Arbeiten mit dem Fotoaufmaß
|
|
|
- Roland Curt Schulze
- vor 5 Jahren
- Abrufe
Transkript
1 Arbeiten mit dem Fotoaufmaß Das Zusatztool Fotoaufmaß bietet für die Dateneingabe der Gebäudehülle in EVEBI eine wertvolle Ergänzung. Dieses Tool können Sie zusätzlich zu unserer Software erwerben. Weitere Informationen dazu finden Sie im Internet unter Abhängig von der Objektkomplexität, der Möglichkeit, geeignete Fotos vom Objekt zu machen und der Arbeitsweise ergeben sich hier zahlreiche Möglichkeiten, den Zeitaufwand für die Erfassung zu senken. Statt Fotos können Sie auch eingescannte Pläne und Ansichten verwenden. Es gibt mehrere Möglichkeiten, mit dem Fotoaufmaß zu arbeiten: 1. Übernahme von Teilflächen und Bauteilen aus dem Fotomaß nach EVEBI (Flächenmanager und Bauteiltabelle). Neue Bauteile werden dabei in EVEBI automatisch angelegt, vorhandene Bauteile um die Teilflächen aus dem Fotoaufmaß ergänzt. Erläuterungen finden Sie unter: Teilflächen und Bauteile im Fotoaufmaß erfassen 2. Übernahme von Teilflächen aus dem Fotoaufmaß nach EVEBI (nur Flächenmanager). Die Teilflächen aus dem Fotoaufmaß werden in EVEBI den vorhandenen Bauteilen manuell zugeordnet. Erläuterungen finden Sie unter: Teilflächen aus dem Fotoaufmaß Bauteilen in EVEBI zuordnen 3. Übernahme einzelner Messwerte nach EVEBI (direkt in die Berechnungsmasken im Flächenmanager). Die Daten werden direkt in den Dialog des Flächenmanagers übernommen. Erläuterungen finden Sie unter: Übernahme einzelner Messwerte nach EVEBI Hinweise - Die oben genannten Arbeitsweisen können gemischt werden. - Im Fotoaufmaß können quasi alle Grafikformate gelesen werden. - Zu jedem Bild/jeder Grafik müssen mindestens 2 Maße bekannt sein, um den Maßstab festlegen zu können. - Die Datenaufnahme über Fotoaufmaß erfolgt immer in Zusammenarbeit mit dem Flächenmanager. - Sie können über Fotos von Fassaden die Außenwände und Fenster erfassen. Die Fensterflächen werden von den Wandbauteilen abgezogen. Dazu erscheint eine Abfrage in EVEBI. - Bauteile, die EVEBI nicht kennt, werden automatisch generiert. - Die Flächen bereits vorhandener Bauteile in EVEBI werden vom Fototaufmaß nicht überschrieben! Diese Flächen werden im Flächenmanager von EVEBI hinzugefügt! - Über die Aufnahme eines Grundrisses (Plan wurde eingescannt) können Sie auch das Volumen im Fotoaufmaß erfassen und an EVEBI übergeben. - Zu dämmende Flächen, die von den Wärme übertragenden Flächen abweichen, werden im Fotoaufmaß nicht automatisch berücksichtigt. Das müssen Sie bei der Datenaufnahme beachten. Verwaltungs
2 Wofür ist die Datenaufnahme über Fotoaufmaß geeignet? - Bei fehlenden Plänen können die Daten teilweise über Fotos aufgenommen werden. Wofür ist die Datenaufnahme über Fotoaufmaß nicht geeignet? - Komplizierte Dachformen und Gaubenformen eignen sich nicht für die Aufnahme im Fotoaufmaß. Hier kann ggf. über Einzelmaße unterstützt werden (siehe unter: Übernahme einzelner Messwerte nach EVEBI). - Vorsicht bei der Übernahme von Giebelflächen! Diese werden in EVEBI beim Erfassen des Daches automatisch erzeugt. Gleiches gilt für Spitzboden und Drempelbereiche. In den folgenden Abschnitten wird das Arbeiten mit dem Fotoaufmaß und die Übernahme nach EVEBI erläutert. Viele Informationen zum Arbeiten mit dem Fotoaufmaß finden Sie in der Online-Hilfe zum Programm. Teilflächen und Bauteile im Fotoaufmaß erfassen Sie haben die Möglichkeit, in der Software Fotoaufmaß über Digitalfotos Gebäudeflächen zu erfassen und nach EVEBI zu übergeben. Allgemeine Erläuterungen und Hinweise zum Fotoaufmaß finden Sie unter: Arbeiten mit dem Fotoaufmaß Bei dem folgenden Beispiel gehen wir davon aus, dass Sie in EVEBI keine Bauteile erfasst haben bzw. neue Bauteile hinfügen wollen. Bei der folgenden Arbeitsweise werden die Teilflächen aus dem Fotoaufmaß nach EVEBI übernommen, in dem vorhandene Bauteile gleichen Namens um die Teilflächen ergänzt werden und fehlende Bauteile generiert werden. Folgende Schritte sind durchzuführen: - Fototaufmaß starten - Bild laden - Maßstab festlegen - Flächen erfassen - Flächen in Liste prüfen und ggf. ändern - Übergabe der Daten an EVEBI Verwaltungs
3 Vorgehen: Fotoaufmaß starten 1. Starten Sie das Fotoaufmaß (aus EVEBI z.b. mit F5 oder im Flächenmanager über das Symbol ). Das Fotoaufmaß wird automatisch gestartet. Hinweis: Der Dialog bleibt bis zum Beenden der Datenübernahme geöffnet. Bild laden 2. Laden Sie das erste Bild über das Symbol, z.b. eine Fassade. Verwaltungs
4 Maßstab des Bildes bestimmen Der Maßstab wird über ein Referenzrechteck durch Klicken von 4 Punkten bestimmt. 4. Klicken Sie das Symbol. Klicken Sie mit der Maus 4 Punkte auf dem Bild an. Diese Punkte werden zu einem Rechteck verbunden und es erscheint der folgende Dialog: 5. Geben Sie die Höhe und die Breite des Rechtecks ein und bestätigen Sie den Dialog. Der Maßstab wird gesetzt. Das Referenzmaß wird am unteren Bildschirmrand angezeigt. Hinweis: Sie können den Maßstab zurücksetzen über die Tastenkombination Strg+M. Im linken Fensterbereich scheint eine Maske zur Eingabe der Flächendaten. Erfassen einer Fläche Hinweis: Erfassen Sie zuerst die Außenwand und danach die Fenster dieser Wand. Die Fenster werden dann automatisch von der Wand (=übergeordnete Teilfläche) abgezogen. 6. Klicken Sie das Symbol (bzw. Tastenkombination Strg + F) für den Flächenerfassungsmode. Der Mauszeiger wird zum Klicken Sie die Eckpunkte der Fläche. Hierbei kann es sich um eine beliebige Fläche handeln. Durch Klicken der rechten Maustaste wird die Fläche geschlossen und die Flächenmaße in die Maske eingetragen. 8. Ergänzen Sie die Werte für die Fläche: Verwaltungs Geben Sie ggf. eine Anzahl ein. Das ist für Fenster sinnvoll, aber auch für Fassadenwände.
5 Handelt es sich um eine Grundfläche (bspw. aus einem Plan), so können Sie die Höhe eingeben. Das Ergebnis entspricht dann dem Volumen. Wählen Sie Die Bauteilart (Kurzzeichen). Über das Symbol können Sie sich eine Übersicht über die Bauteilarten anzeigen lassen. Wählen Sie die Himmelsrichtung. Für Wände und Dächer ist diese i. a. nicht relevant, hier ist diese jedoch eine Pflichteingabe. Zusätzlich können Sie eine Zone wählen. Neu zu generierende Bauteile werden dieser Zone zugeordnet. Geben Sie keine Zone an, so wird das Bauteil immer der ersten Zone zugeordnet. Geben Sie eine Bezeichnung ein. Unter dieser Bezeichnung wird das Bauteil in EVEBI gespeichert. Sie können mehrere Flächen mit der selben Bezeichnung versehen, die Flächen werden dann addiert. 9. Klicken Sie die Schaltfläche, um die Fläche in die Flächenliste zu übernehmen. 10. Wiederholen Sie die Schritte 6 bis 9 für weitere Flächen. Das folgende Bild zeigt Ihnen ein Beispiel für Teilflächen einer Außenwand und zugehöriger Fenster: In der Liste wurden 2 Teilflächen für eine Außenwand sowie 4 Teilflächen für Fenster erfasst. Die Fensterflächen werden von den jeweils übergeordneten Wandflächen abgezogen. 11. Fügen Sie das nächste Bild hinzu (Symbol ) und wiederholen Sie die Schritte 4 bis 10. Übersicht über die erfassten Flächen 12. Klicken Sie die Schaltfläche. Sie bekommen einen Überblick über die bereits erfassten Flächen. 13. Über die Schaltfläche können Sie zurück in den Messmodus wechseln. Flächendaten ändern Sie haben die Möglichkeit, erfasste Flächen in der Liste zu ändern. 14. Wechseln Sie in die Ansicht Liste ( ). Verwaltungs
6 15. Doppelklicken Sie den Datensatz, den Sie ändern möchten. Die Daten werden in einem Dialog angezeigt. In diesem Dialog haben Sie die Möglichkeit, sämtliche Daten zu ändern. Übergabe der Daten an EVEBI 14. Wechseln Sie in die Ansicht Liste ( ) und klicken Sie die Schaltfläche. Die Daten werden in einer Textdatei gespeichert (standardmäßig Textdatei gleichen Namens wie das Projekt): Bestätigen Sie den Dialog mit OK. Die Daten werden in der angegebenen Datei gespeichert. Verwaltungs
7 15. Wechseln Sie zum Kommunikationsdialog (der ist i. d. R. noch geöffnet): 16. Wählen Sie die gewünschte Datenübertragung in diesem Dialog. Weitere Informationen finden Sie unter: Arbeiten mit dem Fotoaufmaß 17. Starten Sie die Übernahme durch Klicken des Symbols. Die Daten werden nach EVEBI übernommen. Befinden sich Fensterflächen in der Datei und sind bereits Außenwände in EVEBI vorhanden, so muss die Außenwand angegeben werden, von welcher die Fensterflächen abgezogen werden sollen. Dazu erscheint der folgende Dialog: Verwaltungs
8 18. Wählen Sie das Bauteil, von welchem die Teilfläche abgezogen werden soll. Diese Abfrage erscheint für jede Abzugsfläche (Fensterfläche). Die Flächen werden im Flächenmanager hinzugefügt: Hinweis: Die Daten aus dem Fotoaufmaß werden in EVEBI immer hinzugefügt. Sind bereits Bauteile mit Flächen vorhanden, so werden diese um die Flächen aus dem Fotoaufmaß ergänzt. Das bedeutet auch, wenn Sie zum Fotoaufmaß zurück wechseln und dort die Flächenaufnahme fortführen, werden die bereits erfassten Flächen nochmals nach EVEBI übertragen. Sie sollten diese Flächen also im Fotoaufmaß löschen, bevor Sie erneut eine Datenübertragung vornehmen! Teilflächen aus dem Fotoaufmaß Bauteilen in EVEBI zuordnen Sie haben die Möglichkeit, in der Software Fotoaufmaß über Digitalfotos Gebäudeflächen zu erfassen und nach EVEBI zu übergeben. Dieses Vorgehen bietet sich an, wenn Sie das Projekt in EVEBI über das Kurzverfahren bereits erfasst haben und die Bauteile aus der Typologiedatenbank übernommen wurden (siehe auch unter: Datenerfassung über das Kurzverfahren). Allgemeine Erläuterungen und Hinweise zum Fotoaufmaß finden Sie unter: Arbeiten mit dem Fotoaufmaß Hinweis: In EVEBI müssen die Bauteile bereits erfasst sein! Bei der folgenden Arbeitsweise werden die Teilflächen aus dem Fotoaufmaß nach EVEBI übernommen, in dem für die Teilfläche das zuzuordnende Bauteil in EVEBI zu wählen ist. Folgende Schritte sind durchzuführen: - Fototaufmaß starten - Einstellungen im Fotoaufmaß festlegen - Bild laden - Maßstab festlegen - Flächen erfassen - Flächen in Liste prüfen und ggf. ändern - Übergabe der Daten an EVEBI Verwaltungs
9 Vorgehen: Fotoaufmaß starten 1. Starten Sie das Fotoaufmaß (aus EVEBI z.b. mit F5 oder im Flächenmanager über das Symbol ). Das Fotoaufmaß wird automatisch gestartet. Hinweis: Der Dialog bleibt bis zum Beenden der Datenübernahme geöffnet. Folgende Einstellungen sollten Sie im Fotoaufmaß festlegen: 2. Wählen Sie im Menü Datei den Eintrag Optionen und wechseln Sie auf das Register Eingabe. Verwaltungs 3. Wählen Sie die im Bild gezeigte Option an. 4. Bestätigen Sie den Dialog mit OK.
10 Bild laden 5. Laden Sie das erste Bild über das Symbol, z.b. eine Fassade. Maßstab des Bildes bestimmen Der Maßstab wird über ein Referenzrechteck durch Klicken von 4 Punkten bestimmt. 6. Klicken Sie das Symbol. Klicken Sie mit der Maus 4 Punkte auf dem Bild an. Diese Punkte werden zu einem Rechteck verbunden und es erscheint der folgende Dialog: Verwaltungs 7. Geben Sie die Höhe und die Breite des Rechtecks ein und bestätigen Sie den Dialog. Der Maßstab wird gesetzt. Das Referenzmaß wird am unteren Bildschirmrand angezeigt. Hinweis: Sie können den Maßstab zurücksetzen über die Tastenkombination Strg+M.
11 Im linken Fensterbereich scheint eine Maske zur Eingabe der Flächendaten. Erfassen einer Fläche Hinweis: Erfassen Sie zuerst die Außenwand und danach die Fenster dieser Wand. Die Fenster werden dann automatisch von der Wand (=übergeordnete Teilfläche) abgezogen. 8. Klicken Sie das Symbol (bzw. Tastenkombination Strg + F) für den Flächenerfassungsmode. Der Mauszeiger wird zum Klicken Sie die Eckpunkte der Fläche. Hierbei kann es sich um eine beliebige Fläche handeln. Durch Klicken der rechten Maustaste wird die Fläche geschlossen und die Flächenmaße in die Maske eingetragen. 10. Ergänzen Sie die Werte für die Fläche: Geben Sie ggf. eine Anzahl ein. Das ist für Fenster sinnvoll, aber auch für Fassadenwände. Handelt es sich um eine Grundfläche (bspw. aus einem Plan), so können Sie die Höhe eingeben. Das Ergebnis entspricht dann dem Volumen. Zu Bauteilart, Zone etc. müssen Sie keine Angaben machen! Geben Sie eine Bezeichnung ein. 11. Klicken Sie die Schaltfläche, um die Fläche in die Flächenliste zu übernehmen. 12. Wiederholen Sie die Schritte 8 bis 11 für weitere Flächen. Das folgende Bild zeigt Ihnen ein Beispiel für erfasste Teilflächen: Verwaltungs In der Liste wurden verschiedene Teilflächen erfasst..
12 13. Fügen Sie das nächste Bild hinzu (Symbol ) und wiederholen Sie die Schritte 6 bis 12. Übersicht über die erfassten Flächen 14. Klicken Sie die Schaltfläche. Sie bekommen einen Überblick über die bereits erfassten Flächen. 15. Über die Schaltfläche können Sie zurück in den Messmodus wechseln. Flächendaten ändern Sie haben die Möglichkeit, erfasste Flächen in der Liste zu ändern. 16. Wechseln Sie in die Ansicht Liste ( ). 17. Doppelklicken Sie den Datensatz, den Sie ändern möchten. Die Daten werden in einem Dialog angezeigt. In diesem Dialog haben Sie die Möglichkeit, sämtliche Daten zu ändern. Übergabe der Daten an EVEBI 18. Wechseln Sie in die Ansicht Liste ( ) und klicken Sie die Schaltfläche. Die Daten werden in einer Textdatei gespeichert (standardmäßig Textdatei gleichen Namens wie das Projekt): Verwaltungs
13 Bestätigen Sie den Dialog mit OK. Die Daten werden in der angegebenen Datei gespeichert. 19. Wechseln Sie zum Kommunikationsdialog (der ist i. d. R. noch geöffnet): 20. Wählen Sie die gewünschte Datenübertragung in diesem Dialog. Weitere Informationen finden Sie unter: Arbeiten mit dem Fotoaufmaß 21. Starten Sie die Übernahme durch Klicken des Symbols. Die Daten werden nach EVEBI übernommen. Für die Zuordnung der Teilflächen zu den Bauteildaten erscheint der folgende Dialog: Verwaltungs
14 18. Wählen Sie das Bauteil, welchem die Teilfläche zugeordnet werden soll. Diese Abfrage erscheint für jede Teilfläche. Im Flächenmanager werden diese Flächen hinzugefügt: Hinweis: Die Teilflächen aus dem Fotoaufmaß werden in EVEBI immer hinzugefügt. Sind bereits Bauteile mit Flächen vorhanden, so werden diese um die Flächen aus dem Fotoaufmaß ergänzt. Das bedeutet auch, wenn Sie zum Fotoaufmaß zurück wechseln und dort die Flächenaufnahme fortführen, werden die bereits erfassten Flächen nochmals nach EVEBI übertragen. Sie sollten diese Flächen also im Fotoaufmaß löschen, bevor Sie erneut eine Datenübertragung vornehmen! Übernahme einzelner Messwerte nach EVEBI Sie haben die Möglichkeit, in der Software Fotoaufmaß über Digitalfotos Gebäudeflächen zu erfassen und nach EVEBI zu übergeben. Vielfach wird das Fotoaufmaß nicht oder nicht ausschließlich als Vollerfassungswerkzeug eingesetzt werden können. Daher ist auch die Übernahme einzelner Messwerte sinnvoll einzusetzen. So kann z. B. meist ein Großteil der Maße direkt aus Bauplänen und Ansichtszeichnungen herausgelesen werden. Fehlen dann Angaben (z. B. über die Fenster), oder wurde das Gebäude nach der Erstellung der Pläne umgebaut, so können diese ergänzend aus dem Foto abgegriffen werden. Sie erfassen die Gebäudehülle komplett in EVEBI und übernehmen einzelne Maße von den Digitalfotos. Allgemeine Erläuterungen und Hinweise zum Fotoaufmaß finden Sie unter: Arbeiten mit dem Fotoaufmaß Hinweis: In EVEBI müssen die Bauteile bereits erfasst sein! Das Programm Fotoaufmaß sollte bereits gestartet sein sowie das entsprechende Bild geladen sein, Informationen dazu finden Sie unter: Teilflächen und Bauteile im Fotoaufmaß erfassen Vorgehen Bei dem folgenden Beispiel gehen wir davon aus, dass Sie in EVEBI bereits Bauteile erfasst haben und im Flächenmanager die Teilflächen der Bauteile erfassen. Folgende Schritte sind durchzuführen: - Fototaufmaß starten Verwaltungs
15 - Einstellungen im Fotoaufmaß festlegen - Bild laden - Maßstab festlegen - Längen - Maße in EVEBI in den Dialog eintragen Vorgehen: Fotoaufmaß starten 1. Starten Sie das Fotoaufmaß (aus EVEBI z.b. mit F5 oder im Flächenmanager über das Symbol ). Das Fotoaufmaß wird automatisch gestartet. Hinweis: Der Dialog bleibt bis zum Beenden der Datenübernahme geöffnet. Verwaltungs
16 Folgende Einstellungen sollten Sie im Fotoaufmaß festlegen: 2. Wählen Sie im Menü Datei den Eintrag Optionen und wechseln Sie auf das Register Eingabe. 3. Wählen Sie die im Bild gezeigte Option an. 4. Bestätigen Sie den Dialog mit OK. Verwaltungs
17 Bild laden 5. Laden Sie das erste Bild über das Symbol, z.b. eine Fassade. Maßstab des Bildes bestimmen Der Maßstab wird über ein Referenzrechteck durch Klicken von 4 Punkten bestimmt. 6. Klicken Sie das Symbol. Klicken Sie mit der Maus 4 Punkte auf dem Bild an. Diese Punkte werden zu einem Rechteck verbunden und es erscheint der folgende Dialog: Verwaltungs 7. Geben Sie die Höhe und die Breite des Rechtecks ein und bestätigen Sie den Dialog. Der Maßstab wird gesetzt. Das Referenzmaß wird am unteren Bildschirmrand angezeigt. Hinweis: Sie können den Maßstab zurücksetzen über die Tastenkombination Strg+M. Im linken Fensterbereich scheint eine Maske zur Eingabe der Flächendaten.
18 8. Wechseln Sie zurück nach EVEBI und öffnen Sie im Flächenmanager den gewünschten Dialog zur Eingabe der Flächenmaße. 9. Wechseln Sie in das Fotoaufmaß- Verwaltungs
19 10 Klicken Sie das Symbol zum Aktivieren des Einzelwert-Modus. Klicken Sie die gewünschte Strecke an. Der Wert wird in die Maske übernommen: 11. Durch Klicken des Symbols wird der Wert in die Zwischenablage übernommen. Verwaltungs
20 12. Wechseln Sie zurück zum Dialog in EVEBI und fügen Sie den Wert ein. Verwaltungs
Kurzanleitung Heizlast Raumsymbole
 Kurzanleitung Heizlast Raumsymbole Inhalt 2 Inhalt Raumtypen erstellen...3 Raumsymbole setzen und bearbeiten...5 Raumsymbole manuell setzen...5 Raumsymbole automatisch setzen...6 Raumsymbole bearbeiten...6
Kurzanleitung Heizlast Raumsymbole Inhalt 2 Inhalt Raumtypen erstellen...3 Raumsymbole setzen und bearbeiten...5 Raumsymbole manuell setzen...5 Raumsymbole automatisch setzen...6 Raumsymbole bearbeiten...6
myjack Workshop Dokumentenverwaltung
 Inhalt: Seite 1 Dokumentenliste Seite 2 Vorgang: Dokumente erzeugen und verwenden Seite 4 Vorgang: Externe Dokumente speichern Seite 5 Vorgang: Standard-Dokumente Seite 5 Vorgang: E-Mails hinterlegen Seite
Inhalt: Seite 1 Dokumentenliste Seite 2 Vorgang: Dokumente erzeugen und verwenden Seite 4 Vorgang: Externe Dokumente speichern Seite 5 Vorgang: Standard-Dokumente Seite 5 Vorgang: E-Mails hinterlegen Seite
Kurzanleitung Böden, Decken, Dächer, Gauben erstellen
 Kurzanleitung Böden, Decken, Dächer, Gauben erstellen Inhalt 2 Inhalt Böden, Decken und Dächer erstellen...3 Böden und Decken erstellen... 3 Decken/Dächer erstellen... 4 Decken/Dächer und Böden erstellen...
Kurzanleitung Böden, Decken, Dächer, Gauben erstellen Inhalt 2 Inhalt Böden, Decken und Dächer erstellen...3 Böden und Decken erstellen... 3 Decken/Dächer erstellen... 4 Decken/Dächer und Böden erstellen...
aixstorage Ihr sicherer Datenspeicher in der privaten Cloud Benutzerhandbuch
 aixstorage Ihr sicherer Datenspeicher in der privaten Cloud Benutzerhandbuch Stand 22.10.2018 Login... 3 Persönliche Einstellungen... 4 Ordner anlegen... 6 Textdateien anlegen... 7 Ordner/Dateien löschen...
aixstorage Ihr sicherer Datenspeicher in der privaten Cloud Benutzerhandbuch Stand 22.10.2018 Login... 3 Persönliche Einstellungen... 4 Ordner anlegen... 6 Textdateien anlegen... 7 Ordner/Dateien löschen...
Sie können das Datum im Feld < Option > abändern. Klicken Sie dazu einfach in das Feld, Sie können dann ein Datum eingeben.
 Inbox Inhalt Inbox Vorgänge Übernahme in neuen Vorgang Übernahme in bestehenden Vorgang AER Belegübernahme Dokumentendruck Löschen eines Inbox Vorgang Inbox Dokumente Zuordnung von Dokumenten Inbox Vorgänge
Inbox Inhalt Inbox Vorgänge Übernahme in neuen Vorgang Übernahme in bestehenden Vorgang AER Belegübernahme Dokumentendruck Löschen eines Inbox Vorgang Inbox Dokumente Zuordnung von Dokumenten Inbox Vorgänge
14. Es ist alles Ansichtssache
 Ansicht erstellen mit Suche nach Wörtern im Betreff 14. Es ist alles Ansichtssache In Outlook wird praktisch alles mit Ansichten gesteuert. Wir haben bereits einige Standardansichten verwendet. Das Schöne
Ansicht erstellen mit Suche nach Wörtern im Betreff 14. Es ist alles Ansichtssache In Outlook wird praktisch alles mit Ansichten gesteuert. Wir haben bereits einige Standardansichten verwendet. Das Schöne
Druckdienst für PDF-Druck einrichten
 Druckdienst für PDF-Druck einrichten Inhaltsverzeichnis Was ist der Druckdienst in Sign Live! CC?... 1 Voraussetzungen... 1 In Sign Live! CC den intarsys-pdf-drucker dem Druckdienst zuweisen.... 2 Symbole
Druckdienst für PDF-Druck einrichten Inhaltsverzeichnis Was ist der Druckdienst in Sign Live! CC?... 1 Voraussetzungen... 1 In Sign Live! CC den intarsys-pdf-drucker dem Druckdienst zuweisen.... 2 Symbole
Kennen, können, beherrschen lernen was gebraucht wird
 Inhaltsverzeichnis Inhaltsverzeichnis... 1 Inhaltsverzeichnisse... 2 Ein Inhaltsverzeichnis erstellen... 2 Ein individuell erzeugtes Inhaltsverzeichnis erzeugen... 2 Ein Inhaltsverzeichnis mit manuell
Inhaltsverzeichnis Inhaltsverzeichnis... 1 Inhaltsverzeichnisse... 2 Ein Inhaltsverzeichnis erstellen... 2 Ein individuell erzeugtes Inhaltsverzeichnis erzeugen... 2 Ein Inhaltsverzeichnis mit manuell
Sage 50. Inventur. Impressum. Sage GmbH Emil-von-Behring-Str Frankfurt am Main
 Sage 50 Inventur Impressum Sage GmbH Emil-von-Behring-Str. 8-14 60439 Frankfurt am Main Copyright 2016 Sage GmbH Die Inhalte und Themen in dieser Unterlage wurden mit sehr großer Sorgfalt ausgewählt, erstellt
Sage 50 Inventur Impressum Sage GmbH Emil-von-Behring-Str. 8-14 60439 Frankfurt am Main Copyright 2016 Sage GmbH Die Inhalte und Themen in dieser Unterlage wurden mit sehr großer Sorgfalt ausgewählt, erstellt
IMS-Audit Pro. Kurzanleitung 2 / 14
 Schneller Einstieg Version 11.2018 2 / 14 Inhaltsverzeichnis Inhaltsverzeichnis 1 Einleitung... 4 1.1 Installation... 4 1.2 Bildschirm Übersichten... 4 2 Stammdaten eintragen... 5 2.1 Mandanten anlegen...
Schneller Einstieg Version 11.2018 2 / 14 Inhaltsverzeichnis Inhaltsverzeichnis 1 Einleitung... 4 1.1 Installation... 4 1.2 Bildschirm Übersichten... 4 2 Stammdaten eintragen... 5 2.1 Mandanten anlegen...
Das Kapitel im Überblick
 Das Kapitel im Überblick Ihr persönliches Menü Persönliche Registerkarten Damit der Schnellzugriff auch schnell ist So haben Sie wichtige Befehle im Griff Weitere Befehle Befehle auswählen Alle Befehle
Das Kapitel im Überblick Ihr persönliches Menü Persönliche Registerkarten Damit der Schnellzugriff auch schnell ist So haben Sie wichtige Befehle im Griff Weitere Befehle Befehle auswählen Alle Befehle
INHALTSVERZEICHNIS. Einleitung Allgemeines
 Einleitung Allgemeines INHALTSVERZEICHNIS 1 Einleitung...3 1.1 Allgemeines...3 1.2 Starten der Planzusammenstellung...3 1.3 Plansichten und Planteile...4 2 Die Planzusammenstellung...5 2.1 Anlegen einer
Einleitung Allgemeines INHALTSVERZEICHNIS 1 Einleitung...3 1.1 Allgemeines...3 1.2 Starten der Planzusammenstellung...3 1.3 Plansichten und Planteile...4 2 Die Planzusammenstellung...5 2.1 Anlegen einer
Anleitung OCAD 12 Multi-Repräsentation
 Anleitung OCAD 12 Multi-Repräsentation Was ist Multi-Repräsentation in OCAD? Multi-Repräsentation bietet die Möglichkeit innerhalb einer OCAD-Karte mehrere Kartenblätter (Repräsentationen) zu verwalten.
Anleitung OCAD 12 Multi-Repräsentation Was ist Multi-Repräsentation in OCAD? Multi-Repräsentation bietet die Möglichkeit innerhalb einer OCAD-Karte mehrere Kartenblätter (Repräsentationen) zu verwalten.
ReynaPro_EOS_manual_ger.doc. ReynaPRO Handbuch EOS Reynaers Aluminium NV 1
 ReynaPRO Handbuch EOS 31-3-2009 Reynaers Aluminium NV 1 1.Allgemein...3 2.Konfiguration 3 3.So bestellen Sie ein Projekt über EOS...7 3.1. Bestellung über Bestellsystem......7 3.2. Bestellsystem. 10 3.2.1.
ReynaPRO Handbuch EOS 31-3-2009 Reynaers Aluminium NV 1 1.Allgemein...3 2.Konfiguration 3 3.So bestellen Sie ein Projekt über EOS...7 3.1. Bestellung über Bestellsystem......7 3.2. Bestellsystem. 10 3.2.1.
Produktschulung WinArchiv
 Produktschulung WinArchiv Codex GmbH Stand 2012 Inhaltsverzeichnis Einleitung... 3 Starten des Programms... 4 Suchen von Kunden... 7 Funktionen in der Hauptmaske... 10 Erfassen von Besuchsnotizen in WinArchiv...
Produktschulung WinArchiv Codex GmbH Stand 2012 Inhaltsverzeichnis Einleitung... 3 Starten des Programms... 4 Suchen von Kunden... 7 Funktionen in der Hauptmaske... 10 Erfassen von Besuchsnotizen in WinArchiv...
Information zur Konzeptberatungs-Schnittstelle
 Information zur Konzeptberatungs-Schnittstelle Mit dieser Schnittstelle können Kundendaten vom Coffee CRM System für die Excel Datei der Konzeptberatung zur Verfügung gestellt werden. Die Eingabefelder
Information zur Konzeptberatungs-Schnittstelle Mit dieser Schnittstelle können Kundendaten vom Coffee CRM System für die Excel Datei der Konzeptberatung zur Verfügung gestellt werden. Die Eingabefelder
Tiscover CMS 7. Neuerungen im Vergleich zu Tiscover CMS 6
 Tiscover CMS 7 Neuerungen im Vergleich zu Tiscover CMS 6 Inhaltsverzeichnis An- und Abmeldung im Tiscover CMS 7... 3 1. Anmeldung... 3 2. Abmeldung... 3 Bereiche der Arbeitsoberfläche von Tiscover CMS
Tiscover CMS 7 Neuerungen im Vergleich zu Tiscover CMS 6 Inhaltsverzeichnis An- und Abmeldung im Tiscover CMS 7... 3 1. Anmeldung... 3 2. Abmeldung... 3 Bereiche der Arbeitsoberfläche von Tiscover CMS
Was Sie bald kennen und können
 Kontakte 6 In diesem Kapitel erfahren Sie, wie Sie Kontaktadressen im Outlook- Ordner Kontakte bequem und übersichtlich verwalten können. Es ist beispielsweise möglich, einen Absender einer E-Mail direkt
Kontakte 6 In diesem Kapitel erfahren Sie, wie Sie Kontaktadressen im Outlook- Ordner Kontakte bequem und übersichtlich verwalten können. Es ist beispielsweise möglich, einen Absender einer E-Mail direkt
Anleitung zum Upgrade auf SFirm Datenübernahme
 I. Vorbereitungen 1. Laden Sie zunächst die Installationsdateien zu SFirm 3.1, wie in der Upgrade-Checkliste (Schritt 1.) beschrieben, herunter (www.sparkasse-forchheim.de/sfirm). 2. Starten Sie an einem
I. Vorbereitungen 1. Laden Sie zunächst die Installationsdateien zu SFirm 3.1, wie in der Upgrade-Checkliste (Schritt 1.) beschrieben, herunter (www.sparkasse-forchheim.de/sfirm). 2. Starten Sie an einem
Kennen, können, beherrschen lernen was gebraucht wird
 Mit Tastenkombinationen im Text bewegen So gelangen Sie zum Textanfang / Textende Absatzweise nach oben / unten Bildschirmseite nach oben / unten zum Anfang der vorherigen / nächsten Seite S p S Y / S
Mit Tastenkombinationen im Text bewegen So gelangen Sie zum Textanfang / Textende Absatzweise nach oben / unten Bildschirmseite nach oben / unten zum Anfang der vorherigen / nächsten Seite S p S Y / S
Im Original veränderbare Word-Dateien
 Die Benutzeroberfläche von Access Menüband Das am oberen Bildschirmrand befindliche Menüband beinhaltet die meisten Befehle von Access. Im Menüband sind Schnellzugriffsleiste und Titelleiste integriert.
Die Benutzeroberfläche von Access Menüband Das am oberen Bildschirmrand befindliche Menüband beinhaltet die meisten Befehle von Access. Im Menüband sind Schnellzugriffsleiste und Titelleiste integriert.
1 DAS KONTAKTE-FENSTER
 MS Outlook 00 Kompakt DAS KONTAKTE-FENSTER Die Verwaltung von Adressmaterial ist sowohl im privaten Bereich als auch in Unternehmungen ein wichtiges Thema. Outlook stellt dafür auf Einzel-PC den Ordner
MS Outlook 00 Kompakt DAS KONTAKTE-FENSTER Die Verwaltung von Adressmaterial ist sowohl im privaten Bereich als auch in Unternehmungen ein wichtiges Thema. Outlook stellt dafür auf Einzel-PC den Ordner
Schnell und sicher im Internet arbeiten. mit dem Internet Explorer 8 INT-IE8. Autor: Peter Wies. Inhaltliches Lektorat: Charlotte von Braunschweig
 INT-IE8 Autor: Peter Wies Inhaltliches Lektorat: Charlotte von Braunschweig 1. Ausgabe, 2. Aktualisierung, September 2011 HERDT-Verlag für Bildungsmedien GmbH, Bodenheim Internet: www.herdt.com Alle Rechte
INT-IE8 Autor: Peter Wies Inhaltliches Lektorat: Charlotte von Braunschweig 1. Ausgabe, 2. Aktualisierung, September 2011 HERDT-Verlag für Bildungsmedien GmbH, Bodenheim Internet: www.herdt.com Alle Rechte
12 Zusatzmodul: Reifeneinlagerung
 178 Reifeneinlagerung 12 Zusatzmodul: Reifeneinlagerung Das Modul "Reifeneinlagerung" dient der Verwaltung und Organisation der eingelagerten Kunden-Reifen. Neben dem automatischen Anlegen von Datensätzen
178 Reifeneinlagerung 12 Zusatzmodul: Reifeneinlagerung Das Modul "Reifeneinlagerung" dient der Verwaltung und Organisation der eingelagerten Kunden-Reifen. Neben dem automatischen Anlegen von Datensätzen
Markus Mandalka Einführung in die Fotoverwaltung mit JPhotoTagger. Version vom 6. September Inhaltsverzeichnis
 Markus Mandalka Einführung in die Fotoverwaltung mit JPhotoTagger Version 10.07.06 vom 6. September 2010 Inhaltsverzeichnis Grundaufbau der Programmoberfläche...2 Bilder suchen und sichten...2 Schnellsuche...2
Markus Mandalka Einführung in die Fotoverwaltung mit JPhotoTagger Version 10.07.06 vom 6. September 2010 Inhaltsverzeichnis Grundaufbau der Programmoberfläche...2 Bilder suchen und sichten...2 Schnellsuche...2
GS-Auftrag/GS-Office Inventur
 GS-Auftrag/GS-Office Inventur Copyright 2015 Sage GmbH Die Inhalte und Themen in dieser Unterlage wurden mit sehr großer Sorgfalt ausgewählt, erstellt und getestet. Fehlerfreiheit können wir jedoch nicht
GS-Auftrag/GS-Office Inventur Copyright 2015 Sage GmbH Die Inhalte und Themen in dieser Unterlage wurden mit sehr großer Sorgfalt ausgewählt, erstellt und getestet. Fehlerfreiheit können wir jedoch nicht
GS-Auftrag/GS-Office
 GS-Auftrag/GS-Office Inventur Impressum Sage GmbH Emil-von-Behring-Str. 8-14 60439 Frankfurt am Main Copyright 2016 Sage GmbH Die Inhalte und Themen in dieser Unterlage wurden mit sehr großer Sorgfalt
GS-Auftrag/GS-Office Inventur Impressum Sage GmbH Emil-von-Behring-Str. 8-14 60439 Frankfurt am Main Copyright 2016 Sage GmbH Die Inhalte und Themen in dieser Unterlage wurden mit sehr großer Sorgfalt
Die Outlook-Schnittstelle
 Die Outlook-Schnittstelle Merlin 19 Version: 19.0 Stand: 29.02.2016 Angerland-Data Gesellschaft für Baudatentechnik mbh Am Gierath 28, 40885 Ratingen DEUTSCHLAND Internet: www.angerland-data.de Inhalt
Die Outlook-Schnittstelle Merlin 19 Version: 19.0 Stand: 29.02.2016 Angerland-Data Gesellschaft für Baudatentechnik mbh Am Gierath 28, 40885 Ratingen DEUTSCHLAND Internet: www.angerland-data.de Inhalt
Anwendungsbeispiel für die Materialliste
 1 von 13 Anwendungsbeispiel für die Materialliste Die hier vorliegende Beschreibung gilt ab der SEMA Programmversion V8.2. Die Menüauswahl Extras -> Datenübergabe an Materialliste anwählen und im daraufhin
1 von 13 Anwendungsbeispiel für die Materialliste Die hier vorliegende Beschreibung gilt ab der SEMA Programmversion V8.2. Die Menüauswahl Extras -> Datenübergabe an Materialliste anwählen und im daraufhin
Quick-Handbuch Wärmebrückenkatalog 2008
 1. Allgemein 1.1 Installation Öffnen Sie das Programm WBK2008.exe und folgen Sie den Anweisungen auf dem Bildschirm um die Installation durchzuführen. ACHTUNG!! Das Programm benötigt unbedingt das Microsoft
1. Allgemein 1.1 Installation Öffnen Sie das Programm WBK2008.exe und folgen Sie den Anweisungen auf dem Bildschirm um die Installation durchzuführen. ACHTUNG!! Das Programm benötigt unbedingt das Microsoft
Xpert - Europäischer ComputerPass. Konrad Stulle, Andrea Weikert, Tanja Bossert. Datenbankanwendung (mit Access 2010)
 Xpert - Europäischer ComputerPass Konrad Stulle, Andrea Weikert, Tanja Bossert 1. Ausgabe, 1. Aktualisierung, Juli 2012 Datenbankanwendung (mit Access 2010) XP-ACC2010 3 Xpert - Europäischer ComputerPass
Xpert - Europäischer ComputerPass Konrad Stulle, Andrea Weikert, Tanja Bossert 1. Ausgabe, 1. Aktualisierung, Juli 2012 Datenbankanwendung (mit Access 2010) XP-ACC2010 3 Xpert - Europäischer ComputerPass
Das Bundesland wechseln: (in der Demoversion nicht möglich) Klicken Sie auf Extras / Optionen Anschließend auf den Reiter Ferienordnung
 Wie kann ich: Das Bundesland wechseln Den Stundenplan nutzen Den Unterrichtsplaner nutzen Unterrichtplaner Einträge bearbeiten Ein RTF-Dokument importieren Schüler- und Notenliste bearbeiten Noten eintragen
Wie kann ich: Das Bundesland wechseln Den Stundenplan nutzen Den Unterrichtsplaner nutzen Unterrichtplaner Einträge bearbeiten Ein RTF-Dokument importieren Schüler- und Notenliste bearbeiten Noten eintragen
Nutzung des Teilekatalogs webelekat 2.0 aus ELEKATplus
 Nutzung des Teilekatalogs webelekat 2.0 aus ELEKATplus by KSR EDV Ing Büro GmbH Nummer: 1018 Stand: 12.03.2013 Autor: Strölin Inhalt Einführung 3 Einmalige Vorarbeiten in ELEKATplus 4 webelekat-schnittstelle
Nutzung des Teilekatalogs webelekat 2.0 aus ELEKATplus by KSR EDV Ing Büro GmbH Nummer: 1018 Stand: 12.03.2013 Autor: Strölin Inhalt Einführung 3 Einmalige Vorarbeiten in ELEKATplus 4 webelekat-schnittstelle
Erste Schritte Ausgabe 02/2002
 6,0$7,&3'09 Erste Schritte Ausgabe 02/2002 Copyright Siemens AG 2001 All rights reserved Weitergabe sowie Vervielfältigung dieser Unterlage, Verwertung und Mitteilung ihres Inhalts ist nicht gestattet,
6,0$7,&3'09 Erste Schritte Ausgabe 02/2002 Copyright Siemens AG 2001 All rights reserved Weitergabe sowie Vervielfältigung dieser Unterlage, Verwertung und Mitteilung ihres Inhalts ist nicht gestattet,
Mit dem Programm Signotec SignoIntegrator2 Unterschriften in ein Dokument einfügen
 Mit dem Programm Signotec SignoIntegrator2 Unterschriften in ein Dokument einfügen Inhalt Mit dem Programm Signotec SignoIntegrator2 Unterschriften in ein Dokument einfügen... 1 a) Erstellen einer Unterschriftvorlage
Mit dem Programm Signotec SignoIntegrator2 Unterschriften in ein Dokument einfügen Inhalt Mit dem Programm Signotec SignoIntegrator2 Unterschriften in ein Dokument einfügen... 1 a) Erstellen einer Unterschriftvorlage
Jahresübernahme im Rechnungswesen: Agenda FIBU, BILANZ und ANLAG
 Jahresübernahme im Rechnungswesen: Agenda FIBU, BILANZ und ANLAG Bereich: FIBU - Info für Anwender Nr. 1162 Inhaltsverzeichnis 1. Ziel 2. Vorgehensweise 2.1. Jahresübernahme mit Assistent 2.2. Jahresübernahme
Jahresübernahme im Rechnungswesen: Agenda FIBU, BILANZ und ANLAG Bereich: FIBU - Info für Anwender Nr. 1162 Inhaltsverzeichnis 1. Ziel 2. Vorgehensweise 2.1. Jahresübernahme mit Assistent 2.2. Jahresübernahme
Eine Formularvorlage für einen Muster-Kostenvoranschlag erstellen
 Eine Formularvorlage für einen Muster-Kostenvoranschlag In diesem Leitfaden erfahren Sie o o o o was Mustervorlagen sind wie Sie eigene Mustervorlagen und bearbeiten wie Sie eine Mustervorlage für neue
Eine Formularvorlage für einen Muster-Kostenvoranschlag In diesem Leitfaden erfahren Sie o o o o was Mustervorlagen sind wie Sie eigene Mustervorlagen und bearbeiten wie Sie eine Mustervorlage für neue
ProtectaGIS erste Schritte
 ProtectaGIS erste Schritte Diese Anleitung beschreibt die ersten Schritte in der Applikation ProtectaGIS. Diese Anleitung setzt voraus, dass Sie ProtectaGIS bereits installiert haben und auch Grundlage-Daten
ProtectaGIS erste Schritte Diese Anleitung beschreibt die ersten Schritte in der Applikation ProtectaGIS. Diese Anleitung setzt voraus, dass Sie ProtectaGIS bereits installiert haben und auch Grundlage-Daten
Xnet-Botendienst. Anleitung Botendienstversion
 Anleitung 24.11.2017 Botendienstversion 1.6.5-1 Inhaltsverzeichnis (Webserver)... 2 Anmeldung... 2 Symbolleiste... 3 Suchfunktion... 4 Tourplanung... 5 Nicht zugeordnete Lieferungen... 6 Einzelne Lieferungen
Anleitung 24.11.2017 Botendienstversion 1.6.5-1 Inhaltsverzeichnis (Webserver)... 2 Anmeldung... 2 Symbolleiste... 3 Suchfunktion... 4 Tourplanung... 5 Nicht zugeordnete Lieferungen... 6 Einzelne Lieferungen
FreeQDA. Eine freie Software zur Analyse qualitativer Forschungsdaten. Anleitung. von Jörg große Schlarmann. und Dirk Kitscha
 FreeQDA Eine freie Software zur Analyse qualitativer Forschungsdaten Anleitung von Jörg große Schlarmann und Dirk Kitscha Version vom 1. April 2011 Über FreeQDA FreeQDA ist ein freies open-source Softwareprojekt
FreeQDA Eine freie Software zur Analyse qualitativer Forschungsdaten Anleitung von Jörg große Schlarmann und Dirk Kitscha Version vom 1. April 2011 Über FreeQDA FreeQDA ist ein freies open-source Softwareprojekt
CorelDRAW 2017 Zoomen
 Hochschulrechenzentrum Justus-Liebig-Universität Gießen CorelDRAW 2017 Zoomen Zoomen in CorelDRAW Seite 1 von 11 Inhaltsverzeichnis Einleitung... 2 Die Standardzoomgröße... 2 Zoomgröße ändern... 2 Einstellungen
Hochschulrechenzentrum Justus-Liebig-Universität Gießen CorelDRAW 2017 Zoomen Zoomen in CorelDRAW Seite 1 von 11 Inhaltsverzeichnis Einleitung... 2 Die Standardzoomgröße... 2 Zoomgröße ändern... 2 Einstellungen
GESTALTUNGSHELFER. Tipp zur Formatierung der Überschrift Die Überschrift erster Ebene soll immer auf einer neuen Seite angezeigt werden:
 sind mit den Überschriftsformatvorlagen verbunden. Das Inhaltsverzeichnis bezieht seine Einträge aus den Überschriften 1-9, Vorlagen der Kopfzeile greifen auf die Formatvorlage Überschrift 1 zu und der
sind mit den Überschriftsformatvorlagen verbunden. Das Inhaltsverzeichnis bezieht seine Einträge aus den Überschriften 1-9, Vorlagen der Kopfzeile greifen auf die Formatvorlage Überschrift 1 zu und der
Das Schönste am Computer ist doch die Nutzung des Internets, speziell des World Wide Web, in dem Sie Webseiten zu allen denkbaren Themen sowie
 Im Web surfen mit dem 6 Das Schönste am Computer ist doch die Nutzung des Internets, speziell des World Wide Web, in dem Sie Webseiten zu allen denkbaren Themen sowie weitere Inhalte finden. Zum Durchforsten
Im Web surfen mit dem 6 Das Schönste am Computer ist doch die Nutzung des Internets, speziell des World Wide Web, in dem Sie Webseiten zu allen denkbaren Themen sowie weitere Inhalte finden. Zum Durchforsten
MAILCHIMPCONNECTOR FÜR DAYLITE
 MAILCHIMPCONNECTOR FÜR DAYLITE Table of Contents Allgemeines... 3... 4 Einrichtung... 5 Installation... 6 Lizenzierung... 9 Benutzung...12 Einrichtung des notwendigen API Key...13 Listenverwaltung...17
MAILCHIMPCONNECTOR FÜR DAYLITE Table of Contents Allgemeines... 3... 4 Einrichtung... 5 Installation... 6 Lizenzierung... 9 Benutzung...12 Einrichtung des notwendigen API Key...13 Listenverwaltung...17
Formulare. Textverarbeitung Professionell 71
 Formulare Im folgenden Kapitel lernen Sie Formulare zu erstellen und bearbeiten. Sie werden Formulare speichern, schützen und ausfüllen. Weiterhin werden Sie Formulare ausdrucken und die Feldfunktionen
Formulare Im folgenden Kapitel lernen Sie Formulare zu erstellen und bearbeiten. Sie werden Formulare speichern, schützen und ausfüllen. Weiterhin werden Sie Formulare ausdrucken und die Feldfunktionen
Version: 1.0 Datum: PATIENTENRECHTEGESETZ IN DER MASC SE
 Version: 1.0 Datum: 27.05.2016 PATIENTENRECHTEGESETZ IN DER MASC SE Inhaltsverzeichnis 1 Einleitung...3 2 Stammdatenpflege...4 2.1 Aufklärungs-Einheit...4 2.1.1 Anlegen einer Aufklärungs-Einheit...4 2.1.2
Version: 1.0 Datum: 27.05.2016 PATIENTENRECHTEGESETZ IN DER MASC SE Inhaltsverzeichnis 1 Einleitung...3 2 Stammdatenpflege...4 2.1 Aufklärungs-Einheit...4 2.1.1 Anlegen einer Aufklärungs-Einheit...4 2.1.2
xchekplus Benutzerhandbuch
 xchekplus Benutzerhandbuch Addendum Überblick Änderung des Standardpassworts für Administratoren Verwaltung der Systemsicherheit Manuelle Dateneingabe Bearbeitung der OD-Werte Verwendung der Funktion Volumen
xchekplus Benutzerhandbuch Addendum Überblick Änderung des Standardpassworts für Administratoren Verwaltung der Systemsicherheit Manuelle Dateneingabe Bearbeitung der OD-Werte Verwendung der Funktion Volumen
Kurzanleitung Länge und Winkel der Teilstrecken editieren
 Kurzanleitung Länge und Winkel der Teilstrecken editieren Inhalt 2 Inhalt Länge und Winkel der Teilstrecken bearbeiten... 3 Funktion "Zeichnungsobjekte bearbeiten"...4 Bearbeitete TS-Daten prüfen...4 Nasszelle
Kurzanleitung Länge und Winkel der Teilstrecken editieren Inhalt 2 Inhalt Länge und Winkel der Teilstrecken bearbeiten... 3 Funktion "Zeichnungsobjekte bearbeiten"...4 Bearbeitete TS-Daten prüfen...4 Nasszelle
Word 10. Verweise: Textmarken, Hyperlinks, Querverweise Version: Relevant für:
 Word 10 Verweise: Textmarken, Hyperlinks, Querverweise Version: 171014 Relevant für: 10-Word.docx Inhaltsverzeichnis 1 Hinweise 1.1 Zu diesem Lehrmittel... 3 1.1.1 Arbeitsdateien zum Lehrmittel... 3 1.1.2
Word 10 Verweise: Textmarken, Hyperlinks, Querverweise Version: 171014 Relevant für: 10-Word.docx Inhaltsverzeichnis 1 Hinweise 1.1 Zu diesem Lehrmittel... 3 1.1.1 Arbeitsdateien zum Lehrmittel... 3 1.1.2
Qapter Sync (Android) Kundenanleitung Werkstatt
 (Android) Kundenanleitung Werkstatt Version: 18.10 Autor: Datum: Georg Laa 30.10.2018, Wien Inhalt Einleitung... 2 Installieren von... 3 Anmelden... 4 Datenschutzerklärung... 4 Anlegen eines Auftrags...
(Android) Kundenanleitung Werkstatt Version: 18.10 Autor: Datum: Georg Laa 30.10.2018, Wien Inhalt Einleitung... 2 Installieren von... 3 Anmelden... 4 Datenschutzerklärung... 4 Anlegen eines Auftrags...
Com-In SMS Anleitung. Erste Schritte. Das Arbeiten mit dem SMS Tool. SMS-Tool starten: Der Absender:
 Com-In SMS Anleitung Erste Schritte Nehmen Sie Kontakt mit der Com-In AG auf. Wir installieren und konfigurieren Ihr System für den SMS Versand. Ihre SMS werden über das Internet an die gewünschten Handys
Com-In SMS Anleitung Erste Schritte Nehmen Sie Kontakt mit der Com-In AG auf. Wir installieren und konfigurieren Ihr System für den SMS Versand. Ihre SMS werden über das Internet an die gewünschten Handys
Hochschulrechenzentrum Justus-Liebig-Universität Gießen. CorelDRAW X7. Zoomen
 Hochschulrechenzentrum Justus-Liebig-Universität Gießen CorelDRAW X7 Zoomen Zoomen in CorelDRAW Seite 1 von 11 Inhaltsverzeichnis Einleitung... 2 Die Standardzoomgröße... 2 Zoomgröße ändern... 2 Einstellungen
Hochschulrechenzentrum Justus-Liebig-Universität Gießen CorelDRAW X7 Zoomen Zoomen in CorelDRAW Seite 1 von 11 Inhaltsverzeichnis Einleitung... 2 Die Standardzoomgröße... 2 Zoomgröße ändern... 2 Einstellungen
Business Software für KMU. Internet Explorer 11 einrichten
 Business Software für KMU Internet Explorer 11 einrichten Allgemeines Dieses Dokument beschreibt Einrichtungshinweise für den Microsoft Internet Explorer 11, die von myfactory Software Schweiz AG empfohlen
Business Software für KMU Internet Explorer 11 einrichten Allgemeines Dieses Dokument beschreibt Einrichtungshinweise für den Microsoft Internet Explorer 11, die von myfactory Software Schweiz AG empfohlen
Lese- und Schreibschutz für Ihre Dokumente
 Lese- und Schreibschutz für Ihre Dokumente Nachstehend finden Sie 5 Varianten wie Dokumente geschützt werden können. Variante 1: Leseschutz Sie möchten, dass Ihr Dokument nur von bestimmten Personen, die
Lese- und Schreibschutz für Ihre Dokumente Nachstehend finden Sie 5 Varianten wie Dokumente geschützt werden können. Variante 1: Leseschutz Sie möchten, dass Ihr Dokument nur von bestimmten Personen, die
Qapter Sync (Android) Kundenanleitung SV
 (Android) Kundenanleitung SV Version: 18.10 Autor: Datum: Georg Laa 30.10.2018, Wien Inhalt Einleitung... 2 Installieren von... 3 Anmelden... 4 Datenschutzerklärung... 4 Anlegen eines Schadenfalls... 5
(Android) Kundenanleitung SV Version: 18.10 Autor: Datum: Georg Laa 30.10.2018, Wien Inhalt Einleitung... 2 Installieren von... 3 Anmelden... 4 Datenschutzerklärung... 4 Anlegen eines Schadenfalls... 5
Formulare. Datenbankanwendung 113
 Formulare Wenn Sie mit sehr umfangreichen Tabellen arbeiten, werden Sie an der Datenblattansicht von Access nicht lange Ihre Freude haben, sind dort doch immer zu wenig Felder gleichzeitig sichtbar. Um
Formulare Wenn Sie mit sehr umfangreichen Tabellen arbeiten, werden Sie an der Datenblattansicht von Access nicht lange Ihre Freude haben, sind dort doch immer zu wenig Felder gleichzeitig sichtbar. Um
Im Zusammenhang mit dem DGUV-Stammdatenabruf sind verschiedene Fehlermeldungen möglich. Eine detaillierte Liste erhalten Sie mit dieser FAQ.
 Software WISO Unternehmer / WISO Lohn & Gehalt / Unternehmer Professional und Mittelstand Thema DGUV-Stammdatenabruf - Fehlermeldungen Version/Datum ab 18.0.5832 Im Zusammenhang mit dem DGUV-Stammdatenabruf
Software WISO Unternehmer / WISO Lohn & Gehalt / Unternehmer Professional und Mittelstand Thema DGUV-Stammdatenabruf - Fehlermeldungen Version/Datum ab 18.0.5832 Im Zusammenhang mit dem DGUV-Stammdatenabruf
Novell. GroupWise 2014 effizient einsetzen. Peter Wies. 1. Ausgabe, Juni 2014
 Peter Wies 1. Ausgabe, Juni 2014 Novell GroupWise 2014 effizient einsetzen GW2014 1 Novell GroupWise 2014 effizient einsetzen Menüleiste Navigationsleiste Symbolleisten Kopfleiste Favoritenliste Fensterbereich
Peter Wies 1. Ausgabe, Juni 2014 Novell GroupWise 2014 effizient einsetzen GW2014 1 Novell GroupWise 2014 effizient einsetzen Menüleiste Navigationsleiste Symbolleisten Kopfleiste Favoritenliste Fensterbereich
Verwaltung der Benutzerrechte
 ACS Data Systems AG Verwaltung der Benutzerrechte (Version 10.08.2009) Buchhaltung für Schulen ACS Data Systems AG Bozen / Brixen / Trient Tel +39 0472 27 27 27 obu@acs.it 2 Inhaltsverzeichnis 1. BENUTZERRECHTE...
ACS Data Systems AG Verwaltung der Benutzerrechte (Version 10.08.2009) Buchhaltung für Schulen ACS Data Systems AG Bozen / Brixen / Trient Tel +39 0472 27 27 27 obu@acs.it 2 Inhaltsverzeichnis 1. BENUTZERRECHTE...
Durch die Anwahl des Menüpunktes (1) KIS im Menüband auf der linken Seite gelangen Sie in den Bereich des Kanzlei-Informations-Systems.
 K U R Z A N L E I T U N G R Z L B O A R D S E R I E N B R I E F RZL Software GmbH Hannesgrub Nord 5 49 Tumeltsham Version:. August 07/ng. Öffnen des Kanzlei-Informations-Systems Durch die Anwahl des Menüpunktes
K U R Z A N L E I T U N G R Z L B O A R D S E R I E N B R I E F RZL Software GmbH Hannesgrub Nord 5 49 Tumeltsham Version:. August 07/ng. Öffnen des Kanzlei-Informations-Systems Durch die Anwahl des Menüpunktes
Kurzanleitung für den MyDrive Client
 Kurzanleitung für den MyDrive Client Hinweis: Prüfen Sie bei Problemen zuerst, ob eine neuere Version vorhanden ist und installieren Sie diese. Version 1.3 für MAC und Linux (29.06.2017) - Hochladen mit
Kurzanleitung für den MyDrive Client Hinweis: Prüfen Sie bei Problemen zuerst, ob eine neuere Version vorhanden ist und installieren Sie diese. Version 1.3 für MAC und Linux (29.06.2017) - Hochladen mit
Faulhaber Schulmaster Admin
 Faulhaber Schulmaster Admin Inhalt 1. Einführung in Schulmaster Admin... 2 2. Die Benutzeroberfläche... 2 3. Kategorie Schüler... 3 3.1 Die Klassenübersicht... 3 3.2 Einen Schüler anlegen... 4 3.3 Eine
Faulhaber Schulmaster Admin Inhalt 1. Einführung in Schulmaster Admin... 2 2. Die Benutzeroberfläche... 2 3. Kategorie Schüler... 3 3.1 Die Klassenübersicht... 3 3.2 Einen Schüler anlegen... 4 3.3 Eine
Qapter Sync (ios) Kundenanleitung Werkstatt
 (ios) Kundenanleitung Werkstatt Version: 18.10 Autor: Datum: Georg Laa 30.10.2018, Wien Inhalt Einleitung... 2 Installieren von... 3 Anmelden... 4 Datenschutzerklärung... 4 Anlegen eines Auftrags... 5
(ios) Kundenanleitung Werkstatt Version: 18.10 Autor: Datum: Georg Laa 30.10.2018, Wien Inhalt Einleitung... 2 Installieren von... 3 Anmelden... 4 Datenschutzerklärung... 4 Anlegen eines Auftrags... 5
Fireboard Kommunikationsmodul
 Handbuch Fireboard Kommunikationsmodul Nutzungshinweise zum Fireboard Kommunikationsmodul www.fireboard.net Fireboard GmbH Fireboard Version 2.9.16 03.01.2016 Inhaltsverzeichnis 1 Einleitung... 3 2 Das
Handbuch Fireboard Kommunikationsmodul Nutzungshinweise zum Fireboard Kommunikationsmodul www.fireboard.net Fireboard GmbH Fireboard Version 2.9.16 03.01.2016 Inhaltsverzeichnis 1 Einleitung... 3 2 Das
Zum Anlegen eines neuen Datenverzeichnisses bzw. eines neuen Geschäftsjahres gehen Sie bitte wie folgt vor:
 Tipps und Tricks Erstellung eines neuen Datenverzeichnisses a) Einzelplatzversion und Server-Arbeitsplatz: Zum Anlegen eines neuen Datenverzeichnisses bzw. eines neuen Geschäftsjahres gehen Sie bitte wie
Tipps und Tricks Erstellung eines neuen Datenverzeichnisses a) Einzelplatzversion und Server-Arbeitsplatz: Zum Anlegen eines neuen Datenverzeichnisses bzw. eines neuen Geschäftsjahres gehen Sie bitte wie
ANAMNESE. Version: 1.0. Pionier der Zahnarzt-Software. Seit 1986.
 ANAMNESE Pionier der Zahnarzt-Software. Seit 1986. 1 Inhaltsverzeichnis 1. Allgemeines 1 2. Voreinstellungen 2 2.1. Alte Anamnese / Anamnesefragen 2 2.2. Neue Anamnese / Anamnesedefinition 3 3. Anamnese-Erfassung
ANAMNESE Pionier der Zahnarzt-Software. Seit 1986. 1 Inhaltsverzeichnis 1. Allgemeines 1 2. Voreinstellungen 2 2.1. Alte Anamnese / Anamnesefragen 2 2.2. Neue Anamnese / Anamnesedefinition 3 3. Anamnese-Erfassung
Verwendung der Ökokonto-Kataster (Ö-Kat)- GIS-Schnittstelle mit ArcView
 Handbuch Verwendung der Ökokonto-Kataster (Ö-Kat)- GIS-Schnittstelle mit ArcView Landesanstalt für Umwelt, Messungen und Naturschutz / ITZ, Ref. 53.2 / Ref. 25 Programmierung / Bearbeitung: Martin Scherrer
Handbuch Verwendung der Ökokonto-Kataster (Ö-Kat)- GIS-Schnittstelle mit ArcView Landesanstalt für Umwelt, Messungen und Naturschutz / ITZ, Ref. 53.2 / Ref. 25 Programmierung / Bearbeitung: Martin Scherrer
Institutionen. Urheberrechtlich geschützt Stollfuß Medien GmbH & Co. KG
 Urheberrechtlich geschützt Stollfuß Medien GmbH & Co. KG Inhaltsverzeichnis... 3 Allgemeine Hinweise zu der Oberfläche... 3 Listen für die... 4 Bearbeiten einer Institution... 5 aktualisieren... 5 Diese
Urheberrechtlich geschützt Stollfuß Medien GmbH & Co. KG Inhaltsverzeichnis... 3 Allgemeine Hinweise zu der Oberfläche... 3 Listen für die... 4 Bearbeiten einer Institution... 5 aktualisieren... 5 Diese
Programmarbeitsbereich
 Seite 1 von 6 Programmarbeitsbereich Herzlich Willkommen zu astrovitalis für berater. Nach dem Programmstart sollten Sie ein Bild sehen, das in etwa so aussieht wie das folgende. Oben finden Sie die Befehlsleiste
Seite 1 von 6 Programmarbeitsbereich Herzlich Willkommen zu astrovitalis für berater. Nach dem Programmstart sollten Sie ein Bild sehen, das in etwa so aussieht wie das folgende. Oben finden Sie die Befehlsleiste
Teamtermine verwalten
 Teamtermine verwalten (Version 10.11.2011 / bn) Inhalt 1 Einleitung... 2 2 Das Team festlegen... 2 3 Erfassen der Teamtermine... 3 4 Die persönlichen Teamtermine anschauen... 6 4.1 Teamtermine auswählen...
Teamtermine verwalten (Version 10.11.2011 / bn) Inhalt 1 Einleitung... 2 2 Das Team festlegen... 2 3 Erfassen der Teamtermine... 3 4 Die persönlichen Teamtermine anschauen... 6 4.1 Teamtermine auswählen...
Modul ProfiReifeneinlagerung
 Modul ProfiReifeneinlagerung Einleitung Abb.: ProfiReifeneinlagerung Wichtig: Die Reifeneinlagerung ist ein Zusatzmodul zu Profi32 und muss gesondert gekauft werden. Grundfunktion Die Reifeneinlagerung
Modul ProfiReifeneinlagerung Einleitung Abb.: ProfiReifeneinlagerung Wichtig: Die Reifeneinlagerung ist ein Zusatzmodul zu Profi32 und muss gesondert gekauft werden. Grundfunktion Die Reifeneinlagerung
Konto-Nr. bei Personenkonten ändern Stellen Sie die Verbindung zwischen der Einheiten-Nr. wieder her oder ändern Sie diese wie immer Sie möchten.
 9. Kosten Kosten einer Einheit Unterschiede zwischen Eigentümer- und Mieter-Kosten. Erfassen, ändern oder löschen Sie Kosten einer Einheit. Geben Sie Staffelmieten ein und bestimmen Sie ab wann sich Kosten
9. Kosten Kosten einer Einheit Unterschiede zwischen Eigentümer- und Mieter-Kosten. Erfassen, ändern oder löschen Sie Kosten einer Einheit. Geben Sie Staffelmieten ein und bestimmen Sie ab wann sich Kosten
Installationsanleitung
 Archiv.One Installationsanleitung Version 004.008.022 Juli 2015 Inhaltsverzeichnis Kapitel 1 Installation der Programme... 2 Kapitel 2 Lizenzierung der Novaline Archivierung (Server)... 7 Kapitel 3 Einrichten
Archiv.One Installationsanleitung Version 004.008.022 Juli 2015 Inhaltsverzeichnis Kapitel 1 Installation der Programme... 2 Kapitel 2 Lizenzierung der Novaline Archivierung (Server)... 7 Kapitel 3 Einrichten
Online-Schritt-für-Schritt-Anleitung. WISO Hausverwalter 2017
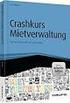 Online-Schritt-für-Schritt-Anleitung WISO Hausverwalter 2017 Inhaltsverzeichnis Allgemeine Hinweise und Anleitung Über die Schritt-für-Schritt-Anleitung Allgemeine Hinweise zur Anleitung Erster Start Verwaltung-Registerkarte
Online-Schritt-für-Schritt-Anleitung WISO Hausverwalter 2017 Inhaltsverzeichnis Allgemeine Hinweise und Anleitung Über die Schritt-für-Schritt-Anleitung Allgemeine Hinweise zur Anleitung Erster Start Verwaltung-Registerkarte
Bedienhinweis Aufgabenliste in der
 Bedienhinweis Aufgabenliste in der Inhalt 1 ALLGEMEINES... 3 2 AUFBAU... 4 3 FUNKTIONEN DER AUFGABENLISTE... 7 3.1 AUFGABE AUSFÜHREN... 7 3.2 EINZELAUFGABE ANLEGEN... 7 3.3 EINZELAUFGABE BEARBEITEN...
Bedienhinweis Aufgabenliste in der Inhalt 1 ALLGEMEINES... 3 2 AUFBAU... 4 3 FUNKTIONEN DER AUFGABENLISTE... 7 3.1 AUFGABE AUSFÜHREN... 7 3.2 EINZELAUFGABE ANLEGEN... 7 3.3 EINZELAUFGABE BEARBEITEN...
Melderportal. Anleitung und Erläuterungen 7) Ändern und Korrigieren von Meldungen
 Melderportal https://melderportal.krebsregister-sh.de Anleitung und Erläuterungen 7) Ändern und Korrigieren von Meldungen Nach dem Übermitteln von Meldungen an das Krebsregister werden die Meldungen zunächst
Melderportal https://melderportal.krebsregister-sh.de Anleitung und Erläuterungen 7) Ändern und Korrigieren von Meldungen Nach dem Übermitteln von Meldungen an das Krebsregister werden die Meldungen zunächst
Inhaltsverzeichnisse. 1. Überschriften zuweisen. 2. Seitenzahlen einfügen. 3. Einen Seitenwechsel einfügen
 Inhaltsverzeichnisse 1. Überschriften zuweisen Formatieren Sie die Überschriften mit Hilfe der integrierten Formatvorlagen als Überschrift. Klicken Sie dazu in die Überschrift und dann auf den Drop- Down-Pfeil
Inhaltsverzeichnisse 1. Überschriften zuweisen Formatieren Sie die Überschriften mit Hilfe der integrierten Formatvorlagen als Überschrift. Klicken Sie dazu in die Überschrift und dann auf den Drop- Down-Pfeil
Fotomass. Das Aufmas aus dem Bild. Einfach ein Bild vermessen. weitere Infos unter:
 Einfach ein Bild vermessen weitere Infos unter: www.fotomass.de - 1 - Einfach im Foto messen Sie benötigen für die Erstellung eines Angebotes das Aufmass einer Fassade. Warum aufwändig am Objekt messen?
Einfach ein Bild vermessen weitere Infos unter: www.fotomass.de - 1 - Einfach im Foto messen Sie benötigen für die Erstellung eines Angebotes das Aufmass einer Fassade. Warum aufwändig am Objekt messen?
Logistiker-Software 2017
 OdA Organisation der Arbeitswelt Logistiker-Software 207 Kurzanleitung Kurzanleitung Logistiker-Software 207 ASFL SVBL INHALTSVERZEICHNIS. DOWNLOADEN UND STARTEN DER BILDUNGSBERICHT-SOFTWARE.... 3 2. DATENBANKEN
OdA Organisation der Arbeitswelt Logistiker-Software 207 Kurzanleitung Kurzanleitung Logistiker-Software 207 ASFL SVBL INHALTSVERZEICHNIS. DOWNLOADEN UND STARTEN DER BILDUNGSBERICHT-SOFTWARE.... 3 2. DATENBANKEN
4. Mit Fenstern arbeiten
 4. Mit Fenstern arbeiten In dieser Lektion lernen Sie... wie Sie Fenster wieder schließen das Aussehen der Fenster steuern mit mehreren Fenstern gleichzeitig arbeiten Elemente von Dialogfenstern Was Sie
4. Mit Fenstern arbeiten In dieser Lektion lernen Sie... wie Sie Fenster wieder schließen das Aussehen der Fenster steuern mit mehreren Fenstern gleichzeitig arbeiten Elemente von Dialogfenstern Was Sie
ZUGRIFFSBERECHTIGUNG IM TERMINBUCH
 ZUGRIFFSBERECHTIGUNG IM TERMINBUCH Pionier der Zahnarzt-Software. Seit 986. Einleitung DAMPSOFT GmbH Seite 2/3 Sehr geehrtes Praxis-Team, mit Zugriffsberechtigungen auf die Terminbücher in Ihrem DS-Win-Termin
ZUGRIFFSBERECHTIGUNG IM TERMINBUCH Pionier der Zahnarzt-Software. Seit 986. Einleitung DAMPSOFT GmbH Seite 2/3 Sehr geehrtes Praxis-Team, mit Zugriffsberechtigungen auf die Terminbücher in Ihrem DS-Win-Termin
Stammdaten Lieferanten / IT Scope
 Stammdaten Lieferanten / IT Scope 2015 BSV GmbH & Co. KG Zollstock 15 37081 Göttingen Tel. 0551 548 55 0 Fax 0551 548 55 20 www.bsv.net Inhaltsverzeichnis Allgemein... 3 Rechte... 3 Alle Mitarbeiter, welche
Stammdaten Lieferanten / IT Scope 2015 BSV GmbH & Co. KG Zollstock 15 37081 Göttingen Tel. 0551 548 55 0 Fax 0551 548 55 20 www.bsv.net Inhaltsverzeichnis Allgemein... 3 Rechte... 3 Alle Mitarbeiter, welche
Kurzanleitung creator 2.0
 Kurzanleitung creator 2.0 Mit dieser Software können Sie an Ihrem Computer Namenskarten für alle im creator enthaltenen Namensschilder-Formate erstellen. Die Vorlagen setzen sich hierfür aus 3 Komponenten
Kurzanleitung creator 2.0 Mit dieser Software können Sie an Ihrem Computer Namenskarten für alle im creator enthaltenen Namensschilder-Formate erstellen. Die Vorlagen setzen sich hierfür aus 3 Komponenten
VORAUSGEFÜLLTE STEUERERKLÄRUNG II: BELEGABRUF STARTEN UND DATEN BEARBEITEN
 VORAUSGEFÜLLTE STEUERERKLÄRUNG II: BELEGABRUF STARTEN UND DATEN BEARBEITEN 1 Die komplett vorausgefüllte Steuererklärung (VaSt) ist zwar noch Zukunftsmusik. Mit dem komfortablen VaSt-Assistenten lassen
VORAUSGEFÜLLTE STEUERERKLÄRUNG II: BELEGABRUF STARTEN UND DATEN BEARBEITEN 1 Die komplett vorausgefüllte Steuererklärung (VaSt) ist zwar noch Zukunftsmusik. Mit dem komfortablen VaSt-Assistenten lassen
Empfänger. Alle Empfänger, die sich für Ihre(n) Newsletter angemeldet haben, werden in der Empfängerverwaltung erfasst.
 Empfänger Alle Empfänger, die sich für Ihre(n) Newsletter angemeldet haben, werden in der Empfängerverwaltung erfasst. Für eine größere Flexibilität in der Handhabung der Empfänger erfolgt der Versand
Empfänger Alle Empfänger, die sich für Ihre(n) Newsletter angemeldet haben, werden in der Empfängerverwaltung erfasst. Für eine größere Flexibilität in der Handhabung der Empfänger erfolgt der Versand
Tutorial: Wie importiere ich Adressen?
 Tutorial: Wie importiere ich Adressen? Im vorliegenden Tutorial lernen Sie, wie Sie in myfactory Adressen aus einer Datei importieren. Die folgenden Themen werden behandelt: Grundlagen...1 So importieren
Tutorial: Wie importiere ich Adressen? Im vorliegenden Tutorial lernen Sie, wie Sie in myfactory Adressen aus einer Datei importieren. Die folgenden Themen werden behandelt: Grundlagen...1 So importieren
Kurzanleitung Grundriss in DenCAD öffnen
 Kurzanleitung Grundriss in DenCAD öffnen Inhalt 2 Inhalt Grundriss öffnen...3 Grundriss optimieren...4 Grundriss skalieren... 5 Etagenrahmen setzen... 6 Referenzpunkt einfügen...7 Dendrit Startseite...
Kurzanleitung Grundriss in DenCAD öffnen Inhalt 2 Inhalt Grundriss öffnen...3 Grundriss optimieren...4 Grundriss skalieren... 5 Etagenrahmen setzen... 6 Referenzpunkt einfügen...7 Dendrit Startseite...
ECDL Information und Kommunikation Kapitel 7
 Kapitel 7 Bearbeiten von E-Mails Outlook Express bietet Ihnen noch weitere Möglichkeiten, als nur das Empfangen und Versenden von Mails. Sie können empfangene Mails direkt beantworten oder an andere Personen
Kapitel 7 Bearbeiten von E-Mails Outlook Express bietet Ihnen noch weitere Möglichkeiten, als nur das Empfangen und Versenden von Mails. Sie können empfangene Mails direkt beantworten oder an andere Personen
eoslogistics Anleitung / Systemvoraussetzungen innight.web processing solutions eoscop gmbh Im Kugelfang 38 CH-4102 Binningen
 eoscop gmbh Im Kugelfang 38 CH-4102 Binningen eoscop gmbh Roggenstrasse 5 CH-4665 Oftringen Tel. +41 (0)62 788 44 44 info@eoscop.ch Anleitung / Systemvoraussetzungen innight.web Datum 31. November 2006
eoscop gmbh Im Kugelfang 38 CH-4102 Binningen eoscop gmbh Roggenstrasse 5 CH-4665 Oftringen Tel. +41 (0)62 788 44 44 info@eoscop.ch Anleitung / Systemvoraussetzungen innight.web Datum 31. November 2006
Messwertmonitor Funktionsbeschreibung UMG 96RM-E Artikel-Nr.:
 Funktionsbeschreibung UMG 96RM-E Artikel-Nr.: 51.00.246 Doc no. 2.033.126.0 www.janitza.de Janitza electronics GmbH Vor dem Polstück 1 D-35633 Lahnau Support Tel. (0 64 41) 9642-22 Fax (0 64 41) 9642-30
Funktionsbeschreibung UMG 96RM-E Artikel-Nr.: 51.00.246 Doc no. 2.033.126.0 www.janitza.de Janitza electronics GmbH Vor dem Polstück 1 D-35633 Lahnau Support Tel. (0 64 41) 9642-22 Fax (0 64 41) 9642-30
Anpassen BS-Explorer
 Anpassen BS-Explorer Die Ansicht des BS-Explorers kann auf Ihre Bedürfnisse individuell angepasst werden. Nicht nur die Symbolleiste sondern auch die Mandatsansicht kann Ihren Wünschen entsprechend verändert
Anpassen BS-Explorer Die Ansicht des BS-Explorers kann auf Ihre Bedürfnisse individuell angepasst werden. Nicht nur die Symbolleiste sondern auch die Mandatsansicht kann Ihren Wünschen entsprechend verändert
WPS Schnittstelle
 9.14.16-WPS.Schnittstelle Allgemein Diese Schnittstelle stellt die "Verbindung" zwischen FORMEL-1 und dem Werkstatt- PlanungsSystem (WPS) her. Die Schnittstelle läuft "beidseitig", d.h. - Kunden- + Fahrzeugdaten,
9.14.16-WPS.Schnittstelle Allgemein Diese Schnittstelle stellt die "Verbindung" zwischen FORMEL-1 und dem Werkstatt- PlanungsSystem (WPS) her. Die Schnittstelle läuft "beidseitig", d.h. - Kunden- + Fahrzeugdaten,
3 VOREINSTELLUNGEN ANPASSEN
 Das Tabellenkalkulationsprogramm Excel 2007 bietet den BenutzerInnen die Möglichkeit, diearbeitsumgebung individuell anzupassen. 3.1 Zoomfunktion Die Arbeitsmappe kann in verschiedenen Vergrößerungsstufen
Das Tabellenkalkulationsprogramm Excel 2007 bietet den BenutzerInnen die Möglichkeit, diearbeitsumgebung individuell anzupassen. 3.1 Zoomfunktion Die Arbeitsmappe kann in verschiedenen Vergrößerungsstufen
DepoTrend 0 INSTALLATION 1 DATEN SICHERN UND IMPORTIEREN 1.1 STARTEN DES PROGRAMMS 1.2 PROJEKTE ANLEGEN 1.3 IMPORTIEREN DER ROHDATEN
 DepoTrend Software zur Anzeige und Archivierung der DEPOSENS 3 Daten Version 2.3 Kurzanleitung 0 INSTALLATION Entpacken Sie die Datei DepoTrend.zip in ein Verzeichnis Ihrer Wahl. Nach dem Entpacken sollten
DepoTrend Software zur Anzeige und Archivierung der DEPOSENS 3 Daten Version 2.3 Kurzanleitung 0 INSTALLATION Entpacken Sie die Datei DepoTrend.zip in ein Verzeichnis Ihrer Wahl. Nach dem Entpacken sollten
Informationen und Tipps zur Version 4. wie Sie effizienter mit Listenansichten arbeiten. wie Sie eigene Ansichten erstellen
 Informationen und Tipps zur Version 4 In dieser werden die wichtigsten Neuerungen der Version 4 von adebisbe vorgestellt. Außerdem finden Sie einige Tipps für eine optimale Nutzung des Programms. Erfahren
Informationen und Tipps zur Version 4 In dieser werden die wichtigsten Neuerungen der Version 4 von adebisbe vorgestellt. Außerdem finden Sie einige Tipps für eine optimale Nutzung des Programms. Erfahren
