Tastaturbefehle Word für Mac Standard
|
|
|
- Christin Franke
- vor 5 Jahren
- Abrufe
Transkript
1 Tastaturbefehle für Mac Standard Bei den Einstellungen in einigen Versionen des Macintosh-Betriebssystems und bestimmten Dienstprogrammen können Konflikte mit den Tastenkombinationen und der Funktionstastenbelegung in Office auftreten. Weitere Informationen finden Sie unter Eine Tastenkombination funktioniert nicht. Informationen zum Ändern der Tastenkombinationen finden Sie in der Mac-Hilfe der jeweiligen Version des Macintosh-Betriebssystems oder in der Hilfe zum entsprechenden Dienstprogramm. Funktionstasten Rückgängigmachen der letzten Aktion Ausschneiden von Text oder Grafiken Kopieren von Text oder Grafiken Einfügen des Inhalts der Zwischenablage Auswählen des Befehls Gehe zu (Menü Bearbeiten) Wechseln zum nächsten Fensterausschnitt oder Rahmen Auswählen des Befehls Rechtschreibung und Grammatik (Menü Extras) Erweitern der Markierung Bei dieser Tastenkombination besteht ein Konflikt mit einer Standardtastenbelegung in Mac OS X. Wenn Sie diese Office-Tastenkombination verwenden möchten, müssen Sie zuerst die Mac OS X-Tastenkombination Aktualisieren ausgewählter Felder Wechseln zum nächsten Feld Auswählen des Befehls Speichern unter (Menü Datei) Kopieren von Text Umwandeln von Klein- in Großbuchstaben und umgekehrt Wiederholen von Suchen oder Gehe zu Wechseln zu einer vorherigen Einfügemarke Wechseln zum vorherigen Fensterausschnitt oder Rahmen Auswählen des Befehls Thesaurus (Menü Extras) Verkleinern der Markierung Wechseln zwischen Feldfunktion und Feldergebnis (F1) (F2) (F3) (F4) (F5) (F6) (F7) (F8) (F9) (F11) (É)+(ª)+(S) (ª)+(F2) (ª)+(F3) (ª)+(F4) (ª)+(F5) (ª)+(F6) (ª)+(F7) (ª)+(F8) (ª)+(F9) A
2 Anzeigen eines Kontextmenüs (ª)+(F10) Wechseln zum vorherigen Feld (ª)+(F11) Ausschneiden und Hinzufügen zur Sammlung (É)+(F3) Schließen des Fensters (É)+(F4) Wechseln zum nächsten Fenster (É)+(F6) Erweitern oder Minimieren des Menübands (Ã)+(É)+(R) Einfügen eines leeren Feldes (É)+(F9) Sperren eines Feldes (É)+(F11) Einfügen des Inhalts der Sammlung (É)+(ª)+(F3) Wiederholen von Suchen oder Gehe zu (É)+(ª)+(F4) Bearbeiten einer Textmarke (É)+(ª)+(F5) Wechseln zum vorherigen Fenster (É)+(ª)+(F6) Aktualisieren von verknüpften Informationen in einem Microsoft -Quelldokument (É)+(ª)+(F7) Erweitern einer Markierung oder eines Blockes (drücken Sie dann eine der Pfeiltasten) (É)+(ª)+(F8) Aufheben einer Feldverknüpfung (É)+(ª)+(F9) Freigeben eines Feldes (É)+(ª)+(F11) Erstellen eines AutoText-Eintrags (Ã)+(F3) Wechseln zum nächsten Fenster (Ã)+(F6) Suchen des nächsten Rechtschreib- oder Grammatikfehlers. Das Kontrollkästchen Rechtschreibung während der Eingabe überprüfen muss aktiviert sein (Menü, Befehl Einstellungen, Rechtschreibung und Grammatik). (Ã)+(F7) Ausführen eines Makros (Ã)+(F8) Wechseln zwischen allen Feldfunktionen und Feldergebnissen (Ã)+(F9) Anzeigen des Microsoft Visual Basic-Codes (Ã)+(F11) Wechseln zum vorherigen Fenster (Ã)+(ª)+(F6) Öffnen des Wörterbuchs (Ã)+(ª)+(F7) Ausführen von GOTOBUTTON oder MACROBUTTON aus dem Feld, das die Feldergebnisse anzeigt (Ã)+(ª)+(F9) Verschieben des Cursors Ein Zeichen nach links (æ) Ein Zeichen nach rechts (Æ) Ein Wort nach links (Ã)+(æ) Ein Wort nach rechts (Ã)+(Æ) Ein Absatz nach oben (É)+( ) Ein Absatz nach unten (É)+( ) Eine Zelle nach links (in einer Tabelle) (ª)+(Tab) Eine Zelle nach rechts (in einer Tabelle) (Tab) Eine Zeile nach oben ( ) B
3 Eine Zeile nach unten An das Zeilenende An den Zeilenanfang Eine Bildschirmseite aufwärts (Bildlauf) Eine Bildschirmseite abwärts (Bildlauf) An den Anfang der nächsten Seite An den Anfang der vorherigen Seite An das Ende des Dokuments An den Anfang des Dokuments Springen zur Einfügemarke ( ) (É)+(Æ) oder (Ende) (É)+(æ) oder (Pos1) (Page up) (Page down) (É)+(Page down) (É)+(Page up) (É)+(Ende) (É)+(Pos1) (ª)+(F5) Markieren von Text und Grafiken Tipp: Wenn Ihnen die Kombination zum Verschieben des Cursors bekannt ist, können Sie im Allgemeinen mit derselben Kombination und gleichzeitig gedrückter (ª)-Taste den Text markieren. Mit (É)+(Æ) wird der Cursor beispielsweise zum nächsten Wort verschoben, und mit (É)+(ª)+(Æ) wird der Text vom Cursor bis zum Anfang des nächsten Worts markiert. Zum Markieren mehrerer Elemente, die sich nicht nebeneinander befinden Um ein Zeichen nach rechts Um ein Zeichen nach links Ein Wort nach rechts Ein Wort nach links Bis zum Zeilenende Bis zum Zeilenanfang Um eine Zeile nach unten Um eine Zeile nach oben Bis zum Absatzende Bis zum Absatzanfang Um eine Bildschirmseite nach unten Um eine Bildschirmseite nach oben Bis zum Dokumentanfang Bis zum Dokumentende Bis zum Ende eines Fensters Gesamtes Dokument Bis zu einem vertikalen Textblock Bis zu einer bestimmten Position im Dokument Markieren Sie das erste gewünschte Element, halten Sie (É) gedrückt, und wählen Sie dann die anderen Elemente aus. (ª)+(Æ) (ª)+(æ) (Ã)+(ª)+(Æ) (Ã)+(ª)+(æ) (É)+(ª)+(Æ) oder (ª)+(Ende) (É)+(ª)+(æ) oder (ª)+(Pos1) (ª)+( ) (ª)+( ) (É)+(ª)+( ) (É)+(ª)+( ) (ª)+(Page down) (ª)+(Page up) (É)+(ª)+(Pos1) (É)+(ª)+(Ende) (Ã)+(É)+(ª)+(Page down) (É)+(A) Drücken Sie (É)+(ª)+(F8), und verwenden Sie dann die Pfeiltasten. Um den Markierungsmodus aufzuheben, drücken Sie (É)+(.). (F8), und verwenden Sie dann die Pfeiltasten. Um den Markierungsmodus aufzuheben, drücken Sie (É)+(.). Markieren von Text und Grafiken in einer Tabelle Inhalt der nächsten Zelle markieren Inhalt der vorherigen Zelle markieren Markierung auf angrenzende Zellen erweitern (Tab) (ª)+(Tab) Halten Sie die (ª)-Taste gedrückt, und drücken Sie wiederholt eine der Pfeiltasten. C
4 Spalte markieren Markierung (oder Block) erweitern Markierungsumfang verkleinern Nicht nebeneinander liegende Zellen, Spalten oder Zeilen auswählen Klicken Sie auf die obere oder untere Zelle der Spalte, halten Sie die (ª)-Taste gedrückt, und drücken Sie wiederholt ( ) oder ( ). (É)+(ª)+(F8) und anschließend die Pfeiltasten. Um den Markierungsmodus aufzuheben, drücken Sie (É)+(.). (ª)+(F8) Markieren Sie das erste Element, halten Sie (É) gedrückt, und wählen Sie dann alle weiteren Elemente aus. Erweitern einer Markierung Erweiterten Modus aktivieren Bei dieser Tastenkombination besteht ein Konflikt mit einer Standardtastenbelegung in Mac OS X. Wenn Sie diese Office-Tastenkombination verwenden möchten, müssen Sie zuerst die Mac OS X-Tastenkombination Markieren des Zeichens links von der Einfügemarke Markieren des Zeichens rechts von der Einfügemarke Markierung vergrößern Markierung verkleinern Erweiterten Modus deaktivieren (F8) Drücken Sie (F8) und dann (æ) Drücken Sie (F8) und dann (Æ). (F8) (einmal zur Markierung eines Wortes, zweimal zur Markierung eines Satzes, dreimal zum Markieren eines Absatzes) (ª)+(F8) (É)+(.) Bearbeiten von Text und Grafiken Text oder Grafiken kopieren Kopieren einer Formatvorlage Kopieren von Text oder Grafiken in das Scrapbook Text oder Grafiken verschieben Einfügen von Grafiken mithilfe des Medienbrowsers AutoText erstellen Inhalt der Zwischenablage einfügen Einfügen einer Formatvorlage Einfügen von Text oder Grafiken aus dem Scrapbook Einfügen und an die Formatierung des umgebenden Texts anpassen Inhalte einfügen Inhalt der Sammlung einfügen Zeichen links neben der Einfügemarke löschen Wort links neben der Einfügemarke löschen Zeichen rechts neben der Einfügemarke löschen Wort rechts neben der Einfügemarke löschen Markierten Text in die Zwischenablage verschieben Letzte Aktion rückgängig machen Inhalt ausschneiden und der Sammlung hinzufügen (É)+(C) oder (F3) (É)+(ª)+(C) (Ctrl)+(Ã)+(C) (É)+(X) oder (F2) (danach Einfügemarke verschieben und (É)+(V) oder (F4) drücken) (Ctrl)+(É)+(M) (Ã)+(F3) (É)+(V) oder (F4) (É)+(ª)+(V) (Ctrl)+(Ã)+(V) (É)+(Ã)+(ª)+(V) (É)+(Ctrl)+(C) (É)+(ª)+(F3) (Œ) (É)+(Œ) (Entf) (É)+(Entf) (É)+(X) oder (F2) (É)+(Z) (É)+(F3) D
5 Absätze ausrichten und formatieren Absatz zentrieren Absatz im Blocksatz ausrichten Absatz linksbündig ausrichten Absatz rechtsbündig ausrichten Absatz von links einziehen Absatzeinzug von links entfernen Hängenden Einzug erstellen Hängenden Einzug entfernen Funktion AutoFormat starten Formatvorlage Standard zuweisen Überschriftenformatvorlage Überschrift 1 zuweisen Überschriftenformatvorlage Überschrift 2 zuweisen Überschriftenformatvorlage Überschrift 3 zuweisen Formatvorlage Liste zuweisen (É)+(E) (É)+(J) (É)+(L) (É)+(R) (Ctrl)+(ª)+(M) (É)+(ª)+(M) (É)+(T) (É)+(ª)+(T) (É)+(Ã)+(K) (É)+(ª)+(N) (É)+(Ã)+(1) (É)+(Ã)+(2) (É)+(Ã)+(3) (É)+(ª)+(L) Zeilenabstand festlegen Einfacher Zeilenabstand Doppelter Zeilenabstand 1,5facher Zeilenabstand Zeilenabstand vor einem Absatz hinzufügen oder entfernen (É)+(1) (É)+(2) (É)+(5) (É)+(0) (Null) Formatierung von Zeichen Schriftart ändern Schriftgrad vergrößern Schriftgrad verkleinern Schriftgrad um 1 Punkt vergrößern Schriftgrad um 1 Punkt verkleinern Zeichenformatierung ändern (Befehl Schriftart, Menü Format) Groß-/Kleinschreibung der Buchstaben ändern Buchstaben als Großbuchstaben formatieren Buchstaben fett formatieren Text unterstreichen Lediglich Wörter (keine Leerzeichen) unterstreichen Text doppelt unterstreichen Text kursiv formatieren Buchstaben als Kapitälchen formatieren Zeichen tiefgestellt formatieren (automatischer Abstand) Zeichen hochgestellt formatieren (automatischer Abstand) Manuelle Zeichenformatierung entfernen Text durchstreichen (É)+(ª)+(F) (É)+(ª)+(>) (É)+(ª)+(<) (É)+( ) (É)+( ) (É)+(D) (ª)+(F3) (É)+(ª)+(A) (É)+(B) (É)+(U) (É)+(ª)+(W) (É)+(ª)+(D) (É)+(I) (É)+(ª)+(K) (É)+(=) (É)+(ª)+(+) (É)+(ª)+(Z) (É)+(ª)+(X) E
6 Text suchen, ersetzen und durchsuchen Nach Text, Formatierung und Sonderzeichen suchen Erweitertes Suchen und Ersetzen aufrufen Zu einer Seite, Textmarke, Fußnote, Tabelle, einem Kommentar, einer Grafik oder einer anderen Stelle im Dokument wechseln Zu einer Seite, Textmarke, Fußnote, Tabelle, einem Kommentar, einer Grafik oder einer anderen Stelle im Dokument zurückkehren Dokument durchsuchen (É)+(F) (É)+(ª)+(H) (É)+(G) (É)+(Ã)+(Z) (É)+(Ã)+(Pos1) Einfügen von Sonderzeichen Feld (É)+(F9) Zeilenumbruch (ª)+( ) Seitenwechsel (ª)+(Enter) Spaltenwechsel (É)+(ª)+( ) Geschützter Trennstrich (É)+(ª)+(-) (Bindestrich) Copyrightzeichen (Ã)+(G) Zeichen für eingetragene Marke (Ã)+(R) Warenzeichensymbol (Ã)+(2) Auslassungspunkte (Ã)+(;) Hyperlink einfügen (É)+(K) Tastenkombinationen zum Arbeiten mit Feldern DATE-Feld LISTNUM-Feld PAGE-Feld TIME-Feld Leeres Feld Ausgewählte Felder aktualisieren Feldverknüpfung aufheben Zwischen Feldfunktion und Ergebnis wechseln Zwischen allen Feldfunktionen und den Ergebnissen wechseln Vom Feld mit den Feldergebnissen aus GOTOBUTTON oder MACROBUTTON ausführen Zum nächsten Feld wechseln Zum vorherigen Feld wechseln Feld sperren Feld freigeben (Ctrl)+(ª)+(D) (É)+(Ã)+(ª)+(L) (Ctrl)+(ª)+(P) (Ctrl)+(ª)+(T) (É)+(F9) (F9) (É)+(ª)+(F9) (ª)+(F9) (Ã)+(F9) (Ã)+(ª)+(F9) (F11) (ª)+(F11) (É)+(F11) (É)+(ª)+(F11) Anmerkung: Einige Funktionstasten und -kombinationen verursachen Konflikte mit den Standardtastenbelegungen für das Exposé-Feature in Mac OS X Panther (Mac OS X 10.3). Weitere Informationen dazu, wie Sie die Tastenkombinationen für Exposé ändern, finden Sie in der Mac-Hilfe. F
7 Tastenkombinationen zum Arbeiten mit einer Dokumentgliederung Absatz höher stufen (Ctrl)+(ª)+(æ) Absatz tiefer stufen In Textkörper umwandeln Markierte Absätze nach oben verschieben Markierte Absätze nach unten verschieben Text unter einer Überschrift erweitern Text unter einer Überschrift reduzieren Bei dieser Tastenkombination besteht ein Konflikt mit einer Standardtastenbelegung in Mac OS X. Wenn Sie diese Office-Tastenkombination verwenden möchten, müssen Sie zuerst die Mac OS X-Tastenkombination Gesamten Text oder alle Überschriften erweitern bzw. reduzieren Erste Zeile des Textkörpers oder gesamten Textkörper anzeigen Alle Überschriften mit der angegebenen Überschriftenebene anzeigen (Ctrl)+(ª)+(Æ) (É)+(ª)+(N) (Ctrl)+(ª)+( ) (Ctrl)+(ª)+( ) (Ctrl)+(ª)+(+) (Ctrl)+(ª)+( ) (Ctrl)+(ª)+(A) (Ctrl)+(ª)+(L) (Ctrl)+(ª)+<Überschriftebenen> Bewegen in einer Tabelle Verschieben der Einfügemarke in die nächste Zelle Verschieben der Einfügemarke in die vorherige Zelle Verschieben der Einfügemarke in die vorherige oder nächste Zeile Verschieben der Einfügemarke in die erste Zelle der Zeile Verschieben der Einfügemarke in die letzte Zelle der Zeile Verschieben der Einfügemarke in die erste Zelle der Spalte (Tab) (Wenn sich die Einfügemarke in der letzten Zelle einer Tabelle befindet, wird durch Drücken von (Tab) eine neue Zeile eingefügt.) (ª)+(Tab) ( ) oder ( ) (Ctrl)+(Pos1) (Ctrl)+(Ende) (Ctrl)+(Pageóup) Verschieben der Einfügemarke in die letzte Zelle der Spalte Beginnen eines neuen Absatzes ( ) (Ctrl)+(Pageódown) Hinzufügen einer neuen Zeile am Ende der Tabelle Hinzufügen von Text vor einer Tabelle am Anfang eines Dokuments Einfügen einer Zeile (Tab) am Ende der letzten Zeile ( ) am Ende der letzten Zeile (É)+(Ctrl)+(I) Ändern der Größe von Tabellenspalten mit dem Lineal Drücken Sie die Tastenkombination, und ziehen Sie dann eine Markierung auf dem Lineal Spaltengrößen rechts von der Einfügemarke beibehalten Einzelne Spaltenzeile verschieben Tabellenbreite ändern Tabellenbreite beibehalten (ª) Keine Taste Alle Spalten rechts von der Einfügemarke auf dieselbe Größe ändern Größe aller Spalten rechts von der Einfügemarke proportional ändern Tabellenbreite beibehalten Tabellenbreite beibehalten (É)+(ª) (É) G
8 Ändern der Größe von Tabellenspalten direkt in einer Tabelle Drücken Sie die Tastenkombination, und ziehen Sie dann eine Markierung auf dem Lineal Einzelne Spaltenzeile verschieben Spaltengrößen rechts von der Einfügemarke beibehalten Alle Spalten rechts von der Einfügemarke auf dieselbe Größe ändern Größe aller Spalten rechts von der Einfügemarke proportional ändern Tabellenbreite beibehalten Tabellenbreite ändern (ª) Tabellenbreite beibehalten Tabellenbreite beibehalten Keine Taste (É)+(ª) Tipps: Drücken Sie zusammen mit diesen Tastenkombinationen die (Ã)-Taste, um beim Ändern der Tabellengröße Spaltenabmessungen auf dem Lineal anzeigen zu lassen. Um die Spaltenbreite präzise anzupassen, deaktivieren Sie die Ausrichtfunktion, indem Sie in Verbindung mit den Tastenkombinationen die (Ã)-Taste drücken. (É) Einfügen von Absätzen und Tabstoppzeichen in eine Tabelle Neue Absätze in eine Zelle ( ) Tabstoppzeichen in eine Zelle (Ã)+(Tab) Überarbeiten von Dokumenten Kommentar einfügen Überarbeitungsmodus aktivieren oder deaktivieren Einfügemarke an den Anfang eines Kommentars verschieben Einfügemarke an das Ende eines Kommentars verschieben Zum Anfang der Kommentarliste wechseln Zum Ende der Kommentarliste wechseln (É)+(Ã)+(A) (É)+(ª)+(E) (Pos1) (Ende) ((Ende) ist nicht auf allen Tastaturen verfügbar.) (É)+(Pos1) (É)+(Ende) Drucken und Anzeigen von Dokumenten Drucken eines Dokuments Neues Fenster erstellen und Teilung aktivieren Fenster minimieren (É)+(P) (É)+(ª)+(S) (É)+(M) Durchführen eines Seriendrucks Um diese Tastenkombinationen verwenden zu können, müssen Sie zunächst einen Seriendruck einrichten. Zusammenführen eines Dokuments Bearbeiten eines Dokuments mit Seriendruckdaten Überprüfen auf Fehler Einfügen eines Seriendruckfeldes (Ctrl)+(ª)+(N) (Ctrl)+(ª)+(E) (Ctrl)+(ª)+(K) (Ctrl)+(ª)+(F) Arbeit mit Fußnoten und Endnoten Fußnote einfügen Endnote einfügen (É)+(Ã)+(F) (É)+(Ã)+(E) H
9 Dokumente erstellen, anzeigen und speichern Ein neues Dokument vom gleichen Typ wie die Dokumentvorlage Normal erstellen Dokument öffnen Dokumentkatalog öffnen Dokument schließen Nicht druckbare Zeichen anzeigen Dokument speichern Speichern unter Dialog aufrufen (É)+(N) (É)+(O) (É)+(ª)+(P) (É)+(W) (É)+(8) (É)+(S) (É)+(ª)+(S) Navigieren in oder zwischen Dokument- und Programmfenstern Schließen des aktiven Dokumentfensters Wechseln zum nächsten Microsoft -Dokumentfenster Wechseln zum vorherigen Microsoft -Dokumentfenster (É)+(W) (É)+(F6) (É)+(ª)+(F6) Navigieren in Dialogfeldern Wechseln zur nächsten Registerkarte in einem Dialogfeld Wechseln zur vorherigen Registerkarte in einem Dialogfeld Wechseln zur nächsten Option oder Optionsgruppe Wechseln zur vorherigen Option oder Optionsgruppe Wechseln zwischen Optionen in der ausgewählten Liste oder zwischen manchen Optionen in einer Optionsgruppe Ausführen der Aktion der Standardschaltfläche im Dialogfeld Abbrechen des Befehls und Schließen des Dialogfelds (Ctrl)+(Tab) bzw. (Ctrl)+(Page down) (Ctrl)+(ª)+(Tab) bzw. (Ctrl)+(Page up) (Tab) (ª)+(Tab) (Æ), (æ), ( ), ( ) ( ) (É)+(.) Navigieren und Markieren von Text in Textfeldern Verschieben der Einfügemarke an den Anfang der Zeile Verschieben der Einfügemarke an das Ende der Zeile Verschieben der Einfügemarke um ein Zeichen nach links oder rechts Verschieben der Einfügemarke um ein Wort nach links Verschieben der Einfügemarke um ein Wort nach rechts Markieren von der Einfügemarke bis zum Anfang der Zeile Markieren von der Einfügemarke bis zum Ende der Zeile Markieren bzw. Aufheben der Markierung eines Zeichens links neben der Einfügemarke Markieren bzw. Aufheben der Markierung eines Zeichens rechts neben der Einfügemarke Markieren bzw. Aufheben der Markierung eines Wortes links neben der Einfügemarke Markieren bzw. Aufheben der Markierung eines Wortes rechts neben der Einfügemarke (É)+(æ) oder (Pos1) (É)+(Æ) oder (Ende) ((Ende) ist nicht auf allen Tastaturen verfügbar.) (æ) bzw. (Æ) (Ã)+(æ) (Ã)+(Æ) (É)+(ª)+(æ) oder (ª)+(Pos1) (É)+(ª)+(Æ) oder (ª)+(Ende) ((Ende) ist nicht auf allen Tastaturen verfügbar.) (ª)+(æ) (ª)+(Æ) (Ã)+(ª)+(æ) (Ã)+(ª)+(Æ) I
10 Tastenkombinationen zum Arbeiten in der Notizblock-Layoutansicht Absatz höher stufen Absatz tiefer stufen Markierte Absätze nach oben verschieben Markierte Absätze nach unten verschieben Text unter einer Überschrift erweitern Text unter einer Überschrift reduzieren Alle Überschriften erweitern Alle Überschriften mit der angegebenen Überschriftenebene anzeigen (Ctrl)+(ª)+(æ) (Ctrl)+(ª)+(Æ) (Ctrl)+(ª)+( ) (Ctrl)+(ª)+( ) (Ctrl)+(ª)+(+) (Ctrl)+(ª)+( ) (Ctrl)+(ª)+(A) (Ctrl)+(ª)+<Überschriftebenen> Aktionen rückgängig machen und wiederholen Aktion abbrechen Aktion rückgängig machen Aktion wiederherstellen oder wiederholen (É)+(.) (É)+(Z) (É)+(Y) Zu einer anderen Ansicht wechseln Zur Seitenlayoutansicht wechseln Zur Gliederungsansicht wechseln Zur Normalansicht wechseln Zur Notizblock-Layoutansicht wechseln Ausblenden der aktuellen Anwendung Ausblenden anderer Anwendungen (É)+(Ã)+(P) (É)+(Ã)+(O) (É)+(Ã)+(N) (É)+(Ã)+(B) (É)+(H) (É)+(Ã)+(H) J
Schriftbild. STRG + UMSCHALT + * Nichdruckbare Zeichen anzeigen
 Tastenkombination Beschreibung Befehlsrubrik Tastenkombinationen zum Arbeiten mit Dokumenten STRG + N Neues Dokument erstellen Dokument STRG + O Dokument öffnen Dokument STRG + W Dokument schließen Dokument
Tastenkombination Beschreibung Befehlsrubrik Tastenkombinationen zum Arbeiten mit Dokumenten STRG + N Neues Dokument erstellen Dokument STRG + O Dokument öffnen Dokument STRG + W Dokument schließen Dokument
Tastenkombinationen in Officepaketen
 Tastenkombinationen in Officepaketen Wer viel Office-Arbeiten bewältigen muss profitiert am Meisten von den Tastenkombinationen. Ausschneiden, Kopieren, Alles Markieren, etc. sind Funktionen, die man mithilfe
Tastenkombinationen in Officepaketen Wer viel Office-Arbeiten bewältigen muss profitiert am Meisten von den Tastenkombinationen. Ausschneiden, Kopieren, Alles Markieren, etc. sind Funktionen, die man mithilfe
Übersicht fast aller Tastenkombinationen
 Übersicht fast aller Tastenkombinationen Unter Windows gibt es viele Tastenkombinationen, die einem bei der täglichen eine Menge Arbeit ersparen können. Wer viel mit Word-Dokumenten oder Internet-Seiten
Übersicht fast aller Tastenkombinationen Unter Windows gibt es viele Tastenkombinationen, die einem bei der täglichen eine Menge Arbeit ersparen können. Wer viel mit Word-Dokumenten oder Internet-Seiten
Tastenkürzel für WORD. F4 oder Strg + Y oder Alt + Enter
 Tastenkürzel für WORD Abbrechen Rückgängig Wiederherstellen Wiederholen neue Seite neue Spalte Beenden Word MS Systeminfo ESC Strg + Z oder Alt + Rück Alt + Umschalt + Rück F4 oder Strg + Y oder Alt +
Tastenkürzel für WORD Abbrechen Rückgängig Wiederherstellen Wiederholen neue Seite neue Spalte Beenden Word MS Systeminfo ESC Strg + Z oder Alt + Rück Alt + Umschalt + Rück F4 oder Strg + Y oder Alt +
Tastenkombinationen. 3 Bezeichnung der Schweizer und der deutschen Tastatur
 Merkblatt 33 Tastenkombinationen Seite 1 Tastenkombinationen von Windows 10 2 Fachbegriff für bestimmte Tasten 3 Bezeichnung der Schweizer und der deutschen Tastatur 4 Globale Tastenkombinationen Tastenkombinationen
Merkblatt 33 Tastenkombinationen Seite 1 Tastenkombinationen von Windows 10 2 Fachbegriff für bestimmte Tasten 3 Bezeichnung der Schweizer und der deutschen Tastatur 4 Globale Tastenkombinationen Tastenkombinationen
Befehlsname Parameter Taste. Abbrechen. Absatz Abstand Vor Hinzufügen oder Löschen. Strg+ 0. Absatz Block Strg+ B. Absatz Links Strg+ L
 Befehlsname Parameter Abbrechen Absatz Abstand Vor Hinzufügen oder Löschen Strg+ 0 ESC Absatz Block Strg+ B Absatz Links Strg+ L Absatz Oben Strg+ Aufwärts Absatz Oben Erweitern Strg+Umschalt+ Aufwärts
Befehlsname Parameter Abbrechen Absatz Abstand Vor Hinzufügen oder Löschen Strg+ 0 ESC Absatz Block Strg+ B Absatz Links Strg+ L Absatz Oben Strg+ Aufwärts Absatz Oben Erweitern Strg+Umschalt+ Aufwärts
Tastenbefehle in WinWord 7.0
 Tastenbefehle in WinWord 7.0 1 Tastenbefehle in WinWord 7.0 Arbeiten mit Dialog-Feldern (Menüs)... 1 Positionieren im Dokument... 1 Tastenbefehle zum Vorwärtspositionieren 1 Tastenbefehle zum Rückwärtspositionieren
Tastenbefehle in WinWord 7.0 1 Tastenbefehle in WinWord 7.0 Arbeiten mit Dialog-Feldern (Menüs)... 1 Positionieren im Dokument... 1 Tastenbefehle zum Vorwärtspositionieren 1 Tastenbefehle zum Rückwärtspositionieren
Nützliche Tastenkombinationen (Word)
 Nützliche Tastenkombinationen (Word) Dateioperationen Neues leeres Dokument erstellen S n Zwischen geöffneten Dokumenten wechseln S & Dokument öffnen S o Dokument schließen S $ Dokument speichern S s Die
Nützliche Tastenkombinationen (Word) Dateioperationen Neues leeres Dokument erstellen S n Zwischen geöffneten Dokumenten wechseln S & Dokument öffnen S o Dokument schließen S $ Dokument speichern S s Die
Tastaturbefehle Excel für Mac Standardsatz
 Tastaturbefehle für Mac Standardsatz Bei den Einstellungen in einigen Versionen des Macintosh-Betriebssystems und bestimmten Dienstprogrammen können Konflikte mit den Tastenkombinationen und der Funktionstastenbelegung
Tastaturbefehle für Mac Standardsatz Bei den Einstellungen in einigen Versionen des Macintosh-Betriebssystems und bestimmten Dienstprogrammen können Konflikte mit den Tastenkombinationen und der Funktionstastenbelegung
Die Menüleiste in einem Programm aktivieren. Das aktuelle Fenster i. e. MDI-Programm schließen
 Globale Tastenkombinationen F10 Alt + unterstrichener Buchstabe Strg + F4 Alt + F4 Strg + X Strg + C Strg + V Strg + A Strg + Z Entf Die Menüleiste in einem Programm aktivieren Den gewünschten Menübefehl
Globale Tastenkombinationen F10 Alt + unterstrichener Buchstabe Strg + F4 Alt + F4 Strg + X Strg + C Strg + V Strg + A Strg + Z Entf Die Menüleiste in einem Programm aktivieren Den gewünschten Menübefehl
[F1] Verschieben. [F2] AutoText-Eintrag einfügen [F3] Letzte Bearbeitung wiederholen. [F5] Wechsel in nächsten Ausschnitt
![[F1] Verschieben. [F2] AutoText-Eintrag einfügen [F3] Letzte Bearbeitung wiederholen. [F5] Wechsel in nächsten Ausschnitt [F1] Verschieben. [F2] AutoText-Eintrag einfügen [F3] Letzte Bearbeitung wiederholen. [F5] Wechsel in nächsten Ausschnitt](/thumbs/39/19333947.jpg) Funktionstasten Hilfe aufrufen [F1] Verschieben [F2] AutoText-Eintrag einfügen [F3] Letzte Bearbeitung wiederholen [F4] Gehe zu [F5] Wechsel in nächsten Ausschnitt [F6] Rechtschreibprüfung starten [F7]
Funktionstasten Hilfe aufrufen [F1] Verschieben [F2] AutoText-Eintrag einfügen [F3] Letzte Bearbeitung wiederholen [F4] Gehe zu [F5] Wechsel in nächsten Ausschnitt [F6] Rechtschreibprüfung starten [F7]
MBF III 342- Zentrale. Abschlüsse
 MBF 2007 -III 342- Zentrale Abschlüsse Hilfen und Tipps: Nützliche Tastenkombinationen Tastenkombination Beschreibung Tastenkombinationen zum Arbeiten mit Dokumenten STRG+S ALT+F4 STRG+F STRG+Z STRG+Y
MBF 2007 -III 342- Zentrale Abschlüsse Hilfen und Tipps: Nützliche Tastenkombinationen Tastenkombination Beschreibung Tastenkombinationen zum Arbeiten mit Dokumenten STRG+S ALT+F4 STRG+F STRG+Z STRG+Y
Microsoft Word 2016 Tastenkombinationen
 Hochschulrechenzentrum Justus-Liebig-Universität Gießen Microsoft Word 2016 en en in Word 2016 Seite 1 von 30 Inhaltsverzeichnis Vorbemerkung... 3 Grundlagen zu Microsoft Office... 3 Anzeigen und Verwenden
Hochschulrechenzentrum Justus-Liebig-Universität Gießen Microsoft Word 2016 en en in Word 2016 Seite 1 von 30 Inhaltsverzeichnis Vorbemerkung... 3 Grundlagen zu Microsoft Office... 3 Anzeigen und Verwenden
Word Tastenkombinationen
 "Änderungen nachverfolgen" umschalten Strg+Umschalt+ E Abbrechen ESC Absatz anordnen Strg+Umschalt+ J Absatz nach oben Strg+ Aufwärts Absatz nach oben erweitern Strg+Umschalt+ Aufwärts Absatz nach unten
"Änderungen nachverfolgen" umschalten Strg+Umschalt+ E Abbrechen ESC Absatz anordnen Strg+Umschalt+ J Absatz nach oben Strg+ Aufwärts Absatz nach oben erweitern Strg+Umschalt+ Aufwärts Absatz nach unten
Microsoft Word 2019 Tastenkombinationen
 Hochschulrechenzentrum Justus-Liebig-Universität Gießen Microsoft Word 2019 en en in Word 2019 Seite 1 von 33 Inhaltsverzeichnis Einleitung... 3 Grundlagen zu Microsoft Office... 3 Anzeigen und Verwenden
Hochschulrechenzentrum Justus-Liebig-Universität Gießen Microsoft Word 2019 en en in Word 2019 Seite 1 von 33 Inhaltsverzeichnis Einleitung... 3 Grundlagen zu Microsoft Office... 3 Anzeigen und Verwenden
Word 2016: Tastenkombinationen
 Word 2016: Tastenkombinationen Menüband ein- und ausblenden Ctrl + F1 Cursor-Steuerung an den Zeilenanfang ans Zeilenende wortweise vorwärts/rückwärts an den Textanfang ans Textende bildschirmseitenweise
Word 2016: Tastenkombinationen Menüband ein- und ausblenden Ctrl + F1 Cursor-Steuerung an den Zeilenanfang ans Zeilenende wortweise vorwärts/rückwärts an den Textanfang ans Textende bildschirmseitenweise
"Backspace-Taste": Löschen, Zurück-Funktion. "Kontext-Menü": Öffnet das Kontextmenü. "Rechte Umschalttaste": Groß- und Kleinschreibung
 Fachbegriffe für bestimmte Tasten Vielleicht haben Sie auch schon einmal einen Artikel gelesen, der Ihnen bei einer bestimmten Sache sicherlich helfen würde, doch der Autor mit Fachbegriffen nur so um
Fachbegriffe für bestimmte Tasten Vielleicht haben Sie auch schon einmal einen Artikel gelesen, der Ihnen bei einer bestimmten Sache sicherlich helfen würde, doch der Autor mit Fachbegriffen nur so um
Microsoft Word 2010 Tastenkombinationen
 Hochschulrechenzentrum Justus-Liebig-Universität Gießen Microsoft Word 2010 en en in Word 2010 Seite 1 von 23 Inhaltsverzeichnis Vorbemerkung... 3 Grundlagen zu Microsoft Office... 3 Anzeigen und Verwenden
Hochschulrechenzentrum Justus-Liebig-Universität Gießen Microsoft Word 2010 en en in Word 2010 Seite 1 von 23 Inhaltsverzeichnis Vorbemerkung... 3 Grundlagen zu Microsoft Office... 3 Anzeigen und Verwenden
Microsoft Word 2013 Tastenkombinationen
 Hochschulrechenzentrum Justus-Liebig-Universität Gießen Microsoft Word 2013 en en in Word 2013 Seite 1 von 26 Inhaltsverzeichnis Vorbemerkung... 3 Grundlagen zu Microsoft Office... 3 Anzeigen und Verwenden
Hochschulrechenzentrum Justus-Liebig-Universität Gießen Microsoft Word 2013 en en in Word 2013 Seite 1 von 26 Inhaltsverzeichnis Vorbemerkung... 3 Grundlagen zu Microsoft Office... 3 Anzeigen und Verwenden
STRG+SHIFT+PFEIL OBEN Absatz Pfeil Rechts. STRG+PFEIL UNTEN Absatz Unten Erweitern. STRG+SHIFT+PFEIL UNTEN Absatz Zentriert
 Abbrechen ESC Absatz Abstand Vor Hinzufügen oder Löschen STRG+0 Absatz Block STRG+B Absatz Pfeil Links STRG+L Absatz Oben STRG+PFEIL OBEN Absatz Oben Erweitern STRG+SHIFT+PFEIL OBEN Absatz Pfeil Rechts
Abbrechen ESC Absatz Abstand Vor Hinzufügen oder Löschen STRG+0 Absatz Block STRG+B Absatz Pfeil Links STRG+L Absatz Oben STRG+PFEIL OBEN Absatz Oben Erweitern STRG+SHIFT+PFEIL OBEN Absatz Pfeil Rechts
Word-Tastenschlüssel
 Word-Tastenschlüssel für die Version 2010 Günter.Partosch@hrz.uni-giessen.de 2017-01-29, v1.2 Zusammenfassung Word lässt sich hervorragend mittels Tastatur und Maus bedienen. Manche Befehle sind allerdings
Word-Tastenschlüssel für die Version 2010 Günter.Partosch@hrz.uni-giessen.de 2017-01-29, v1.2 Zusammenfassung Word lässt sich hervorragend mittels Tastatur und Maus bedienen. Manche Befehle sind allerdings
Word Kurzübersicht
 Word 2013 Kurzübersicht E. Jähnert 2013 Die Programmoberfläche Zugang Backstage-Bereich Register Titelleiste Menüband Schnellzugriffsleiste (in der Abbildung unter dem Menüband) Lineale Arbeitsbereich
Word 2013 Kurzübersicht E. Jähnert 2013 Die Programmoberfläche Zugang Backstage-Bereich Register Titelleiste Menüband Schnellzugriffsleiste (in der Abbildung unter dem Menüband) Lineale Arbeitsbereich
Stichwortverzeichnis. Center für erleichterte Bedienung 32 Charms-Leiste aufrufen 30 Copyright-Symbol 64
 Stichwortverzeichnis A Abgesicherter Modus 27 Absatz Einzug 61 hängend 62 Adressleiste 26 Aktualisierung 16 Aktuelle Uhrzeit Format 85 Aktuelles Datum Format 84 Alles markieren 19 Ansicht Entwurf 51 Gliederungsansicht
Stichwortverzeichnis A Abgesicherter Modus 27 Absatz Einzug 61 hängend 62 Adressleiste 26 Aktualisierung 16 Aktuelle Uhrzeit Format 85 Aktuelles Datum Format 84 Alles markieren 19 Ansicht Entwurf 51 Gliederungsansicht
Aktuelles Datum in die markierte/aktive Zelle einfügen Ganzes Tabellenblatt markieren Nächstes Tabellenblatt der Arbeitsmappe aktivieren
 Excel-Shortcuts Die wichtigsten Shortcuts [Alt] + [F11] [F1] [F2] [F4] [F7] [F9] [F11] [Shift] + [F9] [Shift] + [F11] [Strg] + [.] [Strg] + [A] [Strg] + [C] [Strg] + [F] [Strg] + [F4] [Strg] + [F6] [Strg]
Excel-Shortcuts Die wichtigsten Shortcuts [Alt] + [F11] [F1] [F2] [F4] [F7] [F9] [F11] [Shift] + [F9] [Shift] + [F11] [Strg] + [.] [Strg] + [A] [Strg] + [C] [Strg] + [F] [Strg] + [F4] [Strg] + [F6] [Strg]
E+1 A+Û E+A+Û. E+r E+Ù F+J E+Ô. E+o. E+v F+A+= E+: A+È. E+g. Tastenkombimationen Excel 2016 Seite 1 von 6. Aktion Shortcut Tastatur
 Tastenkombimationen Excel 2016 Seite 1 von 6 Aktive Zelle(n) formatieren STRG+1 E+1 Aktives Tabellenblatt berechnen SHIFT+F9 A+Û Alle Blätter berechnen F9 Û Alle Haltepunkte löschen STRG+SHIFT+F9 E+A+Û
Tastenkombimationen Excel 2016 Seite 1 von 6 Aktive Zelle(n) formatieren STRG+1 E+1 Aktives Tabellenblatt berechnen SHIFT+F9 A+Û Alle Blätter berechnen F9 Û Alle Haltepunkte löschen STRG+SHIFT+F9 E+A+Û
Word Tastaturbefehle 1/5
 Word Tastaturbefehle 1/5 Vorbemerkungen Die untenstehenden Tastaturkürzel sind bewusst nur eine (kleine) Auswahl. Die vollständige Liste aller Tastaturkürzel finden Sie in der Word-Hilfe (Stichwort: Tastatur).
Word Tastaturbefehle 1/5 Vorbemerkungen Die untenstehenden Tastaturkürzel sind bewusst nur eine (kleine) Auswahl. Die vollständige Liste aller Tastaturkürzel finden Sie in der Word-Hilfe (Stichwort: Tastatur).
EDITH NEUBAUER INHALT I
 INHALT 1. Einführung in MS Word...1 MS Word starten...1 Das Fenster von MS Word...2 Die Titelleiste...3 Die Menüleiste...3 Die Symbolleisten...4 Das Lineal...5 Der Arbeitsbereich...5 Der Aufgabenbereich...5
INHALT 1. Einführung in MS Word...1 MS Word starten...1 Das Fenster von MS Word...2 Die Titelleiste...3 Die Menüleiste...3 Die Symbolleisten...4 Das Lineal...5 Der Arbeitsbereich...5 Der Aufgabenbereich...5
Word XP Tastaturbefehle. Befehlsname Parameter Taste Menü oder Kontextmenü Anw Wiederherstellen Alt+ F5 Anzeigen Einfügungen
 Befehlsname Parameter Menü oder Abbrechen ESC Ablegen Alle Änderungen Angezeigt Alle Änderungen Im Absatz Abstand Vor Strg+ 0 Hinzufügen oder Löschen Absatz Block Strg+ B Absatz Links Strg+ L Absatz Oben
Befehlsname Parameter Menü oder Abbrechen ESC Ablegen Alle Änderungen Angezeigt Alle Änderungen Im Absatz Abstand Vor Strg+ 0 Hinzufügen oder Löschen Absatz Block Strg+ B Absatz Links Strg+ L Absatz Oben
Microsoft PowerPoint 2019 Tastenkombinationen
 Hochschulrechenzentrum Justus-Liebig-Universität Gießen Microsoft PowerPoint 2019 en en in PowerPoint 2019 Seite 1 von 27 Inhaltsverzeichnis Einleitung... 3 Online-Hilfe... 3 Grundlagen von Microsoft
Hochschulrechenzentrum Justus-Liebig-Universität Gießen Microsoft PowerPoint 2019 en en in PowerPoint 2019 Seite 1 von 27 Inhaltsverzeichnis Einleitung... 3 Online-Hilfe... 3 Grundlagen von Microsoft
Microsoft PowerPoint 2016 Tastenkombinationen
 Hochschulrechenzentrum Justus-Liebig-Universität Gießen Microsoft PowerPoint 2016 en en in PowerPoint 2016 Seite 1 von 25 Inhaltsverzeichnis Vorbemerkung... 3 Online-Hilfe... 3 Grundlagen von Microsoft
Hochschulrechenzentrum Justus-Liebig-Universität Gießen Microsoft PowerPoint 2016 en en in PowerPoint 2016 Seite 1 von 25 Inhaltsverzeichnis Vorbemerkung... 3 Online-Hilfe... 3 Grundlagen von Microsoft
MS-Word. Inhalt der Lerneinheiten. Arbeitsoberfläche. 1. Grundlagen der Textverarbeitung. 2. Drucken. 3. Textgestaltung. 4.
 Arbeitsoberfläche Ein Textverarbeitungsprogramm entdecken Allgemeines über das Arbeitsumfeld Ansichtszoom 1. Grundlagen der Textverarbeitung Dateien speichern Öffnen eines Dokuments Anzeigen der nicht
Arbeitsoberfläche Ein Textverarbeitungsprogramm entdecken Allgemeines über das Arbeitsumfeld Ansichtszoom 1. Grundlagen der Textverarbeitung Dateien speichern Öffnen eines Dokuments Anzeigen der nicht
Word 2013 Grundlagen. Inhalt
 Word 2013 Grundlagen Inhalt Vorwort... I So benutzen Sie dieses Buch... II Inhalt... V Einführung in Microsoft Word... 1 Word starten...1 Das Fenster von Word...2 Titelleiste...3 Das Menüband...4 Das Lineal...7
Word 2013 Grundlagen Inhalt Vorwort... I So benutzen Sie dieses Buch... II Inhalt... V Einführung in Microsoft Word... 1 Word starten...1 Das Fenster von Word...2 Titelleiste...3 Das Menüband...4 Das Lineal...7
Strg + 0 (Null) Strg + 0 (Null) Strg + E
 Pia Bork Tastenkü rzel Word Seite 1 von 6 Allgemeines Abbrechen Beenden Word MS Systeminfo neue Seite neue Spalte Rü ckgängig Wiederherstellen Wiederholen Esc Alt + F4 Alt + Strg + F1 Strg + Enter Strg
Pia Bork Tastenkü rzel Word Seite 1 von 6 Allgemeines Abbrechen Beenden Word MS Systeminfo neue Seite neue Spalte Rü ckgängig Wiederherstellen Wiederholen Esc Alt + F4 Alt + Strg + F1 Strg + Enter Strg
Informationstechnische Grundlagen. WORD 2013 Grundlagenschulung. WS 2013/2014 Word Grundlagenschulung Dagmar Rombach
 Informationstechnische Grundlagen. WORD 2013 Grundlagenschulung. Sinnvolle Voreinstellungen in WORD 2013 Textbegrenzungen: - Menü Datei, Befehl Optionen, Kategorie Erweitert - Bereich Dokumentinhalt anzeigen
Informationstechnische Grundlagen. WORD 2013 Grundlagenschulung. Sinnvolle Voreinstellungen in WORD 2013 Textbegrenzungen: - Menü Datei, Befehl Optionen, Kategorie Erweitert - Bereich Dokumentinhalt anzeigen
5. Die Open Office.org Writer-Hilfe Die Open Office.org Writer-Hilfe verwenden...45
 INHALT Vorwort...3 Inhalt... I 1. Einführung in Open Office.org Writer...7 Starten von Open Office.org Writer...7 Das Fenster von Open Office.org Writer...9 Die Titelleiste...9 Die Menüleiste...10 Die
INHALT Vorwort...3 Inhalt... I 1. Einführung in Open Office.org Writer...7 Starten von Open Office.org Writer...7 Das Fenster von Open Office.org Writer...9 Die Titelleiste...9 Die Menüleiste...10 Die
Shortcuts. Seite 1. Befehlsname Parameter Taste Menü Abbrechen. Annehmen Alle Änderungen Angezeigt Annehmen Alle Änderungen Im Dokument
 Seite 1 Befehlsname Parameter Menü Abbrechen ESC Ablegen Alle Änderungen Angezeigt Alle Änderungen Im Dokument Absatz Abstand Vor Hinzufügen oder Löschen Strg+ 0 Absatz Block Strg+ B Absatz Links Strg+
Seite 1 Befehlsname Parameter Menü Abbrechen ESC Ablegen Alle Änderungen Angezeigt Alle Änderungen Im Dokument Absatz Abstand Vor Hinzufügen oder Löschen Strg+ 0 Absatz Block Strg+ B Absatz Links Strg+
Überreicht von IT-Schulungen Volkard Schwarz www.it-schulungen.info
 en für Windows WIN + E WIN + D WIN + M F2 STRG beim Ziehen eines Elements STRG + A F3 ALT + F4 ALT+TAB ALT+ESC F5 Windows Explorer öffnen Desktop anzeigen Alle Programme / Fenster minimieren Gewähltes
en für Windows WIN + E WIN + D WIN + M F2 STRG beim Ziehen eines Elements STRG + A F3 ALT + F4 ALT+TAB ALT+ESC F5 Windows Explorer öffnen Desktop anzeigen Alle Programme / Fenster minimieren Gewähltes
1. Beschreiben Sie stichwortartig die Benutzeroberfläche von Word (benennen Sie die einzelnen Leisten): ...
 Fragenkatalog Word 2003 301 Benutzeroberfläche 1. Beschreiben Sie stichwortartig die Benutzeroberfläche von Word (benennen Sie die einzelnen Leisten): 2. Die Symbolleiste Format ist verschwunden. Wie können
Fragenkatalog Word 2003 301 Benutzeroberfläche 1. Beschreiben Sie stichwortartig die Benutzeroberfläche von Word (benennen Sie die einzelnen Leisten): 2. Die Symbolleiste Format ist verschwunden. Wie können
Tastenkombinationen für Microsoft Word 2010
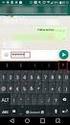 en für Microsoft Word 2010 en werden auch in der Hilfe von Word 2010 angezeigt. Die Dokumentation in Office verweist jedoch nicht auf die deutsche QWERTZ-Tastatur. Die unten aufgeführten Kombinationen
en für Microsoft Word 2010 en werden auch in der Hilfe von Word 2010 angezeigt. Die Dokumentation in Office verweist jedoch nicht auf die deutsche QWERTZ-Tastatur. Die unten aufgeführten Kombinationen
Vista und Office 2007 Tastaturkombinationen
 Kantonsspital St.Gallen Direktion Informatik CH-9007 St.Gallen Tel. 071 494 11 11 www.kssg.ch Vista und Office 2007 Tastaturkombinationen Übersicht en sind eine gute Möglichkeit um in den einzelnen Anwendungen
Kantonsspital St.Gallen Direktion Informatik CH-9007 St.Gallen Tel. 071 494 11 11 www.kssg.ch Vista und Office 2007 Tastaturkombinationen Übersicht en sind eine gute Möglichkeit um in den einzelnen Anwendungen
Computer-Club-Fuhlenhagen Handbuch
 30.01.2018 Computer-Club-Fuhlenhagen Handbuch Wolfgang Krüger Computer-Club-Fuhlenhagen Handbuch Inhaltsverzeichnis: Aufbau eines PC PC Tastatur und Anschlüsse Bilder bearbeiten (Bildausschnitte) Netzwerktyp
30.01.2018 Computer-Club-Fuhlenhagen Handbuch Wolfgang Krüger Computer-Club-Fuhlenhagen Handbuch Inhaltsverzeichnis: Aufbau eines PC PC Tastatur und Anschlüsse Bilder bearbeiten (Bildausschnitte) Netzwerktyp
Kennen, können, beherrschen lernen was gebraucht wird
 Mit Tastenkombinationen im Text bewegen So gelangen Sie zum Textanfang / Textende Absatzweise nach oben / unten Bildschirmseite nach oben / unten zum Anfang der vorherigen / nächsten Seite S p S Y / S
Mit Tastenkombinationen im Text bewegen So gelangen Sie zum Textanfang / Textende Absatzweise nach oben / unten Bildschirmseite nach oben / unten zum Anfang der vorherigen / nächsten Seite S p S Y / S
Tastaturbelegung WORD
 Dokumenten Neues Dokument erstellen Dokument öffnen Dokument schließen Dokument teilen Dokument speichern Word beenden Nach Text, Formatierung und Sonderzeichen suchen Weitersuchen Text, Formatierung und
Dokumenten Neues Dokument erstellen Dokument öffnen Dokument schließen Dokument teilen Dokument speichern Word beenden Nach Text, Formatierung und Sonderzeichen suchen Weitersuchen Text, Formatierung und
Tastenkombinationen zum Markieren von Daten und Zellen
 Tastenkombinationen zum Markieren von Daten und Zellen Markieren von Zellen, Zeilen und Spalten sowie Objekten STRG+LEERTASTE Die gesamte Spalte markieren UMSCHALT+LEERTASTE Die gesamte Zeile markieren
Tastenkombinationen zum Markieren von Daten und Zellen Markieren von Zellen, Zeilen und Spalten sowie Objekten STRG+LEERTASTE Die gesamte Spalte markieren UMSCHALT+LEERTASTE Die gesamte Zeile markieren
Kennen, können, beherrschen lernen was gebraucht wird
 Inhaltsverzeichnis Inhaltsverzeichnis... 1 Bestandteile des Word-2013-Anwendungsfensters... 2 Die Word-Befehle nutzen... 3 Das Menüband... 3 Anzeigeoptionen für das Menüband ändern... 3 Aufgabenbereiche...
Inhaltsverzeichnis Inhaltsverzeichnis... 1 Bestandteile des Word-2013-Anwendungsfensters... 2 Die Word-Befehle nutzen... 3 Das Menüband... 3 Anzeigeoptionen für das Menüband ändern... 3 Aufgabenbereiche...
Word Text in Bestform! D leicht D klar D sofort RAINER WALTER SCHWABE
 Word 2003 Text in Bestform! RAINER WALTER SCHWABE D leicht D klar D sofort Inhaltsverzeichnis Inhaltsverzeichnis Liebe Leserin, lieber Leser! Die Tastatur 11 12 Schreibmaschinen-Tastenblock... 13 Sondertasten,
Word 2003 Text in Bestform! RAINER WALTER SCHWABE D leicht D klar D sofort Inhaltsverzeichnis Inhaltsverzeichnis Liebe Leserin, lieber Leser! Die Tastatur 11 12 Schreibmaschinen-Tastenblock... 13 Sondertasten,
Zugriff auf die Multifunktionsleiste mithilfe der Tastatur
 en 2 Zugriff auf die Multifunktionsleiste mithilfe der Tastatur 1. Drücken Sie die ALT-TASTE. Die Zugriffstasteninfos werden für jedes Feature angezeigt, das in der aktuellen Ansicht verfügbar ist. Das
en 2 Zugriff auf die Multifunktionsleiste mithilfe der Tastatur 1. Drücken Sie die ALT-TASTE. Die Zugriffstasteninfos werden für jedes Feature angezeigt, das in der aktuellen Ansicht verfügbar ist. Das
INHALTSVERZEICHNIS. Vorwort Die Arbeitsumgebung von Word Word-Dokumente verwalten Texteingabe und Textkorrektur 30
 INHALTSVERZEICHNIS Vorwort 9 1. Die Arbeitsumgebung von Word 11 1.1. Das Word-Fenster 11 1.2. Befehlseingabe 12 Menüband 12 Symbolleiste für den Schnellzugriff 14 Weitere Möglichkeiten der Befehlseingabe
INHALTSVERZEICHNIS Vorwort 9 1. Die Arbeitsumgebung von Word 11 1.1. Das Word-Fenster 11 1.2. Befehlseingabe 12 Menüband 12 Symbolleiste für den Schnellzugriff 14 Weitere Möglichkeiten der Befehlseingabe
Ü 301 Benutzeroberfläche Word 2007
 Ü 301 Benutzeroberfläche Word 2007 Benutzeroberfläche Multifunktionsleisten Sie kennen nach dieser Übung die Word-Benutzeroberfläche und können mit der Multifunktionsleiste arbeiten. Aufgabe Benutzeroberfläche
Ü 301 Benutzeroberfläche Word 2007 Benutzeroberfläche Multifunktionsleisten Sie kennen nach dieser Übung die Word-Benutzeroberfläche und können mit der Multifunktionsleiste arbeiten. Aufgabe Benutzeroberfläche
Michael & Eva Kolberg [EI Das kompakte Know-how zum perfekten Einsatz von Word
 Michael & Eva Kolberg [EI 2003 Das kompakte Know-how zum perfekten Einsatz von Word 1 Grundlagen 2 1 1.1 Microsoft Word starten 2 2 1.2 Programmoberfläche 2 3 1.2.1 Menüs 25 1.2.2 Dialogfelder 2 7 1.2.3
Michael & Eva Kolberg [EI 2003 Das kompakte Know-how zum perfekten Einsatz von Word 1 Grundlagen 2 1 1.1 Microsoft Word starten 2 2 1.2 Programmoberfläche 2 3 1.2.1 Menüs 25 1.2.2 Dialogfelder 2 7 1.2.3
Herzlich Willkommen zum Wordkurs V. 2010
 Herzlich Willkommen zum Wordkurs V. 2010 Themen Textlayout ändern Formatierungen vornehmen Fehlerkorrektur Suchen und ersetzen Worttrennung Formatvorlagen Silbentrennung und Rechtschreibprüfung Tabellen
Herzlich Willkommen zum Wordkurs V. 2010 Themen Textlayout ändern Formatierungen vornehmen Fehlerkorrektur Suchen und ersetzen Worttrennung Formatvorlagen Silbentrennung und Rechtschreibprüfung Tabellen
Word. Verweise. Textmarken, Querverweise, Hyperlinks
 Word Verweise Textmarken, Querverweise, Hyperlinks Inhaltsverzeichnis 1 Textmarken... 4 1.1 Hinzufügen einer Textmarke... 4 1.2 Ändern einer Textmarke... 4 1.2.1 Anzeigen von Klammern für Textmarken...
Word Verweise Textmarken, Querverweise, Hyperlinks Inhaltsverzeichnis 1 Textmarken... 4 1.1 Hinzufügen einer Textmarke... 4 1.2 Ändern einer Textmarke... 4 1.2.1 Anzeigen von Klammern für Textmarken...
Microsoft Word Einführung. Microsoft Word Einführung
 Microsoft Word 2010 Einführung Martina Hoffmann-Seidel Otto-Hirsch-Straße 34, 71686 Remseck www.hoffmann-seidel.de, info@hoffmann-seidel.de Seite 1 M. Hoffmann-Seidel Word 10 Einführung / 12.10.2018 Inhaltsverzeichnis
Microsoft Word 2010 Einführung Martina Hoffmann-Seidel Otto-Hirsch-Straße 34, 71686 Remseck www.hoffmann-seidel.de, info@hoffmann-seidel.de Seite 1 M. Hoffmann-Seidel Word 10 Einführung / 12.10.2018 Inhaltsverzeichnis
Herzlich willkommen 15
 Inhalt Herzlich willkommen 15 Vorwort 16 Word starten und beenden 18 Was ist neu in Word 2013? 20 Wo finde ich was in Word 2013? 21 Das Menüband ein-und ausblenden 25 Zwischen Arbeitsfenstern wechseln
Inhalt Herzlich willkommen 15 Vorwort 16 Word starten und beenden 18 Was ist neu in Word 2013? 20 Wo finde ich was in Word 2013? 21 Das Menüband ein-und ausblenden 25 Zwischen Arbeitsfenstern wechseln
1 Die ersten Schritte... 15
 Inhalt 1 Die ersten Schritte... 15 1.1 Word 2016 starten...16 1.2 Beispiel: Einen schnellen Brief anhand einer Vorlage erstellen...17 Vorlage auswählen... 17 Vorlage verwenden... 19 Schnelle Hilfe zu verschiedenen
Inhalt 1 Die ersten Schritte... 15 1.1 Word 2016 starten...16 1.2 Beispiel: Einen schnellen Brief anhand einer Vorlage erstellen...17 Vorlage auswählen... 17 Vorlage verwenden... 19 Schnelle Hilfe zu verschiedenen
1/6 Tastenkürzel Word 2010 Pia Bork. F4 oder STRG+Y oder ALT+ENTER. STRG+Doppelklick im Satz
 1/6 Tastenkürzel Word 2010 Pia Bork 1 ALLGEMEINES Abbrechen, Dialoge abbrechen Beenden Word MS Systeminfo neue Seite neue Spalte Rückgängig Wiederherstellen Wiederholen ESC ALT+F4 ALT+STRG+F1 STRG+Enter
1/6 Tastenkürzel Word 2010 Pia Bork 1 ALLGEMEINES Abbrechen, Dialoge abbrechen Beenden Word MS Systeminfo neue Seite neue Spalte Rückgängig Wiederherstellen Wiederholen ESC ALT+F4 ALT+STRG+F1 STRG+Enter
Microsoft Word Besondere Features
 Microsoft Word Besondere Features 1. Dokumentstruktur und Eigenschaften (Abschnitte, Absätze, Zeichen) 2. Markieren in Dokumenten 3. Symbole / Sonderzeichen 4. Wasserzeichen 5. Verzeichnisse 6. Gliederung
Microsoft Word Besondere Features 1. Dokumentstruktur und Eigenschaften (Abschnitte, Absätze, Zeichen) 2. Markieren in Dokumenten 3. Symbole / Sonderzeichen 4. Wasserzeichen 5. Verzeichnisse 6. Gliederung
Felder können in zwei Ansichten erscheinen. Entweder wird der Inhalt des Feldes angezeigt (Feldergebnis) oder die so genannte Feldfunktion.
 4. FELDER Felder sind besondere Stellen im Text, bei denen eine Feldfunktion im Hintergrund arbeitet und für die Anzeige eines Feldergebnisses sorgt. Felder werden als Platzhalter für verschiedene Informationen
4. FELDER Felder sind besondere Stellen im Text, bei denen eine Feldfunktion im Hintergrund arbeitet und für die Anzeige eines Feldergebnisses sorgt. Felder werden als Platzhalter für verschiedene Informationen
Nützliche Tastenkombinationen
 Nützliche Tastenkombinationen Dateioperationen Neues Dokument erzeugen S n Vorhandene Dokumente öffnen S o Dokument speichern S s Andere Version eines Dokuments speichern S H s Kopie eines Dokuments speichern
Nützliche Tastenkombinationen Dateioperationen Neues Dokument erzeugen S n Vorhandene Dokumente öffnen S o Dokument speichern S s Andere Version eines Dokuments speichern S H s Kopie eines Dokuments speichern
EDITH NEUBAUER 2004 INHALT I
 INHALT Vorwort...3 Inhalt... I 1. Word 2003 - Allgemeines...9 Text eingeben...9 Der Cursor...9 Klicken und Eingeben...10 Absätze und Zeilenumbruch...10 Nicht druckbare Zeichen...10 Text korrigieren...10
INHALT Vorwort...3 Inhalt... I 1. Word 2003 - Allgemeines...9 Text eingeben...9 Der Cursor...9 Klicken und Eingeben...10 Absätze und Zeilenumbruch...10 Nicht druckbare Zeichen...10 Text korrigieren...10
1 Die Word-Programmoberfläche... 13
 Inhalt 1 Die Word-Programmoberfläche... 13 1.1 Word starten... 14 1.2 Das Word-Fenster... 15 1.3 Das Menüband... 17 1.4 Weitere Möglichkeiten der Befehlseingabe... 20 Kontextmenü und Minisymbolleiste...
Inhalt 1 Die Word-Programmoberfläche... 13 1.1 Word starten... 14 1.2 Das Word-Fenster... 15 1.3 Das Menüband... 17 1.4 Weitere Möglichkeiten der Befehlseingabe... 20 Kontextmenü und Minisymbolleiste...
3 Text markieren PROJEKT. Word Markieren mit der Maus. Markieren mit der Tastatur. Markieren mit der Erweiterungstaste.
 PROJEKT 3 Text markieren Word 2002 ISBN 3-8272-6178-3 Word 2002 Immer, wenn Sie einen Text gestalten, kopieren oder verschieben wollen, muss dieser Text zuvor markiert werden. Durch diese Markierung teilen
PROJEKT 3 Text markieren Word 2002 ISBN 3-8272-6178-3 Word 2002 Immer, wenn Sie einen Text gestalten, kopieren oder verschieben wollen, muss dieser Text zuvor markiert werden. Durch diese Markierung teilen
MICROSOFT WORD XP. Inhaltsverzeichnis
 MICROSOFT WORD XP GRUNDLAGEN In diesem Modul lernen Sie Grundlegendes über den Aufbau des Word-Bildschirms, sowie die Menüs, Symbolleisten und Arbeitsbereiche. Inhaltsverzeichnis 1. GRUNDLAGEN...1-1 1.1
MICROSOFT WORD XP GRUNDLAGEN In diesem Modul lernen Sie Grundlegendes über den Aufbau des Word-Bildschirms, sowie die Menüs, Symbolleisten und Arbeitsbereiche. Inhaltsverzeichnis 1. GRUNDLAGEN...1-1 1.1
Word 2016 Grundkurs kompakt
 Schnellübersichten Word 2016 Grundkurs kompakt 1 Word kennenlernen 2 2 Grundlegende Techniken 3 3 Text verschieben, kopieren, suchen 4 4 Zeichen formatieren 5 5 Absätze formatieren 6 6 Einzüge und Tabstopps
Schnellübersichten Word 2016 Grundkurs kompakt 1 Word kennenlernen 2 2 Grundlegende Techniken 3 3 Text verschieben, kopieren, suchen 4 4 Zeichen formatieren 5 5 Absätze formatieren 6 6 Einzüge und Tabstopps
Word Kapitel 12 Lernzielkontrolle Word 2016 Beantworten Sie die folgenden 12 Fragen
 Basic Computer Skills Microsoft Word 2016 Word Kapitel 12 Lernzielkontrolle Word 2016 Beantworten Sie die folgenden 12 Fragen Im Ordner 12_kapitel lernzielkontrolle finden Sie alle notwendigen Dateien.
Basic Computer Skills Microsoft Word 2016 Word Kapitel 12 Lernzielkontrolle Word 2016 Beantworten Sie die folgenden 12 Fragen Im Ordner 12_kapitel lernzielkontrolle finden Sie alle notwendigen Dateien.
Word 10. Verweise: Textmarken, Hyperlinks, Querverweise Version: Relevant für:
 Word 10 Verweise: Textmarken, Hyperlinks, Querverweise Version: 171014 Relevant für: 10-Word.docx Inhaltsverzeichnis 1 Hinweise 1.1 Zu diesem Lehrmittel... 3 1.1.1 Arbeitsdateien zum Lehrmittel... 3 1.1.2
Word 10 Verweise: Textmarken, Hyperlinks, Querverweise Version: 171014 Relevant für: 10-Word.docx Inhaltsverzeichnis 1 Hinweise 1.1 Zu diesem Lehrmittel... 3 1.1.1 Arbeitsdateien zum Lehrmittel... 3 1.1.2
Kennen, können, beherrschen lernen was gebraucht wird
 Inhaltsverzeichnis Inhaltsverzeichnis... 1 Grundlagen Textgestaltung... 1 Formatierungsarten... 1 Zeichenformatierungen... 1 Absatzformatierungen... 1 Formatierungshilfen... 2 Designs... 2 Ein Design zuweisen...
Inhaltsverzeichnis Inhaltsverzeichnis... 1 Grundlagen Textgestaltung... 1 Formatierungsarten... 1 Zeichenformatierungen... 1 Absatzformatierungen... 1 Formatierungshilfen... 2 Designs... 2 Ein Design zuweisen...
Word Kapitel 12 Lernzielkontrolle Word 2010 Beantworten Sie die folgenden 12 Fragen
 Basic Computer Skills Microsoft Word 2010 Word Kapitel 12 Lernzielkontrolle Word 2010 Beantworten Sie die folgenden 12 Fragen Im Ordner 12_Kapitel_Lernzielkontrolle finden Sie alle notwendigen Dateien.
Basic Computer Skills Microsoft Word 2010 Word Kapitel 12 Lernzielkontrolle Word 2010 Beantworten Sie die folgenden 12 Fragen Im Ordner 12_Kapitel_Lernzielkontrolle finden Sie alle notwendigen Dateien.
PowerPoint Kapitel 1 Lektion 2 Benutzeroberfläche
 PowerPoint Kapitel 1 Lektion 2 Benutzeroberfläche Benutzeroberfläche Öffnen Sie Microsoft PowerPoint 2010 und lernen Sie die Benutzeroberfläche kennen. Aufgabe Übungsdatei: - 1. Benutzeroberfläche Öffnen
PowerPoint Kapitel 1 Lektion 2 Benutzeroberfläche Benutzeroberfläche Öffnen Sie Microsoft PowerPoint 2010 und lernen Sie die Benutzeroberfläche kennen. Aufgabe Übungsdatei: - 1. Benutzeroberfläche Öffnen
Word 2003: Grundlagen
 Word 2003: Grundlagen Seite einrichten Menü Datei/Seite einrichten Kopf- und Fusszeilen Menü Ansicht/Kopf- und Fusszeile Dateiname, Datum usw. automatisch einfügen Seitenzahl Seite einrichten zwischen
Word 2003: Grundlagen Seite einrichten Menü Datei/Seite einrichten Kopf- und Fusszeilen Menü Ansicht/Kopf- und Fusszeile Dateiname, Datum usw. automatisch einfügen Seitenzahl Seite einrichten zwischen
Erklärung der Gliederungsansicht und die zugehörige Symbolleiste. Änderung der Formatvorlagen für die Überschriften.
 Word 2003 Die Gliederung 43 43 Die Gliederung Inhalt dieses Kapitels: Übersicht über die Funktionen von Word 2003 zur automatischen Gliederung von Dokumenten. Erklärung der Gliederungsansicht und die zugehörige
Word 2003 Die Gliederung 43 43 Die Gliederung Inhalt dieses Kapitels: Übersicht über die Funktionen von Word 2003 zur automatischen Gliederung von Dokumenten. Erklärung der Gliederungsansicht und die zugehörige
Excel Tipps & Tricks Umgang mit umfangreichen Tabellen
 3 Umgang mit umfangreichen Tabellen Das Bewegen in großen Tabellen in Excel kann mit der Maus manchmal etwas umständlich sein. Deshalb ist es nützlich, ein paar Tastenkombinationen zum Bewegen und zum
3 Umgang mit umfangreichen Tabellen Das Bewegen in großen Tabellen in Excel kann mit der Maus manchmal etwas umständlich sein. Deshalb ist es nützlich, ein paar Tastenkombinationen zum Bewegen und zum
Achtung! Dieses Skript ist noch nicht vollständig!
 Word Achtung! Dieses Skript ist noch nicht vollständig! Bitte nicht das gesamte Skript einfach ausdrucken, sondern nur die Seiten, die auch wirklich benötigt werden! 1 Einführung Word...1 1.1 Word Anwendungsfenster...1
Word Achtung! Dieses Skript ist noch nicht vollständig! Bitte nicht das gesamte Skript einfach ausdrucken, sondern nur die Seiten, die auch wirklich benötigt werden! 1 Einführung Word...1 1.1 Word Anwendungsfenster...1
1 Hilfe Text 1. Layout gestalten, Formatvorlagen für Kopf- und Fusszeile anwenden
 1 Hilfe Text 1 Tipps und Hinweise zu Word 2016 (Betriebssystem Mac-OS X) Die Nummerierung bezieht sich auf die Arbeitsschritte des Auftrags. Meistens wird nur einer von verschiedenen möglichen und richtigen
1 Hilfe Text 1 Tipps und Hinweise zu Word 2016 (Betriebssystem Mac-OS X) Die Nummerierung bezieht sich auf die Arbeitsschritte des Auftrags. Meistens wird nur einer von verschiedenen möglichen und richtigen
Überprüfen Sie Ihre erworbenen Fähigkeiten. Wenn Sie beide Übungen ohne Hilfe lösen, wechseln Sie zu den Lektionen des nächsten Kapitels.
 IT-Coaching 2go 1 Übung 5 für leicht Fortgeschrittene Formate Übungen Seitenformate Kopf- und Fußzeilen Felder Absatzformate Zeichenformate Überprüfen Sie Ihre erworbenen Fähigkeiten. Wenn Sie beide Übungen
IT-Coaching 2go 1 Übung 5 für leicht Fortgeschrittene Formate Übungen Seitenformate Kopf- und Fußzeilen Felder Absatzformate Zeichenformate Überprüfen Sie Ihre erworbenen Fähigkeiten. Wenn Sie beide Übungen
Word Kapitel 1 Grundlagen Lektion 1 Benutzeroberfläche
 Word Kapitel 1 Grundlagen Lektion 1 Benutzeroberfläche Elemente der Benutzeroberfläche Sie kennen nach dieser Lektion die Word-Benutzeroberfläche und nutzen das Menüband für Ihre Arbeit. Aufgabe Übungsdatei:
Word Kapitel 1 Grundlagen Lektion 1 Benutzeroberfläche Elemente der Benutzeroberfläche Sie kennen nach dieser Lektion die Word-Benutzeroberfläche und nutzen das Menüband für Ihre Arbeit. Aufgabe Übungsdatei:
Ms Word Versionen 2010, 2013, 2016 (auf spezifische Anfrage) in Französisch, Deutsch, Englisch
 Ms Word Versionen 2010, 2013, 2016 (auf spezifische Anfrage) in Französisch, Deutsch, Englisch Ziel Sich die Funktionen der Textverarbeitung aneignen Vorkenntnisse Grundkenntnisse in der Computeranwendung
Ms Word Versionen 2010, 2013, 2016 (auf spezifische Anfrage) in Französisch, Deutsch, Englisch Ziel Sich die Funktionen der Textverarbeitung aneignen Vorkenntnisse Grundkenntnisse in der Computeranwendung
Excel Kurzübersicht
 Excel 2007 Kurzübersicht E. Jähnert 2010 www.ejae.de Office- Schaltfläche Titelleiste Register Multifunktionsleiste Schnellzugriffsleiste (in der Abbildung unter der Multifunktionsleiste) Namenfeld Bearbeitungsleiste
Excel 2007 Kurzübersicht E. Jähnert 2010 www.ejae.de Office- Schaltfläche Titelleiste Register Multifunktionsleiste Schnellzugriffsleiste (in der Abbildung unter der Multifunktionsleiste) Namenfeld Bearbeitungsleiste
1 Textmarken und Querverweise
 Textmarken und Querverweise 1 Textmarken und Querverweise 1.1 Textmarken Textmarken können an beliebigen Stellen platziert werden und dienen als eine Art verborgene, unsichtbare Lesezeichen, zu dem Sie
Textmarken und Querverweise 1 Textmarken und Querverweise 1.1 Textmarken Textmarken können an beliebigen Stellen platziert werden und dienen als eine Art verborgene, unsichtbare Lesezeichen, zu dem Sie
Word 10. Verweise Version: Relevant für: IKA, DA
 Word 10 Verweise Version: 170220 Relevant für: IKA, DA 10-Word-Grundlagen.docx Inhaltsverzeichnis 1 Hinweise 1.1 Zu diesem Lehrmittel... 3 1.1.1 Arbeitsdateien zum Lehrmittel... 3 1.1.2 Vorkenntnisse...
Word 10 Verweise Version: 170220 Relevant für: IKA, DA 10-Word-Grundlagen.docx Inhaltsverzeichnis 1 Hinweise 1.1 Zu diesem Lehrmittel... 3 1.1.1 Arbeitsdateien zum Lehrmittel... 3 1.1.2 Vorkenntnisse...
Word Kapitel 12 Lernzielkontrolle Word 2013 Beantworten Sie die folgenden 12 Fragen
 Basic Computer Skills Microsoft Word 2013 Word Kapitel 12 Lernzielkontrolle Word 2013 Beantworten Sie die folgenden 12 Fragen Im Ordner 12_kapitel lernzielkontrolle finden Sie alle notwendigen Dateien.
Basic Computer Skills Microsoft Word 2013 Word Kapitel 12 Lernzielkontrolle Word 2013 Beantworten Sie die folgenden 12 Fragen Im Ordner 12_kapitel lernzielkontrolle finden Sie alle notwendigen Dateien.
Der gekonnte Umgang mit Text
 Der gekonnte Umgang mit Text Text eingeben & effizient korrigieren In der linken oberen Ecke sehen Sie den blinkenden Cursor. Dort beginnen Sie mit dem Schreiben. Je nachdem, wo sich der Mauszeiger befindet,
Der gekonnte Umgang mit Text Text eingeben & effizient korrigieren In der linken oberen Ecke sehen Sie den blinkenden Cursor. Dort beginnen Sie mit dem Schreiben. Je nachdem, wo sich der Mauszeiger befindet,
Übungsbeispiel Absatzformate zuweisen
 Word 2016 Grundlagen Zeichenformatierungen wirken sich auf das aktuelle Wort oder auf einen markierten Textblock aus. hingegen gestalten immer den gesamten Absatz, in dem der Cursor steht, oder die Absätze,
Word 2016 Grundlagen Zeichenformatierungen wirken sich auf das aktuelle Wort oder auf einen markierten Textblock aus. hingegen gestalten immer den gesamten Absatz, in dem der Cursor steht, oder die Absätze,
Zwei Seiten pro Blatt eines PDFs können aus dem «Adobe Reader» wie folgt ausgedruckt werden:
 1 Hilfe Text 1 Tipps und Hinweise zu Word 2016 (Betriebssystem Windows) Die Nummerierung bezieht sich auf die Arbeitsschritte des Auftrags. Meistens wird nur einer von verschiedenen möglichen und richtigen
1 Hilfe Text 1 Tipps und Hinweise zu Word 2016 (Betriebssystem Windows) Die Nummerierung bezieht sich auf die Arbeitsschritte des Auftrags. Meistens wird nur einer von verschiedenen möglichen und richtigen
Schnellübersichten. Textverarbeitung mit Word 2016 SIZ-Modul SU3
 Schnellübersichten Textverarbeitung mit Word 2016 SIZ-Modul SU3 1 Word kennenlernen 2 2 Grundlegende Techniken 3 3 Inhaltliche Bearbeitung 4 4 Zeichen formatieren 5 5 Absätze formatieren 6 6 Einzüge und
Schnellübersichten Textverarbeitung mit Word 2016 SIZ-Modul SU3 1 Word kennenlernen 2 2 Grundlegende Techniken 3 3 Inhaltliche Bearbeitung 4 4 Zeichen formatieren 5 5 Absätze formatieren 6 6 Einzüge und
Tastaturbefehle Word für Windows Standard
 Tastaturbefehle für Windows Standard Anzeigen und verwenden der Fenster Wechseln zum nächsten Fenster Wechseln zum vorherigen Fenster Schließen des aktiven Fensters Wiederherstellen der Größe aller aktiven
Tastaturbefehle für Windows Standard Anzeigen und verwenden der Fenster Wechseln zum nächsten Fenster Wechseln zum vorherigen Fenster Schließen des aktiven Fensters Wiederherstellen der Größe aller aktiven
Tastenkürzel für Windows und Office
 Behandelt Windows 7, 8 und 8.1 Office 2010 und 2013 Tastenkürzel für Windows und Office kurz & gut O'REILLYS TASCHENBIBLIOTHEK Michael Kolberg In Windows-Explorer arbeiten (Strg)+(N) (Strg)+(W) (Strg)+(ª)+(N)
Behandelt Windows 7, 8 und 8.1 Office 2010 und 2013 Tastenkürzel für Windows und Office kurz & gut O'REILLYS TASCHENBIBLIOTHEK Michael Kolberg In Windows-Explorer arbeiten (Strg)+(N) (Strg)+(W) (Strg)+(ª)+(N)
Schnellübersichten. Word 2016 für die berufliche Ausbildung
 Schnellübersichten Word 2016 für die berufliche Ausbildung 1 Word kennenlernen 2 2 Grundlegende Techniken 3 3 Zeichen formatieren 4 4 Absätze formatieren 5 5 Einzüge und Tabstopps anwenden 6 6 Effizienter
Schnellübersichten Word 2016 für die berufliche Ausbildung 1 Word kennenlernen 2 2 Grundlegende Techniken 3 3 Zeichen formatieren 4 4 Absätze formatieren 5 5 Einzüge und Tabstopps anwenden 6 6 Effizienter
ECDL 2007 Modul 3 MS Word 2007. Inhalt
 Inhalt 1. Einführung in MS Word... 1 MS Word starten... 1 Das Fenster von MS Word... 1 Die Titelleiste... 2 Die Multifunktionsleiste... 4 Das Lineal... 6 Der Arbeitsbereich... 6 Die Statusleiste... 6 Die
Inhalt 1. Einführung in MS Word... 1 MS Word starten... 1 Das Fenster von MS Word... 1 Die Titelleiste... 2 Die Multifunktionsleiste... 4 Das Lineal... 6 Der Arbeitsbereich... 6 Die Statusleiste... 6 Die
Beeinflussen des Trennvorgangs
 Beeinflussen des Trennvorgangs Automatische Trennung verhindern Kleinknecht AG (STRG) ( ) (LEERTASTE) Geschütztes Leerzeichen Müller-Lüdenscheidt (STRG) ( ) (-) Geschützter Bindestrich Manuelle Worttrennung
Beeinflussen des Trennvorgangs Automatische Trennung verhindern Kleinknecht AG (STRG) ( ) (LEERTASTE) Geschütztes Leerzeichen Müller-Lüdenscheidt (STRG) ( ) (-) Geschützter Bindestrich Manuelle Worttrennung
Word Vorlage erstellen so gelingt es:
 Word Vorlage erstellen so gelingt es: Option 1: Word Vorlage über die Backstage-Ansicht anfertigen 1. Öffnen Sie ein beliebiges Dokument oder ein leeres Dokument in Word. 2. Klicken Sie auf den Backstage-Knopf
Word Vorlage erstellen so gelingt es: Option 1: Word Vorlage über die Backstage-Ansicht anfertigen 1. Öffnen Sie ein beliebiges Dokument oder ein leeres Dokument in Word. 2. Klicken Sie auf den Backstage-Knopf
WORD Lange Dokumente
 WORD 2010 Lange Dokumente Inhaltsverzeichnis Die richtige Ansicht... 1 Die Gliederungsansicht... 1 Die Seitenlayoutansicht... 2 Nummerierung... 2 Inhaltsverzeichnis... 3 Inhaltsverzeichnis formatieren...
WORD 2010 Lange Dokumente Inhaltsverzeichnis Die richtige Ansicht... 1 Die Gliederungsansicht... 1 Die Seitenlayoutansicht... 2 Nummerierung... 2 Inhaltsverzeichnis... 3 Inhaltsverzeichnis formatieren...
Inhalt. Übungsbeispiel Zeichen- und Absatzformate zuweisen Schnellbausteine... 28
 Inhalt 1. Word 2010 - Allgemeines... 1 Text eingeben... 1 Der Cursor... 1 Klicken und Eingeben... 2 Absätze und Zeilenumbruch... 2 Nicht druckbare Sonderzeichen (Formatierungszeichen)... 2 Text korrigieren...
Inhalt 1. Word 2010 - Allgemeines... 1 Text eingeben... 1 Der Cursor... 1 Klicken und Eingeben... 2 Absätze und Zeilenumbruch... 2 Nicht druckbare Sonderzeichen (Formatierungszeichen)... 2 Text korrigieren...
Herzlich willkommen... 15. Dokumente erstellen und bearbeiten... 33. Inhalt. Inhalt 5
 Inhalt 5 1 Inhalt Herzlich willkommen... 15 Vorwort... 16 Word starten und beenden... 18 Was ist neu in Word 2016?... 20 Die Programmoberfläche und ihre Elemente... 21 Die verschiedenen Registerkarten...
Inhalt 5 1 Inhalt Herzlich willkommen... 15 Vorwort... 16 Word starten und beenden... 18 Was ist neu in Word 2016?... 20 Die Programmoberfläche und ihre Elemente... 21 Die verschiedenen Registerkarten...
Kurzanleitung für Writer (LibreOffice 4)
 Kurzanleitung für Writer (LibreOffice 4) Grundeinstellungen Standard-Arbeitsverzeichnis einstellen Vorlagen-Verzeichnisse einstellen Extras > Optionen > LibreOffice: Pfade: Arbeitsverzeichnis Extras >
Kurzanleitung für Writer (LibreOffice 4) Grundeinstellungen Standard-Arbeitsverzeichnis einstellen Vorlagen-Verzeichnisse einstellen Extras > Optionen > LibreOffice: Pfade: Arbeitsverzeichnis Extras >
Word Einstieg
 Word 2010 - Einstieg Neues Dokument erstellen 1. Klicken Sie auf die Registerkarte Datei 2. Wählen Sie im linken Bereich den Befehl Neu 3. Standardmäßig ist die Option Leeres Dokument aktiviert, mit der
Word 2010 - Einstieg Neues Dokument erstellen 1. Klicken Sie auf die Registerkarte Datei 2. Wählen Sie im linken Bereich den Befehl Neu 3. Standardmäßig ist die Option Leeres Dokument aktiviert, mit der
