WebMerkur 4. Bedienanleitung für Medienzentren. Version 2.00 Copyright Raab-SoftwareEntwicklungen, 2014/JR
|
|
|
- Adolph Buchholz
- vor 8 Jahren
- Abrufe
Transkript
1 WebMerkur 4 Bedienanleitung für Medienzentren Version 2.00 Copyright Raab-SoftwareEntwicklungen, 2014/JR
2 I. Freie Layoutgestaltung 1. Internet-Adresse Die Internet-Adresse für Webmerkur4 lautet: (xx = Ihre Zahlenkombination) 2. FTP-Zugang bei WebMerkur4 Künftig ist Webmerkur4 über den unten beschriebenen FTP-Zugang zu erreichen, so dass Sie aus dem HTML-Ordner die unten aufgeführten HTM-Seiten herunterladen, sie bearbeiten und wieder hochladen bzw. Ihre Datendateien M3mk.mdb und Kopien.mdb aktualisieren können. Diese Zugangsdaten sollten Sie dann in Media 3 bei Setup/Internet eintragen. Adressse: Benutzername: BildxxFTP (wie bisher nur FTP angehängt) Passwort: wie bisher FTP-Verzeichnis: /merkur4/bxx/dat bzw. /merkur4/bxx/html 2. Gestaltungsbereiche Folgende Bereiche können Sie frei gestalten und mit Inhalt füllen. 2.1 Hintergrund Der Hintergrund wird von der Bilddatei Hintergrund.png (HTML- Ordner) bestimmt. Derzeiot befinden sich im HTML-Ordner zwei Hintergrundbilder Hintergrund1.png und Hintergrundx.png. Ist kein Hintergrundbild mit dem namen Hintergrund.png vorhanden, wird die im Setup eingetragene Farbe (grau) verwendet Kopfbereich Kopf-Banner (kopfbild.jpg; Größe 680x110) und Kopfzeilen (Kopf.htm) können individuell erstellt und bearbeitet werden. Beide Dateien sind im Ordner HTML zu finden und müssen nach einer Bearbeitung in den Ordner wieder zurückopiert werden. Bitte beachten Sie, dass Sie beim Erstellen die genaue Link-Pfadangabe eintragen../html/kopf.htm => Bei Iframe-Einbindung von WebMerkur4 in die Homepage sollte die kopf.jpg gelöscht bzw. umbenannt werden. Die Kopf.htm kann als Informationszeile vorhanden bleiben oder auch gelöscht/umbenannt werden Thematische Suche Bearbeiten und mit weiteren Inhalten bez. Linkeinträgen füllen können Sie diesen Bereich über die HTM-Seite ThemenSuchen.htm. Die Seite ist ebenfalls im HTML-Ordner abgelegt. Achten Sie beim Abspeichern der eingetragenen Links auch wieder genau auf den Pfadeintrag../HTML/Dateiname.html Die Thematische Suche (früher Themen) kann auf Wunsch von uns über das Setup abgeschaltet werden, ist aber nicht sinnvoll, da dieser Bereich den Link Neuanschaffungen 2
3 enthält! Dieser Bereich ist vor allem für sogenannte Themen-Medienlisten gedacht. Solche Themenlisten können Sie über WebMerkur4 erstellen und dann den Link über die Wartung (vgl. unten) erstellen bzw. abgespeichern Hinweise Dieser Bereich ist für weitere (externe) Linkeinträge, z.b. Nutzungsbedingungen und Verleihbedingungen gedacht. Verbindlich eingetragen bleiben muss das Impressum Warenkorb Auf der Formularseite Warenkorb können über das Setup Optionen abgeschaltet werden. - Auswahlfenster zum Zustellservice - Optionen -Info und Alternative Medien - verschieden Kundendatenfelder (vgl. unten) Der untere Bereich der Warenkorb -Seite kann über die HTM-Seite Warenkorb.htm mit Infos und Linkeinträgen befüllt werden. Bitte achten Sie bei Ihren Linkeinträgen, dass Sie bei den verlinkten Seiten die genaue Pfadangabe eintragen:../html/dateiname.html und Sie in den HTML-Ordner kopieren. 2.6 Mediendaten Bewertung/Medienempfehlung Der untere Bereich Bewertung (Kommentierung und Bewertung) kann unsererseits auf Ihren Wunsch hin abgeschaltet werden Verfügbarkeit Auch die Verfügbarkeit kann wie bisher an und ausgeschaltet werden Iframe-Einbindung in Homepage Wenn Sie Ihren WebMerkur4 als Iframe in Ihre Homepage einbinden wollen, so muss die Kopfdatei.jpg im HTML-Ordner gelöscht oder umbenannt und von uns eine entsprechende Setup-Einstellung vorgenommen werden. 3
4 II. Bedienung Nach dem Aufruf von WebMerkur4 über Ihren Browser erhalten Sie folgendes Bild. 1. Medienrecherche Die Medienabfrage kann über mehrere Kriterien durchgeführt werden. - durch Eingabe eines Schlagwortes/Suchfragmentes > Medien müssen alle eingegebenen Begriffe enthalten. > Groß-/Kleinschreibung wird nicht beachtet. > Möchten Sie nach Wortteilen suchen, so stellen Sie einen * voran: '*Eisen' findet 'Gusseisen', aber z.b. auch 'Reisen' und 'Verhaltensweisen'. > Schließen Sie die Begriffe in Anführungszeichen ein, so wird nach der exakten Begriffsfolge gesucht. - durch Eingabe einer Mediensignatur - durch Eingabe einer Sachgebietszuordnung Wollen Sie den Gesamtbestand (einer Medienart) aufgelistet bekommen, so geben Sie in die Suche-Zeile einen * ein. 4
5 2.1 Schlagwort-/Textfragmentsuche Wenn Sie ein Schlagwort eingeben, so wird Ihnen sofort eine Auswahlliste von weiteren (verwandten) Schlagwörtern zur Auswahl angeboten. Wählen Sie Ihr Schlagwort aus und klicken Sie auf Suche oder betätigen Sie die Eingabetaste. => Sie erhaltene eine entsprechende Medienliste. Die Suche erfolgt als sogenannte Volltextsuche, d.h. es werden alle Titel, Schlagwörter und Kurztexte auf das eingegeben Schlagwort bzw. Textfragment hin durchsucht. Eine sinnvolle Eingrenzung wie im Hinweistext ist evtl, von Vorteil. 5
6 2.2 Signatursuche Geben Sie in das Suchfragmentfeld eine Ihnen bekannte Mediensignatur ein, so erhalten Sie in der Medienliste das von Ihnen gesuchte Medium aufgelistet. Über einen Klick auf die Mediensignatur gelangen Sie in das Mediendatenblatt. (siehe unten) Wird zur Suchanfrage kein Medium gefunden, so wird dies in einer Einblendung mitgeteilt. 6
7 2.3 Sachgebietssuche Klicken Sie hierzu auf den Menübalken Sachgebietswahl => Die Sachgebietssystematik klappt auf. Durch einen Doppelklick auf das linke Dreieck-Zeichen klappen Sie die Untersachgebiete auf und durch einen neuen Klick auf das nun schwarze Dreick wieder zu. Wenn Sie das gewünschte Sachgebiet anklicken wird es in das Suchfragment-Feld oben übernommen. Durch Anklicken den Suche-Buttons oder durch Drücken der Eingabetaste wird die Mediensuche aktiviert und die Medienliste erscheint im unteren Teil. 7
8 3. Suchoptionen Klicken Sie dazu auf den Menübalken Suchoptionen Für die Mediensuche stehen Ihnen mehrer zusätzliche Suchoptionen zur Verfügung. 3.1 Medienarten Wenn Sie bei Medienarten die rechte Dreieck- Schaltfläche anklicken, öffnet sich das Medienarten- Auswahlfenster. Sie können nun auswählen: - Alle (Medienarten) - Verleihmedien oder Empfohlen (mit Kennziffern) - nur Online-Medien (mit Kennziffern) - oder eine Einzelmedienart 3.2 Weitere Suchoptionen - Durch Anklicken der Option nur Neuanschaffungen werden bei der Mediensuche nur die Medien selektiert, die den NEU-Merker aufweisen, soweit dieser bei der Datenbankerstellung gehakt war, so dass die Medienliste nur Neuanschaffungen enthält. - Wenn Sie auf den Klappschalter bei Adressaten klicken, öffnet sich das Adressaten- Auswahlfenster. Sie können nun eine ganz bestimmte Alters- oder Jahrgangsstufe auswählen. - Wenn Sie auf den Klappschalter bei Sortierung klicken, können Sie eine andere Sortierung anwählen. Standard ist die Sortierung 8
9 nach der Signatur. - Über den Schalter Archiv können Sie, wenn eingetragen, für die Suche ein bestimmtes Archiv auswählen. (abschaltbar) Archive auslesen Wenn Sie in Ihrem Webmerkur4 auch die Archiv-Auswahl nutzen wollen, so muss dies nicht nur im Setup eingestellt sein, sondern die Archive müssen bei der Datenbankerstellung auch in die Archiv-Tabelle eingetragen werden. Klicken Sie dazu im Fenster Webmekurdatenbank aktualisieren auf die große Schaltfläche Archivdefinition festlegen und tragen Sie die Archivkürzel und die Archiv- Bezeichnung in das Tabellenfenster Archivdefinitioen festlegen ein. 9
10 4. Die Medienliste 4.1 Verleihmedien oder empfohlene Medien Das Suchergebnis wird in der Medienliste, die sich über mehrere Seiten erstrecken kann, aufgezeigt. Wie viele Treffer und Seiten Sie erhalten haben, wird Ihnen im oberen Listenbalken angezeigt. Die Anzahl der Medientitel kann über das Setup auf die Zahl 20, 20 oder 30 eingestellt werden. Mithilfe der Blättern-Tasten können Sie entweder vor- und zurückblättern oder mithilfe der Seitenwahl eine gewünschte Seite direkt anspringen. Die Medienliste können Sie auch durch Anklicken des PDF-Symbols als PDF-Datei darstellen, um sie evtl. abzuspeichern oder auszudrucken. Für das einzelne Medium (Wenn Sie mit dem Mauszeiger über das Datenfeld streichen, erscheint der Hintergrund weiß.) wird in den verschiedenen Spalten ausgegeben: - Medienartensymbol Durch Überfahren mit dem Mauszeiger wird der Begriff eingeblendet. - Mediensignatur Durch Anklicken gelangen Sie in das Mediendatenblatt. - NEU-Merker (wenn vorhanden bzw. angelegt) - Serientitel unterstrichen (falls vorhanden) - Haupttitel in Fettdruck - Untertitel in Schrägdruck (falls vorhanden) - Archiv-Kürzel (falls angeschaltet) - Laufzeit/Farbe/Bilderzahl - Produktionsjahr - Adressatenzuordnung - Kurztext (Durch Überstreichen von mehr.. wird der komplette Kurztext eingeblendet.) 10 - Kalendersymbol (Durch Anklicken/Überfahren erscheint das Monatskalenderblatt. Grüne Farbe bedeutet verfügbar; rote Farbe bedeutet nicht verfügbar.) - Bestellen-Symbol (Durch Anklicken wird die Bestellung registriert; das Symbol erhält einen grünen Haken.) - Reservieren-Symbol (Durch Anklicken öffnet sich die Reservierungsseite für den Datumseintrag.)
11 4.2 Online-Medien (M3-Online) Sind in der Medienliste Online-Medien enthalten, so erkennen Sie diese entweder am Medienarten-Symbol oder an den rechten Icons (vgl. oben rechts). Für EDMOND-Nutzer ist nur das Download-Icon vorhanden. Diese Symbole bedeuten: - Download-Symbol: Durch Anklicken gelangen Sie nach Eingabe Ihrer Zugangskennung zum Online-Menü oder bei Edmond zur Edmond-Recherche. - Vorschau-Symbol: Durch Anklicken und evtl. nötiger Eingabe Ihrer Zugangskennung können Sie den Film in einem kleinen Vorschaufenster begutachten. (nicht bei Edmond) - Zip-Symbol: Durch Anklicken zippen Sie auf dem Server den kompletten Medienordner, um ihn herunterzuladen. Das kann aber etwas dauern und kann auch trotz zip-packung eine größere Datenmenge bedeuten (nicht bei Edmond). - Begleitmaterial-Symbol: Durch Anklicken öffnen Sie eine HTML- oder PDF-Seite mit zusätzlichen Begleitmaterial bzw. wird eine 11
12 Verlinkung zu den Informationsseiten des Bayer. Schulfernsehens oder von Planet Schule aktiv. (im Setup abschaltbar) - ZipOrdner-Symbol: Durch Anklicken können Sie zusätzliches gezipptes Begleitmaterial herunterladen. (im Setup abschaltbar) 4.3 Streamen Die Medienverlinkung ist so eingestellt, dass Sie ein Online-Medium entweder streamen (im Fenster abspielen) oder herunterladen können. Wenn Sie mit der linken Maustaste auf den Medientitel-Link klicken, so öffnet sich das Streaming-Fenster. Durch Anklicken des Startsymbols in der Mitte des Playerfensters starten Sie das Streaming (Abspielen des Films). Sollte das Abspielen nicht funktionieren, dann liegt es sehr wahrscheinlich an einer Einstellung bei Ihrem Browser. Lesen Sie hierzu auch die besonderen Hinweise auf der Fensterseite. Durch Anklicken des Downloadsymbols im rechten unteren Fensterteil können Sie das Medium auch direkt herunterladen. 12
13 Online-Medien (Edmond) Hier finden Sie nur den Download-Icon für die Verlinkung zur Edmond-Recherche. Medienliste neu laden Wenn Sie bei mehreren Medien die Kurztexte über mehr.. erweitert haben, können Sie die Liste neu laden, indem Sie auf die recht Maustaste klicken und dann Neu laden wählen. 13
14 Medienliste als PDF-Datei 14
15 5. Mediendatenblatt Das mehrteilige Datenblatt umfasst: 5.1 Mediendaten Im linken oberen Bereich finden Sie die kompletten Mediendaten mit evtl. vorhandenen Links, um weiteres Arbeitsmaterial herunterzuladen 5.2 Verfügbarkeit Die Verfügbarkeit (falls diese freigegeben ist) gibt an, ob das Medium derzeit verfügbar (grüne Kalendermarkierung), oder nicht verfügbar (rote Schrift) ist. Unter dem Tagesdatum ist jeweils die Anzahl der Kopien eingetragen, die für dieses Medium (noch) vorhanden sind. Der Verfügbarkeitstatus (Datum, Uhrzeit) gibt an, wann die letzte Aktualisierung für die Verfügbarkeit vorgenommen wurde. Durch Anklicken des gewünschten Reservierungstages im Kalender wird dieses Datum als Erst-Reservierungstag in das Datumsfeld übernommen und durch Anklicken der Schaltfläche Reservieren in das Bestellformular (Warenkorb) übertragen. Sie können natürlich das Medium durch Anklicken des entsprechenden Buttons auch nur Bestellen. 15
16 Werden bei WebMerkur4 auch die Mediendaten einer Außenstelle mit aufgezeigt, für die es aber keine Verfügbarkeit und keine Bestellung/Reservierung gibt, so kann dies über die Setup-Einstellungen Koparchiv und Archiv so gesteuert werden, dass bei Medien, die nur das Archivkürzel der Außenstelle haben, keine Verfügbarkeit und auch keine Bestellmöglichkeit angezeigt wird. Voraussetzung ist aber auch, dass bei der Datenbankerstellung der Kopien.mdb die in Media 3 enthaltene Setup/Internet-Option Koparchiv-Auswahl genutzt wurde. 5.3 Bewertung/Kommentierung (kann abgeschaltet werden) Im unteren linken Bereich kann ein Kommentar und eine Bewertung zu dem geladenen Medium eingetragen werden. Durch Betätigung von Abschicken wird der Kommentar übernommen und steht nach der offiziellen Freigabe durch uns künftig anderen Nutzern zur Verfügung. 5.4 Medienempfehlung Im unteren rechten Bereich wird Ihnen eine Medienempfehlung dargeboten, die aufgrund der gleichen Sachgebietszuordnung ausgewählt wurde. Durch Anklicken der Mediensignatur laden Sie die Datenblattseite zu diesem Medium. Datenblattseite eines Online-Mediums mit Link-Symbolen 16
17 Das Edmond-Online-Mediendatenblatt 17
18 6. Warenkorb (Bestellungen/Reservierungen) Durch Anklicken des Links Zum Warenkorb gelangen Sie in das Bestellformular. Im Warenkorb-Bereich sehen Sie Ihre vorgenommene Bestellung bzw. Ihre Reservierung eingetragen. Durch Anklicken des roten X-Zeichens können Sie einen falschen Eintrag wieder löschen. Durch Anklicken des PDF-Symbols Seitenvorschau aus. drucken Sie Ihre Bestellung/Reservierung über die 18
19 Im unteren Bereich sind Ihre Kundendaten einzutragen. - Kundennummer (Muss-Datenfeld, aber auch abschaltbar) - Name, Vorname (Muss-Datenfeld) - Ihre -Adresse (bei angeklickter Option -Info Muss-Datefeld, abschaltbar) - Telefonnummer (abschaltbar) - Schule/Institution des Kunden (Muss-Datenfeld, wenn KdNr. nicht vorhanden) - Adressenangaben (abschaltbar) optional kann angegeben werden - die gewünschte Zustellart (über Klappmenü auszuwählen, wenn vorhanden, da abschaltbar) - -Info, wenn das Medium nicht verfügbar ist (nur bei bestellung möglich*, abschaltbar). - Alternativmedium, wenn das gewünschte Medium nicht verfügbar ist (nur bei E- mailbestellung möglich*, abschaltbar) - Kurzmitteilung an das Medienzentrum (nur bei bestellung!) Durch Betätigen von Abschicken wird die Bestellung/Reservierung an das Medienzentrum entweder als oder als Datei abgeschickt. Info-HTML-Seite Warenkorb.htm Im untersten Bereich kann die HTML-Infoseite Warenkorb.htm (HTML-Ordner) mit Informationslinks (z.b. Lieferzeiten) oder Mitteilungen eingebunden werden. * Die Optionen können deshalb nur bei bestellung übernommen werden, da Media 3 derzeit diese Optionsfelder nicht verarbeiten kann. 19
20 6. Thematische Suche Unter dem Bereich Thematische Suche ist der Link für die Neuanschaffungen untergebracht. Sie können hier auch selbst weitere Themenlinks für andere thematische Medienzusammenstellungen eintragen. Die HTML-Seite ThemenSuchen.htm finden Sie im HTML- Ordner. Erstellen Sie mithilfe von WebMerkur4 hierfür entsprechende PDF- oder HTML-Seiten mit Medienangeboten (vgl. Wartung) und binden Sie diese über einen Link in die ThemenSuchen.htm ein. Laden Sie danach die bearbeitete ThemenSuchen.htm mit Ihren erstellten Listendateien über FTP in den HTML- Ordner. Hinweis: Jede zusammengestellte Medienliste können Sie als PDF-Datei abspeichern und als Themen-Liste in die ThemenSuchen.htm einbinden. (Tabellenausschnitt aus HTML- Bearbeitungsprogramm) Die Verlinkungen müssen nach folgendem Muster abgespeichert werden:../html/dateiname.html 20
21 7. Hinweise Im Bereich Hinweise können Sie ebenfalls weitere HTML-Seiten dazufügen. Diese Seiten werden in die HTML-Seite Fusszeile.htm im Ordner HTML eingebunden. (Tabellenausschnitt aus HTML-Bearbeitungsprogramm) Die Verlinkungen müssen nach folgendem Muster abgespeichert werden:../html/dateiname.html 21
22 8. Wartung Die WebMerkur4-Wartung rufen Sie in Media 3 über Mediendaten/WebMerkur-Datenbank aktualsieren auf. (vgl. Sie unten Datentransfer und WebMerkur-Einstellungen in Media 3) Klicken Sie im Fenster auf die Schaltfläche WebMerkur-Wartung oder rufen Sie sie direkt über die Browser-Adresse: auf. Im WebMerkur-Aktualisierungsfenster von Media 3 finden Sie auch Schaltflächen, - um WebMerkur4 zu initialisieren und - WebMerkur4 nach der Wartung zu starten. 22
23 Ist die Webwartung gestartet, müssen Sie Ihr WebMerkur4-Passwort (bisheriges Passwort) eingeben. => Nach dem OK erscheint das Webwartungsfenster. 1. Sperren/Entsperren Klicken Sie auf die Schaltfläche Sperren, so wird der Zugriff auf die WebMerkur4- Datenbankdatei M3mk.mdb gesperrt. Der Kunde erhält bei einem Zugriff folgende Mitteilung. Gleichzeitig ändert sich die Schaltflächenbeschriftung auf Entsperren. 23
24 Nicht vergessen! Nach Ihrer Arbeit müssen Sie Webmerkur4 wieder entsperren Die Option Sperren/Entsperren müssen Sie nicht unbedingt nutzen. Bei einem längeren Übetragungszeitraum ist es aber empfehlenswert. 2. Entpacken - Initialisieren Wenn Sie Ihre Webmerkur4-Datenbankdatei m3mk.mdb gezippt als M3mk.zip übertragen, so klicken Sie nach der abgeschlossenen Übertragung auf Entpacken. Nun müssen Sie aus Sicherheitsgründen nochmals Ihre FTP-Zugangskennung, also BildxxFTP und Passwort, eingeben. Der Entpackungsvorgang dauert nur kurze Zeit und wird Ihnen durch ein kleines Infofenster mitgeteilt. Nach dem Entpacken klicken Sie auf Initialisieren, um die Datenbankdatei betriebsbereit zu machen. Ein kleines Fenster (vgl. rechts) weist Sie auf den Abschluss hin. WebMerkur4 muss nach dem Datentrasfer immer initialisiert werden! 24
25 3. Letzte Suche speichern Mit dieser Funktion können Sie die Medienliste einer umfassenden Webmerkur4-Suche speichern, um sie evtl als Themenliste in Ihre Themenübersicht für einen schnellen Aufruf zu speichern. Gehen Sie dazu folgendermaßen vor: - Erstellen Sie in WebMerkur4 ein Liste, z.b. eine Sachgebietsliste. - Starten Sie danach mithilfe von media 3 (Mediendaten/Webmerkur aktualisieren) die Webwartung (ohne die Webmerkur-Medienliste zu schließen). - Klicken Sie im Wartungsfenster auf die Schaltfläche Link erstellen. => Der Link der zuletzt erstellten Medienliste wird im Textfeld eingeblendet. - Kopieren Sie nun den Link und hinterlegen Sie einen Linknamen evtl. in der Seite ThemenSuchen.htm (im HTML-Ordner) mit ihm. 25
26 9. Setup-Einstellungen und ihre Bedeutungen Über die Setup-Datei, die nur von uns bearbeitet werden kann, können verschie-dene unterschiedliche Einstellungen den Programmumfang/Layout betreffend abgespeichert werden (siehe Kasten). MZ WebMerkur 4 Edmond Nein Farbe #E6ECF0 Zeilen 30 Passwort xxxxx Themen Nein Bestellungen Ja Reservieren Nein bestellung Nein Bild xxxx@xxxx.de Verfügbarkeit Ja Pufferzeitraum 2 Koparchiv Titel der Suchprogrammdatei (wird eingeblendet) Bei ja werden die 3 Downloadbilder durch den großen Edmond-Downloadbutton ersetzt. Farbnummer für die individuelle Hintergrundfarbe Anzahl der Zeilen pro Seite bei der Medienliste Alphanumerisches 5stelliges Passwort für den Zugang zu den WebMerkur-Ordnern über FTP Bei Ja wird die Schaltfläche Thematische Suche im Menü aufgezeigt Bei Ja wird in der Medienliste das Icon für Bestellen und im Mediendatenblatt die Schaltfläche Bestellen aaufgezeigt und bestellen wird ermöglicht. Bei Ja wird in der Medienliste das Icon für Reservieren und im Mediendatenblatt die Schaltfläche Reservieren mit Kalender aufgezeigt und Reservieren wird ermöglicht. Bei Ja erfolgt die Medienbestellung über , ansonsten wird die Bestellung/Reservierung in die Datei Res.txt gespeichert, die abgerufen werden muss. Eintrag der adresse des Medienzentrums Bei Ja wird das Kalender-Icon in der Medienliste angezeigt; im Mediendatenblatt ist der Verfügbarkeitskalender aktiv. Dazu müssen die Verleihdaten (kopien.mdb) aktualisiert werden. Pufferzeitraum in Tagen, der dem Ausleihzeitraum angefügt werden soll (wird auch im Media 3-Setup eingetragen) Nur die Medien erhalten den Verfügbarkeitskalender, die bei KopArchiv und Archiv eingetragen sind, wenn die Archivdarstellung eingeschränkt sein soll. Wenn diese Option auf Ja steht, werden die Lieferarten angezeigt. Text-Eintrag für Lieferart 1 Lieferart Ja/Nein Lieferart1Titel Selbstabholer am Medienzentrum Lieferart2Titel Text-Eintrag für Lieferart 2 Lieferung durch Kurierdienst Lieferart3Titel Text-Eintrag für Lieferart 3 Wenn kein Eintrag, erscheint auch nichts in der Auswahl. Lieferart4Titel Text-Eintrag für Lieferart 4. Wenn kein Eintrag, erscheint auch nichts in der Auswahl. AlternativMedien Wenn Ja, dann erscheint das Hakenfeld für Lieferung Nein von Alternativmedien (Bestellung) 26
27 info Nein OnlineMedAnzeige OnlineMedien: 49,55,69 MAVorauswahlAnzeige Empfohlen: 55,42,46 Archivwahl Nein Kund Ja Hinweis99999 Ja Archivzeig Ja Archiv Ausleihzeit 7 Benutzerfeldtitel Online-Medium (Benutzer 3) Kdnr Ja Telefon Ja Adressenzeilen Nein HinweisKdnr Ja Bewertungen Ja IsIframe Ja ExtLinksInListe Ja MAEmpfehlung 46,49,55 Wenn Ja, dann Hakenfeld für info bei Nichtlieferbarkeit (Bestellung) Anzeige im Medienarten-Wahlfenster: OnlineMedien... Anzeige im Medienarten-Wahlfenster: Empfohlen... Bei Ja wird das Auswahlfenster Archive in den Suchfenstern aufgezeigt. Bei Ja wird die Zeile Kunden- (Absenderangaben) im Bestellen/Reservieren-Fenster angezeigt. Bei Ja wird bei der Zeile Kd.Nr (Absenderangaben) der Hinweis eingeblendet, dass auch die KdNr eingegeben werden kann. Zeigt das Datenfeld Archiv an oder nicht Nur die Medien erhalten den Verfügbarkeitskalender, die bei KopArchiv und Archiv eingetragen sind, wenn die Archivdarstellung eingeschränkt sein soll. Eintrag der Ausleihtage; wird im Mediendatenblatt oben rechts eingeblendet. Titelzuweisung, die das frei definierbare Datenfeld (Media 3-Mediendatensatz) im Datenblatt von WebMerkur erhält. In dieses Datenfeld können somit auch Verlinkungen eingetragen werden. Bei Ja wird das Kdnr-Eingabefeld angezeigt, bei NEIN nicht. Bei Ja wird nach der Institutionszeile eine Zeile für die Telefon-nummer eingeblendet Anzeige der Adressenzeilen (Straße,PLZ,Ort) im Bestellformular Blendet unter Schule den Hinweistext falls Kundennummer nicht vorhanden ein. Bei Ja wird das Bewertungfeld im Mediendatenblatt angezeigt. Bei Ja wird der obere Rand für die Iframe-Einbindung in die Homepage unterdrückt. In der Medienliste werden die Link-Symbole für Begleitmaterial und gezipptes Begleitmaterial angezeigt. Medienarten, die bei der Auflistung der Medienempfehlung (Mediendatenblatt) berücksichtigt werden sollen. 27
28 10. Erstellen und Updaten der WebMerkur Datenbankdateien M3mk.mdb und Kopien.mdb 10.1 WebMerkur-Datenbankdateien mit Media 3 erstellen Nötige Ordner und Dateien C:\M3 => M3mkleer.mdb; Kopienleer.mdb (im Media 3-Daten-Ordner); => Wmkop.exe und WMKop1.exe (M3-Programmordner) C:\Webmerk oder auch C:\M3\Webmerk => fertigen Datenbankdateien (m3mk.mdb, Kopien.mdb); Aktdat.dat, wait.txt C:\M3\Webmerkftp (Programmordner) => Kommandodateien: - ftpcommands.txt (Übertragung Kopien.mdb); - ftpcomm3mkmdb.txt (Übertragung M3mk.mdb unkomprimiert) - ftpcomm3mkzip.txt (Übertragung M3mk.zip, komprimiert), Hinweis: Die WebMerkur-Datenbank M3mk.mdb kann immer nur als gesamte Datenbank neu erstellt werden, ein Teildatenupdate ist nicht möglich! Vor dem Auslesen der M3mk.mdb sollte eine Reorganisation bei Media 3 durchgeführt werden! 28
29 Datenbankdatei M3mk.mdb erstellen Starten Sie Media 3 und klicken Sie dann in der Hauptmenüleiste auf Mediendaten und dann auf WebMerkur-Datenbank aktualisieren Hinweis: Alle wichtigen Einträge können bereits im Setup/Internet vorab fest eingetragen werden. (vgl. weiter unten) - Geben Sie als erstes Pfad, Ordner und Dateiname (M3Mk.mdb) für die Dateierstellung ein oder wählen Sie diese mittels Dateiauswahl über den Ordner Webmerk aus. z.b. C:\webmerk\M3mk.mdb oder C:\M3\webmerk\m3mk.mdb (Es könnte auch ein anderes Laufwerk angegeben werden.) - Wenn Sie bei NEU-Kennzeichnung ein Datum eingetragen haben, so erhalten die Medien, deren erste Kopie (.00 bzw. 01, je nach Setup-Einstellung) in ihrem Kopiendatensatz ein späteres Anschaffungsdatum enthält, in den WebMerkur-Titellisten den Hinweis NEU. - Klicken Sie nun im mittleren Optionsfeld die Funktion Volltextindizierung an. Durch diese Funktion werden bei der WebMerkur-Datenbankerstellung alle Schlagwörter, Titel- und Text-Hauptwörter in eine gemeinsame Schlagwortdatei geschrieben, was innerhalb des WebMerkurs eine umfangreichere Schlagwortsuche ermöglicht. Wird diese Option nicht angeklickt, wird die in Media 3 enthaltene Schlagwortdatei übernommen. - Durch Anklicken der Schaltfläche Archivdefinitionen festlegen öffnet sich ein Fenster. Klicken Sie beim ersten Mal zunächst auf die *Schaltfläche, um den Eingabemodus zu aktivieren, und tragen Sie dann in die erste Zeile unter Kürzel das Archivkürzel und in die zweite Spalte unter Bezeichnung die Bedeutung des Archivkürzels ein. Die in dieser Tabelle eingetragenen Archivdefinitionen werden in Webmerkur übernommen. - Die Funktion Örtliche Medien ist bereits aktiviert. (Wenn Sie diese Funktion deaktivieren, so enthält Ihr WebMerkur alle Medien der Datenbank.) - Soll nur ein bestimmtes Archiv, z.b. das Verleiharchiv, bei der Datenbankerstellung beachtet werden, so geben Sie bei Archiv den entsprechenden Archivmerker ein. (Ohne eine Eingabe werden alle vorhandenen (*markierten) Medien ausgelesen. Mehrere Archivmerker trennen Sie durch Kommas. - Deaktivieren Sie durch Anklicken Alle Medienarten, wenn WebMerkur nur bestimmte Medienarten enthalten soll, und klicken Sie im Medienarten-Auswahlfenster die gewünschten Medienarten an. Hinweis: Die Optionen Erstellungspfad, NEU-Merker, Archiv-Auswahl, Medienarten- Auswahl und anschließender Datentransfer können im Setup/Internet voreingestellt werden und stehen dann ständig zu Verfügung. Klicken Sie auf OK oder drücken Sie die <Eingabetaste>, um die WebMerkur-Datenbank- Erstellung zu aktivieren. 29
30 Wenn die Setup-Option Anschließender Datentransfer zu WebMerkur gehakt ist, wird nach der Erstellung der Datentransfer automatisch durchgeführt, ansonsten muss der Übertrag mit einem FTP erfolgen Media 3-Setup-Einstellungen für WebMerkur- Datenbankerstellung >> Beachten Sie, dass für den FTP-Datentransfer die Benutzerkennung auch den Zusatz FTP haben muss, also z.b. Bild87FTP. - Wollen Sie Ihre Datenbankdatei gezippt übertragen, dann haken Sie das Option mit M3mk.zip-Komprimierung : - Wenn die Option Programminternen FTP-Client benutzen, gehakt ist, wird dieser auch beim Datentransfer von M3mk.mdb genutzt, ansonsten geschieht dies mithilfe der FTP- Scripts, die im Unterordner webmerkftp von M3 zu finden sind. Diese müssen natürlich die entsprechenden Zugangseinträge enthalten. - Soll die Übertragung der Kopien.mdb (Verfügbarkeit) über das externe Scripts ftpcommands.txt erfolgen, so muss die Option Verfügbarkeit über externes WebMerkftp aktualisieren gehakt sein. Diesen Einstellungen entsprechend sind im Verleihmodul von Media 3 die Verfügbarkeitsschaltflächen aktiv oder deaktiv. (vgl. Abbildung) 30
31 Datentransfer von Media 3 zu WebMerkur4 per externe Scripts Der Vorteil der externen Script-Übertragung ist, dass der Transfer Media 3 nicht sperrt bzw. blockiert. Hierzu sind je nach Datenbankzustand (unkomprimiert oder komprimiert) die Steuerungsdateien ftpcomm3mkmdb.txt oder ftpcomm3mkzip.txt im Ordner M3\Webmerkftp nötig. Die Kommandodatei muss auf den jeweiligen WebMerkur abgestimmt sein. (FTP-Zugangsdaten) Inhalt der Steuerungsdatei ftpcomm3mkmdb.txt (unkomprimiert) open user BildxxFTP xxxxx binary put \webmerk\m3mk.mdb /Merkur4/Bxx/Dat/m3mk.mdb put \webmerk\aktdat.dat /Merkur4/Bxx/Dat/aktdat.dat quit Inhalt der Steuerungsdatei ftpcomm3mkzip.txt (komprimiert) open user BildxxFTP xxxxx binary put \webmerk\m3mk.zip /Merkur4/Bxx/Dat/m3mk.zip put \webmerk\aktdat.dat /Merkur4/Bxx/Dat/aktdat.dat quit Inhalt der Steuerungsdatei ftpcomm3mkmdb.txt bei einem Proxy-System open NAME_DES_PROXYSERVERS user BildXXFTP@ XXXXX binary put C:\webmerk\m3mk.mdb /Merkur4/BXX/Dat/m3mk.mdb put C:\webmerk\aktdat.dat /Merkur4/BXX/Dat/aktdat.dat Quit Hinweis: Der Begriff user (2. Zeile) muss beim Proxy-Server u.u. weggelassen werden. (xx = Ihre Ziffernkombination bzw. xxxxx = Ihr Passwort) 31
32 Kopien.mdb (für Verfügbarkeitsanzeige) erstellen und übertragen Hierfür gibt es zwei Übertragungsoptionen, die im Setup/Internet eingestellt sein müssen. Es können auch beide Optionen hierfür geklickt sein. Entsprechend dieser Einstellung sind im Verleihmodul von Media 3 die Verfügbarkeitsschaltflächen aktiviert. Ausgelöst wird die Verfügbarkeitsaktualisierung auch durch Klicken auf die Batch-Datei WMKopupd.bat (Ordner C:\M3\Webmerkfpt). Hinweis: Sie können diese Batchdatei auch auf den Desktop verlinken oder sie in Windows Geplante Tasks einbinden. Nach Aktivierung der WMKopupd.bat oder durch Drücken einer der Verfügbarkeitsschaltflächen im Verleihmodul wird das Erstellungsprogramm wmkop1.exe bzw. Wmkop.exe (je nach Transfereinstellung) aufgerufen, die Datei Kopien.mdb erstellt und in den Ordner C:\Webmerk kopiert, danach der automatische Datentransfer aktiviert. Für den automatischen externen Datentransfer von Kopien.mdb muss in der Kommandodatei ftpcommands.txt Ihre speziellen WebMerkur-Zugangsdaten eingetragen sein. Ändern Sie mithilfe eines Editors, soweit noch nicht geschehen, die Daten (im Rahmentext fett gedruckt) entsprechend ab. Damit es beim Datenzugriff während des Updatens zu keinem Absturz kommt, wird während des Updatens eine Zugriffsperre mithilfe der Datei wait.txt gesetzt, die am Ende des Updatevorganges wieder gelöscht wird. Ein Hinweisfenster teilt ggf. dem Kunden diese Sperrung im WebMerkur-Fenster mit. 32
33 open user BildxxFTP xxxxx binary put c:\webmerk\wait.txt /Merkur4/Bxx/Dat/wait.txt put c:\webmerk\kopien.mdb /Merkur4/Bxx/Dat/kopien.mdb Delete /Merkur4/Bxx/Dat/wait.txt quit Datenübertragung per Filezilla Wenn Sie die Daten mithilfe von Filezilla übertragen wollen, so müssen Sie folgende Einstellungen in Filezilla vornnehmen. Klicken Sie auf Datei, dann auf Servermanager. Klicken Sie im Fenster Servermanager auf Neuer Server und geben Sie dann rechts in das Einstellungsfenster Folgendes ein. Allgemein Geben Sie ein bei Server: Verbindungsart: Normal Benutzer: BildxxFTP (xx ist Ihre Zahlenkombination) Passwort: Ihr (bisheriges) Passwort Erweitert Lokales Standartverzeichnis: C:\Webmerk (Das Verzeichnis, das Sie im Setup/Internet eingetragen haben.) Standard-Verzeichnis auf Server: \merkur4\bxx\dat (xx ist Ihre Zahlenkombination) 33
34 Aufruf des HTML-Ordners Wenn Sie etwas in den HTML- Ordner übertragen oder holen wollen, so müssen Sie zunächst mit den obigen Einstellungen Ihren DAT-Ordner aufrufen und danach in der Server-Pfadzeile oben anstelle von DAT die Buchstaben HTML eingeben und die Eingabetaste drücken. => Der HTML-Ordner öffnet sich. 34
35 Online-Medium herunterladen Wenn Sie in der Medienliste auf das Download-Symbol oder im Mediendatenblatt auf das dortige Download-Symbol klicken, gelangen Sie zum Online-Menü. Das Herunterladen der Filme geschieht, indem Sie mit der linken Maustaste auf den FilmTitel-Link klicken. Nun öffnet sich ein neues Fenster. 35
36 Klicken Sie nun mit der linken Maustaste auf das rechts unten befindliche Download-Symbol und speichern Sie die Mediendatei in einen beliebigen Ordner. Für das Vorführen und Abspielen des Filmes empfehlen wir den VLC media player, der nahezu jedes Format abspielt. 36
37 WeBMerkur-Res.txt mit Browser einsehen Ab der Version 8.00 von Media 3 können Sie über die Funktion Spezial../Res.txt mit Browser einsehen die WebMerkur-Bestell/Reservierungsdatei Res.txt herunterladen und ausdrucken. Wenn beim Ausdruck der URL mit dem Passwort nicht ausgegeben werden soll, dann müssen Sie im Browser die Seiteneinstellung ändern. Gehen Sie dazu auf Datei/Seite einrichten. Klicken Sie auf Ränder & Kopf- /Fußzeilen und wählen Sie dann im unteren Bereich Kopf- & Fußzeilen überall ---leer aus. 37
38 Allgemeine Nutzungsbedingungen für WebMerkur4 Diese allgemeinen Nutzungsbedingungen stellen einen rechtlich bindenden Vertrag zwischen Ihnen bzw. der von Ihnen repräsentierten juristischen Person (Unternehmen) - im Folgenden als Vertragspartner bezeichnet - und David Raab Softwareentwicklungen (David Raab Softwareentwicklungen, Gottfried Kölwel Platz 1, Beratzhausen) im Folgenden als DRS bezeichnet - dar. Mit der Nutzung der von DRS erbrachten Dienstleistungen erklären Sie sich mit diesen Nutzungsbedingungen einverstanden. Umfang der kostenpflichtigen Dienstleistung WebMerkur4 WebMerkur4 stellt ein Internet-Katalogsystem dar, welches die Recherche in einem vom Vertragspartner zur Verfügung gestellten Datenbestand von Medienbeschreibungen ermöglicht. Wesentliche Merkmale der Dienstleistung sind: Der Vertragspartner kann seinen Datenbestand in dem von DRS vorgegebenen Format(en) jederzeit selbst über einen FTP-Zugang auf den WebMerkur4-Server hochladen. Die Webmerkur4-Infrastruktur ermöglicht es, über das WWW in dem hochgeladenen Datenbestand anhand verschiedener Kriterien zu recherchieren. Den Kriterien entsprechende Medien werden in Listenform dargestellt, weitere Informationen können durch Anwahl eines Mediendatenblattes eingesehen werden. Soweit vom Vertragspartner angeboten, können Nutzer des Kataloges auch Informationen zur Verfügbarkeit bei Entleihmedien einsehen und diese bestellen oder reservieren. WebMerkur4 kann in gewissem Umfang sowohl bezüglich des Layouts als auch des Funktionsumfanges an die Erfordernisse des Vertragspartners angepasst werden. Sofern dies über eine Setupeinstellung möglich ist (siehe gesondertes Dokument), ist die Anpassung kostenlos. Der Vertragspartner kann weiterhin durch das Einbinden eigener Bilder/HTML- Seiten die Gestaltung unter gewissen Einschränkungen selbst beeinflussen. Detailliertere Beschreibungen des Leistungsumfanges können ggf. vorhandenen Demo-Websites oder online verfügbaren Produktbeschreibungen entnommen werden. Verfügbarkeit DRS gewährleistet eine 95% ige Verfügbarkeit der Dienstleistung. Das Angebot gilt als verfügbar, wenn es im Wesentlichen im Rahmen der obigen Beschreibung nutzbar ist. Weiterentwicklung/Änderungen am Leistungsumfang DRS bemüht sich um eine kontinuierliche Weiterentwicklung des Dienstleistungsangebotes. Neuere/verbesserte Versionen werden dem Vertragspartner ohne weitere Kosten zur Verfügung gestellt. Dies gilt nicht für Versionen von WebMerkur4, welche auf Wunsch des Vertragspartners über die standardmäßig vorgesehenen Anpassungsmöglichkeiten hinaus modifiziert wurden. Geringfügige Änderungen am Leistungsumfang oder dem Layout können jederzeit ohne Vorankündigung vorgenommen werden und berechtigen nicht zu einer Minderung oder außerdentlichen Kündigung. Wesentliche Änderungen am Leistungsumfang werden durch DRS mindestens 14 Tage vor Wirksamwerden angekündigt. In diesem Fall, insbesondere wenn die Änderung eine Verschlechterung der Dienstleistung darstellt, steht dem Vertragspartner das Recht einer sofortigen außerordentlichen Kündigung bis zu 4 Wochen nach Wirksamwerden der Änderung zu. In diesem Fall wird DRS den in Bezug auf die tatsächliche Nutzungsdauer zu viel im Voraus bezahlten Anteil des Dienstleistungsentgelts zurückzahlen. Verantwortlichkeit für Inhalte DRS stellt lediglich die technische Infrastruktur zur Verfügung, der Vertragspartner trägt die volle Verantwortung für die veröffentlichten Inhalte. Dies gilt sowohl für die Medienbeschreibungen, als 38
39 auch für die vom Vertragspartner hochgeladenen HTML-Seiten. Insbesondere bei rechtlichen oder technischen Bedenken behält sich DRS vor, die Veröffentlichung einzelner Dokumente zu untersagen. Eine Ausnahme zu obigem Absatz stellen Medienbewertungen dar, welche von Endnutzern über die dafür vorgesehene Funktion verfasst wurden. Diese sind Eigentum von DRS und sämtliche Rechte verbleiben auch nach einer Beendigung des Dienstleistungsverhältnisses bei DRS, welche auch die Verantwortung für die Veröffentlichung übernimmt. Grundsätzlich verpflichtet sich der Vertragspartner, DRS von allen Ansprüchen Dritter freizustellen, welche durch eine rechtlich unzulässige Nutzung durch den Vertragspartner (beispielsweise das Veröffentlichen von Copyright-geschütztem Material, für das der Vertragspartner nicht die notwendigen Rechte hält) entstehen können. Haftungsbeschränkung Die Haftung durch DRS beschränkt sich im gesetzlich zulässigen Maße auf maximal die für eine Nutzungsperiode entrichtete Vorauszahlung und ist nur im Falle von Absicht oder grober Fahrlässigkeit gegeben. Nutzungsdauerdauer/Kündigung/Zahlung DRS berechnet für die zur Verfügungstellung der Dienstleistung einen Betrag, welcher den Vertragspartner zur Nutzung für einen im Voraus bestimmten Zeitraum berechtigt. Sofern nicht anders beschrieben, sind die unter Umfang der kostenpflichtigen Dienstleistung WebMerkur beschriebenen Dienstleistungsbestandteile durch die Zahlung dieses Grundbetrages abgegolten. Ab dem individuell zwischen DRS und dem Vertragspartner vereinbarten initialen Nutzungsbeginn beträgt der Nutzungszeitraum regulär 12 Monate. Er verlängert sich automatisch um weitere 12 Monate, sofern der Vertragspartner der Verlängerung nicht mindestens zwei Monate vor Ablauf der ursprünglichen Laufzeit widerspricht. Die Bezahlung des Dienstleitungsangebotes hat im Voraus zu erfolgen. Gerät der Vertragspartner in Zahlungsverzug, ist DRS jederzeit zu einer Einstellung der Dienstleistung berechtigt. Jeweils zum Neubeginn einer Nutzungsperiode ist DRS grundsätzlich zu einer Anpassung des geforderten Nutzungsentgelts für die beginnende Nutzungsperiode berechtigt. DRS wird diese Anpassung mindestens drei Monate vor Ablauf der vorhergehenden Nutzungsperiode ankündigen, so dass dem Vertragspartner ausreichend Zeit für einen fristgemäßen Widerspruch gegen die automatische Verlängerung bleibt. Ebenso ist DRS zur Kündigung des Dienstleistungsverhältnisses mit einer Kündigungsfrist von zwei Monaten berechtigt. In diesem Fall wird DRS den in Bezug auf die tatsächliche Nutzungsdauer zuviel im Voraus entrichteten Anteil des Dienstleistungsentgelts zurückzahlen. Rechtliche Wirksamkeit Sollte sich eine der Klauseln als rechtlich unwirksam erweisen, so sind sich die Vertragspartner darüber einig, die entsprechende Klausel durch eine rechtsgültige zu ersetzen, welche dem Sinn der ursprünglichen Klausel am nächsten kommt. ************************ 39
WebMerkur 4. Bedienanleitung. Version 2.00 Copyright DR-SoftwareEntwicklungen, 2014/JR
 WebMerkur 4 Bedienanleitung Version 2.00 Copyright DR-SoftwareEntwicklungen, 2014/JR Nach dem Aufruf von WebMerkur4 über Ihren Browser erhalten Sie folgendes Bild. 1. Medienrecherche Die Medienabfrage
WebMerkur 4 Bedienanleitung Version 2.00 Copyright DR-SoftwareEntwicklungen, 2014/JR Nach dem Aufruf von WebMerkur4 über Ihren Browser erhalten Sie folgendes Bild. 1. Medienrecherche Die Medienabfrage
Medienzentrum Nürnberg-Fürth. M4Merkur. Unser Internet-Medienkatalog. Bedienungsanleitung
 Medienzentrum Nürnberg-Fürth M4Merkur Unser Internet-Medienkatalog Bedienungsanleitung Nach dem Aufruf des M4Merkur über Ihren Browser erhalten Sie folgendes Bild: 1. Medienrecherche Die Medienabfrage
Medienzentrum Nürnberg-Fürth M4Merkur Unser Internet-Medienkatalog Bedienungsanleitung Nach dem Aufruf des M4Merkur über Ihren Browser erhalten Sie folgendes Bild: 1. Medienrecherche Die Medienabfrage
FuxMedia Programm im Netzwerk einrichten am Beispiel von Windows 7
 FuxMedia Programm im Netzwerk einrichten am Beispiel von Windows 7 Die Installation der FuxMedia Software erfolgt erst NACH Einrichtung des Netzlaufwerks! Menüleiste einblenden, falls nicht vorhanden Die
FuxMedia Programm im Netzwerk einrichten am Beispiel von Windows 7 Die Installation der FuxMedia Software erfolgt erst NACH Einrichtung des Netzlaufwerks! Menüleiste einblenden, falls nicht vorhanden Die
Anleitung Homepage TAfIE
 Anleitung Homepage TAfIE Wichtig: Die HP kann nur mit Mozilla Firefox korrekt bearbeitet werden. Wer den Browser noch nicht am Computer hat, muss ihn herunterladen und installieren. Freigabe von Veröffentlichungen:
Anleitung Homepage TAfIE Wichtig: Die HP kann nur mit Mozilla Firefox korrekt bearbeitet werden. Wer den Browser noch nicht am Computer hat, muss ihn herunterladen und installieren. Freigabe von Veröffentlichungen:
Da die Bedienung des Editors viele Möglichkeiten aufweist, aber auch etwas Übung voraussetzt, haben wir ihm ein eigenes Unterkapitel gewidmet.
 5.6. Der HTML-Editor Da die Bedienung des Editors viele Möglichkeiten aufweist, aber auch etwas Übung voraussetzt, haben wir ihm ein eigenes Unterkapitel gewidmet. Bild 33: Der Editor 5.6.1. Allgemeine
5.6. Der HTML-Editor Da die Bedienung des Editors viele Möglichkeiten aufweist, aber auch etwas Übung voraussetzt, haben wir ihm ein eigenes Unterkapitel gewidmet. Bild 33: Der Editor 5.6.1. Allgemeine
Funktionsbeschreibung Website-Generator
 Funktionsbeschreibung Website-Generator Website-Generator In Ihrem Privatbereich steht Ihnen ein eigener Websitegenerator zur Verfügung. Mit wenigen Klicks können Sie so eine eigene Website erstellen.
Funktionsbeschreibung Website-Generator Website-Generator In Ihrem Privatbereich steht Ihnen ein eigener Websitegenerator zur Verfügung. Mit wenigen Klicks können Sie so eine eigene Website erstellen.
Anleitung zum GUI Version 2.x
 GUI (Graphical User Interface) für PC-DMIS V3.x 4.x Seite 1 von 7 Anleitung zum GUI Version 2.x Einsatzziel des Programms: Über ein grafisches Menü PC-DMIS Messprogramme starten. Empfehlenswert für Anwender
GUI (Graphical User Interface) für PC-DMIS V3.x 4.x Seite 1 von 7 Anleitung zum GUI Version 2.x Einsatzziel des Programms: Über ein grafisches Menü PC-DMIS Messprogramme starten. Empfehlenswert für Anwender
TYPO3-Schulung für Redakteure Stand: 12.5.2009
 TYPO3-Schulung für Redakteure Stand: 12.5.2009 Um sich in TYPO3 einzuloggen, rufen Sie bitte im Internet die Seite http://www.vdi.de/typo3 auf, geben Sie dort Ihren Benutzernamen und Ihr Passwort ein und
TYPO3-Schulung für Redakteure Stand: 12.5.2009 Um sich in TYPO3 einzuloggen, rufen Sie bitte im Internet die Seite http://www.vdi.de/typo3 auf, geben Sie dort Ihren Benutzernamen und Ihr Passwort ein und
WebMerkur 4. Bedienanleitung. Version 2.50 Copyright DR-SoftwareEntwicklungen, 2015/JR
 WebMerkur 4 Bedienanleitung Version 2.50 Copyright DR-SoftwareEntwicklungen, 2015/JR Nach dem Aufruf von WebMerkur4 über Ihren Browser erhalten Sie folgendes Bild. 1. Medienrecherche Die Medienabfrage
WebMerkur 4 Bedienanleitung Version 2.50 Copyright DR-SoftwareEntwicklungen, 2015/JR Nach dem Aufruf von WebMerkur4 über Ihren Browser erhalten Sie folgendes Bild. 1. Medienrecherche Die Medienabfrage
Outlook. sysplus.ch outlook - mail-grundlagen Seite 1/8. Mail-Grundlagen. Posteingang
 sysplus.ch outlook - mail-grundlagen Seite 1/8 Outlook Mail-Grundlagen Posteingang Es gibt verschiedene Möglichkeiten, um zum Posteingang zu gelangen. Man kann links im Outlook-Fenster auf die Schaltfläche
sysplus.ch outlook - mail-grundlagen Seite 1/8 Outlook Mail-Grundlagen Posteingang Es gibt verschiedene Möglichkeiten, um zum Posteingang zu gelangen. Man kann links im Outlook-Fenster auf die Schaltfläche
Lieferschein Dorfstrasse 143 CH - 8802 Kilchberg Telefon 01 / 716 10 00 Telefax 01 / 716 10 05 info@hp-engineering.com www.hp-engineering.
 Lieferschein Lieferscheine Seite 1 Lieferscheine Seite 2 Inhaltsverzeichnis 1. STARTEN DER LIEFERSCHEINE 4 2. ARBEITEN MIT DEN LIEFERSCHEINEN 4 2.1 ERFASSEN EINES NEUEN LIEFERSCHEINS 5 2.1.1 TEXTFELD FÜR
Lieferschein Lieferscheine Seite 1 Lieferscheine Seite 2 Inhaltsverzeichnis 1. STARTEN DER LIEFERSCHEINE 4 2. ARBEITEN MIT DEN LIEFERSCHEINEN 4 2.1 ERFASSEN EINES NEUEN LIEFERSCHEINS 5 2.1.1 TEXTFELD FÜR
Handbuch für Redakteure
 Handbuch für Redakteure Erste Schritte... 1 Artikel erstellen... 2 Artikelinhalt bearbeiten... 3 Artikel bearbeiten... 3 Trennen der Druck- und der Online-Version.. 4 Grunddaten ändern... 5 Weitere Artikel-eigenschaften...
Handbuch für Redakteure Erste Schritte... 1 Artikel erstellen... 2 Artikelinhalt bearbeiten... 3 Artikel bearbeiten... 3 Trennen der Druck- und der Online-Version.. 4 Grunddaten ändern... 5 Weitere Artikel-eigenschaften...
Anleitungen zum Publizieren Ihrer Homepage
 Anleitungen zum Publizieren Ihrer Homepage Einrichtung und Konfiguration zum Veröffentlichen Ihrer Homepage mit einem Programm Ihrer Wahl Stand Februar 2015 Die Anleitungen gelten für die Homepage-Produkte:
Anleitungen zum Publizieren Ihrer Homepage Einrichtung und Konfiguration zum Veröffentlichen Ihrer Homepage mit einem Programm Ihrer Wahl Stand Februar 2015 Die Anleitungen gelten für die Homepage-Produkte:
Anleitung für die Einrichtung weiterer Endgeräte in 4SELLERS SalesControl
 SALESCONTROL Anleitung für die Einrichtung weiterer Endgeräte in 4SELLERS SalesControl Version: 1.1 Stand: 04.09.2014 Die Texte und Abbildungen in diesem Leitfaden wurden mit größter Sorgfalt erarbeitet,
SALESCONTROL Anleitung für die Einrichtung weiterer Endgeräte in 4SELLERS SalesControl Version: 1.1 Stand: 04.09.2014 Die Texte und Abbildungen in diesem Leitfaden wurden mit größter Sorgfalt erarbeitet,
MMS - Update auf Version 4.4
 MMS - Update auf Version 4.4 1. Übersicht Folgende MMS Programmverbesserungen/-neuerungen wurden u. a. vorgenommen: - Die Eingabemaske für Meinungen wurde komplett überarbeitet (siehe Punkt 3). - Der E-Mail-Generator
MMS - Update auf Version 4.4 1. Übersicht Folgende MMS Programmverbesserungen/-neuerungen wurden u. a. vorgenommen: - Die Eingabemaske für Meinungen wurde komplett überarbeitet (siehe Punkt 3). - Der E-Mail-Generator
AGROPLUS Buchhaltung. Daten-Server und Sicherheitskopie. Version vom 21.10.2013b
 AGROPLUS Buchhaltung Daten-Server und Sicherheitskopie Version vom 21.10.2013b 3a) Der Daten-Server Modus und der Tresor Der Daten-Server ist eine Betriebsart welche dem Nutzer eine grosse Flexibilität
AGROPLUS Buchhaltung Daten-Server und Sicherheitskopie Version vom 21.10.2013b 3a) Der Daten-Server Modus und der Tresor Der Daten-Server ist eine Betriebsart welche dem Nutzer eine grosse Flexibilität
Der neue persönliche Bereich/die CommSy-Leiste
 Der neue persönliche Bereich/die CommSy-Leiste Mit der neue CommSy-Version wurde auch der persönliche Bereich umstrukturiert. Sie finden all Ihre persönlichen Dokumente jetzt in Ihrer CommSy-Leiste. Ein
Der neue persönliche Bereich/die CommSy-Leiste Mit der neue CommSy-Version wurde auch der persönliche Bereich umstrukturiert. Sie finden all Ihre persönlichen Dokumente jetzt in Ihrer CommSy-Leiste. Ein
ecaros2 - Accountmanager
 ecaros2 - Accountmanager procar informatik AG 1 Stand: FS 09/2012 Inhaltsverzeichnis 1 Aufruf des ecaros2-accountmanager...3 2 Bedienung Accountmanager...4 procar informatik AG 2 Stand: FS 09/2012 1 Aufruf
ecaros2 - Accountmanager procar informatik AG 1 Stand: FS 09/2012 Inhaltsverzeichnis 1 Aufruf des ecaros2-accountmanager...3 2 Bedienung Accountmanager...4 procar informatik AG 2 Stand: FS 09/2012 1 Aufruf
HANDBUCH PHOENIX II - DOKUMENTENVERWALTUNG
 it4sport GmbH HANDBUCH PHOENIX II - DOKUMENTENVERWALTUNG Stand 10.07.2014 Version 2.0 1. INHALTSVERZEICHNIS 2. Abbildungsverzeichnis... 3 3. Dokumentenumfang... 4 4. Dokumente anzeigen... 5 4.1 Dokumente
it4sport GmbH HANDBUCH PHOENIX II - DOKUMENTENVERWALTUNG Stand 10.07.2014 Version 2.0 1. INHALTSVERZEICHNIS 2. Abbildungsverzeichnis... 3 3. Dokumentenumfang... 4 4. Dokumente anzeigen... 5 4.1 Dokumente
Handbuch ECDL 2003 Basic Modul 5: Datenbank Access starten und neue Datenbank anlegen
 Handbuch ECDL 2003 Basic Modul 5: Datenbank Access starten und neue Datenbank anlegen Dateiname: ecdl5_01_02_documentation_standard.doc Speicherdatum: 14.02.2005 ECDL 2003 Basic Modul 5 Datenbank - Access
Handbuch ECDL 2003 Basic Modul 5: Datenbank Access starten und neue Datenbank anlegen Dateiname: ecdl5_01_02_documentation_standard.doc Speicherdatum: 14.02.2005 ECDL 2003 Basic Modul 5 Datenbank - Access
Die Textvorlagen in Microsoft WORD und LibreOffice Writer
 Die Textvorlagen in Microsoft WORD und LibreOffice Writer Liebe Teilnehmer(-innen) am Landeswettbewerb Deutsche Sprache und Literatur Baden- Württemberg, Diese Anleitung soll Ihnen helfen Ihren Wettbewerbsbeitrag
Die Textvorlagen in Microsoft WORD und LibreOffice Writer Liebe Teilnehmer(-innen) am Landeswettbewerb Deutsche Sprache und Literatur Baden- Württemberg, Diese Anleitung soll Ihnen helfen Ihren Wettbewerbsbeitrag
Windows. Workshop Internet-Explorer: Arbeiten mit Favoriten, Teil 1
 Workshop Internet-Explorer: Arbeiten mit Favoriten, Teil 1 Wenn der Name nicht gerade www.buch.de oder www.bmw.de heißt, sind Internetadressen oft schwer zu merken Deshalb ist es sinnvoll, die Adressen
Workshop Internet-Explorer: Arbeiten mit Favoriten, Teil 1 Wenn der Name nicht gerade www.buch.de oder www.bmw.de heißt, sind Internetadressen oft schwer zu merken Deshalb ist es sinnvoll, die Adressen
mybev Shop des e-geodata Austria Portal
 mybev Shop des e-geodata Austria Portal Das vorliegende Tutorial richtet sich an alle Personen, die mybev Shop benützen oder ihn anderen Benutzern präsentieren wollen. mybev Shop setzt die Registrierung
mybev Shop des e-geodata Austria Portal Das vorliegende Tutorial richtet sich an alle Personen, die mybev Shop benützen oder ihn anderen Benutzern präsentieren wollen. mybev Shop setzt die Registrierung
Pfötchenhoffung e.v. Tier Manager
 Pfötchenhoffung e.v. Tier Manager A.Ennenbach 01.08.2015 Tier Manager Inhalt Administrationsbereich Tiere auflisten & suchen Tier hinzufügen Tier bearbeiten (Status ändern, etc.) Administrationsbereich
Pfötchenhoffung e.v. Tier Manager A.Ennenbach 01.08.2015 Tier Manager Inhalt Administrationsbereich Tiere auflisten & suchen Tier hinzufügen Tier bearbeiten (Status ändern, etc.) Administrationsbereich
Treppensoftware Programme. Hilfe - 3D Plus Online. konstruieren/präsentieren
 Treppensoftware Programme Hilfe - 3D Plus Online konstruieren/präsentieren INHALT 1. Allgemeines... 3 2. Arbeitsbereich im Internet aufrufen... 4 3. Firmendaten im Internet hinterlegen... 5 4. Verwaltung
Treppensoftware Programme Hilfe - 3D Plus Online konstruieren/präsentieren INHALT 1. Allgemeines... 3 2. Arbeitsbereich im Internet aufrufen... 4 3. Firmendaten im Internet hinterlegen... 5 4. Verwaltung
Handbuch zur Anlage von Turnieren auf der NÖEV-Homepage
 Handbuch zur Anlage von Turnieren auf der NÖEV-Homepage Inhaltsverzeichnis 1. Anmeldung... 2 1.1 Startbildschirm... 3 2. Die PDF-Dateien hochladen... 4 2.1 Neue PDF-Datei erstellen... 5 3. Obelix-Datei
Handbuch zur Anlage von Turnieren auf der NÖEV-Homepage Inhaltsverzeichnis 1. Anmeldung... 2 1.1 Startbildschirm... 3 2. Die PDF-Dateien hochladen... 4 2.1 Neue PDF-Datei erstellen... 5 3. Obelix-Datei
Bedienungsanleitung: Onlineverifizierung von qualifiziert signierten PDF-Dateien
 Sie haben von der VR DISKONTBANK GmbH ein signiertes PDF-Dokument (i.d.r. eine Zentralregulierungsliste mit dem Status einer offiziellen Rechnung) erhalten und möchten nun die Signatur verifizieren, um
Sie haben von der VR DISKONTBANK GmbH ein signiertes PDF-Dokument (i.d.r. eine Zentralregulierungsliste mit dem Status einer offiziellen Rechnung) erhalten und möchten nun die Signatur verifizieren, um
FTP-Server einrichten mit automatischem Datenupload für SolarView@Fritzbox
 FTP-Server einrichten mit automatischem Datenupload für SolarView@Fritzbox Bitte beachten: Der im folgenden beschriebene Provider "www.cwcity.de" dient lediglich als Beispiel. Cwcity.de blendet recht häufig
FTP-Server einrichten mit automatischem Datenupload für SolarView@Fritzbox Bitte beachten: Der im folgenden beschriebene Provider "www.cwcity.de" dient lediglich als Beispiel. Cwcity.de blendet recht häufig
Die Lightbox-Galerie funktioniert mit allen gängigen Webbrowsern. Zur Benutzung muss JavaScript im Browser aktiviert sein.
 Lightbox-Galerie 1. Funktionen Mit der Lightbox-Galerie können Sie Bildergalerien innerhalb Ihres Moodle-Kurses anlegen. Als Kurstrainer/in können Sie Bilder hochladen, bearbeiten und löschen. Die Kursteilnehmer/innen
Lightbox-Galerie 1. Funktionen Mit der Lightbox-Galerie können Sie Bildergalerien innerhalb Ihres Moodle-Kurses anlegen. Als Kurstrainer/in können Sie Bilder hochladen, bearbeiten und löschen. Die Kursteilnehmer/innen
Handbuch. NAFI Online-Spezial. Kunden- / Datenverwaltung. 1. Auflage. (Stand: 24.09.2014)
 Handbuch NAFI Online-Spezial 1. Auflage (Stand: 24.09.2014) Copyright 2016 by NAFI GmbH Unerlaubte Vervielfältigungen sind untersagt! Inhaltsangabe Einleitung... 3 Kundenauswahl... 3 Kunde hinzufügen...
Handbuch NAFI Online-Spezial 1. Auflage (Stand: 24.09.2014) Copyright 2016 by NAFI GmbH Unerlaubte Vervielfältigungen sind untersagt! Inhaltsangabe Einleitung... 3 Kundenauswahl... 3 Kunde hinzufügen...
I Serverkalender in Thunderbird einrichten
 I Serverkalender in Thunderbird einrichten Damit Sie den Kalender auf dem SC-IT-Server nutzen können, schreiben Sie bitte zuerst eine Mail mit Ihrer Absicht an das SC-IT (hilfe@servicecenter-khs.de). Dann
I Serverkalender in Thunderbird einrichten Damit Sie den Kalender auf dem SC-IT-Server nutzen können, schreiben Sie bitte zuerst eine Mail mit Ihrer Absicht an das SC-IT (hilfe@servicecenter-khs.de). Dann
Um in das Administrationsmenü zu gelangen ruft Ihr Eure Seite auf mit dem Zusatz?mod=admin :
 WebsoziCMS 2.8.9 Kurzanleitung Stand: 10.04.2008 Andreas Kesting Diese Kurzanleitung zum WebsoziCMS 2.8.9 beschränkt beschränkt sich auf die häufigsten Tätigkeiten beim Administrieren Eurer Homepage: -
WebsoziCMS 2.8.9 Kurzanleitung Stand: 10.04.2008 Andreas Kesting Diese Kurzanleitung zum WebsoziCMS 2.8.9 beschränkt beschränkt sich auf die häufigsten Tätigkeiten beim Administrieren Eurer Homepage: -
Kurzanleitung fu r Clubbeauftragte zur Pflege der Mitgliederdaten im Mitgliederbereich
 Kurzanleitung fu r Clubbeauftragte zur Pflege der Mitgliederdaten im Mitgliederbereich Mitgliederbereich (Version 1.0) Bitte loggen Sie sich in den Mitgliederbereich mit den Ihnen bekannten Zugangsdaten
Kurzanleitung fu r Clubbeauftragte zur Pflege der Mitgliederdaten im Mitgliederbereich Mitgliederbereich (Version 1.0) Bitte loggen Sie sich in den Mitgliederbereich mit den Ihnen bekannten Zugangsdaten
1. Einführung. 2. Alternativen zu eigenen Auswertungen. 3. Erstellen eigener Tabellen-Auswertungen
 1. Einführung Über die Tabellen-Auswertungen können Sie eigene Auswertungen nach Ihren Wünschen erstellen. Diese Auswertungen werden immer anhand der aktuellen Daten aus orgamax ermittelt, Sie können also
1. Einführung Über die Tabellen-Auswertungen können Sie eigene Auswertungen nach Ihren Wünschen erstellen. Diese Auswertungen werden immer anhand der aktuellen Daten aus orgamax ermittelt, Sie können also
NEUES BEI BUSINESSLINE WINDOWS
 Fon: 0761-400 26 26 Schwarzwaldstr. 132 Fax: 0761-400 26 27 rueckertsoftware@arcor.de 79102 Freiburg www.rueckert-software.de Beratung Software Schulung Hardware Support Schwarzwaldstrasse 132 79102 Freiburg
Fon: 0761-400 26 26 Schwarzwaldstr. 132 Fax: 0761-400 26 27 rueckertsoftware@arcor.de 79102 Freiburg www.rueckert-software.de Beratung Software Schulung Hardware Support Schwarzwaldstrasse 132 79102 Freiburg
BOKUbox. Zentraler Informatikdienst (ZID/BOKU-IT) Inhaltsverzeichnis
 BOKUbox BOKUbox ist ein Spezialservice für alle Mitarbeiter/innen der BOKU. Kurzfristiger Austausch von vielen und großen Dateien kann Ihre Mailbox schnell überlasten. BOKUbox ist die perfekte Alternative
BOKUbox BOKUbox ist ein Spezialservice für alle Mitarbeiter/innen der BOKU. Kurzfristiger Austausch von vielen und großen Dateien kann Ihre Mailbox schnell überlasten. BOKUbox ist die perfekte Alternative
Erster Schritt: Antrag um Passwort (s. www.ifb.co.at Rubrik -> techn. Richtlinien/Antrag für Zugangsberechtigung)
 Benutzeranleitung Sehr geehrte Mitglieder und Experten! Diese Benutzeranleitung erklärt die Handhabung und Navigation zu den spezifischen Arbeitsgruppen unter der Rubrik Technische Richtlinien auf der
Benutzeranleitung Sehr geehrte Mitglieder und Experten! Diese Benutzeranleitung erklärt die Handhabung und Navigation zu den spezifischen Arbeitsgruppen unter der Rubrik Technische Richtlinien auf der
2.1 Sicherheits-Zonen... 3 2.2 ActiveX-Steuerelemente... 5 2.3 Skripting... 7 2.4 Verschiedenes... 8 3 Erweitert... 9
 Einrichtungshinweise Microsoft Internet Explorer 9 Dieses Dokument beschreibt Einrichtungshinweise für den Microsoft Internet Explorer 9, die von myfactory International GmbH empfohlen werden, um myfactory
Einrichtungshinweise Microsoft Internet Explorer 9 Dieses Dokument beschreibt Einrichtungshinweise für den Microsoft Internet Explorer 9, die von myfactory International GmbH empfohlen werden, um myfactory
Erstellen eines Wordpress-Blogs
 Erstellen eines Wordpress-Blogs Inhalt 1 Einen Wordpress-Blog erstellen... 3 2 Wordpress konfigurieren... 5 2.1 Wordpress-Anmeldung... 5 2.2 Sprache einstellen... 7 2.3 Einen neuen Artikel verfassen...
Erstellen eines Wordpress-Blogs Inhalt 1 Einen Wordpress-Blog erstellen... 3 2 Wordpress konfigurieren... 5 2.1 Wordpress-Anmeldung... 5 2.2 Sprache einstellen... 7 2.3 Einen neuen Artikel verfassen...
4.1 Wie bediene ich das Webportal?
 4.1 Wie bediene ich das Webportal? Die Bedienung ist durch ein Redaktionssystem sehr einfach möglich. Das Tutorial zeigt Ihnen wie Sie SMS-News und Top-News erstellen und veröffentlichen können. Schritt
4.1 Wie bediene ich das Webportal? Die Bedienung ist durch ein Redaktionssystem sehr einfach möglich. Das Tutorial zeigt Ihnen wie Sie SMS-News und Top-News erstellen und veröffentlichen können. Schritt
Hochschulrechenzentrum
 #51 Version 1 Um Ihre E-Mails über den Mailserver der ZEDAT herunterzuladen oder zu versenden, können Sie das in den Browser Opera integrierte Mailprogramm verwenden. Die folgende bebilderte Anleitung
#51 Version 1 Um Ihre E-Mails über den Mailserver der ZEDAT herunterzuladen oder zu versenden, können Sie das in den Browser Opera integrierte Mailprogramm verwenden. Die folgende bebilderte Anleitung
netdocx Virtuelles Prüfbuch
 netdocx Virtuelles Prüfbuch Innovative Systeme netdocx-handbuch Stand: 11/2014 Seite 1 von 17 1. ANMELDUNG / LOGIN... 3 1.1. ANMELDUNG ÜBER DIE EQUIPMENTNUMMER ALS KENNUNG ZUR VERIFIZIERUNG DES PRÜFBERICHTS...
netdocx Virtuelles Prüfbuch Innovative Systeme netdocx-handbuch Stand: 11/2014 Seite 1 von 17 1. ANMELDUNG / LOGIN... 3 1.1. ANMELDUNG ÜBER DIE EQUIPMENTNUMMER ALS KENNUNG ZUR VERIFIZIERUNG DES PRÜFBERICHTS...
Was kann ich im Online-Portal alles tun?
 Was kann ich im Online-Portal alles tun? 1 Sie wollen sich im Onlineportal anmelden? Melden Sie sich mit Ihren Zugangsdaten an. Wenn Sie noch keine Zugangsdaten haben, lassen Sie sich über unsere Website
Was kann ich im Online-Portal alles tun? 1 Sie wollen sich im Onlineportal anmelden? Melden Sie sich mit Ihren Zugangsdaten an. Wenn Sie noch keine Zugangsdaten haben, lassen Sie sich über unsere Website
Auf der linken Seite wählen Sie nun den Punkt Personen bearbeiten.
 Personenverzeichnis Ab dem Wintersemester 2009/2010 wird das Personenverzeichnis für jeden Mitarbeiter / jede Mitarbeiterin mit einer Kennung zur Nutzung zentraler Dienste über das LSF-Portal druckbar
Personenverzeichnis Ab dem Wintersemester 2009/2010 wird das Personenverzeichnis für jeden Mitarbeiter / jede Mitarbeiterin mit einer Kennung zur Nutzung zentraler Dienste über das LSF-Portal druckbar
Tragen Sie bitte im Anmeldefeld die Daten ein, die Sie von uns erhalten haben.
 Online Katalog der Bildstelle Peine: http://nds-pe.datenbank-bildungsmedien.net/ Anmeldung: Klicken Sie bitte auf ganz rechts. Tragen Sie bitte im Anmeldefeld die Daten ein, die Sie von uns erhalten haben.
Online Katalog der Bildstelle Peine: http://nds-pe.datenbank-bildungsmedien.net/ Anmeldung: Klicken Sie bitte auf ganz rechts. Tragen Sie bitte im Anmeldefeld die Daten ein, die Sie von uns erhalten haben.
Windows 7 Ordner und Dateien in die Taskleiste einfügen
 WI.005, Version 1.1 07.04.2015 Kurzanleitung Windows 7 Ordner und Dateien in die Taskleiste einfügen Möchten Sie Ordner oder Dateien direkt in die Taskleiste ablegen, so ist das nur mit einem Umweg möglich,
WI.005, Version 1.1 07.04.2015 Kurzanleitung Windows 7 Ordner und Dateien in die Taskleiste einfügen Möchten Sie Ordner oder Dateien direkt in die Taskleiste ablegen, so ist das nur mit einem Umweg möglich,
Internationales Altkatholisches Laienforum
 Internationales Altkatholisches Laienforum Schritt für Schritt Anleitung für die Einrichtung eines Accounts auf admin.laienforum.info Hier erklären wir, wie ein Account im registrierten Bereich eingerichtet
Internationales Altkatholisches Laienforum Schritt für Schritt Anleitung für die Einrichtung eines Accounts auf admin.laienforum.info Hier erklären wir, wie ein Account im registrierten Bereich eingerichtet
Stundenerfassung Version 1.8 Anleitung Arbeiten mit Replikaten
 Stundenerfassung Version 1.8 Anleitung Arbeiten mit Replikaten 2008 netcadservice GmbH netcadservice GmbH Augustinerstraße 3 D-83395 Freilassing Dieses Programm ist urheberrechtlich geschützt. Eine Weitergabe
Stundenerfassung Version 1.8 Anleitung Arbeiten mit Replikaten 2008 netcadservice GmbH netcadservice GmbH Augustinerstraße 3 D-83395 Freilassing Dieses Programm ist urheberrechtlich geschützt. Eine Weitergabe
Anleitung. Verschieben des alten E-Mail-Postfachs (z.b. unter Thunderbird) in den neuen Open Xchange-Account
 Anleitung Verschieben des alten E-Mail-Postfachs (z.b. unter Thunderbird) in den neuen Open Xchange-Account Am Dienstag, den 25.03.2014 werden alle E-Mail-Accounts vom alten auf den neuen E-Mail-Server
Anleitung Verschieben des alten E-Mail-Postfachs (z.b. unter Thunderbird) in den neuen Open Xchange-Account Am Dienstag, den 25.03.2014 werden alle E-Mail-Accounts vom alten auf den neuen E-Mail-Server
Paisy epayslip - Verfahren Elektronische Verdienstabrechnung (Handout für Mitarbeiter)
 Paisy epayslip - Verfahren Elektronische Verdienstabrechnung (Handout für Mitarbeiter) Inhaltsverzeichnis 1. Die elektronische Verdienstabrechnung 2. Passwortverwaltung im epayslip Verfahren 3. Recherche
Paisy epayslip - Verfahren Elektronische Verdienstabrechnung (Handout für Mitarbeiter) Inhaltsverzeichnis 1. Die elektronische Verdienstabrechnung 2. Passwortverwaltung im epayslip Verfahren 3. Recherche
CMS.R. Bedienungsanleitung. Modul Cron. Copyright 10.09.2009. www.sruttloff.de CMS.R. - 1 - Revision 1
 CMS.R. Bedienungsanleitung Modul Cron Revision 1 Copyright 10.09.2009 www.sruttloff.de CMS.R. - 1 - WOZU CRON...3 VERWENDUNG...3 EINSTELLUNGEN...5 TASK ERSTELLEN / BEARBEITEN...6 RECHTE...7 EREIGNISSE...7
CMS.R. Bedienungsanleitung Modul Cron Revision 1 Copyright 10.09.2009 www.sruttloff.de CMS.R. - 1 - WOZU CRON...3 VERWENDUNG...3 EINSTELLUNGEN...5 TASK ERSTELLEN / BEARBEITEN...6 RECHTE...7 EREIGNISSE...7
Anwendungsdokumentation: Update Sticker
 Anwendungsdokumentation: Update Sticker Copyright und Warenzeichen Windows und Microsoft Office sind registrierte Warenzeichen der Microsoft Corporation in den Vereinigten Staaten und anderen Ländern.
Anwendungsdokumentation: Update Sticker Copyright und Warenzeichen Windows und Microsoft Office sind registrierte Warenzeichen der Microsoft Corporation in den Vereinigten Staaten und anderen Ländern.
Einkaufslisten verwalten. Tipps & Tricks
 Tipps & Tricks INHALT SEITE 1.1 Grundlegende Informationen 3 1.2 Einkaufslisten erstellen 4 1.3 Artikel zu einer bestehenden Einkaufsliste hinzufügen 9 1.4 Mit einer Einkaufslisten einkaufen 12 1.4.1 Alle
Tipps & Tricks INHALT SEITE 1.1 Grundlegende Informationen 3 1.2 Einkaufslisten erstellen 4 1.3 Artikel zu einer bestehenden Einkaufsliste hinzufügen 9 1.4 Mit einer Einkaufslisten einkaufen 12 1.4.1 Alle
Universität Heidelberg EDV-Abteilung der Medizinischen Fakultät Mannheim. labtima 2.6. Bedienungsanleitung für Benutzer
 2.6 Bedienungsanleitung Autor: Felix Dittgen Stand: 03.09.2012 Inhaltsverzeichnis 1 Einleitung... 2 1.1 Abkürzungen... 2 1.2 Ansprechpartner... 2 1.3 URL von... 2 2 Bedienungsanleitung... 3 2.1 An-/Abmelden...
2.6 Bedienungsanleitung Autor: Felix Dittgen Stand: 03.09.2012 Inhaltsverzeichnis 1 Einleitung... 2 1.1 Abkürzungen... 2 1.2 Ansprechpartner... 2 1.3 URL von... 2 2 Bedienungsanleitung... 3 2.1 An-/Abmelden...
Datenbanken Kapitel 2
 Datenbanken Kapitel 2 1 Eine existierende Datenbank öffnen Eine Datenbank, die mit Microsoft Access erschaffen wurde, kann mit dem gleichen Programm auch wieder geladen werden: Die einfachste Methode ist,
Datenbanken Kapitel 2 1 Eine existierende Datenbank öffnen Eine Datenbank, die mit Microsoft Access erschaffen wurde, kann mit dem gleichen Programm auch wieder geladen werden: Die einfachste Methode ist,
teamsync Kurzanleitung
 1 teamsync Kurzanleitung Version 4.0-19. November 2012 2 1 Einleitung Mit teamsync können Sie die Produkte teamspace und projectfacts mit Microsoft Outlook synchronisieren.laden Sie sich teamsync hier
1 teamsync Kurzanleitung Version 4.0-19. November 2012 2 1 Einleitung Mit teamsync können Sie die Produkte teamspace und projectfacts mit Microsoft Outlook synchronisieren.laden Sie sich teamsync hier
Anleitungen für User der Seite TSV AustriAlpin Fulpmes. So erstellen Sie einen Bericht (Beitrag) auf der TSV-AustriAlpin Fulpmes Homepage.
 So erstellen Sie einen Bericht (Beitrag) auf der TSV-AustriAlpin Fulpmes Homepage. Seite 1 Walter Mayerhofer 2012 1.) ANMELDUNG Melden Sie sich mit Ihrem Benutzernamen und Passwort an. Als allererstes
So erstellen Sie einen Bericht (Beitrag) auf der TSV-AustriAlpin Fulpmes Homepage. Seite 1 Walter Mayerhofer 2012 1.) ANMELDUNG Melden Sie sich mit Ihrem Benutzernamen und Passwort an. Als allererstes
Beschreibung der Homepage
 Beschreibung der Homepage Alle hier beschriebenen Funktionen können nur genutzt werden, wenn man auf der Homepage mit den Zugangsdaten angemeldet ist! In der Beschreibung rot geschriebene Texte sind verpflichtend!
Beschreibung der Homepage Alle hier beschriebenen Funktionen können nur genutzt werden, wenn man auf der Homepage mit den Zugangsdaten angemeldet ist! In der Beschreibung rot geschriebene Texte sind verpflichtend!
Gebrauchanweisung für Selbsteinträge im Veranstaltungskalender von www.ludwigsburg.de
 Gebrauchanweisung für Selbsteinträge im Veranstaltungskalender von www.ludwigsburg.de Unter der Adresse http://www.ludwigsburg.de/vkselbsteintrag können sogenannte Selbsteinträge in den Kalender von ludwigsburg.de
Gebrauchanweisung für Selbsteinträge im Veranstaltungskalender von www.ludwigsburg.de Unter der Adresse http://www.ludwigsburg.de/vkselbsteintrag können sogenannte Selbsteinträge in den Kalender von ludwigsburg.de
Stammdatenanlage über den Einrichtungsassistenten
 Stammdatenanlage über den Einrichtungsassistenten Schritt für Schritt zur fertig eingerichteten Hotelverwaltung mit dem Einrichtungsassistenten Bitte bereiten Sie sich, bevor Sie starten, mit der Checkliste
Stammdatenanlage über den Einrichtungsassistenten Schritt für Schritt zur fertig eingerichteten Hotelverwaltung mit dem Einrichtungsassistenten Bitte bereiten Sie sich, bevor Sie starten, mit der Checkliste
Dokumentation. Mindestanforderungen: Das Board
 Dokumentation Mindestanforderungen: 1. Einen Computer (Mac oder Pc) oder flash-unterstutztes System 2. Flash Player oder Browser mit Flash PlugIn 3. Das Board 4. Tondateien zum Abspielen Je mehr Tondateien
Dokumentation Mindestanforderungen: 1. Einen Computer (Mac oder Pc) oder flash-unterstutztes System 2. Flash Player oder Browser mit Flash PlugIn 3. Das Board 4. Tondateien zum Abspielen Je mehr Tondateien
Bedienungsanleitung Anlassteilnehmer (Vereinslisten)
 Bedienungsanleitung Anlassteilnehmer Dieses Programm ist speziell für Vereine entworfen. Es ist lizenzfrei verwendbar und gratis. Das Programm ist mit Excel 2010 erstellt worden und enthält VBA Programmierungen,
Bedienungsanleitung Anlassteilnehmer Dieses Programm ist speziell für Vereine entworfen. Es ist lizenzfrei verwendbar und gratis. Das Programm ist mit Excel 2010 erstellt worden und enthält VBA Programmierungen,
Informations- und Kommunikationsinstitut der Landeshauptstadt Saarbrücken. Upload- / Download-Arbeitsbereich
 Informations- und Kommunikationsinstitut der Landeshauptstadt Saarbrücken Upload- / Download-Arbeitsbereich Stand: 27.11.2013 Eine immer wieder gestellte Frage ist die, wie man große Dateien austauschen
Informations- und Kommunikationsinstitut der Landeshauptstadt Saarbrücken Upload- / Download-Arbeitsbereich Stand: 27.11.2013 Eine immer wieder gestellte Frage ist die, wie man große Dateien austauschen
Kurze Benutzungsanleitung für Dozenten
 Kurze Benutzungsanleitung für Dozenten Einstiegsbild Wenn Sie die Internet-Adresse studieren.wi.fh-koeln.de aufrufen, erhalten Sie folgendes Einstiegsbild: Im oberen Bereich finden Sie die Iconleiste.
Kurze Benutzungsanleitung für Dozenten Einstiegsbild Wenn Sie die Internet-Adresse studieren.wi.fh-koeln.de aufrufen, erhalten Sie folgendes Einstiegsbild: Im oberen Bereich finden Sie die Iconleiste.
Handbuch ECDL 2003 Professional Modul 3: Kommunikation Kalender freigeben und andere Kalender aufrufen
 Handbuch ECDL 2003 Professional Modul 3: Kommunikation Kalender freigeben und andere Kalender aufrufen Dateiname: ecdl_p3_02_03_documentation.doc Speicherdatum: 08.12.2004 ECDL 2003 Professional Modul
Handbuch ECDL 2003 Professional Modul 3: Kommunikation Kalender freigeben und andere Kalender aufrufen Dateiname: ecdl_p3_02_03_documentation.doc Speicherdatum: 08.12.2004 ECDL 2003 Professional Modul
HANDBUCH FILEZILLA So benutzen Sie Ihren kostenlosen FTP Client.
 HANDBUCH FILEZILLA So benutzen Sie Ihren kostenlosen FTP Client. World4You Internet Services GmbH Hafenstraße 47-51, A-4020 Linz office@world4you.com www.world4you.com INHALTSVERZEICHNIS FILEZILLA BENUTZEN
HANDBUCH FILEZILLA So benutzen Sie Ihren kostenlosen FTP Client. World4You Internet Services GmbH Hafenstraße 47-51, A-4020 Linz office@world4you.com www.world4you.com INHALTSVERZEICHNIS FILEZILLA BENUTZEN
Handbuch Fischertechnik-Einzelteiltabelle V3.7.3
 Handbuch Fischertechnik-Einzelteiltabelle V3.7.3 von Markus Mack Stand: Samstag, 17. April 2004 Inhaltsverzeichnis 1. Systemvorraussetzungen...3 2. Installation und Start...3 3. Anpassen der Tabelle...3
Handbuch Fischertechnik-Einzelteiltabelle V3.7.3 von Markus Mack Stand: Samstag, 17. April 2004 Inhaltsverzeichnis 1. Systemvorraussetzungen...3 2. Installation und Start...3 3. Anpassen der Tabelle...3
So gehts Schritt-für-Schritt-Anleitung
 So gehts Schritt-für-Schritt-Anleitung Software WISO Mein Büro Thema Eigene Auswertungen, Tabellenauswertungen Version/Datum V 13.00.05.101 Über die Tabellen-Auswertungen ist es möglich eigene Auswertungen
So gehts Schritt-für-Schritt-Anleitung Software WISO Mein Büro Thema Eigene Auswertungen, Tabellenauswertungen Version/Datum V 13.00.05.101 Über die Tabellen-Auswertungen ist es möglich eigene Auswertungen
Inhaltsverzeichnis Seite
 Inhaltsverzeichnis Seite 1. Email mit Anhang versenden 2 1.a Email vorbereiten und zweites Fenster (Tab) öffnen. 2 1. b. Bild im Internet suchen und speichern. 3 1.c. Bild als Anlage in Email einbinden
Inhaltsverzeichnis Seite 1. Email mit Anhang versenden 2 1.a Email vorbereiten und zweites Fenster (Tab) öffnen. 2 1. b. Bild im Internet suchen und speichern. 3 1.c. Bild als Anlage in Email einbinden
Bedienung der PrestoData-Medienrecherche des Medienzentrums Rhein-Kreis Neuss für Online- und Offlinemedien
 Bedienung der PrestoData-Medienrecherche des s für Online- und Offlinemedien Seit Juni 2003 können Sie unseren gesamten Medienbestand in einer Datenbank im Internet recherchieren. Alle Medien, die wir
Bedienung der PrestoData-Medienrecherche des s für Online- und Offlinemedien Seit Juni 2003 können Sie unseren gesamten Medienbestand in einer Datenbank im Internet recherchieren. Alle Medien, die wir
Fallbeispiel: Eintragen einer Behandlung
 Fallbeispiel: Eintragen einer Behandlung Im ersten Beispiel gelernt, wie man einen Patienten aus der Datenbank aussucht oder falls er noch nicht in der Datenbank ist neu anlegt. Im dritten Beispiel haben
Fallbeispiel: Eintragen einer Behandlung Im ersten Beispiel gelernt, wie man einen Patienten aus der Datenbank aussucht oder falls er noch nicht in der Datenbank ist neu anlegt. Im dritten Beispiel haben
ecall sms & fax-portal
 ecall sms & fax-portal Beschreibung des Imports und Exports von Adressen Dateiname Beschreibung_-_eCall_Import_und_Export_von_Adressen_2015.10.20 Version 1.1 Datum 20.10.2015 Dolphin Systems AG Informieren
ecall sms & fax-portal Beschreibung des Imports und Exports von Adressen Dateiname Beschreibung_-_eCall_Import_und_Export_von_Adressen_2015.10.20 Version 1.1 Datum 20.10.2015 Dolphin Systems AG Informieren
Punkt 1 bis 11: -Anmeldung bei Schlecker und 1-8 -Herunterladen der Software
 Wie erzeugt man ein Fotobuch im Internet bei Schlecker Seite Punkt 1 bis 11: -Anmeldung bei Schlecker und 1-8 -Herunterladen der Software Punkt 12 bis 24: -Wir arbeiten mit der Software 8-16 -Erstellung
Wie erzeugt man ein Fotobuch im Internet bei Schlecker Seite Punkt 1 bis 11: -Anmeldung bei Schlecker und 1-8 -Herunterladen der Software Punkt 12 bis 24: -Wir arbeiten mit der Software 8-16 -Erstellung
Anleitung zum Hochladen von Bilddateien in die Bilderverwaltung des CVJM Mössingen
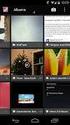 Anleitung zum Hochladen von Bilddateien in die Bilderverwaltung des CVJM Mössingen Schon im Voraus herzlichen Dank, dass du Bilder in die Bilderverwaltung hoch laden möchtest. Das ist einfacher als du
Anleitung zum Hochladen von Bilddateien in die Bilderverwaltung des CVJM Mössingen Schon im Voraus herzlichen Dank, dass du Bilder in die Bilderverwaltung hoch laden möchtest. Das ist einfacher als du
http://bitschmiede.com post@bitschmiede.com Drucken von Webseiten Eine Anleitung, Version 1.0
 http://bitschmiede.com post@bitschmiede.com Drucken von Webseiten Eine Anleitung, Version 1.0 Drucken von Webseiten Autor: Christian Heisch Technischer Verantwortlicher für die Webseitenumsetzung bei
http://bitschmiede.com post@bitschmiede.com Drucken von Webseiten Eine Anleitung, Version 1.0 Drucken von Webseiten Autor: Christian Heisch Technischer Verantwortlicher für die Webseitenumsetzung bei
Mit der Maus im Menü links auf den Menüpunkt 'Seiten' gehen und auf 'Erstellen klicken.
 Seite erstellen Mit der Maus im Menü links auf den Menüpunkt 'Seiten' gehen und auf 'Erstellen klicken. Es öffnet sich die Eingabe Seite um eine neue Seite zu erstellen. Seiten Titel festlegen Den neuen
Seite erstellen Mit der Maus im Menü links auf den Menüpunkt 'Seiten' gehen und auf 'Erstellen klicken. Es öffnet sich die Eingabe Seite um eine neue Seite zu erstellen. Seiten Titel festlegen Den neuen
Arbeiten mit MozBackup
 Thunderbird- und Firefox-Einstellungen mit E-Mails, Adressbücher Kalender, Cookies; Lesezeichen etc. extern sichern 1. Das Sichern der Kontodaten, E-Mailnachrichten, Einträge im Adressbuch, Lesezeichen
Thunderbird- und Firefox-Einstellungen mit E-Mails, Adressbücher Kalender, Cookies; Lesezeichen etc. extern sichern 1. Das Sichern der Kontodaten, E-Mailnachrichten, Einträge im Adressbuch, Lesezeichen
1. Einleitung. 1.1. Was ist die App Listini. 1.2. Was benötigen Sie dazu. 1.3. Wie gehen Sie vor
 1. Einleitung 1.1. Was ist die App Listini Die App Listini ist eine Anwendung für Ihr ipad oder Ihr Android-Gerät, welche Ihnen das Lesen und das Nachschlagen in Preislisten, Katalogen sowie der Fotogalerie
1. Einleitung 1.1. Was ist die App Listini Die App Listini ist eine Anwendung für Ihr ipad oder Ihr Android-Gerät, welche Ihnen das Lesen und das Nachschlagen in Preislisten, Katalogen sowie der Fotogalerie
OPA - Online Planauskunft
 OPA - Online Planauskunft 1. ANMELDUNG 2 2. HAUPTMENÜ 3 3. AUSKUNFTSMENÜ 4 3.1. Nutzungsbedingungen 4 3.2. Grund der Plananfrage und Navigation 4 3.2.1. Lokalisieren und Navigieren über Adresse 5 3.2.2.
OPA - Online Planauskunft 1. ANMELDUNG 2 2. HAUPTMENÜ 3 3. AUSKUNFTSMENÜ 4 3.1. Nutzungsbedingungen 4 3.2. Grund der Plananfrage und Navigation 4 3.2.1. Lokalisieren und Navigieren über Adresse 5 3.2.2.
Anleitung. Datum: 28. Oktober 2013 Version: 1.2. Bildupload per FTP. FTP-Upload / Datei-Manager FTP. Glarotech GmbH
 Anleitung Datum: 28. Oktober 2013 Version: 1.2 Bildupload per FTP FTP-Upload / Datei-Manager FTP Glarotech GmbH Inhaltsverzeichnis Bilder per FTP hochladen...3 1. Installation FileZilla...3 2. FileZilla
Anleitung Datum: 28. Oktober 2013 Version: 1.2 Bildupload per FTP FTP-Upload / Datei-Manager FTP Glarotech GmbH Inhaltsverzeichnis Bilder per FTP hochladen...3 1. Installation FileZilla...3 2. FileZilla
Bedienung des Web-Portales der Sportbergbetriebe
 Bedienung des Web-Portales der Sportbergbetriebe Allgemein Über dieses Web-Portal, können sich Tourismusbetriebe via Internet präsentieren, wobei jeder Betrieb seine Daten zu 100% selbst warten kann. Anfragen
Bedienung des Web-Portales der Sportbergbetriebe Allgemein Über dieses Web-Portal, können sich Tourismusbetriebe via Internet präsentieren, wobei jeder Betrieb seine Daten zu 100% selbst warten kann. Anfragen
Anleitung für Berichte in Word Press, auf der neuen Homepage des DAV Koblenz
 Anleitung für Berichte in Word Press, auf der neuen Homepage des DAV Koblenz Diese Anleitung soll als Kurzreferenz und Schnellanleitung dienen um einfach und schnell Berichte auf der Homepage www.dav-koblenz.de
Anleitung für Berichte in Word Press, auf der neuen Homepage des DAV Koblenz Diese Anleitung soll als Kurzreferenz und Schnellanleitung dienen um einfach und schnell Berichte auf der Homepage www.dav-koblenz.de
Hilfe Bearbeitung von Rahmenleistungsverzeichnissen
 Hilfe Bearbeitung von Rahmenleistungsverzeichnissen Allgemeine Hinweise Inhaltsverzeichnis 1 Allgemeine Hinweise... 3 1.1 Grundlagen...3 1.2 Erstellen und Bearbeiten eines Rahmen-Leistungsverzeichnisses...
Hilfe Bearbeitung von Rahmenleistungsverzeichnissen Allgemeine Hinweise Inhaltsverzeichnis 1 Allgemeine Hinweise... 3 1.1 Grundlagen...3 1.2 Erstellen und Bearbeiten eines Rahmen-Leistungsverzeichnisses...
Wie kann ich in der Backstage-Ansicht eigene Dokumentationen einbinden?
 Wie kann ich in der Backstage-Ansicht eigene Dokumentationen einbinden? Anforderung Durch die Bearbeitung einer XML-Datei können Sie Ihre eigenen Dokumentationen (z.b. PDF-Dateien, Microsoft Word Dokumente
Wie kann ich in der Backstage-Ansicht eigene Dokumentationen einbinden? Anforderung Durch die Bearbeitung einer XML-Datei können Sie Ihre eigenen Dokumentationen (z.b. PDF-Dateien, Microsoft Word Dokumente
2. Im Admin Bereich drücken Sie bitte auf den Button Mediathek unter der Rubrik Erweiterungen.
 Mediathek Die Mediathek von Schmetterling Quadra ist Ihr Speicherort für sämtliche Bilder und PDF-Dateien, die Sie auf Ihrer Homepage verwenden. In Ihrer Mediathek können Sie alle Dateien in Ordner ablegen,
Mediathek Die Mediathek von Schmetterling Quadra ist Ihr Speicherort für sämtliche Bilder und PDF-Dateien, die Sie auf Ihrer Homepage verwenden. In Ihrer Mediathek können Sie alle Dateien in Ordner ablegen,
M4Merkur. Handbuch für Kunden. Version 3.00 Copyright Raab-Software, 2016/JR
 M4Merkur Handbuch für Kunden Version 3.00 Copyright Raab-Software, 2016/JR Nach dem Aufruf von M4Merkur über Ihren Browser erhalten Sie folgendes Bild. 1. Medienrecherche Die Medienabfrage kann über mehrere
M4Merkur Handbuch für Kunden Version 3.00 Copyright Raab-Software, 2016/JR Nach dem Aufruf von M4Merkur über Ihren Browser erhalten Sie folgendes Bild. 1. Medienrecherche Die Medienabfrage kann über mehrere
6 Bilder und Dokumente verwalten
 6 Bilder und Dokumente verwalten Bilder und Dokumente können Sie im Funktionsmenü unter Dateiliste verwalten. Alle Bilder und Dokumente, die Sie über Ihre Inhaltsseiten hochgeladen haben, werden hier aufgelistet.
6 Bilder und Dokumente verwalten Bilder und Dokumente können Sie im Funktionsmenü unter Dateiliste verwalten. Alle Bilder und Dokumente, die Sie über Ihre Inhaltsseiten hochgeladen haben, werden hier aufgelistet.
Virtueller Seminarordner Anleitung für die Dozentinnen und Dozenten
 Virtueller Seminarordner Anleitung für die Dozentinnen und Dozenten In dem Virtuellen Seminarordner werden für die Teilnehmerinnen und Teilnehmer des Seminars alle für das Seminar wichtigen Informationen,
Virtueller Seminarordner Anleitung für die Dozentinnen und Dozenten In dem Virtuellen Seminarordner werden für die Teilnehmerinnen und Teilnehmer des Seminars alle für das Seminar wichtigen Informationen,
Dokumentation zur Versendung der Statistik Daten
 Dokumentation zur Versendung der Statistik Daten Achtung: gem. 57a KFG 1967 (i.d.f. der 28. Novelle) ist es seit dem 01. August 2007 verpflichtend, die Statistikdaten zur statistischen Auswertung Quartalsmäßig
Dokumentation zur Versendung der Statistik Daten Achtung: gem. 57a KFG 1967 (i.d.f. der 28. Novelle) ist es seit dem 01. August 2007 verpflichtend, die Statistikdaten zur statistischen Auswertung Quartalsmäßig
Erstellen von x-y-diagrammen in OpenOffice.calc
 Erstellen von x-y-diagrammen in OpenOffice.calc In dieser kleinen Anleitung geht es nur darum, aus einer bestehenden Tabelle ein x-y-diagramm zu erzeugen. D.h. es müssen in der Tabelle mindestens zwei
Erstellen von x-y-diagrammen in OpenOffice.calc In dieser kleinen Anleitung geht es nur darum, aus einer bestehenden Tabelle ein x-y-diagramm zu erzeugen. D.h. es müssen in der Tabelle mindestens zwei
Schritt für Schritt. Anmeldung
 01 Anmeldung Da der möbelmat ausschließlich das Handwerk beliefert und wir Privatpersonen keinen Zugang zu unserem Webshop gewähren, müssen Sie sich vor dem Benutzen einmalig anmelden. Auf unserer Webseite
01 Anmeldung Da der möbelmat ausschließlich das Handwerk beliefert und wir Privatpersonen keinen Zugang zu unserem Webshop gewähren, müssen Sie sich vor dem Benutzen einmalig anmelden. Auf unserer Webseite
In dem unterem Feld können Sie Ihre E-Mail eintragen, wenn sie im System hinterlegt wurde. Dann wird Ihnen Ihr Passwort noch einmal zugeschickt.
 Wyhdata Hilfe Login: www.n-21online.de (Login Formular) Ihr Login-Name: Hier tragen Sie Redak1 bis Redak6 ein, der Chefredakteur bekommt ein eigenes Login. Ihr Passwort: Eine Zahlenkombination, die vom
Wyhdata Hilfe Login: www.n-21online.de (Login Formular) Ihr Login-Name: Hier tragen Sie Redak1 bis Redak6 ein, der Chefredakteur bekommt ein eigenes Login. Ihr Passwort: Eine Zahlenkombination, die vom
Präventionsforum+ Erfahrungsaustausch. HANDOUT GRUPPEN-ADMINISTRATOREN Anlage zum Endnutzer-Handbuch. Stand: 11.09.2014 Änderungen vorbehalten
 Präventionsforum+ Erfahrungsaustausch HANDOUT GRUPPEN-ADMINISTRATOREN Anlage zum Endnutzer-Handbuch Stand: 11.09.2014 Änderungen vorbehalten Anlage zum Endnutzer-Handbuch Handout Gruppen-Administratoren
Präventionsforum+ Erfahrungsaustausch HANDOUT GRUPPEN-ADMINISTRATOREN Anlage zum Endnutzer-Handbuch Stand: 11.09.2014 Änderungen vorbehalten Anlage zum Endnutzer-Handbuch Handout Gruppen-Administratoren
Kontakte Dorfstrasse 143 CH - 8802 Kilchberg Telefon 01 / 716 10 00 Telefax 01 / 716 10 05 info@hp-engineering.com www.hp-engineering.
 Kontakte Kontakte Seite 1 Kontakte Seite 2 Inhaltsverzeichnis 1. ALLGEMEINE INFORMATIONEN ZU DEN KONTAKTEN 4 2. WICHTIGE INFORMATIONEN ZUR BEDIENUNG VON CUMULUS 4 3. STAMMDATEN FÜR DIE KONTAKTE 4 4. ARBEITEN
Kontakte Kontakte Seite 1 Kontakte Seite 2 Inhaltsverzeichnis 1. ALLGEMEINE INFORMATIONEN ZU DEN KONTAKTEN 4 2. WICHTIGE INFORMATIONEN ZUR BEDIENUNG VON CUMULUS 4 3. STAMMDATEN FÜR DIE KONTAKTE 4 4. ARBEITEN
1. Adressen für den Serienversand (Briefe Katalogdruck Werbung/Anfrage ) auswählen. Die Auswahl kann gespeichert werden.
 Der Serienversand Was kann man mit der Maske Serienversand machen? 1. Adressen für den Serienversand (Briefe Katalogdruck Werbung/Anfrage ) auswählen. Die Auswahl kann gespeichert werden. 2. Adressen auswählen,
Der Serienversand Was kann man mit der Maske Serienversand machen? 1. Adressen für den Serienversand (Briefe Katalogdruck Werbung/Anfrage ) auswählen. Die Auswahl kann gespeichert werden. 2. Adressen auswählen,
podcast TUTORIAL Zugriff auf das Bildarchiv der Bergischen Universität Wuppertal über den BSCW-Server
 Das folgende Tutorial erläutert die grundlegenden Schritte für den Zugriff auf das Bildarchiv der Bergischen Universität Wuppertal. Als Nutzer für das Bildarchiv freischalten lassen Der Zugriff auf das
Das folgende Tutorial erläutert die grundlegenden Schritte für den Zugriff auf das Bildarchiv der Bergischen Universität Wuppertal. Als Nutzer für das Bildarchiv freischalten lassen Der Zugriff auf das
Hilfe zum Warenkorb des Elektronischen Katalogs 2007 Version 1.0
 Nutzen Sie die vielfältigen Möglichkeiten des Warenkorbes, um Ihre Bestellung/Anfrage an das für Sie zuständige Moeller-Haus zu senden, oder senden Sie den Warenkorb an den Lieferanten Ihrer Moeller-Produkte.
Nutzen Sie die vielfältigen Möglichkeiten des Warenkorbes, um Ihre Bestellung/Anfrage an das für Sie zuständige Moeller-Haus zu senden, oder senden Sie den Warenkorb an den Lieferanten Ihrer Moeller-Produkte.
Medea3 Print-Client (m3_print)
 Medea3 Print-Client (m3_print) Installationsanleitung Installationsanleitung m3_print.exe...2 1. Installieren von Ghostskript und Ghostview...2 1. Ghostskript...2 2. Ghostview...3 2. Kopieren des Print-Client-Programms...6
Medea3 Print-Client (m3_print) Installationsanleitung Installationsanleitung m3_print.exe...2 1. Installieren von Ghostskript und Ghostview...2 1. Ghostskript...2 2. Ghostview...3 2. Kopieren des Print-Client-Programms...6
Einführungskurs MOODLE Themen:
 Einführungskurs MOODLE Themen: Grundlegende Einstellungen Teilnehmer in einen Kurs einschreiben Konfiguration der Arbeitsunterlagen Konfiguration der Lernaktivitäten Die Einstellungen für einen Kurs erreichst
Einführungskurs MOODLE Themen: Grundlegende Einstellungen Teilnehmer in einen Kurs einschreiben Konfiguration der Arbeitsunterlagen Konfiguration der Lernaktivitäten Die Einstellungen für einen Kurs erreichst
