itnc 530 NC-Software Deutsch (de) 8/2006
|
|
|
- Pia Pfeiffer
- vor 8 Jahren
- Abrufe
Transkript
1 p F h" itnc 530 NC-Software Deutsch (de) 8/2006
2
3 Der smart.nc-lotse... ist die Programmier-Hilfe für die neue Betriebsart smart.nc der itnc 530 in Kurzfassung. Eine vollständige Anleitung zum Programmieren und Bedienen der itnc 530 finden Sie im Benutzer-Handbuch. Symbole im Lotsen Wichtige Informationen werden im Lotsen mit folgenden Symbolen herausgestellt: Wichtiger Hinweis! Steuerung NC-Software-Nummer itnc itnc 530, Export-Version itnc 530 mit Windows itnc 530 mit Windows 2000, Export-Version itnc 530 Programmierplatz Maschine und TNC müssen vom Maschinen- Hersteller für die beschriebene Funktion vorbereitet sein! Warnung: Bei Nichtbeachten Gefahr für Bediener oder Maschine! 3
4 Inhalt Inhalt Der smart.nc-lotse... 3 Grundlagen... 5 Bearbeitungen definieren Bearbeitungspositionen definieren Konturen definieren DXF-Daten verarbeiten (Software-Option) UNIT-Programm grafisch testen und abarbeiten
5 Grundlagen Einführung in smart.nc Mit smart.nc erstellen Sie auf einfache Weise in getrennte Bearbeitungsschritte (Units) unterteilte Klartext-Dialog-Programme, die Sie auch mit dem Klartext-Editor bearbeiten können. Im Klartext-Editor geänderte Daten sehen Sie selbstverständlich auch in der Formular- Darstellung, da smart.nc immer das normale Klartext-Dialog- Programm als einzige Datenbasis verwendet. Übersichtliche Eingabeformulare in der rechten Bildschirmhälfte erleichtern die Definition der erforderlichen Bearbeitungsparameter, die zusätzlich in einem Hilfsbild grafisch dargestellt sind (linke untere Bildschirmhälfte). Die strukturierte Programm-Darstellung in einer Baumstruktur (linke obere Bildschirmhälfte) hilft, einen schnellen Überblick über die Bearbeitungsschritte des jeweiligen Bearbeitungsprogramms zu erhalten. smart.nc ist eine separate Universal-Betriebsart, die Sie alternativ zur bekannten Klartext-Dialog-Programmierung einsetzen können. Sobald Sie einen Bearbeitungsschritt definiert haben, können Sie diesen in der neuen Betriebsart grafisch testen und/oder abarbeiten. Grundlagen Parallel-Programmierung smart.nc-programme können Sie auch erstellen oder editieren, wenn die TNC gerade ein Programm abarbeitet. Wechseln Sie dazu einfach in die Betriebsart Programm-Einspeichern/Editieren und öffnen dort das gewünschte smart.nc-programm. Wenn Sie das smart.nc-programm mit dem Klartext-Editor bearbeiten wollen, wählen Sie in der Datei-Verwaltung die Funktion ÖFFNEN MIT und anschließend KLARTEXT. 5
6 Programme/Dateien Grundlagen Programme, Tabellen und Texte speichert die TNC in Dateien. Die Datei- Bezeichnung besteht aus zwei Komponenten: PROG20 Datei-Name.HU Datei-Typ smart.nc verwendet überwiegend drei Datei-Typen: Unit-Programme (Datei-Typ.HU) Unit-Programme sind Klartext-Dialog-Programme, die zwei zusätzliche Strukturierungselemente enthalten: Den Anfang (UNIT XXX) und das Ende (END OF UNIT XXX) eines Bearbeitungsschrittes Konturbeschreibungen (Datei-Typ.HC) Konturbeschreibungen sind Klartext-Dialog-Programme, die ausschließlich Bahnfunktionen enthalten dürfen, mit denen eine Kontur in der Bearbeitungsebene zu beschreiben ist: Dies sind die Elemente L, C mit CC, CT, CR, RND, CHF und die Elemente der Freien Kontur-Programmierung FK FPOL, FL, FLT, FC und FCT Punkte-Tabellen (Datei-Typ.HP) In Punkte-Tabellen speichert smart.nc Bearbeitungspositionen, die Sie über den leistungsfähigen Mustergenerator definiert haben smart.nc legt standardmäßig alle Dateien im Verzeichnis TNC:\smarTNC ab. Sie können jedoch auch ein beliebig anderes Verzeichnis wählen. Dateien in der TNC Programme im HEIDENHAIN-Format im DIN/ISO-Format smart.nc-dateien Strukturierte Unit-Programme Konturbeschreibungen Punkte-Tabellen für Bearbeitungspositionen Tabellen für Werkzeuge Werkzeug-Wechsler Paletten Nullpunkte Presets (Bezugspunkte) Schnittdaten Schneidstoffe, Werkstoffe Texte als ASCII-Dateien Hilfe-Dateien Zeichnungsdaten als DXF-Dateien Typ.H.I.HU.HC.HP.T.TCH.P.D.PR.CDT.TAB.A.CHM.DXF 6
7 Das erste Mal die neue Betriebsart wählen 8 Betriebsart smart.nc wählen: Die TNC befindet sich in der Datei-Verwaltung 8 Eines der verfügbaren Beispielprogramme mit den Pfeiltasten und der Taste ENT wählen, oder 8 Um ein neues Bearbeitungs-Programm zu eröffnen, Softkey NEUE DATEI drücken: smart.nc zeigt ein Überblendfenster 8 Datei-Namen mit Datei-Typ.HU eingeben, mit Taste ENT bestätigen 8 Softkey MM (bzw. INCH) oder Schaltfläche MM (bzw. INCH) bestätigen: smart.nc öffnet ein.hu-programm in der gewählten Maßeinheit und fügt automatisch das Programmkopf-Formular ein 8 Die Daten des Programmkopf-Formulares sind zwingend einzugeben, da diese global für das komplette Bearbeitungsprogramm gelten. Die Defaultwerte sind intern festgelegt. Daten bei Bedarf ändern und mit Taste END speichern 8 Um Bearbeitungsschritte zu definieren, über Softkey EDITIEREN den gewünschten Bearbeitungsschritt wählen Grundlagen 7
8 Grundlagen Datei-Verwaltung in smart.nc Wie zuvor bereits erwähnt, unterscheidet smart.nc die drei Datei-Typen Unit-Programme (.HU), Konturbeschreibungen (.HC) und Punkte-Tabellen (.HP). Diese drei Datei-Typen lassen sich über die Datei-Verwaltung in der Betriebsart smart.nc wählen und editieren. Das Editieren von Konturbeschreibungen und Punkte-Tabellen ist auch dann möglich, wenn Sie gerade eine Bearbeitungseinheit definieren. Zusätzlich können Sie innerhalb von smart.nc auch DXF-Dateien öffnen, um daraus Konturbeschreibungen (.HC-Dateien) und Bearbeitungspositionen (.HP-Dateien) zu extrahieren (Software-Option). Die Datei-Verwaltung in smart.nc ist ohne Einschränkungen auch per Mouse bedienbar. Insbesondere können Sie die Fenstergrößen innerhalb der Datei-Verwaltung mit der Mouse verschieben. Klicken Sie dazu auf die horizontale bzw. vertikale Trennlinie und verschieben diese mit gedrückter Mouse-Taste auf die gewünschte Position. 8
9 Datei-Verwaltung aufrufen 8 Datei-Verwaltung wählen: Taste PGM MGT drücken: Die TNC zeigt das Fenster zur Datei-Verwaltung (das Bild rechts zeigt die Grundeinstellung). Wenn die TNC eine andere Bildschirm-Aufteilung anzeigt, drükken Sie den Softkey FENSTER auf der zweiten Softkey- Leiste) Das linke, obere Fenster zeigt die vorhandenen Laufwerke und Verzeichnisse an. Laufwerke bezeichnen Geräte, mit denen Daten gespeichert oder übertragen werden. Ein Laufwerk ist die Festplatte der TNC, über ein Netzwerk verbundene Verzeichnisse oder USB-Geräte. Ein Verzeichnis ist immer durch ein Ordner-Symbol (links) und den Verzeichnis-Namen (rechts daneben) gekennzeichnet. Unterverzeichnisse sind nach rechts eingerückt. Befindet sich vor dem Ordner-Symbol ein nach rechts zeigendes Dreieck, dann sind noch weitere Unterverzeichnisse vorhanden, die Sie mit der Taste Pfeil nach rechts einblenden können. Grundlagen Das linke, untere Fenster zeigt eine Vorschau des jeweiligen Datei-Inhalts an, wenn das Hellfeld auf einer.hp- oder.hc-datei steht. 9
10 Das rechte, breite Fenster zeigt alle Dateien an, die in dem gewählten Verzeichnis gespeichert sind. Zu jeder Datei werden mehrere Informationen gezeigt, die in der Tabelle unten aufgeschlüsselt sind. Anzeige Datei-Name Typ Größe Bedeutung Name mit maximal 16 Zeichen Datei-Typ Dateigröße in Byte Grundlagen Geändert Status Datum und Uhrzeit, an der die Datei das letzte Mal geändert wurde Eigenschaft der Datei: E: Programm ist in der Betriebsart Programm- Einspeichern/Editieren angewählt S: Programm ist in der Betriebsart Programm- Test angewählt M: Programm ist in einer Programmlauf- Betriebsart angewählt P: Datei ist gegen Löschen und Ändern geschützt (Protected) +: Es sind abhängige Dateien vorhanden (Gliederungs-Datei, Werkzeug-Einsatzdatei) 10
11 Laufwerke, Verzeichnisse und Dateien wählen Datei-Verwaltung aufrufen Benutzen Sie die Pfeil-Tasten oder die Softkeys, um das Hellfeld an die gewünschte Stelle auf dem Bildschirm zu bewegen: Bewegt das Hellfeld vom rechten ins linke Fenster und umgekehrt Bewegt das Hellfeld in einem Fenster auf und ab Grundlagen Bewegt das Hellfeld in einem Fenster seitenweise auf und ab 11
12 Schritt 1: Laufwerk wählen Laufwerk im linken Fenster markieren: Laufwerk wählen: Softkey WÄHLEN drücken, oder Grundlagen Taste ENT drücken Schritt 2: Verzeichnis wählen Verzeichnis im linken Fenster markieren: Das rechte Fenster zeigt automatisch alle Dateien aus dem Verzeichnis an, das markiert (hell hinterlegt) ist 12
13 Schritt 3: Datei wählen Softkey TYP WÄHLEN drücken Softkey des gewünschten Datei-Typs drücken, oder alle Dateien anzeigen: Softkey ALLE ANZ. drücken, oder Datei im rechten Fenster markieren: Grundlagen Softkey WÄHLEN drücken, oder Taste ENT drücken: Die TNC öffnet die gewählte Datei Wenn Sie per Tastatur einen Namen eintippen, dann synchronisiert die TNC das Hellfeld auf die eingegebenen Ziffern, so dass Sie Datei leicht auffinden können. 13
14 Grundlagen Neues Verzeichnis erstellen 8 Datei-Verwaltung wählen: Taste PGM MGT drücken 8 Mit Taste Pfeil nach links den Verzeichnisbaum wählen 8 Laufwerk TNC:\ wählen, wenn Sie ein neues Hauptverzeichnis erstellen wollen oder vorhandenes Verzeichnis wählen, in dem Sie ein neues Unterverzeichnis erstellen wollen 8 Namen des neuen Verzeichnisses eingeben, mit Taste ENT bestätigen: smart.nc zeigt ein Überblendfenster mit dem neuen Pfadnamen 8 Mit Taste ENT bestätigen oder Schaltfläche OK bestätigen. Um den Vorgang abzubrechen: Taste ESC oder Schaltfläche Abbrechen drücken Sie können ein neues Verzeichnis auch über den Softkey NEUES VERZEICHN. öffnen. Geben Sie den Verzeichnis- Namen dann im Überblendfenster ein und bestätigen mit der Taste ENT. Neue Datei öffnen 8 Datei-Verwaltung wählen: Taste PGM MGT drücken 8 Datei-Typ der neuen Datei wählen wie zuvor beschrieben 8 Datei-Namen ohne Datei-Typ eingeben, mit Taste ENT bestätigen 8 Softkey MM (bzw. INCH) oder Schaltfläche MM (bzw. INCH) bestätigen: smart.nc öffnet eine Datei in der gewählten Maßeinheit. Um den Vorgang abzubrechen: Taste ESC oder Schaltfläche Abbrechen drücken Sie können eine neue Datei auch über den Softkey NEUE DATEI öffnen. Geben Sie den Datei-Namen dann im Überblendfenster ein und bestätigen mit der Taste ENT. 14
15 Datei in dasselbe Verzeichnis kopieren 8 Datei-Verwaltung wählen: Taste PGM MGT drücken 8 Mit den Pfeiltasten Hellfeld auf die Datei schieben, die Sie kopieren wollen 8 Softkey KOPIERREN drücken: smart.nc zeigt ein Überblendfenster 8 Datei-Namen der Ziel-Datei ohne Datei-Typ eingeben, mit Taste ENT oder Schaltfläche OK bestätigen: smart.nc kopiert den Inhalt der gewählte Datei in eine neue Datei vom gleichen Datei-Typ. Um den Vorgang abzubrechen: Taste ESC oder Schaltfläche Abbrechen drücken 8 Wenn Sie die Datei in ein anderes Verzeichnis kopieren wollen: Softkey zur Pfadauswahl drücken, im Überblendfenster gewünschtes Verzeichnis wählen und mit Taste ENT oder Schaltfläche OK bestätigen Grundlagen 15
16 Grundlagen Datei in ein anderes Verzeichnis kopieren 8 Datei-Verwaltung wählen: Taste PGM MGT drücken 8 Mit den Pfeiltasten Hellfeld auf die Datei schieben, die Sie kopieren wollen 8 Zweite Softkey-Leiste wählen, Softkey FENSTER drücken, um den den TNC-Bildschirm zu teilen 8 Mit Taste Pfeil nach links das Hellfeld in das linke Fenster schieben 8 Softkey PFAD drücken: smart.nc zeigt ein Überblendfenster 8 Im Überblendfenster das Verzeichnis wählen, in das Sie die Datei kopieren wollen, mit Taste ENT oder Schaltfläche OK bestätigen 8 Mit Taste Pfeil nach rechts das Hellfeld in das rechte Fenster schieben 8 Softkey KOPIERREN drücken: smart.nc zeigt ein Überblendfenster 8 Wenn erforderlich neuen Datei-Namen der Ziel-Datei ohne Datei-Typ eingeben, mit Taste ENT oder Schaltfläche OK bestätigen: smart.nc kopiert den Inhalt der gewählte Datei in eine neue Datei vom gleichen Datei-Typ. Um den Vorgang abzubrechen: Taste ESC oder Schaltfläche Abbrechen drücken Wenn Sie mehrere Dateien kopieren wollen, dann können Sie mit der Mouse-Taste weitere Dateien markieren. Drücken Sie dazu die CTRL-Taste und anschließend auf die gewünschte Datei. 16
17 Datei löschen 8 Datei-Verwaltung wählen: Taste PGM MGT drücken 8 Mit den Pfeiltasten Hellfeld auf die Datei schieben, die Sie löschen wollen 8 Zweite Softkey-Leiste wählen 8 Softkey LÖSCHEN drücken: smart.nc zeigt ein Überblendfenster 8 Um die gewählte Datei zu löschen: Taste ENT oder Schaltfläche Ja drücken. Um den Löschvorgang abzubrechen: Taste ESC oder Schaltfläche Nein drücken Datei umbenennen 8 Datei-Verwaltung wählen: Taste PGM MGT drücken 8 Mit den Pfeiltasten Hellfeld auf die Datei schieben, die Sie umbenennen wollen 8 Zweite Softkey-Leiste wählen 8 Softkey UMBENEN. drücken: smart.nc zeigt ein Überblendfenster 8 Neuen Datei-Namen eingeben, mit Taste ENT oder Schaltfläche OK bestätigen. Um den Vorgang abzubrechen: Taste ESC oder Schaltfläche Abbrechen drücken Grundlagen 17
18 Eine der letzten 15 gewählten Dateien wählen 8 Datei-Verwaltung wählen: Taste PGM MGT drücken 8 Softkey LETZTE DATEIEN drücken: smart.nc zeigt die letzten 15 Dateien an, die Sie in der Betriebsart smart.nc gewählt hatten 8 Mit den Pfeiltasten Hellfeld auf die Datei schieben, die Sie wählen wollen 8 Gewählte Datei übernehmen: Taste ENT drücken Grundlagen Verzeichnise aktualisieren Wenn Sie auf einem externen Datenträger navigieren, kann es erforderlich sein den Verzeichnisbaum zu aktualisieren: 8 Datei-Verwaltung wählen: Taste PGM MGT drücken 8 Mit Taste Pfeil nach links den Verzeichnisbaum wählen 8 Softkey AKT. BAUM drücken: Die TNC aktualisiert den Verzeichnisbaum Dateien sortieren Die Funktionen zum Sortieren von Dateien führen Sie per Mouse-Klick aus. Sie können nach Datei-Name, Datei-Typ, Datei-Größe, Änderungs- Datum und Datei-Status auf- oder absteigend sortieren: 8 Datei-Verwaltung wählen: Taste PGM MGT drücken 8 Mit der Mouse auf den Spaltenkopf klicken nach dem Sie sortieren wollen: Ein Dreieck im Spaltenkopf zeigt die Sortierfolge an, erneuter Klick auf denselben Spaltenkopf dreht die Sortierfolge um 18
19 Datei-Verwaltung anpassen Folgende Anpassungen können Sie an der Datei-Verwaltung vornehmen: Bookmarks Über Bookmarks verwalten Sie Ihre Verzeichnis-Favoriten. Sie können das aktive Verzeichnis hinzufügen oder löschen oder alle Bookmarks löschen. Alle von Ihnen hinzugefügten Verzeichnisse erscheinen in der Bookmark-Liste und lassen sich somit schnell anwählen Ansicht Im Menüpunkt Ansicht legen Sie fest, welche Informationen die TNC im Dateifenster anzeigen soll Datums-Format Im Menüpunkt Datums-Format legen Sie fest, in welchem Format die TNC das Datum in der Spalte Geändert anzeigen soll Das Menü für die Anpassung können Sie entweder durch Mouse-Klick auf den Pfadnamen 1, oder per Softkeys öffnen: 8 Datei-Verwaltung wählen: Taste PGM MGT drücken 8 Dritte Softkey-Leiste wählen 8 Softkey ZUSÄTZL. FUNKT. drücken 8 Softkey OPTIONEN drücken: Die TNC blendet das Menü zur Anpassung der Datei-Verwaltung ein 8 Mit den Pfeiltasten Hellfeld auf die gewünschte Einstellung schieben 8 Mit der Blank-Taste die gewünschte Einstellung aktivieren/deaktivieren Grundlagen 19
20 Navigieren in smart.nc Bei der Entwicklung von smart.nc wurde darauf geachtet, dass die vom Klartext-Dialog her bekannten Bedientasten (ENT, DEL, END,...) auch in der neuen Betriebsart weitestgehend identisch verwendbar sind. Die Tasten haben folgende Funktionalität: Grundlagen Funktion wenn Treeview (linke Bildschirmseite) aktiv ist Formular aktivieren, um Daten eingeben bzw. ändern zu können Editieren beenden: smart.nc ruft automatisch die Datei- Verwaltung auf Angewählten Bearbeitungsschritt (komplette Unit) löschen Taste Hellfeld auf nächsten/vorherigen Bearbeitungsschritt positionieren Symbole für Detailformulare im Treeview einblenden, wenn vor dem Treeview-Symbol ein nach rechts ausgerichteter Pfeil angezeigt wird, oder ins Formular wechseln, wenn Treeview bereits aufgeklappt ist Symbole für Detailformulare im Treeview ausblenden, wenn vor dem Treeview-Symbol ein nach unten ausgerichteter Pfeil angezeigt wird 20
21 Funktion wenn Treeview (linke Bildschirmseite) aktiv ist Seite nach oben blättern Taste Seite nach unten blättern Sprung zum Datei-Anfang Sprung zum Datei-Ende Funktion wenn Formular (rechte Bildschirmseite) aktiv ist Nächstes Eingabefeld wählen Taste Grundlagen Editieren des Formulars beenden: smart.nc speichert alle geänderten Daten Editieren des Formulars abbrechen: smart.nc speichert die geänderten Daten nicht ab Hellfeld auf nächstes/vorheriges Eingabefeld/ Eingabeelement positionieren Cursor im aktiven Eingabefeld positionieren, um einzelne Teilwerte abändern zu können, oder wenn eine Option- Box aktiv ist: Nächste/vorherige Option wählen 21
22 Funktion wenn Formular (rechte Bildschirmseite) aktiv ist Bereits eingegebenen Zahlenwert auf 0 rücksetzen Taste Inhalt des aktiven Eingabefeldes komplett löschen Grundlagen Darüber hinaus stehen auf der Tastatur-Einheit TE 530 B drei neue Tasten zur Verfügung, mit denen Sie innerhalb von Formularen noch schneller navigieren können: Funktion wenn Formular (rechte Bildschirmseite) aktiv ist Nächstes Unterformular wählen Taste Ersten Eingabeparameter im nächsten Rahmen wählen Ersten Eingabeparameter im vorherigen Rahmen wählen 22
23 Wenn Sie Konturen editieren, dann können Sie den Cursor auch mit den orangenen Achstasten positionieren, so dass die Koordinaten-Eingabe identisch zur Klartext-Dialog-Eingabe ist. Ebenso können Sie Absolut-/ Inkremental-Umschaltungen oder Umschaltungen zwischen kartesischer und Polarkoordinaten-Programmierung mit den entsprechenden Klartext- Dialog-Tasten durchführen. Funktion wenn Formular (rechte Bildschirmseite) aktiv ist Eingabefeld für X-Achse wählen Taste Eingabefeld für Y-Achse wählen Eingabefeld für Z-Achse wählen Grundlagen Umschaltung Inkremental-/Absoultwert-Eingabe Umschaltung kartesische/polarkoordinaten-eingabe 23
24 Bildschirm-Aufteilung beim Editieren Der Bildschirm beim Editieren in smart.nc hängt vom Datei-Typ ab, den Sie gerade zum Editieren angewählt haben Unit-Programme editieren Grundlagen 1 Kopfzeile: Betriebsartentext, Fehlermeldungen 2 Aktive Hintergrund-Betriebsart 3 Baumstruktur (Treeview), in dem die definierten Bearbeitungseinheiten strukturiert dargestellt werden 4 Formularfenster mit den jeweiligen Eingabeparametern: In Abhängigkeit vom gewählten Bearbeitungsschritt, können bis zu fünf Formulare vorhanden sein: 4.1: Übersichtsformular Die Eingabe der Parameter im Übersichtsformular genügt, um den jeweiligen Bearbeitungsschritt mit Grundfunktionalität auszuführen. Die Daten des Übersichtsformulars sind ein Auszug der wichtigsten Daten, die auch in den Detailformularen eingebbar sind 4.2: Detailformular Werkzeug Eingabe zusätzlicher werkzeugspezifischer Daten 4.3: Detailformular optionale Parameter Eingabe von zusätzlichen, otionalen Bearbeitungsparametern 4.4: Detailformular Positionen Eingabe von zusätzlichen Bearbeitungspositionen 4.5: Detailformular Globale Daten Liste der wirksamen globalen Daten 5 Hilfsbildfenster, in dem der im Formular jeweils aktive Eingabeparameter grafisch dargestellt ist
25 Bearbeitungspositionen editieren 1 Kopfzeile: Betriebsartentext, Fehlermeldungen 2 Aktive Hintergrund-Betriebsart 3 Baumstruktur (Treeview), in dem die definierten Bearbeitungsmuster strukturiert dargestellt werden 4 Formularfenster mit den jeweiligen Eingabeparametern 5 Hilfsbildfenster, in dem der jeweils aktive Eingabeparameter grafisch dargestellt ist 6 Grafikfenster, in dem die programmierten Bearbeitungspositionen sofort nach dem Speichern des Formulars dargestellt werden Grundlagen 25
26 Konturen editieren 1 Kopfzeile: Betriebsartentext, Fehlermeldungen 2 Aktive Hintergrund-Betriebsart 3 Baumstruktur (Treeview), in dem die jeweiligen Konturelemente strukturiert dargestellt werden 4 Formularfenster mit den jeweiligen Eingabeparametern: Bei der FK-Programmierung sind bis zu vier Formulare vorhanden: Grundlagen 4.1: Übersichtsformular Enthält die am meisten verwendeten Eingabemöglichkeiten 4.2: Detailformular 1 Enthält Eingabemöglichkeiten für Hilspunkte (FL/FLT) bzw. für Kreisdaten (FC/FCT) 4.3: Detailformular 2 Enthält Eingabemöglichkeiten für Relativ-Bezüge (FL/FLT) bzw. für Hilfspunkte (FC/FCT) 4.4: Detailformular 3 Nur verfügbar bei FC/FCT, enthält Eingabemöglichkeiten für Relativ-Bezüge 5 Hilfsbildfenster, in dem der jeweils aktive Eingabeparameter grafisch dargestellt ist 6 Grafikfenster, in dem die programmierten Konturen sofort nach dem Speichern des Formulars dargestellt werden
27 DXF-Dateien anzeigen 1 Kopfzeile: Betriebsartentext, Fehlermeldungen 2 Aktive Hintergrund-Betriebsart 3 In der DXF-Datei enthaltene Layer oder bereits selektierte Konturelemente bzw. selektierte Positionen 4 Zeichnungsfenster, in dem smart.nc den Inhalt der DXF-Datei anzeigt Grundlagen 27
28 Grundlagen Mouse-Bedienung Besonders einfach ist auch die Bedienung per Mouse. Beachten Sie bitte folgende Besonderheiten: Neben den von Windows her bekannten Mouse-Funktionen, können Sie auch die smart.nc-softkeys per Mouse-Klick bedienen Wenn mehrere Softkey-Leisten verfügbar sind (Anzeige durch Balken direkt über den Softkeys), können Sie per Klick auf einen der Balken die gewünschte Leiste aktivieren Um im Treeview Detailformulare anzuzeigen: Auf das waagrecht liegende Dreieck klicken, zum Ausblenden auf das senkrecht liegende Dreieck klicken Um Werte im Formular ändern zu können: In beliebiges Eingabefeld oder auf eine Option-Box klicken, smart.nc wechselt dann automatisch in den Editiermodus. Um das Formular wieder zu verlassen (zum Beenden des Editiermodus): An eine beliebige Stelle im Treeview klicken, smart.nc blendet dann eine Abfrage ein, ob Änderungen im Formular gespeichert werden sollen oder nicht Wenn Sie mit der Mouse über ein beliebiges Element fahren, zeigt smart.nc einen Tipp-Text an. Der Tipp-Text enthält kurze Informationen zur jeweiligen Funktion des Elements 28
29 Kopieren von Units Einzelne Bearbeitungsunits kopieren Sie ganz einfach mit den von Windows her bekannten Kurzbefehlen: STRG+C, um die Unit zu kopieren STRG+X, um die Unit auszuschneiden STRG+V, um die Unit hinter der momentan aktiven Unit einzufügen Wenn Sie mehrere Units gleichzeitig kopieren wollen, gehen Sie wie folgt vor: 8 Softkey-Leiste in der obersten Ebene umschalten 8 Mit den Pfeiltasten oder per Mouse-Klick die erste zu kopierende Unit wählen 8 Markieren-Funktion aktivieren 8 Mit den Pfeiltasten oder per Softkey NÄCHSTEN BLOCK MARKIEREN alle zu kopierenden Units wählen 8 Markierten Block in den Zwischenspeicher kopieren (funktioniert auch mit STRG+C) 8 Mit den Pfeiltasten oder per Softkey die Unit wählen, hinter der Sie den kopierten Block einfügen wollen 8 Block aus dem Zwischenspeicher einfügen (funktioniert auch mit STRG+V) Grundlagen 29
30 Grundlagen Werkzeug-Tabelle editieren Direkt nachdem Sie die Betriebsart smart.nc gewählt haben, können Sie die Werkzeug-Tabelle TOOL.T editieren. Die TNC stellt die Werkzeug- Daten in Formularen gegliedert dar, die Navigation in der Werkzeug- Tabelle ist identisch zur Navigation in smart.nc (siehe Navigieren in smart.nc auf Seite 20). Die Werkzeug-Daten sind in folgende Gruppen gegliedert: Reiter Übersicht: Zusammenfassung der am häufigsten verwendeten Werkzeug-Daten wie Werkzeug-Name, -Länge oder -Radius Reiter Zus. Daten: Zusätzliche Werkzeugdaten, die für Sonderanwendung wichtig sind Reiter Zus. Daten: Schwester-Werkzeugverwaltung und weitere zusätzliche Werkzeugdaten Reiter Tastsystem: Daten für 3D-Tastsysteme und Tisch-Tastsysteme Reiter PLC: Daten, die für die Anpassung Ihrer Maschine an die TNC erforderlich sind und von Ihrem Maschinenhersteller festgelegt werden 30
31 Reiter CDT: Daten für automatische Schnittdaten-Berechnung Beachten Sie auch die detailliertere Beschreibung der Werkzeug-Daten im Benutzer-Handbuch Klartext-Dialog. Über den Werkzeug-Typ legen Sie fest, welches Symbol die TNC im Treeview anzeigt. Zusätzlich zeigt die TNC im Treeview auch den eingegebenen Werkzeug-Namen an. Werkzeug-Daten, die per Maschinen-Parameter deaktiviert sind, stellt smart.nc im jeweiligen Reiter nicht dar. Ggf. sind dann ein oder mehrere Reiter nicht sichtbar. Grundlagen 31
32 Bearbeitungen definieren Bearbeitungen definieren Grundlagen Bearbeitungen in smart.nc definieren Sie grundsätzlich als Bearbeitungsschritte (Units), die in der Regel aus mehreren Klartext- Dialog-Sätzen bestehen. Die Klartext-Dialog-Sätze erzeugt smart.nc automatisch im Hintergrund in einer.hu-datei (HU: HEIDENHAIN Unit- Programm), die wie ein normales Klartext-Dialog-Programm aussieht. Die eigentliche Bearbeitung wird in der Regel von einem in der TNC verfügbarer Zyklus ausgeführt, dessen Parameter von Ihnen über die Eingabefelder der Formulare festgelegt werden. Einen Bearbeitungsschritt können Sie bereits durch wenige Eingaben im Übersichts-Formular 1 definieren (siehe Bild rechts oben). smart.nc führt die Bearbeitung dann mit Grundfunktionalität aus. Um zusätzliche Bearbeitungsdaten eingeben zu können, stehen Detailformulare 2 zur Verfügung. Eingabewerte in den Detailformularen werden mit den Eingabewerten des Übersichts-Formulars automatisch synchronisiert, müssen also nicht doppelt eingegeben werden. Folgende Detailformulare stehen zur Verfügung: Detailformular Werkzeug (3) Im Detailformular Werkzeug können Sie zusätzliche werkzeugspezifische Daten eingeben, z.b. Delta-Werte für Länge und Radius oder Zusatz-Funktionen M
33 Detailformular optionale Parameter (4) In Detailformular optionale Parameter können Sie zusätzliche Bearbeitungsparameter definieren, die im Übersichtsformular nicht aufgeführt sind, z.b. Abnahmebeträge beim Bohren oder Taschenlagen beim Fräsen Detailformular Positionen (5) Im Detailformular Positionen können Sie zusätzliche Bearbeitungspositionen definieren, wenn die drei Bearbeitungsorte des Übersichtsformulars nicht ausreichen. Wenn Sie Bearbeitungspositionen in Punkte-Dateien definieren, enthält das Detailformular Positionen ebenso wie das Übersichtsformular lediglich den Dateinamen der jeweilgen Punkte-Datei (siehe Bearbeitungspositionen definieren auf Seite 121.) 14 Bearbeitungen definieren 15 33
34 Bearbeitungen definieren Detailformular globale Daten (6) In Detailformular globale Daten sind die im Programmkopf definierten global wirksamen Bearbeitungsparameter aufgeführt. Bei Bedarf können Sie diese Parameter für die jeweilige Unit lokal abändern 16 34
35 Programm-Einstellungen Nachdem Sie ein neues Unit-Programm eröffnet haben, fügt smart.nc automatisch die Unit 700 Programm-Einstellungen ein. Die Unit 700 Programm-Einstellungen muss in jedem Programm zwingend vorhanden sein, ansonsten kann dieses Programm von smart.nc nicht abgearbeitet werden. In den Programm-Einstellungen müssen folgende Daten definiert sein: Rohteil-Definition zur Festlegung der Bearbeitungsebene und für die grafische Simulation Optionen, für die Auswahl des Werkstück-Bezugspunktes und die zu verwendende Nullpunkt-Tabelle Globale Daten, die für das komplette Programm gelten. Die globalen Daten werden von smart.nc automatisch mit Defaultwerten vorbelegt und sind jederzeit änderbar Bearbeitungen definieren Beachten Sie, dass sich nachträgliche Änderungen der Programm-Einstellungen auf das gesamte Bearbeitungsprogramm auswirken und somit den Bearbeitungsablauf erheblich verändern können. 35
36 Bearbeitungen definieren Globale Daten Die globalen Daten sind in sechs Gruppen unterteilt: Allgemeingültige globale Daten Globale Daten, die ausschließlich für Bohrbearbeitungen gelten Globale Daten, die das Positionierverhalten festlegen Globale Daten, die ausschließlich für Fräsbearbeitungen mit Taschenzyklen gelten Globale Daten, die ausschließlich für Fräsbearbeitungen mit Konturzyklen gelten Globale Daten, die ausschließlich für Antastfunktionen gelten Wie zuvor bereits erwähnt, gelten die globalen Daten für das komplette Bearbeitungs-Programm. Selbstverständlich können Sie bei Bedarf für jeden Bearbeitungsschritt die globalen Daten ändern: 8 Wechseln Sie dazu in das Detailformular Globale Daten des Bearbeitungsschrittes: Im Formular zeigt smart.nc die für den jeweiligen Bearbeitungsschritt gültigen Parameter mit dem jeweils aktiven Wert an. Auf der rechten Seite des grünen Eingabefeldes steht ein G als Kennung dafür, das der jeweilige Wert global gültig ist 8 Globalen Parameter wählen, den Sie verändern wollen 8 Neuen Wert eingeben und mit Taste ENTER bestätigen, smart.nc ändert die Farbe des Eingabefeldes auf rot 8 Auf der rechten Seite des roten Eingabefeldes steht jetzt ein L als Kennung für einen lokal wirksamen Wert 36
37 Die Änderung eines globalen Parameters über das Detailformular Globale Daten bewirkt lediglich eine lokale, für den jeweiligen Bearbeitungsschritt gültige, Änderung des Parameters. Das Eingabefeld lokal veränderter Parameter zeigt smart.nc mit rotem Hintergrund an. Rechts neben dem Eingabefeld steht ein L als Kennung für einen lokalen Wert. Über den Softkey STANDARDWERT SETZEN können Sie den Wert des globalen Parameters aus dem Programm-Kopf wieder laden und somit aktivieren. Das Eingabefeld eines globalen Parameters, dessen Wert aus dem Programm-Kopf wirkt, zeigt smart.nc mit grünem Hintergrund an. Rechts neben dem Eingabefeld steht ein G als Kennung für einen globalen Wert. Bearbeitungen definieren 37
38 Bearbeitungen definieren Allgemeingültige globale Daten 8 Sicherheits-Abstand: Abstand zwischen Werkzeug-Stirnfläche und Werkstück-Oberfläche beim automatischen Anfahren der Zyklus- Startposition in der Werkzeug-Achse 8 2. Sicherheits-Abstand: Position, auf die smart.nc das Werkzeug am Ende eines Bearbeitungsschrittes positioniert. Auf dieser Höhe wird die nächste Bearbeitungsposition in der Bearbeitungsebene angefahren 8 F Positionieren: Vorschub, mit dem smart.nc das Werkzeug innerhalb eines Zyklus verfährt 8 F Rückzug: Vorschub, mit dem smart.nc das Werkzeug zurückpositioiniert Globale Daten für das Positionierverhalten 8 Positionier-Verhalten: Rückzug in der Werkzeug-Achse am Ende eines Bearbeitungsschrittes: Auf 2. Sicherheits-Abstand oder auf die Position am Unit-Anfang zurückziehen 38
39 Globale Daten für Bohrbearbeitungen 8 Rückzug Spanbruch: Wert, um den smart.nc das Werkzeug beim Spanbrechen zurückzieht 8 Verweilzeit unten: Zeit in Sekunden, die das Werkzeug am Bohrungsgrund verweilt 8 Verweilzeit oben: Zeit in Sekunden, die das Werkzeug auf Sicherheits- Abstand verweilt Globale Daten für Fräsbearbeitungen mit Taschenzyklen 8 Überlappungs-Faktor: Werkzeug-Radius x Überlappungsfaktor ergibt die seitliche Zustellung 8 Fräsart: Gleichlauf/Gegenlauf 8 Eintauchart: helixförmig, pendelnd oder senkrecht ins Material eintauchen Bearbeitungen definieren 39
40 Bearbeitungen definieren Globale Daten für Fräsbearbeitungen mit Konturzyklen 8 Sicherheits-Abstand: Abstand zwischen Werkzeug-Stirnfläche und Werkstück-Oberfläche beim automatischen Anfahren der Zyklus- Startposition in der Werkzeug-Achse 8 Sichere Höhe: Absolute Höhe, in der keine Kollision mit dem Werkstück erfolgen kann (für Zwischenpositionierungen und Rückzug am Zyklus-Ende) 8 Überlappungs-Faktor: Werkzeug-Radius x Überlappungsfaktor ergibt die seitliche Zustellung 8 Fräsart: Gleichlauf/Gegenlauf Globale Daten für Antastfunktionen 8 Sicherheits-Abstand: Abstand zwischen Taststift und Werkstück- Oberfläche beim automatischen Anfahren der Antastposition 8 Sichere Höhe: Koordinate in der Tastsystem-Achse, auf der smart.nc das Tastsystem zwischen Mespunkten verfährt, sofern Option Fahren auf sichere Höhe aktiviert ist 8 Fahren auf sichere Höhe: Wählen, ob smart.nc zwischen Messpunkten auf Sicherheits-Abstand oder auf sicherer Höhe verfahren soll 40
41 Werkzeug-Auswahl Sobald ein Eingabefeld zur Werkzeug-Auswahl aktiv ist, können Sie per Softkey WERKZEUG-NAME wählen, ob Sie die Werkzeug-Nummer oder den Werkzeug-Namen eingeben wollen. Darüber hinaus können Sie per Softkey WÄHLEN ein Fenster einblenden, über das Sie ein in der Werkzeug-Tabelle TOOL.T definiertes Werkzeug wählen können. smart.nc schreibt die Werkzeug-Nummer bzw. den Werkzeug-Namen des gewählten Werkzeuges dann automatisch in das entsprechende Eingabefeld. Bei Bedarf können Sie die angezeigten Werkzeugdaten auch editieren: 8 Per Pfeiltasten die Zeile und anschließend die Spalte des zu editierenden Wertes wählen: Der hellblaue Rahmen kennzeichnet das editierbare Feld 8 Softkey EDITIEREN auf EIN stellen, gewünschten Wert eingeben und mit Taste ENT bestätigen 8 Bei Bedarf weitere Spalten wählen und zuvor beschriebene Vorgehensweise erneut durchführen Bearbeitungen definieren 41
42 Bearbeitungen definieren Umschaltung Drehzahl /Schnittgeschwindigkeit Sobald ein Eingabefeld zur Definition der Spindeldrezahl aktiv ist, können Sie wählen, ob Sie die Drehzahl in U/min oder eine Schnittgeschwindigkeit in m/min [bzw. inch/min] eingeben wollen. Um eine Schnittgeschwindigkeit einzugeben 8 Softkey VC drücken: Die TNC schaltet das Eingabefeld um Um von Schnittgeschwindigkeit auf Drehzahleingabe umzuschalten 8 Taste NO ENT drücken: Die TNC löscht die Schnittgeschwindigkeits- Eingabe 8 Um Drehzahl einzugeben: Mit Pfeiltaste zurück auf das Eingabefeld cursorn Umschaltung F/FZ/FU/FMAX Sobald ein Eingabefeld zur Definition eines Vorschubes aktiv ist, können Sie wählen, ob Sie den Vorschub in mm/min (F), in U/min (FU) oder in mm/zahn (FZ) eingeben wollen. Welche Vorschubalternativen erlaubt sind, hängt von der jeweiligen Bearbeitung ab. Bei einigen Eingabefeldern ist auch die Eingabe FMAX (Eilgang) erlaubt. Um eine Vorschubalternative einzugeben 8 Softkey F, FZ, FU oder FMAX drücken 42
43 Verfügbare Bearbeitungsschritte (Units) Nach Anwahl der Betriebsart smart.nc wählen Sie über den Softkey EDITIEREN die verfügbaren Bearbeitungsschritte an. Die Bearbeitungsschritte sind in folgende Hauptgruppen unterteilt: Hauptgruppe Softkey Seite BEARBEITEN: Seite 44 Bohren, Gewindebearbeitung, Fräsen ANTASTEN: Antast-Funktionen für 3D-Tastsystem UMRECHNEN: Funktionen zur Koordinaten-Umrechnung SONDERFUNKTIONEN: Programm-Aufruf, Klartext-Dialog-Unit Seite 103 Seite 111 Seite 117 Bearbeitungen definieren Die Softkeys KONTUR-PGM und POSITIONEN auf der dritten Softkey-Leiste, starten die Kontur-Programmierung bzw. den Mustergenerator. 43
44 Bearbeitungen definieren Hauptgruppe Bearbeiten In der Hauptgruppe Bearbeiten wählen Sie folgende Bearbeitungsgruppen aus: Bearbeitungsgruppe Softkey Seite BOHREN: Zentrieren, Bohren, Reiben, Ausdrehen, Rückwärts-Senken Seite 45 GEWINDE: Gewindebohren mit und ohne Ausgleichsfutter, Gewindefräsen TASCHEN/ZAPFEN: Bohrfräsen, Rechtecktasche, Kreistasche, Nut, runde Nut Seite 56 Seite 70 KONTUR-PGM: Kontur-Programme bearbeiten: Konturzug, Konturtasche schruppen, nachräumen und schlichten FLÄCHEN: Planfräsen Seite 82 Seite 99 44
45 Bearbeitungsgruppe Bohren In der Bearbeitungsgruppe Bohren stehen folgende Units für die Bohrbearbeitung zur Verfügung: Unit Softkey Seite Unit 240 Zentrieren Seite 46 Unit 205 Bohren Seite 48 Unit 201 Reiben Seite 50 Unit 202 Ausdrehen Seite 52 Bearbeitungen definieren Unit 204 Rückwärts-Senken Seite 54 45
46 Unit 240 Zentrieren Parameter im Formular Übersicht: Bearbeitungen definieren 8 T: Werkzeug-Nummer oder -Name (per Softkey umschaltbar) 8 S: Spindeldrehzahl [U/min] oder Schnittgeschwindigkeit [m/min] 8 F: Zentriervorschub [mm/min] oder FU [mm/u] 8 Auswahl Tiefe/Durchmesser: Auswahl, ob auf Tiefe oder auf Durchmesser zentriert werden soll 8 Durchmesser: Zentrierdurchmesser. Eingabe von T-ANGLE in TOOL.T erforderlich 8 Tiefe: Zentriertiefe 8 Bearbeitungspositionen (siehe Bearbeitungspositionen definieren auf Seite 121.) Zusätzliche Parameter im Detailformular Tool: 8 DL: Delta-Länge für Werkzeug T 8 M-Funktion: Beliebige Zusatzfunktionen M 8 Spindel: Spindeldrehrichtung. smart.nc setzt standardmäßig M3 8 WZ-Vorauswahl: Bei Bedarf Nummer des nächsten Werkzeugs zur Beschleunigung des Werkzeug-Wechsels (maschinenabhängig) Zusätzliche Parameter im Detailformular Bohrparameter: 8 Keine 46
47 Global wirksame Parameter im Detailformular Globale Daten: 8 Sicherheits-Abstand 8 2. Sicherheits-Abstand 8 Verweilzeit unten 8 Vorschub beim Verfahren zwischen Bearbeitungspositionen Bearbeitungen definieren 47
48 Unit 205 Bohren Parameter im Formular Übersicht: Bearbeitungen definieren 8 T: Werkzeug-Nummer oder -Name (per Softkey umschaltbar) 8 S: Spindeldrehzahl [U/min] oder Schnittgeschwindigkeit [m/min] 8 F: Bohrvorschub [mm/min] oder FU [mm/u] 8 Tiefe: Bohrtiefe 8 Zustell-Tiefe: Maß, um welches das Werkzeug vor dem Herausfahren aus der Bohrung jeweils zugestellt wird 8 Tiefe Spanbruch: Zustellung, nach der smart.nc einen Spanbruch durchführt 8 Bearbeitungspositionen (siehe Bearbeitungspositionen definieren auf Seite 121.) Zusätzliche Parameter im Detailformular Tool: 8 DL: Delta-Länge für Werkzeug T 8 M-Funktion: Beliebige Zusatzfunktionen M 8 Spindel: Spindeldrehrichtung. smart.nc setzt standardmäßig M3 8 WZ-Vorauswahl: Bei Bedarf Nummer des nächsten Werkzeugs zur Beschleunigung des Werkzeug-Wechsels (maschinenabhängig) 48
49 Zusätzliche Parameter im Detailformular Bohrparameter: 8 Tiefe Spanbruch: Zustellung, nach der smart.nc einen Spanbruch durchführt 8 Abnahmebetrag: Wert, um den smart.nc die Zustell-Tiefe verkleinert 8 Min. Zustellung: Wenn Abnahmebetrag eingegeben: Begrenzung für minimale Zustellung 8 Vorhalteabstand oben: Sicherheits-Abstand oben beim Rückpositionieren nach Spanbruch 8 Vorhalteabst. unten: Sicherheits-Abstand unten beim Rückpositionieren nach Spanbruch 8 Startpunkt Zustellung: Vertiefter Startpunkt bezogen auf die Koordinate Oberfläche bei vorbearbeiteten Bohrungen Global wirksame Parameter im Detailformular Globale Daten: 8 Sicherheits-Abstand Bearbeitungen definieren 8 2. Sicherheits-Abstand 8 Rückzugsbetrag bei Spanbruch 8 Verweilzeit unten 8 Vorschub beim Verfahren zwischen Bearbeitungspositionen 49
50 Unit 201 Reiben Parameter im Formular Übersicht: Bearbeitungen definieren 8 T: Werkzeug-Nummer oder -Name (per Softkey umschaltbar) 8 S: Spindeldrehzahl [U/min] oder Schnittgeschwindigkeit [m/min] 8 F: Reibvorschub [mm/min] oder FU [mm/u] 8 Tiefe: Reibtiefe 8 Bearbeitungspositionen (siehe Bearbeitungspositionen definieren auf Seite 121.) Zusätzliche Parameter im Detailformular Tool: 8 DL: Delta-Länge für Werkzeug T 8 M-Funktion: Beliebige Zusatzfunktionen M 8 Spindel: Spindeldrehrichtung. smart.nc setzt standardmäßig M3 8 WZ-Vorauswahl: Bei Bedarf Nummer des nächsten Werkzeugs zur Beschleunigung des Werkzeug-Wechsels (maschinenabhängig) 50
51 Zusätzliche Parameter im Detailformular Bohrparameter: 8 Keine. Global wirksame Parameter im Detailformular Globale Daten: 8 Sicherheits-Abstand 8 2. Sicherheits-Abstand 8 Vorschub Rückzug 8 Verweilzeit unten 8 Vorschub beim Verfahren zwischen Bearbeitungspositionen Bearbeitungen definieren 51
52 Unit 202 Ausdrehen Parameter im Formular Übersicht: Bearbeitungen definieren 8 T: Werkzeug-Nummer oder -Name (per Softkey umschaltbar) 8 S: Spindeldrehzahl [U/min] oder Schnittgeschwindigkeit [m/min] 8 F: Bohrvorschub [mm/min] oder FU [mm/u] 8 Tiefe: Ausdrehtiefe 8 Freifahr-Richtung: Richtung, in der smart.nc das Werkzeug am Bohrungsgrund freifährt 8 Bearbeitungspositionen (siehe Bearbeitungspositionen definieren auf Seite 121.) Zusätzliche Parameter im Detailformular Tool: 8 DL: Delta-Länge für Werkzeug T 8 M-Funktion: Beliebige Zusatzfunktionen M 8 Spindel: Spindeldrehrichtung. smart.nc setzt standardmäßig M3 8 WZ-Vorauswahl: Bei Bedarf Nummer des nächsten Werkzeugs zur Beschleunigung des Werkzeug-Wechsels (maschinenabhängig) 52
53 Zusätzliche Parameter im Detailformular Bohrparameter: 8 Winkel Spindel: Winkel, auf den smart.nc das Werkzeug vor dem Freifahren positioniert Global wirksame Parameter im Detailformular Globale Daten: 8 Sicherheits-Abstand 8 2. Sicherheits-Abstand 8 Vorschub Rückzug 8 Verweilzeit unten 8 Vorschub beim Verfahren zwischen Bearbeitungspositionen Bearbeitungen definieren 53
54 Unit 204 Rückwärts-Senken Parameter im Formular Übersicht: Bearbeitungen definieren 8 T: Werkzeug-Nummer oder -Name (per Softkey umschaltbar) 8 S: Spindeldrehzahl [U/min] oder Schnittgeschwindigkeit [m/min] 8 F: Bohrvorschub [mm/min] oder FU [mm/u] 8 Senktiefe: Tiefe der Senkung 8 Materialstärke: Dicke des Werkstücks 8 Exzentermaß: Exzentermaß der Bohrstange 8 Schneidenhöhe: Abstand Unterkante Bohrstange Hauptschneide 8 Freifahr-Richtung: Richtung, in der smart.nc das Werkzeug um das Exzentermaß versetzen soll 8 Bearbeitungspositionen (siehe Bearbeitungspositionen definieren auf Seite 121.) Zusätzliche Parameter im Detailformular Tool: 8 DL: Delta-Länge für Werkzeug T 8 M-Funktion: Beliebige Zusatzfunktionen M 8 Spindel: Spindeldrehrichtung. smart.nc setzt standardmäßig M3 8 WZ-Vorauswahl: Bei Bedarf Nummer des nächsten Werkzeugs zur Beschleunigung des Werkzeug-Wechsels (maschinenabhängig) 54
55 Zusätzliche Parameter im Detailformular Bohrparameter: 8 Winkel Spindel: Winkel, auf den smart.nc das Werkzeug vor dem Eintauchen und vor dem Herausfahren aus der Bohrung positioniert 8 Verweilzeit am Senkungsgrund Global wirksame Parameter im Detailformular Globale Daten: 8 Sicherheits-Abstand 8 2. Sicherheits-Abstand 8 Vorschub Positionieren 8 Vorschub beim Verfahren zwischen Bearbeitungspositionen Bearbeitungen definieren 55
56 Bearbeitungen definieren Bearbeitungsgruppe Gewinde In der Bearbeitungsgruppe Gewinde stehen folgende Units für die Gewindebearbeitung zur Verfügung: Unit Softkey Seite Unit 206 Gewindebohren mit Seite 57 Ausgleichsfutter Unit 209 Gewindebohren ohne Ausgleichsfutter (auch mit Spanbruch) Seite 58 Unit 262 Gewindefräsen Seite 60 Unit 263 Senkgewindefräsen Seite 62 Unit 264 Bohrgewindefräsen Seite 64 Unit 265 Helix-Bohrgewindefräsen Seite 66 Unit 267 Aussengewindefräsen Seite 68 56
57 Unit 206 Gewindebohren mit Ausgleichsfutter Parameter im Formular Übersicht: 8 T: Werkzeug-Nummer oder -Name (per Softkey umschaltbar) 8 S: Spindeldrehzahl [U/min] oder Schnittgeschwindigkeit [m/min] 8 F: Bohrvorschub: Berechnen aus S x Gewindesteigung p 8 Gewindetiefe: Tiefe des Gewindes 8 Bearbeitungspositionen (siehe Bearbeitungspositionen definieren auf Seite 121.) Zusätzliche Parameter im Detailformular Tool: 8 DL: Delta-Länge für Werkzeug T 8 M-Funktion: Beliebige Zusatzfunktionen M 8 Spindel: Spindeldrehrichtung. smart.nc setzt standardmäßig M3 8 WZ-Vorauswahl: Bei Bedarf Nummer des nächsten Werkzeugs zur Beschleunigung des Werkzeug-Wechsels (maschinenabhängig) Bearbeitungen definieren Zusätzliche Parameter im Detailformular Bohrparameter: 8 Keine. Global wirksame Parameter im Detailformular Globale Daten: 8 Sicherheits-Abstand 8 2. Sicherheits-Abstand 8 Verweilzeit unten 8 Vorschub beim Verfahren zwischen Bearbeitungspositionen 57
58 Unit 209 Gewindebohren ohne Ausgleichsfutter Parameter im Formular Übersicht: Bearbeitungen definieren 8 T: Werkzeug-Nummer oder -Name (per Softkey umschaltbar) 8 S: Spindeldrehzahl [U/min] oder Schnittgeschwindigkeit [m/min] 8 Gewindetiefe: Tiefe des Gewindes 8 Gewindesteigung: Steigung des Gewindes 8 Bearbeitungspositionen (siehe Bearbeitungspositionen definieren auf Seite 121.) Zusätzliche Parameter im Detailformular Tool: 8 DL: Delta-Länge für Werkzeug T 8 M-Funktion: Beliebige Zusatzfunktionen M 8 Spindel: Spindeldrehrichtung. smart.nc setzt standardmäßig M3 8 WZ-Vorauswahl: Bei Bedarf Nummer des nächsten Werkzeugs zur Beschleunigung des Werkzeug-Wechsels (maschinenabhängig) 58
59 Zusätzliche Parameter im Detailformular Bohrparameter: 8 Tiefe Spanbruch: Zustellung, nachdem ein Spanbruch erfolgen soll 8 Winkel Spindel: Winkel, auf den smart.nc das Werkzeug vor dem Gewindeschneid-Vorgang positionieren soll: Dadurch Gewinde bei Bedarf nachschneidbar 8 Faktor für S bei Rückzug Q403: Faktor, um den die TNC die Spindeldrehzahl - und damit auch den Rückzugsvorschub - beim Herausfahren aus der Bohrung erhöht Global wirksame Parameter im Detailformular Globale Daten: 8 Sicherheits-Abstand 8 2. Sicherheits-Abstand 8 Rückzugsbetrag bei Spanbruch Bearbeitungen definieren 8 Vorschub beim Verfahren zwischen Bearbeitungspositionen 59
60 Unit 262 Gewindefräsen Parameter im Formular Übersicht: Bearbeitungen definieren 8 T: Werkzeug-Nummer oder -Name (per Softkey umschaltbar) 8 S: Spindeldrehzahl [U/min] oder Schnittgeschwindigkeit [m/min] 8 F: Fräsvorschub 8 Durchmesser: Nenndurchmesser des Gewindes 8 Gewindesteigung: Steigung des Gewindes 8 Tiefe: Gewindetiefe 8 Bearbeitungspositionen (siehe Bearbeitungspositionen definieren auf Seite 121.) Zusätzliche Parameter im Detailformular Tool: 8 DL: Delta-Länge für Werkzeug T 8 DR: Delta-Radius für Werkzeug T 8 M-Funktion: Beliebige Zusatzfunktionen M 8 Spindel: Spindeldrehrichtung. smart.nc setzt standardmäßig M3 8 WZ-Vorauswahl: Bei Bedarf Nummer des nächsten Werkzeugs zur Beschleunigung des Werkzeug-Wechsels (maschinenabhängig) 60
61 Zusätzliche Parameter im Detailformular Bohrparameter: 8 Nachsetzen Gänge: Anzahl der Gewindegänge, um die das Werkzeug versetz wird Global wirksame Parameter im Detailformular Globale Daten: 8 Sicherheits-Abstand 8 2. Sicherheits-Abstand 8 Positioniervorschub 8 Vorschub beim Verfahren zwischen Bearbeitungspositionen 8 Fräsen im Gleichlauf, oder 8 Fräsen im Gegenlauf Bearbeitungen definieren 61
62 Unit 263 Senkgewindefräsen Parameter im Formular Übersicht: Bearbeitungen definieren 8 T: Werkzeug-Nummer oder -Name (per Softkey umschaltbar) 8 S: Spindeldrehzahl [U/min] oder Schnittgeschwindigkeit [m/min] 8 F: Fräsvorschub 8 F: Senkvorschub [mm/min] oder FU [mm/u] 8 Durchmesser: Nenndurchmesser des Gewindes 8 Gewindesteigung: Steigung des Gewindes 8 Tiefe: Gewindetiefe 8 Senktiefe: Abstand zwischen Werkstück-Oberfläche und Werkzeug- Spitze beim Senken 8 Abstand Seite: Abstand zwischen Werkzeugschneide und Bohrungswand 8 Bearbeitungspositionen (siehe Bearbeitungspositionen definieren auf Seite 121.) Zusätzliche Parameter im Detailformular Tool: 8 DL: Delta-Länge für Werkzeug T 8 DR: Delta-Radius für Werkzeug T 8 M-Funktion: Beliebige Zusatzfunktionen M 8 Spindel: Spindeldrehrichtung. smart.nc setzt standardmäßig M3 8 WZ-Vorauswahl: Bei Bedarf Nummer des nächsten Werkzeugs zur Beschleunigung des Werkzeug-Wechsels (maschinenabhängig) 62
63 Zusätzliche Parameter im Detailformular Bohrparameter: 8 Senktiefe stirnseitig: Senktiefe beim stirnseitigen Senken 8 Versatz stirnseitig: Abstand, um den die TNC die Werkzeugmitte beim stirnseitigen Senken aus der Bohrung versetzt Global wirksame Parameter im Detailformular Globale Daten: 8 Sicherheits-Abstand 8 2. Sicherheits-Abstand 8 Positioniervorschub 8 Vorschub beim Verfahren zwischen Bearbeitungspositionen 8 Fräsen im Gleichlauf, oder Bearbeitungen definieren 8 Fräsen im Gegenlauf 63
64 Unit 264 Bohrgewindefräsen Parameter im Formular Übersicht: Bearbeitungen definieren 8 T: Werkzeug-Nummer oder -Name (per Softkey umschaltbar) 8 S: Spindeldrehzahl [U/min] oder Schnittgeschwindigkeit [m/min] 8 F: Fräsvorschub 8 F: Bohrvorschub [mm/min] oder FU [mm/u] 8 Durchmesser: Nenndurchmesser des Gewindes 8 Gewindesteigung: Steigung des Gewindes 8 Tiefe: Gewindetiefe 8 Bohrtiefe: Bohrtiefe 8 Zustell-Tiefe Bohren 8 Bearbeitungspositionen (siehe Bearbeitungspositionen definieren auf Seite 121.) Zusätzliche Parameter im Detailformular Tool: 8 DL: Delta-Länge für Werkzeug T 8 DR: Delta-Radius für Werkzeug T 8 M-Funktion: Beliebige Zusatzfunktionen M 8 Spindel: Spindeldrehrichtung. smart.nc setzt standardmäßig M3 8 WZ-Vorauswahl: Bei Bedarf Nummer des nächsten Werkzeugs zur Beschleunigung des Werkzeug-Wechsels (maschinenabhängig) 64
65 Zusätzliche Parameter im Detailformular Bohrparameter: 8 Tiefe Spanbruch: Zustellung, nach dem die TNC beim Bohren einen Spanbruch durchführen soll 8 Vorhalteabstand oben: Sicherheits-Abstand, wenn die TNC das Werkzeug nach einem Spanbruch wieder auf die aktuelle Zustell-Tiefe fährt 8 Senktiefe stirnseitig: Senktiefe beim stirnseitigen Senken 8 Versatz stirnseitig: Abstand, um den die TNC die Werkzeugmitte aus der Bohrungsmitte versetzt Global wirksame Parameter im Detailformular Globale Daten: 8 Sicherheits-Abstand 8 2. Sicherheits-Abstand 8 Positioniervorschub Bearbeitungen definieren 8 Rückzugsbetrag bei Spanbruch 8 Vorschub beim Verfahren zwischen Bearbeitungspositionen 8 Fräsen im Gleichlauf, oder 8 Fräsen im Gegenlauf 65
66 Unit 265 Helix-Bohrgewindefräsen Parameter im Formular Übersicht: Bearbeitungen definieren 8 T: Werkzeug-Nummer oder -Name (per Softkey umschaltbar) 8 S: Spindeldrehzahl [U/min] oder Schnittgeschwindigkeit [m/min] 8 F: Fräsvorschub 8 F: Senkvorschub [mm/min] oder FU [mm/u] 8 Durchmesser: Nenndurchmesser des Gewindes 8 Gewindesteigung: Steigung des Gewindes 8 Tiefe: Gewindetiefe 8 Senkvorgang: Auswahl, ob vor oder nach dem Gewindefräsen gesenkt werden soll 8 Senktiefe stirnseitig: Senktiefe beim stirnseitigen Senken 8 Versatz stirnseitig: Abstand, um den die TNC die Werkzeugmitte aus der Bohrungsmitte versetzt 8 Bearbeitungspositionen (siehe Bearbeitungspositionen definieren auf Seite 121.) Zusätzliche Parameter im Detailformular Tool: 8 DL: Delta-Länge für Werkzeug T 8 DR: Delta-Radius für Werkzeug T 8 M-Funktion: Beliebige Zusatzfunktionen M 8 Spindel: Spindeldrehrichtung. smart.nc setzt standardmäßig M3 8 WZ-Vorauswahl: Bei Bedarf Nummer des nächsten Werkzeugs zur Beschleunigung des Werkzeug-Wechsels (maschinenabhängig) 66
67 Zusätzliche Parameter im Detailformular Bohrparameter: 8 Keine. Global wirksame Parameter im Detailformular Globale Daten: 8 Sicherheits-Abstand 8 2. Sicherheits-Abstand 8 Positioniervorschub 8 Vorschub beim Verfahren zwischen Bearbeitungspositionen Bearbeitungen definieren 67
68 Unit 267 Gewindefräsen Parameter im Formular Übersicht: Bearbeitungen definieren 8 T: Werkzeug-Nummer oder -Name (per Softkey umschaltbar) 8 S: Spindeldrehzahl [U/min] oder Schnittgeschwindigkeit [m/min] 8 F: Fräsvorschub 8 F: Senkvorschub [mm/min] oder FU [mm/u] 8 Durchmesser: Nenndurchmesser des Gewindes 8 Gewindesteigung: Steigung des Gewindes 8 Tiefe: Gewindetiefe 8 Bearbeitungspositionen (siehe Bearbeitungspositionen definieren auf Seite 121.) Zusätzliche Parameter im Detailformular Tool: 8 DL: Delta-Länge für Werkzeug T 8 DR: Delta-Radius für Werkzeug T 8 M-Funktion: Beliebige Zusatzfunktionen M 8 Spindel: Spindeldrehrichtung. smart.nc setzt standardmäßig M3 8 WZ-Vorauswahl: Bei Bedarf Nummer des nächsten Werkzeugs zur Beschleunigung des Werkzeug-Wechsels (maschinenabhängig) 68
Lotse smart.nc. itnc 530. NC-Software , , Deutsch (de) 5/2010
 Lotse smart.nc itnc 530 NC-Software 340 490-06, 606 420-01 340 491-06, 606 421-01 340 492-06 340 493-06 340 494-06 Deutsch (de) 5/2010 Der smart.nc-lotse... ist die Programmier-Hilfe für die Betriebsart
Lotse smart.nc itnc 530 NC-Software 340 490-06, 606 420-01 340 491-06, 606 421-01 340 492-06 340 493-06 340 494-06 Deutsch (de) 5/2010 Der smart.nc-lotse... ist die Programmier-Hilfe für die Betriebsart
Lotse smart.nc. itnc 530. NC-Software Deutsch (de) 11/2008
 Lotse smart.nc itnc 530 NC-Software 340 490-05 340 491-05 340 492-05 340 493-05 340 494-05 Deutsch (de) 11/2008 Der smart.nc-lotse... ist die Programmier-Hilfe für die Betriebsart smart.nc der itnc 530
Lotse smart.nc itnc 530 NC-Software 340 490-05 340 491-05 340 492-05 340 493-05 340 494-05 Deutsch (de) 11/2008 Der smart.nc-lotse... ist die Programmier-Hilfe für die Betriebsart smart.nc der itnc 530
1 Kapitel. Basiswissen
 1 Kapitel Basiswissen 16 1 Basiswissen 1.3 Bildschirmaufteilung Bildschirmanzeige/Programmier- Betriebsarten 1 4 2 5 3 Position 1 Hintergrund-Betriebsart ( hier manueller Betrieb) 2 Vordergrund-Betriebsart,
1 Kapitel Basiswissen 16 1 Basiswissen 1.3 Bildschirmaufteilung Bildschirmanzeige/Programmier- Betriebsarten 1 4 2 5 3 Position 1 Hintergrund-Betriebsart ( hier manueller Betrieb) 2 Vordergrund-Betriebsart,
Lotse smart.nc. itnc 530. NC-Software xx xx xx xx xx. Deutsch (de) 7/2005
 Lotse smart.nc itnc 530 NC-Software 340 490-xx 340 491-xx 340 492-xx 340 493-xx 340 494-xx Deutsch (de) 7/2005 Der smart.nc-lotse... ist die Programmier-Hilfe für die neue Betriebsart smart.nc der itnc
Lotse smart.nc itnc 530 NC-Software 340 490-xx 340 491-xx 340 492-xx 340 493-xx 340 494-xx Deutsch (de) 7/2005 Der smart.nc-lotse... ist die Programmier-Hilfe für die neue Betriebsart smart.nc der itnc
itnc 530 NC-Software xx xx xx xx xx
 Lotse smart.nc itnc 530 NC-Software 340 490-xx 340 491-xx 340 492-xx 340 493-xx 340 494-xx Deutsch (de) 10/2004 Der smart.nc-lotse... ist die Programmier-Hilfe für die neue Betriebsart smart.nc der itnc
Lotse smart.nc itnc 530 NC-Software 340 490-xx 340 491-xx 340 492-xx 340 493-xx 340 494-xx Deutsch (de) 10/2004 Der smart.nc-lotse... ist die Programmier-Hilfe für die neue Betriebsart smart.nc der itnc
Betriebsarten. 1.1 Übersicht Bildschirm. Kapitel 1. Notizen. Pos. Bedeutung Beschreibung. 8 1 Betriebsarten
 8 1 Betriebsarten Kapitel 1 Betriebsarten 1.1 Übersicht Bildschirm 01 02 03 04 05 06 07 08 09 10 11 Pos. Bedeutung Beschreibung 01 Anzeige Bezugspunkt Nummer des aktiven Bezugspunkts aus der Preset- Tabelle.
8 1 Betriebsarten Kapitel 1 Betriebsarten 1.1 Übersicht Bildschirm 01 02 03 04 05 06 07 08 09 10 11 Pos. Bedeutung Beschreibung 01 Anzeige Bezugspunkt Nummer des aktiven Bezugspunkts aus der Preset- Tabelle.
HEIDENHAIN. NC-Programme im Klartext-Dialog erstellen. itnc 530 TNC 640 TNC 620 TNC 320. MW M-TS/ Feb 2015
 HEIDENHAIN NC-Programme im Klartext-Dialog erstellen itnc 530 TNC 640 TNC 620 TNC 320 Programmablauf Erstellung Ordner für das Programm Programmanlegen im Klartext-Format Definition BLK-Form und Bezugspunkt
HEIDENHAIN NC-Programme im Klartext-Dialog erstellen itnc 530 TNC 640 TNC 620 TNC 320 Programmablauf Erstellung Ordner für das Programm Programmanlegen im Klartext-Format Definition BLK-Form und Bezugspunkt
HEIDENHAIN. DXF-Konverter Konturen und Bearbeitungspositionen einfach übernehmen. itnc 530 TNC 620 TNC 640. MW M-TS/ Mai 2013
 HEIDENHAIN DXF-Konverter Konturen und Bearbeitungspositionen einfach übernehmen itnc 530 TNC 620 TNC 640 DXF-Konverter Basics Anwendung Konturen und Bearbeitungspositionen können direkt aus dem CAD File
HEIDENHAIN DXF-Konverter Konturen und Bearbeitungspositionen einfach übernehmen itnc 530 TNC 620 TNC 640 DXF-Konverter Basics Anwendung Konturen und Bearbeitungspositionen können direkt aus dem CAD File
HEIDENHAIN. Q-Parameter Programme einfach variabel gestalten. itnc 530 TNC 620 TNC 640. MW M-TS/ Mai 2013
 HEIDENHAIN Q-Parameter Programme einfach variabel gestalten itnc 530 TNC 620 TNC 640 Q-Parameter Basiswissen Anwendung Q-Parameter dienen als Platzhalter für die Erstellung variabler Programme Starres
HEIDENHAIN Q-Parameter Programme einfach variabel gestalten itnc 530 TNC 620 TNC 640 Q-Parameter Basiswissen Anwendung Q-Parameter dienen als Platzhalter für die Erstellung variabler Programme Starres
1.8 Rohteildefinition
 .8 Rohteildefinition Nach der Programmeröffnung und Eingabe der Maßeinheit öffnet sich die Eingabemaske zur Rohteildeffinition. Notwendig für: Grafik (PGM-Test, Programmlauf Einzelsatz/Satzfolge) FK-Programmierung.
.8 Rohteildefinition Nach der Programmeröffnung und Eingabe der Maßeinheit öffnet sich die Eingabemaske zur Rohteildeffinition. Notwendig für: Grafik (PGM-Test, Programmlauf Einzelsatz/Satzfolge) FK-Programmierung.
Die Maschine stellt zwei Betriebsarten zur Verfügung: Drehen Sie den Schlüsselschalter in die gewünschte Stellung.
 12 1 Betriebsarten 1.3 Betriebsarten Die Maschine stellt zwei Betriebsarten zur Verfügung: Betriebsart I Automatikbetrieb (Schlüsselschalterstellung I) Betriebsart II Einrichtbetrieb (Schlüsselschalterstellung
12 1 Betriebsarten 1.3 Betriebsarten Die Maschine stellt zwei Betriebsarten zur Verfügung: Betriebsart I Automatikbetrieb (Schlüsselschalterstellung I) Betriebsart II Einrichtbetrieb (Schlüsselschalterstellung
Teil 01ver 1.0. eine Anleitung zur Konturprogrammierung an der HEIDENHAIN-Steuerung. FK-Kurs. erstellt von Maik Stern (Pumuckel1974)
 ver 1.0 eine Anleitung zur Freien Konturprogrammierung an der HEIDENHAIN-Steuerung erstellt von Maik Stern (Pumuckel1974) Haftungsausschluss Ich stelle diesen Kurs mit größtmöglicher Sorgfalt zusammen.
ver 1.0 eine Anleitung zur Freien Konturprogrammierung an der HEIDENHAIN-Steuerung erstellt von Maik Stern (Pumuckel1974) Haftungsausschluss Ich stelle diesen Kurs mit größtmöglicher Sorgfalt zusammen.
HEIDENHAIN. Gewinde einfach itnc 530. erstellen. mit Schneiden, Formen, Fräsen TNC 640 TNC 620 TNC 320. MW M-TS/ Dez 2014
 HEIDENHAIN Gewinde einfach itnc 530 TNC 640 erstellen TNC 620 TNC 320 mit Schneiden, Formen, Fräsen Übersicht Zyklenübersicht Gewindeerstellung Gewindebohren/-formen Gewindefräsen HEIDENHAIN Gewindebohren
HEIDENHAIN Gewinde einfach itnc 530 TNC 640 erstellen TNC 620 TNC 320 mit Schneiden, Formen, Fräsen Übersicht Zyklenübersicht Gewindeerstellung Gewindebohren/-formen Gewindefräsen HEIDENHAIN Gewindebohren
Formulare. Datenbankanwendung 113
 Formulare Wenn Sie mit sehr umfangreichen Tabellen arbeiten, werden Sie an der Datenblattansicht von Access nicht lange Ihre Freude haben, sind dort doch immer zu wenig Felder gleichzeitig sichtbar. Um
Formulare Wenn Sie mit sehr umfangreichen Tabellen arbeiten, werden Sie an der Datenblattansicht von Access nicht lange Ihre Freude haben, sind dort doch immer zu wenig Felder gleichzeitig sichtbar. Um
Webinar: Arbeiten und Programmieren mit dem CAD-Import am :00 Uhr. Dozent: Michael Wiendl
 Webinar: Dozent: Michael Wiendl Arbeiten und Programmieren mit dem CAD-Import am 14.06.2018 14:00 Uhr Firma: Dr. Johannes HEIDENHAIN GmbH Aufgabe: Kursleiter NC- Programmierung Übersicht CAD-Import Grundlagen
Webinar: Dozent: Michael Wiendl Arbeiten und Programmieren mit dem CAD-Import am 14.06.2018 14:00 Uhr Firma: Dr. Johannes HEIDENHAIN GmbH Aufgabe: Kursleiter NC- Programmierung Übersicht CAD-Import Grundlagen
Bewertungsbeispiel HEIDENHAIN Klartext. TNC 320 TNC 620 itnc 530
 Bewertungsbeispiel HEIDENHAIN Klartext TNC 320 TNC 620 itnc 530 Deutsch (de) V1 9/2011 2011 DR. JOHANNES HEIDENHAIN GmbH Alle Texte, Bilder und Grafiken einschließlich ihrer Teile sind urheberrechtlich
Bewertungsbeispiel HEIDENHAIN Klartext TNC 320 TNC 620 itnc 530 Deutsch (de) V1 9/2011 2011 DR. JOHANNES HEIDENHAIN GmbH Alle Texte, Bilder und Grafiken einschließlich ihrer Teile sind urheberrechtlich
Mit Zyklen schnell zum Werkstück
 CNC-Kurs - Heidenhain itnc 530 (Teil 2) Die Zyklen- und Parameterprogrammierung Mit Zyklen schnell zum Werkstück Zyklen sind eine wunderbare Sache, um rasch häufig anzufertigende Elemente, wie Taschen
CNC-Kurs - Heidenhain itnc 530 (Teil 2) Die Zyklen- und Parameterprogrammierung Mit Zyklen schnell zum Werkstück Zyklen sind eine wunderbare Sache, um rasch häufig anzufertigende Elemente, wie Taschen
CAM-Beispiel Tasche: Fräsen, Bohren, Gewinde
 Tasche: Konstruktion und Bearbeitung Aufgabenstellung Nebenstehend abgebildetes Teil soll aus einem Rohblock mit den Maßen 100x70x25 gefertigt werden. Ziel der Bearbeitung ist es, Taschen, Bohrungen und
Tasche: Konstruktion und Bearbeitung Aufgabenstellung Nebenstehend abgebildetes Teil soll aus einem Rohblock mit den Maßen 100x70x25 gefertigt werden. Ziel der Bearbeitung ist es, Taschen, Bohrungen und
Berechnung und Simulation Zentrieren und Herstellen der Bohrung
 54 1 Vorgehensweise mit SolidCAM Berechnung und Simulation Gleiche Vorgehensweise wie in Kapitel 1.9.5 (Außenkontur Schruppen) 1.10 Zentrieren und Herstellen der Bohrung In den nächsten Schritten wird
54 1 Vorgehensweise mit SolidCAM Berechnung und Simulation Gleiche Vorgehensweise wie in Kapitel 1.9.5 (Außenkontur Schruppen) 1.10 Zentrieren und Herstellen der Bohrung In den nächsten Schritten wird
Kurzanleitung creator 2.0
 Kurzanleitung creator 2.0 Mit dieser Software können Sie an Ihrem Computer Namenskarten für alle im creator enthaltenen Namensschilder-Formate erstellen. Die Vorlagen setzen sich hierfür aus 3 Komponenten
Kurzanleitung creator 2.0 Mit dieser Software können Sie an Ihrem Computer Namenskarten für alle im creator enthaltenen Namensschilder-Formate erstellen. Die Vorlagen setzen sich hierfür aus 3 Komponenten
Formulare. Textverarbeitung Professionell 71
 Formulare Im folgenden Kapitel lernen Sie Formulare zu erstellen und bearbeiten. Sie werden Formulare speichern, schützen und ausfüllen. Weiterhin werden Sie Formulare ausdrucken und die Feldfunktionen
Formulare Im folgenden Kapitel lernen Sie Formulare zu erstellen und bearbeiten. Sie werden Formulare speichern, schützen und ausfüllen. Weiterhin werden Sie Formulare ausdrucken und die Feldfunktionen
Computer Schulung Explorer
 Computer Schulung Explorer Anfänger Fortgeschrittene Windows Explorer Erlaubt Zugriff auf alle Daten auf dem Rechner und auf externen Speichern Kann Dateien suchen (Name und Inhalt) Kann Dateien ordnen,
Computer Schulung Explorer Anfänger Fortgeschrittene Windows Explorer Erlaubt Zugriff auf alle Daten auf dem Rechner und auf externen Speichern Kann Dateien suchen (Name und Inhalt) Kann Dateien ordnen,
Kurzanleitung creator 2.0
 Kurzanleitung creator 2.0 Mit dem creator 2.0 können Sie an Ihrem Computer Namenskarten für alle bei badgepoint erhältlichen Namensschilder selbst erstellen. Die Vorlagen setzen sich hierfür aus 3 Komponenten
Kurzanleitung creator 2.0 Mit dem creator 2.0 können Sie an Ihrem Computer Namenskarten für alle bei badgepoint erhältlichen Namensschilder selbst erstellen. Die Vorlagen setzen sich hierfür aus 3 Komponenten
Lotse Klartext-Dialog. itnc 530. NC-Software 340 490-04 340 491-04 340 492-04 340 493-04 340 494-04. Deutsch (de) 11/2007
 Lotse Klartext-Dialog itnc 530 NC-Software 340 490-04 340 491-04 340 492-04 340 493-04 340 494-04 Deutsch (de) 11/2007 Der Lotse... ist die Programmier-Hilfe für die HEIDENHAIN-Steuerung itnc 530 in Kurzfassung.
Lotse Klartext-Dialog itnc 530 NC-Software 340 490-04 340 491-04 340 492-04 340 493-04 340 494-04 Deutsch (de) 11/2007 Der Lotse... ist die Programmier-Hilfe für die HEIDENHAIN-Steuerung itnc 530 in Kurzfassung.
1 Excel Schulung Andreas Todt
 1 Excel Schulung Andreas Todt Inhalt 1 Darum geht es hier... 1 2 So wird es gemacht... 1 2.1 Zellen und Blatt schützen... 1 2.2 Arbeitsmappe schützen... 5 2.3 Schritt für Schritt... 6 1 Darum geht es hier
1 Excel Schulung Andreas Todt Inhalt 1 Darum geht es hier... 1 2 So wird es gemacht... 1 2.1 Zellen und Blatt schützen... 1 2.2 Arbeitsmappe schützen... 5 2.3 Schritt für Schritt... 6 1 Darum geht es hier
Befehl Tabelle sortieren... 7. Befehl Tabelle drucken... 7. Befehl Tabelle als *.Pdf erstellen... 8. Tabelle als Pdf-Datei mit Outlook mailen...
 Bedienungsanleitung Open Personen Master Dieses Programm ist lizenzfrei verwendbar. Das Programm ist mit Excel 2013 erstellt worden und enthält VBA Programmierungen, also Typ.xlsm, deshalb werden Sie beim
Bedienungsanleitung Open Personen Master Dieses Programm ist lizenzfrei verwendbar. Das Programm ist mit Excel 2013 erstellt worden und enthält VBA Programmierungen, also Typ.xlsm, deshalb werden Sie beim
CNC-Fräsen. Es ist eindeutig wir sollten die technischen Möglichkeiten für uns nutzen und dementsprechend
 Nunmehr ist das NC-Programm Nutplatte fertig gestellt und Sie haben dabei die praktischen Grundlagen der CNC-Technik erfahren sowie die fundamentale Struktur der Siemens Software Sinutrain kennen gelernt.
Nunmehr ist das NC-Programm Nutplatte fertig gestellt und Sie haben dabei die praktischen Grundlagen der CNC-Technik erfahren sowie die fundamentale Struktur der Siemens Software Sinutrain kennen gelernt.
RCLATHE. Tutorial. erstellt von Christoph Selig. Version 1.00
 RCLATHE Tutorial erstellt von Christoph Selig Version 1.00 2013 by Christoph Selig, Klein Goldberg 50, 40822 Mettmann Druck und Verlag: Christoph Selig Alle Rechte vorbehalten. Nachdruck und Vervielfältigung
RCLATHE Tutorial erstellt von Christoph Selig Version 1.00 2013 by Christoph Selig, Klein Goldberg 50, 40822 Mettmann Druck und Verlag: Christoph Selig Alle Rechte vorbehalten. Nachdruck und Vervielfältigung
LICOM Tutorial Fräsen 3D 3-Achsen
 LICOM Tutorial Fräsen 3D 3-Achsen Kapitel 1 Seite 1 von 24 Borchersstr. 20 Kapitel 1 Einleitung Bevor Sie mit dem Durcharbeiten des Tutorials starten: Sofern Sie dieses Tutorial als pdf- Dokument verwenden,
LICOM Tutorial Fräsen 3D 3-Achsen Kapitel 1 Seite 1 von 24 Borchersstr. 20 Kapitel 1 Einleitung Bevor Sie mit dem Durcharbeiten des Tutorials starten: Sofern Sie dieses Tutorial als pdf- Dokument verwenden,
HEIDENHAIN. Interpolationsdrehen und fräsen. auf der TNC 640. Dozent: Michael Wiendl
 HEIDENHAIN Interpolationsdrehen und fräsen Dozent: Michael Wiendl auf der TNC 640 Firma: Dr. Johannes HEIDENHAIN GmbH Aufgabe: Kursleiter NC- Programmierung Grundlagen Anwendung Erstellung rotationsymmetrischer
HEIDENHAIN Interpolationsdrehen und fräsen Dozent: Michael Wiendl auf der TNC 640 Firma: Dr. Johannes HEIDENHAIN GmbH Aufgabe: Kursleiter NC- Programmierung Grundlagen Anwendung Erstellung rotationsymmetrischer
Webinar: Tipps und Tricks am :00 Uhr. Dozent: Michael Wiendl. Firma: Dr. Johannes HEIDENHAIN GmbH Aufgabe: Kursleiter NC- Programmierung
 Webinar: Dozent: Michael Wiendl Tipps und Tricks am 14.12.2018 14:00 Uhr Firma: Dr. Johannes HEIDENHAIN GmbH Aufgabe: Kursleiter NC- Programmierung Bezugspunkt setzen Kreiszapfen M-TS / Mai 2017 Anfrage:
Webinar: Dozent: Michael Wiendl Tipps und Tricks am 14.12.2018 14:00 Uhr Firma: Dr. Johannes HEIDENHAIN GmbH Aufgabe: Kursleiter NC- Programmierung Bezugspunkt setzen Kreiszapfen M-TS / Mai 2017 Anfrage:
Phonak Target. Lyric Anpassanleitung Ab Target 5.2 und alle neueren Versionen. Inhaltsverzeichnis. Phonak Target Struktur und Navigation.
 Phonak Target August 2017 Lyric Anpassanleitung Ab Target 5.2 und alle neueren Versionen In dieser Anleitung erfahren Sie, wie Sie Lyric3 mit Phonak Target anpassen und programmieren. Informationen über
Phonak Target August 2017 Lyric Anpassanleitung Ab Target 5.2 und alle neueren Versionen In dieser Anleitung erfahren Sie, wie Sie Lyric3 mit Phonak Target anpassen und programmieren. Informationen über
Maschinenschulung AF 300 CAM V15
 Maschinenschulung AF 300 CAM V15 Schnelleinstieg Programmansicht nach dem Starten von SchücoCam Hauptmenü: Aus jedem Untermenü können Sie mit in das Hauptmenü zurückkehren. Seite 2 Funktionstasten
Maschinenschulung AF 300 CAM V15 Schnelleinstieg Programmansicht nach dem Starten von SchücoCam Hauptmenü: Aus jedem Untermenü können Sie mit in das Hauptmenü zurückkehren. Seite 2 Funktionstasten
Erstellen von Makros / Textbausteine
 Erstellen von Makros / Textbausteine Schritt 1: Erstellen eines Menüeintrages Klicken Sie auf den Button Makro Edit und wählen den Menüpunkt Neuen Ordner anlegen aus. Ein Eingabefeld erscheint in dem Sie
Erstellen von Makros / Textbausteine Schritt 1: Erstellen eines Menüeintrages Klicken Sie auf den Button Makro Edit und wählen den Menüpunkt Neuen Ordner anlegen aus. Ein Eingabefeld erscheint in dem Sie
Verknüpfen & Einbetten von Daten
 Verknüpfen & Einbetten von Daten In Office haben Sie die Möglichkeit, Daten in mehreren Anwendungen gemeinsam zu nutzen. Dies geschieht entweder durch Verknüpfen oder durch Einbetten von Objekten (Diagramme,
Verknüpfen & Einbetten von Daten In Office haben Sie die Möglichkeit, Daten in mehreren Anwendungen gemeinsam zu nutzen. Dies geschieht entweder durch Verknüpfen oder durch Einbetten von Objekten (Diagramme,
Lotse itnc 530 NC-Software 340 420-xx Deutsch (de) 5/2002
 Lotse itnc 530 NC-Software 340 420-xx Deutsch (de) 5/2002 Der Lotse Inhalt ist die Programmier-Hilfe für die HEIDENHAIN-Steuerung itnc 530 in Kurzfassung Eine vollständige Anleitung zum Programmieren und
Lotse itnc 530 NC-Software 340 420-xx Deutsch (de) 5/2002 Der Lotse Inhalt ist die Programmier-Hilfe für die HEIDENHAIN-Steuerung itnc 530 in Kurzfassung Eine vollständige Anleitung zum Programmieren und
Medikamentenliste verwalten
 1.1. Medikamentenliste verwalten Seite 1/19 1.1.A. Erstellen der Medikamentenliste Klicken Sie auf Erstellen im Programm 1.1 Medikamentenliste verwalten. Überschreiben Sie die Neue Liste mit einem Namen
1.1. Medikamentenliste verwalten Seite 1/19 1.1.A. Erstellen der Medikamentenliste Klicken Sie auf Erstellen im Programm 1.1 Medikamentenliste verwalten. Überschreiben Sie die Neue Liste mit einem Namen
Tiscover CMS 7. Neuerungen im Vergleich zu Tiscover CMS 6
 Tiscover CMS 7 Neuerungen im Vergleich zu Tiscover CMS 6 Inhaltsverzeichnis An- und Abmeldung im Tiscover CMS 7... 3 1. Anmeldung... 3 2. Abmeldung... 3 Bereiche der Arbeitsoberfläche von Tiscover CMS
Tiscover CMS 7 Neuerungen im Vergleich zu Tiscover CMS 6 Inhaltsverzeichnis An- und Abmeldung im Tiscover CMS 7... 3 1. Anmeldung... 3 2. Abmeldung... 3 Bereiche der Arbeitsoberfläche von Tiscover CMS
Desktop Hintergrund einrichten.
 Berufsbildungsbereich Produktion und Verwaltung PC Grundkurs Allgemein Desktop Hintergrund einrichten. Der Desktop kann nach den eigenen Wünschen gestaltet und verändert werden. Es kann das Hintergrundbild
Berufsbildungsbereich Produktion und Verwaltung PC Grundkurs Allgemein Desktop Hintergrund einrichten. Der Desktop kann nach den eigenen Wünschen gestaltet und verändert werden. Es kann das Hintergrundbild
Anleitung Sorotec - Makro
 Installation des Sorotec - Makros Nach Installation und Einrichtung des EdingCNC können die Maschinenfunktionen durch Verwendung unserer macro.cnc erweitert werden. Bevor Sie mit diesen Einstellungen beginnen,
Installation des Sorotec - Makros Nach Installation und Einrichtung des EdingCNC können die Maschinenfunktionen durch Verwendung unserer macro.cnc erweitert werden. Bevor Sie mit diesen Einstellungen beginnen,
Word 2010 Formulare erstellen mit Inhaltssteuerelementen
 WO.020, Version 1.0 23.09.2013 Kurzanleitung Word 2010 Formulare erstellen mit en Bei der Erstellung von Word-Formularen werden in den meisten Fällen sogenannte Formularfelder eingesetzt, also Platzhalter
WO.020, Version 1.0 23.09.2013 Kurzanleitung Word 2010 Formulare erstellen mit en Bei der Erstellung von Word-Formularen werden in den meisten Fällen sogenannte Formularfelder eingesetzt, also Platzhalter
Typo3 Benutzerhandbuch
 Typo3 Benutzerhandbuch contemas GmbH & Co KG Hauptplatz 46 7100 Neusiedl/See m: office@contemas.net Sechsschimmelgasse 14 1090 Wien www.contemas.net t: +43 (0) 136 180 80 Inhaltsverzeichnis 1 Zugang...
Typo3 Benutzerhandbuch contemas GmbH & Co KG Hauptplatz 46 7100 Neusiedl/See m: office@contemas.net Sechsschimmelgasse 14 1090 Wien www.contemas.net t: +43 (0) 136 180 80 Inhaltsverzeichnis 1 Zugang...
Die SQL-Schnittstelle
 Die SQL-Schnittstelle Merlin 16 Version 16.0 vom 09.10.2012 Inhalt Die SQL-Export-Schnittstelle... 4 Der Menüpunkt Abfrage durchführen... 4 Beschreibung Fenster Abfrage durchführen... 4 Schaltflächen Fenster
Die SQL-Schnittstelle Merlin 16 Version 16.0 vom 09.10.2012 Inhalt Die SQL-Export-Schnittstelle... 4 Der Menüpunkt Abfrage durchführen... 4 Beschreibung Fenster Abfrage durchführen... 4 Schaltflächen Fenster
Sie haben mehrere Möglichkeiten neue Formulare zu erstellen. Achten Sie darauf, dass das Objekt Formulare aktiviert ist: Klicken Sie auf.
 9. FORMULARE Mit Formularen können Sie sehr komfortabel Daten in eine Tabelle eingeben und auch anzeigen lassen, da Sie viele Eingabemöglichkeiten zur Verfügung haben. EIN EINFACHES FORMULAR ERSTELLEN
9. FORMULARE Mit Formularen können Sie sehr komfortabel Daten in eine Tabelle eingeben und auch anzeigen lassen, da Sie viele Eingabemöglichkeiten zur Verfügung haben. EIN EINFACHES FORMULAR ERSTELLEN
ManageHomePC v Veröffentlicht 2016 Copyright S-cubic GmbH. Krebsbachstr. 12 D Bergisch Gladbach
 ManageHomePC v1.1.1 ManageHomePC v1.1.1 Veröffentlicht 2016 Copyright 2016 S-cubic GmbH Krebsbachstr. 12 D-51429 Bergisch Gladbach Tel +49 (0) 2204 9160 30 Fax +49 (0) 2204 9199 416 email: info@s-cubic.de
ManageHomePC v1.1.1 ManageHomePC v1.1.1 Veröffentlicht 2016 Copyright 2016 S-cubic GmbH Krebsbachstr. 12 D-51429 Bergisch Gladbach Tel +49 (0) 2204 9160 30 Fax +49 (0) 2204 9199 416 email: info@s-cubic.de
Inhaltsverzeichnis Grundkurs G426 DIN/ISO-Programmierung
 Inhaltsverzeichnis Grundkurs G426 DIN/ISO-Programmierung Nr. Titel PGM-Nr. 1 2 3 4 6 7 8 9 1 11 12 13 14 1 16 17 Bahnbewegungen kartesisch Bohrungen Viereck Ecken runden / fasen Kontur anfahren/verlassen
Inhaltsverzeichnis Grundkurs G426 DIN/ISO-Programmierung Nr. Titel PGM-Nr. 1 2 3 4 6 7 8 9 1 11 12 13 14 1 16 17 Bahnbewegungen kartesisch Bohrungen Viereck Ecken runden / fasen Kontur anfahren/verlassen
Managen Sie Ihr 3D-Gebäudemodell interaktiv. Von Anfang an.
 Managen Sie Ihr 3D-Gebäudemodell interaktiv. Von Anfang an. 1 Einführung: DESITE SHARE Autor: jmh, jh, ah DESITE: 2.2.1 2 1 Einführung in DESITE SHARE Die Anwendung DESITE SHARE ist die kostenlose Viewer-Version
Managen Sie Ihr 3D-Gebäudemodell interaktiv. Von Anfang an. 1 Einführung: DESITE SHARE Autor: jmh, jh, ah DESITE: 2.2.1 2 1 Einführung in DESITE SHARE Die Anwendung DESITE SHARE ist die kostenlose Viewer-Version
Betriebs- & Softwareanleitung RGB Controller
 Betriebs- & Softwareanleitung RGB Controller Projekt öffnen Projekt anlegen Projekt speichern Tagesabläufe auf den Simulator übertragen Gerätezeit mit Computeruhr synchronisieren ZEIT ROT GRÜN BLAU WEIß
Betriebs- & Softwareanleitung RGB Controller Projekt öffnen Projekt anlegen Projekt speichern Tagesabläufe auf den Simulator übertragen Gerätezeit mit Computeruhr synchronisieren ZEIT ROT GRÜN BLAU WEIß
KURSEINHEIT. Zusatzmodul Gelände MESSERLI ELITECAD VERSION 13 10.05.2013
 MESSERLI ELITECAD VERSION 13 10.05.2013 KURSEINHEIT Zusatzmodul Gelände Schweiz: Österreich: Deutschland: Messerli Informatik AG Messerli Informatik GmbH Messerli Informatik GmbH Pfadackerstrasse 6 Hamoderstraße
MESSERLI ELITECAD VERSION 13 10.05.2013 KURSEINHEIT Zusatzmodul Gelände Schweiz: Österreich: Deutschland: Messerli Informatik AG Messerli Informatik GmbH Messerli Informatik GmbH Pfadackerstrasse 6 Hamoderstraße
Shortcuts. Tastenkombinationen in Scopevisio
 Shortcuts Tastenkombinationen in Scopevisio 1. Allgemein... 3 1.1. Shortcuts zur Änderung der Darstellung... 3 1.2. Shortcuts zur globalen Navigation... 3 1.3. Shortcuts innerhalb eines Formulars... 4
Shortcuts Tastenkombinationen in Scopevisio 1. Allgemein... 3 1.1. Shortcuts zur Änderung der Darstellung... 3 1.2. Shortcuts zur globalen Navigation... 3 1.3. Shortcuts innerhalb eines Formulars... 4
Das Handbuch zu KCron
 Das Handbuch zu KCron Autor: Frank Börner (f.boerner@selflinux.org) Autor: Robert Schröter (robert-schroeter@gmx.de) Autor: Morgan N. Sandquist (morgan@pipeline.com) Formatierung: Frank Börner (f.boerner@selflinux.org)
Das Handbuch zu KCron Autor: Frank Börner (f.boerner@selflinux.org) Autor: Robert Schröter (robert-schroeter@gmx.de) Autor: Morgan N. Sandquist (morgan@pipeline.com) Formatierung: Frank Börner (f.boerner@selflinux.org)
Unterlagen zur. CAD-Schulung. Inhalt. Benutzeroberfläche Tastenkombinationen Funktionstasten Flansch Drehteil Schriftfeld
 Unterlagen zur CAD-Schulung Inhalt Benutzeroberfläche Tastenkombinationen Funktionstasten Flansch Drehteil Schriftfeld Benutzeroberfläche Menüleiste Werkzeugleiste Zeichenfläche Kontextmenü Statusleiste
Unterlagen zur CAD-Schulung Inhalt Benutzeroberfläche Tastenkombinationen Funktionstasten Flansch Drehteil Schriftfeld Benutzeroberfläche Menüleiste Werkzeugleiste Zeichenfläche Kontextmenü Statusleiste
Installieren von ProdLogg
 Installieren von ProdLogg Damit das Programm ProdLogg auf Ihrem Computer eingesetzt werden kann, muss es zunächst von der Seite www:\prodlogg.de herunter geladen, und danach installiert werden. Wenn der
Installieren von ProdLogg Damit das Programm ProdLogg auf Ihrem Computer eingesetzt werden kann, muss es zunächst von der Seite www:\prodlogg.de herunter geladen, und danach installiert werden. Wenn der
10.2 Grafische QM-Verfahren 1
 .2 1.2 Grafische QM-Verfahren 1 Anpassen von Excel 0.0 0.0..2.0. Da alle QM-Verfahren mit den Originalfunktionen von Excel erstellt wurden, können Sie einschlägige Literatur von unterschiedlichen Verlagen
.2 1.2 Grafische QM-Verfahren 1 Anpassen von Excel 0.0 0.0..2.0. Da alle QM-Verfahren mit den Originalfunktionen von Excel erstellt wurden, können Sie einschlägige Literatur von unterschiedlichen Verlagen
Dokumente verwalten mit Magnolia das Document Management System (DMS)
 Dokumente verwalten mit Magnolia das Document Management System (DMS) Sie können ganz einfach und schnell alle Dokumente, die Sie auf Ihrer Webseite publizieren möchten, mit Magnolia verwalten. Dafür verfügt
Dokumente verwalten mit Magnolia das Document Management System (DMS) Sie können ganz einfach und schnell alle Dokumente, die Sie auf Ihrer Webseite publizieren möchten, mit Magnolia verwalten. Dafür verfügt
Neue Dateien zu einem bestehenden Katalog hinzufügen
 Elemente Importieren Neue Dateien zu einem bestehenden Katalog hinzufügen Um Ihre Dateien mit Daminion verwalten zu können, ist es zunächst erforderlich, diese Dateien in den Daminion Katalog zu importieren.
Elemente Importieren Neue Dateien zu einem bestehenden Katalog hinzufügen Um Ihre Dateien mit Daminion verwalten zu können, ist es zunächst erforderlich, diese Dateien in den Daminion Katalog zu importieren.
Benutzer/innen- Verwaltung
 Handbuch für Lehrer/innen schule.tugraz.at Benutzer/innen- Verwaltung 22.04.2016 v1.0.1 Inhaltsverzeichnis Voraussetzungen 1 Übersicht 1 Schulklassen verwalten 3 Schulklasse anlegen / Schulklasse editieren................
Handbuch für Lehrer/innen schule.tugraz.at Benutzer/innen- Verwaltung 22.04.2016 v1.0.1 Inhaltsverzeichnis Voraussetzungen 1 Übersicht 1 Schulklassen verwalten 3 Schulklasse anlegen / Schulklasse editieren................
Tools4Tools Basisversion Bedienungsanleitung
 Tools4Tools Basisversion Bedienungsanleitung Version: 1.0.0.4 1 Inhaltsverzeichnis 1.0 Tools4Tools die Oberfläche...3 1.1 Tools4Tools Reiter Ansicht...3 1.2 Tools4Tools Reiter Export/Import...4 1.3 Tools4Tools
Tools4Tools Basisversion Bedienungsanleitung Version: 1.0.0.4 1 Inhaltsverzeichnis 1.0 Tools4Tools die Oberfläche...3 1.1 Tools4Tools Reiter Ansicht...3 1.2 Tools4Tools Reiter Export/Import...4 1.3 Tools4Tools
EUSurvey 1.4 Editor-Leitfaden
 EUSurvey 1.4 Editor-Leitfaden Was ist der Editor? Der Editor dient dem Erstellen von Fragebogen. Mit ihm können Sie Fragen und weitere in Ihre Umfrage aufnehmen. Überblick Der Editor umfasst fünf Hauptbereiche:
EUSurvey 1.4 Editor-Leitfaden Was ist der Editor? Der Editor dient dem Erstellen von Fragebogen. Mit ihm können Sie Fragen und weitere in Ihre Umfrage aufnehmen. Überblick Der Editor umfasst fünf Hauptbereiche:
Kapitel1. Ausrichtungen und Verfahrbewegungen
 Kapitel1 Ausrichtungen und Verfahrbewegungen 12 1 Ausrichtungen und Verfahrbewegungen Kapitel 1 Ausrichtungen und Verfahrbewegung 1.1 Achsrichtungen X-Achse Der Querschlitten wird als X-Achse bezeichnet.
Kapitel1 Ausrichtungen und Verfahrbewegungen 12 1 Ausrichtungen und Verfahrbewegungen Kapitel 1 Ausrichtungen und Verfahrbewegung 1.1 Achsrichtungen X-Achse Der Querschlitten wird als X-Achse bezeichnet.
Kennen, können, beherrschen lernen was gebraucht wird
 E-Mails erstellen und senden Inhaltsverzeichnis E-Mails erstellen und senden... 1 Inhaltsverzeichnis... 1 Das Modul E-Mail... 2 Bestandteile des Moduls E-Mail... 2 Eine E-Mail schreiben und verschicken...
E-Mails erstellen und senden Inhaltsverzeichnis E-Mails erstellen und senden... 1 Inhaltsverzeichnis... 1 Das Modul E-Mail... 2 Bestandteile des Moduls E-Mail... 2 Eine E-Mail schreiben und verschicken...
ProMaSoft.de PDFMotor ab Version (1.104) Seite 1 von 10
 ProMaSoft.de PDFMotor ab Version (1.104) Seite 1 von 10 Eigene Projekte und Projektvorlagen Nachdem Sie den PDFMotor über das MaPro Hauptmenü gestartet haben, sehen Sie zunächst das Programmfenster Eigene
ProMaSoft.de PDFMotor ab Version (1.104) Seite 1 von 10 Eigene Projekte und Projektvorlagen Nachdem Sie den PDFMotor über das MaPro Hauptmenü gestartet haben, sehen Sie zunächst das Programmfenster Eigene
Excel 2010. Grundlagen. Sabine Spieß, Peter Wies. 1. Ausgabe, 7. Aktualisierung, Juli 2013. Trainermedienpaket EX2010_TMP
 Sabine Spieß, Peter Wies Excel 2010 Grundlagen 1. Ausgabe, 7. Aktualisierung, Juli 2013 Trainermedienpaket EX2010_TMP 12 Excel 2010 - Grundlagen 12 Spezielle Gestaltungsmöglichkeiten nutzen Trainerhinweise
Sabine Spieß, Peter Wies Excel 2010 Grundlagen 1. Ausgabe, 7. Aktualisierung, Juli 2013 Trainermedienpaket EX2010_TMP 12 Excel 2010 - Grundlagen 12 Spezielle Gestaltungsmöglichkeiten nutzen Trainerhinweise
Inhaltsverzeichnis BAS 530
 Inhaltsverzeichnis BAS 3 Titel Aufgabe Inhalte Thema Bohrungen 6BAS11 Linearbewegung L Rechtwinklige Viereck 6BAS12 Bahnkorrektur RR / RL Koordinaten Ecken runden / fasen 6BAS13 CHF / RND Ecken runden
Inhaltsverzeichnis BAS 3 Titel Aufgabe Inhalte Thema Bohrungen 6BAS11 Linearbewegung L Rechtwinklige Viereck 6BAS12 Bahnkorrektur RR / RL Koordinaten Ecken runden / fasen 6BAS13 CHF / RND Ecken runden
Einstieg in die Klartextprogrammierung
 CNC-Kurs - itnc 530 von Heidenhain im Griff Einführung in den Heidenhain-Fräs-Simulator Einstieg in die Klartextprogrammierung Heidenhain hat ein Herz für Programmieranfänger. Als einer der wenigen Hersteller
CNC-Kurs - itnc 530 von Heidenhain im Griff Einführung in den Heidenhain-Fräs-Simulator Einstieg in die Klartextprogrammierung Heidenhain hat ein Herz für Programmieranfänger. Als einer der wenigen Hersteller
Arbeiten mit der Shell Teil 1
 Arbeiten mit der Shell Teil 1 Linux-Kurs der Unix-AG Andreas Teuchert 29. Oktober 2012 Shell: Standard-Features Prompt (häufig: benutzer@rechner:~$) zeigt an, dass die Shell auf Befehle wartet Befehl eingeben,
Arbeiten mit der Shell Teil 1 Linux-Kurs der Unix-AG Andreas Teuchert 29. Oktober 2012 Shell: Standard-Features Prompt (häufig: benutzer@rechner:~$) zeigt an, dass die Shell auf Befehle wartet Befehl eingeben,
Das Bundesland wechseln: (in der Demoversion nicht möglich) Klicken Sie auf Extras / Optionen Anschließend auf den Reiter Ferienordnung
 Wie kann ich: Das Bundesland wechseln Den Stundenplan nutzen Den Unterrichtsplaner nutzen Unterrichtplaner Einträge bearbeiten Ein RTF-Dokument importieren Schüler- und Notenliste bearbeiten Noten eintragen
Wie kann ich: Das Bundesland wechseln Den Stundenplan nutzen Den Unterrichtsplaner nutzen Unterrichtplaner Einträge bearbeiten Ein RTF-Dokument importieren Schüler- und Notenliste bearbeiten Noten eintragen
Installationsanleitung ISR Erfassungstool
 Installationsanleitung ISR Erfassungstool Installationsanleitung ISR Erfassungstool Inhalt Installation... 2 Installation Therapeuten-Eingabe... 2 Installation Patienten-Eingabe... 2 Konfiguration... 3
Installationsanleitung ISR Erfassungstool Installationsanleitung ISR Erfassungstool Inhalt Installation... 2 Installation Therapeuten-Eingabe... 2 Installation Patienten-Eingabe... 2 Konfiguration... 3
1.1 Einführung Tabellenkalkulation: Dateneingabe/Formatierung. Formatierung einer Tabelle.
 1.1 Einführung Tabellenkalkulation: Dateneingabe/Formatierung Formatierung einer Tabelle. Den gewünschten Bereich markieren und mit dem Kontext-Menü rechte Maustaste Zellen formatieren. Auf den Reitern
1.1 Einführung Tabellenkalkulation: Dateneingabe/Formatierung Formatierung einer Tabelle. Den gewünschten Bereich markieren und mit dem Kontext-Menü rechte Maustaste Zellen formatieren. Auf den Reitern
Schnellübersichten. Access 2016 Grundlagen für Datenbankentwickler
 Schnellübersichten Access 2016 Grundlagen für Datenbankentwickler 1 Access kennenlernen 2 2 Mit Datenbanken arbeiten 3 3 Tabellen 4 4 Feldeigenschaften 6 5 Indizes festlegen 7 6 Beziehungen zwischen Tabellen
Schnellübersichten Access 2016 Grundlagen für Datenbankentwickler 1 Access kennenlernen 2 2 Mit Datenbanken arbeiten 3 3 Tabellen 4 4 Feldeigenschaften 6 5 Indizes festlegen 7 6 Beziehungen zwischen Tabellen
Acrobat 5 und PDF 1.4
 ascha W Claudia Runk, Stephan Will Acrobat 5 und PDF 14 Webseiten, Kataloge, CD-ROMs Schaltflächen Stellen Sie sich vor, der Benutzer soll in einer Landkarte durch Mausbewegung bestimmte Bereiche vergrößern
ascha W Claudia Runk, Stephan Will Acrobat 5 und PDF 14 Webseiten, Kataloge, CD-ROMs Schaltflächen Stellen Sie sich vor, der Benutzer soll in einer Landkarte durch Mausbewegung bestimmte Bereiche vergrößern
mit Heidenhain TNC 124 FNGP 40 INTOS Spezifikation UNIVERSAL-WERKZEUG - FRÄSMASCHINE FNGP 40
 Spezifikation UNIVERSAL-WERKZEUG - FRÄSMASCHINE mit Heidenhain TNC 124 INTOS 2010 www.jörke-maschinenhandel.de Vertrieb durch: Hans Ulrich Jörke Werkzeugmaschinenhandel Gockenholzer Weg 5 29331 Lachendorf
Spezifikation UNIVERSAL-WERKZEUG - FRÄSMASCHINE mit Heidenhain TNC 124 INTOS 2010 www.jörke-maschinenhandel.de Vertrieb durch: Hans Ulrich Jörke Werkzeugmaschinenhandel Gockenholzer Weg 5 29331 Lachendorf
Die SQL-Schnittstelle
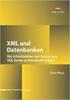 Die SQL-Schnittstelle Merlin 19 Version: 19.0 Stand: 01.03.2016 Angerland-Data Gesellschaft für Baudatentechnik mbh Am Gierath 28, 40885 Ratingen DEUTSCHLAND Internet: www.angerland-data.de Inhalt Die
Die SQL-Schnittstelle Merlin 19 Version: 19.0 Stand: 01.03.2016 Angerland-Data Gesellschaft für Baudatentechnik mbh Am Gierath 28, 40885 Ratingen DEUTSCHLAND Internet: www.angerland-data.de Inhalt Die
4. Mit Fenstern arbeiten
 4. Mit Fenstern arbeiten In dieser Lektion lernen Sie... wie Sie Fenster wieder schließen das Aussehen der Fenster steuern mit mehreren Fenstern gleichzeitig arbeiten Elemente von Dialogfenstern Was Sie
4. Mit Fenstern arbeiten In dieser Lektion lernen Sie... wie Sie Fenster wieder schließen das Aussehen der Fenster steuern mit mehreren Fenstern gleichzeitig arbeiten Elemente von Dialogfenstern Was Sie
1. Vorbereitung der ASCII-Datei
 1. Vorbereitung der ASCII-Datei Dieses Programm eignet sich zum speditiven Drucken von Barcodetiketten für Artikel mit bestimmten gemeinsamen Lager-Kriterien. Z.B. Artikelgruppe Durchlaufartikel. Dabei
1. Vorbereitung der ASCII-Datei Dieses Programm eignet sich zum speditiven Drucken von Barcodetiketten für Artikel mit bestimmten gemeinsamen Lager-Kriterien. Z.B. Artikelgruppe Durchlaufartikel. Dabei
PROGRAMM-LISTE BEARBEITEN
 Das Menü Programm-Liste bearbeiten wählen Sie mit der Menütaste, den -Tasten im Hauptmenü und. Beachten Sie zusätzlich die Leisten im unteren Teil der Bildschirm-Einblendungen! Hier fi n- den Sie Hinweise
Das Menü Programm-Liste bearbeiten wählen Sie mit der Menütaste, den -Tasten im Hauptmenü und. Beachten Sie zusätzlich die Leisten im unteren Teil der Bildschirm-Einblendungen! Hier fi n- den Sie Hinweise
Legen Sie auf ihrem Home-Verzeichnis zwei neue Verzeichnisse mit dem Namen an: Irfan-Bilder und Fotoshow.
 IrfanView A Vorarbeiten Legen Sie auf ihrem Home-Verzeichnis zwei neue Verzeichnisse mit dem Namen an: Irfan-Bilder und Fotoshow. B Voreinstellungen 1. Starten Sie IrfanView. 2. Klicken Sie im Menü Optionen
IrfanView A Vorarbeiten Legen Sie auf ihrem Home-Verzeichnis zwei neue Verzeichnisse mit dem Namen an: Irfan-Bilder und Fotoshow. B Voreinstellungen 1. Starten Sie IrfanView. 2. Klicken Sie im Menü Optionen
SL-Zyklus mit Zyklus 14
 Programmierung: Es werden zuerst die Konturen als Unterprogramme hinter M2/M30 definiert. Nach der Definition der Konturen werden im Hauptprogramm die SL-Zyklen programmiert. Zyklus 14 Kontur und Zyklus
Programmierung: Es werden zuerst die Konturen als Unterprogramme hinter M2/M30 definiert. Nach der Definition der Konturen werden im Hauptprogramm die SL-Zyklen programmiert. Zyklus 14 Kontur und Zyklus
Excel Allgemeine Infos
 Spalten Zeilen Eine Eingabe bestätigen Die Spalten werden mit Buchstaben benannt - im Spaltenkopf Die Zeilen werden durchnumeriert - im Zeilenkopf Mit der Eingabe Taste Bewegen innerhalb der Arbeitsmappe
Spalten Zeilen Eine Eingabe bestätigen Die Spalten werden mit Buchstaben benannt - im Spaltenkopf Die Zeilen werden durchnumeriert - im Zeilenkopf Mit der Eingabe Taste Bewegen innerhalb der Arbeitsmappe
MEHR FUNKTIONEN, MEHR E-COMMERCE:
 MEHR FUNKTIONEN, MEHR E-COMMERCE: XT:COMMERCE PLUGIN BB PRODUKTFILTER XT:COMMERCE PLUGIN PRODUKTFILTER Das xt:commerce Plugin BB Produktfilter ermöglicht es den Kunden Ihres Online-Shops, die angebotenen
MEHR FUNKTIONEN, MEHR E-COMMERCE: XT:COMMERCE PLUGIN BB PRODUKTFILTER XT:COMMERCE PLUGIN PRODUKTFILTER Das xt:commerce Plugin BB Produktfilter ermöglicht es den Kunden Ihres Online-Shops, die angebotenen
Baukoordinator Handbuch
 Baukoordinator Handbuch Inhaltsverzeichnis 1 Einführung......7 1.1 Neues Projekt erstellen...7 1.2 Dateneingabe.....9 1.3 Ausdruck......11 1.3.1 Vorankündigung...13 1.3.2 SiGe Plan.....14 1.3.3 Bauzeit
Baukoordinator Handbuch Inhaltsverzeichnis 1 Einführung......7 1.1 Neues Projekt erstellen...7 1.2 Dateneingabe.....9 1.3 Ausdruck......11 1.3.1 Vorankündigung...13 1.3.2 SiGe Plan.....14 1.3.3 Bauzeit
RxView - RxHighlight R5 - build 138 Viewing Kommentierung Planvergleich Dateiformat-Konvertierung
 Wie drucke ich eine PLT-Datei Laden der PLT-Datei Im Dateimenü wählen Sie Öffnen Suchen Sie die gewünschte Datei und bestätigen mit Öffnen. Diese Vorbereitungen sollten Sie treffen In den Werkzeugkästen
Wie drucke ich eine PLT-Datei Laden der PLT-Datei Im Dateimenü wählen Sie Öffnen Suchen Sie die gewünschte Datei und bestätigen mit Öffnen. Diese Vorbereitungen sollten Sie treffen In den Werkzeugkästen
Manual co.task - see your tasks Version 1.1
 Manual co.task - see your tasks Version 1.1 Support: http://www.codeoperator.com/support.php copyright 2007-2010 [CodeOperator] member of synperience Group Inhaltsverzeichnis 1. Allgemeines 4 1.1. Voraussetzungen
Manual co.task - see your tasks Version 1.1 Support: http://www.codeoperator.com/support.php copyright 2007-2010 [CodeOperator] member of synperience Group Inhaltsverzeichnis 1. Allgemeines 4 1.1. Voraussetzungen
2 Grundlagen und Grundeinstellungen
 Grundlagen und Grundeinstellungen.1 Öffnen von ARCHICAD Wenn Sie das Programm ArchiCAD starten, öffnet sich zunächst der Einstellungsdialog ARCHICAD STARTEN. Bild -1 ARCHICAD wird gestartet Wählen Sie
Grundlagen und Grundeinstellungen.1 Öffnen von ARCHICAD Wenn Sie das Programm ArchiCAD starten, öffnet sich zunächst der Einstellungsdialog ARCHICAD STARTEN. Bild -1 ARCHICAD wird gestartet Wählen Sie
Modell Bahn Verwaltung. Tutorial. Links. Min. Programm Version 0.65, März w w w. r f n e t. c h 1 / 11
 Modell Bahn Verwaltung Tutorial Links Min. Programm Version 0.65, März 2015 Tutorial Version 04.01.2017 rfnet Software w w w. r f n e t. c h 1 / 11 Vorwort... 3 1 Links... 4 1.1 Einführung... 4 1.2 Link
Modell Bahn Verwaltung Tutorial Links Min. Programm Version 0.65, März 2015 Tutorial Version 04.01.2017 rfnet Software w w w. r f n e t. c h 1 / 11 Vorwort... 3 1 Links... 4 1.1 Einführung... 4 1.2 Link
Anleitung SPCsoft für SPC2200
 Versionen ab 1.10 Anleitung SPCsoft für SPC2200 Mit diesem kostenfreien Programm können bis zu acht Fahrregler SPC2200 über eine USB-Schnittstelle gesteuert werden. Es eignet sich für Windows- Betriebssysteme
Versionen ab 1.10 Anleitung SPCsoft für SPC2200 Mit diesem kostenfreien Programm können bis zu acht Fahrregler SPC2200 über eine USB-Schnittstelle gesteuert werden. Es eignet sich für Windows- Betriebssysteme
Kanban Anleitungen für Merlin Project ProjectWizards GmbH
 Kanban Anleitungen für Merlin Project 2018 - ProjectWizards GmbH Kanban - Stand Juni 2018 Kanban 1 Was ist Kanban? 1 Prinzip von Kanban 1 Spalten in Kanban 2 Kanban in Merlin Project 3 Kanban-Ansicht nutzen
Kanban Anleitungen für Merlin Project 2018 - ProjectWizards GmbH Kanban - Stand Juni 2018 Kanban 1 Was ist Kanban? 1 Prinzip von Kanban 1 Spalten in Kanban 2 Kanban in Merlin Project 3 Kanban-Ansicht nutzen
Handbuch ECDL 2003 Basic Modul 7 Abschnitt 1: Information Internet Explorer starten, Eingabe einer URL und Navigation im Internet
 Handbuch ECDL 2003 Basic Modul 7 Abschnitt 1: Information Internet Explorer starten, Eingabe einer URL und Navigation im Internet Dateiname: ecdl7_01_02_documentation_standard.doc Speicherdatum: 14.02.2005
Handbuch ECDL 2003 Basic Modul 7 Abschnitt 1: Information Internet Explorer starten, Eingabe einer URL und Navigation im Internet Dateiname: ecdl7_01_02_documentation_standard.doc Speicherdatum: 14.02.2005
Benutzerhandbuch. Leibniz-Institut für Pflanzengenetik und Kulturpflanzenforschung Corrensstraße Gatersleben
 Benutzerhandbuch Leibniz-Institut für Pflanzengenetik und Kulturpflanzenforschung Corrensstraße 3 06466 Gatersleben Inhaltsverzeichnis Inhaltsverzeichnis 1. Vorbereiten der Bonitur (GBIS/M)... 1 1.1 Exportieren
Benutzerhandbuch Leibniz-Institut für Pflanzengenetik und Kulturpflanzenforschung Corrensstraße 3 06466 Gatersleben Inhaltsverzeichnis Inhaltsverzeichnis 1. Vorbereiten der Bonitur (GBIS/M)... 1 1.1 Exportieren
Microsoft Access Arbeiten mit Tabellen. Anja Aue
 Microsoft Access Arbeiten mit Tabellen Anja Aue 10.11.16 Tabellen in der Datenblattansicht Ansicht des Anwenders. Eingabe von neuen Daten. Bearbeiten von vorhandenen Informationen. Microsoft Access Einführung
Microsoft Access Arbeiten mit Tabellen Anja Aue 10.11.16 Tabellen in der Datenblattansicht Ansicht des Anwenders. Eingabe von neuen Daten. Bearbeiten von vorhandenen Informationen. Microsoft Access Einführung
Windows 7 Ordner und Dateien in die Taskleiste einfügen
 WI.005, Version 1.1 07.04.2015 Kurzanleitung Windows 7 Ordner und Dateien in die Taskleiste einfügen Möchten Sie Ordner oder Dateien direkt in die Taskleiste ablegen, so ist das nur mit einem Umweg möglich,
WI.005, Version 1.1 07.04.2015 Kurzanleitung Windows 7 Ordner und Dateien in die Taskleiste einfügen Möchten Sie Ordner oder Dateien direkt in die Taskleiste ablegen, so ist das nur mit einem Umweg möglich,
Operation Phrike Benutzerhandbuch
 Operation Phrike Benutzerhandbuch Einleitung Willkommen zum Operation Phrike Benutzerhandbuch! Dieses Handbuch geht davon aus, dass die Software bereits installiert und konfiguriert ist und geht nur auf
Operation Phrike Benutzerhandbuch Einleitung Willkommen zum Operation Phrike Benutzerhandbuch! Dieses Handbuch geht davon aus, dass die Software bereits installiert und konfiguriert ist und geht nur auf
Arbeiten mit Watch- und Rezepturlisten
 Vom: 08.05.2006 ACP Thema: Arbeiten mit Watch- und Rezepturlisten Arbeiten mit Watch- und Rezepturlisten Inhaltsverzeichnis: 1 Einleitung... 2 2 Watchliste... 2 2.1 Anlegen einer Watchliste... 2 2.2 Importieren
Vom: 08.05.2006 ACP Thema: Arbeiten mit Watch- und Rezepturlisten Arbeiten mit Watch- und Rezepturlisten Inhaltsverzeichnis: 1 Einleitung... 2 2 Watchliste... 2 2.1 Anlegen einer Watchliste... 2 2.2 Importieren
Seitenteil Pos. 2; 2. Aufspannung. Autor: Klasse: Datum: SEITENTEIL_SP2_POS2 ;$PATH=/_N_WKS_DIR/_N_VDW_01_WPD. Programmkopf
 Projekt Aufgabe Programmierung Werkstückanschlag Seitenteil Pos. 2; 2. Aufspannung Siemens ShopMill Autor Klasse Datum %_N_SEITENTEIL_SP2_POS2_MPF ;$PATH=/_N_WKS_DIR/_N_VDW_01_WPD N5 SEITENTEIL_SP2_POS2
Projekt Aufgabe Programmierung Werkstückanschlag Seitenteil Pos. 2; 2. Aufspannung Siemens ShopMill Autor Klasse Datum %_N_SEITENTEIL_SP2_POS2_MPF ;$PATH=/_N_WKS_DIR/_N_VDW_01_WPD N5 SEITENTEIL_SP2_POS2
ProMaSoft.de WordPDFFormular Version (1.083) Seite 1 von 7
 ProMaSoft.de WordPDFFormular Version (1.083) Seite 1 von 7 Beschreibung Mit dem Modul WordPDFFormular können Sie Ihre eigenen PDF-Formulare in Word erstellen. Nutzen Sie alle Funktionen und Möglichkeiten
ProMaSoft.de WordPDFFormular Version (1.083) Seite 1 von 7 Beschreibung Mit dem Modul WordPDFFormular können Sie Ihre eigenen PDF-Formulare in Word erstellen. Nutzen Sie alle Funktionen und Möglichkeiten
1 Aufgaben verwalten und delegieren
 1 Aufgaben verwalten und delegieren Unter Aufgaben versteht man in Outlook Vorgänge, die keinen festgelegten Zeitrahmen haben, aber dennoch erledigt werden müssen. Sie haben allerdings die Möglichkeit,
1 Aufgaben verwalten und delegieren Unter Aufgaben versteht man in Outlook Vorgänge, die keinen festgelegten Zeitrahmen haben, aber dennoch erledigt werden müssen. Sie haben allerdings die Möglichkeit,
