Ulrich Werz. Kurzanleitung für die Erstellung von Fundverteilungskarten mit gvsig 2.2
|
|
|
- Victor Kappel
- vor 7 Jahren
- Abrufe
Transkript
1
2
3
4
5 Ulrich Werz Kurzanleitung für die Erstellung von Fundverteilungskarten mit gvsig 2.2 Lörrach 2016
6 Copyright Note Creative Commons You are free: to Share to copy, distribute and transmit the work to Remix to adapt the work Under the following conditions: Attribution You must attribute the work in the manner specified by the author or licensor (but not in any way that suggests that they endorse you or your use of the work). Non commercial You may not use this work for commercial purposes. Share Alike If you alter, transform, or build upon this work, you may distribute the resulting work only under the same or similar license to this one. For any reuse or distribution, you must make clear to others the licence terms of this work. Any of these conditions can be waived if you get permission from the copyright holder. Nothing in this license impairs or restricts the author s moral rights. Full licensing terms can be found in Appendix A.
7 INHALT Vorwort... 5 Literatur... 8 Handbücher und Programme... 8 Video Tutorien... 8 Kartenmaterial im Internet... 8 Layer Installation und Einstellungen... 9 Sprache und Verzeichnisse... 9 Koordinatenreferenzsysteme EPSG und CRS... 9 Koordinatensysteme Sprache und Einstellungen Koordinatenreferenzsystem Grundlayer anlegen Geoprojektion Referenzierte Karten Grundlayer anlegen Punktelayer anlegen Gleichgroße Symbole Relative Größe der Fundpunkte zueinander gleichgroße Symbole Symbole ändern ʺvorhandenʺ und ʺnicht vorhandenʺ kartieren relative Größe der Symbole zueinander Gauß Krüger und EPSG Gauß Krüger und EPSG Verteilungsdiagramme erstellen Balkendiagramm und Kreisdiagramm Balkendiagramm Kreisdiagramm Kartenexport PDF und done? Quellenangaben Beilagen (Werz Beilage gvsig 2.2 download) Beispieldateien Bsp 1_Fundorte.xls Bsp 2_vorhanden.xls Bsp 3_Intervall.xls Bsp 4_Diagramm.xls Vorlage Saarland 4326.xls Vorlage Saarland xls Karten Deutschland Orohydrographische Karte stumm
8 Saarland 4326 Saarland Deutschland vg2500
9 VORWORT Mit dem Geoinformationssystem gvsig (Generalitat Valencia Sistema de Información Geográfica) liegt ein leistungsstarkes Programm vor, welches kostenlos erhältlich ist und von der gvsig Association betreut wird ( Seit Juni 2015 ist gvsig final (gvsig 2.2) verfügbar. Während in den älteren Versionen die Fundortkoordinaten als dbf oder csv Datei vorliegen mussten, können nun Excel Daten direkt importiert werden. In der deutschen Spracheinstellung sind in gvsig 2.2 nicht alle Befehle übersetzt, teilweise sind die Felder im Menü und in den Symbolleisten noch in englischer oder spanischer Sprache beschriftet. Mit dieser Schritt für Schritt Anleitung soll Hilfestellung geboten werden, um einfache Verteilungskarten von Fundmünzen zu erstellen. Jeder Schritt wird einzeln erklärt, ist mit einer kurzen Beschreibung versehen und einem screenshot illustriert. Die Bildschirmansicht beim Anwender ist jedoch abhängig von der Größe des verwendeten Geräts. Ebenso wird die Farbgebung der Symbole eine etwas andere sein, da diese vom Programm (wenn nicht anders eingestellt) automatisch gesetzt wird. Oben ist immer das Fenster aufgeführt und mit markiert, in welchem die nachfolgend beschriebenen Schritte auszuführen sind. Fenster, die sich während der einzelnen Arbeitsprozesses öffnen sind mit bezeichnet. Die zur Ausführung vorgesehenen Tasten sind mit => gekennzeichnet und zur leichteren Auffindung zusätzlich mit Zahlen von bis versehen. Nach kurzer Zeit wird auch der unerfahrene Anwender mit dem Programm vertraut sein und kann neue Möglichkeiten der graphischen Umsetzung selbst finden. So wird hier meist immer nur ein Weg gezeigt, um zum Ziel zu kommen. Die Arbeitsbereiche sowie deren Menü und Symbolleisten Teilbereiche Startmenü Ansicht Werz, Kurzanleitung gvsig 2.2 5
10 Tabelle Karte Das Programm zerfällt in vier Arbeitsbereicht, die als Projekte bezeichnet werden. Die in der Menü und Symbolleiste angezeigten Schaltflächen beziehen sich immer auf das aktuelle Fenster des entsprechenden Arbeitsbereiches. Sie sind also direkt anwendungsorientiert und inhaltlich unterschiedlich. Die graphische Kartengestaltung wird in zwei Arbeitsbereichen durchgeführt: ʺAnsichtʺ und ʺKarteʺ. In beiden Bereichen können Ansichten vergrößert und verkleinert und in jeder erdenkliche Art dem Verwendungszweck angepasst werden. Die inhaltliche Bearbeitung geschieht im Bereich ʺTabelleʺ und ʺChartsʺ. Dort können die einmal importierten Excel Daten weiter bearbeitet werden. Ich empfehle jedoch für die Erstellung von archäologischen Verteilungskarten, die benötigten Daten bereits zuvor auszuwählen, auf die notwendigsten Angaben zu reduzieren und erst danach zu importieren. Excel verfügt zwar über einfache Datenbankenfunktionen, doch scheint es mir zweckmäßig, für die Datenabfrage ein externes Datenbankprogramm zu verwenden. Zu bedenken ist aber, dass jede Datenmigration zwischen verschiedenen Programmen zu Fehlern führen kann. Bei den nachfolgenden Übungsbeispielen wurden folgende Karten verwendet, die frei im Internett zur Verfügung stehen. Weltkarte: HYP_HR_SR_OB_DR.tif Deutschlandkarte: Deutschland Orohydrographische Karte stumm Saarland 4326 und Saarland 31466; Saarland location map Deutschlandkarte: vg2500_bld.dbf/prj/shp/shx Alle in der Anleitung benutzen Karten und Beispieldateien sind im Beilagenordner zusammengestellt und zum download beigefügt (Werz Beilage gvsig 2.2 download). Nach der Installation des Programms und vor der Einrichtung sollten auf der verwendeten Festplatte Ordner und Unterordner angelegt und dort die Daten der Übungsbeispiele und die heruntergeladenen Karten abgelegt sein. Dort werden auch die Sicherheitskopien und bearbeiteten Datensätze vom Programm selbst gespeichert. Eine Verzeichnisstruktur sollte wie folgt aussehen: 6 Werz, Kurzanleitung gvsig 2.2
11 Verteilungskarten Karten HYP_HR_SR_OB_DR.tif Deutschland Orohydrographische Karte stumm Saarland 4326 Saarland vg2500_bld vg2500_bld.prj vg2500_bld.shp vg2500_bld.shx Projekte Gegenstempel Bsp 1_Fundorte.xls Bsp 2_vorhanden.xls Bsp 3_Intervall.xls Bsp 4_Diagramm.xls Vorlage Saarland 4326.xls Vorlage Saarland xls temp Symbole Bei dem Transfer von Daten auf andere Geräte ist dabei zu beachten, dass der entsprechende Ordner alle verwendeten Projektdaten enthalten muss. Im Internet liegen eine Vielzahl von gedruckten Anleitungen und Videos vor, welche die verschiedensten Anwendungen und Weiterentwicklungen von gvsig zum Thema haben. In der nachfolgenden Liste sind einige davon aufgeführt; die umfassendsten Informationen sind auf dem Home Portal von gvsig zu finden, dort kann auch das Programm herunter geladen werden. Mein Dank für Hinweise und Hilfestellung bei Umsetzung sowie Erprobung dieser Kurzanleitung gilt Mario Carrera (svsig Association), Alexander Domprobst (Landsweiler Reden), Claire Franklin (Lörrach) sowie Christoph Lindner (Osnabrück). Lörrach, März 2016 Werz, Kurzanleitung gvsig 2.2 7
12 LITERATUR Handbücher und Programme gvsig Home Portal gvsig User Guide desktop/dists/2.2.0/docs/gvsig doc en.pdf Video Tutorien Palomar, Jesus/Navarro, Merche, Tutorial gvsig Kartenmaterial im Internet Ancient World Mapping Center Free GIS Shapefiles, Software, Resources and Geography Maps Global Administrative Areas Map Data data.aspx Natural Earth file/ OpenStreetMap Data Extracts StatSilk, Download free shapefile maps free shapefile maps Layer Pleiades DARMC (Digital Atlas of Roman and Medieval Civilizations) 8 Werz, Kurzanleitung gvsig 2.2
13 1. INSTALLATION UND EINSTELLUNGEN Sprache und Verzeichnisse Bevor die Arbeit beginnt, sollte ein Ordner ʺVerteilungskartenʺ mit den Unterverzeichnissen ʺProjekteʺ, ʺKartenʺ, Symbole und ʺtempʺ angelegt werden, in dem sich die beigefügten Beispieldateien und die Karten befinden (siehe Vorwort). Die Datenbanken für die nachfolgenden Beispiele sind im Verzeichnis ʺProjekte/Gegenstempelʺ abgelegt. Die erstellten Verteilungskarten werden vom Programm im selben Verzeichnis gespeichert. Alle Dateien (Karten, Datenbanken etc.), die für die Bearbeitung in einem Projekt notwendig sind, sollten in e i n e m Ordner mit verschiedenen Unterverzeichnissen abgelegt werden. Für die Bearbeitung auf einem anderen Computer, muss der g e s a m t e Ordner übertragen werden. Zwar können permanente Layer (siehe ) problemlos auf andere Geräte übertragen oder mit anderen Programmen bearbeitet werden, doch ist deren Beschriftung, worunter die Art der Darstellung zu verstehen ist, programm und projektgebunden. Koordinatenreferenzsystem EPSG und CRS Die Erdoberfläche wird mit einem gedachten Netz aus sich rechtwinkelig schneidenden Längen und Breitenkreisen überzogen, in denen die Positionen von Punkten und Objekten mit Koordinaten angegeben werden. Diese Netze umfassen aber oftmals nur bestimmte Länder oder Gebiete. Um die Eindeutigkeit der Koordinaten und der Flächen, auf die sie sich beziehen, weltweit festzulegen, brauchte es ein Koordinatenreferenzsystem (CRS = Coordinate Reference System). Die European Petroleum Survey Group Geodesy (EPSG), ein Zusammenschluss europäischer Gas und Ölerkundungsunternehmen, benutzt ein solches eindeutiges Koordinatenreferenzsystem, was durch vier oder fünfstellige Schlüsselnummern beschrieben ist. Standardmäßig ist in gvsig das Koordinatenreferenzsystem EPSG 4326 eingestellt, welches die gesamte Erdoberfläche von +180 bis 180 und +90 bis 90 umfasst (siehe Koordinatensysteme Gauß Krüger Der Mathematiker Friedrich Gauß ( ) entwickelte und der Geodät Johann Heinrich Louis Krüger ( ) bearbeitete ein System, bei dem die Erde in 3 breite Meridianstreifen aufgeteilt wird und somit aus 120 Streifen besteht, die alle vom Nordpol bis zum Süd Werz, Kurzanleitung gvsig 2.2 9
14 pol reichen. Zur Unterscheidung hat jeder der Streifen, die vom 0 Mittelmeridian in Greenwich ausgehen und von Osten nach Westen laufen, eine Nummer. Diese ist von der Gradzahl des Meridians abgeleitet. Westliche Länge Östliche Länge Längengrad Gauß Krüger Zone Der Ursprung, also der Nullpunkt dieses Koordinatensystems, ist der Schnittpunkt des Zentralmeridians und des Äquators. Die eine Koordinate zählt vom Meridianstreifen nach Osten, die andere nach Norden. Der erste Wert ist der Rechtswert und beschreibt den Ost West Abstand zum nächsten Hauptmeridian. Der zweite Wert ist der Hochwert und nennt den Nord Süd Abstand zum Äquator. Im Gauß Krüger System werden die Fundkoordinaten mit rechts und hoch angegeben. Die Kennziffer des entsprechenden Meridians wird Koordinatenreferenzsystem EPSG 4326 auf längentreuer Kartenprojektion EPSG Werz, Kurzanleitung gvsig 2.2
15 dem Rechtswert voran geschrieben. Die Villa Borg im Landkreis Merzig Wadern im Saarland hat die Gauß Krüger Koordinaten , Deutschland wird von den Gauß Krüger Zonen 2, 3, 4 und 5 umfasst, die alle von unterschiedlicher Flächenausdehnung sind. Um das Gauß Krüger Koordinatensystem in das der EPSG aufzunehmen und hierin ansprechbar zu machen, wurde jede der vier Zonen mit einem eigenen Code versehen. Für die Gauß Krüger Zone 2 ist dies EPSG 31466, für die Zone 3 EPSG 31467, die Zone 4 EPSG und für die Zone 5 EPSG Ausdehnung des Koordinatensystems nach Datenbank EPSG und Gauß Krüger Zonen ( Zone 2 = EPSG Zone 3 = EPSG Zone 4 = EPSG Zone 5 = EPSG WGS 84 Heute werden zunehmend Koordinatensysteme benutzt, welche die gesamte Erdoberfläche beschreiben. So basieren die meisten Karten auf WGS 84 (World Geodetic System) einem Referenzsystem, welches sich von +180 bis 180 und von +90 bis 90 erstreckt. Die Koordinaten werden in Längen und Breitengrad angegeben. Hierfür ist die Dezimalschreibweise gebräuchlich, wobei die Genauigkeit der Angabe von der Anzahl der Nachkommastellen abhängig ist. Dieses Koordinatensystem, welches den EPSG Code 4326 besitzt, hat sich mit der Alltagsanwendung von GPS durchgesetzt und wird daher von den meisten Geoinformationsdiensten benutzt. Werz, Kurzanleitung gvsig
16 1.1.1 Installation und Einstellungen: Sprache und Verzeichnisse Das Programm kann auf dem Home Portal von gvsig heruntergeladen werden Installation und Einstellungen: Sprache und Verzeichnisse Neben dem Programm selbst, stehen hier weitere, softwarebegleitende Materialien zum download bereit. 12 Werz, Kurzanleitung gvsig 2.2
17 1.1.3 Installation und Einstellungen: Sprache und Verzeichnisse Project manager Nach der Installation erscheint das Fenster Project manager. Zunächst müssen einige Einstellungen eingerichtet werden Installation und Einstellungen: Sprache und Verzeichnisse MENÜLEISTE => Show => Settings Um die Sprache einzustellen im Menü Show (1) den Befehl Settings (2) anwählen. Werz, Kurzanleitung gvsig
18 1.1.5 Installation und Einstellungen: Sprache und Verzeichnisse Preferences => General => Languages => Accept Im Fenster Preferences die Zeile General (1) wählen und Languages (2) anklicken. Im Fenster die gewünschte Sprache auswählen. Mit Accept (3) beenden Installation und Einstellungen: Sprache und Verzeichnisse Project manager Die Spracheinstellung ist nun wirksam geworden. 14 Werz, Kurzanleitung gvsig 2.2
19 1.1.7 Installation und Einstellungen: Sprache und Verzeichnisse Preferences => General => Folders => OK Im Fenster Preferences die Zeile General (1) wählen und Folders (2) anklicken. Im Fenster die zuvor angelegten Dateipfade (siehe Vorwort) aufrufen. Mit OK (3) beenden Installation und Einstellungen: Raumbezugssystem Preferences => Ansicht => Change Im Fenster Preferences die Zeile Ansicht (1) anwählen. Standardmäßig ist EPSG 4326 eingestellt. Um das Raumbezugssystem zu ändern Change (2) klicken. Werz, Kurzanleitung gvsig
20 1.2.2 Installation und Einstellungen: Raumbezugssystem Neues Raumbezugssystem (CRS) => EPSG Das Fenster Neues Raumbezugssystem (CRS) wird sichtbar. Unter Typ das Bezugssystem EPSG (1) wählen Installation und Einstellungen: Raumbezugssystem Neues Raumbezugssystem (CRS) => Im Suchschlitz z.b. den EPSG Code für die Gauß Krüger Zone 5 eingeben. 16 Werz, Kurzanleitung gvsig 2.2
21 1.2.4 Installation und Einstellungen: Raumbezugssystem Neues Raumbezugssystem (CRS) => CRS Information Mit CRS Information (1) können Angaben zum EPSG Code abgefragt werden Installation und Einstellungen: Raumbezugssystem DHDN/3 degreegauss Kruegerzone5 => OK Das Fenster DHDN/3 degreegauss Kruegerzone5 enthält die Angaben des Deutschen Hauptdreiecknetzes (DHDN) für die Gauß Krüger Zone 5 nach CRS (Coordinate Reference System) Information. Mit OK (1) beenden. Werz, Kurzanleitung gvsig
22 1.2.6 Installation und Einstellungen: Raumbezugssystem Neues Raumbezugssystem (CRS) => OK Mit OK (1) die Einstellung im Raumbezugssystem bestätigen Installation und Einstellungen: Raumbezugssystem Preferences Das neue Raumbezugssystem EPSG ist eingerichtet. 18 Werz, Kurzanleitung gvsig 2.2
23 1.2.8 Installation und Einstellungen: Raumbezugssystem Preferences Für die nachfolgenden Beispiele wird jedoch wieder der EPSG Code 4326 genommen. Werz, Kurzanleitung gvsig
24 2. GRUNDLAYER ANLEGEN Die Verteilungskarten basieren auf einer Anzahl von Ebenen (Layern), die einzelne Informationen enthalten. Bei den nachfolgend aufgeführten Beispielen ist die geographische Karte der Grundlayer. Im ersten Teil des Kapitels wird mit einer bereits referenzierten Karte gearbeitet und im zweiten Teil soll dann eine digitale Vorlage selbst erstellt werden. Geoprojektion Da die Erde eine (verbeulte) Kugel ist, gibt es verschiedene Möglichkeiten, ihre dreidimensionale Fläche in eine zweidimensionale Graphik zu transformieren. Die gängigste Methode erfolgt mit einem Zylinder, wobei sich Verzerrungen ergeben. Wird der Zylinder senkrecht über den Globus gelegt, so dass er den Äquator berührt, erhält man eine längentreue Reproduktion, bei der die Polarregionen gestaucht sind. Diese Art der Darstellung wird auch Plate Carré Projektion genannt. Wird der Zylinder hingegen waagerecht um das Geoprojektionen des orbis terrarum Längentreue Kartenprojektion oder Plate Carré Transversale Kartenprojektion 20 Werz, Kurzanleitung gvsig 2.2
25 Erdrund gestülpt, ist das Ergebnis eine transversale Projektion, bei der es zu großen Flächenverzerrungen an den Polen kommt. Diese Art der Projektion findet bei fast alle Webdiensten Verwendung, da sie von Google Maps ab 2005 eingesetzt wurde. Mit gvsig kann eine transversale in eine längentreue Kartenprojektion umgewandelt werden (siehe 3.5). Geoprojektionen Europas Längentreue Kartenprojektion oder Plate Carré Transversale Kartenprojektion Die verschiedenen Koordinatensysteme (siehe Kapitel 1) stehen teilweise mit verschiedenen Arten der Projektion in Verbindung. So sind die Gauß Krüger Koordinaten mit der traversalen Projektion verknüpft. Referenzierte Karten Im folgenden Beispielen habe ich eine Raster Karte in tif Format von Natural Earth mit längentreuer Projektion gewählt: 1:10 m Natural Earth II with Shaded Relief and Water. Nachfolgend verwendete Datei: Verteilungskarten/Karten/ HYP_HR_SR_OB_DR.tif Werz, Kurzanleitung gvsig
26 2.1 Grundlayer anlegen Project manager Als Startbildschirm erscheint der Project manager. 2.2 Grundlayer anlegen Project manager => Ansicht => Neu Ansicht: Ohne Titel => Umbenennen Im Project manager das Symbol Ansicht (1) und hiernach Neu (2) anklicken, das Fenster Ansicht: Ohne Titel öffnet sich. Nun das Feld Umbenennen (3) anwählen, worauf ein Fenster Umbenennen auftaucht. 22 Werz, Kurzanleitung gvsig 2.2
27 2.3 Grundlayer anlegen Umbenennen => Gegenstempel => OK Im Fenster Umbenennen den Namen für den Layer eingeben: ʺGegenstempelʺ. Mit OK (1) bestätigen. 2.4 Grundlayer anlegen MENÜLEISTE => Datei => Speichern unter... Im Fenster ist nun der Name Ansicht: Gegenstempel zu sehen. Nun muss das neue Projekt gespeichert werden. Dazu im Menü Datei (1) Speichern unter... (2) anwählen. Werz, Kurzanleitung gvsig
28 2.5 Grundlayer anlegen Project speichern => Speichern Ein Fenster Project speichern erscheint; hier den Zielordner Verteilungskarten/ Projekte/ Gegenstempel auswählen und den Projektnamen ʺGegenstempel Werzʺ eingeben. Mit Speichern (1) abschließen. 2.6 Grundlayer anlegen Ansicht: Gegenstempel Oben am Bildschirm ist nun der Projektname: ʺGegenstempel Werzʺ zu lesen. 24 Werz, Kurzanleitung gvsig 2.2
29 2.7 Grundlayer anlegen Project manager => Layer hinzufügen Layer hinzufügen => Hinzufügen Das geöffnete Fenster heißt nun Ansicht: Gegenstempel. Für den nächsten Schritt im Project manager das Symbol Layer hinzufügen (1) anklicken. Es öffnet sich das Fenster Layer hinzufügen, dort das Feld Hinzufügen (2) wählen. 2.8 Grundlayer anlegen Öffnen => Öffnen Im neuen Fenster Öffnen, die Karte auswählen und markieren; das Feld Öffnen (1) anklicken. [Die Datei sollte sich im Pfad ʺVerteilungskarten/ Kartenʺ befinden, siehe Vorwort.] Werz, Kurzanleitung gvsig
30 2.9 Grundlayer anlegen Bestätigung Im Fenster Bestätigung die vorgeschlagene Einstellung Gekachelt bestätigen Grundlayer anlegen Layer hinzufügen => OK Die einzufügende Karte erscheint nun im Fenster Layer hinzufügen. Um sie zu öffnen OK (1) wählen. 26 Werz, Kurzanleitung gvsig 2.2
31 2.11 Grundlayer anlegen Ansicht: Gegenstempel Im Fenster öffnet sich jetzt die Darstellung der Weltkarte von Natural Earth Grundlayer anlegen SYMBOLLEISTE => Verschieben => Zoom + => Zoom In der Symbolleiste mit Hilfe von Verschieben (1), Zoom (+) (2) und Zoom ( ) (3) den gewünschten Kartenausschnitt auswählen. Werz, Kurzanleitung gvsig
32 2.13 Grundlayer anlegen MENÜLEISTE => Ansicht => Navigation => Frame manager Nachdem für unser Beispiel Mitteleuropa gewählt wurde, gilt es, diesen Ausschnitt zu fixieren. Hierzu auf Ansicht (1) in der Menüleiste klicken, Navigation (2) anwählen und Frame manager (3) markieren Grundlayer anlegen Bildausschnitt => Grundkarte => Speichern => X Es erscheint ein Fenster Bildausschnitt. Dort den Namen des Kartenausschnitts unter Name des zooms eintragen, hier ʺGrundkarteʺ. Danach Speichern (1) und schließen (2) drücken. Dieser einmal gewählte Ausschnitt ist jetzt fixiert und kann immer wieder aufgerufen werden. 28 Werz, Kurzanleitung gvsig 2.2
33 2.15 Grundlayer anlegen MENÜLEISTE => Datei => Projekt speichern Abschließend speichern. Entweder Datei, Projekt Speichern (1) anwählen oder die Tasten Steuerung (strg) und S auf dem Keyboard gleichzeitig drücken Grundlayer anlegen Resource_was_not_saved => OK Das Verzeichnis und der Name des aktuellen Projekts erscheint im Fenster Resource_was_not_saved. Mit OK (1) die Speicherung bestätigen. Werz, Kurzanleitung gvsig
34 3. PUNKTELAYER ANLEGEN In gvsig können die einmal eingefügten tabellarischen Daten mit Filtern weiter bearbeitet oder nach bestimmten Abfragekriterien neu erstellt werden. Ich empfehle jedoch, die Daten bereits zuvor zu bearbeiten und weitgehend auf die Fundorte mit den Koordinaten zu reduzieren, bevor sie in gvsig eingefügt werden. Die Einträge in den Spalten mit den Koordinaten müssen numerisch sein, dürfen also nur Zahlen und keine Buchstaben enthalten. Einzig die erste Zeile darf, wenn sie für die Benennung vorgesehen ist, Buchstaben beinhalten. Gleichgroße Symbole Im ersten Beispiel wird ein Punktelayer aller Fundorte gegengestempelter Münzen angelegt. Grundlage ist die Datei Bsp 1_Fundorte. Im zweiten fiktiven Beispiel wird ʺvorhandenʺ oder ʺnicht vorhandenʺ im Fundgut kartiert. Hierzu wurde in der Datei Bsp 2_vorhanden ein Attributfeld mit den Angaben ʺ1ʺ oder ʺ0ʺ für ʺvorhandenʺ bzw. ʺnicht vorhandenʺ erstellt. Nachfolgend verwendete Dateien: Verteilungskarten/Projekte/Gegenstempel/Bsp 1_Fundorte.xls Verteilungskarten/Projekte/Gegenstempel/Bsp 2_vorhanden.xls Relative Größe der Fundpunkte zueinander Um den Fundanteil mehrerer Orte relativ zueinander darzustellen, müssen die Fundpunkte unterschiedlich groß wiedergegeben werden. Im aufgeführten dritten Beispiel mit Namen Bsp 3_Intervall sind erdachte Fundanteile von 14 Orten angegeben und sollen in Intervallen dargestellt werden. Nachfolgend verwendete Datei: Verteilungskarten/Projekte/Gegenstempel/Bsp 3_Intervall.xls 30 Werz, Kurzanleitung gvsig 2.2
35 Bsp 1_Fundorte (Ausschnitt) Bsp 2_vorhanden Die Fundkoordinaten sind bei allen drei Tabellen in den Spalten X und Y angegeben. X = Longitude/Längengrad Y = Latitude/Breitengrad Bsp 3_Intervall Aufbau und Inhalt der Beispieldatenbanken Werz, Kurzanleitung gvsig
36 3.1.1 Punktelayer anlegen: gleichgroße Symbole MENÜLEISTE => Datei => Projekt öffnen Zur Fortsetzung des Projekts im Menü Datei (1) und danach Projekt öffnen (2) anwählen Punktelayer anlegen: gleichgroße Symbole Öffnen => Gegenstempel Werz.gvsproj => Öffnen Das Projekt Gegenstempel Werz.gvsproj mit Öffnen (1) wieder aufrufen. Die Datei sollte im Verzeichnis Verteilungskarten/ Projekte/ Gegenstempel abgelegt sein. 32 Werz, Kurzanleitung gvsig 2.2
37 3.1.3 Punktelayer anlegen: gleichgroße Symbole SYMBOLLEISTE => Layer hinzufügen Layer hinzufügen => Hinzufügen Nun sollen die Fundorte gegengestempelter Münzen als Layer hinzugefügt werden. Das Symbol Layer hinzufügen (1) in der Symbolleiste anwählen; das Fenster Layer hinzufügen öffnet sich, dort Hinzufügen (2) anklicken Punktelayer anlegen: gleichgroße Symbole Öffnen => Öffnen Im Fenster Öffnen die Datei ʺBsp 1_Fundorte.xlsʺ auswählen und Öffnen (1). [Die Datei sollte sich im Pfad ʺVerteilungskarten/ Projekte / Gegenstempelʺ befinden, siehe Vorwort.] Werz, Kurzanleitung gvsig
38 3.1.5 Punktelayer anlegen: gleichgroße Symbole Layer hinzufügen => Eigenschaften Die gewählte Datei ʺBsp 1_Fundorte.xlsʺ liegt jetzt im Fenster Layer hinzufügen. Zur Fortsetzung Eigenschaften (1) wählen Punktelayer anlegen: gleichgroße Symbole Store the parameters need to open a Excel file => Use first row as header => Point (X,Y) X,Y => OK Im Fenster Store the parameters need to open a Excel file, das Kästchen Use first row as header (1) mit einem Haken versehen und in der Zeile Point (X,Y,Z) (2) die Spaltennamen, in denen die Längen und Breitengrade der Fundpunkte verzeichnet sind, ohne Leerschlag eintragen. Bei den Gauß Krüger Koordinaten sind dies dann die Werte für rechts, hoch, tief. Mit OK (3) bestätigen. 34 Werz, Kurzanleitung gvsig 2.2
39 3.1.7 Punktelayer anlegen: gleichgroße Symbole Layer hinzufügen => OK Die Datei ʺBsp 1_Fundorte.xlsʺmit den Fundkoordinaten wird nun geladen, mit OK (1) bestätigen Punktelayer anlegen: gleichgroße Symbole Ansicht: Gegenstempel Im Fenster Ansicht: Grundkarte erscheint nun der Layer mit den Fundpunkten. In der Layerliste ist er mit dem Namen ʺBsp 1_Fundorte.Werz.Gegenstempelʺ aufgeführt. Dieser setzt sich aus dem Dateinamen und dem Namen des Tabellenblatts zusammen. Die Symbole sind rund und dunkelgrün. Werz, Kurzanleitung gvsig
40 3.1.9 Punktelayer anlegen: gleichgroße Symbole MENÜLEISTE => Gegenstempel Fundorte_alles => Ebene => Exportieren nach... Um die Ebene mit den Fundpunkten als Layer in ein Shape Format umzuwandeln, zunächst den Layer Gegenstempel Fundorte alles (1) markieren. Hiernach Ebene (2) in der Menüleiste und dann Exportieren nach... (3) anwählen Punktelayer anlegen: gleichgroße Symbole Export to... Das Fenster Export to... wird geöffnet. 36 Werz, Kurzanleitung gvsig 2.2
41 Punktelayer anlegen: gleichgroße Symbole Export to... => Shape Format => Weiter > Shape Format (1) auswählen; auf Weiter > (2) klicken. Das Dateiformat shp (shapefile) ist heute eines der Standardformate in dem die meisten Karten und Layer zur Verfügung stehen. Es wird auch von vielen anderen Programmen und Programm Bibliotheken unterstützt Punktelayer anlegen: gleichgroße Symbole Export to... =>... Es erscheint die Aufforderung Datei auswählen, hier soll dem neuen Layer ein Name gegeben werden. Entweder den gewünschten Namen mit dem Pfad eingeben oder... (1) zum browsen wählen. Werz, Kurzanleitung gvsig
42 Punktelayer anlegen: gleichgroße Symbole Open => Datei auswählen => Open => Weiter > Für die Namensgebung die Datei auswählen, welche die Fundkoordinaten enthält, also ʺBsp 1_Fundpunkteʺ. Mit Open (1) bestätigen und Weiter > (2) anklicken. Die Dateierweiterung *.xls weglassen, da sonst diese Datei überschrieben wird! Punktelayer anlegen: gleichgroße Symbole Export to... => Weiter > Der Name des Layers erscheint nebst Pfad im Fenster. Mit Weiter > (1) fortsetzen. 38 Werz, Kurzanleitung gvsig 2.2
43 Punktelayer anlegen: gleichgroße Symbole Export to... => All records => Exportieren Im neuen Fenster werden Optionen der Datenauswahl geboten, hier All records (1) markieren. Abschließend Exportieren (2) anklicken Punktelayer anlegen: gleichgroße Symbole Layer hinzufügen => Ja Im Fenster Layer hinzufügen wird die Bestätigung für die Aktion erwartet; mit Ja bestätigen. Es werden ein point, ein curve und ein surface layer angelegt insgesamt also drei Mal mit Ja bestätigen. Werz, Kurzanleitung gvsig
44 Punktelayer anlegen: gleichgroße Symbole Layer hinzufügen => Schließen Die Layer werden angelegt. Am Ende des Vorgangs Schließen (1) drücken Punktelayer anlegen: gleichgroße Symbole Ansicht: Gegenstempel Nun sind die Fundpunkte als eigenständiger Layer im Shape Format verfügbar. Die Symbole sind nun hellbraun. Dieser permanente Layer kann unabhängig weiter verwendet, exportiert und in anderen Karten eingesetzt werden. 40 Werz, Kurzanleitung gvsig 2.2
45 Punktelayer anlegen: gleichgroße Symbole Ansicht: Gegenstempel => Bsp 1_Fundorte.Werz:Gegenstempel => Layer löschen Den früheren, temporären Layer ʺBsp 1_Fundorte. Werz.Gegenstempelʺ löschen; dazu markieren (1) und mit der rechten Maustaste anklicken. Im Menü Layer löschen (2) wählen. Zu den Eigenschaften von temporären und permanenten Layern siehe auch Punktelayer anlegen: gleichgroße Symbole Ansicht: Gegenstempel Das Löschen des Layers mit Ja bestätigen. Werz, Kurzanleitung gvsig
46 Punktelayer anlegen: gleichgroße Symbole Project manager => Tabelle => Neu Um für spätere Bearbeitungen die Tabelle selbst in gvsig greifbar zu haben, wird diese importiert. Im Fenster Project manager das Symbol Tabelle (1) anklicken und danach Neu (2) anwählen Punktelayer anlegen: gleichgroße Symbole Neue Tabelle => Hinzufügen Im geöffneten Fenster Neue Tabelle das Schaltfeld Hinzufügen (1) wählen. 42 Werz, Kurzanleitung gvsig 2.2
47 Punktelayer anlegen: gleichgroße Symbole Öffnen => Öffnen Die Ausgangsdatei ʺBsp 1_Fundorte.xlsʺ aufrufen und Öffnen (1) anwählen. [Die Datei sollte sich im Pfad ʺVerteilungskarten/ Projekte / Gegenstempelʺ befinden, siehe Vorwort.] Punktelayer anlegen: gleichgroße Symbole Neue Tabelle => OK Die Datei erscheint nun im Fenster Neue Tabelle, mit OK (1) bestätigen. Werz, Kurzanleitung gvsig
48 Punktelayer anlegen: gleichgroße Symbole Bsp 1_Fundorte.Werz.Gegenstempel => X Die Tabelle ist nun in einem neuen Fenster sichtbar, gleichzeitig ist sie im Project manager aufgeführt. Das Fenster kann nun geschlossen (1) werden Punktelayer anlegen: gleichgroße Symbole Ansicht: Gegenstempel Speichern. 44 Werz, Kurzanleitung gvsig 2.2
49 3.2.1 Punktelayer anlegen: Symbole ändern Ansicht: Gegenstempel Die Symbole für die Fundpunkte sind rund und hellbraun Punktelayer anlegen: Symbole ändern Ansicht: Gegenstempel Bevor Form, Farbe und Größe der Symbole geändert werden soll, speichern. Werz, Kurzanleitung gvsig
50 3.2.3 Punktelayer anlegen: Symbole ändern Ansicht: Gegenstempel => Punkt In den folgenden Schritten sollen die Symbole in Form, Größe und Farbe verändert werden. Im Fenster Ansicht: Gegenstempel, unter der Anzeige für den ersten Layer, das Symbol (1) anklicken Punktelayer anlegen: Symbole ändern Symbol selector => =>... Der Symbol seletor erscheint. Die Größe der Symbole kann durch Anklicken der Pfeiltasten (1) beliebig verändert werden. Um Farbe und Form zu wechseln... (2) anwählen. 46 Werz, Kurzanleitung gvsig 2.2
51 3.2.5 Punktelayer anlegen: Symbole ändern Farbe wählen => OK Ein neues Fenster Farbe wählen zeigt sich. Die Auswahl mit OK (1) bestätigen Punktelayer anlegen: Symbole ändern Symbol selector => Eigenschaften Symbol Editor Um die Form des Symbols zu ändern, im Symbol selector das Feld Eigenschaften wählen (1), es öffnet sich ein neues Fenster Symbol Editor. Werz, Kurzanleitung gvsig
52 3.2.7 Punktelayer anlegen: Symbole ändern Symbol Editor =>... Farbe wählen => OK Im Symbol Editor... (1) anwählen; es öffnet sich das Fenster Farbe wählen. Hier wird gewählt und die Auswahl mit OK (2) bestätigt Punktelayer anlegen: Symbole ändern Symbol Editor => Marker Im Feld Marker (1) wird die gewünschte Form ausgesucht, hier. 48 Werz, Kurzanleitung gvsig 2.2
53 3.2.9 Punktelayer anlegen: Symbole ändern Symbol Editor => Umriss verwenden =>... Farbe wählen => OK Um den Umriss des Symbols abzuheben in Umriss verwenden (1) ein Häkchen setzen. Um die Farbe des Umrisses auszuwählen... (2) anklicken. Die Auswahl im Fenster Farbe wählen mit OK (3) bestätigen Punktelayer anlegen: Symbole ändern Symbol selector => OK Im Symbol selector erscheint nun das Symbol: gelbes Dreieck mit schwarzem Umriss. Die abgeschlossene Auswahl mit OK (4) bestätigen. Werz, Kurzanleitung gvsig
54 Punktelayer anlegen: Symbole ändern Ansicht: Gegenstempel Im Fenster Ansicht: Gegenstempel ist nun die Karte mit den neu erstellten Symbolen sichtbar Punktelayer anlegen: Symbole ändern Ansicht: Gegenstempel Vor dem nächsten Schritt: Speichern. 50 Werz, Kurzanleitung gvsig 2.2
55 3.3.1 Punktelayer anlegen: ʺvorhandenʺ und ʺnicht vorhandenʺ kartieren Ansicht: Gegenstempel Um das Vorhandensein oder Fehlen von Objekten im Fundgut zu kartieren wird ein Layer mit den Daten aus ʺBsp 2_vorhandenʺ erstellt (siehe ). Die bereits erstellten Layer bleiben unsichtbar vorhanden, indem das Häkchen entfernt wird. Die Koordinaten für die Fundpunkte sind in den Spalten X und Y eingetragen. [Die Datei ʺBsp 2_vorhanden. xlsʺ sollte im ʺVerzeichnis Verteilungskarten/ Projekte/ Gegenstempelʺ abgelegt sein, siehe Vorwort.] Punktelayer anlegen: ʺvorhandenʺ und ʺnicht vorhandenʺ kartieren Ansicht: Gegenstempel => Bsp 2_vorhanden.Tabelle1 => Eigenschaften Neuen Layer ʺBsp 2_vorhanden.Tabelle 1ʺ (1) markieren und Eigenschaften anwählen (2). Werz, Kurzanleitung gvsig
56 3.3.3 Punktelayer anlegen: ʺvorhandenʺ und ʺnicht vorhandenʺ kartieren Eigenschaften des Layers => Symbole => Abstufen aufgrund Attribute => Intervalle Im Fenster Eigenschaften des Layers wird der Reiter Symbole (1) gewählt, dort in Abstufen aufgrund Attribute (2) die Option Intervalle (3) markieren Punktelayer anlegen: ʺvorhandenʺ und ʺnicht vorhandenʺ kartieren Eigenschaften des Layers => Anzahl der Intervalle => 2 => Hinzufügen Die Anzahl Intervalle (1) mit ʺ2ʺ (2) angeben; unten zwei Mal Hinzufügen (3) anklicken. 52 Werz, Kurzanleitung gvsig 2.2
57 3.3.5 Punktelayer anlegen: ʺvorhandenʺ und ʺnicht vorhandenʺ kartieren Eigenschaften des Layers => Wert Intervall => 0 => OK Das erste Feld in der Spalte Wert (1) direkt anklicken und im neuen Fenster Intervall den Wert ʺ0ʺ (2) in beiden Feldern eingeben. Mit OK (3) bestätigen Punktelayer anlegen: ʺvorhandenʺ und ʺnicht vorhandenʺ kartieren Eigenschaften des Layers => Wert Intervall => 1 => OK Das zweite Feld in der Spalte Wert (1) direkt anklicken und im neuen Fenster Intervall den Wert ʺ1ʺ (2) in beiden Feldern eingeben. Mit OK (3) bestätigen. Werz, Kurzanleitung gvsig
58 3.3.7 Punktelayer anlegen: ʺvorhandenʺ und ʺnicht vorhandenʺ kartieren Eigenschaften des Layers => Symbol Symbol => Symbol wählen Um die Symbole anzupassen, das jeweilige Feld in der Spalte Symbol (1) anklicken, im Fenster Symbol die Schaltfläche Symbol anwählen (2) aktivieren und Größe, Form sowie Farbe definieren (siehe ) Punktelayer anlegen: ʺvorhandenʺ und ʺnicht vorhandenʺ kartieren Eigenschaften des Layers => Anwenden Die Punkte sind nun von verschiedener Farbe und gleicher Größe. Die Vorschau mit Anwendung (1) öffnen. 54 Werz, Kurzanleitung gvsig 2.2
59 3.3.9 Punktelayer anlegen: ʺvorhandenʺ und ʺnicht vorhandenʺ kartieren Eigenschaften des Layers => OK Das Ergebnis mit OK (1) bestätigen Punktelayer anlegen: ʺvorhandenʺ und ʺnicht vorhandenʺ kartieren Ansicht: Gegenstempel Die fertige Karte ist zu sehen. Werz, Kurzanleitung gvsig
60 Punktelayer anlegen: ʺvorhandenʺ und ʺnicht vorhandenʺ kartieren Ansicht: Gegenstempel Der Layer mit allen Fundpunkten wurde hinzugefügt, die Symbole zuvor verkleinert und schwarz eingefärbt. So können die graphischen Aussagen einzelner Layer verstärkt oder relativiert werden Punktelayer anlegen: ʺvorhandenʺ und ʺnicht vorhandenʺ kartieren Ansicht: Gegenstempel Abschließend wurde der neue Layer in eine Shape Format Datei umgewandelt (siehe ) und ist nun permanent. Die Beschriftung, d.h. Größe und Form werden dabei nicht übernommen, bleiben aber auf dem temporären Layer vorhanden. Permanente Layer können zwischen verschiedenen Programmen ausgetauscht werden. Ihre Gestaltung ist aber immer von den Möglichkeiten der verwendeten Software abhängig. 56 Werz, Kurzanleitung gvsig 2.2
61 Punktelayer anlegen: ʺvorhandenʺ und ʺnicht vorhandenʺ kartieren Ansicht: Gegenstempel Speichern am Ende des Vorgangs Punktelayer anlegen: relative Größe der Punkte zueinander Ansicht: Gegenstempel Um die Fundpunkte in relativer Größe zueinander zu kartieren, wird ein Layer mit den Daten ʺBsp 3_Intervallʺ erstellt (siehe ). Die Koordinaten der Fundpunkte sind in den Spalten X und Y angegeben. Die bereits erstellten Ebenen wurden in der Darstellung entfernt, sind aber als Shape Format Layer vorhanden und abrufbar. [Die Datei ʺBsp 3_Intervall.xlsʺ sollte im Verzeichnis ʺVerteilungskarten/ Gegenstempel/ Projekteʺ abgelegt sein, siehe Vorwort.] Werz, Kurzanleitung gvsig
62 3.4.2 Punktelayer anlegen: relative Größe der Punkte zueinander Ansicht: Gegenstempel => Bsp 3_Intervall.Tabelle1 => Eigenschaften Neuen Layer ʺBsp 3_Intervall.Tabelle 1ʺ (1) markieren und Eigenschaften anwählen (2) Punktelayer anlegen: relative Größe der Punkte zueinander Eigenschaften des Layers => Symbole => Abstufen aufgrund Attribute => Intervalle Im Fenster Eigenschaften des Layers wird der Reiter Symbole (1) gewählt, dort in Abstufen aufgrund Attribute (2) die Option Intervalle (3) markieren. 58 Werz, Kurzanleitung gvsig 2.2
63 3.4.4 Punktelayer anlegen: relative Größe der Punkte zueinander Eigenschaften des Layers => Anzahl der Intervalle => 4 Die Anzahl Intervalle (1) in unserem Beispiel mit ʺ4ʺ (2) angeben. Dieser Wert kann selbständig gewählt werden und hängt von der Aussage ab, die mit der Karte illustriert werden soll Punktelayer anlegen: relative Größe der Punkte zueinander Eigenschaften des Layers => Intervalle berechnen Es gibt nun zwei Wege die Intervalle einzustellen. Mit der Taste Intervalle berechnen (1) geschieht dies über das Programm automatisch. Die zweite Möglichkeit besteht in der eigenen Definition (siehe ). Werz, Kurzanleitung gvsig
64 3.4.6 Punktelayer anlegen: relative Größe der Punkte zueinander Eigenschaften des Layers => Symbol Symbol => Symbol wählen Nachdem die Intervalle automatisch erstellt wurden, werden die Symbole in Größe, Form und Farbe definiert. In der Spalte Symbol (1) die einzelnen Felder (2) separat anwählen; es öffnet sich stets das Fenster Symbol; darin mit Symbol wählen (3) die gewünschten Einstellungen von Größe, Form und Farbe vornehmen (siehe ) Punktelayer anlegen: relative Größe der Punkte zueinander Eigenschaften des Layers Im Fenster Eigenschaften des Layers sind nun alle vier Intervalle mit Wert und Symbol zugeordnet. 60 Werz, Kurzanleitung gvsig 2.2
65 3.4.8 Punktelayer anlegen: relative Größe der Punkte zueinander Eigenschaften des Layers => Anwenden => OK Die Vorschau mit Anwenden (1) aktivieren und das Ergebnis, wenn gewünscht, mit OK (2) bestätigen Punktelayer anlegen: relative Größe der Punkte zueinander Ansicht: Gegenstempel Ein Layer mit unterschiedlich großen Fundpunkten ist nun eingefügt. Werz, Kurzanleitung gvsig
66 Punktelayer anlegen: relative Größe der Punkte zueinander Eigenschaften des Layers => Hinzufügen => Hinzufügen => Hinzufügen => Hinzufügen Die zweite Möglichkeit besteht in der eigenen Definition der Intervalle. Dazu das Befehlsfeld Hinzufügen (1) vier Mal anklicken Punktelayer anlegen: relative Größe der Punkte zueinander Eigenschaften des Layers In der Spalte Symbol (1) sind vier Felder mit farblich unterschiedlichen Symbolen und in der Spalte Wert (2) vier Intervalle von eingetragen. 62 Werz, Kurzanleitung gvsig 2.2
67 Punktelayer anlegen: relative Größe der Punkte zueinander Eigenschaften des Layers => Wert Intervall => Aceptar Für die eigene Einstellung der Intervalle jeweils das Feld Wert (1) anwählen und im Fenster Intervall (2) den größten und kleinsten Wert festlegen. Abschließend mit OK (3) bestätigen Punktelayer anlegen: relative Größe der Punkte zueinander Eigenschaften des Layers Alle vier Intervalle definieren... Werz, Kurzanleitung gvsig
68 Punktelayer anlegen: relative Größe der Punkte zueinander Eigenschaften des Layers Symbol => Symbol wählen... und in der Spalte Symbol (1) durch Anwählen der jeweiligen Felder (2) Form, Farbe und Größe der verwendeten Zeichen festlegen (siehe ) Punktelayer anlegen: relative Größe der Punkte zueinander Eigenschaften des Layers Alle vier Werte und Symbole sind nun definiert. 64 Werz, Kurzanleitung gvsig 2.2
69 Punktelayer anlegen: relative Größe der Punkte zueinander Eigenschaften des Layers => Anwenden => OK Mit der Taste Anwenden (1) die Vorschau aktivieren und bei Gefallen mit OK (2) bestätigen Punktelayer anlegen: relative Größe der Punkte zueinander Ansicht: Gegenstempel Ein Layer mit unterschiedlich großen Fundpunkten ist nun eingefügt. Werz, Kurzanleitung gvsig
70 Punktelayer anlegen: relative Größe der Punkte zueinander Ansicht: Gegenstempel Abschließend wird der neue Layer in ein Shape Format umgewandelt (siehe ) Punktelayer anlegen: relative Größe der Punkte zueinander Ansicht: Gegenstempel Speichern am Ende des Vorgangs! 66 Werz, Kurzanleitung gvsig 2.2
71 Gauß Krüger und EPSG 4326 Im nachfolgenden Beispiel wird von einer Deutschlandkarte ausgegangen, die im EPSG 4326 erstellt ist, während die Fundpunkte in der Datenbank ʺVorlage Saarland xlsʺ mit Gauß Krüger Koordinaten in EPSG vorliegen. Bei jedem Layer, der hinzugefügt wird, kann dessen EPSG Code umprojiziert werden (on the fly). Entweder wird in der Ansicht EPSG (siehe ) der Grundlayer (Karte) von EPSG 4326 in EPSG umprojiziert und der Datenbank mit den Funden angeglichen oder in der Ansicht EPSG 4326 wird der Layer mit den Fundpunkten von EPSG in EPSG 4326 überführt und der Karte angepasst. Die erste Möglichkeit ist in erklärt und die zweite in dargestellt. Nachfolgend verwendete Dateien: Verteilungskarten/Projekte/Gegenstempel/Vorlage Saarland xls Verteilungskarten/Projekte/Karten/vg2500_bld.shp Inhalt der Datenbank Vorlage Saarland Punktelayer anlegen: Gauß Krüger und EPSG 4326 Projekt manager Das neue Projekt ʺGeoprozessor 31466ʺ wird angelegt. Die Ansicht: Geoprozessor ist auf ʺEPSG 31466ʺ eingestellt, wie rechts unten am Bildschirm erkennbar ist. Werz, Kurzanleitung gvsig
72 3.5.2 Punktelayer anlegen: Gauß Krüger und EPSG 4326 Ansicht: Geoprozessor Layer hinzufügen => vg2500_bld.shp => Eigenschaften Im Fenster Layer hinzufügen die Deutschlandkarte ʺvg2500_bld.shpʺ aufrufen (siehe ) und Eigenschaften (1) anwählen Punktelayer anlegen: Gauß Krüger und EPSG 4326 Store the parameters need to open a shape file =>... Im Fenster Store the parameters need to open a shape file wird in der Zeile CRS die aktuelle Einstellung des Projekts und nicht die Einstellung der hinzuzufügenden Datei genannt. Die Einstellung ist ʺEPSG 31466ʺ, um diese zu ändern... (1) anklicken. 68 Werz, Kurzanleitung gvsig 2.2
73 3.5.4 Punktelayer anlegen: Gauß Krüger und EPSG 4326 Choose reference system => 4326 Im Fenster Choose reference system den EPSG Code der Ansicht auswählen, mit der die Karte erstellt wurde. In diesem Fall ist dies EPSG 4326 (1) Punktelayer anlegen: Gauß Krüger und EPSG 4326 Store the parameters need to open a shape file => OK Der EPSG Code 4326, in welchen der Layer umprojiziert werden soll, erscheint nun in der Zeile CRS. Mit OK (1) bestätigen. Werz, Kurzanleitung gvsig
74 3.5.6 Punktelayer anlegen: Gauß Krüger und EPSG 4326 Layer hinzufügen => OK Im Layer hinzufügen, erscheint die Deutschlandkarte mit dem Vermerk ʺvg2500_bld.shp EPSG 4326 (reprojected on the fly)ʺ. Der Layer ʺvg2500_bld.shpʺ wird nun von EPSG 4326 in EPSG umprojiziert. Mit OK (1) den Vorgang abschließen Punktelayer anlegen: Gauß Krüger und EPSG 4326 Ansicht: Geoprozessor Die Karte liegt nun im EPSG vor. 70 Werz, Kurzanleitung gvsig 2.2
75 3.5.8 Punktelayer anlegen: Gauß Krüger und EPSG 4326 Layer hinzufügen Die Datei mit den Fundpunkten hinzufügen, unter Eigenschaften (1) Punktelayer anlegen: Gauß Krüger und EPSG 4326 Store the parameters need to open a shape file... die benötigten Angaben anwählen (siehe )... Werz, Kurzanleitung gvsig
76 Punktelayer anlegen: Gauß Krüger und EPSG 4326 Layer hinzufügen... und den Layer einfügen Punktelayer anlegen: Gauß Krüger und EPSG 4326 Ansicht: Geoprozessor Karte und Fundpunkte liegen beide als Layer im EPSG übereinander. 72 Werz, Kurzanleitung gvsig 2.2
77 Punktelayer anlegen: Gauß Krüger und EPSG 4326 Projekt manager Das neue Projekt ʺGeoprozessor 4326ʺ wird angelegt. Die Ansicht: Geoprozessor 4326 ist auf ʺEPSG 4326ʺ eingestellt, wie rechts unten am Bildschirm erkennbar ist Punktelayer anlegen: Gauß Krüger und EPSG 4326 Ansicht: Geoprozessor 4326 Layer hinzufügen => Vorlage Saarland xls => Eigenschaften Im Fenster Layer hinzufügen die Datenbank mit den Fundkoordinaten ʺVorlage Saarland xlsʺ aufrufen (siehe ) und Eigenschaften (1) anwählen. Werz, Kurzanleitung gvsig
78 Punktelayer anlegen: Gauß Krüger und EPSG 4326 Store the parameters need to open a Excel file =>... Im Fenster Store the parameters need to open a Excel file wird in der Zeile CRS die aktuelle Einstellung des Projekts und nicht die Einstellung der hinzuzufügenden Datei genannt. Die Einstellung ist ʺEPSG 4326ʺ, um diese zu ändern... (1) anklicken Punktelayer anlegen: Gauß Krüger und EPSG 4326 Choose reference system => Im Fenster Choose reference system den EPSG Code der Ansicht auswählen, mit der die Karte erstellt wurde. In diesem Fall ist dies EPSG (1). 74 Werz, Kurzanleitung gvsig 2.2
79 Punktelayer anlegen: Gauß Krüger und EPSG 4326 Store the parameters need to open a Excel file In der Zeile CRS erscheint nun der EPSG Code, in den die Tabelle überführt wird. Die notwendigen Einstellungen vornehmen (siehe ) Punktelayer anlegen: Gauß Krüger und EPSG 4326 Layer hinzufügen... im Fenster Layer hinzufügen ist nun die Zeile ʺVorlage Saarland dbf EPSG (reprojected on the fly) angezeigt. Der Layer ʺVorlage Saarland xlsʺ wird nun von EPSG in EPSG 4326 umprojiziert. Mit OK (1) den Vorgang ausführen. Werz, Kurzanleitung gvsig
80 Punktelayer anlegen: Gauß Krüger und EPSG 4326 Ansicht: Geoprozessor 4326 Die Fundpunkte sind nun in EPSG 4326 vorliegend Punktelayer anlegen: Gauß Krüger und EPSG 4326 Layer hinzufügen... und die Deutschlandkarte hinzufügen. 76 Werz, Kurzanleitung gvsig 2.2
81 Punktelayer anlegen: Gauß Krüger und EPSG 4326 Ansicht: Geoprozessor 4326 Karte und Fundpunkte liegen beide als Layer im EPSG 4326 übereinander. Werz, Kurzanleitung gvsig
82 4. VERTEILUNGSDIAGRAMME ERSTELLEN Balkendiagramm und Kreisdiagramm Sind einem Fundpunkt weitere numerische Informationen zugeordnet, z.b. die Anteile verschiedener Funde, so können diese graphisch dargestellt werden. Diese Darstellung wird mit Hilfe der Layereigenschaften erreicht. gvsig 2.2 bietet hier unter anderem die Möglichkeit Kreis und Balkendiagramme zu erstellen. Im folgenden Beispiel sollen die augusteischen, tiberischen und claudischen Anteile gegengestempelter Münzen in Nijmegen, Mainz und Vindonissa graphisch dargestellt werden. In der Excel Tabelle ʺBsp 4_Diagrammʺ sind die Anteile in den Spalten ʺaugʺ, ʺtibʺ und ʺclaudischʺ verzeichnet. Die jeweilige Anzahl ist in der Spalte ʺgesamtʺ aufgeführt. Nachfolgend verwendete Datei: Verteilungskarten/Projekte/Gegenstempel/Bsp 4_Diagramm.xls Inhalt der Datenbank Bsp 4_Diagramm Verteilungsdiagramme erstellen: Balkendiagramm Ansicht: Gegenstempel Um unterschiedliche Fundanteile in einzelnen Fundorten zu kartieren, wird ein Layer mit den Daten aus ʺBsp 4_Diagramm.xlsʺ erstellt (siehe ). [Die Datei ʺBsp 4_Diagramm.xlsʺ sollte im Verzeichnis ʺVerteilungskarten/ Projekte/ Gegenstempelʺ abgelegt sein, siehe Vorwort.] 78 Werz, Kurzanleitung gvsig 2.2
83 4.1.2 Verteilungsdiagramme erstellen: Balkendiagramm Ansicht: Gegenstempel => Bsp 4_Diagramm.Tabelle 1 => Eigenschaften Neuen Layer ʺBsp 4_Diagramm.Tabelle 1ʺ (1) markieren und Eigenschaften anwählen (2) Verteilungsdiagramme erstellen: Balkendiagramm Eigenschaften des Layers => Symbole => Mehrere Attribute darstellen => Bar legend Im Fenster Eigenschaften des Layers wird der Reiter Symbole (1) gewählt, dort in Mehrere Attribute darstellen (2) die Option Bar legend (3) markieren. Die Werte werden nun in Balkendiagramme umgewandelt. Werz, Kurzanleitung gvsig
84 4.1.4 Verteilungsdiagramme erstellen: Balkendiagramm Felder => aug => tib => claudisch => > In der Spalte Felder sind die Zeilen ʺaugʺ, ʺtibʺ und ʺclaudischʺ (1) zu sehen, die in der eingefügten Tabelle die entsprechenden Werte enthalten. Diese mit Umschalttaste und Taste markieren und mit > (2) verschieben Verteilungsdiagramme erstellen: Balkendiagramm Eigenschaften des Layers =>... Die Felder mit den Werten sind nun eingelesen. Die Farbgebung ist vom Programm automatisch generiert, um diese zu ändern, das Feld... (1) anklicken (siehe ). 80 Werz, Kurzanleitung gvsig 2.2
85 4.1.6 Verteilungsdiagramme erstellen: Balkendiagramm Eigenschaften des Layers => Anwendung => Größe Um die Umsetzung der Balkendiagramme anzuzeigen, auf Anwendung (1) klicken. Für deren Anpassung an die Karte Grösse (2) anwählen Verteilungsdiagramme erstellen: Balkendiagramm Set symbol size => Feste Texthöhe => OK Im Fenster Set symbol size kann die Ausdehnung der Graphik mittels Feste Texthöhe (1) eingestellt werden. Die gewählte Einstellung mit OK (2) bestätigen. Werz, Kurzanleitung gvsig
86 4.1.8 Verteilungsdiagramme erstellen: Balkendiagramm Eigenschaften des Layers => Anwenden => OK Das Ergebnis der Textgröße mit Anwenden (1) anzeigen und mit OK (2) bestätigen Verteilungsdiagramme erstellen: Balkendiagramm Ansicht: Gegenstempel Die fertige Karte mit den Balkendiagrammen ist zu sehen. 82 Werz, Kurzanleitung gvsig 2.2
Datenbank konfigurieren
 Sie haben eine Datenbank angelegt, jetzt müssen Sie diese noch konfigurieren. Klicken Sie auf den Titel Ihrer neu erstellten Datenbank. Die Spalten Ihrer Datenbank werden als Felder bezeichnet. Sie haben
Sie haben eine Datenbank angelegt, jetzt müssen Sie diese noch konfigurieren. Klicken Sie auf den Titel Ihrer neu erstellten Datenbank. Die Spalten Ihrer Datenbank werden als Felder bezeichnet. Sie haben
GIS Lösungsansatz 021 Öffnen eines GIS-Projektes
 GIS Lösungsansatz 021 Öffnen eines GIS-Projektes Ein Kurs der Hochschule Deggendorf und Universität Passau, Roland Zink & Stefan Küspert 2010 Arbeitsauftrag Öffnen Sie die Geodaten (shapefiles) Gitter,
GIS Lösungsansatz 021 Öffnen eines GIS-Projektes Ein Kurs der Hochschule Deggendorf und Universität Passau, Roland Zink & Stefan Küspert 2010 Arbeitsauftrag Öffnen Sie die Geodaten (shapefiles) Gitter,
Modell Bahn Verwaltung. Tutorial. Decoder Datei. Min. Programm Version 0.65, März w w w. r f n e t. c h 1 / 10
 MobaVer M o d e l l b a h n V e r w a l t u n g Modell Bahn Verwaltung Tutorial Decoder Datei Min. Programm Version 0.65, März 2015 Tutorial Version 16.03.2015 rfnet Software w w w. r f n e t. c h 1 /
MobaVer M o d e l l b a h n V e r w a l t u n g Modell Bahn Verwaltung Tutorial Decoder Datei Min. Programm Version 0.65, März 2015 Tutorial Version 16.03.2015 rfnet Software w w w. r f n e t. c h 1 /
Kurzanleitung für den MyDrive Client
 Kurzanleitung für den MyDrive Client Hinweis: Prüfen bei Problemen zuerst, ob eine neuere Version vorhanden ist und installieren Sie diese. Version 1.1 - Kopieren von einzelnen Files innerhalb von MyDrive
Kurzanleitung für den MyDrive Client Hinweis: Prüfen bei Problemen zuerst, ob eine neuere Version vorhanden ist und installieren Sie diese. Version 1.1 - Kopieren von einzelnen Files innerhalb von MyDrive
Durch die Anwahl des Menüpunktes (1) KIS im Menüband auf der linken Seite gelangen Sie in den Bereich des Kanzlei-Informations-Systems.
 K U R Z A N L E I T U N G R Z L B O A R D S E R I E N B R I E F RZL Software GmbH Hannesgrub Nord 5 49 Tumeltsham Version:. August 07/ng. Öffnen des Kanzlei-Informations-Systems Durch die Anwahl des Menüpunktes
K U R Z A N L E I T U N G R Z L B O A R D S E R I E N B R I E F RZL Software GmbH Hannesgrub Nord 5 49 Tumeltsham Version:. August 07/ng. Öffnen des Kanzlei-Informations-Systems Durch die Anwahl des Menüpunktes
Word Vorlage erstellen so gelingt es:
 Word Vorlage erstellen so gelingt es: Option 1: Word Vorlage über die Backstage-Ansicht anfertigen 1. Öffnen Sie ein beliebiges Dokument oder ein leeres Dokument in Word. 2. Klicken Sie auf den Backstage-Knopf
Word Vorlage erstellen so gelingt es: Option 1: Word Vorlage über die Backstage-Ansicht anfertigen 1. Öffnen Sie ein beliebiges Dokument oder ein leeres Dokument in Word. 2. Klicken Sie auf den Backstage-Knopf
Anleitung OCAD 12 Multi-Repräsentation
 Anleitung OCAD 12 Multi-Repräsentation Was ist Multi-Repräsentation in OCAD? Multi-Repräsentation bietet die Möglichkeit innerhalb einer OCAD-Karte mehrere Kartenblätter (Repräsentationen) zu verwalten.
Anleitung OCAD 12 Multi-Repräsentation Was ist Multi-Repräsentation in OCAD? Multi-Repräsentation bietet die Möglichkeit innerhalb einer OCAD-Karte mehrere Kartenblätter (Repräsentationen) zu verwalten.
Import und Export von Adressen
 Import und Export von Adressen Beschreibung Dateiname ecall_import_und_export_von_adressen.docx Version 1.1 Änderungsdatum 20.10.2015 DOLPHIN Systems AG Samstagernstrasse 45 8832 Wollerau Schweiz www.dolphin.ch
Import und Export von Adressen Beschreibung Dateiname ecall_import_und_export_von_adressen.docx Version 1.1 Änderungsdatum 20.10.2015 DOLPHIN Systems AG Samstagernstrasse 45 8832 Wollerau Schweiz www.dolphin.ch
Hannover: Lebensqualität in der Südstadt
 Hannover: Lebensqualität in der Südstadt Schülerhandreichung zum Umgang mit Spatial Commander Ein Projektentwurf im Rahmen des Seminars Der PC Einsatz im Geographieunterricht der Leibniz Universität Hannover
Hannover: Lebensqualität in der Südstadt Schülerhandreichung zum Umgang mit Spatial Commander Ein Projektentwurf im Rahmen des Seminars Der PC Einsatz im Geographieunterricht der Leibniz Universität Hannover
Kurzanleitung creator 2.0
 Kurzanleitung creator 2.0 Mit dieser Software können Sie an Ihrem Computer Namenskarten für alle im creator enthaltenen Namensschilder-Formate erstellen. Die Vorlagen setzen sich hierfür aus 3 Komponenten
Kurzanleitung creator 2.0 Mit dieser Software können Sie an Ihrem Computer Namenskarten für alle im creator enthaltenen Namensschilder-Formate erstellen. Die Vorlagen setzen sich hierfür aus 3 Komponenten
Kurzanleitung für den MyDrive Client
 Kurzanleitung für den MyDrive Client Hinweis: Prüfen Sie bei Problemen zuerst, ob eine neuere Version vorhanden ist und installieren Sie diese. Version 1.3 für MAC und Linux (29.06.2017) - Hochladen mit
Kurzanleitung für den MyDrive Client Hinweis: Prüfen Sie bei Problemen zuerst, ob eine neuere Version vorhanden ist und installieren Sie diese. Version 1.3 für MAC und Linux (29.06.2017) - Hochladen mit
Kurzanleitung creator 2.0
 Kurzanleitung creator 2.0 Mit dem creator 2.0 können Sie an Ihrem Computer Namenskarten für alle bei badgepoint erhältlichen Namensschilder selbst erstellen. Die Vorlagen setzen sich hierfür aus 3 Komponenten
Kurzanleitung creator 2.0 Mit dem creator 2.0 können Sie an Ihrem Computer Namenskarten für alle bei badgepoint erhältlichen Namensschilder selbst erstellen. Die Vorlagen setzen sich hierfür aus 3 Komponenten
1 Excel Schulung Andreas Todt
 1 Excel Schulung Andreas Todt Inhalt 1 Darum geht es hier... 1 2 So wird es gemacht... 1 2.1 Zellen und Blatt schützen... 1 2.2 Arbeitsmappe schützen... 5 2.3 Schritt für Schritt... 6 1 Darum geht es hier
1 Excel Schulung Andreas Todt Inhalt 1 Darum geht es hier... 1 2 So wird es gemacht... 1 2.1 Zellen und Blatt schützen... 1 2.2 Arbeitsmappe schützen... 5 2.3 Schritt für Schritt... 6 1 Darum geht es hier
2.3.2 Fenster verschieben Fenster überlappen
 PC EINSTEIGER Das Betriebssystem 2.3.2 Fenster verschieben Wenn das Fenster nicht durch MAXIMIEREN in den Vollbildmodus gestellt wurde, können Sie das Fenster auf Ihrem Desktop frei verschieben. Platzieren
PC EINSTEIGER Das Betriebssystem 2.3.2 Fenster verschieben Wenn das Fenster nicht durch MAXIMIEREN in den Vollbildmodus gestellt wurde, können Sie das Fenster auf Ihrem Desktop frei verschieben. Platzieren
3 VOREINSTELLUNGEN ANPASSEN
 Das Tabellenkalkulationsprogramm Excel 2007 bietet den BenutzerInnen die Möglichkeit, diearbeitsumgebung individuell anzupassen. 3.1 Zoomfunktion Die Arbeitsmappe kann in verschiedenen Vergrößerungsstufen
Das Tabellenkalkulationsprogramm Excel 2007 bietet den BenutzerInnen die Möglichkeit, diearbeitsumgebung individuell anzupassen. 3.1 Zoomfunktion Die Arbeitsmappe kann in verschiedenen Vergrößerungsstufen
aixstorage Ihr sicherer Datenspeicher in der privaten Cloud Benutzerhandbuch
 aixstorage Ihr sicherer Datenspeicher in der privaten Cloud Benutzerhandbuch Stand 22.10.2018 Login... 3 Persönliche Einstellungen... 4 Ordner anlegen... 6 Textdateien anlegen... 7 Ordner/Dateien löschen...
aixstorage Ihr sicherer Datenspeicher in der privaten Cloud Benutzerhandbuch Stand 22.10.2018 Login... 3 Persönliche Einstellungen... 4 Ordner anlegen... 6 Textdateien anlegen... 7 Ordner/Dateien löschen...
Dokumente verwalten mit Magnolia das Document Management System (DMS)
 Dokumente verwalten mit Magnolia das Document Management System (DMS) Sie können ganz einfach und schnell alle Dokumente, die Sie auf Ihrer Webseite publizieren möchten, mit Magnolia verwalten. Dafür verfügt
Dokumente verwalten mit Magnolia das Document Management System (DMS) Sie können ganz einfach und schnell alle Dokumente, die Sie auf Ihrer Webseite publizieren möchten, mit Magnolia verwalten. Dafür verfügt
Tiscover CMS 7. Neuerungen im Vergleich zu Tiscover CMS 6
 Tiscover CMS 7 Neuerungen im Vergleich zu Tiscover CMS 6 Inhaltsverzeichnis An- und Abmeldung im Tiscover CMS 7... 3 1. Anmeldung... 3 2. Abmeldung... 3 Bereiche der Arbeitsoberfläche von Tiscover CMS
Tiscover CMS 7 Neuerungen im Vergleich zu Tiscover CMS 6 Inhaltsverzeichnis An- und Abmeldung im Tiscover CMS 7... 3 1. Anmeldung... 3 2. Abmeldung... 3 Bereiche der Arbeitsoberfläche von Tiscover CMS
Literaturrecherche und Erstellung von Literaturlisten
 Literaturrecherche und Erstellung von Literaturlisten 1 Inhaltsverzeichnis Die Literaturverwaltung... 3 Die Erstellung von Literaturlisten... 3 Wie füllt man die Literaturliste... 4 Das Bearbeiten von
Literaturrecherche und Erstellung von Literaturlisten 1 Inhaltsverzeichnis Die Literaturverwaltung... 3 Die Erstellung von Literaturlisten... 3 Wie füllt man die Literaturliste... 4 Das Bearbeiten von
Geodateninfrastruktur Hessen Geoportal Hessen
 Zentrale Kompetenzstelle für Geoinformation Hessisches Landesamt für Bodenmanagement und Geoinformation Schaperstraße 16 65195 Wiesbaden Telefon: +49 (611) 535-5513 Fax: +49 (611) 535-5309 E-Mail: gdi-hessen@hvbg.hessen.de
Zentrale Kompetenzstelle für Geoinformation Hessisches Landesamt für Bodenmanagement und Geoinformation Schaperstraße 16 65195 Wiesbaden Telefon: +49 (611) 535-5513 Fax: +49 (611) 535-5309 E-Mail: gdi-hessen@hvbg.hessen.de
Anleitung Version 1/2016. Swiss Map Vector Shape mit ArcMap Anleitung
 Anleitung Version 1/2016 Swiss Map Vector Shape mit ArcMap Anleitung Inhaltsverzeichnis 1 Einleitung... 3 2 Datenbezug... 3 3 Vorab-Installationen... 3 4 Aufbau der Karte... 4 4.1 Erstellen eines neuen
Anleitung Version 1/2016 Swiss Map Vector Shape mit ArcMap Anleitung Inhaltsverzeichnis 1 Einleitung... 3 2 Datenbezug... 3 3 Vorab-Installationen... 3 4 Aufbau der Karte... 4 4.1 Erstellen eines neuen
Dateiansichten in Ordnern
 Dateien und Ordner Das Ordnen und Organisieren von Dateien ist das A und O, wenn es darum geht, effektiv mit dem Computer zu arbeiten. Nur wer Ordnung hält und seinen Datenbestand logisch organisiert,
Dateien und Ordner Das Ordnen und Organisieren von Dateien ist das A und O, wenn es darum geht, effektiv mit dem Computer zu arbeiten. Nur wer Ordnung hält und seinen Datenbestand logisch organisiert,
zur Verfügung gestellt durch das OpenOffice.org Dokumentations-Projekt
 Serienbriefe Wie Sie einen Serienbrief mittels Calc und Writer erstellen zur Verfügung gestellt durch das OpenOffice.org Dokumentations-Projekt Inhaltsverzeichnis 1. Erzeugen einer Quelldatei 2. Erzeugung
Serienbriefe Wie Sie einen Serienbrief mittels Calc und Writer erstellen zur Verfügung gestellt durch das OpenOffice.org Dokumentations-Projekt Inhaltsverzeichnis 1. Erzeugen einer Quelldatei 2. Erzeugung
Um Werte und deren Verlauf in einer Grafik darzustellen, benutzen wir eine Tabellenkalkulation wie Excel oder das Tabellendokument von Open Office.
 Erstellen einer Grafik mit Open Office oder Excel Um Werte und deren Verlauf in einer Grafik darzustellen, benutzen wir eine Tabellenkalkulation wie Excel oder das Tabellendokument von Open Office. Als
Erstellen einer Grafik mit Open Office oder Excel Um Werte und deren Verlauf in einer Grafik darzustellen, benutzen wir eine Tabellenkalkulation wie Excel oder das Tabellendokument von Open Office. Als
Erstellen und Verwalten von Karteikarten für imcards am iphone / ipod touch
 IMCARDSPC Erstellen und Verwalten von Karteikarten für imcards am iphone / ipod touch You 2 Software E-Mail: info@you2.de Homepage: http://www.you2.de You 2 Software 2010 imcardspc Handbuch 1-9 Haupt-Fenster
IMCARDSPC Erstellen und Verwalten von Karteikarten für imcards am iphone / ipod touch You 2 Software E-Mail: info@you2.de Homepage: http://www.you2.de You 2 Software 2010 imcardspc Handbuch 1-9 Haupt-Fenster
Markus Mandalka Einführung in die Fotoverwaltung mit JPhotoTagger. Version vom 6. September Inhaltsverzeichnis
 Markus Mandalka Einführung in die Fotoverwaltung mit JPhotoTagger Version 10.07.06 vom 6. September 2010 Inhaltsverzeichnis Grundaufbau der Programmoberfläche...2 Bilder suchen und sichten...2 Schnellsuche...2
Markus Mandalka Einführung in die Fotoverwaltung mit JPhotoTagger Version 10.07.06 vom 6. September 2010 Inhaltsverzeichnis Grundaufbau der Programmoberfläche...2 Bilder suchen und sichten...2 Schnellsuche...2
BBS CORE.reporter Übernahme der Daten aus Version (2009) in Version (ab 2010)
 BBS CORE.reporter Übernahme der Daten aus Version 2.0.4 (2009) in Version 2.0.5 (ab 2010) Durch die Neuaufnahme von Monat und Jahr der 2. Wiederholungsprüfung ab dem Berichtsjahr 2010 verschieben sich
BBS CORE.reporter Übernahme der Daten aus Version 2.0.4 (2009) in Version 2.0.5 (ab 2010) Durch die Neuaufnahme von Monat und Jahr der 2. Wiederholungsprüfung ab dem Berichtsjahr 2010 verschieben sich
Erstellen von graphischen Ausgaben
 Erstellen von graphischen Ausgaben Dieses Tutorial behandelt den Postprocessor von DELPHIN 5. Dieser ist auch in DELPHIN 6 enthalten und kann im Dialog >> Edit >> Preferences >> External Tools: External
Erstellen von graphischen Ausgaben Dieses Tutorial behandelt den Postprocessor von DELPHIN 5. Dieser ist auch in DELPHIN 6 enthalten und kann im Dialog >> Edit >> Preferences >> External Tools: External
Erstellen/Aktualisieren von HeBIS-Handbuchkapiteln
 Seite 1 Erstellen/Aktualisieren von HeBIS-Handbuchkapiteln Inhalt: 1.Neues Handbuchkapitel anlegen 1.1. Text erstellen 1.2. Speicherort VZ-Laufwerk 2. Vorhandenes Handbuchkapitel aktualisieren 2.1. Aktualisierung
Seite 1 Erstellen/Aktualisieren von HeBIS-Handbuchkapiteln Inhalt: 1.Neues Handbuchkapitel anlegen 1.1. Text erstellen 1.2. Speicherort VZ-Laufwerk 2. Vorhandenes Handbuchkapitel aktualisieren 2.1. Aktualisierung
ReynaPro_EOS_manual_ger.doc. ReynaPRO Handbuch EOS Reynaers Aluminium NV 1
 ReynaPRO Handbuch EOS 31-3-2009 Reynaers Aluminium NV 1 1.Allgemein...3 2.Konfiguration 3 3.So bestellen Sie ein Projekt über EOS...7 3.1. Bestellung über Bestellsystem......7 3.2. Bestellsystem. 10 3.2.1.
ReynaPRO Handbuch EOS 31-3-2009 Reynaers Aluminium NV 1 1.Allgemein...3 2.Konfiguration 3 3.So bestellen Sie ein Projekt über EOS...7 3.1. Bestellung über Bestellsystem......7 3.2. Bestellsystem. 10 3.2.1.
Fragenbogenerstellung mittels CSV-Datei 1
 Fragenbogenerstellung mittels CSV-Datei 1 Fragebogenerstellung Um in EvaSys einen Fragebogen zu erstellen, wählen Sie in der oberen Menüleiste Fragebögen und dann in der linken Menüleiste, Fragebogen erstellen.
Fragenbogenerstellung mittels CSV-Datei 1 Fragebogenerstellung Um in EvaSys einen Fragebogen zu erstellen, wählen Sie in der oberen Menüleiste Fragebögen und dann in der linken Menüleiste, Fragebogen erstellen.
Swissmem ebooks ebook Funktionen Software Version 4.x (PC)
 Swissmem ebooks ebook Funktionen Software Version 4.x (PC) 25.08.2017 Inhalt 6.0.0 ebook Funktionen 2 6.1.0 Übersicht...2 6.2.0 Notizen...3 6.2.1 Einfaches Notizfeld...3 6.2.2 Handschriftliches Notizfeld...6
Swissmem ebooks ebook Funktionen Software Version 4.x (PC) 25.08.2017 Inhalt 6.0.0 ebook Funktionen 2 6.1.0 Übersicht...2 6.2.0 Notizen...3 6.2.1 Einfaches Notizfeld...3 6.2.2 Handschriftliches Notizfeld...6
InfoRAUM Windows Client
 InfoRAUM Windows Client InfoRAUM-Windows Client Der InfoRAUM Windows Client ist das optimale Werkzeug für all jene, die häufig Dokumente mit InfoRAUM austauschen. Der Windows Client wird lokal auf Ihrem
InfoRAUM Windows Client InfoRAUM-Windows Client Der InfoRAUM Windows Client ist das optimale Werkzeug für all jene, die häufig Dokumente mit InfoRAUM austauschen. Der Windows Client wird lokal auf Ihrem
Operation Phrike Benutzerhandbuch
 Operation Phrike Benutzerhandbuch Einleitung Willkommen zum Operation Phrike Benutzerhandbuch! Dieses Handbuch geht davon aus, dass die Software bereits installiert und konfiguriert ist und geht nur auf
Operation Phrike Benutzerhandbuch Einleitung Willkommen zum Operation Phrike Benutzerhandbuch! Dieses Handbuch geht davon aus, dass die Software bereits installiert und konfiguriert ist und geht nur auf
Bedienungshandbuch IP ALKIS Karte
 Bedienungshandbuch IP ALKIS Karte 1. Die Kartenansicht Themenliste Kartenlegende Navigationsbereich Werkzeugleiste Programminfo und Hilfe Kartenbereich Themenbereich Die Werkzeuge im Einzelnen sind: Navigationswerkzeuge
Bedienungshandbuch IP ALKIS Karte 1. Die Kartenansicht Themenliste Kartenlegende Navigationsbereich Werkzeugleiste Programminfo und Hilfe Kartenbereich Themenbereich Die Werkzeuge im Einzelnen sind: Navigationswerkzeuge
Frilo.Manager. Erstellt am 19. Februar 2011 Letzte Änderung am 11. Mai 2011 Version Seite 1 von 8
 Speichern und Verwalten Ihrer Frilo-Positionen Einfügen von externen Dokumenten wie Word, Excel oder sonstige PDF- Dateien Paralleles Bearbeiten mehrerer Dokumente Erstellen eines Gesamtdokuments auf PDF-Basis
Speichern und Verwalten Ihrer Frilo-Positionen Einfügen von externen Dokumenten wie Word, Excel oder sonstige PDF- Dateien Paralleles Bearbeiten mehrerer Dokumente Erstellen eines Gesamtdokuments auf PDF-Basis
DepoTrend 0 INSTALLATION 1 DATEN SICHERN UND IMPORTIEREN 1.1 STARTEN DES PROGRAMMS 1.2 PROJEKTE ANLEGEN 1.3 IMPORTIEREN DER ROHDATEN
 DepoTrend Software zur Anzeige und Archivierung der DEPOSENS 3 Daten Version 2.3 Kurzanleitung 0 INSTALLATION Entpacken Sie die Datei DepoTrend.zip in ein Verzeichnis Ihrer Wahl. Nach dem Entpacken sollten
DepoTrend Software zur Anzeige und Archivierung der DEPOSENS 3 Daten Version 2.3 Kurzanleitung 0 INSTALLATION Entpacken Sie die Datei DepoTrend.zip in ein Verzeichnis Ihrer Wahl. Nach dem Entpacken sollten
IMS-Audit Pro. Kurzanleitung 2 / 14
 Schneller Einstieg Version 11.2018 2 / 14 Inhaltsverzeichnis Inhaltsverzeichnis 1 Einleitung... 4 1.1 Installation... 4 1.2 Bildschirm Übersichten... 4 2 Stammdaten eintragen... 5 2.1 Mandanten anlegen...
Schneller Einstieg Version 11.2018 2 / 14 Inhaltsverzeichnis Inhaltsverzeichnis 1 Einleitung... 4 1.1 Installation... 4 1.2 Bildschirm Übersichten... 4 2 Stammdaten eintragen... 5 2.1 Mandanten anlegen...
3 VOREINSTELLUNGEN ANPASSEN
 Das Präsentationsprogramm PowerPoint 2007 bietet den BenutzerInnen die Möglichkeit, diearbeitsumgebung individuell anzupassen. 3.1 Zoomfunktionen verwenden Die Präsentation kann in verschiedenen Vergrößerungsstufen
Das Präsentationsprogramm PowerPoint 2007 bietet den BenutzerInnen die Möglichkeit, diearbeitsumgebung individuell anzupassen. 3.1 Zoomfunktionen verwenden Die Präsentation kann in verschiedenen Vergrößerungsstufen
Swissmem ebooks ebook Funktionen Software Version 4.x (PC)
 Swissmem ebooks ebook Funktionen Software Version 4.x (PC) 29.05.2017 Inhalt 6.0.0 ebook Funktionen 2 6.1.0 Übersicht...2 6.2.0 Notizen...3 6.2.1 Einfaches Notizfeld...3 6.2.2 Handschriftliches Notizfeld...6
Swissmem ebooks ebook Funktionen Software Version 4.x (PC) 29.05.2017 Inhalt 6.0.0 ebook Funktionen 2 6.1.0 Übersicht...2 6.2.0 Notizen...3 6.2.1 Einfaches Notizfeld...3 6.2.2 Handschriftliches Notizfeld...6
Web-basierte Geoinformation im Planungsprozess , VU, 2013W; TU Wien, IFIP
 Group exercise: Web maps EPSG: 3857 and EPSG: 4326 are used in the Your first online map example. What does EPSG mean, and what do the numbers mean? Find the South Pole on http://openstreetmap.org/. Are
Group exercise: Web maps EPSG: 3857 and EPSG: 4326 are used in the Your first online map example. What does EPSG mean, and what do the numbers mean? Find the South Pole on http://openstreetmap.org/. Are
benutzerhandbuch für hotels und gastgeber Veranstaltungen in DIRS21 anlegen und verwalten
 benutzerhandbuch für hotels und gastgeber Veranstaltungen in DIRS21 anlegen und verwalten DIRS21 online-buchungssystem benutzerhandbuch für hotels und gastgeber Der Bereich Veranstaltungen ist nur für
benutzerhandbuch für hotels und gastgeber Veranstaltungen in DIRS21 anlegen und verwalten DIRS21 online-buchungssystem benutzerhandbuch für hotels und gastgeber Der Bereich Veranstaltungen ist nur für
Ausbildungsziel: WIN10: Einrichtung eigener Ordner und Ablage von Dateien mit Hilfe des Datei-Explorers
 Ausbildungsziel: WIN10: Einrichtung eigener Ordner und Ablage von Dateien mit Hilfe des Datei-Explorers 1. Grundlagen Wie in jedem Haus, Büro, Zimmer, Schrank, etc muß auch im Computer eine Ordnung eingehalten
Ausbildungsziel: WIN10: Einrichtung eigener Ordner und Ablage von Dateien mit Hilfe des Datei-Explorers 1. Grundlagen Wie in jedem Haus, Büro, Zimmer, Schrank, etc muß auch im Computer eine Ordnung eingehalten
Lesezeichen speichern und verwalten im Firefox 3.x
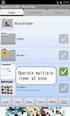 Lesezeichen speichern und verwalten im Firefox 3.x Klaus-Dieter Käser Andreas-Hofer-Str. 53 79111 Freiburg Fon: +49-761-292 43 48 Fax: +49-761-292 43 46 www.computerschule-freiburg.de kurse@computerschule-freiburg.de
Lesezeichen speichern und verwalten im Firefox 3.x Klaus-Dieter Käser Andreas-Hofer-Str. 53 79111 Freiburg Fon: +49-761-292 43 48 Fax: +49-761-292 43 46 www.computerschule-freiburg.de kurse@computerschule-freiburg.de
Kurzanleitung zur Erstellung eines Reports von ClassiX aus
 CLASSIX SOFTWARE GMBH Kurzanleitung zur Erstellung eines Reports von ClassiX aus Report mit Gruppierung Jana Fischereit 26.03.2012 Berichtserstellung aus ClassiX heraus. Im Reportdesign werden Gruppen
CLASSIX SOFTWARE GMBH Kurzanleitung zur Erstellung eines Reports von ClassiX aus Report mit Gruppierung Jana Fischereit 26.03.2012 Berichtserstellung aus ClassiX heraus. Im Reportdesign werden Gruppen
Einrichten und Verwenden der Solutio Charly PA-Konzepte Schnittstelle
 Einrichten und Verwenden der Solutio Charly PA-Konzepte Schnittstelle Version 1.3.11 vom 22.11.2016 Haftungsausschluss Die Firma PA-Konzepte GbR übernimmt keinerlei Support, Garantie und keine Verantwortung
Einrichten und Verwenden der Solutio Charly PA-Konzepte Schnittstelle Version 1.3.11 vom 22.11.2016 Haftungsausschluss Die Firma PA-Konzepte GbR übernimmt keinerlei Support, Garantie und keine Verantwortung
Scoutsystems Software Sammler-Scout Kurzanleitung
 Scoutsystems Software Sammler-Scout Kurzanleitung 1 Neue Sammlung anlegen Sammler-Scout Kurzanleitung Dann erscheint dies: Dort wird in die Eingabe-Zeile der Name der neuen Sammlung eingetragen und auf
Scoutsystems Software Sammler-Scout Kurzanleitung 1 Neue Sammlung anlegen Sammler-Scout Kurzanleitung Dann erscheint dies: Dort wird in die Eingabe-Zeile der Name der neuen Sammlung eingetragen und auf
Managen Sie Ihr 3D-Gebäudemodell interaktiv. Von Anfang an.
 Managen Sie Ihr 3D-Gebäudemodell interaktiv. Von Anfang an. 1 Einführung: DESITE SHARE Autor: jmh, jh, ah DESITE: 2.2.1 2 1 Einführung in DESITE SHARE Die Anwendung DESITE SHARE ist die kostenlose Viewer-Version
Managen Sie Ihr 3D-Gebäudemodell interaktiv. Von Anfang an. 1 Einführung: DESITE SHARE Autor: jmh, jh, ah DESITE: 2.2.1 2 1 Einführung in DESITE SHARE Die Anwendung DESITE SHARE ist die kostenlose Viewer-Version
Wir haben für Sie eine einfache Bedienungsanleitung mit folgenden Themen erstellt.
 Titel Bedienungsanleitung des Kapitels Android-Tablet Wir haben für Sie eine einfache Bedienungsanleitung mit folgenden Themen erstellt. Inbetriebnahme EasyCheck EasyExpert Support Fotos EasySelect Internet
Titel Bedienungsanleitung des Kapitels Android-Tablet Wir haben für Sie eine einfache Bedienungsanleitung mit folgenden Themen erstellt. Inbetriebnahme EasyCheck EasyExpert Support Fotos EasySelect Internet
QUICK-START GUIDE. Screen-Manager
 QUICK-START GUIDE Screen-Manager L L Ausprobieren und Spaß haben! steht für unkompliziertes, easy Gestalten, Planen und Verteilen von Multimedia- Inhalten - in höchster Qualität, ohne Zwischenschritte
QUICK-START GUIDE Screen-Manager L L Ausprobieren und Spaß haben! steht für unkompliziertes, easy Gestalten, Planen und Verteilen von Multimedia- Inhalten - in höchster Qualität, ohne Zwischenschritte
3 Maps richtig ablegen und
 PROJEKT MindManager 2002 Intensiv 3 Maps richtig ablegen und speichern Ihre Map ist nun fertig gestellt wenn Sie jetzt Ihre Arbeit mit MindManager beenden, ohne die aktuellen Eingaben und Formatierungen
PROJEKT MindManager 2002 Intensiv 3 Maps richtig ablegen und speichern Ihre Map ist nun fertig gestellt wenn Sie jetzt Ihre Arbeit mit MindManager beenden, ohne die aktuellen Eingaben und Formatierungen
Exponent Version 5.0. Neue Funktionen
 Exponent Version 5.0 Neue Funktionen Projektwizard zur Erstellung neuer Projekte. Einbinden von automatischen Vorlagen. Automatische Berechnung der Messkurven Schnell-Auswertung. Automatischer Druck im
Exponent Version 5.0 Neue Funktionen Projektwizard zur Erstellung neuer Projekte. Einbinden von automatischen Vorlagen. Automatische Berechnung der Messkurven Schnell-Auswertung. Automatischer Druck im
Karten von data2map selbst ergänzen und an eigene Erfordernisse anpassen.
 Karten von selbst ergänzen und an eigene Erfordernisse anpassen. So einfach geht s! Anleitung in vier Schritten: 1. Öffnen der Karte in Adobe Acrobat Reader. 2. Exportieren der Karte aus Adobe Acrobat
Karten von selbst ergänzen und an eigene Erfordernisse anpassen. So einfach geht s! Anleitung in vier Schritten: 1. Öffnen der Karte in Adobe Acrobat Reader. 2. Exportieren der Karte aus Adobe Acrobat
Installation von ib-normcad 11 unter rz-industriebau 2012
 Installation von ib-normcad 11 unter rz-industriebau 2012 Für ib-normcad 11 unter rz-industriebau 2012 gibt es derzeit kein Setup-Programm. Die Anwendung muss manuell installiert werden. Dazu sind die
Installation von ib-normcad 11 unter rz-industriebau 2012 Für ib-normcad 11 unter rz-industriebau 2012 gibt es derzeit kein Setup-Programm. Die Anwendung muss manuell installiert werden. Dazu sind die
Ausbildungsziel: Einrichtung eigener Ordner und Ablage von Dateien mit Hilfe des Datei-Explorer
 Ausbildungsziel: Einrichtung eigener Ordner und Ablage von Dateien mit Hilfe des Datei-Explorer 1. Grundlagen Wie in jedem Haus, Büro, Zimmer, Schrank, etc muß auch im Computer eine Ordnung eingehalten
Ausbildungsziel: Einrichtung eigener Ordner und Ablage von Dateien mit Hilfe des Datei-Explorer 1. Grundlagen Wie in jedem Haus, Büro, Zimmer, Schrank, etc muß auch im Computer eine Ordnung eingehalten
Frilo.Document.Designer
 Erstellt am 19. Februar 2011 Letzte Änderung am 10. Juni 2011 Version 4.2011.1.2 Seite 1 von 8 Inhalt 1 Erste Schritte...4 1.1 Arbeiten in der Verwaltung FCC und Erstellen eines Dokumentes...4 1.2 Erstellen
Erstellt am 19. Februar 2011 Letzte Änderung am 10. Juni 2011 Version 4.2011.1.2 Seite 1 von 8 Inhalt 1 Erste Schritte...4 1.1 Arbeiten in der Verwaltung FCC und Erstellen eines Dokumentes...4 1.2 Erstellen
RIO Raum Information Oberberg - Hilfe
 RIO Raum Information Oberberg - Hilfe Im Folgenden der Seitenaufbau am Beispiel der Anwendung RIO-Planen, Bauen und Umwelt Werkzeugleiste Seitenfenster Kartenfenster Navigationsleiste Fußzeile Übersichtsfenster
RIO Raum Information Oberberg - Hilfe Im Folgenden der Seitenaufbau am Beispiel der Anwendung RIO-Planen, Bauen und Umwelt Werkzeugleiste Seitenfenster Kartenfenster Navigationsleiste Fußzeile Übersichtsfenster
Zotero Kurzanleitung. Inhalt kim.uni-hohenheim.de
 Zotero Kurzanleitung 22.09.2016 kim.uni-hohenheim.de kim@uni-hohenheim.de Inhalt Installieren und Starten... 2 Literatur erfassen... 2 Automatische Übernahme aus Webseiten... 2 Einträge über eine Importdatei
Zotero Kurzanleitung 22.09.2016 kim.uni-hohenheim.de kim@uni-hohenheim.de Inhalt Installieren und Starten... 2 Literatur erfassen... 2 Automatische Übernahme aus Webseiten... 2 Einträge über eine Importdatei
b.i.m.m MULTIPUSHTOOL 2013 Benutzerhandbuch b.i.m.m GmbH September 2012 Version
 b.i.m.m MULTIPUSHTOOL 2013 Benutzerhandbuch b.i.m.m GmbH September 2012 Version 2013.0.2.0 COPYRIGHT Dieses Handbuch dient als Arbeitsunterlage für Benutzer der b.i.m.m-tools. Die in diesem Handbuch beschriebenen
b.i.m.m MULTIPUSHTOOL 2013 Benutzerhandbuch b.i.m.m GmbH September 2012 Version 2013.0.2.0 COPYRIGHT Dieses Handbuch dient als Arbeitsunterlage für Benutzer der b.i.m.m-tools. Die in diesem Handbuch beschriebenen
Schulungsunterlagen zur Version 3.3. Kapitel 13: Downloads integrieren
 Schulungsunterlagen zur Version 3.3 Kapitel 13: Downloads integrieren Jürgen Eckert Domplatz 3 96049 Bamberg Tel (09 51) 5 02 2 75 Fax (09 51) 5 02 2 71 Mobil (01 79) 3 22 09 33 E-Mail eckert@erzbistum-bamberg.de
Schulungsunterlagen zur Version 3.3 Kapitel 13: Downloads integrieren Jürgen Eckert Domplatz 3 96049 Bamberg Tel (09 51) 5 02 2 75 Fax (09 51) 5 02 2 71 Mobil (01 79) 3 22 09 33 E-Mail eckert@erzbistum-bamberg.de
Kurzanleitung. Zotero 5.0. Inhalt kim.uni-hohenheim.de
 Zotero 5.0 Kurzanleitung 21.08.2017 kim.uni-hohenheim.de kim@uni-hohenheim.de Inhalt Installieren... 2 Literatur erfassen... 2 Automatische Übernahme aus Webseiten... 2 Einträge über eine Importdatei hinzufügen...
Zotero 5.0 Kurzanleitung 21.08.2017 kim.uni-hohenheim.de kim@uni-hohenheim.de Inhalt Installieren... 2 Literatur erfassen... 2 Automatische Übernahme aus Webseiten... 2 Einträge über eine Importdatei hinzufügen...
Konfiguration des Biografiekataloges
 Konfiguration des Biografiekataloges buchner documentation GmbH Lise-Meitner-Straße 1-7 D-24223 Schwentinental Tel 04307/81190 Fax 04307/811999 www.buchner.de Inhaltsverzeichnis 1. Einführung... 3 1.1
Konfiguration des Biografiekataloges buchner documentation GmbH Lise-Meitner-Straße 1-7 D-24223 Schwentinental Tel 04307/81190 Fax 04307/811999 www.buchner.de Inhaltsverzeichnis 1. Einführung... 3 1.1
Eine Formularvorlage für einen Muster-Kostenvoranschlag erstellen
 Eine Formularvorlage für einen Muster-Kostenvoranschlag In diesem Leitfaden erfahren Sie o o o o was Mustervorlagen sind wie Sie eigene Mustervorlagen und bearbeiten wie Sie eine Mustervorlage für neue
Eine Formularvorlage für einen Muster-Kostenvoranschlag In diesem Leitfaden erfahren Sie o o o o was Mustervorlagen sind wie Sie eigene Mustervorlagen und bearbeiten wie Sie eine Mustervorlage für neue
Autodesk CIVIL 3D 2017 Hinweise zum Survey Data Collection Link. Gert Domsch, CAD-Dienstleistung
 Autodesk CIVIL 3D 2017 Hinweise zum Survey Data Collection Link Gert Domsch, CAD-Dienstleistung 25.08.2017 Einführung...2 Programm-Start, Daten lesen...3 Edit, Bearbeitung...6 Umwandlung Messwerte in Koordinaten,
Autodesk CIVIL 3D 2017 Hinweise zum Survey Data Collection Link Gert Domsch, CAD-Dienstleistung 25.08.2017 Einführung...2 Programm-Start, Daten lesen...3 Edit, Bearbeitung...6 Umwandlung Messwerte in Koordinaten,
Beschriftungssoftware für Legrand Reiheneinbaugeräte
 Beschriftungssoftware für Legrand Reiheneinbaugeräte 1 Inhaltsverzeichnis Hauptformular... 3 Projekttypen... 5 Projekttyp Legende... 5 Projekttyp Teilungseinheiten... 6 Projekt erstellen... 7 Projekt öffnen...
Beschriftungssoftware für Legrand Reiheneinbaugeräte 1 Inhaltsverzeichnis Hauptformular... 3 Projekttypen... 5 Projekttyp Legende... 5 Projekttyp Teilungseinheiten... 6 Projekt erstellen... 7 Projekt öffnen...
globalreview Quick Start Guide - Übersetzer Version: 3.1
 globalreview Quick Start Guide - Übersetzer Version: 3.1 22.09.2016 1 Übersetzer Navigation 1 1.1 Übersetzer Navigation Nach dem Login sehen Sie alle Projekte, die von Ihnen zu prüfen sind. Gehen Sie wie
globalreview Quick Start Guide - Übersetzer Version: 3.1 22.09.2016 1 Übersetzer Navigation 1 1.1 Übersetzer Navigation Nach dem Login sehen Sie alle Projekte, die von Ihnen zu prüfen sind. Gehen Sie wie
Bilder in Forenbeiträgen Ein Bild sagt mehr als Worte heißt es, und es stimmt.
 Bilder in Forenbeiträgen Ein Bild sagt mehr als 1.000 Worte heißt es, und es stimmt. Unser Forum bietet die Möglichkeit, Bilder an Beiträge anzuhängen oder sie in den Beitrag einzubinden. Um das Datenvolumen
Bilder in Forenbeiträgen Ein Bild sagt mehr als 1.000 Worte heißt es, und es stimmt. Unser Forum bietet die Möglichkeit, Bilder an Beiträge anzuhängen oder sie in den Beitrag einzubinden. Um das Datenvolumen
Microsoft Access Arbeiten mit Tabellen. Anja Aue
 Microsoft Access Arbeiten mit Tabellen Anja Aue 10.11.16 Tabellen in der Datenblattansicht Ansicht des Anwenders. Eingabe von neuen Daten. Bearbeiten von vorhandenen Informationen. Microsoft Access Einführung
Microsoft Access Arbeiten mit Tabellen Anja Aue 10.11.16 Tabellen in der Datenblattansicht Ansicht des Anwenders. Eingabe von neuen Daten. Bearbeiten von vorhandenen Informationen. Microsoft Access Einführung
INHALTSVERZEICHNIS. Einleitung Allgemeines
 Einleitung Allgemeines INHALTSVERZEICHNIS 1 Einleitung...3 1.1 Allgemeines...3 1.2 Starten der Planzusammenstellung...3 1.3 Plansichten und Planteile...4 2 Die Planzusammenstellung...5 2.1 Anlegen einer
Einleitung Allgemeines INHALTSVERZEICHNIS 1 Einleitung...3 1.1 Allgemeines...3 1.2 Starten der Planzusammenstellung...3 1.3 Plansichten und Planteile...4 2 Die Planzusammenstellung...5 2.1 Anlegen einer
Seriendruck / Etikettendruck
 Seriendruck / Etikettendruck mit MS Word für AGENTURA 5/6/7/8/9 AGENTURA Versionen 5, 6, 7, 8, 9 1 1. SPEICHERN DER SELEKTIONSERGEBNISSE... 3 1.1. VARIANTE 1 / SELEKTIONSERGEBNISSE ALS EXCEL-DATEI SPEICHERN...
Seriendruck / Etikettendruck mit MS Word für AGENTURA 5/6/7/8/9 AGENTURA Versionen 5, 6, 7, 8, 9 1 1. SPEICHERN DER SELEKTIONSERGEBNISSE... 3 1.1. VARIANTE 1 / SELEKTIONSERGEBNISSE ALS EXCEL-DATEI SPEICHERN...
Tutorial MapCollection
 Tutorial MapCollection Die Karten der MapCollection liegen sowohl im Bild-Format (PNG) als auch im MapCreator-Format (MCR) vor. Dieses Tutorial zeigt, wie Sie die Karten im MapCreator-Format mit MapCreator
Tutorial MapCollection Die Karten der MapCollection liegen sowohl im Bild-Format (PNG) als auch im MapCreator-Format (MCR) vor. Dieses Tutorial zeigt, wie Sie die Karten im MapCreator-Format mit MapCreator
Tutorial MapCollection
 Tutorial MapCollection Die Karten der MapCollection liegen sowohl im Bild-Format (PNG) als auch im MapCreator-Format (MCR) vor. Dieses Tutorial zeigt, wie Sie die Karten im MapCreator-Format mit MapCreator
Tutorial MapCollection Die Karten der MapCollection liegen sowohl im Bild-Format (PNG) als auch im MapCreator-Format (MCR) vor. Dieses Tutorial zeigt, wie Sie die Karten im MapCreator-Format mit MapCreator
Inhalt Basisfunktionalität... 2 Bilder einfügen... 5 Link (Dokumente) einfügen... 9 Video einfügen Slider Bilder erstellen...
 Diese Bedienungsanleitung zeigt schnell und einfach, wie Sie Bilder, Dokumente, Links oder Videos auf der Webseite integrieren. Inhalt Basisfunktionalität... 2 Bilder einfügen... 5 Link (Dokumente) einfügen...
Diese Bedienungsanleitung zeigt schnell und einfach, wie Sie Bilder, Dokumente, Links oder Videos auf der Webseite integrieren. Inhalt Basisfunktionalität... 2 Bilder einfügen... 5 Link (Dokumente) einfügen...
SVG Maut Exact. SVG Wir bewegen Logistik
 SVG Wir bewegen Logistik Inhaltsverzeichnis Registrierung und Login... 2 Meldung über Programänderungen und administrative Mitteilungen... 4 Menüleiste und Aufteilung des Programms... 4 1. Imports... 4
SVG Wir bewegen Logistik Inhaltsverzeichnis Registrierung und Login... 2 Meldung über Programänderungen und administrative Mitteilungen... 4 Menüleiste und Aufteilung des Programms... 4 1. Imports... 4
Wiki in ILIAS. 1. Funktionen für Kurs- und Gruppenmitglieder. (für Kurs- und Gruppenadministratoren) Themen: 1.1. In den Bearbeitungsmodus wechseln
 Wiki in ILIAS (für Kurs- und Gruppenadministratoren) Ein Wiki ist eine Sammlung von Webseiten, die von den Benutzerinnen und Benutzern verändert werden können. Zudem lassen sich neue Seiten anlegen. Seiten
Wiki in ILIAS (für Kurs- und Gruppenadministratoren) Ein Wiki ist eine Sammlung von Webseiten, die von den Benutzerinnen und Benutzern verändert werden können. Zudem lassen sich neue Seiten anlegen. Seiten
Dateien verwalten (Bilder, Dokumente, Medien)
 17 Dateien verwalten (Bilder, Dokumente, Medien) Bilder und Dokumente können Sie im Funktionsmenü unter Dateiliste verwalten. Alle Bilder und Dokumente, die Sie in Ihren Baukasten hochgeladen haben, werden
17 Dateien verwalten (Bilder, Dokumente, Medien) Bilder und Dokumente können Sie im Funktionsmenü unter Dateiliste verwalten. Alle Bilder und Dokumente, die Sie in Ihren Baukasten hochgeladen haben, werden
bcadmin 2 - Schnelleinführung
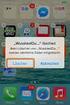 ecoobs GmbH - www.ecoobs.de ecoobs technology & service bcadmin 2 - Schnelleinführung Kurzanleitung für bcadmin 2.0 - Ulrich Marckmann, Dr. Volker Runkel Stand: 30. Januar 2010, Version 1.0 Diese Kurzanleitung
ecoobs GmbH - www.ecoobs.de ecoobs technology & service bcadmin 2 - Schnelleinführung Kurzanleitung für bcadmin 2.0 - Ulrich Marckmann, Dr. Volker Runkel Stand: 30. Januar 2010, Version 1.0 Diese Kurzanleitung
B enutzergruppenverwaltung (K unden des Automobil-P ortals )
 B enutzergruppenverwaltung (K unden des Automobil-P ortals ) Inhaltsverzeichnis B as is funktionen... 1 Zugang zum Benutzerverzeichnis... 1 Person oder Gruppe suchen... 3 Gruppe durch Suche/Auswahl von
B enutzergruppenverwaltung (K unden des Automobil-P ortals ) Inhaltsverzeichnis B as is funktionen... 1 Zugang zum Benutzerverzeichnis... 1 Person oder Gruppe suchen... 3 Gruppe durch Suche/Auswahl von
ZUGRIFFSBERECHTIGUNG IM TERMINBUCH
 ZUGRIFFSBERECHTIGUNG IM TERMINBUCH Pionier der Zahnarzt-Software. Seit 986. Einleitung DAMPSOFT GmbH Seite 2/3 Sehr geehrtes Praxis-Team, mit Zugriffsberechtigungen auf die Terminbücher in Ihrem DS-Win-Termin
ZUGRIFFSBERECHTIGUNG IM TERMINBUCH Pionier der Zahnarzt-Software. Seit 986. Einleitung DAMPSOFT GmbH Seite 2/3 Sehr geehrtes Praxis-Team, mit Zugriffsberechtigungen auf die Terminbücher in Ihrem DS-Win-Termin
DVD Flick Kurzanleitung
 DVD Flick Kurzanleitung Diese Kurzanleitung erklärt Ihnen in wenigen Schritten, wie Sie MP4-Dateien aus unserem MOM-Portal auf eine DVD brennen können, um sie anschließend mit einem DVD-Player abzuspielen.
DVD Flick Kurzanleitung Diese Kurzanleitung erklärt Ihnen in wenigen Schritten, wie Sie MP4-Dateien aus unserem MOM-Portal auf eine DVD brennen können, um sie anschließend mit einem DVD-Player abzuspielen.
CorelDRAW 2017 Zoomen
 Hochschulrechenzentrum Justus-Liebig-Universität Gießen CorelDRAW 2017 Zoomen Zoomen in CorelDRAW Seite 1 von 11 Inhaltsverzeichnis Einleitung... 2 Die Standardzoomgröße... 2 Zoomgröße ändern... 2 Einstellungen
Hochschulrechenzentrum Justus-Liebig-Universität Gießen CorelDRAW 2017 Zoomen Zoomen in CorelDRAW Seite 1 von 11 Inhaltsverzeichnis Einleitung... 2 Die Standardzoomgröße... 2 Zoomgröße ändern... 2 Einstellungen
3-stellige Postleitzahlen
 3-stellige Postleitzahlen Eine Anleitung, wie Sie sich sehr einfach einen eigenen 3-stelligen PLZ-Layer erstellen können und diesen dauerhaft in Ihre Kartenbibliothek speichern. Datum: April 2015 Legen
3-stellige Postleitzahlen Eine Anleitung, wie Sie sich sehr einfach einen eigenen 3-stelligen PLZ-Layer erstellen können und diesen dauerhaft in Ihre Kartenbibliothek speichern. Datum: April 2015 Legen
Computer Schulung Explorer
 Computer Schulung Explorer Anfänger Fortgeschrittene Windows Explorer Erlaubt Zugriff auf alle Daten auf dem Rechner und auf externen Speichern Kann Dateien suchen (Name und Inhalt) Kann Dateien ordnen,
Computer Schulung Explorer Anfänger Fortgeschrittene Windows Explorer Erlaubt Zugriff auf alle Daten auf dem Rechner und auf externen Speichern Kann Dateien suchen (Name und Inhalt) Kann Dateien ordnen,
SatChannelListEditor und TitanNit
 SatChannelListEditor und TitanNit Diese Anleitung bezieht sich auf die Version 4.8 von SatChannelListEditor. In zukünftigen Versionen werden evtl. neue Features hinzugefügt, wodurch sich die Ansicht des
SatChannelListEditor und TitanNit Diese Anleitung bezieht sich auf die Version 4.8 von SatChannelListEditor. In zukünftigen Versionen werden evtl. neue Features hinzugefügt, wodurch sich die Ansicht des
Schulungsunterlagen Suchen,
 Schulungsunterlagen Suchen, Finden, Drucken, Exportieren Inhalt I Suchen & Finden... 2 1. Eine Lehrveranstaltung anhand ihrer Bezeichnung finden... 2 2. Erweiterte Suche und Filter... 3 3. Sucheingaben
Schulungsunterlagen Suchen, Finden, Drucken, Exportieren Inhalt I Suchen & Finden... 2 1. Eine Lehrveranstaltung anhand ihrer Bezeichnung finden... 2 2. Erweiterte Suche und Filter... 3 3. Sucheingaben
Anpassen BS-Explorer
 Anpassen BS-Explorer Die Ansicht des BS-Explorers kann auf Ihre Bedürfnisse individuell angepasst werden. Nicht nur die Symbolleiste sondern auch die Mandatsansicht kann Ihren Wünschen entsprechend verändert
Anpassen BS-Explorer Die Ansicht des BS-Explorers kann auf Ihre Bedürfnisse individuell angepasst werden. Nicht nur die Symbolleiste sondern auch die Mandatsansicht kann Ihren Wünschen entsprechend verändert
Tools4Tools Basisversion Bedienungsanleitung
 Tools4Tools Basisversion Bedienungsanleitung Version: 1.0.0.4 1 Inhaltsverzeichnis 1.0 Tools4Tools die Oberfläche...3 1.1 Tools4Tools Reiter Ansicht...3 1.2 Tools4Tools Reiter Export/Import...4 1.3 Tools4Tools
Tools4Tools Basisversion Bedienungsanleitung Version: 1.0.0.4 1 Inhaltsverzeichnis 1.0 Tools4Tools die Oberfläche...3 1.1 Tools4Tools Reiter Ansicht...3 1.2 Tools4Tools Reiter Export/Import...4 1.3 Tools4Tools
Maps installieren. dort auf Maps and Weather. Wähle das Plugin links oben: Klicke auf Download
 Maps installieren www.extensions.joomla.org dort auf Maps and Weather Wähle das Plugin links oben: Klicke auf Download Man kann aus dem Dateinamen erkennen, welches ZIP man downloaden soll: Klicke auf
Maps installieren www.extensions.joomla.org dort auf Maps and Weather Wähle das Plugin links oben: Klicke auf Download Man kann aus dem Dateinamen erkennen, welches ZIP man downloaden soll: Klicke auf
Netxp GmbH Mühlstrasse 4 D Hebertsfelden Telefon Telefax Url:
 Stand 22.03.2010 Änderungen und Irrtümer vorbehalten Netxp GmbH Mühlstrasse 4 D-84332 Hebertsfelden Telefon +49 8721 50648-0 Telefax +49 8721 50648-50 email: info@smscreator.de Url: www.smscreator.de SMSCreator:Mini
Stand 22.03.2010 Änderungen und Irrtümer vorbehalten Netxp GmbH Mühlstrasse 4 D-84332 Hebertsfelden Telefon +49 8721 50648-0 Telefax +49 8721 50648-50 email: info@smscreator.de Url: www.smscreator.de SMSCreator:Mini
Ausbildungsziel: Erstellung eines Briefes mit Hilfe von Vorlagen
 Ausbildungsziel: Erstellung eines Briefes mit Hilfe von Vorlagen 1. Grundlagen (Inhalt Menü) Einer der grundlegendsten Anwendungen des Computers ist die als Schreibmaschine! Im Gegensatz zur Schreibmaschine
Ausbildungsziel: Erstellung eines Briefes mit Hilfe von Vorlagen 1. Grundlagen (Inhalt Menü) Einer der grundlegendsten Anwendungen des Computers ist die als Schreibmaschine! Im Gegensatz zur Schreibmaschine
Arbeitsmappe. Die Arbeitsblatt-Register. 31 Die Arbeitsblatt-Register 32 Der Umgang mit Arbeitsmappen 34 Mustervorlagen. ADer Einstieg in Excel 2000
 2 Die Arbeitsmappe 31 Die Arbeitsblatt-Register 32 Der Umgang mit Arbeitsmappen 34 Mustervorlagen Abbildung 2.1: Die einzelnen Blätter können Sie auf den Registern anwählen Mehrere Blätter markieren: Umschalt-Taste
2 Die Arbeitsmappe 31 Die Arbeitsblatt-Register 32 Der Umgang mit Arbeitsmappen 34 Mustervorlagen Abbildung 2.1: Die einzelnen Blätter können Sie auf den Registern anwählen Mehrere Blätter markieren: Umschalt-Taste
PeakTech Zeitprogramm erstellen über Excel - Beispiel / Timed programs with Excel Example
 PeakTech 6180 Zeitprogramm erstellen über Excel - Beispiel / Timed programs with Excel Example 1. Excel Datei erstellen / Create Excel file Öffnen Sie Excel und erstellen eine xls-datei unter einem beliebigen
PeakTech 6180 Zeitprogramm erstellen über Excel - Beispiel / Timed programs with Excel Example 1. Excel Datei erstellen / Create Excel file Öffnen Sie Excel und erstellen eine xls-datei unter einem beliebigen
Arabische Ornamente in OpenOffice bearbeiten
 Arabische Ornamente in OpenOffice bearbeiten OpenOffice ist eine frei erhältliche professionelle Software, die unter http://www.openoffice.org heruntergeladen werden kann, wenn sie nicht bereits auf dem
Arabische Ornamente in OpenOffice bearbeiten OpenOffice ist eine frei erhältliche professionelle Software, die unter http://www.openoffice.org heruntergeladen werden kann, wenn sie nicht bereits auf dem
Desktop Schultz Informatik 1
 Desktop Schultz Informatik 1 Welche Laufwerke sind eingerichtet? Systemübersicht Führen Sie einen Doppelklick auf das Desktopsymbol Arbeitsplatz aus und Sie erhalten diese Übersicht. Sie sehen sofort,
Desktop Schultz Informatik 1 Welche Laufwerke sind eingerichtet? Systemübersicht Führen Sie einen Doppelklick auf das Desktopsymbol Arbeitsplatz aus und Sie erhalten diese Übersicht. Sie sehen sofort,
Schnellstartanleitung
 Schnellstartanleitung Inhalt: Ein Projekt erstellen Ein Projekt verwalten und bearbeiten Projekt/Assessment-Ergebnisse anzeigen Dieses Dokument soll Ihnen dabei helfen, Assessments auf der Plattform CEB
Schnellstartanleitung Inhalt: Ein Projekt erstellen Ein Projekt verwalten und bearbeiten Projekt/Assessment-Ergebnisse anzeigen Dieses Dokument soll Ihnen dabei helfen, Assessments auf der Plattform CEB
Handbuch zum VivaWeb-Serienbrief-Programm
 Handbuch zum VivaWeb-Serienbrief-Programm In 10 Schritten zum Serienbrief Das folgende Handbuch erläutert Ihnen die Nutzungsmöglichkeiten des ARV Serienbrief-Programms in all seinen Einzelheiten. Dieses
Handbuch zum VivaWeb-Serienbrief-Programm In 10 Schritten zum Serienbrief Das folgende Handbuch erläutert Ihnen die Nutzungsmöglichkeiten des ARV Serienbrief-Programms in all seinen Einzelheiten. Dieses
DAS EINSTEIGERSEMINAR
 DAS EINSTEIGERSEMINAR Microsoft Office Excel 2010 Gudrun Rehn-Göstenmeier LERNEN ÜBEN ANWENDEN Teil I: Lernen L1 Dateiorganisation Bevor wir uns mit den Excel-spezifischen Befehlen und Funktionen befassen
DAS EINSTEIGERSEMINAR Microsoft Office Excel 2010 Gudrun Rehn-Göstenmeier LERNEN ÜBEN ANWENDEN Teil I: Lernen L1 Dateiorganisation Bevor wir uns mit den Excel-spezifischen Befehlen und Funktionen befassen
Installationsanleitung Erste Schritte
 Installationsanleitung Erste Schritte Cordula Ruoff Inhalt Bevor Sie prorm installieren... 2 Jetzt können Sie prorm installieren!... 4 Importieren Sie Ihre prorm 2013 Lizenz... 8 Erste Daten erstellen...
Installationsanleitung Erste Schritte Cordula Ruoff Inhalt Bevor Sie prorm installieren... 2 Jetzt können Sie prorm installieren!... 4 Importieren Sie Ihre prorm 2013 Lizenz... 8 Erste Daten erstellen...
