Effektiver und schneller arbeiten mit Windows E 10/1
|
|
|
- Justus Lichtenberg
- vor 7 Jahren
- Abrufe
Transkript
1 Effektiver und schneller arbeiten mit Windows E 10/1 Meist genügen einige wenige, dafür aber ganz gezielte Tuning-Maßnahmen, um mit Windows effektiver und schneller zu arbeiten. Deshalb unser Tip: Probieren Sie die in diesem Beitrag vorgestellten Tuning-Maßnahmen doch gleich einmal aus und sparen Sie sich wertvolle Zeit bei der täglichen Arbeit mit Windows. Reiner Backer: In diesem Beitrag haben wir für Sie Zeitspar- und Effizienz-Tips zu Windows & Co. gesammelt. > So schafft es Windows doppelt so schnell... E 10/2 > Verhindern Sie ungewollte Programmstarts... E 10/3 > Schriftarten reduzieren weniger ist mehr... E 10/4 > Mit einer RAM-Disk schneller arbeiten... E 10/4 > Schnelles Anzeigen von Datenverzeichnissen.. E 10/6 > Feste Suchroutinen einrichten... E 10/7 > Sicherheitsabfrage beim Löschen übergehen.. E 10/8 > Das Kontextmenü von Laufwerken erweitern.. E 10/9 > Schnellerer Programmstart mit der passenden Tastenkombination... E 10/11 > Anwendungen über die Taskleiste aufrufen... E 10/12 > Alle Laufwerke in der Taskleiste im Griff... E 10/13 > Hurtiger mit den Standard-Tasten-Kombinationen... E 10/14 Der Autor dieses Beitrags, Reiner Backer, ist Technikinformatiker mit langjähriger Berufserfahrung und Chefgutachter des Windows-Beraters. Sie erreichen Herrn Backer unter: Reiner.Backer@t-online.de. Sicher ist auch für Sie etwas dabei. Der Windows-Berater / April/Mai 01 11
2 E 10/2 Effektiver und schneller arbeiten mit Windows So schafft es Windows doppelt so schnell Stellen Sie das BIOS optimal ein Nach dem Einschalten des PCs dauert es ungefähr eine Minute, bis Windows einsatzbereit ist. Das geht auch anders! Mit den nachfolgenden Zeitspar-Einstellungen im BIOS sorgen Sie dafür, daß Windows doppelt so schnell startet. Mit den richtigen BIOS-Einstellungen können Sie den Windows-Start rund um die Hälfte verkürzen: Einstellung Beschreibung Status Above 1 MB Memory Test Boot Up Floppy Seek/ Floppy Drive Seek At Boot Power On Memory Test Quick Power On SelfTest/ Quick Boot System Boot Up Sequence System Warmup Delay Bestimmt, ob der Speicher über 1 MB vom BIOS getestet werden soll. Schalten Sie diese Einstellung aus (disable) Windows testet den erweiterten Speicher sowieso beim Start. Ist diese Einstellung eingeschaltet, wird bei jedem PC- Start das Diskettenlaufwerk überprüft. Das können Sie sich sparen; wählen Sie deshalb für diese Einstellung die Option disable. Diese Einstellung aktiviert den vollständigen Speichertest, was den Bootvorgang verlängert. Auch hier sollten Sie für die Einstellung die Option disable wählen. Wenn Sie diese Option eingeschaltet (enabled) haben, startet der Rechner deutlich schneller, weil der Speichertest vernachlässigt wird. Wählt die Reihenfolge der Laufwerke, von denen gebootet wird. Normalerweise (Einstellung A:, C: ) wird erst versucht, von Laufwerk A: zu booten, und erst wenn dieses leer ist, von C:. Durch die Einstellung C:, A: kann die Reihenfolge umgedreht und gleich über die Festplatte gestartet werden das spart Zeit. Bei Verwendung bestimmter Peripheriegeräte wie z. B. Scanner oder Laserdrucker, die nicht schnell genug initialisiert werden, können Sie hier die Wartezeit für den Start des Computers einstellen. Sie können diese Funktion bedenkenlos ausschalten (disable), um den Startvorgang zu beschleunigen. disable disable disable enabled C:, A: disable 12 Der Windows-Berater / April/Mai 01
3 Effektiver und schneller arbeiten mit Windows E 10/3 Verhindern Sie ungewollte Programmstarts Viele Programme tragen sich nach der Installation selbständig in den Autostart-Ordner von Windows ein, so daß sie bei jedem Programmstart aktiviert werden. Viele davon brauchen Sie aber vielleicht nicht permanent im Speicher. Um zu kontrollieren, welche Programme automatisch gestartet werden, gehen Sie wie folgt vor: Viele Programme brauchen Sie nicht 1. Klicken Sie auf die Start-Schaltfläche unten links in der Taskleiste. 2. Klicken Sie dann auf Ausführen. Die Systemkonfiguration aufrufen 3. Im Feld Öffnen geben Sie den Befehl Msconfig ein und klicken auf OK. 4. Klicken Sie auf das Register Autostart. 5. Alle Programme, die automatisch geladen werden, erscheinen in der Liste. Die Autostart-Programme im Überblick Die Autostart-Programme ScanRegistry, SystemTray und TaskMonitor dürfen nicht entfernt werden. 6. Um ein Programm nicht mehr automatisch laden zu lassen, klicken Sie auf das Option-Kästchen und entfernen damit das Häkchen. Der Windows-Berater / April/Mai 01 13
4 E 10/4 Effektiver und schneller arbeiten mit Windows Alle Fonts werden geladen TIP Schriften archivieren Vorsicht bei Tahoma und Marlett Schriftarten reduzieren weniger ist mehr Sämtliche im Windows-Ordner Fonts enthaltenen Schriften werden beim Windows-Start automatisch und speicherresident in den Arbeitsspeicher geladen. Das kostet wertvolle Zeit und belastet auch erheblich die Ressourcen Ihres PCs. Deshalb unser Tip: Laden Sie nur die Fonts, die Sie wirklich benötigen! Wenn Sie keine besonderen Ansprüche an die Typographie stellen und beispielsweise im Windows-Ordner Fonts mehr als 200 Schriften haben, sollten Sie mindestens 100 nicht benötigte Schriften auslagern. Möchten Sie die Schriften nicht endgültig löschen, dann verwenden Sie dazu nicht das Menü Datei und Löschen (in der Systemsteuerung unter Schriftarten ), sondern verschieben Sie die nicht oder selten benötigten Schriften einfach in einen beliebigen anderen Ordner. Geladen wird nur, was sich im Fonts-Ordner befindet. Löschen oder verschieben Sie dabei grundsätzlich nur True- Type-Schriften mit dem Symbol TT und der Extension TTF. Schriften mit der Endung FON sind meist unentbehrliche Systemschriften. Allerdings sorgt auch das Löschen mancher TrueType-Schriften für Ärger, wenn diese für Menüs oder Icon-Beschriftungen vorgesehen sind, der Font Tahoma etwa für die Menüs von Office-Programmmen oder Marlett für bestimmte Symbole in Windows-Fenstern. Mit einer RAM-Disk schneller arbeiten Mit der Einführung von Windows geriet die RAM-Disk in Vergessenheit. Zu komplex sei das neue Betriebssystem, als daß eine RAM-Disk hier noch Vorteile bringen könne. Aber auch unter Windows vollbringt eine RAM-Disk nach wie vor wahre Wunder. 14 Der Windows-Berater / April/Mai 01
5 Effektiver und schneller arbeiten mit Windows E 10/5 Der Zugriff auf die Daten einer RAM-Disk ist wesentlich schneller als der Zugriff auf eine Festplatte, da die Daten im Hauptspeicher des PCs gehalten werden. Nachteilig ist, daß beim Ausschalten des PCs bzw. bei einem Systemabsturz alle gespeicherten Daten auf der RAM-Disk verloren sind. Für das Zwischenspeichern von temporären Dateien (*.tmp) eignet sich eine RAM-Disk aber auf alle Fälle. Programme wie Word oder Excel produzieren ständig temporäre Dateien, die des öfteren nicht wieder automatisch entfernt werden. Das verschwendet nicht nur Speicherplatz, sondern führt auch zur Fragmentierung der Festplatte und damit zu Leistungseinbußen bei Ihrer Arbeit. Los geht s das Einrichten einer RAM-Disk Um eine RAM-Disk einzurichten, können Sie den Treiber RAMDRIVE.SYS aus dem Lieferumfang von Windows verwenden. Das Programm befindet sich im Windows-Verzeichnis sowie auf der Notfalldiskette von Windows. Mit RAMDRIVE können Sie eine RAM-Disk mit einer Größe von 4 bis KB (32 MB) anlegen. Zur Installation von RAMDRIVE.SYS müssen Sie nur die folgende Zeile in die Datei CONFIG.SYS eintragen: devicehigh=c:\windows\......ramdrive.sys <Größe> /e Tragen Sie anstelle von <Größe> die Zahl der KB ein, die Sie für Ihre RAM-Disk reservieren möchten (etwa 8192, also 8 MB). Der Schalter /e sorgt dafür, daß die RAM-Disk im Extended Memory installiert wird. Nach dem Neustart steht ein neues Laufwerk zur Verfügung, das Sie wie eine Festplatte benutzen können. RAMDRIVE vergibt für die RAM-Disk einfach den nächsten freien Laufwerksbuchstaben. TIP RAMDRIVE.SYS macht s möglich Der passende Befehl dazu Und fertig! Der Windows-Berater / April/Mai 01 15
6 E 10/6 Effektiver und schneller arbeiten mit Windows Ein Beispiel dazu Vorher ohne RAM-Disk Nachher mit RAM-Disk TIP Alle temporären Dateien auf die RAM-Disk <Lw> anpassen Damit Windows-Anwendungen die RAM-Disk nutzen können, müssen Sie den Pfad zum Temp-Verzeichnis neu definieren. Tragen Sie dazu in die AUTOEXEC.BAT die folgenden Zeilen ein: md <LW>:\Temp set temp=<lw>:\temp set tmp=<lw>:\tmp Ersetzen Sie jeweils <Lw> durch den Laufwerksbuchstaben, den Sie der RAM-Disk zugewiesen haben. Ab sofort werden alle temporären Dateien auf der RAM-Disk gespeichert und belasten damit Ihre Festplatte nicht mehr. Schnelles Anzeigen von Datenverzeichnissen So müssen Sie den Explorer nicht extra starten und sich vielleicht auch noch durch stark verästelte Verzeichnisstrukturen kämpfen, um endlich ans Ziel zu gelangen verwenden Sie doch zum schnellen Anzeigen des gewünschten Ordners das Ausführen -Fenster: 1. Klicken Sie auf den Start -Knopf unten links in der Taskleiste und klicken danach auf Ausführen Tragen Sie in dem Feld Öffnen das Verzeichnis ein, welches Sie anschauen möchten. 16 Der Windows-Berater / April/Mai 01
7 Effektiver und schneller arbeiten mit Windows E 10/7 3. Klicken Sie auf die Schaltfläche OK. Über das Ausführen -Fenster geht s schneller Diese Methode hat einen weiteren Vorteil: Die Ausführen - Funktion merkt sich nämlich bereits früher eingegebene Verzeichnisse und Programme, die Sie dann ohne Umstände in der Liste anwählen können. Feste Suchroutinen einrichten Die Suchfunktion in Windows ist ein leistungsfähiges Werkzeug, in dem mehr steckt, als auf den ersten Blick ersichtlich ist. Wer beispielsweise immer das Gleiche auf seiner Festplatte sucht, kann diesen Suchvorgang permanent auf dem Desktop speichern. TIP Auf dem Desktop speichern 1. Tragen Sie die Kriterien ein, nach denen gesucht werden soll. 2. Klicken Sie auf Starten, um den Suchvorgang auszulösen. Die Funktion Suchen hilft, überflüssige Dateien aufzustöbern 3. Nach abgeschlossener Suche wählen Sie unter dem Menü Datei den Eintrag Suche speichern. Der Windows-Berater / April/Mai 01 17
8 E 10/8 Effektiver und schneller arbeiten mit Windows Meldung ist überflüssig Auf der Desktop-Oberfläche erscheint nun ein Ikon, mit dem Sie durch einen Doppelklick auf das Symbol die Suche mit den angegebenen Kriterien permanent wiederholen können. Sicherheitsabfrage beim Löschen übergehen Immer dann, wenn Sie unter dem Betriebssystem Windows Dateien mit der _-Taste in den Papierkorb befördern wollen, schaltet sich Windows mit einer Sicherheitsabfrage dazwischen. Die Löschbestätigung Soll... wirklich in den Papierkorb verschoben werden? ist auf Dauer aber eher lästig als hilfreich, da man versehentlich gelöschte Dateien ohnehin wieder aus dem Papierkorb restaurieren kann. Sie können diese Abfrage aber ganz einfach unterbinden: 1. Klicken Sie mit der rechten Maustaste auf das Symbol des Papierkorbs. 2. Wählen Sie in dem Kontextmenü die Eigenschaften. 3. Klicken Sie auf das Register Global. 4. Entfernen Sie das Häkchen vor der Option Dialogfeld zur Bestätigung einblenden. Ab sofort werden Sie beim Löschen von Dateien mittels _- Taste nicht mehr durch das Abfragefenster gestört 18 Der Windows-Berater / April/Mai 01
9 Effektiver und schneller arbeiten mit Windows E 10/9 Das Kontextmenü von Laufwerken erweitern Um ein bestimmtes Laufwerk zu defragmentieren, müssen Sie sich normalerweise erst durch einige Menüs hangeln ( Start Programme Zubehör Systemprogramme Defragmentierung ) und danach das gewünschte Laufwerk auswählen. Erheblich schneller und komfortabler kommen Sie zum Ziel, wenn Sie das Kontextmenü der Laufwerke um einen weiteren Eintrag anpassen. Schneller und Komfortabler 1. Klicken Sie auf den Start -Knopf unten links in der Taskleiste und wählen Sie Ausführen. 2. Geben Sie in das Feld Öffnen den Befehl Regedit ein, um den Registrierungseditor zu starten. 3. Wechseln Sie zum Unterschlüssel HKEY_CLAS- SES_ROOT\Drive\shell. 4. Klicken Sie mit der rechten Maustaste auf shell und wählen Sie aus dem angezeigten Kontextmenü Neu Schlüssel. 5. Tragen Sie in den neuen Schlüssel die Bezeichnung defrag ein und drücken Sie die Ü-Taste. 7. Doppelklicken Sie auf diesen Eintrag und weisen Sie ihm & Defragmentieren zu. Den Unterschlüssel defrag anlegen 6. Klicken Sie auf den neuen Unterschlüssel; in der rechten Fensterhälfte sehen Sie den Namen (Standard). Der Windows-Berater / April/Mai 01 19
10 E 10/10 Effektiver und schneller arbeiten mit Windows 8. Klicken Sie mit der rechten Maustaste auf den Unterschlüssel defrag und erstellen Sie einen weiteren Unterschlüssel ( Neu Schlüssel ) mit der Bezeichnung command. TIP Zum neuen Menüpunkt 9. Doppelklicken Sie wieder auf den (Standard) -Namen im rechten Teil des Fensters und tragen Sie im Feld Wert: den Dateinamen und den Pfad des Defrag-Programms ein: C:\windows\defrag.exe %1. Den Unterschlüssel command anlegen Der Parameter %1 gewährleistet, daß das Defragmentierungsprogramm nicht normal gestartet wird, sondern sich gleich dem entsprechenden Laufwerk widmet. Wollen Sie Defrag wie gewohnt starten, ohne ein bestimmtes Laufwerk anzuvisieren, lassen Sie diesen Parameter einfach weg. Klicken Sie nun mit der rechten Maustaste auf das Symbol eines Laufwerks, erscheint in dem Kontextmenü der neue Menüpunkt Defragmentieren. Ein Klick mit der rechten Maustaste genügt, um das betreffende Laufwerk zu defragmentieren 20 Der Windows-Berater / April/Mai 01
11 Effektiver und schneller arbeiten mit Windows E 10/11 Schnellerer Programmstart mit der passenden Tastenkombination Kennen Sie diese Situation auch? Sie arbeiten gerade mit Word und müssen schnell Excel starten. Da man Word üblicherweise im maximierten Fenster benutzt, ist der Weg zum Desktop und allen darauf plazierten Ikons größtenteils oder komplett versperrt. Also gehen Sie den Weg über das Start -Menü oder minimiert Word und die anderen laufenden Anwendungen, um Zugang zu den Ikons auf dem Desktop zu erhalten. Wesentlich schneller können Sie die Programme aktivieren, wenn Sie die am häufigsten genutzten Anwendungen mit Tastenkombinationen versehen. Blick auf den Desktop ist versperrt Das dauert zu lange Verknüpfung besteht bereits 1. Befindet sich bereits eine Verknüpfung zu dem entsprechenden Programm auf dem Desktop, klicken Sie das entsprechende Ikon mit der rechten Maustaste an. 2.Wählen Sie im angezeigten Kontextmenü die Eigenschaften. 4. Klicken Sie in das Feld Tastenkombination: und drücken Sie den Buchstaben, mit dem die Anwendung mit Hilfe der Tastenkombination S+A aktiviert werden soll. Mit der passenden Tastenkombination die Anwendung schneller aktivieren 3. Klicken Sie auf das Register Verknüpfung. Der Windows-Berater / April/Mai 01 21
12 E 10/12 Effektiver und schneller arbeiten mit Windows Keine Verknüpfung auf dem Desktop? Auch kein Problem! Existiert zu dem gewünschten Programm keine Verknüpfung auf dem Desktop, dann gehen Sie wie folgt vor: 2. Wählen Sie das gewünschte Programm aus und klicken Sie mit der rechten Maustaste auf die Anwendung. 3. Wählen Sie die Eigenschaften aus dem Kontextmenü und vergeben Sie eine Tastenkombination für die betreffende Anwendung. 1. Klicken Sie auf den Start -Knopf unten links in der Taskleiste. Den Acrobat Reader mit S+A+r aufrufen Anwendungen schnell über die Taskleiste aufrufen Über die Taskleiste können Sie nicht nur bequem zwischen den laufenden Anwendungen wechseln, Sie können auch schnell Programme über die Taskleiste aufrufen: 3. Geben Sie in das Feld Adresse das Programm ein, das aktiviert werden soll, und drücken Sie die Taste Ü. 1. Klicken Sie mit der rechten Maustaste auf eine freie Stelle in der Taskleiste. 2. Wählen Sie aus dem angezeigten Kontextmenü Symbolleisten Adresse. Alle Aufrufe werden automatisch gespeichert 22 Der Windows-Berater / April/Mai 01
13 Effektiver und schneller arbeiten mit Windows E 10/13 Allerdings müssen die aufgerufenen Programme im Suchpfad PATH in der AUTOEXEC.BAT enthalten sein, sonst werden sie nicht gefunden und müssen mit der vollständigen Pfadangabe aufgerufen werden. Alle Laufwerke in der Taskleiste im Griff Sind mehrere Festplatten und unterschiedliche Partitionen im System installiert, kann der Wechsel zum gewünschten Order auf der betreffenden Festplatte manchmal etwas länger dauern. Abhilfe: Holen Sie sich die Laufwerke und Partitionen doch einfach in die Taskleiste. 2. Wählen Sie aus dem angezeigten Kontextmenü Symbolleisten Neue Symbolleiste Klicken Sie mit der rechten Maustaste auf eine freie Stelle in der Taskleiste. 3. Wählen Sie den Ordner Arbeitsplatz und klicken Sie auf OK. 4. Wenn Sie nun auf ein Laufwerk klicken, wird ein Explorer-Fenster geöffnet, in dem Sie ganz schnell zum gewünschten Ordner und zur betreffenden Datei wechseln können. Alle Laufwerke übersichtlich in der Taskleiste Alle Laufwerke übersichtlich in der Taskleiste Der Windows-Berater / April/Mai 01 23
14 E 10/14 Effektiver und schneller arbeiten mit Windows Superschnell in Windows, Word, Excel und allen anderen wichtigen Programmen Die wichtigsten Tastenkombinationen Mit der Tastatur sind Sie in vielen Fällen schneller als mit der Maus Hurtiger mit den Standard-Tasten- Kombinationen Tastenkombinationen sind eine sinnvolle Alternative zur Mausbedienung. Die Hände bleiben auf der Tastatur, die Reaktionszeiten sind kurz, und in tiefen Menüstrukturen versteckte Befehle sind sofort zur Hand. Hier die wichtigsten Shortcuts für die flotte Bedienung von Windows & Co.: Tastenkombination Befehl S+c S+v S+x S+a S+f S+z S+s S+n S+T S+E [WIN]+e A+$ Kopieren Einfügen Ausschneiden Alles markieren Suchen Aktionen rückgängig machen Speichern Neues Fenster öffnen Zwischen den geöffneten Anwendungen wechseln Startmenü aufrufen Windows-Explorer starten Anwendung bzw. Windows beenden 24 Der Windows-Berater / April/Mai 01
Desktop Schultz Informatik 1
 Desktop Schultz Informatik 1 Welche Laufwerke sind eingerichtet? Systemübersicht Führen Sie einen Doppelklick auf das Desktopsymbol Arbeitsplatz aus und Sie erhalten diese Übersicht. Sie sehen sofort,
Desktop Schultz Informatik 1 Welche Laufwerke sind eingerichtet? Systemübersicht Führen Sie einen Doppelklick auf das Desktopsymbol Arbeitsplatz aus und Sie erhalten diese Übersicht. Sie sehen sofort,
Schaltfläche Start/Drucker und Faxgeräte, mit rechter Maustaste auf Druckersymbol klicken, Befehl Eigenschaften wählen.
 Fragen und Antworten zu Modul 2 Computerbenutzung 1. Wie kann man die Schriftart der einzelnen Menüs verändern? Mit rechter Maustaste auf Desktop klicken, Befehl Eigenschaften, Register Darstellung, Erweitert,
Fragen und Antworten zu Modul 2 Computerbenutzung 1. Wie kann man die Schriftart der einzelnen Menüs verändern? Mit rechter Maustaste auf Desktop klicken, Befehl Eigenschaften, Register Darstellung, Erweitert,
DAS EINSTEIGERSEMINAR
 DAS EINSTEIGERSEMINAR Microsoft Office Excel 2010 Gudrun Rehn-Göstenmeier LERNEN ÜBEN ANWENDEN Teil I: Lernen L1 Dateiorganisation Bevor wir uns mit den Excel-spezifischen Befehlen und Funktionen befassen
DAS EINSTEIGERSEMINAR Microsoft Office Excel 2010 Gudrun Rehn-Göstenmeier LERNEN ÜBEN ANWENDEN Teil I: Lernen L1 Dateiorganisation Bevor wir uns mit den Excel-spezifischen Befehlen und Funktionen befassen
2.3.2 Fenster verschieben Fenster überlappen
 PC EINSTEIGER Das Betriebssystem 2.3.2 Fenster verschieben Wenn das Fenster nicht durch MAXIMIEREN in den Vollbildmodus gestellt wurde, können Sie das Fenster auf Ihrem Desktop frei verschieben. Platzieren
PC EINSTEIGER Das Betriebssystem 2.3.2 Fenster verschieben Wenn das Fenster nicht durch MAXIMIEREN in den Vollbildmodus gestellt wurde, können Sie das Fenster auf Ihrem Desktop frei verschieben. Platzieren
Anleitung zum Download der EBMG_Datei_9_2.xls
 Anleitung zum Download der EBMG_Datei_9_2.xls Die folgende Beschreibung ist für die jeweils aktuelle Download-Version, unabhängig von Dateiname oder Versionsnummer, gültig. Die aktuelle Bezeichnung lautet
Anleitung zum Download der EBMG_Datei_9_2.xls Die folgende Beschreibung ist für die jeweils aktuelle Download-Version, unabhängig von Dateiname oder Versionsnummer, gültig. Die aktuelle Bezeichnung lautet
Umgang mit Windows- Betriebssystemen BASISWISSEN
 Umgang mit Windows- Betriebssystemen BASISWISSEN Der (Betriebs-) Systemstart Einschalten Computer Einlesen der Systemdateien in den Arbeitsspeicher von - je nach Einstellung und Vorhandensein - Diskette,
Umgang mit Windows- Betriebssystemen BASISWISSEN Der (Betriebs-) Systemstart Einschalten Computer Einlesen der Systemdateien in den Arbeitsspeicher von - je nach Einstellung und Vorhandensein - Diskette,
Dateiansichten in Ordnern
 Dateien und Ordner Das Ordnen und Organisieren von Dateien ist das A und O, wenn es darum geht, effektiv mit dem Computer zu arbeiten. Nur wer Ordnung hält und seinen Datenbestand logisch organisiert,
Dateien und Ordner Das Ordnen und Organisieren von Dateien ist das A und O, wenn es darum geht, effektiv mit dem Computer zu arbeiten. Nur wer Ordnung hält und seinen Datenbestand logisch organisiert,
bea Client-Security herunterladen und installieren unter Windows
 bea Client-Security herunterladen und installieren unter Windows Die Links zum Download der bea Client-Security finden Sie auf der Startseite unter https:// www.bea-brak.de. Das Installationsprogramm für
bea Client-Security herunterladen und installieren unter Windows Die Links zum Download der bea Client-Security finden Sie auf der Startseite unter https:// www.bea-brak.de. Das Installationsprogramm für
Desktop Hintergrund einrichten.
 Berufsbildungsbereich Produktion und Verwaltung PC Grundkurs Allgemein Desktop Hintergrund einrichten. Der Desktop kann nach den eigenen Wünschen gestaltet und verändert werden. Es kann das Hintergrundbild
Berufsbildungsbereich Produktion und Verwaltung PC Grundkurs Allgemein Desktop Hintergrund einrichten. Der Desktop kann nach den eigenen Wünschen gestaltet und verändert werden. Es kann das Hintergrundbild
DIE TASKLEISTE VON WINDOWS 10
 DIE TASKLEISTE VON WINDOWS 10 Links in der Taskleiste ist der Startbutton, das Suchfeld und die Taskansicht. Danach kommen die Programmsymbole der angehefteten und der geöffneten Programme. Rechts in der
DIE TASKLEISTE VON WINDOWS 10 Links in der Taskleiste ist der Startbutton, das Suchfeld und die Taskansicht. Danach kommen die Programmsymbole der angehefteten und der geöffneten Programme. Rechts in der
Hans-Christoph Reitz 1. Ausgabe, Oktober Dateien, Ordner und Programme Ordnung schaffen mit Windows 7 PE-ORDW7
 Hans-Christoph Reitz 1. Ausgabe, Oktober 2011 Dateien, Ordner und Programme Ordnung schaffen mit Windows 7 PE-ORDW7 Inhalt Dateien, Ordner und Programme Das ist Ihre Ausgangslage 4 1 Ordnerstruktur anlegen
Hans-Christoph Reitz 1. Ausgabe, Oktober 2011 Dateien, Ordner und Programme Ordnung schaffen mit Windows 7 PE-ORDW7 Inhalt Dateien, Ordner und Programme Das ist Ihre Ausgangslage 4 1 Ordnerstruktur anlegen
Windows 7. Der Desktop und seine Elemente. Der Desktop
 Windows 7 Der Desktop und seine Elemente Der Desktop Nach der erfolgten Anmeldung an den Computer wird der DESKTOP angezeigt Der Desktop ist mit einem Schreibtisch zu vergleichen auf welchem Dokumente
Windows 7 Der Desktop und seine Elemente Der Desktop Nach der erfolgten Anmeldung an den Computer wird der DESKTOP angezeigt Der Desktop ist mit einem Schreibtisch zu vergleichen auf welchem Dokumente
Kurzanleitung für den MyDrive Client
 Kurzanleitung für den MyDrive Client Hinweis: Prüfen Sie bei Problemen zuerst, ob eine neuere Version vorhanden ist und installieren Sie diese. Version 1.3 für MAC und Linux (29.06.2017) - Hochladen mit
Kurzanleitung für den MyDrive Client Hinweis: Prüfen Sie bei Problemen zuerst, ob eine neuere Version vorhanden ist und installieren Sie diese. Version 1.3 für MAC und Linux (29.06.2017) - Hochladen mit
PC-Grundlagen Windows M1
 Datum : Seite : 1 PC - Schulung PC- M1 vom bis h bis h Datum : Seite : 2 Inbetriebnahme des Computers Um den Computer in Betrieb zu nehmen benutzen Sie den Schalter des Power Connectors. Dieser befindet
Datum : Seite : 1 PC - Schulung PC- M1 vom bis h bis h Datum : Seite : 2 Inbetriebnahme des Computers Um den Computer in Betrieb zu nehmen benutzen Sie den Schalter des Power Connectors. Dieser befindet
 Dateimanagement Laden Sie die folgende ZIP-Datei auf Ihren Desktop herunter (Tippen Sie die Adresse genau wie untenstehend ab, ansonsten können Sie die ZIP-Datei nicht herunterladen: http://www.thinkabit.ch/content/1-kurse/4-kurs-ika/ecdl_m2_testdateien.zip
Dateimanagement Laden Sie die folgende ZIP-Datei auf Ihren Desktop herunter (Tippen Sie die Adresse genau wie untenstehend ab, ansonsten können Sie die ZIP-Datei nicht herunterladen: http://www.thinkabit.ch/content/1-kurse/4-kurs-ika/ecdl_m2_testdateien.zip
Alle Teile eines Computers, die man nicht anfassen kann, speziell alle Dateien und Programme.
 Software: Alle Teile eines Computers, die man nicht anfassen kann, speziell alle Dateien und Programme. Programme sind Arbeitsanweisungen, die der Computer benötigt, um arbeiten zu können. Zum Beispiel:
Software: Alle Teile eines Computers, die man nicht anfassen kann, speziell alle Dateien und Programme. Programme sind Arbeitsanweisungen, die der Computer benötigt, um arbeiten zu können. Zum Beispiel:
Windows. Martina MÜLLER. Monika WEGERER. Zusammengestellt von. Überarbeitet von
 Windows Zusammengestellt von Martina MÜLLER Überarbeitet von Monika WEGERER April 2002 Windows Starten von Windows Wenn das System entsprechend installiert ist, erscheint Windows automatisch. (Kennwort)
Windows Zusammengestellt von Martina MÜLLER Überarbeitet von Monika WEGERER April 2002 Windows Starten von Windows Wenn das System entsprechend installiert ist, erscheint Windows automatisch. (Kennwort)
3 VOREINSTELLUNGEN ANPASSEN
 Das Tabellenkalkulationsprogramm Excel 2007 bietet den BenutzerInnen die Möglichkeit, diearbeitsumgebung individuell anzupassen. 3.1 Zoomfunktion Die Arbeitsmappe kann in verschiedenen Vergrößerungsstufen
Das Tabellenkalkulationsprogramm Excel 2007 bietet den BenutzerInnen die Möglichkeit, diearbeitsumgebung individuell anzupassen. 3.1 Zoomfunktion Die Arbeitsmappe kann in verschiedenen Vergrößerungsstufen
 Dateimanagement Laden Sie die folgende ZIP-Datei auf Ihren Desktop herunter (Tippen Sie die Adresse genau wie untenstehend ab, ansonsten können Sie die ZIP-Datei nicht herunterladen: http://www.thinkabit.ch/content/1-kurse/4-kurs-ika/ecdl_m2_testdateien.zip
Dateimanagement Laden Sie die folgende ZIP-Datei auf Ihren Desktop herunter (Tippen Sie die Adresse genau wie untenstehend ab, ansonsten können Sie die ZIP-Datei nicht herunterladen: http://www.thinkabit.ch/content/1-kurse/4-kurs-ika/ecdl_m2_testdateien.zip
Installation des Thermotransferdruckers MG2 bei Windows XP (SP2)
 Deutsch 07 I 062 D Installation des Thermotransferdruckers MG2 bei Windows XP (SP2) Legen Sie die CD in den Computer ein. Warte Sie ein paar Sekunden, die Installation startet automatisch. Den Drucker
Deutsch 07 I 062 D Installation des Thermotransferdruckers MG2 bei Windows XP (SP2) Legen Sie die CD in den Computer ein. Warte Sie ein paar Sekunden, die Installation startet automatisch. Den Drucker
3.1 PowerPoint starten
 Grundlagen der Handhabung MS Powerpoint 2007 - Einführung 3.1 PowerPoint starten Um mit PowerPoint zu arbeiten, müssen Sie das Programm zunächst starten. Sie starten PowerPoint. Klicken Sie nach dem Starten
Grundlagen der Handhabung MS Powerpoint 2007 - Einführung 3.1 PowerPoint starten Um mit PowerPoint zu arbeiten, müssen Sie das Programm zunächst starten. Sie starten PowerPoint. Klicken Sie nach dem Starten
Computer Schulung Explorer
 Computer Schulung Explorer Anfänger Fortgeschrittene Windows Explorer Erlaubt Zugriff auf alle Daten auf dem Rechner und auf externen Speichern Kann Dateien suchen (Name und Inhalt) Kann Dateien ordnen,
Computer Schulung Explorer Anfänger Fortgeschrittene Windows Explorer Erlaubt Zugriff auf alle Daten auf dem Rechner und auf externen Speichern Kann Dateien suchen (Name und Inhalt) Kann Dateien ordnen,
2 Software Grundlagen 2.3 Windows 7
 2 Software Grundlagen 2.3 Windows 7 p Start-Bildschirm Nach dem Einschalten des PC meldet er sich nach kurzer Zeit (je nach Prozessor) mit dem folgenden Bildschirm (Desktop): Der Desktop enthält u. a.
2 Software Grundlagen 2.3 Windows 7 p Start-Bildschirm Nach dem Einschalten des PC meldet er sich nach kurzer Zeit (je nach Prozessor) mit dem folgenden Bildschirm (Desktop): Der Desktop enthält u. a.
Kennen, können, beherrschen lernen was gebraucht wird
 Inhaltsverzeichnis Inhaltsverzeichnis... 1 Datei- und Ordnerverwaltung... 2 Eine Ordnerstruktur erstellen... 2 Regeln für die Vergabe von Namen... 2 So erstellen Sie Ordner... 2 Vorgehensweise beim Markieren
Inhaltsverzeichnis Inhaltsverzeichnis... 1 Datei- und Ordnerverwaltung... 2 Eine Ordnerstruktur erstellen... 2 Regeln für die Vergabe von Namen... 2 So erstellen Sie Ordner... 2 Vorgehensweise beim Markieren
Anleitung für die Installation des USB Netzwerkkabels unter WIN2000 :
 Anleitung für die Installation des USB Netzwerkkabels unter WIN2000 : Lieferumfang : USB-Netzwerkkabel Treiber-Diskette Deutsche Installationsanleitung Produktbeschreibung : Das USB-Netzwerkkabel ermöglicht
Anleitung für die Installation des USB Netzwerkkabels unter WIN2000 : Lieferumfang : USB-Netzwerkkabel Treiber-Diskette Deutsche Installationsanleitung Produktbeschreibung : Das USB-Netzwerkkabel ermöglicht
Arbeitsmappe. Die Arbeitsblatt-Register. 31 Die Arbeitsblatt-Register 32 Der Umgang mit Arbeitsmappen 34 Mustervorlagen. ADer Einstieg in Excel 2000
 2 Die Arbeitsmappe 31 Die Arbeitsblatt-Register 32 Der Umgang mit Arbeitsmappen 34 Mustervorlagen Abbildung 2.1: Die einzelnen Blätter können Sie auf den Registern anwählen Mehrere Blätter markieren: Umschalt-Taste
2 Die Arbeitsmappe 31 Die Arbeitsblatt-Register 32 Der Umgang mit Arbeitsmappen 34 Mustervorlagen Abbildung 2.1: Die einzelnen Blätter können Sie auf den Registern anwählen Mehrere Blätter markieren: Umschalt-Taste
Ausbildungsziel: Einrichtung eigener Ordner und Ablage von Dateien mit Hilfe des Datei-Explorer
 Ausbildungsziel: Einrichtung eigener Ordner und Ablage von Dateien mit Hilfe des Datei-Explorer 1. Grundlagen Wie in jedem Haus, Büro, Zimmer, Schrank, etc muß auch im Computer eine Ordnung eingehalten
Ausbildungsziel: Einrichtung eigener Ordner und Ablage von Dateien mit Hilfe des Datei-Explorer 1. Grundlagen Wie in jedem Haus, Büro, Zimmer, Schrank, etc muß auch im Computer eine Ordnung eingehalten
Der Fragmentierung des Systems vorbeugen
 Der Fragmentierung des Systems vorbeugen Inhalt Der Fragmentierung des Systems vorbeugen...1 Einleitung...1 Die Idee...1 Vorbereitung...1 Durchführung...1 Partition Magic Teil 1...1 Partition Magic Teil
Der Fragmentierung des Systems vorbeugen Inhalt Der Fragmentierung des Systems vorbeugen...1 Einleitung...1 Die Idee...1 Vorbereitung...1 Durchführung...1 Partition Magic Teil 1...1 Partition Magic Teil
Tipps und Tricks zu Windows 8
 Tipps und Tricks zu Windows 8 Tipp 1: Fehlendes Startmenü bei Windows 8 Windows 8 hat kein Startmenü mehr, welches Sie noch bei Windows 7 über den Start-Button unten links in der Taskleiste aufrufen konnten.
Tipps und Tricks zu Windows 8 Tipp 1: Fehlendes Startmenü bei Windows 8 Windows 8 hat kein Startmenü mehr, welches Sie noch bei Windows 7 über den Start-Button unten links in der Taskleiste aufrufen konnten.
Einspielanleitung für das CompuMED M1-Update
 Achtung Während der Einspielzeit können Sie CompuMED M1 nicht für den Praxisbetrieb nutzen. Beenden Sie bitte CompuMED M1 an allen Arbeitsplätzen! Spielen Sie das Update bitte am Server ein. Vor dem Einspielen
Achtung Während der Einspielzeit können Sie CompuMED M1 nicht für den Praxisbetrieb nutzen. Beenden Sie bitte CompuMED M1 an allen Arbeitsplätzen! Spielen Sie das Update bitte am Server ein. Vor dem Einspielen
3 ORDNER UND DATEIEN. 3.1 Ordner Ordner anlegen
 PC EINSTEIGER Ordner und Dateien 3 ORDNER UND DATEIEN Themen in diesem Kapitel: Erstellung von Ordnern bzw Dateien Umbenennen von Datei- und Ordnernamen Speicherung von Daten 3.1 Ordner Ordner sind wie
PC EINSTEIGER Ordner und Dateien 3 ORDNER UND DATEIEN Themen in diesem Kapitel: Erstellung von Ordnern bzw Dateien Umbenennen von Datei- und Ordnernamen Speicherung von Daten 3.1 Ordner Ordner sind wie
Dateiverwaltung mit dem Windows-Explorer
 Dateiverwaltung mit dem Windows-Explorer Hinweis: Die Beschreibungen für die Aktionen mit Dateien gelten jeweils für Ordner analog. Sie können Aktionen wie Umbenennen, Löschen, Kopieren und Verschieben
Dateiverwaltung mit dem Windows-Explorer Hinweis: Die Beschreibungen für die Aktionen mit Dateien gelten jeweils für Ordner analog. Sie können Aktionen wie Umbenennen, Löschen, Kopieren und Verschieben
Windows-7-Optimierer
 PRAXIS WINDOWS 7 Windows-7-Optimierer DerWindows-7-Optimierer verbessert die Superbar, optimiert Aero Peek undaero Snap oder schaltet unsichere Freigaben ab. Alle Einstellungen lassen sich auch von Hand
PRAXIS WINDOWS 7 Windows-7-Optimierer DerWindows-7-Optimierer verbessert die Superbar, optimiert Aero Peek undaero Snap oder schaltet unsichere Freigaben ab. Alle Einstellungen lassen sich auch von Hand
Das Startmenü. Das Startmenü anpassen
 Das Startmenü Über das Startmenü gelangen Sie zu allen Programmen und Funktionen des Computers. Klicken Sie dazu auf die Schaltfläche Start. Die meistgenutzten Programme finden Sie in der linken Liste.
Das Startmenü Über das Startmenü gelangen Sie zu allen Programmen und Funktionen des Computers. Klicken Sie dazu auf die Schaltfläche Start. Die meistgenutzten Programme finden Sie in der linken Liste.
Seminare_Workshops \ WinRar finden Sie dieses Programm und weitere Unterlagen).
 Beispiel : WinRar Schritt 1 a.) Sie finden dieses Packerprogramm als Freeware zum Download unter www.heiseonline.de oder Googeln Sie nach einem anderen Anbieter ihrer Wahl. (Im Ordner Seminare_Workshops
Beispiel : WinRar Schritt 1 a.) Sie finden dieses Packerprogramm als Freeware zum Download unter www.heiseonline.de oder Googeln Sie nach einem anderen Anbieter ihrer Wahl. (Im Ordner Seminare_Workshops
PC-Grundlagen Windows M1
 PC - Schulung PC- M1 vom bis h bis h Anmelden in einer sitzung MS 95/98 - Win Hilfe: Anmeldekontex Einstellungen unter Arbeitsplatz / Systemsteuerung / Kennwörter bzw. unter Netzwerkeinstelungen. Starten
PC - Schulung PC- M1 vom bis h bis h Anmelden in einer sitzung MS 95/98 - Win Hilfe: Anmeldekontex Einstellungen unter Arbeitsplatz / Systemsteuerung / Kennwörter bzw. unter Netzwerkeinstelungen. Starten
Dateimanagement (in Windows 8.1)
 Dateimanagement (in Windows 8.1) Der Windows Arbeitsplatz/Explorer ist das Regiezentrum von Windows. Mit Hilfe des Arbeitsplatz/Explorers können nicht nur Dateien und Ordner, sondern auch alle Elemente
Dateimanagement (in Windows 8.1) Der Windows Arbeitsplatz/Explorer ist das Regiezentrum von Windows. Mit Hilfe des Arbeitsplatz/Explorers können nicht nur Dateien und Ordner, sondern auch alle Elemente
3 Die Outlook-Oberfläche
 PROJEKT 3 Die Outlook-Oberfläche Outlook 2002 TRAINING Outlook 2002 ISBN 3-8272-6182-1 Lektion 1 Lektion 2 Lektion 3 Lektion 4 Im folgenden Projekt lernen Sie die Oberfläche von Outlook mit ihren Symbolleisten,
PROJEKT 3 Die Outlook-Oberfläche Outlook 2002 TRAINING Outlook 2002 ISBN 3-8272-6182-1 Lektion 1 Lektion 2 Lektion 3 Lektion 4 Im folgenden Projekt lernen Sie die Oberfläche von Outlook mit ihren Symbolleisten,
:LQGRZV([SORUHU &KULVWLQH%HHU
 Der Windows Explorer 1. Starten des Windows Explorers Die Aufgabe des Explorers ist die Verwaltung und Organisation von Dateien und Ordnern. Mit seiner Hilfe kann man u.a. Ordner erstellen oder Daten von
Der Windows Explorer 1. Starten des Windows Explorers Die Aufgabe des Explorers ist die Verwaltung und Organisation von Dateien und Ordnern. Mit seiner Hilfe kann man u.a. Ordner erstellen oder Daten von
Software. Die Erste. C o m p u t e r G r u n d w i s s e n Te i l I I. S o f t w a r e. H a r d w a r e. C D / D V D B r e n n e n.
 C o m p u t e r G r u n d w i s s e n Te i l I I H a r d w a r e C D / D V D B r e n n e n S o f t w a r e I n t e r n e t Software Die Erste S y s t e m p f l e g e Te x t v e r a r b e i t u n g V i
C o m p u t e r G r u n d w i s s e n Te i l I I H a r d w a r e C D / D V D B r e n n e n S o f t w a r e I n t e r n e t Software Die Erste S y s t e m p f l e g e Te x t v e r a r b e i t u n g V i
14. Es ist alles Ansichtssache
 Ansicht erstellen mit Suche nach Wörtern im Betreff 14. Es ist alles Ansichtssache In Outlook wird praktisch alles mit Ansichten gesteuert. Wir haben bereits einige Standardansichten verwendet. Das Schöne
Ansicht erstellen mit Suche nach Wörtern im Betreff 14. Es ist alles Ansichtssache In Outlook wird praktisch alles mit Ansichten gesteuert. Wir haben bereits einige Standardansichten verwendet. Das Schöne
3 Mit Programmen und Fenstern
 34 MIT PROGRAMMEN UND FENSTERN ARBEITEN 3 Mit Programmen und Fenstern arbeiten In dieser Lektion lernen Sie wie Sie Programme starten und wieder beenden wie Sie mit Fenstern arbeiten Ein Programm starten
34 MIT PROGRAMMEN UND FENSTERN ARBEITEN 3 Mit Programmen und Fenstern arbeiten In dieser Lektion lernen Sie wie Sie Programme starten und wieder beenden wie Sie mit Fenstern arbeiten Ein Programm starten
Veranstalter Skriptum Christina
 Workshop Windows 10 Veranstalter 25.04.2016 Skriptum Christina Inhaltsverzeichnis Taskleiste!... 2 Ein Programm (App) in der Taskleiste oder im Startmenü anzeigen... 2 Startmenü anpassen... 3 Bei geöffneten
Workshop Windows 10 Veranstalter 25.04.2016 Skriptum Christina Inhaltsverzeichnis Taskleiste!... 2 Ein Programm (App) in der Taskleiste oder im Startmenü anzeigen... 2 Startmenü anpassen... 3 Bei geöffneten
H. Tornsdorf М. Tornsdorf. Das große Buch zu
 H. Tornsdorf М. Tornsdorf Das große Buch zu DATA BECKER Inhaltsverzeichnis 1.1 Starten von MS-DOS 24 1.2 Erste Arbeiten auf der Kommandooberfläche 27 1.2.1 Dateien anzeigen 31 1.2.2 Dateien kopieren 38
H. Tornsdorf М. Tornsdorf Das große Buch zu DATA BECKER Inhaltsverzeichnis 1.1 Starten von MS-DOS 24 1.2 Erste Arbeiten auf der Kommandooberfläche 27 1.2.1 Dateien anzeigen 31 1.2.2 Dateien kopieren 38
Bedienungsanleitung für MEEM-Kabel-Desktop-App Mac
 Bedienungsanleitung für MEEM-Kabel-Desktop-App Mac Installation und Bedienungsanleitung - v0.9 Bevor Sie diese Anleitung lesen, sollten Sie bitte die Bedienungsanleitung für MEEM-Kabel und Handy-App für
Bedienungsanleitung für MEEM-Kabel-Desktop-App Mac Installation und Bedienungsanleitung - v0.9 Bevor Sie diese Anleitung lesen, sollten Sie bitte die Bedienungsanleitung für MEEM-Kabel und Handy-App für
FOTOS ORGANISIEREN MIT PICASA 3
 FOTOS ORGANISIEREN MIT PICASA 3 3 1 2 BIBLIOTHEKSÜBERBLICK 1. Liste der Ordner und Alben Die linke Spalte in der Bibliotheksansicht zeigt alle Ordner, die Fotos enthalten, Ordner entsprechend den eigentlichen
FOTOS ORGANISIEREN MIT PICASA 3 3 1 2 BIBLIOTHEKSÜBERBLICK 1. Liste der Ordner und Alben Die linke Spalte in der Bibliotheksansicht zeigt alle Ordner, die Fotos enthalten, Ordner entsprechend den eigentlichen
StickSecurity Home Edition 2006
 StickSecurity Home Edition 2006 Inhalt: 1. Konfiguration Sprache wählen Wechseldatenträger wählen 1. 1 Allgemein Bedienung Hotkey 2. Menü Aktionen Passwort Sonstige USB Stick Info USB Explorer USB Backup
StickSecurity Home Edition 2006 Inhalt: 1. Konfiguration Sprache wählen Wechseldatenträger wählen 1. 1 Allgemein Bedienung Hotkey 2. Menü Aktionen Passwort Sonstige USB Stick Info USB Explorer USB Backup
STRG + A = STRG + C = STRG + X = STRG + V = STRG + Alt + Entf = STRG + S =
 Wie heißen die Leisten? Was bedeuten die Tastenkombinationen mit STRG? STRG + A STRG + C STRG + X STRG + V STRG + Alt + Entf STRG + S STRG + A = STRG + C = STRG + X = STRG + V = STRG + Alt + Entf = STRG
Wie heißen die Leisten? Was bedeuten die Tastenkombinationen mit STRG? STRG + A STRG + C STRG + X STRG + V STRG + Alt + Entf STRG + S STRG + A = STRG + C = STRG + X = STRG + V = STRG + Alt + Entf = STRG
3 Maps richtig ablegen und
 PROJEKT MindManager 2002 Intensiv 3 Maps richtig ablegen und speichern Ihre Map ist nun fertig gestellt wenn Sie jetzt Ihre Arbeit mit MindManager beenden, ohne die aktuellen Eingaben und Formatierungen
PROJEKT MindManager 2002 Intensiv 3 Maps richtig ablegen und speichern Ihre Map ist nun fertig gestellt wenn Sie jetzt Ihre Arbeit mit MindManager beenden, ohne die aktuellen Eingaben und Formatierungen
Bereinigen der Festplatte unter Win-7. Der Weg zur Ausführung: Start Alle Programme Zubehör Systemprogramme Datenträgerbereinigung
 Bereinigen der Festplatte unter Win-7 Der Weg zur Ausführung: Start Alle Programme Zubehör Systemprogramme Datenträgerbereinigung Die gleichen Schritte sind auch für Win-Xp zu machen. Bereinigen der Festplatte
Bereinigen der Festplatte unter Win-7 Der Weg zur Ausführung: Start Alle Programme Zubehör Systemprogramme Datenträgerbereinigung Die gleichen Schritte sind auch für Win-Xp zu machen. Bereinigen der Festplatte
4. Mit Fenstern arbeiten
 4. Mit Fenstern arbeiten In dieser Lektion lernen Sie... wie Sie Fenster wieder schließen das Aussehen der Fenster steuern mit mehreren Fenstern gleichzeitig arbeiten Elemente von Dialogfenstern Was Sie
4. Mit Fenstern arbeiten In dieser Lektion lernen Sie... wie Sie Fenster wieder schließen das Aussehen der Fenster steuern mit mehreren Fenstern gleichzeitig arbeiten Elemente von Dialogfenstern Was Sie
Einrichten einer portablen Arbeitsumgebung auf dem USB-Stick
 Einrichten einer portablen Arbeitsumgebung auf dem USB-Stick Das Programm PStart eignet sich hervorragend, um portable Programme (lauffähig ohne Installation) in eine dem Startmenü ähnliche Anordnung zu
Einrichten einer portablen Arbeitsumgebung auf dem USB-Stick Das Programm PStart eignet sich hervorragend, um portable Programme (lauffähig ohne Installation) in eine dem Startmenü ähnliche Anordnung zu
Die Startseite mit den Kacheln in Windows 8.1
 Seite 1 von 20 Die Startseite mit den Kacheln in Windows 8.1 Hier kann man die bevorzugten Programme und Apps in selbst definierten Gruppen platzieren. Mit einem Rechtsklick auf eine Kachel, kann man deren
Seite 1 von 20 Die Startseite mit den Kacheln in Windows 8.1 Hier kann man die bevorzugten Programme und Apps in selbst definierten Gruppen platzieren. Mit einem Rechtsklick auf eine Kachel, kann man deren
Installieren von Bluetooth-Geräten in custo diagnostic 3.8
 custo med Geräte mit Bluetooth-Schnittstelle 12-Kanal-PC EKG custo cardio 100/110 custo cardio 200 Langzeit-EKG Rekorder custo flash 110/220 custo cor Übersicht: In 5 Schritten zur Bluetooth-Verbindung
custo med Geräte mit Bluetooth-Schnittstelle 12-Kanal-PC EKG custo cardio 100/110 custo cardio 200 Langzeit-EKG Rekorder custo flash 110/220 custo cor Übersicht: In 5 Schritten zur Bluetooth-Verbindung
Windows 10 Kapitel 1 Grundlagen Lektion 1 Ein erster Blick auf Windows 10
 Einloggen DESKTOP Menü START Arbeit beenden Windows 10 Kapitel 1 Grundlagen Lektion 1 Ein erster Blick auf Windows 10 Sie schalten den Rechner ein, er fährt hoch und nach der Anmeldung wird der DESKTOP
Einloggen DESKTOP Menü START Arbeit beenden Windows 10 Kapitel 1 Grundlagen Lektion 1 Ein erster Blick auf Windows 10 Sie schalten den Rechner ein, er fährt hoch und nach der Anmeldung wird der DESKTOP
ALT+TAB: Zwischen geöffneten Programmen wechseln. Windows-Logo+L: Computer sperren (ohne STRG+ALT+ENTF zu drücken)
 Tastenkombinationen für das Windows-System F1: Hilfe STRG+ESC: Öffnen Menü Start ALT+TAB: Zwischen geöffneten Programmen wechseln ALT+F4: Programm beenden UMSCHALT+ENTF: Objekt dauerhaft löschen Windows-Logo+L:
Tastenkombinationen für das Windows-System F1: Hilfe STRG+ESC: Öffnen Menü Start ALT+TAB: Zwischen geöffneten Programmen wechseln ALT+F4: Programm beenden UMSCHALT+ENTF: Objekt dauerhaft löschen Windows-Logo+L:
USB-Stick für die Wiederherstellung von Windows 10 für die One Xcellent Box
 USB-Stick für die Wiederherstellung von Windows 10 für die One Xcellent Box Verwenden Sie für die Wiederherstellung einen USB-Stick mit mindestens 8GB Speicherkapazität. Auf dem Stick werden alle Daten
USB-Stick für die Wiederherstellung von Windows 10 für die One Xcellent Box Verwenden Sie für die Wiederherstellung einen USB-Stick mit mindestens 8GB Speicherkapazität. Auf dem Stick werden alle Daten
3 VOREINSTELLUNGEN ANPASSEN
 Das Präsentationsprogramm PowerPoint 2007 bietet den BenutzerInnen die Möglichkeit, diearbeitsumgebung individuell anzupassen. 3.1 Zoomfunktionen verwenden Die Präsentation kann in verschiedenen Vergrößerungsstufen
Das Präsentationsprogramm PowerPoint 2007 bietet den BenutzerInnen die Möglichkeit, diearbeitsumgebung individuell anzupassen. 3.1 Zoomfunktionen verwenden Die Präsentation kann in verschiedenen Vergrößerungsstufen
Kapitel 8 Programme besser im Griff
 Kapitel 8 Programme besser im Griff Wie lassen sich ältere Programme, die nicht für Windows 0 geschrieben wurden, dennoch unter dem neuen Betriebssystem nutzen? Lassen sich Programme auch über die Tastatur
Kapitel 8 Programme besser im Griff Wie lassen sich ältere Programme, die nicht für Windows 0 geschrieben wurden, dennoch unter dem neuen Betriebssystem nutzen? Lassen sich Programme auch über die Tastatur
Windows 10 ist langsam: Das können Sie tun
 1 Fragen und Antworten zur Computerbedienung Thema : Windows 10 ist langsam: Das können Sie tun Thema Stichwort Programm Letzte Anpassung Windows 10 ist langsam Windoes 10 17.10.2016 Kurzbeschreibung:
1 Fragen und Antworten zur Computerbedienung Thema : Windows 10 ist langsam: Das können Sie tun Thema Stichwort Programm Letzte Anpassung Windows 10 ist langsam Windoes 10 17.10.2016 Kurzbeschreibung:
Dateiverwaltung mit dem Windows-Explorer
 Dateiverwaltung mit dem Windows-Explorer Hinweis: Die Beschreibungen für die Aktionen mit Dateien gelten jeweils für Ordner analog. Sie können Aktionen wie Umbenennen, Löschen, Kopieren und Verschieben
Dateiverwaltung mit dem Windows-Explorer Hinweis: Die Beschreibungen für die Aktionen mit Dateien gelten jeweils für Ordner analog. Sie können Aktionen wie Umbenennen, Löschen, Kopieren und Verschieben
Anleitung zum Upgrade auf SFirm Datenübernahme
 I. Vorbereitungen 1. Laden Sie zunächst die Installationsdateien zu SFirm 3.1, wie in der Upgrade-Checkliste (Schritt 1.) beschrieben, herunter (www.sparkasse-forchheim.de/sfirm). 2. Starten Sie an einem
I. Vorbereitungen 1. Laden Sie zunächst die Installationsdateien zu SFirm 3.1, wie in der Upgrade-Checkliste (Schritt 1.) beschrieben, herunter (www.sparkasse-forchheim.de/sfirm). 2. Starten Sie an einem
Schnellübersichten. ECDL Modul Computer-Grundlagen
 Schnellübersichten ECDL Modul Computer-Grundlagen 3 Windows 10 kennenlernen 2 4 Desktop und Apps 3 5 Fenster bedienen 4 6 Explorer kennenlernen 5 7 Dateien und Ordner verwalten 6 8 Elemente und Informationen
Schnellübersichten ECDL Modul Computer-Grundlagen 3 Windows 10 kennenlernen 2 4 Desktop und Apps 3 5 Fenster bedienen 4 6 Explorer kennenlernen 5 7 Dateien und Ordner verwalten 6 8 Elemente und Informationen
Werkzeuge für die Dateneingabe
 3 Werkzeuge für die Dateneingabe In diesem Kapitel: n Eingabeverfahren kennenlernen n Touchscreen-Gesten im Überblick n Verborgene Elemente in Ecken und an Rändern auskundschaften n Die Darstellung vergrößern
3 Werkzeuge für die Dateneingabe In diesem Kapitel: n Eingabeverfahren kennenlernen n Touchscreen-Gesten im Überblick n Verborgene Elemente in Ecken und an Rändern auskundschaften n Die Darstellung vergrößern
1 So bedienen Sie Ihren Computer... 19
 5 Inhalt 1 So bedienen Sie Ihren Computer... 19 1.1 So funktionieren Maus und Touchpad...20 Die richtige Handhabung der Maus... 20 Mit der Maus führen Sie folgende Aktionen aus... 21 Touchpad... 23 1.2
5 Inhalt 1 So bedienen Sie Ihren Computer... 19 1.1 So funktionieren Maus und Touchpad...20 Die richtige Handhabung der Maus... 20 Mit der Maus führen Sie folgende Aktionen aus... 21 Touchpad... 23 1.2
In diesem Buch Visuelles Inhaltsverzeichnis Die Tastatur Die Maus Die CD-ROM zum Buch Inhaltsverzeichnis 5
 Inhaltsverzeichnis In diesem Buch... 14 Visuelles Inhaltsverzeichnis... 16 Die Tastatur... 20 Die Maus... 24 Die CD-ROM zum Buch... 26 Die CD-ROM installieren... 26 Die Testfragen verwenden... 31 Das Computer-Lexikon
Inhaltsverzeichnis In diesem Buch... 14 Visuelles Inhaltsverzeichnis... 16 Die Tastatur... 20 Die Maus... 24 Die CD-ROM zum Buch... 26 Die CD-ROM installieren... 26 Die Testfragen verwenden... 31 Das Computer-Lexikon
Bedienungsanleitung für MEEM-Kabel-Desktop-App Windows
 Bedienungsanleitung für MEEM-Kabel-Desktop-App Windows Installation und Bedienungsanleitung - v0.9 Bevor Sie diese Anleitung lesen, sollten Sie bitte die Bedienungsanleitung für MEEM-Kabel und Handy-App
Bedienungsanleitung für MEEM-Kabel-Desktop-App Windows Installation und Bedienungsanleitung - v0.9 Bevor Sie diese Anleitung lesen, sollten Sie bitte die Bedienungsanleitung für MEEM-Kabel und Handy-App
Effektiver Umstieg auf Office Thomas Alker, Konrad Stulle UM-O2010
 Effektiver Umstieg auf Office 2010 Thomas Alker, Konrad Stulle UM-O2010 1. Ausgabe, 4. Aktualisierung, Februar 2012 Die neue Oberfläche Keine Angst vor dem neuen Office Word 2010 und Excel 2010 basieren
Effektiver Umstieg auf Office 2010 Thomas Alker, Konrad Stulle UM-O2010 1. Ausgabe, 4. Aktualisierung, Februar 2012 Die neue Oberfläche Keine Angst vor dem neuen Office Word 2010 und Excel 2010 basieren
Das Windows-Dateien-System Seite 1 von 10 Arbeiten mit USB-Stick oder CD und dem Windows-Explorer
 Das Windows-Dateien-System Seite 1 von 10 Arbeiten mit USB-Stick oder CD und dem Windows-Explorer Nach Einstecken des USB-Sticks in den USB-Anschluss oder Einlegen der CD in das CD-Rom-Laufwerk erschein
Das Windows-Dateien-System Seite 1 von 10 Arbeiten mit USB-Stick oder CD und dem Windows-Explorer Nach Einstecken des USB-Sticks in den USB-Anschluss oder Einlegen der CD in das CD-Rom-Laufwerk erschein
ManageHomePC v Veröffentlicht 2016 Copyright S-cubic GmbH. Krebsbachstr. 12 D Bergisch Gladbach
 ManageHomePC v1.1.1 ManageHomePC v1.1.1 Veröffentlicht 2016 Copyright 2016 S-cubic GmbH Krebsbachstr. 12 D-51429 Bergisch Gladbach Tel +49 (0) 2204 9160 30 Fax +49 (0) 2204 9199 416 email: info@s-cubic.de
ManageHomePC v1.1.1 ManageHomePC v1.1.1 Veröffentlicht 2016 Copyright 2016 S-cubic GmbH Krebsbachstr. 12 D-51429 Bergisch Gladbach Tel +49 (0) 2204 9160 30 Fax +49 (0) 2204 9199 416 email: info@s-cubic.de
Übungsaufgaben zu Windows 10 (Musterlösung)
 Übungsaufgaben zu Windows 10 - Musterlösung Seite 1 von 6 Übungsaufgaben zu Windows 10 (Musterlösung) Nachfolgend die Musterlösung zu den einzelnen Übungsaufgaben. In vielen Fällen gibt es unterschiedliche
Übungsaufgaben zu Windows 10 - Musterlösung Seite 1 von 6 Übungsaufgaben zu Windows 10 (Musterlösung) Nachfolgend die Musterlösung zu den einzelnen Übungsaufgaben. In vielen Fällen gibt es unterschiedliche
Übungen, Fragen und Antworten zum ECDL. Für Office XP und Windows XP. von Guido Knauf. Markt+Technik Verlag
 Übungen, Fragen und Antworten zum ECDL Für Office XP und Windows XP von Guido Knauf Markt+Technik Verlag Modul Computerbenutzung und Dateiverwaltung Übung-Nr. ECDL-Syllabus 1 11 1 3 1 4 1 5 13 6 1 7 3
Übungen, Fragen und Antworten zum ECDL Für Office XP und Windows XP von Guido Knauf Markt+Technik Verlag Modul Computerbenutzung und Dateiverwaltung Übung-Nr. ECDL-Syllabus 1 11 1 3 1 4 1 5 13 6 1 7 3
Lesezeichen speichern und verwalten im Firefox 3.x
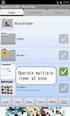 Lesezeichen speichern und verwalten im Firefox 3.x Klaus-Dieter Käser Andreas-Hofer-Str. 53 79111 Freiburg Fon: +49-761-292 43 48 Fax: +49-761-292 43 46 www.computerschule-freiburg.de kurse@computerschule-freiburg.de
Lesezeichen speichern und verwalten im Firefox 3.x Klaus-Dieter Käser Andreas-Hofer-Str. 53 79111 Freiburg Fon: +49-761-292 43 48 Fax: +49-761-292 43 46 www.computerschule-freiburg.de kurse@computerschule-freiburg.de
1.1 Basiswissen Fensterbedienung
 1. Windows mit Gesten steuern 1.1 Basiswissen Fensterbedienung Elemente eines Fensters Fenster besitzen bestimmte Fensterelemente unabhängig davon, welcher Inhalt in den jeweiligen Fenstern angezeigt wird.
1. Windows mit Gesten steuern 1.1 Basiswissen Fensterbedienung Elemente eines Fensters Fenster besitzen bestimmte Fensterelemente unabhängig davon, welcher Inhalt in den jeweiligen Fenstern angezeigt wird.
Mitarbeiter-Alarm Version 4.3.1
 Mitarbeiter-Alarm Version 4.3.1 Mitgelieferte Komponenten: Installation 1x Taster mit Kabel zum Anschluss an den seriellen Com-Port 1x Installationsprogramm auf CD 1x Lizenz Hardware: Alarmtaster befestigen
Mitarbeiter-Alarm Version 4.3.1 Mitgelieferte Komponenten: Installation 1x Taster mit Kabel zum Anschluss an den seriellen Com-Port 1x Installationsprogramm auf CD 1x Lizenz Hardware: Alarmtaster befestigen
2.1 Wozu dient das Betriebssystem
 PC EINSTEIGER Das Betriebssystem 2 Themen in diesem Kapitel: Das Betriebssystem Die Windows-Oberfläche Elemente eines Fensters 2.1 Wozu dient das Betriebssystem Das Betriebssystem (engl.: operating system,
PC EINSTEIGER Das Betriebssystem 2 Themen in diesem Kapitel: Das Betriebssystem Die Windows-Oberfläche Elemente eines Fensters 2.1 Wozu dient das Betriebssystem Das Betriebssystem (engl.: operating system,
3 Hilfefunktionen PROJEKT. Windows XP Professional Edition. Hilfefunktion starten. Das elektronische Handbuch. Das Stichwortregister der Windows-Hilfe
 PROJEKT 3 Hilfefunktionen Windows XP Professional Edition Windows XP Professional Edition ISBN 3-8272-6244-5 Sicherlich haben Sie die Begleitbücher zur installierten Software, die Ihnen die Arbeit mit
PROJEKT 3 Hilfefunktionen Windows XP Professional Edition Windows XP Professional Edition ISBN 3-8272-6244-5 Sicherlich haben Sie die Begleitbücher zur installierten Software, die Ihnen die Arbeit mit
Installation unter MS-DOS... 2 Installation unter WINDOWS 3.x... 5 Installation unter WINDOWS 95/ Vorbereitungen zum Betrieb des Profi-5E...
 Installation unter MS-DOS... 2 Installation unter WINDOWS 3.x... 5 Installation unter WINDOWS 95/98... 9 Vorbereitungen zum Betrieb des Profi-5E... 14 Seite 1 Installation unter MS-DOS Die Bedienung im
Installation unter MS-DOS... 2 Installation unter WINDOWS 3.x... 5 Installation unter WINDOWS 95/98... 9 Vorbereitungen zum Betrieb des Profi-5E... 14 Seite 1 Installation unter MS-DOS Die Bedienung im
Im Original veränderbare Word-Dateien
 Die Benutzeroberfläche von Access Menüband Das am oberen Bildschirmrand befindliche Menüband beinhaltet die meisten Befehle von Access. Im Menüband sind Schnellzugriffsleiste und Titelleiste integriert.
Die Benutzeroberfläche von Access Menüband Das am oberen Bildschirmrand befindliche Menüband beinhaltet die meisten Befehle von Access. Im Menüband sind Schnellzugriffsleiste und Titelleiste integriert.
Wie kann ich mit Windows 10 eine automatische Datensicherung einrichten?
 Wie kann ich mit Windows 10 eine automatische Datensicherung einrichten? Automatische Datensicherung mit Windows 10 Keine zusätzlich Software nötig! Es ist ganz einfach! Und praktisch! Für jeden! Für
Wie kann ich mit Windows 10 eine automatische Datensicherung einrichten? Automatische Datensicherung mit Windows 10 Keine zusätzlich Software nötig! Es ist ganz einfach! Und praktisch! Für jeden! Für
Tapps mit XP-Mode unter Windows 7 64 bit (V2.0)
 Tapps mit XP-Mode unter Windows 7 64 bit (V2.0) 1 Einleitung... 2 2 Download und Installation... 3 2.1 Installation von WindowsXPMode_de-de.exe... 4 2.2 Installation von Windows6.1-KB958559-x64.msu...
Tapps mit XP-Mode unter Windows 7 64 bit (V2.0) 1 Einleitung... 2 2 Download und Installation... 3 2.1 Installation von WindowsXPMode_de-de.exe... 4 2.2 Installation von Windows6.1-KB958559-x64.msu...
Speichern. Speichern unter
 Speichern Speichern unter Speichern Auf einem PC wird ständig gespeichert. Von der Festplatte in den Arbeitspeicher und zurück Beim Download Beim Kopieren Beim Aufruf eines Programms Beim Löschen Beim
Speichern Speichern unter Speichern Auf einem PC wird ständig gespeichert. Von der Festplatte in den Arbeitspeicher und zurück Beim Download Beim Kopieren Beim Aufruf eines Programms Beim Löschen Beim
PRAXIS. Fotos verwalten, bearbeiten und aufpeppen. bhv. Ganz einfach und kostenlos im Web. Picasa. Google
 bhv PRAXIS Google Björn Walter Picasa Fotos verwalten, bearbeiten und aufpeppen Perfekte Fotos mit wenig Aufwand Bildbearbeitung ohne teure Software Ordnung schaffen mit Online-Fotoalben Ganz einfach und
bhv PRAXIS Google Björn Walter Picasa Fotos verwalten, bearbeiten und aufpeppen Perfekte Fotos mit wenig Aufwand Bildbearbeitung ohne teure Software Ordnung schaffen mit Online-Fotoalben Ganz einfach und
Vorwort Einführung: Was ist Windows? Arbeiten mit Maus und Tastatur Der erste Einstieg 21 INHALTSVERZEICHNIS
 INHALTSVERZEICHNIS Vorwort 9 1. Einführung: Was ist Windows? 11 1.1. Aufgaben eines Betriebssystems 11 1.2. Windows Versionen 12 1.3. Zusammenfassung 13 2. Arbeiten mit Maus und Tastatur 14 2.1. Der Umgang
INHALTSVERZEICHNIS Vorwort 9 1. Einführung: Was ist Windows? 11 1.1. Aufgaben eines Betriebssystems 11 1.2. Windows Versionen 12 1.3. Zusammenfassung 13 2. Arbeiten mit Maus und Tastatur 14 2.1. Der Umgang
Von: Sven Weltring, Viola Berlage, Pascal Küterlucks, Maik Merscher
 Von: Sven Weltring, Viola Berlage, Pascal Küterlucks, Maik Merscher Inhaltsverzeichnis 1. Desktop 2. Erklärung von Tastatur und Maus 3. Computer ausschalten 4. Neuer Ordner erstellen 5. Microsoft Word
Von: Sven Weltring, Viola Berlage, Pascal Küterlucks, Maik Merscher Inhaltsverzeichnis 1. Desktop 2. Erklärung von Tastatur und Maus 3. Computer ausschalten 4. Neuer Ordner erstellen 5. Microsoft Word
Installationshandbuch zum FAX L-Treiber
 Deutsch Installationshandbuch zum FAX L-Treiber User Software CD-ROM.................................................................. 1 Treiber und Software.............................................................................
Deutsch Installationshandbuch zum FAX L-Treiber User Software CD-ROM.................................................................. 1 Treiber und Software.............................................................................
Anleitung zum Herunterladen der neuesten Softwareverbesserungen für das GreenStar -System
 Anleitung zum Herunterladen der neuesten Softwareverbesserungen für das GreenStar -System GS2 1800 Display GS2 2100 Display GS2 2600 Display GS3 2630 Display Aktualisierung vom Juli 2017 Seite 1 Diese
Anleitung zum Herunterladen der neuesten Softwareverbesserungen für das GreenStar -System GS2 1800 Display GS2 2100 Display GS2 2600 Display GS3 2630 Display Aktualisierung vom Juli 2017 Seite 1 Diese
Dateien und Ordner die Datenorganisation
 Dateien und Ordner die Datenorganisation 9 Das Explorer-Fenster Klicken Sie auf Start und wählen Sie den Ordner mit dem Namen Ihres Benutzerkontos. Das Explorer-Fenster wird aktiv, links steht die Ordnerstruktur
Dateien und Ordner die Datenorganisation 9 Das Explorer-Fenster Klicken Sie auf Start und wählen Sie den Ordner mit dem Namen Ihres Benutzerkontos. Das Explorer-Fenster wird aktiv, links steht die Ordnerstruktur
Process: Installationsleitfaden
 Inhaltsverzeichnis 1 Einleitung...4 2 Technische Details...5 2.1 Systemvoraussetzungen...5 2.2 Technischer Support...5 3 Installation von Process...6 3.1 Datenbank und Dokument-Wurzelverzeichnis...7 3.2
Inhaltsverzeichnis 1 Einleitung...4 2 Technische Details...5 2.1 Systemvoraussetzungen...5 2.2 Technischer Support...5 3 Installation von Process...6 3.1 Datenbank und Dokument-Wurzelverzeichnis...7 3.2
Übungsaufgaben zu Windows 10 (Musterlösung)
 Übungsaufgaben zu Windows 10 - Musterlösung Seite 1 von 6 Übungsaufgaben zu Windows 10 (Musterlösung) Nachfolgend die Musterlösung zu den einzelnen Übungsaufgaben. In vielen Fällen gibt es unterschiedliche
Übungsaufgaben zu Windows 10 - Musterlösung Seite 1 von 6 Übungsaufgaben zu Windows 10 (Musterlösung) Nachfolgend die Musterlösung zu den einzelnen Übungsaufgaben. In vielen Fällen gibt es unterschiedliche
Programme, Dateien, Ordner im Griff
 Programme, Dateien, Ordner im Griff Dateiendungen zuweisen Wählen Sie Standardprogramme im Startmenü, um einzelne Programme mit Dateitypen zu verbinden. Markieren Sie ein installiertes Programm und weisen
Programme, Dateien, Ordner im Griff Dateiendungen zuweisen Wählen Sie Standardprogramme im Startmenü, um einzelne Programme mit Dateitypen zu verbinden. Markieren Sie ein installiertes Programm und weisen
Safe Access Benutzerhandbuch
 Safe Access 1 Safe Access Inhaltsverzeichnis 1. Eine neue Form des Zugangs zu E-Banking-Diensten... 3 2. Voraussetzungen für die Installation von Safe Access... 3 3. Installation von Safe Access... 4 4.
Safe Access 1 Safe Access Inhaltsverzeichnis 1. Eine neue Form des Zugangs zu E-Banking-Diensten... 3 2. Voraussetzungen für die Installation von Safe Access... 3 3. Installation von Safe Access... 4 4.
Dateien verwalten (Bilder, Dokumente, Medien)
 17 Dateien verwalten (Bilder, Dokumente, Medien) Bilder und Dokumente können Sie im Funktionsmenü unter Dateiliste verwalten. Alle Bilder und Dokumente, die Sie in Ihren Baukasten hochgeladen haben, werden
17 Dateien verwalten (Bilder, Dokumente, Medien) Bilder und Dokumente können Sie im Funktionsmenü unter Dateiliste verwalten. Alle Bilder und Dokumente, die Sie in Ihren Baukasten hochgeladen haben, werden
Windows 8 Installation
 Windows 8 Installation Ich gebe es offen zu: Ich finde Microsoft Windows 8 auch am Desktop-PC oder auf einem Notebook ohne Touchscreen eine gute Software. Voraussetzung ist allerdings, dass man gleich
Windows 8 Installation Ich gebe es offen zu: Ich finde Microsoft Windows 8 auch am Desktop-PC oder auf einem Notebook ohne Touchscreen eine gute Software. Voraussetzung ist allerdings, dass man gleich
Übungsaufgaben zu Windows 10 (Musterlösung)
 Übungsaufgaben zu Windows 10 - Musterlösung Seite 1 von 6 Übungsaufgaben zu Windows 10 (Musterlösung) Nachfolgend die Musterlösung zu den einzelnen Übungsaufgaben. In vielen Fällen gibt es unterschiedliche
Übungsaufgaben zu Windows 10 - Musterlösung Seite 1 von 6 Übungsaufgaben zu Windows 10 (Musterlösung) Nachfolgend die Musterlösung zu den einzelnen Übungsaufgaben. In vielen Fällen gibt es unterschiedliche
Einführung in ein Betriebssystem (MS Windows XP)
 Einführung in ein Betriebssystem (MS Windows XP) Windows Basics: Allgemeines Unter Windows verwendet man die linke Maustaste (ein Mal klicken) um etwas auszuwählen. Mit der rechten Maustaste (ein Mal klicken)
Einführung in ein Betriebssystem (MS Windows XP) Windows Basics: Allgemeines Unter Windows verwendet man die linke Maustaste (ein Mal klicken) um etwas auszuwählen. Mit der rechten Maustaste (ein Mal klicken)
SafeRun-Modus: Die Sichere Umgebung für die Ausführung von Programmen
 SafeRun-Modus: Die Sichere Umgebung für die Ausführung von Programmen Um die maximale Sicherheit für das Betriebssystem und Ihre persönlichen Daten zu gewährleisten, können Sie Programme von Drittherstellern
SafeRun-Modus: Die Sichere Umgebung für die Ausführung von Programmen Um die maximale Sicherheit für das Betriebssystem und Ihre persönlichen Daten zu gewährleisten, können Sie Programme von Drittherstellern
INHALTSVERZEICHNIS OBERFLÄCHE...8. Starten... 9 Beenden... 9 Die Maus... 10
 OBERFLÄCHE...8 Starten... 9 Beenden... 9 Die Maus... 10 Allgemeines... 11 Der Mauszeiger... 11 Begriffsbestimmung... 11 Die Fenster... 12 Darstellung eines Fensters... 13 Fenster verschieben... 13 Fenster
OBERFLÄCHE...8 Starten... 9 Beenden... 9 Die Maus... 10 Allgemeines... 11 Der Mauszeiger... 11 Begriffsbestimmung... 11 Die Fenster... 12 Darstellung eines Fensters... 13 Fenster verschieben... 13 Fenster
2.1 Wozu dient das Betriebssystem
 PC EINSTEIGER Das Betriebssystem 2 Themen in diesem Kapitel: Das Betriebssystem Die Windows-Oberfläche Elemente eines Fensters 2.1 Wozu dient das Betriebssystem Das Betriebssystem (engl.: operating system,
PC EINSTEIGER Das Betriebssystem 2 Themen in diesem Kapitel: Das Betriebssystem Die Windows-Oberfläche Elemente eines Fensters 2.1 Wozu dient das Betriebssystem Das Betriebssystem (engl.: operating system,
