Traveltainment Bistro Portal
|
|
|
- Catrin Waltz
- vor 7 Jahren
- Abrufe
Transkript
1 Traveltainment GmbH Tel.: traveltainment.de Traveltainment Bistro Portal Das umfangreiche Beratungsund Angebotsvergleichssystem für Bistro Portal Ab Version 6.1 August 2016
2 Copyright 2016, Traveltainment GmbH Das vollständige oder teilweise Kopieren dieses Handbuchs ohne vorherige Genehmigung ist strengstens verboten. Änderungen am Inhalt dieses Handbuchs sind vorbehalten. Traveltainment legt größten Wert auf die Richtigkeit der Angaben in diesem Handbuch. Wenn Sie auf Fehler oder Auslassungen stoßen, wenden Sie sich bitte an unseren Support. Telefonisch aus Deutschland: (0,19 / Min. aus dem dt. Festnetz, Mobilfunk nicht möglich) Telefonisch aus Österreich: (0,20 /Min. aus dem österr. Festnetz, Mobilfunk nicht möglich) Wir sind Mo-Fr von 8-19 Uhr und Sa von 9-14 Uhr für Sie erreichbar! 2 08/2016 Traveltainment GmbH
3 Inhalt 1 Installation und erste Schritte... 5 Traveltainment Bistro Portal installieren... 5 Updates durchführen... 5 Erste Schritte und grundlegende Funktionen Das ServiceCenter... 7 Angebote für das ServiceCenter vormerken... 7 Angebote in das ServiceCenter übertragen... 7 Vorgemerkte Angebote im ServiceCenter aufrufen... 7 Angebote versenden, drucken und merken... 8 Die Angebotsübersicht im ServiceCenter... 9 Notizen und PDFs zu Angeboten aufrufen... 9 Angebote aus dem ServiceCenter löschen Berater einer Betriebsstelle verwalten Berater-Daten editieren Signatur / Impressum konfigurieren Die Trip Page im ServiceCenter Das InfoCenter Die Bistro-Hotelsuche Die Bistro-Volltextsuche Aktuelle Abflughafeninformationen Aktuelle Wetter- und Klimadaten Aktuelle Skigebietsinformationen Aktuelle Informationen zu Reiseländern und -regionen Teilen Sie uns Ihre Meinung mit! Die Beratungsmaske Ein neues Beratungsfenster öffnen Angebote in der Buchungsstrecke Last Minute / Pauschal suchen Angebote in der Buchungsstrecke Nur Flug suchen Angebotssuche in der Buchungsstrecke Nur Hotel Features Zielgebietssuche Hotelsuche mit Hotelattributen Hotelsuche mit Expi-Attributen Hotelsuche mit Ketten-Attribute Hotelsuche über die Karte Die Zielregion (Regionsinfos) Die Hotelliste /2016 Traveltainment GmbH
4 Die Bistro Portal-Infobox Die Angebotsliste Mietwagenanbieter und Parken am Flughafen Flüge (erweiterte Flugsuche) Module Das Modul Trip Page Das Modul Buchungslogik Das Modul Ferienhäuser Das Modul Traveltainment Reviews (Hotelbewertungen) Die pixell Live Beratung Deeplink-Mailvorlagen Das Modul MarketPlace Schaufenster- und Druckvorlagen mit QR-Codes Das Modul Traveltainment IBE Basic Light Sales & Support Sales (Vertrieb) Support (bei technischen Problemen oder Installationsfragen) /2016 Traveltainment GmbH
5 1 Installation und erste Schritte Traveltainment Bistro Portal installieren Die aktuelle Installations-Software für Traveltainment Bistro Portal finden Sie unter Öffnen Sie Bistro Portal nach der Installation über die Verknüpfung auf Ihrem Desktop oder über das Startmenü, und geben Sie Ihre Zugangsdaten ein. Sollten Sie noch nicht über Zugangsdaten verfügen, kontaktieren Sie bitte unser Sales-Team unter der Telefonnummer oder per unter Updates durchführen Ob Sie mit der aktuellsten Bistro Portal-Version arbeiten oder eine neuere Version verfügbar ist, erfahren Sie unter Hilfe > Auf Updates prüfen. Zum Ausführen des Updates klicken Sie auf den dort angegebenen Link. Erste Schritte und grundlegende Funktionen Menüs und Optionen Datei Bearbeiten Ansicht Extras Sprache Hilfe Bistro Portal beenden Neue Beratungsmaske unter neuem Kundennamen öffnen Beratungsmaske schließen Ausschneiden, Kopieren, Einfügen markierter Daten. Tastaturkürzel Strg+X, Strg+C und Strg+V funktionieren ebenfalls in Bistro Portal. Statusleiste am unteren Bildschirmrand ein- bzw. ausblenden. Festlegen, ob ausgebuchte Hotels oder Flüge in der Angebotsliste angezeigt werden oder nur Angebote, die allen ausgewählten Filtermöglichkeiten entsprechen. Aktualisieren der Expi-Attribute. Verschiedene Sprachoptionen für die Benutzeroberfläche Handbuch und FAQs (Häufig gestellte Fragen) Kontaktinformationen zur Service-Hotline Systemstatus und Bistro Portal-Version Internet Explorer-Einstellungen Update-Verfügbarkeit prüfen Die Optionen unter Extras > Einstellungen im Detail Reservierungs-systeme Voreinstellungen für CRS (Customer Reservation System) Expedienten-Nr. hinterlegen Export von TUI-Angeboten definieren 5
6 Häufige Suchkriterien Doppelklick Veranstalter-Set Expi-Attribute Linienflug Weitere Hinterlegte Werte werden bei Suchanfrage automatisch in entsprechende Felder eingetragen. Aktionen bei Doppelklick auf Angebot definieren. Veranstalter für die Angebotssuche hinterlegen. Siehe Kapitel Expi-Attribute. Preisinformationen (Gesamtpreis / alle Preisdetails) zu einem Linienflug für Anzeige auf Bildschirm oder ausdruckbarer Bestätigung anzeigen. Logineinstellungen Einstellungen zu Hotelinfos Sortierung von Suchergebnissen Autovervollständigen-Optionen Treten Sie über die Remote-Unterstützung in direkten Kontakt mit unserem Support. Hierfür benötigen Sie den Code, den Sie von Ihrem Support-Ansprechpartner erhalten haben. 6
7 2 Das ServiceCenter Versenden oder drucken Sie über das ServiceCenter Einzelangebote mit jeweils bis zu zehn Angeboten. In der Angebotsliste (Kontextmenü rechte Maustaste) können Sie maximal fünf Angebote gleichzeitig für das ServiceCenter vormerken. Angebote für das ServiceCenter vormerken Klicken Sie in der Angebotsliste mit der rechten Maustaste auf ein oder mehrere Angebote und wählen Sie im daraufhin eingeblendeten Kontextmenü die Option fürs ServiceCenter vormerken. Angebote in das ServiceCenter übertragen - Angebot ist vakant. Checkbox ist aktiv. - Angebot ist auf Anfrage. Checkbox ist inaktiv. - Angebot ist ausgebucht. Checkbox ist inaktiv. Um Angebote auf Anfrage oder ausgebuchte Angebote ins ServiceCenter zu übertragen, aktivieren Sie im Datenübertragungsfenster manuell die Checkbox links neben dem Angebot. Vorgemerkte Angebote im ServiceCenter aufrufen Das Register Angebote im ServiceCenter enthält alle Angebote, die Sie für das ServiceCenter vorgemerkt haben. Bevor die Angebote hier hinterlegt werden, prüft das System sie auf Vakanz. Anschließend können Sie die Angebote im ServiceCenter bearbeiten. Sie finden weitere Informationen zu einem Angebot durch einen Klick auf den einem Angebot. Es öffnet sich eine Ansicht mit detaillierten Informationen: -Button rechts neben 7
8 Angebote versenden, drucken und merken Die folgenden Optionen stehen Ihnen im Register Angebote des ServiceCenters u.a. zur Verfügung: - Ein Angebot aus dem ServiceCenter heraus versenden - Ein Angebot auf Wiedervorlage legen - Individuelle -Texte und PDFs erstellen So versenden Sie ausgewählte Angebote aus dem ServiceCenter heraus: 1. Wählen Sie ein Angebot aus und klicken Sie auf versenden. 2. Füllen Sie die farbig hinterlegten Pflichtfelder aus. 3. Klicken Sie auf Jetzt versenden am Ende der Seite. So legen Sie ein Angebot auf Wiedervorlage: 1. Wählen Sie ein Angebot aus und klicken Sie auf merken. 2. Unter Wiedervorlage, aktivieren Sie die Checkbox neben Zur Wiedervorlage. 3. Geben Sie der Wiedervorlage einen Titel. 4. Tragen Sie ein Datum ein, an dem Ihnen ein Angebot wieder angezeigt wird. 5. Klicken Sie auf Jetzt merken. So erstellen Sie individuelle -Texte und PDFs: 1. Wählen Sie ein Angebot aus und klicken Sie auf versenden. 2. Füllen Sie die Pflichtfelder aus. 3. Unter , klicken Sie auf Neue Vorlage und vergeben Sie einen Namen. Verwenden Sie alternativ eine der bestehenden Vorlagen unter Vorlage auswählen. 4. Verfassen Sie Ihren Text. 5. Klicken Sie auf speichern. Fügen Sie diese Texte Angebotslisten zum Versenden oder Ausdrucken bei. Erstellen Sie unterschiedliche Vorlagen passend zu einzelnen Kundengruppen, z.b. persönlich, Business, Familie etc. Unter Druckformat stehen Ihnen verschiedene Vorlagen zur Verfügung. Optional können Sie die Allgemeinen Geschäftsbedingungen an Ihre Kunden- s anhängen. Nutzen Sie die PDF-Vorschau, um ein Angebot vor dem Versenden nochmals einzusehen: 8
9 Angebote, die Sie weder versenden, drucken oder auf Wiedervorlage legen, zeigt Ihnen Bistro Portal nach dem Abmelden und erneutem Login wieder an. Falls Sie dies nicht wünschen, entfernen Sie den Haken bei der Option ServiceCenter Angebote beim Neustart von BistroPortal wiederherstellen im Abmeldefenster von Bistro Portal (siehe Abbildung). Die Angebotsübersicht im ServiceCenter Unabhängig von der durchgeführten Aktion (z.b. Drucken oder Merken) erscheinen im Register Übersicht alle Angebote die ins ServiceCenter übertragen wurden. Das Symbol in der Spalte Aktion zeigt an, ob und welche Aktion ausgeführt wurde. Ein Klick auf den -Button in der Spalte Info blendet die Angebotsdetails ein. Folgende Aktionen sind in der Detailansicht eines Angebots möglich: - Notiz speichern - Wiedervorlagetermin ändern - Angebot bearbeiten - Erneute Vakanzanfrage durchführen - Angebot in CRS übertragen Notizen und PDFs zu Angeboten aufrufen Ein grüner Haken in der Spalte Notiz zeigt an, ob zu einem Angebot eine Notiz vorliegt. Rufen Sie über einen Klick auf die Option zeigen in der Spalte Ansicht alle zu einem Angebot erstellten PDFs auf. Hinweis: PDF-Dateien, die älter als 50 Tage sind, werden automatisch gelöscht! Die Option zeigen bleibt dennoch sichtbar. 9
10 Angebote aus dem ServiceCenter löschen So löschen Sie Angebote über die Übersichtsliste: 1. Aktivieren Sie die Checkbox des Angebots. 2. Bestätigen Sie Ihre Auswahl durch einen Klick auf Ausgewählte löschen. Berater einer Betriebsstelle verwalten Hinterlegen, verwalten oder löschen Sie im Register Berater Informationen und Kontaktdaten zu allen Expedienten Ihrer Betriebsstelle. Für jeden Berater wird bei der Anlage ein Kürzel hinterlegt über das nachvollziehbar ist, welcher Berater welche Aktion durchgeführt hat. Das Kürzel ist im Register Übersicht in der Spalte Berater sichtbar. Berater-Daten editieren So ändern Sie Berater-Daten: 1. Öffnen Sie die Berater-Verwaltung durch einen Klick auf das -Symbol (links neben dem Beraternamen). 2. Nehmen Sie die Änderungen vor und klicken Sie auf Daten speichern. -Signatur / Impressum konfigurieren Hinterlegen Sie im Register Einstellungen alle Agenturdaten. Geben Sie Ihre Umsatzsteuernummer in das Textfeld -signatur/impressum ein. Diese Angaben sind in geschäftlichen s rechtlich verpflichtend anzugeben. 10
11 Sie können Ihre Kontaktdaten nicht selbständig anpassen. Wenden Sie sich hierzu an unseren Support. Die Trip Page im ServiceCenter Nehmen Sie im ServiceCenter unter Trip Page Einstellungen alle notwendigen Einstellungen für das optionale, kostenpflichtige Modul Trip Page vor. Die Trip Page Übersicht enthält alle versendeten Trip Pages Ihres Büros. Wenn Sie im Reservierungssystem eine Buchung stornieren, für die Sie eine Trip Page verschickt haben, müssen Sie die Trip Page manuell in der Übersicht löschen. Ansonsten bleibt die Trip Page beim Kunden weiterhin bestehen. Für ausführliche Informationen zum kostenpflichtigen Modul Trip Page kontaktieren Sie bitte unser Sales-Team telefonisch unter 0234 / oder per unter sales-bo@traveltainment.de. Überzeugen Sie sich während einer kostenlosen Testphase von den Vorteilen dieses Zusatzmoduls. Weiterführende Informationen zur Trip Page finden Sie im Kapitel Trip Page. 11
12 3 Das InfoCenter Das InfoCenter enthält Tipps und Anleitungen rund um Bistro Portal sowie hilfreiche Informationen für Reisende, die Sie an Ihre Kunden weitergeben können. Bistro-Hotelsuche Bistro-Volltextsuche Abflughafeninfos Wetter / Klima Skigebietsinfos Länder- und Regionsinfos Trip Page Bistro-Newsletter Anleitungen Video-Anleitungen Häufig gestellte Fragen Ihre Meinung Die Bistro-Hotelsuche Suchen Sie mit der Bistro-Hotelsuche mit Hilfe verschiedener Parameter nach einer Hotelbeschreibung und drucken Sie diese ggf. aus. Die Bistro-Volltextsuche Folgende Suchoptionen stehen Ihnen in der Bistro-Volltextsuche zur Verfügung: - Veranstalterübergreifend nach Begriffen suchen und zwar: - in den Beschreibungen aller Veranstalter - in den Beschreibungen eines ausgewählten Veranstalters - Suche nach Hotel- und/oder Fewo-Veranstaltern. Sie können außerdem: - Die Katalogseite zu einem Suchergebnis aufrufen (per Klick auf PDF anzeigen). - Angebote direkt aus der Suchergebnisliste aufrufen (per Klick auf zum Pauschal-Angebot bzw. zum Nur Hotel-Angebot). 12
13 In den Suchergebnissen ist der Suchbegriff farbig hervorgehoben. Blenden Sie durch einen Klick auf einen Teil des Katalogtextes ein. Aktuelle Abflughafeninformationen Unter Abflughafeninfos finden Sie zu über 60 Flughäfen in Deutschland und dem benachbarten Ausland wöchentlich aktualisierte Informationen. Aktuelle Wetter- und Klimadaten Rufen Sie aus dem InfoCenter heraus die Klima und Wetter-Daten zu einem Reiseziel auf. Nutzen Sie hierzu die Drop-Down-Menüs Kontinent, Land und Region oder suchen Sie über den Drei-Letter-Code des Flughafens. Angezeigt werden dann die durchschnittlichen Temperaturen bzw. das aktuelle Wetter im ausgewählten Reiseziel. 13
14 Aktuelle Skigebietsinformationen Rufen Sie aus dem InfoCenter heraus Skigebietsinfos zu mehr als 160 Skigebieten in Europa, Kanada und den USA auf. Nutzen Sie die Drop-Down-Menüs Land, Region und Zielgebiet, um ein Reiseziel aufzurufen. Sie haben dann Zugriff auf regelmäßig aktualisierte Informationen zu Lage und Entfernung, Saisondaten, Skipasspreisen, Daten und Fakten zum Skigebiet, Panoramakarte und vielfältiges Bildmaterial. Aktuelle Informationen zu Reiseländern und -regionen Rufen Sie aus dem InfoCenter heraus Länder- und Regionsinfos zu mehr als 500 Ländern, Regionen, Inseln und Städten auf. Nutzen Sie die Drop-Down-Menüs Kontinent, Land und Region, um ein Reiseziel aufzurufen. Suchen Sie alternativ per Drei-Letter-Code nach einem Flughafen. 14
15 Sie haben dann Zugriff auf regelmäßig aktualisierte allgemeine Reiseinformationen, ebenso wie aktuelle Informationen zu Einreise, Reisewarnungen, Impfbestimmungen und -empfehlungen sowie Daten und Fakten zum Reiseland. Teilen Sie uns Ihre Meinung mit! Teilen Sie uns über das Kontaktformular unter Ihre Meinung Ihre Wünsche, Anforderungen und Eindrücke mit. Dieses Formular ist nicht für Support-Anfragen gedacht ist. Wenden Sie sich in solchen Fällen an die Bistro Portal Service-Hotline unter der Telefon-Nr / (0,19 /Minute aus dem dt. Festnetz, Mobil nicht möglich) und halten Sie Ihren Support-Pin (siehe Menü Hilfe > Service-Hotline) bereit. 15
16 4 Die Beratungsmaske Die Standardansicht der Beratungsmaske heißt Kunde 1 und enthält die Buchungsstrecken: - Last Minute / Pauschal - Nur Flug - Nur Hotel Ferienhäuser ist ein optionales Modul und nicht automatisch in jedem Büro freigeschaltet. Ein neues Beratungsfenster öffnen Öffnen Sie ein neues Beratungsfenster durch einen Klick auf neben dem Register Kunde 1. Geben Sie der Beratung einen individuellen Namen (z.b. den Kundennamen), indem Sie diesen in das Textfeld eintragen. Der Name erscheint dann auf dem Register. Angebote in der Buchungsstrecke Last Minute / Pauschal suchen Suchen Sie in der Buchungsstrecke Last Minute / Pauschal mit einer Vielzahl an Suchparametern nach einem Angebot. Für viele der Suchfelder in den Buchungsstrecken gilt: Bleibt ein Feld leer, werden alle verfügbaren Angebote aus dem Datenspeicher angezeigt. Je größer die Einschränkung über Suchparameter, desto geringer die Angebotsauswahl bzw. desto präziser die Angebotsfindung. Warum sind manche Angebote rot hinterlegt? Bei rot hinterlegten Angeboten handelt es sich um alternative Reiseangebote. Alle Suchergebnisse in Bistro Portal folgen der unscharfen Suche (Fuzzy-Logik). Das System schlägt passende alternative Reiseangebote vor, wenn die eingegebenen Suchkriterien kein 100-prozentiges Ergebnis liefern. Die alternativen Ergebnisse sind rot hinterlegt und werden unterhalb der mit 100% zutreffenden Angebote gelistet. 16
17 Die Suchparameter im Detail Abflughafen / PLZ Frühester Hinflug (Nur Hotel-Strecke: Früheste Anreise) Aufenthaltsdauer VA Zielflughafen (Nur Hotel-Strecke: Ziel 3LC) Spätester Rückflug (Nur Hotel-Strecke: Späteste Abreise) Erwachsene Alter Kinder EUR bis Suche über einen oder mehrere Abflughäfen. Mehrfacheingaben durch Komma oder Semikolon trennen. Eingabeformate: Drei-Letter-Code (z.b. FRA, TXL, MUC etc.) Postleitzahl (z.b ) Grobe Lage (z.b. NORD, WEST etc.) Erste Ziffer der PLZ (Zone, z.b. 5 oder 8) Suche über das Datum für den frühesten Hinflug im Format TTMMJJ oder TTMM. Beispiel: oder 0207 für den 2. Juli Alternative: Auf -Symbol klicken und Datum über Kalender auswählen. Im grau hinterlegten Kasten vor dem Datumsfeld erscheint automatisch der entsprechende Wochentag. Suche über die Aufenthaltsdauer in Tagen. Die Eingabefelder von und bis erlauben die Angabe einer Zeitspanne. Achtung: Diese Eingabemöglichkeit ist nur bei einer Bildschirmauflösung ab 1280x800 sichtbar! Eine detaillierte Erläuterung zum Suchparameter VA (Veranstalter-Sets) finden Sie hier. Suche über einen oder mehrere Zielflughäfen. Mehrfacheingaben durch Komma oder Semikolon trennen. Eingabeformat: Drei-Letter-Code Suche über das Datum für den spätesten Rückflug im Format TTMMJJ oder TTMM. Beispiel: oder 0807 für den 8. Juli Alternativen: Auf -Symbol klicken und Datum im Kalender auswählen. Im grau hinterlegten Kasten vor dem Datumsfeld erscheint automatisch der entsprechende Wochentag. Nach der Aufenthaltsdauer in Tagen suchen. Rückreisedatum wird dann automatisch basierend auf dem Datum des Hinflugs ermittelt. Anzahl der reisenden Erwachsenen. Altersangabe von bis zu 4 mitreisenden Kindern. Suche basierend auf maximalen Reisepreis pro Erwachsener (in Euro). 17
18 Ort Hotelname Zug zum Flug Verpflegungsart Zimmerart Suche nach Ortsnamen. Suche nach Hotelnamen oder Hotelcode (Eingabe mit Doppelpunkt vor Code, z.b. :FUE437). Aktivieren, damit nur Angebote inklusive Zugfahrt zum bzw. vom Abflughafen angezeigt werden. Suche nach Verpflegungsart (z.b. Halbpension oder All Inclusive). Suche nach Unterbringungsart (z.b. Doppelzimmer oder Bungalow). Anzahl Sterne Suche nach festgelegter Mindestanzahl von Hotelsternen (mind. 3, 4 oder 5 Sterne). Transferart Suche nach gewünschter Transferleistung im Zielland. Weitere Suchoptionen (z.b. über Hotelattribute oder Hotelbewertungen): - Hotelattribute - Expi-Attribute - Hotelbewertungen - Ketten-Attribute - Volltextsuche Mit Veranstalter-Sets suchen Veranstalter-Sets (VA) sind von Ihnen festgelegte Gruppierungen von Veranstaltern für die Angebotssuche. So definieren Sie ein Veranstalter-Set: 1. Klicken Sie im Menü Extras auf Einstellungen und öffnen Sie das Register Veranstalter-Set. 2. Aktivieren Sie die Veranstalter für die 3 möglichen VA-Sets (Set1, Set2, Set3) durch einen Klick in die Checkbox. Nutzen Sie alternativ das Kontextmenü der rechten Maustaste (Rechtsklick in beliebige Checkbox), um Gruppen zentral zu aktivieren oder deaktivieren). 3. Bestätigen Sie Ihre Auswahl durch einen Klick auf OK. Das Einstellungsfenster schließt sich. 18
19 So suchen Sie über ein VA-Set: - Aktivieren Sie eines oder mehrere VA-Sets in der Suchleiste der Buchungsstrecke. Die Sets sind miteinander kombinierbar. Ist kein Set ausgewählt, erfolgt die Abfrage auf das komplette VA-Set. - Klicken Sie auf den Wechsel-Button ( ), um weitere Optionen sichtbar zu machen. Diese werden im Folgenden beschrieben. So filtern Sie Angebote bestimmter Veranstalter aus der Suche heraus: 1. Nach einem Klick auf erscheint ein Freitextfeld. Geben Sie hier das VA-Kürzel des Veranstalters ein, den Sie aus den gesuchten Angeboten herausfiltern möchten. 2. Klicken Sie anschließend auf. Der Button verändert sich daraufhin in. Klicken Sie auf, um den Veranstalter wieder für die Angebotssuche zu aktivieren. Um mehrere Veranstalter herauszufiltern, trennen Sie die einzelnen VA-Kürzeln im Freitextfeld durch ein Komma. 3. Wechseln Sie zurück in die ursprüngliche Ansicht durch einen erneuten Klick auf. So suchen Sie nur Angebote klassischer Veranstalter (keine X-Veranstalter): 1. Klicken Sie auf. Der Button verändert sich daraufhin in. Es werden nun keine X- Veranstalter bei einer Suche berücksichtigt. 2. Klicken Sie auf, um X-Veranstalter wieder für die Angebotssuche zu aktivieren. 3. Wechseln Sie zurück in die ursprüngliche Ansicht durch einen erneuten Klick auf. 19
20 Angebote in der Buchungsstrecke Nur Flug suchen Die Buchungsstrecke Nur Flug besteht aus den Angebotssuchen: - Hin- und Rückflug - Oneway - Fare Wizard Hin- und Rückflugangebote suchen Die Suche für Hin- und Rückflüge berücksichtigt sowohl Charter- als auch Linienflug-Angebote. Die einzelnen Suchparameter entsprechen denen der Buchungsstrecke Last Minute / Pauschal. Oneway-Angebote (Hin- oder Rückflug einzeln) suchen Unter Oneway können Sie Hin- oder Rückfluge einzeln buchen. Beachten Sie, dass die Auswahl auf Charter-Angebote beschränkt ist. Die einzelnen Suchparameter im Detail: Typ Hinflug von / nach Rückflug von VA/Airline Hinflug am Rückflug am Suchen über eine Strecke (nur Hinflug) oder zwei Strecken (Hin- und Rückflug). Suchen über den Drei-Letter-Code für den Abflug- und den Zielflughafen der Hinreise. Option ist aktiv, falls unter Typ zwei Strecken ausgewählt wurden. Suche über den Drei-Letter-Code für den Abflug- und Zielflughafen der Rückreise. Suche über das Veranstalter- oder Airline-Kürzel. Suche über das Datum für den frühesten Hinflug im Format TTMMJJ oder TTMM. Beispiel: oder 0207 für den 2. Juli Alternative: Auf -Symbol klicken und Datum über Kalender auswählen. Im grau hinterlegten Kasten vor dem Datumsfeld erscheint automatisch der entsprechende Wochentag. Suche über das Datum für den spätesten Rückflug im Format TTMMJJ oder TTMM. Beispiel: oder 0807 für den 8. Juli Alternative: 20
21 Auf -Symbol klicken und Datum über Kalender auswählen. Im grau hinterlegten Kasten vor dem Datumsfeld erscheint automatisch der entsprechende Wochentag. Erwachsene Anzahl der reisenden Erwachsenen (1-4). Alter Kinder Altersangabe von bis zu 4 mitreisenden Kindern. So buchen Sie Hin- oder Rückflüge einzeln in der Oneway-Strecke: 1. Geben Sie die Suchparameter ein. 2. Klicken Sie auf Aktualisieren. Wurde nur nach Hinflügen gesucht, bleibt der rechte Bereich leer. 3. Überprüfen Sie die Vakanz eines Fluges per Doppelklick oder über die Option Buchungsanfrage im Kontextmenü der rechten Maustaste. 4. Ein Klick auf Flugzeiten anzeigen blendet die die voraussichtlichen Flugdaten ein. Klicken Sie ggf. auf ServiceCenter, um das Flugangebot ins ServiceCenter zu übertragen. 5. Wählen Sie im Drop-Down-Menü ein CRS aus und übertragen Sie den oder die Flüge mit einem Klick auf Übertragen dorthin. Sollten Sie bei Hin- und Rückflug einen Linienflug auswählen, wird dieser automatisch in die Linienflug-Buchungsmaske übertragen. Mit dem Fare Wizard suchen und buchen Der Fare Wizard ist neben Hin- und Rückflug sowie Oneway eine weitere Such- und Buchungsmaschine für Flüge. Hier stehen Ihnen Consolidator-Tarife, Published- und UniFares sowie Charter-Tarife aus TOMA (Amadeus Tour Market) zur Verfügung. 21
22 Voraussetzung für die Nutzung ist ein bestehender Consolidator-Vertrag. Die Login- bzw. Zugangsdaten erhalten Sie vom Consolidator Ihrer Wahl. Die Buchung und Ticket-Ausstellung für Consolidator-Flüge erfolgt über Ihren gewählten Consolidator. Die Buchung von Charterund Veranstalterflügen erfolgt innerhalb des Fare Wizards. Detaillierte Beschreibungen finden Sie im Fare Wizard unter Einstellungen > Anleitung. Angebotssuche in der Buchungsstrecke Nur Hotel Die einzelnen Suchparameter der Nur Hotel-Strecke entsprechen denen der Buchungsstrecke Last Minute / Pauschal. 22
23 5 Features Zielgebietssuche Die Zielgebietsliste finden Sie in den Buchungsstrecke Last Minute/Pauschal, Nur Flug, Nur Hotel und Ferienhäuser. Füllen Sie die Zielgebietsliste durch einen Klick auf Aktualisieren. Filtern Sie über das Drop-Down-Menü Region auf eine bestimmte Region. Die Auswahl aktualisiert sich automatisch auf die relevanten Reiseziele einer Region. Sortieren Sie die Ansicht durch einen Klick auf die verschiedenen Spaltentitel. Die Zielgebietsauswahl enthält folgende Informationen: Lufttemperatur im Zielgebiet zur Reisezeit, falls ein Reisezeitraum angegeben wurde. Ansonsten wird die Durchschnittstemperatur des aktuellen Monats angezeigt. Beispiel: Suchabfrage Mitte März ohne Angabe eines Reisezeitraums. Die angezeigte Lufttemperatur ist die durchschnittliche Temperatur im Zielgebiet für den Monat März. Wassertemperatur im Zielgebiet zur Reisezeit, falls ein Reisezeitraum angegeben wurde. Ansonsten wird die Durchschnittstemperatur des aktuellen Monats angezeigt. Beispiel: Suchabfrage Mitte März ohne Angabe eines Reisezeitraums. Die angezeigte Wassertemperatur ist die durchschnittliche Temperatur im Zielgebiet für den Monat März. Ziel Drei-Letter-Code des Zielflughafens (ausgeschriebener Flughafennamen wird bei Mouseover eingeblendet). Vollzahlerpreis pro Person (günstigstes Angebot mit höchster Wunscherfüllung). % Wunscherfüllung in % (Region mit höchster Wunscherfüllung).
24 Alle Listen sind nach Wunscherfüllung (Übereinstimmung in Prozent, gemäß Ihren Suchparametern) und Preis sortiert. Layouts der Zielgebietsauswahl anpassen So verändern Sie die Spaltenbreite: 1. Halten Sie den Mauszeiger auf den Rahmen einer Rubrik, bis ein schwarzer Doppelpfeil erscheint. 2. Klicken und halten Sie die linke Maustaste gedrückt, justieren Sie die Breite und lassen Sie die linke Maustaste wieder los. So verändern Sie die Sortierung einer Spalte: Klicken Sie auf den Spaltentitel, um zwischen ab- und aufsteigender Sortierung zu wechseln. Sortieren Sie Spalten mit Filterfunktion (z.b. Zielgebiet) im Spaltentitel per Rechtsklick. Hotelsuche mit Hotelattributen Berücksichtigen Sie mit Hilfe der Hotelattribute individuelle Urlaubsvorlieben Ihrer Kunden bei der Angebotssuche. Mit Hilfe der Hotelattribute können Sie beispielsweise gezielt nach bestimmten Kriterien zu Unterkunft, Umgebung oder Aktivitäten im Urlaub suchen. Die beliebtesten Hotelattribute sind direkt in der Beratungsmaske auswählbar. Eine Auswahl weiterer Attribute öffnet sich nach einem Klick auf Hotelattribute. 24
25 Mit einzelnen oder kombinierten Hotelattributen suchen Die Hotelattribute sind einzeln oder in Kombination auswählbar. Beispiel: Ein Kunde wünscht sich ein familienfreundliches Hotel mit einem Strand in direkter Nähe und legt gleichzeitig Wert auf eine große Auswahl sportlicher Aktivitäten. Aktivieren Sie in diesem Fall die Hotelattribute Familien, Direkte Strandlage und Großes Sportangebot. Ein Klick auf OK schließt das Suchfenster. Nach einem Klick auf Aktualisieren erscheinen passende Angebote in der Angebotsliste. Hotelattribute werden auf Grundlage der Veranstaltertexte vergeben. Jede Nacht durchsucht ein Prozess die Beschreibungen aller Veranstalter eines Hotels auf relevante Wörter und Wortkombinationen. Treffer erzielen Punkte, die summiert werden. Ein Hotel bekommt das Attribut immer dann, wenn ein von Traveltainment festgelegter Prozentsatz der Veranstalter eine definierte Punktzahl erreicht. Welche Faktoren berücksichtigen die Hotelattribute noch? Auch die geographische Lage eines Hotels spielt bei der Zuweisung mancher Hotelattribute eine Rolle, z.b. bei der Entfernung zum Strand, zu bekannten Wintersportgebieten oder Tauch- und Surfspots. Die Attribute-Vergabe berücksichtigt außerdem die unterschiedlichen Schwerpunkte einzelner Veranstalter. Beispiel: Nicht alle Veranstalter bieten behindertengerechte Zimmer an. Das Attribut Barrierefrei wird dann vergeben, wenn ein individuell definierter Anteil der Veranstalter solche Zimmer anbietet. Hat ein Hotel das Attribut Barrierefrei, bedeutet dies nicht, dass über jeden einzelnen Veranstalter auch behindertengerechte Zimmer buchbar sind! Hotelsuche mit Expi-Attributen In Bistro Portal können Sie eigene Attribute anlegen, diese an bestimmte Hotels vergeben und zur Angebotssuche nutzen. Diese Expi-Attribute ersetzen die in früheren Bistro Portal-Versionen 25
26 implementierten schwarzen bzw. goldenen Favoriten- und Schwarze Liste-Sterne. Bisher von Ihnen mit diesen Sternen markierte Hotels sind weiterhin auffindbar, da diese Symbole in das Symbolset aufgenommen wurden. Für die Nutzung der Expi-Attribute benötigen Sie eine Bildschirmauflösung von 1280x800. Beachten Sie außerdem, dass von Ihnen vergebene Attribute und verfasste Kommentare bürointern für alle Arbeitsplätze sichtbar sind. Expi-Attribute anlegen So legen Sie eigene Expi-Attribute an: 1. Klicken Sie im Menü Extras auf Einstellungen und öffnen Sie das Register Expi-Attribute. 2. Vergeben Sie ein Symbol für das neue Expi- Attribut. 3. Vergeben Sie im Freitextfeld einen Namen für das Attribut. 4. Klicken Sie auf Hinzufügen. Der Bereich Definierte Attribute enthält alle bereits angelegten Expi-Attribute. Über die Optionen nach Oben bzw. nach Unten können Sie die Priorisierung der Attribute ändern. Dies wirkt sich ggf. auf die Schnellsuche aus, denn die vier am höchsten priorisierten Attribute finden Sie in Ihrem Suchbereich unterhalb des Buttons Expi-Attribute als Schnellsuche-Option wieder. Expi-Attribute an Hotels vergeben So vergeben Sie ein Expi-Attribut an ein Hotel: 1. Klicken Sie das Hotel in der Hotelliste an. Markieren Sie mehrere Hotels, indem Sie die STRG-Taste gedrückt halten. 2. Klicken Sie auf den Button Expi-Attribute oberhalb der Hotelliste. 3. Aktivieren Sie eines oder mehrere Attribute und bestätigen Sie über OK. 26
27 Vergeben Sie alternativ Expi-Attribute über das Kontextmenü der rechten Maustaste: 1. Klicken Sie in der Hotelliste mit der rechten Maustaste auf ein Hotel und wählen Sie im Kontextmenü die Option Expi-Attribute. 2. Wählen Sie ein oder mehrere Attribute aus der Schnellwahlliste aus. Aktive Attribute für ein Hotel sind in dieser Liste mit einem Haken markiert. Durch einen Klick auf Weitere öffnet sich das Menüfenster Expi-Attribute setzen. 3. Wählen Sie die gewünschten Attribute aus und bestätigen Sie mit OK. Über Auswahl aufheben können Sie mehrere Attribute gleichzeitig wieder abwählen. Über Attribute bearbeiten öffnen Sie die Einstellungen zu den Expi-Attributen (ebenso zu erreichen über Extras > Einstellungen > Expi-Attribute). Expi-Attribute in der Hotelliste anzeigen In der Hotelliste zeigt die Spalte E. die Symbole für alle aktiven Expi-Attribute eines Hotels. Verweilen Sie mit dem Mauszeiger über einem Symbol, wird der Name eingeblendet. Kommentare zu Hotels hinterlegen So hinterlegen Sie einen eigenen Kommentar zu einem Hotel: 1. Markieren Sie das Hotel in der Hotelliste und klicken Sie auf den Button Kommentare oberhalb der Hotelliste. 2. Es öffnet sich ein Fenster. a) Ist bereits ein Kommentar vorhanden, können Sie diesen durch einen Klick auf löschen. Um einen neuen Kommentar zu hinterlegen, klicken Sie auf Kommentar verfassen. b) Ist noch kein Kommentar vorhanden, öffnet sich direkt das Fenster Kommentar verfassen. 3. Wählen Sie die Kategorie für Ihren Kommentar aus (Eigene Reiseerfahrung, Inforeise oder Kundenmitteilung). 4. Geben Sie Ihren Namen an (z.b. für Rückfragen Ihrer Kollegen). 5. Verfassen Sie Ihren Kommentar und bestätigen Sie mit OK. Eine blaue Sprechblase in der Hotelliste neben dem Hotelnamen zeigt an, dass zu diesem Hotel ein oder mehrere Kommentare vorliegen. Klicken Sie auf die Sprechblase, um das Fenster Hotelkommentare zu öffnen. Hotelsuche über Expi-Attribute Sobald Hotels mit Expi-Attributen versehen sind, können Sie ähnlich wie bei den Hotelattributen nach Hotels mit bestimmten Attributen suchen. Je höher die Anzahl der vergebenen Attribute, desto größer der Datenpool, in dem nach Hotels mit bestimmten Attributen gesucht werden kann. So suchen Sie mit Hilfe von Expi-Attributen nach Hotels: 1. Klicken Sie auf den Button Expi-Attribute im Suchbereich. 2. Es öffnet sich ein Fenster. Aktivieren Sie hier Expi-Attribute für eine Hotelsuche und bestätigen Sie Ihre Auswahl mit OK. 27
28 3. Klicken Sie auf Aktualisieren oberhalb der Hotelliste. In der Liste sind nun nur noch Hotels mit den ausgewählten Expi-Attributen zu sehen. Hotelsuche mit Ketten-Attribute Neben den Expi-Attributen, die durch Expedienten definiert werden, gibt es die so genannten Ketten- Attribute. Diese erscheinen in Bistro Portal direkt neben den Expi-Attributen auf der Hotelebene. Nur Benutzer mit Admin-Rechten können Ketten-Attribute ändern, vergeben oder löschen. Vergebene Ketten-Attribute sind in allen zugehörigen Büros einer Kette bzw. Kooperation sichtbar. Büros können die Ketten-Attribute nicht ändern oder löschen. Bei Fragen wenden Sie sich bitte an unser Sales-Team telefonisch unter 0234 / oder per unter salesbo@traveltainment.de. Hotelsuche über die Karte So suchen Sie Hotels über die Karte: 1. Klicken Sie auf ein Zielgebiet. Der Karte Button wird aktiv, klicken Sie ihn an. Ein Klick auf Karte öffnet die zum Zielgebiet passende Karte: 28
29 So suchen Sie ein Hotel per Karte: Umkreis Legen Sie den Umkreis Ihrer Suche fest. Der Mauszeiger verwandelt sich in einen Kreis. Je größer der Umkreis, desto mehr Orte können Sie in die Suche einbeziehen. Gefundene Orte Hotel-Angebote suchen Klicken Sie mit dem Kreis auf die Karte. Unter Gefundene Orte rechts neben der Karte erscheinen nun alle Orte innerhalb des markierten Umkreises. Wählen Sie ggf. Orte wieder ab. Ein Klick auf Hotel-Angebote suchen schließt die Kartenansicht. In der Hotelliste sind nun alle Hotels der ausgewählten Orte sichtbar. Auswahl über Karte Klicken Sie auf den Pfeil neben Auswahl über Karte. Es erscheint ein Menü mit allen Orten, die in dem festgelegten Umkreis liegen. Filtern Sie hierüber ggf. auf einen Ort, um die Liste angezeigter Hotels einzuschränken. Die Zielregion (Regionsinfos) In Bistro Portal stehen Ihnen Regionsinformationen zu allen Zielgebieten zur Verfügung. 29
30 Ein Doppelklick auf ein Zielgebiet in der Regionsliste öffnet die Regionsinformationen. Regionsinformationen enthalten Bilder und Informationen zum Reiseziel sowie aktuelle Daten und Fakten, z.b. Einreisebestimmungen, Reisewarnungen und Impfbestimmungen. Die Hotelliste Die Hotelliste im oberen rechten Teil des Bildschirms enthält alle relevanten Hotels basierend auf der Auswahl in der Zielgebietsliste oder der Suche nach Hotelattributen bzw. Expi-Attributen. Die einzelnen Spalten enthalten folgende Informationen zum Hotel: VAs Hotel Die Zahl vor dem Schrägstrich beschreibt die Anzahl der in der Agenturverwaltung festgelegten Konzern-Veranstalter. Die Zahl hinter dem Schrägstrich beschreibt die Anzahl der Nicht-Konzern- Veranstalter. Hotelname Erscheint neben Hotelnamen, falls Kommentar vorhanden. 30
31 E. Expi-Attribut(e). Durch Symbol repräsentiert. K. Ketten-Attribute Zielflughafen Zielort Drei-Letter-Code des Zielflughafens. Ein Tooltipp übersetzt die Drei-Letter- Codierung. Name des Zielorts. Der Pfeil öffnet ein Drop-Down-Menü, mit dessen Hilfe die Hotelliste auf einen Ort reduziert werden kann. Anzahl der Sterne des Hotels Vorschau-Smiley der Hotelbewertungen (kostenpflichtiges Modul) Top-Angebote Tg Top-Angebot des ausgewählten Hotels Anzahl der Tage Mindestpreis der vorhandenen Angebote % Wunscherfüllung in % Der Klick auf einen Spaltenkopf sortiert die gesamte Hotelliste nach der entsprechenden Kategorie. Sortieren Sie Spalten mit einer Filterfunktion (Drop-Down-Menü) im Spaltenkopf, wie z.b. der Zielort, per Rechtsklick. Alle Spalten sind in der Breite veränderbar. Ein Rechtsklick auf ein Hotel innerhalb der Hotelliste öffnet das Kontextmenü der rechten Maustaste. Es enthält u.a. die folgenden Optionen: - Hotelinfos: Öffnen der Bistro Portal-Infobox - Weltkarte: Öffnen des Hotels in Kartenansicht in Ihrem Browser - ServiceCenter öffnen - Hotel für das ServiceCenter vormerken bzw. Vormerkung aufheben - Angebot zur Live Beratung hinzufügen, nur falls Modul vorhanden - Setzen von Expi-Attributen Die Bistro Portal-Infobox Öffnen Sie die Bistro Portal-Infobox per Doppelklick auf ein Hotel innerhalb der Hotelliste. Die Infobox enthält ausführliche Informationen zur ausgewählten Unterkunft. Beachten Sie, dass Ihnen immer nur eine zufällig ausgewählte Hotelbeschreibung angezeigt wird. Diese passt nicht zwingend zur Saison. Damit sich die Bistro Portal-Infobox mit der gültigen Hotelbeschreibung für ein spezifisches Hotel Angebot öffnet, klicken Sie in der Angebotsliste mit der rechten Maustaste auf ein Angebot und wählen Sie die Option Katalog Beschreibung aus. 31
32 Informationen in der Bistro Portal-Infobox (die Zahlen beziehen sich auf die Abbildung): Informationen zur Unterkunft Hotelbewertungen Zeigt Hotelbilder und Katalogtexte abhängig von der Auswahl unter an. Nur verfügbar, falls das Modul freigeschaltet ist. Reiseinformationen Ausführliche Infos zu Reiseland und Umgebung des Hotels: - Ortsinfos: Kartenansicht mit Zielort sowie ausführliche Ortsbeschreibung. - Umgebungsinfos: Informationen zu Orten, Stränden, Sehenswürdigkeiten, Landschäften und Golfplätzen in einem Umkreis von 20 km zum Hotel. - Regionsinfos: Bilder sowie Reiseinformationstexte zum Reiseland / Region inklusive aktueller Informationen zu Einreisebestimmungen, Reisewarnungen, Impfbestimmungen etc. - Klima & Wetter: Enthält monatsbasierte Klima- und Wetterdaten sowie das aktuelle Wetter am Zielort. - Karte: Öffnet das Hotel in einer Kartenansicht in Ihrem Browser. 32
33 Hotelname Name der Unterkunft, Ort, Region sowie Sterne. Hotelbeschreibungsinfos Bezeichnung, Sterne-Kategorie und Buchungscode gemäß der unter ausgewählten Veranstalter. Weitere Kataloge Alle verfügbaren Kataloge des unter ausgewählten Veranstalters. Veranstalter Liste aller Veranstalter, die das Hotel anbieten. Hotelbilder und Katalogtexte Hotelbilder und Katalogtext des unter ausgewählten Veranstalters. Die Angebotsliste Die Angebotsliste im unteren linken Teil des Bildschirms enthält Hotelangebote basierend auf der Auswahl in der Hotelliste. Die einzelnen Spalten enthalten u.g. Informationen zu einem Angebot. Klicken Sie auf den Pfeil im Spaltenkopf mancher Spalten für ein Menü mit Filter-Optionen. F H VA Reiseart Tag Datum Tg Ab Ziel Zimmer V Anzeige der Verfügbarkeit Flug / Hotel. grün=vakant, gelb=auf Anfrage, rot=ausgebucht Veranstaltername Reiseart Anreisetag Anreisedatum Reisedauer in Tagen Drei-Letter-Code des Abflughafens. Vollständiger Flughafenname im Tooltipp. Drei-Letter-Code des Zielflughafens. Vollständiger Flughafenname im Tooltipp. Zimmerart Verpflegungsart 33
34 MB Bem Das Angebot beinhaltet Meerblick Bemerkung Preis pro Person T Information zur Transferleistung: Die Transferleistung ist nicht im Angebot enthalten. Die Transferleistung ist im Angebot enthalten. % Wunscherfüllung in % So verändern Sie beliebige Spalten in der Breite: 1. Halten Sie den Mauszeiger auf den Rahmen einer Rubrik, bis ein schwarzer Doppelpfeil erscheint. 2. Klicken und halten Sie nun die linke Maustaste gedrückt, justieren Sie die Breite und lassen Sie die linke Maustaste wieder los. So verändern Sie die Sortierung einer Spalte 1. Klicken Sie auf den Spaltentitel. Damit wechseln Sie zwischen absteigender und aufsteigender Sortierung. 2. Sortieren Sie Spalten mit Filterfunktion (z.b. Zielgebiet) im Spaltentitel per Rechtsklick. Ein Rechtsklick auf ein Angebot innerhalb der Angebotsliste öffnet das Kontextmenü der rechten Maustaste. Dieses Menü enthält u.a. folgende Optionen: - Multivakanz - Buchungsanfrage - Preisvergleich - Produktvergleich - ServiceCenter öffnen - Angebot für das ServiceCenter vormerken bzw. Vormerkung aufheben - Angebot zur Live Beratung hinzufügen, nur falls Modul lizensiert - Katalog Beschreibung: Öffnet in Bistro Portal-Infobox die eindeutige Beschreibung aus dem aktuellen Katalog des VA (passend zur Saison u. für das Angebot gültig). - Abflughafeninfos Multivakanz Die Multivakanz unterstützt Sie beim Überprüfen der Vakanz Ihrer aktuellen Angebotsliste. Die Multivakanzoption wird aktiv, sobald ein Angebot nach Vakanzprüfung als ausgebucht gekennzeichnet wird. 34
35 Öffnen Sie das Fenster Multivakanz per Rechtsklick auf ein Angebot in der Angebotsliste. Klicken Sie dann im Kontextmenü auf Multivakanz. Das System sucht automatisch nach verfügbaren Angeboten, abgestimmt auf die Eigenschaften Termin, Dauer, Abflughafen, Zimmer und Verpflegungsart. Sollte zum angefragten Termin kein alternatives Angebot verfügbar sein oder weniger als vier Angebote überprüft werden können, wird auch für den darauffolgenden Tag nach Vakanzen gesucht. Es werden maximal zehn Angebote geprüft. Buchungsanfrage Starten Sie eine Buchungsanfrage entweder: - per Doppelklick auf ein Angebot in der Angebotsliste oder - per Rechtsklick auf ein Angebot in der Angebotsliste. Klicken Sie dann im Kontextmenü auf Buchungsanfrage. Ein Angebot lässt sich direkt aus der Buchungsanfrage hinaus in das ausgewählte CRS (Customer Reservation Systems) übertragen. Haben Sie unter Extras > Einstellungen > Res.-Systeme kein bevorzugtes CRS ausgewählt, erscheinen die CRS-Vorschläge der Reihe nach. Weitere CRS sind auswählbar. Eine Buchungsanfrage (BA) kann sich immer lohnen - selbst wenn ein Angebot in der Spalte Ausgebuchte in der Angebotsliste rot markiert ist. Es kann zwischenzeitlich durchaus möglich sein, dass die Veranstalter ihr Flug- bzw. Hotelkontingent aufgestockt haben. Bei der Vakanzprüfung von Pauschalangeboten bei Datamix-Veranstaltern, werden auch alternative Flüge angeboten: Falls Alternativen vorhanden sind, finden Sie weitere Paketangebote mit anderen Flugzeiten und Fluggesellschaften unter dem paketierten Basisflug. Eventuelle Zwischenstopps werden nach Aufklappen der Flugdetails sichtbar. Nach der Vakanzprüfung alternativer Flüge wird der Gesamtpreis für alle Reisenden sowie die Preisdifferenz zum ursprünglichen Angebot aufgezeigt. Sobald ein Angebot geprüft und grün markiert ist, können Sie es in ein CRS übertragen. Preisvergleich Mit dem Preisvergleich vergleichen Sie für ein ausgewähltes Datum die Angebote aller Veranstalter, die das Hotel im Programm haben, hinsichtlich: - Reisedauer - Abflughafen - Verpflegung - Zimmertyp Öffnen Sie das Fenster Preisvergleich per Rechtsklick auf ein Angebot in der Angebotsliste. Klicken Sie dann im Kontextmenü auf Preisvergleich. 35
36 Klicken Sie auf Übertragen, um alle Angebote aus dem Preisvergleich heraus in das ServiceCenter oder in ein CRS zu übertragen. Auch die Option Trip Page vorbereiten steht Ihnen im Preisvergleichsfenster zur Verfügung. Produktvergleich Der Produktvergleich vergleicht Reiseangebote und Mehrwerte für den Kunden. Dies ist sowohl für Inklusiv-Leistungen der Veranstalter als auch Gesamtpreise und Flugzeiten möglich. Öffnen Sie das Fenster Produktvergleich per Rechtsklick auf ein Angebot in der Angebotsliste. Klicken Sie dann im Kontextmenü auf Produktvergleich. Übertragen Sie aus dem Produktvergleich heraus Angebote in das ServiceCenter oder in ein CRS. Auch die Option Trip Page vorbereiten steht Ihnen im Preisvergleichsfenster zur Verfügung. Die Inklusivleistungen der Veranstalter sehen Sie auch unten rechts im Register Inklusivleistungen, sobald Sie ein Angebot in der Angebotsliste markieren. 36
37 Aus dem Register Inklusivleistungen gelangen Sie direkt in den Produktvergleich, wenn Sie mit dem Mauszeiger mittig im Inklusivleistungen-Fenster verweilen. Es erscheint dann ein Link zum Produktvergleich. Mietwagenanbieter und Parken am Flughafen Durch einen Klick auf ein Angebot in der Angebotsliste erscheinen zwei zusätzliche Register im oberen Teil des Bildschirms: - Mietwagen - Parken am Flughafen Im Register Mietwagen präsentieren alle für die Agentur freigeschalteten Mietwagenanbieter ihre Vakanzen. Folgende Optionen stehen Ihnen im Mietwagen-Fenster zur Verfügung: - Vergleich ausgewählter Fahrzeuge - Mietwagenangebot direkt ins CRS übertragen - Suche (Abholdatum/Rückgabedatum, Ziel) für alle Anbieter ändern Das Register Parken am Flughafen enthält Informationen zu Parkmöglichkeiten und Parkkosten des Abflughafens für den Zeitraum des ausgewählten Angebots. Es ist möglich, ein Parkplatzangebot direkt in ein CRS zu übertragen. Flüge (erweiterte Flugsuche) Der Flugbereich in Bistro Portal enthält neben dem erweiterten Flugcontent von Linien-, Charter- und Veranstalterflügen zusätzliche Suchfunktionen und -optionen. Öffnen Sie die erweiterte Flugsuche über das Register Flüge. Zu den Suchoptionen gehört z.b. die Suche nach Abflug- und Zielflughafen oder die Suche nach Nonstop- Flügen. 37
38 Ein Klick auf Aktualisieren zeigt alle passenden Flüge. Eine Kurve veranschaulicht die Preisentwicklung der Flüge (pro Person in Euro) im ausgewählten Reisezeitraum an. Verweilen Sie mit dem Mauszeiger über einem beliebigen Datum, wird das jeweils günstigste Angebot mit allen Details angezeigt. Ein Klick auf ein Datum in der Kurve erzeugt eine Liste mit allen verfügbaren Flügen an diesem Tag plus dazu passenden Rückflügen. Erläuterung der Abkürzungen und Begriffe: F VA Ab An BK FG Datum Zeit Dauer S Freie Plätze Veranstaltername. Vollständiger Veranstaltername im Tooltipp Drei-Letter-Code des Abflughafens. Vollständiger Flughafenname im Tooltipp. Drei-Letter-Code des Zielflughafens. Vollständiger Flughafenname im Tooltipp. Beförderungsklasse. Vollständiger Name der Beförderungsklasse im Tooltipp. Fluggesellschaft. Vollständiger Name der Fluggesellschaft im Tooltipp. Abflugdatum Abflug- und Ankunftszeit (in jeweils gültiger Ortszeit des Flughafens) Flugdauer Anzahl der Stopps auf dem Hinflug Die Rubrik Zielgebiet zeigt eines oder mehrere ausgewählte Zielgebiete und den jeweils günstigsten Flugpreis. Ein Doppelklick auf einen Flug in dieser Ansicht startet die Buchungsanfrage. Ist der Flug verfügbar, wird das Angebot direkt in das CRS oder in die Linienflugmaske zur Buchung übergeben.
39 6 Module Traveltainment bietet verschiedene Zusatzmodule für Bistro Portal an: - Trip Page - Buchungslogik - Ferienhäuser - Hotelbewertungen (Traveltainment Reviews) - pixell Live Beratung - Deeplink Mailvorlagen - MarketPlace - Schaufenster- und Druckvorlagen mit QR-Codes Das Modul Trip Page Die Trip Page ist eine persönliche Reiseseite (Webseite) für den Kunden mit allen reiserelevanten Reiseund Buchungsinformationen passend zur gebuchten Reise. Bereiten Sie die Trip Page bereits während der Vakanzprüfung vor, indem Sie vor dem Übertragen des Angebots in ein CRS den Haken vor Trip Page vorbereiten setzen. Die Option zum Vorbereiten der Trip Page finden Sie übrigens auch im Produktvergleich, im Preisvergleich und im ServiceCenter. Für ausführliche Informationen zum kostenpflichtigen Modul Trip Page kontaktieren Sie bitte unser Sales-Team telefonisch unter 0234 / oder per unter salesbo@traveltainment.de. Überzeugen Sie sich während einer kostenlosen Testphase von den Vorteilen dieses Zusatzmoduls. Eine Trip Page generieren Nach Abschluss der Buchung gelangen Sie automatisch auf die Trip Page Generieren-Seite im ServiceCenter. So generieren Sie eine Trip Page: 1. Füllen Sie die vorgegebenen Felder aus. Beachten Sie, dass die Felder Nachname, und Vorgangsnummer Pflichtfelder sind. 2. Klicken Sie auf Trip Page erstellen für eine Vorschau und prüfen Sie alle Angaben. 3. Senden Sie die Trip Page an Ihren Kunden mit einem Klick auf Trip Page-versenden. Das Layout editieren Klicken Sie auf Trip Page Einstellungen oben rechts im ServiceCenter, um das Layout der Trip Page zu verändern und die Begleit-Mail zu personalisieren. Beachten Sie, dass dieser Bereich nicht für alle Büros sichtbar ist. Sollte der Menüpunkt Trip Page Einstellungen für Sie nicht vorhanden sein, nutzen Sie automatisch das von Ihrer Agentur oder Kette vorgegebene Layout bzw. -Texte. 39
40 Folgende Elemente können Sie editieren, indem Sie die Felder anklicken und entweder einen HTML- Farbcode eingeben oder die Farbe per Menü manuell verändern: - Hintergrundfarbe der Seite, Menüs bzw. Boxen - Schriftfarben aller Texte und Menüs Wechseln Sie außerdem die Schriftart und laden Sie Ihr Bürologo bzw. Bürobild hoch. Beachten Sie dabei die vorgegebenen Skalierungen und Dateigrößen: - Bürologo: 300x300 px / max 1 MB - Bürobild: 1000x1000 px / max 1 MB Was passiert nach dem Versenden der Trip Page? Nachdem Sie die Trip Page versendet haben, erhält der Kunde eine mit einem Link zu seiner persönlichen Reiseseite. Dort kann Ihr Kunde seine individuellen Buchungsdaten einsehen und hat Zugriff auf zahlreiche Informationen rund um seine Reise. Jede Trip Page wird im Namen Ihres Büros versendet, daher sind Ihre Kontaktdaten gut sichtbar platziert, damit Ihr Kunde diese bei Fragen direkt zur Hand hat. Die Trip Page enthält Traveltainment- Premiumcontent mit Videos, Breitbildansichten und 360 -Panoramen des Reiseziels. Nach der Rückkehr aus dem Urlaub erhält Ihr Kunde über seine Trip Page außerdem einen Link zu unserem Hotelbewertungsfragebogen (zunächst nur bei TOMA-Buchungen). Sofern Ihr Kunde eine Hotelbewertung abgibt, können Sie diese später in Bistro Portal einsehen. 40
41 Die Trip Page kann für alle Veranstalter erstellt werden, sofern eine passende Reisebeschreibung in Bistro Portal vorliegt. Im Register Trip Page-Übersicht sehen Sie, an welche Kunden Sie Trip Pages versendet haben. Hier ist auch ein manuelles Löschen, Bearbeiten oder erneutes Versenden einzelner Trip Pages möglich. Das Löschen ist z.b. bei Stornierungen nötig, um den Trip Page-Workflow zu stoppen. Es reicht nicht, die Buchung im CRS zu stornieren! Das Modul Buchungslogik Das Modul Buchungslogik bietet mehrere Features in einem Paket: die Buchungsmaske, das Dashboard, den Merkzettel in der Beratung sowie erweiterte Funktionen im ServiceCenter. Im Folgenden erklären wir die einzelnen Features im Detail. Für ausführliche Informationen zum kostenpflichtigen Modul Buchungslogik kontaktieren Sie bitte unser Sales-Team telefonisch unter 0234 / oder per unter salesbo@traveltainment.de. Überzeugen Sie sich während einer kostenlosen Testphase von den Vorteilen dieses Zusatzmoduls. Die Buchungsmaske Die freischaltbare Buchungsmaske entspricht größtenteils der aus der Amadeus Selling Platform bekannten TOMA-Maske. Die integrierte Buchungsmaske finden Sie auf einer eigenen Registerkarte. Das Menü am rechten Rand der Buchungsmaske enthält folgende Optionen: Maske inklusive Schriftgröße verkleinern Standardgröße der Maske wiederherstellen Maske inklusive Schriftgröße vergrößern Buchungsmaske drucken Eingaben in der Buchungsmaske leeren Daten senden Aktionen in der Buchungsmaske Die folgenden Aktionen sind in der Buchungsmaske durch Eingabe der entsprechenden Aktionskürzel möglich: Buchen und Darstellen B Buchen V Vorgang suchen O Option buchen F Fest buchen U Umbuchen BI Buchungsinfos drucken S Stornieren B? Musterbuchung aufrufen D Vorgang darstellen 41
42 Vakanzen und Anfragen G Flugvakanz/Gerätevakanz BA Buchungsanfrage GF Flugvakanz, nur freie Plätze OA Optionsanfrage GZ Flugzeiten UA Umbuchungsanfrage H Hotelvakanz SA Stornoanfrage HF Hotelvakanz, nur freie Plätze Belege anfordern DR BR CR UR SR FR Darstellen und Drucken der Reisebestätigung (Details) Buchen und Drucken der Reisebestätigung Folgedruck der Reisebestätigung Umbuchen und Drucken der Reisebestätigung Stornieren und Drucken der Reisebestätigung Festbuchung und Druck der Reisebestätigung Teilmasken aufrufen AG Agentursystem KW Kundenwünsche AV Agentur-Vorgangsauflistung KE Kunden-Zahlungsübersicht BS Bus-Sitzplatz KX Kunden-Zahlungsverkehr CM Cruise Menü KG Kurzfristgeschäft DI Direktinkasso MW Mietwagen RF Fahrzeug reservieren HO Ortssuche Zielgebiet PB Flug-Sitzplatz buchen RS Sonderleistungen reservieren HW Hauswunsch HU Unterbringungssuche Zielgebiet KU Kundensystem ZL Zusatzleistungen Weitere Aktionen AI Agenturinformation IP Kataloge/Prospekte bestellen BQ Buchung auf Anfrage (on request) C Kombinierte Vakanz BC Buchen und Hinweis bestätigen CF Kombinierte Vakanz, freie Plätze BK Buchen Kurzfrist CK Kombinierte Vakanz, Kurzfrist BM Buchen Vormerkung OC Option mit Hinweis bestätigen 42
43 BT Buchen Tagesreservierung OQ Option auf Anfrage (on request) BW Buchen Warteliste RV Versicherung reservieren DD Darstellen Details UC Umbuchen und Hinweis bestätigen DZ Darstellen Zahlungshistorie UQ Umbuchen auf Anfrage (on request) GK Flugvakanz Kurzfrist W Wiederherstellen Vorgang nach Storno HK Hotelvakanz Kurzfrist Z Zubuchen I Informationen abrufen ZR Zubuchen und Drucken Reisebestätigung Testaktionen TB TD TF TO TS TU Testbuchung Testdarstellung Testfestbuchung Testoption Teststornierung Testumbuchung Servicefunktionen? Übersicht Servicefunktionen?P Anbieterstammdaten drucken?a Anbieter Aktionscodes zeigen?b Restaurieren des Bildschirms?F Anbieter Anforderungscodes zeigen?c Hardcopy drucken?r Anbieter Reisearten zeigen?d Kalender anzeigen?l Anbieteradresse zeigen 43 Eine Reisebestätigung über die Buchungsmaske ausdrucken So drucken Sie die Reisebestätigung über die Buchungsmaske aus: 1. Verwenden Sie die Aktion DR. 2. Füllen Sie das Feld Vers. mit J oder N. Anders als bei TOMA wird die Reisebestätigung im PDF-Format erzeugt. Dieses Dokument können Sie drucken, versenden oder speichern. Die Reiseanmelder in die Buchungsmaske eintragen So tätigen Sie eine Buchungsanfrage: 1. Tragen Sie die Namen der Reiseteilnehmer in die Buchungsmaske ein. Achtung: Standardmäßig sind so genannte Dummy-Daten eingetragen, um unabsichtliche Buchungen zu vermeiden und die Aktion BA (Buchungsanfrage) ist automatisch zugesteuert. Beim
44 Versuch, die Buchung mit den standardmäßig vorausgefüllten Dummy-Daten (Reiseanmelder AN/BEA) abzuschließen, erscheint die Warnung: Keine Buchung mit diesem Reiseanmelder möglich. Bitte ändern.. 2. Korrigieren Sie daher die Teilnehmernamen und Reiseanmelder und schließen Sie die Buchung ab. Nur bei korrekter Eingabe des Reiseanmelders werden Buchungen, Optionen und Stornos auf dem Dashboard richtig dargestellt. Welche Informationen zeigt das Dashboard an? Das Dashboard (Instrumententafel) enthält hilfreiche Informationen, die Ihren Reisebüroalltag erleichtern. Es ist in einem separaten Register untergebracht und sämtliche Informationen werden in Widgets (Informationscontainern) präsentiert. Sie können Widgets auf dem Dashboard frei positionieren oder komplett ausblenden. Stellen Sie Ihr Dashboard nach persönlichen Vorlieben zusammen. Folgende Widgets sind für das Dashboard verfügbar: - Buchungsdiagramm - Bistro Portal Buchungen - Bistro Portal Optionen - Bistro Portal Stornos - Termine und Aufgaben - News & Aktuelles - Notizen - Traveltainment Infos - Ihr Feedback Verschieben Sie ein Widget, indem Sie die Überschrift anklicken und es an die gewünschte Position verschieben. Widgets bearbeiten Inhalt des Widgets aktualisieren (Option nicht bei allen Widgets verfügbar) Widget minimieren/maximieren Widget vom Dashboard entfernen Widgets verwalten So verwalten Sie Ihre Widgets: 1. Fahren Sie mit dem Mauszeiger über den blauen Rahmen am linken Bildschirmrand. Die Widget- Einstellungen werden eingeblendet. 2. Aktivieren [EIN] oder deaktivieren [AUS] Sie die Widgets auf Ihrem Dashboard. 44
45 Die Widgets und ihre Funktionen im Detail Buchungsdiagramm Das Widget Buchungsdiagramm zeigt alle im Büro getätigten Buchungen und verfügbaren Optionen in Diagrammform. Editieren Sie den dargestellten Zeitraum über die Kalenderfunktion ( ). Bistro Portal Buchungen Das Widget Buchungen enthält eine Liste mit Ihren Buchungen. Übertragen Sie eine Buchung ins ServiceCenter oder in die Buchungsmaske durch einen Rechtsklick auf eine Buchung. Der im Widget aufgeführte Kunde entspricht dem Reiseanmelder in der Buchungsmaske. Eine stornierte Buchung wird automatisch in das Widget Stornos verschoben. Bistro Portal Optionen Das Widget Optionen ist Ihr persönlicher Optionswarner. Sie sehen hier alle mit Aktion O gebuchten Vorgänge (inklusive Optionsfrist). Nach Ablauf der Option wird die Buchung (wie auch in TOMA) automatisch zur Fixbuchung und in das Widget Buchungen verschoben. Übertragen Sie eine Buchung ins ServiceCenter oder in die Buchungsmaske durch einen Rechtsklick auf eine Buchung. Bistro Portal Stornos Das Widget Stornos enthält alle in der Buchungsmaske stornierten Buchungen. Übertragen Sie eine Buchung ins ServiceCenter oder in die Buchungsmaske durch einen Rechtsklick auf eine Buchung. 45
46 Termine und Aufgaben Das Widget Termine und Aufgaben zeigt alle fälligen Termine an, für die Sie im ServiceCenter einen Wiedervorlagetermin eingerichtet haben. Auch auslaufende Optionen sind hier büro-intern sichtbar. So erfassen Sie nur für Sie persönlich sichtbare Termine: 1. Klicken Sie auf ein Datum und dann Termin hinzufügen. 2. Geben Sie in das Feld Zeit die Uhrzeit (Format SS:MM, z.b. 12:30) ein. 3. Speichern Sie den Termin über einen Klick auf. Editieren Sie Kommentare über einen Klick auf bzw. löschen Sie Kommentare über einen Klick auf. News & Aktuelles Das Widget News & Aktuelles dient der Kommunikation innerhalb Ihres Büros (einer Lizenz). Stellen Sie hier Informationen ein, die alle Kollegen/innen sehen sollen. Erfassen Sie neue Informationen über News erstellen. Es ist außerdem möglich, bereits veröffentlichte News wieder zu löschen. Notizen Im Widget Notizen können Sie Notizen hinterlegen, die nur Sie persönlich einsehen können. Traveltainment Infos Im Widget TravelTainment Infos informiert Sie das Bistro Portal-Team über neue Funktionen und Updates. Ihr Feedback Senden Sie uns über das Widget Ihr Feedback Anregungen, Ideen, Lob und Kritik. Der Merkzettel Die Merkzettelfunktion ist eine Vorstufe zum Warenkorb und unterstützt Sie in der Beratung. Ist Ihr Kunde z.b. noch unentschlossen, können Sie relevante Angebote zur späteren Bearbeitung bzw. Buchung auf den Merkzettel setzen. Setzen Sie ein Angebot auf den Merkzettel, indem Sie mit der rechten Maustaste auf ein Angebot in der Angebotsliste klicken und den Menüpunkt fürs ServiceCenter & Merkzettel vormerken wählen. Das Angebot wird auf Vakanz geprüft und bei Verfügbarkeit gleichzeitig im ServiceCenter sowie auf dem Merkzettel abgelegt. Das im Merkzettel abgelegte Angebot finden Sie rechts unten in der Beratermaske: 46
47 Übertragen Sie bis zu 5 Angebote gleichzeitig in das ServiceCenter und auf den Merkzettel, indem Sie die STRG-Taste während des Markierens gedrückt halten. Das erweiterte ServiceCenter Neben Aktionen wie versenden, drucken und merken zeigt das erweiterte ServiceCenter auch alle Buchungsaktionen aus der integrierten Buchungsmaske (BuMa) an. Symbole für Buchungen, Optionen, Umbuchungen und Stornos aus der Übersicht: Druck eines Angebots (max. 10 Einzelangebote) Versand eines Angebots (max. 10 Einzelangebote) Merkliste Buchung Umbuchung Storno Option Die Übersicht enthält Informationen zu Ihren Angeboten, z.b. Erstelldatum, Uhrzeit und Kundenname. Klicken Sie auf zeigen in der Spalte Ansicht, um das Angebot anzuzeigen. Im Falle einer Buchung, Umbuchung, Option oder Stornierung erscheint in der Spalte Veranstalter das Logo des entsprechenden Veranstalters. 47
48 Die Spalte Termin zeigt (falls vorhanden) einen Wiedervorlagetermin. Den entsprechenden Termin finden Sie auch im Kalender auf dem Dashboard. Ist eine Notiz vorhanden, ist ein sichtbar. Ein Klick auf blendet die Details eines Vorgangs oder Angebots ein. Unter Hotelinfos können Sie die Hotelbeschreibung öffnen und ausdrucken. Klicken Sie auf Darstellen, um den Vorgang in die Buchungsmaske zu übertragen. Klicken Sie auf BA durchführen, um das Angebot erneut auf Vakanz zu prüfen. Voraussetzung ist, dass das Angebot terminlich aktuell ist und nicht manuell verändert wurde. Sollte ein Angebot ausgebucht sein, übertragen Sie es durch einen Klick auf Angebot bearbeiten in die Beratungsmaske, um nach Alternativen zu suchen. Das Modul Ferienhäuser Mit dem optionalen Modul Ferienhäuser für Bistro Portal haben Sie zusätzlich Zugriff auf das Angebot namhafter Ferienwohnungs-Spezialisten, die notwendigen Buchungsinformationen und verschiedene Zusatzfunktionen. Für ausführliche Informationen zum kostenpflichtigen Modul Ferienhäuser kontaktieren Sie bitte unser Sales-Team telefonisch unter 0234 / oder per unter salesbo@traveltainment.de. Überzeugen Sie sich während einer kostenlosen Testphase von den Vorteilen dieses Zusatzmoduls. Ist das Modul Ferienhäuser für Sie freigeschaltet, rufen Sie es in der Beratungsmaske im Register Kunde 1 über den Button Ferienhäuser auf. So suchen Sie nach Ferienhausangeboten: 1. Wählen Sie die Zielregion (Land) über das Drop-Down-Menü oder über die Karte. 2. Bestätigen Sie Ihre Auswahl durch einen Klick auf Aktualisieren. Die Zielgebietsliste enthält nun alle Urlaubsregionen im ausgewählten Land. 3. Klicken Sie auf eine Region, werden alle verfügbaren Objekte in der Objektliste rechts sichtbar. 48
49 4. Verfeinern Sie die Suche durch Ausfüllen der Suchfelder Früheste Anreise/Abreise, Reisende, Objektname etc. und bestätigen Sie über einen Klick auf Aktualisieren. Hotelsuche mit Objektattributen Die Objektattribute bieten zusätzliche Filtermöglichkeiten für die Angebotssuche. Suchen Sie beispielsweise gezielt nach Objekten, die speziell für Ferienwohnungen und -häuser relevant sind, z.b. Geschirrspülmaschine oder Sauna. So suchen Sie mit Hilfe der Objektattribute: 1. Klicken Sie auf den Button Objektattribute oberhalb der Objektliste. 2. Aktivieren Sie die gewünschten Objektattribute und bestätigen Sie über OK. 3. Starten Sie die Suche durch einen Klick auf Aktualisieren. Dass die Suche Objektattribute berücksichtigt, erkennen Sie am orange eingefärbten Button Objektattribute. Die beliebtesten Objektattribute sind als Schnellauswahl unterhalb des Buttons Objektattribute platziert. Als Ergebnis der Suche enthält die Objekteliste nun alle Objekte, auf die die ausgesuchten Attribute zutreffen. Öffnen Sie per Doppelklick auf ein Objekt eine Infobox mit Veranstalterbeschreibung, Objektbildern sowie Orts- und Regionsinformationen. Ein Klick mit der rechten Maustaste auf ein Objekt öffnet das Kontextmenü der rechten Maustaste mit Optionen wie: - Fürs ServiceCenter vormerken - Expi-Attribute zuweisen - Objektinfos aufrufen. Klicken Sie auf ein Objekt, um alle Angebote unten links in der Angebotsliste einzusehen. Rechtsklick auf ein Angebot öffnet das Kontextmenü der rechten Maustaste mit Optionen wie: - Fürs ServiceCenter vormerken - Buchungsanfrage starten - Multivakanz-Anfrage starten - Preisvergleich starten Eine Buchungsanfrage können Sie auch durch einen Doppelklick auf ein Angebot starten. Aus dem Buchungsanfragefenster können Sie das Angebot direkt in ein CRS übertragen. Haben Sie unter Extras > Einstellungen > Res.-Systeme kein bevorzugtes CRS ausgewählt, erscheinen die CRS-Vorschläge der Reihe nach. Weitere CRS sind auswählbar. Das Modul Traveltainment Reviews (Hotelbewertungen) Über Bistro Portal können Sie die Hotelbewertungen nachweislich gereister Gäste in die Hotelsuche miteinbeziehen. Das Modul Hotelbewertungen (Traveltainment Reviews) ist optional und deshalb nicht automatisch in jedem Büro freigeschaltet. 49
50 Für ausführliche Informationen zum kostenpflichtigen Modul Hotelbewertungen (Traveltainment Reviews) kontaktieren Sie bitte unser Sales-Team telefonisch unter 0234 / oder per unter sales-bo@traveltainment.de. Überzeugen Sie sich während einer kostenlosen Testphase von den Vorteilen dieses Zusatzmoduls. Woher stammen die Hotelbewertungen? Kunden, für die eine Trip Page erstellt wurde, erhalten nach ihrer Rückkehr automatisch eine mit einem Link zu einem Hotelbewertungsbogen. Nach einer Qualitätskontrolle durch Traveltainment wird diese Hotelbewertung innerhalb der Traveltainment-Produkte veröffentlicht. Durch die Bündelung von Hotelbewertungen aus den Vertriebskanälen Online und Stationär haben auch kleinere Reisebüros Zugriff auf einen großen Fundus an Bewertungen, die sie aktiv bei der Beratung am Counter einsetzen können. Nur Urlauber aus Deutschland, Österreich und der Schweiz, die auf einem Reiseportal oder im Reisebüro über ein Produkt von Traveltainment bzw. Amadeus TOMA eine Reise gebucht haben, erhalten den Link zum Hotelbewertungsbogen. Dies stellt sicher, dass ausschließlich Urlauber, die tatsächlich in dem entsprechenden Hotel übernachtet haben, eine Hotelbewertung abgeben können. Hotelsuche mit Hotelbewertungen Such Sie mit Hilfe von Hotelbewertungen passende Angebote, indem Sie auf den Button Hotelbewertungen klicken. Es öffnet sich ein Suchfenster mit verschiedenen Suchkriterien: 50
51 Folgende Suchkriterien stehen Ihnen zur Verfügung: Gesamtbewertung Weiterempfehlungsrate Anzahl Bewertungen pro Hotel (mind.) Zielgruppe Kategorie Gibt an, wie hoch der Gesamtdurchschnitt aller Bewertungen eines Hotels mindestens sein muss, damit es bei einer Suche in der Hotelliste angezeigt wird. Entspricht der Anzahl an Gästen, die ein Hotel im Hotelbewertungsbogen weiterempfohlen haben. Legt fest, wie viele Hotelbewertungen zu einem Hotel mindestens vorliegen müssen, damit es bei einer Suche in der Hotelliste angezeigt wird. Es werden nur Bewertungen angezeigt, zu der von der ausgewählten Zielgruppe auch Bewertungen vorliegen. Dieses Suchkriterium eignet sich gut zur kombinierten Suche mit einem anderen Suchkriterium, z.b. Gesamtbewertung oder Weiterempfehlungsrate. Entsprechen den Kategorien im Hotelbewertungsbogen. Ausgewählte Kategorien färben sich orange. Sind Unterkategorien vorhanden, klappt ein entsprechendes Menü auf. Die Suche mit diesem Kriterium setzt voraus, dass Sie zusätzlich andere Suchkriterien einsetzen, z.b. die Gesamtbewertung. Die Kombination mehrerer Suchkriterien ist möglich. Eine detaillierte Anleitung zur Hotelsuche mit Hotelbewertungen mit Beispielen finden Sie im InfoCenter unter Bistro Portal- Anleitungen. 51
52 Hotelbewertungen in der Hotelliste Die Spalte in der Hotelliste enthält eine Vorschau auf die durchschnittliche Kundenmeinung zu einem Hotel. Der angezeigte Smiley repräsentiert die Gesamtdurchschnittsnote aller Hotelbewertungen zu einem Hotel. Note 0,1-1,0 1,1-2,0 2,1-3,0 3,1-4,0 4,1 5,0 5,1-6,0 Smiley Verweilen Sie mit dem Mauszeiger über dem Smiley, öffnet sich eine Bewertungsübersicht mit Informationen zu den Hotelbewertungen für das Hotel. Ein Klick auf Details öffnet die Hotelbewertungen in der Bistro Portal-Infobox. Liegen zu einem Hotel noch keine Hotelbewertungen vor, ist die Spalte leer. Die pixell Live Beratung Veröffentlichen Sie mit der pixell Live Beratung individuelle, Vakanz geprüfte Angebote auf einer speziell für den Endkunden erzeugten Website. Gestalten Sie diese Kunden-Angebotsseite durch den Einsatz von Logos, Bildern und Farbwahl im Look & Feel Ihres Reisebüros. Änderungen der Angebotsdaten sind auf der Kunden-Angebotsseite in Echtzeit sichtbar. Für ausführliche Informationen zum kostenpflichtigen Modul pixell Live Beratung kontaktieren Sie bitte unser Sales-Team telefonisch unter 0234 / oder per unter salesbo@traveltainment.de. Überzeugen Sie sich während einer kostenlosen Testphase von den Vorteilen dieses Zusatzmoduls. 52
53 Angebote in die Live Beratung übertragen So übertragen Sie ein Angebot in die Live Beratung: 1. Klicken Sie mit der rechten Maustaste auf ein Angebot und wählen Sie Angebot zur Live Beratung hinzufügen. Übertragen Sie bis zu 5 Angebote gleichzeitig, indem Sie während des Anklickens eines Hotels die STRG-Taste gedrückt halten. Übertragen Sie auch aus anderen Bistro Portal-Bereichen heraus Angebote in die Live Beratung: - Preisvergleich: Kontextmenü rechte Maustaste / Drop-Down-Menü - Produktvergleich: Drop-Down-Menü - Buchungsanfrage-Fenster nach Vakanzprüfung (Klick auf den Link Live Beratung) 2. Die Angebotsdaten werden nun auf ihre Verfügbarkeit geprüft. Bestätigen Sie die Übergabe in das Live Beratungsmodul mit OK. 3. Übertragen Sie Angebote auf Anfrage ( ) und ausgebuchte Angebote ( ) in die Live Beratung, indem Sie im Datenübertragungsfenster manuell die Checkbox links neben dem Angebot aktivieren. 4. Klicken Sie auf den Reiter Live Beratung und wählen Sie eine der folgenden Optionen: Neue Beratung Geöffnete Beratungen Beratung suchen Angebote verwerfen / Übertragen Mit den Angeboten eine neue Beratung erstellen. Wählen Sie aus dem Drop-Down-Menü eine Vorlage aus und klicken Sie auf Neue Beratung erstellen. Die Angebote zu einer bereits geöffneten Beratung hinzufügen. Nach einer Beratung suchen (über Kundenname, Beratungs-Nr., Titel oder Berater) und die Angebote zu dieser Beratung hinzufügen. Angebote verwerfen bricht das Einfügen der Angebote ab. Bestätigen Sie Ihre Auswahl durch einen Klick auf Übertragen. 53
54 Aufbau der Live Beratung Nachdem Sie die Angebote in die Live Beratung übertragen haben, steht Ihnen folgende Benutzeroberfläche zur Verfügung: Einstellungen (Verfügbarkeit abhängig von Nutzerrechten) Beratungsliste Geöffnete Beratung(en) neue Beratung anlegen Öffnen Sie die Beratungsliste durch einen Klick auf. In der Beratungsliste sind alle Beratungen eines Büros sichtbar, sortiert nach dem letzten Änderungsdatum. Die Liste enthält Basis-Informationen zu den einzelnen Beratungen (Titel, Kundenname, Beratungs-Nr., Berater, Anzahl der Angebote, Datum der letzten Änderung). Symbolerklärungen für die Beratungsliste: (Notiz-Spalte): Zu dieser Beratung liegt eine Notiz oder ein Wiedervorlage-Datum vor. (Feedback-Spalte): Feedback vorhanden. Eine Beratung öffnen oder löschen Öffnen Sie eine Beratung per Doppelklick auf die Beratung in der Liste oder über den grünen Button Beratung öffnen (unten links). Wenn Sie mit dem Mauszeiger über einer Beratung verweilen, werden zwischen den Spalten Beratungsstatus und Feedback ( ) Optionen zum Öffnen und Löschen einer Beratung eingeblendet: Einen individuellen Begrüßungstext oder eine interne Notiz verfassen Verfassen Sie einen individuellen Begrüßungstext für die ausgewählte Beratung. Nutzen Sie hierzu das Textfeld am Seitenende (unterhalb der Beratungsliste). Hier können Sie außerdem eine interne Notiz hinterlegen, die für den Kunden nicht sichtbar ist. Alternativ können Sie den Begrüßungstext bzw. die Notiz auch in der geöffneten Beratung über Beratung bearbeiten & kommentieren > Notiz verfassen. Den Beratungs-Status bearbeiten Der Beratungsstatus gibt Auskunft darüber, ob eine Beratung veröffentlicht ist, ob der Kunde das Beauftragungsformular abgeschickt hat oder ob bereits eine Buchung vollzogen wurde. Den Beratungsstatus können Sie unterhalb der Beratungsliste bearbeiten, ohne die Beratung dabei zu öffnen: 54
55 Die folgende Übersicht erklärt die verschiedenen Status. Status Erklärung Automatische Statusvergabe 1 In Vorbereitung Offen Beauftragt Erledigt Beratung, die nur unveröffentlichte Angebote enthält, d.h. die Kunden-Angebotsseite wurde noch nicht erzeugt. Die Beratung ist veröffentlicht, die Angebote sind auf der Kunden-Angebotsseite zu sehen. Der Kunde hat auf der Angebots-Website das Formular zur Beauftragung der Buchung eines Angebots ausgefüllt und abgeschickt. Nachdem Sie im Auftrag des Kunden ein Angebot in die Buchungsmaske übertragen und dort die Buchung vollzogen haben, sollte dieser Status manuell gesetzt werden. Wiedervorlagetermin Setzen oder entfernen Sie einen Wiedervorlagetermin. Dies ist die gleiche Funktion wie unter Bearbeiten & Kommentieren > Vorlage in einer geöffneten Beratung. Feedback Falls Ihnen Kundenfeedback vorliegt, hinterlegen Sie diese Information manuell für eine Beratung, indem Sie das Kontrollkästchen neben Feedback aktivieren. Speichern Sie Veränderungen durch einen Klick auf Übernehmen. Beratungen suchen und filtern Suchen oder filtern Sie nach Beratungen. Dies ist auf verschiedene Arten möglich: 1. Über Kundenname oder Beratungs-Nummer suchen: Geben Sie den Kundennamen oder die Beratungs-Nummer in das Textfeld oberhalb der Beratungsliste ein und klicken Sie auf Suchen. Die Beratungsliste zeigt nun alle Einträge an, die den Suchkriterien entsprechen. 2. Nach Status filtern: 1 Automatische Statusvergabe: Das System setzt den Status automatisch bei Eintreten einer bestimmten Voraussetzung. 55
56 Klicken Sie auf einen oder mehrere Filter. Die Beratungsliste zeigt nun alle Einträge an, die den Filterkriterien entsprechen. Aktive Filter erkennen Sie an einem X neben dem Filternamen. Deaktivieren Sie einen Filter über einen Klick auf das X. 3. Auf einen Berater filtern: Filtern Sie über das Drop-Down-Menü auf einen bestimmten Berater. Die Beratungsliste zeigt nun alle Beratungen an, die von diesem Berater angelegt wurden. Um Suchkriterien oder Filter zu entfernen, klicken Sie unter Funktionen auf Filter zurücksetzen. Die Option Übersicht aktualisieren aktualisiert die Beratungsliste für das gesamte Büro. Die einzelnen Seiten der Beratungsliste aufrufen Verwenden Sie die Pfeile der Navigationsleiste unterhalb der Beratungsliste, um die Seiten mit allen Beratungen eines Büros durchzublättern. Springen Sie über einen Klick auf die Ziffern gezielt auf einzelne Seiten. Einen neuen Beratungsvorgang mit Daten füllen Unmittelbar nach dem Übertragen der Angebote in die Live Beratung ist bei neuen Beratungsvorgängen das Namensfeld in der Beratungsliste zunächst leer. Die Beratung hat aber bereits eine Beratungs-Nr. Beim ersten Öffnen einer neuen Beratung erscheint als Registername standardmäßig die Bezeichnung Beratung in Kombination mit einer fortlaufenden Nummer. Gehen Sie nun wie folgt vor: 1. Wählen Sie unter Beratungs-Vorlage zwischen Vorlage 1 und Vorlage 2. Für jede Vorlage können Sie im Einstellungsmenü individuelle Vorgaben bzgl. Kunden- , Design der Kunden-Angebotsseite etc. hinterlegen. 2. Geben Sie der Beratung einen Namen, indem Sie das Feld Titel ausfüllen. Dieser Name erscheint direkt auf dem Register für die Beratung. 3. Selektieren Sie den zuständigen Berater. 4. Tragen Sie die Kundendaten ein. 5. Geben Sie (optional) eine Kunden- adresse an. 56
57 Eingaben in die Textfelder werden automatisch gespeichert. Damit die Beratung veröffentlicht wird, muss ein Berater ausgewählt sein! Eine Beratung bearbeiten und kommentieren Das Menü Beratung bearbeiten & kommentieren enthält verschiedene Optionen zum Individualisieren einer Beratung und Hinterlegen von Informationen: - Individuellen Begrüßungstext hinterlegen - Notiz hinterlegen - Hintergrundbild und Überschriften der Kunden-Angebotsseite individualisieren - Wiedervorlagetermin setzen - Status ändern So hinterlegen Sie einen individuellen Begrüßungstext: 1. Klicken Sie auf Notiz und hinterlegen Sie einen individuellen Begrüßungstext. Dieser ersetzt den Standardbegrüßungstext (verändern Sie den Standardbegrüßungstext unter Einstellungen). 2. Bestätigen Sie Ihre Eingabe durch einen Klick auf Übernehmen. Sollten Sie den Standard-Begrüßungstext zu einem späteren Zeitpunkt verändern, hat dies keinen Einfluss auf den hier hinterlegten, individualisierten Text. So hinterlegen Sie eine interne Notiz: 1. Klicken Sie auf Notiz und hinterlegen Sie eine interne Notiz. 2. Bestätigen Sie Ihre Eingabe durch einen Klick auf Übernehmen. Interne Notizen sind für den Kunden nicht sichtbar. So individualisieren Sie Hintergrundbild und Überschriften auf der Kunden-Angebotsseite: 1. Klicken Sie auf Thema anpassen und wählen Sie ein individuelles Hintergrundbild. Dieses Hintergrundbild wird - unabhängig von den Standardeinstellungen - für diese Beratung auf der Kunden-Angebotsseite angezeigt. 2. Individualisieren Sie ggf. auch die Überschriften. 3. Bestätigen Sie Ihre Eingabe durch einen Klick auf Übernehmen. So setzen Sie einen Wiedervorlagetermin: 1. Klicken Sie auf Wiedervorlage und wählen Sie ein Datum aus. 2. Bestätigen Sie Ihre Eingabe durch einen Klick auf Übernehmen. Auch das Editieren oder Löschen eines bereits gesetzten Wiedervorlagetermins ist hierüber möglich. So verändern Sie den Status einer Beratung: 1. Wählen Sie aus dem Drop-Down-Menü Status einen Status für die Beratung aus (hierbei handelt es sich um die gleiche Option wie in der Beratungslisten-Ansicht). Standardmäßig hat eine neue Beratung den Status in Vorbereitung. Die weiteren Optionen sind: offen, beauftragt, erledigt. 57
58 Anders als in der Beratungsliste ist es hier nicht notwendig, eine Veränderung des Status zu bestätigen, diese wird direkt übernommen und ist dann auch in der Beratungsliste sichtbar. Haben Sie einer Beratung eine Notiz hinzugefügt, verändert sich nach dem Speichern das Notiz-Symbol ( ). Auch in der Beratungsliste ist in der Spalte Notiz sichtbar, bei welchen Beratungen ein individueller Begrüßungstext oder eine Notiz vorliegt. Eine Beratung aktualisieren Das Menü Aktualisieren enthält zwei Optionen zum Aktualisieren einer Beratung: - Klicken Sie auf Vakanzen, um alle vorhandenen Angebote (inklusive Vakanz und Preis) zu aktualisieren. - Klicken Sie auf Angebotsliste, um den Status der Angebote ausgehend vom Stand auf der Kunden- Angebotsseite zu aktualisieren. Beispiel: Hat ein Kunde ein Angebot auf der Kunden-Angebotsseite entfernt, wird dies auch im Live Beratungsmodul angezeigt. Das Angebot erhält den Status Gelöscht, ist aber für den Berater weiterhin sichtbar, wenn er die Angebotsliste aktualisiert. Eine Beratung veröffentlichen Durch das Veröffentlichen einer Beratung erzeugen Sie die Kunden-Angebotsseite, deren Adresse Sie dem Kunden per zusenden können. So veröffentlichen Sie eine Beratung: 1. Stellen Sie sicher, dass unter Beratungs-Infos ein Berater ausgewählt ist. Ansonsten ist eine Veröffentlichung nicht möglich. 2. Klicken Sie auf Veröffentlichen im Menü Beratungs-Nr. Der Angebots-Status der Angebote wechselt hierdurch auf den Status Veröffentlicht. 3. Klicken Sie für eine Vorschau der Kunden-Angebotsseite auf Vorschau. 4. Senden Sie Ihrem Kunden die URL der Kunden-Angebotsseite durch einen Klick auf Link senden. Die URL wird an die -Adresse gesendet, die Sie unter Kunde im Feld eingetragen haben. In Ihrem -Programm öffnet sich eine neue mit einem persönlichen Begrüßungstext basierend auf den hinterlegten Kundendaten und der URL zur Kunden- Angebotsseite. 5. Kontrollieren Sie noch einmal alle Daten und versenden Sie die Nach dem Veröffentlichen einer Beratung ist im Menü Beratungs-Nr. die Beratungs-Nr. sichtbar. Ein Klick auf die Beratungs-Nr. kopiert den Link zur Kunden-Angebotsseite in die Zwischenablage. Welche Informationen sind zu den Angeboten einer Beratung hinterlegt? Eine Beratung besteht aus den Angeboten, die Sie in die Live Beratung übertragen haben. Sie können maximal 5 Angebote gleichzeitig übertragen. Die Gesamtanzahl der Angebote in einer Beratung an sich ist aber nicht limitiert. In einer geöffneten Beratung sind die Angebote in Listenform hinterlegt.
59 Die Angebotsliste enthält verschiedene Informationen zu den einzelnen Angeboten: Frei? Nr. Angebots-Status Grün: Angebot ist vakant Rot: Angebot ist ausgebucht Gelb: Angebot ist auf Anfrage Violett: Angebot geändert, Verfügbarkeit nicht prüfbar Laufende Nummer des Angebots Mögliche Status: Vorbereitet, Veröffentlicht, Beauftragt, Gebucht, Gelöscht, Unsichtbar Hotelname Reisezielname AFH -> ZFH Hinflug Dauer Preis Aktualisiert Individuell Bearbeiten Abflughafen -> Zielflughafen Datum des Hinflugs Aufenthaltsdauer Gesamtreisepreis Datum der letzten Aktualisierung siehe Ein Angebot bearbeiten siehe Ein Angebot bearbeiten Ein Angebot bearbeiten Die Spalte Bearbeiten enthält drei Optionen zum Editieren eines Angebots. Die Optionen werden sichtbar, wenn Sie mit dem Mauszeiger über die Spalte Bearbeiten fahren: Übertragen Sie ein Angebot in die Berateransicht durch einen Klick auf das Bistro Portal- Symbol (z.b. zum Ändern des Angebots). Löschen Sie ein Angebot aus der Angebotsliste durch einen Klick auf das Kreuz. Verschieben Sie ein Angebot nach oben oder unten in der Angebotsliste durch einen Klick auf die Pfeile. Bedeutungen der Symbole in der Spalte Individuell: Das Sprechblasen-Symbol zeigt an, dass zu einem Angebot eine Nachricht an den Kunden vorliegt. Das Notizblock-Symbol zeigt an, dass das Angebot editiert wurde. 59
60 Das Register Details Das Register Details ist unterteilt in die Bereiche: - Katalogbeschreibung - Angebots-Vorschau - Angebots-Infos Katalogbeschreibung Die Katalogbeschreibung enthält Informationen zum ausgewählten Angebot, z.b. den Katalognamen, die Gültigkeit des Angebots oder einen Beschreibungshinweis. Wählen Sie eine andere Hotelbeschreibung für ein Angebot, z.b. wenn ein anderer Veranstalter attraktiveres Bildmaterial zur Verfügung stellt oder die Hotelbeschreibung bei einem Angebot fehlt. So ändern Sie die Hotelbeschreibung für ein Angebot: 1. Wählen Sie im Drop-Down-Menü Hotelbeschreibung von einen anderen Veranstalter aus. Das Angebot wird nun entsprechend markiert: Auch auf der Kunden-Angebotsseite informiert ein entsprechender Hinweis den Kunden über die geänderte Hotelbeschreibung (sichtbar unter Details > Hotelinfos). 2. Bestätigen Sie Änderungen durch einen Klick auf Übernehmen. 60
61 Angebots-Vorschau Die Angebots-Vorschau zeigt alle zu einem Angebot verfügbaren Bilder. Das mit einem blauen Rahmen markierte Bild ist das Hauptbild für dieses Angebot auf der Kunden-Angebotsseite. Es ist möglich, ein anderes Bild als Hauptbild auszuwählen. Gehen Sie hierzu wie folgt vor: 1. Halten Sie für eine Vorschau den Mauszeiger (ohne zu Klicken) über ein Bild. Es wird dann in der Angebotsvorschau am rechten Bildschirmrand angezeigt, ist aber noch nicht als neues Hauptbild für das Angebot übernommen. 2. Um ein Bild als Hauptbild für ein Angebot festzulegen, klicken Sie es an und bestätigen Sie die Änderung durch einen Klick auf Übernehmen. Das ausgewählte Bild ist nun mit dem blauen Rand markiert und in der Angebotsvorschau sowie auf der Angebots-Kundenseite als Hauptbild sichtbar. Bei bereits veröffentlichten Beratungen sind Änderungen in Echtzeit auf der Kunden- Angebotsseite sichtbar. Der Kunde muss die Seite nicht erneut Laden, um die Änderung sehen zu können. 61
62 Angebots-Infos Die Angebots-Infos enthalten ggf. weitere Informationen des Veranstalters zum Angebot. Außerdem stehen Ihnen hier die Optionen Unser Tipp, Bewertungen anzeigen und Angebots-Status ändern zur Verfügung. Mit der Option Unser Tipp können Sie ein Angebot optisch auf der Kunden- Angebotsseite hervorheben. Gehen Sie hierzu wie folgt vor: 1. Aktivieren Sie die die Option Unser Tipp. 2. Bestätigen Sie die Änderung durch einen Klick auf Übernehmen. Es ist möglich, mehrere Angebote auf diese Weise herauszustellen. Mit der Option Bewertungen anzeigen können Sie angebotsspezifisch Hotelbewertungen auf der Kunden-Angebotsseite anzuzeigen oder auszublenden. 62
63 Gehen Sie hierzu wie folgt vor: 1. Deaktivieren Sie zum Ausblenden der Hotelbewertungen das Kontrollkästchen Bewertungen anzeigen. 2. Bestätigen Sie Änderungen durch einen Klick auf Übernehmen. Bewertungen sind auf der Kunden-Angebotsseite standardmäßig aktiviert. Ändern Sie den Angebots-Status über das Drop-Down-Menü: Status Erklärung Automatische Statusvergabe 2 Vorbereitet Veröffentlicht Beauftragt Gebucht Gelöscht Unsichtbar Ein Angebot wurde in eine Beratung übertragen. Solange ein Angebot diesen Status hat, sind Veränderungen für den Kunden nicht sichtbar (ein bereits veröffentlichtes Angebot kann noch einmal auf den Status Vorbereitet zurückgesetzt werden, dadurch wird es auf der Kunden-Angebotsseite ausgeblendet). Das Angebot ist veröffentlicht, es ist auf der Kunden- Angebotsseite zu sehen. Der Kunde hat auf der Kunden-Angebotsseite das Formular zur Beauftragung der Buchung ausgefüllt und abgeschickt. Nachdem Sie im Auftrag des Kunden ein Angebot in die Buchungsmaske übertragen und dort die Buchung vollzogen haben, sollte dieser Status manuell gesetzt werden. Der Kunde hat das Angebot auf seiner persönlichen Kunden- Angebotsseite gelöscht. Ermöglicht, z.b. ein Angebot für den Kunden unsichtbar im Beratungsvorgang zu belassen. Bestätigen Sie Änderungen durch einen Klick auf Übernehmen. Übertragen Sie ein Angebot in ein Reservierungssystem, indem Sie im Drop-Down-Menü das Reservierungssystem auswählen. Bestätigen Sie den Vorgang durch einen Klick auf Übertragen. Das Register Leistungsdaten Das Register Leistungsdaten in der unteren Bildschirmhälfte enthält alle relevanten Angebotsdaten. Sie können bestimmte Angebotsdaten individualisieren, d.h. den Kundenwünschen entsprechenden ändern. Falls Sie ein Angebot ändern, sind keine automatischen Preis-Updates mehr möglich. D.h. die Vakanz und Preisaktualität des Angebots sind nicht sichergestellt. Auch können Sie das Angebot nicht mehr zurück in die Beratungs- oder Buchungsmaske übertragen. 2 Automatische Statusvergabe: Das System setzt den Status automatisch bei Eintreten einer bestimmten Voraussetzung. 63
64 So ändern Sie Leistungsdaten: 1. Klicken Sie auf Angebot ändern. 2. Editieren Sie die Datenfelder. 3. Bestätigen Sie Änderungen durch einen Klick auf Übernehmen. Ein Angebot mit editierten Leistungsdaten ist auf der Kunden-Angebotsseite am blau (anstatt orange) gefärbten Reisepreis zu erkennen. Außerdem ist ein solches Angebot mit einem Hinweis versehen: In der geöffneten Beratung innerhalb des Live Beratungsmoduls ist ein editiertes Angebot in der Spalte Individuell markiert. Bitte beachten Sie, dass sich ein Angebot mit veränderten Leistungsdaten nicht mehr in den Ausgangszustand zurücksetzen lässt. Flugdaten Das Register Flugdaten in der unteren Bildschirmhälfte enthält alle relevanten Daten zu Hin- und Rückflug. Es ist möglich, die Flugdaten eines Angebots zu editieren oder zu löschen. Ein Angebot mit individualisierten Flugdaten lässt allerdings keine automatischen Preis-Updates mehr zu. D.h. es ist nicht mehr möglich, die Vakanz und Preisaktualität des Angebots sicherzustellen. Auch kann das Angebot nicht mehr zurück in die Beratungs- oder Buchungsmaske übertragen werden. 64
65 So ändern Sie Flugdaten: 1. Klicken Sie auf Angebot ändern. 2. Editieren Sie die Datenfelder, löschen Sie den kompletten Datensatz über oder nutzen Sie den Button Flug hinzufügen. 3. Bestätigen Sie Änderungen durch einen Klick auf Übernehmen. Ein Angebot mit editierten Flugdaten ist auf der Kunden-Angebotsseite am blau (anstatt orange) gefärbten Reisepreis zu erkennen. Außerdem ist ein solches Angebot mit einem Hinweis versehen: In der geöffneten Beratung innerhalb des Live Beratungsmoduls ist ein editiertes Angebot in der Spalte Individuell markiert. Bitte beachten Sie, dass sich ein Angebot mit veränderten Leistungsdaten nicht mehr in den Ausgangszustand zurücksetzen lässt. Das Register Nachricht an Kunde Das Register Nachricht an Kunde in der unteren Bildschirmhälfte ermöglicht es Ihnen, eine angebotsbezogene Nachricht an den Kunden zu hinterlegen. Geben Sie den Text ein und klicken Sie auf Übernehmen. Der Kunde sieht nun in Echtzeit auf der Kunden-Angebotsseite, dass eine Nachricht zu einem Angebot vorliegt. Im Live Beratungsmodul zeigt das Sprechblasen-Symbol in der Spalte Individuell der Angebotsliste, dass eine Kundennachricht hinterlegt wurde. Das Register Angebotshistorie Das Register Angebotshistorie in der unteren Bildschirmhälfte ermöglicht es Ihnen, Vakanzen zu prüfen. Nach einem Klick auf Vakanzen prüfen werden der alte und der neue Preis sowie alte und neue Flugzeiten sichtbar (falls es seit dem Übertragen des Angebots in das Live Beratungsmodul zu Veränderungen gekommen ist). 65
66 Änderungen bei Preis oder Flugzeiten sind auch auf der Kunden-Angebotsseite sichtbar (Details > Angebotshistorie anzeigen). Die Angebots-Vorschau Auf der rechten Bildschirmseite in einer geöffneten Beratung sehen Sie eine Vorschau zum aktuell ausgewählten Angebot. Ändern Sie das Bild, das in der Vorschau (und entsprechend auch auf der Kunden-Angebotsseite) zu einem Angebot angezeigt wird, unter Details > Angebots-Vorschau. Eine solche Veränderung ist in Echtzeit auf der Kunden-Angebotsseite sichtbar. Einstellungen Öffnen Sie die Einstellungen durch einen Klick auf. Es stehen Ihnen verschiedene Vorlagen zur Verfügung, um die Kunden-Angebotsseite im Look & Feel Ihres Reisebüros/agentur zu gestalten. Vorlage Begrüßung Überschriften Hintergründe Logos & Farben Funktion Hinterlegen Sie eine allgemeingültige Anrede (keine individuellen Kundennamen) und eine Willkommens-Nachricht. Diese Nachricht können Sie in einer geöffneten Beratung jederzeit unter Bearbeiten & Kommentieren individualisieren. Hinterlegen Sie eine große Überschrift mit maximal 50 Zeichen und ggf. eine Unterüberschrift mit maximal 70 Zeichen. Wählen Sie eines der vorhandenen Motive als Hintergrund für alle Kunden- Angebotsseite aus. Den Hintergrund können Sie in einer geöffneten Beratung jederzeit unter Bearbeiten & Kommentieren individualisieren. Laden Sie ein Logo hoch. Es wird links oben auf der Kunden-Angebotsseite angezeigt. Möglich sind ein Standard-Logo oder ein optimiertes Logo speziell für die Darstellung auf dem Smartphone. Modifizieren Sie außerdem die Hauptfarbe (Basis-Farbton) und die Auszeichnungsfarbe (für Preise und Schaltflächen) für die Kunden-Angebotsseite. 66
67 Büro -Text Links & AGB Laden Sie ein allgemeines Foto Ihres Büros oder Teams hoch. Dieses wird anstelle eines Beraterfotos auf der Kunden-Angebotsseite angezeigt, sollte für einen Berater kein Beraterfoto hinterlegt sein. Hinterlegen Sie eine Textvorlage für die zum Versand der Kunden- Angebotsseite. Beim Erstellen von s aus der Live Beratung heraus wird dieser Text an das -Programm übergeben. Kundendaten (Anrede, Vor- und Nachname) werden auf Basis der unter Berater-Infos hinterlegten Daten in den E- Mail-Text eingefügt. Hinterlegen Sie hier Ihre Homepage und Social-Media-Links (Facebook, Google+, Twitter, Pinterest, Instagram etc.) bzw. pflegen Sie Ihre AGB ein, die dann auf der Kunden-Angebotsseite erscheinen. Setzen Sie über Zurücksetzen alle Einstellungen auf die Werkseinstellungen zurück. Über Vorschau öffnet sich eine Vorschau der Kunden-Angebotsseite in Ihrem Browser. Übernehmen Sie alle Eingaben durch einen Klick auf Speichern. Angebote auf der Kunden-Angebotsseite präsentieren Der Kunde erhält per einen Link zur Kunden-Angebotsseite mit den Angeboten aus seiner persönlichen Beratung. Diese Kunden-Angebotsseite ist komplett responsive, d.h. sie passt sich in ihrem Aufbau dem Endgerät des Kunden an. Der Kunde kann seine Angebote also im angepassten Design am Heimcomputer oder auf dem Tablet bzw. Smartphone aufrufen. Dabei bleiben die individuelle Konfiguration, die Ihr Reisebüro unter Einstellungen vorgenommen hat, und das damit verbundene Erscheinungsbild der Website komplett erhalten. Das erste Angebot wird stets mit dem Hinweis Unser Tipp angezeigt. Damit kann ein Angebot besonders hervorgehoben werden. 67
68 Zu jedem Angebot findet der Kunde auf der Kunden-Angebotsseite vier Rubriken mit unterschiedlichen Informationen und Optionen: Details, Beauftragen, Fragen? und Entfernen. Die Rubriken werden sichtbar per Mouseover auf dem PC bzw. durch Antippen auf dem Tablet bzw. Smartphone: Details - Reisedetails (Preis, Flugdaten, Reisedauer, Veranstalter etc.) - Nachricht vom Reisebüro (falls vorhanden) - Hotelinformationen (Veranstalterbeschreibung) - Regions- und Umgebungsinformationen - Traveltainment Reviews (Hotelbewertungen) 3 - Wetter- und Klimadaten - Abflughafeninformationen Beauftragen Unter Beauftragen findet der Kunde ein Kontaktformular, um die Buchung des Angebots zu beauftragen. Das Kontaktformular fragt alle Kundendaten ab (außer Zahlungsdaten), die Sie für die Buchung benötigen. Fragen? Hier findet der Kunde ein Kontaktformular, um Fragen zu einem Angebot zu stellen. Außerdem sind hier Informationen zum Datenschutz, das Impressum und die AGB des Reisebüros hinterlegt. Entfernen Ein Klick auf Entfernen entfernt ein Angebot von der Kunden-Angebotsseite. Das Angebot ist im Live Beratungsmodul noch sichtbar und erhält dort den Angebots-Status Gelöscht. Deeplink-Mailvorlagen Nutzen Sie Deeplink-Mailvorlagen in Kombination mit Ihrem Online-Portal, um Ihren Kunden Angebote aus dem persönlichen Beratungsgespräch noch einmal per zukommen zu lassen. Ein Link in der E- Mail führt den Kunden auf Ihre Website - direkt zu den im Beratungsgespräch besprochenen Angeboten. Für ausführliche Informationen zum kostenpflichtigen Modul Deeplink-Mailvorlagen kontaktieren Sie bitte unser Sales-Team telefonisch unter 0234 / oder per 3 Vorhanden, falls Agentur über entsprechende Lizenz verfügt. 68
69 unter Überzeugen Sie sich während einer kostenlosen Testphase von den Vorteilen dieses Zusatzmoduls. Dieses Modul ist ausschließlich in Kombination mit einer IBE-Lizenz erhältlich! So erstellen Sie einen Deeplink und versenden ihn per 1. Übertragen Sie die gewünschten Angebote ins ServiceCenter. Klicken Sie hierzu in der Angebotsliste mit der rechten Maustaste auf ein oder mehrere Angebote. Wählen Sie im Kontextmenü der rechten Maustaste die Option fürs ServiceCenter vormerken. 2. Öffnen Sie das ServiceCenter. Kontrollieren Sie unter Ihre Auswahl, ob alle Angebote, zu denen Sie einen Deeplink versenden möchten, ausgewählt sind (Haken im Kästchen vor dem Angebot ist gesetzt). 3. Klicken Sie auf senden. 4. Scrollen Sie bis zum Abschnitt Druck Format und wählen Sie eine der Optionen unter Deeplinks. 5. Möchten Sie die AGBs mitschicken, aktivieren Sie die Option mit AGB versenden. 6. Nutzen Sie die PDF-Vorschau oder klicken Sie direkt auf Jetzt senden. Der Kunde erhält nun per einen Link, unter dem er sich auf Ihrer Website die Angebote noch einmal ansehen und auch direkt buchen kann (auch außerhalb Ihrer Geschäftszeiten). Das Modul MarketPlace Das kostenpflichtige Modul MarketPlace ist ein Steuerungsinstrument für Reisebüro-Ketten und - Kooperationen, mit dem Angebote in Bistro Portal gezielt hervorgehoben werden können. Die Angebote werden bei allen zur Kette oder Kooperation gehörenden Reisebüros in einem separaten Bereich in Bistro Portal angezeigt. Für ausführliche Informationen zum kostenpflichtigen Modul MarketPlace kontaktieren Sie bitte unser Sales-Team telefonisch unter 0234 / oder per unter sales- 69
70 Überzeugen Sie sich während einer kostenlosen Testphase von den Vorteilen dieses Zusatzmoduls. Oberhalb der Hotelliste werden ausgewählte Hotels präsentiert. Bis zu drei Angebote können gleichzeitig angezeigt werden. Über das integrierte Steuerungstool (Zugriff für Administratoren) wird eingestellt, welche Hotels wie lange im MarketPlace beworben werden sollen. Detaillierte Informationen zum Steuerungstool erhalten Sie von unserem Sales-Team. 70 Schaufenster- und Druckvorlagen mit QR-Codes Erstellen Sie Schaufenster- und Druckvorlagen inklusive QR-Codes zu bestimmten Angeboten. Kunden können den Code mit einem Smartphone scannen und gelangen direkt zum Reiseangebot innerhalb der Traveltainment IBE. Für Reisebüros, die keine Traveltainment IBE auf der eigenen Internetseite verwenden, kann eine neutrale oder kundenspezifische Webseite zur Verfügung gestellt werden. Diese bietet dem Kunden Einblick in Angebotsdetails und erlaubt ihm, Ihnen via Kontaktformular eine Nachricht senden. So erstellen Sie eine Schaufenstervorlage: 1. Übertragen Sie die gewünschten Angebote ins ServiceCenter. Klicken Sie hierzu in der Angebotsliste mit der rechten Maustaste auf ein oder mehrere Angebote. Wählen Sie im Kontextmenü der rechten Maustaste die Option fürs ServiceCenter vormerken. 2. Öffnen Sie das ServiceCenter. Kontrollieren Sie unter Ihre Auswahl, ob alle Angebote, zu denen Sie eine Schaufenstervorlage erstellen möchten, ausgewählt sind (Haken im Kästchen vor dem Angebot ist gesetzt).
71 3. Klicken Sie auf drucken. 4. Scrollen Sie bis zum Abschnitt Druck Format und wählen Sie die Option Schaufenstervorlage inkl. QR-Code. 5. Klicken Sie auf Jetzt drucken. Dies erzeugt ein PDF-Dokument, das Sie vor dem Drucken noch einmal kontrollieren können. Falls Ihre Kunden einen QR-Code scannen möchten, benötigen Sie neben einem internetfähigen Smartphone eine gerätespezifische App (QR-Code Scanner/Reader). Der entschlüsselte QR-Code verweist auf eine Website mit allen Angebotsdetails. Über ein Kontaktformular kann Ihr Kunde sich bei Rückfragen direkt an Sie wenden. Das Modul Traveltainment IBE Basic Light Mit dem Modul Traveltainment IBE Basic Light können Sie auf Ihrer Homepage die Angebote aller Reiseveranstalter präsentieren und für Onlinekunden buchbar machen. Die IBE wird zum Selbsteinbau via Frame bereitgestellt. Die Buchungen werden direkt Ihrer Veranstalter-Agenturnummer zugeordnet. Verfügbare Buchungsstrecken: - Last-Minute & More - Pauschalreisen - Charterflüge - Nur Hotel Für ausführliche Informationen zum kostenpflichtigen Modul Traveltainment IBE Basic Light kontaktieren Sie bitte unser Sales-Team telefonisch unter 0234 / oder per unter sales-bo@traveltainment.de. Überzeugen Sie sich während einer kostenlosen Testphase von den Vorteilen dieses Zusatzmoduls. 71
Traveltainment Bistro Portal
 Traveltainment GmbH Tel.: +49 2405 4484-0 E-Mail: post@traveltainment.de traveltainment.de Traveltainment Bistro Portal Das umfangreiche Beratungsund Angebotsvergleichssystem für Reisebüros Stand: März
Traveltainment GmbH Tel.: +49 2405 4484-0 E-Mail: post@traveltainment.de traveltainment.de Traveltainment Bistro Portal Das umfangreiche Beratungsund Angebotsvergleichssystem für Reisebüros Stand: März
So koppeln Sie Traveltainment Bistro Portal mit der Amadeus Selling Platform Connect
 2017 2016 Traveltainment GmbH So koppeln Sie Traveltainment Bistro Portal mit der Amadeus Selling Platform Connect Traveltainment GmbH Tel.: 0900 1 344 644 (0,19 / Min. aus dem dt. Festnetz, Mobilfunk
2017 2016 Traveltainment GmbH So koppeln Sie Traveltainment Bistro Portal mit der Amadeus Selling Platform Connect Traveltainment GmbH Tel.: 0900 1 344 644 (0,19 / Min. aus dem dt. Festnetz, Mobilfunk
Vorgang - Produktsuche
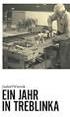 Vorgang - Produktsuche Inhalt Allgemeines Eingabemasken Pauschal und Hotel Flug Bedienung und Datenanzeige Übergabe an Expert Allgemeines Sie können die Produktsuche über die gleichnamige Schaltfläche
Vorgang - Produktsuche Inhalt Allgemeines Eingabemasken Pauschal und Hotel Flug Bedienung und Datenanzeige Übergabe an Expert Allgemeines Sie können die Produktsuche über die gleichnamige Schaltfläche
bistroportal HANDBUCH Das umfangreiche Beratungs- und Preisvergleichssystem fürs Reisebüro
 bistroportal HANDBUCH Das umfangreiche Beratungs- und Preisvergleichssystem fürs Reisebüro Inhalt 1. Installation... 3 2. Voreinstellungen... 4 3. Arbeitsoberfläche... 5 3.1 Beratung 1... 5 3.1.1 Modul
bistroportal HANDBUCH Das umfangreiche Beratungs- und Preisvergleichssystem fürs Reisebüro Inhalt 1. Installation... 3 2. Voreinstellungen... 4 3. Arbeitsoberfläche... 5 3.1 Beratung 1... 5 3.1.1 Modul
BistroPortal Nur flug. BistroPortal. Bereich Nur Flug
 BistroPortal Bereich Nur Flug Oktober, 2013 Inhaltsverzeichnis 1. Charterflug in BistroPortal... 3 2. Der Amadeus Fare Wizard in BistroPortal... 4 3. Die Beratung...... 5 4. Die Vakanz...... 5 5. Informationen
BistroPortal Bereich Nur Flug Oktober, 2013 Inhaltsverzeichnis 1. Charterflug in BistroPortal... 3 2. Der Amadeus Fare Wizard in BistroPortal... 4 3. Die Beratung...... 5 4. Die Vakanz...... 5 5. Informationen
BistroPortal ist die führende Beratungssoftware für Ihr Reisebüro.
 BistroPortal ist die führende Beratungssoftware für Ihr Reisebüro. Neben Pauschal- und Last Minute-Daten, Nur Hotels, Charterflügen sowie Ferienwohnungen und -häusern stehen Ihnen jede Menge Zusatzinformationen
BistroPortal ist die führende Beratungssoftware für Ihr Reisebüro. Neben Pauschal- und Last Minute-Daten, Nur Hotels, Charterflügen sowie Ferienwohnungen und -häusern stehen Ihnen jede Menge Zusatzinformationen
HANDBUCH. Das umfangreiche Beratungs- und Preisvergleichssystem fürs Reisebüro (Version 5.2.0)
 HANDBUCH Das umfangreiche Beratungs- und Preisvergleichssystem fürs Reisebüro (Version 5.2.0) Index 1. Installation 3 2. Voreinstellungen. 4 3. Arbeitsoberfläche 5 3.1 Kunde 1 5 3.1.1 Modul Last Minute
HANDBUCH Das umfangreiche Beratungs- und Preisvergleichssystem fürs Reisebüro (Version 5.2.0) Index 1. Installation 3 2. Voreinstellungen. 4 3. Arbeitsoberfläche 5 3.1 Kunde 1 5 3.1.1 Modul Last Minute
Klicken Sie im Schmetterling Argus unter dem Menü Hotels auf den Button Schmetterling Thysania
 Buchung eines Hotels Klicken Sie im Schmetterling Argus unter dem Menü Hotels auf den Button Schmetterling Thysania Es öffnet sich folgendes Fenster: Hier können Sie direkt mit Ihrer Suchanfrage beginnen:
Buchung eines Hotels Klicken Sie im Schmetterling Argus unter dem Menü Hotels auf den Button Schmetterling Thysania Es öffnet sich folgendes Fenster: Hier können Sie direkt mit Ihrer Suchanfrage beginnen:
alltours-x CETS Buchungsanleitung
 alltours-x CETS Buchungsanleitung 1 Liebe Vertriebspartner, liebe KollegInnen, wir freuen uns, Ihnen mitteilen zu können, dass die alltours Marke alltours-x mit dem gesamten Angebot auch über CETS buchbar
alltours-x CETS Buchungsanleitung 1 Liebe Vertriebspartner, liebe KollegInnen, wir freuen uns, Ihnen mitteilen zu können, dass die alltours Marke alltours-x mit dem gesamten Angebot auch über CETS buchbar
Tags filtern im Eigenschaften-Panel
 Tags filtern im Eigenschaften-Panel Im Eigenschaften-Panel werden Ihnen alle Informationen zu dem jeweils im Browser selektierten Element angezeigt. Sie können dort weitere Tags wie z.b. Stichwörter hinzufügen
Tags filtern im Eigenschaften-Panel Im Eigenschaften-Panel werden Ihnen alle Informationen zu dem jeweils im Browser selektierten Element angezeigt. Sie können dort weitere Tags wie z.b. Stichwörter hinzufügen
TripPage Modul BistroPortal1. Kurzanleitung
 TripPage Modul BistroPortal1 Kurzanleitung Stand April 2013 Inhaltsverzeichnis TripPage eine Übersicht... 3 Das Layout... 3 Kontaktdaten & Impressum... 4 TripPage Generierung... 4 Hotelbewertungen & TripPage...
TripPage Modul BistroPortal1 Kurzanleitung Stand April 2013 Inhaltsverzeichnis TripPage eine Übersicht... 3 Das Layout... 3 Kontaktdaten & Impressum... 4 TripPage Generierung... 4 Hotelbewertungen & TripPage...
Traveltainment. Modul TripPage. BistroPortal. 265ced1609a17cf1a5979880a2ad364653895ae8. Kurzanleitung MAR 2014. amadeus.com
 Traveltainment Modul TripPage BistroPortal Kurzanleitung MAR 2014 265ced1609a17cf1a5979880a2ad364653895ae8 amadeus.com Inhaltsverzeichnis _ TripPage eine Übersicht 3 _ Das Layout der TripPage 4 Ihre Einstellungsmöglichkeiten
Traveltainment Modul TripPage BistroPortal Kurzanleitung MAR 2014 265ced1609a17cf1a5979880a2ad364653895ae8 amadeus.com Inhaltsverzeichnis _ TripPage eine Übersicht 3 _ Das Layout der TripPage 4 Ihre Einstellungsmöglichkeiten
Einführung in den Seminarordner für Teilnehmerinnen und Teilnehmer
 Einführung in den Seminarordner für Teilnehmerinnen und Teilnehmer 1. Anmelden An den Seminarordner können Sie sich unter der Adresse www.eakademie.nrw.de anmelden. Rechts oben befindet sich das Anmeldefenster,
Einführung in den Seminarordner für Teilnehmerinnen und Teilnehmer 1. Anmelden An den Seminarordner können Sie sich unter der Adresse www.eakademie.nrw.de anmelden. Rechts oben befindet sich das Anmeldefenster,
Leitfaden Online-Hilfe FAQ V1.2
 Leitfaden Online-Hilfe FAQ V1.2 F: Wie kann ich anhand der Karte Flüge finden? Klicken Sie auf einen Punkt auf der Karte, um mit einer Suche zu beginnen. Wählen Sie dann die von Ihnen gewünschte Option
Leitfaden Online-Hilfe FAQ V1.2 F: Wie kann ich anhand der Karte Flüge finden? Klicken Sie auf einen Punkt auf der Karte, um mit einer Suche zu beginnen. Wählen Sie dann die von Ihnen gewünschte Option
Im Programm navigieren Daten bearbeiten Daten erfassen Fließtext erfassen Daten ändern Daten ansehen...
 INHALTSVERZEICHNIS Im Programm navigieren... 2 Daten bearbeiten... 2 Daten erfassen... 2 Fließtext erfassen... 3 Daten ändern... 3 Daten ansehen... 4 Sortierung... 4 Spaltenanordnung... 4 Spaltenauswahl...
INHALTSVERZEICHNIS Im Programm navigieren... 2 Daten bearbeiten... 2 Daten erfassen... 2 Fließtext erfassen... 3 Daten ändern... 3 Daten ansehen... 4 Sortierung... 4 Spaltenanordnung... 4 Spaltenauswahl...
ECDL Information und Kommunikation Kapitel 7
 Kapitel 7 Bearbeiten von E-Mails Outlook Express bietet Ihnen noch weitere Möglichkeiten, als nur das Empfangen und Versenden von Mails. Sie können empfangene Mails direkt beantworten oder an andere Personen
Kapitel 7 Bearbeiten von E-Mails Outlook Express bietet Ihnen noch weitere Möglichkeiten, als nur das Empfangen und Versenden von Mails. Sie können empfangene Mails direkt beantworten oder an andere Personen
Durch die Anwahl des Menüpunktes (1) KIS im Menüband auf der linken Seite gelangen Sie in den Bereich des Kanzlei-Informations-Systems.
 K U R Z A N L E I T U N G R Z L B O A R D S E R I E N B R I E F RZL Software GmbH Hannesgrub Nord 5 49 Tumeltsham Version:. August 07/ng. Öffnen des Kanzlei-Informations-Systems Durch die Anwahl des Menüpunktes
K U R Z A N L E I T U N G R Z L B O A R D S E R I E N B R I E F RZL Software GmbH Hannesgrub Nord 5 49 Tumeltsham Version:. August 07/ng. Öffnen des Kanzlei-Informations-Systems Durch die Anwahl des Menüpunktes
Kontakte. Inhaltsverzeichnis
 Kontakte Inhaltsverzeichnis 1 Einleitung... 3 2 Kontakt anlegen... 3 3 Kontakt (Firma / Person)... 3 3.1 Menü: Kontakt, Löschen, Aktivität, Kalender öffnen... 3 3.1.1 Kontakt - zusammenführen... 3 3.1.2
Kontakte Inhaltsverzeichnis 1 Einleitung... 3 2 Kontakt anlegen... 3 3 Kontakt (Firma / Person)... 3 3.1 Menü: Kontakt, Löschen, Aktivität, Kalender öffnen... 3 3.1.1 Kontakt - zusammenführen... 3 3.1.2
Tiscover CMS 7. Neuerungen im Vergleich zu Tiscover CMS 6
 Tiscover CMS 7 Neuerungen im Vergleich zu Tiscover CMS 6 Inhaltsverzeichnis An- und Abmeldung im Tiscover CMS 7... 3 1. Anmeldung... 3 2. Abmeldung... 3 Bereiche der Arbeitsoberfläche von Tiscover CMS
Tiscover CMS 7 Neuerungen im Vergleich zu Tiscover CMS 6 Inhaltsverzeichnis An- und Abmeldung im Tiscover CMS 7... 3 1. Anmeldung... 3 2. Abmeldung... 3 Bereiche der Arbeitsoberfläche von Tiscover CMS
Ihr neues Modul im TManager. Der Belegungsplan
 Ihr neues Modul im TManager Der Belegungsplan 1 Der Belegungsplan ist ein eigenes kleines Reservierungssystem, mit dem Sie Eigenbelegungen direkt einbuchen können. Außerdem können Sie hier interne Informationen
Ihr neues Modul im TManager Der Belegungsplan 1 Der Belegungsplan ist ein eigenes kleines Reservierungssystem, mit dem Sie Eigenbelegungen direkt einbuchen können. Außerdem können Sie hier interne Informationen
Transport IT.S FAIR. Handbuch. Dauner Str.12, D Mönchengladbach, Hotline: 0900/ (1,30 /Min)
 IT.S FAIR Handbuch Dauner Str.12, D-41236 Mönchengladbach, Hotline: 0900/1 296 607 (1,30 /Min) 1. Inhalt 1. Inhalt... 2 2. Wie lege ich einen Kunden oder Fahrer an?... 3 3. Wie erstelle ich eine Aktion
IT.S FAIR Handbuch Dauner Str.12, D-41236 Mönchengladbach, Hotline: 0900/1 296 607 (1,30 /Min) 1. Inhalt 1. Inhalt... 2 2. Wie lege ich einen Kunden oder Fahrer an?... 3 3. Wie erstelle ich eine Aktion
AMADEUS TOMA 2-5 SABRE RED+MERLIN 6-9 BISTROPORTAL 10-14 TR@FFICS COSMO 15-17 TR@FFICS TBM 18-21 JACK PLUS 22-25 LMPLUS 26-28 BUMA 29-32
 Buchungsguide CRS-SYSTEM SEITE AMADEUS TOMA 2-5 SABRE RED+MERLIN 6-9 BISTROPORTAL 10-14 TR@FFICS COSMO 15-17 TR@FFICS TBM 18-21 JACK PLUS 22-25 LMPLUS 26-28 BUMA 29-32 SCHMETTERLING VANESSA 33-35 Buchungsguide
Buchungsguide CRS-SYSTEM SEITE AMADEUS TOMA 2-5 SABRE RED+MERLIN 6-9 BISTROPORTAL 10-14 TR@FFICS COSMO 15-17 TR@FFICS TBM 18-21 JACK PLUS 22-25 LMPLUS 26-28 BUMA 29-32 SCHMETTERLING VANESSA 33-35 Buchungsguide
1 a b Pauschalangebotsüberblick
 benutzerhandbuch für hotels und gastgeber DIRS21 online-buchungssystem 4.2 Pauschalangebote Um Ihre Pauschalangebote einzugeben, zu verwalten und zu ändern, wählen Sie im Bereich Kontingente & Raten den
benutzerhandbuch für hotels und gastgeber DIRS21 online-buchungssystem 4.2 Pauschalangebote Um Ihre Pauschalangebote einzugeben, zu verwalten und zu ändern, wählen Sie im Bereich Kontingente & Raten den
Computer Schulung Explorer
 Computer Schulung Explorer Anfänger Fortgeschrittene Windows Explorer Erlaubt Zugriff auf alle Daten auf dem Rechner und auf externen Speichern Kann Dateien suchen (Name und Inhalt) Kann Dateien ordnen,
Computer Schulung Explorer Anfänger Fortgeschrittene Windows Explorer Erlaubt Zugriff auf alle Daten auf dem Rechner und auf externen Speichern Kann Dateien suchen (Name und Inhalt) Kann Dateien ordnen,
HANDBUCH. Das neue Buchungs- und Beratungssystem für Expedienten
 HANDBUCH Das neue Buchungs- und Beratungssystem für Expedienten Index Installation & Anmeldung..3 Bürodaten & Berater...7 Abmelden...9 Beratung mit BistroPortal2 9 Das Dashboard...9 Der Merkzettel...14
HANDBUCH Das neue Buchungs- und Beratungssystem für Expedienten Index Installation & Anmeldung..3 Bürodaten & Berater...7 Abmelden...9 Beratung mit BistroPortal2 9 Das Dashboard...9 Der Merkzettel...14
Kapitel 6 Umfragen, Statistiken, Sicherung
 Kapitel 6 Umfragen, Statistiken, Sicherung Notwendige Voraussetzungen für diese Schulung: Internetfähiger Computer mit aktuellem Browser (z.b. Firefox, Internet Explorer) Internet-Domain mit aufgeschaltetem
Kapitel 6 Umfragen, Statistiken, Sicherung Notwendige Voraussetzungen für diese Schulung: Internetfähiger Computer mit aktuellem Browser (z.b. Firefox, Internet Explorer) Internet-Domain mit aufgeschaltetem
In der Offenen Vorgänge Liste wird angezeigt, welche Vorgänge noch nicht vollständig ausgeglichen wurden.
 Verwaltung - Listen Inhalt Offene Vorgänge Terminliste Rechnungsliste Transferliste Inboxleistungen Rechnungsabweichung Rückvergütungen Leistungsliste Dokumentenliste Offene Vorgänge In der Offenen Vorgänge
Verwaltung - Listen Inhalt Offene Vorgänge Terminliste Rechnungsliste Transferliste Inboxleistungen Rechnungsabweichung Rückvergütungen Leistungsliste Dokumentenliste Offene Vorgänge In der Offenen Vorgänge
Kurzanleitung creator 2.0
 Kurzanleitung creator 2.0 Mit dieser Software können Sie an Ihrem Computer Namenskarten für alle im creator enthaltenen Namensschilder-Formate erstellen. Die Vorlagen setzen sich hierfür aus 3 Komponenten
Kurzanleitung creator 2.0 Mit dieser Software können Sie an Ihrem Computer Namenskarten für alle im creator enthaltenen Namensschilder-Formate erstellen. Die Vorlagen setzen sich hierfür aus 3 Komponenten
Handbuch zu Schmetterling TV. Stand:
 Handbuch zu Schmetterling TV Stand: 21.03.2011 Inhalt Inhalt... 2 Einführung... 3 Systemvoraussetzungen... 3 Zugriff zur Admin-Oberfläche... 3 Installation... 3 Vor der ersten Nutzung... 4 Anlegen von
Handbuch zu Schmetterling TV Stand: 21.03.2011 Inhalt Inhalt... 2 Einführung... 3 Systemvoraussetzungen... 3 Zugriff zur Admin-Oberfläche... 3 Installation... 3 Vor der ersten Nutzung... 4 Anlegen von
G I A T A mbh. Handbuch Extranet Hotel Guide. G I A T A mbh. Handbuch Extranet Hotel Guide
 G I A T A mbh Handbuch Extranet Hotel Guide Inhalt I. Einleitung... 1 II. Suchfunktionen... 2 A. Katalogsuche... 3 B. Hotelsuche... 5 C. Zielgebietssuche... 7 D. Buchungscodesuche... 7 III. Hotelanzeigeseite...
G I A T A mbh Handbuch Extranet Hotel Guide Inhalt I. Einleitung... 1 II. Suchfunktionen... 2 A. Katalogsuche... 3 B. Hotelsuche... 5 C. Zielgebietssuche... 7 D. Buchungscodesuche... 7 III. Hotelanzeigeseite...
DAS EINSTEIGERSEMINAR
 DAS EINSTEIGERSEMINAR Microsoft Office Excel 2010 Gudrun Rehn-Göstenmeier LERNEN ÜBEN ANWENDEN Teil I: Lernen L1 Dateiorganisation Bevor wir uns mit den Excel-spezifischen Befehlen und Funktionen befassen
DAS EINSTEIGERSEMINAR Microsoft Office Excel 2010 Gudrun Rehn-Göstenmeier LERNEN ÜBEN ANWENDEN Teil I: Lernen L1 Dateiorganisation Bevor wir uns mit den Excel-spezifischen Befehlen und Funktionen befassen
IHR BOOKING GUIDE FÜR DAS HRS BUCHUNGSPORTAL.
 IHR BOOKING GUIDE FÜR DAS HRS BUCHUNGSPORTAL. 1 HOHER BUCHUNGSKOMFORT UND EFFIZIENTER BUCHUNGSPROZESS. HRS - der europäische Marktführer für Online-Hotelbuchungen: 250.000 Hotels weltweit in allen Kategorien
IHR BOOKING GUIDE FÜR DAS HRS BUCHUNGSPORTAL. 1 HOHER BUCHUNGSKOMFORT UND EFFIZIENTER BUCHUNGSPROZESS. HRS - der europäische Marktführer für Online-Hotelbuchungen: 250.000 Hotels weltweit in allen Kategorien
Konfiguration von Opera für
 {tip4u://051} Version 2 Zentraleinrichtung für Datenverarbeitung (ZEDAT) www.zedat.fu-berlin.de Konfiguration von Opera für E-Mail Um Ihre E-Mails über den Mailserver der ZEDAT herunterzuladen oder zu
{tip4u://051} Version 2 Zentraleinrichtung für Datenverarbeitung (ZEDAT) www.zedat.fu-berlin.de Konfiguration von Opera für E-Mail Um Ihre E-Mails über den Mailserver der ZEDAT herunterzuladen oder zu
Schnellstartanleitung
 Schnellstartanleitung Inhalt: Ein Projekt erstellen Ein Projekt verwalten und bearbeiten Projekt/Assessment-Ergebnisse anzeigen Dieses Dokument soll Ihnen dabei helfen, Assessments auf der Plattform CEB
Schnellstartanleitung Inhalt: Ein Projekt erstellen Ein Projekt verwalten und bearbeiten Projekt/Assessment-Ergebnisse anzeigen Dieses Dokument soll Ihnen dabei helfen, Assessments auf der Plattform CEB
Kurzanleitung creator 2.0
 Kurzanleitung creator 2.0 Mit dem creator 2.0 können Sie an Ihrem Computer Namenskarten für alle bei badgepoint erhältlichen Namensschilder selbst erstellen. Die Vorlagen setzen sich hierfür aus 3 Komponenten
Kurzanleitung creator 2.0 Mit dem creator 2.0 können Sie an Ihrem Computer Namenskarten für alle bei badgepoint erhältlichen Namensschilder selbst erstellen. Die Vorlagen setzen sich hierfür aus 3 Komponenten
Kennen, können, beherrschen lernen was gebraucht wird
 Inhaltsverzeichnis Inhaltsverzeichnis... 1 Datei- und Ordnerverwaltung... 2 Eine Ordnerstruktur erstellen... 2 Regeln für die Vergabe von Namen... 2 So erstellen Sie Ordner... 2 Vorgehensweise beim Markieren
Inhaltsverzeichnis Inhaltsverzeichnis... 1 Datei- und Ordnerverwaltung... 2 Eine Ordnerstruktur erstellen... 2 Regeln für die Vergabe von Namen... 2 So erstellen Sie Ordner... 2 Vorgehensweise beim Markieren
Notizen verwenden. Notizen erstellen und bearbeiten Notizen anzeigen und sortieren Notizen filtern Notizen drucken. Notizen erstellen und bearbeiten
 9 Notizen verwenden Lernziele Notizen erstellen und bearbeiten Notizen anzeigen und sortieren Notizen filtern Notizen drucken Notizen erstellen und bearbeiten OL03S-3-3 Im Notiz-Modul von Outlook können
9 Notizen verwenden Lernziele Notizen erstellen und bearbeiten Notizen anzeigen und sortieren Notizen filtern Notizen drucken Notizen erstellen und bearbeiten OL03S-3-3 Im Notiz-Modul von Outlook können
So finden und buchen Sie tropo Angebote über TOMA und Merlin:
 So finden und buchen Sie tropo Angebote über TOMA und Merlin: Veranstalter-Kürzel: XPOD 1. Abfrage von Angeboten mit der Aktion CK Die Aktion CK erleichtert allen Agenturen, die nicht über BistroPortal
So finden und buchen Sie tropo Angebote über TOMA und Merlin: Veranstalter-Kürzel: XPOD 1. Abfrage von Angeboten mit der Aktion CK Die Aktion CK erleichtert allen Agenturen, die nicht über BistroPortal
Bedienungsanleitung. Für Bauzulieferer. OLMeRO-Hotline Tel Inhalt (Übersicht)
 OLMeRO-Hotline Tel. 0848 656 376 Bedienungsanleitung Für Bauzulieferer Inhalt (Übersicht) A Einwählen in die OLMeRO-Ausschreibungsplattform 3 B Projektbearbeitung 4 C Weitere Funktionen 14 D Services der
OLMeRO-Hotline Tel. 0848 656 376 Bedienungsanleitung Für Bauzulieferer Inhalt (Übersicht) A Einwählen in die OLMeRO-Ausschreibungsplattform 3 B Projektbearbeitung 4 C Weitere Funktionen 14 D Services der
Programmbeschreibung Contexx Frachtenbörse
 Programmbeschreibung Contexx Frachtenbörse 1 Inhaltsverzeichnis Inhaltsverzeichnis... 2 1 Registrierung und Log-In... 3 2 Daten einstellen... 4 2.1 Fahrzeuge / Leerchassis... 4 2.2 Touren... 5 2.3 Umfuhren...
Programmbeschreibung Contexx Frachtenbörse 1 Inhaltsverzeichnis Inhaltsverzeichnis... 2 1 Registrierung und Log-In... 3 2 Daten einstellen... 4 2.1 Fahrzeuge / Leerchassis... 4 2.2 Touren... 5 2.3 Umfuhren...
Wie nutzt man die Jobsuche am effektivsten?
 Wie nutzt man die Jobsuche am effektivsten? Inhaltsverzeichnis Das Suchformular Seite 2... Die Funktion Jobs durchsuchen Seite 4... Optimieren der Suchergebnis-Seite Seite 5... Optimieren der Suchergebnisse
Wie nutzt man die Jobsuche am effektivsten? Inhaltsverzeichnis Das Suchformular Seite 2... Die Funktion Jobs durchsuchen Seite 4... Optimieren der Suchergebnis-Seite Seite 5... Optimieren der Suchergebnisse
PowerSearch 3 Anleitung
 PowerSearch 3 Anleitung PowerSearch 3 starten 2 PowerSearch 3 HIGHLIGHTS + Suche nach Hotelcode + Zimmerbelegung / Mehrzimmerabfrage + Veranstalterübersicht pro Hotel + Umfangreiche Sortier-, Filter- &
PowerSearch 3 Anleitung PowerSearch 3 starten 2 PowerSearch 3 HIGHLIGHTS + Suche nach Hotelcode + Zimmerbelegung / Mehrzimmerabfrage + Veranstalterübersicht pro Hotel + Umfangreiche Sortier-, Filter- &
INHALTE DER NEUEN IRIS.PLUS VERSION 11.2
 INHALTE DER NEUEN IRIS.PLUS VERSION 11.2 Inhaltsverzeichnis Seite Urlaubsmatcher Paket... 3 Wolters Reisen... 5 Altershinweis bei Rundreisen und Extras... 6 Erweiterung des Hinweisfensters für Pflichtinformationen...
INHALTE DER NEUEN IRIS.PLUS VERSION 11.2 Inhaltsverzeichnis Seite Urlaubsmatcher Paket... 3 Wolters Reisen... 5 Altershinweis bei Rundreisen und Extras... 6 Erweiterung des Hinweisfensters für Pflichtinformationen...
Invoicing 2.5. Schulungsunterlage DAKOSY GE 5.4 Stand 2017/08. Mattentwiete Hamburg
 Invoicing 2.5 Schulungsunterlage DAKOSY GE 5.4 Stand 2017/08 Mattentwiete 2 20457 Hamburg www.dakosy.de + 49 40 37003-0 + 49 40 37003-370 info@dakosy.de Änderungsdienst DAKOSY Datenkommunikationssystem
Invoicing 2.5 Schulungsunterlage DAKOSY GE 5.4 Stand 2017/08 Mattentwiete 2 20457 Hamburg www.dakosy.de + 49 40 37003-0 + 49 40 37003-370 info@dakosy.de Änderungsdienst DAKOSY Datenkommunikationssystem
Anwenderhandbuch Solseit Redaktion Light Version 1.1 (Oktober 2009)
 Anwenderhandbuch Solseit Redaktion Light Version 1.1 (Oktober 2009) Unwiderstehlich mobil Solseit Redaktion Light Trademark-Notiz Alle in diesem Handbuch erwähnten Produkte oder Trademarks sind Produkte,
Anwenderhandbuch Solseit Redaktion Light Version 1.1 (Oktober 2009) Unwiderstehlich mobil Solseit Redaktion Light Trademark-Notiz Alle in diesem Handbuch erwähnten Produkte oder Trademarks sind Produkte,
Novell. GroupWise 2014 effizient einsetzen. Peter Wies. 1. Ausgabe, Juni 2014
 Peter Wies 1. Ausgabe, Juni 2014 Novell GroupWise 2014 effizient einsetzen GW2014 1 Novell GroupWise 2014 effizient einsetzen Menüleiste Navigationsleiste Symbolleisten Kopfleiste Favoritenliste Fensterbereich
Peter Wies 1. Ausgabe, Juni 2014 Novell GroupWise 2014 effizient einsetzen GW2014 1 Novell GroupWise 2014 effizient einsetzen Menüleiste Navigationsleiste Symbolleisten Kopfleiste Favoritenliste Fensterbereich
Kontakte. Allgemein. Neuen Kontakt anlegen
 Kontakte Allgemein In der Kontakte-Übersicht können Sie Ihre Kontakte verwalten. Neben der Erstellung neuer Kontakte können Sie hier Ihre Kontaktliste einsehen, editieren und einzelne oder mehrere Kontakte
Kontakte Allgemein In der Kontakte-Übersicht können Sie Ihre Kontakte verwalten. Neben der Erstellung neuer Kontakte können Sie hier Ihre Kontaktliste einsehen, editieren und einzelne oder mehrere Kontakte
Projekte verwalten Projekte bieten in Synago eine Möglichkeit, Freizeiten Einladungsaktionen oder Rundbriefe zu organisieren. So funktioniert es
 Projekte verwalten Projekte bieten in Synago eine Möglichkeit, Freizeiten Einladungsaktionen oder Rundbriefe zu organisieren. Die Projektverwaltung besteht aus 4 Bausteinen: 1) Projekte Hier legen Sie
Projekte verwalten Projekte bieten in Synago eine Möglichkeit, Freizeiten Einladungsaktionen oder Rundbriefe zu organisieren. Die Projektverwaltung besteht aus 4 Bausteinen: 1) Projekte Hier legen Sie
Sie können das Datum im Feld < Option > abändern. Klicken Sie dazu einfach in das Feld, Sie können dann ein Datum eingeben.
 Inbox Inhalt Inbox Vorgänge Übernahme in neuen Vorgang Übernahme in bestehenden Vorgang AER Belegübernahme Dokumentendruck Löschen eines Inbox Vorgang Inbox Dokumente Zuordnung von Dokumenten Inbox Vorgänge
Inbox Inhalt Inbox Vorgänge Übernahme in neuen Vorgang Übernahme in bestehenden Vorgang AER Belegübernahme Dokumentendruck Löschen eines Inbox Vorgang Inbox Dokumente Zuordnung von Dokumenten Inbox Vorgänge
Manual co.task - see your tasks Version 1.1
 Manual co.task - see your tasks Version 1.1 Support: http://www.codeoperator.com/support.php copyright 2007-2010 [CodeOperator] member of synperience Group Inhaltsverzeichnis 1. Allgemeines 4 1.1. Voraussetzungen
Manual co.task - see your tasks Version 1.1 Support: http://www.codeoperator.com/support.php copyright 2007-2010 [CodeOperator] member of synperience Group Inhaltsverzeichnis 1. Allgemeines 4 1.1. Voraussetzungen
Swissmem ebooks ebook Funktionen Software Version 4.x (PC)
 Swissmem ebooks ebook Funktionen Software Version 4.x (PC) 25.08.2017 Inhalt 6.0.0 ebook Funktionen 2 6.1.0 Übersicht...2 6.2.0 Notizen...3 6.2.1 Einfaches Notizfeld...3 6.2.2 Handschriftliches Notizfeld...6
Swissmem ebooks ebook Funktionen Software Version 4.x (PC) 25.08.2017 Inhalt 6.0.0 ebook Funktionen 2 6.1.0 Übersicht...2 6.2.0 Notizen...3 6.2.1 Einfaches Notizfeld...3 6.2.2 Handschriftliches Notizfeld...6
Seiten anlegen, ändern, verschieben und löschen
 12 Seiten anlegen, ändern, verschieben und löschen 2.1 Seite aufrufen Im Funktionsmenü Seite aufrufen. Die Ordner und Seiten Ihres Baukastens erscheinen (= Seitenbaum). Klick auf - Symbol ermöglicht Zugriff
12 Seiten anlegen, ändern, verschieben und löschen 2.1 Seite aufrufen Im Funktionsmenü Seite aufrufen. Die Ordner und Seiten Ihres Baukastens erscheinen (= Seitenbaum). Klick auf - Symbol ermöglicht Zugriff
Neues im GM EPC. Grafische Navigation. Einheitliche Navigation für jedes Fahrzeug
 Neues im GM EPC Der GM Next Gen EPC enthält zahlreiche neue Funktionen, mit denen die richtigen Teile schneller und leichter zu finden sind. Für detaillierte Anweisungen zur Verwendung der einzelnen Funktionen
Neues im GM EPC Der GM Next Gen EPC enthält zahlreiche neue Funktionen, mit denen die richtigen Teile schneller und leichter zu finden sind. Für detaillierte Anweisungen zur Verwendung der einzelnen Funktionen
Trainingsmanagement Gutschein Management. Beschreibung
 Trainingsmanagement Beschreibung www.dastm.de info@dastm.de 1. Einführung... 2 2. Gutschein Funktionen... 3 2.1. Gutschein Menü... 3 2.2. Gutscheine anlegen... 4 Gutschein Kassenwirksam erfassen... 6 Gutschein
Trainingsmanagement Beschreibung www.dastm.de info@dastm.de 1. Einführung... 2 2. Gutschein Funktionen... 3 2.1. Gutschein Menü... 3 2.2. Gutscheine anlegen... 4 Gutschein Kassenwirksam erfassen... 6 Gutschein
Bei Rückfragen und für Support wenden Sie sich bitte an das Projektmanagement der vhb
 1 von 6 Kurzanleitung Kursneuanlage Hinweise, Informationen und Hilfen zur Erfassung Ihres Lehrangebots in FlexNow finden Sie unter folgendem Link: http://www.vhb.org/lehrende/faq Bei Rückfragen und für
1 von 6 Kurzanleitung Kursneuanlage Hinweise, Informationen und Hilfen zur Erfassung Ihres Lehrangebots in FlexNow finden Sie unter folgendem Link: http://www.vhb.org/lehrende/faq Bei Rückfragen und für
6. Legen Sie Notizen zu dem jeweiligen [DvRELATIONS]-Kontakt an. Customer Relations for DvISE I Funktionen des Kontextmenüs
![6. Legen Sie Notizen zu dem jeweiligen [DvRELATIONS]-Kontakt an. Customer Relations for DvISE I Funktionen des Kontextmenüs 6. Legen Sie Notizen zu dem jeweiligen [DvRELATIONS]-Kontakt an. Customer Relations for DvISE I Funktionen des Kontextmenüs](/thumbs/78/77900227.jpg) 1. Legen Sie unterhalb des -Basisarchives Rubriken wie Kunden, Lieferanten oder Interessenten in Form von DvISE-Archives an. Weitere Unterarchives, zum Beispiel mit alphabetischen Registern sind möglich.
1. Legen Sie unterhalb des -Basisarchives Rubriken wie Kunden, Lieferanten oder Interessenten in Form von DvISE-Archives an. Weitere Unterarchives, zum Beispiel mit alphabetischen Registern sind möglich.
Swissmem ebooks ebook Funktionen Software Version 4.x (PC)
 Swissmem ebooks ebook Funktionen Software Version 4.x (PC) 29.05.2017 Inhalt 6.0.0 ebook Funktionen 2 6.1.0 Übersicht...2 6.2.0 Notizen...3 6.2.1 Einfaches Notizfeld...3 6.2.2 Handschriftliches Notizfeld...6
Swissmem ebooks ebook Funktionen Software Version 4.x (PC) 29.05.2017 Inhalt 6.0.0 ebook Funktionen 2 6.1.0 Übersicht...2 6.2.0 Notizen...3 6.2.1 Einfaches Notizfeld...3 6.2.2 Handschriftliches Notizfeld...6
Anleitung Outlook Add-In Konferenzen Planen, buchen und organisieren direkt in Outlook.
 Anleitung Outlook Add-In Konferenzen Planen, buchen und organisieren direkt in Outlook. Inhalt 2 3 1 Systemvoraussetzungen 3 2 Outlook 3 3 Add-in installieren 4 4 Outlook einrichten 4 4.1 Konto für Konferenzsystem
Anleitung Outlook Add-In Konferenzen Planen, buchen und organisieren direkt in Outlook. Inhalt 2 3 1 Systemvoraussetzungen 3 2 Outlook 3 3 Add-in installieren 4 4 Outlook einrichten 4 4.1 Konto für Konferenzsystem
HANDBUCH. für die Arbeit auf den Portalen der SolDaCon UG. Version 1.1 Stand Handbuch SolDaCon 1.1 1
 HANDBUCH für die Arbeit auf den Portalen der SolDaCon UG Version 1.1 Stand 15.02.2017 Handbuch SolDaCon 1.1 1 1. Inhaltsverzeichnis 1. Inhaltsverzeichnis 2 2. Allgemeines 3 3. Zugangsdaten 4 4. Bearbeitung
HANDBUCH für die Arbeit auf den Portalen der SolDaCon UG Version 1.1 Stand 15.02.2017 Handbuch SolDaCon 1.1 1 1. Inhaltsverzeichnis 1. Inhaltsverzeichnis 2 2. Allgemeines 3 3. Zugangsdaten 4 4. Bearbeitung
Changelog: paxlounge Version 2.8
 Changelog: paxlounge Version 2.8 Inhalt 1.1. Banner und Logo der Angebotsseiten können individuell eingestellt werden... 2 1.2. Beratungsnummer und Beratungslink direkt aus Beratungsübersicht kopieren...
Changelog: paxlounge Version 2.8 Inhalt 1.1. Banner und Logo der Angebotsseiten können individuell eingestellt werden... 2 1.2. Beratungsnummer und Beratungslink direkt aus Beratungsübersicht kopieren...
Innovator for Model Sketching. Kurzanleitung zu Installation und Benutzung
 Kurzanleitung zu Installation und Benutzung Inhaltsverzeichnis Installation... 3 Systemvoraussetzungen... 3 Innovator for Model Sketching herunterladen... 3 Innovator for Model Sketching einrichten...
Kurzanleitung zu Installation und Benutzung Inhaltsverzeichnis Installation... 3 Systemvoraussetzungen... 3 Innovator for Model Sketching herunterladen... 3 Innovator for Model Sketching einrichten...
Bedienungsanleitung IHK/AHK-Anfragenmanagement. - Für AHKs -
 Bedienungsanleitung IHK/AHK-Anfragenmanagement - Für AHKs - Bedienungsanleitung IHK/AHK-Anfragenmanagement - Für AHKs - Das Anfragenmanagement dient der standardisierten Kundenübergabe von einer IHK an
Bedienungsanleitung IHK/AHK-Anfragenmanagement - Für AHKs - Bedienungsanleitung IHK/AHK-Anfragenmanagement - Für AHKs - Das Anfragenmanagement dient der standardisierten Kundenübergabe von einer IHK an
Inhalte der neuen IRIS.plus Version 10.2
 Inhalte der neuen IRIS.plus Version 10.2 Allgemein Hinweis auf am Sonntag endende Optionen auf IRIS.plus Startseite und via TUI Tagesinfo Zukünftig werden auch am Wochenende keine Optionen mehr unfreiwillig
Inhalte der neuen IRIS.plus Version 10.2 Allgemein Hinweis auf am Sonntag endende Optionen auf IRIS.plus Startseite und via TUI Tagesinfo Zukünftig werden auch am Wochenende keine Optionen mehr unfreiwillig
Handbuch APT (Arbeitszeit-Planungs-Tool)
 Handbuch APT (Arbeitszeit-Planungs-Tool) Version :.0 Datum :. März 0 Autor : NAT AG Inhaltsverzeichnis Einführung... Funktionen... Neuen Datensatz anlegen... 6 Datensatz ändern oder löschen... 7 Einstellungen...
Handbuch APT (Arbeitszeit-Planungs-Tool) Version :.0 Datum :. März 0 Autor : NAT AG Inhaltsverzeichnis Einführung... Funktionen... Neuen Datensatz anlegen... 6 Datensatz ändern oder löschen... 7 Einstellungen...
-Abwesenheitsnachricht einrichten
 E-Mail-Abwesenheitsnachricht einrichten Inhalt 1. Abwesenheitsnachricht erstellen... 2 1.1. Textbaustein... 2 1.2. E-Mail-Nachricht... 4 2. Filter für die automatische Benachrichtigung erstellen... 5 2.1.
E-Mail-Abwesenheitsnachricht einrichten Inhalt 1. Abwesenheitsnachricht erstellen... 2 1.1. Textbaustein... 2 1.2. E-Mail-Nachricht... 4 2. Filter für die automatische Benachrichtigung erstellen... 5 2.1.
Arbeiten mit Acrobat. Vorstellung von Adobe Acrobat Bearbeitung des Dokuments Präsentationen erstellen Teamarbeit
 Arbeiten mit Acrobat Vorstellung von Adobe Acrobat Bearbeitung des Dokuments Präsentationen erstellen Teamarbeit Kommentare geben ein Feedback zu einem Dokument, welches von mehreren Personen bearbeitet
Arbeiten mit Acrobat Vorstellung von Adobe Acrobat Bearbeitung des Dokuments Präsentationen erstellen Teamarbeit Kommentare geben ein Feedback zu einem Dokument, welches von mehreren Personen bearbeitet
Inhaltsverzeichnis HÄUFIGKEITSTABELLEN... 1
 Häufigkeitstabellen Inhaltsverzeichnis HÄUFIGKEITSTABELLEN... 1 Häufigkeitstabellen Häufigkeitstabellen Neue Häufigkeitstabelle erstellen Um eine Häufigkeitstabelle zu erstellen, gehen Sie wie folgt vor:
Häufigkeitstabellen Inhaltsverzeichnis HÄUFIGKEITSTABELLEN... 1 Häufigkeitstabellen Häufigkeitstabellen Neue Häufigkeitstabelle erstellen Um eine Häufigkeitstabelle zu erstellen, gehen Sie wie folgt vor:
Benutzer/innen- Verwaltung
 Handbuch für Lehrer/innen schule.tugraz.at Benutzer/innen- Verwaltung 22.04.2016 v1.0.1 Inhaltsverzeichnis Voraussetzungen 1 Übersicht 1 Schulklassen verwalten 3 Schulklasse anlegen / Schulklasse editieren................
Handbuch für Lehrer/innen schule.tugraz.at Benutzer/innen- Verwaltung 22.04.2016 v1.0.1 Inhaltsverzeichnis Voraussetzungen 1 Übersicht 1 Schulklassen verwalten 3 Schulklasse anlegen / Schulklasse editieren................
Changelog: paxlounge Version bis 2.9.2
 Changelog: paxlounge Version 2.9.0 bis 2.9.2 Inhalt Inhalt 1 1 Neue Funktionen Version 2.9... 2 1.1 Neuer Systemanbieter IRIS.plus... 2 1.1.1 Angebotsübertrag in die paxlounge... 2 1.1.2 Rückübertrag des
Changelog: paxlounge Version 2.9.0 bis 2.9.2 Inhalt Inhalt 1 1 Neue Funktionen Version 2.9... 2 1.1 Neuer Systemanbieter IRIS.plus... 2 1.1.1 Angebotsübertrag in die paxlounge... 2 1.1.2 Rückübertrag des
Ausgangsbelege (Invoicing) 2.6
 Ausgangsbelege (Invoicing) 2.6 Schulungsunterlage DAKOSY GE 5.5 Stand 2017/09 Mattentwiete 2 20457 Hamburg www.dakosy.de + 49 40 37003-0 + 49 40 37003-370 info@dakosy.de Änderungsdienst DAKOSY Datenkommunikationssystem
Ausgangsbelege (Invoicing) 2.6 Schulungsunterlage DAKOSY GE 5.5 Stand 2017/09 Mattentwiete 2 20457 Hamburg www.dakosy.de + 49 40 37003-0 + 49 40 37003-370 info@dakosy.de Änderungsdienst DAKOSY Datenkommunikationssystem
Handbuch zum VivaWeb-Serienbrief-Programm
 Handbuch zum VivaWeb-Serienbrief-Programm In 10 Schritten zum Serienbrief Das folgende Handbuch erläutert Ihnen die Nutzungsmöglichkeiten des ARV Serienbrief-Programms in all seinen Einzelheiten. Dieses
Handbuch zum VivaWeb-Serienbrief-Programm In 10 Schritten zum Serienbrief Das folgende Handbuch erläutert Ihnen die Nutzungsmöglichkeiten des ARV Serienbrief-Programms in all seinen Einzelheiten. Dieses
PHYSIOTOOLS ONLINE VERSION 2018
 PHYSIOTOOLS ONLINE VERSION 2018 Dieses Dokument gibt eine Übersicht über die neue PhysioTools Online Version. Es richtet sich v.a. Benutzer der früheren Online-Version. Für ausführliche Informationen über
PHYSIOTOOLS ONLINE VERSION 2018 Dieses Dokument gibt eine Übersicht über die neue PhysioTools Online Version. Es richtet sich v.a. Benutzer der früheren Online-Version. Für ausführliche Informationen über
Tabellen bearbeiten. Excel Grundlagen ZID/Dagmar Serb V.02/Sept. 2015
 Tabellen bearbeiten Excel 2010 - Grundlagen ZID/Dagmar Serb V.02/Sept. 2015 TABELLEN BEARBEITEN... 2 ZEILENHÖHE... 2 SPALTENBREITE... 2 SPALTEN EINFÜGEN [STRG]+[+]... 3 ZEILEN EINFÜGEN [STRG]+[+]... 4
Tabellen bearbeiten Excel 2010 - Grundlagen ZID/Dagmar Serb V.02/Sept. 2015 TABELLEN BEARBEITEN... 2 ZEILENHÖHE... 2 SPALTENBREITE... 2 SPALTEN EINFÜGEN [STRG]+[+]... 3 ZEILEN EINFÜGEN [STRG]+[+]... 4
Handbuch. Herzlich Willkommen im neuen ExpertenPortal der top itservices AG. Sie haben Fragen zu der Registrierung oder Bedienung?
 Handbuch Herzlich Willkommen im neuen ExpertenPortal der top itservices AG. Sie haben Fragen zu der Registrierung oder Bedienung? Schauen Sie in unserem Handbuch nach oder kontaktieren Sie unser Support
Handbuch Herzlich Willkommen im neuen ExpertenPortal der top itservices AG. Sie haben Fragen zu der Registrierung oder Bedienung? Schauen Sie in unserem Handbuch nach oder kontaktieren Sie unser Support
Konfiguration von Mozilla Thunderbird
 {tip4u://091} Version 7 Zentraleinrichtung für Datenverarbeitung (ZEDAT) www.zedat.fu-berlin.de Konfiguration von Mozilla Thunderbird Diese Anleitung erläutert die für das Lesen und Versenden von E-Mails
{tip4u://091} Version 7 Zentraleinrichtung für Datenverarbeitung (ZEDAT) www.zedat.fu-berlin.de Konfiguration von Mozilla Thunderbird Diese Anleitung erläutert die für das Lesen und Versenden von E-Mails
Microsoft Access Arbeiten mit Tabellen. Anja Aue
 Microsoft Access Arbeiten mit Tabellen Anja Aue 10.11.16 Tabellen in der Datenblattansicht Ansicht des Anwenders. Eingabe von neuen Daten. Bearbeiten von vorhandenen Informationen. Microsoft Access Einführung
Microsoft Access Arbeiten mit Tabellen Anja Aue 10.11.16 Tabellen in der Datenblattansicht Ansicht des Anwenders. Eingabe von neuen Daten. Bearbeiten von vorhandenen Informationen. Microsoft Access Einführung
Neuinstallation Profi cash 11
 Vorbereitung Lizenzschlüssel (Eingabe s. Seite 21 ff) Für die zeitlich unbefristete Nutzung der Banking-Software Profi cash ab der Version 11 benötigen Sie einen neuen Lizenzschlüssel. ü Lizenzschlüssel
Vorbereitung Lizenzschlüssel (Eingabe s. Seite 21 ff) Für die zeitlich unbefristete Nutzung der Banking-Software Profi cash ab der Version 11 benötigen Sie einen neuen Lizenzschlüssel. ü Lizenzschlüssel
Xnet-Botendienst. Anleitung Botendienstversion
 Anleitung 24.11.2017 Botendienstversion 1.6.5-1 Inhaltsverzeichnis (Webserver)... 2 Anmeldung... 2 Symbolleiste... 3 Suchfunktion... 4 Tourplanung... 5 Nicht zugeordnete Lieferungen... 6 Einzelne Lieferungen
Anleitung 24.11.2017 Botendienstversion 1.6.5-1 Inhaltsverzeichnis (Webserver)... 2 Anmeldung... 2 Symbolleiste... 3 Suchfunktion... 4 Tourplanung... 5 Nicht zugeordnete Lieferungen... 6 Einzelne Lieferungen
Anleitung NetCom Mail Service
 Ein Unternehmen der EnBW Anleitung NetCom Mail Service Bedienung des Webmails, Weiterleitungen und Verteilergruppen Stand 02/2016 Diese Anleitung zeigt Ihnen, wie Sie Ihr Webmail einrichten und benutzen
Ein Unternehmen der EnBW Anleitung NetCom Mail Service Bedienung des Webmails, Weiterleitungen und Verteilergruppen Stand 02/2016 Diese Anleitung zeigt Ihnen, wie Sie Ihr Webmail einrichten und benutzen
Im Original veränderbare Word-Dateien
 Die Benutzeroberfläche von Access Menüband Das am oberen Bildschirmrand befindliche Menüband beinhaltet die meisten Befehle von Access. Im Menüband sind Schnellzugriffsleiste und Titelleiste integriert.
Die Benutzeroberfläche von Access Menüband Das am oberen Bildschirmrand befindliche Menüband beinhaltet die meisten Befehle von Access. Im Menüband sind Schnellzugriffsleiste und Titelleiste integriert.
Arbeiten mit Suchergebnissen
 Arbeiten mit Suchergebnissen Inhalt 1. Gruppieren... 2 2. Filter... 5 3. Sortieren... 7 4. Feldauswahl... 8 4.1. neue Felder hinzufügen... 8 4.2. bestehende Felder entfernen... 9 5. Summen bilden... 10
Arbeiten mit Suchergebnissen Inhalt 1. Gruppieren... 2 2. Filter... 5 3. Sortieren... 7 4. Feldauswahl... 8 4.1. neue Felder hinzufügen... 8 4.2. bestehende Felder entfernen... 9 5. Summen bilden... 10
Statistik. Unter dem Register Statistik werden alle Sendeaufträge verwaltet, die Sie für den Versand Ihrer Newsletter angelegt haben.
 Statistik Unter dem Register Statistik werden alle Sendeaufträge verwaltet, die Sie für den Versand Ihrer Newsletter angelegt haben. Über das Register Statistik können keine neuen Sendeaufträge angelegt
Statistik Unter dem Register Statistik werden alle Sendeaufträge verwaltet, die Sie für den Versand Ihrer Newsletter angelegt haben. Über das Register Statistik können keine neuen Sendeaufträge angelegt
Anleitung zum Login. 2. Pflege von Praxisnachrichten auf einer Mediteam-Praxishomepage
 Anleitung zum Login über die Mediteam- Homepage und zur Pflege von Praxisnachrichten auf Mediteam-Praxishomepages Stand: 25.Januar 2016 1. Was ist der Mediteam-Login? Alle Mediteam-Mitglieder haben die
Anleitung zum Login über die Mediteam- Homepage und zur Pflege von Praxisnachrichten auf Mediteam-Praxishomepages Stand: 25.Januar 2016 1. Was ist der Mediteam-Login? Alle Mediteam-Mitglieder haben die
winrich Die SitzungsApp Leitfaden zur Installation und Nutzung Version STERNBERG Software GmbH & Co. KG Kerkmannstraße 1 D Bielefeld
 winrich Die SitzungsApp Leitfaden zur Installation und Nutzung Version 2.3.1 STERNBERG Software GmbH & Co. KG Kerkmannstraße 1 D-33729 Bielefeld +49 (0)521 97700 44 info@sternberg24.de www.sitzungsdienst.net
winrich Die SitzungsApp Leitfaden zur Installation und Nutzung Version 2.3.1 STERNBERG Software GmbH & Co. KG Kerkmannstraße 1 D-33729 Bielefeld +49 (0)521 97700 44 info@sternberg24.de www.sitzungsdienst.net
So geht s Schritt-für-Schritt-Anleitung
 So geht s Schritt-für-Schritt-Anleitung Software WISO Mein Büro 365 Thema Verträge mit WISO Mein Büro 365 erstellen Version ab 18.02.37.001 Inhalt 1. Einführung... 1 2. Erstellung eines Vertrags... 2 2.1
So geht s Schritt-für-Schritt-Anleitung Software WISO Mein Büro 365 Thema Verträge mit WISO Mein Büro 365 erstellen Version ab 18.02.37.001 Inhalt 1. Einführung... 1 2. Erstellung eines Vertrags... 2 2.1
Zusatzoption: Aktuelle Meldungen Erstellung einer Vorlageseite für die Meldungen
 Zusatzoption: Aktuelle Meldungen Erstellung einer Vorlageseite für die Meldungen Sie möchten die Meldungen immer im gleichen Layout anlegen? Dann können Sie sich eine Vorlage erstellen und schon alle benötigten
Zusatzoption: Aktuelle Meldungen Erstellung einer Vorlageseite für die Meldungen Sie möchten die Meldungen immer im gleichen Layout anlegen? Dann können Sie sich eine Vorlage erstellen und schon alle benötigten
VZG Verbundzentrale - Lokale Bibliothekssysteme -
 VZG Verbundzentrale - Lokale Bibliothekssysteme - JIRA Einführung für LBS-Anwender-Bibliotheken Stand: August 2009 Inhalt 1. Einleitung 3 2. JIRA-Anmeldung und Profileinstellung 3 3. Vorgänge erstellen
VZG Verbundzentrale - Lokale Bibliothekssysteme - JIRA Einführung für LBS-Anwender-Bibliotheken Stand: August 2009 Inhalt 1. Einleitung 3 2. JIRA-Anmeldung und Profileinstellung 3 3. Vorgänge erstellen
Bildungsveranstaltungen anlegen
 Bildungsveranstaltungen anlegen Für das Anlegen und Verwalten von Veranstaltungen für Ihren Baukasten und für www.bildungsportal-kirche.de steht Ihnen jetzt der Onlineplaner zur Verfügung (login.online-geplant.de).
Bildungsveranstaltungen anlegen Für das Anlegen und Verwalten von Veranstaltungen für Ihren Baukasten und für www.bildungsportal-kirche.de steht Ihnen jetzt der Onlineplaner zur Verfügung (login.online-geplant.de).
Bedienungsanleitung für die Anwendung zur elektronischen Datenerfassung der Schüler- und Klassenzahlen an privaten, berufsbildenden Schulen
 Bedienungsanleitung für die Anwendung zur elektronischen Datenerfassung der Schüler- und Klassenzahlen an privaten, berufsbildenden Schulen In dieser Anleitung wird ihnen Schritt für Schritt erklärt, wie
Bedienungsanleitung für die Anwendung zur elektronischen Datenerfassung der Schüler- und Klassenzahlen an privaten, berufsbildenden Schulen In dieser Anleitung wird ihnen Schritt für Schritt erklärt, wie
Online Buchungsportal. Kurzanleitung und Hinweise
 Online Buchungsportal Kurzanleitung und Hinweise Inhaltsverzeichnis 1 Kontaktdaten... 3 1.1 Reisebüro Schlagheck... 3 1.2 24-Stunden Notfall-Service... 3 2 Allgemeine Hinweise zum Buchungsportal... 4 3
Online Buchungsportal Kurzanleitung und Hinweise Inhaltsverzeichnis 1 Kontaktdaten... 3 1.1 Reisebüro Schlagheck... 3 1.2 24-Stunden Notfall-Service... 3 2 Allgemeine Hinweise zum Buchungsportal... 4 3
MAILCHIMPCONNECTOR FÜR DAYLITE
 MAILCHIMPCONNECTOR FÜR DAYLITE Table of Contents Allgemeines... 3... 4 Einrichtung... 5 Installation... 6 Lizenzierung... 9 Benutzung...12 Einrichtung des notwendigen API Key...13 Listenverwaltung...17
MAILCHIMPCONNECTOR FÜR DAYLITE Table of Contents Allgemeines... 3... 4 Einrichtung... 5 Installation... 6 Lizenzierung... 9 Benutzung...12 Einrichtung des notwendigen API Key...13 Listenverwaltung...17
Das Mailprogramm em Client
 Das Mailprogramm em Client Installation Laden Sie sich das Programm von der Seite http://de.emclient.com/ herunter und installieren Sie es. Nach der Installation wählen Sie zuerst ein Design aus. Dieses
Das Mailprogramm em Client Installation Laden Sie sich das Programm von der Seite http://de.emclient.com/ herunter und installieren Sie es. Nach der Installation wählen Sie zuerst ein Design aus. Dieses
Rezepte-Software: Kurzanleitung
 Rezepte-Software: Kurzanleitung Die CD des Medienpakets Der junge Koch/Die junge Köchin enthält u. a. eine Rezepte-Software inkl. vielen Rezepten des Buches. Die Software berechnet Nährwerte auf Grundlage
Rezepte-Software: Kurzanleitung Die CD des Medienpakets Der junge Koch/Die junge Köchin enthält u. a. eine Rezepte-Software inkl. vielen Rezepten des Buches. Die Software berechnet Nährwerte auf Grundlage
ECDL Information und Kommunikation Kapitel 4
 Kapitel 4 Internet Explorer anpassen In diesem Kapitel lernen Sie, wie Sie sich den Internet Explorer an Ihre Bedürfnisse anpassen und die Arbeit mit ihm erleichtern. Der Satz Zeit ist Geld passt hier
Kapitel 4 Internet Explorer anpassen In diesem Kapitel lernen Sie, wie Sie sich den Internet Explorer an Ihre Bedürfnisse anpassen und die Arbeit mit ihm erleichtern. Der Satz Zeit ist Geld passt hier
Online-Feldbuch User Manual Version
 Version 22.07.2015 Seite 1 von 16 Inhaltsverzeichnis 1 Zugang zum Online-Feldbuch 2 Login 3 Die Übersichtsseite des Online-Feldbuchs 4 Das Fundmeldeformular 5 Arbeiten mit dem Kartierfenster 6 Fundmeldungen
Version 22.07.2015 Seite 1 von 16 Inhaltsverzeichnis 1 Zugang zum Online-Feldbuch 2 Login 3 Die Übersichtsseite des Online-Feldbuchs 4 Das Fundmeldeformular 5 Arbeiten mit dem Kartierfenster 6 Fundmeldungen
Portal-Dokumentation. becom Systemhaus GmbH & Co. KG Antrano.Production Portal-Handbuch Seite 1
 Portal-Dokumentation becom Systemhaus GmbH & Co. KG Antrano.Production Portal-Handbuch Seite 1 Inhalt Portal-Dokumentation... 1 Übersicht...3 Funktionen... 5 Anmeldung... 5 Menüpunkte... 7 Antrano-Boxen...
Portal-Dokumentation becom Systemhaus GmbH & Co. KG Antrano.Production Portal-Handbuch Seite 1 Inhalt Portal-Dokumentation... 1 Übersicht...3 Funktionen... 5 Anmeldung... 5 Menüpunkte... 7 Antrano-Boxen...
Anleitung. Kontenverwaltung auf mail.tbits.net
 Anleitung E-Mail Kontenverwaltung auf mail.tbits.net E-Mail Kontenverwaltung auf mail.tbits.net 2 E-Mail Kontenverwaltung auf mail.tbits.net Leitfaden für Kunden Inhaltsverzeichnis 1. Überblick über die
Anleitung E-Mail Kontenverwaltung auf mail.tbits.net E-Mail Kontenverwaltung auf mail.tbits.net 2 E-Mail Kontenverwaltung auf mail.tbits.net Leitfaden für Kunden Inhaltsverzeichnis 1. Überblick über die
Anleitung. zur Nutzung des KEM- NET Supports-Systems
 Anleitung zur Nutzung des KEM- NET Supports-Systems Autor des Dokuments Carsten Coß (Leitung IT) Erstellt am 01.02.2017 Dateiname KEM-NET_Support-System_Customer.doc Seitenanzahl 18 2017 Rudolf Krämer
Anleitung zur Nutzung des KEM- NET Supports-Systems Autor des Dokuments Carsten Coß (Leitung IT) Erstellt am 01.02.2017 Dateiname KEM-NET_Support-System_Customer.doc Seitenanzahl 18 2017 Rudolf Krämer
myjack Digital Signage
 myjack Digital Signage Angebot als Grundlage für Digital Signage Die Grundlage für die Funktion Digital Signage (meinereisedaten.de und meinereisedaten TV) in myjack ist ein Angebotsvorgang. Dabei ist
myjack Digital Signage Angebot als Grundlage für Digital Signage Die Grundlage für die Funktion Digital Signage (meinereisedaten.de und meinereisedaten TV) in myjack ist ein Angebotsvorgang. Dabei ist
MEHR FUNKTIONEN, MEHR E-COMMERCE:
 MEHR FUNKTIONEN, MEHR E-COMMERCE: XT:COMMERCE PLUGIN BB HERVORGEHOBENE PRODUKTE XT:COMMERCE PLUGIN BB HERVORGEHOBENE PRODUKTE Das xt:commerce Modul BB Hervorgehobene Produkte erlaubt es Ihnen, ein beliebiges
MEHR FUNKTIONEN, MEHR E-COMMERCE: XT:COMMERCE PLUGIN BB HERVORGEHOBENE PRODUKTE XT:COMMERCE PLUGIN BB HERVORGEHOBENE PRODUKTE Das xt:commerce Modul BB Hervorgehobene Produkte erlaubt es Ihnen, ein beliebiges
