Microsoft Outlook 2016 Tastenkombinationen
|
|
|
- Edith Reuter
- vor 7 Jahren
- Abrufe
Transkript
1 Hochschulrechenzentrum Justus-Liebig-Universität Gießen Microsoft Outlook 2016 Tastenkombinationen
2
3 Tastenkombinationen für Outlook 2016 Seite 1 von 23 Inhaltsverzeichnis Vorbemerkung... 3 Allgemeine Vorgehensweisen... 3 Allgemeine Navigation... 3 Suchen... 4 Kennzeichnungen... 5 Farbkategorien... 5 Erstellen eines Elements einer Datei... 5 Vorgehensweise bei allen Elementen Kalender... 8 Kontakte Im Dialogfeld Elektronische Visitenkarten Aufgaben Formatieren von Text Hinzufügen von Webinformationen zu Elementen Senden/Empfangen Visual Basic-Editor und Makros Formulare Ansichten Tabellenansicht Bei einer markierten Gruppe Tages-/Wochen-/Monatsansicht des Kalenders Tagesansicht Wochenansicht Monatsansicht Datumsnavigator Die Ansicht Visitenkarten Adresskarten Wechseln zwischen Feldern in einer geöffneten Karte Wechseln zwischen Zeichen in einem Feld Zeitskalaansicht (Aufgaben Journal Wenn ein Element markiert ist Wenn eine Gruppe markiert ist Wenn auf der Zeitskala eine Zeiteinheit für Tage markiert ist... 19
4 Tastenkombinationen für Outlook 2016 Seite 2 von 23 Tastenkombinationen zu den Symbolen im Menüband Abbildungsverzeichnis Abb. 1: Der Infokasten mit Tastenkombination bei einem Menüband-Befehl... 19
5 Tastenkombinationen für Outlook 2016 Seite 3 von 23 Vorbemerkung Nachfolgend finden Sie eine Auflistung der wichtigsten Tastenkombinationen des -Programms Microsoft Outlook Diese Tastenkombinationen gelten prinzipiell auch für ältere Versionen von Outlook. Im Bedarfsfall informieren Sie sich über die jeweilige Outlook-Hilfe über die Tastenkombinationen bei älteren Outlook-Versionen. Allgemeine Vorgehensweisen Allgemeine Navigation Wechseln zu Wechseln zu Kalender Wechseln zu Kontakte Wechseln zu Aufgaben Wechseln zu Notizen Wechseln zu Ordnerleiste im Navigationsbereich Wechseln zu Verknüpfungen 1! $ 4 % 5 & 6 7 / { Wechseln zur nächsten vorherigen Nachricht (bei geöffneter Nachricht). :, ; Wechseln zwischen dem Navigationsbereich, dem Outlook-Hauptfenster, dem Lesebereich und der Aufgabenleiste Wechseln zwischen dem Outlook-Fenster, den kleineren Bereichen im Navigationsbereich, dem Lesebereich und den Abschnitten min der Aufgabenleiste Wechseln zwischen dem Outlook-Fenster, den kleineren Bereichen im Navigationsbereich, dem Lesebereich und den Abschnitten auf der Aufgabenleiste sowie Anzeigen der Tastenkombinationen im Menüband Wechsel zwischen Nachrichtenkopfzeilen im Navigationsbereich in einer geöffneten Nachricht Wechseln im Navigationsbereich F6,,,
6 Tastenkombinationen für Outlook 2016 Seite 4 von 23 Wechseln zu einem anderen Ordner Y Wechsel zum Feld Suchen F3 E Wechseln im Lesebereich zur vorherigen Nachricht, ; Blättern im Lesebereich nach unten oben Erweitern Reduzieren einer Gruppe in der Liste mit - Nachrichten Zurück zu vorherigen Ansicht im Outlook-Hauptfenster B Vorwärts zur nächsten Ansicht im Outlook-Hauptfenster Aktivieren der Infoleiste und Aufrufen des Befehlsmenüs (sofern verfügbar) W Suchen Suchen nach einer Nachricht nach einem anderen Element E Löschen der Suchergebnisse Esc Erweitern der Suche auf Alle -Elemente, Alle Kalenderelemente Alle Kontaktelemente. Je nachdem, in welchem Modul Sie sich befinden A Verwenden von Erweiterte Suche F Erstellen eines neuen Suchordners P Suchen nach Text in einem geöffneten Element F4 Suchen und Ersetzen von Textsymbolen von Formatierungsbefehlen (kann bei einem geöffneten Element im Lesebereich verwendet werden) H Erweitern der Suche auf Element im aktuellen Ordner K Erweitern der Suche auf die Unterordner Z
7 Tastenkombinationen für Outlook 2016 Seite 5 von 23 Kennzeichnungen Öffnen des Dialogfelds Zur Nachverfolgung kennzeichnen, um eine Kennzeichnung zuzuweisen G Farbkategorien Löschen der ausgewählten Kategorie aus der Liste im Dialogfeld Farbkategorien D Erstellen eines Elements einer Datei Erstellen eines Termins A Erstellen eines Kontakts C Erstellen einer Verteilerliste L Erstellen eines Fax X Erstellen eines Ordners E Erstellen einer Besprechungsanfrage Erstellen Sie eine Nachricht M µ Erstellen einer Notiz N Erstellen eines neuen Microsoft Office-Dokuments H In diesem Ordner ablegen S Antwort in diesem Ordner ablegen T Erstellen eines Suchordners P Erstellen einer Aufgabe K Erstellen einer Aufgabeanfrage U
8 Tastenkombinationen für Outlook 2016 Seite 6 von 23 Vorgehensweise bei allen Elementen Speichern (außer in Aufgaben) S Speichern und Schließen (außer in ) S F12 Speichern unter (außer in ) F12 Rückgängig Z o. Löschen eines Elements D Drucken P Ein Element kopieren Y Ein Element verschieben V Namen überprüfen K Prüfen der Rechtschreibung F7 Zur Nachverfolgung kennzeichnen G Weiterleiten F Alle senden bereitstellen einladen S Aktivieren der Bearbeitung in einem Feld (außer in in der Symbolansicht) F2 Text links ausrichten L Text zentrieren E Text rechts ausrichten R Wechseln zu Posteingang I Wechseln zu Postausgang O
9 Tastenkombinationen für Outlook 2016 Seite 7 von 23 Auswählen des Kontos, über das eine Nachricht gesendet werden soll (mit dem Fokus auf dem Feld An und dann zur Schaltfläche Konten) Namen überprüfen K Senden S Antworten auf eine Nachricht R Allen auf eine Nachricht antworten R Antworten mit Besprechungsanfrage R Weiterleiten einer Nachricht F Als Anlage weiterleiten F Aufheben der Junk- -Markierung einer Nachricht J Anzeigen von gesperrtem externem Inhalt (in einer Nachricht) I Öffentliche Nachricht in diesem Ordner bereitstellen S Formatvorlage Standard zuweisen N Nach neuen -Nachrichten suchen M µ F9 Wechseln zur vorherigen nächsten Nachricht Erstellen einer Nachricht (wenn in ) N Erstellen einer Nachricht (über eine beliebige Ansicht von Outlook) M µ Öffnen einer empfangenen Nachricht O Löschen und Ignorieren einer Unterhaltung D Öffnen des Adressbuchs B Hinzufügen einer Direktkennzeichnung zu einer ungeöffneten Nachricht Anzeigen des Dialogfelds Zur Nachverfolgung kennzeichnen G
10 Tastenkombinationen für Outlook 2016 Seite 8 von 23 Als gelesen markieren Als ungelesen markieren U Öffnen der -Info in der ausgewählten Nachricht W Suchen Ersetzen F4 Weitersuchen F4 Senden Drucken P Anzeigen der Eigenschaften für das ausgewählte Element Erstellen einer Multimediaansicht U Markieren zum Herunterladen M µ Aufheben der Markierung zum Herunterladen U Anzeigen des Senden/Empfangen-Fortschritts B Kalender Erstellen eines neuen Termins (wenn in Kalender) N Erstellen eines neuen Termins (in einer beliebigen Ansicht von Outlook) A Erstellen einer neuen Besprechungsanfrage Weiterleiten eines Termins einer Besprechung F Allen auf einer Besprechungsanfrage mit einer Nachricht antworten R Antworten auf eine Besprechungsanfrage mit einer Nachricht R Anzeigen von 1 Tag im Kalender 1! Anzeigen von 2 Tagen im Kalender 2 2
11 Tastenkombinationen für Outlook 2016 Seite 9 von 23 Anzeigen von 3 Tagen im Kalender 3 3 Anzeigen von 4 Tagen im Kalender $ 4 Anzeigen von 5 Tagen im Kalender 5 % Anzeigen von 6 Tagen im Kalender Anzeigen von 7 Tagen im Kalender & 6 7 / { Anzeigen von 8 Tagen im Kalender ( 8 [ Anzeigen von 9 Tagen im Kalender Anzeigen von 10 Tagen im Kalender 9 ) ] = 0 } Wechseln zu einem Datum G Wechseln zur Monatsansicht = 0 } Wechseln zum nächsten vorherigen Tag Wechseln zur nächsten vorherigen Woche Wechseln zum nächsten vorherigen Monat Wechseln zum Anfang Ende der Woche Wechseln zur Ansicht der vollen Woche _ - Wechseln zur Ansicht der Arbeitswoche Wechseln zum vorherigen Termin, ;, ; Wechseln zum nächsten Termin. :. : Festlegen einer Serie für einen geöffneten Termin ein geöffnetes Besprechungselement G
12 Tastenkombinationen für Outlook 2016 Seite 10 von 23 Kontakte Neuer Telefonanruf D Suchen nach einem Kontakt einem anderen Element F3 E Eingeben eines Namens im Feld Adressbücher suchen F11 In der Tabellen- Listenansicht von Kontakten zum ersten Kontakt wechseln, der mit einem bestimmten Buchstaben beginnt + Buchstabe Auswählen aller Kontakte A Erstellen einer Nachricht mit ausgewählten Kontakten als Betreff F Erstellen eines neuen Kontakts (wenn in Kontakte) N Erstellen eines neuen Kontakts (über eine beliebige Ansicht von Outlook) N Öffnen eines Kontaktformulars für den ausgewählten Kontakt O Erstellen einer Verteilerliste L Drucken P Aktualisieren einer Liste mit Mitgliedern der Verteilerliste F5 Wechseln zu einem anderen Ordner Y Öffnen des Adressbuchs B Verwenden von Erweiterte Suche F Öffnen des als Nächstes ausgeführten Kontakt in einem geöffneten Kontakt Suchen nach einem Kontakt Schließen eines Kontakts. : F11 Esc Senden einer Faxnachricht an den ausgewählten Kontakt X Öffnen des Dialogfelds Adresse überprüfen D Zeigen Sie in einem Kontaktformular unter Internet die E Mail 1-Informationen an 1!
13 Tastenkombinationen für Outlook 2016 Seite 11 von 23 Zeigen Sie in einem Kontaktformular unter Internet die 2-Informationen an Zeigen Sie in einem Kontaktformular unter Internet die 3-Informationen an Im Dialogfeld Elektronische Visitenkarten Öffnen der Liste Hinzufügen A Markieren von Text im Feld Beschriftung, wenn das Feld mit einer zugewiesenen Beschriftung aktiviert ist B Öffnen des Dialogfelds Kartenbild hinzufügen C Verschieben der Schreibmarke (Cursor) an den Anfang des Felds Bearbeiten E Aktivieren des Felds Felder F Aktivieren des einzeiligen Listenfelds Bildausrichtung G Aktivieren der Farbpalette für den Hintergrund K dann Aktivieren des einzeiligen Listenfelds Layout L Entfernen eines aktivierten Felds aus der Liste Felder R Aufgaben Einblenden Ausblenden der Aufgabenleiste F2 Annehmen einer Aufgabe C Ablehnen einer Aufgabe D Suchen nach einer Aufgabe nach einem anderen Element E Öffnen des Dialogfelds Wechseln zu Ordner Y Erstellen einer neuen Aufgabe (wenn in Aufgaben) N
14 Tastenkombinationen für Outlook 2016 Seite 12 von 23 Erstellen einer neuen Aufgabe (über eine beliebige Ansicht von Outlook) K Öffnen eines markierten Elements O Drucken eines markierten Elements P Markieren aller Elemente A Löschen eines markierten Elements D Weiterleiten einer Aufgabe als Anlage F Erstellen einer Aufgabenanfrage U Wechseln zwischen Navigationsbereich, Liste Aufgaben und Aufgabenleiste Letzten Vorgang rückgängig machen Z Kennzeichen eines Elements als erledigt Formatieren von Text Anzeigen des Registers Text formatieren dann X Anzeigen des Dialogfelds Schriftart P Wechseln zwischen Groß- und Kleinschreibung (bei markiertem Text) F3 Zeichenformatierung Fett ein-/ausschalten F Zeichenformatierung Kursiv ein-/ausschalten K Zeichenformatierung Unterstrichen ein-/ausschalten U Schriftgrad vergrößern < > Schriftgrad verkleinern < > Zeichenformatierung löschen Z
15 Tastenkombinationen für Outlook 2016 Seite 13 von 23 Linker Einzug vergrößern M µ Linker Einzug verringern M µ Hängenden Einzug vergrößern T Hängenden Einzug verringern T Absatz links ausrichten L Absatz zentrieren E Absatz rechts ausrichten R Absatzformatierung entfernen Hinzufügen von Aufzählungszeichen L Anwenden von Formatvorlagen S Einfügen eines Hyperlinks K Dehnen eines Absatzes, damit er zwischen die Seitenränder passt J Löschen des nächsten Worts H Ausschneiden X Kopieren C Einfügen V Hinzufügen von Webinformationen zu Elementen Bearbeiten eines URL im Textkörper eines Elements Halten Sie die Taste gedrückt und Einfügen eines Hyperlinks K klicken Sie mit der linken Maustaste
16 Tastenkombinationen für Outlook 2016 Seite 14 von 23 Senden/Empfangen Startet die Übermittlung für alle Übermittlungsgruppen, bei denen Diese Gruppe bei der Übermittlung mit einbeziehen (F9) aktiviert ist Startet die Übermittlung für den aktuellen Ordner, der Elemente vollständig abruft (Kopfzeile, Elemente und sämtliche Anlagen) F9 F9 Starten einer Übermittlung M µ Definieren von Übermittlungsgruppen S Visual Basic-Editor und Makros Öffnen des Visual Basic-Editors F11 Makro ausführen F8 Formulare Erstellen eines Office InfoPath-Formulars Klicken Sie auf einen InfoPath-Ordner und drücken dann N Auswählen eines Microsoft InfoPath-Formulars T Ansichten Tabellenansicht Öffnen eines Elements Markieren aller Elemente A Wechseln zu dem unten oben im Bildschirm angezeigten Element Erweitern Reduzieren der markierten Elemente um ein Element Wechseln zum nächsten vorherigen Element ohne Erweiterung des Auswahlbereichs
17 Tastenkombinationen für Outlook 2016 Seite 15 von 23 Auswählen des aktiven Elements Aufheben der Auswahl Bei einer markierten Gruppe Erweitern Reduzieren einer einzelnen markierten Gruppe Markieren der vorherigen nächsten Gruppe Markieren der ersten letzten Gruppe Markieren des ersten Elements im Fenster in einer erweiterten Gruppe des ersten Elements außerhalb des Fensters auf der rechten Seite Tages-/Wochen-/Monatsansicht des Kalenders Anzeigen von 1 bis 9 Tage 1! bis 9 ) ] Anzeigen von 10 Tagen = 0 } Wechseln zu Wochen _ - Wechseln zu Monaten = 0 } Wechseln zwischen Kalender, Aufgabenblock und Ordnerliste F6 Wechseln des vorherigen Themas Wechseln zum nächsten vorherigen Tag Wechseln zum gleichen Tag in der nächsten vorherigen Woche Tagesansicht Markieren der Uhrzeit, zu der der Arbeitstag beginnt endet Markieren des vorherigen nächsten Zeitraums Markieren des Zeitraums oben unten im Fenster
18 Tastenkombinationen für Outlook 2016 Seite 16 von 23 Erweitern Reduzieren der markierten Uhrzeit Verschieben eines Termins (wobei sich die Schreibmarke (Cursor) im Termin befindet) Ändern von Beginn und Ende eines Termins (wobei sich die Schreibmarke (Cursor) im Termin befindet) Verschieben eines markierten Elements auf den gleichen Tag in der nächsten vorherigen Woche Wochenansicht Wechseln zu Beginn Ende der Arbeitszeiten für den markierten Tag Um eine Seite nach oben unten im markierten Tag Ändern der Dauer des markierten Zeitraums,,, Monatsansicht Wechseln zum ersten Tag der Woche Wechseln zum gleichen Tag der Woche auf der vorherigen nächsten Seite Datumsnavigator Wechseln zum ersten letzten Tag der aktuellen Woche Wechsel zum gleichen Tag in der vorherigen nächsten Woche
19 Tastenkombinationen für Outlook 2016 Seite 17 von 23 Die Ansicht Visitenkarten Adresskarten Markieren einer bestimmten Karte in der Liste Markieren der vorherigen nächsten Karte Markieren der ersten letzten Karte Markieren der ersten Karte auf der aktuellen nächsten Seite Markieren der nächsten Karte in der nächsten vorherigen Spalte Markieren der aktiven Karte Markierung aufheben Erweitern des Auswahlbereichs auf die vorherige nächste Karte und Aufheben der Markierung von Karten nach vor dem Ausgangspunkt Eine mehrere Buchstaben des Namens, unter dem die Karte gespeichert ist, des namens des Felds, nach dem sortiert wird Erweitern der Markierung auf die vorherige nächste Karte unabhängig vom Ausgangspunkt Erweitern der Markierung auf die erste letzte Karte in der Liste Erweitern der Markierung auf die erste Karte auf der vorherigen Seite letzten Karte auf der letzten Seite Wechseln zwischen Feldern in einer geöffneten Karte Um die folgenden Tasten zu verwenden, muss in einer Karte ein Feld markiert sein. Um bei einer markierten Karte ein Feld zu markieren, klicken Sie auf das Feld. Wechseln zum nächsten vorherigen Feld Steuerelement Schließen der aktiven Karte Wechseln zwischen Zeichen in einem Feld Um die folgenden Tasten zu verwenden, muss in einer Karte ein Feld markiert sein. Um bei einer markierten Karte ein Feld zu markieren, klicken Sie auf das Feld. Hinzufügen einer Zeile in einem mehrzeiligen Feld
20 Tastenkombinationen für Outlook 2016 Seite 18 von 23 Wechseln zum Anfang Ende einer Zeile Wechseln zum Anfang Ende eines mehrzeiligen Felds Wechseln zur vorherigen nächsten Zeile in einem mehrzeiligen Feld Wechseln zum vorherigen nächsten Zeichen in einem Feld Zeitskalaansicht (Aufgaben Journal Wenn ein Element markiert ist Markieren des vorherigen nächsten Elements Markieren mehrere aufeinander folgender Elemente Markieren mehrere nicht aufeinander folgender Elemente Öffnen der markierten Elemente Markieren des ersten letzten Elements auf der Zeitskala (wenn Elemente nicht gruppiert sind) des ersten letzten Elements in der Gruppe Anzeigen (ohne Markieren) des ersten letzten Elements auf der Zeitskala (wenn Elemente nicht gruppiert sind) des ersten letzten Elements in der Gruppe Wenn eine Gruppe markiert ist Erweitern der Gruppe Reduzieren der Gruppe Markieren der vorherigen nächsten Gruppe Markieren der ersten letzten Gruppe Markieren des ersten Elements im Fenster in einer erweiterten Gruppe des ersten Elements außerhalb des Fensters auf der rechten Seite
21 Tastenkombinationen für Outlook 2016 Seite 19 von 23 Wenn auf der Zeitskala eine Zeiteinheit für Tage markiert ist Zurück Vorwärts in Zeitschritten, die mit den auf der Zeitskala angegebenen Zeitschritten übereinstimmen Wechseln zwischen aktiver Ansicht, Aufgabenleiste, Suchordner, Journalordner und zurück zur aktiven Ansicht Tastenkombinationen zu den Symbolen im Menüband Viele der über das Menüband zugänglichen Befehle können auch alternativ über Tastenkombinationen erreicht werden. Um festzustellen, ob einem Befehl im Menüband eine Tastenkombination zugeordnet ist, müssen Sie nur das Maussymbol auf den Befehl ( das Symbol) im Menüband bewegen und die Maus kurz ruhig halten. Dann erscheint ein Infokasten zu dem Befehl, wo auch die Tastenkombination angezeigt wird (siehe Abbildung 1). Die nachfolgende Tabelle enthält alle Tastenkombinationen zu den Befehlen in den Standardregistern des Menübands (Start, Senden/Empfangen, Ordner, Ansicht und Entwicklertools). Einige Symbole im Register Start (und damit auch die zugehörigen Tastenkombinationen) gibt es mehrfach ( , Kontakte, Termine, usw.). Sie werden aber nur einmal bei aufgelistet. Das gilt auch für die anderen Register. Abb. 1: Der Infokasten mit Tastenkombination bei einem Menüband-Befehl Register Gruppe Befehl Symbol Tastenkombination Start ( ) Neu Neues Element N Neue Elemente -Nachricht M µ Termin A Besprechung
22 Tastenkombinationen für Outlook 2016 Seite 20 von 23 Register Gruppe Befehl Symbol Tastenkombination Start ( ) (Fortsetzung) Neu (Fortsetzung) Neue Elemente (Fortsetzung) Kontakt C Aufgabe K Textnachricht (SMS) T Weitere Elemente Öffentliche Nachricht in diesem Ordner bereitstellen S Löschen Unterhaltung ignorieren Aufräumen Unterhaltung aufräumen Junk- Keine Junk- J Löschen D Antworten Antworten R All. Antworten R Weiterleiten F Mit Besprechungsanfrage antworten Weitere Antwortaktionen Als Anlage weiterleiten R F
23 Tastenkombinationen für Outlook 2016 Seite 21 von 23 Register Gruppe Befehl Symbol Tastenkombination Start ( ) (Fortsetzung) Verschieben Verschieben In anderen Ordner V Kategorien Ungelesen/ Gelesen U Zur Nachverfolgung Kennzeichnung löschen Suchen Adressbuch B Start (Termin) Neu Neuer Termin N Anordnen Tagesansicht 1! Arbeitswoche 2 2 Woche 3 3 Monat $ 4 Planungsansicht 5 % Start (Kontakte) Neu Neuer Kontakt N
24 Tastenkombinationen für Outlook 2016 Seite 22 von 23 Register Gruppe Befehl Symbol Tastenkombination Start (Kontakte) (Fortsetzung) Kommunizieren Weitere Anruf Neuer Tele fonanruf D Start (Aufgaben) Neu Neue Aufgabe N Nachverfolgung Benutzerdefiniert G Senden/ Empfangen Senden und Empfangen Alle Ordner senden/empfangen F9 Server Ordner aktualisieren Senden- Empfangen- Gruppen Senden- Empfangen- Gruppen definieren Für den Down load markieren Markierung für den Download aufheben F9 S M µ U Ordner Neu Neuer Ordner E Neuer Suchordner P
25 Tastenkombinationen für Outlook 2016 Seite 23 von 23 Register Gruppe Befehl Symbol Tastenkombination Entwicklertools 1 Code Visual Basic F11 1 Das Register Entwicklertools ist standardmäßig nicht sichtbar. Sie müssen es über die Outlook-Optionen (Register Datei, Befehl Optionen) in der Kategorie Menüband anpassen aktivieren.
Microsoft Outlook 2016 Tastenkombinationen
 Hochschulrechenzentrum Justus-Liebig-Universität Gießen Microsoft Outlook 2016 Tastenkombinationen Tastenkombinationen für Outlook 2016 Seite 1 von 24 Inhaltsverzeichnis Vorbemerkung... 3 Allgemeine Vorgehensweisen...
Hochschulrechenzentrum Justus-Liebig-Universität Gießen Microsoft Outlook 2016 Tastenkombinationen Tastenkombinationen für Outlook 2016 Seite 1 von 24 Inhaltsverzeichnis Vorbemerkung... 3 Allgemeine Vorgehensweisen...
Microsoft Outlook 2013 Tastenkombinationen
 Hochschulrechenzentrum Justus-Liebig-Universität Gießen Microsoft Outlook 2013 Tastenkombinationen Tastenkombinationen für Outlook 2013 Seite 1 von 18 Inhaltsverzeichnis Vorbemerkung... 2 Allgemeine Vorgehensweisen...
Hochschulrechenzentrum Justus-Liebig-Universität Gießen Microsoft Outlook 2013 Tastenkombinationen Tastenkombinationen für Outlook 2013 Seite 1 von 18 Inhaltsverzeichnis Vorbemerkung... 2 Allgemeine Vorgehensweisen...
Microsoft Outlook 2010 Tastenkombinationen
 Hochschulrechenzentrum Justus-Liebig-Universität Gießen Microsoft Outlook 2010 Tastenkombinationen Tastenkombinationen für Outlook 2010 Seite 1 von 20 Inhaltsverzeichnis Vorbemerkung... 3 Allgemeine Vorgehensweisen...
Hochschulrechenzentrum Justus-Liebig-Universität Gießen Microsoft Outlook 2010 Tastenkombinationen Tastenkombinationen für Outlook 2010 Seite 1 von 20 Inhaltsverzeichnis Vorbemerkung... 3 Allgemeine Vorgehensweisen...
Tastenkombinationen. Herbert Fidesser
 Tastenkombinationen Herbert Fidesser Inhaltsverzeichnis 2 1. ALLGEMEINE VORGEHENSWEISEN... 3 1.1. Allgemeine Navigation... 3 1.2. Suchen... 3 1.3. Kennzeichnungen, Kategorien... 4 1.4. Erstellen eines
Tastenkombinationen Herbert Fidesser Inhaltsverzeichnis 2 1. ALLGEMEINE VORGEHENSWEISEN... 3 1.1. Allgemeine Navigation... 3 1.2. Suchen... 3 1.3. Kennzeichnungen, Kategorien... 4 1.4. Erstellen eines
Allgemeine Navigation
 Allgemeine Navigation Wechseln zu E-Mail Wechseln zu Kalender Wechseln zu Kontakte Wechseln zu Aufgaben Wechseln zu Notizen Wechseln zur Ordnerliste im Navigationsbereich Wechseln zu Verknüpfungen Wechseln
Allgemeine Navigation Wechseln zu E-Mail Wechseln zu Kalender Wechseln zu Kontakte Wechseln zu Aufgaben Wechseln zu Notizen Wechseln zur Ordnerliste im Navigationsbereich Wechseln zu Verknüpfungen Wechseln
Allgemeine Navigation
 en Allgemeine Navigation Wechseln zu E-Mail. Wechseln zu Kalender. Wechseln zu Kontakte. Wechseln zu Aufgaben. Wechseln zu Notizen. Wechseln zur Ordnerliste im Navigationsbereich. Wechseln zu Verknüpfungen.
en Allgemeine Navigation Wechseln zu E-Mail. Wechseln zu Kalender. Wechseln zu Kontakte. Wechseln zu Aufgaben. Wechseln zu Notizen. Wechseln zur Ordnerliste im Navigationsbereich. Wechseln zu Verknüpfungen.
Nützliche Tasten in WORD 2010
 Nützliche Tasten in WORD 2010 A L L G E M E I N E B E F E H L E + Neues Dokument + Datei öffnen + Aktuelle Datei schließen (mit Speichern-Abfrage) + Word schließen (mit Speichern-Abfrage) + Speichern Speichern
Nützliche Tasten in WORD 2010 A L L G E M E I N E B E F E H L E + Neues Dokument + Datei öffnen + Aktuelle Datei schließen (mit Speichern-Abfrage) + Word schließen (mit Speichern-Abfrage) + Speichern Speichern
Lektion 8 Organisation
 Basic Computer Skills Outlook Text kopieren und Text löschen Link einfügen Adressbücher und Kontaktgruppen / Verteilerlisten Nachricht kennzeichnen und als ungelesen markieren E-Mails organisieren Sortieren
Basic Computer Skills Outlook Text kopieren und Text löschen Link einfügen Adressbücher und Kontaktgruppen / Verteilerlisten Nachricht kennzeichnen und als ungelesen markieren E-Mails organisieren Sortieren
DAS EINSTEIGERSEMINAR. Microsoft Office. Outlook 2010 Hiroshi Nakanishi LERNEN ÜBEN ANWENDEN
 DAS EINSTEIGERSEMINAR Microsoft Office Outlook 2010 Hiroshi Nakanishi LERNEN ÜBEN ANWENDEN Inhaltsverzeichnis Einleitung................................. 13 Lernen Üben Anwenden..........................
DAS EINSTEIGERSEMINAR Microsoft Office Outlook 2010 Hiroshi Nakanishi LERNEN ÜBEN ANWENDEN Inhaltsverzeichnis Einleitung................................. 13 Lernen Üben Anwenden..........................
DAS EINSTEIGERSEMINAR. Microsoft Office. Outlook 2010 Hiroshi Nakanishi LERNEN ÜBEN ANWENDEN
 DAS EINSTEIGERSEMINAR Microsoft Office Outlook 2010 Hiroshi Nakanishi LERNEN ÜBEN ANWENDEN Index A Abstimmungsschaltflächen......... 54 Access........................ 153 Allen Antworten..................
DAS EINSTEIGERSEMINAR Microsoft Office Outlook 2010 Hiroshi Nakanishi LERNEN ÜBEN ANWENDEN Index A Abstimmungsschaltflächen......... 54 Access........................ 153 Allen Antworten..................
Nützliche Tastenkombinationen (Word)
 Nützliche Tastenkombinationen (Word) Dateioperationen Neues leeres Dokument erstellen S n Zwischen geöffneten Dokumenten wechseln S & Dokument öffnen S o Dokument schließen S $ Dokument speichern S s Die
Nützliche Tastenkombinationen (Word) Dateioperationen Neues leeres Dokument erstellen S n Zwischen geöffneten Dokumenten wechseln S & Dokument öffnen S o Dokument schließen S $ Dokument speichern S s Die
PowerPoint Kapitel 1 Lektion 2 Benutzeroberfläche
 PowerPoint Kapitel 1 Lektion 2 Benutzeroberfläche Benutzeroberfläche Öffnen Sie Microsoft PowerPoint 2010 und lernen Sie die Benutzeroberfläche kennen. Aufgabe Übungsdatei: - 1. Benutzeroberfläche Öffnen
PowerPoint Kapitel 1 Lektion 2 Benutzeroberfläche Benutzeroberfläche Öffnen Sie Microsoft PowerPoint 2010 und lernen Sie die Benutzeroberfläche kennen. Aufgabe Übungsdatei: - 1. Benutzeroberfläche Öffnen
Microsoft PowerPoint 2016 Tastenkombinationen
 Hochschulrechenzentrum Justus-Liebig-Universität Gießen Microsoft PowerPoint 2016 en en in PowerPoint 2016 Seite 1 von 25 Inhaltsverzeichnis Vorbemerkung... 3 Online-Hilfe... 3 Grundlagen von Microsoft
Hochschulrechenzentrum Justus-Liebig-Universität Gießen Microsoft PowerPoint 2016 en en in PowerPoint 2016 Seite 1 von 25 Inhaltsverzeichnis Vorbemerkung... 3 Online-Hilfe... 3 Grundlagen von Microsoft
Stichwortverzeichnis. Center für erleichterte Bedienung 32 Charms-Leiste aufrufen 30 Copyright-Symbol 64
 Stichwortverzeichnis A Abgesicherter Modus 27 Absatz Einzug 61 hängend 62 Adressleiste 26 Aktualisierung 16 Aktuelle Uhrzeit Format 85 Aktuelles Datum Format 84 Alles markieren 19 Ansicht Entwurf 51 Gliederungsansicht
Stichwortverzeichnis A Abgesicherter Modus 27 Absatz Einzug 61 hängend 62 Adressleiste 26 Aktualisierung 16 Aktuelle Uhrzeit Format 85 Aktuelles Datum Format 84 Alles markieren 19 Ansicht Entwurf 51 Gliederungsansicht
Arbeiten mit dem Microsoft Office-Assistenten, dem Hilfefenster und dem Feld "Was möchten Sie tun?"
 Tastenkombinationen Arbeiten mit dem Microsoft Office-Assistenten, dem Hilfefenster und dem Feld "Was möchten Sie tun?" Tastenkombinationen zur Verwendung des Hilfebereichs und des Hilfefensters Beim Hilfebereich
Tastenkombinationen Arbeiten mit dem Microsoft Office-Assistenten, dem Hilfefenster und dem Feld "Was möchten Sie tun?" Tastenkombinationen zur Verwendung des Hilfebereichs und des Hilfefensters Beim Hilfebereich
1 Die Outlook Arbeitsumgebung Konto einrichten... 14
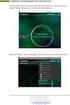 Inhalt 1 Die Outlook Arbeitsumgebung...13 1.1 E-Mail-Konto einrichten... 14 1.2 Dienste für E-Mail Konten... 17 POP3 und IMAP... 17 Exchange Active Sync... 18 Microsoft Exchange Server... 18 1.3 Die Programmoberfläche...
Inhalt 1 Die Outlook Arbeitsumgebung...13 1.1 E-Mail-Konto einrichten... 14 1.2 Dienste für E-Mail Konten... 17 POP3 und IMAP... 17 Exchange Active Sync... 18 Microsoft Exchange Server... 18 1.3 Die Programmoberfläche...
Internet Kapitel 4 Lektion 3 Organisation
 Basic Computer Skills Internet Internet Kapitel 4 Lektion 3 Organisation Text kopieren und Text löschen Link einfügen Adressbücher und Kontaktgruppen / Verteilerlisten Nachricht kennzeichnen und als ungelesen
Basic Computer Skills Internet Internet Kapitel 4 Lektion 3 Organisation Text kopieren und Text löschen Link einfügen Adressbücher und Kontaktgruppen / Verteilerlisten Nachricht kennzeichnen und als ungelesen
Microsoft Word 2013 Aufzählungen und Nummerierungen
 Hochschulrechenzentrum Justus-Liebig-Universität Gießen Microsoft Word 2013 Aufzählungen und Nummerierungen Aufzählungen und Nummerierungen in Word 2013 Seite 1 von 12 Inhaltsverzeichnis Vorbemerkung...
Hochschulrechenzentrum Justus-Liebig-Universität Gießen Microsoft Word 2013 Aufzählungen und Nummerierungen Aufzählungen und Nummerierungen in Word 2013 Seite 1 von 12 Inhaltsverzeichnis Vorbemerkung...
1 Die Outlook Arbeitsumgebung Konto einrichten...16
 Inhaltsverzeichnis 1 Die Outlook Arbeitsumgebung... 15 1.1 E-Mail-Konto einrichten...16 1.2 Dienste für E-Mail Konten...19 POP3 und IMAP... 19 Exchange Active Sync... 20 Microsoft Exchange Server... 20
Inhaltsverzeichnis 1 Die Outlook Arbeitsumgebung... 15 1.1 E-Mail-Konto einrichten...16 1.2 Dienste für E-Mail Konten...19 POP3 und IMAP... 19 Exchange Active Sync... 20 Microsoft Exchange Server... 20
Tastenkürzel für WORD. F4 oder Strg + Y oder Alt + Enter
 Tastenkürzel für WORD Abbrechen Rückgängig Wiederherstellen Wiederholen neue Seite neue Spalte Beenden Word MS Systeminfo ESC Strg + Z oder Alt + Rück Alt + Umschalt + Rück F4 oder Strg + Y oder Alt +
Tastenkürzel für WORD Abbrechen Rückgängig Wiederherstellen Wiederholen neue Seite neue Spalte Beenden Word MS Systeminfo ESC Strg + Z oder Alt + Rück Alt + Umschalt + Rück F4 oder Strg + Y oder Alt +
Schnellübersichten. Outlook 2016
 Schnellübersichten Outlook 2016 1 Outlook kennenlernen 2 2 Grundlegende Techniken 3 3 E-Mails gestalten und senden 4 4 E-Mails empfangen 5 5 Ordnung im Postfach 6 6 Drucken 7 7 Kontakte verwalten 8 8 Adressbuch
Schnellübersichten Outlook 2016 1 Outlook kennenlernen 2 2 Grundlegende Techniken 3 3 E-Mails gestalten und senden 4 4 E-Mails empfangen 5 5 Ordnung im Postfach 6 6 Drucken 7 7 Kontakte verwalten 8 8 Adressbuch
OUTLOOK 2016. 1 Der schnelle Einstieg in Outlook 2016. Den Ordner- und Lesebereich richtig nutzen
 1 Der schnelle Einstieg in Outlook 2016 Den Ordner- und Lesebereich richtig nutzen Level Zeit ca. 5 min Outlook-Module anschauen Größe der Bereiche ändern Zoomregler und Ansichtssteuerung nutzen 1. Starten
1 Der schnelle Einstieg in Outlook 2016 Den Ordner- und Lesebereich richtig nutzen Level Zeit ca. 5 min Outlook-Module anschauen Größe der Bereiche ändern Zoomregler und Ansichtssteuerung nutzen 1. Starten
Ü 301 Benutzeroberfläche Word 2007
 Ü 301 Benutzeroberfläche Word 2007 Benutzeroberfläche Multifunktionsleisten Sie kennen nach dieser Übung die Word-Benutzeroberfläche und können mit der Multifunktionsleiste arbeiten. Aufgabe Benutzeroberfläche
Ü 301 Benutzeroberfläche Word 2007 Benutzeroberfläche Multifunktionsleisten Sie kennen nach dieser Übung die Word-Benutzeroberfläche und können mit der Multifunktionsleiste arbeiten. Aufgabe Benutzeroberfläche
Tastenkombinationen für Microsoft Office Outlook
 s Tastenkombinationen für Microsoft Office Outlook E-Mails Adressbuch aufrufen Strg+Shift+b Allen antworten Strg+Shift+r Als gelesen markieren Strg+q Antworten Strg+r Anzeige des blockierten HTML-Inhaltes
s Tastenkombinationen für Microsoft Office Outlook E-Mails Adressbuch aufrufen Strg+Shift+b Allen antworten Strg+Shift+r Als gelesen markieren Strg+q Antworten Strg+r Anzeige des blockierten HTML-Inhaltes
K. Hartmann-Consulting. Schulungsunterlage Outlook 2013 Kompakt Teil 1
 K. Hartmann-Consulting Schulungsunterlage Outlook 03 Kompakt Teil Inhaltsverzeichnis Outlook... 4. Das Menüband... 4. Die Oberfläche im Überblick... 4.. Ordner hinzufügen... 5.. Ordner zu den Favoriten
K. Hartmann-Consulting Schulungsunterlage Outlook 03 Kompakt Teil Inhaltsverzeichnis Outlook... 4. Das Menüband... 4. Die Oberfläche im Überblick... 4.. Ordner hinzufügen... 5.. Ordner zu den Favoriten
Novell. GroupWise 2014 effizient einsetzen. Peter Wies. 1. Ausgabe, Juni 2014
 Peter Wies 1. Ausgabe, Juni 2014 Novell GroupWise 2014 effizient einsetzen GW2014 1 Novell GroupWise 2014 effizient einsetzen Menüleiste Navigationsleiste Symbolleisten Kopfleiste Favoritenliste Fensterbereich
Peter Wies 1. Ausgabe, Juni 2014 Novell GroupWise 2014 effizient einsetzen GW2014 1 Novell GroupWise 2014 effizient einsetzen Menüleiste Navigationsleiste Symbolleisten Kopfleiste Favoritenliste Fensterbereich
Kennen, können, beherrschen lernen was gebraucht wird
 Inhaltsverzeichnis Inhaltsverzeichnis... 1 Bestandteile des Word-2013-Anwendungsfensters... 2 Die Word-Befehle nutzen... 3 Das Menüband... 3 Anzeigeoptionen für das Menüband ändern... 3 Aufgabenbereiche...
Inhaltsverzeichnis Inhaltsverzeichnis... 1 Bestandteile des Word-2013-Anwendungsfensters... 2 Die Word-Befehle nutzen... 3 Das Menüband... 3 Anzeigeoptionen für das Menüband ändern... 3 Aufgabenbereiche...
Edge Tastenkombinationen
 Hochschulrechenzentrum Justus-Liebig-Universität Gießen Edge Tastenkombinationen Tastenkombinationen für den Microsoft Browser Edge Seite 1 von 5 Inhaltsverzeichnis Vorbemerkung... 2 Wichtige Tastenkombinationen...
Hochschulrechenzentrum Justus-Liebig-Universität Gießen Edge Tastenkombinationen Tastenkombinationen für den Microsoft Browser Edge Seite 1 von 5 Inhaltsverzeichnis Vorbemerkung... 2 Wichtige Tastenkombinationen...
Outlook Die Anleitung in Bildern. von Otmar Witzgall
 Outlook 2016 Die Anleitung in Bildern von Otmar Witzgall 1 Outlook kennenlernen und einrichten 8 Ein E-Mail-Konto anlegen 10 Outlook automatisch mit einem Konto verbinden 14 Outlook manuell mit einem Konto
Outlook 2016 Die Anleitung in Bildern von Otmar Witzgall 1 Outlook kennenlernen und einrichten 8 Ein E-Mail-Konto anlegen 10 Outlook automatisch mit einem Konto verbinden 14 Outlook manuell mit einem Konto
Einen Überblick darüber, welche Aufgaben von welchen Personen bearbeitet werden, erhalten Sie folgendermaßen:
 Den Status einer delegierten Aufgabe verfolgen Als Aufgabensteller erhalten Sie standardmäßig Aktualisierungsnachrichten, wenn der Bearbeiter den Fortschritt der Bearbeitung im Aufgabenformular einträgt.
Den Status einer delegierten Aufgabe verfolgen Als Aufgabensteller erhalten Sie standardmäßig Aktualisierungsnachrichten, wenn der Bearbeiter den Fortschritt der Bearbeitung im Aufgabenformular einträgt.
Word Kapitel 1 Grundlagen Lektion 1 Benutzeroberfläche
 Word Kapitel 1 Grundlagen Lektion 1 Benutzeroberfläche Elemente der Benutzeroberfläche Sie kennen nach dieser Lektion die Word-Benutzeroberfläche und nutzen das Menüband für Ihre Arbeit. Aufgabe Übungsdatei:
Word Kapitel 1 Grundlagen Lektion 1 Benutzeroberfläche Elemente der Benutzeroberfläche Sie kennen nach dieser Lektion die Word-Benutzeroberfläche und nutzen das Menüband für Ihre Arbeit. Aufgabe Übungsdatei:
Tastenkombinationen in Officepaketen
 Tastenkombinationen in Officepaketen Wer viel Office-Arbeiten bewältigen muss profitiert am Meisten von den Tastenkombinationen. Ausschneiden, Kopieren, Alles Markieren, etc. sind Funktionen, die man mithilfe
Tastenkombinationen in Officepaketen Wer viel Office-Arbeiten bewältigen muss profitiert am Meisten von den Tastenkombinationen. Ausschneiden, Kopieren, Alles Markieren, etc. sind Funktionen, die man mithilfe
Kennen, können, beherrschen lernen was gebraucht wird
 Inhaltsverzeichnis Inhaltsverzeichnis... 1 Datei- und Ordnerverwaltung... 2 Eine Ordnerstruktur erstellen... 2 Regeln für die Vergabe von Namen... 2 So erstellen Sie Ordner... 2 Vorgehensweise beim Markieren
Inhaltsverzeichnis Inhaltsverzeichnis... 1 Datei- und Ordnerverwaltung... 2 Eine Ordnerstruktur erstellen... 2 Regeln für die Vergabe von Namen... 2 So erstellen Sie Ordner... 2 Vorgehensweise beim Markieren
Kennen, können, beherrschen lernen was gebraucht wird
 Mit Tastenkombinationen im Text bewegen So gelangen Sie zum Textanfang / Textende Absatzweise nach oben / unten Bildschirmseite nach oben / unten zum Anfang der vorherigen / nächsten Seite S p S Y / S
Mit Tastenkombinationen im Text bewegen So gelangen Sie zum Textanfang / Textende Absatzweise nach oben / unten Bildschirmseite nach oben / unten zum Anfang der vorherigen / nächsten Seite S p S Y / S
Zugriff auf die Multifunktionsleiste mithilfe der Tastatur
 en 2 Zugriff auf die Multifunktionsleiste mithilfe der Tastatur 1. Drücken Sie die ALT-TASTE. Die Zugriffstasteninfos werden für jedes Feature angezeigt, das in der aktuellen Ansicht verfügbar ist. Das
en 2 Zugriff auf die Multifunktionsleiste mithilfe der Tastatur 1. Drücken Sie die ALT-TASTE. Die Zugriffstasteninfos werden für jedes Feature angezeigt, das in der aktuellen Ansicht verfügbar ist. Das
Word. Verweise. Textmarken, Querverweise, Hyperlinks
 Word Verweise Textmarken, Querverweise, Hyperlinks Inhaltsverzeichnis 1 Textmarken... 4 1.1 Hinzufügen einer Textmarke... 4 1.2 Ändern einer Textmarke... 4 1.2.1 Anzeigen von Klammern für Textmarken...
Word Verweise Textmarken, Querverweise, Hyperlinks Inhaltsverzeichnis 1 Textmarken... 4 1.1 Hinzufügen einer Textmarke... 4 1.2 Ändern einer Textmarke... 4 1.2.1 Anzeigen von Klammern für Textmarken...
Kennen, können, beherrschen lernen was gebraucht wird
 Formulare Formulare erstellen Was ist ein Formular? Formulare sind standardisierte Dokumente (z.b. Vordrucke, Formblätter) In Formularen sind spezielle Bereiche dafür vorgesehen, mit Informationen gefüllt
Formulare Formulare erstellen Was ist ein Formular? Formulare sind standardisierte Dokumente (z.b. Vordrucke, Formblätter) In Formularen sind spezielle Bereiche dafür vorgesehen, mit Informationen gefüllt
1 Der Outlook 2007 Bildschirm
 1 Der Outlook 2007 Bildschirm 1.1 Symbolleisten ein-, ausblenden Klicken Sie mit der rechten Maustaste in die vorhandene Symbolleiste und aktivieren Sie im Kontextmenü die Symbolleiste Erweitert oder wählen
1 Der Outlook 2007 Bildschirm 1.1 Symbolleisten ein-, ausblenden Klicken Sie mit der rechten Maustaste in die vorhandene Symbolleiste und aktivieren Sie im Kontextmenü die Symbolleiste Erweitert oder wählen
Schriftbild. STRG + UMSCHALT + * Nichdruckbare Zeichen anzeigen
 Tastenkombination Beschreibung Befehlsrubrik Tastenkombinationen zum Arbeiten mit Dokumenten STRG + N Neues Dokument erstellen Dokument STRG + O Dokument öffnen Dokument STRG + W Dokument schließen Dokument
Tastenkombination Beschreibung Befehlsrubrik Tastenkombinationen zum Arbeiten mit Dokumenten STRG + N Neues Dokument erstellen Dokument STRG + O Dokument öffnen Dokument STRG + W Dokument schließen Dokument
Hochschulrechenzentrum Justus-Liebig-Universität Gießen. CorelDRAW X7. Zoomen
 Hochschulrechenzentrum Justus-Liebig-Universität Gießen CorelDRAW X7 Zoomen Zoomen in CorelDRAW Seite 1 von 11 Inhaltsverzeichnis Einleitung... 2 Die Standardzoomgröße... 2 Zoomgröße ändern... 2 Einstellungen
Hochschulrechenzentrum Justus-Liebig-Universität Gießen CorelDRAW X7 Zoomen Zoomen in CorelDRAW Seite 1 von 11 Inhaltsverzeichnis Einleitung... 2 Die Standardzoomgröße... 2 Zoomgröße ändern... 2 Einstellungen
Hiroshi Nakanishi. Das Einsteigerseminar Microsoft Office Outlook 2010
 Hiroshi Nakanishi Das Einsteigerseminar Microsoft Office Outlook 2010 Inhaltsverzeichnis Einleitung................................. 13 Lernen - Üben - Anwenden 13 Inhalt und Aufbau des Buches 14 ID Grundlagen
Hiroshi Nakanishi Das Einsteigerseminar Microsoft Office Outlook 2010 Inhaltsverzeichnis Einleitung................................. 13 Lernen - Üben - Anwenden 13 Inhalt und Aufbau des Buches 14 ID Grundlagen
Effective EDGE for Professionals Outlook 2010 Steps Guide
 Effective EDGE for Professionals Outlook 2010 Steps Guide for the German language pack EMAIL-ABLENKUNGEN ENTFERNEN 1. Datei 2. Optionen 3. Email 4. Nachrichteneingang 5. Beim Eintreffen neuer Nachrichten:
Effective EDGE for Professionals Outlook 2010 Steps Guide for the German language pack EMAIL-ABLENKUNGEN ENTFERNEN 1. Datei 2. Optionen 3. Email 4. Nachrichteneingang 5. Beim Eintreffen neuer Nachrichten:
Outlook 2010 Stellvertretung
 OU.008, Version 1.0 14.01.2013 Kurzanleitung Outlook 2010 Stellvertretung Sind Sie häufig unterwegs oder abwesend, dann müssen wichtige Mitteilungen und Besprechungsanfragen in Outlook nicht unbeantwortet
OU.008, Version 1.0 14.01.2013 Kurzanleitung Outlook 2010 Stellvertretung Sind Sie häufig unterwegs oder abwesend, dann müssen wichtige Mitteilungen und Besprechungsanfragen in Outlook nicht unbeantwortet
3.1 Textformate. Sie verändern die Schriftart. Sie verändern die Schriftgröße. Den Text formatieren
 MS Word 2013 Kompakt 3 Nachdem die Datei geöffnet ist, steht sie zur weiteren Bearbeitung bereit. Wir können nun das Dokument nach eigenen Wünschen verändern und optisch gestalten (formatieren). In dieser
MS Word 2013 Kompakt 3 Nachdem die Datei geöffnet ist, steht sie zur weiteren Bearbeitung bereit. Wir können nun das Dokument nach eigenen Wünschen verändern und optisch gestalten (formatieren). In dieser
Filmliste: Outlook 2007
 Gemeinsame Funktionen Modul 1: Überblick Das Bedienkonzept von Office 2007 01:56 Kontextabhängige Register 01:05 Die Schnellzugriffsleiste 03:02 Das OFFICE-Menü 00:39 Liste der zuletzt verwendeten Dokumente
Gemeinsame Funktionen Modul 1: Überblick Das Bedienkonzept von Office 2007 01:56 Kontextabhängige Register 01:05 Die Schnellzugriffsleiste 03:02 Das OFFICE-Menü 00:39 Liste der zuletzt verwendeten Dokumente
Nützliche Tipps und praktische Einstellungen in Outlook
 Nützliche Tipps und praktische Einstellungen in Outlook Benachrichtigungen ausschalten Ø Wechseln Sie im Anwendungsfenster zum Register DATEI und klicken Sie auf die Schaltfläche OPTIONEN Ø Klicken Sie
Nützliche Tipps und praktische Einstellungen in Outlook Benachrichtigungen ausschalten Ø Wechseln Sie im Anwendungsfenster zum Register DATEI und klicken Sie auf die Schaltfläche OPTIONEN Ø Klicken Sie
Outlook 2010. Das neue Outfit. Senden und Empfangen. Personenbereich
 Outlook 2010 Das neue Outfit Navigationsbereich Quicksteps Ribbon Senden und Empfangen Module Personenbereich Das Ribbon Das Multifunktionsband ist jetzt auch erstmals in Outlook 2010 eingebaut. Damit
Outlook 2010 Das neue Outfit Navigationsbereich Quicksteps Ribbon Senden und Empfangen Module Personenbereich Das Ribbon Das Multifunktionsband ist jetzt auch erstmals in Outlook 2010 eingebaut. Damit
DAS EINSTEIGERSEMINAR
 DAS EINSTEIGERSEMINAR Microsoft Office Excel 2010 Gudrun Rehn-Göstenmeier LERNEN ÜBEN ANWENDEN Teil I: Lernen L1 Dateiorganisation Bevor wir uns mit den Excel-spezifischen Befehlen und Funktionen befassen
DAS EINSTEIGERSEMINAR Microsoft Office Excel 2010 Gudrun Rehn-Göstenmeier LERNEN ÜBEN ANWENDEN Teil I: Lernen L1 Dateiorganisation Bevor wir uns mit den Excel-spezifischen Befehlen und Funktionen befassen
E-Mail- Nachrichten organisieren
 5 E-Mail- Nachrichten organisieren kkkk In den beiden vorangegangenen Kapiteln haben Sie grundlegende und fortgeschrittene Verfahren beim Erstellen, Versenden und Empfangen von E-Mail- Nachrichten kennengelernt.
5 E-Mail- Nachrichten organisieren kkkk In den beiden vorangegangenen Kapiteln haben Sie grundlegende und fortgeschrittene Verfahren beim Erstellen, Versenden und Empfangen von E-Mail- Nachrichten kennengelernt.
Outlook 2007 U L R I K E J AN S S E N T EL.: 0 8 9 82086618 WWW. J AN OTOPIA. DE
 Outlook 2007 U L R I K E J AN S S E N C OMPUTERUNTERRICHT J AN OTOPIA WWW. J AN OTOPIA. DE C OMPUTERUNTERRICHT@J AN OTOPIA. DE T EL.: 0 8 9 82086618 Organisieren und Suchen Nachverfolgungskennzeichnungen
Outlook 2007 U L R I K E J AN S S E N C OMPUTERUNTERRICHT J AN OTOPIA WWW. J AN OTOPIA. DE C OMPUTERUNTERRICHT@J AN OTOPIA. DE T EL.: 0 8 9 82086618 Organisieren und Suchen Nachverfolgungskennzeichnungen
Kalender. Schnellstarthandbuch
 Kalender Schnellstarthandbuch Planen Sie eine Lync-Besprechung Führen Sie ein Vier-Augen-Gespräch, oder sparen Sie sich eine Geschäftsreise, indem Sie eine Onlinebesprechung mit Lync 2013 durchführen.
Kalender Schnellstarthandbuch Planen Sie eine Lync-Besprechung Führen Sie ein Vier-Augen-Gespräch, oder sparen Sie sich eine Geschäftsreise, indem Sie eine Onlinebesprechung mit Lync 2013 durchführen.
1 GRUNDLAGEN Einführung Das Outlook-Fenster
 Grundlagen Outlook 2010 effektiv 1 GRUNDLAGEN 1.1. Einführung Outlook zählt zur Gruppe der Personal Information Manager (PIM). Unter einem PIM können Sie sich zunächst ein dickes Notizbuch (Organizer)
Grundlagen Outlook 2010 effektiv 1 GRUNDLAGEN 1.1. Einführung Outlook zählt zur Gruppe der Personal Information Manager (PIM). Unter einem PIM können Sie sich zunächst ein dickes Notizbuch (Organizer)
Microsoft Word 2016 Fuß- und Endnoten
 Hochschulrechenzentrum Justus-Liebig-Universität Gießen Microsoft Word 2016 Fuß- und Endnoten Fuß- und Endnoten in Word 2016 Seite 1 von 10 Inhaltsverzeichnis Einleitung... 2 Unterschied zwischen Fuß-
Hochschulrechenzentrum Justus-Liebig-Universität Gießen Microsoft Word 2016 Fuß- und Endnoten Fuß- und Endnoten in Word 2016 Seite 1 von 10 Inhaltsverzeichnis Einleitung... 2 Unterschied zwischen Fuß-
2. Outlook kann viel mehr, als nur Ihre s zu verwalten Den Überblick über die Aufgaben behalten... 14
 Inhaltsverzeichnis 1. Einleitung... 7 2. Outlook kann viel mehr, als nur Ihre E-Mails zu verwalten... 9 3. Den Überblick über die Aufgaben behalten... 14 Der Unterschied zwischen Zielen und Aktionen...
Inhaltsverzeichnis 1. Einleitung... 7 2. Outlook kann viel mehr, als nur Ihre E-Mails zu verwalten... 9 3. Den Überblick über die Aufgaben behalten... 14 Der Unterschied zwischen Zielen und Aktionen...
Aktuelles Datum in die markierte/aktive Zelle einfügen Ganzes Tabellenblatt markieren Nächstes Tabellenblatt der Arbeitsmappe aktivieren
 Excel-Shortcuts Die wichtigsten Shortcuts [Alt] + [F11] [F1] [F2] [F4] [F7] [F9] [F11] [Shift] + [F9] [Shift] + [F11] [Strg] + [.] [Strg] + [A] [Strg] + [C] [Strg] + [F] [Strg] + [F4] [Strg] + [F6] [Strg]
Excel-Shortcuts Die wichtigsten Shortcuts [Alt] + [F11] [F1] [F2] [F4] [F7] [F9] [F11] [Shift] + [F9] [Shift] + [F11] [Strg] + [.] [Strg] + [A] [Strg] + [C] [Strg] + [F] [Strg] + [F4] [Strg] + [F6] [Strg]
Webmail piaristengymnasium.at
 Webmail piaristengymnasium.at http://campus.piakrems.ac.at Benutzername: familienname.vorname Kennwort: *********** (siehe Infoblatt) Einstellungen für Mailprogramm (zb.: Outlook, Thunderbird, ) IMAP Port
Webmail piaristengymnasium.at http://campus.piakrems.ac.at Benutzername: familienname.vorname Kennwort: *********** (siehe Infoblatt) Einstellungen für Mailprogramm (zb.: Outlook, Thunderbird, ) IMAP Port
PowerPoint Kapitel 1 Lektion 2 Benutzeroberfläche
 PowerPoint Kapitel 1 Lektion 2 Benutzeroberfläche Benutzeroberfläche Öffnen Sie Microsoft PowerPoint 2016 und lernen Sie die Benutzeroberfläche kennen. Aufgabe Übungsdatei: - 1. Benutzeroberfläche Öffnen
PowerPoint Kapitel 1 Lektion 2 Benutzeroberfläche Benutzeroberfläche Öffnen Sie Microsoft PowerPoint 2016 und lernen Sie die Benutzeroberfläche kennen. Aufgabe Übungsdatei: - 1. Benutzeroberfläche Öffnen
Microsoft Outlook Herausgeber. Kontakte: Autoren: Gabriela Bergantini. by BerCom Training GmbH
 Herausgeber BerCom Training GmbH Stationsstrasse 26 8713 Uerikon Kontakte: 079 633 65 75 Autoren: Gabriela Bergantini 1. Auflage von Januar 2015 by BerCom Training GmbH Microsoft Outlook 2013 Tipps und
Herausgeber BerCom Training GmbH Stationsstrasse 26 8713 Uerikon Kontakte: 079 633 65 75 Autoren: Gabriela Bergantini 1. Auflage von Januar 2015 by BerCom Training GmbH Microsoft Outlook 2013 Tipps und
Wichtiger Hinweis: Deaktivieren Sie bei allen Formatvorlagen folgendes Kontrollkästchen: Zur Liste der Schnellformatvorlagen hinzufügen
 - 1 - Aufgabe 4 Word 2016 1. Starten Sie Word und öffnen die Datei Aufgabe 4.doc die sich im aktuellen Verzeichnis auf der Festplatte befindet. 2. Das Dokument stellt einen Teil eines umfangreichen Buches
- 1 - Aufgabe 4 Word 2016 1. Starten Sie Word und öffnen die Datei Aufgabe 4.doc die sich im aktuellen Verzeichnis auf der Festplatte befindet. 2. Das Dokument stellt einen Teil eines umfangreichen Buches
Outlook 2013. Grundlagen. Markus Krimm, Linda York. 1. Ausgabe, März 2013
 Outlook 2013 Markus Krimm, Linda York 1. Ausgabe, März 2013 Grundlagen OL2013 5 Outlook 2013 - Grundlagen 5 Den Überblick über Ihre E-Mails behalten In diesem Kapitel erfahren Sie wie Sie E-Mails im Anzeigebereich
Outlook 2013 Markus Krimm, Linda York 1. Ausgabe, März 2013 Grundlagen OL2013 5 Outlook 2013 - Grundlagen 5 Den Überblick über Ihre E-Mails behalten In diesem Kapitel erfahren Sie wie Sie E-Mails im Anzeigebereich
Inhaltsverzeichnis. Erste Schritte mit Outlook Outlook 2007 kennenlernen 39. Einleitung 9 Die Tastatur 15 Die Maus 18
 Inhaltsverzeichnis Einleitung 9 Die Tastatur 15 Die Maus 18 Erste Schritte mit Outlook 2007 21 1: Installation und Aktivierung 23 2: Outlook 2007 starten 25 3: Outlook 2007 beenden 26 4: Outlook beim ersten
Inhaltsverzeichnis Einleitung 9 Die Tastatur 15 Die Maus 18 Erste Schritte mit Outlook 2007 21 1: Installation und Aktivierung 23 2: Outlook 2007 starten 25 3: Outlook 2007 beenden 26 4: Outlook beim ersten
Migration in Outlook 2010
 Inhalt dieses Handbuchs Microsoft Microsoft Outlook 2010 unterscheidet sich im Aussehen deutlich von Outlook 2003. Daher wurde dieses Handbuch erstellt, damit Sie schnell mit der neuen Version vertraut
Inhalt dieses Handbuchs Microsoft Microsoft Outlook 2010 unterscheidet sich im Aussehen deutlich von Outlook 2003. Daher wurde dieses Handbuch erstellt, damit Sie schnell mit der neuen Version vertraut
Notizen verwenden. Notizen erstellen und bearbeiten Notizen anzeigen und sortieren Notizen filtern Notizen drucken. Notizen erstellen und bearbeiten
 9 Notizen verwenden Lernziele Notizen erstellen und bearbeiten Notizen anzeigen und sortieren Notizen filtern Notizen drucken Notizen erstellen und bearbeiten OL03S-3-3 Im Notiz-Modul von Outlook können
9 Notizen verwenden Lernziele Notizen erstellen und bearbeiten Notizen anzeigen und sortieren Notizen filtern Notizen drucken Notizen erstellen und bearbeiten OL03S-3-3 Im Notiz-Modul von Outlook können
Microsoft PowerPoint 2013 Tastenkombinationen
 Hochschulrechenzentrum Justus-Liebig-Universität Gießen Microsoft PowerPoint 2013 en en in PowerPoint 2013 Seite 1 von 22 Inhaltsverzeichnis Vorbemerkung... 3 Online-Hilfe... 3 Grundlagen von Microsoft
Hochschulrechenzentrum Justus-Liebig-Universität Gießen Microsoft PowerPoint 2013 en en in PowerPoint 2013 Seite 1 von 22 Inhaltsverzeichnis Vorbemerkung... 3 Online-Hilfe... 3 Grundlagen von Microsoft
Microsoft PowerPoint 2016 Tabellen animieren
 Hochschulrechenzentrum Justus-Liebig-Universität Gießen Microsoft PowerPoint 2016 Tabellen animieren Tabellen animieren in PowerPoint 2016 Seite 1 von 8 Inhaltsverzeichnis Einleitung... 2 Tabelle erstellen...
Hochschulrechenzentrum Justus-Liebig-Universität Gießen Microsoft PowerPoint 2016 Tabellen animieren Tabellen animieren in PowerPoint 2016 Seite 1 von 8 Inhaltsverzeichnis Einleitung... 2 Tabelle erstellen...
Im Original veränderbare Word-Dateien
 Die Benutzeroberfläche von Access Menüband Das am oberen Bildschirmrand befindliche Menüband beinhaltet die meisten Befehle von Access. Im Menüband sind Schnellzugriffsleiste und Titelleiste integriert.
Die Benutzeroberfläche von Access Menüband Das am oberen Bildschirmrand befindliche Menüband beinhaltet die meisten Befehle von Access. Im Menüband sind Schnellzugriffsleiste und Titelleiste integriert.
Microsoft PowerPoint 2016 Tabellen animieren
 Hochschulrechenzentrum Justus-Liebig-Universität Gießen Microsoft PowerPoint 2016 Tabellen animieren Tabellen animieren in PowerPoint 2016 Seite 1 von 8 Inhaltsverzeichnis Einleitung... 2 Tabelle erstellen...
Hochschulrechenzentrum Justus-Liebig-Universität Gießen Microsoft PowerPoint 2016 Tabellen animieren Tabellen animieren in PowerPoint 2016 Seite 1 von 8 Inhaltsverzeichnis Einleitung... 2 Tabelle erstellen...
Arbeiten mit Acrobat. Vorstellung von Adobe Acrobat Bearbeitung des Dokuments Präsentationen erstellen Teamarbeit
 Arbeiten mit Acrobat Vorstellung von Adobe Acrobat Bearbeitung des Dokuments Präsentationen erstellen Teamarbeit Kommentare geben ein Feedback zu einem Dokument, welches von mehreren Personen bearbeitet
Arbeiten mit Acrobat Vorstellung von Adobe Acrobat Bearbeitung des Dokuments Präsentationen erstellen Teamarbeit Kommentare geben ein Feedback zu einem Dokument, welches von mehreren Personen bearbeitet
ALT+TAB: Zwischen geöffneten Programmen wechseln. Windows-Logo+L: Computer sperren (ohne STRG+ALT+ENTF zu drücken)
 Tastenkombinationen für das Windows-System F1: Hilfe STRG+ESC: Öffnen Menü Start ALT+TAB: Zwischen geöffneten Programmen wechseln ALT+F4: Programm beenden UMSCHALT+ENTF: Objekt dauerhaft löschen Windows-Logo+L:
Tastenkombinationen für das Windows-System F1: Hilfe STRG+ESC: Öffnen Menü Start ALT+TAB: Zwischen geöffneten Programmen wechseln ALT+F4: Programm beenden UMSCHALT+ENTF: Objekt dauerhaft löschen Windows-Logo+L:
Vista und Office 2007 Tastaturkombinationen
 Kantonsspital St.Gallen Direktion Informatik CH-9007 St.Gallen Tel. 071 494 11 11 www.kssg.ch Vista und Office 2007 Tastaturkombinationen Übersicht en sind eine gute Möglichkeit um in den einzelnen Anwendungen
Kantonsspital St.Gallen Direktion Informatik CH-9007 St.Gallen Tel. 071 494 11 11 www.kssg.ch Vista und Office 2007 Tastaturkombinationen Übersicht en sind eine gute Möglichkeit um in den einzelnen Anwendungen
Text markieren mit der Maus. Text markieren mit der Tastatur. Text schnell formatieren. Löschen, überschreiben, rückgängig machen
 Text markieren mit der Maus Ein Wort Einen Satz Eine Zeile Einen Absatz doppelt in das Word klicken S Taste gedrückt halten und in den Satz klicken in den Bereich links neben der Zeile klicken doppelt
Text markieren mit der Maus Ein Wort Einen Satz Eine Zeile Einen Absatz doppelt in das Word klicken S Taste gedrückt halten und in den Satz klicken in den Bereich links neben der Zeile klicken doppelt
Effective EDGE for Professionals Outlook 2007 Steps Guide
 Effective EDGE for Professionals Outlook 2007 Steps Guide for the German language pack EMAIL-ABLENKUNGEN ENTRERNEN 1. Extras 2. Optionen 3. Email-Optionen 4. Erweiterte Email-Optionen 5. Beim Eintreffen
Effective EDGE for Professionals Outlook 2007 Steps Guide for the German language pack EMAIL-ABLENKUNGEN ENTRERNEN 1. Extras 2. Optionen 3. Email-Optionen 4. Erweiterte Email-Optionen 5. Beim Eintreffen
Internet Explorer Tastenkombinationen
 Hochschulrechenzentrum Justus-Liebig-Universität Gießen Internet Explorer Tastenkombinationen Tastenkombinationen für den Internet Explorer 10 Seite 1 von 6 Inhaltsverzeichnis Vorbemerkung... 2 Wichtige
Hochschulrechenzentrum Justus-Liebig-Universität Gießen Internet Explorer Tastenkombinationen Tastenkombinationen für den Internet Explorer 10 Seite 1 von 6 Inhaltsverzeichnis Vorbemerkung... 2 Wichtige
ECDL - Europäischer Computer Führerschein. Charlotte von Braunschweig, Konrad Stulle, Sabine Spieß. 1. Ausgabe, 1. Aktualisierung, März 2012
 13.05.11 ECDL - Europäischer Computer Führerschein Charlotte von Braunschweig, Konrad Stulle, Sabine Spieß Modul AM3 - Textverarbeitung advanced level (mit Windows 7 und Word 2010) gemäß Syllabus 2.0 1.
13.05.11 ECDL - Europäischer Computer Führerschein Charlotte von Braunschweig, Konrad Stulle, Sabine Spieß Modul AM3 - Textverarbeitung advanced level (mit Windows 7 und Word 2010) gemäß Syllabus 2.0 1.
2. Kommunikation im Griff
 2. E-Mail Kommunikation im Griff In dieser Lektion lernen Sie... wie Sie E-Mails versenden, beantworten und weiterleiten wie Sie Dateianhänge verschicken und öffnen verschiedene Nachrichtenoptionen kennen
2. E-Mail Kommunikation im Griff In dieser Lektion lernen Sie... wie Sie E-Mails versenden, beantworten und weiterleiten wie Sie Dateianhänge verschicken und öffnen verschiedene Nachrichtenoptionen kennen
Word Tastenkombinationen
 "Änderungen nachverfolgen" umschalten Strg+Umschalt+ E Abbrechen ESC Absatz anordnen Strg+Umschalt+ J Absatz nach oben Strg+ Aufwärts Absatz nach oben erweitern Strg+Umschalt+ Aufwärts Absatz nach unten
"Änderungen nachverfolgen" umschalten Strg+Umschalt+ E Abbrechen ESC Absatz anordnen Strg+Umschalt+ J Absatz nach oben Strg+ Aufwärts Absatz nach oben erweitern Strg+Umschalt+ Aufwärts Absatz nach unten
1 Aufgaben verwalten und delegieren
 1 Aufgaben verwalten und delegieren Unter Aufgaben versteht man in Outlook Vorgänge, die keinen festgelegten Zeitrahmen haben, aber dennoch erledigt werden müssen. Sie haben allerdings die Möglichkeit,
1 Aufgaben verwalten und delegieren Unter Aufgaben versteht man in Outlook Vorgänge, die keinen festgelegten Zeitrahmen haben, aber dennoch erledigt werden müssen. Sie haben allerdings die Möglichkeit,
Schnellübersichten. Outlook Grundlagen
 Schnellübersichten Outlook 2013 - Grundlagen 1 Outlook kennenlernen 2 2 Grundlegende Techniken 3 3 E-Mails gestalten und senden 4 4 E-Mails empfangen 5 5 Ordnung im Postfach 6 6 Drucken 7 7 Kontakte verwalten
Schnellübersichten Outlook 2013 - Grundlagen 1 Outlook kennenlernen 2 2 Grundlegende Techniken 3 3 E-Mails gestalten und senden 4 4 E-Mails empfangen 5 5 Ordnung im Postfach 6 6 Drucken 7 7 Kontakte verwalten
Kochrezept-Sammlung zu Word
 Kochrezept-Sammlung zu Word (Stand: 29.1.2017) Word 2007 Abbildungsverzeichnis aktualisieren: auf Abbildungsverzeichnis positionieren > Befehlsregister Verweise > Register Beschriftungen > Tabelle aktualisieren
Kochrezept-Sammlung zu Word (Stand: 29.1.2017) Word 2007 Abbildungsverzeichnis aktualisieren: auf Abbildungsverzeichnis positionieren > Befehlsregister Verweise > Register Beschriftungen > Tabelle aktualisieren
Schnellübersichten. ECDL Modul Online-Grundlagen
 Schnellübersichten ECDL Modul Online-Grundlagen 2 Einblick ins Internet 2 3 Sicher im Internet arbeiten 3 5 Mit Suchmaschinen, Online-Lexika und Übersetzungstools arbeiten 4 6 Onlineshopping und -banking
Schnellübersichten ECDL Modul Online-Grundlagen 2 Einblick ins Internet 2 3 Sicher im Internet arbeiten 3 5 Mit Suchmaschinen, Online-Lexika und Übersetzungstools arbeiten 4 6 Onlineshopping und -banking
MICROSOFT WORD XP. Inhaltsverzeichnis
 MICROSOFT WORD XP GRUNDLAGEN In diesem Modul lernen Sie Grundlegendes über den Aufbau des Word-Bildschirms, sowie die Menüs, Symbolleisten und Arbeitsbereiche. Inhaltsverzeichnis 1. GRUNDLAGEN...1-1 1.1
MICROSOFT WORD XP GRUNDLAGEN In diesem Modul lernen Sie Grundlegendes über den Aufbau des Word-Bildschirms, sowie die Menüs, Symbolleisten und Arbeitsbereiche. Inhaltsverzeichnis 1. GRUNDLAGEN...1-1 1.1
Kurzanleitung. Workshop. Office 2010 in der VHS. Anita Velten EDV-Trainerin Flachsbruch 22 56412 Stahlhofen
 Kurzanleitung Workshop Office 2010 in der VHS Anita Velten EDV-Trainerin Flachsbruch 22 56412 Stahlhofen 02602 18970 01805 006534 1228 0177 8256483 E-Mail: info@veltenonline.de Skype anitavelten www.veltenonline.de
Kurzanleitung Workshop Office 2010 in der VHS Anita Velten EDV-Trainerin Flachsbruch 22 56412 Stahlhofen 02602 18970 01805 006534 1228 0177 8256483 E-Mail: info@veltenonline.de Skype anitavelten www.veltenonline.de
8.3 Zeitachse drucken
 8 Ausdruck 8.3 Zeitachse drucken In der Zeitachse können Sie Vorgänge verdichtet darstellen, ausdrucken und die Grafik in andere Anwendungsprogramme wie Powerpoint oder in eine E-Mail kopieren. Wir stellen
8 Ausdruck 8.3 Zeitachse drucken In der Zeitachse können Sie Vorgänge verdichtet darstellen, ausdrucken und die Grafik in andere Anwendungsprogramme wie Powerpoint oder in eine E-Mail kopieren. Wir stellen
Kurzanleitung. Zitiertil-Creator. Dokumentvorlagen Dokumente Formatvorlagen Format Zeichen Format Absatz
 Dokumentvorlagen Dokumente Formatvorlagen Format Zeichen Format Absatz Datei Neu... Datei öffnen Datei schließen Beenden Suchen Suchen & Ersetzen Verknüpfungen Optionen Einfügen Inhalte einfügen Format
Dokumentvorlagen Dokumente Formatvorlagen Format Zeichen Format Absatz Datei Neu... Datei öffnen Datei schließen Beenden Suchen Suchen & Ersetzen Verknüpfungen Optionen Einfügen Inhalte einfügen Format
3 Die Outlook-Oberfläche
 PROJEKT 3 Die Outlook-Oberfläche Outlook 2002 TRAINING Outlook 2002 ISBN 3-8272-6182-1 Lektion 1 Lektion 2 Lektion 3 Lektion 4 Im folgenden Projekt lernen Sie die Oberfläche von Outlook mit ihren Symbolleisten,
PROJEKT 3 Die Outlook-Oberfläche Outlook 2002 TRAINING Outlook 2002 ISBN 3-8272-6182-1 Lektion 1 Lektion 2 Lektion 3 Lektion 4 Im folgenden Projekt lernen Sie die Oberfläche von Outlook mit ihren Symbolleisten,
Vorwort... I Inhaltsverzeichnis... II Übungsverzeichnis...VII Einleitung... 1 Allgemeine Hinweise...1 Tasten und deren Namen...2
 Inhaltsverzeichnis II Inhaltsverzeichnis Vorwort... I Inhaltsverzeichnis... II Übungsverzeichnis...VII Einleitung... 1 Allgemeine Hinweise...1 Tasten und deren Namen...2 Arbeitsumgebung... 4 Outlook starten
Inhaltsverzeichnis II Inhaltsverzeichnis Vorwort... I Inhaltsverzeichnis... II Übungsverzeichnis...VII Einleitung... 1 Allgemeine Hinweise...1 Tasten und deren Namen...2 Arbeitsumgebung... 4 Outlook starten
Notizen erstellen und organisieren
 261 In diesem Kapitel lernen Sie wie Sie Notizen erstellen und bearbeiten. wie Sie Notizen organisieren und verwenden. Es passiert Ihnen vielleicht manchmal während der Arbeit, dass Ihnen spontan Ideen
261 In diesem Kapitel lernen Sie wie Sie Notizen erstellen und bearbeiten. wie Sie Notizen organisieren und verwenden. Es passiert Ihnen vielleicht manchmal während der Arbeit, dass Ihnen spontan Ideen
Inhalt 1 2. Dieses Buch auf einen Blick 9. Outlook 2013 kennenlernen 17. Konten und Dienste einrichten 37
 Inhalt 1 2 3 Dieses Buch auf einen Blick 9 Für wen dieses Buch ist.................................................... 10 Der Inhalt im Überblick.................................................... 10
Inhalt 1 2 3 Dieses Buch auf einen Blick 9 Für wen dieses Buch ist.................................................... 10 Der Inhalt im Überblick.................................................... 10
[F8] Gesamten Absatz einrücken
![[F8] Gesamten Absatz einrücken [F8] Gesamten Absatz einrücken](/thumbs/52/30404537.jpg) Allgemeine Tastenkombinationen [F1] [F2] [Umsch][F2] [F3] [Umsch][F3] [F4] [Umsch][F4] Kontextbezogene Hilfe starten Schriftart vergrößern (auf nächste verfügbare Größe) Schriftart verkleinern (auf nächste
Allgemeine Tastenkombinationen [F1] [F2] [Umsch][F2] [F3] [Umsch][F3] [F4] [Umsch][F4] Kontextbezogene Hilfe starten Schriftart vergrößern (auf nächste verfügbare Größe) Schriftart verkleinern (auf nächste
Word 10. Verweise Version: Relevant für: IKA, DA
 Word 10 Verweise Version: 170220 Relevant für: IKA, DA 10-Word-Grundlagen.docx Inhaltsverzeichnis 1 Hinweise 1.1 Zu diesem Lehrmittel... 3 1.1.1 Arbeitsdateien zum Lehrmittel... 3 1.1.2 Vorkenntnisse...
Word 10 Verweise Version: 170220 Relevant für: IKA, DA 10-Word-Grundlagen.docx Inhaltsverzeichnis 1 Hinweise 1.1 Zu diesem Lehrmittel... 3 1.1.1 Arbeitsdateien zum Lehrmittel... 3 1.1.2 Vorkenntnisse...
14. Es ist alles Ansichtssache
 Ansicht erstellen mit Suche nach Wörtern im Betreff 14. Es ist alles Ansichtssache In Outlook wird praktisch alles mit Ansichten gesteuert. Wir haben bereits einige Standardansichten verwendet. Das Schöne
Ansicht erstellen mit Suche nach Wörtern im Betreff 14. Es ist alles Ansichtssache In Outlook wird praktisch alles mit Ansichten gesteuert. Wir haben bereits einige Standardansichten verwendet. Das Schöne
ECDL Information und Kommunikation Kapitel 7
 Kapitel 7 Bearbeiten von E-Mails Outlook Express bietet Ihnen noch weitere Möglichkeiten, als nur das Empfangen und Versenden von Mails. Sie können empfangene Mails direkt beantworten oder an andere Personen
Kapitel 7 Bearbeiten von E-Mails Outlook Express bietet Ihnen noch weitere Möglichkeiten, als nur das Empfangen und Versenden von Mails. Sie können empfangene Mails direkt beantworten oder an andere Personen
EDITH NEUBAUER INHALT I
 INHALT 1. Einführung in MS Word...1 MS Word starten...1 Das Fenster von MS Word...2 Die Titelleiste...3 Die Menüleiste...3 Die Symbolleisten...4 Das Lineal...5 Der Arbeitsbereich...5 Der Aufgabenbereich...5
INHALT 1. Einführung in MS Word...1 MS Word starten...1 Das Fenster von MS Word...2 Die Titelleiste...3 Die Menüleiste...3 Die Symbolleisten...4 Das Lineal...5 Der Arbeitsbereich...5 Der Aufgabenbereich...5
Informatik-Ausbildung. Basis: I-CH Modulbaukasten R3. Autorenteam des HERDT-Verlags
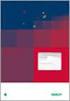 Autorenteam des HERDT-Verlags 1. Ausgabe, Juli 2014 Informatik-Ausbildung Basis: I-CH Modulbaukasten R3 Modul 302: Fortgeschrittene Funktionen von Office-Werkzeugen nutzen (Teil 2) I-CH-M302-13-CC_2 1
Autorenteam des HERDT-Verlags 1. Ausgabe, Juli 2014 Informatik-Ausbildung Basis: I-CH Modulbaukasten R3 Modul 302: Fortgeschrittene Funktionen von Office-Werkzeugen nutzen (Teil 2) I-CH-M302-13-CC_2 1
zur Verfügung gestellt durch das OpenOffice.org Dokumentations-Projekt
 Serienbriefe Wie Sie einen Serienbrief mittels Calc und Writer erstellen zur Verfügung gestellt durch das OpenOffice.org Dokumentations-Projekt Inhaltsverzeichnis 1. Erzeugen einer Quelldatei 2. Erzeugung
Serienbriefe Wie Sie einen Serienbrief mittels Calc und Writer erstellen zur Verfügung gestellt durch das OpenOffice.org Dokumentations-Projekt Inhaltsverzeichnis 1. Erzeugen einer Quelldatei 2. Erzeugung
Word Einstieg
 Word 2010 - Einstieg Neues Dokument erstellen 1. Klicken Sie auf die Registerkarte Datei 2. Wählen Sie im linken Bereich den Befehl Neu 3. Standardmäßig ist die Option Leeres Dokument aktiviert, mit der
Word 2010 - Einstieg Neues Dokument erstellen 1. Klicken Sie auf die Registerkarte Datei 2. Wählen Sie im linken Bereich den Befehl Neu 3. Standardmäßig ist die Option Leeres Dokument aktiviert, mit der
Über den Autor 7 Danksagung des Autors 7. Einführung 21
 Inhaltsverzeichnis Inhaltsverzeichnis Über den Autor 7 Danksagung des Autors 7 Einführung 21 Über dieses Buch 22 Törichte Annahmen über den Leser 22 Wie dieses Buch aufgebaut ist 23 Teil I: Gewinnen Sie
Inhaltsverzeichnis Inhaltsverzeichnis Über den Autor 7 Danksagung des Autors 7 Einführung 21 Über dieses Buch 22 Törichte Annahmen über den Leser 22 Wie dieses Buch aufgebaut ist 23 Teil I: Gewinnen Sie
