Printer/Scanner Unit Type Scannerhandbuch. Bedienungsanleitung
|
|
|
- Marcus Weiner
- vor 6 Jahren
- Abrufe
Transkript
1 Printer/Scanner Unit Type 2000 Bedienungsanleitung Scannerhandbuch Senden von Scandateien per Senden der Scandatei mit "In Ordner scannen" Scandateien übermitteln Einsatz des Geräts als Netzwerk-TWAIN-Scanner Unterschiedliche Scaneinstellungen Anhang Lesen Sie dieses Handbuch sorgfältig durch, bevor Sie dieses Gerät verwenden, und bewahren Sie es für die zukünftige Verwendung griffbereit auf. Lesen Sie im Hinblick auf einen richtigen und sicheren Betrieb die Sicherheitshinweise im Handbuch "About This Machine" [Informationen zu diesem Gerät], bevor Sie das Gerät verwenden.
2 Einleitung Dieses Handbuch enthält detaillierte Erläuterungen und Hinweise zur Bedienung und Verwendung des Geräts. Lesen Sie das Handbuch im Interesse Ihrer Sicherheit sorgfältig durch, bevor Sie das Gerät verwenden. Bewahren Sie das Handbuch griffbereit auf, um stets schnell darin nachschlagen zu können. Wichtig Der Inhalt dieses Handbuchs kann ohne vorherige Bekanntgabe geändert werden. In keinem Fall haftet die Firma für direkte, indirekte, konkrete, beiläufig entstandene oder Folgeschäden, die durch die Bedienung oder den Betrieb des Geräts entstehen. Hinweise: Einige Abbildungen in diesem Handbuch unterscheiden sich möglicherweise in manchen Details von Ihrem Gerät. Bestimmte Optionen sind in manchen Ländern u. U. nicht erhältlich. Für nähere Informationen wenden Sie sich bitte an Ihren Händler vor Ort. Achtung: Durch die Verwendung anderer Bedienelemente oder Einstellungen oder die Durchführung anderer Schritte, als in dieser Anleitung beschrieben, können u. U. gefährliche Strahlen freigesetzt werden. In diesem Handbuch werden in der Regel zwei Maßeinheiten angegeben. Für dieses Gerät gilt die metrische Version.
3 Handbücher zu diesem Gerät Wählen Sie die Handbücher aus, die Ihrem Anwendungsbedarf entsprechen. Wichtig Die Medien bzw. Datenträger hängen vom Handbuch ab. Die gedruckte Fassung und die elektronische Version eines Handbuchs haben den gleichen Inhalt. Adobe Acrobat Reader/Adobe Reader muss installiert sein, um die Handbücher als PDF-Dateien zu lesen. Abhängig von Ihrem Land stehen Handbücher u. U. auch im HTML-Format zur Verfügung. Zur Ansicht dieser Handbücher muss ein Webbrowser installiert sein. About This Machine [Informationen zu diesem Gerät] Lesen Sie die Sicherheitshinweise in diesem Handbuch, bevor Sie das Gerät verwenden. In diesem Handbuch finden Sie eine Einführung in die Funktionen des Geräts. Außerdem finden Sie eine Beschreibung des Bedienfelds, der vorbereitenden Schritte für die Verwendung des Geräts, die Eingabe von Text und die Installation der mitgelieferten CD-ROMs. Handbuch "Grundeinstellungen" Dieses Handbuch erläutert die Einstellungen des Anwenderprogramms und die Verwendung des Adressbuchs, z. B. das Registrieren von Faxnummer, E- Mail-Adressen und Anwendercodes. In diesem Handbuch wird auch erläutert, wie Sie das Gerät anschließen. Fehlersuche Enthält Informationen zur Lösung bekannter Probleme und erläutert, wie Papier, Toner und andere Verbrauchsmaterialien ersetzt werden. Sicherheitshandbuch Dieses Handbuch wendet sich an die Administratoren des Geräts. Es erklärt die Sicherheitsfunktionen, mit denen die Administratoren verhindern können, dass Daten manipuliert werden oder dass das Gerät von Unbefugten benutzt wird. In diesem Handbuch finden Sie auch die Verfahren für das Registrieren von Administratoren und das Einstellen der Anwender- und Administrator-Authentifizierung. Kopierhandbuch In diesem Handbuch werden die Kopierfunktionen und -abläufe beschrieben. In diesem Handbuch wird auch erläutert, wie Sie Vorlagen einlegen. i
4 Faxhandbuch In diesem Handbuch werden Funktionen und Bedienungsvorgänge des Faxgeräts beschrieben. Druckerhandbuch In diesem Handbuch werden Funktionen und Bedienungsvorgänge des Druckers beschrieben. Scannerhandbuch In diesem Handbuch werden Funktionen und Bedienungsvorgänge des Scanners beschrieben. Netzwerkanleitung In diesem Handbuch wird erläutert, wie Sie das Gerät in einer Netzwerkumgebung konfigurieren und bedienen und die mitgelieferte Software verwenden. In diesem Handbuch werden alle Modelle behandelt. Daher können Beschreibungen von Funktionen und Einstellungen vorhanden sein, die nicht auf Ihr Gerät zutreffen. Die Abbildungen, Illustrationen und Information zu unterstützten Betriebssystemen können von den für Ihr Gerät geltenden Angaben leicht abweichen. Andere Handbücher Handbücher zu diesem Gerät Sicherheitshinweise Kurzanleitung: Kopierer Kurzanleitung: Fax Kurzanleitung: Drucker Kurzanleitung: Scanner PostScript3 Ergänzung UNIX-Ergänzung Handbücher zu DeskTopBinder Lite DeskTopBinder Lite Installationsanleitung DeskTopBinder Einführungshandbuch Auto Document Link Handbuch ii
5 Hinweis Es werden für den jeweiligen Gerätetyp entsprechende Handbücher zur Verfügung gestellt. Für die "UNIX-Ergänzung" besuchen Sie bitte unsere Website oder wenden Sie sich an einen autorisierten Händler. In "PostScript3 Ergänzung" und "UNIX-Ergänzung" werden auch Funktionen und Einstellungen beschrieben, die auf diesem Gerät u. U. nicht zur Verfügung stehen. Die folgenden Software-Produkte werden mit allgemeinen Namen bezeichnet: Produktname DeskTopBinder Lite und DeskTopBinder Professional * ScanRouter EX Professional * und ScanRouter EX Enterprise * Allgemeiner Name DeskTopBinder die ScanRouter Lieferungssoftware * Als Option iii
6 INHALTSVERZEICHNIS Handbücher zu diesem Gerät...i Hinweise zum Lesen dieses Handbuchs...1 Symbole...1 Bezeichnungen wichtiger Optionen...1 Über die Scannerfunktionen...2 Display...3 Ablesen der Anzeige und Verwenden der Tasten...4 Bestätigungsanzeigen...5 Scannereinstellungen Senden von Scandateien per Vorbereitungen für das Senden von Scandateien per Senden von Scandateien per im Überblick...9 Vorbereitung für das Senden über Registrieren von -Adressen im Adressbuch Anzeige...11 Verfahren beim Versenden von s Ziele angeben...16 Ziel auswählen, das einer Zielwahltaste zugeordnet ist...16 Ein im Adressbuch des Geräts registriertes Ziel auswählen...17 Eine -Adresse manuell eingeben...23 Ein Ziel im LDAP-Server suchen...24 Manuell eingegebene -Adressen im Adressbuch registrieren...28 Absender angeben...30 Absender auswählen, der einer Zielwahltaste zugeordnet ist...31 Absender in der Liste auswählen...32 Registrierungsnummer zur Spezifikation eines Absendernamens verwenden...34 Einen Absender anhand des Namens suchen...36 Ein Ziel anhand der -Adresse suchen...38 Empfangsbestätigungsfunktion einrichten...40 Betreff angeben...41 iv
7 2. Senden der Scandatei mit "In Ordner scannen" Vorbereitungen für das Senden von Scandateien mit der Funktion "In Ordner scannen"...43 Senden der Scandateien mit "In Ordner scannen" im Überblick...44 Vorbereitung zum Senden mit In-Ordner-Scannen...47 Zielordner im Adressbuch registrieren...48 Anzeige "In Ordner scannen"...48 Verfahren zum Senden mit "In Ordner scannen"...50 Ziele für die Funktion Scan-to-Folder angeben...52 Ziel auswählen, das einer Zielwahltaste zugeordnet ist...52 Ein im Adressbuch des Geräts registriertes Ziel auswählen...53 Scandateien an einen gemeinsam genutzten Netzwerkordner senden...59 Scandateien an einen FTP-Server senden...65 Scandateien an einen NetWare-Server senden...68 Pfad zum ausgewählten Ziel im Adressbuch registrieren Scandateien übermitteln Vorbereitungen für das Übermitteln von Scandateien...75 Scandateien übermitteln...76 Vorbereitungen für Übermittlung...77 DeskTopBinder Lite von der mitgelieferten CD-ROM installieren...78 Netzwerk-Delivery-Scanner-Anzeige...79 Übermittlungsverfahren...81 Ziele für die Übermittlung angeben...84 Ziel mit Hilfe der Zielwahltasten auswählen...84 Ein in der Zielliste des Lieferungsservers registriertes Ziel auswählen Einsatz des Geräts als Netzwerk-TWAIN-Scanner Bei Verwendung als Netzwerk-TWAIN-Scanner...91 Die TWAIN-Scanner-Funktion im Überblick...92 Vorbereitung für den Einsatz als Netzwerk-TWAIN-Scanner...93 TWAIN-Treiber von der CD-ROM installieren...94 Verfahren zum Scannen von Dateien mit dem TWAIN-Scanner...95 v
8 5. Unterschiedliche Scaneinstellungen Sendeoptionen spezifizieren...97 Auflösung...98 Vorlagenausrichtung...99 Vorlageneinstellung Scanformat Gemischte Formate Stempel Dateityp PDF-Sicherheitsverschlüsselung PDF-Sicherheitsberechtigungen Vorlagentyp auswählen Bildhelligkeit anpassen Scaneinstellungen bei Verwendung des Twain-Scanners Vorlagenausrichtung auf dem TWAIN-Scanner einstellen Gemischte Vorlagenformate mit dem TWAIN-Scanner scannen Anhang Verhältnis zwischen Auflösung und Scanformat Software auf der CD-ROM Auto-Start-Programm TWAIN-Treiber DeskTopBinder Lite Werte unterschiedlicher Einstellungselemente für die Funktionen Übertragung/Lieferung Übertragung Die Netzwerk-Lieferungsfunktion Spezifikationen INDEX vi
9 Hinweise zum Lesen dieses Handbuchs In diesem Abschnitt wird auf die Bedeutung der in diesem Handbuch verwendeten Symbole eingegangen. Symbole Die folgenden Symbole werden verwendet: Deutet auf wichtige Sicherheitshinweise hin. Die Nichtbeachtung dieser Hinweise kann zu schweren Verletzungen oder Lebensgefahr führen. Lesen Sie diese Hinweise unbedingt durch. Sie finden diese im Abschnitt "Sicherheitshinweise" des Handbuchs "Informationen zu diesem Gerät". Deutet auf wichtige Sicherheitshinweise hin. Die Nichtbeachtung dieser Hinweise kann leichte bis mittelschwere Verletzungen sowie Schäden am Gerät oder andere Sachschäden zur Folge haben Lesen Sie diese Hinweise unbedingt durch. Sie finden diese im Abschnitt "Sicherheitshinweise" des Handbuchs "Informationen zu diesem Gerät". Weist auf wichtige Punkte hin, die beim Bedienen des Geräts zu beachten sind und bei Nichtbeachtung zu Papierstau, Vorlagenbeschädigungen oder Datenverlust führen können. Lesen Sie diese Hinweise unbedingt durch. Weist auf zusätzliche Erläuterungen zu den Gerätefunktionen und auf Maßnahmen zum Beheben von Anwenderfehlern hin. Diesese Symbol befindet sich am Ende jedes Abschnitts. Es weist darauf hin, wo weiterführende Informationen zu finden sind. [ ] Weist auf Tastennamen hin, die im Geräte-Display angezeigt werden. { } Weist auf Tastenbezeichnungen auf dem Bedienfeld des Geräts hin. Bezeichnungen wichtiger Optionen Die wichtigsten Optionen für dieses Gerät werden im vorliegenden Handbuch wie folgt bezeichnet: Automatischer Vorlageneinzug ADF Automatischer Vorlageneinzug, mit dem beide Seiten eines Blatts gescannt werden können ARDF 1
10 Über die Scannerfunktionen In diesem Abschnitt werden die im Scanner-Modus verfügbaren Funktionen beschrieben. Einzelheiten zu den jeweiligen Funktionen finden Sie in den entsprechenden Kapiteln. Scandateien senden Es gibt verschiedene Methoden, um erfasste Daten als Dateien an andere Computer zu senden. Die folgenden Funktionen sind nur verfügbar, wenn die Option für das Funktions-Upgrade installiert ist: Scandateien per senden Weitere Einzelheiten finden Sie in Kapitel 1, "Senden von Scandateien per " Scandateien an einen gemeinsam genutzten Ordner senden Weitere Einzelheiten finden Sie in Kapitel 2, "Senden von Scandateien mit In Ordner Scannen". Scandateien an einen FTP-Server senden Weitere Einzelheiten finden Sie in Kapitel 2, "Senden von Scandateien mit In Ordner Scannen". Scandateien an einen NetWare-Server senden Weitere Einzelheiten finden Sie in Kapitel 2, "Senden von Scandateien mit In Ordner Scannen". Scandateien über den Lieferungsserver übermitteln Weitere Einzelheiten finden Sie in Kapitel 3, "Übermitteln von Scandateien". Vorlagen mit dem TWAIN-Treiber scannen Mit dem TWAIN-Treiber können Sie das Gerät angeben, von dem die Vorlagen von einem Client-Computer gescannt werden. Weitere Einzelheiten finden Sie in Kapitel 4, "Einsatz des Geräts als Netzwerk-TWAIN-Scanner". Referenz S.9 Senden von Scandateien per S.43 Senden der Scandatei mit "In Ordner scannen" S.75 Scandateien übermitteln S.91 Einsatz des Geräts als Netzwerk-TWAIN-Scanner 2
11 Display In diesem Abschnitt werden die Anzeige, die Tasten und die beiden Bestätigungsanzeigen, d. h. "Ziel prüfen" und "Dateistatus", erläutert. In diesem Handbuch finden Sie Erläuterungen zu den Anzeigen " ", "In- Ordner-Scannen" oder "Netzwerk-Lieferungsscanner". Weitere Einzelheiten finden Sie unter " -Anzeige", "In-Ordner-Scannen-Anzeige" und unter "Netzwerk-Lieferungsscanner-Anzeige". Referenz S.11 -Anzeige S.48 Anzeige "In Ordner scannen" S.79 Netzwerk-Delivery-Scanner-Anzeige 3
12 Ablesen der Anzeige und Verwenden der Tasten In diesem Abschnitt wird erläutert, wie Sie die Anzeige ablesen und die Auswahltasten verwenden. DE ARO001S 1. Auswahltasten Mit diesen Tasten können Sie ein auf dem Display angezeigtes Element auswählen. Beispiel: Standby-Anzeige Wenn Sie in diesem Handbuch die Anweisung finden "Drücken Sie [ ], um auf die -Anzeige umzuschalten", drücken Sie die linke Auswahltaste. Wenn Sie in diesem Handbuch die Anweisung finden "Drücken Sie [Manuell] ", drücken Sie die mittlere Auswahltaste. Wenn Sie in diesem Handbuch die Anweisung finden "Drücken Sie [Optionen] ", drücken Sie die rechte Auswahltaste. 2. Taste {Escape} Drücken Sie diese Taste, um den Vorgang abzubrechen oder zur vorigen Anzeige zurückzukehren. 3. {OK}-Taste Drücken Sie diese Taste, um eine Funktion auf dem Display auszuwählen oder eine ausgewählte Funktion zu bestätigen. 4. Scroll-Taste Drücken Die diese Taste, um den Cursor schrittweise in die jeweilige Richtung zu bewegen. Wenn in diesem Handbuch auf die Taste {U}, {T}, {V} oder {W} verwiesen wird, drücken Sie die Scroll-Taste mit der entsprechenden Richtungsmarkierung. 4
13 Bestätigungsanzeigen In diesem Abschnitt werden die beiden Bestätigungsanzeigen, d. h. "Ziel prüfen" und "Dateistatus", erläutert. Ziel prüfen In diesem Abschnitt wird erläutert, was im Fenster "Ziel prüfen" angezeigt wird und wie Sie dieses Fenster anzeigen. In der Anzeige "Ziel prüfen" können Sie nähere Einzelheiten zu den Funktionen oder Scan-to-Folder oder Zielen für die Übermittlung prüfen. Durch Drücken der Taste {Ziel prüfen} wird vom Scanner-Startfenster zur Anzeige "Ziel prüfen" umgeschaltet. Ziel prüfen DE ARO002S 1. Ziel Zeigt die Ziele für die Übertragung oder Übermittlung an. Wenn mehrere Ziele angegeben sind, können Sie die Anzeige durch Drücken der Taste {U} oder {T} wechseln. 2. Symbol für die Übertragungsfunktion Zeigt das Symbol für die jeweils verwendete Übertragungsfunktion ( , Scan-to-Folder oder Übermittlungsfunktion) an. 3. [Progr.] Wenn Sie bei Verwendung der Funktion oder Scan-to-Folder auf [Progr.] drücken, lässt sich das im Verzeichnis eingegebene oder nach Durchsuchen des Servers angegebene Ziel im Adressbuch des Geräts registrieren. 5
14 Dateistatus In diesem Abschnitt werden die auf der Anzeige dargestellten Elemente beschrieben und erläutert, wie Sie den Dateistatus abrufen. Über die Anzeige "Dateistatus" können Sie die Ergebnisse von -, Scan-to- Folder- und Liefervorgängen überprüfen. Drücken Sie die Taste {Jobinformation}, um den Dateistatus anzuzeigen. Dateistatus DE ARO003S 1. Datum / Uhrzeit Zeigt das Datum und die Uhrzeit, an dem/zu der das Gerät eine Übertragungsanforderung gesendet hat oder den Übertragungszustand "VFertig", "VFehler" oder "VAbgebr." bestätigt hat. 2. Ziel Das Ziel wird durch das Symbol für die jeweils verwendete Übertragungsfunktion ( , Scan-to-Folder oder Übermittlungsfunktion) angezeigt. Wurden mehrere Ziele ausgewählt, wird das zuerst ausgewählte Ziel angezeigt. Andere Ziele werden durch + 2 angezeigt (sofern zwei andere Ziele vorhanden sind). 3. Anzahl der gescannten Seiten Zeigt die Anzahl der gescannten Seiten an. 4. Status Einer der folgenden Übertragungszustände wird angezeigt: "VFertig", "VSenden", "VWarten", "VFehler" oder "VAbgebr.". 5. [Drucken] Drücken Sie diese Taste, um die Übertragungsergebnisse zu drucken. Hinweis Je nach den Sicherheitseinstellungen werden in der Anzeige "Dateistatus" einige Übertragungsergebnisse u. U. nicht angezeigt. 6
15 Scannereinstellungen In diesem Abschnitt werden die Einstellungen für die Scannerfunktionen beschrieben. Zur Anzeige des Fensters "Scannerfunktionen" drücken Sie die Taste {Anwenderprogramm/Zähler}. Weitere Einzelheiten zu Einstellungsverfahren finden Sie im Handbuch "Grundeinstellungen". Scaneinstellungen Elemente Std.-Scaneinstellungen Vorlageneinstellung Prio. Gem. Vorlagenform. Prio. Vorlagenausrichtung Vorlagentypeinst. Beschreibung Sie können das eine Standardauflösung und ein Standard-Scanformat angeben. Sie können die Standardeinstellung angeben, d. h. ob die Vorlagen ein- oder zweiseitig sind. Diese Einstellung steht nur zur Verfügung, wenn der optionale ARDF installiert ist. Sie können das Gerät für die automatische Formaterkennung bei gemischten Vorlagen einrichten, die in den ADF eingelegt sind. Sie können eine Standardausrichtung für Vorlagen auswählen (hilfreich, wenn für Vorlagen in der Regel dieselbe Ausrichtung verwendet wird). Sie können eine geeignete Vorlagentypeinstellung auswählen. Ziellisteneinstellungen Elemente Priorität Zielliste 1 Server-Zielliste aktual. Priorität Zielliste 2 Beschreibung Sie können angeben, ob das vom Gerät verwaltete Adressbuch oder die vom Lieferungsserver verwaltete "Zielliste" als Standardeinstellung angezeigt werden soll. Diese Einstellung steht nur zur Verfügung, wenn die Funktion "Netzwerk-Lieferungsserver" in der Scan- Router-Lieferungssoftware aktiviert ist. Die Zielliste des Lieferungsservers kann durch Drücken von [Server-Zielliste aktual.] aktualisiert werden. Wählen Sie dazu unter [Systemeinstell.] für [Zustellungsoption] die Option [Ein]. Diese Einstellung steht nur zur Verfügung, wenn die Funktion "Netzwerk-Lieferungsserver" in der Scan- Router-Lieferungssoftware aktiviert ist. Sie können auswählen, ob Sie der - oder der Ordner-Zielliste Priorität zuweisen möchten. 7
16 Sendeeinstellungen Elemente TWAIN Standby-Zeit Priorität Dateityp Komprimierung Scannerjournal dr.&löschen Scannerjournal drucken Scannerjournal löschen Max. -Größe aufteilen & senden Sprache -Information Beschreibung Sie können auswählen, wie das Gerät reagieren soll, wenn ein Client-Computer während des Scanvorgangs den TWAIN-Scanner zu verwenden versucht. Sie können ein Standard-Dateiformat für Scandateien festlegen. Sie können eine Komprimierung für die gescannten Bilddaten angeben. Sie können angeben, wie das Gerät reagieren soll, wenn die maximale Anzahl der Scanner-Journale überschritten wird. Sie können das Scanner-Journal drucken. Das Scanner-Journal wird anschließend gelöscht. Sie können das Scanner-Journal löschen, ohne es zu drucken. Sie können auswählen, ob die Größe von s mit Anhängen begrenzt werden soll oder nicht. Sie können auswählen, ob Dateien geteilt werden sollen, deren Größe die unter [Max. -Größe] angegebene Größe überschreitet, und diese in mehreren E- Mails senden. Sie können die Sprache für Dokumentinformationen wie Titel, Datum und Administratorname auswählen. Administrator-Tools Elemente Menüschutz Beschreibung Sie können die Standard-Zugriffsebene für Funktionen festlegen, deren Einstellungen von anderen Anwendern als dem Administrator geändert werden können. 8
17 1. Senden von Scandateien per Sie können Scandateien an s anhängen und diese beispielsweise über LAN- und Internetverbindungen versenden. Vorbereitungen für das Senden von Scandateien per In diesem Abschnitt werden die Vorbereitungsschritte beschrieben, die zum Senden von Scandateien über erforderlich sind. Senden von Scandateien per im Überblick In diesem Abschnitt finden Sie einen Überblick der Funktion zum Senden von Scandateien per . ZZZ508S 1. Dieses Gerät Eine Scandatei kann als Anhang zu einer hinzugefügt und an einen Mail- Server gesendet werden. 2. SMTP-Server Sie benötigen Zugriff auf einen - Server, der SMTP (Simple Mail Transfer Protocol) unterstützt, um Scandateien über senden zu können. Innerhalb des LAN, zu diesem dieses Gerät gehört, muss jedoch nicht unbedingt ein - Server installiert sein. Über ein LAN oder das Internet wird eine eingegangene E- Mail an das jeweils angegebene Ziel übertragen. 3. Client-Computer Mit Hilfe einer -Client-Software können Sie -Nachrichten und Scandateianhänge empfangen, die von diesem Gerät generiert werden. 4. LDAP-Server Verwenden Sie diesen Server, um Ihre E- Mail-Konten zu verwalten, das Netzwerk zu durchsuchen und die Computer zu authentifizieren, die auf das Gerät zugreifen. Mit Hilfe des LDAP-Servers können Sie Zieladressen vom Gerät abfragen. 9
18 Senden von Scandateien per Vorbereitung für das Senden über 1 In diesem Abschnitt werden die Vorbereitungen und Einstellungen beschrieben, die zum Senden von Scandateien über erforderlich sind. A Verbinden Sie das Gerät mit dem Netzwerk. Schließen Sie das Gerät mit einem Ethernet-Kabel oder über ein Wireless- LAN (IEEE b) an das Netzwerk an. B Nehmen Sie die notwendigen Netzwerkeinstellungen in den [Systemeinstellungen] vor. Wenn Sie das Gerät mit Hilfe eines Ethernet-Kabels mit dem Netzwerk verbunden haben, nehmen Sie die folgenden Einstellungen vor. Weitere Einzelheiten finden Sie im Handbuch "Grundeinstellungen". Geben Sie die IPv4-Adresse und Subnet-Maske des Geräts an. Geben Sie die IPv4-Gateway-Adresse an. Aktivieren Sie unter [Gültiges Protokoll] die Option [IPv4]. Geben Sie den SMTP-Server an. C Ändern Sie ggf. die Einstellungen für [Sendeeinstellungen] unter [Scannereinstellungen]. Hinweis Für den Anschluss des Geräts an das Netzwerk über ein WLAN (IEEE b) ist eine erweiterte WLAN-Karte erforderlich. Weitere Informationen finden Sie in der Netzwerkanleitung. Welche Elemente in den [Systemeinstellungen] eingerichtet werden müssen, hängt von der Netzwerkumgebung ab. Weitere Informationen zu den Netzwerkeinstellungen finden Sie im Handbuch "Grundeinstellungen". Weitere Informationen zu den [Scannereinstellungen] finden Sie im Handbuch "Grundeinstellungen". 10
19 Vorbereitungen für das Senden von Scandateien per Registrieren von -Adressen im Adressbuch Sie können häufig verwendete -Adressen in das Adressbuch eintragen. Sie können häufig verwendete -Adressen in das Adressbuch eintragen. Tragen Sie -Adressen in [Adressbuch-Management] unter [Administrator Tools] in den [Systemeinstellungen] ein. Adressen können auch als Gruppen erfasst werden. 1 Hinweis Einzelheiten zum Eintragen von -Adressen in das Adressbuch finden Sie im Handbuch "Grundeinstellungen". -Adressen können auch mit Hilfe von Web Image Monitor oder Smart- DeviceMonitor for Admin in das Adressbuch eingetragen werden. Weitere Einzelheiten zum Installieren dieser Anwendungen finden Sie in der Netzwerkanleitung. Einzelheiten zum Eintragen von -Adressen in das Adressbuch finden Sie in der Hilfe der entsprechenden Anwendungen. Bei manchen Gerätetypen können Sie das Gerät nicht verwenden, während das Adressbuch mit CSV-Dateien (über SmartDeviceMonitor for Admin abgerufen) aktualisiert wird, die Anwendercodes enthalten. -Anzeige In diesem Abschnitt wird das Display-Aussehen beim Senden von Scandateien per angezeigt. Hauptanzeige DE ZZZ601S 11
20 Senden von Scandateien per Bei manueller Eingabe einer Zieladresse 1 DE ZZZ602S Bei Auswahl einer Gruppe als Zieladresse DE ZZZ603S 1. -Symbol Gibt an, dass der -Bildschirm angezeigt wird. 2. Zielfeld Zeigt ein ausgewähltes Ziel an. Wenn mehrere Ziele ausgewählt sind, drücken Sie die Taste {U} oder {T}, um die Ziele in der Reihenfolge ihrer Auswahl anzuzeigen. Um das ausgewählte Ziel zu überprüfen, drücken Sie die Taste {Ziel prüfen}. 3. / In Ordner scannen / Netzwerk-Lieferungsscanner Drücken Sie diese Taste, um zwischen den Anzeigen umzuschalten. Mit dieser Taste können Sie können auch zwischen der -Funktion und der Funktion Scan-to-Folder umschalten, wenn Sie dieselbe Datei gleichzeitig an - und Scan-to-Folder-Ziele senden möchten. 4. [Manuell] Wenn Sie ein bisher nicht erfasstes Ziel angeben, drücken Sie [Manuell] und geben Sie dann die -Adresse des Ziels mit Hilfe der Zielwahltasten an. 5. [Optionen] Drücken Sie diese Taste, um die Scaneinstellungen und -formate der zu sendenden Dateien anzugeben. 6. [Z. zufü.] Wenn Sie nach der manuellen Eingabe einer -Adresse mehrere Ziele auswählen, drücken Sie [Z. zufü.] und geben Sie dann die -Adresse des Ziels an. 7. [Z. bearb] Wenn Sie eine bereits eingegebene E- Mail-Adresse ändern, drücken Sie [Z. bearb] und geben Sie dann die neue - Adresse ein. 8. [Ansicht] Drücken Sie diese Taste, um die in einer Gruppe erfassten Adressen zu überprüfen. 12
21 Verfahren beim Versenden von s Verfahren beim Versenden von s In diesem Abschnitt finden Sie die wichtigsten Vorgänge beim Senden von Scandateien per . A Sicherstellen, dass keine der vorherigen Einstellungen erhalten bleibt. Bleibt eine der vorherigen Einstellungen erhalten, drücken Sie die Taste {Gesamtlöschen}. 1 B Wenn die Anzeige "Netzwerk-Lieferungsscanner" oder "In Ordner scannen" angezeigt wird, drücken Sie [ ], um zu -Anzeige zu wechseln. C Vorlagen einlegen. D Wählen Sie bei Bedarf den Vorlagentyp aus. Einzelheiten finden Sie unter "Vorlagentyp auswählen". E Geben Sie bei Bedarf die Scanhelligkeit an. Einzeitheiten finden Sie unter "Bildhelligkeit anpassen". F Das Ziel wählen. Sie können mehrere Ziele angeben. Einzelheiten finden Sie unter " -Ziele angeben". G Drücken Sie [Optionen], wählen Sie [Absendername] und geben Sie dann den -Absender an. Einzelheiten finden Sie unter "Absender angeben". 13
22 Senden von Scandateien per 1 H Wählen Sie unter [Optionen] bei Bedarf die Option [Empfangsbestätigung] aus, um die Einstellungen für die Empfangsbestätigungsfunktion vorzunehmen. Einzelheiten finden Sie unter "Empfangsbestätigungsfunktion einrichten". I Wählen Sie unter [Optionen] bei Bedarf die Option [Betreff hinzufügen] aus, um den -Betreff anzugeben. Einzelheiten finden Sie unter "Betreff angeben". J Geben Sie unter [Optionen] bei Bedarf die Auflösung und Ausrichtung der Vorlage an. Einzelheiten finden Sie unter "Sendeoptionen angeben". K Drücken Sie die Taste {Start}. Der Scanvorgang wird gestartet. Sie müssen die Taste {q} drücken, um Scandateien zu senden, die vom Vorlagenglas gescannt werden. Über den ADF/ARDF gescannte Scandateien werden sofort gesendet. L Wenn Sie weitere Vorlagen senden möchten, legen Sie diese ein und drücken Sie dann die Taste {Start}. Wiederholen Sie diesen Schritt, bis alle Vorlagen gescannt sind. M Nach dem Scanner aller Vorlagen drücken Sie die Taste {q}. Die Übertragung wird gestartet. Hinweis Wenn Sie zwei oder mehr Ziele gewählt haben, können Sie diese nacheinander anzeigen, indem Sie die Taste {U} oder {T} drücken. Wenn Sie ein gewähltes Ziel annullieren möchten, zeigen Sie das Ziel im Zielfeld an und drücken Sie dann die Taste {Löschen/Stop}. In [Systemeinstellungen] können die -Adresse des Administrators als Standard-Absendernamen angeben. Auf diese Weise können Sie s ohne Eingaben für [Absendername] versenden. Weitere Einzelheiten finden Sie im Handbuch "Grundeinstellungen". Je nach Sicherheitseinstellungen kann der angemeldete Anwender als [Absendername] angegeben werden. Wenn Sie die Taste {Ziel prüfen} drücken, wird das Scanner-Startfenster zur Anzeige "Ziel prüfen" umgeschaltet. In der Anzeige "Ziel prüfen" können Sie sich nähere Informationen über die ausgewählten Ziele anzeigen lassen. Einzelheiten finden Sie unter "Ziel prüfen". Drücken Sie zum Annullieren des Scanvorgangs die Taste {Löschen/Stop}. 14
23 Verfahren beim Versenden von s Referenz S.117 Vorlagentyp auswählen S.118 Bildhelligkeit anpassen S.16 -Ziele angeben S.30 Absender angeben S.40 Empfangsbestätigungsfunktion einrichten S.41 Betreff angeben S.97 Sendeoptionen spezifizieren S.5 Ziel prüfen 1 15
24 Senden von Scandateien per -Ziele angeben 1 In diesem Abschnitt wird beschrieben, wie Sie -Ziele festlegen. -Ziele können auf folgende Arten angegeben werden: Ziel auswählen, das einer Zielwahltaste zugeordnet ist Ziel aus dem Adressbuch des Geräts auswählen -Adresse manuell eingeben Ziel über den LDAP-Server suchen und auswählen Ziel auswählen, das einer Zielwahltaste zugeordnet ist In diesem Abschnitt wird erläutert, wie Sie ein Ziel auswählen, das einer Zielwahltaste zugeordnet ist. Weitere Einzelheiten dazu, wie Sie einer Zielwahltaste ein -Ziel zuordnen, finden Sie im Handbuch "Grundeinstellungen". A Drücken Sie die Zielwahltaste, der das Ziel zugeordnet ist. Wiederholen Sie diesen Schritt, um weitere Ziele hinzuzufügen. ZZZ609S Die Abbildung zeigt ein Beispiel. Die Anzeige kann anders aussehen. 16
25 -Ziele angeben Ein im Adressbuch des Geräts registriertes Ziel auswählen In diesem Abschnitt wird erläutert, wie Sie ein Ziel im Adressbuch des Geräts auswählen. Wichtig Wenn Sie diese Funktion verwenden möchten, müssen Sie die Ziele zuvor in den [Systemeinstellungen] registrieren. Weitere Einzelheiten finden Sie im Handbuch "Grundeinstellungen". 1 Es gibt vier Methoden zur Auswahl eines im Adressbuch des Geräts registrierten Ziels: Ziel in der Liste auswählen Registrierungsnummer des Ziels eingeben Ziel anhand des Namens suchen Ziel anhand der -Adresse suchen Ziel in einer Liste auswählen Führen Sie die folgenden Schritte aus, um ein Ziel in der Liste auszuwählen. A Drücken Sie die Taste {Ziel suchen}. ZZZ610S Die Abbildung zeigt ein Beispiel. Die Anzeige kann anders aussehen. B Drücken Sie die Taste {U} oder {T}, um [Liste anzeigen] auszuwählen, und drücken Sie dann die Taste {OK}. 17
26 Senden von Scandateien per C Drücken Sie die Taste {U} oder {T}, um das Ziel in der Liste auszuwählen, und drücken Sie dann die Taste {V}. 1 Das Kontrollkästchen links neben dem ausgewählten Ziel ist aktiviert. Wiederholen Sie diesen Schritt, um weitere Ziele hinzuzufügen. D Drücken Sie die Taste {OK}. Hinweis Wenn unter [Systemeinstellungen] die Option [LDAP-Suche] auf [Ein] eingestellt ist, wird ein Fenster für die Auswahl eines Suchobjekts angezeigt, wenn Sie die Taste {Ziel suchen} drücken. Wählen Sie [Adressbuch durchsuchen] aus und drücken Sie dann die Taste {OK}. Um ein ausgewähltes Ziel zu annullieren, drücken Sie die Taste {U} oder {T}, um das Ziel auszuwählen, und drücken Sie dann die Taste {W}. Je nach den Sicherheitseinstellungen werden einige Ziele in der Zielliste möglicherweise nicht angezeigt. Verwenden einer Registrierungsnummer zur Auswahl eines Ziels Wählen Sie das Ziel mit Hilfe der Registrierungsnummer im Adressbuch des Geräts aus. A Drücken Sie die Taste {Ziel suchen}. ZZZ610S Die Abbildung zeigt ein Beispiel. Die Anzeige kann anders aussehen. 18
27 -Ziele angeben B Drücken Sie die Taste {U} oder {T}, um [Suche nach Registr.-Nr.] auszuwählen, und drücken Sie dann die Taste {OK}. 1 C Geben Sie die dem Ziel zugeordnete dreistellige Nummer über die Zehnertastatur ein und drücken Sie dann die Taste {OK}. Beispiel: Eingabe von 003 Drücken Sie die Taste {3} und anschließend die Taste {OK}. D Drücken Sie die Taste {V}. Das Kontrollkästchen links neben dem ausgewählten Ziel ist aktiviert. E Drücken Sie die Taste {OK}. Hinweis Wenn unter [Systemeinstellungen] die Option [LDAP-Suche] auf [Ein] eingestellt ist, wird ein Fenster für die Auswahl eines Suchobjekts angezeigt, wenn Sie die Taste {Ziel suchen} drücken. Wählen Sie [Adressbuch durchsuchen] aus und drücken Sie dann die Taste {OK}. 19
28 Senden von Scandateien per Ein Ziel anhand des Namens suchen 1 Führen Sie die folgenden Schritte aus, um im Adressbuch des Geräts ein Ziel anhand des Namens zu suchen. A Drücken Sie die Taste {Ziel suchen}. ZZZ610S Die Abbildung zeigt ein Beispiel. Die Anzeige kann anders aussehen. B Wählen Sie [Suche nach Name] und drücken Sie dann die Taste {OK}. C Geben Sie die Anfangsbuchstaben des Zielnamens ein und drücken Sie dann zweimal die Taste {OK}. Die den Suchkriterien entsprechenden Ziele werden angezeigt. D Drücken Sie die Taste {U} oder {T}, um das Ziel auszuwählen, und drücken Sie dann die Taste {V}. Das Kontrollkästchen links neben dem ausgewählten Ziel ist aktiviert. 20
29 -Ziele angeben E Drücken Sie die Taste {OK}. 1 Hinweis Bis zu 100 Ziele können als Suchergebnisse angezeigt werden. Wenn unter [Systemeinstellungen] die Option [LDAP-Suche] auf [Ein] eingestellt ist, wird ein Fenster für die Auswahl eines Suchobjekts angezeigt, wenn Sie die Taste {Ziel suchen} drücken. Wählen Sie [Adressbuch durchsuchen] aus und drücken Sie dann die Taste {OK}. Um ein ausgewähltes Ziel zu annullieren, drücken Sie die Taste {U} oder {T}, um das Ziel auszuwählen, und drücken Sie dann die Taste {W}. Ein Ziel anhand der -Adresse suchen Führen Sie die folgenden Schritte aus, um im Adressbuch des Geräts ein Ziel anhand der -Adresse zu suchen. A Drücken Sie die Taste {Ziel suchen}. ZZZ610S Die Abbildung zeigt ein Beispiel. Die Anzeige kann anders aussehen. B Drücken Sie die Taste {U} oder {T}, um [Suche n. -Adr.] auszuwählen, und drücken Sie dann die Taste {OK}. 21
30 Senden von Scandateien per C Geben Sie die Anfangsbuchstaben der -Adresse ein und drücken Sie dann zweimal die Taste {OK}. 1 Die den Suchkriterien entsprechenden Ziele werden angezeigt. D Drücken Sie die Taste {U} oder {T}, um das Ziel auszuwählen, und drücken Sie dann die Taste {V}. Das Kontrollkästchen links neben dem ausgewählten Ziel ist aktiviert. E Drücken Sie die Taste {OK}. Hinweis Wenn unter [Systemeinstellungen] die Option [LDAP-Suche] auf [Ein] eingestellt ist, wird ein Fenster für die Auswahl eines Suchobjekts angezeigt, wenn Sie die Taste {Ziel suchen} drücken. Wählen Sie [Adressbuch durchsuchen] aus und drücken Sie dann die Taste {OK}. Bis zu 100 Ziele können als Suchergebnisse angezeigt werden. Um ein ausgewähltes Ziel zu annullieren, drücken Sie die Taste {U} oder {T}, um das Ziel auszuwählen, und drücken Sie dann die Taste {W}. 22
31 -Ziele angeben Eine -Adresse manuell eingeben In diesem Abschnitt wird erläutert, wie Sie eine -Adresse manuell eingeben. A Die Taste [Manuell] drücken. 1 B Geben Sie die -Adresse ein. C Drücken Sie die Taste {OK}. Hinweis Je nach Sicherheitseinstellungen wird [Manuell] nicht angezeigt. Einzelheiten dazu erhalten Sie bei dem Administrator. Drücken Sie zum Bearbeiten oder Ändern einer eingegebenen - Adresse die Taste [Z. bearb]. Um ein weiteres Ziel hinzuzufügen, drücken Sie [Z. zufü.], und geben Sie dann die -Adresse ein. Manuell eingegebene -Adressen können im Adressbuch des Geräts registriert werden. Einzelheiten finden Sie unter "Manuell eingegebene E- Mail-Adressen im Adressbuch registrieren". Referenz S.28 Manuell eingegebene -Adressen im Adressbuch registrieren 23
32 Senden von Scandateien per Ein Ziel im LDAP-Server suchen 1 Sie können den LDAP-Server für eine Adresse suchen und diese Adresse dann als -Ziel angeben. Wichtig Um diese Funktion zu verwenden, müssen Sie einen LDAP-Server mit dem Netzwerk verbinden. Der LDAP-Server muss unter [Systemeinstellungen] registriert werden. Stellen Sie unter [Systemeinstellungen] die Option [LDAP-Suche] auf [Ein] ein. Weitere Einzelheiten finden Sie im Handbuch Grundeinstellungen. A Drücken Sie die Taste {Ziel suchen}. ZZZ610S Die Abbildung zeigt ein Beispiel. Die Anzeige kann anders aussehen. B Wählen Sie [LDAP durchsuchen] und drücken Sie dann die Taste {OK}. C Wählen Sie [Server auswählen] und drücken Sie dann die Taste {OK}. 24
33 -Ziele angeben D Wählen Sie den Server aus und drücken Sie dann die Taste {OK}. 1 Wenn für den Zugriff auf den Server eine Authentifizierung erforderlich ist, erscheint die Authentifizierungsanzeige. Geben Sie den Anwendernamen und das Passwort korrekt ein. Die Anzeige "LDAP durchsuchen" wird erneut angezeigt. E Wählen Sie [Erweiterte Suche] und drücken Sie dann die Taste {OK}. F Geben Sie die Suchkriterien an. Im folgenden Beispiel wird die Fuzzy-Suche anhand des Zielnamens erläutert. Wählen Sie [Name] und drücken Sie dann die Taste {OK}. G Geben Sie einen Teil des Zielnamens ein. Abhängig von den Einstellungen des LDAP-Servers kann die Suche nach Nach- oder Vornamen durchgeführt werden. Fragen Sie Ihren Administrator. H Drücken Sie die Taste {OK}. 25
34 Senden von Scandateien per I Drücken Sie die Taste {U} oder {T}, um [Fuzzy-Suche] auszuwählen, und drücken Sie dann die Taste {OK}. 1 Links neben dem angegebenen Kriterium wird das Symbol angezeigt. Die Suche kann durch die Eingabe mehrerer Suchkriterien weiter eingegrenzt werden. J Drücken Sie die Taste {Escape}. K Die Taste [Suchen] drücken. Die den Suchkriterien entsprechenden Ziele werden angezeigt. L Drücken Sie die Taste {U} oder {T}, um das Ziel auszuwählen, und drücken Sie dann die Taste {V}. Das Kontrollkästchen links neben dem ausgewählten Ziel ist aktiviert. M Drücken Sie die Taste {OK}. 26
35 -Ziele angeben Hinweis Bis zu 100 Ziele können als Suchergebnisse angezeigt werden. Wenn eine vom LDAP-Server zurückgegeben -Adresse zu lang ist, kann sie nicht als Ziel angegeben werden. Weitere Einzelheiten zur Anzahl der zulässigen Zeichen finden Sie unter " ". Sie können mehrere -Adressen in einzelnen LDAP-Server-Accounts registrieren. Als Suchergebnis wird jedoch nur eine -Adresse angezeigt. In der Regel wird die Adresse angezeigt, die zuerst auf dem LDAP- Server registriert wurde. Sie können Kriterien aus der folgenden Liste auswählen: [Einschließen]: Die Namen, die den bzw. die eingegebenen Buchstaben oder Zeichen enthalten, werden angezeigt. Beispiel) Geben Sie für die Suche nach "ABC" "A", "B" oder "C" ein. [Ausschließen]: Die Namen, die den bzw. die eingegebenen Buchstaben oder Zeichen nicht enthalten, werden angezeigt. Beispiel) Geben Sie für die Suche nach "ABC" "D" ein. [Erstes Wort]: Die Namen, die mit dem bzw. den eingegebenen Buchstaben oder Zeichen beginnen, werden angezeigt. Beispiel) Geben Sie für die Suche nach "ABC" "A" ein. [Letztes Wort]: Die Namen, die mit dem bzw. den eingegebenen Buchstaben oder Zeichen aufhören, werden angezeigt. Beispiel) Geben Sie für die Suche nach "ABC" "C" ein. [Gen. Überein]: Die Namen, die dem bzw. den eingegebenen Buchstaben oder Zeichen entsprechen, werden angezeigt. Beispiel) Geben Sie für die Suche nach "ABC" "ABC" ein. [Fuzzy-Suche]: Eine vage Suche (Die Funktion der vagen Suche ist von dem vom LDAP-Server unterstützten System abhängig.) 1 Referenz S
36 Senden von Scandateien per 1 Manuell eingegebene -Adressen im Adressbuch registrieren In diesem Abschnitt wird erläutert, wie Sie ein manuell eingegebenes Ziel im Adressbuch des Geräts registrieren. Auch auf dem LDAP-Server ausgewählte Ziele können im Adressbuch registriert werden. A Drücken Sie die Taste {Ziel prüfen}. ZZZ611S Die Abbildung zeigt ein Beispiel. Die Anzeige kann anders aussehen. B Drücken Sie die Taste {U} oder {T}, um das zu registrierende Ziel anzuzeigen, und drücken Sie dann [Progr.]. C Geben Sie den Namen ein und drücken Sie dann die Taste {OK}. D Drücken Sie [Details] und [Reg.-Nr.], um die Registrierungsinformationen anzugeben. Drücken Sie nach Vornehmen aller Einstellungen die Taste {OK}. Weitere Einzelheiten zum Angeben von Registrierungsinformationen finden Sie im Handbuch "Grundeinstellungen". 28
37 -Ziele angeben E Drücken Sie die Taste {Escape}. 1 Hinweis Je nach Sicherheitseinstellungen wird [Progr.] möglicherweise nicht angezeigt. In diesem Fall können Sie die Registrierung nicht abschließen. Einzelheiten hierzu erfahren Sie von Ihrem Administrator. 29
38 Senden von Scandateien per Absender angeben 1 In diesem Abschnitt wird erläutert, wie Sie den -Absender angeben. Zum Senden von s muss der Name des Absenders angegeben werden. -Absender können auf folgende Arten angegeben werden: Absender auswählen, der einer Zielwahltaste zugeordnet ist Absender in der Adressbuchliste des Geräts auswählen Registrierungsnummer eines Absenders eingeben, der im Adressbuch des Geräts registriert ist Absender im Adressbuch des Geräts anhand des Namens suchen Absender im Adressbuch des Geräts anhand der -Adresse suchen Hinweis Die Absender müssen zuvor unter [Systemeinstellungen] registriert werden. Weitere Einzelheiten finden Sie im Handbuch "Grundeinstellungen". In [Systemeinstellungen] können die -Adresse des Administrators als Standard-Absendernamen angeben. Auf diese Weise können Sie s ohne Eingaben für [Absendername] versenden. Je nach Sicherheitseinstellungen kann der angemeldete Anwender als [Absendername] angegeben werden. Wurde ein Sicherungscode eingerichtet, erscheint bei Auswahl des Absenders die Sicherungscode-Eingabeanzeige. Geben Sie den Sicherungscode ein und drücken Sie dann die Taste {OK}. Wenn der eingegebene Sicherungscode richtig ist, wird der Absendername angezeigt. 30
39 Absender angeben Absender auswählen, der einer Zielwahltaste zugeordnet ist In diesem Abschnitt wird erläutert, wie Sie einen Absender auswählen, der einer Zielwahltaste zugeordnet ist. Weitere Einzelheiten dazu, wie Sie -Absender Zielwahltasten zuordnen, finden Sie im Handbuch "Grundeinstellungen". A Die Taste [Optionen] drücken. 1 B Wählen Sie [Absendername] und drücken Sie dann die Taste {OK}. C Drücken Sie die dem Absender zugeordnete Zielwahltaste. ZZZ609S Die Abbildung zeigt ein Beispiel. Die Anzeige kann anders aussehen. D Drücken Sie die Taste {OK}. "Programmiert" wird angezeigt und anschließend erscheint die Anzeige "Sendeoptionen". 31
40 Senden von Scandateien per Absender in der Liste auswählen 1 In diesem Abschnitt wird erläutert, wie Sie einen Absender in der Adressbuchliste des Geräts auswählen. A Die Taste [Optionen] drücken. B Wählen Sie [Absendername] und drücken Sie dann die Taste {OK}. C Drücken Sie die Taste {Ziel suchen}. ZZZ610S Die Abbildung zeigt ein Beispiel. Die Anzeige kann anders aussehen. D Drücken Sie die Taste {U} oder {T}, um [Liste anzeigen] auszuwählen, und drücken Sie dann die Taste {OK}. 32
41 Absender angeben E Drücken Sie die Taste {U} oder {T}, um den Absender auszuwählen, und drücken Sie dann die Taste {V}. 1 Das Kontrollkästchen links neben dem ausgewählten Ziel ist aktiviert. Um einen ausgewählten Absender zu annullieren, drücken Sie die Taste {U} oder {T}, um den gewünschten Absender auszuwählen, und drücken Sie dann die Taste {W}. F Drücken Sie die Taste {OK}. G Drücken Sie die Taste {OK}. "Programmiert" wird angezeigt und anschließend erscheint die Anzeige "Sendeoptionen". 33
42 Senden von Scandateien per 1 Registrierungsnummer zur Spezifikation eines Absendernamens verwenden Wählen Sie den Absender anhand der Registrierungsnummern aus, die von den Absendern im Adressbuch des Geräts angegeben sind. A Die Taste [Optionen] drücken. B Wählen Sie [Absendername] und drücken Sie dann die Taste {OK}. C Drücken Sie die Taste {Ziel suchen}. ZZZ610S Die Abbildung zeigt ein Beispiel. Die Anzeige kann anders aussehen. D Drücken Sie die Taste {U} oder {T}, um [Suche nach Registr.-Nr.] auszuwählen, und drücken Sie dann die Taste {OK}. 34
43 Absender angeben E Geben Sie die dem Absender zugeordnete dreistellige Nummer über die Zehnertastatur ein und drücken Sie dann die Taste {OK}. Beispiel: Eingabe von 001 Drücken Sie die Taste {1} und anschließend die Taste {OK}. 1 F Drücken Sie die Taste {V}. Das Kontrollkästchen links neben dem ausgewählten Ziel ist aktiviert. G Drücken Sie die Taste {OK}. H Drücken Sie die Taste {OK}. "Programmiert" wird angezeigt und anschließend erscheint die Anzeige "Sendeoptionen". 35
44 Senden von Scandateien per Einen Absender anhand des Namens suchen 1 In diesem Abschnitt wird erläutert, wie Sie einen Absender im Adressbuch des Geräts anhand des Namens suchen. A Die Taste [Optionen] drücken. B Wählen Sie [Absendername] und drücken Sie dann die Taste {OK}. C Drücken Sie die Taste {Ziel suchen}. ZZZ610S Die Abbildung zeigt ein Beispiel. Die Anzeige kann anders aussehen. D Wählen Sie [Suche nach Name] und drücken Sie dann die Taste {OK}. 36
45 Absender angeben E Geben Sie die Anfangsbuchstaben des Absendernamens ein und drücken Sie dann zweimal die Taste {OK}. 1 Die den Suchkriterien entsprechenden Absender werden angezeigt. F Drücken Sie die Taste {U} oder {T}, um den Absender auszuwählen, und drücken Sie dann die Taste {V}. Das Kontrollkästchen links neben dem ausgewählten Ziel ist aktiviert. G Drücken Sie die Taste {OK}. H Drücken Sie die Taste {OK}. "Programmiert" wird angezeigt und anschließend erscheint die Anzeige "Sendeoptionen". Hinweis Bis zu 100 Ziele können als Suchergebnisse angezeigt werden. 37
46 Senden von Scandateien per Ein Ziel anhand der -Adresse suchen 1 In diesem Abschnitt wird erläutert, wie Sie einen Absender im Adressbuch des Geräts anhand der -Adresse suchen. A Die Taste [Optionen] drücken. B Wählen Sie [Absendername] und drücken Sie dann die Taste {OK}. C Drücken Sie die Taste {Ziel suchen}. ZZZ610S Die Abbildung zeigt ein Beispiel. Die Anzeige kann anders aussehen. D Wählen Sie [Suche n. -Adr.] und drücken Sie dann die Taste {OK}. 38
47 Absender angeben E Geben Sie die Anfangsbuchstaben der -Adresse des Absenders ein und drücken Sie dann zweimal die Taste {OK}. 1 Die den Suchkriterien entsprechenden Ziele werden angezeigt. F Drücken Sie die Taste {U} oder {T}, um das Ziel auszuwählen, und drücken Sie dann die Taste {V}. G Drücken Sie die Taste {OK}. H Drücken Sie die Taste {OK}. "Programmiert" wird angezeigt und anschließend erscheint die Anzeige "Sendeoptionen". Hinweis Bis zu 100 Ziele können als Suchergebnisse angezeigt werden. 39
48 Senden von Scandateien per Empfangsbestätigungsfunktion einrichten 1 In diesem Abschnitt wird erläutert, wie Sie die Empfangsbestätigungsfunktion einrichten. Wenn Sie [Empfangsbestätigung] einstellen, erhält der ausgewählte Absender eine -Benachrichtigung, sobald der -Empfänger seine öffnet. A Die Taste [Optionen] drücken. B Drücken Sie die Taste {U} oder {T}, um [Empfangsbestätigung] auszuwählen, und drücken Sie dann die Taste {OK}. C Wählen Sie [Ein] und drücken Sie dann die Taste {OK}. "Programmiert" wird angezeigt und anschließend erscheint die Anzeige "Sendeoptionen". Hinweis Zur Verwendung der Empfangsbestätigungsfunktion müssen Sie den Absender angeben. Beachten Sie jedoch, dass die -Benachrichtigung für [Empfangsbestätigung] u. U. nicht gesendet wird, wenn die -Software des Empfängers die MDN-Funktion (Message Disposition Notification) nicht unterstützt. Wenn die -Adresse des Administrators automatisch als Absender angegeben wird, wird die -Benachrichtigung auch nicht gesendet, selbst wenn [Empfangsbestätigung] aktiviert ist. Weitere Einzelheiten zu [Admin. -Adresse] und [Sendername autom. angeben] finden Sie im "Handbuch Grundeinstellungen". 40
49 Betreff angeben Betreff angeben In diesem Abschnitt wird erläutert, wie Sie einen -Betreff angeben. A Die Taste [Optionen] drücken. 1 B Drücken Sie die Taste {U} oder {T}, um [Betreff hinzufügen] auszuwählen, und drücken Sie dann die Taste {OK}. C Geben Sie den Betreff ein und drücken Sie dann die Taste {OK}. "Programmiert" wird angezeigt und anschließend erscheint die Anzeige "Sendeoptionen". 41
50 Senden von Scandateien per 1 42
51 2. Senden der Scandatei mit "In Ordner scannen" Mit Hilfe der In-Ordner-scannen-Funktion können Sie Scandateien über das Netzwerk an gemeinsam genutzte Ordner, FTP-Server-Odern oder NetWare- Ordner senden. Vorbereitungen für das Senden von Scandateien mit der Funktion "In Ordner scannen" In diesem Abschnitt werden die Vorbereitungsschritte beschrieben, die zum Senden von Scandateien über die Funktion "In Ordner scannen" erforderlich sind. 43
52 Senden der Scandatei mit "In Ordner scannen" Senden der Scandateien mit "In Ordner scannen" im Überblick In diesem Abschnitt finden Sie einen Überblick zum Senden von Scandateien mit der Funktion "In Ordner scannen". 2 Scandateien an gemeinsam genutzte Ordner senden ZZZ509S 1. Dieses Gerät Sie können Scandateien an gemeinsam genutzte Netzwerkordner senden. Um Scandateien zu gemeinsamen Netzwerkordnern zu senden, verwenden Sie das SMB-Protokoll. 2. Computer mit einem gemeinsam genutzten Ordner Wenn Sie diese Funktion verwenden möchten, müssen Sie zuvor einen gemeinsam genutzten Ordern erstellen. Sie können einen gemeinsam genutzten Ordner festlegen, in dem die Scandateien gespeichert werden sollen. 3. Client-Computer Außerdem können Sie gescannte Dateien, die in einem gemeinsam genutzten Ordner gespeichert wurden, von einem Client-Computer aus durchsuchen. 44
53 Vorbereitungen für das Senden von Scandateien mit der Funktion "In Ordner scannen" Scandateien an einen FTP-Server senden 2 ZZZ510S 1. Dieses Gerät Sie können Scandateien an Ordner auf FTP-Servern senden. Um Scandateien zu FTP-Server-Ordnern zu senden, verwenden Sie das FTP-Protokoll. 2. FTP-Server Der FTP-Server ist ein Server, der Dateiübertragungsdienste zwischen Computern im gleichen Netzwerk bietet. Übertragene Dateien werden auf diesem Server gespeichert. Der FTP-Server muss sich unbedingt im gleichen LAN/WLAN wie das Gerät befinden. Es ist nicht möglich, über einen Proxy-Server auf einen FTP-Server zuzugreifen. 3. Client-Computer Auf dem FTP-Server gespeicherte Scandateien können von einem Client-Computer aus durchsucht werden. Sie benötigen ein FTP-Client-Programm auf dem Computer, um die Verbindung zu einem FTP-Server herzustellen. 45
54 Senden der Scandatei mit "In Ordner scannen" Scandateien an einen NetWare-Server senden 2 ZZZ511S 1. Dieses Gerät Sie können Scandateien an NetWare- Ordner senden. Um Scandateien zu Net- Ware-Ordnern zu senden, verwenden Sie das NCP-Protokoll. 2. NetWare-Server Über diesen Server können Sie Dateien im Netzwerk mit NetWare gemeinsam nutzen. Indem Sie die Bilddaten zum Server senden, können die Bilder auf dem Server gespeichert werden. 3. Client-Computer Zum Laden der Bilder muss ein Computer als NetWare-Client eingerichtet und auf dem Server angemeldet sein. 46
Scannerhandbuch. Bedienungsanleitung
 Bedienungsanleitung Scannerhandbuch 1 2 3 4 5 6 Senden von Scandateien per E-Mail Senden der Scandatei mit In Ordner scannen Scandateien übermitteln Einsatz des Geräts als Netzwerk-TWAIN-Scanner Unterschiedliche
Bedienungsanleitung Scannerhandbuch 1 2 3 4 5 6 Senden von Scandateien per E-Mail Senden der Scandatei mit In Ordner scannen Scandateien übermitteln Einsatz des Geräts als Netzwerk-TWAIN-Scanner Unterschiedliche
Printer/Scanner Unit Type 2500. Scannerhandbuch. Bedienungsanleitung
 Printer/Scanner Unit Type 2500 Bedienungsanleitung Scannerhandbuch 1 2 3 4 5 6 Senden von Scandateien per E-Mail Senden der Scandatei mit In Ordner scannen Scandateien übermitteln Einsatz des Geräts als
Printer/Scanner Unit Type 2500 Bedienungsanleitung Scannerhandbuch 1 2 3 4 5 6 Senden von Scandateien per E-Mail Senden der Scandatei mit In Ordner scannen Scandateien übermitteln Einsatz des Geräts als
Scannerhandbuch. Bedienungsanleitung
 Bedienungsanleitung Scannerhandbuch 1 2 3 4 5 6 Senden von Scandateien per E-Mail Senden der Scandatei mit "In Ordner scannen" Scandateien übermitteln Einsatz des Geräts als Netzwerk-TWAIN-Scanner Unterschiedliche
Bedienungsanleitung Scannerhandbuch 1 2 3 4 5 6 Senden von Scandateien per E-Mail Senden der Scandatei mit "In Ordner scannen" Scandateien übermitteln Einsatz des Geräts als Netzwerk-TWAIN-Scanner Unterschiedliche
Scannerhandbuch. Bedienungsanleitung
 Bedienungsanleitung Scannerhandbuch 1 2 3 4 5 6 7 Senden von Scandateien per E-Mail Senden von Scandateien mit Scan-to-Folder Dateien mithilfe der Scannerfunktion speichern Scandateien übermitteln Vorlagen
Bedienungsanleitung Scannerhandbuch 1 2 3 4 5 6 7 Senden von Scandateien per E-Mail Senden von Scandateien mit Scan-to-Folder Dateien mithilfe der Scannerfunktion speichern Scandateien übermitteln Vorlagen
Scannerhandbuch. Bedienungsanleitung
 Bedienungsanleitung Scannerhandbuch 1 2 3 4 5 6 7 Senden von Scandateien per E-Mail Dateien mit der Funktion In-Ordner-Scannen senden Dateien mithilfe der Scannerfunktion speichern Scandateien übermitteln
Bedienungsanleitung Scannerhandbuch 1 2 3 4 5 6 7 Senden von Scandateien per E-Mail Dateien mit der Funktion In-Ordner-Scannen senden Dateien mithilfe der Scannerfunktion speichern Scandateien übermitteln
AirPrint Anleitung DCP-J562DW DCP-J785DW MFC-J480DW MFC-J680DW MFC-J880DW MFC-J985DW
 AirPrint Anleitung DCP-J562DW DCP-J785DW MFC-J480DW MFC-J680DW MFC-J880DW MFC-J985DW Vor der Verwendung des Brother-Geräts Erläuterungen zu den Hinweisen Marken Wichtiger Hinweis Erläuterungen zu den Hinweisen
AirPrint Anleitung DCP-J562DW DCP-J785DW MFC-J480DW MFC-J680DW MFC-J880DW MFC-J985DW Vor der Verwendung des Brother-Geräts Erläuterungen zu den Hinweisen Marken Wichtiger Hinweis Erläuterungen zu den Hinweisen
Handbuch der Sendeeinstellungen
 Handbuch der Sendeeinstellungen In dieser Anleitung wird erläutert, wie Sie mit dem Tool für die Einstellung der Sendefunktion das Gerät für das Scannen von Dokumenten zum Senden per E-Mail (Senden per
Handbuch der Sendeeinstellungen In dieser Anleitung wird erläutert, wie Sie mit dem Tool für die Einstellung der Sendefunktion das Gerät für das Scannen von Dokumenten zum Senden per E-Mail (Senden per
Google Cloud Print Anleitung
 Google Cloud Print Anleitung Version 0 GER Zu den Hinweisen In diesem Benutzerhandbuch wird das folgende Symbol verwendet: Hinweise informieren Sie darüber, wie auf eine bestimmte Situation reagiert werden
Google Cloud Print Anleitung Version 0 GER Zu den Hinweisen In diesem Benutzerhandbuch wird das folgende Symbol verwendet: Hinweise informieren Sie darüber, wie auf eine bestimmte Situation reagiert werden
Printer/Scanner Unit Type 3030. Scannerhandbuch. Bedienungsanleitung
 Printer/Scanner Unit Type 3030 Bedienungsanleitung Scannerhandbuch 1 2 3 4 5 6 7 8 9 10 Erste Schritte Senden von Scandateien per E-Mail Senden der Scandatei mit In Ordner scannen Dateien speichern Scandateien
Printer/Scanner Unit Type 3030 Bedienungsanleitung Scannerhandbuch 1 2 3 4 5 6 7 8 9 10 Erste Schritte Senden von Scandateien per E-Mail Senden der Scandatei mit In Ordner scannen Dateien speichern Scandateien
Fax Connection Unit Type C Bedienungsanleitung
 Fax Connection Unit Type C Bedienungsanleitung Bevor Sie das Gerät verwenden, lesen Sie unbedingt die Sicherheitshinweise in "Bitte zuerst lesen" für eine sichere und korrekte Verwendung. INHALTSVERZEICHNIS
Fax Connection Unit Type C Bedienungsanleitung Bevor Sie das Gerät verwenden, lesen Sie unbedingt die Sicherheitshinweise in "Bitte zuerst lesen" für eine sichere und korrekte Verwendung. INHALTSVERZEICHNIS
Google Cloud Print Anleitung
 Google Cloud Print Anleitung Version 0 GER Zu den Hinweisen In diesem Benutzerhandbuch wird für Hinweise der folgende Stil verwendet: Hinweise informieren Sie darüber, wie auf eine bestimmte Situation
Google Cloud Print Anleitung Version 0 GER Zu den Hinweisen In diesem Benutzerhandbuch wird für Hinweise der folgende Stil verwendet: Hinweise informieren Sie darüber, wie auf eine bestimmte Situation
P-touch Editor starten
 P-touch Editor starten Version 0 GER Einführung Wichtiger Hinweis Der Inhalt dieses Dokuments sowie die Spezifikationen des Produkts können jederzeit ohne vorherige Ankündigung geändert werden. Brother
P-touch Editor starten Version 0 GER Einführung Wichtiger Hinweis Der Inhalt dieses Dokuments sowie die Spezifikationen des Produkts können jederzeit ohne vorherige Ankündigung geändert werden. Brother
Doro Experience. Manager. für Android. Tablets. Deutsch
 Doro für Android Tablets Manager Deutsch Einführung Verwenden Sie den Doro Manager, um Anwendungen auf einem Doro über einen Internet-Browser von jedem beliebigen Ort aus zu installieren und zu bearbeiten.
Doro für Android Tablets Manager Deutsch Einführung Verwenden Sie den Doro Manager, um Anwendungen auf einem Doro über einen Internet-Browser von jedem beliebigen Ort aus zu installieren und zu bearbeiten.
Schnellstartanleitung
 Schnellstartanleitung Inhalt: Ein Projekt erstellen Ein Projekt verwalten und bearbeiten Projekt/Assessment-Ergebnisse anzeigen Dieses Dokument soll Ihnen dabei helfen, Assessments auf der Plattform CEB
Schnellstartanleitung Inhalt: Ein Projekt erstellen Ein Projekt verwalten und bearbeiten Projekt/Assessment-Ergebnisse anzeigen Dieses Dokument soll Ihnen dabei helfen, Assessments auf der Plattform CEB
Drucken unter Windows
 14 Drucken unter Windows Nachfolgende Anweisungen dienen dem Einrichten der Optionen und dem Drucken unter einem der folgenden Betriebssysteme: Windows 95 Windows 98 Windows 2000 Windows NT 4.0 Weitere
14 Drucken unter Windows Nachfolgende Anweisungen dienen dem Einrichten der Optionen und dem Drucken unter einem der folgenden Betriebssysteme: Windows 95 Windows 98 Windows 2000 Windows NT 4.0 Weitere
Roth Touchline + App für Android und ios
 für Android und ios Bedienungsanleitung Leben voller Energie Gratulation zur Ihrer neuen Roth Touchline+ App. Mit der Roth Touchline+ App für Android und ios können Sie Ihre Roth Touchline Fußbodenheizung
für Android und ios Bedienungsanleitung Leben voller Energie Gratulation zur Ihrer neuen Roth Touchline+ App. Mit der Roth Touchline+ App für Android und ios können Sie Ihre Roth Touchline Fußbodenheizung
23. April Remote Scan
 23. April 2014 Remote Scan 2014 Electronics For Imaging. Die in dieser Veröffentlichung enthaltenen Informationen werden durch den Inhalt des Dokuments Rechtliche Hinweise für dieses Produkt abgedeckt.
23. April 2014 Remote Scan 2014 Electronics For Imaging. Die in dieser Veröffentlichung enthaltenen Informationen werden durch den Inhalt des Dokuments Rechtliche Hinweise für dieses Produkt abgedeckt.
Verwenden der Option Laufzettel
 Verwenden der Option Laufzettel Ein Laufzettel ist eine spezielle Seite mit einem Barcode, der die Verteileranweisungen für Ihr Dokument enthält. Mithilfe der Option Laufzettel werden das gescannte Dokument
Verwenden der Option Laufzettel Ein Laufzettel ist eine spezielle Seite mit einem Barcode, der die Verteileranweisungen für Ihr Dokument enthält. Mithilfe der Option Laufzettel werden das gescannte Dokument
Installationshandbuch zum FAX L-Treiber
 Deutsch Installationshandbuch zum FAX L-Treiber User Software CD-ROM.................................................................. 1 Treiber und Software.............................................................................
Deutsch Installationshandbuch zum FAX L-Treiber User Software CD-ROM.................................................................. 1 Treiber und Software.............................................................................
eoslogistics Anleitung / Systemvoraussetzungen innight.web processing solutions eoscop gmbh Im Kugelfang 38 CH-4102 Binningen
 eoscop gmbh Im Kugelfang 38 CH-4102 Binningen eoscop gmbh Roggenstrasse 5 CH-4665 Oftringen Tel. +41 (0)62 788 44 44 info@eoscop.ch Anleitung / Systemvoraussetzungen innight.web Datum 31. November 2006
eoscop gmbh Im Kugelfang 38 CH-4102 Binningen eoscop gmbh Roggenstrasse 5 CH-4665 Oftringen Tel. +41 (0)62 788 44 44 info@eoscop.ch Anleitung / Systemvoraussetzungen innight.web Datum 31. November 2006
WICHTIG: Installationshinweise für Benutzer von Windows 7 und Windows Server 2008 R2
 WICHTIG: Installationshinweise für Benutzer von Windows 7 und Windows Server 2008 R2 Die automatische Installationsroutine auf der mit dem System mitgelieferten CD oder DVD-ROM wurde ausschließlich für
WICHTIG: Installationshinweise für Benutzer von Windows 7 und Windows Server 2008 R2 Die automatische Installationsroutine auf der mit dem System mitgelieferten CD oder DVD-ROM wurde ausschließlich für
Extrahieren eines S/MIME Zertifikates aus einer digitalen Signatur
 Extrahieren eines S/MIME Zertifikates aus einer digitalen Signatur Anleitung für Microsoft Outlook 2007 und 2010 Dokument Anwenderdokumentation_Outlook_Zertifikatsverwaltung Status Final Datum: 03.06.2012
Extrahieren eines S/MIME Zertifikates aus einer digitalen Signatur Anleitung für Microsoft Outlook 2007 und 2010 Dokument Anwenderdokumentation_Outlook_Zertifikatsverwaltung Status Final Datum: 03.06.2012
Anleitung für Mobildruck und -scan aus Brother iprint&scan (Android )
 Anleitung für Mobildruck und -scan aus Brother iprint&scan (Android ) Inhaltsverzeichnis Vor der Verwendung des Brother-Geräts... Erläuterungen zu den Hinweisen... Warenzeichen... Einleitung... Brother
Anleitung für Mobildruck und -scan aus Brother iprint&scan (Android ) Inhaltsverzeichnis Vor der Verwendung des Brother-Geräts... Erläuterungen zu den Hinweisen... Warenzeichen... Einleitung... Brother
JUNG Facility-Pilot Visualisierungs-Server Version 2.2
 Inhalt: JUNG Facility-Pilot Visualisierungs-Server Version 2.2 1 TECHNISCHE VORAUSSETZUNGEN...2 1.1 HARDWARE...2 1.2 BETRIEBSSYSTEME...2 1.3 SOFTWARE...2 1.4 CLIENT/BROWSER EINSTELLUNGEN...2 2 ERSTER START...3
Inhalt: JUNG Facility-Pilot Visualisierungs-Server Version 2.2 1 TECHNISCHE VORAUSSETZUNGEN...2 1.1 HARDWARE...2 1.2 BETRIEBSSYSTEME...2 1.3 SOFTWARE...2 1.4 CLIENT/BROWSER EINSTELLUNGEN...2 2 ERSTER START...3
Inhaltsverzeichnis. 1 Namen und Standorte. 2 Verwendung der Kopierfunktion. 3 Verwendung der Scanner- 4 Verwendung der Fax- 5 Fehlerbehebung
 DX-C200 Kurzanleitung Namen und Standorte Verwendung der Kopierfunktion Verwendung der Scanner-Funktion Verwendung der Fax-Funktion Fehlerbehebung Entfernen von Papierstau Druckkartuschen Lesen Sie diese
DX-C200 Kurzanleitung Namen und Standorte Verwendung der Kopierfunktion Verwendung der Scanner-Funktion Verwendung der Fax-Funktion Fehlerbehebung Entfernen von Papierstau Druckkartuschen Lesen Sie diese
Netzlaufwerk-Verbindung auf den Server se-1ug w2k.makro.privat. im Computerraum für die Daten der Chemikaliendatenbank
 Netzlaufwerk-Verbindung auf den Server se-1ug-01008-05.w2k.makro.privat im Computerraum für die Daten der Chemikaliendatenbank Verwendung nur für geschäftliche Belange, ablegen oder Missbrauch durch private
Netzlaufwerk-Verbindung auf den Server se-1ug-01008-05.w2k.makro.privat im Computerraum für die Daten der Chemikaliendatenbank Verwendung nur für geschäftliche Belange, ablegen oder Missbrauch durch private
42 Team IMAP-Server. Einstellung für Microsoft Outlook Einstellung für Mozilla Thunderbird
 42 Team IMAP-Server Einstellung für Microsoft Outlook Einstellung für Mozilla Thunderbird Die in diesen Unterlagen enthaltenen Informationen können ohne gesonderte Mitteilung geändert werden. 42 Software
42 Team IMAP-Server Einstellung für Microsoft Outlook Einstellung für Mozilla Thunderbird Die in diesen Unterlagen enthaltenen Informationen können ohne gesonderte Mitteilung geändert werden. 42 Software
Steuerpult. Steuerpultanordnung. Dieser Abschnitt umfasst: Steuerpultanordnung Seite 30 Gerätedaten Seite 32
 Übersicht Steuerpult Dieser Abschnitt umfasst: Steuerpultanordnung Seite 30 Gerätedaten Seite 32 Steuerpultanordnung Touchscreen Anzeige des Betriebsstatus Kopier-/Druck-/Scan- und Faxoptionen Zugriff
Übersicht Steuerpult Dieser Abschnitt umfasst: Steuerpultanordnung Seite 30 Gerätedaten Seite 32 Steuerpultanordnung Touchscreen Anzeige des Betriebsstatus Kopier-/Druck-/Scan- und Faxoptionen Zugriff
Handbuch Visendo Fax @ Mail 2008
 Handbuch Visendo Fax @ Mail 2008-1 - Inhaltsverzeichnis: 1. Überblick über Visendo Fax@Mail 2008... 3 2. Systemvoraussetzungen... 3 3. Visendo Fax@Mail 2008 installieren... 4 3.1 Überblick... 4 3.2 Installation...
Handbuch Visendo Fax @ Mail 2008-1 - Inhaltsverzeichnis: 1. Überblick über Visendo Fax@Mail 2008... 3 2. Systemvoraussetzungen... 3 3. Visendo Fax@Mail 2008 installieren... 4 3.1 Überblick... 4 3.2 Installation...
Wie registriere ich Drivve Image manuell auf einem OKI-Gerät? (OKI-Edition)
 Wie registriere ich Drivve Image manuell auf einem OKI-Gerät? (OKI-Edition) Knowledge base article #6531 Voraussetzungen Um Drivve Image manuell auf einem OKI-Gerät zu registrieren, müssen folgende Bedingungen
Wie registriere ich Drivve Image manuell auf einem OKI-Gerät? (OKI-Edition) Knowledge base article #6531 Voraussetzungen Um Drivve Image manuell auf einem OKI-Gerät zu registrieren, müssen folgende Bedingungen
Benutzerhandbuch zur Datenübertragung von Kamera zu Kamera
 Canon Digitalkamera Benutzerhandbuch zur Datenübertragung von Kamera zu Kamera Inhalt Einleitung...................................... 1 Bildübertragung über eine drahtlose Verbindung....... 2 Registrieren
Canon Digitalkamera Benutzerhandbuch zur Datenübertragung von Kamera zu Kamera Inhalt Einleitung...................................... 1 Bildübertragung über eine drahtlose Verbindung....... 2 Registrieren
A1 WLAN Box ADB DV 2210 für Windows Vista
 Installationsanleitung Einfach A1. A1 WLAN Box ADB DV 2210 für Windows Vista Einfach schneller zum Ziel. Zu Ihrer A1 WLAN Box haben Sie eine A1 Installations-CD erhalten, mit der Sie alle Einstellungen
Installationsanleitung Einfach A1. A1 WLAN Box ADB DV 2210 für Windows Vista Einfach schneller zum Ziel. Zu Ihrer A1 WLAN Box haben Sie eine A1 Installations-CD erhalten, mit der Sie alle Einstellungen
Installationsanleitung - Command WorkStation 5.6 mit Fiery Extended Applications 4.2
 Installationsanleitung - Command WorkStation 5.6 mit Fiery Extended Applications 4.2 Das Softwarepaket Fiery Extended Applications Package v4.2 enthält Fiery Anwendungsprogramme, mit denen Sie bestimmte
Installationsanleitung - Command WorkStation 5.6 mit Fiery Extended Applications 4.2 Das Softwarepaket Fiery Extended Applications Package v4.2 enthält Fiery Anwendungsprogramme, mit denen Sie bestimmte
Alteryx Server Schnellstart-Handbuch
 Alteryx Server Schnellstart-Handbuch A. Installation und Lizenzierung Laden Sie das Alteryx Server-Installationspaket herunter und folgen Sie den nachstehenden Anweisungen, um Alteryx Server zu installieren
Alteryx Server Schnellstart-Handbuch A. Installation und Lizenzierung Laden Sie das Alteryx Server-Installationspaket herunter und folgen Sie den nachstehenden Anweisungen, um Alteryx Server zu installieren
A1 WLAN Box ADB DV 2210 für Windows XP
 Installationsanleitung Einfach A1. A1 WLAN Box ADB DV 2210 für Windows XP Einfach schneller zum Ziel. Zu Ihrer A1 WLAN Box haben Sie eine A1 Installations-CD erhalten, mit der Sie alle Einstellungen automatisch
Installationsanleitung Einfach A1. A1 WLAN Box ADB DV 2210 für Windows XP Einfach schneller zum Ziel. Zu Ihrer A1 WLAN Box haben Sie eine A1 Installations-CD erhalten, mit der Sie alle Einstellungen automatisch
PLEXTALK Pocket PTP1 Tutorial - Podcast-Empfänger -
 PLEXTALK Pocket PTP1 Tutorial - Podcast-Empfänger - Shinano Kenshi Co., Ltd. behält sich das Recht vor, den Inhalt dieses Tutorials jederzeit ohne vorherige Ankündigung zu ändern. Inhaltsverzeichnis 1
PLEXTALK Pocket PTP1 Tutorial - Podcast-Empfänger - Shinano Kenshi Co., Ltd. behält sich das Recht vor, den Inhalt dieses Tutorials jederzeit ohne vorherige Ankündigung zu ändern. Inhaltsverzeichnis 1
Für Anwender des RICOH Smart Device Connector: Konfiguration des Systems
 Für Anwender des RICOH Smart Device Connector: Konfiguration des Systems INHALTSVERZEICHNIS 1. Für alle Anwender Einleitung... 3 Verwendung dieses Handbuchs... 3 Marken...4 Was ist RICOH Smart Device
Für Anwender des RICOH Smart Device Connector: Konfiguration des Systems INHALTSVERZEICHNIS 1. Für alle Anwender Einleitung... 3 Verwendung dieses Handbuchs... 3 Marken...4 Was ist RICOH Smart Device
Überblick über COPYDISCOUNT.CH
 Überblick über COPYDISCOUNT.CH Pläne, Dokumente, Verrechnungsangaben usw. werden projektbezogen abgelegt und können von Ihnen rund um die Uhr verwaltet werden. Bestellungen können online zusammengestellt
Überblick über COPYDISCOUNT.CH Pläne, Dokumente, Verrechnungsangaben usw. werden projektbezogen abgelegt und können von Ihnen rund um die Uhr verwaltet werden. Bestellungen können online zusammengestellt
Nachtrag zum Printer Client(Anwender)-Handbuch
 1 Einleitung...2 e zum Lesen dieses Handbuchs...3 1.Probedruck/Vertrauliches Drucken Probedruck...5 Ausdrucken der übrigen Sätze...7 Löschen einer Probedruckdatei...10 Fehlerprotokoll überprüfen...11 Vertrauliches
1 Einleitung...2 e zum Lesen dieses Handbuchs...3 1.Probedruck/Vertrauliches Drucken Probedruck...5 Ausdrucken der übrigen Sätze...7 Löschen einer Probedruckdatei...10 Fehlerprotokoll überprüfen...11 Vertrauliches
Shellfire L2TP-IPSec Setup Windows Vista
 Shellfire L2TP-IPSec Setup Windows Vista Diese Anleitung zeigt anschaulich, wie ein bei Shellfire gehosteter VPN-Server im Typ L2TP-IPSec unter Windows Vista konfiguriert wird. Inhaltsverzeichnis 1. Benötigte
Shellfire L2TP-IPSec Setup Windows Vista Diese Anleitung zeigt anschaulich, wie ein bei Shellfire gehosteter VPN-Server im Typ L2TP-IPSec unter Windows Vista konfiguriert wird. Inhaltsverzeichnis 1. Benötigte
Ihr Benutzerhandbuch RICOH AFICIO PROF PC
 Lesen Sie die Empfehlungen in der Anleitung, dem technischen Handbuch oder der Installationsanleitung für RICOH AFICIO 220 270 PROF PC. Hier finden Sie die Antworten auf alle Ihre Fragen über die RICOH
Lesen Sie die Empfehlungen in der Anleitung, dem technischen Handbuch oder der Installationsanleitung für RICOH AFICIO 220 270 PROF PC. Hier finden Sie die Antworten auf alle Ihre Fragen über die RICOH
Oberfläche von GroupWise WebAccess Basic
 Oberfläche von GroupWise WebAccess Basic 21. November 2011 Novell Kurzanleitung Nachdem Ihr Systemadministrator GroupWise 2012 WebAccess installiert hat, können Sie auf der Oberfläche von GroupWise 2012
Oberfläche von GroupWise WebAccess Basic 21. November 2011 Novell Kurzanleitung Nachdem Ihr Systemadministrator GroupWise 2012 WebAccess installiert hat, können Sie auf der Oberfläche von GroupWise 2012
Quick Start Anleitung
 Quick Start Anleitung SuperOffice Pocket CRM wurde komplett überarbeitet und verfügt über viele neue Funktionen im Vergleich zur Vorgängerversion. Um Ihnen den Start zu vereinfachen, haben wir diese kurze
Quick Start Anleitung SuperOffice Pocket CRM wurde komplett überarbeitet und verfügt über viele neue Funktionen im Vergleich zur Vorgängerversion. Um Ihnen den Start zu vereinfachen, haben wir diese kurze
Installationsanleitung
 Archiv.One Installationsanleitung Version 004.008.022 Juli 2015 Inhaltsverzeichnis Kapitel 1 Installation der Programme... 2 Kapitel 2 Lizenzierung der Novaline Archivierung (Server)... 7 Kapitel 3 Einrichten
Archiv.One Installationsanleitung Version 004.008.022 Juli 2015 Inhaltsverzeichnis Kapitel 1 Installation der Programme... 2 Kapitel 2 Lizenzierung der Novaline Archivierung (Server)... 7 Kapitel 3 Einrichten
Kurzanleitung für den MyDrive Client
 Kurzanleitung für den MyDrive Client Hinweis: Prüfen Sie bei Problemen zuerst, ob eine neuere Version vorhanden ist und installieren Sie diese. Version 1.3 für MAC und Linux (29.06.2017) - Hochladen mit
Kurzanleitung für den MyDrive Client Hinweis: Prüfen Sie bei Problemen zuerst, ob eine neuere Version vorhanden ist und installieren Sie diese. Version 1.3 für MAC und Linux (29.06.2017) - Hochladen mit
Version 1.3 Mai P Xerox ConnectKey. for SharePoint Benutzer-Kurzanleitung
 Version 1.3 Mai 2015 702P03542 Xerox ConnectKey for SharePoint 2015 Xerox Corporation. Alle Rechte vorbehalten. Xerox, Xerox and Design und ConnectKey sind Marken der Xerox Corporation in den USA und/oder
Version 1.3 Mai 2015 702P03542 Xerox ConnectKey for SharePoint 2015 Xerox Corporation. Alle Rechte vorbehalten. Xerox, Xerox and Design und ConnectKey sind Marken der Xerox Corporation in den USA und/oder
Anleitung: einstellen
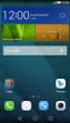 Anleitung: E-Mail einstellen Inhaltsangabe Einleitung... 1 Outlook Web Access... 2 Mozilla Thunderbird... 3 Konto einrichten... 3 Sicherheit einstellen... 6 Adressbuch einrichten... 7 Microsoft Outlook
Anleitung: E-Mail einstellen Inhaltsangabe Einleitung... 1 Outlook Web Access... 2 Mozilla Thunderbird... 3 Konto einrichten... 3 Sicherheit einstellen... 6 Adressbuch einrichten... 7 Microsoft Outlook
A1 WLAN Box ADB VV 5522 für Windows 7
 Installationsanleitung Einfach A1. A1 WLAN Box ADB VV 5522 für Windows 7 Einfach schneller zum Ziel. Zu Ihrer A1 WLAN Box haben Sie eine A1 Installations-CD erhalten, mit der Sie alle Einstellungen automatisch
Installationsanleitung Einfach A1. A1 WLAN Box ADB VV 5522 für Windows 7 Einfach schneller zum Ziel. Zu Ihrer A1 WLAN Box haben Sie eine A1 Installations-CD erhalten, mit der Sie alle Einstellungen automatisch
Unterrichtseinheit 10
 Unterrichtseinheit 10 Begriffe zum Drucken unter Windows 2000 Druckgerät Das Hardwaregerät, an dem die gedruckten Dokumente entnommen werden können. Windows 2000 unterstützt folgende Druckgeräte: Lokale
Unterrichtseinheit 10 Begriffe zum Drucken unter Windows 2000 Druckgerät Das Hardwaregerät, an dem die gedruckten Dokumente entnommen werden können. Windows 2000 unterstützt folgende Druckgeräte: Lokale
XEROX SICHERHEITSBULLETIN XRX Eine Schwachstelle im ESS/Netzwerkcontroller könnte potenziell unberechtigten Zugriff gewähren.
 XEROX SICHERHEITSBULLETIN XRX04-005 Eine Schwachstelle im ESS/Netzwerkcontroller könnte potenziell unberechtigten Zugriff gewähren. Die folgende Softwarelösung und die nachstehend beschriebenen Self-Service-Anweisungen
XEROX SICHERHEITSBULLETIN XRX04-005 Eine Schwachstelle im ESS/Netzwerkcontroller könnte potenziell unberechtigten Zugriff gewähren. Die folgende Softwarelösung und die nachstehend beschriebenen Self-Service-Anweisungen
Anweisungen zur Installation und Entfernung von Windows PostScript- und PCL-Druckertreibern Version 8
 Anweisungen zur Installation und Entfernung von Windows PostScript- und PCL-Druckertreibern Version 8 Diese README-Datei enthält Anweisungen zum Installieren des Custom PostScript- und PCL- Druckertreibers
Anweisungen zur Installation und Entfernung von Windows PostScript- und PCL-Druckertreibern Version 8 Diese README-Datei enthält Anweisungen zum Installieren des Custom PostScript- und PCL- Druckertreibers
Google Cloud Print Anleitung
 Google Cloud Print Anleitung Version 0 GER Zu den en In diesem Benutzerhandbuch wird das folgende Symbol verwendet: e informieren Sie darüber, wie auf eine bestimmte Situation reagiert werden sollte, oder
Google Cloud Print Anleitung Version 0 GER Zu den en In diesem Benutzerhandbuch wird das folgende Symbol verwendet: e informieren Sie darüber, wie auf eine bestimmte Situation reagiert werden sollte, oder
Handbuch Groupware - Mailserver
 Handbuch Inhaltsverzeichnis 1. Einführung...3 2. Ordnerliste...3 2.1 E-Mail...3 2.2 Kalender...3 2.3 Kontakte...3 2.4 Dokumente...3 2.5 Aufgaben...3 2.6 Notizen...3 2.7 Gelöschte Objekte...3 3. Menüleiste...4
Handbuch Inhaltsverzeichnis 1. Einführung...3 2. Ordnerliste...3 2.1 E-Mail...3 2.2 Kalender...3 2.3 Kontakte...3 2.4 Dokumente...3 2.5 Aufgaben...3 2.6 Notizen...3 2.7 Gelöschte Objekte...3 3. Menüleiste...4
BEDIENUNGSANLEITUNG. ba76147d01 04/2013. MultiLab User PC SOFTWARE ZUR BENUTZERVERWALTUNG
 BEDIENUNGSANLEITUNG ba76147d01 04/2013 MultiLab User PC SOFTWARE ZUR BENUTZERVERWALTUNG MultiLab User 2 ba76147d01 04/2013 Inhaltsverzeichnis MultiLab User MultiLab User - Inhaltsverzeichnis 1 Überblick...................................
BEDIENUNGSANLEITUNG ba76147d01 04/2013 MultiLab User PC SOFTWARE ZUR BENUTZERVERWALTUNG MultiLab User 2 ba76147d01 04/2013 Inhaltsverzeichnis MultiLab User MultiLab User - Inhaltsverzeichnis 1 Überblick...................................
bla bla Guard Benutzeranleitung
 bla bla Guard Benutzeranleitung Guard Guard: Benutzeranleitung Veröffentlicht Mittwoch, 09. November 2016 Version 2.6.0 Copyright 2016-2016 OX Software GmbH. Dieses Werk ist geistiges Eigentum der OX Software
bla bla Guard Benutzeranleitung Guard Guard: Benutzeranleitung Veröffentlicht Mittwoch, 09. November 2016 Version 2.6.0 Copyright 2016-2016 OX Software GmbH. Dieses Werk ist geistiges Eigentum der OX Software
Installieren des Custom PostScript- oder PCL-Druckertreibers unter Windows
 Installieren des Custom PostScript- oder PCL-Druckertreibers unter Windows Diese README-Datei enthält Anweisungen zum Installieren des Custom PostScript- oder PCL- Druckertreibers unter Windows. Mithilfe
Installieren des Custom PostScript- oder PCL-Druckertreibers unter Windows Diese README-Datei enthält Anweisungen zum Installieren des Custom PostScript- oder PCL- Druckertreibers unter Windows. Mithilfe
iphone app - Arbeitszeitüberwachung
 iphone app - Arbeitszeitüberwachung Arbeitszeitüberwachung - iphone App Diese Paxton-App ist im Apple App Store erhältlich. Die App läuft auf allen iphones mit ios 5.1 oder höher und enthält hochauflösende
iphone app - Arbeitszeitüberwachung Arbeitszeitüberwachung - iphone App Diese Paxton-App ist im Apple App Store erhältlich. Die App läuft auf allen iphones mit ios 5.1 oder höher und enthält hochauflösende
3.SCAN TO FILE. Dieser Abschnitt bechreibt, wie Sie die Funktion Scan to File verwenden.
 3.SCAN TO FILE Dieser Abschnitt bechreibt, wie Sie die Funktion Scan to File verwenden. So verwenden Sie die Scan to File...34 So verwenden Sie als Datei gespeicherte Scandaten...42 In MFP LOKAL gespeicherte
3.SCAN TO FILE Dieser Abschnitt bechreibt, wie Sie die Funktion Scan to File verwenden. So verwenden Sie die Scan to File...34 So verwenden Sie als Datei gespeicherte Scandaten...42 In MFP LOKAL gespeicherte
Online Bedienungsanleitung elektronisches Postfach
 Online Bedienungsanleitung elektronisches Postfach 1. elektronisches Postfach 1.1. Prüfung ob das Postfach bereits für Sie bereit steht. 1.2. Postfach aktivieren 1.3. Neue Mitteilungen/Nachrichten von
Online Bedienungsanleitung elektronisches Postfach 1. elektronisches Postfach 1.1. Prüfung ob das Postfach bereits für Sie bereit steht. 1.2. Postfach aktivieren 1.3. Neue Mitteilungen/Nachrichten von
Kapitel 5 LAN-Einstellungen über das Bedienungsfeld
 Kapitel 5 LAN-Einstellungen über das Bedienungsfeld LAN-Hauptmenü Im LAN-Menü des Brother FAX/MFC können Sie die notwendigen Netzwerk- und Internet- Faxeinstellungen vornehmen. Die Funktionsnummer zum
Kapitel 5 LAN-Einstellungen über das Bedienungsfeld LAN-Hauptmenü Im LAN-Menü des Brother FAX/MFC können Sie die notwendigen Netzwerk- und Internet- Faxeinstellungen vornehmen. Die Funktionsnummer zum
Software-Installationsanleitung
 Software-Installationsanleitung In dieser Anleitung wird beschrieben, wie die Software über einen USB- oder Netzwerkanschluss installiert wird. Für die Modelle SP 200/200S/203S/203SF/204SF ist keine Netzwerkverbindung
Software-Installationsanleitung In dieser Anleitung wird beschrieben, wie die Software über einen USB- oder Netzwerkanschluss installiert wird. Für die Modelle SP 200/200S/203S/203SF/204SF ist keine Netzwerkverbindung
Erstellen von Mailboxen
 Seite 1 von 5 Erstellen von Mailboxen Wenn Sie eine E-Mail-Adresse anlegen möchten, mit Ihrem Domain-Namen, z. B. IhrName@Domain.com, müssen Sie eine Mailbox erstellen. Gehen Sie hierzu wie folgt vor:
Seite 1 von 5 Erstellen von Mailboxen Wenn Sie eine E-Mail-Adresse anlegen möchten, mit Ihrem Domain-Namen, z. B. IhrName@Domain.com, müssen Sie eine Mailbox erstellen. Gehen Sie hierzu wie folgt vor:
Inhalt Einleitung Anmelden Registrieren Ein Konto erstellen Ihr Konto aktivieren Login...
 Inhalt Einleitung... 2 1. Anmelden... 2 1.1. Registrieren... 2 1.1.1. Ein Konto erstellen... 2 1.1.2. Ihr Konto aktivieren... 4 1.2. Login... 4 2. Große Dateien online versenden.... 5 2.1. Einstellen weiterer
Inhalt Einleitung... 2 1. Anmelden... 2 1.1. Registrieren... 2 1.1.1. Ein Konto erstellen... 2 1.1.2. Ihr Konto aktivieren... 4 1.2. Login... 4 2. Große Dateien online versenden.... 5 2.1. Einstellen weiterer
secuentry/anleitung Android ConfigApp
 Beschreibung Kostenlose App zum Programmieren von Schlössern der Serie secuentry der Firma BURG- WÄCHTER. Mit der exklusiven secuentry PC-Software (Light, System, System+) administrieren Sie bequem komplette
Beschreibung Kostenlose App zum Programmieren von Schlössern der Serie secuentry der Firma BURG- WÄCHTER. Mit der exklusiven secuentry PC-Software (Light, System, System+) administrieren Sie bequem komplette
A1 WLAN Box ADB DV 2210 für Windows 8
 Installationsanleitung Einfach A1. A1 WLAN Box ADB DV 2210 für Windows 8 Einfach schneller zum Ziel. Zu Ihrer A1 WLAN Box haben Sie eine A1 Installations-CD erhalten, mit der Sie alle Einstellungen automatisch
Installationsanleitung Einfach A1. A1 WLAN Box ADB DV 2210 für Windows 8 Einfach schneller zum Ziel. Zu Ihrer A1 WLAN Box haben Sie eine A1 Installations-CD erhalten, mit der Sie alle Einstellungen automatisch
Konfiguration der SMTP-Verbindung... 5 Einstellungen speichern / laden... 6 Versenden von Paketen... 6
 FileAway. Handbuch Inhalt Allgemeiner Hinweis zur Funktion... 2 Konfiguration... 2 Erstkonfiguration... 2 Konfiguration der FTP-Verbindung... 3 Konfiguration der SMTP-Verbindung... 5 Einstellungen speichern
FileAway. Handbuch Inhalt Allgemeiner Hinweis zur Funktion... 2 Konfiguration... 2 Erstkonfiguration... 2 Konfiguration der FTP-Verbindung... 3 Konfiguration der SMTP-Verbindung... 5 Einstellungen speichern
Netxp GmbH Mühlstrasse 4 D Hebertsfelden Telefon Telefax Url:
 Stand 22.03.2010 Änderungen und Irrtümer vorbehalten Netxp GmbH Mühlstrasse 4 D-84332 Hebertsfelden Telefon +49 8721 50648-0 Telefax +49 8721 50648-50 email: info@smscreator.de Url: www.smscreator.de SMSCreator:Mini
Stand 22.03.2010 Änderungen und Irrtümer vorbehalten Netxp GmbH Mühlstrasse 4 D-84332 Hebertsfelden Telefon +49 8721 50648-0 Telefax +49 8721 50648-50 email: info@smscreator.de Url: www.smscreator.de SMSCreator:Mini
Einrichtung Mac OS X Mail IMAP
 Einrichtung Mac OS X Mail IMAP Fachhochschule Eberswalde IT-Servicezentrum Erstellt im Mai 2009 www.fh-eberswalde.de/itsz Die folgende Anleitung beschreibt die Einrichtung eines E-Mail-Kontos über IMAP
Einrichtung Mac OS X Mail IMAP Fachhochschule Eberswalde IT-Servicezentrum Erstellt im Mai 2009 www.fh-eberswalde.de/itsz Die folgende Anleitung beschreibt die Einrichtung eines E-Mail-Kontos über IMAP
VPN unter Mac OS X 10.5 Leopard. Inhalt: Vorraussetzungen Einrichten einer neuen Umgebung (Optional) Einrichten einer VPN-Verbindung Kontakt
 VPN unter Mac OS X 10.5 Leopard Inhalt: Vorraussetzungen Einrichten einer neuen Umgebung (Optional) Einrichten einer VPN-Verbindung Kontakt Voraussetzungen: Eine bereits durchgeführte Registrierung im
VPN unter Mac OS X 10.5 Leopard Inhalt: Vorraussetzungen Einrichten einer neuen Umgebung (Optional) Einrichten einer VPN-Verbindung Kontakt Voraussetzungen: Eine bereits durchgeführte Registrierung im
Citrix Zugang Inhaltsverzeichnis
 Citrix Zugang Inhaltsverzeichnis Inhaltsverzeichnis... 1 1. Deinstallieren des Citrix Online Plug-in :... 2 2. Installieren des Citrix Receivers :... 5 3. Anmelden an das Citrix Portal... 8 4. Drucken
Citrix Zugang Inhaltsverzeichnis Inhaltsverzeichnis... 1 1. Deinstallieren des Citrix Online Plug-in :... 2 2. Installieren des Citrix Receivers :... 5 3. Anmelden an das Citrix Portal... 8 4. Drucken
NETZWERKHANDBUCH. Druckprotokoll im Netzwerk speichern. Version 0 GER
 NETZWERKHANDBUCH Druckprotokoll im Netzwerk speichern Version 0 GER Hinweise in dieser Anleitung In diesem Handbuch wird das folgende Symbol verwendet: Hier finden Sie Hinweise, wie auf eine bestimmte
NETZWERKHANDBUCH Druckprotokoll im Netzwerk speichern Version 0 GER Hinweise in dieser Anleitung In diesem Handbuch wird das folgende Symbol verwendet: Hier finden Sie Hinweise, wie auf eine bestimmte
Ihr Benutzerhandbuch SONY ERICSSON V600I
 Lesen Sie die Empfehlungen in der Anleitung, dem technischen Handbuch oder der Installationsanleitung für SONY ERICSSON V600I. Hier finden Sie die Antworten auf alle Ihre Fragen über die in der Bedienungsanleitung
Lesen Sie die Empfehlungen in der Anleitung, dem technischen Handbuch oder der Installationsanleitung für SONY ERICSSON V600I. Hier finden Sie die Antworten auf alle Ihre Fragen über die in der Bedienungsanleitung
Bedienungsanleitung. Über dieses Buch. Über die Videokonferenz-Gateway-Funktion
 Bedienungsanleitung Lesen Sie dieses Handbuch sorgfältig durch, bevor Sie diesen Service verwenden, und bewahren Sie es für die zukünftige Verwendung griffbereit auf. BIS ZUM MAXIMALEN UMFANG, DER DURCH
Bedienungsanleitung Lesen Sie dieses Handbuch sorgfältig durch, bevor Sie diesen Service verwenden, und bewahren Sie es für die zukünftige Verwendung griffbereit auf. BIS ZUM MAXIMALEN UMFANG, DER DURCH
ECDL Information und Kommunikation Kapitel 7
 Kapitel 7 Bearbeiten von E-Mails Outlook Express bietet Ihnen noch weitere Möglichkeiten, als nur das Empfangen und Versenden von Mails. Sie können empfangene Mails direkt beantworten oder an andere Personen
Kapitel 7 Bearbeiten von E-Mails Outlook Express bietet Ihnen noch weitere Möglichkeiten, als nur das Empfangen und Versenden von Mails. Sie können empfangene Mails direkt beantworten oder an andere Personen
Universeller Druckertreiber Handbuch
 Universeller Druckertreiber Handbuch Brother Universal Printer Driver (BR-Script3) Brother Mono Universal Printer Driver (PCL) Brother Universal Printer Driver (Inkjet) Version B GER 1 Übersicht 1 Beim
Universeller Druckertreiber Handbuch Brother Universal Printer Driver (BR-Script3) Brother Mono Universal Printer Driver (PCL) Brother Universal Printer Driver (Inkjet) Version B GER 1 Übersicht 1 Beim
Anleitung Anzeige online stellen
 Vielen Dank für Ihr Interesse. Das Einstellen von Anzeigen ist kostenlos. Es fallen auch keine versteckten Kosten für Sie an, denn die Kosten übernimmt Ihre Gemeinde für Sie! Warum registrieren? Wir wollen
Vielen Dank für Ihr Interesse. Das Einstellen von Anzeigen ist kostenlos. Es fallen auch keine versteckten Kosten für Sie an, denn die Kosten übernimmt Ihre Gemeinde für Sie! Warum registrieren? Wir wollen
Erstellen und Senden einer Nachricht
 Erstellen und Senden einer Nachricht 1. Nach erfolgreicher Anmeldung am bea-system wird Ihnen die Nachrichtenübersicht Ihres Postfachs angezeigt. Um den Dialog Nachrichtenentwurf erstellen aufzurufen,
Erstellen und Senden einer Nachricht 1. Nach erfolgreicher Anmeldung am bea-system wird Ihnen die Nachrichtenübersicht Ihres Postfachs angezeigt. Um den Dialog Nachrichtenentwurf erstellen aufzurufen,
Kurzanleitung für Windows-Computer - IPC-10 AC
 Kurzanleitung für Windows-Computer - IPC-10 AC Auspacken Packen Sie die Überwachungskamera vorsichtig aus und prüfen Sie, ob alle der nachfolgend aufgeführten Teile enthalten sind: 1. MAGINON IPC-10 AC
Kurzanleitung für Windows-Computer - IPC-10 AC Auspacken Packen Sie die Überwachungskamera vorsichtig aus und prüfen Sie, ob alle der nachfolgend aufgeführten Teile enthalten sind: 1. MAGINON IPC-10 AC
Process: Installationsleitfaden
 Inhaltsverzeichnis 1 Einleitung...4 2 Technische Details...5 2.1 Systemvoraussetzungen...5 2.2 Technischer Support...5 3 Installation von Process...6 3.1 Datenbank und Dokument-Wurzelverzeichnis...7 3.2
Inhaltsverzeichnis 1 Einleitung...4 2 Technische Details...5 2.1 Systemvoraussetzungen...5 2.2 Technischer Support...5 3 Installation von Process...6 3.1 Datenbank und Dokument-Wurzelverzeichnis...7 3.2
DFB MEDIEN GMBH & CO. KG
 Bedienungsanleitung zum Einrichten und Benutzen des DFBnet- Adressbuches in Outlook Express 6 Datum: 22.05.2003 Version: V 1.04 Inhaltsverzeichnis 1 Hinweise zur Nutzung des DFBnet Adressbuches... 2 1.1
Bedienungsanleitung zum Einrichten und Benutzen des DFBnet- Adressbuches in Outlook Express 6 Datum: 22.05.2003 Version: V 1.04 Inhaltsverzeichnis 1 Hinweise zur Nutzung des DFBnet Adressbuches... 2 1.1
OWA Benutzerhandbuch. Benutzerhandbuch Outlook Web App 2010
 Benutzerhandbuch Outlook Web App 2010 P:\Administratives\Information\Internet\hftm\OWA_Benutzerhandbuch.docx Seite 1/25 Inhaltsverzeichnis Benutzerhandbuch Outlook Web App 2010... 1 1 Zugang zur Webmail-Plattform...
Benutzerhandbuch Outlook Web App 2010 P:\Administratives\Information\Internet\hftm\OWA_Benutzerhandbuch.docx Seite 1/25 Inhaltsverzeichnis Benutzerhandbuch Outlook Web App 2010... 1 1 Zugang zur Webmail-Plattform...
Folgen Sie den Installationsanweisungen durch Auswählen der Weiter> Taste.
 Herzlichen Glückwunsch zum Erwerb Ihrer Vollversion! Installationsanleitung: Vergewissern Sie sich, dass Ihr Rechner virenfrei ist, bevor Sie die Software installieren! Die Antivirensoftware kann nur dann
Herzlichen Glückwunsch zum Erwerb Ihrer Vollversion! Installationsanleitung: Vergewissern Sie sich, dass Ihr Rechner virenfrei ist, bevor Sie die Software installieren! Die Antivirensoftware kann nur dann
Webmail piaristengymnasium.at
 Webmail piaristengymnasium.at http://campus.piakrems.ac.at Benutzername: familienname.vorname Kennwort: *********** (siehe Infoblatt) Einstellungen für Mailprogramm (zb.: Outlook, Thunderbird, ) IMAP Port
Webmail piaristengymnasium.at http://campus.piakrems.ac.at Benutzername: familienname.vorname Kennwort: *********** (siehe Infoblatt) Einstellungen für Mailprogramm (zb.: Outlook, Thunderbird, ) IMAP Port
ODD-TV². ... die zukunftssichere Lösung für den modernen Wettanbieter! www.bookmaker5.com
 ODD-TV²... die zukunftssichere Lösung für den modernen Wettanbieter! Arland Gesellschaft für Informationstechnologie mbh - Irrtümer und Änderungen vorbehalten. Version 5.7.6 - /05/2010 Handbuch ODD-TV
ODD-TV²... die zukunftssichere Lösung für den modernen Wettanbieter! Arland Gesellschaft für Informationstechnologie mbh - Irrtümer und Änderungen vorbehalten. Version 5.7.6 - /05/2010 Handbuch ODD-TV
Skyfillers Hosted SharePoint. Kundenhandbuch
 Skyfillers Hosted SharePoint Kundenhandbuch Kundenhandbuch Inhalt Generell... 2 Online Zugang SharePoint Seite... 2 Benutzerpasswort ändern... 2 Zugriff & Einrichtung... 3 Windows... 3 SharePoint als
Skyfillers Hosted SharePoint Kundenhandbuch Kundenhandbuch Inhalt Generell... 2 Online Zugang SharePoint Seite... 2 Benutzerpasswort ändern... 2 Zugriff & Einrichtung... 3 Windows... 3 SharePoint als
Kurzanleitung für Windows-Computer - IPC-100AC
 Kurzanleitung für Windows-Computer - IPC-00AC Auspacken Packen Sie die Überwachungskamera vorsichtig aus und prüfen Sie, ob alle der nachfolgend aufgeführten Teile enthalten sind:. Maginon IPC-00AC. Netzteil
Kurzanleitung für Windows-Computer - IPC-00AC Auspacken Packen Sie die Überwachungskamera vorsichtig aus und prüfen Sie, ob alle der nachfolgend aufgeführten Teile enthalten sind:. Maginon IPC-00AC. Netzteil
Leitfaden für ebooks und den Reader von Sony
 Leitfaden für ebooks und den Reader von Sony Wir gratulieren zum Kauf Ihres neuen Reader PRS-505 von Sony! Dieser Leitfaden erklärt Ihnen Schritt für Schritt, wie Sie die Software installieren, neue ebooks
Leitfaden für ebooks und den Reader von Sony Wir gratulieren zum Kauf Ihres neuen Reader PRS-505 von Sony! Dieser Leitfaden erklärt Ihnen Schritt für Schritt, wie Sie die Software installieren, neue ebooks
SMS Alarmierung Benutzerhandbuch
 SMS Alarmierung Benutzerhandbuch Seite 1 von 11 Inhalt 1 Einstellungen... 3 1.1 Proxy Einstellungen... 3 1.2 SMSCreator Einstellungen... 4 1.3 Empfänger Einstellungen... 5 1.3.1 Empfänger erstellen, hinzufügen
SMS Alarmierung Benutzerhandbuch Seite 1 von 11 Inhalt 1 Einstellungen... 3 1.1 Proxy Einstellungen... 3 1.2 SMSCreator Einstellungen... 4 1.3 Empfänger Einstellungen... 5 1.3.1 Empfänger erstellen, hinzufügen
7 DOKUMENTEE FORMATIEREN
 7 DOKUMENTEE FORMATIEREN Sie können grundlegende Einstellungen von Dokumenten wie die Seitenausrichtung oder die Papiergröße bearbeiten und so Ihren Bedürfnissen anpassen. Die Befehle dazu finden Sie unter
7 DOKUMENTEE FORMATIEREN Sie können grundlegende Einstellungen von Dokumenten wie die Seitenausrichtung oder die Papiergröße bearbeiten und so Ihren Bedürfnissen anpassen. Die Befehle dazu finden Sie unter
-Einrichtung. am Beispiel von Mozilla Thunderbird und Microsoft Outlook Schmetterling International GmbH & Co. KG.
 E-Mail-Einrichtung am Beispiel von Mozilla Thunderbird und Microsoft Outlook 2010 Geschwand 131 D-91286 Obertrubach-Geschwand T: +49 (0) 9197.62 82-610 F: +49 (0) 9197.62 82-682 technologie@schmetterling.de
E-Mail-Einrichtung am Beispiel von Mozilla Thunderbird und Microsoft Outlook 2010 Geschwand 131 D-91286 Obertrubach-Geschwand T: +49 (0) 9197.62 82-610 F: +49 (0) 9197.62 82-682 technologie@schmetterling.de
GroupWise WebAccess- Basisschnittstelle
 GroupWise WebAccess-Basisschnittstelle - Kurzanleitung 8 Novell GroupWise WebAccess- Basisschnittstelle KURZANLEITUNG www.novell.com Verwendung der GroupWise WebAccess- Basisschnittstelle Nachdem Ihr Systemadministrator
GroupWise WebAccess-Basisschnittstelle - Kurzanleitung 8 Novell GroupWise WebAccess- Basisschnittstelle KURZANLEITUNG www.novell.com Verwendung der GroupWise WebAccess- Basisschnittstelle Nachdem Ihr Systemadministrator
Sie möchten als Hochschulangehöriger das Internet sowie spezielle Angebote der Fachhochschule Köln nutzen?
 Sie möchten als Hochschulangehöriger das Internet sowie spezielle Angebote der Fachhochschule Köln nutzen? Dann zeigen wir Ihnen hier in wenigen kurzen Schritten die notwendige Vorgehensweise. Um eine
Sie möchten als Hochschulangehöriger das Internet sowie spezielle Angebote der Fachhochschule Köln nutzen? Dann zeigen wir Ihnen hier in wenigen kurzen Schritten die notwendige Vorgehensweise. Um eine
Anleitung zum Einstellen der Druckfreigabe
 Anleitung zum Einstellen der Druckfreigabe Inhalt ÜBER DIESE ANLEITUNG.............................................................................. 2 DRUCKFREIGABE-FUNKTION...........................................................................
Anleitung zum Einstellen der Druckfreigabe Inhalt ÜBER DIESE ANLEITUNG.............................................................................. 2 DRUCKFREIGABE-FUNKTION...........................................................................
ExpressInvoice. Elektronische Rechnungsabwicklung. Handbuch
 ExpressInvoice Elektronische Rechnungsabwicklung Handbuch 0 INHALT www.tnt.com SEITE 03.... EINFÜHRUNG SEITE 04.... IHRE REGISTRIERUNG ZU EXPRESSINVOICE SEITE 06... 3. DIE FUNKTIONSWEISE VON EXPRESSINVOICE
ExpressInvoice Elektronische Rechnungsabwicklung Handbuch 0 INHALT www.tnt.com SEITE 03.... EINFÜHRUNG SEITE 04.... IHRE REGISTRIERUNG ZU EXPRESSINVOICE SEITE 06... 3. DIE FUNKTIONSWEISE VON EXPRESSINVOICE
COLOR LASERJET ENTERPRISE CM4540 MFP SERIES. Kurzübersicht
 COLOR LASERJET ENTERPRISE CM4540 MFP SERIES Kurzübersicht HP Color LaserJet Enterprise CM4540 MFP Series Kurzübersicht Inhaltsverzeichnis Kurzübersicht... 1 Vergrößern oder Verkleinern eines Kopierbilds...
COLOR LASERJET ENTERPRISE CM4540 MFP SERIES Kurzübersicht HP Color LaserJet Enterprise CM4540 MFP Series Kurzübersicht Inhaltsverzeichnis Kurzübersicht... 1 Vergrößern oder Verkleinern eines Kopierbilds...
802.11b/g/n WLAN USB-Adapter Kurzanleitung zur Installation DN-7045
 802.11b/g/n WLAN USB-Adapter Kurzanleitung zur Installation DN-7045 1 / 12 1. Treiberinstallation Bitte beachten Sie die folgenden Anweisungen zur Installation Ihres neuen WLAN USB-Adapters: 1-1 Wenn der
802.11b/g/n WLAN USB-Adapter Kurzanleitung zur Installation DN-7045 1 / 12 1. Treiberinstallation Bitte beachten Sie die folgenden Anweisungen zur Installation Ihres neuen WLAN USB-Adapters: 1-1 Wenn der
S. 15 "TopAccess Administratormodus aufrufen" Das Untermenü "Sichern" wird aufgerufen.
 Daten sichern Der Administrator kann Sicherungsdateien von Adressbuch-, Postfach- und Vorlagendaten auf der Festplatte archivieren. Diese Wartungsfunktion wird eingesetzt, um Sicherungsdateien zu erstellen,
Daten sichern Der Administrator kann Sicherungsdateien von Adressbuch-, Postfach- und Vorlagendaten auf der Festplatte archivieren. Diese Wartungsfunktion wird eingesetzt, um Sicherungsdateien zu erstellen,
H A N D B U C H MOZILLA T H U N D E R B I R D. World4You Internet Service GmbH. Hafenstrasse 47-51, A-4020 Linz office@world4you.
 H A N D B U C H MOZILLA T H U N D E R B I R D Hafenstrasse 47-51, A-4020 Linz Inhaltsverzeichnis S C H R I T T 1 : KONTO EINRICHTEN... 3 S C H R I T T 2 : EINSTELLUNGEN... 7 S C H R I T T 3 : ALLGEMEINES
H A N D B U C H MOZILLA T H U N D E R B I R D Hafenstrasse 47-51, A-4020 Linz Inhaltsverzeichnis S C H R I T T 1 : KONTO EINRICHTEN... 3 S C H R I T T 2 : EINSTELLUNGEN... 7 S C H R I T T 3 : ALLGEMEINES
Nokia Mail for Exchange mit dem Nokia E51 Installationsanleitung
 Nokia Mail for Exchange mit dem Nokia E51 Installationsanleitung Sämtliche geistigen Eigentumsrechte verbleiben bei Vodafone, Microsoft bzw. deren Lizenzgeber. Es ist nicht gestattet, die Dokumente zu
Nokia Mail for Exchange mit dem Nokia E51 Installationsanleitung Sämtliche geistigen Eigentumsrechte verbleiben bei Vodafone, Microsoft bzw. deren Lizenzgeber. Es ist nicht gestattet, die Dokumente zu
Safe Access Benutzerhandbuch
 Safe Access 1 Safe Access Inhaltsverzeichnis 1. Eine neue Form des Zugangs zu E-Banking-Diensten... 3 2. Voraussetzungen für die Installation von Safe Access... 3 3. Installation von Safe Access... 4 4.
Safe Access 1 Safe Access Inhaltsverzeichnis 1. Eine neue Form des Zugangs zu E-Banking-Diensten... 3 2. Voraussetzungen für die Installation von Safe Access... 3 3. Installation von Safe Access... 4 4.
