cadwork V21 .com Manual Tachymeter BUILDER printed:
|
|
|
- Christin Lena Brodbeck
- vor 6 Jahren
- Abrufe
Transkript
1 cadwork V21.com BUILDER Manual Tachymeter printed:
2 Drehrad Feineinstellung in der Höhe Seitentaste Akkufach Drehrad Feineinstellung seitlich Navigationstaste und zurück Licht am Bildschirm Ein/Aus Anschluss für Abotron USB Download Funktionstasten Cable, GEV 189 USB Memory Stick BUILDER 309 (R100M) USB Kabelanschluss Laser Ein/Aus-Taste Ein/Aus-Taste
3 Inhaltsverzeichnis Manual Tachymeter 1. Anschliessen des Laptop's 1.1 Laptop vorbereiten (Treiber) 1.2 Treiber für USB Verbindungskabel 1.2a Construction Data Manager 1.3 cadwork starten, Funktion starten 1.4 Verbindung mit Bluetooth (Builder 500 Serie) 1.5 Arbeiten mit MiniPrisma TrueZero (Builder 500 Serie) 2. Aufstellen mit Bauachse 2.1 Tachymeter aufstellen und ausrichten 2.2 Definition der Bauachse 2.3 Definition der Höhe 2.4 Arbeiten mit Reflektor 3. Gerät sichern und umpositionieren 3.1 Station (Tachymeter) sichern 3.2 Aufstellen über Sicherungs-/Verknüpfungspunkte 3.3 Kontrolle der Sicherungs-/Verknüpfungspunkte 4. Punkte abstecken 4.1 Punkte exportieren aus cadwork 3D 4.2 Gespeicherte Punkte auf der Baustelle abstecken 5. Messen von versteckten Punkten 5.1 unzugängliche Punkte messen, mit Messen und REC 6.0 Messen ohne Laptop 6.1 Aufmass in den internen Speicher 6.2 gemessene Punkte als Textdatei auf Laptop exportieren (Builder ohne Bluetooth) 6.2a Werte als Textdatei speichern 6.2b Punkte in cadwork einlesen 6.3 gemessene Punkte als GSI-Datei auf Laptop speichern 6.3a GSI-Datei in cadwork einlesen 6.4 GSI-Datei von Laptop -> USB-Stick -> Tachymeter 6.5 Daten (GSI) Export von Tachymeter auf USB-Stick 7. Inhalt Koffer 3
4 1. Anschliessen des Laptop's 1.1 Laptop vorbereiten (Treiber) -Auf der Internetseite finden Sie das zu installierende Programm downloaden -Schicken Sie die vom Programm ausgegebene Seriennummer an und Sie erhalten dann in Kürze die Freischaltung für eine Probephase von 2 Tagen (Bei Bedarf von mehr als 2 Tagen Probephase senden Sie eine entsprechende Anfrage an theoonline@elcovision.com). Die definitive Bestellung und Abrechnung machen sie an derselben Stelle direkt mit elcovision. 1.2 Treiber für USB Verbindungskabel installieren -Bitte legen Sie die Installations-CD (USB Download Cable, GEV267...) in das Laufwerk und stecken anschliessend das Verbindungskabel an den Laptop, nun sollte das Kabel den Treiber selber von der CD finden und installieren. 1.2a Construction Data Manager installieren -Bitte legen Sie die Installations-CD (Leica BUILDER series, Instruments CD) in das Laufwerk und installieren Sie mit Hilfe des Installations-Assistenten, die Software: Construction Data Manager, Version
5 -Verbinden Sie den Laptop mit dem Abotron USB Download Cable, GEV 267 mit dem Tachymeter Lemo 0/USB = Abotron USB Download Cable Anschlussbuchse für Abotron USB Download Cable, GEV 189 -roter Punkt am Gerät muss mit rotem Punkt auf Stecker übereinstimmen, erst dann einstecken! THEO online 1. mal öffnen: (Abbildung 7) Achtung: Theoonline und Leica Construction Data Manager dürfen nicht beide zur gleichen Zeit benutzt werden!! -Doppelklick -> öffnet; Fenster, Sendestring formatieren öffnet; Fenster um Punkte zu senden öffnet; Konfigurationfenster (Abbildung 7A) Kommunikationsparameter einstellen wie Sie im Tachymeter oder Leica ConstructionDataManager zu sehen sind (Abbildung 7B) Dieser Schritt sollte nur das erste mal nötig sein, wenn Sie das Verbindungskabel immer am selben Ort einstecken, sollte sich die COM-Nr. nicht merh verändern! öffnet Einstellungen Kommunikationsparameter (siehe Abbildung 7B) KONFIG THEO PROG DATEN Laserpointer: Tracking: Hz Inkrement: v-winkel Bezug: Kompensator: Aus Aus Rechts Zenit Ein ANZEIGE KOMM. ZEIT Achtung, nicht umstellen!!!! (Abbildung 7b) Wird hier umgestellt kann der Tachymeter nicht mehr an den angeschlossenen Rechner senden! KONFIG THEO PROG DATEN Die Werte der Baudrate sollte ungefähr, die Werte von, Databit, Parität und Stopbit genau den Werten im Theoonline und Construction Data Manager entsprechen! Ist dies nicht der Fall, kann keine Kommunikation stattfinden! Datenausgabe: Baudrate: Databit: Parität: Endmarke: Stopbit: OK Intern Keine CR/LF 1 5
6 Kontrolle (Abbildung 7) Koordinatensystem -klicken Sie in das leere Feld bei dem Wort Laser, so setzen Sie ein Häkchen. Test 1: Ist die Verbindung zum Tachymeter in Ordnung können Sie so den Laser ein- bzw. ausschalten. Test2: Sie geben in das Feld (Neue Punktnummer:) eine Nummer ein und klicken anschliessend auf das (!). Ist die Verbindung aktiv, so wird die Punktnummer zum Tachymeter gesendet. (Erscheint im Register (PROG) in der Applikation Aufmass) Machen Sie einer dieser Tests als Verbindungskontrolle! -Bei fehlender Verbindung müssen Sie im Konfigurationsfenster eine andere COM-Nr. wählen. -Auf Theo konfig... klicken und bei (Mathematisches Koord. System) das Häkchen entfernen!! Häkchen entfernen! Wenn dieses Häkchen gesetzt ist, verdreht es die Y- und die X-Achse!!! Sendestring -Im Fenster (Sendestring formatieren) bei Vorgefertigte Sendestrings, cadworks auswählen und mit ok bestätigen Dieser lautet: XKoord##Enter##YKoord##Enter##ZKoord##Enter Construction Data Manager (CDM) 1. mal öffnen: Optionen/Kommunikationsparameter Builder 300 Serie Serielles Kabel Achtung: Theoonline und Leica Construction Data Manager dürfen nicht beide zur gleichen Zeit benutzt werden!! 6
7 Parameter einstellen wie am tachymeter oder Theoonline (Abbildung 7B, seite 9) Verbindung prüfen Koordinaten Reihenfolge Ost/No -Klicken Sie im CDM auf Einstellungen und vergewissern sich ob die Koordinaten Reihenfolge und die Einheit Wunschgemäss eingestellt sind, aus dem cadwork üblicherweise; Meter Koordinaten: Ost/Nord (X/Y) und Einheit: Meter! 1.3 cadwork starten, Funktion starten -Starten Sie eine neue cadwork 3d Datei, cadwork Version 19 -Klicken sie auf Hilfe\Funktionstasten F1-F12 F5 eignet sich am besten für das nachträgliche Konstruieren, da im cadwork jedem Knoten die gewünschten Koordinaten eingeblendet werden kann. 7
8 1.4 Verbindung über Bluetooth nur BUILDER 500 Serie -Im Menu KONFIG (Konfiguration) die Auswahltaste Komm (Kommunikation) wählen -Hier sind div. Einstellungen möglich, wählen sie Datenausgabe über Bluetooth -Drücken sie die Auswahltaste OK (Display vom Builder 505/9) Manual Tachymeter KONFIG THEO PROG DATEN Datenausgabe: Bluetooth Bluetooth PIN: 0000 OK ABC DEF GHI JKL MNO PQR STU VWX YZ /$ % _@& *?! Seit Herbst 2013 ist das THEO online 1.50-Bluetooth erhältlich ( bitte herunterladen!) - Klicken Sie auf Theo konfig... und im folgenden Fenster auf Direkte Verbindung über Bluetooth!! 1 1. Klicken Sie auf Instrument suchen warten Sie bis das Gerät gefunden wurde 3. bei gefundenem Gerät klicken Sie auf OK 4. klicken Sie nun im Schnittstellenfenster auf OK Wichtig! Für Gerätinterne Messungen: THEO online immer schliessen wenn nicht über Bluetooth ins Cadwork gemessen werden soll! Dann auch am Tachymeter wieder auf Intern schalten!! Leider bewirkt das setzen des Häkchens (Messung Interner Speicher) im THEO online wohl dass von Bluetooth auf Intern gestellt wird, aber wird das Häkchen wieder entfernt so wird der Tachy auf RS232 gestellt anstelle wieder auf Bluetooth! 8
9 Bitte mit Geräten der Serie 500, (mit Bluetooth) ganze Job's nur mit dem USB-Stick vom Tachymeter auf den Laptop und wieder zurück nehmen! (siehe Thema 6.5 auf Seite 24) Construction Data Manager kann nicht über Bluetooth kommunizieren! 1.5 Arbeiten mit MiniPrisma TrueZero BUILDER 500 Serie 1. Drücken Sie auf die Taste mit dem Laser-Zeichen, so öffnet sich das Fenster EDM Einstellungen 2. Unbedingt EDM-Typ Prisma sowie Prismentyp TrueZero einstellen, wenn auf das Prisma gemessen wird! 3. Wird Reflektorlos (direkt auf Baukörper gemessen) unbedingt wieder auf EDM-Typ Rot. Pkt. umstellen! Prisma TrueZero 2 Einstellung für Prisma hr = 0.1 m 1 Reflektorhöhe (hr) kann ebenfalls direkt im EDM Einstellungs-Fenster geändert werden! 3 Einstellung für reflektorloses Messen 4. Mit Druck auf die lange, schwarze Taste im oberen Bereich, schalten Sie den Laser ein/aus 5. Mit Druck auf diese Taste im unteren Bereich kann zwischen Messen/Registrieren, Messen und AllInOne umgestellt werden! 5 4 9
10 2. Aufstellen mit Bauachse 2.1 Tachymeter aufstellen und ausrichten -Tachymeter auf Stativ stellen und Libelle ausrichten -Einschalten: 3 sec auf dem roten Knopf bleiben, danach mit der Navigationstaste Ihre Sprache wählen -Genaue Justierung mittels elektronischer Libelle (Abbildung1), sobald alle 3 Häkchen erscheinen kann mit ok bestätigt werden. (Abbildung 1) Wichtig! OK -Auf Registerkarte "DATEN" wechseln (mittels Seitentaste) -Mit der Funktionstaste Job wählen -Mit der Funktionstaste NEU wählen -Mittels Navigationstaste einen neuen Jobnamen eingeben, ebenfalls kann der Beobachter eingegeben werden. (Abbildung 2), mit ok bestätgen Die Anzahl Job's auf dem Tachymeter sind aus technischen Gründen auf 20 Stück begrenzt. Speichern Sie diese via. USB-Stick oder Data Construktion Manager auf dem Laptop. (siehe 6.2 gemessene Punkte auf Laptop exportieren) (Abbildung 2) KONFIG THEO PROG PUNKTE DATEN Job: Beobachter: Bemerkung: Datum: Zeit: 14:08:18 LÖSCHEN Neuen Job eingeben! 123 Nächstes Zeichen wählen blättern Buchstabe/Zahl/Zeichen Daten werden gespeichert 10
11 2.2 Definition der Bauachse -Mit Seitentaste in das Register PROG (Programm) wechseln, (ACHTUNG: Applikation -> Aufmass wählen!) -Mit Funktionstaste AUFST. (Aufstellen) wählen -Mittels Navigationstaste Bauachse... aktivieren, (Abbildung 3), mit ok bestätigen. (Abbildung 3) KONFIG THEO PROG DATEN Bauachse... Mit Koordinaten... Höhe... OK AUFST -Mittels Navigationstaste Frei... aktivieren, mit ok bestätigen. -Zielen Sie zum Startpunkt der Linie P1 und messen diesen mit der mittleren Funktionstaste M&R (messen und registrieren). (Abbildung 4) - Falls der Laser noch nicht eingestellt ist, betätigen Sie die Taste Laser EIN/AUS, rechts am Builder - Die Meldung (Datenausgabe über RS232?) mit NEIN beantworten, (diese Meldung erscheint nur, wenn Laptop und THEO online verbunden sind und im Fenster THEO online, im Feld bei Messungen interner Speicher kein Häckchen sichtbar ist! Abbildung 7, Seite 5) Y-Achse im cadwork P2 Versatz a P1 P2 P3 a b Y-Achse im cadwork 3d P1 = Höhe Z = 0.00 mm Startpunkt der Linie Zweiter Punkt der Linie Verschobener Linienstartpunkt Längsabstand der Verschiebung Querabstand für Verschiebung P1 und P2 bilden die Bauachse, wobei ohne Versatz, jetzt P1 die Koordinaten von x0.0/y0.0/z0.0 hat. -Zielen Sie zum zweiten Punkt der Linie P2 und messen diesen mit der mittleren Funktionstaste M&R. (Abbildung 4) P3 P1 Versatz b X-Achse KONFIG THEO PROG DATEN Mit der Funktion Versatz kann der 0-Punkt in der Achse X und Y verschoben werden, (a+b) = P3. Linien-Startpunkt messen! M & R Station und Orientierung werden geändert und gesetzt! mit JA bestätigen. 11
12 2.3 Definition der Höhe mit dieser Funktion wird der Punkt 1 der Bauachse nicht mehr auf Z-Höhe = 0.0 sein, die Höhe wird mit einer Messung bestimmt. -Mit Funktionstaste AUFTS. (=Aufstellen) wählen -Mittels Navigationstaste Höhe... aktivieren, (Abbildung 3, Seite 9), mit ok bestätigen -Mit Funktionstaste H-ÜBER (=Höhe übertragen) wählen (Abbildung 5) KONFIG THEO PROG DATEN Höhenanschluss auswählen! Pt: E: N: H: m m m P-LISTE OK PT NEU -Mit Funktionstaste PT Neu (Punkt neu) wählen, (Abbildung 5) -Mittels Navigationstaste H01 als Name des Punktes schreiben, (Abbildung 6) (Abbildung 6) KONFIG THEO PROG DATEN Koordinaten eingeben! Name des Punktes (Höhenanschluss) Pt: E: N: H: ENH=0 OK m m m Höhe des Höhenanschlusses evtl. Meterriss, oder Nullpunkt -Mittels Navigationstaste drei Linien nach unten springen, um die Höhe des Höhenanschlusses, z.b , für den Meterriss, einzugeben. Die Höhe wird ebenfalls mit der Navigationstaste geschrieben und mit ok bestätigen -Mit ok bestätigen Daten gespeichert! -Auf den Meterriss zielen und diesen Punkt messen Erklärung: in der Schweiz wird im Rohbau mit einer virtuellen Höhe von 1.0m gearbeitet. Diese virtuelle Höhe nennen die Schweizer: Meterriss Neue Stationshöhe 1.????m wird gesetzt! mit JA bestätigen 12
13 Nun sind cadwork, THEO online, CDM und der Tachymeter für den gemeinsamen Einsatz bereit. -Um die gemessenen Punkte in's cadwork zu übernehmen, darf im Feld (Messungen Interner Speicher) das Häkchen nicht gesetzt sein! (Abbildung 8, Seite 14) -Am Tachymeter mit der Funktionstaste APPL. (Applikation) wählen -Mit der Navigationstaste Aufmass wählen und mit ok bestätigen -Im cadwork 3d Version 19, die Taste F1 drücken -Farbe der Linie, Name und evtl. Baugruppe bestimmen (vorh. Polygon fortsetzen?) = Nein -jetzt können beliebige Punkte gemessen werden, im cadwork zeichnet es von Punkt zu Punkt eine Linie in der gewählten Farbe, mit der rechten Maustaste beenden Sie diese Funktion. (wird die Messung über das Kabel oder über Bluetooth an den Laptop gesendet, zählt es die Punktenummer nicht weiter, wird also intern nicht gespeichert, Abbildung 9, Seite 12) -Alle mit dem Tachymeter erstellten Elemente erhalten im Userattribut 10, die Bezeichnung Tachymeter Aufmass!! - Es ist auch möglich, mit dem Tachymeter cadwork Volumen, (Stäbe, Platten, Katalogteile, etc) zu setzen. Bei der Abfrage nach einem Einfügepunkt, drückt man einfach die Tasten CTRL & G, so wird die Tachymeterfunktion aufgerufen. Tastenkombination CTRL & G 2.4 Arbeiten mit Reflektor -Falls ein einzumessender Punkt nicht direkt angepeilt werden kann, so besteht die Möglichkeit mit dem Reflektor zu arbeiten. -Dazu müssen Sie die Hr = Höhe Reflektor verstellen -Umstellen der Reflektorhöhe: Hr = 100mm, 0.1m 1. mit Funktionstaste Aufstellen wählen 2. mit Navigationstaste Höhe wählen, mit ok bestätigen 3. mit Navigationstaste Hr (Höhe Reflektor) wählen 4. mit Navigationstaste die Hr 0.1 m eingeben (oder je nachdem wie vielen Stangen Sie unter dem Reflektor angebracht haben (0.4, 0.7, 1.0, 1.3 m)) 5. mit ok bestätigen 6. Sie sehen nun die eingestellten Höhen, dies nochmals mit ok bestätigen Die Reflektorhöhe muss oft nach wenigen Messungen angepasst werden, sie kann während einem Messvorgang im cadwork umgestellt werden! 13
14 3. Gerät sichern und umpositionieren 3.1 Station (Tachymeter) sichern (Abbildung 8a) Beim Ausmessen von Gebäuden (innen und aussen) muss der Tachymeter oftmals neu positioniert werden. Das geschieht über sogenannte Verknüpfungspunkte auch Sicherungspunkte genannt. Wie das gemacht wird, wird nachfolgend beschrieben. -Tachymeter im Menu KONFIG/KOMM auf Intern stellen KONFIG Datenausgabe: Baudrate: Databit: Parität: Endmarke: Stopbit: THEO PROG DATEN Intern Keine CR/LF 1 -bei Bluetooth-Verbindung, bitte jetzt Theoonline schliessen! OK (Abbildung 8) Messungen interner Speicher = Speicherung nur auf Tachymeter -Datenausgabe: Intern = Punkte werden nur auf Tachymeter gespeichert -Datenausgabe: RS232 = Punkte werden nur über Verbindungskabel gesendet. -Datenausgabe: Bluetooth = Punkte werden nur über Bluetooth gesendet. -Markieren Sie am Baukörper nun drei oder mehr Punkte (Verknüpfungspunkte/Sicherungspunkte) die Sie vom umpositionierten Gerät (oder bei der Absteckung während der Montage), aus ebenfalls gut sehen werden. Bitte schreiben sie den Namen dieser Punkte ebenfalls an den Baukörper! (z.b. S01 - S03) -Mittels Navigationstaste können Sie den Punktenamen am Tachymeter verändern, (Abbildung 9). (Beispiel einer Zielmarke) -Messen Sie die mind. drei Verknüpfungspunkte (z.b. S01 - S03). (Diese Punkte müssen Geräte-intern gespeichert werden) ES EMPFIEHLT SICH, JE NACH GEGEBENHEIT AUF DER BAUSTELLE, MEHR ALS DREI SICHERUNGSPUNKTE ZU VERWENDEN!!!! (Abbildung 9) KONFIG THEO PROG DATEN Aufmass Pt: PT0004 Punkt der als nächstes gemessen wird -Diese Nummer kann optional auch im TheoOnline (Abbildung 8, Neue Punktnummer:) eingegeben und mit Klick auf (!) an den Tachymeter in dieses Feld gesendet werden. Längs: Quer: H: m m m APPL. M&R AUFST. Masse vom zuletzt gemessenen Pt Zum Archivieren speichern Sie sich diese Sicherungs-/Verknüpfungspunkte wie in Punkt (6.2 gemessene Punkte (Job's) auf Laptop exportieren) beschrieben auf dem Laptop, neben dem cadwork-3d, damit sie nicht verloren gehen und auch nach Monaten noch zur Verfügung stehen! 14
15 3.2 Aufstellen über Sicherungs-/Verknüpfungspunkte (Koordinaten) -Gerät neu stellen oder umpositionieren, aufstellen und ausrichten (wie unter Punkt 1.1, Abbildung 1 beschrieben) -Mit Seitentaste in das Register PROG (=Programm) wechseln -Mit Funktionstaste AUFTS. (=Aufstellen) wählen -Mittels Navigationstaste Mit Koordinaten... aktivieren, (Abbildung 10), mit ok bestätigen. -Mittels Navigationstaste Frei... aktivieren und mit ok bestätigen. (Abbildung 10) KONFIG THEO PROG DATEN Wichtig! Bauachse... Mit Koordinaten... Höhe... OK Die Höhe wird zwischen den zwei oder mehr Verknüpfungspunkten, die zum Aufstellen genutzt werden, eingemittet! -Keine hi (=Höhe Instrument) eingeben (diese Höhe wird nur gebraucht wenn über bekanntem Punkt aufgestellt wird). -hr (=Höhe Reflektor einstellen) siehe Punkt 2.4, anschliessend ok drücken um weiter zu fahren. -Mittels Navigationstaste den ersten Sicherungs-/Verknüpfungspunkt wählen und mit ok bestätigen -Ersten Punkt messen! S001, Markierung am Baukörper (Verknüpfungspunkt) -Mittels Navigationstaste den zweiten Sicherungs-/Verknüpfungspunkt wählen und mit ok bestätigen -Zweiten Punkt messen! S002, Achtung; die Reflektorhöhe kann vor dem messen, für diesen Punkt mit H-REFL separat eingestellt werden!!! (siehe Seite 16 in der Mitte!) -In der Plausibilitätskontrolle sehen Sie die allfällige Differenz (horizontale Distanz), ist diese innerhalb der Toleranz, bestätigen Sie mit JA. (Abbildung 11) horizontale Distanz! (Abbildung 11) KONFIG THEO PROG DATEN Plausibilitätskontrolle Wichtig! Abstand Gegeben Abstand Gemessen m m Differenz NEIN NÄCH.PT m JA Eine höhere Genauigkeit beim Aufstellen mit Koordinaten wird erreicht, indem mit (NÄCH.PT) noch ein dritter Verknüpfungspunkt gemessen wird! Mit drei Punkten kann die Lage- sowie die Höhengenauigkeit aller gemessenen Punkte kontrolliert werden. 15
16 3.2 Aufstellen über Sicherungs-/Verknüpfungspunkte, Fortsetzung -Station und Orientierung StatAny-002 werden geändert und gesetzt! Mit JA bestätigen. -Die neue Stationskoordinaten werden gezeigt, diese mit JA bestätigen.(abbildung 12) -Nun hat der Tachymeter die orientierung wieder und ist bereit zum arbeiten. (Abbildung 12) KONFIG THEO PROG DATEN Neu Stationskoordinaten Station: StatAny-002 E: N: H: m m m NEIN JA Wichtig! M & R H-REFL Die Reflektorhöhe kann beim Messen vom 2. oder 3. Verknüpfungspunkt mit der Taste H-REFL umgestellt werden! (siehe 2.4 Arbeiten mit Reflektor) 3.3 Kontrolle Sicherungs-/Verknüpfungspunkte -Gehen Sie im Programm auf die Applikation Absteckung -Sie können nun alle intern gespeicherten Verknüpfungspunkte anwählen -wählen Sie mit der Navigationstaste den Punkt S01 aus und machen eine Messung auf diesem Punkt (Abbildung 13.1) KONFIG THEO PROG DATEN Absteckung Pt: S001 Längs: Quer: H: m m m m m m Werden die Werte Distanz, Winkel Horizontal und Höhe mit m angegeben. So sind Sie 100% sicher, dass die Orientierung am neuen Standort stimmt! APPL. Messen AUFST. 16
17 17
18 4. Punkte abstecken 4.1 Punkte exportieren aus cadwork 3D -Im cadwork 3D, Version 19 die Taste F3 mit der Funktion Tachymeter\Export Tachymeter-Absteckung (3D) belegen -Nun drücken Sie die Taste F3 (Tachymeter\Export Tachymeter-Absteckung (3D)) -Geben Sie der zu erstellenden Knotenliste, im Windows-Fenster das Sie dazu auffordert, einen Namen (z.b. AS 1) und wählen den Pfad der Datei. (es wird der Ort an dem das 3D gespeichert ist vorgeschlagen) -Wählen Sie eine Farbe für die Knoten aus -Wählen Sie eine Startnummer für die Knotennummerierung aus (z.b. 101) -Erstellen Sie im 3D mit der linken Maustaste die zu exportierenden Punkte. -Diese Aktion speichert eine eine GSI-Datei und parallel dazu eine Text-Datei mit demselben Namen. -doppelklick -> öffnet Construciton Data Manager (CDM), Abbildung 14 -Die GSI-Datei können Sie direkt mit dem Construktion-Data-Manager öffnen und an den Tachymeter senden. Wie auf Seite 19 oben beschrieben. Es besteht auch die Möglichkeit eine Textdatei in den Construction Data Manager zu laden -So sieht die entstandene Text-Datei (...txt) aus, siehe Abbildung 13 (Abbildung 13) (Abbildung 14) -um Daten aus der Text-Datei zu Importieren, klicken Sie auf Import/TXT-Datei und wählen Ihre Datei aus 18
19 -Senden Sie die gewünschten Koordinaten mit dem Knopf (Sende zum Instrument) zum Tachymeter -Im Fenster Job auswählen... benennen Sie den zu exportierenden Job mit einem Namen, Abbildung 15 (Abbildung 15) -Klicken Sie nun auf ok 4.2 Gespeicherte Punkte auf der Baustelle abstecken -Mit Seitentaste Daten wählen und mit Navigationstaste den gewünschten Job wählen -Tachymeter stellen und nach zwei oder mehr Sicherungs-/Verknüpfungspunkten, wie unter Punkt 3.2 beschrieben aufstellen (Die Sicherungspunkte können auch in einem separaten Job gespeichert sein) - Es ist auch möglich, diese Sicherungs-/Verknüpfungspunkte aus dem cadwork 3D, mit der Funktion F3 (siehe Punkt 4.1) zu erhalten, z.b. Betonplattenecken, etc.) -Mit Seitentaste auf PROG wechseln, dann die Funktionstaste Appl. wählen und mit Navigationstaste Absteckung... wählen und mit ok bestätigen. -Wählen Sie nun mit der Navigationstaste den Punkt den Sie abstecken wollen (Abbildung 14) KONFIG THEO PROG DATEN Absteckung Pt: Drehe PT0004 BUILDER 1. Schritt; horizontale ausrichtung Längs: Quer: H: APPL m m m Messen m '31" m AUFST. Distanz zum Punkt Genauer Winkel der Drehung Wert für die Verschiebung in der Höhe -Im rechten Bereich auf dem Display, werden Sie zum Richten des Tachymeters aufgefordert -Sobald Sie der Meinung sind den Punkt erreicht zu haben, wählen Sie die Funktionstaste MESSEN -Im rechten Bereich auf dem Display, werden Sie nochmals zum feinen Ausrichten des Tachymeters aufgefordert 19
20 4.2 Gespeicherte Punkte auf der Baustelle abstecken (forts.) -Beim Abstecken kann es sinnvoll sein wenn der Tachymeter dauernd misst und die Einstellung (suchen des abzusteckenden Punktes mit Laser) vereinfacht. -Schalten Sie dazu, wie in Abbildung 15 beschrieben, unter Konfig, die Funktion Laser auf Ein&Trck -Somit ist der Tracker eingeschaltet und das Gerät misst im Sekundentakt und korrigiert laufend die Aufforderung Drehung/Distanz/Höhe. (Abbildung 15) KONFIG THEO PROG DATEN Ein / Aus / Aus&Trck / Laserpointer: Ein&Trck Hz Inkrement: Rechts / Links V-Winkel Bezug: Horiz. / Zenit / V(%) Kompensator: Ein / Aus Beeb: Aus / Tasten / Tast&Skt / Sektor OK Laser einschalten, für die Funktion Trck (Tracker) kann mit Laser oder ohne Laser gewählt werden sollte eingeschaltet sein 20
21 5.0 Messen von versteckten Punkten 5.1 unzugängliche Punkte messen, mit Messen und REC Distanz Winkelanpassung seitlich fehlende Sicht -Kombination von MESSEN und REC Schritt-für-Schritt: -Die Tastenkombination MESSEN und REC kann dazu verwendet werden. mit dem Prisma unzugängliche Punkte, wie z.b. Gebäudeecken, zu messen. -PROG Modus muss aktiv sein. -Einstellung <Messenb&Rec: MESS/REC> muss gesetzt sein. (siehe Abbildung 16) -Schritt1, positionieren Sie das Prisma im gleichen Abstand zum Instrument wie die Gebäudeecke. die Sie messen wollen. (die Distanz vom Tachy zur Gebäudeecke muss jedoch dieselbe sein wie zum gestellten Prisma!!) -Drücken Sie MESSEN, um die Distanz zu messen. -Schritt2, Winkelanpassung seitlich vornehmen und mit REC speichern Sie die gemessene Distanz (von Schritt 1), zum Prisma und den Winkel (von Schritt 2) zum Gebäude. Ecke nicht vorhanden Winkelanpassung seitlich Winkelanpassung in der Höhe (Abbildung 16) Distanz -Schritt 1, Distanz messen (MESSEN). -Schritt 2, den fehlenden Punkt anpeilen und REC drücken, somit wird die Distanz (von Schritt 1) und die Richtung (von Schritt 2) ins cadwork gesendet oder im Tachymeter intern gespeichert. KONFIG THEO PROG DATEN Batterientyp: nimh / Alkaline Auto OFF: Aus / Ein / Ruhe Messen & Rec: Mess/Rec / All-in-1 Normalfall = All-in-1, für die Funktion, bei der im 1. Schritt nur die Distanz und erst im 2. Schritt die Winkel (Höhe + Drehung) gemessen wird, auf Mess/Rec umschalten! OK 21
22 6.0 Messen ohne Laptop 6.1 Aufmass in den internen Speicher (Abbildung 17) Wichtig! Die Anzahl Job's auf dem Tachymeter sind aus technischen Gründen auf 20 Stück begrenzt. Speichern Sie diese via. USB-Stick oder Data Construktion Manager auf dem Laptop. (siehe Punkt 6.2 oder 6.5) Bitte auf dem Tachymeter die Datenausgabe auf intern einstellen! (siehe Seite 14, Abbildung 8a) (Registerkarte KONFIG, unten in der Mitte auf KOMM, dann von RS232, oder Bluetooth auf intern stellen) -Aufstellen siehe Punkt (Seite 10-13) -nun werden die gemessenen Punkte nur noch auf dem Tachymeter gespeichert 6.2 gemessene Punkte, als GSI-Datei auf Laptop exportieren (ohne Bluetooth) Voraussetzung: Der Tachymeter ist mit dem Verbindungskabel mit dem Laptop verbunden! -Öffnen Sie nun das Programm: Construction Data Manager, Abbildung 18 (Abbildung 18) Wichtig! Sichern Sie sich so auch die Sicherungs-/Verknüpfungspunkte! -Klicken Sie auf Empfange vom Instrument -Warten Sie bis die Job's auf dem Bildschirm erscheinen -Klicken Sie nun auf die Zahl 28, (Abbildung 18), wenn Sie die gemessenen Punkte vom Job probe 1 übernehmen wollen Im Ordner Fixpunkte befinden sich Punkte, die nicht über Messungen erstellt wurden (importierte oder manuell erstellte Punkte) -Warten Sie bis die Werte der gewünschten Punkte erscheinen, (Abbildung 19) -Diese Daten können als GSI-Datei (Leica Format) gespeichert werden 6.2a Diese Werte als Textdatei speichern (Abbildung 19) Wert in der Y-Achse (Nord) Wert in der X-Achse (Ost) No X Y Z Reihenfolge der Knotenwerte (No für Knotenname/nummer) -Klicken Sie nun auf Im/Export/Export/Text Dateien (*.txt) und geben einen geeigneten Dateiname ein. Anschliessend klicken Sie auf Speichern. 22
23 6.3 GSI-Datei in cadwork 3d einlesen -Im Cadwork 3d kann über die Funktionstasten der Import einer GSI-Datei gestartet werden. -Mit dieser Funktion werden auf jeder importierten Koordinate ein Knoten mit der Farbe Ihrer Wahl erstellt. -Drücken Sie im cadwork 3d die Taste F6 (Import gsi-datei (3D) -Wählen Sie die gewünschte gsi-datei aus -Klicken auf (Öffnen) -Im cadwork 3d, werden Sie nach der Farbe der zu importierenden Knoten gefragt, nach der Wahl einer Farbe werden die Knoten erstellt. 6.4 GSI-Datei von Laptop -> USB-Stick -> Tachymeter -Nachdem die Daten im Construction Data Manager wie unter 4.1 beschrieben importiert wurden, werden Sie von hier gleich auch wieder ausgegeben. Allerdings nicht über Exportieren, sondern über Datei - Speichern unter Als Dateityp muss *.GSI gewählt werden, die Daten müssen auf dem USB-Stick in den Unterordner "DATA" gespeichert werden. -Nach Anschluß des USB-Stick am Tachymeter kann der Job unter Daten - Import ins Gerät eingelesen werden und das Abstecken kann wie gewohnt losgehen -Die Daten können auch vom Tachymeter auf den USB-Stick gespeichert werden. (siehe nächste Seite Abb. 20) 23
24 6.5 Daten (GSI) Export von Tachymeter auf USB-Stick (Abbildung 20) KONFIG THEO PROG Mode Datenaustausch: Datentyp: Job: Format: DATEN Datenaustausch mit USB-Stick Export Mess. & Fixpunkte Probe1 GSI Manual Tachymeter Bitte verwenden Sie ausschliesslich den Leica- USB-Stick Wichtig! 0% OK -USB-Stick anstecken -Wählen Sie mit der Seitentaste das Register Daten -Wählen Sie mit der Navigationstaste die Funktion IM/EXPORT -Sie erhalten das Display wie (Abbildung 20) wählen Sie da den Datentyp Mess. & Fixpunkte, nur Messpunkte oder nur Fixpunkte und den Job Bitte Name des Job's auswählen und das Format epfohlen ist das Format GSI, dieses kann im Cadwork 3d importiert werden! -Drücken Sie nun die Funktionstaste OK -Es erscheint die Frage (Weitere Daten übertragen?), drücken Sie JA um weitere Daten auf den USB-Stick zu speichern, oder NEIN um wieder in die Grundstellung zu gelangen. -Diese Daten können sowohl als DXF, wie auch als GSI-Datei gespeichert werden. -Einlesen der GSI-Datei siehe Punkt 6.3 Sichern Sie sich so auch die Sicherungs-/Verknüpfungspunkte als GSI Datei! Das DXF Format kann mit dem DXF/DWG Viewer von cadwork geöffnet und in eine cadwork 2d-Datei konvertiert werden, machen Sie das ohne (Blöcke in cadwork Gruppen umwandeln) Im cadwork 2d, können Sie die Blöcke (Fadenkreuz der Koordinaten) in Knoten modifizieren (diese Knoten verlieren die Höhe Z nicht), diese in das 3d kopieren und die Höhe stimmt. -Die Dateien werden auf dem Stick im Ordner Data gespeichert -Bitte verwenden Sie ausschliesslich den Leica-USB-Stick 24
25 25
26 26
27 7. Inhalt Koffer Libellen Aufsatz zu Reflektor Stange Reflektor Tachy Schutzüberzug USB Verbindungskabel Lemo 0/USB = Abotron USB Download Cable GEV 189 Verbindungskabel Tachymeter-Laptop 30 cm Stangen zu Reflektor 4 Stück Manual Leica Schneller Bauen Gebrauchsanweisung Leica Builder Kabel mit Stecker zu Zigarettenanzünder für Ladegerät Leica Zielmarken AC Adapter (Ladegerät) Ersatz Akku Kabel zu Ladegerät Ladegerät Ersatz Akku Imbus Schlüssel Ahle Spitze zu Reflektor 27
28 .com
cadwork V19 Manual Tachymeter BUILDER 309 (500-Serie) printed: 19.06.12
 cadwork V19.com BUILDER 309 (500-Serie) Manual Tachymeter printed: 19.06.12 Drehrad Feineinstellung in der Höhe Seitentaste Akkufach Drehrad Feineinstellung seitlich Navigationstaste und zurück Licht am
cadwork V19.com BUILDER 309 (500-Serie) Manual Tachymeter printed: 19.06.12 Drehrad Feineinstellung in der Höhe Seitentaste Akkufach Drehrad Feineinstellung seitlich Navigationstaste und zurück Licht am
.com. Manual Tachymeter BUILDER 309 (R100M)
 BUILDER 309 (R100M).com Manual Tachymeter Drehrad Feineinstellung in der Höhe Seitentaste Akkufach Drehrad Feineinstellung seitlich Navigationstaste und zurück Licht am Bildschirm Ein/Aus Anschluss für
BUILDER 309 (R100M).com Manual Tachymeter Drehrad Feineinstellung in der Höhe Seitentaste Akkufach Drehrad Feineinstellung seitlich Navigationstaste und zurück Licht am Bildschirm Ein/Aus Anschluss für
I+ME ACTIA GmbH Tel.: + 49 531/38701-0 Fax.: + 49 531/38701-88. FAQ Probleme aus dem Feld
 Allgemein Welche Software Versionen sind aktuell? Tachostore Version 4.15 DStore Version 1.14R12 DumpDBox Version 1.15R11 D-Box Version 4.01 Die Software Updates sind auf der Web Seite www.smartach.de
Allgemein Welche Software Versionen sind aktuell? Tachostore Version 4.15 DStore Version 1.14R12 DumpDBox Version 1.15R11 D-Box Version 4.01 Die Software Updates sind auf der Web Seite www.smartach.de
Fingerpulsoximeter. 1. Wie führe ich eine Echtzeitübertragung vom PULOX PO-300 zum PC durch und speichere meine Messdaten auf dem PC?
 Mini-FAQ v1.5 PO-300 Fingerpulsoximeter 1. Wie führe ich eine Echtzeitübertragung vom PULOX PO-300 zum PC durch und speichere meine Messdaten auf dem PC? 2. Wie nehme ich mit dem PULOX PO-300 Daten auf
Mini-FAQ v1.5 PO-300 Fingerpulsoximeter 1. Wie führe ich eine Echtzeitübertragung vom PULOX PO-300 zum PC durch und speichere meine Messdaten auf dem PC? 2. Wie nehme ich mit dem PULOX PO-300 Daten auf
Version 1.0 Deutsch. Leica Builder Serie Gewusst wie
 Version 1.0 Deutsch Leica Builder Serie Gewusst wie Builder,Inhaltsverzeichnis Um das Produkt in der erlaubten Weise zu verwenden, lesen Sie bitte die detaillierten Sicherheitshinweise in der Gebrauchsanweisung.
Version 1.0 Deutsch Leica Builder Serie Gewusst wie Builder,Inhaltsverzeichnis Um das Produkt in der erlaubten Weise zu verwenden, lesen Sie bitte die detaillierten Sicherheitshinweise in der Gebrauchsanweisung.
Installation des Thermotransferdruckers MG2 bei Windows XP (SP2)
 Deutsch 07 I 062 D Installation des Thermotransferdruckers MG2 bei Windows XP (SP2) Legen Sie die CD in den Computer ein. Warte Sie ein paar Sekunden, die Installation startet automatisch. Den Drucker
Deutsch 07 I 062 D Installation des Thermotransferdruckers MG2 bei Windows XP (SP2) Legen Sie die CD in den Computer ein. Warte Sie ein paar Sekunden, die Installation startet automatisch. Den Drucker
Tech Tipp: Daten von OTT netdl nach Hydras 3 via USB
 Tech Tipp: Daten von OTT netdl nach Hydras 3 via USB netdl Datentransfer per USB zu Hydras 3 1. Auslesen und Speichern der Daten im OTT-ML Format oder MIS Format auf den USB Stick 2. Daten vom USB Stick
Tech Tipp: Daten von OTT netdl nach Hydras 3 via USB netdl Datentransfer per USB zu Hydras 3 1. Auslesen und Speichern der Daten im OTT-ML Format oder MIS Format auf den USB Stick 2. Daten vom USB Stick
Elexis - ABX Micros Connector
 Elexis - ABX Micros Connector MEDELEXIS AG 26. Oktober 2012 1 1 Einführung Dieses Plugin dient dazu, die Laborgeräte 1 ABX Micros CRP, ABX Micros 60, ABX Micros 60 CRP und ABX Micros CRP 200 an Elexis
Elexis - ABX Micros Connector MEDELEXIS AG 26. Oktober 2012 1 1 Einführung Dieses Plugin dient dazu, die Laborgeräte 1 ABX Micros CRP, ABX Micros 60, ABX Micros 60 CRP und ABX Micros CRP 200 an Elexis
Bedienungsanleitung Videra
 Bedienungsanleitung Videra Symbole Funktion Systemstarttaste 0-9 `-/-- Nummerntastatur Vorwahltaste für zwei Stellige Nummern Eingabe Shift Taste für Groß - Klein Schreibweise Schneller Vorlauf Langsame
Bedienungsanleitung Videra Symbole Funktion Systemstarttaste 0-9 `-/-- Nummerntastatur Vorwahltaste für zwei Stellige Nummern Eingabe Shift Taste für Groß - Klein Schreibweise Schneller Vorlauf Langsame
EdisionTipps: Upgrade Software Edision Receiver argus HD
 EdisionTipps: Upgrade Software Edision Receiver argus HD Voraussetzungen Sie haben einen Edision Digitalreceiver vom Typ argus sowie ein Nullmodem-Kabel, einen Windows- PC mit Internet-Anschluss und 20
EdisionTipps: Upgrade Software Edision Receiver argus HD Voraussetzungen Sie haben einen Edision Digitalreceiver vom Typ argus sowie ein Nullmodem-Kabel, einen Windows- PC mit Internet-Anschluss und 20
Elexis - ABX Micros Connector
 Elexis - ABX Micros Connector MEDELEXIS AG 28. Mai 2010 1 1 Einführung Dieses Plugin dient dazu, die Laborgeräte 1 ABX Micros CRP, ABX Micros 60 und ABX Micros CRP 200 an Elexis anzubinden. Mit diesem
Elexis - ABX Micros Connector MEDELEXIS AG 28. Mai 2010 1 1 Einführung Dieses Plugin dient dazu, die Laborgeräte 1 ABX Micros CRP, ABX Micros 60 und ABX Micros CRP 200 an Elexis anzubinden. Mit diesem
Import, Export und Löschung von Zertifikaten mit dem Microsoft Internet Explorer
 Import, Export und Löschung von Zertifikaten mit dem Microsoft Internet Explorer Version 1.0 Arbeitsgruppe Meldewesen SaxDVDV Version 1.0 vom 20.07.2010 Autor geändert durch Ohle, Maik Telefonnummer 03578/33-4722
Import, Export und Löschung von Zertifikaten mit dem Microsoft Internet Explorer Version 1.0 Arbeitsgruppe Meldewesen SaxDVDV Version 1.0 vom 20.07.2010 Autor geändert durch Ohle, Maik Telefonnummer 03578/33-4722
Import, Export und Löschung von Zertifikaten
 Import, Export und Löschung von Zertifikaten mit dem Microsoft Internet Explorer 1 Zertifikat importieren Starten Sie den Internet Explorer Wählen Sie in der Menüleiste unter Extras den Unterpunkt Internetoptionen
Import, Export und Löschung von Zertifikaten mit dem Microsoft Internet Explorer 1 Zertifikat importieren Starten Sie den Internet Explorer Wählen Sie in der Menüleiste unter Extras den Unterpunkt Internetoptionen
Bedienungsanleitung MDE
 Bedienungsanleitung MDE - das MDE darf nur verwendet werden, wenn es absolut keine Bewegung in der Warenwirtschaft gibt, d.h. kein Packvorgang oder Bestellung bzw. erst wenn der Vortag schon verbucht wurde
Bedienungsanleitung MDE - das MDE darf nur verwendet werden, wenn es absolut keine Bewegung in der Warenwirtschaft gibt, d.h. kein Packvorgang oder Bestellung bzw. erst wenn der Vortag schon verbucht wurde
Erste Schritte. Leica 3D Disto Tutorial
 Erste Schritte Leica 3D Disto Tutorial Erste Schritte Dieses Tutorial zeigt das Wichtigste zum Leica 3D Disto und seine Standardanwendung. Aufstellen Verbindung Lizenz Messen Zielsucher Speichern & Export
Erste Schritte Leica 3D Disto Tutorial Erste Schritte Dieses Tutorial zeigt das Wichtigste zum Leica 3D Disto und seine Standardanwendung. Aufstellen Verbindung Lizenz Messen Zielsucher Speichern & Export
Printer Driver. In dieser Anleitung wird die Installation des Druckertreibers für Windows Vista und Windows XP beschrieben.
 4-153-310-32(1) Printer Driver Installationsanleitung In dieser Anleitung wird die Installation des Druckertreibers für Windows Vista und Windows XP beschrieben. Vor der Verwendung der Software Lesen Sie
4-153-310-32(1) Printer Driver Installationsanleitung In dieser Anleitung wird die Installation des Druckertreibers für Windows Vista und Windows XP beschrieben. Vor der Verwendung der Software Lesen Sie
PRAXIS. Fotos verwalten, bearbeiten und aufpeppen. bhv. Ganz einfach und kostenlos im Web. Picasa. Google
 bhv PRAXIS Google Björn Walter Picasa Fotos verwalten, bearbeiten und aufpeppen Perfekte Fotos mit wenig Aufwand Bildbearbeitung ohne teure Software Ordnung schaffen mit Online-Fotoalben Ganz einfach und
bhv PRAXIS Google Björn Walter Picasa Fotos verwalten, bearbeiten und aufpeppen Perfekte Fotos mit wenig Aufwand Bildbearbeitung ohne teure Software Ordnung schaffen mit Online-Fotoalben Ganz einfach und
Verschlüsseln von USB-Sticks durch Installation und Einrichtung von TrueCrypt
 Verschlüsseln von USB-Sticks durch Installation und Einrichtung von TrueCrypt 1. Die Dateien truecrypt-4.3a.zip (http://www.truecrypt.org/downloads.php)und langpack-de- 1.0.0-for-truecrypt-4.3a.zip (http://www.truecrypt.org/localizations.php)
Verschlüsseln von USB-Sticks durch Installation und Einrichtung von TrueCrypt 1. Die Dateien truecrypt-4.3a.zip (http://www.truecrypt.org/downloads.php)und langpack-de- 1.0.0-for-truecrypt-4.3a.zip (http://www.truecrypt.org/localizations.php)
Flychart Software Installation auf einem Windows PC
 Schliessen Sie das Fluginstrument nicht am PC an, solange Sie die Software- Installation unter Schritt 2 nicht abgeschlossen haben. Die Software ist für folgende Microsoft Betriebssysteme ausgelegt: Windows
Schliessen Sie das Fluginstrument nicht am PC an, solange Sie die Software- Installation unter Schritt 2 nicht abgeschlossen haben. Die Software ist für folgende Microsoft Betriebssysteme ausgelegt: Windows
Benutzerhandbuch SmarTachUpdate
 Benutzerhandbuch SmarTachUpdate 3. Benutzung des Update Programms Starten Sie das Programm SmarTachUpdate und wählen Sie beim ersten Programmstart die Sprache aus. Wenn noch nicht vorhanden, muss ein Update
Benutzerhandbuch SmarTachUpdate 3. Benutzung des Update Programms Starten Sie das Programm SmarTachUpdate und wählen Sie beim ersten Programmstart die Sprache aus. Wenn noch nicht vorhanden, muss ein Update
CPK-Terminal Bedienungsanleitung
 CPK-Terminal Bedienungsanleitung 1. Software Installation Führen Sie die Setup -Datei aus, die sich auf der DYNTEST-CD befindet. Wählen Sie Ihre Sprache und drücken dann den OK -Button, woraufhin die Installationsvorbereitung
CPK-Terminal Bedienungsanleitung 1. Software Installation Führen Sie die Setup -Datei aus, die sich auf der DYNTEST-CD befindet. Wählen Sie Ihre Sprache und drücken dann den OK -Button, woraufhin die Installationsvorbereitung
Vorgehensweise Firmware-Update
 Vorgehensweise Firmware-Update Lumix Kompaktkameras (ausgenommen DMC-SZ8/SZ10/TZ56/TZ58/XS1) Schritt 1 Download der Updatedatei Die Updates für die Lumix G-Systemkameras und die Objektive sind unter nachfolgendem
Vorgehensweise Firmware-Update Lumix Kompaktkameras (ausgenommen DMC-SZ8/SZ10/TZ56/TZ58/XS1) Schritt 1 Download der Updatedatei Die Updates für die Lumix G-Systemkameras und die Objektive sind unter nachfolgendem
EasyEntriePC Light. Software zur Steuerung des Profilfräsautomaten easyentrie
 EasyEntriePC Light Software zur Steuerung des Profilfräsautomaten easyentrie Datenbank Die mit dem easyentrie gemessenen Schlüssel-Profile lassen sich an den PC übertragen und dort in einer Datenbank speichern.
EasyEntriePC Light Software zur Steuerung des Profilfräsautomaten easyentrie Datenbank Die mit dem easyentrie gemessenen Schlüssel-Profile lassen sich an den PC übertragen und dort in einer Datenbank speichern.
CRecorder Bedienungsanleitung
 CRecorder Bedienungsanleitung 1. Einführung Funktionen Der CRecorder zeichnet Istwerte wie unter anderem Motordrehzahl, Zündzeitpunkt, usw. auf und speichert diese. Des weiteren liest er OBDII, EOBD und
CRecorder Bedienungsanleitung 1. Einführung Funktionen Der CRecorder zeichnet Istwerte wie unter anderem Motordrehzahl, Zündzeitpunkt, usw. auf und speichert diese. Des weiteren liest er OBDII, EOBD und
PO-250. Fingerpulsoximeter. 1. Wie führe ich eine Echtzeitübertragung vom PULOX PO-250 zum PC durch und speichere meine Messdaten auf dem PC?
 Mini-FAQ v1.5 PO-250 Fingerpulsoximeter 1. Wie führe ich eine Echtzeitübertragung vom PULOX PO-250 zum PC durch und speichere meine Messdaten auf dem PC? 2. Wie nehme ich mit dem PULOX PO-250 Daten auf
Mini-FAQ v1.5 PO-250 Fingerpulsoximeter 1. Wie führe ich eine Echtzeitübertragung vom PULOX PO-250 zum PC durch und speichere meine Messdaten auf dem PC? 2. Wie nehme ich mit dem PULOX PO-250 Daten auf
Installationsanweisung Aktivierung für RadarOpus für PC s ohne Internetzugang (WINDOWS)
 Installationsanweisung Aktivierung für RadarOpus für PC s ohne Internetzugang (WINDOWS) Dieses Handbuch hilft Anwendern, ihren RadarOpus Dongle (Kopierschutz) auf einem anderen Computer zu aktivieren,
Installationsanweisung Aktivierung für RadarOpus für PC s ohne Internetzugang (WINDOWS) Dieses Handbuch hilft Anwendern, ihren RadarOpus Dongle (Kopierschutz) auf einem anderen Computer zu aktivieren,
Anleitung Installation und Kurzanleitung Tachostore/D-Box
 Anleitung Installation und Kurzanleitung Tachostore/D-Box Inhalt 1 Installation Tachostore...2 2 Beseitigung der Installationsprobleme...2 3 Registrierung bei Micropross...3 4 D-Box USB Treiber Installation...3
Anleitung Installation und Kurzanleitung Tachostore/D-Box Inhalt 1 Installation Tachostore...2 2 Beseitigung der Installationsprobleme...2 3 Registrierung bei Micropross...3 4 D-Box USB Treiber Installation...3
Update Anleitung I-STAT unter Windows 7 WICHTIG. > Version A30 Die Aktivierung der Barcodefunktion muß vor dem Update aktiviert werden
 Update Anleitung I-STAT unter Windows 7 WICHTIG > Version A30 Die Aktivierung der Barcodefunktion muß vor dem Update aktiviert werden Aktivierung der Barcodelesefunktion am VetScan I-STAT 1 1. VetScan
Update Anleitung I-STAT unter Windows 7 WICHTIG > Version A30 Die Aktivierung der Barcodefunktion muß vor dem Update aktiviert werden Aktivierung der Barcodelesefunktion am VetScan I-STAT 1 1. VetScan
Leica 3D Disto Veranda und Wintergarten
 Leica 3D Disto Veranda und Wintergarten Worauf kommt es an? Was ist zu messen? 1) Position der Veranda 2) Höhe und Breite an der Fassade 3) Länge 4) Unebenheiten an der Fassade 5) Zustand des Untergrunds
Leica 3D Disto Veranda und Wintergarten Worauf kommt es an? Was ist zu messen? 1) Position der Veranda 2) Höhe und Breite an der Fassade 3) Länge 4) Unebenheiten an der Fassade 5) Zustand des Untergrunds
Einrichten und Verwenden der Solutio Charly PA-Konzepte Schnittstelle
 Einrichten und Verwenden der Solutio Charly PA-Konzepte Schnittstelle Version 1.3.11 vom 22.11.2016 Haftungsausschluss Die Firma PA-Konzepte GbR übernimmt keinerlei Support, Garantie und keine Verantwortung
Einrichten und Verwenden der Solutio Charly PA-Konzepte Schnittstelle Version 1.3.11 vom 22.11.2016 Haftungsausschluss Die Firma PA-Konzepte GbR übernimmt keinerlei Support, Garantie und keine Verantwortung
 Anleitung für den Ausdruckservice unter Windows. (Die u.g. Schritte sind für pdf Dateien und Bilder nicht nötig.) Diese Anleitung und die Screenshots richten sich nach dem Betriebssystem Windows 2000.
Anleitung für den Ausdruckservice unter Windows. (Die u.g. Schritte sind für pdf Dateien und Bilder nicht nötig.) Diese Anleitung und die Screenshots richten sich nach dem Betriebssystem Windows 2000.
Hier starten. Transportkarton und Klebeband entfernen. Zubehörteile überprüfen
 HP Photosmart 2600/2700 series all-in-one User Guide Hier starten 1 Wichtig: Schließen Sie das USB-Kabel erst in Schritt 16 an; andernfalls wird die Software unter Umständen nicht korrekt installiert.
HP Photosmart 2600/2700 series all-in-one User Guide Hier starten 1 Wichtig: Schließen Sie das USB-Kabel erst in Schritt 16 an; andernfalls wird die Software unter Umständen nicht korrekt installiert.
Leica DISTO Transfer Wie verbinde ich meinen Leica DISTO mit meinem PC
 Wie verbinde ich meinen Leica DISTO mit meinem PC PC, Labtop 2 Tablet PC, UMPC Installation 1. Bitte laden Sie die aktuellste Version der Leica DISTO Transfer Software auf unserer Homepage herunter: http://ptd.leica-geosystems.com/en/support-downloads_6598.htm?cid=11104
Wie verbinde ich meinen Leica DISTO mit meinem PC PC, Labtop 2 Tablet PC, UMPC Installation 1. Bitte laden Sie die aktuellste Version der Leica DISTO Transfer Software auf unserer Homepage herunter: http://ptd.leica-geosystems.com/en/support-downloads_6598.htm?cid=11104
OUTLOOK-DATEN SICHERN
 OUTLOOK-DATEN SICHERN Wie wichtig es ist, seine Outlook-Daten zu sichern, weiß Jeder, der schon einmal sein Outlook neu installieren und konfigurieren musste. Alle Outlook-Versionen speichern die Daten
OUTLOOK-DATEN SICHERN Wie wichtig es ist, seine Outlook-Daten zu sichern, weiß Jeder, der schon einmal sein Outlook neu installieren und konfigurieren musste. Alle Outlook-Versionen speichern die Daten
Anleitung zum Download der EBMG_Datei_9_2.xls
 Anleitung zum Download der EBMG_Datei_9_2.xls Die folgende Beschreibung ist für die jeweils aktuelle Download-Version, unabhängig von Dateiname oder Versionsnummer, gültig. Die aktuelle Bezeichnung lautet
Anleitung zum Download der EBMG_Datei_9_2.xls Die folgende Beschreibung ist für die jeweils aktuelle Download-Version, unabhängig von Dateiname oder Versionsnummer, gültig. Die aktuelle Bezeichnung lautet
Avery Dennison AP 5.4 Gen II / AP 5.6 Firmwareupdate USB Stick / SD Karte
 Avery Dennison AP 5.4 Gen II / AP 5.6 Firmwareupdate USB Stick / SD Karte Kurzanleitung Version 1.0 Firmwareupdate www.jrdrucksysteme.de Seite 1 von 12 Inhalt 1. Firmwareupdate mit SD Karte......... 3
Avery Dennison AP 5.4 Gen II / AP 5.6 Firmwareupdate USB Stick / SD Karte Kurzanleitung Version 1.0 Firmwareupdate www.jrdrucksysteme.de Seite 1 von 12 Inhalt 1. Firmwareupdate mit SD Karte......... 3
XPRIS Update. Updates 2011. XPRIS Version: 8.0256 bis 8.0261. Mosberger EDV AG Lettenstrasse 7 6343 Rotkreuz. www.xpris.ch. Mosberger EDV AG Seite 1
 Updates 2011 XPRIS Version: 8.0256 bis 8.0261 Mosberger EDV AG Lettenstrasse 7 6343 Rotkreuz www.xpris.ch Mosberger EDV AG Seite 1 Inhalt Dokumente pro Kunde... 3 Ein Dokument im Kundenstamm ablegen...
Updates 2011 XPRIS Version: 8.0256 bis 8.0261 Mosberger EDV AG Lettenstrasse 7 6343 Rotkreuz www.xpris.ch Mosberger EDV AG Seite 1 Inhalt Dokumente pro Kunde... 3 Ein Dokument im Kundenstamm ablegen...
PC CADDIE Telefonsystem mit ISDN Voice III
 PC CADDIE Telefonsystem mit ISDN Voice III Hinweise zur Installation Bitte holen Sie zuerst die aktuelle PC CADDIE Version. So wird anschliessend das Telefonsystem installiert: ISDN-Voice III CD einspielen
PC CADDIE Telefonsystem mit ISDN Voice III Hinweise zur Installation Bitte holen Sie zuerst die aktuelle PC CADDIE Version. So wird anschliessend das Telefonsystem installiert: ISDN-Voice III CD einspielen
Bedienungsanleitung. FarmPilot-Uploader
 Bedienungsanleitung FarmPilot-Uploader Stand: V1.20110818 31302736-02 Lesen und beachten Sie diese Bedienungsanleitung. Bewahren Sie diese Bedienungsanleitung für künftige Verwendung auf. Impressum Dokument
Bedienungsanleitung FarmPilot-Uploader Stand: V1.20110818 31302736-02 Lesen und beachten Sie diese Bedienungsanleitung. Bewahren Sie diese Bedienungsanleitung für künftige Verwendung auf. Impressum Dokument
Citrix Zugang Inhaltsverzeichnis
 Citrix Zugang Inhaltsverzeichnis Inhaltsverzeichnis... 1 1. Deinstallieren des Citrix Online Plug-in :... 2 2. Installieren des Citrix Receivers :... 5 3. Anmelden an das Citrix Portal... 8 4. Drucken
Citrix Zugang Inhaltsverzeichnis Inhaltsverzeichnis... 1 1. Deinstallieren des Citrix Online Plug-in :... 2 2. Installieren des Citrix Receivers :... 5 3. Anmelden an das Citrix Portal... 8 4. Drucken
Billy 3.1 Kurzanleitung (Details im Handbuch)
 Billy 3.1 (Details im Handbuch) Installation + Datensicherung Import der Monatsdaten Migration von Billy 2.2 nach Billy 3.1 Online-Hilfe Stand 10.12.2009 1/6 1 Installation + Datensicherung Billy 2.2,
Billy 3.1 (Details im Handbuch) Installation + Datensicherung Import der Monatsdaten Migration von Billy 2.2 nach Billy 3.1 Online-Hilfe Stand 10.12.2009 1/6 1 Installation + Datensicherung Billy 2.2,
Wie kann ich mit Windows 10 eine automatische Datensicherung einrichten?
 Wie kann ich mit Windows 10 eine automatische Datensicherung einrichten? Automatische Datensicherung mit Windows 10 Keine zusätzlich Software nötig! Es ist ganz einfach! Und praktisch! Für jeden! Für
Wie kann ich mit Windows 10 eine automatische Datensicherung einrichten? Automatische Datensicherung mit Windows 10 Keine zusätzlich Software nötig! Es ist ganz einfach! Und praktisch! Für jeden! Für
Hier starten. Alle Klebebänder entfernen. Zubehörteile überprüfen
 HP Photosmart 2600/2700 series all-in-one User Guide Hier starten 1 Benutzer von USB-Kabeln: Schließen Sie das USB-Kabel erst bei der entsprechenden Anweisung in diesem Handbuch an, da die Software sonst
HP Photosmart 2600/2700 series all-in-one User Guide Hier starten 1 Benutzer von USB-Kabeln: Schließen Sie das USB-Kabel erst bei der entsprechenden Anweisung in diesem Handbuch an, da die Software sonst
Anleitung Cura Software (Version 2.3)
 Anleitung Cura Software (Version 2.3) 23.11.2016 Gregor Lütolf 1. Installation 1.1. Herunterladen der neusten Version von Cura https://ultimaker.com/en/products/cura-software 1.2. Installieren der Software
Anleitung Cura Software (Version 2.3) 23.11.2016 Gregor Lütolf 1. Installation 1.1. Herunterladen der neusten Version von Cura https://ultimaker.com/en/products/cura-software 1.2. Installieren der Software
Daten Sichern mit dem QNAP NetBak Replicator 4.0
 Daten Sichern mit dem QNAP NetBak Replicator 4.0 Was ist NetBak Replicator: Der NetBak Replicator ist ein Backup-Programm von QNAP für Windows, mit dem sich eine Sicherung von Daten in die Giri-Cloud vornehmen
Daten Sichern mit dem QNAP NetBak Replicator 4.0 Was ist NetBak Replicator: Der NetBak Replicator ist ein Backup-Programm von QNAP für Windows, mit dem sich eine Sicherung von Daten in die Giri-Cloud vornehmen
Anleitung für Fachlehrkräfte zur
 Seite 1/15!!! WICHTIG!!! Es wird JEDER Fachlehrkraft empfohlen, die Reihenfolge der Erste Schritte Anleitung genau und vollständig einzuhalten. Meine Kundennummer: Meine Schulnummer: Mein Passwort: 1.
Seite 1/15!!! WICHTIG!!! Es wird JEDER Fachlehrkraft empfohlen, die Reihenfolge der Erste Schritte Anleitung genau und vollständig einzuhalten. Meine Kundennummer: Meine Schulnummer: Mein Passwort: 1.
BIBLIOTHECAplus. Automatischer Import von DiviBibdaten. 1. Allgemeines
 BIBLIOTHECAplus Automatischer Import von DiviBibdaten 1. Allgemeines Mit BIBLIOTHECAplus können Sie die DiviBib-Daten in einem Arbeitsgang vom DiviBib-Server herunterzuladen und diese direkt nach BIBLIOTHECAplus
BIBLIOTHECAplus Automatischer Import von DiviBibdaten 1. Allgemeines Mit BIBLIOTHECAplus können Sie die DiviBib-Daten in einem Arbeitsgang vom DiviBib-Server herunterzuladen und diese direkt nach BIBLIOTHECAplus
Netxp GmbH Mühlstrasse 4 D Hebertsfelden Telefon Telefax Url:
 Stand 22.03.2010 Änderungen und Irrtümer vorbehalten Netxp GmbH Mühlstrasse 4 D-84332 Hebertsfelden Telefon +49 8721 50648-0 Telefax +49 8721 50648-50 email: info@smscreator.de Url: www.smscreator.de SMSCreator:Mini
Stand 22.03.2010 Änderungen und Irrtümer vorbehalten Netxp GmbH Mühlstrasse 4 D-84332 Hebertsfelden Telefon +49 8721 50648-0 Telefax +49 8721 50648-50 email: info@smscreator.de Url: www.smscreator.de SMSCreator:Mini
Fingerpulsoximeter. A. Wie führt man einen Echtzeitdatentransfer vom PULOX PO-300 zum Computer durch und speichert diese Messdaten auf dem PC?
 Mini-FAQ v1.5 PO-300 Fingerpulsoximeter A. Wie führt man einen Echtzeitdatentransfer vom PULOX PO-300 zum Computer durch und speichert diese Messdaten auf dem PC? B. Wie nimmt man mit dem PULOX PO-300
Mini-FAQ v1.5 PO-300 Fingerpulsoximeter A. Wie führt man einen Echtzeitdatentransfer vom PULOX PO-300 zum Computer durch und speichert diese Messdaten auf dem PC? B. Wie nimmt man mit dem PULOX PO-300
Ein Map aus der ECU lesen bzw. ein anderes Map auf die ECU laden:
 Achtung!! TuneECU für Windows, auf keinen Fall an der Triumph Explorer, der neuen Trophy, der Street Triple ab Modell 2013, der Daytona675 ab Modell 2013 und der Thunderbird, Modelle Commander & LT verwenden.
Achtung!! TuneECU für Windows, auf keinen Fall an der Triumph Explorer, der neuen Trophy, der Street Triple ab Modell 2013, der Daytona675 ab Modell 2013 und der Thunderbird, Modelle Commander & LT verwenden.
Update Anleitung I-STAT unter Windows 8 WICHTIG. > Version A30 Die Aktivierung der Barcodefunktion muß vor dem Update aktiviert werden
 Update Anleitung I-STAT unter Windows 8 WICHTIG > Version A30 Die Aktivierung der Barcodefunktion muß vor dem Update aktiviert werden Aktivierung der Barcodelesefunktion am VetScan I-STAT 1 1. VetScan
Update Anleitung I-STAT unter Windows 8 WICHTIG > Version A30 Die Aktivierung der Barcodefunktion muß vor dem Update aktiviert werden Aktivierung der Barcodelesefunktion am VetScan I-STAT 1 1. VetScan
26. November 2007. EFS Übung. Ziele. Zwei Administrator Benutzer erstellen (adm_bill, adm_peter) 2. Mit adm_bill eine Text Datei verschlüsseln
 EFS Übung Ziele Zwei Administrator Benutzer erstellen (adm_bill, adm_peter) Mit adm_bill eine Text Datei verschlüsseln Mit adm_peter einen Ordner verschlüsseln und darin eine Text Datei anlegen Dem Benutzer
EFS Übung Ziele Zwei Administrator Benutzer erstellen (adm_bill, adm_peter) Mit adm_bill eine Text Datei verschlüsseln Mit adm_peter einen Ordner verschlüsseln und darin eine Text Datei anlegen Dem Benutzer
Konvertierung der Empfängerdaten von BFS- Online.PRO über ZV-Tools
 Inhalt Konvertierung der Empfängerdaten von BFS- Online.PRO über ZV-Tools 1. Vorbereitung der Partnerdatenbank SEPA im BFS-Online.PRO (optional) 2 2. Ausgabe der Empfängerdaten...3 3. Datenkonvertierung
Inhalt Konvertierung der Empfängerdaten von BFS- Online.PRO über ZV-Tools 1. Vorbereitung der Partnerdatenbank SEPA im BFS-Online.PRO (optional) 2 2. Ausgabe der Empfängerdaten...3 3. Datenkonvertierung
Kurzanleitung. Packungsinhalt. Der Digitalstift
 Kurzanleitung Achtung Diese Kurzanleitung enthält allgemeine Anleitungen zu Installation und Verwendung von IRISnotes Executive. Detaillierte Anweisungen zur Verwendung der gesamten Funktionspalette von
Kurzanleitung Achtung Diese Kurzanleitung enthält allgemeine Anleitungen zu Installation und Verwendung von IRISnotes Executive. Detaillierte Anweisungen zur Verwendung der gesamten Funktionspalette von
EKG Gerät. Softwareanleitung. 1. Gerät mit dem PC verbinden und suchen. 2. Gespeicherte Daten herunterladen und löschen.
 Softwareanleitung PM10 EKG Gerät 1. Gerät mit dem PC verbinden und suchen. 2. Gespeicherte Daten herunterladen und löschen. 3. Aktualisierung des Geräts und Einstellungen. 4. Verwaltung der heruntergeladenen
Softwareanleitung PM10 EKG Gerät 1. Gerät mit dem PC verbinden und suchen. 2. Gespeicherte Daten herunterladen und löschen. 3. Aktualisierung des Geräts und Einstellungen. 4. Verwaltung der heruntergeladenen
Anwendertreffen 20./21. Juni
 Projektbearbeitung 3 -> Schnittstellen Import DXF/DWG Import Der DXF/DWG Viewer Der cadwork DXF/DWG Viewer ermöglicht Ihnen eine schnelle Einsicht in DXF- oder DWG-Dateienaus dem cadwork DXF/DWG Viewer
Projektbearbeitung 3 -> Schnittstellen Import DXF/DWG Import Der DXF/DWG Viewer Der cadwork DXF/DWG Viewer ermöglicht Ihnen eine schnelle Einsicht in DXF- oder DWG-Dateienaus dem cadwork DXF/DWG Viewer
TheoDist FTD 05 REFLEKTORLOSER BAUTACHYMETER
 TheoDist FTD 05 REFLEKTORLOSER BAUTACHYMETER geo-fennel TheoDist Reflektorloser Tachymeter Der neue, einfach zu bedienende geo-fennel TheoDist ist eine Kombination aus elektronischem Theodoliten und Laserentfernungsmesser.
TheoDist FTD 05 REFLEKTORLOSER BAUTACHYMETER geo-fennel TheoDist Reflektorloser Tachymeter Der neue, einfach zu bedienende geo-fennel TheoDist ist eine Kombination aus elektronischem Theodoliten und Laserentfernungsmesser.
Ausmalbilder. Anmerkung: Die Anleitung ist optimiert für Microsoft Word 13 und Paint unter Windows 8.1.
 Benötigte Hard- oder Software Textverarbeitungsprogramm Zeichnungsprogramm Anmerkung: Die Anleitung ist optimiert für Microsoft Word 13 und Paint unter Windows 8.1. Ziel ClipArt auswählen und in ein Dokument
Benötigte Hard- oder Software Textverarbeitungsprogramm Zeichnungsprogramm Anmerkung: Die Anleitung ist optimiert für Microsoft Word 13 und Paint unter Windows 8.1. Ziel ClipArt auswählen und in ein Dokument
Unter folgendem Link können Sie das PowerBox Terminal herunterladen:
 Download des PowerBox Terminals Unter folgendem Link können Sie das PowerBox Terminal herunterladen: http://www.powerbox-systems.com/fileadmin/_downloads/pb_terminal/powerbox-terminal.exe Es erscheint
Download des PowerBox Terminals Unter folgendem Link können Sie das PowerBox Terminal herunterladen: http://www.powerbox-systems.com/fileadmin/_downloads/pb_terminal/powerbox-terminal.exe Es erscheint
Rechnungsübersicht als Exceltabelle aus ADULO heraus erzeugen
 Rechnungsübersicht als Exceltabelle aus ADULO heraus erzeugen Inhalt 1. Aktivieren Sie in ADULO GS die neue Oberfläche... 1 2. Belegkreis Rechnungen öffnen... 2 3. Nicht benötigte Spalten ausblenden...
Rechnungsübersicht als Exceltabelle aus ADULO heraus erzeugen Inhalt 1. Aktivieren Sie in ADULO GS die neue Oberfläche... 1 2. Belegkreis Rechnungen öffnen... 2 3. Nicht benötigte Spalten ausblenden...
Vorraussetzungen Bevor Sie mit der Installation beginnen, sind folgende Punkte zu beachten:
 Allgemeine Hinweise Nachfolgend wird die Installation des Gerätetreibers für den Mini-Pager unter Windows 7 und Windows XP beschrieben. Die Installation des Gerätetreibers ist notwendig, damit Sie die
Allgemeine Hinweise Nachfolgend wird die Installation des Gerätetreibers für den Mini-Pager unter Windows 7 und Windows XP beschrieben. Die Installation des Gerätetreibers ist notwendig, damit Sie die
Anleitung zur Bluetooth - Inbetriebnahme für Lactate Scout+
 Anleitung zur Bluetooth - Inbetriebnahme für Lactate Scout+ Anleitung für die Betriebssysteme Windows Vista, Windows 7, Windows 8 und Windows 8.1 Gehen Sie bitte je nach verwendetem Betriebssystem entweder
Anleitung zur Bluetooth - Inbetriebnahme für Lactate Scout+ Anleitung für die Betriebssysteme Windows Vista, Windows 7, Windows 8 und Windows 8.1 Gehen Sie bitte je nach verwendetem Betriebssystem entweder
A) Aktivierung der Barcodelesefunktion am VetScan I-STAT 1
 A) Aktivierung der Barcodelesefunktion am VetScan I-STAT 1 Diese Funktion muss vor dem System-Update im Gerät aktiviert werden. 1. VetScan I-STAT 1 einschalten 2. Menü 3. 4 Einstelllungen 2 Ändern 4. Passwortabfrage
A) Aktivierung der Barcodelesefunktion am VetScan I-STAT 1 Diese Funktion muss vor dem System-Update im Gerät aktiviert werden. 1. VetScan I-STAT 1 einschalten 2. Menü 3. 4 Einstelllungen 2 Ändern 4. Passwortabfrage
Übung - Installation von Windows Vista
 5.0 5.2.1.6 Übung - Installation von Windows Vista Einleitung Drucken Sie die Übung aus und führen sie durch. In dieser Übung werden Sie das Betriebssystem Windows Vista installieren. Empfohlene Ausstattung
5.0 5.2.1.6 Übung - Installation von Windows Vista Einleitung Drucken Sie die Übung aus und führen sie durch. In dieser Übung werden Sie das Betriebssystem Windows Vista installieren. Empfohlene Ausstattung
Zusatzmodule: Inventur
 Inhalt: 1. Wichtige Hinweise... 1 2. Voraussetzungen... 1 2.1. Installieren der Scanner-Software... 1 2.2. Scannen der Exemplare... 2 2.3. Übertragen der gescannten Daten in den PC... 3 2.4. Löschen der
Inhalt: 1. Wichtige Hinweise... 1 2. Voraussetzungen... 1 2.1. Installieren der Scanner-Software... 1 2.2. Scannen der Exemplare... 2 2.3. Übertragen der gescannten Daten in den PC... 3 2.4. Löschen der
2. Der capella Vienna orchestra Player 1.21
 Installationsanleitung für capella Vienna orchestra Herzlich willkommen! Sie haben capella Vienna orchestra erworben und möchten es zum ersten Mal installieren? Sie kennen capella Vienna orchestra bereits
Installationsanleitung für capella Vienna orchestra Herzlich willkommen! Sie haben capella Vienna orchestra erworben und möchten es zum ersten Mal installieren? Sie kennen capella Vienna orchestra bereits
Diese sind auf unserer Internetseite http://www.biooffice-kassensysteme.de, im Downloadbereich für den Palm zu finden:
 Installation: HotSync Manager für Palm SPT 1500,1550,1800 Diese Anleitung beschreibt den Installationsvorgang für den HotSync Manager 4.1 für das Betriebssystem Windows 7 32Bit/64Bit. SPT- 1500,1550 1.
Installation: HotSync Manager für Palm SPT 1500,1550,1800 Diese Anleitung beschreibt den Installationsvorgang für den HotSync Manager 4.1 für das Betriebssystem Windows 7 32Bit/64Bit. SPT- 1500,1550 1.
iphone-kontakte zu Exchange übertragen
 iphone-kontakte zu Exchange übertragen Übertragen von iphone-kontakten in ein Exchange Postfach Zunächst muss das iphone an den Rechner, an dem es üblicherweise synchronisiert wird, angeschlossen werden.
iphone-kontakte zu Exchange übertragen Übertragen von iphone-kontakten in ein Exchange Postfach Zunächst muss das iphone an den Rechner, an dem es üblicherweise synchronisiert wird, angeschlossen werden.
Starten der Software unter Windows 7
 Starten der Software unter Windows 7 Im Folgenden wird Ihnen Schritt für Schritt erklärt, wie Sie Ihr persönliches CONTOUR NEXT USB auf dem Betriebssystem Ihrer Wahl starten und benutzen. Schritt 1. Stecken
Starten der Software unter Windows 7 Im Folgenden wird Ihnen Schritt für Schritt erklärt, wie Sie Ihr persönliches CONTOUR NEXT USB auf dem Betriebssystem Ihrer Wahl starten und benutzen. Schritt 1. Stecken
FABRIKAUTOMATION QUICK START GUIDE USB VIRTUAL COM-PORT-TREIBER INSTALLATION UNTER WINDOWS XP/WINDOWS 2000
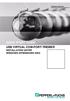 FABRIKAUTOMATION QUICK START GUIDE USB VIRTUAL COM-PORT-TREIBER INSTALLATION UNTER WINDOWS XP/WINDOWS 2000 Es gelten die Allgemeinen Lieferbedingungen für Erzeugnisse und Leistungen der Elektroindustrie,
FABRIKAUTOMATION QUICK START GUIDE USB VIRTUAL COM-PORT-TREIBER INSTALLATION UNTER WINDOWS XP/WINDOWS 2000 Es gelten die Allgemeinen Lieferbedingungen für Erzeugnisse und Leistungen der Elektroindustrie,
Starten der Software unter Windows XP
 Starten der Software unter Windows XP Im Folgenden wird Ihnen Schritt für Schritt erklärt, wie Sie Ihr persönliches CONTOUR NEXT USB auf dem Betriebssystem Ihrer Wahl starten und benutzen. Schritt 1. Stecken
Starten der Software unter Windows XP Im Folgenden wird Ihnen Schritt für Schritt erklärt, wie Sie Ihr persönliches CONTOUR NEXT USB auf dem Betriebssystem Ihrer Wahl starten und benutzen. Schritt 1. Stecken
Übertragung von MoData2 Dateien mit dem mobilen Gerätecenter unter Windows 7
 Übertragung von MoData2 Dateien mit dem mobilen Gerätecenter unter Windows 7 1. Für die Verbindung zur MoData2 wird am PC eine freie serielle Schnittstelle benötigt. Wir empfehlen einen USB-Seriell Adapter
Übertragung von MoData2 Dateien mit dem mobilen Gerätecenter unter Windows 7 1. Für die Verbindung zur MoData2 wird am PC eine freie serielle Schnittstelle benötigt. Wir empfehlen einen USB-Seriell Adapter
Schrittweise Anleitung zur Installation von Zertifikaten der Bayerischen Versorgungskammer im Microsoft Internet Explorer ab Version 6.
 Schrittweise Anleitung zur Installation von Zertifikaten der Bayerischen Versorgungskammer im Microsoft Internet Explorer ab Version 6.0 Diese Anleitung führt Sie Schritt für Schritt durch die komplette
Schrittweise Anleitung zur Installation von Zertifikaten der Bayerischen Versorgungskammer im Microsoft Internet Explorer ab Version 6.0 Diese Anleitung führt Sie Schritt für Schritt durch die komplette
Funktionsbeschreibung Datenlogger DL28W
 Funktionsbeschreibung Datenlogger DL28W Voreinstellungen des Datenloggers: Im Datenlogger sind folgende Aufzeichnungs und Alarmwerte voreingestellt: Aufzeichnung: Raumfühler T1 Verdampferfühler T2 Sollwert
Funktionsbeschreibung Datenlogger DL28W Voreinstellungen des Datenloggers: Im Datenlogger sind folgende Aufzeichnungs und Alarmwerte voreingestellt: Aufzeichnung: Raumfühler T1 Verdampferfühler T2 Sollwert
Installation. Prisma. Netzwerkversion
 1 Installation Prisma Netzwerkversion Alleinvertrieb: Dipl.-Ing. W. Reichel Email: info@myprisma.com Internet: www.myprisma.com 2 Die Voraussetzungen für den Netzwerkbetrieb von Prisma sind folgende: 1.
1 Installation Prisma Netzwerkversion Alleinvertrieb: Dipl.-Ing. W. Reichel Email: info@myprisma.com Internet: www.myprisma.com 2 Die Voraussetzungen für den Netzwerkbetrieb von Prisma sind folgende: 1.
Handbuch B4000+ Preset Manager
 Handbuch B4000+ Preset Manager B4000+ authentic organ modeller Version 0.6 FERROFISH advanced audio applications Einleitung Mit der Software B4000+ Preset Manager können Sie Ihre in der B4000+ erstellten
Handbuch B4000+ Preset Manager B4000+ authentic organ modeller Version 0.6 FERROFISH advanced audio applications Einleitung Mit der Software B4000+ Preset Manager können Sie Ihre in der B4000+ erstellten
FuxMedia GmbH & Co. KG Bautzner Straße 108 01099 Dresden
 Um Schülerdaten aus der Fuxmedia-Software für SaxSVS zu exportieren, führen Sie folgende Schritte aus. 1. Gehen Sie im Fuxmedia-Programm links auf Verwaltung-Schüler. 2. Wählen Sie dann aus den Reports
Um Schülerdaten aus der Fuxmedia-Software für SaxSVS zu exportieren, führen Sie folgende Schritte aus. 1. Gehen Sie im Fuxmedia-Programm links auf Verwaltung-Schüler. 2. Wählen Sie dann aus den Reports
Installations- und Bedienungsanleitung für die iks Datastar Software
 Installations- und Bedienungsanleitung für die iks Datastar Software 1. Laden Sie die Software iks Datastar (komprimierte Datei datastar.exe; Dateigröße ca. 2000 kbyte) von unserer Internet-Seite http://www.iks-aqua.com/html/d/aquastarsoftware.htm
Installations- und Bedienungsanleitung für die iks Datastar Software 1. Laden Sie die Software iks Datastar (komprimierte Datei datastar.exe; Dateigröße ca. 2000 kbyte) von unserer Internet-Seite http://www.iks-aqua.com/html/d/aquastarsoftware.htm
USB-Adapter CIU-2 No. F 1405
 USB-Adapter CIU-2 No. F 1405 Anleitung Treiberinstallation * Diese CIU-2 Treiber sind nur Windows Vista/XP/2000 kompatibel Entpacken der ZIP - Dateien...Seite 2 Anzeige der entpackten Dateien...Seite 3
USB-Adapter CIU-2 No. F 1405 Anleitung Treiberinstallation * Diese CIU-2 Treiber sind nur Windows Vista/XP/2000 kompatibel Entpacken der ZIP - Dateien...Seite 2 Anzeige der entpackten Dateien...Seite 3
Wibu Hardlock Installation
 Wibu Hardlock Installation 1..Allgemeines zum Hardlock... 2 2..Automatisierte Installation des Hardlocks bei einer Loco-Soft Installation... 2 3..Manuelle Installation des Hardlocks an einem Einzelplatz...
Wibu Hardlock Installation 1..Allgemeines zum Hardlock... 2 2..Automatisierte Installation des Hardlocks bei einer Loco-Soft Installation... 2 3..Manuelle Installation des Hardlocks an einem Einzelplatz...
USB DISK ANSCHLUSS WAHLTASTER. Vorteile dieses USB Interfaces:
 USB Floppy Disk Das USB Floppy Laufwerk ersetzt das 1.44MB Diskettenlaufwerk durch einen USB Stick. Bis zu 100 virtuelle Disketten können auf einem USB Stick (bis zu 4GB Größe) gespeichert werden. Vorteile
USB Floppy Disk Das USB Floppy Laufwerk ersetzt das 1.44MB Diskettenlaufwerk durch einen USB Stick. Bis zu 100 virtuelle Disketten können auf einem USB Stick (bis zu 4GB Größe) gespeichert werden. Vorteile
Bedienungsanleitung. PC - Software. Kupplungen Armaturen Monitore Standrohre Pumpen Schaumgeräte. TKW Armaturen GmbH Donaustr.
 Kupplungen Armaturen Monitore Standrohre Pumpen Schaumgeräte TKW Armaturen GmbH Donaustr. 8 63452 Hanau Telefon 0 6181-180 66-0 Telefax 0 6181-180 66-19 info@tkw-armaturen.de www.tkw-armaturen.de Bedienungsanleitung
Kupplungen Armaturen Monitore Standrohre Pumpen Schaumgeräte TKW Armaturen GmbH Donaustr. 8 63452 Hanau Telefon 0 6181-180 66-0 Telefax 0 6181-180 66-19 info@tkw-armaturen.de www.tkw-armaturen.de Bedienungsanleitung
Arabische Ornamente in OpenOffice bearbeiten
 Arabische Ornamente in OpenOffice bearbeiten OpenOffice ist eine frei erhältliche professionelle Software, die unter http://www.openoffice.org heruntergeladen werden kann, wenn sie nicht bereits auf dem
Arabische Ornamente in OpenOffice bearbeiten OpenOffice ist eine frei erhältliche professionelle Software, die unter http://www.openoffice.org heruntergeladen werden kann, wenn sie nicht bereits auf dem
ANLEITUNGEN. Thema: Einrichtung einer neuen Bankverbindung per HBCI
 Thema: Einrichtung einer neuen Bankverbindung per HBCI Voraussetzung: - Unterschrieben abgegebener OnlineBanking-Vertrag - INI-Brief, der Ihre Benutzerkennung und den Hashwert Ihrer Bank enthält 1. Starten
Thema: Einrichtung einer neuen Bankverbindung per HBCI Voraussetzung: - Unterschrieben abgegebener OnlineBanking-Vertrag - INI-Brief, der Ihre Benutzerkennung und den Hashwert Ihrer Bank enthält 1. Starten
Anleitung zum Hochladen von Dateien ins MediaCenter von GMX
 Anleitung zum Hochladen von Dateien ins MediaCenter von GMX Folgende Adresse eingeben und aufrufen: Die Seite des Providers GMX erscheint mit dem Login-Feld oben rechts: E-Mail-Adresse und Passwort eingeben,
Anleitung zum Hochladen von Dateien ins MediaCenter von GMX Folgende Adresse eingeben und aufrufen: Die Seite des Providers GMX erscheint mit dem Login-Feld oben rechts: E-Mail-Adresse und Passwort eingeben,
Installationsanleitung Primera LX400
 Installationsanleitung Primera LX400 Inhalt 1. Installation an USB-Schnittstelle 2. Installation unter Windows 7 3. Drucker an Pharmtaxe anpassen 4. Netzwerkinstallation 5. Drucker aktivieren 6. Netzwerkprobleme
Installationsanleitung Primera LX400 Inhalt 1. Installation an USB-Schnittstelle 2. Installation unter Windows 7 3. Drucker an Pharmtaxe anpassen 4. Netzwerkinstallation 5. Drucker aktivieren 6. Netzwerkprobleme
Anleitung Version 1.1 Deutsch
 Anleitung Version 1.1 Deutsch Voraussetzungen, Mindestanforderungen Microsoft Windows Vista, Win7, Win8 Installiertes Framework 4.5 (in Win7 und Win8 bereits enthalten) MySQL Server (Setup unter Windows
Anleitung Version 1.1 Deutsch Voraussetzungen, Mindestanforderungen Microsoft Windows Vista, Win7, Win8 Installiertes Framework 4.5 (in Win7 und Win8 bereits enthalten) MySQL Server (Setup unter Windows
Beschreibung für das Solardatenerfassungs- und Überwachungssystem SolarCount Net Lan
 Beschreibung für das Solardatenerfassungs- und Überwachungssystem SolarCount Net Lan Inhaltsverzeichnis Inhaltsverzeichnis... 1 Komponenten des Net Lan Systems... 2 Anschlüsse und Verkabelung... 2 Konfiguration
Beschreibung für das Solardatenerfassungs- und Überwachungssystem SolarCount Net Lan Inhaltsverzeichnis Inhaltsverzeichnis... 1 Komponenten des Net Lan Systems... 2 Anschlüsse und Verkabelung... 2 Konfiguration
Lesegerät am PC verwenden
 Lesegerät am PC verwenden Bedienungsanleitung Gültig für die Lesegeräte Plus Extra und den Minireader 1 Hinweis: Die verwendeten Bilder sind schematisch. Die Anleitung wurde exemplarisch unter Windows
Lesegerät am PC verwenden Bedienungsanleitung Gültig für die Lesegeräte Plus Extra und den Minireader 1 Hinweis: Die verwendeten Bilder sind schematisch. Die Anleitung wurde exemplarisch unter Windows
CCTools USB-RS232 Adapter (#1203) Windows Treiberinstallation
 CCTools USB-RS232 Adapter (#1203) Windows Treiberinstallation Inhalt: Seite 2 Treiberinstallation Windows 98/ME Seite 5 Konfiguration der Virtuellen Schnittstelle unter Windows 98/ME Seite 7 Deinstallation
CCTools USB-RS232 Adapter (#1203) Windows Treiberinstallation Inhalt: Seite 2 Treiberinstallation Windows 98/ME Seite 5 Konfiguration der Virtuellen Schnittstelle unter Windows 98/ME Seite 7 Deinstallation
Installation / Update
 ZSK Stickmaschinen GmbH Magdeburger Str. 38-40 D-47800 Krefeld Tel: +49 (0) 2151 44 40 Fax: +49 (0) 2151 44 41 70 atelier@zsk.de www.zsk.com Installation / Update Version 2.5 Lizenzbestimmung EPCwin darf
ZSK Stickmaschinen GmbH Magdeburger Str. 38-40 D-47800 Krefeld Tel: +49 (0) 2151 44 40 Fax: +49 (0) 2151 44 41 70 atelier@zsk.de www.zsk.com Installation / Update Version 2.5 Lizenzbestimmung EPCwin darf
2 SolidWorks Vorlagendateien
 9 2 SolidWorks Vorlagendateien 2.1 Erstellung einer Teil-Vorlage In einer Dokumentenvorlage sind Dokumenteneinstellungen, angepasst an firmen- oder schulspezifische Besonderheiten, eingestellt. Sie können
9 2 SolidWorks Vorlagendateien 2.1 Erstellung einer Teil-Vorlage In einer Dokumentenvorlage sind Dokumenteneinstellungen, angepasst an firmen- oder schulspezifische Besonderheiten, eingestellt. Sie können
Bedienungsanleitung MiniDV (V3)
 Bedienungsanleitung MiniDV (V3) 1. Voraussetzungen 1.1. Messgerät Messgerät: ecom-b, ecom-cl, ecom-cn, ecom-en2, ecom-j2k(n) PC mit Betriebssystem ab WinXP Datenkabel (nur Spezialkabel von rbr-ecom verwenden!)
Bedienungsanleitung MiniDV (V3) 1. Voraussetzungen 1.1. Messgerät Messgerät: ecom-b, ecom-cl, ecom-cn, ecom-en2, ecom-j2k(n) PC mit Betriebssystem ab WinXP Datenkabel (nur Spezialkabel von rbr-ecom verwenden!)
Installationsanleitung
 Archiv.One Installationsanleitung Version 004.008.022 Juli 2015 Inhaltsverzeichnis Kapitel 1 Installation der Programme... 2 Kapitel 2 Lizenzierung der Novaline Archivierung (Server)... 7 Kapitel 3 Einrichten
Archiv.One Installationsanleitung Version 004.008.022 Juli 2015 Inhaltsverzeichnis Kapitel 1 Installation der Programme... 2 Kapitel 2 Lizenzierung der Novaline Archivierung (Server)... 7 Kapitel 3 Einrichten
Installationsanleitung für SWX 2011 Office Premium
 Bei Vista u. WIN 7 zwingend notwendig Installationsanleitung für SWX 2011 Office Premium Benötigte Software: SWX2011 32 bit bzw. 64 bit Version sowie: Microsoft-Office ab Version 2003 (Excel und Access)
Bei Vista u. WIN 7 zwingend notwendig Installationsanleitung für SWX 2011 Office Premium Benötigte Software: SWX2011 32 bit bzw. 64 bit Version sowie: Microsoft-Office ab Version 2003 (Excel und Access)
FRANKL & KIRCHNER EFKA OF AMERICA INC. EFKA ELECTRONIC MOTORS
 IF232-USB Benutzeranleitung - Treiber Installation Nr. 401339 deutsch FRANKL & KIRCHNER EFKA OF AMERICA INC. EFKA ELECTRONIC MOTORS GMBH & CO KG SINGAPORE PTE. LTD. - IF232-USB - 3 - INHALT Seite 1 Download
IF232-USB Benutzeranleitung - Treiber Installation Nr. 401339 deutsch FRANKL & KIRCHNER EFKA OF AMERICA INC. EFKA ELECTRONIC MOTORS GMBH & CO KG SINGAPORE PTE. LTD. - IF232-USB - 3 - INHALT Seite 1 Download
Installationsanleitung bootfähiger USB-Stick PSKmail v.1.0.0.0
 Installationsanleitung bootfähiger USB-Stick PSKmail v.1.0.0.0 Haftungsausschluss: Die Benutzung der Software geschieht auf eigene Gefahr, es kann nicht für Schäden oder Datenverlust im Zusammenhang mit
Installationsanleitung bootfähiger USB-Stick PSKmail v.1.0.0.0 Haftungsausschluss: Die Benutzung der Software geschieht auf eigene Gefahr, es kann nicht für Schäden oder Datenverlust im Zusammenhang mit
Welche Schritte sind nötig, um ein Update per Computer durchzuführen?
 Flashanleitung Vorraussetzung für ein Update über den PC - Windows PC (XP, VISTA, 7) - 32-Bit- oder 64-Bit-Betriebssystem - Bildschirmauflösung: mind. 1024 x 768 px Welche Schritte sind nötig, um ein Update
Flashanleitung Vorraussetzung für ein Update über den PC - Windows PC (XP, VISTA, 7) - 32-Bit- oder 64-Bit-Betriebssystem - Bildschirmauflösung: mind. 1024 x 768 px Welche Schritte sind nötig, um ein Update
Benutzen Sie bitte den Front-USB-Slot für Ihre Sticks. Warten Sie ca. 15 Sekunden. Doppelklicken Sie das Icon 'USB- Stick aktivieren'.
 Hilfe zu den SunRay-Terminals Login Die Anmeldung erfolgt mit Ihrer Benutzernummer der Bibliothek (017..). Das Kennwort ist identisch mit dem für die Selbstbedienungsfunktionen des Infoguide. Hinweise
Hilfe zu den SunRay-Terminals Login Die Anmeldung erfolgt mit Ihrer Benutzernummer der Bibliothek (017..). Das Kennwort ist identisch mit dem für die Selbstbedienungsfunktionen des Infoguide. Hinweise
