Microsoft Excel 2016 Benutzerdefinierte Funktionen
|
|
|
- Ruth Waldfogel
- vor 6 Jahren
- Abrufe
Transkript
1 Hochschulrechenzentrum Justus-Liebig-Universität Gießen Microsoft Excel 2016 Benutzerdefinierte Funktionen
2
3 Benutzerdefinierte Funktionen in Excel 2016 Seite 1 von 12 Inhaltsverzeichnis Einleitung... 2 Erstellung einer benutzerdefinierten Funktion... 2 Berechnung des Ostersonntags... 5 Schaltjahr... 6 Notenspiegel... 7 Quersumme... 9 Letzten Wert einer Spalte bzw. Zeile ermitteln... 9 Zahl in Worten darstellen Internetadressen Literatur Abbildungsverzeichnis Abb. 1: Das Register Entwicklertools in den Excel-Optionen aktivieren... 3 Abb. 2: Das Visual Basic-Fenster (Ausschnitt)... 3 Abb. 3: Beispiel für die benutzerdefinierte Funktion EuroDM... 5 Abb. 4: Beispiel für die benutzerdefinierte Funktion Ostersonntag... 5 Abb. 5: Die Berechnung des Schaltjahres mit herkömmlichen Excel-Funktionen... 6 Abb. 6: Die benutzerdefinierten Funktionen Schaltjahr1 und Schaltjahr2 in Aktion... 6 Abb. 7: Die benutzerdefinierte Funktion NOTE in Aktion... 8 Abb. 8: Die abgewandelte Funktion NOTE... 9 Abb. 9: Die benutzerdefinierte Funktion LetzterSpaltenwert in Aktion Abb. 10: Die benutzerdefinierte Funktion ZahlInText in Aktion... 11
4 Benutzerdefinierte Funktionen in Excel 2016 Seite 2 von 12 Einleitung Excel bietet für verschiedenste Problemfälle eine Fülle von integrierten Funktionen (über 400; siehe Skript Microsoft Excel Funktionen (Übersicht)), um Berechnungen durchführen zu können. Mit diesen Funktionen können Sie bereits einen Großteil von Problemstellungen lösen (zumal die Anzahl der Berechnungsmöglichkeiten dadurch steigt, dass verschachtelte Funktionen eingesetzt werden können). Trotzdem gibt es immer wieder Situationen, in denen die vorhandenen Funktionen nicht ausreichen, um eine Aufgabe zu lösen (oder die Formel wird zu lang und damit unübersichtlich). In diesen Fällen ist es sinnvoll bzw. notwendig, eine benutzerdefinierte Funktion zu erstellen. Damit können Sie den Umfang der vorhandenen Excel-Funktionen beliebig erweitern. Allerdings müssen die benutzerdefinierten Funktionen in VBA (Visual Basic for Application) erstellt werden. Das erfordert i. Allg. entsprechende Kenntnisse in der Programmiersprache Visual Basic und zusätzliche Kenntnisse der Excel-Befehle in VBA. An dieser Stelle soll keine Einführung in VBA erfolgen (das würde den Rahmen dieses Skripts bei weitem sprengen), sondern lediglich an ein paar kleinen Beispiel gezeigt werden, wie Sie eine benutzerdefinierte Funktion erstellen können. Das Skript gilt in erster Linie für Excel 2016 bzw. Excel für Office 365, sollte aber problemlos auch für Excel 2007, 2010 und 2013 gelten. Erstellung einer benutzerdefinierten Funktion Im folgenden Beispiel wird eine kleine Umrechnungsfunktion gezeigt, mit der ein Geldbetrag von Euro nach DM umgerechnet werden kann (und umgekehrt) 1. Hier nun die einzelnen Schritte: 1. Erstellen Sie eine neue Arbeitsmappe (Klick auf das Register Datei, Befehl Neu und dann in der Liste der Vorlagen den Eintrag Leere Arbeitsmappe anklicken). Dieser Schritt ist nicht erforderlich, wenn Excel gerade gestartet wurde und es ist noch keine Excel-Datei geöffnet. 2. Wählen Sie im Register Entwicklertools in der Gruppe Code den Befehl Visual Basic und Sie erhalten eine neues Fenster (das Visual Basic-Fenster; siehe Abbildung 2, Seite 3). Wird zum aller ersten Mal das Register Entwicklertools verwendet, ist es vermutlich gar nicht sichtbar. Sie müssen deshalb das Register Datei und dann den Befehl Optionen anklicken. Im Dialogfeld Excel-Optionen aktivieren Sie in der Kategorie Menüband anpassen das Kontrollkästchen Entwicklertools (siehe Abbildung 1, Seite 3) und bestätigen das Dialogfeld. 3. Wählen Sie im Menü Einfügen den Befehl Modul. 4. Geben Sie nun die Visual Basic-Funktion ein. Bitte achten Sie darauf, dass Sie die hier angegebenen Zeilennummern nicht mit eingeben. Sie dienen an dieser Stelle nur zur Orientierung für die nachfolgende Beschreibung der einzelnen Zeilen. Außerdem sollten Sie beachten, dass die letzte Zeile (Zeile 7) nicht eingetippt werden muss, da diese Zeile bereits von Visual Basic vorgegeben wird (nach dem Sie die erste Zeile eingegeben und mit der 1 Es handelt sich hierbei wirklich nur um ein kleines Beispiel. Es gibt in Excel 2016 bereits einen Befehl für die Umrechnung von Euro in andere Währungseinheiten und umgekehrt. Dieses Beispiel eignet sich aber sehr gut, um einen Einstieg in VBA zu bekommen.
5 Benutzerdefinierte Funktionen in Excel 2016 Seite 3 von 12 Taste bestätigt haben). Wie Sie an dem Beispiel sehen können, sind einige Zeilen von links nach rechts eingezogen. Das erhöht die Lesbarkeit des Programms, hat aber ansonsten keine Bedeutung für die Funktion selbst. Abb. 1: Das Register Entwicklertools in den Excel-Optionen aktivieren Abb. 2: Das Visual Basic-Fenster (Ausschnitt) 1 Function EuroDM(Währung As String, Betrag As Single) As Single 2 If Währung = "DM" Then 3 EuroDM = Betrag / Else 5 EuroDM = Betrag * Diese Zeilennummern nicht mit eintippen.
6 Benutzerdefinierte Funktionen in Excel 2016 Seite 4 von 12 Beschreibung der einzelnen Zeilen: 1 Mit dem Schlüsselwort Function teilen Sie Visual Basic mit, dass Sie eine Funktion erstellen wollen. Der Name EuroDM ist selbst gewählt und kann auch anders lauten (Groß-/Kleinschreibweise ist ohne Bedeutung). Sie dürfen aber keinen Namen einer integrierten Excel- Funktion auswählen (z.b. darf Ihre benutzerdefinierte Funktion nicht SUMME heißen). Die Funktion benötigt in diesem Beispiel zwei Funktionsargumente: Für jedes Argument dürfen Sie sich wieder frei für einen Namen entscheiden. Das erste Argument wird hier Währung genannt. Mit dem Zusatz As String wird festgelegt, dass es ein Argument vom Typ Text ist. Das zweite Argument wird hier Betrag genannt. Mit dem Zusatz As Single wird festgelegt, dass es sich um eine Dezimalzahl handelt. Die Funktion liefert auch eine Dezimalzahl als Ergebnis zurück, daher wird hinter der schließenden, runden Klammer dies mit As Single auch gekennzeichnet. 2 Mit dem Schlüsselwort If wird eine Wenn-Abfrage gestartet. Hier wird einfach abgefragt, ob der Inhalt des Parameters Währung dem Textkürzel DM entspricht. Nach der Bedingung folgt noch das Schlüsselwort Then. 3 Ist die Bedingung aus Schritt 2 wahr, wird der eigentliche umzurechnende Wert (ist in dem Argument Betrag enthalten) durch den konstanten Wert dividiert. Das Ergebnis wird direkt an den Funktionsnamen EuroDM übertragen. Achten Sie bitte darauf, dass bei dem konstanten Wert das Dezimaltrennzeichen ein Punkt ist und kein Komma. 4 Falls die Bedingung aus Schritt 2 falsch sein sollte, soll von Euro nach DM umgerechnet werden. Dies wird mit dem Schlüsselwort Else eingeleitet. 5 Hier erfolgt die eigentliche Berechnung. Im Prinzip identisch mit Schritt 3, aber hier wird multipliziert und nicht dividiert. 6 Mit den beiden Schlüsselwörtern wird die Überprüfung aus Schritt 2 abgeschlossen. 7 Die beiden Schlüsselwörter zeigen an, dass die Funktion beendet ist. 5. Schließen Sie den Visual Basic-Editor über das Menü Datei und den Befehl Schließen und zurück zu Microsoft Excel (alternativ: Alt ). 6. Speichern Sie die Arbeitsmappe (Klick auf das Register Datei und dann auf den Befehl Speichern unter). Tragen Sie in das Textfeld Dateiname einen gewünschten Namen ein (z.b. könnte die Datei Euro_DM lauten). Achten Sie aber darauf, dass Sie als Dateityp Excel-Add-In (*.xlam) wählen. 7. Schließen Sie Excel. Wenn Sie beim nächsten Excel-Start die benutzerdefinierte Funktion verwenden wollen, müssen Sie Excel das neue Add-In erst kenntlich machen (Achtung: diese Aktion muss nur einmal durchgeführt werden und nicht bei jedem neuen Excel-Start). Klicken Sie auf das Register Datei und dann auf den Befehl Optionen. Im Dialogfeld Excel-Optionen klicken Sie in der Kategorie Add-Ins auf die Schaltfläche. Im Dialogfeld Add-Ins sollte nun der Dateiname des Add-Ins zu sehen sein, den Sie in Schritt 6 (siehe oben) beim Speichern eingegeben haben. Sollte der Dateiname nicht in der Liste enthalten sein, können Sie den Dateinamen auch über die Schaltfläche wählen (Sie sollten natürlich noch wissen, auf welchem Laufwerk und in welchem Ordner Sie die Datei gespeichert haben). Aktivieren Sie im Dialogfeld Add-Ins dann das Kontrollkästchen vor dem Namen und bestätigen die Änderung.
7 Benutzerdefinierte Funktionen in Excel 2016 Seite 5 von 12 Jetzt können Sie die Funktion wie jede andere Excel-Funktion einsetzen. In Abbildung 3 wird das beispielhaft dargestellt. Abb. 3: Beispiel für die benutzerdefinierte Funktion EuroDM Anmerkung: Für die Tabellenzelle B1 wurde das Zahlenformat #.##0,00 gewählt. Die Funktion EuroDM liefert zunächst nur eine Dezimalzahl ohne jegliche Formatierung. Bedenken Sie bitte, dass es sich hier um ein sehr einfaches Beispiel handelt. In der Realität sind benutzerdefinierte Funktionen wesentlich umfangreicher. Dabei können solche Funktionen durchaus hunderte oder tausende von Programmzeilen besitzen und sehr komplex aufgebaut sein. Berechnung des Ostersonntags Mit einer sehr interessanten Funktion können Sie das Datum des Ostersonntags bestimmen. Die Funktion benötigt lediglich die Jahreszahl. Die dieser Funktion zugrundeliegende Methode stammt von Carl Friedrich Gauß. Bei der Erstellung des Add-Ins benutzen Sie im Grunde dieselben Schritte wie bei dem vorherigen Beispiel. An dieser Stelle wird nur die eigentliche Funktion in der VBA-Schreibweise wiedergegeben (ohne Zeilennummern; die werden ja eh nicht mit eingegeben). Function Ostersonntag(Jahr As Integer) As Date Dim Datum As Integer Datum = ((( * (Jahr Mod 19)) -21) Mod 30) + 21 Ostersonntag = DateSerial(Jahr, 3, 1) + Datum + (Datum > 48) _ ((Jahr + Jahr\4 + Datum + (Datum > 48) + 1) Mod 7) Wenn Sie das Makro als Add-In gespeichert (beispielsweise unter dem Namen Ostersonntag) und dann über das Dialogfeld Add-Ins installiert haben (siehe Vorgehensweise beim vorherigen Beispiel EuroDM), können Sie die Funktion entsprechend einsetzen (siehe Abbildung 4). Abb. 4: Beispiel für die benutzerdefinierte Funktion Ostersonntag Anmerkung: In der Abbildung 3 wurde für die Tabellenzelle B2 (und natürlich auch für die Tabellenzellen B3 bis B9) das Zahlenformat T. MMMM JJJJ eingestellt. Die Funktion liefert zunächst nur eine serielle Zahl (in diesem Beispiel 42099). Dabei handelt es sich nur um die Anzahl der Tage seit dem 1. Januar 1900.
8 Benutzerdefinierte Funktionen in Excel 2016 Seite 6 von 12 Schaltjahr In einem weiteren Beispiel geht es darum, für ein vorgegebenes Datum bzw. Jahr herauszufinden, ob es sich bei der Jahresangabe um ein Schaltjahr handelt oder nicht. Prinzipiell kann diese Berechnung mit den vorhandenen Excel-Funktionen durchgeführt werden (siehe Abbildung 5). Allerdings ist diese Lösung auf Dauer nicht sinnvoll, da sie bei jeder Verwendung immer wieder neu eingegeben werden muss. Es ist also besser, eine benutzerdefinierte Funktion mit VBA zu erstellen. Nachfolgend gibt es zwei Lösungen. Bei der ersten Variante wird davon ausgegangen, dass der Funktion (sie wird hier Schaltjahr1 genannt) nur die Jahreszahl übergeben wird, d.h. in einer Tabellenzelle steht lediglich die Jahreszahl, auf die die Funktion zugreift. Bei der zweiten Variante (Schaltjahr2) steht in einer Tabellenzelle ein komplettes Datum. Erst in der benutzerdefinierten Funktion wird aus dem Datum die Jahreszahl extrahiert. Abbildung 6 zeigt beide Varianten in Aktion. Abb. 5: Die Berechnung des Schaltjahres mit herkömmlichen Excel-Funktionen Abb. 6: Die benutzerdefinierten Funktionen Schaltjahr1 und Schaltjahr2 in Aktion Hier nun die beiden Varianten als VBA-Funktion: Variante 1: Function Schaltjahr1(Jahr As Integer) As String If (Jahr Mod 4) = 0 And (Jahr Mod 100) <> 0 Or (Jahr Mod 400) = 0 Then Schaltjahr1 = "Schaltjahr" Else Schaltjahr1 = "Kein Schaltjahr"
9 Benutzerdefinierte Funktionen in Excel 2016 Seite 7 von 12 Variante 2: Function Schaltjahr2(Datum As Date) As String Dim Jahr As Integer Jahr = Year(Datum) If (Jahr Mod 4) = 0 And (Jahr Mod 100) <> 0 Or (Jahr Mod 400) = 0 Then Schaltjahr2 = "Schaltjahr" Else Schaltjahr2 = "Kein Schaltjahr" Notenspiegel Vorgegeben ist eine Liste mit erreichten Punkten einer Klausur. In diesem Beispiel wird davon ausgegangen, dass die maximal erreichbare Punktzahl 100 beträgt. Nur die erreichten Punkte werden in einer Spalte auf einem Excel-Tabellenblatt eingetragen. In der Spalte rechts davon sollen die Noten 1 bis 6 in Abhängigkeit der erreichten Punktzahl eingetragen werden. Die folgende Liste zeigt für jede Note den zugehörigen zu erreichenden Punktebereich (Sie können diese Angaben natürlich auch beliebig verändern; entsprechend muss die zugehörige VBA-Funktion angepasst werden): Punkte Note 90 oder mehr 1 75 bis bis bis bis bis 29 6 Wenn Sie nun versuchen, diese Aufgabe mit Hilfe der vorhandenen Excel-Funktionen zu lösen, benötigen Sie die WENN-Funktion. Allerdings müssen Sie diese Funktion mehrfach ineinander verschachteln. Das sieht dann in der Praxis so aus (es wird davon ausgegangen, dass die Punktzahl in der Tabellenzelle A1 steht und die Formel in der Tabellenzelle B1): =WENN(A1>=90;1;WENN(A1>=75;2;WENN(A1>=60;3;WENN(A1>=45;4;WENN(A1>=30;5;6))))) Wie Sie an der Formel sehen können, ist die häufigere Benutzung dieser Formel nicht wirklich sinnvoll, da sie in einer neuen Arbeitsmappe auch immer wieder neu eingegeben werden muss. Auf Dauer eher lästig. Hierfür bietet sich eine benutzerdefinierte Funktion an, die Sie (wie im Kapitel Erstellung einer benutzerdefinierten Funktion beschrieben) als Add-In speichern und dann in allen Arbeitsmappen einsetzen können. Der VBA-Programmcode sieht dann folgendermaßen aus:
10 Benutzerdefinierte Funktionen in Excel 2016 Seite 8 von 12 Function Note(Punkte As Integer) As Integer Select Case Punkte Case Is >= 90 Note = 1 Case 75 To 89 Note = 2 Case 60 To 74 Note = 3 Case 45 To 59 Note = 4 Case 30 To 44 Note = 5 Case Else Note = 6 End Select In Abbildung 7 können Sie sehen, wie die benutzerdefinierte Funktion Note eingesetzt wird. Abb. 7: Die benutzerdefinierte Funktion NOTE in Aktion Das Beispiel soll nun ein wenig abgewandelt werden. Anstelle der Noten in Form von Zahlen soll nun die Bezeichnungen sehr gut (Note 1), gut (Note 2) usw. bis ungenügend (Note 6) als Ergebnis der Funktion angezeigt werden. Der VBA-Programmcode sieht dann folgendermaßen aus (siehe auch Abbildung 8, Seite 9; Die Ausrichtung Zentriert wurde manuell durchgeführt): Function Note(Punkte As Integer) As String Select Case Punkte Case Is >= 90 Note = "sehr gut" Case 75 To 89 Note = "gut" Case 60 To 74 Note = "befriedigend" Case 45 To 59 Note = "ausreichend" Case 30 To 44 Note = "mangelhaft" Case Else Note = "ungenügend" End Select
11 Benutzerdefinierte Funktionen in Excel 2016 Seite 9 von 12 Abb. 8: Die abgewandelte Funktion NOTE Quersumme Im nächsten Beispiel soll die Quersumme einer vorgegebenen Ganzzahl ermittelt werden (z.b. wird aus 3245 = = 14). Hier das VBA-Programm 2 : Function Quersumme(c As Range) As Long Dim i As Integer If IsNumeric(c) Then For i = 1 To Len(c) Quersumme = Quersumme + Mid(c, i, 1) Next i Letzten Wert einer Spalte bzw. Zeile ermitteln Gelegentlich brauchen Sie den letzten Wert einer Spalte oder Zeile. Beispielsweise ist der letzte Wert die Summe der Spalte oder der Zeile. Zwar könnten Sie auch einfach einen Bezug auf die entsprechende Tabellenzelle machen, aber bei sehr großen Tabellen mit tausenden von Daten ist es nicht ganz so einfach den letzten Spalten- bzw. Zeilenwert zu ermitteln 3. Mit den beiden folgenden VBA- Funktionen geht das ganz schnell (auch dann, wenn weitere Spalten bzw. Zeilen hinzugefügt oder gelöscht werden) 4 : Function LetzterSpaltenwert(Zelle) Application.Volatile LetzterSpaltenwert = Cells(Rows.Count, Zelle.Column).End(xlUp) 2 Microsoft Excel 2010 Programmierung; M. Can-Weber/T. Wendel; Microsoft Press; ISBN-13: ; Seite Excel VBA (Excel 97 bis 2007); B. Held; Markt&Technik; ISBN-13: ; Seite 458 u Die Zeile Application.Volatile bewirkt, dass bei einer Neuberechnung einer beliebigen Tabellenzelle des Arbeitsblatts auch das Ergebnis der benutzerdefinierten Funktion aktualisiert wird. Ohne diese Zeile werden nur integrierte Excel-Funktionen automatisch neu berechnet.
12 Benutzerdefinierte Funktionen in Excel 2016 Seite 10 von 12 Abb. 9: Die benutzerdefinierte Funktion LetzterSpaltenwert in Aktion Function LetzterZeilenwert(Zelle) Application.Volatile LetzterSpaltenwert = Cells(Zelle, Columns.Count).End(xlToLeft) Zahl in Worten darstellen Beim letzten Beispiel geht es darum, eine Zahl (z.b. 387,52) in Worten darzustellen (für das vorgegebene Beispiel: Drei Acht Sieben Komma Fünf Zwei). Mit dieser benutzerdefinierten Funktion können Zahlen im Bereich von ,99 bis ,99 in Worten dargestellt werden 5. Dabei wird davon ausgegangen, dass die Zahl 2 Nachkommastellen besitzt. Hat sie nur eine Stelle nach dem Komma, wird eine zusätzliche Null angezeigt. Bei mehr als 2 Stellen nach dem Komma, werden nur die ersten beiden Dezimalstellen berücksichtigt). Die Zahlenwerte in Spalte A in Abbildung 10, Seite 11, sind mit dem Zahlenformat?.???,???? formatiert worden. Function ZahlInText(x As Variant) As String Dim i, Letzteszeichen As Long Dim Resultat, Zeichen As String Dim Ziffer(9) As String Ziffer(0) = "Null": Ziffer(1) = "Eins": Ziffer(2) = "Zwei" Ziffer(3) = "Drei": Ziffer(4) = "Vier": Ziffer(5) = "Fünf" Ziffer(6) = "Sechs": Ziffer(7) = "Sieben": Ziffer(8) = "Acht" Ziffer(9) = "Neun" Application.Volatile If IsEmpty(x) Then ZahlnInText = "" Exit Function If x >= # Or x <= # Then ZahlInText = "Zahl ist zu groß oder zu klein" Exit Function 5 Excel 2007 programmieren; M. Kofler/R. Nebelo; Addison-Wesley; ISBN-13: ; Seite 312f
13 Benutzerdefinierte Funktionen in Excel 2016 Seite 11 von 12 If x < 0 Then Resultat = "Minus " x = -x x = Format$(x, "0.00") x = Space(13 - Len(x)) + x If Right(x, 3) = ",00" Then Letzteszeichen = 10 Else Letzteszeichen = 13 For i = 1 To Letzteszeichen Zeichen = Mid(x, i, 1) If Zeichen >= "0" And Zeichen <= "9" Then Resultat = Resultat + Ziffer(Val(Zeichen)) + " " ElseIf Zeichen = "," Then Resultat = Resultat + "Komma " Next i ZahlInText = Trim(Resultat) Abb. 10: Die benutzerdefinierte Funktion ZahlInText in Aktion Internetadressen Eine Fülle an benutzerdefinierten Funktion für Excel finden Sie auch im Internet. Am besten geben Sie in einer Suchmaschine (z.b. Google, Yahoo, Bing oder Web.de) mal den Suchbegriff VBA Excel ein. Sie erhalten mehrere Millionen Links zu diesen Suchbegriffen (darunter auch Links nur zum Thema VBA bzw. nur zum Thema Excel). Hier ein paar interessante Links, die u.a. auch Beispiele an VBA-Programmen beinhalten:
14 Benutzerdefinierte Funktionen in Excel 2016 Seite 12 von 12 Literatur Zum Thema Visual Basic for Applications (VBA; hier speziell für Excel) gibt es eine ganze Reihe an Büchern. Dabei spielt die Excel-Version (ab Excel 2007) nur eine untergeordnete Rolle. Normalerweise sollten VBA-Programme, die für die Excel-Version 2010 oder 2013 entwickelt und programmiert worden sind, ohne jegliche Probleme auch in der Version 2016 bzw. Excel für Office 365 einsetzbar sein (Ausnahmen kann es aber immer mal geben). Umgekehrt (von Excel 2016 nach Excel 2013 oder 2010) gibt es keine hundertprozentige Funktionsgarantie. Nachfolgend nur eine kleine Auflistung an Büchern. Einstieg in VBA mit Excel: Für Microsoft Excel 2002 bis 2013 T. Theis Galileo Computing (02/2013); 447 Seiten ISBN-13: Richtig einsteigen: Excel 2013 VBA-Programmierung M. Weber Microsoft Press (06/2013); 320 Seiten ISDBN-13: Excel 2013 Power programming with VBA J. Walkenbach John Wiley & Sons (04/2013); 1104 Seiten ISBN-13:
Microsoft Excel 2013 Benutzerdefinierte Funktionen
 Hochschulrechenzentrum Justus-Liebig-Universität Gießen Microsoft Excel 2013 Benutzerdefinierte Funktionen Benutzerdefinierte Funktionen in Excel 2013 Seite 1 von 12 Inhaltsverzeichnis Erstellung einer
Hochschulrechenzentrum Justus-Liebig-Universität Gießen Microsoft Excel 2013 Benutzerdefinierte Funktionen Benutzerdefinierte Funktionen in Excel 2013 Seite 1 von 12 Inhaltsverzeichnis Erstellung einer
Microsoft Excel 2010 Benutzerdefinierte Funktionen
 Hochschulrechenzentrum Justus-Liebig-Universität Gießen Microsoft Excel 2010 Benutzerdefinierte Funktionen Benutzerdefinierte Funktionen in Excel 2010 Seite 1 von 10 Inhaltsverzeichnis Erstellung einer
Hochschulrechenzentrum Justus-Liebig-Universität Gießen Microsoft Excel 2010 Benutzerdefinierte Funktionen Benutzerdefinierte Funktionen in Excel 2010 Seite 1 von 10 Inhaltsverzeichnis Erstellung einer
Microsoft Word 2013 Aufzählungen und Nummerierungen
 Hochschulrechenzentrum Justus-Liebig-Universität Gießen Microsoft Word 2013 Aufzählungen und Nummerierungen Aufzählungen und Nummerierungen in Word 2013 Seite 1 von 12 Inhaltsverzeichnis Vorbemerkung...
Hochschulrechenzentrum Justus-Liebig-Universität Gießen Microsoft Word 2013 Aufzählungen und Nummerierungen Aufzählungen und Nummerierungen in Word 2013 Seite 1 von 12 Inhaltsverzeichnis Vorbemerkung...
Microsoft Excel 2016 Automatisches Ausfüllen
 Hochschulrechenzentrum Justus-Liebig-Universität Gießen Microsoft Excel 2016 Automatisches Ausfüllen Automatisches Ausfüllen in Excel 2016 Seite 1 von 11 Inhaltsverzeichnis Einleitung... 2 Lineare Reihe
Hochschulrechenzentrum Justus-Liebig-Universität Gießen Microsoft Excel 2016 Automatisches Ausfüllen Automatisches Ausfüllen in Excel 2016 Seite 1 von 11 Inhaltsverzeichnis Einleitung... 2 Lineare Reihe
Microsoft PowerPoint 2013 Layouts
 Hochschulrechenzentrum Justus-Liebig-Universität Gießen Microsoft PowerPoint 2013 Layouts Layouts in PowerPoint 2013 Seite 1 von 8 Inhaltsverzeichnis Einleitung... 2 Layout auswählen... 2 Arbeiten mit
Hochschulrechenzentrum Justus-Liebig-Universität Gießen Microsoft PowerPoint 2013 Layouts Layouts in PowerPoint 2013 Seite 1 von 8 Inhaltsverzeichnis Einleitung... 2 Layout auswählen... 2 Arbeiten mit
Microsoft PowerPoint für Office 365 Designer
 Hochschulrechenzentrum Justus-Liebig-Universität Gießen Microsoft PowerPoint für Office 365 Designer Designer in PowerPoint für Office 365 Seite 1 von 6 Inhaltsverzeichnis Einleitung... 2 Den Designer
Hochschulrechenzentrum Justus-Liebig-Universität Gießen Microsoft PowerPoint für Office 365 Designer Designer in PowerPoint für Office 365 Seite 1 von 6 Inhaltsverzeichnis Einleitung... 2 Den Designer
ECDL EXCEL ... ADVANCED
 1 BEARBEITEN 1.1 Daten 1.1.1 Zellbereich benennen Tabellen sind in Zeilen und Spalten unterteilt. Jede dieser Schnittstellen bildet eine Zelle. Bekanntlich werden diese Zellen nach ihrer Spalte (A-XFD)
1 BEARBEITEN 1.1 Daten 1.1.1 Zellbereich benennen Tabellen sind in Zeilen und Spalten unterteilt. Jede dieser Schnittstellen bildet eine Zelle. Bekanntlich werden diese Zellen nach ihrer Spalte (A-XFD)
Microsoft Excel 2016 Kopieren und Einfügen
 Hochschulrechenzentrum Justus-Liebig-Universität Gießen Microsoft Excel 2016 Kopieren und Einfügen Kopieren und Einfügen in Excel 2016 Seite 1 von 12 Inhaltsverzeichnis Einleitung... 2 Einfaches Kopieren
Hochschulrechenzentrum Justus-Liebig-Universität Gießen Microsoft Excel 2016 Kopieren und Einfügen Kopieren und Einfügen in Excel 2016 Seite 1 von 12 Inhaltsverzeichnis Einleitung... 2 Einfaches Kopieren
Microsoft Excel 2013 Kopieren und Einfügen
 Hochschulrechenzentrum Justus-Liebig-Universität Gießen Microsoft Excel 2013 Kopieren und Einfügen Kopieren und Einfügen in Excel 2013 Seite 1 von 12 Inhaltsverzeichnis Vorwort... 2 Einfaches Kopieren
Hochschulrechenzentrum Justus-Liebig-Universität Gießen Microsoft Excel 2013 Kopieren und Einfügen Kopieren und Einfügen in Excel 2013 Seite 1 von 12 Inhaltsverzeichnis Vorwort... 2 Einfaches Kopieren
Microsoft PowerPoint für Office 365 Schnellstarter
 Hochschulrechenzentrum Justus-Liebig-Universität Gießen Microsoft PowerPoint für Office 365 Schnellstarter Schnellstarter in PowerPoint für Office 365 Seite 1 von 5 Inhaltsverzeichnis Einleitung... 2
Hochschulrechenzentrum Justus-Liebig-Universität Gießen Microsoft PowerPoint für Office 365 Schnellstarter Schnellstarter in PowerPoint für Office 365 Seite 1 von 5 Inhaltsverzeichnis Einleitung... 2
Microsoft Excel 2016 Relative und absolute Bezüge
 Hochschulrechenzentrum Justus-Liebig-Universität Gießen Microsoft Excel 2016 Relative und absolute Bezüge Relative und absolute Bezüge in Excel 2016 Seite 1 von 8 Inhaltsverzeichnis Vorwort... 2 Relativer
Hochschulrechenzentrum Justus-Liebig-Universität Gießen Microsoft Excel 2016 Relative und absolute Bezüge Relative und absolute Bezüge in Excel 2016 Seite 1 von 8 Inhaltsverzeichnis Vorwort... 2 Relativer
Die Gruppe Funktionsbibliothek
 Die Gruppe Funktionsbibliothek Neben der Schaltfläche Funktion einfügen sind auf der Registerkarte Formeln in der Gruppe Funktionsbibliothek weitere Funktions-Kategorien platziert. Mit einem Klick auf
Die Gruppe Funktionsbibliothek Neben der Schaltfläche Funktion einfügen sind auf der Registerkarte Formeln in der Gruppe Funktionsbibliothek weitere Funktions-Kategorien platziert. Mit einem Klick auf
Hochschulrechenzentrum Justus-Liebig-Universität Gießen. CorelDRAW X7. Zoomen
 Hochschulrechenzentrum Justus-Liebig-Universität Gießen CorelDRAW X7 Zoomen Zoomen in CorelDRAW Seite 1 von 11 Inhaltsverzeichnis Einleitung... 2 Die Standardzoomgröße... 2 Zoomgröße ändern... 2 Einstellungen
Hochschulrechenzentrum Justus-Liebig-Universität Gießen CorelDRAW X7 Zoomen Zoomen in CorelDRAW Seite 1 von 11 Inhaltsverzeichnis Einleitung... 2 Die Standardzoomgröße... 2 Zoomgröße ändern... 2 Einstellungen
Arbeitsmappe. Die Arbeitsblatt-Register. 31 Die Arbeitsblatt-Register 32 Der Umgang mit Arbeitsmappen 34 Mustervorlagen. ADer Einstieg in Excel 2000
 2 Die Arbeitsmappe 31 Die Arbeitsblatt-Register 32 Der Umgang mit Arbeitsmappen 34 Mustervorlagen Abbildung 2.1: Die einzelnen Blätter können Sie auf den Registern anwählen Mehrere Blätter markieren: Umschalt-Taste
2 Die Arbeitsmappe 31 Die Arbeitsblatt-Register 32 Der Umgang mit Arbeitsmappen 34 Mustervorlagen Abbildung 2.1: Die einzelnen Blätter können Sie auf den Registern anwählen Mehrere Blätter markieren: Umschalt-Taste
Microsoft Word 2016 Fuß- und Endnoten
 Hochschulrechenzentrum Justus-Liebig-Universität Gießen Microsoft Word 2016 Fuß- und Endnoten Fuß- und Endnoten in Word 2016 Seite 1 von 10 Inhaltsverzeichnis Einleitung... 2 Unterschied zwischen Fuß-
Hochschulrechenzentrum Justus-Liebig-Universität Gießen Microsoft Word 2016 Fuß- und Endnoten Fuß- und Endnoten in Word 2016 Seite 1 von 10 Inhaltsverzeichnis Einleitung... 2 Unterschied zwischen Fuß-
Microsoft Excel 2016 Blitzvorschau
 Hochschulrechenzentrum Justus-Liebig-Universität Gießen Microsoft Excel 2016 Blitzvorschau Blitzvorschau in Excel 2016 Seite 1 von 11 Inhaltsverzeichnis Vorwort... 2 Blitzvorschau aktivieren... 2 Automatische
Hochschulrechenzentrum Justus-Liebig-Universität Gießen Microsoft Excel 2016 Blitzvorschau Blitzvorschau in Excel 2016 Seite 1 von 11 Inhaltsverzeichnis Vorwort... 2 Blitzvorschau aktivieren... 2 Automatische
1.1 Verwendung der Funktionen
 1. Tragen Sie in die Arbeitsmappe Vorschlagswesen_Einsparungen2 in GROSS- BUCHSTABEN ein: A8 A10 A12 A14 SUMMEN MAXIMUM MITTELWERT MINIMUM 1.1 Verwendung der Funktionen Eine Funktion kann allein in einer
1. Tragen Sie in die Arbeitsmappe Vorschlagswesen_Einsparungen2 in GROSS- BUCHSTABEN ein: A8 A10 A12 A14 SUMMEN MAXIMUM MITTELWERT MINIMUM 1.1 Verwendung der Funktionen Eine Funktion kann allein in einer
Microsoft Excel 2016 Mathematische Funktionen grafisch darstellen
 Hochschulrechenzentrum Justus-Liebig-Universität Gießen Microsoft Excel 2016 Mathematische Funktionen grafisch darstellen Mathematische Funktionen grafisch darstellen in Excel 2016 Seite 1 von 11 Inhaltsverzeichnis
Hochschulrechenzentrum Justus-Liebig-Universität Gießen Microsoft Excel 2016 Mathematische Funktionen grafisch darstellen Mathematische Funktionen grafisch darstellen in Excel 2016 Seite 1 von 11 Inhaltsverzeichnis
1 Excel Schulung Andreas Todt
 1 Excel Schulung Andreas Todt Inhalt 1 Darum geht es hier... 1 2 So wird es gemacht... 1 2.1 Zellen und Blatt schützen... 1 2.2 Arbeitsmappe schützen... 5 2.3 Schritt für Schritt... 6 1 Darum geht es hier
1 Excel Schulung Andreas Todt Inhalt 1 Darum geht es hier... 1 2 So wird es gemacht... 1 2.1 Zellen und Blatt schützen... 1 2.2 Arbeitsmappe schützen... 5 2.3 Schritt für Schritt... 6 1 Darum geht es hier
Informationen zu Datums- und Zeitwerte und Datumswertesystemen in Excel
 Informationen zu Datums- und Zeitwerte und Datumswertesystemen in Excel Eine Zelle in Microsoft Excel kann eigentlich nur Text oder Zahlen aufnehmen. Um eine Zelle als Datum oder Uhrzeit darzustellen,
Informationen zu Datums- und Zeitwerte und Datumswertesystemen in Excel Eine Zelle in Microsoft Excel kann eigentlich nur Text oder Zahlen aufnehmen. Um eine Zelle als Datum oder Uhrzeit darzustellen,
Microsoft Excel 2016 Blitzvorschau
 Hochschulrechenzentrum Justus-Liebig-Universität Gießen Microsoft Excel 2016 Blitzvorschau Blitzvorschau in Excel 2016 Seite 1 von 13 Inhaltsverzeichnis Einleitung... 2 Blitzvorschau aktivieren... 2 Automatische
Hochschulrechenzentrum Justus-Liebig-Universität Gießen Microsoft Excel 2016 Blitzvorschau Blitzvorschau in Excel 2016 Seite 1 von 13 Inhaltsverzeichnis Einleitung... 2 Blitzvorschau aktivieren... 2 Automatische
Microsoft PowerPoint 2016 Tabellen animieren
 Hochschulrechenzentrum Justus-Liebig-Universität Gießen Microsoft PowerPoint 2016 Tabellen animieren Tabellen animieren in PowerPoint 2016 Seite 1 von 8 Inhaltsverzeichnis Einleitung... 2 Tabelle erstellen...
Hochschulrechenzentrum Justus-Liebig-Universität Gießen Microsoft PowerPoint 2016 Tabellen animieren Tabellen animieren in PowerPoint 2016 Seite 1 von 8 Inhaltsverzeichnis Einleitung... 2 Tabelle erstellen...
Aufgabe 3 Word 2013 (Musterlösung)
 Aufgabe 3 Word 2013 (Musterlösung) Seite 1 von 6 Aufgabe 3 Word 2013 (Musterlösung) In dieser Musterlösung wird lediglich die Entstehung der Tabelle 6 (Kreuzworträtsel) gezeigt. Inhaltsverzeichnis Schritt
Aufgabe 3 Word 2013 (Musterlösung) Seite 1 von 6 Aufgabe 3 Word 2013 (Musterlösung) In dieser Musterlösung wird lediglich die Entstehung der Tabelle 6 (Kreuzworträtsel) gezeigt. Inhaltsverzeichnis Schritt
White Paper Wählen-Buttons in Excel
 White Paper Wählen-Buttons in Excel Seite 2 White Paper... 1 Wählen-Buttons in Excel... 1 Wählen-Button in einer Tabelle... 3 Schritt 1: Excel-Datei öffnen... 3 Schritt 2: Button einbauen... 3 Schritt
White Paper Wählen-Buttons in Excel Seite 2 White Paper... 1 Wählen-Buttons in Excel... 1 Wählen-Button in einer Tabelle... 3 Schritt 1: Excel-Datei öffnen... 3 Schritt 2: Button einbauen... 3 Schritt
Lektion: SUDOKU 1 (mittelschwer)
 OSZ Wirtschaft und Sozialversicherung Fach: Datenverarbeitung /Wn EXCEL-Kurs Lektion: SUDOKU 1 (mittelschwer) Ziele dieser Lektion: Sie lernen, in EXCEL eine vorgegebene Tabelle zu erstellen, Rahmen zu
OSZ Wirtschaft und Sozialversicherung Fach: Datenverarbeitung /Wn EXCEL-Kurs Lektion: SUDOKU 1 (mittelschwer) Ziele dieser Lektion: Sie lernen, in EXCEL eine vorgegebene Tabelle zu erstellen, Rahmen zu
Excel Tipps & Tricks Umgang mit umfangreichen Tabellen
 3 Umgang mit umfangreichen Tabellen Das Bewegen in großen Tabellen in Excel kann mit der Maus manchmal etwas umständlich sein. Deshalb ist es nützlich, ein paar Tastenkombinationen zum Bewegen und zum
3 Umgang mit umfangreichen Tabellen Das Bewegen in großen Tabellen in Excel kann mit der Maus manchmal etwas umständlich sein. Deshalb ist es nützlich, ein paar Tastenkombinationen zum Bewegen und zum
Microsoft PowerPoint 2016 Tabellen animieren
 Hochschulrechenzentrum Justus-Liebig-Universität Gießen Microsoft PowerPoint 2016 Tabellen animieren Tabellen animieren in PowerPoint 2016 Seite 1 von 8 Inhaltsverzeichnis Einleitung... 2 Tabelle erstellen...
Hochschulrechenzentrum Justus-Liebig-Universität Gießen Microsoft PowerPoint 2016 Tabellen animieren Tabellen animieren in PowerPoint 2016 Seite 1 von 8 Inhaltsverzeichnis Einleitung... 2 Tabelle erstellen...
3.1 Allgemeines. Abbildung 3.1: Eröffnungsmenü einer Excel-Mappe
 3.1 Allgemeines Nach Aufruf des Programms-MS-Excel wird eine leere Datei, auch als Arbeitsmappe oder Excel-Worksheet als bezeichnet, geöffnet (= Abb. 3.1). Eine Arbeitsmappe besteht aus einem Stapel von
3.1 Allgemeines Nach Aufruf des Programms-MS-Excel wird eine leere Datei, auch als Arbeitsmappe oder Excel-Worksheet als bezeichnet, geöffnet (= Abb. 3.1). Eine Arbeitsmappe besteht aus einem Stapel von
LÖS Lektion: SUDOKU 1 (mittelschwer)
 OSZ Wirtschaft und Sozialversicherung Fach: Datenverarbeitung /Wn EXCEL-Kurs LÖS Lektion: SUDOKU 1 (mittelschwer) Ziele dieser Lektion: Sie lernen, in EXCEL eine vorgegebene Tabelle zu erstellen, Rahmen
OSZ Wirtschaft und Sozialversicherung Fach: Datenverarbeitung /Wn EXCEL-Kurs LÖS Lektion: SUDOKU 1 (mittelschwer) Ziele dieser Lektion: Sie lernen, in EXCEL eine vorgegebene Tabelle zu erstellen, Rahmen
Microsoft Word 2016 Nächste Seitenzahl
 Hochschulrechenzentrum Justus-Liebig-Universität Gießen Microsoft Word 2016 Nächste Seitenzahl Nächste Seitenzahl in Word 2016 Seite 1 von 5 Inhaltsverzeichnis Grundlegende Idee... 2 Nächste Seitenzahl
Hochschulrechenzentrum Justus-Liebig-Universität Gießen Microsoft Word 2016 Nächste Seitenzahl Nächste Seitenzahl in Word 2016 Seite 1 von 5 Inhaltsverzeichnis Grundlegende Idee... 2 Nächste Seitenzahl
Xpert - Europäischer ComputerPass. Peter Wies. Tabellenkalkulation (mit Excel 2010) 1. Ausgabe, 5. Aktualisierung, Juli 2013
 Xpert - Europäischer ComputerPass Peter Wies 1. Ausgabe, 5. Aktualisierung, Juli 2013 Tabellenkalkulation (mit Excel 2010) XP-EX2010 3 Xpert - Europäischer ComputerPass - Tabellenkalkulation (mit Excel
Xpert - Europäischer ComputerPass Peter Wies 1. Ausgabe, 5. Aktualisierung, Juli 2013 Tabellenkalkulation (mit Excel 2010) XP-EX2010 3 Xpert - Europäischer ComputerPass - Tabellenkalkulation (mit Excel
Microsoft PowerPoint 2016 Abschnitte
 Hochschulrechenzentrum Justus-Liebig-Universität Gießen Microsoft PowerPoint 2016 Abschnitte Abschnitte in PowerPoint 2016 Seite 1 von 5 Inhaltsverzeichnis Einleitung... 2 Die Präsentation in Abschnitte
Hochschulrechenzentrum Justus-Liebig-Universität Gießen Microsoft PowerPoint 2016 Abschnitte Abschnitte in PowerPoint 2016 Seite 1 von 5 Inhaltsverzeichnis Einleitung... 2 Die Präsentation in Abschnitte
Microsoft Excel 2016 Spezifikationen
 Hochschulrechenzentrum Justus-Liebig-Universität Gießen Microsoft Excel 2016 Spezifikationen Spezifikationen in Excel 2016 Seite 1 von 6 Inhaltsverzeichnis Einleitung... 2 Spezifikationen und Beschränkungen
Hochschulrechenzentrum Justus-Liebig-Universität Gießen Microsoft Excel 2016 Spezifikationen Spezifikationen in Excel 2016 Seite 1 von 6 Inhaltsverzeichnis Einleitung... 2 Spezifikationen und Beschränkungen
Beschreibung für Import der Protokolldaten nach Microsoft Excel
 Beschreibung für Import der Protokolldaten nach Microsoft Excel Revision 1.0 1. Allgemeines Für die DerbyControl Messanlage gibt es Protokollierungsfunktion der Messdaten. Diese Messdaten werden im Programmverzeichnis
Beschreibung für Import der Protokolldaten nach Microsoft Excel Revision 1.0 1. Allgemeines Für die DerbyControl Messanlage gibt es Protokollierungsfunktion der Messdaten. Diese Messdaten werden im Programmverzeichnis
Beschreibung: Erforderliches Programm: Excel (97)2000 bis 2007
 Beschreibung: Erforderliches Programm: Excel (97)2000 bis 2007 Diese Anleitung bezieht sich auf Microsoft Excel Versionen von (97)2000 bis 2003 und mit Spezialverweisen auch auf die Version 2007. Durch
Beschreibung: Erforderliches Programm: Excel (97)2000 bis 2007 Diese Anleitung bezieht sich auf Microsoft Excel Versionen von (97)2000 bis 2003 und mit Spezialverweisen auch auf die Version 2007. Durch
Datenstrukturen bei Datenübernahme
 7.3.2. Datenstrukturen bei Datenübernahme Folgende Abbildung enthält zwei typische Beispiele zur Organisation von Plan/Ist-Daten. Abbildung 22: Plan/Ist-Wertestrukturen Im linken Teil der Abbildung 22
7.3.2. Datenstrukturen bei Datenübernahme Folgende Abbildung enthält zwei typische Beispiele zur Organisation von Plan/Ist-Daten. Abbildung 22: Plan/Ist-Wertestrukturen Im linken Teil der Abbildung 22
INFORMATIK TEIL: VBA. Infromatik WS 17/18 Teil: VBA. Allgemeines: - 4 Übungen á 3 Stunden
 INFORMATIK TEIL: VBA Allgemeines: - 4 Übungen á 3 Stunden - Studienleistung: o Anwesenheitspflicht während der Übungen o Abgabe und Anerkennung von Übungsaufgaben (HA1, HA2). Die Abgabe muss spätestens
INFORMATIK TEIL: VBA Allgemeines: - 4 Übungen á 3 Stunden - Studienleistung: o Anwesenheitspflicht während der Übungen o Abgabe und Anerkennung von Übungsaufgaben (HA1, HA2). Die Abgabe muss spätestens
Microsoft Excel 2013 Automatisches Ausfüllen
 Hochschulrechenzentrum Justus-Liebig-Universität Gießen Microsoft Excel 2013 Automatisches Ausfüllen Automatisches Ausfüllen in Excel 2013 Seite 1 von 10 Inhaltsverzeichnis Lineare Reihen erstellen...
Hochschulrechenzentrum Justus-Liebig-Universität Gießen Microsoft Excel 2013 Automatisches Ausfüllen Automatisches Ausfüllen in Excel 2013 Seite 1 von 10 Inhaltsverzeichnis Lineare Reihen erstellen...
Access 2010 Programmierung Import und Export nach Excel
 Access 2010 Programmierung Import und Export nach Excel Excel... ist das Tabellenkalkulationsprogramm von Microsoft Office. wird genutzt, um numerische Daten in Tabellenform zu erfassen. kann Daten automatisch
Access 2010 Programmierung Import und Export nach Excel Excel... ist das Tabellenkalkulationsprogramm von Microsoft Office. wird genutzt, um numerische Daten in Tabellenform zu erfassen. kann Daten automatisch
Makro + VBA 2007 effektiv
 Daten Makro + VBA 2007 effektiv 5 DATEN 5.1 Variablen Variablen können beliebige Werte zugewiesen und im Gegensatz zu Konstanten, siehe Seite 84, jederzeit im Programm verändert werden. Als Variablen können
Daten Makro + VBA 2007 effektiv 5 DATEN 5.1 Variablen Variablen können beliebige Werte zugewiesen und im Gegensatz zu Konstanten, siehe Seite 84, jederzeit im Programm verändert werden. Als Variablen können
DAS EINSTEIGERSEMINAR
 DAS EINSTEIGERSEMINAR Microsoft Office Excel 2010 Gudrun Rehn-Göstenmeier LERNEN ÜBEN ANWENDEN Teil I: Lernen L1 Dateiorganisation Bevor wir uns mit den Excel-spezifischen Befehlen und Funktionen befassen
DAS EINSTEIGERSEMINAR Microsoft Office Excel 2010 Gudrun Rehn-Göstenmeier LERNEN ÜBEN ANWENDEN Teil I: Lernen L1 Dateiorganisation Bevor wir uns mit den Excel-spezifischen Befehlen und Funktionen befassen
Microsoft Word 2016 Dokumentvorlagen
 Hochschulrechenzentrum Justus-Liebig-Universität Gießen Microsoft Word 2016 Dokumentvorlagen Dokumentvorlagen in Word 2016 Seite 1 von 15 Inhaltsverzeichnis Einleitung... 2 Die Standarddokumentvorlage
Hochschulrechenzentrum Justus-Liebig-Universität Gießen Microsoft Word 2016 Dokumentvorlagen Dokumentvorlagen in Word 2016 Seite 1 von 15 Inhaltsverzeichnis Einleitung... 2 Die Standarddokumentvorlage
Microsoft Access Arbeiten mit Tabellen. Anja Aue
 Microsoft Access Arbeiten mit Tabellen Anja Aue 10.11.16 Tabellen in der Datenblattansicht Ansicht des Anwenders. Eingabe von neuen Daten. Bearbeiten von vorhandenen Informationen. Microsoft Access Einführung
Microsoft Access Arbeiten mit Tabellen Anja Aue 10.11.16 Tabellen in der Datenblattansicht Ansicht des Anwenders. Eingabe von neuen Daten. Bearbeiten von vorhandenen Informationen. Microsoft Access Einführung
Excel Funktionen durch eigene Funktionen erweitern.
 Excel Funktionen durch eigene Funktionen erweitern. Excel bietet eine große Anzahl an Funktionen für viele Anwendungsbereiche an. Doch es kommt hin und wieder vor, dass man die eine oder andere Funktion
Excel Funktionen durch eigene Funktionen erweitern. Excel bietet eine große Anzahl an Funktionen für viele Anwendungsbereiche an. Doch es kommt hin und wieder vor, dass man die eine oder andere Funktion
Aktuelles Datum in die markierte/aktive Zelle einfügen Ganzes Tabellenblatt markieren Nächstes Tabellenblatt der Arbeitsmappe aktivieren
 Excel-Shortcuts Die wichtigsten Shortcuts [Alt] + [F11] [F1] [F2] [F4] [F7] [F9] [F11] [Shift] + [F9] [Shift] + [F11] [Strg] + [.] [Strg] + [A] [Strg] + [C] [Strg] + [F] [Strg] + [F4] [Strg] + [F6] [Strg]
Excel-Shortcuts Die wichtigsten Shortcuts [Alt] + [F11] [F1] [F2] [F4] [F7] [F9] [F11] [Shift] + [F9] [Shift] + [F11] [Strg] + [.] [Strg] + [A] [Strg] + [C] [Strg] + [F] [Strg] + [F4] [Strg] + [F6] [Strg]
Inhaltsverzeichnisse. 1. Überschriften zuweisen. 2. Seitenzahlen einfügen. 3. Einen Seitenwechsel einfügen
 Inhaltsverzeichnisse 1. Überschriften zuweisen Formatieren Sie die Überschriften mit Hilfe der integrierten Formatvorlagen als Überschrift. Klicken Sie dazu in die Überschrift und dann auf den Drop- Down-Pfeil
Inhaltsverzeichnisse 1. Überschriften zuweisen Formatieren Sie die Überschriften mit Hilfe der integrierten Formatvorlagen als Überschrift. Klicken Sie dazu in die Überschrift und dann auf den Drop- Down-Pfeil
Microsoft Excel 2016 Mathematische Funktionen grafisch darstellen
 Hochschulrechenzentrum Justus-Liebig-Universität Gießen Microsoft Excel 2016 Mathematische Funktionen grafisch darstellen Mathematische Funktionen grafisch darstellen in Excel 2016 Seite 1 von 11 Inhaltsverzeichnis
Hochschulrechenzentrum Justus-Liebig-Universität Gießen Microsoft Excel 2016 Mathematische Funktionen grafisch darstellen Mathematische Funktionen grafisch darstellen in Excel 2016 Seite 1 von 11 Inhaltsverzeichnis
4.1 Aufbau und Eingabe von Formeln
 4.1 Aufbau und Eingabe von Formeln Grundlagen zu Formeln Formeln sind Berechnungen, die in eine Zelle oder in die Bearbeitungsleiste eingetragen werden können. Standardmässig zeigt Excel in der Bearbeitungsleiste
4.1 Aufbau und Eingabe von Formeln Grundlagen zu Formeln Formeln sind Berechnungen, die in eine Zelle oder in die Bearbeitungsleiste eingetragen werden können. Standardmässig zeigt Excel in der Bearbeitungsleiste
Microsoft PowerPoint für Office 365 Zoom
 Hochschulrechenzentrum Justus-Liebig-Universität Gießen Microsoft PowerPoint für Office 365 Zoom Zoom in PowerPoint für Office 365 Seite 1 von 9 Inhaltsverzeichnis Einleitung... 2 Abschnittszoom... 2
Hochschulrechenzentrum Justus-Liebig-Universität Gießen Microsoft PowerPoint für Office 365 Zoom Zoom in PowerPoint für Office 365 Seite 1 von 9 Inhaltsverzeichnis Einleitung... 2 Abschnittszoom... 2
Aufgabe 6 Excel 2013 (Fortgeschrittene) Musterlösung
 - 1 - Aufgabe 6 Excel 2013 (Fortgeschrittene) Musterlösung 1. Die Tabelle mit den Werten und Gewichten der Gegenstände, sowie die Spalte mit der Anzahl ist vorgegeben und braucht nur eingegeben zu werden
- 1 - Aufgabe 6 Excel 2013 (Fortgeschrittene) Musterlösung 1. Die Tabelle mit den Werten und Gewichten der Gegenstände, sowie die Spalte mit der Anzahl ist vorgegeben und braucht nur eingegeben zu werden
Lektion: SUDOKU 2 (etwas schwerer)
 OSZ Wirtschaft und Sozialversicherung Fach: Datenverarbeitung /Wn EXCEL-Kurs Lektion: SUDOKU 2 (etwas schwerer) Ziele dieser Lektion: Sie lernen, in EXCEL eine vorgegebene Tabelle zu erstellen, Rahmen
OSZ Wirtschaft und Sozialversicherung Fach: Datenverarbeitung /Wn EXCEL-Kurs Lektion: SUDOKU 2 (etwas schwerer) Ziele dieser Lektion: Sie lernen, in EXCEL eine vorgegebene Tabelle zu erstellen, Rahmen
Richtig Einsteigen: Excel 2007 mit VBA programmieren lernen Weber
 Richtig Einsteigen: Excel 2007 mit VBA programmieren lernen Von aufgezeichneten Makros bis zu professionellen VBA-Code von Monika Weber 1. Auflage Richtig Einsteigen: Excel 2007 mit VBA programmieren lernen
Richtig Einsteigen: Excel 2007 mit VBA programmieren lernen Von aufgezeichneten Makros bis zu professionellen VBA-Code von Monika Weber 1. Auflage Richtig Einsteigen: Excel 2007 mit VBA programmieren lernen
Microsoft Excel 2007 Basis. Leseprobe
 Microsoft Excel 2007 Basis Kapitel 4 - Mit Formeln und Funktionen arbeiten 4.1 Formeln und Funktionen eingeben 4.1.1 Aufbau von Formeln und mathematische Operatoren in Formeln 4.1.2 Aufbau von Funktionen
Microsoft Excel 2007 Basis Kapitel 4 - Mit Formeln und Funktionen arbeiten 4.1 Formeln und Funktionen eingeben 4.1.1 Aufbau von Formeln und mathematische Operatoren in Formeln 4.1.2 Aufbau von Funktionen
Informatik BMS. Excel. Trainingsunterlagen EXCEL XP BASIC
 Trainingsunterlagen EXCEL XP BASIC Karin Seibel Seite 1 21.01.2008 Was ist eine Tabellenkalkulation? Inhalt Was ist eine Tabellenkalkulation?... 3 Aufbau einer Datei... 3 starten... 4 Das -Anwendungsfenster...
Trainingsunterlagen EXCEL XP BASIC Karin Seibel Seite 1 21.01.2008 Was ist eine Tabellenkalkulation? Inhalt Was ist eine Tabellenkalkulation?... 3 Aufbau einer Datei... 3 starten... 4 Das -Anwendungsfenster...
Anleitung zum Download der EBMG_Datei_9_2.xls
 Anleitung zum Download der EBMG_Datei_9_2.xls Die folgende Beschreibung ist für die jeweils aktuelle Download-Version, unabhängig von Dateiname oder Versionsnummer, gültig. Die aktuelle Bezeichnung lautet
Anleitung zum Download der EBMG_Datei_9_2.xls Die folgende Beschreibung ist für die jeweils aktuelle Download-Version, unabhängig von Dateiname oder Versionsnummer, gültig. Die aktuelle Bezeichnung lautet
Excel Grundlagen. Peter Wies. 1. Ausgabe, Februar 2013
 Excel 2013 Peter Wies 1. Ausgabe, Februar 2013 Grundlagen EX2013 3 Excel 2013 - Grundlagen Die folgende Tabelle zeigt Beispiele für häufige Fehler bei der Eingabe von Formeln: Fehlerbeschreibung Beispiel
Excel 2013 Peter Wies 1. Ausgabe, Februar 2013 Grundlagen EX2013 3 Excel 2013 - Grundlagen Die folgende Tabelle zeigt Beispiele für häufige Fehler bei der Eingabe von Formeln: Fehlerbeschreibung Beispiel
Datenbank konfigurieren
 Sie haben eine Datenbank angelegt, jetzt müssen Sie diese noch konfigurieren. Klicken Sie auf den Titel Ihrer neu erstellten Datenbank. Die Spalten Ihrer Datenbank werden als Felder bezeichnet. Sie haben
Sie haben eine Datenbank angelegt, jetzt müssen Sie diese noch konfigurieren. Klicken Sie auf den Titel Ihrer neu erstellten Datenbank. Die Spalten Ihrer Datenbank werden als Felder bezeichnet. Sie haben
Erzeugen benutzerdefinierter Buchstabenlisten in EXCEL
 Erzeugen benutzerdefinierter Buchstabenlisten in EXCEL In der Praxis werden öfter Tabellen mit Spaltenüberschriften, die Buchstabenfolgen haben, versehen. Dabei ist es müßig, diese Überschriften immer
Erzeugen benutzerdefinierter Buchstabenlisten in EXCEL In der Praxis werden öfter Tabellen mit Spaltenüberschriften, die Buchstabenfolgen haben, versehen. Dabei ist es müßig, diese Überschriften immer
ZAHLEN FORMATIEREN...
 Zahlen formatieren Excel 2010 - Grundlagen ZID/Dagmar Serb V.02/Sept. 2015 ZAHLEN FORMATIEREN... 2 AUTOMATISCHES FORMATIEREN... 2 Falsche Interpretierung eines Formats... 2 MANUELLES FORMATIEREN... 3 Format
Zahlen formatieren Excel 2010 - Grundlagen ZID/Dagmar Serb V.02/Sept. 2015 ZAHLEN FORMATIEREN... 2 AUTOMATISCHES FORMATIEREN... 2 Falsche Interpretierung eines Formats... 2 MANUELLES FORMATIEREN... 3 Format
Aktivierung von Makros. Makrosicherheit. Die Funktionen der Gebäudedatenblätter benötigen die Ausführung von Makros.
 Makrosicherheit Die Funktionen der Gebäudedatenblätter benötigen die Ausführung von Makros. Je nach der eingestellten Sicherheitseinstellung sind Makros entweder deaktiviert oder bedürfen der Bestätigung
Makrosicherheit Die Funktionen der Gebäudedatenblätter benötigen die Ausführung von Makros. Je nach der eingestellten Sicherheitseinstellung sind Makros entweder deaktiviert oder bedürfen der Bestätigung
Microsoft Access 2010 Bilder
 Microsoft Access 2010 Bilder Hyperlinks... arbeiten ähnlich wie ein Link in einer Webseite. sind ein Verweis auf eine Datei (access2010\material\beispiel\tabledevelop\automat.accdb). können ein Verweis
Microsoft Access 2010 Bilder Hyperlinks... arbeiten ähnlich wie ein Link in einer Webseite. sind ein Verweis auf eine Datei (access2010\material\beispiel\tabledevelop\automat.accdb). können ein Verweis
Zahlenformat bei der Eingabe
 Zahlenformat bei der Eingabe Excel stellt Zahlen oft nicht so dar wie sie eingegeben werden, es verwendet zur Anzeige das eingestellte Zahlenformat. Ist für eine Zelle noch kein Zahlenformat festgelegt
Zahlenformat bei der Eingabe Excel stellt Zahlen oft nicht so dar wie sie eingegeben werden, es verwendet zur Anzeige das eingestellte Zahlenformat. Ist für eine Zelle noch kein Zahlenformat festgelegt
Microsoft PowerPoint 2013 Folienübergänge
 Hochschulrechenzentrum Justus-Liebig-Universität Gießen Microsoft PowerPoint 2013 Folienübergänge Folienübergänge in PowerPoint 2013 Seite 1 von 8 Inhaltsverzeichnis Einleitung... 2 Einer Folie einen
Hochschulrechenzentrum Justus-Liebig-Universität Gießen Microsoft PowerPoint 2013 Folienübergänge Folienübergänge in PowerPoint 2013 Seite 1 von 8 Inhaltsverzeichnis Einleitung... 2 Einer Folie einen
Microsoft PowerPoint 2016 Abschnitte
 Hochschulrechenzentrum Justus-Liebig-Universität Gießen Microsoft PowerPoint 2016 Abschnitte Abschnitte in PowerPoint 2016 Seite 1 von 5 Inhaltsverzeichnis Einleitung... 2 Die Präsentation in Abschnitte
Hochschulrechenzentrum Justus-Liebig-Universität Gießen Microsoft PowerPoint 2016 Abschnitte Abschnitte in PowerPoint 2016 Seite 1 von 5 Inhaltsverzeichnis Einleitung... 2 Die Präsentation in Abschnitte
Excel Kapitel 12 Lernzielkontrolle Excel 2013 Beantworten Sie die folgenden 12 Fragen
 Excel Kapitel 12 Lernzielkontrolle Excel 2013 Beantworten Sie die folgenden 12 Fragen Im Ordner 12_kapitel lernzielkontrolle finden Sie alle notwendigen Dateien. 1. Wie wechseln Sie zu einer anderen geöffneten
Excel Kapitel 12 Lernzielkontrolle Excel 2013 Beantworten Sie die folgenden 12 Fragen Im Ordner 12_kapitel lernzielkontrolle finden Sie alle notwendigen Dateien. 1. Wie wechseln Sie zu einer anderen geöffneten
Die wichtigsten SHORTCUTS in Excel
 Die wichtigsten SHORTCUTS in Excel Zellbearbeitung STRG + C Kopieren STRG + V Einfügen STRG + X Ausschneiden STRG + Z Letzter Schritt wird rückgängig gemacht STRG + A Tabellenblatt markieren Allgemeine
Die wichtigsten SHORTCUTS in Excel Zellbearbeitung STRG + C Kopieren STRG + V Einfügen STRG + X Ausschneiden STRG + Z Letzter Schritt wird rückgängig gemacht STRG + A Tabellenblatt markieren Allgemeine
Eine Linkliste in Word anlegen und zur Startseite des Browsers machen
 Eine Linkliste in Word anlegen und zur Startseite des Browsers machen In dieser Anleitung wird beschrieben, wie man mit Word eine kommentierte Linkliste erstellt und diese im Internet Explorer bzw. in
Eine Linkliste in Word anlegen und zur Startseite des Browsers machen In dieser Anleitung wird beschrieben, wie man mit Word eine kommentierte Linkliste erstellt und diese im Internet Explorer bzw. in
Microsoft Excel 2010 Mehrfachoperation
 Hochschulrechenzentrum Justus-Liebig-Universität Gießen Microsoft Excel 2010 Mehrfachoperation Mehrfachoperationen in Excel 2010 Seite 1 von 6 Inhaltsverzeichnis Einleitung... 2 Mehrfachoperation mit
Hochschulrechenzentrum Justus-Liebig-Universität Gießen Microsoft Excel 2010 Mehrfachoperation Mehrfachoperationen in Excel 2010 Seite 1 von 6 Inhaltsverzeichnis Einleitung... 2 Mehrfachoperation mit
Eine Formularvorlage für einen Muster-Kostenvoranschlag erstellen
 Eine Formularvorlage für einen Muster-Kostenvoranschlag In diesem Leitfaden erfahren Sie o o o o was Mustervorlagen sind wie Sie eigene Mustervorlagen und bearbeiten wie Sie eine Mustervorlage für neue
Eine Formularvorlage für einen Muster-Kostenvoranschlag In diesem Leitfaden erfahren Sie o o o o was Mustervorlagen sind wie Sie eigene Mustervorlagen und bearbeiten wie Sie eine Mustervorlage für neue
Programmieren lernen mit Visual Basic
 Programmieren lernen mit Visual Basic Teil 5: Fallunterscheidungen (Teil 1) Ein paar Operatoren fehlen noch. Zum einen logische Operatoren, die mit Wahrheitswerden arbeiten. Die folgenden drei verwenden
Programmieren lernen mit Visual Basic Teil 5: Fallunterscheidungen (Teil 1) Ein paar Operatoren fehlen noch. Zum einen logische Operatoren, die mit Wahrheitswerden arbeiten. Die folgenden drei verwenden
Microsoft Excel 2016 Eingabe von Informationen
 Hochschulrechenzentrum Justus-Liebig-Universität Gießen Microsoft Excel 2016 Eingabe von Informationen Eingabe von Informationen in Excel 2016 Seite 1 von 9 Inhaltsverzeichnis Zahlenwerte... 2 Texte...
Hochschulrechenzentrum Justus-Liebig-Universität Gießen Microsoft Excel 2016 Eingabe von Informationen Eingabe von Informationen in Excel 2016 Seite 1 von 9 Inhaltsverzeichnis Zahlenwerte... 2 Texte...
Microsoft Excel 2013 Eingabe von Informationen
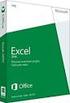 Hochschulrechenzentrum Justus-Liebig-Universität Gießen Microsoft Excel 2013 Eingabe von Informationen Eingabe von Informationen in Excel 2013 Seite 1 von 9 Inhaltsverzeichnis Zahlenwerte... 2 Texte...
Hochschulrechenzentrum Justus-Liebig-Universität Gießen Microsoft Excel 2013 Eingabe von Informationen Eingabe von Informationen in Excel 2013 Seite 1 von 9 Inhaltsverzeichnis Zahlenwerte... 2 Texte...
Access 2013. Grundlagen für Anwender. Susanne Weber. 1. Ausgabe, 1. Aktualisierung, Juni 2013
 Access 2013 Susanne Weber 1. Ausgabe, 1. Aktualisierung, Juni 2013 Grundlagen für Anwender ACC2013 2 Access 2013 - Grundlagen für Anwender 2 Mit Datenbanken arbeiten In diesem Kapitel erfahren Sie was
Access 2013 Susanne Weber 1. Ausgabe, 1. Aktualisierung, Juni 2013 Grundlagen für Anwender ACC2013 2 Access 2013 - Grundlagen für Anwender 2 Mit Datenbanken arbeiten In diesem Kapitel erfahren Sie was
Microsoft Excel 2016 Eingabe von Informationen
 Hochschulrechenzentrum Justus-Liebig-Universität Gießen Microsoft Excel 2016 Eingabe von Informationen Eingabe von Informationen in Excel 2016 Seite 1 von 9 Inhaltsverzeichnis Einleitung... 2 Zahlenwerte...
Hochschulrechenzentrum Justus-Liebig-Universität Gießen Microsoft Excel 2016 Eingabe von Informationen Eingabe von Informationen in Excel 2016 Seite 1 von 9 Inhaltsverzeichnis Einleitung... 2 Zahlenwerte...
Innerhalb der Entwicklungsebene werden Makros in einem sog. zu einer Arbeitsmappe gehörenden Modul gespeichert.
 www.dozent-online.de - 10010-VBA-Einfuehrung/Seite 1(8) 10010-MAKROS + VBA-Programmierung Seminarbegleitende Einführung und Beispiele Makros sind in der Programmiersprache VBA (Visual Basic for Applications)
www.dozent-online.de - 10010-VBA-Einfuehrung/Seite 1(8) 10010-MAKROS + VBA-Programmierung Seminarbegleitende Einführung und Beispiele Makros sind in der Programmiersprache VBA (Visual Basic for Applications)
Xpert - Europäischer ComputerPass. Peter Wies. Tabellenkalkulation (mit Excel 2013) 1. Ausgabe, Januar 2014
 Xpert - Europäischer ComputerPass Peter Wies 1. Ausgabe, Januar 2014 Tabellenkalkulation (mit Excel 2013) XP-EX2013 3 Xpert - Europäischer ComputerPass - Tabellenkalkulation (mit Excel 2013) 3 Mit Formeln
Xpert - Europäischer ComputerPass Peter Wies 1. Ausgabe, Januar 2014 Tabellenkalkulation (mit Excel 2013) XP-EX2013 3 Xpert - Europäischer ComputerPass - Tabellenkalkulation (mit Excel 2013) 3 Mit Formeln
Wir basteln einen Jahreskalender mit MS Excel
 Guido Knauf bunte akademie Wir basteln einen Jahreskalender mit MS Excel In meinen Seminaren werde ich hin und wieder nach einem Excel-Jahreskalender gefragt. Im Internet findet man natürlich eine ganze
Guido Knauf bunte akademie Wir basteln einen Jahreskalender mit MS Excel In meinen Seminaren werde ich hin und wieder nach einem Excel-Jahreskalender gefragt. Im Internet findet man natürlich eine ganze
3 VOREINSTELLUNGEN ANPASSEN
 Das Tabellenkalkulationsprogramm Excel 2007 bietet den BenutzerInnen die Möglichkeit, diearbeitsumgebung individuell anzupassen. 3.1 Zoomfunktion Die Arbeitsmappe kann in verschiedenen Vergrößerungsstufen
Das Tabellenkalkulationsprogramm Excel 2007 bietet den BenutzerInnen die Möglichkeit, diearbeitsumgebung individuell anzupassen. 3.1 Zoomfunktion Die Arbeitsmappe kann in verschiedenen Vergrößerungsstufen
Axel Tüting Version 1.1 zeit für das wesentliche TUTORIAL: SCHNELBAUSTEINE
 2014 www.time4mambo.de Axel Tüting Version 1.1 zeit für das wesentliche TUTORIAL: SCHNELBAUSTEINE Inhalt Schnellbausteine... 3 Eigene Schnellbausteine... 4 Die verschiedenen Steuerelemente... 8 www.time4mambo.de
2014 www.time4mambo.de Axel Tüting Version 1.1 zeit für das wesentliche TUTORIAL: SCHNELBAUSTEINE Inhalt Schnellbausteine... 3 Eigene Schnellbausteine... 4 Die verschiedenen Steuerelemente... 8 www.time4mambo.de
1 Die Arbeitsumgebung Programmoberfläche Menüband Symbolleiste für den Schnellzugriff...20
 Inhalt 1 Die Arbeitsumgebung...15 1.1 Programmoberfläche...16 1.2 Menüband...17 1.3 Symbolleiste für den Schnellzugriff...20 1.4 Weitere Möglichkeiten der Befehlseingabe...21 Kontextmenü... 21 Tasten und
Inhalt 1 Die Arbeitsumgebung...15 1.1 Programmoberfläche...16 1.2 Menüband...17 1.3 Symbolleiste für den Schnellzugriff...20 1.4 Weitere Möglichkeiten der Befehlseingabe...21 Kontextmenü... 21 Tasten und
Microsoft Excel 2016 Blitzvorschau
 Hochschulrechenzentrum Justus-Liebig-Universität Gießen Microsoft Excel 2016 Blitzvorschau Blitzvorschau in Excel 2016 Seite 1 von 14 Inhaltsverzeichnis Einleitung... 2 Blitzvorschau aktivieren... 2 Automatische
Hochschulrechenzentrum Justus-Liebig-Universität Gießen Microsoft Excel 2016 Blitzvorschau Blitzvorschau in Excel 2016 Seite 1 von 14 Inhaltsverzeichnis Einleitung... 2 Blitzvorschau aktivieren... 2 Automatische
1 MAKROS AUFZEICHNEN. 1.1 Einführung
 Makro Aufzeichnen Makro + VBA 2010 effektiv 1 MAKROS AUFZEICHNEN 1.1 Einführung Sie können Excel sehr einfach automatisieren, indem Sie ein Makro aufzeichnen. Ähnlich wie bei einem Kassettenrecorder werden
Makro Aufzeichnen Makro + VBA 2010 effektiv 1 MAKROS AUFZEICHNEN 1.1 Einführung Sie können Excel sehr einfach automatisieren, indem Sie ein Makro aufzeichnen. Ähnlich wie bei einem Kassettenrecorder werden
Vorwort Die Excel-Arbeitsumgebung Programmoberfläche Menüband Symbolleiste für den Schnellzugriff...
 Inhalt Vorwort... 11 1 Die Excel-Arbeitsumgebung... 13 1.1 Programmoberfläche...14 1.2 Menüband...15 1.3 Symbolleiste für den Schnellzugriff...17 1.4 Weitere Möglichkeiten der Befehlseingabe...18 Kontextmenü...18
Inhalt Vorwort... 11 1 Die Excel-Arbeitsumgebung... 13 1.1 Programmoberfläche...14 1.2 Menüband...15 1.3 Symbolleiste für den Schnellzugriff...17 1.4 Weitere Möglichkeiten der Befehlseingabe...18 Kontextmenü...18
Vorwort Die Excel-Arbeitsumgebung...11
 INHALTSVERZEICHNIS Vorwort...9 1. Die Excel-Arbeitsumgebung...11 1.1. Der Excel-Arbeitsbildschirm... 11 1.2. Das Menüband... 12 1.3. Symbolleiste für den Schnellzugriff... 14 1.4. Weitere Möglichkeiten
INHALTSVERZEICHNIS Vorwort...9 1. Die Excel-Arbeitsumgebung...11 1.1. Der Excel-Arbeitsbildschirm... 11 1.2. Das Menüband... 12 1.3. Symbolleiste für den Schnellzugriff... 14 1.4. Weitere Möglichkeiten
Microsoft PowerPoint für Office 365 Symbole einfügen
 Hochschulrechenzentrum Justus-Liebig-Universität Gießen Microsoft PowerPoint für Office 365 Symbole einfügen Symbole einfügen in PowerPoint für Office 365 Seite 1 von 11 Inhaltsverzeichnis Einleitung...
Hochschulrechenzentrum Justus-Liebig-Universität Gießen Microsoft PowerPoint für Office 365 Symbole einfügen Symbole einfügen in PowerPoint für Office 365 Seite 1 von 11 Inhaltsverzeichnis Einleitung...
RECHNEN MIT WORD 2010
 RECHNEN MIT WORD 2010 Viele Anwender wissen wahrscheinlich gar nicht, dass Word 2010 über eine versteckte Funktion verfügt, mit der man einfache Berechnungen im ganz normalen (Fließ)Text durchführen kann.
RECHNEN MIT WORD 2010 Viele Anwender wissen wahrscheinlich gar nicht, dass Word 2010 über eine versteckte Funktion verfügt, mit der man einfache Berechnungen im ganz normalen (Fließ)Text durchführen kann.
Erweiterung der Aufgabe. Die Notenberechnung soll nicht nur für einen Schüler, sondern für bis zu 35 Schüler gehen:
 VBA Programmierung mit Excel Schleifen 1/6 Erweiterung der Aufgabe Die Notenberechnung soll nicht nur für einen Schüler, sondern für bis zu 35 Schüler gehen: Es müssen also 11 (B L) x 35 = 385 Zellen berücksichtigt
VBA Programmierung mit Excel Schleifen 1/6 Erweiterung der Aufgabe Die Notenberechnung soll nicht nur für einen Schüler, sondern für bis zu 35 Schüler gehen: Es müssen also 11 (B L) x 35 = 385 Zellen berücksichtigt
Eine eigene Zugangsverwaltung für Excel
 Eine eigene Zugangsverwaltung für Excel 1 Eine eigene Zugangsverwaltung für Excel Bernd Held, Vaihingen an der Enz Inhalt 1 Benutzerverwaltung einrichten...1 2 Die Schutz-Makros...3 3 Aktionen verhindern...6
Eine eigene Zugangsverwaltung für Excel 1 Eine eigene Zugangsverwaltung für Excel Bernd Held, Vaihingen an der Enz Inhalt 1 Benutzerverwaltung einrichten...1 2 Die Schutz-Makros...3 3 Aktionen verhindern...6
Access Grundlagen für Anwender. Sabine Spieß, Andrea Weikert. 1. Ausgabe, 1. Aktualisierung, September Trainermedienpaket ACC2010_TMP
 Sabine Spieß, Andrea Weikert Access 2010 Grundlagen für Anwender 1. Ausgabe, 1. Aktualisierung, September 2012 Trainermedienpaket ACC2010_TMP 3 Access 2010 - Grundlagen für Anwender 3 Daten in Formularen
Sabine Spieß, Andrea Weikert Access 2010 Grundlagen für Anwender 1. Ausgabe, 1. Aktualisierung, September 2012 Trainermedienpaket ACC2010_TMP 3 Access 2010 - Grundlagen für Anwender 3 Daten in Formularen
Text-Zahlen-Formatieren
 Text-Zahlen-Formatieren Beobachtung: Bei der Formatierung einer Zahl in eine Textzahl und umgekehrt zeigt Excel ein merkwürdiges Verhalten, welches nachfolgend skizziert werden soll: Wir öffnen eine neue
Text-Zahlen-Formatieren Beobachtung: Bei der Formatierung einer Zahl in eine Textzahl und umgekehrt zeigt Excel ein merkwürdiges Verhalten, welches nachfolgend skizziert werden soll: Wir öffnen eine neue
Inhaltsverzeichnis Was sind Funktionen? Bestandteile einer Funktion Beispiele für einfache Funktionen... 2
 Inhaltsverzeichnis Inhaltsverzeichnis... 1 Was sind Funktionen?... 2 Bestandteile einer Funktion... 2 Beispiele für einfache Funktionen... 2 Als Tabelle definierten Zellbereich schnell auswerten... 3 Die
Inhaltsverzeichnis Inhaltsverzeichnis... 1 Was sind Funktionen?... 2 Bestandteile einer Funktion... 2 Beispiele für einfache Funktionen... 2 Als Tabelle definierten Zellbereich schnell auswerten... 3 Die
