Anleitung zur Nutzung der Webschnittstelle für Kostenstellenverantwortliche
|
|
|
- Angela Wagner
- vor 6 Jahren
- Abrufe
Transkript
1 Anleitung zur Nutzung der Webschnittstelle für Kostenstellenverantwortliche Eine Informationsbroschüre des Hochschulrechenzentrums Stand: 22. Februar 2017
2
3 Inhaltsverzeichnis 1 Einzelauswertung Druck-/Kopierkontingent 3 2 Einzelverbuchung Druck-/Kopierkontingent 5 3 Externe Mitarbeiter eintragen 8 4 Externe Mitarbeiter verlängern 11 5 Kostenstellen delegieren (Account + Externe Karte) 14 6 Kostenstellen delegieren (Druck-/Kopierkontingent) 18 7 Mitarbeiterkarte freischalten 21 8 Mitarbeitern Rollen zuweisen 23 9 Sonderkartenbeschriftung Sonderkartenbestellung Telefonnummern zuordnen 30 1
4 Als Kostenstellenverantwortliche / Kostenstellenverantwortlicher haben Sie die Möglichkeit über die Webschnittstelle verschiedene, Ihre MitarbeiterInnen betreffenden Tätigkeiten online auszuüben: Unter anderem können Sie HRZ-Accounts für externe (nicht direkt von der Universität beschäftigte) MitarbeiterInnen beantragen, Ihren MitarbeiterInnen Kontingente zum Drucken und Kopieren zur Verfügung stellen und einzelne Ihrer Berechtigungen an MitarbeiterInnen delegieren. Voraussetzungen hierfür sind, dass Sie über einen gültigen HRZ-Account verfügen und beim Controlling als Kostenstellenverantwortliche / Kostenstellenverantwortlicher authentifiziert sind. Sollten Sie noch keinen HRZ-Account besitzen, gehen Sie bitte persönlich in das Goethe-Card Servicezentrum im Westend und lassen sich einen HRZ-Account erstellen. Der Account kann sofort erstellt werden, wird aber aus technischen Gründen erst in den nächsten 30 Minuten freigeschaltet. Alternativ können Sie auch jemanden mit einer schriftlichen Vollmacht und einer Kopie Ihres Personalausweises bzw. der Goethe-Card schicken. Die in der Vollmacht erwähnte Person muss sich ebenfalls ausweisen können. Goethe-Card Service Campus Westend Max-Horkheimer-Str. Containerbau Frankfurt Öffnungszeiten : Mo. Fr. 9:00-12:00 und 13:00 16:00 Uhr Sind Sie beim Controlling bereits als Kostenstellenverantwortliche / Kostenstellenverantwortlicher authentifiziert, erkennen Sie das daran, dass beim Einloggen mit Ihrem HRZ-Account auf die folgende Maske sichtbar ist: 2
5 Sehen die Maske an dieser Stelle nicht, schreiben Sie bitte eine an: und teilen Sie dort Ihre Kostenstelle(n) und die Nummer Ihrer Goethe-Card mit. Diese Anleitung orientiert sich an den in der Webschnittstelle aufgeführten Berechtigungen und erklärt Schritt für Schritt deren Ausübung. 1 Einzelauswertung Druck-/Kopierkontingent Hier haben Sie die Möglichkeit die Höhe des Druck-/Kopierkontingents einzusehen, die Ihren Kostenstellen zugeordneten MitarbeiterInnen innerhalb der letzten zwölf Monate zur Verfügung gestellt wurde. Gleiches gilt für die von uns für Ihre Kostenstellen ausgegebenen Kopierkarten. Vorgehensweise: 1. Loggen Sie sich auf der Webschnittstelle mit Ihrem HRZ-Account ein: 3
6 2. Folgendes Menü sollte sichtbar sein: 3. Klicken Sie auf den Button Starten neben dem Feld Einzelauswertung Druck-/ Kopierkontingent 4. Sie sehen nun eine nach Ihren Kostenstellen sortierte Liste von Aufbuchungen, die in den letzten zwölf Monaten zugunsten der den Kostenstellen zugeordneten MitarbeiterInnen und Kopierkarten vorgenommen wurden. Diese Auflistung beinhaltet neben den Begünstigten auch die Höhe und den Zeitpunkt der einzelnen Aufbuchungen sowie den Namen der/des Verbuchenden. 4
7 2 Einzelverbuchung Druck-/Kopierkontingent Hier können Sie Ihren MitarbeiterInnen Kontingente zum Drucken und Kopieren zur Verfügung stellen. Solche Kontingente können sowohl auf die Goethe-Cards der MitarbeiterInnen, als auch auf die von uns ausgegebenen Kopier- und Gastkarten gebucht werden. Kopier- und Gastkarten können zusätzlich mit einer von Ihnen gewählten Beschriftung versehen werden. Bitte beachten Sie, dass diese Funktion von Mitarbeitern der Uniklinik Frankfurt nicht genutzt werden kann. Vorgehensweise: 1. Loggen Sie sich auf der Webschnittstelle mit Ihrem HRZ-Account ein: 2. Folgendes Menü sollte sichtbar sein: 5
8 3. Wählen Sie nun Einzelverbuchung Druck- / Kopierkontingent und klicken Sie auf Starten. 4. Geben Sie in der folgenden Suchmaske den Namen (oberes Feld) oder die Goethe- Card Nummer der betreffenden Person oder die Nummer der Kopier-/Gastkarte (unteres Feld) ein und klicken Sie auf Suchen. Als Suchergebnis sollte nun die gesuchte Person oder Kopierkarte erscheinen. Bei der Suche nach Personen ist es möglich, dass mehrere Personen mit dem eingegebenen Nachnamen gefunden werden. Mit den Knopf Auswählen können Sie die gewünschte Person auswählen: 5. Bei der Auswahl einer Person sehen Sie in der folgenden Maske die persönlichen Daten der ausgewählten Person. Wählen Sie im unteren Teil die gewünschte Kostenstelle aus und geben Sie den gewünschten Betrag in das nebenstehende Feld ein. Klicken Sie dann auf Druck-/Kopierkontingent buchen. 6
9 6. Bei Kopier- und Gastkarten kann vor dem entsprechenden Aufbuchen des gewünschten Betrages noch ein Text eingegeben werden, der auf der Kopierkarte erscheinen soll. Dieser Text darf aus maximal zwei Zeilen zu je 45 Zeichen bestehen. 7. Die betreffende Goethe-Card oder Kopier-/Gastkarte muss nun noch validiert werden. Die Validierung dient der Buchung des zur Verfügung gestellten Guthabens auf die Karte sowie bei Kopier- und Gastkarten dem Aufbringen des gewünschten Textes. Eine Liste mit den Standorten der Validierungsdrucker finden Sie unter: 7
10 Beachten Sie bitte, dass nur maximal 56 e auf eine Karte gebucht werden können. Sollten Sie ein Kontingent von mehr als 56 e zur Verfügung gestellt haben, bleibt das restliche Guthaben nach dem ersten Validieren im Hintergrundsystem erhalten. Es kann durch erneutes Validieren (stückweise) auf die Karte gebucht werden, sobald von den ersten 56 e Guthabenteile verbraucht wurden. 3 Externe Mitarbeiter eintragen An dieser Stelle können von Ihnen für Ihre externen MitarbeiterInnen sowohl Mitarbeiterkarten (Goethe-CardPlus) als auch HRZ-Accounts beantragt werden. 1. Loggen Sie sich auf der Webschnittstelle mit Ihrem HRZ-Account ein: 2. Folgendes Menü sollte sichtbar sein: 8
11 3. Klicken Sie auf Starten neben dem Feld Externe Mitarbeiter eintragen. 4. Sollten Ihnen mehrere Kostenstellen zugeordnet sein, sehen Sie zunächst eine Maske zur Auswahl einer dieser Kostenstellen. Klicken Sie auf den nach unten weisenden Pfeil, markieren Sie die gewünschte Kostenstelle und klicken Sie auf den Button Auswählen. 5. Sie sehen nun die folgende Maske: 9
12 10
13 6. Füllen Sie die Felder dieser Maske vollständig mit den Daten Ihrer Mitarbeiterin / Ihres Mitarbeiters aus. (Als Vertragsende kann maximal der des Folgejahres gewählt werden; HRZ-Account und Goethe-CardPlus von externen MitarbeiterInnen sind also maximal 13 Monate gültig. Die Gültigkeit kann allerdings über unsere Webschnittstelle von Ihnen verlängert werden.) 7. Im unteren Bereich der Maske haben Sie nun die Wahl eine externe Mitarbeiterkarte und einen HRZ-Account (linker Button) oder nur einen HRZ-Account (rechter Button) zu beantragen. Durch Klicken auf den entsprechenden Button öffnet sich nun ein pdf-dokument, welches einige Daten der Mitarbeiterin /des Mitarbeiters enthält. Dieses Formular muss sowohl von Ihnen als auch von der Mitarbeiterin /dem Mitarbeiter unterschrieben werden! 8. Es gibt nun zwei Möglichkeiten an Account (und gegebenenfalls Goethe-CardPlus) zu gelangen: Zum einen können Sie uns das unterschriebene Formular postalisch zukommen lassen. Wenn auch eine Mitarbeiterkarte beantragt wird, muss in diesem Falle ein Passfoto der Mitarbeiterin / des Mitarbeiters an der vorgesehenen Stelle auf das Formular geklebt werden. Nach Bearbeitung schicken wir Ihnen als AntragstellerIn die Accountdaten (und gegebenenfalls die Mitarbeiterkarte) zu. Die zweite Möglichkeit besteht darin, dass Ihre MitarbeiterIn / Ihr Mitarbeiter persönlich mit dem unterschriebenen Formular zu uns kommt: Goethe-Card Service Campus Westend Max-Horkheimer-Str. Containerbau Frankfurt Öffnungszeiten : Mo. Fr. 9:00-12:00 und 13:00 16:00 Uhr Wir stellen in diesem Falle Account (und Goethe-CardPlus) direkt aus. Ein Passfoto für die Karte muss hierzu nicht mitgebracht werden, da wir die betreffende Person vor Ort fotografieren. 4 Externe Mitarbeiter verlängern Die HRZ-Accounts und Mitarbeiterkarten (Goethe-CardPlus) von externen MitarbeiterInnen sind nur bis zu dem von Ihnen angegebenen Vertragsende, bzw. maximal 13 Monate gültig. Um bei Vertragsverlängerung einer externen Mitarbeiterin / eines externen Mitarbeiters und bei länger als 13 Monaten beschäftigten externen MitarbeiterInnen 11
14 auch den HRZ-Account und die Mitarbeiterkarte zu verlängern, können Sie uns hier diese Vertragsverlängerung anzeigen. Sie haben ebenso die Möglichkeit ein früheres Vertragsende anzugeben und so die Gültigkeitsdauer von HRZ-Account und Goethe- CardPlus zu verkürzen. 1. Loggen Sie sich auf der Webschnittstelle mit Ihrem HRZ-Account ein: 2. Folgendes Menü sollte sichtbar sein: 3. Wählen Sie Externe Mitarbeiter verlängern durch klicken auf den nebenstehenden Button Starten. 4. Sie sehen nun eine Liste der von Ihnen beantragten Personen. Durch Anklicken der Auswahlkästen hinter den Daten können Sie die Personen auswählen, deren 12
15 Karten und/oder Accounts Sie verlängern möchten. Durch klicken auf erfolgt eine Verlängerung auf den des Folgejahres. Wünschen Sie eine Verlängerung bis zu einem früheren Datum, so können Sie dieses zunächst eingeben und anschließend auf den Button klicken. 5. Es wird Ihnen nun der Erfolg der Verlängerung(en) angezeigt. 13
16 6. Die verlängerten HRZ-Accounts können nun bis zu dem neuen Vertragsende genutzt werden. Die Mitarbeiterkarten (Goethe-CardPlus) können durch erneutes Validieren ebenfalls bis zu diesem Datum verlängert werden. Eine Liste mit den Standorten der Validierungsdrucker finden Sie unter: 5 Kostenstellen delegieren (Account + Externe Karte) An dieser Stelle können Sie die Verantwortung für Ihre Kostenstellen an Ihre MitarbeiterInnen delegieren. Das Beantragen und Verlängern von HRZ-Accounts und externen Mitarbeiterkarten (Goethe-CardPlus) sowie das Freischalten dieser Karten können delegierte MitarbeiterInnen für Sie übernehmen. Außerdem haben delegierte MitarbeiterInnen nun die Berechtigung Telefonnummern zuzuordnen. 1. Loggen Sie sich auf der Webschnittstelle mit Ihrem HRZ-Account ein: 14
17 2. Folgendes Menü sollte sichtbar sein: 3. Sie wählen nun Kostenstellen delegieren(account + Externe Karte) und klicken Sie auf Starten. 4. Geben Sie in der folgenden Suchmaske den Namen (oberes Feld) oder die Goethe- Card Nummer oder Personalnummer (unteres Feld) der betreffenden Person ein und klicken Sie auf Suchen. Als Suchergebnis sollte nun die gesuchte Person erscheinen. Es ist möglich, dass mehrere Personen mit dem eingegebenen Nachnamen gefunden werden. Durch den Button Auswählen können Sie die gewünschte Person auswählen: 15
18 5. In der folgenden Maske sehen Sie nun die persönlichen Daten der ausgewählten Person. Wählen Sie im unteren Teil die gewünschte Kostenstelle aus und klicken Sie dann auf Kostenstelle hinzufügen. Dieser Vorgang kann für alle gewünschten Kostenstellen durchgeführt werden. 6. Nach Rückkehr zum Hauptmenü mit einem Klick auf muss nun noch das Recht zum Beantragen der Accounts eingeräumt werden. Hierzu klicken Sie auf 16
19 Es erscheint wie beim Delegieren der Kostenstelle eine Suchmaske. Nach Eingabe des Namens und Auswahl der Person sollte nun Folgendes erscheinen: 7. Wählen Sie hier die Rolle 362 Kostenstelle Delegiert (Account + Externe Karte) durch Klick auf Hinzufügen : 8. Sie sollten nun folgendes Bild erhalten: Nun können Sie mit den Knöpfen und die Webschnittstelle verlassen. Die delegierte Person kann sich jetzt mit dem eigenen HRZ-Account anmelden und in der Webschnittstelle unter der angegebenen Kostenstelle externe Mitarbeiter beantragen. 17
20 6 Kostenstellen delegieren (Druck-/Kopierkontingent) Hier können Ihre Kostenstellen an Ihre MitarbeiterInnen delegiert werden, so dass diese Verbuchungen von Druck- und Kopierkontingenten tätigen, eine Einzelauswertung der vergangenen Druck- und Kopierkontingentverbuchung einsehen und die vom HRZ ausgegebenen Gast- und Zutrittskarten beschriften und befristen können. Außerdem haben delegierte MitarbeiterInnen nun die Berechtigung Telefonnummern zuzuordnen. 1. Loggen Sie sich auf der Webschnittstelle mit Ihrem HRZ-Account ein: 2. Folgendes Menü sollte sichtbar sein: 3. Wählen Sie nun Kostenstellen delegieren(druck-/kopierkontingent) und klicken Sie auf Starten. 18
21 4. Geben Sie in der folgenden Suchmaske den Namen (oberes Feld) oder die Goethe- Card Nummer oder Personalnummer (unteres Feld) der betreffenden Person ein und klicken Sie auf Suchen. Als Suchergebnis sollte nun die gesuchte Person erscheinen. Es ist möglich, dass mehrere Personen mit dem eingegebenen Nachnamen gefunden werden. Durch den Knopf Auswählen können Sie die gewünschte Person auswählen: 5. In der folgenden Maske sehen Sie nun die persönlichen Daten der ausgewählten Person. Wählen Sie im unteren Teil die gewünschte Kostenstelle aus und klicken Sie dann auf Kostenstelle hinzufügen. Dieser Vorgang kann für alle gewünschten Kostenstellen durchgeführt werden. 19
22 6. Nach Rückkehr zum Hauptmenü mit einem Klick auf muss nun noch das Recht zur Verbuchung von Kontingenten eingeräumt werden. Hierzu klickt man auf Es erscheint wie beim Delegieren der Kostenstelle eine Suchmaske. Nach Eingabe des Namens und Auswahl der Person sollte nun Folgendes erscheinen: 7. Wählen Sie hier die Rolle 361 Kostenstelle Delegiert (Kopierguthaben) durch Klick auf Hinzufügen : 8. Sie sollten nun folgendes Bild erhalten: Nun können Sie mit den Knöpfen und die Webschnittstelle verlassen. 20
23 Die delegierte Person kann sich nun mit dem eigenen HRZ-Account anmelden und in der Webschnittstelle unter der angegebenen Kostenstelle Kontingente verbuchen. 7 Mitarbeiterkarte freischalten Wenn Sie auf postalischem Wege eine Mitarbeiterkarte (Goethe-CardPlus) für eine externe Mitarbeiterin / einen externen Mitarbeiter beantragt haben, so müssen Sie diese Karte nach Erhalt noch freischalten. (Persönlich bei uns abgeholte Karten sind bereits freigeschaltet.) Dieses Freischalten kann hier online erledigt werden. 1. Loggen Sie sich auf der Webschnittstelle mit Ihrem HRZ-Account ein: 2. Folgendes Menü sollte sichtbar sein: 21
24 3. Klicken Sie auf den Button Starten neben dem Feld Mitarbeiterkarte freischalten. 4. Geben Sie in der folgenden Suchmaske den Namen (oberes Feld) oder die Goethe- Card Nummer (unteres Feld) der betreffenden Person ein und klicken Sie auf Suchen. Als Suchergebnis sollte nun die gesuchte Person erscheinen. Es ist möglich, dass mehrere Personen mit dem eingegebenen Nachnamen gefunden werden. Durch den Knopf Auswählen können Sie die gewünschte Person auswählen: 5. Sie sehen nun eine Maske mit den Daten der ausgewählten Person. 22
25 Durch Klicken auf den Button freischalten schalten Sie die Goethe-CardPlus dieser Person frei. Hinweis: Sollten Sie an dieser Stelle eine Fehlermeldung angezeigt bekommen, welche die Mitarbeiternummer und Fehler bei Kommunikation mit der Bibliothek (InsertOneMit/InsertOneStud) zum Inhalt hat, so können Sie diese vernachlässigen. Es handelt sich lediglich um eine Diskrepanz zwischen den Datenbanken der Universitätsbibliothek und des HRZ; die / der externe MitarbeiterIn kann die Bibliotheksfunktion der Karte erst am folgenden Tag nutzen. 6. Die Goethe-CardPlus muss nun noch validiert, also mit dem Gültigkeitsdatum bedruckt werden. Eine Liste mit den Standorten der Validierungsdrucker finden Sie unter: 8 Mitarbeitern Rollen zuweisen An dieser Stelle können Sie verschiedene Ihrer Berechtigungen auf Ihre MitarbeiterInnen ausweiten. Diese sind die Kostenstellenverantwortungen für das Beantragen von HRZ-Accounts und Mitarbeiterkarten (Goethe-CardPlus) für externe MitarbeiterInnen sowie für die Verbuchung von Druck- und Kopierkontingenten, die Berechtigung zur Beschriftung und Befristung von Gast- und Zutrittskarten. Zusätzlich können Sie MitarbeiterInnen delegieren Telefonnummern zuzuordnen. Außerdem können Sie auch all Ihre Berechtigungen auf einmal auf MitarbeiterInnen ausweiten. 1. Loggen Sie sich auf der Webschnittstelle mit Ihrem HRZ-Account ein: 2. Folgendes Menü sollte sichtbar sein: 23
26 3. Klicken Sie auf Starten neben dem Feld Mitarbeitern Rollen zuweisen. 4. Geben Sie in der folgenden Suchmaske den Namen (oberes Feld) oder die Goethe- Card Nummer oder Personalnummer (unteres Feld) der betreffenden Person ein und klicken Sie auf Suchen. Als Suchergebnis sollte nun die gesuchte Person erscheinen. Es ist möglich, dass mehrere Personen mit dem eingegebenen Nachnamen gefunden werden. Durch den Knopf Auswählen können Sie die gewünschte Person auswählen: 24
27 5. Sie sehen nun eine Maske mit Daten der ausgewählten Person und den dieser Person zuweisbaren Berechtigungen ( Rollen ). Durch Klicken auf den daneben stehenden Button können Sie die aufgelisteten Berechtigungen delegieren. Ebenso können bereits delegierte Berechtigungen durch Klicken auf Entfernen wieder entzogen werden. 25
28 Die Delegation der Rolle 361 Kostenstelle Delegiert (Druck-Kopierguthaben) ermöglicht der begünstigten Person die Verbuchung von Druck-/Kopierkontingenten, die Einzelauswertung von Druck-/Kopierkontingenten und die Sonderkartenbeschriftung. Bei Delegation der Rolle 362 kostenstelle Delegiert (Account + Externe Karte) können durch die delegierte Person externe MitarbeiterInnen eingetragen und verlängert werden sowie deren Mitarbeiterkarten freigeschaltet werden. Beide Delegationen, ob nun Rolle 361 oder Rolle 362 berechtigen Ihre MitarbeiterInnen dazu, Telefonnummern zuzuordnen. Die Rolle 3611 Sonderkartenverwalter bedeutet lediglich eine Berechtigung zum Beschriften und Befristen der vom HRZ ausgegebenen Gast- und Zutrittskarten. Die Delegation der Rolle 36 Verantwortlicher für Kostenstellen eröffnet der begünstigten Person alle Möglichkeiten, die auch Ihnen zur Verfügung stehen. 6. Die / der begünstigte MitarbeiterIn sieht nach dem Einloggen mit ihrem / seinen HRZ-Account auf unserer Webschnittstelle nun ebenfalls die durch Sie delegierten Berechtigungen und kann diese wahrnehmen. 9 Sonderkartenbeschriftung Hier können Sie die vom HRZ ausgegebenen Gastkarten (diese dienen als Kopierkarten und zum Schließen der entsprechenden elektronischen Türschlösser) und Zutrittskarten (mit denen nur die elektronischen Türschlösser bedient werden können) zeitlich befristet und mit einer von Ihnen gewählten Beschriftung versehen werden. 1. Loggen Sie sich auf der Webschnittstelle mit Ihrem HRZ-Account ein: 26
29 2. Folgendes Menü sollte sichtbar sein: 3. Wählen Sie nun Sonderkartenbeschriftung und klicken Sie auf Starten. 4. Sie sehen eine Maske zur Suche der Karte. Geben Sie in diese die komplette Kartennummer ein und klicken Sie auf Kartenbeschriftung anzeigen. 27
30 5. Die folgende Maske ermöglicht Ihnen die erstmalige Eingabe eines Beschriftungstextes sowie die Änderung eines bestehenden (Felder Zeile 1 und Zeile 2 ). Der Text ist auf maximal zwei Zeilen zu je 45 Zeichen beschränkt. Darüber hinaus kann der Gültigkeitszeitraum der Karte festgelegt oder verändert werden (Felder Startzeit und Endzeit ). Nachdem Sie die entsprechenden Eingaben getätigt haben klicken Sie auf Kartenbeschriftung Aendern. 6. Die Karte muss nun noch validiert werden. Eine Liste mit den Standorten der Validierungsdrucker finden Sie unter: 10 Sonderkartenbestellung An dieser Stelle können Sie Kopier-, Zutritts- und Gastkarten beantragen. Bitte beachten Sie, dass für die Ausstellung einer Sonderkarte ein Betrag von je 5 e fällig ist. Der Gesamtbetrag kann von der angegebenen Kostenstelle abgebucht werden. 1. Loggen Sie sich auf der Webschnittstelle mit Ihrem HRZ-Account ein: 2. Folgendes Menü sollte sichtbar sein: 28
31 3. Wählen Sie nun Sonderkartenbestellung und klicken Sie auf Starten. 4. Sollten Ihnen mehrere Kostenstellen zugeordnet sein, sehen Sie zunächst eine Maske zur Auswahl einer dieser Kostenstellen. Klicken Sie auf den nach unten weisenden Pfeil, markieren Sie die gewünschte Kostenstelle und klicken Sie auf den Button auswählen. 5. Folgende Maske sollte sichtbar sein: 29
32 6. Auf der linken Seite können Sie nun auswählen, welche Sonderkarten Sie beantragen möchten. Auf der rechten Seite können Sie die Anzahl auswählen. Wenn Sie die Karten nicht persönlich im Goethe-Card Servicezentrum abholen können, tragen Sie bitte in dem Feld eine entsprechende Person ein, die die Karten für Sie abholt. Bei der Abholung muss sich die angegebene Person entweder mit gültiger Goethe-Card oder dem Bundespersonalausweis/Reisepass ausweisen können. 7. Wenn Sie die Art und Anzahl Ihrer Sonderkarten ausgewählt haben, können Sie diese mit dem Knopf bestellen. 8. Wurden die Karten im HRZ Service Center erstellt, werden Sie per auf Ihr HRZ Konto benachrichtigt. Die Karten können dann abgeholt werden. Goethe-Card Service Campus Westend Max-Horkheimer-Str. Containerbau Frankfurt Öffnungszeiten : Mo. Fr. 9:00-12:00 und 13:00 16:00 Uhr 11 Telefonnummern zuordnen An dieser Stelle haben Sie die Möglichkeit eine Telefonnummer oder eine Sammelnummer Ihrer Person oder Ihren MitarbeiterInnen zuzuordnen. Mit dieser Funktion erscheint 30
33 der Name des Anrufers auf dem Display des Telefons der angerufenen Person. Außerdem ist es nun möglich zugeordnete Nummern im Telefon integrierten Telefonbuch unter dem angegebenen Namen zu finden. Bitte beachten Sie, dass diese Funktion von MitarbeiterInnen der Uniklinik Frankfurt nicht genutzt werden kann. 1. Loggen Sie sich auf der Webschnittstelle mit Ihrem HRZ-Account ein: 2. Folgendes Menü sollte sichtbar sein: 3. Wählen Sie nun Telefonnummern zuordnen und klicken Sie auf Starten. 31
34 4. Sollten Ihnen mehrere Kostenstellen zugeordnet sein, sehen Sie zunächst eine Maske zur Auswahl einer dieser Kostenstellen. Klicken Sie auf den nach unten weisenden Pfeil, markieren Sie die gewünschte Kostenstelle und klicken Sie auf den Button Auswählen. Sollten Sie an dieser Stelle keine Kostenstelle sehen, bzw. es öffnet sich eine Fehlermeldung, stellen Sie bitte sicher, dass Sie beim Controlling für die jeweilige Kostenstelle authentifiziert sind. Bitte teilen Sie unter Ihre Kostenstelle(n) und die Nummer Ihrer Goethe-Card mit. 5. Folgende Maske sollte sichtbar sein: 6. In dem Bereich Telefoninformationen sehen Sie, welche Telefonnummern noch zuzuordnen sind. 7. Geben Sie in der Suchmaske den Namen (oberes Feld) oder die Goethe-Card Nummer oder Personalnummer (unteres Feld) der betreffenden Person ein und klicken Sie auf Suchen. Als Suchergebnis sollte nun die gesuchte Person erscheinen. Es ist möglich, dass mehrere Personen mit dem eingegebenen Nachnamen gefunden werden. Durch den Knopf Auswählen können Sie die gewünschte Person auswählen: 32
35 8. Folgende Maske sollte erscheinen: 9. Im rechten Bereich können Sie nun eine der Telefonnummern der ausgewählten Person zuordnen. Wählen Sie eine Nummer aus und drücken Sie zuordnen. 33
36 10. Nun erscheint bei ausgehenden Anrufen der zugeordnete Name. 11. Sie haben zusätzlich die Möglichkeit einen Sondertext zu beantragen. Bitte wenden Sie sich hierfür an die Telefonabteilung. Bitte teilen Sie unter Ihre Telefonnummer mit, wenn Sie einen Sondertext beantragen möchten. Diese Sondertexte werden immer bevorrechtigt angezeigt und überschreiben jede zugeordnete Person oder Rufnummer. Diese Funktion ist insbesondere dann sinnvoll, wenn mehrere Personen eine Sammelnummer verwenden. Sie können Personen Sammelnummern zuordnen, indem Sie die Person auswählen und in der folgenden Maske eine Sammelnummer auswählen und zuordnen drücken. Bitte beachten Sie, dass Sie Personen nur dann einer Sammelnummer zuordnen können, wenn die entsprechende Telefonnummer bereits einer anderen Person zugeordnet wurde. Ansonsten ist diese Funktion nicht verfügbar. 12. Im unteren Bereich erscheint nun eine Liste der bisher zugeordneten Telefonnummern. Sie können unter Zuordnung entfernen zugeordnete Telefonnummern wieder rückgängig machen. Im unteren rechten Bereich sehen Sie, welche Nummern noch zuzuordnen sind. 34
37 13. Wenn Sie alle freien Telefonnummern zugeordnet haben, können Sie mit den Knöpfen und die Webschnittstelle verlassen. 35
Anleitung zur Nutzung der Webschnittstelle für MitarbeiterInnen mit Berechtigung zur Verbuchung von Druck- und Kopierkontingenten
 Anleitung zur Nutzung der Webschnittstelle für MitarbeiterInnen mit Berechtigung zur Verbuchung von Druck- und Kopierkontingenten Eine Informationsbroschüre des Hochschulrechenzentrums Stand: 22. Februar
Anleitung zur Nutzung der Webschnittstelle für MitarbeiterInnen mit Berechtigung zur Verbuchung von Druck- und Kopierkontingenten Eine Informationsbroschüre des Hochschulrechenzentrums Stand: 22. Februar
Eine Informationsbroschüre des Hochschulrechenzentrums Stand: 22. Februar 2017
 Anleitung zur Nutzung der Webschnittstelle für MitarbeiterInnen mit Berechtigung zur Beantragung von HRZ-Accounts und Mitarbeiterkarten für externe MitarbeiterInnen Eine Informationsbroschüre des Hochschulrechenzentrums
Anleitung zur Nutzung der Webschnittstelle für MitarbeiterInnen mit Berechtigung zur Beantragung von HRZ-Accounts und Mitarbeiterkarten für externe MitarbeiterInnen Eine Informationsbroschüre des Hochschulrechenzentrums
Anleitung zur Verwaltung von externen MitarbeiterInnen und Druck-/Kopierkontingent (Kostenstellenverantwortliche)
 Anleitung zur Verwaltung von externen MitarbeiterInnen und Druck-/Kopierkontingent (Kostenstellenverantwortliche) Eine Informationsbroschüre des Hochschulrechenzentrums Inhaltsverzeichnis 1 Einzelauswertung
Anleitung zur Verwaltung von externen MitarbeiterInnen und Druck-/Kopierkontingent (Kostenstellenverantwortliche) Eine Informationsbroschüre des Hochschulrechenzentrums Inhaltsverzeichnis 1 Einzelauswertung
Anleitung zur Nutzung der Webschnittstelle für Kostenstellenverantwortliche
 Anleitung zur Nutzung der Webschnittstelle für Kostenstellenverantwortliche Eine Informationsbroschüre des Hochschulrechenzentrums Stand: 29. November 2012 1 Inhaltsverzeichnis 1 Einzelauswertung Druck-/Kopierkontingent
Anleitung zur Nutzung der Webschnittstelle für Kostenstellenverantwortliche Eine Informationsbroschüre des Hochschulrechenzentrums Stand: 29. November 2012 1 Inhaltsverzeichnis 1 Einzelauswertung Druck-/Kopierkontingent
Anleitung zur Verwaltung von externen MitarbeiterInnen (Delegierte) Eine Informationsbroschüre des Hochschulrechenzentrums
 Anleitung zur Verwaltung von externen MitarbeiterInnen (Delegierte) Eine Informationsbroschüre des Hochschulrechenzentrums Inhaltsverzeichnis 1 Externe Mitarbeiter eintragen 2 2 Externe Mitarbeiter verlängern
Anleitung zur Verwaltung von externen MitarbeiterInnen (Delegierte) Eine Informationsbroschüre des Hochschulrechenzentrums Inhaltsverzeichnis 1 Externe Mitarbeiter eintragen 2 2 Externe Mitarbeiter verlängern
Anleitung zur Verwaltung von Druck-/Kopierkontingent (Delegierte) Eine Informationsbroschüre des Hochschulrechenzentrums
 Anleitung zur Verwaltung von Druck-/Kopierkontingent (Delegierte) Eine Informationsbroschüre des Hochschulrechenzentrums Inhaltsverzeichnis 1 Einzelauswertung Druck-/Kopierkontingent 2 2 Einzelverbuchung
Anleitung zur Verwaltung von Druck-/Kopierkontingent (Delegierte) Eine Informationsbroschüre des Hochschulrechenzentrums Inhaltsverzeichnis 1 Einzelauswertung Druck-/Kopierkontingent 2 2 Einzelverbuchung
Ihr neues Modul im TManager. Der Belegungsplan
 Ihr neues Modul im TManager Der Belegungsplan 1 Der Belegungsplan ist ein eigenes kleines Reservierungssystem, mit dem Sie Eigenbelegungen direkt einbuchen können. Außerdem können Sie hier interne Informationen
Ihr neues Modul im TManager Der Belegungsplan 1 Der Belegungsplan ist ein eigenes kleines Reservierungssystem, mit dem Sie Eigenbelegungen direkt einbuchen können. Außerdem können Sie hier interne Informationen
Eingabe der Heimspieltermine für die Saison 2016/2017
 Eingabe der Heimspieltermine für die Saison 2016/2017 Die Anmeldung erfolgt auf www.basketball-bund.net 1. Anmelden Melden Sie sich als Vereinsverantwortlicher an. Sie haben folgendes Menü zur Auswahl:
Eingabe der Heimspieltermine für die Saison 2016/2017 Die Anmeldung erfolgt auf www.basketball-bund.net 1. Anmelden Melden Sie sich als Vereinsverantwortlicher an. Sie haben folgendes Menü zur Auswahl:
Eingabe der Heimspieltermine für die Saison 2017/2018
 Eingabe der Heimspieltermine für die Saison 2017/2018 Fragen zum Ungang mit TeamSL können Sie jederzeit stellen an : fragen@wbv-online.de Die Anmeldung erfolgt auf www.basketball-bund.net 1. Anmelden Melden
Eingabe der Heimspieltermine für die Saison 2017/2018 Fragen zum Ungang mit TeamSL können Sie jederzeit stellen an : fragen@wbv-online.de Die Anmeldung erfolgt auf www.basketball-bund.net 1. Anmelden Melden
Pro Kostenstelle gibt es an der TUB einen Rollenverwalter. Initial sind diese Verwalterrollen den jeweiligen Leitern der Einrichtungen zugeordnet.
 Rollenverwaltung Die Anwendung Rollenverwaltung dient zum Anlegen, Zuweisen und Verwalten von Geschäftsrollen einer Einrichtung. Eine Geschäftsrolle enthält die Anwendungsrollen. In der Rollenverwaltung
Rollenverwaltung Die Anwendung Rollenverwaltung dient zum Anlegen, Zuweisen und Verwalten von Geschäftsrollen einer Einrichtung. Eine Geschäftsrolle enthält die Anwendungsrollen. In der Rollenverwaltung
Benutzerhandbuch der Zollkundenverwaltung (ZKV)
 Eidgenössisches Finanzdepartement EFD Eidgenössische Zollverwaltung EZV Oberzolldirektion Sektion Organisation 16. März 2014 Benutzerhandbuch der Zollkundenverwaltung (ZKV) 9. Deklaranten erfassen und
Eidgenössisches Finanzdepartement EFD Eidgenössische Zollverwaltung EZV Oberzolldirektion Sektion Organisation 16. März 2014 Benutzerhandbuch der Zollkundenverwaltung (ZKV) 9. Deklaranten erfassen und
Benutzerhandbuch für Tierheime
 Benutzerhandbuch für Tierheime Liebe Mitarbeiterin, lieber Mitarbeiter eines Tierheims Sie halten das Benutzerhandbuch für AMICUS die moderne Datenbank zur Registrierung von Hunden in der Schweiz in den
Benutzerhandbuch für Tierheime Liebe Mitarbeiterin, lieber Mitarbeiter eines Tierheims Sie halten das Benutzerhandbuch für AMICUS die moderne Datenbank zur Registrierung von Hunden in der Schweiz in den
CONTROLPANEL ACCOUNTVERWALTUNG. Inhalt. Accountverwaltung controlpanel.wu.ac.at
 ACCOUNTVERWALTUNG CONTROLPANEL Inhalt Verwaltung von elektronischen Rechten... 2 Elektronische Stellvertretung einrichten (Account delegieren)... 3 Account aktivieren... 4 Account verlängern... 6 Account-Protocol...
ACCOUNTVERWALTUNG CONTROLPANEL Inhalt Verwaltung von elektronischen Rechten... 2 Elektronische Stellvertretung einrichten (Account delegieren)... 3 Account aktivieren... 4 Account verlängern... 6 Account-Protocol...
Anleitung für die Virtuelle Poststelle der Stadt Balingen
 Anleitung für die Virtuelle Poststelle der Stadt Balingen Um mit der Stadt Balingen gesichert per Email kommunizieren zu können, haben wir eine Virtuelle Poststelle eingerichtet: Die virtuelle Poststelle
Anleitung für die Virtuelle Poststelle der Stadt Balingen Um mit der Stadt Balingen gesichert per Email kommunizieren zu können, haben wir eine Virtuelle Poststelle eingerichtet: Die virtuelle Poststelle
Handbuch für die Termindatenbank
 Handbuch für die Termindatenbank der NetzWerkstatt Kostenlos Termine im Internet veröffentlichen wie wird s gemacht? Eine Orientierungshilfe von der NetzWerkstatt Presse Inhalt Usergruppen 3 Veranstalter
Handbuch für die Termindatenbank der NetzWerkstatt Kostenlos Termine im Internet veröffentlichen wie wird s gemacht? Eine Orientierungshilfe von der NetzWerkstatt Presse Inhalt Usergruppen 3 Veranstalter
Handbuch für die Termindatenbank
 Handbuch für die Termindatenbank der NetzWerkstatt Kostenlos Termine im Internet veröffentlichen wie wird s gemacht? Eine Orientierungshilfe von der NetzWerkstatt Angepasster Veranstalter Inhalt Usergruppen
Handbuch für die Termindatenbank der NetzWerkstatt Kostenlos Termine im Internet veröffentlichen wie wird s gemacht? Eine Orientierungshilfe von der NetzWerkstatt Angepasster Veranstalter Inhalt Usergruppen
Handbuch Franklin Templeton Webshop. Inhaltsverzeichnis. 1. Wo finde ich was? Das Wichtigste im Überblick Registrieren als neuer Webshop-Kunde 3
 Handbuch Franklin Templeton Webshop Inhaltsverzeichnis 1. Wo finde ich was? Das Wichtigste im Überblick 2 2. Registrieren als neuer Webshop-Kunde 3 3. Anmeldung als registrierter Kunde 5 4. Passwort vergessen
Handbuch Franklin Templeton Webshop Inhaltsverzeichnis 1. Wo finde ich was? Das Wichtigste im Überblick 2 2. Registrieren als neuer Webshop-Kunde 3 3. Anmeldung als registrierter Kunde 5 4. Passwort vergessen
Handbuch MensaMax Mensaverein Renningen e.v.
 Handbuch MensaMax 1 Handbuch MensaMax Mensaverein Renningen e.v. Version : 1.4 26.01.2016 Breustedt GmbH / Mensaverein Renningen e.v. 1 Handbuch MensaMax 2 Inhalt 1. Allgemeines zu MensaMax... 3 1.1 Was
Handbuch MensaMax 1 Handbuch MensaMax Mensaverein Renningen e.v. Version : 1.4 26.01.2016 Breustedt GmbH / Mensaverein Renningen e.v. 1 Handbuch MensaMax 2 Inhalt 1. Allgemeines zu MensaMax... 3 1.1 Was
Online Services: Travelmanagement - Dokumentation
 Online Services: Travelmanagement - Dokumentation 1 Anmeldung... 2 2 Self Services... 3 2.1 Reisen... 3 2.1.1 Reisekostenabrechnung anlegen... 3 2.1.1.1 Meine Mitarbeiter (Mitarbeiter hinzufügen /entfernen)...
Online Services: Travelmanagement - Dokumentation 1 Anmeldung... 2 2 Self Services... 3 2.1 Reisen... 3 2.1.1 Reisekostenabrechnung anlegen... 3 2.1.1.1 Meine Mitarbeiter (Mitarbeiter hinzufügen /entfernen)...
Online-Recherchen im Bibliothekskatalog Online-Verwaltung des Benutzungskontos inkl. Verlängerungen
 Kurze Anleitungen zu Online-Recherchen im Bibliothekskatalog Online-Verwaltung des Benutzungskontos inkl. Verlängerungen 1. Online-Recherchen im Bibliothekskatalog Der Online-Katalog ist unter http:///
Kurze Anleitungen zu Online-Recherchen im Bibliothekskatalog Online-Verwaltung des Benutzungskontos inkl. Verlängerungen 1. Online-Recherchen im Bibliothekskatalog Der Online-Katalog ist unter http:///
Handbuch für die Termindatenbank
 Handbuch für die Termindatenbank der NetzWerkstatt Kostenlos Termine im Internet veröffentlichen wie wird s gemacht? Eine Orientierungshilfe von der NetzWerkstatt Koordinator Inhalt Usergruppen 3 Koordinator
Handbuch für die Termindatenbank der NetzWerkstatt Kostenlos Termine im Internet veröffentlichen wie wird s gemacht? Eine Orientierungshilfe von der NetzWerkstatt Koordinator Inhalt Usergruppen 3 Koordinator
SMS4OL Administrationshandbuch
 SMS4OL Administrationshandbuch Inhalt 1. Vorwort... 2 2. Benutzer Übersicht... 3 Benutzer freischalten oder aktivieren... 3 3. Whitelist... 4 Erstellen einer Whitelist... 5 Whitelist bearbeiten... 5 Weitere
SMS4OL Administrationshandbuch Inhalt 1. Vorwort... 2 2. Benutzer Übersicht... 3 Benutzer freischalten oder aktivieren... 3 3. Whitelist... 4 Erstellen einer Whitelist... 5 Whitelist bearbeiten... 5 Weitere
Ablaufbeschreibung über das Erfassen von Zahlungsein-/ausgängen
 Lavid-F.I.S. Ablaufbeschreibung über das Erfassen von Zahlungsein-/ausgängen Dauner Str. 12, D-41236 Mönchengladbach, Tel. 02166-97022-0, Fax -15, Email: info@lavid-software.net 1. Inhalt 1. Inhalt...
Lavid-F.I.S. Ablaufbeschreibung über das Erfassen von Zahlungsein-/ausgängen Dauner Str. 12, D-41236 Mönchengladbach, Tel. 02166-97022-0, Fax -15, Email: info@lavid-software.net 1. Inhalt 1. Inhalt...
1. Allgemeines zu MensaMax
 Handbuch MensaMax 1 1. Allgemeines zu MensaMax 1.1 Was ist MensaMax? MensaMax ist eine Software zur Verwaltung rund um das Schulessen. Alle an der Verpflegung beteiligten Personen können über eine moderne
Handbuch MensaMax 1 1. Allgemeines zu MensaMax 1.1 Was ist MensaMax? MensaMax ist eine Software zur Verwaltung rund um das Schulessen. Alle an der Verpflegung beteiligten Personen können über eine moderne
vergabeplattform.berlin.de
 Vergabeplattform vergabeplattform.berlin.de Ausgabe / Stand Mai 2010 2 Vergabeplattform vergabeplattform.berlin.de Inhaltsverzeichnis Bekanntmachungsassistent 4 1 Assistent starten... 5 2 Schritt 1 3 Schritt
Vergabeplattform vergabeplattform.berlin.de Ausgabe / Stand Mai 2010 2 Vergabeplattform vergabeplattform.berlin.de Inhaltsverzeichnis Bekanntmachungsassistent 4 1 Assistent starten... 5 2 Schritt 1 3 Schritt
Handbuch für die Termindatenbank
 Handbuch für die Termindatenbank der NetzWerkstatt Kostenlos Termine im Internet veröffentlichen wie wird s gemacht? Eine Orientierungshilfe von der NetzWerkstatt Veranstalter Inhalt Usergruppen 3 Veranstalter
Handbuch für die Termindatenbank der NetzWerkstatt Kostenlos Termine im Internet veröffentlichen wie wird s gemacht? Eine Orientierungshilfe von der NetzWerkstatt Veranstalter Inhalt Usergruppen 3 Veranstalter
Handbuch für Gemeindeadministratoren Kommunalnet E-Government Solutions GmbH
 Handbuch für Gemeindeadministratoren 29.06.2015 Kommunalnet E-Government Solutions GmbH Inhaltsverzeichnis Benutzerverwaltung und PV-Admin-Tool... 3 1. Wo finde ich die Benutzerverwaltung bzw. das PV-Admin-Tool?...
Handbuch für Gemeindeadministratoren 29.06.2015 Kommunalnet E-Government Solutions GmbH Inhaltsverzeichnis Benutzerverwaltung und PV-Admin-Tool... 3 1. Wo finde ich die Benutzerverwaltung bzw. das PV-Admin-Tool?...
1. Allgemeines. Mit der Vertragsverwaltung können u.a.
 1. Allgemeines Die ist ein zusätzliches NeDocS-Modul, das gesondert lizenziert und freigeschaltet wird. Hierzu ist es notwendig, eine neue Konfigurationsdatei nedocs.cfg auf die betroffenen Clients zu
1. Allgemeines Die ist ein zusätzliches NeDocS-Modul, das gesondert lizenziert und freigeschaltet wird. Hierzu ist es notwendig, eine neue Konfigurationsdatei nedocs.cfg auf die betroffenen Clients zu
ANLEITUNG KUNDENPORTAL
 ANLEITUNG KUNDENPORTAL S. Ortner Seite 1 von 16 08.08.2016 08:41:37 Inhalt So bekommen Sie Zugang zum Kundenportal... 3 So kommen Sie zum Kundenportal... 4 So loggen Sie sich ein... 5 Kennwort vergessen?...
ANLEITUNG KUNDENPORTAL S. Ortner Seite 1 von 16 08.08.2016 08:41:37 Inhalt So bekommen Sie Zugang zum Kundenportal... 3 So kommen Sie zum Kundenportal... 4 So loggen Sie sich ein... 5 Kennwort vergessen?...
Anleitung zum Gebrauch des Online-Mietvertrages
 Anleitung zum Gebrauch des Online-Mietvertrages Unmittelbar nach Kauf stehen Ihnen Ihre Online-Mietverträge unter MEIN BEREICH zur Verfügung. Sie müssen sich nur mit den von Ihnen gewählten Benutzernamen
Anleitung zum Gebrauch des Online-Mietvertrages Unmittelbar nach Kauf stehen Ihnen Ihre Online-Mietverträge unter MEIN BEREICH zur Verfügung. Sie müssen sich nur mit den von Ihnen gewählten Benutzernamen
EMF - Datenportal für Landesbehörden, Kommunen und Gemeinden
 EMF - Datenportal für Landesbehörden, Kommunen und Gemeinden Kurzanleitung (Oktober 2013) BNetzA, Referat 414 Seite 1 Inhaltsverzeichnis Inhalt des Portals... 3 Registrierung... 3 Registrierungsanleitung...
EMF - Datenportal für Landesbehörden, Kommunen und Gemeinden Kurzanleitung (Oktober 2013) BNetzA, Referat 414 Seite 1 Inhaltsverzeichnis Inhalt des Portals... 3 Registrierung... 3 Registrierungsanleitung...
ACS Data Systems AG. Bestellungen. (Version 10.08.2009) Buchhaltung für Schulen. ACS Data Systems AG. Bozen / Brixen / Trient. Tel +39 0472 27 27 27
 ACS Data Systems AG Bestellungen (Version 10.08.2009) Buchhaltung für Schulen ACS Data Systems AG Bozen / Brixen / Trient Tel +39 0472 27 27 27 obu@acs.it 2 Inhaltsverzeichnis 1. BESTELLUNGEN... 3 1.1
ACS Data Systems AG Bestellungen (Version 10.08.2009) Buchhaltung für Schulen ACS Data Systems AG Bozen / Brixen / Trient Tel +39 0472 27 27 27 obu@acs.it 2 Inhaltsverzeichnis 1. BESTELLUNGEN... 3 1.1
Webportal Nutzerhandbuch
 Stand August 2015 Blatt 1/17 Inhaltsverzeichnis 1 Allgemeines... 2 2 Firma registrieren & Passwort festlegen... 2 3 Mein Account... 9 3.1 Passwort ändern... 9 3.2 Passwort vergessen... 10 3.3 Benutzerkontenübersicht
Stand August 2015 Blatt 1/17 Inhaltsverzeichnis 1 Allgemeines... 2 2 Firma registrieren & Passwort festlegen... 2 3 Mein Account... 9 3.1 Passwort ändern... 9 3.2 Passwort vergessen... 10 3.3 Benutzerkontenübersicht
In der Offenen Vorgänge Liste wird angezeigt, welche Vorgänge noch nicht vollständig ausgeglichen wurden.
 Verwaltung - Listen Inhalt Offene Vorgänge Terminliste Rechnungsliste Transferliste Inboxleistungen Rechnungsabweichung Rückvergütungen Leistungsliste Dokumentenliste Offene Vorgänge In der Offenen Vorgänge
Verwaltung - Listen Inhalt Offene Vorgänge Terminliste Rechnungsliste Transferliste Inboxleistungen Rechnungsabweichung Rückvergütungen Leistungsliste Dokumentenliste Offene Vorgänge In der Offenen Vorgänge
HANDBUCH. für die Arbeit auf den Portalen der SolDaCon UG. Version 1.1 Stand Handbuch SolDaCon 1.1 1
 HANDBUCH für die Arbeit auf den Portalen der SolDaCon UG Version 1.1 Stand 15.02.2017 Handbuch SolDaCon 1.1 1 1. Inhaltsverzeichnis 1. Inhaltsverzeichnis 2 2. Allgemeines 3 3. Zugangsdaten 4 4. Bearbeitung
HANDBUCH für die Arbeit auf den Portalen der SolDaCon UG Version 1.1 Stand 15.02.2017 Handbuch SolDaCon 1.1 1 1. Inhaltsverzeichnis 1. Inhaltsverzeichnis 2 2. Allgemeines 3 3. Zugangsdaten 4 4. Bearbeitung
FAQ Anmeldung und Funktionsweise des neuen Firmenkartenportals
 FAQ Anmeldung und Funktionsweise des neuen Firmenkartenportals 1 Allgemeine Fragen zum neue Firmenkartenportal... 2 1.1 Wo kann ich das neue Firmenkartenportal im Internet finden?... 2 1.2 Wo kann ich
FAQ Anmeldung und Funktionsweise des neuen Firmenkartenportals 1 Allgemeine Fragen zum neue Firmenkartenportal... 2 1.1 Wo kann ich das neue Firmenkartenportal im Internet finden?... 2 1.2 Wo kann ich
So funktioniert der neue Lieferscheingenerator in PRIMAS online
 Lieferschein erstellen.) Unter Vorgänge > Lieferscheine können Sie alle bisher erstellten Lieferscheine einsehen und neue Lieferscheine erstellen..) Legen Sie einen Lieferschein über den entsprechenden
Lieferschein erstellen.) Unter Vorgänge > Lieferscheine können Sie alle bisher erstellten Lieferscheine einsehen und neue Lieferscheine erstellen..) Legen Sie einen Lieferschein über den entsprechenden
Dienstleisterportal. Anleitung CoC Application Management SAP
 Dienstleisterportal Anleitung 21.12.2016 CoC Application Management SAP Inhaltsverzeichnis 1. im Dienstleisterportal (DL-) 2. DL- a) b) mit Auftragsart Verkehrssicherung c) Gutschriften d) Meldungen 3.
Dienstleisterportal Anleitung 21.12.2016 CoC Application Management SAP Inhaltsverzeichnis 1. im Dienstleisterportal (DL-) 2. DL- a) b) mit Auftragsart Verkehrssicherung c) Gutschriften d) Meldungen 3.
Freie Suche: Den Suchvorgang starten Sie, indem Sie entweder Enter drücken oder auf den Button Suchen klicken.
 Freie Suche: Geben Sie in das Feld Freie Suche die Begriffe ein, nach denen Sie suchen möchten. Das können thematische Begriffe, aber auch Autorennamen oder Wörter aus dem Titel sein (oder Kombinationen
Freie Suche: Geben Sie in das Feld Freie Suche die Begriffe ein, nach denen Sie suchen möchten. Das können thematische Begriffe, aber auch Autorennamen oder Wörter aus dem Titel sein (oder Kombinationen
Shooter. Weitere Anleitungen und Hilfen zur Bearbeitung im. Programm
 Shooter Weitere Anleitungen und Hilfen zur Bearbeitung im Programm Manfred Alten 1 Anwendungen am Wettkampftag Nach dem Start des Shooter > Überzeugen Sie sich, dass der richtige Bereich (die richtige
Shooter Weitere Anleitungen und Hilfen zur Bearbeitung im Programm Manfred Alten 1 Anwendungen am Wettkampftag Nach dem Start des Shooter > Überzeugen Sie sich, dass der richtige Bereich (die richtige
Anleitung zur Essensbestellung
 , info@mirogh.com Anleitung zur Essensbestellung 1 Einleitung... 2 2 Anmeldung... 2 3 Nachträgliche Änderungen... 6 3.1 Vertragsdaten anzeigen... 7 3.1.1 Bestellung ändern... 8 3.2 Gebuchte Essen anzeigen
, info@mirogh.com Anleitung zur Essensbestellung 1 Einleitung... 2 2 Anmeldung... 2 3 Nachträgliche Änderungen... 6 3.1 Vertragsdaten anzeigen... 7 3.1.1 Bestellung ändern... 8 3.2 Gebuchte Essen anzeigen
Empfänger. Alle Empfänger, die sich für Ihre(n) Newsletter angemeldet haben, werden in der Empfängerverwaltung erfasst.
 Empfänger Alle Empfänger, die sich für Ihre(n) Newsletter angemeldet haben, werden in der Empfängerverwaltung erfasst. Für eine größere Flexibilität in der Handhabung der Empfänger erfolgt der Versand
Empfänger Alle Empfänger, die sich für Ihre(n) Newsletter angemeldet haben, werden in der Empfängerverwaltung erfasst. Für eine größere Flexibilität in der Handhabung der Empfänger erfolgt der Versand
Auf der linken Seite wählen Sie nun den Punkt Personen bearbeiten.
 Personenverzeichnis Ab dem Wintersemester 2009/2010 wird das Personenverzeichnis für jeden Mitarbeiter / jede Mitarbeiterin mit einer Kennung zur Nutzung zentraler Dienste über das LSF-Portal druckbar
Personenverzeichnis Ab dem Wintersemester 2009/2010 wird das Personenverzeichnis für jeden Mitarbeiter / jede Mitarbeiterin mit einer Kennung zur Nutzung zentraler Dienste über das LSF-Portal druckbar
Anleitung zum Online-Antragsverfahren Kooperation Schule-Verein
 Anleitung zum Online-Antragsverfahren Kooperation Schule-Verein Anmeldung im Internet-Portal www.meinwlsb.de Sie melden sich auf dem Internet-Portal unter www.meinwlsb.de wie folgt an: Bitte geben Sie
Anleitung zum Online-Antragsverfahren Kooperation Schule-Verein Anmeldung im Internet-Portal www.meinwlsb.de Sie melden sich auf dem Internet-Portal unter www.meinwlsb.de wie folgt an: Bitte geben Sie
HR - Personalmanagement
 HR - Personalmanagement HR - PERSONALMANAGEMENT... 1 1 ORGANISATION UND BESETZUNG... 1 1.1 ORGANISATIONSPLAN 2 1.1.1 Aufbauorganisatorische Einheit definieren... 2 Aufbauorganisatorische Einheit definieren...
HR - Personalmanagement HR - PERSONALMANAGEMENT... 1 1 ORGANISATION UND BESETZUNG... 1 1.1 ORGANISATIONSPLAN 2 1.1.1 Aufbauorganisatorische Einheit definieren... 2 Aufbauorganisatorische Einheit definieren...
Anleitung Ticketsystem Vorverkaufsstellen
 Anleitung Ticketsystem Vorverkaufsstellen Anleitung Ticketsystem Log-In Unter www.freilandtheater.de/ticket/vvk/ erreichen Sie die Verkaufsoberfläche. Loggen Sie sich nun mit Ihren Zugangsdaten ein. Links
Anleitung Ticketsystem Vorverkaufsstellen Anleitung Ticketsystem Log-In Unter www.freilandtheater.de/ticket/vvk/ erreichen Sie die Verkaufsoberfläche. Loggen Sie sich nun mit Ihren Zugangsdaten ein. Links
Leitfaden zur Bestandserhebung des BRSNW über das LSB-Portal
 Leitfaden zur Bestandserhebung des BRSNW über das LSB-Portal Erstmalig werden die Daten zur Bestandserhebung des BRSNW in einem Verfahren mit der LSB- Bestandserhebung im LSB-Portal erfasst. Dieser Leitfaden
Leitfaden zur Bestandserhebung des BRSNW über das LSB-Portal Erstmalig werden die Daten zur Bestandserhebung des BRSNW in einem Verfahren mit der LSB- Bestandserhebung im LSB-Portal erfasst. Dieser Leitfaden
Webportal Nutzerhandbuch
 Stand Februar 2017 Blatt 1/16 Inhaltsverzeichnis 1 Allgemeines... 3 2 Firma registrieren & Passwort festlegen... 3 3 Mein Account... 9 3.1 Passwort ändern... 9 3.2 Passwort vergessen... 9 3.3 Benutzerkontenübersicht
Stand Februar 2017 Blatt 1/16 Inhaltsverzeichnis 1 Allgemeines... 3 2 Firma registrieren & Passwort festlegen... 3 3 Mein Account... 9 3.1 Passwort ändern... 9 3.2 Passwort vergessen... 9 3.3 Benutzerkontenübersicht
Jugendamt. Ferienprogramme Online-Anmeldung Schritt für Schritt. 1. Öffnen Sie
 Jugendamt Ferienprogramme Online-Anmeldung Schritt für Schritt 1. Öffnen Sie www.ferien.nuernberg.de 2. Unter dem Menüpunkt Anmeldung können Sie sich unter Login einloggen, wenn Sie schon einen Account
Jugendamt Ferienprogramme Online-Anmeldung Schritt für Schritt 1. Öffnen Sie www.ferien.nuernberg.de 2. Unter dem Menüpunkt Anmeldung können Sie sich unter Login einloggen, wenn Sie schon einen Account
Basics Online-Katalog IDS Basel Bern
 Berner Fachhochschule Gesundheit Basics Online-Katalog IDS Basel Bern Der Online-Katalog des Bibliotheksverbunds Basel Bern erschliesst über 5 Millionen Titel aus über 200 Bibliotheken im Bereich des IDS-Verbundes
Berner Fachhochschule Gesundheit Basics Online-Katalog IDS Basel Bern Der Online-Katalog des Bibliotheksverbunds Basel Bern erschliesst über 5 Millionen Titel aus über 200 Bibliotheken im Bereich des IDS-Verbundes
Anleitung BVDK Vereinsportal
 Anleitung BVDK Vereinsportal Inhaltsverzeichnis 1. Benutzerkonto... 3 1.2. Ändern / Anpassen Ihrer Daten... 3 2. Startbücher... 4 2.2. Neues Startbuch beantragen... 4 2.3. Startbuch ummelden... 6 3. Startlizenzen...
Anleitung BVDK Vereinsportal Inhaltsverzeichnis 1. Benutzerkonto... 3 1.2. Ändern / Anpassen Ihrer Daten... 3 2. Startbücher... 4 2.2. Neues Startbuch beantragen... 4 2.3. Startbuch ummelden... 6 3. Startlizenzen...
Überweiserechnung verbuchen
 Einwahl Bankprogramm und Export der Zahlungseingänge Bitte wählen Sie das Einzahlungsskonto Filtern Sie die Umsätze eines Zeitraums Exportieren Sie die Zahlungseingänge im CSV Format Speichern Sie die
Einwahl Bankprogramm und Export der Zahlungseingänge Bitte wählen Sie das Einzahlungsskonto Filtern Sie die Umsätze eines Zeitraums Exportieren Sie die Zahlungseingänge im CSV Format Speichern Sie die
TECHNISCHE DOKUMENTATION
 TECHNISCHE DOKUMENTATION time mit buchen Release Version Ersteller Datum 6.0 1.0 TimeTool AG 14. Januar 2017 Dieses Dokument wurde nach bestem Wissen und Gewissen und mit der erforderlichen Sorgfalt erstellt
TECHNISCHE DOKUMENTATION time mit buchen Release Version Ersteller Datum 6.0 1.0 TimeTool AG 14. Januar 2017 Dieses Dokument wurde nach bestem Wissen und Gewissen und mit der erforderlichen Sorgfalt erstellt
VR-NetWorld Software Umstellen einer bestehenden HBCI-Bankverbindung auf ein neues Sicherheitsmedium
 VR-NetWorld Software Umstellen einer bestehenden HBCI-Bankverbindung auf ein neues Sicherheitsmedium Soll einer bestehenden Bankverbindung, die Sie bereits in Ihrem Programm hinterlegt haben, eine neue
VR-NetWorld Software Umstellen einer bestehenden HBCI-Bankverbindung auf ein neues Sicherheitsmedium Soll einer bestehenden Bankverbindung, die Sie bereits in Ihrem Programm hinterlegt haben, eine neue
VoIP. Anleitung zur Nutzung des CCMUSER. VoIP Anleitung zur Nutzung des CCMUSER. 1) Einloggen https://cm.voip.uni-bielefeld.
 VoIP 1) Einloggen https://cm.voip.uni-bielefeld.de/ccmuser Bitte loggen Sie sich mit Ihrer Telefonnummer (Benutzername) und dem HRZ-Passwort (Kennwort), welches Sie auch zur Anmeldung am Webmailer nutzen,
VoIP 1) Einloggen https://cm.voip.uni-bielefeld.de/ccmuser Bitte loggen Sie sich mit Ihrer Telefonnummer (Benutzername) und dem HRZ-Passwort (Kennwort), welches Sie auch zur Anmeldung am Webmailer nutzen,
Wenn Sie Ihren Beschäftigtenausweis erhalten haben, haben Sie folgende Optionen:
 CAMPUS CARD AUGSBURG Informationen für Mitarbeiterinnen und Mitarbeiter der Universität Augsburg Stand 10.04.2013 I) CAMPUS CARD als Beschäftigtenausweis Funktionen: Für die Mitarbeiterinnen und Mitarbeiter
CAMPUS CARD AUGSBURG Informationen für Mitarbeiterinnen und Mitarbeiter der Universität Augsburg Stand 10.04.2013 I) CAMPUS CARD als Beschäftigtenausweis Funktionen: Für die Mitarbeiterinnen und Mitarbeiter
Kalender. FAQs Webmailer. 1) Wie lade ich zu einem Termin ein? a)
 Kalender 1) Wie lade ich zu einem Termin ein? a) Webmailer öffnen und den Karteireiter Kalender auswählen. Dort auf den Button Neuer Termin klicken. b) Es öffnet sich ein neues Fenster, in dem der Titel
Kalender 1) Wie lade ich zu einem Termin ein? a) Webmailer öffnen und den Karteireiter Kalender auswählen. Dort auf den Button Neuer Termin klicken. b) Es öffnet sich ein neues Fenster, in dem der Titel
Berechtigungsworkflow Keyuser s Guide
 Berechtigungsworkflow Keyuser s Guide Andreas Schlüter Version 2.1 Januar 2017 Inhalt Berechtigungsworkflow Keyuser s Guide... 1 1. Allgemein... 2 1.1 Neuerungen der aktuellen Version... 3 1.2 Anmeldung
Berechtigungsworkflow Keyuser s Guide Andreas Schlüter Version 2.1 Januar 2017 Inhalt Berechtigungsworkflow Keyuser s Guide... 1 1. Allgemein... 2 1.1 Neuerungen der aktuellen Version... 3 1.2 Anmeldung
Hinweise zur Benutzung des CRM-Systems FIGO für PharmaK. Link zum System: https://ssl-account.com/base.mubsolutions.com/index.php
 Hinweise zur Benutzung des CRM-Systems FIGO für PharmaK Link zum System: https://ssl-account.com/base.mubsolutions.com/index.php 1) Login 2) Übersicht 3) Ärzte 4) Aktivitäten 5) Besuchsfrequenz 6) Praxisbeispiel
Hinweise zur Benutzung des CRM-Systems FIGO für PharmaK Link zum System: https://ssl-account.com/base.mubsolutions.com/index.php 1) Login 2) Übersicht 3) Ärzte 4) Aktivitäten 5) Besuchsfrequenz 6) Praxisbeispiel
Verwaltung von Telefonnebenstellen Applikation Telefonverwaltung
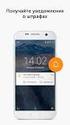 Verwaltung von Telefonnebenstellen Applikation Telefonverwaltung Die Applikation Telefonverwaltung dient dazu, Telefonnebenstellen zu BOKU-Mitarbeitern zuzuordnen und ihre Anzeige zu verwalten. Mitarbeiter/innen
Verwaltung von Telefonnebenstellen Applikation Telefonverwaltung Die Applikation Telefonverwaltung dient dazu, Telefonnebenstellen zu BOKU-Mitarbeitern zuzuordnen und ihre Anzeige zu verwalten. Mitarbeiter/innen
Basis. Schritt 1 Anmelden am Projess Testserver
 Basis 2 Schritt 1 Anmelden am Projess Testserver 2 Schritt 2 Arbeitsstunden auf die bereits erfassten Projekte buchen 3 Schritt 3 Kostenaufwand auf die bereits erfassten Projekte buchen 4 Schritt 4 Gebuchte
Basis 2 Schritt 1 Anmelden am Projess Testserver 2 Schritt 2 Arbeitsstunden auf die bereits erfassten Projekte buchen 3 Schritt 3 Kostenaufwand auf die bereits erfassten Projekte buchen 4 Schritt 4 Gebuchte
Benutzerhandbuch für WebMail. Februar 2016
 Benutzerhandbuch für WebMail Februar 2016 Inhaltsverzeichnis 1 Beschreibung 3 2 Sicherheit 3 3 Funktionen 3 3.1 Eröffnungsbestätigung 3 3.2 Erstmalige Anmeldung 3 3.3 Standard Anmeldung 5 3.4 Übersichtsseite
Benutzerhandbuch für WebMail Februar 2016 Inhaltsverzeichnis 1 Beschreibung 3 2 Sicherheit 3 3 Funktionen 3 3.1 Eröffnungsbestätigung 3 3.2 Erstmalige Anmeldung 3 3.3 Standard Anmeldung 5 3.4 Übersichtsseite
Ein Unternehmen im Vincentz Network. Ihr Online-Spezialist im Pflegebereich. Das perfekte Marketing-Instrument.
 Ein Unternehmen im Vincentz Network Ihr Online-Spezialist im Pflegebereich. Das perfekte Marketing-Instrument. Ihr Eintrag auf Wohnen-im-Alter.de Schön, dass Sie sich für einen Eintrag auf Wohnen-im-Alter.de
Ein Unternehmen im Vincentz Network Ihr Online-Spezialist im Pflegebereich. Das perfekte Marketing-Instrument. Ihr Eintrag auf Wohnen-im-Alter.de Schön, dass Sie sich für einen Eintrag auf Wohnen-im-Alter.de
Mensa. der Freien Waldorfschule Rosenheim. Anleitung zur. Essensbestellung
 Mensa der Freien Waldorfschule Rosenheim Anleitung zur Essensbestellung 1 Einleitung... 2 2 Anmeldung... 3 3 Nachträgliche Änderungen... 6 3.1 Vertragsdaten anzeigen... 7 3.1.1 Bestellung ändern... 8 3.2
Mensa der Freien Waldorfschule Rosenheim Anleitung zur Essensbestellung 1 Einleitung... 2 2 Anmeldung... 3 3 Nachträgliche Änderungen... 6 3.1 Vertragsdaten anzeigen... 7 3.1.1 Bestellung ändern... 8 3.2
 1. Anmeldung Internetadresse: http://www.bsbvernetzt.de ACHTUNG! Bevor Sie sich im BSBverNETzt anmelden, fragen Sie innerhalb Ihres Vereins, ob bereits Zugangsdaten generiert wurden. Durch eine Neuanmeldung
1. Anmeldung Internetadresse: http://www.bsbvernetzt.de ACHTUNG! Bevor Sie sich im BSBverNETzt anmelden, fragen Sie innerhalb Ihres Vereins, ob bereits Zugangsdaten generiert wurden. Durch eine Neuanmeldung
Anleitung zur. Essensbestellung
 Anleitung zur Essensbestellung 1 Einleitung... 2 2 Anmeldung... 3 3 Nachträgliche Änderungen... 6 3.1 Vertragsdaten anzeigen... 7 3.1.1 Bestellung ändern... 8 3.2 Gebuchte Essen anzeigen und ändern...
Anleitung zur Essensbestellung 1 Einleitung... 2 2 Anmeldung... 3 3 Nachträgliche Änderungen... 6 3.1 Vertragsdaten anzeigen... 7 3.1.1 Bestellung ändern... 8 3.2 Gebuchte Essen anzeigen und ändern...
Hilfedatei zur Online-Bewerbung bei der GPA NRW. Inhalt
 Inhalt Online-Bewerbung bei der GPA NRW 2 Stellenangebote 2 Meine Bewerbung erfassen 2 Registrierung 3 Der Bewerbungsworkflow 4 Meine Bewerbung(en) verwalten 8 Meine Bewerbungen 9 Mein Profil 9 Stellenausschreibungen
Inhalt Online-Bewerbung bei der GPA NRW 2 Stellenangebote 2 Meine Bewerbung erfassen 2 Registrierung 3 Der Bewerbungsworkflow 4 Meine Bewerbung(en) verwalten 8 Meine Bewerbungen 9 Mein Profil 9 Stellenausschreibungen
Wegweiser HRZ-Services und Goethe-Card für Studierende
 Wegweiser HRZ-Services und Goethe-Card für Studierende Hochschulrechenzentrum der Goethe-Universität IMPRESSUM Hochschulrechenzentrum (HRZ) Goethe-Universität Frankfurt am Main Theodor-W.-Adorno-Platz
Wegweiser HRZ-Services und Goethe-Card für Studierende Hochschulrechenzentrum der Goethe-Universität IMPRESSUM Hochschulrechenzentrum (HRZ) Goethe-Universität Frankfurt am Main Theodor-W.-Adorno-Platz
Abruf des elektronischen Kontoauszugs über die VR-NetWorld-Software in der Version 6.xx
 Abruf des elektronischen Kontoauszugs über die VR-NetWorld-Software in der Version 6.xx -------------------------------------------------------------------------------------------------------- Hinweis:
Abruf des elektronischen Kontoauszugs über die VR-NetWorld-Software in der Version 6.xx -------------------------------------------------------------------------------------------------------- Hinweis:
Anwendungsbeispiele Buchhaltung
 Kostenstellen in Webling Webling ist ein Produkt der Firma: Inhaltsverzeichnis 1 Kostenstellen 1.1 Was sind Kostenstellen? 1.2 Kostenstellen in der 2 Kostenstellen in Webling 2.1 Kostenstellen erstellen
Kostenstellen in Webling Webling ist ein Produkt der Firma: Inhaltsverzeichnis 1 Kostenstellen 1.1 Was sind Kostenstellen? 1.2 Kostenstellen in der 2 Kostenstellen in Webling 2.1 Kostenstellen erstellen
Handbuch Änderungen Version zu Version 2.08 Stand Seite 1
 Handbuch Änderungen Version 2.10 zu Version 2.08 Stand 11.08.2016 1 1. Inhaltsverzeichnis 1. Inhaltsverzeichnis...2 2. Neue Gangauswahl...3Fehler! Ungü 3. Neue Buchungen per PLU...5 3. Apple AirPrint Drucker
Handbuch Änderungen Version 2.10 zu Version 2.08 Stand 11.08.2016 1 1. Inhaltsverzeichnis 1. Inhaltsverzeichnis...2 2. Neue Gangauswahl...3Fehler! Ungü 3. Neue Buchungen per PLU...5 3. Apple AirPrint Drucker
2. Unter dem Menüpunkt Registrieren, einloggen, reservieren, buchen können Sie sich unter Anmelden einloggen, wenn Sie schon einen Account besitzen.
 Jugendamt Ferienprogramme der Stadt Nürnberg Online-Anmeldung Schritt für Schritt 1. Öffnen von www.ferien.nuernberg.de 2. Unter dem Menüpunkt Registrieren, einloggen, reservieren, buchen können Sie sich
Jugendamt Ferienprogramme der Stadt Nürnberg Online-Anmeldung Schritt für Schritt 1. Öffnen von www.ferien.nuernberg.de 2. Unter dem Menüpunkt Registrieren, einloggen, reservieren, buchen können Sie sich
TECHNISCHE DOKUMENTATION
 TECHNISCHE DOKUMENTATION Mitarbeiter Release Version Creator Datum 0.0 0.0 TimeTool AG Mittwoch, 15. Februar 2017 Dieses Dokument wurde nach bestem Wissen und Gewissen und mit der erforderlichen Sorgfalt
TECHNISCHE DOKUMENTATION Mitarbeiter Release Version Creator Datum 0.0 0.0 TimeTool AG Mittwoch, 15. Februar 2017 Dieses Dokument wurde nach bestem Wissen und Gewissen und mit der erforderlichen Sorgfalt
sodab V2.50 Vom Klientendatenblatt bis zum Beratungsbogen
 sodab V2.50 Vom Klientendatenblatt bis zum Beratungsbogen Schritt für Schritt - Anleitung Inhalt Schritt 1: Klienten suchen und bei Bedarf anlegen... 2 Schritt 2: Neuen Klienten anlegen... Schritt : Stammbogen
sodab V2.50 Vom Klientendatenblatt bis zum Beratungsbogen Schritt für Schritt - Anleitung Inhalt Schritt 1: Klienten suchen und bei Bedarf anlegen... 2 Schritt 2: Neuen Klienten anlegen... Schritt : Stammbogen
Prüfungsanerkennung über PLUSonline Leitfaden für Studierende
 Prüfungsanerkennung über PLUSonline Leitfaden für Studierende Um Prüfungen bzw. Prüfungsleistungen aus früheren/anderen Studien an anerkannten Bildungseinrichtungen für das aktuelle Studium anerkennen
Prüfungsanerkennung über PLUSonline Leitfaden für Studierende Um Prüfungen bzw. Prüfungsleistungen aus früheren/anderen Studien an anerkannten Bildungseinrichtungen für das aktuelle Studium anerkennen
DAVID 21, das System für den Ortsvorsitzenden Erleichterung für die Verwaltung des Vereines
 DAVID 21, das System für den Ortsvorsitzenden Erleichterung für die Verwaltung des Vereines Legende: bearbeiten Aktualisieren einfügen Die elektronische Verwaltung DAVID21 bietet einen einfachen und komfortablen
DAVID 21, das System für den Ortsvorsitzenden Erleichterung für die Verwaltung des Vereines Legende: bearbeiten Aktualisieren einfügen Die elektronische Verwaltung DAVID21 bietet einen einfachen und komfortablen
Customer Access. Kurzdokumentation für Anwender
 Customer Access Kurzdokumentation für Anwender Version 1.0 Stand: 19.07.2016 Schleupen kann für die Richtigkeit der hier dargelegten Informationen nach dem Zeitpunkt der Veröffentlichung nicht garantieren.
Customer Access Kurzdokumentation für Anwender Version 1.0 Stand: 19.07.2016 Schleupen kann für die Richtigkeit der hier dargelegten Informationen nach dem Zeitpunkt der Veröffentlichung nicht garantieren.
HILFE Bedienungsanleitung für die Administrationsseite Ihres Online-Shops
 HILFE Bedienungsanleitung für die Administrationsseite Ihres Online-Shops Auf den folgenden Seiten wird beschrieben, wie Sie den Online-Shop bedienen können! Für den Anfang ist es wichtig, Gruppen anzulegen.
HILFE Bedienungsanleitung für die Administrationsseite Ihres Online-Shops Auf den folgenden Seiten wird beschrieben, wie Sie den Online-Shop bedienen können! Für den Anfang ist es wichtig, Gruppen anzulegen.
Wissenshunger. Schulmensa am AVG. Anleitung zur. Essensbestellung
 Wissenshunger Schulmensa am AVG Anleitung zur Essensbestellung 1 Einleitung...2 2 Nachträgliche Änderungen...6 2.1 Vertragsdaten anzeigen...7 2.1.1 Bestellung ändern...8 2.2 Gebuchte Essen anzeigen und
Wissenshunger Schulmensa am AVG Anleitung zur Essensbestellung 1 Einleitung...2 2 Nachträgliche Änderungen...6 2.1 Vertragsdaten anzeigen...7 2.1.1 Bestellung ändern...8 2.2 Gebuchte Essen anzeigen und
Anleitung für den SMS-Versand auf any-sms.de
 Anleitung für den SMS-Versand auf any-sms.de Rufen Sie unsere Webseite http://www.any-sms.info/ auf Durch einen Klick auf einen der rot markierten Links gelangen Sie automatisch zu unserem Anmeldeformular.
Anleitung für den SMS-Versand auf any-sms.de Rufen Sie unsere Webseite http://www.any-sms.info/ auf Durch einen Klick auf einen der rot markierten Links gelangen Sie automatisch zu unserem Anmeldeformular.
Online-Bestellung Tageskarten für Mitglieder des FC St. Pauli, die nicht im Besitz einer Dauer- oder Saisonkarte sind.
 Online-Bestellung Tageskarten für Mitglieder des FC St. Pauli, die nicht im Besitz einer Dauer- oder Saisonkarte sind. 1. Anmeldung Soweit noch nicht geschehen, muss im Vorfeld (vor Verkaufsstart am 21.07.)
Online-Bestellung Tageskarten für Mitglieder des FC St. Pauli, die nicht im Besitz einer Dauer- oder Saisonkarte sind. 1. Anmeldung Soweit noch nicht geschehen, muss im Vorfeld (vor Verkaufsstart am 21.07.)
Kostenstellen verwalten. Tipps & Tricks
 Tipps & Tricks INHALT SEITE 1.1 Kostenstellen erstellen 3 13 1.3 Zugriffsberechtigungen überprüfen 30 2 1.1 Kostenstellen erstellen Mein Profil 3 1.1 Kostenstellen erstellen Kostenstelle(n) verwalten 4
Tipps & Tricks INHALT SEITE 1.1 Kostenstellen erstellen 3 13 1.3 Zugriffsberechtigungen überprüfen 30 2 1.1 Kostenstellen erstellen Mein Profil 3 1.1 Kostenstellen erstellen Kostenstelle(n) verwalten 4
Handbuch für Redakteure (Firmenpark)
 Handbuch für Redakteure (Firmenpark) Eigenen Eintrag finden... 1 Anmeldung am System... 1 Inhalte ändern... 2 Feld: Branchenzuordnung... 3 Feld: Virtueller Ortsplan... 4 Feld: Logo (Bild einfügen)... 5
Handbuch für Redakteure (Firmenpark) Eigenen Eintrag finden... 1 Anmeldung am System... 1 Inhalte ändern... 2 Feld: Branchenzuordnung... 3 Feld: Virtueller Ortsplan... 4 Feld: Logo (Bild einfügen)... 5
Inhaltsverzeichnis Anmeldung...3 1.1. Programaufruf...3 1.2. Zugang...3 Nachrichten...6 2.1. Bulletins...6 2.2. Mitteilungen...6
 Inhaltsverzeichnis 1. Anmeldung...3 1.1. Programaufruf...3 1.2. Zugang...3 2. Nachrichten...6 2.1. Bulletins...6 2.2. Mitteilungen...6 3. Meine Konten...8 3.1. Konten...8 3.1.1. Kontenübersicht...8 3.1.2.
Inhaltsverzeichnis 1. Anmeldung...3 1.1. Programaufruf...3 1.2. Zugang...3 2. Nachrichten...6 2.1. Bulletins...6 2.2. Mitteilungen...6 3. Meine Konten...8 3.1. Konten...8 3.1.1. Kontenübersicht...8 3.1.2.
Xnet-Botendienst. Anleitung Botendienstversion
 Anleitung 24.11.2017 Botendienstversion 1.6.5-1 Inhaltsverzeichnis (Webserver)... 2 Anmeldung... 2 Symbolleiste... 3 Suchfunktion... 4 Tourplanung... 5 Nicht zugeordnete Lieferungen... 6 Einzelne Lieferungen
Anleitung 24.11.2017 Botendienstversion 1.6.5-1 Inhaltsverzeichnis (Webserver)... 2 Anmeldung... 2 Symbolleiste... 3 Suchfunktion... 4 Tourplanung... 5 Nicht zugeordnete Lieferungen... 6 Einzelne Lieferungen
TICKET ONLINE. Ihr einfaches und schnelles Online-Bestellprogramm. Inhalt: 1. Was ist Ticket Online. 2. Anmeldung zu Ticket Online So einfach geht s
 TICKET ONLINE Ihr einfaches und schnelles Online-Bestellprogramm Inhalt: 1. Was ist Ticket Online 2. Anmeldung zu Ticket Online So einfach geht s 3. Nutzung von Ticket Online www.edenred.de Seite 1 von
TICKET ONLINE Ihr einfaches und schnelles Online-Bestellprogramm Inhalt: 1. Was ist Ticket Online 2. Anmeldung zu Ticket Online So einfach geht s 3. Nutzung von Ticket Online www.edenred.de Seite 1 von
So einfach geht s! Allgemein 1. Einloggen. 2. Die Eingabemaske. Die Eingabe-Felder 3. Titelseite. Stand Ende März 2006
 www.null821.de/flyer Stand Ende März 2006 So einfach geht s! Allgemein c i n e m a m e d i a s e r v i c e s 1. Einloggen Damit nur Sie Zugang zu Ihren Kinodaten haben, müssen Sie sich zu allererst einloggen.
www.null821.de/flyer Stand Ende März 2006 So einfach geht s! Allgemein c i n e m a m e d i a s e r v i c e s 1. Einloggen Damit nur Sie Zugang zu Ihren Kinodaten haben, müssen Sie sich zu allererst einloggen.
MyAccount Neuerungen für Sie
 MyAccount Neuerungen für Sie. Rechnungen und Gutschriften auf einen Klick Retouren eigenständig und ohne Zeitverzögerung zurück schicken Einfach und schnell Sammelretouren erstellen Alle offenen Bestellungen
MyAccount Neuerungen für Sie. Rechnungen und Gutschriften auf einen Klick Retouren eigenständig und ohne Zeitverzögerung zurück schicken Einfach und schnell Sammelretouren erstellen Alle offenen Bestellungen
TECHNISCHE DOKUMENTATION
 TECHNISCHE DOKUMENTATION time VZE (Vereinfachte Zeiterfassung) Release Version Ersteller Datum 6.0 1.0 TimeTool AG 14. Januar 2017 Dieses Dokument wurde nach bestem Wissen und Gewissen und mit der erforderlichen
TECHNISCHE DOKUMENTATION time VZE (Vereinfachte Zeiterfassung) Release Version Ersteller Datum 6.0 1.0 TimeTool AG 14. Januar 2017 Dieses Dokument wurde nach bestem Wissen und Gewissen und mit der erforderlichen
Umstellung in Österreich
 Road Account Quick Guide zur Umstellung in Österreich I n h a l t: Zugang zum SelfCare-Portal der Asfinag... 2 Registrierung für Toll2Go... 3 Umstellung auf den Road Account mit Go-Box... 4 Umstellung
Road Account Quick Guide zur Umstellung in Österreich I n h a l t: Zugang zum SelfCare-Portal der Asfinag... 2 Registrierung für Toll2Go... 3 Umstellung auf den Road Account mit Go-Box... 4 Umstellung
Philosophische Fakultät Dekanat. Universität zu Köln
 Gehen Sie auf die Seite von KLIPS 2.0 (https://klips2.uni-koeln.de) und klicken Sie oben rechts auf Log-in. Melden Sie sich mit Ihrem Mitarbeiter-Account und dem dazugehörigen Passwort an. Um zu Ihrer
Gehen Sie auf die Seite von KLIPS 2.0 (https://klips2.uni-koeln.de) und klicken Sie oben rechts auf Log-in. Melden Sie sich mit Ihrem Mitarbeiter-Account und dem dazugehörigen Passwort an. Um zu Ihrer
Anleitung zur Essensbestellung
 Schulmensa der Anleitung zur Essensbestellung Inhaltsverzeichnis 1. Einleitung... 3 2. Anmeldung... 4 3. Nachträgliche Änderungen... 7 a. Vertragsdaten anzeigen... 8 b. Bestellung ändern... 8 c. Gebuchte
Schulmensa der Anleitung zur Essensbestellung Inhaltsverzeichnis 1. Einleitung... 3 2. Anmeldung... 4 3. Nachträgliche Änderungen... 7 a. Vertragsdaten anzeigen... 8 b. Bestellung ändern... 8 c. Gebuchte
Erste Schritte. für Administratoren/innen (Schoolpark-Schulverantwortliche) - Erstellung von Teams in Schoolpark
 Erste Schritte für Administratoren/innen (Schoolpark-Schulverantwortliche) - Erstellung von Teams in Schoolpark - Erstellung von Mitarbeiter-Accounts - Teams mit mehreren Mitarbeitern - Import von Accounts
Erste Schritte für Administratoren/innen (Schoolpark-Schulverantwortliche) - Erstellung von Teams in Schoolpark - Erstellung von Mitarbeiter-Accounts - Teams mit mehreren Mitarbeitern - Import von Accounts
Fachverband Tischtennis Bremen e.v. click-tt- Informationen 5 Thema: Mannschaftsmeldung. Adressaten: alle
 Fachverband Tischtennis Bremen e.v. click-tt- Informationen 5 http://fttb.click-tt.de Thema: Mannschaftsmeldung Adressaten: alle benötigte Informationen: Mannschaftsführer der in der Vereinsmeldung genannten
Fachverband Tischtennis Bremen e.v. click-tt- Informationen 5 http://fttb.click-tt.de Thema: Mannschaftsmeldung Adressaten: alle benötigte Informationen: Mannschaftsführer der in der Vereinsmeldung genannten
SiGS-Unf. SiGS Unfallmeldungen und Beinaheunfälle. Version G&G research GmbH 2014
 SiGS-Unf SiGS Unfallmeldungen und Beinaheunfälle G&G research GmbH 2014 Mariahilfer Straße 47/1/20 A-1060 Wien TEL+43 (0)1 5971692-0 FAX +43 (0)1 5971692-4 Benutzerhandbuch Version 1.0.0 Ein Produkt von
SiGS-Unf SiGS Unfallmeldungen und Beinaheunfälle G&G research GmbH 2014 Mariahilfer Straße 47/1/20 A-1060 Wien TEL+43 (0)1 5971692-0 FAX +43 (0)1 5971692-4 Benutzerhandbuch Version 1.0.0 Ein Produkt von
Dokumentation Softwareprojekt AlumniDatenbank
 Dokumentation Softwareprojekt AlumniDatenbank an der Hochschule Anhalt (FH) Hochschule für angewandte Wissenschaften Fachbereich Informatik 13. Februar 2007 Betreuer (HS Anhalt): Prof. Dr. Detlef Klöditz
Dokumentation Softwareprojekt AlumniDatenbank an der Hochschule Anhalt (FH) Hochschule für angewandte Wissenschaften Fachbereich Informatik 13. Februar 2007 Betreuer (HS Anhalt): Prof. Dr. Detlef Klöditz
Informationen zur Registrierung und Nutzung des Datenportals für Gemeinden und Kommunen
 Informationen zur Registrierung und Nutzung des Datenportals für Gemeinden und Kommunen BNetzA, Referat 414 Seite 1 Einleitung Kommunen und Gemeinden, die zu der Erledigung ihrer Aufgaben die von der Bundesnetzagentur
Informationen zur Registrierung und Nutzung des Datenportals für Gemeinden und Kommunen BNetzA, Referat 414 Seite 1 Einleitung Kommunen und Gemeinden, die zu der Erledigung ihrer Aufgaben die von der Bundesnetzagentur
Projektaufwände. Allgemeines
 Projektaufwände Allgemeines Der Aufbau dieses Menüpunkts ähnelt dem der im Kapitel Meine Projektzeiten 1 beschrieben ist. Der Menüpunkt Projektaufwände zeichnet sich allerdings speziell dadurch aus, dass
Projektaufwände Allgemeines Der Aufbau dieses Menüpunkts ähnelt dem der im Kapitel Meine Projektzeiten 1 beschrieben ist. Der Menüpunkt Projektaufwände zeichnet sich allerdings speziell dadurch aus, dass
Benutzerleitfaden Veranstaltung melden
 Benutzerleitfaden Veranstaltung melden Oben rechts im Kalenderportal finden Sie den folgenden Link: Über diesen Link können Sie Veranstaltungen in den Kalender der TU Braunschweig eintragen. Ihre Veranstaltungen
Benutzerleitfaden Veranstaltung melden Oben rechts im Kalenderportal finden Sie den folgenden Link: Über diesen Link können Sie Veranstaltungen in den Kalender der TU Braunschweig eintragen. Ihre Veranstaltungen
