WebGIS-Förderungsportal
|
|
|
- Frida Ursler
- vor 6 Jahren
- Abrufe
Transkript
1 Lfd. Nr WebGIS-Förderungsportal Handbuch der WebGIS- Anwendung für Antragsteller des Förderungsprogramms Breitband Austria 2020 Access (BBA2020 Access) Breitbandbüro / Stabstelle Informations- und Kommunikationsinfrastruktur Wien, Dezember 2015; Band 2 Stand Dezember 2015 Bundesministerium für Verkehr, Innovation und Technologie
2 Zusammenfassung Dieses Handbuch unterstützt Antragsteller, die zu ihrem Förderungsantrag zugehörige GIS-Daten in der WebGIS-Anwendung einpflegen. Für inhaltliche Anmerkungen zu dieser Unterlage steht das Breitbandbüro per Mail unter zur Verfügung. Impressum Medieninhaber: Bundesministerium für Verkehr, Innovation und Technologie (bmvit) Radetzkystraße 2, 1030 Wien Für den Inhalt verantwortlich: Stabstelle Informations- und Kommunikationsinfrastruktur Stand: Dezember
3 Inhaltsverzeichnis Abbildungsverzeichnis 5 Tabellenverzeichnis 6 Einleitung 7 Zweck des Handbuches 8 Weiterführende Information im Zuge des Förderungsantrags 8 FFG Förderantrag 9 WebGIS-Anwendung BBA2020 Accessprogramm 10 Übersicht der Schritte in der WebGIS-Anwendung 10 Hinweis zur WebGIS-Anwendung für Förderungsprogramm-übergreifende Anträge 12 Schritt 0: Einstiegsseite WebGIS-Anwendung 13 Schritt 1: Technik festlegen 14 Schritt 2: Infrastruktur erfassen 16 Schritt 2a) Einzeichnen der Gemeinde-Ortszentralen 21 Schritt 2b) Einzeichnen der Anbindung an das Bestandsnetz 22 Schritt 2c) Einzeichnen von Anfang-End-Punkten bestehender Infrastrukturen bei Mitnutzung und Mitverlegung 24 Schritt 2d) Einzeichnen von Linien bestehender Infrastrukturen (Mitnutzung, Mitverlegung) 25 Schritt 2e) Einzeichnen von Punkten über zu versorgende Hausanschlüsse 26 Schritt 2f) Einzeichnen von Linien neu zu errichtender Infrastrukturen 28 Schritt 2g) Einzeichnen optionaler Punkte neu zu errichtender Infrastrukturen 30 Schritt 2h) Bearbeiten bzw. Löschen von eingezeichneten Punkten und Linien 32 Import externer Daten 34 Schritt 3: Gebiete erfassen 37 Einzeichnen von Versorgungen in der Fläche 42 Import externer Daten 44 Allgemeine Funktionen für Infrastruktur sowie Gebiete erfassen 51 Löschen aller eingepflegten Daten 51 Export von Daten aus der WebGIS-Anwendung 53 Viewer 55 Informations- und Berechnungsfunktionen 57 Suchfunktionen 58 Druck-Funktion 59 Statistik 61 Häufig gestellte Fragen und Antworten 63 Ad) Allgemeine Themen 63 Derzeit sind keine Themen vorhanden. 63 Ad) WebGIS-Anwendung Einstiegsseite 63 Derzeit sind keine Themen vorhanden. 63 Ad) Technik festlegen 63 Derzeit sind keine Themen vorhanden. 63 3
4 Ad) Infrastruktur / Gebiete erfassen 63 Wieviele Linien sind im Falle einer Mitnutzung von mehreren Leerrohren einer bereits existierenden Infrastruktur einzuzeichnen? 63 Warum verbindet sich eine Linie mit einer anderen nicht wie händisch festgelegt? 63 Wieviele Linien sind bei der Neuverlegung einzuzeichnen? 63 Können eingezeichnete Punkte automatisch auf die Adressdaten aufgelöst werden? 63 Wenn im Rahmen einer Mitverlegung eine gemeinsame Künettenführung vorliegt und bspw. eine Brückenquerung gegeben ist, die für jeden Einbauträger getrennt läuft, wie muss dies im GIS-System eingetragen werden (bspw. unter einem eigenen Layer)? 64 Wie ist vorzugehen, wenn keine Bestandsinfrastruktur vorhanden ist? 64 Wie sind Hausanschlüsse einzuzeichnen? 64 Ad) Löschen 64 Derzeit sind keine Themen vorhanden. 64 Ad) Export/Importfunktion 64 Derzeit sind keine Themen vorhanden. 64 Ad) WebGIS-Viewer 64 Derzeit sind keine Themen vorhanden. 64 Ad) WebGIS-Statisik 64 Warum werden Werte von anderen Gemeinden für die keine WebGIS-Eintragungen gemacht wurden, hinzugezählt? 64 Warum werden Hausanschlüsse von Aufschliessungsgebieten in der WebGIS-Statistik nicht berücksichtigt? 65 4
5 Abbildungsverzeichnis Abbildung 1: Bereitgestellte Einzelschritte der WebGIS-Anwendung 10 Abbildung 2: empfohlene Abfolge der Einzelschritte in Daten bearbeiten 11 Abbildung 3: Einstiegsseite der WebGIS-Anwendung Abbildung 4: Festlegen der Verlegungsart und des (optionalen) Betreiber Abbildung 5: WebGIS-Anwendungsseite - "Infrastruktur erfassen" 16 Abbildung 6: Ortsauswahl über die Suchfunktion Abbildung 7: Darstellung der geografischen Karte bei Auswahl von "basemap.at" Abbildung 8: Darstellung der geografischen Karte bei Auswahl von "basemap.at Orthofoto" 20 Abbildung 9: Schritt 2a) Einzeichnen der Gemeinde-Ortszentralen Abbildung 10: Schritt 2b) Einzeichnen der Anbindung an das Bestandsnetz Abbildung 11: Schritt 2c) Einzeichnen bestehender Infrastrukturen bei Mitnutzung und Mitverlegung 24 Abbildung 12: Schritt 2d) Einzeichnen bestehender Infrastrukturen bei Mitnutzung und Mitverlegung Abbildung 13: Schritt 2e) Einzeichnen von Punkten über zu versorgende Hausanschlüsse Abbildung 14: Schritt 2f) Einzeichnen von Linien neu zu errichtender Infrastrukturen 29 Abbildung 15: Schritt 2g) Einzeichnen von Punkten neu zu errichtender Infrastrukturen (Faserverteiler) 30 Abbildung 16: Schritt 2h) Bearbeiten bzw. Löschen von eingezeichneten Punkten und Linien Teil I. 32 Abbildung 17: Schritt 2h) Bearbeiten bzw. Löschen von eingezeichneten Punkten und Linien Teil II. Abbildung 18: Schritt 2h) Bearbeiten bzw. Löschen von eingezeichneten Punkten und Linien Teil III Abbildung 19: Import von Daten in die WebGIS-Anwendung Teil I. 35 Abbildung 20: Import von Daten in die WebGIS-Anwendung Teil II. Abbildung 21: Import von Daten in die WebGIS-Anwendung Teil III Abbildung 22: WebGIS-Anwendungsseite - "Infrastruktur erfassen" 37 Abbildung 23: Ortsauswahl über die Suchfunktion Abbildung 24: Darstellung der geografischen Karte bei Auswahl von "basemap.at" Abbildung 25: Darstellung der geografischen Karte bei Auswahl von "basemap.at Orthofoto" 41 Abbildung 26: Einzeichnen des Infrastruktur Bestand Abbildung 27: Einzeichnen der Neuverlegung Abbildung 28: Einzeichnen des Versorgungsgebiet mittels Kreis und Bufferdistanz 43 Abbildung 29: Manuell erstellte Datei mit Rasterzellen-Information Abbildung 30: Gebiete erfassen durch Upload einer Textdatei mit entsprechenden Rasterzellen IDs Abbildung 31: Systemmeldung nach Upload einer Textdatei mit entsprechenden Rasterzellen IDs 45 Abbildung 32: erfasste Gebiete nach erfolgtem Upload der Textdatei mit entsprechenden Rasterzellen IDs 46 Abbildung 33: Import von Daten in die WebGIS-Anwendung Teil I. 47 Abbildung 34: Import von Daten in die WebGIS-Anwendung Teil II. Abbildung 35: Import von Daten in die WebGIS-Anwendung Teil III Abbildung 36: Import von Daten in die WebGIS-Anwendung Teil IV. 50 Abbildung 37: Löschfunktion aller Daten einer gewählten Technologie des Förderungsantrags Teil I. Abbildung 38: Löschfunktion aller Daten einer gewählten Technologie des Förderungsantrags Teil II Abbildung 39: Export von Daten aus der WebGIS-Anwendung Teil I. 53 Abbildung 40: Export von Daten aus der WebGIS-Anwendung Teil II. Abbildung 41: Export von Daten aus der WebGIS-Anwendung Teil III Abbildung 42: Darstellung der Informationsfunktionen im Viewer 57 Abbildung 43: Darstellung von Suchfunktionen im Viewer Abbildung 44: Druckvorgang eines Kartenausschnitts Abbildung 45: Druckvorgang eines Kartenausschnitts Teil I. 59 Abbildung 46: Druckvorgang eines Kartenausschnitts Teil II. Abbildung 47: Einstiegsseite - Statistik Abbildung 48: Ausgewählte Statistiken 61 Abbildung 49: Speichern von Statistikdaten mittels CSV-Datei 62 5
6 Tabellenverzeichnis Tabelle 1: vordefinierte Auswahlmöglichkeiten bzw. Eingaben unter "Einen neuen Eintrag hinzufügen" Tabelle 2: Aufstellung bereitgestellter Funktionen der Teilbereiche Technik, Werkzeuge und Layer Tabelle 3: Schritt 2a) Einzeichnen der Gemeinde-Ortszentrale(n) Tabelle 4: Schritt 2b) Einzeichnen der Anbindung an das Bestandsnetz Tabelle 5: Schritt 2c) Einzeichnen bestehender Infrastrukturen bei Mitnutzung und Mitverlegung Tabelle 6: Schritt 2d) Einzeichnen bestehender Infrastrukturen bei Mitnutzung und Mitverlegung Tabelle 7: Schritt 2e) Einzeichnen von Punkten über zu versorgende Hausanschlüsse Tabelle 8: Schritt 2f) Einzeichnen von Linien neu zu errichtender Infrastrukturen Tabelle 9: Schritt 2g) Einzeichnen von Punkten neu zu errichtender Infrastrukturen (Faserverteiler) Tabelle 10: Schritt 2h) Bearbeiten bzw. Löschen von eingezeichneten Punkten und Linien Tabelle 11: Import von Daten in die WebGIS-Anwendung Tabelle 12: Aufstellung bereitgestellter Funktionen der Teilbereiche Technik, Werkzeuge und Layer Tabelle 13: Import von Daten in die WebGIS-Anwendung Tabelle 14: Export von Daten aus der WebGIS-Anwendung Tabelle 15: Verfügbare Teilbereiche im Viewer
7 Einleitung Das Arbeitsprogramm der österreichischen Bundesregierung sieht vor, dass im Rahmen der digitalen Offensive und auf Basis der Breitbandstrategie 2020 die flächendeckende Verfügbarkeit von Hochleistungs-Breitbandinfrastruktur verwirklicht werden soll. Ein Bündel an Förderungsinstrumenten unter dem Titel Breitband Austria 2020 soll dazu beitragen, dass bis 2020 nahezu flächendeckend ultraschnelle Breitbandanschlüsse zur Verfügung stehen. Die Wirkungszusammenhänge erschließen sich aus dem Masterplan zur Breitbandförderung 1, der auch den Planungshorizont für den Einsatz der bis 2020 disponierten Finanzmittel bildet: - Breitband Austria 2020_Access (kurz: BBA2020_A) hat die räumliche Ausdehnung von leistungsstarken Zugangsnetzen im Fokus, zielt somit in Richtung verbesserter Abdeckung. - Breitband Austria 2020_Backhaul (kurz: BBA2020_B) unterstützt die Verstärkung der Zubringernetze und die Anbindung von Insellösungen an die Kernnetze, Hauptstoßrichtung sind symmetrische Übertragungsgeschwindigkeiten. - Mit dem Breitband Austria 2020 Leerverrohrungsprogramm (kurz: BBA2020_LeRohr) soll die Mitverlegung von Leerverrohrungen für Kommunikationsnetze bei laufenden kommunalen Tiefbauarbeiten erleichtert werden. - Austrian Electronic Network (kurz: AT:net) das Anwendungsförderungsprogramm dient zur Verbreiterung der Nutzung von Breitbandanschlüssen. Konkret unterstützt das Breitband Austria 2020 Leerverrohrungsprogramm (BBA2020_LeRohr) die österreichische Zielsetzung, - bis 2018 in den Ballungsgebieten (70% der Haushalte) und - bis 2020 nahezu flächendeckend die Versorgung der Bevölkerung mit ultraschnellen Breitband-Hochleistungszugängen zu ermöglichen. Die Sonderrichtlinie (SRL) Breitband Austria 2020_Access zum Accessprogramm des BMVIT 2 bildet den beihilferechtlichen Rahmen, um Investitionen in die Flächenausdehnung der Breitbandzugangsnetze zu stimulieren und damit schrittweise eine wesentliche Verbesserung der Breitbandversorgung von Haushalten und Unternehmen zu erreichen. Sie stellt die beihilfenrechtliche Grundlage für die Förderung von Vorhaben zum Ausbau und zur Modernisierung von Breitband-Hochleistungsinfrastrukturen im gesamten österreichischen Bundesgebiet dar, und enthält die Bedingungen für eine Teilnahme am Förderungsprogramm und für den Abschluss eines Vertrages zwischen dem Förderungswerber und dem Bund. Abrufbar ist die SRL unter bzw. Als Abwicklungsstelle für das Förderprogramm im Auftrag des bmvit fungiert die Forschungsförderungsgesellschaft (FFG). Detaillierte Unterlagen zur Förderung und dessen Ablauf sind erhältlich unter 1 Abrufbar unter: 2 Abrufbar unter: 7
8 Als Bestandteil des Förderungsansuchens beinhaltet das ecall-system der FFG eine webbrowserbasierte Version eines geographischen Informationssystems (die WebGIS- Anwendung ) zur Übermittlung von geographischen Planungsdaten. Somit können Förderungsantragsteller ohne spezifische GIS-Vorkenntnisse über eine grafische Benutzerschnittstelle innerhalb der WebGIS-Anwendung entsprechende GIS-Daten eingeben bzw. bereits vorhandene GIS-Daten, erstellt in anderen GIS-basierenden Werkzeugen, als Datei hochladen. Die Bekanntgabe von Daten stellt einen integrativen und verpflichtenden Teil im Förderungsantrag dar. Dabei ist zu beachten, dass die nachfolgend beschriebenen Funktionen der WebGIS-Anwendung keine orts- und inhaltlich genaue Detailplanung für den Infrastrukturausbau ersetzt. Für diesen konkreten Anwendungsfall sind spezifische kommerziell erhältliche Werkzeuge am Markt verfügbar. Die eingepflegten GIS-Daten können für eine spätere Weiterverarbeitung in anderen geographischen Informationssystemen auch aus der WebGIS-Anwendung als Datei exportiert werden. Weiters ist zu beachten, dass jede kommerzielle Nutzung der WebGIS-Anwendung sowie deren Daten und Darstellungen untersagt ist. Zweck des Handbuches Dieses Handbuch wurde für Förderungsantragsteller als Anleitung für die Benutzung sowie die auszuführenden Schritte innerhalb der WebGIS-Anwendung erstellt. Direkte Online-Hilfen sind auch innerhalb der WebGIS-Applikation aufrufbar. Details zur Handhabung des ecall-system bietet die FFG 3. Weiterführende Information im Zuge des Förderungsantrags Informationen inwieweit sich der geplante Infrastrukturausbau ganz oder teilweise in einem der festgelegten Fördergebiete befindet, liefert entsprechendes Kartenmaterial in Form der Breitbandkarte 4. Das Kartenmaterial liegt sowohl im Keyhole Markup Language (KML 5 ) Dateiformat wie auch als File Geo Database (GDB-) Dateien bereit, welche mit entsprechenden kommerziellen, shareware bzw. Opensource GIS-Softwareprogrammen dargestellt werden können. Treffen die geplanten Infrastrukturausbauvorhaben auf eines oder mehrere Fördergebiete zu, so kann mit der Bearbeitung geografischer Details im Förderungsantrag mittels der WebGIS- Anwendung über das ecall-system der FFG begonnen werden. Das Breitbandbüro des bmvit 6 steht für Anfragen bereits während dieser Phase unter einer der nachstehenden Kontaktdaten zur Verfügung: - per Telefon unter +43 (0) oder +43 (0) , - per unter breitbandbüro@bmvit.gv.at, sowie - über das Anfrageportal 7. 3 Abrufbar unter: 4 Abrufbar unter: 5 Abrufbar unter: 6 Abrufbar unter: 7 Abrufbar unter: 8
9 FFG Förderantrag Die Registrierung für den Förderungsantrag erfolgt über die Seite der Forschungsförderungsgesellschaft (FFG) unter Das Login in das ecall-system wird nach einer erstmaligen Registrierung auf der FFG-Webseite möglich. Auf dieser Förderungsprojektseite befindet sich die Auswahl zwischen einer der 3 Programme der BBA 2020 (Anm.: Leerrohr, Backhaul und Access ). In weiterer Folge ist das jeweilige NUTS-3- Gebiet vom Förderungswerber auszuwählen, in dem sich das Ausbauprojekt befindet. Details und Beschreibungen zum FFG-eCall-System sind unter erhältlich. Nachstehende Beschreibungen, Abbildungen und Tabellen geben einen Überblick zu den erforderlichen Schritten und angebotenen Funktionen der WebGIS-Anwendung anhand von Beispielen für das BBA2020 Access-Förderungsprogramm. 9
10 WebGIS-Anwendung BBA2020 Accessprogramm Übersicht der Schritte in der WebGIS-Anwendung Aus dem FFG-eCall-System erfolgt im Zuge des Förderungsantragsprozess die Weiterleitung zur Einstiegsseite der WebGIS-Anwendung siehe Abbildung 3. In dieser werden die betreffenden GIS-Informationen zum jeweiligen Förderungsantrag vom Förderungswerber eingepflegt. Die WebGIS-Anwendung selbst bietet die Einzelschritte Daten bearbeiten und Daten ansehen mit den jeweiligen Unterpunkten wie aus Abbildung 1 ersichtlich. Innerhalb des Untermenüs Daten bearbeiten werden alle Funktionen zur Eingabe und Änderung der GIS-relevanten Daten des Förderungsantrags angeboten. Darin sind verschiedene grundlegende Definitionen über die eingesetzte Technik festzulegen, wie auch geografische Informationen über die geplanten Infrastrukturen sowie Gebiete der Breitbandversorgung zu erfassen. Das Untermenü Daten ansehen kann unabhängig von den anderen Menüs verwendet werden, und bietet die Wahlmöglichkeit der grafischen (Anm.: im Viewer ) sowie tabellarischen Darstellung (Anm.: unter Anwahl von Statistik ) der eingepflegten GIS-Daten. Besonders zu beachten ist dabei, dass die Untermenüs im Schritt Daten bearbeiten sequentiell aufeinander aufbauen. Weiterleitung vom ecall-system der FFG zur WebGIS- Anwendung Daten bearbeiten 1.) Technik festlegen 2.) Infrastruktur erfassen 3.) Gebiete erfassen Daten ansehen Viewer Statistik Zurück zum Antrag in das ecall-system der FFG Abbildung 1: Bereitgestellte Einzelschritte der WebGIS-Anwendung Anmerkung: Daten der Eingabe des Unterpunkt 1.) Technik festlegen bilden die Grundlage für den Unterpunkt 2.) Infrastruktur erfassen und bauen aufeinander auf. Daher ist besonders auf die Einhaltung der Reihenfolge in der Bearbeitung zu achten. Aus den Erfahrungen vergangener Ausschreibungen empfiehlt sich die Einhaltung der nachfolgend abgebildeten Reihenfolge an Schritten in der Erfassung geografischer Planungsdaten zu Menüpunkt Daten bearbeiten und dessen Unterpunkte. 10
11 Daten bearbeiten 1.) Technik festlegen 2.) Infrastruktur erfassen a) Festlegen von Gemeinde-Ortszentralen b) Einzeichnen der Anbindungen an das Bestandsnetz Empfohlene Abfolge der Einzelschritte c) Einzeichnen von Anfangs-End-Punkten bei Mitnutzung und Mitverlegung d) Einzeichnen von Linien bestehender Infrastrukturen (Mitnutzung, Mitverlegung) e) Einzeichnen von Punkten über zu versorgende Hausanschlüsse f) Einzeichnen von Linien neu zu errichtender Infrastrukturen g) Einzeichnen optionaler Punkte neu zu errichtender Infrastrukturen h) Bearbeiten bzw. Löschen von eingezeichneten Punkten und Linien 3.) Gebiete erfassen Einzeichnen von Versorgungen in der Fläche Abbildung 2: empfohlene Abfolge der Einzelschritte in Daten bearbeiten Weiters können die eingepflegten geografischen Daten des Förderungsantrags unter dem Menüpunkt Daten ansehen in graphischer (Anm.: mittels Viewer ) wie auch in tabellarische Form (Anm.: mittels Auswahl von Statistik ) angesehen werden. 11
12 Hinweis zur WebGIS-Anwendung für Förderungsprogramm-übergreifende Anträge Anmerkung: In der WebGIS-Anwendung können Punkt- sowie Linien-Objekte textuell bezeichnet werden. Soweit Antragsteller in mehreren Förderungsprogrammen von BBA2020 teilnehmen, sind idente Punkt- sowie Linien-Objekte Förderungsprogramm-übergreifend mit einheitlichen und eindeutigen Bezeichnungen zu versehen. 12
13 Schritt 0: Einstiegsseite WebGIS-Anwendung Nach Einstieg in der ecall-webanwendung der FFG 8 wird die Anwahl zur WebGIS-Anwendung angeboten. Mittels Weiterleitung gelangt der Antragsteller auf die untenstehend abgebildete Einstiegsseite der WebGIS-Anwendung. Diese bietet eine Übersicht über die angebotenen Funktionen im Zusammenhang mit der Pflege von GIS-Daten zum jeweiligen Förderungsantrag. Abbildung 3: Einstiegsseite der WebGIS-Anwendung Die dargestellten -Symbole unter dem Menüpunkt So gehen Sie vor: verweisen auf Videomaterial für weitere Hilfestellungen zu den einzelnen Aspekten. Mittels Auswahl von Zurück zum Förderantrag gelangt der Antragsteller jederzeit wieder zurück in das FFG-eCall-System. Ein erneuter Einstieg aus diesem System in die WebGIS-Anwendung ist bis zum Abschluß des Förderungsantrags durch den Förderungswerber bzw. innerhalb der ecall- Ausschreibungsfrist jederzeit möglich. 8 Abrufbar unter 13
14 Schritt 1: Technik festlegen Anmerkung: Da die Daten dieses Schrittes die Voraussetzung für die weiteren Schritte bilden, sind sie zu Beginn und noch vor Durchführung von Schritt 2: Infrastruktur erfassen und Schritt 3: Gebiete erfassen zu erstellen. Für jede Verlegungsart und jeden Betreiber sind zumindest die nachstehend abgebildeten Kombinationen anzulegen. Nach erfolgter Eingabe von Daten aus Schritt 2: Infrastruktur erfassen (wie Linien, Punkte bzw. Flächen) wird die Anzahl und Art der bereits eingepflegten Objekte angezeigt. Abbildung 4 bietet ein Musterbeispiel erforderlicher Mindesteinträge dieser Eingabemaske für die Verlegungsarten: Neuverlegung, Hausanschluss, Bestand, Mitverlegung und Mitnutzung. Das Feld Betreiber ist dabei optional zu befüllen und kennzeichnet den Eigentümer bzw. Bauausführenden der betreffenden Infrastrukturart. Abbildung 4: Festlegen der Verlegungsart und des (optionalen) Betreiber Im Auswahlbereich Einen neuen Eintrag hinzufügen sind weiterführende Eigenschaften und Werte betreffend Linien/Punkt Infrastruktur, Fläche Festnetz sowie Fläche Mobilnetz zu definieren. Tabelle 1 zeigt dabei die vorgegebenen Definitionen sowie deren Anwendung und Eingabevarianten. Auswahl unter Einen neuen Eintrag hinzufügen Auswahl der Attribute Auswahl / Eingabe der Daten zum jeweiligen Attribut Beschreibung Linien/Punkte: Infrastruktur Verlegungsart Netz-Neuverlegung Netz-Mitverlegung Die getroffenen Auswahl legt die Art der Infrastruktur fest. Netz-Mitnutzung 14
15 Bestand Betreiber Eingabe des Betreibernamens (optional) Die Eingabe kennzeichnet den Eigentümer bzw. Ausführenden der jeweiligen Infrastruktur. Fläche: Festnetz Technologie DOCSIS 3.0 DOCSIS 3.1 Die getroffenen Auswahl legt die Technologie der Festnetz-Breitband Versorgung fest. FTTB FTTH WIMAX xdsl Upload Numerischer Wert in Mbit/s Der eingegebene Wert definiert die Upload Geschwindigkeit der Festnetz- Breitband Versorgung. Download Numerischer Wert in Mbit/s Der eingegebene Wert definiert die Download Geschwindigkeit der Festnetz-Breitband Versorgung. Fläche: Mobilnetz Technologie LTE LTE-A Die getroffenen Auswahl legt die Technologie der Mobilnetz-Breitband Versorgung fest. Summenbandbreite Numerischer Wert in Mbit/s Der eingegebene Wert definiert die Summenbandbreite der Mobilnetz- Breitband Versorgung. Versorgung Indoor (-20dB) Outdoor Die getroffene Auswahl legt die Art der Mobilnetz-Breitband Versorgung fest. Tabelle 1: vordefinierte Auswahlmöglichkeiten bzw. Eingaben unter "Einen neuen Eintrag hinzufügen" Solange keine Objekte aus Schritt 2: Infrastruktur erfassen eingepflegt wurden, kann der jeweilige Eintrag gelöscht werden siehe die Auswahlmöglichkeit Löschen bei Eintrag Mitnutzung in der vorstehenden Abbildung. Unter Anwahl von Zurück erfolgt der Rückstieg zu Schritt 0: Einstiegsseite WebGIS- Anwendung. 15
16 Schritt 2: Infrastruktur erfassen Die Auswahl Infrastruktur erfassen anwählbar in Schritt 0: Einstiegsseite WebGIS-Anwendung ermöglicht die Pflege von GIS-Daten der geplanten Versorgungen mittels eines spezifischen webbrowser-basierenden GIS-Editors innerhalb des im FFG-eCall-System gewählten NUTS-3 Ausschreibungsgebiets. In diesem Schritt können Punkt- sowie Linien-Objekte einer geplanten Versorgung durch die Infrastrukturen definiert werden. Nach Aufruf der Seite wird das bereits im FFG-eCall-System ausgewählte Förderungsgebiet auf NUTS-3-Ebene angezeigt siehe Kartenausschnitt auf der linken Bildschirmseite. Das editierbare Gebiete ist dabei eingeschränkt auf die gewählte NUTS-3-Ebene. Abbildung 5: WebGIS-Anwendungsseite - "Infrastruktur erfassen" Die Anzeige aus Abbildung 5 ist unterteilt in eine linke Hälfte zur Darstellung sowie Auswahl geografischer Details (Anm.: mit Bezeichnung Karte ) sowie einer rechten für die Teilbereiche Technik, Werkzeuge und Layer. Weiters befindet sich im oberen Fensterbereich eine Titelleiste mit gesondert erklärten Funktionen. Die bereitgestellten Funktionen des jeweiligen Teilbereichs werden anhand von Tabelle 2 aufgelistet und beschrieben. Teilbereich Titel Funktionsbeschreibung bei Anwahl Layer Fördergebiet die für den Förderungsantrag gewählten Gebietsgrenzen auf NUTS-3-Ebene werden im Kartenausschnitt aus- / eingeblendet Gemeindegrenzen die für den Förderungsantrag gewählten Gebietsgrenzen auf Gemeinde-Ebene werden im Kartenausschnitt aus- / eingeblendet Infrastruktur alle bisher eingezeichneten Technik-Varianten (bspw. Hausanschluss, Bestand, Mitnutzung, Mitverlegung und Neuverlegung) werden im Kartenausschnitt aus- / 16
17 eingeblendet. Gesamte Förderfläche Auswahlmenü - Hintergrundkarte Auswahlschieber A-Symbol Auswahlschieber Globus-Symbol Die zu gehörigen Farben zu den verschiedenen Techniken sind in der Legende ersichtlich. die definierten Förderflächen werden im Kartenausschnitt als Raster aus- / eingeblendet. Die Rasterinformation wird erst ab einem bestimmten Auflösungsgrad sichtbar. eine der 5 unterschiedlichen Hintergrundkarten werden im Kartenausschnitt hinterlegt die Beschriftungsgröße der Objekte im Kartenausschnitt wird vergrößert / verkleinert die Transparenz der Hintergrundkarte im Kartenausschnitt wird verändert Werkzeuge Navigieren Das Navigieren innerhalb des Kartenausschnitt mittels gedrückter linker Maustaste und Zeiger ist aktiv Punkte hinzufügen Punkte können im Kartenausschnitt auf der ausgewählten Position gesetzt werden. Als Voraussetzung ist die betreffende Technik auszuwählen. Das Betätigen der linken Maustaste setzt jeweils einen Punkt. Linien hinzufügen Das unmittelbare Betätigen von Aktualisieren nach der Positionierung speichert eine eingegebene Bezeichnung (Default: _NEU ) Linien können im Kartenausschnitt auf der ausgewählten Position gesetzt werden. Als Voraussetzung ist die betreffende Technik auszuwählen. Ein erstmaliges Betätigen der linken Maustaste definiert den Anfangs-, jede weitere Betätigung einen Stütz- und ein Doppelklick den Endpunkt der Linie. Bearbeiten - Aktualisieren Das unmittelbare Betätigen von Aktualisieren nach der Positionierung speichert eine eingegebene Bezeichnung. Die geographische Lage bzw. Bezeichnung eines ausgewählten Objektes im Kartenausschnitt (Punkt bzw. Linie) kann verändert werden. Als Voraussetzung ist die betreffende Technik auszuwählen. Das zu bearbeitende Objekt ist im Kartenausschnitt per 17
18 Mausklick auszuwählen. Die Lage und / oder Bezeichnung des Objektes kann nun verändert werden. Das unmittelbare Betätigen von Aktualisieren speichert die Änderungen des jeweiligen Objektes. Bearbeiten - Löschen Das ausgewählte Objekt (Punkt bzw. Linie) im Kartenausschnitt kann gelöscht werden. Optionen beim Bearbeiten Karte Stützpunkte hinzufügen Karte verschieben erlauben Punkte snappen Linien snappen Neue Punkte: Adresse auflösen Als Voraussetzung ist die betreffende Technik auszuwählen. Das zu bearbeitende Objekt ist im Kartenausschnitt per Mausklick auszuwählen. Das unmittelbare Betätigen von Löschen, löscht das gewählte Objekt. Das folgende Betätigen von Aktualisieren, aktualisiert die Darstellungen im Kartenausschnitt. ermöglicht im Bearbeitungsmodus das Hinzufügen von zusätzlichen Stützpunkten (auf einer Linie zwischen zwei bestehenden Punkten) um die Geometrie einer Linie (z.b. bessere Anpassung an einen Straßenverlauf) feiner abzustimmen. Erkenntlich sind diese zusätzlichen Stützpunkte an der helleren Farbe. Ermöglicht im Bearbeitungsmodus das Verschieben der Karte im Kartenausschnitt bei gedrückter linker Maustaste ohne dabei einen zusätzlichen Punkt auf der Karte zu setzen. Bei Zeichnen einer Linie wird der Linienbeginn bzw. das ende mittig mit einem bestehenden Punkt verbunden. ähnlich wie Punkte snappen aber der Endpunkt befindet sich genau auf einer Linie. Damit sind komplett geschlossene Linienzüge möglich. Bei der Funktion wir automatisch die zugehörige Adresse eingeblendet und gespeichert Die Zoom-Funktion ermöglich bei Betätigung ein Hineinbzw. Hinaus-zoomen innerhalb des Kartenausschnitts. Tabelle 2: Aufstellung bereitgestellter Funktionen der Teilbereiche Technik, Werkzeuge und Layer Im oberen Bereich der Anzeige befindet sich die Titelleiste welche weitere Menüs der Datei-, Such-, Bedienungs- und Seitenrückkehr-Funktion bereitstellt. Nach Anwahl von Zurück erfolgt in jedem der nachstehend gezeigten Fenster der Rückstieg zu Schritt 0: Einstiegsseite der WebGIS-Anwendung. Mit der Zoom-Funktion innerhalb des Kartenausschnitts sowie über die Ortssuchfunktion ist es möglich direkt zu einem gesuchten Ort zu gelangen siehe das Beispiel aus Abbildung 6 der Gemeinde Preßguts in der Steiermark. 18
19 Abbildung 6: Ortsauswahl über die Suchfunktion Innerhalb des Teilbereiches Layer lassen sich über das Auswahlmenü Hintergrundkarte verschiedene Hintergrundkarten zur geänderten grafischen Darstellung der gezeigten Karte im Kartenausschnitt auswählen siehe Abbildung 7 und Abbildung 8. Abbildung 7: Darstellung der geografischen Karte bei Auswahl von "basemap.at" Erfolgt die Verlegung von Infrastrukturen (Anm.: in Form von Punkt oder Linienobjekten) durch Grünflächen oder auf Feldwegen, so ist eine geeignetere Darstellungsform mittels Auswahlmenü Hintergrundkarte mit basemap.at Orthofoto möglich - siehe nachstehende Abbildung. Diese bietet eine Ansicht ähnlich einer Satellitenbilddarstellung. 19
20 Abbildung 8: Darstellung der geografischen Karte bei Auswahl von "basemap.at Orthofoto" 20
21 Schritt 2a) Einzeichnen der Gemeinde-Ortszentralen Um die geografischen Informationen über die zu errichtenden Gemeinde-Ortszentralen festzulegen, sind die Schritte laut Tabelle 3 erforderlich. Abbildung 9 bietet eine grafische Darstellung anhand eines Musterbeispiels. Schritt Teilbereich Zu setzende Aktion Voraussetzungen 1 Technik Auswahl der Verlegungsart Neuverlegung Punkt Neuverlegung in Schritte 1: Technik erfassen definiert 2 Werkzeuge Auswahl der Funktion Punkte keine hinzufügen 3 Karte Punkt mittels Zeiger auf der angezeigten keine Karte einsetzen 4 Werkzeuge Beschriftung in Feld Bezeichnung auf keine POP ändern 5 Werkzeuge Auswahlfeld Aktualisieren zur Speicherung der Änderung drücken keine Tabelle 3: Schritt 2a) Einzeichnen der Gemeinde-Ortszentrale(n) Die nachstehende Abbildung fügt im Kartenausschnitt einen Punkt repräsentativ für eine Ortszentrale mit Bezeichnung POP 9 hinzu. Abbildung 9: Schritt 2a) Einzeichnen der Gemeinde-Ortszentralen Wird die Bezeichnung, standardmäßig vorgegeben mit _NEU, geändert, so ist unmittelbar nach Eingabe der neuen Bezeichnung Aktualisieren auszuwählen. 9 POP Point-of-Presence, Standort der Ortszentrale 21
22 Schritt 2b) Einzeichnen der Anbindung an das Bestandsnetz Um die geplanten Ausbauvorhaben in den Förderungsgebieten an ein bereits existierendes Bestandsnetz anzubinden und diese somit in ein überregionales Konzept zu integrieren und aktivieren, sind entsprechende Infrastrukturdetails in der WebGIS-Anwendung einzugeben (Anm.: Übergabepunkt(e) bspw. POPs und entsprechende Linienführungen von und zu diesen). Anmerkung: Diese Anbindungsdetails erstrecken sich auf geografische Bereiche innerhalb wie auch außerhalb von Förderungsgebieten und sind repräsentativ in beiden einzutragen. Um die Informationen über die Anbindung an das Bestandsnetz festzulegen, sind die Schritte laut Tabelle 4 erforderlich. Abbildung 10 bietet eine grafische Darstellung anhand eines Musterbeispiels. Schritt Teilbereich Zu setzende Aktion Voraussetzungen 1 Technik Auswahl der Verlegungsart Bestand Punkt Bestand in Schritte 1: Technik erfassen definiert 2 Werkzeuge Auswahl der Funktion Punkte keine hinzufügen 3 Karte Punkt mittels Zeiger auf der angezeigten keine Karte einsetzen 4 Werkzeuge Beschriftung in Feld Bezeichnung auf keine Anbindung an das Bestandnetz ändern 5 Werkzeuge Auswahlfeld Aktualisieren zur Keine Speicherung der Änderung drücken 6 Werkzeuge Auswahl der Funktion Linien keine hinzufügen 7 Karte Mittels Zeiger auf der angezeigten Karte keine Start und Endpunkte des Linien- Objektes setzen 8 Werkzeuge Optionale Beschriftung in Feld keine Bezeichnung von _NEU auf den jeweiligen Straßen-/Gassennamen ändern 9 Werkzeuge Auswahlfeld Aktualisieren zur Speicherung der Änderung drücken keine Tabelle 4: Schritt 2b) Einzeichnen der Anbindung an das Bestandsnetz Die nachstehende Abbildung fügt im Kartenausschnitt in grüner Farbe einen (Übergabe-)Punkt sowie eine Zubringerlinie repräsentativ für eine Anbindung an das Bestandsnetz hinzu. Durch den Übergabepunkt sowie die Zubringerlinie integriert sich die Versorgung der Gebäude bzw. Wohnsitze in ein überregionales Konzept. 22
23 Abbildung 10: Schritt 2b) Einzeichnen der Anbindung an das Bestandsnetz Wird die Bezeichnung, standardmäßig vorgegeben mit _NEU, geändert, so ist unmittelbar nach Eingabe der neuen Bezeichnung Aktualisieren auszuwählen. 23
24 Schritt 2c) Einzeichnen von Anfang-End-Punkten bestehender Infrastrukturen bei Mitnutzung und Mitverlegung Um die Anfangs- wie End-Punkte bei geografischer Strecken- / Linienführung über mit zu nutzende bzw. mit zu verlegende Infrastrukturen festzulegen, sind die Schritte laut Tabelle 5 erforderlich. Abbildung 11 bietet eine grafische Darstellung anhand eines Musterbeispiels. Zur besseren Erkennbarkeit ist es empfehlenswert den Anfang- wie Endpunkt vor dem Einzeichnen der Linien, wie im folgenden Schritt 2c) erklärt, zu definieren. Schritt Teilbereich Zu setzende Aktion Voraussetzungen 1 Technik Auswahl der Verlegungsart Mitnutzung oder Mitverlegung Punkt Mitnutzung oder Mitverlegung in Schritte 1: Technik erfassen definiert 2 Werkzeuge Auswahl der Funktion Punkte keine hinzufügen 3 Karte Punkt mittels Zeiger auf der angezeigten Keine Karte einsetzen 4 Werkzeuge Optionale Beschriftung in Feld keine Bezeichnung von _NEU auf den jeweiligen Straßen-/Gassennamen ändern 5 Werkzeuge Auswahlfeld Aktualisieren zur Speicherung der Änderung drücken keine Tabelle 5: Schritt 2c) Einzeichnen bestehender Infrastrukturen bei Mitnutzung und Mitverlegung Die nachstehende Abbildung fügt im Kartenausschnitt Punkte im Sinne von Anfangs- und Endpunkten mitgenutzter und / oder mitverlegter Linien hinzu. Abbildung 11: Schritt 2c) Einzeichnen bestehender Infrastrukturen bei Mitnutzung und Mitverlegung Wird die Bezeichnung, standardmäßig vorgegeben mit _NEU, geändert, so ist unmittelbar nach Eingabe der neuen Bezeichnung Aktualisieren auszuwählen. 24
25 Schritt 2d) Einzeichnen von Linien bestehender Infrastrukturen (Mitnutzung, Mitverlegung) Um die geografische Strecken- / Linienführung über mit zu nutzende bzw. mit zu verlegende Infrastrukturen abschließend festzulegen, sind die Schritte laut Tabelle 6 erforderlich. Abbildung 12 bietet eine grafische Darstellung anhand eines Musterbeispiels. Schritt Teilbereich Zu setzende Aktion Voraussetzungen 1 Technik Auswahl der Verlegungsart Mitnutzung oder Mitverlegung Punkt Mitnutzung oder Mitverlegung in Schritte 1: Technik erfassen definiert 2 Werkzeuge Auswahl der Funktion Linien keine hinzufügen 3 Karte Mittels Zeiger auf der angezeigten Karte keine Start und Endpunkte setzen 4 Werkzeuge Optionale Beschriftung in Feld keine Bezeichnung von _NEU auf den jeweiligen Straßen-/Gassennamen ändern 5 Werkzeuge Auswahlfeld Aktualisieren zur Speicherung der Änderung drücken keine Tabelle 6: Schritt 2d) Einzeichnen bestehender Infrastrukturen bei Mitnutzung und Mitverlegung Die nachstehende Abbildung fügt im Kartenausschnitt eine Linie zwischen einem bereits im vorherigen Schritt definierten Anfangs- und Endpunkt hinzu. Abbildung 12: Schritt 2d) Einzeichnen bestehender Infrastrukturen bei Mitnutzung und Mitverlegung Wird die Bezeichnung, standardmäßig vorgegeben mit _NEU, geändert, so ist unmittelbar nach Eingabe der neuen Bezeichnung Aktualisieren auszuwählen. Anmerkung: Hausanschlusspunkte sind nur als Punkt-Objekte einzutragen. Linien-Objekte als Verbindungselemente sind nicht als Hausanschluss einzutragen sondern je nach Anwendung als Neuverlegung, Mitnutzung oder Mitverlegung. 25
26 Schritt 2e) Einzeichnen von Punkten über zu versorgende Hausanschlüsse Um geografische Informationen über die geplant zu versorgenden Hausanschlüsse festzulegen, sind die Schritte laut Tabelle 7 erforderlich. Abbildung 13 bietet eine grafische Darstellung anhand eines Musterbeispiels. Schritt Teilbereich Zu setzende Aktion Voraussetzungen 1 Technik Auswahl der Verlegungsart Hausanschluss Punkt Hausanschluss in Schritte 1: Technik erfassen definiert 2 Werkzeuge Auswahl der Funktion Punkte keine hinzufügen 3 Optionen Neue Punkte: Adresse auflösen keine beim Bearbeiten aktivieren 4 Karte Punkt mittels Zeiger auf der angezeigten Karte einsetzen Keine Tabelle 7: Schritt 2e) Einzeichnen von Punkten über zu versorgende Hausanschlüsse Die nachstehende Abbildung fügt im Kartenausschnitt Punkte repräsentativ für zu versorgende Hausanschlüsse hinzu. Abbildung 13: Schritt 2e) Einzeichnen von Punkten über zu versorgende Hausanschlüsse Wird die Bezeichnung, standardmäßig vorgegeben mit _NEU, geändert, so ist unmittelbar nach Eingabe der neuen Bezeichnung Aktualisieren auszuwählen. 26
27 Anmerkung: Die Punkt-Objekte für Hausanschlüsse sind auf dargestellten Gebäuden der Hintergrundkarte in kürzestem Abstand zu den Hauszuführungslinien zu setzen. Hausanschlusspunkte sind nur als Punkt-Objekte einzutragen. Linien-Objekte als Verbindungselemente sind nicht als Hausanschluss einzutragen sondern je nach Anwendung als Neuverlegung, Mitnutzung oder Mitverlegung. Im Falle von Aufschliessungsgebieten, erkennbar am Fehlen von Gebäuden der Hintergrundkarte, sind die geografischen Daten möglichst realistisch einzutragen bspw. anhand von voraussichtlichen Grundstücksgrenzen. 27
28 Schritt 2f) Einzeichnen von Linien neu zu errichtender Infrastrukturen Um die geografische Strecken- / Linienführung über neu zu errichtende Infrastrukturen festzulegen, sind die Schritte laut Tabelle 8 erforderlich. Abbildung 14 bietet eine grafische Darstellung anhand eines Musterbeispiels. Entgegen der Beschreibungen aus Schritt 2b) und 2c) wird im nachstehenden Beispiel die Linie ohne Anfangs- sowie Endpunkt eingezeichnet. Wichtig dabei ist, dass im Teilbereich Werkzeuge unter Optionen beim Bearbeiten die Funktion Linien snappen aktiviert wurde. Diese ermöglicht das direkte Verbinden von Anfangs- oder Endpunkt der neuen Linie mit einer bereits vorhandenen Linie. Schritt Teilbereich Zu setzende Aktion Voraussetzungen 1 Technik Auswahl der Verlegungsart Neuverlegung Punkt Neuverlegung in Schritte 1: Technik erfassen definiert 2 Werkzeuge Auswahl der Funktion Linien keine hinzufügen 3 Karte Mittels Zeiger auf der angezeigten Karte keine Start und Endpunkte setzen 4 Werkzeuge Optionale Beschriftung in Feld keine Bezeichnung von _NEU auf den jeweiligen Straßen-/Gassennamen ändern 5 Werkzeuge Auswahlfeld Aktualisieren zur Speicherung der Änderung drücken keine Tabelle 8: Schritt 2f) Einzeichnen von Linien neu zu errichtender Infrastrukturen Die nachstehende Abbildung fügt im Kartenausschnitt eine Linie über neu zu errichtende Infrastrukturen hinzu. 28
29 Abbildung 14: Schritt 2f) Einzeichnen von Linien neu zu errichtender Infrastrukturen Anmerkung: Hausanschlusspunkte sind nur als Punkt-Objekte einzutragen. Linien-Objekte als Verbindungselemente sind nicht als Hausanschluss einzutragen sondern je nach Anwendung als Neuverlegung, Mitnutzung oder Mitverlegung. 29
30 Schritt 2g) Einzeichnen optionaler Punkte neu zu errichtender Infrastrukturen Um die geografischen Informationen über neu zu errichtende Faserverteilungen als Punkt-Objekte festzulegen, sind die Schritte laut Tabelle 9 erforderlich. Abbildung 15 bietet eine grafische Darstellung anhand eines Musterbeispiels. Schritt Teilbereich Zu setzende Aktion Voraussetzungen 1 Technik Auswahl der Verlegungsart Neuverlegung Punkt Neuverlegung in Schritte 1: Technik erfassen definiert 2 Werkzeuge Auswahl der Funktion Punkte keine hinzufügen 3 Optionen Neue Punkte: Adresse auflösen keine beim Bearbeiten aktivieren 4 Karte Punkt mittels Zeiger auf der angezeigten keine Karte einsetzen 5 Werkzeug Beschriftung in Feld Bezeichnung auf FV (+vorlaufende Nummerierung) vor Adresse ändern 6 Werkzeuge Auswahlfeld Aktualisieren zur Speicherung der Änderung drücken keine Tabelle 9: Schritt 2g) Einzeichnen von Punkten neu zu errichtender Infrastrukturen (Faserverteiler) Die nachstehende Abbildung fügt im Kartenausschnitt ein Punkt-Objekt repräsentativ für einen neu zu errichtenden Faserverteiler hinzu. Abbildung 15: Schritt 2g) Einzeichnen von Punkten neu zu errichtender Infrastrukturen (Faserverteiler) 30
31 Wird die Bezeichnung, standardmäßig vorgegeben mit _NEU, geändert, so ist unmittelbar nach Eingabe der neuen Bezeichnung Aktualisieren auszuwählen. 31
32 Schritt 2h) Bearbeiten bzw. Löschen von eingezeichneten Punkten und Linien Anmerkung: Die WebGIS-Anwendung bietet keine Funktion zur Wiederherstellung des Standes vor den durchgeführten Änderungen an. Um die bestehenden geografischen Informationen zu bearbeiten bzw. zu löschen, sind die Schritte laut Tabelle 10 erforderlich. Abbildung 16 bis Abbildung 18 bieten eine grafische Darstellung anhand eines Musterbeispiels. Schritt Teilbereich Zu setzende Aktion Voraussetzungen 1 Technik Auswahl der zu bearbeitende keine Verlegungsart 2 Werkzeuge Auswahl der Funktion Bearbeiten keine 3 Karte Punkt oder Linie mittels Zeiger auf der keine angezeigten Karte markieren (Farbe ändert sich) 4 Karte Löschen - durch Button Löschen Bearbeiten (z.b. verschieben von Punkten oder Linienführung ändern) mittels Zeiger auf gewünschte Position verschieben und mit Maustaste quittieren Tabelle 10: Schritt 2h) Bearbeiten bzw. Löschen von eingezeichneten Punkten und Linien Die nachstehenden Abbildungen zeigen ein Bearbeiten bzw. Löschen von Punkt- bzw. Linienobjekten im Kartenausschnitt. Voraussetzung für das korrekte Bearbeiten bzw. Löschen ist die Auswahl der zu bearbeitenden bzw. löschenden Variante im Teilbereich Technik. Danach wird der Bearbeitungsmodus im Teilbereich Werkzeuge mit Auswahl von Bearbeiten aktiviert. Das zu bearbeitende bzw. löschende Objekt (Punkt oder Linie) kann nun im Kartenausschnitt per Mausklick ausgewählt werden. Abbildung 16: Schritt 2h) Bearbeiten bzw. Löschen von eingezeichneten Punkten und Linien Teil I. 32
33 Markierte Punkte oder Linien können nun in ihrer Lage im Kartenausschnitt durch Verschieben verändert siehe nachstehende Abbildung - oder mit Anwahl von Löschen im Teilbereich Werkzeuge endgültig gelöscht werden. Abbildung 17: Schritt 2h) Bearbeiten bzw. Löschen von eingezeichneten Punkten und Linien Teil II. Das Ergebnis nach Verschieben ist nachstehend dargestellt. Abbildung 18: Schritt 2h) Bearbeiten bzw. Löschen von eingezeichneten Punkten und Linien Teil III. 33
34 Import externer Daten Anmerkung: Die WebGIS-Anwendung lädt alle Daten der zu importierenden Datei ohne dabei eine mögliche Unterteilung der Daten mittels Verzeichnissen oder Unterverzeichnissen zu berücksichtigen. Um vor falschen bzw. mehrfach vorhandenen Daten nach einem Import zu schützen, ist für jede der im Teilbereich Technik angelegten Varianten eine eigenständige Datei mit den entsprechenden GIS-Informationen zu erstellen. Diese können getrennt nacheinander im jeweilig ausgewählten Teilbereich Technik importiert werden. Die WebGIS-Anwendung bietet keine Funktion zur Wiederherstellung des Standes vor den durchgeführten Änderungen an. Um vorhandene Informationen in die ausgewählte Variante des Teilbereich Technik zu importieren, sind die Schritte laut Tabelle 11 erforderlich. Abbildung 19 bis Abbildung 21 bieten eine grafische Darstellung anhand eines Musterbeispiels. Schritt Teilbereich Zu setzende Aktion Voraussetzungen 1 Technik Auswahl der zu importierenden Technikkategorie Technikkategorie in Technik festlegen bereits erstellt 2 Titelleiste Auswahl der Funktion Datei und KML-Datei mit Daten vorhanden Import KML 3 Fenster Unter KML Datei importieren mit KML-Datei mit Daten vorhanden Anwahl von Durchsuchen die spezifische KML-Datei für den Import auswählen 4 Fenster Unter Folder auswählen im Dropdown- Keine Menü den entsprechenden Folder auswählen 5 Fenster Mit Anwahl von Inhalte dieses Folders jetzt importieren die Daten in den Kartenausschnitt laden keine Tabelle 11: Import von Daten in die WebGIS-Anwendung Bei Anwahl der Funktion Datei und Import KML wird die Importfunktion einer KML-Datei mit vorhandenen GIS-Daten gestartet. 34
35 Abbildung 19: Import von Daten in die WebGIS-Anwendung Teil I. Nach Anwahl der Importfunktion ist mit Durchsuchen die betreffende KML-Datei für den Import im Untermenü auszuwählen. Abbildung 20: Import von Daten in die WebGIS-Anwendung Teil II. Mit Folder auswählen ist derjenige Folder im Dropdown-Menü auszuwählen in welchen die Daten der KML-Datei importiert werden sollen. Bei Anwahl von Inhalte dieses Folders jetzt importieren, werden die Daten unmittelbar importiert sowie im Kartenausschnitt dargestellt. 35
36 Abbildung 21: Import von Daten in die WebGIS-Anwendung Teil III. Bei Anwahl von Abbrechen wird die Importfunktion abgebrochen. Mit Zurück erfolgt der Rückstieg auf das Untermenü zur Auswahl der betreffenden KML-Datei. 36
37 Schritt 3: Gebiete erfassen Die Auswahl Gebiete erfassen anwählbar in Schritt 0: Einstiegsseite WebGIS-Anwendung ermöglicht die Pflege von GIS-Daten mittels eines spezifischen webbrowser-basierten GIS-Editor innerhalb des geplanten Versorgungsgebiet. In diesem Schritt können Flächen-Objekte einer geplanten Versorgung durch die Infrastrukturen definiert werden. Nach Aufruf der Seite wird das bereits im FFG-eCall-System ausgewählte Förderungsgebiet auf NUTS-3-Ebene angezeigt siehe Kartenausschnitt auf der linken Bildschirmseite. Das editierbare Gebiete ist dabei eingeschränkt auf die gewählte NUTS-3-Ebene. Abbildung 22: WebGIS-Anwendungsseite - "Infrastruktur erfassen" Die Anzeige aus Abbildung 22 ist unterteilt in eine linke Hälfte zur Darstellung sowie Auswahl geografischer Details (Anm.: mit Bezeichnung Karte ) sowie einer rechten für die Teilbereiche Technik, Werkzeuge und Layer. Weiters befindet sich im oberen Fensterbereich eine Titelleiste mit gesondert erklärten Funktionen. Die bereitgestellten Funktionen des jeweiligen Teilbereichs werden anhand von Tabelle 12 aufgelistet und beschrieben. Teilbereich Titel Funktionsbeschreibung bei Anwahl Layer Fördergebiet die für den Förderungsantrag gewählten Gebietsgrenzen auf NUTS-3-Ebene werden im Kartenausschnitt aus- / eingeblendet Gemeindegrenzen die für den Förderungsantrag gewählten Gebietsgrenzen auf Gemeinde-Ebene werden im Kartenausschnitt aus- / eingeblendet Infrastruktur alle bisher eingezeichneten Technik-Varianten (bspw. Hausanschluss, Bestand, Mitnutzung, Mitverlegung und Neuverlegung) werden im Kartenausschnitt aus- / eingeblendet. Die zu gehörigen Farben zu den verschiedenen 37
38 Ausgewählte Förderfläche Gesamte Förderfläche Auswahlmenü - Hintergrundkarte Auswahlschieber A-Symbol Auswahlschieber Globus-Symbol Techniken sind in der Legende ersichtlich. Zeigt die eingezeichneten Projekte farblich markiert laut Legende die definierten Förderflächen werden im Kartenausschnitt als Raster aus- / eingeblendet. Die Rasterinformation wird erst ab einem bestimmten Auflösungsgrad sichtbar. eine der 5 unterschiedlichen Hintergrundkarten werden im Kartenausschnitt hinterlegt die Beschriftungsgröße der Objekte im Kartenausschnitt wird vergrößert / verkleinert die Transparenz der Hintergrundkarte im Kartenausschnitt wird verändert Werkzeuge Einzelauswahl Navigieren Mausklick Das Navigieren innerhalb des Kartenausschnitt mittels gedrückter linker Maustaste und Zeiger ist aktiv Punkte können im Kartenausschnitt auf der ausgewählten Position gesetzt bzw. entfernt werden. Als Voraussetzung ist die betreffende Technik auszuwählen. Das Betätigen der linken Maustaste setzt bzw. entfernt jeweils einen Punkt. Auswahl anhand von Objekten Polygon mittels eines Polygonzuges wird eine Fläche ausgewählt Kreis mittels eines Kreisumfangs wird eine Fläche ausgewählt Linie mittels einer Linie wird eine Fläche ausgewählt Rechteck mittels eines Rechteck wird eine Fläche ausgewählt Bufferdistanz (in Meter, optional) Bei Eingabe einer Distanz in Metern werden die dieser Entfernung angrenzenden Flächen zusätzlich ausgewählt Gezeichnetes Objekt wählt aus wenn a) das Gebiet geschnitten wird, oder b) das Gebiet vollständig umfasst wird Entsprechend markierte Gebiete werden ausgewählt 38
39 Entsprechend markierte Gebiete werden abgewählt Auswahl anhand des Import einer KML-Datei Durchsuchen Auswahl einer KML-Datei um deren Inhalte als Auswahl zu importieren Auswahl wenn: a) Daten das Gebiet schneiden oder b) Daten das Gebiet vollständig enthalten Voransicht: Meine Daten nur anzeigen (nichts auswählen) Bei Auswahl dieser Checkbox werden die importierten Daten nur angezeigt, jedoch nicht ausgewählt. Auswahl anhand von Postleitzahlen PLZ Die Rasterzellen von Förderungsgebiete werden anhand der ausgewählten Postleitzahl in der ausgewählten Technik ausgewählt. Auswahl anhand einer Liste von Rasterzellen-IDs Liste Die Auswahl spezifischer Rasterzellen innerhalb des Förderungsgebiets wird anhand deren Rasterzellen-ID gemacht. Karte Die Zoom-Funktion ermöglich bei Betätigung ein Hineinbzw. Hinaus-zoomen innerhalb des Kartenausschnitts. Tabelle 12: Aufstellung bereitgestellter Funktionen der Teilbereiche Technik, Werkzeuge und Layer Im oberen Bereich der Anzeige befindet sich die Titelleiste welche weitere Menüs der Datei-, Such-, Bedienungs- und Seitenrückkehr-Funktion bereitstellt. Nach Anwahl von Zurück erfolgt in jedem der nachstehend gezeigten Fenster der Rückstieg zu Schritt 0: Einstiegsseite der WebGIS-Anwendung. Mit der Zoom-Funktion innerhalb des Kartenausschnitts sowie über die Ortssuchfunktion ist es möglich direkt zu einem gesuchten Ort zu gelangen siehe das Beispiel aus Abbildung 23 der Gemeinde Preßguts in der Steiermark. 39
40 Abbildung 23: Ortsauswahl über die Suchfunktion Innerhalb des Teilbereiches Layer lassen sich über das Auswahlmenü Hintergrundkarte verschiedene Hintergrundkarten zur geänderten grafischen Darstellung der gezeigten Karte im Kartenausschnitt auswählen siehe Abbildung 24 und Abbildung 25. Abbildung 24: Darstellung der geografischen Karte bei Auswahl von "basemap.at" Erfolgt die Verlegung von Infrastrukturen (Anm.: Punkt- und / oder Linien-Objekten) durch Grünflächen oder auf Feldwegen, so ist die Einstellung im Auswahlmenü Hintergrundkarte mit basemap.at Orthofoto die geeignetere Darstellungsform - siehe nachstehende Abbildung. Diese bietet eine Ansicht ähnlich einer Satellitenbilddarstellung. 40
41 Abbildung 25: Darstellung der geografischen Karte bei Auswahl von "basemap.at Orthofoto" 41
42 Einzeichnen von Versorgungen in der Fläche Um geografische flächenbezogene Versorgungsdaten einzuzeichnen, bietet das Menü Werkzeuge eine Vielzahl unterschiedlicher Optionen an. Tabelle 12 bietet eine Übersicht zur Verfügung stehender Auswahlmöglichkeiten von Gebieten beginnend mit der Einzelauswahl per Mausklick, über Flächen- sowie Liniendefinitionen, mittels Postleitzahlen oder einer Liste von Rasterzellen-ID. Auf Basis bereits festgelegter Punkt- und/oder Linien-Daten bspw. als Bestands- sowie Neuverlegungsinfrastruktur wie in Abbildung 26 und Abbildung 27 dargestellt, kann in weiterer Folge eine flächenmässige Versorgung in der jeweilig ausgewählten Technik erstellt werden. Abbildung 26: Einzeichnen des Infrastruktur Bestand Abbildung 27: Einzeichnen der Neuverlegung 42
43 Um entsprechende Rasterzellen als Versorgungsgebiet einer spezifisch gewählten Technik (in Abbildung 28 bspw. xdsl 10/50 ) auszuwählen, zeigt Abbildung 28 beispielhaft die Verwendung eines Kreises mit Bufferabstand 700m. Alle Rasterzellen die der Kreisumfang schneidet (Anm.: siehe dazu auch die Auswahl Gezeichnetes Objekt wählt aus wenn ), werden als Flächenversorgung der jeweiligen Technik ausgewählt. Gewählte Rasterzellen werden danach entsprechend farblich markiert. Abbildung 28: Einzeichnen des Versorgungsgebiet mittels Kreis und Bufferdistanz 43
44 Import externer Daten Für die Eintragung von Massendaten an Versorgungen stehen zwei unterschiedliche Alternativen zur Verfügung. Einerseits kann die Auswahl von Versorgungsflächen unter Werkzeuge - Liste mittels der Inhalte einer CSV-Datei über zu versorgende Rasterzellen-IDs nach den Definitionen der Statistik Austria erfolgen siehe Abbildung 30 bis Abbildung 32. Andererseits lässt sich die Auswahl mittels der Inhalte einer KML-Datei vornehmen. Die Importfunktion schneidet Bereiche die nicht zu zum gewählten NUTS-3-Gebiet zugehörig sind an der Grenze des gewählten NUTS-3- Gebietes ab. Anmerkung: Die WebGIS-Anwendung lädt alle Daten der zu importierenden Datei ohne dabei eine mögliche Unterteilung der Daten mittels Verzeichnissen oder Unterverzeichnissen zu berücksichtigen. Um vor falschen bzw. mehrfach vorhandenen Daten nach einem Import zu schützen, ist für jede der im Teilbereich Technik angelegten Varianten eine eigenständige Datei mit den entsprechenden GIS-Informationen zu erstellen. Diese können getrennt nacheinander im jeweilig ausgewählten Teilbereich Technik importiert werden. Die WebGIS-Anwendung bietet keine Funktion zur Wiederherstellung des Standes vor den durchgeführten Änderungen an. Import mittels CSV-Datei Die CSV-Datei zur spezifischen Auswahl von Rasterzellen-IDs enthält, wie in Abbildung 29 dargestellt, mit Beistrich getrennte Rasterzellen-IDs des im Antrag ausgewählten Förderungsgebiets. Zuerst ist die gewünschte Technologie auszuwählen und danach der Import der CSV-Datei zu starten. Es werden dabei nur diejenigen IDs ausgewählt, die sich in Förderungsgebieten des ausgewählten NUTS3-Gebiet befinden. Abbildung 29: Manuell erstellte Datei mit Rasterzellen-Information 44
45 Abbildung 30: Gebiete erfassen durch Upload einer Textdatei mit entsprechenden Rasterzellen IDs Nach erfolgreichem Import von Rasterzellen-IDs wird eine Systemmeldung ausgegeben. Abbildung 31: Systemmeldung nach Upload einer Textdatei mit entsprechenden Rasterzellen IDs 45
46 Abbildung 32: erfasste Gebiete nach erfolgtem Upload der Textdatei mit entsprechenden Rasterzellen IDs Nach Bestätigung der Systemmeldung werden die ausgewählten Rasterzellen entsprechend farblich markiert. Import mittels KML-Datei Um vorhandene Informationen als Auswahl in die ausgewählte Variante des Teilbereich Technik zu importieren, sind die Schritte laut Tabelle 11 erforderlich. Abbildung 19 bis Abbildung 21 bieten eine grafische Darstellung anhand eines Musterbeispiels. Schritt Teilbereich Zu setzende Aktion Voraussetzungen 1 Technik Auswahl der entsprechenden Technik in dem die Daten importiert werden sollen Auszuwählende Art der Technik unter Technik festlegen bereits angelegt 2 Werkzeuge KML-Datei mit Daten vorhanden Auswahl von 3 Fenster KML-Datei für den Import auswählen KML-Datei mit Daten vorhanden 4 Fenster Bestätigung des Import ausgewählter keine Gebiete Tabelle 13: Import von Daten in die WebGIS-Anwendung Bei Anwahl der Funktion Werkzeuge und vorhandenen GIS-Daten gestartet. wird die Importfunktion einer KML-Datei mit 46
47 Abbildung 33: Import von Daten in die WebGIS-Anwendung Teil I. Nach Anwahl der Importfunktion ist mit Durchsuchen die betreffende KML-Datei für den Import im Untermenü auszuwählen. Weiters stehen zwei weitere Auswahlmöglichkeiten für den Import zur Verfügung. 47
48 Abbildung 34: Import von Daten in die WebGIS-Anwendung Teil II. Über das Fenster des Dateiexplorer kann nun entweder die zu importierende KML-Datei ausgewählt oder die Funktion mit Abbrechen unterbrochen werden. 48
49 Abbildung 35: Import von Daten in die WebGIS-Anwendung Teil III. Ein Fortschrittsbalken gibt Auskunft über den Verlauf des Import. Der durchgeführte Import wird mit einer Systemmeldung abgeschlossen. 49
50 Abbildung 36: Import von Daten in die WebGIS-Anwendung Teil IV. Bei Anwahl von OK werden die importierten Daten in die Darstellung übernommen. 50
51 Allgemeine Funktionen für Infrastruktur sowie Gebiete erfassen Löschen aller eingepflegten Daten Anmerkung: Die WebGIS-Anwendung bietet keine Funktion zur Wiederherstellung des Standes vor den durchgeführten Änderungen an. Mit dieser Funktion ist es möglich, entweder alle eingepflegten oder spezifische Daten der jeweiligen Auswahl im Teilbereich Technik zu löschen. Initial ist in der Titelleiste unter Datei die Auswahl Alle Einträge löschen auszuwählen siehe Abbildung 37. Soweit im Teilbereich Technik eine spezifische Auswahl auf eine der möglichen Varianten getroffen wurde, so werden ausschließlich alle Daten dieser gewählten Technologie gelöscht. Erfolgt keine Auswahl, so werden alle eingepflegten Daten des Förderungsantrags gelöscht. Abbildung 37: Löschfunktion aller Daten einer gewählten Technologie des Förderungsantrags Teil I. Bei Anwahl von Ja werden alle eingepflegten Daten der in Abbildung 37 gewählten Technik xdsl 6/30 unmittelbar gelöscht. Mit Auswahl von Nein wird das Löschen abgebrochen. 51
52 Abbildung 38: Löschfunktion aller Daten einer gewählten Technologie des Förderungsantrags Teil II. 52
53 Export von Daten aus der WebGIS-Anwendung Anmerkung: Eine Unterteilung der exportierten Daten in Verzeichnisse oder Unterverzeichnisse je nach den unterschiedlich eingepflegten Techniken wird nicht unterstützt. Um die in die WebGIS-Anwendung eingepflegten Daten zu exportieren, sind die Schritte laut Tabelle 14 erforderlich. Abbildung 39 bis Abbildung 41 bieten eine grafische Darstellung anhand eines Musterbeispiels. Zu beachten ist dabei, dass unabhängig der ausgewählten bzw. angezeigten Variante im Teilbereich Technik alle eingepflegten Daten exportiert werden. Schritt Teilbereich Zu setzende Aktion Voraussetzungen 1 Titelleiste Auswahl der Funktion Datei Unter Punkt Layer die Auswahl Infrastruktur markieren 2 Titelleiste Auswahl der Funktion Export KML keine 3 Fenster Auswahl der Funktion Laden keine 4 Fenster Mit OK bestätigen und Speicherort wählen keine Tabelle 14: Export von Daten aus der WebGIS-Anwendung Bei Anwahl der Funktion Datei und Export KML wird die Erstellung einer KML-Datei über die eingegebenen GIS-Daten gestartet. Abbildung 39: Export von Daten aus der WebGIS-Anwendung Teil I. Nach Abschluss der Erstellung erscheint ein Fenster, worin der Vorgang bei Auswahl von Abbrechen abgebrochen oder die Speicherung bei Auswahl von Laden gestartet werden kann. 53
54 Abbildung 40: Export von Daten aus der WebGIS-Anwendung Teil II. Nach Auswahl von Laden bietet die WebGIS-Anwendung weitere Wahlmöglichkeiten im Speichervorgang mittels eines Untermenüs siehe nachstehende Abbildung. Abbildung 41: Export von Daten aus der WebGIS-Anwendung Teil III. Wurde Datei speichern mit OK bestätigt, wird die KML-Datei am gewählten Speicherplatz abgelegt. 54
55 Viewer Bei Auswahl von Viewer im Schritt 0: Einstiegsseite der WebGIS-Anwendung öffnet sich ein Fenster zur Darstellung eingepflegter Daten des jeweiligen Förderungsantrags. Nachstehende Tabelle 15 gibt Aufschluss über die bereitgestellten Funktionen der sichtbaren Teilbereiche: Karte, Layer und Tabelle. Teilbereich Bezeichnung Funktionsbeschreibung bei Anwahl Layer Karte Fördergebiet Gemeindegrenzen Infrastruktur Ausgewählte Förderfläche Wirtschaft und Verwaltung Gesamte Förderfläche Wohnsitze und Gebäude Auswahlmenü - Hintergrundkarte Auswahlschieber A-Symbol Auswahlschieber Globus-Symbol Zentrierfunktion die für den Förderungsantrag gewählten Gebietsgrenzen auf NUTS-3-Ebene werden im Kartenausschnitt aus- / eingeblendet die für den Förderungsantrag gewählten Gebietsgrenzen auf Gemeinde-Ebene werden im Kartenausschnitt aus- / eingeblendet Sterntaste Grenzen Gemeindegrenzen anzeigen Grenzen mit Beschriftung es werden die Gemeindegrenzen und die jeweiligen Gemeindenamen eingeblendet alle bisher eingezeichneten Technik-Varianten (bspw. Bestand, Mitnutzung, Mitverlegung und Neuverlegung) werden im Kartenausschnitt aus- / eingeblendet. Die zu gehörigen Farben zu den verschiedenen Techniken sind in der Legende ersichtlich. Sterntaste Infrastruktur mit Beschriftung es werden alle hinterlegten Beschriftungen eingeblendet Alle bisher eingezeichneten Förderflächen (bspw. xdsl, LTE) werden im Kartenausschnitt aus- / eingeblendet Die zu gehörigen Farben zu den verschiedenen Techniken sind in der Legende ersichtlich. Sterntaste Punktdarstellung Schulen, öffentliche Einrichtungen, Unternehmen etc. als Punkt einblenden Dichtekarte bzw. Clusterkarte erlaubt einen differenzierten Blick auf die Daten Sterntaste Fördergebiet nach Typ in der Legende dazu die farblichen Unterscheidungen Fördergebiet nach Einwohner in der Legende dazu die farblichen Unterscheidungen Fördergebiet nach Gebäuden in der Legende dazu die farblichen Unterscheidungen Anzahl der Gebäude einblenden Anzahl der Wohnsitze einblenden eine der 5 unterschiedlichen Hintergrundkarten werden im Kartenausschnitt hinterlegt die Beschriftungsgröße der Objekte im Kartenausschnitt wird vergrößert / verkleinert die Transparenz der Hintergrundkarte im Kartenausschnitt wird verändert Es erfolgt eine Zentrierung auf das betreffende NUTS3-Gebiet im Kartenausschnitt. 55
56 Ortsangabenfunktion Durch Auswahl einer Ortsposition im Kartenausschnitt mittels Zeiger und linker Maustaste werden Ortsangaben (Ort, Straße, PLZ, etc.) in der Titelleiste des Kartenausschnitts angezeigt. Datenauskunft Durch Auswahl einer Ortsposition innerhalb des Kartenausschnitts mittels Zeiger und linker Maustaste werden im Teilbereich Tabelle entsprechende Informationen zu der gewählten Position angezeigt. Sind im Teilbereich Layer entsprechende Titel aktiviert, so werden auch deren Informationen angezeigt. Längenfunktion Innerhalb des Kartenausschnitts können mittels Zeiger und Betätigen der linken Maustaste die auszumessenden Längenpunkte festgelegt und deren Längenausdehnung bestimmt werden. Die Anzeige ermittelter Werte erfolgt in der Titelleiste. Ein Doppelklick der linken Maustaste beendet die Längenbestimmung. Flächenfunktion Innerhalb des Kartenausschnitts können mittels Zeiger und Betätigen der linken Maustaste die auszumessenden Flächeneckpunkte festgelegt und deren Flächenausdehnung bestimmt werden. Die Anzeige ermittelter Werte erfolgt in der Titelleiste. Ein Doppelklick der linken Maustaste beendet die Flächenbestimmung. Tabelle 15: Verfügbare Teilbereiche im Viewer 56
57 Informations- und Berechnungsfunktionen Sobald die Info-Taste in der Titelleiste des Teilbereiches Karte aktiviert ist, werden im Teilbereich Tabelle die entsprechenden Informationen des per linker Maustaste gewählten Kartenausschnitt angezeigt. Abbildung 42: Darstellung der Informationsfunktionen im Viewer Sobald andere Titel innerhalb des Teilbereiches Layer aktiviert sind, werden weitere bzw. tiefergehende Informationen und Details im Teilbereich Tabelle angezeigt. 57
58 Suchfunktionen Über die Schnellsuche sowie die Untermenüs Schnellsuche, Genaue Adresse oder mein Standort kann unter optionaler Ortsangabe die Ortssuche und Darstellung im Kartenausschnitt gestartet werden. Abbildung 43: Darstellung von Suchfunktionen im Viewer 58
59 Druck-Funktion Bei Auswahl der Druckfunktion unter Drucken in der Titelleiste und Querformat oder Hochformat wird die Druckfunktion gestartet siehe nachstehende Abbildung. Sobald andere Titel innerhalb des Teilbereiches Layer aktiviert sind, werden weitere und tiefergehende Informationen und Details im Teilbereich Tabelle innerhalb des Druckvorgangs berücksichtigt. Abbildung 44: Druckvorgang eines Kartenausschnitts Innerhalb des Fensters Drucken kann eine Überschrift eingegeben werden. Das Vorschaufenster bietet die Möglichkeit einer Zoomfunktion des auszudruckenden Kartenausschnitts. Mit Abbrechen wird der Vorgang abgebrochen, und mit PDF erstellen wird der Druckvorgang gestartet. Abbildung 45: Druckvorgang eines Kartenausschnitts Teil I. Nach Abschluss des Vorgangs kann das erstellte PDF-Dokument mit PDF anzeigen geöffnet bzw. mit Abbrechen der Vorgang abgebrochen werden. 59
60 Abbildung 46: Druckvorgang eines Kartenausschnitts Teil II. Der Druckvorgang des Kartenausschnitts endet mit Bereitstellung einer PDF-Datei. 60
61 Statistik Innerhalb Schritt 0: Einstiegsseite der WebGIS-Anwendung wird bei Anwahl von Statistik eine neue Seite zur Darstellung von Daten betreffend eingegebener Antragsdetails angezeigt. Abbildung 47: Einstiegsseite - Statistik Mittels Dropdown-Menü kann eine der verfügbaren Statistiken ausgewählt und mit Zeigen dargestellt werden. Abbildung 48: Ausgewählte Statistiken Unter Daten: wird ein Bezug zu den Formeln des Bewertungshandbuches hergestellt. Es werden nur Daten für das dem Porjekt zugeordnete NUTS-3-Gebiet berechnet. Die Detaildarstellung der gewählten Statistik beinhaltet tabellarische sowie grafische Angaben der jeweiligen Werte. Mittels Daten als CSV Datei laden besteht die Möglichkeit die gezeigten Daten über entsprechende Untermenüs als CSV-Datei zu exportieren. 61
62 Abbildung 49: Speichern von Statistikdaten mittels CSV-Datei Je nach Auswahl werden die Daten direkt geöffnet oder als CSV-Datei abgespeichert. 62
WebGIS-Förderungsportal
 Lfd. Nr. 0001 WebGIS-Förderungsportal Handbuch für Antragsteller des Förderungsprogramms Breitband Austria 2020 Leerverrohrung (BBA2020 LeRohr) Breitbandbüro / Stabstelle Informations- und Kommunikationsinfrastruktur
Lfd. Nr. 0001 WebGIS-Förderungsportal Handbuch für Antragsteller des Förderungsprogramms Breitband Austria 2020 Leerverrohrung (BBA2020 LeRohr) Breitbandbüro / Stabstelle Informations- und Kommunikationsinfrastruktur
Netxp GmbH Mühlstrasse 4 D Hebertsfelden Telefon Telefax Url:
 Stand 22.03.2010 Änderungen und Irrtümer vorbehalten Netxp GmbH Mühlstrasse 4 D-84332 Hebertsfelden Telefon +49 8721 50648-0 Telefax +49 8721 50648-50 email: info@smscreator.de Url: www.smscreator.de SMSCreator:Mini
Stand 22.03.2010 Änderungen und Irrtümer vorbehalten Netxp GmbH Mühlstrasse 4 D-84332 Hebertsfelden Telefon +49 8721 50648-0 Telefax +49 8721 50648-50 email: info@smscreator.de Url: www.smscreator.de SMSCreator:Mini
Umsetzung Förderstrategie Breitband Austria 2020
 1 Stabstelle Informations- und Kommunikationsinfrastruktur Moderne Kommunikationsinfrastruktur für den Standort Österreich Umsetzung Förderstrategie Breitband Austria 2020 2 Stabstelle Informations- und
1 Stabstelle Informations- und Kommunikationsinfrastruktur Moderne Kommunikationsinfrastruktur für den Standort Österreich Umsetzung Förderstrategie Breitband Austria 2020 2 Stabstelle Informations- und
Online-Feldbuch User Manual Version
 Version 22.07.2015 Seite 1 von 16 Inhaltsverzeichnis 1 Zugang zum Online-Feldbuch 2 Login 3 Die Übersichtsseite des Online-Feldbuchs 4 Das Fundmeldeformular 5 Arbeiten mit dem Kartierfenster 6 Fundmeldungen
Version 22.07.2015 Seite 1 von 16 Inhaltsverzeichnis 1 Zugang zum Online-Feldbuch 2 Login 3 Die Übersichtsseite des Online-Feldbuchs 4 Das Fundmeldeformular 5 Arbeiten mit dem Kartierfenster 6 Fundmeldungen
GemBrowser Geografisches Informationssystem
 GemBrowser Geografisches Informationssystem Kurzanleitung aktualisiert: 8. Februar 2010 1 Inhaltsverzeichnis 1 Einleitung 3 2 Aufbau und Funktionalität 3 2.1 Titel.......................................
GemBrowser Geografisches Informationssystem Kurzanleitung aktualisiert: 8. Februar 2010 1 Inhaltsverzeichnis 1 Einleitung 3 2 Aufbau und Funktionalität 3 2.1 Titel.......................................
Statistische Erhebung Stand (jahrgangsweise Erfassung)
 Statistische Erhebung Stand 01.01.2016 (jahrgangsweise Erfassung) Die folgenden Seiten sind Screenshots aus einem Testsystem. Der Weg zur Statistikseite ist gleich geblieben: Entweder über das Menü Mitgliederverwaltung
Statistische Erhebung Stand 01.01.2016 (jahrgangsweise Erfassung) Die folgenden Seiten sind Screenshots aus einem Testsystem. Der Weg zur Statistikseite ist gleich geblieben: Entweder über das Menü Mitgliederverwaltung
Information zur Konzeptberatungs-Schnittstelle
 Information zur Konzeptberatungs-Schnittstelle Mit dieser Schnittstelle können Kundendaten vom Coffee CRM System für die Excel Datei der Konzeptberatung zur Verfügung gestellt werden. Die Eingabefelder
Information zur Konzeptberatungs-Schnittstelle Mit dieser Schnittstelle können Kundendaten vom Coffee CRM System für die Excel Datei der Konzeptberatung zur Verfügung gestellt werden. Die Eingabefelder
TYPO3 Redaktoren-Handbuch
 TYPO3 Redaktoren-Handbuch Kontakt & Support: rdv interactive ag Arbonerstrasse 6 9300 Wittenbach Tel. 071 / 577 55 55 www.rdvi.ch Seite 1 von 38 Login http://213.196.148.40/typo3 Username: siehe Liste
TYPO3 Redaktoren-Handbuch Kontakt & Support: rdv interactive ag Arbonerstrasse 6 9300 Wittenbach Tel. 071 / 577 55 55 www.rdvi.ch Seite 1 von 38 Login http://213.196.148.40/typo3 Username: siehe Liste
Anleitung zur Pflege des Firmenkontos auf der PLG Homepage. Wie Sie Ihre Daten ganz einfach selber bearbeiten können!
 Anleitung zur Pflege des Firmenkontos auf der PLG Homepage Wie Sie Ihre Daten ganz einfach selber bearbeiten können! Inhaltsverzeichnis Wie komme ich zu meinen Zugangsdaten? 3 Login 3 Statistik und Passwort
Anleitung zur Pflege des Firmenkontos auf der PLG Homepage Wie Sie Ihre Daten ganz einfach selber bearbeiten können! Inhaltsverzeichnis Wie komme ich zu meinen Zugangsdaten? 3 Login 3 Statistik und Passwort
Kurzanleitung. Kvwmap/Bürgerportal
 Kurzanleitung Kvwmap/Bürgerportal Kvwmap ist das in der Verwaltung des Landkreises Mecklenburgische Seenplatte eingesetzte Geographische Informationssystem (GIS). Es steht nur registrierten Nutzern zur
Kurzanleitung Kvwmap/Bürgerportal Kvwmap ist das in der Verwaltung des Landkreises Mecklenburgische Seenplatte eingesetzte Geographische Informationssystem (GIS). Es steht nur registrierten Nutzern zur
Handbuch organice ExcelTransfer
 Handbuch organice ExcelTransfer OSATE Version 2 Stand: Juni 2014 Inhaltsverzeichnis Allgemein... 2 ExcelTransfer-Features... 2 Startmaske... 3 Export Einzeltabelle... 4 Export Adressen und Ansprechpartner...
Handbuch organice ExcelTransfer OSATE Version 2 Stand: Juni 2014 Inhaltsverzeichnis Allgemein... 2 ExcelTransfer-Features... 2 Startmaske... 3 Export Einzeltabelle... 4 Export Adressen und Ansprechpartner...
GeoPortal Niederrhein
 KRZN Dokumentation GeoPortal Niederrhein Ein geographisches Auskunftssystem Stand 11/2015 Mit freundlichen Grüßen Ihr KRZN-GIS-Team I Vorwort In dieser Dokumentation wird das GeoPortal Niederrhein mit
KRZN Dokumentation GeoPortal Niederrhein Ein geographisches Auskunftssystem Stand 11/2015 Mit freundlichen Grüßen Ihr KRZN-GIS-Team I Vorwort In dieser Dokumentation wird das GeoPortal Niederrhein mit
Anleitung zur Nutzung des Aufbruchsmanagements der Städtischen Betriebe Minden (SBM)
 Anleitung zur Nutzung des Aufbruchsmanagements der Städtischen Betriebe Minden (SBM) http://www.geodaten.minden.de Erstmalige Registrierung - Im linken Bereich Anmelden / Abmelden wählen - Registrierung
Anleitung zur Nutzung des Aufbruchsmanagements der Städtischen Betriebe Minden (SBM) http://www.geodaten.minden.de Erstmalige Registrierung - Im linken Bereich Anmelden / Abmelden wählen - Registrierung
Eigene Karten mit ArcGIS online erstellen
 visit www.youthmap5020.at or find us on Facebook Eigene Karten mit ArcGIS online erstellen Inhalt 1 Erste Schritte... 1 2 Eigene Karten erstellen... 4 3 Kartenmanagement (speichern, teilen, veröffentlichen)...
visit www.youthmap5020.at or find us on Facebook Eigene Karten mit ArcGIS online erstellen Inhalt 1 Erste Schritte... 1 2 Eigene Karten erstellen... 4 3 Kartenmanagement (speichern, teilen, veröffentlichen)...
ANLEITUNG VSGIS.CH. Öffentlicher Bereich
 ANLEITUNG VSGIS.CH Öffentlicher Bereich Rue de la Métralie 26 Autor: NS 3960 Sierre Mandat: 0933 Tel. 027 / 455 91 31 Version: 2.2 15.04.2013 info@rudaz.ch KURZANLEITUNG Der Zugang zum WebGIS der Gemeinden
ANLEITUNG VSGIS.CH Öffentlicher Bereich Rue de la Métralie 26 Autor: NS 3960 Sierre Mandat: 0933 Tel. 027 / 455 91 31 Version: 2.2 15.04.2013 info@rudaz.ch KURZANLEITUNG Der Zugang zum WebGIS der Gemeinden
Benutzer/innen- Verwaltung
 Handbuch für Lehrer/innen schule.tugraz.at Benutzer/innen- Verwaltung 22.04.2016 v1.0.1 Inhaltsverzeichnis Voraussetzungen 1 Übersicht 1 Schulklassen verwalten 3 Schulklasse anlegen / Schulklasse editieren................
Handbuch für Lehrer/innen schule.tugraz.at Benutzer/innen- Verwaltung 22.04.2016 v1.0.1 Inhaltsverzeichnis Voraussetzungen 1 Übersicht 1 Schulklassen verwalten 3 Schulklasse anlegen / Schulklasse editieren................
INHALTSVERZEICHNIS: 1. ANMELDUNG ÜBER WEBMAIL 2. MAILBOX
 Webmail INHALTSVERZEICHNIS: 1. ANMELDUNG ÜBER WEBMAIL 2. MAILBOX 2.1 E-MAILS LESEN 2.2 E-MAIL SCHREIBEN 2.3 ADRESSEN 2.4 ORDNER 2.5 OPTIONEN 2.6 SUCHEN 2.7 KALENDER 2.8 FILTER ok_anleitung Webmail Seite
Webmail INHALTSVERZEICHNIS: 1. ANMELDUNG ÜBER WEBMAIL 2. MAILBOX 2.1 E-MAILS LESEN 2.2 E-MAIL SCHREIBEN 2.3 ADRESSEN 2.4 ORDNER 2.5 OPTIONEN 2.6 SUCHEN 2.7 KALENDER 2.8 FILTER ok_anleitung Webmail Seite
Benutzerhandbuch VSB Haushaltsplaner 1.0.0
 Inhaltsverzeichnis 1. Einleitung...2 2. Benutzeroberfläche...2 3. Haushaltsbuch...3 3.1. Buchungsübersicht...3 3.1.1. Buchungen erfassen (Einnahmen/Ausgaben)...3 3.1.2. Buchungen ändern...4 3.1.3. Buchungen
Inhaltsverzeichnis 1. Einleitung...2 2. Benutzeroberfläche...2 3. Haushaltsbuch...3 3.1. Buchungsübersicht...3 3.1.1. Buchungen erfassen (Einnahmen/Ausgaben)...3 3.1.2. Buchungen ändern...4 3.1.3. Buchungen
BayernViewer-Bauleitplanung Online-Hilfe
 Online-Hilfe zum BayernViewer-Bauleitplanung Bayerische Vermessungsverwaltung BayernViewer-Bauleitplanung Online-Hilfe März 2012 1 / 9 Online-Hilfe zum BayernViewer-Bauleitplanung Inhaltsverzeichnis 1
Online-Hilfe zum BayernViewer-Bauleitplanung Bayerische Vermessungsverwaltung BayernViewer-Bauleitplanung Online-Hilfe März 2012 1 / 9 Online-Hilfe zum BayernViewer-Bauleitplanung Inhaltsverzeichnis 1
ANLEITUNG VSGIS.CH. Erweiterter geschützter Bereich
 ANLEITUNG VSGIS.CH Erweiterter geschützter Bereich Rue de la Métralie 26 Autor: NS 3960 Sierre Mandat: 0933 Tel. 027 / 455 91 31 Version: 2.3 01.09.2014 info@rudaz.ch KURZANLEITUNG Der Zugang zum WebGIS
ANLEITUNG VSGIS.CH Erweiterter geschützter Bereich Rue de la Métralie 26 Autor: NS 3960 Sierre Mandat: 0933 Tel. 027 / 455 91 31 Version: 2.3 01.09.2014 info@rudaz.ch KURZANLEITUNG Der Zugang zum WebGIS
Handbuch Geoportal. der. Gemeinde Fredersdorf-Vogelsdorf
 der Inhaltsverzeichnis I. Einleitung... 3 II. Nutzung des Geoportals... 4 1. Anmeldemaske... 4 2. Funktionen und Schaltflächen der Nutzeroberfläche... 5 3. Zusätzliche Programmfunktionen... 6 3.1 Ebenensteuerung
der Inhaltsverzeichnis I. Einleitung... 3 II. Nutzung des Geoportals... 4 1. Anmeldemaske... 4 2. Funktionen und Schaltflächen der Nutzeroberfläche... 5 3. Zusätzliche Programmfunktionen... 6 3.1 Ebenensteuerung
Handbuch. Herzlich Willkommen im neuen ExpertenPortal der top itservices AG. Sie haben Fragen zu der Registrierung oder Bedienung?
 Handbuch Herzlich Willkommen im neuen ExpertenPortal der top itservices AG. Sie haben Fragen zu der Registrierung oder Bedienung? Schauen Sie in unserem Handbuch nach oder kontaktieren Sie unser Support
Handbuch Herzlich Willkommen im neuen ExpertenPortal der top itservices AG. Sie haben Fragen zu der Registrierung oder Bedienung? Schauen Sie in unserem Handbuch nach oder kontaktieren Sie unser Support
Bedienungsanleitung für Lieferanten und Hersteller
 www.produktdatenbank-get.at Bedienungsanleitung für Lieferanten und Hersteller Inhalt 1. Einleitung... 3 2. Registrierung... 4 3. Benutzerkonto verwalten... 4 3.1. Funktionen der Benutzerverwaltung...
www.produktdatenbank-get.at Bedienungsanleitung für Lieferanten und Hersteller Inhalt 1. Einleitung... 3 2. Registrierung... 4 3. Benutzerkonto verwalten... 4 3.1. Funktionen der Benutzerverwaltung...
Handbuch DatInf Measure
 D A T I N F G M B H D A T E N A N A L Y S E & A N G E W A N D T E I N F O R M A T I K Handbuch DatInf Measure DatInf GmbH Wilhelmstr. 42 72074 Tübingen Telefon 07071/2536960 Fax 07071/2536962 Internet
D A T I N F G M B H D A T E N A N A L Y S E & A N G E W A N D T E I N F O R M A T I K Handbuch DatInf Measure DatInf GmbH Wilhelmstr. 42 72074 Tübingen Telefon 07071/2536960 Fax 07071/2536962 Internet
Handbuch für die Termindatenbank
 Handbuch für die Termindatenbank der NetzWerkstatt Kostenlos Termine im Internet veröffentlichen wie wird s gemacht? Eine Orientierungshilfe von der NetzWerkstatt Angepasster Veranstalter Inhalt Usergruppen
Handbuch für die Termindatenbank der NetzWerkstatt Kostenlos Termine im Internet veröffentlichen wie wird s gemacht? Eine Orientierungshilfe von der NetzWerkstatt Angepasster Veranstalter Inhalt Usergruppen
BayernViewer. Bayerische Vermessungsverwaltung Anwendungsbeschreibung. Der BayernViewer. Seite 1 Stand: 08.04.09
 Der Seite 1 Stand: 08.04.09 Inhaltsverzeichnis 1 Produktinformation...3 2 Benutzeroberfläche...3 2.1 Auswahlfelder...4 2.2 Darstellungsart...5 2.3 Navigationsbereich...6 2.3.1 Zoomen...6 2.3.2 Navigieren...6
Der Seite 1 Stand: 08.04.09 Inhaltsverzeichnis 1 Produktinformation...3 2 Benutzeroberfläche...3 2.1 Auswahlfelder...4 2.2 Darstellungsart...5 2.3 Navigationsbereich...6 2.3.1 Zoomen...6 2.3.2 Navigieren...6
EMF - Datenportal für Landesbehörden, Kommunen und Gemeinden
 EMF - Datenportal für Landesbehörden, Kommunen und Gemeinden Kurzanleitung (Oktober 2013) BNetzA, Referat 414 Seite 1 Inhaltsverzeichnis Inhalt des Portals... 3 Registrierung... 3 Registrierungsanleitung...
EMF - Datenportal für Landesbehörden, Kommunen und Gemeinden Kurzanleitung (Oktober 2013) BNetzA, Referat 414 Seite 1 Inhaltsverzeichnis Inhalt des Portals... 3 Registrierung... 3 Registrierungsanleitung...
GeoExplorer Web - Kurzanleitung -
 GeoExplorer Web - Kurzanleitung - Die Webanwendung präsentiert sich nach dem Login wie folgt. Werkzeugleiste Übersichtsfenster Navigationsbereich Themenbereich Kartenbereich Statuszeile Kartenbereich:
GeoExplorer Web - Kurzanleitung - Die Webanwendung präsentiert sich nach dem Login wie folgt. Werkzeugleiste Übersichtsfenster Navigationsbereich Themenbereich Kartenbereich Statuszeile Kartenbereich:
Kurzanleitung Geodatenportal Schwäbisch Hall
 Kurzanleitung Geodatenportal Schwäbisch Hall Geodatenportal starten Alternativ kann das Geodatenportal auch direkt in Ihrem Internetbrowser durch Eingabe der Adresse www.giscity.de/schwaebischhall/ aufgerufen
Kurzanleitung Geodatenportal Schwäbisch Hall Geodatenportal starten Alternativ kann das Geodatenportal auch direkt in Ihrem Internetbrowser durch Eingabe der Adresse www.giscity.de/schwaebischhall/ aufgerufen
RÖK Typo3 Dokumentation
 2012 RÖK Typo3 Dokumentation Redakteur Sparten Eine Hilfe für den Einstieg in Typo3. Innpuls Werbeagentur GmbH 01.01.2012 2 RÖK Typo3 Dokumentation Inhalt 1) Was ist Typo3... 3 2) Typo3 aufrufen und Anmelden...
2012 RÖK Typo3 Dokumentation Redakteur Sparten Eine Hilfe für den Einstieg in Typo3. Innpuls Werbeagentur GmbH 01.01.2012 2 RÖK Typo3 Dokumentation Inhalt 1) Was ist Typo3... 3 2) Typo3 aufrufen und Anmelden...
Kartenansicht mit GPS- Koordinaten
 Kartenansicht Koordinaten mit GPS- Es gibt Kameras und spezielle GPS Aufzeichnungsgeräte, die zum Zeitpunkt der Aufnahme eines Bildes die exakten GEOKoordinaten in die Bilddateien schreiben. Daminion ist
Kartenansicht Koordinaten mit GPS- Es gibt Kameras und spezielle GPS Aufzeichnungsgeräte, die zum Zeitpunkt der Aufnahme eines Bildes die exakten GEOKoordinaten in die Bilddateien schreiben. Daminion ist
Novell. GroupWise 2014 effizient einsetzen. Peter Wies. 1. Ausgabe, Juni 2014
 Peter Wies 1. Ausgabe, Juni 2014 Novell GroupWise 2014 effizient einsetzen GW2014 1 Novell GroupWise 2014 effizient einsetzen Menüleiste Navigationsleiste Symbolleisten Kopfleiste Favoritenliste Fensterbereich
Peter Wies 1. Ausgabe, Juni 2014 Novell GroupWise 2014 effizient einsetzen GW2014 1 Novell GroupWise 2014 effizient einsetzen Menüleiste Navigationsleiste Symbolleisten Kopfleiste Favoritenliste Fensterbereich
Moodle-Aktivität: Feedback
 Feedback mit Moodle Seite: 1 Moodle-Aktivität: Feedback Inhaltsverzeichnis 1. Allgemeines/Einsatz von Feedback...2 2.1. Grundeinstellungen bei der Feedbackerstellung...3 2.2. Rollenzuweisungen...5 2.3.
Feedback mit Moodle Seite: 1 Moodle-Aktivität: Feedback Inhaltsverzeichnis 1. Allgemeines/Einsatz von Feedback...2 2.1. Grundeinstellungen bei der Feedbackerstellung...3 2.2. Rollenzuweisungen...5 2.3.
INHALTSVERZEICHNIS. 2D-DXF / DWG Import Allgemeines
 Allgemeines INHALTSVERZEICHNIS 1 2D-DXF / DWG Import...3 1.1 Allgemeines...3 1.2 Starten des Imports...3 1.3 Der Dialog 2D DXF / DWG Datei importieren...3 1.4 Importiertes Symbol platzieren...4 1.5 Eigenschaften
Allgemeines INHALTSVERZEICHNIS 1 2D-DXF / DWG Import...3 1.1 Allgemeines...3 1.2 Starten des Imports...3 1.3 Der Dialog 2D DXF / DWG Datei importieren...3 1.4 Importiertes Symbol platzieren...4 1.5 Eigenschaften
Anleitung FlexNow als Prüfer / Stellvertreter nutzen
 Anleitung FlexNow als Prüfer / Stellvertreter nutzen Autoren: Max Schultheis / Michel Shabbir Version: 1.3 Stand: 27.02.2015 Inhalt 1. Beantragung der benötigten Berechtigung... 1 2. Installation... 1
Anleitung FlexNow als Prüfer / Stellvertreter nutzen Autoren: Max Schultheis / Michel Shabbir Version: 1.3 Stand: 27.02.2015 Inhalt 1. Beantragung der benötigten Berechtigung... 1 2. Installation... 1
FreeQDA. Eine freie Software zur Analyse qualitativer Forschungsdaten. Anleitung. von Jörg große Schlarmann. und Dirk Kitscha
 FreeQDA Eine freie Software zur Analyse qualitativer Forschungsdaten Anleitung von Jörg große Schlarmann und Dirk Kitscha Version vom 1. April 2011 Über FreeQDA FreeQDA ist ein freies open-source Softwareprojekt
FreeQDA Eine freie Software zur Analyse qualitativer Forschungsdaten Anleitung von Jörg große Schlarmann und Dirk Kitscha Version vom 1. April 2011 Über FreeQDA FreeQDA ist ein freies open-source Softwareprojekt
Inhalt Einleitung Anmelden Registrieren Ein Konto erstellen Ihr Konto aktivieren Login...
 Inhalt Einleitung... 2 1. Anmelden... 2 1.1. Registrieren... 2 1.1.1. Ein Konto erstellen... 2 1.1.2. Ihr Konto aktivieren... 4 1.2. Login... 4 2. Große Dateien online versenden.... 5 2.1. Einstellen weiterer
Inhalt Einleitung... 2 1. Anmelden... 2 1.1. Registrieren... 2 1.1.1. Ein Konto erstellen... 2 1.1.2. Ihr Konto aktivieren... 4 1.2. Login... 4 2. Große Dateien online versenden.... 5 2.1. Einstellen weiterer
BürgerGIS Stadt Holzgerlingen
 BürgerGIS Stadt Holzgerlingen Herzlich willkommen bei der Hilfe des BürgerGIS der Stadt Holzgerlingen. Auf den folgenden Seiten haben wir Ihnen eine kleine Hilfe zur Benutzung des BürgerGIS zusammengestellt.
BürgerGIS Stadt Holzgerlingen Herzlich willkommen bei der Hilfe des BürgerGIS der Stadt Holzgerlingen. Auf den folgenden Seiten haben wir Ihnen eine kleine Hilfe zur Benutzung des BürgerGIS zusammengestellt.
Die SQL-Schnittstelle
 Die SQL-Schnittstelle Merlin 16 Version 16.0 vom 09.10.2012 Inhalt Die SQL-Export-Schnittstelle... 4 Der Menüpunkt Abfrage durchführen... 4 Beschreibung Fenster Abfrage durchführen... 4 Schaltflächen Fenster
Die SQL-Schnittstelle Merlin 16 Version 16.0 vom 09.10.2012 Inhalt Die SQL-Export-Schnittstelle... 4 Der Menüpunkt Abfrage durchführen... 4 Beschreibung Fenster Abfrage durchführen... 4 Schaltflächen Fenster
Produktschulung WinArchiv
 Produktschulung WinArchiv Codex GmbH Stand 2012 Inhaltsverzeichnis Einleitung... 3 Starten des Programms... 4 Suchen von Kunden... 7 Funktionen in der Hauptmaske... 10 Erfassen von Besuchsnotizen in WinArchiv...
Produktschulung WinArchiv Codex GmbH Stand 2012 Inhaltsverzeichnis Einleitung... 3 Starten des Programms... 4 Suchen von Kunden... 7 Funktionen in der Hauptmaske... 10 Erfassen von Besuchsnotizen in WinArchiv...
Import des persönlichen Zertifikats in Outlook Express
 Import des persönlichen Zertifikats in Outlook Express 1.Installation des persönlichen Zertifikats 1.1 Voraussetzungen Damit Sie das persönliche Zertifikat auf Ihrem PC installieren können, benötigen
Import des persönlichen Zertifikats in Outlook Express 1.Installation des persönlichen Zertifikats 1.1 Voraussetzungen Damit Sie das persönliche Zertifikat auf Ihrem PC installieren können, benötigen
Wie inseriere ich eine Veranstaltung?
 FÜR ALLE, DIE NUR TANGO IM KOPF HABEN Wie inseriere ich eine Veranstaltung? Laden Sie die kostenlose App herunter und inserieren Sie Ihre Veranstaltungen auf der Website www.tangotoday.net Sie erscheinen
FÜR ALLE, DIE NUR TANGO IM KOPF HABEN Wie inseriere ich eine Veranstaltung? Laden Sie die kostenlose App herunter und inserieren Sie Ihre Veranstaltungen auf der Website www.tangotoday.net Sie erscheinen
Hilfe zur Dokumentenverwaltung
 Hilfe zur Dokumentenverwaltung Die Dokumentenverwaltung von Coffee-CRM ist sehr mächtig und umfangreich, aber keine Angst die Bedienung ist kinderleicht. Im Gegensatz zur Foto Galeria können Dokumente
Hilfe zur Dokumentenverwaltung Die Dokumentenverwaltung von Coffee-CRM ist sehr mächtig und umfangreich, aber keine Angst die Bedienung ist kinderleicht. Im Gegensatz zur Foto Galeria können Dokumente
Anwenderhandbuch Online Redaktionssystem. Datenübermittlung Kirchennachrichten Stand: April 2010
 Anwenderhandbuch Online Redaktionssystem Datenübermittlung Kirchennachrichten Stand: April 2010 2 15 Inhaltsverzeichnis Inhaltsverzeichnis... 2 Einführung... 3 1. Login... 4 1.1 Persönliche Daten eingeben...
Anwenderhandbuch Online Redaktionssystem Datenübermittlung Kirchennachrichten Stand: April 2010 2 15 Inhaltsverzeichnis Inhaltsverzeichnis... 2 Einführung... 3 1. Login... 4 1.1 Persönliche Daten eingeben...
Anleitung / Hilfe WebGIS
 Anleitung / Hilfe WebGIS Inhalt 1.1 Zugang... 2 1.2 Navigieren... 2 1.3 Themen... 2 1.4 Themensuche... 3 1.5 Kartenabfrage / Informationen... 4 1.6 Auswahl Kartenabfrage und Export in Excel... 5 1.7 Werkzeuge...
Anleitung / Hilfe WebGIS Inhalt 1.1 Zugang... 2 1.2 Navigieren... 2 1.3 Themen... 2 1.4 Themensuche... 3 1.5 Kartenabfrage / Informationen... 4 1.6 Auswahl Kartenabfrage und Export in Excel... 5 1.7 Werkzeuge...
Alerts für Microsoft CRM 4.0
 Alerts für Microsoft CRM 4.0 Benutzerhandbuch Der Inhalt des Dokuments ist Änderungen vorbehalten. Microsoft und Microsoft CRM sind registrierte Markenzeichen von Microsoft Inc. Alle weiteren erwähnten
Alerts für Microsoft CRM 4.0 Benutzerhandbuch Der Inhalt des Dokuments ist Änderungen vorbehalten. Microsoft und Microsoft CRM sind registrierte Markenzeichen von Microsoft Inc. Alle weiteren erwähnten
Funktionsbeschreibung Inhaltsverzeichnis
 Funktionsbeschreibung Inhaltsverzeichnis Login und Registrierung... 2 Bibliothek... 3 Schreibtisch..... 4 Bedienung.... 5 Suchfunktionen / Suche nach Paragraphen... 7 Suchparameter... 8 Annotationen anfügen...
Funktionsbeschreibung Inhaltsverzeichnis Login und Registrierung... 2 Bibliothek... 3 Schreibtisch..... 4 Bedienung.... 5 Suchfunktionen / Suche nach Paragraphen... 7 Suchparameter... 8 Annotationen anfügen...
1 CookDiary - Handbuch. CookDiary Handbuch. softsentials.
 1 CookDiary - Handbuch CookDiary Handbuch softsentials http://www.cookdiary.de 2 CookDiary - Handbuch Inhaltsverzeichnis Einleitung... 3 Navigation... 3 Hauptmenü... 4 Rezepte... 5 Rezepte anlegen und
1 CookDiary - Handbuch CookDiary Handbuch softsentials http://www.cookdiary.de 2 CookDiary - Handbuch Inhaltsverzeichnis Einleitung... 3 Navigation... 3 Hauptmenü... 4 Rezepte... 5 Rezepte anlegen und
Handbuch Homepage. Kontakt: Buchhandlung LDE Tel. : 07851/
 Handbuch Homepage Kontakt: Buchhandlung LDE Tel. : 07851/48599-0 service@lde-online.net Sehr geehrte Nutzerinnen und Nutzer unserer Homepage, Dieses Handbuch für die Homepage der Buchhandlung LDE soll
Handbuch Homepage Kontakt: Buchhandlung LDE Tel. : 07851/48599-0 service@lde-online.net Sehr geehrte Nutzerinnen und Nutzer unserer Homepage, Dieses Handbuch für die Homepage der Buchhandlung LDE soll
Contenido-Redakteure gestalten die neue (Grundmodul)
 1. Einloggen in Contenido: Geben Sie im Internet Explorer folgende Adresse ein: http://www.berufsschule-cham.de/contenido/index.php Es erscheint ein Eingabefenster, dort erfolgt die Eingabe von Login und
1. Einloggen in Contenido: Geben Sie im Internet Explorer folgende Adresse ein: http://www.berufsschule-cham.de/contenido/index.php Es erscheint ein Eingabefenster, dort erfolgt die Eingabe von Login und
VERWENDETE BRICSCAD VERSION
 Dokumentation Bricscad VERWENDETE BRICSCAD VERSION Version 9.13.3 Build 16149 VERWENDETE CAM350 VERSION Version 8.7.1 Zweck der Dokumentation Mit dem Programm Bricscad sollen die Umrisse einer Platine
Dokumentation Bricscad VERWENDETE BRICSCAD VERSION Version 9.13.3 Build 16149 VERWENDETE CAM350 VERSION Version 8.7.1 Zweck der Dokumentation Mit dem Programm Bricscad sollen die Umrisse einer Platine
Startseite. Primadenta Joomla. Unterseite
 Startseite Primadenta Joomla Unterseite Inhaltsverzeichniss Punkt 1: Inhalt der Seite bearbeiten Punkt 2: Wußten Sie schon einen neuen Beitrag anfügen Punkt 3: Neuen Punkt in der Navigation anlegen Punkt
Startseite Primadenta Joomla Unterseite Inhaltsverzeichniss Punkt 1: Inhalt der Seite bearbeiten Punkt 2: Wußten Sie schon einen neuen Beitrag anfügen Punkt 3: Neuen Punkt in der Navigation anlegen Punkt
TUTORIAL. Wie erstelle ich Karten mit umap? Was ist umap?
 TUTORIAL Wie erstelle ich Karten mit umap? Was ist umap? umap ist eine Open-Source-Software, die es Ihnen ermöglicht, in wenigen Minuten eine individuelle Karte für mehrere Standorte mit Hintergrund von
TUTORIAL Wie erstelle ich Karten mit umap? Was ist umap? umap ist eine Open-Source-Software, die es Ihnen ermöglicht, in wenigen Minuten eine individuelle Karte für mehrere Standorte mit Hintergrund von
Einführung in den Seminarordner für Teilnehmerinnen und Teilnehmer
 Einführung in den Seminarordner für Teilnehmerinnen und Teilnehmer 1. Anmelden An den Seminarordner können Sie sich unter der Adresse www.eakademie.nrw.de anmelden. Rechts oben befindet sich das Anmeldefenster,
Einführung in den Seminarordner für Teilnehmerinnen und Teilnehmer 1. Anmelden An den Seminarordner können Sie sich unter der Adresse www.eakademie.nrw.de anmelden. Rechts oben befindet sich das Anmeldefenster,
Aufwandprotokoll für Amtstierärzte Bedienungsanleitung
 Aufwandprotokoll für Amtstierärzte Bedienungsanleitung Inhalt 1 Anwendung auswählen... 2 1.1 Anwendung starten... 3 1.1.1 Installation von Silverlight beim ersten Aufruf... 3 1.2 Anmeldung... 4 1.2.1 Kennwort
Aufwandprotokoll für Amtstierärzte Bedienungsanleitung Inhalt 1 Anwendung auswählen... 2 1.1 Anwendung starten... 3 1.1.1 Installation von Silverlight beim ersten Aufruf... 3 1.2 Anmeldung... 4 1.2.1 Kennwort
Der ecall. Überblick & Projekteinreichung
 Der ecall Überblick & Projekteinreichung Der ecall Das elektronische Kundenzentrum der FFG: https://ecall.ffg.at > Sicherer Zugang zu Ihrem eigenen Account > Einreichen & verwalten von Förderungsprojekten
Der ecall Überblick & Projekteinreichung Der ecall Das elektronische Kundenzentrum der FFG: https://ecall.ffg.at > Sicherer Zugang zu Ihrem eigenen Account > Einreichen & verwalten von Förderungsprojekten
Darstellung von Analyseergebnissen mit NetCard
 Darstellung von Analyseergebnissen mit NetCard ene t Anwendertage 08. Juni 2011 Erzeugung von Standardkarten Nach dem Start von NetCard sind folgende Karten generierbar: Netzgebiete Strom und Gas Deutschland
Darstellung von Analyseergebnissen mit NetCard ene t Anwendertage 08. Juni 2011 Erzeugung von Standardkarten Nach dem Start von NetCard sind folgende Karten generierbar: Netzgebiete Strom und Gas Deutschland
In der Offenen Vorgänge Liste wird angezeigt, welche Vorgänge noch nicht vollständig ausgeglichen wurden.
 Verwaltung - Listen Inhalt Offene Vorgänge Terminliste Rechnungsliste Transferliste Inboxleistungen Rechnungsabweichung Rückvergütungen Leistungsliste Dokumentenliste Offene Vorgänge In der Offenen Vorgänge
Verwaltung - Listen Inhalt Offene Vorgänge Terminliste Rechnungsliste Transferliste Inboxleistungen Rechnungsabweichung Rückvergütungen Leistungsliste Dokumentenliste Offene Vorgänge In der Offenen Vorgänge
Handbuch AP Backoffice
 Handbuch AP Backoffice Verfasser: AP marketing Tony Steinmann Bahnhofstrasse 13 6130 Willisau Alle Rechte vorbehalten. Willisau, 24. August 2005 Handbuch unter www.ap-backoffice.ch/handbuch_ap-backoffice.pdf
Handbuch AP Backoffice Verfasser: AP marketing Tony Steinmann Bahnhofstrasse 13 6130 Willisau Alle Rechte vorbehalten. Willisau, 24. August 2005 Handbuch unter www.ap-backoffice.ch/handbuch_ap-backoffice.pdf
RIS-ABFRAGEHANDBUCH ERLÄSSE DER BUNDESMINISTERIEN
 RIS-ABFRAGEHANDBUCH ERLÄSSE DER BUNDESMINISTERIEN 1 Überblick Die Dokumentation von Erlässen (Rundschreiben, Mitteilungen, etc.) österreichischer Bundesministerien (mit Ausnahme des BM für Finanzen) ist
RIS-ABFRAGEHANDBUCH ERLÄSSE DER BUNDESMINISTERIEN 1 Überblick Die Dokumentation von Erlässen (Rundschreiben, Mitteilungen, etc.) österreichischer Bundesministerien (mit Ausnahme des BM für Finanzen) ist
swissdatabox onwcloud Anleitung
 swissdatabox onwcloud Anleitung Zu swissdatabox owncloud Im Gegensatz zu Dropbox usw. liegen die Daten auf dem eigenen Server und werden nicht wie bei vielen anderen Cloud-Anwendungen in anderen Staaten
swissdatabox onwcloud Anleitung Zu swissdatabox owncloud Im Gegensatz zu Dropbox usw. liegen die Daten auf dem eigenen Server und werden nicht wie bei vielen anderen Cloud-Anwendungen in anderen Staaten
Moodle Benutzerverwaltung Handbuch
 Moodle Benutzerverwaltung Handbuch INHALT Für Schulberaterinnern und Schulberater... 2 Aufgaben der Benutzerverwaltung... 2 Registrieren... 2 Login... 5 Startseite... 5 Profil... 6 Meine Zugänge... 7 Menüpunkt
Moodle Benutzerverwaltung Handbuch INHALT Für Schulberaterinnern und Schulberater... 2 Aufgaben der Benutzerverwaltung... 2 Registrieren... 2 Login... 5 Startseite... 5 Profil... 6 Meine Zugänge... 7 Menüpunkt
Kurzanleitung LimeSurvey
 Kurzanleitung LimeSurvey IWI TechTeam August 2009 Inhalt 1. In LimeSurvey einloggen... 3 2. Eine neue Umfrage erstellen... 4 3. Fragengruppen erstellen... 6 4. Fragen erstellen... 6 5. Antworten hinzufügen...
Kurzanleitung LimeSurvey IWI TechTeam August 2009 Inhalt 1. In LimeSurvey einloggen... 3 2. Eine neue Umfrage erstellen... 4 3. Fragengruppen erstellen... 6 4. Fragen erstellen... 6 5. Antworten hinzufügen...
Portfolios in ILIAS. Mit digitalen Sammelmappen den eigenen Lernprozess dokumentieren, reflektieren und/oder präsentieren. Stand: 17.
 ! Portfolios in ILIAS Mit digitalen Sammelmappen den eigenen Lernprozess dokumentieren, reflektieren und/oder präsentieren Stand: 7. August 06! Supportstelle für ICT-gestützte, innovative Lehre Hochschulstrasse
! Portfolios in ILIAS Mit digitalen Sammelmappen den eigenen Lernprozess dokumentieren, reflektieren und/oder präsentieren Stand: 7. August 06! Supportstelle für ICT-gestützte, innovative Lehre Hochschulstrasse
Handbuch für Kunden. Version 2.0
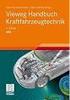 Handbuch für Kunden Version 2.0 Copyright by: 8F COMPUTER GMBH Jakob Lengfelder Str. 46 D- 61352 Bad Homburg Tel. +49 6172 942848 Fax. +49 6172 942847 Email Info@AchtFox.de Handbuch für den Kunden.doc
Handbuch für Kunden Version 2.0 Copyright by: 8F COMPUTER GMBH Jakob Lengfelder Str. 46 D- 61352 Bad Homburg Tel. +49 6172 942848 Fax. +49 6172 942847 Email Info@AchtFox.de Handbuch für den Kunden.doc
desk.modul : Inventurerfassung
 desk.modul : Inventurerfassung Das app.box Plug-In Inventur ermöglicht es Inventur Zähllisten für die Office Line zu erstellen, zu drucken, zu bearbeiten und abzuschließen. Als Erweiterung gibt es einen
desk.modul : Inventurerfassung Das app.box Plug-In Inventur ermöglicht es Inventur Zähllisten für die Office Line zu erstellen, zu drucken, zu bearbeiten und abzuschließen. Als Erweiterung gibt es einen
Handbuch ECDL 2003 Basic Modul 7 Abschnitt 1: Information Internet Explorer starten, Eingabe einer URL und Navigation im Internet
 Handbuch ECDL 2003 Basic Modul 7 Abschnitt 1: Information Internet Explorer starten, Eingabe einer URL und Navigation im Internet Dateiname: ecdl7_01_02_documentation_standard.doc Speicherdatum: 14.02.2005
Handbuch ECDL 2003 Basic Modul 7 Abschnitt 1: Information Internet Explorer starten, Eingabe einer URL und Navigation im Internet Dateiname: ecdl7_01_02_documentation_standard.doc Speicherdatum: 14.02.2005
Administrationshandbuch
 Administrationshandbuch Inhaltsangabe 1. Systemvoraussetzungen... 1 2. Installation der Zertifikate... 1 2.1 Installation der Root-Zertifkate... 1 2.1 Installation des Client Zertifikat... 2 2.3 Überprüfung
Administrationshandbuch Inhaltsangabe 1. Systemvoraussetzungen... 1 2. Installation der Zertifikate... 1 2.1 Installation der Root-Zertifkate... 1 2.1 Installation des Client Zertifikat... 2 2.3 Überprüfung
Kurzanleitung für bikemap.net
 Übersicht 1) Einführung, wie bikemap funktioniert...1 2) Eine Route finden und auf ein GPS-Gerät exportieren...2 3) Eine neue Route anlegen...4 4) Eine neue Route vom GPS-Gerät importieren...7 Was ist
Übersicht 1) Einführung, wie bikemap funktioniert...1 2) Eine Route finden und auf ein GPS-Gerät exportieren...2 3) Eine neue Route anlegen...4 4) Eine neue Route vom GPS-Gerät importieren...7 Was ist
http://www.jimdo.com Mit Jimdo eine Homepage erstellen Kapitel 16 Seite 1 Die eigene Homepage mit Jimdo http://benutzername.jimdo.com Der Benutzername
 Kapitel 16 Seite 1 Die eigene Homepage mit Jimdo Mit Jimdo ist das Erstellen einer eigenen Homepage ganz besonders einfach. Auch ohne Vorkenntnisse gelingt es in kurzer Zeit, mit einer grafisch sehr ansprechenden
Kapitel 16 Seite 1 Die eigene Homepage mit Jimdo Mit Jimdo ist das Erstellen einer eigenen Homepage ganz besonders einfach. Auch ohne Vorkenntnisse gelingt es in kurzer Zeit, mit einer grafisch sehr ansprechenden
Anleitung zur Benutzung des Admin Control Panel
 Anleitung zur Benutzung des Admin Control Panel Homepageversion 0.3.2 vom 04.10.2015 Dokumentenversion 1.0 vom 08.10.2015 1. Globale Einstellungen 2. Eine Seite bearbeiten Wie bearbeite ich eine Seite?
Anleitung zur Benutzung des Admin Control Panel Homepageversion 0.3.2 vom 04.10.2015 Dokumentenversion 1.0 vom 08.10.2015 1. Globale Einstellungen 2. Eine Seite bearbeiten Wie bearbeite ich eine Seite?
Scoutsystems Software Sammler-Scout Kurzanleitung
 Scoutsystems Software Sammler-Scout Kurzanleitung 1 Neue Sammlung anlegen Sammler-Scout Kurzanleitung Dann erscheint dies: Dort wird in die Eingabe-Zeile der Name der neuen Sammlung eingetragen und auf
Scoutsystems Software Sammler-Scout Kurzanleitung 1 Neue Sammlung anlegen Sammler-Scout Kurzanleitung Dann erscheint dies: Dort wird in die Eingabe-Zeile der Name der neuen Sammlung eingetragen und auf
Anleitung NetCom Mail Service
 Ein Unternehmen der EnBW Anleitung NetCom Mail Service Bedienung des Webmails, Weiterleitungen und Verteilergruppen Stand 02/2016 Diese Anleitung zeigt Ihnen, wie Sie Ihr Webmail einrichten und benutzen
Ein Unternehmen der EnBW Anleitung NetCom Mail Service Bedienung des Webmails, Weiterleitungen und Verteilergruppen Stand 02/2016 Diese Anleitung zeigt Ihnen, wie Sie Ihr Webmail einrichten und benutzen
IMAS REGATTA ONLINE. Ihr System für. einfache und effiziente Regattaplanung. schnelle Rennklassen und Zeitplanerstellung
 IMAS REGATTA ONLINE Ihr System für einfache und effiziente Regattaplanung schnelle Rennklassen und Zeitplanerstellung einfache Sportler- und Vereinsmeldungen Rechnungsabwicklung einfache Verbreitung von
IMAS REGATTA ONLINE Ihr System für einfache und effiziente Regattaplanung schnelle Rennklassen und Zeitplanerstellung einfache Sportler- und Vereinsmeldungen Rechnungsabwicklung einfache Verbreitung von
Hierfür sind mit dem Content Management System (CMS) Joomla in Verbindung mit SIGE Pro Inhalte angelegt worden, die genau diesen Zweck erfüllen.
 Tutorial / Anleitung Fotogalerie SIGE Pro v3.1.0 mit Joomla CMS 3.5.1 Klaus Große-Erwig Stand: 05/2016 Mit der Fotogalerie SIGE Pro ist ein wahlfreier Zugriff auf große Bestände an Bildmaterial möglich,
Tutorial / Anleitung Fotogalerie SIGE Pro v3.1.0 mit Joomla CMS 3.5.1 Klaus Große-Erwig Stand: 05/2016 Mit der Fotogalerie SIGE Pro ist ein wahlfreier Zugriff auf große Bestände an Bildmaterial möglich,
Bedienungsanleitung Version: 1.0 Datum:
 Bedienungsanleitung Version: 1.0 Datum: 16.07.2007 CD LAB AG, Irisweg 12, CH-3280 Murten, Tel. +41 (0)26 672 37 37, Fax +41 (0)26 672 37 38 www.wincan.com Inhaltsverzeichniss 1 Einführung... 3 2 Systemvoraussetzungen...
Bedienungsanleitung Version: 1.0 Datum: 16.07.2007 CD LAB AG, Irisweg 12, CH-3280 Murten, Tel. +41 (0)26 672 37 37, Fax +41 (0)26 672 37 38 www.wincan.com Inhaltsverzeichniss 1 Einführung... 3 2 Systemvoraussetzungen...
Handbuch Gobook V.: 1.9 Das Fangbuch - by F.Marx Gobook Das Fangbuch. Handbuch (Ab Version 1.00) Stand : 02/2014 GFMSOFT
 Gobook Das Fangbuch Handbuch (Ab Version 1.00) Stand : 02/2014 GFMSOFT www.gfmsoft.de Inhaltsverzeichnis 1.0 Hauptmenü Übersicht 1.1 Neuen Fang aufnehmen 1.2 Fang einsehen 1.3 Fang bearbeiten 1/2 1.4 Fang
Gobook Das Fangbuch Handbuch (Ab Version 1.00) Stand : 02/2014 GFMSOFT www.gfmsoft.de Inhaltsverzeichnis 1.0 Hauptmenü Übersicht 1.1 Neuen Fang aufnehmen 1.2 Fang einsehen 1.3 Fang bearbeiten 1/2 1.4 Fang
Erweiterung Bilderstammdaten und bis zu fünf Artikelbilder
 Erweiterung Bilderstammdaten und bis zu fünf Artikelbilder Mit Hilfe dieser Erweiterung können Sie bis zu vier zusätzliche Artikelbilder in den Stammdaten eines Artikels verwalten. Diese stehen Ihnen dann
Erweiterung Bilderstammdaten und bis zu fünf Artikelbilder Mit Hilfe dieser Erweiterung können Sie bis zu vier zusätzliche Artikelbilder in den Stammdaten eines Artikels verwalten. Diese stehen Ihnen dann
Informationen zur Registrierung und Nutzung des Datenportals für Gemeinden und Kommunen
 Informationen zur Registrierung und Nutzung des Datenportals für Gemeinden und Kommunen BNetzA, Referat 414 Seite 1 Einleitung Kommunen und Gemeinden, die zu der Erledigung ihrer Aufgaben die von der Bundesnetzagentur
Informationen zur Registrierung und Nutzung des Datenportals für Gemeinden und Kommunen BNetzA, Referat 414 Seite 1 Einleitung Kommunen und Gemeinden, die zu der Erledigung ihrer Aufgaben die von der Bundesnetzagentur
Anleitung für die Benutzung der Bodenkarte mit dem ZugMap.ch-Webbrowser
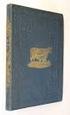 Baudirektion Amt für Umweltschutz Die Bodenkarte des Kantons Zug Anleitung für die Benutzung der Bodenkarte mit dem ZugMap.ch-Webbrowser Die Bodenkarte 1:5'000 der Landwirtschaftsflächen Die Bodenkarte
Baudirektion Amt für Umweltschutz Die Bodenkarte des Kantons Zug Anleitung für die Benutzung der Bodenkarte mit dem ZugMap.ch-Webbrowser Die Bodenkarte 1:5'000 der Landwirtschaftsflächen Die Bodenkarte
Umstieg Hessenviewer Kartenviewer im Geoportal
 c/o Hessisches Landesamt für Bodenmanagement und Geoinformation Schaperstraße 16 65195 Wiesbaden Telefon: +49 (611) 535-5513 E-Mail: gdi-hessen@hvbg.hessen.de http://www.geoportal.hessen.de Umstieg Hessenviewer
c/o Hessisches Landesamt für Bodenmanagement und Geoinformation Schaperstraße 16 65195 Wiesbaden Telefon: +49 (611) 535-5513 E-Mail: gdi-hessen@hvbg.hessen.de http://www.geoportal.hessen.de Umstieg Hessenviewer
EINLEITUNG...3 LOGIN...4 ORDNER...5 VERÖFFENTLICHUNGSPROZESS...7 SEITE...8 EDITORFUNKTIONEN...9 VERANSTALTUNG...17 DATEI...19 BILD...
 Handbuch SubSites EINLEITUNG...3 LOGIN...4 ORDNER...5 VERÖFFENTLICHUNGSPROZESS...7 SEITE...8 EDITORFUNKTIONEN...9 VERANSTALTUNG...17 DATEI...19 BILD...21 CMS FUNKTIONEN...23 UMLEITUNG...32 ORT...34 VIDEO...36
Handbuch SubSites EINLEITUNG...3 LOGIN...4 ORDNER...5 VERÖFFENTLICHUNGSPROZESS...7 SEITE...8 EDITORFUNKTIONEN...9 VERANSTALTUNG...17 DATEI...19 BILD...21 CMS FUNKTIONEN...23 UMLEITUNG...32 ORT...34 VIDEO...36
teamspace TM Outlook Synchronisation
 teamspace TM Outlook Synchronisation Benutzerhandbuch teamsync Version 1.4 Stand Dezember 2005 * teamspace ist ein eingetragenes Markenzeichen der 5 POINT AG ** Microsoft Outlook ist ein eingetragenes
teamspace TM Outlook Synchronisation Benutzerhandbuch teamsync Version 1.4 Stand Dezember 2005 * teamspace ist ein eingetragenes Markenzeichen der 5 POINT AG ** Microsoft Outlook ist ein eingetragenes
Vorhergehende Ansicht(en): Zu den vorherigen Ausschnitten zurückkehren.
 Seite 1 von 7 Internet Stadtplan Chur - HILFETEXTE Inhalt Kurzhilfe Navigation Plantyp Suchfunktionen PDF-Ausdruck Zeichnungsebene (Red Lining Layer) Copyright / Rechtliche Hinweise Kurzhilfe Wenn Sie
Seite 1 von 7 Internet Stadtplan Chur - HILFETEXTE Inhalt Kurzhilfe Navigation Plantyp Suchfunktionen PDF-Ausdruck Zeichnungsebene (Red Lining Layer) Copyright / Rechtliche Hinweise Kurzhilfe Wenn Sie
Schlagwortsuche. für FixFoto
 Schlagwortsuche 1q für FixFoto Das Zusatz-Programm Schlagwortsuche dient dazu, Ihre Bilder mit Stichwörtern Zu belegen, damit Sie diese im Bedarfsfall einfach finden und selektieren können. Der entscheidende
Schlagwortsuche 1q für FixFoto Das Zusatz-Programm Schlagwortsuche dient dazu, Ihre Bilder mit Stichwörtern Zu belegen, damit Sie diese im Bedarfsfall einfach finden und selektieren können. Der entscheidende
B enutzergruppenverwaltung (K unden des Automobil-P ortals )
 B enutzergruppenverwaltung (K unden des Automobil-P ortals ) Inhaltsverzeichnis B as is funktionen... 1 Zugang zum Benutzerverzeichnis... 1 Person oder Gruppe suchen... 3 Gruppe durch Suche/Auswahl von
B enutzergruppenverwaltung (K unden des Automobil-P ortals ) Inhaltsverzeichnis B as is funktionen... 1 Zugang zum Benutzerverzeichnis... 1 Person oder Gruppe suchen... 3 Gruppe durch Suche/Auswahl von
Toshiba Service Portal
 Toshiba Service Portal http://externalhdd.storrepair.de Anleitung zur Garantieabwicklung Inhalt 1 2 3 Startseite... 3 Sprache wählen... 4 Account... 4 3.1 3.2 3.3 3.4 Registrierung... 4 Anmeldung... 6
Toshiba Service Portal http://externalhdd.storrepair.de Anleitung zur Garantieabwicklung Inhalt 1 2 3 Startseite... 3 Sprache wählen... 4 Account... 4 3.1 3.2 3.3 3.4 Registrierung... 4 Anmeldung... 6
TYPO3 Super Admin Handbuch
 TYPO3 Super Admin Handbuch Erweiterung News Für das System der Maria Hilf Gruppe Version 02 09.03.10 Erstellt durch: NCC Design Florian Kesselring Zeltnerstraße 9 90443 Nürnberg 1 Inhaltsverzeichnis Inhalt
TYPO3 Super Admin Handbuch Erweiterung News Für das System der Maria Hilf Gruppe Version 02 09.03.10 Erstellt durch: NCC Design Florian Kesselring Zeltnerstraße 9 90443 Nürnberg 1 Inhaltsverzeichnis Inhalt
Schüleranmeldung-Online mit Hera-Schuldaten
 Inhaltsverzeichnis 1. Einleitung...1 2. Lizenz...1 3. Funktionsweise...1 4. Funktionen im Einzelnen...2 4.1. Export aus Hera-Schuldaten...2 a) Datenexport...2 b) Hochladen des Datenpakets...3 4.2. Dateneingabe
Inhaltsverzeichnis 1. Einleitung...1 2. Lizenz...1 3. Funktionsweise...1 4. Funktionen im Einzelnen...2 4.1. Export aus Hera-Schuldaten...2 a) Datenexport...2 b) Hochladen des Datenpakets...3 4.2. Dateneingabe
Bedienungsanleitung etm Events4You
 Bedienungsanleitung für verschiedene Net4You Produkte Bedienungsanleitung etm Events4You Aufgrund unserer langjährigen Erfahrung, wissen wir um viele Kundenprobleme in der Bedienung von IKT-Produkten.
Bedienungsanleitung für verschiedene Net4You Produkte Bedienungsanleitung etm Events4You Aufgrund unserer langjährigen Erfahrung, wissen wir um viele Kundenprobleme in der Bedienung von IKT-Produkten.
Universität Zürich SAP-CM
 Universität Zürich SAP-CM SAP Campus Management Auswertungen im Bereich Lehre / Veranstaltungsplanung und Studentierende Version 0.1 vom 8. September 2006 Inhalt: Listen und Auswertungen SAP CM - Auswertungen
Universität Zürich SAP-CM SAP Campus Management Auswertungen im Bereich Lehre / Veranstaltungsplanung und Studentierende Version 0.1 vom 8. September 2006 Inhalt: Listen und Auswertungen SAP CM - Auswertungen
BSH-FX (File Exchange) Datenaustausch mit registrierten Mailbox-Usern
 BSH-FX (File Exchange) Dokumentation für BSH-Mitarbeiter und externe Partner für den Datenaustausch mit registrierten Mailbox-Usern Stand: 24.06.2015, Version 1.01 Inhalt Inhalt... 2 Allgemeines zum BSH-FX
BSH-FX (File Exchange) Dokumentation für BSH-Mitarbeiter und externe Partner für den Datenaustausch mit registrierten Mailbox-Usern Stand: 24.06.2015, Version 1.01 Inhalt Inhalt... 2 Allgemeines zum BSH-FX
Auf der folgenden Seite können Sie zuerst den Titel der Veranstaltung eingeben.
 Terminverwaltung 1. Anlegen, Bearbeiten und Löschen von Terminen über das Frontend (nur falls Sie auf Ihrer Seite eine entsprechende Administrationsoberfläche im Frontend haben, ansonsten lesen Sie bitte
Terminverwaltung 1. Anlegen, Bearbeiten und Löschen von Terminen über das Frontend (nur falls Sie auf Ihrer Seite eine entsprechende Administrationsoberfläche im Frontend haben, ansonsten lesen Sie bitte
Anleitung zur Pflege der Homepage über den Raiffeisen-Homepage-Manager
 Anleitung zur Pflege der Homepage über den Raiffeisen-Homepage-Manager Homepage-Manager Navigation Home Der Homepage-Manager bietet die Möglichkeit im Startmenü unter dem Punkt Home einfach und schnell
Anleitung zur Pflege der Homepage über den Raiffeisen-Homepage-Manager Homepage-Manager Navigation Home Der Homepage-Manager bietet die Möglichkeit im Startmenü unter dem Punkt Home einfach und schnell
Leitfaden zur Anlage einer Nachforderung. Nachforderung. 04.04.2013 Seite 1 von 11 RWE IT GmbH
 Leitfaden zur Anlage einer 04.04.2013 Seite 1 von 11 Inhaltsverzeichnis 1 Aufruf des RWE smanagements...3 2 Eingabe der Benutzerdaten...4 3 Erfassen der...5 4 Neue...6 4.1 Allgemeine Daten...7 4.2 Beschreibung...7
Leitfaden zur Anlage einer 04.04.2013 Seite 1 von 11 Inhaltsverzeichnis 1 Aufruf des RWE smanagements...3 2 Eingabe der Benutzerdaten...4 3 Erfassen der...5 4 Neue...6 4.1 Allgemeine Daten...7 4.2 Beschreibung...7
Hinweise zur Bedienung der Schnittstelle BG-QSEH in ADSYS Ausbildungsverwaltung
 Hinweise zur Bedienung der Schnittstelle BG-QSEH in ADSYS Ausbildungsverwaltung Bearbeiter : Jens Fürstenberg Datum : 20.05.2015 DSE Software-Entwicklung DSE Software-Entwicklung Tel: 06151 / 373777 Inhaltsverzeichnis
Hinweise zur Bedienung der Schnittstelle BG-QSEH in ADSYS Ausbildungsverwaltung Bearbeiter : Jens Fürstenberg Datum : 20.05.2015 DSE Software-Entwicklung DSE Software-Entwicklung Tel: 06151 / 373777 Inhaltsverzeichnis
Handbuch für die Termindatenbank
 Handbuch für die Termindatenbank der NetzWerkstatt Kostenlos Termine im Internet veröffentlichen wie wird s gemacht? Eine Orientierungshilfe von der NetzWerkstatt Presse Inhalt Usergruppen 3 Veranstalter
Handbuch für die Termindatenbank der NetzWerkstatt Kostenlos Termine im Internet veröffentlichen wie wird s gemacht? Eine Orientierungshilfe von der NetzWerkstatt Presse Inhalt Usergruppen 3 Veranstalter
Excel 2010 Werte aus einer Liste wählen
 EX.014, Version 1.1 22.09.2016 Kurzanleitung Excel 2010 Werte aus einer Liste wählen Häufig werden in Excel-Listen Daten verwendet, die immer wieder vorkommen, wie zum Beispiel Namen von Mitarbeitenden
EX.014, Version 1.1 22.09.2016 Kurzanleitung Excel 2010 Werte aus einer Liste wählen Häufig werden in Excel-Listen Daten verwendet, die immer wieder vorkommen, wie zum Beispiel Namen von Mitarbeitenden
Conclude serving smart solutions. PKM Kurzanleitung. Telefon: Seite 1
 Conclude serving smart solutions. PKM Kurzanleitung ServicePoint E-Mail: servicepoint@conclude.com Telefon: +49 202 963 50 30 Seite 1 Das PKM aufrufen und einloggen Das PKM erreichen Sie über die Internetadresse
Conclude serving smart solutions. PKM Kurzanleitung ServicePoint E-Mail: servicepoint@conclude.com Telefon: +49 202 963 50 30 Seite 1 Das PKM aufrufen und einloggen Das PKM erreichen Sie über die Internetadresse
Handbuch zum VivaWeb-Serienbrief-Programm
 Handbuch zum VivaWeb-Serienbrief-Programm In 10 Schritten zum Serienbrief Das folgende Handbuch erläutert Ihnen die Nutzungsmöglichkeiten des ARV Serienbrief-Programms in all seinen Einzelheiten. Dieses
Handbuch zum VivaWeb-Serienbrief-Programm In 10 Schritten zum Serienbrief Das folgende Handbuch erläutert Ihnen die Nutzungsmöglichkeiten des ARV Serienbrief-Programms in all seinen Einzelheiten. Dieses
