Handbuch Nero Blu-ray Player
|
|
|
- Britta Lange
- vor 8 Jahren
- Abrufe
Transkript
1 Handbuch Nero Blu-ray Player
2 Informationen zu Urheberrecht und Marken Das vorliegende Dokument und sein gesamter Inhalt unterliegen dem internationalen Urheberrecht, sind durch dieses sowie durch die Rechte auf geistiges Eigentum geschützt und sind Eigentum der Nero AG, ihrer Tochtergesellschaften, ihrer angeschlossenen Unternehmen oder ihrer Lizenznehmer. Alle Rechte vorbehalten. Ohne ausdrückliche schriftliche Genehmigung der Nero AG darf dieses Dokument weder vollständig noch in Auszügen reproduziert, übertragen oder auf sonstige Weise vervielfältigt werden. Alle Handelsbezeichnungen und Warenzeichen und/oder Dienstleistungsmarken sind Eigentum der jeweiligen Inhaber. Die angegebenen Warenzeichen dienen ausdrücklich nur Informationszwecken. Die Nero AG weist jegliche Ansprüche ab, die über eventuelle Garantievereinbarungen hinausgehen. Die Nero AG übernimmt keine Haftung für die Richtigkeit des Inhalts des vorliegenden Dokuments. Der Inhalt der mitgelieferten Software sowie dieses Dokuments kann ohne Ankündigung geändert werden. Einige Applikationen der Nero Suiten benötigen von Drittherstellern entwickelte Technologien. Einige davon sind in dieser Suite als Testversion enthalten. Diese Technologien müssen online (kostenlos) oder durch Übermittlung eines Aktivierungsfaxes aktiviert werden, damit die Nutzung der Version keinen Einschränkungen unterliegt. Nero wird dann die zur Aktivierung der von Fremdherstellern lizenzierten Technologien für die uneingeschränkte Nutzung mit Nero 12/Nero 12 Platinum benötigten Daten zur Verfügung stellen. Daher wird ein Internetanschluss oder ein Faxgerät benötigt. Falls Sie nicht Eigentümer der Rechte sind oder die Erlaubnis des Eigentümers der Rechte besitzen, könnten Sie durch Vervielfältigung, Nachbildung, Veränderung oder die Weitergabe urheberrechtlich geschützten Materials nationale oder internationale Urheberrechte verletzen, die Schadenersatzforderungen und die Anwendung anderer Rechtsmittel gegen Sie zur Folge haben. Wenn Sie sich über Ihre Rechte nicht im Klaren sind, sollten Sie sich mit Ihrem Rechtsberater in Verbindung setzen. Copyright 2012 Nero AG und ihre Lizenzgeber. Alle Rechte vorbehalten. Nero, Nero BackItUp, Nero Burn, Nero Burning ROM, Nero CoverDesigner, Nero Digital, Nero Express, Nero Kwik Media, Nero Kwik Backup, Nero Kwik Blu-ray, Nero Kwik Burn, Nero Kwik DVD, Nero Kwik Faces, Nero Kwik MobileSync, Nero Kwik Move it, Nero Kwik Play, Nero Kwik Photobook, Nero Kwik Places, Nero Kwik Sync, Nero Kwik Themes, Nero Kwik Tuner, Nero MediaStreaming, Nero Recode, Nero RescueAgent, Nero SmartDetect, Nero Simply Enjoy, Nero SmoothPlay, Nero StartSmart, Nero SoundTrax, Nero Surround, Nero Video, Nero Video Express, Nero WaveEditor Burn-At-Once, LayerMagic, Liquid Media, SecurDisc, das SecurDisc Logo, Superresolution und UltraBuffer sind nach Gewohnheitsrecht geschützte Warenzeichen oder eingetragene Warenzeichen der Nero AG. Cinavia Bekanntgabe: Dieses Produkt verwendet die Technologie von Cinavia zur Einschränkung des Gebrauchs nicht autorisierter Kopien kommerzieller Film- und Videoprodukte und deren Tonstreifen. Sobald ein unzulässiger Gebrauch einer nicht autorisierten Kopie entdeckt wird, wird eine Meldung angezeigt und die Wiedergabe oder der Kopiervorgang wird unterbrochen. Weitere Informationen zur Technologie von Cinavia werden im Cinavia Online Verbraucher-Informationszentrum unter angeboten. Zur Anforderung zusätzlicher Information über Cinavia per Post, senden Sie eine Postkarte mit Ihrer Postanschrift an: Cinavia Consumer Information Center, P.O. Box 86851, San Diego, CA, 92138, USA. Gracenote, CDDB, MusicID, MediaVOCS, das Logo und der Schriftzug von Gracenote sowie das Logo Powered by Gracenote sind Handelsmarken von Gracenote oder Handelsmarken von Gracenote in den USA und/oder anderen Ländern. Hergestellt unter Lizenz der Dolby Laboratories. Dolby, Pro Logic und das Doppel-D-Symbol sind eingetragene Warenzeichen von Dolby Laboratories, Inc. Vertrauliche, unveröffentlichte Arbeiten. Copyright 2011 Dolby Laboratories. Alle Rechte vorbehalten. Hergestellt unter Lizenz unter den US-Patentnummern 5,956,674, 5,974,380 und 6,487,535 sowie anderen in den USA und weltweit angemeldeten und erteilten Patenten. DTS, das Symbol und die Kombination aus DTS und dem Symbol sind eingetragene Warenzeichen und DTS Digital Surround, DTS 2.0+Digital Out und die DTS Logos sind Warenzeichen von DTS, Inc. Produkt enthält Software. DTS, Inc. Alle Rechte vorbehalten. Adobe, Acrobat, Reader, Premiere Air und Flash sind Warenzeichen oder eingetragene Warenzeichen von Adobe Systems, Incorporated. Apple, Apple TV, itunes, itunes Store, ipad, ipod, ipod touch, iphone, Mac und QuickTime sind Warenzeichen von Apple Inc., eingetragen in den USA und anderen Ländern. AMD App Acceleration, AMD Athlon, AMD Opteron, AMD Sempron, AMD Turion, ATI Catalyst, ATI Radeon, ATI, Remote Wonder und TV Wonder sind Warenzeichen oder eingetragene Warenzeichen von Advanced Micro Devices, Inc. Bluetooth ist ein Warenzeichen der Bluetooth SIG, Inc. Blu-ray Disc, Blu-ray, Blu-ray 3D, BD-Live, BONUSVIEW, BDXL, AVCREC und die Logos sind Warenzeichen der Blu-ray Disc Association. Check Point ist ein eingetragenes Warenzeichen von Check Point Software Technologies Ltd. FaceVACS und Cognitec sind entweder eingetragene Warenzeichen oder Warenzeichen der Cognitec Systems GmbH. DivX und DivX Certified sind eingetragene Warenzeichen von DivX, Inc. DVB ist ein eingetragenes Warenzeichen des DVB Project. 3GPP ist ein Warenzeichen des European Telecommunications Standards Institute (ETSI). Facebook ist ein eingetragenes Warenzeichen von Facebook, Inc. Google, Android und YouTube sind Warenzeichen von Google, Inc. LightScribe ist eingetragenes Warenzeichen der Hewlett-Packard Development Company, L.P. Ask und Ask.com sind eingetragene Warenzeichen von IAC Search & Media. IEEE ist ein eingetragenes Warenzeichen des The Institute of Electrical und Electronics Engineers, Inc. Intel, Intel Core, Intel XScale und Pentium sind Warenzeichen oder eingetragene Warenzeichen der Intel Corporation in den USA und/oder anderen Ländern. Philips ist ein eingetragenes Warenzeichen der Koninklijke Philips Electronics.N.V. Linux ist ein eingetragenes Warenzeichen von Linus Torvalds. InstallShield ist ein eingetragenes Warenzeichen der Macrovision Corporation. ActiveX, ActiveSync, Aero, Authenticode, DirectX, DirectShow, Internet Explorer, Microsoft, MSN, Outlook, Windows, Windows Mail, Windows Media, Windows Media Player, Windows Mobile, Windows.NET, Windows Server, Windows Vista, Windows XP, Windows 7, Windows 8, Xbox, Xbox 360, PowerPoint, Visual C++, Silverlight, das Silverlight-Logo, die Windows Start-Schaltfläche und das Windows Logo sind Warenzeichen oder eingetragene Warenzeichen der Microsoft Corporation in den USA und anderen Ländern. My Space ist ein Warenzeichen von MySpace, Inc. NVIDIA, GeForce, ForceWare und CUDA sind Warenzeichen oder eingetragene Warenzeichen von NVIDIA. Dieses Programm beinhaltet vom OpenSSL-Projekt entwickelte Software für die Verwendung im OpenSSL Toolkit. ( SSL, Copyright The OpenSSL Project. Alle Rechte vorbehalten. Dieses Programm enthält von Eric Young geschriebene Kryptografie- Software. Dieses Programm enthält von Tim Hudson geschriebene Software. Kryptographie-Software in Open SSL: Copyright Eric Young Alle Rechte vorbehalten. CompactFlash ist ein eingetragenes Warenzeichen der SanDisk Corporation. Sony, Memory Stick, PlayStation und PSP sind Warenzeichen oder eingetragene Warenzeichen der Sony Corporation. AVCHD, AVCHD Lite und AVCHD Progressive sind Warenzeichen von Sony Corporation und Panasonic Corporation. HDV ist ein Warenzeichen von Sony Corporation and Victor Company of Japan, Limited (JVC). MP3 SURROUND, MP3PRO und ihre Logos sind Warenzeichen von Thomson S.A. Unicode ist ein eingetragenes Warenzeichen von Unicode, Inc. Das USB-Logo ist ein Warenzeichen der Universal Serial Bus Implementers Corporation. UPnP ist ein eingetragenes Nero Blu-ray Player 2
3 Warenzeichen der UPnP Implementers Corporation. Vimeo ist eine Marke von Vimeo, LLC. Yahoo! und Flickr sind eingetragene Warenzeichen von Yahoo! Inc. Inc. Labelflash ist ein eingetragenes Warenzeichen der Yamaha Corporation. Andere Produkte und Markennamen können Marken der jeweiligen Inhaber sein und ihre Verwendung bedeutet keine Zugehörigkeit, Sponsorschaft oder Billigung durch deren Besitzer. Die Nero AG behält sich das Recht vor, Inhalte ohne Ankündigung zu ändern. Der Gebrauch dieses Produkts setzt die Zustimmung zu den Lizenzverträgen während des Installationsprozesses voraus. Firma Nero AG, Im Stöckmädle 18, Karlsbad, Deutschland Nero Blu-ray Player 3
4 Inhaltsverzeichnis Inhaltsverzeichnis 1 Erfolgreich starten Über das Handbuch Über Nero Blu-ray Player Versionen von Nero Blu-ray Player Systemvoraussetzungen Nero Blu-ray Player starten 6 2 Programmoberfläche Kontextmenü und Menü "Mehr" 10 3 Blu-ray-Disk wiedergeben 12 4 Steuerung während der Wiedergabe 14 5 Fenster Optionen Optionen für den Player Spracheinstellungen Videooptionen Einstellungen für Audio D-Optionen Spracheinstellungen Internetoptionen 18 6 Tastenkombinationen 19 7 Index 22 8 Kontakt 23 Nero Blu-ray Player 4
5 Erfolgreich starten 1 Erfolgreich starten 1.1 Über das Handbuch Diese Dokumentation richtet sich an alle Anwender, die sich über den Umgang mit Nero Bluray Player informieren wollen. Dazu orientiert sie sich an Handlungen und erläutert Schritt für Schritt, wie Sie zu einem bestimmten Ziel gelangen. Um diese Dokumentation optimal zu nutzen, beachten Sie bitte folgende Konventionen: Kennzeichnet Warnungen, Voraussetzungen oder unbedingt zu beachtende Hinweise. Kennzeichnet Zusatzinformationen oder Hinweise. 1. Starten Sie Die Ziffer am Beginn einer Zeile kennzeichnet eine Handlungsaufforderung. Führen Sie diese in der festgelegten Reihenfolge aus. Kennzeichnet ein Zwischenergebnis. Kennzeichnet ein Ergebnis. OK (siehe ) [ ] Kennzeichnet Textpassagen oder Schaltflächen, die in der Programmoberfläche erscheinen. Sie werden in Fettdruck dargestellt. Kennzeichnet Verweise zu anderen Kapiteln. Sie werden als Links ausgeführt und rot unterstrichen dargestellt. Kennzeichnet Tastaturkürzel zur Eingabe von Befehlen. 1.2 Über Nero Blu-ray Player Nero Blu-ray Player ist eine leistungsfähige Applikation zum Abspielen von HD-Videos mit ausgezeichneter Bild- und Tonqualität. Das Wiedergabefenster kann skaliert werden, die Wiedergabe ist auch im Vollbildmodus möglich. Grundsätzlich können Sie folgende Formate wiedergeben: AVCHD BD-MV BD-ROM Blu-ray 3D Nero Blu-ray Player 5
6 Erfolgreich starten BD-AV Nero Blu-ray Player ist leicht zu bedienen und bietet dabei höchste Leistung. Genießen Sie einfach das Blu-ray-Erlebnis. 1.3 Versionen von Nero Blu-ray Player Nero Blu-ray Player ist in Nero 12 und Nero 12 Platinum enthalten. Wenn Sie Nero Kwik Media als (kostenlose) Einzel-Applikation nutzen, können Sie Nero Blu-ray Player über Market erwerben. Wie Sie in Nero Kwik Media Market Applikationen erwerben und zugänglich machen können, entnehmen Sie bitte der Dokumentation zu Nero Kwik Media, die Sie kostenlos von herunterladen können. Nero Blu-ray Player liegt auch als Essentials- oder OEM-Version vor. Die Essentials oder OEM-Software unterscheidet sich von der Vollversion dadurch, dass nur die Vollversion den vollen Funktionsumfang bietet. Die Einschränkungen der Funktionen in Ihrer Essentials- Version sind abhängig vom dem Vertragspartner, dessen Version Sie erworben haben. Das bedeutet, je nachdem, welches Produkt von Nero Sie erworben haben, ist Ihre Version von Nero Blu-ray Player eventuell eingeschränkt und bietet nicht den vollen Funktionsumfang. Nur Nero Blu-ray Player in Nero 12 Platinum oder von Market in Nero Kwik Media erworben bietet den vollen Funktionsumfang, wie er in diesem Handbuch beschrieben ist. Folgende Funktionen sind nur in der Vollversion enthalten: Wiedergabe von Blu-ray 3D Wiedergabe von Blu-Ray-Disks (BD BD-J, BD-AV, BD-MV) Dekodierung von DTS 2Ch und 5.1Ch (aus rechtlichen Gründen ist eine Aktivierung trotzdem notwendig) Lesen von AACS (aus rechtlichen Gründen ist eine Aktivierung trotzdem notwendig) Sie können jederzeit für Ihre Essentials-Version ein Upgrade auf die Vollversion erwerben unter oder in Market von Nero Kwik Media sowie von Nero 12 auf Nero 12 Platinum unter Systemvoraussetzungen Nero Blu-ray Player ist Teil des Nero-Produkts, das Sie installiert haben. Es gelten dieselben Systemvoraussetzungen. Ausführliche Systemvoraussetzungen für dieses und alle anderen Nero-Produkte finden Sie im Support-Bereich unserer Website Nero Blu-ray Player starten Nero Blu-ray Player 6
7 Erfolgreich starten Unter Windows 7 und früheren Versionen von Windows können Sie Nero Blu-ray Player starten über: Start (das Startsymbol) > (Alle) Programme > Nero > Nero Blu-ray Player. die Willkommen-Applikation Nero 12, wenn Sie Nero 12 verwenden Die Willkommen-Applikation bietet Informationen zu den Hauptanwendungsfällen, Links zu Tutorials und anderen informativen Internetseiten, die Nero anbietet. Um die Willkommen-Applikation zu starten, klicken Sie auf das Symbol Nero 12 auf Ihrem Desktop (Windows 7 und früher) oder wählen Sie die Kachel Nero 12 auf dem Bildschirm zur Applikationsauswahl (Windows 8). Unter Windows 8 können Sie Nero Blu-ray Player starten über: die Kachel Nero 12 (Benutzeroberfläche im Stil von Windows 8) oder das Desktop- Symbol Nero 12 (Desktop-Benutzeroberfläche), wenn Sie Nero 12 verwenden Wenn Sie eine geeignete Disk eingelegt haben, können Sie Nero Blu-ray Player auch starten, indem Sie das Disklaufwerk in der Randleiste von Nero Kwik Media oder im Windows Explorer wählen. Die automatische Wiedergabe von einer kürzlich eingelegten Blu-ray-Disk ist auch möglich. In diesen Fällen startet die Wiedergabe, wenn Nero Blu-ray Player gestartet wird. Wenn Sie die volle, 3D-fähige, Version von Nero Blu-ray Player (in Market oder mit Nero 12 Platinum) erworben haben, überprüft Nero Blu-ray Player während des ersten Starts auf 3Dfähige Hardware oder Geräte. Wenn etwas gefunden wurde, fordert Nero Blu-ray Player Sie auf, die 3D-Einstellungen zu konfigurieren. Nach der Konfiguration wird eine Erfolgsmeldung ausgegeben und Nero Blu-ray Player beschreibt, wie Sie 3D aktivieren können (inklusive den Einstellungen für die Grafikkarte). Sehen Sie dazu auch Blu-ray-Disk wiedergeben 12 Nero Blu-ray Player 7
8 Blu-ray-Disk wiedergeben 2 Programmoberfläche Die Programmoberfläche von Nero Blu-ray Player ist der Ausgangspunkt, um Blu-ray- Material abzuspielen. Die Programmoberfläche besteht aus dem Wiedergabefenster und einer Steuerleiste. Sie können mit der Steuerleiste eine Blu-ray- oder AVCHD-Disk zur Wiedergabe auswählen, die Wiedergabe steuern, die Lautstärke anpassen und den 3D-Modus aktivieren. In der Player-Steuerleiste stehen folgende Einstellungsmöglichkeiten zur Verfügung: Navigiert stufenlos (ohne Kapitelbegrenzung). Programmoberfläche Informationsanzeige Zeigt u.a. die aktivierte Funktion, den Titel, das laufende Kapitel und die Laufzeit an; abhängig von der gewählten Wiedergabe. Beendet die Wiedergabe und zeigt den Startbildschirm an. Springt in das vorherige Kapitel oder zum vorherigen Titel. Wählt eine Rücklaufgeschwindigkeit bzw. spult zurück. Beginnt die Wiedergabe. Nero Blu-ray Player 8
9 Blu-ray-Disk wiedergeben Unterbricht die Wiedergabe. Wählt eine Vorlaufgeschwindigkeit bzw. spult vor. Springt in das nächste Kapitel oder zum nächsten Titel. Schaltet auf stumm/laut. Regelt die Lautstärke. 3D Öffnen Info Aktiviert und deaktiviert den 3D-Modus. Nur verfügbar während der Wiedergabe von 3D-Blu-ray-Material und nur wenn die Vollversion von Nero Blu-ray Player genutzt wird. Wählt Medieninhalt zum Abspielen. Wählen Sie den Ordner, der den BDMV-Ordner enthält (nicht den BDMV-Ordner an sich)! Öffnet verschiedene Optionen bezüglich der Wiedergabe. Öffnet die Fernbedienung, mit der Sie die Wiedergabe der Disk steuern können. Aktiviert die Funktion Pop-Up-Menü für die Blu-ray-Disk. Diese Funktion wird oft genutzt, um ein Menü auf dem Bildschirm während der Wiedergabe anzuzeigen. Die Option ist nur aktiv, wenn die Blu-ray-Disk die Funktion Pop-Up- Menü unterstützt und anbietet. Zeigt das Disk-Menü an. Wechselt zwischen Vollbild- und Fensteransicht. Sehen Sie dazu auch Kontextmenü und Menü "Mehr" 10 Fenster Optionen 15 Blu-ray-Disk wiedergeben 12 Nero Blu-ray Player 9
10 Blu-ray-Disk wiedergeben 2.1 Kontextmenü und Menü "Mehr" Um die Wiedergabe zu kontrollieren, bietet Nero Blu-ray Player Kontextmenüs und das Menü Mehr. Die Menüs bieten sowohl erweiterte Kontrollmöglichkeiten als auch Standard- Kontrollmöglichkeiten. Sie können das Kontextmenü mit Rechtsklick und das Menü Mehr über die Schaltfläche öffnen. Einige der Kontrollmöglichkeiten sind nur während der Wiedergabe aktiv, z.b. Gehe zu Kapitel. Das Kontextmenü bietet nur Kontrollmöglichkeiten, die in einem bestimmten Kontext sinnvoll sind. Im Menü Mehr stehen folgende Einträge zur Verfügung: Abspielen Pause Standbild aus Fortsetzen Auswerfen Pop-Up-Menü Hauptmenü Gehe zu Titel Gehe zu Kapitel Gehe zu Zeit Audio Untertitel Beginnt die Wiedergabe. Unterbricht die Wiedergabe. Setzt die Wiedergabe fort, wenn die Wiedergabe angehalten wurde. Um die Wiedergabe fortzusetzen, müssen Sie auf den Eintrag Standbild aus klicken. Die Option ist nur aktiv, wenn die Blu-ray-Disk die Funktion Standbild aus unterstützt und anbietet. Setzt die Wiedergabe fort, wenn die Wiedergabe angehalten wurde. Wirft die Disk aus. Aktiviert die Funktion Pop-Up-Menü für die Blu-ray-Disk. Diese Funktion wird oft genutzt, um ein Menü auf dem Bildschirm während der Wiedergabe anzuzeigen. Die Option ist nur aktiv, wenn die Blu-ray-Disk die Funktion Pop-Up- Menü unterstützt und anbietet. Zeigt das Disk-Menü an. Beginnt mit der Wiedergabe eines ausgewählten Titels. Wählen Sie einen entsprechenden Titel aus der eingeblendeten Liste aus. Beginnt mit der Wiedergabe eines ausgewählten Kapitels. Wählen Sie ein entsprechendes Kapitel aus der eingeblendeten Liste aus. Öffnet das Fenster Gehe zu Zeit. Hier können Sie eine Spielzeit individuell anwählen. Zeigt alle für die Audiowiedergabe verfügbaren Sprachen an. Blendet Untertitel aus oder ein. Sie können aus allen zur Verfügung stehenden Sprachen auswählen. Die Option ist nur aktiv, wenn die Blu-ray-Disk Untertitel unterstützt und anbietet. Nero Blu-ray Player 10
11 Blu-ray-Disk wiedergeben Winkel Sekundäres Video Sekundäres Audio On-Screen Display ein Tastatur für Texteingabe nutzen Tastatur für Tastenkombinationen nutzen Optionen Hilfe Info Wechselt die Kameraperspektive; verschiedene Kameraperspektiven müssen hierzu auf dem entsprechenden BD-Video zur Verfügung stehen. Die Option ist nur aktiv, wenn die Blu-ray-Disk verschiedene Winkel unterstützt und anbietet. Aktiviert/deaktiviert Videokommentare, die während einer bestimmten Szene parallel (Bild in Bild) wiedergegeben werden. Die Option ist nur aktiv, wenn die Blu-ray-Disk sekundäre Videoinformationen unterstützt und anbietet. Aktiviert/deaktiviert Audiokommentare, die während einer bestimmten Szene parallel wiedergegeben werden. Die Option ist nur aktiv, wenn die Blu-ray-Disk sekundäre Audioinformationen unterstützt und anbietet. Lässt Sie die Video- und Audiodaten (beispielsweise die Ausgabe- Framerate und die Dekodiergeschwindigkeit) in einer Anzeige im Abspielbildschirm im Vollbildmodus mit verfolgen. Ändert den Tastatureingabemodus, so dass Sie Text eingeben können. Es ist erforderlich, den Eingabemodus zu ändern, wenn die Bluray-Disk Sie auffordert, einen Wert einzugeben (z.b. Ihren Namen). In diesem Modus ist es auch möglich, disk-spezifische Tastenkombinationen zu nutzen (diese müssen von der eingelegten Blu-ray-Disk bereitgestellt und unterstützt werden). Beachten Sie, dass Nero Bluray Player, wenn Sie mit der Tastatur Text eingeben, nicht in der Lage ist, seine eigenen, applikations-spezifischen Tastenkombinationen zu erkennen, wie Wiedergabe und Pause. Wenn Sie die applikations-spezifischen Tastenkombinationen wieder nutzen möchten, ändern Sie im Menü Mehr den Tastatureingabemodus auf den früheren Zustand. Wenn Sie diesen Eintrag ausgewählt haben, wird stattdessen der Eintrag Tastatur für Tastenkombinationen nutzen angezeigt. Ändert den Tastatureingabemodus, so dass Sie die applikationsspezifischen Tastenkombinationen nutzen können, um Nero Blu-ray Player zu steuern (siehe Tastenkombinationen 19). Wenn Sie diesen gewählt haben, wird stattdessen der Eintrag Tastatur für Texteingabe nutzen angezeigt. Öffnet das Fenster Optionen. Zeigt die Online-Hilfe. Öffnet das Informationsfenster der Applikation. Nero Blu-ray Player 11
12 Blu-ray-Disk wiedergeben 3 Blu-ray-Disk wiedergeben Mit Nero Blu-ray Player können Sie kopierte oder selbst-erstellte HD-Medien wiedergeben. Sie können von verschiedenen Quellen starten. Um eine Quelle in Nero Blu-ray Player auszuwählen, klicken Sie auf die Schaltfläche Ordner enthält (nicht den BDMV-Ordner an sich)!. Wählen Sie den Ordner, der den BDMV- Ziehen per Drag & Drop wird auch unterstützt, ebenso das Starten vom Geräte- Navigationsbaum in Nero Kwik Media. Folgende Medien können Sie generell zum Abspielen auswählen: Blu-ray-Disk AVCHD-Disk Blu-ray- oder AVCHD-Film, der in einer BDMV-Video-Ordnerstruktur auf Festplatte vorliegt 3D Blu-ray Das Abspielen von 3D-Blu-ray-Material ist nur möglich mit Nero Blu-ray Player erworben in Market oder als Teil von Nero 12 Platinum. Gehen Sie dazu wie folgt vor: 1. Um eine Blu-ray- oder AVCHD-Disk abzuspielen, gehen Sie wie folgt vor: 1. Legen Sie die Disk in das Laufwerk. Die Wiedergabe startet automatisch. Falls die Wiedergabe nicht automatisch startet, können Sie über die Schaltfläche das Laufwerk wählen, in dem sich die Disk befindet. 2. Um den Inhalt einer Blu-ray oder AVCDH, die in einer Ordnerstruktur vorliegt, wiederzugeben: 1. Klicken Sie auf die Schaltfläche. Die Auswahlliste der Abspielquelle wird geöffnet. 2. Wählen Sie den Eintrag Verzeichnis. Das Fenster Ordner wählen wird geöffnet. 3. Wählen Sie den Ordner, der den Ordner BDMV enthält und klicken Sie auf die Schaltfläche OK. Der Inhalt wird wiedergegeben. 3. Wenn Sie die Sprache für die Wiedergabe ändern oder Untertitel einblenden wollen, wählen Sie die Schaltfläche > Eintrag Audio / Untertitel. 4. Wenn Sie ein bestimmtes Kapitel oder einen bestimmten Titel wiedergeben wollen, wählen > Gehe zu Titel / Gehe zu Kapitel > [Gewünschter Titel] / [Ge- Sie die Schaltfläche wünschtes Kapitel]. Nero Blu-ray Player 12
13 Blu-ray-Disk wiedergeben 5. Wenn die Blu-ray Disk Wiedergabe in 3D unterstützt und Sie den 3D-Eindruck aktivieren wollen, klicken Sie auf die Schaltfläche 3D. Sie haben erfolgreich ein Blu-ray-Medium wiedergegeben. Sehen Sie dazu auch Programmoberfläche 8 Kontextmenü und Menü "Mehr" 10 3D-Optionen 17 Nero Blu-ray Player 13
14 Steuerung während der Wiedergabe 4 Steuerung während der Wiedergabe Sie haben mehrere Möglichkeiten, Nero Blu-ray Player während der Wiedergabe zu steuern. Player-Steuerleiste und Maus Sie können die standardmäßige Player-Steuerleiste nutzen, die im Fenstermodus ständig zu sehen ist. Während der Wiedergabe im Vollbild-Modus wird die Player-Steuerleiste nach einigen Sekunden ausgeblendet. Sie können sie wieder einblenden, indem Sie den Mauszeiger an den unteren Bildschirmrand bewegen. Wenn Sie den Mauszeiger im Vollbild- Modus außerhalb der Player-Steuerleiste bewegen, übernehmen die interaktiven Applikationen auf der Blu-ray-Disk die Kontrolle (sofern es interaktive Applikationen auf der Blu-ray- Disk gibt). Virtuelle Fernbedienung Die virtuelle Fernbedienung ermöglicht Ihnen die volle Nutzung von Nero Blu-ray Player allein mit der Maus. Mit der virtuellen Fernbedienung können Sie z.b. durch die Menüs auf der Disk navigieren und Elemente auswählen. Zudem bietet Ihnen die virtuelle Fernbedienung Zugriff auf Ziffern- und Farbtasten. Besonders relevant ist das, wenn interaktive Applikationen wiedergegeben werden; Sie bspw. Spiele spielen. Die virtuelle Fernbedienung können Sie über die Schaltfläche öffnen. Menü "Mehr" und Kontextmenü Sie können Nero Blu-ray Player während der Wiedergabe sowohl über das Menü Mehr als auch das Kontextmenü steuern. Die Menüs bieten sowohl erweiterte Kontrollmöglichkeiten als auch Standard-Kontrollmöglichkeiten. Sie können das Kontextmenü mit Rechtsklick und das Menü Mehr über die Schaltfläche Mehr öffnen. Das Kontextmenü bietet nur Kontrollmöglichkeiten, die in einem bestimmten Kontext sinnvoll sind. Tastatur Sie können die meisten Steuermöglichkeiten alleine über Ihre Tastatur und Tastenkombinationen steuern. Beachten Sie, dass es zwei verschiedene Tastatureingabemodi gibt. Im Standardfall nutzen Sie Ihre Tastatur um Nero Blu-ray Player zu steuern und applikationsspezifische Tastenkombinationen (wie in diesem Handbuch beschrieben) auszuführen. Es gibt aber auch noch einen anderen Tastatureingabemodus. In diesem anderen Modus können Sie Text über die Tastatur eingeben, wenn die Blu-ray-Disk Sie auffordert, einen Wert einzugeben (z.b. Ihren Namen). In diesem Modus ist es auch möglich, disk-spezifische Tastenkombinationen zu nutzen (diese müssen von der eingelegten Blu-ray-Disk bereit gestellt und unterstützt werden). Beachten Sie, dass Nero Blu-ray Player, wenn Sie mit der Tastatur Text eingeben, nicht in der Lage ist, seine eigenen, applikations-spezifischen Tastenkombinationen zu erkennen, wie Wiedergabe und Pause. Zwischen diesen zwei Tastatureingabemodi können Sie wechseln über die Einträge Tastatur für Texteingabe nutzen / Tastatur für Tastenkombinationen nutzen im Menü Mehr. Sehen Sie dazu auch Programmoberfläche 8 Kontextmenü und Menü "Mehr" 10 Tastenkombinationen 19 Nero Blu-ray Player 14
15 Fenster Optionen 5 Fenster Optionen Das Fenster Optionen bietet verschiedene Möglichkeiten, das Aussehen der Oberfläche von Nero Blu-ray Player anzupassen und Einstellungen nach Ihren Wünschen vorzunehmen. Das Fenster kann über die Schaltfläche Optionen geöffnet werden. Fenster Optionen 5.1 Optionen für den Player Der Eintrag Player bietet Einstellungsmöglichkeiten für die Wiedergabe vom Laufwerk. Folgende Einstellungsmöglichkeiten stehen zur Verfügung: Auswahlmenü Standard- Disklaufwerk Kontrollkästchen Eingelegte Disk automatisch abspielen Kontrollkästchen Warnen, wenn Inhalt keine Mausaktionen unterstützt Legt fest, von welchem Laufwerk Disks standardmäßig abgespielt werden. Startet die Wiedergabe, sobald eine entsprechende Disk eingelegt wird. Zeigt eine Warnmeldung an, wenn das Blu-ray-Video das Steuern des Videos mit der Maus nicht unterstützt. In den meisten Fällen müssen Sie das Video dann über die Tastatur steuern. Nero Blu-ray Player 15
16 Fenster Optionen Kontrollkästchen Tooltipps anzeigen Kontrollkästchen Immer im Vordergrund Schaltfläche Temporäre BD- Ordner löschen Aktiviert Tooltips. Lässt Nero Blu-ray Player im Vordergrund, auch wenn andere Programme gestartet werden. Löscht die zwischengespeicherten Daten der interaktiven Anwendungen von der Festplatte. 5.2 Spracheinstellungen 5.3 Videooptionen Der Eintrag Sprache bietet die Möglichkeit, für das Menü sowie die Audio- und Untertitelspuren der Video-Disk eine Standardsprache zu wählen. Hier können Sie auch den Standard- Ländercode wählen. Der Eintrag Video bietet Einstellungsmöglichkeiten für die Wiedergabe von Videos. Folgende Einstellungen stehen zur Verfügung: Auswahlmenü Primäre Video- Dekodiermethode Auswahlmenü Sekundäre Video- Dekodiermethode Wählt die Dekodiermethode für das Hauptvideo. Wenn Sie die empfohlene Methode Voller Hardware-Umfang wählen, wird die Bluray-Dekodierung von der Grafikkarte ausgeführt, sofern die Karte dieses unterstützt. Diese Dekodiermethode reduziert die Last auf den Hauptprozessor. Wenn Sie die Methode Partieller Hardware-Umfang wählen, wird eine alternative Hardware-Dekodiermethode angewandt, die auch von älteren Grafikkarten unterstützt wird. Wenn die Grafikkarte keine Hardware-Dekodiermethode unterstützt oder Sie die Methode Software gewählt haben, dann führt Nero Bluray Player die Dekodierung auf dem Hauptprozessor aus. Das wird die Belastung des Hauptprozessors erhöhen. Im Falle, dass Ihre Grafikkarte die ausgewählte Methode nicht unterstützt, wählt Nero Blu-ray Player automatisch die nächstbeste Dekodiermethode. Wählt die Dekodiermethode für das sekundäre Video. Es stehen dieselben Optionen zur Verfügung wie für das Hauptvideo. Sie können für das Haupt- und das sekundäre Video unterschiedliche Dekodiermethoden wählen. Wenn Probleme auftreten (z.b. Unterbrechungen der Dekodierung), versuchen Sie, verschiedene Dekodiermethoden einzustellen; das könnte das Problem lösen. Nero Blu-ray Player 16
17 Fenster Optionen Kontrollkästchen Autostart- Wiedergabe im Vollbildmodus Startet die Autostart-Wiedergabe automatisch im Vollbildmodus. 5.4 Einstellungen für Audio Der Eintrag Audio bietet Einstellungsmöglichkeiten für die Audio-Ausgabe. Folgende Einstellungsmöglichkeiten stehen zur Verfügung: Auswahlmenü Ausgabemethode Legt den Audio-Ausgabemodus fest D-Optionen Der Eintrag 3D aktiviert stereoskopische Wiedergabe, wenn eine 3D Blu-ray-Disk wiedergegeben wird. 3D Blu-ray Das Abspielen von 3D-Blu-ray-Material ist nur möglich mit Nero Blu-ray Player erworben in Market oder als Teil von Nero 12 Platinum. Folgende Einstellungsmöglichkeiten stehen zur Verfügung: Kontrollkästchen 3D-Unterstützung aktivieren Optionsfelder Hardware automatisch erkennen / Hardware manuell auswählen Aktiviert die Schaltfläche, um zwischen 3D- und 2D-Wiedergabe zu wechseln, sofern 3D-Blu-ray-Material wiedergegeben wird. Wählt eine Methode, um 3D-fähige Hardware zu erkennen. In den meisten Fällen liefert die Methode Hardware automatisch erkennen das beste Ergebnisse. Wenn Sie die Hardware selber wählen, können Sie auch die Ausgabemethode festlegen. Die zu wählende Ausgabemethode hängt von den Möglichkeiten des Zielgeräts ab, das Sie für die Wiedergabe ausgewählt haben. Nero Blu-ray Player 17
18 Fenster Optionen 5.6 Spracheinstellungen Der Eintrag BD-Region-Einstellung definiert die Region für den Player. Sie können den Regionalcode Ihres Players bis zu fünf Mal auswählen bzw. ändern. Die derzeit ausgewählte Region wird eingeblendet. 5.7 Internetoptionen Der Eintrag Internet bietet Konfigurationsmöglichkeiten für Netzwerk- und Internetzugang. Sie können Proxy-Server einrichten und konfigurieren. Wenn der Netzwerkzugang eingerichtet ist, können Sie BD-Material von einem Netzlaufwerk wiedergeben und Ihrer Blu-ray-Disk wird der Zugang zum Internet gestattet. (Zum Beispiel könnte die Funktion BD-Live, die auf einigen Blu-ray-Disks vorhanden ist, die neuesten Film-Trailer herunterladen oder Statusmeldungen in Internet-Communities posten.) Folgende Einstellungsmöglichkeiten stehen zur Verfügung: Kontrollkästchen Netzwerkzugriff aktivieren Kontrollkästchen Proxy- Einstellungen verwenden Optionsfeld Proxy- Einstellungen von Windows verwenden Optionsfeld Eigene Proxy- Einstellungen verwenden Aktiviert die Option, Ihr Netzwerk zu konfigurieren, so dass ein Netzlaufwerk als Ort für die Wiedergabe zur Verfügung steht, und gestattet der Blu-ray-Disk Zugang zum Internet. Wenn Sie nicht wollen, dass die Blu-ray-Disk Zugang zum Internet hat, deaktivieren Sie das Kontrollkästchen. Nutzt bestehende Proxy-Einstellungen. Nur verfügbar, wenn Sie auf Ihrem Computer Proxy-Einstellungen eingerichtet und hinterlegt haben. Nutzt die Proxy-Einstellungen von Windows. Nutzt lokale Einstellungen und aktiviert die entsprechenden Eingabefelder, in die Sie die Werte eingeben können. Die korrekten Einstellungen für die Proxy-Verbindung werden von Ihrem System- Administrator oder Internet-Anbieter zur Verfügung gestellt. Nero Blu-ray Player 18
19 Tastenkombinationen 6 Tastenkombinationen Mit Nero Blu-ray Player können Sie die meisten Wiedergabeoptionen allein über Ihre Tastatur steuern. Nicht jede verfügbare Option kann angewählt werden. Folgende Tastaturkürzel und Tastenkombinationen stehen in Nero Blu-ray Player zur Verfügung: Auf den Player bezogen [F11] [Esc] Wechselt zwischen Vollbild und Normalansicht. Schließt den Vollbild-Modus. [Strg+ ] Zeigt/Versteckt Nero Blu-ray Player. [Windows-Taste + Pfeiltaste hoch] / [Windows-Taste + Pfeiltaste runter] [Alt+F4] [F1] Stellt eine Fenstergröße wieder her, minimiert und maximiert Nero Blu-ray Player Schließt Nero Blu-ray Player. Öffnet die Hilfedatei. Einfache Wiedergabe [Strg+Pos1] STRG + O [Leertaste] [Strg+F4] [Bild-ab-Taste] [Bild-auf-Taste] [F12] [Strg+F12] Hauptmenü: Zeigt das Disk-Menü an. Öffnet die Auswahl der Abspielquelle. Startet oder unterbricht die Wiedergabe. Stoppt die Wiedergabe. Springt in das nächste Kapitel oder zum nächsten Titel. Springt in das vorherige Kapitel oder zum vorherigen Titel. Wählt eine Vorlaufgeschwindigkeit bzw. spult vor. Wählt eine Rücklaufgeschwindigkeit bzw. spult zurück. [+] / [-] Regelt die Lautstärke. [Strg+M] [Strg+J] Schaltet auf stumm/laut. Wirft die Disk aus. Nero Blu-ray Player 19
20 Tastenkombinationen Erweiterte Wiedergabe-Optionen [F9] [Strg+Bild-ab- Taste] / [Strg+Bildauf-Taste] [Strg+G] [Alt+ ] [F7] [Strg+F7] [Strg+R] [F8] [Strg+F8] [Pos1] [Strg+1] [Strg+Leertaste] 3D Aktiviert / Deaktiviert den 3D-Modus. Winkel Wechselt die Kameraperspektive; verschiedene Kameraperspektiven müssen hierzu auf dem entsprechenden BD-Video zur Verfügung stehen. Gehe zu Zeit Öffnet das Fenster Gehe zu Zeit. Tastatur für Texteingabe nutzen Ändert den Tastatureingabemodus, so dass Sie Text eingeben können. Es ist erforderlich, den Eingabemodus zu ändern, wenn die Bluray-Disk Sie auffordert, einen Wert einzugeben (z.b. Ihren Namen). Wenn Sie die applikations-spezifischen Tastenkombinationen wieder nutzen möchten, ändern Sie den Tastatureingabemodus auf den früheren Zustand. Sie finden diese Funktion im Menü Mehr. Sekundäres Video Aktiviert/deaktiviert Videokommentare, die während einer bestimmten Szene parallel (Bild in Bild) wiedergegeben werden. Wechselt zwischen Videokommentaren, sofern verfügbar. Fortsetzen Setzt die Wiedergabe fort, wenn die Wiedergabe angehalten wurde. Sekundäres Audio Aktiviert/deaktiviert Audiokommentare, die während einer bestimmten Szene parallel wiedergegeben werden. Wechselt zwischen Audiokommentaren, sofern verfügbar. Pop-Up-Menü Aktiviert die Funktion Pop-Up-Menü für die Blu-ray-Disk. Diese Funktion wird oft genutzt, um ein Menü auf dem Bildschirm während der Wiedergabe anzuzeigen. Die Option ist nur aktiv, wenn die Blu-ray-Disk die Funktion Pop-Up- Menü unterstützt und anbietet. Führt die Funktion First Play Title aus. Standbild aus Aktiviert die Funktion Standbild aus, falls verfügbar. Nero Blu-ray Player 20
21 Tastenkombinationen Fernbedienung [0-9] Entspricht den Nummerntasten der virtuellen Fernbedienung. [Alt+F5] / [Alt+F6] / [Alt+F7] / [Alt+F8] [Pfeiltasten] Entspricht den Farbtasten der virtuellen Fernbedienung. Entspricht den Richtungstasten der virtuellen Fernbedienung. Nero Blu-ray Player 21
22 Index 7 Index 3D Blu-ray 3D während der Wiedergabe aktivieren Einschränkung... 6 Konfiguration beim ersten Start... 7 Schaltfläche zum Aktivieren 3D-Modus... 9 Stereoskopie-Wiedergabe-Optionen AVCHD-Disk Wiedergabe Blu-ray-Disk Wiedergabe Standbild aus Start Automatische Wiedergabe... 7 Über die Willkommen-Applikation... 7 Via Nero Kwik Media... 7 Windows 7 und früher... 7 Windows Systemvoraussetzungen... 6 Tastenkombinationen... 14, 19 Tastatur für Tastenkombinationen nutzen Tastatur für Texteingabe nutzen Tastatureingabemodus wechseln Cinavia Bekanntgabe... 2 Dokumentation, Konventionen... 5 Essentials... 6 Virtuelle Fernbedienung Schaltfläche zum Öffnen der Fernbedienung... 9 Tastaturkürzel Vollbild Interaktive Applikationen Option um Wiedergabe im Vollbild zu starten 17 Schaltfläche zum Umschalten Vollbild - Fensteransicht... 9 Steuerleiste im Vollbild-Modus anzeigen Kontextmenü Nero Nero Kwik Media... 6 Optionen Dekodiermethode einstellen Internetoptionen Optionen für 3D Blu-ray Optionen öffnen Regionalcode Standardwiedergabesprache einstellen Pop-Up-Menü... 9 Programm Einschränkungen... 6 Programm starten... 7 Programmoberfläche... 8 Über das Programm... 5 Upgrade... 6 Verschiedene Versionen... 6 Wiedergabe AVCHD-Disk abspielen BDMV... 12, 12 Blu-ray-Disk abspielen Gehe zu Kapitel Gehe zu Titel On-Screen Display Optionen Schaltfläche zum Auswählen Medieninhalt... 9 Sekundäres Audio Sekundäres Video Sprache Standardwiedergabesprache einstellen Tastenkürzel für schnellen Vorlauf Tastenkürzel zum Auswählen von Kapiteln Untertitel Wiedergabe Wiedergabe von BD in Ordnerstruktur Winkel Nero Blu-ray Player 22
23 Kontakt 8 Kontakt Nero Blu-ray Player is a Nero AG product. Nero AG Im Stöckmädle 18 Internet: Karlsbad Hilfe: Deutschland Fax: Nero Inc. 330 N. Brand Blvd., Suite 800 Internet: Glendale, CA Hilfe: USA Fax: (818) US-CustomerSupport@nero.com Nero KK Rover Center-kita 8F-B, Nakagawa-chuou, Tsuzuki-ku Internet: Yokohama, Kanagawa Hilfe: Japan Copyright 2012 Nero AG und ihre Lizenzgeber. Alle Rechte vorbehalten. Nero Blu-ray Player 23
Handbuch Nero BurnRights
 Handbuch Nero BurnRights Nero AG Informationen zu Urheberrecht und Marken Das Handbuch für Nero BurnRights und alle Inhalte sind urheberrechtlich geschützt und Eigentum der Nero AG. Alle Rechte vorbehalten.
Handbuch Nero BurnRights Nero AG Informationen zu Urheberrecht und Marken Das Handbuch für Nero BurnRights und alle Inhalte sind urheberrechtlich geschützt und Eigentum der Nero AG. Alle Rechte vorbehalten.
Handbuch Nero ControlCenter
 Handbuch Nero ControlCenter Informationen zu Urheberrecht und Marken Das vorliegende Dokument und sein gesamter Inhalt unterliegen dem internationalen Urheberrecht, sind durch dieses sowie durch die Rechte
Handbuch Nero ControlCenter Informationen zu Urheberrecht und Marken Das vorliegende Dokument und sein gesamter Inhalt unterliegen dem internationalen Urheberrecht, sind durch dieses sowie durch die Rechte
Nero SecurDisc Viewer 2
 Informationen zu Urheberrecht und Marken Das vorliegende Dokument und sein gesamter Inhalt unterliegen dem internationalen Urheberrecht, sind durch dieses sowie durch die Rechte auf geistiges Eigentum
Informationen zu Urheberrecht und Marken Das vorliegende Dokument und sein gesamter Inhalt unterliegen dem internationalen Urheberrecht, sind durch dieses sowie durch die Rechte auf geistiges Eigentum
Informationen zu Urheberrecht und Marken
 Informationen zu Urheberrecht und Marken Das vorliegende Dokument und sein gesamter Inhalt unterliegen dem internationalen Urheberrecht, sind durch dieses sowie durch die Rechte auf geistiges Eigentum
Informationen zu Urheberrecht und Marken Das vorliegende Dokument und sein gesamter Inhalt unterliegen dem internationalen Urheberrecht, sind durch dieses sowie durch die Rechte auf geistiges Eigentum
Autobackup einrichten und Dateien sichern
 Das vorliegende Tutorial und alle Inhalte sind urheberrechtlich geschützt und Eigentum der Nero AG. Alle Rechte vorbehalten. Dieses Tutorial enthält Materialien, die durch international geltendes Urheberrecht
Das vorliegende Tutorial und alle Inhalte sind urheberrechtlich geschützt und Eigentum der Nero AG. Alle Rechte vorbehalten. Dieses Tutorial enthält Materialien, die durch international geltendes Urheberrecht
S C H R I T T F Ü R S C H R I T T. Neues SyncUp Konto anlegen... 2. Informationen zu Urheberrecht und Marken... 7. Inhaltsverzeichnis
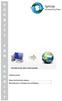 S C H R I F Ü R S C H R I Inhaltsverzeichnis Neues SyncUp Konto anlegen... 2 Informationen zu Urheberrecht und Marken... 7 Neues SyncUp Konto anlegen Mein Online-Datenspeicher ist Ihr ganz persönlicher
S C H R I F Ü R S C H R I Inhaltsverzeichnis Neues SyncUp Konto anlegen... 2 Informationen zu Urheberrecht und Marken... 7 Neues SyncUp Konto anlegen Mein Online-Datenspeicher ist Ihr ganz persönlicher
Nero ControlCenter 2
 Informationen zu Urheberrecht und Marken Das vorliegende Dokument und sein gesamter Inhalt unterliegen dem internationalen Urheberrecht, sind durch dieses sowie durch die Rechte auf geistiges Eigentum
Informationen zu Urheberrecht und Marken Das vorliegende Dokument und sein gesamter Inhalt unterliegen dem internationalen Urheberrecht, sind durch dieses sowie durch die Rechte auf geistiges Eigentum
Handbuch Nero ControlCenter
 Handbuch Nero ControlCenter Informationen zu Urheberrecht und Marken Das vorliegende Dokument und sein gesamter Inhalt unterliegen dem internationalen Urheberrecht, sind durch dieses sowie durch die Rechte
Handbuch Nero ControlCenter Informationen zu Urheberrecht und Marken Das vorliegende Dokument und sein gesamter Inhalt unterliegen dem internationalen Urheberrecht, sind durch dieses sowie durch die Rechte
Handbuch Nero BurnRights
 Handbuch Nero BurnRights Informationen zu Urheberrecht und Marken Das vorliegende Dokument und sein gesamter Inhalt unterliegen dem internationalen Urheberrecht, sind durch dieses sowie durch die Rechte
Handbuch Nero BurnRights Informationen zu Urheberrecht und Marken Das vorliegende Dokument und sein gesamter Inhalt unterliegen dem internationalen Urheberrecht, sind durch dieses sowie durch die Rechte
Nero SecurDisc Viewer
 Nero SecurDisc Viewer Informationen zu Urheberrecht und Marken Das vorliegende Dokument und sein gesamter Inhalt unterliegen dem internationalen Urheberrecht, sind durch dieses sowie durch die Rechte auf
Nero SecurDisc Viewer Informationen zu Urheberrecht und Marken Das vorliegende Dokument und sein gesamter Inhalt unterliegen dem internationalen Urheberrecht, sind durch dieses sowie durch die Rechte auf
SecurDisc -Datendisk zusammenstellen und brennen
 SecurDisc -Datendisk zusammenstellen und brennen Informationen zu Urheberrecht und Marken Das vorliegende Tutorial und alle Inhalte sind urheberrechtlich geschützt und Eigentum der Nero AG. Alle Rechte
SecurDisc -Datendisk zusammenstellen und brennen Informationen zu Urheberrecht und Marken Das vorliegende Tutorial und alle Inhalte sind urheberrechtlich geschützt und Eigentum der Nero AG. Alle Rechte
Informationen zu Urheberrecht und Marken
 Nero MediaBrowser Informationen zu Urheberrecht und Marken Das vorliegende Dokument und sein gesamter Inhalt unterliegen dem internationalen Urheberrecht, sind durch dieses sowie durch die Rechte auf geistiges
Nero MediaBrowser Informationen zu Urheberrecht und Marken Das vorliegende Dokument und sein gesamter Inhalt unterliegen dem internationalen Urheberrecht, sind durch dieses sowie durch die Rechte auf geistiges
Handbuch Nero RescueAgent
 Handbuch Nero RescueAgent Nero AG Informationen zu Urheberrecht und Marken Das Handbuch für Nero RescueAgent und alle Inhalte sind urheberrechtlich geschützt und Eigentum der Nero AG. Alle Rechte vorbehalten.
Handbuch Nero RescueAgent Nero AG Informationen zu Urheberrecht und Marken Das Handbuch für Nero RescueAgent und alle Inhalte sind urheberrechtlich geschützt und Eigentum der Nero AG. Alle Rechte vorbehalten.
Handbuch. Nero SecurDisc Viewer
 Handbuch Nero SecurDisc Viewer Informationen zu Urheberrecht und Marken Dieses Dokument wird ebenso wie die darin beschriebene Software als Lizenz bereitgestellt und darf ausschließlich in Übereinstimmung
Handbuch Nero SecurDisc Viewer Informationen zu Urheberrecht und Marken Dieses Dokument wird ebenso wie die darin beschriebene Software als Lizenz bereitgestellt und darf ausschließlich in Übereinstimmung
U T O R I A L. Nero BackItUp
 T U T O R I Nero BackItUp Nero BackItUp und Microsofts virtuelle Suchordner 2 Allgemeine Systemvoraussetzungen 2 Grundlegende Informationen 2 Virtuelle Suchordner unter Windows Vista einrichten 3 Nero
T U T O R I Nero BackItUp Nero BackItUp und Microsofts virtuelle Suchordner 2 Allgemeine Systemvoraussetzungen 2 Grundlegende Informationen 2 Virtuelle Suchordner unter Windows Vista einrichten 3 Nero
Nero Disc to Device 2
 Nero Disc to Device Informationen zu Urheberrecht und Marken Das vorliegende Dokument und sein gesamter Inhalt unterliegen dem internationalen Urheberrecht, sind durch dieses sowie durch die Rechte auf
Nero Disc to Device Informationen zu Urheberrecht und Marken Das vorliegende Dokument und sein gesamter Inhalt unterliegen dem internationalen Urheberrecht, sind durch dieses sowie durch die Rechte auf
Dateien in der Nero Cloud sichern mit Nero BackItUp
 Dateien in der Nero Cloud sichern mit Nero BackItUp Das vorliegende Tutorial und alle Inhalte sind urheberrechtlich geschützt und Eigentum der Nero AG. Alle Rechte vorbehalten. Dieses Tutorial enthält
Dateien in der Nero Cloud sichern mit Nero BackItUp Das vorliegende Tutorial und alle Inhalte sind urheberrechtlich geschützt und Eigentum der Nero AG. Alle Rechte vorbehalten. Dieses Tutorial enthält
Handbuch Nero BurnRights
 Handbuch Nero BurnRights Informationen zu Urheberrecht und Warenzeichen Dieses Dokument wird ebenso wie die darin beschriebene Software als Lizenz bereitgestellt und darf ausschließlich in Übereinstimmung
Handbuch Nero BurnRights Informationen zu Urheberrecht und Warenzeichen Dieses Dokument wird ebenso wie die darin beschriebene Software als Lizenz bereitgestellt und darf ausschließlich in Übereinstimmung
Handbuch Nero InfoTool
 Handbuch Nero InfoTool Informationen zu Urheberrecht und Marken Das vorliegende Dokument und sein gesamter Inhalt unterliegen dem internationalen Urheberrecht, sind durch dieses sowie durch die Rechte
Handbuch Nero InfoTool Informationen zu Urheberrecht und Marken Das vorliegende Dokument und sein gesamter Inhalt unterliegen dem internationalen Urheberrecht, sind durch dieses sowie durch die Rechte
Informationen zu Urheberrecht und Marken
 Nero BurnRights Informationen zu Urheberrecht und Marken Das vorliegende Dokument und sein gesamter Inhalt unterliegen dem internationalen Urheberrecht, sind durch dieses sowie durch die Rechte auf geistiges
Nero BurnRights Informationen zu Urheberrecht und Marken Das vorliegende Dokument und sein gesamter Inhalt unterliegen dem internationalen Urheberrecht, sind durch dieses sowie durch die Rechte auf geistiges
System-Update Addendum
 System-Update Addendum System-Update ist ein Druckserverdienst, der die Systemsoftware auf dem Druckserver mit den neuesten Sicherheitsupdates von Microsoft aktuell hält. Er wird auf dem Druckserver im
System-Update Addendum System-Update ist ein Druckserverdienst, der die Systemsoftware auf dem Druckserver mit den neuesten Sicherheitsupdates von Microsoft aktuell hält. Er wird auf dem Druckserver im
Informationen zu Urheberrecht und Marken
 Nero ControlCenter Informationen zu Urheberrecht und Marken Das vorliegende Dokument und sein gesamter Inhalt unterliegen dem internationalen Urheberrecht, sind durch dieses sowie durch die Rechte auf
Nero ControlCenter Informationen zu Urheberrecht und Marken Das vorliegende Dokument und sein gesamter Inhalt unterliegen dem internationalen Urheberrecht, sind durch dieses sowie durch die Rechte auf
Informationen zu Urheberrecht und Marken
 Informationen zu Urheberrecht und Marken Das vorliegende Dokument und sein gesamter Inhalt unterliegen dem internationalen Urheberrecht, sind durch dieses sowie durch die Rechte auf geistiges Eigentum
Informationen zu Urheberrecht und Marken Das vorliegende Dokument und sein gesamter Inhalt unterliegen dem internationalen Urheberrecht, sind durch dieses sowie durch die Rechte auf geistiges Eigentum
Nero Blu-ray Player 2
 Informationen zu Urheberrecht und Marken Das vorliegende Dokument und sein gesamter Inhalt unterliegen dem internationalen Urheberrecht, sind durch dieses sowie durch die Rechte auf geistiges Eigentum
Informationen zu Urheberrecht und Marken Das vorliegende Dokument und sein gesamter Inhalt unterliegen dem internationalen Urheberrecht, sind durch dieses sowie durch die Rechte auf geistiges Eigentum
Bluetooth-Kopplung. Benutzerhandbuch
 Bluetooth-Kopplung Benutzerhandbuch Copyright 2012 Hewlett-Packard Development Company, L.P. Microsoft, Windows und Windows Vista sind eingetragene Marken der Microsoft Corporation in den USA. Bluetooth
Bluetooth-Kopplung Benutzerhandbuch Copyright 2012 Hewlett-Packard Development Company, L.P. Microsoft, Windows und Windows Vista sind eingetragene Marken der Microsoft Corporation in den USA. Bluetooth
2. Die eigenen Benutzerdaten aus orgamax müssen bekannt sein
 Einrichtung von orgamax-mobil Um die App orgamax Heute auf Ihrem Smartphone nutzen zu können, ist eine einmalige Einrichtung auf Ihrem orgamax Rechner (bei Einzelplatz) oder Ihrem orgamax Server (Mehrplatz)
Einrichtung von orgamax-mobil Um die App orgamax Heute auf Ihrem Smartphone nutzen zu können, ist eine einmalige Einrichtung auf Ihrem orgamax Rechner (bei Einzelplatz) oder Ihrem orgamax Server (Mehrplatz)
Handbuch Nero DriveSpeed
 Handbuch Nero DriveSpeed Nero AG Informationen zu Urheberrecht und Marken Das Handbuch für Nero DriveSpeed und alle Inhalte sind urheberrechtlich geschützt und Eigentum der Nero AG. Alle Rechte vorbehalten.
Handbuch Nero DriveSpeed Nero AG Informationen zu Urheberrecht und Marken Das Handbuch für Nero DriveSpeed und alle Inhalte sind urheberrechtlich geschützt und Eigentum der Nero AG. Alle Rechte vorbehalten.
Handbuch Nero ImageDrive
 Handbuch Nero ImageDrive Nero AG Informationen zu Urheberrecht und Marken Das Handbuch für Nero ImageDrive und alle Inhalte sind urheberrechtlich geschützt und Eigentum der Nero AG. Alle Rechte vorbehalten.
Handbuch Nero ImageDrive Nero AG Informationen zu Urheberrecht und Marken Das Handbuch für Nero ImageDrive und alle Inhalte sind urheberrechtlich geschützt und Eigentum der Nero AG. Alle Rechte vorbehalten.
iphone-kontakte zu Exchange übertragen
 iphone-kontakte zu Exchange übertragen Übertragen von iphone-kontakten in ein Exchange Postfach Zunächst muss das iphone an den Rechner, an dem es üblicherweise synchronisiert wird, angeschlossen werden.
iphone-kontakte zu Exchange übertragen Übertragen von iphone-kontakten in ein Exchange Postfach Zunächst muss das iphone an den Rechner, an dem es üblicherweise synchronisiert wird, angeschlossen werden.
Cross Client 8.1. Installationshandbuch
 Cross Client 8.1 Installationshandbuch Copyright 2010 Canto GmbH. Alle Rechte vorbehalten. Canto, das Canto Logo, das Cumulus Logo und Cumulus sind eingetragene Warenzeichen von Canto, registriert in Deutschland
Cross Client 8.1 Installationshandbuch Copyright 2010 Canto GmbH. Alle Rechte vorbehalten. Canto, das Canto Logo, das Cumulus Logo und Cumulus sind eingetragene Warenzeichen von Canto, registriert in Deutschland
Meldung Lokale Anwendung inkompatibel oder Microsoft Silverlight ist nicht aktuell bei Anmeldung an lokal gespeicherter RWE SmartHome Anwendung
 Meldung Lokale Anwendung inkompatibel oder Microsoft Silverlight ist nicht aktuell bei Anmeldung an lokal gespeicherter RWE SmartHome Anwendung Nach dem Update auf die Version 1.70 bekommen Sie eine Fehlermeldung,
Meldung Lokale Anwendung inkompatibel oder Microsoft Silverlight ist nicht aktuell bei Anmeldung an lokal gespeicherter RWE SmartHome Anwendung Nach dem Update auf die Version 1.70 bekommen Sie eine Fehlermeldung,
Client-Systemanforderungen für Brainloop Secure Dataroom ab Version 8.30
 Client-Systemanforderungen für Brainloop Secure Dataroom ab Version 8.30 Copyright Brainloop AG, 2004-2014. Alle Rechte vorbehalten. Dokumentenversion 2.0 Sämtliche verwendeten Markennamen und Markenzeichen
Client-Systemanforderungen für Brainloop Secure Dataroom ab Version 8.30 Copyright Brainloop AG, 2004-2014. Alle Rechte vorbehalten. Dokumentenversion 2.0 Sämtliche verwendeten Markennamen und Markenzeichen
Alinof Key s Benutzerhandbuch
 Alinof Key s Benutzerhandbuch Version 3.0 Copyright 2010-2014 by Alinof Software GmbH Page 1/ Vorwort... 3 Urheberechte... 3 Änderungen... 3 Systemvoraussetzungen für Mac... 3 Login... 4 Änderung des Passworts...
Alinof Key s Benutzerhandbuch Version 3.0 Copyright 2010-2014 by Alinof Software GmbH Page 1/ Vorwort... 3 Urheberechte... 3 Änderungen... 3 Systemvoraussetzungen für Mac... 3 Login... 4 Änderung des Passworts...
Handbuch Nero DriveSpeed
 Handbuch Nero DriveSpeed Nero AG Informationen zu Urheberrecht und Marken Das Handbuch für Nero DriveSpeed und alle Inhalte sind urheberrechtlich geschützt und Eigentum der Nero AG. Alle Rechte vorbehalten.
Handbuch Nero DriveSpeed Nero AG Informationen zu Urheberrecht und Marken Das Handbuch für Nero DriveSpeed und alle Inhalte sind urheberrechtlich geschützt und Eigentum der Nero AG. Alle Rechte vorbehalten.
Einrichtungsanleitungen Hosted Exchange 2013
 Hosted Exchange 2013 Inhalte Wichtiger Hinweis zur Autodiscover-Funktion...2 Hinweis zu Windows XP und Office 2003...2 Hosted Exchange mit Outlook 2007, 2010 oder 2013...3 Automatisch einrichten, wenn
Hosted Exchange 2013 Inhalte Wichtiger Hinweis zur Autodiscover-Funktion...2 Hinweis zu Windows XP und Office 2003...2 Hosted Exchange mit Outlook 2007, 2010 oder 2013...3 Automatisch einrichten, wenn
Single User 8.6. Installationshandbuch
 Single User 8.6 Installationshandbuch Copyright 2012 Canto GmbH. Alle Rechte vorbehalten. Canto, das Canto Logo, das Cumulus Logo und Cumulus sind eingetragene Warenzeichen von Canto, registriert in Deutschland
Single User 8.6 Installationshandbuch Copyright 2012 Canto GmbH. Alle Rechte vorbehalten. Canto, das Canto Logo, das Cumulus Logo und Cumulus sind eingetragene Warenzeichen von Canto, registriert in Deutschland
Virtuelle Tastatur 1.0 DEUTSCHES HANDBUCH
 Virtuelle Tastatur 1.0 DEUTSCHES HANDBUCH Inhaltsverzeichnis 1 Lieferumfang und Programmbeschreibung 1.1 Lieferumfang.......................... 3 1.2 Programmbeschreibung.................... 3 2 Zielgruppe
Virtuelle Tastatur 1.0 DEUTSCHES HANDBUCH Inhaltsverzeichnis 1 Lieferumfang und Programmbeschreibung 1.1 Lieferumfang.......................... 3 1.2 Programmbeschreibung.................... 3 2 Zielgruppe
Handbuch Nero DriveSpeed
 Handbuch Nero DriveSpeed Informationen zu Urheberrecht und Marken Informationen zu Urheberrecht und Marken Dieses Dokument wird ebenso wie die darin beschriebene Software als Lizenz bereitgestellt und
Handbuch Nero DriveSpeed Informationen zu Urheberrecht und Marken Informationen zu Urheberrecht und Marken Dieses Dokument wird ebenso wie die darin beschriebene Software als Lizenz bereitgestellt und
Bedienungsanleitung. FarmPilot-Uploader
 Bedienungsanleitung FarmPilot-Uploader Stand: V1.20110818 31302736-02 Lesen und beachten Sie diese Bedienungsanleitung. Bewahren Sie diese Bedienungsanleitung für künftige Verwendung auf. Impressum Dokument
Bedienungsanleitung FarmPilot-Uploader Stand: V1.20110818 31302736-02 Lesen und beachten Sie diese Bedienungsanleitung. Bewahren Sie diese Bedienungsanleitung für künftige Verwendung auf. Impressum Dokument
Bitte vor dem Gebrauch von CD Title Catcher unbedingt lesen. Überblick über CD Title Catcher... S. 2
 CD Title Catcher Benutzerhandbuch Version: 1.1.0.0 Bitte vor dem Gebrauch von CD Title Catcher unbedingt lesen Inhaltsverzeichnis: Überblick über CD Title Catcher... S. 2 Schreiben von Albumdaten des Festplatten-Navigationssystems
CD Title Catcher Benutzerhandbuch Version: 1.1.0.0 Bitte vor dem Gebrauch von CD Title Catcher unbedingt lesen Inhaltsverzeichnis: Überblick über CD Title Catcher... S. 2 Schreiben von Albumdaten des Festplatten-Navigationssystems
Lizenzen auschecken. Was ist zu tun?
 Use case Lizenzen auschecken Ihr Unternehmen hat eine Netzwerk-Commuterlizenz mit beispielsweise 4 Lizenzen. Am Freitag wollen Sie Ihren Laptop mit nach Hause nehmen, um dort am Wochenende weiter zu arbeiten.
Use case Lizenzen auschecken Ihr Unternehmen hat eine Netzwerk-Commuterlizenz mit beispielsweise 4 Lizenzen. Am Freitag wollen Sie Ihren Laptop mit nach Hause nehmen, um dort am Wochenende weiter zu arbeiten.
Windows XP maßgeschneidert
 Windows XP maßgeschneidert Visual QuickProject Guide von John Rizzo 3. Taskleiste und Symbolleisten anpassen Die Taskleiste nimmt für das Öffnen von Dateien und Ordnern eine Sonderstellung ein. Die Leiste
Windows XP maßgeschneidert Visual QuickProject Guide von John Rizzo 3. Taskleiste und Symbolleisten anpassen Die Taskleiste nimmt für das Öffnen von Dateien und Ordnern eine Sonderstellung ein. Die Leiste
Dokumentation QHMI Plug-In Manager
 Dokumentation QHMI Plug-In Manager Version 2.0 Indi.Systems GmbH Universitätsallee 23 D-28359 Bremen info@indi-systems.de Tel + 49 421-989703-30 Fax + 49 421-989703-39 Inhaltsverzeichnis Inhaltsverzeichnis...
Dokumentation QHMI Plug-In Manager Version 2.0 Indi.Systems GmbH Universitätsallee 23 D-28359 Bremen info@indi-systems.de Tel + 49 421-989703-30 Fax + 49 421-989703-39 Inhaltsverzeichnis Inhaltsverzeichnis...
Installation der kostenlosen Testversion
 Installation der kostenlosen Testversion Datenbank einrichten Installieren Trial-Lizenz aktivieren Bei Fragen nutzen Sie bitte unseren kostenlosen Support: Telefon: +49 (30) 467086-20 E-Mail: Service@microTOOL.de
Installation der kostenlosen Testversion Datenbank einrichten Installieren Trial-Lizenz aktivieren Bei Fragen nutzen Sie bitte unseren kostenlosen Support: Telefon: +49 (30) 467086-20 E-Mail: Service@microTOOL.de
Client-Systemanforderungen für Brainloop Secure Dataroom ab Version 8.30
 Client-Systemanforderungen für Brainloop Secure Dataroom ab Version 8.30 Copyright Brainloop AG, 2004-2015. Alle Rechte vorbehalten. Dokumentenversion: 1.1 Sämtliche verwendeten Markennamen und Markenzeichen
Client-Systemanforderungen für Brainloop Secure Dataroom ab Version 8.30 Copyright Brainloop AG, 2004-2015. Alle Rechte vorbehalten. Dokumentenversion: 1.1 Sämtliche verwendeten Markennamen und Markenzeichen
Anleitung zur Installation und Nutzung des Sony PRS-T1 ebook Readers
 Anleitung zur Installation und Nutzung des Sony PRS-T1 ebook Readers Der neue Sony PRS-T1 ebook-reader ist nicht mehr mit dem Programm Adobe Digital Editions zu bedienen. Es sind daher einige Schritte
Anleitung zur Installation und Nutzung des Sony PRS-T1 ebook Readers Der neue Sony PRS-T1 ebook-reader ist nicht mehr mit dem Programm Adobe Digital Editions zu bedienen. Es sind daher einige Schritte
Anleitung zur Installation und Nutzung des Sony PRS-T1 ebook Readers
 Anleitung zur Installation und Nutzung des Sony PRS-T1 ebook Readers Der neue Sony PRS-T1 ebook-reader ist nicht mehr mit dem Programm Adobe Digital Editions zu bedienen. Es sind daher einige Schritte
Anleitung zur Installation und Nutzung des Sony PRS-T1 ebook Readers Der neue Sony PRS-T1 ebook-reader ist nicht mehr mit dem Programm Adobe Digital Editions zu bedienen. Es sind daher einige Schritte
Import des persönlichen Zertifikats in Outlook Express
 Import des persönlichen Zertifikats in Outlook Express 1.Installation des persönlichen Zertifikats 1.1 Voraussetzungen Damit Sie das persönliche Zertifikat auf Ihrem PC installieren können, benötigen
Import des persönlichen Zertifikats in Outlook Express 1.Installation des persönlichen Zertifikats 1.1 Voraussetzungen Damit Sie das persönliche Zertifikat auf Ihrem PC installieren können, benötigen
Kennen, können, beherrschen lernen was gebraucht wird www.doelle-web.de
 Inhaltsverzeichnis Inhaltsverzeichnis... 1 Den Explorer kennenlernen... 1 Die Elemente des Desktop... 1 Symbole... 1 Papierkorb... 1 Taskleiste... 2 Welche Aufgaben hat die Taskleiste?... 2 Die Bereiche
Inhaltsverzeichnis Inhaltsverzeichnis... 1 Den Explorer kennenlernen... 1 Die Elemente des Desktop... 1 Symbole... 1 Papierkorb... 1 Taskleiste... 2 Welche Aufgaben hat die Taskleiste?... 2 Die Bereiche
Anleitung zur Aktivierung der neuen Lizenz an Ihren Rechnern
 Anleitung zur Aktivierung der neuen Lizenz an Ihren Rechnern Sehr geehrte Videostore-Betreiber, Sie haben sich erfolgreich registriert und Ihren persönlichen Lizenz-Key per email erhalten. Das Fenster
Anleitung zur Aktivierung der neuen Lizenz an Ihren Rechnern Sehr geehrte Videostore-Betreiber, Sie haben sich erfolgreich registriert und Ihren persönlichen Lizenz-Key per email erhalten. Das Fenster
2008 Nokia. Alle Rechte vorbehalten. Nokia, Nokia Connecting People und Nseries sind Marken oder eingetragene Marken der Nokia Corporation.
 Laden! Ausgabe 1 2008 Nokia. Alle Rechte vorbehalten. Nokia, Nokia Connecting People und Nseries sind Marken oder eingetragene Marken der Nokia Corporation. Nokia tune ist eine Tonmarke der Nokia Corporation.
Laden! Ausgabe 1 2008 Nokia. Alle Rechte vorbehalten. Nokia, Nokia Connecting People und Nseries sind Marken oder eingetragene Marken der Nokia Corporation. Nokia tune ist eine Tonmarke der Nokia Corporation.
Anleitung zum Computercheck Windows Firewall aktivieren oder eine kostenlose Firewall installieren
 Anleitung zum Computercheck Windows Firewall aktivieren oder eine kostenlose Firewall installieren Ziel der Anleitung Sie möchten ein modernes Firewallprogramm für Ihren Computer installieren, um gegen
Anleitung zum Computercheck Windows Firewall aktivieren oder eine kostenlose Firewall installieren Ziel der Anleitung Sie möchten ein modernes Firewallprogramm für Ihren Computer installieren, um gegen
Wie Sie vorhandene Sicherungsjobs ändern. 1. Schritt
 Wie Sie vorhandene Sicherungsjobs ändern 1. Schritt Starten Sie zunächst Nero StartSmart: Wählen Sie Start --> Programme --> Nero --> Nero StartSmart. 2. Schritt Das Hauptfenster von Nero StartSmart wird
Wie Sie vorhandene Sicherungsjobs ändern 1. Schritt Starten Sie zunächst Nero StartSmart: Wählen Sie Start --> Programme --> Nero --> Nero StartSmart. 2. Schritt Das Hauptfenster von Nero StartSmart wird
Handbuch Nero BurnRights
 Handbuch Nero BurnRights Informationen zu Urheberrecht und Marken Informationen zu Urheberrecht und Marken Dieses Dokument wird ebenso wie die darin beschriebene Software als Lizenz bereitgestellt und
Handbuch Nero BurnRights Informationen zu Urheberrecht und Marken Informationen zu Urheberrecht und Marken Dieses Dokument wird ebenso wie die darin beschriebene Software als Lizenz bereitgestellt und
Getting Started Guide CRM Online, 2013 & 2015 xrm1 Verpflegungspauschalen
 Getting Started Guide CRM Online, 2013 & 2015 xrm1 Verpflegungspauschalen 1 Download und Import der Lösung 2 Import der aktuellenverpflegungspauschalen 3 Weitere Informationen und Problembehandlung 1 Download
Getting Started Guide CRM Online, 2013 & 2015 xrm1 Verpflegungspauschalen 1 Download und Import der Lösung 2 Import der aktuellenverpflegungspauschalen 3 Weitere Informationen und Problembehandlung 1 Download
ClouDesktop 7.0. Support und Unterstützung. Installation der Clientsoftware und Nutzung über Webinterface
 ClouDesktop 7.0 Installation der Clientsoftware und Nutzung über Webinterface Version 1.07 Stand: 22.07.2014 Support und Unterstützung E-Mail support@anyone-it.de Supportticket helpdesk.anyone-it.de Telefon
ClouDesktop 7.0 Installation der Clientsoftware und Nutzung über Webinterface Version 1.07 Stand: 22.07.2014 Support und Unterstützung E-Mail support@anyone-it.de Supportticket helpdesk.anyone-it.de Telefon
Universeller Druckertreiber Handbuch
 Universeller Druckertreiber Handbuch Brother Universal Printer Driver (BR-Script3) Brother Mono Universal Printer Driver (PCL) Brother Universal Printer Driver (Inkjet) Version B GER 1 Übersicht 1 Beim
Universeller Druckertreiber Handbuch Brother Universal Printer Driver (BR-Script3) Brother Mono Universal Printer Driver (PCL) Brother Universal Printer Driver (Inkjet) Version B GER 1 Übersicht 1 Beim
Leitfaden für E-Books und Reader von Sony
 Seite 1 von 8 Leitfaden für E-Books und Reader von Sony Herzlichen Glückwunsch zu Ihrem neuen Reader von Sony! Dieser Leitfaden erklärt Ihnen Schritt für Schritt, wie Sie die Software installieren, neue
Seite 1 von 8 Leitfaden für E-Books und Reader von Sony Herzlichen Glückwunsch zu Ihrem neuen Reader von Sony! Dieser Leitfaden erklärt Ihnen Schritt für Schritt, wie Sie die Software installieren, neue
Computeria Solothurn
 Computeria Solothurn Seniorinnen und Senioren entdecken den Computer und das Internet Sich mit «TeamViewer» von einem Supporter helfen lassen Diese Anleitung und die Illustrationen wurden unter Mac OS
Computeria Solothurn Seniorinnen und Senioren entdecken den Computer und das Internet Sich mit «TeamViewer» von einem Supporter helfen lassen Diese Anleitung und die Illustrationen wurden unter Mac OS
Nero Disc to Device 2
 Informationen zu Urheberrecht und Marken Das vorliegende Dokument und sein gesamter Inhalt unterliegen dem internationalen Urheberrecht, sind durch dieses sowie durch die Rechte auf geistiges Eigentum
Informationen zu Urheberrecht und Marken Das vorliegende Dokument und sein gesamter Inhalt unterliegen dem internationalen Urheberrecht, sind durch dieses sowie durch die Rechte auf geistiges Eigentum
Das neue Webmail Überblick über die neuen Funktionen im Outlook Web App 2010
 Das neue Webmail Überblick über die neuen Funktionen im Outlook Web App 2010 Mehr unterstützte Webbrowser Ansicht Unterhaltung Ein anderes Postfach öffnen (für den Sie Berechtigung haben) Kalender freigeben
Das neue Webmail Überblick über die neuen Funktionen im Outlook Web App 2010 Mehr unterstützte Webbrowser Ansicht Unterhaltung Ein anderes Postfach öffnen (für den Sie Berechtigung haben) Kalender freigeben
Avira Support Collector. Kurzanleitung
 Avira Support Collector Kurzanleitung Inhaltsverzeichnis 1. Einleitung... 3 2. Ausführung des Avira Support Collectors... 3 2.1 Auswahl des Modus...4 3. Einsammeln der Informationen... 5 4. Auswertung
Avira Support Collector Kurzanleitung Inhaltsverzeichnis 1. Einleitung... 3 2. Ausführung des Avira Support Collectors... 3 2.1 Auswahl des Modus...4 3. Einsammeln der Informationen... 5 4. Auswertung
Kurzanleitung für Benutzer. 1. Installieren von Readiris TM. 2. Starten von Readiris TM
 Kurzanleitung für Benutzer Diese Kurzanleitung unterstützt Sie bei der Installation und den ersten Schritten mit Readiris TM 15. Ausführliche Informationen zum vollen Funktionsumfang von Readiris TM finden
Kurzanleitung für Benutzer Diese Kurzanleitung unterstützt Sie bei der Installation und den ersten Schritten mit Readiris TM 15. Ausführliche Informationen zum vollen Funktionsumfang von Readiris TM finden
Installation und Dokumentation juris Smarttags 1.0
 Installation und Dokumentation juris Smarttags 1.0 Was ist ein juris Smarttag: Bei Smarttags handelt es sich um eine Technologie von Microsoft, die die Bestandteile des Microsoft Office Pakets, insbesondere
Installation und Dokumentation juris Smarttags 1.0 Was ist ein juris Smarttag: Bei Smarttags handelt es sich um eine Technologie von Microsoft, die die Bestandteile des Microsoft Office Pakets, insbesondere
Cockpit 3.4 Update Manager
 Cockpit 3.4 Update Manager ARCWAY AG Potsdamer Platz 10 10785 Berlin GERMANY Tel. +49 30 8009783-0 Fax +49 30 8009783-100 E-Mail info@arcway.com ii Rechtliche Hinweise Bitte senden Sie Fragen zum ARCWAY
Cockpit 3.4 Update Manager ARCWAY AG Potsdamer Platz 10 10785 Berlin GERMANY Tel. +49 30 8009783-0 Fax +49 30 8009783-100 E-Mail info@arcway.com ii Rechtliche Hinweise Bitte senden Sie Fragen zum ARCWAY
1 Schritt: Auf der Seite http://www.fh-brandenburg.de/wlananmeldung/ einloggen und. ODER Zertifikat für VPN, wenn sie nur VPN nutzen möchten
 VPN fu Windows 7 1. Zertifikat beantragen und herunterladen Wenn sie noch kein Zertifikat haben müssen sie dieses zuerst beantragen. Wenn sie bereits WLAN an der FH Brandenburg nutzen, können sie direkt
VPN fu Windows 7 1. Zertifikat beantragen und herunterladen Wenn sie noch kein Zertifikat haben müssen sie dieses zuerst beantragen. Wenn sie bereits WLAN an der FH Brandenburg nutzen, können sie direkt
Anleitung zum ebanking KOMPLETT - Computercheck So aktualisieren Sie Ihr Microsoft-Betriebssystem
 Anleitung zum ebanking KOMPLETT - Computercheck So aktualisieren Sie Ihr Microsoft-Betriebssystem Information Ob in Internet-Auktionshäusern, sozialen Netzwerken oder Online-Geschäften, das Stöbern im
Anleitung zum ebanking KOMPLETT - Computercheck So aktualisieren Sie Ihr Microsoft-Betriebssystem Information Ob in Internet-Auktionshäusern, sozialen Netzwerken oder Online-Geschäften, das Stöbern im
Workflow. Installationsanleitung
 Workflow Installationsanleitung August 2013 Inhaltsverzeichnis Kapitel 1 Installation der Programme... 2 Kapitel 2 Lizenzierung Novaline Workflow... 4 Kapitel 3 Einrichten der Systeme... 5 3.1 Workflow
Workflow Installationsanleitung August 2013 Inhaltsverzeichnis Kapitel 1 Installation der Programme... 2 Kapitel 2 Lizenzierung Novaline Workflow... 4 Kapitel 3 Einrichten der Systeme... 5 3.1 Workflow
Samsung Large Format Display
 Samsung Large Format Display Erste Schritte Display Samsung Electronics Display Large Format Display 3 Wie nehme ich das Display in Betrieb? Dies ist die Windows XPe Oberfläche des MagicInfo Pro Interface.
Samsung Large Format Display Erste Schritte Display Samsung Electronics Display Large Format Display 3 Wie nehme ich das Display in Betrieb? Dies ist die Windows XPe Oberfläche des MagicInfo Pro Interface.
auf den E-Book-Reader
 Von der Stand: Januar 2013 auf den E-Book-Reader Ausleihen und Nutzen von E-Books auf einem E-Book-Reader Das ist dank des EPUB-Formats lesefreundlich möglich. Dieses Format passt sich den verschiedenen
Von der Stand: Januar 2013 auf den E-Book-Reader Ausleihen und Nutzen von E-Books auf einem E-Book-Reader Das ist dank des EPUB-Formats lesefreundlich möglich. Dieses Format passt sich den verschiedenen
auf den ebook-reader Ausleihen und Nutzen von ebooks auf einem ebook-reader
 Von der Stand: 03.09.2014 auf den ebook-reader Ausleihen und Nutzen von ebooks auf einem ebook-reader Das ist dank des epub-formats lesefreundlich möglich. Dieses Format passt sich den verschiedenen Bildschirmgrößen
Von der Stand: 03.09.2014 auf den ebook-reader Ausleihen und Nutzen von ebooks auf einem ebook-reader Das ist dank des epub-formats lesefreundlich möglich. Dieses Format passt sich den verschiedenen Bildschirmgrößen
NEVARIS Umstellen der Lizenz bei Allplan BCM Serviceplus Kunden von der NEVARIS SP Edition auf NEVARIS Standard/Professional
 NEVARIS Umstellen der Lizenz bei Allplan BCM Serviceplus Kunden von der NEVARIS SP Edition auf NEVARIS Standard/Professional Integrierte Lösungen für das Bauwesen Diese Dokumentation wurde mit der größtmöglichen
NEVARIS Umstellen der Lizenz bei Allplan BCM Serviceplus Kunden von der NEVARIS SP Edition auf NEVARIS Standard/Professional Integrierte Lösungen für das Bauwesen Diese Dokumentation wurde mit der größtmöglichen
Benutzerleitfaden MobDat-CSG (Nutzung des Heimrechners für dienstliche Zwecke)
 Benutzerleitfaden MobDat-CSG (Nutzung des Heimrechners für dienstliche Zwecke) Verfasser/Referent: IT-Serviceline Hardware und Infrastruktur, DW 66890 Inhaltsverzeichnis 1 Allgemeines... 3 2 Windows XP
Benutzerleitfaden MobDat-CSG (Nutzung des Heimrechners für dienstliche Zwecke) Verfasser/Referent: IT-Serviceline Hardware und Infrastruktur, DW 66890 Inhaltsverzeichnis 1 Allgemeines... 3 2 Windows XP
OUTLOOK-DATEN SICHERN
 OUTLOOK-DATEN SICHERN Wie wichtig es ist, seine Outlook-Daten zu sichern, weiß Jeder, der schon einmal sein Outlook neu installieren und konfigurieren musste. Alle Outlook-Versionen speichern die Daten
OUTLOOK-DATEN SICHERN Wie wichtig es ist, seine Outlook-Daten zu sichern, weiß Jeder, der schon einmal sein Outlook neu installieren und konfigurieren musste. Alle Outlook-Versionen speichern die Daten
IT: SCHLUMBERGER. Office 365 Konten einbinden
 Inhaltsverzeichnis... 1 1. Microsoft Outlook 365 konfigurieren... 3 2. Apple ios-mail mit Office 365 konfigurieren... 6 3. Google Android-Mail mit Office 365 konfigurieren... 10 4. Outlook für Mac 2011
Inhaltsverzeichnis... 1 1. Microsoft Outlook 365 konfigurieren... 3 2. Apple ios-mail mit Office 365 konfigurieren... 6 3. Google Android-Mail mit Office 365 konfigurieren... 10 4. Outlook für Mac 2011
BENUTZERHANDBUCH GREEN BUTTON SOFTWARE
 BENUTZERHANDBUCH GREEN BUTTON SOFTWARE Rev. 143/PC Achtung! Alle Rechte vorbehalten. Im Rahmen des Handbuches genannte Produktbezeichnungen dienen nur Identifikationszwecken und können Warenzeichen oder
BENUTZERHANDBUCH GREEN BUTTON SOFTWARE Rev. 143/PC Achtung! Alle Rechte vorbehalten. Im Rahmen des Handbuches genannte Produktbezeichnungen dienen nur Identifikationszwecken und können Warenzeichen oder
Import des persönlichen Zertifikats in Outlook 2003
 Import des persönlichen Zertifikats in Outlook 2003 1. Installation des persönlichen Zertifikats 1.1 Voraussetzungen Damit Sie das persönliche Zertifikat auf Ihren PC installieren können, benötigen Sie:
Import des persönlichen Zertifikats in Outlook 2003 1. Installation des persönlichen Zertifikats 1.1 Voraussetzungen Damit Sie das persönliche Zertifikat auf Ihren PC installieren können, benötigen Sie:
Dokumentenverwaltung. Copyright 2012 cobra computer s brainware GmbH
 Dokumentenverwaltung Copyright 2012 cobra computer s brainware GmbH cobra Adress PLUS ist eingetragenes Warenzeichen der cobra computer s brainware GmbH. Andere Begriffe können Warenzeichen oder anderweitig
Dokumentenverwaltung Copyright 2012 cobra computer s brainware GmbH cobra Adress PLUS ist eingetragenes Warenzeichen der cobra computer s brainware GmbH. Andere Begriffe können Warenzeichen oder anderweitig
Anleitung Virtual Classroom für Teilnehmer
 Anleitung Virtual Classroom für Teilnehmer INHALT 1 Einführung... 1 2 Voraussetzungen... 1 3 Virtual Classroom öffnen... 1 4 Der Meeting-Raum... 2 4.1 Die Pods... 2 4.2 Die Menüleiste... 2 4.3 Audio-Einrichtung...
Anleitung Virtual Classroom für Teilnehmer INHALT 1 Einführung... 1 2 Voraussetzungen... 1 3 Virtual Classroom öffnen... 1 4 Der Meeting-Raum... 2 4.1 Die Pods... 2 4.2 Die Menüleiste... 2 4.3 Audio-Einrichtung...
Adobe Connect Tutorial
 Adobe Connect Tutorial Table of Contents Vorbereitung und Konfiguration... 2 Überprüfen der Hardware...2 Plugin für Desktop Sharing... 4 Voraussetzungen zum Desktop Sharing...4 Sprechmodi:...5 Teilnehmerrollen
Adobe Connect Tutorial Table of Contents Vorbereitung und Konfiguration... 2 Überprüfen der Hardware...2 Plugin für Desktop Sharing... 4 Voraussetzungen zum Desktop Sharing...4 Sprechmodi:...5 Teilnehmerrollen
Sichern der persönlichen Daten auf einem Windows Computer
 Sichern der persönlichen Daten auf einem Windows Computer DIRECTION DES SERVICES IT SERVICE DIT-MI DIREKTION DER IT-DIENSTE DIENSTSTELLE DIT-MI 1/9 1 Inhaltsverzeichnis 2 Einleitung... 3 3 Outlook Daten...
Sichern der persönlichen Daten auf einem Windows Computer DIRECTION DES SERVICES IT SERVICE DIT-MI DIREKTION DER IT-DIENSTE DIENSTSTELLE DIT-MI 1/9 1 Inhaltsverzeichnis 2 Einleitung... 3 3 Outlook Daten...
Anleitung zur Installation von SFirm 3.1 inklusive Datenübernahme
 Anleitung zur Installation von SFirm 3.1 inklusive Datenübernahme Stand: 01.06.2015 SFirm 3.1 wird als separates Programm in eigene Ordner installiert. Ihre Daten können Sie nach der Installation bequem
Anleitung zur Installation von SFirm 3.1 inklusive Datenübernahme Stand: 01.06.2015 SFirm 3.1 wird als separates Programm in eigene Ordner installiert. Ihre Daten können Sie nach der Installation bequem
Installationsanleitung für Lancom Advanced VPN Client zum Zugang auf das Format ASP System
 Installationsanleitung für Lancom Advanced VPN Client zum Zugang auf das Format ASP System Seite 1 von 21 Inhaltsverzeichnis 1 Voraussetzungen... 3 2 Installation... 4 2.1 Setup starten... 4 2.2 Startseite
Installationsanleitung für Lancom Advanced VPN Client zum Zugang auf das Format ASP System Seite 1 von 21 Inhaltsverzeichnis 1 Voraussetzungen... 3 2 Installation... 4 2.1 Setup starten... 4 2.2 Startseite
Office-Programme starten und beenden
 Office-Programme starten und beenden 1 Viele Wege führen nach Rom und auch zur Arbeit mit den Office- Programmen. Die gängigsten Wege beschreiben wir in diesem Abschnitt. Schritt 1 Um ein Programm aufzurufen,
Office-Programme starten und beenden 1 Viele Wege führen nach Rom und auch zur Arbeit mit den Office- Programmen. Die gängigsten Wege beschreiben wir in diesem Abschnitt. Schritt 1 Um ein Programm aufzurufen,
Anleitung zum Upgrade auf SFirm 3.1 + Datenübernahme
 I. Vorbereitungen 1. Laden Sie zunächst die Installationsdateien zu SFirm 3.1, wie in der Upgrade-Checkliste (Schritt 1.) beschrieben, herunter (www.sparkasse-forchheim.de/sfirm) 2. Starten Sie nochmals
I. Vorbereitungen 1. Laden Sie zunächst die Installationsdateien zu SFirm 3.1, wie in der Upgrade-Checkliste (Schritt 1.) beschrieben, herunter (www.sparkasse-forchheim.de/sfirm) 2. Starten Sie nochmals
Anleitung zum BW-Bank Computer-Check Windows-Firewall aktivieren
 Anleitung zum BW-Bank Computer-Check Windows-Firewall aktivieren Ziel der Anleitung Sie möchten die Windows-Firewall auf Ihrem Computer aktivieren, um gegen zukünftige Angriffe besser gewappnet zu sein.
Anleitung zum BW-Bank Computer-Check Windows-Firewall aktivieren Ziel der Anleitung Sie möchten die Windows-Firewall auf Ihrem Computer aktivieren, um gegen zukünftige Angriffe besser gewappnet zu sein.
SMART Sync 2011 Software
 Vergleich SMART Sync 2011 Software SMART Sync Klassenraum-Managementsoftware ermöglicht Lehrern, Schüler von ihren Computern aus zu beobachten und anzuleiten. Ein umfasst sowohl - als auch Mac-Benutzer.
Vergleich SMART Sync 2011 Software SMART Sync Klassenraum-Managementsoftware ermöglicht Lehrern, Schüler von ihren Computern aus zu beobachten und anzuleiten. Ein umfasst sowohl - als auch Mac-Benutzer.
Starten der Software unter Windows 7
 Starten der Software unter Windows 7 Im Folgenden wird Ihnen Schritt für Schritt erklärt, wie Sie Ihr persönliches CONTOUR NEXT USB auf dem Betriebssystem Ihrer Wahl starten und benutzen. Schritt 1. Stecken
Starten der Software unter Windows 7 Im Folgenden wird Ihnen Schritt für Schritt erklärt, wie Sie Ihr persönliches CONTOUR NEXT USB auf dem Betriebssystem Ihrer Wahl starten und benutzen. Schritt 1. Stecken
Installationsanweisung Aktivierung für RadarOpus für PC s ohne Internetzugang (WINDOWS)
 Installationsanweisung Aktivierung für RadarOpus für PC s ohne Internetzugang (WINDOWS) Dieses Handbuch hilft Anwendern, ihren RadarOpus Dongle (Kopierschutz) auf einem anderen Computer zu aktivieren,
Installationsanweisung Aktivierung für RadarOpus für PC s ohne Internetzugang (WINDOWS) Dieses Handbuch hilft Anwendern, ihren RadarOpus Dongle (Kopierschutz) auf einem anderen Computer zu aktivieren,
BLUETOOTH 2.1 TINY USB ADAPTER. Schnellstartanleitung INHALT
 BLUETOOTH 2.1 TINY USB ADAPTER Schnellstartanleitung Alle Rechte vorbehalten. Alle Markennamen sind eingetragene Marken der jeweils angegebenen Hersteller. Der Name Bluetooth und die Marke Bluetooth sind
BLUETOOTH 2.1 TINY USB ADAPTER Schnellstartanleitung Alle Rechte vorbehalten. Alle Markennamen sind eingetragene Marken der jeweils angegebenen Hersteller. Der Name Bluetooth und die Marke Bluetooth sind
Tutorial - www.root13.de
 Tutorial - www.root13.de Netzwerk unter Linux einrichten (SuSE 7.0 oder höher) Inhaltsverzeichnis: - Netzwerk einrichten - Apache einrichten - einfaches FTP einrichten - GRUB einrichten Seite 1 Netzwerk
Tutorial - www.root13.de Netzwerk unter Linux einrichten (SuSE 7.0 oder höher) Inhaltsverzeichnis: - Netzwerk einrichten - Apache einrichten - einfaches FTP einrichten - GRUB einrichten Seite 1 Netzwerk
robotron*e count robotron*e sales robotron*e collect Anmeldung Webkomponente Anwenderdokumentation Version: 2.0 Stand: 28.05.2014
 robotron*e count robotron*e sales robotron*e collect Anwenderdokumentation Version: 2.0 Stand: 28.05.2014 Seite 2 von 5 Alle Rechte dieser Dokumentation unterliegen dem deutschen Urheberrecht. Die Vervielfältigung,
robotron*e count robotron*e sales robotron*e collect Anwenderdokumentation Version: 2.0 Stand: 28.05.2014 Seite 2 von 5 Alle Rechte dieser Dokumentation unterliegen dem deutschen Urheberrecht. Die Vervielfältigung,
Mit jedem Client, der das Exchange Protokoll beherrscht (z.b. Mozilla Thunderbird mit Plug- In ExQulla, Apple Mail, Evolution,...)
 Das tgm steigt von Novell Group Wise auf Microsoft Exchange um. Sie können auf ihre neue Exchange Mailbox wie folgt zugreifen: Mit Microsoft Outlook Web Access (https://owa.tgm.ac.at) Mit Microsoft Outlook
Das tgm steigt von Novell Group Wise auf Microsoft Exchange um. Sie können auf ihre neue Exchange Mailbox wie folgt zugreifen: Mit Microsoft Outlook Web Access (https://owa.tgm.ac.at) Mit Microsoft Outlook
Anleitung zum Upgrade auf SFirm 3.0 + Datenübernahme
 I. Vorbereitungen 1. Laden Sie zunächst die Installationsdateien zu SFirm 3.0, wie in der Upgrade-Checkliste (Schritt 1.) beschrieben, herunter (www.sparkasse-fuerth.de/sfirm30download). 2. Starten Sie
I. Vorbereitungen 1. Laden Sie zunächst die Installationsdateien zu SFirm 3.0, wie in der Upgrade-Checkliste (Schritt 1.) beschrieben, herunter (www.sparkasse-fuerth.de/sfirm30download). 2. Starten Sie
Mediumwechsel - VR-NetWorld Software
 Mediumwechsel - VR-NetWorld Software Die personalisierte VR-NetWorld-Card wird mit einem festen Laufzeitende ausgeliefert. Am Ende der Laufzeit müssen Sie die bestehende VR-NetWorld-Card gegen eine neue
Mediumwechsel - VR-NetWorld Software Die personalisierte VR-NetWorld-Card wird mit einem festen Laufzeitende ausgeliefert. Am Ende der Laufzeit müssen Sie die bestehende VR-NetWorld-Card gegen eine neue
Einrichtungsanleitungen Hosted Exchange
 Hosted Exchange Inhalte Hosted Exchange mit Outlook 2007, 2010 oder 2013... 2 Automatisch einrichten, wenn Sie Outlook bereits verwenden... 2 Manuell einrichten, wenn Sie Outlook bereits verwenden... 4
Hosted Exchange Inhalte Hosted Exchange mit Outlook 2007, 2010 oder 2013... 2 Automatisch einrichten, wenn Sie Outlook bereits verwenden... 2 Manuell einrichten, wenn Sie Outlook bereits verwenden... 4
Windows 7. Der Desktop und seine Elemente. Der Desktop
 Windows 7 Der Desktop und seine Elemente Der Desktop Nach der erfolgten Anmeldung an den Computer wird der DESKTOP angezeigt Der Desktop ist mit einem Schreibtisch zu vergleichen auf welchem Dokumente
Windows 7 Der Desktop und seine Elemente Der Desktop Nach der erfolgten Anmeldung an den Computer wird der DESKTOP angezeigt Der Desktop ist mit einem Schreibtisch zu vergleichen auf welchem Dokumente
Handbuch Nero ControlCenter
 Handbuch Nero ControlCenter Informationen zu Urheberrecht und Warenzeichen Dieses Dokument wird ebenso wie die darin beschriebene Software als Lizenz bereitgestellt und darf ausschließlich in Übereinstimmung
Handbuch Nero ControlCenter Informationen zu Urheberrecht und Warenzeichen Dieses Dokument wird ebenso wie die darin beschriebene Software als Lizenz bereitgestellt und darf ausschließlich in Übereinstimmung
Konfiguration VLAN's. Konfiguration VLAN's IACBOX.COM. Version 2.0.1 Deutsch 01.07.2014
 Konfiguration VLAN's Version 2.0.1 Deutsch 01.07.2014 In diesem HOWTO wird die Konfiguration der VLAN's für das Surf-LAN der IAC-BOX beschrieben. Konfiguration VLAN's TITEL Inhaltsverzeichnis Inhaltsverzeichnis...
Konfiguration VLAN's Version 2.0.1 Deutsch 01.07.2014 In diesem HOWTO wird die Konfiguration der VLAN's für das Surf-LAN der IAC-BOX beschrieben. Konfiguration VLAN's TITEL Inhaltsverzeichnis Inhaltsverzeichnis...
Dateien mit Hilfe des Dateimanagers vom USB-Stick kopieren und auf der Festplatte speichern
 Dateien mit Hilfe des Dateimanagers vom USB-Stick kopieren und auf der Festplatte speichern Allgemein USB-Stick Dateimanager Explorer (Windows XP) - Dateien auf dem USB-STick finden Nachdem der Stick über
Dateien mit Hilfe des Dateimanagers vom USB-Stick kopieren und auf der Festplatte speichern Allgemein USB-Stick Dateimanager Explorer (Windows XP) - Dateien auf dem USB-STick finden Nachdem der Stick über
