Einrichtung einer gesicherten VPN-Verbindung zwischen Tablet (ios), SCALANCE S615 und SINEMA Remote Connect Server
|
|
|
- Franziska Hofmeister
- vor 5 Jahren
- Abrufe
Transkript
1 Projektierungsbeispiel 09/2015 Einrichtung einer gesicherten VPN-Verbindung zwischen Tablet (ios), SCALANCE S615 und SINEMA Remote Connect Server SINEMA Remote Connect, SCALANCE S615
2 Gewährleistung und Haftung Gewährleistung und Haftung Hinweis Die Anwendungsbeispiele sind unverbindlich und erheben keinen Anspruch auf Vollständigkeit hinsichtlich Konfiguration und Ausstattung sowie jeglicher Eventualitäten. Die Anwendungsbeispiele stellen keine kundenspezifischen Lösungen dar, sondern sollen lediglich Hilfestellung bieten bei typischen Aufgabenstellungen. Sie sind für den sachgemäßen Betrieb der beschriebenen Produkte selbst verantwortlich. Diese Anwendungsbeispiele entheben Sie nicht der Verpflichtung zu sicherem Umgang bei Anwendung, Installation, Betrieb und Wartung. Durch Nutzung dieser Anwendungsbeispiele erkennen Sie an, dass wir über die beschriebene Haftungsregelung hinaus nicht für etwaige Schäden haftbar gemacht werden können. Wir behalten uns das Recht vor, Änderungen an diesen Anwendungsbeispiele jederzeit ohne Ankündigung durchzuführen. Bei Abweichungen zwischen den Vorschlägen in diesem Anwendungsbeispiel und anderen Siemens Publikationen, wie z. B. Katalogen, hat der Inhalt der anderen Dokumentation Vorrang. Für die in diesem Dokument enthaltenen Informationen übernehmen wir keine Gewähr. Unsere Haftung, gleich aus welchem Rechtsgrund, für durch die Verwendung der in diesem Anwendungsbeispiel beschriebenen Beispiele, Hinweise, Programme, Projektierungs- und Leistungsdaten usw. verursachte Schäden ist ausgeschlossen, soweit nicht z. B. nach dem Produkthaftungsgesetz in Fällen des Vorsatzes, der groben Fahrlässigkeit, wegen der Verletzung des Lebens, des Körpers oder der Gesundheit, wegen einer Übernahme der Garantie für die Beschaffenheit einer Sache, wegen des arglistigen Verschweigens eines Mangels oder wegen Verletzung wesentlicher Vertragspflichten zwingend gehaftet wird. Der Schadensersatz wegen Verletzung wesentlicher Vertragspflichten ist jedoch auf den vertragstypischen, vorhersehbaren Schaden begrenzt, soweit nicht Vorsatz oder grobe Fahrlässigkeit vorliegt oder wegen der Verletzung des Lebens, des Körpers oder der Gesundheit zwingend gehaftet wird. Eine Änderung der Beweislast zu Ihrem Nachteil ist hiermit nicht verbunden. Weitergabe oder Vervielfältigung dieser Anwendungsbeispiele oder Auszüge daraus sind nicht gestattet, soweit nicht ausdrücklich von der Siemens AG zugestanden. Securityhinweise Siemens bietet Produkte und Lösungen mit Industrial Security-Funktionen an, die den sicheren Betrieb von Anlagen, Lösungen, Maschinen, Geräten und/oder Netzwerken unterstützen. Sie sind wichtige Komponenten in einem ganzheitlichen Industrial Security-Konzept. Die Produkte und Lösungen von Siemens werden unter diesem Gesichtspunkt ständig weiterentwickelt. Siemens empfiehlt, sich unbedingt regelmäßig über Produkt-Updates zu informieren. Für den sicheren Betrieb von Produkten und Lösungen von Siemens ist es erforderlich, geeignete Schutzmaßnahmen (z. B. Zellenschutzkonzept) zu ergreifen und jede Komponente in ein ganzheitliches Industrial Security-Konzept zu integrieren, das dem aktuellen Stand der Technik entspricht. Dabei sind auch eingesetzte Produkte von anderen Herstellern zu berücksichtigen. Weitergehende Informationen über Industrial Security finden Sie unter Um stets über Produkt-Updates informiert zu sein, melden Sie sich für unseren produktspezifischen Newsletter an. Weitere Informationen hierzu finden Sie unter Beitrags-ID: , V1.0, 09/2015 2
3 Inhaltsverzeichnis Inhaltsverzeichnis Gewährleistung und Haftung Aufgabenstellung und Lösung Aufgabe Lösungsmöglichkeit Gesamtübersicht SINEMA Remote Connect Merkmale der Lösung Konfiguration und Projektierung Einrichten der Umgebung Erforderliche Komponenten und IP-Adressenübersicht Router an den VPN-Clients Tablet SCALANCE S Router am VPN-Server SINEMA Remote Connect Server Fernzugriff auf dem SINEMA Remote Connect Server einrichten Teilnehmer und Kommunikationsbeziehungen definieren Zertifikate und Benutzerkonfiguration exportieren Fernverbindung auf dem S615 einrichten Zugriff auf den SINEMA Remote Connect Server freigeben Zertifikat laden VPN-Verbindung projektieren Fernverbindung auf dem Tablet einrichten Modifikation der Konfigurationsdatei.ovpn Übertragung der Konfigurationsdaten Aufbau der VPN-Verbindung Tunnelfunktion testen Historie Beitrags-ID: , V1.0, 09/2015 3
4 1 Aufgabenstellung und Lösung 1 Aufgabenstellung und Lösung 1.1 Aufgabe Die Aufgabe besteht darin, einem Servicemitarbeiter einen sicheren Fernzugriff auf den SINEMA Remote Connect Server und unterlagerten Geräten für Wartungs-, Steuerungs- und Diagnosezwecke bereitzustellen. Zur sicheren und zentralen Verwaltung der Tunnelverbindungen wird SINEMA Remote Connect verwendet. Dabei sind folgende Kundenanforderungen zu berücksichtigen: Verhindern von unerlaubtem Zugriff auf den SINEMA Remote Connect Server und unterlagerten Geräten. Verhindern von unerlaubtem Ausführen von Funktionen durch die Vergabe von Rechten. Zugriffskontrolle auf die unterlagerten Geräte. Absicherung gegen Datenmanipulation und Spionage. Flexibler Zugang des Servicemitarbeiters (unabhängig vom Ort). 1.2 Lösungsmöglichkeit Gesamtübersicht VPN-Server Die folgende Grafik zeigt eine Möglichkeit, die Kundenanforderung umzusetzen: Zentrale SINEMA Remote Connect Server Internet Router Statische WAN-IP-Adresse WAN Internet Router 1 Internet Router S615 VPN-Client Servicetechniker 2 Automatisierungszelle VPN Tunnel Industrial Ethernet VPN-Client Eine Automatisierungszelle (Teilnehmer wie z.b. SIMATIC Station, Panel, Antriebe, PCs) ist mithilfe des SCALANCE S615 angeschlossen. Der Servicetechniker nutzt ein mobiles Endgerät. Beitrags-ID: , V1.0, 09/2015 4
5 1 Aufgabenstellung und Lösung Die Kommunikation zwischen Servicetechniker und der Automatisierungszelle erfolgt über den SINEMA Remote Connect Server, der in der Zentrale steht. Abgesichert wird der Fernzugriff über zwei VPN-Tunnel: VPN-Tunnel 1 Der Clientzugriff von dem mobilen Endgerät (Tablet/ Smartphone) auf den SINEMA Remote Connect Server wird über die App OpenVPN Connect, eine VPN-Client-Software, hergestellt. VPN-Tunnel 2 Der Clientzugriff der Automatisierungszelle erfolgt über den SCALANCE S615. Abhängig von den projektierten Kommunikationsbeziehungen und den Sicherheitseinstellungen routet der SINEMA Remote Connect Server zwischen den einzelnen VPN-Tunnels. Der Zugang zum SINEMA Remote Connect Server (VPN-Server) ist über die Nutzung einer statischen IP-Adresse fest definiert. Die Rollenverteilung beim Aufbau des VPN-Tunnels ist wie folgt festgelegt: Tabelle 1-1 Komponente Mobiles Endgerät SCALANCE S615 SINEMA Remote Connect Server VPN-Rolle Initiator (VPN-Client); startet die VPN-Verbindung Initiator (VPN-Client); startet die VPN-Verbindung Responder (VPN-Server); wartet auf VPN-Verbindung Beitrags-ID: , V1.0, 09/2015 5
6 1 Aufgabenstellung und Lösung SINEMA Remote Connect SINEMA Remote Connect ist eine Managementplattform für Remote Networks, welche zentral sichere Tunnelverbindungen verwaltet. So können weitverteilte Anlagen oder Maschinen über Fernzugriff komfortabel und sicher gewartet werden. Auch, wenn die Maschinen in fremden Netzwerken eingebunden sind. Zum Beispiel in den Anlagen bei Endkunden von Maschinenbauern. Bestandteile einer Lösung mit SINEMA Remote Connect sind: SINEMA Remote Connect als VPN-Server Endgeräte (VPN-Client): SCALANCE S615 (mit KEY-PLUG) SCALANCE M-800 (mit KEY-PLUG) SINEMA Remote Connect Client OpenVPN-Client SINEMA Remote Connect Server SINEMA Remote Connect Server ist eine Server-Applikation und bietet ein durchgängiges Verbindungsmanagement von verteilten Netzwerken über das Internet. Sie koordiniert den sicheren Verbindungsaufbau zwischen Anwendern, weitverteilten Anlagen und Maschinen. Folgende Funktionen übernimmt der SINEMA Remote Connect Server: Verwaltung und Aufbau verschlüsselter Verbindungen mit OpenVPN. Verifizierung über CA-Zertifikat oder Fingerprint. Nutzerverwaltung mit der Projektierung von Rechten. Aufbau permanent oder Event-basierter Verbindungen (Aufbau per Wake-up- SMS oder durch ein Signal am digitalen Eingang). Unterstützung von Routing und NAT zur Anbindung von Subnetzen hinter dem SCALANCE S615. Bereitstellung eines sicheren Fernzugriffs auf unterlagerte Netzwerke zu Wartungs-, Steuerungs- und Diagnosezwecken. Web Based Management (WBM) für die Konfiguration des Servers. Beitrags-ID: , V1.0, 09/2015 6
7 1 Aufgabenstellung und Lösung SCALANCE S615 Der SCALANCE S615 ist eine Security Baugruppe zur Absicherung von Geräten, Automatisierungszellen oder Netzsegmenten in Ethernet Netzwerken gegen äußere und innere Gefahren. Er bietet die gleichen Funktionalitäten und Eigenschaften wie die bisherigen SCALANCE M Varianten. Hinzu kommen einige spezifische LAN-Funktionen, welche eine optimale Anbindung an SINEMA Remote Connect ermöglichen. Der SCALANCE S615 zeichnet sich unter anderem durch folgende Funktionen aus: Unterstützung von VPN zur sicheren Authentifizierung der Netzteilnehmer, zur Verschlüsselung der Daten und Überprüfung der Datenintegrität. IPSec-VPN-Tunnel (Server- und Client-Funktionalität) OpenVPN zur Anbindung an SINEMA Remote Connect (Client-Funktion) Stateful Inspection Firewall mit Filterung von IP-basiertem Datenverkehr und Kommunikationsprotokollen. Unterstützung von NAT/NAPT; auch in Verbindung mit IPSec und OpenVPN. Unterstützung VLAN. Flexibler, rückwirkungsfreier und protokollunabhängiger Schutz. Unterstützung von mehreren VPN-Tunneln gleichzeitig. Einfachste Anbindung an SINEMA Remote Connect via Auto-Konfigurations- Schnittstelle (freischaltbar mit dem KEY-PLUG SINEMA REMOTE CONNECT). OpenVPN-Client OpenVPN-Connect OpenVPN Connect ist eine OpenVPN-Client-Applikation für gängige Smartphones und Tablets und kann über den jeweiligen App-Store kostenlos bezogen werden. Sie bietet unter anderen folgenden Funktionen: Einfacher Import von OpenVPN-Konfigurationsprofilen. Mehrstufige Authentifizierung durch statische und dynamische Protokolle. Verwendung von Mbed TLS (PolarSSL) für Verschlüsselung und SSL/TLS. Beitrags-ID: , V1.0, 09/2015 7
8 1 Aufgabenstellung und Lösung 1.3 Merkmale der Lösung Nutzerverwaltung und Verbindungsmanagement über eine zentrale Server- Applikation. Sichere und einfache Einwahl in die Anlagen von jedem Punkt der Welt. Kontrollierter und verschlüsselter Datenverkehr zwischen Anwendern, weitverteilten Anlagen und Maschinen über einen VPN-Tunnel. Verifizierung des SINEMA Remote Connect Servers über das CA-Zertifikat. Geringe Investitions- und Betriebskosten für das Überwachen und Steuern von remote angebundenen Unterstationen. Hohe Sicherheit für Maschinen und Anlagen durch Realisierung des Zellenschutzkonzepts. Problemlose Integration in vorhandene Netzwerke und Schutz von Geräten ohne eigene Security Funktionen. Einfachste Anbindung an SINEMA Remote Connect. Beitrags-ID: , V1.0, 09/2015 8
9 2 Konfiguration und Projektierung 2.1 Einrichten der Umgebung Erforderliche Komponenten und IP-Adressenübersicht Softwarepakete Diese Lösung basiert auf einer SINEMA Remote Connect Appliance und benötigt als Software den SINEMA Remote Connect Server. Installieren Sie diese Software auf einen PC ohne Betriebssystem. Beachten Sie die für die Installation nötigen Voraussetzungen. Während der Installation müssen Sie die IP-Adresse des Servers eingeben. Verwenden Sie dafür die IP-Adresse nach Tabelle 2-1. Das Tablet benötigt die OpenVPN Connect -App. Laden Sie diese kostenlose App aus dem Store und installieren Sie diese auf Ihrem Tablet. ACHTUNG Die Installation des SINEMA Remote Connect Servers beinhaltet ein eigenes Betriebssystem. Wenn Sie einen PC verwenden, auf dem bereits ein Betriebssystem vorhanden ist, wird die Festplatte formatiert und gespeicherte Daten gehen verloren. Erforderliche Geräte/Komponenten: Für den Aufbau verwenden Sie folgende Komponenten: Ein PC, auf dem der SINEMA Remote Connect Server installiert ist. Ein Tablet mit dem Betriebssystem ios und der OpenVPN Connect -App. Dieses Beispiel wurde mit einem ipad (ios Version 8.4) und der OpenVPN Connect -App V1.0.5 build 177 erstellt. Ein SCALANCE S615. Ein KEY-PLUG SINEMA REMOTE CONNECT. Einen DSL-Zugang mit dynamischer WAN-IP-Adresse und einen DSL-Router mit WLAN-Funktionalität. Einen DSL-Zugang mit dynamischer WAN-IP-Adresse und einen DSL-Router. Einen DSL-Zugang mit statischer WAN-IP-Adresse und einen DSL-Router. Ein PC, auf dem ein Webbrowser und Texteditor (z.b. Notepad) installiert ist. Die nötigen Netzwerkkabel, TP-Kabel (Twisted Pair) nach dem Standard IE FC RJ45 für Industrial Ethernet. Hinweis Sie können auch einen anderen Internet-Zugang (z.b. UMTS) verwenden. Die nachfolgend beschriebene Projektierung bezieht sich explizit auf die im Abschnitt Erforderliche Geräte/Komponenten erwähnten Komponenten. Beitrags-ID: , V1.0, 09/2015 9
10 IP-Adressen Die Zuordnung der IP-Adressen ist für dieses Beispiel wie folgt festgelegt: SINEMA Remote Connect Server Dynamische WAN-IP S Statische WAN-IP WAN Dynamische WAN-IP Tabelle 2-1 Komponente Port IP-Adresse Router Subnetzmaske SINEMA Remote Connect Server PC (nicht in der Grafik.gezeigt) LAN Port LAN-Port Router am VPN-Server LAN-Port Router am VPN-Server WAN-Port Statische IP-Adresse vom Provider Router am VPN-Client (Tablet) Router am VPN-Client (Tablet) WAN-Port Dynamische IP- Adresse vom Provider - Vom Provider zugewiesen - Vom Provider zugewiesen LAN-Port Tablet WLAN Router am VPN-Client (S615) Router am VPN-Client (S615) WAN-Port Dynamische IP- Adresse vom Provider - Vom Provider zugewiesen LAN-Port SCALANCE S615 WAN-Port (P5) SCALANCE S615 LAN-Port (P1-4) Automatisierungsgerät LAN-Port Beitrags-ID: , V1.0, 09/
11 Hinweis Der PC dient zur Konfiguration des SINEMA Remote Connect Server und SCALANCE S615 über das Webbased Management. Dafür müssen dem PC- Netzwerkadapter mehrere IP-Adressen zugeordnet werden. In den erweiterten TCP/IP-Einstellungen der Netzwerkkarten-Konfiguration haben Sie die Möglichkeit, weitere IP-Adressen hinzuzufügen. Aufbau der Infrastruktur Verbinden Sie alle teilnehmenden Komponenten dieser Lösung miteinander. SINEMA Remote Connect Server WAN-Port LAN-Port WAN-Port P5 S615 LAN-Port LAN-Port WAN-Port WAN LAN-Port P1-P4 LAN-Port Tabelle 2-2 WAN-Port WLAN- Schnittstelle WLAN- Schnittstelle Komponente Lokaler Port Partner Partner Port SINEMA Remote Connect Server LAN-Port Router am VPN-Server LAN-Port Router am VPN-Client (Tablet) WLAN-Schnittstelle Tablet WLAN-Schnittstelle Router am VPN-Client (S615) LAN-Port S615 WAN-Port P5 SCALANCE S615 LAN-Port Automatisierungszelle Beitrags-ID: , V1.0, 09/
12 2.1.2 Router an den VPN-Clients VPN WLAN Falls auf Ihren Routern VPN-Verbindungen projektiert und aktiviert sind, beenden Sie diese. Der WLAN-Router dient zur Anbindung des Tablets über WLAN an das LAN- Netzwerk. Richten Sie auf dem WLAN-Router das WLAN ein. LAN-IP-Adressen Tablet Verwenden Sie an den LAN-Ports eine statische IP-Adresse nach den Vorgaben von Tabelle 2-1. Uhrzeit VPN WLAN Zur Überprüfung der zeitlichen Gültigkeit von Zertifikaten ist es wichtig, dass auf dem Tablet stets das aktuelle Datum und die aktuelle Uhrzeit geführt wird. Überprüfen Sie die Zeitangabe auf Ihrem Tablet und passen Sie diese gegeben falls an. Falls auf Ihrem Tablet weitere VPN-Verbindungen projektiert und aktiviert sind, beenden Sie diese. Richten Sie auf dem Tablet das WLAN entsprechend Ihrer Router-Konfiguration ein. Verwenden Sie eine statische IP-Adresse nach den Vorgaben von Tabelle 2-1. Beitrags-ID: , V1.0, 09/
13 2.1.4 SCALANCE S615 Werkseinstellung KEY-PLUG Um sicherzugehen, dass keine alten Konfigurationen und Zertifikate im SCALANCE S gespeichert sind, setzen Sie die Baugruppe auf Werkseinstellung zurück. Für den SCALANCE S615 wird der KEY-PLUG SINEMA REMOTE CONNECT benötigt. Mit dem KEY-PLUG wird die Anbindung von SCALANCE S615 an SINEMA Remote Connect freigeschaltet. Stellen Sie sicher, dass im SCALANCE S ein gültiger KEY-PLUG gesteckt ist. Webbased Management öffnen Verbinden Sie den PC mit einem LAN-Port des SCALANCE S615 (z.b. Port 2). Werkseitig hat das Gerät die IP-Adresse /24. Öffnen Sie das Webbased Management über die Adresse Webbased Management Login Wenn Sie sich das erste Mal oder nach Setzen auf Werkeinstellung anmelden, sind die Login-Daten wie folgt festgelegt: Name: admin Password: admin 1. Tragen Sie Name und Passwort in die entsprechenden Eingabefelder ein. Klicken Sie die Schaltfläche Anmelden ( Login"). 2. Wenn Sie sich das erste Mal oder nach Setzen auf Werkeinstellung anmelden, werden Sie aufgefordert, das Passwort zu ändern. 3. Geben Sie das alte und neue Passwort ein. Wiederholen Sie bei Password Confirmation" das Passwort, um es zu bestätigen. Beide Einträge müssen übereinstimmen. Beitrags-ID: , V1.0, 09/
14 Uhrzeit einstellen 4. Klicken Sie auf die Schaltfläche Set Values um den Vorgang abzuschließen und das neue Passwort zu aktivieren. 5. Wenn Sie sich erfolgreich angemeldet haben, erscheint die Startseite. Ergebnis Das Passwort für den Benutzer admin" ist geändert. Melden Sie sich fortan mit dem geänderten Passwort an. Für den Aufbau einer sicheren Kommunikation ist es unerlässlich, dass auf dem SCALANCE stets die aktuelle Uhrzeit und Datum eingestellt ist. Anderenfalls werden die verwendeten Zertifikate als ungültig interpretiert und eine sichere VPN- Kommunikation ist nicht möglich. 1. Navigieren Sie in der Navigationsleiste zu System > System Time. 2. Klicken Sie auf die Schaltfläche Use PC Time, um die Zeiteinstellung des PCs zu übernehmen. 3. Übernehmen Sie die Einstellung mit Set Values. Ergebnis Das Datum und die Uhrzeit werden übernommen und im Feld System time angezeigt. Hinweis Sie haben auch die Möglichkeit, die Systemzeit mit einem NTP-Zeitserver automatisch synchronisieren zu lassen. Im Internet gibt es eine Reihe von Zeitservern, von denen die aktuelle Uhrzeit präzise bezogen werden kann. Beitrags-ID: , V1.0, 09/
15 IP-Einstellungen ändern Um den SCALANCE S615 in das Netzwerk der Beispielprojektierung zu integrieren, muss die LAN-Schnittstelle entsprechend geändert werden. 1. Klicken Sie im Navigationsbereich auf Layer 3" > Subnet" und im Inhaltsbereich auf das Register Configuration". 2. Geben Sie die IP-Adresse für die vlan1 nach der Fehler! Verweisquelle konnte nicht gefunden werden. ein. 3. Klicken Sie auf Set Values". Ergebnis In der Adresszeile des Webbrowsers wird die IP-Adresse automatisch angepasst. Durch die Mehrfach-IP-Adressen-Zuordnung kann der PC weiterhin auf das Web Based Management zugreifen. Beitrags-ID: , V1.0, 09/
16 IP-Subnetze anlegen Der SCALANCE S615 verfügt über fünf Ports, die wie folgt werksseitig eingestellt sind: Port 1-4: vlan 1 Für den Zugriff vom lokalen Netz (LAN) auf das Gerät. Port 5: vlan 2 Für den Zugriff vom externen Netz (WAN) zum Gerät. Die VLANs sind in verschiedenen IP-Subnetzen. Das IP-Subnetz für VLAN 1 wurde bereits im letzten Abschnitt konfiguriert. Zur Konfiguration des IP-Subnetzes für VLAN 2 gehen Sie wie folgt vor: 1. Klicken Sie im Navigationsbereich auf Layer 3" > Subnet" und im Inhaltsbereich auf das Register Configuration". 2. Wählen Sie bei Interface die vlan2 aus. Geben Sie die IP-Adresse für vlan2 nach der Fehler! Verweisquelle konnte nicht gefunden werden. ein. 3. Klicken Sie auf Set Values". Ergebnis Die IP-Subnetze sind angelegt und werden im Register Overview angezeigt. Beitrags-ID: , V1.0, 09/
17 2.1.5 Router am VPN-Server Statische IP-Adresse bei DSL-Router Der WAN-Zugriff der VPN-Clients auf den SINEMA Remote Connect Server (VPN-Server) erfolgt über eine fest zugewiesene, öffentliche IP-Adresse. Diese muss beim Provider beantragt und anschließend im DSL-Router hinterlegt werden. Portforwarding am DSL-Router Damit die Tunnel-Pakete ungehindert zwischen Tablet, SCALANCE S615 und SINEMA Remote Connect Server ausgetauscht werden können, achten Sie darauf, dass das PORT-Forwarding für OpenVPN und https mit TCP und UDP (TCP/443,UDP/1194,TCP/5443) freigeschaltet ist und an den SINEMA Remote Connect Server weitergeleitet werden. Hinweis Diese Ports sind prinzipiell im SINEMA Remote Connect Server änderbar, die Portnummern stimmen also nur, wenn Sie die Einstellungen bei den Defaultwerten belassen. Für OpenVPN wird entweder nur UDP oder TCP genutzt. UDP ist - wenn möglich - immer vorzuziehen, da es schneller bzw. performanter ist. Beitrags-ID: , V1.0, 09/
18 2.1.6 SINEMA Remote Connect Server Webbased Management öffnen Schließen Sie den PC am lokalen Netzwerk des SINEMA Remote Connect Servers an (z.b. über die lokalen Ports am Router) und verbinden Sie sich mit der Web- Oberfläche des SINEMA Remote Connect Servers. Die IP-Adresse wurde während der Installation festgelegt. Öffnen Sie das Webbased Management über die Adresse Webbased Management Login Wenn Sie sich das erste Mal oder nach Setzen auf Werkeinstellung anmelden, sind die Login-Daten wie folgt festgelegt: Name: admin Password: admin 1. Tragen Sie Name und Passwort in die entsprechenden Eingabefelder ein. Klicken Sie die Schaltfläche Anmelden ( Login"). 2. Wenn Sie sich das erste Mal oder nach Setzen auf Werkeinstellung anmelden, werden Sie aufgefordert, das Passwort zu ändern. 3. Geben Sie das alte und neue Passwort ein. Das neue Passwort muss mind. 8 Zeichen lang sein und mindestens ein Sonderzeichen, Groß-/Kleinschreibung sowie Zahlen enthalten. 4. Klicken Sie auf die Schaltfläche Speichern ( Save"), um den Vorgang abzuschließen und das neue Passwort zu aktivieren. Beitrags-ID: , V1.0, 09/
19 Uhrzeit einstellen 5. Wenn Sie sich erfolgreich angemeldet haben, erscheint die Startseite. Ergebnis Das Passwort für den Benutzer admin" ist geändert. Melden Sie sich fortan mit dem geänderten Passwort an. Für den Aufbau einer sicheren Kommunikation ist es unerlässlich, dass auf dem SINEMA Remote Connect Server stets die aktuelle Uhrzeit und Datum eingestellt ist. Anderenfalls werden die verwendeten Zertifikate als ungültig interpretiert und eine sichere VPN-Kommunikation ist nicht möglich. 1. Navigieren Sie in der Navigationsleiste zu System > Datum und Uhrzeit". ( System > System Time ). 2. Klicken Sie auf die Schaltfläche PC-Uhrzeit verwenden ( Use PC Time ), um die Zeiteinstellung des PCs zu übernehmen. Ergebnis Das Datum und die Uhrzeit werden übernommen und im Feld Systemzeit ( System time ) angezeigt. Hinweis Sie haben auch die Möglichkeit, die Systemzeit mit einem NTP-Zeitserver automatisch synchronisieren zu lassen, sodass die aktuelle Uhrzeit präzise bezogen werden kann. Beitrags-ID: , V1.0, 09/
20 Schnittstelle überprüfen 3. Klicken Sie im Navigationsbereich auf Security > Netzwerk ( Security" > Network") und im Inhaltsbereich auf das Register Schnittstellen" ( Interfaces ). 4. Wählen Sie bei Port" WAN". Die Konfiguration des Ports wird angezeigt. Prüfen Sie die Einstellungen des WAN-Ports. Aktivieren Sie SINEMA RC befindet sich hinter einem NAT-Gerät" ( SINEMA RC is located behind a NAT device ), um die erforderlich externe WAN-IP- Adresse für den Router einzugeben. Geben Sie bei WAN-IP-Adresse die WAN-IP-Adresse des Routers ein. 5. Sichern Sie die Einstellungen mit Sichern ( Save ). Hinweis Belassen Sie die Default- Einstellungen, wenn sich der SINEMA Remote Connect Server in einem lokalen Netzwerk befindet. Beitrags-ID: , V1.0, 09/
21 2.2 Fernzugriff auf dem SINEMA Remote Connect Server einrichten Damit der Servicetechniker mit seinem Tablet über den SINEMA Remote Connect Server auf die Automatisierungszelle zugreifen kann, müssen sich die Endgeräte (Tablet und SCALANCE S615) am Server anmelden. Erst nach erfolgreicher Authentifizierung wird der jeweilige VPN-Tunnel zwischen dem Endgerät und dem SINEMA Remote Connect Server aufgebaut. Abhängig von den projektierten Kommunikationsbeziehungen und den Sicherheitseinstellungen verschaltet der SINEMA Remote Connect Server die einzelnen VPN-Tunnels und ermöglicht somit den Zugriff. Dafür sind folgende Projektierungsschritte nötig: Teilnehmergruppen definieren. SCALANCE S615 als Gerät implementieren. Servicetechniker als Benutzer anlegen. Kommunikationsbeziehungen festlegen. Zertifikate und Benutzerkonfiguration laden. Webbased Management öffnen Schließen Sie den PC am lokalen Netzwerk des SINEMA Remote Connect Servers an (z.b. über die lokalen Ports am Router) und öffnen Sie das Webbased Management über die Adresse Melden Sie sich als Benutzer admin und dem entsprechendem Passwort an. Hinweis: Nur als Benutzertyp admin" haben Sie Schreibrechte auf die Konfiguration im SINEMA Remote Connect Server. Beitrags-ID: , V1.0, 09/
22 2.2.1 Teilnehmer und Kommunikationsbeziehungen definieren Teilnehmergruppen definieren Benutzer und Geräte lassen sich in Teilnehmergruppen zusammenfassen. Für diese Beispielkonfiguration werden folgende Gruppen angelegt. Station : Gerät SCALANCE S615. Service : Benutzerkonto für den Servicetechniker mit dem Tablet. 1. Klicken Sie im Navigationsbereich auf Fernverbindungen" > Teilnehmergruppen" ( Remote connections > Participant groups ). Klicken Sie auf Erstellen" ( Create ). 2. Die Seite Neue Teilnehmergruppe" ( New participant group ) wird geöffnet. Tragen Sie bei Gruppenname ( Group name ) Station" und (optional) eine Beschreibung ein. Klicken Sie auf Erstellen" ( Create ). Beitrags-ID: , V1.0, 09/
23 3. Die Teilnehmergruppe Station wurde angelegt und erscheint im Inhaltsbereich. Klicken Sie auf Erstellen" ( Create ). 4. Tragen Sie bei Gruppenname ( Group name ) Service" (optional) eine Beschreibung ein. Klicken Sie auf Erstellen" ( Create ). Ergebnis Die beiden Teilnehmergruppen sind nun angelegt und erscheinen im Inhaltsbereich. Beitrags-ID: , V1.0, 09/
24 SCALANCE S615 als Gerät einfügen Für die Integration des SCALANCE S615 folgen Sie diesen Schritten: 1. Klicken Sie im Navigationsbereich auf Fernverbindungen" > Geräte" ( Remote connections > Devices ). Klicken Sie auf Erstellen" ( Create ), um ein neues Gerät anzulegen. 2. Die Seite Neues Gerät" ( New device ) wird geöffnet. Geben Sie den Gerätenamen für das Gerät an, z. B. S615". Klicken Sie auf Weiter" ( Continue ). Beitrags-ID: , V1.0, 09/
25 3. Aktivieren Sie die Option Verbundene lokale Subnetze" ( Connect local subnets ) und konfigurieren Sie die Parameter gemäß Tabelle 2-1. Fügen Sie das Gerät mit Hinzufügen ( Add ) hinzu. Klicken Sie auf Weiter" ( Continue ). 4. Das Register Gruppenzugehörigkeit" ( Group memberships ) wird angezeigt. Aktivieren Sie die Teilnehmergruppe Station. Klicken Sie auf Weiter" ( Continue ). Beitrags-ID: , V1.0, 09/
26 5. Das Register Passwort" ( Password ) wird angezeigt. Legen Sie das Passwort für den Zugriff fest. Das Passwort muss sich aus Groß- und Kleinbuchstaben, Ziffern und Sonderzeichen zusammensetzen. Dieses Passwort wird später bei der Projektierung des SCALANCE S615 wieder benötigt (siehe Kapitel 2.3.3). Klicken Sie auf Weiter" ( Continue ). 6. Das Register Geräteübersicht" ( Device ) wird angezeigt. Alle Informationen werden hier zusammengefasst. Klicken Sie auf Beenden" ( Finish ). Beitrags-ID: , V1.0, 09/
27 Ergebnis Der SCALANCE S615 ist als neues Gerät im SINEMA Remote Connect Server hinterlegt. Geräte-ID ermitteln Die Geräte-ID und falls kein CA-Zertifikat verwendet wird - der Fingerabdruck sind Informationen, mit welchen sich der SCALANCE S615 beim Verbindungsaufbau am SINEMA Remote Connect Server authentifiziert. Da in diesem Beispiel das CA-Zertifikat verwendet wird, ist lediglich die Geräte-ID interessant. 1. Klicken Sie im Navigationsbereich auf Fernverbindungen" > Geräte" ( Remote connections > Devices ). Der SCALANCE S615 wird angezeigt. 2. Klicken Sie bei Aktionen" ( Actions ) auf das Symbol, um die Geräteinformation zu öffnen. 3. Die Geräteinformationen ( Device information ) werden angezeigt. Notieren Sie sich den Eintrag bei Geräte-ID oder kopieren Sie den Eintrag und speichern den Wert in einer Textdatei in Ihrem lokalen Verzeichnis. 4. Schließen Sie den Dialog mit Dialog verlassen ( Exit dialog ). Beitrags-ID: , V1.0, 09/
28 Benutzerkonto für Servicetechniker einfügen Der Zugriff über das Tablet wird in diesem Beispiel von einem Servicetechniker übernommen. Dafür benötigt der Servicetechniker einen Benutzernamen und ein Passwort. 1. Klicken Sie im Navigationsbereich auf Benutzerkonten" > Benutzer und Rollen" ( User accounts > Users and roles ). Klicken Sie auf Erstellen" ( Create ). Die Seite Neuer Benutzer" ( New User ) wird geöffnet. 2. Geben Sie den Benutzernamen ein, z. B. MobileService, und klicken Sie auf Weiter" ( Continue ). Beitrags-ID: , V1.0, 09/
29 3. Das Register Rechte" ( Rights ) wird angezeigt. Sie haben folgende Möglichkeit, dem Benutzer Rechte zu geben Rechtezuordnung über Rollenzuweisung: Wählen Sie eine bereits angelegte Rolle aus. Die zugehörigen Rechte werden dem Benutzer automatisch zugewiesen; für zusätzliche Rechte klicken Sie auf das Kontrollkästchen. Rechtezuordnung ohne Rollenzuweisung: Wenn Sie keine Rolle gewählt haben, aktivieren Sie die entsprechenden Rechte durch Klicken der Kontrollkästchen. Vergeben Sie an dieser Stelle die von Ihnen gewünschten Rechte. Klicken Sie auf Weiter" ( Continue ). 4. Das Register Gruppenzugehörigkeit" ( Group memberships ) wird angezeigt. Ordnen Sie den neuen Benutzer der Teilnehmergruppe Service zu. Klicken Sie auf Weiter" ( Continue ). Beitrags-ID: , V1.0, 09/
30 5. Im nächsten Schritt definieren Sie das Passwort für den neuen Benutzer. Das Passwort muss mind. 8 Zeichen lang sein und mindestens ein Sonderzeichen, Groß-/Kleinschreibung sowie Zahlen enthalten. Dieses Passwort wird später bei der Projektierung des Tablets wieder benötigt (siehe Kapitel 2.4.2). Schließen Sie die Benutzererstellung mit Beenden ( Finish ) ab. Hinweis: Das vergebene Passwort kann zu einem späteren Zeitpunkt vom neuen Benutzer selbst angepasst werden. Ergebnis Der Benutzer MobileService ist angelegt und erscheint jetzt als neuer Benutzer. Beitrags-ID: , V1.0, 09/
31 Kommunikationsbeziehungen festlegen Damit die Teilnehmergruppen miteinander kommunizieren können, sind Kommunikationsbeziehungen notwendig. Dabei kann für jede Richtung eine Kommunikationsbeziehung erstellt werden. In diesem Konfigurationsbeispiel geht die Kommunikation nur von der Gruppe Service" zur Gruppe Station". In die Gegenrichtung ist keine Kommunikation möglich. Um das zu ermöglichen, führen Sie folgende Schritte aus: 1. Klicken Sie im Navigationsbereich auf Fernverbindungen" > Teilnehmergruppen" ( Remote connections > Participant groups ). Im Inhaltsbereich werden die bereits angelegten Teilnehmergruppen aufgelistet. Klicken Sie bei "Service" in der Spalte Aktionen" ( Actions ) auf das Pfeil- Symbol. 2. Die Seite Zielgruppe" ( Destination groups ) wird geöffnet. Aktivieren Sie Station" und klicken Sie auf Speichern" ( Save ). 3. Klicken Sie auf Dialog verlassen" ( Exit dialog ). Ergebnis Die Teilnehmer der Gruppe Service können nun mit den Teilnehmern der Gruppe Station kommunizieren nicht umgekehrt. Beitrags-ID: , V1.0, 09/
32 2.2.2 Zertifikate und Benutzerkonfiguration exportieren Zertifikat für SCALANCE S615 Die gesicherte OpenVPN-Verbindung dieses Beispiels verwendet zur Authentifizierung das CA- Zertifikat. Dieses muss aus dem SINEMA Remote Connect Server exportiert werden, da es für die Projektierung des SCALANCE S615 benötigt wird. 1. Klicken Sie im Navigationsbereich auf Sicherheit" > Zertifikate" ( Security > Certificates ). Klicken Sie bei Aktionen" ( Actions ) auf das entsprechende Symbol, um das Zertifikat zu exportieren. 2. Speichern Sie das Zertifikat in ein lokales Verzeichnis auf dem PC. Beitrags-ID: , V1.0, 09/
33 Benutzerkonfiguration für Servicetechniker (Tablet) Beim Anlegen eines Benutzers wird automatisch eine Konfigurationsdatei mit der Endung *.ovpn generiert. Die Datei enthält verschiedene Parameter, die für eine Verbindung mit dem Server notwendig sind. Die Datei muss in den Teilnehmer im entfernten Netzwerk geladen werden, das zu dem SINEMA Remote Connect Server eine VPN-Verbindung aufbaut. 1. Melden Sie sich als Administrator am Webbased Management ab und loggen Sie sich mit den eben erstellten, neuen Benutzerdaten erneut an. 2. Klicken Sie im Navigationsbereich auf Mein Konto" > Benutzerzertifikat ( My account > User certificate ). Wechseln Sie in das Register Exporte ( Exports ). 3. Laden Sie durch einen Klick auf das entsprechende Format alle angezeigten Zertifikate in ein lokales Verzeichnis auf Ihrem PC. Dazu gehören: a. PKCS#12: Container im Personal Information Exchange Format (PFX). b. PEM: Zertifikat und Schlüssel als Base64-kodierten ASCII-Text. c. OVPN: OpenVPN-Konfiguration für Benutzer. Ergebnis Es wurden alle benötigten Zertifikate im lokalen Verzeichnis gespeichert. Beitrags-ID: , V1.0, 09/
34 2.3 Fernverbindung auf dem S615 einrichten Für einen erfolgreichen Aufbau des VPN-Tunnels zwischen SCALANCE S615 und dem SINEMA Remote Connect Server sind folgende Projektierungsschritte nötig: Verbindung zwischen den VLANs freigeben. Zertifikat in das Gerät laden. VPN-Verbindung projektieren. Webbased Management öffnen Verbinden Sie den PC mit einem LAN-Port des SCALANCE S615 (z.b. Port 2) und öffnen Sie das Webbased Management über die Adresse Melden Sie sich als Benutzer admin und dem entsprechendem Passwort an Zugriff auf den SINEMA Remote Connect Server freigeben Da zwischen Station und Zentrale ein öffentliches Netz liegt und die IP-Subnetze sich unterscheiden, müssen Sie eine entsprechende Route anlegen. Klicken Sie im Navigationsbereich auf Layer 3" > Routes" und konfigurieren Sie die Route zum Router mit folgenden Einstellungen: Destination Network: (alle IP-Adressen) Subnetmask: Gateway: LAN-IP-Adresse des Routers, der mit dem WAN-Port 5 verbunden ist. Beitrags-ID: , V1.0, 09/
35 2.3.2 Zertifikat laden Die gesicherte OpenVPN-Verbindung dieses Beispiels verwendet zur Authentifizierung das CA- Zertifikat. Dieses wurde aus SINEMA Remote Connect Server exportiert und muss nun in den SCALANCE S615 geladen werden. Mit diesem Server-Zertifikat verifiziert der SCALANCE den SINEMA Remote Connect Server bei der Initialisierung des VPN-Tunnels. 1. Klicken Sie im Navigationsbereich auf System" > Load & Save" und im Inhaltsbereich auf das Register HTTP". Klicken Sie bei X509Cert" auf die Schaltfläche Load". 2. Das Dialogfenster zum Hochladen einer Datei wird geöffnet. Navigieren Sie zum exportierten Serverzertifikat. Klicken Sie im Dialogfenster auf die Schaltfläche Öffnen". Die Datei wird nun ins Gerät geladen. Nach dem erfolgreichen Laden bestätigen Sie den folgenden Dialog mit OK". Ergebnis Die Zertifikate sind geladen. Unter Security" > Certificates" werden die Zertifikate angezeigt. Die geladenen Zertifikate müssen den Status valid" besitzen. Beitrags-ID: , V1.0, 09/
36 2.3.3 VPN-Verbindung projektieren Durch den Einsatz eines gültigen KEY-PLUGs wird die Auto-Konfigurations- Schnittstelle freigeschaltet und eine einfache Verbindungsprojektierung zu SINEMA Remote Connect wird ermöglicht. 1. Klicken Sie im Navigationsbereich auf System" > SINEMA RC". Geben Sie bei SINEMA RC Address" die IP-Adresse des SINEMA Remote Connect Servers ein. Hinweis: Ist der SINEMA Remote Connect Server nur über ein öffentliches Netz erreichbar, tragen Sie hier die statische WAN-IP-Adresse des Routers ein. Unter Device-ID tragen Sie den Wert der Geräte-ID ein, die der SCALANCE S615 im SINEMA Remote Connect Server erhalten hat (siehe Kapitel 2.2.1). Geben Sie bei Device Password" das Passwort an, das Sie für den Zugriff projektiert haben (siehe Kapitel 2.2.1). Aktivieren Sie Auto Firewall / NAT Rules" um automatisch die entsprechenden NAT und Firewallregeln anzulegen. Wählen Sie bei Verification Type CA Certificate" aus. Beitrags-ID: , V1.0, 09/
37 Wählen Sie bei CA Certificate" das geladene Serverzertifikat aus. Beitrags-ID: , V1.0, 09/
38 2. Aktivieren Sie Enable SINEMA RC" und klicken Sie auf Set Values". Beitrags-ID: , V1.0, 09/
39 Ergebnis Das Gerät baut einen OpenVPN-Tunnel zum SINEMA Remote Connect Server auf. Ob die Verbindung erfolgreich ist, können Sie im WBM unter Information" > SINEMA RC" prüfen. Beitrags-ID: , V1.0, 09/
40 2.4 Fernverbindung auf dem Tablet einrichten Modifikation der Konfigurationsdatei.ovpn Die.ovpn-Datei wird nun für die Nutzung mit der App OpenVPN-Connect angepasst. 1. Öffnen Sie die Datei MobileService.ovpn und mit einem Editor (z.b. Notepad++). Beitrags-ID: , V1.0, 09/
41 2. Entfernen Sie aus der Datei MobileService.ovpn das pkcs12-zertifikat. 3. Fügen Sie stattdessen die Tags <ca> und </ca> ein. 4. Kopieren Sie aus der Datei das ca-zertifikat in die Zwischenablage. Hinweis: Das ca-zertifikat ist das letzte Zertifikat in der Beitrags-ID: , V1.0, 09/
42 5. Fügen Sie den Inhalt der Zwischenablage zwischen den eben erstellten Tags <ca> und </ca> der Datei MobileService.ovpn ein. Beitrags-ID: , V1.0, 09/
43 6. Speichern Sie die Änderungen in der Datei MobileService.ovpn. Beitrags-ID: , V1.0, 09/
44 2.4.2 Übertragung der Konfigurationsdaten Der Fernzugriff zwischen Tablet und SINEMA Remote Connect Server wird über eine OpenVPN-Verbindung abgesichert. Initiator der Verbindung ist die OpenVPN-Connect -App, die auf dem Tablet installiert ist. Öffnen Sie diese App auf Ihrem Tablet. Das.p12-Zertifikat und die modifizierte Konfigurationsdatei müssen auf das Tablet übertragen werden. Die OpenVPN-Connect -App bietet folgende Möglichkeiten an: Import über einen OpenVPN Access Server. Synchronisation der Daten über itunes. Übertragung über ; achten Sie in diesem Fall für eine sichere Übertragung z.b. über eine geeignete Verschlüsselung. 1. Importieren Sie die benötigten Dateien z.b. per itunes. MobileService.ovpn 2. Wenn Sie die Datei MobileService.ovpn öffnen, werden Sie gefragt, ob Sie diese mit der App öffnen wollen. Bestätigen Sie dies. In der OpenVPN-Connect -App wird Ihnen die neue Konfiguration zum Übernehmen angeboten. Klicken Sie auf das grüne Plus-Symbol. Beitrags-ID: , V1.0, 09/
45 3. Das Profil wird geöffnet. Zertifikat installieren Die Authentifizierung der Teilnehmer erfolgt über das P12-Zertifikat. Dieses muss auf dem Tablet installiert werden. 1. Klicken Sie auf das Zertifikat 2. Der Dialog zum Installieren öffnet sich. Tippen Sie auf Installieren ( Install ). 3. Bestätigen Sie die Warnung mit erneutes Tippen auf Installieren ( Install ). Beitrags-ID: , V1.0, 09/
46 4. Starten Sie die Installation mit erneutes Tippen auf Installieren ( Install ). 5. Das Passwort für das Zertifikat wird benötigt. Tragen Sie in das entsprechende Feld das Passwort ein, welches Sie für den neuen Benutzer in SINEMA Remote Connect Server definiert haben (siehe Kapitel 0). Tippen Sie auf Weiter ( Next ). Beitrags-ID: , V1.0, 09/
47 6. Ihr installiertes Zertifikat wird angezeigt. Tippen Sie auf Fertig ( Done ). 7. Das.p12-Zertifikat wurde installiert und kann nun verwendet werden. Beitrags-ID: , V1.0, 09/
48 VPN-Verbindung einrichten 1. Öffnen Sie die OpenVPN-Connect -App und das neu importierte Profil. Um das eben installierte Zertifikat diesem Profil zuzuordnen, klicken Sie auf Nicht ausgewählt ( None selected ) bei Zertifikate ( Certificates ). 2. Markieren Sie das benötigte Zertifikat und wechseln Sie zurück zu OpenVPN. 3. Die Projektierung der OpenVPN-Verbindung ist damit abgeschlossen. Beitrags-ID: , V1.0, 09/
49 2.4.3 Aufbau der VPN-Verbindung Sind alle Komponenten projektiert, kann der VPN-Tunnel zwischen Tablet ( OpenVPN-Connect -App) und SINEMA Remote Connect Server initialisiert werden. Schieben Sie dafür den Schalter bei Verbindung ( Connection ) nach rechts. Sobald die Verbindung aufgebaut wurde, wird der Status als Verbunden ( Connected ) angezeigt. Ergebnis Nun können Sie mit dem Tablet das Webbased Management des SINEMA Remote Connect Servers öffnen und sich als Benutzer MobileService einloggen. Je nach Rechte-Vergabe haben Sie nun verschiedene Möglichkeiten des Fernzugriffs. Beitrags-ID: , V1.0, 09/
50 3 Tunnelfunktion testen 3 Tunnelfunktion testen Nach Kapitel 2 ist die Inbetriebsetzung der Konfiguration abgeschlossen und der SCALANCE S615 und das Tablet haben je einen VPN-Tunnel zum SINEMA Remote Connect Server zur sicheren Kommunikation aufgebaut. Der SINEMA Remote Connect Server verschaltet diese entsprechend der Projektierung. Durch die Festlegung der Kommunikationsbeziehungen und Rechte hat der Servicetechniker mit dem Tablet nun die Möglichkeit, auf die Geräte hinter dem SCALANCE S615 zuzugreifen (nicht umgekehrt). Die aufgebaute Tunnelverbindung können Sie z.b. durch Öffnen der internen Webseite einer PROFINET CPU testen, welche sich im LAN-Netzwerk des SCALANCE S615 befindet. 4 Historie Tabelle 4-1 Version Datum Änderung V1.0 09/2015 Erste Ausgabe Beitrags-ID: , V1.0, 09/
Einrichtung einer gesicherten VPN-Verbindung zwischen einem Tablet (ios) und dem SINEMA Remote Connect Server
 Projektierungsbeispiel 09/2015 Einrichtung einer gesicherten VPN-Verbindung zwischen einem Tablet (ios) und dem SINEMA Remote Connect Server SINEMA Remote Connect https://support.industry.siemens.com/cs/ww/de/view/109479577
Projektierungsbeispiel 09/2015 Einrichtung einer gesicherten VPN-Verbindung zwischen einem Tablet (ios) und dem SINEMA Remote Connect Server SINEMA Remote Connect https://support.industry.siemens.com/cs/ww/de/view/109479577
Einrichtung einer gesicherten VPN-Verbindung zwischen einem Smartphone (Android) und dem SINEMA Remote Connect Server
 Projektierungsbeispiel 09/2015 Einrichtung einer gesicherten VPN-Verbindung zwischen einem Smartphone (Android) und dem SINEMA Remote Connect Server SINEMA Remote Connect https://support.industry.siemens.com/cs/ww/de/view/109479594
Projektierungsbeispiel 09/2015 Einrichtung einer gesicherten VPN-Verbindung zwischen einem Smartphone (Android) und dem SINEMA Remote Connect Server SINEMA Remote Connect https://support.industry.siemens.com/cs/ww/de/view/109479594
Einrichtung einer gesicherten VPN-Verbindung zwischen Tablet (ios), SCALANCE S615 und SINEMA Remote Connect Server
 Projektierungsbeispiel 09/2015 Einrichtung einer gesicherten VPN-Verbindung zwischen Tablet (ios), SCALANCE S615 und SINEMA Remote Connect Server SINEMA Remote Connect, SCALANCE S615 https://support.industry.siemens.com/cs/ww/de/view/109479578
Projektierungsbeispiel 09/2015 Einrichtung einer gesicherten VPN-Verbindung zwischen Tablet (ios), SCALANCE S615 und SINEMA Remote Connect Server SINEMA Remote Connect, SCALANCE S615 https://support.industry.siemens.com/cs/ww/de/view/109479578
Einrichtung einer gesicherten VPN-Verbindung zwischen SINEMA Remote Connect Client, SCALANCE S615 und SINEMA Remote Connect Server
 Projektierungsbeispiel 09/2015 Einrichtung einer gesicherten VPN-Verbindung zwischen SINEMA Remote Connect Client, SCALANCE S615 und SINEMA Remote Connect Server SINEMA Remote Connect, SCALANCE S615 https://support.industry.siemens.com/cs/ww/de/view/109479599
Projektierungsbeispiel 09/2015 Einrichtung einer gesicherten VPN-Verbindung zwischen SINEMA Remote Connect Client, SCALANCE S615 und SINEMA Remote Connect Server SINEMA Remote Connect, SCALANCE S615 https://support.industry.siemens.com/cs/ww/de/view/109479599
Einrichtung einer gesicherten VPN-Verbindung zwischen einem Smartphone (Android), SCALANCE S615 und SINEMA Remote Connect Server
 Projektierungsbeispiel 09/2015 Einrichtung einer gesicherten VPN-Verbindung zwischen einem Smartphone (Android), SCALANCE S615 und SINEMA Remote Connect Server SINEMA Remote Connect, SCALANCE S615 https://support.industry.siemens.com/cs/ww/de/view/109479641
Projektierungsbeispiel 09/2015 Einrichtung einer gesicherten VPN-Verbindung zwischen einem Smartphone (Android), SCALANCE S615 und SINEMA Remote Connect Server SINEMA Remote Connect, SCALANCE S615 https://support.industry.siemens.com/cs/ww/de/view/109479641
Fernzugriff auf SIMATIC HMI Comfort Panels
 Applikationsbeschreibung 05/2015 Fernzugriff auf SIMATIC HMI Comfort Panels Integrierter HMI Webserver https://support.industry.siemens.com/cs/ww/de/view/109476153 Gewährleistung und Haftung Gewährleistung
Applikationsbeschreibung 05/2015 Fernzugriff auf SIMATIC HMI Comfort Panels Integrierter HMI Webserver https://support.industry.siemens.com/cs/ww/de/view/109476153 Gewährleistung und Haftung Gewährleistung
App Demo- Zugang
 Anwendungsbeispiel 02/2017 Sm@rtClient App Demo- Zugang Comfort Panel, WinCC Runtime Advanced https://support.industry.siemens.com/cs/ww/de/view/92190359 Gewährleistung und Haftung Gewährleistung und Haftung
Anwendungsbeispiel 02/2017 Sm@rtClient App Demo- Zugang Comfort Panel, WinCC Runtime Advanced https://support.industry.siemens.com/cs/ww/de/view/92190359 Gewährleistung und Haftung Gewährleistung und Haftung
 VPN-Verbindung zwischen einem Tablet (ios) und dem SINEMA Remote Connect Server einrichten. SINEMA Remote Connect https://support.industry.siemens.com/cs/ww/de/view/109479677 Siemens Industry Online Support
VPN-Verbindung zwischen einem Tablet (ios) und dem SINEMA Remote Connect Server einrichten. SINEMA Remote Connect https://support.industry.siemens.com/cs/ww/de/view/109479677 Siemens Industry Online Support
Schnelleinstieg zum Projektieren eines HMI-Bildbausteins
 Getting Started 06/2015 Schnelleinstieg zum Projektieren eines HMI-Bildbausteins SIMATIC Comfort Panels, Runtime Advanced und WinCC (TIA Portal) https://support.industry.siemens.com/cs/ww/de/view/68014632
Getting Started 06/2015 Schnelleinstieg zum Projektieren eines HMI-Bildbausteins SIMATIC Comfort Panels, Runtime Advanced und WinCC (TIA Portal) https://support.industry.siemens.com/cs/ww/de/view/68014632
Einrichtung einer gesicherten VPN-Verbindung mit NAT und SINEMA RC
 Projektierungsbeispiel 03/2017 Einrichtung einer gesicherten VPN-Verbindung mit NAT und SINEMA RC SINEMA Remote Connect, SCALANCE S615 https://support.industry.siemens.com/cs/ww/de/view/109744972 Siemens
Projektierungsbeispiel 03/2017 Einrichtung einer gesicherten VPN-Verbindung mit NAT und SINEMA RC SINEMA Remote Connect, SCALANCE S615 https://support.industry.siemens.com/cs/ww/de/view/109744972 Siemens
SINUTRAIN Maschinenkonfiguration anpassen
 Anwendungsbeispiel 04/2015 SINUTRAIN Maschinenkonfiguration anpassen SINUMERIK 840D sl, SW 4.5 SP3 http://support.automation.siemens.com/ww/view/de/109475652 Gewährleistung und Haftung Gewährleistung und
Anwendungsbeispiel 04/2015 SINUTRAIN Maschinenkonfiguration anpassen SINUMERIK 840D sl, SW 4.5 SP3 http://support.automation.siemens.com/ww/view/de/109475652 Gewährleistung und Haftung Gewährleistung und
https://support.industry.siemens.com/cs/ww/de/view/
 Jump Host Applikation mit SINEMA RC SINEMA Remote Connect, SCALANCE S615 https://support.industry.siemens.com/cs/ww/de/view/109746841 Siemens Industry Online Support Gewährleistung und Haftung Gewährleistung
Jump Host Applikation mit SINEMA RC SINEMA Remote Connect, SCALANCE S615 https://support.industry.siemens.com/cs/ww/de/view/109746841 Siemens Industry Online Support Gewährleistung und Haftung Gewährleistung
 Auslesen von Statusmeldungen eines SINAMICS mit VPN-Verbindung SINAMICS G120, SINAMICS S120, SCALANCE S615 https://support.industry.siemens.com/cs/ww/de/view/109746858 Siemens Industry Online Support Siemens
Auslesen von Statusmeldungen eines SINAMICS mit VPN-Verbindung SINAMICS G120, SINAMICS S120, SCALANCE S615 https://support.industry.siemens.com/cs/ww/de/view/109746858 Siemens Industry Online Support Siemens
Deckblatt. WinCC_Project_Scanner. WinCC. Tool September Applikationen & Tools. Answers for industry.
 Deckblatt WinCC_Project_Scanner WinCC Tool September 2009 Applikationen & Tools Answers for industry. Gewährleistung, Haftung und Support Gewährleistung, Haftung und Support Hinweis Die Applikationsbeispiele
Deckblatt WinCC_Project_Scanner WinCC Tool September 2009 Applikationen & Tools Answers for industry. Gewährleistung, Haftung und Support Gewährleistung, Haftung und Support Hinweis Die Applikationsbeispiele
Applikationen & Tools. Anbindung von SIMATIC WinCC an SIMATIC B.Data. B.Data Energiesparen in wenigen Schritten. Projektierbeispiel August 2013
 Anbindung von SIMATIC WinCC an SIMATIC B.Data B.Data Energiesparen in wenigen en Projektierbeispiel August 2013 Applikationen & Tools Answers for industry. Gewährleistung und Haftung Hinweis Die Applikationsbeispiele
Anbindung von SIMATIC WinCC an SIMATIC B.Data B.Data Energiesparen in wenigen en Projektierbeispiel August 2013 Applikationen & Tools Answers for industry. Gewährleistung und Haftung Hinweis Die Applikationsbeispiele
Performance-Verbesserung des Process Historian
 Anwendungsbeispiel 01/2016 Performance-Verbesserung des Process Historian SIMATIC PCS 7 https://support.industry.siemens.com/cs/ww/de/view/66579062 Gewährleistung und Haftung Gewährleistung und Haftung
Anwendungsbeispiel 01/2016 Performance-Verbesserung des Process Historian SIMATIC PCS 7 https://support.industry.siemens.com/cs/ww/de/view/66579062 Gewährleistung und Haftung Gewährleistung und Haftung
Uhrzeitsynchronisation für Process Historian und Information Server
 Anwendungsbeispiel 11/2015 Uhrzeitsynchronisation für Process Historian und Information Server SIMATIC PCS 7 https://support.industry.siemens.com/cs/ww/de/view/66579062 Gewährleistung und Haftung Gewährleistung
Anwendungsbeispiel 11/2015 Uhrzeitsynchronisation für Process Historian und Information Server SIMATIC PCS 7 https://support.industry.siemens.com/cs/ww/de/view/66579062 Gewährleistung und Haftung Gewährleistung
Diagnosepuffer Offline auswerten
 Informationen über Fehlereinträge im SIMOTION Allgemeine Hinweise Technische Änderungen des Produktes vorbehalten. Copyright Weitergabe sowie Vervielfältigung dieser Unterlage, Verwertung und Mitteilung
Informationen über Fehlereinträge im SIMOTION Allgemeine Hinweise Technische Änderungen des Produktes vorbehalten. Copyright Weitergabe sowie Vervielfältigung dieser Unterlage, Verwertung und Mitteilung
Applikation zur Antriebstechnik
 Applikation zur Antriebstechnik Darstellung einer Drehzahl nach einem Getriebe mittels eines für SINAMICS G120 und MICROMASTER 440 Gewährleistung, Haftung und Support Hinweis Die Applikationsbeispiele
Applikation zur Antriebstechnik Darstellung einer Drehzahl nach einem Getriebe mittels eines für SINAMICS G120 und MICROMASTER 440 Gewährleistung, Haftung und Support Hinweis Die Applikationsbeispiele
Arbeiten mit mehreren Schneiden
 Anwendungsbeispiel 07/2015 Arbeiten mit mehreren Schneiden SINUMERIK 828D/ 840D sl, SW 4.5 SP1 https://support.industry.siemens.com/cs/ww/de/view/109477352 Gewährleistung und Haftung Gewährleistung und
Anwendungsbeispiel 07/2015 Arbeiten mit mehreren Schneiden SINUMERIK 828D/ 840D sl, SW 4.5 SP1 https://support.industry.siemens.com/cs/ww/de/view/109477352 Gewährleistung und Haftung Gewährleistung und
https://support.industry.siemens.com/cs/ww/de/view/
 Wie ersetzen Sie eine serielle MD2- Kopplung mit SHDSL bei SINAUT ST7? SCALANCE M826-2 SHDSL-Router https://support.industry.siemens.com/cs/ww/de/view/109744746 Siemens Industry Online Support Dieser Beitrag
Wie ersetzen Sie eine serielle MD2- Kopplung mit SHDSL bei SINAUT ST7? SCALANCE M826-2 SHDSL-Router https://support.industry.siemens.com/cs/ww/de/view/109744746 Siemens Industry Online Support Dieser Beitrag
Applikation zur Antriebstechnik
 Applikation zur Antriebstechnik SIMATIC / MICROMASTER 4 Applikationsbeschreibung Arbeitsbereichsbegrenzung des Motorpotentiometers Inhaltsverzeichnis Inhaltsverzeichnis 1 Gewährleistung, Haftung und Support...
Applikation zur Antriebstechnik SIMATIC / MICROMASTER 4 Applikationsbeschreibung Arbeitsbereichsbegrenzung des Motorpotentiometers Inhaltsverzeichnis Inhaltsverzeichnis 1 Gewährleistung, Haftung und Support...
SIMOTION und HMI Projektierung
 Gleichzeitiges Bearbeiten in SIMOTION und HMI Allgemeine Hinweise Copyright Technische Änderungen des Produktes vorbehalten. Weitergabe sowie Vervielfältigung dieser Unterlage, Verwertung und Mitteilung
Gleichzeitiges Bearbeiten in SIMOTION und HMI Allgemeine Hinweise Copyright Technische Änderungen des Produktes vorbehalten. Weitergabe sowie Vervielfältigung dieser Unterlage, Verwertung und Mitteilung
Anwendungsbeispiel 10/2015. Not-Halt in PL e. SINUMERIK Safety Integrated
 Anwendungsbeispiel 10/2015 Not-Halt in PL e SINUMERIK Safety Integrated Gewährleistung und Haftung Gewährleistung und Haftung Hinweis Die Anwendungsbeispiele sind unverbindlich und erheben keinen Anspruch
Anwendungsbeispiel 10/2015 Not-Halt in PL e SINUMERIK Safety Integrated Gewährleistung und Haftung Gewährleistung und Haftung Hinweis Die Anwendungsbeispiele sind unverbindlich und erheben keinen Anspruch
B.Data Reporterstellung. B.Data Energiesparen in wenigen Schritten. Projektierbeispiel August Applikationen & Tools. Answers for industry.
 B.Data Reporterstellung B.Data Energiesparen in wenigen en Projektierbeispiel August 2013 Applikationen & Tools Answers for industry. Gewährleistung und Haftung Hinweis Die Applikationsbeispiele sind unverbindlich
B.Data Reporterstellung B.Data Energiesparen in wenigen en Projektierbeispiel August 2013 Applikationen & Tools Answers for industry. Gewährleistung und Haftung Hinweis Die Applikationsbeispiele sind unverbindlich
Bibliotheksbeschreibung 08/2015. HMI Templates. TIA Portal WinCC V13. https://support.industry.siemens.com/cs/ww/de/view/
 Bibliotheksbeschreibung 08/2015 TIA Portal WinCC V13 https://support.industry.siemens.com/cs/ww/de/view/91174767 Gewährleistung und Haftung Gewährleistung und Haftung Hinweis Die Anwendungsbeispiele sind
Bibliotheksbeschreibung 08/2015 TIA Portal WinCC V13 https://support.industry.siemens.com/cs/ww/de/view/91174767 Gewährleistung und Haftung Gewährleistung und Haftung Hinweis Die Anwendungsbeispiele sind
https://support.industry.siemens.com/cs/ww/de/view/
 WinCC (TIA Portal) Grafiken extern bearbeiten WinCC (TIA Portal) / V14 / / SIMATIC Openness https://support.industry.siemens.com/cs/ww/de/view/109562021 Siemens Industry Online Support Siemens AG 2017
WinCC (TIA Portal) Grafiken extern bearbeiten WinCC (TIA Portal) / V14 / / SIMATIC Openness https://support.industry.siemens.com/cs/ww/de/view/109562021 Siemens Industry Online Support Siemens AG 2017
FAQ Kommunikation über IE
 FAQ Kommunikation über Industrial Ethernet FAQ Inhaltsverzeichnis Inhaltsverzeichnis... 2 Frage... 2 Wie konfiguriere ich eine PC-Station als PROFINET IO Controller zur Anbindung an eine S7-Station (als
FAQ Kommunikation über Industrial Ethernet FAQ Inhaltsverzeichnis Inhaltsverzeichnis... 2 Frage... 2 Wie konfiguriere ich eine PC-Station als PROFINET IO Controller zur Anbindung an eine S7-Station (als
FAQ zur Antriebstechnik
 FAQ zur Antriebstechnik Projekte von DriveMonitor nach STARTER transferieren MICROMASTER 4 Gewährleistung, Haftung und Support Für die in diesem Dokument enthaltenen Informationen übernehmen wir keine
FAQ zur Antriebstechnik Projekte von DriveMonitor nach STARTER transferieren MICROMASTER 4 Gewährleistung, Haftung und Support Für die in diesem Dokument enthaltenen Informationen übernehmen wir keine
Excel Template für Beschriftungsstreifen der S und ET 200MP
 Dokumentation 11/2013 Excel Template für Beschriftungsstreifen der S7-1500 und ET 200MP SIMATIC S7-1500, ET 200MP http://support.automation.siemens.com/ww/view/de/83681795 Gewährleistung und Haftung Gewährleistung
Dokumentation 11/2013 Excel Template für Beschriftungsstreifen der S7-1500 und ET 200MP SIMATIC S7-1500, ET 200MP http://support.automation.siemens.com/ww/view/de/83681795 Gewährleistung und Haftung Gewährleistung
SIMATIC NET. Industrial Remote Communication - Remote Networks SINEMA Remote Connect. Vorwort. SINEMA RC-Server mit dem WAN verbinden 1
 Vorwort SINEMA RC-Server mit dem WAN verbinden 1 SIMATIC NET Industrial Remote Communication - Remote Networks Getting Started Geräte über eine csv-datei anlegen 2 OpenVPN-Tunnel zwischen SCALANCE S615
Vorwort SINEMA RC-Server mit dem WAN verbinden 1 SIMATIC NET Industrial Remote Communication - Remote Networks Getting Started Geräte über eine csv-datei anlegen 2 OpenVPN-Tunnel zwischen SCALANCE S615
SIMATIC NET. Industrial Ethernet Security SCALANCE S615 Getting Started. Vorwort. SCALANCE S615 mit dem WAN verbinden 1
 Vorwort SCALANCE S615 mit dem WAN verbinden 1 SIMATIC NET Industrial Ethernet Security VPN-Tunnel zwischen SCALANCE S615 und SINEMA RC-Server 2 Getting Started 07/2017 C79000-G8900-C390-02 Rechtliche Hinweise
Vorwort SCALANCE S615 mit dem WAN verbinden 1 SIMATIC NET Industrial Ethernet Security VPN-Tunnel zwischen SCALANCE S615 und SINEMA RC-Server 2 Getting Started 07/2017 C79000-G8900-C390-02 Rechtliche Hinweise
SINEMA Remote Connect SIMATIC NET. Industrial Remote Communication SINEMA Remote Connect. Vorwort. SINEMA RC-Server mit dem WAN verbinden 1
 Vorwort SINEMA RC-Server mit dem WAN verbinden 1 SIMATIC NET Industrial Remote Communication Geräte über eine csv-datei anlegen 2 OpenVPN-Tunnel zwischen SCALANCE S615 und 3 SINEMA RC-Server OpenVPN-Tunnel
Vorwort SINEMA RC-Server mit dem WAN verbinden 1 SIMATIC NET Industrial Remote Communication Geräte über eine csv-datei anlegen 2 OpenVPN-Tunnel zwischen SCALANCE S615 und 3 SINEMA RC-Server OpenVPN-Tunnel
Sie möchten als Hochschulangehöriger das Internet sowie spezielle Angebote der Fachhochschule Köln nutzen?
 Sie möchten als Hochschulangehöriger das Internet sowie spezielle Angebote der Fachhochschule Köln nutzen? Dann zeigen wir Ihnen hier in wenigen kurzen Schritten die notwendige Vorgehensweise. Um eine
Sie möchten als Hochschulangehöriger das Internet sowie spezielle Angebote der Fachhochschule Köln nutzen? Dann zeigen wir Ihnen hier in wenigen kurzen Schritten die notwendige Vorgehensweise. Um eine
Wie verschlüsseln Sie die Verbindung zwischen SIMATIC Logon und einem Comfort Panel oder einer WinCC Runtime Advanced?
 FAQ 10/2015 Wie verschlüsseln Sie die Verbindung zwischen SIMATIC Logon und einem Comfort Panel oder einer WinCC Runtime Advanced? SIMATIC Logon V1.5 SP3, WinCC V13 SP1 Update 4, HMI-Bediengeräte https://support.industry.siemens.com/cs/ww/de/view/109480490
FAQ 10/2015 Wie verschlüsseln Sie die Verbindung zwischen SIMATIC Logon und einem Comfort Panel oder einer WinCC Runtime Advanced? SIMATIC Logon V1.5 SP3, WinCC V13 SP1 Update 4, HMI-Bediengeräte https://support.industry.siemens.com/cs/ww/de/view/109480490
Information zum FAQ MICROMASTER 4 & SINAMICS G120. Deffinition der Begriffe CT / VT bzw. HO / LO
 Information zum FAQ TGewährleistung, Haftung und Support Gewährleistung, Haftung und Support Für die in diesem Dokument enthaltenen Informationen übernehmen wir keine Gewähr. Unsere Haftung, gleich aus
Information zum FAQ TGewährleistung, Haftung und Support Gewährleistung, Haftung und Support Für die in diesem Dokument enthaltenen Informationen übernehmen wir keine Gewähr. Unsere Haftung, gleich aus
EIBPORT 3 VPN SSL Nutzung mit OpenVPN-Client
 BAB TECHNOLOGIE GmbH EIBPORT 3 VPN SSL Nutzung mit OpenVPN-Client Datum: 11. Oktober 2016 DE BAB TECHNOLOGIE GmbH 1 OPTIMALE DATENSICHERHEIT Um bei Internet-Zugriffen auf EIBPORT 3 eine ausreichende Datensicherheit
BAB TECHNOLOGIE GmbH EIBPORT 3 VPN SSL Nutzung mit OpenVPN-Client Datum: 11. Oktober 2016 DE BAB TECHNOLOGIE GmbH 1 OPTIMALE DATENSICHERHEIT Um bei Internet-Zugriffen auf EIBPORT 3 eine ausreichende Datensicherheit
HowTo SoftEther Site-2-Site (Client-Bridge)
 HowTo SoftEther Site-2-Site (Client-Bridge) Dieses Beispiel zeigt wie ein Standort (Client-Bridge), mittels Layer 2 des OSI-Schichtmodell, sicher via SoftEther VPN zu einem VPN-Server verbunden wird, um
HowTo SoftEther Site-2-Site (Client-Bridge) Dieses Beispiel zeigt wie ein Standort (Client-Bridge), mittels Layer 2 des OSI-Schichtmodell, sicher via SoftEther VPN zu einem VPN-Server verbunden wird, um
Einrichtung einer gesicherten VPN-Verbindung zwischen SCALANCE M-800 und SSC
 Projektierungsbeispiel 11/2015 Einrichtung einer gesicherten VPN-Verbindung zwischen SCALANCE M-800 und SSC SCALANCE S615, SCALANCE M-800, SOFTNET Security Client https://support.industry.siemens.com/cs/ww/de/view/109481101
Projektierungsbeispiel 11/2015 Einrichtung einer gesicherten VPN-Verbindung zwischen SCALANCE M-800 und SSC SCALANCE S615, SCALANCE M-800, SOFTNET Security Client https://support.industry.siemens.com/cs/ww/de/view/109481101
Benutzerhandbuch Digitalisierungsbox. Digitalisierungsbox LTE Backup (LTE 3302) Copyright Version 5.1, 2018 bintec elmeg GmbH
 Benutzerhandbuch LTE Backup (LTE 3302) Copyright Version 5.1, 2018 Benutzerhandbuch Rechtlicher Hinweis Gewährleistung Änderungen in dieser Veröffentlichung sind vorbehalten. gibt keinerlei Gewährleistung
Benutzerhandbuch LTE Backup (LTE 3302) Copyright Version 5.1, 2018 Benutzerhandbuch Rechtlicher Hinweis Gewährleistung Änderungen in dieser Veröffentlichung sind vorbehalten. gibt keinerlei Gewährleistung
Applikation zur Antriebstechnik
 Applikation zur Antriebstechnik / Applikationsbeschreibung Datenaustausch über die Funktion Querverkehr zwischen einem DP-Master und einem als DP- Slave mit erweiterter Inhaltsverzeichnis Master und einem
Applikation zur Antriebstechnik / Applikationsbeschreibung Datenaustausch über die Funktion Querverkehr zwischen einem DP-Master und einem als DP- Slave mit erweiterter Inhaltsverzeichnis Master und einem
Modbus/TCP- Kommunikation über IE CP
 FAQ 02/2015 Modbus/TCP- Kommunikation über IE CP SIMATIC Modbus/TCP CP, SIMATIC S7-300/S7-400 http://support.automation.siemens.com/ww/view/de/75312612 Dieser Beitrag stammt aus dem Siemens Industry Online
FAQ 02/2015 Modbus/TCP- Kommunikation über IE CP SIMATIC Modbus/TCP CP, SIMATIC S7-300/S7-400 http://support.automation.siemens.com/ww/view/de/75312612 Dieser Beitrag stammt aus dem Siemens Industry Online
FAQ 05/2016. Wie konfigurieren Sie den Hörmelder in SIMATIC PCS 7? https://support.industry.siemens.com/cs/ww/de/view/
 FAQ 05/2016 Wie konfigurieren Sie den Hörmelder in SIMATIC PCS 7? https://support.industry.siemens.com/cs/ww/de/view/89279751 Dieser Beitrag stammt aus dem Siemens Industry Online Support. Es gelten die
FAQ 05/2016 Wie konfigurieren Sie den Hörmelder in SIMATIC PCS 7? https://support.industry.siemens.com/cs/ww/de/view/89279751 Dieser Beitrag stammt aus dem Siemens Industry Online Support. Es gelten die
HowTo SoftEther VPN Server (global)
 HowTo SoftEther VPN Server (global) Dieses HowTo zeigt wie der SoftEther VPN-Server auf einem VR2020 eingerichtet wird. 1 Vorbereitung und Einrichtung am Router Um SoftEther VPN verwenden zu können sind
HowTo SoftEther VPN Server (global) Dieses HowTo zeigt wie der SoftEther VPN-Server auf einem VR2020 eingerichtet wird. 1 Vorbereitung und Einrichtung am Router Um SoftEther VPN verwenden zu können sind
FAQ 01/2015. Wie projektieren Sie einen Zugriffsschutz für Projekte in SIMATIC PCS 7?
 FAQ 01/2015 Wie projektieren Sie einen Zugriffsschutz für Projekte in SIMATIC PCS 7? http://support.automation.siemens.com/ww/view/de/97601086 Dieser Beitrag stammt aus dem Siemens Industry Online Support.
FAQ 01/2015 Wie projektieren Sie einen Zugriffsschutz für Projekte in SIMATIC PCS 7? http://support.automation.siemens.com/ww/view/de/97601086 Dieser Beitrag stammt aus dem Siemens Industry Online Support.
Report der Bedieneingriffe / Process Operation Report. SIMATIC PCS 7, SIMATIC Information Server 2014
 der Bedieneingriffe / Process Operation SIMATIC PCS 7, SIMATIC Information Server 2014 https://support.industry.siemens.com/cs/ww/de/view/64906050 Siemens Industry Online Frei Support verwendbar Gewährleistung
der Bedieneingriffe / Process Operation SIMATIC PCS 7, SIMATIC Information Server 2014 https://support.industry.siemens.com/cs/ww/de/view/64906050 Siemens Industry Online Frei Support verwendbar Gewährleistung
VPN über IPSec. Internet. AK Nord EDV- Vertriebsges. mbh Stormstr Itzehoe. Tel.: +49 (0) Fax:: +49 (0)
 VPN über IPSec Internet AK Nord EDV- Vertriebsges. mbh Stormstr. 8 25524 Itzehoe Tel.: +49 (0) 4821 8040350 Fax:: +49 (0) 4821 4083024 Importieren eines Zertifikats Falls Sie mit einem Zertifikat arbeiten
VPN über IPSec Internet AK Nord EDV- Vertriebsges. mbh Stormstr. 8 25524 Itzehoe Tel.: +49 (0) 4821 8040350 Fax:: +49 (0) 4821 4083024 Importieren eines Zertifikats Falls Sie mit einem Zertifikat arbeiten
Deckblatt. VPN-Tunnel über Internet. SCALANCE S61x und SOFTNET Security Client Edition 2008. FAQ August 2010. Service & Support. Answers for industry.
 Deckblatt SCALANCE S61x und SOFTNET Security Client Edition 2008 FAQ August 2010 Service & Support Answers for industry. Fragestellung Dieser Beitrag stammt aus dem Service&Support Portal der Siemens AG,
Deckblatt SCALANCE S61x und SOFTNET Security Client Edition 2008 FAQ August 2010 Service & Support Answers for industry. Fragestellung Dieser Beitrag stammt aus dem Service&Support Portal der Siemens AG,
SCALANCE S615 mit SINUMERIK 840D sl
 Applikationsbeschreibung 12/2015 SCALANCE S615 mit SINUMERIK 840D sl SINUMERIK 840D sl, SW ab 4.5 SP 3 https://support.industry.siemens.com/cs/ww/de/view/109481158 Gewährleistung und Haftung Gewährleistung
Applikationsbeschreibung 12/2015 SCALANCE S615 mit SINUMERIK 840D sl SINUMERIK 840D sl, SW ab 4.5 SP 3 https://support.industry.siemens.com/cs/ww/de/view/109481158 Gewährleistung und Haftung Gewährleistung
FAQ Kommunikation über IE
 FAQ Kommunikation über IE S5-kompatible Kommunikation über Industrial Ethernet zwischen PC-Station und SIMATIC S7 FAQ Inhaltsverzeichnis Inhaltsverzeichnis... 2 Frage... 2 Wie konfiguriere ich die S5-kompatible
FAQ Kommunikation über IE S5-kompatible Kommunikation über Industrial Ethernet zwischen PC-Station und SIMATIC S7 FAQ Inhaltsverzeichnis Inhaltsverzeichnis... 2 Frage... 2 Wie konfiguriere ich die S5-kompatible
IP-basierte Remote Networks
 Applikationsbeschreibung 06/2017 IP-basierte Remote Networks SCALANCE M, SCALANCE S, CP x43-1 Advanced, CP 1x43-1, TS Adapter IE Advanced, SINEMA Remote Connect, LOGO! CMR https://support.industry.siemens.com/cs/ww/de/view/26662448
Applikationsbeschreibung 06/2017 IP-basierte Remote Networks SCALANCE M, SCALANCE S, CP x43-1 Advanced, CP 1x43-1, TS Adapter IE Advanced, SINEMA Remote Connect, LOGO! CMR https://support.industry.siemens.com/cs/ww/de/view/26662448
Wie können Sie die Verbindung vom Bediengerät zur Steuerung über die Geräte-Einstellungen wechseln?
 FAQ 02/2016 Wie können Sie die Verbindung vom Bediengerät zur Steuerung über die Geräte-Einstellungen wechseln? WinCC Professional V13, Basic Panel 2 nd Generation und Comfort Panel https://support.industry.siemens.com/cs/ww/de/view/67653385
FAQ 02/2016 Wie können Sie die Verbindung vom Bediengerät zur Steuerung über die Geräte-Einstellungen wechseln? WinCC Professional V13, Basic Panel 2 nd Generation und Comfort Panel https://support.industry.siemens.com/cs/ww/de/view/67653385
Einrichtung einer gesicherten VPN-Verbindung zwischen CP und CP
 Projektierungsbeispiel 05/2016 Einrichtung einer gesicherten VPN-Verbindung zwischen CP 1543-1 und CP 1243-1 CP 1543-1, CP 1243-1 https://support.industry.siemens.com/cs/ww/de/view/109737287 Siemens AG
Projektierungsbeispiel 05/2016 Einrichtung einer gesicherten VPN-Verbindung zwischen CP 1543-1 und CP 1243-1 CP 1543-1, CP 1243-1 https://support.industry.siemens.com/cs/ww/de/view/109737287 Siemens AG
Übertragungsrate. 85,6 kbit/s. 85,6 kbit/s 236,8 kbit/s. 236,8 kbit/s
 Datenblatt Produkttyp-Bezeichnung SCALANCE M874-2 2.5G SCALANCE M874-2 2.5G-ROUTER; FUER DIE DRAHTLOSE IP- KOMMUNIKATION VON ETHERNET- BASIERTEN AUTOMATISIERUNGS GERAETEN UEBER 2.5G-MOBILFUNK VPN, FIREWALL,
Datenblatt Produkttyp-Bezeichnung SCALANCE M874-2 2.5G SCALANCE M874-2 2.5G-ROUTER; FUER DIE DRAHTLOSE IP- KOMMUNIKATION VON ETHERNET- BASIERTEN AUTOMATISIERUNGS GERAETEN UEBER 2.5G-MOBILFUNK VPN, FIREWALL,
Ursache für die Warnung A08526 PROFINET: Keine zyklische Verbindung mit schnell blinkender BF-LED
 FAQ-0F7C0NM /05 Ursache für die Warnung A0856 PROFINET: Keine zyklische Verbindung mit schnell blinkender BF-LED SINAMICS G0x/ G0M mit CUx0x- PN https://support.industry.siemens.com/cs/ww/de/view/0947834
FAQ-0F7C0NM /05 Ursache für die Warnung A0856 PROFINET: Keine zyklische Verbindung mit schnell blinkender BF-LED SINAMICS G0x/ G0M mit CUx0x- PN https://support.industry.siemens.com/cs/ww/de/view/0947834
Technical Note 0409 ewon
 Technical Note 0409 ewon Cosy 131 USB-Anbindung über IP - 1 - Inhaltsverzeichnis 1 Allgemeines... 3 1.1 Information... 3 1.2 Hinweis... 3 1.3 Anschluss PC und ewon... 3 2 ewon Konfiguration... 4 3 Verbindung
Technical Note 0409 ewon Cosy 131 USB-Anbindung über IP - 1 - Inhaltsverzeichnis 1 Allgemeines... 3 1.1 Information... 3 1.2 Hinweis... 3 1.3 Anschluss PC und ewon... 3 2 ewon Konfiguration... 4 3 Verbindung
1) Konfigurieren Sie Ihr Netzwerk wie im nachfolgenden Schaubild dargestellt.
 Schnellanleitung Erste Schritte Das ist eine Schritt-für-Schritt-Anleitung, die Ihnen beim ersten Gebrauch des Routers und bei der Herstellung einer Verbindung mit dem Internet helfen wird. 1) Konfigurieren
Schnellanleitung Erste Schritte Das ist eine Schritt-für-Schritt-Anleitung, die Ihnen beim ersten Gebrauch des Routers und bei der Herstellung einer Verbindung mit dem Internet helfen wird. 1) Konfigurieren
RRC101-IP. Schnellstartanleitung
 RRC101-IP Schnellstartanleitung Dokumenten-Version : 1.0 Stand : 13.10.2016 Impressum Herausgeber Thiesen Hardware- & Software-Design GmbH Version Stand Status 1.0 13.10.2016 Freigegeben Autor Inhaltlich
RRC101-IP Schnellstartanleitung Dokumenten-Version : 1.0 Stand : 13.10.2016 Impressum Herausgeber Thiesen Hardware- & Software-Design GmbH Version Stand Status 1.0 13.10.2016 Freigegeben Autor Inhaltlich
SIMATIC-SIMOTION SFCs und SFBs
 Gegenüberstellung der SIMATIC S7 und SIMOTION Systemfunktionen, Systemfunktionsbausteine Allgemeine Hinweise Copyright Technische Änderungen des Produktes vorbehalten. Weitergabe sowie Vervielfältigung
Gegenüberstellung der SIMATIC S7 und SIMOTION Systemfunktionen, Systemfunktionsbausteine Allgemeine Hinweise Copyright Technische Änderungen des Produktes vorbehalten. Weitergabe sowie Vervielfältigung
Übertragungsrate. Schnittstellen Anzahl der elektrischen Anschlüsse für internes Netzwerk 1 für externes Netzwerk 1 für Spannungsversorgung 1
 Datenblatt Produkttyp-Bezeichnung SCALANCE M873 UMTS-ROUTER SCALANCE M873-0 UMTS-ROUTER; FUER DIE DRAHTLOSE IP- KOMMUNIKATION VON ETHERNET- BASIERTEN AUTOMATISIERUNGS- GERAETEN UEBER UMTS-MOBILFUNK; HSDPA
Datenblatt Produkttyp-Bezeichnung SCALANCE M873 UMTS-ROUTER SCALANCE M873-0 UMTS-ROUTER; FUER DIE DRAHTLOSE IP- KOMMUNIKATION VON ETHERNET- BASIERTEN AUTOMATISIERUNGS- GERAETEN UEBER UMTS-MOBILFUNK; HSDPA
AlarmS in Unicode. AlarmS-Meldungen in Unicode Sprachen (z. B. Russisch) und Ausgabe am HMI
 AlarmS-Meldungen in Unicode Sprachen (z. B. Russisch) und Ausgabe am HMI Allgemeine Hinweise Technische Änderungen des Produktes vorbehalten. Copyright Weitergabe sowie Vervielfältigung dieser Unterlage,
AlarmS-Meldungen in Unicode Sprachen (z. B. Russisch) und Ausgabe am HMI Allgemeine Hinweise Technische Änderungen des Produktes vorbehalten. Copyright Weitergabe sowie Vervielfältigung dieser Unterlage,
SIMATIC NET. Industrial Remote Communication Remote Networks VPN-Tunnel projektieren. Vorwort. VPN-Tunnel zwischen SCALANCE M-800 und S612
 Vorwort VPN-Tunnel zwischen SCALANCE M-800 und 1 S612 SIMATIC NET Industrial Remote Communication Remote Networks VPN-Tunnel zwischen SCALANCE M-800 und 2 Security-CPs VPN-Tunnel zwischen zwei M-800 3
Vorwort VPN-Tunnel zwischen SCALANCE M-800 und 1 S612 SIMATIC NET Industrial Remote Communication Remote Networks VPN-Tunnel zwischen SCALANCE M-800 und 2 Security-CPs VPN-Tunnel zwischen zwei M-800 3
Schnellstart. mdex mobile.dsl Paket (MX510)
 Schnellstart mobile.dsl Paket (MX510) Diese Schnellstartanleitung beschreibt die Einrichtung des Routers MX510 als mobile.dsl Paket zum Fernzugriff auf ein angeschlossenes Gerät über die public.ip (feste
Schnellstart mobile.dsl Paket (MX510) Diese Schnellstartanleitung beschreibt die Einrichtung des Routers MX510 als mobile.dsl Paket zum Fernzugriff auf ein angeschlossenes Gerät über die public.ip (feste
SIMATIC NET. Industrial Ethernet Security SCALANCE S615 Getting Started. Vorwort. SCALANCE S615 mit dem WAN verbinden 1
 Vorwort SCALANCE S615 mit dem WAN verbinden 1 SIMATIC NET Industrial Ethernet Security VPN-Tunnel zwischen SCALANCE S615 und 2 SINEMA RC-Server NETMAP mit SCALANCE S615 3 VRRPv3 projektieren 4 Getting
Vorwort SCALANCE S615 mit dem WAN verbinden 1 SIMATIC NET Industrial Ethernet Security VPN-Tunnel zwischen SCALANCE S615 und 2 SINEMA RC-Server NETMAP mit SCALANCE S615 3 VRRPv3 projektieren 4 Getting
Applikationen & Tools. Network Address Translation (NAT) und Network Port Address Translation (NAPT) SCALANCE W. Applikationsbeschreibung Juli 2009
 Deckblatt Network Address Translation (NAT) und Network Port Address Translation (NAPT) SCALANCE W Applikationsbeschreibung Juli 2009 Applikationen & Tools Answers for industry. Gewährleistung, Haftung
Deckblatt Network Address Translation (NAT) und Network Port Address Translation (NAPT) SCALANCE W Applikationsbeschreibung Juli 2009 Applikationen & Tools Answers for industry. Gewährleistung, Haftung
Technical Note 0602 ewon
 PCE Deutschland GmbH Im Langel 4 59872 Meschede Telefon: 02903 976 990 E-Mail: info@pce-instruments.com Web: www.pce-instruments.com/deutsch/ Technical Note 0602 ewon Talk2M Pro Funktionen - 1 - Inhaltsverzeichnis
PCE Deutschland GmbH Im Langel 4 59872 Meschede Telefon: 02903 976 990 E-Mail: info@pce-instruments.com Web: www.pce-instruments.com/deutsch/ Technical Note 0602 ewon Talk2M Pro Funktionen - 1 - Inhaltsverzeichnis
RAS-Zugang (Remote Access Service)
 Remote Access Service (RAS).docx C1 - Public RAS-Zugang (Remote Access Service) Bedienungsanleitung Swisscom (Schweiz) AG Remote Access Service (RAS) 0/13 PMK-SME-PDC-OP Miller Patrice 13.07.2016 Inhaltsverzeichnis
Remote Access Service (RAS).docx C1 - Public RAS-Zugang (Remote Access Service) Bedienungsanleitung Swisscom (Schweiz) AG Remote Access Service (RAS) 0/13 PMK-SME-PDC-OP Miller Patrice 13.07.2016 Inhaltsverzeichnis
Network-Attached Storage mit FreeNAS
 Network-Attached Storage mit FreeNAS Diese Anleitung zeigt das Setup eines NAS-Servers mit FreeNAS. FreeNAS basiert auf dem OS FreeBSD und unterstützt CIFS (samba), FTP, NFS, RSYNC, SSH, lokale Benutzer-Authentifizierung
Network-Attached Storage mit FreeNAS Diese Anleitung zeigt das Setup eines NAS-Servers mit FreeNAS. FreeNAS basiert auf dem OS FreeBSD und unterstützt CIFS (samba), FTP, NFS, RSYNC, SSH, lokale Benutzer-Authentifizierung
Service & Support. Security Status des CP1628 über die Online-Ansicht des Security Configuration Tool (SCT) ermitteln
 Deckblatt Security Status des über die Online-Ansicht des Security Configuration Tool (SCT) ermitteln und Security Configuration Tool FAQ Juli 2012 Service & Support Answers for industry. Fragestellung
Deckblatt Security Status des über die Online-Ansicht des Security Configuration Tool (SCT) ermitteln und Security Configuration Tool FAQ Juli 2012 Service & Support Answers for industry. Fragestellung
FAQ Kommunikation über IE
 FAQ Kommunikation über IE hochverfügbare S7-Kommunikation über IE FAQ Inhaltsverzeichnis Inhaltsverzeichnis... 2 Frage... 2 Wie erstelle ich eine hochverfügbare S7 -Verbindung für eine Anwenderapplikation
FAQ Kommunikation über IE hochverfügbare S7-Kommunikation über IE FAQ Inhaltsverzeichnis Inhaltsverzeichnis... 2 Frage... 2 Wie erstelle ich eine hochverfügbare S7 -Verbindung für eine Anwenderapplikation
FAQ Kommunikation über PROFIBUS
 FAQ Kommunikation über PROFIBUS Kommunikation über PROFIBUS FAQ Inhaltsverzeichnis Inhaltsverzeichnis... 2 Frage... 2 Wie konfiguriere ich eine PC-Station als DP-Master zur Anbindung an einen DP-Slave
FAQ Kommunikation über PROFIBUS Kommunikation über PROFIBUS FAQ Inhaltsverzeichnis Inhaltsverzeichnis... 2 Frage... 2 Wie konfiguriere ich eine PC-Station als DP-Master zur Anbindung an einen DP-Slave
https://support.industry.siemens.com/cs/ww/de/view/
 Einrichtung einer gesicherten VPN- Verbindung zwischen einem PC und LOGO! 8 LOGO! 8, LOGO! CMR https://support.industry.siemens.com/cs/ww/de/view/109747067 Siemens Industry Online Support Siemens AG 2017
Einrichtung einer gesicherten VPN- Verbindung zwischen einem PC und LOGO! 8 LOGO! 8, LOGO! CMR https://support.industry.siemens.com/cs/ww/de/view/109747067 Siemens Industry Online Support Siemens AG 2017
Zielobjekt: Einfamilienhäuser und Wohnungen, bei denen. die Gebäudefunktionen über mobile Endgeräte gesteuert. werden sollen.
 Gira X1 X1 Zielobjekt: Einfamilienhäuser und Wohnungen, bei denen die Gebäudefunktionen über mobile Endgeräte gesteuert werden sollen. Highlights X1 Visualisierungs-Server mit bis zu 250 Funktionen Zeitschaltuhren
Gira X1 X1 Zielobjekt: Einfamilienhäuser und Wohnungen, bei denen die Gebäudefunktionen über mobile Endgeräte gesteuert werden sollen. Highlights X1 Visualisierungs-Server mit bis zu 250 Funktionen Zeitschaltuhren
CalDAV mit Advolux verwenden
 CalDAV mit Advolux verwenden Ab der Version 3.900 wird mit Advolux ein CalDAV-Server ausgeliefert. Somit ist es möglich, Termine und Aufgaben zwischen Advolux und einem CalDAV-fähigen Endgerät zu synchronisieren.
CalDAV mit Advolux verwenden Ab der Version 3.900 wird mit Advolux ein CalDAV-Server ausgeliefert. Somit ist es möglich, Termine und Aufgaben zwischen Advolux und einem CalDAV-fähigen Endgerät zu synchronisieren.
Kommunikation zwischen SIMATIC WinCC Industrial Data Bridge und SIMATIC S7
 FAQ 10/2014 Kommunikation zwischen SIMATIC WinCC Industrial Data Bridge und SIMATIC S7 SIMATIC WinCC Industrial Data Bridge / V13 http://support.automation.siemens.com/ww/view/de/104117374 Dieser Beitrag
FAQ 10/2014 Kommunikation zwischen SIMATIC WinCC Industrial Data Bridge und SIMATIC S7 SIMATIC WinCC Industrial Data Bridge / V13 http://support.automation.siemens.com/ww/view/de/104117374 Dieser Beitrag
Industrielle Schalttechnik SIRIUS Innovationen Stern-Dreieck-Kombination Aufbau und Verdrahtung Applikationsbeschreibung
 Deckblatt Industrielle Schalttechnik SIRIUS Innovationen Aufbau und Verdrahtung Applikationsbeschreibung Juni 2010 Applikationen & Tools Answers for industry. Industry Automation und Drives Technologies
Deckblatt Industrielle Schalttechnik SIRIUS Innovationen Aufbau und Verdrahtung Applikationsbeschreibung Juni 2010 Applikationen & Tools Answers for industry. Industry Automation und Drives Technologies
Einrichtung einer gesicherten VPN-Verbindung zwischen zwei CP x43-1 Adv. über eine statische IP- Adresse
 Projektierungsbeispiel 02/2015 Einrichtung einer gesicherten VPN-Verbindung zwischen zwei CP x43-1 Adv. über eine statische IP- Adresse CP 343-1 Advanced, CP 443-1 Advanced http://support.automation.siemens.com/ww/view/de/108910347
Projektierungsbeispiel 02/2015 Einrichtung einer gesicherten VPN-Verbindung zwischen zwei CP x43-1 Adv. über eine statische IP- Adresse CP 343-1 Advanced, CP 443-1 Advanced http://support.automation.siemens.com/ww/view/de/108910347
SINAMICS G/S: Warn- und Fehlermeldungen in WinCC TIA Portal-Projekt einbinden
 Anwendungsbeispiel 03/2017 SINAMICS G/S: Warn- und Fehlermeldungen in WinCC TIA Portal-Projekt einbinden https://support.industry.siemens.com/cs/ww/de/view/77467239 Gewährleistung und Haftung Gewährleistung
Anwendungsbeispiel 03/2017 SINAMICS G/S: Warn- und Fehlermeldungen in WinCC TIA Portal-Projekt einbinden https://support.industry.siemens.com/cs/ww/de/view/77467239 Gewährleistung und Haftung Gewährleistung
Test der technischen Funktion Discharge
 Applikationsbeschreibung 10/2015 Test der technischen Funktion Discharge SIMATIC PCS 7 / Testprotokoll https://support.industry.siemens.com/cs/ww/de/view/33412955 Gewährleistung und Haftung Gewährleistung
Applikationsbeschreibung 10/2015 Test der technischen Funktion Discharge SIMATIC PCS 7 / Testprotokoll https://support.industry.siemens.com/cs/ww/de/view/33412955 Gewährleistung und Haftung Gewährleistung
Excel Template zu den Beschriftungsstreifen. Excel Template ET 200SP. Dokumentation September Applikationen & Tools. Answers for industry.
 Excel Template zu den Beschriftungsstreifen der ET 200SP Dokumentation September 2013 Applikationen & Tools Answers for industry. Gewährleistung und Haftung Gewährleistung und Haftung Die Applikationsbeispiele
Excel Template zu den Beschriftungsstreifen der ET 200SP Dokumentation September 2013 Applikationen & Tools Answers for industry. Gewährleistung und Haftung Gewährleistung und Haftung Die Applikationsbeispiele
Benutzerhandbuch. bintec elmeg GmbH. DSL-Backup über LTE. Copyright Version 06/2018 bintec elmeg GmbH. DSL-Backup über LTE 1
 Benutzerhandbuch Copyright Version 06/2018 1 Benutzerhandbuch Rechtlicher Hinweis Gewährleistung Änderungen in dieser Veröffentlichung sind vorbehalten. gibt keinerlei Gewährleistung auf die in dieser
Benutzerhandbuch Copyright Version 06/2018 1 Benutzerhandbuch Rechtlicher Hinweis Gewährleistung Änderungen in dieser Veröffentlichung sind vorbehalten. gibt keinerlei Gewährleistung auf die in dieser
Mobile UI für ios und Android. SIMATIC WinCC Open Architecture
 Mobile UI für ios und Android SIMATIC WinCC Open Architecture siemens.de/wincc-open-architecture Inhaltsverzeichnis Merkmale Vorteile Funktionen Architektur Konfigurationen Security Empfehlungen & Voraussetzungen
Mobile UI für ios und Android SIMATIC WinCC Open Architecture siemens.de/wincc-open-architecture Inhaltsverzeichnis Merkmale Vorteile Funktionen Architektur Konfigurationen Security Empfehlungen & Voraussetzungen
1. IKEv2 zwischen bintec IPSec Client und Gateway mit Zertifikaten
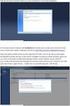 1. IKEv2 zwischen bintec IPSec Client und Gateway mit Zertifikaten 1.1 Einleitung Im Folgenden wird die Konfiguration einer IPSec-Verbindung mit IKEv2 vom bintec IPSec Client zum bintec IPSec-Gateway beschrieben.
1. IKEv2 zwischen bintec IPSec Client und Gateway mit Zertifikaten 1.1 Einleitung Im Folgenden wird die Konfiguration einer IPSec-Verbindung mit IKEv2 vom bintec IPSec Client zum bintec IPSec-Gateway beschrieben.
Shellfire VPN IPSec Setup Mac OS X
 Shellfire VPN IPSec Setup Mac OS X Diese Anleitung zeigt anschaulich, wie du dich zu Shellfire VPN über ikev1 (Cisco) IPSec unter Mac OS X verbinden kannst. Wir empfehlen die Einrichtung nur versierten
Shellfire VPN IPSec Setup Mac OS X Diese Anleitung zeigt anschaulich, wie du dich zu Shellfire VPN über ikev1 (Cisco) IPSec unter Mac OS X verbinden kannst. Wir empfehlen die Einrichtung nur versierten
Shellfire L2TP-IPSec Setup Windows Vista
 Shellfire L2TP-IPSec Setup Windows Vista Diese Anleitung zeigt anschaulich, wie ein bei Shellfire gehosteter VPN-Server im Typ L2TP-IPSec unter Windows Vista konfiguriert wird. Inhaltsverzeichnis 1. Benötigte
Shellfire L2TP-IPSec Setup Windows Vista Diese Anleitung zeigt anschaulich, wie ein bei Shellfire gehosteter VPN-Server im Typ L2TP-IPSec unter Windows Vista konfiguriert wird. Inhaltsverzeichnis 1. Benötigte
 Warum erhalten Sie beim Öffnen des Sm@rtClients mit dem Internet Browser eine Fehlermeldung? WinCC (TIA Portal) Advanced / V5 / Sm@rtService https://support.industry.siemens.com/cs/ww/de/view/097750 Siemens
Warum erhalten Sie beim Öffnen des Sm@rtClients mit dem Internet Browser eine Fehlermeldung? WinCC (TIA Portal) Advanced / V5 / Sm@rtService https://support.industry.siemens.com/cs/ww/de/view/097750 Siemens
ESTOS XMPP Proxy
 ESTOS XMPP Proxy 4.1.12.22953 4.1.12.22953 1 Willkommen zum ESTOS XMPP Proxy... 4 1.1 WAN Einstellungen... 4 1.2 LAN Einstellungen... 5 1.3 Diagnose... 6 1.4 Proxy Dienst... 6 1.5 Server-Zertifikat...
ESTOS XMPP Proxy 4.1.12.22953 4.1.12.22953 1 Willkommen zum ESTOS XMPP Proxy... 4 1.1 WAN Einstellungen... 4 1.2 LAN Einstellungen... 5 1.3 Diagnose... 6 1.4 Proxy Dienst... 6 1.5 Server-Zertifikat...
ESTOS XMPP Proxy
 ESTOS XMPP Proxy 4.1.18.27533 4.1.18.27533 1 Willkommen zum ESTOS XMPP Proxy... 4 1.1 WAN Einstellungen... 4 1.2 LAN Einstellungen... 5 1.3 Diagnose... 6 1.4 Proxy Dienst... 6 1.5 Server-Zertifikat...
ESTOS XMPP Proxy 4.1.18.27533 4.1.18.27533 1 Willkommen zum ESTOS XMPP Proxy... 4 1.1 WAN Einstellungen... 4 1.2 LAN Einstellungen... 5 1.3 Diagnose... 6 1.4 Proxy Dienst... 6 1.5 Server-Zertifikat...
Anleitung für die Installation des USB Netzwerkkabels unter WIN2000 :
 Anleitung für die Installation des USB Netzwerkkabels unter WIN2000 : Lieferumfang : USB-Netzwerkkabel Treiber-Diskette Deutsche Installationsanleitung Produktbeschreibung : Das USB-Netzwerkkabel ermöglicht
Anleitung für die Installation des USB Netzwerkkabels unter WIN2000 : Lieferumfang : USB-Netzwerkkabel Treiber-Diskette Deutsche Installationsanleitung Produktbeschreibung : Das USB-Netzwerkkabel ermöglicht
PHOENIX CONTACT
 VPN-Verbindung zum Mobilfunk-Router oder zum ADSL-Router Anwenderhinweis 107160_de_00 PHOENIX CONTACT 2016-02-03 1 Beschreibung Dieser Anwenderhinweis beschreibt, wie Sie eine VPN-Verbindung vom mguard
VPN-Verbindung zum Mobilfunk-Router oder zum ADSL-Router Anwenderhinweis 107160_de_00 PHOENIX CONTACT 2016-02-03 1 Beschreibung Dieser Anwenderhinweis beschreibt, wie Sie eine VPN-Verbindung vom mguard
Xesar. Inbetriebnahme Netzwerkadapter
 Xesar Inbetriebnahme Netzwerkadapter PC-Konfiguration Für die Konfiguration des Xesar- Netzwerkadapters können Sie einen Computer Ihrer Wahl benutzen, dies kann jedoch auch der PC sein, auf dem die Xesar-Software
Xesar Inbetriebnahme Netzwerkadapter PC-Konfiguration Für die Konfiguration des Xesar- Netzwerkadapters können Sie einen Computer Ihrer Wahl benutzen, dies kann jedoch auch der PC sein, auf dem die Xesar-Software
Übertragung von HMI Daten auf einen externen Bildschirm
 Anwendungsbeispiel 07/2015 auf einen externen Bildschirm SINUMERIK 828D, SW 4.5 SP3 https://support.industry.siemens.com/cs/ww/de/view/109477688 Gewährleistung und Haftung Gewährleistung und Haftung Hinweis
Anwendungsbeispiel 07/2015 auf einen externen Bildschirm SINUMERIK 828D, SW 4.5 SP3 https://support.industry.siemens.com/cs/ww/de/view/109477688 Gewährleistung und Haftung Gewährleistung und Haftung Hinweis
Globale Messtaster. Globaler Messtaster mit Messwert nach Istwert-Filter
 Globale Messtaster Globaler Messtaster mit Messwert nach Istwert-Filter Allgemeine Hinweise Technische Änderungen des Produktes vorbehalten. Copyright Weitergabe sowie Vervielfältigung dieser Unterlage,
Globale Messtaster Globaler Messtaster mit Messwert nach Istwert-Filter Allgemeine Hinweise Technische Änderungen des Produktes vorbehalten. Copyright Weitergabe sowie Vervielfältigung dieser Unterlage,
 Advanced Message Reports SIMATIC PCS 7, SIMATIC Information Server 2014 https://support.industry.siemens.com/cs/ww/de/view/64906050 Siemens Industry Online Support Gewährleistung und Haftung Gewährleistung
Advanced Message Reports SIMATIC PCS 7, SIMATIC Information Server 2014 https://support.industry.siemens.com/cs/ww/de/view/64906050 Siemens Industry Online Support Gewährleistung und Haftung Gewährleistung
Bestellsoftware ASSA ABLOY Matrix II
 Bestellsoftware ASSA ABLOY Matrix II Installationsanleitung Inhalt Einleitung... 2 Erstinstallation... 2 Weitere Installation / Installation im Netzwerk... 3 Fehlerbehandlung... 5 Webserver nicht erreichbar...
Bestellsoftware ASSA ABLOY Matrix II Installationsanleitung Inhalt Einleitung... 2 Erstinstallation... 2 Weitere Installation / Installation im Netzwerk... 3 Fehlerbehandlung... 5 Webserver nicht erreichbar...
Konfiguration Agenda Anywhere
 Konfiguration Agenda Anywhere Bereich: IT-Lösungen - Inhaltsverzeichnis 1. Ziel 2 2. Agenda Anywhere-USB-Stick 2 2.1. Passwort ändern 2 2.2. Zugang sperren (USB-Stick verloren) 4 2.3. Benutzer-Ersatz-USB-Stick
Konfiguration Agenda Anywhere Bereich: IT-Lösungen - Inhaltsverzeichnis 1. Ziel 2 2. Agenda Anywhere-USB-Stick 2 2.1. Passwort ändern 2 2.2. Zugang sperren (USB-Stick verloren) 4 2.3. Benutzer-Ersatz-USB-Stick
Konfiguration Agenda Anywhere
 Konfiguration Agenda Anywhere Bereich: IT-Lösungen - Inhaltsverzeichnis 1. Ziel 2 2. Agenda Anywhere-USB-Stick 2 2.1. Passwort ändern 2 2.2. Zugang sperren (USB-Stick verloren) 4 2.3. Benutzer-Ersatz-USB-Stick
Konfiguration Agenda Anywhere Bereich: IT-Lösungen - Inhaltsverzeichnis 1. Ziel 2 2. Agenda Anywhere-USB-Stick 2 2.1. Passwort ändern 2 2.2. Zugang sperren (USB-Stick verloren) 4 2.3. Benutzer-Ersatz-USB-Stick
