Schulungsunterlage als Word-Dokument für Windows 10 zum Ausdrucken und fürs Intranet
|
|
|
- Sabine Voss
- vor 5 Jahren
- Abrufe
Transkript
1 Schulungsunterlage als Word-Dokument für Windows 10 zum Ausdrucken und fürs Intranet
2 13 Weitere Funktionen in Windows 10 Microsoft hat in Windows 10 diverse neue Funktionen integriert, von denen wir Ihnen hier einige vorstellen möchten Die Seitenleiste Info-Center Im Info-Center, das sich als rechte Seitenleiste präsentiert, werden wichtige System- und Programminformationen übersichtlich und in chronologischer Reihenfolge angezeigt. So informiert Windows Sie beispielsweise über erfolgreich installierte Updates oder den Abschluss eines Downloads aus dem Store. Im unteren Bereich befinden sich Schaltflächen für den Schnellzugriff, über die sie rasch häufig benötigte Einstellungen vornehmen können. Um das Info-Center zu öffnen, klicken Sie in der Taskleiste ganz rechts auf das folgende Symbol: In der Taskleiste System- und Programminformationen Sind neue Meldungen vorhanden, zeigt Windows diese für einige Sekunden in einem kleinen Fenster am rechten unteren Bildschirmrand an, und das Taskleisten- Symbol ändert sein Aussehen von zu. Die Zahl im Symbol steht hierbei für die Anzahl ungelesener Benachrichtigungen. Im Info-Center wird die neueste Meldung in Kurzform an oberster Stelle angezeigt und mit der Uhrzeit versehen. Ältere Meldungen stehen darunter und erhalten nur noch eine Tagesangabe, falls sie nicht vom aktuellen Tag stammen. Das Info-Center Befindet sich rechts vom Benachrichtigungstext ein Dreieck, öffnet ein Klick darauf die gesamte Meldung. Klicken Sie dagegen auf die Meldung selbst, öffnet sich das zugehörige Fenster, z.b. das Fenster zur Auswahl einer Aktion für die eingelegte CD/DVD oder die betreffende Seite der Windows 10-App Einstellungen. Die geöffnete Meldung System- und Programminformationen löschen Einzelne Meldungen löschen Sie durch Klick auf das Symbol, das erscheint, wenn Sie mit der Maus auf die Benachrichtigung zeigen oder diese öffnen. Alle Meldungen entfernen Sie dagegen am schnellsten über den Link Alle löschen rechts oben im Info-Center. 99
3 Benachrichtigungen deaktivieren Möchten Sie von einer App (Programm) grundsätzlich keine Benachrichtigungen mehr im Info- Center angezeigt bekommen, klicken Sie mit der rechten Maustaste auf eine aktuelle Benachrichtigung dieser App (im Beispiel Microsoft Store) und wählen den Befehl Benachrichtigung deaktivieren für Wenn Sie dagegen den Befehl Zu Benachrichtigungseinstellungen wechseln wählen, wird die App Einstellungen geöffnet, in der Sie die Benachrichtigungen für diese App genauer anpassen können: Benachrichtigungen für eine App deaktivieren Die Benachrichtigungen einer App anpassen (hier Microsoft Store) Auf diese Seite einer App gelangen Sie auch über den Weg: Einstellungen-App, Kategorie System, Seite Benachrichtigungen und Aktionen. Scrollen Sie nach unten zum Bereich Benachrichtigungen dieses Absenders abrufen, und klicken Sie auf die entsprechende App: Benachrichtigungsseite der App aufrufen 100
4 Schaltflächen für den Schnellzugriff Die Schaltflächen für den Schnellzugriff im unteren Bereich des Info-Centers sind je nach Gerät unterschiedlich. Deswegen sind bei Ihnen vielleicht andere bzw. mehr oder weniger Schaltflächen platziert. Schaltflächen für den Schnellzugriff im Info-Center Einige der Schaltflächen haben eine Ein- und Ausschaltfunktion, mit der Sie die entsprechende Funktion per Klick aktivieren bzw. deaktivieren, wie beispielsweise die Schaltflächen: Tabletmodus, den wir auf Seite 142 näher erläutern, Position, mit der Sie die automatische Erkennung Ihres Standortes ein- und ausschalten, Flugzeugmodus, um die Funkkommunikation zu deaktivieren, Benachrichtigungsassistent zum vorübergehenden Ausschalten störender Benachrichtigungen, wie Anrufe, s etc.(näheres auf Seite 153) und Nachtmodus zur Aktivierung des Blaulichtfilters, der durch Reduzierung der Blauanteile die Farbtemperatur verringert und somit ein augenschonenderes Arbeiten ermöglicht. Näheres zu den Einstellungen des Nachtmodus finden Sie auf Seite 155. Ob eine Funktion aktiviert ist, sehen Sie an der allerdings schwachen farbigen Hervorhebung: Deaktiviert Aktiviert Aktivierte Ruhezeiten erkennen Sie zusätzlich am geänderten Info-Center-Symbol in der Taskleiste:. Schaltflächen ohne Ein- und Ausschaltfunktion öffnen ein Programm, eine Seitenleiste oder die Windows 10-App Einstellungen mit der entsprechenden Seite. Die Schaltfläche Alle Einstellungen öffnet beispielsweise die Startseite der Einstellungen-App. Über den Link Reduzieren blenden Sie die Schaltflächen bis auf eine Zeile aus, ein Klick auf Erweitern zeigt wieder alle Schaltflächen an. Bis zu einem gewissen Grad lässt sich das Info-Center an Ihre Wünsche anpassen. Näheres erfahren Sie ab der Seite Die Assistentin Cortana Die Suchleiste, die sich öffnet, wenn Sie den Cursor in das Suchfeld der Taskleiste stellen, haben Sie bereits mehrfach kennengelernt (siehe Seite 24). Hier arbeitet die Assistentin Cortana für Sie, die aber wesentlich mehr kann, als nur Suchaufträge auszuführen. Cortana ermöglicht Ihnen, diverse Funktionen auch durch Sprachbefehle zu bedienen. So lassen sich durch mündliche Befehle beispielsweise Suchen nach Anwendungen oder Begriffen 101
5 starten, Termine in den Kalender eintragen, Erinnerungen erstellen oder eine diktieren. Cortana beantwortet außerdem Fragen zu allen erdenklichen Themen und speichert wichtige Informationen und Interessen, so dass ihre Hilfe mit der Zeit immer mehr an Ihre Vorlieben angepasst werden kann. Für die uneingeschränkte und personalisierte Nutzung von Cortana müssen Sie sich mit Ihrem Microsoft-Konto anmelden, das Sie kostenlos erstellen können oder von Ihrem Unternehmen, Ihrer Schule oder Behörde erhalten. Die Nutzung ist zwar auch ohne Anmeldung möglich, dann sind aber nicht alle Funktionen verfügbar. Als Faustregel gilt: für allgemeine Informationen und Aufgaben ist keine Anmeldung erforderlich (z.b. Rechenaufgaben, Fluginformationen, Währungsumrechnung). Sobald die zu erledigende Aufgabe/Information aber in irgendeiner Form mit Ihnen selbst zu tun hat (z.b. Erinnerungen, Kalendereinträge, persönliche Interessengebiete), ist eine Anmeldung unabdingbar. Cortana eine Frage stellen Grundsätzlich haben Sie zwei Möglichkeiten, Cortana eine Frage zu stellen: per Tastatur- oder per Spracheingabe. Möchten Sie Ihre Frage eintippen, setzen Sie einfach den Cursor in das Suchfeld der Taskleiste und geben die Frage ein. In unserem Beispiel Wie ist das Wetter in München. Die Eingabe eines Fragezeichens ist dabei nicht nötig, Cortana erkennt die Frage anhand des Fragewortes wie. Cortana zeigt das aktuelle Wetter und eine Vorschau der nächsten Tage als Bing-Suchergebnis in einem Untermenü der Cortana-Seitenleiste an. Öffnet sich das Untermenü nicht automatisch, klicken Sie in den Suchergebnissen auf den Pfeil neben dem entsprechenden Ergebnis. Aktuelles Wetter und Vorschau auf die folgenden Tage Durch Mausklick auf das farbig unterlegte Ergebnis oder Drücken der ( )-Taste öffnet Cortana Ihren Standardbrowser (z.b. Microsoft Edge oder Internet Explorer) mit dem Bing-Suchergebnis für diese Frage. Spracheingabe Um Cortana über ein Mikrofon eine Frage zu stellen, klicken Sie im Suchfeld der Taskleiste auf das Mikrofonsymbol oder betätigen die Tastenkombination (Win)+(C) (funktioniert nur nach vorheriger Aktivierung dieser Tastenkombination, siehe Seite 112) oder sagen einfach Hey Cortana, falls die Funktion aktiviert ist (siehe unten). 102
6 Das Zuhören ist nun aktiv, zu erkennen an dem pulsierenden Kreis. Stellen Sie Ihre Frage. Cortana beantwortet sie mittels Sprachausgabe, zeigt die Antwort aber auch wie bei der Tastatureingabe an. Probieren Sie es aus! Cortana hört Ihnen zu Eventuell erscheint bei der 1. Nutzung der Spracheingabe die Meldung, dass das Mikrofon eingerichtet werden muss. Klicken Sie auf Weiter, und folgen Sie den Anweisungen. Befehle für die Spracheingabe Cortana beantwortet aber nicht nur Fragen, sondern führt mittels Spracheingabe auch bestimmte Aktionen aus. Da die Liste der Befehle sehr umfangreich ist, können im Rahmen dieser Schulungsunterlage nur einige der wichtigsten aufgeführt werden. Bitte beachten Sie, dass Sie für manche Funktionen mit Ihrem Microsoft-Konto angemeldet sein müssen: Sprachbefehl Erinnere mich oder Denk daran Aktion Wenn Sie noch nicht gesagt haben, woran Sie erinnert werden möchten, fragt Cortana nach. Außerdem fragt sie, wann Sie erinnert werden möchten, Sie können aber auch einen Ort oder einen Kontakt benennen. Abschließend möchte sie wissen, ob die Angaben korrekt sind. Nach Bestätigung mit Ja oder Korrekt trägt sie dann eine Erinnerung ein auch in die App Kalender. Wenn Sie Cortana gleich sagen, woran Sie erinnert werden möchten (z.b. "Erinnere mich an das Meeting"), fragt Sie nicht automatisch nach der Zeit. Sie können die Erinnerung aber weiter bearbeiten auch nachträglich (siehe Seite 110). Näheres zu Erinnerungen finden Sie auf der Seite 107. Öffne (App) Trage ein Treffen in meinen Kalender ein Was steht als nächstes an? Öffnet die angegebene App. Cortana fragt nach weiteren Details und erstellt einen Eintrag in der App Kalender. Sie können aber auch schon von vorneherein mehr Informationen liefern, z.b. Trage ein Treffen mit (Name) um (Uhrzeit, Tag) in meinen Kalender ein. Cortana zählt die restlichen Termine (Kalendereinträge inklusive Erinnerungen) des aktuellen Tages auf oder teilt Ihnen mit, dass keine Termine mehr anstehen. 103
7 Sprachbefehl Was ist am (Datum)? Mache die Lautstärke lauter/leiser Schalte den Computer aus Aktion Cortana zählt die Termine (Kalendereinträge inklusive Erinnerungen) des angegebenen Datums auf. Erhöht bzw. verringert die Lautsprecherlautstärke. Fährt den Computer herunter. Auch hier gilt wie immer: Probieren Sie einfach verschiedene Möglichkeiten aus! Dank des Sprachverständnisses von Cortana müssen Sie keine festen Wortfolgen einhalten und auswendig lernen. Beispiel: Trage ein Treffen mit in meinen Kalender ein und Trage in meinem Kalender ein Treffen mit ein führen zum selben Ergebnis. Spracheingabe abbrechen Möchten Sie doch keine Frage stellen, brechen Sie die Spracheingabe durch Klick auf das Schließen-Symbol im Cortana-Fenster oben rechts oder über den Pfeil im Suchfeld der Taskleiste ab. Hey Cortana aktivieren Damit Cortana auf ein Hey Cortana von Ihnen reagiert, müssen Sie diese Funktion aktivieren: 1. Öffnen Sie Cortana, indem Sie den Cursor in das Suchfeld der Taskleiste setzen. 2. Klicken Sie ganz oben links in der Navigationsleiste auf das Symbol, um die Beschriftung der einzelnen Symbole zu öffnen, und klicken Sie dann im unteren Bereich auf Einstellungen. Die App Einstellungen wird mit der Kategorie Cortana geöffnet. 3. Stellen Sie den entsprechenden Schieberegler auf Ein. Cortana-Einstellungen öffnen Hey Cortana aktivieren Hier können Sie auch festlegen, dass Cortana nur auf Ihre Stimme reagiert, indem Sie unterhalb der Zeile Versuche nur auf mich zu reagieren auf den darunter platzierten Link klicken: Lerne, wie ich "Hey Cortana" sage Cortana lässt Sie nun sechs Sätze wiederholen, um Ihre Stimme kennenzulernen. Über Start geht es los. Nach Abschluss schließen Sie Cortana, indem Sie außerhalb des Cortana-Fensters auf den Bildschirm klicken. In den Cortana-Einstellungen ist nun die Option Versuche nur auf mich zu reagieren aktiviert. 104
8 Die Spracheingabe mit Hilfe von "Hey Cortana" funktioniert auch beim Sperrbildschirm! Nützliche Funktionen von Cortana Die Hilfestellungen, die Cortana Ihnen bietet, sind so umfangreich, dass hier nur einige wenige aufgelistet werden können: Währungsumrechnung Geben Sie beispielsweise 400$ in das Suchfeld ein, rechnet Cortana den Betrag in Euro um. Möchten Sie aber wissen, wie viel 400$ in einer anderen Währung sind, geben Sie nach einem Leerzeichen noch den internationalen ISO-Währungscode ein, z.b. GBP für Britische Pfund. Die Eingabe in das Suchfeld lautet dann 400$ GBP. US Dollar in Euro umrechnen Maßeinheitenumrechnung Auch Maßeinheiten kann Cortana schnell umrechnen. Ähnlich wie bei Währungen geben Sie den Wert und die Einheit in das Suchfeld ein, und Cortana gibt das deutsche Pendant aus. So werden 32mpg (miles per gallon) in km/l umgerechnet. Bei der umgekehrten Umrechnung lautet die Suchfeld-Eingabe 32km/l mpg. Rechenfunktionen Geben Sie die Rechenaufgabe einfach in das Suchfeld ein, z.b. 32-4*4+5. Cortana gibt das Ergebnis aus und beachtet dabei auch Rechenregeln wie beispielsweise die Punkt-vor-Strich-Regel und setzt automatisch entsprechende Klammern. Fluginformationen Möchten Sie erfahren, ob Ihr Flug pünktlich abfliegen wird und wie viel Zeit Ihnen noch bleibt, tippen Sie die Flugnummer in das Suchfeld ein, z.b. LH415. Bei Flügen nach Deutschland wird statt dem Abflug die Ankunft angezeigt: Rechenaufgabe lösen 105
9 Interessengebiete festlegen Fluginformation Die Cortana-Startseite kann aktuelle Schlagzeilen und Interessengebiete anzeigen, die sie für Sie auswählt. Dazu müssen Sie zunächst das Notizbuch aktivieren: Öffnen Sie Cortana, und navigieren Sie zu Notizbuch. Im Notizbuch wechseln Sie zum Register Fertigkeiten verwalten und klicken auf die einzelnen Interessengebiete, wie z.b. Wetter. Stellen Sie die Schieberegler auf Ein oder Aus, und fügen Sie über den Link + Stadt hinzufügen eine oder mehrere Städte hinzu. Auf gleichem Wege können Sie die Interessengebiete auch nachträglich ändern oder weitere zufügen. Je nach Interessengebiet können Sie, ähnlich wie bei Wetter, weitere Einstellungen vornehmen, beispielsweise Aktien zur Nachverfolgung zufügen (Interessengebiet Finanzen) Fortbewegungsmittel festlegen und einzelne Benachrichtigungen aktivieren/deaktivieren (Pendelstrecke und Verkehr) Nachrichtenthemen oder -kategorien zufügen (Nachrichten) Interessengebiet auswählen 106
10 Weitere Einstellungen vornehmen Erinnerungen Auf Seite 103 haben wir Ihnen bereits das Erstellen einer Erinnerung per Spracheingabe kurz vorgestellt. Selbstverständlich lassen sich Erinnerungen aber auch mit Tastatur und Maus erstellen. Die Erinnerungsfunktion kann nur nach Anmeldung mit Ihrem Microsoft-Konto genutzt werden. Erinnerung erstellen Tippen Sie erinnere mich in das Suchfeld der Taskleiste ein, und klicken Sie auf das Suchergebnis erinnere mich, oder betätigen Sie die ( )-Taste. Alternativ können Sie auch das Notizbuch von Cortana öffnen und im Register Organisator auf Erinnerung erstellen klicken. Suchergebnis (Ausschnitt) Erinnerung eintragen Geben Sie im Feld Denke daran, ein, woran Sie erinnert werden möchten, und verknüpfen Sie die Erinnerung über die darunterliegenden Felder mit einer Person aus Ihren gespeicherten Kontakten, einem Ort oder einem bestimmten Zeitpunkt. Über das Feld Kontakt wählen Sie in der sich öffnenden App Kontakte eine Person aus, Ort verknüpft die Erinnerung mit der Ankunft an oder dem Verlassen von einem bestimmten Ort (auswählbar über das Listenfeld ). 107
11 Erinnerung mit einem Ort verknüpfen Zur Festlegung eines Ortes muss allerdings der Positionsdienst eingeschaltet sein. Sollte das nicht der Fall sein, gibt Cortana die rechts stehende Meldung aus. Klicken Sie auf Einstellungen, wodurch die App Einstellungen geöffnet wird. Schalten Sie falls nötig die Positionserkennung über die Schaltfläche Ändern ein, und stellen Sie den Schieberegler Positionsdienst auf Ein, schließen Sie die App, und beginnen Sie von vorn. Die App Einstellungen öffnen Positionsdienst einschalten 108
12 Unter Uhrzeit wählen Sie im sich öffnenden Menü einen der Einträge. Auf der nächsten Seite können Sie dann die Uhrzeit anpassen: Klicken Sie auf die Zeit, wählen Sie mit Hilfe der Pfeiltasten die exakte Uhrzeit aus, und übernehmen Sie sie durch Klick auf das Symbol. Cortana erstellt eine Erinnerung am aktuellen oder, wenn die Uhrzeit in der Vergangenheit liegt, nächsten Tag. Nun haben Sie die Möglichkeit, über das Feld Heute bzw. Morgen ein anderes Datum festzulegen. Uhrzeit wählen Eine Erinnerung zu einem bestimmten Zeitpunkt Datum wählen Soll die Erinnerung täglich, monatlich oder jährlich um diese Uhrzeit erfolgen oder immer an einem bestimmten Wochentag, wählen Sie den entsprechenden Eintrag aus dem Listenfeld aus. Über Foto hinzufügen können Sie ein Bild von Ihrem Computer zufügen (Auswahl Bibliothek) oder direkt ein Foto aufnehmen (Auswahl Kamera). Erinnerungen verwalten Cortana trägt Erinnerungen zwar in die App Kalender ein, hat aber auch eine eigene Rubrik Erinnerungen im Notizbuchs, über die Sie Ihre Erinnerungen einsehen, als erledigt markieren und löschen können: Öffnen Sie Cortana durch Mausklick in das Suchfeld der Taskleiste, und navigieren Sie zum Notizbuch. Im Register Organisator klicken Sie auf Erinnerungen. Nun werden alle Erinnerungen angezeigt. Erinnerungen aufrufen 109
13 Durch Klick auf das Pluszeichen am unteren Rand erstellen Sie weitere Erinnerungen. Die Vorgehensweise entspricht der oben beschriebenen. Um eine Erinnerung nachträglich zu bearbeiten, klicken Sie auf die entsprechende Erinnerung und nehmen die gewünschten Änderungen vor. Möchten Sie eine Erinnerung als erledigt markieren und damit aus der Liste entfernen, klicken Sie entweder unten auf die Schaltfläche, die vor den Erinnerungen Kontrollkästchen einblendet, die Sie abhaken können, und anschließen am unteren Rand auf das Häkchen, Gespeicherte Erinnerungen auf die Erinnerung selbst und aktivieren das Kontrollkästchen Abgeschlossen und in Verlauf verschieben oder mit der rechten Maustaste auf die Erinnerung und wählen Abschließen. Als erledigt gekennzeichnete Erinnerungen werden zwar aus der Erinnerungsliste entfernt, bleiben aber im Verlauf enthalten. Diesen öffnen Sie auf der Erinnerungen-Seite, indem Sie ganz unten rechts auf klicken und dann auf Verlauf. Der Pfeil oben rechts bringt Sie wieder zur vorherigen Darstellung zurück. Die erledigten Erinnerungen aufrufen Soll eine Erinnerung dagegen komplett gelöscht und auch nicht mehr im Verlauf gespeichert werden, klicken Sie unten auf das Lösch-Symbol, nachdem Sie entweder die Kontrollkästchen aktiviert und markiert oder auf die Erinnerung selbst geklickt haben. Alternativ wählen Sie im Kontextmenü der Erinnerung den Befehl Löschen. Eine Erinnerung im Verlauf können Sie dagegen nur über deren Kontextmenü löschen. Cortana-Einstellungen ändern Cortana bietet Ihnen zum Ändern neben den Einstellungen im Navigationsbereich (Seite 104) auch das Notizbuch an. Im Rahmen der Festlegung bzw. Änderung Ihrer Interessengebie- 110
14 te (Seite 106) haben Sie das Notizbuch bereits kennengelernt. Zum Öffnen des Notizbuchs, klicken Sie in der Navigationsleiste von Cortana auf das Symbol. Name bzw. Spitzname ändern Den Namen, mit dem Cortana Sie anspricht bzw. dessen Aussprache können Sie jeder Zeit ändern. Klicken Sie im Notizbuch ganz oben auf die - Adresse Ihres Microsoft-Kontos und auf der Seite Über mich auf die Schaltfläche Meinen Namen ändern. Cortana-Notizbuch Namen ändern Tippen Sie den neuen Namen ein, klicken Sie unten auf die Schaltfläche Ok, und hören Sie sich Cortanas Aussprache an. Sind Sie zufrieden, klicken Sie zum Abschluss auf die Schaltfläche Kling gut. Den neuen Namen eingeben Cortanas Aussprache überprüfen Lieblingsorte zufügen Im Cortana-Notizbuch können Sie auch Ihre Lieblingsorte zufügen und bearbeiten, wie beispielweise Ihren Wohnort oder Arbeitsplatz. Sie können dann bei der Erstellung ortsgebundener Erinnerungen schnell einen Ort aus den Favoriten auswählen, wenn Sie in das Ortseingabefeld klicken. 111
15 Um einen Lieblingsort festzulegen, klicken Sie im Notizbuch auf das Stift-Symbol rechts von Ihrem Namen und auf der folgenden Seite auf die Schaltfläche Ort hinzufügen. Profil bearbeiten Geben Sie die Adresse (Straße, Hausnummer und Ort) in das Suchfeld ein, wählen Sie aus den Suchergebnissen den passenden Ort aus, und legen Sie gegebenenfalls über die Optionsfelder fest, ob Sie die Adresse als Privatadresse (Zuhause), Geschäftsadresse (Arbeit) oder Favorit einrichten möchten. Einen Lieblingsort zufügen Zum Bearbeiten oder Löschen eines Lieblingsortes öffnen Sie wieder die Seite zum Zufügen eines Ortes (Navigationsleiste: Notizbuch, ), klicken beim entsprechenden Ort auf das 3-Punkte-Symbol in der rechten oberen Ecke und wählen aus dem Untermenü den Befehl Entfernen aus. Entfernen wählen Untermenü öffnen Tastenkombination (Win)+(C) aktivieren Wenn Sie die Spracheingabe von Cortana in Zukunft auch per Tastenkombination (Win)+(C) starten möchten, klicken Sie im Navigationsbereich auf Einstellungen, um die App Einstellungen mit der Kategorie Cortana zu öffnen. Navigieren Sie auf der Seite Mit Cortana sprechen zum Bereich Tastenkombination, und stellen Sie den Schieberegler auf Ein. Die Tastenkombination (Win)+(C) aktivieren 112
16 In der Cloud gespeicherte Daten löschen Auf der Seite Berechtigungen & Verlauf der Einstellungen-App (Klick auf Einstellungen im Navigationsbereich von Cortana) haben Sie über die Verknüpfung In der Cloud ändern, was Cortana über mich weiß die Möglichkeit zu entscheiden, ob die in der Cloud (siehe Seite 44) gespeicherten Daten gelöscht werden sollen. In der Cloud gespeicherte Daten verwalten Die entsprechende Seite wird in der Cortana-Suchleiste geöffnet. Navigieren Sie ganz nach unten, und klicken Sie auf Löschen. In der Cloud gespeicherte Daten löschen 13.3 Taskansicht und virtuelle Desktops Die Taskansicht haben wir Ihnen auf der Seite 29 bereits vorgestellt. Hier werden alle geöffneten Fenster in einer Übersicht auf dem Bildschirm angezeigt und anhand einer Zeitachse die Aktivitäten der letzten 30 Tage dargestellt. Sie wird über das Taskleisten-Symbol oder die Tastenkombination (Win)+(ÿ)-Tabtaste geöffnet und dient unter anderem dem schnellen Wechsel zwischen den geöffneten Programmen oder dem Fortführen konkreter Aktivitäten: Klicken Sie einfach mit der Maus auf das entsprechende Vorschaubild. Möchten Sie über die 113
17 Taskansicht das Programm wechseln, können Sie auch mit den Pfeiltasten (æ) und (Æ) der Tastatur dorthin navigieren und es mit der ( )-Taste auswählen. Die Taskansicht Um ein Programm in der Taskansicht zu schließen, zeigen Sie mit der Maus auf das entsprechende Vorschaubild und klicken auf das Schließen-Symbol, das beim Draufzeigen in der rechten oberen Ecke des Bildes erscheint. Apps andocken In der Taskansicht lassen sich die geöffneten Apps auch an den rechten oder linken Bildschirm andocken (sogenanntes Snapping, siehe Seite 136). Klicken Sie dazu mit der rechten Maustaste auf das entsprechende App-Vorschaubild der Taskansicht, und wählen Sie den Befehl Rechts andocken oder Links andocken. Kontextmenü Der Aktivitätsverlauf Die Taskansicht zeigt anhand einer Zeitachse Ihre Aktivitäten der letzten 30 Tage in chronologischer Reihenfolge an und erlaubt Ihnen so, Apps (Programme), Dokumente oder Webseiten im zuletzt genutzten Zustand schnell wieder aufzurufen. Mit Hilfe der Bildlaufleiste am rechten Bildschirmrand blättern Sie in der Zeitachse zum gewünschten Tag. Pro Tag werden zunächst nur die 6 wichtigsten Aktivitäten angezeigt. Alle weiteren lassen sich über den Link Alle Aktivitäten von anzeigen einblenden, den Sie rechts von der Datums- bzw. Zeitangabe finden (im Bild rechts von Vor ein paar Stunden), und über den Link Nur häufigste Aktivitäten anzeigen wieder ausblenden. 114
18 Mit der Bildlaufleiste in der Zeitachse blättern Um mit einer Aktivität fortzufahren, klicken Sie einfach mit der linken Maustaste auf die gewünschte Kachel: Die Aktivität per Mausklick aufrufen Sie können die Aktivitäten auch auf einem anderen Gerät fortsetzen (Windows, Android oder ios), wenn Sie mit Ihrem Microsoft-Konto angemeldet sind und Windows die Aktivitäten mit der Cloud synchronisieren lassen: Einstellungen-App (Seite 139), Kategorie Datenschutz, Seite Aktivitätsverlauf, Windows meine Aktivitäten auf diesem PC mit der Cloud synchronisieren lassen. Aktivitätsverlauf mit der Cloud synchronisieren lassen 115
19 Aktivitäten löschen Möchten Sie Aktivitäten aus dem Verlauf entfernen, klicken Sie mit der rechten Maustaste auf die Kachel der gewünschten Aktivität und wählen aus dem Kontextmenü den Befehl Entfernen, um nur die entsprechende Aktivität zu entfernen oder Alle löschen aus, um alle Aktivitäten des Tages zu entfernen Kontextmenü einer Aktivität Soll hingegen der gesamte Aktivitätsverlauf gelöscht werden, öffnen Sie in der App Einstellungen (Seite 139) die Kategorie Datenschutz, navigieren zur Seite Aktivitätsverlauf und klicken unter Aktivitätsverlauf löschen auf die Schaltfläche Löschen. Den gesamten Aktivitätsverlauf löschen Bestätigen Sie die rechts stehende Meldung mit OK. Aktivitätsverlauf deaktivieren Der Aktivitätsverlauf lässt sich in der Einstellungen-App in der Kategorie Datenschutz auf der Seite Aktivitätsverlauf deaktivieren, so dass Ihre Aktivitäten nicht mehr gesammelt und auch nicht mehr in der Zeitachse angezeigt werden. Deaktivieren Sie dazu einfach das Kontrollkästchen Windows meine Aktivitäten auf diesem PC sammeln lassen. Löschen bestätigen Aktivitätsverlauf deaktivieren 116
20 Mehrere Desktops Die Taskansicht bietet Ihnen auch die Möglichkeit, mehrere Desktops anzulegen und die Programme darauf zu verteilen. Gerade bei vielen geöffneten Anwendungen kann die Verwendung mehrerer Desktops die Übersichtlichkeit erhöhen. Die Anzahl der angelegten Desktops ist in Windows 10 zwar unbegrenzt, wird aber durch die Bildschirmauflösung limitiert. Um einen weiteren Desktop anzulegen, öffnen Sie die Taskansicht und klicken oben links auf Neuer Desktop. Oder Sie drücken die Tastenkombination (Win)+(Strg)+(D). Windows legt einen weiteren Desktop mit Namen Desktop 2 an und nummeriert auch alle weiteren Desktops durch, sofern Sie weitere Desktops zufügen. In der Taskansicht werden nun im oberen Bereich alle Desktops angezeigt, der neu hinzugefügte Desktop ist aktiv: Taskansicht mit zwei Desktops Sie können nun die gewünschten Programme auf dem neuen Desktop öffnen oder bereits geöffnete Programme dorthin verschieben. Durch Klick auf das Desktop-Vorschaubild in der Taskansicht wechseln Sie von einem Desktop zum anderen. Die virtuellen Desktops bleiben übrigens auch bei einem Neustart des Computers erhalten. Anwendungen (Apps) zwischen Desktops verschieben Möchten Sie eine bereits geöffnete Anwendung auf einen anderen Desktop verschieben, wechseln Sie zunächst zum Desktop, auf dem das Programm geöffnet ist. Öffnen Sie nun die Taskansicht, und ziehen Sie das Vorschaubild der betreffenden Anwendung bei gedrückter linker Maustaste auf den neuen Desktop. Lassen Sie die Maustaste erst los, wenn das Vorschaubild verkleinert wird. 117
21 Eine Anwendung zwischen zwei Desktops verschieben Oder Sie klicken in der Taskansicht mit der rechten Maustaste auf das entsprechende Vorschaubild, zeigen auf Verschieben nach und wählen den Desktop aus. Über das Kontextmenü verschieben (Ausschnitt) Wenn Sie eine Anwendung auf das Symbol Neuer Desktop ziehen bzw. im Kontextmenü Neuer Desktop auswählen, legt Windows einen neuen Desktop für dieses Programm an. Desktop schließen Zum Schließen eines Desktops zeigen Sie in der Taskansicht auf dessen Vorschaubild und klicken auf das erscheinende Schließen-Symbol. Auf diesem Desktop geöffnete Anwendungen werden dabei nicht geschlossen, sondern automatisch auf den Desktop verschoben, der in der Taskansicht links vom geschlossenen Desktop liegt. Falls Sie allerdings Desktop 1 schließen, werden die Programme auf den Desktop 2 verschoben. Möchten Sie den aktuellen Desktop schließen, können Sie dazu auch die Tastenkombination (Win)+(Strg)+(F4) nutzen. Anzeige auf der Taskleiste einstellen Über die Windows 10-App Einstellungen steuern Sie die Anzeige geöffneter Anwendungen auf der Taskleiste bei Verwendung mehrerer Desktops. Öffnen Sie die App beispielsweise über den Weg Startmenü, Einstellungen, öffnen Sie die Kategorie System, und wechseln Sie zur Seite Multitasking. Im Bereich Virtuelle Desktops wählen Sie im Listenfeld aus, ob in der Taskleiste nur die geöffneten Fenster des aktuellen Desktops angezeigt werden oder auch die der anderen Desktops (Option Allen Desktops). Werden alle geöffneten Fenster auf der Taskleiste angezeigt, wechseln Sie mit einem Mausklick auf das Programm-Symbol automatisch auch zum entsprechenden Desktop. 118
22 Die Anzeige geöffneter Fenster auf der Taskleiste einstellen Ebenso stellen Sie hier im darunterliegenden Listenfeld ein, welche Anwendungen im Auswahlrahmen angezeigt werden, der bei der Tastenkombination (Alt)+(ÿ)-Taste zum Wechseln zwischen Anwendungen in der Bildschirmmitte angezeigt wird (siehe Seite 29) Windows Ink Mit Windows Ink lassen sich zum einen über den Windows Ink-Arbeitsbereich schnell und einfach Kurznotizen schreiben, Bildschirmfotos beschriften oder Skizzen erstellen, zum anderen ist es in einige Apps integriert, um unterschiedliche Aufgaben zu bewältigen. Dazu gehören die Apps Karten und Fotos, das Snipping Tool und Microsoft Edge. Zwar ist Windows Ink in erster Linie für die komfortablere Stifteingabe konzipiert, aber auch mit der Maus lassen sich die Funktionen grundsätzlich gut nutzen. Beim Zeichnen ist allerdings etwas Übung erforderlich. Im Folgenden verwenden wir Windows Ink mit der Maus und der Tastatur. 119
23 Den Windows Ink-Arbeitsbereich aktivieren Um den Windows Ink-Arbeitsbereich zu aktivieren, klicken Sie mit der rechten Maustaste auf die Taskleiste und wählen im Kontextmenü den Befehl Windows Ink-Arbeitsbereich anzeigen (Schaltfläche): Kontextmenü der Taskleiste (Ausschnitt) Der Befehl wird daraufhin im Kontextmenü mit einem Häkchen markiert, und in der Taskleiste befindet sich nun das Symbol. Ein Klick auf dieses Symbol öffnet den rechtsstehenden Arbeitsbereich. In der oberen Hälfte finden Sie die Bereiche Kurznotizen, Skizzenblock und Bildschirmskizze, darunter unter Zuletzt verwendet die kürzlich benutzten Apps, in die Windows Ink integriert ist, sowie die App Tipps, in der Sie sich über Windows Ink informieren können. Windows Ink-Arbeitsbereich Erstellen von Kurznotizen Sicherlich kennen Sie auch die gelben Haftnotizen, die für viele ein unentbehrliches Hilfsmittel darstellen, um an Dinge erinnert zu werden. In Windows gibt es diese selbstklebenden Zettel in elektronischer Form. Um eine Kurznotiz zu erstellen, öffnen Sie den Windows Ink-Arbeitsbereich durch Klick auf das Taskleistensymbol und klicken dort ganz oben auf den Bereich Kurznotizen. Sie erhalten einen Notizzettel, in den Sie den Text eingeben. Die Größe des Notizzettels lässt sich ganz einfach mit der Maus verändern: Zeigen Sie auf einen der Ränder, so dass die Maus zum Doppelpfeil ( oder ) wird, und ziehen Sie den Rand bei gedrückter linker Maustaste in die gewünschte Richtung. Eine weitere Notiz erstellen Sie durch Klick auf das Symbol Notiz hinzufügen oben links. Nach Klick auf das 3-Punkte- Symbol oben rechts können Sie am oberen Rand auch eine andere Notizzettel-Farbe wählen. Um den Notizzettel zu löschen, klicken Sie auf das Symbol in der oberen rechten Ecke des Zettels und bestätigen das Löschen durch Klick auf die Schaltfläche Löschen, oder Sie brechen den Löschvorgang über Beibehalten ab. Kurznotiz Die Farbe des Notizzettels ändern 120
24 Ist Cortana in den Kurznotizen aktiviert, lassen sich direkt aus der Notiz heraus Erinnerungen erstellen, Informationen abrufen, Anrufe tätigen, s senden und vieles mehr. Cortana erkennt dabei anhand des Wortlauts, um was es sich bei der Notiz handelt. Eine Telefonnummer sollten sie allerdings ohne Trennzeichen nach der Vorwahl eingeben, da Cortana sonst manche Nummern nicht erkennt. Um Cortana zu aktivieren, klicken Sie im Notizzettel auf das 3-Punkte-Symbol und dann oben unterhalb der Farbalternativen auf Einstellungen. Stellen Sie nun den Schieberegler der Option Einblicke aktivieren auf Ein: Auf das Symbol Einstellungen klicken Cortana aktivieren Schließen Sie das Einstellungen-Fenster wie gewohnt über das Symbol. Übung Erstellen Sie eine Notiz mit einer Flugnummer, z.b. LH454. Dank der Verknüpfung mit Cortana wird die Schrift innerhalb weniger Sekunden blau und unterstrichen. Klicken Sie mit der Maus darauf: Im unteren Teil des Notizzettels wird nun eine kurze Information zum Lufthansa-Flug LH454 angezeigt. Wenn Sie nun wiederum auf diese Kurzinformation klicken, öffnet sich Ihr Standardbrowser (z.b. Internet Explorer oder Microsoft Edge) mit den Suchergebnissen von Bing. Zeichnen im Skizzenblock Auf die Kurzinformationen zur notierten Flugnummer klicken Öffnen Sie den Windows Ink-Arbeitsbereich, und klicken Sie auf Skizzenblock. Es öffnet sich eine bereits vorgefertigte bzw. die von Ihnen zuletzt angefertigte Skizze. Der Skizzenblock funktioniert wie eine Tafel, die Sie erst "reinigen" müssen, bevor Sie eine neue Skizze erstellen können. Dazu klicken Sie in der Menüleiste am oberen Bildschirmrand auf den Radierer, um ihn zu aktivieren, und klicken dann erneut darauf, um das Untermenü zu öffnen. Wählen Sie hier den Befehl Freihand vollständig löschen. Nun haben Sie ein leeres Skizzenblatt und können die verschiedenen Werkzeuge nutzen, um Skizzen zu erstellen: Kugelschreiber Textmarker Lineal / Winkelmesser Zuschneiden Speichern unter Teilen Stift Radierer Löschen Kopieren Verschiedene Werkzeuge 121
25 Bei Kugelschreiber, Stift und Textmarker lassen sich die Farbe und Größe im Untermenü wählen, und auch der Radierer bietet im Untermenü verschiedene Optionen an: Untermenü des Radierers Untermenu des Kugelschreibers Erstellen einer Bildschirmskizze Wenn Sie im Windows Ink-Arbeitsbereich auf Bildschirmskizze klicken, wird ein Screenshot Ihres Bildschirms ohne den Arbeitsbereich gemacht, in unserem Beispiel von einer Webseite im Internet Explorer. Auf diesem können Sie dann wie beim Skizzenblock zeichnen, handschriftliche Anmerkungen, Kommentare oder Markierungen zufügen und den Screenshot mitsamt diesen Eintragungen mit anderen Personen teilen. Zusätzlich zu den bereits im Hinblick auf den Skizzenblock erwähnten Werkzeugen steht Ihnen hier noch das Symbol Verlauf zur Verfügung, mit dem Sie Ihre vorherige Skizze weiter bearbeiten können. Bildschirmskizze mit Werkzeugen am oberen rechten Rand Skizzen teilen Die Skizze Ihres Skizzenblocks sowie die Bildschirmskizze können Sie beispielsweise über die Mail-App mit anderen teilen, an OneNote senden oder an eine Cortana-Erinnerung anhängen. 122
26 Klicken Sie dazu oben in der Werkzeugleiste ganz rechts auf das Symbol Teilen, und wählen Sie im rechts stehenden Fenster die gewünschte App aus. Ein Bild der Skizze wird dann je nach App direkt oder als Anhang eingefügt. Vervollständigen Sie die notwendigen Angaben (z.b. -Adresse des Empfängers, weitere Notizen, Titel sowie Datum und Uhrzeit bei einer Erinnerung etc.), und klicken Sie abschließend auf Senden bzw. Speichern. Skizze an OneNote senden Windows 10-Apps mit integriertem Windows Ink Skizze teilen Wie bereits erwähnt, ist Windows Ink in einige Anwendungen integriert und kann demnach dort genutzt werden. Beispielhaft sollen hier kurz Besonderheiten der Verwendung von Windows Ink in der App Karten vorgestellt werden. Auch hier lassen sich Kugelschreiber und Radierer nutzen, zusätzlich können Sie aber auch Entfernungen messen. Öffnen Sie die App Karten, und suchen Sie nach der Siegessäule in Berlin. Wir möchten nun die Entfernung von der Siegessäule zum Brandenburger Tor über die Hofjägerallee, Tiergartenstraße und Ebertstraße messen. Klicken Sie auf das Symbol, um die Windows Ink- Werkzeugleiste zu öffnen. Aktivieren Sie in der Leiste den Entfernungsmesser durch Mausklick, und zeichnen Sie den gewünschten Weg als Ganzes ein. Sie können den Weg zwar auch in Teilstücken zeichnen, doch dann müssen Sie die einzelnen Strecken erst noch addieren. Nach kurzer Berechnung wird die Entfernung in der Karte angezeigt, in unserem Beispiel sind es 2,8 km. Die Entfernung (rote Linie) wurde berechnet 123
27 Verwendung eines Stiftes Für die Verwendung eines Stifts gibt es in der App Einstellungen (Kapitel 15) eine eigene Seite in der Kategorie Geräte, Unterkategorie Stift & Windows Ink. Sie können die Einstellungen auch direkt öffnen, indem Sie ganz unten im Windows Ink-Arbeitsbereich auf Einstellungen für Stift & Windows Ink klicken. Um ungewollte Eingaben durch versehentliches Berühren des Bildschirms mit der Hand zu verhindern, ist es empfehlenswert, die Option Schreiben Sie mit Ihrer Fingerspitze im Schreibbereich zu deaktivieren: Einstellungen für die Stifteingabe 124
28 Inhaltsverzeichnis 1 Vorwort Datenschutz und Datensicherheit Das Betriebssystem Windows Die Vorteile von Windows Die Möglichkeiten von Windows Die Tastatur Mit der Maus arbeiten Den Computer mit Windows 10 starten Bei Windows 10 anmelden Die Optionen im Anmeldebildschirm Welcher Bildschirm erscheint nach dem Start? Continuum Der Desktop und die Taskleiste Die Taskleiste mit der Schaltfläche Start Das Startmenü aufrufen Der klassische Bereich im Startmenü im Nicht-Vollbildmodus Der Kachelbereich im Startmenü Im Startmenü navigieren Der Benutzername im Startmenü Fenster Ein Programm starten Fensterelemente Bildlaufleisten (Rollbalken) Blättern und Zoomen mit der Radmaus Fenstergröße Fenster mit der Maus verschieben Fenster wechseln Apps und Desktop-Programme andocken (Snapping) Mehrere Fenster anordnen Aero Shake Fenster schließen Die Befehle für Desktop-Anwendungen Die Menüleiste oder das Menüband Kontextmenüs Die Symbolleiste Tasten Windows beenden und den Computer herunterfahren Absturz Der Datei-Explorer (früher Windows-Explorer) Das Menüband Das Aussehen des Datei-Explorers ändern Der Navigationsbereich Objekte und Ordner Ordneroptionen Hilfe in Windows Mit den Laufwerken arbeiten Die Laufwerksbuchstaben Formatierung Immer wieder Ordner Private und öffentliche Ordner Die Ansichten des Inhaltsbereichs Übung
29 9.7 Der Pfad und die Adressleiste Sortierung Die Dateien Der Dateiname Die Dateitypen Die Eigenschaften Dateien/Ordner umbenennen Objekte markieren Die Zwischenablage Die letzte Aktion rückgängig machen Dateien und Ordner kopieren Dateien und Ordner verschieben ZIP-komprimierte Ordner Dateien und Ordner löschen Der Papierkorb Übung Suchen, Indizierung, Schnellzugriff, Filtern, Bibliotheken Die Suche im Datei-Explorer Indizierung Die Suche optimieren Die Suche speichern Der Schnellzugriff Filtern Bibliotheken Mit Anwendungs-Programmen arbeiten Verknüpfungen Ein Programm-Symbol auf dem Desktop einrichten Symbole auf dem Desktop gestalten Beispiele für Desktop-Symbole Autostart von Desktop-Anwendungen Text-Editor Ein Bild (Screenshot) in WordPad einfügen Ausdrucken Viren und andere Schadprogramme Weitere Funktionen in Windows Die Seitenleiste Info-Center Die Assistentin Cortana Taskansicht und virtuelle Desktops Windows Ink Die Windows 10-Apps Die Wetter-App Die Nachrichten-App Übungen Die App Hilfe anfordern Apps andocken (Snapping) Die Windows 10-App Einstellungen Einstellungen des Startmenüs Einstellungen der Taskleiste Das Info-Center anpassen Den Sperrbildschirm personalisieren Bildschirmschoner Den Infobereich einstellen Benachrichtigungsassistent Nachtmodus Windows Updates
30 15.10 Windows Defender (Virenschutz) Die Darstellung (Bildschirm) anpassen Windows- Einstellungen synchronisieren Systemsteuerung Die Systemsteuerung öffnen Sicherheit und Wartung Windows Defender Firewall Systeminformationen Windows Defender im Wartungscenter Automatische Wiedergabe von Wechseldatenträger Die Eigenschaften der Uhr Die Lautstärke einstellen Weitere Objekte in der Systemsteuerung Benutzerkontensteuerung Energiefunktionen Druckerverwaltung Dateien sichern (Dateiversionsverlauf) Netzwerk LAN- und WLAN- bzw. WiFi-Verbindung überprüfen Eigene Laufwerke oder Ordner freigeben Einem Netzwerkordner einen Laufwerksbuchstaben zuordnen Weitere Features, Einstellungsmöglichkeiten und Informationen Dateien und Ordner verschlüsseln Schrittaufzeichnung Snipping Tool Der Taskleiste Schaltflächen zufügen Stift- und Fingereingabe am Touchscreen-Bildschirm Tastenkombinationen Bits und Bytes Eine Zeichensatz-Tabelle Übungen Übungen Übungen Stichwortverzeichnis
1 Weitere Funktionen in Windows 10
 1 Weitere Funktionen in Microsoft hat in diverse neue Funktionen integriert, von denen wir Ihnen hier einige vorstellen möchten. 1.1 Die Seitenleiste Info-Center Im Info-Center, das sich als rechte Seitenleiste
1 Weitere Funktionen in Microsoft hat in diverse neue Funktionen integriert, von denen wir Ihnen hier einige vorstellen möchten. 1.1 Die Seitenleiste Info-Center Im Info-Center, das sich als rechte Seitenleiste
Schulungsunterlage als Word-Dokument für Windows 10 zum Ausdrucken und fürs Intranet
 Schulungsunterlage als Word-Dokument für Windows 10 zum Ausdrucken und fürs Intranet 13 Weitere Funktionen in Windows 10 Microsoft hat in Windows 10 diverse neue Funktionen integriert, von denen wir Ihnen
Schulungsunterlage als Word-Dokument für Windows 10 zum Ausdrucken und fürs Intranet 13 Weitere Funktionen in Windows 10 Microsoft hat in Windows 10 diverse neue Funktionen integriert, von denen wir Ihnen
Schulungsunterlage als Word-Dokument für Windows 10 zum Ausdrucken und fürs Intranet
 Schulungsunterlage als Word-Dokument für Windows 10 zum Ausdrucken und fürs Intranet 10 Die Windows 10-App Einstellungen Sie können sich Ihr Windows maßschneidern. Dafür stellt Ihnen Windows zwei Möglichkeiten
Schulungsunterlage als Word-Dokument für Windows 10 zum Ausdrucken und fürs Intranet 10 Die Windows 10-App Einstellungen Sie können sich Ihr Windows maßschneidern. Dafür stellt Ihnen Windows zwei Möglichkeiten
Schulungsunterlage für den Umstieg auf Windows 10 und Microsoft Edge als Word-Dokument zum Ausdrucken und fürs Intranet
 Schulungsunterlage für den Umstieg auf Windows 10 und Microsoft Edge als Word-Dokument zum Ausdrucken und fürs Intranet 10 Die Windows 10-App Einstellungen Sie können sich Ihr Windows maßschneidern. Dafür
Schulungsunterlage für den Umstieg auf Windows 10 und Microsoft Edge als Word-Dokument zum Ausdrucken und fürs Intranet 10 Die Windows 10-App Einstellungen Sie können sich Ihr Windows maßschneidern. Dafür
1 So bedienen Sie Ihren Computer... 19
 5 Inhalt 1 So bedienen Sie Ihren Computer... 19 1.1 So funktionieren Maus und Touchpad...20 Die richtige Handhabung der Maus... 20 Mit der Maus führen Sie folgende Aktionen aus... 21 Touchpad... 23 1.2
5 Inhalt 1 So bedienen Sie Ihren Computer... 19 1.1 So funktionieren Maus und Touchpad...20 Die richtige Handhabung der Maus... 20 Mit der Maus führen Sie folgende Aktionen aus... 21 Touchpad... 23 1.2
Schnellübersichten. ECDL Modul Computer-Grundlagen
 Schnellübersichten ECDL Modul Computer-Grundlagen 3 Windows 10 kennenlernen 2 4 Desktop und Apps 3 5 Fenster bedienen 4 6 Explorer kennenlernen 5 7 Dateien und Ordner verwalten 6 8 Elemente und Informationen
Schnellübersichten ECDL Modul Computer-Grundlagen 3 Windows 10 kennenlernen 2 4 Desktop und Apps 3 5 Fenster bedienen 4 6 Explorer kennenlernen 5 7 Dateien und Ordner verwalten 6 8 Elemente und Informationen
Inhaltsverzeichnisse. Dettmer. Windows 7 Internet Explorer 8. Seminarunterlagen-Verlag
 Windows 7 Internet Explorer 8 Dettmer Seminarunterlagen-Verlag Seminarunterlagen aus dem Dettmer-Verlag Ihr Interesse an Seminarunterlagen aus dem Dettmer-Verlag freut uns, und wir bedanken uns dafür.
Windows 7 Internet Explorer 8 Dettmer Seminarunterlagen-Verlag Seminarunterlagen aus dem Dettmer-Verlag Ihr Interesse an Seminarunterlagen aus dem Dettmer-Verlag freut uns, und wir bedanken uns dafür.
Kennen, können, beherrschen lernen was gebraucht wird
 Inhaltsverzeichnis Inhaltsverzeichnis... 1 Datei- und Ordnerverwaltung... 2 Eine Ordnerstruktur erstellen... 2 Regeln für die Vergabe von Namen... 2 So erstellen Sie Ordner... 2 Vorgehensweise beim Markieren
Inhaltsverzeichnis Inhaltsverzeichnis... 1 Datei- und Ordnerverwaltung... 2 Eine Ordnerstruktur erstellen... 2 Regeln für die Vergabe von Namen... 2 So erstellen Sie Ordner... 2 Vorgehensweise beim Markieren
Bei diesem Symbol ist ein schriftlicher Arbeitsauftrag verlangt.
 Inhalt Computer-Grundlagen 1. Computer und mobile Endgeräte... 2 2. Desktop... 6 3. Dateiverwaltung und Fenster... 9 4. Druckverwaltung... 16 5. Software... 19 6. Dateien und Ordner... 23 7. Arbeiten mit
Inhalt Computer-Grundlagen 1. Computer und mobile Endgeräte... 2 2. Desktop... 6 3. Dateiverwaltung und Fenster... 9 4. Druckverwaltung... 16 5. Software... 19 6. Dateien und Ordner... 23 7. Arbeiten mit
Schulungsunterlage als Word-Dokument für Windows 10 zum Ausdrucken und fürs Intranet
 Schulungsunterlage als Word-Dokument für Windows 10 zum Ausdrucken und fürs Intranet 13 Weitere Funktionen in Windows 10 Microsoft hat in Windows 10 diverse neue Funktionen integriert, von denen wir Ihnen
Schulungsunterlage als Word-Dokument für Windows 10 zum Ausdrucken und fürs Intranet 13 Weitere Funktionen in Windows 10 Microsoft hat in Windows 10 diverse neue Funktionen integriert, von denen wir Ihnen
Windows 8. Grundlagen. Markus Krimm. 3. Ausgabe, März 2013
 Windows 8 Markus Krimm 3. Ausgabe, März 2013 Grundlagen W8 Mit Windows beginnen 1 Der erste Blick auf den Startbildschirm Nach dem Einschalten des Computers und der erfolgreichen Anmeldung ist der sogenannte
Windows 8 Markus Krimm 3. Ausgabe, März 2013 Grundlagen W8 Mit Windows beginnen 1 Der erste Blick auf den Startbildschirm Nach dem Einschalten des Computers und der erfolgreichen Anmeldung ist der sogenannte
Auf einen Blick. Über den Autor... 9 Einführung Teil I: Windows 10 kennenlernen Teil II: Windows 10 und das World Wide Web...
 Auf einen Blick Über den Autor.... 9 Einführung... 19 Teil I: Windows 10 kennenlernen.... 25 Kapitel 1: Erster Kontakt mit Windows 10.... 27 Kapitel 2: Die Startseite und ihre Apps kennenlernen.... 47
Auf einen Blick Über den Autor.... 9 Einführung... 19 Teil I: Windows 10 kennenlernen.... 25 Kapitel 1: Erster Kontakt mit Windows 10.... 27 Kapitel 2: Die Startseite und ihre Apps kennenlernen.... 47
1 So bedienen Sie Ihren Computer... 17
 5 Inhalt 1 So bedienen Sie Ihren Computer... 17 1.1 So funktionieren Maus und Touchpad... 18 Die richtige Handhabung der Maus...18 Mit der Maus führen Sie folgende Aktionen aus...19 Touchpad...21 1.2 Touchscreen...
5 Inhalt 1 So bedienen Sie Ihren Computer... 17 1.1 So funktionieren Maus und Touchpad... 18 Die richtige Handhabung der Maus...18 Mit der Maus führen Sie folgende Aktionen aus...19 Touchpad...21 1.2 Touchscreen...
1.1 Basiswissen Fensterbedienung
 1. Windows mit Gesten steuern 1.1 Basiswissen Fensterbedienung Elemente eines Fensters Fenster besitzen bestimmte Fensterelemente unabhängig davon, welcher Inhalt in den jeweiligen Fenstern angezeigt wird.
1. Windows mit Gesten steuern 1.1 Basiswissen Fensterbedienung Elemente eines Fensters Fenster besitzen bestimmte Fensterelemente unabhängig davon, welcher Inhalt in den jeweiligen Fenstern angezeigt wird.
3 Der Desktop und die Taskleiste
 3 Der Desktop und die Taskleiste Das Wort Desktop bedeutet Schreibtischplatte und hier am Computer ist damit eine Arbeitsfläche auf dem Bildschirm gemeint. Auf dem Desktop können Symbole platziert werden.
3 Der Desktop und die Taskleiste Das Wort Desktop bedeutet Schreibtischplatte und hier am Computer ist damit eine Arbeitsfläche auf dem Bildschirm gemeint. Auf dem Desktop können Symbole platziert werden.
WINDOWS 10. Modul 1 - Grundlagen
 WINDOWS 10 Modul 1 - Grundlagen Dateiablage... 2 Desktop... 2 Start Menu... 4 Windows Explorer... 4 Taskleiste... 6 Praktische Programme... 7 Internet Zugang... 8 System schützen... 10 Apps & Features...
WINDOWS 10 Modul 1 - Grundlagen Dateiablage... 2 Desktop... 2 Start Menu... 4 Windows Explorer... 4 Taskleiste... 6 Praktische Programme... 7 Internet Zugang... 8 System schützen... 10 Apps & Features...
1 Was ist Windows? Verstehen, was ein Computer ist Aufgaben eines Betriebssystems Die verschiedenen Windows-Versionen 18
 Inhalt 1 Was ist Windows? 15 1.1 Verstehen, was ein Computer ist 16 1.2 Aufgaben eines Betriebssystems 17 1.3 Die verschiedenen Windows-Versionen 18 1.4 Zusammenfassung 20 2 Maus, Tastatur und Touchscreen
Inhalt 1 Was ist Windows? 15 1.1 Verstehen, was ein Computer ist 16 1.2 Aufgaben eines Betriebssystems 17 1.3 Die verschiedenen Windows-Versionen 18 1.4 Zusammenfassung 20 2 Maus, Tastatur und Touchscreen
DIE TASKLEISTE VON WINDOWS 10
 DIE TASKLEISTE VON WINDOWS 10 Links in der Taskleiste ist der Startbutton, das Suchfeld und die Taskansicht. Danach kommen die Programmsymbole der angehefteten und der geöffneten Programme. Rechts in der
DIE TASKLEISTE VON WINDOWS 10 Links in der Taskleiste ist der Startbutton, das Suchfeld und die Taskansicht. Danach kommen die Programmsymbole der angehefteten und der geöffneten Programme. Rechts in der
1 So bedienen Sie Ihren Computer... 10
 1 So bedienen Sie Ihren Computer... 10 So funktioniert die Maus... 12 Windows mit dem Touchpad steuern... 14 Windows auf dem Tablet... 16 Windows per Tastatur steuern... 18 Windows mit Tastenkürzeln bedienen...
1 So bedienen Sie Ihren Computer... 10 So funktioniert die Maus... 12 Windows mit dem Touchpad steuern... 14 Windows auf dem Tablet... 16 Windows per Tastatur steuern... 18 Windows mit Tastenkürzeln bedienen...
Vorwort Einführung: Was ist Windows? Arbeiten mit Maus und Tastatur Der erste Einstieg 21 INHALTSVERZEICHNIS
 INHALTSVERZEICHNIS Vorwort 9 1. Einführung: Was ist Windows? 11 1.1. Aufgaben eines Betriebssystems 11 1.2. Windows Versionen 12 1.3. Zusammenfassung 13 2. Arbeiten mit Maus und Tastatur 14 2.1. Der Umgang
INHALTSVERZEICHNIS Vorwort 9 1. Einführung: Was ist Windows? 11 1.1. Aufgaben eines Betriebssystems 11 1.2. Windows Versionen 12 1.3. Zusammenfassung 13 2. Arbeiten mit Maus und Tastatur 14 2.1. Der Umgang
Word Kapitel 1 Grundlagen Lektion 1 Benutzeroberfläche
 Word Kapitel 1 Grundlagen Lektion 1 Benutzeroberfläche Elemente der Benutzeroberfläche Sie kennen nach dieser Lektion die Word-Benutzeroberfläche und nutzen das Menüband für Ihre Arbeit. Aufgabe Übungsdatei:
Word Kapitel 1 Grundlagen Lektion 1 Benutzeroberfläche Elemente der Benutzeroberfläche Sie kennen nach dieser Lektion die Word-Benutzeroberfläche und nutzen das Menüband für Ihre Arbeit. Aufgabe Übungsdatei:
Computer-Grundlagen. Inhalt
 Computer-Grundlagen Inhalt Vorwort... I So benutzen Sie dieses Buch... II Inhalt... V Erste Schritte... 1 Übungsbeispiel PC einschalten und sich anmelden...1 Das Hochfahren...1 Anmelden am Betriebssystem...2
Computer-Grundlagen Inhalt Vorwort... I So benutzen Sie dieses Buch... II Inhalt... V Erste Schritte... 1 Übungsbeispiel PC einschalten und sich anmelden...1 Das Hochfahren...1 Anmelden am Betriebssystem...2
Kapitel 8 Texte schreiben
 Kapitel 8 Texte schreiben Erstellen und Weiterverarbeiten von Text zählen zu den am häufigsten genutzten Aufgaben am Computer. Sie als Windows-10-Besitzer haben es leicht, denn Sie können gleich anfangen.
Kapitel 8 Texte schreiben Erstellen und Weiterverarbeiten von Text zählen zu den am häufigsten genutzten Aufgaben am Computer. Sie als Windows-10-Besitzer haben es leicht, denn Sie können gleich anfangen.
Hans-Christoph Reitz 1. Ausgabe, Oktober Dateien, Ordner und Programme Ordnung schaffen mit Windows 7 PE-ORDW7
 Hans-Christoph Reitz 1. Ausgabe, Oktober 2011 Dateien, Ordner und Programme Ordnung schaffen mit Windows 7 PE-ORDW7 Inhalt Dateien, Ordner und Programme Das ist Ihre Ausgangslage 4 1 Ordnerstruktur anlegen
Hans-Christoph Reitz 1. Ausgabe, Oktober 2011 Dateien, Ordner und Programme Ordnung schaffen mit Windows 7 PE-ORDW7 Inhalt Dateien, Ordner und Programme Das ist Ihre Ausgangslage 4 1 Ordnerstruktur anlegen
4. Mit Fenstern arbeiten
 4. Mit Fenstern arbeiten In dieser Lektion lernen Sie... wie Sie Fenster wieder schließen das Aussehen der Fenster steuern mit mehreren Fenstern gleichzeitig arbeiten Elemente von Dialogfenstern Was Sie
4. Mit Fenstern arbeiten In dieser Lektion lernen Sie... wie Sie Fenster wieder schließen das Aussehen der Fenster steuern mit mehreren Fenstern gleichzeitig arbeiten Elemente von Dialogfenstern Was Sie
Schulungsunterlagen für IT-Seminare und EDV-Schulungen als Word-Dokument: OneNote 2016 Grundlagen
 Schulungsunterlagen für IT-Seminare und EDV-Schulungen als Word-Dokument: OneNote 2016 Grundlagen 4 Inhalte zufügen 4.1 Tabellen Geben Sie Text ein, und drücken Sie die (ÿ)-tabtaste: Der Text wird automatisch
Schulungsunterlagen für IT-Seminare und EDV-Schulungen als Word-Dokument: OneNote 2016 Grundlagen 4 Inhalte zufügen 4.1 Tabellen Geben Sie Text ein, und drücken Sie die (ÿ)-tabtaste: Der Text wird automatisch
3 Mit Programmen und Fenstern
 34 MIT PROGRAMMEN UND FENSTERN ARBEITEN 3 Mit Programmen und Fenstern arbeiten In dieser Lektion lernen Sie wie Sie Programme starten und wieder beenden wie Sie mit Fenstern arbeiten Ein Programm starten
34 MIT PROGRAMMEN UND FENSTERN ARBEITEN 3 Mit Programmen und Fenstern arbeiten In dieser Lektion lernen Sie wie Sie Programme starten und wieder beenden wie Sie mit Fenstern arbeiten Ein Programm starten
Computer-Grundlagen. Inhalt
 Computer-Grundlagen Inhalt Vorwort... I So benutzen Sie dieses Buch... II Inhalt... V Erste Schritte... 1 Übungsbeispiel PC einschalten und sich anmelden...1 Das Hochfahren...1 Anmelden am Betriebssystem...2
Computer-Grundlagen Inhalt Vorwort... I So benutzen Sie dieses Buch... II Inhalt... V Erste Schritte... 1 Übungsbeispiel PC einschalten und sich anmelden...1 Das Hochfahren...1 Anmelden am Betriebssystem...2
PC Einsteiger Inhalt
 PC Einsteiger 2016 Inhalt Vorwort... I So benutzen Sie dieses Buch... II Inhalt... V Erste Schritte... 1 Übungsbeispiel PC einschalten und sich anmelden...1 Das Hochfahren...1 Anmelden am PC...2 Das Betriebssystem
PC Einsteiger 2016 Inhalt Vorwort... I So benutzen Sie dieses Buch... II Inhalt... V Erste Schritte... 1 Übungsbeispiel PC einschalten und sich anmelden...1 Das Hochfahren...1 Anmelden am PC...2 Das Betriebssystem
1 So b e d ie n e n Sie Ih ren C o m p u te r... 10
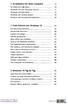 1 So b e d ie n e n Sie Ih ren C o m p u te r... 10 So funktioniert die Maus... 12 Windows mit dem Touchpad steuern... 14 Windows auf dem Tablet... 16 Windows per Tastatur steuern... 18 Windows mit Tasten
1 So b e d ie n e n Sie Ih ren C o m p u te r... 10 So funktioniert die Maus... 12 Windows mit dem Touchpad steuern... 14 Windows auf dem Tablet... 16 Windows per Tastatur steuern... 18 Windows mit Tasten
Dateiansichten in Ordnern
 Dateien und Ordner Das Ordnen und Organisieren von Dateien ist das A und O, wenn es darum geht, effektiv mit dem Computer zu arbeiten. Nur wer Ordnung hält und seinen Datenbestand logisch organisiert,
Dateien und Ordner Das Ordnen und Organisieren von Dateien ist das A und O, wenn es darum geht, effektiv mit dem Computer zu arbeiten. Nur wer Ordnung hält und seinen Datenbestand logisch organisiert,
Benachrichtigungen im Info-Center
 Start mit Windows Benachrichtigungen im Info-Center Eine der Neuerungen gegenüber früheren Windows-Versionen ist das Info-Center, in dem Windows 10 Benachrichtigungen auflistet. Zudem finden Sie dort Kacheln
Start mit Windows Benachrichtigungen im Info-Center Eine der Neuerungen gegenüber früheren Windows-Versionen ist das Info-Center, in dem Windows 10 Benachrichtigungen auflistet. Zudem finden Sie dort Kacheln
Windows 10. Alles neu und doch vertraut
 Windows 10 Alles neu und doch vertraut Agenda 1 Windows 10 Das neue Microsoft Betriebssystem 2 Das neue Start-Menü in Windows 10 3 Microsoft Edge der neue Browser 4 Cortana und die neue Suche 5 Apps finden,
Windows 10 Alles neu und doch vertraut Agenda 1 Windows 10 Das neue Microsoft Betriebssystem 2 Das neue Start-Menü in Windows 10 3 Microsoft Edge der neue Browser 4 Cortana und die neue Suche 5 Apps finden,
1 Das sollten Sie vorab wissen Die Benutzeroberfläche Inhalt
 1 Das sollten Sie vorab wissen... 13 1.1 Grundlegende Eingabetechniken...14 Das Bedienkonzept von Windows 10... 14 Techniken im Umgang mit der Maus... 14 So arbeiten Sie mit einem Touchpad... 17 Touchscreen...
1 Das sollten Sie vorab wissen... 13 1.1 Grundlegende Eingabetechniken...14 Das Bedienkonzept von Windows 10... 14 Techniken im Umgang mit der Maus... 14 So arbeiten Sie mit einem Touchpad... 17 Touchscreen...
Novell. GroupWise 2014 effizient einsetzen. Peter Wies. 1. Ausgabe, Juni 2014
 Peter Wies 1. Ausgabe, Juni 2014 Novell GroupWise 2014 effizient einsetzen GW2014 1 Novell GroupWise 2014 effizient einsetzen Menüleiste Navigationsleiste Symbolleisten Kopfleiste Favoritenliste Fensterbereich
Peter Wies 1. Ausgabe, Juni 2014 Novell GroupWise 2014 effizient einsetzen GW2014 1 Novell GroupWise 2014 effizient einsetzen Menüleiste Navigationsleiste Symbolleisten Kopfleiste Favoritenliste Fensterbereich
9 Start- und Sperrbildschirm anpassen
 9 Windows 8 - Grundlagen 9 Start- und Sperrbildschirm anpassen In diesem Kapitel erfahren Sie wie Sie auf dem Startbildschirm Kacheln anordnen wie Sie Kachelgruppen erstellen, verschieben und benennen
9 Windows 8 - Grundlagen 9 Start- und Sperrbildschirm anpassen In diesem Kapitel erfahren Sie wie Sie auf dem Startbildschirm Kacheln anordnen wie Sie Kachelgruppen erstellen, verschieben und benennen
Start. 34 Symbolleiste einrichten. Wissen
 34 Symbolleiste einrichten Start 1 2 3 1 Klicken Sie in der Symbolleiste für den Schnellzugriff rechts neben den bereits vorhandenen Symbolen auf das kleine nach unten weisende Pfeilsymbol ( ). 2 Setzen
34 Symbolleiste einrichten Start 1 2 3 1 Klicken Sie in der Symbolleiste für den Schnellzugriff rechts neben den bereits vorhandenen Symbolen auf das kleine nach unten weisende Pfeilsymbol ( ). 2 Setzen
Herzlich willkommen! Schnelleinstieg in Windows Inhalt 1. Inhalt 5
 Inhalt 5 Inhalt 1 2 Herzlich willkommen!... 13 Vorwort... 14 Was ist neu in Windows 10?... 16 Wo finde ich was?... 18 Der Desktop im Überblick... 19 Der Explorer in der Übersicht... 20 Schnelleinstieg
Inhalt 5 Inhalt 1 2 Herzlich willkommen!... 13 Vorwort... 14 Was ist neu in Windows 10?... 16 Wo finde ich was?... 18 Der Desktop im Überblick... 19 Der Explorer in der Übersicht... 20 Schnelleinstieg
Kapitel 8 Texte schreiben
 Kapitel 8 Texte schreiben Erstellen und Weiterverarbeiten von Text zählen zu den am häufigsten genutzten Aufgaben am Computer. Sie als Windows-0-Besitzer haben es leicht, denn Sie können gleich anfangen.
Kapitel 8 Texte schreiben Erstellen und Weiterverarbeiten von Text zählen zu den am häufigsten genutzten Aufgaben am Computer. Sie als Windows-0-Besitzer haben es leicht, denn Sie können gleich anfangen.
2.3.2 Fenster verschieben Fenster überlappen
 PC EINSTEIGER Das Betriebssystem 2.3.2 Fenster verschieben Wenn das Fenster nicht durch MAXIMIEREN in den Vollbildmodus gestellt wurde, können Sie das Fenster auf Ihrem Desktop frei verschieben. Platzieren
PC EINSTEIGER Das Betriebssystem 2.3.2 Fenster verschieben Wenn das Fenster nicht durch MAXIMIEREN in den Vollbildmodus gestellt wurde, können Sie das Fenster auf Ihrem Desktop frei verschieben. Platzieren
Apps als Fenster oder Vollbild Grundlegende Bedienung der neuen Apps Nicht mehr benötigte Apps deinstallieren... 62
 Inhaltsverzeichnis 1. Windows 10 alles neu und doch vertraut... 7 2. Das neue Startmenü in Windows 10... 10 Die wichtigsten Elemente des neuen Startmenüs... 11 Live-Kacheln... 13 Apps, Ordner und klassische
Inhaltsverzeichnis 1. Windows 10 alles neu und doch vertraut... 7 2. Das neue Startmenü in Windows 10... 10 Die wichtigsten Elemente des neuen Startmenüs... 11 Live-Kacheln... 13 Apps, Ordner und klassische
In diesem Buch Visuelles Inhaltsverzeichnis Die Tastatur Die Maus Die CD-ROM zum Buch Inhaltsverzeichnis 5
 Inhaltsverzeichnis In diesem Buch... 14 Visuelles Inhaltsverzeichnis... 16 Die Tastatur... 20 Die Maus... 24 Die CD-ROM zum Buch... 26 Die CD-ROM installieren... 26 Die Testfragen verwenden... 31 Das Computer-Lexikon
Inhaltsverzeichnis In diesem Buch... 14 Visuelles Inhaltsverzeichnis... 16 Die Tastatur... 20 Die Maus... 24 Die CD-ROM zum Buch... 26 Die CD-ROM installieren... 26 Die Testfragen verwenden... 31 Das Computer-Lexikon
Swissmem ebooks ebook Funktionen Software Version 4.x (PC)
 Swissmem ebooks ebook Funktionen Software Version 4.x (PC) 25.08.2017 Inhalt 6.0.0 ebook Funktionen 2 6.1.0 Übersicht...2 6.2.0 Notizen...3 6.2.1 Einfaches Notizfeld...3 6.2.2 Handschriftliches Notizfeld...6
Swissmem ebooks ebook Funktionen Software Version 4.x (PC) 25.08.2017 Inhalt 6.0.0 ebook Funktionen 2 6.1.0 Übersicht...2 6.2.0 Notizen...3 6.2.1 Einfaches Notizfeld...3 6.2.2 Handschriftliches Notizfeld...6
Windows 10 Update-Infos
 Windows 10 Update-Infos Erste Schritte mit Windows 10 Windows-Anmeldung Nach dem Start des Computers müssen Sie sich bei Windows anmelden. Klicken Sie auf eine beliebige Stelle des Sperrbildschirms, um
Windows 10 Update-Infos Erste Schritte mit Windows 10 Windows-Anmeldung Nach dem Start des Computers müssen Sie sich bei Windows anmelden. Klicken Sie auf eine beliebige Stelle des Sperrbildschirms, um
Drücken Sie den Einschaltknopf an Ihrem PC, Laptop oder Tablet und warten Sie, bis der Computer gestartet ist.
 1. Windows 10 Update-Infos Windows starten Drücken Sie den Einschaltknopf an Ihrem PC, Laptop oder Tablet und warten Sie, bis der Computer gestartet ist. Beim allerersten Start werden Sie bei der Einrichtung
1. Windows 10 Update-Infos Windows starten Drücken Sie den Einschaltknopf an Ihrem PC, Laptop oder Tablet und warten Sie, bis der Computer gestartet ist. Beim allerersten Start werden Sie bei der Einrichtung
Windows mit Gesten steuern
 Windows 10 und Office 2016: Windows mit Gesten steuern Windows mit Gesten steuern Wenn Sie einen Touchscreen oder ein Tablet nutzen, benötigen Sie für Ihre Arbeit mit Windows weder Maus noch Tastatur.
Windows 10 und Office 2016: Windows mit Gesten steuern Windows mit Gesten steuern Wenn Sie einen Touchscreen oder ein Tablet nutzen, benötigen Sie für Ihre Arbeit mit Windows weder Maus noch Tastatur.
Die Startseite mit den Kacheln in Windows 8.1
 Seite 1 von 20 Die Startseite mit den Kacheln in Windows 8.1 Hier kann man die bevorzugten Programme und Apps in selbst definierten Gruppen platzieren. Mit einem Rechtsklick auf eine Kachel, kann man deren
Seite 1 von 20 Die Startseite mit den Kacheln in Windows 8.1 Hier kann man die bevorzugten Programme und Apps in selbst definierten Gruppen platzieren. Mit einem Rechtsklick auf eine Kachel, kann man deren
PC Einsteiger Inhalt
 PC Einsteiger 2014 Inhalt Vorwort... I So benutzen Sie dieses Buch... II Inhalt... V Erste Schritte... 1 Übungsbeispiel PC einschalten und sich anmelden...1 Das Hochfahren...1 Anmelden am Betriebssystem...2
PC Einsteiger 2014 Inhalt Vorwort... I So benutzen Sie dieses Buch... II Inhalt... V Erste Schritte... 1 Übungsbeispiel PC einschalten und sich anmelden...1 Das Hochfahren...1 Anmelden am Betriebssystem...2
Veranstalter Skriptum Christina
 Workshop Windows 10 Veranstalter 25.04.2016 Skriptum Christina Inhaltsverzeichnis Taskleiste!... 2 Ein Programm (App) in der Taskleiste oder im Startmenü anzeigen... 2 Startmenü anpassen... 3 Bei geöffneten
Workshop Windows 10 Veranstalter 25.04.2016 Skriptum Christina Inhaltsverzeichnis Taskleiste!... 2 Ein Programm (App) in der Taskleiste oder im Startmenü anzeigen... 2 Startmenü anpassen... 3 Bei geöffneten
Werkzeuge für die Dateneingabe
 3 Werkzeuge für die Dateneingabe In diesem Kapitel: n Eingabeverfahren kennenlernen n Touchscreen-Gesten im Überblick n Verborgene Elemente in Ecken und an Rändern auskundschaften n Die Darstellung vergrößern
3 Werkzeuge für die Dateneingabe In diesem Kapitel: n Eingabeverfahren kennenlernen n Touchscreen-Gesten im Überblick n Verborgene Elemente in Ecken und an Rändern auskundschaften n Die Darstellung vergrößern
1 Aufgaben verwalten und delegieren
 1 Aufgaben verwalten und delegieren Unter Aufgaben versteht man in Outlook Vorgänge, die keinen festgelegten Zeitrahmen haben, aber dennoch erledigt werden müssen. Sie haben allerdings die Möglichkeit,
1 Aufgaben verwalten und delegieren Unter Aufgaben versteht man in Outlook Vorgänge, die keinen festgelegten Zeitrahmen haben, aber dennoch erledigt werden müssen. Sie haben allerdings die Möglichkeit,
ECDL-Base Computer-Grundlagen. Inhalt
 Inhalt 1. Erste Schritte... 1 PC einschalten und sich anmelden... 1 Das Hochfahren... 1 Anmelden am Betriebssystem... 2 Die Aufgaben des Betriebssystems... 3 Den Desktop kennenlernen... 4 Desktopsymbole...
Inhalt 1. Erste Schritte... 1 PC einschalten und sich anmelden... 1 Das Hochfahren... 1 Anmelden am Betriebssystem... 2 Die Aufgaben des Betriebssystems... 3 Den Desktop kennenlernen... 4 Desktopsymbole...
ECDL Information und Kommunikation Kapitel 7
 Kapitel 7 Bearbeiten von E-Mails Outlook Express bietet Ihnen noch weitere Möglichkeiten, als nur das Empfangen und Versenden von Mails. Sie können empfangene Mails direkt beantworten oder an andere Personen
Kapitel 7 Bearbeiten von E-Mails Outlook Express bietet Ihnen noch weitere Möglichkeiten, als nur das Empfangen und Versenden von Mails. Sie können empfangene Mails direkt beantworten oder an andere Personen
Das Kapitel im Überblick
 Das Kapitel im Überblick Ihr persönliches Menü Persönliche Registerkarten Damit der Schnellzugriff auch schnell ist So haben Sie wichtige Befehle im Griff Weitere Befehle Befehle auswählen Alle Befehle
Das Kapitel im Überblick Ihr persönliches Menü Persönliche Registerkarten Damit der Schnellzugriff auch schnell ist So haben Sie wichtige Befehle im Griff Weitere Befehle Befehle auswählen Alle Befehle
13 GUI = Graphical user interface
 Ein Großteil der Computerbedienung erfolgt über GUI 13 die grafische Benutzeroberfläche. Darunter versteht man die Technologie, wonach die Befehle an einen Computer nicht über Texteingabe sondern mittels
Ein Großteil der Computerbedienung erfolgt über GUI 13 die grafische Benutzeroberfläche. Darunter versteht man die Technologie, wonach die Befehle an einen Computer nicht über Texteingabe sondern mittels
Windows 8.1 Grundlagen
 Windows 8.1 Grundlagen Neuburg, 02.10.2018 Mithilfe dieses Kurses kann der Anwender schnell, effizient und unkompliziert die wichtigsten Funktionen von Windows 8.1 erlernen. Neben den grundlegenden Techniken
Windows 8.1 Grundlagen Neuburg, 02.10.2018 Mithilfe dieses Kurses kann der Anwender schnell, effizient und unkompliziert die wichtigsten Funktionen von Windows 8.1 erlernen. Neben den grundlegenden Techniken
1.1.1 Textverarbeitungsprogramm starten, beenden; Dokument öffnen, schließen
 MS Word 2016 Einführung Programm verwenden 1 PROGRAMM VERWENDEN Microsoft Word 2016 ist der offizielle Name des Textverarbeitungsprogramms von Microsoft. In der vorliegenden Lernunterlage wird das Programm
MS Word 2016 Einführung Programm verwenden 1 PROGRAMM VERWENDEN Microsoft Word 2016 ist der offizielle Name des Textverarbeitungsprogramms von Microsoft. In der vorliegenden Lernunterlage wird das Programm
Bevor wir den Computer starten... 11
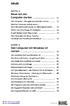 Inhalt KAPITEL 1 Bevor wir den Computer starten... 11 Der Computer - Ihre ganz persönliche»firma«... 12 Welcher Computer darf es sein? - Vom Kleinunternehmen bis zur Aktiengesellschaft... 17 Sicher und
Inhalt KAPITEL 1 Bevor wir den Computer starten... 11 Der Computer - Ihre ganz persönliche»firma«... 12 Welcher Computer darf es sein? - Vom Kleinunternehmen bis zur Aktiengesellschaft... 17 Sicher und
Kennen, können, beherrschen lernen was gebraucht wird
 Arbeiten mit Zeichenebenen Abbildung 1 - Arbeiten mit Zeichenebenen Seite 1 In CorelDraw können für eine Zeichnung mehrere Ebenen definiert werden Der Begriff Layer (Lage, Schicht), mit dem eine Zeichenebene
Arbeiten mit Zeichenebenen Abbildung 1 - Arbeiten mit Zeichenebenen Seite 1 In CorelDraw können für eine Zeichnung mehrere Ebenen definiert werden Der Begriff Layer (Lage, Schicht), mit dem eine Zeichenebene
FHNW ICT Campus Olten Arbeiten mit dem Stift auf HP 360
 FHNW ICT Campus Olten Arbeiten mit dem Stift auf HP 360 Version 1.0, März 2019 ICT Campus Olten Von Roll-Strasse 10 4600 Olten T +41 62 957 21 22 helpdesk.olten@fhnw.ch http://www.fhnw.ch/plattformen/it-campus-olten
FHNW ICT Campus Olten Arbeiten mit dem Stift auf HP 360 Version 1.0, März 2019 ICT Campus Olten Von Roll-Strasse 10 4600 Olten T +41 62 957 21 22 helpdesk.olten@fhnw.ch http://www.fhnw.ch/plattformen/it-campus-olten
Windows 7. Der Desktop und seine Elemente. Der Desktop
 Windows 7 Der Desktop und seine Elemente Der Desktop Nach der erfolgten Anmeldung an den Computer wird der DESKTOP angezeigt Der Desktop ist mit einem Schreibtisch zu vergleichen auf welchem Dokumente
Windows 7 Der Desktop und seine Elemente Der Desktop Nach der erfolgten Anmeldung an den Computer wird der DESKTOP angezeigt Der Desktop ist mit einem Schreibtisch zu vergleichen auf welchem Dokumente
Swissmem ebooks ebook Funktionen Software Version 4.x (PC)
 Swissmem ebooks ebook Funktionen Software Version 4.x (PC) 29.05.2017 Inhalt 6.0.0 ebook Funktionen 2 6.1.0 Übersicht...2 6.2.0 Notizen...3 6.2.1 Einfaches Notizfeld...3 6.2.2 Handschriftliches Notizfeld...6
Swissmem ebooks ebook Funktionen Software Version 4.x (PC) 29.05.2017 Inhalt 6.0.0 ebook Funktionen 2 6.1.0 Übersicht...2 6.2.0 Notizen...3 6.2.1 Einfaches Notizfeld...3 6.2.2 Handschriftliches Notizfeld...6
Xpert - Europäischer ComputerPass. Konrad Stulle, Andrea Weikert, Tanja Bossert. Datenbankanwendung (mit Access 2010)
 Xpert - Europäischer ComputerPass Konrad Stulle, Andrea Weikert, Tanja Bossert 1. Ausgabe, 1. Aktualisierung, Juli 2012 Datenbankanwendung (mit Access 2010) XP-ACC2010 3 Xpert - Europäischer ComputerPass
Xpert - Europäischer ComputerPass Konrad Stulle, Andrea Weikert, Tanja Bossert 1. Ausgabe, 1. Aktualisierung, Juli 2012 Datenbankanwendung (mit Access 2010) XP-ACC2010 3 Xpert - Europäischer ComputerPass
Computer Schulung Explorer
 Computer Schulung Explorer Anfänger Fortgeschrittene Windows Explorer Erlaubt Zugriff auf alle Daten auf dem Rechner und auf externen Speichern Kann Dateien suchen (Name und Inhalt) Kann Dateien ordnen,
Computer Schulung Explorer Anfänger Fortgeschrittene Windows Explorer Erlaubt Zugriff auf alle Daten auf dem Rechner und auf externen Speichern Kann Dateien suchen (Name und Inhalt) Kann Dateien ordnen,
1.1 Startmenü aufrufen
 1.1 Startmenü aufrufen Mit Windows 10 ist Microsoft wieder zu einem Startmenü zurückgekehrt, das Sie vielleicht in ähnlicher Form noch aus den früheren Versionen bis einschliesslich Windows 7 kennen. Hinter
1.1 Startmenü aufrufen Mit Windows 10 ist Microsoft wieder zu einem Startmenü zurückgekehrt, das Sie vielleicht in ähnlicher Form noch aus den früheren Versionen bis einschliesslich Windows 7 kennen. Hinter
Effektiver Umstieg auf Windows 8.1 Markus Krimm
 Eektiver Umstieg auf Windows 8.1 Markus Krimm UM-W81 1. Ausgabe, Dezember 2013 1 Der schnelle Einstieg in Windows 8.1 Der Startbildschirm Ihre Schaltzentrale 1 Windows 8.1 Machen Sie sich mit dem neuen
Eektiver Umstieg auf Windows 8.1 Markus Krimm UM-W81 1. Ausgabe, Dezember 2013 1 Der schnelle Einstieg in Windows 8.1 Der Startbildschirm Ihre Schaltzentrale 1 Windows 8.1 Machen Sie sich mit dem neuen
KITS für Kids Schnellstart Windows 10
 KITS für Kids Schnellstart Windows 0 Inhalt Wozu dieser Schnellstart? 4 Versionen unter Windows 0 4 Wo erhalte ich Hilfe? 4 Wie kann ich den Computer ausschalten? 4 Wie kann ich den Computer sperren oder
KITS für Kids Schnellstart Windows 0 Inhalt Wozu dieser Schnellstart? 4 Versionen unter Windows 0 4 Wo erhalte ich Hilfe? 4 Wie kann ich den Computer ausschalten? 4 Wie kann ich den Computer sperren oder
1 Die ersten Schritte Die Benutzeroberfläche Inhalt
 Inhalt 1 Die ersten Schritte... 13 1.1 Grundlegende Eingabetechniken...14 Das Bedienkonzept von Windows 10... 14 Techniken im Umgang mit der Maus... 14 So arbeiten Sie mit einem Touchpad... 17 Touchscreen...
Inhalt 1 Die ersten Schritte... 13 1.1 Grundlegende Eingabetechniken...14 Das Bedienkonzept von Windows 10... 14 Techniken im Umgang mit der Maus... 14 So arbeiten Sie mit einem Touchpad... 17 Touchscreen...
aixstorage Ihr sicherer Datenspeicher in der privaten Cloud Benutzerhandbuch
 aixstorage Ihr sicherer Datenspeicher in der privaten Cloud Benutzerhandbuch Stand 22.10.2018 Login... 3 Persönliche Einstellungen... 4 Ordner anlegen... 6 Textdateien anlegen... 7 Ordner/Dateien löschen...
aixstorage Ihr sicherer Datenspeicher in der privaten Cloud Benutzerhandbuch Stand 22.10.2018 Login... 3 Persönliche Einstellungen... 4 Ordner anlegen... 6 Textdateien anlegen... 7 Ordner/Dateien löschen...
PowerPoint Kapitel 1 Lektion 2 Benutzeroberfläche
 PowerPoint Kapitel 1 Lektion 2 Benutzeroberfläche Benutzeroberfläche Öffnen Sie Microsoft PowerPoint 2016 und lernen Sie die Benutzeroberfläche kennen. Aufgabe Übungsdatei: - 1. Benutzeroberfläche Öffnen
PowerPoint Kapitel 1 Lektion 2 Benutzeroberfläche Benutzeroberfläche Öffnen Sie Microsoft PowerPoint 2016 und lernen Sie die Benutzeroberfläche kennen. Aufgabe Übungsdatei: - 1. Benutzeroberfläche Öffnen
Windows 8.1 Wichtiges in Kürze
 Windows 8.1 Wichtiges in Kürze E. Jähnert 2013 Sperrbildschirm Sperrbildschirm verlassen: > mit der Maus nach oben ziehen oder klicken oder beliebige Taste betätigen In diesem Bereich bekommen Sie erste
Windows 8.1 Wichtiges in Kürze E. Jähnert 2013 Sperrbildschirm Sperrbildschirm verlassen: > mit der Maus nach oben ziehen oder klicken oder beliebige Taste betätigen In diesem Bereich bekommen Sie erste
3 Hilfefunktionen PROJEKT. Windows XP Professional Edition. Hilfefunktion starten. Das elektronische Handbuch. Das Stichwortregister der Windows-Hilfe
 PROJEKT 3 Hilfefunktionen Windows XP Professional Edition Windows XP Professional Edition ISBN 3-8272-6244-5 Sicherlich haben Sie die Begleitbücher zur installierten Software, die Ihnen die Arbeit mit
PROJEKT 3 Hilfefunktionen Windows XP Professional Edition Windows XP Professional Edition ISBN 3-8272-6244-5 Sicherlich haben Sie die Begleitbücher zur installierten Software, die Ihnen die Arbeit mit
Dateimanagement (in Windows 8.1)
 Dateimanagement (in Windows 8.1) Der Windows Arbeitsplatz/Explorer ist das Regiezentrum von Windows. Mit Hilfe des Arbeitsplatz/Explorers können nicht nur Dateien und Ordner, sondern auch alle Elemente
Dateimanagement (in Windows 8.1) Der Windows Arbeitsplatz/Explorer ist das Regiezentrum von Windows. Mit Hilfe des Arbeitsplatz/Explorers können nicht nur Dateien und Ordner, sondern auch alle Elemente
Handbuch zum VivaWeb-Serienbrief-Programm
 Handbuch zum VivaWeb-Serienbrief-Programm In 10 Schritten zum Serienbrief Das folgende Handbuch erläutert Ihnen die Nutzungsmöglichkeiten des ARV Serienbrief-Programms in all seinen Einzelheiten. Dieses
Handbuch zum VivaWeb-Serienbrief-Programm In 10 Schritten zum Serienbrief Das folgende Handbuch erläutert Ihnen die Nutzungsmöglichkeiten des ARV Serienbrief-Programms in all seinen Einzelheiten. Dieses
Informationen zum Anniversary Update (Version 1607)
 Microsoft Betriebssystem WINDOWS 10 Informationen zum Anniversary Update (Version 1607) Vorgängerversion heisst Version 1511 Wird von Microsoft zeitlich gestaffelt angeboten Kann aber auch selbst eingeleitet
Microsoft Betriebssystem WINDOWS 10 Informationen zum Anniversary Update (Version 1607) Vorgängerversion heisst Version 1511 Wird von Microsoft zeitlich gestaffelt angeboten Kann aber auch selbst eingeleitet
Ü 301 Benutzeroberfläche Word 2007
 Ü 301 Benutzeroberfläche Word 2007 Benutzeroberfläche Multifunktionsleisten Sie kennen nach dieser Übung die Word-Benutzeroberfläche und können mit der Multifunktionsleiste arbeiten. Aufgabe Benutzeroberfläche
Ü 301 Benutzeroberfläche Word 2007 Benutzeroberfläche Multifunktionsleisten Sie kennen nach dieser Übung die Word-Benutzeroberfläche und können mit der Multifunktionsleiste arbeiten. Aufgabe Benutzeroberfläche
1 Lernen Sie Ihr Notebook kennen Erste Schritte mit dem Notebook Am Bildschirm zurechtfinden... 38
 Inhalt 1 Lernen Sie Ihr Notebook kennen... 10 Welches Notebook für welchen Zweck?... 12 Welche Anschlüsse hat ein Notebook?... 14 Das Notebook ein- und ausschalten oder in den Ruhezustand versetzen...
Inhalt 1 Lernen Sie Ihr Notebook kennen... 10 Welches Notebook für welchen Zweck?... 12 Welche Anschlüsse hat ein Notebook?... 14 Das Notebook ein- und ausschalten oder in den Ruhezustand versetzen...
Schulungsunterlage Schulungsunterlage Word 2013 Einführung Online-Zusammenarbeit einschließlich für IT-Seminare und EDV-Schulungen zum Microsoft
 Schulungsunterlage Schulungsunterlage Word 2013 Einführung Online-Zusammenarbeit einschließlich für IT-Seminare und EDV-Schulungen zum Microsoft Teams und Skype for Business Ausdrucken und fürs Intranet
Schulungsunterlage Schulungsunterlage Word 2013 Einführung Online-Zusammenarbeit einschließlich für IT-Seminare und EDV-Schulungen zum Microsoft Teams und Skype for Business Ausdrucken und fürs Intranet
DAS EINSTEIGERSEMINAR
 DAS EINSTEIGERSEMINAR Microsoft Office Excel 2010 Gudrun Rehn-Göstenmeier LERNEN ÜBEN ANWENDEN Teil I: Lernen L1 Dateiorganisation Bevor wir uns mit den Excel-spezifischen Befehlen und Funktionen befassen
DAS EINSTEIGERSEMINAR Microsoft Office Excel 2010 Gudrun Rehn-Göstenmeier LERNEN ÜBEN ANWENDEN Teil I: Lernen L1 Dateiorganisation Bevor wir uns mit den Excel-spezifischen Befehlen und Funktionen befassen
MUNIA Bedienungsanleitung
 MUNIA Bedienungsanleitung by Daisoft www.daisoft.it 2 Inhaltsverzeichnis I II 2.1 2.2 2.3 2.4 2.5 2.6 III 3.1 3.2 3.3 IV 4.1 4.2 V 5.1 5.2 5.3 Einleitung... 3 Fälligkeitsarten... 5 Fälligkeitsarten...
MUNIA Bedienungsanleitung by Daisoft www.daisoft.it 2 Inhaltsverzeichnis I II 2.1 2.2 2.3 2.4 2.5 2.6 III 3.1 3.2 3.3 IV 4.1 4.2 V 5.1 5.2 5.3 Einleitung... 3 Fälligkeitsarten... 5 Fälligkeitsarten...
Bedienungsanleitung für MEEM-Kabel-Desktop-App Mac
 Bedienungsanleitung für MEEM-Kabel-Desktop-App Mac Installation und Bedienungsanleitung - v0.9 Bevor Sie diese Anleitung lesen, sollten Sie bitte die Bedienungsanleitung für MEEM-Kabel und Handy-App für
Bedienungsanleitung für MEEM-Kabel-Desktop-App Mac Installation und Bedienungsanleitung - v0.9 Bevor Sie diese Anleitung lesen, sollten Sie bitte die Bedienungsanleitung für MEEM-Kabel und Handy-App für
2.1 Wozu dient das Betriebssystem
 PC EINSTEIGER Das Betriebssystem 2 Themen in diesem Kapitel: Das Betriebssystem Die Windows-Oberfläche Elemente eines Fensters 2.1 Wozu dient das Betriebssystem Das Betriebssystem (engl.: operating system,
PC EINSTEIGER Das Betriebssystem 2 Themen in diesem Kapitel: Das Betriebssystem Die Windows-Oberfläche Elemente eines Fensters 2.1 Wozu dient das Betriebssystem Das Betriebssystem (engl.: operating system,
10 Dinge, die Sie nach der Installation von Windows 10 einstellen sollten
 10 Dinge, die Sie nach der Installation von Windows 10 einstellen sollten 06. August 2015 - Von Thomas Joos (Autor) CIO Sobald Sie Windows 10 installiert haben, sollten Sie einige Einstellungen überprüfen
10 Dinge, die Sie nach der Installation von Windows 10 einstellen sollten 06. August 2015 - Von Thomas Joos (Autor) CIO Sobald Sie Windows 10 installiert haben, sollten Sie einige Einstellungen überprüfen
Erste Schritte mit dem Notebook. Markus Krimm, Susanne Weber 1. Ausgabe, unter Windows 8.1 PE-ESNOTEW81
 Markus Krimm, Susanne Weber 1. Ausgabe, 2014 Erste Schritte mit dem Notebook unter Windows 8.1 PE-ESNOTEW81 Das Notebook kennenlernen Kapitel 1 Damit Sie mit dem Computer kommunizieren können, benötigen
Markus Krimm, Susanne Weber 1. Ausgabe, 2014 Erste Schritte mit dem Notebook unter Windows 8.1 PE-ESNOTEW81 Das Notebook kennenlernen Kapitel 1 Damit Sie mit dem Computer kommunizieren können, benötigen
Windows 10 Kapitel 1 Grundlagen Lektion 1 Ein erster Blick auf Windows 10
 Einloggen DESKTOP Menü START Arbeit beenden Windows 10 Kapitel 1 Grundlagen Lektion 1 Ein erster Blick auf Windows 10 Sie schalten den Rechner ein, er fährt hoch und nach der Anmeldung wird der DESKTOP
Einloggen DESKTOP Menü START Arbeit beenden Windows 10 Kapitel 1 Grundlagen Lektion 1 Ein erster Blick auf Windows 10 Sie schalten den Rechner ein, er fährt hoch und nach der Anmeldung wird der DESKTOP
1 Computerbenutzung Der Computer... 7
 PC-EINSTEIGER Inhalt INHALT 1 Computerbenutzung 7 1.1 Der Computer... 7 1.1.1 Der PC und seine Zusatzgeräte... 9 1.1.2 Den Computer ein- und ausschalten... 11 1.1.3 Die Computertastatur... 13 1.1.4 Windows
PC-EINSTEIGER Inhalt INHALT 1 Computerbenutzung 7 1.1 Der Computer... 7 1.1.1 Der PC und seine Zusatzgeräte... 9 1.1.2 Den Computer ein- und ausschalten... 11 1.1.3 Die Computertastatur... 13 1.1.4 Windows
 1 von 9 16.10.2008 16:33 Vorteile von Windows Vista nutzen - Migrationskurs (1.2.1) w-mswivimigde-a1 Vorteile von Windows Vista nutzen - Migrationskurs Windows Vista bietet viele nützliche neue Funktionen.
1 von 9 16.10.2008 16:33 Vorteile von Windows Vista nutzen - Migrationskurs (1.2.1) w-mswivimigde-a1 Vorteile von Windows Vista nutzen - Migrationskurs Windows Vista bietet viele nützliche neue Funktionen.
Das Schönste am Computer ist doch die Nutzung des Internets, speziell des World Wide Web, in dem Sie Webseiten zu allen denkbaren Themen sowie
 Im Web surfen mit dem 6 Das Schönste am Computer ist doch die Nutzung des Internets, speziell des World Wide Web, in dem Sie Webseiten zu allen denkbaren Themen sowie weitere Inhalte finden. Zum Durchforsten
Im Web surfen mit dem 6 Das Schönste am Computer ist doch die Nutzung des Internets, speziell des World Wide Web, in dem Sie Webseiten zu allen denkbaren Themen sowie weitere Inhalte finden. Zum Durchforsten
Kennen, können, beherrschen lernen was gebraucht wird
 Mit Tastenkombinationen im Text bewegen So gelangen Sie zum Textanfang / Textende Absatzweise nach oben / unten Bildschirmseite nach oben / unten zum Anfang der vorherigen / nächsten Seite S p S Y / S
Mit Tastenkombinationen im Text bewegen So gelangen Sie zum Textanfang / Textende Absatzweise nach oben / unten Bildschirmseite nach oben / unten zum Anfang der vorherigen / nächsten Seite S p S Y / S
1 Windows 10: der Start. 2 Einstellungen. 3 Windows-Apps und -Programme
 1 Windows 10: der Start Einschalten und mit Konto anmelden................... Das Startmenü................................... Die Apps-Liste.................................... App-Kacheln im Startmenü..........................
1 Windows 10: der Start Einschalten und mit Konto anmelden................... Das Startmenü................................... Die Apps-Liste.................................... App-Kacheln im Startmenü..........................
Im Original veränderbare Word-Dateien
 Die Benutzeroberfläche von Access Menüband Das am oberen Bildschirmrand befindliche Menüband beinhaltet die meisten Befehle von Access. Im Menüband sind Schnellzugriffsleiste und Titelleiste integriert.
Die Benutzeroberfläche von Access Menüband Das am oberen Bildschirmrand befindliche Menüband beinhaltet die meisten Befehle von Access. Im Menüband sind Schnellzugriffsleiste und Titelleiste integriert.
Info. 1. Microsoft Edge. 1.1 Edge starten. Microsoft Edge
 1 1. Microsoft Edge Edge ist ein Webbrowser, der von Microsoft mit dem neuen Betriebssystem Windows 10 als Standardbrowser mitgeliefert wird. Viele Fachverfahren laufen weiterhin über den bekannten Internet
1 1. Microsoft Edge Edge ist ein Webbrowser, der von Microsoft mit dem neuen Betriebssystem Windows 10 als Standardbrowser mitgeliefert wird. Viele Fachverfahren laufen weiterhin über den bekannten Internet
3 VOREINSTELLUNGEN ANPASSEN
 Das Tabellenkalkulationsprogramm Excel 2007 bietet den BenutzerInnen die Möglichkeit, diearbeitsumgebung individuell anzupassen. 3.1 Zoomfunktion Die Arbeitsmappe kann in verschiedenen Vergrößerungsstufen
Das Tabellenkalkulationsprogramm Excel 2007 bietet den BenutzerInnen die Möglichkeit, diearbeitsumgebung individuell anzupassen. 3.1 Zoomfunktion Die Arbeitsmappe kann in verschiedenen Vergrößerungsstufen
WINDOWS 7 INHALTSVERZEICHNIS
 OBERFLÄCHE...8 Allgemeines...9 Starten...11 Beenden...11 Die Fenster...12 Allgemeines...13 Darstellung...13 Zwischen Fenstern umschalten...13 Schließen...15 Größe...15 Fenster nebeneinander anordnen...17
OBERFLÄCHE...8 Allgemeines...9 Starten...11 Beenden...11 Die Fenster...12 Allgemeines...13 Darstellung...13 Zwischen Fenstern umschalten...13 Schließen...15 Größe...15 Fenster nebeneinander anordnen...17
1 Computerbenutzung Der Computer... 7
 PC-EINSTEIGER Inhalt INHALT 1 Computerbenutzung 7 1.1 Der Computer... 7 1.1.1 Der PC und seine Zusatzgeräte... 9 1.1.2 Den Computer ein- und ausschalten... 11 1.1.3 Die Computertastatur... 13 1.1.4 Arbeiten
PC-EINSTEIGER Inhalt INHALT 1 Computerbenutzung 7 1.1 Der Computer... 7 1.1.1 Der PC und seine Zusatzgeräte... 9 1.1.2 Den Computer ein- und ausschalten... 11 1.1.3 Die Computertastatur... 13 1.1.4 Arbeiten
1 Computerbenutzung Der Computer... 9
 INHALT 1 Computerbenutzung 9 1.1 Der Computer... 9 1.1.1 Der PC und seine Zusatzgeräte... 12 1.1.2 Den Computer ein- und ausschalten... 14 1.1.3 Die Computertastatur... 17 1.1.4 Arbeiten mit Fingergesten...
INHALT 1 Computerbenutzung 9 1.1 Der Computer... 9 1.1.1 Der PC und seine Zusatzgeräte... 12 1.1.2 Den Computer ein- und ausschalten... 14 1.1.3 Die Computertastatur... 17 1.1.4 Arbeiten mit Fingergesten...
Schnellübersichten. ECDL Online-Zusammenarbeit
 Schnellübersichten ECDL Online-Zusammenarbeit 2 Vorbereitung zur Online-Zusammenarbeit 2 3 Online zusammenarbeiten 3 4 Termine online planen 5 5 Meetings online abhalten 6 6 Online-Lernplattformen einsetzen
Schnellübersichten ECDL Online-Zusammenarbeit 2 Vorbereitung zur Online-Zusammenarbeit 2 3 Online zusammenarbeiten 3 4 Termine online planen 5 5 Meetings online abhalten 6 6 Online-Lernplattformen einsetzen
