bla bla Groupware Benutzeranleitung
|
|
|
- Elke Hase
- vor 5 Jahren
- Abrufe
Transkript
1 bla bla Groupware Benutzeranleitung
2 Groupware Groupware: Benutzeranleitung Veröffentlicht Mittwoch, 23. März 2016 Version Copyright OX Software GmbH. Dieses Werk ist geistiges Eigentum der OX Software GmbH. Das Werk darf als Ganzes oder auszugsweise kopiert werden, vorausgesetzt, dass dieser Copyright-Vermerk in jeder Kopie enthalten ist. Die in diesem Buch enthaltenen Informationen wurden mit größter Sorgfalt zusammengestellt. Fehlerhafte Angaben können jedoch nicht vollkommen ausgeschlossen werden. Die OX Software GmbH, die Autoren und die Übersetzer haften nicht für eventuelle Fehler und deren Folgen. Die in diesem Buch verwendeten Soft- und Hardwarebezeichnungen sind in der Regel auch eingetragene Warenzeichen; sie werden ohne Gewährleistung der freien Verwendbarkeit benutzt. Die OX Software GmbH richtet sich im Wesentlichen nach den Schreibweisen der Hersteller. Die Wiedergabe von Waren- und Handelsnamen usw. in diesem Buch (auch ohne besondere Kennzeichnung) berechtigt nicht zu der Annahme, dass solche Namen (im Sinne der Warenzeichen und Markenschutz-Gesetzgebung) als frei zu betrachten sind. 2
3 Inhaltsverzeichnis 1 Über diese Dokumentation An wen richtet sich diese Dokumentation? Welche Inhalte umfasst diese Dokumentation? Gestaltungsmittel Fachbegriffe Weitere Hilfen Einstieg in die Groupware Beschreibung der Groupware Systemanforderungen Hinweise zur Bedienung Anmelden, Abmelden Erste Schritte Die Benutzeroberfläche Tastaturbedienung Grundeinstellungen anpassen Persönliche Kontaktdaten ändern Passwort ändern Accounts für soziale Netzwerke einrichten Clients für Arbeitsplatzrechner oder Mobilgeräte installieren Portal Die Portal Bestandteile Das Portal anpassen Reihenfolge der Widgets ändern Portal-Widget entfernen Portal-Widget hinzufügen Portal-Widget für Soziale Netzwerke hinzufügen Portal-Widget-Einstellungen ändern Die Bestandteile s anzeigen Anlage ansehen oder speichern s senden Neue senden beantworten weiterleiten
4 Groupware s automatisch weiterleiten lassen Abwesenheitsnotiz automatisch senden s organisieren s verschieben s kopieren s als gelesen oder ungelesen markieren Adressen sammeln s mit einem farbigen Label kennzeichnen Quelltext anzeigen Mit -Entwürfen arbeiten Erinnerung aktivieren zum Portal hinzufügen s speichern s importieren s drucken s archivieren s löschen Ordner aufräumen Mehrere s gemeinsam bearbeiten Unified Mail verwenden Filter verwenden s suchen s im Team s teilen Ordner abonnieren Alle Empfänger einer zu einem Termin einladen Alle Empfänger einer als Verteilerliste speichern Accounts Accounts einrichten und bearbeiten Externen -Account verwenden Einstellungen Adressbuch Die Adressbuch Bestandteile Kontakte anzeigen Kontakt-Anlage ansehen oder speichern Die Halo View Kontakte hinzufügen Neuen Kontakt anlegen Kontakt aus vcard hinzufügen Kontakte aus Datei importieren Kontakte aus sozialem Netzwerk importieren Verteilerliste anlegen Kontakte organisieren aus Adressbuch senden Kontakte zu einem Termin einladen Kontakte bearbeiten Kontakte verschieben
5 Groupware Kontakte kopieren Kontakte als vcard senden Kontakte als Xing-Kontakt hinzufügen Kontakte zu Xing einladen Kontakte drucken Kontakte löschen Mehrere Kontakte gemeinsam bearbeiten Kontakte suchen Kontakte im Team Kontakte mit anderen Anwendungen austauschen Adressbuch-Einstellungen Kalender Die Kalender Bestandteile Termine anzeigen Termine in einer Kalenderansicht anzeigen Mehrere Zeitzonen anzeigen Termine in der Listenansicht anzeigen Wie werden Termine dargestellt? Termin-Anlage ansehen oder speichern Termine anlegen Neuen Termin anlegen Termin aus ical-anlage anlegen Termine aus Datei importieren Termine aus anderen Kalendern abonnieren Terminkonflikte lösen Termineinladung beantworten Termine verwalten Termine bearbeiten Termine mit Drag&Drop bearbeiten Terminbestätigung ändern Kalenderfarben verwenden Termine in einen anderen Ordner verschieben Termine drucken Termine löschen Mehrere Termine gemeinsam bearbeiten Termine suchen Termine im Team Termine teilen an Teilnehmer senden Teilnehmer zu neuem Termin einladen Verteilerliste aus Teilnehmern anlegen Termin mit mehreren Teilnehmer planen Gruppen verwalten Ressourcen verwalten Kalender-Einstellungen
6 Groupware 8 Aufgaben Die Aufgaben Bestandteile Aufgaben anzeigen Aufgaben-Anlage ansehen oder speichern Aufgaben anlegen Aufgabeneinladung beantworten Aufgaben verwalten Aufgaben bearbeiten Aufgaben als erledigt kennzeichnen Fälligkeit einer Aufgabe ändern Aufgaben verschieben Aufgabenbestätigung ändern Aufgaben drucken Aufgaben löschen Mehrere Aufgaben gemeinsam bearbeiten Aufgaben suchen Aufgaben im Team Aufgaben teilen Aufgaben delegieren Aufgaben mit anderen Anwendungen austauschen Aufgaben-Einstellungen Drive Die Drive Bestandteile Dateien und Ordner anzeigen Inhalte von Dateien anzeigen Präsentationen vorführen Dateien oder Ordnerinhalte herunterladen Dateien oder Ordner anlegen Dateien organisieren Dateien als Link senden Dateien als -Anlage senden Link zu einer Datei anzeigen Dateinamen bearbeiten Beschreibung erstellen oder bearbeiten Dateien oder Ordner verschieben Dateien kopieren Datei zum Portal hinzufügen Dateien löschen Dateien sperren oder entsperren Mit Versionen arbeiten Dateien suchen Freigaben Dateien und Ordner freigeben Auf Freigaben zugreifen Eigene Freigaben anzeigen
7 Groupware Eigene Freigaben verwalten Mit WebDAV auf Dateien zugreifen WebDAV einrichten in Linux WebDAV einrichten in Windows XP WebDAV einrichten in Windows Vista WebDAV einrichten in Windows Cloud Speicher verwenden Cloud Speicher einrichten und bearbeiten Cloud Speicher verwenden Dateien im Team Drive-Einstellungen Editor Textdatei anlegen Textdateien bearbeiten Datenorganisation Ordner Ordnerarten Navigieren in der Ordnerstruktur Ordner verstecken Ordner zu Favoriten hinzufügen Ordner anlegen Ordner umbenennen Ordner verschieben Ordner löschen Berechtigungen Welche Berechtigungen können erteilt werden? Berechtigungen an vorhandenen Ordnern Berechtigungen an neuen Ordnern Freigaben Daten freigeben Auf Freigaben zugreifen Eigene Freigaben verwalten Abonnements Daten abonnieren Abonnierte Ordner verwalten Datenaustausch Daten importieren Termine und Aufgaben im ical-format importieren Welche ical-objekte werden importiert? Welche ical-objekteigenschaften werden nicht unterstützt? ical-import ausführen Kontakte im vcard-format importieren Kontakte im CSV-Format importieren Daten exportieren
8 Groupware Daten eines Ordners exportieren Fragen und Antworten Stichwortverzeichnis
9 1 Über diese Dokumentation Die folgenden Informationen helfen Ihnen beim Umgang mit der Dokumentation. An welche Zielgruppe richtet sich diese Dokumentation? Welche Inhalte umfasst diese Dokumentation? Welche Gestaltungsmittel werden verwendet? Welche Fachbegriffe verwendet diese Dokumentation? Welche sonstigen Hilfen stehen zur Verfügung? 9
10 Über diese Dokumentation An wen richtet sich diese Dokumentation? 1.1 An wen richtet sich diese Dokumentation? Diese Dokumentation richtet sich an den Endbenutzer. 10
11 Welche Inhalte umfasst diese Dokumentation? Über diese Dokumentation 1.2 Welche Inhalte umfasst diese Dokumentation? Diese Dokumentation beschreibt den Umgang mit einer typischen Installation und Konfiguration der Groupware. Die Installation und Konfiguration, mit der Sie arbeiten, kann davon abweichen. Sollten Sie in dieser Dokumentation Hinweise auf Funktionen finden, die nicht in Ihrer Installation enthalten sind, wenden Sie sich bitte an Ihren Administrator oder Hoster. Da die Groupware aus einzelnen Apps modularisiert aufgebaut ist, ist es jederzeit möglich, weitere Apps oder Funktionen durch ein Upgrade zu erwerben. 11
12 Über diese Dokumentation Gestaltungsmittel 1.3 Gestaltungsmittel Zur besseren Lesbarkeit und zur Verdeutlichung des Textinhalts verwendet diese Anleitung die folgenden Gestaltungsmittel. Schaltflächen Schaltflächen oder Funktionen, die angeklickt werden können, werden in fetter Schrift hervorgehoben. Beispiel: Bezeichner Klicken Sie auf Neue verfassen. Bezeichner für Elemente der Benutzeroberfläche wie die Namen von Fenstern oder von Eingabefeldern werden in kursiver Schrift hervorgehoben. Beispiel: Die Seite Neue verfassen wird angezeigt. Tastenbezeichnungen Links Tastenbezeichnungen werden mit eckigen Klammern "[ ]" umschlossen. Sollen mehrere Tasten gedrückt werden, verbindet ein Pluszeichen "+" die Tastenbezeichnungen. Beispiel: Kopieren Sie den Inhalt mit [strg]+[c] in die Zwischenablage. Links im Text werden in blauer Schrift angezeigt. Beispiel: Details finden Sie in 5.4: s senden (Seite 56). Beschreibende Texte Texte, die mehrere Funktionen oder Möglichkeiten beschreiben, werden in Form einer Aufzählung dargestellt. Beispiel: Sie haben folgende Möglichkeiten: Neue senden. beantworten. weiterleiten. Schritt-für-Schritt-Anleitungen Anleitungen werden in Form einer nummerierten Liste dargestellt. Wenn die Anleitung nur einen einzigen Schritt oder mehrere alternative Schritte umfasst, entfällt die Nummerierung. Am Anfang wird das Ziel genannt. Am Ende wird häufig das Ergebnis genannt. Beispiel: So beantworten Sie eine 1. Wählen Sie in der Seitenleiste eine Klicken Sie im Anzeigebereich neben dem -Header auf Antworten. 3. Geben Sie den -Text ein. 4. Klicken Sie in der Befehlsleiste auf Senden. Ergebnis: Die wird gesendet. 12
13 Gestaltungsmittel Über diese Dokumentation Tipps zur Arbeitserleichterung Tipps zur Arbeitserleichterung verweisen auf Aktionen, die Sie optional befolgen können. Das sind zum Beispiel alternative Bedienungsmöglichkeiten, die im Zusammenhang mit der aktuellen Anleitung stehen. Ein Tipp wird durch das Wort Tipp: eingeleitet. Beispiel: Tipp: Sie können eine Anlage auch hinzufügen, indem Sie ein Dokument aus einem Dateibrowser oder vom Desktop in das -Fenster ziehen und ablegen. Störungshinweis Ein Störungshinweis nennt Bedienungsaktionen, die in der aktuellen Situation nicht ausgeführt werden können. Ein Störungshinweis hilft damit, Bedienungsfehler zu vermeiden. Ein Störungshinweis wird durch das Wort Hinweis: eingeleitet. Beispiel: Hinweis: Um eine Signatur einzufügen, müssen Sie vorher in den -Einstellungen eine Signatur erstellt haben. Warnung vor Datenverlusten oder vor Sicherheitsrisiken Eine Warnung vor Datenverlusten weist auf eine Aktion hin, die Daten unwiederbringlich löscht, sobald Sie die Aktion ausgeführt haben. Eine Warnung vor Sicherheitsrisiken weist auf eine Aktion hin, die möglicherweise die Sicherheit Ihrer Daten gefährdet. Eine Warnung wird durch das Wort Achtung: eingeleitet. Beispiel: Achtung: Endgültig gelöschte s sind unwiederbringlich verloren. Bevor Sie s endgültig löschen, stellen Sie sicher, dass Sie diese s nicht mehr benötigen. 13
14 Über diese Dokumentation Fachbegriffe 1.4 Fachbegriffe Diese Dokumentation verwendet die folgenden Fachbegriffe. Groupware App Objekte Funktion Benutzeroberfläche Elemente Systemfenster Benutzer Globales Adressbuch Teilnehmer Gruppe Ressource Verteilerliste Externer Teilnehmer Die Software, die in dieser Dokumentation beschrieben wird. Die Dokumentation verwendet das Synonym Groupware. Ein App ist ein Bestandteil, der bestimmte Funktionen bereitstellt. Beispiel: Mit Hilfe der App können Sie s senden, empfangen und organisieren. Objekte werden vom Benutzer anlegt und organisiert. Beispiele für Objekte: s, Kontakte, Termine, Aufgaben, Dokumente, Dateien, Ordner Eine Handlung, die vom Benutzer aufgerufen wird. Beispiele: Senden einer , Löschen eines Termins. Bezeichnet hier die Benutzeroberfläche der Groupware. Die Benutzeroberfläche besteht aus einzelnen Elementen. Bestandteile der Benutzeroberfläche. Beispiele: Fenster, Beschriftungen, Schaltflächen Ein Dialogfenster, das bestimmte Funktionen des Betriebssystems anbietet. Beispiele für solche Funktionen sind: Drucken, Öffnen einer -Anlage, Auswählen einer Datei. Je nach dem Betriebssystem Ihres Arbeitsplatzrechners kann das Aussehen eines Systemfensters variieren. Eine Person, die mit der Groupware arbeitet. Jeder Benutzer hat einen Namen und ein Passwort. Alle Benutzer der Groupware bilden zusammen die Gruppe der Internen Benutzer. Enthält die Adressdaten aller Internen Benutzer. Jeder Benutzer kann seine eigenen persönlichen Daten im Globalen Adressbuch bearbeiten. Ein Benutzer, der zu einem Termin oder zu einer Aufgabe eingeladen wurde. Wenn Sie häufig die gleichen Personen zu Terminen oder Aufgaben hinzufügen möchten, können Sie aus diesen Personen eine Gruppe bilden. Die Gruppe können Sie anstelle der einzelnen Personen als Teilnehmer hinzufügen. Im Unterschied zu Teilnehmern haben Ressourcen die Eigenschaft, dass Konflikte bei der Anlage eines Termins nicht ignoriert werden können. Wenn Sie einen Termin anlegen, können Sie keine Ressource hinzufügen, die bereits für andere Termine verwendet wird. Wenn Sie häufig den gleichen Personen eine senden, können Sie diese Personen zu einer Verteilerliste hinzufügen. Die Verteilerliste können Sie anstelle der einzelnen Personen als -Empfänger verwenden. Ein Teilnehmer eines Termins oder einer Aufgabe, der kein Benutzer ist. 14
15 Fachbegriffe Über diese Dokumentation Internes -Konto Externes -Konto -Konversation Ihr Groupware -Konto. Sie erhalten dieses Konto automatisch. Sie können dieses Konto nicht löschen. Ein -Konto, das Sie bei einem anderen Anbieter eingerichtet haben, z.b. ein Google Mail Account. Sie können innerhalb der Groupware auf externe -Konten zugreifen. Eine -Konversation, auch -Thread genannt, entsteht aus einer Unterhaltung, die mit Hilfe von s geführt wird. Eine E- Mail-Konversation besteht aus einer vollständigen Kette von s, von der ursprünglichen bis zu allen Antworten. Alle s einer -Konversation haben denselben Betreff. Die letzte, aktuelle Antwort heißt aktuelle . 15
16 Über diese Dokumentation Weitere Hilfen 1.5 Weitere Hilfen Die Inhalte dieser Dokumentation finden Sie auch in der Online Hilfe. 16
17 2 Einstieg in die Groupware Die folgenden Informationen helfen Ihnen beim Einstieg in die Groupware. Welche Funktionen bietet die Groupware? Welche Systemanforderungen muss ein Arbeitsplatzrechner erfüllen? Welche Techniken benötigt man für die Bedienung? Wie kann ich mich Anmelden oder Abmelden? 17
18 Einstieg in die Groupware Beschreibung der Groupware 2.1 Beschreibung der Groupware Erfahren Sie, welche Apps (Bestandteile) zu der Groupware gehören. Gewinnen Sie einen Einblick in die Aufgaben, Sie mit den Apps erledigen können. Portal Ihre Informationszentrale für bevorstehende Termine, neue s oder Meldungen von Messaging Plattformen. Verschaffen Sie sich einen Überblick über aktuelle Termine und neu eingetroffene s. Starten Sie die App Kalender oder , indem Sie einen Termin oder eine anklicken. Lesen Sie aktuelle Meldungen Ihrer bevorzugten Nachrichtenquellen. Verfolgen Sie Neuigkeiten aus Ihren sozialen Netzwerken. Starten Sie Apps wie , Adressbuch oder Kalender mit einem Mausklick. Mehr erfahren Sie hier [39]. Senden, empfangen und organisieren Sie Ihre s. Nutzen Sie neben dem internen -Konto auch Ihre externen Konten, die Sie bei anderen Anbietern eingerichtet haben. Finden Sie s mit Hilfe verschiedener Suchkriterien. Verfolgen Sie -Threads. Organisieren Sie Ihre s mit Hilfe von -Ordnern. Arbeiten Sie mit Ihrem Team zusammen, indem Sie bestimmte -Ordner freigeben. Nutzen Sie die anderen Apps, indem Sie aus einer -Adresse einen neuen Kontakt anlegen oder aus einer ical-anlage einen neuen Termin anlegen. Mehr erfahren Sie hier [47]. Adressbuch Organisieren und pflegen Sie Ihre privaten und geschäftlichen Kontakte. Nutzen Sie das Globale Adressbuch zur Kommunikation mit internen Teilnehmern. Legen Sie persönliche Adressbücher an, um den Überblick über Ihre Kontakte zu behalten. Organisieren Sie Ihre Kontakte mit Hilfe von Kontakt-Ordnern. Arbeiten Sie mit Ihrem Team zusammen, indem Sie bestimmte Kontakt-Ordner freigeben. Abonnieren Sie die Kontakte Ihrer sozialen Netzwerke. Damit nutzen Sie die Groupware als zentrale Sammelstelle für Ihre Kontakte. Arbeiten Sie mit externen Partnern zusammen, indem Sie Kontaktdaten als vcard senden oder Kontakt-Ordner freigeben. Mehr erfahren Sie hier [79]. 18
19 Beschreibung der Groupware Einstieg in die Groupware Kalender Behalten Sie den Überblick über Ihre privaten und geschäftlichen Termine. Planen Sie Besprechungen und Aktivitäten mit Hilfe von Einzelterminen oder Terminserien. Organisieren Sie Termine mit Hilfe von Kalender-Ordnern. Legen Sie fest, wer aus Ihrem Team bestimmte Kalender einsehen darf. Nutzen Sie die Funktionen der Teamansicht, um freie Zeitfenster zu finden und um zu prüfen, ob Ressourcen wie Räume oder Geräte verfügbar sind. Wenn Sie Termine mit externen Teilnehmern planen, sorgen die ical-funktionen für ein automatisches Einladungsmanagement. Mehr erfahren Sie hier [97]. Aufgaben Planen und organisieren Sie Ihre Aktivitäten. Editor Organisieren Sie Aufgaben mit Hilfe des Fälligkeitsdatums. Nutzen Sie die Erinnerungsfunktion für fällige Aufgaben. Managen Sie Ihr Team, indem Sie bestimmte Aufgaben an andere delegieren. Organisieren Sie Aufgaben mit Hilfe von Aufgabenordnern. Legen Sie fest, wer aus Ihrem Team bestimmte Aufgaben einsehen darf. Nutzen Sie die Funktionen der Aufgabenserie, um wiederkehrende Aktivitäten im Auge zu behalten. Mehr erfahren Sie hier [125]. Erstellen und bearbeiten Sie einfache Textdateien. Drive Diese Funktion ist nützlich, wenn Sie schnell und einfach kurze Notizen anlegen möchten. Nutzen Sie die anderen Apps, um Ihre Textdateien zu organisieren, per zu senden oder mit Benutzern und externen Partnern zu teilen. Mehr erfahren Sie hier [173]. Nutzen Sie die Ablage für Dateien, um Informationen zentral zu verwalten oder mit anderen zu teilen. Speichern Sie beliebige Dateien, Notizen oder Internet-Links. Geben Sie bestimmte Ordner für Ihr Team zum Lesen oder Schreiben frei. Senden Sie einzelne Dateien als -Anlagen oder als Link. Stellen Sie Informationen für externe Partner zur Verfügung, indem Sie Dokument-Ordner freigeben. Mehr erfahren Sie hier [143]. Ordner und Freigaben Eine wichtige Rolle für den Austausch von Informationen mit anderen Benutzern spielen Ordner und deren Freigabe. Jedes Objekt der Groupware ist in einem bestimmten Ordner gespeichert. Sie verwalten Ordner und Freigaben mit Hilfe des Ordnerbaums. Nutzen Sie persönliche Ordner, um Ihre s, Kontakte, Termine, Aufgaben und Dateien zu ordnen. Unterstützen Sie Ihr Team, indem Sie bestimmte Ordner gezielt zum Lesen oder Schreiben freigeben. Profitieren Sie von den Informationen Anderer, indem Sie die Objekte in öffentlichen und freigegebenen Ordnern für Ihre Arbeit nutzen. Auch die Social Funktionen der Groupware verwenden Ordner, um Informationen zu sammeln oder mit externen Partnern zu teilen. Mehr erfahren Sie hier [177]. 19
20 Einstieg in die Groupware Systemanforderungen 2.2 Systemanforderungen Um mit der Groupware arbeiten zu können, muss Ihr Arbeitsplatzrechner die folgenden Voraussetzungen erfüllen. Bildschirmauflösung Die minimale Bildschirmauflösung beträgt 1024 x 768 Pixel. Browser Microsoft Internet Explorer 10, 11 Mozilla Firefox, neueste Version Apple Safari Mac OS X 6.0 Google Chrome, neueste Version Browser-Einstellungen Cookies müssen aktiviert sein JavaScript muss aktiviert sein Popup-Fenster müssen zugelassen sein 20
21 Hinweise zur Bedienung Einstieg in die Groupware 2.3 Hinweise zur Bedienung Sie verwenden die folgenden Techniken: Anklicken von Elementen mit Hilfe der linken Maustaste Verwendung von Drag & Drop Mehrfachselektion mit festgehaltener <strg>-taste beziehungsweise <cmd>-taste auf Mac-Systemen Arbeiten mit mehreren Fenstern Öffnen, Speichern und Schließen von Dateien Öffnen, Schließen und Auswählen von Ordnern in einem Ordnerbaum Informationen zu diesen Techniken finden Sie in der Dokumentation zum Betriebssystem Ihres Arbeitsplatz-Rechners. 21
22 Einstieg in die Groupware Anmelden, Abmelden 2.4 Anmelden, Abmelden Um sich anzumelden, benötigen Sie die Adresse des Servers, Ihren Benutzernamen und Ihr Passwort. Sie erhalten diese Informationen von Ihren Administrator oder Hoster. So melden Sie sich an: 1. Starten Sie einen Browser. 2. Geben Sie in die Adressleiste die Adresse des Servers ein. Die Anmeldeseite wird angezeigt. 3. Geben Sie Ihren Benutzernamen und Ihr Passwort ein. Achten Sie auf Groß- und Kleinschreibung. 4. Wenn Sie möchten, dass Ihre Anmeldedaten lokal gespeichert werden sollen, aktivieren Sie Angemeldet bleiben. Achtung: Aktivieren Sie diese Einstellung nur dann, wenn dieser Computer nur von Ihnen verwendet wird. Wenn Sie sich an einem öffentlich zugänglichen Computer anmelden, aktivieren Sie diese Einstellung nicht. 5. Klicken Sie auf Anmelden. Hinweis: Wenn Sie einen falschen Benutzernamen oder ein falsches Passwort eingeben, erhalten Sie eine Fehlermeldung. Geben Sie die korrekten Werte ein. So melden Sie sich ab: 1. Klicken Sie in der Menüleiste rechts auf das Symbol Systemmenü. Klicken Sie auf Abmelden. Die Anmeldeseite wird angezeigt. Je nach Konfiguration der Groupware befindet sich rechts oberhalb der Menüleiste das Symbol Abmelden. 2. Wenn andere Personen Zugang zu diesem Computer haben, schließen Sie den Browser. Achtung: Wenn Sie den Tab des Webbrowsers schließen, ohne sich abzumelden, sind Sie weiterhin am Server angemeldet. Wenn nun eine andere Person die Adresse des Servers eingibt, wird diese Person automatisch unter Ihrem Namen angemeldet und hat vollen Zugriff auf Ihre Daten. Melden Sie sich stets vom Server ab, wenn Sie Ihre Arbeit beenden. Achtung: Möglicherweise bleiben Ihre Anmeldedaten im Arbeitsspeicher erhalten, solange der Browser geöffnet ist. Dies kann ein Sicherheitsrisiko darstellen. Um Ihre Anmeldedaten aus dem Arbeitsspeicher zu entfernen, schließen Sie den Browser. 22
23 3 Erste Schritte Sie sollten nun Folgendes tun. Machen Sie sich vertraut mit der allgemeinen Benutzeroberfläche. Machen Sie sich vertraut mit der Tastaturbedienung. Passen Sie die Allgemeinen Einstellungen Ihren Wünschen an. Prüfen Sie Ihre persönlichen Kontaktdaten. Ändern oder ergänzen Sie diese, falls es erforderlich ist. Zur Sicherheit sollten Sie Ihr Passwort ändern. Wenn Sie auf Nachrichten oder Kontakte Ihrer sozialen Netzwerke zugreifen wollen, sollten Sie Accounts für soziale Netzwerke einrichten. Wenn Sie mit Hilfe von lokalen Clients auf Ihre Groupware Daten zugreifen wollen, können Sie Clients für Arbeitsplatzrechner oder Mobilgeräte installieren. 23
24 Erste Schritte Die Benutzeroberfläche 3.1 Die Benutzeroberfläche Die Benutzeroberfläche enthält folgende Komponenten: Am oberen Rand eine Menüleiste. Je nach Konfiguration der Groupware befindet sich oberhalb der Menüleiste eine Kopfleiste. Sie enthält den Namen der Software und Ihren Benutzernamen. Links unterhalb der Menüleiste wird die Suchleiste angezeigt. Sie kann gemeinsam mit dem Ordnerbaum ein- oder ausgeblendet werden. Am linken Rand kann der Ordnerbaum eingeblendet werden. Unterhalb der Menüleiste wird eine Werkzeugleiste angezeigt. Sie enthält App-spezifische Funktionen und Funktionen, um die Darstellung im Anzeigebereich zu wählen. Der restliche Platz wird verwendet für den Anzeigebereich. Je nachdem welche Aktion Sie ausführen, wird der Anzeigebereich überlagert vom Popup-Fenster oder vom Infobereich. Anklickbare Texte der Benutzeroberfläche werden in der Farbe Blau angezeigt. Sie können die Benutzeroberfläche auch mit Hilfe der Tastatur [31] bedienen. Die folgenden Bilder zeigen die Benutzeroberfläche am Beispiel der App . Menüleiste Enthält die folgenden Symbole und Schaltflächen: Schaltflächen zum Starten einer App wie oder Kalender Neben der Schaltfläche wird die Anzahl ungelesener s angezeigt, die sich in Ihren persönlichen -Ordnern befinden. Bei manchen Aktionen werden weitere Schaltflächen eingeblendet, z.b. wenn Sie eine neue E- Mail verfassen oder einen Termin bearbeiten. Symbol Neue Objekte. Das Symbol informiert Sie über die Anzahl neuer Objekte, zum Beispiel ungelesene s oder ausstehende Termineinladungen. Anklicken öffnet den Infobereich. Symbol Aktualisieren. Lädt Objekte neu vom Server. Unabhängig von dieser Funktion werden Objekte in regelmäßigen Zeitabständen neu geladen. Symbol Hilfe. Öffnet eine kontextbezogene Hilfeseite. Je nach aktueller App wird eine passende Hilfeseite aus der Online Hilfe angezeigt. Alternativ dazu können Sie die Online Hilfe im Systemmenü aufrufen. Tipp: Einige Dialogfenster enthalten ebenfalls das Hilfe-Symbol. Anklicken zeigt eine Hilfe passend zum Dialogfenster. Symbol Systemmenü. Öffnet ein Menü mit den folgenden Einträgen: Einstellungen. Öffnet eine Seite, auf der Sie die Einstellungen anpassen können. Meine Kontaktdaten. Öffnet ein Fenster, in dem Sie Ihre persönlichen Kontaktdaten im Globalen Adressbuch anpassen können. Hilfe. Öffnet die Online Hilfe. Vollbild. Wechselt in den Vollbild-Modus oder zurück zum Fenster-Modus. Abmelden. Meldet Sie von der Groupware ab. Je nach Konfiguration der Groupware können weitere Menüeinträge vorhanden sein. 24
25 Die Benutzeroberfläche Erste Schritte Suchleiste Um die Suchleiste anzuzeigen, klicken Sie in der Werkzeugleiste auf Ansicht. Aktivieren Sie Ordneransicht. Die Suchleiste befindet sich links unterhalb der Menüleiste. Sie enthält die folgenden Elemente: Eingabefeld für den Suchbegriff Symbol Suchen. Startet eine Suche. Das Ergebnis der Suche wird im Anzeigebereich angezeigt. 25
26 Erste Schritte Die Benutzeroberfläche Werkzeugleiste Die Werkzeugleiste befindet sich unterhalb der Menüleiste. Sie enthält die folgenden Funktionen: Schaltflächen zum Erstellen neuer Objekte, zum Beispiel einer neuen oder eines neuen Kontakts. Schaltflächen oder Symbole zum Bearbeiten von Objekten. Je nach App sind weitere App-spezifische Schaltflächen oder Symbole vorhanden. Symbol Aktionen. Enthält App-spezifische Funktionen zum Organisieren von Objekten. Schaltfläche Ansicht. Enthält Funktionen zum Steuern der Anzeige im Anzeigebereich sowie zum Öffnen oder Schließen des Ordnerbaums. 26
27 Die Benutzeroberfläche Erste Schritte Ordnerbaum Um den Ordnerbaum anzuzeigen, klicken Sie in der Werkzeugleiste auf Ansicht. Aktivieren Sie Ordneransicht. Der Ordnerbaum zeigt die folgenden Inhalte: die App-spezifischen Ordner je nach App Abschnitte für persönliche Ordner, öffentliche Ordner, freigegebene Ordner Hinweis: Wenn keine öffentlichen oder freigegebenen Ordner vorhanden sind, werden diese Abschnitte je nach Konfiguration der Groupware nicht angezeigt. neben dem gewählten Ordner das Symbol Ordnerspezifische Aktionen. Es enthält Funktionen zur Ordnerverwaltung. Je nach Ordner können weitere Funktionen enthalten sein. Tipp: Sie können die ordnerspezifischen Aktionen auch verwenden, indem Sie einen Ordner mit der rechten Maustaste anklicken. Je nach App können weitere Funktionen vorhanden sein. Das Symbol Ordneransicht öffnen oder Ordneransicht schließen am linken unteren Rand öffnet oder schließt den Ordnerbaum. 27
28 Erste Schritte Die Benutzeroberfläche Anzeigebereich Je nach App enthält der Anzeigebereich die folgenden Bestandteile. Eine Liste von Objekten. Oberhalb der Liste werden Bedienelemente zum Auswählen oder Sortieren von Objekten angezeigt. Eine Detailansicht zeigt die Details des Objekts, das in der Liste ausgewählt ist. Eine Symboldarstellung von Objekten. Anklicken eines Objektes öffnet ein Popup-Fenster. Das Popup-Fenster zeigt die Details des Objekts. Sie können Darstellung im Anzeigebereich beeinflussen, indem Sie in der Werkzeugleiste die Schaltfläche Ansicht verwenden. 28
29 Die Benutzeroberfläche Erste Schritte Popup Zeigt Detailinformationen eines Objekts. Um das Popup zu öffnen, klicken Sie im Anzeigebereich auf ein Groupware-Objekt. Wenn Sie zum Beispiel im Anzeigebereich eine lesen und auf den Namen des Absenders klicken, zeigt das Popup folgende Elemente an: Schaltflächen, um bestimmte Funktionen auszuführen, zum Beispiel um die Kontaktdaten des Absenders in einen Ordner zu kopieren. die Kontaktdaten des Absenders relevante Informationen, zum Beispiel Ihre gemeinsamen Termine oder Ihre -Kommunikation mit dem Absender Informationen zu dieser Person aus sozialen Netzwerken. Sie können mit Hilfe der angezeigten Schaltflächen die Profilseiten dieser Person aufrufen. Diese personenbezogenen Daten werden als Halo View bezeichnet. Anklicken von bestimmten Objekten im Popup öffnet ein weiteres Popup. Um ein Popup zu schließen, klicken Sie rechts oben auf das Symbol Schließen. 29
30 Erste Schritte Die Benutzeroberfläche Infobereich Zeigt Informationen zu den folgenden Objekten: ungelesene s neue Termineinladungen anstehende Aufgaben Aufgaben, deren Fälligkeit überschritten ist Um den Infobereich zu öffnen, klicken Sie in der Menüleiste rechts auf das Symbol Neue Objekte. Sie können folgende Aktionen ausführen: Um neue s zu lesen, klicken Sie auf die . Um den Posteingang zu öffnen, klicken Sie auf Posteingang zeigen. Um neue Termine zu bestätigen, klicken Sie auf die Schaltfläche Bestätigen. Um Informationen zu einer Gruppe von Objekten auszublenden, klicken Sie rechts neben der Gruppe auf das Symbol Schließen. Um den Infobereich zu schließen, klicken Sie erneut auf das Symbol Neue Objekte. 30
31 Tastaturbedienung Erste Schritte 3.2 Tastaturbedienung Anstelle der Maus können Sie die folgenden Tasten verwenden: Um zwischen Menüleiste, Ordnerbaum, Seitenleiste und Anzeigebereich zu wechseln, verwenden Sie [Strg]+[F6] auf Windows und Linux Systemen, [F6] auf MacOS Systemen. Um in Einfügefeldern die Schreibmarke zu bewegen, verwenden Sie diese Tasten: Pfeiltasten, [Pos1], [Ende]. Um im Ordnerbaum oder in der Seitenleiste zu blättern, verwenden Sie diese Tasten: [Bild hoch], [Bild runter] Um im Ordnerbaum einen Ordner zu öffnen oder zu schließen, verwenden Sie die Pfeiltaste rechts oder links. Um im Ordnerbaum, in der Seitenleiste oder im Anzeigebereich Elemente auszuwählen, verwenden Sie die Pfeiltasten. Um eine Funktion, ein Eingabefeld oder ein Kontrollfeld auszuwählen, verwenden Sie die Taste [Tab]. Das ausgewählte Element wird hervorgehoben. Mit [Umschalt]+[Tab] können Sie Elemente in umgekehrter Reihenfolge auswählen. Um die ausgewählte Funktion auszuführen, drücken Sie [Eingabe]. Um ein ausgewählte Kontrollfeld zu aktivieren oder zu deaktivieren, drücken Sie die [Leertaste]. Um zwischen Auswahlfeldern zu wechseln, verwenden Sie die Pfeiltasten. Um ein Popup zu schließen oder um ein Dialogfenster abzubrechen, drücken Sie [esc]. Um die gewählten s zu löschen, drücken Sie [Entf] oder [Rücktaste]. Diese Anleitungen zeigen, wie Sie die Tastaturbedienung verwenden: Eine neue mit Hilfe der Tastatur senden Eine mit Hilfe der Tastatur beantworten So senden Sie eine mit Hilfe der Tastatur: 1. Wenn die App nicht gestartet ist, führen Sie folgende Aktionen aus: Drücken Sie mehrmals [Strg]+[F6] beziehungsweise [F6] auf Mac OS Systemen, um die Menüleiste hervorzuheben. Drücken Sie [Tab], um in der Menüleiste hervorzuheben. Drücken Sie [Eingabe]. Die App wird gestartet. 2. Drücken Sie [Tab] mehrfach, bis die Schaltfläche Verfassen hervorgehoben wird. Drücken Sie [Eingabe]. Die Seite Neue verfassen öffnet sich. Das Eingabefeld An ist aktiv. 3. Geben Sie die -Adresse des Empfängers ein. Drücken Sie [Eingabe]. 4. Drücken Sie [Tab]. Das Eingabefeld Betreff ist aktiv. Geben Sie den Betreff ein. 5. Das Eingabefeld für den -Text ist aktiv. Geben Sie den -Text ein. 6. Wenn Sie die jetzt senden möchten, drücken Sie [Tab]. Die Schaltfläche Senden wird hervorgehoben. Drücken Sie [Eingabe]. Die wird gesendet. 7. Wenn Sie Anlagen hinzufügen möchten, drücken Sie [Tab] mehrfach, bis die Schaltfläche Anlage hinzufügen hervorgehoben wird. Drücken Sie [Eingabe]. Ein Dialogfeld zum Auswählen von Dateien offnet sich. Je nach System verwenden Sie die Tasten [Tab], [Eingabe] sowie die Pfeiltasten, um eine Datei auszuwählen und das Systemdialogfeld zu schließen. Drücken Sie [Tab] mehrfach, bis die Schaltfläche Senden hervorgehoben wird. Drücken Sie [Eingabe]. Die wird gesendet. 31
32 Erste Schritte Tastaturbedienung So beantworten Sie eine mit Hilfe der Tastatur: 1. Wenn die App nicht gestartet ist, führen Sie folgende Aktionen aus: Drücken Sie mehrmals [Strg]+[F6] beziehungsweise [F6] auf Mac OS Systemen, um die Menüleiste hervorzuheben. Drücken Sie [Tab], um in der Menüleiste hervorzuheben. Drücken Sie [Eingabe]. Die App wird gestartet. 2. Drücken Sie mehrmals [Strg]+[F6] beziehungsweise [F6] auf Mac OS Systemen, bis im Ordnerbaum ein Ordner hervorgehoben wird. Wählen Sie den gewünschten Ordner mit Hilfe der Pfeiltasten. Um einen Unterordner anzuzeigen oder auszublenden, verwenden Sie die Pfeiltaste rechts oder links. 3. Wenn der gewünschte Ordner hervorgehoben ist, drücken Sie [Tab] mehrfach, bis in der Seitenleiste eine hervorgehoben wird. 4. Wählen Sie die gewünschte mit Hilfe der Pfeiltasten. 5. Um die zu beantworten, drücken Sie [Tab] oder [Umschalt]+[Tab] mehrfach, bis die Funktion Antwort an Absender hervorgehoben wird. Drücken Sie [Eingabe], um die Funktion zu starten. 32
33 Grundeinstellungen anpassen Erste Schritte 3.3 Grundeinstellungen anpassen So passen Sie die Grundeinstellungen an: 1. Klicken Sie in der Menüleiste rechts auf das Symbol Systemmenü. Klicken Sie im Menü auf Einstellungen. 2. Klicken Sie in der Seitenleiste auf Grundeinstellungen. 3. Ändern Sie die Einstellungen [33]. Die folgenden Einstellungen sind verfügbar. Sprache Zeitzone Aktualisierungsintervall Design Hoher Kontrast Standard-App nach dem Anmelden Automatisch abmelden Infobereich automatisch öffnen Desktop-Benachrichtigungen anzeigen Schaltfläche Meine Kontaktdaten Passwort ändern Hinweis: Je nach Konfiguration der Groupware sind einige Einstellungen möglicherweise nicht verfügbar. Sprache Bestimmt die Sprache der Benutzeroberfläche. Zeitzone Bestimmt die Zeitzone, auf der sich alle Zeitangaben beziehen. Aktualisierungsintervall Bestimmt das Intervall, in dem neue Objekte auf dem Server abgefragt werden. Design Bestimmt das Design, in dem die Benutzeroberfläche angezeigt wird. Hoher Kontrast Bestimmt, ob für die Darstellung des aktuellen Designs ein hoher Kontrast verwendet wird. Standard-App nach dem Anmelden Bestimmt, welche App nach dem Anmelden angezeigt wird. Automatisch abmelden Bestimmt, ob Sie automatisch abgemeldet werden, wenn Sie für eine bestimmte Zeit nicht mit der Groupware gearbeitet haben. Infobereich automatisch öffnen Bestimmt, ob der Infobereich automatisch geöffnet wird, wenn Sie eine neue Benachrichtigung oder eine neue erhalten. Desktop-Benachrichtigungen anzeigen Bestimmt, ob auf dem Desktop Ihres Systems eine Benachrichtigung eingeblendet wird, wenn Sie eine neue erhalten. 33
34 Erste Schritte Grundeinstellungen anpassen Schaltfläche Meine Kontaktdaten Um Ihre persönlichen Kontaktdaten im Globalen Adressbuch zu ändern, klicken Sie auf diese Schaltfläche. Passwort ändern Um Ihr Passwort zu ändern, klicken Sie auf diese Schaltfläche. 34
35 Persönliche Kontaktdaten ändern Erste Schritte 3.4 Persönliche Kontaktdaten ändern So ändern Sie Ihre persönlichen Kontaktdaten: 1. Klicken Sie in der Menüleiste rechts auf das Symbol Systemmenü. Klicken Sie im Menü auf Meine Kontaktdaten. Alternativ klicken Sie im Menü auf Einstellungen. Klicken Sie in der Seitenleiste auf Grundeinstellungen. Klicken Sie auf die Schaltfläche Meine Kontaktdaten. 2. Ändern Sie die Daten. Klicken Sie auf Speichern. Tipp: Sie können Ihre persönlichen Kontaktdaten auch ändern, indem Sie in der App Portal das Widget Benutzerdaten verwenden. 35
36 Erste Schritte Passwort ändern 3.5 Passwort ändern So ändern Sie Ihr Passwort: Hinweis: Je nach Konfiguration der Groupware weichen die Schritte zum Ändern des Passworts möglicherweise von dieser Anleitung ab. Wenden Sie sich in diesem Fall an Ihren Administrator oder Hoster. 1. Klicken Sie in der Menüleiste auf Portal. 2. Klicken Sie im Widget Benutzerdaten auf Mein Passwort. 3. Geben Sie das aktuelle Passwort ein. Geben Sie zweimal das neue Passwort ein. 4. Klicken Sie auf Passwort ändern. Hinweis: Möglicherweise wird dieses Widget nicht angezeigt. In diesem Fall können Sie das Widget hinzufügen. Tipp: Sie können Ihr Passwort auch bei den Grundeinstellungen ändern. 36
37 Accounts für soziale Netzwerke einrichten Erste Schritte 3.6 Accounts für soziale Netzwerke einrichten So richten Sie einen Account für den Zugriff auf soziale Netzwerke ein: 1. Klicken Sie in der Menüleiste rechts auf das Symbol Systemmenü. Klicken Sie im Menü auf Einstellungen. 2. Klicken Sie in der Seitenleiste auf Accounts. 3. Klicken Sie im Anzeigebereich auf Account hinzufügen. Klicken Sie im Menü auf den Namen eines sozialen Netzwerks. Sie werden auf die Seite des sozialen Netzwerks geleitet, auf der Sie nach ihren Zugangsdaten gefragt werden. Hinweis: Im Menü werden nur solche Dienste angezeigt, für die Sie in der Groupware noch keinen Account eingerichtet haben. 4. Geben Sie Ihre Zugangsdaten zu dem sozialen Netzwerk ein. Um den Vorgang abzuschließen, klicken Sie auf die entsprechende Schaltfläche. Tipp: Sie können einen Account für den Zugriff auf soziale Netzwerke auch mit Hilfe von Portal Widgets [43] einrichten. 37
38 Erste Schritte Clients für Arbeitsplatzrechner oder Mobilgeräte installieren 3.7 Clients für Arbeitsplatzrechner oder Mobilgeräte installieren Sie können die folgenden Clients mit Hilfe der Groupware installieren: Updater für MS Windows. Der Updater informiert Sie, sobald eine neue Version eines Clients verfügbar ist. Konnektor für Microsoft Outlook Notifier. Informiert Sie über neue s oder Termine. Drive Clients für MS Windows, MacOS, ios, Android. Die Drive Clients synchronisieren Ihre Daten der App Drive mit Ihrem lokalen Arbeitsplatzrechner oder Mobilgerät. So installieren Sie Clients für Arbeitsplatzrechner oder Mobilgeräte: 1. Klicken Sie in der Menüleiste rechts auf das Symbol Systemmenü. Klicken Sie im Menü auf Einstellungen. 2. Klicken Sie in der Seitenleiste auf Downloads. 3. Folgen Sie im Anzeigebereich den Hinweisen zum Herunterladen der Clients. Ausführliche Anleitungen zur Installation finden Sie in den Client-spezifischen Benutzeranleitungen. 38
39 4 Portal Erfahren Sie, wie Sie mit der App Portal arbeiten. Die Portal Bestandteile Inhalte anpassen So starten Sie die App Portal : Klicken Sie in der Menüleiste auf Portal. 39
40 Portal Die Portal Bestandteile 4.1 Die Portal Bestandteile Das Portal enthält diese Bestandteile. Angemeldet als Schaltfläche Widget hinzufügen Schaltfläche Diese Seite personalisieren Widget Termine Widget Posteingang Widget Aufgaben Widget Kürzlich geänderte Dateien Widget Benutzerdaten Widget Speicherplatz Widgets mit Nachrichten Widgets mit Neuigkeiten aus Ihren sozialen Netzwerken Widgets mit Informationen über Drive Clients Je nach Konfiguration der Groupware können die Bestandteile Ihres Portals von der hier beschriebenen Darstellung abweichen. 40
41 Die Portal Bestandteile Portal Angemeldet als Zeigt den Benutzernamen, unter dem Sie angemeldet sind. Schaltfläche Widget hinzufügen Anklicken öffnet ein Menü, mit dem Sie neue Widgets hinzufügen [43] können. Schaltfläche Diese Seite personalisieren Anklicken zeigt eine Seite, auf der Sie das Portal anpassen [43] können. Widget Termine Zeigt Ihre nächsten Termine. Sie können folgende Aktionen ausführen: Wenn Sie auf einen Termin klicken, wird ein Popup geöffnet. Das Popup zeigt die Termindaten. Anklicken eines Teilnehmers öffnet ein weiteres Popup. Um ein Popup zu schließen, klicken Sie rechts oben auf Schließen. Widget Posteingang Zeigt neue s. Sie können folgende Aktionen ausführen: Wenn Sie auf eine klicken, wird ein Popup geöffnet. Das Popup zeigt die Inhalte der . Um die zu löschen, zu beantworten oder weiter zu leiten, klicken Sie im Popup auf die entsprechende Schaltfläche. Um das Popup zu schließen, klicken Sie rechts oben auf Schließen. Um eine neue zu verfassen, klicken Sie in der Liste auf Neue verfassen. Widget Aufgaben Zeigt unerledigte Aufgaben. Sie können folgende Aktionen ausführen: Wenn Sie auf eine Aufgabe klicken, wird ein Popup geöffnet. Das Popup zeigt die Termindaten. Um ein Popup zu schließen, klicken Sie rechts oben auf Schließen. Widget Kürzlich geänderte Dateien Zeigt neue oder geänderte Dateien. Hinweis: Möglicherweise wird dieses Widget nicht angezeigt. In diesem Fall können Sie das Widget hinzufügen. Widget Benutzerdaten Enthält die Links zu den folgenden Funktionen: Ändern Ihrer persönlichen Kontaktdaten Ändern Ihres Passworts Hinweis: Möglicherweise wird dieses Widget nicht angezeigt. In diesem Fall können Sie das Widget hinzufügen. Widget Speicherplatz Zeigen die aktuelle Speicherplatzbelegung Ihres Kontos auf dem Server. Hinweis: Möglicherweise wird dieses Widget nicht angezeigt. In diesem Fall können Sie das Widget hinzufügen. Widgets mit Nachrichten Zeigen aktuelle Informationen aus unterschiedlichen Quellen: Nachrichten aus RSS Feeds Fotos von Webseiten wie Flickr oder Tumblr Um eine Nachrichtenquelle oder einen RSS Feed zu abonnieren, fügen Sie dem Portal ein neues Widget hinzu. Sie können die Einstellungen einer Nachrichtenquelle oder eines RSS Feeds nachträglich ändern. 41
42 Portal Die Portal Bestandteile Widgets mit Neuigkeiten aus Ihren sozialen Netzwerken Zeigen aktuelle Informationen aus eigenen sozialen Netzwerken. Zeigen jeweils die neuesten Meldungen aus einem sozialen Netzwerk. Anklicken des Inhalts öffnet ein Popup mit Detailinformationen und Links zu den Profil-Seiten eines Kontakts. Je nach Netzwerk werden bestimmte Funktionen angezeigt, zum Beispiel um eine Nachricht zu posten oder einen Beitrag zu erstellen. Um Neuigkeiten aus Ihren sozialen Netzwerken anzuzeigen, fügen Sie dem Portal ein neues Widget hinzu. Sie können die Einstellungen nachträglich ändern. Widgets mit Informationen über Drive Clients Je nach Konfiguration des Servers werden Widgets angezeigt, die Informationen zum Installieren von Drive Clients enthalten. Weitere Informationen finden Sie in der Drive Clients Benutzeranleitung. 42
43 Das Portal anpassen Portal 4.2 Das Portal anpassen Sie haben folgende Möglichkeiten: Reihenfolge der Widgets ändern Portal-Widget entfernen Portal-Widget hinzufügen Portal-Widget für Soziale Netzwerke hinzufügen Portal-Widget-Einstellungen ändern Hinweis: Je nach Konfiguration der Groupware können einige Widgets möglicherweise nicht verändert werden Reihenfolge der Widgets ändern Sie können festlegen, in welcher Reihenfolge die Widgets angezeigt werden. So ändern Sie die Reihenfolge der Widgets: 1. Ziehen Sie ein Widget an eine andere Position. 2. Legen Sie das Widget an der neuen Position ab Portal-Widget entfernen Sie können ein Widget vom Portal entfernen, indem Sie das Widget schließen. So entfernen Sie ein Widget: Klicken Sie im Widget auf das Symbol Schließen. Um das Widget wieder anzuzeigen, verwenden Sie die Portal-Einstellungen Portal-Widget hinzufügen Sie können die vorhandenen Widgets ergänzen, indem Sie neue hinzufügen. So fügen Sie neue Widgets hinzu: 1. Klicken Sie in der App Portal rechts oben auf Widget hinzufügen. Wählen Sie einen Eintrag. 2. Manche Widgets benötigen weitere Angaben. In diesem Fall geben Sie die erforderlichen Werte ein. Klicken Sie auf Speichern. Tipp: In der App Drive können Sie eine Datei als Portal-Widget hinzufügen. Tipp: In der App können Sie eine als Portal-Widget hinzufügen Portal-Widget für Soziale Netzwerke hinzufügen Sie haben die folgenden Möglichkeiten: Um auf Informationen und Funktionen Ihrer vorhandenen Sozialen Netzwerke zuzugreifen, können Sie Widgets für Soziale Netzwerke hinzufügen. Wenn Sie noch keinen Xing Account haben, können Sie mit Hilfe eines Widgets einen neuen Xing Account erzeugen. 43
44 Portal Portal-Widget-Einstellungen ändern So fügen ein Widget für den Zugriff auf Soziale Netzwerke hinzu: 1. Klicken Sie in der App Portal rechts oben auf Widget hinzufügen. Wählen Sie einen der Einträge. Das Widget wird hinzugefügt. 2. Um den Zugriff zu ermöglichen, fügen Sie Ihren Account für das Soziale Netzwerk hinzu, indem Sie im Widget auf die entsprechende Schaltfläche klicken. So erzeugen Sie einen Xing Account mit Hilfe Ihrer Groupware Daten: 1. Klicken Sie in der App Portal rechts oben auf Widget hinzufügen. Wählen Sie Xing. Das Widget wird hinzugefügt. 2. Klicken Sie im Widget auf Anlegen eines Xing-Accounts unter Verwendung der hier gesicherten Daten. 3. Prüfen Sie die vorgeschlagenen Daten zum Anlegen des Xing Accounts. Um den Account anzulegen, klicken Sie auf Bestätigen Portal-Widget-Einstellungen ändern So verwenden Sie die Portal-Widgets-Einstellungen: 1. Klicken Sie in der Menüleiste rechts auf das Symbol Systemmenü. Klicken Sie im Menü auf Einstellungen. 2. Klicken Sie in der Seitenleiste auf Portal. 3. Ändern Sie die Einstellungen [44]. Tipp: Sie können die Seite mit den Portal-Widget-Einstellungen auch anzeigen, indem Sie in der App Portal auf Diese Seite personalisieren klicken. Die folgenden Einstellungen sind verfügbar. Schaltfläche Bearbeiten Schaltfläche Farbe Schaltfläche Deaktivieren Symbol Löschen Kontrollfeld Auf Mobilgeräten nur Widget-Übersicht anzeigen Schaltfläche Bearbeiten Bearbeitet die Einstellungen eines Widgets, zum Beispiel die URL oder die Beschreibung. Hinweis: Diese Schaltfläche ist nur bei bestimmten Widgets vorhanden. Schaltfläche Farbe Bestimmt die Farbe, in der der Name eines Widgets angezeigt wird. Schaltfläche Deaktivieren Entfernt ein Widget vom Portal. Um das Widget wieder anzuzeigen, klicken Sie auf die Schaltfläche Aktivieren. Symbol Löschen Achtung: Wenn Sie ein Widget löschen, gehen alle Einstellungen dieses Widgets verloren. Dieses Symbol löscht ein Widget vom Portal und aus der Liste der Widgets auf der Einstellungsseite. Kontrollfeld Auf Mobilgeräten nur Widget-Übersicht anzeigen Bestimmt, ob auf Mobilen Geräten der vollständige Inhalt eines Widgets angezeigt wird oder nur eine Zusammenfassung. Dies betrifft zum Beispiel die Widgets Kürzlich geänderte Dateien, Termine, Posteingang. Um den vollständigen Inhalt des Widgets zu sehen, tippen Sie auf den Text der Zusammenfassung. 44
45 Portal-Widget-Einstellungen ändern Portal Hinweis: Sie müssen sich neu anmelden, damit eine Änderung dieser Einstellung wirksam wird. 45
46 46
47 5 Erfahren Sie, wie Sie mit der App arbeiten. Die Bestandteile s anzeigen s senden s organisieren s suchen s an andere Nutzer freigeben Auf externe -Accounts zugreifen, die Sie bei anderen Anbietern eingerichtet haben Die Einstellungen verwenden So starten Sie die App Klicken Sie in der Menüleiste auf . 47
48 Die Bestandteile 5.1 Die Bestandteile Die App enthält diese Bestandteile. Suchleiste Ordnerbaum Werkzeugleiste Anzeigebereich Liste Detailansicht Ansicht zum Verfassen oder Bearbeiten 48
bla bla OX App Suite Benutzeranleitung
 bla bla OX App Suite Benutzeranleitung OX App Suite OX App Suite: Benutzeranleitung Veröffentlicht Mittwoch, 23. März 2016 Version 7.6.2 Copyright 2016-2016 OX Software GmbH Dieses Werk ist geistiges Eigentum
bla bla OX App Suite Benutzeranleitung OX App Suite OX App Suite: Benutzeranleitung Veröffentlicht Mittwoch, 23. März 2016 Version 7.6.2 Copyright 2016-2016 OX Software GmbH Dieses Werk ist geistiges Eigentum
bla bla OX App Suite Benutzeranleitung
 bla bla OX App Suite Benutzeranleitung OX App Suite OX App Suite: Benutzeranleitung Veröffentlicht Mittwoch, 25. Juni 2014 Version 7.6.0 Copyright 2006-2014 OPEN-XCHANGE Inc. Dieses Werk ist geistiges
bla bla OX App Suite Benutzeranleitung OX App Suite OX App Suite: Benutzeranleitung Veröffentlicht Mittwoch, 25. Juni 2014 Version 7.6.0 Copyright 2006-2014 OPEN-XCHANGE Inc. Dieses Werk ist geistiges
bla bla Kurzanleitung für OX6 User Groupware
 bla bla Kurzanleitung für OX6 User Groupware Kurzanleitung für OX6 User Kurzanleitung für OX6 User: Groupware Veröffentlicht Dienstag, 12. Juli 2016 Version 7.8.2 Copyright 2016-2016 OX Software GmbH.
bla bla Kurzanleitung für OX6 User Groupware Kurzanleitung für OX6 User Kurzanleitung für OX6 User: Groupware Veröffentlicht Dienstag, 12. Juli 2016 Version 7.8.2 Copyright 2016-2016 OX Software GmbH.
bla bla OX App Suite Benutzeranleitung
 bla bla OX App Suite Benutzeranleitung OX App Suite OX App Suite: Benutzeranleitung Veröffentlicht Dienstag, 18. Dezember 2012 Version 7.0 Copyright 2006-2012 OPEN-XCHANGE Inc., Dieses Werk ist geistiges
bla bla OX App Suite Benutzeranleitung OX App Suite OX App Suite: Benutzeranleitung Veröffentlicht Dienstag, 18. Dezember 2012 Version 7.0 Copyright 2006-2012 OPEN-XCHANGE Inc., Dieses Werk ist geistiges
bla bla OX App Suite Benutzeranleitung
 bla bla OX App Suite Benutzeranleitung OX App Suite OX App Suite: Benutzeranleitung Veröffentlicht Montag, 22. April 2013 Version 7.2.1 Copyright 2006-2013 OPEN-XCHANGE Inc. Dieses Werk ist geistiges Eigentum
bla bla OX App Suite Benutzeranleitung OX App Suite OX App Suite: Benutzeranleitung Veröffentlicht Montag, 22. April 2013 Version 7.2.1 Copyright 2006-2013 OPEN-XCHANGE Inc. Dieses Werk ist geistiges Eigentum
bla bla Groupware Kompaktanleitung
 bla bla Groupware Kompaktanleitung Groupware Groupware: Kompaktanleitung Veröffentlicht Mittwoch, 23. März 2016 Version 7.8.1 Copyright 2016-2016 OX Software GmbH. Dieses Werk ist geistiges Eigentum der
bla bla Groupware Kompaktanleitung Groupware Groupware: Kompaktanleitung Veröffentlicht Mittwoch, 23. März 2016 Version 7.8.1 Copyright 2016-2016 OX Software GmbH. Dieses Werk ist geistiges Eigentum der
bla bla Groupware Kompaktanleitung
 bla bla Groupware Kompaktanleitung Groupware Groupware: Kompaktanleitung Veröffentlicht Dienstag, 29. November 2016 Version 7.8.3 Copyright 2016-2016 OX Software GmbH. Dieses Werk ist geistiges Eigentum
bla bla Groupware Kompaktanleitung Groupware Groupware: Kompaktanleitung Veröffentlicht Dienstag, 29. November 2016 Version 7.8.3 Copyright 2016-2016 OX Software GmbH. Dieses Werk ist geistiges Eigentum
bla bla Groupware Benutzeranleitung
 bla bla Groupware Benutzeranleitung Groupware Groupware: Benutzeranleitung Veröffentlicht Dienstag, 12. Juli 2016 Version 7.8.2 Copyright 2016-2016 OX Software GmbH. Dieses Werk ist geistiges Eigentum
bla bla Groupware Benutzeranleitung Groupware Groupware: Benutzeranleitung Veröffentlicht Dienstag, 12. Juli 2016 Version 7.8.2 Copyright 2016-2016 OX Software GmbH. Dieses Werk ist geistiges Eigentum
bla bla Messenger Benutzeranleitung
 bla bla Messenger Benutzeranleitung Messenger Messenger: Benutzeranleitung Veröffentlicht Montag, 16. Februar 2015 Version 1.0 Copyright 2006-2015 OPEN-XCHANGE Inc. Dieses Werk ist geistiges Eigentum der
bla bla Messenger Benutzeranleitung Messenger Messenger: Benutzeranleitung Veröffentlicht Montag, 16. Februar 2015 Version 1.0 Copyright 2006-2015 OPEN-XCHANGE Inc. Dieses Werk ist geistiges Eigentum der
bla bla Messenger Benutzeranleitung
 bla bla Messenger Benutzeranleitung Messenger Messenger: Benutzeranleitung Veröffentlicht Mittwoch, 23. März 2016 Version 1.2.0 Copyright 2016-2016 OX Software GmbH. Dieses Werk ist geistiges Eigentum
bla bla Messenger Benutzeranleitung Messenger Messenger: Benutzeranleitung Veröffentlicht Mittwoch, 23. März 2016 Version 1.2.0 Copyright 2016-2016 OX Software GmbH. Dieses Werk ist geistiges Eigentum
bla bla OX App Suite Daten synchronisieren mit OX Drive Clients
 bla bla OX App Suite Daten synchronisieren mit OX Drive Clients OX App Suite OX App Suite: Daten synchronisieren mit OX Drive Clients Veröffentlicht Montag, 05. Mai 2014 Version 1.2 Copyright 2006-2014
bla bla OX App Suite Daten synchronisieren mit OX Drive Clients OX App Suite OX App Suite: Daten synchronisieren mit OX Drive Clients Veröffentlicht Montag, 05. Mai 2014 Version 1.2 Copyright 2006-2014
bla bla Guard Benutzeranleitung
 bla bla Guard Benutzeranleitung Guard Guard: Benutzeranleitung Veröffentlicht Mittwoch, 09. November 2016 Version 2.6.0 Copyright 2016-2016 OX Software GmbH. Dieses Werk ist geistiges Eigentum der OX Software
bla bla Guard Benutzeranleitung Guard Guard: Benutzeranleitung Veröffentlicht Mittwoch, 09. November 2016 Version 2.6.0 Copyright 2016-2016 OX Software GmbH. Dieses Werk ist geistiges Eigentum der OX Software
bla bla Groupware Kompaktanleitung
 bla bla Groupware Kompaktanleitung Groupware Groupware: Kompaktanleitung Veröffentlicht Mittwoch, 23. März 2016 Version 7.8.0 Copyright 2016-2016 OX Software GmbH. Dieses Werk ist geistiges Eigentum der
bla bla Groupware Kompaktanleitung Groupware Groupware: Kompaktanleitung Veröffentlicht Mittwoch, 23. März 2016 Version 7.8.0 Copyright 2016-2016 OX Software GmbH. Dieses Werk ist geistiges Eigentum der
bla bla Daten synchronisieren und teilen mit Drive Benutzeranleitung
 bla bla Daten synchronisieren und teilen mit Drive Benutzeranleitung Daten synchronisieren und teilen mit Drive Daten synchronisieren und teilen mit Drive: Benutzeranleitung Veröffentlicht Mittwoch, 23.
bla bla Daten synchronisieren und teilen mit Drive Benutzeranleitung Daten synchronisieren und teilen mit Drive Daten synchronisieren und teilen mit Drive: Benutzeranleitung Veröffentlicht Mittwoch, 23.
bla bla Daten synchronisieren und teilen mit Drive Benutzeranleitung
 bla bla Daten synchronisieren und teilen mit Drive Benutzeranleitung Daten synchronisieren und teilen mit Drive Daten synchronisieren und teilen mit Drive: Benutzeranleitung Veröffentlicht Donnerstag,
bla bla Daten synchronisieren und teilen mit Drive Benutzeranleitung Daten synchronisieren und teilen mit Drive Daten synchronisieren und teilen mit Drive: Benutzeranleitung Veröffentlicht Donnerstag,
bla bla Daten synchronisieren und teilen mit Drive Benutzeranleitung
 bla bla Daten synchronisieren und teilen mit Drive Benutzeranleitung Daten synchronisieren und teilen mit Drive Daten synchronisieren und teilen mit Drive: Benutzeranleitung Veröffentlicht Mittwoch, 07.
bla bla Daten synchronisieren und teilen mit Drive Benutzeranleitung Daten synchronisieren und teilen mit Drive Daten synchronisieren und teilen mit Drive: Benutzeranleitung Veröffentlicht Mittwoch, 07.
bla bla Daten synchronisieren und teilen mit Drive Benutzeranleitung
 bla bla Daten synchronisieren und teilen mit Drive Benutzeranleitung Daten synchronisieren und teilen mit Drive Daten synchronisieren und teilen mit Drive: Benutzeranleitung Veröffentlicht Montag, 16.
bla bla Daten synchronisieren und teilen mit Drive Benutzeranleitung Daten synchronisieren und teilen mit Drive Daten synchronisieren und teilen mit Drive: Benutzeranleitung Veröffentlicht Montag, 16.
bla bla OX App Suite Kalender und Kontakte synchronisieren mit CalDAV und CardDAV
 bla bla OX App Suite Kalender und Kontakte synchronisieren mit CalDAV und CardDAV OX App Suite OX App Suite: Kalender und Kontakte synchronisieren mit CalDAV und CardDAV Veröffentlicht Mittwoch, 15. Oktober
bla bla OX App Suite Kalender und Kontakte synchronisieren mit CalDAV und CardDAV OX App Suite OX App Suite: Kalender und Kontakte synchronisieren mit CalDAV und CardDAV Veröffentlicht Mittwoch, 15. Oktober
bla bla Groupware Benutzeranleitung
 bla bla Groupware Benutzeranleitung Groupware Groupware: Benutzeranleitung Veröffentlicht Montag, 14. September 2015 Version 7.8.0 Copyright 2006-2015 OPEN-XCHANGE Inc. Dieses Werk ist geistiges Eigentum
bla bla Groupware Benutzeranleitung Groupware Groupware: Benutzeranleitung Veröffentlicht Montag, 14. September 2015 Version 7.8.0 Copyright 2006-2015 OPEN-XCHANGE Inc. Dieses Werk ist geistiges Eigentum
Kurzanleitung für den MyDrive Client
 Kurzanleitung für den MyDrive Client Hinweis: Prüfen Sie bei Problemen zuerst, ob eine neuere Version vorhanden ist und installieren Sie diese. Version 1.3 für MAC und Linux (29.06.2017) - Hochladen mit
Kurzanleitung für den MyDrive Client Hinweis: Prüfen Sie bei Problemen zuerst, ob eine neuere Version vorhanden ist und installieren Sie diese. Version 1.3 für MAC und Linux (29.06.2017) - Hochladen mit
bla bla Documents Benutzeranleitung
 bla bla Documents Benutzeranleitung Documents Documents: Benutzeranleitung Veröffentlicht Mittwoch, 05. November 2014 Version 7.6.1 Copyright 2006-2014 OPEN-XCHANGE Inc. Dieses Werk ist geistiges Eigentum
bla bla Documents Benutzeranleitung Documents Documents: Benutzeranleitung Veröffentlicht Mittwoch, 05. November 2014 Version 7.6.1 Copyright 2006-2014 OPEN-XCHANGE Inc. Dieses Werk ist geistiges Eigentum
Bedienungsanleitung für MEEM-Kabel-Desktop-App Mac
 Bedienungsanleitung für MEEM-Kabel-Desktop-App Mac Installation und Bedienungsanleitung - v0.9 Bevor Sie diese Anleitung lesen, sollten Sie bitte die Bedienungsanleitung für MEEM-Kabel und Handy-App für
Bedienungsanleitung für MEEM-Kabel-Desktop-App Mac Installation und Bedienungsanleitung - v0.9 Bevor Sie diese Anleitung lesen, sollten Sie bitte die Bedienungsanleitung für MEEM-Kabel und Handy-App für
bla bla -Clients verwenden Benutzeranleitung
 bla bla E-Mail-Clients verwenden Benutzeranleitung E-Mail-Clients verwenden E-Mail-Clients verwenden: Benutzeranleitung Veröffentlicht Dienstag, 12. Juli 2016 Version 7.8.2 Copyright 2016-2016 OX Software
bla bla E-Mail-Clients verwenden Benutzeranleitung E-Mail-Clients verwenden E-Mail-Clients verwenden: Benutzeranleitung Veröffentlicht Dienstag, 12. Juli 2016 Version 7.8.2 Copyright 2016-2016 OX Software
Novell. GroupWise 2014 effizient einsetzen. Peter Wies. 1. Ausgabe, Juni 2014
 Peter Wies 1. Ausgabe, Juni 2014 Novell GroupWise 2014 effizient einsetzen GW2014 1 Novell GroupWise 2014 effizient einsetzen Menüleiste Navigationsleiste Symbolleisten Kopfleiste Favoritenliste Fensterbereich
Peter Wies 1. Ausgabe, Juni 2014 Novell GroupWise 2014 effizient einsetzen GW2014 1 Novell GroupWise 2014 effizient einsetzen Menüleiste Navigationsleiste Symbolleisten Kopfleiste Favoritenliste Fensterbereich
Kurzanleitung für den MyDrive Client
 Kurzanleitung für den MyDrive Client Hinweis: Prüfen bei Problemen zuerst, ob eine neuere Version vorhanden ist und installieren Sie diese. Version 1.1 - Kopieren von einzelnen Files innerhalb von MyDrive
Kurzanleitung für den MyDrive Client Hinweis: Prüfen bei Problemen zuerst, ob eine neuere Version vorhanden ist und installieren Sie diese. Version 1.1 - Kopieren von einzelnen Files innerhalb von MyDrive
Anleitung Outlook Add-In Konferenzen Planen, buchen und organisieren direkt in Outlook.
 Anleitung Outlook Add-In Konferenzen Planen, buchen und organisieren direkt in Outlook. Inhalt 2 3 1 Systemvoraussetzungen 3 2 Outlook 3 3 Add-in installieren 4 4 Outlook einrichten 4 4.1 Konto für Konferenzsystem
Anleitung Outlook Add-In Konferenzen Planen, buchen und organisieren direkt in Outlook. Inhalt 2 3 1 Systemvoraussetzungen 3 2 Outlook 3 3 Add-in installieren 4 4 Outlook einrichten 4 4.1 Konto für Konferenzsystem
bla bla OX App Suite Kompaktanleitung
 bla bla OX App Suite Kompaktanleitung OX App Suite OX App Suite: Kompaktanleitung Veröffentlicht Donnerstag, 18. Juni 2015 Version 7.6.2 Copyright 2006-2015 OPEN-XCHANGE Inc. Dieses Werk ist geistiges
bla bla OX App Suite Kompaktanleitung OX App Suite OX App Suite: Kompaktanleitung Veröffentlicht Donnerstag, 18. Juni 2015 Version 7.6.2 Copyright 2006-2015 OPEN-XCHANGE Inc. Dieses Werk ist geistiges
Bedienungsanleitung für MEEM-Kabel-Desktop-App Windows
 Bedienungsanleitung für MEEM-Kabel-Desktop-App Windows Installation und Bedienungsanleitung - v0.9 Bevor Sie diese Anleitung lesen, sollten Sie bitte die Bedienungsanleitung für MEEM-Kabel und Handy-App
Bedienungsanleitung für MEEM-Kabel-Desktop-App Windows Installation und Bedienungsanleitung - v0.9 Bevor Sie diese Anleitung lesen, sollten Sie bitte die Bedienungsanleitung für MEEM-Kabel und Handy-App
bla bla OX App Suite Kurzanleitung für OX6 User
 bla bla OX App Suite Kurzanleitung für OX6 User OX App Suite OX App Suite: Kurzanleitung für OX6 User Veröffentlicht Mittwoch, 18. Juni 2014 Version 7.4.2 Copyright 2006-2014 OPEN-XCHANGE Inc. Dieses Werk
bla bla OX App Suite Kurzanleitung für OX6 User OX App Suite OX App Suite: Kurzanleitung für OX6 User Veröffentlicht Mittwoch, 18. Juni 2014 Version 7.4.2 Copyright 2006-2014 OPEN-XCHANGE Inc. Dieses Werk
SecretFolder Benutzerhandbuch. v6.1 November 2015 Deutsch. SecretFolder. Datenschutz war nie so schön.
 SecretFolder Benutzerhandbuch v6.1 Deutsch SecretFolder Datenschutz war nie so schön. Anmeldung Bevor Sie mit SecretFolder Objekte ver- bzw. entschlüsseln können, müssen Sie sich mit Ihrem Benutzernamen
SecretFolder Benutzerhandbuch v6.1 Deutsch SecretFolder Datenschutz war nie so schön. Anmeldung Bevor Sie mit SecretFolder Objekte ver- bzw. entschlüsseln können, müssen Sie sich mit Ihrem Benutzernamen
bla bla OX App Suite Benutzeranleitung
 bla bla OX App Suite Benutzeranleitung OX App Suite OX App Suite: Benutzeranleitung Veröffentlicht Mittwoch, 18. Juni 2014 Version 7.4.2 Copyright 2006-2014 OPEN-XCHANGE Inc. Dieses Werk ist geistiges
bla bla OX App Suite Benutzeranleitung OX App Suite OX App Suite: Benutzeranleitung Veröffentlicht Mittwoch, 18. Juni 2014 Version 7.4.2 Copyright 2006-2014 OPEN-XCHANGE Inc. Dieses Werk ist geistiges
bla bla Open-Xchange Server Benutzeranleitung
 bla bla Open-Xchange Server Benutzeranleitung Open-Xchange Server Open-Xchange Server: Benutzeranleitung Veröffentlicht Freitag, 22. November 2013 Version 6.22.5 Copyright 2006-2013 OPEN-XCHANGE Inc.,
bla bla Open-Xchange Server Benutzeranleitung Open-Xchange Server Open-Xchange Server: Benutzeranleitung Veröffentlicht Freitag, 22. November 2013 Version 6.22.5 Copyright 2006-2013 OPEN-XCHANGE Inc.,
HOSTED SHAREPOINT. Skyfillers Kundenhandbuch. Generell... 2. Online Zugang SharePoint Seite... 2 Benutzerpasswort ändern... 2
 HOSTED SHAREPOINT Skyfillers Kundenhandbuch INHALT Generell... 2 Online Zugang SharePoint Seite... 2 Benutzerpasswort ändern... 2 Zugriff & Einrichtung... 3 Windows... 3 Mac OS X... 5 Benutzer & Berechtigungen...
HOSTED SHAREPOINT Skyfillers Kundenhandbuch INHALT Generell... 2 Online Zugang SharePoint Seite... 2 Benutzerpasswort ändern... 2 Zugriff & Einrichtung... 3 Windows... 3 Mac OS X... 5 Benutzer & Berechtigungen...
Anleitung NetCom Mail Service
 Ein Unternehmen der EnBW Anleitung NetCom Mail Service Bedienung des Webmails, Weiterleitungen und Verteilergruppen Stand 02/2016 Diese Anleitung zeigt Ihnen, wie Sie Ihr Webmail einrichten und benutzen
Ein Unternehmen der EnBW Anleitung NetCom Mail Service Bedienung des Webmails, Weiterleitungen und Verteilergruppen Stand 02/2016 Diese Anleitung zeigt Ihnen, wie Sie Ihr Webmail einrichten und benutzen
bla bla Kurzanleitung für OX6 User OX App Suite
 bla bla Kurzanleitung für OX6 User OX App Suite Kurzanleitung für OX6 User Kurzanleitung für OX6 User: OX App Suite Veröffentlicht Mittwoch, 04. März 2015 Version 7.6.0 Copyright 2006-2015 OPEN-XCHANGE
bla bla Kurzanleitung für OX6 User OX App Suite Kurzanleitung für OX6 User Kurzanleitung für OX6 User: OX App Suite Veröffentlicht Mittwoch, 04. März 2015 Version 7.6.0 Copyright 2006-2015 OPEN-XCHANGE
Das neue Webmail Überblick über die neuen Funktionen im Outlook Web App 2010
 Das neue Webmail Überblick über die neuen Funktionen im Outlook Web App 2010 Mehr unterstützte Webbrowser Ansicht Unterhaltung Ein anderes Postfach öffnen (für den Sie Berechtigung haben) Kalender freigeben
Das neue Webmail Überblick über die neuen Funktionen im Outlook Web App 2010 Mehr unterstützte Webbrowser Ansicht Unterhaltung Ein anderes Postfach öffnen (für den Sie Berechtigung haben) Kalender freigeben
aixstorage Ihr sicherer Datenspeicher in der privaten Cloud Benutzerhandbuch
 aixstorage Ihr sicherer Datenspeicher in der privaten Cloud Benutzerhandbuch Stand 22.10.2018 Login... 3 Persönliche Einstellungen... 4 Ordner anlegen... 6 Textdateien anlegen... 7 Ordner/Dateien löschen...
aixstorage Ihr sicherer Datenspeicher in der privaten Cloud Benutzerhandbuch Stand 22.10.2018 Login... 3 Persönliche Einstellungen... 4 Ordner anlegen... 6 Textdateien anlegen... 7 Ordner/Dateien löschen...
Schnellübersichten. ECDL Online-Zusammenarbeit
 Schnellübersichten ECDL Online-Zusammenarbeit 2 Vorbereitung zur Online-Zusammenarbeit 2 3 Online zusammenarbeiten 3 4 Termine online planen 5 5 Meetings online abhalten 6 6 Online-Lernplattformen einsetzen
Schnellübersichten ECDL Online-Zusammenarbeit 2 Vorbereitung zur Online-Zusammenarbeit 2 3 Online zusammenarbeiten 3 4 Termine online planen 5 5 Meetings online abhalten 6 6 Online-Lernplattformen einsetzen
bla bla Open-Xchange Server OXtender for SyncML
 bla bla Open-Xchange Server OXtender for SyncML Open-Xchange Server Open-Xchange Server: OXtender for SyncML Veröffentlicht Donnerstag, 04. Oktober 2012 Version 6.20.7 Copyright 2006-2012 OPEN-XCHANGE
bla bla Open-Xchange Server OXtender for SyncML Open-Xchange Server Open-Xchange Server: OXtender for SyncML Veröffentlicht Donnerstag, 04. Oktober 2012 Version 6.20.7 Copyright 2006-2012 OPEN-XCHANGE
Handout für die Einrichtung von Microsoft Outlook
 Handout für die Einrichtung von Microsoft Outlook Rufen Sie Outlook das erste Mal auf, werden Sie aufgefordert, einen Namen für Ihr Profil einzugeben. Geben Sie bitte einen Profilnamen ein und klicken
Handout für die Einrichtung von Microsoft Outlook Rufen Sie Outlook das erste Mal auf, werden Sie aufgefordert, einen Namen für Ihr Profil einzugeben. Geben Sie bitte einen Profilnamen ein und klicken
Abonnieren Sie den apano-blog per RSS-Feed
 Abonnieren Sie den apano-blog per RSS-Feed Was ist ein RSS-Feed? Nachrichten und Informationen werden heutzutage über viele Wege publiziert. Einer davon, wie apano ihn ebenfalls nutzt, ist der Blog. Um
Abonnieren Sie den apano-blog per RSS-Feed Was ist ein RSS-Feed? Nachrichten und Informationen werden heutzutage über viele Wege publiziert. Einer davon, wie apano ihn ebenfalls nutzt, ist der Blog. Um
Forcepoint Secure Messaging Benutzerhilfe
 Forcepoint Secure Messaging Benutzerhilfe Willkommen bei Forcepoint Secure Messaging, einem Tool, das ein sicheres Portal für die Übertragung und Anzeige vertraulicher Daten in E-Mails bietet. Sie können
Forcepoint Secure Messaging Benutzerhilfe Willkommen bei Forcepoint Secure Messaging, einem Tool, das ein sicheres Portal für die Übertragung und Anzeige vertraulicher Daten in E-Mails bietet. Sie können
BIT IT Cloudio. Konfigurationsanleitung
 BIT IT Cloudio Konfigurationsanleitung - Wichtige Einrichtungsinformationen - Wir empfehlen Ihnen umgehend Ihr initiales Passwort in Ihren persönlichen Einstellungen abzuändern, sowie fehlende, persönliche
BIT IT Cloudio Konfigurationsanleitung - Wichtige Einrichtungsinformationen - Wir empfehlen Ihnen umgehend Ihr initiales Passwort in Ihren persönlichen Einstellungen abzuändern, sowie fehlende, persönliche
Novell FILR Doku Seite 1 NOVELL FILR
 Novell FILR Doku Seite 1 NOVELL FILR Filr 2.0 ist ein Dateimanagement- und Collaboration-Tool für Unternehmen, mit dem Benutzer vom Web, von einem Mobilgerät oder vom Dateisystem auf ihren Arbeitsstationen
Novell FILR Doku Seite 1 NOVELL FILR Filr 2.0 ist ein Dateimanagement- und Collaboration-Tool für Unternehmen, mit dem Benutzer vom Web, von einem Mobilgerät oder vom Dateisystem auf ihren Arbeitsstationen
Durch einen kleinen Geldbetrag kann mehr Speicher dazu gekauft werden. Eines der Systeme mit guten Referenzen ist mydrive.
 Nutzung von Inhalt 1. Allgemeines... 3 2. Begriffe:... 3 3. Registrierung... 4 4. Hauptfunktionen... 6 4.1 Einstellungen... 7 4.1.1 Information... 7 4.1.2 Hauptbenutzer... 7 4.1.3 Gastbenutzer... 7 4.1.4
Nutzung von Inhalt 1. Allgemeines... 3 2. Begriffe:... 3 3. Registrierung... 4 4. Hauptfunktionen... 6 4.1 Einstellungen... 7 4.1.1 Information... 7 4.1.2 Hauptbenutzer... 7 4.1.3 Gastbenutzer... 7 4.1.4
ILIAS Erste Schritte
 ILIAS Erste Schritte 1 Persönlicher Schreibtisch...2 1.1 Persönliches Profil... 2 1.2 Kalender... 2 1.2.1 Einen neuen Termin erstellen... 3 1.2.2 Schlagwörter definieren... 3 1.3 Private Notizen... 3 1.4
ILIAS Erste Schritte 1 Persönlicher Schreibtisch...2 1.1 Persönliches Profil... 2 1.2 Kalender... 2 1.2.1 Einen neuen Termin erstellen... 3 1.2.2 Schlagwörter definieren... 3 1.3 Private Notizen... 3 1.4
bla bla Guard Benutzeranleitung
 bla bla Guard Benutzeranleitung Guard Guard: Benutzeranleitung Veröffentlicht Mittwoch, 03. September 2014 Version 1.0 Copyright 2006-2014 OPEN-XCHANGE Inc. Dieses Werk ist geistiges Eigentum der Open-Xchange
bla bla Guard Benutzeranleitung Guard Guard: Benutzeranleitung Veröffentlicht Mittwoch, 03. September 2014 Version 1.0 Copyright 2006-2014 OPEN-XCHANGE Inc. Dieses Werk ist geistiges Eigentum der Open-Xchange
Lektion 8 Organisation
 Basic Computer Skills Outlook Text kopieren und Text löschen Link einfügen Adressbücher und Kontaktgruppen / Verteilerlisten Nachricht kennzeichnen und als ungelesen markieren E-Mails organisieren Sortieren
Basic Computer Skills Outlook Text kopieren und Text löschen Link einfügen Adressbücher und Kontaktgruppen / Verteilerlisten Nachricht kennzeichnen und als ungelesen markieren E-Mails organisieren Sortieren
Dokumentation Benachrichtigungen
 LogiSoft GmbH & Co. KG software & consulting Maibachstraße 7 35683 Dillenburg Germany Telefon +49 (0)700. LOGISOFT +49 (0)2772. 57 269-0 Telefax +49 (0)2772. 57 269-99 E-Mail info@logisoft.de Internet
LogiSoft GmbH & Co. KG software & consulting Maibachstraße 7 35683 Dillenburg Germany Telefon +49 (0)700. LOGISOFT +49 (0)2772. 57 269-0 Telefax +49 (0)2772. 57 269-99 E-Mail info@logisoft.de Internet
Internet Grundkurs kompakt. Charlotte von Braunschweig 1. Ausgabe, 1. Aktualisierung, Januar mit Internet Explorer 8 K-IE8-G
 Charlotte von Braunschweig 1. Ausgabe, 1. Aktualisierung, Januar 2010 Internet Grundkurs kompakt mit Internet Explorer 8 K-IE8-G Inhalt Zu diesem Buch 4 1 Das Internet 7 1.1 Was ist das Internet?...8 1.2
Charlotte von Braunschweig 1. Ausgabe, 1. Aktualisierung, Januar 2010 Internet Grundkurs kompakt mit Internet Explorer 8 K-IE8-G Inhalt Zu diesem Buch 4 1 Das Internet 7 1.1 Was ist das Internet?...8 1.2
STP Handout. bea-unterstützung im LEXolution.DMS Outlook Desk
 STP Handout bea-unterstützung im LEXolution.DMS Outlook Desk bea-unterstützung im LEXolution.DMS Outlook DESK Der LEXolution.DMS Outlook DESK enthält ab Version 6.1 eine neue Registerkarte bea, die Sie
STP Handout bea-unterstützung im LEXolution.DMS Outlook Desk bea-unterstützung im LEXolution.DMS Outlook DESK Der LEXolution.DMS Outlook DESK enthält ab Version 6.1 eine neue Registerkarte bea, die Sie
TeamDrive Outlook-Addin 2.0 für Windows
 TeamDrive Outlook-Addin 2.0 für Windows Stand April 2019 TeamDrive Systems GmbH Max-Brauer-Allee 50 D-22765 Hamburg Phone +49 389 044 33 E-Mail: info@teamdrive.com Web: www.teamdrive.com Inhaltsverzeichnis
TeamDrive Outlook-Addin 2.0 für Windows Stand April 2019 TeamDrive Systems GmbH Max-Brauer-Allee 50 D-22765 Hamburg Phone +49 389 044 33 E-Mail: info@teamdrive.com Web: www.teamdrive.com Inhaltsverzeichnis
bla bla OX App Suite E-Mail-Clients verwenden
 bla bla OX App Suite E-Mail-Clients verwenden OX App Suite OX App Suite: E-Mail-Clients verwenden Veröffentlicht Montag, 23. Juni 2014 Version 7.6.0 Copyright 2006-2014 OPEN-XCHANGE Inc. Dieses Werk ist
bla bla OX App Suite E-Mail-Clients verwenden OX App Suite OX App Suite: E-Mail-Clients verwenden Veröffentlicht Montag, 23. Juni 2014 Version 7.6.0 Copyright 2006-2014 OPEN-XCHANGE Inc. Dieses Werk ist
Virtuelle Desktop Infrastruktur
 Virtuelle Desktop Infrastruktur Inhaltsverzeichnis 1. Hintergrund 2. VMware Horizon View Clients 3. Installation VMware Horizon View Client 3.1. Installation für Windows 3.2. Installation für OS X 3.3.
Virtuelle Desktop Infrastruktur Inhaltsverzeichnis 1. Hintergrund 2. VMware Horizon View Clients 3. Installation VMware Horizon View Client 3.1. Installation für Windows 3.2. Installation für OS X 3.3.
bla bla Open-Xchange Server Schnelleinstieg
 bla bla Open-Xchange Server Schnelleinstieg Open-Xchange Server Open-Xchange Server: Schnelleinstieg Veröffentlicht Donnerstag, 24. März 2016 Version 6.22.11 Copyright 2016-2016 OX Software GmbH., Dieses
bla bla Open-Xchange Server Schnelleinstieg Open-Xchange Server Open-Xchange Server: Schnelleinstieg Veröffentlicht Donnerstag, 24. März 2016 Version 6.22.11 Copyright 2016-2016 OX Software GmbH., Dieses
Dateien verschlüsselt und flexibel verwalten im sicheren Cloudspeicher - betrieben in Deutschland, nach deutschen Datenschutzrichtlinien.
 Dateien verschlüsselt und flexibel verwalten im sicheren Cloudspeicher - betrieben in Deutschland, nach deutschen Datenschutzrichtlinien. Im Web Für Windows Für ios Für Android Werden Sie DriveOnWeb-Profi
Dateien verschlüsselt und flexibel verwalten im sicheren Cloudspeicher - betrieben in Deutschland, nach deutschen Datenschutzrichtlinien. Im Web Für Windows Für ios Für Android Werden Sie DriveOnWeb-Profi
owncloud Team IT Medizinische Universität Graz
 Team IT Medizinische Universität Graz 17.2.2016 Inhalt Allgemeines zu owncloud...2 Einstieg in die owncloud...2 Navigationsmenü...3 Menüpunkt Dateien...3 Menüpunkt Galerie...6 Menüpunkt News...7 Menüpunkt
Team IT Medizinische Universität Graz 17.2.2016 Inhalt Allgemeines zu owncloud...2 Einstieg in die owncloud...2 Navigationsmenü...3 Menüpunkt Dateien...3 Menüpunkt Galerie...6 Menüpunkt News...7 Menüpunkt
Pronto! Webmail-Oberfläche. Empfohlener Browser: Google Chrome. Kontakt:
 Pronto! Webmail-Oberfläche Empfohlener Browser: Google Chrome Kontakt: universität bonn Hochschulrechenzentrum Wegelerstr. 6, 53115 Bonn Tel.: 0228/73-3127 www.hrz.uni-bonn.de Pronto! Pronto! ist eine
Pronto! Webmail-Oberfläche Empfohlener Browser: Google Chrome Kontakt: universität bonn Hochschulrechenzentrum Wegelerstr. 6, 53115 Bonn Tel.: 0228/73-3127 www.hrz.uni-bonn.de Pronto! Pronto! ist eine
TeamDrive Outlook-Plugin für Windows
 TeamDrive für Windows TeamDrive Systems GmbH Max-Brauer-Allee 50 D-22765 Hamburg Phone +49 389 044 33 E-Mail: info@teamdrive.com Web: www.teamdrive.com Inhaltsverzeichnis 1 Einführung... 1 1.1 Über diese
TeamDrive für Windows TeamDrive Systems GmbH Max-Brauer-Allee 50 D-22765 Hamburg Phone +49 389 044 33 E-Mail: info@teamdrive.com Web: www.teamdrive.com Inhaltsverzeichnis 1 Einführung... 1 1.1 Über diese
Quick-Start Guide ios
 Quick-Start Guide Dieser Quick-Start Guide informiert Sie über die Grundlagen der Nutzung von CDU.direct. Er bietet Ihnen eine Hilfestellung bei der Registrierung, Anmeldung und zu den zentralen Funktionen
Quick-Start Guide Dieser Quick-Start Guide informiert Sie über die Grundlagen der Nutzung von CDU.direct. Er bietet Ihnen eine Hilfestellung bei der Registrierung, Anmeldung und zu den zentralen Funktionen
1 Computerbenutzung Der Computer... 7
 PC-EINSTEIGER Inhalt INHALT 1 Computerbenutzung 7 1.1 Der Computer... 7 1.1.1 Der PC und seine Zusatzgeräte... 9 1.1.2 Den Computer ein- und ausschalten... 11 1.1.3 Die Computertastatur... 13 1.1.4 Windows
PC-EINSTEIGER Inhalt INHALT 1 Computerbenutzung 7 1.1 Der Computer... 7 1.1.1 Der PC und seine Zusatzgeräte... 9 1.1.2 Den Computer ein- und ausschalten... 11 1.1.3 Die Computertastatur... 13 1.1.4 Windows
Auf einen Blick. Über die Autoren... 7 Einleitung Teil I: Die Grundlagen von Outlook Teil II: Sicherheit Und Ordnung...
 Auf einen Blick Über die Autoren... 7 Einleitung... 17 Teil I: Die Grundlagen von Outlook... 19 Kapitel 1: Outlook im Überblick Die einzelnen Module.... 21 Kapitel 2: Outlook als E-Mail-Programm.....................................
Auf einen Blick Über die Autoren... 7 Einleitung... 17 Teil I: Die Grundlagen von Outlook... 19 Kapitel 1: Outlook im Überblick Die einzelnen Module.... 21 Kapitel 2: Outlook als E-Mail-Programm.....................................
Das Mailprogramm em Client
 Das Mailprogramm em Client Installation Laden Sie sich das Programm von der Seite http://de.emclient.com/ herunter und installieren Sie es. Nach der Installation wählen Sie zuerst ein Design aus. Dieses
Das Mailprogramm em Client Installation Laden Sie sich das Programm von der Seite http://de.emclient.com/ herunter und installieren Sie es. Nach der Installation wählen Sie zuerst ein Design aus. Dieses
Quick-Start Guide Android
 Quick-Start Guide Dieser Quick-Start Guide informiert Sie über die Grundlagen der Nutzung von CDU.direct. Er bietet Ihnen eine Hilfestellung bei der Registrierung, Anmeldung und zu den zentralen Funktionen
Quick-Start Guide Dieser Quick-Start Guide informiert Sie über die Grundlagen der Nutzung von CDU.direct. Er bietet Ihnen eine Hilfestellung bei der Registrierung, Anmeldung und zu den zentralen Funktionen
3Cloud. Anleitung für den MacOS Client.
 Mit dem neuen 3Cloud Client für Mac können Sie die 3Cloud als Volume in den Mac-Finder einbinden. Bequemes Arbeiten mit Dateien aus 3Cloud in der gewohnten Mac-Umgebung Direktes Öffnen/Speichern von Dateien
Mit dem neuen 3Cloud Client für Mac können Sie die 3Cloud als Volume in den Mac-Finder einbinden. Bequemes Arbeiten mit Dateien aus 3Cloud in der gewohnten Mac-Umgebung Direktes Öffnen/Speichern von Dateien
Zugriff vom Privatcomputer auf «Mein Intranet VSZ» (Verwaltungsnetz)
 Zugriff vom Privatcomputer auf «Mein Intranet VSZ» (Verwaltungsnetz) Download Citrix-Receiver unter Microsoft Windows Anleitung für Teammitglieder Eveline Bearth Vers. 3.0 / Zürich, 22. April 2018 1 Citrix
Zugriff vom Privatcomputer auf «Mein Intranet VSZ» (Verwaltungsnetz) Download Citrix-Receiver unter Microsoft Windows Anleitung für Teammitglieder Eveline Bearth Vers. 3.0 / Zürich, 22. April 2018 1 Citrix
Doro Experience. Manager. für Android. Tablets. Deutsch
 Doro für Android Tablets Manager Deutsch Einführung Verwenden Sie den Doro Manager, um Anwendungen auf einem Doro über einen Internet-Browser von jedem beliebigen Ort aus zu installieren und zu bearbeiten.
Doro für Android Tablets Manager Deutsch Einführung Verwenden Sie den Doro Manager, um Anwendungen auf einem Doro über einen Internet-Browser von jedem beliebigen Ort aus zu installieren und zu bearbeiten.
Vodafone One Net-App Schnellstartanleitung Für PC
 Vodafone One Net-App Schnellstartanleitung Für PC Inhalt Was ist die One Net-App? 1 Installation der One Net-App 2 An- und abmelden 2 Sprache vor der Anmeldung ändern 2 Erstmalige Anmeldung 2 One Net-App
Vodafone One Net-App Schnellstartanleitung Für PC Inhalt Was ist die One Net-App? 1 Installation der One Net-App 2 An- und abmelden 2 Sprache vor der Anmeldung ändern 2 Erstmalige Anmeldung 2 One Net-App
Willkommen bei Dropbox!
 Ihre ersten Schritte mit Dropbox 1 2 3 4 Schützen Sie Ihre Dateien Alles immer griffbereit Versenden Sie auch große Dateien Zusammenarbeit an Dateien Willkommen bei Dropbox! 1 Schützen Sie Ihre Dateien
Ihre ersten Schritte mit Dropbox 1 2 3 4 Schützen Sie Ihre Dateien Alles immer griffbereit Versenden Sie auch große Dateien Zusammenarbeit an Dateien Willkommen bei Dropbox! 1 Schützen Sie Ihre Dateien
1 Computerbenutzung Der Computer... 9
 INHALT 1 Computerbenutzung 9 1.1 Der Computer... 9 1.1.1 Der PC und seine Zusatzgeräte... 12 1.1.2 Den Computer ein- und ausschalten... 14 1.1.3 Die Computertastatur... 17 1.1.4 Arbeiten mit Fingergesten...
INHALT 1 Computerbenutzung 9 1.1 Der Computer... 9 1.1.1 Der PC und seine Zusatzgeräte... 12 1.1.2 Den Computer ein- und ausschalten... 14 1.1.3 Die Computertastatur... 17 1.1.4 Arbeiten mit Fingergesten...
1 Computerbenutzung Der Computer... 7
 PC-EINSTEIGER Inhalt INHALT 1 Computerbenutzung 7 1.1 Der Computer... 7 1.1.1 Der PC und seine Zusatzgeräte... 9 1.1.2 Den Computer ein- und ausschalten... 11 1.1.3 Die Computertastatur... 13 1.1.4 Arbeiten
PC-EINSTEIGER Inhalt INHALT 1 Computerbenutzung 7 1.1 Der Computer... 7 1.1.1 Der PC und seine Zusatzgeräte... 9 1.1.2 Den Computer ein- und ausschalten... 11 1.1.3 Die Computertastatur... 13 1.1.4 Arbeiten
GEVITAS MobileCatalog
 GEVITAS MobileCatalog Inhalt 1. Allgemeines... 2 2. Funktionsweise der App... 2 3. Das Hauptmenü... 3 4. Neuen Warenkorb anlegen... 4 5. Warenkorb auswählen und bearbeiten... 5 6. Warenkorb anzeigen...
GEVITAS MobileCatalog Inhalt 1. Allgemeines... 2 2. Funktionsweise der App... 2 3. Das Hauptmenü... 3 4. Neuen Warenkorb anlegen... 4 5. Warenkorb auswählen und bearbeiten... 5 6. Warenkorb anzeigen...
Hans-Christoph Reitz 1. Ausgabe, Oktober Dateien, Ordner und Programme Ordnung schaffen mit Windows 7 PE-ORDW7
 Hans-Christoph Reitz 1. Ausgabe, Oktober 2011 Dateien, Ordner und Programme Ordnung schaffen mit Windows 7 PE-ORDW7 Inhalt Dateien, Ordner und Programme Das ist Ihre Ausgangslage 4 1 Ordnerstruktur anlegen
Hans-Christoph Reitz 1. Ausgabe, Oktober 2011 Dateien, Ordner und Programme Ordnung schaffen mit Windows 7 PE-ORDW7 Inhalt Dateien, Ordner und Programme Das ist Ihre Ausgangslage 4 1 Ordnerstruktur anlegen
WINDOWS 10. Modul 1 - Grundlagen
 WINDOWS 10 Modul 1 - Grundlagen Dateiablage... 2 Desktop... 2 Start Menu... 4 Windows Explorer... 4 Taskleiste... 6 Praktische Programme... 7 Internet Zugang... 8 System schützen... 10 Apps & Features...
WINDOWS 10 Modul 1 - Grundlagen Dateiablage... 2 Desktop... 2 Start Menu... 4 Windows Explorer... 4 Taskleiste... 6 Praktische Programme... 7 Internet Zugang... 8 System schützen... 10 Apps & Features...
DAYLITEMESSAGES FUER DAYLITE
 DAYLITEMESSAGES FUER DAYLITE Table of Contents Allgemeines... 3 DayliteMessages für Daylite... 4 Einrichtung... 5 Installation... 6 Lizenzierung... 9 Benutzung...13 Einstellungen...14 SMS Senden...26 Sonstiges...31
DAYLITEMESSAGES FUER DAYLITE Table of Contents Allgemeines... 3 DayliteMessages für Daylite... 4 Einrichtung... 5 Installation... 6 Lizenzierung... 9 Benutzung...13 Einstellungen...14 SMS Senden...26 Sonstiges...31
Quick-Start Guide Web- und Desktop-Client
 Quick-Start Guide Web- und Desktop-Client Dieser Quick-Start Guide informiert Sie über die Grundlagen der Nutzung von CDU.direct. Hier starten Er bietet Ihnen eine Hilfestellung bei der Registrierung,
Quick-Start Guide Web- und Desktop-Client Dieser Quick-Start Guide informiert Sie über die Grundlagen der Nutzung von CDU.direct. Hier starten Er bietet Ihnen eine Hilfestellung bei der Registrierung,
Von Microsoft Outlook 2016 zu Gmail wechseln. Schulungscenter gsuite.google.com/learning-center
 Von Microsoft Outlook 2016 zu Gmail wechseln Schulungscenter gsuite.google.com/learning-center Willkommen bei Gmail Nachdem Sie von Microsoft Outlook zur G Suite gewechselt haben, lernen Sie nun Gmail
Von Microsoft Outlook 2016 zu Gmail wechseln Schulungscenter gsuite.google.com/learning-center Willkommen bei Gmail Nachdem Sie von Microsoft Outlook zur G Suite gewechselt haben, lernen Sie nun Gmail
Wie richtet man Outlook ein?
 Wie richtet man Outlook ein? Wer eine eigene Homepage besitzt, der kann sich auch eine eigene E-Mail-Adresse zulegen, die auf dem Namen der Domain endet. Der Besitzer der Webseite www.petershomepage.de
Wie richtet man Outlook ein? Wer eine eigene Homepage besitzt, der kann sich auch eine eigene E-Mail-Adresse zulegen, die auf dem Namen der Domain endet. Der Besitzer der Webseite www.petershomepage.de
bla bla OX App Suite Benutzeranleitung
 bla bla OX App Suite Benutzeranleitung OX App Suite OX App Suite: Benutzeranleitung Veröffentlicht Mittwoch, 10. April 2013 Version 7.2 Copyright 2006-2013 OPEN-XCHANGE Inc. Dieses Werk ist geistiges Eigentum
bla bla OX App Suite Benutzeranleitung OX App Suite OX App Suite: Benutzeranleitung Veröffentlicht Mittwoch, 10. April 2013 Version 7.2 Copyright 2006-2013 OPEN-XCHANGE Inc. Dieses Werk ist geistiges Eigentum
Schritt für Schritt Anleitung für Patienten
 Schritt für Schritt Anleitung für Patienten Version 1.1, Stand 25.05.2016 Copyright 2015 by Orange Innovations Inhaltsverzeichnis Allgemeine Hinweise... 3 Installation... 4 Registrierung und Anmeldung...
Schritt für Schritt Anleitung für Patienten Version 1.1, Stand 25.05.2016 Copyright 2015 by Orange Innovations Inhaltsverzeichnis Allgemeine Hinweise... 3 Installation... 4 Registrierung und Anmeldung...
Kurzanleitung zum ITS Image Transfer System
 zum ITS Image Transfer System Stand: 25 Juli 2011 Version: 3 Das Image Transfer System ITS bietet eine selbsterklärende Oberfläche, welche Ihnen die Orientierung und die Bedienung auch ohne ausführliche
zum ITS Image Transfer System Stand: 25 Juli 2011 Version: 3 Das Image Transfer System ITS bietet eine selbsterklärende Oberfläche, welche Ihnen die Orientierung und die Bedienung auch ohne ausführliche
GuU-XenApp-WebAccess. Inhaltsverzeichnis
 GuU-XenApp-WebAccess Inhaltsverzeichnis 1. Einleitung...2 2. Einrichtung für den Zugriff auf den XenApp-Web Access...3 2.1. Einrichtung XenApp für Windows Betriebssysteme...3 2.1.1. Aufruf der Internetseite
GuU-XenApp-WebAccess Inhaltsverzeichnis 1. Einleitung...2 2. Einrichtung für den Zugriff auf den XenApp-Web Access...3 2.1. Einrichtung XenApp für Windows Betriebssysteme...3 2.1.1. Aufruf der Internetseite
1 Die Outlook Arbeitsumgebung Konto einrichten... 14
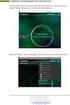 Inhalt 1 Die Outlook Arbeitsumgebung...13 1.1 E-Mail-Konto einrichten... 14 1.2 Dienste für E-Mail Konten... 17 POP3 und IMAP... 17 Exchange Active Sync... 18 Microsoft Exchange Server... 18 1.3 Die Programmoberfläche...
Inhalt 1 Die Outlook Arbeitsumgebung...13 1.1 E-Mail-Konto einrichten... 14 1.2 Dienste für E-Mail Konten... 17 POP3 und IMAP... 17 Exchange Active Sync... 18 Microsoft Exchange Server... 18 1.3 Die Programmoberfläche...
Klimacomputer CC600. Bedienung CCWebControl Version 1.0
 Klimacomputer CC600 CCWebControl Version 1.0 Inhaltsverzeichnis Seite Allgemeines 2 3 Lesezeichen und automatische Suche 4 Bedienebene / Browser 4 Konfiguration 5 08.09.15 RAM GmbH Mess- und Regeltechnik,
Klimacomputer CC600 CCWebControl Version 1.0 Inhaltsverzeichnis Seite Allgemeines 2 3 Lesezeichen und automatische Suche 4 Bedienebene / Browser 4 Konfiguration 5 08.09.15 RAM GmbH Mess- und Regeltechnik,
Installieren und Verwenden des Document Distributor 1
 1 Der besteht aus einem Client- und Server-Softwarepaket. Das Server- Paket muß auf einem Windows NT-, Windows 2000- oder Windows XP-Computer installiert sein. Das Client-Paket kann auf allen Computern
1 Der besteht aus einem Client- und Server-Softwarepaket. Das Server- Paket muß auf einem Windows NT-, Windows 2000- oder Windows XP-Computer installiert sein. Das Client-Paket kann auf allen Computern
1 Die Outlook Arbeitsumgebung Konto einrichten...16
 Inhaltsverzeichnis 1 Die Outlook Arbeitsumgebung... 15 1.1 E-Mail-Konto einrichten...16 1.2 Dienste für E-Mail Konten...19 POP3 und IMAP... 19 Exchange Active Sync... 20 Microsoft Exchange Server... 20
Inhaltsverzeichnis 1 Die Outlook Arbeitsumgebung... 15 1.1 E-Mail-Konto einrichten...16 1.2 Dienste für E-Mail Konten...19 POP3 und IMAP... 19 Exchange Active Sync... 20 Microsoft Exchange Server... 20
Schnellübersichten. ECDL Modul Computer-Grundlagen
 Schnellübersichten ECDL Modul Computer-Grundlagen 3 Windows 10 kennenlernen 2 4 Desktop und Apps 3 5 Fenster bedienen 4 6 Explorer kennenlernen 5 7 Dateien und Ordner verwalten 6 8 Elemente und Informationen
Schnellübersichten ECDL Modul Computer-Grundlagen 3 Windows 10 kennenlernen 2 4 Desktop und Apps 3 5 Fenster bedienen 4 6 Explorer kennenlernen 5 7 Dateien und Ordner verwalten 6 8 Elemente und Informationen
Webmail piaristengymnasium.at
 Webmail piaristengymnasium.at http://campus.piakrems.ac.at Benutzername: familienname.vorname Kennwort: *********** (siehe Infoblatt) Einstellungen für Mailprogramm (zb.: Outlook, Thunderbird, ) IMAP Port
Webmail piaristengymnasium.at http://campus.piakrems.ac.at Benutzername: familienname.vorname Kennwort: *********** (siehe Infoblatt) Einstellungen für Mailprogramm (zb.: Outlook, Thunderbird, ) IMAP Port
Inhalt 1. Anmeldung 2. Umschalten zwischen , Kalender und Kontakten 3. Neue 4. Zugriff auf das Addressbuch
 Ihre HMT E-Mails können Sie über die unter folgendem Link abrufen und versenden:https://owa.hmt-leipzig.de Inhalt 1. Anmeldung 2. Umschalten zwischen E-Mail, Kalender und Kontakten 3. Neue E-Mail 4. Zugriff
Ihre HMT E-Mails können Sie über die unter folgendem Link abrufen und versenden:https://owa.hmt-leipzig.de Inhalt 1. Anmeldung 2. Umschalten zwischen E-Mail, Kalender und Kontakten 3. Neue E-Mail 4. Zugriff
Anleitungen. Inhaltsverzeichnis. 1. Allgemeine Informationen
 E-Mail Anleitungen Inhaltsverzeichnis 1. Allgemeine Informationen 1.1. Kurzübersicht Outlook 2016 1.2. Verfassen einer neuen E-Mail - Kontakt suchen 1.3. Signatur hinzufügen / bearbeiten 1.4. Automatisches
E-Mail Anleitungen Inhaltsverzeichnis 1. Allgemeine Informationen 1.1. Kurzübersicht Outlook 2016 1.2. Verfassen einer neuen E-Mail - Kontakt suchen 1.3. Signatur hinzufügen / bearbeiten 1.4. Automatisches
Vodafone One Net-App Schnellstartanleitung Für PC
 Vodafone One Net-App Schnellstartanleitung Für PC Power to you Inhalt Was ist die One Net -App? 1 Installation der One Net-App 2 An- und abmelden 2 Erstmalige Anmeldung 2 One Net-App beim Hochfahren Ihres
Vodafone One Net-App Schnellstartanleitung Für PC Power to you Inhalt Was ist die One Net -App? 1 Installation der One Net-App 2 An- und abmelden 2 Erstmalige Anmeldung 2 One Net-App beim Hochfahren Ihres
Windows 8. Grundlagen. Markus Krimm. 3. Ausgabe, März 2013
 Windows 8 Markus Krimm 3. Ausgabe, März 2013 Grundlagen W8 Mit Windows beginnen 1 Der erste Blick auf den Startbildschirm Nach dem Einschalten des Computers und der erfolgreichen Anmeldung ist der sogenannte
Windows 8 Markus Krimm 3. Ausgabe, März 2013 Grundlagen W8 Mit Windows beginnen 1 Der erste Blick auf den Startbildschirm Nach dem Einschalten des Computers und der erfolgreichen Anmeldung ist der sogenannte
Technische Voraussetzungen zum elektronischen Ausfüllen der Formulare Abrechnungserklärung Leitender Notarzt Einsatzdokumentation Leitender Notarzt
 Technische Voraussetzungen zum elektronischen Ausfüllen der Abrechnungserklärung Leitender Notarzt Einsatzdokumentation Leitender Notarzt Inhaltsverzeichnis Allgemeines... 2 Information zum Adobe Reader...
Technische Voraussetzungen zum elektronischen Ausfüllen der Abrechnungserklärung Leitender Notarzt Einsatzdokumentation Leitender Notarzt Inhaltsverzeichnis Allgemeines... 2 Information zum Adobe Reader...
1 Computerbenutzung Der Computer... 7
 INHALT 1 Computerbenutzung 7 1.1 Der Computer... 7 1.1.1 Der PC und seine Zusatzgeräte... 9 1.1.2 Den Computer ein- und ausschalten... 11 1.1.3 Die Computertastatur... 12 1.1.4 Arbeiten mit Fingergesten...
INHALT 1 Computerbenutzung 7 1.1 Der Computer... 7 1.1.1 Der PC und seine Zusatzgeräte... 9 1.1.2 Den Computer ein- und ausschalten... 11 1.1.3 Die Computertastatur... 12 1.1.4 Arbeiten mit Fingergesten...
Häufig gestellte Fragen zu Professional webmail
 Häufig gestellte Fragen zu Professional webmail Wo finde ich meine persönlichen Daten und Einstellungen? Sie können folgende persönliche Daten und Einstellungen anpassen: Wie Sie Ihre persönlichen Daten
Häufig gestellte Fragen zu Professional webmail Wo finde ich meine persönlichen Daten und Einstellungen? Sie können folgende persönliche Daten und Einstellungen anpassen: Wie Sie Ihre persönlichen Daten
bla bla OX App Suite Benutzeranleitung
 bla bla OX App Suite Benutzeranleitung OX App Suite OX App Suite: Benutzeranleitung Veröffentlicht Freitag, 15. Februar 2013 Version 7.0.1 Copyright 2006-2013 OPEN-XCHANGE Inc., Dieses Werk ist geistiges
bla bla OX App Suite Benutzeranleitung OX App Suite OX App Suite: Benutzeranleitung Veröffentlicht Freitag, 15. Februar 2013 Version 7.0.1 Copyright 2006-2013 OPEN-XCHANGE Inc., Dieses Werk ist geistiges
Computer Schulung Explorer
 Computer Schulung Explorer Anfänger Fortgeschrittene Windows Explorer Erlaubt Zugriff auf alle Daten auf dem Rechner und auf externen Speichern Kann Dateien suchen (Name und Inhalt) Kann Dateien ordnen,
Computer Schulung Explorer Anfänger Fortgeschrittene Windows Explorer Erlaubt Zugriff auf alle Daten auf dem Rechner und auf externen Speichern Kann Dateien suchen (Name und Inhalt) Kann Dateien ordnen,
