Erhebung und Nachführung der Nutzungsflächen mit agrigis ANLEITUNG
|
|
|
- Rudolph Straub
- vor 5 Jahren
- Abrufe
Transkript
1 Amt für Landwirtschaft und Geoinformation Uffizi d agricultura e da geoinfurmaziun Ufficio per l agricoltura e la geoinformazione 7001 Chur, Grabenstrasse 8 Telefon Fax info@alg.gr.ch Erhebung und Nachführung der Nutzungsflächen mit agrigis ANLEITUNG Version 2.4 vom 28. Januar 2019
2 INHALT 1. Einleitung Wieso die landwirtschaftlichen Daten GIS-basiert erfassen? Erhebung der Strukturdaten Begriffe in agrigis Wichtige Informationen Strukturdatenerhebung mit agrigis Vertragsflächen Hilfe bei Problemen Ansprechpersonen bei Problemen Einführung in agrigis Einstieg in agrigis Übersicht der Funktionen Navigation Themenbaum «Nutzungsflächen» Grundsätze der Datenerfassung Allgemeines Vertragsflächen und -bäume Nutzungsarten und Bäume erfassen Informationsfenster Bewirtschaftungseinheit Registerkarte «Nutzungsflächen» Registerkarte «Bäume» Nutzungsart erfassen Einzelne Nutzungsfläche Rot eingefärbte Nutzungsflächen Nutzung für mehrere Nutzungsflächen gleichzeitig erfassen Bäume erfassen Nutzungsflächen verbinden und teilen Nutzungsflächen verbinden Nutzungsflächen teilen Ab- und Anmelden von Bewirtschaftungseinheiten Bewirtschaftungseinheit abmelden Bewirtschaftungseinheit anmelden Werkzeug «Zeichnen» Zeichnen Bearbeiten Import und Export Suchfunktionen Menüleiste oben Menüleiste links Hintergrund Hinweismeldungen Erhebung und Nachführung der Nutzungsflächen abschliessen Systemvoraussetzungen von 36
3 1. Einleitung 1.1 Wieso die landwirtschaftlichen Daten GIS-basiert erfassen? Gemäss Art. 178 Abs. 5 des Bundesgesetzes über die Landwirtschaft (LwG; SR 910.1) erfassen die Kantone zum Vollzug der Massnahmen im Direktzahlungsbereich die nötigen Flächen und deren Nutzung im geografischen Informationssystem (GIS) und berechnen die Beiträge je Betrieb anhand dieser Daten. Diese neue Erfassungsmethodik muss spätestens ab dem Beitragsjahr 2020 umgesetzt sein. 1.2 Erhebung der Strukturdaten 2019 Im Kanton Graubünden haben im Jahr 2018 alle Bewirtschafter/innen das neue Erfassungsprogramm agrigis für die Erfassung und Nachführung der Nutzungsflächen eingesetzt. agrigis ist ins Agriportal eingebunden, die Erfassung der Flächen führen die Landwirte/innen wie bisher selbst durch. Mit agrigis werden alle Nutzungsflächen gemäss der jährlichen Strukturdatenerhebung aktualisiert und nachgeführt. Auf Basis dieser Angaben werden die Direktzahlungen berechnet und jeweils im Herbst ausgezahlt. Für die Strukturdatenerhebung im 2019 sind folgende Neuerungen und Änderungen in agrigis zu beachten: Neuerungen und Änderungen ab Schnittzeitpunkt: Für die Nutzungen 611,612 und 851 wird neu der Schnittzeitpunkt ange zeigt. Dieser wird automatisch vergeben und kann nicht verändert werden (siehe Kapitel 5). - Terrassenreben: Für die Nutzungen 701 und 735 wird neu das Attribut Terrassenreben angezeigt. Dieses Attribut kann nicht verändert werden. - Landwirtschaftl. Zone: Neu wird angezeigt, in welcher landwirtschaftlichen Zone die Nutzungs fläche liegt (siehe Kapitel 5). - Bemerkungsfeld: Das Feld ist neu im Lesemodus, d. h. es können keine Bemerkungen er fasst werden (siehe Kapitel 5). Über dieses Feld können aber Mitteilungen vom Amt für Landwirtschaft und Geoinformation (ALG) an die Betriebe gemacht werden. Mitteilungen ans ALG wie bisher mit einem . - Nutzung im Beitragsjahr: Wird der Regler auf «Nein» gestellt und die Einstellung gespeichert, färbt sich neu die betreffende Nutzungsfläche in der Karte rot (siehe Kapitel 5.1.1). - Werkzeug Zeichnen: Mit diesem Werkzeug lassen sich neu verschiedene Elemente (Fläche, Linie, Kreis, Punkt und Text) auf der Karte einzeichnen (siehe Kapitel 8). - In-Situ: Die bewilligten In-Situ-Flächen sind in agrigis nicht erfasst. Welche Flächen betroffen sind, wurde vom Plantahof in einem Schreiben mitgeteilt. Bitte diese Flächen in agrigis nicht mutieren. 3 von 36
4 1.3 Begriffe in agrigis «Bewirtschaftungseinheit» Mit «Bewirtschaftungseinheit» ist eine Fläche eines Betriebs gemeint. Innerhalb der Bewirtschaftungseinheiten werden die Nutzungen erfasst. Die Summe aller Bewirtschaftungseinheiten ergibt die Betriebsfläche. Die Bewirtschaftungseinheiten sind aus den Parzellen der amtlichen Vermessung entstanden, Parzellen und Bewirtschaftungseinheiten stimmen heute aber oft nicht überein. Trotzdem wird häufig der Begriff Parzelle verwendet, gemeint ist aber immer eine Bewirtschaftungseinheit. Die Grenzen der Bewirtschaftungseinheiten sind in agrigis pink eingefärbt (Abb. 1). «Nutzungsfläche» Das Weizenfeld oder die Wiese wird in diesem Dokument und in agrigis als «Nutzungsfläche» bezeichnet. Auch der Bund verwendet den Begriff so. Die Nutzungsfläche beschreibt also, was angebaut wird. Sie liegt immer innerhalb einer Bewirtschaftungseinheit. In agrigis sind die Nutzungsflächen je nach Nutzung unterschiedlich eingefärbt (Abb. 1). Abb. 1 Flächen in agrigis: Grenzen der Bewirtschaftungseinheiten sind pink eingefärbt. Die Nutzungsflächen sind je nach Nutzung unterschiedlich eingefärbt. Die Nutzungsfläche ist nicht zu verwechseln mit der Landwirtschaftlichen Nutzfläche (LN). Die LN meint die gesamte, für Direktzahlungen beitragsberechtigte Fläche. 2. Wichtige Informationen 2.1 Strukturdatenerhebung mit agrigis Folgende Punkte sind bei der Erhebung der Flächen während der Strukturdatenerhebung 2019 zu beachten: - Alle Nutzungsflächen innerhalb des Kantons können nur noch im agrigis bearbeitet werden. Im Agriportal sind keine Änderungen mehr möglich. Alle Nutzungsänderungen müssen somit im agrigis vorgenommen werden. - Für die Erhebung der Flächen in einem anderen Kanton und im Ausland bleibt alles beim Alten, d. h. sie werden ohne agrigis erfasst. - Landschaftsqualitäts-Massnahmen (LQ) und alle Angaben zu den Ressourceneffizienzbeiträgen (REB), z. B. die schonende Bodenbearbeitung und die Schleppschlauch-Anwendungen, werden in agrigis nicht erfasst und werden auch nicht angezeigt. LQ-Massnahmen werden wie bisher vom Amt für Landwirtschaft und Geoinformation (ALG) bearbeitet, die Angaben zu den REB müssen von den Bewirtschaftern/innen später im Agriportal erfasst werden. - Das rechtskräftig ausgeschiedene Baugebiet wird in agrigis nicht dargestellt. - Alle Änderungen, welche in agrigis vorgenommen wurden, sind sofort im Agriportal sichtbar. Nach Abschluss der Nachführung in agrigis können somit die Angaben im Flächenformular C überprüft werden. Die Änderungen erscheinen auch wie bisher in der Mutationsübersicht. - agrigis steht nur während der Strukturdatenerhebung zur Verfügung. Falls Sie nach der Strukturdatenerhebung Pläne ausdrucken wollen, benutzen Sie bitte die interaktive Flächenkarte, diese finden Sie im Geoportal unter 4 von 36
5 2.2 Vertragsflächen Folgende Punkte sind bezüglich Vertragsflächen in agrigis zu beachten (siehe dazu auch Kapitel 4.2): - Wird eine Bewirtschaftungseinheit angemeldet, werden bestehenden Vertragsflächen automatisch übernommen. - Vertragsflächen können im agrigis nicht verändert werden. Ausserordentliche Änderungen müssen beim zuständigen Ökobüro gemeldet werden. - Der Nutzungscode der Vertragsflächen wird im agrigis nicht als kantonale 400er Zahl angezeigt, sondern mit den Bundescodes (500er- bis 800er-Codes). Im Flächenformular C erscheinen dann wieder die kantonalen 400er-Codes. - ACHTUNG: Seit 2018 werden keine Pläne und Listen der übernommenen Vertragsflächen mehr an die Landwirte/innen verschickt. Die Informationen zum Vertragsinhalt der übernommenen Vertragsflächen finden Sie im Agriportal unter «2. Daten ansehen» > «2.8 NHG-Vertragsobjekte» oder im Flächenformular. Wo sich ein Vertragsobjekt befindet, können Sie in der interaktiven Flächenkarte im Geoportal auf nachschauen oder in agrigis, wenn Sie die Hintergrundkarte «Verträge / Bewirtschaftungseinheiten» einblenden. 2.3 Hilfe bei Problemen In agrigis finden Sie in der Menüleiste oben rechts eine Hilfefunktion. Wenn Sie auf diese Hilfefunktion klicken, können Sie aus folgenden Möglichkeiten auswählen: - Ausführliche Anleitung: Die vorliegende Anleitung ist in dieser Hilfefunktion vorhanden. - Videos: Sie finden Videos zu verschiedenen Funktionen in agrigis. Diese sollen vorzeigen, wie Funktionen von agrigis richtig angewendet werden. - Liste der häufigsten Fragen: Diese Liste beantwortet die häufigsten Fragen, welche beim Erfassen mit agrigis auftreten. Sie erhalten zudem kurz vor der Strukturdatenerhebung 2019 per eine Kurzanleitung. Nutzen Sie diese Informationsmöglichkeiten, sie helfen beim Erfassen Ihrer Flächen. Für allgemeine Informationen zur Strukturdatenerhebung konsultieren Sie bitte die Wegleitung zur Betriebs- und Strukturdatenerhebung. Diese finden Sie auf der Webseite des ALG unter Dienstleistungen > Landwirtschaft > Strukturerhebung > Erhebung Januar/Februar. 2.4 Ansprechpersonen bei Problemen In jeder Gemeinde wurde mindestens eine Person darin geschult, wie Nutzungsflächen in agrigis nachgeführt werden. Diese Personen sind erste Anlaufstelle für Landwirte/innen bei Problemen mit dem Erfassen in agrigis. Falls Sie Schwierigkeiten haben und auf Unterstützung angewiesen sind, bitten wir Sie, die Ansprechperson Ihrer Gemeinde zu kontaktieren. Eine Liste, wer in Ihrer Gemeinde Ansprechperson ist, finden Sie unter der Hilfe in agrigis. Zusätzlich wurden die Berater/innen des Landwirtschaftlichen Beratungsdiensts in der Erfassung mit agrigis geschult. Wenn Sie sich lange Wartezeiten am Telefon ersparen wollen, empfehlen wir Ihnen, das ALG erst dann zu kontaktieren, wenn die Ansprechperson der Gemeinde und die landwirtschaftliche Beratungsperson nicht weiterhelfen können. 5 von 36
6 3. Einführung in agrigis 3.1 Einstieg in agrigis Das Nachführen der Nutzungsflächen in agrigis erfolgt über das Agriportal: 1. Einloggen ins Agriportal 2. Den Zugang zu agrigis finden Sie unter «1. Daten erfassen» > «1.3 Formular C = Flächenerhebung» > «1.3.1 Nutzungsarten» Zur Datenerfassung wird über die Schaltfläche «agrigis öffnen» (Zoom auf alle Nutzungsflächen des Betriebs) oder die Weltkugel (Zoom auf ausgewählte Nutzungsfläche) in die Applikation agrigis gewechselt. 3. Hierbei öffnet sich agrigis in einem neuen Tab (Internetseite) in Ihrem Browser (z. B. Internet Explorer oder Firefox), das Agriportal bleibt im ersten Tab weiter geöffnet. 6 von 36
7 3.2 Übersicht der Funktionen Linke Menüleiste 1 Die linke Menüleiste beinhaltet alle wichtigen Funktionen von agrigis. Einerseits befinden sich dort die Werkzeuge zum Verbinden, Teilen und Hinzufügen von Nutzungsflächen, andererseits allgemeine Werkzeuge zum Messen, Zeichnen und zum Anzeigen der Legende. Öffnet das Werkzeugfenster Öffnet den Themenbaum zum Bearbeiten der Nutzungsflächen Zwei oder mehr bestehende Nutzungsflächen verbinden (zusammenführen) Bestehende Nutzungsfläche teilen Bestehende Nutzungsfläche von einem/r anderen Bewirtschafter/in übernehmen Öffnet den Themenbaum mit allgemeinen Werkzeugen Messfunktion (Distanz, Fläche, Punkt) Zeichnungsfunktion (Linien, Kreise, Flächen, Text) Legende Öffnet den Themenbaum mit den Nutzungsflächen 7 von 36
8 Obere Menüleiste 2 Suchfunktion Drucken des Kartenausschnitts Hintergrund (Karte) wechseln Anleitung agrigis und Schulungsvideos Rechte Menüleiste 3 Standort lokalisieren (für mobile Geräte) Zoom in: Kartenausschnitt verkleinern Zoom out: Kartenausschnitt vergrössern Untere Menüleiste 4 Anzeige und Auswahl des Massstabs Anzeige der dargestellten Karte Anzeige der Koordinaten (Zeigt die aktuellen Koordinaten der Maus) 3.3 Navigation Der Kartenausschnitt kann verschoben werden, indem mit der linken Maustaste in die Karte geklickt und ohne die Maustaste loszulassen mit der Maus in die entgegengesetzte Richtung gefahren wird. In der rechten Menüleiste mit und kann der Kartenausschnitt verkleinert oder vergrössert werden. Alternativ kann dies auch mit dem Mausrad erfolgen. 3.4 Themenbaum «Nutzungsflächen» Im Themenbaum «Nutzungsflächen» sind alle Nutzungsflächen des/der eingeloggten Bewirtschafters/in nummerisch nach Gemeinde (falls Nutzungsflächen in mehreren Gemeinden bewirtschaftet werden) und Nummer der Bewirtschaftungseinheit geordnet aufgelistet. Folgende Navigationsmöglichkeiten stehen hierbei zur Verfügung: - Klick auf «Ihre Nutzungsflächen» in der linken Menüleiste um den Themenbaum zu öffnen - Klick auf um die Liste aller Bewirtschaftungseinheiten der entsprechenden Gemeinde zu öffnen - Klick auf um die Nutzungsfläche(n) der entsprechenden Bewirtschaftungseinheit zu öffnen Mit Klick auf oder oben rechts werden alle Nutzungsflächen auf- bzw. eingeklappt. ACHTUNG: Im Themenbaum «Nutzungsflächen» wird der Begriff «Parzelle» verwendet. Dieser entspricht dem Begriff «Bewirtschaftungseinheit» (siehe dazu auch die Erklärung im Kapitel 1.3). Da in agrigis sonst immer der Begriff «Bewirtschaftungseinheit» verwendet wird, wird in dieser Anleitung ebenfalls nur dieser verwendet. 8 von 36
9 Informationen Der Themenbaum hat die drei Ebenen: Gemeinde, Bewirtschaftungseinheit und Nutzungsfläche. Die oberste Ebene ist die Gemeinde, danach die Bewirtschaftungseinheit, zuunterst die Nutzungsflächen. 1. Ebene «Gemeinde»: - Für jede Gemeinde gibt es eine Zeile. - Auf der linken Seite stehen die Nummer und der Name der Gemeinde. - Die Zahl auf der rechten Seite gibt die Anzahl bewirtschafteter Nutzungsflächen des eingeloggten Betriebs in dieser Gemeinde an. 2. Ebene «Bewirtschaftungseinheit» (= Parzelle): - Für jede Bewirtschaftungseinheit gibt es eine Zeile. - Auf der linken Seite sind die Nummern der Bewirtschaftungseinheiten ersichtlich. - Die Zahl ganz auf der rechten Seite der Zeile gibt die Grösse aller auf dieser Bewirtschaftungseinheit angegebenen Nutzungsflächen in Aren an. - Die Zahl vor dem Symbol gibt die Anzahl aller auf dieser Bewirtschaftungseinheit deklarierten Bäume an. 3. Ebene «Nutzungsfläche»: - Für jede Nutzungsfläche gibt es eine Zeile. - Auf der linken Seite findet man entweder die Farbe, mit der die Nutzung auf der Karte dargestellt ist oder das Symbol, wenn es sich um Bäume handelt. - Einträge mit einem roten Schloss sind Vertragsobjekte (Flächen und Bäume). Diese sind für die Bearbeitung gesperrt und können nicht verändert werden. - Weiter rechts befindet sich der Bundescode der Nutzungsart sowie deren Beschreibung. - Die Zahl ganz rechts gibt die Grösse der Nutzungsfläche in Aren oder die Anzahl Bäume an. - Wenn Sie mit der Maus ohne zu klicken über einen Eintrag (z. B Extensiv genutzte Wiese) fahren, wird die Fläche in der Karte rot markiert. - Mit einem Klick auf einen Eintrag wird diese Nutzungsfläche in der Karte geortet und das Informationsfenster öffnet sich. 9 von 36
10 4. Grundsätze der Datenerfassung 4.1 Allgemeines Folgende allgemeine Grundsätze sind bei der Datenerfassung zu beachten: - Es können nur bestehende Nutzungen bearbeitet werden. - Die Nutzungsflächen bearbeiten Sie direkt in der Karte (siehe Kapitel 6). Nutzen Sie dazu die Werkzeuge im Menü links. Die Nutzungsart und die Bäume erfassen Sie hingegen im Informationsfenster «Bewirtschaftungseinheit» (siehe Kapitel 5.1). Klicken Sie dazu auf die entsprechende Nutzungsfläche. - Bei allen Werkzeugen werden Sie von agrigis Schritt für Schritt geführt. Sobald Sie ein Werkzeug anwählen, erscheint oben links im Fenster des agrigis ein neues Informationsfenster. Dort wird mit einem Kommentar ( ) beschrieben, was zu tun ist. - Die Nutzungsflächen können nur innerhalb einer Bewirtschaftungseinheit liegen und darum auch nur hier verändert werden. Es ist z. B. nicht möglich, zwei Wiesen auf zwei unterschiedlichen Bewirtschaftungseinheiten miteinander zu verbinden. - Bewirtschaftungseinheiten können zwischen Betrieben verschoben werden. Damit eine Bewirtschaftungseinheit von einem/r anderen Landwirt/in übernommen werden kann, muss diese jedoch zuerst von dem/der bisherigen Landwirt/in abgemeldet werden. Erst dann kann sie von der/dem neuen Landwirt/in angemeldet werden. - Bewirtschaftungseinheiten können weder geteilt noch verbunden werden. Veränderungen von Bewirtschaftungseinheiten werden mit einem Planausschnitt beim ALG gemeldet. - Bäume werden nur als Zahl auf der entsprechenden Nutzungsfläche erfasst. Bei der Erfassung muss zwischen Hochstamm-Feldobstbäumen, Nussbäumen, Kastanien in gepflegten Selven und Einzelbäumen unterschieden werden. - Die LN kann in agrigis nicht verändert werden. Veränderungen der LN müssen wie bisher mit einem Planausschnitt beim ALG beantragt werden. - Für die Erfassung und Nachführung der Nutzungsflächen in agrigis sind die üblichen Vorgaben der jährlichen Strukturdatenerhebung (u. a. Direktzahlungsverordnung und Landwirtschaftliche Begriffsverordnung) zu befolgen. 4.2 Vertragsflächen und -bäume Vertragsflächen und -bäume können in agrigis zwar dargestellt, aber nicht bearbeitet werden. In agrigis werden auch keine Informationen zu den Vertragsflächen angezeigt. Diese können nur im Agriportal (2. Daten ansehen > 2.8 NHG-Vertragsobjekte) oder in der interaktiven Flächenkarte im Geoportal unter angesehen werden. Bei Fragen schicken Sie bitte eine ans ALG. Die Vertragsflächen und -bäume haben in agrigis nicht die 400er-Codes gemäss Kanton, sondern die Codes gemäss Bund (Unterschied zum Flächenverzeichnis). Die Vertragsobjekte können dadurch erkannt werden, dass sie im Themenbaum «Nutzungsflächen» mit einem roten Schloss gekennzeichnet sind ( ). Die Codes des Kantons entsprechen folgenden Bundescodes: 10 von 36
11 Nutzung Code Kanton Code Bund Strukturen ANU-Vertrag Sömmerungsgebiet Extensive Wiese spät gemäht Wenig intensive Wiese spät gemäht Regio. BFF (Grünfläche): früh gemähte Wiese oder beweidet und spät gemäht Extensive Weide Waldweide Heuwiesen im Sömmerungsgebiet (keine BFF) Heuwiesen im Sömmerungsgebiet, Typ extensiv genutzte Wiese Heuwiesen im Sömmerungsgebiet, Typ wenig intensiv genutzte Wiese Streue Hecke/Feldgehölz mit Saum Buntbrache Rotationsbrache Saum auf Ackerfläche Rebflächen mit natürlicher Artenvielfalt Regio. BFF: Reben keine Bewirtschaftung unerwünschte Nutzung Ackerschonstreifen Getreide Hochstamm-Feldobstbäume Nussbäume Kastanienbäume in gepflegten Selven Einheimische standortgerechte Einzelbäume Wird eine Bewirtschaftungseinheit, welche Vertragsflächen und/oder -bäume beinhaltet, abgemeldet und von einem/r anderen Landwirt/in wieder angemeldet, werden die bestehenden Vertragsobjekte automatisch übernommen. Sollen die Verträge nicht übernommen werden, muss dies beim ALG gemeldet werden. ACHTUNG: Seit 2018 werden keine Pläne und Listen der übernommenen Vertragsflächen und -bäume mehr an die Landwirte/innen verschickt. Die Informationen zum Vertragsinhalt der übernommenen Vertragsobjekte sind nicht in agrigis, sondern im Agriportal unter «2. Daten ansehen» > «2.8 NHG-Vertragsobjekte» einsehbar. In dieser Liste sind alle Ihre Vertragsobjekte aufgelistet. Wo sich ein Vertragsobjekt befindet, können Sie in der interaktiven Flächenkarte im Geoportal unter nachschauen. 11 von 36
12 5. Nutzungsarten und Bäume erfassen 5.1 Informationsfenster Bewirtschaftungseinheit Die Nutzungsarten wie Wiesen, Weiden und Ackerkulturen sowie die Bäume können nur im Informationsfenster «Bewirtschaftungseinheit» verändert werden. Alle von Ihnen gemeldeten Nutzungsflächen sind bereits erfasst und werden hier aufgelistet. Nutzungen und Bäume sind in Bewirtschaftungseinheiten zusammengefasst. Im Informationsfenster «Bewirtschaftungseinheit» werden die Sachdaten zur Bewirtschaftungseinheit und zu den darin erfassten Nutzungen und Bäumen angezeigt. Ausgewählte Sachdaten können hier bearbeitet werden, beispielsweise die Nutzungsart. Um das Informationsfenster «Bewirtschaftungseinheit» zu öffnen, gibt es drei mögliche Wege: - In der Karte in agrigis die Nutzungsfläche suchen und anklicken. Dadurch öffnet das Informationsfenster «Bewirtschaftungseinheit». - Im Themenbaum in der linken Menüleiste auf «Nutzungsflächen» klicken, die entsprechende Bewirtschaftungseinheit anklicken und darin die gewünschte Nutzung auswählen. agrigis zoomt auf die ausgewählte Nutzungsfläche (siehe Kapitel 3.4), das Informationsfenster «Bewirtschaftungseinheit» öffnet sich. 9999/ 1/999 - Im Agriportal kann die entsprechende Bewirtschaftungseinheit unter «1.3.1 Nutzungsarten» ausgewählt werden. Dort befindet sich links neben der Nutzung eine Weltkugel. Klickt man auf diese Weltkugel, öffnet agrigis, zoomt auf die ausgewählte Bewirtschaftungseinheit und das Informationsfenster «Bewirtschaftungseinheit» öffnet sich (siehe auch Kapitel 3.1). 12 von 36
13 Das Informationsfenster kann jeder Zeit oben rechts mit einem Klick auf geschlossen werden. Haben Sie eine Änderung vorgenommen, müssen Sie diese speichern, bevor Sie das Fenster schliessen. Klickt man mit der linken Maustaste auf den roten Balken mit dem Schriftzug «Bewirtschaftungseinheit» und hält die Taste gedrückt, kann das Fenster mit der Maus verschoben werden. Allgemeine Sachdaten einer Nutzungsfläche im Informationsfenster «Bewirtschaftungseinheit» befinden sich auf der linken Seite: 9999/ 1/999 Betriebsnummer der Bewirtschafterin oder des Bewirtschafters der ausgewählten Nutzungsfläche. Die Grundbuchnummer entspricht der Nummer der Bewirtschaftungseinheit. Gemeinde, in welcher die Nutzungsfläche liegt. Zeigt den Flurnamen der Nutzungsfläche. Um den Flurnamen zu ändern, klicken Sie in das Feld und geben den Namen ein Registerkarte «Nutzungsflächen» In der Registerkarte «Nutzungsflächen» im Informationsfenster «Bewirtschaftungseinheit» sind alle Nutzungsflächen aufgelistet, welche innerhalb dieser Bewirtschaftungseinheit erfasst sind. Mit einem Klick auf den grauen Balken einer Nutzungsfläche werden die spezifischen Sachdaten ausgeklappt. Mit einem erneuten Klick auf den grauen Balken werden diese wieder zugeklappt. Ist eine Nutzungsfläche an einen Vertrag gebunden, ist diese mit einem Schloss gekennzeichnet. Die Abbildung unten zeigt eine Bewirtschaftungseinheit, in welcher fünf Nutzungsflächen erfasst sind. Diese sind nach Nutzungscode geordnet aufgelistet und mit einem grauen Balken hinterlegt: 9999/ 1/ von 36
14 Tipp: Ersparen Sie sich das Suchen und Anklicken in der Karte oder im Themenbaum von Nutzungsflächen in derselben Bewirtschaftungseinheit. Sie können im Informationsfenster «Bewirtschaftungseinheit» spezifische Sachdaten von weiteren Nutzungsflächen in derselben Bewirtschaftungseinheit anschauen/oder ändern indem, Sie auf den grauen Balken der Nutzungsfläche klicken. Wenn Sie mit der Maus über einen grauen Balken fahren oder auf diesen klicken, wird die entsprechende Nutzungsfläche in der Karte hervorgehoben. Folgende Informationen werden in der Registerkarte «Nutzungsfläche» angezeigt: Zeigt den aktuell gemeldeten Nutzungscode und die Nutzungsart der angeklickten Nutzungsfläche. Identifikations-Nummer der Nutzungsfläche Flächenmass der Nutzungsfläche in Aren Erfassungsfenster, in dem der Nutzungscode und die Nutzungsart verändert werden können. Vorgehen beim Mutieren der Nutzungen siehe Kapitel 5.2. Zeigt, ob für diese Nutzungsfläche ein Vertrag erfasst ist. Neu: Zeigt in welcher landwirtschaftlichen Zone die Nutzung liegt. Neu: Für die Nutzungen 611,612 und 851 wird der Schnittzeitpunkt automatisch festgelegt und angezeigt. Neu: Für die Nutzungen 701 und 735 wird angezeigt, ob es sich um Terrassenreben handelt. Zeigt, ob die Fläche im Beitragsjahr genutzt wird. Neu: Ist der Hebel auf «Nein» gestellt, wird die Fläche in der Karte rot eingefärbt (vlg. Abb. 2, S.16). Neu: Bewirtschaftungsgrad der Nutzungsfläche in Prozent Bemerkungen zur Nutzungsfläche. Neu: Im Lesemodus, d. h. Bemerkungen können nur vom ALG erfasst werden. Zum Abschliessen der Änderungen auf «Speichern» klicken. Sollen die eingegeben Änderungen nicht gespeichert werden, auf «Abbrechen» klicken Registerkarte «Bäume» In der Registerkarte «Bäume» sind alle Bäume (geordnet nach Baumtyp), welche innerhalb dieser Bewirtschaftungseinheit erfasst sind, aufgelistet. 9999/ 1/ von 36
15 Folgende Informationen werden in der Registerkarte «Bäume» angezeigt: Zeigt Baumcode und Baumtyp. Um den Baumtyp zu ändern, klicken Sie in das Feld und wählen den entsprechenden Typ aus der Liste aus. Zeigt die Anzahl der Bäume. Um die Anzahl der Bäume pro Baumtyp zu ändern, klicken Sie in das Feld und geben die entsprechende Ziffer ein. Zeigt, ob für diesen Baumtyp ein Vertrag erfasst ist. Baumtyp löschen. Um einen Baumtyp zu löschen, klicken Sie auf die Schaltfläche. Zeigt die Landwirtschaftliche Zone, in welcher sich die Nutzungsfläche befindet. Baumtyp hinzufügen. Um einen Baumtyp hinzuzufügen, klicken Sie auf die Schaltfläche. Speichern der Angaben zu den Bäumen. 5.2 Nutzungsart erfassen Nutzungsarten können Sie im Informationsfenster «Bewirtschaftungseinheit» unter der Registerkarte «Nutzungsflächen» verändern. Im Informationsfenster «Bewirtschaftungseinheit» können die Flächen der Nutzungen nicht bearbeitet werden, dies geschieht ausschliesslich in der Karte (siehe Kapitel 6). Es können nur die Nutzungsart und die Bäume erfasst werden. Falls eine Nutzungsfläche ändert, sollten Sie deshalb immer zuerst die Nutzungsfläche in der Karte mit den Werkzeugen im Menü links bearbeiten (siehe Kapitel 6), bevor Sie die Nutzungsart im Informationsfenster «Bewirtschaftungseinheit» erfassen Einzelne Nutzungsfläche Möchten Sie die Nutzungsart einer einzelnen Nutzungsfläche ändern, klicken Sie diese in der Karte oder im Themenbaum im agrigis an. Dadurch öffnet das Informationsfenster «Bewirtschaftungseinheit» und die spezifischen Sachdaten der Nutzungsfläche sind bereits ausgeklappt. Falls das Informationsfenster «Bewirtschaftungseinheit» dieser Bewirtschaftungseinheit bereits offen ist, können Sie die Nutzungsfläche auch aus der Liste im Informationsfenster «Bewirtschaftungseinheit» auswählen (siehe Kapitel 5.1.1). Klicken Sie nun in das Feld «Nutzung» und geben entweder den Code oder die Nutzungsart ein. Sie können den entsprechenden Eintrag auch aus der Liste auswählen. Diese ist alphabetisch geordnet. Bei Nutzungsflächen mit einem Vertrag werden die Sachdaten grau angezeigt und können nicht in agrigis bearbeitet werden. Zum Abschliessen der Erfassung der Nutzungsart auf «Speichern» klicken. 15 von 36
16 9999/ 1/ Rot eingefärbte Nutzungsflächen Neu: Nutzung im Beitragsjahr Wird der Regler «Nutzung im Beitragsjahr» auf «Nein» gestellt und die Einstellung gespeichert, färbt sich die betreffende Nutzungsfläche in der Karte rot (siehe Kapitel 5.1.1). Grau eingefärbte Nutzungsflächen haben den Nutzungscode 0399 (Nutzung bestimmen). Bei diesen Nutzungsflächen konnten die bisher gemeldeten Nutzungen auf der Karte nicht zugewiesen werden. Deshalb müssen Sie diese hier neu erfassen. Befinden sich mehrere Nutzungsarten auf dieser Nutzungsfläche, teilen Sie diese zuerst mit dem Werkzeug «teilen» auf der Karte und geben danach im Informationsfenster «Bewirtschaftungseinheit» die jeweilige Nutzung an Nutzung für mehrere Nutzungsflächen gleichzeitig erfassen Abb. 2 Rot eingefärbte Nutzungsflächen: Der Regler «Nutzung im Beitragsjahr» wurde auf «Nein» gestellt. Wollen Sie für mehrere Nutzungsflächen die gleiche Nutzungsart erfassen, können Sie diese mit gedrückter Ctrl-Taste auswählen. Die Ctrl-Taste muss bereits beim Anwählen der ersten Nutzungsfläche gedrückt sein. Haben Sie alle Nutzungsflächen ausgewählt, können Sie für alle ausgewählten Nutzungsflächen im neu erschienenen Fenster «Gewählte Nutzungsflächen» den Nutzungscode erfassen. Zum Abschliessen der Erfassung der Nutzungsart müssen Sie auf «Speichern» klicken. 16 von 36
17 5.3 Bäume erfassen Bäume werden wie die Nutzung im Informationsfenster «Bewirtschaftungseinheit» auf der entsprechenden Bewirtschaftungseinheit erfasst. Um das Informationsfenster «Bewirtschaftungseinheit» zu öffnen, klicken Sie auf eine beliebige Nutzungsfläche der Bewirtschaftungseinheit, auf welcher Sie die Bäume erfassen wollen. Klicken Sie danach auf die Registerkarte «Bäume». In Klammer steht die Anzahl der erfassten Bäume der ausgewählten Bewirtschaftungseinheit. In der Registerkarte «Bäume» kann die Anzahl der Bäume und der Baumtyp erfasst werden. Zum Abschluss der Erfassung der Bäume muss gespeichert werden. Hat der ausgewählte Baumtyp ein Schloss, handelt es sich um einen Vertragsbaum. Die Sachdaten werden in diesem Fall grau angezeigt, können aber nicht in agrigis bearbeitet werden. 9999/ 1/ von 36
18 6. Nutzungsflächen verbinden und teilen Wollen Sie eine Nutzungsfläche teilen, weil Sie auf dieser neu zwei verschiedene Nutzungen bewirtschaften werden, können Sie das mit dem Werkzeug «teilen» in der linken Menüleiste machen. Wollen Sie hingegen zwei angrenzende Nutzungsflächen innerhalb einer Bewirtschaftungseinheit, welche nun die gleichen Nutzungen haben werden, zusammenführen, können Sie das Werkzeug «verbinden» in der linken Menüleiste benutzen. Folgende Grundsätze sind beim Verbinden und Teilen von Nutzungsflächen zu beachten: - In agrigis werden nur die bestehenden Nutzungsflächen des ausgewählten Betriebs dargestellt, und es können nur diese bearbeitet werden. - Es können gleichzeitig nur zwei Nutzungsflächen verbunden werden. Müssen mehrere Nutzungsflächen verbunden werden, muss das Verbinden mehrmals wiederholt werden. - Nur Nutzungsflächen innerhalb der gleichen Bewirtschaftungseinheit können verbunden werden. - Nutzungsflächen können mehrmals geteilt werden. Die einzelnen Flächen dürfen aber nicht kleiner als 0,5 a sein. - Beim Teilen werden die Grössen der Teilflächen in Aren angezeigt. 6.1 Nutzungsflächen verbinden Im vergangenen Jahr haben Sie eine Bewirtschaftungseinheit mit zwei unterschiedlichen Nutzungen bewirtschaftet. Nun wollen Sie aber im aktuellen Jahr diese beiden Nutzungsflächen gleich bewirtschaften. Hatten Sie beispielsweise innerhalb der gleichen Bewirtschaftungseinheit im letzten Jahr eine Wiese und eine Weide und wollen dieses Jahr die ganze Bewirtschaftungseinheit nur weiden, können Sie diese beiden Nutzungsflächen in agrigis zusammenführen und für die ganze Bewirtschaftungseinheit den entsprechenden Nutzungscode angeben. 1. Werkzeug «verbinden» im Menü links anwählen und auf eine der Nutzungsflächen klicken, welche verbunden werden sollen. 18 von 36
19 2. Die Fläche wird selektiert. Hinweis: Die Werte dieser, als erstes ausgewählten, Nutzungsfläche (Basisfläche) werden für die zusammengeführte Nutzungsfläche übernommen. 3. Klick auf die Nutzungsfläche, welche verbunden werden soll. Die Fläche wird selektiert. Die Informationen dieser Nutzungsfläche werden angezeigt. Klick auf «Weiter». 19 von 36
20 4. Klick auf «Verbinden». Die selektierten Flächen werden zu einer Fläche zusammengeführt. 5. Die ausgewählten Flächen wurden zu einer Nutzungsfläche verbunden. 20 von 36
21 6.2 Nutzungsflächen teilen Wollen Sie eine Nutzungsfläche im aktuellen Jahr neu auf zwei unterschiedliche Nutzungsarten bewirtschaften, können Sie diese in agrigis teilen. Den neu entstandenen Nutzflächen können Sie nun im Informationsfenster «Bewirtschaftungseinheit» die gewünschte Nutzung zuweisen. Richtiges und falsches Teilen: Nutzungsflächen müssen richtig geteilt werden, ansonsten funktioniert das Teilen nicht: a) Richtiges Teilen: Die Nutzungsfläche wird mit einem Trennstrich geteilt, welcher über die Nutzungsfläche hinaus gezeichnet wurde. b) Falsches Teilen: Die Fläche, welche abgetrennt werden soll, wird mit der Trennlinie entlang der Grenze der Nutzungsfläche umfahren. Dadurch können viele kleine Flächen entstehen, welche nicht erwünscht sind. Zudem sind diese meist kleiner als 0,5 a. Dies ist nicht erlaubt, das Teilen funktioniert daher nicht. a) b) Verlauf der Trennlinie: Wichtig ist, dass die Trennlinie korrekt eingezeichnet wird. Diese muss die Nutzungsfläche teilen, muss also ununterbrochen über die ganze Nutzungsfläche hinweg gezeichnet werden. Für den Anfangs- und Endpunkt haben Sie folgende zwei Möglichkeiten: - Sie können die Trennlinie über die Grenze der Nutzungsfläche hinaus zeichnen: 21 von 36
22 - Sie können die Trennlinie genau auf der Grenzlinie der Nutzungsfläche beginnen und beenden. Der gelbe Punkt, welcher der Maus folgt, springt genau auf die Grenze der Nutzungsfläche, wenn man mit der Maus nahe genug herangeht. So kann beispielsweise auch eine Ecke der Nutzungsfläche genau angewählt werden: 22 von 36
23 Nutzungsflächen teilen: 1. Werkzeug «teilen» im Menü links auswählen und auf eine bestehende Nutzungsfläche klicken. 2. Die Fläche wird selektiert. 23 von 36
24 3. Die Trennlinie zeichnen: Sie beginnen mit einem einmaligen Klick mit der linken Maustaste und mit weiteren einmaligen Klicks können Eckpunkte erstellt werden. Mit einem Doppelklick wird die Erfassung der Trennlinie beendet. Bitte beachten Sie die Hinweise zum Verlauf der Trennlinie oben, besonders zum Anfangs- und Endpunkt. Die Grössen der beiden Teilflächen werden in Aren angezeigt. Klick auf «Teilen». 4. Die Nutzungsfläche wurde geteilt. 24 von 36
25 Neu: Sie könne gezeichnete Trennlinie verschieben. Dazu bewegen Sie die Maus über die Trennlinie bis ein blauer Stützpunkt erscheint, dann halten Sie die Maustaste gedrückt und ziehen in die gewünschte Richtung. Sobald die Maus losgelassen wird, verschiebt sich die Trennlinie und die Grösse der neuen Teilflächen wird in Aren angezeigt. 25 von 36
26 Neue Nutzungsfläche innerhalb einer Nutzungsfläche erstellen: Es können neue Nutzungsflächen innerhalb einer bestehenden Nutzungsfläche erstellt werden. Wird beispielsweise innerhalb einer Wiese ein Teil in einen Acker umgewandelt, kann dies folgendermassen in agrigis erfasst werden: 1. Werkzeug «teilen» im Menü links auswählen und auf eine bestehende Nutzungsfläche klicken. 2. Die Fläche wird selektiert. 26 von 36
27 3. Mit der Trennlinie (in der Abbildung rot) innerhalb der Nutzungsfläche die Fläche zeichnen. Dabei müssen sich der Anfang und das Ende der Trennlinie überschneiden. Das Zeichnen der Trennlinie wird mit einem Doppelklick abgeschlossen. Klick auf «Teilen». 4. Nutzungsfläche wurde geteilt. Nun kann im Informationsfenster «Bewirtschaftungseinheit» auf jeder Teilfäche die Nutzung angegeben werden (z. B.: Die grössere Fläche bleibt eine Dauerwiese, die kleine Fläche innerhalb dieser Wiese wird zu einem Maisfeld). 27 von 36
28 7. Ab- und Anmelden von Bewirtschaftungseinheiten Es können nur bestehende Bewirtschaftungseinheiten zu den eigenen Nutzungsflächen hinzugefügt werden. Diese müssen zuerst von der/dem vorgängigen Bewirtschafter/in mit der Funktion «Bewirtschaftungseinheit abmelden» freigegeben werden. Erst danach können diese mit «hinzufügen» neu erfasst werden. ACHTUNG: Vertragsflächen und -bäume werden beim Anmelden von Bewirtschaftungseinheiten automatisch übernommen (siehe Kapitel 4.2). Sollen die Verträge aber nicht übernommen werden, muss sich der/die neue Bewirtschafter/in beim ALG melden. 7.1 Bewirtschaftungseinheit abmelden Bewirtschaftungseinheiten, welche nicht mehr bewirtschaftet werden, werden folgendermassen abgemeldet: 1. Auf die Bewirtschaftungseinheit, welche abgemeldet werden soll, klicken. Die Fläche wird selektiert, das Informationsfenster öffnet sich. Auf «Bewirtschaftungseinheit abmelden» klicken. 28 von 36
29 2. Die Fläche wird markiert. Bestätigung durch Klick auf «Abmelden». 3. Die Bewirtschaftungseinheit wurde erfolgreich abgemeldet. Sie ist nun nicht mehr bei den eigenen Nutzungsflächen aufgeführt. 29 von 36
30 7.2 Bewirtschaftungseinheit anmelden Eine bestehende Nutzungsfläche von einer/m anderen Bewirtschafter/in übernehmen: Dies ist nur möglich, wenn die entsprechende Fläche vorgängig von dem/von der bisherigen Bewirtschafter/in abgemeldet wurde. Ist diese nicht abgemeldet, kann sie nicht ausgewählt werden. 1. Werkzeug «hinzufügen» in der linken Menüleiste auswählen. Vorgängig abgemeldete Nutzungsflächen werden gelb markiert. Ist eine Bewirtschaftungseinheit noch nicht abgemeldet, wird diese nicht gelb markiert und kann somit auch nicht angemeldet werden. 2. Auf eine gelb markierte Bewirtschaftungseinheit klicken. Die Fläche wird selektiert, agrigis zoomt auf die selektierte Fläche. Es wird angezeigt, welche bisherigen Nutzungen und Bäume auf dieser Bewirtschaftungseinheit erfasst sind. Auf «Weiter» klicken. 30 von 36
31 3. Zur Bestätigung Klick auf «Hinzufügen». 4. Die Nutzungsfläche wurde erfolgreich hinzugefügt. Sie ist nun bei den eigenen Nutzungsflächen aufgeführt. Bei Bedarf kann nun im Informationsfenster «Bewirtschaftungseinheit» die Nutzung angepasst werden. Hinweis: Vertragsflächen und -bäume werden beim Anmelden von Bewirtschaftungseinheiten automatisch übernommen (siehe Kapitel 4.2). 31 von 36
32 8. Werkzeug «Zeichnen» Mit dem Werkzeug «Zeichnen» lassen sich unterschiedliche Elemente auf der Karte einzeichnen. 8.1 Zeichnen Werkzeug «Zeichnen» im Menü links auswählen (Werkzeuge > Allgemein > Zeichnen). Die Registerkarte «Zeichnen» öffnet sich. Mit Klick auf das gewünschte Element (Fläche, Linie, Kreis, Punkt und Text) wird die Registerkarte geöffnet. Nun können Linien- und Füllfarben sowie die Linienstärke gewählt werden. Mit der Registerkarte «Text» kann ein eigener Text verfasst und platziert werden. Gezeichnet wird direkt in der Karte. 8.2 Bearbeiten Um ein Element zu verändern klicken Sie auf «bearbeiten» und dann auf das entsprechende Element, dieses kann nun angepasst werden. Klick auf «Fertig». Gezeichnete Elemente können mit Klick auf gelöscht werden. 8.3 Import und Export ACHTUNG! Die eingezeichneten Elemente werden automatisch gelöscht, sobald sie den Internetbrowser schliessen. Sie können deshalb die Elemente exportieren und auf ihrem Rechner abspeichern, um sie dann bei Bedarf wieder zu importieren. 32 von 36
33 9. Suchfunktionen 9.1 Menüleiste oben Nachdem Sie in das Feld «Suche» geklickt haben, können Buchstaben bzw. Zahlen eingetippt werden. Die gesuchten Buchstaben werden in den Vorschlägen rot markiert. Es kann nach folgenden Themen gesucht werden: - Postleitzahl - Gemeinden Den Suchbegriff können Sie mit Klick auf löschen. 9.2 Menüleiste links Für Ihre Nutzungsflächen steht Ihnen eine Suche zur Verfügung. Nachdem Sie in das Feld «Suche» geklickt haben, können Buchstaben bzw. Zahlen eingetippt werden. Die gesuchten Buchstaben werden in den Vorschlägen rot markiert. Nach folgenden Themen kann gesucht werden: - Code der Nutzungsart - Nutzungsart - Nummer der Bewirtschaftungseinheit - Gemeinde Den Suchbegriff können Sie mit Klick auf löschen. 33 von 36
34 10. Hintergrund Die Hintergrundkarte kann je nach Bedarf gewechselt werden. Es kann immer nur ein Hintergrund eingeblendet werden: a) Klick auf «Hintergrund» (in der oberen Menüleiste). b) Der dunkelgrau-markierte Hintergrund wird aktuell dargestellt. c) Klick auf einen Kartenvorschlag. d) Die Hintergrundkarte wird geändert. Folgende Hintergrundkarten können ausgewählt werden: Hintergrund Verträge / Bewirtschaftungseinheiten Bewirtschaftungseinheiten Hangneigung Hangneigung Reben Landwirtschaftliche Zonengrenzen Orthofoto In-Situ Flächen Ausser kant. Erfassung Beschrieb Zeigt alle Vertragsflächen und die Bewirtschaftungsflächen der eingeloggten Landwirtin oder des eingeloggten Landwirts. Zeigt die Bewirtschaftungseinheiten mit der Nummerierung. Zeigt die Hangneigung in den vier Klassen: < 18 %, %, 35 % 50 %, > 50 % Zeigt die drei Hangneigungsklassen für Reben: < 30 %, %, > 50 % Zeigt die landwirtschaftlichen Zonen. Zeigt das Luftbild ohne weitere Informationen. Zeigt alle bewilligten In-Situ-Flächen. Zeigt alle ausserkantonalen Nutzungsflächen. 34 von 36
35 11. Hinweismeldungen Folgende Hinweismeldungen können beim Arbeiten mit agrigis auftreten: Hinweismeldung Ups! Beim Speichern ist ein Fehler aufgetreten. Ihre Nutzungsflächen konnten leider nicht gespeichert werden. Ihre Daten wurden erfolgreich gespeichert. Keine Berechtigung. Sie sind nicht berechtigt, diese Nutzungsfläche zu bearbeiten, da diese mit Natur- und Heimatschutz-Verträgen (NHG) verknüpft ist. Die Linie teilt die Fläche nicht. Die Flächen können nicht zusammengefügt werden (unterschiedliche Grundlagen). Die entstandene Fläche ist kleiner als 0,5 a und kann deshalb nicht geteilt werden. Lösung Die Daten konnten nicht gespeichert werden. Überprüfen Sie die Sachdaten zu den Nutzungsflächen. Die Daten konnten gespeichert werden. Vertragsflächen können in agrigis nicht verändert werden, da diese an einen Vertrag gebunden sind. Wollen Sie eine Änderung vornehmen, melden Sie sich beim ALG. Die Trennlinie wurde beim Teilen nicht über die Aussengrenzen der Nutzungsfläche hinaus gezeichnet. Die zwei Nutzungsflächen, welche verbunden werden sollen, gehören nicht zur gleichen Bewirtschaftungseinheit. Das Verbinden ist daher nicht möglich. Überprüfen Sie, ob Sie die Trennlinie korrekt gezeichnet haben. Hat die Nutzungsfläche eine kleine abgetrennte Fläche, melden Sie sich bei der Ansprechperson Ihrer Gemeinde. 12. Erhebung und Nachführung der Nutzungsflächen abschliessen Haben Sie alle Änderungen der Nutzungsflächen vorgenommen, schliessen Sie die Registerkarte mit. Achtung: schliessen Sie nicht den gesamten Internet-Browser, sondern nur die Registerkarte. Die erfassten Daten werden dadurch automatisch gespeichert und sind sofort im Agriportal aufgeführt. Sie müssen sich in agrigis nicht zusätzlich abmelden. 35 von 36
36 13. Systemvoraussetzungen Browser - Windows 7 10 mit Chrome, Firefox und Internetexplorer: jeweils aktuelle und letzte Version. (Wird eine ältere Version verwendet, kann der volle Funktionsumfang nicht garantiert werden.) - Edge in Windows 10 - Unter Umständen müssen Sicherheitseinstellungen im Browser angepasst werden (Standardeinstellungen), damit die Erfassung in agrigis richtig funktioniert. Systemanforderungen - Auflösung mindestens 1024px breit, besser 1280px - Breitbandverbindung - CPU/RAM 2Ghz Dual Core und 4GB Arbeitsspeicher oder besser 36 von 36
Amt für Landwirtschaft und Geoinformation Uffizi d agricultura e da geoinfurmaziun Ufficio per l agricoltura e la geoinformazione
 Amt für Landwirtschaft und Geoinformation Uffizi d agricultura e da geoinfurmaziun Ufficio per l agricoltura e la geoinformazione 7001 Chur, Grabenstrasse 8 Telefon 081 257 24 32 Fax 081 257 20 17 e-mail:
Amt für Landwirtschaft und Geoinformation Uffizi d agricultura e da geoinfurmaziun Ufficio per l agricoltura e la geoinformazione 7001 Chur, Grabenstrasse 8 Telefon 081 257 24 32 Fax 081 257 20 17 e-mail:
Kanton Zürich Baudirektion Kurzanleitung agrigis Ersterfassung
 Kanton Zürich Baudirektion Kurzanleitung agrigis Ersterfassung Amt für Landschaft und Natur Abteilung Landwirtschaft Kontakt: Team Direktzahlungen, Walcheplatz 2, 8090 Zürich Telefon +41 43 259 27 34,
Kanton Zürich Baudirektion Kurzanleitung agrigis Ersterfassung Amt für Landschaft und Natur Abteilung Landwirtschaft Kontakt: Team Direktzahlungen, Walcheplatz 2, 8090 Zürich Telefon +41 43 259 27 34,
Kanton Zürich Baudirektion Kurzanleitung agrigis Nachführung
 Kanton Zürich Kurzanleitung agrigis Nachführung Amt für Landschaft und Natur Abteilung Landwirtschaft Kontakt: Team Direktzahlungen, Walcheplatz 2, 8090 Zürich Telefon +41 43 259 27 34, www.landwirtschaft.zh.ch
Kanton Zürich Kurzanleitung agrigis Nachführung Amt für Landschaft und Natur Abteilung Landwirtschaft Kontakt: Team Direktzahlungen, Walcheplatz 2, 8090 Zürich Telefon +41 43 259 27 34, www.landwirtschaft.zh.ch
2. Systemvoraussetzungen Arbeiten mit agrigis Zugang über das Agriportal Funktionen in agrigis... 4
 Kanton Zürich Baudirektion Anleitung agrigis Amt für Landschaft und Natur Abteilung Landwirtschaft Kontakt: Team Direktzahlungen, Walcheplatz 2, 8090 Zürich Telefon +41 43 259 27 34, www.landwirtschaft.zh.ch
Kanton Zürich Baudirektion Anleitung agrigis Amt für Landschaft und Natur Abteilung Landwirtschaft Kontakt: Team Direktzahlungen, Walcheplatz 2, 8090 Zürich Telefon +41 43 259 27 34, www.landwirtschaft.zh.ch
Inhalt. Kanton Zürich Baudirektion Anleitung agrigis. Amt für Landschaft und Natur Abteilung Landwirtschaft
 Kanton Zürich Anleitung agrigis Amt für Landschaft und Natur Abteilung Landwirtschaft Kontakt: Team Direktzahlungen, Walcheplatz 2, 8090 Zürich Telefon +41 43 259 27 34, www.landwirtschaft.zh.ch 28.Januar
Kanton Zürich Anleitung agrigis Amt für Landschaft und Natur Abteilung Landwirtschaft Kontakt: Team Direktzahlungen, Walcheplatz 2, 8090 Zürich Telefon +41 43 259 27 34, www.landwirtschaft.zh.ch 28.Januar
DEPARTEMENT FINANZEN UND RESSOURCEN. 18. Januar 2017 ANLEITUNG. Betriebsstrukturdatenerhebung 2017 Anleitung zur Datenerfassung mit agrigis
 DEPARTEMENT FINANZEN UND RESSOURCEN Landwirtschaft Aargau Direktzahlungen & Beiträge 18. Januar 2017 ANLEITUNG Betriebsstrukturdatenerhebung 2017 Anleitung zur Datenerfassung mit agrigis Zweck des Dokuments
DEPARTEMENT FINANZEN UND RESSOURCEN Landwirtschaft Aargau Direktzahlungen & Beiträge 18. Januar 2017 ANLEITUNG Betriebsstrukturdatenerhebung 2017 Anleitung zur Datenerfassung mit agrigis Zweck des Dokuments
DEPARTEMENT FINANZEN UND RESSOURCEN. 31. Januar 2018 ANLEITUNG. Betriebsstrukturdatenerhebung 2018 Anleitung zur Datenerfassung mit agrigis
 DEPARTEMENT FINANZEN UND RESSOURCEN Landwirtschaft Aargau Direktzahlungen & Beiträge 31. Januar 2018 ANLEITUNG Betriebsstrukturdatenerhebung 2018 Anleitung zur Datenerfassung mit agrigis Zweck des Dokuments
DEPARTEMENT FINANZEN UND RESSOURCEN Landwirtschaft Aargau Direktzahlungen & Beiträge 31. Januar 2018 ANLEITUNG Betriebsstrukturdatenerhebung 2018 Anleitung zur Datenerfassung mit agrigis Zweck des Dokuments
Bedienungsanleitung zur Herbsterfassung 2016 Graubünden mit agriportal
 Bedienungsanleitung zur Herbsterfassung 2016 Graubünden mit agriportal Im Herbst können nur Daten auf dem Formular C Flächen 1.3.1. Nutzungsarten mutiert werden. Die weiteren Daten (Allgemeine Angaben,
Bedienungsanleitung zur Herbsterfassung 2016 Graubünden mit agriportal Im Herbst können nur Daten auf dem Formular C Flächen 1.3.1. Nutzungsarten mutiert werden. Die weiteren Daten (Allgemeine Angaben,
ANLEITUNG GIS-Erfassung in agate
 Landwirtschaft und Wald (lawa) Abteilung Landwirtschaft Centralstrasse 33 Postfach 6210 Sursee Telefon 041 925 10 0 0 Telefax 041 925 10 0 9 lawa@lu.ch www.lawa.lu.c h ANLEITUNG GIS-Erfassung in agate
Landwirtschaft und Wald (lawa) Abteilung Landwirtschaft Centralstrasse 33 Postfach 6210 Sursee Telefon 041 925 10 0 0 Telefax 041 925 10 0 9 lawa@lu.ch www.lawa.lu.c h ANLEITUNG GIS-Erfassung in agate
(B) Wie ist das Vorgehen der Flächenerhebung mit georeferenzierter Erfassung?
 Seite 1 von 6 (A) Wie gelange ich zur georeferenzierten Erfassung? Die Datenerhebung erfolgt wie gewohnt via www.agate.ch. Durch die georeferenzierte Erfassung ändert nur der Teil unter dem Menüpunkt "Flächen".
Seite 1 von 6 (A) Wie gelange ich zur georeferenzierten Erfassung? Die Datenerhebung erfolgt wie gewohnt via www.agate.ch. Durch die georeferenzierte Erfassung ändert nur der Teil unter dem Menüpunkt "Flächen".
Problem Vertragsfläche wurde am falschen Ort erfasst und kann nicht mehr gelöscht werden.
 Kanton Zürich Baudirektion FAQs / Probleme agrigis Amt für Landschaft und Natur Abteilung Landwirtschaft Kontakt: Team Direktzahlungen, Walcheplatz 2, 8090 Zürich Telefon +41 43 259 27 34, www.landwirtschaft.zh.ch
Kanton Zürich Baudirektion FAQs / Probleme agrigis Amt für Landschaft und Natur Abteilung Landwirtschaft Kontakt: Team Direktzahlungen, Walcheplatz 2, 8090 Zürich Telefon +41 43 259 27 34, www.landwirtschaft.zh.ch
ANLEITUNG. Georeferenzierte Erfassung. (A) Wie gelange ich zur georeferenzierten Erfassung? (B) Der Einstieg in die georeferenzierte Erfassung
 Landwirtschaft und Wald (lawa) Centralstrasse 33 Postfach 6210 Sursee Telefon 041 349 74 00 lawa@lu.ch lawa.lu.ch ANLEITUNG Georeferenzierte Erfassung (A) Wie gelange ich zur georeferenzierten Erfassung?
Landwirtschaft und Wald (lawa) Centralstrasse 33 Postfach 6210 Sursee Telefon 041 349 74 00 lawa@lu.ch lawa.lu.ch ANLEITUNG Georeferenzierte Erfassung (A) Wie gelange ich zur georeferenzierten Erfassung?
Erholung und Tourismus im Großraum Braunschweig - Aktualisierung und Ergänzung der Datengrundlage
 Gifhorn Wolfsburg Peine Braunschweig Helmstedt Salzgitter Wolfenbüttel Goslar Erholung und Tourismus im Großraum Braunschweig - Aktualisierung und Ergänzung der Datengrundlage Kurzanleitung zum Karten-Beteiligungstool
Gifhorn Wolfsburg Peine Braunschweig Helmstedt Salzgitter Wolfenbüttel Goslar Erholung und Tourismus im Großraum Braunschweig - Aktualisierung und Ergänzung der Datengrundlage Kurzanleitung zum Karten-Beteiligungstool
Anleitung: Gesuch für Direktzahlungen (Art. 98 DZV), Betriebs- und Strukturdatenerhebung
 Amt für Landwirtschaft und Geoinformation Uffizi d agricultura e da geoinfurmaziun Ufficio per l agricoltura e la geoinformazione Anleitung: Gesuch für Direktzahlungen (Art. 98 DZV), Betriebs- und Strukturdatenerhebung
Amt für Landwirtschaft und Geoinformation Uffizi d agricultura e da geoinfurmaziun Ufficio per l agricoltura e la geoinformazione Anleitung: Gesuch für Direktzahlungen (Art. 98 DZV), Betriebs- und Strukturdatenerhebung
Onlinehilfe Geoportal Kreis Pinneberg Stand:
 Onlinehilfe Geoportal Kreis Pinneberg Stand: 22.03.2018 Suche... 2 Allgemein... 2 Besonderheit zurück... 2 Besonderheit alle anzeigen... 2 Navigation in der Karte... 3 Bewegung in der Karte... 3 Maßstab
Onlinehilfe Geoportal Kreis Pinneberg Stand: 22.03.2018 Suche... 2 Allgemein... 2 Besonderheit zurück... 2 Besonderheit alle anzeigen... 2 Navigation in der Karte... 3 Bewegung in der Karte... 3 Maßstab
Kurzanleitung für das. BürgerGIS BB. - Das Geoinformationssystem des Landkreises Böblingen - Version flex-client
 Kurzanleitung für das BürgerGIS BB - Das Geoinformationssystem des Landkreises Böblingen - Version flex-client Link BürgerGIS BB: http://www.lrabb.de/buergergis Stand: 17.11.2014 GIS-Kompetenzzentrum im
Kurzanleitung für das BürgerGIS BB - Das Geoinformationssystem des Landkreises Böblingen - Version flex-client Link BürgerGIS BB: http://www.lrabb.de/buergergis Stand: 17.11.2014 GIS-Kompetenzzentrum im
Anleitung zum Gebrauch des Online-Mietvertrages
 Anleitung zum Gebrauch des Online-Mietvertrages Unmittelbar nach Kauf stehen Ihnen Ihre Online-Mietverträge unter MEIN BEREICH zur Verfügung. Sie müssen sich nur mit den von Ihnen gewählten Benutzernamen
Anleitung zum Gebrauch des Online-Mietvertrages Unmittelbar nach Kauf stehen Ihnen Ihre Online-Mietverträge unter MEIN BEREICH zur Verfügung. Sie müssen sich nur mit den von Ihnen gewählten Benutzernamen
Swissmem ebooks ebook Funktionen Software Version 4.x (PC)
 Swissmem ebooks ebook Funktionen Software Version 4.x (PC) 25.08.2017 Inhalt 6.0.0 ebook Funktionen 2 6.1.0 Übersicht...2 6.2.0 Notizen...3 6.2.1 Einfaches Notizfeld...3 6.2.2 Handschriftliches Notizfeld...6
Swissmem ebooks ebook Funktionen Software Version 4.x (PC) 25.08.2017 Inhalt 6.0.0 ebook Funktionen 2 6.1.0 Übersicht...2 6.2.0 Notizen...3 6.2.1 Einfaches Notizfeld...3 6.2.2 Handschriftliches Notizfeld...6
Onlinehilfe für das Einspeiser Portal
 Onlinehilfe für das Einspeiser Portal Das Online Einspeiserportal wird von der Steweag-Steg GmbH zur einfachen Abwicklung von Anfragen bzgl. Netzparallelen Erzeugungsanlagen bereitgestellt. Der Kunde bzw.
Onlinehilfe für das Einspeiser Portal Das Online Einspeiserportal wird von der Steweag-Steg GmbH zur einfachen Abwicklung von Anfragen bzgl. Netzparallelen Erzeugungsanlagen bereitgestellt. Der Kunde bzw.
Technische Wegleitung für Gemeindestellen für Landwirtschaft (GSL) und Internethelfer (IH): Überwachung und Abschluss der Datenerhebung
 Technische Wegleitung für Gemeindestellen für Landwirtschaft (GSL) und Internethelfer (IH): Überwachung und Abschluss der Datenerhebung Inhalt 1. Zugang zu Kant. Datenerhebung 2. Auswahl der Funktion 3.
Technische Wegleitung für Gemeindestellen für Landwirtschaft (GSL) und Internethelfer (IH): Überwachung und Abschluss der Datenerhebung Inhalt 1. Zugang zu Kant. Datenerhebung 2. Auswahl der Funktion 3.
2016/10/08 06:31 1/6 MyMaps Funktion
 2016/10/08 06:31 1/6 MyMaps Funktion MyMaps Funktion Einleitung Die «Mymaps» Funktion des Geoportals ermöglicht es dem Benutzer, seine eigene Karte im Geoportal zu erstellen. Diese Karte wird gespeichert
2016/10/08 06:31 1/6 MyMaps Funktion MyMaps Funktion Einleitung Die «Mymaps» Funktion des Geoportals ermöglicht es dem Benutzer, seine eigene Karte im Geoportal zu erstellen. Diese Karte wird gespeichert
GeoView BL. Anleitung für Notare POSTADRESSE. Version 1.1 vom
 Volkswirtschafts- und Gesundheitsdirektion Kanton Basel-Landschaft Amt für Geoinformation GIS-Fachstelle Anleitung für Notare GeoView BL Version 1.1 vom 17.06.2014 GIS Fachstelle POSTADRESSE GIS Fachstelle
Volkswirtschafts- und Gesundheitsdirektion Kanton Basel-Landschaft Amt für Geoinformation GIS-Fachstelle Anleitung für Notare GeoView BL Version 1.1 vom 17.06.2014 GIS Fachstelle POSTADRESSE GIS Fachstelle
Antragstellung Browserbasierte Erfassung von Antragsänderungen. Anleitung: Schlag teilen. Servicezentrum Landentwicklung und Agrarförderung
 Antragstellung 2017 Browserbasierte Erfassung von Antragsänderungen Anleitung: Schlag teilen Servicezentrum Landentwicklung und Agrarförderung Da in BEA kein Werkzeug (vgl. ANDI) für Fläche teilen zur
Antragstellung 2017 Browserbasierte Erfassung von Antragsänderungen Anleitung: Schlag teilen Servicezentrum Landentwicklung und Agrarförderung Da in BEA kein Werkzeug (vgl. ANDI) für Fläche teilen zur
Tiscover CMS 7. Neuerungen im Vergleich zu Tiscover CMS 6
 Tiscover CMS 7 Neuerungen im Vergleich zu Tiscover CMS 6 Inhaltsverzeichnis An- und Abmeldung im Tiscover CMS 7... 3 1. Anmeldung... 3 2. Abmeldung... 3 Bereiche der Arbeitsoberfläche von Tiscover CMS
Tiscover CMS 7 Neuerungen im Vergleich zu Tiscover CMS 6 Inhaltsverzeichnis An- und Abmeldung im Tiscover CMS 7... 3 1. Anmeldung... 3 2. Abmeldung... 3 Bereiche der Arbeitsoberfläche von Tiscover CMS
Anleitung für die Benutzung des Webdienstes Nutzungserfassung
 Amt für Landwirtschaft und Geoinformation Uffizi d agricultura e da geoinfurmaziun Ufficio per l agricoltura e la geoinformazione 7001 Chur, Grabenstrasse 8 Telefon 081 257 24 32 Fax 081 257 20 17 e-mail:
Amt für Landwirtschaft und Geoinformation Uffizi d agricultura e da geoinfurmaziun Ufficio per l agricoltura e la geoinformazione 7001 Chur, Grabenstrasse 8 Telefon 081 257 24 32 Fax 081 257 20 17 e-mail:
Swissmem ebooks ebook Funktionen Software Version 4.x (PC)
 Swissmem ebooks ebook Funktionen Software Version 4.x (PC) 29.05.2017 Inhalt 6.0.0 ebook Funktionen 2 6.1.0 Übersicht...2 6.2.0 Notizen...3 6.2.1 Einfaches Notizfeld...3 6.2.2 Handschriftliches Notizfeld...6
Swissmem ebooks ebook Funktionen Software Version 4.x (PC) 29.05.2017 Inhalt 6.0.0 ebook Funktionen 2 6.1.0 Übersicht...2 6.2.0 Notizen...3 6.2.1 Einfaches Notizfeld...3 6.2.2 Handschriftliches Notizfeld...6
Anleitung: Gesuch für Direktzahlungen (Art. 98 DZV), Betriebs- und Strukturdatenerhebung
 Amt für Landwirtschaft und Geoinformation Uffizi d agricultura e da geoinfurmaziun Ufficio per l agricoltura e la geoinformazione Anleitung: Gesuch für Direktzahlungen (Art. 98 DZV), Betriebs- und Strukturdatenerhebung
Amt für Landwirtschaft und Geoinformation Uffizi d agricultura e da geoinfurmaziun Ufficio per l agricoltura e la geoinformazione Anleitung: Gesuch für Direktzahlungen (Art. 98 DZV), Betriebs- und Strukturdatenerhebung
Bedienungsanleitung zur Stichtagserhebung 2018
 Bedienungsanleitung zur Stichtagserhebung 018 Erhebungsstellen Anmelden (Login) 1. Agate im Internet aufrufen, Adresse: www.agate.ch. Klick auf Login. Eingabe von Agate-Nummer und Passwort. Klick auf Senden
Bedienungsanleitung zur Stichtagserhebung 018 Erhebungsstellen Anmelden (Login) 1. Agate im Internet aufrufen, Adresse: www.agate.ch. Klick auf Login. Eingabe von Agate-Nummer und Passwort. Klick auf Senden
Technische Wegleitung für Gemeindestellen für Landwirtschaft (GSL) Abschluss der Datenerhebung
 Technische Wegleitung für Gemeindestellen für Landwirtschaft (GSL) Abschluss der Datenerhebung Inhalt 1. Zugang zu Kant. Datenerhebung 2. Auswahl der Funktion 3. Aufbau Betriebsauswahl für GSL 4. Betrieb
Technische Wegleitung für Gemeindestellen für Landwirtschaft (GSL) Abschluss der Datenerhebung Inhalt 1. Zugang zu Kant. Datenerhebung 2. Auswahl der Funktion 3. Aufbau Betriebsauswahl für GSL 4. Betrieb
Nutzungshinweise. Interaktive Karte der Überschwemmungsgebiete
 Nutzungshinweise Interaktive Karte der Überschwemmungsgebiete Symbolleiste Aufklappbare Legende Zoomleiste Die wichtigsten Symbole Info-Werkzeug: Anzeigen von Informationen zum Überschwemmungsgebiet (u.
Nutzungshinweise Interaktive Karte der Überschwemmungsgebiete Symbolleiste Aufklappbare Legende Zoomleiste Die wichtigsten Symbole Info-Werkzeug: Anzeigen von Informationen zum Überschwemmungsgebiet (u.
Elektronische Rebflächenbestätigung auf
 Kanton Schaffhausen Landwirtschaftsamt Schulhaus Charlottenfels, Postfach CH-8212 Neuhausen am Rheinfall www.sh.ch Elektronische Rebflächenbestätigung auf www.agate.ch Ziel der elektronischen Rebflächenbestätigung
Kanton Schaffhausen Landwirtschaftsamt Schulhaus Charlottenfels, Postfach CH-8212 Neuhausen am Rheinfall www.sh.ch Elektronische Rebflächenbestätigung auf www.agate.ch Ziel der elektronischen Rebflächenbestätigung
Einfach Informatik Lernumgebung
 Einfach Informatik Lernumgebung Übersicht Die Lernumgebung zum Lehrmittel «Einfach Informatik Daten darstellen, verschlüsseln, komprimieren» dient als Ergänzung zum Buch. Damit können ergänzende Aufgaben
Einfach Informatik Lernumgebung Übersicht Die Lernumgebung zum Lehrmittel «Einfach Informatik Daten darstellen, verschlüsseln, komprimieren» dient als Ergänzung zum Buch. Damit können ergänzende Aufgaben
Ackerbaustellen-Tagung
 Kanton Zürich Baudirektion Ackerbaustellen-Tagung 22. Januar 2019 im Restaurant Neubühl, Wädenswil 24./ 25. Januar 2019 am Strickhof Wülflingen Kanton Zürich Baudirektion Infos zu Biodiversitätsförderflächen
Kanton Zürich Baudirektion Ackerbaustellen-Tagung 22. Januar 2019 im Restaurant Neubühl, Wädenswil 24./ 25. Januar 2019 am Strickhof Wülflingen Kanton Zürich Baudirektion Infos zu Biodiversitätsförderflächen
Kurzanleitung zur Erfassung von invasiven Neophyten auf dem GIS Browser (Stand 18. Juni 2018)
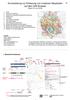 Kurzanleitung zur Erfassung von invasiven Neophyten auf dem GIS Browser (Stand 18. Juni 2018) 1. Inhalt 2. Übersicht Funktionen 3. Zugriff auf Hinweiskarte Neophytenverbreitung 4. Registrieren 5. Anmelden
Kurzanleitung zur Erfassung von invasiven Neophyten auf dem GIS Browser (Stand 18. Juni 2018) 1. Inhalt 2. Übersicht Funktionen 3. Zugriff auf Hinweiskarte Neophytenverbreitung 4. Registrieren 5. Anmelden
Anleitung zur Erfassung temporärer Luftfahrthindernisse (LFH temp)
 Anleitung zur Erfassung temporärer Luftfahrthindernisse (LFH temp) 1. ALLGEMEINE INFORMATION (Z.B. BENUTZERBEDINGUNGEN UND NAVIGATION IM ATLAS) 2 2.Erstellen einer digitalen Luftfahrthindernis- Meldung:
Anleitung zur Erfassung temporärer Luftfahrthindernisse (LFH temp) 1. ALLGEMEINE INFORMATION (Z.B. BENUTZERBEDINGUNGEN UND NAVIGATION IM ATLAS) 2 2.Erstellen einer digitalen Luftfahrthindernis- Meldung:
ANLEITUNG VSGIS.CH. Öffentlicher Bereich
 ANLEITUNG VSGIS.CH Öffentlicher Bereich Rue de la Métralie 26 Autor: NS 3960 Sierre Mandat: 0933 Tel. 027 / 455 91 31 Version: 2.2 15.04.2013 info@rudaz.ch KURZANLEITUNG Der Zugang zum WebGIS der Gemeinden
ANLEITUNG VSGIS.CH Öffentlicher Bereich Rue de la Métralie 26 Autor: NS 3960 Sierre Mandat: 0933 Tel. 027 / 455 91 31 Version: 2.2 15.04.2013 info@rudaz.ch KURZANLEITUNG Der Zugang zum WebGIS der Gemeinden
WebGis TerraWeb. Landkreis Lüneburg IT-Service
 WebGis TerraWeb Landkreis Lüneburg IT-Service Inhalt Geoportal... 3 Übersicht... 3 Karten- und Themenverwaltung und Metadaten... 4 Karten... 4 Themen... 4 Buttons... 4 Metadaten... 5 Legende... 5 Suchfunktionen...
WebGis TerraWeb Landkreis Lüneburg IT-Service Inhalt Geoportal... 3 Übersicht... 3 Karten- und Themenverwaltung und Metadaten... 4 Karten... 4 Themen... 4 Buttons... 4 Metadaten... 5 Legende... 5 Suchfunktionen...
Flächenerfassung mit GIS
 Direktzahlungen Ebenrainweg 27, 4450 Sissach T 061 552 21 21 F 061 552 21 25 dz.lze@bl.ch Um was geht es? Internet-Datenerfassung mit www.agate.ch - Kontrolle GIS-Erfassung Flächenerfassung mit GIS Der
Direktzahlungen Ebenrainweg 27, 4450 Sissach T 061 552 21 21 F 061 552 21 25 dz.lze@bl.ch Um was geht es? Internet-Datenerfassung mit www.agate.ch - Kontrolle GIS-Erfassung Flächenerfassung mit GIS Der
Anwendungsbeispiel für die Materialliste
 1 von 13 Anwendungsbeispiel für die Materialliste Die hier vorliegende Beschreibung gilt ab der SEMA Programmversion V8.2. Die Menüauswahl Extras -> Datenübergabe an Materialliste anwählen und im daraufhin
1 von 13 Anwendungsbeispiel für die Materialliste Die hier vorliegende Beschreibung gilt ab der SEMA Programmversion V8.2. Die Menüauswahl Extras -> Datenübergabe an Materialliste anwählen und im daraufhin
Arbeiten mit Acrobat. Vorstellung von Adobe Acrobat Bearbeitung des Dokuments Präsentationen erstellen Teamarbeit
 Arbeiten mit Acrobat Vorstellung von Adobe Acrobat Bearbeitung des Dokuments Präsentationen erstellen Teamarbeit Kommentare geben ein Feedback zu einem Dokument, welches von mehreren Personen bearbeitet
Arbeiten mit Acrobat Vorstellung von Adobe Acrobat Bearbeitung des Dokuments Präsentationen erstellen Teamarbeit Kommentare geben ein Feedback zu einem Dokument, welches von mehreren Personen bearbeitet
Flächenerfassung mit GIS
 Direktzahlungen Ebenrainweg 27, 4450 Sissach T 061 552 21 21 F 061 552 21 25 dz.lze@bl.ch Um was geht es? Internet-Datenerfassung mit www.agate.ch - Kontrolle GIS-Erfassung Flächenerfassung mit GIS Der
Direktzahlungen Ebenrainweg 27, 4450 Sissach T 061 552 21 21 F 061 552 21 25 dz.lze@bl.ch Um was geht es? Internet-Datenerfassung mit www.agate.ch - Kontrolle GIS-Erfassung Flächenerfassung mit GIS Der
Anleitung zur Meldung einmaliger Massnahmen mit Beratung und Kontrolle durch den Revierförster im Rahmen der Landschaftsqualitätsprojekte
 Amt für Landwirtschaft und Geoinformation Uffizi d agricultura e da geoinfurmaziun Ufficio per l agricoltura e la geoinformazione 7001 Chur, Grabenstrasse 8 Telefon 081 257 24 32 Fax 081 257 20 17 e-mail:
Amt für Landwirtschaft und Geoinformation Uffizi d agricultura e da geoinfurmaziun Ufficio per l agricoltura e la geoinformazione 7001 Chur, Grabenstrasse 8 Telefon 081 257 24 32 Fax 081 257 20 17 e-mail:
GESIS. Anwenderhandbuch Kartennavigation Wanderhindernisse
 GESIS Anwenderhandbuch Kartennavigation Wanderhindernisse Version 1.0 Stand: 21.04.2008 INHALTSVERZEICHNIS Inhaltsverzeichnis 1 Einleitung... 3 2 Elemente der Werkzeugleiste... 3 3 Übersichtskarte ein-
GESIS Anwenderhandbuch Kartennavigation Wanderhindernisse Version 1.0 Stand: 21.04.2008 INHALTSVERZEICHNIS Inhaltsverzeichnis 1 Einleitung... 3 2 Elemente der Werkzeugleiste... 3 3 Übersichtskarte ein-
Hilfe zur Datennutzung mittels web-gis
 Hilfe zur Datennutzung mittels web-gis Die Plattform web-gis ermöglicht mit Hilfe moderner Techniken unterschiedlichen Benutzern Informationen geografischer Art zur Verfügung zu stellen. Dadurch sind interaktive
Hilfe zur Datennutzung mittels web-gis Die Plattform web-gis ermöglicht mit Hilfe moderner Techniken unterschiedlichen Benutzern Informationen geografischer Art zur Verfügung zu stellen. Dadurch sind interaktive
Kurzanleitung für das BürgerGIS BB - Das Geoinformationssystem des Landkreises Böblingen -
 Kurzanleitung für das BürgerGIS BB - Das Geoinformationssystem des Landkreises Böblingen - Link BürgerGIS BB: http://www.lrabb.de/buergergis Stand: 27.11.2018 GIS-Kompetenzzentrum im Amt für Vermessung
Kurzanleitung für das BürgerGIS BB - Das Geoinformationssystem des Landkreises Böblingen - Link BürgerGIS BB: http://www.lrabb.de/buergergis Stand: 27.11.2018 GIS-Kompetenzzentrum im Amt für Vermessung
Amt für Landwirtschaft Amt für Umwelt. Ressourcenprogramm Humus. Humusbilanz-Tool ANLEITUNG TEIL 2: ALLGEMEINE FUNKTIONEN DES TOOLS
 Ressourcenprogramm Humus Humusbilanz-Tool ANLEITUNG TEIL 2: ALLGEMEINE FUNKTIONEN DES TOOLS INHALTSVERZEICHNIS 1. BETRIEBE VERWALTEN... 3 1.1. Hauptbetrieb und weitere Betriebe erstellen... 3 1.2. Neuen
Ressourcenprogramm Humus Humusbilanz-Tool ANLEITUNG TEIL 2: ALLGEMEINE FUNKTIONEN DES TOOLS INHALTSVERZEICHNIS 1. BETRIEBE VERWALTEN... 3 1.1. Hauptbetrieb und weitere Betriebe erstellen... 3 1.2. Neuen
Geoportal (WebGIS) Benutzerhandbuch
 Geoportal (WebGIS) Benutzerhandbuch Inhaltsverzeichnis 1. Benutzeroberfläche... 3 2. Schaltflächen... 3 3. Navigation... 4 4. Suchen... 5 5. Karten... 5 6. Informationsabfrage... 6 7. Drucken Messen Zeichnen...
Geoportal (WebGIS) Benutzerhandbuch Inhaltsverzeichnis 1. Benutzeroberfläche... 3 2. Schaltflächen... 3 3. Navigation... 4 4. Suchen... 5 5. Karten... 5 6. Informationsabfrage... 6 7. Drucken Messen Zeichnen...
Antragstellung Browserbasierte Erfassung von Antragsänderungen. Schritt für Schritt einen LE-Teilschlag bearbeiten
 Antragstellung 2017 Browserbasierte Erfassung von Antragsänderungen Schritt für Schritt einen LE-Teilschlag bearbeiten Servicezentrum Landentwicklung und Agrarförderung Allgemeiner Hinweis: An den Stellen
Antragstellung 2017 Browserbasierte Erfassung von Antragsänderungen Schritt für Schritt einen LE-Teilschlag bearbeiten Servicezentrum Landentwicklung und Agrarförderung Allgemeiner Hinweis: An den Stellen
ProtectaGIS erste Schritte
 ProtectaGIS erste Schritte Diese Anleitung beschreibt die ersten Schritte in der Applikation ProtectaGIS. Diese Anleitung setzt voraus, dass Sie ProtectaGIS bereits installiert haben und auch Grundlage-Daten
ProtectaGIS erste Schritte Diese Anleitung beschreibt die ersten Schritte in der Applikation ProtectaGIS. Diese Anleitung setzt voraus, dass Sie ProtectaGIS bereits installiert haben und auch Grundlage-Daten
Antrag zur Korrektur der Landwirtschaftlichen Nutzfläche (LN)- Anleitung
 Kanton St.Gallen Volkswirtschaftsdepartement Landwirtschaftsamt Antrag zur Korrektur der Landwirtschaftlichen Nutzfläche (LN)- Anleitung Ablauf des Verfahrens: 1. Der Bewirtschafter reicht per E-Mail oder
Kanton St.Gallen Volkswirtschaftsdepartement Landwirtschaftsamt Antrag zur Korrektur der Landwirtschaftlichen Nutzfläche (LN)- Anleitung Ablauf des Verfahrens: 1. Der Bewirtschafter reicht per E-Mail oder
Nutzungshinweise. Interaktive Karte der Natura 2000-Gebiete
 Nutzungshinweise Interaktive Karte der Natura 2000-Gebiete Symbolleiste Aufklappbare Legende Zoomleiste Die wichtigsten Symbole Info-Werkzeug: Anzeigen von Informationen zum Schutzgebiet (u. a. Name des
Nutzungshinweise Interaktive Karte der Natura 2000-Gebiete Symbolleiste Aufklappbare Legende Zoomleiste Die wichtigsten Symbole Info-Werkzeug: Anzeigen von Informationen zum Schutzgebiet (u. a. Name des
Durch die Anwahl des Menüpunktes (1) KIS im Menüband auf der linken Seite gelangen Sie in den Bereich des Kanzlei-Informations-Systems.
 K U R Z A N L E I T U N G R Z L B O A R D S E R I E N B R I E F RZL Software GmbH Hannesgrub Nord 5 49 Tumeltsham Version:. August 07/ng. Öffnen des Kanzlei-Informations-Systems Durch die Anwahl des Menüpunktes
K U R Z A N L E I T U N G R Z L B O A R D S E R I E N B R I E F RZL Software GmbH Hannesgrub Nord 5 49 Tumeltsham Version:. August 07/ng. Öffnen des Kanzlei-Informations-Systems Durch die Anwahl des Menüpunktes
Hilfestellung für Website Seniorenbund Pinkafeld
 Hilfestellung für Website Seniorenbund Pinkafeld Hier sehen Sie nun die Startseite der Website vom Seniorenbund Pinkafeld. Damit Sie leichter zurecht kommen werden hier wesentliche Punkte der Website erklären..
Hilfestellung für Website Seniorenbund Pinkafeld Hier sehen Sie nun die Startseite der Website vom Seniorenbund Pinkafeld. Damit Sie leichter zurecht kommen werden hier wesentliche Punkte der Website erklären..
BESCHREIBUNG. Reservierungsvorgang
 BESCHREIBUNG Reservierungsvorgang Casablanca Hotelsoftware Reservierungsvorgang (Letzte Aktualisierung: 21.02.2017) 1 Inhaltsverzeichnis 2 Reservierungsvorgang... 3 2.1 Reservierung... 3 2.1.1 Reservierung
BESCHREIBUNG Reservierungsvorgang Casablanca Hotelsoftware Reservierungsvorgang (Letzte Aktualisierung: 21.02.2017) 1 Inhaltsverzeichnis 2 Reservierungsvorgang... 3 2.1 Reservierung... 3 2.1.1 Reservierung
1. Anmeldung, Testmodus und Vollmodus
 Willkommen zur Tour durch IT-Servicemanagement online IT-Servicemanagement online ist so gestaltet, dass Sie sich auch ohne Anleitung direkt zurechtfinden können. Wenn Sie sich jedoch einen Gesamteindruck
Willkommen zur Tour durch IT-Servicemanagement online IT-Servicemanagement online ist so gestaltet, dass Sie sich auch ohne Anleitung direkt zurechtfinden können. Wenn Sie sich jedoch einen Gesamteindruck
3 Mit Programmen und Fenstern
 34 MIT PROGRAMMEN UND FENSTERN ARBEITEN 3 Mit Programmen und Fenstern arbeiten In dieser Lektion lernen Sie wie Sie Programme starten und wieder beenden wie Sie mit Fenstern arbeiten Ein Programm starten
34 MIT PROGRAMMEN UND FENSTERN ARBEITEN 3 Mit Programmen und Fenstern arbeiten In dieser Lektion lernen Sie wie Sie Programme starten und wieder beenden wie Sie mit Fenstern arbeiten Ein Programm starten
Kurzbeschreibung für das Verzeichnen von Flurnamen in der Web-GIS Applikation. Flurnamendokumentation im Bundesland Tirol
 Kurzbeschreibung für das Verzeichnen von Flurnamen in der Web-GIS Applikation Flurnamendokumentation im Bundesland Tirol (erstellt: 26. Feb. 2011, letzte Änderung: 9.Nov. 2011) 1. Einsteigen und Anmelden
Kurzbeschreibung für das Verzeichnen von Flurnamen in der Web-GIS Applikation Flurnamendokumentation im Bundesland Tirol (erstellt: 26. Feb. 2011, letzte Änderung: 9.Nov. 2011) 1. Einsteigen und Anmelden
Wegleitung agriportal
 Wegleitung agriportal Die Erfassung der Daten ist gleich wie bei der manuellen Erfassung auf den Formularen A-C. Im Folgenden wird erklärt, wie das Programm bedient wird und welche Felder auszufüllen sind.
Wegleitung agriportal Die Erfassung der Daten ist gleich wie bei der manuellen Erfassung auf den Formularen A-C. Im Folgenden wird erklärt, wie das Programm bedient wird und welche Felder auszufüllen sind.
Weg finden. Anmerkung: Die Anleitung ist optimiert für MS Word 13 und Paint unter Windows 8.1.
 Benötigte Hard- oder Software Textverarbeitungsprogramm Zeichnungsprogramm Anmerkung: Die Anleitung ist optimiert für MS Word 13 und Paint unter Windows 8.1. Ziel Erstellen einer Vorlage, abspeichern und
Benötigte Hard- oder Software Textverarbeitungsprogramm Zeichnungsprogramm Anmerkung: Die Anleitung ist optimiert für MS Word 13 und Paint unter Windows 8.1. Ziel Erstellen einer Vorlage, abspeichern und
Anleitung für das GDD-SchachtscheinPortal
 Nach Ihrer erfolgreichen Anmeldung am GDD-SchachtscheinPortal bekommen Sie diesen Bildschirm angezeigt (Abb.:1): Abbildung 1: neuer Schachtschein Auf dieser Seite befindet sich eine grüne Schaltfläche,
Nach Ihrer erfolgreichen Anmeldung am GDD-SchachtscheinPortal bekommen Sie diesen Bildschirm angezeigt (Abb.:1): Abbildung 1: neuer Schachtschein Auf dieser Seite befindet sich eine grüne Schaltfläche,
Erstellen einer ehoof Präsentation
 Erstellen einer ehoof Präsentation 1. STARTEN von ehoof Starten Sie ehoof ganz normal vom USB-Stick aus durch Doppelklicken des ehoof-icons . Hinweis: Das Intro kann mit einem Klick übersprungen
Erstellen einer ehoof Präsentation 1. STARTEN von ehoof Starten Sie ehoof ganz normal vom USB-Stick aus durch Doppelklicken des ehoof-icons . Hinweis: Das Intro kann mit einem Klick übersprungen
Artesermeldung online
 Was ist ein Arteser? Was soll gemeldet werden?... 2 Was geschieht mit Ihren Angaben?... 2 Allgemeine Einführung:... 3 Voraussetzungen:... 3 Menüleiste:... 4 Legende:... 4 Ortssuche:... 4 Kartenausschnitt:...
Was ist ein Arteser? Was soll gemeldet werden?... 2 Was geschieht mit Ihren Angaben?... 2 Allgemeine Einführung:... 3 Voraussetzungen:... 3 Menüleiste:... 4 Legende:... 4 Ortssuche:... 4 Kartenausschnitt:...
INGRADA web Bürger-GIS. Schnelleinstieg
 INGRADA web 2014 Bürger-GIS Schnelleinstieg Herzlich Willkommen 2 Herzlich Willkommen Die folgende Kurzbeschreibung gibt Ihnen einen Überblick über die Bedienung und die Funktionen des Bürger-GIS. Benutzeroberfläche
INGRADA web 2014 Bürger-GIS Schnelleinstieg Herzlich Willkommen 2 Herzlich Willkommen Die folgende Kurzbeschreibung gibt Ihnen einen Überblick über die Bedienung und die Funktionen des Bürger-GIS. Benutzeroberfläche
Amt für Landwirtschaft Amt für Umwelt. Ressourcenprogramm Humus. Humusbilanz-Tool ANLEITUNG TEIL 1: ERFASSUNG DES AUSGANGSZUSTANDS
 Ressourcenprogramm Humus Humusbilanz-Tool ANLEITUNG TEIL 1: ERFASSUNG DES AUSGANGSZUSTANDS INHALTSVERZEICHNIS WICHTIGE INFORMATIONEN... 3 1. ANMELDEN UND BETRIEB ERSTELLEN... 4 2. ERFASSUNG DES AUSGANGSZUSTANDS...
Ressourcenprogramm Humus Humusbilanz-Tool ANLEITUNG TEIL 1: ERFASSUNG DES AUSGANGSZUSTANDS INHALTSVERZEICHNIS WICHTIGE INFORMATIONEN... 3 1. ANMELDEN UND BETRIEB ERSTELLEN... 4 2. ERFASSUNG DES AUSGANGSZUSTANDS...
LAGIS. Anleitung Begriffe Werkzeuge (Tools) Ablauf GIS-Erfassung Tipps
 Landwirtschaftsamt LAGIS Georeferenzierte Erfassung von Flächen der landwirtschaftlichen Betriebsstrukturdaten in der kantonalen Datenerhebung Anleitung Begriffe Werkzeuge (Tools) Ablauf GIS-Erfassung
Landwirtschaftsamt LAGIS Georeferenzierte Erfassung von Flächen der landwirtschaftlichen Betriebsstrukturdaten in der kantonalen Datenerhebung Anleitung Begriffe Werkzeuge (Tools) Ablauf GIS-Erfassung
Becker Content Manager Inhalt
 Becker Content Manager Inhalt Willkommen beim Becker Content Manager...2 Installation des Becker Content Manager...2 Becker Content Manager starten...3 Becker Content Manager schließen...3 Kartendaten
Becker Content Manager Inhalt Willkommen beim Becker Content Manager...2 Installation des Becker Content Manager...2 Becker Content Manager starten...3 Becker Content Manager schließen...3 Kartendaten
WEBGIS Bedienungsanleitung. Oktober 2017
 WEBGIS Bedienungsanleitung Oktober 2017 2 WebGis Inhaltsverzeichnis Login WebGis 1. Homepage 2. Merkblatt 3. Anmeldung Beschreibung Kurzmenü 1. Anfangskarte zeigen (Übersicht Gemeinde) 2. Karte mit Maus
WEBGIS Bedienungsanleitung Oktober 2017 2 WebGis Inhaltsverzeichnis Login WebGis 1. Homepage 2. Merkblatt 3. Anmeldung Beschreibung Kurzmenü 1. Anfangskarte zeigen (Übersicht Gemeinde) 2. Karte mit Maus
Wie ihr die Hallensuche nutzt und wie das Mithelfen funktioniert, wird in den folgenden Abschnitten beschrieben:
 Hallensuche Dank der neuen Hallensuche auf http://ofr.bvv.volley.de/hallensuche, mit integrierter Routenplanung, könnt ihr jetzt ganz einfach den Weg zu eurem nächsten Auswärtsspiel finden. Voraussetzung
Hallensuche Dank der neuen Hallensuche auf http://ofr.bvv.volley.de/hallensuche, mit integrierter Routenplanung, könnt ihr jetzt ganz einfach den Weg zu eurem nächsten Auswärtsspiel finden. Voraussetzung
Gesuchsformular Personenbeförderung
 Gesuchsformular Personenbeförderung (Stand: 27. Juli 2017) Anleitung zur Erstellung eines Haltestellenplans mit Google-Maps 1. Die Website https://www.google.ch/maps/ aufrufen. 2. Symbol Routenplaner anklicken.
Gesuchsformular Personenbeförderung (Stand: 27. Juli 2017) Anleitung zur Erstellung eines Haltestellenplans mit Google-Maps 1. Die Website https://www.google.ch/maps/ aufrufen. 2. Symbol Routenplaner anklicken.
Naturwerk. Naturvielfalt.ch. Wegleitung für die Benutzung der Online-Plattform Naturvielfalt.ch
 Naturvielfalt.ch Wegleitung für die Benutzung der Online-Plattform Naturvielfalt.ch Inhaltsverzeichnis Registrieren... 2 Login... 3 Übersicht... 3 Neue Beobachtung erfassen... 3 a. Art suchen... 4 b. Beobachtungsdatum...
Naturvielfalt.ch Wegleitung für die Benutzung der Online-Plattform Naturvielfalt.ch Inhaltsverzeichnis Registrieren... 2 Login... 3 Übersicht... 3 Neue Beobachtung erfassen... 3 a. Art suchen... 4 b. Beobachtungsdatum...
GeoView BL Alterswohnen
 Volkswirtschafts- und Gesundheitsdirektion Kanton Basel-Landschaft Amt für Geoinformation GIS-Fachstelle Anleitung für GeoView BL Alterswohnen Version 1.0 vom 25. 09. 2014 GIS Fachstelle / um POSTADRESSE
Volkswirtschafts- und Gesundheitsdirektion Kanton Basel-Landschaft Amt für Geoinformation GIS-Fachstelle Anleitung für GeoView BL Alterswohnen Version 1.0 vom 25. 09. 2014 GIS Fachstelle / um POSTADRESSE
Leitfaden Swissbilanz
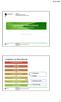 Institut agricole de l Etat de Fribourg Leitfaden Swissbilanz Online Version Kantons Freiburg Gruppe Pflanzenbau 1 Vorgehen zur Berechnung 1. Neuregistrierung & Login 2. Einstellungen 3. Bilanzeinstieg
Institut agricole de l Etat de Fribourg Leitfaden Swissbilanz Online Version Kantons Freiburg Gruppe Pflanzenbau 1 Vorgehen zur Berechnung 1. Neuregistrierung & Login 2. Einstellungen 3. Bilanzeinstieg
Mein Weg zur Schule im Bayern-Atlas
 Mein Weg zur Schule im Bayern-Atlas Der Bayern-Atlas im Internet enthält viele verschiedene Karten und Luftbilder aus ganz Bayern. Mit den Werkzeugen kannst du selbst Karten bearbeiten. Auf diese Weise
Mein Weg zur Schule im Bayern-Atlas Der Bayern-Atlas im Internet enthält viele verschiedene Karten und Luftbilder aus ganz Bayern. Mit den Werkzeugen kannst du selbst Karten bearbeiten. Auf diese Weise
ekataster Traubenpass GIS
 ekataster Traubenpass GIS Information Bewirtschafter/innen 2018 Andreas Bubendorf, Landwirtschaftliches Zentrum Ebenrain Einführung ekataster und Traubenpass GIS Zwei Schritte auf einmal! 3 ekataster und
ekataster Traubenpass GIS Information Bewirtschafter/innen 2018 Andreas Bubendorf, Landwirtschaftliches Zentrum Ebenrain Einführung ekataster und Traubenpass GIS Zwei Schritte auf einmal! 3 ekataster und
Kurzanleitung für das
 Kurzanleitung für das Client Version 16 Stand 1.6.2004 RDE 2004 Programmstart 1. Internet Explorer starten. 2. Geoservice-Portal Starten über den Eintrag in den Favoriten oder der WEB-Seite: www.geoservice-portal.de/ccgis5
Kurzanleitung für das Client Version 16 Stand 1.6.2004 RDE 2004 Programmstart 1. Internet Explorer starten. 2. Geoservice-Portal Starten über den Eintrag in den Favoriten oder der WEB-Seite: www.geoservice-portal.de/ccgis5
GeoView BL Beispiel: Grundstücksuche
 GIS-Fachstelle BL Kreuzbodenweg 1, CH - 4410 Liestal +41 61 552 56 73 support.gis@bl.ch www.geo.bl.ch Volkswirtschafts- und Gesundheitsdirektion Kanton Basel-Landschaft Amt für Geoinformation GIS-Fachstelle
GIS-Fachstelle BL Kreuzbodenweg 1, CH - 4410 Liestal +41 61 552 56 73 support.gis@bl.ch www.geo.bl.ch Volkswirtschafts- und Gesundheitsdirektion Kanton Basel-Landschaft Amt für Geoinformation GIS-Fachstelle
Inhalt: Brainex Ihre persönliche Wissensdatenbank. Brainex Update Tool. Datenbanken aktualisieren Datenbank hinzufügen/anlegen
 Inhalt: Brainex Ihre persönliche Wissensdatenbank Arbeitsbereich Benutzer anlegen Ordner/Eintrag anlegen Einträge bearbeiten Einträge suchen Dateien hinzufügen Änderungsprotokoll Vorlagen Benutzergruppen
Inhalt: Brainex Ihre persönliche Wissensdatenbank Arbeitsbereich Benutzer anlegen Ordner/Eintrag anlegen Einträge bearbeiten Einträge suchen Dateien hinzufügen Änderungsprotokoll Vorlagen Benutzergruppen
Geodateninfrastruktur Hessen Geoportal Hessen
 Zentrale Kompetenzstelle für Geoinformation Hessisches Landesamt für Bodenmanagement und Geoinformation Schaperstraße 16 65195 Wiesbaden Telefon: +49 (611) 535-5513 Fax: +49 (611) 535-5309 E-Mail: gdi-hessen@hvbg.hessen.de
Zentrale Kompetenzstelle für Geoinformation Hessisches Landesamt für Bodenmanagement und Geoinformation Schaperstraße 16 65195 Wiesbaden Telefon: +49 (611) 535-5513 Fax: +49 (611) 535-5309 E-Mail: gdi-hessen@hvbg.hessen.de
Anleitung zum Abarbeiten des Excel-Protokolls zum TLM-Austausch
 Anleitung zum Abarbeiten des Excel-Protokolls zum TLM-Austausch 1. Einleitung Unit Solutions hat wie letztes Jahr ein Excel-Protokoll mit den noch zu bereinigenden Punkten zusammengestellt. Die nachfolgenden
Anleitung zum Abarbeiten des Excel-Protokolls zum TLM-Austausch 1. Einleitung Unit Solutions hat wie letztes Jahr ein Excel-Protokoll mit den noch zu bereinigenden Punkten zusammengestellt. Die nachfolgenden
GemBrowser Geografisches Informationssystem
 GemBrowser Geografisches Informationssystem Kurzanleitung aktualisiert: 8. Februar 2010 1 Inhaltsverzeichnis 1 Einleitung 3 2 Aufbau und Funktionalität 3 2.1 Titel.......................................
GemBrowser Geografisches Informationssystem Kurzanleitung aktualisiert: 8. Februar 2010 1 Inhaltsverzeichnis 1 Einleitung 3 2 Aufbau und Funktionalität 3 2.1 Titel.......................................
Datenbank konfigurieren
 Sie haben eine Datenbank angelegt, jetzt müssen Sie diese noch konfigurieren. Klicken Sie auf den Titel Ihrer neu erstellten Datenbank. Die Spalten Ihrer Datenbank werden als Felder bezeichnet. Sie haben
Sie haben eine Datenbank angelegt, jetzt müssen Sie diese noch konfigurieren. Klicken Sie auf den Titel Ihrer neu erstellten Datenbank. Die Spalten Ihrer Datenbank werden als Felder bezeichnet. Sie haben
Computer Schulung WINDOWS 8 / 8.1
 Computer Schulung WINDOWS 8 / 8.1 Grundlegendes Es gibt 2 verschiedene Oberflächen Kacheldesign diese ist speziell für Touchbedienung optimiert, z. Bsp. Für Tablett oder Handy Desktop Bedienung ist fast
Computer Schulung WINDOWS 8 / 8.1 Grundlegendes Es gibt 2 verschiedene Oberflächen Kacheldesign diese ist speziell für Touchbedienung optimiert, z. Bsp. Für Tablett oder Handy Desktop Bedienung ist fast
Wegleitung Namentliche Bestellung
 Wegleitung Namentliche Bestellung STV Contest Wichtiger Hinweis Bei der Wegleitung 2. Anmeldephase namentliche Meldung STV Contest handelt es sich um eine allgemeine Dokumentation und somit referenziert
Wegleitung Namentliche Bestellung STV Contest Wichtiger Hinweis Bei der Wegleitung 2. Anmeldephase namentliche Meldung STV Contest handelt es sich um eine allgemeine Dokumentation und somit referenziert
BBS CORE.reporter Übernahme der Daten aus Version (2009) in Version (ab 2010)
 BBS CORE.reporter Übernahme der Daten aus Version 2.0.4 (2009) in Version 2.0.5 (ab 2010) Durch die Neuaufnahme von Monat und Jahr der 2. Wiederholungsprüfung ab dem Berichtsjahr 2010 verschieben sich
BBS CORE.reporter Übernahme der Daten aus Version 2.0.4 (2009) in Version 2.0.5 (ab 2010) Durch die Neuaufnahme von Monat und Jahr der 2. Wiederholungsprüfung ab dem Berichtsjahr 2010 verschieben sich
Handbuch für Redakteure
 Handbuch für Redakteure Erste Schritte... 1 Artikel erstellen... 2 Artikelinhalt bearbeiten... 3 Artikel bearbeiten... 3 Trennen der Druck- und der Online-Version.. 4 Grunddaten ändern... 5 Weitere Artikel-eigenschaften...
Handbuch für Redakteure Erste Schritte... 1 Artikel erstellen... 2 Artikelinhalt bearbeiten... 3 Artikel bearbeiten... 3 Trennen der Druck- und der Online-Version.. 4 Grunddaten ändern... 5 Weitere Artikel-eigenschaften...
Anleitung zum Schulplan
 Informationen für die Lehrpersonen zum Schulplan Link zum Schulplan: https://www.maps.stadt-zuerich.ch/zueriplan3/schulplan.aspx «Gang dur Züri» 2016 A.1.3. zum Schulplan mit Unterrichtsideen 1/ 13 Inhaltsverzeichnis
Informationen für die Lehrpersonen zum Schulplan Link zum Schulplan: https://www.maps.stadt-zuerich.ch/zueriplan3/schulplan.aspx «Gang dur Züri» 2016 A.1.3. zum Schulplan mit Unterrichtsideen 1/ 13 Inhaltsverzeichnis
Kurzanleitung. 2016, Hundesportverein Swisttal e.v., Dirk Lippmann, Alle Rechte vorbehalten.
 Kurzanleitung Wichtige Informationen vorab - Der Parcoursplaner läuft in allen Browsern, welche HTML5 unterstützen. Ich beschränke mich hier auf die Anleitung für Google Chrome. Einige Dinge weichen in
Kurzanleitung Wichtige Informationen vorab - Der Parcoursplaner läuft in allen Browsern, welche HTML5 unterstützen. Ich beschränke mich hier auf die Anleitung für Google Chrome. Einige Dinge weichen in
NIEDERLASSUNGSZENTER FÜR MEDIZINISCHE ERFASSUNG WORO Service GmbH Stelzenrebenstrasse 3 CH-9403 Goldach Switzerland
 WORO Service GmbH Stelzenrebenstrasse 3 CH-9403 Goldach Switzerland Tel: +41 71 841 00 53 Fax: +41 71 841 00 53 Mob: +41 79 635 10 97 E-Mail: woro.ch@bluewin.ch Website: www.woro-login.ch 1. Seite: Welcome
WORO Service GmbH Stelzenrebenstrasse 3 CH-9403 Goldach Switzerland Tel: +41 71 841 00 53 Fax: +41 71 841 00 53 Mob: +41 79 635 10 97 E-Mail: woro.ch@bluewin.ch Website: www.woro-login.ch 1. Seite: Welcome
Nutzungshinweise, Tipps und Vorgehensweise für das Eingeben der Daten in den JH-InfoKatalog (Stand: )
 Nutzungshinweise, Tipps und Vorgehensweise für das Eingeben der Daten in den JH-InfoKatalog (Stand: 09.01.2017) 1. Anmeldung Sie haben vom LS einen Benutzernamen und ein Passwort erhalten. Bitte geben
Nutzungshinweise, Tipps und Vorgehensweise für das Eingeben der Daten in den JH-InfoKatalog (Stand: 09.01.2017) 1. Anmeldung Sie haben vom LS einen Benutzernamen und ein Passwort erhalten. Bitte geben
Kurzanleitung. Kvwmap/Bürgerportal
 Kurzanleitung Kvwmap/Bürgerportal Kvwmap ist das in der Verwaltung des Landkreises Mecklenburgische Seenplatte eingesetzte Geographische Informationssystem (GIS). Es steht nur registrierten Nutzern zur
Kurzanleitung Kvwmap/Bürgerportal Kvwmap ist das in der Verwaltung des Landkreises Mecklenburgische Seenplatte eingesetzte Geographische Informationssystem (GIS). Es steht nur registrierten Nutzern zur
Menüleiste. Im Menü Werkzeuge stehen Ihnen weitere Werkzeuge zur Verfügung.
 Menüleiste Im Menü Werkzeuge stehen Ihnen weitere Werkzeuge zur Verfügung. Im Menü Suchen stehen Ihnen verschiedene (konfigurierbare) Suchoptionen zur Verfügung Klicken Sie auf dieses Werkzeug um in der
Menüleiste Im Menü Werkzeuge stehen Ihnen weitere Werkzeuge zur Verfügung. Im Menü Suchen stehen Ihnen verschiedene (konfigurierbare) Suchoptionen zur Verfügung Klicken Sie auf dieses Werkzeug um in der
RIO Raum Information Oberberg - Hilfe
 RIO Raum Information Oberberg - Hilfe Im Folgenden der Seitenaufbau am Beispiel der Anwendung RIO-Planen, Bauen und Umwelt Werkzeugleiste Seitenfenster Kartenfenster Navigationsleiste Fußzeile Übersichtsfenster
RIO Raum Information Oberberg - Hilfe Im Folgenden der Seitenaufbau am Beispiel der Anwendung RIO-Planen, Bauen und Umwelt Werkzeugleiste Seitenfenster Kartenfenster Navigationsleiste Fußzeile Übersichtsfenster
Kennen, können, beherrschen lernen was gebraucht wird
 Mit Tastenkombinationen im Text bewegen So gelangen Sie zum Textanfang / Textende Absatzweise nach oben / unten Bildschirmseite nach oben / unten zum Anfang der vorherigen / nächsten Seite S p S Y / S
Mit Tastenkombinationen im Text bewegen So gelangen Sie zum Textanfang / Textende Absatzweise nach oben / unten Bildschirmseite nach oben / unten zum Anfang der vorherigen / nächsten Seite S p S Y / S
Benutzerhandbuch für Imker
 Benutzerhandbuch für Imker Inhalt Stammdaten Standorte Druckansicht Kartennavigation Standort erstellen Standort löschen Standort umbenennen Standort beenden Standort reaktiveren Stichtagsbestände Neuen
Benutzerhandbuch für Imker Inhalt Stammdaten Standorte Druckansicht Kartennavigation Standort erstellen Standort löschen Standort umbenennen Standort beenden Standort reaktiveren Stichtagsbestände Neuen
Anleitung zum Skizzieren im Geoportal Erstellen von Lageplänen des Veranstaltungsortes und Veranstaltungsrouten
 Anleitung zum Skizzieren im Geoportal Erstellen von Lageplänen des Veranstaltungsortes und Veranstaltungsrouten Wie finde ich meinen Veranstaltungsort / Veranstaltungsroute? Über die Suchfunktion (Fernglas)
Anleitung zum Skizzieren im Geoportal Erstellen von Lageplänen des Veranstaltungsortes und Veranstaltungsrouten Wie finde ich meinen Veranstaltungsort / Veranstaltungsroute? Über die Suchfunktion (Fernglas)
Das Bearbeiten eines Eintrages ist in der mobilen Version (d.h. auf dem Smartphone oder einem kleinen Tablet) nicht möglich!
 Wichtig: Das Bearbeiten eines Eintrages ist in der mobilen Version (d.h. auf dem Smartphone oder einem kleinen Tablet) nicht möglich! 1. Eintrag suchen Jeden Eintrag auch Deinen eigenen findest Du auf
Wichtig: Das Bearbeiten eines Eintrages ist in der mobilen Version (d.h. auf dem Smartphone oder einem kleinen Tablet) nicht möglich! 1. Eintrag suchen Jeden Eintrag auch Deinen eigenen findest Du auf
DI Kraus & CO GmbH Storyboard Seite 1. Mittels Rechtsklick in den Schiebebalken des Storyboards kann die Dauer des Videos begrenzt werden.
 DI Kraus & CO GmbH Storyboard Seite 1 Das STORYBOARD von ArCon - in kurzen Schritten Kapitel 1.) Allgemeine Einstellungen Über Anzeige -> Storyboard wird dieses aktiv geschaltet. (über das Icon kann das
DI Kraus & CO GmbH Storyboard Seite 1 Das STORYBOARD von ArCon - in kurzen Schritten Kapitel 1.) Allgemeine Einstellungen Über Anzeige -> Storyboard wird dieses aktiv geschaltet. (über das Icon kann das
Suchen von Bildern mit Hilfe der Bilddatenbank der Universität Basel (EasyDB)
 Suchen von Bildern mit Hilfe der Bilddatenbank der Universität Basel (EasyDB) 1. Suche innerhalb der Universität Basel Nach dem einloggen erscheint die standardmässige Oberfläche der Bilddatenbank Das
Suchen von Bildern mit Hilfe der Bilddatenbank der Universität Basel (EasyDB) 1. Suche innerhalb der Universität Basel Nach dem einloggen erscheint die standardmässige Oberfläche der Bilddatenbank Das
Kurzanleitung webbasierter Förderplaner der Hochschule für Heilpädagogik 1 BEVOR SIE BEGINNEN 2 2 EINEN BENUTZER ERFASSEN 2 3 ANMELDUNG 2
 Kurzanleitung webbasierter Förderplaner der Hochschule für Heilpädagogik Inhaltsverzeichnis 1 BEVOR SIE BEGINNEN 2 2 EINEN BENUTZER ERFASSEN 2 3 ANMELDUNG 2 4 DOSSIER ERÖFFNEN 4 5 NEUE FRAGESTELLUNG ERÖFFNEN
Kurzanleitung webbasierter Förderplaner der Hochschule für Heilpädagogik Inhaltsverzeichnis 1 BEVOR SIE BEGINNEN 2 2 EINEN BENUTZER ERFASSEN 2 3 ANMELDUNG 2 4 DOSSIER ERÖFFNEN 4 5 NEUE FRAGESTELLUNG ERÖFFNEN
Tutorial MapCollection
 Tutorial MapCollection Die Karten der MapCollection liegen sowohl im Bild-Format (PNG) als auch im MapCreator-Format (MCR) vor. Dieses Tutorial zeigt, wie Sie die Karten im MapCreator-Format mit MapCreator
Tutorial MapCollection Die Karten der MapCollection liegen sowohl im Bild-Format (PNG) als auch im MapCreator-Format (MCR) vor. Dieses Tutorial zeigt, wie Sie die Karten im MapCreator-Format mit MapCreator
