Neue und geänderte Funktionen
|
|
|
- Hertha Bergmann
- vor 5 Jahren
- Abrufe
Transkript
1 Gigaset S675 IP, S685 IP, C470 IP, C475 IP: Neue und geänderte Funktionen Dieses Dokument ergänzt die Bedienungsanleitung der Gigaset-VoIP-Telefone: Gigaset C470 IP, Gigaset C475 IP, Gigaset S675 IP und Gigaset S685 IP Nach Fertigstellung der Bedienungsanleitungen ist der Funktionsumfang dieser Geräte erweitert worden (Stand Firmware-Version ab ). Diese Änderungen sind in dem vorliegenden Dokument beschrieben. Wichtiger Hinweis zu Gigaset S685 IP: Dieses Dokument ergänzt die Bedienungsanleitung der Gigaset S685 IP Geräte, die vor Mai 2009 gefertigt wurden. Bei diesen Geräten finden Sie auf dem Label im Akkufach des Mobilteils den Aufdruck "Gigaset S68H" (ohne Zusatz S2!). Das Label befindet sich auf dem Boden des Akkufachs. Die Bedienungsanleitung finden Sie auf der CD, die dem Gerät beiliegt. 1
2 Inhalt des Dokuments Übersicht über die neuen und geänderten Funktionen Änderungen bei der Inbetriebnahme des Telefons Start des Gigaset.net-Assistenten beim ersten Öffnen des Gigaset.net-Telefonbuchs... 5 Info Center mit dem Mobilteil immer online SMS (Textmeldungen) über VoIP senden und empfangen Nachricht am Mobilteil lesen Mikrofon Ihres Mobilteils ausschalten Netzdienste während eines externen Gesprächs Basis an Telefonanlage betreiben Vorwahlziffer (Amtskennzeichen AKZ) einstellen HTTP-Proxy-Server eintragen (nur beim Anschluss an ein firmeninternes Netzwerk) STUN-Server der Gigaset.net-Verbindung aktivieren/deaktivieren Festnetz-Verbindung als Ersatzverbindung aktivieren R-Tasten-Funktion für VoIP Hook Flash / Anrufweiterleitung Lokale Kommunikationsports für VoIP festlegen Ergänzung zu Anruf-Signalisierung und Nummernzuweisung Ergänzung zu Display-Sprache ändern Ergänzung zu Automatisches Firmware-Update Ergänzung zu Update der VoIP-Provider-Einstellungen Ergänzung zu Wählregeln festlegen Korrektur zu MAC-Adresse der Basis abfragen Erweiterte Service-Info über die Basis abfragen Hinweise zum Betrieb von Gigaset VoIP-Telefonen hinter Routern mit Network Address Translation (NAT) Geänderte und erweiterte Tabelle der VoIP-Statuscodes Entfallene Funktion: Auswahl der Sendeleitung bei abgehenden Anrufen mit * / # Übersichten Mobilteil-Menüs Gigaset S67H an Gigaset S675 IP, Gigaset S68H an Gigaset S685 IP Gigaset C47H an Gigaset C470/C475 IP
3 Übersicht über die neuen und geänderten Funktionen Übersicht über die neuen und geänderten Funktionen Neue Funktionen u Info Center: Sie können mit Ihrem Mobilteil Gigaset S67H/S68H/C47H Online-Inhalte aus dem Internet abrufen, die speziell für das Mobilteil aufbereitetet sind. S. 7 u Sie können jetzt SMS auch über Ihre VoIP-Leitung senden und empfangen. Um SMS über VoIP zu versenden, müssen Sie für das Sendezentrum lediglich eine Ihrer VoIP-Verbindungen als Sendeleitung festlegen. S. 11 u Sie können sich den Text der -Nachrichten am Mobilteil anzeigen lassen. S. 13 u Sie können das Mikrofon Ihres Mobilteils während eines externen Gesprächs über die linke Display-Taste ausschalten. Ihr Gesprächspartner hört Sie dann nicht mehr. Sie können ihn aber noch hören. Netzfunktionen (wie z.b. externe Rückfrage, Konferenz einleiten/beenden), die Sie wegen dieser neuen Funktion nicht mehr über die linke Display- Taste aufrufen können, werden jetzt im Kontext-Menü zur Verfügung gestellt. S. 15 u Bei Anschluss des Telefons an eine Telefonanlage können Sie an Ihrem Telefon die Vorwahlnummer der Anlage (AKZ) speichern. S. 17 u Beim Anschluss Ihres Telefons an ein firmen- oder organisationsinternes Netzwerk (Intranet) können Sie (falls erforderlich) die Adresse des netzinternen HTTP-Proxy-Servers in der Basis speichern. Alle Zugriffe des Telefons auf das Internet werden dann an diesen HTTP-Proxy-Server adressiert. S. 18 u Sie können Ihre Festnetz-Verbindung jetzt als Ersatzverbindung aktivieren. Kann das Telefon keine VoIP-Verbindung herstellen, wird automatisch versucht, eine Festnetz- Verbindung aufzubauen. S. 20 u Sie können die S-Taste wie bisher mit einem besonderen Leistungsmerkmal Ihres VoIP-Providers belegen oder alternativ die S-Taste zur Anrufweiterleitung (Gesprächsvermittlung über VoIP - Call Transfer) verwenden. S. 21 u Abhängig vom NAT Ihres Routers können Sie den STUN-Server für Ihre Gigaset.net-Verbindung aktvieren bzw. deaktivieren. S. 19 3
4 Übersicht über die neuen und geänderten Funktionen Geänderte/erweiterte Funktionen u Änderungen bei der Inbetriebnahme des Telefons. Zum Beispiel wird der Gigaset.net-Assistent jetzt erst gestartet, wenn Sie das Gigaset.net-Telefonbuch zum 1. Mal öffnen. S. 5 u Da pro VoIP-Verbindung mehrere aufeinanderfolgende RTP-Ports benötigt werden, können Sie jetzt bei der Konfiguration des Telefons für die RTP-Ports einen Portnummern- Bereich festlegen. S. 23 u Das Verhalten bei der Signalisierung von Anrufen an eine Ihrer Rufnummer, die keinem Mobilteil als Empfangsnummer zugewiesen wurde, hat sich geändert, S. 25 u Führen Sie ein Firmware-Update bzw. ein Update der VoIP-Provider-Daten nicht direkt durch, erinnert Sie Ihr Telefon zu einem späteren Zeitpunkt wieder daran. (Nur bei Geräten, die ab Mai 2009 gefertigt wurden) S. 26 u Bei der Definition von Wählregeln können Sie jetzt mit der neuen Option Mit Vorwahl festlegen, ob die automatische Ortsvorwahl mitgewählt werden soll oder nicht. S. 27 u Mac-Adresse der Basis am Mobilteil abfragen geänderte Tastenkombination S. 27 Neue Hinweise zur Problembehebung/-analyse u Die Service-Informationen, die Sie während eines externen Gesprächs (z.b. mit dem Gigaset Service) nutzen können, sind um Funktionen (z.b. sofortiger Download eines Provider-Profils) erweitert worden. S. 28 u Schließen Sie Ihr Telefon hinter einem Router mit NAT an, kann das NAT Probleme bei der VoIP-Telefonie verursachen (insbesondere dann, wenn Sie mehrere VoIP-Telefon am Router anschließen). Hinweise dazu, wie Sie diese Probleme beheben können, finden Sie in diesen Ergänzungen. S. 29 u Die Tabelle der VoIP-Stauscodes, die Sie sich am Display anzeigen lassen können, ist erweitert worden. Die erweiterte Tabelle finden Sie diesen Ergänzungen. S. 31 Entfallene Funktion u Beim Wählen können Sie den Leitungstyp nicht mehr durch Anhängen von # bzw. * auswählen. (Nur bei Geräten, die ab Mai 2009 gefertigt wurden) S. 34 4
5 Änderungen bei der Inbetriebnahme des Telefons Änderungen bei der Inbetriebnahme des Telefons Dieser Abschnitt ergänzt den Abschnitt Erste Schritte Einstellungen für die VoIP-Telefonie vornehmen in der Bedienungsanleitung Ihres Gigaset-VoIP-Telefons. Die Abläufe bei Einstellungen für die VoIP-Telefonie vornehmen haben sich wie folgt geändert. 1. Gigaset.net-Assistent: Nach Abschluss der VoIP-Konfiguration, d.h. nach Eingabe der Benutzerdaten Ihres VoIP-Account wird der Gigaset.net-Assistent nicht mehr gestartet (der Schritt Namen ins Gigaset.net-Telefonbuch eintragen in der Bedienungsanleitung Ihres Telefons entfällt). Nach der Eingabe der Benutzerdaten kehrt das Mobilteil in den Ruhezustand zurück. Der Gigaset.net-Assistent wird gestartet, sobald Sie das Gigaset.net-Telefonbuch zum ersten Mal öffnen ( S. 5). Sie können dann Ihren Namen ins Gigaset.net-Telefonbuch eintragen. 2. Wenn im Internet bereits ein Firmware-Update für Ihr Telefon zur Verfügung steht: Wenn Sie nach der Inbetriebnahme des Mobilteils und dem Anschluss der Basis auf die blinkende Nachrichten-Taste drücken, wird in diesem Fall die Meldung Neue Firmware zum Update bereit angezeigt. Führen Sie das Firmware-Update durch (drücken Sie auf die rechte Display-Taste Ja ). Nach Abschluss des Updates (nach ca. 3 Minuten) wird wieder das Ruhedisplay des Mobilteils angezeigt und die Nachrichten-Taste f blinkt. Drücken Sie auf f, erscheint die Anzeige Assistent zur Eingabe der VoIP-Verbindungsdaten starten? und Sie können den Verbindungsassistenten, wie in der Bedienungsanleitung beschrieben, starten. Start des Gigaset.net-Assistenten beim ersten Öffnen des Gigaset.net- Telefonbuchs Nach der Inbetriebnahme können Sie mit Hilfe des Gigaset.net-Assistenten Ihren Namen ins Gigaset.net-Telefonbuch eintragen, d.h. einen Gigaset.net-Telefonbuch-Eintrag für Ihr Telefon erzeugen. Öffnen Sie dazu das Gigaset.net-Telefonbuch. Voraussetzung: Ihr Mobilteil befindet sich im Ruhezustand. s Lang drücken. q Ggf. Gigaset.net aus der Liste der verfügbaren Online-Telefonbücher auswählen und OK drücken. 5
6 Start des Gigaset.net-Assistenten beim ersten Öffnen des Gigaset.net-Telefonbuchs Im Display des Mobilteils wird Folgendes angezeigt: Gigaset.net Assistent für Gigaset.net starten? Nein Ja Drücken Sie auf die Display-Taste Ja, um den Assistenten zu starten. Hinweis Der Gigaset.net-Assistent wird nur beim ersten Öffnen des Gigaset.net-Telefonbuchs gestartet. Drücken Sie auf Nein, wird der Assistent abgebrochen. und nicht wieder gestartet. Ihren Namen können Sie dann über das Menü des Gigaset.net-Telefonbuchs eintragen ( Optionen Eigene Daten). Gigaset.net Ihr Gigaset.net Nickname: Ý OK Geben Sie über die Tastatur den Namen ein, unter dem Sie ins Gigaset.net-Telefonbuch eingetragen werden möchten. Er darf maximal 25 Zeichen lang sein. Drücken Sie auf die rechte Display-Taste OK. Existiert bereits ein Eintrag mit diesem Namen, werden Sie erneut aufgefordert, einen Namen einzugeben. Wurde erfolgreich ein Eintrag im Gigaset.net-Telefonbuch erzeugt, wird kurz die Meldung Ihr Name wurde im Gigaset.net registriert! angezeigt. Das Mobilteil kehrt in den Ruhezustand zurück. 6
7 Info Center mit dem Mobilteil immer online Info Center mit dem Mobilteil immer online Sie können mit Ihrem Mobilteil Gigaset S67H / S68H / C47H Online-Inhalte aus dem Internet abrufen, d.h. Info-Dienste anfordern, die speziell für die Anzeige am Mobilteil aufbereitetet sind. Die zur Verfügung stehenden Info-Dienste werden laufend erweitert. Eine Vorauswahl ist bereits für Ihr Mobilteil eingestellt, Sie können diese Einstellungen aber auch ändern und neue Dienste hinzufügen. Besuchen Sie die Gigaset.net-Seite im Internet und stellen Sie Ihre persönlichen Info-Dienste zusammen. Eigene Info-Dienste zusammenstellen Öffnen Sie am PC die Seite Einstellungen Dienste des Web-Konfigurators Ihres Telefons. Klicken Sie auf den Link gigaset.net/myaccount. Oder: Geben Sie im Adressfeld des Web-Browsers an Ihrem PC folgende Adresse ein: Tragen Sie auf der Gigaset.net-Seite Ihre Gigaset.net-Benutzerkennung und das Passwort ein. Ihre Benutzerkennung und Ihr Passwort finden Sie auf der Web-Konfigurator- Seite "Einstellungen Dienste"). In beiden Fällen wird eine Web-Seite geöffnet, auf der Sie Ihre Info-Dienste zusammenstellen können. Info Center starten, Info-Dienste auswählen v ê Netzdienste Info Center Das Menü Ihres Info Centers, d.h. eine Liste der von Ihnen ausgewählten Info-Dienste (s. o.) wird angezeigt. Sie können zwischen den Info-Diensten navigieren. Beispiel: Info Center Wetter News Info-Service 3 Info-Service 4 Info-Service 5 Info-Service 6 Ý OK s Info-Dienst auswählen und OK drücken. Für den Zugang zu bestimmten Info-Diensten (personalisierte Dienste) ist eine Anmeldung mit Anmeldenamen und -Passwort erforderlich. In diesem Fall geben Sie Ihre Zugangsdaten ein wie im Abschnitt Anmeldung für personalisierte Info-Dienste auf S. 8 beschrieben. 7
8 Info Center mit dem Mobilteil immer online Meldungen beim Laden der angeforderten Informationen Die Informationen werden aus dem Internet geladen. Warten Sie einige Sekunden bis die Informationen angezeigt werden. Im Display wird Bitte warten angezeigt. Können die Informationen eines Info-Dienstes nicht angezeigt werden, wird eine der folgenden Meldungen angezeigt: Angefragte Seite nicht erreichbar! Mögliche Ursachen sind: u Zeitüberschreitung (Timeout) beim Laden der Informationen bzw. u der Internet Server für die Info-Dienste ist nicht erreichbar. Prüfen Sie Ihre Internet-Verbindung und wiederholen Sie die Anfrage zu einem späteren Zeitpunkt. Datenfehler auf angefragter Seite! Der Inhalt des angeforderten Info-Dienstes ist in einem Format codiert, das das Mobilteil nicht anzeigen kann. Angefragte Seite kann nicht angezeigt werden! Allgemeiner Fehler beim Laden des Info-Dienstes. Anmeldung fehlgeschlagen! Die Anmeldung ist fehlgeschlagen. Mögliche Ursachen sind: u Sie haben Ihre Anmeldedaten nicht korrekt eingegeben. Wählen Sie den Info-Dienst erneut aus und wiederholen Sie die Anmeldung. Achten Sie dabei auf korrekte Groß-/Kleinschreibung. u Sie sind nicht berechtigt, auf diesen Info-Dienst zuzugreifen. Anmeldung für personalisierte Info-Dienste Ist für den Zugriff auf einen Info-Dienst eine spezielle Anmeldung mit Benutzername und Passwort erforderlich, wird nach dem Aufruf des Dienstes zunächste das folgende Display angezeigt (Beispiel): Anmeldung Anmelde-Name: Anmelde-Passwort: Ý Sichern Anmelde-Name Geben Sie den Benutzernamen ein, den Sie mit dem Anbieter des Info-Dienstes vereinbart haben. Anmelde-Passwort Geben Sie das zum Benutzernamen gehörende Passwort ein. 8
9 Info Center mit dem Mobilteil immer online Sichern Drücken Sie die Display-Taste, um die Anmelde-Daten abzuschicken. War die Anmeldung erfolgreich, wird der angeforderte Info-Dienst angezeigt. Konnte die Anmeldung nicht durchgeführt werden, wird eine entsprechende Meldung am Display angezeigt, Meldungen beim Laden der angeforderten Informationen, S. 8. Hinweis Achten Sie bei der Eingabe der Anmeldedaten auf korrekte Groß-/Kleinschreibung. Info Center bedienen Je nach Typ des angeforderten Info-Dienstes können Sie folgende Aktionen ausführen: Innerhalb eines Info-Dienstes blättern Mit s blättern Sie innerhalb eines Info-Dienstes nach unten, mit t blättern Sie nach oben (zurück). Zur vorherigen Seite zurückspringen Drücken Sie auf die linke Display-Taste. Zum Info Center-Menü zurückspringen Drücken Sie kurz auf die Auflegen-Taste a. Wollen Sie offline -gehen: Drücken Sie lang auf die Auflegen-Taste a, das Mobilteil kehrt in den Ruhezustand zurück. Hyperlink auswählen u Hyperlink auf weitere Informationen: Enthält die Seite einen Hyperlink auf weitere Informationen wird dieser durch das Symbol g angezeigt. Wird eine Seite mit Hyperlinks geöffnet, ist der erste Hyperlink unterlegt. Sie können ggf. mit der Steuer-Taste (s und/oder t) zu dem Hyperlink navigieren den Sie wählen möchten. Der Hyperlink ist dann markiert (mit Balken unterlegt). Drücken Sie auf die rechte Display-Taste Link, um die zugehörige Seite zu öffnen. u Der Hyperlink auf eine Telefonnummer: Enthält ein Hyperlink eine Telefonnummer, können Sie die Nummer ins lokale Telefonbuch übernehmen oder die Nummer direkt anrufen (Click-2-Call-Funktionalität). Wählen Sie den Hyperlink ggf. mit s und/oder t aus. Sie erkennen einen Hyperlink dieses Typs daran, dass über der rechten Display-Taste Anrufen angezeigt wird. Drücken Sie auf CopyToDir, wenn Sie die Telefonnummer in das lokale Telefonbuch Ihres Mobilteils übernehmen wollen. Oder: Drücken Sie auf Anrufen, um die hinterlegte Nummer anzurufen. 9
10 Info Center mit dem Mobilteil immer online Drücken Sie auf Anrufen, wird abhängig vom Provider die Nummer direkt gewählt oder zunächst im Display angezeigt. Sie müssen dann die Nummer erst bestätigen, bevor sie gewählt wird. Beispiel: Nummer wählen Nein Ja 10 Drücken Sie auf Ja, wird die Nummer gewählt. Oder: Drücken Sie auf Nein, wird wieder die Seite mit dem Hyperlink angezeigt. Die Nummer wird nicht gewählt. Text eingeben Navigieren Sie ggf. mit q in die Zeile mit dem Feld, in das Sie Text eingeben wollen. Die Schreibmarke blinkt im Textfeld. Geben Sie Ihren Text über die Tasten des Mobilteils ein (zur Texteingabe Anhang der Bedienungsanleitung Ihres Telefons). Navigieren Sie ggf. zu weiteren Textfeldern, um Sie auszufüllen oder setzen Sie ggf. eine Option (s.u.). Drücken Sie auf die rechte Display-Taste, um die Eingabe abzuschließen und die Daten zu senden. Auswahl treffen Navigieren Sie ggf. mit q in die Zeile, in der Sie eine Auswahl treffen möchten. Drücken Sie ggf. mehrmals links bzw. rechts auf die Steuer--Taste, um die gewünschte Auswahl zu treffen. Navigieren Sie mit q ggf. zu weiteren Auswahlfeldern und wählen Sie sie wie oben beschrieben aus. Drücken Sie auf die linke Display-Taste, um die Auswahl abzuschließen und die Daten zu senden. Option setzen Navigieren Sie mit q zu der Zeile mit der Option. Die Zeile ist markiert. Aktivieren bzw. deaktivieren Sie die Option über die Steuer-Taste v (rechts drücken) oder die rechte Display-Taste (z.b. OK ). Navigieren Sie ggf. zu weiteren Optionen oder Textfeldern, um diese zu setzen bzw. auszufüllen. Drücken Sie auf die linke Display-Taste (z.b. Senden ), um die Eingabe abzuschließen und die Daten zu senden.
11 SMS (Textmeldungen) über VoIP senden und empfangen SMS (Textmeldungen) über VoIP senden und empfangen Dieser Abschnitt ergänzt das Kapitel SMS (Textmeldungen) in der Bedienungsanleitung Ihres Gigaset-VoIP-Telefons. Mit Ihrem Telefon können Sie SMS-Nachrichten jetzt sowohl über das Festnetz als auch über VoIP senden und empfangen. Empfangen können Sie SMS-Nachrichten (kurz: SMS) über alle Verbindungen (Ausnahme: Gigaset.net) Ihres Telefons. Die Leitung (Sendeleitung), über die SMS gesendet werden sollen, müssen Sie explizit festlegen (Festnetz- oder eine Ihrer VoIP-Verbindungen). Voraussetzung: Ihr Festnetz- und Ihre VoIP-Provider unterstützen die SMS-Funktion. Sendeleitung festlegen Die Sendeleitung legen Sie beim Einstellen der SMS-Zentren fest. Für jedes SMS-Zentrum können Sie individuell festlegen, welche Ihrer Leitungen zum Versenden der SMS verwendet werden soll, wenn dieses SMS-Zentrum als Sendezentrum aktiviert ist. Bitte beachten Sie Bevor Sie eine Ihrer VoIP-Verbindungen als Sendeleitung eintragen, erkundigen Sie sich bei Ihrem VoIP-Provider, ob das SMS-Zentrum über die VoIP-Leitung erreichbar ist. Nicht alle VoIP-Provider unterstützen Sonderrufnummern! v î Messaging SMS Einstellungen SMS-Zentren s s Ändern SMS-Zentrum (z.b. SMS-Zentrum 1) auswählen und OK drücken. In die Zeile Sende über blättern, um die Sendeleitung auszuwählen, die verwendet werden soll, wenn SMS über dieses SMS-Zentrum gesendet werden. Im Lieferzustand ist Ihre Festnetz-Verbindung voreingestellt. Display-Taste drücken. Es wird eine Liste der Verbindungen Ihres Telefons angezeigt. Zur Auswahl stehen Ihre Festnetz-Verbindung und alle VoIP-Verbindungen, die Sie konfiguriert haben. Angezeigt werden die Standardnamen der Verbindungen: IP1 bis IP6, Festnetz. Festnetz / IP1 / IP2 /... VoIP- bzw. die Festnetz-Verbindung auswählen und OK drücken. Sichern Display-Taste drücken, um die Änderungen zu speichern. Hinweise u Haben Sie eine VoIP-Verbindung ausgewählt und schlägt der Versuch die SMS zu übertragen fehl, wird die SMS mit Fehler-Status in der Eingangsliste gespeichert. Auch wenn Sie die Ihre Festnetz-Verbindung als Ersatzverbindung aktiviert haben ( S. 20), versucht Ihr Telefon nicht, die SMS über das Festnetz zu senden. u Haben Sie eine VoIP-Verbindung als Sendeleitung ausgewählt und wird diese aus der Konfiguration gelöscht, wird die 1. VoIP-Verbindung in der Konfiguration verwendet. 11
12 SMS (Textmeldungen) über VoIP senden und empfangen Hinweis zu: SMS schreiben, senden, empfangen... Unabhängig von den Einstellungen für die Sendeleitung (Festnetz oder VoIP) können Sie SMS-Nachrichten schreiben, senden und empfangen und Benachrichtigungen via SMS anfordern, wie in der Bedienungsleitung Ihres Telefons beschrieben ( Kapitel SMS (Textmeldungen) ). Wenn Ihr VoIP-Provider entsprechende Leistungsmerkmale unterstützt, können Sie auch persönliche Postfächer nutzen, SMS an -Adressen und als Fax versenden oder SMS- Info-Dienste bestellen. Hinweis Jede an eine Ihrer Rufnummern (VoIP oder Festnetz) adressierte SMS wird an allen angemeldeten, SMS-fähigen Mobilteilen angezeigt. Auch wenn die adressierte Rufnummer dem Mobilteil nicht als Empfangsnummer zugeordnet ist. Entfällt: SMS-Registrierungsassistent Eine spezielle Registrierung bei den SMS-Service-Zentren ist in den meisten Fällen nicht mehr erforderlich. Sie werden bei einem SMS-Zentrum registriert, sobald Sie eine (beliebige) SMS über dieses SMS-Zentrum verschicken. Aus diesem Grund wird der Registrierungsassistent nicht mehr angeboten. Der Menüpunkt v î Messaging SMS Einstellungen Für SMS anmelden entfällt. 12
13 -Nachricht am Mobilteil lesen -Nachricht am Mobilteil lesen Dieser Abschnitt ergänzt das Kapitel -Benachrichtigungen in der Bedienungsanleitung Ihres Gigaset-VoIP-Telefons. Ihr Telefon informiert Sie, wenn an Ihrem Posteingangs-Server neue -Nachrichten für Sie eingetroffen sind. Sie können sich am Mobilteil zu jeder -Nachricht in der Posteingangsliste Absender, Eingangsdatum/-uhrzeit, Betreff und jetzt auch den Nachrichtentext anzeigen lassen Voraussetzungen: u Sie haben ein -Konto bei einem Internet-Provider eingerichtet. u Der Posteingangs-Server verwendet das POP3-Protokoll. u Sie haben den Namen des Posteingangs-Servers und Ihre persönlichen -Zugangsdaten (Kontoname, Passwort) im Telefon gespeichert ( Bedienungsanleitung des Telefons, Web-Konfigurator-Seite: Einstellungen Messaging ). Posteingangsliste öffnen v î Messaging Oder, wenn neue -Nachrichten vorliegen (die Nachrichten-Taste f blinkt): f Das Telefon baut eine Verbindung zum Posteingangs-Server auf. Die Liste (Posteingangsliste) der dort gespeicherten -Nachrichten wird angezeigt. Die Reihenfolge, in der die -Nachrichten angezeigt werden, ist abhängig von Ihrem POP3-Server. Im Allgemeinen stehen die neuen, ungelesenen Nachrichten vor den alten, gelesenen Nachrichten. -Nachricht öffnen und lesen q -Eintrag auswählen. Ansehen Display-Taste drücken. Betreff (Betreff:) und Nachrichtentext (Text:) der -Nachricht werden angezeigt. Ggf. zur -Nachricht empfangene Anhänge (Attachments) werden nicht angezeigt. Beispiel für die Anzeige: Betreff: Einladung Text: Hallo Anna, kommst Du am Freitag zu unserem Fußballspiel? 1 2 Ý Optionen 1 Betreff der -Nachricht. Es werden maximal 120 Zeichen angezeigt. 2 Text der -Nachricht (ggf. gekürzt). Insgesamt werden maximal die ersten 640 Zeichen von Betreff und Nachrichtentext angezeigt (Betreff + Text + Betreff: + Text: = 640 Zeichen). 13
14 -Nachricht am Mobilteil lesen Display-Taste drücken, um in die Eingangsliste zurückzukehren. Hinweise u Enthält die -Nachricht keinen reinen, unstrukturierten Text, wird kurz eine entsprechende Meldung ausgegeben. Danach wird der Betreff der Nachricht angezeigt. u Sind der Betreff und/oder der Nachrichten-Text in HTML formatiert, werden sie ggf. anders angezeigt als im -Client am PC. Absender-Adresse einer ansehen Voraussetzung: Sie haben die -Nachricht zum Lesen geöffnet ( S. 13). Optionen Display-Taste drücken. Von Auswählen und OK drücken. Die -Adresse des Absenders wird vollständig angezeigt, ggf. über mehrere Zeilen. Display-Taste drücken, um in die Eingangsliste zurückzukehren. Beispiel: Von Susi.Sorglos@mailp rov.com Ý Optionen -Nachricht löschen Sie haben die Posteingangsliste geöffnet: q -Eintrag auswählen. Löschen Oder: Display-Taste drücken. Sie haben die -Nachricht zum Lesen geöffnet ( S. 13) oder lassen sich die Absender-Adresse der anzeigen ( S. 14): Optionen Display-Taste drücken. löschen Auswählen und OK drücken. Die -Nachricht wird am Posteingangs-Server gelöscht. 14
15 Mikrofon Ihres Mobilteils ausschalten Mikrofon Ihres Mobilteils ausschalten Neben der in der Bedienungsanleitung beschriebenen Möglichkeit, das Mobilteil stumm zu schalten (u Steuer-Taste links drücken, der Gesprächspartner hört eine Wartemelodie) können Sie das Mikrofon Ihres Mobilteils während eines externen Gesprächs ausschalten. Ihr Gesprächspartner hört Sie nicht mehr. Sie können Ihren Gesprächspartner jedoch weiterhin hören. Sie können das Mikrofon auch während einer Konferenz oder beim Makeln stummschalten. Mikrofon ausschalten Mik.aus Display-Taste drücken, um das Mobilteil auszuschalten. Das Mikrofon Ihres Mobilteils wird ausgeschaltet. Im Display wird Mikrophon ist aus angezeigt. Mikrofon wieder einschalten Mikr.ein Display-Taste drücken, um das Mikrofon wieder einzuschalten. Ihr Gesprächspartner kann Sie wieder hören. Folgendes ist zu beachten: Das Mikrofon wird in folgenden Fällen automatisch wieder eingeschaltet: u Sie bauen während eines externen Gesprächs (Sie haben das Mikrofon ausgeschaltet) eine zweite Verbindung auf, indem Sie entweder einen anklopfenden Anruf annehmen oder erfolgreich eine externe/interne Rückfrage durchführen. Das Mikrofon ist eingeschaltet. Kehren Sie zu dem ersten Gesprächspartner zurück, bleibt das Mikrofon eingeschaltet. (Lehnen Sie einen Anklopfer ab bzw. kommt bei einer Rückfrage keine Verbindung zustande, bleibt das Mikrofon ausgeschaltet.) u Haben Sie beim Makeln das Mikrofon ausgeschaltet, wird es für beide Verbindungen wieder eingeschaltet, sobald Sie zum anderen Gesprächspartner wechseln. u Haben Sie das Mikrofon in einer Konferenz ausgeschaltet, wird das Mikrofon eingeschaltet, wenn Sie die Konferenz mit Optionen Konferenz beenden (Makeln) beenden. 15
16 Netzdienste während eines externen Gesprächs Netzdienste während eines externen Gesprächs Dieser Abschnitt ergänzt den Abschnitt Netzdienste Weitere Netzdienste für VoIP in der Bedienungsanleitung Ihres Gigaset-VoIP-Telefons. Einige Netzdienste, die bisher über Display-Tasten angeboten wurden, werden jetzt über das Kontextmenü zur Verfügung gestellt. Um das Kontextmenü zu öffnen, müssen Sie die Display-Taste Optionen drücken. Voraussetzungen: u Festnetz: Sie haben die folgenden Netzdienste bei Ihrem Festnetz-Anbieter beauftragt. u VoIP: An Ihrem Telefon sind zwei parallele VoIP-Verbindungen zugelassen ( Bedienungsanleitung Ihres Telefons, Web-Konfigurator Einstellungen Telefonie Audio). Folgende Funktionen sind betroffen: u Rückfragen Während eines externen Gesprächs über VoIP: Display-Taste Optionen drücken. Rückfrage auswählen und OK drücken. Nummer eingeben oder aus dem Telefonbuch übernehmen und OK drücken. Der erste Gesprächspartner wird gehalten und hört die Wartemelodie. u Anklopfen annehmen Voraussetzung: Anklopfen ist eingeschaltet ( Bedienungsanleitung des Telefons). Sie führen ein externes Gespräch über VoIP. Ein zweiter Anrufer (anklopfender Anruf) wird signalisiert: Display-Taste Optionen drücken. Anklopf. annehmen auswählen und OK drücken. Der erste Gesprächspartner wird gehalten und hört die Wartemelodie. u Konferenz einleiten Sie makeln und wollen mit beiden Teilnehmern gleichzeitig sprechen: Display-Taste Optionen drücken. Konferenz auswählen und OK drücken. u Konferenz beenden (Makeln) Display-Taste Optionen drücken. Konferenz beenden auswählen und OK drücken. 16
17 Basis an Telefonanlage betreiben Vorwahlziffer (Amtskennzeichen AKZ) einstellen Anklopfen abweisen in einem VoIP-Gespräch Sie können jetzt auch während eines externen Gesprächs über VoIP einen anklopfenden Anruf abweisen. Sie führen ein externes Gespräch über eine VoIP-Verbindung. Ein zweiter Anrufer (anklopfender Anruf) wird signalisiert: Optionen Anklopf. abweisen Auswählen und OK drücken, um den anklopfenden Anruf abzuweisen. Basis an Telefonanlage betreiben Vorwahlziffer (Amtskennzeichen AKZ) einstellen Dieser Abschnitt ergänzt das Kapitel Basis an Telefonanlage betreiben in der Bedienungsanleitung Ihres Gigaset-VoIP-Telefons. Abhängig von der Telefonanlage müssen Sie vor externen Gesprächen eine Vorwahlziffer wählen, um zunächst eine externe Leitung zu belegen. Diese Vorwahlziffer können Sie in Ihrem Telefon speichern. Sie wird dann z. B. bei der Wahl über die Anrufliste den Nummern automatisch vorangestellt. v Ð Einstellungen Basis Sonderfunktionen Vorwahlziffer Auswählen und OK drücken. ~ Vorwahlziffer (maximal dreistellig) eintragen bzw. ändern und OK drücken. a Lang drücken (Ruhezustand). Falls eine Vorwahlziffer eingestellt ist, gilt Folgendes: u Die Vorwahlziffer wird automatisch vorangestellt bei der Wahl aus der Anrufliste/Anrufbeantworterliste sowie bei der Wahl von Notrufnummern und Nummern der SMS- Zentren. u Bei der manuellen Wahl und der Wahl von Nummern aus dem Telefonbuch müssen Sie die Vorwahlziffer selbst voranstellen. 17
18 HTTP-Proxy-Server eintragen (nur beim Anschluss an ein firmeninternes Netzwerk) HTTP-Proxy-Server eintragen (nur beim Anschluss an ein firmeninternes Netzwerk) Dieser Abschnitt ergänzt das Kapitel Web-Konfigurator IP-Konfiguration in der Bedienungsanleitung Ihres Gigaset-VoIP-Telefons. In firmen- oder organisationsinternen Netzwerken (Intranet), werden häufig keine direkten Verbindungen zwischen den Netzwerk-Teilnehmern und dem Internet zugelassen. Alle HTTP-Aufrufe aus dem Netzwerk werden hier von einem Proxy-Server vermittelt. Der Proxy-Server ist ein Rechner bzw. ein Programm innerhalb des Netzwerks. Ist Ihr Telefon an ein solches Netzwerk angeschlossen, müssen Sie die Adresse dieses HTTP-Proxy-Servers im Telefon speichern und die Abwicklung von HTTP-Aufrufen über den HTTP-Proxy-Server aktivieren. Nur dann können Sie z.b. auf das Gigaset.net-Telefonbuch zugreifen, das Info Center nutzen oder sich Wetter-Informationen etc. im Ruhe-Display anzeigen lassen (Info-Dienste). Webseite Einstellungen IP-Konfiguration öffnen. Bereich: HTTP-Proxy Proxy aktivieren Klicken Sie auf die Option Ja, wenn Ihr Telefon HTTP-Aufrufe über den HTTP-Proxy- Server Ihres Netzwerks abwickeln soll. Klicken Sie auf Nein, versucht das Telefon direkt auf das Internet zuzugreifen. Proxy-Server-Adresse Geben Sie die URL des Proxy-Servers ein, an die Ihr Telefon HTTP-Aufrufe senden soll. Der Proxy-Server stellt dann die Verbindung zum Internet her. Server-Port Geben Sie den am HTTP-Proxy-Server verwendeten Kommunikationsport an (Zahl zwischen 0 und 55000). Meistens wird der Port 80 verwendet. Klicken Sie anschließend auf die Schaltfläche Sichern, um die Einstellungen zu speichern. 18
19 STUN-Server der Gigaset.net-Verbindung aktivieren/deaktivieren STUN-Server der Gigaset.net-Verbindung aktivieren/deaktivieren Dieser Abschnitt ergänzt das Kapitel Web-Konfigurator Gigaset.net-Verbindung aktivieren/deaktivieren in der Bedienungsanleitung Ihres Gigaset-VoIP-Telefons. Die Gigaset.net-Verbindung ist in Ihrem Telefon vorkonfiguriert. Standardmäßig wird auf ihr ein STUN-Server verwendet. Er ersetzt in den gesendeten Datenpaketen die private IP-Adresse Ihres Telefons durch seine öffentliche IP-Adresse. Betreiben Sie Ihr Telefon hinter einem Router mit symmetrischem NAT, kann STUN nicht eingesetzt werden. Sie können sonst bei Gigaset.net-Anrufen Ihren Gesprächspartner nicht hören. Deaktivieren Sie in diesem Fall den STUN für die Gigaset.net-Verbindung. Öffnen Sie die Webseite Einstellungen Telefonie Verbindungen. Klicken Sie im Bereich Gigaset.net auf die Schaltfläche Bearbeiten. STUN benutzen Klicken Sie auf Nein, um STUN zu deaktivieren. Klicken Sie auf Ja, wenn Ihr Telefon STUN verwenden soll. Klicken Sie auf die Schaltfläche Sichern, um die Änderungen zu speichern. 19
20 Festnetz-Verbindung als Ersatzverbindung aktivieren Festnetz-Verbindung als Ersatzverbindung aktivieren Sie können an Ihrem Telefon die Festnetz-Verbindung als Ersatzverbindung aktivieren. Schlägt dann der Versuch eine Verbindung über VoIP aufzubauen fehl, wird automatisch versucht, die Verbindung über das Festnetz aufzubauen. In folgenden Fällen wird eine Ersatzverbindung verwendet: u Ihre VoIP-Leitungen sind belegt u der SIP-Server der VoIP-Verbindung ist nicht erreichbar u die gewählte VoIP-Verbindung ist noch nicht oder nicht richtig konfiguriert (z.b. falsches Passwort) u die Basis hat keine Verbindung zum Internet, z.b. weil Ihr Router ausgeschaltet oder nicht mit dem Internet verbunden ist. Ausnahmen u SMS, die über eine VoIP-Leitung gesendet werden sollen, werden nicht ersatzweise über die Festnetz-Verbindung gesendet. Die SMS wird mit Fehler-Status in der Eingangsliste gespeichert. Die Nachrichten-Taste Ihres Mobilteils blinkt. u Wenn Sie beim Wählen einen VoIP-Leitungssuffix (#1 bis #6) angeben oder vor dem Wählen die Display-Taste IP drücken, wird die Verbindung nicht ersatzweise über das Festnetz hergestellt. u Wenn Sie statt einer Rufnummer eine URI oder IP-Adresse wählen, kann die Verbindung nicht über das Festnetz hergestellt werden. Öffnen Sie die Webseite Einstellungen Telefonie Nummernzuweisung. Bereich Standardverbindung Wollen Sie die Festnetz-Verbindung als Ersatzverbindung aktivieren, klicken Sie auf die Option Ja hinter Automatische Ersatzverbindung über das Festnetz. Klicken Sie auf Nein, um die Funktion zu deaktivieren. Klicken Sie anschließend auf die Schaltfläche Sichern, um die Einstellungen zu aktivieren. 20
21 R-Tasten-Funktion für VoIP Hook Flash / Anrufweiterleitung R-Tasten-Funktion für VoIP Hook Flash / Anrufweiterleitung Dieser Abschnitt ersetzt/ergänzt den Abschnitt Web-Konfigurator R-Tasten-Funktion für VoIP festlegen (Hook Flash) in der Bedienungsanleitung Ihres Gigaset-VoIP-Telefons. Über den Web-Konfigurator des Telefons können Sie die S-Taste mit einem besonderen Leistungsmerkmal Ihres VoIP-Providers belegen oder alternativ die S-Taste zur Anrufweiterleitung (Gesprächsvermittlung) verwenden. Das Signal für ein Provider-Leistungsmerkmal auf die S-Taste legen Um ein besonderes Leistungsmerkmal Ihres VoIP-Providers nutzen zu können, muss das Telefon ein bestimmtes Signal (Datenpaket) an den SIP-Server senden. Sie können dieses Signal auf die R-Taste Ihres Telefons legen. Drücken Sie dann während eines VoIP-Gesprächs auf die R-Taste, wird das Signal gesendet. Voraussetzung: u Die DTMF-Signalisierung über SIP-Info-Meldungen ist aktiviert, d.h. die Option SIP Info auf dieser Web-Seite ist aktiviert. u Die S-Taste wird nicht für die Anrufweiterleitung eingesetzt, d.h. für die Anrufweiterleitung ist Benutzen Sie die R-Taste, um eine Rufweiterleitung mit der SIP-Refer-Methode zu beginnen = Nein gesetzt ( S. 22). Ist eine dieser Voraussetzungen nicht erfüllt, sind die Felder im Bereich Hook Flash (R-Taste) ausgeblendet. Web-Seite Einstellungen Telefonie Weitere Einstellungen öffnen. Bereich Hook Flash (R-Taste) Tragen Sie in die Felder Application Type (maximal 31 Zeichen) und Application Signal (maximal 15 Zeichen) die Daten ein, die Sie von Ihrem VoIP-Provider erhalten haben. Klicken Sie anschließend auf die Schaltfläche Sichern, um die Einstellungen zu speichern. Die Einstellung für die S-Taste gilt für alle angemeldeten Mobilteile. 21
22 R-Tasten-Funktion für VoIP Hook Flash / Anrufweiterleitung S-Taste für die Anrufweiterleitung (Gesprächsvermittlung) konfigurieren Beim Makeln über VoIP-Verbindungen können Sie die beiden externen Teilnehmer miteinander verbinden (providerabhängig). Für diese Anrufweiterleitung können Sie Einstellungen vornehmen. Öffnen Sie die Web-Seite Einstellungen Telefonie Weitere Einstellungen. Bereich Gesprächsvermittlung Benutzen Sie die R-Taste, um eine Rufweiterleitung mit der SIP-Refer-Methode zu beginnen Aktivieren Sie die Option Ja, werden beim Makeln die beiden externen Teilnehmer miteinander verbunden, wenn Sie die R-Taste S drücken. Ihre Verbindungen zu den Teilnehmern werden beendet. Klicken Sie anschließend auf die Schaltfläche Sichern, um die Einstellungen zu speichern. Hinweise u Sie können auch die Option Anruf übergeben durch Auflegen aktivieren. Dann werden die zwei externen Gesprächspartner miteinander verbunden, wenn Sie die Auflegen-Taste a drücken. Dazu müssen Sie über den Web-Konfigurator das Protokolleinstellen, das bei der Weiterleitung bevorzugt verwendet werden soll ( Bedienungsanleitung des Telefons). u Haben Sie beide Optionen, d.h. sowohl Benutzen Sie die R-Taste, um eine Rufweiterleitung mit der SIP-Refer-Methode zu beginnen als auch Anruf übergeben durch Auflegen, deaktiviert, können Sie einen VoIP-Anruf auch über Optionen Anruf übergeben weiterleiten. 22
23 Lokale Kommunikationsports für VoIP festlegen Lokale Kommunikationsports für VoIP festlegen Dieser Abschnitt ersetzt den Abschnitt Web-Konfigurator Lokale Kommunikationsports für VoIP festlegen in der Bedienungsanleitung Ihres Gigaset-VoIP-Telefons. Geben Sie an, welche lokalen Kommunikationsports (Portnummern) das Telefon für die VoIP-Telefonie benutzen soll. Die Ports dürfen von keinem anderen Teilnehmer im LAN verwendet werden. Folgende Kommunikationsports werden bei der VoIP-Telefonie verwendet: u SIP-Port Kommunikationsport, über den das Telefon (SIP-) Signalisierungsdaten empfängt u RTP-Port Über RTP-Ports werden Sprachdaten und Steuerungsdaten empfangen. Pro VoIP-Verbindung werden drei aufeinanderfolgende gerade Portnummern benötigt. Sie können eine feste Portnummer für SIP- Port und einen festen Portnummernbereich für den RTP-Port festlegen oder Ihr Telefon so einstellen, dass es beliebige freie Ports aus einem definierten Portnummernbereich verwendet ( Zufällige Ports benutzen). Öffnen Sie die Web-Seite Einstellungen Telefonie Weitere Einstellungen. Bereich Listen Ports für VoIP-Verbindungen Zufällige Ports benutzen Klicken Sie auf Nein, wenn das Telefon die in den Feldern SIP-Port und RTP-Port festgelegten Ports verwenden soll. Klicken Sie auf die Option Ja, wenn das Telefon für SIP-Port und RTP-Port keine festen, sondern beliebige freie Ports aus definierten Portnummernbereichen verwenden soll. Die Verwendung zufälliger Ports ist sinnvoll, wenn an demselben Router mit NAT mehrere Telefone betrieben werden sollen. Die Telefone müssen dann unterschiedliche Ports verwenden, damit das NAT des Routers eingehende Gespräche und die Sprachdaten nur an ein Telefon (das adressierte) weiterleiten kann. Zufällige Ports benutzen = Nein SIP-Port Legen Sie die Portnummer des SIP-Ports fest. Geben Sie in dem Feld eine Zahl zwischen 1024 und ein. Standard-Portnummer für die SIP-Signalisierung ist Die angegebene Portnummer darf nicht im Portnummernbereich von RTP-Port liegen. RTP-Port Geben Sie einen Bereich von Portnummern an, die als RTP-Ports verwendet werden sollen. Dieser Bereich muss im LAN (Router) für das Telefon reserviert sein. Geben Sie im linken Feld die kleinste Portnummer und im rechten Feld die größte Portnummer des Portnummernbereichs ein (Zahlen zwischen 1024 und 55000). 23
24 Lokale Kommunikationsports für VoIP festlegen Größe des Portnummernbereichs: Die Differenz zwischen den Portnummern muss mindestens 6 sein, wenn Sie zwei simultane VoIP-Gespräche an Ihrem Telefon zulassen. Sie muss mindestens 4 sein, wenn Sie nur ein VoIP-Gespräch zulassen ( Bedienungsanleitung Ihres Telefons, Web-Konfigurator Einstellungen Telefonie Audio)). Die kleinere Portnummer des Bereichs (im linken Feld) muss eine gerade Zahl sein. Geben Sie hier eine ungerade Zahl ein, wird automatisch die nächstniedrigere gerade Zahl eingestellt (z.b. geben Sie 5003 ein, wird 5002 gesetzt). Standard-Portnummer für die Sprachübertragung ist Zufällige Ports benutzen = Ja SIP-Port Geben Sie den Portnummernbereich ein, aus dem der SIP-Port ausgewählt werden soll. Geben Sie im linken Feld die kleinste Portnummer und im rechten Feld die größte Portnummer des Portnummernbereichs an (Zahl zwischen 1024 und 49152). Dieser Portnummerbereich darf sich nicht mit dem bei RTP-Port angegebenen Portnummernbereich überschneiden. Voreingestellt ist der Bereich 5060 bis RTP-Port Geben Sie einen Bereich von Portnummern an, aus dem der RTP-Ports ausgewählt werden soll. Geben Sie im linken Feld die kleinste Portnummer und im rechten Feld die größte Portnummer des Portnummernbereichs an. Voreingestellt ist der Bereich 5004 bis Klicken Sie anschließend auf die Schaltfläche Sichern, um die Einstellungen zu speichern. 24
25 Ergänzung zu Anruf-Signalisierung und Nummernzuweisung Ergänzung zu Anruf-Signalisierung und Nummernzuweisung Dieser Abschnitt ergänzt die Abschnitte Anrufe annehmen, Web-Konfigurator Mobilteilen Sendeund Empfangsnummern zuweisen und Web-Konfigurator Anrufbeantworter Sendenummern zuweisen in der Bedienungsanleitung Ihres Gigaset-VoIP-Telefons. Signalisierung ankommender Anrufe Haben Sie keine Empfangsnummern-Zuordnung definiert weder für den Anrufbeantworter noch für die angemeldeten Mobilteile werden die eingehenden Anrufe auf allen Verbindungen an allen Mobilteilen signalisiert. Haben Sie eine Empfangsnummern-Zuordnung definiert, werden an Ihrem Mobilteil nur Anrufe an die Empfangsnummern signalisiert, die Sie diesem Mobilteil zugeordnet haben. Folgende Fälle sind zu beachten: u Ist eine Rufnummer weder einem Mobilteil noch dem Anrufbeantworter als Empfangsnummer zugewiesen, werden Anrufe an diese Rufnummer an allen Mobilteilen signalisiert. u Ist die Rufnummer keinem Mobilteil jedoch dem Anrufbeantworter zugeordnet, wird der Anruf an keinem Mobilteil signalisiert, der Anrufbeantworter nimmt den Anruf entgegen. u Anrufe an die IP-Adresse Ihres Telefons werden an allen Mobilteilen signalisiert. Ergänzung zu Display-Sprache ändern Dieser Abschnitt ergänzt den Abschnitt Mobilteil einstellen Display-Sprache ändern in der Bedienungsanleitung Ihres Gigaset-VoIP-Telefons. Es werden Teile des Menüs nicht in der ausgewählten Sprache angezeigt und es sind drei oder mehr Mobilteile an Ihrer Basis angemeldet. An mindestens drei Mobilteilen ist eine Sprache eingestellt, die nicht zu den Standardsprachen der Basis gehören. Die Standardsprachen der Basis sind: Englisch, Französisch, Deutsch, Italienisch, Spanisch, Portugiesisch und Niederländisch. Ursache: An Ihrer Basis sind Display-Texte nur für die Standardsprachen gespeichert. Zusätzlich können diese Display-Texte in zwei weiteren Sprachen bzw. in einer weiteren Sprache für zwei verschiedene Typen von Gigaset-Mobilteilen in der Basis gespeichert werden. Bei der Auswahl der Sprache am Mobilteil werden diese Texte aus dem Internet auf die Basis geladen. Ist an einem dritten Mobilteil eine andere Nicht-Standardsprache eingestellt, werden an diesem Mobilteil einige Display-Texte in einer der Standardsprachen angezeigt. An der Basis werden die beiden Nicht-Standardsprachen gespeichert, die an den Mobilteilen mit den niedrigeren internen Nummern eingestellt sind. Ist kein Mobilteil mehr an der Basis angemeldet, dessen Typ und Spracheinstellung einer zusätzlich geladenen Sprache entspricht, wird der Speicherplatz freigegeben. Ggf. wird die eingestellte Sprache eines anderen angemeldeten Mobilteils auf die Basis geladen. 25
26 Ergänzung zu Automatisches Firmware-Update Ergänzung zu Automatisches Firmware-Update Dieser Abschnitt ergänzt den Abschnitt Firmware der Basis aktualisieren Automatisches Firmware- Update in der Bedienungsanleitung Ihres Gigaset-VoIP-Telefons. Die hier beschriebene Erinnerung an ein Firmware Update gilt nur für Geräte, bei denen bereits beim Kauf eine Firmware-Version größer als geladen war (gefertigt ab Mai 2009). Haben Sie den automatischen Version-Check für Ihr Telefon aktiviert ( Bedienungsanleitung des Telefons, Web-Konfigurator-Seite Einstellungen Sonstiges, Feld Automatisch nach Updates suchen), prüft Ihr Telefon täglich, ob eine neuere Firmware-Version auf dem Gigaset-Konfigurationsserver im Internet zur Verfügung steht. Ist dies der Fall, wird im Ruhezustand des Mobilteils die Meldung Neue Firmware zum Update bereit angezeigt und die Nachrichten-Taste f blinkt. Wollen Sie zu diesem Zeitpunkt keinen Update durchführen, drücken Sie auf die Nachrichten-Taste f und beantworten die Abfrage Firmware aktualisieren? mit Nein. Das Mobilteil wechselt in den Ruhezustand. Ihr Telefon erinnert Sie dann zu einem späteren Zeitpunkt erneut an das Firmware-Update (es wird wieder Neue Firmware zum Update bereit angezeigt). Hinweis Ist das Telefon zum Zeitpunkt, an dem die Prüfung auf neue Firmware erfolgen soll, nicht mit dem Internet verbunden (z.b. weil der Router ausgeschaltet ist), wird die Prüfung durchgeführt, sobald das Telefon wieder mit dem Internet verbunden ist. Ergänzung zu Update der VoIP-Provider-Einstellungen Die hier beschriebene Erinnerung an ein Profile-Update gilt nur für Geräte, bei denen bereits beim Kauf eine Firmware-Version größer als geladen war (gefertigt ab Mai 2009). Nach dem ersten Download der VoIP-Provider-Einstellungen prüft Ihr Telefon täglich, ob im Internet eine neuere Version VoIP-Provider-Einstellungen zur Verfügung steht. Ist dies der Fall, wird im Ruhezustand des Mobilteils die Meldung Neues Profil zum Update bereit angezeigt und die Nachrichten-Taste f blinkt. Wollen Sie zu diesem Zeitpunkt keinen Update durchführen, drücken Sie auf die Nachrichten-Taste f und beantworten die folgende Abfrage mit Nein. Das Mobilteil wechselt in den Ruhezustand. Ihr Telefon erinnert Sie dann zu einem späteren Zeitpunkt erneut an das neue Profil (es wird wieder Neues Profil zum Update bereit angezeigt). 26
27 Ergänzung zu Wählregeln festlegen Ergänzung zu Wählregeln festlegen Dieser Abschnitt ergänzt den Abschnitt Web-Konfigurator Wählregeln festlegen Kostenkontrolle in der Bedienungsanleitung Ihres Gigaset-VoIP-Telefons. Für die Definition einer Wählregeln steht jetzt zusätzlich die Option Mit Vorwahl zur Verfügung ( Bedienungsanleitung des Telefons, Web-Konfigurator-Seite Einstellungen Telefonie Wählregeln). Aktivieren Sie die Option Mit Vorwahl, wenn bei allen Anrufen über VoIP der Rufnummer/den Rufnummern, für die die Wählregel definiert ist, die automatische Ortsvorwahl vorangestellt werden soll. Die automatische Ortsvorwahl definieren Sie auf der Web-Seite Einstellungen Telefonie Wählregeln im Bereich Vorwahlnummern. Hinweis Bei Wählregeln für Notrufnummern sollten Sie die Option Mit Vorwahl immer deaktivieren. Korrektur zu MAC-Adresse der Basis abfragen Dieser Abschnitt ersetzt den Abschnitt Basis einstellen Automatisches Firmware-Update in der Bedienungsanleitung Ihres Gigaset-VoIP-Telefons. Die MAC-Adresse der Basis wird im Display angezeigt, wenn Sie im Ruhezustand des Mobilteils nacheinander folgende Tasten drücken. Am Mobilteil Gigaset S67H oder S68H: v N5OM5 Am Mobilteil Gigaset C47H: v 55OM5 Drücken Sie lang auf die Auflegen-Taste a, um in den Ruhezustand zurückzukehren. 27
28 Erweiterte Service-Info über die Basis abfragen Erweiterte Service-Info über die Basis abfragen Dieser Abschnitt ergänzt den Abschnitt Anhang Service Infos abfragen in der Bedienungsanleitung Ihres Gigaset-VoIP-Telefons. Die Service-Infos Ihres Telefons (Basis und Mobilteil) benötigen Sie ggf. für den Kundendienst. Die zur Verfügung gestellten Service-Infos der Basis sind erweitert worden. Service-Infos der Basis Voraussetzung: Sie führen ein externes Gespräch. Die Verbindung besteht seit mindestens 8 Sek. Optionen Service-Info Auswahl mit OK bestätigen. Folgende Informationen/Funktionen werden zusätzlich zu den in der Bedienungsanleitung beschriebenen Informationen angezeigt. Sie können sie mit q auswählen: 6: Geräte-Nummer der Basis. Sie enthält weitere Informationen für den Service- Mitarbeiter. Unlock System Auswahl mit OK bestätigen. Sie können mit einem entsprechenden Code eine ggf. gesetzte providerspezifische Gerätesperre aufheben. Update Profile Auswahl mit OK bestätigen. Die aktuellen Profile Ihrer VoIP-Provider (allgemeine Provider-Daten aller konfigurierten VoIP-Verbindungen) werden automatisch auf Ihr Telefon geladen. Die allgemeinen Einstellungen für alle VoIP-Verbindungen werden aktualisiert, für die Profile auf dem Gigaset-Server verfügbar sind. 28
29 Hinweise zum Betrieb von Gigaset VoIP-Telefonen hinter Routern mit Network Address Translation Hinweise zum Betrieb von Gigaset VoIP-Telefonen hinter Routern mit Network Address Translation (NAT) Dieser Abschnitt ergänzt den Abschnitt Fragen und Antworten im Anhang der Bedienungsanleitung Ihres Telefons. In der Regel ist für den Betrieb eines Gigaset VoIP-Telefons an einem Router mit NAT keine besondere Telefon- oder Routerkonfiguration nötig. Die in diesem Abschnitt beschriebenen Konfigurationseinstellungen müssen Sie nur vornehmen, wenn eines der folgenden Probleme auftritt. Typische durch das NAT hervorgerufene Probleme u Eingehende Anrufe über VoIP sind nicht möglich. Anrufe an Ihre VoIP-Rufnummern werden nicht zu Ihnen durchgestellt. u Abgehende Anrufe über VoIP werden nicht aufgebaut. u Es wird zwar eine Verbindung zum Gesprächspartner aufgebaut, aber Sie können ihn nicht hören und/oder er kann Sie nicht hören. Mögliche Lösung 1. Ändern Sie die Portnummern der Kommunikationsports (SIP- und RTP-Ports) an Ihrem Telefon ( 1. Port-Nummern für SIP und RTP am VoIP-Telefon ändern ). 2. In einigen Fällen muss zusätzlich für die Kommunikationsports des Telefons noch ein Port-Forwarding (auch Portfreigabe oder Portweiterleitung genannt) am Router definiert werden ( 2. Port-Forwarding am Router einstellen ). 1. Port-Nummern für SIP und RTP am VoIP-Telefon ändern Definieren Sie an Ihrem VoIP-Telefon für SIP- und RTP-Port andere (lokale) Portnummern (zwischen 1024 und 49152), die u von keiner anderen Anwendung oder keinem anderen Host im LAN benutzt werden und u weit entfernt sind von den gewöhnlich verwendeten (und am Telefon voreingestellten) SIP- und RTP-Portnummer. Dieses Vorgehen ist insbesondere dann hilfreich, wenn weitere VoIP-Telefone am Router angeschlossen sind. So ändern Sie SIP- und RTP-Portnummern an Ihrem VoIP-Telefon: Verbinden Sie den Browser Ihres PCs mit dem Web-Konfigurator des Telefons und melden Sie sich an ( Bedienungsanleitung des Telefons) Öffnen Sie die Web-Seite Einstellungen Telefonie Weitere Einstellungen und ändern Sie die Einstellungen für SIP- und RTP-Port ( S. 23). Damit Sie sich die neuen Portnummern leichter merken können (z.b. für die Konfiguration des Routers), können Sie Portnummern wählen, die sehr ähnlich sind wie die Standard-Einstellungen, z.b.: SIP-Port statt 5060 RTP-Port bis statt 5004 bis
elmeg DECT150 Neue und geänderte Funktionen
 Neue und geänderte Funktionen Neue und geänderte Funktionen Der Funktionsumfang des Geräts ist nach Fertigstellung der Bedienungsanleitung erweitert worden. Die Änderungen und Ergänzungen sind in diesem
Neue und geänderte Funktionen Neue und geänderte Funktionen Der Funktionsumfang des Geräts ist nach Fertigstellung der Bedienungsanleitung erweitert worden. Die Änderungen und Ergänzungen sind in diesem
Neue und geänderte Funktionen
 Gigaset S675 IP, S685 IP, C470 IP, C475 IP: Neue und geänderte Funktionen Dieses Dokument ergänzt die Bedienungsanleitung der Gigaset-VoIP-Telefone: Gigaset C470 IP, Gigaset C475 IP, Gigaset S675 IP und
Gigaset S675 IP, S685 IP, C470 IP, C475 IP: Neue und geänderte Funktionen Dieses Dokument ergänzt die Bedienungsanleitung der Gigaset-VoIP-Telefone: Gigaset C470 IP, Gigaset C475 IP, Gigaset S675 IP und
Kurzanleitung Festnetztelefonie (IP)/MultiLINE
 Kurzanleitung Festnetztelefonie (IP)/MultiLINE Inhaltsverzeichnis Einleitung 2 Eingehende Anrufe 4 Abgehende Anrufe 5 Anrufumleitungen 5 COMBOX (Anrufbeantworter) 7 Anklopfen 8 Dreierkonferenz 8 Wahlwiederholung
Kurzanleitung Festnetztelefonie (IP)/MultiLINE Inhaltsverzeichnis Einleitung 2 Eingehende Anrufe 4 Abgehende Anrufe 5 Anrufumleitungen 5 COMBOX (Anrufbeantworter) 7 Anklopfen 8 Dreierkonferenz 8 Wahlwiederholung
Inbetriebnahme des Gigaset DX800 am Swisscom Service inone KMU office
 Inbetriebnahme des Gigaset DX800 am Swisscom Service inone KMU office Voraussetzungen: Der Router Centro Business ist installiert und der Service ist aktiviert. Die Inbetriebnahme erfolgt auf Basis der
Inbetriebnahme des Gigaset DX800 am Swisscom Service inone KMU office Voraussetzungen: Der Router Centro Business ist installiert und der Service ist aktiviert. Die Inbetriebnahme erfolgt auf Basis der
Inbetriebnahme des Gigaset DX800 am Swisscom Service inone KMU office
 Inbetriebnahme des Gigaset DX800 am Swisscom Service inone KMU office Voraussetzungen: Der Router Centro Business ist installiert und der Service ist aktiviert. Die Inbetriebnahme erfolgt auf Basis der
Inbetriebnahme des Gigaset DX800 am Swisscom Service inone KMU office Voraussetzungen: Der Router Centro Business ist installiert und der Service ist aktiviert. Die Inbetriebnahme erfolgt auf Basis der
Web-Konfigurator Telefon über einen PC einstellen
 Glückwunsch! Mit dem Kauf eines Gigasets haben Sie sich für eine Marke entschieden, die auch bei der Verpackung auf Umweltfreundlichkeit achtet. Weitere Informationen erhalten Sie unter www.gigaset.com.
Glückwunsch! Mit dem Kauf eines Gigasets haben Sie sich für eine Marke entschieden, die auch bei der Verpackung auf Umweltfreundlichkeit achtet. Weitere Informationen erhalten Sie unter www.gigaset.com.
DX800. DX800 A all in one. A all in one GIGASET. INSPIRING CONVERSATION.
 DX800 A all in one A all in one DX800 GIGASET. INSPIRING CONVERSATION. Web-Konfigurator Telefon über einen PC einstellen Der Web-Konfigurator ist das Web-Interface Ihres Telefons. Mit ihm können Sie Einstellungen
DX800 A all in one A all in one DX800 GIGASET. INSPIRING CONVERSATION. Web-Konfigurator Telefon über einen PC einstellen Der Web-Konfigurator ist das Web-Interface Ihres Telefons. Mit ihm können Sie Einstellungen
Ab der Homepage Starter haben Sie die Möglichkeit, mehrere -Postfächer unter Ihrer eigenen Internetadresse (Domain) zu verwalten.
 Postfächer einrichten und verwalten Ab der Homepage Starter haben Sie die Möglichkeit, mehrere E-Mail-Postfächer unter Ihrer eigenen Internetadresse (Domain) zu verwalten. In Ihrem Homepagecenter ( http://homepagecenter.telekom.de)
Postfächer einrichten und verwalten Ab der Homepage Starter haben Sie die Möglichkeit, mehrere E-Mail-Postfächer unter Ihrer eigenen Internetadresse (Domain) zu verwalten. In Ihrem Homepagecenter ( http://homepagecenter.telekom.de)
Konfiguration der Htek UC9xx IP-Telefone zur Nutzung mit sipgate team
 Konfiguration der Htek UC9xx IP-Telefone zur Nutzung mit sipgate team Stand 30.05.2018 Allgemeines Diese Anleitung beschreibt die Einrichtung der IP-Telefone der Serien UC8xx, UC9xx des Herstellers Htek
Konfiguration der Htek UC9xx IP-Telefone zur Nutzung mit sipgate team Stand 30.05.2018 Allgemeines Diese Anleitung beschreibt die Einrichtung der IP-Telefone der Serien UC8xx, UC9xx des Herstellers Htek
Verwendung des VoIP-Portals
 1. Anmeldung und Grundlagen Verwendung des VoIP-Portals Mit dem VoIP-Portal können Sie viele Telefonie-Funktionen wie z. B. Ruf-Weiterleitungen online steuern. Um auf das VoIP-Portal zu gelangen, geben
1. Anmeldung und Grundlagen Verwendung des VoIP-Portals Mit dem VoIP-Portal können Sie viele Telefonie-Funktionen wie z. B. Ruf-Weiterleitungen online steuern. Um auf das VoIP-Portal zu gelangen, geben
EINRICHTEN DER FRITZ!BOX FÜR JOBST DSL Diese Anleitung ist nur für die Verwendung mit Jobst DSL gedacht
 EINRICHTEN DER FRITZ!BOX FÜR JOBST DSL Diese Anleitung ist nur für die Verwendung mit Jobst DSL gedacht Bayreuther Straße 33 92224 Amberg Tel.: 09621 487666 Ausgabe 4 (08/18) Inhalt Erste Schritte...-
EINRICHTEN DER FRITZ!BOX FÜR JOBST DSL Diese Anleitung ist nur für die Verwendung mit Jobst DSL gedacht Bayreuther Straße 33 92224 Amberg Tel.: 09621 487666 Ausgabe 4 (08/18) Inhalt Erste Schritte...-
Kurzanleitung SNOM M9
 Bedienungsanleitungen für verschiedene Net4You Produkte Kurzanleitung SNOM M9 Aufgrund unserer langjährigen Erfahrung, wissen wir um viele Kundenprobleme in der Bedienung von IKT-Produkten. Um solche Probleme
Bedienungsanleitungen für verschiedene Net4You Produkte Kurzanleitung SNOM M9 Aufgrund unserer langjährigen Erfahrung, wissen wir um viele Kundenprobleme in der Bedienung von IKT-Produkten. Um solche Probleme
Benutzerhandbuch Digitalisierungsbox. Digitalisierungsbox LTE Backup (LTE 3302) Copyright Version 5.1, 2018 bintec elmeg GmbH
 Benutzerhandbuch LTE Backup (LTE 3302) Copyright Version 5.1, 2018 Benutzerhandbuch Rechtlicher Hinweis Gewährleistung Änderungen in dieser Veröffentlichung sind vorbehalten. gibt keinerlei Gewährleistung
Benutzerhandbuch LTE Backup (LTE 3302) Copyright Version 5.1, 2018 Benutzerhandbuch Rechtlicher Hinweis Gewährleistung Änderungen in dieser Veröffentlichung sind vorbehalten. gibt keinerlei Gewährleistung
Anleitung MyLogin Telefonie Einstellungen
 Anleitung MyLogin Telefonie Einstellungen Inhalt 1. Beschreibung 3 1.1. Anmelden 3 2. Funktionen 3 2.1. Home 3 2.2. Pakete 4 2.2.1. Internet Einstellungen 5 2.2.2. Telefonie Einstellungen 5 2.2.3 E-Mail
Anleitung MyLogin Telefonie Einstellungen Inhalt 1. Beschreibung 3 1.1. Anmelden 3 2. Funktionen 3 2.1. Home 3 2.2. Pakete 4 2.2.1. Internet Einstellungen 5 2.2.2. Telefonie Einstellungen 5 2.2.3 E-Mail
Bedienungsanleitung Router FRITZ!Box 7560 & 7590
 Router 2 Inhaltsverzeichnis 1. Einleitung... 3 2. FRITZ!Box für den DSL-Anschluss einrichten... 4 3. FRITZ!Box für den Glasfaserhausanschluss einrichten... 9 4. FRITZ!Box für Telefonie einrichten... 16
Router 2 Inhaltsverzeichnis 1. Einleitung... 3 2. FRITZ!Box für den DSL-Anschluss einrichten... 4 3. FRITZ!Box für den Glasfaserhausanschluss einrichten... 9 4. FRITZ!Box für Telefonie einrichten... 16
Gigaset DL500A Gigaset DX600A ISDN Gigaset DX800A all in one. Bluetooth
 Gigaset DL500A Gigaset DX600A ISDN Gigaset DX800A all in one Bluetooth Gigaset DL500A / DX600A / DX800A 2 Agenda Bluetooth Funktionen Link-to-mobile 3 Bluetooth Unterstützung von 2 gleichzeitigen Bluetooth
Gigaset DL500A Gigaset DX600A ISDN Gigaset DX800A all in one Bluetooth Gigaset DL500A / DX600A / DX800A 2 Agenda Bluetooth Funktionen Link-to-mobile 3 Bluetooth Unterstützung von 2 gleichzeitigen Bluetooth
Benutzerhandbuch be.ip. Workshops. Copyright Version 01/2016 bintec elmeg GmbH
 be.ip Workshops Copyright Version 01/2016 bintec elmeg GmbH Rechtlicher Hinweis Gewährleistung Änderungen in dieser Veröffentlichung sind vorbehalten. bintec elmeg GmbH gibt keinerlei Gewährleistung auf
be.ip Workshops Copyright Version 01/2016 bintec elmeg GmbH Rechtlicher Hinweis Gewährleistung Änderungen in dieser Veröffentlichung sind vorbehalten. bintec elmeg GmbH gibt keinerlei Gewährleistung auf
Gigaset DE410 IP PRO Übersicht
 Gigaset DE410 IP PRO Übersicht 1 2 3 4 5 6 7 8 9 10 11 12 13 1 Freisprechtaste Lautsprecher ein-/ausschalten 2 Headset-aste Gespräch über Headset führen 3 Stummschaltetaste Mikrofon aus-/einschalten Leuchtanzeigen
Gigaset DE410 IP PRO Übersicht 1 2 3 4 5 6 7 8 9 10 11 12 13 1 Freisprechtaste Lautsprecher ein-/ausschalten 2 Headset-aste Gespräch über Headset führen 3 Stummschaltetaste Mikrofon aus-/einschalten Leuchtanzeigen
Mailbox - Ihr Anrufbeantworter im PŸUR-Netz. November 2017
 Ihr Anrufbeantworter im PŸUR-Netz November 2017 Inhalt 1 Mailbox einrichten 3 1.1 Ersteinrichtung 3 1.2 Ansage ändern 3 1.3 Mailbox ein- bzw. ausschalten 4 1.3.1 Rufumleitung bei besetzt 5 1.3.2 Rufumleitung
Ihr Anrufbeantworter im PŸUR-Netz November 2017 Inhalt 1 Mailbox einrichten 3 1.1 Ersteinrichtung 3 1.2 Ansage ändern 3 1.3 Mailbox ein- bzw. ausschalten 4 1.3.1 Rufumleitung bei besetzt 5 1.3.2 Rufumleitung
Bedienungsanleitung für MEEM-Kabel-Desktop-App Mac
 Bedienungsanleitung für MEEM-Kabel-Desktop-App Mac Installation und Bedienungsanleitung - v0.9 Bevor Sie diese Anleitung lesen, sollten Sie bitte die Bedienungsanleitung für MEEM-Kabel und Handy-App für
Bedienungsanleitung für MEEM-Kabel-Desktop-App Mac Installation und Bedienungsanleitung - v0.9 Bevor Sie diese Anleitung lesen, sollten Sie bitte die Bedienungsanleitung für MEEM-Kabel und Handy-App für
NetVoip Installationsanleitung für Siemens Gigaset S450ip
 NetVoip Installationsanleitung für Siemens Gigaset S450ip Einrichten eines Siemens Gigaset S450ip für NETVOIP 1 Erste Inbetriebnahme... 3 1.1 Auspacken und Einrichten, Einstecken der Kabel... 3 1.2 IP-Adresse
NetVoip Installationsanleitung für Siemens Gigaset S450ip Einrichten eines Siemens Gigaset S450ip für NETVOIP 1 Erste Inbetriebnahme... 3 1.1 Auspacken und Einrichten, Einstecken der Kabel... 3 1.2 IP-Adresse
Manuelle Konfiguration Aastra
 Manuelle Konfiguration Aastra Allgemein In diesem Abschnitt erfahren Sie, wie Sie Ihr Telefon manuell einrichten können. Dazu rufen Sie zunächst Ihre IP-Adresse am VoiP Telefon auf und fahren dann mit der
Manuelle Konfiguration Aastra Allgemein In diesem Abschnitt erfahren Sie, wie Sie Ihr Telefon manuell einrichten können. Dazu rufen Sie zunächst Ihre IP-Adresse am VoiP Telefon auf und fahren dann mit der
Installationsanleitung ibell Office App für Android
 PKS-Team Installationsanleitung ibell Office App für Android Für FritzBox ab Firmware größer als 6.50 und ibell Office ab Version 1.3.0 PKS-Team 04.09.2018 Inhaltsverzeichnis Gerät auf FritzBox einrichten...
PKS-Team Installationsanleitung ibell Office App für Android Für FritzBox ab Firmware größer als 6.50 und ibell Office ab Version 1.3.0 PKS-Team 04.09.2018 Inhaltsverzeichnis Gerät auf FritzBox einrichten...
Konfiguration Agenda Anywhere
 Konfiguration Agenda Anywhere Bereich: IT-Lösungen - Inhaltsverzeichnis 1. Ziel 2 2. Agenda Anywhere-USB-Stick 2 2.1. Passwort ändern 2 2.2. Zugang sperren (USB-Stick verloren) 4 2.3. Benutzer-Ersatz-USB-Stick
Konfiguration Agenda Anywhere Bereich: IT-Lösungen - Inhaltsverzeichnis 1. Ziel 2 2. Agenda Anywhere-USB-Stick 2 2.1. Passwort ändern 2 2.2. Zugang sperren (USB-Stick verloren) 4 2.3. Benutzer-Ersatz-USB-Stick
Client-Programm einrichten Apple Mail (OS X)
 E-Mail Client-Programm einrichten Apple Mail (OS X) In dieser Anleitung zeigen wir Ihnen wie Sie in Apple Mail ein neues E-Mail-Konto anlegen oder ein bestehendes Konto konfigurieren können. (Hinweis:
E-Mail Client-Programm einrichten Apple Mail (OS X) In dieser Anleitung zeigen wir Ihnen wie Sie in Apple Mail ein neues E-Mail-Konto anlegen oder ein bestehendes Konto konfigurieren können. (Hinweis:
Schliessen Sie das snom MeetingPoint am Stromnetz an und verbinden Sie danach das Ethernet-Kabel (RJ45) mit dem Netzwerkport.
 Snom MeetingPoint Das snom MeetingPoint ist ein Konferenztelefon für die IP-Telefonie. Nähere Informationen finden Sie auf folgender Webseite: http://www.snom.com/de/produkte/sip-conference-phone/ Alle
Snom MeetingPoint Das snom MeetingPoint ist ein Konferenztelefon für die IP-Telefonie. Nähere Informationen finden Sie auf folgender Webseite: http://www.snom.com/de/produkte/sip-conference-phone/ Alle
e-fon PRO Cloud-basierte Internet Telefonie mit Aastra/MITEL 6863i / 6865i / 6867i / 6869i Bedienungsanleitung Version mn
 e-fon PRO Cloud-basierte Internet Telefonie mit Aastra/MITEL 6863i / 6865i / 6867i / 6869i Bedienungsanleitung Version 20160219 mn Seite 1 1 Übersicht Aastra / Mitel 6863i Aastra / Mitel 6865i 1 Hörer
e-fon PRO Cloud-basierte Internet Telefonie mit Aastra/MITEL 6863i / 6865i / 6867i / 6869i Bedienungsanleitung Version 20160219 mn Seite 1 1 Übersicht Aastra / Mitel 6863i Aastra / Mitel 6865i 1 Hörer
Router für BT-Professional MOBILE konfigurieren
 Router für BT-Professional MOBILE konfigurieren - Dieses Dokument beschreibt, welche Einstellungen Sie an Ihrem Router vornehmen müssen, damit Sie von Ihrem externen Gerät auf den BT-Professional MOBILE
Router für BT-Professional MOBILE konfigurieren - Dieses Dokument beschreibt, welche Einstellungen Sie an Ihrem Router vornehmen müssen, damit Sie von Ihrem externen Gerät auf den BT-Professional MOBILE
Kurzanleitung - Yealink T42G, T46G, T48G
 - Yealink T42G, T46G, T48G Version: Allg. 1.0 future comm ag Blegistrasse 3, CH-6340 Baar 12.6.2017 C:\Users\Hans\Dropbox (futurecomm)\@technik\+kunden\+kundenmanuals\ allg - Yealink T42G, T46G, T48G.docx
- Yealink T42G, T46G, T48G Version: Allg. 1.0 future comm ag Blegistrasse 3, CH-6340 Baar 12.6.2017 C:\Users\Hans\Dropbox (futurecomm)\@technik\+kunden\+kundenmanuals\ allg - Yealink T42G, T46G, T48G.docx
Horstbox Professional (DVA-G3342SB)
 Horstbox Professional (DVA-G3342SB) Anleitung zur Einrichtung eines VoIP Kontos mit einem DPH-120S Telefon im Expertenmodus: Vorraussetzung ist, dass die Horstbox bereits mit den DSL Zugangsdaten online
Horstbox Professional (DVA-G3342SB) Anleitung zur Einrichtung eines VoIP Kontos mit einem DPH-120S Telefon im Expertenmodus: Vorraussetzung ist, dass die Horstbox bereits mit den DSL Zugangsdaten online
UPC Cloud-basierte Internet Telefonie mit Mitel 6863i / 6865i / 6867i / 6869i Bedienungsanleitung
 UPC Cloud-basierte Internet Telefonie mit Mitel 6863i / 6865i / 6867i / 6869i Bedienungsanleitung Ausgabedatum 09.2017, Dokumentversion 1.0 2017 UPC Schweiz GmbH 1. Übersicht Aastra / Mitel 6863i Aastra
UPC Cloud-basierte Internet Telefonie mit Mitel 6863i / 6865i / 6867i / 6869i Bedienungsanleitung Ausgabedatum 09.2017, Dokumentversion 1.0 2017 UPC Schweiz GmbH 1. Übersicht Aastra / Mitel 6863i Aastra
Konfiguration Agenda Anywhere
 Konfiguration Agenda Anywhere Bereich: IT-Lösungen - Inhaltsverzeichnis 1. Ziel 2 2. Agenda Anywhere-USB-Stick 2 2.1. Passwort ändern 2 2.2. Zugang sperren (USB-Stick verloren) 4 2.3. Benutzer-Ersatz-USB-Stick
Konfiguration Agenda Anywhere Bereich: IT-Lösungen - Inhaltsverzeichnis 1. Ziel 2 2. Agenda Anywhere-USB-Stick 2 2.1. Passwort ändern 2 2.2. Zugang sperren (USB-Stick verloren) 4 2.3. Benutzer-Ersatz-USB-Stick
Anleitung zur Einrichtung der AVM FRITZ!Box 7582
 Schließen Sie die AVM FRITZ!Box wie auf der Skizze beschrieben an. Starten Sie einen beliebigen Browser (z. B. Google Chrome, Microsoft Edge, Mozilla Firefox oder Safari) und geben in der Adresszeile FRITZ.box
Schließen Sie die AVM FRITZ!Box wie auf der Skizze beschrieben an. Starten Sie einen beliebigen Browser (z. B. Google Chrome, Microsoft Edge, Mozilla Firefox oder Safari) und geben in der Adresszeile FRITZ.box
Forcepoint Secure Messaging Benutzerhilfe
 Forcepoint Secure Messaging Benutzerhilfe Willkommen bei Forcepoint Secure Messaging, einem Tool, das ein sicheres Portal für die Übertragung und Anzeige vertraulicher Daten in E-Mails bietet. Sie können
Forcepoint Secure Messaging Benutzerhilfe Willkommen bei Forcepoint Secure Messaging, einem Tool, das ein sicheres Portal für die Übertragung und Anzeige vertraulicher Daten in E-Mails bietet. Sie können
Kurzanleitung. Mailbox (Anrufbeantworter) Mailbox abhören. Einfach-Handy 212
 Mailbox (Anrufbeantworter) Kurzanleitung Einfach-Handy 212 Mailbox abhören Die Mailbox ist bereits voreingestellt für Sie im Telefonbuch eingetragen. 1. Drücken Sie die rechte Funktionstaste. 2. Blättern
Mailbox (Anrufbeantworter) Kurzanleitung Einfach-Handy 212 Mailbox abhören Die Mailbox ist bereits voreingestellt für Sie im Telefonbuch eingetragen. 1. Drücken Sie die rechte Funktionstaste. 2. Blättern
Broadway FAQ. Copyright 2017 Hauppauge Computer Works
 Broadway FAQ Copyright 2017 Hauppauge Computer Works Inhaltsverzeichnis Verwenden eines externen Video-Players für Android...2 Symptome...2 Lösung...2 Router-Konfiguration, Beispiel: BELKIN...3 Lokale
Broadway FAQ Copyright 2017 Hauppauge Computer Works Inhaltsverzeichnis Verwenden eines externen Video-Players für Android...2 Symptome...2 Lösung...2 Router-Konfiguration, Beispiel: BELKIN...3 Lokale
TAPICall mit einer FRITZ!Box verwenden
 TAPICall mit einer FRITZ!Box verwenden Wenn Sie TAPICall gemeinsam mit der FRITZ!Box einsetzen möchten, finden Sie hier Informationen, wie die FRITZ!Box und TAPICall konfiguriert wird. Bei Fragen stehen
TAPICall mit einer FRITZ!Box verwenden Wenn Sie TAPICall gemeinsam mit der FRITZ!Box einsetzen möchten, finden Sie hier Informationen, wie die FRITZ!Box und TAPICall konfiguriert wird. Bei Fragen stehen
1&1 MULTIPHONE SCHNELL START ANLEITUNG TELEFONIE IN HD- QUALITÄT
 1&1 MULTIPHONE SCHNELL START ANLEITUNG TELEFONIE IN HD- QUALITÄT 1&1 MultiPhone Die neue Telefongeneration in HD-Qualität Das 1&1 MultiPhone ist der multifunktionale Allrounder unter den schnurlosen Telefonen:
1&1 MULTIPHONE SCHNELL START ANLEITUNG TELEFONIE IN HD- QUALITÄT 1&1 MultiPhone Die neue Telefongeneration in HD-Qualität Das 1&1 MultiPhone ist der multifunktionale Allrounder unter den schnurlosen Telefonen:
Konto auf dem Mac einrichten
 E-Mail Konto auf dem Mac einrichten In dieser Anleitung wird auf die Version 10.10 (Yosemite) von OS X eingegangen, allerdings ist die Vorgehensweise unter den älteren Betriebssystemversionen nahezu identisch.
E-Mail Konto auf dem Mac einrichten In dieser Anleitung wird auf die Version 10.10 (Yosemite) von OS X eingegangen, allerdings ist die Vorgehensweise unter den älteren Betriebssystemversionen nahezu identisch.
Gigaset DE380 IP R: Neue und erweiterte Funktionen
 Inhalt Gigaset DE380 IP R: Neue und erweiterte Funktionen Dieses Dokument ergänzt die Bedienungsanleitung des Gigaset-VoIP-Telefons: Gigaset DE380 IP R Nach Fertigstellung der Bedienungsanleitung ist der
Inhalt Gigaset DE380 IP R: Neue und erweiterte Funktionen Dieses Dokument ergänzt die Bedienungsanleitung des Gigaset-VoIP-Telefons: Gigaset DE380 IP R Nach Fertigstellung der Bedienungsanleitung ist der
Avm FRITZ!box 7490/7590 Einrichtung an Ihrem Zuhause Start Anschluss
 Avm FRITZ!box 7490/7590 Einrichtung an Ihrem Zuhause Start Anschluss So richten Sie die FRITZ!Box 7490/7590 an Ihrem Zuhause Start Anschluss ein >>> Bitte beachten Sie die > Hinweise auf Seite 2!
Avm FRITZ!box 7490/7590 Einrichtung an Ihrem Zuhause Start Anschluss So richten Sie die FRITZ!Box 7490/7590 an Ihrem Zuhause Start Anschluss ein >>> Bitte beachten Sie die > Hinweise auf Seite 2!
Port-Weiterleitung einrichten
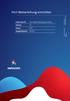 Port-Weiterleitung einrichten Dokument-ID Port-Weiterleitung einrichten Version 2.0 Status Final Ausgabedatum 04.207 Inhalt. Bedürfnis 3.2 Beschreibung 3.3 Voraussetzung/Einschränkungen 3.4 Abbildung 4.5
Port-Weiterleitung einrichten Dokument-ID Port-Weiterleitung einrichten Version 2.0 Status Final Ausgabedatum 04.207 Inhalt. Bedürfnis 3.2 Beschreibung 3.3 Voraussetzung/Einschränkungen 3.4 Abbildung 4.5
Inhalt: Tipps rund um OWA (Outlook Web Access) (Stand: )
 Tipps rund um OWA (Outlook Web Access) (Stand: 29.6.18) Sie finden Hilfe in Form von Schulungsvideos und PDF-Dateien auf https://www.besch-it.com/wshilfe Inhalt: Anmeldung in Outlook Web Access (OWA...
Tipps rund um OWA (Outlook Web Access) (Stand: 29.6.18) Sie finden Hilfe in Form von Schulungsvideos und PDF-Dateien auf https://www.besch-it.com/wshilfe Inhalt: Anmeldung in Outlook Web Access (OWA...
FRITZ!Fon C4. Kurzanleitung
 FRITZ!Fon C4 Kurzanleitung Lieferumfang FRITZ!Fon C4 Kurzanleitung Hinweise Sicherheit Lassen Sie keine Flüssigkeit in das Innere von FRITZ!Fon C4 eindringen. Elektrische Schläge oder Kurzschlüsse können
FRITZ!Fon C4 Kurzanleitung Lieferumfang FRITZ!Fon C4 Kurzanleitung Hinweise Sicherheit Lassen Sie keine Flüssigkeit in das Innere von FRITZ!Fon C4 eindringen. Elektrische Schläge oder Kurzschlüsse können
telpho10 Update 2.1.6
 telpho10 Update 2.1.6 Datum: 31.03.2011 NEUERUNGEN... 2 STANDORTANZEIGE GESPERRTER IP ADRESSEN... 2 NEUE SEITE SYSTEM STATUS IN DER ADMINISTRATOR WEB-GUI... 2 NEUE SEITE SNOM FIRMWARE IN DER ADMINISTRATOR
telpho10 Update 2.1.6 Datum: 31.03.2011 NEUERUNGEN... 2 STANDORTANZEIGE GESPERRTER IP ADRESSEN... 2 NEUE SEITE SYSTEM STATUS IN DER ADMINISTRATOR WEB-GUI... 2 NEUE SEITE SNOM FIRMWARE IN DER ADMINISTRATOR
Sinus W 500V Konfiguration Telefonie (DSL/Festnetz)
 Sinus W 500V Konfiguration Telefonie (DSL/Festnetz) Inhaltsverzeichnis Inhaltsverzeichnis Einrichtung DSL-Telefonie.................................................................. 2 Weitere Einstellungen
Sinus W 500V Konfiguration Telefonie (DSL/Festnetz) Inhaltsverzeichnis Inhaltsverzeichnis Einrichtung DSL-Telefonie.................................................................. 2 Weitere Einstellungen
FRITZ!Box Anleitung SDSL/FDSL-ANSCHLUSS KONFIGURIEREN
 In wenigen Schritten zu Ihrem Medianet-Anschluss mit Ihrer FRITZ!Box und der Firmware-Version FRITZ!OS 7.00 oder höher. Aus Sicherheitsgründen sollte Ihre FRITZ!Box immer die aktuelle Firmware haben. Sie
In wenigen Schritten zu Ihrem Medianet-Anschluss mit Ihrer FRITZ!Box und der Firmware-Version FRITZ!OS 7.00 oder höher. Aus Sicherheitsgründen sollte Ihre FRITZ!Box immer die aktuelle Firmware haben. Sie
ODDS-TV. ... die zukunftssichere Lösung für den modernen Wettanbieter!
 ODDS-TV www.bookmaker5.com... die zukunftssichere Lösung für den modernen Wettanbieter! Arland Gesellschaft für Informationstechnologie mbh - Irrtümer und Änderungen vorbehalten. Version 5.9.10.6-01/2013
ODDS-TV www.bookmaker5.com... die zukunftssichere Lösung für den modernen Wettanbieter! Arland Gesellschaft für Informationstechnologie mbh - Irrtümer und Änderungen vorbehalten. Version 5.9.10.6-01/2013
Einrichten der FRITZ!Box für JOBST DSL
 Jobst DSL Einrichten der FRITZ!Box für JOBST DSL Diese Anleitung ist nur für die Verwendung mit Jobst DSL gedacht Jobst DSL Bayreuther Straße 33 92224 Amberg Tel.: 09621 487666 Ausgabe 3 (03/17) Sehr geehrter
Jobst DSL Einrichten der FRITZ!Box für JOBST DSL Diese Anleitung ist nur für die Verwendung mit Jobst DSL gedacht Jobst DSL Bayreuther Straße 33 92224 Amberg Tel.: 09621 487666 Ausgabe 3 (03/17) Sehr geehrter
Self Service Reset Password Benutzerhandbuch
 Self Service Reset Password Benutzerhandbuch Der Service Self Service Reset Password bietet den Benutzern der Provinzdomäne die Möglichkeit, ihr Passwort selbständig zu ändern oder zurückzusetzen. Um den
Self Service Reset Password Benutzerhandbuch Der Service Self Service Reset Password bietet den Benutzern der Provinzdomäne die Möglichkeit, ihr Passwort selbständig zu ändern oder zurückzusetzen. Um den
Installationsanleitung UDV App für Android
 PKS-Team Installationsanleitung UDV App für Android Für FritzBox ab Firmware größer als 6.50 und UDV ab Version 0.990 PKS-Team 28.04.2017 Inhaltsverzeichnis Gerät auf FritzBox einrichten... 3 Konfigurieren
PKS-Team Installationsanleitung UDV App für Android Für FritzBox ab Firmware größer als 6.50 und UDV ab Version 0.990 PKS-Team 28.04.2017 Inhaltsverzeichnis Gerät auf FritzBox einrichten... 3 Konfigurieren
Kurzanleitung. Mailbox (Anrufbeantworter)
 Mailbox (Anrufbeantworter) Mailbox abhören Die Mailbox ist bereits voreingestellt für Sie im Telefonbuch eingetragen. 1. Drücken Sie die rechte Funktionstaste. 2. Blättern Sie über die Navigationstaste
Mailbox (Anrufbeantworter) Mailbox abhören Die Mailbox ist bereits voreingestellt für Sie im Telefonbuch eingetragen. 1. Drücken Sie die rechte Funktionstaste. 2. Blättern Sie über die Navigationstaste
Firmware 8.6. Ergänzungsanleitung
 Ergänzungsanleitung Einleitung Mit der neuen Anlagenfirmware 8.6 halten einige Erweiterungen Einzug in Ihre AGFEO Telefonanlage: In Verbindung mit der Systemtelefonfirmware 1.2 ergeben sich folgende neue
Ergänzungsanleitung Einleitung Mit der neuen Anlagenfirmware 8.6 halten einige Erweiterungen Einzug in Ihre AGFEO Telefonanlage: In Verbindung mit der Systemtelefonfirmware 1.2 ergeben sich folgende neue
Anleitung zur Einrichtung der AVM FRITZ!Box 7430
 Schließen Sie die AVM FRITZ!Box wie auf der Skizze beschrieben an. Starten Sie einen beliebigen Browser (z. B. Google Chrome, Microsoft Edge, Mozilla Firefox oder Safari) und geben in der Adresszeile FRITZ.box
Schließen Sie die AVM FRITZ!Box wie auf der Skizze beschrieben an. Starten Sie einen beliebigen Browser (z. B. Google Chrome, Microsoft Edge, Mozilla Firefox oder Safari) und geben in der Adresszeile FRITZ.box
Telekom Speedport W 723V Manuelle Konfiguration Am Zuhause Start Anschluss
 Telekom Speedport W 723V Manuelle Konfiguration Am Zuhause Start Anschluss >>> Bitte beachten Sie die > Hinweise auf Seite 2!
Telekom Speedport W 723V Manuelle Konfiguration Am Zuhause Start Anschluss >>> Bitte beachten Sie die > Hinweise auf Seite 2!
Self Service Reset Password Benutzerhandbuch
 Self Service Reset Password Benutzerhandbuch Der Service Self Service Reset Password bietet den Benutzern der Provinzdomäne die Möglichkeit, ihr Passwort selbständig zu ändern oder zurückzusetzen. Um den
Self Service Reset Password Benutzerhandbuch Der Service Self Service Reset Password bietet den Benutzern der Provinzdomäne die Möglichkeit, ihr Passwort selbständig zu ändern oder zurückzusetzen. Um den
OpenScape Business V2. How to: Konfiguration O2 All-IP Voice SIP. OpenScape Business V2 How To: Konfiguration O2 ALL-IP Voice SIP - Deutschland 1
 OpenScape Business V2 How to: Konfiguration O2 All-IP Voice SIP OpenScape Business V2 How To: Konfiguration O2 ALL-IP Voice SIP - Deutschland 1 Inhaltsverzeichnis Anschlussschema OpenScape Business am
OpenScape Business V2 How to: Konfiguration O2 All-IP Voice SIP OpenScape Business V2 How To: Konfiguration O2 ALL-IP Voice SIP - Deutschland 1 Inhaltsverzeichnis Anschlussschema OpenScape Business am
Einrichtungsanleitung
 Einrichtungsanleitung AVM Fritz!Box 7490/7590 Schnelles Internet für Ihren Ort! IMMER M XIMUM VDSL bis 100 MBit/s Inhaltsverzeichnis 1. Einrichtung der Fritz!Box 3 2. Einrichtung der Internet-Telefonie
Einrichtungsanleitung AVM Fritz!Box 7490/7590 Schnelles Internet für Ihren Ort! IMMER M XIMUM VDSL bis 100 MBit/s Inhaltsverzeichnis 1. Einrichtung der Fritz!Box 3 2. Einrichtung der Internet-Telefonie
Konfiguration der tiptel Yeastar S-Serie IP-Telefonanlagen mit dem Provider easybell
 Konfiguration der tiptel Yeastar S-Serie IP-Telefonanlagen mit dem Provider easybell Stand 21.12.2016 Allgemeines Diese Anleitung beschreibt die Einrichtung der S-Serie IP-Telefonanlagen des Herstellers
Konfiguration der tiptel Yeastar S-Serie IP-Telefonanlagen mit dem Provider easybell Stand 21.12.2016 Allgemeines Diese Anleitung beschreibt die Einrichtung der S-Serie IP-Telefonanlagen des Herstellers
Zentralen -Dienst konfigurieren (AdvoluxMailService)
 E-Mail in Advolux (Stand Oktober 2018 ab Version 4.1) Update von früheren Versionen von Advolux Vor dem Update auf die Version 4.1 beachten Sie bitte Folgendes: Abweichend von früheren Versionen wird der
E-Mail in Advolux (Stand Oktober 2018 ab Version 4.1) Update von früheren Versionen von Advolux Vor dem Update auf die Version 4.1 beachten Sie bitte Folgendes: Abweichend von früheren Versionen wird der
Eine FRITZ!Box an einer FRITZ!Box mit SIP-Registrar anmelden, um darüber zu telefonieren
 AVM GmbH Alt-Moabit 95 D-10559 Berlin Eine FRITZ!Box an einer FRITZ!Box mit SIP-Registrar anmelden, um darüber zu telefonieren Haben Sie eine FRITZ!Box Fon WLAN 7170, 7240, 7270, 7320, 7390 oder 7570 zum
AVM GmbH Alt-Moabit 95 D-10559 Berlin Eine FRITZ!Box an einer FRITZ!Box mit SIP-Registrar anmelden, um darüber zu telefonieren Haben Sie eine FRITZ!Box Fon WLAN 7170, 7240, 7270, 7320, 7390 oder 7570 zum
Anleitung zur Einrichtung eines eigenen Endgerätes am Beispiel der AVM Fritz!Box 7490
 Anleitung zur Einrichtung eines eigenen Endgerätes am Beispiel der AVM Fritz!Box 7490 SWN-NetT Natürlich lichtschnell. www.swn-glasfaser.de Version 1.4 Allgemeine Hinweise zur Nutzung eines eigenen Endgerätes
Anleitung zur Einrichtung eines eigenen Endgerätes am Beispiel der AVM Fritz!Box 7490 SWN-NetT Natürlich lichtschnell. www.swn-glasfaser.de Version 1.4 Allgemeine Hinweise zur Nutzung eines eigenen Endgerätes
Registrieren Sie Ihr Gerät und Sie erhalten Support unter
 Registrieren Sie Ihr Gerät und Sie erhalten Support unter www.philips.com/welcome SE650 SE655 Kurzbedienungsanleitung 1 Anschließen 2 Installieren 3 Genießen Inhalt der Verpackung Basisstation ODER Mobilteil
Registrieren Sie Ihr Gerät und Sie erhalten Support unter www.philips.com/welcome SE650 SE655 Kurzbedienungsanleitung 1 Anschließen 2 Installieren 3 Genießen Inhalt der Verpackung Basisstation ODER Mobilteil
OpenScape Business V2. How to: Konfiguration gntel SIP Trunk
 OpenScape Business V2 How to: Konfiguration gntel SIP Trunk Inhalt Benutzerdaten... 2 Registrierungsdaten... 2 Zugelassene Codecs... 2 IP-Ranges... 2 Einrichtung über Wizard... 3 Internet-Telefonie...
OpenScape Business V2 How to: Konfiguration gntel SIP Trunk Inhalt Benutzerdaten... 2 Registrierungsdaten... 2 Zugelassene Codecs... 2 IP-Ranges... 2 Einrichtung über Wizard... 3 Internet-Telefonie...
Dokumentation. HiPath 500, HiPath 2000, HiPath 3000, HiPath 5000 HiPath 4000, HiPath OpenOffice ME OpenStage 60/80 OpenStage 60/80 T
 Dokumentation HiPath 500, HiPath 2000, HiPath 3000, HiPath 5000 HiPath 4000, HiPath OpenOffice ME OpenStage 60/80 OpenStage 60/80 T Kurzbedienungsanleitung Communication for the open minded Siemens Enterprise
Dokumentation HiPath 500, HiPath 2000, HiPath 3000, HiPath 5000 HiPath 4000, HiPath OpenOffice ME OpenStage 60/80 OpenStage 60/80 T Kurzbedienungsanleitung Communication for the open minded Siemens Enterprise
Konfigurationshilfe be.ip an einem Peoplefone Anlagenanschluss. Workshop. Copyright Version 06/2018 bintec elmeg GmbH
 be.ip an einem Peoplefone Anlagenanschluss Workshop Copyright Version 06/2018 bintec elmeg GmbH Rechtlicher Hinweis Gewährleistung Änderungen in dieser Veröffentlichung sind vorbehalten. bintec elmeg GmbH
be.ip an einem Peoplefone Anlagenanschluss Workshop Copyright Version 06/2018 bintec elmeg GmbH Rechtlicher Hinweis Gewährleistung Änderungen in dieser Veröffentlichung sind vorbehalten. bintec elmeg GmbH
Gigaset DE310 IP PRO Übersicht
 Gigaset DE310 IP PRO Übersicht 1 2 3 4 5 6 7 8 9 10 11 12 7 Transfertaste Gespräch übergeben 8 Ruhetaste Ruhe vor dem Telefon (DND) 9 Nachrichten-Center Anruf- und Nachrichtenlisten aufrufen 10 Ende-/Zurücktaste
Gigaset DE310 IP PRO Übersicht 1 2 3 4 5 6 7 8 9 10 11 12 7 Transfertaste Gespräch übergeben 8 Ruhetaste Ruhe vor dem Telefon (DND) 9 Nachrichten-Center Anruf- und Nachrichtenlisten aufrufen 10 Ende-/Zurücktaste
Kundenzone Kombi Premium
 Kundenzone Kombi Premium Mit einem Dialog Kombi Premium Paket haben Sie die Möglichkeit Ihren Telefonapparat über Internet zu konfigurieren. Egal ob Sie unterwegs mit einem Handy oder mit einem Laptop
Kundenzone Kombi Premium Mit einem Dialog Kombi Premium Paket haben Sie die Möglichkeit Ihren Telefonapparat über Internet zu konfigurieren. Egal ob Sie unterwegs mit einem Handy oder mit einem Laptop
Exchang mit Outlook 2016 für Mac
 {tip4u://144} Version 3 Zentraleinrichtung für Datenverarbeitung (ZEDAT) www.zedat.fu-berlin.de Exchange-Mail mit Outlook 2016 für Mac Das Mailprogramm Outlook 2016 ermöglicht Ihnen den Zugriff auf Ihr
{tip4u://144} Version 3 Zentraleinrichtung für Datenverarbeitung (ZEDAT) www.zedat.fu-berlin.de Exchange-Mail mit Outlook 2016 für Mac Das Mailprogramm Outlook 2016 ermöglicht Ihnen den Zugriff auf Ihr
Exchang mit Outlook 2016 für Mac
 {tip4u://144} Version 2 Zentraleinrichtung für Datenverarbeitung (ZEDAT) www.zedat.fu-berlin.de Exchange-Mail mit Outlook 2016 für Mac Das Mailprogramm Outlook 2016 ermöglicht Ihnen den Zugriff auf Ihr
{tip4u://144} Version 2 Zentraleinrichtung für Datenverarbeitung (ZEDAT) www.zedat.fu-berlin.de Exchange-Mail mit Outlook 2016 für Mac Das Mailprogramm Outlook 2016 ermöglicht Ihnen den Zugriff auf Ihr
Installationsanleitung Gigaset
 Installationsanleitung Gigaset - DE700 IP PRO - DE900 IP PRO - DE310 IP PRO - DE410 IP PRO Firmware Version: 02.XX 1 Einleitung Diese Installationsanleitung erklärt die Telefonkonfiguration via dem Webinterface
Installationsanleitung Gigaset - DE700 IP PRO - DE900 IP PRO - DE310 IP PRO - DE410 IP PRO Firmware Version: 02.XX 1 Einleitung Diese Installationsanleitung erklärt die Telefonkonfiguration via dem Webinterface
WinOrder-FAQ: Anruferkennung an der Fritz.Box als Telefoniegerät/Soft-IP-Telefon
 WinOrder-FAQ: Anruferkennung an der Fritz.Box als Telefoniegerät/Soft-IP-Telefon Für die Rufnummererkennung empfehlen wir die Anbindung von WinOrder an die Fritz.Box als Telefoniegerät / Soft-IP-Telefon.
WinOrder-FAQ: Anruferkennung an der Fritz.Box als Telefoniegerät/Soft-IP-Telefon Für die Rufnummererkennung empfehlen wir die Anbindung von WinOrder an die Fritz.Box als Telefoniegerät / Soft-IP-Telefon.
Schnellstart- Anleitung für Windows
 Schnellstart-Anleitung für Windows SCHNELL- START- ANLEITUNG! Schnellstart- Anleitung für Windows 1. Installation der Hardware Verbinden Sie die Überwachungskamera mit dem LAN-Kabel und stecken dieses
Schnellstart-Anleitung für Windows SCHNELL- START- ANLEITUNG! Schnellstart- Anleitung für Windows 1. Installation der Hardware Verbinden Sie die Überwachungskamera mit dem LAN-Kabel und stecken dieses
Bedienungsanleitung etm Freecall4You
 Bedienungsanleitungen für verschiedene Net4You Produkte Bedienungsanleitung etm Freecall4You Aufgrund unserer langjährigen Erfahrung, wissen wir um viele Kundenprobleme in der Bedienung von IKT-Produkten.
Bedienungsanleitungen für verschiedene Net4You Produkte Bedienungsanleitung etm Freecall4You Aufgrund unserer langjährigen Erfahrung, wissen wir um viele Kundenprobleme in der Bedienung von IKT-Produkten.
Konfigurationshilfe be.ip an einem Peoplefone Mehrgeräteanschluss. Workshop. Copyright Version 06/2018 bintec elmeg GmbH
 be.ip an einem Peoplefone Mehrgeräteanschluss Workshop Copyright Version 06/2018 bintec elmeg GmbH Rechtlicher Hinweis Gewährleistung Änderungen in dieser Veröffentlichung sind vorbehalten. bintec elmeg
be.ip an einem Peoplefone Mehrgeräteanschluss Workshop Copyright Version 06/2018 bintec elmeg GmbH Rechtlicher Hinweis Gewährleistung Änderungen in dieser Veröffentlichung sind vorbehalten. bintec elmeg
Kurzanleitung. Mailbox (Anrufbeantworter) ISO coated. Mailbox abhören. Einfach-Handy 212
 07 22 007 04.06.2007 ISO coated Kurzanleitung_i-Kids_Handy Mailbox (Anrufbeantworter) Kurzanleitung Einfach-Handy 212 Mailbox abhören Die Mailbox ist bereits voreingestellt für Sie im eingetragen. 1. Drücken
07 22 007 04.06.2007 ISO coated Kurzanleitung_i-Kids_Handy Mailbox (Anrufbeantworter) Kurzanleitung Einfach-Handy 212 Mailbox abhören Die Mailbox ist bereits voreingestellt für Sie im eingetragen. 1. Drücken
GIGASET. INSPIRING CONVERSATION. DL500 AA DL500
 GIGASET. INSPIRING CONVERSATION. DL500 AA DL500 Web-Konfigurator Telefon über einen PC einstellen Der Web-Konfigurator ist das Web-Interface Ihres Telefons. Mit ihm können Sie Einstellungen Ihres Gigaset
GIGASET. INSPIRING CONVERSATION. DL500 AA DL500 Web-Konfigurator Telefon über einen PC einstellen Der Web-Konfigurator ist das Web-Interface Ihres Telefons. Mit ihm können Sie Einstellungen Ihres Gigaset
DSL-ANSCHLUSS ALS STANDLEITUNG KONFIGURIEREN
 In wenigen Schritten zu Ihrem Medianet Anschluss mit Ihrer FRITZ!Box und der Firmware-Version FRITZ!OS 6.80 oder höher. Aus Sicherheitsgründen sollte Ihre FRITZ!Box immer die aktuelle Firmware haben. Sie
In wenigen Schritten zu Ihrem Medianet Anschluss mit Ihrer FRITZ!Box und der Firmware-Version FRITZ!OS 6.80 oder höher. Aus Sicherheitsgründen sollte Ihre FRITZ!Box immer die aktuelle Firmware haben. Sie
Registrieren Sie Ihr Gerät und Sie erhalten Support unter
 Registrieren Sie Ihr Gerät und Sie erhalten Support unter www.philips.com/welcome CD250 CD255 SE250 SE255 Kurzbedienungsanleitung 1 Anschließen 2 Installieren 3 Genießen Lieferumfang Basisstation ODER
Registrieren Sie Ihr Gerät und Sie erhalten Support unter www.philips.com/welcome CD250 CD255 SE250 SE255 Kurzbedienungsanleitung 1 Anschließen 2 Installieren 3 Genießen Lieferumfang Basisstation ODER
Exchang mit Outlook 2011 für Mac
 {tip4u://113} Version 5 Zentraleinrichtung für Datenverarbeitung (ZEDAT) www.zedat.fu-berlin.de Exchange-Mail mit Outlook 2011 für Mac Das Mailprogramm Outlook 2011 ermöglicht Ihnen den Zugriff auf Ihr
{tip4u://113} Version 5 Zentraleinrichtung für Datenverarbeitung (ZEDAT) www.zedat.fu-berlin.de Exchange-Mail mit Outlook 2011 für Mac Das Mailprogramm Outlook 2011 ermöglicht Ihnen den Zugriff auf Ihr
wie Sie Ihre fonial Telefonanlage mit Ihrer FritzBox verbinden und über ein nicht IP-fähiges Telefon nutzen können.
 FritzBox Allgemein Die FritzBox ermöglicht Ihnen, bis zu 20 fonial Rufnummern einzurichten und so über ein oder mehrere analoge (DECT)Telefone VoIP Gespräche zu führen. Die folgende Hilfestellung veranschaulicht
FritzBox Allgemein Die FritzBox ermöglicht Ihnen, bis zu 20 fonial Rufnummern einzurichten und so über ein oder mehrere analoge (DECT)Telefone VoIP Gespräche zu führen. Die folgende Hilfestellung veranschaulicht
telpho10 Update 2.6 WICHTIG telpho GmbH Gartenstr. 13 86551 Aichach Datum: 10.05.2012
 telpho10 Update 2.6 Datum: 10.05.2012 NEUERUNGEN... 2 WEB SERVER: SICHERHEIT... 2 NEUER VOIP PROVIDER SIPGATE TEAM... 3 AUTO-PROVISIONING: SNOM 720 UND 760... 6 AUTO-PROVISIONING: GIGASET DE310 PRO, DE410
telpho10 Update 2.6 Datum: 10.05.2012 NEUERUNGEN... 2 WEB SERVER: SICHERHEIT... 2 NEUER VOIP PROVIDER SIPGATE TEAM... 3 AUTO-PROVISIONING: SNOM 720 UND 760... 6 AUTO-PROVISIONING: GIGASET DE310 PRO, DE410
Softphone-Integration Windows
 Softphone-Integration Windows Allgemein Hier finden Sie eine Übersicht ausgewählter, kostenloser Softphone-Clients für Ihren Windows-PC. Für jeden dieser Softphone-Clients stellen wir im Folgenden eine
Softphone-Integration Windows Allgemein Hier finden Sie eine Übersicht ausgewählter, kostenloser Softphone-Clients für Ihren Windows-PC. Für jeden dieser Softphone-Clients stellen wir im Folgenden eine
FRITZ!Box manuell mit Zugangsdaten einrichten
 FRITZ!Box manuell mit Zugangsdaten einrichten Im Folgenden beschreiben wir Ihnen, wie Sie Ihre FRITZ!Box an einem bereits bestehenden Anschluss einrichten, falls Sie Ihre Box zurück gesetzt haben oder
FRITZ!Box manuell mit Zugangsdaten einrichten Im Folgenden beschreiben wir Ihnen, wie Sie Ihre FRITZ!Box an einem bereits bestehenden Anschluss einrichten, falls Sie Ihre Box zurück gesetzt haben oder
Konfiguration von Mozilla Thunderbird
 {tip4u://091} Version 7 Zentraleinrichtung für Datenverarbeitung (ZEDAT) www.zedat.fu-berlin.de Konfiguration von Mozilla Thunderbird Diese Anleitung erläutert die für das Lesen und Versenden von E-Mails
{tip4u://091} Version 7 Zentraleinrichtung für Datenverarbeitung (ZEDAT) www.zedat.fu-berlin.de Konfiguration von Mozilla Thunderbird Diese Anleitung erläutert die für das Lesen und Versenden von E-Mails
Konfigurations Handbuch
 Konfigurations Handbuch für Gigaset DECT Telefone auf der gntel Plattform Dieses Handbuch befasst die Gigaset-dect-Basisstationen: N300A IP und N510 IP PRO Firmware Version 42.207 (N300A) bzw. 42.240 (N510)
Konfigurations Handbuch für Gigaset DECT Telefone auf der gntel Plattform Dieses Handbuch befasst die Gigaset-dect-Basisstationen: N300A IP und N510 IP PRO Firmware Version 42.207 (N300A) bzw. 42.240 (N510)
Konfiguration von Opera für
 {tip4u://051} Version 2 Zentraleinrichtung für Datenverarbeitung (ZEDAT) www.zedat.fu-berlin.de Konfiguration von Opera für E-Mail Um Ihre E-Mails über den Mailserver der ZEDAT herunterzuladen oder zu
{tip4u://051} Version 2 Zentraleinrichtung für Datenverarbeitung (ZEDAT) www.zedat.fu-berlin.de Konfiguration von Opera für E-Mail Um Ihre E-Mails über den Mailserver der ZEDAT herunterzuladen oder zu
Handbuch WAS-Extension. Version 1.8.1
 Handbuch WAS-Extension Version 1.8.1 grit Beratungsgesellschaft mbh 08.08.2016 WAS-Extension Handbuch Seite 2 von 11 grit GmbH - 2016 Der Inhalt dieses Dokuments darf ohne vorherige schriftliche Erlaubnis
Handbuch WAS-Extension Version 1.8.1 grit Beratungsgesellschaft mbh 08.08.2016 WAS-Extension Handbuch Seite 2 von 11 grit GmbH - 2016 Der Inhalt dieses Dokuments darf ohne vorherige schriftliche Erlaubnis
Integral T3 Call Center
 Integral T3 Call Center Integral T3-Comfort/-Classic Bedienungsanleitung 4.999.065.061 - Stand 1/0102 - SW T1.10 Call Center -- Einführung Call Center - Einführung CC für Comfort und Classic Die Displayanzeigen
Integral T3 Call Center Integral T3-Comfort/-Classic Bedienungsanleitung 4.999.065.061 - Stand 1/0102 - SW T1.10 Call Center -- Einführung Call Center - Einführung CC für Comfort und Classic Die Displayanzeigen
Kommunikation in der Schule, einfach und direkt. Bediener-Handhabung
 Kommunikation in der Schule, einfach und direkt Bediener-Handhabung Beta-Fassung vom 12.07.2008 Inhaltsverzeichnis Der erste Start... 3 Teilnehmerregistrierung... 3 Registrierung der PC-Arbeitsplätze...
Kommunikation in der Schule, einfach und direkt Bediener-Handhabung Beta-Fassung vom 12.07.2008 Inhaltsverzeichnis Der erste Start... 3 Teilnehmerregistrierung... 3 Registrierung der PC-Arbeitsplätze...
Einrichtungshilfe für den Betrieb an Connecta
 Einrichtungshilfe für den Betrieb an Connecta Siemens Gigaset C610IP Version: 1.1 / GALC Gültig ab: 18.04.2011 Empfohlene Firmware: 420240000000 Seite 1 von 10 Inhaltsverzeichnis 1 Voraussetzungen für
Einrichtungshilfe für den Betrieb an Connecta Siemens Gigaset C610IP Version: 1.1 / GALC Gültig ab: 18.04.2011 Empfohlene Firmware: 420240000000 Seite 1 von 10 Inhaltsverzeichnis 1 Voraussetzungen für
Konfiguration der Yeastar MyPBX IP-Telefonanlagen mit Netstream Business SIP Trunk
 Konfiguration der Yeastar MyPBX IP-Telefonanlagen mit Netstream Business SIP Trunk Allgemeines Stand 29.10.2015 Diese Anleitung beschreibt die Einrichtung der MyPBX IP-Telefonanlagen des Herstellers Yeastar
Konfiguration der Yeastar MyPBX IP-Telefonanlagen mit Netstream Business SIP Trunk Allgemeines Stand 29.10.2015 Diese Anleitung beschreibt die Einrichtung der MyPBX IP-Telefonanlagen des Herstellers Yeastar
Softphone-Integration Windows
 Softphone-Integration Windows Allgemein Hier finden Sie eine Übersicht ausgewählter, kostenloser Softphone-Clients für Ihren Windows-PC. Für jeden dieser Softphone-Clients stellen wir im Folgenden eine
Softphone-Integration Windows Allgemein Hier finden Sie eine Übersicht ausgewählter, kostenloser Softphone-Clients für Ihren Windows-PC. Für jeden dieser Softphone-Clients stellen wir im Folgenden eine
NetVoip Installationsanleitung für SNOM 300
 NetVoip Installationsanleitung für SNOM 300 Einrichten eines SNOM 300 für NETVOIP 1 Auspacken und Einrichten, Einstecken der Kabel... 3 2 IP-Adresse des SNOMs herausfinden... 3 3 Auf das SNOM zugreifen...
NetVoip Installationsanleitung für SNOM 300 Einrichten eines SNOM 300 für NETVOIP 1 Auspacken und Einrichten, Einstecken der Kabel... 3 2 IP-Adresse des SNOMs herausfinden... 3 3 Auf das SNOM zugreifen...
