Kurzanleitung für die Raum + -Plattform
|
|
|
- Valentin Kolbe
- vor 5 Jahren
- Abrufe
Transkript
1 Kurzanleitung für die -Plattform ProRaum Consult Dr. Hany Elgendy Degenfeldstrasse Karlsruhe Deutschland Stand: September 2018 Seite 1
2 Kurzanleitung für die -Plattform Inhaltsverzeichnis Vorbemerkungen... 2 Quellen der Daten in der Plattform... 3 Erste Schritte... 4 Tabellarische Übersicht ( Anzeigen)... 5 Grafische Übersicht... 7 Bearbeiten und neu Anlegen von Datensätzen... 9 Kontaktdaten für Rückfragen...13 Anhang: Symbole und ihre Funktionen...13 Vorbemerkungen Diese Anleitung beschreibt den Funktionsumfang der Plattform für die Nutzer. Wichtig ist anzumerken, dass sich die Plattform zwischen der Regions- und der Gemeindeebene unterscheidet. Plattformnutzer aus Gemeinden erhalten nur Einsicht in ihre eigene Gemeinde. Lese- und Schreibrechte sind nicht an die räumliche Einsehbarkeit der Daten geknüpft. Sie werden von den jeweiligen Projektteilnehmern (z.b. den Kommunen) im Einvernehmen festgelegt. Bei den in dieser Anleitung vorkommenden Grafiken handelt es sich um Beispielgrafiken. Stand: September 2018 Seite 2
3 Kurzanleitung für die -Plattform Quellen der Daten in der Plattform Im Vorfeld werden durch eine GIS-Analyse mit den Liegenschaftsdaten unbebaute Flächen vorerhoben, die im Geltungsbereich eines Flächennutzungsplans (FNP) oder eines darüberhinausgehenden Bebauungsplans (B-Plan) liegen. In Erhebungsgesprächen vor Ort werden diese Flächen überprüft und ihre Merkmale (Siehe Datenmodell Abrufbar unter Hilfe -> Datenmodell) vervollständigt. Innenentwicklungspotenziale (IE) Innenentwicklungspotenziale können sowohl unbebaute, als auch bebaute Flächen sein. Bebaute Flächen, die jedoch nicht mehr, unter- oder nicht der Nutzungszone entsprechend genutzt werden, gehören ebenfalls zu den IE. Diese Flächen werden i.d.r. erst durch die Ortskenntnisse im Erhebungsgespräch sichtbar und daraufhin ergänzt. Sie umfassen Teile von Parzellen oder auch mehrere Parzellen und benötigen häufig noch baurechtliche oder physische Anpassungen um (wieder) genutzt werden zu können. Aussenreserven (AR) Diese Flächen werden weitestgehend im Vorfeld der Erhebung durch GIS-Analysen der ALKIS-Daten erfasst und im Gespräch vor Ort geprüft und die Merkmale ergänzt. Außenreserven sind i.d.r. nicht vom eigentlichen Siedlungskörper umschlossen und nicht feinerschlossen. Baulücken (BL) Die Baulücken enthalten alle Flächen, die laut einer GIS-Analyse unbebaut und i.d.r. kleiner als m² sind. Baulücken wären zudem direkt bebaubar ( 34/B-Plan). Hinweis: Einige Funktionen sind dem Nutzer mit Schreibrechten vorbehalten Die in dieser Anleitung mit (*) markierten Funktionen stehen ausschließlich den Nutzern mit Schreibrechten zur Verfügung. Stand: September 2018 Seite 3
4 Kurzanleitung für die -Plattform Erste Schritte Voraussetzungen Die Plattform erfordert einen Internetbrowser. Die Funktionalität ist unter Windows bei den Browsern Internet Explorer, Firefox, Chrome und Opera sowie unter Mac OS bei Safari gegeben. Anmeldung Bitte geben Sie folgende Webadresse in die Adresszeile ihres Internetbrowsers ein: Auf dieser Seite finden Sie den Link zur Online-Plattform und können eine Vorauswahl zur Sprache treffen. Die Plattform Sprache kann später jederzeit geändert werden. Bitte melden Sie sich mit den Zugangsdaten (Benutzername und Passwort) an. Stand: September 2018 Seite 4
5 Kurzanleitung für die -Plattform Sie sind nun im Bereich Ihrer Gemeinde oder als Administrator in der Gesamtübersicht. Ergänzend haben Sie als Administrator die Möglichkeit, die Übersichten zu den einzelnen Gemeinden einzusehen. Wählen Sie hierzu im Dropdown-Menü die gewünschte Gemeinde. Mit der Navigationsleiste links haben Sie Zugriff auf alle Funktionen. Im rechten Bereich werden als Startinformationen die Zusammenfassungen zur Gemeindeinfo und der Flächenpotenziale Tabellarisch und in Diagrammform dargestellt. Ein Klick auf den Gemeindenamen führ immer wieder auf die Grundinformationen über die Gemeinde zurück. Der Link Karte führt sie auf eine grafische Übersicht auf der die gewählte Gemeinde und die erfassten Siedlungsflächenreserven angezeigt werden. Weitere Informationen zur grafischen Übersicht finden Sie auf Seite 7. In den Rubriken Innenentwicklungspotenziale, Aussenreserven und Baulücken haben Sie die Möglichkeit, sich bereits erfasste Flächenpotenziale tabellarisch ( Anzeigen) oder nur bestimmte Potenziale anzeigen zu lassen ( Suchen). Weiter können Sie die einzelnen Flächen bearbeiten und neue anlegen ( Hinzufügen (*)) sowie die Flächengeometrien als DXF-Datei ( DXF Export), als Shape-Datei ( Shape Export)oder als Excel Dokument ( Excel Export) zu exportieren oder die Übersichtsseite direkt zu Drucken. Die Kategorie Gesamtsiedlungsreserven gibt Ihnen eine Übersicht über sämtliche Flächenpotenziale. Unter Ansprechpartner sehen Sie wer in der Gemeinde als Kontaktperson angegeben wurde. Im Kontomanager haben Sie die Möglichkeit Ihren Benutzernamen sowie Ihr Passwort und den Ansprechpartner zu ändern. Tabellarische Übersicht ( Anzeigen) Um zur tabellarischen Ansicht zu gelangen, klicken Sie im Menü der jeweiligen Flächenkategorie auf den Unterpunkt Anzeigen. Sie können die Tabelleneinträge durch Drücken auf die Pfeiltasten in der Kopfzeile entsprechend sortieren. Liste aufsteigend sortieren Liste absteigend sortieren Stand: September 2018 Seite 5
6 Kurzanleitung für die -Plattform Es stehen Ihnen für das Drucken, das lokale Abspeichern und für den Datenexport folgende Funktionen zur Verfügung: Tabelle als Druckversion öffnen Grafische Elemente als Shapefine-Exportieren Grafische Elemente als DXF-Datei exportieren (Standard-Grafikdatei für Import in CADoder GIS-Programme) Tabelle als Excel-Tabelle öffnen Verknüpfen der DXF-Daten und Excel-Tabelle: Wenn Sie die Geometriedaten (DXF) in einem GIS-Programm öffnen, werden die Geometrien angezeigt, jedoch nicht die Sachdaten (Excel-Tabelle). Sie können die exportierten Geometriedaten und die dazugehörigen Sachdaten in einem GIS-Programm über eine ID (Nummer) verknüpfen, so dass die Sachdaten in der Attributtabelle der DXF-Daten stehen. Die ID befindet sich bei den Sachdaten in der Spalte PotenzialID (Letzte Spalte in Excel) und in der Attributtabelle der Geometriedaten in der Spalte Elevation. Sachdaten (Excel-Tabelle): Eigentum bereitschaft_eigent Gesamtbeurteilung PotenzialID uemer Privat Hoch Selbstläufer 9655 Gemeinde + Privat Hoch Selbstläufer 9662 Privat Mittel Unterstützende Aktivitäten erforderlich 9668 Attributtabelle der Geometriedaten (DXF): BlkLinetyp Elevation Thickness LineWt BYLAYER BYLAYER BYLAYER Verknüpfen der Shape-Dateien und Excel-Tabelle: Die Shape-Dateien werden codiert aus der Plattform exportiert. Die Verknüpfung funktioniert ähnlich wie bei den DXF-Dateien. Um die Sachdaten in Klartext zu erhalten muss hier ebenfalls eine Verknüpfung mit den Excel Sachdaten erfolgen. Für die Verknüpfung kann hier das Feld UUID verwendet werden. Sachdaten (Excel-Tabelle): Eigentum bereitschaft_eigent Gesamtbeurteilung UUID uemer Privat Hoch Selbstläufer 7909C239-8EDD Gemeinde + Privat Hoch Selbstläufer 3E0E5FDF- C5DF Privat Mittel Unterstützende Aktivitäten erforderlich AA Attributtabelle der Shapedatei (DXF): Hinder UUID Nachfrage Planstand C239-8EDD 1, 3 3E0E5FDF- C5DF AA Stand: September 2018 Seite 6
7 Kurzanleitung für die -Plattform In der tabellarischen Übersicht stehen Ihnen folgende Funktionen für jedes Flächenpotenzial zur Verfügung, die Sie über die Buttons in der entsprechenden Zeile aufrufen können. Datensatz anzeigen Datensatz bearbeiten (*) Datensatz löschen (*) Datensatz transferieren (*) Die einzelnen Funktionen werden ab Seite 9 detailliert erläutert. Grafische Übersicht Zur grafischen Übersicht gelangen Sie in der Navigationsleiste über den Unterpunkt Karte anzeigen. Aus der jeweiligen Flächenkategorie gelangen Sie auf die grafische Übersicht, wenn Sie in einem Datensatz auf [» Karte öffnen und Fläche neu zeichnen/anpassen] klicken. Sie können sich die Übersicht über die Flächenpotenziale grafisch anzeigen lassen. Navigationsfunktionen: Folgende Funktionen stehen Ihnen zur Verfügung, um den geeigneten Kartenausschnitt und die geeignete Vergrösserungsstufe zum Einzeichnen der Fläche zu wählen: 1. Hinein- und Hinauszoomen Sie können mit dem Scrollrad Ihrer Maus den geeigneten Kartenausschnitt ändern oder mit den Buttons hineinzoomen, hinauszoomen oder zur Originalansicht wechseln. Aufziehen eines Zoomrahmen: Mit gedrückter Shift-Taste und gleichzeitigem Ziehen der gedrückten linken Maustaste wird der Bereich innerhalb des angedeuteten Fensters vergrößert. Stand: September 2018 Seite 7
8 Kurzanleitung für die -Plattform Im linken unteren Kartenfenster befindet sich ein Maßstab, der sich dem jeweiligen Kartenausschnitt anpasst. 2. Verschieben Mit gedrückter linker Maustaste auf die Karte und gleichzeitigem Verschieben kann der Kartenausschnitt verschoben werden. Diese Funktion kann auch mit Hilfe der Pfeiltasten auf der Tastatur ausgeführt werden. Ebenen: Am rechten Rand der Übersicht haben Sie die Möglichkeit durch Mausklick auf das quadratische Kästchen mit dem Häkchen ein- und auszuschalten. Themen: Innenentwicklungspotenziale: Alle Innenentwicklungspotenziale der gewählten Gemeinde werden angezeigt Aussenreserven: Alle Aussenreserven der gewählten Gemeinde werden angezeigt Baulücken: Alle Baulücken der gewählten Gemeinde werden angezeigt IE-Wohnquartiere: Alle Bereiche, die für eine Nachverdichtung in Frage kommen könnten werden angezeigt Liegenschaften: Die Parzellengrenzen der jeweiligen Gemeinde werden angezeigt Gemeindegrenzen: Die Grenze der Gemeinde wird angezeigt Basiskarten Landeskarte: Topografische Karte Luftbild: Orthofoto Erhebungsplan: Digitaler Übersichtsplan inkl. Ausweisungen nach FNP sowie B-Plan Umrisse sowie Gebäude und Flurstücke. Keine Basiskarte: Hintergrund wird weiß dargestellt. Ausgewähltes Gebiet hervorheben: Überlagerung der angrenzenden Gemeinden wird abgeschaltet. Stand: September 2018 Seite 8
9 Kurzanleitung für die -Plattform Bearbeiten und neu Anlegen von Datensätzen Die Raum+ Plattform bietet neben der reinen Betrachtung der Daten auch die Möglichkeit neue Flächen zu erfassen oder bestehende Flächen anzupassen, wenn der jeweilige Benutzer über Schreibrechte verfügt. Um eine Fläche neu zu erfassen wählen Sie zuerst die Kategorie in der Navigationsleiste links und klicken dann auf Hinzufügen. Bei bestehenden Flächen bestehen zwei Möglichkeiten. Zum einen die Anpassung der Sachdaten in der Tabelle und des Weiteren die Anpassung der Geometrie einer Fläche. Um eine bestehende Fläche zu ändern klicken Sie entweder in der Tabellenansicht auf Datensatz bearbeiten oder klicken Sie die jeweilige Fläche auf der grafischen Übersicht (Karte) an und wählen Datensatz bearbeiten bzw. Geometrie bearbeten auf der Grafischen Übersicht oder in der Datenansicht. WICHTIG: Alle Änderungen, die Sie vornehmen, werden nur dann gespeichert, wenn Sie auf der Navigations-Box am rechten Bildschirmrand der Bearbeitungsmaske klicken. Bitte beachten Sie auch, dass die gespeicherten Änderungen gegebenenfalls erst nach erneutem Auflisten der Übersichtstabelle der Flächenpotenziale erscheinen. in Datensatz anzeigen Mit der Funktion Datensatz anzeigen (Info) können die erfassten Daten eines Datensatzes angezeigt werden, ohne dass Veränderungen vorgenommen werden können. Datensatz bearbeiten (*) Die Funktion Bearbeiten bietet Ihnen die Möglichkeit, Merkmale zu den einzelnen Flächenpotenzialen zu ergänzen, zu aktualisieren oder zu entfernen. Die Maske für die Bearbeitung von bestehenden Flächenpotenzialen ist mit der Maske für Neu Anlegen identisch (s.u.). Selbstverständlich brauchen hier nur fehlende oder zu aktualisierende Informationen geändert zu werden. Geometrie bearbeiten (*) Die Funktion Geometrie bearbeiten bietet Ihnen die Möglichkeit die Ausdehnung bestehender Flächen anzupassen. Wenn die Fläche eines Potenzials geändert wird aktualisiert die Plattform auch automatisch die Fläche, diese muss also nicht manuell in den Datensatz eingetragen werden. Datensatz löschen (*) Die Funktion Löschen (Delete) bietet Ihnen die Möglichkeit, ein Flächenpotenzial (Datensatz mit allen dazugehörigen Informationen) komplett zu entfernen. Wenn Sie über die Kartenansicht ein Flächenpotenzial löschen wollen, klicken Sie auf die Fläche und dann auf den Button Löschen. In der Tabellenansicht können Sie direkt eine Fläche auswählen und löschen. In beiden Fällen erscheint eine Maske in der der Löschgrund gewählt werden kann. Beispielsweise wenn eine Baulücke bebaut wurde. Stand: September 2018 Seite 9
10 Kurzanleitung für die -Plattform Neu Anlegen (*) Mit Hinzufügen können Sie ein weiteres Flächenpotenzial der jeweils ausgewählten Kategorie hinzufügen. In der Navigationsleiste gelangen Sie direkt zu dem Unterpunkt Hinzufügen. Es öffnet sich die Eingabemaske, in der Sie die Merkmale zu diesem Flächenpotenzial in die entsprechenden Felder eingeben können. Eine vollständige Auflistung der Merkmale der Innenentwicklungspotenziale mit Erklärungen finden Sie im Anhang ( Merkmallisten ). Für die Flächen der anderen Kategorien finden Sie eine entsprechende Eingabemaske mit einer abgeänderten Merkmalsliste. Neben der Eingabe der Daten muss die Fläche aber auch auf der Karte gezeichnet werden. Klicken Sie dazu auf in der Eingabemaske Die Navigation innerhalb der Karte (Wechsel zu detaillierterer Karte, Hineinzoomen, Hinauszoomen und Verschieben) entspricht der Beschreibung unter grafische Übersicht. Mit einem Klick auf Zeichnen starten in der Navigationsbox rechts starten Sie die Eingabe. Durch Klicken mit der linken Maustaste können Sie nun die Eckpunkte der Fläche definieren. Ein Doppelklick mit der linken Maustaste beendet das Zeichnen. Wenn Sie mit der Eingabe zufrieden sind klicken Sie auf Geometrie übernehmen um die Fläche zu sichern. Um einzelne Stützpunkte zu löschen bewegen Sie die Maus über den Punkt und drücken Entfernen auf der Tastatur. Sie werden automatisch zur Eingabemaske zurückgeführt. Die Verortung und die Flächengröße sind nun in der Maske eingetragen. Um die Eingabe zu speichern und die Fläche dem Datensatz hinzuzufügen müssen Sie nun noch auf Datensatz Speichern klicken. Stand: September 2018 Seite 10
11 Kurzanleitung für die -Plattform Anmerkungen zum Zeichen: Wenn Sie in der Navigationsleiste auf Ansicht bearbeiten klicken können sie nach Belieben Layer ein und ausblenden. Für die Erfassung von Flächen ist es von Vorteil die Flurstücke einzuschalten, wenn die Zeichenoption Snapping, also das automatische ansaugen an bestehende Grenzen, zur Unterstützung beim Zeichnen genutzt werden soll. Wenn eine Potenzialfläche unabhängig von bestehenden Objekten erstellt werden soll bzw. nur dicht an eine Grenze hin empfiehlt es sich Snapping aus zu schalten. Der Button Zeichnen abbrechen führt Sie zurück in die Eingabemaske, ohne dass die Fläche übernommen wird. Mit einem Klick auf Geometrie neu zeichnen können Sie von neuem beginnen. Wenn sie eine bestehende Fläche bearbeiten können Sie mit Geometrie zurücksetzen die ursprüngliche Ausdehnung wiederherstellen. Mit einem Klick auf Geometrie übernehmen werden die Koordinaten der gesetzten Punkte in das Eingabefenster übergeben, die Fläche berechnet und das Kartenfenster geschlossen. Es folgt die Eingabe der Merkmale. Stand: September 2018 Seite 11
12 Kurzanleitung für die -Plattform Flächengeometrie bearbeiten (*) Wenn Sie eine bestehende Geometrie bearbeiten werden Sie durch den Klick auf in der Datenansicht direkt zur Fläche in der grafischen Übersicht geleitet. Befinden Sie sich bereits in der Kartenansicht reicht ein Klick auf Flächengeometrie anpassen. Die Fläche ist je nach Flächenkategorie eingefärbt und verfügt über eine grüne Umrandungslinie. Die Eckpunkte der Fläche werden jetzt als grüne Ringe angezeigt. Per klick und ziehen können die Stützpunkte verschoben werden um die Geometrie anzupassen. Zwischen den bereits bestehenden Stützpunkten werden, leicht transparent, weitere angezeigt. Klickt und zieht man diese erzeugt man einen neuen Eckpunkt für die Fläche und kann die Ausdehnung der Fläche so verändern. Flächenpotenziale anpassen lassen. Auch beim Bearbeiten der Flächen kann wie beim neu Erzeugen mit Snapping gearbeitet werden. Es können beispielsweise die Parzellen eingeblendet werden um Flächen genau zu erfassen. Um einzelne Stützpunkte zu löschen bewegen Sie die Maus über den Punkt und drücken Entfernen auf der Tastatur. Mit einem Klick auf Geometrie neu zeichnen können Sie von neuem beginnen. Wenn sie eine bestehende Fläche bearbeiten können Sie mit Geometrie zurücksetzen die ursprüngliche Ausdehnung wiederherstellen. Mit einem Klick auf Geometrie übernehmen werden die Koordinaten der gesetzten Punkte in das Eingabefenster übergeben, die Fläche berechnet und das Kartenfenster geschlossen. Es folgt die Eingabe der Merkmale. Stand: September 2018 Seite 12
13 Kurzanleitung für die -Plattform Kontaktdaten für Rückfragen Für Rückfragen bzgl. der Bedienung der Plattform steht Ihnen bei ProRaum Consult Herr Julian Berger jederzeit gerne per oder telefonisch zur Verfügung: Julian Berger Anhang: Symbole und ihre Funktionen Datensatz anzeigen Datensatz bearbeiten Datensatz löschen Daten in andere Flächenkategorie transferieren Auf die Fläche zoomen (Kartenansicht) Flächengeometrie anpassen (Kartenansicht) Liste aufsteigend sortieren Liste absteigend sortieren in die Karte hineinzoomen aus der Karte herauszoomen in Originalansicht wechseln Stand: September 2018 Seite 13
Raum + -Plattform Anleitung
 Raum + -Plattform Anleitung ETH Zürich Institut für Raum- und Landschaftsentwicklung Fachstelle Raum + Stefano-Franscini-Platz 5 CH-8093 Zürich raumplus@ethz.ch Inhaltverzeichnis Vorbemerkungen... 2 Kategorien
Raum + -Plattform Anleitung ETH Zürich Institut für Raum- und Landschaftsentwicklung Fachstelle Raum + Stefano-Franscini-Platz 5 CH-8093 Zürich raumplus@ethz.ch Inhaltverzeichnis Vorbemerkungen... 2 Kategorien
Online-Feldbuch User Manual Version
 Version 22.07.2015 Seite 1 von 16 Inhaltsverzeichnis 1 Zugang zum Online-Feldbuch 2 Login 3 Die Übersichtsseite des Online-Feldbuchs 4 Das Fundmeldeformular 5 Arbeiten mit dem Kartierfenster 6 Fundmeldungen
Version 22.07.2015 Seite 1 von 16 Inhaltsverzeichnis 1 Zugang zum Online-Feldbuch 2 Login 3 Die Übersichtsseite des Online-Feldbuchs 4 Das Fundmeldeformular 5 Arbeiten mit dem Kartierfenster 6 Fundmeldungen
Dienstleisterportal. Anleitung CoC Application Management SAP
 Dienstleisterportal Anleitung 21.12.2016 CoC Application Management SAP Inhaltsverzeichnis 1. im Dienstleisterportal (DL-) 2. DL- a) b) mit Auftragsart Verkehrssicherung c) Gutschriften d) Meldungen 3.
Dienstleisterportal Anleitung 21.12.2016 CoC Application Management SAP Inhaltsverzeichnis 1. im Dienstleisterportal (DL-) 2. DL- a) b) mit Auftragsart Verkehrssicherung c) Gutschriften d) Meldungen 3.
Bedienungshandbuch IP ALKIS Karte
 Bedienungshandbuch IP ALKIS Karte 1. Die Kartenansicht Themenliste Kartenlegende Navigationsbereich Werkzeugleiste Programminfo und Hilfe Kartenbereich Themenbereich Die Werkzeuge im Einzelnen sind: Navigationswerkzeuge
Bedienungshandbuch IP ALKIS Karte 1. Die Kartenansicht Themenliste Kartenlegende Navigationsbereich Werkzeugleiste Programminfo und Hilfe Kartenbereich Themenbereich Die Werkzeuge im Einzelnen sind: Navigationswerkzeuge
Netxp GmbH Mühlstrasse 4 D Hebertsfelden Telefon Telefax Url:
 Stand 22.03.2010 Änderungen und Irrtümer vorbehalten Netxp GmbH Mühlstrasse 4 D-84332 Hebertsfelden Telefon +49 8721 50648-0 Telefax +49 8721 50648-50 email: info@smscreator.de Url: www.smscreator.de SMSCreator:Mini
Stand 22.03.2010 Änderungen und Irrtümer vorbehalten Netxp GmbH Mühlstrasse 4 D-84332 Hebertsfelden Telefon +49 8721 50648-0 Telefax +49 8721 50648-50 email: info@smscreator.de Url: www.smscreator.de SMSCreator:Mini
Menüleiste. Im Menü Werkzeuge stehen Ihnen weitere Werkzeuge zur Verfügung.
 Menüleiste Im Menü Werkzeuge stehen Ihnen weitere Werkzeuge zur Verfügung. Im Menü Suchen stehen Ihnen verschiedene (konfigurierbare) Suchoptionen zur Verfügung Klicken Sie auf dieses Werkzeug um in der
Menüleiste Im Menü Werkzeuge stehen Ihnen weitere Werkzeuge zur Verfügung. Im Menü Suchen stehen Ihnen verschiedene (konfigurierbare) Suchoptionen zur Verfügung Klicken Sie auf dieses Werkzeug um in der
Kommissionstool LWD-Steiermark Benutzeranleitung für Kommissions-Mitglieder und Kommissions-Administratoren
 Kommissionstool LWD-Steiermark Benutzeranleitung für Kommissions-Mitglieder und Kommissions-Administratoren Erstellt in Zusammenarbeit mit der Universität Wien Institut für Geographie und Regionalforschung
Kommissionstool LWD-Steiermark Benutzeranleitung für Kommissions-Mitglieder und Kommissions-Administratoren Erstellt in Zusammenarbeit mit der Universität Wien Institut für Geographie und Regionalforschung
Erweiterte Einstellungen Noten und Leistungen eintragen
 Erweiterte Einstellungen Noten und Leistungen eintragen Die Anwendung Noten und Leistungen eintragen kann an verschiedene Arbeitsabläufe angepasst werden. Dieses Dokument erläutert wie Sie die Spalten
Erweiterte Einstellungen Noten und Leistungen eintragen Die Anwendung Noten und Leistungen eintragen kann an verschiedene Arbeitsabläufe angepasst werden. Dieses Dokument erläutert wie Sie die Spalten
Kurzbeschreibung für das Verzeichnen von Flurnamen in der Web-GIS Applikation. Flurnamendokumentation im Bundesland Tirol
 Kurzbeschreibung für das Verzeichnen von Flurnamen in der Web-GIS Applikation Flurnamendokumentation im Bundesland Tirol (erstellt: 26. Feb. 2011, letzte Änderung: 9.Nov. 2011) 1. Einsteigen und Anmelden
Kurzbeschreibung für das Verzeichnen von Flurnamen in der Web-GIS Applikation Flurnamendokumentation im Bundesland Tirol (erstellt: 26. Feb. 2011, letzte Änderung: 9.Nov. 2011) 1. Einsteigen und Anmelden
Erholung und Tourismus im Großraum Braunschweig - Aktualisierung und Ergänzung der Datengrundlage
 Gifhorn Wolfsburg Peine Braunschweig Helmstedt Salzgitter Wolfenbüttel Goslar Erholung und Tourismus im Großraum Braunschweig - Aktualisierung und Ergänzung der Datengrundlage Kurzanleitung zum Karten-Beteiligungstool
Gifhorn Wolfsburg Peine Braunschweig Helmstedt Salzgitter Wolfenbüttel Goslar Erholung und Tourismus im Großraum Braunschweig - Aktualisierung und Ergänzung der Datengrundlage Kurzanleitung zum Karten-Beteiligungstool
Naturwerk. Naturvielfalt.ch. Wegleitung für die Benutzung der Online-Plattform Naturvielfalt.ch
 Naturvielfalt.ch Wegleitung für die Benutzung der Online-Plattform Naturvielfalt.ch Inhaltsverzeichnis Registrieren... 2 Login... 3 Übersicht... 3 Neue Beobachtung erfassen... 3 a. Art suchen... 4 b. Beobachtungsdatum...
Naturvielfalt.ch Wegleitung für die Benutzung der Online-Plattform Naturvielfalt.ch Inhaltsverzeichnis Registrieren... 2 Login... 3 Übersicht... 3 Neue Beobachtung erfassen... 3 a. Art suchen... 4 b. Beobachtungsdatum...
Zürcher Index der Wohnbaupreise
 Stadt Zürich Statistik Zürcher Index der Wohnbaupreise Napfgasse 6 / Postfach 8022 Zürich Tel. 044 412 08 00 Fax 044 270 92 18 www.stadt-zuerich.ch/ziw statistik@zuerich.ch baupreisezuerich@crb.ch Zürcher
Stadt Zürich Statistik Zürcher Index der Wohnbaupreise Napfgasse 6 / Postfach 8022 Zürich Tel. 044 412 08 00 Fax 044 270 92 18 www.stadt-zuerich.ch/ziw statistik@zuerich.ch baupreisezuerich@crb.ch Zürcher
Kurzanleitung für das
 Kurzanleitung für das Client Version 16 Stand 1.6.2004 RDE 2004 Programmstart 1. Internet Explorer starten. 2. Geoservice-Portal Starten über den Eintrag in den Favoriten oder der WEB-Seite: www.geoservice-portal.de/ccgis5
Kurzanleitung für das Client Version 16 Stand 1.6.2004 RDE 2004 Programmstart 1. Internet Explorer starten. 2. Geoservice-Portal Starten über den Eintrag in den Favoriten oder der WEB-Seite: www.geoservice-portal.de/ccgis5
Anleitung. zum. Statistikportal der Deutschen Rentenversicherung Bund
 Anleitung zum Statistikportal der Deutschen Rentenversicherung Bund Stand: 04.01.2017 1 Inhaltsverzeichnis 1 Einleitung... 3 2 Aufruf des Statistikportals... 3 3 Anzeige der Startberichte... 4 4 Interaktive
Anleitung zum Statistikportal der Deutschen Rentenversicherung Bund Stand: 04.01.2017 1 Inhaltsverzeichnis 1 Einleitung... 3 2 Aufruf des Statistikportals... 3 3 Anzeige der Startberichte... 4 4 Interaktive
Anleitung für das GDD-SchachtscheinPortal
 Nach Ihrer erfolgreichen Anmeldung am GDD-SchachtscheinPortal bekommen Sie diesen Bildschirm angezeigt (Abb.:1): Abbildung 1: neuer Schachtschein Auf dieser Seite befindet sich eine grüne Schaltfläche,
Nach Ihrer erfolgreichen Anmeldung am GDD-SchachtscheinPortal bekommen Sie diesen Bildschirm angezeigt (Abb.:1): Abbildung 1: neuer Schachtschein Auf dieser Seite befindet sich eine grüne Schaltfläche,
Inhaltsverzeichnis HÄUFIGKEITSTABELLEN... 1
 Häufigkeitstabellen Inhaltsverzeichnis HÄUFIGKEITSTABELLEN... 1 Häufigkeitstabellen Häufigkeitstabellen Neue Häufigkeitstabelle erstellen Um eine Häufigkeitstabelle zu erstellen, gehen Sie wie folgt vor:
Häufigkeitstabellen Inhaltsverzeichnis HÄUFIGKEITSTABELLEN... 1 Häufigkeitstabellen Häufigkeitstabellen Neue Häufigkeitstabelle erstellen Um eine Häufigkeitstabelle zu erstellen, gehen Sie wie folgt vor:
Import und Export von Veranstaltungen
 14 Import und Export von Veranstaltungen Sie haben die Möglichkeit, im Onlineplaner Veranstaltungen zu exportieren und zu importieren. Diese Funktionen stehen Ihnen auch in der Vollversion Ihres Veranstaltungsmanagements
14 Import und Export von Veranstaltungen Sie haben die Möglichkeit, im Onlineplaner Veranstaltungen zu exportieren und zu importieren. Diese Funktionen stehen Ihnen auch in der Vollversion Ihres Veranstaltungsmanagements
AudaPad Web 2.0 Kurzanleitung
 AudaPad Web 2.0 Kurzanleitung Datum: 18.01.2016 Ort: Wien Version: 1.0 i Inhaltsverzeichnis KURZANLEITUNG... 2 1. ZUGANG:... 2 2. AUFTRAGS-STATUS:... 3 3. HAUPTMENÜ-LEISTE:... 4 4. DATEN KONVERTIEREN:...
AudaPad Web 2.0 Kurzanleitung Datum: 18.01.2016 Ort: Wien Version: 1.0 i Inhaltsverzeichnis KURZANLEITUNG... 2 1. ZUGANG:... 2 2. AUFTRAGS-STATUS:... 3 3. HAUPTMENÜ-LEISTE:... 4 4. DATEN KONVERTIEREN:...
Kurzanleitung Learnweb. Bitte melden Sie sich hier mit Ihrer Uni Münster Kennung (hier philedv ) und Ihrem Standardpasswort auf der Plattform an.
 Kurzanleitung Learnweb Bitte melden Sie sich hier mit Ihrer Uni Münster Kennung (hier philedv ) und Ihrem Standardpasswort auf der Plattform an. In der linken Spalte finden Sie Informationen des Systems
Kurzanleitung Learnweb Bitte melden Sie sich hier mit Ihrer Uni Münster Kennung (hier philedv ) und Ihrem Standardpasswort auf der Plattform an. In der linken Spalte finden Sie Informationen des Systems
Inhalt. Erste Schritte im Umgang mit INGRADA WEB
 Erste Schritte im Umgang mit INGRADA WEB Wir möchten Ihnen eine kurze Einweisung anbieten, um Ihnen die ersten Schritte im Umgang mit dem geografischen Informationssystem der Evangelischen Kirche der Pfalz
Erste Schritte im Umgang mit INGRADA WEB Wir möchten Ihnen eine kurze Einweisung anbieten, um Ihnen die ersten Schritte im Umgang mit dem geografischen Informationssystem der Evangelischen Kirche der Pfalz
Durch die Anwahl des Menüpunktes (1) KIS im Menüband auf der linken Seite gelangen Sie in den Bereich des Kanzlei-Informations-Systems.
 K U R Z A N L E I T U N G R Z L B O A R D S E R I E N B R I E F RZL Software GmbH Hannesgrub Nord 5 49 Tumeltsham Version:. August 07/ng. Öffnen des Kanzlei-Informations-Systems Durch die Anwahl des Menüpunktes
K U R Z A N L E I T U N G R Z L B O A R D S E R I E N B R I E F RZL Software GmbH Hannesgrub Nord 5 49 Tumeltsham Version:. August 07/ng. Öffnen des Kanzlei-Informations-Systems Durch die Anwahl des Menüpunktes
Kurzanleitung creator 2.0
 Kurzanleitung creator 2.0 Mit dieser Software können Sie an Ihrem Computer Namenskarten für alle im creator enthaltenen Namensschilder-Formate erstellen. Die Vorlagen setzen sich hierfür aus 3 Komponenten
Kurzanleitung creator 2.0 Mit dieser Software können Sie an Ihrem Computer Namenskarten für alle im creator enthaltenen Namensschilder-Formate erstellen. Die Vorlagen setzen sich hierfür aus 3 Komponenten
Onlinehilfe Geoportal Kreis Pinneberg Stand:
 Onlinehilfe Geoportal Kreis Pinneberg Stand: 22.03.2018 Suche... 2 Allgemein... 2 Besonderheit zurück... 2 Besonderheit alle anzeigen... 2 Navigation in der Karte... 3 Bewegung in der Karte... 3 Maßstab
Onlinehilfe Geoportal Kreis Pinneberg Stand: 22.03.2018 Suche... 2 Allgemein... 2 Besonderheit zurück... 2 Besonderheit alle anzeigen... 2 Navigation in der Karte... 3 Bewegung in der Karte... 3 Maßstab
WebGis TerraWeb. Landkreis Lüneburg IT-Service
 WebGis TerraWeb Landkreis Lüneburg IT-Service Inhalt Geoportal... 3 Übersicht... 3 Karten- und Themenverwaltung und Metadaten... 4 Karten... 4 Themen... 4 Buttons... 4 Metadaten... 5 Legende... 5 Suchfunktionen...
WebGis TerraWeb Landkreis Lüneburg IT-Service Inhalt Geoportal... 3 Übersicht... 3 Karten- und Themenverwaltung und Metadaten... 4 Karten... 4 Themen... 4 Buttons... 4 Metadaten... 5 Legende... 5 Suchfunktionen...
Anleitung. Kontenverwaltung auf mail.tbits.net
 Anleitung E-Mail Kontenverwaltung auf mail.tbits.net E-Mail Kontenverwaltung auf mail.tbits.net 2 E-Mail Kontenverwaltung auf mail.tbits.net Leitfaden für Kunden Inhaltsverzeichnis 1. Überblick über die
Anleitung E-Mail Kontenverwaltung auf mail.tbits.net E-Mail Kontenverwaltung auf mail.tbits.net 2 E-Mail Kontenverwaltung auf mail.tbits.net Leitfaden für Kunden Inhaltsverzeichnis 1. Überblick über die
Webstadtplan Karlsruhe. Bedienungsanleitung
 Webstadtplan Karlsruhe Bedienungsanleitung Auf den folgenden Seiten werden die Elemente und Funktionen des Webstadtplans vorgestellt und erklärt. Sollten Sie noch weitere Fragen zur Bedienung haben, wenden
Webstadtplan Karlsruhe Bedienungsanleitung Auf den folgenden Seiten werden die Elemente und Funktionen des Webstadtplans vorgestellt und erklärt. Sollten Sie noch weitere Fragen zur Bedienung haben, wenden
Kurzanleitung creator 2.0
 Kurzanleitung creator 2.0 Mit dem creator 2.0 können Sie an Ihrem Computer Namenskarten für alle bei badgepoint erhältlichen Namensschilder selbst erstellen. Die Vorlagen setzen sich hierfür aus 3 Komponenten
Kurzanleitung creator 2.0 Mit dem creator 2.0 können Sie an Ihrem Computer Namenskarten für alle bei badgepoint erhältlichen Namensschilder selbst erstellen. Die Vorlagen setzen sich hierfür aus 3 Komponenten
Anleitung zur Nutzung des KNV Self Service
 Anleitung zur Nutzung des Ihre Ansprechpartner bei KNV Sie benötigen technischen Support? Haben Fragen zur Anwendung oder haben Ihr Passwort vergessen? Bitte schreiben Sie eine E-Mail an die IT Serviceline:
Anleitung zur Nutzung des Ihre Ansprechpartner bei KNV Sie benötigen technischen Support? Haben Fragen zur Anwendung oder haben Ihr Passwort vergessen? Bitte schreiben Sie eine E-Mail an die IT Serviceline:
Geoportal (WebGIS) Benutzerhandbuch
 Geoportal (WebGIS) Benutzerhandbuch Inhaltsverzeichnis 1. Benutzeroberfläche... 3 2. Schaltflächen... 3 3. Navigation... 4 4. Suchen... 5 5. Karten... 5 6. Informationsabfrage... 6 7. Drucken Messen Zeichnen...
Geoportal (WebGIS) Benutzerhandbuch Inhaltsverzeichnis 1. Benutzeroberfläche... 3 2. Schaltflächen... 3 3. Navigation... 4 4. Suchen... 5 5. Karten... 5 6. Informationsabfrage... 6 7. Drucken Messen Zeichnen...
Onlinehilfe für das Einspeiser Portal
 Onlinehilfe für das Einspeiser Portal Das Online Einspeiserportal wird von der Steweag-Steg GmbH zur einfachen Abwicklung von Anfragen bzgl. Netzparallelen Erzeugungsanlagen bereitgestellt. Der Kunde bzw.
Onlinehilfe für das Einspeiser Portal Das Online Einspeiserportal wird von der Steweag-Steg GmbH zur einfachen Abwicklung von Anfragen bzgl. Netzparallelen Erzeugungsanlagen bereitgestellt. Der Kunde bzw.
Geodateninfrastruktur Hessen Geoportal Hessen
 Zentrale Kompetenzstelle für Geoinformation Hessisches Landesamt für Bodenmanagement und Geoinformation Schaperstraße 16 65195 Wiesbaden Telefon: +49 (611) 535-5513 Fax: +49 (611) 535-5309 E-Mail: gdi-hessen@hvbg.hessen.de
Zentrale Kompetenzstelle für Geoinformation Hessisches Landesamt für Bodenmanagement und Geoinformation Schaperstraße 16 65195 Wiesbaden Telefon: +49 (611) 535-5513 Fax: +49 (611) 535-5309 E-Mail: gdi-hessen@hvbg.hessen.de
AG-VIP App Erste Schritte
 AG-VIP App Erste Schritte Seite: 1 AG-VIP App Erste Schritte Stand 26.02.2019 17:12:00 Autor Markus Grutzeck Grutzeck-Software GmbH Inhalt 1 Einrichtung... 1 1.1 Verbindungseinstellungen... 1 1.2 Anmeldung...
AG-VIP App Erste Schritte Seite: 1 AG-VIP App Erste Schritte Stand 26.02.2019 17:12:00 Autor Markus Grutzeck Grutzeck-Software GmbH Inhalt 1 Einrichtung... 1 1.1 Verbindungseinstellungen... 1 1.2 Anmeldung...
AudaPad Web 2.0 Kurzanleitung
 AudaPad Web 2.0 Kurzanleitung Datum: 10.03.2016 Ort: Wien Version: 1.1 i Inhaltsverzeichnis KURZANLEITUNG... 2 1. ZUGANG:... 2 2. AUFTRAGS-STATUS:... 3 3. HAUPTMENÜ-LEISTE:... 4 4. DATEN KONVERTIEREN:...
AudaPad Web 2.0 Kurzanleitung Datum: 10.03.2016 Ort: Wien Version: 1.1 i Inhaltsverzeichnis KURZANLEITUNG... 2 1. ZUGANG:... 2 2. AUFTRAGS-STATUS:... 3 3. HAUPTMENÜ-LEISTE:... 4 4. DATEN KONVERTIEREN:...
NAVIGATOR MODUL 1 BESCHREIBUNG. Mit dem Navigator hat man die Möglichkeit in ASV bestimmte Daten zu selektieren, zu suchen und -Daten zu filtern.
 Büro/Verwaltung Willibald Heßlinger Multiplikator für das Schulverwaltungsprogramm asv MODUL 05 NAVIGATOR 1 BESCHREIBUNG Mit dem Navigator hat man die Möglichkeit in ASV bestimmte Daten zu selektieren,
Büro/Verwaltung Willibald Heßlinger Multiplikator für das Schulverwaltungsprogramm asv MODUL 05 NAVIGATOR 1 BESCHREIBUNG Mit dem Navigator hat man die Möglichkeit in ASV bestimmte Daten zu selektieren,
Benutzerhandbuch OM+
 Benutzerhandbuch OM+ 1 Login... 3 2 Grundlegende Bedienung... 4 2.1 Sprachwechsel... 4 2.2 Navigation... 4 2.3 Toolbar... 5 2.4 Dashboard... 5 3 Toolbar... 7 3.1 Schnellsuche... 7 3.2 Kunden Switch...
Benutzerhandbuch OM+ 1 Login... 3 2 Grundlegende Bedienung... 4 2.1 Sprachwechsel... 4 2.2 Navigation... 4 2.3 Toolbar... 5 2.4 Dashboard... 5 3 Toolbar... 7 3.1 Schnellsuche... 7 3.2 Kunden Switch...
Handhabung der tabellarischen Übersichten in MAXQDA
 Handhabung der tabellarischen Übersichten in MAXQDA Inhaltsverzeichnis HANDHABUNG DER TABELLARISCHEN ÜBERSICHTEN IN MAXQDA... 1 DIE SYMBOLLEISTE IN TABELLARISCHEN ÜBERSICHTEN... 1 HANDHABUNG VON TABELLARISCHEN
Handhabung der tabellarischen Übersichten in MAXQDA Inhaltsverzeichnis HANDHABUNG DER TABELLARISCHEN ÜBERSICHTEN IN MAXQDA... 1 DIE SYMBOLLEISTE IN TABELLARISCHEN ÜBERSICHTEN... 1 HANDHABUNG VON TABELLARISCHEN
Kurzanleitung. Kvwmap/Bürgerportal
 Kurzanleitung Kvwmap/Bürgerportal Kvwmap ist das in der Verwaltung des Landkreises Mecklenburgische Seenplatte eingesetzte Geographische Informationssystem (GIS). Es steht nur registrierten Nutzern zur
Kurzanleitung Kvwmap/Bürgerportal Kvwmap ist das in der Verwaltung des Landkreises Mecklenburgische Seenplatte eingesetzte Geographische Informationssystem (GIS). Es steht nur registrierten Nutzern zur
Datenbank konfigurieren
 Sie haben eine Datenbank angelegt, jetzt müssen Sie diese noch konfigurieren. Klicken Sie auf den Titel Ihrer neu erstellten Datenbank. Die Spalten Ihrer Datenbank werden als Felder bezeichnet. Sie haben
Sie haben eine Datenbank angelegt, jetzt müssen Sie diese noch konfigurieren. Klicken Sie auf den Titel Ihrer neu erstellten Datenbank. Die Spalten Ihrer Datenbank werden als Felder bezeichnet. Sie haben
Anleitung zum Gebrauch des Online-Mietvertrages
 Anleitung zum Gebrauch des Online-Mietvertrages Unmittelbar nach Kauf stehen Ihnen Ihre Online-Mietverträge unter MEIN BEREICH zur Verfügung. Sie müssen sich nur mit den von Ihnen gewählten Benutzernamen
Anleitung zum Gebrauch des Online-Mietvertrages Unmittelbar nach Kauf stehen Ihnen Ihre Online-Mietverträge unter MEIN BEREICH zur Verfügung. Sie müssen sich nur mit den von Ihnen gewählten Benutzernamen
Bedienungshandbuch Geodatenportal MK
 Bedienungshandbuch Geodatenportal MK Nachfolgend finden Sie eine Beschreibung der grundlegenden Funktionalitäten. Der Umfang der einzelnen Werkzeuge kann im Einzelfall variieren! Eine Beschreibung aller
Bedienungshandbuch Geodatenportal MK Nachfolgend finden Sie eine Beschreibung der grundlegenden Funktionalitäten. Der Umfang der einzelnen Werkzeuge kann im Einzelfall variieren! Eine Beschreibung aller
Kurzanleitung. Zotero 5.0. Inhalt kim.uni-hohenheim.de
 Zotero 5.0 Kurzanleitung 21.08.2017 kim.uni-hohenheim.de kim@uni-hohenheim.de Inhalt Installieren... 2 Literatur erfassen... 2 Automatische Übernahme aus Webseiten... 2 Einträge über eine Importdatei hinzufügen...
Zotero 5.0 Kurzanleitung 21.08.2017 kim.uni-hohenheim.de kim@uni-hohenheim.de Inhalt Installieren... 2 Literatur erfassen... 2 Automatische Übernahme aus Webseiten... 2 Einträge über eine Importdatei hinzufügen...
RIO Raum Information Oberberg - Hilfe
 RIO Raum Information Oberberg - Hilfe Im Folgenden der Seitenaufbau am Beispiel der Anwendung RIO-Planen, Bauen und Umwelt Werkzeugleiste Seitenfenster Kartenfenster Navigationsleiste Fußzeile Übersichtsfenster
RIO Raum Information Oberberg - Hilfe Im Folgenden der Seitenaufbau am Beispiel der Anwendung RIO-Planen, Bauen und Umwelt Werkzeugleiste Seitenfenster Kartenfenster Navigationsleiste Fußzeile Übersichtsfenster
Deskriptive Statistiken
 Deskriptive Statistiken Inhaltsverzeichnis DESKRIPTIVE STATISTIKEN... 1 Deskriptive Statistiken Deskriptive Statistiken Mit MAXQDA Stats können Sie zahlreiche Maßzahlen der deskriptiven Statistiken für
Deskriptive Statistiken Inhaltsverzeichnis DESKRIPTIVE STATISTIKEN... 1 Deskriptive Statistiken Deskriptive Statistiken Mit MAXQDA Stats können Sie zahlreiche Maßzahlen der deskriptiven Statistiken für
Entschädigungen für Kontrolltierärzte Bedienungsanleitung
 Entschädigungen für Kontrolltierärzte Bedienungsanleitung Inhalt 1 Anwendung auswählen... 2 1.1 Anwendung starten... 3 1.1.1 Installation von Silverlight beim ersten Aufruf... 3 1.2 Anmeldung... 4 1.2.1
Entschädigungen für Kontrolltierärzte Bedienungsanleitung Inhalt 1 Anwendung auswählen... 2 1.1 Anwendung starten... 3 1.1.1 Installation von Silverlight beim ersten Aufruf... 3 1.2 Anmeldung... 4 1.2.1
Hilfe zur Nutzung des Infoatlas München: Bundestagswahl 2013
 Hilfe zur Nutzung des Infoatlas München: Bundestagswahl 2013 Im Infoatlas München zur Bundestagswahl 2013 werden vor der Wahlnacht am 22.09.2013 zunächst die Wahlergebnisse der Bundestagswahl 2009 und
Hilfe zur Nutzung des Infoatlas München: Bundestagswahl 2013 Im Infoatlas München zur Bundestagswahl 2013 werden vor der Wahlnacht am 22.09.2013 zunächst die Wahlergebnisse der Bundestagswahl 2009 und
Hinweis: 4 Import und Export von Veranstaltungen
 4 Import und Export von Veranstaltungen Sie haben die Möglichkeit, im Onlineplaner Veranstaltungen zu exportieren und zu importieren. Diese Funktionen stehen Ihnen auch in der Basisversion Ihres Veranstaltungsmanagements
4 Import und Export von Veranstaltungen Sie haben die Möglichkeit, im Onlineplaner Veranstaltungen zu exportieren und zu importieren. Diese Funktionen stehen Ihnen auch in der Basisversion Ihres Veranstaltungsmanagements
KVN - Sitzungsmanagement. Informationsmappe
 KVN - Sitzungsmanagement Informationsmappe Inhaltsverzeichnis 1. Sitzungs- App Installation und Ersteinrichtung... 2 2. Passwortänderung über die App... 5 3. Passwortänderung über WebLink... 8 4. Sitzungs
KVN - Sitzungsmanagement Informationsmappe Inhaltsverzeichnis 1. Sitzungs- App Installation und Ersteinrichtung... 2 2. Passwortänderung über die App... 5 3. Passwortänderung über WebLink... 8 4. Sitzungs
Allgemeine Informationen
 Allgemeine Informationen Hilfe zum Geoportal Diese Hilfeseite soll Ihnen die notwendigen Systemvoraussetzungen und Browsereinstellungen für die Nutzung des Geoportal des Kreises Warendorf vorstellen. Die
Allgemeine Informationen Hilfe zum Geoportal Diese Hilfeseite soll Ihnen die notwendigen Systemvoraussetzungen und Browsereinstellungen für die Nutzung des Geoportal des Kreises Warendorf vorstellen. Die
2. Im Admin Bereich drücken Sie bitte auf den Button Inhalte verwalten unter der Rubrik Erweiterungen.
 Inhalte verwalten In Ihrem Admin Bereich finden Sie unter Inhalte verwalten eine Auflistung Ihrer erstellten Module. Hier sehen Sie auch ob und auf welcher Seite sich Ihre Module befinden. Weiterhin bietet
Inhalte verwalten In Ihrem Admin Bereich finden Sie unter Inhalte verwalten eine Auflistung Ihrer erstellten Module. Hier sehen Sie auch ob und auf welcher Seite sich Ihre Module befinden. Weiterhin bietet
Antragstellung Browserbasierte Erfassung von Antragsänderungen. Schritt für Schritt einen LE-Teilschlag bearbeiten
 Antragstellung 2017 Browserbasierte Erfassung von Antragsänderungen Schritt für Schritt einen LE-Teilschlag bearbeiten Servicezentrum Landentwicklung und Agrarförderung Allgemeiner Hinweis: An den Stellen
Antragstellung 2017 Browserbasierte Erfassung von Antragsänderungen Schritt für Schritt einen LE-Teilschlag bearbeiten Servicezentrum Landentwicklung und Agrarförderung Allgemeiner Hinweis: An den Stellen
Bedienungsanleitung. Time Management Tool - Mitarbeiter. für. Version: V1.9.2
 Bedienungsanleitung Time Management Tool - Mitarbeiter für Version: V1.9.2 Pratteln, September 2017 Inhaltsverzeichnis Inhaltsverzeichnis 1 Einführung... 1 2 Login... 1 2.1 Erstmaliger Login... 1 2.2 Login...
Bedienungsanleitung Time Management Tool - Mitarbeiter für Version: V1.9.2 Pratteln, September 2017 Inhaltsverzeichnis Inhaltsverzeichnis 1 Einführung... 1 2 Login... 1 2.1 Erstmaliger Login... 1 2.2 Login...
Anleitung zur Pflege des Firmenkontos auf der PLG Homepage. Wie Sie Ihre Daten ganz einfach selber bearbeiten können!
 Anleitung zur Pflege des Firmenkontos auf der PLG Homepage Wie Sie Ihre Daten ganz einfach selber bearbeiten können! Inhaltsverzeichnis Wie komme ich zu meinen Zugangsdaten? 3 Login 3 Statistik und Passwort
Anleitung zur Pflege des Firmenkontos auf der PLG Homepage Wie Sie Ihre Daten ganz einfach selber bearbeiten können! Inhaltsverzeichnis Wie komme ich zu meinen Zugangsdaten? 3 Login 3 Statistik und Passwort
Anleitung. Der Login. Es gibt zwei Möglichkeiten netdocx zu nutzen:
 Der Login Es gibt zwei Möglichkeiten netdocx zu nutzen: 1. Als Benutzer o Diese Kennung erhalten Sie per Post nachdem Sie einen Zugang beantragt haben o Gibt Ihnen Zugriff auf alle Anlagen, die Sie bei
Der Login Es gibt zwei Möglichkeiten netdocx zu nutzen: 1. Als Benutzer o Diese Kennung erhalten Sie per Post nachdem Sie einen Zugang beantragt haben o Gibt Ihnen Zugriff auf alle Anlagen, die Sie bei
GeoView BL Beispiel: Grundstücksuche
 GIS-Fachstelle BL Kreuzbodenweg 1, CH - 4410 Liestal +41 61 552 56 73 support.gis@bl.ch www.geo.bl.ch Volkswirtschafts- und Gesundheitsdirektion Kanton Basel-Landschaft Amt für Geoinformation GIS-Fachstelle
GIS-Fachstelle BL Kreuzbodenweg 1, CH - 4410 Liestal +41 61 552 56 73 support.gis@bl.ch www.geo.bl.ch Volkswirtschafts- und Gesundheitsdirektion Kanton Basel-Landschaft Amt für Geoinformation GIS-Fachstelle
Hilfe zur Online-Beteiligung. Dritte Änderung des Landesentwicklungsplans Hessen 2000
 Hilfe zur Online-Beteiligung Dritte Änderung des Landesentwicklungsplans Hessen 2000 Inhaltliche Bearbeitung: Hessisches Ministerium für Wirtschaft, Energie, Verkehr und Landesentwicklung Kaiser-Friedrich-Ring
Hilfe zur Online-Beteiligung Dritte Änderung des Landesentwicklungsplans Hessen 2000 Inhaltliche Bearbeitung: Hessisches Ministerium für Wirtschaft, Energie, Verkehr und Landesentwicklung Kaiser-Friedrich-Ring
Speichern des Passworts und der Anmeldeinformationen im Internetbrowser
 Speichern des Passworts und der Anmeldeinformationen im Internetbrowser Im Folgenden finden Sie die Anleitungen, wie man die Zugangsdaten im Internetbrowser (Firefox: ab Seite 1; Chrome: ab Seite 3) speichern
Speichern des Passworts und der Anmeldeinformationen im Internetbrowser Im Folgenden finden Sie die Anleitungen, wie man die Zugangsdaten im Internetbrowser (Firefox: ab Seite 1; Chrome: ab Seite 3) speichern
Einfach Informatik Lernumgebung
 Einfach Informatik Lernumgebung Übersicht Die Lernumgebung zum Lehrmittel «Einfach Informatik Daten darstellen, verschlüsseln, komprimieren» dient als Ergänzung zum Buch. Damit können ergänzende Aufgaben
Einfach Informatik Lernumgebung Übersicht Die Lernumgebung zum Lehrmittel «Einfach Informatik Daten darstellen, verschlüsseln, komprimieren» dient als Ergänzung zum Buch. Damit können ergänzende Aufgaben
Aufwandprotokoll für Amtstierärzte Bedienungsanleitung
 Aufwandprotokoll für Amtstierärzte Bedienungsanleitung Inhalt 1 Anwendung auswählen... 2 1.1 Anwendung starten... 3 1.1.1 Installation von Silverlight beim ersten Aufruf... 3 1.2 Anmeldung... 4 1.2.1 Kennwort
Aufwandprotokoll für Amtstierärzte Bedienungsanleitung Inhalt 1 Anwendung auswählen... 2 1.1 Anwendung starten... 3 1.1.1 Installation von Silverlight beim ersten Aufruf... 3 1.2 Anmeldung... 4 1.2.1 Kennwort
HANDBUCH. für die Arbeit auf den Portalen der SolDaCon UG. Version 1.1 Stand Handbuch SolDaCon 1.1 1
 HANDBUCH für die Arbeit auf den Portalen der SolDaCon UG Version 1.1 Stand 15.02.2017 Handbuch SolDaCon 1.1 1 1. Inhaltsverzeichnis 1. Inhaltsverzeichnis 2 2. Allgemeines 3 3. Zugangsdaten 4 4. Bearbeitung
HANDBUCH für die Arbeit auf den Portalen der SolDaCon UG Version 1.1 Stand 15.02.2017 Handbuch SolDaCon 1.1 1 1. Inhaltsverzeichnis 1. Inhaltsverzeichnis 2 2. Allgemeines 3 3. Zugangsdaten 4 4. Bearbeitung
Wie erreiche ich was?
 Wie erreiche ich was? Projekt: Bezeichnung: Auftragsverwaltung intern Interne Auftragsverwaltung Version: 9.0 Datum: 12.02.2013 Kurzbeschreibung: Mit diesem Leitfaden erhalten Sie eine tabellarische Kurzanleitung,
Wie erreiche ich was? Projekt: Bezeichnung: Auftragsverwaltung intern Interne Auftragsverwaltung Version: 9.0 Datum: 12.02.2013 Kurzbeschreibung: Mit diesem Leitfaden erhalten Sie eine tabellarische Kurzanleitung,
TinkerCAD Basics. Eine kleine Übersicht über die wichtigsten Funktionen und Möglichkeiten beim 3D-Modellieren mit dem bowserbasierten TinkerCAD.
 TinkerCAD Basics Eine kleine Übersicht über die wichtigsten Funktionen und Möglichkeiten beim 3D-Modellieren mit dem bowserbasierten TinkerCAD. 1 Objekte Objekte werden aus der Bibliothek am rechten Bildschirmrand
TinkerCAD Basics Eine kleine Übersicht über die wichtigsten Funktionen und Möglichkeiten beim 3D-Modellieren mit dem bowserbasierten TinkerCAD. 1 Objekte Objekte werden aus der Bibliothek am rechten Bildschirmrand
Kurzanleitung zur FluGGS-Anwendung Gebäudeinstandhaltung
 Kurzanleitung zur FluGGS-Anwendung Gebäudeinstandhaltung Die FluGGS-Anwendung Gebäudeinstandhaltung dient der Erfassung von Objekten, die in die Rahmenverträge zur Gebäudeinstandhaltung einfließen. Bisher
Kurzanleitung zur FluGGS-Anwendung Gebäudeinstandhaltung Die FluGGS-Anwendung Gebäudeinstandhaltung dient der Erfassung von Objekten, die in die Rahmenverträge zur Gebäudeinstandhaltung einfließen. Bisher
Anleitung zur Nutzung der Streuobstwiesen ErfassungsApp
 Anleitung zur Nutzung der Streubstwiesen ErfassungsApp Inhaltsverzeichnis 1 Registrierung und Anmeldung... 1 1.1 Bestätigung der Registratin und Anmeldung... 2 1.2 Anmeldung... 3 2 Seitenelemente... 4
Anleitung zur Nutzung der Streubstwiesen ErfassungsApp Inhaltsverzeichnis 1 Registrierung und Anmeldung... 1 1.1 Bestätigung der Registratin und Anmeldung... 2 1.2 Anmeldung... 3 2 Seitenelemente... 4
1. Einführung Hinweis:
 1. Einführung Sie haben die Möglichkeit, die verschiedenen Übersichten in orgamax um weitere Spalten zu ergänzen. Beispielsweise können Sie in der Kundenübersicht auch die Homepage des Kunden einblenden,
1. Einführung Sie haben die Möglichkeit, die verschiedenen Übersichten in orgamax um weitere Spalten zu ergänzen. Beispielsweise können Sie in der Kundenübersicht auch die Homepage des Kunden einblenden,
Anleitung für Anwender
 Anleitung für Anwender Inhaltsverzeichnis 1. Anmeldung... 2 2. Aufbau der Seite... 3 3. Der Aufbau der Startseite... 4 4. Neue Seiten anlegen... 5 4.1. Rechtevergabe... 5 4.2. Die Funktionen des Administrationsbereichs
Anleitung für Anwender Inhaltsverzeichnis 1. Anmeldung... 2 2. Aufbau der Seite... 3 3. Der Aufbau der Startseite... 4 4. Neue Seiten anlegen... 5 4.1. Rechtevergabe... 5 4.2. Die Funktionen des Administrationsbereichs
Ressourcenpool. Anleitungen für Merlin Project ProjectWizards GmbH
 Ressourcenpool Anleitungen für Merlin Project 2018 - ProjectWizards GmbH Ressourcen-pool - Stand Juni 2018 Ressourcenpool 1 Was ist ein Ressourcenpool? 1 Vorteile bei der Projektplanung 1 Ressourcenpool
Ressourcenpool Anleitungen für Merlin Project 2018 - ProjectWizards GmbH Ressourcen-pool - Stand Juni 2018 Ressourcenpool 1 Was ist ein Ressourcenpool? 1 Vorteile bei der Projektplanung 1 Ressourcenpool
Anleitung WRRL-Maßnahmeninformationsportal (FIS light)
 Anleitung WRRL-Maßnahmeninformationsportal (FIS light) Anwendungsumfang Informationsgewinn zu Maßnahmen für den Zeitraum 2015-2021 (2. Bewirtschaftungszeitraum EG-Wasserrahmenrichtlinie) Kartenansicht,
Anleitung WRRL-Maßnahmeninformationsportal (FIS light) Anwendungsumfang Informationsgewinn zu Maßnahmen für den Zeitraum 2015-2021 (2. Bewirtschaftungszeitraum EG-Wasserrahmenrichtlinie) Kartenansicht,
JLR EPC. Kurzanleitung. Inhalt. German Version 2.0. Schritt-für-Schritt-Anleitung Erläuterung der Menüfunktionen
 JLR EPC Kurzanleitung Inhalt Schritt-für-Schritt-Anleitung........2-7 Erläuterung der Menüfunktionen.....8-11 German Version 2.0 JLR EPC Kurzanleitung 1. Anwendung öffnen Öffnen Sie Ihren Internet-Browser
JLR EPC Kurzanleitung Inhalt Schritt-für-Schritt-Anleitung........2-7 Erläuterung der Menüfunktionen.....8-11 German Version 2.0 JLR EPC Kurzanleitung 1. Anwendung öffnen Öffnen Sie Ihren Internet-Browser
Stand: April Handbuch für Nutzer
 Stand: April 2017 Handbuch für Nutzer KatS-Plan.de ist ein internetbasiertes System zur Verwaltung von Katastrophenschutzplänen. Dieses Handbuch soll Nutzern helfen, sich mit den Funktionen von KatS-Plan.de
Stand: April 2017 Handbuch für Nutzer KatS-Plan.de ist ein internetbasiertes System zur Verwaltung von Katastrophenschutzplänen. Dieses Handbuch soll Nutzern helfen, sich mit den Funktionen von KatS-Plan.de
SQA-Belohnungsverwaltung (RMT) für Bildungsregionen
 SQA-Belohnungsverwaltung (RMT) für Bildungsregionen Verwaltung von Belohnungen für SQA-SchulkoordinatorInnen an APS mit Hilfe von RMT ( Reward Management Tool ) Version 3 Zuletzt aktualisiert: Mai 2017
SQA-Belohnungsverwaltung (RMT) für Bildungsregionen Verwaltung von Belohnungen für SQA-SchulkoordinatorInnen an APS mit Hilfe von RMT ( Reward Management Tool ) Version 3 Zuletzt aktualisiert: Mai 2017
Gesuchsformular Personenbeförderung
 Gesuchsformular Personenbeförderung (Stand: 27. Juli 2017) Anleitung zur Erstellung eines Haltestellenplans mit Google-Maps 1. Die Website https://www.google.ch/maps/ aufrufen. 2. Symbol Routenplaner anklicken.
Gesuchsformular Personenbeförderung (Stand: 27. Juli 2017) Anleitung zur Erstellung eines Haltestellenplans mit Google-Maps 1. Die Website https://www.google.ch/maps/ aufrufen. 2. Symbol Routenplaner anklicken.
SQA-Belohnungsverwaltung (RMT) für Ebene Land
 SQA-Belohnungsverwaltung (RMT) für Ebene Land Verwaltung von Belohnungen für SQA-SchulkoordinatorInnen an APS mit Hilfe von RMT ( Reward Management Tool ) Version 3 Zuletzt aktualisiert: Mai 2017 Inhalt
SQA-Belohnungsverwaltung (RMT) für Ebene Land Verwaltung von Belohnungen für SQA-SchulkoordinatorInnen an APS mit Hilfe von RMT ( Reward Management Tool ) Version 3 Zuletzt aktualisiert: Mai 2017 Inhalt
Kurzanleitung. 2016, Hundesportverein Swisttal e.v., Dirk Lippmann, Alle Rechte vorbehalten.
 Kurzanleitung Wichtige Informationen vorab - Der Parcoursplaner läuft in allen Browsern, welche HTML5 unterstützen. Ich beschränke mich hier auf die Anleitung für Google Chrome. Einige Dinge weichen in
Kurzanleitung Wichtige Informationen vorab - Der Parcoursplaner läuft in allen Browsern, welche HTML5 unterstützen. Ich beschränke mich hier auf die Anleitung für Google Chrome. Einige Dinge weichen in
Präsentation im Internet WIPS: Webbasierendes Informations- & Präsentationssystem des Sozialbereiches für Träger, deren Einrichtungen und Leistungen
 Folie 1 - Titel: WIPS - Präsentation im Internet Präsentation im Internet WIPS: Webbasierendes Informations- & Präsentationssystem des Sozialbereiches für Träger, deren Einrichtungen und Leistungen Sie
Folie 1 - Titel: WIPS - Präsentation im Internet Präsentation im Internet WIPS: Webbasierendes Informations- & Präsentationssystem des Sozialbereiches für Träger, deren Einrichtungen und Leistungen Sie
Audit Manager. Kunden Basisinformation ISO 9001
 Audit Manager Kunden Basisinformation ISO 9001 Audit Manager Freischaltung Login Öffnen der Auditakte Arbeiten in der Auditakte / Interaktion mit dem Auditor Wichtige Links Support 2 Freischaltung Wenn
Audit Manager Kunden Basisinformation ISO 9001 Audit Manager Freischaltung Login Öffnen der Auditakte Arbeiten in der Auditakte / Interaktion mit dem Auditor Wichtige Links Support 2 Freischaltung Wenn
Kanton Zürich Baudirektion Kurzanleitung agrigis Nachführung
 Kanton Zürich Kurzanleitung agrigis Nachführung Amt für Landschaft und Natur Abteilung Landwirtschaft Kontakt: Team Direktzahlungen, Walcheplatz 2, 8090 Zürich Telefon +41 43 259 27 34, www.landwirtschaft.zh.ch
Kanton Zürich Kurzanleitung agrigis Nachführung Amt für Landschaft und Natur Abteilung Landwirtschaft Kontakt: Team Direktzahlungen, Walcheplatz 2, 8090 Zürich Telefon +41 43 259 27 34, www.landwirtschaft.zh.ch
Anleitung zur Erfassung temporärer Luftfahrthindernisse (LFH temp)
 Anleitung zur Erfassung temporärer Luftfahrthindernisse (LFH temp) 1. ALLGEMEINE INFORMATION (Z.B. BENUTZERBEDINGUNGEN UND NAVIGATION IM ATLAS) 2 2.Erstellen einer digitalen Luftfahrthindernis- Meldung:
Anleitung zur Erfassung temporärer Luftfahrthindernisse (LFH temp) 1. ALLGEMEINE INFORMATION (Z.B. BENUTZERBEDINGUNGEN UND NAVIGATION IM ATLAS) 2 2.Erstellen einer digitalen Luftfahrthindernis- Meldung:
ReynaPro_EOS_manual_ger.doc. ReynaPRO Handbuch EOS Reynaers Aluminium NV 1
 ReynaPRO Handbuch EOS 31-3-2009 Reynaers Aluminium NV 1 1.Allgemein...3 2.Konfiguration 3 3.So bestellen Sie ein Projekt über EOS...7 3.1. Bestellung über Bestellsystem......7 3.2. Bestellsystem. 10 3.2.1.
ReynaPRO Handbuch EOS 31-3-2009 Reynaers Aluminium NV 1 1.Allgemein...3 2.Konfiguration 3 3.So bestellen Sie ein Projekt über EOS...7 3.1. Bestellung über Bestellsystem......7 3.2. Bestellsystem. 10 3.2.1.
Alle alltäglichen Aufgaben können auch über das Frontend durchgeführt werden, das in den anderen Anleitungen erläutert wird.
 Der Admin-Bereich im Backend Achtung: Diese Anleitung gibt nur einen groben Überblick über die häufigsten Aufgaben im Backend-Bereich. Sollten Sie sich nicht sicher sein, was genau Sie gerade tun, dann
Der Admin-Bereich im Backend Achtung: Diese Anleitung gibt nur einen groben Überblick über die häufigsten Aufgaben im Backend-Bereich. Sollten Sie sich nicht sicher sein, was genau Sie gerade tun, dann
Anleitung zur Bearbeitung des Arbeitsauftrags mit Spatial Commander. Starte das Programm Spatial Commander. Folgendes Bild erscheint:
 Anleitung zur Bearbeitung des Arbeitsauftrags mit Spatial Commander Starte das Programm Spatial Commander. Folgendes Bild erscheint: Lade anschließend den topographischen Kartenausschnitt Hannovers hoch,
Anleitung zur Bearbeitung des Arbeitsauftrags mit Spatial Commander Starte das Programm Spatial Commander. Folgendes Bild erscheint: Lade anschließend den topographischen Kartenausschnitt Hannovers hoch,
Was Sie bald kennen und können
 Kontakte 6 In diesem Kapitel erfahren Sie, wie Sie Kontaktadressen im Outlook- Ordner Kontakte bequem und übersichtlich verwalten können. Es ist beispielsweise möglich, einen Absender einer E-Mail direkt
Kontakte 6 In diesem Kapitel erfahren Sie, wie Sie Kontaktadressen im Outlook- Ordner Kontakte bequem und übersichtlich verwalten können. Es ist beispielsweise möglich, einen Absender einer E-Mail direkt
BIT IT Cloudio. Konfigurationsanleitung
 BIT IT Cloudio Konfigurationsanleitung - Wichtige Einrichtungsinformationen - Wir empfehlen Ihnen umgehend Ihr initiales Passwort in Ihren persönlichen Einstellungen abzuändern, sowie fehlende, persönliche
BIT IT Cloudio Konfigurationsanleitung - Wichtige Einrichtungsinformationen - Wir empfehlen Ihnen umgehend Ihr initiales Passwort in Ihren persönlichen Einstellungen abzuändern, sowie fehlende, persönliche
Nutzungshinweise. Interaktive Karte der Natura 2000-Gebiete
 Nutzungshinweise Interaktive Karte der Natura 2000-Gebiete Symbolleiste Aufklappbare Legende Zoomleiste Die wichtigsten Symbole Info-Werkzeug: Anzeigen von Informationen zum Schutzgebiet (u. a. Name des
Nutzungshinweise Interaktive Karte der Natura 2000-Gebiete Symbolleiste Aufklappbare Legende Zoomleiste Die wichtigsten Symbole Info-Werkzeug: Anzeigen von Informationen zum Schutzgebiet (u. a. Name des
Anleitung NetCom Mail Service
 Ein Unternehmen der EnBW Anleitung NetCom Mail Service Bedienung des Webmails, Weiterleitungen und Verteilergruppen Stand 02/2016 Diese Anleitung zeigt Ihnen, wie Sie Ihr Webmail einrichten und benutzen
Ein Unternehmen der EnBW Anleitung NetCom Mail Service Bedienung des Webmails, Weiterleitungen und Verteilergruppen Stand 02/2016 Diese Anleitung zeigt Ihnen, wie Sie Ihr Webmail einrichten und benutzen
Bedienungsanleitung der Wissensdatenbank
 Bedienungsanleitung der Wissensdatenbank Die Wissensdatenbank ist mit Hilfe des Content-Management-Systems TYPO3 erstellt worden. Man unterscheidet prinzipiell zwischen dem Frontend (FE) und dem Backend
Bedienungsanleitung der Wissensdatenbank Die Wissensdatenbank ist mit Hilfe des Content-Management-Systems TYPO3 erstellt worden. Man unterscheidet prinzipiell zwischen dem Frontend (FE) und dem Backend
Doppelte Werte entfernen
 Inhalt Doppelte Werte entfernen... 1 Daten konsolidieren nach Kategorie/Rubrik... 2 Konsolidierte Daten aktualisieren... 4 Verknüpfung mit Quelldaten... 4 Teilergebnis... 4 Teilergebnis entfernen... 7
Inhalt Doppelte Werte entfernen... 1 Daten konsolidieren nach Kategorie/Rubrik... 2 Konsolidierte Daten aktualisieren... 4 Verknüpfung mit Quelldaten... 4 Teilergebnis... 4 Teilergebnis entfernen... 7
Antragstellung Browserbasierte Erfassung von Antragsänderungen. Anleitung: Schlag teilen. Servicezentrum Landentwicklung und Agrarförderung
 Antragstellung 2017 Browserbasierte Erfassung von Antragsänderungen Anleitung: Schlag teilen Servicezentrum Landentwicklung und Agrarförderung Da in BEA kein Werkzeug (vgl. ANDI) für Fläche teilen zur
Antragstellung 2017 Browserbasierte Erfassung von Antragsänderungen Anleitung: Schlag teilen Servicezentrum Landentwicklung und Agrarförderung Da in BEA kein Werkzeug (vgl. ANDI) für Fläche teilen zur
Personal-Istzeit SONS061 Version 2.2
 Personal-Istzeit SONS061 Version 2.2 EDV Hausleitner GmbH Bürgerstraße 66, 4020 Linz Telefon: +43 732 / 784166, Fax: +43 1 / 8174955 1612 Internet: http://www.edv-hausleitner.at, E-Mail: info@edv-hausleitner.at
Personal-Istzeit SONS061 Version 2.2 EDV Hausleitner GmbH Bürgerstraße 66, 4020 Linz Telefon: +43 732 / 784166, Fax: +43 1 / 8174955 1612 Internet: http://www.edv-hausleitner.at, E-Mail: info@edv-hausleitner.at
Handbuch ky2help Version 4. Grundlagen und Administration. Version 1.7 KYBERNA AG T F
 Handbuch ky2help Version 4 Grundlagen und Administration Version 1.7 KYBERNA AG T +423-238 22 22. F +423-238 22 21 Fürst-Franz-Josef-Str.5. FL-9490 Vaduz info@kyberna.com. www.kyberna.com 2 Grundlagen
Handbuch ky2help Version 4 Grundlagen und Administration Version 1.7 KYBERNA AG T +423-238 22 22. F +423-238 22 21 Fürst-Franz-Josef-Str.5. FL-9490 Vaduz info@kyberna.com. www.kyberna.com 2 Grundlagen
Information zur Konzeptberatungs-Schnittstelle
 Information zur Konzeptberatungs-Schnittstelle Mit dieser Schnittstelle können Kundendaten vom Coffee CRM System für die Excel Datei der Konzeptberatung zur Verfügung gestellt werden. Die Eingabefelder
Information zur Konzeptberatungs-Schnittstelle Mit dieser Schnittstelle können Kundendaten vom Coffee CRM System für die Excel Datei der Konzeptberatung zur Verfügung gestellt werden. Die Eingabefelder
Swissmem ebooks ebook Funktionen Software Version 4.x (PC)
 Swissmem ebooks ebook Funktionen Software Version 4.x (PC) 25.08.2017 Inhalt 6.0.0 ebook Funktionen 2 6.1.0 Übersicht...2 6.2.0 Notizen...3 6.2.1 Einfaches Notizfeld...3 6.2.2 Handschriftliches Notizfeld...6
Swissmem ebooks ebook Funktionen Software Version 4.x (PC) 25.08.2017 Inhalt 6.0.0 ebook Funktionen 2 6.1.0 Übersicht...2 6.2.0 Notizen...3 6.2.1 Einfaches Notizfeld...3 6.2.2 Handschriftliches Notizfeld...6
Kurzanleitung zur Erfassung von invasiven Neophyten auf dem GIS Browser (Stand 18. Juni 2018)
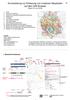 Kurzanleitung zur Erfassung von invasiven Neophyten auf dem GIS Browser (Stand 18. Juni 2018) 1. Inhalt 2. Übersicht Funktionen 3. Zugriff auf Hinweiskarte Neophytenverbreitung 4. Registrieren 5. Anmelden
Kurzanleitung zur Erfassung von invasiven Neophyten auf dem GIS Browser (Stand 18. Juni 2018) 1. Inhalt 2. Übersicht Funktionen 3. Zugriff auf Hinweiskarte Neophytenverbreitung 4. Registrieren 5. Anmelden
Anleitung OCAD 12 Multi-Repräsentation
 Anleitung OCAD 12 Multi-Repräsentation Was ist Multi-Repräsentation in OCAD? Multi-Repräsentation bietet die Möglichkeit innerhalb einer OCAD-Karte mehrere Kartenblätter (Repräsentationen) zu verwalten.
Anleitung OCAD 12 Multi-Repräsentation Was ist Multi-Repräsentation in OCAD? Multi-Repräsentation bietet die Möglichkeit innerhalb einer OCAD-Karte mehrere Kartenblätter (Repräsentationen) zu verwalten.
Doro Experience. Manager. für Android. Tablets. Deutsch
 Doro für Android Tablets Manager Deutsch Einführung Verwenden Sie den Doro Manager, um Anwendungen auf einem Doro über einen Internet-Browser von jedem beliebigen Ort aus zu installieren und zu bearbeiten.
Doro für Android Tablets Manager Deutsch Einführung Verwenden Sie den Doro Manager, um Anwendungen auf einem Doro über einen Internet-Browser von jedem beliebigen Ort aus zu installieren und zu bearbeiten.
Sage Shop Schnelleinstieg
 Sage 50cloud Sage Shop Schnelleinstieg Impressum Business Software GmbH Primoschgasse 3 9020 Klagenfurt Die Inhalte und Themen in dieser Unterlage wurden mit sehr großer Sorgfalt ausgewählt, erstellt und
Sage 50cloud Sage Shop Schnelleinstieg Impressum Business Software GmbH Primoschgasse 3 9020 Klagenfurt Die Inhalte und Themen in dieser Unterlage wurden mit sehr großer Sorgfalt ausgewählt, erstellt und
Das Anpassen der Stammdatenansichten
 Das Softwarehaus für Schulen Das Anpassen der Stammdatenansichten (Stand: 07/2010) PEDAV : Das Softwarehaus für Schulen ort : 45359 Essen-Schönebeck str : Schönebecker Straße 1 tel : (0201) 61 64 810 http
Das Softwarehaus für Schulen Das Anpassen der Stammdatenansichten (Stand: 07/2010) PEDAV : Das Softwarehaus für Schulen ort : 45359 Essen-Schönebeck str : Schönebecker Straße 1 tel : (0201) 61 64 810 http
