magnum GÜNTER BORN kompakt komplett kompetent
|
|
|
- Evagret Schumacher
- vor 8 Jahren
- Abrufe
Transkript
1 magnum GÜNTER BORN kompakt komplett kompetent
2 3 Wissen: Update- und Treibermanagement Die Stabilität und Sicherheit von Windows XP hängt nicht zuletzt von aktuellen Treibern und vor allem vom Einspielen der richtigen Sicherheitsaktualisierungen und Patches ab. Das folgende Kapitel befasst sich mit den Fragen zum Aktualisieren des Systems und zum Einspielen von Treibern und Patches. 3.1 Patch-Management, gewusst wie Microsoft bietet über die Update-Funktion Sicherheitsaktualisierungen und Patches für Windows XP an. Viele Anwender verlieren den Überblick ob der vielen Downloads und wissen nicht, welche Aktualisierungen wirklich benötigt werden. Der folgende Abschnitt vermittelt das Know-how zum Patch-Management, d. h., Sie erfahren, wie sich Windows gezielt aktualisieren lässt Begriffsbestimmung, das sollten Sie wissen Leider geht es auf Webseiten oder in Zeitschriften, die sich mit der Aktualisierung von Software befassen, bezüglich der benutzten Begriffe rund. Da wird von Hotfixes, Updates, Patches und mehr gesprochen. Auch bei Microsoft konnte man lange Zeit keine einheitliche Begriffswelt finden. Microsoft hat daher seit Juni 2003 eine einheitliche Nomenklatur eingeführt, an die sich zukünftige Aktualisierungspakete halten müssen. Die folgende Tabelle enthält eine Auflistung der verschiedenen Begriffe und deren Bedeutung. Paket Sicherheitspatch (Security patch) Kritisches Update (Critical update) Update Bedeutung Diese Pakete enthalten eine allgemein veröffentlichte Korrektur für eine Sicherheitslücke. Dies ist ein Paket, welches eine allgemein veröffentlichte Korrektur eines kritischen Problems enthält, welches aber keine Sicherheitsbelange betrifft. Das Paket führt eine allgemein veröffentlichte Korrektur eines Problems durch, wobei das Problem keine Sicherheitsbelange betrifft. Tabelle 3.1: Nomenklatur der Aktualisierungspakete bei Microsoft 99
3 Patch-Management, gewusst wie 0 Paket Hotfix Update Rollup Service Pack (SP) Integriertes Service Pack (Integrated service pack) Featurepack Bedeutung Ein Paket, welches ein spezielles Problem in einem Produkt behebt. Hotfixes stehen i. d.r. nur Kunden mit Supportvertrag zur Verfügung und dürfen ohne Einverständnis von Microsoft nicht weitergegeben werden. Der Begriff Hotfix wurde in der Vergangenheit aber fälschlicherweise (auch von Microsoft) häufig für Sicherheitspatches benutzt. Eine Zusammenstellung von Sicherheitspatches, kritischen Updates und Hotfixes, die sich in einem Paket aus dem Internet herunterladen und installieren lässt. Ersetzt dann die betreffenden Einzelpakete. Ein Paket, welches eine Sammlung von Sicherheitspatches, kritischen Updates und Hotfixes enthält, die seit der Veröffentlichung des Produkts angefallen sind. Diese Pakete bringen das Betriebssystem mit einem Schlag auf den jeweils neuesten Stand. Im Service Pack können zudem Veränderungen auf Grund von Kundenwünschen, etwa Änderungen an der Oberfläche oder von Funktionen, enthalten sein. Bezeichnung für ein Softwareprodukt, in dem bereits ein Service Pack integriert wurde. Neuere Windows XP-Versionen, die von Microsoft ausgeliefert werden, enthalten meist den aktuellen Service Pack. Ein integrierter Service Pack lässt sich nicht mehr deinstallieren. Das Paket ergänzt ein Produkt um neue Eigenschaften. Tabelle 3.1: Nomenklatur der Aktualisierungspakete bei Microsoft (Forts.) Beachten Sie aber, dass einige ältere Patches von Windows XP noch die älteren Bezeichnungen wie Hotfix etc. enthalten. So benennt Microsoft die Dateien für Softwareaktualisierungen Dummerweise gibt es eine riesige Anzahl an Patches für Windows und diese liegen teilweise noch in unterschiedlichen Sprachvarianten zum Download vor. Da kann leicht die Übersicht verloren gehen, welche Datei welche Wirkung hat. Glücklicherweise benutzt Microsoft bereits seit Jahren ein einheitliches Schema zur Benennung der Dateien für Softwareaktualisierungen. Jede als Patch herunterladbare Datei wird nach dem Schema Q#####_XXX_YYY_ZZZ_LL.exe benannt. Die Angabe Q##### korrespondiert mit dem zugehörigen Artikel der Microsoft Knowledge Base. In der Knowledge Base (support.microsoft.com) veröffentlicht Microsoft Hinweise auf Fehler 100
4 Kapitel 3 Wissen: Update- und Treibermanagement und Tipps zu deren Behebung. Bei älteren Beiträgen ist noch der Buchstabe Q vor der angegebenen Nummer zu finden. Seit November 2002 verzichtet Microsoft jedoch auf diesen Buchstaben und gibt nur noch eine Ziffernfolge an, unter der die jeweiligen in die Zielsprache übersetzten Artikel abgelegt sind (siehe unten). Der Platzhalter XXX innerhalb des obigen Schemas bezeichnet das Produkt (z.b. WXP für Windows XP). Durch diesen Platzhalter können Sie Patches für verschiedene Windows-Versionen oder für andere Produkte (z. B. Office) auseinander halten. Die Angabe YYY in obigem Schema ist optional und steht für eine Service-Pack-Nummer. Handelt es sich um keinen Service Pack, entfällt die Nummer. ZZZ ist ebenfalls optional und bezeichnet die Hardwareplattform (z. B. x86). Diese Angabe besitzt für Windows XP geringere Bedeutung, da diese nur für die x86-architektur entwickelt wurde. Wichtig ist der Platzhalter LL, der für die Sprachversion steht. Das Kürzel DE steht z.b. für deutsche Versionen eines Produkts. Wenn Sie eine Datei Q329170_WXP_SP2_DE.exe vorliegen haben, lässt sich anhand der obigen Schemaangaben leicht herausfinden, um was es sich handelt. Es muss sich um einen Patch für die deutsche Version von Windows XP handeln, der bereits für Service Pack 2 vorgesehen ist. Worum es konkret in diesem Patch geht, ist im Knowledge Base-Artikel Q beschrieben. Da Windows XP nur für die x86-architektur verfügbar ist, entfällt hier die Angabe der Hardwareplattform Wo bekomme ich Hinweise auf Patches? Für viele Benutzer stellt sich die Frage, wo sie Informationen über verfügbare Patches für Fehler und Sicherheitslücken bekommen. Oder es ist ein Fehler aufgetreten und man möchte wissen, ob es ggf. eine Lösung von Microsoft dafür gibt. Die erste Anlaufadresse für solche Probleme ist die Internetadresse support.microsoft.com. Unter dieser Adresse gelangen Sie zur Microsoft Knowledge Base (KB). Bei einem deutschen Windows XP sind die betreffenden Webseiten in Deutsch gehalten (Abbildung 3.1). Über ein Text- und ein Listenfeld in der linken Spalte der Seite können Sie nach Artikeln in den deutschen oder englischsprachigen Seiten des Microsoft Support Center mit der Knowledge Base suchen. Diese Artikel enthalten Hinweise auf bekannte Probleme in Windows-Produkten und ggf. Anleitungen zu deren Behebung. Zudem bietet Microsoft auf der Seite eine Rubrik mit Themen direkt zu Windows XP sowie Links zu Beiträgen und Übersichten, die sich mit Sicherheit und Updates auf dem Computer befassen. 101
5 Patch-Management, gewusst wie 0 Abb. 3.1: Microsoft-Supportseite Ältere Knowledge Base-Artikel beginnen noch mit dem Buchstaben Q. Ab November 2002 verzichtet Microsoft aber auf diesen Buchstaben. Stattdessen werden alle lokalisierten Beiträge unter der gleichen Knowledge Base-Artikelnummer geführt. Sie können unterschiedliche Sprachversionen abrufen, indem Sie die betreffende Internetadresse mit einem Suchbegriff erweitern. Die Vorgabe support.microsoft.com/?kbid=n liefert direkt den gewünschten Artikel, der durch den Platzhalter n angegeben wird, in der Spracheinstellung des Betriebssystems. Mit support.microsoft.com/?scid=kb;[ln];n wird der Artikel in der im Platzhalter ln angegebenen Sprache gesucht. Für Deutschland ist die Angabe de an Stelle des Platzhalters ln zu verwenden, en-us bezeichnet englischsprachige KB-Artikel aus den USA. Zudem bietet Microsoft unter das Download Center, in dem nach dem Aufruf sprachspezifisch Informationen zu den verfügbaren oder empfohlenen Downloads angeboten werden (Abbildung 3.2). 102
6 Kapitel 3 Wissen: Update- und Treibermanagement Abb. 3.2: Seite des Microsoft Download Center Diese Aktualisierungen sollten Sie haben! Je nach Sicherheits- und Erkenntnislage werden von Microsoft monatlich neue Aktualisierungen zum Download per Internet angeboten. Wer über langsame Modemverbindungen verfügt, wird aber nicht alles herunterladen und einspielen wollen. Sofern bei Ihnen noch ein»ur«-windows XP werkelt oder eine Version ohne integrierten Service Pack vorliegt, sollten Sie folgende Aktualisierungen einspielen: Windows XP Service Pack: Versuchen Sie den neuesten Service Pack von CD einzuspielen. Beim Service Pack 1 gibt es zusätzlich die Variante SP1a (gegenüber dem älteren SP1 fehlt in dieser Version die Java Virtual Machine, die sich bei Bedarf von nachträglich installieren lässt). Service Pack 2 ersetzt SP1a und enthält vor allem verbesserte Sicherheitseinstellungen. Sofern für Internet Explorer 6 und Outlook Express Service Packs und Sicherheitspatches vorliegen, die nicht im aktuellen Windows XP Service Pack enthalten sind, sollten Sie diese Aktualisierungen durchführen. Halten Sie zudem Ausschau, ob nach der Verfügbarkeit eines neuen Service Packs zusätzliche Update Rollups für Microsoft Windows XP bereitgestellt wurden. Diese Update Rollups fassen verschiedene Patches in einem Paket zusammen und verringern u.u. gegenüber Einzelpatches deutlich die Datenmenge beim Download. Service Packs werden häufig auf CDs, die Computerzeitschriften beiliegen, verteilt. Damit kommen Sie auch ohne lange Downloads per Modem in den Genuss der höheren Stabilität. Die Liste der aktuellen Update Rollups und Service Packs ist auch in aktualisierter Form auf der deutschen Microsoft-Download-Seite verfügbar. 103
7 Patch-Management, gewusst wie 0 Wenn Sie eine Windows XP-Installations-CD ohne integrierten Service Pack haben, können Sie sich aus dem Service Pack und der Original- CD eine Version mit integriertem Service Pack erstellen. Dies hilft Ihnen, falls Sie ein System neu von CD-ROM installieren müssen, da die wichtigsten Updates dann bei der Installation eingespielt werden. Die Schritte zum Erstellen der aktualisierten Fassung sowie zum Brennen der bootbaren Installations-CD finden Sie in Kapitel 1 im Abschnitt zum PE-Builder Inventarisierung: Was ist bereits bei mir installiert? Eine wichtige Frage ist, welche Aktualisierungen bereits in Ihren Systemen eingespielt sind. Die aus dem Internet geladenen Pakete melden zwar, wenn eine Aktualisierung nicht erforderlich ist. Im Vorfeld wäre es aber gut, wenn man sich vor dem Download informieren könnte, auf welchem Installationsstand das aktuelle System denn nun ist. Hierzu gibt es verschiedene Ansätze bei Windows XP bzw. Sie müssen an verschiedenen Stellen nachsehen. 1. Öffnen Sie das Windows-Startmenü und klicken Sie mit der rechten Maustaste auf das Symbol Arbeitsplatz. 2. Wählen Sie im Kontextmenü den Befehl Eigenschaften und wechseln Sie dann zur Registerkarte Allgemein des angezeigten Eigenschaftenfensters Systemeigenschaften. Die Systemeigenschaften mit der Registerkarte Allgemein lassen sich auch schneller abrufen, indem Sie die (Alt)-Taste gedrückt halten und das Symbol Arbeitsplatz (im Startmenü oder auf dem Desktop, falls es dort eingeblendet wurde) aktivieren. Auf der Registerkarte Allgemein (Abbildung 3.3) finden Sie nicht nur Informationen über die genaue Variante des installierten Windows XP (Home Edition oder Professional). Sofern ein Service Pack installiert wurde, zeigt Windows dies in der Kategorie System im Klartext an. Sie können also mit einem kurzen Blick feststellen, ob und welcher Service Pack bereits vorhanden ist. In der Regel wird man aber zusätzlich zum Service Pack noch Update Rollups oder Sicherheitspatches einrichten. Eine gute Übersicht, was an Einzelpatches auf dem System vorhanden ist, liefert Windows Ihnen über die Funktion Software. 1. Öffnen Sie als Erstes das Fenster der Systemsteuerung (z. B. über den Befehl Systemsteuerung im Windows-Startmenü). 2. Suchen Sie das Symbol Software und wählen Sie dieses mit einem Doppelklick an. Windows öffnet das in Abbildung 3.4 gezeigte Dialogfeld. 104
8 Kapitel 3 Wissen: Update- und Treibermanagement Abb. 3.3: Anzeige der aktuellen Windows-Version Abb. 3.4: Anzeige der installierten Aktualisierungen 3. Stellen Sie sicher, dass die Schaltfläche Programme ändern oder entfernen aktiviert ist. Windows blendet dann im Dialogfeld eine Liste der installierten Programme ein (Abbildung 3.4). Wurden Aktualisierungen, die nicht Bestandteil eines Service Packs oder Update Rollups sind, installiert, werden diese einzeln in der Liste der installierten Funktionen aufgeführt. Ein Klick auf einen Eintrag blendet die Detailansicht mit einem Hyperlink zum Abrufen weiterer Supportinformationen ein. Über diesen Link lassen sich Details zum betreffenden Patch aus dem Internet abrufen. 105
9 Patch-Management, gewusst wie 0 Noch detailliertere Informationen über die installierten Patches liefert die Windows Update-Funktion (siehe unten). Allerdings muss der Rechner hierzu online sein Mein Windows macht alles automatisch Viele Anwender machen sich über die Aktualisierung des Systems wenig Gedanken. So können Schadprogramme Sicherheitslücken im Betriebssystem ausnutzen, um den Computer zu manipulieren. Daher hat Microsoft in Windows XP bereits eine so genannte Update-Funktion spendiert, die normalerweise die Aktualisierung selbsttätig vornimmt. Abb. 3.5: Benachrichtigung über anstehende Updates Immer wenn Sie ins Internet gehen, aktiviert Windows XP im Hintergrund die Windows Update-Funktion. Diese nimmt Kontakt zur Microsoft Windows Update-Seite im Internet auf und ermittelt, ob neue Aktualisierungen anstehen. Wird eine Aktualisierung gefunden, lädt die Update-Funktion diese auf den Computer herunter und installiert diese ggf. Der Anwender wird dabei über QuickInfos über die möglichen Schritte informiert (Abbildung 3.5). Auf den ersten Blick scheint dies eine tolle Sache zu sein, als Anwender muss ich mich um nichts kümmern, Windows macht alles von allein. Leider hat dieser Ansatz einige Haken. Nicht jeder Anwender ist so sonderlich glücklich, wenn etwas unbemerkt im Hintergrund passiert. Zudem gab es Fälle, wo die von Microsoft bereitgestellten Updates auf manchen Systemen zu Fehlern führten. Ja, und falls Sie, wie viele andere Anwender, per Modem im Internet surfen, gibt es noch einen gravierenden Mangel: Die von Microsoft angebotenen Downloads mit den Aktualisierungen sind oft mehrere Megabyte (bis zu 130 Mbyte) groß. Im Klartext heißt dies, dass man bereits nach der Einwahl ins Internet über»zähe«verbindungen stöhnt. Startet ein 15-Mbyte-Download, geht gar nichts mehr und der Rechner muss Stunden online bleiben. Steht gar ein Service Pack zum Download an, hieße dies»tagelang im Internet online bleiben«, bis die Daten endlich auf dem Rechner sind. Erst dann wird Windows XP das oder die neuen Pakete installieren und zu guter Letzt ist meist noch ein Neustart des Rechners fällig. Keine besonders guten Voraussetzungen, wenn man etwas im Internet recherchieren oder erledigen will. 106
10 Kapitel 3 Wissen: Update- und Treibermanagement Wenn Sie unter dem obigen Verhalten leiden, sollten Sie die folgenden Abschnitte lesen und die Update-Funktion von Windows XP nach Ihren Wünschen konfigurieren. Es geht auch einfacher, ohne dass Sie auf Komfort und Sicherheit verzichten müssen Pass dir das automatische Update an Zahlen Sie für zeitabhängige Verbindungen und ärgern sich über die zähen Internetverbindungen, wenn die Update-Funktion mal wieder zugeschlagen hat? Bevorzugen Sie das Einspielen größerer Updates über CDs, die gelegentlich Zeitschriften beiliegen? Möchten Sie verhindern, dass Windows XP automatisch alles, was es an Updates auf Microsofts Seiten habhaft werden kann, herunterlädt und installiert? Fühlen Sie sich unwohl bei dem Gedanken, dass beim Update womöglich diverse Informationen über Ihren Computer an Microsoft übertragen werden (siehe unten)? Wenn Sie diese Fragen mit Ja beantworten, sollten Sie sich die automatische Update-Funktion vornehmen und gezielt an Ihre Wünsche anpassen. Sie können die Funktion komplett abschalten oder Vorgaben machen, was diese zu tun oder zu lassen hat. 1. Öffnen Sie das Startmenü, klicken Sie mit der rechten Maustaste auf das Symbol Arbeitsplatz und wählen Sie im Kontextmenü den Befehl Eigenschaften. Oder halten Sie die (Alt)-Taste gedrückt und wählen Sie den Arbeitsplatz per Doppelklick an. 2. Wählen Sie im Eigenschaftenfenster Systemeigenschaften die Registerkarte Automatische Updates und stellen Sie die Optionen nach Ihren persönlichen Wünschen ein (Abbildung 3.6). Sofern Sie per Modem ins Internet gehen, können Sie die Markierung des Kontrollkästchens Den Computer auf dem neuesten Stand halten löschen. Sie können dann die Aktualisierungen per CD und/oder manuell per Internet vornehmen (siehe auch folgende Seiten). Falls Sie per ISDN oder gar DSL ins Internet gehen, empfiehlt es sich, die Einstellungen für die automatische Aktualisierung anzupassen. Um die Kontrolle über die Pakete, die auf die Festplatte wandern, zu behalten, sollte die Option Vor dem Download von Updates benachrichtigen und vor deren Installation benachrichtigen markiert sein. Anstehende Updates werden dann über QuickInfos angekündigt. Ein Symbol in der Taskleiste ermöglicht ein Dialogfeld zu öffnen, in dem sich der Download von Updates zurückstellen oder ablehnen lässt. Ist das Optionsfeld Updates automatisch downloaden und über installierbare Updates benachrichtigen markiert, saugt Windows XP sich alles, was es an Aktualisierungen bekommen kann, auf die Festplatte. Aber zumindest erfolgt vor der Aktualisierung eine Rückfrage. Persönlich würde ich diese Option aber ablehnen, da diese den Datenverkehr bei Internetsitzungen stark erhöht (nur wer eine Flatrate hat, braucht sich um den Datenverkehr keine Gedanken zu machen). 107
11 Patch-Management, gewusst wie 0 Abb. 3.6: Optionen für das automatische Update Sind Sie von den ständigen Update-Erinnerungen mittels QuickInfos genervt? Möchten Sie trotzdem, dass Windows die Aktualisierungen automatisch ermittelt, überspielt und dann ggf. installiert. Dann lassen Sie die automatische Aktualisierung durchführen, verschieben aber den Aktualisierungszeitpunkt auf Tageszeiten, an denen der Rechner nicht benötigt wird. Markieren Sie das Optionsfeld Updates automatisch downloaden und laut angegebenem Zeitplan installieren und stellen Sie das Aktualisierungsintervall (täglich, wöchentlich etc.) sowie die Uhrzeit der Aktualisierung in den zugehörigen Feldern ein (Abbildung 3.6). Sie können die Option zur Zeitplanung nutzen und das Update in günstigere Tarifzeiten verlagern. Dies erspart den Benutzern zudem die nervigen Erinnerungen an anstehende Updates während der regulären Arbeitszeit. Ist der Service Pack 2 installiert, ergeben sich einige kleinere Änderungen auf der Registerkarte Automatische Updates. Neben geringfügig geänderten Texten für die Optionsfelder wurde die Reihenfolge modifiziert. Zudem ist das Kontrollkästchen zum Abschalten des automatischen Updates zugunsten eines vierten Optionsfelds (über das sich die Aktualisierung abschalten lässt) entfallen. An der Bedienung der Optionen ändert sich dadurch aber nichts Grundlegendes. 108
12 Kapitel 3 Wissen: Update- und Treibermanagement Diese Registrierungseinstellungen benutzt AutoUpdate Für Insider vielleicht noch einige Hinweise, wie sich die Optionen der Registerkarte Automatische Updates auf die Registrierung auswirken. Windows XP verwaltet die Einstellungen im Schlüssel: HKLM\SOFTWARE\Policies\Microsoft\Windows\WindowsUpdate\AU Sind Systemrichtlinien (Policies) unter Windows XP Professional definiert, finden sich die Einträge zusätzlich im Schlüssel: HKLM\SOFTWARE\Policies\Microsoft\Windows\WindowsUpdate\AU Dabei gelten die in folgender Tabelle aufgeführten DWORD-Werte. Name NoAutoUpdate AUOptions ScheduledInstallDay Bedeutung 0: Der Windows Update-Agent läuft (Voreinstellung). 1: Der Windows Update-Agent ist deaktiviert. 2: Verständigung bei Download und Installation (manuell) 3: Automatischer Download, manuelle Installation 4: Automatischer Download, automatische Installation (Voreinstellung) 0: täglich; 1: Sonntag; 2: Montag;...; 6: Freitag; 7: Samstag ScheduledInstallTime Zeit der lokalen Installation: Uhr (0 bis 17H, Standard ist 5) RescheduleWaitTime NoAutoRebootWithLoggedOnUsers UseWUServer Rücksetzen der Installationszeit in Minuten (1 bis 60, Standard ist 3) 0: Neustart zulässig 1: Berücksichtigt und verständigt eventuell eingeloggte Benutzer 0: Microsoft Update Server 1: Server laut Eintrag im ersten Abschnitt (»WUServer=«) Tabelle 3.2: AutoUpdate-Einträge in der Registrierung Weitere Hinweise zur Konfiguration des automatischen Updates auch über Gruppenrichtlinien (für Windows XP Professional) finden Sie in den Microsoft Knowledge Base-Artikeln und
13 Patch-Management, gewusst wie So sagt Windows Ihnen, welche Updates Sie brauchen Sie können sich im Internet über erforderliche Aktualisierungen informieren und die Dinge selbst in die Hand nehmen. Angesichts der vielen Varianten verliert man aber leicht den Überblick. Abb. 3.7: Aufrufen der Update-Seiten Um nicht ständig das Internet nach solchen Neuerungen durchforsten zu müssen, gibt es einen intelligenteren Ansatz: Lassen Sie Windows doch einfach feststellen, was alles an Aktualisierungen fehlt. Wenn das automatische Update eingeschaltet ist, ermittelt Windows XP die notwendigen Aktualisierungen im Hintergrund, überträgt diese und installiert die Software (siehe vorherige Seiten). Allerdings ist dieser Ansatz für Sie als Anwender nicht sonderlich transparent. Wer mit Modem ins Internet geht, tut gut daran, das automatische Update abzuschalten. Trotzdem müssen Sie nicht verzagen, Sie können die Updates auch manuell und vor allem gezielt durchführen. 1. Stellen Sie eine Internetverbindung her und starten Sie den Internet Explorer, um die Update-Webseiten abrufen zu können. 2. Wählen Sie im Fenster des Internet Explorers im Menü Extras den Befehl Windows Update. Der Internet Explorer wird dann automatisch die Windows Update-Seite im Dokumentfenster anzeigen (Abbildung 3.7). 3. Klicken Sie in der Windows Update-Seite auf den Link Updates suchen (Abbildung 3.7). Anschließend warten Sie, bis die ActiveX- Komponente zum automatischen Update den Scan des Rechners und die Suche nach den vorhandenen Updates abgeschlossen hat. 110
14 Kapitel 3 Wissen: Update- und Treibermanagement Abb. 3.8: Anzeige der gefundenen Updates in einer Webseite 4. Klicken Sie in der linken Spalte des Internet Explorer-Dokumentfensters auf den Link Updates auswählen, um ggf. die Kategorien anzuzeigen. Sie werden dann informiert, wie viele wichtige Updates und Service Packs vorhanden sind. Zudem erhalten Sie eine Übersicht über gefundene weitere Updates und Treiberupdates (Abbildung 3.8). 5. Klicken Sie in der linken Spalte auf eine Kategorie und lassen Sie sich die Details in der rechten Spalte des Browserfensters anzeigen. 6. Aktualisierungen, die Sie ausführen möchten, bestätigen Sie über die Schaltfläche Hinzufügen (siehe Abbildung 3.8, rechtes Teilfenster). Bei Bedarf können Sie im Detailtext auf den Link Weitere Informationen klicken, um zum betreffenden Knowledge Base-Artikel zu gelangen und Details zur betreffenden Komponente abzurufen. 7. Sind alle gewünschten Updates auf diese Weise ausgewählt, klicken Sie am Anfang der Detailseite auf den Hyperlink Updates überprüfen und installieren. Anschließend beginnt die Update-Funktion mit dem Download der betreffenden Pakete und installiert diese im Anschluss. Sobald der Download beendet ist, können Sie die Internetverbindung trennen. Dieser Ansatz ermöglicht Ihnen, unwichtige oder für Sie nicht relevante Updates (z.b..net-framework-aktualisierungen etc.) zurückzustellen oder abzuweisen. Vieles bekommt man auch auf Zeitschriften-CDs als kostenlose Dreingabe geliefert, was Download-Zeit und -Kosten spart. 111
15 Patch-Management, gewusst wie 0 Wenn Sie die Windows Update-Seite erstmalig aufrufen, versucht der Webserver eine ActiveX-Komponente zu installieren. Diese Komponente wird zur Identifizierung der aktuellen Systemkonfiguration und zum Abgleich mit den erforderlichen Aktualisierungen benötigt. Sie erhalten vor der Installation eine Warnung. Schauen Sie sich den betreffenden Sicherheitsdialog an und überprüfen Sie die Signatur des Anbieters der ActiveX-Komponente. Sofern die Komponente ausweislich von Microsoft stammt, können Sie diese herunterladen und installieren lassen. Ohne die Komponente ist kein automatisches Update möglich Auskunftsfreudig: Update liefert den Installationsverlauf Sie können mit den obigen Techniken die Aktualisierung des Systems gezielt und ökonomisch vornehmen. Gelegentlich wird man aber den Überblick verlieren, wann, was bereits installiert wurde. Ich hatte weiter oben ja bereits gezeigt, wie sich der aktuelle Installationsstand abfragen lässt. Aber Windows bietet noch mehr Komfort, auch wenn viele Anwender nichts von dieser Funktion wissen. 1. Rufen Sie den Internet Explorer auf und stellen Sie sicher, dass eine Onlineverbindung besteht. Die betreffenden Funktionen sind nur dann abrufbar. 2. Wählen Sie im Fenster des Internet Explorers im Menü Extras erneut den Befehl Windows Update. Der Internet Explorer wird dann automatisch die Windows Update-Seite im Dokumentfenster anzeigen. Abb. 3.9: Die Windows Update-Seite liefert Details zum Installationsverlauf 112
16 Kapitel 3 Wissen: Update- und Treibermanagement 3. In der linken Spalte der Windows Update-Seite klicken Sie in der Gruppe Weitere Informationen auf den Link Installationsverlauf (Abbildung 3.9). Die ActiveX-Komponente tauscht nun Informationen mit dem Microsoft-Update-Server aus und listet anschließend detaillierte Informationen über die von Ihnen bereits ausgeführten Updates im rechten Teilfenster der Internetseite auf. In der Spalte Quelle sehen Sie sogar, ob die Pakete manuell oder automatisch installiert wurden. Je nach Paket findet sich in der Spalte Beschreibung der Ergebnisseite ein Hyperlink, über den Sie direkt zur Seite mit dem Knowledge Base- Artikel im Internet gelangen und Details zum betreffenden Aktualisierungspaket nachlesen können Und wie krieg ich das Update-Zeugs wieder weg? Gelegentlich kommt es vor, dass eingespielte Updates auf dem Rechner Probleme bereiten auch Microsoft ist nicht perfekt und die möglichen Hard- und Softwarekombinationen tun ein Übriges dazu, dass die Aktualisierung gelegentlich zum Lotteriespiel wird. Glücklicherweise hat Microsoft diese Klippe erkannt, und die Update- Pakete setzen vor der Installation einen Systemprüfpunkt in der Systemwiederherstellung. Geht etwas mit dem eingespielten Patch schief und reagiert das System anschließend nicht mehr oder zeigt Fehler? Dann rufen Sie die Systemwiederherstellung über den Startmenüeintrag Alle Programme/Zubehör/Systemwiederherstellung auf und setzen das System auf den Zustand vor dem gesetzten Systemwiederherstellungspunkt zurück (Abbildung 3.10). Bei Bedarf (bzw. falls Windows XP bockt) können Sie hierzu auch im abgesicherten Modus starten. Hinweise zu diesem Thema finden Sie in Kapitel 1. Die Systemwiederherstellung trifft aber so etwas wie eine»schwarz-weiß- Entscheidung«. Alles, was nach dem Wiederherstellungspunkt kommt, wird beim Zurücksetzen ins digitale Nirwana geschickt. Haben Sie nach dem Update zum Beispiel weitere Software installiert und bemerken das Problem erst später, hilft die Systemwiederherstellung nicht weiter. Zudem ist es so, dass Microsoft zyklisch aktualisierte Service Packs und Update Rollups herausbringt. Diese haben den Vorteil, dass alle bis zu diesem Zeitpunkt angefallenen Patches in aufeinander abgestimmter Form als kompaktes Paket vorliegen und eingespielt werden können. Aus Gründen der Systempflege kann es empfehlenswert sein, ein»großreinemachen«des Systems durchzuführen und alte Einzelpatches rauszuwerfen. Anschließend wird der neue Service Pack oder das Update Rollup eingespielt. Hierzu gehen Sie in folgenden Schritten vor. 113
17 Patch-Management, gewusst wie 0 Abb. 3.10: Wiederherstellungspunkte von Patches in der Systemwiederherstellung 1. Öffnen Sie das Startmenü und wählen Sie den Eintrag Systemsteuerung. 2. Im Ordnerfenster der Systemsteuerung wählen Sie das Symbol Software per Doppelklick an. Stellen Sie sicher, dass die Schaltfläche Programme ändern oder entfernen eingedrückt dargestellt wird. 3. Suchen Sie anschließend in der Liste der installierten Komponenten die interessierenden Update-Einträge. Wenn Sie einen Eintrag anklicken, zeigt das Dialogfeld Software die zugehörigen Details (Abbildung 3.11). 4. Benötigen Sie Supportinformationen, können Sie den ggf. angezeigten Hyperlink anklicken und so direkt die Seite mit der Knowledge Base öffnen. Zum Entfernen klicken Sie einfach auf die eingeblendete Schaltfläche Entfernen. 5. Die meisten Patches starten einen Deinstallationsassistenten, der sich mit einem Dialogfeld meldet. Sie müssen dann die Deinstallation über Schaltflächen wie Weiter schrittweise bestätigen. Je nach entfernter Komponente ist anschließend ein Systemneustart erforderlich. Falls Sie das System entrümpeln, sollten Sie anschließend das Update Rollup oder den aktuellen Service Pack einspielen, um Sicherheitslücken in Windows XP zu stopfen. 114
18 Kapitel 3 Wissen: Update- und Treibermanagement Abb. 3.11: Entfernen installierter Patches im Dialogfeld Software Sofern Sie eine Windows XP-Installations-CD mit integriertem Service Pack zur Installation benutzt haben, lässt sich der Service Pack nicht mehr deinstallieren. Der integrierte Service Pack aktualisiert direkt die Windows-Installationsdateien (siehe auch Kapitel 1) Achtung, Datenspionage Microsoft hört mit Wer die automatische Update-Funktion von Windows XP benutzt, sollte sich im Klaren darüber sein, dass Microsoft beliebige Informationen über den betreffenden Rechner sammeln kann. Die Update-Funktion meldet z. B. die Versionsnummer des Betriebssystems sowie die interne bei der Aktivierung des Systems vergebene Produkt-ID. So kann Microsoft feststellen, ob der zu aktualisierende Rechner mit Windows überhaupt lizenziert wurde. Zudem liefert die Update-Funktion eine Aufstellung verschiedener installierter Soft- und Hardware an den Hersteller. Neben diesen Informationen, die von den Microsoft-Servern gesammelt werden, stört manche Anwender die Menge der übertragenen Daten. Dies können bei einem frisch installierten Betriebssystem bei der ersten Kontaktaufnahme schon einige 10-Megabyte-Happen sein. Wer für die Übertragungszeit zahlt, blecht für den Informationshunger des Herstellers. Etwas Abhilfe schafft das Abschalten des automatischen Updates. Aber Windows XP führt den Dienst wuauserv aus, der weiterhin Informationen an Microsoft überträgt. Sie können den Dienst über die Befehle: 115
19 Patch-Management, gewusst wie 0 Net Stop "wuauserv" Net Start "wuauserv" anhalten und erneut starten. Um die Datenübermittlung an Microsoft zuverlässig zu blockieren, müssten Sie aber eine Firewall einsetzen, die den Datenverkehr in beide Richtungen selektiv blockiert (oder es ist auf den Internetzugang zu verzichten) Offline-Update-Analyse ohne Microsoft- Spionage Falls Sie mehrere Rechner in einem Netzwerk betreuen, ist das manuelle Update über die oben gezeigte Update-Seite zu aufwändig. Wem zudem etwas mulmig bei dem Gedanken ist, was wohl beim Onlineupdate alles über die Leitungen zum Update-Server geht, kann auf Offline-Analysewerkzeuge ausweichen. Eines dieser Werkzeuge, der Microsoft Baseline Security Analyzer (MBSA), gibt Ihnen genaue Auskunft, welche Updates auf dem betreffenden Rechner fehlen, ohne überhaupt online gehen zu müssen. Sie können das kostenlose Tool unter germany/ms/security/tools.mspx aus dem Internet laden. Sobald Sie das Programm installieren, richtet dieses ein Symbol auf dem Desktop ein. Zudem lädt der Analyzer eine Konfigurationsdatei vom Microsoft Update-Server, der die aktuell verfügbaren Patches angibt. Diese Datei sollte von Zeit zu Zeit aktualisiert werden hierzu müssen Sie bei gestartetem Microsoft Baseline Security Analyzer kurzzeitig online gehen. Abb. 3.12: Anzeige fehlender Patches im Microsoft Baseline Security Analyzer 116
20 Kapitel 3 Wissen: Update- und Treibermanagement Rufen Sie den Microsoft Baseline Security Analyzer später auf, kann dieser das lokale System aber auch andere Rechner in einem Netzwerk einer Analyse unterziehen. Die Rechner im Netzwerk müssen dabei nicht online sein. Das Tool unterzieht die angegebenen Systeme dabei einem Sicherheitscheck. Neben einer Auflistung fehlender Sicherheitspatches liefert das Programm auch Aussagen zu Passwort- und Konteneinstellungen. Sie werden zum Beispiel informiert, ob Konten ohne Kennwortschutz vorliegen oder ob mehrere Administratorenkonten aktiviert sind. Über die Links Result details der Ergebnisliste lassen sich HTML-Seiten mit Details zu den fehlenden Updates anzeigen. Jede Detailseite enthält auch einen Verweis zu den betreffenden Security Bulletins im Internet HFNetChk der Update-Analysator, der auf Diskette passt Der Baseline Security Analyzer ist komfortabel, recht mächtig und stammt aus dem Hause Microsoft. Wer, aus welchen Gründen auch immer, die Analyse des Rechners durch Microsoft-Tools vermeiden möchte, steht nun vor einem Dilemma. Entweder ist viel Handarbeit angesagt oder man verzichtet auf die Updates. Aber es gibt noch einen dritten Weg, der kaum bekannt ist. Interessanterweise setzt das Microsoft-Analyse-Tool MBSA auf dem von der Firma Shavlik entwickelten Konsoleprogramm HFNetChk.exe auf. Das knapp 700 Kbyte große Konsoleprogramm kann kostenlos von der Webseite heruntergeladen werden. Auch dieses Programm benötigt letztendlich Informationen über die verfügbaren Updates. Aber diese Informationen werden vom Shavlik-Server und nicht von Microsoft bezogen. Es reicht hierzu, eine Onlineverbindung herzustellen, das Konsolefenster (im Startmenü den Befehl Alle Programme/Zubehör/Eingabeaufforderung aufrufen) zu öffnen und das Programm in der Konsole zu starten. Anschließend liegt die Datei mssecure.cab im gleichen Verzeichnis wie das Programm HFNetChk.exe vor. Sie können dann die beiden Dateien hfnetchk.exe und die möglichst zyklisch aktualisierte Datei mssecure.cab aus dem Installationsverzeichnis des Programms auf eine Diskette übertragen. Wenn Sie diese beiden Dateien auf einem Zielrechner in ein lokales Verzeichnis kopieren, kann dieser Rechner ohne Onlineverbindung auf fehlende Updates analysiert werden. Nach dem Start von hfnetchk aus der Windows-Konsole meldet das Programm zwar einen Fehler beim Versuch, die mssecure.cab vom Shavlik- Server zu laden. Das Tool entpackt anschließend aber die lokale im.cab- Archiv hinterlegte Variante und analysiert das System im Hinblick auf erforderliche Updates (Abbildung 3.13). Sie erhalten eine genaue Auflistung mit Vorschlägen, welche Patches nun zu installieren sind. Bei Bedarf können Sie dann die Updates manuell vom Microsoft-Server laden und auf den Zielrechnern einspielen. 117
21 Patch-Management, gewusst wie 0 Abb. 3.13: HFNetChk-Meldungen im Konsolefenster Cool, die eigene Update-Factory Das Aktualisieren von Windows über die automatische Update-Funktion oder über die Update-Seite des Internet Explorers ist zwar komfortabel. Aber es gibt einige Nachteile: Sie haben kaum eine Kontrolle, was dabei an Daten mit dem Microsoft-Server ausgetauscht wird. Noch blöder ist aber, dass die mühsam heruntergeladenen Aktualisierungsdateien anschließend verschwunden sind. Möchten Sie mehrere Rechner aktualisieren, geht das Gewurstel wieder von vorn los. Oder Sie stellen fest, dass der Rechner zu einem späteren Zeitpunkt neu installiert oder über die Systemwiederherstellung auf einen früheren Zustand zurückgesetzt werden muss. Auch dann geht der Download der Patches von vorn los. Geht dies nicht etwas intelligenter? Ich kann Sie beruhigen, mit dem richtigen Know-how ist der gezielte Download der Patch-Dateien auf die Festplatte machbar. Sie können dann die Aktualisierungen bei Bedarf gezielt vornehmen und die Dateien für eine weitere Verwendung aufheben. Je nach Erfahrung lassen sich die benötigten Patches auf zwei Wegen zusammenstellen: Wenn Sie gemäß den obigen Ausführungen den Internet Explorer aufrufen und die Windows Update-Seite ansteuern, lässt sich im Browserfenster beim Überprüfen der Updates für jeden Eintrag der Link Weitere Informationen anklicken. Die zugehörigen Internetseiten bieten neben Informationen zum Patch auch einen direkten Link zur Download-Seite. Windows sucht sich also die wirklich benötig- 118
22 Kapitel 3 Wissen: Update- und Treibermanagement ten Patches heraus und Sie können diese komfortabel auf die Festplatte herunterladen, ohne sich intensiv mit der Materie auseinander setzen zu müssen. Oder Sie nutzen einfach die Möglichkeit, die Microsoft Firmen mit dem Corporate Update-Modus einräumt. Dieser Modus überträgt die ausgewählten Updates als Dateien auf die lokale Festplatte, ohne diese zu installieren. Anschließend können Sie die Update-Dateien manuell aufrufen und die Systeme aktualisieren. Bleibt noch die Frage, wie man an diesen Corporate Update-Modus herankommt. Häufig liest man den Tipp, die Internetseite: v4.windowsupdate.microsoft.com/de/default.asp?corporate=true aufzurufen. Der obige Link führt Sie zur Update-Seite und die Parameter signalisieren dem Server, dass der Benutzer die betreffenden Dateien herunterladen möchte. Einfacher geht es aber, wenn Sie die in der Windows Update-Seite eingebauten Funktionen nutzen. 1. Starten Sie den Internet Explorer, stellen Sie eine Onlineverbindung her und rufen Sie die Windows Update-Seite (z.b. über Windows Update im Menü Extras) auf. 2. Sobald die Update-Seite im Browserfenster angezeigt wird, wählen Sie in der linken Spalte in der Rubrik Siehe auch den Eintrag Windows Update-Katalog (Abbildung 3.14, links). 3. Dann ist der im rechten Teilfenster eingeblendete Link Updates für Microsoft Betriebssystem suchen anzuklicken. 4. Sobald die Auswahlmaske im rechten Fensterteil erscheint (Abbildung 3.14, rechts), wählen Sie das gewünschte Betriebssystem und setzen ggf. weitere Optionen. Bestätigen Sie die Auswahl über die in der Webseite eingeblendete Schaltfläche Suchen. 5. Im Browser erscheint dann der Ergebnisbereich als Liste in der rechten Spalte. Sie können die Links der Kategorien anwählen und die Details (ähnlich wie beim automatischen Update, siehe oben) ansehen bzw. Updates über die in der Detailansicht eingeblendete Schaltfläche Hinzufügen im Downloadwarenkorb aufnehmen. 6. Sind Aktualisierungspakete im Warenkorb, klicken Sie in der linken Spalte auf den Link Zum Downloadwarenkorb wechseln. In der rechten Spalte erscheint wiederum ein Formular (Abbildung 3.15). 7. Klicken Sie im Formular auf die Schaltfläche Durchsuchen und geben Sie ein Laufwerk sowie einen Ordner an, in den die herunterzuladenden Dateien zu speichern sind. 8. Klicken Sie anschließend auf die Schaltfläche Jetzt downloaden, um das Herunterladen der Pakete anzustoßen. 119
23 Patch-Management, gewusst wie 0 Abb. 3.14: Auswahl des Betriebssystems beim Corporate Update Abb. 3.15: Auswahl des Zielverzeichnisses im Downloadwarenkorb 120
24 Kapitel 3 Wissen: Update- und Treibermanagement Windows hinterlegt dann alle ausgewählten Updates in Dateien im Zielverzeichnis. Beim Download der Updates ist in allen Fällen darauf zu achten, dass die Dateien zur Sprachversion des Betriebssystems passen (die Dateinamen sollten die Buchstabenkombination DE enthalten). Für jedes Update wird dabei ein Unterverzeichniszweig angelegt. Die so heruntergeladenen Patches können dann beliebig oft auf unterschiedlichen Rechnern installiert werden. Im Hauptordner findet sich eine XML-Datei mit den Daten der heruntergeladenen Updates. Leider fehlt ein Werkzeug, um diese Datei offline auszuwerten. Solange der Rechner online ist, lässt sich die Liste der lokal verfügbaren Patches über den Link Downloadverlauf anzeigen abrufen. Fehlt bei Ihnen der Eintrag Windows Update-Katalog in der linken Spalte und ist in der Rubrik Siehe auch nur der Link Info vorhanden? Dann muss der Link Windows Update anpassen in der linken Spalte des Browserfensters angewählt werden. In der rechten Fensterhälfte erscheint eine Webseite, auf der dann das Kontrollkästchen Verknüpfung für Update-Katalog unter Siehe auch anzeigen zu markieren ist. Sobald Sie die Schaltfläche Einstellungen speichern auf der Seite betätigen, wird der Link Windows Update-Katalog in der linken Spalte des Fensters eingeblendet. In der anschließend angezeigten Windows- Update-Seite kann über die Rubrik Siehe auch wahlweise zwischen den Modi Windows Update und Windows Update-Katalog umgeschaltet werden Debug-Modus beim Update Als Benutzer bekommt man von den Abläufen beim Update wenig mit, es wird höchstens eine Fortschrittsmeldung beim Download und bei der späteren Installation gezeigt. Wem dies zu wenig ist, kann per Registrierungs-Editor im Schlüssel: HKLM\SOFTWARE\Microsoft\Active Setup den String-Wert SteppingMode eintragen und den Wert auf Y setzen. Dies aktiviert den Debug-Modus, der jeden Zwischenschritt beim Update mit Dialogfeldern signalisiert und einen Abbruch erlaubt. Abb. 3.16: Windows Update-Dialoge bei eingeschaltetem Debug-Modus 121
25 Treiberinstallation, alles, was man wissen muss 0 Wird der Wert wieder entfernt oder auf N gesetzt, benutzt Windows XP wieder den normalen Update-Modus. Interessant ist der Debug-Modus, wenn Sie geheime Schalter oder die Lage der Installationsdateien herausbekommen möchten. Dem Autor ist es aber passiert, dass sich der Debug-Modus auf diversen Systemen nicht zuverlässig aktivieren ließ. Bei manchen Systemen lief der Modus nur einmalig. Leider habe ich noch nicht herausgefunden, welche Einflüsse es gibt, die den Modus trotz gesetztem Wert in der Registrierung unterdrücken. 3.2 Treiberinstallation, alles, was man wissen muss Windows XP ist wohl das Betriebssystem, welches die meisten Geräte unterstützt. Trotzdem erlebt man in der Praxis immer wieder Probleme, weil die Gerätehersteller ihre Hausaufgaben nicht richtig gemacht haben. Nachfolgend finden Sie einige Hinweise rund um das Thema Treiberinstallation Es könnte so schön sein Wenn Sie ein neues Gerät am Rechner in Betrieb nehmen, benötigt Windows XP den dazugehörenden Treiber. Obwohl Microsoft bei Windows XP strenge Regeln vorgegeben hat, was diese Treiber betrifft, findet man in der Praxis viel»wildwuchs«vor. Von Microsoft sind nur die folgenden zwei Idealfälle vorgesehen. Im Idealfall unterstützt Windows XP das Gerät durch interne Treiber. Dann wird das Gerät nach dem Einbau automatisch erkannt und Sie werden von einem Assistenten durch die Treiberinstallation geführt (im Wesentlichen müssen Sie nur dem Assistenten bestätigen, dass er selbst nach dem richtigen Treiber suchen soll). Der Hersteller hat dem Gerät eine CD mit signierten Windows XP- Treibern beigelegt. Dann können Sie die Treiber-CD in das Laufwerk einlegen und wie oben dem Assistenten die Installation überlassen. Trifft dies zu, greifen die von Microsoft in Windows XP eingebauten Hilfen. Die Geräteinstallation wird zum Kinderspiel bei USB kommt sogar so etwas wie ein Plug&Play-Feeling auf wenn der Treiberkrimi nicht wäre In meiner täglichen Praxis kommen die beiden obigen von Microsoft vorgesehenen Situationen aber nicht immer vor. Leider ist es so, dass jeder Hersteller sein eigenes Süppchen kocht. Wenn es gut geht, liegt eine CD mit unsignierten XP-Treibern bei. Gelegentlich stellt man aber überrascht fest, dass Windows sich weigert, den Treiber zu installieren. 122
26 Kapitel 3 Wissen: Update- und Treibermanagement Einige Hersteller vergessen sogar, dass es Windows XP gibt, und bieten überhaupt keine Treiber für dieses Betriebssystem an. Noch ärgerlicher sind»blue Screens«, weil ein Treiber schlapp macht und die Stabilität des sonst sehr guten Betriebssystems Windows XP killt. Dann ist guter Rat teuer. Hier meine Strategie, nach der Sie vorgehen sollten, um die Installation doch noch über die Bühne zu bekommen. Versuchen Sie herauszufinden, ob der Hersteller eine Installationsanleitung beigelegt hat. Auch wenn es oft nur eine Seite ist, kann dies hilfreich sein. Gelegentlich findet sich die Anleitung auch als Datei (Textdatei, HTML-Dokument, PDF-Dokument) auf der CD. Gibt es die Anleitung, prüfen Sie auf jeden Fall, ob zuerst eine Software zu installieren ist oder ob das Gerät eingebaut und das System neu gestartet werden soll. Manche Hersteller erwarten, dass erst eine Software installiert und dann das Gerät eingebaut wird. Nur dann erkennt Windows XP die Komponente korrekt und startet den Assistenten zur Treiberinstallation. Einige Hersteller legen ein Installationsprogramm für die Treiber bei. In diesem Fall legen Sie die Treiber-CD ein und starten dieses Installationsprogramm, welches Sie durch die erforderlichen Schritte zum Einrichten des Geräts führt. Hat der Hersteller keinen Windows XP-Treiber beigelegt, prüfen Sie im Internet oder fragen Sie beim Händler nach, ob es bereits aktualisierte Treiber gibt. Oft ist es so, dass auf den Treiber-CDs noch alte Fassungen ausgeliefert werden, weil die Verweilzeit zwischen der Herstellung der Master-Kopie der CD und dem Verkauf der Produkte durchaus Jahre betragen kann. Häufig haben die Entwickler dann bereits neue Treiber im Internet zum Download bereitgestellt. Verwenden Sie ggf. Suchmaschinen wie Google, um die betreffenden Internetseiten aufzuspüren. Microsoft bietet zudem auf der Internetseite support.microsoft.com/ default.aspx?scid=fh;de;treiber eine ganze Liste an Treibern verschiedener Hersteller und für verschiedene Gerätekategorien zum Download. Zudem zeigt die Windows Update-Funktion ebenfalls an, ob aktuelle Treiber zum Download bereitstehen. Schlägt die Suche nach XP-Treibern fehl, prüfen Sie, ob Windows Treiber auf der CD vorhanden sind. Viele dieser Treiber lassen sich unter Windows XP verwenden, auch wenn keine Signatur vorhanden ist. Dann haben Sie zumindest die Möglichkeit, das Gerät in einer Art Notbetrieb zu nutzen. Oft klappt dies sogar so problemlos, dass kein neuer Treiber erforderlich wird (auch wenn dies im Hinblick auf die Stabilität riskant sein kann). 123
27 Treiberinstallation, alles, was man wissen muss 0 Abb. 3.17: Optionen zur Treibersignatur Windows XP bietet Ihnen sogar die Möglichkeit, die Warnung bei der Installation unsignierter Treiber zu unterdrücken (was ich aber nicht empfehle). 1. Klicken Sie mit der rechten Maustaste auf das Symbol Arbeitsplatz und wählen Sie im Kontextmenü Eigenschaften. 2. Wählen Sie auf der Registerkarte Hardware die Schaltfläche Treibersignierung. 3. Markieren Sie das Optionsfeld Ignorieren und schließen Sie das Dialogfeld sowie die Registerkarte über die OK-Schaltfläche. Anschließend unterbleiben zukünftig die Warnungen bezüglich unsignierter Treiber. Alternativ können Sie auf diese Art natürlich auch die Option Sperren markieren. Dann weigert sich Windows XP, unsignierte Treiber zu installieren. Dies kann hilfreich sein, falls Sie ein System gegen die versehentliche Installation älterer Treiber durch unbedarfte Anwender schützen möchten. Um zukünftig die Situation zu verbessern, sollten Sie als Käufer beim Erwerb neuer Geräte darauf achten, dass diese Windows XP auf jeden Fall unterstützen. Reklamieren Sie ggf. beim Verkäufer, wenn keine XP-Treiber beiliegen, und beschweren Sie sich ggf. auch beim Hersteller. Notfalls ist es besser, ein paar Euro mehr auszugeben und ein Gerät eines renommierten Herstellers zu kaufen, der auch aktuelle Treiber beilegt. Hersteller, deren Geräte wegen fehlender Treiber künftig wie alte Brötchen im Regal liegen bleiben, werden dann schnell ihr Geschäftsmodell überdenken. 124
28 Kapitel 3 Wissen: Update- und Treibermanagement Treiberinstallation, viele Wege führen nach Rom Zur Treiberinstallation haben Sie immer mehrere Möglichkeiten. Wird eine neue Hardwarekomponente gefunden, startet Windows automatisch den Hardware-Assistenten. Alternativ können Sie den Windows- Geräte-Manager aufrufen, um bei Geräten mit Treiberproblemen die Software zu aktualisieren. 1. Klicken Sie mit der rechten Maustaste auf das Symbol Arbeitsplatz und wählen Sie im Kontextmenü Eigenschaften. 2. Wählen Sie auf der Registerkarte Hardware die Schaltfläche Geräte- Manager. 3. Klicken Sie anschließend das Symbol mit dem fehlerhaft ausgewiesenen Gerät (enthält ein gelbes Fragezeichen oder ein rotes Kreuz) mit der rechten Maustaste an und wählen Sie im Kontextmenü Treiber aktualisieren. 4. Im Willkommen-Dialog des Assistenten wählen Sie versuchsweise die Option Software automatisch installieren und befolgen die Schritte des Assistenten. Findet der Assistent keinen Treiber, können Sie über die Schaltfläche Zurück zum Startdialog gehen und die Option Software von einer Liste oder bestimmten Quelle wählen (Abbildung 3.18, links oben) und dann auf Weiter klicken. Abb. 3.18: Assistent zur Hardwareinstallation 5. Im Folgedialog des Assistenten (Abbildung 3.18, rechts unten) wählen Sie die Option Folgende Quellen ebenfalls durchsuchen und stellen den Pfad über die Schaltfläche Durchsuchen ein. Klicken Sie auf Weiter. 6. Wird ein Treiber gefunden, bestätigen Sie dessen Installation über die Schaltflächen Weiter und Fertig stellen. 125
29 Treiberinstallation, alles, was man wissen muss 0 Abb. 3.19: Installationsdialoge Klappt dieser Ansatz auch nicht? Wenn alle Stricke reißen, können Sie die Treiberauswahl manuell vornehmen. Dies ist beispielsweise der Fall, wenn das Gerät nicht erkannt oder ein falscher Treiber installiert wird. Auf diese Weise habe ich bereits einige Geräte unter Windows XP zum Laufen gebracht. Einziges Problem: Die Windows-Assistenten versuchen Ihnen permanent die Arbeit abzunehmen und müssen auf sanfte Art zurückgedrängt werden. Hier der grobe Ablauf. Abb. 3.20: Warnung bei unsignierten Treibern 126
30 Kapitel 3 Wissen: Update- und Treibermanagement 1. Klicken Sie mit der rechten Maustaste auf das Symbol Arbeitsplatz und wählen Sie im Kontextmenü Eigenschaften. 2. Wählen Sie auf der Registerkarte Hardware die Schaltfläche Hardware-Assistent. 3. Ignorieren Sie den Startdialog mit dem Hinweis auf die Treiber-CD des Herstellers und klicken Sie auf die Schaltfläche Weiter. 4. Warten Sie, bis die Hardwareerkennung abgeschlossen ist. Wurde kein Gerät gefunden, bestätigen Sie das Optionsfeld Ja, die Hardware wurde bereits angeschlossen und klicken Sie auf Weiter. 5. Der Installationsassistent zeigt Ihnen dann eine Liste der bereits installierten Geräte (Abbildung 3.19, links oben). Markieren Sie in dieser Liste den Eintrag Neue Hardware hinzufügen und klicken Sie auf Weiter. 6. Im Folgedialog markieren Sie das Optionsfeld Hardware manuell aus einer Liste wählen und installieren (Abbildung 3.19, rechts oben) und klicken auf Weiter. 7. Im Folgedialog markieren Sie den Eintrag Alle Geräte anzeigen (Abbildung 3.19, links unten) und klicken auf Weiter. 8. Nun können Sie im Folgedialog die durch Windows XP angebotenen Geräte in der linken Spalte Hersteller und in der rechten Spalte Modell abrufen (Abbildung 3.19, rechts unten). Existiert ein Treiber, markieren Sie den Eintrag. Über die Schaltfläche Datenträger lässt sich dagegen ein Dialogfeld zur Auswahl des Treiberverzeichnisses öffnen. Sie müssen in diesem Dialogfeld die Schaltfläche Durchsuchen anklicken und den Pfad zur Treiber-CD und dann zum Verzeichnis mit dem gewünschten Windows XP-Treiber einstellen. Existiert kein XP-Treiber, wählen Sie den Pfad zum Windows Treiber. 9. Schließen Sie die geöffneten Dialogfelder und betätigen Sie im Assistenten die Schaltfläche Weiter. Falls eine Warnung bezüglich nicht signierter Treiber erscheint (Abbildung 3.20), ignorieren Sie diese und bestätigen alle Schaltflächen, um den Treiber zu installieren. 10. Sobald der Abschlussdialog erscheint, schließen Sie diesen über die Schaltfläche Fertig stellen. Nach diesen Schritten ist das System neu zu starten. Anschließend können Sie prüfen, ob das Gerät funktioniert. Welche der oben beschriebenen Installationsvarianten Sie wählen, bleibt Ihnen überlassen. Meist wird man den Weg über den Assistenten wählen und hoffen, dass dieser den richtigen Treiber findet. Treten Probleme bei der Treiberinstallation auf, müssen Sie die obigen Wege probieren, um herauszufinden, ob sich der Treiber einrichten lässt. 127
Die Windows-Installation - Schritt für Schritt
 Lieferumfang Überprüfen Sie bitte zunächst die Vollständigkeit des von Ihnen erworbenen Pakets. Der Lieferumfang der DMX 6Fire USB umfasst mindestens: 1 DMX 6Fire USB (die Hardware) 1 Netzadapter 1 Adapter
Lieferumfang Überprüfen Sie bitte zunächst die Vollständigkeit des von Ihnen erworbenen Pakets. Der Lieferumfang der DMX 6Fire USB umfasst mindestens: 1 DMX 6Fire USB (die Hardware) 1 Netzadapter 1 Adapter
Windows-Sicherheit in 5 Schritten. Version 1.1 Weitere Texte finden Sie unter www.buerger-cert.de.
 Windows-Sicherheit in 5 Schritten Version 1.1 Weitere Texte finden Sie unter www.buerger-cert.de. Inhalt: 1. Schritt: Firewall aktivieren 2. Schritt: Virenscanner einsetzen 3. Schritt: Automatische Updates
Windows-Sicherheit in 5 Schritten Version 1.1 Weitere Texte finden Sie unter www.buerger-cert.de. Inhalt: 1. Schritt: Firewall aktivieren 2. Schritt: Virenscanner einsetzen 3. Schritt: Automatische Updates
Fraunhofer FOKUS ADPSW-INSTALLATION. Abiturdaten-Prüfsoftware. Version 3.0.1, 7. Mai 2013 FRAUNHOFER-INSTITUT FÜR OFFENE KOMMUNIKATIONSSYSTEME FOKUS
 Fraunhofer FOKUS FRAUNHOFER-INSTITUT FÜR OFFENE KOMMUNIKATIONSSYSTEME FOKUS ADPSW-INSTALLATION Abiturdaten-Prüfsoftware Version 3.0.1, 7. Mai 2013 IN ZUSAMMENARBEIT MIT ADPSW-INSTALLATION Abiturdaten-Prüfsoftware
Fraunhofer FOKUS FRAUNHOFER-INSTITUT FÜR OFFENE KOMMUNIKATIONSSYSTEME FOKUS ADPSW-INSTALLATION Abiturdaten-Prüfsoftware Version 3.0.1, 7. Mai 2013 IN ZUSAMMENARBEIT MIT ADPSW-INSTALLATION Abiturdaten-Prüfsoftware
FuxMedia Programm im Netzwerk einrichten am Beispiel von Windows 7
 FuxMedia Programm im Netzwerk einrichten am Beispiel von Windows 7 Die Installation der FuxMedia Software erfolgt erst NACH Einrichtung des Netzlaufwerks! Menüleiste einblenden, falls nicht vorhanden Die
FuxMedia Programm im Netzwerk einrichten am Beispiel von Windows 7 Die Installation der FuxMedia Software erfolgt erst NACH Einrichtung des Netzlaufwerks! Menüleiste einblenden, falls nicht vorhanden Die
Nikon Message Center
 Nikon Message Center Hinweis für Anwender in Europa und in den USA 2 Automatische Aktualisierung 3 Manuelle Überprüfung auf Aktualisierungen 3 Das Fenster von Nikon Message Center 4 Update-Informationen
Nikon Message Center Hinweis für Anwender in Europa und in den USA 2 Automatische Aktualisierung 3 Manuelle Überprüfung auf Aktualisierungen 3 Das Fenster von Nikon Message Center 4 Update-Informationen
Dokumentation IBIS Monitor
 Dokumentation IBIS Monitor Seite 1 von 16 11.01.06 Inhaltsverzeichnis 1. Allgemein 2. Installation und Programm starten 3. Programmkonfiguration 4. Aufzeichnung 4.1 Aufzeichnung mitschneiden 4.1.1 Inhalt
Dokumentation IBIS Monitor Seite 1 von 16 11.01.06 Inhaltsverzeichnis 1. Allgemein 2. Installation und Programm starten 3. Programmkonfiguration 4. Aufzeichnung 4.1 Aufzeichnung mitschneiden 4.1.1 Inhalt
Wireless LAN PCMCIA Adapter Installationsanleitung
 Wireless LAN PCMCIA Adapter Installationsanleitung Diese Anleitung hilft Ihnen bei der Installation des Funknetzwerkadapters für Ihre PCMCIA Schnittstelle und erläutert in wenigen Schritten, wie Sie den
Wireless LAN PCMCIA Adapter Installationsanleitung Diese Anleitung hilft Ihnen bei der Installation des Funknetzwerkadapters für Ihre PCMCIA Schnittstelle und erläutert in wenigen Schritten, wie Sie den
Tipps und Tricks zu den Updates
 Tipps und Tricks zu den Updates Grundsätzlich können Sie Updates immer auf 2 Wegen herunterladen, zum einen direkt über unsere Internetseite, zum anderen aus unserer email zu einem aktuellen Update. Wenn
Tipps und Tricks zu den Updates Grundsätzlich können Sie Updates immer auf 2 Wegen herunterladen, zum einen direkt über unsere Internetseite, zum anderen aus unserer email zu einem aktuellen Update. Wenn
Programme im Griff Was bringt Ihnen dieses Kapitel?
 3-8272-5838-3 Windows Me 2 Programme im Griff Was bringt Ihnen dieses Kapitel? Wenn Sie unter Windows arbeiten (z.b. einen Brief schreiben, etwas ausdrucken oder ein Fenster öffnen), steckt letztendlich
3-8272-5838-3 Windows Me 2 Programme im Griff Was bringt Ihnen dieses Kapitel? Wenn Sie unter Windows arbeiten (z.b. einen Brief schreiben, etwas ausdrucken oder ein Fenster öffnen), steckt letztendlich
EasyProfil unter Windows 7 64-Bit Home Premium (Die Installation der VirtualBox und EasyProfil)
 EasyProfil unter Windows 7 64-Bit Home Premium (Die Installation der VirtualBox und EasyProfil) Die Open Source-Virtualisierung VirtualBox macht es möglich, Windows XP unter Windows 7 64-Bit laufen zu
EasyProfil unter Windows 7 64-Bit Home Premium (Die Installation der VirtualBox und EasyProfil) Die Open Source-Virtualisierung VirtualBox macht es möglich, Windows XP unter Windows 7 64-Bit laufen zu
Wichtige Hinweise zu den neuen Orientierungshilfen der Architekten-/Objektplanerverträge
 Wichtige Hinweise zu den neuen Orientierungshilfen der Architekten-/Objektplanerverträge Ab der Version forma 5.5 handelt es sich bei den Orientierungshilfen der Architekten-/Objektplanerverträge nicht
Wichtige Hinweise zu den neuen Orientierungshilfen der Architekten-/Objektplanerverträge Ab der Version forma 5.5 handelt es sich bei den Orientierungshilfen der Architekten-/Objektplanerverträge nicht
Wie halte ich Ordnung auf meiner Festplatte?
 Wie halte ich Ordnung auf meiner Festplatte? Was hältst du von folgender Ordnung? Du hast zu Hause einen Schrank. Alles was dir im Wege ist, Zeitungen, Briefe, schmutzige Wäsche, Essensreste, Küchenabfälle,
Wie halte ich Ordnung auf meiner Festplatte? Was hältst du von folgender Ordnung? Du hast zu Hause einen Schrank. Alles was dir im Wege ist, Zeitungen, Briefe, schmutzige Wäsche, Essensreste, Küchenabfälle,
Allgemeine USB Kabel Installation und Troubleshooting
 Allgemeine USB Kabel Installation und Troubleshooting Inhalt Installation der Treiber... 2 BrotherLink... 4 SilverLink... 5 Bei Problemen... 6 So rufen Sie den Geräte-Manager in den verschiedenen Betriebssystemen
Allgemeine USB Kabel Installation und Troubleshooting Inhalt Installation der Treiber... 2 BrotherLink... 4 SilverLink... 5 Bei Problemen... 6 So rufen Sie den Geräte-Manager in den verschiedenen Betriebssystemen
, dadurch wird der andere Modus eingestellt, also es sieht dann so aus
 Hier finden Sie ein von mir empfohlenes Programm. Es heißt: ESET Smart Security 4 Sie finden hierzu nähere Information im Internet unter: https://www.eset.de/produkte/eset-smart-security/ Funktion des
Hier finden Sie ein von mir empfohlenes Programm. Es heißt: ESET Smart Security 4 Sie finden hierzu nähere Information im Internet unter: https://www.eset.de/produkte/eset-smart-security/ Funktion des
ecall sms & fax-portal
 ecall sms & fax-portal Beschreibung des Imports und Exports von Adressen Dateiname Beschreibung_-_eCall_Import_und_Export_von_Adressen_2015.10.20 Version 1.1 Datum 20.10.2015 Dolphin Systems AG Informieren
ecall sms & fax-portal Beschreibung des Imports und Exports von Adressen Dateiname Beschreibung_-_eCall_Import_und_Export_von_Adressen_2015.10.20 Version 1.1 Datum 20.10.2015 Dolphin Systems AG Informieren
Installationsanleitung CFM TWAIN 7.00 STI
 Installationsanleitung CFM TWAIN 7.00 STI Windows 98 / ME / 2000 / XP Änderungsrechte / Kopierhinweise Die in diesem Handbuch enthaltenen Angaben und Daten können ohne vorherige Ankündigung geändert werden.
Installationsanleitung CFM TWAIN 7.00 STI Windows 98 / ME / 2000 / XP Änderungsrechte / Kopierhinweise Die in diesem Handbuch enthaltenen Angaben und Daten können ohne vorherige Ankündigung geändert werden.
Installation OMNIKEY 3121 USB
 Installation OMNIKEY 3121 USB Vorbereitungen Installation PC/SC Treiber CT-API Treiber Einstellungen in Starke Praxis Testen des Kartenlesegeräts Vorbereitungen Bevor Sie Änderungen am System vornehmen,
Installation OMNIKEY 3121 USB Vorbereitungen Installation PC/SC Treiber CT-API Treiber Einstellungen in Starke Praxis Testen des Kartenlesegeräts Vorbereitungen Bevor Sie Änderungen am System vornehmen,
Punkt 1 bis 11: -Anmeldung bei Schlecker und 1-8 -Herunterladen der Software
 Wie erzeugt man ein Fotobuch im Internet bei Schlecker Seite Punkt 1 bis 11: -Anmeldung bei Schlecker und 1-8 -Herunterladen der Software Punkt 12 bis 24: -Wir arbeiten mit der Software 8-16 -Erstellung
Wie erzeugt man ein Fotobuch im Internet bei Schlecker Seite Punkt 1 bis 11: -Anmeldung bei Schlecker und 1-8 -Herunterladen der Software Punkt 12 bis 24: -Wir arbeiten mit der Software 8-16 -Erstellung
Outlook. sysplus.ch outlook - mail-grundlagen Seite 1/8. Mail-Grundlagen. Posteingang
 sysplus.ch outlook - mail-grundlagen Seite 1/8 Outlook Mail-Grundlagen Posteingang Es gibt verschiedene Möglichkeiten, um zum Posteingang zu gelangen. Man kann links im Outlook-Fenster auf die Schaltfläche
sysplus.ch outlook - mail-grundlagen Seite 1/8 Outlook Mail-Grundlagen Posteingang Es gibt verschiedene Möglichkeiten, um zum Posteingang zu gelangen. Man kann links im Outlook-Fenster auf die Schaltfläche
Gruppenrichtlinien und Softwareverteilung
 Gruppenrichtlinien und Softwareverteilung Ergänzungen zur Musterlösung Bitte lesen Sie zuerst die gesamte Anleitung durch! Vorbemerkung: Die Begriffe OU (Organizational Unit) und Raum werden in der folgenden
Gruppenrichtlinien und Softwareverteilung Ergänzungen zur Musterlösung Bitte lesen Sie zuerst die gesamte Anleitung durch! Vorbemerkung: Die Begriffe OU (Organizational Unit) und Raum werden in der folgenden
Updateseite_BuV-PlugIn-NERZ-Gesamt
 Autoren Dipl.-Ing. H. C. Kniß Dipl.-Math. L. Givorgizova Ersteller Geschäftsstelle NERZ e. V. Kölner Straße 30 D-50859 Köln Version: 5.0 Stand: 15.02.2013 Status: akzeptiert 1 Allgemeines 1.1 Änderungsübersicht
Autoren Dipl.-Ing. H. C. Kniß Dipl.-Math. L. Givorgizova Ersteller Geschäftsstelle NERZ e. V. Kölner Straße 30 D-50859 Köln Version: 5.0 Stand: 15.02.2013 Status: akzeptiert 1 Allgemeines 1.1 Änderungsübersicht
NOXON Connect Bedienungsanleitung Manual
 Software NOXON Connect Bedienungsanleitung Manual Version 1.0-03/2011 1 NOXON Connect 2 Inhalt Einführung... 4 Die Installation... 5 Der erste Start.... 7 Account anlegen...7 Hinzufügen eines Gerätes...8
Software NOXON Connect Bedienungsanleitung Manual Version 1.0-03/2011 1 NOXON Connect 2 Inhalt Einführung... 4 Die Installation... 5 Der erste Start.... 7 Account anlegen...7 Hinzufügen eines Gerätes...8
Installation LehrerConsole (für Version 6.2)
 Dr. Kaiser Systemhaus GmbH Köpenicker Straße 325 12555 Berlin Telefon: (0 30) 65 76 22 36 Telefax: (0 30) 65 76 22 38 E-Mail: info@dr-kaiser.de Internet: www.dr-kaiser.de Installation LehrerConsole (für
Dr. Kaiser Systemhaus GmbH Köpenicker Straße 325 12555 Berlin Telefon: (0 30) 65 76 22 36 Telefax: (0 30) 65 76 22 38 E-Mail: info@dr-kaiser.de Internet: www.dr-kaiser.de Installation LehrerConsole (für
Wo möchten Sie die MIZ-Dokumente (aufbereitete Medikamentenlisten) einsehen?
 Anleitung für Evident Seite 1 Anleitung für Evident-Anwender: Einbinden der MIZ-Dokumente in Evident. Wo möchten Sie die MIZ-Dokumente (aufbereitete Medikamentenlisten) einsehen? Zunächst müssen Sie entscheiden,
Anleitung für Evident Seite 1 Anleitung für Evident-Anwender: Einbinden der MIZ-Dokumente in Evident. Wo möchten Sie die MIZ-Dokumente (aufbereitete Medikamentenlisten) einsehen? Zunächst müssen Sie entscheiden,
Daten-Synchronisation zwischen dem ZDV-Webmailer und Outlook (2002-2007) Zentrum für Datenverarbeitung der Universität Tübingen
 Daten-Synchronisation zwischen dem ZDV-Webmailer und Outlook (2002-2007) Zentrum für Datenverarbeitung der Universität Tübingen Inhalt 1. Die Funambol Software... 3 2. Download und Installation... 3 3.
Daten-Synchronisation zwischen dem ZDV-Webmailer und Outlook (2002-2007) Zentrum für Datenverarbeitung der Universität Tübingen Inhalt 1. Die Funambol Software... 3 2. Download und Installation... 3 3.
Tapps mit XP-Mode unter Windows 7 64 bit (V2.0)
 Tapps mit XP-Mode unter Windows 7 64 bit (V2.0) 1 Einleitung... 2 2 Download und Installation... 3 2.1 Installation von WindowsXPMode_de-de.exe... 4 2.2 Installation von Windows6.1-KB958559-x64.msu...
Tapps mit XP-Mode unter Windows 7 64 bit (V2.0) 1 Einleitung... 2 2 Download und Installation... 3 2.1 Installation von WindowsXPMode_de-de.exe... 4 2.2 Installation von Windows6.1-KB958559-x64.msu...
Windows Vista Security
 Marcel Zehner Windows Vista Security ISBN-10: 3-446-41356-1 ISBN-13: 978-3-446-41356-6 Leseprobe Weitere Informationen oder Bestellungen unter http://www.hanser.de/978-3-446-41356-6 sowie im Buchhandel
Marcel Zehner Windows Vista Security ISBN-10: 3-446-41356-1 ISBN-13: 978-3-446-41356-6 Leseprobe Weitere Informationen oder Bestellungen unter http://www.hanser.de/978-3-446-41356-6 sowie im Buchhandel
CD einlegen (Moment warten) Die Aktion markieren, die durchgeführt werden soll. (in diesem Beispiel»Audio-CD-Wiedergabe)
 D abspielen Ds lassen sich sehr einfach über den Windows Media Player abspielen. Der schaltet sich nämlich automatisch ein. Das heißt im Klartext: Lautsprecher einschalten, D einlegen, und schon geht s
D abspielen Ds lassen sich sehr einfach über den Windows Media Player abspielen. Der schaltet sich nämlich automatisch ein. Das heißt im Klartext: Lautsprecher einschalten, D einlegen, und schon geht s
1. Einleitung. 1.1. Was ist die App Listini. 1.2. Was benötigen Sie dazu. 1.3. Wie gehen Sie vor
 1. Einleitung 1.1. Was ist die App Listini Die App Listini ist eine Anwendung für Ihr ipad oder Ihr Android-Gerät, welche Ihnen das Lesen und das Nachschlagen in Preislisten, Katalogen sowie der Fotogalerie
1. Einleitung 1.1. Was ist die App Listini Die App Listini ist eine Anwendung für Ihr ipad oder Ihr Android-Gerät, welche Ihnen das Lesen und das Nachschlagen in Preislisten, Katalogen sowie der Fotogalerie
UPDATEANLEITUNG UP-TO-DATE-GARANTIE DEU. Sehr geehrte Kunden, 1. Klicken Sie auf Benutzerprofil erstellen.
 Sehr geehrte Kunden, 1. Klicken Sie auf Benutzerprofil erstellen. NavGear bietet Ihnen die Möglichkeit, das Kartenmaterial innerhalb der ersten 30 Tage der Verwendung kostenlos zu aktualisieren. Bitte
Sehr geehrte Kunden, 1. Klicken Sie auf Benutzerprofil erstellen. NavGear bietet Ihnen die Möglichkeit, das Kartenmaterial innerhalb der ersten 30 Tage der Verwendung kostenlos zu aktualisieren. Bitte
Thunderbird herunterladen, Installieren und einrichten Version 31.3.0 (portable)
 Thunderbird herunterladen, Installieren und einrichten Version 31.3.0 (portable) Thunderbird ist ein quelloffenes E-Mail-Programm (manchmal auch Client genannt), das leicht herunterzuladen und zu installieren
Thunderbird herunterladen, Installieren und einrichten Version 31.3.0 (portable) Thunderbird ist ein quelloffenes E-Mail-Programm (manchmal auch Client genannt), das leicht herunterzuladen und zu installieren
Einrichten einer DFÜ-Verbindung per USB
 Einrichten einer DFÜ-Verbindung per USB Hier das U suchen Sie können das Palm Treo 750v-Smartphone und den Computer so einrichten, dass Sie das Smartphone als mobiles Modem verwenden und über ein USB-Synchronisierungskabel
Einrichten einer DFÜ-Verbindung per USB Hier das U suchen Sie können das Palm Treo 750v-Smartphone und den Computer so einrichten, dass Sie das Smartphone als mobiles Modem verwenden und über ein USB-Synchronisierungskabel
TachiFox 2. Detaillierte Installationsanleitung
 TachiFox 2 Detaillierte Installationsanleitung Inhaltsverzeichnis 1. Allgemeines... 3 2. Systemvoraussetzung (32 oder 64 bits)... 3 3. Installation von TachiFox 2... 3 4. Installationsassistent von TachiFox
TachiFox 2 Detaillierte Installationsanleitung Inhaltsverzeichnis 1. Allgemeines... 3 2. Systemvoraussetzung (32 oder 64 bits)... 3 3. Installation von TachiFox 2... 3 4. Installationsassistent von TachiFox
Windows 98 / Windows NT mit NCP WAN Miniport-Treiber 23. Oktober 1998
 Windows 98 / Windows NT mit NCP WAN Miniport-Treiber 23. Oktober 1998 XBMPD Windows 98 mit NCP WAN Miniport-Treiber 3 Benötigte Hard- und Software: 1. NCP ISDN ARROW Karte oder Box 2. Ihre CD-Rom mit dem
Windows 98 / Windows NT mit NCP WAN Miniport-Treiber 23. Oktober 1998 XBMPD Windows 98 mit NCP WAN Miniport-Treiber 3 Benötigte Hard- und Software: 1. NCP ISDN ARROW Karte oder Box 2. Ihre CD-Rom mit dem
Netzwerk einrichten unter Windows
 Netzwerk einrichten unter Windows Schnell und einfach ein Netzwerk einrichten unter Windows. Kaum ein Rechner kommt heute mehr ohne Netzwerkverbindungen aus. In jedem Rechner den man heute kauft ist eine
Netzwerk einrichten unter Windows Schnell und einfach ein Netzwerk einrichten unter Windows. Kaum ein Rechner kommt heute mehr ohne Netzwerkverbindungen aus. In jedem Rechner den man heute kauft ist eine
Cisco AnyConnect VPN Client - Anleitung für Windows7
 Cisco AnyConnect VPN Client - Anleitung für Windows7 1 Allgemeine Beschreibung 2 2 Voraussetzungen für VPN Verbindungen mit Cisco AnyConnect Software 2 2.1 Allgemeine Voraussetzungen... 2 2.2 Voraussetzungen
Cisco AnyConnect VPN Client - Anleitung für Windows7 1 Allgemeine Beschreibung 2 2 Voraussetzungen für VPN Verbindungen mit Cisco AnyConnect Software 2 2.1 Allgemeine Voraussetzungen... 2 2.2 Voraussetzungen
Software zur Online-Aktualisierung der Firmware/Gerätesoftware eines Garmin GPS-Empfängers
 48 15 00 N 11 38 04 E WebUpdater Software zur Online-Aktualisierung der Firmware/Gerätesoftware eines Garmin GPS-Empfängers Installation und Bedienung Garmin Deutschland GmbH Parkring 35 D-85748 Garching
48 15 00 N 11 38 04 E WebUpdater Software zur Online-Aktualisierung der Firmware/Gerätesoftware eines Garmin GPS-Empfängers Installation und Bedienung Garmin Deutschland GmbH Parkring 35 D-85748 Garching
Anleitung zur Reparatur von MDAC
 Page 1 of 5 Anleitung zur Reparatur von MDAC ContentSaver CS Server InternetSammler Updates Komponenten Archiv-Galerie Schritt 1: macropool MDAC-Reparaturprogramm verwenden Aufgrund unserer Erfahrung mit
Page 1 of 5 Anleitung zur Reparatur von MDAC ContentSaver CS Server InternetSammler Updates Komponenten Archiv-Galerie Schritt 1: macropool MDAC-Reparaturprogramm verwenden Aufgrund unserer Erfahrung mit
Installationsanleitung Sander und Doll Mobilaufmaß. Stand 22.04.2003
 Installationsanleitung Sander und Doll Mobilaufmaß Stand 22.04.2003 Sander und Doll AG Installationsanleitung Sander und Doll Mobilaufmaß Inhalt 1 Voraussetzungen...1 2 ActiveSync...1 2.1 Systemanforderungen...1
Installationsanleitung Sander und Doll Mobilaufmaß Stand 22.04.2003 Sander und Doll AG Installationsanleitung Sander und Doll Mobilaufmaß Inhalt 1 Voraussetzungen...1 2 ActiveSync...1 2.1 Systemanforderungen...1
Live Update (Auto Update)
 Live Update (Auto Update) Mit der Version 44.20.00 wurde moveit@iss+ um die Funktion des Live Updates (in anderen Programmen auch als Auto Update bekannt) für Programm Updates erweitert. Damit Sie auch
Live Update (Auto Update) Mit der Version 44.20.00 wurde moveit@iss+ um die Funktion des Live Updates (in anderen Programmen auch als Auto Update bekannt) für Programm Updates erweitert. Damit Sie auch
Jederzeit Ordnung halten
 Kapitel Jederzeit Ordnung halten 6 auf Ihrem Mac In diesem Buch war bereits einige Male vom Finder die Rede. Dieses Kapitel wird sich nun ausführlich diesem so wichtigen Programm widmen. Sie werden das
Kapitel Jederzeit Ordnung halten 6 auf Ihrem Mac In diesem Buch war bereits einige Male vom Finder die Rede. Dieses Kapitel wird sich nun ausführlich diesem so wichtigen Programm widmen. Sie werden das
Handbuch Fischertechnik-Einzelteiltabelle V3.7.3
 Handbuch Fischertechnik-Einzelteiltabelle V3.7.3 von Markus Mack Stand: Samstag, 17. April 2004 Inhaltsverzeichnis 1. Systemvorraussetzungen...3 2. Installation und Start...3 3. Anpassen der Tabelle...3
Handbuch Fischertechnik-Einzelteiltabelle V3.7.3 von Markus Mack Stand: Samstag, 17. April 2004 Inhaltsverzeichnis 1. Systemvorraussetzungen...3 2. Installation und Start...3 3. Anpassen der Tabelle...3
Installation - Start
 Services Department, HQ / Dec. 2009 Installation - Start Installation - Start... 1 TELL ME MORE installieren... 1 Beim Start der Software wurde eine veraltete Version des Internet Explorers wurde festgestellt...
Services Department, HQ / Dec. 2009 Installation - Start Installation - Start... 1 TELL ME MORE installieren... 1 Beim Start der Software wurde eine veraltete Version des Internet Explorers wurde festgestellt...
Installationsleitfaden kabelsafe backup professional unter MS Windows
 Installationsleitfaden kabelsafe backup professional unter MS Windows Installationsanleitung und Schnelleinstieg kabelsafe backup professional (kabelnet-obm) unter MS Windows Als PDF herunterladen Diese
Installationsleitfaden kabelsafe backup professional unter MS Windows Installationsanleitung und Schnelleinstieg kabelsafe backup professional (kabelnet-obm) unter MS Windows Als PDF herunterladen Diese
Für Windows 7 Stand: 21.01.2013
 Für Windows 7 Stand: 21.01.2013 1 Überblick Alle F.A.S.T. Messgeräte verfügen über dieselbe USB-Seriell Hardware, welche einen Com- Port zur Kommunikation im System zur Verfügung stellt. Daher kann bei
Für Windows 7 Stand: 21.01.2013 1 Überblick Alle F.A.S.T. Messgeräte verfügen über dieselbe USB-Seriell Hardware, welche einen Com- Port zur Kommunikation im System zur Verfügung stellt. Daher kann bei
Menü Macro. WinIBW2-Macros unter Windows7? Macros aufnehmen
 Menü Macro WinIBW2-Macros unter Windows7?... 1 Macros aufnehmen... 1 Menübefehle und Schaltflächen in Macros verwenden... 4 Macros bearbeiten... 4 Macros löschen... 5 Macro-Dateien... 5 Macros importieren...
Menü Macro WinIBW2-Macros unter Windows7?... 1 Macros aufnehmen... 1 Menübefehle und Schaltflächen in Macros verwenden... 4 Macros bearbeiten... 4 Macros löschen... 5 Macro-Dateien... 5 Macros importieren...
Installations- und Bedienungsanleitung Vodafone HighPerformance Client
 Installations- und Bedienungsanleitung Vodafone HighPerformance Client Stand: Juli 2006 Vodafone D2 GmbH 2006 Inhaltsverzeichnis Inhaltsverzeichnis 1 Einleitung... 3 2 Software installieren... 3 3 Bedeutung
Installations- und Bedienungsanleitung Vodafone HighPerformance Client Stand: Juli 2006 Vodafone D2 GmbH 2006 Inhaltsverzeichnis Inhaltsverzeichnis 1 Einleitung... 3 2 Software installieren... 3 3 Bedeutung
Hinweise zur Datensicherung für die - Prüfmittelverwaltung - Inhalt
 Hinweise zur Datensicherung für die - Prüfmittelverwaltung - Inhalt 1. Vorbetrachtungen... 2 2. Die Installation... 2 3. Einstellungen - Erstellung der Verknüpfung... 3 3.1 Benutzung des Konfigurationsprogramms
Hinweise zur Datensicherung für die - Prüfmittelverwaltung - Inhalt 1. Vorbetrachtungen... 2 2. Die Installation... 2 3. Einstellungen - Erstellung der Verknüpfung... 3 3.1 Benutzung des Konfigurationsprogramms
Windows Server 2012 RC2 konfigurieren
 Windows Server 2012 RC2 konfigurieren Kurzanleitung um einen Windows Server 2012 als Primären Domänencontroller einzurichten. Vorbereitung und Voraussetzungen In NT 4 Zeiten, konnte man bei der Installation
Windows Server 2012 RC2 konfigurieren Kurzanleitung um einen Windows Server 2012 als Primären Domänencontroller einzurichten. Vorbereitung und Voraussetzungen In NT 4 Zeiten, konnte man bei der Installation
Bringen Sie Ihre Installationsmedien mit den neuesten Service Packs für Windows und Office auf den aktuellen Stand
 Installations-CD/DVD aktualisieren X I YYY/01 260/01 Register GHI Bringen Sie Ihre Installationsmedien mit den neuesten Service Packs für Windows und Office auf den aktuellen Stand Das Jahr 2008 ist bei
Installations-CD/DVD aktualisieren X I YYY/01 260/01 Register GHI Bringen Sie Ihre Installationsmedien mit den neuesten Service Packs für Windows und Office auf den aktuellen Stand Das Jahr 2008 ist bei
ec@ros2-installer ecaros2 Installer procar informatik AG 1 Stand: FS 09/2012 Eschenweg 7 64331 Weiterstadt
 ecaros2 Installer procar informatik AG 1 Stand: FS 09/2012 Inhaltsverzeichnis 1 Download des ecaros2-installer...3 2 Aufruf des ecaros2-installer...3 2.1 Konsolen-Fenster (Windows)...3 2.2 Konsolen-Fenster
ecaros2 Installer procar informatik AG 1 Stand: FS 09/2012 Inhaltsverzeichnis 1 Download des ecaros2-installer...3 2 Aufruf des ecaros2-installer...3 2.1 Konsolen-Fenster (Windows)...3 2.2 Konsolen-Fenster
Wählen Sie bitte START EINSTELLUNGEN SYSTEMSTEUERUNG VERWALTUNG und Sie erhalten unter Windows 2000 die folgende Darstellung:
 Installation Bevor Sie mit der Installation von MOVIDO 1.0 beginnen, sollten Sie sich vergewissern, dass der Internet Information Server (IIS) von Microsoft installiert ist. Um dies festzustellen, führen
Installation Bevor Sie mit der Installation von MOVIDO 1.0 beginnen, sollten Sie sich vergewissern, dass der Internet Information Server (IIS) von Microsoft installiert ist. Um dies festzustellen, führen
CTX 609 Daten Fax Modem. Installation Creatix V92 Data Fax Modem (CTX 609) unter Windows XP/ Windows 2000. Installation unter Windows XP:
 CTX 609 Daten Fax Modem Installation Creatix V92 Data Fax Modem (CTX 609) unter Windows XP/ Windows 2000 Installationshinweise: Der Treiber kann nur dann installiert werden, wenn die Karte als neue Hardware
CTX 609 Daten Fax Modem Installation Creatix V92 Data Fax Modem (CTX 609) unter Windows XP/ Windows 2000 Installationshinweise: Der Treiber kann nur dann installiert werden, wenn die Karte als neue Hardware
- Zweimal Wöchentlich - Windows Update ausführen - Live Update im Norton Antivirusprogramm ausführen
 walker radio tv + pc GmbH Flüelerstr. 42 6460 Altdorf Tel 041 870 55 77 Fax 041 870 55 83 E-Mail info@walkerpc.ch Wichtige Informationen Hier erhalten sie einige wichtige Informationen wie sie ihren Computer
walker radio tv + pc GmbH Flüelerstr. 42 6460 Altdorf Tel 041 870 55 77 Fax 041 870 55 83 E-Mail info@walkerpc.ch Wichtige Informationen Hier erhalten sie einige wichtige Informationen wie sie ihren Computer
Update von XBRL Publisher 1.7.1 auf XBRL Publisher 1.7.2
 27.03.2015 Update von XBRL Publisher 1.7.1 auf XBRL Publisher 1.7.2 Die folgenden Hinweise gelten für die Programmvarianten XBRL Publisher Desktop, XBRL Publisher Client-Server und XBRL Publisher Web-Server.
27.03.2015 Update von XBRL Publisher 1.7.1 auf XBRL Publisher 1.7.2 Die folgenden Hinweise gelten für die Programmvarianten XBRL Publisher Desktop, XBRL Publisher Client-Server und XBRL Publisher Web-Server.
Was tun, vor der Installation? Betriebssystem & Hardware Kontrolle
 Was tun, vor der Installation? Installieren Sie AlphaCad Pro oder Kalkfero Office nur im Notfall mit Ihrer CD. Diese CD ist in der Regel ein, zwei oder mehrer Jahre alt. Das bedeutet, dass wir alles zuerst
Was tun, vor der Installation? Installieren Sie AlphaCad Pro oder Kalkfero Office nur im Notfall mit Ihrer CD. Diese CD ist in der Regel ein, zwei oder mehrer Jahre alt. Das bedeutet, dass wir alles zuerst
1. Melden Sie sich als Administrator an und wechseln Sie zum Desktop
 Anleitung für die Erstinstallation von ZensTabS1 auf einem Windows 8 PC. Bei der Erstinstallation von ZensTabS1 versucht der Installer als Voraussetzung das MS Framework 1.1 zu installieren, falls es seither
Anleitung für die Erstinstallation von ZensTabS1 auf einem Windows 8 PC. Bei der Erstinstallation von ZensTabS1 versucht der Installer als Voraussetzung das MS Framework 1.1 zu installieren, falls es seither
Starten der Software unter Windows 7
 Starten der Software unter Windows 7 Im Folgenden wird Ihnen Schritt für Schritt erklärt, wie Sie Ihr persönliches CONTOUR NEXT USB auf dem Betriebssystem Ihrer Wahl starten und benutzen. Schritt 1. Stecken
Starten der Software unter Windows 7 Im Folgenden wird Ihnen Schritt für Schritt erklärt, wie Sie Ihr persönliches CONTOUR NEXT USB auf dem Betriebssystem Ihrer Wahl starten und benutzen. Schritt 1. Stecken
Microsoft Update Windows Update
 Microsoft bietet mehrere Möglichkeit, Updates durchzuführen, dies reicht von vollkommen automatisch bis zu gar nicht. Auf Rechnern unserer Kunden stellen wir seit September 2006 grundsätzlich die Option
Microsoft bietet mehrere Möglichkeit, Updates durchzuführen, dies reicht von vollkommen automatisch bis zu gar nicht. Auf Rechnern unserer Kunden stellen wir seit September 2006 grundsätzlich die Option
Installationsanleitung DIALOGMANAGER
 Um mit dem Dialog-Manager effektiv arbeiten zu können, sollte Ihr PC folgende Mindestvoraussetzungen erfüllen: RAM-Speicher: mind. 2 GB Speicher Festplatte: 1 GB freier Speicher Betriebssystem: Windows
Um mit dem Dialog-Manager effektiv arbeiten zu können, sollte Ihr PC folgende Mindestvoraussetzungen erfüllen: RAM-Speicher: mind. 2 GB Speicher Festplatte: 1 GB freier Speicher Betriebssystem: Windows
Anleitung zum Computercheck So aktualisieren Sie Ihr Microsoft-Betriebssystem
 Anleitung zum Computercheck So aktualisieren Sie Ihr Microsoft-Betriebssystem Information Wichtiger Hinweis: Microsoft hat am 8. April 2014 den Support für Windows XP eingestellt. Neue Sicherheitsaktualisierungen
Anleitung zum Computercheck So aktualisieren Sie Ihr Microsoft-Betriebssystem Information Wichtiger Hinweis: Microsoft hat am 8. April 2014 den Support für Windows XP eingestellt. Neue Sicherheitsaktualisierungen
Bedienungsanleitung. FAST SMS Set mit MacOS betreiben MAC
 FAST SMS Set TM mit MacOS betreiben MAC Comat AG Bernstrasse 4 CH-3076 Worb Tel. +41 (0)31 838 55 77 www.comat.ch info@comat.ch Fax +41 (0)31 838 55 99 Inhaltsverzeichnis 1. Einführung... 2 2. Voraussetzungen...
FAST SMS Set TM mit MacOS betreiben MAC Comat AG Bernstrasse 4 CH-3076 Worb Tel. +41 (0)31 838 55 77 www.comat.ch info@comat.ch Fax +41 (0)31 838 55 99 Inhaltsverzeichnis 1. Einführung... 2 2. Voraussetzungen...
Wordpress: Blogbeiträge richtig löschen, archivieren und weiterleiten
 Wordpress: Blogbeiträge richtig löschen, archivieren und weiterleiten Version 1.0 Wordpress: Blogbeiträge richtig löschen, archivieren und weiterleiten In unserer Anleitung zeigen wir Dir, wie Du Blogbeiträge
Wordpress: Blogbeiträge richtig löschen, archivieren und weiterleiten Version 1.0 Wordpress: Blogbeiträge richtig löschen, archivieren und weiterleiten In unserer Anleitung zeigen wir Dir, wie Du Blogbeiträge
Drucken aus der Anwendung
 Drucken aus der Anwendung Drucken aus der Anwendung Nicht jeder Großformatdruck benötigt die volle Funktionsvielfalt von PosterJet - häufig sind es Standarddrucke wie Flussdiagramme und Organigramme die
Drucken aus der Anwendung Drucken aus der Anwendung Nicht jeder Großformatdruck benötigt die volle Funktionsvielfalt von PosterJet - häufig sind es Standarddrucke wie Flussdiagramme und Organigramme die
Installationsanleitung zum QM-Handbuch
 Installationsanleitung zum QM-Handbuch Verzeichnisse Inhaltsverzeichnis 1 Installation...1 1.1 Installation unter Windows 2000/XP...1 1.2 Installation unter Windows Vista...1 2 Wichtige Hinweise...1 2.1
Installationsanleitung zum QM-Handbuch Verzeichnisse Inhaltsverzeichnis 1 Installation...1 1.1 Installation unter Windows 2000/XP...1 1.2 Installation unter Windows Vista...1 2 Wichtige Hinweise...1 2.1
Installationsanleitung für das Integrity Tool zur AusweisApp Version 1.7 (Microsoft Windows) Dokumentversion 1.0
 Installationsanleitung für das Integrity Tool zur AusweisApp Version 1.7 (Microsoft Windows) Dokumentversion 1.0 Inhaltsverzeichnis 1 Vorbemerkung 2 2 Mindestanforderungen an Ihr System 3 3 Sicherheitsmaßnahmen
Installationsanleitung für das Integrity Tool zur AusweisApp Version 1.7 (Microsoft Windows) Dokumentversion 1.0 Inhaltsverzeichnis 1 Vorbemerkung 2 2 Mindestanforderungen an Ihr System 3 3 Sicherheitsmaßnahmen
teamsync Kurzanleitung
 1 teamsync Kurzanleitung Version 4.0-19. November 2012 2 1 Einleitung Mit teamsync können Sie die Produkte teamspace und projectfacts mit Microsoft Outlook synchronisieren.laden Sie sich teamsync hier
1 teamsync Kurzanleitung Version 4.0-19. November 2012 2 1 Einleitung Mit teamsync können Sie die Produkte teamspace und projectfacts mit Microsoft Outlook synchronisieren.laden Sie sich teamsync hier
Anwender-Dokumentation. Update ATOSS WINDOWS. Versionswechsel innerhalb der V2.5
 Anwender-Dokumentation Update ATOSS WINDOWS Versionswechsel innerhalb der V2.5 Allgemein Diese Dokumentation beschreibt das Aktualisieren eines Windows-ATOSS-Servers auf die Version 2.5 vom 01.Juli 2011.
Anwender-Dokumentation Update ATOSS WINDOWS Versionswechsel innerhalb der V2.5 Allgemein Diese Dokumentation beschreibt das Aktualisieren eines Windows-ATOSS-Servers auf die Version 2.5 vom 01.Juli 2011.
Benutzer-Handbuch. Import / Export von Adressen
 Benutzer-Handbuch Import / Export von Adressen 1.00 / 25.07.2005 Copyright (2000-2003) Alle Rechte vorbehalten Dolphin Systems Samstagernstr. 45 CH-8832 Wollerau Inhaltsverzeichnis Einleitung... 2 Voraussetzungen
Benutzer-Handbuch Import / Export von Adressen 1.00 / 25.07.2005 Copyright (2000-2003) Alle Rechte vorbehalten Dolphin Systems Samstagernstr. 45 CH-8832 Wollerau Inhaltsverzeichnis Einleitung... 2 Voraussetzungen
Neuinstallation moveit@iss+ Einzelplatzversion
 Neuinstallation moveit@iss+ Einzelplatzversion Hinweis: Gerne bietet Ihnen moveit Software die Durchführung einer lokalen Neuinstallation zu einem günstigen Pauschalpreis an. Die rasche und professionelle
Neuinstallation moveit@iss+ Einzelplatzversion Hinweis: Gerne bietet Ihnen moveit Software die Durchführung einer lokalen Neuinstallation zu einem günstigen Pauschalpreis an. Die rasche und professionelle
Windows. Workshop Internet-Explorer: Arbeiten mit Favoriten, Teil 1
 Workshop Internet-Explorer: Arbeiten mit Favoriten, Teil 1 Wenn der Name nicht gerade www.buch.de oder www.bmw.de heißt, sind Internetadressen oft schwer zu merken Deshalb ist es sinnvoll, die Adressen
Workshop Internet-Explorer: Arbeiten mit Favoriten, Teil 1 Wenn der Name nicht gerade www.buch.de oder www.bmw.de heißt, sind Internetadressen oft schwer zu merken Deshalb ist es sinnvoll, die Adressen
Aber mancher braucht diese Funktionalität halt, doch wo ist sie unter Windows 8 zu finden?
 Windows 8 - Tipps 1. Versteckte Dateien und Ordner anzeigen Wie auch bei den Vorgängerversionen blendet Windows 8 geschützte und versteckte Dateien zunächst aus. Wer nicht direkt etwas mit dieser Materie
Windows 8 - Tipps 1. Versteckte Dateien und Ordner anzeigen Wie auch bei den Vorgängerversionen blendet Windows 8 geschützte und versteckte Dateien zunächst aus. Wer nicht direkt etwas mit dieser Materie
Umzug der Datenbank Firebird auf MS SQL Server
 Umzug der Datenbank Firebird auf MS SQL Server Umzugsanleitung auf MS SQL Server Im Folgenden wird ein Umzug der julitec CRM Datenbank von Firebird auf MS SQL Server 2008 Express R2 beschrieben. Datensicherung
Umzug der Datenbank Firebird auf MS SQL Server Umzugsanleitung auf MS SQL Server Im Folgenden wird ein Umzug der julitec CRM Datenbank von Firebird auf MS SQL Server 2008 Express R2 beschrieben. Datensicherung
Installieren von Microsoft Office 2012-09-12 Version 2.1
 Installieren von Microsoft Office 2012-09-12 Version 2.1 INHALT Installieren von Microsoft Office... 2 Informationen vor der Installation... 2 Installieren von Microsoft Office... 3 Erste Schritte... 7
Installieren von Microsoft Office 2012-09-12 Version 2.1 INHALT Installieren von Microsoft Office... 2 Informationen vor der Installation... 2 Installieren von Microsoft Office... 3 Erste Schritte... 7
3 Wissen: Update- und Treibermanagement
 3 Wissen: Update- und Treibermanagement Die Stabilität und Sicherheit von Windows XP hängt nicht zuletzt von aktuellen Treibern und vor allem vom Einspielen der richtigen Sicherheitsaktualisierungen und
3 Wissen: Update- und Treibermanagement Die Stabilität und Sicherheit von Windows XP hängt nicht zuletzt von aktuellen Treibern und vor allem vom Einspielen der richtigen Sicherheitsaktualisierungen und
Nach dem Einstecken des mdentity wird die Anwendung nicht gestartet
 Nach dem Einstecken des mdentity wird die Anwendung nicht gestartet Zum Start der Anwendung, nach dem Einstecken des midentity Geräts, gibt es mehrere Möglichkeiten. Sofern Sie das midentity Gerät unter
Nach dem Einstecken des mdentity wird die Anwendung nicht gestartet Zum Start der Anwendung, nach dem Einstecken des midentity Geräts, gibt es mehrere Möglichkeiten. Sofern Sie das midentity Gerät unter
Einstellungen im Internet-Explorer (IE) (Stand 11/2013) für die Arbeit mit IOS2000 und DIALOG
 Einstellungen im Internet-Explorer (IE) (Stand 11/2013) für die Arbeit mit IOS2000 und DIALOG Um mit IOS2000/DIALOG arbeiten zu können, benötigen Sie einen Webbrowser. Zurzeit unterstützen wir ausschließlich
Einstellungen im Internet-Explorer (IE) (Stand 11/2013) für die Arbeit mit IOS2000 und DIALOG Um mit IOS2000/DIALOG arbeiten zu können, benötigen Sie einen Webbrowser. Zurzeit unterstützen wir ausschließlich
Zwischenablage (Bilder, Texte,...)
 Zwischenablage was ist das? Informationen über. die Bedeutung der Windows-Zwischenablage Kopieren und Einfügen mit der Zwischenablage Vermeiden von Fehlern beim Arbeiten mit der Zwischenablage Bei diesen
Zwischenablage was ist das? Informationen über. die Bedeutung der Windows-Zwischenablage Kopieren und Einfügen mit der Zwischenablage Vermeiden von Fehlern beim Arbeiten mit der Zwischenablage Bei diesen
Einrichtung des Cisco VPN Clients (IPSEC) in Windows7
 Einrichtung des Cisco VPN Clients (IPSEC) in Windows7 Diese Verbindung muss einmalig eingerichtet werden und wird benötigt, um den Zugriff vom privaten Rechner oder der Workstation im Home Office über
Einrichtung des Cisco VPN Clients (IPSEC) in Windows7 Diese Verbindung muss einmalig eingerichtet werden und wird benötigt, um den Zugriff vom privaten Rechner oder der Workstation im Home Office über
Update Huawei USB Modem E220 auf Firmware 11.117.08.00 (HSDPA 7.2)
 Update Huawei USB Modem E220 auf Firmware 11.117.08.00 (HSDPA 7.2) Das Update ist unter Windows 2000 SP4, Windows XP SP2 und unter Windows Vista möglich. Empfohlen wird XP SP2 oder Vista. Wichtig: Unter
Update Huawei USB Modem E220 auf Firmware 11.117.08.00 (HSDPA 7.2) Das Update ist unter Windows 2000 SP4, Windows XP SP2 und unter Windows Vista möglich. Empfohlen wird XP SP2 oder Vista. Wichtig: Unter
DFÜ-Netzwerk öffnen Neue Verbindung herstellen Rufnummer einstellen bundesweit gültige Zugangsnummer Benutzererkennung und Passwort
 Windows 95/98/ME DFÜ-Netzwerk öffnen So einfach richten Sie 01052surfen manuell auf Ihrem PC oder Notebook ein, wenn Sie Windows 95/98/ME verwenden. Auf Ihrem Desktop befindet sich das Symbol "Arbeitsplatz".
Windows 95/98/ME DFÜ-Netzwerk öffnen So einfach richten Sie 01052surfen manuell auf Ihrem PC oder Notebook ein, wenn Sie Windows 95/98/ME verwenden. Auf Ihrem Desktop befindet sich das Symbol "Arbeitsplatz".
Startmenü So einfach richten Sie 010090 surfen manuell auf Ihrem PC oder Notebook ein, wenn Sie Windows XP verwenden.
 Windows XP Startmenü So einfach richten Sie 010090 surfen manuell auf Ihrem PC oder Notebook ein, wenn Sie Windows XP verwenden. Gehen Sie auf Start und im Startmenu auf "Verbinden mit" und danach auf
Windows XP Startmenü So einfach richten Sie 010090 surfen manuell auf Ihrem PC oder Notebook ein, wenn Sie Windows XP verwenden. Gehen Sie auf Start und im Startmenu auf "Verbinden mit" und danach auf
System-Update Addendum
 System-Update Addendum System-Update ist ein Druckserverdienst, der die Systemsoftware auf dem Druckserver mit den neuesten Sicherheitsupdates von Microsoft aktuell hält. Er wird auf dem Druckserver im
System-Update Addendum System-Update ist ein Druckserverdienst, der die Systemsoftware auf dem Druckserver mit den neuesten Sicherheitsupdates von Microsoft aktuell hält. Er wird auf dem Druckserver im
Leitfaden zur ersten Nutzung der R FOM Portable-Version für Windows (Version 1.0)
 Leitfaden zur ersten Nutzung der R FOM Portable-Version für Windows (Version 1.0) Peter Koos 03. Dezember 2015 0 Inhaltsverzeichnis 1 Voraussetzung... 3 2 Hintergrundinformationen... 3 2.1 Installationsarten...
Leitfaden zur ersten Nutzung der R FOM Portable-Version für Windows (Version 1.0) Peter Koos 03. Dezember 2015 0 Inhaltsverzeichnis 1 Voraussetzung... 3 2 Hintergrundinformationen... 3 2.1 Installationsarten...
FRILO-Aktuell Ausgabe 2/2013
 FRILO-Aktuell aus dem Hause Nemetschek Frilo, speziell für unsere Software-Service-Kunden, informiert Sie über aktuelle Entwicklungen, Produkte und Neuigkeiten. Inhalt Effektives Arbeiten mit dem Frilo.Document.Designer
FRILO-Aktuell aus dem Hause Nemetschek Frilo, speziell für unsere Software-Service-Kunden, informiert Sie über aktuelle Entwicklungen, Produkte und Neuigkeiten. Inhalt Effektives Arbeiten mit dem Frilo.Document.Designer
3 Installation von Exchange
 3 Installation von Exchange Server 2010 In diesem Kapitel wird nun der erste Exchange Server 2010 in eine neue Umgebung installiert. Ich werde hier erst einmal eine einfache Installation mit der grafischen
3 Installation von Exchange Server 2010 In diesem Kapitel wird nun der erste Exchange Server 2010 in eine neue Umgebung installiert. Ich werde hier erst einmal eine einfache Installation mit der grafischen
INSTALLATION DES MICROSOFT SUS-SERVERS AUF WINDOWS XP PROFESSIONAL
 Autor: PCDJoshua@WinTotal.de alias Jörg Alexander Ott Copyright 2005 Jörg Alexander Ott Copyright 2005 http://www.wintotal.de 10. Mai 2005 INSTALLATION DES MICROSOFT SUS-SERVERS AUF WINDOWS XP PROFESSIONAL
Autor: PCDJoshua@WinTotal.de alias Jörg Alexander Ott Copyright 2005 Jörg Alexander Ott Copyright 2005 http://www.wintotal.de 10. Mai 2005 INSTALLATION DES MICROSOFT SUS-SERVERS AUF WINDOWS XP PROFESSIONAL
Enigmail Konfiguration
 Enigmail Konfiguration 11.06.2006 Steffen.Teubner@Arcor.de Enigmail ist in der Grundkonfiguration so eingestellt, dass alles funktioniert ohne weitere Einstellungen vornehmen zu müssen. Für alle, die es
Enigmail Konfiguration 11.06.2006 Steffen.Teubner@Arcor.de Enigmail ist in der Grundkonfiguration so eingestellt, dass alles funktioniert ohne weitere Einstellungen vornehmen zu müssen. Für alle, die es
10.3.1.8 Übung - Konfigurieren einer Windows 7-Firewall
 5.0 10.3.1.8 Übung - Konfigurieren einer Windows 7-Firewall Drucken Sie diese Übung aus und führen Sie sie durch. In dieser Übung werden Sie erfahren, wie man die Windows 7-Firewall konfiguriert und einige
5.0 10.3.1.8 Übung - Konfigurieren einer Windows 7-Firewall Drucken Sie diese Übung aus und führen Sie sie durch. In dieser Übung werden Sie erfahren, wie man die Windows 7-Firewall konfiguriert und einige
Installations-Hilfe. blue office Version 3.5
 Installations-Hilfe blue office Version 3.5 Installationsanleitung / Erster Start von blue office Diese Anleitung zeigt Ihnen die einzelnen Installationschritte und erklärt nachfolgend den ersten Start
Installations-Hilfe blue office Version 3.5 Installationsanleitung / Erster Start von blue office Diese Anleitung zeigt Ihnen die einzelnen Installationschritte und erklärt nachfolgend den ersten Start
Bedienungsanleitung für BackupMotion
 Bedienungsanleitung für BackupMotion In den folgenden Punkten wird die Bedienung von BackupMotion Schritt für Schritt erklärt. (gilt für Home und Pro Version des Produktes) 1 S e i t e Inhaltsverzeichnis
Bedienungsanleitung für BackupMotion In den folgenden Punkten wird die Bedienung von BackupMotion Schritt für Schritt erklärt. (gilt für Home und Pro Version des Produktes) 1 S e i t e Inhaltsverzeichnis
Einstellen der Makrosicherheit in Microsoft Word
 Einstellen der Makrosicherheit in Microsoft Word Stand: Word 2016 Inhalt Inhalt... 2 Allgemeine Anmerkungen... 3 Microsoft Word 2013/2016... 5 Microsoft Word 2010... 10 Microsoft Word 2007... 16 Microsoft
Einstellen der Makrosicherheit in Microsoft Word Stand: Word 2016 Inhalt Inhalt... 2 Allgemeine Anmerkungen... 3 Microsoft Word 2013/2016... 5 Microsoft Word 2010... 10 Microsoft Word 2007... 16 Microsoft
Medea3 Print-Client (m3_print)
 Medea3 Print-Client (m3_print) Installationsanleitung Installationsanleitung m3_print.exe...2 1. Installieren von Ghostskript und Ghostview...2 1. Ghostskript...2 2. Ghostview...3 2. Kopieren des Print-Client-Programms...6
Medea3 Print-Client (m3_print) Installationsanleitung Installationsanleitung m3_print.exe...2 1. Installieren von Ghostskript und Ghostview...2 1. Ghostskript...2 2. Ghostview...3 2. Kopieren des Print-Client-Programms...6
Leitfaden zur Updateinstallation des Programms SPG-Verein
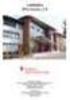 Leitfaden zur Updateinstallation des Programms SPG-Verein 50 Systemvoraussetzungen: Windows 98 SE/ME/2000/NT/XP Wesentliche Neuerungen auf einen Blick: Online-Update Über diesen Menüpunkt kann bei bestehender
Leitfaden zur Updateinstallation des Programms SPG-Verein 50 Systemvoraussetzungen: Windows 98 SE/ME/2000/NT/XP Wesentliche Neuerungen auf einen Blick: Online-Update Über diesen Menüpunkt kann bei bestehender
Nach der Installation des FolderShare-Satellits wird Ihr persönliches FolderShare -Konto erstellt.
 FolderShare Installation & Konfiguration Installation Eine kostenlose Version von FolderShare kann unter http://www.foldershare.com/download/ heruntergeladen werden. Sollte die Installation nicht automatisch
FolderShare Installation & Konfiguration Installation Eine kostenlose Version von FolderShare kann unter http://www.foldershare.com/download/ heruntergeladen werden. Sollte die Installation nicht automatisch
STRATO Mail Einrichtung Mozilla Thunderbird
 STRATO Mail Einrichtung Mozilla Thunderbird Einrichtung Ihrer E-Mail Adresse bei STRATO Willkommen bei STRATO! Wir freuen uns, Sie als Kunden begrüßen zu dürfen. Mit der folgenden Anleitung möchten wir
STRATO Mail Einrichtung Mozilla Thunderbird Einrichtung Ihrer E-Mail Adresse bei STRATO Willkommen bei STRATO! Wir freuen uns, Sie als Kunden begrüßen zu dürfen. Mit der folgenden Anleitung möchten wir
SANDBOXIE konfigurieren
 SANDBOXIE konfigurieren für Webbrowser und E-Mail-Programme Dies ist eine kurze Anleitung für die grundlegenden folgender Programme: Webbrowser: Internet Explorer, Mozilla Firefox und Opera E-Mail-Programme:
SANDBOXIE konfigurieren für Webbrowser und E-Mail-Programme Dies ist eine kurze Anleitung für die grundlegenden folgender Programme: Webbrowser: Internet Explorer, Mozilla Firefox und Opera E-Mail-Programme:
Checkliste für die Behebung des Problems, wenn der PC Garmin USB GPS-Geräte nicht erkennt.
 TITEL: Checkliste für die Behebung des Problems, wenn der PC Garmin USB GPS-Geräte nicht erkennt. BEREICH(E): GPS-Tracks.com ERSTELLT VON: Christian Steiner STATUS: Release 1.0 DATUM: 10. September 2006
TITEL: Checkliste für die Behebung des Problems, wenn der PC Garmin USB GPS-Geräte nicht erkennt. BEREICH(E): GPS-Tracks.com ERSTELLT VON: Christian Steiner STATUS: Release 1.0 DATUM: 10. September 2006
Computerstammtisch Tegernau, Tutorial Grundlagen, Dateioperationen, Datensicherung (Screenshots und Erläuterungen beziehen sich auf Windows 7)
 Computerstammtisch Tegernau, Tutorial Grundlagen, Dateioperationen, Datensicherung (Screenshots und Erläuterungen beziehen sich auf Windows 7) Wir haben beim letzten Mal gehört, wie wichtig es ist, dass
Computerstammtisch Tegernau, Tutorial Grundlagen, Dateioperationen, Datensicherung (Screenshots und Erläuterungen beziehen sich auf Windows 7) Wir haben beim letzten Mal gehört, wie wichtig es ist, dass
Anleitung. Einrichtung vom HotSync Manager für den Palm 1550 bis 1800 unter Windows 7. Palm SPT 1500 / 1550 Palm SPT 1700 / 1800. Bits & Bytes Seite 1
 Anleitung Einrichtung vom HotSync Manager für den Palm 1550 bis 1800 unter Windows 7 Palm SPT 1500 / 1550 Palm SPT 1700 / 1800 Bits & Bytes Seite 1 1. Palm einrichten Für die nächsten Schritte nehmen Sie
Anleitung Einrichtung vom HotSync Manager für den Palm 1550 bis 1800 unter Windows 7 Palm SPT 1500 / 1550 Palm SPT 1700 / 1800 Bits & Bytes Seite 1 1. Palm einrichten Für die nächsten Schritte nehmen Sie
