S lare Datensysteme. SolarLog400e. Die Anlagenüberwachung für Ihre Photovoltaikanlage. Bedienungsanleitung. Stand Januar
|
|
|
- Gerrit Schwarz
- vor 8 Jahren
- Abrufe
Transkript
1 S lare Datensysteme SolarLog 400e Die Anlagenüberwachung für Ihre Photovoltaikanlage Bedienungsanleitung Stand Januar
2 Inhaltsverzeichnis Vorwort... 4 Lieferumfang... 5 Installationsanweisung... 5 Anschluss an den PC / Netzwerk... 6 Schritt 1 Eigene Netzwerkadresse ermitteln... 6 Schritt 2 Netzwerkkabel anschliessen... 7 Schritt 3 IP-Adresse konfigurieren... 7 Anschluss an den Wechselrichter SMA SunnyBoy/SunnyMiniCentral mit RS485-PiggyBack Installation PiggyBack-TOP Installation PiggyBack-SMA Sunways NT mit RS485-Schnittstelle Klemmleiste 750V Modelle: Klemmleiste 850V Modelle: Kaco Powador / PVI-BluePlanet mit RS485-Schnittstelle Powador PVI-BluePlanet Verkabelung Klemmleiste Powador Modelle: Klemmleiste PVI-BluePlanet Modelle: SolarMax Serie C und E mit RS485-Schnittstelle C-Serie E-Serie Verkabelung Fronius IG15-60 mit ComCard Installation Fronius-ComCard Kommunikationsadresse Verkabelung Bedienungsanweisung Ertragsdaten Visualisierung PC Tagesübersicht Monatsübersicht Jahresübersicht Gesamtübersicht Visualisierung Palm / PocketPC Tagesansicht Monatsansicht Jahresansicht Diagnose Ereignisprotokoll Degradation Konfiguration Basis-Konfiguration LAN - Netzwerkeinstellungen Wechselrichter Prognose
3 Grafik Erweitert Internet SMS Export Störung Status- und Fehlercodes der SolarMax-Wechselrichter Intern Backup System Update Homepage Kostenlose Homepage Automatische Benachrichtungen Ausfallmeldung Wechselrichter Ausfallmeldung Wechselrichter SMS Störmeldung aus Leistungsüberwachung Störmeldung aus Leistungsüberwachung SMS Störmeldung aus Status/Fehlercodeüberwachung Störmeldung aus Status/Fehlercodeüberwachung SMS Ertragsübersicht Ertragsübersicht SMS Installation TOP-RS485-PiggyBack für SMA-WR Wichtige Hinweise zur Installation Installation Verkabelungsschema Schritt Schritt Schritt Schritt Multifunktionstaster Nützliche Software Drucken Statusanzeige LED Technische Daten Änderungsprotokoll
4 Vorwort Der ist ein völlig neu konzipiertes Gerät, das dem Anlagenbetreiber eine lückenlose Datenaufzeichnung und eine äußerst flexible Datenaufbereitung bietet. Ob das Gerät nur lokal eingesetzt wird oder eine Anbindung an das Internet für Fernabfragen gewünscht wird der bietet eine überragende Funktionalität und das bei einfachster Bedienung und ohne Aufpreis. Eine Besonderheit ist, daß der herstellerunabhängig mit verschiedenen Wechselrichter-Anbietern zusammenarbeitet. Ziel ist es, möglichst viele Wechselrichter zu unterstützen um den Betreibern eine einheitliche Platform der Datenauswertung zu ermöglichen. Im Gegensatz zu anderen Datenlogger-Konkurenzprodukten liest der die Anlagendaten direkt aus dem Wechselrichter aus und hat dadurch wesentlich mehr Möglichkeiten Betriebsstörungen sofort zu erkennen. Der ist eine leicht modifizierte Version des Vorgängermodells SolarLog400 in welches gezielt Verbesserungen in Hardware und Software eingeflossen sind. Besonderes Augenmerk wurde auf eine verbesserte und vereinfachte Installation gelegt. Der entstand aus der Praxis heraus und wird ständig weiterentwickelt. Updates lassen sich jederzeit nachträglich einspielen, so wird man auch in der Zukunft von neuen Funktionen profitieren können. Die betriebssystemunabhängige Bedienung über einen Internet-Browser ist einzigartig und zukunftssicher. Der wird sich auch mit Windows 2015 noch bedienen lassen. In diesem Sinne wünschen wir Ihnen ein erfolgreiches Arbeiten und viele sonnige und ertragreiche Tage. 4
5 Lieferumfang Der wird mit folgenden Komponenten ausgeliefert: Zentralgerät Steckernetzteil 12Volt Handbuch Datenkabel zum Anschluss an den ersten Wechselrichter. Das Datenkabel wird passend zum Wechselrichter geliefert. Der SolarLog für Fronius umfasst zwei Datenkabel sowie einen Abschluss-Stecker. Für den Anschluß an den PC oder das Netzwerk benötigen Sie noch ein Netzwerk-Kabel (RJ45-CAT5 oder CAT6) in der entsprechenden Länge. Weiterhin benötigen Sie passendes Kabelmaterial für die Verkabelung der Wechselrichter untereinander. Installationsanweisung Hinweis: Bitte lesen Sie die folgenden Anweisungen genau durch bevor Sie den an den Wechselrichter oder an einen PC anschliessen. Die Installation des umfasst die folgenden Punkte: 1. Anschluss an den PC bzw. das Netzwerk 2. Anschluss an den Wechselrichter Bitte halten Sie sich unbedingt an die im folgenden beschriebene Reihenfolge. 5
6 Anschluss an den PC / Netzwerk Der ist mit einer Standard-Ethernet-RJ45-Netzwerkbuchse ausgestattet, die mit jedem handelsüblichen Netzwerk-Kabel verbunden werden kann. Es werden die Geschwindigkeiten 10Mbit und 100Mbit unterstützt. Generell kann jede PC-Netzwerktechnik eingesetzt werden, um den anzuschliessen. Folgende Techniken stehen zur Verfügung: 1. Direkte Kabelverbindung 2. Verbindung über einen Netzwerk-Router 3. Verbindung über Stromnetz (Powerline) 4. Verbindung über Funknetz (Wlan / GSM) Die im folgenden beschriebenen Anweisungen beziehen sich auf das Betriebssystem Microsoft Windows für die Versionen 98/ME/NT/2000/2003/XP. Die Netzwerkkonfiguration wurde in folgende Schritte eingeteilt: Schritt 1 Eigene Netzwerkadresse ermitteln Schritt 2 SolarLog mit Netzwerkkabel anschliessen Schritt 3 Netzwerkadresse des SolarLog konfigurieren Nach diesen 3 Schritten ist die Netzwerkkonfiguration für den SolarLog abgeschlossen. Schritt 1 Eigene Netzwerkadresse ermitteln Falls Sie bereits wissen welche Netzwerkadresse (IP-Adresse) Ihr PC hat, können Sie auch direkt bei Schritt 2 fortfahren. Jedes Gerät, das an ein Netzwerk angeschlossen ist, hat eine eigene Netzwerkadresse und diese Netzwerkadresse darf auch nie doppelt an ein weiteres Gerät vergeben werden. Um die Netzwerkadresse des eigenen PCs zu ermitteln gehen Sie bitte wie folgt vor. Öffnen Sie eine Eingabeaufforderung (auch DOS-Fenster genannt) auf Ihrem WindowsPC. Dort tippen Sie ein: ipconfig [Enter-Taste] Sie sehen folgende Ausgabe Ethernetadapter "LAN-Verbindung": Verbindungsspezifisches IP-Adresse Subnetzmaske Standardgateway.... DNS-Suffix:..... : : : Wie Sie in dem Beispiel erkennen können, lautet die IP-Adresse (Netzwerkadresse) Dies ist die Adresse des PCs. 6
7 Notieren Sie sich nun alle 3 Angaben, also IP-Adresse, Subnetzmaske und Standardgateway. Wir werden diese Angaben in der weiteren Konfiguration noch benötigen. Wichtiger Hinweis: In der folgenden Beschreibung wird immer auf die Beispielsadresse Bezug genommen. Natürlich müssen Sie später die Adresse entsprechend durch Ihre eigene ersetzen. Schritt 2 Netzwerkkabel anschliessen Verbinden Sie den nun über ein Ethernet-RJ45-Netzwerkkabel mit der Netzwerkkarte an Ihrem PC oder, falls vorhanden, mit Ihrem Netzwerk-Router. Beachten Sie, dass bei einer direkten -PC Verbindung ein sogenanntes Crossover (gedrehtes) Netzwerkkabel verwendet werden muss. Tipp: Falls Sie über ein Crossover -Netzwerkkabel verfügen, sollten Sie damit für die Erstkonfiguration den möglichst direkt an den PC anschliessen. Dies gilt inbesondere für den Fall, dass Sie eine Vernetzung über Stromstecker verwenden werden. Später, sobald dem dann eine feste IP-Adresse zugewiesen wurde, kann die endgültige Netzwerkkonfiguration aufgebaut werden. Diese Schritt-für-Schritt Vorgehensweise empfiehlt sich immer, um bei Problemen schneller den Fehler zu finden. Schritt 3 IP-Adresse konfigurieren Im nächsten Schritt muss der mit einer Netzwerkadresse (=IP-Adresse) konfiguriert werden. Die Auslieferungsadresse lautet Diese Voreinstellung ist bereits passend, falls als Internet-Router das Gerät Fritz Fon der Firma AVM zum Einsatz kommt. Dieses Gerät wird inzwischen sehr häufig in Zusammenhang mit DSL-Flatrates sehr günstig angeboten und bietet ein hervorragendes Preis/Leistungsverhältnis. In diesem Fall müssen Sie also die IP-Adresse nicht konfigurieren und Sie können direkt mit dem nächsten Kapitel Anschluß an den Wechselrichter fortfahren. Da sich Ihr PC-Netzwerk aber ansonsten in aller Regel von dieser Adresse unterscheidet, muss die IP-Adresse des SolarLog400 auf eine freie Adresse Ihres PC-Netzwerks eingestellt werden. Dies geht mit dem besonders einfach, da in das Gerät ein besonderer Modus zur Netzwerkerkennung integriert ist. Der Netzwerk-Suchmodus. Bevor Sie den SolarLog einschalten halten Sie bitte mit einem spitzen Gegenstand den Multifunktionstaster (siehe auch auf Seite 67)gedrückt. Schalten Sie nun den SolarLog 7
8 ein und warten ca.20 Sekunden bis die Status1-LED zu blinken anfängt den Taster dabei immer gedrückt halten. Nun können Sie loslassen. Indem Sie mehrmals auf den Taster drücken schalten Sie jeweils einen Modus weiter, achten Sie also darauf, dass lediglich Status1 blinkt (Die anderen Modi sind auf Seite 67 erklärt). Nun drücken Sie wieder den Taster für ca.5 Sekunden bis das Blinken aufhört. Status1 leuchtet nun. Der befindet sich jetzt im Netzwerk-Suchmodus und lauscht auf ankommende Datenpakete um den lokale Netzwerkbereich zu ermitteln. Um die Suche zu erleichtern fahren Sie nun Ihren PC herunter und starten dann gleich wieder. Während dem Neustart versendet der PC Datenpakete, die dem SolarLog den aktuell gültigen Netzwerkbereich verraten. Sobald der SolarLog den Netzwerkbereich ermitteln konnte geht Status1 aus und der SolarLog macht einen Neustart, diesmal mit geänderter Netzwerkadresse. Der SolarLog hat sich nun selbstständig (in unserem Beispiel) auf die Netzwerkadresse umgestellt und ist nun mit dieser Netzwerkadresse ansprechbar. Hinweis: Der Netzwerk-Suchmodus ermittelt also die ersten drei Zahlen der Netzwerkadresse automatisch und vergibt dann immer als vierte Zahl fix die 49. In seltenen Fällen kann es dadurch zu Doppelbelegungen mit anderen Netzwerkgeräten kommen, die ebenfalls auf die 49 konfiguriert sind. Bitte stellen Sie sicher, dass die 49 -Adresse in Ihrem Netzwerk unbelegt ist, wenigstens solange bis Sie den SolarLog manuell auf eine andere Adresse gestellt haben. Wenn Sie über keinen Internet-Router verfügen ist die Netzwerkkonfiguration nun abgeschlossen und Sie können im Abschnitt Anschluss an den Wechselrichter weiter unten fortfahren. Ansonsten müssen Sie jetzt noch die Netzwerkadresse des Internet-Routers in der Netzwerkkonfiguration des SolarLog hinterlegen. Starten Sie nun Ihren Internet-Browser und geben in der Adresszeile folgendes ein: [ip-adresse des ]/lan /lan Es öffnet sich daraufhin der Konfigurationsdialog des : Bitte tragen Sie nun bei Gateway die Netzwerkadresse ein, die Sie in Schritt 1 der Konfiguration bei Standardgateway notiert haben. 8
9 Das Eingabefeld Subnet Maske kann in der Regel unverändert bleiben aber auch hier sollten Sie die gleiche Zahlenfolge angeben, die Sie bei Schritt 1 notiert hatten. Natürlich können Sie dem SolarLog nun auch eine andere Netzwerkadresse (IP-Adresse) vergeben, abweichend von der 49. Unsere Empfehlung ist aber ohne Notwendigkeit hier nichts zu verändern. Drücken Sie nun auf den Speichern -Knopf und die Netzwerkkonfiguration ist abgeschlossen. Alle Netzwerkeinstellungen wirken sich erst bei einem SolarLog-Neustart aus. Hinweis: Bevor die Wechselrichter noch nicht erkannt bzw. konfiguriert sind, sind die Dialoge unter Ertragsdaten und Diagnose noch nicht benutzbar. 9
10 Anschluss an den Wechselrichter Der ist für den herstellerunabhängigen Betrieb konzipiert. Das heißt, es können Wechselrichter verschiedener Hersteller angeschlossen werden. Bitte achten Sie darauf, daß der noch nicht mit Strom versorgt wird, also ausgeschalten ist. Fahren Sie nun mit der für Sie gültigen Beschreibung fort. SMA SunnyBoy/SunnyMiniCentral mit RS485-PiggyBack Wichtiger Hinweis: Öffnen Sie niemals das Gehäuse des Wechselrichters, wenn dieser unter Spannung steht. Beachten Sie unbedingt die Hinweise des SMA-Handbuches. Bitte halten Sie sich an folgende Reihenfolge bei der Installation des an die Wechselrichter: 1. Wechselrichter stromlos machen oder bis Abend warten 2. Gesamte Verkabelung und Installation durchführen aber noch nicht anschliessen 3. Wechselrichter an Stromnetz anschliessen und warten bis alle Wechselrichter einspeisen 4. Den anschliessen Bevor der an den Wechselrichter angeschlossen werden kann, muss eine RS485-Schnittstellenplatine, sogenannte PiggyBacks, eingebaut werden. Für den Einsatz in die SMA-Wechselrichter eignen sich zwei verschiedene PiggyBacks: RS485-PiggyBack der Firma TOP (Artnr ) RS485-PiggyBack der Firma SMA (SMA-Artnr. 485PB-NR) Beide PiggyBacks können uneingeschränkt in alle SMA-Wechselrichter des Typs SunnyBoy oder des Typs Sunny Mini Central eingebaut werden sind aber von der Verkabelung unterschiedlich. Installation PiggyBack-TOP Der Einbau der Schnittstellenkarte und die Verkabelung der Wechselrichter ist auf Seite 62 detailliert beschrieben Installation PiggyBack-SMA Der Einbau ist sehr detailliert in dem Handbuch von SMA beschrieben, das der Schnittstellenplatine beiliegt. Die Verkabelung der Wechselrichter untereinander ist auf Seite 6 von 8 unter Verkabelung eines SB / SWR über RS485 an einen PC beschrieben. Verbinden Sie wie im SMA-Handbuch beschrieben mit einem geschirmten, 3-poligen Datenkabel die einzelnen Wechselrichter. Anschliessend setzten Sie Jumper A am PiggyBack des letzten Wechselrichters wie auf Seite 5 von 8 sowie 6 von 8 im SMA-Handbuch beschrieben. 10
11 Für die Verbindung des SolarLog mit dem ersten Wechselrichter können Sie entweder das beiliegende Datenkabel oder ein eigenes Kabel verwenden. Ziehen Sie die freiliegenden Adern durch die Kabelöffnung des Wechselrichters und verbinden Sie SolarLog Klemmleiste im Wechselrichter Weiß (1) 2 Grün (3) 5 Braun (4) 7 Achtung! Verbinden Sie den erst mit Strom, wenn alle Wechselrichter einspeisen. Ansonsten werden nicht alle Wechselrichter erkannt. Der liest nun die Konfigurationsdaten aus den Wechselrichtern. Dieser Vorgang dauert je nach Anzahl Wechselrichter einige Minuten. Während dieser Zeit ist Status-LED-1 aus und Status-LED-2 blinkt. Anschliessend beginnt dann sofort die Datenaufzeichnung. (Wurden nicht alle Wechselrichter erkannt, kann über den SolarLog-Menüpunkt Wechselrichter neu erkennen die Erkennung nochmals von neuem gestartet werden siehe Seite 54) Sunways NT mit RS485-Schnittstelle Wichtiger Hinweis: Öffnen Sie niemals das Gehäuse des Wechselrichters, wenn dieser unter Spannung steht. Beachten Sie unbedingt die Hinweise des Sunways-Handbuches. Achten Sie darauf, dass jeder Sunways-NT Wechselrichter eine andere interne Adresse konfiguriert haben muss. Voreingestellt ist werksseitig immer Adresse 1. Die Adresskonfiguration ist im Sunways-Handbuch beschrieben und kann über das Bediendisplay des Wechselrichters vorgenommen werden. Es empfiehlt sich die Adressen fortlaufend bei 1 beginnend festzulegen, also 1, 2, 3, usw. Bitte halten Sie sich an folgende Reihenfolge bei der Installation des an die Wechselrichter: 1. Wechselrichter stromlos machen oder bis Abend warten 2. Gesamte Verkabelung und Installation durchführen aber noch nicht mit dem grünen Klemmleistenstecker anschliessen 3. Wechselrichter an Stromnetz anschliessen und warten bis alle Wechselrichter einspeisen 4. Den anschliessen 11
12 Klemmleiste 750V Modelle: Klemmleiste 850V Modelle: Verbinden Sie wie im Sunways-Handbuch beschrieben mit einem geschirmten, 2-poligen Datenkabel die einzelnen Wechselrichter untereinander über die RS485-Klemmleisten. Die RS485-Anschlüsse sind jeweils doppelt aufgeführt, damit die Verkabelung jeweils weitergführt werden kann. Für die Verbindung des SolarLog mit dem ersten Wechselrichter können Sie entweder das beiliegende Datenkabel oder ein eigenes Kabel verwenden. Ziehen Sie die freiliegenden Adern durch die Kabelöffnung des Wechselrichters und verbinden Sie SolarLog Klemmleiste im Wechselrichter Weiß (1) RS485+ Braun (4) RS485Der Jumper JP400e muss an dem vom SolarLog entferntesten Wechselrichter gesetzt werden, die anderen Wechselrichter dürfen diesen Jumper nicht gesetzt haben. Hinweis: Stecken Sie den grünen Klemmleistenstecker erst in den wenn alle Wechselrichter in Betrieb sind. Ansonsten werden evtl. nicht alle Wechselrichter erkannt. Der erkennt nun der Reihe nach alle Wechselrichter. Dieser Vorgang dauert einige Minuten. Während dieser Zeit ist Status-LED-1 aus und Status-LED-2 blinkt. Anschliessend beginnt dann sofort die Datenaufzeichnung. (Wurden nicht alle Wechselrichter erkannt, kann über den SolarLog-Menüpunkt Wechselrichter neu erkennen die Erkennung nochmals von neuem gestartet werden siehe Seite 54) 12
13 Kaco Powador / PVI-BluePlanet mit RS485-Schnittstelle Wichtiger Hinweis: Öffnen Sie niemals das Gehäuse des Wechselrichters, wenn dieser unter Spannung steht. Beachten Sie unbedingt die Hinweise des Kaco-Handbuches. Powador Alle Powador-Modelle haben die RS485-Schnittstelle bereits ab Werk integriert. Die Schnittstelle muss aber über das Bediendisplay aktiviert werden. Zusätzlich muss jedem Wechselrichter eine eigene Kommunikations-Adresse vergeben werden. Es empfiehlt sich die Adressen fortlaufend bei 1 beginnend festzulegen, also 1, 2, 3, usw. Auch diese Einstellung wird am Bediendisplay durchgeführt. Folgen Sie dazu den Anweisungen des Kaco-Handbuches. PVI-BluePlanet Die PVI-BluePlanet-Modelle wurden bis etwa Mitte 2005 ausgeliefert und ab Werk wahlweise mit einer RS232 oder mit der RS485-Option ausgestattet. Für den Betrieb mit dem ist die RS485-Option zwingend notwendig. Die Umrüstung der Schnittstelle ist über die Fa.Kaco möglich. Bitte fragen Sie dazu Ihren Installateur oder direkt bei Kaco an. Jedem Wechselrichter muss eine eigene Kommunikations-Adresse zugewiesen werden. Die Zuweisung erfolgt über einen DIP-Schalter im Innern des Wechselrichters. Bitte folgen Sie den Anweisungen des Kaco-Handbuches. Es empfiehlt sich die Adressen fortlaufend bei 0 beginnend festzulegen, also 0, 1, 2, usw. Hinweis: Fehlt der DIP-Schalter auf der Steuerplatine, dann handelt es sich bei dem PVIBluePlanet Wechselrichter um die RS232-Version. Verkabelung Die Verkabelung der einzelnen Wechselrichter erfolgt durch Klemmleisten, die sich im Innern des Gerätes befinden. Bitte halten Sie sich an folgende Reihenfolge bei der Installation des an die Wechselrichter: 1. Wechselrichter stromlos machen oder bis Abend warten (Die Eingaben über das Display bei den Powador-Modellen müssen tagsüber erfolgen) 2. Gesamte Verkabelung und Installation durchführen aber noch nicht mit dem grünen Klemmleistenstecker verbinden 3. Wechselrichter an Stromnetz anschliessen und warten bis alle Wechselrichter einspeisen 4. Den anschliessen 13
14 Klemmleiste Powador Modelle: Klemmleiste PVI-BluePlanet Modelle: Verbinden Sie wie im Kaco-Handbuch beschrieben mit einem geschirmten, 2-poligen Datenkabel die einzelnen Wechselrichter untereinander über die RS485-Klemmleisten. Die RS485-Anschlüsse sind jeweils doppelt aufgeführt, damit die Verkabelung jeweils weitergführt werden kann. Verbinden Sie jeweils die Klemme A mit der Klemme A des nächsten Wechselrichters und entsprechend die Klemmen B. Für die Verbindung des SolarLog mit dem ersten Wechselrichter können Sie entweder das beiliegende Datenkabel oder ein eigenes Kabel verwenden. Ziehen Sie die freiliegenden Adern durch die Kabelöffnung des Wechselrichters und verbinden Sie SolarLog Klemmleiste im Wechselrichter Weiß (1) B Braun (4) A Zusätzlich muss ein Abschlusswiderstand mit 330Ohm (dem Wechselrichter beiliegend) an der Klemmleiste an dem vom SolarLog entferntesten Wechselrichter gesetzt werden. Der Abschlusswiderstand verbindet die freie Klemme A mit Klemme B. Hinweis: Sind die Kabellängen relativ kurz gehalten, kann u.u. auf den Abschlusswiderstand verzichtet werden. Hinweis: Stecken Sie den grünen Klemmleistenstecker erst in den wenn alle Wechselrichter in Betrieb sind. Ansonsten werden evtl. nicht alle Wechselrichter erkannt. Der erkennt nun der Reihe nach alle Wechselrichter. Dieser Vorgang dauert einige Minuten. Während dieser Zeit ist Status-LED-1 aus und Status-LED-2 blinkt. Anschliessend beginnt dann sofort die Datenaufzeichnung. 14
15 (Wurden nicht alle Wechselrichter erkannt, kann über den SolarLog-Menüpunkt Wechselrichter neu erkennen die Erkennung nochmals von neuem gestartet werden siehe Seite 54) SolarMax Serie C und E mit RS485-Schnittstelle Wichtiger Hinweis: Öffnen Sie niemals das Gehäuse des Wechselrichters, wenn dieser unter Spannung steht. Beachten Sie unbedingt die Hinweise des SolarMax-Handbuches. C-Serie Alle C-Serien-Modelle haben die RS485-Schnittstelle bereits ab Werk integriert. Jedem Wechselrichter muss eine eigene Kommunikations-Adresse vergeben werden. Es empfiehlt sich die Adressen fortlaufend bei 1 beginnend festzulegen, also 1, 2, 3, usw. Auch diese Einstellung wird am Bediendisplay durchgeführt. Folgen Sie dazu den Anweisungen des SolarMax-Handbuches. E-Serie Die E-Serien-Modelle besitzen standardmässig keine Kommunikationsschnittstelle, müssen also um ein Schnittstellen-Interface nachgerüstet werden bevor der SolarLog angeschlossen werden kann. Bitte folgen Sie den Installationsanweisungen, die dem Schnittstellen-Interface beiliegen. Achten Sie insbesondere auf die richtige Einstellung des RS485/RS232-Jumper und des Abschlusswiderstands auf der Schnittstellenkarte (Siehe Handbuch der Schnittstellenkarte). Jedem Wechselrichter muss eine eigene Kommunikations-Adresse vergeben werden. Es empfiehlt sich die Adressen fortlaufend bei 1 beginnend festzulegen, also 1, 2, 3, usw. Auch diese Einstellung wird am Bediendisplay durchgeführt. Folgen Sie dazu den Anweisungen des SolarMax-Handbuches. Verkabelung Die Verkabelung der einzelnen Wechselrichter untereinander erfolgt durch herkömmliche Netzwerk-Kabel, die mit einem RJ45-Stecker ausgerüstet sind. Bitte halten Sie sich an folgende Reihenfolge bei der Installation des an die Wechselrichter: SolarMax C-Serie: 1. Die Verkabelung kann jederzeit erfolgen, da die Wechselrichter nicht geöffnet werden müssen. 2. Gesamte Verkabelung und Installation durchführen aber noch nicht an den grünen Klemmleistenstecker des beigelegten Datenkabels anschliessen 3. Den anschliessen sobald alle Wechselrichter einspeisen 15
16 SolarMax E-Serie: 1. Wechselrichter stromlos machen oder bis Abend warten (Die Eingaben über das Display zur Einstellung der Kommunikationsadresse müssen tagsüber erfolgen) 2. Gesamte Verkabelung und Installation durchführen aber noch nicht an den grünen Klemmleistenstecker des beigelegten Datenkabels anschliessen 3. Wechselrichter an Stromnetz anschliessen und warten bis alle Wechselrichter einspeisen 4. Den anschliessen Verbinden Sie alle SolarMax-Wechselrichter untereinander über handelsübliche Netzwerkkabel. SolarMax C-Serie: Auf der Geräteunterseite befinden Sie sich die beiden RJ-45-Buchsen für die Anlagenkommunikation. Stecken Sie einen Stecker des Kabels in eine beliebige Buchse der ersten Wechselrichters. Den anderen Stecker des Kabels stecken Sie in eine beliebige Buchse des zweiten Wechselrichters. Genauso verbinden Sie Wechselrichter Nummer 2 mit Wechselrichter Nummer 3 usw. An die noch freie Buchse des letzten Wechselrichters stecken Sie nun das dem SolarLog beiligende Datenkabel mit dem RJ45-Stecker. SolarMax E-Serie: Da sich die RJ45-Anschlussbuchsen im Innern des Wechselrichters auf der Schnittstellenkarte befinden, müssen die Netzwerkkabel durch die Kabeldurchführung an der Geräteunterseite geführt werden. Bis auf den ersten Wechselrichter werden immer zwei Kabel durchgeführt: Ein Kabel vom vorherigen WR und ein Kabel in den nächsten WR oder zum SolarLog. Stecken Sie das Kabel vom vorherigen WR in die linke Buchse mit der Aufschrift RS-485 in und das Kabel zum nächsten WR in die rechte Buchse mit der Aufschrift RS-485 out. In den letzten Wechselrichter der Reihe stecken Sie nun das dem SolarLog beiligende Datenkabel mit dem RJ45-Stecker. Hinweis: Stecken Sie den grünen Klemmleistenstecker erst in den wenn alle Wechselrichter in Betrieb sind. Ansonsten werden evtl. nicht alle Wechselrichter erkannt. Der erkennt nun der Reihe nach alle Wechselrichter. Dieser Vorgang dauert einige Minuten. Während dieser Zeit ist Status-LED-1 aus und Status-LED-2 blinkt. Anschliessend beginnt dann sofort die Datenaufzeichnung. (Wurden nicht alle Wechselrichter erkannt, kann über den SolarLog-Menüpunkt Wechselrichter neu erkennen die Erkennung nochmals von neuem gestartet werden siehe Seite 54) 16
17 Fronius IG15-60 mit ComCard Wichtiger Hinweis: Öffnen Sie niemals das Gehäuse des Wechselrichters, wenn dieser unter Spannung steht. Beachten Sie unbedingt die Hinweise des Fronius-Handbuches. Bitte halten Sie sich an folgende Reihenfolge bei der Installation des an die Wechselrichter: 1. Wechselrichter stromlos machen oder bis Abend warten 2. Gesamte Verkabelung und Installation durchführen aber noch nicht anschliessen 3. Wechselrichter an Stromnetz anschliessen und warten bis alle Wechselrichter einspeisen 4. Den anschliessen Bevor der an den Wechselrichter angeschlossen werden kann, muss eine Schnittstellenplatine, eine sogenannte ComCard, eingebaut werden. Installation Fronius-ComCard Die ComCard kann wahlweise ab Werk in den Wechselrichtern bereits vorinstalliert sein oder auch nachträglich als ComCard retrofit eingebaut werden. Hinweis: Für den Einbau muss der Wechselrichter geöffnet werden. Bitte folgen Sie unbedingt den Richtlinien aus dem Fronius-IG-Handbuches Ihres Wechselrichters! Der Einbau der ComCard ist sehr detailliert im Wechselrichter-Handbuch beschrieben, folgen Sie allen Anweisungen dort. Kommunikationsadresse Jedem Wechselrichter muss eine eigene Kommunikations-Adresse vergeben werden. Es empfiehlt sich die Adressen fortlaufend bei 1 beginnend festzulegen, also 1, 2, 3, usw. Diese Einstellung wird am Bediendisplay durchgeführt. Folgen Sie dazu den Anweisungen des Fronius-Handbuches aus dem Kapitel Bedienkonzept, Abschnitt Das Setup-Menü. Verkabelung Die Verkabelung der einzelnen Wechselrichter untereinander erfolgt durch herkömmliche Netzwerk-Kabel, die mit einem RJ45-Stecker ausgerüstet sind. Jede ComCard verfügt über zwei RJ45-Buchsen, die jeweils mit IN und OUT gekennzeichnet sind. Es ist sehr wichtig, dass die richtige Reihenfolge der Verkabelung eingehalten wird, ansonsten kommt kein Datenaustausch zustande. Achtung! Der SolarLog verfügt ebenfalls über eine RJ45-Buchse. Auf keinen Fall darf diese Buchse mit den RJ45-Buchsen des Wechselrichters verbunden werden. Dies könnte den SolarLog zerstören! Verkabeln Sie nun den SolarLog, den Schnittstellenwandler und die Wechselrichter nach folgendem Schema: 17
18 WR1 WR2 WR3 SolarLog Wandler RJ45Netzwerk InternetRouter / PC 9pol 25pol IN RJ11 4pol 2 Spezialkabel (SolarLog beiliegend) OUT IN Handelsübliche Standard-NetzwerkKabel (Cat5-Patch) OUT IN OUT Abschluss-Stecker (SolarLog beiliegend) 1. Verbinden Sie den 9poligen Stecker noch nicht mit dem SolarLog. 2. Stecken Sie den 25poligen Stecker in die 25polige Buchse des Schnittstellenwandlers. 3. Stecken Sie den 4poligen RJ11-Stecker in den Schnittstellenwandler. 4. Stecken Sie den 8poligen RJ45-Stecker in die IN-Buchse des ersten Wechselrichters. 5. Verbinden Sie nun alle Wechselrichter jeweils WR1-OUT mit WR2-IN, WR2-OUT mit WR3-IN, usw. 6. In die OUT-Buchse des letzten Wechselrichers stecken Sie den Abschluss-Stecker. 7. Verbinden Sie den Wandler mit dem kleinen, beiliegenden Steckernetzteil. Achtung! Stecken Sie erst das 9polige Datenkabel an den SolarLog, wenn alle Wechselrichter einspeisen. Ansonsten werden nicht alle Wechselrichter erkannt. Hinweis: Die LED-E am SolarLog zeigt den Kommunikationsstatus an. Sobald alle Kabel korrekt eingesteckt sind und die Wechselrichter aktiv sind, schaltet die rot leuchtende LED aus. (Wurden nicht alle Wechselrichter erkannt, kann über den SolarLog-Menüpunkt Wechselrichter neu erkennen die Erkennung nochmals von neuem gestartet werden siehe Seite 54) 18
19 Bedienungsanweisung Die Bedienung des erfolgt komplett über den Internet-Browser. Es ist zum Betrieb keine weitere Software erforderlich oder Installation notwendig. Empfohlen wird der Internet-Browser Mozilla Firefox, der für alle gängigen Betriebssysteme verfügbar ist. Generell sind aber alle modernen Internet-Browser verwendbar. Bitte aktivieren Sie Javascript für die Benutzung des. Um den Hauptdialog des aufzurufen, starten Sie Ihren Internet-Browser und geben die Netzwerk-Adresse ein. Sie bekommen folgendes Bild angezeigt: Hinweis: Damit Sie nicht immer die Netzwerk-Adresse eingeben müssen, können Sie auch ein Lesezeichen anlegen. Im oberen Bildschirmbereich sehen Sie die Menüpunkte der 3 Hauptgruppen: 1. Ertragsdaten 2. Diagnose 3. Konfiguration 19
20 Der momentan aktivierte Menüpunkt wird immer mit Fett-Schrift hervorgehoben, hier also Ertragsdaten. Im linken Bildschirmbereich sehen Sie die möglichen Untermenüs, hier also Visualisierung PC und Palm / PocketPC. Klicken Sie immer den gewünschten Menüpunkt an, z.b. Konfiguration und es werden weitere Untermenüs dargestellt. Folgende Menüstruktur ist im verfügbar: 1 Ertragsdaten 1.1 Visualisierung PC 1.2 Visualisierung Palm/PocketPC 2 Diagnose 2.1 Ereignisprotokoll 2.2 Degradation 3 Konfiguration 3.1 Basis Lan Wechselrichter Prognose Grafik 3.2 Erweitert Internet SMS Export Störung 3.3 Intern Backup System Update 20
21 Ertragsdaten Für die Visualisierung der Ertragsdaten gibt es verschiedene Möglichkeiten. Die Daten können in einer bildschirmfüllenden Ansicht oder alternativ in einer kleineren, speziell für PDAs entwickelten Ansicht dargestellt werden. Weiterhin können alle Daten auch auf eine Internet-Homepage transferiert werden, um eine Fernabfrage zu ermöglichen. In jeder Ansicht haben Sie die Wahl zwischen Tages-, Monats- und Jahresansicht, teilweise auch in einer Gesamtansicht über alle gespeicherten Jahre. Es besteht immer die Möglichkeit zurückliegende Zeiträume (z.b. Vortag oder Vormonat) über entsprechende Pfeil-Symbole Vor / Zurück anzuwählen. Visualisierung PC Diese Standard-Ansicht wird in einem seperaten Fenster geöffnet und verfügt über Tagesübersicht Monatsübersicht Jahresübersicht Gesamtübersicht Tagesübersicht 21
22 Begonnen wird immer mit dem aktuellen Tagesdatum in der Tagesansicht. Über die Pfeilsymbole oben links können die verschiedenen Tage im Rückblick selektiert werden. Die Tagesertragskurve baut sich aus gemittelten 5-Minuten Werten zusammen. Je nach Anzahl angeschlossener Wechselrichter (max. 20) erscheint eine entsprechende Anzahl WR-Symbole. Das Symbol ganz links steht für alle Wechselrichter, die Symbole rechts daneben jeweils für einen einzelnen Wechselrichter. Die Farben der Symbole dienen nur zur Unterscheidung der einzelnen Wechselrichter. Jedes Symbol kann separat angewählt und mehrere miteinander oder alle kombiniert werden. Ein Symbol mit Haken bedeutet, daß die Ertragsinformation des gewünschten Wechselrichter angezeigt wird. Ist nur ein einzelner Haken bei einem einzigen WR gesetzt, dann wird dieser eine Wechselrichter mit allen String-Informationen angezeigt. Natürlich nur falls der Wechselrichter ein Multi-String Modell ist. Die Ertragskurve aller Wechselrichter insgesamt oder nur eines einzelnen Wechselrichters wird als gelbe Fläche angezeigt. Dazu untergeordnete Informationen, also einzelne Wechselrichter oder einzelne Strings, als farbige Linien. Die Y-Skalierung ergibt sich aus den angewählten Wechselrichtern automatisch und wird über die Max-Leistung aus der Wechselrichterkonfiguration ermittelt. Über die Schaltflächen rechts oben können bedarfsweise weitere Informationen eingeblendet werden. Ertrag: Hier wird eine Ertragslinie eingeblendet, die auflaufend immer die aktuelle Tagessumme anzeigt. Zusätzlich wird eine grüne Linie als Soll-Tagessumme dargestellt. Udc: Damit wird die Generatorspannung angezeigt. Um die Spannung der einzelnen Strings anzuzeigen darf nur 1 Wechselrichter ausgewählt sein. kwp: Mit dieser Einstellung wird die linke Skalierung von der Leistung in Watt nach Leistung in kw/kwp umgestellt. D.h. der Leistungswert eines Strings- bzw. Wechselrichters wird durch die angeschlossene Generatorleistung dividiert. Dadurch werden alle Kurven bezüglich ihrer spezifischen Leistung vergleichbar und es kann eine visuelle Kontrolle der Leistung vorgenommen werden. Strings mit gleicher Modulausrichtung und gleicher Neigung müssen sich überlappen, also übereinander liegen. Falls nein, liegt in den meisten Fällen eine Verschattung vor, es kann aber durchaus auch auf einen Installationsfehler hinweisen, wenn z.b. Ein Modul vergessen wurde anzuschliessen oder an einen anderen String angeschlossen wurde. Ebenso können nachlassende Modulleistungen erkannt werden. Die darunterliegende Tabelle zeigt auf der linken Seite immer die Momentan-Werte an. Auf der rechten Seite werden dagegen die tagesspezifischen Werte angezeigt: Bezeichnung Einheit Beschreibung Einspeiseleistung Pac W Die momentan eingespeiste Leistung P auf Wechselspannungsseite Generatorleistung Pdc W Die momentan eingespeiste Leistung P auf Gleichspannungsseite (=Solargenerator). Ist nur ein einzelner Multi-String Wechselrichter angewählt, werden die einzelnen Strings separat ausgewiesen WR Wirkungsgrad η % Der momentane Wirkungsgrad 'eta' aus Generatorleistung und Einspeiseleistung. Die 22
23 Bezeichnung Einheit Beschreibung Herstellerangaben bezüglich Wirkungsgrad des Wechselrichters kann hier kontrolliert werden. Status / Fehler Statuscode und je nach Wechselrichter auch ein Fehlercode. Die angezeigten Codes sind Herstellerabhängig und müssen im Handbuch des jeweiligen Wechselrichters nachgeschlagen werden. Gleiche Statusmeldungen werden immer zusammengefasst. Sind alle WR im Mpp-Modus erscheint Mpp. Ist einer davon aber z.b. im derating, dann würde das so aussehenen: 2xMpp, 1xDerating Tagesertrag kwh Die Tagessumme Tagesertrag Euro Die Tagessumme multipliziert mit der Einspeisevergütung. Tagesertrag spezifisch kwhp Die Tagessumme dividiert durch die Anlagengröße. Dieser Wert ist ein guter Vergleichswert gegenüber anderen Anlagen. W Der maximale Leistungswert innerhalb eines Tages. Maximalwert Soll Ist kwh Der führt eine Prognose-Statistik, die jedem Monat einen gewissen Soll-Wert vorschreibt. Die Monats-Soll wird hier auf einen Tages-Soll umgerechnet und hier angezeigt. Wird der Soll-Wert also vom Tagesertrag erreicht oder überschritten, dann wurde die prognostizierte Leistung erbracht. % Der Ist-Wert zeigt in Prozent den Anteil zwischen TagesIstertrag und Tages-Sollertrag an. *Nur die angewählten Wechselrichter werden aufsummiert, bzw. angezeigt. Monatsübersicht 23
24 Die einzelnen Tageserträge werden als Summe in einem Balkendiagramm dargestellt. Wird gezielt auf einen einzelnen Balken geklickt, dann wird wieder auf die Tagesansicht mit dem entsprechendem Tagesdatum umgeschalten. Je nachdem, ob die Momentanwerte dieses Tages noch im Speicher stehen, wird der Tagesverlauf dann angezeigt. Die grüne Linie zeigt den Tagessollertrag an. Die darunterliegende Tabelle zeigt auf der linken Seite immer die Momentan-Werte an. Auf der rechten Seite werden dagegen die monatspezifischen Werte angezeigt: Bezeichnung Einheit Beschreibung Einspeiseleistung Pac W Die momentan eingespeiste Leistung P auf Wechselspannungsseite Generatorleistung Pdc W Die momentan eingespeiste Leistung P auf Gleichspannungsseite (=Solargenerator). Ist nur ein einzelner Multi-String Wechselrichter angewählt, werden die einzelnen Strings separat ausgewiesen WR Wirkungsgrad η % Der momentane Wirkungsgrad 'eta' aus Generatorleistung und Einspeiseleistung. Die Herstellerangaben bezüglich Wirkungsgrad des Wechselrichters kann hier kontrolliert werden. Status / Fehler Statuscode und je nach Wechselrichter auch ein Fehlercode. Die angezeigten Codes sind Herstellerabhängig und müssen im Handbuch des jeweiligen Wechselrichters nachgeschlagen werden. Gleiche Statusmeldungen werden immer zusammengefasst. Sind alle WR im Mpp-Modus erscheint Mpp. Ist einer davon aber z.b. im derating, dann würde das so aussehenen: 2xMpp, 1xDerating Monatsertrag kwh Die Monatssumme Monatsertrag Euro Die Monatssumme multipliziert mit der Einspeisevergütung. Monatsertrag spezifisch kwhp Die Monatssumme dividiert durch die Anlagengröße. Dieser Wert ist ein guter Vergleichswert gegenüber anderen Anlagen. W Der maximale Leistungswert innerhalb eines Monats. Maximalwert Soll Ist kwh % Der führt eine Prognose-Statistik, die jedem Monat einen gewissen Soll-Wert vorschreibt. Wird der Soll-Wert also vom Monatsertrag erreicht oder überschritten, dann wurde die prognostizierte Leistung erbracht. Beachten Sie, daß der Monats-Soll-Wert anteilig und Tagesgenau berechnet wird. Am Monatsersten ist der Monatssoll also = Monatssoll/Anzahl Tage des Monats Der Ist-Wert zeigt in Prozent den Anteil zwischen Monats-Istertrag und Monats-Sollertrag an. *Nur die angewählten Wechselrichter werden aufsummiert, bzw. angezeigt. 24
25 Jahresübersicht Die Bedienung entspricht der Monatsansicht. Über die Menüpunkte links können andere Zeiträume ausgewählt werden, über die Pfeil-Symbole kann jeweils ein Jahr vor- oder zurückgeblättert werden. Die einzelnen Monatserträge werden als Summe in einem Balkendiagramm dargestellt. Die grüne Linie zeigt den gewünschten Monats-Sollertrag an Wird gezielt auf einen einzelnen Balken geklickt, dann wird wieder auf die Monatsansicht mit dem entsprechendem Monatsdatum umgeschalten. Es stehen Tagesdaten der letzten 3 Jahre zur Verfügung. Die darunterliegende Tabelle zeigt auf der linken Seite immer die Momentan-Werte an. Auf der rechten Seite werden dagegen die tagesspezifischen Werte angezeigt: Bezeichnung Einheit Beschreibung Einspeiseleistung Pac W Die momentan eingespeiste Leistung P auf Wechselspannungsseite Generatorleistung Pdc W Die momentan eingespeiste Leistung P auf Gleichspannungsseite (=Solargenerator). Ist nur ein einzelner Multi-String Wechselrichter angewählt, werden die einzelnen Strings separat ausgewiesen WR Wirkungsgrad η % Der momentane Wirkungsgrad 'eta' aus Generatorleistung und Einspeiseleistung. Die Herstellerangaben bezüglich Wirkungsgrad des 25
26 Bezeichnung Einheit Beschreibung Wechselrichters kann hier kontrolliert werden. Status / Fehler Statuscode und je nach Wechselrichter auch ein Fehlercode. Die angezeigten Codes sind Herstellerabhängig und müssen im Handbuch des jeweiligen Wechselrichters nachgeschlagen werden. Gleiche Statusmeldungen werden immer zusammengefasst. Sind alle WR im Mpp-Modus erscheint Mpp. Ist einer davon aber z.b. im derating, dann würde das so aussehenen: 2xMpp, 1xDerating Jahresertrag kwh Die Jahressumme Jahresertrag Euro Die Jahressumme multipliziert mit der Einspeisevergütung. Jahresertrag spezifisch kwhp Die Jahressumme dividiert durch die Anlagengröße. Dieser Wert ist ein guter Vergleichswert gegenüber anderen Anlagen. W Der maximale Leistungswert innerhalb eines Jahres. Maximalwert Soll Ist kwh In der Konfiguration kann man ein gewünschtes Jahressoll vorschreiben, der hier angezeigt wird. Im laufenden Jahr wird ein bis zum aktuellen Tagesdatum anteiliger Soll-Wert angezeigt ( auflaufend ). % Der Ist-Wert zeigt in Prozent den Anteil zwischen Jahres-Istertrag und Jahres-Sollertrag an. Es kann durchaus sein, daß der Ist-Wert bereits über 100% liegt, obwohl das aktuelle Jahr noch läuft. Das bedeutet dann, daß der Betrag in Klammern bereits erreicht wird, auch wenn nur noch Tageserträge erwirtschaftet werden die im Soll liegen. Im Beispiel oben liegt die Jahresprognose bei 992 kwhpeak auch wenn der November und Dezember nur noch durchschnittlich verlaufen. *Nur die angewählten Wechselrichter werden aufsummiert, bzw. angezeigt. 26
27 Gesamtübersicht Die Bedienung entspricht der Jahresansicht. Über die Menüpunkte links können andere Zeiträume ausgewählt werden, über die Pfeil-Symbole könne vor- oder zurückliegende Intervalle ausgewählt werden (sofern im Speicher vorhanden). Die einzelnen Jahreserträge werden als Summe in einem Balkendiagramm dargestellt. Die grüne Linie zeigt den gewünschten Jahres-Sollertrag an Wird gezielt auf einen einzelnen Balken geklickt, dann wird wieder auf die Jahresansicht mit dem entsprechendem Jahresdatum umgeschalten. Die darunterliegende Tabelle zeigt auf der linken Seite immer die Momentan-Werte an. Auf der rechten Seite werden dagegen die Gesamt-Werte angezeigt: Bezeichnung Einheit Beschreibung Einspeiseleistung Pac W Die momentan eingespeiste Leistung P auf Wechselspannungsseite Generatorleistung Pdc W Die momentan eingespeiste Leistung P auf Gleichspannungsseite (=Solargenerator). Ist nur ein einzelner Multi-String Wechselrichter angewählt, werden die einzelnen Strings separat ausgewiesen WR Wirkungsgrad η % Der momentane Wirkungsgrad 'eta' aus Generatorleistung und Einspeiseleistung. Die Herstellerangaben bezüglich Wirkungsgrad des Wechselrichters kann hier kontrolliert werden. 27
28 Bezeichnung Einheit Status / Fehler Beschreibung Statuscode und je nach Wechselrichter auch ein Fehlercode. Die angezeigten Codes sind Herstellerabhängig und müssen im Handbuch des jeweiligen Wechselrichters nachgeschlagen werden. Gleiche Statusmeldungen werden immer zusammengefasst. Sind alle WR im Mpp-Modus erscheint Mpp. Ist einer davon aber z.b. im derating, dann würde das so aussehenen: 2xMpp, 1xDerating Gesamtsertrag kwh Die Gesamtsumme über alle Jahre Gesamtertrag Euro Die Monatssumme multipliziert mit der Einspeisevergütung. Gesamtertrag spezifisch kwhp Die Gesamtsumme dividiert durch die Anlagengröße. Dieser Wert ist ein guter Vergleichswert gegenüber anderen Anlagen. Maximalwert W Der maximale Jahresertrag. *Nur die angewählten Wechselrichter werden aufsummiert, bzw. angezeigt. In der Gesamtansicht wird auch die vermiedene CO2-Emission angezeigt wobei von 0,7 Kilo je KiloWatt erzeugten Stroms ausgegangen wird. Visualisierung Palm / PocketPC Diese Ansicht wurde speziell für den Anzeige auf den kleinen Bildschirmen der tragbaren PDAs und auf Wohnzimmertauglichkeit ausgelegt. Die Auflösung beträgt 320x320 Pixel. Die Ansicht ist kompatibel für Palm OS5 und höher, sowie für PocketPC-2003/2005 mit Hilfe des Open-Source-Programmes Minimo oder des Browsers Opera (empfohlen). Hinweis: Die PDA-Darstellung wurde u.a. erfolgreich getestet auf Palm Tungsten C und HP HX4700 (PocketPC) Aber auch auf dem PC ist die Ansicht eine Alternative da das Fenster quasi am Bildschirmrand mitlaufen kann und sich auch alle 60 Sekunden automatisch aktualisiert. So haben Sie die Anlage immer im Blick. 28
29 Tagesansicht Die aufsummierte Leistungskurve des Tages aller Wechselrichter wird mit gemittelten 5Minuten Werten dargestellt. In der PDA-Ansicht werden keine String-Daten angezeigt, dazu muss die PC-Visualisierung aufgerufen werden. Über die Pfeilsymbole können einzelne Tage vor- und zurückgesprungen werden. Die darunterliegende Werte: Bezeichnung Einheit Beschreibung Pac W Die momentan eingespeiste Leistung P auf Wechselspannungsseite (alle Wechselrichter aufsummiert) Pdc W Die momentan eingespeiste Leistung P auf Gleichspannungsseite. (alle Wechselrichter aufsummiert) WG % Momentaner Wirkungsgrad der Wechselrichter. Dieser wird berechnet aus der Eingangsleistung auf DC-Seite und der Ausgangsleistung auf AC-Seite. Psum Wh Die aktuelle Tagessumme PsumP Whp Die aktuelle Tagessume geteilt durch die Anlagengröße. Der Wert dient als Vergleichswert zu anderen Anlagen. Pmax Status / Fehler W Die maximale Pac Leistung des Tages Hier werden momentaner Status und falls vorhanden auch der Fehlercode der Wechselrichter ausgegeben. 29
30 Monatsansicht Die Monatsansicht besteht aus einem Balkendiagramm in dem die einzelnen Tageserträge dargestellt sind. Auch hier kann über die Pfeil-Symbole ein Monat vor- oder zurückgeblättert werden. Die darunterliegende Werte: Bezeichnung Einheit Beschreibung Psoll kwh Der monatliche Soll-Ertrag, der aus der PrognoseKonfiguration ermittelt wird. Der Soll-Ertrag wird Tagesgenau auflaufend ermittelt, d.h. am Monatsanfang ist der Monatssoll nur für 1 Tag gerechnet. Pist % Der aufgelaufene Monatsertrag im Vergleich zum Monatssoll. Pmittel Kwh Der Tagesmittelwert. Psum KWh Die aktuelle Monatssumme PsumP KWhp Die aktuelle Monatssume geteilt durch die Anlagengröße. Der Wert dient als Vergleichswert zu anderen Anlagen. Pmax Status / Fehler Kwh Der maximale Tagesertrag im Monat. Hier werden momentaner Status und falls vorhanden auch der Fehlercode des Wechselrichters ausgegeben. 30
31 Jahresansicht Die Jahresansicht zeigt alle Monate eines Jahres als Balkendiagramm an. Wie gewohnt kann man über die Pfeil-Symbole andere Jahre anwählen. Die darunterliegende Werte: Bezeichnung Einheit Psoll kwh Pist % Beschreibung Der jährliche Soll-Ertrag, der in der PrognoseKonfiguration eingeben wird. Im aktuellen Jahr wird der Jahressoll anteilig berechnet. Der aufgelaufene Jahresertrag im Vergleich zum Jahressoll. Pmittel Kwh Der Monatsmittelwert. Psum KWh Die aktuelle Jahressumme PsumP KWhp Die aktuelle Jahressume geteilt durch die Anlagengröße. Der Wert dient als Vergleichswert zu anderen Anlagen. Pmax Status / Fehler Kwh Der maximale Monatsertrag. Hier werden momentaner Status und falls vorhanden auch der Fehlercode des Wechselrichters ausgegeben. 31
32 Diagnose Hauptaufgabe des ist das frühzeitige Erkennen von Anlagenproblemen. Zusätzlich zu den automatischen Alarmmöglichkeiten per und SMS bietet der über diesen Menüpunkt weitere Diagnosemöglichkeiten die jederzeit aufgerufen werden können. Ereignisprotokoll Jeder Wechselrichter wird vom separat überwacht und ausgewertet. Dazu gehört auch das ständige Auslesen des internen Status- und Fehlercodes. Diese Codes können von Wechselrichter zu Wechselrichter abweichen und werden im Handbuch des Wechselrichters erklärt. Jede Status- und Fehlercode Änderung wird im Ereignisprotokoll exakt mitprotokolliert. Auch Offlinezeiten, also die Zeiten in denen der Wechselrichter abgeschalten ist, werden eingetragen. Das Ereignisprotokoll sollte regelmässig überprüft werden, ob Auffälligkeiten erkennbar sind. Mögliche Auffälligkeiten sind: Netzabschaltungen während Tages Häufiges Derating eines Wechselrichters. Der Wechselrichter regelt die Einspeiseleistung wegen Überlast- oder wegen zu hoher Betriebstemperaturen ab Normal ist allerdings wenn sich morgens und abends der Status wiederholt ändert, also wenn der Wechselrichter aus dem Nachtschlaf erwacht oder wieder in die Abschaltphase eintritt. Das Ereignisprotokoll wird in Form einer Tabelle ausgegeben und zeigt immer alle aktuellen Einträge an. Das Protokoll hat eine Kapazität von 400 Ereignissen. 32
33 Degradation Solarmodule altern über die Jahre, das heißt die Ertragsleistung bei gleicher Solarstrahlung wird mit der Zeit geringer. Die Modulhersteller geben Leistungsgarantien, meist etwa auf 80% der Nennleistung auf 20 oder 25 Jahre. Wie soll aber die Modulleistung über die Jahre verglichen und bewertet werden? Jedes Jahr ist klimatisch anders und niemals vergleichbar. Der bietet eine statistische Auswertung jedes einzelnen Jahres anhand der Tageserträge. Dazu wird für jedes Jahr der "durchschnittliche Tagesmaximumwert" berechnet. Dieser berechnet sich aus den tatsächlichen Maximalwerten und einer statistischen Angleichung, um extreme Spitzen auszufiltern. Der Vergleich dieser berechneten Maximumwerte erlaubt einen Rückschluss auf die Leistung der Anlage. Voraussetzungen für ein Datenvergleich sind genügend Datensätze pro Jahr und identische Anlagentechnik. Besonders die Tage aus Frühjahr und Sommer sind wichtig für einen Vergleich, da gerade hier die Maximalerträge anfallen. 33
34 34
35 Konfiguration Die Konfiguration dient dazu, den optimal auf Ihre Bedürfnisse und Anforderungen einzustellen. Der kennt zwei Betriebszustände 1. Online-Modus Der Wechsenrichter liefert Daten (Tagbetrieb) 2. Offline-Modus Der Wechselrichter liefert keine Daten (Nachtbetrieb) Während des Online-Betriebs, also tagsüber, sind die Konfigurationsdialoge gesperrt. Die Konfiguration kann also nur im Offline-Modus erfolgen. Der Offline-Modus beginnt automatisch mit der Nachtabschaltung der Wechselrichters oder wenn manuell der Klemmleistenstecker am SolarLog ausgesteckt wird. Basis-Konfiguration Die Basis-Konfiguration umfasst die wichtigsten Einstellungen. Für einen Betrieb ohne Internet-Anschluss sind diese Einstellungen in der Regel ausreichend. LAN - Netzwerkeinstellungen 35
36 Die Netzwerkeinstellung wurde bereits im Kapitel Installationsanweisung behandelt und braucht normalerweise nicht mehr geändert werden. Ein Änderung ist allerdings immer dann notwendig, wenn die Netzwerkadressen auf andere Bereiche umgestellt werden. Denken Sie daran, den rechtzeitig auf die neue Netzwerkadresse umzustellen. Internetzugang Bitte stellen Sie hier ein über welche Art der an das Internet angeschlossen ist. Wechselrichter In diesem Dialog können alle Wechselrichter relevante Daten abgelegt werden. Die Gerätebezeichnung und die Seriennummer wird bei SMA-Geräten automatisch ausgelesen. Bei anderen Wechselrichtern wird die Kommunikationsadresse angezeigt. Die Wechselrichterreihenfolge ist zufällig und wird bei der Erstkonfiguration festgelegt. Bitte prüfen Sie, ob alle Wechselrichter korrekt erkannt wurden. Jeder Wechselrichter wird eindeutig identifiziert durch seine Seriennummer. Die Wechselrichter werden immer sortiert nach Seriennummer oder Kommunikationsadresse angezeigt. 36
37 Angeschlossene Generatorleistung Die an den Wechselrichter angeschlossene Modulleistung in Wp. Die Gesamtleistung kann berechnet werden aus der Modulleistung x Anzahl Module (Insgesamt am einzelnen Wechselrichter, nicht der Gesamtanlage) 37
38 Pac Korrekturfaktor Wenn man die Stromerträge die der Wechselrichter anzeigt mit dem geeichten Stromzähler vergleicht, stellt man eine Abweichung fest. Entweder zeigt der Wechselrichter zuviel oder zuwenig an. Damit diese Ungenauigkeit zumindest annähernd ausgeglichen wird, kann man hier einen Korrektorfaktor definieren. Alle Ertragsdaten werden intern immer ohne Korrekturfaktor gespeichert, erst bei der Datenausgabe wird der Faktor verrechnet. Dadurch kann der Faktor auch jederzeit nachträglich noch angepasst werden. Die Formel zur Berechnung des Korrekturfaktors lautet: Ertrag-Stromzähler / Ertrag-Wechselrichter * 1000 Falls die Wechselrichter kein Display besitzen, muss anfangs der Korrekturfaktor auf 1000 belassen werden, damit nach etwa 1 Woche ein Faktor ermittelt werden kann. Ausgangsnennleistung Bitte tragen Sie hier die Ausgangsnennleistung des Wechselrichters ein. Diese Angaben finden Sie in dem Betriebshandbuch des Wechselrichters. Diese Angabe ist für spätere Diagnoseberechnungen vorgesehen. Bezeichnung Kurze Beschreibung des Wechselrichters, bei Nicht-Multi-String-WR evtl. die Lage der angeschlossenen Module. Überwachung Die Überwachung der einzelnen Wechselrichter, deren Strings und der daran angeschlossenen Module sind eine wichtige Funktion des. Fehlfunktionen können per und SMS gemeldet werden. Überwacht und erkannt werden: Ausfall eines Wechselrichters Leistungsabfall eines Modulfeldes Die Überwachung beruht auf dem ständigen Leistungsvergleich aller Wechselrichter inklusiv der Einzelstrings bei Multi-String-Wechselrichter. Weicht die Soll-Leistung über eine gewisse Toleranz von der Ist-Leistung ab kann nach einer wählbaren Verzögerung eine Meldung ausgelöst werden. Jeder angeschlossene Strang wird einem Modulfeld zugeordnet. Modulfelder werden unterteilt nach gleichem Solarmodultyp, Modulneigung und Modulausrichtung. Sind innerhalb einer Anlage alle Module vom selben Typ und haben die gleiche Ausrichtung, dann wird nur ein einzelnen Modulfeld, z.b. 1 definiert. Bei abweichender Ausrichtung müssen weitere Modulfelder definiert werden. Idealerweise wird jedes Feld von mindestens zwei individuellen Strings gebildet, die sich gegenseitig überwachen. Beispiel: 38
39 Eine Anlage mit 23,6 kwp ist aufgeteilt in 3xSMA SB5000TL, 2xSMA SB2500. Davon befinden sich auf einem Scheunendach 18 kwp mit 30 Neigung, 20 SOAbweichung, und auf einer angrenzenden Garage 5 kwp, aufgeständert, 32 Neigung, 0 Süd Abweichung Standort WR String-Leistung Modulfeld Scheune 1.SB5000TL Scheune 1.SB5000TL Scheune 1.SB5000TL Scheune 2.SB5000TL Scheune 2.SB5000TL Scheune 2.SB5000TL Scheune 3.SB5000TL Scheune 3.SB5000TL Scheune 3.SB5000TL Garage 1.SB Garage 2.SB Alle angeschlossenen Strings lassen sich gegenseitig überwachen, die Strings aus Modulfeld1 mehrfach, die beiden Strings aus Modulfeld2 jeweils gegenseitig. Verliert ein einzelnes Modul an Leistung wird bei gleicher Einstrahlung die Stringleistung abfallen und damit erkannt und gemeldet. Der Leistungsvergleich arbeitet immer zuverlässig auch bei Bewölkung. Wichtig ist nur, daß alle Module unverschattet sind. Daher kann in der Konfiguration ein Überwachungszeitraum definiert werden, in dem garantiert keine Verschattung eintritt. Da die Leistungsmessung im Wechselrichter unterhalb einer gewissen Schwelle sehr ungenau wird, kann auch ein Mindesprozentwert angegeben werden, unter der die Überwachung ausgesetzt wird. Bei Abdeckungen durch Schnee können leider auch Falschmeldungen auftreten. Dies sind Meldungen aus dem Leistungsvergleich, die bei Teilbedeckungen auftauchen, oder Ausfallmeldungen wenn der Wechselrichter wegen geschlossener Schneedecke gar nicht mehr einschaltet. Über dieses Problem zu minimieren gibt es zwei Vorgehensweisen: 1. Der Mindestprozentwert ab der die Leistungsüberwachung anfängt, sollte möglichst hoch gewählt sein, z.b. 30%. Bei einer Generatorleistung von 4500 Wp fängt dann die Leistungsüberwachung erst bei 1350 Watt an. Teilverschattete Module ziehen aber die unverschatteten Module leistungsmässig soweit runter, daß man selten bzw. nie auf die erforderlichen 1350 Watt kommt. Dadurch ist also das Problem bei Teilabdeckung gelöst. 2. Ausfallmeldungen gibt es immer dann, wenn zu der als unverschattet konfigurierten Zeit der Wechselrichter nicht arbeitet/online ist. Es wird dann von einem Defekt ausgegangen. Dadurch würde also eine komplette Schneeabdeckung auch als Ausfall gemeldet. Um dieses Problem zu lösen gibt es das Kennzeichen für 39
40 Schneeabdeckung. Ist dieses gesetzt, dann wird keine Ausfallmeldung abgesetzt wenn alle Wechselrichter offline sind. Dass alle installierten Wechselrichter kaputt sind ist zwar möglich (z.b. nach Blitzschlag) aber eher unwahrscheinlich. Ist also das Kennzeichen gesetzt, wird davon ausgegangen, dass die Wechselrichter nur deswegen nicht arbeiten, weil die Module komplett bedeckt sind. Das Kennzeichen ist zudem noch abhängig vom aktuellen Datum. Nur zwischen Anfang November und Ende April wird es berücksichtigt. Ausserhalb dieser Zeit, also im Frühling, Sommer und Herbst ist es automatisch deaktiv. Dann arbeitet die Überwachung wie gewohnt und meldet auch einen Komplettausfall aller Wechselrichter. Die Stördauer gibt an, wie lange eine Störung ununterbrochen anliegen muß, damit sie auch als Störung anerkannt wird. Die minimale Stördauer ist 5 Minuten, sollte aber länger gewählt werden. Damit anfallende Störungen nicht zu oft gemeldet werden kann eine maximale Anzahl Meldungen pro Tag definiert werden. Grafische Skalierung Normalerweise muss hier nichts geändert werden, da der SolarLog bei der Eingabe der Generatorleistung die Werte automatisch berechnet. Aber natürlich können die Werte auch auf eigene Angaben angepasst werden. Für jeden Zeitraum (Tageswert, Monatswert, Jahreswert, Gesamt) kann der maximal zu zeichnende Wert in kw eingetragen werden (außer Tag). 40
41 Prognose Die Prognose dient dazu sich bereits im laufenden Jahr einen Einblick zu verschaffen, ob die Anlage den gewünschten Jahresertrag erreichen wird oder nicht. Dazu wird jedem Monat ein prozentualer Anteil zugewiesen, der sich aus den deutschen Ertragsstatistiken der letzten Jahren zusammensetzt. Natürlich kann man nie wissen, wie sich der Sommer entwickelt und ob es einen kompletten Monat verhagelt, aber in der Regel ist die Jahresprognose im September bereits erstaunlich genau. Der errechnet den Soll-Wert immer auflaufend tagesgenau. D.h. am Anfang des Monats wird nicht bereits der gesamt Monats-Soll eingefordert, sondern nur die bereits vergangenen Tage einschliesslich des aktuellen. Anlagengröße Bitte tragen Sie hier Ihre Anlagengröße in WattPeak ein. Einspeisevergütung Bitte tragen Sie hier die für Sie geltende Einspeisevergütung ein. Mit diesem Faktor wird der Ertrag in Euro in der Visualisierung berechnet. Jahressoll Hier den gewünschten Jahressoll in kwpeak eintragen. 41
42 Monatsanteile Dien Monatsanteile müssen in der Summe 100% ergeben. Ansonsten können Sie die Werte Ihren örtlichen Gegebenheiten entsprechend anpassen. In aller Regel müssen Sie aber nichts ändern. Grafik Die grafische Ansicht wird bestimmt durch eine Einteilung der X- und Y-Achse. Auf der X-Achse wird jeweils der zeitliche Ablauf widergegeben, auf der Y-Achse der Messwert. Für die Tagesansicht ist es notwendig, für jeden Monat den Tagesbeginn und das Tagesende zu definieren, damit nicht in der Darstellung der Datenanfang oder das Datenende verschluckt wird. Hinweis: Der arbeitet unabhängig von dieser Einstellung und sammelt Daten sobald der Wechselrichter welche liefert und hört auf sobald der Wechselrichter in Nachabschaltung geht. So sind die beiden oberen Eingabezeilen jeweils dem Tagesbeginn zugeordnet, und die beiden unteren Datenreihen dem Tagesende. Änderungen sind hier in aller Regel nicht zu machen. 42
43 Erweitert Unter der Erweiterten Konfiguration stehen insbesondere die Internet-bezogenen Funktionalitäten. Ist der also nicht über einen Internet-Router angebunden, kann dieser Punkt der Konfiguration übersprungen werden. Es wird aber auf jeden Fall empfohlen, den SolarLog an das Internet anzubinden, um zumindest die automatische Benachrichtigungen per /SMS zu gewährleisten. Der Kostenaufwand der Hardware für einen analogen Router liegt bei unter 100 Euro. Ein analoger Router kann auch bei ISDN-Telefonanlagen verwendet werden, da diese immer auch einen analogen Telefonanschluss bieten. Einwahlgebühren fallen nur im Störfall an und liegen z.b. bei nur bei ca. 1 Cent/Minute, ohne Vertragsbindung. 43
44 Internet Über diesen Dialog können die Daten der Homepage-Ansicht konfiguriert werden. Ebenso kann der Online-Banner nach eigenen Wünschen definiert und mit Text versehen werden. Dazu mehr im Kapitel Homepage 44
45 Im enthalten ist ein -Programm das auf Wunsch Nachrichten bei bestimmten Situationen versendet. Dies sind: Übersicht Tagesertrag Wechselrichter Störungen Wechselrichter Ausfall Abweichung der Soll-Leistungen Die Einstellungen in diesem Dialog dienen zum einen als Grundkonfiguration für das Versenden von s generell, als auch als Konfiguration ob und wann der Tagesertrag als Information versendet werden soll. Auch wenn keine Tageserträge versendet werden sollen, ist es notwendig hier die Server-Daten zu hinterlegen und z.b. Störmeldungen g t zu bekommen. SMTP-Server, Benutzername und Passwort entnehmen Sie bitte den Unterlagen Ihres Internet/ -Providers. Hinweis: Unter kann eine kostenfreie Homepage und Adresse beantragt werden. -Adresse Von und -Adresse Nach können in aller Regel identisch sein und sind die eigene -Adresse. 45
46 Letzte Übertragung und Status zeigen an, wann der das letzte man versucht hat eine zu versenden. Mögliche Statuscodes: 1 Timeout, Kein Connect zu SMTP-Server möglich. Stimmt die Server-Adresse? 2 Ungültige -Adresse, es fehlt Zeichen 3 Autorisierungsprotokoll wird nicht vom SMTP-Server unterstützt ( unterstützt AUTH-PLAIN und AUTH-LOGIN) 4 Benutzername oder Passwort nicht akzeptiert 5 evtl. Versendet, aber Protokoll nicht korrekt beendet SMS Das Versenden von SMS erfolgt zweigeteilt. Zuerst wird eine an einen Provider versandt, der einen SMS-Service anbietet. Dieser erkennt anhand eines Schlüsselwortes in der Betreffzeile, daß diese als SMS an eine bestimmte Nummer weitergesendet werden soll. 46
47 -Provider, die diesen Service anbieten sind z.b. T-Online, Arcor oder GMX. Ertrag in Betreffzeile bedeutet, daß der SMS-Text zusätzlich in die Betreff-Zeile geschrieben wird. Manche -Provider verschicken bei eingehenden s kostenlos eine SMS mit der Betreffzeile als Information. Das genügt dann schon, um sich günstig ein Bild von der Anlage zu machen. Ansonsten erfolgt die Konfiguration wie unter . Besonders einfach ist die Konfiguration wenn man den kostenlosen Service unter in Anspruch nimmt. Export Der Export dient dazu, die Ertragsdaten regelmässig auf eine Homepage zu transferieren, um die Anlage inklusiv Online-Daten im Internet zu präsentieren. Ändern Sie die Musterbeispiele entsprechend Ihrer eigenen Daten ab. Unter FTP Server wird i.d.r. der Name der Homepage eingegeben. 47
48 Benutzername und Passwort sind die Zugangsdaten zur Homepage. Ein Verzeichnis muss nur dann angegeben werden, wenn die SolarLog-Homepage nicht direkt im Hauptverzeichnis Ihrer Homepage stehen soll. Ansonsten das Feld komplett leer lassen. Das Intervall der Aktualisierung bestimmt, wie oft der die Daten überspielt. Es werden immer alle noch nicht gesendeten 5-Minuten Daten kopiert, auch wenn das Intervall wesentlich größer ist, z.b. 1 Stunde. Je nach Internet-Tarif kann hier indirekt das gewünschte Übertragungsvolumen gewählt werden. Als Richtwert gilt, daß pro Übertragung maximal etwa 10 Kbyte übertragen werden, also nicht sehr viel. Soll über den Export die SolarLog-Homepage gefüttert werden, wählen Sie bitte SolarLog -Datenformat an. Alternativ oder auch zusätzlich kann ein Datenexport im CSVFormat gewählt werden. Diese Dateien werden dann in einem für Excel lesbaren Format auf die Homepage übertragen. Dort könne Sie bei Bedarf für weitere Auswertungen verwendet werden. Exportiert werden morgens und abends (bei Wechsel Online/Offline) jeweils alle gespeicherten Daten. Zusätzlich werden die 5-Minuten-Daten immer mit Tagesdatum abgelegt, so daß ein Archiv auch mit sehr alten Daten gebildet wird, die im selbst bereits wieder überschrieben wurden (->Ringspeicher). Hinweis: Die Datenübertragung erfolgt nicht sofort nach der Konfiguration, es kann durchaus bis zu 12h dauern, bis alle Daten übertragen sind. Das hängt damit zusammen, daß die länger zurückliegenden Daten, die auch vom Volumen her etwas größer sind, nur überspielt werden, wenn der Wechselrichter einschaltet und ausschaltet (Online/OfflineWechsel) geht. Um diesen Vorgang zu beschleunigen kann der SolarLog auch kurz ausund eingeschalten werden. Nach etwa 10 Minuten erfolgt dann auch die Datenübertragung. Gibt es Probleme mit der Datenübertragung kann im Feld Letzte Übertragung und Status kontrolliert werden, wann der das letzte mal versucht hat, Daten zu kopieren. Mögliche Statuscodes: 1 FTP-Server nicht gefunden. Bitte auf korrekte Schreibweise kontrollieren. 2 FTP-Server verbunden aber keine Bereitschaftsmeldung erhalten 3 Username falsch 4 Passwort falsch, bzw. Nicht akzeptiert 5 Kann nicht auf gewünschtes Verzeichnis wechseln 6 Datei konnte nicht gesendet werden 7 Fehler beim Abmelden 8 Kann IP-Adresse nicht auflösen Für diejenigen, die über keinen Internetzugang per Router verfügen, also der keinen Internetzugang besitzt, können die Daten auch manuell (im CSV-Format) auf die Festplatte exportiert werden. Besonders einfach ist die Konfiguration wenn man den kostenlosen Service unter in Anspruch nimmt. 48
49 Störung Der kann bei Eintreten eines bestimmten Status- oder Fehlercodes eine Nachricht per oder SMS auslösen. Über diesen Dialog können beliebige Status/Fehler-Codes frei konfiguriert werden, ab welcher Fehlerdauer eine Nachricht verschickt werden soll. Auch die maximale Anzahl zu verschickender Nachrichten kann angegeben werden. Dadurch wird verhindet, daß wegen ständiger kleinerer Anlagenproblemen dauernd SMS versendet werden. Welche Status-/und Fehlercodes zur Verfügung stehen ist abhängig vom Wechselrichtertyp. Bitte entnehmen Sie dem Wechselrichterhandbuch, welche Status-/ und Fehlercodes für eine automatische Benachrichtung relevant sind. Voreingestellt ist, daß alle Fehlercodes gemeldet werden (passend für SMA). 49
50 Status- und Fehlercodes der SolarMax-Wechselrichter Der Bereich von 1 bis 31 betrifft Fehlermeldungen. Der Bereich von 32 bis 49 betrifft Statusmeldungen. Intern Die Interne Konfiguration umfasst die Punkte Datensicherung, Datenimport aus Anfangsbestand und Update der Software. Backup 50
51 Datensicherung - automatisch Hier kann eine regelmässige Datensicherung auf eine beliebige Homepage per FTPProtokoll konfiguriert werden. Die Datensicherung umfasst sämtliche Statistikdaten. Datensicherung - manuell Falls kein Zugang zum Internet besteht, kann die Datensicherung auch manuell durchgeführt werden. In diesem Fall wird eine Datei direkt in ein beliebiges Verzeichnis auf den PC gespeichert. Ebenfalls kann eine alte Datensicherung wieder eingespielt werden. Dies kann z.b. bei einem Software-Update notwendig sein. Datenkorrektur Hier besteht die Möglichkeit jederzeit für beliebige Tage nachträglich eine Korrektur oder Neueingabe der Tagessumme durchzuführen. Das Datum muss dabei immer 8-stellig eingegeben werden, also 2 Ziffern für Tag, 2 Ziffern für Monat und 2 Ziffern für das Jahr jeweils durch Dezimalpunkt getrennt. Der Tageswert wird in Wh eingetragen und muss dem Stromzählerstand entsprechen, also dem echten Tageswert. Datenimport alter Tagesdaten Ebenso kann ein Anfangsbestand an bereits manuell erfassten Tagesdaten in den eingespielt werden. Dies ist immer dann sinnvoll wenn sehr viele Daten nachträglich erfasst werden sollen, was mit der Funktion Datenkorrektur zu lange gehen würde. Die Datei muss aus einzelnen Textzeilen bestehen, in denen Tagesdatum und Tagesertragswert in Wh durch Semikolon getrennt sein müssen. Beispiel: ; ; usw. Hinweis: Die Jahreszahl darf hier auch 4-stellig sein. Der Datenimport löscht den vorhandenen Datenspeicher komplett bevor Tagesdaten eingespielt werden. Daher sollte der Datenimport möglichst direkt nach der Inbetriebnahme des SolarLogs erfolgen. Der Tagesgesamtwert wird anteilig je nach konfigurierter Wechselrichter-Leistung aufgeteilt. Beachten Sie, dass die Summe der konfigurierten Wechselrichter-Leistung mit dem Wert der Anlagengesamtleistung im Dialog Konfiguration/Basis/Dialog übereinstimmt. Ist dies nicht der Fall wird Ihnen der SolarLog nach dem Datenimport abweichende Tageswerte anzeigen. 51
52 Einzugeben ist der Stromzählerstand. Der Tageswert wird über den Korrekturfaktor entsprechend korrigiert. Ist der Korrekturfaktor anfangs noch nicht bekannt, sollte der Wert 1000 eingestellt werden. Der Datenimport kann erst durchgeführt werden, wenn alle Wechselrichter korrekt erkannt und konfiguriert wurden. Hinweis: Bitte kontrollieren Sie, ob das Format der Daten auch den Anforderungen von oben entspricht. Dazu starten Sie das Programm wordpad, das unter jeder WindowsInstallation zur Verfügung steht. Öffnen Sie dann die Altdaten-Datei und kontrollieren das Datenformat. Es dürfen z.b. keine Hochkomma am Beginn und Ende der Zeile stehen. Sie können die Datendatei auch direkt mit dem Wordpad korrigieren und anschliessend abspeichern. 52
53 System Die Systemdaten sind all die Daten die in der Konfiguration von Ihnen abgelegt wurden. Empfehlenswert ist also eine Sicherung der Systemdaten immer dann, wenn die Konfiguration verändert wurde. Nach einem Firmwareupdate kann es sein, dass alle Daten neu initialisiert wurden, also gelöscht sind. Ist dies der Fall, dann spielen Sie nach dem Firmwareupdate als erstes eine Systemsicherung wieder ein. 53
54 Hat sich die Wechselrichterkonfiguration an der Anlage geändert, etwa durch den Austausch eines defekten Wechselrichters, dann muss das neue Gerät dem SolarLog bekanntgemacht werden. Dies geschieht über die Funktion Wechselrichter neu erkennen. (Diese Funktion kann auch über den Multifunktionstaster aufgerufen werden, siehe Seite 67) Bei SMA-Wechselrichter muss diese Funktion bei getauschten oder neuen Wechselrichtern immer angewandt werden! Bei Wechselrichtern anderer Hersteller gilt: Bei einem Austausch sollte die Kommunikationsadresse des getauschten Geräts der Adresse des alten Geräts entsprechen und eine Neuerkennung ist nicht notwendig. Bei einem zusätzlichen Wechselrichter muss aber auch hier die Neuerkennung gestartet werden. Über den Punkt Auf Werkseinstellungen zurücksetzen kann der SolarLog wieder komplett in den Auslieferungszustand versetzt werden. (Diese Funktion kann auch über den Multifunktionstaster aufgerufen werden, siehe Seite 67) Allerdings wird nicht die Netzwerkeinstellung zurückgesetzt, die IP-Adresse bleibt also erhalten. Es werden sämtliche Konfigurationsdaten gelöscht, sowie alle bereits gesammelten Daten und die Wechselrichterkonfiguration. Das bedeutet, dass der SolarLog erneut versuchen wird die Wechselrichter zu erkennen. Dies ist immer dann notwendig, wenn 1. Bei der Erstinstallation nicht alle Wechselrichter erkannt wurden 2. Wenn sich nachträglich an der Wechselrichterkonfiguration etwas geändert hat. Insbesondere zusätzliche Wechselrichter werden nicht automatisch erkannt, sondern erst wenn auf Werkseinstellung zurückgesetzt wurde. Achtung! SMA-Wechselrichter besitzen intern eine eigenständige Konfiguration mit eigener Adresse. So muss jeder getauschte Wechselrichter über eine Wechselrichtererkennung neu erkannt und in das System aufgenommen werden. Sunways-, SolarMax und Kaco-Wechselrichter haben dagegen eine feste Adressvergabe. Tauschgeräte müssen lediglich auf die Adresse des alten Gerätes gesetzt werden. Wird anschliessend die alte Datensicherung wieder eingespielt, bekommt das Tauschgerät automatisch die Daten des alten Gerätes zugewiesen. Hinweis: Bevor auf Werkseinstellungen zurückgesetzt wird sollte sicherheitshalber eine Systemsicherung und eine Datensicherung erfolgen. Mit diesen beiden Sicherungen könnten Sie bei Bedarf den wieder mit den alten Einstellungen und Daten versorgen. Die aktuelle Seriennummer ist die Nummer, die dem SolarLog fest zugeordnet ist und nicht geändert werden kann. Das Speicherintervall wird automatisch anhand der Anzahl erkannter Wechselrichter voreingestellt. Grundsätzlich erfasst der SolarLog etwa alle 15 Sekunden neue Messdaten, die gemittelt in dem festgelegten Intervall abgespeichert werden. Durch das Ändern des Intervalls von 5 auf 10 Minuten wird die Anzahl der Minutenwerte verdoppelt, was einer Verdopplung des Anzahl Tageskurven entspricht. Je grösser das Intervall umso gröber die grafische Darstellung. 54
55 Wird eine Homepage zur grafischen Visualisierung eingesetzt, dann kann auch bei grossen Anlagen auf 5 Minuten-Intervall gesetzt werden, da die Tageskurven auf der Homepage endlos gespeichert werden. Datum / Uhrzeit Der verfügt über eine integrierte Echtzeituhr, die auch bei Stromausfall oder Netztrennung über sehr lange Zeit (100 Tage) die Uhrzeit fortführt. Besteht Anschluss an das Internet wird die Uhr ausserdem täglich neu gestellt so dass ein manuelles Einstellen der Uhr nie erforderlich sein dürfte. Sollte dennoch ein falsches Datum oder Uhrzeit eingestellt sein, kann man dies hier leicht korrigieren bzw. Neu einstellen. Dazu einfach das gewünschte Datum und Uhrzeit neu eingeben. Beispiel: Die Eingabe für den :31 Uhr würde lauten: :31:00 Die Umschaltung auf Sommerzeit erfolgt automatisch und muss normalerweise nicht manuell erfolgen. Konfiguration nur im eigenen LAN erlauben Dieser Punkt ist nur wichtig, wenn ein Zugang ins Internet besteht. Dann sollte hier in der Regel ein Häkchen gesetzt sein, um ungewünschten Zugriff aus dem Internet zu verhindern. 55
56 Zusätzliche Passwortfrage Um den Zugriff auf den Konfigurationsbereich zu schützen kann man ein Kennwort hinterlegen. Dieses Kennwort wird dann beim erstmaligen Zugriff auf die Konfiguration abgefragt. Der SolarLog erlaubt nun Einsicht und Änderungen der Konfiguration. 5 Minuten nach dem letzten Zugriff auf die Konfiguration wird der Zugang wieder gesperrt und man muss sich erneut anmelden. Um das Kennwort zu ändern muss auch immer das alte Kennwort nochmals zur Sicherheit eingegeben werden. Mit der Auslieferung und nach dem Rücksetzen auf Werkseinstellung ist kein Kennwort hinterlegt, Sie müssen also bei altes Passwort nichts eingeben. Update Über diesen Punkt kann die Software des aktualisert werden. Dadurch können jederzeit neue Funktionen in das System integriert werden oder auch Fehlerbehebungen durchgeführt werden. Absolut notwendig ist es vor einem Update eine aktuelle Sicherung der Systemdaten und eine Datensicherung durchzuführen. 56
57 Je nach Update kann es erforderlich sein die internen Datenstrukturen neu zu organisieren was unweigerlich alle Daten löscht. Daher unbedingt immer alle Daten sichern!! Neueste Updates sind immer unter der Internet-Seite abrufbar. Es wird ein Benutzername und Passwort verlangt. Bitte geben Sie dazu beidesmal die Seriennummer des ein (befindet sich auf der Rückseite des Gerätes). 57
58 Homepage Eine interessante Funktion des ist die Möglichkeit die Anlagedaten im Internet abzulegen. Dadurch sind beliebige Fernabfragen von jedem Internetanschluß aus möglich und auch die Präsentation der Anlage für Freunde und Solar-Interessierte erfolgt über diesen Weg. Die Homepage-Visualisierung arbeitet komplett unabhängig von Ihrem. Sie benötigen also keine Standleitung oder ähnliches. Sie sind auch nicht auf ein Zugangsportal angewiesen. Voraussetzung ist lediglich, daß Sie über eine Homepage verfügen. Daß ist ein Bereich im Internet, über den Sie verfügen dürfen. In der Regel stellt der Internet-Provider eine Homepage kostenlos zur Verfügung. Es gibt aber auch kostenlose Anbieter, die nach einer Anmeldung eine Homepage zur Verfügung stellen (z.b. unter ) Weitere Voraussetzung ist, daß man die Daten der Homepage per FTP-Protokoll senden kann. Der eigentliche Inhalt der Homepage, also die einzelnen Seiten und Grafiken, stehen unter zur Verfügung. Für das Login benötigen Sie die Seriennummer des, welche sich auf der Rückseite des Geräts befindet. Die Dateien müssen einfach ohne Änderung auf die Homepage kopiert werden. Anschliessend müssen Sie den noch entsprechend konfigurieren, damit das Gerät weiß wohin die Daten regelmässig zu überspielen sind. Zusammenfassen benötigen Sie also folgende Dinge, um eine SolarLog-Homepage einzurichten: 1. Eine Homepage 2. Die Homepage muß per FTP-Protokoll zu beschreiben sein 3. Die eigentlichen Dateien für die Homepage 4. Konfiguration am (Export) Ein eigenes Anlagenbild kann natürlich auch verwendet werden. Dazu muss lediglich die Datei solaranlage.jpg durch ein eigenes Bild ausgetauscht werden. Sobald eine Homepage erfolgreich funktioniert steht auch automatisch der OnlineBanner zur Verfügung. Das ist eine kleine Grafik, die kurz und bündig über die Anlage informiert und dabei auch noch den Tagesertrag anzeigt. Der Tagesertrag aktualisiert sich automatisch je nach konfiguriertem Übertragungsintervall im Dialog Export 58
59 Dieser Banner kann beliebig in anderen Homepages als Information verlinkt werden. Den Html-Code dazu finden Sie in der Homepage-Datei iframe.html und sieht wie folgt aus: <iframe src=" width="200" height="120" name="solarlogbanner" scrolling="no" frameborder="0"> <p>ihr Browser kann leider keine eingebetteten Frames anzeigen: Sie können die eingebettete Seite über den folgenden Verweis aufrufen: <a href=" </iframe> Natürlich müssen Sie die Adresse nach entsprechend Ihrer eigenen Homepage abändern. Wir würden uns freuen, wenn wir Ihre Anlage auf unserer Homepage unter unter Referenzanlagen ebenfalls verlinken dürften. Kostenlose Homepage Falls Sie keinen eigenen Web-Space besitzen stellt die Fa. unter eine kostenlose Homepage inklusiv -Benachrichtigung zur Verfügung. Nach Anmeldung bekommen Sie die Zugangsdaten per zugesendet, die Sie dann in der SolarLog-Konfiguration entsprechend eingeben müssen. Eine weitere Einrichtung wie weiter oben beschrieben per FTP-Programm usw. entfällt komplett, die gesamte Homepage ist bereits vorkonfiguriert komplett kostenfrei. Die Benachrichtigung per SMS bei Anlagenproblemen ist gegen einen geringen Betrag ebenfalls möglich. 59
60 Automatische Benachrichtungen Ein wichtiger Punkt des sind die automatischen Benachrichtigungen, die per oder SMS versendet werden können. Es stehen folgende Benachrichtigungen zur Verfügung: 1. Ausfallmeldung Wechselrichter 2. Störmeldung aus Leistungsüberwachung 3. Störmeldung aus Status/Fehlercodeüberwachung 4. Ertragsübersicht Je nachdem ob die Meldung als oder SMS abgesetzt wird sieht der Textinhalt unterschiedlich aus. Dies hängt mit der Textbegrenzung auf 160 Zeichen bei SMS zusammen. Im folgenden werden für jeden Meldungstyp Beispiele aufgeführt. Ausfallmeldung Wechselrichter Betreff: SolarLog - Ausfallmeldung Wechselrichter vom :50:00 Inhalt: WR1 'Garage' (Seriennr ) ist offline, evtl. ausgefallen! Unbedingt prüfen! Ausfallmeldung Wechselrichter SMS Betreff: SMS PV-Ausfall Inhalt: WR2 'Scheune' (Seriennr ) ist offline, evtl. ausgefallen! Störmeldung aus Leistungsüberwachung Betreff: SolarLog - Störmeldung aus Leistungsüberwachung vom :05:00 Inhalt: Modulfeld 1 - WR1 'WR 1' (Seriennr ) String 2: Psoll = 931 W, Pist = 534 W, Abw = 43% Störmeldung aus Leistungsüberwachung SMS Betreff: SMS PV-Leistung Inhalt: WR3 'Dach' (Seriennr ): Psoll=1364W, Pist=900W, Abw=35% 60
61 Störmeldung aus Status/Fehlercodeüberwachung Betreff: SolarLog - Störmeldung aus Status/Fehlercodeüberwachung vom :47:30 Inhalt: WR1 'Garage' (Seriennr ) auf Störung! Status=8-Stoer., Fehler=55-Shutdown, Störmeldung aus Status/Fehlercodeüberwachung SMS Betreff: SMS PV-Status/Fehler Inhalt: WR1 'Garage' (Seriennr ) auf Störung! Status=8-Stoer., Fehler=55-Shutdown, Ertragsübersicht (Summe aller Wechselrichter) Betreff: SolarLog - Ertragsübersicht vom :00:00 Inhalt: Tag: Summe Spez. Max Soll Ist-Ertrag Monat: Summe Spez. Max Mittel Soll Ist-Ertrag Jahr: Summe Spez. kwh kwhp kw kwh % kwh kwhp kwhmax kwh kwh % 7 kwh 1 kwhp Ertragsübersicht SMS (Summe aller Wechselrichter) Betreff: SMS PV-Ertrag Inhalt: Tag:7.1kWh, 1.5kWhp, 3138WMax, 278%Ist Monat:7kWh, 1kWhp, 0kWhMax, ø0kwh, 278%Ist Jahr:7kWh, 1kWhp Der unterstrichene Teil im Betreff bei SMS dient als Schlüsselwort und ist konfigurierbar. 61
62 Installation TOP-RS485-PiggyBack für SMA-WR Das TOP-PiggyBack ist ein einfacher RS485-Schnittstellenwandler ohne Controller und ohne eigene "Intelligenz". Durch die einfache und robuste Bauart kann ein Störverhalten des Wechselrichters ausgeschlossen werden. Bei ordnungsgemässem Einbau und Einhaltung der Installationsvorschriften bleiben die technischen Daten und Eigenschaften des WR unverändert. Das TOP-PiggyBack darf ausschliesslich nur zusammen mit dem betrieben werden. Die TOP-RS485-PiggyBacks sind kompatibel zu den Wechselrichtern des Typs SB-SunnyBoy SMC-SunnyMiniCentral SWR (ab BJ.2001). Evtl. muss für den Einbau des PiggyBacks das Display ausgebaut werden. Dieses Platzproblem ist aber auch bei Original-SMA-PiggyBacks vorhanden. Bitte prüfen Sie die Vollständigkeit des beiliegenden Zubehörs: 1 St. Isolierschlauch f.datenleitung 1 St. Jumper 1 St. Verschraubung/Durchf. WR-PG 16 (M22) 1 St. Flachsteckverteiler Wichtige Hinweise zur Installation Für den Einbau der PiggyBack-Schnittstellenkarten müssen die WR geöffnet werden. Dies darf nur von dafür ausgebildetem Fachpersonal ausgeführt werden. Beachten Sie dazu auch alle vorhanden Anweisungen des Wechselrichter Handbuches. Installation Arbeiten am Wechselrichter dürfen ausschliesslich nur mit getrennter Versorgungs spannung durchgeführt werden. Dazu trennen Sie den Wechselrichter zuerst von der ACSeite, dann von der DC-Seite. Anschliessend warten Sie 30 Minuten bis sich alle stromführende Teile entladen haben. Beachten Sie bitte auch, dass sich im Wechselrichter und auf der Schnittstellenkarte empfindliche elektronische Bauteile befinden, die durch statische Entladungen zerstört werden können. 62
63 Verkabelungsschema SMA-WR1 SMA-WR2 SMA-WRx Spezial-PiggyBack Jumper gesetzt Isolierschlauch SolarLog 4-adriges, geschirmtes Kabel 63
64 Schritt 1 Setzen Sie zunächst das PiggyBack auf die Steuerplatine im Wechselrichter. Beachten Sie, dass der Aufdruck unten auf der Platine links unten zu sehen ist (siehe 2. Abbildung unten). Hinweis: Die untere Stiftleiste muss linksbündig eingebaut werden. (1) Steuerplatine ohne PiggyBack Hier wird das PiggyBack aufgesteckt (2) Steuerplatine mit PiggyBack Aufdruck unten 64
65 Schritt 2 Nun müssen die einzelnen Wechselrichter miteinander verkabelt werden. Dazu benötigen Sie ein 4-poliges, geschirmtes Datenkabel (z.b. 25m Ring, TOP-Bestnr ). Verbinden Sie jeweils alle 4 Kontakte (2,3,5,7) der Klemmleiste von Wechselrichter 1 mit Wechselrichter 2 und weiter zu Wechselrichter 3 usw. bis Sie alle Wechselrichter verbunden haben. Klemmleiste Kontakte 2,3,5,7 Bei älteren SMA-Wechselrichtern vom Typ SWR ist evtl. eine 10polige Klemmleiste vorhanden. Hier ebenfalls die Kontakte 2,3,5 und 7 verbinden, die anderen frei lassen. Achten Sie unbedingt darauf, das Datenkabel im Innenraum der Wechselrichter durch die Silikon-Isolierhüllen zu führen. Schritt 3 Am letzten Wechselrichter muss nun ein Abschlusswiderstand gesetzt werden. Dazu setzen Sie den Jumper auf die unterste Position: Jumper setzen (ganz unten) 65
66 Die mittlere und obere Position müssen unbedingt frei bleiben! Schritt 4 Nun müssen Sie den ersten Wechselrichter noch mit dem SolarLog verkabeln. Für die Verbindung des SolarLog mit dem ersten Wechselrichter können Sie entweder das beiliegende Datenkabel oder ein eigenes Kabel verwenden. Ziehen Sie die freiliegenden Adern durch die Kabelöffnung des Wechselrichters und verbinden Sie SolarLog Klemmleiste im Wechselrichter Weiß (1) 2 Gelb (2) 3 Grün (3) 5 Braun (4) 7 Damit ist die Hardware-Installation abgeschlossen. Sie können nun die Wechselrichter wieder schliessen und in Betrieb nehmen. Achtung! Verbinden Sie den erst mit Strom, wenn alle Wechselrichter einspeisen. Ansonsten werden nicht alle Wechselrichter erkannt. Der liest nun die Konfigurationsdaten aus den Wechselrichtern. Dieser Vorgang dauert je nach Anzahl Wechselrichter einige Minuten. Während dieser Zeit ist Status-LED-1 aus und Status-LED-2 blinkt. Anschliessend beginnt dann sofort die Datenaufzeichnung. (Wurden nicht alle Wechselrichter erkannt, kann über den SolarLog-Menüpunkt Wechselrichter neu erkennen die Erkennung nochmals von neuem gestartet werden siehe Seite 54) 66
67 Multifunktionstaster Der Multifunktionstaster wird insbesondere für die Installation des SolarLogs benötigt, nicht im laufenden Betrieb. Um Fehlbedienungen zu vermeiden ist er deswegen versenkt und nur mit einem spitzen Gegenstand zu erreichen. Über den Taster können 3 Modi ausgewählt werden: 1. Netzwerk-Suchmodus 2. Wechselrichter-Neuerkennung 3. Rücksetzen auf Werkseinstellungen Der Netzwerk-Suchmodus ist insbesondere für die Ersteinrichtung des SolarLog wichtig und wird auf Seite 7 erklärt. Die Wechselrichter-Neuerkennung ist eine hilfreiche Funktion, wenn neue Wechselrichter zu einer bestehenden Anlage zugefügt oder defekte WR getauscht wurden. Diese Funktion lässt sich zwar auch über einen Dialog aufrufen, aber während einer HardwareInstallation ist es oft geschickter die Neuerkennung direkt, ohne PC zu starten. Das Rücksetzen auf Werkseinstellung ist oftmals die einzige Möglichkeit nach einer fehlerhaften Konfiguration noch auf den SolarLog zugreifen zu können. Dadurch wird der Datenspeicher und der Konfigurationsspeicher neu initialisiert. Allerdings wird durch diesen Vorgang nicht die Netzwerkadresse zurückgesetzt! Ist also der SolarLog nicht im Netz erreichbar, muss nicht auf Werkseinstellung zurückgesetzt werden, sondern über den Netzwerk-Suchmodus die Adresse neu gesetzt werden. Um die einzelnen Modi auszuwählen muss man wie folgt vorgehen. 1. Zuerst den SolarLog ausschalten, dann den Taster mit einem spitzen Gegenstand gedrückt halten. 2. Jetzt den SolarLog einschalten. Den Taster aber immer noch gedrückt halten. Anfangs sind Status 1 und 2 aus, dann blinkt kurz Status 1 und 2 gemeinsam. Immer noch drücken bis nur noch Status 1 blinkt. 3. Sie befinden sich nun im Installationsmodus. Durch kurzes Drücken des Taster schalten Sie nun jeweils einen Modus weiter: Modus 1 LED 1 blinkt Modus 2 LED 2 blinkt Modus 3 LED 1 und 2 blinken 4. Sobald Sie den gewünschten Modus ausgewählt haben drücken Sie den Taster erneut für ca.5 Sekunden bis das Blinken aufhört. Nun ist der entsprechende Modus gestartet. Modus 1 Der Netzwerkbereich wird gesucht. Sobald er gefunden wurde geht LED 1 aus und der SolarLog startet neu. Modus 2 Die Wechselrichtererkennung wird gestartet. Modus 3 Der SolarLog wird auf Werkseinstellung zurückgesetzt. Um den Installationsmodus vorzeitig zu beenden müssen Sie den SolarLog für einige Sekunden vom Strom trennen. 67
68 Nützliche Software Im Internet gibt es viele nützliche Software, die den täglichen Umgang mit dem Computer erleichtert. Wir haben eine Liste von Programmen erstellt, die insbesondere bei der Arbeit mit dem SolarLog eine Hilfe sind. Alle aufgeführten Programme sind kostenlos verwendbar. Drucken Der Ausdruck der SolarLog erfolgt über die Druckfunktion des Internet-Browsers. Da aber insbesondere die grafische Darstellung nicht immer vollständig oder je nach verwendetem Browser gar nicht gedruckt wird, empfehlen wir folgendes, sehr nützliches Druckprogramm, welches unter kostenlos herunterzuladen ist. Das Programm klinkt sich als kleines Symbol oben rechts in jedes Windows-Fenster und druckt per einfachem Mausklick den aktuellen Bildschirminhalt auf dem Standarddrucker aus. Damit das Druck im Querformat erzeugt wird, stellen Sie in der Programmkonfiguration unter Einstellungen / Optionen / Ausrichtung die Option Ausdruck Querformat auf Ein. 68
Inbetriebnahme einer Fritzbox-Fon an einem DSLmobil Anschluss Konfiguration einer PPPOE-Einwahl (DSLmobil per Funk)
 Inbetriebnahme einer Fritzbox-Fon an einem DSLmobil Anschluss Konfiguration einer PPPOE-Einwahl (DSLmobil per Funk) Bitte beachten Sie folgendes: Die Fritzbox sollte mit der aktuellen Firmware versehen
Inbetriebnahme einer Fritzbox-Fon an einem DSLmobil Anschluss Konfiguration einer PPPOE-Einwahl (DSLmobil per Funk) Bitte beachten Sie folgendes: Die Fritzbox sollte mit der aktuellen Firmware versehen
Inbetriebnahme einer Fritzbox-Fon an einem DSLmobil Anschluss Konfiguration einer DSL-Einwahl (DSLmobil per Kabel)
 Inbetriebnahme einer Fritzbox-Fon an einem DSLmobil Anschluss Konfiguration einer DSL-Einwahl (DSLmobil per Kabel) Bitte beachten Sie folgendes: Die Fritzbox sollte mit der aktuellen Firmware versehen
Inbetriebnahme einer Fritzbox-Fon an einem DSLmobil Anschluss Konfiguration einer DSL-Einwahl (DSLmobil per Kabel) Bitte beachten Sie folgendes: Die Fritzbox sollte mit der aktuellen Firmware versehen
Funknetz HG. kontakt@funknetz-hg.de Konto: 76800669 BLZ: 50190000 UST-ID: DE 188662922. Wolff A. Ehrhardt Eppsteiner Str. 2B 61440 Oberursel
 Wichtiger Hinweis: Die Fritzbox ist bereits konfiguriert und muss nur noch angeschlossen werden. Die Konfigurationsanleitung kommt nur zum Einsatz, wenn die Fritzbox neu konfiguriert werden muss, oder
Wichtiger Hinweis: Die Fritzbox ist bereits konfiguriert und muss nur noch angeschlossen werden. Die Konfigurationsanleitung kommt nur zum Einsatz, wenn die Fritzbox neu konfiguriert werden muss, oder
Tipps und Tricks zu den Updates
 Tipps und Tricks zu den Updates Grundsätzlich können Sie Updates immer auf 2 Wegen herunterladen, zum einen direkt über unsere Internetseite, zum anderen aus unserer email zu einem aktuellen Update. Wenn
Tipps und Tricks zu den Updates Grundsätzlich können Sie Updates immer auf 2 Wegen herunterladen, zum einen direkt über unsere Internetseite, zum anderen aus unserer email zu einem aktuellen Update. Wenn
Dokumentation IBIS Monitor
 Dokumentation IBIS Monitor Seite 1 von 16 11.01.06 Inhaltsverzeichnis 1. Allgemein 2. Installation und Programm starten 3. Programmkonfiguration 4. Aufzeichnung 4.1 Aufzeichnung mitschneiden 4.1.1 Inhalt
Dokumentation IBIS Monitor Seite 1 von 16 11.01.06 Inhaltsverzeichnis 1. Allgemein 2. Installation und Programm starten 3. Programmkonfiguration 4. Aufzeichnung 4.1 Aufzeichnung mitschneiden 4.1.1 Inhalt
Kontakte Dorfstrasse 143 CH - 8802 Kilchberg Telefon 01 / 716 10 00 Telefax 01 / 716 10 05 info@hp-engineering.com www.hp-engineering.
 Kontakte Kontakte Seite 1 Kontakte Seite 2 Inhaltsverzeichnis 1. ALLGEMEINE INFORMATIONEN ZU DEN KONTAKTEN 4 2. WICHTIGE INFORMATIONEN ZUR BEDIENUNG VON CUMULUS 4 3. STAMMDATEN FÜR DIE KONTAKTE 4 4. ARBEITEN
Kontakte Kontakte Seite 1 Kontakte Seite 2 Inhaltsverzeichnis 1. ALLGEMEINE INFORMATIONEN ZU DEN KONTAKTEN 4 2. WICHTIGE INFORMATIONEN ZUR BEDIENUNG VON CUMULUS 4 3. STAMMDATEN FÜR DIE KONTAKTE 4 4. ARBEITEN
Gerät zur Leistungssteuerung von PV-Anlagen POWER REDUCER BOX
 Gerät zur Leistungssteuerung von PV-Anlagen POWER REDUCER BOX Inbetriebnahmecheckliste Diese Checkliste unterstützt Sie bei der Inbetriebnahme der Power Reducer Box ab Firmware-Version 1.7.0 in einem lokalen
Gerät zur Leistungssteuerung von PV-Anlagen POWER REDUCER BOX Inbetriebnahmecheckliste Diese Checkliste unterstützt Sie bei der Inbetriebnahme der Power Reducer Box ab Firmware-Version 1.7.0 in einem lokalen
Informatik Kurs Simulation. Hilfe für den Consideo Modeler
 Hilfe für den Consideo Modeler Consideo stellt Schulen den Modeler kostenlos zur Verfügung. Wenden Sie sich an: http://consideo-modeler.de/ Der Modeler ist ein Werkzeug, das nicht für schulische Zwecke
Hilfe für den Consideo Modeler Consideo stellt Schulen den Modeler kostenlos zur Verfügung. Wenden Sie sich an: http://consideo-modeler.de/ Der Modeler ist ein Werkzeug, das nicht für schulische Zwecke
Anleitung zur Inbetriebnahme einer FHZ2000 mit der homeputer CL-Software
 Anleitung zur Inbetriebnahme einer FHZ2000 mit der homeputer CL-Software Bei Verwendung eines PCs als Zentrale muss bei der Konfiguration der FHZ2000 die IP-Adresse des PCs angeben werden. Das ist in der
Anleitung zur Inbetriebnahme einer FHZ2000 mit der homeputer CL-Software Bei Verwendung eines PCs als Zentrale muss bei der Konfiguration der FHZ2000 die IP-Adresse des PCs angeben werden. Das ist in der
ANLEITUNG. Firmware Flash. Seite 1 von 7
 ANLEITUNG Firmware Flash chiligreen LANDISK Seite 1 von 7 1 Inhaltsverzeichnis 1 Inhaltsverzeichnis... 2 2 Problembeschreibung... 3 3 Ursache... 3 4 Lösung... 3 5 Werkseinstellungen der LANDISK wiederherstellen...
ANLEITUNG Firmware Flash chiligreen LANDISK Seite 1 von 7 1 Inhaltsverzeichnis 1 Inhaltsverzeichnis... 2 2 Problembeschreibung... 3 3 Ursache... 3 4 Lösung... 3 5 Werkseinstellungen der LANDISK wiederherstellen...
A1 WLAN Box Technicolor TG588 für Windows 10
 Installationsanleitung Einfach A1. A1 WLAN Box Technicolor TG588 für Windows 10 Einfach schneller zum Ziel. Zu Ihrer A1 WLAN Box haben Sie eine A1 Installations-CD erhalten, mit der Sie alle Einstellungen
Installationsanleitung Einfach A1. A1 WLAN Box Technicolor TG588 für Windows 10 Einfach schneller zum Ziel. Zu Ihrer A1 WLAN Box haben Sie eine A1 Installations-CD erhalten, mit der Sie alle Einstellungen
Netzwerkeinstellungen unter Mac OS X
 Netzwerkeinstellungen unter Mac OS X Dieses Dokument bezieht sich auf das D-Link Dokument Apple Kompatibilität und Problemlösungen und erklärt, wie Sie schnell und einfach ein Netzwerkprofil unter Mac
Netzwerkeinstellungen unter Mac OS X Dieses Dokument bezieht sich auf das D-Link Dokument Apple Kompatibilität und Problemlösungen und erklärt, wie Sie schnell und einfach ein Netzwerkprofil unter Mac
104 WebUntis -Dokumentation
 104 WebUntis -Dokumentation 4.1.9.2 Das elektronische Klassenbuch im Betrieb Lehrer Aufruf Melden Sie sich mit Ihrem Benutzernamen und Ihrem Passwort am System an. Unter den aktuellen Tagesmeldungen erscheint
104 WebUntis -Dokumentation 4.1.9.2 Das elektronische Klassenbuch im Betrieb Lehrer Aufruf Melden Sie sich mit Ihrem Benutzernamen und Ihrem Passwort am System an. Unter den aktuellen Tagesmeldungen erscheint
Fragen und Antworten. Kabel Internet
 Fragen und Antworten Kabel Internet Inhaltsverzeichnis Inhaltsverzeichnis...II Internetanschluss...3 Kann ich mit Kabel Internet auch W-LAN nutzen?...3 Entstehen beim Surfen zusätzliche Telefonkosten?...3
Fragen und Antworten Kabel Internet Inhaltsverzeichnis Inhaltsverzeichnis...II Internetanschluss...3 Kann ich mit Kabel Internet auch W-LAN nutzen?...3 Entstehen beim Surfen zusätzliche Telefonkosten?...3
Anleitung zur Installation des EPSON TM-m30 WLAN Moduls
 Anleitung zur Installation des EPSON TM-m30 WLAN Moduls Dieses Dokument leitet Sie durch den Installationsprozess des WLAN Moduls für den EPSON TMm30 (nachstehend Bondrucker ). Es wird davon ausgegangen,
Anleitung zur Installation des EPSON TM-m30 WLAN Moduls Dieses Dokument leitet Sie durch den Installationsprozess des WLAN Moduls für den EPSON TMm30 (nachstehend Bondrucker ). Es wird davon ausgegangen,
Installationsanleitung Sander und Doll Mobilaufmaß. Stand 22.04.2003
 Installationsanleitung Sander und Doll Mobilaufmaß Stand 22.04.2003 Sander und Doll AG Installationsanleitung Sander und Doll Mobilaufmaß Inhalt 1 Voraussetzungen...1 2 ActiveSync...1 2.1 Systemanforderungen...1
Installationsanleitung Sander und Doll Mobilaufmaß Stand 22.04.2003 Sander und Doll AG Installationsanleitung Sander und Doll Mobilaufmaß Inhalt 1 Voraussetzungen...1 2 ActiveSync...1 2.1 Systemanforderungen...1
Handbuch Fischertechnik-Einzelteiltabelle V3.7.3
 Handbuch Fischertechnik-Einzelteiltabelle V3.7.3 von Markus Mack Stand: Samstag, 17. April 2004 Inhaltsverzeichnis 1. Systemvorraussetzungen...3 2. Installation und Start...3 3. Anpassen der Tabelle...3
Handbuch Fischertechnik-Einzelteiltabelle V3.7.3 von Markus Mack Stand: Samstag, 17. April 2004 Inhaltsverzeichnis 1. Systemvorraussetzungen...3 2. Installation und Start...3 3. Anpassen der Tabelle...3
Kabellos surfen mit Ihrem D-Link DIR-615
 Kabellos surfen mit Ihrem D-Link DIR-615 Konfiguration für die Nutzung mit dem Kabel-Gateway Cisco EPC3208G! Sie möchten einen anderen WLAN-Router mit dem Cisco EPC3208G verbinden? Der jeweilige Router
Kabellos surfen mit Ihrem D-Link DIR-615 Konfiguration für die Nutzung mit dem Kabel-Gateway Cisco EPC3208G! Sie möchten einen anderen WLAN-Router mit dem Cisco EPC3208G verbinden? Der jeweilige Router
teamsync Kurzanleitung
 1 teamsync Kurzanleitung Version 4.0-19. November 2012 2 1 Einleitung Mit teamsync können Sie die Produkte teamspace und projectfacts mit Microsoft Outlook synchronisieren.laden Sie sich teamsync hier
1 teamsync Kurzanleitung Version 4.0-19. November 2012 2 1 Einleitung Mit teamsync können Sie die Produkte teamspace und projectfacts mit Microsoft Outlook synchronisieren.laden Sie sich teamsync hier
Erste Schritte mit Microsoft Office 365 von Swisscom
 Inhaltsverzeichnis 1 Wichtigstes in Kürze... 2 2 Erstanmeldung bei Microsoft Office 365... 2 2.1 Basiskonfiguration... 4 2.2 Navigation in Office 365... 5 3 Nutzung von Microsoft Office 365... 6 3.1 Schreiben
Inhaltsverzeichnis 1 Wichtigstes in Kürze... 2 2 Erstanmeldung bei Microsoft Office 365... 2 2.1 Basiskonfiguration... 4 2.2 Navigation in Office 365... 5 3 Nutzung von Microsoft Office 365... 6 3.1 Schreiben
Matrix42. Use Case - Sicherung und Rücksicherung persönlicher Einstellungen über Personal Backup. Version 1.0.0. 23. September 2015 - 1 -
 Matrix42 Use Case - Sicherung und Rücksicherung persönlicher Version 1.0.0 23. September 2015-1 - Inhaltsverzeichnis 1 Einleitung 3 1.1 Beschreibung 3 1.2 Vorbereitung 3 1.3 Ziel 3 2 Use Case 4-2 - 1 Einleitung
Matrix42 Use Case - Sicherung und Rücksicherung persönlicher Version 1.0.0 23. September 2015-1 - Inhaltsverzeichnis 1 Einleitung 3 1.1 Beschreibung 3 1.2 Vorbereitung 3 1.3 Ziel 3 2 Use Case 4-2 - 1 Einleitung
HANDBUCH PHOENIX II - DOKUMENTENVERWALTUNG
 it4sport GmbH HANDBUCH PHOENIX II - DOKUMENTENVERWALTUNG Stand 10.07.2014 Version 2.0 1. INHALTSVERZEICHNIS 2. Abbildungsverzeichnis... 3 3. Dokumentenumfang... 4 4. Dokumente anzeigen... 5 4.1 Dokumente
it4sport GmbH HANDBUCH PHOENIX II - DOKUMENTENVERWALTUNG Stand 10.07.2014 Version 2.0 1. INHALTSVERZEICHNIS 2. Abbildungsverzeichnis... 3 3. Dokumentenumfang... 4 4. Dokumente anzeigen... 5 4.1 Dokumente
Handbuch B4000+ Preset Manager
 Handbuch B4000+ Preset Manager B4000+ authentic organ modeller Version 0.6 FERROFISH advanced audio applications Einleitung Mit der Software B4000+ Preset Manager können Sie Ihre in der B4000+ erstellten
Handbuch B4000+ Preset Manager B4000+ authentic organ modeller Version 0.6 FERROFISH advanced audio applications Einleitung Mit der Software B4000+ Preset Manager können Sie Ihre in der B4000+ erstellten
Funktionsbeschreibung. Lieferantenbewertung. von IT Consulting Kauka GmbH
 Funktionsbeschreibung Lieferantenbewertung von IT Consulting Kauka GmbH Stand 16.02.2010 odul LBW Das Modul LBW... 3 1. Konfiguration... 4 1.1 ppm... 4 1.2 Zertifikate... 5 1.3 Reklamationsverhalten...
Funktionsbeschreibung Lieferantenbewertung von IT Consulting Kauka GmbH Stand 16.02.2010 odul LBW Das Modul LBW... 3 1. Konfiguration... 4 1.1 ppm... 4 1.2 Zertifikate... 5 1.3 Reklamationsverhalten...
Lieferschein Dorfstrasse 143 CH - 8802 Kilchberg Telefon 01 / 716 10 00 Telefax 01 / 716 10 05 info@hp-engineering.com www.hp-engineering.
 Lieferschein Lieferscheine Seite 1 Lieferscheine Seite 2 Inhaltsverzeichnis 1. STARTEN DER LIEFERSCHEINE 4 2. ARBEITEN MIT DEN LIEFERSCHEINEN 4 2.1 ERFASSEN EINES NEUEN LIEFERSCHEINS 5 2.1.1 TEXTFELD FÜR
Lieferschein Lieferscheine Seite 1 Lieferscheine Seite 2 Inhaltsverzeichnis 1. STARTEN DER LIEFERSCHEINE 4 2. ARBEITEN MIT DEN LIEFERSCHEINEN 4 2.1 ERFASSEN EINES NEUEN LIEFERSCHEINS 5 2.1.1 TEXTFELD FÜR
SAFESCAN MC-Software SOFTWARE ZUM GELDZÄHLEN
 HANDBUCH ENGLISH NEDERLANDS DEUTSCH FRANÇAIS ESPAÑOL ITALIANO PORTUGUÊS POLSKI ČESKY MAGYAR SLOVENSKÝ SAFESCAN MC-Software SOFTWARE ZUM GELDZÄHLEN INHALTSVERZEICHNIS EINFÜHRUNG UND GEBRAUCHSANWEISUNG 1.
HANDBUCH ENGLISH NEDERLANDS DEUTSCH FRANÇAIS ESPAÑOL ITALIANO PORTUGUÊS POLSKI ČESKY MAGYAR SLOVENSKÝ SAFESCAN MC-Software SOFTWARE ZUM GELDZÄHLEN INHALTSVERZEICHNIS EINFÜHRUNG UND GEBRAUCHSANWEISUNG 1.
Netzwerk einrichten unter Windows
 Netzwerk einrichten unter Windows Schnell und einfach ein Netzwerk einrichten unter Windows. Kaum ein Rechner kommt heute mehr ohne Netzwerkverbindungen aus. In jedem Rechner den man heute kauft ist eine
Netzwerk einrichten unter Windows Schnell und einfach ein Netzwerk einrichten unter Windows. Kaum ein Rechner kommt heute mehr ohne Netzwerkverbindungen aus. In jedem Rechner den man heute kauft ist eine
Telefonie Konfiguration bei einer FRITZ!Box 7390 / 7490
 Telefonie Konfiguration bei einer FRITZ!Box 7390 / 7490 Schritt für Schritt Anleitung (Diese Anleitung bezieht sich auf die Firmware Version 6.20 der FritzBox. Falls Sie eine ältere Firmware Version installiert
Telefonie Konfiguration bei einer FRITZ!Box 7390 / 7490 Schritt für Schritt Anleitung (Diese Anleitung bezieht sich auf die Firmware Version 6.20 der FritzBox. Falls Sie eine ältere Firmware Version installiert
Anleitung zur Durchführung des Firmware-Updates. HomePilot 1 via Upgrade-USB-Stick
 Anleitung zur Durchführung des Firmware-Updates HomePilot 1 via Upgrade-USB-Stick Sehr geehrter Kunde, wir von RADEMACHER freuen uns, dass Sie Ihren HomePilot der ersten Generation auf den neuesten Software-Stand
Anleitung zur Durchführung des Firmware-Updates HomePilot 1 via Upgrade-USB-Stick Sehr geehrter Kunde, wir von RADEMACHER freuen uns, dass Sie Ihren HomePilot der ersten Generation auf den neuesten Software-Stand
COM-1 Anleitung zur Installation und Inbetriebnahme
 COM-1 Anleitung zur Installation und Inbetriebnahme 06.07.10 COM-1-Bedienungsanleitung - V 1.4 Seite 1 von 10 Wichtige Informationen Das COM 1 wurde mit großer Sorgfalt entworfen und hergestellt und sollte
COM-1 Anleitung zur Installation und Inbetriebnahme 06.07.10 COM-1-Bedienungsanleitung - V 1.4 Seite 1 von 10 Wichtige Informationen Das COM 1 wurde mit großer Sorgfalt entworfen und hergestellt und sollte
Wireless LAN PCMCIA Adapter Installationsanleitung
 Wireless LAN PCMCIA Adapter Installationsanleitung Diese Anleitung hilft Ihnen bei der Installation des Funknetzwerkadapters für Ihre PCMCIA Schnittstelle und erläutert in wenigen Schritten, wie Sie den
Wireless LAN PCMCIA Adapter Installationsanleitung Diese Anleitung hilft Ihnen bei der Installation des Funknetzwerkadapters für Ihre PCMCIA Schnittstelle und erläutert in wenigen Schritten, wie Sie den
Network Storage Link
 A Division of Cisco Systems, Inc. Lieferumfang Ein NSLU2 - Network Storage Link für USB 2.0-Laufwerke Ein Netzstromadapter Ethernet-Kabel Eine Installations-CD-ROM mit Benutzerhandbuch im PDF-Format Eine
A Division of Cisco Systems, Inc. Lieferumfang Ein NSLU2 - Network Storage Link für USB 2.0-Laufwerke Ein Netzstromadapter Ethernet-Kabel Eine Installations-CD-ROM mit Benutzerhandbuch im PDF-Format Eine
DEU. Royal Exclusiv Pumpen & Anlagenbau. Anleitung zur Netzwerk-Konfiguration Red Dragon 4 Pumpen. v1.0
 Anleitung zur Netzwerk-Konfiguration Red Dragon 4 Pumpen Für alle Red Dragon 4 Dreamliner und Superflow Pumpen 500, 800, 1100, 1600 Watt v1.0 DEU XP Win7 MAC XP Verbinden der RD4 Pumpe mit einem Windows
Anleitung zur Netzwerk-Konfiguration Red Dragon 4 Pumpen Für alle Red Dragon 4 Dreamliner und Superflow Pumpen 500, 800, 1100, 1600 Watt v1.0 DEU XP Win7 MAC XP Verbinden der RD4 Pumpe mit einem Windows
Bedienung des Web-Portales der Sportbergbetriebe
 Bedienung des Web-Portales der Sportbergbetriebe Allgemein Über dieses Web-Portal, können sich Tourismusbetriebe via Internet präsentieren, wobei jeder Betrieb seine Daten zu 100% selbst warten kann. Anfragen
Bedienung des Web-Portales der Sportbergbetriebe Allgemein Über dieses Web-Portal, können sich Tourismusbetriebe via Internet präsentieren, wobei jeder Betrieb seine Daten zu 100% selbst warten kann. Anfragen
- Zweimal Wöchentlich - Windows Update ausführen - Live Update im Norton Antivirusprogramm ausführen
 walker radio tv + pc GmbH Flüelerstr. 42 6460 Altdorf Tel 041 870 55 77 Fax 041 870 55 83 E-Mail info@walkerpc.ch Wichtige Informationen Hier erhalten sie einige wichtige Informationen wie sie ihren Computer
walker radio tv + pc GmbH Flüelerstr. 42 6460 Altdorf Tel 041 870 55 77 Fax 041 870 55 83 E-Mail info@walkerpc.ch Wichtige Informationen Hier erhalten sie einige wichtige Informationen wie sie ihren Computer
Aufrufen des Konfigurators über eine ISDN- Verbindung zur T-Eumex 628. Eine neue ISDN-Verbindung unter Windows XP einrichten
 Aufrufen des Konfigurators über eine ISDN- Verbindung zur T-Eumex 628 Alternativ zur Verbindung über USB können Sie den Konfigurator der T -Eumex 628 auch über eine ISDN-Verbindung aufrufen. Sie benötigen
Aufrufen des Konfigurators über eine ISDN- Verbindung zur T-Eumex 628 Alternativ zur Verbindung über USB können Sie den Konfigurator der T -Eumex 628 auch über eine ISDN-Verbindung aufrufen. Sie benötigen
GeoPilot (Android) die App
 GeoPilot (Android) die App Mit der neuen Rademacher GeoPilot App machen Sie Ihr Android Smartphone zum Sensor und steuern beliebige Szenen über den HomePilot. Die App beinhaltet zwei Funktionen, zum einen
GeoPilot (Android) die App Mit der neuen Rademacher GeoPilot App machen Sie Ihr Android Smartphone zum Sensor und steuern beliebige Szenen über den HomePilot. Die App beinhaltet zwei Funktionen, zum einen
A1 Modem Speed Touch 510 für Windows Vista (Routerzugang)
 Installationsanleitung Einfach A1. A1 Modem Speed Touch 510 für Windows Vista (Routerzugang) Einfach schneller zum Ziel. Zu Ihrem A1 Modem haben Sie eine A1 Installations-CD erhalten, mit der Sie alle
Installationsanleitung Einfach A1. A1 Modem Speed Touch 510 für Windows Vista (Routerzugang) Einfach schneller zum Ziel. Zu Ihrem A1 Modem haben Sie eine A1 Installations-CD erhalten, mit der Sie alle
Konfiguration der tiptel Yeastar MyPBX IP-Telefonanlagen mit Peoplefone Business SIP Trunk
 Konfiguration der tiptel Yeastar MyPBX IP-Telefonanlagen mit Peoplefone Business SIP Trunk Allgemeines Stand 29.07.2015 Diese Anleitung beschreibt die Einrichtung der MyPBX IP-Telefonanlagen des Herstellers
Konfiguration der tiptel Yeastar MyPBX IP-Telefonanlagen mit Peoplefone Business SIP Trunk Allgemeines Stand 29.07.2015 Diese Anleitung beschreibt die Einrichtung der MyPBX IP-Telefonanlagen des Herstellers
Sagem IP-Phonefax 49A
 Installationsanleitung Sagem IP-Phonefax 49A Sagem IP-Phonefax 49A 1. Einführung Diese Installationsanleitung beschreibt die Anmeldung und Benutzung von sipcall mit dem Sagem IP-Phonefax 49A. Das Gerät
Installationsanleitung Sagem IP-Phonefax 49A Sagem IP-Phonefax 49A 1. Einführung Diese Installationsanleitung beschreibt die Anmeldung und Benutzung von sipcall mit dem Sagem IP-Phonefax 49A. Das Gerät
Massenversand Dorfstrasse 143 CH - 8802 Kilchberg Telefon 01 / 716 10 00 Telefax 01 / 716 10 05 info@hp-engineering.com www.hp-engineering.
 Massenversand Massenversand Seite 1 Massenversand Seite 2 Inhaltsverzeichnis 1. WICHTIGE INFORMATIONEN ZUR BEDIENUNG VON CUMULUS 4 2. STAMMDATEN FÜR DEN MASSENVERSAND 4 2.1 ALLGEMEINE STAMMDATEN 4 2.2
Massenversand Massenversand Seite 1 Massenversand Seite 2 Inhaltsverzeichnis 1. WICHTIGE INFORMATIONEN ZUR BEDIENUNG VON CUMULUS 4 2. STAMMDATEN FÜR DEN MASSENVERSAND 4 2.1 ALLGEMEINE STAMMDATEN 4 2.2
Anleitung. Lesezugriff auf die App CHARLY Termine unter Android Stand: 18.10.2013
 Anleitung Lesezugriff auf die App CHARLY Termine unter Android Stand: 18.10.2013 CHARLY Termine unter Android - Seite 2 Inhalt Inhalt Einleitung & Voraussetzungen 3 1. Installation und Konfiguration 4
Anleitung Lesezugriff auf die App CHARLY Termine unter Android Stand: 18.10.2013 CHARLY Termine unter Android - Seite 2 Inhalt Inhalt Einleitung & Voraussetzungen 3 1. Installation und Konfiguration 4
3 Wie bekommen Sie Passwortlevel 3 und einen Installateurscode?
 Kurzanleitung Passwortlevel 3, Erhalt und Handhabung Inhaltsverzeichnis 1 Warum Passwortlevel 3...1 2 Gültigkeitsbereich...1 3 Wie bekommen Sie Passwortlevel 3 und einen Installateurscode?...1 4 Eingabe
Kurzanleitung Passwortlevel 3, Erhalt und Handhabung Inhaltsverzeichnis 1 Warum Passwortlevel 3...1 2 Gültigkeitsbereich...1 3 Wie bekommen Sie Passwortlevel 3 und einen Installateurscode?...1 4 Eingabe
Nutzung von GiS BasePac 8 im Netzwerk
 Allgemeines Grundsätzlich kann das GiS BasePac Programm in allen Netzwerken eingesetzt werden, die Verbindungen als Laufwerk zu lassen (alle WINDOWS Versionen). Die GiS Software unterstützt nur den Zugriff
Allgemeines Grundsätzlich kann das GiS BasePac Programm in allen Netzwerken eingesetzt werden, die Verbindungen als Laufwerk zu lassen (alle WINDOWS Versionen). Die GiS Software unterstützt nur den Zugriff
A1 WLAN Box Thomson Gateway 585 für Windows 7
 Installationsanleitung Einfach A1. A1 WLAN Box Thomson Gateway 585 für Windows 7 Einfach schneller zum Ziel. Zu Ihrer A1 WLAN Box haben Sie eine A1 Installations-CD erhalten, mit der Sie alle Einstellungen
Installationsanleitung Einfach A1. A1 WLAN Box Thomson Gateway 585 für Windows 7 Einfach schneller zum Ziel. Zu Ihrer A1 WLAN Box haben Sie eine A1 Installations-CD erhalten, mit der Sie alle Einstellungen
Erstinbetriebnahme AC WLAN / WLAN-Einrichtung / IP-Adressvergabe
 Erstinbetriebnahme AC WLAN / WLAN-Einrichtung / IP-Adressvergabe 1.) Generelles Installieren Sie den AC WLAN fachgerecht und lagerichtig (Einbauhöhe 0,3 1,3 m) gemäß Montageanleitung. Nach ca. 1 Minute
Erstinbetriebnahme AC WLAN / WLAN-Einrichtung / IP-Adressvergabe 1.) Generelles Installieren Sie den AC WLAN fachgerecht und lagerichtig (Einbauhöhe 0,3 1,3 m) gemäß Montageanleitung. Nach ca. 1 Minute
Klicken Sie mit einem Doppelklick auf das Symbol Arbeitsplatz auf Ihrem Desktop. Es öffnet sich das folgende Fenster.
 ADSL INSTALLATION WINDOWS 2000 Für die Installation wird folgendes benötigt: Alcatel Ethernet-Modem Splitter für die Trennung Netzwerkkabel Auf den folgenden Seiten wird Ihnen in einfachen und klar nachvollziehbaren
ADSL INSTALLATION WINDOWS 2000 Für die Installation wird folgendes benötigt: Alcatel Ethernet-Modem Splitter für die Trennung Netzwerkkabel Auf den folgenden Seiten wird Ihnen in einfachen und klar nachvollziehbaren
Antolin-Titel jetzt automatisch in WinBIAP kennzeichnen
 & Antolin-Titel jetzt automatisch in WinBIAP kennzeichnen Immer mehr Schulen setzen das erfolgreiche Leseförderungsprojekt "Antolin" ein - und die Bibliotheken verzeichnen große Nachfrage nach den Kinderbüchern,
& Antolin-Titel jetzt automatisch in WinBIAP kennzeichnen Immer mehr Schulen setzen das erfolgreiche Leseförderungsprojekt "Antolin" ein - und die Bibliotheken verzeichnen große Nachfrage nach den Kinderbüchern,
MiniLes V2.3 Dokumentation. Inhaltsverzeichnis. 1. Einleitung. 2. Systemvoraussetzungen. 3. Installation der Software. 4. Anschließen des Mini-KLA
 MiniLes V2.3 Dokumentation Inhaltsverzeichnis 1. Einleitung 2. Systemvoraussetzungen 3. Installation der Software 4. Anschließen des Mini-KLA 5. Bedienung von MiniLes V2.3 5.1 Mini-KLA suchen / COM-Port
MiniLes V2.3 Dokumentation Inhaltsverzeichnis 1. Einleitung 2. Systemvoraussetzungen 3. Installation der Software 4. Anschließen des Mini-KLA 5. Bedienung von MiniLes V2.3 5.1 Mini-KLA suchen / COM-Port
Tennisabteilung VfL Sindelfingen 1862 e.v. Reservierung von Tennisplätzen mit ebusy!
 Tennisabteilung VfL Sindelfingen 1862 e.v. Reservierung von Tennisplätzen mit ebusy! Dieser kurze Überblick erklärt Ihnen die Buchung von Plätzen mit dem elektronischen Buchungssystem (ebusy) der Tennisabteilung
Tennisabteilung VfL Sindelfingen 1862 e.v. Reservierung von Tennisplätzen mit ebusy! Dieser kurze Überblick erklärt Ihnen die Buchung von Plätzen mit dem elektronischen Buchungssystem (ebusy) der Tennisabteilung
Anleitung zum Einrichten Ihres NeckarCom DSL Routers
 Anleitung zum Einrichten Ihres NeckarCom DSL Routers Um einem Defekt durch Blitzeinschlag entgegenzuwirken, trennen Sie bitte die Fritz!Box bei Gewitter vom Strom und ziehen Sie den Telefonstecker. Sehr
Anleitung zum Einrichten Ihres NeckarCom DSL Routers Um einem Defekt durch Blitzeinschlag entgegenzuwirken, trennen Sie bitte die Fritz!Box bei Gewitter vom Strom und ziehen Sie den Telefonstecker. Sehr
Prodanet ProductManager WinEdition
 UPDATE Beschreibung Prodanet ProductManager WinEdition Prodanet GmbH Hauptstrasse 39-41 D-63486 Bruchköbel Tel: +49 (0) 6181 / 9793-0 Fax: +49 (0) 6181 / 9793-33 email: info@prodanet.com Wichtiger Hinweis
UPDATE Beschreibung Prodanet ProductManager WinEdition Prodanet GmbH Hauptstrasse 39-41 D-63486 Bruchköbel Tel: +49 (0) 6181 / 9793-0 Fax: +49 (0) 6181 / 9793-33 email: info@prodanet.com Wichtiger Hinweis
STRATO Mail Einrichtung Microsoft Outlook
 STRATO Mail Einrichtung Microsoft Outlook Einrichtung Ihrer E-Mail Adresse bei STRATO Willkommen bei STRATO! Wir freuen uns, Sie als Kunden begrüßen zu dürfen. Mit der folgenden Anleitung möchten wir Ihnen
STRATO Mail Einrichtung Microsoft Outlook Einrichtung Ihrer E-Mail Adresse bei STRATO Willkommen bei STRATO! Wir freuen uns, Sie als Kunden begrüßen zu dürfen. Mit der folgenden Anleitung möchten wir Ihnen
Seite 1 von 14. Cookie-Einstellungen verschiedener Browser
 Seite 1 von 14 Cookie-Einstellungen verschiedener Browser Cookie-Einstellungen verschiedener Browser, 7. Dezember 2015 Inhaltsverzeichnis 1.Aktivierung von Cookies... 3 2.Cookies... 3 2.1.Wofu r braucht
Seite 1 von 14 Cookie-Einstellungen verschiedener Browser Cookie-Einstellungen verschiedener Browser, 7. Dezember 2015 Inhaltsverzeichnis 1.Aktivierung von Cookies... 3 2.Cookies... 3 2.1.Wofu r braucht
Daten-Synchronisation zwischen dem ZDV-Webmailer und Outlook (2002-2007) Zentrum für Datenverarbeitung der Universität Tübingen
 Daten-Synchronisation zwischen dem ZDV-Webmailer und Outlook (2002-2007) Zentrum für Datenverarbeitung der Universität Tübingen Inhalt 1. Die Funambol Software... 3 2. Download und Installation... 3 3.
Daten-Synchronisation zwischen dem ZDV-Webmailer und Outlook (2002-2007) Zentrum für Datenverarbeitung der Universität Tübingen Inhalt 1. Die Funambol Software... 3 2. Download und Installation... 3 3.
Einleitung. Hinweise zur Kompatibilität: Vorbereitung. Konfiguration des DSL-320T / DSL-380T unter Mac OS X
 Konfiguration des DSL-320T / DSL-380T unter Mac OS X Einleitung Diese Anleitung beschreibt, wie Sie ein DSL-Modem vom Typ DSL-320T / DSL-380T unter Mac OS X (10.4. Tiger ) konfigurieren, und wie Sie eine
Konfiguration des DSL-320T / DSL-380T unter Mac OS X Einleitung Diese Anleitung beschreibt, wie Sie ein DSL-Modem vom Typ DSL-320T / DSL-380T unter Mac OS X (10.4. Tiger ) konfigurieren, und wie Sie eine
- Tau-Office UNA - Setup Einzelplatzinstallation. * Der griechische Buchstabe T (sprich Tau ) steht für Perfektion. Idee und Copyright: rocom GmbH
 - Tau-Office UNA - Setup Einzelplatzinstallation * Der griechische Buchstabe T (sprich Tau ) steht für Perfektion. Idee und Copyright: rocom GmbH Eichenstraße 8a, 83083 Riedering Zentrale: 08036/94 20
- Tau-Office UNA - Setup Einzelplatzinstallation * Der griechische Buchstabe T (sprich Tau ) steht für Perfektion. Idee und Copyright: rocom GmbH Eichenstraße 8a, 83083 Riedering Zentrale: 08036/94 20
Fernzugriff auf das TiHo-Netz über das Portal
 Stiftung Tierärztliche Hochschule Hannover University of Veterinary Medicine Hannover Der Präsident Stabstelle TiHo-IDS Fernzugriff auf das TiHo-Netz über das Portal In dieser Anleitung wird beschrieben,
Stiftung Tierärztliche Hochschule Hannover University of Veterinary Medicine Hannover Der Präsident Stabstelle TiHo-IDS Fernzugriff auf das TiHo-Netz über das Portal In dieser Anleitung wird beschrieben,
E.ON Aura App Kurzanleitung V 1.0 April 2016
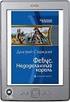 E.ON Aura App Kurzanleitung V 1.0 April 2016 Seite 1 Sehr geehrter E.ON Aura Kunde, mit dieser Kurzanleitung möchten wir Ihnen die ersten Schritte mit der Visualisierung Ihrer E.ON Aura Anlage näherbringen.
E.ON Aura App Kurzanleitung V 1.0 April 2016 Seite 1 Sehr geehrter E.ON Aura Kunde, mit dieser Kurzanleitung möchten wir Ihnen die ersten Schritte mit der Visualisierung Ihrer E.ON Aura Anlage näherbringen.
STRATO Mail Einrichtung Mozilla Thunderbird
 STRATO Mail Einrichtung Mozilla Thunderbird Einrichtung Ihrer E-Mail Adresse bei STRATO Willkommen bei STRATO! Wir freuen uns, Sie als Kunden begrüßen zu dürfen. Mit der folgenden Anleitung möchten wir
STRATO Mail Einrichtung Mozilla Thunderbird Einrichtung Ihrer E-Mail Adresse bei STRATO Willkommen bei STRATO! Wir freuen uns, Sie als Kunden begrüßen zu dürfen. Mit der folgenden Anleitung möchten wir
Bedienerhandbuch Toleranztabellen Version 1.2.x. Copyright Hexagon Metrology
 Toleranztabellen Version 1.2.x Copyright Hexagon Metrology Inhaltsverzeichnis 1. Allgemeine Hinweise... 3 1.1. Softwareziele... 3 1.2. Softwarevoraussetzungen... 3 1.3. Softwaregarantie und Support...
Toleranztabellen Version 1.2.x Copyright Hexagon Metrology Inhaltsverzeichnis 1. Allgemeine Hinweise... 3 1.1. Softwareziele... 3 1.2. Softwarevoraussetzungen... 3 1.3. Softwaregarantie und Support...
S O L U T I O N S ::::: CSE-H55 Ethernet/RS422 Wandler. Installationsanleitung
 CSE-H55 Ethernet/RS422 Wandler Installationsanleitung ::::: ::::: ::::: ::::: ::::: :: 2 Installation der Hardware Installation der Software 3 Installation der Hardware Der Wandler CSE-H55 dient zum Anschluss
CSE-H55 Ethernet/RS422 Wandler Installationsanleitung ::::: ::::: ::::: ::::: ::::: :: 2 Installation der Hardware Installation der Software 3 Installation der Hardware Der Wandler CSE-H55 dient zum Anschluss
Stadtwerke Hammelburg GmbH Geschäftsbereich HAB-Net
 Stadtwerke Hammelburg GmbH Geschäftsbereich HAB-Net Inbetriebnahme einer Fritzbox-Fon an einem HAB-Net Anschluss Konfiguration einer DSL-Einwahl (HAB-Net per Kabel) Bitte beachten Sie folgendes: Die Fritzbox
Stadtwerke Hammelburg GmbH Geschäftsbereich HAB-Net Inbetriebnahme einer Fritzbox-Fon an einem HAB-Net Anschluss Konfiguration einer DSL-Einwahl (HAB-Net per Kabel) Bitte beachten Sie folgendes: Die Fritzbox
Warenwirtschaft Handbuch - Administration. 2013 www.addware.de
 Warenwirtschaft Handbuch - Administration 2 Warenwirtschaft Inhaltsverzeichnis Vorwort 0 Teil I Administration 3 1 Datei... 4 2 Datenbank... 6 3 Warenwirtschaft... 12 Erste Schritte... 13 Benutzerverwaltung...
Warenwirtschaft Handbuch - Administration 2 Warenwirtschaft Inhaltsverzeichnis Vorwort 0 Teil I Administration 3 1 Datei... 4 2 Datenbank... 6 3 Warenwirtschaft... 12 Erste Schritte... 13 Benutzerverwaltung...
Funknetz HG. kontakt@funknetz-hg.de Konto: 76800669 BLZ: 50190000 UST-ID: DE 188662922. Wolff A. Ehrhardt Eppsteiner Str. 2B 61440 Oberursel
 Wichtiger Hinweis: Die Fritzbox ist bereits konfiguriert und muss nur noch angeschlossen werden. Die Konfigurationsanleitung kommt nur zum Einsatz, wenn die Fritzbox neu konfiguriert werden muss, oder
Wichtiger Hinweis: Die Fritzbox ist bereits konfiguriert und muss nur noch angeschlossen werden. Die Konfigurationsanleitung kommt nur zum Einsatz, wenn die Fritzbox neu konfiguriert werden muss, oder
a.i.o. control AIO GATEWAY Einrichtung
 a.i.o. control AIO GATEWAY Einrichtung Die folgende Anleitung beschreibt die Vorgehensweise bei der Einrichtung des mediola a.i.o. gateways Voraussetzung: Für die Einrichtung des a.i.o. gateway von mediola
a.i.o. control AIO GATEWAY Einrichtung Die folgende Anleitung beschreibt die Vorgehensweise bei der Einrichtung des mediola a.i.o. gateways Voraussetzung: Für die Einrichtung des a.i.o. gateway von mediola
Webalizer HOWTO. Stand: 18.06.2012
 Webalizer HOWTO Stand: 18.06.2012 Copyright 2003 by manitu. Alle Rechte vorbehalten. Alle verwendeten Bezeichnungen dienen lediglich der Kennzeichnung und können z.t. eingetragene Warenzeichen sein, ohne
Webalizer HOWTO Stand: 18.06.2012 Copyright 2003 by manitu. Alle Rechte vorbehalten. Alle verwendeten Bezeichnungen dienen lediglich der Kennzeichnung und können z.t. eingetragene Warenzeichen sein, ohne
Umgang mit der Software ebuddy Ändern von IP Adresse, Firmware und erstellen von Backups von ewon Geräten.
 ewon - Technical Note Nr. 001 Version 1.3 Umgang mit der Software ebuddy Ändern von IP Adresse, Firmware und erstellen von Backups von ewon Geräten. 19.10.2006/SI Übersicht: 1. Thema 2. Benötigte Komponenten
ewon - Technical Note Nr. 001 Version 1.3 Umgang mit der Software ebuddy Ändern von IP Adresse, Firmware und erstellen von Backups von ewon Geräten. 19.10.2006/SI Übersicht: 1. Thema 2. Benötigte Komponenten
1 von 10 20.01.2013 11:04
 1 von 10 20.01.2013 11:04 Re: WLAN-Shop24.de Kontaktanfrage WLAN-Shop24.de 9. Januar 2013 10:58 Sehr geehrter, im Folgenden sende ich ihnen eine Schritt für Schritt Anleitung. Zuerst
1 von 10 20.01.2013 11:04 Re: WLAN-Shop24.de Kontaktanfrage WLAN-Shop24.de 9. Januar 2013 10:58 Sehr geehrter, im Folgenden sende ich ihnen eine Schritt für Schritt Anleitung. Zuerst
Outlook. sysplus.ch outlook - mail-grundlagen Seite 1/8. Mail-Grundlagen. Posteingang
 sysplus.ch outlook - mail-grundlagen Seite 1/8 Outlook Mail-Grundlagen Posteingang Es gibt verschiedene Möglichkeiten, um zum Posteingang zu gelangen. Man kann links im Outlook-Fenster auf die Schaltfläche
sysplus.ch outlook - mail-grundlagen Seite 1/8 Outlook Mail-Grundlagen Posteingang Es gibt verschiedene Möglichkeiten, um zum Posteingang zu gelangen. Man kann links im Outlook-Fenster auf die Schaltfläche
Windows 98 / Windows NT mit NCP WAN Miniport-Treiber 23. Oktober 1998
 Windows 98 / Windows NT mit NCP WAN Miniport-Treiber 23. Oktober 1998 XBMPD Windows 98 mit NCP WAN Miniport-Treiber 3 Benötigte Hard- und Software: 1. NCP ISDN ARROW Karte oder Box 2. Ihre CD-Rom mit dem
Windows 98 / Windows NT mit NCP WAN Miniport-Treiber 23. Oktober 1998 XBMPD Windows 98 mit NCP WAN Miniport-Treiber 3 Benötigte Hard- und Software: 1. NCP ISDN ARROW Karte oder Box 2. Ihre CD-Rom mit dem
FRITZ!BOX 7360 FON WLAN. Bedienungsanleitung Fiete.Net
 FRITZ!BOX 7360 FON WLAN Bedienungsanleitung Fiete.Net 1 FRITZ!BOX 7360 FON WLAN FÜR DEN INTERNETZUGANG EINRICHTEN (1) Machen Sie sich mit Hilfe der offiziellen Anleitung mit dem Gerät vertraut und beachten
FRITZ!BOX 7360 FON WLAN Bedienungsanleitung Fiete.Net 1 FRITZ!BOX 7360 FON WLAN FÜR DEN INTERNETZUGANG EINRICHTEN (1) Machen Sie sich mit Hilfe der offiziellen Anleitung mit dem Gerät vertraut und beachten
Technical Note 0606 ewon
 PCE Deutschland GmbH Im Langel 4 59872 Meschede Telefon: 02903 976 990 E-Mail: info@pce-instruments.com Web: www.pce-instruments.com/deutsch/ Technical Note 0606 ewon M2Web - 1 - Inhaltsverzeichnis 1 Allgemeines...
PCE Deutschland GmbH Im Langel 4 59872 Meschede Telefon: 02903 976 990 E-Mail: info@pce-instruments.com Web: www.pce-instruments.com/deutsch/ Technical Note 0606 ewon M2Web - 1 - Inhaltsverzeichnis 1 Allgemeines...
Anbinden der Visualisierung GILLES TOUCH (VNC)
 Anbinden der Visualisierung GILLES TOUCH (VNC) Seite 1 von 19 Inhalt 1. Ermitteln der internen IP-Adresse... 3 2. Einstellen der IP-Adresse an der Gilles-Touch Regelung... 6 3. Installieren des Fernwartungsprogramms
Anbinden der Visualisierung GILLES TOUCH (VNC) Seite 1 von 19 Inhalt 1. Ermitteln der internen IP-Adresse... 3 2. Einstellen der IP-Adresse an der Gilles-Touch Regelung... 6 3. Installieren des Fernwartungsprogramms
Installationsanleitung kostal-fb Proxy für SOLARVIEW
 Installationsanleitung kostal-fb Proxy für SOLARVIEW Proxy für Kostal Piko und Solarfabrik Convert T Wechselrichter zum Betrieb mit SolarView Verfasser: Manfred Richter Version 1.5 vom 08. Juli 2015 http://www.solarview.info
Installationsanleitung kostal-fb Proxy für SOLARVIEW Proxy für Kostal Piko und Solarfabrik Convert T Wechselrichter zum Betrieb mit SolarView Verfasser: Manfred Richter Version 1.5 vom 08. Juli 2015 http://www.solarview.info
Fidbox App. Version 3.1. für ios und Android. Anforderungen für Android: Bluetooth 4 und Android Version 4.1 oder neuer
 Fidbox App Version 3.1 für ios und Android Anforderungen für Android: Bluetooth 4 und Android Version 4.1 oder neuer Anforderungen für Apple ios: Bluetooth 4 und ios Version 7.0 oder neuer Die neue Exportfunktion
Fidbox App Version 3.1 für ios und Android Anforderungen für Android: Bluetooth 4 und Android Version 4.1 oder neuer Anforderungen für Apple ios: Bluetooth 4 und ios Version 7.0 oder neuer Die neue Exportfunktion
Schülerfachwahl extern
 Kurzanleitung Schülerfachwahl extern für Windows und für Internet-Browser Stand: 26.04.2016 Kannenberg Software GmbH Nonnenbergstraße 23 99974 Mühlhausen Telefon: 03601/426121 Fax: 03601/426122 www.indiware.de
Kurzanleitung Schülerfachwahl extern für Windows und für Internet-Browser Stand: 26.04.2016 Kannenberg Software GmbH Nonnenbergstraße 23 99974 Mühlhausen Telefon: 03601/426121 Fax: 03601/426122 www.indiware.de
HorstBox (DVA-G3342SD)
 HorstBox (DVA-G3342SD) Anleitung zur Einrichtung des WLANs der HorstBox (DVA-G3342SD) Vorausgesetzt, Sie haben eine WLAN Karte die nach dem Standard 802.11g oder 802.11b arbeitet. Zum Beispiel die Adapter
HorstBox (DVA-G3342SD) Anleitung zur Einrichtung des WLANs der HorstBox (DVA-G3342SD) Vorausgesetzt, Sie haben eine WLAN Karte die nach dem Standard 802.11g oder 802.11b arbeitet. Zum Beispiel die Adapter
2. Im Admin Bereich drücken Sie bitte auf den Button Mediathek unter der Rubrik Erweiterungen.
 Mediathek Die Mediathek von Schmetterling Quadra ist Ihr Speicherort für sämtliche Bilder und PDF-Dateien, die Sie auf Ihrer Homepage verwenden. In Ihrer Mediathek können Sie alle Dateien in Ordner ablegen,
Mediathek Die Mediathek von Schmetterling Quadra ist Ihr Speicherort für sämtliche Bilder und PDF-Dateien, die Sie auf Ihrer Homepage verwenden. In Ihrer Mediathek können Sie alle Dateien in Ordner ablegen,
Anleitung zur Einrichtung Ihres PPPoE-Zugangs mit einer AVM FritzBox 7270 Inhalt
 Anleitung zur Einrichtung Ihres PPPoE-Zugangs mit einer AVM FritzBox 7270 Inhalt 1. Einleitung und Zugang zur FritzBox... 2 1.1 Zugang zur Benutzeroberfläche der FritzBox... 2 2. Einrichtung der FritzBox...
Anleitung zur Einrichtung Ihres PPPoE-Zugangs mit einer AVM FritzBox 7270 Inhalt 1. Einleitung und Zugang zur FritzBox... 2 1.1 Zugang zur Benutzeroberfläche der FritzBox... 2 2. Einrichtung der FritzBox...
Anbindung der Musterhäuser mit DSL und Nutzung privater DSL-Zugänge
 Anbindung der Musterhäuser mit DSL und Nutzung privater DSL-Zugänge Inhalt 1. Wichtige Hinweise... 2 2. Secure Client... 3 2.1. Verbindung herstellen... 3 2.2. Verbindung trennen... 4 3. Wireless LAN (E6440)...
Anbindung der Musterhäuser mit DSL und Nutzung privater DSL-Zugänge Inhalt 1. Wichtige Hinweise... 2 2. Secure Client... 3 2.1. Verbindung herstellen... 3 2.2. Verbindung trennen... 4 3. Wireless LAN (E6440)...
Windows 8.1. Grundkurs kompakt. Markus Krimm, Peter Wies 1. Ausgabe, Januar 2014 K-W81-G
 Windows 8.1 Markus Krimm, Peter Wies 1. Ausgabe, Januar 2014 Grundkurs kompakt K-W81-G 1.3 Der Startbildschirm Der erste Blick auf den Startbildschirm (Startseite) Nach dem Bootvorgang bzw. nach der erfolgreichen
Windows 8.1 Markus Krimm, Peter Wies 1. Ausgabe, Januar 2014 Grundkurs kompakt K-W81-G 1.3 Der Startbildschirm Der erste Blick auf den Startbildschirm (Startseite) Nach dem Bootvorgang bzw. nach der erfolgreichen
JUNG Facility-Pilot Visualisierungs-Server Version 1.1
 Inhalt: JUNG Facility-Pilot Visualisierungs-Server Version 1.1 1 TECHNISCHE VORAUSSETZUNGEN...2 1.1 HARDWARE...2 1.2 BETRIEBSSYSTEME...2 1.3 SOFTWARE...2 2 ERSTER START...3 2.1 ANMELDUNG...3 2.2 BENUTZER
Inhalt: JUNG Facility-Pilot Visualisierungs-Server Version 1.1 1 TECHNISCHE VORAUSSETZUNGEN...2 1.1 HARDWARE...2 1.2 BETRIEBSSYSTEME...2 1.3 SOFTWARE...2 2 ERSTER START...3 2.1 ANMELDUNG...3 2.2 BENUTZER
GEORG.NET Anbindung an Ihr ACTIVE-DIRECTORY
 GEORG.NET Anbindung an Ihr ACTIVE-DIRECTORY Vorteile der Verwendung eines ACTIVE-DIRECTORY Automatische GEORG Anmeldung über bereits erfolgte Anmeldung am Betriebssystem o Sie können sich jederzeit als
GEORG.NET Anbindung an Ihr ACTIVE-DIRECTORY Vorteile der Verwendung eines ACTIVE-DIRECTORY Automatische GEORG Anmeldung über bereits erfolgte Anmeldung am Betriebssystem o Sie können sich jederzeit als
Issue/Amendment e.data Version 1.0 1/12
 e.data Version 1.0 1/12 Inhaltsverzeichnis 1 Allgemeine Informationen... 2 2 Anwendungsbereich... 4 3 Begriffsdefinitionen... 4 4 Firmware-Update-Prozess... 5 Revision History... 12 1 e.data Version 1.0
e.data Version 1.0 1/12 Inhaltsverzeichnis 1 Allgemeine Informationen... 2 2 Anwendungsbereich... 4 3 Begriffsdefinitionen... 4 4 Firmware-Update-Prozess... 5 Revision History... 12 1 e.data Version 1.0
LDAP Konfiguration nach einem Update auf Version 6.3 Version 1.2 Stand: 23. Januar 2012 Copyright MATESO GmbH
 LDAP Konfiguration nach einem Update auf Version 6.3 Version 1.2 Stand: 23. Januar 2012 Copyright MATESO GmbH MATESO GmbH Daimlerstraße 7 86368 Gersthofen www.mateso.de Dieses Dokument beschreibt die Konfiguration
LDAP Konfiguration nach einem Update auf Version 6.3 Version 1.2 Stand: 23. Januar 2012 Copyright MATESO GmbH MATESO GmbH Daimlerstraße 7 86368 Gersthofen www.mateso.de Dieses Dokument beschreibt die Konfiguration
Installation OMNIKEY 3121 USB
 Installation OMNIKEY 3121 USB Vorbereitungen Installation PC/SC Treiber CT-API Treiber Einstellungen in Starke Praxis Testen des Kartenlesegeräts Vorbereitungen Bevor Sie Änderungen am System vornehmen,
Installation OMNIKEY 3121 USB Vorbereitungen Installation PC/SC Treiber CT-API Treiber Einstellungen in Starke Praxis Testen des Kartenlesegeräts Vorbereitungen Bevor Sie Änderungen am System vornehmen,
DELFI. Benutzeranleitung Dateiversand für unsere Kunden. Grontmij GmbH. Postfach 34 70 17 28339 Bremen. Friedrich-Mißler-Straße 42 28211 Bremen
 Grontmij GmbH Postfach 34 70 17 28339 Bremen Friedrich-Mißler-Straße 42 28211 Bremen T +49 421 2032-6 F +49 421 2032-747 E info@grontmij.de W www.grontmij.de DELFI Benutzeranleitung Dateiversand für unsere
Grontmij GmbH Postfach 34 70 17 28339 Bremen Friedrich-Mißler-Straße 42 28211 Bremen T +49 421 2032-6 F +49 421 2032-747 E info@grontmij.de W www.grontmij.de DELFI Benutzeranleitung Dateiversand für unsere
Sunet. Kurzanleitung. Schadenmeldung UVG
 Sunet Kurzanleitung Schadenmeldung UVG Willkommen bei Sunet. Diese Kurzanleitung soll Ihnen helfen, Ihre Unfallangaben schnell und effizient zu erfassen. Inhaltsverzeichnis Wichtige Hinweise...3 Schadenmeldungen
Sunet Kurzanleitung Schadenmeldung UVG Willkommen bei Sunet. Diese Kurzanleitung soll Ihnen helfen, Ihre Unfallangaben schnell und effizient zu erfassen. Inhaltsverzeichnis Wichtige Hinweise...3 Schadenmeldungen
Netzwerk-Installation für das Burse-Net und A-E-Net unter Windows Vista. Netzwerkinstallation unter Windows Vista
 Netzwerk-Installation für das Burse-Net und A-E-Net unter Windows Vista 1 Ein Hinweis zu den Netzwerkkabeln Bitte keine Crossover-Kabel verwenden. Die funktionieren hier nicht. Nur ganz normale Netzwerkkabel
Netzwerk-Installation für das Burse-Net und A-E-Net unter Windows Vista 1 Ein Hinweis zu den Netzwerkkabeln Bitte keine Crossover-Kabel verwenden. Die funktionieren hier nicht. Nur ganz normale Netzwerkkabel
Vorwort... 1 Voraussetzungen... 1 Teilnahme am Testmeeting... 2 Browser Add-on für WebEx installieren... 3 Einrichtung des Audiokanals...
 Testmeeting für Webinar-Teilnehmer Inhaltsverzeichnis Vorwort... 1 Voraussetzungen... 1 Teilnahme am Testmeeting... 2 Browser Add-on für WebEx installieren... 3 Einrichtung des Audiokanals... 4 Vorwort
Testmeeting für Webinar-Teilnehmer Inhaltsverzeichnis Vorwort... 1 Voraussetzungen... 1 Teilnahme am Testmeeting... 2 Browser Add-on für WebEx installieren... 3 Einrichtung des Audiokanals... 4 Vorwort
Wie melde ich meinen Verein bei BOOKANDPLAY an?
 Wie melde ich meinen Verein bei BOOKANDPLAY an? Geben Sie in Ihrem Internet-Browser (bitte benutzen Sie immer Mozilla Firefox) als Adresse www.bookandplay.de ein. Anmerkung: Wir empfehlen Ihnen auch allgemein
Wie melde ich meinen Verein bei BOOKANDPLAY an? Geben Sie in Ihrem Internet-Browser (bitte benutzen Sie immer Mozilla Firefox) als Adresse www.bookandplay.de ein. Anmerkung: Wir empfehlen Ihnen auch allgemein
Einstellungen im Internet-Explorer (IE) (Stand 11/2013) für die Arbeit mit IOS2000 und DIALOG
 Einstellungen im Internet-Explorer (IE) (Stand 11/2013) für die Arbeit mit IOS2000 und DIALOG Um mit IOS2000/DIALOG arbeiten zu können, benötigen Sie einen Webbrowser. Zurzeit unterstützen wir ausschließlich
Einstellungen im Internet-Explorer (IE) (Stand 11/2013) für die Arbeit mit IOS2000 und DIALOG Um mit IOS2000/DIALOG arbeiten zu können, benötigen Sie einen Webbrowser. Zurzeit unterstützen wir ausschließlich
Installationsanleitung
 Installationsanleitung SchwackeListeDigital SuperSchwackeDigital SuperSchwackeDigital F Sehr geehrter Kunde, vielen Dank für Ihren Auftrag für SchwackeListeDigital. Hier finden Sie die notwendigen Hinweise,
Installationsanleitung SchwackeListeDigital SuperSchwackeDigital SuperSchwackeDigital F Sehr geehrter Kunde, vielen Dank für Ihren Auftrag für SchwackeListeDigital. Hier finden Sie die notwendigen Hinweise,
Zugang Gibbnet / Internet unter Mac OS X
 Zugang Gibbnet / Internet unter Inhalt 1 Inhalt des Dokuments... 2 1.1 Versionsänderungen... 2 2 ab Version 10.5... 3 2.1 Info für erfahrene Benutzer... 3 2.2 Einstellungen Internetbrowser und Netzwerk
Zugang Gibbnet / Internet unter Inhalt 1 Inhalt des Dokuments... 2 1.1 Versionsänderungen... 2 2 ab Version 10.5... 3 2.1 Info für erfahrene Benutzer... 3 2.2 Einstellungen Internetbrowser und Netzwerk
Folgeanleitung für Fachlehrer
 1. Das richtige Halbjahr einstellen Folgeanleitung für Fachlehrer Stellen sie bitte zunächst das richtige Schul- und Halbjahr ein. Ist das korrekte Schul- und Halbjahr eingestellt, leuchtet die Fläche
1. Das richtige Halbjahr einstellen Folgeanleitung für Fachlehrer Stellen sie bitte zunächst das richtige Schul- und Halbjahr ein. Ist das korrekte Schul- und Halbjahr eingestellt, leuchtet die Fläche
Inhaltsverzeichnis WWW.STEMMER-IMAGING.COM
 Inhaltsverzeichnis 1 Identifizierung...2 2 Sicherheitshinweise...3 3 Das Anschließen...3 3.1 Für die Nutzung der RS232 Schnittstelle... 3 3.2 Für die Nutzung der USB Schnittstelle... 3 4 Die Inbetriebnahme...3
Inhaltsverzeichnis 1 Identifizierung...2 2 Sicherheitshinweise...3 3 Das Anschließen...3 3.1 Für die Nutzung der RS232 Schnittstelle... 3 3.2 Für die Nutzung der USB Schnittstelle... 3 4 Die Inbetriebnahme...3
NEUES BEI BUSINESSLINE WINDOWS
 Fon: 0761-400 26 26 Schwarzwaldstr. 132 Fax: 0761-400 26 27 rueckertsoftware@arcor.de 79102 Freiburg www.rueckert-software.de Beratung Software Schulung Hardware Support Schwarzwaldstrasse 132 79102 Freiburg
Fon: 0761-400 26 26 Schwarzwaldstr. 132 Fax: 0761-400 26 27 rueckertsoftware@arcor.de 79102 Freiburg www.rueckert-software.de Beratung Software Schulung Hardware Support Schwarzwaldstrasse 132 79102 Freiburg
Stammdatenanlage über den Einrichtungsassistenten
 Stammdatenanlage über den Einrichtungsassistenten Schritt für Schritt zur fertig eingerichteten Hotelverwaltung mit dem Einrichtungsassistenten Bitte bereiten Sie sich, bevor Sie starten, mit der Checkliste
Stammdatenanlage über den Einrichtungsassistenten Schritt für Schritt zur fertig eingerichteten Hotelverwaltung mit dem Einrichtungsassistenten Bitte bereiten Sie sich, bevor Sie starten, mit der Checkliste
HorstBox (DVA-G3342SD) Anleitung zur Einrichtung der Telefonie
 HorstBox (DVA-G3342SD) Anleitung zur Einrichtung der Telefonie Beim Hauptanschluss haben Sie die Wahl zwischen einem ISDN und einem Analoganschluss. Wählen Sie hier den Typ entsprechend Ihrem Telefonanschluss.
HorstBox (DVA-G3342SD) Anleitung zur Einrichtung der Telefonie Beim Hauptanschluss haben Sie die Wahl zwischen einem ISDN und einem Analoganschluss. Wählen Sie hier den Typ entsprechend Ihrem Telefonanschluss.
