Retrospect 8 für Windows Anhang zum Benutzerhandbuch
|
|
|
- Daniel Baumgartner
- vor 8 Jahren
- Abrufe
Transkript
1 Retrospect 8 für Windows Anhang zum Benutzerhandbuch
2 2 Retrospect 8 Benutzerhandbuch Anhang Retrospect, Inc. Alle Rechte vorbehalten. Retrospect 8 Anhang zum Benutzerhandbuch, Erstauflage. Die Nutzung dieses Produkts (der Software ) unterliegt der Annahme der im Installer angezeigten Lizenzvereinbarung. Die Software darf außer in dem ausdrücklich durch die Lizenzvereinbarung gesteckten Rahmen weder installiert, kopiert noch anderweitig verwendet werden. Retrospect ist eine eingetragene Markte von Retrospect, Inc. in den USA und/oder anderen Ländern. Alle anderen Marken sind Eigentum ihrer jeweiligen Inhaber.
3 Einführung 3 Einführung In diesem Anhang zum Retrospect-Benutzerhandbuch werden die neuen Funktionen beschrieben, die seit der letzten Version des Retrospect-Benutzerhandbuchs eingeführt wurden. Es wird davon ausgegangen, dass Sie bereits mit der allgemeinen Funktionsweise von Retrospect sowie mit den von Retrospect geschützten Computersystemen vertraut sind. Eine genauere Anleitung zur Verwendung von Retrospect finden Sie im Retrospect-Benutzerhandbuch. In diesem Handbuch Neue Retrospect Client-Software Benutzer-initiierte Backup- und Wiederherstellungsvorgänge Verbesserte Client-Einstellungen Sperren der Client-Funktionen und -Einstellungen Notfall-Wiederherstellung Verwenden der Notfall-Wiederherstellungs-CD von Retrospect System auf abweichender Hardware startfähig machen Schützen von virtuellen Rechnern mit Retrospect und VMware Consolidated Backup.. 30 Weitere Verbesserungen
4 4 Retrospect 8 Benutzerhandbuch Anhang Neue Retrospect Client-Software Die Retrospect Client-Software ermöglicht einzelnen Benutzern die Überwachung der auf ihren Computern ausgeführten einzelnen Backup- und Wiederherstellungsvorgänge. Die Client-Software wurde für Windows und Mac OS überarbeitet. Zu den wesentlichen Änderungen zählen: Eine aktualisierte Benutzeroberfläche mit integrierter Windows-Taskleiste bzw. Mac-Menüleiste Benutzer-initiierte Backup- und Wiederherstellungsvorgänge Optimierte Einstellungsfenster mit erweiterten Optionen Verschlüsselung der Netzwerkverbindung folgt dem strikten AES-256-Standard Hinweis: Der Retrospect-Systemadministrator verfügt über das Recht, den Zugriff auf einige dieser Funktionen einzuschränken. Weitere Informationen finden Sie unter Sperren der Client- Funktionen und -Einstellungen auf Seite 8. Benutzer-initiierte Backup- und Wiederherstellungsvorgänge Benutzer können nun Dateien wiederherstellen und Backups direkt von ihrem Desktop aus anfordern. Nach Installation der Retrospect Client-Software wird ein Retrospect-Symbol der Windows-Taskleiste und der Mac OS-Menüleiste hinzugefügt. Um einen Backup- oder Wiederherstellungsvorgang einzuleiten, klicken Sie auf das Symbol, und öffnen Sie das entsprechende Menü. Benutzer-initiierte Backups Dieses Backup-Verfahren eignet sich hervorragend zum Schutz einer bestimmten Datei oder eines bestimmten Ordners. Es ersetzt nicht die regelmäßigen Backups und kann nicht zur vollständigen Systemsicherung Ihres Computers verwendet werden. Ausführen eines Benutzer-initiierten Backups: 1 Klicken Sie in der Windows-Taskleiste oder der Mac OS-Menüleiste auf das Retrospect-Symbol. 2 Wählen Sie Jetzt sichern aus. 3 Verwenden Sie das Dialogfeld Dateien und Ordner sichern, um die zu sichernden Elemente auszuwählen. 4 Klicken Sie auf Sichern.
5 Einführung Benutzer-initiierte Backup- und Wiederherstellungsvorgänge 5 Anmerkungen zu Benutzer-initiierten Backups: Die Menüelemente Jetzt sichern und Dateien wiederherstellen sind erst aktiv, wenn der Client- Computer an einen Retrospect-Server angemeldet wird, bei dem diese Optionen aktiviert sind. Gesicherte Dateien und Ordner werden standardmäßig auf einem vom Systemadministrator ausgewählten Backup-Set gespeichert. Die Auswahl erfolgt in den Einstellungen des Retrospect Client. Das Backup-Set wählen Sie über die Popup-Liste Bei Bedarf Backup nach aus. Benutzer-initiierte Wiederherstellungen Wiederherstellungen können über die Menüleiste vom Client-Computer gestartet werden oder aber durch Anklicken der Schaltfläche Wiederherstellen auf der Registerkarte Verlauf im Fenster Retrospect Client- Einstellungen. Weitere Informationen finden Sie unter Verlaufseinstellungen auf Seite 6. Ausführen einer Benutzer-initiierten Wiederherstellung: 1 Klicken Sie auf der Task- oder Menüleiste des Client-Computers auf das Retrospect-Symbol. 2 Wählen Sie Dateien wiederherstellen aus. 3 Wählen Sie aus dem Menü, welches die wiederherzustellenden Dateien enthält, im Fenster Dateien und Ordner wiederherstellen ein Backup aus. Retrospect wird anschließend eine Liste der im ausgewählten Backup enthaltenen Dateien laden. Dies kann einen Moment dauern. 4 Wählen Sie die wiederherzustellende Dateien aus. 5 Klicken Sie auf Wiederherstellen. Wenn Sie Dateien in ein bereits bestehendes Verzeichnis sichern, wird ein Bestätigungsdialogfeld angezeigt. 6 Klicken Sie auf Durchsuchen, um ein anderes Verzeichnis auszuwählen. Klicken Sie auf Wiederherstellen, um fortzufahren. Verbesserte Client-Einstellungen So öffnen Sie das Retrospect Client-Kontrollfeld unter Windows: Klicken Sie auf Start > Programme (oder Alle Programme) > Retrospect > Retrospect Client. Klicken Sie in der Windows-Taskleiste auf das Retrospect Client-Symbol und wählen Sie Retrospect Client-Einstellungen öffnen.
6 6 Retrospect 8 Benutzerhandbuch Anhang Festlegen der Client-Einstellungen Die Einstellungen sind in folgende Kategorien eingeteilt: Status, Verlauf, Benachrichtigungen, Datenschutz und Planung. Um auf die Einstellungen zuzugreifen, klicken Sie auf eine der Kategorien-Schaltflächen. Status-Einstellungen Geschützt von Retrospect-Server: Verwenden Sie diese Option, um den Zugriff auf den Client durch den Backup-Computer zu deaktivieren. Client-Name: Der von Retrospect belegte Client-Name sowie die Client-IP-Adresse werden hier angezeigt. Statusbereich: Informationen über vorherige und zukünftige Backups werden angezeigt. Während des Backups wird eine Statusleiste angezeigt. Verlaufseinstellungen Verlaufsbereich: Ihre festplattenbasierten Backups werden hier angezeigt. Informationen zu dem Backup sowie die Schaltfläche Wiederherstellen finden Sie in jeder Zeile. Ein grünes Symbol zeigt an, dass der Backup erfolgreich beendet wurde. Ein gelbes Symbol zeigt an, dass bei einer oder mehreren Dateien während des Backups ein Problem aufgetreten ist. Ein rotes Symbol zeigt an, dass der Backup fehlgeschlagen ist. Um einen Wiederherstellungsvorgang unter Verwendung eines dieser Backups auszuführen, klicken Sie auf die entsprechende Schaltfläche Wiederherstellen.
7 Einführung Benutzer-initiierte Backup- und Wiederherstellungsvorgänge 7 Benachrichtigungseinstellungen Hinweis nach dem Backup: Nach Beenden eines Backups oder eines anderen Vorgangs wird eine Meldung angezeigt. Benachrichtigen, falls kein Backup nach N Tagen: Wenn der Client innerhalb des im Eingabefeld festgelegten Zeitraums kein Backup durchgeführt hat, wird eine Meldung angezeigt. Melden von SMART-Fehlern: Fordert unmittelbar ein Proaktives Backup (sofern vorhanden) an, wenn Retrospect aus vorangegangenen Fehlern auf den SMART-Festplatten-Volumes des Client lernt. Diese Einstellung ist standardmäßig deaktiviert. Datenschutzeinstellungen Datenschutzbereich: In diesem Bereich werden alle privaten Dateien und Ordner angezeigt. Private Dateien sind für den Retrospect-Server nicht sichtbar und werden nicht gesichert. Ziehen Sie Volumes, Dateien oder Ordner in dieses Fenster, um ihnen den Status Privat zu verleihen. Hinzufügen-/Entfernen-Schaltflächen: Um Dateien oder Ordner Ihrer Datenschutz-Liste hinzuzufügen, navigieren Sie zu den Dateien und Ordnern, die Sie hinzufügen möchten, und klicken Sie auf die Schaltfläche Hinzufügen. Um ein Element aus Ihrer Liste zu entfernen, wählen Sie es im Bereich Ausschließen aus, und klicken Sie auf die Schaltfläche Entfernen. Retrospect das Ändern von Dateien auf meinem System erlauben (für Wiederherstellung erforderlich): Wenn diese Option nicht aktiviert ist, kann der Client gesichert, die sich auf dem Client befindenden Dateien durch den Backup-Computer jedoch nicht wiederhergestellt, geändert oder gelöscht werden. Diese Einstellung ist standardmäßig aktiviert. Planungseinstellungen Proaktive Sicherungen bis nach [Datum & Zeit] verschieben: Verhindert, dass der Backup- Computer den Client-Computer bereits vor dem festgelegten Termin sichert, bis zu eine Woche vom aktuellen Zeitpunkt aus. (Klicken Sie auf die Zeit oder das Datum oder klicken Sie auf die Pfeile, um Änderungen vorzunehmen.)
8 8 Retrospect 8 Benutzerhandbuch Anhang Sperren der Client-Funktionen und -Einstellungen Der Retrospect-Systemadministrator kann Benutzer daran hindern, an bestimmten Client-Einstellungen Änderungen vorzunehmen. Möglicherweise möchten Sie nicht, dass Benutzer ihre Computer von Backups ausschließen. Für einen Systemadministrator ist der Arbeitsablauf am effizientesten, wenn er zunächst einen Satz an Einstellungen standardmäßig sperrt und anschließend eine Reihe Client-basierter Anpassungen vornimmt. Näheres hierzu erfahren Sie in den folgenden Schritten. Festlegen der standardmäßig gesperrten Einstellungen: 1 Die Steuerungen zum Sperren befinden sich in der Retrospect-Konsole. Wählen Sie in der Seitenleiste der Retrospect-Konsole Einstellungen > Voreinstellungen > Clients berechtigen. 2 Im Bereich Clients berechtigen können Sie eine oder mehrere der folgenden Einstellungen ändern: Deaktivieren der Retrospect Client-Software: Durch Aktivieren dieser Einstellung können Benutzer ihren Client vom Retrospect-Server ausblenden. Die Kommunikation zwischen Server und Client wird abgeschnitten. Sämtliche Backups, die für den Zeitraum geplant waren, in dem der Client ausgeschaltet ist, werden übersprungen. Laufende Sicherungen beenden: Wenn diese Einstellung aktiviert ist, sind die Client- Benutzer dazu berechtigt, laufende Vorgänge zu beenden. Elemente von Sicherungen ausschließen: Wenn diese Einstellung aktiviert ist, sind Benutzer dazu berechtigt, Dateien, Ordnern und Volumes den Status privat zu verleihen und diese für Retrospect nicht sichtbar zu machen. Den Nur-Lese-Zugriff einstellen: Wenn diese Einstellung aktiviert ist, können Clients Retrospect daran hindern, Dateien auf ihrem Computer zu beschreiben oder zu löschen. Bei Bedarf Sicherung nach: Wenn diese Einstellung aktiviert ist, sind Clients dazu berechtigt, bei Bedarf Backups auf dem ausgewählten Backup-Set zu starten. Klicken Sie auf Backup-Set auswählen..., um ein Backup-Set auszuwählen. Bei Bedarf wiederherstellen: Wenn diese Einstellung aktiviert ist, sind Clients dazu berechtigt, bei Bedarf Wiederherstellungsvorgänge von den verfügbaren Backup-Sets zu starten. So passen Sie diese Standardeinstellungen für einen einzelnen Client an: 1 Wählen Sie in der Retrospect-Seitenleiste Einstellungen > Clients. 2 Wählen Sie einen Client aus der Liste. 3 Klicken Sie auf Eigenschaften. 4 Ändern Sie wie gewünscht die Einstellungen für diesen Client. 5 Wiederholen Sie Schritt 1 bis Schritt 4 für jeden Client, den Sie anpassen möchten.
9 Einführung Notfall-Wiederherstellung 9 Notfall-Wiederherstellung Um eine erfolgreiche Wiederherstellung auf einem nicht mehr startfähigen Computer durchzuführen, ist zunächst ein vollständiges Retrospect-Backup des Start-Volumes des entsprechenden Computers erforderlich. Außerdem werden Backups aller anderen Datenträger benötigt, die wiederhergestellt werden sollen. Darüber hinaus benötigen Sie Zugriff auf das Backup-Set-Speichermedium, auf dem sich der Backup befindet, sowie auf die Katalogdatei, die mit dem Backup-Set übereinstimmt. Zu einer umfassenden Backup- Strategie gehört das Anfertigen von Kopien der Katalogdateien von Retrospect auf separaten Medien, beispielsweise auf einem Netzlaufwerk oder einem anderen Computer. Es gibt zwei Methoden, um einen nicht bootfähigen Computer wiederherzustellen: Starten Sie den Computer von einer Retrospect-Notfall-Wiederherstellungs-CD und führen Sie eine komplette Wiederherstellung durch (am schnellsten). Installieren Sie ein Windows-Betriebssystem und die Retrospect-Anwendung oder Retrospect Client- Software. Führen Sie anschließend eine komplette Wiederherstellung durch, wie auf Seite 207 im Retrospect-Benutzerhandbuch unter Wiederherstellung von einem vollständigen Backup beschrieben. Erstellen einer Retrospect-Notfall-Wiederherstellungs-CD Mithilfe des Assistenten zur Notfall-Wiederherstellung können Sie ein ISO-Image erstellen, das auf eine CD gebrannt und zum Starten Ihres Computers verwendet werden kann, um ihn im Notfall z. B. bei Versagen der Festplatte wieder auf einen früheren Zustand zurückzusetzen. Um Ihr System mit den entsprechenden Programmen und Daten vollständig zu schützen, wird dringend empfohlen, dass Sie die unten aufgeführten Schritte befolgen, um schnellstmöglich eine bootfähige CD zu erstellen. Stellen Sie vor Erstellung eines ISO-Image sicher, dass Sie über folgende Objekte verfügen: Das Microsoft Windows Automated Installation Kit (Windows AIK) muss auf dem Computer installiert sein, auf dem der Assistent zur Notfall-Wiederherstellung ausgeführt wird. Retrospect ermöglicht Ihnen, das Windows AIK während des Vorgangs herunterzuladen. Alle Treiber oder Paketdateien (z. B. package.cab), die Sie dem ISO-Image hinzufügen möchten, sollten sich im folgenden Verzeichnis befinden, bevor Sie das ISO-Image erstellen. <Retrospect-Anwendung>/drsupp/drivers Ein leerer optischer Datenträger
10 10 Retrospect 8 Benutzerhandbuch Anhang So erstellen Sie eine bootfähige CD: 1 Gehen Sie in der Retrospect-Navigationsleiste zu Backup > Notfall-Wiederherstellung. 2 Klicken Sie auf Weiter. Sie werden anschließend nach der Windows AIK-Software gefragt. Retrospect verwendet das AIK, um eine Notfall-Wiederherstellungs-CD zu erstellen. 3 Klicken Sie auf den Link Laden Sie das Microsoft Windows AIK-Image herunter oder klicken Sie auf Durchsuchen, wenn Sie die Software bereits heruntergeladen und installiert haben.
11 Einführung Notfall-Wiederherstellung 11 4 Um nach der installierten Windows AIK-Software zu suchen, gehen Sie zu dem entsprechenden Ordner und klicken Sie auf Öffnen. Sie werden anschließend aufgefordert, den Standort der Image-Datei der Notfall-Wiederherstellungs- CD-R zu bestätigen. 5 Bestätigen Sie den Standardspeicherort durch Klicken auf Weiter oder klicken Sie auf Durchsuchen, um einen anderen Standort anzugeben.
12 12 Retrospect 8 Benutzerhandbuch Anhang Die Vorbereitung der Notfall-Wiederherstellung sollte jetzt abgeschlossen sein. 6 Brennen Sie die ISO-Image-Datei auf einen optischen Datenträger und bewahren Sie diesen an einem sicheren Ort auf. Hinweis: Wenn Sie bei Erstellung des Notfall-Wiederherstellungs-Image eine Fehlermeldung erhalten haben (z. B. nicht ausreichend Speicherplatz für das Image), klicken Sie auf Protokoll öffnen, um sich die Retrospect-Protokolldatei anzusehen. Verwenden der Notfall-Wiederherstellungs-CD von Retrospect Nach dem Starten eines Windows-Computers von der Retrospect-Notfall-Wiederherstellungs-CD aus können die Festplatten des Computers partitioniert und formatiert werden. Die Wiederherstellung kann entweder lokal mit der Retrospect-Anwendung erfolgen, wenn Speichermedien mit dem Backup angeschlossen sind, oder sie kann über einen Retrospect-Server im Netzwerk mit der Retrospect-Client-Software durchgeführt werden.
13 Einführung Notfall-Wiederherstellung 13 Hinweis: Die Notfall-Wiederherstellungs-CD von Retrospect und der Wiederherstellungsprozess mit Retrospect sind für die Wiederherstellung auf Hardware vorgesehen, die der Hardware ähnlich ist, von der die Backup-Daten ursprünglich stammen. Dies ist beispielsweise dann der Fall, wenn eine Festplatte ersetzt wurde, nicht jedoch, wenn sich der Zielcomputer vollständig vom Quellcomputer unterscheidet. Das Retrospect-Add-on zur Wiederherstellung auf abweichender Hardware ermöglicht es, eine komplette Wiederherstellung auf anderer Hardware durchzuführen, beispielsweise beim Austausch eines defekten Computers durch einen Computer eines anderen Herstellers. Weitere Informationen finden Sie unter System auf abweichender Hardware startfähig machen auf Seite 22. Vorbereitende Planung Um eine erfolgreiche Wiederherstellung auf einem nicht mehr startfähigen Computer durchzuführen, ist zunächst ein vollständiges Retrospect-Backup des Start-Volumes des entsprechenden Computers erforderlich. Außerdem werden Backups aller anderen Datenträger benötigt, die wiederhergestellt werden sollen. Darüber hinaus benötigen Sie Zugriff auf das Backup-Set-Speichermedium, auf dem sich der Backup befindet, sowie auf die Katalogdatei, die mit dem Backup-Set übereinstimmt. Zu einer umfassenden Backup- Strategie gehört das Anfertigen von Kopien der Katalogdateien von Retrospect auf separaten Medien, beispielsweise auf einem Netzlaufwerk oder einem anderen Computer. Hinweis: Wenn Sie keine Kopie der Katalogdatei des Backup-Sets haben, kann diese aus den Medien neu erstellt werden. Dies erhöht jedoch den Zeitaufwand für die Wiederherstellung. Hinweis: Bei der Wiederherstellung auf einer Festplatte, auf der Windows Vista, 7, 8, Server 2008 oder Server 2008 R2 oder Server 2012 installiert war, muss das physische Ziel-Festplattenlaufwerk mindestens so groß sein wie das zu ersetzende physische Laufwerk. Dies ist erforderlich, um eine korrekte Wiederherstellung von versteckten Partitionen (beispielsweise einer Recovery-Partition) zu ermöglichen, die auf dem Quelldatenträger ggf. vorhanden waren. Erste Schritte Wenn der Computer, den Sie aus einem nicht startfähigen Zustand wiederherstellen, derselbe Computer ist, auf dem Retrospect ausgeführt wird, führen Sie eine lokale Wiederherstellung mit der Retrospect- Anwendung durch. Wenn der wiederherzustellende Computer normalerweise als Client auf einem Netzwerkcomputer gesichert wird, auf dem die Retrospect-Anwendung ausgeführt wird, führen Sie die Wiederherstellung unter Verwendung der Retrospect Client-Methode durch. Legen Sie die Retrospect Notfall-Wiederherstellungs-CD in das optische Laufwerk des wiederherzustellenden Computers ein, schalten Sie ihn ein, und starten Sie ihn von der CD aus.
14 14 Retrospect 8 Benutzerhandbuch Anhang Hinweis: Möglicherweise müssen Sie die Startreihenfolge in den BIOS-Einstellungen des Computer ändern, um ihn von der CD aus starten zu können. Anweisungen zum Ändern der BIOS- Einstellungen während des Startvorgangs finden Sie in der Dokumentation des entsprechenden Computermodells. Nachdem Sie den Computer über die Retrospect-Notfall-Wiederherstellungs-CD gestartet haben und den rechtlichen Bestimmungen zugestimmt haben, wird der Startbildschirm des Assistenten zur Notfall- Wiederherstellung angezeigt. Von diesem Bildschirm aus erhalten Sie Zugriff auf alle Tools, die für die Wiederherstellung des Computers erforderlich sind. Sie können die Festplatte partitionieren und formatieren, Treiber für Komponenten installieren, die auf das Netzwerk oder auf Speichergeräte zugreifen müssen, und ein Netzlaufwerk verbinden. Nachdem Sie die Umgebung mit diesen Tools konfiguriert haben, können Sie wählen, ob Sie die Wiederherstellung lokal mit der Retrospect-Anwendung oder als Client von einem Retrospect-Server im Netzwerk aus durchführen möchten. Einrichten der Festplatte für die Wiederherstellung In einigen Fällen muss die Festplatte im Computer möglicherweise partitioniert oder formatiert werden, bevor der Notfall-Wiederherstellungsvorgang durchgeführt werden kann. Das kommt häufig vor, insbesondere wenn Sie eine kleinere Festplatte durch eine größere ersetzen.
15 Einführung Notfall-Wiederherstellung 15 Retrospect Disaster Recovery ist für Windows-basierte Computer vorgesehen und beschränkt sich auf Betriebssysteme und Dateisysteme, die von Windows AIK unterstützt werden. In der folgenden Tabelle sehen Sie weitere Beispiele dessen, was unterstützt wird: Aktion Wiederherstellen von RAID-Dateisystemen Grundlegende Partitionierung Dynamische Partitionierung Erstellen von GUID-Partitionen Erstellen und Löschen von Partitionen Ändern der Größe von Partitionen In dieser Version unterstützt? Nein Ja Nein Nein Ja Nein So partitionieren und formatieren Sie ein Festplattenlaufwerk: 1 Klicken Sie im Startbildschirm des Assistenten zur Notfall-Wiederherstellung auf Festplatte vor Wiederherstellung konfigurieren. Hinweis: Ein Laufwerk muss mindestens eine aktive Partition enthalten, bevor die Wiederherstellung stattfinden kann.
16 16 Retrospect 8 Benutzerhandbuch Anhang Der Bildschirm zur Einrichtung der Hauptfestplatte wird angezeigt. 2 Wählen Sie in der Liste links vom Dialogfeld eine Festplatte oder Partition aus und treffen Sie Ihre Auswahl aus den Optionen auf der rechten Seite. Die Optionen rechts ändern sich je nach Festplatte oder Partition, die Sie auf der linken Seite des Dialogfelds ausgewählt haben. Warnung: Beim Partitionieren oder Formatieren einer Festplatte gehen die gespeicherten Daten verloren. Fahren Sie nur fort, wenn Sie sicher sind, dass die Daten auf dem Datenträger ordnungsgemäß gesichert wurden. Warnung: Wenn das wiederherzustellende Laufwerk eine versteckte Recovery-Partition enthielt, wird durch den Retrospect Emergency Recovery-Vorgang genau dasselbe Partitionierungsschema wiederhergestellt, das vorhanden war, als der wiederherzustellende Backup ursprünglich erstellt wurde. Dabei gehen alle im Laufwerk gespeicherten Daten verloren. Laden von Treibern Wenn der wiederherzustellende Computer einen Netzwerkadapter oder Storage-Host-Bus-Adapter enthält, der vom Retrospect Emergency Recovery-System nicht erkannt wird, jedoch für die Wiederherstellung benötigt wird, muss möglicherweise ein Windows-Treiber für den Adapter geladen werden.
17 Einführung Notfall-Wiederherstellung 17 So installieren Sie einen Treiber: 1 Stellen Sie sicher, dass der Treiber auf einem Medium gespeichert ist, auf das dieser Computer zugreifen kann. Hinweis: Der Treiber sollte sich entweder im Netzwerk, auf einem optischen Datenträger (die Retrospect-Notfall-Wiederherstellungs-CD wird in den Arbeitsspeicher geladen und kann entfernt werden, ohne die Wiederherstellung zu beeinträchtigen) oder auf einem USB-Stick befinden. 2 Klicken Sie im Startbildschirm des Assistenten zur Notfall-Wiederherstellung auf Treiber für Netzwerkoder Speicheradapter laden. Ein Windows-Dialogfeld zum Durchsuchen von Dateien wird angezeigt. 3 Rufen Sie das Verzeichnis mit der.inf-datei auf installieren Sie diese anschließend.
18 18 Retrospect 8 Benutzerhandbuch Anhang Zuordnen eines Netzlaufwerks Wenn Sie Zugriff auf eine Netzwerkfreigabe benötigen, um die Wiederherstellung durchzuführen, können Sie mithilfe eines Assistenten einen Pfad und Laufwerksbuchstaben hinzufügen, um das Volume zuzuordnen. So ordnen Sie ein Netzlaufwerk zu: 1 Klicken Sie im Startbildschirm des Assistenten zur Notfall-Wiederherstellung auf Netzwerklaufwerk zuordnen. Der Assistent zum Zuordnen eines Netzlaufwerks wird angezeigt. 2 Geben Sie den UNC-Pfad zur Freigabe ein, weisen Sie einen Laufwerksbuchstaben zu und geben Sie die Anmeldedaten in die entsprechenden Felder ein.
19 Einführung Notfall-Wiederherstellung 19 Lokales Wiederherstellen Wenn es sich bei dem wiederherzustellenden Computer um den Retrospect-Backup-Computer handelt, verwenden Sie die Retrospect-Anwendung auf diesem Computer, um eine Wiederherstellung von einem Backup-Set durchzuführen, das entweder auf einem lokal angeschlossenen Gerät (beispielsweise einem USB- Festplattenlaufwerk oder SCSI-Bandlaufwerk) oder auf einem Netzwerkdatenträger gespeichert ist. So führen Sie eine lokale Wiederherstellung durch: 1 Klicken Sie im Startbildschirm des Assistenten zur Notfall-Wiederherstellung auf Lokal wiederherstellen und führen Sie die Wiederherstellung des Computers mit Retrospect durch. Weitere Informationen finden Sie im Abschnitt Wiederherstellen von Kapitel 4, Manuelle Vorgänge, im Retrospect-Benutzerhandbuch. Hinweis: Wählen Sie bei der Wiederherstellung des Start-Volumes unbedingt eine Wiederherstellungsoption aus, in der die Registrierung sowie Systemstatusinformationen enthalten sind. Anderenfalls kann der Computer möglicherweise nicht gestartet werden und der Retrospect Emergency Recovery-Vorgang muss wiederholt werden.
20 20 Retrospect 8 Benutzerhandbuch Anhang Wiederherstellen als Client Wenn der wiederherzustellende Computer als Client auf einem Retrospect-Server im Netzwerk gesichert wurde, führen Sie eine Wiederherstellung als Client durch. So führen Sie eine Wiederherstellung als Client durch: 1 Klicken Sie im Startbildschirm des Assistenten zur Notfall-Wiederherstellung auf Als Client wiederherstellen, um den Retrospect Client-Modus zu starten. Auf dem daraufhin angezeigten Bildschirm wird die IP-Adresse angezeigt, die verwendet werden muss, um diesen Computer beim Retrospect-Server anzumelden. Weitere Informationen finden Sie im Abschnitt Arbeiten mit Clients von Kapitel 7, Netzwerk-Clients, im Retrospect-Benutzerhandbuch.
21 Einführung Notfall-Wiederherstellung 21 2 Nachdem Sie sich mit diesem Computer als Client beim Retrospect-Server angemeldet haben, stellen Sie den Computer wieder her (siehe Abschnitt Wiederherstellen von Kapitel 4, Manuelle Vorgänge, im Retrospect-Benutzerhandbuch), indem Sie die Volumes des Clients als Ziel für die Wiederherstellung auswählen. Hinweis: Wählen Sie bei der Wiederherstellung des Start-Volumes unbedingt eine Wiederherstellungsoption aus, in der die Registrierung sowie Systemstatusinformationen enthalten sind. Anderenfalls kann der Computer möglicherweise nicht gestartet werden und der Retrospect Emergency Recovery-Vorgang muss wiederholt werden. Abschließende Schritte Hinweis: Wenn Sie Ihre Retrospect-Wiederherstellungs-CD mit einer Retrospect-Anwendung erstellt haben, die für das Add-on Dissimilar Hardware Restore lizenziert war, können Sie das aufgezeichnete System jetzt so anpassen, dass die neue Hardware unterstützt wird. Beenden Sie den Assistenten zur Notfall-Wiederherstellung nicht. Befolgen Sie stattdessen die Schritte im Abschnitt System auf abweichender Hardware startfähig machen auf Seite 22. Wenn Sie eine lokale Wiederherstellung durchführen und der Vorgang abgeschlossen ist, beenden Sie Retrospect, entfernen Sie die Retrospect-Notfall-Wiederherstellungs-CD aus dem Laufwerk und klicken Sie im Retrospect-Assistenten zur Notfall-Wiederherstellung auf Fertig stellen, um den Computer neu zu starten. In einigen Fällen muss der Computer möglicherweise zweimal neu gestartet werden. Wenn auf dem wiederherzustellenden Computer Windows 7, 8, Windows Server 2008 oder Server 2012 ausgeführt wurde und beim vorangehenden Backup eine versteckte Recovery-Partition vorhanden war, wird der Startdatenträger im Rahmen des Retrospect Emergency Recovery-Vorgangs automatisch so partitioniert, dass er mit der ursprünglichen Partitionierung übereinstimmt. Dieser Schritt ist erforderlich, damit der Computer im Anschluss an die Wiederherstellung korrekt gestartet werden kann. Wenn eine versteckte Recovery-Partition vorhanden war und von Retrospect wiederhergestellt wurde, müssen Sie möglicherweise die Größe der einzelnen Festplattenpartitionen anpassen, nachdem der Computer wieder normal gestartet werden kann. Dieser Schritt muss beispielsweise dann durchgeführt werden, wenn eine volle oder fehlerhafte Festplatte durch eine Festplatte höherer Speicherkapazität ersetzt wird. Da Retrospect auf dem neuen Laufwerk dasselbe Partitionierungsschema erstellen muss, steht die zusätzliche Kapazität der neuen Festplatte erst zur Verfügung, nachdem Sie eine vorhandene Partition erweitert oder eine neue Partition erstellt haben. Beide Aufgaben können mit dem Disk-Management-Tool von Windows 7/8 oder Windows Server 2008/2012 durchgeführt werden.
22 22 Retrospect 8 Benutzerhandbuch Anhang System auf abweichender Hardware startfähig machen Nach der Notfall-Wiederherstellung können Sie Ihr System auf abweichender Hardware mithilfe des Retrospect-Assistenten zur Anpassung des BS startfähig machen. Hinweis: Diese Option ist nur verfügbar, wenn die Retrospect-Notfall-Wiederherstellungs-CD mit einer Version von Retrospect erstellt wurde, die für das Add-on zur Wiederherstellung auf abweichender Hardware lizenziert war. Stellen Sie vor Beginn Folgendes sicher: Die Treiber für die neue Hardware sind einsatzbereit und sind nicht gezippt oder befinden sich in.exe- Dateien. Ihr BS befindet sich auf dem neuen, nicht in einem Backup-Image. So machen Sie ein Windows-System auf abweichender Hardware startfähig: Hinweis: Wenn Sie die komplette Wiederherstellung lokal mit der Retrospect-Anwendung durchgeführt, beenden Sie Retrospect jetzt. Wenn Sie die Wiederherstellung mit dem Retrospect- Client durchgeführt haben, klicken Sie auf die Schaltfläche Zurück. Wenn Sie den Retrospect- Assistenten zur Notfall-Wiederherstellung bereits beendet haben, starten Sie den Computer neu, indem Sie ihn von der Retrospect-Notfall-Wiederherstellungs-CD starten. 1 Klicken Sie auf Treiber zur Unterstützung neuer Hardware anpassen, um den Retrospect- Assistenten zum Anpassen des BS zu starten.
23 Einführung Notfall-Wiederherstellung 23 2 Klicken Sie auf der Willkommensseite des Assistenten auf die Schaltfläche Weiter. 3 Wählen Sie aus der Liste aller gefundenen Windows-Systeme (wenn es mehr als eins gibt) dasjenige aus, das der neuen Hardware angepasst werden muss. Wenn Sie alle anpassen möchten, starten Sie diesen Assistenten für jedes Windows-System neu. 4 Wählen Sie Betriebssystem für neue Hardware automatisch anpassen, wenn Sie die Parameter für die Anpassung des Betriebssystems nicht manuell anpassen möchten. Wenn Sie die Parameter manuell einrichten, finden Sie die Anweisungen zur Verwendung des erweiterten Modus unter Erweiterte Szenarioeigenschaften auf Seite 26. Wenn Sie Betriebssystem für neue Hardware automatisch anpassen wählen, startet der Assistent die Anpassung automatisch und eine Statusleiste wird angezeigt. Hinweis: Kann der Assistent keinen weiteren Treiber-Repository finden, werden Sie unter Umständen aufgefordert, einen Pfad zu den Treibern anzugeben, die für einige erforderliche Starttreiber im integrierten Windows-Repository benötigt werden. Hardware-Treiber für unterschiedliche Betriebssysteme befinden sich in der Regel auf dem Wechselmedium (CD oder DVD), das dem Hardware-Paket beilag. Sammeln Sie alle Treiber in einem Ordner, sodass der Assistent die für Ihr BS erforderlichen Treiber automatisch auswählen und installieren kann.
24 24 Retrospect 8 Benutzerhandbuch Anhang 5 Wählen Sie Ordner angeben, in welchem nach Treibern gesucht werden soll. 6 Klicken Sie unten im Dialogfeld auf den Link Für welche Geräte ist kein Treiber vorhanden?, um zu sehen, ob Ihr erforderliches Startgerät überhaupt über einen Treiber verfügt. Der Assistent benennt alle Geräte gemäß ihrer Modellbeschreibung. Vorsicht: Es wird dringend empfohlen, dass Sie die Option Ja, für diese Geräte ohne Einbindung von Treibern mit der Anpassung fortfahren auswählen. Wenn Sie diese Option auswählen, kann Windows auf der neuen Hardware wahrscheinlich nicht starten. Retrospect Assistent zum Anpassen des BS muss anschließend nach den zusätzlichen Treiber(n) suchen. Sollten sich die Treiber in einer Netzwerkfreigabe befinden, müssen Sie das Laufwerk wie im Beispiel unten zuordnen. 7 Klicken Sie auf die Schaltfläche Ordner hinzufügen, um einen zusätzlichen Pfad zu den fehlenden Treibern anzugeben.
25 Einführung Notfall-Wiederherstellung 25 8 Befinden sich die Treiber in einer Netzwerkfreigabe, ordnen Sie das Netzlaufwerk zu, indem Sie die entsprechenden Informationen eingeben. 9 Geben Sie Ihre Anmeldedaten in die entsprechenden Felder ein. 10 Wählen Sie das Verzeichnis des Treibers bzw. der Treiber. Mit dem Assistenten können Sie verschiedene Treiber-Repositorys angeben. Wenn der Assistent alle fehlenden Treiber gefunden hat, werden Sie aufgefordert, den Vorgang zu bestätigen.
26 26 Retrospect 8 Benutzerhandbuch Anhang 11 Wählen Sie Ja, Änderungen physisch ausführen, um den Vorgang abzuschließen. Wenn der Vorgang abgeschlossen ist, ist das System auf der neuen Hardware startfähig. Nach Starten des Systems initiiert Windows die Neukonfiguration aller Plug-and-Play-Geräte. Erweiterte Szenarioeigenschaften Sie können einen erweiterten Modus verwenden, um die Parameter für die BS-Anpassung bei Aufforderung manuell vorzunehmen. So legen Sie manuell die Parameter für die BS-Anpassung fest: 1 Starten Sie Ihren Computer von der Retrospect-Notfall-Wiederherstellungs-CD. 2 Starten Sie den Retrospect-Assistenten zum Anpassen des BS. 3 Klicken Sie auf der Willkommensseite des Assistenten auf die Schaltfläche Weiter. 4 Wählen Sie aus der Liste aller gefundenen Windows-Systeme (wenn es mehr als eins gibt) dasjenige aus, das der neuen Hardware angepasst werden muss. Wenn Sie alle anpassen möchten, starten Sie diesen Assistenten für jedes Windows-System neu. 5 Wählen Sie Betriebssystem für neue Hardware manuell anpassen.
27 Einführung Notfall-Wiederherstellung 27 6 Geben Sie einen zusätzlichen Pfad zu den fehlenden Treibern an, indem Sie zum Standort navigieren. Sie können auch unten im Dialogfeld eine der folgenden Optionen auszuwählen: Alle benötigten Treiber vom angegebenen Treiberverzeichnis verwenden und einbinden Aktivieren Sie diese Option, um das Einfügen aller Treiber für Ihre Geräte aus dem angegebenen Treiber-Repository zu erzwingen, auch wenn bereits installierte Treiber für bestimmte Hardware vorhanden sind. Verwenden Sie diese Option, wenn Sie annehmen, dass einige der installierten Treiber nicht zu Ihrer Hardware passen. Neueste Treiberversion beibehalten und verwenden Aktivieren Sie diese Option, wenn Sie die neuste Version der Treiber während der erzwungenen Neu-Einfügung behalten möchten. Diese Option ist nur verfügbar, wenn die o. g. Option Alle benötigten Treiber vom angegebenen Treiberverzeichnis verwenden und einbinden aktiviert ist. 7 Zeigen Sie alle gefundenen Hardwaregeräte und den entsprechenden Treiberstatus an, indem Sie auf die Schaltfläche Hardware-Status klicken. Der Assistent zum Anpassen des BS benennt alle Geräte gemäß ihrer Modellbeschreibung. 8 Vergleichen Sie die aufgeführten Geräte mit der entsprechenden Hardware, um sicherzustellen, dass der Assistent Ihr System richtig analysiert hat.
28 28 Retrospect 8 Benutzerhandbuch Anhang 9 Filtern Sie die Geräte ohne Treiber, indem Sie auf die Schaltfläche Selektor klicken. Sie können diese Option verwenden, um Treiber für Netzwerkkarten anzuzeigen und einzufügen, im Gegensatz zum automatisierten Modus, bei dem nur erforderliche Startgeräte (z. B. Speichercontroller) ohne Treiber aufgeführt werden. 10 Fügen Sie für jedes Gerät, das nicht über einen Treiber verfügt, einen Treiber hinzu, indem Sie auf das Gerät klicken und anschließend nach dem erforderlichen Standort suchen. Der Retrospect-Assistent zum Anpassen des BS wird das Gerät anschließend mit den Treibern am Standort abgleichen und den richtigen auswählen. 11 Wenn der Gerätetreiber gefunden wurde, klicken Sie auf OK, um ihn zu installieren.
29 Einführung Notfall-Wiederherstellung Sie können einen Treiber für ein Gerät, das nicht vom Assistenten zum Anpassen des BS gefunden wurde, manuell hinzufügen, indem Sie auf die Schaltfläche Manueller Treiber klicken. 13 Geben Sie die erforderliche.inf-datei an, indem Sie zum richtigen Standort navigieren, die.inf-datei auswählen und anschließend die entsprechende Hardware aus der Liste auswählen. 14 Klicken Sie auf die Schaltfläche INF auswählen. Hinweis: Verwenden Sie die Option Nur Hardware anzeigen, welche auf diesem Computer gefunden wurde, um Treibereinträge für Hardware anzuzeigen/auszublenden. 15 Sie können einen Treiber für ein Gerät, das nicht auf Ihrem System gefunden wurde, entfernen, indem Sie ihn in der Geräteliste auswählen und anschließend auf die Schaltfläche Entfernen klicken.
30 30 Retrospect 8 Benutzerhandbuch Anhang Schützen von virtuellen Rechnern mit Retrospect und VMware Consolidated Backup Dank der Integration von Retrospect mit VMware Consolidated Backup (VCB) können Retrospect-Server, die auf einem VCB-Proxy-Server ausgeführt werden, Backups auf der Datei- und Image-Ebene sowie Duplikate eines virtuellen Rechners erstellen, ohne dass der virtuelle Rechner heruntergefahren werden muss. Dies wird mittels der External-Scripting-Funktion von Retrospect erzielt, die die erforderlichen Pre- und Post-Skripts auf dem VCB-Proxy-Server aufruft. Hinweis: External Scripting ist für erfahrene Benutzer vorgesehen, die mindestens über Grundkenntnisse in einer der vom Windows Scripting Host unterstützten Scripting-Sprachen verfügen. Weitere Information finden Sie im Abschnitt External Scripting von Kapitel 10, Tools, im Retrospect-Benutzerhandbuch. Voraussetzungen Bevor Sie mit der Konfiguration beginnen, müssen einige Voraussetzungen erfüllt sein: Ein VCB-Proxy-Server muss eingerichtet, für seine Umgebung konfiguriert und ausgeführt werden. Näheres finden Sie im Virtual Machine Backup Guide auf der Website von VMware unter VMware-Tools müssen in jedem zu schützenden Gastbetriebssystem installiert sein. Retrospect Disk-to-Disk oder eine höhere Version muss direkt auf dem VCB-Proxy-Server installiert sein. Eine Retrospect Multi-Server-Lizenz ist erforderlich, um Backup- und Wiederherstellungsvorgänge von Dateien mit dem Retrospect-Client direkt auf einem Gast-Server- Betriebssystem durchführen zu können, das auf einem virtuellen Rechner ausgeführt wird. Auf dem VCB-Proxy-Server muss genügend Speicherplatz verfügbar sein, um das größte Image speichern zu können, das gesichert oder wiederhergestellt werden soll. Diese Methode zum Schutz von virtuellen Maschinen unterstützt ESX 3 und 4; ESXi 5 wird von dieser Methode nicht unterstützt. Konfigurieren von VCB für Backups Vor dem Konfigurieren von Retrospect für das Sichern von virtuellen Maschinen muss die Einstellungsdatei VCB config.js auf dem VCB-Proxy- Server(z. B. C:\YOUR_VCB_FRAMEWORK\config\config.js) geändert werden. Folgende Variablen müssen geändert werden: BACKUPROOT=<Pfad_zur_Bereitstellung>; HOST=<esxserver_hostname>; USERNAME=<Benutzername>; PASSWORD=<Kennwort>; VM_LOOKUP_METHOD= Name ; PREEXISTING_MOUNTPOINT= Löschen ; PREEXISTING_VCB_SNAPSHOT= Löschen ; (z. B.: BACKUPROOT= C:\\vcb_mnts ;) (z. B.: HOST= esxserver.vmware.com ;) (z. B.: USERNAME= vcbuser ;) (z. B.: PASSWORD= vcbpasswd ;) (z. B.: VM_LOOKUP_METHOD= Name ;) (z. B.: PREEXISTING_MOUNTPOINT= Löschen ;) (z. B.: PREEXISTING_VCB_SNAPSHOT= Löschen ;)
31 Einführung Schützen von virtuellen Rechnern mit Retrospect und VMware Consolidated Backup 31 Konfigurieren von Retrospect und Ausführen eines Backups Die meisten Aufgaben, die vor der Ausführung von Backups von virtuellen Rechnern durchzuführen sind, erfolgen im Retrospect-Event-Handler-Skript und in der Retrospect-Anwendung. Bearbeiten der Datei retro.ini Damit Retrospect mit VCB kommunizieren kann, muss die Datei retro.ini im Anwendungsverzeichnis von Retrospect bearbeitet werden. Öffnen Sie die Datei retro.ini mit einem Texteditor, und fügen Sie die folgende Zeile im Abschnitt [OEM] hinzu: CheckVCBScripts=1 Speichern und schließen Sie die Datei retro.ini. Standardmäßig wird die Retrospect-Anwendung im folgenden Ordner installiert: C:\Programme\Retrospect\Retrospect 8.0 Einstellungen des Retrospect-Event-Handlers Der Retrospect-Event-Handler ist ein externes Skript, über das Retrospect mit anderen Programmen kommuniziert. Das Handling von VCB-Skripts erfolgt über den speziellen Retrospect-Event-Handler, VCB_RetroEventHandler.bat. Ein Beispielskript befindet sich im Ordner External Scripts im Anwendungsordner. Der Standardspeicherort für die Installation ist: C:\Programme\Retrospect\Retrospect 8.0\External Scripts\Sample VCB Hinweis: Es wird empfohlen, vor dem Bearbeiten der Datei VCB_RetroEventHandler.bat eine Kopie der Datei anzulegen. Das Konfigurieren der Datei VCB_RetroEventHandler.bat ist problemlos. Nur die Variable VCB_FRAMEWORK_PATH muss festgelegt werden: VCB_FRAMEWORK_PATH=c:\vcb_framework festlegen Aktivieren des Skripts VCB_RetroEventHandler Sie aktivieren das Skript VCB_RetroEventHandler.bat, indem Sie es in denselben Ordner kopieren, in dem sich die Datei Retrospect Config befindet. Bei Windows XP und Server 2003: c:\dokumente und Einstellungen\Alle Benutzer\Anwendungsdaten\Retrospect\; Bei Windows Vista und Windows 7: c:\benutzer\alle Benutzer\Retrospect\ Bei Windows 8, Server 2008 und Server 2012: c:\anwendungsdaten\retrospect\
32 32 Retrospect 8 Benutzerhandbuch Anhang Erstellen von Backup-Skripts für virtuelle Rechner Das folgende Verfahren muss für jeden virtuellen Rechner und jeden Backup-Typ (Datei oder Image) wiederholt werden. So erstellen Sie Backup-Skripts für virtuelle Maschinen: 1 Erstellen Sie einen temporären Ordner im VCB-Mount-Punkt-Verzeichnis, der mit der Variablen BACKUPROOT in der Datei VCB config.js angegeben wurde (siehe Konfigurieren von VCB für Backups auf Seite 30). Um ein Backup auf Image-Ebene für eine virtuelle Maschine namens mytestvm.foo.com durchzuführen, muss der Ordner folgendermaßen benannt werden: C:\vcb_mnts\mytestvm.foo.com-fullVM Um ein Backup auf Dateiebene durchzuführen, muss der Ordner folgendermaßen benannt werden: C:\vcb_mnts\mytestvm.foo.com 2 Definieren Sie den Mount-Punkt als Subvolume in Retrospect. 3 Definieren Sie ein Backup-Skript, dessen Name mit VCB_ beginnen muss (z. B. VCB_mytestvm_backup) und geben Sie das oben definierte Subvolume als Quelle an. Nach Abschluss der oben aufgeführten Schritte ist Retrospect bereit für Backups von virtuellen Rechnern. Hinweis: Wenn Backups auf Dateiebene ausgeführt werden und VCB die Laufwerks-, Ordner- und Dateihierarchie der virtuellen Maschine mountet, werden zwei identische Ansichten innerhalb von zwei Verzeichnissen erstellt: eine mit dem Namen letters und eine mit dem Namen digits. Retrospect erstellt nur Backups des Inhalts aus dem Verzeichnis letters. Wiederherstellen von Daten auf virtuellen Rechnern Für jeden Backup-Typen (Datei- oder Image-Basis) ist ein entsprechendes Wiederherstellungsverfahren vorhanden. Daten aus Backups von der Dateiebene werden normalerweise über Retrospect-Client-Software wiederhergestellt, die auf dem virtuellen Rechner ausgeführt wird. Backups auf Image-Basis werden dagegen zunächst in einem Verzeichnis auf dem VCB-Proxy-Server wiederhergestellt und anschließend mit VMware Converter auf den ESX- oder vcenter-server verschoben. Wiederherstellen aus Backups der Dateiebene Backups auf Dateiebene bieten die Möglichkeit, einzelne Dateien auf einem beliebigen physischen oder virtuellen Computer wiederherzustellen, auf dem die Retrospect Client-Software ausgeführt wird. Da Retrospect das Backup der Datei- und Ordnerstruktur aus einem VCB Mount-Punkt-Verzeichnis erstellt, das die virtuellen Volumes in zusätzlichen Ebenen der Ordnerstruktur enthält, ermöglicht diese Methode keine kompletten Computerwiederherstellungen. Informationen zur Ausführung von Wiederherstellungen auf der Ordner- und Dateiebene mit der Retrospect Client-Software auf einem virtuellen Rechner finden Sie in Kapitel 4 des Retrospect-Benutzerhandbuchs.
33 Einführung Schützen von virtuellen Rechnern mit Retrospect und VMware Consolidated Backup 33 Wiederherstellen aus Backups der Image-Ebene Bei Backups von virtuellen Rechnern auf der Image-Ebene sind keine kleineren, inkrementellen Backups möglich, doch ist dies die schnellste Methode für die vollständige Wiederherstellung eines ganzen virtuellen Rechners. Die Wiederherstellung aus einem Backup der Image-Ebene besteht aus zwei Schritten. Zunächst stellen Sie mit Retrospect das Image des virtuellen Rechners, das in der Regel aus mehreren.vmdk-dateien besteht, in einem neuen Ordner auf dem VCB-Proxy-Server wieder her. Anschließend verwenden Sie eines der Verfahren, das im Handbuch Virtual Machine Backup Guide von VMware beschrieben ist, um die Wiederherstellung auf einem ESX- oder vcenter-server abzuschließen.
34 34 Retrospect 8 Benutzerhandbuch Anhang Weitere Verbesserungen Retrospect 8 verfügt über die folgenden neuen Funktionen: Instant-Scan-Technologie Retrospect durchsucht vorab NTFS- und HFS+Voumes, die mit dem Backup-Server und Retrospect-Clients verbunden sind. Die gesamten Backup- und Wiederherstellungsvorgänge werden beschleunigt, da der zeitaufwendige Volume-Scan vom Backup-Prozess ausgenommen wird. Diese Funktion verwendet das USN Change Journal (für NTFS-Volumes) und FSEvents (für HFS+-Volumes), um vorab festzulegen, welche Dateien seit dem letzten Backup aus ein bestimmtes Backup-Set geändert wurden. Unterstützung für Win 8 und Win Server 2012 Sowohl die Retrospect-Anwendung als auch die Retrospect Client-Software unterstützen Windows 8 und Windows Server Unterstützung für Mac OS 10.8 Mountain Lion Die Retrospect-Anwendung unterstützt jetzt auch die Retrospect Client-Software, die unter Mac OS X 10.8 Mountain Lion und Mac OS X 10.8 Mountain Lion Server ausgeführt wird. Backup-Erstellung in der Cloud Retrospect 8 unterstützt das Erstellen von Backups im Cloud-Speicher (mit dem Internet verbunden) mithilfe des WebDAV-Protokolls. Bevor ein WebDAV-Volume in einem Festplatten-Backup-Set oder als Quelle für Backups verwendet werden kann, muss es zunächst eingerichtet werden. Gehen Sie dafür zu Erstellung > Volumes, wie im Retrospect-Benutzerhandbuch beschrieben (siehe So fügen Sie ein Netzwerk-Volume zur Volume-Datenbank hinzu auf Seite 282). Verwenden Sie bei Eingabe des UNC-Pfads http oder https.
Retrospect 9 für Mac Anhang zum Benutzerhandbuch
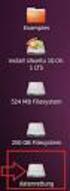 Retrospect 9 für Mac Anhang zum Benutzerhandbuch 2 Retrospect 9 Benutzerhandbuch Anhang www.retrospect.com 2011 Retrospect, Inc. Alle Rechte vorbehalten. Benutzerhandbuch Retrospect 9, Erstauflage. Die
Retrospect 9 für Mac Anhang zum Benutzerhandbuch 2 Retrospect 9 Benutzerhandbuch Anhang www.retrospect.com 2011 Retrospect, Inc. Alle Rechte vorbehalten. Benutzerhandbuch Retrospect 9, Erstauflage. Die
Retrospect 7.7 Anhang zum Benutzerhandbuch
 Retrospect 7.7 Anhang zum Benutzerhandbuch 2011 Retrospect, Inc. Teile 1989-2010 EMC Corporation. Alle Rechte vorbehalten. Retrospect 7.7 Benutzerhandbuch, erste Ausgabe. Die Nutzung dieses Produkts (der
Retrospect 7.7 Anhang zum Benutzerhandbuch 2011 Retrospect, Inc. Teile 1989-2010 EMC Corporation. Alle Rechte vorbehalten. Retrospect 7.7 Benutzerhandbuch, erste Ausgabe. Die Nutzung dieses Produkts (der
Retrospect 10 für Mac Anhang zum Benutzerhandbuch
 Retrospect 10 für Mac Anhang zum Benutzerhandbuch 2 Retrospect 10 Benutzerhandbuch Anhang www.retrospect.com 2012 Retrospect, Inc. Alle Rechte vorbehalten. Retrospect 10 Anhang zum Benutzerhandbuch, Erstauflage.
Retrospect 10 für Mac Anhang zum Benutzerhandbuch 2 Retrospect 10 Benutzerhandbuch Anhang www.retrospect.com 2012 Retrospect, Inc. Alle Rechte vorbehalten. Retrospect 10 Anhang zum Benutzerhandbuch, Erstauflage.
Einrichten einer DFÜ-Verbindung per USB
 Einrichten einer DFÜ-Verbindung per USB Hier das U suchen Sie können das Palm Treo 750v-Smartphone und den Computer so einrichten, dass Sie das Smartphone als mobiles Modem verwenden und über ein USB-Synchronisierungskabel
Einrichten einer DFÜ-Verbindung per USB Hier das U suchen Sie können das Palm Treo 750v-Smartphone und den Computer so einrichten, dass Sie das Smartphone als mobiles Modem verwenden und über ein USB-Synchronisierungskabel
BackMeUp. Benutzerhandbuch. CeQuadrat
 BackMeUp Benutzerhandbuch CeQuadrat Inhalt BackMeUp 1 Allgemeines 1 BackMeUp-Assistent 1 Backup 2 Bootdiskette erstellen 2 Umfang auswählen 2 Laufwerke auswählen 2 Dateityp auswählen 3 Filter bearbeiten
BackMeUp Benutzerhandbuch CeQuadrat Inhalt BackMeUp 1 Allgemeines 1 BackMeUp-Assistent 1 Backup 2 Bootdiskette erstellen 2 Umfang auswählen 2 Laufwerke auswählen 2 Dateityp auswählen 3 Filter bearbeiten
System-Update Addendum
 System-Update Addendum System-Update ist ein Druckserverdienst, der die Systemsoftware auf dem Druckserver mit den neuesten Sicherheitsupdates von Microsoft aktuell hält. Er wird auf dem Druckserver im
System-Update Addendum System-Update ist ein Druckserverdienst, der die Systemsoftware auf dem Druckserver mit den neuesten Sicherheitsupdates von Microsoft aktuell hält. Er wird auf dem Druckserver im
Installation - Start
 Services Department, HQ / Dec. 2009 Installation - Start Installation - Start... 1 TELL ME MORE installieren... 1 Beim Start der Software wurde eine veraltete Version des Internet Explorers wurde festgestellt...
Services Department, HQ / Dec. 2009 Installation - Start Installation - Start... 1 TELL ME MORE installieren... 1 Beim Start der Software wurde eine veraltete Version des Internet Explorers wurde festgestellt...
SAFESCAN MC-Software SOFTWARE ZUM GELDZÄHLEN
 HANDBUCH ENGLISH NEDERLANDS DEUTSCH FRANÇAIS ESPAÑOL ITALIANO PORTUGUÊS POLSKI ČESKY MAGYAR SLOVENSKÝ SAFESCAN MC-Software SOFTWARE ZUM GELDZÄHLEN INHALTSVERZEICHNIS EINFÜHRUNG UND GEBRAUCHSANWEISUNG 1.
HANDBUCH ENGLISH NEDERLANDS DEUTSCH FRANÇAIS ESPAÑOL ITALIANO PORTUGUÊS POLSKI ČESKY MAGYAR SLOVENSKÝ SAFESCAN MC-Software SOFTWARE ZUM GELDZÄHLEN INHALTSVERZEICHNIS EINFÜHRUNG UND GEBRAUCHSANWEISUNG 1.
Matrix42. Use Case - Sicherung und Rücksicherung persönlicher Einstellungen über Personal Backup. Version 1.0.0. 23. September 2015 - 1 -
 Matrix42 Use Case - Sicherung und Rücksicherung persönlicher Version 1.0.0 23. September 2015-1 - Inhaltsverzeichnis 1 Einleitung 3 1.1 Beschreibung 3 1.2 Vorbereitung 3 1.3 Ziel 3 2 Use Case 4-2 - 1 Einleitung
Matrix42 Use Case - Sicherung und Rücksicherung persönlicher Version 1.0.0 23. September 2015-1 - Inhaltsverzeichnis 1 Einleitung 3 1.1 Beschreibung 3 1.2 Vorbereitung 3 1.3 Ziel 3 2 Use Case 4-2 - 1 Einleitung
Installationsanleitung CFM TWAIN 7.00 STI
 Installationsanleitung CFM TWAIN 7.00 STI Windows 98 / ME / 2000 / XP Änderungsrechte / Kopierhinweise Die in diesem Handbuch enthaltenen Angaben und Daten können ohne vorherige Ankündigung geändert werden.
Installationsanleitung CFM TWAIN 7.00 STI Windows 98 / ME / 2000 / XP Änderungsrechte / Kopierhinweise Die in diesem Handbuch enthaltenen Angaben und Daten können ohne vorherige Ankündigung geändert werden.
Installationshandbuch zum MF-Treiber
 Deutsch Installationshandbuch zum MF-Treiber User Software CD-ROM.................................................................. 1 Informationen zu Treibern und Software.....................................................
Deutsch Installationshandbuch zum MF-Treiber User Software CD-ROM.................................................................. 1 Informationen zu Treibern und Software.....................................................
Installation OMNIKEY 3121 USB
 Installation OMNIKEY 3121 USB Vorbereitungen Installation PC/SC Treiber CT-API Treiber Einstellungen in Starke Praxis Testen des Kartenlesegeräts Vorbereitungen Bevor Sie Änderungen am System vornehmen,
Installation OMNIKEY 3121 USB Vorbereitungen Installation PC/SC Treiber CT-API Treiber Einstellungen in Starke Praxis Testen des Kartenlesegeräts Vorbereitungen Bevor Sie Änderungen am System vornehmen,
WorldShip Installation auf einen Arbeitsgruppen-Admin- oder Arbeitsgruppen-Remote-Arbeitsstation
 VOR DER INSTALLATION IST FOLGENDES ZU BEACHTEN: Dieses Dokument beinhaltet Informationen zur Installation von WorldShip von einer WorldShip DVD. Sie können die Installation von WorldShip auch über das
VOR DER INSTALLATION IST FOLGENDES ZU BEACHTEN: Dieses Dokument beinhaltet Informationen zur Installation von WorldShip von einer WorldShip DVD. Sie können die Installation von WorldShip auch über das
1 Voraussetzungen für Einsatz des FRITZ! LAN Assistenten
 AVM GmbH Alt-Moabit 95 D-10559 Berlin Faxversand mit dem FRITZ! LAN Assistenten Mit dem FRITZ! LAN Assistenten können Sie einen Computer als FRITZ!fax Server einrichten, über den dann Faxe von anderen
AVM GmbH Alt-Moabit 95 D-10559 Berlin Faxversand mit dem FRITZ! LAN Assistenten Mit dem FRITZ! LAN Assistenten können Sie einen Computer als FRITZ!fax Server einrichten, über den dann Faxe von anderen
Sicherung und Wiederherstellung Benutzerhandbuch
 Sicherung und Wiederherstellung Benutzerhandbuch Copyright 2008 Hewlett-Packard Development Company, L.P. Windows und Windows Vista sind Marken oder eingetragene Marken der Microsoft Corporation in den
Sicherung und Wiederherstellung Benutzerhandbuch Copyright 2008 Hewlett-Packard Development Company, L.P. Windows und Windows Vista sind Marken oder eingetragene Marken der Microsoft Corporation in den
Nach der Installation des FolderShare-Satellits wird Ihr persönliches FolderShare -Konto erstellt.
 FolderShare Installation & Konfiguration Installation Eine kostenlose Version von FolderShare kann unter http://www.foldershare.com/download/ heruntergeladen werden. Sollte die Installation nicht automatisch
FolderShare Installation & Konfiguration Installation Eine kostenlose Version von FolderShare kann unter http://www.foldershare.com/download/ heruntergeladen werden. Sollte die Installation nicht automatisch
Installationsleitfaden kabelsafe backup professional unter MS Windows
 Installationsleitfaden kabelsafe backup professional unter MS Windows Installationsanleitung und Schnelleinstieg kabelsafe backup professional (kabelnet-obm) unter MS Windows Als PDF herunterladen Diese
Installationsleitfaden kabelsafe backup professional unter MS Windows Installationsanleitung und Schnelleinstieg kabelsafe backup professional (kabelnet-obm) unter MS Windows Als PDF herunterladen Diese
5.1.4.5 Übung - Datenmigration in Windows Vista
 5.0 5.1.4.5 Übung - Datenmigration in Windows Vista Einführung Drucken Sie die Übung aus und führen Sie sie durch. In dieser Übung werden Sie Windows Vista verwenden. Empfohlene Ausstattung Die folgende
5.0 5.1.4.5 Übung - Datenmigration in Windows Vista Einführung Drucken Sie die Übung aus und führen Sie sie durch. In dieser Übung werden Sie Windows Vista verwenden. Empfohlene Ausstattung Die folgende
Stundenerfassung Version 1.8 Anleitung Arbeiten mit Replikaten
 Stundenerfassung Version 1.8 Anleitung Arbeiten mit Replikaten 2008 netcadservice GmbH netcadservice GmbH Augustinerstraße 3 D-83395 Freilassing Dieses Programm ist urheberrechtlich geschützt. Eine Weitergabe
Stundenerfassung Version 1.8 Anleitung Arbeiten mit Replikaten 2008 netcadservice GmbH netcadservice GmbH Augustinerstraße 3 D-83395 Freilassing Dieses Programm ist urheberrechtlich geschützt. Eine Weitergabe
Installationsanleitung zum QM-Handbuch
 Installationsanleitung zum QM-Handbuch Verzeichnisse Inhaltsverzeichnis 1 Installation...1 1.1 Installation unter Windows 2000/XP...1 1.2 Installation unter Windows Vista...1 2 Wichtige Hinweise...1 2.1
Installationsanleitung zum QM-Handbuch Verzeichnisse Inhaltsverzeichnis 1 Installation...1 1.1 Installation unter Windows 2000/XP...1 1.2 Installation unter Windows Vista...1 2 Wichtige Hinweise...1 2.1
Windows Vista Security
 Marcel Zehner Windows Vista Security ISBN-10: 3-446-41356-1 ISBN-13: 978-3-446-41356-6 Leseprobe Weitere Informationen oder Bestellungen unter http://www.hanser.de/978-3-446-41356-6 sowie im Buchhandel
Marcel Zehner Windows Vista Security ISBN-10: 3-446-41356-1 ISBN-13: 978-3-446-41356-6 Leseprobe Weitere Informationen oder Bestellungen unter http://www.hanser.de/978-3-446-41356-6 sowie im Buchhandel
FuxMedia Programm im Netzwerk einrichten am Beispiel von Windows 7
 FuxMedia Programm im Netzwerk einrichten am Beispiel von Windows 7 Die Installation der FuxMedia Software erfolgt erst NACH Einrichtung des Netzlaufwerks! Menüleiste einblenden, falls nicht vorhanden Die
FuxMedia Programm im Netzwerk einrichten am Beispiel von Windows 7 Die Installation der FuxMedia Software erfolgt erst NACH Einrichtung des Netzlaufwerks! Menüleiste einblenden, falls nicht vorhanden Die
Windows 98 / Windows NT mit NCP WAN Miniport-Treiber 23. Oktober 1998
 Windows 98 / Windows NT mit NCP WAN Miniport-Treiber 23. Oktober 1998 XBMPD Windows 98 mit NCP WAN Miniport-Treiber 3 Benötigte Hard- und Software: 1. NCP ISDN ARROW Karte oder Box 2. Ihre CD-Rom mit dem
Windows 98 / Windows NT mit NCP WAN Miniport-Treiber 23. Oktober 1998 XBMPD Windows 98 mit NCP WAN Miniport-Treiber 3 Benötigte Hard- und Software: 1. NCP ISDN ARROW Karte oder Box 2. Ihre CD-Rom mit dem
Step by Step Webserver unter Windows Server 2003. von Christian Bartl
 Step by Step Webserver unter Windows Server 2003 von Webserver unter Windows Server 2003 Um den WWW-Server-Dienst IIS (Internet Information Service) zu nutzen muss dieser zunächst installiert werden (wird
Step by Step Webserver unter Windows Server 2003 von Webserver unter Windows Server 2003 Um den WWW-Server-Dienst IIS (Internet Information Service) zu nutzen muss dieser zunächst installiert werden (wird
EasyProfil unter Windows 7 64-Bit Home Premium (Die Installation der VirtualBox und EasyProfil)
 EasyProfil unter Windows 7 64-Bit Home Premium (Die Installation der VirtualBox und EasyProfil) Die Open Source-Virtualisierung VirtualBox macht es möglich, Windows XP unter Windows 7 64-Bit laufen zu
EasyProfil unter Windows 7 64-Bit Home Premium (Die Installation der VirtualBox und EasyProfil) Die Open Source-Virtualisierung VirtualBox macht es möglich, Windows XP unter Windows 7 64-Bit laufen zu
Backup Premium Kurzleitfaden
 Info Memeo Backup Premium bietet viele fortschrittliche automatische Backup-Funktionen und ist großartig für Benutzer von Digitalkameras und für Anwender, die bis zu 50.000 Dateien mit Backups sichern
Info Memeo Backup Premium bietet viele fortschrittliche automatische Backup-Funktionen und ist großartig für Benutzer von Digitalkameras und für Anwender, die bis zu 50.000 Dateien mit Backups sichern
Einführung. Einführung in NTI Shadow. Übersicht über den Begrüßungsbildschirm
 Einführung Einführung in NTI Shadow Willkommen bei NTI Shadow! Mit unserer Software können Sie kontinuierliche Sicherungsaufgaben planen, bei denen der Inhalt einer oder mehrerer Ordner (die "Sicherungsquelle")
Einführung Einführung in NTI Shadow Willkommen bei NTI Shadow! Mit unserer Software können Sie kontinuierliche Sicherungsaufgaben planen, bei denen der Inhalt einer oder mehrerer Ordner (die "Sicherungsquelle")
Er musste so eingerichtet werden, dass das D-Laufwerk auf das E-Laufwerk gespiegelt
 Inhaltsverzeichnis Aufgabe... 1 Allgemein... 1 Active Directory... 1 Konfiguration... 2 Benutzer erstellen... 3 Eigenes Verzeichnis erstellen... 3 Benutzerkonto erstellen... 3 Profil einrichten... 5 Berechtigungen
Inhaltsverzeichnis Aufgabe... 1 Allgemein... 1 Active Directory... 1 Konfiguration... 2 Benutzer erstellen... 3 Eigenes Verzeichnis erstellen... 3 Benutzerkonto erstellen... 3 Profil einrichten... 5 Berechtigungen
TERRA Kasse Backup Service
 TERRA Kasse Backup Service Autor: Stephan Gernardt Erstellt am: 30.12.2015 Letzte Änderung Aktuelle Version 01.01.01 Inhaltsverzeichnis 1TERRA Pos Backup Client...3 1.1Client starten...3 1.2Konfiguration
TERRA Kasse Backup Service Autor: Stephan Gernardt Erstellt am: 30.12.2015 Letzte Änderung Aktuelle Version 01.01.01 Inhaltsverzeichnis 1TERRA Pos Backup Client...3 1.1Client starten...3 1.2Konfiguration
Installationsanleitung für das Integrity Tool zur AusweisApp Version 1.7 (Microsoft Windows) Dokumentversion 1.0
 Installationsanleitung für das Integrity Tool zur AusweisApp Version 1.7 (Microsoft Windows) Dokumentversion 1.0 Inhaltsverzeichnis 1 Vorbemerkung 2 2 Mindestanforderungen an Ihr System 3 3 Sicherheitsmaßnahmen
Installationsanleitung für das Integrity Tool zur AusweisApp Version 1.7 (Microsoft Windows) Dokumentversion 1.0 Inhaltsverzeichnis 1 Vorbemerkung 2 2 Mindestanforderungen an Ihr System 3 3 Sicherheitsmaßnahmen
Abbildung 8.1: Problem mit dem Zertifikat. 2. Melden Sie sich am imanager als admin an. Die Anmeldung erfolgt ohne Eingabe des Kontextes: 8-2
 Abbildung 8.1: Problem mit dem Zertifikat 2. Melden Sie sich am imanager als admin an. Die Anmeldung erfolgt ohne Eingabe des Kontextes: 8-2 Drucken im lokalen Netz Abbildung 8.2.: imanager-anmeldung 3.
Abbildung 8.1: Problem mit dem Zertifikat 2. Melden Sie sich am imanager als admin an. Die Anmeldung erfolgt ohne Eingabe des Kontextes: 8-2 Drucken im lokalen Netz Abbildung 8.2.: imanager-anmeldung 3.
unter http://www.microsoft.com/de-de/download/details.aspx?id=3512 runtergeladen werden.
 Dieser Leitfaden zeigt die Installation der C-MOR Videoüberwachung auf einem Microsoft Hyper-V-Server. Microsoft Hyper-V 2012 kann unter http://www.microsoft.com/enus/server-cloud/hyper-v-server/ runtergeladen
Dieser Leitfaden zeigt die Installation der C-MOR Videoüberwachung auf einem Microsoft Hyper-V-Server. Microsoft Hyper-V 2012 kann unter http://www.microsoft.com/enus/server-cloud/hyper-v-server/ runtergeladen
Bedienungsanleitung für BackupMotion
 Bedienungsanleitung für BackupMotion In den folgenden Punkten wird die Bedienung von BackupMotion Schritt für Schritt erklärt. (gilt für Home und Pro Version des Produktes) 1 S e i t e Inhaltsverzeichnis
Bedienungsanleitung für BackupMotion In den folgenden Punkten wird die Bedienung von BackupMotion Schritt für Schritt erklärt. (gilt für Home und Pro Version des Produktes) 1 S e i t e Inhaltsverzeichnis
Computerstammtisch Tegernau, Tutorial Grundlagen, Dateioperationen, Datensicherung (Screenshots und Erläuterungen beziehen sich auf Windows 7)
 Computerstammtisch Tegernau, Tutorial Grundlagen, Dateioperationen, Datensicherung (Screenshots und Erläuterungen beziehen sich auf Windows 7) Wir haben beim letzten Mal gehört, wie wichtig es ist, dass
Computerstammtisch Tegernau, Tutorial Grundlagen, Dateioperationen, Datensicherung (Screenshots und Erläuterungen beziehen sich auf Windows 7) Wir haben beim letzten Mal gehört, wie wichtig es ist, dass
OUTLOOK-DATEN SICHERN
 OUTLOOK-DATEN SICHERN Wie wichtig es ist, seine Outlook-Daten zu sichern, weiß Jeder, der schon einmal sein Outlook neu installieren und konfigurieren musste. Alle Outlook-Versionen speichern die Daten
OUTLOOK-DATEN SICHERN Wie wichtig es ist, seine Outlook-Daten zu sichern, weiß Jeder, der schon einmal sein Outlook neu installieren und konfigurieren musste. Alle Outlook-Versionen speichern die Daten
Installation DataExpert Paynet-Adapter (SIX)
 Projekt IGH DataExpert Installation DataExpert Paynet-Adapter (SIX) Datum: 25.06.2012 Version: 2.0.0.0 Inhaltsverzeichnis 1 Einleitung...... 2 1.1.NET Framework... 2 2 Installation von "DE_PaynetAdapter.msi"...
Projekt IGH DataExpert Installation DataExpert Paynet-Adapter (SIX) Datum: 25.06.2012 Version: 2.0.0.0 Inhaltsverzeichnis 1 Einleitung...... 2 1.1.NET Framework... 2 2 Installation von "DE_PaynetAdapter.msi"...
WORKSHOP VEEAM ENDPOINT BACKUP FREE
 WORKSHOP VEEAM ENDPOINT BACKUP FREE Haftungsausschluss Ich kann für die Richtigkeit der Inhalte keine Garantie übernehmen. Auch für Fehler oder Schäden die aus den Übungen entstehen, übernehme ich keine
WORKSHOP VEEAM ENDPOINT BACKUP FREE Haftungsausschluss Ich kann für die Richtigkeit der Inhalte keine Garantie übernehmen. Auch für Fehler oder Schäden die aus den Übungen entstehen, übernehme ich keine
Fernzugriff auf das TiHo-Netz über das Portal
 Stiftung Tierärztliche Hochschule Hannover University of Veterinary Medicine Hannover Der Präsident Stabstelle TiHo-IDS Fernzugriff auf das TiHo-Netz über das Portal In dieser Anleitung wird beschrieben,
Stiftung Tierärztliche Hochschule Hannover University of Veterinary Medicine Hannover Der Präsident Stabstelle TiHo-IDS Fernzugriff auf das TiHo-Netz über das Portal In dieser Anleitung wird beschrieben,
Benutzerhandbuch für Mac
 Benutzerhandbuch für Mac Inhalt Einführung... 1 Verwendung des Formatierungsprogramms... 1 Installation der FreeAgent-Software... 4 Sicheres Entfernen der Festplatte... 9 Festplattenverwaltung... 10 Aktualisieren
Benutzerhandbuch für Mac Inhalt Einführung... 1 Verwendung des Formatierungsprogramms... 1 Installation der FreeAgent-Software... 4 Sicheres Entfernen der Festplatte... 9 Festplattenverwaltung... 10 Aktualisieren
Installation von Druckern auf dem ZOVAS-Notebook. 1. Der Drucker ist direkt mit dem Notebook verbunden
 Installation von Druckern auf dem ZOVAS-Notebook Bei der Installation eines Druckers muss grundsätzlich unterschieden werden, ob der Drucker direkt am Notebook angeschlossen ist oder ob ein Drucker verwendet
Installation von Druckern auf dem ZOVAS-Notebook Bei der Installation eines Druckers muss grundsätzlich unterschieden werden, ob der Drucker direkt am Notebook angeschlossen ist oder ob ein Drucker verwendet
Anweisungen zur Installation und Entfernung von Windows PostScript- und PCL-Druckertreibern Version 8
 Anweisungen zur Installation und Entfernung von Windows PostScript- und PCL-Druckertreibern Version 8 Diese README-Datei enthält Anweisungen zum Installieren des Custom PostScript- und PCL- Druckertreibers
Anweisungen zur Installation und Entfernung von Windows PostScript- und PCL-Druckertreibern Version 8 Diese README-Datei enthält Anweisungen zum Installieren des Custom PostScript- und PCL- Druckertreibers
Backup von Video-Dateien
 KAPITEL 5 Backup von Video-Dateien Video-Dateien können von der Festplatte auf externe Speichermedien wie CD-R, DVD, MO oder ZIP-Laufwerke kopiert werden. In diesem Kapitel wird beschrieben, wie Sie Videodateien
KAPITEL 5 Backup von Video-Dateien Video-Dateien können von der Festplatte auf externe Speichermedien wie CD-R, DVD, MO oder ZIP-Laufwerke kopiert werden. In diesem Kapitel wird beschrieben, wie Sie Videodateien
Anwender-Dokumentation. Update ATOSS WINDOWS. Versionswechsel innerhalb der V2.5
 Anwender-Dokumentation Update ATOSS WINDOWS Versionswechsel innerhalb der V2.5 Allgemein Diese Dokumentation beschreibt das Aktualisieren eines Windows-ATOSS-Servers auf die Version 2.5 vom 01.Juli 2011.
Anwender-Dokumentation Update ATOSS WINDOWS Versionswechsel innerhalb der V2.5 Allgemein Diese Dokumentation beschreibt das Aktualisieren eines Windows-ATOSS-Servers auf die Version 2.5 vom 01.Juli 2011.
EMC SourceOne TM für Microsoft SharePoint 7.1 Archivsuche Kurzreferenz
 EMC SourceOne TM für Microsoft SharePoint 7.1 Archivsuche Kurzreferenz Verwenden Sie die Archivsuche zur Suche nach und Wiederherstellung von SharePoint-Inhalten, die in EMC SourceOne archiviert wurden.
EMC SourceOne TM für Microsoft SharePoint 7.1 Archivsuche Kurzreferenz Verwenden Sie die Archivsuche zur Suche nach und Wiederherstellung von SharePoint-Inhalten, die in EMC SourceOne archiviert wurden.
, dadurch wird der andere Modus eingestellt, also es sieht dann so aus
 Hier finden Sie ein von mir empfohlenes Programm. Es heißt: ESET Smart Security 4 Sie finden hierzu nähere Information im Internet unter: https://www.eset.de/produkte/eset-smart-security/ Funktion des
Hier finden Sie ein von mir empfohlenes Programm. Es heißt: ESET Smart Security 4 Sie finden hierzu nähere Information im Internet unter: https://www.eset.de/produkte/eset-smart-security/ Funktion des
NOXON Connect Bedienungsanleitung Manual
 Software NOXON Connect Bedienungsanleitung Manual Version 1.0-03/2011 1 NOXON Connect 2 Inhalt Einführung... 4 Die Installation... 5 Der erste Start.... 7 Account anlegen...7 Hinzufügen eines Gerätes...8
Software NOXON Connect Bedienungsanleitung Manual Version 1.0-03/2011 1 NOXON Connect 2 Inhalt Einführung... 4 Die Installation... 5 Der erste Start.... 7 Account anlegen...7 Hinzufügen eines Gerätes...8
Notizen. 1 Inhaltsverzeichnis 1 INHALTSVERZEICHNIS... 1 2 EINLEITUNG... 2 3 KONFIGURATIONSEINSTELLUNGEN... 3 4 VERTRAUENSWÜRDIGE SITES HINZUFÜGEN...
 Seite1 1 Inhaltsverzeichnis 1 INHALTSVERZEICHNIS... 1 2 EINLEITUNG... 2 3 KONFIGURATIONSEINSTELLUNGEN... 3 3.1 KONFIGURATIOSNEINSTELLUNGEN FÜR INTERNET EXPLORER... 3 3.2 ANZAHL AN GLEICHZEITIGEN DOWNLOADS
Seite1 1 Inhaltsverzeichnis 1 INHALTSVERZEICHNIS... 1 2 EINLEITUNG... 2 3 KONFIGURATIONSEINSTELLUNGEN... 3 3.1 KONFIGURATIOSNEINSTELLUNGEN FÜR INTERNET EXPLORER... 3 3.2 ANZAHL AN GLEICHZEITIGEN DOWNLOADS
Tutorial: Erstellen einer vollwertigen XP Home CD aus der EEE 901 Recover DVD
 Tutorial: Erstellen einer vollwertigen XP Home CD aus der EEE 901 Recover DVD Von SpecialK für www.eee-pc.de Stand:Version 1.0 vom 25.08.2008 Vorwort: Mit Hilfe dieses Tutorials wird aus der beim EEE 901
Tutorial: Erstellen einer vollwertigen XP Home CD aus der EEE 901 Recover DVD Von SpecialK für www.eee-pc.de Stand:Version 1.0 vom 25.08.2008 Vorwort: Mit Hilfe dieses Tutorials wird aus der beim EEE 901
Sicherung und Wiederherstellung Benutzerhandbuch
 Sicherung und Wiederherstellung Benutzerhandbuch Copyright 2009 Hewlett-Packard Development Company, L.P. Windows ist eine eingetragene Marke der Microsoft Corporation in den USA. Hewlett-Packard ( HP
Sicherung und Wiederherstellung Benutzerhandbuch Copyright 2009 Hewlett-Packard Development Company, L.P. Windows ist eine eingetragene Marke der Microsoft Corporation in den USA. Hewlett-Packard ( HP
Installationsanleitung Sander und Doll Mobilaufmaß. Stand 22.04.2003
 Installationsanleitung Sander und Doll Mobilaufmaß Stand 22.04.2003 Sander und Doll AG Installationsanleitung Sander und Doll Mobilaufmaß Inhalt 1 Voraussetzungen...1 2 ActiveSync...1 2.1 Systemanforderungen...1
Installationsanleitung Sander und Doll Mobilaufmaß Stand 22.04.2003 Sander und Doll AG Installationsanleitung Sander und Doll Mobilaufmaß Inhalt 1 Voraussetzungen...1 2 ActiveSync...1 2.1 Systemanforderungen...1
Kurzanleitung zur Updateinstallation von SFirm 3.1
 Update SFirm 3.1 von Vorgängerversionen Mit dem neuen großen Versionssprung auf die Version 3.1 erhält SFirm eine neue Oberfläche und weitere Funktionen. Besonders die Bearbeitung von SEPA-Lastschriften
Update SFirm 3.1 von Vorgängerversionen Mit dem neuen großen Versionssprung auf die Version 3.1 erhält SFirm eine neue Oberfläche und weitere Funktionen. Besonders die Bearbeitung von SEPA-Lastschriften
Nikon Message Center
 Nikon Message Center Hinweis für Anwender in Europa und in den USA 2 Automatische Aktualisierung 3 Manuelle Überprüfung auf Aktualisierungen 3 Das Fenster von Nikon Message Center 4 Update-Informationen
Nikon Message Center Hinweis für Anwender in Europa und in den USA 2 Automatische Aktualisierung 3 Manuelle Überprüfung auf Aktualisierungen 3 Das Fenster von Nikon Message Center 4 Update-Informationen
1. Melden Sie sich als Administrator an und wechseln Sie zum Desktop
 Anleitung für die Erstinstallation von ZensTabS1 auf einem Windows 8 PC. Bei der Erstinstallation von ZensTabS1 versucht der Installer als Voraussetzung das MS Framework 1.1 zu installieren, falls es seither
Anleitung für die Erstinstallation von ZensTabS1 auf einem Windows 8 PC. Bei der Erstinstallation von ZensTabS1 versucht der Installer als Voraussetzung das MS Framework 1.1 zu installieren, falls es seither
5.2.1.5 Übung - Installation Windows 7
 5.0 5.2.1.5 Übung - Installation Windows 7 Einleitung Drucken Sie die Übung aus und führen sie durch. In dieser Übung werden Sie das Betriebssystem Windows 7 installieren. Empfohlene Ausstattung Die folgende
5.0 5.2.1.5 Übung - Installation Windows 7 Einleitung Drucken Sie die Übung aus und führen sie durch. In dieser Übung werden Sie das Betriebssystem Windows 7 installieren. Empfohlene Ausstattung Die folgende
P-touch Transfer Manager verwenden
 P-touch Transfer Manager verwenden Version 0 GER Einführung Wichtiger Hinweis Der Inhalt dieses Dokuments sowie die Spezifikationen des Produkts können jederzeit ohne vorherige Ankündigung geändert werden.
P-touch Transfer Manager verwenden Version 0 GER Einführung Wichtiger Hinweis Der Inhalt dieses Dokuments sowie die Spezifikationen des Produkts können jederzeit ohne vorherige Ankündigung geändert werden.
IMBA. Installationsanleitung. Access-Datenbankadapter. Das Instrument für den fähigkeitsgerechten Personaleinsatz
 Das Instrument für den fähigkeitsgerechten Personaleinsatz IMBA Access-Datenbankadapter Installationsanleitung gefördert durch das Bundesministerium für Gesundheit und Soziale Sicherung Vorbereitung Bitte
Das Instrument für den fähigkeitsgerechten Personaleinsatz IMBA Access-Datenbankadapter Installationsanleitung gefördert durch das Bundesministerium für Gesundheit und Soziale Sicherung Vorbereitung Bitte
Nutzung von GiS BasePac 8 im Netzwerk
 Allgemeines Grundsätzlich kann das GiS BasePac Programm in allen Netzwerken eingesetzt werden, die Verbindungen als Laufwerk zu lassen (alle WINDOWS Versionen). Die GiS Software unterstützt nur den Zugriff
Allgemeines Grundsätzlich kann das GiS BasePac Programm in allen Netzwerken eingesetzt werden, die Verbindungen als Laufwerk zu lassen (alle WINDOWS Versionen). Die GiS Software unterstützt nur den Zugriff
Inkrementelles Backup
 Inkrementelles Backup Im Gegensatz zu einer kompletten Sicherung aller Daten werden bei einer inkrementellen Sicherung immer nur die Dateien gesichert, die seit der letzten inkrementellen Sicherung neu
Inkrementelles Backup Im Gegensatz zu einer kompletten Sicherung aller Daten werden bei einer inkrementellen Sicherung immer nur die Dateien gesichert, die seit der letzten inkrementellen Sicherung neu
Step by Step Softwareverteilung unter Novell. von Christian Bartl
 Step by Step Softwareverteilung unter Novell von Softwareverteilung unter Novell 1) Starten von einfachen *.EXE-Dateien: Starten sie ConsoleOne Erstellen sie eine eigene Organisationseinheit für ihre Anwendungen
Step by Step Softwareverteilung unter Novell von Softwareverteilung unter Novell 1) Starten von einfachen *.EXE-Dateien: Starten sie ConsoleOne Erstellen sie eine eigene Organisationseinheit für ihre Anwendungen
Rechenzentrum der Ruhr-Universität Bochum. Integration von egroupware an der RUB in Outlook 2010 mit Funambol
 Rechenzentrum der Ruhr-Universität Bochum Integration von egroupware an der RUB in Outlook 2010 mit Funambol Um die Daten in Ihrem egroupware-account (Adressen, Termine, etc.) in Outlook zu verwenden,
Rechenzentrum der Ruhr-Universität Bochum Integration von egroupware an der RUB in Outlook 2010 mit Funambol Um die Daten in Ihrem egroupware-account (Adressen, Termine, etc.) in Outlook zu verwenden,
Memeo Instant Backup Kurzleitfaden. Schritt 1: Richten Sie Ihr kostenloses Memeo-Konto ein
 Einleitung Memeo Instant Backup ist eine einfache Backup-Lösung für eine komplexe digitale Welt. Durch automatisch und fortlaufende Sicherung Ihrer wertvollen Dateien auf Ihrem Laufwerk C:, schützt Memeo
Einleitung Memeo Instant Backup ist eine einfache Backup-Lösung für eine komplexe digitale Welt. Durch automatisch und fortlaufende Sicherung Ihrer wertvollen Dateien auf Ihrem Laufwerk C:, schützt Memeo
Allgemeine USB Kabel Installation und Troubleshooting
 Allgemeine USB Kabel Installation und Troubleshooting Inhalt Installation der Treiber... 2 BrotherLink... 4 SilverLink... 5 Bei Problemen... 6 So rufen Sie den Geräte-Manager in den verschiedenen Betriebssystemen
Allgemeine USB Kabel Installation und Troubleshooting Inhalt Installation der Treiber... 2 BrotherLink... 4 SilverLink... 5 Bei Problemen... 6 So rufen Sie den Geräte-Manager in den verschiedenen Betriebssystemen
disk2vhd Wie sichere ich meine Daten von Windows XP? Vorwort 1 Sichern der Festplatte 2
 disk2vhd Wie sichere ich meine Daten von Windows XP? Inhalt Thema Seite Vorwort 1 Sichern der Festplatte 2 Einbinden der Sicherung als Laufwerk für Windows Vista & Windows 7 3 Einbinden der Sicherung als
disk2vhd Wie sichere ich meine Daten von Windows XP? Inhalt Thema Seite Vorwort 1 Sichern der Festplatte 2 Einbinden der Sicherung als Laufwerk für Windows Vista & Windows 7 3 Einbinden der Sicherung als
Backup der Progress Datenbank
 Backup der Progress Datenbank Zeitplandienst (AT): Beachten Sie bitte: Die folgenden Aktionen können nur direkt am Server, vollzogen werden. Mit Progress 9.1 gibt es keine Möglichkeit über die Clients,
Backup der Progress Datenbank Zeitplandienst (AT): Beachten Sie bitte: Die folgenden Aktionen können nur direkt am Server, vollzogen werden. Mit Progress 9.1 gibt es keine Möglichkeit über die Clients,
TrekStor - ebook-reader 3.0 - TrekStor (TS) Edition - Firmware-Update
 TrekStor - ebook-reader 3.0 - TrekStor (TS) Edition - Firmware-Update Es gibt mehrere Versionen der Software (Firmware), da es unterschiedliche Editionen des ebook-reader 3.0 gibt. Um zu überprüfen, welches
TrekStor - ebook-reader 3.0 - TrekStor (TS) Edition - Firmware-Update Es gibt mehrere Versionen der Software (Firmware), da es unterschiedliche Editionen des ebook-reader 3.0 gibt. Um zu überprüfen, welches
HP Backup and Recovery Manager
 HP Backup and Recovery Manager Benutzerhandbuch Version 1.0 Inhaltsverzeichnis Einleitung Installation Installation Verfügbare Sprachen HP Backup and Recovery Manager Erinnerungen Geplante Sicherungen
HP Backup and Recovery Manager Benutzerhandbuch Version 1.0 Inhaltsverzeichnis Einleitung Installation Installation Verfügbare Sprachen HP Backup and Recovery Manager Erinnerungen Geplante Sicherungen
Windows 8.1. Grundkurs kompakt. Markus Krimm, Peter Wies 1. Ausgabe, Januar 2014. inkl. zusätzlichem Übungsanhang K-W81-G-UA
 Markus Krimm, Peter Wies 1. Ausgabe, Januar 2014 Windows 8.1 Grundkurs kompakt inkl. zusätzlichem Übungsanhang K-W81-G-UA 1.3 Der Startbildschirm Der erste Blick auf den Startbildschirm (Startseite) Nach
Markus Krimm, Peter Wies 1. Ausgabe, Januar 2014 Windows 8.1 Grundkurs kompakt inkl. zusätzlichem Übungsanhang K-W81-G-UA 1.3 Der Startbildschirm Der erste Blick auf den Startbildschirm (Startseite) Nach
Anleitung. Einrichtung vom HotSync Manager für den Palm 1550 bis 1800 unter Windows 7. Palm SPT 1500 / 1550 Palm SPT 1700 / 1800. Bits & Bytes Seite 1
 Anleitung Einrichtung vom HotSync Manager für den Palm 1550 bis 1800 unter Windows 7 Palm SPT 1500 / 1550 Palm SPT 1700 / 1800 Bits & Bytes Seite 1 1. Palm einrichten Für die nächsten Schritte nehmen Sie
Anleitung Einrichtung vom HotSync Manager für den Palm 1550 bis 1800 unter Windows 7 Palm SPT 1500 / 1550 Palm SPT 1700 / 1800 Bits & Bytes Seite 1 1. Palm einrichten Für die nächsten Schritte nehmen Sie
Anleitung zur Einrichtung eines Netzwerkes für den Gebrauch von GVService unter Windows 7
 Anleitung zur Einrichtung eines Netzwerkes für den Gebrauch von GVService unter Windows 7 In dieser Anleitung geht es um das Bereitstellen einer zentralen GV Service Installation auf einem Server-PC, auf
Anleitung zur Einrichtung eines Netzwerkes für den Gebrauch von GVService unter Windows 7 In dieser Anleitung geht es um das Bereitstellen einer zentralen GV Service Installation auf einem Server-PC, auf
INSTALLATION STHENO/PRO V1.2. Installation
 INSTALLATION In diesem Kapitel wird beschrieben, wie Sie STHENO/PRO, STHENO/PRO mit dem Lizenzserver und STHENO/PRO im integrierten Modus von Pro/ENGINEER installieren. Hinweise zur... 14 STHENO/PRO installieren...
INSTALLATION In diesem Kapitel wird beschrieben, wie Sie STHENO/PRO, STHENO/PRO mit dem Lizenzserver und STHENO/PRO im integrierten Modus von Pro/ENGINEER installieren. Hinweise zur... 14 STHENO/PRO installieren...
Dateimanagement in Moodle Eine Schritt-für
 Übersicht: Lehrende können Dateien in einen Moodle-Kurs hochladen, in Verzeichnissen verwalten und für Studierende zugänglich machen. Jeder Moodle-Kurs hat einen Hauptordner Dateien im Administrationsblock.
Übersicht: Lehrende können Dateien in einen Moodle-Kurs hochladen, in Verzeichnissen verwalten und für Studierende zugänglich machen. Jeder Moodle-Kurs hat einen Hauptordner Dateien im Administrationsblock.
Novell Filr 2.0 Web-Kurzanleitung
 Novell Filr 2.0 Web-Kurzanleitung Februar 2016 Kurzanleitung Dieses Dokument macht Sie mit Novell Filr vertraut und enthält Informationen zu den wichtigsten Konzepten und Aufgaben. Funktionen von Filr
Novell Filr 2.0 Web-Kurzanleitung Februar 2016 Kurzanleitung Dieses Dokument macht Sie mit Novell Filr vertraut und enthält Informationen zu den wichtigsten Konzepten und Aufgaben. Funktionen von Filr
Anwendungsdokumentation: Update Sticker
 Anwendungsdokumentation: Update Sticker Copyright und Warenzeichen Windows und Microsoft Office sind registrierte Warenzeichen der Microsoft Corporation in den Vereinigten Staaten und anderen Ländern.
Anwendungsdokumentation: Update Sticker Copyright und Warenzeichen Windows und Microsoft Office sind registrierte Warenzeichen der Microsoft Corporation in den Vereinigten Staaten und anderen Ländern.
Single User 8.6. Installationshandbuch
 Single User 8.6 Installationshandbuch Copyright 2012 Canto GmbH. Alle Rechte vorbehalten. Canto, das Canto Logo, das Cumulus Logo und Cumulus sind eingetragene Warenzeichen von Canto, registriert in Deutschland
Single User 8.6 Installationshandbuch Copyright 2012 Canto GmbH. Alle Rechte vorbehalten. Canto, das Canto Logo, das Cumulus Logo und Cumulus sind eingetragene Warenzeichen von Canto, registriert in Deutschland
O UTLOOK EDITION. Was ist die Outlook Edition? Installieren der Outlook Edition. Siehe auch:
 O UTLOOK EDITION Was ist die Outlook Edition? Outlook Edition integriert Microsoft Outlook E-Mail in Salesforce. Die Outlook Edition fügt neue Schaltflächen und Optionen zur Outlook- Benutzeroberfläche
O UTLOOK EDITION Was ist die Outlook Edition? Outlook Edition integriert Microsoft Outlook E-Mail in Salesforce. Die Outlook Edition fügt neue Schaltflächen und Optionen zur Outlook- Benutzeroberfläche
CardioChek Link Benutzerhandbuch
 CardioChek Link Benutzerhandbuch CardioChek Link Benutzerhandbuch Dieses Softwareprogramm ist mit den Betriebssystemen Microsoft Windows 7, Windows 8.X, Vista kompatibel A. Verwendungszweck CardioChek
CardioChek Link Benutzerhandbuch CardioChek Link Benutzerhandbuch Dieses Softwareprogramm ist mit den Betriebssystemen Microsoft Windows 7, Windows 8.X, Vista kompatibel A. Verwendungszweck CardioChek
Tipps und Tricks zu den Updates
 Tipps und Tricks zu den Updates Grundsätzlich können Sie Updates immer auf 2 Wegen herunterladen, zum einen direkt über unsere Internetseite, zum anderen aus unserer email zu einem aktuellen Update. Wenn
Tipps und Tricks zu den Updates Grundsätzlich können Sie Updates immer auf 2 Wegen herunterladen, zum einen direkt über unsere Internetseite, zum anderen aus unserer email zu einem aktuellen Update. Wenn
2. Word-Dokumente verwalten
 2. Word-Dokumente verwalten In dieser Lektion lernen Sie... Word-Dokumente speichern und öffnen Neue Dokumente erstellen Dateiformate Was Sie für diese Lektion wissen sollten: Die Arbeitsumgebung von Word
2. Word-Dokumente verwalten In dieser Lektion lernen Sie... Word-Dokumente speichern und öffnen Neue Dokumente erstellen Dateiformate Was Sie für diese Lektion wissen sollten: Die Arbeitsumgebung von Word
Anleitung zum Prüfen von WebDAV
 Brainloop Secure Dataroom Version 8.20 Copyright Brainloop AG, 2004-2014. Alle Rechte vorbehalten. Sämtliche verwendeten Markennamen und Markenzeichen sind Eigentum der jeweiligen Markeninhaber. Inhaltsverzeichnis
Brainloop Secure Dataroom Version 8.20 Copyright Brainloop AG, 2004-2014. Alle Rechte vorbehalten. Sämtliche verwendeten Markennamen und Markenzeichen sind Eigentum der jeweiligen Markeninhaber. Inhaltsverzeichnis
Dokumentation zur Versendung der Statistik Daten
 Dokumentation zur Versendung der Statistik Daten Achtung: gem. 57a KFG 1967 (i.d.f. der 28. Novelle) ist es seit dem 01. August 2007 verpflichtend, die Statistikdaten zur statistischen Auswertung Quartalsmäßig
Dokumentation zur Versendung der Statistik Daten Achtung: gem. 57a KFG 1967 (i.d.f. der 28. Novelle) ist es seit dem 01. August 2007 verpflichtend, die Statistikdaten zur statistischen Auswertung Quartalsmäßig
ecall sms & fax-portal
 ecall sms & fax-portal Beschreibung des Imports und Exports von Adressen Dateiname Beschreibung_-_eCall_Import_und_Export_von_Adressen_2015.10.20 Version 1.1 Datum 20.10.2015 Dolphin Systems AG Informieren
ecall sms & fax-portal Beschreibung des Imports und Exports von Adressen Dateiname Beschreibung_-_eCall_Import_und_Export_von_Adressen_2015.10.20 Version 1.1 Datum 20.10.2015 Dolphin Systems AG Informieren
Medea3 Print-Client (m3_print)
 Medea3 Print-Client (m3_print) Installationsanleitung Installationsanleitung m3_print.exe...2 1. Installieren von Ghostskript und Ghostview...2 1. Ghostskript...2 2. Ghostview...3 2. Kopieren des Print-Client-Programms...6
Medea3 Print-Client (m3_print) Installationsanleitung Installationsanleitung m3_print.exe...2 1. Installieren von Ghostskript und Ghostview...2 1. Ghostskript...2 2. Ghostview...3 2. Kopieren des Print-Client-Programms...6
Datenübernahme in ein Produkt der Lexware premium, professional oder plus line
 Datenübernahme in ein Produkt der Lexware premium, professional oder plus line Sie möchten vorhandene Lexware-Daten in Ihr Lexware premium, professional oder plus Programm übernehmen? Was müssen Sie dabei
Datenübernahme in ein Produkt der Lexware premium, professional oder plus line Sie möchten vorhandene Lexware-Daten in Ihr Lexware premium, professional oder plus Programm übernehmen? Was müssen Sie dabei
10.3.1.8 Übung - Konfigurieren einer Windows 7-Firewall
 5.0 10.3.1.8 Übung - Konfigurieren einer Windows 7-Firewall Drucken Sie diese Übung aus und führen Sie sie durch. In dieser Übung werden Sie erfahren, wie man die Windows 7-Firewall konfiguriert und einige
5.0 10.3.1.8 Übung - Konfigurieren einer Windows 7-Firewall Drucken Sie diese Übung aus und führen Sie sie durch. In dieser Übung werden Sie erfahren, wie man die Windows 7-Firewall konfiguriert und einige
In den vorliegenden, schrittweise aufgebauten Anweisungen
 ! File Sharing zwischen Mac und PC über Crossover-Kabel Möchten Sie schnell Dateien zwischen Ihrem Macintosh und einem Windows PC austauschen? Mac OS X erlaubt den Zugriff auf freigegebene Dateien auf
! File Sharing zwischen Mac und PC über Crossover-Kabel Möchten Sie schnell Dateien zwischen Ihrem Macintosh und einem Windows PC austauschen? Mac OS X erlaubt den Zugriff auf freigegebene Dateien auf
BENUTZERHANDBUCH FHD FORMATTER SOFTWARE. Rev. 105/Mac
 BENUTZERHANDBUCH FHD FORMATTER SOFTWARE Rev. 105/Mac 2 DE FHD FORMATTER Achtung! Alle Rechte vorbehalten. Im Rahmen des Handbuches genannte Produktbezeichnungen dienen nur Identifikationszwecken und können
BENUTZERHANDBUCH FHD FORMATTER SOFTWARE Rev. 105/Mac 2 DE FHD FORMATTER Achtung! Alle Rechte vorbehalten. Im Rahmen des Handbuches genannte Produktbezeichnungen dienen nur Identifikationszwecken und können
Zugang Dateidienst mit Windows 7 (Vista) Wiederherstellen der Daten
 Zugang Dateidienst mit Windows 7 (Vista) Wiederherstellen der Daten Version: 1.0 Autor: Buckenhofer Letzte Revision: 1.2.2012 Änderungshistorie Autor Datum Status Änderungen/Bemerkungen Buckenhofer 28.2.2012
Zugang Dateidienst mit Windows 7 (Vista) Wiederherstellen der Daten Version: 1.0 Autor: Buckenhofer Letzte Revision: 1.2.2012 Änderungshistorie Autor Datum Status Änderungen/Bemerkungen Buckenhofer 28.2.2012
Datensicherung. Beschreibung der Datensicherung
 Datensicherung Mit dem Datensicherungsprogramm können Sie Ihre persönlichen Daten problemlos Sichern. Es ist möglich eine komplette Datensicherung durchzuführen, aber auch nur die neuen und geänderten
Datensicherung Mit dem Datensicherungsprogramm können Sie Ihre persönlichen Daten problemlos Sichern. Es ist möglich eine komplette Datensicherung durchzuführen, aber auch nur die neuen und geänderten
Installationsanleitung bootfähiger USB-Stick PSKmail v.1.0.0.0
 Installationsanleitung bootfähiger USB-Stick PSKmail v.1.0.0.0 Haftungsausschluss: Die Benutzung der Software geschieht auf eigene Gefahr, es kann nicht für Schäden oder Datenverlust im Zusammenhang mit
Installationsanleitung bootfähiger USB-Stick PSKmail v.1.0.0.0 Haftungsausschluss: Die Benutzung der Software geschieht auf eigene Gefahr, es kann nicht für Schäden oder Datenverlust im Zusammenhang mit
Vision für Mac BENUTZERHANDBUCH
 Vision für Mac BENUTZERHANDBUCH Copyright 1981-2015 Netop Business Solutions A/S. Alle Rechte vorbehalten. Teile unter Lizenz Dritter. Senden Sie Ihr Feedback an: Netop Business Solutions A/S Bregnerodvej
Vision für Mac BENUTZERHANDBUCH Copyright 1981-2015 Netop Business Solutions A/S. Alle Rechte vorbehalten. Teile unter Lizenz Dritter. Senden Sie Ihr Feedback an: Netop Business Solutions A/S Bregnerodvej
SOFiSTiK AG 2011. Installationsanleitung
 SOFiSTiK AG 2011 Installationsanleitung Copyright SOFiSTiK AG, D-85764 Oberschleißheim, 1990-2011 Dieses Handbuch ist urheberrechtlich geschützt. Kein Teil darf ohne schriftliche Genehmigung der SO- FiSTiK
SOFiSTiK AG 2011 Installationsanleitung Copyright SOFiSTiK AG, D-85764 Oberschleißheim, 1990-2011 Dieses Handbuch ist urheberrechtlich geschützt. Kein Teil darf ohne schriftliche Genehmigung der SO- FiSTiK
Easy Share Anleitung Februar 2014
 Easy Share Anleitung Februar 2014 1 Einleitung... 3 2 Website-Funktionen für den Benutzer... 3 2.1 Reiter «Dateien»... 4 2.1.1 Öffnen... 4 2.1.2 Hochladen einer Datei über die Website... 5 2.1.3 Herunterladen...
Easy Share Anleitung Februar 2014 1 Einleitung... 3 2 Website-Funktionen für den Benutzer... 3 2.1 Reiter «Dateien»... 4 2.1.1 Öffnen... 4 2.1.2 Hochladen einer Datei über die Website... 5 2.1.3 Herunterladen...
Stammdatenanlage über den Einrichtungsassistenten
 Stammdatenanlage über den Einrichtungsassistenten Schritt für Schritt zur fertig eingerichteten Hotelverwaltung mit dem Einrichtungsassistenten Bitte bereiten Sie sich, bevor Sie starten, mit der Checkliste
Stammdatenanlage über den Einrichtungsassistenten Schritt für Schritt zur fertig eingerichteten Hotelverwaltung mit dem Einrichtungsassistenten Bitte bereiten Sie sich, bevor Sie starten, mit der Checkliste
Daten-Synchronisation zwischen dem ZDV-Webmailer und Outlook (2002-2007) Zentrum für Datenverarbeitung der Universität Tübingen
 Daten-Synchronisation zwischen dem ZDV-Webmailer und Outlook (2002-2007) Zentrum für Datenverarbeitung der Universität Tübingen Inhalt 1. Die Funambol Software... 3 2. Download und Installation... 3 3.
Daten-Synchronisation zwischen dem ZDV-Webmailer und Outlook (2002-2007) Zentrum für Datenverarbeitung der Universität Tübingen Inhalt 1. Die Funambol Software... 3 2. Download und Installation... 3 3.
GFAhnen Datensicherung und Datenaustausch
 GFAhnen Datensicherung und Datenaustausch In dieser Anleitung wird das Daten Sicheren, das Daten Wiederherstellen und der Datenaustausch zwischen 2 Rechner beschrieben. Eine regelmäßige Datensicherung
GFAhnen Datensicherung und Datenaustausch In dieser Anleitung wird das Daten Sicheren, das Daten Wiederherstellen und der Datenaustausch zwischen 2 Rechner beschrieben. Eine regelmäßige Datensicherung
Handbuch Fischertechnik-Einzelteiltabelle V3.7.3
 Handbuch Fischertechnik-Einzelteiltabelle V3.7.3 von Markus Mack Stand: Samstag, 17. April 2004 Inhaltsverzeichnis 1. Systemvorraussetzungen...3 2. Installation und Start...3 3. Anpassen der Tabelle...3
Handbuch Fischertechnik-Einzelteiltabelle V3.7.3 von Markus Mack Stand: Samstag, 17. April 2004 Inhaltsverzeichnis 1. Systemvorraussetzungen...3 2. Installation und Start...3 3. Anpassen der Tabelle...3
Cisco AnyConnect VPN Client - Anleitung für Windows7
 Cisco AnyConnect VPN Client - Anleitung für Windows7 1 Allgemeine Beschreibung 2 2 Voraussetzungen für VPN Verbindungen mit Cisco AnyConnect Software 2 2.1 Allgemeine Voraussetzungen... 2 2.2 Voraussetzungen
Cisco AnyConnect VPN Client - Anleitung für Windows7 1 Allgemeine Beschreibung 2 2 Voraussetzungen für VPN Verbindungen mit Cisco AnyConnect Software 2 2.1 Allgemeine Voraussetzungen... 2 2.2 Voraussetzungen
Datensicherung EBV für Mehrplatz Installationen
 Datensicherung EBV für Mehrplatz Installationen Bitte beachten Sie EBV 3.4 bietet Ihnen die Möglichkeit eine regelmäßige Sicherung der Daten vorzunehmen. Wir möchten Sie darauf hinweisen, dass Sie für
Datensicherung EBV für Mehrplatz Installationen Bitte beachten Sie EBV 3.4 bietet Ihnen die Möglichkeit eine regelmäßige Sicherung der Daten vorzunehmen. Wir möchten Sie darauf hinweisen, dass Sie für
Installieren von Microsoft Office 2012-09-12 Version 2.1
 Installieren von Microsoft Office 2012-09-12 Version 2.1 INHALT Installieren von Microsoft Office... 2 Informationen vor der Installation... 2 Installieren von Microsoft Office... 3 Erste Schritte... 7
Installieren von Microsoft Office 2012-09-12 Version 2.1 INHALT Installieren von Microsoft Office... 2 Informationen vor der Installation... 2 Installieren von Microsoft Office... 3 Erste Schritte... 7
Umzug der Datenbank Firebird auf MS SQL Server
 Umzug der Datenbank Firebird auf MS SQL Server Umzugsanleitung auf MS SQL Server Im Folgenden wird ein Umzug der julitec CRM Datenbank von Firebird auf MS SQL Server 2008 Express R2 beschrieben. Datensicherung
Umzug der Datenbank Firebird auf MS SQL Server Umzugsanleitung auf MS SQL Server Im Folgenden wird ein Umzug der julitec CRM Datenbank von Firebird auf MS SQL Server 2008 Express R2 beschrieben. Datensicherung
