Gratulieren Sie sich selbst, dass Sie sich für Mac OS X entschieden haben. (»X«steht übrigens
|
|
|
- Jasper Baum
- vor 8 Jahren
- Abrufe
Transkript
1 Die Grundlagen von Mac OS X Yosemite (Voraussetzungen: Keine) In diesem Kapitel Was ein Betriebssystem ist (und was nicht) Den Mac ein- und ausschalten Gravierende Fehler vermeiden Zeigen, Klicken, Verschieben und andere Maustechniken So leistet der Mac Hilfe Fenster, Dialoge und Menüs kennenlernen 1 Gratulieren Sie sich selbst, dass Sie sich für Mac OS X entschieden haben. (»X«steht übrigens für die römische Zahl 10, sodass es korrekt»mac OS zehn«ausgesprochen wird.) Ihre Entscheidung war goldrichtig, denn mit Mac OS X Yosemite kommen Sie in den Genuss diverser Verbesserungen, die Ihren Mac einfacher in der Benutzung und überdies sehr viel leistungsfähiger machen. In diesem Kapitel möchte ich Ihnen einige wichtige Informationen vermitteln, die für einen erfolgreichen Start unverzichtbar sind. Wenn Sie bereits eine Weile am Mac arbeiten, dann werden Ihnen einige der Erklärungen sehr vertraut vorkommen; eine Reihe von Funktionen hat sich seit früheren Versionen von Mac OS X kaum oder gar nicht verändert. Doch falls Sie sich entschließen, dieses Kapitel zu überspringen, versichere ich Ihnen, dass Sie einiges verpassen werden. (Es sei denn, Sie lesen Wort für Wort die Onlinehilfe das einzige Handbuch, das Ihnen Apple liefert.) Neugierig geworden? Dann los! Falls Sie sich gerade daran machen, von einer älteren Mac OS X-Version auf Yosemite aufzurüsten, fühle ich mich zu einer Warnung verpflichtet: Ein bestimmter ungeschickter Klick während der Installation reicht, um Ihre gesamte Festplatte unwiederbringlich zu löschen. Der Anhang beschreibt den Installationsvorgang und alles, worauf Sie dabei achten müssen, ausführlich und in schillernden Details und enthält darüber hinaus andere wichtige Informationen rund um die Installation von Yosemite, damit das Upgrade zu einer erfreulichen Erfahrung wird. Ein Sicherheitsnetz für absolute Anfänger (oder jeden Anwender) In den folgenden Abschnitten kümmere ich mich um Dinge, die im mitgelieferten Handbuch von Apple nicht oder nicht ausführlich genug erläutert werden. Falls Sie zum ersten Mal mit einem Mac arbeiten, lesen Sie bitte diesen Teil des Buches ganz genau!er kann Ihr Leben ret- 29
2 Mac für Dummies ten. Also gut, das war vielleicht etwas zu dramatisch. Was ich sagen möchte, ist, dass der folgende Abschnitt Ihren Mac retten kann. Auch wenn Sie bereits zu den fortgeschrittenen Mac- Anwendern gehören, sollten Sie diesen Abschnitt lesen. Die Chancen stehen gut, dass Sie sich einiges Wissen in Erinnerung rufen, das später nützlich sein kann. Starten Sie die Motoren! Es naht der große Moment schalten Sie Ihren Mac ein! DieaktuelleMac-GeräteseriewirddirektamGehäuse (hinten) eingeschaltet. Bei Notebooks befindet sich der Einschaltknopf in der Nähe der Tastatur. Halten Sie einfach nach dem Symbol für den Hauptschalter Ausschau. Was Sie beim Start sehen sollten Sobald Sie den Hauptschalter betätigen, wird eine ganze Reihe komplexer Ereignisse in Gang gesetzt, die darin gipfeln, dass Mac OS X geladen wird und der Schreibtisch erscheint. Während einiger banger Momente, in denen ein Schnurren, Knurren und Knistern zu vernehmen ist, testet Mac OS X die Hardware: Steckplätze, Schnittstellen, Festplatte, Arbeitsspeicher (RAM) und andere Komponenten. Wenn alles in Ordnung ist, hören Sie einen angenehmen Startton. Anschließend sehen Sie das geschmackvolle graue Apple-Logo in der Bildschirmmitte, so wie in Abbildung 1.1 gezeigt. Mac OS X wird jetzt geladen. Abbildung 1.1: Das sehen Sie im Idealfall während der Startsequenz von Mac OS X. Und das alles kann passieren, wenn Sie Ihren Mac einschalten: Alles ist schick und schön: Nach dem Startvorgang sehen Sie unter Umständen (aber nicht zwingend) das Anmeldefenster, in dem Sie aufgefordert werden, Ihren Benutzernamen und Ihr Kennwort einzugeben. Kommen Sie der Aufforderung nach und drücken Sie. So oder so, am Schluss materialisiert sich der Schreibtisch von Mac OS X vor Ihren Augen. Wenn Sie Ihren Schreibtisch am Mac weder angepasst, konfiguriert noch sonst wie daran rumgebastelt haben, dann sollte er ziemlich genau so wie in Abbildung 1.2 aussehen. Wenn Sie Benutzername und Kennwort nicht bei jedem Start eingeben möchten, zeige ich Ihnen in Kapitel 18, wie Sie das Anmeldefenster umgehen, sprich die Anmeldung automatisieren können. 30
3 1 Die Grundlagen von Mac OS X Yosemite Abbildung 1.2: Der Schreibtisch von Mac OS X Yosemite direkt nach der Installation Der blaue/schwarze/graue Bildschirm des Todes: Wenn irgendeine Hardwarekomponente nicht in Ordnung ist, sehen Sie einen blauen, schwarzen oder grauen Bildschirm. Die Tatsache, dass irgendetwas schiefgelaufen ist, hat nichts mit Ihrer Qualifikation als Mac-Anwender zu tun. Etwas ist kaputt, und Ihr Mac muss vielleicht repariert werden. Sie sollten allerdings erst einmal in Kapitel 17 nachlesen, welche Maßnahmen Sie selbst ergreifen können, bevor Sie das Gerät zum Händler zurückschleppen. Verbotsschild: Es kann durchaus sein, dass Sie einmal ein kleines graues Verbotszeichen sehen. Das Symbol bedeutet nichts anderes, als dass der Mac keine Festplatte, DVD oder keinen Server finden kann, von der beziehungsweise dem er ein gültiges System laden kann. Schlagen Sie in Kapitel 17 nach, um zu erfahren, wie Sie die Schmerzen Ihres Mac lindern können. Kernel-Panik: Diesen Anblick sollten Sie nicht allzu oft zu Gesicht bekommen: Der Bild- schirm wird grau, und Sie werden in mehreren Sprachen darauf hingewiesen, dass Sie den Mac neu starten müssen. Ihr Mac hat in diesem Fall eine sogenannte Kernel-Panik erlitten, also einen Totalabsturz des Systems. (Normalerweise stürzen beim Mac höchstens einzelne Programme ab; dass das ganze System ausfällt, ist eher selten.) Sollten Sie diesen Hinweis nach dem Neustart wieder sehen, schlagen Sie ebenfalls in Kapitel 17 nach, um das Problem einzugrenzen. 31
4 Mac für Dummies Korrektes Ausschalten Einem Mac einfach den Stecker zu ziehen, ist eines der schlimmsten Dinge, die Sie ihm antun können. Im Extremfall kann ein solches Vorgehen zu einem Datenverlust auf der Festplatte oder Solid State Disk führen oder zu einem Mac, der nicht mehr von seiner Platte starten kann. UmIhren Mac korrektauszuschalten, wählensie den Befehl AUSSCHALTEN aus dem Apple-Menü (das ich übrigens in Kapitel 2 einer genaueren Betrachtung unterziehe) oder eine dieser Macfreundlichen Methoden: Drücken Sie den Einschaltknopf für ungefähr zwei Sekunden, und klicken Sie dann im folgenden Dialogfenster MÖCHTEN SIE DEN COMPUTER JETZT AUSSCHALTEN auf AUSSCHALTEN. AufTastaturenohne Ausschaltknopf drücken Sie +, woraufhin dasselbe Dialogfenster erscheint. Sie können die AUSSCHALTEN-Schaltfläche (eigentlich jede Schaltfläche, die in einem Dialogfenster aktiv ist, also blau hinterlegt oder umrandet und pulsierend) auch schneller und praktischer mithilfe der Tastatur betätigen, indem Sie die -Taste drücken. Das Dialogfenster MÖCHTEN SIE DEN COMPUTER JETZT AUSSCHALTEN ist außerdem mit einem Markierungsfeld ausgestattet: BEIM NÄCHSTEN ANMELDEN ALLE FENSTER WIEDER ÖFFNEN. Wenn Sie dort ein Häkchen setzen, wird Ihr Mac Ihnen nach dem nächsten Start oder Neustart dieselben Fenster (und Anwendungen) präsentieren, die Sie zuletzt geöffnet hatten. Meiner Meinung nach ein wirklich sinnvolles Feature, das Sie aber ausschalten können, wenn Sie es nicht benötigen. Natürlich haben unzählige Mac-Anwender diese Regel des korrekten Ausschaltens immer wieder gebrochen, ohne dass etwas Fatales geschehen wäre. Doch wiegen Sie sich nicht in falscher Sicherheit. Brechen Sie diese Regel einmal zu oft oder unter besonders widrigen Umständen, werden vielleicht Ihre wichtigsten Daten zu Asche. Sie sollten den Mac nur dann gewaltsam ausschalten, wenn der Bildschirm eingefroren oder das System abgestürzt ist und Sie alles andere bereits versucht haben. (Schlagen Sie in Kapitel 17 nach, um zu erfahren, was mit»alles andere«gemeint ist.) Ein handfester Absturz des Systems ist unter Mac OS X eigentlich ein eher seltenes Ereignis. Doch wenn es so weit ist, kann das erzwungene Aus- und Wiedereinschalten die einzige Möglichkeit sein, um das System zu reanimieren. Erzwingen können Sie einen Systemneustart übrigens auch auf elegantere Art, als den Stecker zu ziehen: Halten Sie einfach den Einschaltknopf am Mac so lange gedrückt, bis der Mac ganz ausgeschaltet ist. Danach können Sie ganz normal wieder den Einschaltknopf betätigen und hoffen, dass Ihr Mac sich wieder erholt hat. 32
5 1 Die Grundlagen von Mac OS X Yosemite Allzeit bereit... oder? Der Mac und sein Betriebssystem sind so ausgelegt, dass Sie den Rechner nie ausschalten müssen. Sie können ihn jedoch so konfigurieren, dass er nach einer bestimmten Zeit des Nichtstuns in den Ruhezustand übergeht. (In Kapitel 18 erfahren Sie mehr darüber.) Im Ruhezustand verbraucht Ihr Mac nur sehr wenig Strom und ist trotzdem innerhalb weniger Sekunden einsatzbereit, wenn Sie ihn durch einen Mausklick oder Tastendruck wecken. Wenn Sie ihn hingegen mehrere Tage lang nicht benötigen, sollten Sie ihn ausschalten. Einige Dinge, die Sie Ihrem Mac definitiv nicht antun sollten In diesem Abschnitt sehen wir uns an, welche schlimmen Dinge Ihrem Mac widerfahren können, wenn Sie ihn (versehentlich) falsch behandelthaben.sollte es so weit kommen,schlagen Sie in Kapitel 17 nach. (Ja, ich weiß, ich klinge wie eine kaputte Schallplatte.) Ziehen Sie niemals den Stecker, solange der Mac eingeschaltet ist. Ansonsten könnte es zu einigen üblen Konsequenzen wie Datenverlust führen oder zu einer Festplatte, von der Ihr Mac nicht mehr starten kann. Lesen Sie bitte noch einmal den vorherigen Abschnitt über das korrekte Ausschalten. Diese Warnung gilt im Übrigen nicht für Mac-Laptops, sofern deren Batterie wenigstens noch teilweise aufgeladen ist. Solange die Batterie noch genug»saft«hat, können Sie den Stecker nach Herzenslust ziehen und wieder einstecken. Schalten Sie Ihren Mac nach Möglichkeit während eines Gewitters aus. Die Rechnung ist ganz einfach: Mac+Blitzschlag=toter Mac. Mehr gibt es dazu nicht zu sagen. Oder doch: Investieren Sie kein Geld in eine billige Blitzschutzschaltung. Ein kräftiger Blitzschlag wird diesen Möchtegernschutz samt Ihrem Mac grillen zusammen mit dem Drucker, dem Modem und allem anderen, was daran angeschlossen ist. Einige Blitzschutzschaltungen halten auch einem kräftigen Blitz stand, doch die finden Sie sicher nicht unter den billigen Sonderangeboten im Supermarkt. Es ist günstiger (und außerdem sicherer), den Mac während eines Gewitters ordentlich auszuschalten und vom Stromnetz zu trennen. (Und vergessen Sie nicht, auch das Modem, den Drucker, den Netzwerkrouter und andere Peripheriegeräte vom Netz zu nehmen.) Dasselbe gilt für einen Mac-Laptop und alle daran angeschlossenen Geräte: Ziehen Sie sämtliche Netzstecker. Natürlich können Sie Ihr Mac- Book Pro auch während eines Gewitters betreiben solange es eben nicht verkabelt ist. Stoßen, schütteln, treten und werfen Sie Ihren Mac nicht erst recht nicht, während er noch läuft. Viele Macs sind mit einer Festplatte ausgerüstet, die mit mehreren Tausend Umdrehungen pro Minute rotiert. Eine Erschütterung während eines Schreib-/Lesevorgangs kann dazu führen, dass Dateien unlesbar werden. Im schlimmsten Fall wird der Schreib-/Lesekopf zerstört, was auf einen Totalverlust der Festplatte hinausläuft. Ungut! Denken Sie nicht, dass Sie das ignorieren können, nur weil Sie einen Mac mit einem SSD-Laufwerk ohne mechanische Komponenten Ihr Eigen nennen. Ein ordentlicher Schlag gegen Ihren Mac kann auch andere Komponenten zerstören. BehandelnSieihnwieeinenKartonmitrohenEiern,werdenSiesichkeineVorwürfe machen müssen. 33
6 Mac für Dummies Sichern Sie Ihre Daten! Wenn Ihnen die Daten auf der Festplatte auch nur das Geringste bedeuten, erstellen Sie davon Sicherungskopien. Nicht vielleicht. Tun Sie es! Selbst wenn die wichtigste Datei auf Ihrem Rechner ein Spielstand von»call of Duty«ist, sollten Sie sich die Tragweite eines Datenverlustes vor Augen führen. Glücklicherweise wird mit Mac OS X Yosemite eine erstaunliche Backup-Software namens Time Machine geliefert. (Unglücklicherweise benötigen Sie entweder eine externe Festplatte oder eine Apple Time Capsule, um in den Genuss dieser Funktion zu kommen.) Lesen Sie Kapitel 16, um herauszufinden, wie Sie den Horror eines Datenverlustes verhindern können. Ich empfehle Ihnen, Kapitel 16 eher früher als später zu lesen am besten, bevor Sie damit anfangen, ernsthaft mit Ihrem Mac zu arbeiten. Wie pflegt Dr. Mac so schön zu sagen?»es gibt zwei Arten von Mac-Anwendern: solche, die noch nie Daten verloren haben, und solche, die noch Daten verlieren werden.«zu welcher Gruppe möchten Sie gehören? Küssen Sie niemals Ihren Monitor, wenn Sie Lippenstift tragen. Die Gründe sind naheliegend. Und sollten Sie doch einmal den Bildschirm reinigen müssen, verwenden Sie dazu ausschließlich spezielle Reinigungssprays und -tücher (am besten aus Mikrofaser) für Computermonitore, die Sie inzwischen sogar im Supermarkt finden. Trainingslager für Zeigen und Klicken Sind Sie neu am Mac? Unternehmen Sie gerade jetzt die ersten Schritte im Umgang mit der Maus? Dann ist der Zeitpunkt ideal, um einige fundamentale Techniken zu lernen, die Sie zu jeder Zeit bei der Arbeit am Mac begleiten werden. Nehmen Sie sich einen Augenblick Zeit für die Lektüre dieses Abschnitts, und ehe Sie sich versehen, werden Sie klicken, doppelklicken, zeigen und bewegen, als hätten Sie nie etwas anderes gemacht. Sind Sie noch da? Gut. Hier einige Grundbegriffe: Zeigen. Bevor Sie irgendetwas anklicken oder verschieben können, müssen Sie zunächst einmal darauf zeigen. Legen Sie Ihre Hand auf die Maus und bewegen Sie sie so, dass der Mauszeiger auf dem Monitor sich über dem gewünschten Objekt befindet. Nutzen Sie ein Trackpad, bewegen Sie Ihren Finger leichtfüßig (Haha) über das Pad, bis sich der Cursor über dem gewünschten Objekt befindet. Klicken. Drücken Sie mit dem Zeigefinger einmal ganz kurz die Maustaste, sodass ein sattes Klick-Geräusch ertönt. Wenn Sie mit einer weißen Apple-Maus arbeiten, können Sie die gesamte Oberseite nach unten drücken. Mit einem einfachen Klick markieren Sie ein Symbol (sodass es für den nächsten Arbeitsschritt aktiv ist), drücken eine Schaltfläche in einem Dialogfenster oder aktivieren zum Beispiel ein Auswahlfeld oder Fenster. Mit anderen Worten: Zuerst zeigen Sie, dann klicken Sie. Ein Trackpad drücken Sie herunter, um zu klicken. Doppelklicken. Drücken Sie die Maustaste zweimal in schneller Folge. Mit ein wenig Übung werden Sie diese unverzichtbare Technik in null Komma nichts beherrschen. Halten Sie die Maus ganz entspannt und achten Sie darauf, dass Sie sie zwischen den beiden 34
7 1 Die Grundlagen von Mac OS X Yosemite Klicks nicht verschieben ansonsten wird der Mac diese Aktion als zwei einzelne Klicks interpretieren, was nicht dasselbe ist wie ein Doppelklick. Mit einem Doppelklick öffnen Sie einen Ordner, eine Datei oder ein Programm. Als Trackpad-Nutzer drücken Sie es zwei Mal kurz hintereinander herunter. -Klicken. Halten Sie die -Taste gedrückt, während Sie einmal klicken. Das entspricht einem Klick mit der rechten Maustaste, sodass zum angeklickten Objekt ein»kontextmenü«mit den wichtigsten Befehlen erscheint. Wenn Sie mit einer Zwei- oder Mehrtastenmaus ausgerüstet sind, dann ist der Klick mit der rechten Maustaste wesentlich komfortabler als das Drücken der -Taste. (Eventuell müssen Sie diese Funktion zuerst in den Systemeinstellungen im Bereich MAUS aktivieren.) Ein Trackpad drücken Sie mit gehaltener -Taste oder Sie drücken es mit zwei Fingern nieder (ohne -Taste). Erscheint das Kontextmenü nicht, werfen Sie einen Blick in die Trackpad-Einstellungen in den Systemeinstellungen (siehe Kapitel 4). Ziehen. Zeigen Sie mit der Maus zuerst auf das Objekt. Klicken Sie anschließend mit der Maustaste, ohne sie danach loszulassen. Anschließend können Sie das Objekt samt Mauszeiger durch Bewegen der Maus an die gewünschte Position ziehen. Dort angekommen, lassen Sie die Maustaste wieder los. Diese Kombination wird häufig auch Klicken & Ziehen (oder auch Drag & Drop) genannt. Ein Objekt aus einem Menü wählen. Um einen Befehl in einem Menü auszuwählen, müssen Sie den Mauszeiger zuerst über die Bezeichnung des Menüs führen. Drücken Sie anschließend die linke Maustaste, sodass sich das Menü öffnet und seine Befehle zeigt. Führen Sie den Mauszeiger dann zum gewünschten Befehl (bis dieser farbig unterlegt erscheint) und lassen Sie die Maustaste los, um den Befehl auszuführen. Falls Sie ein altgedienter Mac-Anwender sind, halten Sie die Maustaste wahrscheinlich die ganze Zeit zwischen dem Öffnen des Menüs und dem Anwählen des Befehls gedrückt. Diese Technik funktioniert immer noch, doch es geht auch anders. Klicken Sie auf den Menütitel und lassen Sie dann die Maustaste wieder los. Zeigen Sie auf den gewünschten Befehl und klicken Sie noch einmal. Mit anderen Worten: Die Menüs von Mac OS X bleiben geöffnet, auch wenn Sie die Maustaste nicht mehr gedrückt halten. Nach dem ersten Klick können Sie sogar die ersten Zeichen eines Befehls eingeben, um ihn anzuwählen. Drücken Sie anschließend die oder, um den markierten Befehl auszulösen. Ein Menü bleibt also so lange geöffnet, bis Sie auf etwas anderes klicken. Versuchen Sie es gleich ich warte so lange. Die oben genannten Maus-Aktionen gelten für alle Mac-Desktop-Modelle. Wenn Sie jedoch ein MacBook, MacBook Pro, MacBook Air oder Apple Magic Trackpad nutzen, können Sie diese Terminologie durch einige zusätzliche Begriffe wie Tippen, Streichen und anderes erweitern. Mehr zu all dem in Kapitel 4. 35
8 Mac für Dummies Help! (Nein, nicht der Beatles-Film!) Zu den besten Funktionen des Mac gehört seine ausgezeichnete Hilfefunktion. Die Fülle an Informationen, die sie bereitstellt, ist fast schon überwältigend. Immer wenn Sie eine Frage zu einer bestimmten Anwendung oder Funktion haben, sollten Sie sich zuerst an die Hilfefunktion wenden. (Aber natürlich erst nach der Lektüre dieses Buches.) Ein Klick auf das HILFE-Menü bringt ein Suchfeld zum Vorschein sowie den Eintrag MAC- HILFE, über den Sie das Mac-Hilfe-Fenster öffnen. Als Tastaturkurzbefehl für das Aufrufen der Mac-Hilfe drücken Sie + +. Um die Hilfefunktion zu nutzen, geben Sie einfach einen Begriff oder sogar einen Satz in eines der beiden Suchfelder ein entweder das im HILFE-Menü selbst oder das oben im Mac- Hilfe-Fenster und drücken dann die -Taste. Nach wenigen Sekunden liefert Ihnen der Mac ein oder mehrere Themen, die für gewöhnlich mit Ihrer Frage zu tun haben (zumindest theoretisch). Wenn Sie zum Beispiel den Suchbegriff Menü eingeben, zeigt Ihnen die Hilfe eine Auswahl aus 64 Themen (siehe Abbildung 1.3). Abbildung 1.3: Sie haben Fragen? Ihr Mac kennt (höchstwahrscheinlich) die Antworten. 36
9 1 Die Grundlagen von Mac OS X Yosemite Auch wenn für die Verwendung der Mac-Hilfe eine Internetverbindung nicht Voraussetzung ist, so benötigen Sie doch eine, um das volle Potenzial auszuschöpfen. (Kapitel 8 hilft Ihnen bei der Einrichtung einer Internetverbindung, falls Sie noch keine haben.) Denn nur ein Teil der Hilfedateien ist tatsächlich auf der Festplatte gespeichert. Wenn Sie eine Frage stellen, nimmt die Hilfefunktion via Internet Kontakt mit Apple auf und sieht nach, ob zum angefragten Thema neue oder aktualisierte Informationen bereitstehen. (Die entsprechenden Artikel werden angezeigt, wenn Sie auf ALLE ERGEBNISSE EINBLENDEN klicken.) Auf diese Weise können Sie sicher sein, dass die offerierten Hilfetexte automatisch auf dem neuesten Stand sind. Besser noch: Wenn die Hilfefunktion eine Antwort im Internet gefunden hat, dann wird diese auf der Festplatte gespeichert, sodass sie nicht mehr erneut heruntergeladen werden muss. NEU Klicken Sie im Mac-Hilfe-Fenster auf den Link IM WEB SUCHEN, umsafarizuöffnen und eine Internetsuche nach dem eingegebenen Suchbegriff durchzuführen. Und hier kommt eine besonders raffinierte Funktion: automatische visuelle Hinweise. 1. Tippen Sie ein Wort oder einen Satz in das Suchfeld des HILFE-Menüs ein. 2. Zeigen Sie mit dem Mauszeiger auf einen Eintrag, neben dem ein Symbol für ein Menü angezeigt wird (zum Beispiel auf den Eintrag PAPIERKORB ENTLEEREN in Abbildung 1.4). Die Hilfefunktion öffnet nun das FINDER-Menü und zeigt mit einem pulsierenden Pfeil, wo Sie den Befehl finden. Abbildung 1.4: Wenn Sie einen Eintrag mit einem Menüsymbol anwählen, zeigt ein großer Pfeil auf den zugehörigen Menübefehl. Denken Sie auch daran, dass die meisten Programme über eigene Hilfesysteme verfügen. Arbeiten Sie also gerade in einem Programm und suchen Sie eine Antwort auf eine Frage zur allgemeinen Bedienung Ihres Mac, müssen Sie zuerst auf das Finder-Symbol im Dock klicken, um den Finder zu aktivieren. Anschließend wählen Sie im Finder-Menü den Befehl HILFE. 37
10 Mac für Dummies Eine Reise durch den Finder und seinen Schreibtisch Die folgenden Abschnitte machen Sie mit einem der wichtigsten Merkmale des Mac vertraut, das Sie nach dem Anmelden als Erstes sehen: den Finder und seinen Schreibtisch. Der Finder ist das Programm, das den Schreibtisch zur Verfügung stellt. Er verwaltet die Daten auf der Festplatte und er ist immer aktiv. Fast alles, was Sie mit Ihrem Mac anstellen, beginnt und endet im Finder. Hier werden Dokumente verwaltet, Ordner angelegt, Programme gestartet und vieles mehr. Wenn Sie Ihren Mac beherrschen wollen, müssen Sie zuerst den Finder und seinen Schreibtisch beherrschen. In Abbildung 1.5 sehen Sie den Standardschreibtisch, so wie er sich frisch nach der Installation von Mac OS X Yosemite präsentiert. Schreibtisch Dock Menü Symbole (im Dock) Fenster Symbole (in der Menüleiste) Symbole (in einem Finder-Fenster) Abbildung 1.5: Der Finder und der Schreibtisch von Mac OS X, wie sie sich gleich nach der Installation präsentieren Der Finder steht im Zentrum der Arbeit am Mac. Deshalb sollten Sie sich zuerst mit einigen seiner wichtigsten Funktionen und Aufgaben vertraut machen: Schreibtisch (oder Desktop): Als»Schreibtisch«bezeichnet man den Bereich hinter den Fenstern und dem Dock auf ihm liegt (normalerweise) auch das Symbol der Festplatte. Bei einem frisch installierten Mac finden sich allerdings noch keine Symbole. 38
11 1 Die Grundlagen von Mac OS X Yosemite Sehen Sie kein Symbol für die Festplatte, sind aber noch so klassisch gestrickt wie ich und wollen das Symbol gerne haben, haben Sie noch ein wenig Geduld all dies wird Ihnen auf den folgenden Seiten und in Kapitel 3 glasklar. Der Schreibtisch ist zwar kein Fenster, doch er funktioniert ähnlich. Wie ein Ordner- oder Laufwerkfenster kann er Symbole enthalten. Während man jedoch zu den meisten Fenstern erst navigieren muss, bietet der Schreibtisch direkten Zugriff auf alle möglichen Objekte. Er ist deshalb der perfekte Ort, um häufig benutzte Dinge wie oft benötigte Ordner, Programme oder spezielle Dokumente abzulegen. Einige Anwender benutzen die Begriffe»Schreibtisch«und»Finder«abwechselnd als Bezeichnung für die Mac-Umgebung, die man unmittelbar nach dem Anmelden sieht also die Symbole, Fenster, Menüs und all die anderen tollen Sachen. Um das Ganze noch ein wenig verwirrender zu machen, wird der Bildschirmhintergrund also das Bild, das Sie hinter dem Festplattensymbol, dem Dock und geöffneten Fenstern sehen ebenfalls»schreibtisch«genannt. In diesem Buch nenne ich die Anwendung, mit der Sie arbeiten, während Sie das Hintergrundbild sehen, den»finder«. Wenn ich hingegen vom»schreibtisch«spreche, meine ich die Bildfläche hinter dem Dock oder dem Festplattensymbol, auf der Sie beliebige Objekte ablegen können. Darüber hinaus zeigt der Schreibtisch sämtliche Objekte an, die sich im SCHREIBTISCH-Ordner innerhalb Ihres Benutzerordners befinden. Keine Bange all das wird noch ausführlicher in den Kapiteln 3und4erklärt. Dock: Das Dock ist so etwas wie die Schaltzentrale des Mac. Es ist das wichtigste Navigationswerkzeug des Finders und die erste Anlaufstelle für Objekte, die Sie sehr häufig verwenden. Dabei spielt es keine Rolle, ob Sie hier Ordner, Programme oder Dokumente ablegen. Das Dock ist selbst dann erreichbar, wenn der ganze Bildschirm mit Fenstern zugepflastert ist. Darüber hinaus lässt es sich fast beliebig anpassen mehr dazu in Kapitel 2. Symbole: Unter»Symbolen«versteht man die allgegenwärtigen kleinen Bildchen in den Fenstern und auf dem Schreibtisch. Die meisten Symbole sind quasi»behälter«für Objekte, mit denen Sie am Mac arbeiten, wie Ordner, Programme und Dokumente, welche wiederum Sie ahnen es durch Symbole repräsentiert werden. Fenster: Die allermeisten Symbole lassen sich mit einem Doppelklick darauf öffnen und erzeugen dabei ein neues Fenster. Fenster sind seit jeher ein integraler Bestandteil des Mac OS. Die Fenster im Finder zeigen Ihnen die Struktur und den Inhalt der Festplatte, während Fenster in Programmen normalerweise zeigen, woran Sie gerade arbeiten. Auf den folgenden Seiten lernen Sie das ganze Spektrum der verschiedenen Fenstertypen kennen. Menüs: Über die Menüs erteilen Sie dem Mac Befehle, damit er zum Beispiel einen neuen Ordner erstellt, Dateien dupliziert, eine Textpassage ausschneidet und einfügt und so weiter. Wir sehen uns die Grundfunktionen der Menüs weiter hinten in diesem Kapitel an. Darüber hinaus werde ich in späteren Kapiteln im jeweiligen Kontext auf spezielle Menübefehle eingehen. 39
12 Mac für Dummies Während dieses Kapitel eine Einführung zum Finder und zum Schreibtisch bietet, erklärt Kapitel 5 detailliert, wie Dateien verwaltet werden und wie Sie sich in Ihren Datenbeständen zurechtfinden. Doch bevor Sie mit der Arbeit im Finder beginnen, sollten Sie die Grundlagen bezüglich der Nutzung von Fenstern und Menüs kennen. Falls diese Einrichtungen neu für Sie sind, empfehle ich Ihnen, dieses Kapitel ganz durchzulesen und später besonderes Augenmerk auf das Kapitel 5 zu richten. Anatomie eines Fensters Fenster sind am Mac allgegenwärtig. Wenn Sie einen Ordner öffnen, sehen Sie ein Fenster. Wenn Sie einen Brief schreiben, passiert das in einem Fenster. Und wenn Sie im Internet surfen, geschieht dies ebenfalls in einem Fenster. Die Liste ließe sich fast endlos fortsetzen. In den meisten Fällen sind sich die Fenster der verschiedenen Programme sehr ähnlich. Sie werden jedoch feststellen, dass sich bestimmte Programme (wie Microsoft Word oder Adobe Photoshop) gewisse Freiheiten herausnehmen, indem sie die eigenen Fenster um Funktionen oder Informationen ergänzen. Dazu gehören Toolbars oder Textinformationen wie zum Beispiel der Zoomfaktor oder die Dateigröße eines Dokuments, die rund um das eigentliche Dokument angeordnet sind. Lassen Sie sich nicht davon verwirren ein Fenster bleibt ein Fenster, auch wenn es am Rande einige zusätzliche Informationen oder Funktionen bereitstellt. Wenn Sie mit diesem Abschnitt fertig sind, werden Sie wissen, wie Sie die meisten Fenster in den meisten Anwendungen verwenden können. Abbildung 1.6 zeigt Ihnen die wichtigsten Funktionen eines typischen Finder-Fensters. Auf die Details werde ich dann weiter hinten im Kapitel noch eingehen. Machen Sie sich keine Sorgen, wenn die Fenster bei Ihrem Mac nicht genauso aussehen wie in Abbildung 1.6. Eine der elementaren Freiheiten besteht darin, dass Sie das Aussehen eines Fensters fast nach Belieben verändern können. Wie Sie in diesem Kapitel noch erfahren werden, lassen sich Fenster zum Beispiel kinderleicht verschieben und in der Größe verändern. In der Zwischenzeit werfen wir einen ersten Blick auf das, was Sie in Abbildung 1.6 sehen (von oben links im Uhrzeigersinn): Schließen, Minimieren und Zoomen: Mit diesen drei Schaltflächen wird ein Fenster geschlossen, im Dock abgelegt oder gezoomt (von links nach rechts). Darstellung: Wählen Sie zwischen vier verschiedenen Darstellungsarten, von denen jede ihre Vorzüge hat: als Symbole, als Liste, als Spalten und als Cover Flow; mehr dazu in Kapitel 5. Sortieren: Auch diese Schaltfläche repräsentiert ein Einblendmenü, mit dessen Hilfe Sie den Inhalt des Fensters nach verschiedenen Kriterien wie Name, Art, Programm, Änderungsdatum, Erstellungsdatum, Größe und so weiter anordnen lassen können. Aktion: Hinter dieser Schaltfläche verbirgt sich in Wahrheit ein Einblendmenü. Hier lassen sich verschiedene Befehle anwählen, die sich auf markierte Elemente auswirken. Fenstertitel: Zeigt den Namen des Fensters. 40
Wie halte ich Ordnung auf meiner Festplatte?
 Wie halte ich Ordnung auf meiner Festplatte? Was hältst du von folgender Ordnung? Du hast zu Hause einen Schrank. Alles was dir im Wege ist, Zeitungen, Briefe, schmutzige Wäsche, Essensreste, Küchenabfälle,
Wie halte ich Ordnung auf meiner Festplatte? Was hältst du von folgender Ordnung? Du hast zu Hause einen Schrank. Alles was dir im Wege ist, Zeitungen, Briefe, schmutzige Wäsche, Essensreste, Küchenabfälle,
Office-Programme starten und beenden
 Office-Programme starten und beenden 1 Viele Wege führen nach Rom und auch zur Arbeit mit den Office- Programmen. Die gängigsten Wege beschreiben wir in diesem Abschnitt. Schritt 1 Um ein Programm aufzurufen,
Office-Programme starten und beenden 1 Viele Wege führen nach Rom und auch zur Arbeit mit den Office- Programmen. Die gängigsten Wege beschreiben wir in diesem Abschnitt. Schritt 1 Um ein Programm aufzurufen,
Leitfaden zur ersten Nutzung der R FOM Portable-Version für Windows (Version 1.0)
 Leitfaden zur ersten Nutzung der R FOM Portable-Version für Windows (Version 1.0) Peter Koos 03. Dezember 2015 0 Inhaltsverzeichnis 1 Voraussetzung... 3 2 Hintergrundinformationen... 3 2.1 Installationsarten...
Leitfaden zur ersten Nutzung der R FOM Portable-Version für Windows (Version 1.0) Peter Koos 03. Dezember 2015 0 Inhaltsverzeichnis 1 Voraussetzung... 3 2 Hintergrundinformationen... 3 2.1 Installationsarten...
Jederzeit Ordnung halten
 Kapitel Jederzeit Ordnung halten 6 auf Ihrem Mac In diesem Buch war bereits einige Male vom Finder die Rede. Dieses Kapitel wird sich nun ausführlich diesem so wichtigen Programm widmen. Sie werden das
Kapitel Jederzeit Ordnung halten 6 auf Ihrem Mac In diesem Buch war bereits einige Male vom Finder die Rede. Dieses Kapitel wird sich nun ausführlich diesem so wichtigen Programm widmen. Sie werden das
3 ORDNER UND DATEIEN. 3.1 Ordner
 Ordner und Dateien PC-EINSTEIGER 3 ORDNER UND DATEIEN Themen in diesem Kapitel: Erstellung von Ordnern bzw Dateien Umbenennen von Datei- und Ordnernamen Speicherung von Daten 3.1 Ordner Ordner sind wie
Ordner und Dateien PC-EINSTEIGER 3 ORDNER UND DATEIEN Themen in diesem Kapitel: Erstellung von Ordnern bzw Dateien Umbenennen von Datei- und Ordnernamen Speicherung von Daten 3.1 Ordner Ordner sind wie
2 DAS BETRIEBSSYSTEM. 2.1 Wozu dient das Betriebssystem. 2.2 Die Bildschirmoberfläche (Desktop) Themen in diesem Kapitel: Das Betriebssystem
 2 DAS BETRIEBSSYSTEM Themen in diesem Kapitel: Das Betriebssystem Die Windows-Oberfläche Elemente eines Fensters 2.1 Wozu dient das Betriebssystem Das Betriebssystem (engl.: operating system, kurz: OS)
2 DAS BETRIEBSSYSTEM Themen in diesem Kapitel: Das Betriebssystem Die Windows-Oberfläche Elemente eines Fensters 2.1 Wozu dient das Betriebssystem Das Betriebssystem (engl.: operating system, kurz: OS)
Einstellungen im Internet-Explorer (IE) (Stand 11/2013) für die Arbeit mit IOS2000 und DIALOG
 Einstellungen im Internet-Explorer (IE) (Stand 11/2013) für die Arbeit mit IOS2000 und DIALOG Um mit IOS2000/DIALOG arbeiten zu können, benötigen Sie einen Webbrowser. Zurzeit unterstützen wir ausschließlich
Einstellungen im Internet-Explorer (IE) (Stand 11/2013) für die Arbeit mit IOS2000 und DIALOG Um mit IOS2000/DIALOG arbeiten zu können, benötigen Sie einen Webbrowser. Zurzeit unterstützen wir ausschließlich
Anleitung zum Upgrade auf SFirm 3.x + Datenübernahme. I. Vorbereitungen
 Anleitung zum Upgrade auf 3.x + Datenübernahme I. Vorbereitungen 1. Laden Sie zunächs die Installationsdateien zu 3.x, wie in der Upgrade-Checkliste (Schritt 1.) beschrieben, herunter. 2. Starten Sie nochmals
Anleitung zum Upgrade auf 3.x + Datenübernahme I. Vorbereitungen 1. Laden Sie zunächs die Installationsdateien zu 3.x, wie in der Upgrade-Checkliste (Schritt 1.) beschrieben, herunter. 2. Starten Sie nochmals
Adobe Photoshop. Lightroom 5 für Einsteiger Bilder verwalten und entwickeln. Sam Jost
 Adobe Photoshop Lightroom 5 für Einsteiger Bilder verwalten und entwickeln Sam Jost Kapitel 2 Der erste Start 2.1 Mitmachen beim Lesen....................... 22 2.2 Für Apple-Anwender.........................
Adobe Photoshop Lightroom 5 für Einsteiger Bilder verwalten und entwickeln Sam Jost Kapitel 2 Der erste Start 2.1 Mitmachen beim Lesen....................... 22 2.2 Für Apple-Anwender.........................
Computeria Solothurn
 Computeria Solothurn Seniorinnen und Senioren entdecken den Computer und das Internet Sich mit «TeamViewer» von einem Supporter helfen lassen Diese Anleitung und die Illustrationen wurden unter Mac OS
Computeria Solothurn Seniorinnen und Senioren entdecken den Computer und das Internet Sich mit «TeamViewer» von einem Supporter helfen lassen Diese Anleitung und die Illustrationen wurden unter Mac OS
Anleitung zum Upgrade auf SFirm 3.1 + Datenübernahme
 I. Vorbereitungen 1. Laden Sie zunächst die Installationsdateien zu SFirm 3.1, wie in der Upgrade-Checkliste (Schritt 1.) beschrieben, herunter (www.sparkasse-forchheim.de/sfirm) 2. Starten Sie nochmals
I. Vorbereitungen 1. Laden Sie zunächst die Installationsdateien zu SFirm 3.1, wie in der Upgrade-Checkliste (Schritt 1.) beschrieben, herunter (www.sparkasse-forchheim.de/sfirm) 2. Starten Sie nochmals
2. Die eigenen Benutzerdaten aus orgamax müssen bekannt sein
 Einrichtung von orgamax-mobil Um die App orgamax Heute auf Ihrem Smartphone nutzen zu können, ist eine einmalige Einrichtung auf Ihrem orgamax Rechner (bei Einzelplatz) oder Ihrem orgamax Server (Mehrplatz)
Einrichtung von orgamax-mobil Um die App orgamax Heute auf Ihrem Smartphone nutzen zu können, ist eine einmalige Einrichtung auf Ihrem orgamax Rechner (bei Einzelplatz) oder Ihrem orgamax Server (Mehrplatz)
IT Verantwortliche Fehraltorf, 31.08.2014 Monika Bieri Thomas Hüsler
 IT Verantwortliche Fehraltorf, 31.08.2014 Monika Bieri Thomas Hüsler Datensicherung PAM Im Herbst 2014 werden alle Geräte mit dem neuen Betriebssystem und mit den neuen Einstellungen für den Server ausgerüstet.
IT Verantwortliche Fehraltorf, 31.08.2014 Monika Bieri Thomas Hüsler Datensicherung PAM Im Herbst 2014 werden alle Geräte mit dem neuen Betriebssystem und mit den neuen Einstellungen für den Server ausgerüstet.
Anleitung zum Upgrade auf SFirm 3.0 + Datenübernahme
 I. Vorbereitungen 1. Laden Sie zunächst die Installationsdateien zu SFirm 3.0, wie in der Upgrade-Checkliste (Schritt 1.) beschrieben, herunter (www.sparkasse-fuerth.de/sfirm30download). 2. Starten Sie
I. Vorbereitungen 1. Laden Sie zunächst die Installationsdateien zu SFirm 3.0, wie in der Upgrade-Checkliste (Schritt 1.) beschrieben, herunter (www.sparkasse-fuerth.de/sfirm30download). 2. Starten Sie
Handbuch ECDL 2003 Modul 2: Computermanagement und Dateiverwaltung Dateien löschen und wiederherstellen
 Handbuch ECDL 2003 Modul 2: Computermanagement und Dateiverwaltung Dateien löschen und wiederherstellen Dateiname: ecdl2_05_03_documentation Speicherdatum: 22.11.2004 ECDL 2003 Modul 2 Computermanagement
Handbuch ECDL 2003 Modul 2: Computermanagement und Dateiverwaltung Dateien löschen und wiederherstellen Dateiname: ecdl2_05_03_documentation Speicherdatum: 22.11.2004 ECDL 2003 Modul 2 Computermanagement
Grundlagen Word Eigene Symbolleisten. Eigene Symbolleisten in Word erstellen
 Eigene Symbolleisten in Word erstellen Diese Anleitung beschreibt, wie man in Word eigene Symbolleisten erstellt und mit Schaltflächen füllt. Im zweiten Teil wird erklärt, wie man mit dem Makrorekorder
Eigene Symbolleisten in Word erstellen Diese Anleitung beschreibt, wie man in Word eigene Symbolleisten erstellt und mit Schaltflächen füllt. Im zweiten Teil wird erklärt, wie man mit dem Makrorekorder
Handbuch B4000+ Preset Manager
 Handbuch B4000+ Preset Manager B4000+ authentic organ modeller Version 0.6 FERROFISH advanced audio applications Einleitung Mit der Software B4000+ Preset Manager können Sie Ihre in der B4000+ erstellten
Handbuch B4000+ Preset Manager B4000+ authentic organ modeller Version 0.6 FERROFISH advanced audio applications Einleitung Mit der Software B4000+ Preset Manager können Sie Ihre in der B4000+ erstellten
Übung 1. Explorer. Paint. Paint. Explorer
 Seite 1 Übung 1 1. Öffnen Sie das Programm PAINT 2. Maximieren Sie das Fenster 3. Verkleinern Sie das Fenster (Nicht Minimieren!!) 4. Öffnen Sie ZUSÄTZLICH zu PAINT den Windows Explorer 5. Verkleinern
Seite 1 Übung 1 1. Öffnen Sie das Programm PAINT 2. Maximieren Sie das Fenster 3. Verkleinern Sie das Fenster (Nicht Minimieren!!) 4. Öffnen Sie ZUSÄTZLICH zu PAINT den Windows Explorer 5. Verkleinern
Stellen Sie bitte den Cursor in die Spalte B2 und rufen die Funktion Sverweis auf. Es öffnet sich folgendes Dialogfenster
 Es gibt in Excel unter anderem die so genannten Suchfunktionen / Matrixfunktionen Damit können Sie Werte innerhalb eines bestimmten Bereichs suchen. Als Beispiel möchte ich die Funktion Sverweis zeigen.
Es gibt in Excel unter anderem die so genannten Suchfunktionen / Matrixfunktionen Damit können Sie Werte innerhalb eines bestimmten Bereichs suchen. Als Beispiel möchte ich die Funktion Sverweis zeigen.
Datensicherung. Beschreibung der Datensicherung
 Datensicherung Mit dem Datensicherungsprogramm können Sie Ihre persönlichen Daten problemlos Sichern. Es ist möglich eine komplette Datensicherung durchzuführen, aber auch nur die neuen und geänderten
Datensicherung Mit dem Datensicherungsprogramm können Sie Ihre persönlichen Daten problemlos Sichern. Es ist möglich eine komplette Datensicherung durchzuführen, aber auch nur die neuen und geänderten
Handbuch ECDL 2003 Basic Modul 2: Computermanagement und Dateiverwaltung Dateien löschen und wiederherstellen
 Handbuch ECDL 2003 Basic Modul 2: Computermanagement und Dateiverwaltung Dateien löschen und wiederherstellen Dateiname: ecdl2_05_03_documentation.doc Speicherdatum: 16.03.2005 ECDL 2003 Modul 2 Computermanagement
Handbuch ECDL 2003 Basic Modul 2: Computermanagement und Dateiverwaltung Dateien löschen und wiederherstellen Dateiname: ecdl2_05_03_documentation.doc Speicherdatum: 16.03.2005 ECDL 2003 Modul 2 Computermanagement
Medienkompass1, Lehrmittelverlag des Kantons Zürich, 1. Ausgabe 2008, Thema 13 Sicher ist sicher, S.58-61
 ÜBUNGSDOSSIER 6a_Daten speichern und verwalten (Mac) Medienkompass 1 : MK13_Sicher ist sicher Quelle: Name: Medienkompass1, Lehrmittelverlag des Kantons Zürich, 1. Ausgabe 2008, Thema 13 Sicher ist sicher,
ÜBUNGSDOSSIER 6a_Daten speichern und verwalten (Mac) Medienkompass 1 : MK13_Sicher ist sicher Quelle: Name: Medienkompass1, Lehrmittelverlag des Kantons Zürich, 1. Ausgabe 2008, Thema 13 Sicher ist sicher,
Herzlich Willkommen bei der BITel!
 Herzlich Willkommen bei der BITel! Damit Sie auch unterwegs mit dem iphone Ihre E-Mails abrufen können, zeigen wir Ihnen Schritt für Schritt wie Sie Ihr BITel-Postfach im iphone einrichten. Los geht's:
Herzlich Willkommen bei der BITel! Damit Sie auch unterwegs mit dem iphone Ihre E-Mails abrufen können, zeigen wir Ihnen Schritt für Schritt wie Sie Ihr BITel-Postfach im iphone einrichten. Los geht's:
Kapitel 1: Betriebssystem IX. W indows Explorer und der Arbeitsplatz Teil 2
 1.0 Die Darstellung im Explorer, Arbeitsplatz bzw. Eigene Dateien ändern bzw. einstellen Gegenüber den Betriebssystemen Windows 98 / NT / 2000 hat sich die Darstellung des Explorers in den Betriebssystemen
1.0 Die Darstellung im Explorer, Arbeitsplatz bzw. Eigene Dateien ändern bzw. einstellen Gegenüber den Betriebssystemen Windows 98 / NT / 2000 hat sich die Darstellung des Explorers in den Betriebssystemen
SICHERN DER FAVORITEN
 Seite 1 von 7 SICHERN DER FAVORITEN Eine Anleitung zum Sichern der eigenen Favoriten zur Verfügung gestellt durch: ZID Dezentrale Systeme März 2010 Seite 2 von 7 Für die Datensicherheit ist bekanntlich
Seite 1 von 7 SICHERN DER FAVORITEN Eine Anleitung zum Sichern der eigenen Favoriten zur Verfügung gestellt durch: ZID Dezentrale Systeme März 2010 Seite 2 von 7 Für die Datensicherheit ist bekanntlich
Anleitung zur Daten zur Datensicherung und Datenrücksicherung. Datensicherung
 Anleitung zur Daten zur Datensicherung und Datenrücksicherung Datensicherung Es gibt drei Möglichkeiten der Datensicherung. Zwei davon sind in Ges eingebaut, die dritte ist eine manuelle Möglichkeit. In
Anleitung zur Daten zur Datensicherung und Datenrücksicherung Datensicherung Es gibt drei Möglichkeiten der Datensicherung. Zwei davon sind in Ges eingebaut, die dritte ist eine manuelle Möglichkeit. In
Speichern. Speichern unter
 Speichern Speichern unter Speichern Auf einem PC wird ständig gespeichert. Von der Festplatte in den Arbeitspeicher und zurück Beim Download Beim Kopieren Beim Aufruf eines Programms Beim Löschen Beim
Speichern Speichern unter Speichern Auf einem PC wird ständig gespeichert. Von der Festplatte in den Arbeitspeicher und zurück Beim Download Beim Kopieren Beim Aufruf eines Programms Beim Löschen Beim
Windows. Workshop Internet-Explorer: Arbeiten mit Favoriten, Teil 1
 Workshop Internet-Explorer: Arbeiten mit Favoriten, Teil 1 Wenn der Name nicht gerade www.buch.de oder www.bmw.de heißt, sind Internetadressen oft schwer zu merken Deshalb ist es sinnvoll, die Adressen
Workshop Internet-Explorer: Arbeiten mit Favoriten, Teil 1 Wenn der Name nicht gerade www.buch.de oder www.bmw.de heißt, sind Internetadressen oft schwer zu merken Deshalb ist es sinnvoll, die Adressen
Durchführung der Datenübernahme nach Reisekosten 2011
 Durchführung der Datenübernahme nach Reisekosten 2011 1. Starten Sie QuickSteuer Deluxe 2010. Rufen Sie anschließend über den Menüpunkt /Extras/Reisekosten Rechner den QuickSteuer Deluxe 2010 Reisekosten-Rechner,
Durchführung der Datenübernahme nach Reisekosten 2011 1. Starten Sie QuickSteuer Deluxe 2010. Rufen Sie anschließend über den Menüpunkt /Extras/Reisekosten Rechner den QuickSteuer Deluxe 2010 Reisekosten-Rechner,
Handhabung der Computermaus
 Handhabung der Computermaus Optische 3 Tastenmaus von Microsoft Inhaltsverzeichnis Einleitung Aufbau der Computermaus Bedienung der Computermaus Vokabular linke Maustaste rechte Maustaste Übungen Einleitung
Handhabung der Computermaus Optische 3 Tastenmaus von Microsoft Inhaltsverzeichnis Einleitung Aufbau der Computermaus Bedienung der Computermaus Vokabular linke Maustaste rechte Maustaste Übungen Einleitung
Tipps & Tricks zu Windows 8.1 Quelle: Computerbild (und D. Frensch)
 Tipps & Tricks zu Windows 8.1 Quelle: Computerbild (und D. Frensch) Microsoft hat seinem neueren Betriebssystem Windows 8 nun ein recht großes Update spendiert. Käufer/Benutzer von Windows 8 können seit
Tipps & Tricks zu Windows 8.1 Quelle: Computerbild (und D. Frensch) Microsoft hat seinem neueren Betriebssystem Windows 8 nun ein recht großes Update spendiert. Käufer/Benutzer von Windows 8 können seit
Medienkompass1, Lehrmittelverlag des Kantons Zürich, 1. Ausgabe 2008, Thema 13 Sicher ist sicher, S.58-61
 ÜBUNGSDOSSIER 6a_Daten speichern und verwalten (Windows) Medienkompass 1 : MK13_Sicher ist sicher Quelle: Name: Medienkompass1, Lehrmittelverlag des Kantons Zürich, 1. Ausgabe 2008, Thema 13 Sicher ist
ÜBUNGSDOSSIER 6a_Daten speichern und verwalten (Windows) Medienkompass 1 : MK13_Sicher ist sicher Quelle: Name: Medienkompass1, Lehrmittelverlag des Kantons Zürich, 1. Ausgabe 2008, Thema 13 Sicher ist
Einrichtung des Cisco VPN Clients (IPSEC) in Windows7
 Einrichtung des Cisco VPN Clients (IPSEC) in Windows7 Diese Verbindung muss einmalig eingerichtet werden und wird benötigt, um den Zugriff vom privaten Rechner oder der Workstation im Home Office über
Einrichtung des Cisco VPN Clients (IPSEC) in Windows7 Diese Verbindung muss einmalig eingerichtet werden und wird benötigt, um den Zugriff vom privaten Rechner oder der Workstation im Home Office über
Unabhängig von der Darstellungsart finden Sie über der Anzeige des Inhaltsverzeichnisses drei Registerschaltflächen:
 Dokumentation drucken Wenn Sie die gesamte Dokumentation ausdrucken wollen, klicken sie hier: DRUCK. Das Programm verzweigt dann automatisch zur Druckvorschau des Adobe Acrobat Reader. Falls der Acrobat
Dokumentation drucken Wenn Sie die gesamte Dokumentation ausdrucken wollen, klicken sie hier: DRUCK. Das Programm verzweigt dann automatisch zur Druckvorschau des Adobe Acrobat Reader. Falls der Acrobat
Novell Client. Anleitung. zur Verfügung gestellt durch: ZID Dezentrale Systeme. Februar 2015. ZID Dezentrale Systeme
 Novell Client Anleitung zur Verfügung gestellt durch: ZID Dezentrale Systeme Februar 2015 Seite 2 von 8 Mit der Einführung von Windows 7 hat sich die Novell-Anmeldung sehr stark verändert. Der Novell Client
Novell Client Anleitung zur Verfügung gestellt durch: ZID Dezentrale Systeme Februar 2015 Seite 2 von 8 Mit der Einführung von Windows 7 hat sich die Novell-Anmeldung sehr stark verändert. Der Novell Client
Windows 7: Neue Funktionen im praktischen Einsatz - Die neue Taskleiste nutzen
 Windows 7: Neue Funktionen im praktischen Einsatz - Die neue Taskleiste nutzen Das können wir Ihnen versprechen: An der neuen Taskleiste in Windows 7 werden Sie sehr viel Freude haben. Denn diese sorgt
Windows 7: Neue Funktionen im praktischen Einsatz - Die neue Taskleiste nutzen Das können wir Ihnen versprechen: An der neuen Taskleiste in Windows 7 werden Sie sehr viel Freude haben. Denn diese sorgt
! " # $ " % & Nicki Wruck worldwidewruck 08.02.2006
 !"# $ " %& Nicki Wruck worldwidewruck 08.02.2006 Wer kennt die Problematik nicht? Die.pst Datei von Outlook wird unübersichtlich groß, das Starten und Beenden dauert immer länger. Hat man dann noch die.pst
!"# $ " %& Nicki Wruck worldwidewruck 08.02.2006 Wer kennt die Problematik nicht? Die.pst Datei von Outlook wird unübersichtlich groß, das Starten und Beenden dauert immer länger. Hat man dann noch die.pst
Der Kalender im ipad
 Der Kalender im ipad Wir haben im ipad, dem ipod Touch und dem iphone, sowie auf dem PC in der Cloud einen Kalender. Die App ist voreingestellt, man braucht sie nicht laden. So macht es das ipad leicht,
Der Kalender im ipad Wir haben im ipad, dem ipod Touch und dem iphone, sowie auf dem PC in der Cloud einen Kalender. Die App ist voreingestellt, man braucht sie nicht laden. So macht es das ipad leicht,
Comic Life 2.x. Fortbildung zum Mediencurriculum
 Comic Life 2.x Fortbildung zum Mediencurriculum - 1 - Comic Life Eine kurze Einführung in die Bedienung von Comic Life 2.x. - 2 - Starten von Comic Life Bitte starte das Programm Comic Life. Es befindet
Comic Life 2.x Fortbildung zum Mediencurriculum - 1 - Comic Life Eine kurze Einführung in die Bedienung von Comic Life 2.x. - 2 - Starten von Comic Life Bitte starte das Programm Comic Life. Es befindet
Windows. Martina MÜLLER. Monika WEGERER. Zusammengestellt von. Überarbeitet von
 Windows Zusammengestellt von Martina MÜLLER Überarbeitet von Monika WEGERER April 2002 Windows Starten von Windows Wenn das System entsprechend installiert ist, erscheint Windows automatisch. (Kennwort)
Windows Zusammengestellt von Martina MÜLLER Überarbeitet von Monika WEGERER April 2002 Windows Starten von Windows Wenn das System entsprechend installiert ist, erscheint Windows automatisch. (Kennwort)
FuxMedia Programm im Netzwerk einrichten am Beispiel von Windows 7
 FuxMedia Programm im Netzwerk einrichten am Beispiel von Windows 7 Die Installation der FuxMedia Software erfolgt erst NACH Einrichtung des Netzlaufwerks! Menüleiste einblenden, falls nicht vorhanden Die
FuxMedia Programm im Netzwerk einrichten am Beispiel von Windows 7 Die Installation der FuxMedia Software erfolgt erst NACH Einrichtung des Netzlaufwerks! Menüleiste einblenden, falls nicht vorhanden Die
icloud nicht neu, aber doch irgendwie anders
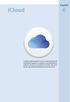 Kapitel 6 In diesem Kapitel zeigen wir Ihnen, welche Dienste die icloud beim Abgleich von Dateien und Informationen anbietet. Sie lernen icloud Drive kennen, den Fotostream, den icloud-schlüsselbund und
Kapitel 6 In diesem Kapitel zeigen wir Ihnen, welche Dienste die icloud beim Abgleich von Dateien und Informationen anbietet. Sie lernen icloud Drive kennen, den Fotostream, den icloud-schlüsselbund und
Handbuch Fischertechnik-Einzelteiltabelle V3.7.3
 Handbuch Fischertechnik-Einzelteiltabelle V3.7.3 von Markus Mack Stand: Samstag, 17. April 2004 Inhaltsverzeichnis 1. Systemvorraussetzungen...3 2. Installation und Start...3 3. Anpassen der Tabelle...3
Handbuch Fischertechnik-Einzelteiltabelle V3.7.3 von Markus Mack Stand: Samstag, 17. April 2004 Inhaltsverzeichnis 1. Systemvorraussetzungen...3 2. Installation und Start...3 3. Anpassen der Tabelle...3
Windows 8... 2. Verbindung mit WLAN BZPflege trennen... 29 Verbindung mit WLAN EDU-BZPflege automatisch erstellen... 30
 WLAN EDU-BZPflege INHALTSVERZEICHNIS Windows 8... 2 Verbindung mit WLAN BZPflege trennen... 2 Verbindung mit WLAN EDU-BZPflege automatisch erstellen... 3 Verbindung mit WLAN EDU-BZPflege manuell erstellen...
WLAN EDU-BZPflege INHALTSVERZEICHNIS Windows 8... 2 Verbindung mit WLAN BZPflege trennen... 2 Verbindung mit WLAN EDU-BZPflege automatisch erstellen... 3 Verbindung mit WLAN EDU-BZPflege manuell erstellen...
Inkrementelles Backup
 Inkrementelles Backup Im Gegensatz zu einer kompletten Sicherung aller Daten werden bei einer inkrementellen Sicherung immer nur die Dateien gesichert, die seit der letzten inkrementellen Sicherung neu
Inkrementelles Backup Im Gegensatz zu einer kompletten Sicherung aller Daten werden bei einer inkrementellen Sicherung immer nur die Dateien gesichert, die seit der letzten inkrementellen Sicherung neu
Installation und Sicherung von AdmiCash mit airbackup
 Installation und Sicherung von AdmiCash mit airbackup airbackup airbackup ist eine komfortable, externe Datensicherungslösung, welche verschiedene Funktionen zur Sicherung, sowie im Falle eines Datenverlustes,
Installation und Sicherung von AdmiCash mit airbackup airbackup airbackup ist eine komfortable, externe Datensicherungslösung, welche verschiedene Funktionen zur Sicherung, sowie im Falle eines Datenverlustes,
Wichtige Hinweise zu den neuen Orientierungshilfen der Architekten-/Objektplanerverträge
 Wichtige Hinweise zu den neuen Orientierungshilfen der Architekten-/Objektplanerverträge Ab der Version forma 5.5 handelt es sich bei den Orientierungshilfen der Architekten-/Objektplanerverträge nicht
Wichtige Hinweise zu den neuen Orientierungshilfen der Architekten-/Objektplanerverträge Ab der Version forma 5.5 handelt es sich bei den Orientierungshilfen der Architekten-/Objektplanerverträge nicht
Er musste so eingerichtet werden, dass das D-Laufwerk auf das E-Laufwerk gespiegelt
 Inhaltsverzeichnis Aufgabe... 1 Allgemein... 1 Active Directory... 1 Konfiguration... 2 Benutzer erstellen... 3 Eigenes Verzeichnis erstellen... 3 Benutzerkonto erstellen... 3 Profil einrichten... 5 Berechtigungen
Inhaltsverzeichnis Aufgabe... 1 Allgemein... 1 Active Directory... 1 Konfiguration... 2 Benutzer erstellen... 3 Eigenes Verzeichnis erstellen... 3 Benutzerkonto erstellen... 3 Profil einrichten... 5 Berechtigungen
Kurzanleitung. MEYTON Aufbau einer Internetverbindung. 1 Von 11
 Kurzanleitung MEYTON Aufbau einer Internetverbindung 1 Von 11 Inhaltsverzeichnis Installation eines Internetzugangs...3 Ist mein Router bereits im MEYTON Netzwerk?...3 Start des YAST Programms...4 Auswahl
Kurzanleitung MEYTON Aufbau einer Internetverbindung 1 Von 11 Inhaltsverzeichnis Installation eines Internetzugangs...3 Ist mein Router bereits im MEYTON Netzwerk?...3 Start des YAST Programms...4 Auswahl
12. Dokumente Speichern und Drucken
 12. Dokumente Speichern und Drucken 12.1 Überblick Wie oft sollte man sein Dokument speichern? Nachdem Sie ein Word Dokument erstellt oder bearbeitet haben, sollten Sie es immer speichern. Sie sollten
12. Dokumente Speichern und Drucken 12.1 Überblick Wie oft sollte man sein Dokument speichern? Nachdem Sie ein Word Dokument erstellt oder bearbeitet haben, sollten Sie es immer speichern. Sie sollten
Starten der Software unter Windows 7
 Starten der Software unter Windows 7 Im Folgenden wird Ihnen Schritt für Schritt erklärt, wie Sie Ihr persönliches CONTOUR NEXT USB auf dem Betriebssystem Ihrer Wahl starten und benutzen. Schritt 1. Stecken
Starten der Software unter Windows 7 Im Folgenden wird Ihnen Schritt für Schritt erklärt, wie Sie Ihr persönliches CONTOUR NEXT USB auf dem Betriebssystem Ihrer Wahl starten und benutzen. Schritt 1. Stecken
Meldung Lokale Anwendung inkompatibel oder Microsoft Silverlight ist nicht aktuell bei Anmeldung an lokal gespeicherter RWE SmartHome Anwendung
 Meldung Lokale Anwendung inkompatibel oder Microsoft Silverlight ist nicht aktuell bei Anmeldung an lokal gespeicherter RWE SmartHome Anwendung Nach dem Update auf die Version 1.70 bekommen Sie eine Fehlermeldung,
Meldung Lokale Anwendung inkompatibel oder Microsoft Silverlight ist nicht aktuell bei Anmeldung an lokal gespeicherter RWE SmartHome Anwendung Nach dem Update auf die Version 1.70 bekommen Sie eine Fehlermeldung,
Klicken Sie mit einem Doppelklick auf das Symbol Arbeitsplatz auf Ihrem Desktop. Es öffnet sich das folgende Fenster.
 ADSL INSTALLATION WINDOWS 2000 Für die Installation wird folgendes benötigt: Alcatel Ethernet-Modem Splitter für die Trennung Netzwerkkabel Auf den folgenden Seiten wird Ihnen in einfachen und klar nachvollziehbaren
ADSL INSTALLATION WINDOWS 2000 Für die Installation wird folgendes benötigt: Alcatel Ethernet-Modem Splitter für die Trennung Netzwerkkabel Auf den folgenden Seiten wird Ihnen in einfachen und klar nachvollziehbaren
Einrichten eines IMAP Kontos unter Outlook Express
 Einrichten eines IMAP Kontos unter Outlook Express Klicken Sie auf Start->Programme->Outlook Express Wählen Sie oben in der Leiste den Menüpunkt Extras Klicken Sie dann bitte auf Konten. Nun erscheint
Einrichten eines IMAP Kontos unter Outlook Express Klicken Sie auf Start->Programme->Outlook Express Wählen Sie oben in der Leiste den Menüpunkt Extras Klicken Sie dann bitte auf Konten. Nun erscheint
Diese Anleitung beschreibt das Vorgehen mit dem Browser Internet Explorer. Das Herunterladen des Programms funktioniert in anderen Browsern ähnlich.
 Die Lernsoftware Revoca Das Sekundarschulzentrum Weitsicht verfügt über eine Lizenz bei der Lernsoftware «Revoca». Damit können die Schülerinnen und Schüler auch zu Hause mit den Inhalten von Revoca arbeiten.
Die Lernsoftware Revoca Das Sekundarschulzentrum Weitsicht verfügt über eine Lizenz bei der Lernsoftware «Revoca». Damit können die Schülerinnen und Schüler auch zu Hause mit den Inhalten von Revoca arbeiten.
Windows / Mac User können sich unter folgenden Links die neueste Version des Citrix Receiver downloaden.
 Zugriff auf Citrix 1 EINRICHTUNG WICHTIG: 1. Sollten Sie als Betriebssystem bereits Windows 8 nutzen, müssen Sie.Net Framework 3.5 installiert haben. 2. Ihre Einstellungen in den Programmen werden jedes
Zugriff auf Citrix 1 EINRICHTUNG WICHTIG: 1. Sollten Sie als Betriebssystem bereits Windows 8 nutzen, müssen Sie.Net Framework 3.5 installiert haben. 2. Ihre Einstellungen in den Programmen werden jedes
Was man mit dem Computer alles machen kann
 Was man mit dem Computer alles machen kann Wie komme ich ins Internet? Wenn Sie einen Computer zu Hause haben. Wenn Sie das Internet benutzen möchten, dann brauchen Sie ein eigenes Programm dafür. Dieses
Was man mit dem Computer alles machen kann Wie komme ich ins Internet? Wenn Sie einen Computer zu Hause haben. Wenn Sie das Internet benutzen möchten, dann brauchen Sie ein eigenes Programm dafür. Dieses
Diese Anleitung zeigt dir, wie du eine Einladung mit Microsoft Word gestalten kannst.
 Diese Anleitung zeigt dir, wie du eine Einladung mit Microsoft Word gestalten kannst. Bevor es losgeht Wenn du mal etwas falsch machst ist das in Word eigentlich kein Problem! Den Rückgängig-Pfeil (siehe
Diese Anleitung zeigt dir, wie du eine Einladung mit Microsoft Word gestalten kannst. Bevor es losgeht Wenn du mal etwas falsch machst ist das in Word eigentlich kein Problem! Den Rückgängig-Pfeil (siehe
1.) Sie verwenden einen Router:
 1.) Sie verwenden einen Router: 1.1 LAN - Router: Bitte starten Sie Ihren Router neu (das Gerät welches an Ihrem Modem angeschlossen ist), indem Sie den Stromstecker direkt vom Gerät abziehen, und nach
1.) Sie verwenden einen Router: 1.1 LAN - Router: Bitte starten Sie Ihren Router neu (das Gerät welches an Ihrem Modem angeschlossen ist), indem Sie den Stromstecker direkt vom Gerät abziehen, und nach
:LQGRZV([SORUHU &KULVWLQH%HHU
 Der Windows Explorer 1. Starten des Windows Explorers Die Aufgabe des Explorers ist die Verwaltung und Organisation von Dateien und Ordnern. Mit seiner Hilfe kann man u.a. Ordner erstellen oder Daten von
Der Windows Explorer 1. Starten des Windows Explorers Die Aufgabe des Explorers ist die Verwaltung und Organisation von Dateien und Ordnern. Mit seiner Hilfe kann man u.a. Ordner erstellen oder Daten von
Einrichten einer Festplatte mit FDISK unter Windows 95/98/98SE/Me
 Einrichten einer Festplatte mit FDISK unter Windows 95/98/98SE/Me Bevor Sie die Platte zum ersten Mal benutzen können, muss sie noch partitioniert und formatiert werden! Vorher zeigt sich die Festplatte
Einrichten einer Festplatte mit FDISK unter Windows 95/98/98SE/Me Bevor Sie die Platte zum ersten Mal benutzen können, muss sie noch partitioniert und formatiert werden! Vorher zeigt sich die Festplatte
40-Tage-Wunder- Kurs. Umarme, was Du nicht ändern kannst.
 40-Tage-Wunder- Kurs Umarme, was Du nicht ändern kannst. Das sagt Wikipedia: Als Wunder (griechisch thauma) gilt umgangssprachlich ein Ereignis, dessen Zustandekommen man sich nicht erklären kann, so dass
40-Tage-Wunder- Kurs Umarme, was Du nicht ändern kannst. Das sagt Wikipedia: Als Wunder (griechisch thauma) gilt umgangssprachlich ein Ereignis, dessen Zustandekommen man sich nicht erklären kann, so dass
Dateien mit Hilfe des Dateimanagers vom USB-Stick kopieren und auf der Festplatte speichern
 Dateien mit Hilfe des Dateimanagers vom USB-Stick kopieren und auf der Festplatte speichern Allgemein USB-Stick Dateimanager Explorer (Windows XP) - Dateien auf dem USB-STick finden Nachdem der Stick über
Dateien mit Hilfe des Dateimanagers vom USB-Stick kopieren und auf der Festplatte speichern Allgemein USB-Stick Dateimanager Explorer (Windows XP) - Dateien auf dem USB-STick finden Nachdem der Stick über
Was muss gesichert werden? -Ihre angelegten Listen und Ihre angelegten Schläge.
 Datensicherung : Wenn Ihr PC nicht richtig eingestellt ist, und die Datensicherung in der Ackerschlag deshalb nicht richtig funktioniert, dann zeige ich Ihnen hier den Weg Daten zu sichern. Was muss gesichert
Datensicherung : Wenn Ihr PC nicht richtig eingestellt ist, und die Datensicherung in der Ackerschlag deshalb nicht richtig funktioniert, dann zeige ich Ihnen hier den Weg Daten zu sichern. Was muss gesichert
Programme im Griff Was bringt Ihnen dieses Kapitel?
 3-8272-5838-3 Windows Me 2 Programme im Griff Was bringt Ihnen dieses Kapitel? Wenn Sie unter Windows arbeiten (z.b. einen Brief schreiben, etwas ausdrucken oder ein Fenster öffnen), steckt letztendlich
3-8272-5838-3 Windows Me 2 Programme im Griff Was bringt Ihnen dieses Kapitel? Wenn Sie unter Windows arbeiten (z.b. einen Brief schreiben, etwas ausdrucken oder ein Fenster öffnen), steckt letztendlich
Schaltfläche Start/Drucker und Faxgeräte, mit rechter Maustaste auf Druckersymbol klicken, Befehl Eigenschaften wählen.
 Fragen und Antworten zu Modul 2 Computerbenutzung 1. Wie kann man die Schriftart der einzelnen Menüs verändern? Mit rechter Maustaste auf Desktop klicken, Befehl Eigenschaften, Register Darstellung, Erweitert,
Fragen und Antworten zu Modul 2 Computerbenutzung 1. Wie kann man die Schriftart der einzelnen Menüs verändern? Mit rechter Maustaste auf Desktop klicken, Befehl Eigenschaften, Register Darstellung, Erweitert,
WOT Skinsetter. Nun, erstens, was brauchen Sie für dieses Tool zu arbeiten:
 WOT Skinsetter WOT Skinsetter steht für World of Tanks skinsetter (WOTS von nun an). Mit diesen Tool können Sie Skins importieren und ändern, wann immer Sie möchten auf einfache Weise. Als World of Tanks
WOT Skinsetter WOT Skinsetter steht für World of Tanks skinsetter (WOTS von nun an). Mit diesen Tool können Sie Skins importieren und ändern, wann immer Sie möchten auf einfache Weise. Als World of Tanks
Handbuch Groupware - Mailserver
 Handbuch Inhaltsverzeichnis 1. Einführung...3 2. Ordnerliste...3 2.1 E-Mail...3 2.2 Kalender...3 2.3 Kontakte...3 2.4 Dokumente...3 2.5 Aufgaben...3 2.6 Notizen...3 2.7 Gelöschte Objekte...3 3. Menüleiste...4
Handbuch Inhaltsverzeichnis 1. Einführung...3 2. Ordnerliste...3 2.1 E-Mail...3 2.2 Kalender...3 2.3 Kontakte...3 2.4 Dokumente...3 2.5 Aufgaben...3 2.6 Notizen...3 2.7 Gelöschte Objekte...3 3. Menüleiste...4
Einen Wiederherstellungspunktes erstellen & Rechner mit Hilfe eines Wiederherstellungspunktes zu einem früheren Zeitpunkt wieder herstellen
 Einen Wiederherstellungspunktes erstellen & Rechner mit Hilfe eines Wiederherstellungspunktes zu einem früheren Zeitpunkt wieder herstellen 1 Hier einige Links zu Dokumentationen im WEB Windows XP: http://www.verbraucher-sicher-online.de/node/18
Einen Wiederherstellungspunktes erstellen & Rechner mit Hilfe eines Wiederherstellungspunktes zu einem früheren Zeitpunkt wieder herstellen 1 Hier einige Links zu Dokumentationen im WEB Windows XP: http://www.verbraucher-sicher-online.de/node/18
BlackBerry Bridge. Version: 3.0. Benutzerhandbuch
 Version: 3.0 Benutzerhandbuch Veröffentlicht: 2013-02-07 SWD-20130207130441947 Inhaltsverzeichnis... 4 -Funktionen... 4 Herstellen einer Tablet-Verbindung mit... 4 Öffnen eines Elements auf dem Tablet-Bildschirm...
Version: 3.0 Benutzerhandbuch Veröffentlicht: 2013-02-07 SWD-20130207130441947 Inhaltsverzeichnis... 4 -Funktionen... 4 Herstellen einer Tablet-Verbindung mit... 4 Öffnen eines Elements auf dem Tablet-Bildschirm...
iphone-kontakte zu Exchange übertragen
 iphone-kontakte zu Exchange übertragen Übertragen von iphone-kontakten in ein Exchange Postfach Zunächst muss das iphone an den Rechner, an dem es üblicherweise synchronisiert wird, angeschlossen werden.
iphone-kontakte zu Exchange übertragen Übertragen von iphone-kontakten in ein Exchange Postfach Zunächst muss das iphone an den Rechner, an dem es üblicherweise synchronisiert wird, angeschlossen werden.
Eine Einführung in die Installation und Nutzung von cygwin
 Eine Einführung in die Installation und Nutzung von cygwin 1 1. Woher bekomme ich cygwin? Cygwin ist im Internet auf http://www.cygwin.com/ zu finden. Dort lädt man sich die setup.exe in ein beliebiges
Eine Einführung in die Installation und Nutzung von cygwin 1 1. Woher bekomme ich cygwin? Cygwin ist im Internet auf http://www.cygwin.com/ zu finden. Dort lädt man sich die setup.exe in ein beliebiges
Einrichten eines Postfachs mit Outlook Express / Outlook bis Version 2000
 Folgende Anleitung beschreibt, wie Sie ein bestehendes Postfach in Outlook Express, bzw. Microsoft Outlook bis Version 2000 einrichten können. 1. Öffnen Sie im Menü die Punkte Extras und anschließend Konten
Folgende Anleitung beschreibt, wie Sie ein bestehendes Postfach in Outlook Express, bzw. Microsoft Outlook bis Version 2000 einrichten können. 1. Öffnen Sie im Menü die Punkte Extras und anschließend Konten
Memeo Instant Backup Kurzleitfaden. Schritt 1: Richten Sie Ihr kostenloses Memeo-Konto ein
 Einleitung Memeo Instant Backup ist eine einfache Backup-Lösung für eine komplexe digitale Welt. Durch automatisch und fortlaufende Sicherung Ihrer wertvollen Dateien auf Ihrem Laufwerk C:, schützt Memeo
Einleitung Memeo Instant Backup ist eine einfache Backup-Lösung für eine komplexe digitale Welt. Durch automatisch und fortlaufende Sicherung Ihrer wertvollen Dateien auf Ihrem Laufwerk C:, schützt Memeo
Installationsanleitung
 Idee und Umsetzung Lars Lakomski Version 4.0 Installationsanleitung Um Bistro-Cash benutzen zu können, muss auf dem PC-System (Windows 2000 oder Windows XP), wo die Kassensoftware zum Einsatz kommen soll,
Idee und Umsetzung Lars Lakomski Version 4.0 Installationsanleitung Um Bistro-Cash benutzen zu können, muss auf dem PC-System (Windows 2000 oder Windows XP), wo die Kassensoftware zum Einsatz kommen soll,
Partitionieren in Vista und Windows 7/8
 Partitionieren in Vista und Windows 7/8 Windows Vista und Windows 7 können von Haus aus Festplatten partitionieren. Doch die Funktion ist etwas schwer zu entdecken, denn sie heißt "Volume verkleinern".
Partitionieren in Vista und Windows 7/8 Windows Vista und Windows 7 können von Haus aus Festplatten partitionieren. Doch die Funktion ist etwas schwer zu entdecken, denn sie heißt "Volume verkleinern".
Von Kennwort bis Tresor: Sicherheit
 Von Kennwort bis Tresor: Sicherheit Kapitel 13 Hand aufs Herz: Wie oft haben Sie Ihr Kennwort auf einer passwortgeschützten Website anfordern müssen, weil Sie es in der Zwischenzeit vergessen haben? Da
Von Kennwort bis Tresor: Sicherheit Kapitel 13 Hand aufs Herz: Wie oft haben Sie Ihr Kennwort auf einer passwortgeschützten Website anfordern müssen, weil Sie es in der Zwischenzeit vergessen haben? Da
Outlook Web App 2010 Kurzanleitung
 Seite 1 von 6 Outlook Web App 2010 Einleitung Der Zugriff über Outlook Web App ist von jedem Computer der weltweit mit dem Internet verbunden ist möglich. Die Benutzeroberfläche ist ähnlich zum Microsoft
Seite 1 von 6 Outlook Web App 2010 Einleitung Der Zugriff über Outlook Web App ist von jedem Computer der weltweit mit dem Internet verbunden ist möglich. Die Benutzeroberfläche ist ähnlich zum Microsoft
Mediator 9 - Lernprogramm
 Mediator 9 - Lernprogramm Ein Lernprogramm mit Mediator erstellen Mediator 9 bietet viele Möglichkeiten, CBT-Module (Computer Based Training = Computerunterstütztes Lernen) zu erstellen, z. B. Drag & Drop
Mediator 9 - Lernprogramm Ein Lernprogramm mit Mediator erstellen Mediator 9 bietet viele Möglichkeiten, CBT-Module (Computer Based Training = Computerunterstütztes Lernen) zu erstellen, z. B. Drag & Drop
Installationshandbuch. Software Version 3.0
 Installationshandbuch Software Version 3.0 Installationshandbuch Einführung Gratulation, dass du dich für e-mix entschieden hast. e-mix bietet dir alles, was du für einen professionellen Auftritt benötigst.
Installationshandbuch Software Version 3.0 Installationshandbuch Einführung Gratulation, dass du dich für e-mix entschieden hast. e-mix bietet dir alles, was du für einen professionellen Auftritt benötigst.
HÄUFIG GESTELLTE FRAGEN. 4. Wie kann man den FixMeStick für Mac auf Fabrikeinstellungen upgraden?
 SUPPORT-ANLEITUNGEN HÄUFIG GESTELLTE FRAGEN 1. Wie startet man den FixMeStick für Mac? 2. Wie startet man den FixMeStick für Windows? 3. Wie startet man den FixMeStick aus dem BIOS? 4. Wie kann man den
SUPPORT-ANLEITUNGEN HÄUFIG GESTELLTE FRAGEN 1. Wie startet man den FixMeStick für Mac? 2. Wie startet man den FixMeStick für Windows? 3. Wie startet man den FixMeStick aus dem BIOS? 4. Wie kann man den
Dateien, Ordner oder ganze Laufwerke mit WipeDisk sicher löschen:
 Dateien, Ordner oder ganze Laufwerke mit WipeDisk sicher löschen: Manchmal ist es nötig, Daten unwiederbringlich zu löschen. Einfach den Windowspapierkorb zu benutzen hilft gar nicht, denn da sind die
Dateien, Ordner oder ganze Laufwerke mit WipeDisk sicher löschen: Manchmal ist es nötig, Daten unwiederbringlich zu löschen. Einfach den Windowspapierkorb zu benutzen hilft gar nicht, denn da sind die
Daten verschlüsseln: warum? wie? Das Programm herunterladen und auf dem USB-Stick installieren Dateien mit Challenger verschlüsseln - entschlüsseln
 Verschlüsseln und Entschlüsseln von Dateien-Ordnern-Laufwerken Die Themen Daten verschlüsseln: warum? wie? Das Programm herunterladen und auf dem USB-Stick installieren Dateien mit Challenger verschlüsseln
Verschlüsseln und Entschlüsseln von Dateien-Ordnern-Laufwerken Die Themen Daten verschlüsseln: warum? wie? Das Programm herunterladen und auf dem USB-Stick installieren Dateien mit Challenger verschlüsseln
Überprüfung der digital signierten E-Rechnung
 Überprüfung der digital signierten E-Rechnung Aufgrund des BMF-Erlasses vom Juli 2005 (BMF-010219/0183-IV/9/2005) gelten ab 01.01.2006 nur noch jene elektronischen Rechnungen als vorsteuerabzugspflichtig,
Überprüfung der digital signierten E-Rechnung Aufgrund des BMF-Erlasses vom Juli 2005 (BMF-010219/0183-IV/9/2005) gelten ab 01.01.2006 nur noch jene elektronischen Rechnungen als vorsteuerabzugspflichtig,
TeamSpeak3 Einrichten
 TeamSpeak3 Einrichten Version 1.0.3 24. April 2012 StreamPlus UG Es ist untersagt dieses Dokument ohne eine schriftliche Genehmigung der StreamPlus UG vollständig oder auszugsweise zu reproduzieren, vervielfältigen
TeamSpeak3 Einrichten Version 1.0.3 24. April 2012 StreamPlus UG Es ist untersagt dieses Dokument ohne eine schriftliche Genehmigung der StreamPlus UG vollständig oder auszugsweise zu reproduzieren, vervielfältigen
Diese sind auf unserer Internetseite http://www.biooffice-kassensysteme.de, im Downloadbereich für den Palm zu finden:
 Installation: HotSync Manager für Palm SPT 1500,1550,1800 Diese Anleitung beschreibt den Installationsvorgang für den HotSync Manager 4.1 für das Betriebssystem Windows 7 32Bit/64Bit. SPT- 1500,1550 1.
Installation: HotSync Manager für Palm SPT 1500,1550,1800 Diese Anleitung beschreibt den Installationsvorgang für den HotSync Manager 4.1 für das Betriebssystem Windows 7 32Bit/64Bit. SPT- 1500,1550 1.
Anleitung zum Computercheck Windows Firewall aktivieren oder eine kostenlose Firewall installieren
 Anleitung zum Computercheck Windows Firewall aktivieren oder eine kostenlose Firewall installieren Ziel der Anleitung Sie möchten ein modernes Firewallprogramm für Ihren Computer installieren, um gegen
Anleitung zum Computercheck Windows Firewall aktivieren oder eine kostenlose Firewall installieren Ziel der Anleitung Sie möchten ein modernes Firewallprogramm für Ihren Computer installieren, um gegen
Mehrere PDF-Dokumente zu einem zusammenfügen
 Mehrere PDF-Dokumente zu einem zusammenfügen Eine Funktion des Programm»PDFCreator«, welches auf allen Computer der Landesverwaltung installiert ist, ermöglicht es dir einfach und schnell mehrere Dateien
Mehrere PDF-Dokumente zu einem zusammenfügen Eine Funktion des Programm»PDFCreator«, welches auf allen Computer der Landesverwaltung installiert ist, ermöglicht es dir einfach und schnell mehrere Dateien
Mein Computerheft. Grundlagen
 Mein Computerheft Grundlagen Name: 1a Rund um den Computer! Mit dem Computer allein kannst du nichts anfangen. Man braucht weitere Geräte, die an den Computer angeschlossen werden. Am Bildschirm (Monitor)
Mein Computerheft Grundlagen Name: 1a Rund um den Computer! Mit dem Computer allein kannst du nichts anfangen. Man braucht weitere Geräte, die an den Computer angeschlossen werden. Am Bildschirm (Monitor)
Empfehlungen zur Nutzung der CD zum Buch: Klee & Wiemann: Beweglichkeit und Dehnfähigkeit. Schorndorf: Hofmann, 2005. 1
 Empfehlungen zur Nutzung der CD zum Buch: Klee & Wiemann: Beweglichkeit und Dehnfähigkeit. Schorndorf: Hofmann, 2005. 1 Starten der CD Nach dem Einlegen der CD in Ihr CD-Laufwerk müsste die CD von selbst
Empfehlungen zur Nutzung der CD zum Buch: Klee & Wiemann: Beweglichkeit und Dehnfähigkeit. Schorndorf: Hofmann, 2005. 1 Starten der CD Nach dem Einlegen der CD in Ihr CD-Laufwerk müsste die CD von selbst
Anleitung zur Installation der Volvo V40 Event-App
 Anleitung zur Installation der Volvo V40 Event-App 1. Volvo App Store herunterladen 2. Die Volvo V40 Event-App herunterladen 3. Updates für die Volvo V40 Event-App 4. Die Volvo V40 Event-App verwenden
Anleitung zur Installation der Volvo V40 Event-App 1. Volvo App Store herunterladen 2. Die Volvo V40 Event-App herunterladen 3. Updates für die Volvo V40 Event-App 4. Die Volvo V40 Event-App verwenden
Sichern der persönlichen Daten auf einem Windows Computer
 Sichern der persönlichen Daten auf einem Windows Computer DIRECTION DES SERVICES IT SERVICE DIT-MI DIREKTION DER IT-DIENSTE DIENSTSTELLE DIT-MI 1/9 1 Inhaltsverzeichnis 2 Einleitung... 3 3 Outlook Daten...
Sichern der persönlichen Daten auf einem Windows Computer DIRECTION DES SERVICES IT SERVICE DIT-MI DIREKTION DER IT-DIENSTE DIENSTSTELLE DIT-MI 1/9 1 Inhaltsverzeichnis 2 Einleitung... 3 3 Outlook Daten...
NOXON Connect Bedienungsanleitung Manual
 Software NOXON Connect Bedienungsanleitung Manual Version 1.0-03/2011 1 NOXON Connect 2 Inhalt Einführung... 4 Die Installation... 5 Der erste Start.... 7 Account anlegen...7 Hinzufügen eines Gerätes...8
Software NOXON Connect Bedienungsanleitung Manual Version 1.0-03/2011 1 NOXON Connect 2 Inhalt Einführung... 4 Die Installation... 5 Der erste Start.... 7 Account anlegen...7 Hinzufügen eines Gerätes...8
Tutorial Speichern. Jacqueline Roos - Riedstrasse 14, 8908 Hedingen, 044 760 22 41 jroos@hispeed.ch - www.forums9.ch
 Jacqueline Roos - Riedstrasse 14, 8908 Hedingen, 044 760 22 41 jroos@hispeed.ch - www.forums9.ch Tutorial Speichern Wer ein Fotobuch zusammenstellen möchte, der sucht oft auf dem ganzen Computer und diversen
Jacqueline Roos - Riedstrasse 14, 8908 Hedingen, 044 760 22 41 jroos@hispeed.ch - www.forums9.ch Tutorial Speichern Wer ein Fotobuch zusammenstellen möchte, der sucht oft auf dem ganzen Computer und diversen
PDF-Erzeugung mit PDFCreator (nur für Windows, installiert universellen PDF-Druckertreiber) v11/01
 PDF-Erzeugung mit PDFCreator (nur für Windows, installiert universellen PDF-Druckertreiber) v11/01 Erläuterung PDFCreator ist eine Software zur Erzeugung von PDF-Dateien unter Windows. Es kann in all den
PDF-Erzeugung mit PDFCreator (nur für Windows, installiert universellen PDF-Druckertreiber) v11/01 Erläuterung PDFCreator ist eine Software zur Erzeugung von PDF-Dateien unter Windows. Es kann in all den
Hilfe zur Dokumentenverwaltung
 Hilfe zur Dokumentenverwaltung Die Dokumentenverwaltung von Coffee-CRM ist sehr mächtig und umfangreich, aber keine Angst die Bedienung ist kinderleicht. Im Gegensatz zur Foto Galeria können Dokumente
Hilfe zur Dokumentenverwaltung Die Dokumentenverwaltung von Coffee-CRM ist sehr mächtig und umfangreich, aber keine Angst die Bedienung ist kinderleicht. Im Gegensatz zur Foto Galeria können Dokumente
26. November 2007. EFS Übung. Ziele. Zwei Administrator Benutzer erstellen (adm_bill, adm_peter) 2. Mit adm_bill eine Text Datei verschlüsseln
 EFS Übung Ziele Zwei Administrator Benutzer erstellen (adm_bill, adm_peter) Mit adm_bill eine Text Datei verschlüsseln Mit adm_peter einen Ordner verschlüsseln und darin eine Text Datei anlegen Dem Benutzer
EFS Übung Ziele Zwei Administrator Benutzer erstellen (adm_bill, adm_peter) Mit adm_bill eine Text Datei verschlüsseln Mit adm_peter einen Ordner verschlüsseln und darin eine Text Datei anlegen Dem Benutzer
Einkaufslisten verwalten. Tipps & Tricks
 Tipps & Tricks INHALT SEITE 1.1 Grundlegende Informationen 3 1.2 Einkaufslisten erstellen 4 1.3 Artikel zu einer bestehenden Einkaufsliste hinzufügen 9 1.4 Mit einer Einkaufslisten einkaufen 12 1.4.1 Alle
Tipps & Tricks INHALT SEITE 1.1 Grundlegende Informationen 3 1.2 Einkaufslisten erstellen 4 1.3 Artikel zu einer bestehenden Einkaufsliste hinzufügen 9 1.4 Mit einer Einkaufslisten einkaufen 12 1.4.1 Alle
Installation des Authorware Webplayers für den Internet Explorer unter Windows Vista
 Installation des Authorware Webplayers für den Internet Explorer unter Windows Vista Allgemeines: Bitte lesen Sie sich diese Anleitung zuerst einmal komplett durch. Am Besten, Sie drucken sich diese Anleitung
Installation des Authorware Webplayers für den Internet Explorer unter Windows Vista Allgemeines: Bitte lesen Sie sich diese Anleitung zuerst einmal komplett durch. Am Besten, Sie drucken sich diese Anleitung
Datei Erweiterungen Anzeigen!
 Einleitung Beim Kauf eines PCs werden die Dateierweiterungen sowie einige Dateien nicht angezeigt. Grund: Es gibt sehr viele Dateien die für das System ganz wichtig sind. Diese Dateien und auch Ordner
Einleitung Beim Kauf eines PCs werden die Dateierweiterungen sowie einige Dateien nicht angezeigt. Grund: Es gibt sehr viele Dateien die für das System ganz wichtig sind. Diese Dateien und auch Ordner
