Hardware-Referenzhandbuch. HP ProOne 600 G1 All-in-One
|
|
|
- Felix Haupt
- vor 8 Jahren
- Abrufe
Transkript
1 Hardware-Referenzhandbuch HP ProOne 600 G1 All-in-One
2 Copyright 2013 Hewlett-Packard Development Company, L.P. Inhaltliche Änderungen dieses Dokuments behalten wir uns ohne Ankündigung vor. Windows ist entweder eine Marke oder eine eingetragene Marke der Microsoft- Korporation in den USA und/oder anderen Ländern. Intel und Core sind Marken der Intel- Korporation in den USA und anderen Ländern. Die Marke Bluetooth ist Eigentum ihres Inhabers und wird von Hewlett-Packard Company unter Lizenz verwendet. Die Garantien für HP Produkte und Services werden ausschließlich in der zum Produkt bzw. Service gehörigen Garantieerklärung beschrieben. Aus dem vorliegenden Dokument sind keine weiterreichenden Garantieansprüche abzuleiten. HP haftet nicht für technische oder redaktionelle Fehler oder Auslassungen in diesem Dokument. Diese Dokumentation enthält urheberrechtlich geschützte Informationen. Ohne die vorherige schriftliche Zustimmung der Hewlett-Packard Company darf dieses Handbuch weder vollständig noch teilweise fotokopiert, vervielfältigt oder in eine andere Sprache übersetzt werden. Erste Ausgabe (Januar 2013) Dokumenten-Teilenummer:
3 Info zu diesem Handbuch In diesem Handbuch finden Sie grundlegende Informationen für die Aufrüstung dieses Computermodells. VORSICHT! Diese Kennzeichnung weist darauf hin, dass die Nichteinhaltung der Anweisungen zu Verletzungen oder zum Tod führen kann. ACHTUNG: Diese Kennzeichnung weist darauf hin, dass die Nichteinhaltung der Anweisungen zu Geräteschäden oder Datenverlust führen kann. HINWEIS: Auf diese Weise gekennzeichneter Text bietet zusätzliche Informationen. iii
4 iv Info zu diesem Handbuch
5 Inhaltsverzeichnis 1 Produktfunktionen... 1 Übersicht... 1 Komponenten an der Vorderseite... 2 Seitliche Komponenten... 3 Komponenten auf der Rückseite... 4 Tastaturfunktionen... 5 Aufstellen des Computers... 5 Einstellung des höhenverstellbaren/neigbaren Ständers (optional)... 6 Einstellung des dreh- und neigbaren Ständers (optional) Hardware-Instandsetzung und Aufrüstung... 8 Warnungen und Vorsichtsmaßnahmen... 8 Zusätzliche Informationen... 9 Anschließen und Trennen der Stromversorgung... 9 Anschließen der Stromversorgung... 9 Trennen der Stromversorgung Anbringen und Entfernen der hinteren Anschlussabdeckung Anbringen der Abdeckung des hinteren Anschlusses Entfernen der Abdeckung des hinteren Anschlusses Anbringen eines Sicherheitsschlosses Anbringen einer Sicherheitsschraube für die Zugangsabdeckung Synchronisieren der optionalen Funktastatur oder Maus Entfernen der Batterien aus der optionalen kabellosen Tastatur oder Maus Anbringen des Computers an eine Montagevorrichtung Installation und Entfernung des Ständers Installation und Entfernung des höhenverstellbaren/neigbaren Ständers (optional) Installation des höhenverstellbaren/neigbaren Ständers Entfernen des höhenverstellbaren/neigbaren Ständers Installation und Entfernung des dreh- und neigbaren Ständers (optional) Installation des dreh- und neigbaren Ständers Entfernung des dreh- und neigbaren Ständers Anschließen eines zweiten Displays Lage der internen Komponenten Entfernen und Installieren von Speicher SODIMM-Module DDR3-SDRAM-SODIMMs v
6 Bestücken von SODIMM-Steckplätzen Installieren von SODIMMs Austauschen der Batterie Austauschen von Laufwerken Austausch eines Festplattenlaufwerks Ausbauen eines Festplattenlaufwerks Entfernen eines 3,5-Zoll-Festplattenlaufwerks Entfernen eines 2,5-Zoll-Festplattenlaufwerks Installation eines Festplattenlaufwerks Installation eines 3,5-Zoll-Festplattenlaufwerks Installation eines 2,5-Zoll-Festplattenlaufwerks Auswechseln des optischen Laufwerks Anhang A Elektrostatische Entladung Vermeiden von Beschädigungen durch elektrostatische Entladung Erdungsmethoden Anhang B Hinweise zu Betrieb, Pflege und Versand des Computers Hinweise zu Betrieb und Pflege des Computers Vorsichtsmaßnahmen für optische Laufwerke Versandvorbereitungen Index vi
7 1 Produktfunktionen Übersicht Abbildung 1-1 HP ProOne 600 G1 All-in-One Der HP ProOne 600 G1 All-in-One bietet die folgenden Funktionen: Integrierter All-in-One Formfaktor Full HD IPS, LCD-Display (1920 x 1080) mit LED-Hintergrundbeleuchtung 54,6 cm- (21,5 Zoll) -Diagonale Drehsystem unter dem Sockel des Ständers Verstellbare Neigung Optionaler Ständer mit verstellbarer Höhe und Rücklehnung Abnehmbare Abdeckung an der Rückseite des Computers ermöglicht Benutzern oder Technikern die einfache und effiziente Wartung des PCs VESA-Montagebohrungen (100 mm x 100 mm) Intel Core Prozessoren der vierten Generation Bis zu 2 TB Festplatte, 160 GB Solid State-Laufwerk, 256 GB Solid State-Laufwerk mit Selbstverschlüsselung, 500 GB Laufwerk mit Selbstverschlüsselung oder 1 TB Solid State- Festplatte Optionales HP Tray-Load SuperMulti DVD+/-RW SATA optisches Laufwerk oder DVD-ROM- Laufwerk oder Slim BDXL Blu-Ray-Brenner Intel Q85 Express Chipset Zwei SODIMM-Steckplätze mit bis zu 16 GB DDR3 SDRAM Speicher und Dual-Channel Speicher-Support Intel integrierte Grafik DisplayPort-Videoausgang (mit Audio) für die Unterstützung eines zweiten Displays Übersicht 1
8 Optionale MXM-Grafikkarte DP-Audio, DP zu VGA/DVI/HDMI Dongle-Support Integriertes Gigabit Ethernet (Intel i217lm GbE LOM) Kabellose Konnektivität (optional): Intel Advanced-N 6205 WLAN a/b/g/n WLAN und Bluetooth Kombinationskarte, a/b/g/n Bluetooth 4.0 Optionale integrierte Full HD-Webcam und duales Mikrofon-Array Premium-Stereolautsprecher Optionaler 6-in-1-Medienkartenleser 6 USB-Anschlüsse: 4 USB 3.0, 2 USB 2.0 Wahl zwischen kabelverbundener oder kabelloser Tastatur und Maus USB-Kabeltastatur und -Maus PS/2-Kabeltastatur und -Maus Kabellose Tastatur und Maus Windows 7 Professional 32-Bit oder 64-Bit oder Windows 8 Professional 64-Bit Betriebssystem 90 Prozent Energie-effiziente Stromversorgung ENERGY STAR -kompatibel, EPEAT Gold+-registriert Komponenten an der Vorderseite Abbildung 1-2 Komponenten an der Vorderseite 2 Kapitel 1 Produktfunktionen
9 Tabelle 1-1 Komponenten an der Vorderseite Komponente Komponente 1 Webcam (optional) mit Privatsphärenschutz 7 Lautsprecher stumm schalten 2 Duales Mikrofon-Array (optional) 8 Lautstärke verringern 3 Webcam-Aktivität-LED (mit optionaler Webcam) 9 Lautstärke erhöhen 4 16:9 Widescreen-LCD-Display mit LED- Hintergrundbeleuchtung 10 Mikrofon stumm schalten 5 Netz-LED 11 Helligkeit verringern 6 Hochleistungs-Stereo-Lautsprecher 12 Helligkeit erhöhen Berühren Sie den Symbol-Bereich (7 12 oben), damit die Symbole leuchten, dann berühren Sie ein Symbol, um es zu aktivieren. Um die Lautstärke oder Helligkeit zu ändern, berühren und halten Sie das passende Symbol oder berühren Sie es und wiederholen das, bis die Lautstärke oder Helligkeit das gewünschte Level erreicht hat. Um Lautsprecher oder Mikrofon stumm zu stellen, berühren Sie einfach das passende Symbol. Das Symbol leuchtet bis Sie es wieder berühren, um Lautsprecher oder Mikrofon zu reaktivieren. HINWEIS: Wenn Sie den Lautsprecher in einer Softwareanwendung stumm schalten oder reaktivieren, leuchtet das Symbol auf oder wird dementsprechend dunkler. Man kann das Mikrofon nicht aus einer Softwareanwendung aus stumm schalten oder reaktivieren. Seitliche Komponenten Abbildung 1-3 Seitliche Komponenten Tabelle 1-2 Seitliche Komponenten Komponente Komponente 1 Aktivität-LED des Festplattenlaufwerks 6 Headset/Line-Out-Anschluss 2 HP 6-in-1 Medienkartenleser (optional) 7 Optisches Laufwerk mit Tray-Load Seitliche Komponenten 3
10 Tabelle 1-2 Seitliche Komponenten (Fortsetzung) Komponente Komponente 3 USB 3.0 Anschluss mit Schnellladung 8 Auswurftaste des optischen Laufwerks 4 USB 3.0 Anschluss 9 Aktivität-LED des optischen Laufwerks 5 Stecker für Mikrofoneingang 10 Netztaste Komponenten auf der Rückseite Abbildung 1-4 Komponenten auf der Rückseite Tabelle 1-3 Komponenten auf der Rückseite Komponente Komponente 1 Zugangsabdeckung 7 RJ-45-Gigabit-Ethernetanschluss 2 Verriegelungen der Zugangsabdeckung 8 (2) USB 3.0-Anschlüsse 3 Vorrichtung für Sicherheitsschloss 9 DisplayPort-Anschluss 4 Netzanschluss 10 Stereo-Audioausgang 5 (2) PS/2 Maus- und Tastatur-Anschlüsse 11 Befestigungsschraube der Zugangsabdeckung 6 (2) USB-2.0-Anschlüsse 12 Serieller Anschluss (optional) 4 Kapitel 1 Produktfunktionen
11 Tastaturfunktionen Abbildung 1-5 Tastaturfunktionen Tabelle 1-4 Tastaturfunktionen Komponente Komponente 1 Ruhe 6 Ton ausschalten 2 Schnellrücklauf 7 Lautstärke verringern 3 Wiedergabe/Pause 8 Lautstärke erhöhen 4 Stopp 9 Funktion 5 Schneller Vorlauf Aufstellen des Computers Dieser Computer kann ohne Ständer, mit einem höhenverstellbaren Ständer oder mit einem drehund neigbaren Ständer geliefert werden. Der Computer kann entweder waagrecht mit dem HP-Logo unten am Rahmen oder senkrecht mit dem HP-Logo auf der rechten Seite aufgestellt werden. Abbildung 1-6 Unterstützte und nicht unterstützte Aufstellung ACHTUNG: Die Aufstellung mit dem HP-Logo oben oder links wird nicht unterstützt. Tastaturfunktionen 5
12 Einstellung des höhenverstellbaren/neigbaren Ständers (optional) Mit diesem Ständer haben Sie die folgenden Möglichkeiten: Höhenverstellung des Computers um 110 mm (4,3 Zoll) Drehen des Computers von der Waagrechten in die Senkrechte Rückwärtsneigung des Computers bis zu +60 Grad Neigung des Computers bis zu 30 Grad von der Schreibtischoberfläche Drehung des Computers bis zu 360 Grad nach rechts oder links So drehen Sie den Computer: 1. Fassen Sie den Computer an beiden Seiten und heben Sie ihn gerade an (1), bis er sich in der höchsten Position befindet. Abbildung 1-7 Drehung des Computers mit dem höhenverstellbaren/neigbaren Ständer 2. Drücken Sie den oberen Rand des Computers nach hinten (2). ACHTUNG: Der Computer muss angehoben und geneigt werden, damit Platz für die Drehung vorhanden ist. 3. Fassen Sie den Computer oben rechts und unten links und drehen Sie ihn vorsichtig gegen den Uhrzeigersinn (3), bis er sich in der senkrechten Position befindet (4). VORSICHT! Falls der Ständer mit einstellbarer Höhe/Rücklehnung installiert ist, bevor der Computer zur Reparatur niedergelegt wird, greifen Sie zuerst den Monitor an den Seiten und heben Sie den Monitor auf die höchste Position. Legen Sie den Computer nicht nieder, wenn der Gleitständer sich in der unteren Position befindet. Der Ständer kann plötzlich ausklinken, was das Gerät beschädigen oder zerstören könnte. Abbildung 1-8 Ablegen des Computers mit dem höhenverstellbaren/neigbaren Ständer 6 Kapitel 1 Produktfunktionen
13 Einstellung des dreh- und neigbaren Ständers (optional) Mit diesem Ständer können Sie den Computer bis zu -5 vorwärts oder bis zu +30 rückwärts neigen, um ihn auf eine komfortable Augenhöhe einzustellen. Abbildung 1-9 Einstellen des Neigungswinkels Der dreh- und neigbare Ständer hat ein Drehsystem an der Unterseite, das es Ihnen ermöglicht, den Computer für den besten Ansichtswinkel bis zu 360 Grad nach links oder rechts zu drehen. Abbildung 1-10 Einstellung der Drehung Aufstellen des Computers 7
14 2 Hardware-Instandsetzung und Aufrüstung Warnungen und Vorsichtsmaßnahmen Bevor Sie Upgrades durchführen, lesen Sie alle zutreffenden Anleitungen, Vorsichtsmaßnahmen und Warnhinweise in diesem Handbuch sorgfältig durch. VORSICHT! oder Feuer: So verringern Sie das Risiko von Verletzungen durch Stromschlag, heiße Oberflächen Ziehen Sie das Netzkabel aus der Steckdose, damit die internen Systemkomponenten etwas abkühlen können, bevor Sie sie berühren. Stecken Sie keine Telekommunikations- oder Telefonanschlüsse in die Netzwerk-Controller (NIC)- Steckdosen. Der Schutzkontakt des Netzkabels darf unter keinen Umständen deaktiviert werden. Der Erdungsleiter ist ein wichtiges Sicherheitsmerkmal. Schließen Sie das Netzkabel an eine geerdete Steckdose an, die jederzeit frei zugänglich ist. Stellen Sie zu Ihrer eigenen Sicherheit keine Gegenstände auf Netzkabel oder andere Kabel. Kabel sind so zu verlegen, dass niemand auf sie treten oder über sie stolpern kann. Ziehen Sie niemals an einem Netzkabel oder einem anderen Kabel. Fassen Sie das Netzkabel am Stecker an, wenn Sie es aus der Steckdose ziehen. Um das Risiko schwerer Verletzungen zu verringern, lesen Sie das Handbuch für sicheres und angenehmes Arbeiten. Das Handbuch enthält Erläuterungen zur richtigen Einrichtung des Arbeitsplatzes und zur korrekten Körperhaltung sowie Gesundheitstipps für die Arbeit am Computer und wichtige Hinweise zur elektrischen und mechanischen Sicherheit. Dieses Handbuch befindet sich im Internet unter VORSICHT! Wenn LCD-Monitore in ungeeigneter Weise auf Anrichten, Bücherschränken, Regalen, Schreibtischen, Lautsprechern, Truhen oder Wagen plaziert werden, können sie umfallen und Verletzungen verursachen. Achten Sie auf die sorgfältige Verlegung aller an den LCD-Monitor angeschlossenen Leitungen und Kabel, damit sich niemand in ihnen verfangen oder über sie stolpern kann. VORSICHT! Gerät enthält unter Spannung stehende und bewegliche Teile. Vor Entfernen von Abdeckungen für den Zugang das Gerät von der Stromquelle trennen. Alle Zugangsabdeckungen vor dem Wiederanlegen von Spannung wieder anbringen und befestigen. ACHTUNG: Statische Elektrizität kann die elektrischen Komponenten des Computers oder der optionalen Geräte beschädigen. Bevor Sie fortfahren, stellen Sie sicher, dass Sie nicht statisch aufgeladen sind, indem Sie kurz einen geerdeten Gegenstand aus Metall berühren. Weitere Informationen finden Sie unter Elektrostatische Entladung auf Seite 47. Es liegt immer Spannung auf der Systemplatine, wenn der Computer mit einer Strom führenden Steckdose verbunden ist. Ziehen Sie das Netzkabel aus der Steckdose, bevor Sie den Computer öffnen, um die internen Komponenten nicht zu beschädigen. 8 Kapitel 2 Hardware-Instandsetzung und Aufrüstung
15 Zusätzliche Informationen Weitere Informationen zum Entfernen und Ersetzen von Hardwarekomponenten, zur Einstellungshilfe des Computers und zur Fehlerbehebung finden Sie im Maintenance and Service Guide (nur in Englisch) für Ihr Computermodell unter Anschließen und Trennen der Stromversorgung Anschließen der Stromversorgung 1. Falls die Abdeckung des hinteren Anschlusses angebracht wurde, entfernen Sie die Abdeckung. 2. Führen Sie das Netzkabel und alle Peripheriekabel durch die Kabelführung. Falls Sie den höhenverstellbaren/neigbaren Ständer haben, führen Sie die Peripheriekabel durch das Rohr seitlich am Ständer. Falls Sie den dreh- und neigbaren Ständer haben, führen Sie die Peripheriekabel durch die Öffnung im Fuß des Ständers. 3. Verbinden Sie die Peripheriekabel mit den entsprechenden Anschlüssen. 4. Stecken Sie das Netzkabel in den Netzanschluss an der Rückseite des Computers (1). Abbildung 2-1 Anschließen der Stromversorgung 5. Verbinden Sie den 3-Punkt-Netzstecker mit einer Steckdose (2). Zusätzliche Informationen 9
16 6. Falls der Computer mit dem dreh- und neigbaren Ständer ausgerüstet ist, bringen Sie die Abdeckung der Kabelführung an: a. Positionieren Sie die Kabelführungsabdeckung unterhalb der Kabel, und richten Sie die Haken der Abdeckung mit den Schlitzen am Ständer aus. b. Führen Sie die Haken der Abdeckung in den Ständer ein und schieben Sie die Abdeckung zur Befestigung nach unten. Abbildung 2-2 Anbringen der Kabelführungsabdeckung 7. Bringen Sie die Abdeckung des hinteren Anschlusses wieder an. 8. Zum Einschalten drücken Sie die Netztaste vorne am Computer. Trennen der Stromversorgung 1. Entfernen Sie alle herausnehmbaren Medien, wie CDs oder USB-Flash-Laufwerke, aus dem Computer. 2. Schalten Sie den Computer ordnungsgemäß aus, indem Sie das Betriebssystem herunterfahren, dann schalten Sie alle externen Geräte aus. 3. Entfernen Sie das Kabelschloss, falls an der Rückseite des Computers eins eingesetzt wurde. 4. Falls die Abdeckung des hinteren Anschlusses angebracht wurde, entfernen Sie die Abdeckung. 5. Ziehen Sie das Netzkabel aus dem Anschluss. Anbringen und Entfernen der hinteren Anschlussabdeckung Anbringen der Abdeckung des hinteren Anschlusses 1. Stellen Sie sicher, dass alle Kabel angeschlossen sind. 10 Kapitel 2 Hardware-Instandsetzung und Aufrüstung
17 2. Legen Sie die Abdeckung auf den Computer (1), und richten Sie den Schlitz für das Kabelschloss so aus, dass er sich etwa 12 mm (0,5 Zoll) unter dem Schlitz für das Kabelschloss am Computer befindet. Schieben Sie die Abdeckung nach oben in ihre Position. Abbildung 2-3 Anbringen der Abdeckung des hinteren Anschlusses Entfernen der Abdeckung des hinteren Anschlusses 1. Falls ein Kabelschloss an der Rückseite des Geräts installiert wurde, entfernen Sie das Schloss. 2. Greifen Sie die Abdeckung des hinteren Anschlusses und ziehen Sie sie dann nach unten und weg vom Computer. Abbildung 2-4 Entfernen der Abdeckung des hinteren Anschlusses Anbringen eines Sicherheitsschlosses Das optionale Sicherheitsschloss ermöglicht es Ihnen, Ihren Computer zu schützen. Ein Sicherheitsschloss ist ein Schlüsselsperrgerät, an dem ein Drahtkabel befestigt ist. Befestigen Sie ein Ende des Kabels an Ihrem Schreibtisch (oder einem anderen festen Objekt) und das andere Anbringen eines Sicherheitsschlosses 11
18 Kabelende am Kabelschloss-Steckplatz am Computer. Sichern Sie das Kabelschloss mit dem Schlüssel. Abbildung 2-5 Anbringen eines Sicherungskabels Anbringen einer Sicherheitsschraube für die Zugangsabdeckung Sie können dem unbefugten Zugang zu den internen Komponenten vorbeugen, indem Sie die Zugangsabdeckung sichern. Schrauben Sie eine T15 Tamper-Resistant Torx-Schraube durch die linke Verriegelung der Zugangsabdeckung ein, um die Entfernung der Abdeckung zu verhindern. Abbildung 2-6 Sicherung der Zugangsabdeckung Synchronisieren der optionalen Funktastatur oder Maus Ihre optionale kabellose Tastatur und Maus sind leicht einzurichten. Entfernen Sie einfach die Batterielaschen an Tastatur und Maus, um die vorinstallierten Batterien zu aktivieren. Vergewissern Sie sich außerdem, dass der Stromschalter an der Unterseite der Maus auf EIN geschaltet ist (die Tastatur hat keinen Stromschalter). Dann schalten Sie den Computer an und synchronisieren Sie diese wie nachfolgend beschrieben. 12 Kapitel 2 Hardware-Instandsetzung und Aufrüstung
19 HINWEIS: Um eine längere Lebensdauer und eine bessere Leistung der Mausbatterie zu gewährleisten, empfiehlt es sich, keine dunklen oder Hochglanzunterlagen für Ihre Maus zu verwenden. Außerdem sollten Sie die Maus ausschalten, wenn sie nicht in Verwendung ist. So synchronisieren Sie die kabellose Tastatur und Maus: 1. Stellen Sie sicher, dass sich Tastatur und Maus vom Computer max. 30 cm entfernt befinden und keinen Störungen durch andere Geräte ausgesetzt sind. 2. Schalten Sie den Computer ein. 3. Stellen Sie sicher, dass der Stromschalter an der Unterseite der Maus auf EIN geschaltet ist. 4. Schließen Sie den Drahtlosempfänger an eine USB-Schnittstelle des Computers an. Abbildung 2-7 Installation des Drahtlosempfängers 5. Halten Sie die Verbindungstaste des Drahtlosempfängers fünf Sekunden lang gedrückt, bis die blaue Aktivitäts-LED zu blinken anfängt. HINWEIS: Wenn die blaue Aktivitäts-LED zu blinken beginnt, haben Sie 30 Sekunden Zeit, um die Maus mit dem Drahtlosempfänger zu synchronisieren. 6. Drücken Sie kurz auf die Verbindungstaste an der Unterseite der Maus. Die blaue Aktivitäts-LED am Drahtlosempfänger wird nach Abschluss der Synchronisierung ausgeschaltet. HINWEIS: Wird die Verbindungstaste an der Unterseite der Maus erneut gedrückt, dann wird die Synchronisierung des Drahtlosempfängers mit der Maus unterbrochen. Schalten Sie die Maus aus und wieder ein, um die Synchronisierung wiederherzustellen. HINWEIS: Falls dies nicht funktioniert, trennen Sie den Empfänger der kabellosen Tastatur und der kabellosen Maus von der Rückseite des Computers. Schließen Sie ihn dann wieder an und synchronisieren Sie Tastatur und Maus erneut. Falls die Synchronisierung immer noch nicht funktioniert, entfernen und ersetzen Sie die Batterien. Entfernen der Batterien aus der optionalen kabellosen Tastatur oder Maus HINWEIS: Funktastatur und Funkmaus sind optionales Zubehör. Um die Batterien aus der Funktastatur zu entfernen, nehmen die Batteriefachklappe auf der Tastaturunterseite ab (1) und heben Sie die Batterien aus dem Batteriefach (2) heraus. Entfernen der Batterien aus der optionalen kabellosen Tastatur oder Maus 13
20 Abbildung 2-8 Entfernen der Batterien aus der kabellosen Tastatur Um die Batterien aus der Funkmaus zu entfernen, nehmen die Batteriefachklappe auf der Mausunterseite ab (1) und heben Sie die Batterien aus dem Batteriefach (2) heraus. Abbildung 2-9 Entfernen der Batterien aus der kabellosen Maus Anbringen des Computers an eine Montagevorrichtung Sie können den Computer vom Ständer abnehmen, um ihn an die Wand, an einen Schwenkarm oder an eine andere Montagevorrichtung anzubringen. Es gibt eine VESA-Montagevorrichtung unter dem Computer-Ständer, die der Computer-Fixierung dient. Tabelle 2-1 Computerabmessungen (ohne Ständer) Computerabmessungen (ohne Ständer) Höhe 367,4 mm 14,5 Zoll 14 Kapitel 2 Hardware-Instandsetzung und Aufrüstung
21 Tabelle 2-1 Computerabmessungen (ohne Ständer) (Fortsetzung) Breite 521,9 mm 20,5 Zoll Tiefe 63,8 mm 2,5 Zoll Computergewicht (ohne Ständer) Minimalkonfiguration 6,63 kg 14,6 Pfund Mit Optionen 7,88 kg 17,4 Pfund VESA Standard Lochmasken Höhe x Breite 100 mm x 100 mm 3,94 Zoll x 3,94 Zoll Abbildung 2-10 VESA-Montagelöcher Installation und Entfernung des Ständers Es sind zwei Ständer für den Computer verfügbar: Höhenverstellbarer/neigbarer Ständer Dreh- und neigbarer Ständer Installation und Entfernung des höhenverstellbaren/neigbaren Ständers (optional) Installation des höhenverstellbaren/neigbaren Ständers So befestigen Sie den Ständer: 1. Legen Sie den Computer mit der Vorderseite nach unten auf eine weiche, flache Unterlage. Um die Blende und den Bildschirm vor dem Verkratzen oder anderen Schäden zu schützen, empfiehlt HP als Unterlage eine Decke, ein Handtuch oder ein anderes weiches Tuch. Installation und Entfernung des Ständers 15
22 2. Setzen Sie die Haken an der Spitze des Ständers in die zwei großen Löcher an der Spitze der unteren Abdeckung ein und lassen Sie den Stand an den Computer herab. Abbildung 2-11 Anbringen des Ständers 3. Ziehen Sie die vier Halteschrauben fest, um den Ständer am Gehäuse zu befestigen. Abbildung 2-12 Sichern des Ständers Entfernen des höhenverstellbaren/neigbaren Ständers So entfernen Sie den Ständer: 1. Entnehmen Sie alle Wechselmedien wie CDs oder USB-Flash-Laufwerke aus dem Computer. 2. Fahren Sie das Betriebssystem ordnungsgemäß herunter, und schalten Sie den Computer und eventuell vorhandene Peripheriegeräte aus. 16 Kapitel 2 Hardware-Instandsetzung und Aufrüstung
23 3. Ziehen Sie das Netzkabel, und trennen Sie alle Verbindungen zu Peripheriegeräten. ACHTUNG: Sie müssen das Netzkabel trennen und ca. 30 Sekunden warten, bis der Stromkreislauf unterbrochen ist, bevor Sie Speichermodule hinzufügen oder entfernen. Unabhängig vom Betriebsmodus ist das Speichermodul immer spannungsgeladen, wenn der Computer mit einer Strom führenden Steckdose verbunden ist. Wenn Sie Speichermodule hinzufügen oder entfernen, während Spannung anliegt, kann dies zu irreparablen Schäden an den Speichermodulen bzw. der Systemplatine führen. 4. Entfernen/deaktivieren Sie alle Sicherheitsvorrichtungen, die das Öffnen des Computers verhindern. 5. Legen Sie den Computer mit der Vorderseite nach unten auf eine weiche, flache Unterlage. Um die Blende und den Bildschirm vor dem Verkratzen oder anderen Schäden zu schützen, empfiehlt HP als Unterlage eine Decke, ein Handtuch oder ein anderes weiches Tuch. VORSICHT! Bevor Sie den Computer für Wartungsarbeiten flach hinlegen, fassen Sie zuerst die Seiten des Displays und heben Sie das Display bis zur höchsten Position an. Legen Sie den Computer nicht nieder, wenn der Gleitständer sich in der unteren Position befindet. Der Ständer kann plötzlich ausklinken, was das Gerät beschädigen oder zerstören könnte. Abbildung 2-13 Vorbereitung der Entfernung des höhenverstellbaren/neigbaren Ständers Installation und Entfernung des Ständers 17
24 6. Schieben Sie die Basis des Ständers nach unten (1) und lösen Sie die Halteschrauben, die den Ständer am Gerät fixieren (2). Abbildung 2-14 Lösen des Ständers 7. Ziehen Sie den Ständer nach oben und weg vom Computer. Abbildung 2-15 Entfernen des Ständers 18 Kapitel 2 Hardware-Instandsetzung und Aufrüstung
25 Installation und Entfernung des dreh- und neigbaren Ständers (optional) Installation des dreh- und neigbaren Ständers So befestigen Sie den Ständer: 1. Legen Sie den Computer mit der Vorderseite nach unten auf eine weiche, flache Unterlage. Um die Blende und den Bildschirm vor dem Verkratzen oder anderen Schäden zu schützen, empfiehlt HP als Unterlage eine Decke, ein Handtuch oder ein anderes weiches Tuch. 2. Drücken Sie die Entriegelungstaste (1) an der Unterseite des Ständers und nehmen Sie die Rückseite des Ständers ab (2). 3. Setzen Sie die Haken an der Spitze des Ständers in die zwei großen Löcher an der Spitze der unteren Abdeckung ein und lassen Sie den Stand an den Computer herab. Abbildung 2-16 Anbringen des Ständers 4. Ziehen Sie die beiden Halteschrauben fest, um den Stand am Gehäuse zu befestigen. Abbildung 2-17 Sichern des Ständers Installation und Entfernung des Ständers 19
26 5. Bringen Sie die Spitze der Rückseite des Stands in eine Linie mit dem Stand und drücken Sie sie in ihre Position, indem Sie entlang der Seiten schieben, bis sie einrastet. Abbildung 2-18 Installieren der rückseitigen Ständerblende Entfernung des dreh- und neigbaren Ständers So entfernen Sie den Ständer: 1. Entnehmen Sie alle Wechselmedien wie CDs oder USB-Flash-Laufwerke aus dem Computer. 2. Fahren Sie das Betriebssystem ordnungsgemäß herunter, und schalten Sie den Computer und eventuell vorhandene Peripheriegeräte aus. 3. Ziehen Sie das Netzkabel, und trennen Sie alle Verbindungen zu Peripheriegeräten. ACHTUNG: Sie müssen das Netzkabel trennen und ca. 30 Sekunden warten, bis der Stromkreislauf unterbrochen ist, bevor Sie Speichermodule hinzufügen oder entfernen. Unabhängig vom Betriebsmodus ist das Speichermodul immer spannungsgeladen, wenn der Computer mit einer Strom führenden Steckdose verbunden ist. Wenn Sie Speichermodule hinzufügen oder entfernen, während Spannung anliegt, kann dies zu irreparablen Schäden an den Speichermodulen bzw. der Systemplatine führen. 4. Entfernen/deaktivieren Sie alle Sicherheitsvorrichtungen, die das Öffnen des Computers verhindern. 5. Legen Sie den Computer mit der Vorderseite nach unten auf eine weiche, flache Unterlage. Um die Blende und den Bildschirm vor dem Verkratzen oder anderen Schäden zu schützen, empfiehlt HP als Unterlage eine Decke, ein Handtuch oder ein anderes weiches Tuch. 20 Kapitel 2 Hardware-Instandsetzung und Aufrüstung
27 6. Drücken Sie die Entriegelungstaste (1) an der Unterseite des Ständers und nehmen Sie die Rückseite des Ständers (2) vom Computer ab. Abbildung 2-19 Entfernen der rückseitigen Blende des Ständers 7. Schieben Sie die Basis des Ständers nach unten (1) und lösen Sie die Halteschrauben, die den Ständer am Gerät fixieren (2). Abbildung 2-20 Lösen des Ständers Installation und Entfernung des Ständers 21
28 8. Ziehen Sie den Ständer nach oben und weg vom Computer. Abbildung 2-21 Entfernen des Ständers Anschließen eines zweiten Displays Der DisplayPort-Anschluss an der Rückseite des Computers erlaubt Ihnen ein zweites Display an den Computer anzuschließen. Wenn Sie ein zweites Display hinzufügen, das einen DisplayPort-Anschluss hat, dann ist kein DisplayPort Video-Adapter nötig. Wenn Sie ein zweites Display hinzufügen, das keinen DisplayPort- Anschluss hat, können Sie einen DisplayPort Video-Adapter von HP für Ihre Konfiguration erwerben. DisplayPort Adapter und Videokabel müssen separat gekauft werden. HP bietet folgende Adapter: DisplayPort-zu-VGA-Adapter DisplayPort-zu-DVI-Adapter DisplayPort-zu-HDMI-Adapter Um ein zweites Display anzuschließen: 1. Schalten Sie die Stromversorgung des Computers und des zweiten Displays, das sie mit dem Computer anschließen, aus. 2. Entfernen Sie die Abdeckung des hinteren Anschlusses vom Computer. 22 Kapitel 2 Hardware-Instandsetzung und Aufrüstung
29 3. Falls Ihr zweites Display einen DisplayPort-Anschluss hat, schließen Sie ein DisplayPort-Kabel direkt zwischen dem DisplayPort-Anschluss an der Rückseite des Computers und dem DisplayPort-Anschluss am zweiten Display. Abbildung 2-22 Anschließen des DisplayPort-Kabels Abbildung 2-23 Anschließen eines zweiten Displays Anschließen eines zweiten Displays 23
30 4. Falls Ihr zweites Display keinen DisplayPort-Anschluss hat, verbinden Sie den DisplayPort Video-Adapter mit dem DisplayPort-Anschluss des Computers. Dann schließen Sie ein Kabel (VGA, DVI oder HDMI, je nach Ihrer Anwendung) zwischen dem Adapter und einem zweiten Display. HINWEIS: Wenn ein DisplayPort-Adapter verwendet wird, kann die Abdeckung des hinteren Anschlusses nur dann angebracht werden, wenn ein DisplayPort-Verlängerungskabel in Verbindung mit dem Adapter verwendet wird. Abbildung 2-24 Anschließen eines zweiten Displays bei Verwendung eines DisplayPort- Adapters 5. Bringen Sie die Abdeckung des hinteren Anschlusses an den Computer wieder an. 6. Schalten Sie die Stromversorgung des Computers und des zweiten Displays ein. HINWEIS: Verwenden Sie die Grafikkarten-Software oder die Windows Display-Einstellungen, um das zweite Display als Spiegelbild oder als Verlängerung des ersten Displays einzurichten. Lage der internen Komponenten Der nächste Teil enthält Prozeduren für die Entfernung und den Austausch dieser internen Komponenten: Speicher Batterie 24 Kapitel 2 Hardware-Instandsetzung und Aufrüstung
31 Festplattenlaufwerk, Solid-State-Laufwerk oder selbstverschlüsselndes Laufwerk Optisches Laufwerk Abbildung 2-25 Lage der internen Komponenten Komponente Komponente 1 Optisches Laufwerk 3 Speicher 2 Festplattenlaufwerk 4 Batterie Entfernen und Installieren von Speicher Der Computer ist mit DDR3-SDRAM-Speicher ausgestattet (Double Data Rate 3 Synchronous Dynamic Random Access Memory). Dabei handelt es sich um SO-DIMM-Module (Small Outline Dual Inline Memory Module). SODIMM-Module Die Speichersteckplätze auf der Systemplatine können mit bis zu zwei Standard-SODIMMs bestückt werden. In diesen Speichersteckplätzen befindet sich mindestens ein vorinstalliertes SODIMM. Für maximale Speicherunterstützung können Sie die Systemplatine mit bis zu 16 GB Speicher konfigurieren. DDR3-SDRAM-SODIMMs Damit das System ordnungsgemäß funktioniert, müssen die SODIMM folgende Anforderungen erfüllen: 204-Pin-Industriestandard Konformität mit nicht gepufferten, auf DDR MHz basierenden PC Speichermodulen ohne ECC 1,5-Volt-DDR3-SDRAM-SO-DIMMs Entfernen und Installieren von Speicher 25
32 Die DDR3-SDRAM-SO-DIMMs müssen auch folgende Eigenschaften aufweisen: CAS-Latenz 11 DDR MHz ( Timing) unterstützen Die vorgeschriebene Joint Electronic Device Engineering Council (JEDEC)-Spezifikation enthalten Der Computer unterstützt außerdem: Nicht-ECC-Speichertechnologien von 1 GBit, 2 GBit und 4 GBit Einseitige und doppelseitige SODIMM SODIMMs hergestellt mit x8 und x16 SDRAMs; SODIMMs, die mit x4 SDRAMs hergestellt wurden, werden nicht unterstützt HINWEIS: Das System wird nicht angemessen funktionieren, wenn Sie einen nicht-unterstützten SODIMM-Speicher installieren. HP bietet Upgrade-Speicher für diesen Computer und rät dem Kunden ihn zu kaufen, um Kompatibilitätsprobleme mit nicht-unterstütztem Speicher von Drittherstellern zu vermeiden. Bestücken von SODIMM-Steckplätzen Je nach Installation der SODIMM-Speichermodule arbeitet das System automatisch im Single Channel Mode, im Dual Channel Asymmetric Mode oder im Flex Mode. Verwenden Sie die folgende Tabelle zur Lokalisierung der Positionen der SODIMM-Kanäle. Tabelle 2-2 Identifizieren der SODIMM-Positionen Position Etikett Systemplatine Kanal Unterer Steckplatz SODIMM1 Kanal A Oberer Steckplatz SODIMM3 Kanal B Das System arbeitet im Single Channel Mode, wenn die SODIMM-Steckplätze nur eines Kanals bestückt sind. Das System arbeitet im Flex Mode, wenn die Gesamtspeicherkapazität der SODIMMs in Kanal A nicht mit der Gesamtspeicherkapazität der SODIMMs in Kanal B identisch ist. Im Flex Mode beschreibt der Kanal, der mit der geringsten Speicherkapazität bestückt ist, die Gesamtspeicherkapazität, die dem Dual Channel Mode zugewiesen ist; die übrige Speicherkapazität steht für den Single Channel Mode zur Verfügung. Wenn ein Kanal mehr Speicher aufweist als der andere, sollte der größere Speicher Kanal A zugewiesen werden. Das System arbeitet in einem Dual Channel Mode mit höherer Leistung, wenn die Speicherkapazität des SODIMM in Kanal A der Speicherkapazität des SODIMM in Kanal B entspricht. In jedem Modus wird die maximale Betriebsgeschwindigkeit durch das langsamste SODIMM im System bestimmt. 26 Kapitel 2 Hardware-Instandsetzung und Aufrüstung
33 Installieren von SODIMMs Auf der Systemplatine befinden sich zwei Speichersteckplätze. Speichermodule entfernen oder installieren: 1. Nehmen Sie alle Wechselmedien wie CDs oder USB-Flash-Laufwerke aus dem Computer. 2. Schalten Sie den Computer ordnungsgemäß aus, indem Sie das Betriebssystem herunterfahren, und schalten Sie alle externen Geräte aus. 3. Ziehen Sie das Netzkabel aus der Steckdose, und trennen Sie alle externen Geräte. ACHTUNG: Sie müssen das Netzkabel trennen und ca. 30 Sekunden warten, bis der Stromkreislauf unterbrochen ist, bevor Sie Speichermodule hinzufügen oder entfernen. Unabhängig vom Betriebsmodus ist das Speichermodul immer spannungsgeladen, wenn der Computer mit einer Strom führenden Steckdose verbunden ist. Wenn Sie Speichermodule hinzufügen oder entfernen, während Spannung anliegt, kann dies zu irreparablen Schäden an den Speichermodulen bzw. der Systemplatine führen. 4. Entfernen/Deaktivieren Sie alle Sicherheitsvorrichtungen, die das Öffnen des Computers verhindern. 5. Legen Sie den Computer mit der Vorderseite nach unten auf eine weiche, flache Unterlage. Um die Blende und den Bildschirm vor dem Verkratzen oder anderen Schäden zu schützen, empfiehlt HP als Unterlage eine Decke, ein Handtuch oder ein anderes weiches Tuch. 6. Schieben Sie die Verriegelungen der Zugangsabdeckung zu den Rändern des Geräts, dann schieben Sie die Zugangsabdeckung zur Oberseite des Computers, bis sie vom Gerät weggleitet. Abbildung 2-26 Entfernen der Zugangsabdeckung Entfernen und Installieren von Speicher 27
34 7. Um ein Speichermodul zu entfernen, drücken Sie die zwei Verriegelungen an jeder Seite des SODIMMs nach außen (1) und ziehen Sie dann den SODIMM aus dem Steckplatz (2). Abbildung 2-27 Entfernen eines Speichermoduls 8. Um ein Speichermodul einzusetzen, schieben Sie den SODIMM im ca. 30 -Winkel in den Steckplatz ein (1). Drücken Sie dann den SODIMM nach unten (2), so dass die Verriegelungen ihn einrasten. Abbildung 2-28 Einsetzen eines Speichermoduls HINWEIS: Die Speichermodule können nur auf eine Art eingesetzt werden. Richten Sie die Kerbe des Moduls an dem Steg des Speichersockels aus. 28 Kapitel 2 Hardware-Instandsetzung und Aufrüstung
35 9. Um die Zugangsabdeckung zurückzulegen, bringen Sie die Abdeckung an die Rückseite des Computers etwas über den Ständer an und schieben Sie sie nach unten in ihre Position. Abbildung 2-29 Anbringen der Zugangsabdeckung 10. Schließen Sie das Netzkabel und die externen Geräte wieder an. 11. Verriegeln Sie alle Sicherheitsvorrichtungen, die beim Entfernen der Abdeckung gelöst wurden. 12. Stellen Sie den Computer aufrecht. 13. Schalten Sie den Computer ein. Der zusätzliche Speicher wird beim Einschalten des Computers vom Computer automatisch erkannt. Austauschen der Batterie Die Batterie befindet sich an der Systemplatine, an der unteren rechten Seite des Ventilators. Die mitgelieferte Batterie versorgt die Echtzeituhr des Computers mit Strom. Tauschen Sie die im Computer vorhandene Batterie nur gegen eine Batterie desselben Typs aus. Der Computer wird mit einer 3-Volt-Lithium-Knopfzelle geliefert. VORSICHT! Der Computer ist mit einer internen Lithium-Mangandioxid-Batterie ausgestattet. Falls die Batterie nicht sachgemäß behandelt wird, besteht Brand- und Verletzungsgefahr. Beachten Sie die folgenden Hinweise, um Verletzungen zu vermeiden: Laden Sie die Batterie nicht wieder auf. Setzen Sie die Batterie keinen Temperaturen über 60 C (140 ºF) aus. Bauen Sie weder Batterie noch Akku auseinander, quetschen Sie sie nicht, stechen Sie nicht hinein, und schließen Sie die Kontakte nicht kurz. Die Batterie bzw. der Akku darf außerdem weder Wasser noch Feuer ausgesetzt werden. Tauschen Sie die Batterie nur gegen geeignete HP Ersatzprodukte aus. ACHTUNG: Tauschen Sie die Batterie nur gegen geeignete HP Ersatzprodukte aus. Sichern Sie vor dem Austauschen der Batterie unbedingt die CMOS-Einstellungen des Computers. Statische Elektrizität kann zu Schäden an den elektronischen Komponenten des Computers sowie dem Zubehör führen. Bevor Sie fortfahren, stellen Sie sicher, dass Sie nicht statisch aufgeladen sind, indem Sie kurz einen geerdeten Gegenstand aus Metall berühren. Austauschen der Batterie 29
36 HINWEIS: Die Lebensdauer der Lithiumbatterie kann verlängert werden, indem der Computer an eine stromführende Netzsteckdose angeschlossen wird bzw. bleibt. Die Lithiumbatterie gibt nur dann Strom ab, wenn der Computer NICHT an einer Netzsteckdose angeschlossen ist. HP empfiehlt seinen Kunden, gebrauchte elektronische Geräte und Komponenten, HP Originaltintenpatronen und wiederaufladbare Akkus zu recyceln. Weitere Informationen zu Recycling-Programmen finden Sie unter 1. Entnehmen Sie alle Wechselmedien wie CDs oder USB-Flash-Laufwerke aus dem Computer. 2. Fahren Sie das Betriebssystem ordnungsgemäß herunter, und schalten Sie den Computer und eventuell vorhandene Peripheriegeräte aus. 3. Ziehen Sie das Netzkabel, und trennen Sie alle Verbindungen zu Peripheriegeräten. ACHTUNG: Sie müssen das Netzkabel trennen und ca. 30 Sekunden warten, bis der Stromkreislauf unterbrochen ist, bevor Sie Speichermodule hinzufügen oder entfernen. Unabhängig vom Betriebsmodus ist das Speichermodul immer spannungsgeladen, wenn der Computer mit einer Strom führenden Steckdose verbunden ist. Wenn Sie Speichermodule hinzufügen oder entfernen, während Spannung anliegt, kann dies zu irreparablen Schäden an den Speichermodulen bzw. der Systemplatine führen. 4. Entfernen/deaktivieren Sie alle Sicherheitsvorrichtungen, die das Öffnen des Computers verhindern. 5. Legen Sie den Computer mit der Vorderseite nach unten auf eine weiche, flache Unterlage. Um die Blende und den Bildschirm vor dem Verkratzen oder anderen Schäden zu schützen, empfiehlt HP als Unterlage eine Decke, ein Handtuch oder ein anderes weiches Tuch. 30 Kapitel 2 Hardware-Instandsetzung und Aufrüstung
37 6. Schieben Sie die Verriegelungen der Zugangsabdeckung zu den Rändern des Gehäuses, dann schieben Sie die Zugangsabdeckung zur Oberseite des Computers, bis sie vom Gehäuse weggleitet. Abbildung 2-30 Entfernen der Zugangsabdeckung Jetzt sieht man die Batterie an der unteren rechten Seite des Ventilators. Abbildung 2-31 Lage der Batterie 7. Um die Batterie aus der Halterung zu lösen, drücken Sie auf die an einer Seite über die Batterie hinausstehende Metallklammer. Die Batterie springt aus der Halterung, und Sie können sie herausnehmen (1). Austauschen der Batterie 31
38 8. Um die neue Batterie einzusetzen, schieben Sie die Austauschbatterie mit dem Pluspol obenliegend an einer Seite unter die Halterungslippe. Drücken Sie die andere Seite der Batterie nach unten, bis die Batterie durch die Klammer gesichert ist (2). Abbildung 2-32 Entfernen und Austauschen einer Knopfzelle 9. Um die Zugangsabdeckung zurückzusetzen, bringen Sie die Abdeckung an die Rückseite des Computers etwas über den Ständer an und schieben Sie sie nach unten in ihre Position. Abbildung 2-33 Anbringen der Zugangsabdeckung 10. Schließen Sie das Netzkabel und die externen Geräte wieder an. 11. Verriegeln Sie alle Sicherheitsvorrichtungen, die beim Entfernen der Abdeckung gelöst wurden. 12. Stellen Sie den Computer aufrecht. 13. Schalten Sie den Computer ein. 14. Legen Sie das Datum und die Uhrzeit, Ihre Kennwörter und spezielle Systemeinstellungen mit Hilfe von Computer Setup erneut fest. 32 Kapitel 2 Hardware-Instandsetzung und Aufrüstung
39 Austauschen von Laufwerken Austausch eines Festplattenlaufwerks Das Festplattenlaufwerk befindet sich hinter der Zugangsabdeckung links unten am Computer (von hinten gesehen). Das Laufwerk ist in einem herausnehmbaren Käfig untergebracht. Es können die folgenden Komponenten im Computer installiert sein: Ein 3,5-Zoll-Festplattenlaufwerk Ein 2,5-Zoll Solid State-Laufwerk (SSD) oder Laufwerk mit Selbstverschlüsselung (selfencrypting drive, SED) Zwei 2,5-Zoll Solid State-Laufwerke oder Laufwerke mit Selbstverschlüsselung HINWEIS: Der Ersatz eines 3,5-Zoll-Laufwerks durch ein 2,5-Zoll-Laufwerk wird nicht unterstützt. Ausbauen eines Festplattenlaufwerks Installation eines Festplattenlaufwerks Ausbauen eines Festplattenlaufwerks Entfernen eines 3,5-Zoll-Festplattenlaufwerks Entfernen eines 2,5-Zoll-Festplattenlaufwerks Entfernen eines 3,5-Zoll-Festplattenlaufwerks 1. Nehmen Sie alle Wechselmedien wie CDs oder USB-Flash-Laufwerke aus dem Computer. 2. Schalten Sie den Computer ordnungsgemäß aus, indem Sie das Betriebssystem herunterfahren, und schalten Sie alle externen Geräte aus. 3. Ziehen Sie das Netzkabel aus der Steckdose, und trennen Sie alle externen Geräte. ACHTUNG: Unabhängig vom Betriebsmodus ist die Systemplatine immer spannungsgeladen, wenn das System mit einer Strom führenden Steckdose verbunden ist. Ziehen Sie das Netzkabel aus der Steckdose, um die internen Komponenten nicht zu beschädigen. 4. Entfernen/Deaktivieren Sie alle Sicherheitsvorrichtungen, die das Öffnen des Computers verhindern. 5. Legen Sie den Computer mit der Vorderseite nach unten auf eine weiche, flache Unterlage. Um die Blende und den Bildschirm vor dem Verkratzen oder anderen Schäden zu schützen, empfiehlt HP als Unterlage eine Decke, ein Handtuch oder ein anderes weiches Tuch. Austauschen von Laufwerken 33
40 6. Schieben Sie die Verriegelungen der Zugangsabdeckung zu den Rändern des Gehäuses, dann schieben Sie die Zugangsabdeckung zur Oberseite des Computers, bis sie vom Gehäuse weggleitet. Abbildung 2-34 Entfernen der Zugangsabdeckung 7. Ziehen Sie die Lasche neben der Unterseite des Laufwerksrahmens vom Rahmen weg, um ihn zu lösen, dann schieben Sie den Rahmen zum Rand des Gehäuses und nehmen Sie ihn heraus. Abbildung 2-35 Ausbauen des Laufwerkrahmens 34 Kapitel 2 Hardware-Instandsetzung und Aufrüstung
41 8. Heben Sie die Lasche an einer Seite des Festplattenlaufwerksrahmens an und ziehen Sie das Festplattenlaufwerk aus dem Rahmen heraus. Abbildung 2-36 Entfernen der 3,5-Zoll-Festplattenlaufwerke aus dem Montagerahmen 9. Entfernen Sie die vier Montageschrauben von der 3,5-Zoll-Festplatte. Bewahren Sie die Schrauben zusammen mit den blauen Gummidichtringen auf. Sie werden bei der Montage eines Ersatzlaufwerks benötigt. Abbildung 2-37 Entfernen der Montageschrauben Anleitungen zum Einbau eines Festplattenlaufwerks finden Sie unter Installation eines Festplattenlaufwerks auf Seite 37. Entfernen eines 2,5-Zoll-Festplattenlaufwerks 1. Nehmen Sie alle Wechselmedien wie CDs oder USB-Flash-Laufwerke aus dem Computer. 2. Schalten Sie den Computer ordnungsgemäß aus, indem Sie das Betriebssystem herunterfahren, und schalten Sie alle externen Geräte aus. 3. Ziehen Sie das Netzkabel aus der Steckdose, und trennen Sie alle externen Geräte. ACHTUNG: Unabhängig vom Betriebsmodus ist die Systemplatine immer spannungsgeladen, wenn das System mit einer Strom führenden Steckdose verbunden ist. Ziehen Sie das Netzkabel aus der Steckdose, um die internen Komponenten nicht zu beschädigen. Austauschen von Laufwerken 35
42 4. Entfernen/Deaktivieren Sie alle Sicherheitsvorrichtungen, die das Öffnen des Computers verhindern. 5. Legen Sie den Computer mit der Vorderseite nach unten auf eine weiche, flache Unterlage. Um die Blende und den Bildschirm vor dem Verkratzen oder anderen Schäden zu schützen, empfiehlt HP als Unterlage eine Decke, ein Handtuch oder ein anderes weiches Tuch. 6. Schieben Sie die Verriegelungen der Zugangsabdeckung zu den Rändern des Gehäuses, dann schieben Sie die Zugangsabdeckung zur Oberseite des Computers, bis sie vom Gehäuse weggleitet. Abbildung 2-38 Entfernen der Zugangsabdeckung 7. Ziehen Sie die Lasche neben der Unterseite des Laufwerksrahmens vom Rahmen weg, um ihn zu lösen, dann schieben Sie den Rahmen zum Rand des Gehäuses und nehmen Sie ihn heraus. Abbildung 2-39 Ausbauen des Laufwerkrahmens 8. Falls sich ein zweites Festplattenlaufwerk im 2,5-Zoll-Laufwerksadapter befindet, lösen Sie das zugehörige Kabel. 36 Kapitel 2 Hardware-Instandsetzung und Aufrüstung
43 9. Schieben Sie den Laufwerksadapter mit der oder den 2,5-Zoll-Laufwerken aus dem Laufwerksrahmen heraus. Abbildung 2-40 Ausbauen eines 2,5-Zoll-Laufwerks aus einem Laufwerksrahmen 10. Entfernen Sie die vier Montageschrauben vom 2,5-Zoll-Laufwerksadapter. Bewahren Sie die Schrauben zusammen mit den blauen Gummidichtringen auf. Sie werden bei der Montage eines Ersatzlaufwerks benötigt. HINWEIS: Das primäre Laufwerk befindet sich in der unteren Position im Montagerahmen. Falls nur ein Laufwerk installiert wird, muss es sich in dieser Position befinden. Abbildung 2-41 Entfernen der vier Montageschrauben vom 2,5-Zoll-Laufwerksadapter 11. Entfernen Sie das/die 2,5-Zoll-Festplattenlaufwerk(e) aus dem 2,5-Zoll-Laufwerksadapter. Anleitungen zum Einbau eines Festplattenlaufwerks finden Sie unter Installation eines Festplattenlaufwerks auf Seite 37. Installation eines Festplattenlaufwerks Installation eines 3,5-Zoll-Festplattenlaufwerks Installation eines 2,5-Zoll-Festplattenlaufwerks Austauschen von Laufwerken 37
44 Installation eines 3,5-Zoll-Festplattenlaufwerks 1. Schrauben Sie die vier Montageschrauben in die 3,5-Zoll-Festplatte ein. Behalten Sie unbedingt die blauen Gummitüllen hinter jeder Schraube. Abbildung 2-42 Anbringen der Montageschrauben 2. Richten Sie den 3,5-Zoll-Festplattenlaufwerksanschluss zur Mitte des Gehäuses aus, setzen Sie den Festplattenlaufwerksrahmen ins Gehäuse ein und schieben ihn Richtung Mitte, bis er einrastet. Abbildung 2-43 Einführen des 3,5-Zoll-Festplattenlaufwerks in den Montagerahmen 38 Kapitel 2 Hardware-Instandsetzung und Aufrüstung
45 3. Richten Sie den 3,5-Zoll-Festplattenlaufwerksanschluss zur Mitte des Gehäuses aus, setzen Sie den Festplattenlaufwerksrahmen ins Gehäuse ein und schieben ihn Richtung Mitte, bis er einrastet. Abbildung 2-44 Installation des Montagerahmens des 3,5-Zoll-Festplattenlaufwerks 4. Um die Zugangsabdeckung zurückzulegen, bringen Sie die Abdeckung an die Rückseite des Computers etwas über den Ständer an und schieben Sie sie nach unten in ihre Position. Abbildung 2-45 Anbringen der Zugangsabdeckung 5. Schließen Sie das Netzkabel und die externen Geräte wieder an. 6. Verriegeln Sie alle Sicherheitsvorrichtungen, die beim Entfernen der Zugangsabdeckung gelöst wurden. 7. Stellen Sie den Computer aufrecht. 8. Schalten Sie den Computer ein. Installation eines 2,5-Zoll-Festplattenlaufwerks 1. Schieben Sie das/die 2,5-Zoll-Festplattenlaufwerk(e) in den 2,5-Zoll-Laufwerksadapter. Stellen Sie sicher, dass sich die Anschlüsse bei der Öffnung des Adapters befinden. HINWEIS: Das primäre Laufwerk befindet sich in der unteren Position im Laufwerksadapter. Falls nur ein Laufwerk installiert wird, muss es sich in dieser Position befinden. Austauschen von Laufwerken 39
46 2. Schrauben Sie die vier Montageschrauben mit Unterlegscheiben in die Seiten des 2,5-Zoll- Laufwerksadapters ein. Abbildung 2-46 Sichern der vier Montageschrauben am 2,5-Zoll-Laufwerksadapter 40 Kapitel 2 Hardware-Instandsetzung und Aufrüstung
47 3. Schieben Sie den Laufwerksadapter mit der oder den 2,5-Zoll-Laufwerken in den Laufwerksrahmen. Abbildung 2-47 Einbauen eines 2,5-Zoll-Laufwerks in einen Laufwerksrahmen Austauschen von Laufwerken 41
48 4. Positionieren Sie den Laufwerksrahmen so oberhalb der endgültigen Einbauposition, dass die Anschlüsse zur Mitte des Gehäuses zeigen. Falls der Laufwerksrahmen ein zweites (oberes) Laufwerk enthält, verbinden Sie das SATA-Kabel auf der rechten Seite des Laufwerksrahmens mit dem zweiten Laufwerk. Abbildung 2-48 Anschließen des zweiten 2,5-Zoll-Laufwerks 5. Platzieren Sie den Laufwerksrahmen im Gehäuse und schieben Sie ihn in Richtung Mitte, bis er einrastet. Abbildung 2-49 Einbauen des Laufwerkrahmens 42 Kapitel 2 Hardware-Instandsetzung und Aufrüstung
49 6. Um die Zugangsabdeckung zurückzulegen, bringen Sie die Abdeckung an die Rückseite des Computers etwas über den Ständer an und schieben Sie sie nach unten in ihre Position. Abbildung 2-50 Anbringen der Zugangsabdeckung 7. Schließen Sie das Netzkabel und die externen Geräte wieder an. 8. Verriegeln Sie alle Sicherheitsvorrichtungen, die beim Entfernen der Zugangsabdeckung gelöst wurden. 9. Stellen Sie den Computer aufrecht. 10. Schalten Sie den Computer ein. Auswechseln des optischen Laufwerks Das optische Laufwerk befindet sich über dem Festplattenlaufwerk auf der linken Seite des Computers (von hinten gesehen). 1. Nehmen Sie alle Wechselmedien wie CDs oder USB-Flash-Laufwerke aus dem Computer. 2. Schalten Sie den Computer ordnungsgemäß aus, indem Sie das Betriebssystem herunterfahren, und schalten Sie alle externen Geräte aus. 3. Ziehen Sie das Netzkabel aus der Steckdose, und trennen Sie alle externen Geräte. ACHTUNG: Unabhängig vom Betriebsmodus ist die Systemplatine immer spannungsgeladen, wenn das System mit einer Strom führenden Steckdose verbunden ist. Ziehen Sie das Netzkabel aus der Steckdose, um die internen Komponenten nicht zu beschädigen. 4. Entfernen/Deaktivieren Sie alle Sicherheitsvorrichtungen, die das Öffnen des Computers verhindern. 5. Legen Sie den Computer mit der Vorderseite nach unten auf eine weiche, flache Unterlage. Um die Blende und den Bildschirm vor dem Verkratzen oder anderen Schäden zu schützen, empfiehlt HP als Unterlage eine Decke, ein Handtuch oder ein anderes weiches Tuch. Austauschen von Laufwerken 43
Hardware-Referenzhandbuch. HP EliteOne 800 G1 All-in-One
 Hardware-Referenzhandbuch HP EliteOne 800 G1 All-in-One Copyright 2013 Hewlett-Packard Development Company, L.P. Inhaltliche Änderungen dieses Dokuments behalten wir uns ohne Ankündigung vor. Windows ist
Hardware-Referenzhandbuch HP EliteOne 800 G1 All-in-One Copyright 2013 Hewlett-Packard Development Company, L.P. Inhaltliche Änderungen dieses Dokuments behalten wir uns ohne Ankündigung vor. Windows ist
Packard Bell Easy Repair
 Packard Bell Easy Repair EasyNote Serie MX Anleitung zur Reparatur des Speichers 7420210003 7420210003 Dokument Version: 1.0 - November 2007 www.packardbell.com Wichtige Sicherheitshinweise Bitte lesen
Packard Bell Easy Repair EasyNote Serie MX Anleitung zur Reparatur des Speichers 7420210003 7420210003 Dokument Version: 1.0 - November 2007 www.packardbell.com Wichtige Sicherheitshinweise Bitte lesen
Willkommen. Vielen Dank, dass Sie sich für Arlo entschieden haben. Die ersten Schritte sind ganz einfach.
 Kurzanleitung 1 Willkommen Vielen Dank, dass Sie sich für Arlo entschieden haben. Die ersten Schritte sind ganz einfach. 2 Was ist enthalten Basisstation Netzteil für Basisstation Netzwerkkabel Magnetische
Kurzanleitung 1 Willkommen Vielen Dank, dass Sie sich für Arlo entschieden haben. Die ersten Schritte sind ganz einfach. 2 Was ist enthalten Basisstation Netzteil für Basisstation Netzwerkkabel Magnetische
Handbuch für die Aufrüstung und Wartung
 Handbuch für die Aufrüstung und Wartung Copyright-Informationen Die für Hewlett-Packard-Produkte und -Dienstleistungen geltenden einzigen Gewährleistungen sind in den ausdrücklichen Gewährleistungshinweisen
Handbuch für die Aufrüstung und Wartung Copyright-Informationen Die für Hewlett-Packard-Produkte und -Dienstleistungen geltenden einzigen Gewährleistungen sind in den ausdrücklichen Gewährleistungshinweisen
Bedienungsanleitung Lithium Akku mit Fernbedienung
 Bedienungsanleitung Lithium Akku mit Fernbedienung 22/12 /2014 (01) Übersicht 1. Technische Daten 2. Laden des AMG-Akku 3. Funktionen der Fernbedienung 4. Anschluss der DC-Steckverbindung 5. Einstellen
Bedienungsanleitung Lithium Akku mit Fernbedienung 22/12 /2014 (01) Übersicht 1. Technische Daten 2. Laden des AMG-Akku 3. Funktionen der Fernbedienung 4. Anschluss der DC-Steckverbindung 5. Einstellen
KEYSTONE. OM4 - EPI 2 Bluetooth Interface Modul Einbau- und Einstellanleitungen. www.pentair.com/valves
 KEYSTONE Inhalt 1 Optionsmodul 4: Bluetooth Modul 1 2 Einbau 2 3 Beschreibung des OM4 Bluetooth Moduls 4 4 OM4 Schaltplan 5 1. Optionsmodul 4: Bluetooth Interface Modul 1.1 OM4 Bluetooth Interface Modul
KEYSTONE Inhalt 1 Optionsmodul 4: Bluetooth Modul 1 2 Einbau 2 3 Beschreibung des OM4 Bluetooth Moduls 4 4 OM4 Schaltplan 5 1. Optionsmodul 4: Bluetooth Interface Modul 1.1 OM4 Bluetooth Interface Modul
Handbuch für die Aufrüstung und Wartung
 Handbuch für die Aufrüstung und Wartung Die für HP-Produkte und -Dienstleistungen geltenden Gewährleistungen sind in den ausdrücklichen Gewährleistungshinweisen für die jeweiligen Produkte und Dienstleistungen
Handbuch für die Aufrüstung und Wartung Die für HP-Produkte und -Dienstleistungen geltenden Gewährleistungen sind in den ausdrücklichen Gewährleistungshinweisen für die jeweiligen Produkte und Dienstleistungen
ATA Festplatte. Hinweis: Online-Anweisungen finden Sie unter der Adresse http://www.apple.com/support/doityourself/.
 Deutsch Anweisungen zum Aus- und Einbau ATA Festplatte AppleCare Bitte folgen Sie diesen Anweisungen gewissenhaft. Geschieht dies nicht, können kann Ihr Computersystem beschädigt werden, und Ihr Garantieanspruch
Deutsch Anweisungen zum Aus- und Einbau ATA Festplatte AppleCare Bitte folgen Sie diesen Anweisungen gewissenhaft. Geschieht dies nicht, können kann Ihr Computersystem beschädigt werden, und Ihr Garantieanspruch
Dell XPS One 2710 Benutzerhandbuch
 Dell XPS One 2710 Benutzerhandbuch Computermodell: XPS One 2710 Vorschriftenmodell: W06C Vorschriftentyp: W06C001 Anmerkungen, Vorsichtshinweise und Warnhinweise ANMERKUNG: Eine ANMERKUNG macht auf wichtige
Dell XPS One 2710 Benutzerhandbuch Computermodell: XPS One 2710 Vorschriftenmodell: W06C Vorschriftentyp: W06C001 Anmerkungen, Vorsichtshinweise und Warnhinweise ANMERKUNG: Eine ANMERKUNG macht auf wichtige
mlab Geräte 09.02.16 Institut für Wissensmedien Universität Koblenz-Landau
 mlab Geräte 09.02.16 Institut für Wissensmedien Universität Koblenz-Landau Inhalt 1 1. SMART Display 1. Einschalten 2. Steuerung und Bedienung 3. Anschluss externer Geräte (z.b. eines Laptops) 4. Ausschalten
mlab Geräte 09.02.16 Institut für Wissensmedien Universität Koblenz-Landau Inhalt 1 1. SMART Display 1. Einschalten 2. Steuerung und Bedienung 3. Anschluss externer Geräte (z.b. eines Laptops) 4. Ausschalten
Batterie. Hinweis: Online-Anweisungen finden Sie unter der Adresse http://www.apple.com/support/doityourself/.
 Deutsch Anweisungen zum Aus- und Einbau Batterie AppleCare Bitte folgen Sie diesen Anweisungen gewissenhaft. Geschieht dies nicht, können kann Ihr Computersystem beschädigt werden, und Ihr Garantieanspruch
Deutsch Anweisungen zum Aus- und Einbau Batterie AppleCare Bitte folgen Sie diesen Anweisungen gewissenhaft. Geschieht dies nicht, können kann Ihr Computersystem beschädigt werden, und Ihr Garantieanspruch
AUFRÜSTEN IHRES NOTEBOOKS
 Kapitel 4 AUFRÜSTEN IHRES NOTEBOOKS In diesem Kapitel erfahren Sie, wie Sie den Arbeitsspeicher und Hardware aufrüsten können. 4-1 BENUTZERHANDBUCH Aufrüsten der Festplatte Anmerkung: Einige IBM-Festplatten
Kapitel 4 AUFRÜSTEN IHRES NOTEBOOKS In diesem Kapitel erfahren Sie, wie Sie den Arbeitsspeicher und Hardware aufrüsten können. 4-1 BENUTZERHANDBUCH Aufrüsten der Festplatte Anmerkung: Einige IBM-Festplatten
TS-x53 Pro, SS-x53 Pro, TS-651, TS-851, TS-x69-Serie (2/4/5/6/8 Einschü be)
 Speicher an QNAP Turbo-NAS aufrü sten (RAM- Modulinstallation) Warnung: Die folgenden Anweisungen sollten nur von einem autorisierten und ausgebildeten Techniker durchgefü hrt werden. Halten Sie die Anweisungen
Speicher an QNAP Turbo-NAS aufrü sten (RAM- Modulinstallation) Warnung: Die folgenden Anweisungen sollten nur von einem autorisierten und ausgebildeten Techniker durchgefü hrt werden. Halten Sie die Anweisungen
Bluetooth-Kopplung. Benutzerhandbuch
 Bluetooth-Kopplung Benutzerhandbuch Copyright 2012 Hewlett-Packard Development Company, L.P. Microsoft, Windows und Windows Vista sind eingetragene Marken der Microsoft Corporation in den USA. Bluetooth
Bluetooth-Kopplung Benutzerhandbuch Copyright 2012 Hewlett-Packard Development Company, L.P. Microsoft, Windows und Windows Vista sind eingetragene Marken der Microsoft Corporation in den USA. Bluetooth
Network Storage Link
 A Division of Cisco Systems, Inc. Lieferumfang Ein NSLU2 - Network Storage Link für USB 2.0-Laufwerke Ein Netzstromadapter Ethernet-Kabel Eine Installations-CD-ROM mit Benutzerhandbuch im PDF-Format Eine
A Division of Cisco Systems, Inc. Lieferumfang Ein NSLU2 - Network Storage Link für USB 2.0-Laufwerke Ein Netzstromadapter Ethernet-Kabel Eine Installations-CD-ROM mit Benutzerhandbuch im PDF-Format Eine
Kapitel 1 Hardware-Installation (PrintServer NC-8000)
 Kapitel 1 Hardware-Installation (PrintServer NC-8000) Vor der Installation Gehen Sie vorsichtig mit der Platine NC-8000 um. Auf ihr befinden sich viele empfindliche elektronische Bauteile, die durch statische
Kapitel 1 Hardware-Installation (PrintServer NC-8000) Vor der Installation Gehen Sie vorsichtig mit der Platine NC-8000 um. Auf ihr befinden sich viele empfindliche elektronische Bauteile, die durch statische
Nokia Mini-Lautsprecher MD-6 9205723/1
 Nokia Mini-Lautsprecher MD-6 3 5 4 2 9205723/1 2007 Nokia. Alle Rechte vorbehalten. Nokia und Nokia Connecting People sind eingetragene Marken der Nokia Corporation. Einführung Herzlichen Glückwunsch zum
Nokia Mini-Lautsprecher MD-6 3 5 4 2 9205723/1 2007 Nokia. Alle Rechte vorbehalten. Nokia und Nokia Connecting People sind eingetragene Marken der Nokia Corporation. Einführung Herzlichen Glückwunsch zum
Betriebsanleitung mechanische Kuckucksuhren
 Betriebsanleitung mechanische Kuckucksuhren Auspacken der Kuckucksuhr Überprüfen Sie, ob alle Teile vorhanden sind: 1. Kuckucksuhr, 2a. Aufsatz mit Vogel oder 2b. Aufsatz mit Hirschkopf und 2 Geweihen,
Betriebsanleitung mechanische Kuckucksuhren Auspacken der Kuckucksuhr Überprüfen Sie, ob alle Teile vorhanden sind: 1. Kuckucksuhr, 2a. Aufsatz mit Vogel oder 2b. Aufsatz mit Hirschkopf und 2 Geweihen,
Verwendung der QuickRestore-CD
 Verwendung der QuickRestore-CD WICHTIG: Diese CD löscht sämtliche auf Ihrem Computer gespeicherten Informationen und formatiert Ihr Festplattenlaufwerk.! ACHTUNG: Compaq empfiehlt, QuickRestore auf dem
Verwendung der QuickRestore-CD WICHTIG: Diese CD löscht sämtliche auf Ihrem Computer gespeicherten Informationen und formatiert Ihr Festplattenlaufwerk.! ACHTUNG: Compaq empfiehlt, QuickRestore auf dem
Wireless LAN PCMCIA Adapter Installationsanleitung
 Wireless LAN PCMCIA Adapter Installationsanleitung Diese Anleitung hilft Ihnen bei der Installation des Funknetzwerkadapters für Ihre PCMCIA Schnittstelle und erläutert in wenigen Schritten, wie Sie den
Wireless LAN PCMCIA Adapter Installationsanleitung Diese Anleitung hilft Ihnen bei der Installation des Funknetzwerkadapters für Ihre PCMCIA Schnittstelle und erläutert in wenigen Schritten, wie Sie den
Montagehalterung für Festplattenlaufwerk Bedienungsanleitung
 Montagehalterung für Festplattenlaufwerk Bedienungsanleitung CECH-ZCD1 7020229 Kompatibles Gerät PlayStation 3-System (CECH-400x-Serie) Hinweise Um die sichere Verwendung dieses Produkts zu gewährleisten,
Montagehalterung für Festplattenlaufwerk Bedienungsanleitung CECH-ZCD1 7020229 Kompatibles Gerät PlayStation 3-System (CECH-400x-Serie) Hinweise Um die sichere Verwendung dieses Produkts zu gewährleisten,
IRISPen Air 7. Kurzanleitung. (ios)
 IRISPen Air 7 Kurzanleitung (ios) Diese Kurzanleitung beschreibt die ersten Schritte mit dem IRISPen TM Air 7. Lesen Sie sich diese Anleitung durch, bevor Sie diesen Scanner und die Software verwenden.
IRISPen Air 7 Kurzanleitung (ios) Diese Kurzanleitung beschreibt die ersten Schritte mit dem IRISPen TM Air 7. Lesen Sie sich diese Anleitung durch, bevor Sie diesen Scanner und die Software verwenden.
Installationsanleitung für Upgrade auf Windows 10 (Windows 8.1)
 Installationsanleitung für Upgrade auf Windows 10 (Windows 8.1) Lesen Sie erst die die Website "Installationsanleitung für Upgrade auf Windows 10", bevor Sie das Upgrade starten, damit Sie wissen, welche
Installationsanleitung für Upgrade auf Windows 10 (Windows 8.1) Lesen Sie erst die die Website "Installationsanleitung für Upgrade auf Windows 10", bevor Sie das Upgrade starten, damit Sie wissen, welche
Installationsanleitung Sander und Doll Mobilaufmaß. Stand 22.04.2003
 Installationsanleitung Sander und Doll Mobilaufmaß Stand 22.04.2003 Sander und Doll AG Installationsanleitung Sander und Doll Mobilaufmaß Inhalt 1 Voraussetzungen...1 2 ActiveSync...1 2.1 Systemanforderungen...1
Installationsanleitung Sander und Doll Mobilaufmaß Stand 22.04.2003 Sander und Doll AG Installationsanleitung Sander und Doll Mobilaufmaß Inhalt 1 Voraussetzungen...1 2 ActiveSync...1 2.1 Systemanforderungen...1
HP PSC 2100 All-in-One-Gerät - Quick Check
 HP PSC 2100 All-in-One-Gerät - Quick Check Abschnitt A: Kann das Gerät gestartet werden? Abschnitt B: Kann mit dem Gerät gedruckt werden? Abschnitt C: Wird Papier aus dem Zufuhrfach eingezogen? Abschnitt
HP PSC 2100 All-in-One-Gerät - Quick Check Abschnitt A: Kann das Gerät gestartet werden? Abschnitt B: Kann mit dem Gerät gedruckt werden? Abschnitt C: Wird Papier aus dem Zufuhrfach eingezogen? Abschnitt
Bedienungsanleitung. LED Tristar
 Bedienungsanleitung LED Tristar Inhaltsverzeichnis 1. Sicherheitshinweise... 3 1.1. Hinweise für den sicheren und einwandfreien Gebrauch... 3 2. Einführung... 4 2.1. Features... 4 3. Dipswitch Einstellungen
Bedienungsanleitung LED Tristar Inhaltsverzeichnis 1. Sicherheitshinweise... 3 1.1. Hinweise für den sicheren und einwandfreien Gebrauch... 3 2. Einführung... 4 2.1. Features... 4 3. Dipswitch Einstellungen
Handbuch zur Einrichtung der Hardware
 Entpacken Entfernen Sie alle Schutzmaterialien. Die Abbildungen in diesem Handbuch entsprechen einem gleichartigen Modell. Auch wenn es Abweichungen von Ihrem tatsächlichen Modell gibt, ist die Vorgehensweise
Entpacken Entfernen Sie alle Schutzmaterialien. Die Abbildungen in diesem Handbuch entsprechen einem gleichartigen Modell. Auch wenn es Abweichungen von Ihrem tatsächlichen Modell gibt, ist die Vorgehensweise
www.janitza.de Zeitsynchronisation per DCF-77 Funktionsbeschreibung
 Funktionsbeschreibung Zeitsynchronisation per DCF-77 Dok. Nr. 2.033.108.0 www.janitza.de Janitza electronics GmbH Vor dem Polstück 1 D-35633 Lahnau Support Tel. (0 64 41) 9642-22 Fax (0 64 41) 9642-30
Funktionsbeschreibung Zeitsynchronisation per DCF-77 Dok. Nr. 2.033.108.0 www.janitza.de Janitza electronics GmbH Vor dem Polstück 1 D-35633 Lahnau Support Tel. (0 64 41) 9642-22 Fax (0 64 41) 9642-30
16/24 Port Desktop & Rack-mountable Gigabit Ethernet Switch
 16/24 Port Desktop & Rack-mountable Gigabit Ethernet Switch Bedienungsanleitung DN-80100 DN-80110 Packungsinhalt Die folgenden Dinge sollten sich in ihrem Paket befinden: 16/24 Port Desktop & rackeinbaufähiger
16/24 Port Desktop & Rack-mountable Gigabit Ethernet Switch Bedienungsanleitung DN-80100 DN-80110 Packungsinhalt Die folgenden Dinge sollten sich in ihrem Paket befinden: 16/24 Port Desktop & rackeinbaufähiger
Hardware-Referenzhandbuch. Small Form Factor Business PCs der Serie HP Pro 3000
 Hardware-Referenzhandbuch Small Form Factor Business PCs der Serie HP Pro 3000 Copyright 2009 Hewlett-Packard Development Company, L.P. Die hierin enthaltenen Informationen können ohne Ankündigung geändert
Hardware-Referenzhandbuch Small Form Factor Business PCs der Serie HP Pro 3000 Copyright 2009 Hewlett-Packard Development Company, L.P. Die hierin enthaltenen Informationen können ohne Ankündigung geändert
DiskStation DS211j, DS211
 DiskStation DS211j, DS211 Kurz-Installationsanleitung Dokument Nr.: Synology_QIG_2bayCL_20101028 SICHERHEITSANWEISUNGEN Bitte lesen Sie vor der ersten Anwendung des Systems diese Sicherheitshinweise und
DiskStation DS211j, DS211 Kurz-Installationsanleitung Dokument Nr.: Synology_QIG_2bayCL_20101028 SICHERHEITSANWEISUNGEN Bitte lesen Sie vor der ersten Anwendung des Systems diese Sicherheitshinweise und
Packard Bell Easy Repair
 Packard Bell Easy Repair EasyNote MB Series Austauschanleitung für Festplattenlaufwerk 7440930003 7440930003 Dokument Version: 1.0 - Februar 2008 www.packardbell.com Sicherheitshinweise Bitte lesen Sie
Packard Bell Easy Repair EasyNote MB Series Austauschanleitung für Festplattenlaufwerk 7440930003 7440930003 Dokument Version: 1.0 - Februar 2008 www.packardbell.com Sicherheitshinweise Bitte lesen Sie
my-ditto festplattenfreie Version
 1 my-ditto festplattenfreie Version my-ditto ist ein Netzwerkspeicher (NAS), auf dessen Daten Sie von überall auf der Welt per sicherem USB-Stick oder Mobilgerät zugreifen können (iphone, ipad, Android
1 my-ditto festplattenfreie Version my-ditto ist ein Netzwerkspeicher (NAS), auf dessen Daten Sie von überall auf der Welt per sicherem USB-Stick oder Mobilgerät zugreifen können (iphone, ipad, Android
Installation LehrerConsole (für Version 6.2)
 Dr. Kaiser Systemhaus GmbH Köpenicker Straße 325 12555 Berlin Telefon: (0 30) 65 76 22 36 Telefax: (0 30) 65 76 22 38 E-Mail: info@dr-kaiser.de Internet: www.dr-kaiser.de Installation LehrerConsole (für
Dr. Kaiser Systemhaus GmbH Köpenicker Straße 325 12555 Berlin Telefon: (0 30) 65 76 22 36 Telefax: (0 30) 65 76 22 38 E-Mail: info@dr-kaiser.de Internet: www.dr-kaiser.de Installation LehrerConsole (für
Bedienungsanleitung für. Android Stick 2.0
 Bedienungsanleitung für Android Stick 2.0 Android Stick 2.0 Bedienungsanleitung Danke, dass Sie unser innovatives Produkt erworben haben. Bitte lesen Sie sorgfältig die Bedienungsanleitung bevor Sie das
Bedienungsanleitung für Android Stick 2.0 Android Stick 2.0 Bedienungsanleitung Danke, dass Sie unser innovatives Produkt erworben haben. Bitte lesen Sie sorgfältig die Bedienungsanleitung bevor Sie das
Festplattenlaufwerk. Erforderliche Werkzeuge Flachkopfschraubendreher Torx T-8 Schraubendreher Kreuzschlitzschraubendreher (Phillips)
 Deutsch Festplattenlaufwerk AppleCare Installationsanweisungen Bitte befolgen Sie diese Anweisungen gewissenhaft. Geschieht dies nicht, können die Geräte beschädigt werden und Ihr Garantieanspruch kann
Deutsch Festplattenlaufwerk AppleCare Installationsanweisungen Bitte befolgen Sie diese Anweisungen gewissenhaft. Geschieht dies nicht, können die Geräte beschädigt werden und Ihr Garantieanspruch kann
Produktschulung WinDachJournal
 Produktschulung WinDachJournal Codex GmbH Stand 2009 Inhaltsverzeichnis Einleitung... 3 Starten des Programms... 4 Erfassen von Notizen in WinJournal... 6 Einfügen von vorgefertigten Objekten in WinJournal...
Produktschulung WinDachJournal Codex GmbH Stand 2009 Inhaltsverzeichnis Einleitung... 3 Starten des Programms... 4 Erfassen von Notizen in WinJournal... 6 Einfügen von vorgefertigten Objekten in WinJournal...
KARAOKE-ROBOTER BEDIENUNGSANLEITUNG
 KARAOKE-ROBOTER BEDIENUNGSANLEITUNG BITTE LESEN SIE DIE BEDIENUNGSANLEITUNG, BEVOR SIE DAS GERÄT BENUTZEN UND BEWAHREN SIE DIE ANLEITUNG FÜR SPÄTERE VERWENDUNG AUF. REV 0 1 1. Elemente / Tasten 1. Lautsprecher
KARAOKE-ROBOTER BEDIENUNGSANLEITUNG BITTE LESEN SIE DIE BEDIENUNGSANLEITUNG, BEVOR SIE DAS GERÄT BENUTZEN UND BEWAHREN SIE DIE ANLEITUNG FÜR SPÄTERE VERWENDUNG AUF. REV 0 1 1. Elemente / Tasten 1. Lautsprecher
Möchten Sie die Einstellungen wechseln, dann warten Sie, bis die Musik/Geräusche aufgehört haben. Drücken Sie anschließend auf die Nase des Fußballs.
 Möchten Sie die Einstellungen wechseln, dann warten Sie, bis die Musik/Geräusche aufgehört haben. Drücken Sie anschließend auf die Nase des Fußballs. Diese Anleitung bitte für mögliche Rückfragen aufbewahren.
Möchten Sie die Einstellungen wechseln, dann warten Sie, bis die Musik/Geräusche aufgehört haben. Drücken Sie anschließend auf die Nase des Fußballs. Diese Anleitung bitte für mögliche Rückfragen aufbewahren.
Installationsanleitung
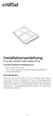 Installationsanleitung Crucial msata Solid State Drive Für die Installation benötigen Sie: Die Crucial msata SSD Einen nicht-magnetischen Kreuzschlitzschraubenzieher Ihr Systemhandbuch Besonderheiten Wenn
Installationsanleitung Crucial msata Solid State Drive Für die Installation benötigen Sie: Die Crucial msata SSD Einen nicht-magnetischen Kreuzschlitzschraubenzieher Ihr Systemhandbuch Besonderheiten Wenn
PrintConnect Suite für Laptops mit Infrarotanschluß
 PrintConnect Suite für Laptops mit Infrarotanschluß Inhalt PrintConnect Suite von Calibre Inc............ 2 Unterstützte Notebook- oder Laptop-Computer.............2 Systemanforderungen..............................2
PrintConnect Suite für Laptops mit Infrarotanschluß Inhalt PrintConnect Suite von Calibre Inc............ 2 Unterstützte Notebook- oder Laptop-Computer.............2 Systemanforderungen..............................2
SATA 3.5-Zoll-Festplattengehäuse. Benutzerhandbuch
 Benutzerhandbuch The product information provided in this manual is subject to change without prior notice and does not represent a commitment on the part of the vendor. The vendor assumes no liability
Benutzerhandbuch The product information provided in this manual is subject to change without prior notice and does not represent a commitment on the part of the vendor. The vendor assumes no liability
PIXMA MG3500. series. Einrichtungshandbuch
 PIXMA MG3500 series Einrichtungshandbuch CANON INC. 2013 Einrichtungshandbuch Dieses Handbuch enthält Informationen zum Einrichten einer Netzwerkverbindung für den Drucker. Netzwerkverbindung Drahtlose
PIXMA MG3500 series Einrichtungshandbuch CANON INC. 2013 Einrichtungshandbuch Dieses Handbuch enthält Informationen zum Einrichten einer Netzwerkverbindung für den Drucker. Netzwerkverbindung Drahtlose
DRF-A3 IEEE 1394 FireWire Adapter Schnellinstallationsleitfaden
 DRF-A3 IEEE 1394 FireWire Adapter Schnellinstallationsleitfaden DRF-A3 Schnellinstallationsleitfaden Vielen Dank, dass Sie die D-Link DRF-A3 PCI FireWire Upgradekarte gekauft haben. Dieser Leitfaden zeigt
DRF-A3 IEEE 1394 FireWire Adapter Schnellinstallationsleitfaden DRF-A3 Schnellinstallationsleitfaden Vielen Dank, dass Sie die D-Link DRF-A3 PCI FireWire Upgradekarte gekauft haben. Dieser Leitfaden zeigt
EINBAUANLEITUNG. AUDI / FORD / SEAT / SKODA / VW 1.4 / 1.9 / 2.0 / 2.5 TDI Pumpe Düse
 Das in der Anleitung beschriebene Produkt wurde unter Beachtung der erforderlichen Sicherheitsanforderungen entwickelt, gefertigt und kontrolliert. Das Produkt muss sachgemäß eingebaut werden um Gefahren
Das in der Anleitung beschriebene Produkt wurde unter Beachtung der erforderlichen Sicherheitsanforderungen entwickelt, gefertigt und kontrolliert. Das Produkt muss sachgemäß eingebaut werden um Gefahren
Installation OMNIKEY 3121 USB
 Installation OMNIKEY 3121 USB Vorbereitungen Installation PC/SC Treiber CT-API Treiber Einstellungen in Starke Praxis Testen des Kartenlesegeräts Vorbereitungen Bevor Sie Änderungen am System vornehmen,
Installation OMNIKEY 3121 USB Vorbereitungen Installation PC/SC Treiber CT-API Treiber Einstellungen in Starke Praxis Testen des Kartenlesegeräts Vorbereitungen Bevor Sie Änderungen am System vornehmen,
Bedienungsanleitung Elektrische Komponenten
 Bedienungsanleitung Elektrische Komponenten Die Produkte sind CE-gekennzeichnet und entsprechen der EMV-Norm EN 60601-1-2. Technische Merkmale - elektrische Aktuatoren für Netti Rollstühle Leistung: 220V
Bedienungsanleitung Elektrische Komponenten Die Produkte sind CE-gekennzeichnet und entsprechen der EMV-Norm EN 60601-1-2. Technische Merkmale - elektrische Aktuatoren für Netti Rollstühle Leistung: 220V
Anbau- und Bedienungsanleitung
 Anbau- und Bedienungsanleitung Neigungsmodul GPS TILT-Module Stand: V3.20120515 30302495-02 Lesen und beachten Sie diese Bedienungsanleitung. Bewahren Sie diese Bedienungsanleitung für künftige Verwendung
Anbau- und Bedienungsanleitung Neigungsmodul GPS TILT-Module Stand: V3.20120515 30302495-02 Lesen und beachten Sie diese Bedienungsanleitung. Bewahren Sie diese Bedienungsanleitung für künftige Verwendung
Elektroniktresor Serie Tiger. Bedienungsanleitung für Elektronikschloss WDS. Inhalt
 Bedienungsanleitung für Elektronikschloss WDS Inhalt 1. Funktionsübersicht 2. Wichtige Hinweise zur Bedienung / Haftungsausschluss 3. Inbetriebnahme 4. Umstellen der Öffnungscodes 5. Öffnen und Schließen
Bedienungsanleitung für Elektronikschloss WDS Inhalt 1. Funktionsübersicht 2. Wichtige Hinweise zur Bedienung / Haftungsausschluss 3. Inbetriebnahme 4. Umstellen der Öffnungscodes 5. Öffnen und Schließen
easyident Türöffner easyident Türöffner Art. Nr. FS-0007 FS Fertigungsservice
 easyident Türöffner Art. Nr. FS-0007 Wir freuen uns, das sie sich für unser Produkt easyident Türöffner, mit Transponder Technologie entschieden haben. Easyident Türöffner ist für Unterputzmontage in 55mm
easyident Türöffner Art. Nr. FS-0007 Wir freuen uns, das sie sich für unser Produkt easyident Türöffner, mit Transponder Technologie entschieden haben. Easyident Türöffner ist für Unterputzmontage in 55mm
Handbuch für Erweiterungs-Sleeve
 Handbuch für Erweiterungs-Sleeve Einführung: Das Erweiterungs-Sleeve ist ein optionaler Zubehörartikel für Benutzer von Handheld- PCs, die mehr verlangen. Sein einfaches und tragbares Design kombiniert
Handbuch für Erweiterungs-Sleeve Einführung: Das Erweiterungs-Sleeve ist ein optionaler Zubehörartikel für Benutzer von Handheld- PCs, die mehr verlangen. Sein einfaches und tragbares Design kombiniert
Der erste Start mit Ihrem Computer
 Der erste Start mit Ihrem Computer 0 Computer gekonnt zusammenstöpseln Damit Ihr Computer den nötigen Saft erhält, stecken Sie das Stromkabel ein und stellen den Netzschalter (falls vorhanden) auf. Stecken
Der erste Start mit Ihrem Computer 0 Computer gekonnt zusammenstöpseln Damit Ihr Computer den nötigen Saft erhält, stecken Sie das Stromkabel ein und stellen den Netzschalter (falls vorhanden) auf. Stecken
Platinen mit dem HP CLJ 1600 direkt bedrucken ohne Tonertransferverfahren
 Platinen mit dem HP CLJ 1600 direkt bedrucken ohne Tonertransferverfahren Um die Platinen zu bedrucken, muß der Drucker als allererstes ein wenig zerlegt werden. Obere und seitliche Abdeckungen entfernen:
Platinen mit dem HP CLJ 1600 direkt bedrucken ohne Tonertransferverfahren Um die Platinen zu bedrucken, muß der Drucker als allererstes ein wenig zerlegt werden. Obere und seitliche Abdeckungen entfernen:
Für eine zuverlässige Leistung wird ein mit dem IBM kompatiblen PC-System mit den folgenden Merkmalen empfohlen. ATAPI/E-IDE-Laufwerke:
 EINFÜHRUNG Vielen Dank für Ihre Wahl dieses DVD-ROM-Laufwerkes. Lesen Sie dieses Handbuch durch, bevor Sie das Laufwerk in Betrieb nehmen. In diesem Handbuch wird das Aufstellen und das Installieren des
EINFÜHRUNG Vielen Dank für Ihre Wahl dieses DVD-ROM-Laufwerkes. Lesen Sie dieses Handbuch durch, bevor Sie das Laufwerk in Betrieb nehmen. In diesem Handbuch wird das Aufstellen und das Installieren des
SAFESCAN MC-Software SOFTWARE ZUM GELDZÄHLEN
 HANDBUCH ENGLISH NEDERLANDS DEUTSCH FRANÇAIS ESPAÑOL ITALIANO PORTUGUÊS POLSKI ČESKY MAGYAR SLOVENSKÝ SAFESCAN MC-Software SOFTWARE ZUM GELDZÄHLEN INHALTSVERZEICHNIS EINFÜHRUNG UND GEBRAUCHSANWEISUNG 1.
HANDBUCH ENGLISH NEDERLANDS DEUTSCH FRANÇAIS ESPAÑOL ITALIANO PORTUGUÊS POLSKI ČESKY MAGYAR SLOVENSKÝ SAFESCAN MC-Software SOFTWARE ZUM GELDZÄHLEN INHALTSVERZEICHNIS EINFÜHRUNG UND GEBRAUCHSANWEISUNG 1.
P-touch Transfer Manager verwenden
 P-touch Transfer Manager verwenden Version 0 GER Einführung Wichtiger Hinweis Der Inhalt dieses Dokuments sowie die Spezifikationen des Produkts können jederzeit ohne vorherige Ankündigung geändert werden.
P-touch Transfer Manager verwenden Version 0 GER Einführung Wichtiger Hinweis Der Inhalt dieses Dokuments sowie die Spezifikationen des Produkts können jederzeit ohne vorherige Ankündigung geändert werden.
Assemblierung Serener GS-L05 System. Öffnen Sie den Gehäusedeckel mit dem mitgelieferten Sechskantschlüssel.
 Assemblierung Serener GS-L05 System Öffnen Sie den Gehäusedeckel mit dem mitgelieferten Sechskantschlüssel. Nun schrauben Sie bitte die Festplattenhalterung von dem Gehäusedeckel ab. Befestigen Sie nun
Assemblierung Serener GS-L05 System Öffnen Sie den Gehäusedeckel mit dem mitgelieferten Sechskantschlüssel. Nun schrauben Sie bitte die Festplattenhalterung von dem Gehäusedeckel ab. Befestigen Sie nun
4. Sonstige. a) seitlicher Crunch
 4. Sonstige a) seitlicher Crunch Setzen Sie sich mit angewinkelten Beinen auf eine Gymnstikmatte. Die Fußsohlen sind auf dem Boden, die Ellebogen zeigen nach außen, die Hände sind hinter den Ohren. Legen
4. Sonstige a) seitlicher Crunch Setzen Sie sich mit angewinkelten Beinen auf eine Gymnstikmatte. Die Fußsohlen sind auf dem Boden, die Ellebogen zeigen nach außen, die Hände sind hinter den Ohren. Legen
FIT IM BÜRO. Übungsprogramm für Beschäftigte an Büroarbeitsplätzen
 FIT IM BÜRO Übungsprogramm für Beschäftigte an Büroarbeitsplätzen Verspannungen und Schmerzen im Rücken, im Nacken und an den Schultern diese Beschwerden kennen sehr viele Beschäftigte im Büro. Kein Wunder,
FIT IM BÜRO Übungsprogramm für Beschäftigte an Büroarbeitsplätzen Verspannungen und Schmerzen im Rücken, im Nacken und an den Schultern diese Beschwerden kennen sehr viele Beschäftigte im Büro. Kein Wunder,
Einrichten einer DFÜ-Verbindung per USB
 Einrichten einer DFÜ-Verbindung per USB Hier das U suchen Sie können das Palm Treo 750v-Smartphone und den Computer so einrichten, dass Sie das Smartphone als mobiles Modem verwenden und über ein USB-Synchronisierungskabel
Einrichten einer DFÜ-Verbindung per USB Hier das U suchen Sie können das Palm Treo 750v-Smartphone und den Computer so einrichten, dass Sie das Smartphone als mobiles Modem verwenden und über ein USB-Synchronisierungskabel
Anleitung zur Installation von Tun EMUL 12.0
 Anleitung zur Installation von Tun EMUL 12.0 Anleitung zur Installation von Tun EMUL 12.0... 1 1. Vorbereitung... 2 1.1 folgende Dinge müssen vor Beginn der eigentlichen Installation vorhanden sein:...
Anleitung zur Installation von Tun EMUL 12.0 Anleitung zur Installation von Tun EMUL 12.0... 1 1. Vorbereitung... 2 1.1 folgende Dinge müssen vor Beginn der eigentlichen Installation vorhanden sein:...
 Bluetooth Headset Modell Nr. BT-ET007 (Version V2.0+EDR) ANLEITUNG Modell Nr. BT-ET007 1. Einführung Das Bluetooth Headset BT-ET007 kann mit jedem Handy verwendet werden, das über eine Bluetooth-Funktion
Bluetooth Headset Modell Nr. BT-ET007 (Version V2.0+EDR) ANLEITUNG Modell Nr. BT-ET007 1. Einführung Das Bluetooth Headset BT-ET007 kann mit jedem Handy verwendet werden, das über eine Bluetooth-Funktion
Verpackungsinhalt Produktansicht
 Copyright 2012 RaidSonic Technology GmbH. Alle Rechte vorbehalten. Änderungen des Inhaltes dieser Anleitung sind ohne Vorankündigung vorbehalten. Kein Teil dieser Anleitung darf ohne die schriftliche Genehmigung
Copyright 2012 RaidSonic Technology GmbH. Alle Rechte vorbehalten. Änderungen des Inhaltes dieser Anleitung sind ohne Vorankündigung vorbehalten. Kein Teil dieser Anleitung darf ohne die schriftliche Genehmigung
Hardware-Referenzhandbuch. HP ProDesk 600 G2 MT Business PC
 Hardware-Referenzhandbuch HP ProDesk 600 G2 MT Business PC Copyright 2015 HP Development Company, L.P. Microsoft und Windows sind in den USA eingetragene Marken der Microsoft Corporation. Hewlett-Packard
Hardware-Referenzhandbuch HP ProDesk 600 G2 MT Business PC Copyright 2015 HP Development Company, L.P. Microsoft und Windows sind in den USA eingetragene Marken der Microsoft Corporation. Hewlett-Packard
Installation. Powerline 500 Modell: XAVB5221
 Installation Powerline 500 Modell: XAVB5221 Lieferumfang In einigen Regionen ist eine Ressourcen-CD im Lieferumfang des Produkts enthalten. 2 Erste Schritte Powerline-Netzwerklösungen bieten Ihnen eine
Installation Powerline 500 Modell: XAVB5221 Lieferumfang In einigen Regionen ist eine Ressourcen-CD im Lieferumfang des Produkts enthalten. 2 Erste Schritte Powerline-Netzwerklösungen bieten Ihnen eine
Anleitung zur Durchführung des Firmware-Updates. HomePilot 1 via Upgrade-USB-Stick
 Anleitung zur Durchführung des Firmware-Updates HomePilot 1 via Upgrade-USB-Stick Sehr geehrter Kunde, wir von RADEMACHER freuen uns, dass Sie Ihren HomePilot der ersten Generation auf den neuesten Software-Stand
Anleitung zur Durchführung des Firmware-Updates HomePilot 1 via Upgrade-USB-Stick Sehr geehrter Kunde, wir von RADEMACHER freuen uns, dass Sie Ihren HomePilot der ersten Generation auf den neuesten Software-Stand
Der SD-Kartenslot befindet sich an der rechten Gehäuseseite unterhalb der rechteckigen hellgrauen Gummiabdeckung.
 1.1 Steckplatz für eine SD-Karte zur Datensicherung 1.2 Verwenden Sie eine SD-Karte zur Datensicherung Ihrer aktuellen Programmierung und die Berichte. Sollte die Kasse einmal einen technischen Defekt
1.1 Steckplatz für eine SD-Karte zur Datensicherung 1.2 Verwenden Sie eine SD-Karte zur Datensicherung Ihrer aktuellen Programmierung und die Berichte. Sollte die Kasse einmal einen technischen Defekt
Bauanleitung Duinocade Rev A. Duinocade. Bauanleitung. H. Wendt. Übersetzung der englischen Version. 1 of 8
 Duinocade Bauanleitung by H. Wendt Rev. Datum A 2014-09-15 Beschreibung Übersetzung der englischen Version 1 of 8 Folgende Werkzeuge und Hilfsmittel werden benötigt: Werkzeuge: Elektroniklötkolben / Lötstation
Duinocade Bauanleitung by H. Wendt Rev. Datum A 2014-09-15 Beschreibung Übersetzung der englischen Version 1 of 8 Folgende Werkzeuge und Hilfsmittel werden benötigt: Werkzeuge: Elektroniklötkolben / Lötstation
Installationsanleitung Forest shuttle. Home Automation by
 Installationsanleitung Forest shuttle Installationsanleitung Forest Shuttle 1 Bauen Sie das motorisierte Vorhangsystem zusammen. 2 Bringen Sie die Wandträger an der Wand oder unter der Decke an und befestigen
Installationsanleitung Forest shuttle Installationsanleitung Forest Shuttle 1 Bauen Sie das motorisierte Vorhangsystem zusammen. 2 Bringen Sie die Wandträger an der Wand oder unter der Decke an und befestigen
Handbuch für den Besitzer
 Handbuch für den Besitzer Owner s Guide December 6, 2010 NSOG-1.0-100 Legal 2 2 Rechtliche Hinweise Copyright 2011 Google Inc. Alle Rechte vorbehalten. Copyright 2010 Google Inc. All rights reserved. Google,
Handbuch für den Besitzer Owner s Guide December 6, 2010 NSOG-1.0-100 Legal 2 2 Rechtliche Hinweise Copyright 2011 Google Inc. Alle Rechte vorbehalten. Copyright 2010 Google Inc. All rights reserved. Google,
Therme. Therme. Behältertausch. Version 03 - Mai 2013
 Therme Behältertausch Version 0 - Mai 0 Wasserkomfort_Therme_schr_, Seite Copyright by Truma Gerätetechnik, Putzbrunn Technische Änderungen vorbehalten Einbausituation und Begriffe: () Therme () Warmluftrohre
Therme Behältertausch Version 0 - Mai 0 Wasserkomfort_Therme_schr_, Seite Copyright by Truma Gerätetechnik, Putzbrunn Technische Änderungen vorbehalten Einbausituation und Begriffe: () Therme () Warmluftrohre
VIDEO ADAPTER USB 2.0 AUF HDMI. Anleitung zur Schnellinstallation DA-70851
 VIDEO ADAPTER USB 2.0 AUF HDMI Anleitung zur Schnellinstallation DA-70851 1. Treiberinstallation Achtung: Schließen Sie den Adapter VOR der Treiberinstallation bitte NICHT am Computer an. Legen Sie die
VIDEO ADAPTER USB 2.0 AUF HDMI Anleitung zur Schnellinstallation DA-70851 1. Treiberinstallation Achtung: Schließen Sie den Adapter VOR der Treiberinstallation bitte NICHT am Computer an. Legen Sie die
USB 2.0-/FireWire IEEE 1394a PCI Interface Card
 Handbuch USB 2.0-/FireWire IEEE 1394a PCI Interface Card deutsch Handbuch_Seite 2 Inhalt 1. Einbau 3 2. Treiber-Einschränkung 4 3. Treiberinstallation unter Windows Vista 4 4. Treiberinstallation unter
Handbuch USB 2.0-/FireWire IEEE 1394a PCI Interface Card deutsch Handbuch_Seite 2 Inhalt 1. Einbau 3 2. Treiber-Einschränkung 4 3. Treiberinstallation unter Windows Vista 4 4. Treiberinstallation unter
Installationsanleitung. Hardlock Internal PCI Hardlock Server Internal PCI
 Installationsanleitung Hardlock Internal PCI Hardlock Server Internal PCI Aladdin Knowledge Systems 2001 Aladdin Document : Hardlock Internal PCI Guide D Hl-mn (10/2001) 1.1-00851 Revision: 1.1 Stand:
Installationsanleitung Hardlock Internal PCI Hardlock Server Internal PCI Aladdin Knowledge Systems 2001 Aladdin Document : Hardlock Internal PCI Guide D Hl-mn (10/2001) 1.1-00851 Revision: 1.1 Stand:
 bluechip TRAVELline T10 Mehr als ein gewöhnliches Tablet. Original Zubehör: DockingStation Art.: 7008921 Ersatzakku Art.: 7008923 Ersatzstift mit USB Ladestation Art.: 7008924 CarAdapter Art.: 7008794
bluechip TRAVELline T10 Mehr als ein gewöhnliches Tablet. Original Zubehör: DockingStation Art.: 7008921 Ersatzakku Art.: 7008923 Ersatzstift mit USB Ladestation Art.: 7008924 CarAdapter Art.: 7008794
Funktionen. Inhaltverzeichnis
 Bedienungsanleitung Funktionen Elektrischer Mechanimus zur Neigungswinkeleinstellung Betriebsbereiter TV-Empfänger Fernbedienung OSD (Bildschirmmenu) Niedriger Stromverbrauch im Standby-Modus Rückfahrkamera-Eingang
Bedienungsanleitung Funktionen Elektrischer Mechanimus zur Neigungswinkeleinstellung Betriebsbereiter TV-Empfänger Fernbedienung OSD (Bildschirmmenu) Niedriger Stromverbrauch im Standby-Modus Rückfahrkamera-Eingang
Sicherung und Wiederherstellung Benutzerhandbuch
 Sicherung und Wiederherstellung Benutzerhandbuch Copyright 2009 Hewlett-Packard Development Company, L.P. Windows ist eine eingetragene Marke der Microsoft Corporation in den USA. Hewlett-Packard ( HP
Sicherung und Wiederherstellung Benutzerhandbuch Copyright 2009 Hewlett-Packard Development Company, L.P. Windows ist eine eingetragene Marke der Microsoft Corporation in den USA. Hewlett-Packard ( HP
Einrichtung des DFÜ-Netzwerkes
 Einrichtung des DFÜ-Netzwerkes Für BITel-Kunden unter Windows 98 Vor der Einrichtung des DFÜ-Netzwerkes muss zum einen die ISDN Karte oder der externe ISDN Plug in Ihrem PC installiert sein und zum anderen
Einrichtung des DFÜ-Netzwerkes Für BITel-Kunden unter Windows 98 Vor der Einrichtung des DFÜ-Netzwerkes muss zum einen die ISDN Karte oder der externe ISDN Plug in Ihrem PC installiert sein und zum anderen
USB 2.0 PCI-Karte mit NEC CHIPSATZ
 Handbuch USB 2.0 PCI-Karte mit NEC CHIPSATZ deutsch Handbuch_Seite 2 Handbuch_Seite 3 Inhalt 1.0 Eigenschaften 4 2.0 Systemvoraussetzungen 4 3.0 Hardware Installation 4 4.0 Treiber Installation (Windows
Handbuch USB 2.0 PCI-Karte mit NEC CHIPSATZ deutsch Handbuch_Seite 2 Handbuch_Seite 3 Inhalt 1.0 Eigenschaften 4 2.0 Systemvoraussetzungen 4 3.0 Hardware Installation 4 4.0 Treiber Installation (Windows
Firmware-Installationsanleitung für AVH-X2500BT
 Firmware-Installationsanleitung für AVH-X2500BT HINWEISE: Bei Problemen mit diesem Update sehen Sie bitte in den Fragen & Antworten am Ende dieser Anleitung nach oder wenden sich an die Pioneer Service
Firmware-Installationsanleitung für AVH-X2500BT HINWEISE: Bei Problemen mit diesem Update sehen Sie bitte in den Fragen & Antworten am Ende dieser Anleitung nach oder wenden sich an die Pioneer Service
FuxMedia Programm im Netzwerk einrichten am Beispiel von Windows 7
 FuxMedia Programm im Netzwerk einrichten am Beispiel von Windows 7 Die Installation der FuxMedia Software erfolgt erst NACH Einrichtung des Netzlaufwerks! Menüleiste einblenden, falls nicht vorhanden Die
FuxMedia Programm im Netzwerk einrichten am Beispiel von Windows 7 Die Installation der FuxMedia Software erfolgt erst NACH Einrichtung des Netzlaufwerks! Menüleiste einblenden, falls nicht vorhanden Die
Handleiding RFZ Afstandsbediening Manual RFZ Remote control Betriebsanleitung RFZ-Fernbedienung Manuel Télécommande RFZ Manuale RFZ telecomando
 Handleiding RFZ Afstandsbediening Manual RFZ Remote control Betriebsanleitung RFZ-Fernbedienung Manuel Télécommande RFZ Manuale RFZ telecomando Clean Air Podręcznik RFZ Zdalne sterowanie Heating Cooling
Handleiding RFZ Afstandsbediening Manual RFZ Remote control Betriebsanleitung RFZ-Fernbedienung Manuel Télécommande RFZ Manuale RFZ telecomando Clean Air Podręcznik RFZ Zdalne sterowanie Heating Cooling
Transportieren und Verpacken des Druckers
 Transportieren und Verpacken des Druckers Dieses Thema hat folgenden Inhalt: smaßnahmen beim Transportieren des Druckers auf Seite 4-37 Transportieren des Druckers innerhalb des Büros auf Seite 4-38 Vorbereiten
Transportieren und Verpacken des Druckers Dieses Thema hat folgenden Inhalt: smaßnahmen beim Transportieren des Druckers auf Seite 4-37 Transportieren des Druckers innerhalb des Büros auf Seite 4-38 Vorbereiten
Trouble-Shooting Soforthilfe Mithilfe des SMART Board 800er Serie Interactive Whiteboard Bereitschaftsanzeigelämpchen
 Trouble-Shooting Soforthilfe Mithilfe des 800er Serie Interactive Whiteboard Bereitschaftsanzeigelämpchen Das Bereitschaftsanzeigelämpchen zeigt den Status des interaktiven Whiteboards und ist Ausgangspunkt
Trouble-Shooting Soforthilfe Mithilfe des 800er Serie Interactive Whiteboard Bereitschaftsanzeigelämpchen Das Bereitschaftsanzeigelämpchen zeigt den Status des interaktiven Whiteboards und ist Ausgangspunkt
Vorwort. Wir wünschen Ihnen viel Freude mit unserem Produkt. S2 - INDEX
 Seite 2... Index, Vorwort 3... Produktübersicht 4... Vorbereitungen 5-6... Installation des Mainboards 7... Anschlußdiagramm 8... Installation der HDD/ODD Laufwerke 9... Installation einer PCI Karte /
Seite 2... Index, Vorwort 3... Produktübersicht 4... Vorbereitungen 5-6... Installation des Mainboards 7... Anschlußdiagramm 8... Installation der HDD/ODD Laufwerke 9... Installation einer PCI Karte /
Pocket KVM Switches USB + Audio
 Handbuch Pocket KVM Switches USB + Audio deutsch Handbuch_Seite 2 Inhalt 1. Einleitung 4 2. Installation 4 3. Einfache Bedienung 6 3.1. KVM Switch Tasten 6 3.2. Keyboard Hotkeys 6 3.3. KVM Switch Software
Handbuch Pocket KVM Switches USB + Audio deutsch Handbuch_Seite 2 Inhalt 1. Einleitung 4 2. Installation 4 3. Einfache Bedienung 6 3.1. KVM Switch Tasten 6 3.2. Keyboard Hotkeys 6 3.3. KVM Switch Software
Inhalt. Allgemeine Einführung. Argumentationsvermögen. Räumliches Vorstellungsvermögen. Begabungen und Fähigkeiten messen
 Beispielheft Inhalt Allgemeine Einführung Test Eins: Test Zwei: Test Drei: Test Vier: Test Fünf: Argumentationsvermögen Auffassungsvermögen Zahlenvermögen Sprachverständnis Räumliches Vorstellungsvermögen
Beispielheft Inhalt Allgemeine Einführung Test Eins: Test Zwei: Test Drei: Test Vier: Test Fünf: Argumentationsvermögen Auffassungsvermögen Zahlenvermögen Sprachverständnis Räumliches Vorstellungsvermögen
Nach der Installation des FolderShare-Satellits wird Ihr persönliches FolderShare -Konto erstellt.
 FolderShare Installation & Konfiguration Installation Eine kostenlose Version von FolderShare kann unter http://www.foldershare.com/download/ heruntergeladen werden. Sollte die Installation nicht automatisch
FolderShare Installation & Konfiguration Installation Eine kostenlose Version von FolderShare kann unter http://www.foldershare.com/download/ heruntergeladen werden. Sollte die Installation nicht automatisch
Sicherung und Wiederherstellung Benutzerhandbuch
 Sicherung und Wiederherstellung Benutzerhandbuch Copyright 2008 Hewlett-Packard Development Company, L.P. Windows und Windows Vista sind Marken oder eingetragene Marken der Microsoft Corporation in den
Sicherung und Wiederherstellung Benutzerhandbuch Copyright 2008 Hewlett-Packard Development Company, L.P. Windows und Windows Vista sind Marken oder eingetragene Marken der Microsoft Corporation in den
Batterie richtig prüfen und laden
 Batterie richtig prüfen und laden Vor allem kleine Mopeds, Motorräder und Roller, also 50er und 125er, kämpfen häufig mit Elektrikproblemen. Hauptursache ist meist eine schwache Batterie. Die Licht- und
Batterie richtig prüfen und laden Vor allem kleine Mopeds, Motorräder und Roller, also 50er und 125er, kämpfen häufig mit Elektrikproblemen. Hauptursache ist meist eine schwache Batterie. Die Licht- und
H A R D D I S K A D A P T E R I D E / S A T A T O U S B 3. 0 O N E T O U C H B A C K U P
 H A R D D I S K A D A P T E R I D E / S A T A T O U S B 3. 0 O N E T O U C H B A C K U P H A N D B U C H A I - 7 0 7 9 4 5 D E U T S C H H A R D D I S K A D A P T E R I D E / S A T A T O U S B 3. 0 O N
H A R D D I S K A D A P T E R I D E / S A T A T O U S B 3. 0 O N E T O U C H B A C K U P H A N D B U C H A I - 7 0 7 9 4 5 D E U T S C H H A R D D I S K A D A P T E R I D E / S A T A T O U S B 3. 0 O N
Anleitung zur Installation und Nutzung des Sony PRS-T1 ebook Readers
 Anleitung zur Installation und Nutzung des Sony PRS-T1 ebook Readers Der neue Sony PRS-T1 ebook-reader ist nicht mehr mit dem Programm Adobe Digital Editions zu bedienen. Es sind daher einige Schritte
Anleitung zur Installation und Nutzung des Sony PRS-T1 ebook Readers Der neue Sony PRS-T1 ebook-reader ist nicht mehr mit dem Programm Adobe Digital Editions zu bedienen. Es sind daher einige Schritte
Anleitung zur Installation und Nutzung des Sony PRS-T1 ebook Readers
 Anleitung zur Installation und Nutzung des Sony PRS-T1 ebook Readers Der neue Sony PRS-T1 ebook-reader ist nicht mehr mit dem Programm Adobe Digital Editions zu bedienen. Es sind daher einige Schritte
Anleitung zur Installation und Nutzung des Sony PRS-T1 ebook Readers Der neue Sony PRS-T1 ebook-reader ist nicht mehr mit dem Programm Adobe Digital Editions zu bedienen. Es sind daher einige Schritte
Update EPOC. 1. Inhaltsverzeichnis
 Update EPOC 1. Inhaltsverzeichnis 1. Inhaltsverzeichnis... 1 2. Einleitung... 2 3. Von Axon Lab AG kostenlos per Paket zur Verfügung gestelltes Material... 2 4. Software Download... 3 5. EPOC Typ und benötigtes
Update EPOC 1. Inhaltsverzeichnis 1. Inhaltsverzeichnis... 1 2. Einleitung... 2 3. Von Axon Lab AG kostenlos per Paket zur Verfügung gestelltes Material... 2 4. Software Download... 3 5. EPOC Typ und benötigtes
Arcor-Sprache. Kurzanleitung. Wichtige Hinweise. Diese Kurzanleitung gliedert sich wie folgt:
 Kurzanleitung Wichtige Hinweise Bitte stellen Sie vor der Sprachsoftware-Installation sicher, dass Ihr Computer die nötigen Systemvoraussetzungen erfüllt (siehe Navigationspunkt "Software" unter www.call.arcor.de)
Kurzanleitung Wichtige Hinweise Bitte stellen Sie vor der Sprachsoftware-Installation sicher, dass Ihr Computer die nötigen Systemvoraussetzungen erfüllt (siehe Navigationspunkt "Software" unter www.call.arcor.de)
s.beat DAP-10X White Paper USB Stromversorgung am Apple Macintosh und deren Auswirkung
 White Paper s.beat DAP-10X USB Stromversorgung am Apple Macintosh und deren Auswirkung Date: 19 May 2006 Version: 1.0 Sprache: Deutsch Disposition: öffentlich Dokument: sbeat_dap-10x_mac_information_2006-25-04_de.doc
White Paper s.beat DAP-10X USB Stromversorgung am Apple Macintosh und deren Auswirkung Date: 19 May 2006 Version: 1.0 Sprache: Deutsch Disposition: öffentlich Dokument: sbeat_dap-10x_mac_information_2006-25-04_de.doc
Bedienungsanleitung 1
 Bedienungsanleitung 1 Deutsch 1. Sicherheitshinweise 2. Installation 3. Fehlersuche 8 9 9-10 2 Bedienungsanleitung 1. Sicherheitshinweise Bitte lesen Sie dieses Handbuch sorgfältig bevor Sie das Netzteil
Bedienungsanleitung 1 Deutsch 1. Sicherheitshinweise 2. Installation 3. Fehlersuche 8 9 9-10 2 Bedienungsanleitung 1. Sicherheitshinweise Bitte lesen Sie dieses Handbuch sorgfältig bevor Sie das Netzteil
Hyundai Action Camera MC2020
 Hyundai Action Camera MC2020 Anwenderhandbuch 1. Produktvorstellung Löschtaste Videotaste Einschub Micro-SD-Karte TV-Ausgang Frequenzschalter USB-Anschluss 2. Anschließen des Zubehörs an Ihr Fahrrad: SCHRITT
Hyundai Action Camera MC2020 Anwenderhandbuch 1. Produktvorstellung Löschtaste Videotaste Einschub Micro-SD-Karte TV-Ausgang Frequenzschalter USB-Anschluss 2. Anschließen des Zubehörs an Ihr Fahrrad: SCHRITT
USB 10/100 FAST ETHERNET. Benutzerhandbuch
 USB 10/100 FAST ETHERNET Benutzerhandbuch INHALTSVERZEICHNIS Einführung...1 Systemanforderungen...1 Spezifikationen...1 Bezeichnungen und Funktionen der Teile...2 Hardware Installation...3 Vorsichtsmaßnahme...3
USB 10/100 FAST ETHERNET Benutzerhandbuch INHALTSVERZEICHNIS Einführung...1 Systemanforderungen...1 Spezifikationen...1 Bezeichnungen und Funktionen der Teile...2 Hardware Installation...3 Vorsichtsmaßnahme...3
