Version Benutzerhandbuch. Promote Benutzerhandbuch.odt/Skript2 2.ott :28
|
|
|
- Benedikt Gerber
- vor 8 Jahren
- Abrufe
Transkript
1 Version Benutzerhandbuch Promote Benutzerhandbuch.odt/Skript2 2.ott :28
2 PROMOTE - Process Modelling Tool 2 Inhaltsverzeichnis 1 Einführung Aufgabe des Programms Starten des Programms 3 2 Bedienoberfläche Prozessbild Verändern der Ventilkennlinie für den Kühlmittelstrom Bedienfeld der Simulation Zeitdiagramme Vollständige Darstellung Gleitende Darstellung Bedienfelder der Regler Elemente des Bedienfeldes Anzeige von Warnmeldungen 8 3 Bedienung des Programms über das Menü Das Prozess-Menü Prozess wählen Parameter und Anfangswerte ändern und exportieren Prozessversion speichern Prozessversion laden Prozessdaten exportieren Programm beenden Das Ansicht-Menü Zeitbereich für Zeitdiagramme und Simulation einstellen Zusätzliche Zeitdiagramme öffnen Das Kontextmenü der Zeitdiagramme Das Menü MSR-Geräte Einstellung von Ventilparametern Einstellung von Reglerparametern Das Hilfe-Menü 14
3 PROMOTE - Process Modelling Tool 3 1 Einführung 1.1 Aufgabe des Programms Das Programm PROMOTE dient zur dynamische Simulation von Systemen, die mit gewöhnlichen, nichtlinearen Differentialgleichungen beschrieben werden können. Zu dieser Klasse gehören z.b. in Rührkesselreaktoren ablaufende chemische und biotechnologische Prozesse. Die unabhängige Variable ist in diesem Fall die Zeit t. Man bezeichnet in der Systemtheorie diejenigen Größen, für die Differentialgleichungen aufgestellt werden müssen, auch als Zustandsgrößen. bzw. Zustandsvariablen (z.b. die Konzentrationen der Reaktionspartner). Damit eine Simulation durchgeführt werden kann, müssen am Startzeitpunkt des Prozesses für die Zustandsgrößen Anfangswerte vorgegeben werden. Neben den Zustandsgrößen kennt die Systemtheorie den Begriff Ausgangsgrößen eines Systems. Das sind solche Größen, die über algebraische Gleichungen aus den Zustandsgrößen berechnet werden. Bei einem chemischen Prozess wäre das beispielsweise die Rate der Wärmeproduktion, die über die Reaktionskinetik von den Zustandsgrößen Eduktkonzentration und Temperatur abhängt. Weiterhin treten in den mathematischen Gleichungen für den Prozess spezifische Parameter auf (z.b. das Volumen des Reaktors, Geschwindigkeitskonstanten der Reaktion, Wärmekapazitäten), die zumindest abschnittsweise als konstant angenommen werden. Die Werte der Parameter müssen neben denen der Anfangswerte bekannt sein, um das Differentialgleichungssystem lösen zu können. Die Gesamtheit aller Gleichungen zur Beschreibung des betrachteten Systems bezeichnet man auch als mathematisches Modell. Für Zustandsgrößen, Ausgangsgrößen und Parameter des Prozessmodells wird hier zusammenfassend der Begriff Prozessgrößen verwendet. Die graphische Oberfläche des Programms stellt folgende Funktionen bereit: Laden vordefinierter Prozesskonfigurationen, Änderung von Parametern und Anfangswerten, Einstellung von Optionen der Simulation sowie Anzeige der Ergebnisse in einem Prozessdiagramm oder in graphischer Form als Zeitdiagramme. Weiterhin können maximal zwei PID-Regler über entsprechende Bedienfelder konfiguriert werden. Die Simulationsergebnisse lassen sich in tabellarischer Form zur Weiterverarbeitung mit externen Programmen in Dateien speichern. 1.2 Starten des Programms Das Programm lässt sich mit dem nebenstehend gezeigten Desktop- Icon starten. Wenn beim Start kein Prozess als Programmparameter angegeben wird, erscheint zunächst eine leere Bedienoberfläche. Es ist dann über den Menüpunkt Prozess Prozess wählen... die gewünschte Prozesskonfiguration zu laden. Die Prozesskonfiguration beinhaltet sowohl das mathematische Modell als auch eine Beschreibung der in der Bedienoberfläche darzustellenden Elemente und Prozessgrößen. Abb. 1.1: Desktop-Icon des Programms
4 PROMOTE - Process Modelling Tool 4 2 Bedienoberfläche Die Bedienoberfläche ist nach dem Laden eines Prozesses wie in Abb. 2.1 gezeigt in vier Bereiche unterteilt: Prozessbild, Bedienfelder für Regler und Simulation sowie Zeitdiagramme. Diese werden im Folgenden kurz erläutert. Prozessbild Simulationsbedienfeld Reglerbedienfeld Zeitdiagramme Abb. 2.1: Elemente der Bedienoberfläche 2.1 Prozessbild Das Prozessbild zeigt schematisch die Struktur der Anlage und die Werte von Prozessgrößen. Während der Simulation werden diese Werte fortlaufend aktualisiert. Darüber hinaus können im Prozessbild auch die Werte von Parametern und Zustandsgrößen (Anfangswerte) geändert werden. Klicken Sie dazu auf den Wert der zu ändernden Prozessgröße. Diese wird daraufhin optisch hervorgehoben und darunter ein Eingabefeld geöffnet. Die Eingabe eines neuen Wertes ist mit der Return-Taste zu bestätigen. Abb. 2.2: Die Änderung von Parametern und Anfangswerten kann auch während der laufenden Simulation geschehen und wirkt sich sofort auf den Prozessverlauf aus. Durch das Modell berechnete Ausgangsgrößen lassen sich nicht ändern Verändern der Ventilkennlinie für den Kühlmittelstrom Eingabe von Werten im Prozessbild Bei entsprechender Prozesskonfiguration können die Einstellungen der Ventilkennlinie interaktiv verändert werden. Einem Klick auf das Ventilsymbol im Prozessbild öffnet dann die in Abb. 2.3 gezeigte Dialogbox. Darin kann die Kennlinie zwischen linear und gleichprozentig umgeschaltet werden. Bei gleichprozentiger Kennlinie ist auch der Krümmungsparameter n V anzugeben. Der im oberen Teil der Dialogbox vorgebbare Wert für den maximalen Kühlmittelstrom gilt für beide Kennlinientypen. Im Prozessdiagramm werden die Kennlinientypen wie in Abb. 2.4 gezeigt durch unterschiedliche Symbole dargestellt. Das Dialogfeld zum Einstellen der Ventilparameter ist auch über das Menü MSR-Geräte zugänglich (siehe Abschnitt 3.3).
5 PROMOTE - Process Modelling Tool 5 linear gleichprozentig Abb. 2.3: Dialogbox für die Einstellung von Ventilparametern Abb. 2.4: Darstellung der Ventilkennlinien im Prozessbild 2.2 Bedienfeld der Simulation Die Simulation kennt drei verschiedenen Zustände, in denen im Bedienfeld der Simulation jeweils unterschiedliche Schaltflächen aktiv sind: Stop, Gestartet und Pause. Nach dem Laden eines Prozesses befindet sich die Simulation im Zustand Stop (siehe Abb. 2.5). Die Prozesszeit steht auf null und Anfangswerte sowie Parameter werden auf die durch die Prozesskonfiguration vorgegebenen Werte gesetzt. Der Start der Simulation erfolgt durch Klick auf die entsprechende Schaltfläche. Der Fortschritt der Simulation ist dann wie in Abb. 2.6 angedeutet an der sich aktualisierenden Prozesszeit zu erkennen. Bei einer Simulation im Modus fortlaufend (siehe auch Abschnitt 3.2.1) werden die zeitlichen Verläufe der Prozessgrößen quasi-kontinuierlich jeweils für kurze Zeitintervalle berechnet und danach sofort die Zeitdiagramme und das Prozessbild aktualisiert. Die Einstellungen im Reglerbedienfeld sowie Werte von Parametern und Zustandsgrößen im Prozessbild können während der laufenden Simulation jederzeit mit sofortiger Wirkung geändert werden. Die Simulation läuft solange weiter, bis die Schaltfläche Pause betätigt wird. Im Zustand Pause (s. Abb. 2.7) ist der Prozess quasi eingefroren: die Simulation stoppt und die Prozesszeit wird angehalten. Über die Schaltfläche Start kann der Prozess erneut gestartet werden. Die Simulation läuft dann mit der letzten Prozesszeit weiter, so als hätte keine Unterbrechung stattgefunden. Der Zustand Pause ermöglicht es, Werte der Prozessgrößen oder die Konfiguration der Simulation zu ändern und diese dann beim Neustart auf einmal wirksam werden zu lassen. Abb. 2.5: Abb. 2.6: Abb. 2.7: Prozess im Zustand Stop Prozess im Zustand Gestartet Prozess im Zustand Pause
6 PROMOTE - Process Modelling Tool 6 Ausgehend vom Zustand Pause kann der Prozess über die Schaltfläche Stop auch in den Ausgangszustand mit der Prozesszeit t=0 zurückversetzt werden, wodurch der bis dahin simulierte Zeitverlauf der Prozessgrößen gelöscht wird. Die aktuell gesetzten Anfangswerte und Parameter sowie die Konfiguration der Simulation oder Regler bleiben jedoch erhalten. Der Zustand des Prozesses kann sich also vom ursprünglichen Zustand direkt nach dem Laden unterscheiden. Um diesen wieder herzustellen, muss die Prozesskonfiguration über den Menübefehl Prozess Wählen... erneut eingelesen werden. 2.3 Zeitdiagramme In den Zeitdiagrammen erfolgt die Darstellung des Zeitverlaufs von Prozessgrößen. Diese Diagramme werden während der Simulation in kurzen Abständen fortlaufend aktualisiert, so dass sich der aktuelle Prozessverlauf unmittelbar verfolgen lässt. Die dargestellten Größen sind durch die Prozesskonfiguration fest vorgegeben. Die Legende kann mit der Maus innerhalb des Diagramms an einen beliebigen Platz verschoben werden. Die Skalierung der Diagramme passt sich automatisch den Werten der dargestellten Prozessgrößen an. Im Hauptfenster der Simulation können im unteren Bereich maximal drei Zeitdiagramme nebeneinander dargestellt werden. Zusätzliche Diagramme mit weiteren Größen lassen sich bei entsprechender Prozesskonfiguration in eigenen Fenstern anzeigen (siehe auch Abschnitt und Abb. 2.8). Zeitdiagramme haben zwei Darstellungsformen: gleitend und vollständig. Zwischen diesen kann in der Optionsgruppe Zeitbereich (s. Abb. 2.9) der Simulation umgeschaltet werden. Eine benutzerspezifische Konfiguration der Darstellung ist über den Menüpunkt Ansicht Zeitbereich... möglich (s. Abschnitt 3.2.1). Abb. 2.8: Abb. 2.9: Beispiel für ein Zeitdiagramm in einem eigenen Fenster Umschaltung der Darstellungsweise von Zeitdiagrammen Vollständige Darstellung In der Darstellungsart Vollständig zeigt das Zeitdiagramm immer den kompletten Zeitverlauf der Prozessgrößen seit dem Start des Prozesses bei t=0. Die aktuellen Werte werden jeweils am rechten Ende der Kurven angehängt. Wenn der gesamte Verlauf nicht mehr in das Diagramm passt, erfolgt eine schrittweise Anpassung der Skalierung der Zeitachse. Während des laufenden Prozesses wird die Zeitachse also immer mehr gestaucht, so dass Details weniger gut erkennbar sind.
7 PROMOTE - Process Modelling Tool Gleitende Darstellung Bei der gleitenden Darstellung erfolgt die graphische Ausgabe des Zeitverlaufs der Prozessgrößen nur für ein Zeitintervall fester Länge vor dem aktuellen Zeitpunkt. Während der laufenden Simulation werden neue Daten am rechten Rand eingefügt und die älteren Werte um einen Zeitschritt nach links verschoben, wobei der älteste Wert aus dem Diagramm heraus fällt. Solange die aktuelle Prozesszeit kürzer als das gesetzte Zeitintervall ist, besteht kein Unterschied zwischen gleitender und vollständiger Darstellung. Die Breite des Darstellungsbereichs ist unter dem Menüpunkt Ansicht Zeitbereich (Abschnitt 3.2.1) konfigurierbar. 2.4 Bedienfelder der Regler Die Benutzeroberfläche des Programms kann die Bedienfelder von maximal zwei Reglern darstellen. Diese erscheinen nur bei entsprechender Prozesskonfiguration. Die beiden Regler können als Einzelregler oder als Kaskade konfiguriert werden. Abb zeigt vereinfacht die Struktur eines Reglers mit den Eingangs- und Ausgangsgrößen sowie den Schaltern für die Reglerkonfiguration. In der gezeigten Schalterstellung entspricht die Konfiguration einem PID- Regler im Handbetrieb. Arbeitspunkt y 0 Sollwert w(t) Istwert der Regelgröße x(t) + I-Anteil T N D-Anteil Auto ± K R T + + Stellgröße V y(t) Hand P-Anteil y Hand Abb. 2.10: Blockdiagramm eines Reglers mit Umschaltung Automatik-/ Handbetrieb und getrennt schaltbaren Proportional-, Differential- und Integralanteilen. Die im Programm implementierten Regler enthalten weitere, im Blockdiagramm nicht dargestellte Funktionsgruppen, die für den praktischen Betrieb von Reglern von Bedeutung sind: Bei Reglern mit Integralanteil müssen besondere Vorkehrungen getroffen werden, um eine stoßfreie Umschaltung zwischen Hand- und Automatikbetrieb zu gewährleisten. Weiterhin muss sichergestellt sein, dass bei einer in der Realität immer vorhandenen Stellgrößenbeschränkung das Ausgangssignal des Reglers nicht zu weit aus dem Stellbereich heraus läuft, damit der Regler bei Rückkehr in den Arbeitsbereich schnell reagieren kann. Ein weiteres Problem stellen hochfrequente Störungen auf der Regelgröße dar, die besonders bei Anwendung des D-Anteils zu einem unruhigen Regelkreisverhalten führen. Um diese Störungen zu dämpfen, wird dem Regler zumeist ein Tiefpassfilter vorgeschaltet.
8 PROMOTE - Process Modelling Tool Elemente des Bedienfeldes Das Bedienfeld zu dem in Abb dargestellten Regler mit der gezeigten Schalterstellung ist in Abb dargestellt. Im oberen Bereich werden der aktuelle Istwert der Regelgröße, der Sollwert und der aktuelle Wert der Stellgröße angezeigt. Darunter befindet sich die Umschaltung für den Automatik- bzw. Handbetrieb. In der letzten Betriebsart kann die Stellgröße manuell durch Eingabe eines neuen Wertes in das entsprechende Editierfeld verändert werden. Die Eingabe ist mit der Return-Taste zu bestätigen. Wenn durch das Modell eine Stellgrößenbeschränkung vorgegeben ist, kann nach Eingabe des Wertes der Stellgröße der angezeigte Wert, der dem aktuell an den Prozess ausgegebenen Stellwert entspricht, von dem zuvor eingegebenen Wert abweichen. letzterer wird jedoch vom Regler gespeichert und kommt sofort zur Anwendung, wenn der Prozess den Bereich der Stellgrößenbeschränkung verlässt. Im unteren Bereich des Bedienfeldes können der Proportional-, Integral- und Differential-Anteil konfiguriert werden. Die Schiebeleisten dienen zum Einstellen der zugehörigen Parameter K R, T N und T V. Mit dem Ankreuzfeld ± kann das Ausgangssignal des Reglers invertiert werden. Eine andere Möglichkeit zur Eingabe der Reglerparameter wird über den Menüpunkt MSR-Geräte (Abschnitt 3.3) oder nach Mausklick auf das Reglersymbol im Prozessbild bereit gestellt. Die Ankreuzfelder entsprechen den Schaltern am Ausgang der Reglerblöcke in Abb Mit ihnen lassen sich P-, I- und D-Anteil getrennt abschalten oder aktivieren. Bei ausgeschaltetem P-Anteil wird die Reglerverstärkung intern auf K R = 1 gesetzt. Der von der Schiebeleiste angezeigte Wert ist dann ohne Bedeutung. Das Ankreuzfeld ± behält seine Funktion für den I- und D-Anteil bei. Abb. 2.11: Bedienfeld des PID-Reglers Bei entsprechender Prozesskonfiguration werden Istwert, Sollwert und Regelgröße nicht nur im Reglerbedienfeld, sondern auch im Prozessdiagramm angezeigt. In Abb ist ein Beispiel dargestellt. Istwert Stellgröße Sollwert Abb. 2.12: Beispiel für die Darstellung von Regelkreisgrößen im Prozessbild Anzeige von Warnmeldungen Sobald die Stellgröße den minimalen oder maximalen Stellwert (s. Abschnitt 3.3) erreicht, erfolgt eine optische Warnmeldung über einen Farbumschlag der entsprechenden Anzeigefelder im Prozessbild und im Reglerbedienfeld. Bei Unterschreiten des Stellbereichs wird der Hintergrund auf blau gesetzt, beim Überschreiten auf rot. In den beiden vorhergehenden Abbildungen hat die Stellgröße den Minimalwert erreicht und ist daher farblich hervorgehoben.
9 PROMOTE - Process Modelling Tool 9 3 Bedienung des Programms über das Menü Das Hauptmenü umfasst die Einträge Prozess, Ansicht, MSR-Gerate, und Hilfe (?), deren Unterpunkte im Folgenden beschrieben werden. 3.1 Das Prozess-Menü Das Prozess-Menü enthält Befehle zum Auswählen und Laden eines Prozesses, zum Ändern, Speichern und Laden von Parametern oder Anfangswerten und zum Exportieren des Zeitverlaufs der Prozessgrößen als Wertetabelle. Abb. 3.1: Das Menü Prozess Prozess wählen Der Befehl öffnet den in Abb. 3.2 beispielhaft dargestellten Auswahldialog, in dem alle vorhandenen Prozesskonfigurationen in einer Liste angezeigt werden. Durch OK wird die aktuelle Selektion bestätigt und die Prozesskonfiguration geladen. Abb. 3.2: Dialogbox zum Auswählen eines Prozesses Parameter und Anfangswerte ändern und exportieren Der Befehl Prozess Parameter... öffnet eine in Abb. 3.3 beispielhaft dargestellte Dialogbox zum Ändern prozessspezifischer Parameter. Diese werden mit Namen, aktuellem Wert und physikalischer Einheit angezeigt. In den Editierfeldern können die Werte direkt geändert werden. Abb. 3.3: Dialogbox zum Setzen von Parametern
10 PROMOTE - Process Modelling Tool 10 Über die Schaltfläche Exportieren lassen sich die Parameter als Tabelle in eine csv-datei schreiben. Es öffnet sich ein Datei-Auswahldialog zur Eingabe eines Dateinamens. Das Betätigen der Schaltfläche OK speichert die Parameterwerte und schließt die Dialogbox. Reglerspezifische Parameter sind nicht in dieser Dialogbox enthalten, sondern direkt über das Reglerbedienfeld (Abschnitt 2.4.1) oder den Menübefehl MSR-Geräte (Abschnitt 3.3) zugänglich. Zum Verändern der Parameter des Stellventils siehe Abschnitt Der Dialog des Menübefehls Prozess Anfangswerte... zugängliche Dialog zum Ändern oder Exportieren von Anfangswerten ist analog aufgebaut. Die angesprochenen Befehle sind nur in den Zuständen Pause oder Stop (s. Abschnitt 2.2) der Simulation aktiviert. Parameter und Anfangswerte, die im Prozessbild (Abschnitt 2.1) angezeigt werden, können dort auch bei laufender Simulation direkt geändert werden Prozessversion speichern Mit diesem Befehl kann die aktuelle Prozesskonfiguration, bestehend aus den Parametern und den aktuellen Werten der Prozessgrößen, zum späteren Erneuten laden in einer Datei gespeichert werden. Es öffnet sich eine Dialogbox zur Auswahl des Speicherortes für die Datei. Die Default- Dateierweiterung ist par. Dieser Befehl ist nur in speziellen Programmversionen vorhanden und dann nur im Zustand Pause der Simulation aktiviert Prozessversion laden Über Prozess Prozessversion laden... kann der nach Absatz abspeicherte Prozesszustand wieder hergestellt werden. In dem zugeordneten Dateiauswahldialog ist die gewünschte Sicherungsdatei auszuwählen. Dieser Befehl beeinflusst nicht einen bestehenden Zeitverlauf der Prozessgrößen, sondern setzt nur die Parameter und die Anfangswerte für folgende Simulationsschritte. Dieser Befehl ist nur in speziellen Programmversionen vorhanden und dann nur im Zustand Pause der Simulation aktiviert Prozessdaten exportieren Mit diesem Befehl kann der bis dahin simulierte Zeitverlauf aller Prozessgrößen als Tabelle in eine csv-datei exportiert werden, um die Daten beispielsweise in Excel einzulesen und dort weiter zu verarbeiten. Abb. 3.4 zeigt die Dialogbox für die Konfiguration des Exports. Im Listenfeld auf der linken Seite können die für den Export zu berücksichtigenden Variablen ausgewählt werden. Beim Öffnen des Dialogs sind immer alle Variablen selektiert. Mit den Optionsgruppen auf der rechten Seite können das Dezimaltrennzeichen, das Trennzeichen für die einzelnen Datenwerte und der Zeitbereich für den Export der Prozessdaten ausgewählt werden. Standardmäßig ist der Zeitbereich auf vollständig gesetzt. Bei benutzerdefiniert können der Start- und Endwert des Zeitbereichs in den Eingabefeldern vorgegeben werden. Dieser Befehl ist nur im Zustand Pause der Simulation aktiviert.
11 PROMOTE - Process Modelling Tool 11 Abb. 3.4: Dialogbox für den Export der Prozessdaten Programm beenden Der Befehl stoppt die Simulation, schließt alle Zeitdiagramme und beendet das Programm. 3.2 Das Ansicht-Menü Das Ansicht-Menü beinhaltet den Befehl Zeitbereich... und ein Untermenü Zeitdiagramme zum Anzeigen des Zeitverlaufs von Prozessgrößen. Abb. 3.5: Das Menü Ansicht Zeitbereich für Zeitdiagramme und Simulation einstellen Die Dialogbox für die Konfiguration des Zeitbereichs ist in Abb. 3.6 dargestellt. In der oberen Optionsgruppe kann der Zeitbereich für die Darstellung des Verlaufs der Prozessgrößen in den Zeitdiagrammen eingestellt werden.
12 PROMOTE - Process Modelling Tool 12 Die Option Alle Werte wählt den gesamten bisher simulierten Zeitbereich aus. Mit den weiteren Optionen 10 Zeiteinheiten, 50 Zeiteinheiten und Benutzerdefiniert wird ein Zeitfenster fester Länge vorgegeben, das immer bei der aktuellen Prozesszeit endet. Bei der Option Benutzerdefiniert kann die Länge des Zeitfensters in dem zugehörigen Editierfeld eingegeben werden. Im Bedienfeld der Simulation (Abschnitt 2.2) lässt sich der Zeitbereich für die Anzeige schnell zwischen der Auswahl Alle Werte (dortige Option vollständig) und dem Abb. 3.6: Dialogbox zum Setzen des Zeitbereichs für Simulation und grafische Darstellung festen Zeitfenster (dortige Option gleitend) umschalten. Der Dialog merkt sich die Anzahl der zuletzt für das feste Zeitfenster ausgewählten Zeiteinheiten. Die untere Optionsgruppe bestimmt die Art der Simulation. Der als Standard eingestellte Modus Fortlaufend ermöglicht eine Simulation des Prozesses quasi in Echtzeit. Die Zeitdiagramme werden in kurzen, festen Abständen aktualisiert, wobei die tatsächliche Zeit und die simulierte Zeit in einem festen Verhältnis stehen, das durch die Prozesskonfiguration vorgegeben ist. Die Simulation läuft weiter, bis sie über die Schaltfläche Pause im Simulationsbedienfeld (Abb. 2.6) angehalten wird. Im Modus Abschnittsweise läuft die Simulation in einem Schritt ausgehend vom aktuellen Zeitpunkt um die Zahl der im zugehörigen Editierfeld gesetzten Zeiteinheiten voran und geht dann automatisch in den Zustand Pause. Erst danach werden die Zeitdiagramme aktualisiert. Dadurch ist der Zeitbedarf der Simulation wesentlich geringer als im Modus Fortlaufend. Das Betätigen der mittleren Schaltfläche im Bedienfeld der Simulation (Abb. 2.6) bewirkt im Modus Abschnittsweise den Abbruch der laufenden Simulation, wobei Der Prozess auf die Zeit und den Zustand vor dem letzten Start zurückgesetzt wird. Änderungen von Werten im Prozessbild oder Reglerbedienfeld sind in diesem Modus während der laufenden Simulation nicht möglich. Die Optionsgruppe Simulation ist nicht in allen Programmversionen verfügbar. Sie wird außerdem nur beim Öffnen des Dialog im Zustand Pause angezeigt Zusätzliche Zeitdiagramme öffnen Über das Untermenü Zeitdiagramme können Zeitdiagramme in eigenen Fenstern geöffnet werden. Neben den im Hauptfenster vorhandenen Zeitdiagrammen kann das Menü bei entsprechender Prozesskonfiguration weitere Einträge für zusätzliche Prozessgrößen enthalten. Ein Beispiel ist in Abb. 2.9 gezeigt. Die Größe der Fenster kann durch Ziehen mit der Maus verändert werden Das Kontextmenü der Zeitdiagramme Über das Kontextmenü des Fensters lässt sich das komplette Zeitdiagramm in die Zwischenablage kopieren oder drucken. Folgende Befehle stehen wie in Abb. 3.7 gezeigt zur Verfügung:
13 PROMOTE - Process Modelling Tool 13 Kopieren überträgt den Inhalt des Zeitdiagramms als Bitmap in die Windows- Zwischenablage. Von dort kann sie in andere Anwendungen eingefügt werden. Der Befehl Kopieren als WMF kopiert das Diagramm im skalierbaren Windows-Meta- File-Format. Der Menüpunkt Druckeinstellungen... öffnet einen Dialog zur Konfiguration der Druckerausgabe. Damit können u.a. das Druckformat, Farbeinstellungen und die Position auf der Druckseite vorgegeben werden. Drucken... öffnet den entsprechenden Windows-Dialog mit der Auswahlliste für den gewünschten Drucker und zum Abschicken des Druckauftrages. Je nach Programmversion stehen eventuell einzelne Befehle des Kontextmenüs nicht zur Verfügung. Abb. 3.7: Das Kontextmenü des Zeitdiagramms
14 PROMOTE - Process Modelling Tool Das Menü MSR-Geräte Über das in Abb. 3.8 beispielhaft dargestellte Menü können die Dialoge zur Konfiguration von Reglern und Ventilen aufgerufen werden. Die Anzahl und Benennung der Menüeinträge richtet sich nach der aktuellen Prozesskonfiguration Einstellung von Ventilparametern Für Ventile öffnet der entsprechende Menübefehl den in Abschnitt beschriebenen Dialog. Abb. 3.8: Das Menü MSR-Geräte Einstellung von Reglerparametern Die Konfiguration von maximal zwei Reglern erfolgt üblicherweise mit dem Reglerbedienfeld (Abschnitt 2.4.1), in dem sich die wichtigsten Reglerparameter direkt setzen lassen. Über das Menü MSR-Geräte ist die Konfiguration zusätzlicher Regler und die Einstellung weiterer, weniger häufig geänderter Reglerparameter zugänglich. Nach Auswahl eines Reglers öffnet sich die in Abb. 3.9 gezeigte Dialogbox. Die Parameter K R, T N und T V sind dieselben wie im Reglerbedienfeld (Abschnitt 2.4.1). Zur Invertierung des Reglersignals ist hier jedoch das Vorzeichen der Reglerverstärkung negativ zu setzen. Über die Parameter y min und y max kann eine Stellgrößenbeschränkung definiert werden, um die Simulation im physikalisch oder prozesstechnisch sinnvollen Bereich zu halten. Bei Erreichen des Maximal- oder Minimalwerts erfolgt eine optische Warnmeldung (s. Abschnitt 2.4.2). Der Parameter y 0 stellt den Arbeitspunkt des Reglers ein (s. Abb. 2.10). Abb. 3.9: Dialogbox zum Setzen von Reglerparametern Der Dialog kann bei entsprechender Prozesskonfiguration weitere Parameter enthalten. 3.4 Das Hilfe-Menü Über das in Abb gezeigte Menü erfolgt der Zugriff auf dieses Benutzerhandbuch und, falls verfügbar, die zum aktuellen Modell gehörende Prozessbeschreibung. Abb. 3.10: Das Menü Hilfe
GSOFT2000 I Windows-Software für das Präzisionsthermometer GMH2000
 GSOFT2000 I Windows-Software für das Präzisionsthermometer GMH2000 1. Einführung: In Verbindung mit einem PC, einem GMH2000,einem Schnittstellenadapter GRS232 und der Software GSOFT2000 I läßt sich ein
GSOFT2000 I Windows-Software für das Präzisionsthermometer GMH2000 1. Einführung: In Verbindung mit einem PC, einem GMH2000,einem Schnittstellenadapter GRS232 und der Software GSOFT2000 I läßt sich ein
ODDS-TV. ... die zukunftssichere Lösung für den modernen Wettanbieter!
 ODDS-TV www.bookmaker5.com... die zukunftssichere Lösung für den modernen Wettanbieter! Arland Gesellschaft für Informationstechnologie mbh - Irrtümer und Änderungen vorbehalten. Version 5.9.10.6-01/2013
ODDS-TV www.bookmaker5.com... die zukunftssichere Lösung für den modernen Wettanbieter! Arland Gesellschaft für Informationstechnologie mbh - Irrtümer und Änderungen vorbehalten. Version 5.9.10.6-01/2013
Benutzerhandbuch. ce - Inspector
 ce - Inspector Stand: ce -Inspector 1.0 rel 21 17.01.2007 Erstellt durch Dipl.-Ing. (FH) Helmut Eß Am Hafen 22.. Telefon (0531)310390. Fax (0531)313074. E-Mail: info@was-bs.de. http://www.was-bs.de Seite:
ce - Inspector Stand: ce -Inspector 1.0 rel 21 17.01.2007 Erstellt durch Dipl.-Ing. (FH) Helmut Eß Am Hafen 22.. Telefon (0531)310390. Fax (0531)313074. E-Mail: info@was-bs.de. http://www.was-bs.de Seite:
Bedienungsanleitung. Datenmess- und Speichersystem. PWBlogg. Tablet-PC Software PWB-Soft 3.0 App. Für Windows und Android
 Bedienungsanleitung Datenmess- und Speichersystem PWBlogg Tablet-PC Software PWB-Soft 3.0 App Für Windows und Android Inhalt 1 Installation 3 1.1 Windows 3 1.2 Android 3 2 Einführung 3 3 Programmstart
Bedienungsanleitung Datenmess- und Speichersystem PWBlogg Tablet-PC Software PWB-Soft 3.0 App Für Windows und Android Inhalt 1 Installation 3 1.1 Windows 3 1.2 Android 3 2 Einführung 3 3 Programmstart
Bedienungsanleitung Wöhler A 550 Mess-App
 Best.- Nr. 23424 2015-05-06 Bedienungsanleitung Wöhler A 550 Mess-App Mess-App für Android Endgeräte zur Übertragung der Messdaten des Wöhler A 550 zu externer Software (z.b. Kehrbezirksverwaltungsprogramm)
Best.- Nr. 23424 2015-05-06 Bedienungsanleitung Wöhler A 550 Mess-App Mess-App für Android Endgeräte zur Übertragung der Messdaten des Wöhler A 550 zu externer Software (z.b. Kehrbezirksverwaltungsprogramm)
PC Software für VAV-Kompaktund VAV-Modularregler
 s 5 854 OpenAir PC Software für VAV-Kompaktund VAV-Modularregler ACS941 für GDB/GLB/ASV181.. Zu Version 3.02 Die Software wird zum Einstellen und Anzeigen der Parameterwerte mittels PC verwendet. Ihr Einsatz
s 5 854 OpenAir PC Software für VAV-Kompaktund VAV-Modularregler ACS941 für GDB/GLB/ASV181.. Zu Version 3.02 Die Software wird zum Einstellen und Anzeigen der Parameterwerte mittels PC verwendet. Ihr Einsatz
Oberli Engineering GmbH Software Entwicklung. TiffView V1.12. Benutzerhandbuch. Manual TiffView V1.12 www.obeng.ch Seite 1 / 18
 TiffView V1.12 Benutzerhandbuch Manual TiffView V1.12 www.obeng.ch Seite 1 / 18 Inhalt 1 Übersicht...4 1.1 Kurzbeschreibung...4 1.2 Funktionsumfang...4 1.3 Einsatzgebiete...4 1.4 Hersteller...4 2 Systemanforderungen
TiffView V1.12 Benutzerhandbuch Manual TiffView V1.12 www.obeng.ch Seite 1 / 18 Inhalt 1 Übersicht...4 1.1 Kurzbeschreibung...4 1.2 Funktionsumfang...4 1.3 Einsatzgebiete...4 1.4 Hersteller...4 2 Systemanforderungen
TFT Display Konfigurationsprogramm 99pkd B 99pkd Seite 1 von 5
 Seite 1 von 5 Mit diesem Programm können TFT-Displays der KFM-Baureihe 803 und 903 verändert oder auch von Grund auf neu gestaltet Auf den einzelnen Seiten können alle im Gerät abrufbaren Werte in unterschiedlicher
Seite 1 von 5 Mit diesem Programm können TFT-Displays der KFM-Baureihe 803 und 903 verändert oder auch von Grund auf neu gestaltet Auf den einzelnen Seiten können alle im Gerät abrufbaren Werte in unterschiedlicher
Bedienungsanleitung für MEEM-Kabel-Desktop-App Mac
 Bedienungsanleitung für MEEM-Kabel-Desktop-App Mac Installation und Bedienungsanleitung - v0.9 Bevor Sie diese Anleitung lesen, sollten Sie bitte die Bedienungsanleitung für MEEM-Kabel und Handy-App für
Bedienungsanleitung für MEEM-Kabel-Desktop-App Mac Installation und Bedienungsanleitung - v0.9 Bevor Sie diese Anleitung lesen, sollten Sie bitte die Bedienungsanleitung für MEEM-Kabel und Handy-App für
Anleitung zum Java - Applet
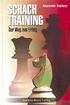 Anleitung zum Java - Applet Stetige Verteilungen Visualisierung von Wahrscheinlichkeit und Zufallsstreubereich bearbeitet von: WS 2004 / 2005 E/TI 7 betreut von: Prof. Dr. Wilhelm Kleppmann Inhaltsverzeichnis
Anleitung zum Java - Applet Stetige Verteilungen Visualisierung von Wahrscheinlichkeit und Zufallsstreubereich bearbeitet von: WS 2004 / 2005 E/TI 7 betreut von: Prof. Dr. Wilhelm Kleppmann Inhaltsverzeichnis
Inhaltsverzeichnis HÄUFIGKEITSTABELLEN... 1
 Häufigkeitstabellen Inhaltsverzeichnis HÄUFIGKEITSTABELLEN... 1 Häufigkeitstabellen Häufigkeitstabellen Neue Häufigkeitstabelle erstellen Um eine Häufigkeitstabelle zu erstellen, gehen Sie wie folgt vor:
Häufigkeitstabellen Inhaltsverzeichnis HÄUFIGKEITSTABELLEN... 1 Häufigkeitstabellen Häufigkeitstabellen Neue Häufigkeitstabelle erstellen Um eine Häufigkeitstabelle zu erstellen, gehen Sie wie folgt vor:
Landis & Gyr (Europe) Corp.
 Landis & Gyr (Europe) Corp. UNIGYR VISONIK Bedienhandbuch Version: 1.0 Landis & Gyr (Europe) Corp. UNIGYR VISONIK Bedienhandbuch Version: 1.0 Autor: Tony Fux 5646 April 1996 Inhaltsverzeichnis 1. Programmaufruf...
Landis & Gyr (Europe) Corp. UNIGYR VISONIK Bedienhandbuch Version: 1.0 Landis & Gyr (Europe) Corp. UNIGYR VISONIK Bedienhandbuch Version: 1.0 Autor: Tony Fux 5646 April 1996 Inhaltsverzeichnis 1. Programmaufruf...
Formulare. Datenbankanwendung 113
 Formulare Wenn Sie mit sehr umfangreichen Tabellen arbeiten, werden Sie an der Datenblattansicht von Access nicht lange Ihre Freude haben, sind dort doch immer zu wenig Felder gleichzeitig sichtbar. Um
Formulare Wenn Sie mit sehr umfangreichen Tabellen arbeiten, werden Sie an der Datenblattansicht von Access nicht lange Ihre Freude haben, sind dort doch immer zu wenig Felder gleichzeitig sichtbar. Um
1.) Aufrufen des Programms WinFACT 7 (BORIS)
 Dampftemperaturregelung mit WAGO und WinFACT 7 (BORIS) 1.) Aufrufen des Programms WinFACT 7 (BORIS) Über die Start Menüleiste gelangen Sie über Programme, WinFACT 7 und Blockorientierte Simulation BORIS
Dampftemperaturregelung mit WAGO und WinFACT 7 (BORIS) 1.) Aufrufen des Programms WinFACT 7 (BORIS) Über die Start Menüleiste gelangen Sie über Programme, WinFACT 7 und Blockorientierte Simulation BORIS
Im Original veränderbare Word-Dateien
 Die Benutzeroberfläche von Access Menüband Das am oberen Bildschirmrand befindliche Menüband beinhaltet die meisten Befehle von Access. Im Menüband sind Schnellzugriffsleiste und Titelleiste integriert.
Die Benutzeroberfläche von Access Menüband Das am oberen Bildschirmrand befindliche Menüband beinhaltet die meisten Befehle von Access. Im Menüband sind Schnellzugriffsleiste und Titelleiste integriert.
Anleitung zum Applet
 Vertrauensbereich für Anteile (Binomialverteilung) 1 Anleitung zum Applet Vertrauensbereich für Anteile (Binomialverteilung) bearbeitet von: Armin Heiter WS 2007/2008 IN betreut von: Prof. Dr. Wilhelm
Vertrauensbereich für Anteile (Binomialverteilung) 1 Anleitung zum Applet Vertrauensbereich für Anteile (Binomialverteilung) bearbeitet von: Armin Heiter WS 2007/2008 IN betreut von: Prof. Dr. Wilhelm
FuxMedia GmbH & Co. KG Bautzner Straße 108 01099 Dresden
 Um Schülerdaten aus der Fuxmedia-Software für SaxSVS zu exportieren, führen Sie folgende Schritte aus. 1. Gehen Sie im Fuxmedia-Programm links auf Verwaltung-Schüler. 2. Wählen Sie dann aus den Reports
Um Schülerdaten aus der Fuxmedia-Software für SaxSVS zu exportieren, führen Sie folgende Schritte aus. 1. Gehen Sie im Fuxmedia-Programm links auf Verwaltung-Schüler. 2. Wählen Sie dann aus den Reports
RIB itwo Modellbasiertes Planen und Bauen AVA, Kosten- & Projektsteuerung, Baubetrieb, BIM 5D. ARRIBA AVA, Kostenplanung und Projektsteuerung
 RIB itwo Modellbasiertes Planen und Bauen AVA, Kosten- & Projektsteuerung, Baubetrieb, BIM 5D ARRIBA AVA, Kostenplanung und Projektsteuerung Gemeinsame Einspielanleitung für sirados Baudaten Benutzerhandbuch
RIB itwo Modellbasiertes Planen und Bauen AVA, Kosten- & Projektsteuerung, Baubetrieb, BIM 5D ARRIBA AVA, Kostenplanung und Projektsteuerung Gemeinsame Einspielanleitung für sirados Baudaten Benutzerhandbuch
Einfaktorielle Varianzanalysen
 Einfaktorielle Varianzanalysen Einfaktorielle Varianzanalysen Um eine einfaktorielle Varianzanalyse mit MAXQDA Stats zu berechnen, wählen Sie im Hauptmenü den Eintrag Gruppenvergleiche > Varianzanalyse.
Einfaktorielle Varianzanalysen Einfaktorielle Varianzanalysen Um eine einfaktorielle Varianzanalyse mit MAXQDA Stats zu berechnen, wählen Sie im Hauptmenü den Eintrag Gruppenvergleiche > Varianzanalyse.
Russische Übersetzungen (Exceltabelle) in EPLAN 5.70 einlesen...
 Russische Übersetzungen (Exceltabelle) in EPLAN 5.70 einlesen... Beispielhaft anhand einiger übersetzter Wörter/Wortgruppen, die mir freundlicherweise zur Verfügung gestellt wurden, wird hier die Vorgehensweise
Russische Übersetzungen (Exceltabelle) in EPLAN 5.70 einlesen... Beispielhaft anhand einiger übersetzter Wörter/Wortgruppen, die mir freundlicherweise zur Verfügung gestellt wurden, wird hier die Vorgehensweise
4. Mit Fenstern arbeiten
 4. Mit Fenstern arbeiten In dieser Lektion lernen Sie... wie Sie Fenster wieder schließen das Aussehen der Fenster steuern mit mehreren Fenstern gleichzeitig arbeiten Elemente von Dialogfenstern Was Sie
4. Mit Fenstern arbeiten In dieser Lektion lernen Sie... wie Sie Fenster wieder schließen das Aussehen der Fenster steuern mit mehreren Fenstern gleichzeitig arbeiten Elemente von Dialogfenstern Was Sie
Druckregelung mit WAGO und WinFACT 7 (BORIS)
 Druckregelung mit WAGO und WinFACT 7 (BORIS) 1.) Aufrufen des Programms WinFACT 7 (BORIS) Über die Start Menüleiste gelangen Sie über Programme, WinFACT 7 und Blockorientierte Simulation BORIS in das Simulationsprogramm.
Druckregelung mit WAGO und WinFACT 7 (BORIS) 1.) Aufrufen des Programms WinFACT 7 (BORIS) Über die Start Menüleiste gelangen Sie über Programme, WinFACT 7 und Blockorientierte Simulation BORIS in das Simulationsprogramm.
Herzlich Willkommen. Umfangreiche Funktionalitäten mit dem IMAGO 500. Dipl.-Ing. Manfred Schleicher
 Herzlich Willkommen Umfangreiche Funktionalitäten mit dem IMAGO 500 Dipl.-Ing. Manfred Schleicher Besonderheiten IMAGO 500 Online editieren Arbeiten mit mehreren Regler Kanälen / Sammelbild Bedienung Arbeiten
Herzlich Willkommen Umfangreiche Funktionalitäten mit dem IMAGO 500 Dipl.-Ing. Manfred Schleicher Besonderheiten IMAGO 500 Online editieren Arbeiten mit mehreren Regler Kanälen / Sammelbild Bedienung Arbeiten
3Cloud. Anleitung für den MacOS Client.
 Mit dem neuen 3Cloud Client für Mac können Sie die 3Cloud als Volume in den Mac-Finder einbinden. Bequemes Arbeiten mit Dateien aus 3Cloud in der gewohnten Mac-Umgebung Direktes Öffnen/Speichern von Dateien
Mit dem neuen 3Cloud Client für Mac können Sie die 3Cloud als Volume in den Mac-Finder einbinden. Bequemes Arbeiten mit Dateien aus 3Cloud in der gewohnten Mac-Umgebung Direktes Öffnen/Speichern von Dateien
Um eine Korrelation in MAXQDA Stats zu berechnen, wählen Sie im Hauptmenü entweder
 Korrelation Korrelation Korrelationsanalysen dienen der Untersuchung von Zusammenhängen zwischen Variablen, insbesondere der Analyse von Je mehr, desto mehr oder Je mehr, desto weniger Beziehungen. MAXQDA
Korrelation Korrelation Korrelationsanalysen dienen der Untersuchung von Zusammenhängen zwischen Variablen, insbesondere der Analyse von Je mehr, desto mehr oder Je mehr, desto weniger Beziehungen. MAXQDA
DV4mini_compact. 1 Inhalt 1 Inhalt... i
 1 Inhalt 1 Inhalt... i 2 Vorwort... 1 2.1 Installation... 1 2.1.1 Linux... 1 2.1.2 Raspbian... 1 2.1.3 Allgemein... 1 2.2 Start der Software... 1 2.3 Die Registerkarte Config... 2 2.4 Die Registerkarte
1 Inhalt 1 Inhalt... i 2 Vorwort... 1 2.1 Installation... 1 2.1.1 Linux... 1 2.1.2 Raspbian... 1 2.1.3 Allgemein... 1 2.2 Start der Software... 1 2.3 Die Registerkarte Config... 2 2.4 Die Registerkarte
1. Aktionen-Palette durch "Fenster /Aktionen ALT+F9" öffnen. 2. Anlegen eines neuen Set über "Neues Set..." (über das kleine Dreieck zu erreichen)
 Tipp: Aktionen (c) 2005 Thomas Stölting, Stand: 25.4. 2005 In Photoshop werden häufig immer wieder die gleichen Befehlssequenzen benötigt. Um sie nicht jedesmal manuell neu eingeben zu müssen, können diese
Tipp: Aktionen (c) 2005 Thomas Stölting, Stand: 25.4. 2005 In Photoshop werden häufig immer wieder die gleichen Befehlssequenzen benötigt. Um sie nicht jedesmal manuell neu eingeben zu müssen, können diese
Handbuch ECDL 2003 Basic Modul 7 Abschnitt 1: Information Internet Explorer starten, Eingabe einer URL und Navigation im Internet
 Handbuch ECDL 2003 Basic Modul 7 Abschnitt 1: Information Internet Explorer starten, Eingabe einer URL und Navigation im Internet Dateiname: ecdl7_01_02_documentation_standard.doc Speicherdatum: 14.02.2005
Handbuch ECDL 2003 Basic Modul 7 Abschnitt 1: Information Internet Explorer starten, Eingabe einer URL und Navigation im Internet Dateiname: ecdl7_01_02_documentation_standard.doc Speicherdatum: 14.02.2005
Für die Auswertung der Messung stehen die Diagramme und Kenngrößen entsprechend den Richtlinien sowie Tabellen mit den Meßwerten zur Verfügung.
 G 2.6 Auswertung einer Messung Für die Auswertung der Messung stehen die Diagramme und Kenngrößen entsprechend den Richtlinien sowie Tabellen mit den Meßwerten zur Verfügung. Nach Beendigung einer erfolgreichen
G 2.6 Auswertung einer Messung Für die Auswertung der Messung stehen die Diagramme und Kenngrößen entsprechend den Richtlinien sowie Tabellen mit den Meßwerten zur Verfügung. Nach Beendigung einer erfolgreichen
Dynamische Meßsoftware ZLM Weg
 D Dynamische Meßsoftware ZLM Weg Mit diesem Programmteil können Meßwerte für Weg, Geschwindigkeit und Beschleunigung eines Meßobjekts aufgenommen und analysiert In diesem Abschnitt wird der grundsätzliche
D Dynamische Meßsoftware ZLM Weg Mit diesem Programmteil können Meßwerte für Weg, Geschwindigkeit und Beschleunigung eines Meßobjekts aufgenommen und analysiert In diesem Abschnitt wird der grundsätzliche
DAS EINSTEIGERSEMINAR
 DAS EINSTEIGERSEMINAR Microsoft Office Excel 2010 Gudrun Rehn-Göstenmeier LERNEN ÜBEN ANWENDEN Teil I: Lernen L1 Dateiorganisation Bevor wir uns mit den Excel-spezifischen Befehlen und Funktionen befassen
DAS EINSTEIGERSEMINAR Microsoft Office Excel 2010 Gudrun Rehn-Göstenmeier LERNEN ÜBEN ANWENDEN Teil I: Lernen L1 Dateiorganisation Bevor wir uns mit den Excel-spezifischen Befehlen und Funktionen befassen
Um den Übergang zur neuen 4Master -Version besser vorzubereiten, wurde deshalb für die Übergangsphase das Programm 4M2Datev entwickelt.
 Einführung Mit Beginn des Jahres 2018 stellt die DATEV die Unterstützung der Importschnittstelle SELF für ihre Buchhaltungsprogramme ein. Höchstwahrscheinlich werden Daten über diese Schnittstelle nicht
Einführung Mit Beginn des Jahres 2018 stellt die DATEV die Unterstützung der Importschnittstelle SELF für ihre Buchhaltungsprogramme ein. Höchstwahrscheinlich werden Daten über diese Schnittstelle nicht
I N H A L T 1 PROJEKTE FUNKTIONEN AUSGABE...5 VERMSOFT ANLEITUNG INHALT
 VERMSOFT ANLEITUNG I N H A L T 1 PROJEKTE...1 2 FUNKTIONEN...4 3 AUSGABE...5 VERMSOFT ANLEITUNG INHALT 1 P R O J E K T E PROJEKTE Ein VERMSOFT Projekt besteht aus einer Liste von Punktkoordinaten. Mit
VERMSOFT ANLEITUNG I N H A L T 1 PROJEKTE...1 2 FUNKTIONEN...4 3 AUSGABE...5 VERMSOFT ANLEITUNG INHALT 1 P R O J E K T E PROJEKTE Ein VERMSOFT Projekt besteht aus einer Liste von Punktkoordinaten. Mit
Benutzerhandbuch BILDARCH-Viewer
 Benutzerhandbuch BILDARCH-Viewer Inhalt 1. Online-Hilfe BILDARCH-Viewer... 2 1.1 Systemanforderungen... 2 1.2 des Programms... 3 1.3 Funktionen... 4 1.3.1 Bereich Bild... 4 1.3.2 Bereich Inhaltsverzeichnis...
Benutzerhandbuch BILDARCH-Viewer Inhalt 1. Online-Hilfe BILDARCH-Viewer... 2 1.1 Systemanforderungen... 2 1.2 des Programms... 3 1.3 Funktionen... 4 1.3.1 Bereich Bild... 4 1.3.2 Bereich Inhaltsverzeichnis...
Einstellungen der Anzeige
 Kurzanleitung Beim Start der Datenbank erscheinen folgende Auswahlmöglichkeiten (wenn man zur Rolle Admin gehört ). Mit der Schaltfläche Administration öffnet sich der Dialog zur Eingabe der Registrierung.
Kurzanleitung Beim Start der Datenbank erscheinen folgende Auswahlmöglichkeiten (wenn man zur Rolle Admin gehört ). Mit der Schaltfläche Administration öffnet sich der Dialog zur Eingabe der Registrierung.
UPDATED FOR V17 SYSTEM VARIABLEN BRICSCAD
 UPDATED FOR V17 SYSTEM VARIABLEN BRICSCAD Inhaltsverzeichnis Anzeigen einer vollständigen Liste aller System Variablen:... 2 Öffnen des Einstellungen Dialogs... 3 Verstehen des Einstellungen Dialogs...
UPDATED FOR V17 SYSTEM VARIABLEN BRICSCAD Inhaltsverzeichnis Anzeigen einer vollständigen Liste aller System Variablen:... 2 Öffnen des Einstellungen Dialogs... 3 Verstehen des Einstellungen Dialogs...
GloboFleet. Bedienungsanleitung CardControl V2
 GloboFleet Bedienungsanleitung CardControl V2 Bedienungsanleitung CardControl V2 Vielen Dank, dass Sie sich für die GloboFleet CC Software entschieden haben. Mit der GloboFleet CC Software erhalten Sie
GloboFleet Bedienungsanleitung CardControl V2 Bedienungsanleitung CardControl V2 Vielen Dank, dass Sie sich für die GloboFleet CC Software entschieden haben. Mit der GloboFleet CC Software erhalten Sie
Observer. Handbuch. Handbuch Observer. Abbildung: Beispiel Observer. Abbildung: Beispiel Touchinterface
 Handbuch Abbildung: Beispiel Abbildung: Beispiel Touchinterface LNT Automation GmbH LNT 09_06_2015_V01_0.docx 2015-06-09 1 Inhalt 1 Allgemeines... 3 1.1 Überblick... 3 1.2 Software Konfiguration... 3 2
Handbuch Abbildung: Beispiel Abbildung: Beispiel Touchinterface LNT Automation GmbH LNT 09_06_2015_V01_0.docx 2015-06-09 1 Inhalt 1 Allgemeines... 3 1.1 Überblick... 3 1.2 Software Konfiguration... 3 2
Anleitung. UTF-8 codierte CSV-Dateien mit Microsoft Excel öffnen und anwenden
 Anleitung UTF-8 codierte CSV-Dateien mit Microsoft Excel öffnen und anwenden Inhaltsverzeichnis: 1. Anleitung für Excel 2003 Seite 1-4 2. Anleitung für Excel 2007/2010 Seite 5-9 Da UTF-8 eine zentrale
Anleitung UTF-8 codierte CSV-Dateien mit Microsoft Excel öffnen und anwenden Inhaltsverzeichnis: 1. Anleitung für Excel 2003 Seite 1-4 2. Anleitung für Excel 2007/2010 Seite 5-9 Da UTF-8 eine zentrale
1. Anleitung: telemed DFÜ Setup Programm
 1. Anleitung: telemed DFÜ Setup Programm Nachfolgend finden Sie eine Anleitung zur Verwendung des telemed DFÜ Setup Programms. Dieses Programm gibt es in jeweils einer Version für die Betriebssysteme Windows
1. Anleitung: telemed DFÜ Setup Programm Nachfolgend finden Sie eine Anleitung zur Verwendung des telemed DFÜ Setup Programms. Dieses Programm gibt es in jeweils einer Version für die Betriebssysteme Windows
Bevor Sie die Software nutzen können, müssen Sie folgende Dateien in das Installationsverzeichnis kopieren:
 Software 6-axis Die Software 6-axis eignet sich zur Aufzeichnung Datenerfassung in Verbindung mit 6- Achsen Sensoren und Messverstärkern GSV-1A8-K6D. Die Kalibriermatrix der 6-Achsen Sensoren wird verarbeitet,
Software 6-axis Die Software 6-axis eignet sich zur Aufzeichnung Datenerfassung in Verbindung mit 6- Achsen Sensoren und Messverstärkern GSV-1A8-K6D. Die Kalibriermatrix der 6-Achsen Sensoren wird verarbeitet,
Artikelnummer-Konverter für Apple Mac OS X
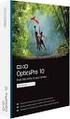 Artikelnummer-Konverter für Apple Mac OS X Bedienungsanleitung Inhaltsverzeichnis 1 Einsatzzweck...2 2 Systemvoraussetzungen...2 3 Starten der Anwendung...2 4 Bedienung...2 4.1 Artikelnummer-Konverter...3
Artikelnummer-Konverter für Apple Mac OS X Bedienungsanleitung Inhaltsverzeichnis 1 Einsatzzweck...2 2 Systemvoraussetzungen...2 3 Starten der Anwendung...2 4 Bedienung...2 4.1 Artikelnummer-Konverter...3
Wie erreiche ich was?
 Wie erreiche ich was? Projekt: Bezeichnung: Warenwirtschaft (WWSBAU) Preismatrix KF Version: 8.0 Datum: 08.08.2017 Kurzbeschreibung: Mit diesem Leitfaden erhalten Sie eine Kurzanleitung, um in Ihrem Hause
Wie erreiche ich was? Projekt: Bezeichnung: Warenwirtschaft (WWSBAU) Preismatrix KF Version: 8.0 Datum: 08.08.2017 Kurzbeschreibung: Mit diesem Leitfaden erhalten Sie eine Kurzanleitung, um in Ihrem Hause
CPK-Terminal Bedienungsanleitung
 CPK-Terminal Bedienungsanleitung 1. Software Installation Führen Sie die Setup -Datei aus, die sich auf der DYNTEST-CD befindet. Wählen Sie Ihre Sprache und drücken dann den OK -Button, woraufhin die Installationsvorbereitung
CPK-Terminal Bedienungsanleitung 1. Software Installation Führen Sie die Setup -Datei aus, die sich auf der DYNTEST-CD befindet. Wählen Sie Ihre Sprache und drücken dann den OK -Button, woraufhin die Installationsvorbereitung
ARRIBA AVA, Kostensteuerung & Projektmanagement
 ARRIBA AVA, Kostensteuerung & Projektmanagement Einspielanleitung für sirados Baudaten Benutzerhandbuch RIB Software AG Vaihinger Str. 151, 70567 Stuttgart sirados Baudaten Die sirados Baudaten sind eine
ARRIBA AVA, Kostensteuerung & Projektmanagement Einspielanleitung für sirados Baudaten Benutzerhandbuch RIB Software AG Vaihinger Str. 151, 70567 Stuttgart sirados Baudaten Die sirados Baudaten sind eine
TAPI-Schnittstelle. Inhalt
 TAPI-Schnittstelle Inhalt 1. Voraussetzung... 2 1.1. Hardware-Anforderungen... 2 1.2. TAPI-Schnittstelle einrichten... 3 1.2.1 Unternehmenseinstellung... 3 1.2.2 Benutzereinstellung... 4 1.2.3 Rechnereinstellung...
TAPI-Schnittstelle Inhalt 1. Voraussetzung... 2 1.1. Hardware-Anforderungen... 2 1.2. TAPI-Schnittstelle einrichten... 3 1.2.1 Unternehmenseinstellung... 3 1.2.2 Benutzereinstellung... 4 1.2.3 Rechnereinstellung...
Arbeiten mit Watch- und Rezepturlisten
 Vom: 08.05.2006 ACP Thema: Arbeiten mit Watch- und Rezepturlisten Arbeiten mit Watch- und Rezepturlisten Inhaltsverzeichnis: 1 Einleitung... 2 2 Watchliste... 2 2.1 Anlegen einer Watchliste... 2 2.2 Importieren
Vom: 08.05.2006 ACP Thema: Arbeiten mit Watch- und Rezepturlisten Arbeiten mit Watch- und Rezepturlisten Inhaltsverzeichnis: 1 Einleitung... 2 2 Watchliste... 2 2.1 Anlegen einer Watchliste... 2 2.2 Importieren
G5854 ACS941. VAV static PC Tool. Building Technologies. OpenAir. für GDB / GLB / ASV181.1E/3 Version 2.00.
 74 319 0401 0 G5854 OpenAir VAV static PC Tool ACS941 für GDB / GLB / ASV181.1E/3 Version 2.00 Anwendung Die Software wird zum Einstellen und Anzeigen der Parameterwerte mittels PC verwendet. Ihr Einsatz
74 319 0401 0 G5854 OpenAir VAV static PC Tool ACS941 für GDB / GLB / ASV181.1E/3 Version 2.00 Anwendung Die Software wird zum Einstellen und Anzeigen der Parameterwerte mittels PC verwendet. Ihr Einsatz
Regelungstechnik 1 Praktikum Versuch 5.1
 Regelungstechnik 1 Praktikum Versuch 5.1 1 Reglereinstellung mit Rechnersimulation 1.1 Allgemeines In diesem Versuch sollen ausgehend von einer optimalen Reglereinstellung die Einflüsse der Reglerparameter
Regelungstechnik 1 Praktikum Versuch 5.1 1 Reglereinstellung mit Rechnersimulation 1.1 Allgemeines In diesem Versuch sollen ausgehend von einer optimalen Reglereinstellung die Einflüsse der Reglerparameter
Drucken unter Windows
 14 Drucken unter Windows Nachfolgende Anweisungen dienen dem Einrichten der Optionen und dem Drucken unter einem der folgenden Betriebssysteme: Windows 95 Windows 98 Windows 2000 Windows NT 4.0 Weitere
14 Drucken unter Windows Nachfolgende Anweisungen dienen dem Einrichten der Optionen und dem Drucken unter einem der folgenden Betriebssysteme: Windows 95 Windows 98 Windows 2000 Windows NT 4.0 Weitere
ProMaSoft.de PDFMotor ab Version (1.104) Seite 1 von 10
 ProMaSoft.de PDFMotor ab Version (1.104) Seite 1 von 10 Eigene Projekte und Projektvorlagen Nachdem Sie den PDFMotor über das MaPro Hauptmenü gestartet haben, sehen Sie zunächst das Programmfenster Eigene
ProMaSoft.de PDFMotor ab Version (1.104) Seite 1 von 10 Eigene Projekte und Projektvorlagen Nachdem Sie den PDFMotor über das MaPro Hauptmenü gestartet haben, sehen Sie zunächst das Programmfenster Eigene
DER DATENEDITOR Spalten aus- und einblenden Systemdefiniert fehlende Werte Wertelabel anzeigen... 2
 Der Dateneditor Inhaltsverzeichnis DER DATENEDITOR... 1 Spalten aus- und einblenden... 1 Systemdefiniert fehlende Werte... 2 Wertelabel anzeigen... 2 Fälle sortieren, suchen und filtern... 2 Gehe zu Fall...
Der Dateneditor Inhaltsverzeichnis DER DATENEDITOR... 1 Spalten aus- und einblenden... 1 Systemdefiniert fehlende Werte... 2 Wertelabel anzeigen... 2 Fälle sortieren, suchen und filtern... 2 Gehe zu Fall...
Trainingsmanagement Gutschein Management. Beschreibung
 Trainingsmanagement Beschreibung www.dastm.de info@dastm.de 1. Einführung... 2 2. Gutschein Funktionen... 3 2.1. Gutschein Menü... 3 2.2. Gutscheine anlegen... 4 Gutschein Kassenwirksam erfassen... 6 Gutschein
Trainingsmanagement Beschreibung www.dastm.de info@dastm.de 1. Einführung... 2 2. Gutschein Funktionen... 3 2.1. Gutschein Menü... 3 2.2. Gutscheine anlegen... 4 Gutschein Kassenwirksam erfassen... 6 Gutschein
RoeTest - Computer-Röhrenprüfgerät / Röhrenmessgerät (c) - Helmut Weigl
 RoeTest - Computer-Röhrenprüfgerät / Röhrenmessgerät (c) - Helmut Weigl www.roehrentest.de Stapelverarbeitung: 25.03.2018 Oft ist der Arbeitsablauf immer der Gleiche: Fadentest - Kurzschlusstest - statische
RoeTest - Computer-Röhrenprüfgerät / Röhrenmessgerät (c) - Helmut Weigl www.roehrentest.de Stapelverarbeitung: 25.03.2018 Oft ist der Arbeitsablauf immer der Gleiche: Fadentest - Kurzschlusstest - statische
Erstellung eines Beleuchtungsverlaufs mithilfe des Light Composers
 Erstellung eines Beleuchtungsverlaufs mithilfe des Light Composers 1 INHALTSVERZEICHNIS 2 Allgemein... 2 2.1 Vorgehensweise... 3 3 Lichtquellen erstellen/bearbeiten... 4 4 Punkte für Beleuchtungsverlauf
Erstellung eines Beleuchtungsverlaufs mithilfe des Light Composers 1 INHALTSVERZEICHNIS 2 Allgemein... 2 2.1 Vorgehensweise... 3 3 Lichtquellen erstellen/bearbeiten... 4 4 Punkte für Beleuchtungsverlauf
Exp x os o é s und d Ambiente Objekte
 Exposé und Ambiente Objekte Übersicht Teil 1 des Workshops: Die Planung eindrucksvoll präsentieren Das Exposé für die Ausgabe von Planungen Ambiente Objekte als besonderes Stilmittel Das Exposé Das Exposé
Exposé und Ambiente Objekte Übersicht Teil 1 des Workshops: Die Planung eindrucksvoll präsentieren Das Exposé für die Ausgabe von Planungen Ambiente Objekte als besonderes Stilmittel Das Exposé Das Exposé
HCM Pattern Optimizer 3D
 HCM Pattern Optimizer 3D - Kurzanleitung - Programmstart Nach dem Start erscheint die zunächst leere grafische Oberfläche. Unter der Menüleiste gibt es eine Schnellzugriffsleiste mit Buttons für häufig
HCM Pattern Optimizer 3D - Kurzanleitung - Programmstart Nach dem Start erscheint die zunächst leere grafische Oberfläche. Unter der Menüleiste gibt es eine Schnellzugriffsleiste mit Buttons für häufig
Inhaltsverzeichnis. 1:Element Filter : Modelllinie an Objekt : Pläne duplizieren : Kabellänge : Ebenenbemaßung...
 Was ist neu 2018 R2 Inhaltsverzeichnis NEUHEITEN... 5 1:Element Filter... 5 2: Modelllinie an Objekt... 6 3: Pläne duplizieren... 7 4: Kabellänge... 8 5: Ebenenbemaßung... 9 VERBESSERUNGEN... 10 1: Verknüpfung
Was ist neu 2018 R2 Inhaltsverzeichnis NEUHEITEN... 5 1:Element Filter... 5 2: Modelllinie an Objekt... 6 3: Pläne duplizieren... 7 4: Kabellänge... 8 5: Ebenenbemaßung... 9 VERBESSERUNGEN... 10 1: Verknüpfung
GPRS Zeiterfassung (GPRSZE)
 GPRS Zeiterfassung (GPRSZE) Die GRRSZE dient der elektronischen Erfassung der Kommen- und Gehen-Daten der Arbeitnehmer im Kundenbetrieb. Die Daten werden über das GSM-Netz an einen Webserver übertragen
GPRS Zeiterfassung (GPRSZE) Die GRRSZE dient der elektronischen Erfassung der Kommen- und Gehen-Daten der Arbeitnehmer im Kundenbetrieb. Die Daten werden über das GSM-Netz an einen Webserver übertragen
b.i.m.m PRINTMANAGER 2013
 b.i.m.m PRINTMANAGER 2013 Benutzerhandbuch b.i.m.m GmbH September 2012 Version 2013.0.1.0 COPYRIGHT Dieses Handbuch dient als Arbeitsunterlage für Benutzer der b.i.m.m Tools. Die in diesem Handbuch beschriebenen
b.i.m.m PRINTMANAGER 2013 Benutzerhandbuch b.i.m.m GmbH September 2012 Version 2013.0.1.0 COPYRIGHT Dieses Handbuch dient als Arbeitsunterlage für Benutzer der b.i.m.m Tools. Die in diesem Handbuch beschriebenen
Betriebs- & Softwareanleitung RGB Controller
 Betriebs- & Softwareanleitung RGB Controller Projekt öffnen Projekt anlegen Projekt speichern Tagesabläufe auf den Simulator übertragen Gerätezeit mit Computeruhr synchronisieren ZEIT ROT GRÜN BLAU WEIß
Betriebs- & Softwareanleitung RGB Controller Projekt öffnen Projekt anlegen Projekt speichern Tagesabläufe auf den Simulator übertragen Gerätezeit mit Computeruhr synchronisieren ZEIT ROT GRÜN BLAU WEIß
Daminion erlaubt es Ihnen, Ihre Medien bei Bedarf während des Exports sofort in das gewünschte Zielformat und Größe zu konvertieren.
 Dateien exportieren Mit der Export Funktion können Sie Ihre Mediendateien mit vordefinierten Exportregeln exportieren. Sie können Ihre Bilder passend für beispielsweise Flickr oder Facebook skalieren,
Dateien exportieren Mit der Export Funktion können Sie Ihre Mediendateien mit vordefinierten Exportregeln exportieren. Sie können Ihre Bilder passend für beispielsweise Flickr oder Facebook skalieren,
Tipps und Tricks für Autodesk Vault und Productstream
 Suchen, Ersetzen und gespeicherte Suchvorgänge In dieser Ausgabe der Tipps und Tricks möchte ich auf einige praktische Funktionen von Autodesk Vault und Productstream eingehen, die nicht ganz so offensichtlich
Suchen, Ersetzen und gespeicherte Suchvorgänge In dieser Ausgabe der Tipps und Tricks möchte ich auf einige praktische Funktionen von Autodesk Vault und Productstream eingehen, die nicht ganz so offensichtlich
Anleitung zum Applet
 Anleitung zum Applet Vertrauensbereich für den Mittelwert bearbeitet von: WS 2004/2005 E/TI-7 betreut von: Prof. Dr. Wilhelm Kleppmann Inhaltsverzeichnis 1 Vorwort...3 2 Graphische Benutzeroberfläche...4
Anleitung zum Applet Vertrauensbereich für den Mittelwert bearbeitet von: WS 2004/2005 E/TI-7 betreut von: Prof. Dr. Wilhelm Kleppmann Inhaltsverzeichnis 1 Vorwort...3 2 Graphische Benutzeroberfläche...4
Grafische Mitarbeitereinsatzplanung
 Grafische Mitarbeitereinsatzplanung Mit der der grafischen Mitarbeitereinsatzplanung steht Ihnen ein mächtiges Werkzeug für Ihr Personal- und Zeitmanagement zur Verfügung, das trotzdem schnell zu erlernen
Grafische Mitarbeitereinsatzplanung Mit der der grafischen Mitarbeitereinsatzplanung steht Ihnen ein mächtiges Werkzeug für Ihr Personal- und Zeitmanagement zur Verfügung, das trotzdem schnell zu erlernen
Handhabung der tabellarischen Übersichten in MAXQDA
 Handhabung der tabellarischen Übersichten in MAXQDA Inhaltsverzeichnis HANDHABUNG DER TABELLARISCHEN ÜBERSICHTEN IN MAXQDA... 1 DIE SYMBOLLEISTE IN TABELLARISCHEN ÜBERSICHTEN... 1 HANDHABUNG VON TABELLARISCHEN
Handhabung der tabellarischen Übersichten in MAXQDA Inhaltsverzeichnis HANDHABUNG DER TABELLARISCHEN ÜBERSICHTEN IN MAXQDA... 1 DIE SYMBOLLEISTE IN TABELLARISCHEN ÜBERSICHTEN... 1 HANDHABUNG VON TABELLARISCHEN
Anleitung zum Applet. Rangwerte
 Rangwerte 1 Anleitung zum Applet Rangwerte bearbeitet von: Erwin Wagner WS 2006/2007 E/TI betreut von: Prof. Dr. Wilhelm Kleppmann Rangwerte 2 Inhaltsverzeichnis 1 VORWORT... 3 2 BENUTZEROBERFLÄCHE...
Rangwerte 1 Anleitung zum Applet Rangwerte bearbeitet von: Erwin Wagner WS 2006/2007 E/TI betreut von: Prof. Dr. Wilhelm Kleppmann Rangwerte 2 Inhaltsverzeichnis 1 VORWORT... 3 2 BENUTZEROBERFLÄCHE...
Modell Bahn Verwaltung. Tutorial. Links. Min. Programm Version 0.65, März w w w. r f n e t. c h 1 / 11
 Modell Bahn Verwaltung Tutorial Links Min. Programm Version 0.65, März 2015 Tutorial Version 04.01.2017 rfnet Software w w w. r f n e t. c h 1 / 11 Vorwort... 3 1 Links... 4 1.1 Einführung... 4 1.2 Link
Modell Bahn Verwaltung Tutorial Links Min. Programm Version 0.65, März 2015 Tutorial Version 04.01.2017 rfnet Software w w w. r f n e t. c h 1 / 11 Vorwort... 3 1 Links... 4 1.1 Einführung... 4 1.2 Link
putty+gausmann gmbh i-con PICO SD erweiterte Funktionen durch microsd Karte
 putty+gausmann gmbh i-con PICO SD Die i-con PICO kann über eine microsd (ebenso microsdhc) Karte in der Funktionalität erweitert werden. Dazu notwendig ist das auf Windows PCs lauffähige Programm PICOSD.exe.
putty+gausmann gmbh i-con PICO SD Die i-con PICO kann über eine microsd (ebenso microsdhc) Karte in der Funktionalität erweitert werden. Dazu notwendig ist das auf Windows PCs lauffähige Programm PICOSD.exe.
ODV Praktikum Versuch Dämpfung im Lichtwellenleiter : Kurzbeschreibung: Funktionen und Bedienung des LWL-Messprogramms:
 Dipl. Ing. ODV Praktikum Versuch 0.4 - Dämpfung im Lichtwellenleiter : Kurzbeschreibung: Funktionen und Bedienung des LWL-Messprogramms: Menu mit erweiterten Funktionen für Dokumentation und Auswertung
Dipl. Ing. ODV Praktikum Versuch 0.4 - Dämpfung im Lichtwellenleiter : Kurzbeschreibung: Funktionen und Bedienung des LWL-Messprogramms: Menu mit erweiterten Funktionen für Dokumentation und Auswertung
Sportprogramm. Stoppuhr. Benutzerhandbuch
 Stand 20.Mai 2006 Sportprogramm Stoppuhr Benutzerhandbuch Sportprogramme Lippert Alfred, Plassenberger Str. 14 92723 Gleiritsch, Fon 09655-913381 e-mail info@sportprogramme.org Inhaltsverzeichnis 1. Systemvoraussetzungen
Stand 20.Mai 2006 Sportprogramm Stoppuhr Benutzerhandbuch Sportprogramme Lippert Alfred, Plassenberger Str. 14 92723 Gleiritsch, Fon 09655-913381 e-mail info@sportprogramme.org Inhaltsverzeichnis 1. Systemvoraussetzungen
What s new in sbp 4.4?
 Stand: April 2006 What s new? Version 4.4 An dieser Stelle möchten wir Ihnen die neueste Version unserer Planungs- und Konsolidierungssoftware summa businesspilot LC/CO vorstellen. Mit der Version 4.4
Stand: April 2006 What s new? Version 4.4 An dieser Stelle möchten wir Ihnen die neueste Version unserer Planungs- und Konsolidierungssoftware summa businesspilot LC/CO vorstellen. Mit der Version 4.4
RaySafe X2 View BENUTZERHANDBUCH
 RaySafe X2 View BENUTZERHANDBUCH 2016.04 Unfors RaySafe 5001092-4 Alle Rechte vorbehalten. Eine vollständige oder auszugsweise Vervielfältigung oder Übertragung in jeglicher Form ob elektronisch, mechanisch
RaySafe X2 View BENUTZERHANDBUCH 2016.04 Unfors RaySafe 5001092-4 Alle Rechte vorbehalten. Eine vollständige oder auszugsweise Vervielfältigung oder Übertragung in jeglicher Form ob elektronisch, mechanisch
Änderungen im heiztechnischen Programm Win_Ht32 3.1
 Software für Haustechniker Schachenallee 29 5000 Aarau Tel: 062 / 834 60 50 Fax: 062 / 834 60 56 email: support@aaaedv.ch / www.aaaedv.ch Änderungen im heiztechnischen Programm Win_Ht32 3.1 Inhaltsverzeichnis
Software für Haustechniker Schachenallee 29 5000 Aarau Tel: 062 / 834 60 50 Fax: 062 / 834 60 56 email: support@aaaedv.ch / www.aaaedv.ch Änderungen im heiztechnischen Programm Win_Ht32 3.1 Inhaltsverzeichnis
HOMREA-GUI. Kurze Anleitung
 HOMREA-GUI Kurze Anleitung 1 Inhaltsverzeichnis 1. Grundsätzliches zu HOMREA 3 2. Übersicht der Oberfläche 3 3. Erstellen eines neuen Projekts 4 4. Einstellen der Randbedingungen 5 5. Die Files Seite 8
HOMREA-GUI Kurze Anleitung 1 Inhaltsverzeichnis 1. Grundsätzliches zu HOMREA 3 2. Übersicht der Oberfläche 3 3. Erstellen eines neuen Projekts 4 4. Einstellen der Randbedingungen 5 5. Die Files Seite 8
Innovator 11 excellence. Anbindung an Visual Studio. Einführung, Installation und Konfiguration. Connect. Roland Patka.
 Innovator 11 excellence Anbindung an Visual Studio Einführung, Installation und Konfiguration Roland Patka Connect www.mid.de Inhaltsverzeichnis Einführung... 1 Innovator Add-in im Visual Studio registrieren...
Innovator 11 excellence Anbindung an Visual Studio Einführung, Installation und Konfiguration Roland Patka Connect www.mid.de Inhaltsverzeichnis Einführung... 1 Innovator Add-in im Visual Studio registrieren...
Einführung zu CASSY - Temperaturmessung
 Als Einführung in die Arbeit mit CASSY soll eine einfache Temperaturmessung durchgeführt werden. Das modular aufgebaute Messsystem besteht aus einem Analog-Digitalwandler, hier das Pocket- CASSY, und einer
Als Einführung in die Arbeit mit CASSY soll eine einfache Temperaturmessung durchgeführt werden. Das modular aufgebaute Messsystem besteht aus einem Analog-Digitalwandler, hier das Pocket- CASSY, und einer
Sonstige Daten importieren.
 Sonstige Daten importieren. Untenstehend erhalten Sie Informationen und Erklärungen, welche Daten und wie sie eingelesen werden können. (Anhand von Beispieldaten). Welche sonstigen Daten können eingelesen
Sonstige Daten importieren. Untenstehend erhalten Sie Informationen und Erklärungen, welche Daten und wie sie eingelesen werden können. (Anhand von Beispieldaten). Welche sonstigen Daten können eingelesen
DepoTrend 0 INSTALLATION 1 DATEN SICHERN UND IMPORTIEREN 1.1 STARTEN DES PROGRAMMS 1.2 PROJEKTE ANLEGEN 1.3 IMPORTIEREN DER ROHDATEN
 DepoTrend Software zur Anzeige und Archivierung der DEPOSENS 3 Daten Version 2.3 Kurzanleitung 0 INSTALLATION Entpacken Sie die Datei DepoTrend.zip in ein Verzeichnis Ihrer Wahl. Nach dem Entpacken sollten
DepoTrend Software zur Anzeige und Archivierung der DEPOSENS 3 Daten Version 2.3 Kurzanleitung 0 INSTALLATION Entpacken Sie die Datei DepoTrend.zip in ein Verzeichnis Ihrer Wahl. Nach dem Entpacken sollten
Microsoft PowerPoint 2013 Folienübergänge
 Hochschulrechenzentrum Justus-Liebig-Universität Gießen Microsoft PowerPoint 2013 Folienübergänge Folienübergänge in PowerPoint 2013 Seite 1 von 8 Inhaltsverzeichnis Einleitung... 2 Einer Folie einen
Hochschulrechenzentrum Justus-Liebig-Universität Gießen Microsoft PowerPoint 2013 Folienübergänge Folienübergänge in PowerPoint 2013 Seite 1 von 8 Inhaltsverzeichnis Einleitung... 2 Einer Folie einen
GS-Auftrag/GS-Office
 GS-Auftrag/GS-Office Inventur Impressum Sage GmbH Emil-von-Behring-Str. 8-14 60439 Frankfurt am Main Copyright 2016 Sage GmbH Die Inhalte und Themen in dieser Unterlage wurden mit sehr großer Sorgfalt
GS-Auftrag/GS-Office Inventur Impressum Sage GmbH Emil-von-Behring-Str. 8-14 60439 Frankfurt am Main Copyright 2016 Sage GmbH Die Inhalte und Themen in dieser Unterlage wurden mit sehr großer Sorgfalt
Anwendungsdokumentation: Gantt einfach
 Anwendungsdokumentation: Gantt einfach Copyright und Warenzeichen Windows und Microsoft Office sind registrierte Warenzeichen der Microsoft Corporation in den Vereinigten Staaten und anderen Ländern. Alle
Anwendungsdokumentation: Gantt einfach Copyright und Warenzeichen Windows und Microsoft Office sind registrierte Warenzeichen der Microsoft Corporation in den Vereinigten Staaten und anderen Ländern. Alle
DeviceTransfer Anpassbare mobile Datenerfassungssoftware
 Anpassbare mobile Datenerfassungssoftware Handbuch Version 1.2 Stand: 06.11.2017 ID Servicepoint GmbH 2017 www.idservicepoint.com 1. Inhaltsverzeichnis 1. Inhaltsverzeichnis... 2 2. Allgemeines... 3 2.1.
Anpassbare mobile Datenerfassungssoftware Handbuch Version 1.2 Stand: 06.11.2017 ID Servicepoint GmbH 2017 www.idservicepoint.com 1. Inhaltsverzeichnis 1. Inhaltsverzeichnis... 2 2. Allgemeines... 3 2.1.
Stapelverarbeitung mit Adobe Acrobat Professional. Leibniz Universität IT Services Anja Aue
 Stapelverarbeitung mit Adobe Acrobat Professional Leibniz Universität IT Services Anja Aue Stapelverarbeitung Befehlsfolgen werden automatisiert abgearbeitet. Eine Reihe von Aktionen werden manuell gestartet
Stapelverarbeitung mit Adobe Acrobat Professional Leibniz Universität IT Services Anja Aue Stapelverarbeitung Befehlsfolgen werden automatisiert abgearbeitet. Eine Reihe von Aktionen werden manuell gestartet
BuchungsExport fu r heilpraxislife
 BuchungsExport fu r heilpraxislife Inhaltsverzeichnis 1 Grundlegende Informationen... 1 1.1 Funktion... 1 1.2 Voraussetzungen... 1 1.3 Funktionsweise... 1 2 Einrichtung... 1 2.1 Installation... 1 2.2 Erster
BuchungsExport fu r heilpraxislife Inhaltsverzeichnis 1 Grundlegende Informationen... 1 1.1 Funktion... 1 1.2 Voraussetzungen... 1 1.3 Funktionsweise... 1 2 Einrichtung... 1 2.1 Installation... 1 2.2 Erster
Strommarktoptimierter Betrieb eines Stromspeichers
 Strommarktoptimierter Betrieb eines Stromspeichers 1. Einleitung 2. Definition eines Strommarktes 3. Definition von Stromspeichern 4. Analyse der Ergebnisse 5. Anhang: Datenimport aus einer Tabelle in
Strommarktoptimierter Betrieb eines Stromspeichers 1. Einleitung 2. Definition eines Strommarktes 3. Definition von Stromspeichern 4. Analyse der Ergebnisse 5. Anhang: Datenimport aus einer Tabelle in
PoolDirect / MultiDirect / SpectroDirect und PC Spectro II
 PoolDirect / MultiDirect / SpectroDirect und PC Spectro II Bemerkungen: gültig für Photometer: PoolDirect, MultiDirect, SpectroDirect und PC Spectro II Hyperterminal gehört zum Lieferumfang von Windows.
PoolDirect / MultiDirect / SpectroDirect und PC Spectro II Bemerkungen: gültig für Photometer: PoolDirect, MultiDirect, SpectroDirect und PC Spectro II Hyperterminal gehört zum Lieferumfang von Windows.
Allgemeine Menüpunkte in den Frilo- Programmen
 Allgemeine in den Frilo- Programmen FRILO Software GmbH www.frilo.eu info@frilo.eu Stand: 15.10.2018 Titelleiste Menüleiste Symbolleiste Auswahlbereich - - Ordner mit Untermenüs Kontextmenü (rechte Maustaste)
Allgemeine in den Frilo- Programmen FRILO Software GmbH www.frilo.eu info@frilo.eu Stand: 15.10.2018 Titelleiste Menüleiste Symbolleiste Auswahlbereich - - Ordner mit Untermenüs Kontextmenü (rechte Maustaste)
CalcVectorPC v Veröffentlicht 2016 Copyright S-cubic GmbH. Krebsbachstr. 12 D Bergisch Gladbach
 CalcVectorPC v1.0.0 CalcVectorPC v1.0.0 Veröffentlicht 2016 Copyright 2016 S-cubic GmbH Krebsbachstr. 12 D-51429 Bergisch Gladbach Tel +49 (0) 2204 9160 30 Fax +49 (0) 2204 9199 416 email: info@s-cubic.de
CalcVectorPC v1.0.0 CalcVectorPC v1.0.0 Veröffentlicht 2016 Copyright 2016 S-cubic GmbH Krebsbachstr. 12 D-51429 Bergisch Gladbach Tel +49 (0) 2204 9160 30 Fax +49 (0) 2204 9199 416 email: info@s-cubic.de
Auf dem Desktop befindet sich eine Dateiverknüpfung mit dem Viewer. Starten Sie das Programm durch einen Doppelklick auf das Dateisymbol.
 Kapitel 3 Arbeit mit dem Viewer Dieses Kapitel behandelt die Benutzung des Steinwerkstatt Viewers. Für Informationen über Installation und Deinstallation, Komponenten und Architektur wird auf die entsprechenden
Kapitel 3 Arbeit mit dem Viewer Dieses Kapitel behandelt die Benutzung des Steinwerkstatt Viewers. Für Informationen über Installation und Deinstallation, Komponenten und Architektur wird auf die entsprechenden
Handbuch zum Modul TKL. Lauterbach Verfahrenstechnik Dokumentation I/02
 Handbuch zum Modul TKL Lauterbach Verfahrenstechnik Dokumentation I/02 Inhalt 1 Produktbeschreibung 1 1.1...Was kann das Produkt? 1 2 Bedienung des Programms 2 2.1...Start von TKL 2 2.2...Allgemeine Eingaben
Handbuch zum Modul TKL Lauterbach Verfahrenstechnik Dokumentation I/02 Inhalt 1 Produktbeschreibung 1 1.1...Was kann das Produkt? 1 2 Bedienung des Programms 2 2.1...Start von TKL 2 2.2...Allgemeine Eingaben
Bedienung der Software imageprograf. Media Configuration Tool. (Version 7.00 oder höher) (Windows)
 Bedienung der Software imageprograf Media Configuration Tool (Version 7.00 oder höher) (Windows) Version 1.0 Canon Inc. Inhalt 1. Infos zur Software imageprograf Media Configuration Tool... 3 2. Aktualisieren
Bedienung der Software imageprograf Media Configuration Tool (Version 7.00 oder höher) (Windows) Version 1.0 Canon Inc. Inhalt 1. Infos zur Software imageprograf Media Configuration Tool... 3 2. Aktualisieren
Sage 50. Inventur. Impressum. Sage GmbH Emil-von-Behring-Str Frankfurt am Main
 Sage 50 Inventur Impressum Sage GmbH Emil-von-Behring-Str. 8-14 60439 Frankfurt am Main Copyright 2016 Sage GmbH Die Inhalte und Themen in dieser Unterlage wurden mit sehr großer Sorgfalt ausgewählt, erstellt
Sage 50 Inventur Impressum Sage GmbH Emil-von-Behring-Str. 8-14 60439 Frankfurt am Main Copyright 2016 Sage GmbH Die Inhalte und Themen in dieser Unterlage wurden mit sehr großer Sorgfalt ausgewählt, erstellt
Erstellen von graphischen Ausgaben
 Erstellen von graphischen Ausgaben Dieses Tutorial behandelt den Postprocessor von DELPHIN 5. Dieser ist auch in DELPHIN 6 enthalten und kann im Dialog >> Edit >> Preferences >> External Tools: External
Erstellen von graphischen Ausgaben Dieses Tutorial behandelt den Postprocessor von DELPHIN 5. Dieser ist auch in DELPHIN 6 enthalten und kann im Dialog >> Edit >> Preferences >> External Tools: External
Hochschulrechenzentrum Justus-Liebig-Universität Gießen. CorelDRAW X7. Zoomen
 Hochschulrechenzentrum Justus-Liebig-Universität Gießen CorelDRAW X7 Zoomen Zoomen in CorelDRAW Seite 1 von 11 Inhaltsverzeichnis Einleitung... 2 Die Standardzoomgröße... 2 Zoomgröße ändern... 2 Einstellungen
Hochschulrechenzentrum Justus-Liebig-Universität Gießen CorelDRAW X7 Zoomen Zoomen in CorelDRAW Seite 1 von 11 Inhaltsverzeichnis Einleitung... 2 Die Standardzoomgröße... 2 Zoomgröße ändern... 2 Einstellungen
Swissmem ebooks ebook Funktionen Software Version 4.x (PC)
 Swissmem ebooks ebook Funktionen Software Version 4.x (PC) 29.05.2017 Inhalt 6.0.0 ebook Funktionen 2 6.1.0 Übersicht...2 6.2.0 Notizen...3 6.2.1 Einfaches Notizfeld...3 6.2.2 Handschriftliches Notizfeld...6
Swissmem ebooks ebook Funktionen Software Version 4.x (PC) 29.05.2017 Inhalt 6.0.0 ebook Funktionen 2 6.1.0 Übersicht...2 6.2.0 Notizen...3 6.2.1 Einfaches Notizfeld...3 6.2.2 Handschriftliches Notizfeld...6
CRecorder Bedienungsanleitung
 CRecorder Bedienungsanleitung 1. Einführung Funktionen Der CRecorder zeichnet Istwerte wie unter anderem Motordrehzahl, Zündzeitpunkt, usw. auf und speichert diese. Des weiteren liest er OBDII, EOBD und
CRecorder Bedienungsanleitung 1. Einführung Funktionen Der CRecorder zeichnet Istwerte wie unter anderem Motordrehzahl, Zündzeitpunkt, usw. auf und speichert diese. Des weiteren liest er OBDII, EOBD und
