BESCHREIBUNG Autopointing und LPT mit Sequence04
|
|
|
- Minna Teresa Stein
- vor 8 Jahren
- Abrufe
Transkript
1 BESCHREIBUNG Autopointing und LPT mit Sequence04 D ASA Autopointing und LPT mit Sequence04. 05/2010 1
2 INHALTSVERZEICHNIS 1. Kurzbeschreibung schneller zum Erfolg mit Sequence 2. Benötigte Software 3. Sequencer starten 4. Plate Solve Settings (Bildfeldfläche und astrometrische Einstellungen) 5. Current Location and Hardware (Aufstellungsort und Montierungstyp) 6. Background Design (Hintergrundfarbe) 7. Pointingfile Einstellungen 8. Horizont Limits (Horizont Begrenzungen) 9. Autopointing Raster definieren 10. Astrometrische Analyse 11. Kurzbeschreibung Local Precision Tracking (LPT) (Regionaloptimierte Nachführung) 12. LPT 13. Montierung mit Sequence synchronisieren 14. Anhang / Support Achtung: Lesen Sie diese Beschreibung sorgfältig durch, bevor Sie Sequence in Verbindung mit Ihrer Montierung verwenden! Sämtliche Informationen in diesem Dokument können ohne Vorankündigung geändert werden und stellen keinerlei Verpflichtung seitens der Astrosysteme Austria GmbH dar. Software Produkte, die in diesem Dokument beschrieben werden, stehen unter Lizenzvereinbarungen, sind Urheberrechtlich geschützt und/oder stehen unter einer vertraglichen Geheimhaltungsvereinbarung. Sie dürfen nur im Rahmen der Lizenzvereinbarungen bzw. der allgemeinen Geschäftsbedingungen verwendet oder kopiert werden. Bitte beachten Sie, dass es rechtswidrig und strafbar ist, urheberrechtlich geschützte Werke oder Teile davon zu kopieren, zu verbreiten oder zu bearbeiten, ohne vorher die Zustimmung des Urhebers einzuholen. Der Kauf der Software berechtigt zu einer Kopie auf einen Datenträger zum Zwecke der Datensicherung. Kein Teil dieses Produkthandbuchs darf ohne die vorherige schriftliche Genehmigung von Astrosysteme Austria GmbH in irgendeiner Form (dazu zählen der elektronische und mechanische Weg, Fotokopien und Aufnahmen) kopiert, vervielfältigt, verteilt, wiederveröffentlicht, heruntergeladen, angezeigt, bekannt gegeben oder übertragen werden. Ausgenommen ist der persönliche Gebrauch des Handbuchs durch den Käufer. Astrosysteme Austria GmbH, ASA Astrosysteme GmbH, Galgenau 19, A-4212 Neumarkt i. M. ASA Autopointing und LPT mit Sequence04. 05/2010 2
3 1 Kurzbeschreibung - schneller zum Erfolg mit Sequence Sequence ist ein Programm, welches als Automatisierungstool zusammen mit Autoslew eingesetzt werden kann. Derzeit werden in Sequence Funktionen angeboten, die es ermöglichen automatische Pointingfiles zu erstellen oder das Tracken durch ein Local Precision Tracking zu verbessern. Im Laufe der Zeit werden weitere Funktionen hinzukommen. Hinweis: Man sollte nur mit Sequence arbeiten, wenn die Basisfunktionen in Autoslew beherrscht werden und funktionieren. Dazu gehört das manuelle Erstellen von Pointingfiles, Einnordung, Beherrschung der CCD Kamera mit MaximDL und Basiswissen über Pinpoint, der astrometrischen Engine von Bob Denny. Sequence ist keine Lösung für Verständnisprobleme die man mit der Bedienung von Autoslew hat. 2 Benötigte Software Autoslew und Sequence ( MaximDL mit Kamera und Kamera Verbindung zu MaximDL ( Pinpoint (Astrometrische Software) ( GSC Katalog (oder andere) Ascom Plattform ( Planetariumsoftware empfohlen 3 Sequencer starten Starten Sie zuerst Autoslew, dann Maxim DL und verbinden Sie nun Ihre Kamera mit Maxim DL. Vorsicht: Verbinden Sie nicht Autoslew mit Maxim DL. Nun starten Sie Sequence. Sobald Sequence startet, sehen Sie eine blaue Bildschirmoberfläche mit sechs hellblauen Schaltflächen auf der linken Seite, wobei nur drei aktiv angezeigt werden. ASA Autopointing und LPT mit Sequence04. 05/2010 3
4 Um die Kommunikation zwischen den Programmen Autoslew, Maxim DL und Pinpoint herzustellen, klicken Sie auf die Schaltfläche Connect. Sequence versucht nun eine Verbindung zwischen den verschiedenen Programmen herzustellen (Sequence findet automatisch die Dateipfade zu den diversen Programmen). Bei erfolgreicher Verbindung werde nun alle sechs Schaltflächen aktiv angezeigt. 4 Plate solve settings (Bildfeldfläche und astrometrische Einstellungen) Wenn alle Programme einmal verbunden sind, klicken Sie in der Menüleiste ganz oben auf Settings and danach auf Plate solve settings. Sobald sich das Untermenü öffnet, können Sie im Menüfenster die Einstellungen zu Feldgröße (Horiz. Scale und Vert. Scale) und Farbband anpassen und den Dateipfad zu Ihrem astrometrischen Katalog auf Ihrer Festplatte angeben. Falls Sie den Dateipfad nicht kennen, können Sie diesen im Benutzerhandbuch für Pinpoint nachschlagen. Tipp: Feldgröße oder Bogensekunde pro Pixel = Pixelgröße in Mikrometer durch Brennweite mal 206,3. Wenn Sie einen Binningmodus verwenden, müssen Sie natürlich das Ergebnis damit multiplizieren. Beispiel: Eine Kamera hat eine Pixelgröße von 5 Mikrometer und wird mit einem Teleskop mit der Brennweite von 1000 mm verwenden x 206,3 = 1, Pixel = 1,0351 Bogensekunden ASA Autopointing und LPT mit Sequence04. 05/2010 4
5 Die Parameter Object detection (Objekterkennung) und Solve parameters (Parameter auflösen) können in der Regel unverändert bleiben. Wenn Sie sehr große Sternkataloge und kurze Belichtungszeiten verwenden, empfehlen wir, die Maximum Magnitude im Frame Reference Catalog entsprechend anzupassen. Um schnelle Solveresresultate zu erzielen, hat es sich hier bewährt, die Maximum Magnitude etwa der Grenzgröße auf Ihrer Aufnahme anzupassen. Das gilt insbesondere bei Verwendung des sehr umfangreichen und tiefen USNO Kataloges. Um mehr zu den einzelnen Einstellungsmöglichkeiten der Option Solve parameters (Parameter auflösen) zu erfahren, können Sie die Produktbeschreibung der Pinpoint Software konsultieren. Unter dem Menü File und Save können Sie Ihre Werte abspeichern. Unter File und Save as könne Sie Ihre spezielle Konfiguration abspeichern, die Sie später wieder unter File und Open abrufen können. Um Sequence zu beenden, gehen Sie in der Menüleiste auf File und dann auf Exit. ASA Autopointing und LPT mit Sequence04. 05/2010 5
6 5 Current Location and Hardware (Aufstellungsort und Montierungstyp) Klicken Sie in der Menüleiste ganz oben auf Settings und danach auf Curent Location and Hardware. Hier könnten Sie die Koordinaten Ihres Beobachtungsortes eingeben, wobei die Koordinaten (siehe Beschreibung Autoslew) von Autoslew übernommen werden, sofern Sie die Option Use Autoslew Coordinates setzen. Außerdem müssen Sie hier Ihren Hardwaretypen setzen. Montierungstyp Für DDM85 und DDM60 sollten Sie hier Equatorial German wählen, für die DDM160 in Knicksäulenaufstellung dagegen Equatorial Fork. Kuppel Sofern Sie eine Kuppel verwenden, können Sie auch durch Sequence die Kuppel (entsprechend dem Teleskop) Azimut drehen lassen. Dazu gibt es 2 Optionen: 1. Control Dome Directly Hier steuert Sequence direkt die Kuppel (positioniert den richtigen Azimut und wartet bei Aufnahmen bis die Kuppel das Ziel erreicht hat). Um Ihre Kuppel auszuwählen (Ascom Treiber ist hier Voraussetzung) klicken Sie auf "Select Dome" und wählen dann über den Ascom Chooser Ihre Kuppel 2. Autoslew Controls Dome Hier geht Sequence davon aus, dass Autoslew die Kuppel kontrolliert. In diesem Fall muss in Autoslew die Kuppel ausgewählt und verbunden werden. Unter dem Menü File und Save können Sie Ihre Werte abspeichern. Unter File und Save as könne Sie Ihre spezielle Konfiguration abspeichern, die Sie später wieder unter File und Open abrufen können. Unter dem Menü File und Exit könne Sie Sequence beenden. ASA Autopointing und LPT mit Sequence04. 05/2010 6
7 6 Background Design (Hintergrundfarbe) Klicken Sie in der Menüleiste ganz oben auf Settings und danach auf BackGround Design. Hier könnten Sie zwischen den Hintergrundfarbe blau und rot wählen. ASA Autopointing und LPT mit Sequence04. 05/2010 7
8 7 Pointingfile Einstellungen Drücken Sie nun die Schaltfläche Autopointing. Sie können hier bei der Schaltfläche SET den Pfad angeben, wo das Programm Sequence Ihre Imagedateien auf Ihrer Festplatte zusammen mit Datums- und Zeitstempel abspeichern soll. Außerdem können Sie folgende Werte einstellen: Exp. Time Filter Nr. Settle Time Azimut Factor Binning Limit Distance (Entfernung zum Limit) Make Dark First (Dunkelbild zuerst erstellen) Confirm each exposure (jede Aufnahme bestätigen) Belichtungszeit Filternummer oder Filterradnummer Wartezeit bis zur nächsten Aufnahme Hier ist entscheidend, dass Sie eine Zeit einstellen die es der Montierung ermöglicht, sich nach dem Slew auszupendeln und die Nachführung exakt aufzunehmen. Das dauert in der Regel je nach Montierung 2-4 Sekunden. TIPP: Probieren SIE ein Autopointingfile, bei dem Sie nur die Simulatorkamera in MaximDL eingestellt haben und beobachten Sie die RA und DE Anzeige in Autoslew. Wenn die CCD-Aufnahme in Sequence beginnt bevor sich die Anzeige ausgependelt hat (der Beginn der CCD Aufnahme wird durch Blinken des CCD Kamera Symbols signalisiert), sollten Sie die "Settle Time" erhöhen. Kombiniert eine Gruppe von Pixeln, um mit derselben Kamera verschieden Pixelgrößen verwenden zu können (Bin 1x1=1 Pixel, Bin 2x2=4 Pixel, Bin 3x3= 9 Pixel) 2 oder 3x Binning ist in der Regel sehr zu empfehlen, da es die Resultate beim Autopointen kaum verschlechtert, aber Belichtungszeit - vor allem die Solvezeit - erheblich reduziert. Hier können Sie wählen, ob Sie vor dem Autopointing ein Dunkelbild machen wollen oder nicht. Da MaximDL automatisch ein Dunkelbild macht, ist es wichtig, dass man es über Sequence ausschalten kann, weil im Fernbetrieb das Abdecken der Optik in manchen Fällen nicht funktioniert. Sequence wartet mit der Aufnahme auf Ihre Bestätigung. Das ist für Sie eine Hilfe, falls Sie eine Kuppel haben, die nicht von Sequence oder Autoslew gesteuert werden kann. Mit der Aufnahme wird so lange gewartet, bis Sie das OK geben, dass die Kuppel in Position ist. Alle Werte, die Sie im Maxim DL und im Sequence einstellen können (z.b. Exp.Time, FilterNr. oder Binnig), werden durch die Angabe im Sequence überschrieben! ASA Autopointing und LPT mit Sequence04. 05/2010 8
9 8 Horizont Limits (Horizontbegrenzungen) Um zu verhindern, dass Ihre Kamera nahe der Horizontlinie in Objekthindernisse (wie Bäume, Gebäude, Berge usw.) hinein fotografiert, können Sie Horizontbegrenzungen definieren. Dies kann jedoch zu unnötigen Verlängerungen der Berechnungszeit führen, wenn Sequence später die Bilddateien astrometrisch analysieren muss. Anmerkung: Wenn das Autopointingfile aufgenommen wird, kommt es selbst dann nicht zu Ungenauigkeiten, wenn Sie einmal in einen Baum oder in eine Wolke hinein fotografieren, da diese Aufnahmen hinterher automatisch nicht berücksichtigt werden. Sie sparen jedoch Zeit, wenn Sie diese Positionen vorher ausschließen. Um die Horizontmakierungen für Ihren Standort zu setzen, klicken Sie auf die Schaltfläche Create Horizon (Horizontbegrenzungen setzen). Geben Sie die niedrigste Horizonthöhe (in Grad) ein, die für Sie erreichbar ist und bei der Sie später Aufnahmen für Ihr Pointingfile machen möchten. Vorsicht: Das Horizontlimit muss im Programm Sequence gleich oder höher sein, als im Programm Autoslew! Zusätzliche Horizontbegrenzungen, die über diese minimale Horizonthöhe hinaus gehen, können Sie individuell mit Hilfe der Maus im rechten Feld einzeichnen. In folgendem Beispiel ist der Horizont z.b. im Süden und Nordwesten durch Hindernisse zusätzlich begrenzt. ASA Autopointing und LPT mit Sequence04. 05/2010 9
10 Drücken Sie zum Abschluss die Schaltfläche Finished. Die von Ihnen getroffenen Horizonteinstellungen können Sie unter dem Menü File und Save speichern. Die Strichlinien in der rechten Himmelsvisualisierung zeigen Ihnen die Flipoptionen an, die Sie in Autoslew unter Mount-Typ, Limits How far can you go through the Meridian with your German Mount? einstellen können. Sie wird nach drücken der Schaltfläche "Autopointing" neu angezeigt. Dieser Begrenzungswert legt fest, wie weit Ihre Montierung über den Meridian fährt. Diese Einstellung ist bei einer deutschen Montierung wichtig, wenn das Teleskop am Stativ oder bei der Säule anstoßen kann (Knicksäule ausgenommen). ASA Autopointing und LPT mit Sequence04. 05/
11 9 Autopointing Raster definieren Mittels der Autopointing Raster Parameter können Sie einstellen, welche Teile (Felder) des Nachthimmels Sequence fotographieren und anschließend analysieren soll, um dann später automatisch ein Pointing File für die Verwendung mit Autoslew zu erstellen. Wiederum sind zwei Ansätze möglich, um Autopointing Raster Parameter einzustellen: 9a) AutoGrid (Auto Raster) Drücken Sie die Schaltfläche AutoGrid. Hier können Sie zusätzlich die Rasterabstände in DEC und RA einstellen, sowie eine Minimum- und Maximumhöhe als Abgrenzung defineren. Zusätzlich können auch beginnende und endende Stundenwinkel und beginnende und endende Deklination eingegeben werden. Grid Dec, Grid Ra Das bestimmt die Auflösung des Autopointingfiles und damit auch die Anzahl der Sterne. Zu kleine Abstände zwischen den einzelnen Aufnahmen können eine extrem hohe Anzahl an Aufnahmen bedeuten, weniger als 10 Grad Abstand sollte nur für spezielle Anwendungen (stationäre Sternwarten etc.) eingesetzt werden und bringt in der Regel auch kaum bessere Performance. Sehr viele Sterne in Pointingfiles bringen ohnehin nur Vorteile bei absolut reproduzierbaren Teleskoptuben (wenig/kein Spiegelshifting). Min Alt, Max Alt Die minimale Höhe über Horizont ist eine zusätzliche Option, um für dieses individuelle File festzulegen, ab welcher Mindesthöhe Positionen vermessen werden sollen. Es ist sinnvoll, Pointingfiles nur dort zu erstellen, wo Sie hinterher schwerpunktmässig fotografieren werden. Wenn Sie Aufnahmen grundsätzlich nur bei Horizonthöhen von mehr als 40 Grad anfertigen, sollten Sie kein Autopointingfile ab 15 Grad, sondern z.b. erst ab 30 Grad erstellen. Es schadet nicht, wenn Sie hier "Minimum Altitude" eingeben, die unter Ihrer Horizontbegrenzung (siehe Punkt 7 "Horizont Limits" (Horizontbegrenzungen)) liegen. Diese Positionen werden dann nicht erstellt. H start, H end Der Stundenwinkel gibt den Winkel der RA-Achse uhrzeitunabhängig an.in der Autoslew-Darstellung ist -180/+180 die Nord- und 0 die Südenrichtung (nach Osten wird negativ, nach Westen positiv weitergezählt). Würden Sie z.b. "H start = -180" und "H end = 0" eingeben, erstellt das Autogrid nur Positionen in der Osthälfte. Start Dec, End Dec Es kann unter Umständen Sinn machen hier auch Begrenzungen einzugeben (z.b. eine Gabelmontierung, die nur eine minimale Deklination ermöglicht, da sonst der Tubus im Süden an der Gabel anschlägt). Vor allem eine End Dec einzugeben macht Sinn, da nahe dem Himmelspol ohnehin nur selten beobachtet wird und die Montierungen hier in der Regel auch hohe Ungenauigkeiten aufweisen. Mehr als 80 Grad sollte End Dec daher nicht betragen. German Mount Flip Options Entscheiden Sie nun, welche Meridian Flip Optionen Sie einstellen wollen. Hierzu können Sie entweder All East (nur Osten), All West (nur Westen) oder beide Optionen durch Häkchen setzen wählen. Reverse on End of Curve Diese Funktion bewirkt, dass die Montierung nach dem Erreichen des maximalen Stundenwinkels h exakt den gleichen Weg wieder zurückfährt. Damit werden die Positionen doppelt aufgenommen: Einmal von Ost nach West kommend und einmal von West nach Ost kommend. Spiegelshifting und andere nicht reproduzierbare Fehler werden dann in der Fehlerdarstellung von Autoslew deutlich (nachdem eine Konfiguration berechnet wurde). Autoslew berechnet einen Mittelwert aus beiden Richtungen. Add random Grid within Ranges Diese Funktion wird nur für Simulationen benötigt oder wenn Sie einen zufälligen Raster erstellen wollen. ASA Autopointing und LPT mit Sequence04. 05/
12 Drücken Sie nun die Schaltfläche New Grid (neuer Raster). Um mit der Aufnahmesequenz zu beginnen (Fotoshoot), drücken Sie auf die Schaltfläche Start. Sequence wird nun auf jedem vordefinierten Punkt am Raster eine Aufnahme machen. Die Bilddateien werden im Sequence Programmordner oder in dem von Ihnen festgelegten Pfad (siehe Punkt 7 "Pointingfile Einstellungen") auf Ihrer Festplatte zusammen mit Datums- und Zeitstempel abgespeichert. Sie können mit der Schaltfläche Saves current Grid den aktuellen Raster speichern, um ihn zu einem späteren Zeitpunkt wieder mit der Schaltfläche Opens a Grid (Raster öffnen) zu öffnen und wieder zu verwenden. Mit der Simulationsschaltfläche können Sie das Autopointing simulieren. ASA Autopointing und LPT mit Sequence04. 05/
13 9b) MouseGrid (Maus Raster) Klicken Sie auf die Schaltfläche Create Horizon (Horizontbegrenzungen setzen) und geben Sie die niedrigste Horizonthöhe (in Grad) ein, die für Sie erreichbar ist und bei der Sie später Aufnahmen für Ihr Pointingfile machen möchten. Vorsicht: Das Horizontlimit muss im Programm Sequence gleich oder höher als im Programm Autoslew sein! Drücken Sie die Schaltfläche MouseGrid. Mittels Mouse Grid (Maus Raster) können Sie mit Hilfe Ihrer Maus manuell Punkte in das schwarze Hemisphärendiagramm setzten. Klicken Sie dabei auf die linke Maustaste, um Positionen zu markieren, die Sie hinterher auf der Ostseite der Montierung anfahren wollen (rechte Maustaste für Westseite). Diese Unterscheidung ist notwendig, da Sie am Meridian Positionen haben, die die Montierung über beide Seiten anfahren könnte. Ost- und Westseite werden farblich unterschiedlich markiert. Die Punkte werden in der gleichen Reihenfolge positioniert, wie Sie von Ihnen gewählt wurden. ASA Autopointing und LPT mit Sequence04. 05/
14 Drücken Sie zum Abschluss die Schaltfläche Finished. Um mit der Aufnahmesequenz zu beginnen (Fotoshoot), drücken Sie auf die Schaltfläche Start. Sequence wird nun auf jedem vordefinierten Punkt am Raster eine Aufnahme machen. Die Bilddateien werden im Sequence Programmordner oder in dem von Ihnen festgelegten Pfad (siehe Punkt 7 "Pointingfile Einstellungen") auf Ihrer Festplatte zusammen mit Datums- und Zeitstempel abgespeichert. Sie können mit der Schaltfläche Saves current Grid den aktuellen Raster speichern, um ihn zu einem späteren Zeitpunkt wieder mit der Schaltfläche Opens a Grid (Raster öffnen) zu öffnen und wieder zu verwenden. Mit der Simulationsschaltfläche können Sie das Autopointing simulieren. Voraussetzungen für Autopointen Wenn ein Autopointingfile erstellt wird, speichert Sequence die durch Autoslew mitgeteilten Teleskopkoordinaten in den Fitsheader der jeweiligen CCD Aufnahme. Anschließend werden die Aufnahmen durch Pinpoint astrometrisch kalibriert (solven), wobei Pinpoint die im Fitsheader hinterlegten Autoslewkoordinaten als Startpunkt für seine Suche verwendet. Pinpoint kann Aufnahmen nicht solven, wenn man deutlich mehr als ½ Bilddurchmesser daneben liegt. Autopointen eignet sich daher nicht, um grobe Aufstellungsfehler oder Kollimationsfehler zu korrigieren. In jedem Fall sollte vor der ersten Aufnahme die Mon- tierung an einem bekannten Stern gesyncht werden. Falls man mit langen Brennweiten und/oder kleinen Bildfeldern arbeitet ist es zudem sinnvoll, vorab ein manuelles File mit ein paar Sternen auf jeder Montierungsseite zu erstellen und mit der daraus gewonnenen Konfiguration dann das feiner aufgelöste Autopointingfile zu erstellen. WICHTIG: Sollten Sie eine Konfiguration für das Erstellen des Autopointingfiles verwenden (macht bei kleinen Bildfeldern Sinn) müssen Sie diese auch in Autoslew geladen haben, wenn Sie das fertige POX-File in Autoslew laden! Nur so kann Autoslew berücksichtigen, dass die Koordinaten schon teilweise durch eine Konfiguration korrigiert wurden. Kombination mehrerer Autopointingfiles Sie können ohne weiteres mehrere Grids kombinieren, sofern Sie nicht zwischen den Files die Montierung gesyncht haben. Typisches Beispiel wäre eine Vollmondnacht, wo an der Stelle des Mondes einige Aufnahmen nicht gingen. Wenn das Autogrid fertig ist, können Sie an der Stelle, an der der Mond gestört hat, noch ein manuelles Mausgrid erstellen (der Mond ist in der Zwischenzeit weitergewandert) und die Aufnahmen in den gleichen Ordner speichern lassen. Da Sequence die Aufnahmen immer Ordnerweise solved, ist nur wichtig, dass alle Aufnahmen, die Sie zur Erstellung verwenden wollen, im gleichen Ordner liegen. ASA Autopointing und LPT mit Sequence04. 05/
15 10 Astrometrische Analyse Sobald Sequence die Aufnahmesequenz beendet hat, kann mit der astrometrischen Analyse der Bilddateien begonnen werden. Die astrometrische Analyse wird benötigt, um ein Pointingfile zu erstellen. Um die Analyse zu starten, drücken Sie die Schaltfläche Solve folder and create Pox file button (Ordner analysieren und Pox Datei erstellen). Sie werden nun aufgefordert, den Ordner auf Ihrer Festplatte aufzusuchen, wo die Bilddateien zuvor von Sequence abgespeichert worden sind. Navigieren Sie zu dem Bildordner und bestätigen Sie anschließend mit OK. Speichern Sie die Autopointingdatei (.pox file) mit Ihrer gewünschten Bezeichnung. Nach abschließender Analyse bestätigt Sequence den Erfolg mit Solving finished (Analyse abgeschlossen) in der unteren hellblauen Leiste. Damit ist die Erstellung der Autopointing Datei abgeschlossen. Sollte gar keine Aufnahme gesolved werden, ist es sehr wahrscheinlich, dass Ihre Angaben für Horiz. und Vert. Scale der CCD Kamera in den Pinpoint Settings nicht korrekt eingestellt sind. Werden viele Aufnahmen nicht gesolved (die Sie jedoch für qualitativ ausreichend erachten) versuchen Sie bitte, die Pinpoint Einstellungen zu modifizieren, um bessere Ergebnisse zu erzielen. Es ist jedoch normal, dass einige Aufnahmen nicht gesolved werden. Dies verschlechtert das Ergebnis auch nur unwesentlich. So sind z.b. in Mondnächten die Aufnahmen in der Nähe des Mondes selten zu gebrauchen. Nachdem die Pox-Datei erstellt ist, können Sie zu Autoslew wechseln und dort die Pox-Datei unter Load Autopoint File öffnen, um die Konfiguration wie üblich abzuschließen. (Mehr dazu im Autoslew Handbuch Creating Autopointing Files ). Sie können nun mit dem Belichten (oder Beobachten) beginnen. ASA Autopointing und LPT mit Sequence04. 05/
16 11 Kurzbeschreibung Local Precision Tracking (LPT) (Regionaloptimierte Nachführung) Sequence kann auch partielle Teile des Himmels analysieren. Wenn Sie beispielsweise M31 fotografieren möchten, kann speziell für das zu fotografierende Objekt (z.b. M31) eine optimierte Autopointing Datei erstellt werden (ohne dabei eine weitreichende Pointingdatei zu machen). Dies bedeutet für Aufnahmen im Feld eine bedeutende Vereinfachung sowie Zeitersparnis und ist speziell im Hinblick auf Schmidt Cassegrain Teleskope ein enormer Vorteil, da dass Problem der beweglichen Spiegeloptik weitgehend vermieden werden kann. Die anschließend beschriebene Methode eignet sich daher vor allem für Arbeiten im Feld, wo nur kleine, mit wenigen Sternen versehene Pointing Modelle (Dateien) vorhanden sind. Die hier beschriebene Methode eignet sich, wie schon erwähnt, auch sehr gut für die Verwendung der DDM Montierung in Verbindung mit Tuben, in denen bewegliche Optiken (bewegliche Spiegel/Mirror shifting) ein Problem darstellen können (zb. SCT s). 12 LPT Die Option Local Precision Tracking (regionaloptimierte Nachführung) schränkt die automatische Erstellung eines Pointing Models (Datei) auf einen sequentiellen Teil (derzeit auf 15 Grad RA beschränkt) des Nachthimmels ein. Wenn Sie mit Ihrer Montierung im Feld arbeiten, können Sie mit diesem Modul nach einer groben Polausrichtung (siehe Beschreibung Autoslew und Anhang) und einem kleinen Pointing oder Autopointing Modell (mindestens 5 Sterne) gleich loslegen und fotografieren! Achtung: Bildfelddrehung (bei schlechter Poljustage) wird nicht korrigiert! Fahren Sie mit Ihrer Planetariumssoftware auf das Objekt, welches Sie fotografieren möchten. Drücken Sie danach im Sequence auf die Schaltfläche Local Tracking (hellblaue Schaltfläche links unten). Sequence erstellt zuerst eine Aufnahme und dann ein Bildfeld. Dieses wird astrometrisch aufgelöst. Danach bewegt Sequence Ihre Montierung entlang der RA- Achse, um eine weitere Aufnahme zu erstellen und aufzulösen. Zuletzt fährt Sequence mit Ihrer Montierung zum Ausgangspunkt und macht eine abschließende Aufnahme. Sie können nun mit der Belichtung über einen Bereich von 15 Grad beginnen (derzeit auf 15 Grad beschränkt). Bei längeren Belichtungszeiten kann der Vorgang mehrfach wiederholt werden (Dauer des Vorgangs unter einer Minute). Vorsicht: Die Funktion "Local Precision Tracking" (LPT) benötigt die Kometen-Nachführgeschwindigkeit (wird von Autoslew automatisch eingestellt). ASA Autopointing und LPT mit Sequence04. 05/
17 13 Montierung mit Sequence synchronisieren Sequence kann Ihre Montierung mittels astrometrischer Methode automatisch mit Ihrer ASCOM kompatiblen Planetariumssoftware synchronisieren. Die Auto Sync Funktion vergleicht die von Ihrer Planetariumssoftware gemeldeten Position mit einem astrometrisch analysiertem Foto der tatsächlichen Position und gibt dann einen korrigierenden Befehl zurück an die Plantariumssoftware. Damit wird eine exakte Übereinstimmmung der Soll- und Ist-Position gewährleistet. Um Auto Sync zu starten, drücken Sie im Sequence auf die Schaltfläche Synch! Vorsicht: Die zu synchronisierende Himmelsregion darf maximal um den 0,5-fachen Bilddurchmesser von der Sollposition abweichen. Tipp: Nachdem Sie bei der Poljustage den Stern ohnehin manuell zentrieren müssen, ist es sinnvoll, gleich an dieser Stelle zu synchronisieren. ASA Autopointing und LPT mit Sequence04. 05/
18 14 Anhang / Support Der hier beschriebene Ablauf ist nicht mehr notwendig, wenn dies bereits zu einen vorherigen Zeitpunkt (in Verbindung mit Autoslew) erledigt wurde. Ansonst können Sie bei Punkt 10 bzw. bei LPT weitermachen. 1.) Synchronisieren Sie Autoslew mit Ihrer Planetariumssoftware 2.) Erstellen Sie ein Pointingfile oder Autopointingfile mit mindestens 5 Sterne (DDM60 mindestens 7 Sterne) 3.) Pointingfile oder Autopointingfile laden und kalkulieren (bei der DDM60 mit der Option Also otimize encoder or motor resolution kalkulieren; nur beim ersten Mal notwendig) 4.) Use now und OK 5.) Polachse mit Polar Adjust justieren (Tipp: Nachdem Sie den Stern ohnehin manuell zentrieren müssen, ist es sinnvoll, gleich an dieser Stelle zu synchronisieren) 6.) Clear old Configuration (bei der DDM60 Encoderoptimierung löschen mit Nein bestätigen) 7.) Erstellen Sie ein Pointingfile oder Autopointingfile mit mindestens 5 Sternen 8.) Pointingfile oder Autopointingfile laden, kalkulieren und die Option Also optimize encoder or motor resolution leer lassen 9.) Use now und OK ( Use now and save oder Use now, save and use on next start wenn die Montierung fix stehen bleibt) 10.) Weiter unter Punkt LPT Tipp: Sollten Sie bei Punkt 3 nach dem Kalkulieren feststellen, dass die Abweichung bei der Poljustage sehr gering ist (Richtwert < 0,5 Grad), können Sie die Punkte 5 bis 9 weglassen. Achtung: Bildfelddrehung (bei schlechter Poljustage) wird nicht korrigiert. Je länger die Brennweite und Belichtungszeit, desto besser sollte die Poljustage sein. Weitere Fragen und Problembehandlungen bitte an support@astrosysteme.at ASA Autopointing und LPT mit Sequence04. 05/
Polar-Adjust ASA DDM 85
 Um mögliche Positionierungsfehler zu vermeiden sollte man zuerst die Funktion Check Limits deaktivieren. Außerdem sollte die Montierung zuvor grob poljustiert sein. Bevor mit dem Pointing begonnen wird,
Um mögliche Positionierungsfehler zu vermeiden sollte man zuerst die Funktion Check Limits deaktivieren. Außerdem sollte die Montierung zuvor grob poljustiert sein. Bevor mit dem Pointing begonnen wird,
BESCHREIBUNG ASA Direct Drive Mount 85 (DDM85)
 BESCHREIBUNG ASA Direct Drive Mount 85 (DDM85) D ASA DDM85 Kurzbeschreibung. 09/2009 1 INHALTSVERZEICHNIS Hardware Seite 1. Lieferumfang 3 2. Montage der Grundplatte 5 3. Montage des RA-Teils auf die Grundplatte
BESCHREIBUNG ASA Direct Drive Mount 85 (DDM85) D ASA DDM85 Kurzbeschreibung. 09/2009 1 INHALTSVERZEICHNIS Hardware Seite 1. Lieferumfang 3 2. Montage der Grundplatte 5 3. Montage des RA-Teils auf die Grundplatte
Arabische Ornamente in OpenOffice bearbeiten
 Arabische Ornamente in OpenOffice bearbeiten OpenOffice ist eine frei erhältliche professionelle Software, die unter http://www.openoffice.org heruntergeladen werden kann, wenn sie nicht bereits auf dem
Arabische Ornamente in OpenOffice bearbeiten OpenOffice ist eine frei erhältliche professionelle Software, die unter http://www.openoffice.org heruntergeladen werden kann, wenn sie nicht bereits auf dem
ODDS-TV. ... die zukunftssichere Lösung für den modernen Wettanbieter!
 ODDS-TV www.bookmaker5.com... die zukunftssichere Lösung für den modernen Wettanbieter! Arland Gesellschaft für Informationstechnologie mbh - Irrtümer und Änderungen vorbehalten. Version 5.9.10.6-01/2013
ODDS-TV www.bookmaker5.com... die zukunftssichere Lösung für den modernen Wettanbieter! Arland Gesellschaft für Informationstechnologie mbh - Irrtümer und Änderungen vorbehalten. Version 5.9.10.6-01/2013
PeakTech Zeitprogramm erstellen über Excel - Beispiel / Timed programs with Excel Example
 PeakTech 6180 Zeitprogramm erstellen über Excel - Beispiel / Timed programs with Excel Example 1. Excel Datei erstellen / Create Excel file Öffnen Sie Excel und erstellen eine xls-datei unter einem beliebigen
PeakTech 6180 Zeitprogramm erstellen über Excel - Beispiel / Timed programs with Excel Example 1. Excel Datei erstellen / Create Excel file Öffnen Sie Excel und erstellen eine xls-datei unter einem beliebigen
Fensterverhalten. Mike McBride Jost Schenck Deutsche Übersetzung: Matthias Kiefer
 Mike McBride Jost Schenck Deutsche Übersetzung: Matthias Kiefer 2 Inhaltsverzeichnis 1 Fensterverhalten 4 1.1 Aktivierung......................................... 4 1.1.1 Aktivierungs-Regelung..............................
Mike McBride Jost Schenck Deutsche Übersetzung: Matthias Kiefer 2 Inhaltsverzeichnis 1 Fensterverhalten 4 1.1 Aktivierung......................................... 4 1.1.1 Aktivierungs-Regelung..............................
Präsentieren mit PowerPoint
 Präsentieren mit PowerPoint Wie werden Präsentationen im Unterricht eingesetzt? - Zusammenfassung einer Unterrichtseinheit Teamarbeit - Unterstützung des Unterrichtsgespräches - Vertiefen/selbständiges
Präsentieren mit PowerPoint Wie werden Präsentationen im Unterricht eingesetzt? - Zusammenfassung einer Unterrichtseinheit Teamarbeit - Unterstützung des Unterrichtsgespräches - Vertiefen/selbständiges
Immo Meets Office Easy Office Storage Easy Outlook Storage Handbuch
 Immo Meets Office Easy Office Storage Easy Outlook Storage Handbuch 1 2 Inhaltsverzeichnis 1 Systemvoraussetzungen... 3 2 Vor der Installation... 3 3 Installation... 3 3.1 Voraussetzungen... 4 3.2 Installationsbeginn...
Immo Meets Office Easy Office Storage Easy Outlook Storage Handbuch 1 2 Inhaltsverzeichnis 1 Systemvoraussetzungen... 3 2 Vor der Installation... 3 3 Installation... 3 3.1 Voraussetzungen... 4 3.2 Installationsbeginn...
µversion 2 Einführung
 µversion 2 Einführung V1.0 F. Wolf Graz, September 2002 Inhaltsverzeichnis 1 Keil Mikroprozessor-Entwicklungsumgebung 1 2 Menübeschreibung 1 2.1 Hauptmenü 2 2.2 Compilermenü 2 2.3 Debugermenü 2 3 Projekt
µversion 2 Einführung V1.0 F. Wolf Graz, September 2002 Inhaltsverzeichnis 1 Keil Mikroprozessor-Entwicklungsumgebung 1 2 Menübeschreibung 1 2.1 Hauptmenü 2 2.2 Compilermenü 2 2.3 Debugermenü 2 3 Projekt
Installieren von ProdLogg
 Installieren von ProdLogg Damit das Programm ProdLogg auf Ihrem Computer eingesetzt werden kann, muss es zunächst von der Seite www:\prodlogg.de herunter geladen, und danach installiert werden. Wenn der
Installieren von ProdLogg Damit das Programm ProdLogg auf Ihrem Computer eingesetzt werden kann, muss es zunächst von der Seite www:\prodlogg.de herunter geladen, und danach installiert werden. Wenn der
Kurzanleitung für den MyDrive Client
 Kurzanleitung für den MyDrive Client Hinweis: Prüfen Sie bei Problemen zuerst, ob eine neuere Version vorhanden ist und installieren Sie diese. Version 1.3 für MAC und Linux (29.06.2017) - Hochladen mit
Kurzanleitung für den MyDrive Client Hinweis: Prüfen Sie bei Problemen zuerst, ob eine neuere Version vorhanden ist und installieren Sie diese. Version 1.3 für MAC und Linux (29.06.2017) - Hochladen mit
b.i.m.m PRINTMANAGER 2013
 b.i.m.m PRINTMANAGER 2013 Benutzerhandbuch b.i.m.m GmbH September 2012 Version 2013.0.1.0 COPYRIGHT Dieses Handbuch dient als Arbeitsunterlage für Benutzer der b.i.m.m Tools. Die in diesem Handbuch beschriebenen
b.i.m.m PRINTMANAGER 2013 Benutzerhandbuch b.i.m.m GmbH September 2012 Version 2013.0.1.0 COPYRIGHT Dieses Handbuch dient als Arbeitsunterlage für Benutzer der b.i.m.m Tools. Die in diesem Handbuch beschriebenen
E-MAIL MIT WINDOWS LIVE MAIL 2009
 Windows Live Mail 2009 1 E-MAIL MIT WINDOWS LIVE MAIL 2009 MAILS ABHOLEN UND VERSENDEN Der Befehl Synchronisieren im Hauptfenster veranlasst Windows Live Mail, die Post beim Mailserver abzuholen und von
Windows Live Mail 2009 1 E-MAIL MIT WINDOWS LIVE MAIL 2009 MAILS ABHOLEN UND VERSENDEN Der Befehl Synchronisieren im Hauptfenster veranlasst Windows Live Mail, die Post beim Mailserver abzuholen und von
RegelmÅÇig Daten sichern
 Seite 1 von 6 Hans Walter und BÄrbel Emmert Home Äber Uns Reisen Essen & Trinken Verschiedenes Kontakt Index? Äbersicht Computer Spass Fotomotive Sonstiges Einleitung Sicherheit (1) Sicherheit (2) Sicherung
Seite 1 von 6 Hans Walter und BÄrbel Emmert Home Äber Uns Reisen Essen & Trinken Verschiedenes Kontakt Index? Äbersicht Computer Spass Fotomotive Sonstiges Einleitung Sicherheit (1) Sicherheit (2) Sicherung
Swissmem ebooks ebook Funktionen Software Version 4.x (PC)
 Swissmem ebooks ebook Funktionen Software Version 4.x (PC) 25.08.2017 Inhalt 6.0.0 ebook Funktionen 2 6.1.0 Übersicht...2 6.2.0 Notizen...3 6.2.1 Einfaches Notizfeld...3 6.2.2 Handschriftliches Notizfeld...6
Swissmem ebooks ebook Funktionen Software Version 4.x (PC) 25.08.2017 Inhalt 6.0.0 ebook Funktionen 2 6.1.0 Übersicht...2 6.2.0 Notizen...3 6.2.1 Einfaches Notizfeld...3 6.2.2 Handschriftliches Notizfeld...6
GIS Anwendungen (WPF II) 1 Punktdatei anlegen. 2 Neuen Ordner (Startpunkt) anlegen. 3 Einen Pfad zum neuen Projekt schaffen.
 Inhalt 1. Punktdatei anlegen 2. Neuen Ordner für die Shapedatei anlegen 3. Einen Pfad zum neuen Projekt schaffen 4. Einen neuen Shapefile erstellen 5. Projekt öffnen 6. Shapefile anpassen 7. Startpunkt
Inhalt 1. Punktdatei anlegen 2. Neuen Ordner für die Shapedatei anlegen 3. Einen Pfad zum neuen Projekt schaffen 4. Einen neuen Shapefile erstellen 5. Projekt öffnen 6. Shapefile anpassen 7. Startpunkt
Swissmem ebooks ebook Funktionen Software Version 4.x (PC)
 Swissmem ebooks ebook Funktionen Software Version 4.x (PC) 29.05.2017 Inhalt 6.0.0 ebook Funktionen 2 6.1.0 Übersicht...2 6.2.0 Notizen...3 6.2.1 Einfaches Notizfeld...3 6.2.2 Handschriftliches Notizfeld...6
Swissmem ebooks ebook Funktionen Software Version 4.x (PC) 29.05.2017 Inhalt 6.0.0 ebook Funktionen 2 6.1.0 Übersicht...2 6.2.0 Notizen...3 6.2.1 Einfaches Notizfeld...3 6.2.2 Handschriftliches Notizfeld...6
10.2 Grafische QM-Verfahren 1
 .2 1.2 Grafische QM-Verfahren 1 Anpassen von Excel 0.0 0.0..2.0. Da alle QM-Verfahren mit den Originalfunktionen von Excel erstellt wurden, können Sie einschlägige Literatur von unterschiedlichen Verlagen
.2 1.2 Grafische QM-Verfahren 1 Anpassen von Excel 0.0 0.0..2.0. Da alle QM-Verfahren mit den Originalfunktionen von Excel erstellt wurden, können Sie einschlägige Literatur von unterschiedlichen Verlagen
Wie inseriere ich eine Veranstaltung?
 FÜR ALLE, DIE NUR TANGO IM KOPF HABEN Wie inseriere ich eine Veranstaltung? Laden Sie die kostenlose App herunter und inserieren Sie Ihre Veranstaltungen auf der Website www.tangotoday.net Sie erscheinen
FÜR ALLE, DIE NUR TANGO IM KOPF HABEN Wie inseriere ich eine Veranstaltung? Laden Sie die kostenlose App herunter und inserieren Sie Ihre Veranstaltungen auf der Website www.tangotoday.net Sie erscheinen
Erkunder-Simulation. Realitätsnahe Übungen mit dem ABC-Erkunder. Simulation der GPS-Daten
 Erkunder-Simulation Realitätsnahe Übungen mit dem ABC-Erkunder Simulation der GPS-Daten Inhalt Vorbereiten des Computers... 3 Simulieren der GPS-Daten... 4 1. Alternative zur Erstellung einer Fahrtstrecke:
Erkunder-Simulation Realitätsnahe Übungen mit dem ABC-Erkunder Simulation der GPS-Daten Inhalt Vorbereiten des Computers... 3 Simulieren der GPS-Daten... 4 1. Alternative zur Erstellung einer Fahrtstrecke:
Inhalte in Kurse einfügen. Um Inhalte in Kurse einzufügen, logge dich in Moodle ein und betrete deinen Kurs.
 Um Inhalte in Kurse einzufügen, logge dich in Moodle ein und betrete deinen Kurs. I. Nun musst du das Bearbeiten einschalten. Dazu suche entweder an der linken Seitenleiste die Einstellungen und klicke
Um Inhalte in Kurse einzufügen, logge dich in Moodle ein und betrete deinen Kurs. I. Nun musst du das Bearbeiten einschalten. Dazu suche entweder an der linken Seitenleiste die Einstellungen und klicke
Strommarktoptimierter Betrieb eines Stromspeichers
 Strommarktoptimierter Betrieb eines Stromspeichers 1. Einleitung 2. Definition eines Strommarktes 3. Definition von Stromspeichern 4. Analyse der Ergebnisse 5. Anhang: Datenimport aus einer Tabelle in
Strommarktoptimierter Betrieb eines Stromspeichers 1. Einleitung 2. Definition eines Strommarktes 3. Definition von Stromspeichern 4. Analyse der Ergebnisse 5. Anhang: Datenimport aus einer Tabelle in
b.i.m.m PARAMETEREXPORTER 2013 Benutzerhandbuch b.i.m.m GmbH September 2012 Version
 b.i.m.m PARAMETEREXPORTER 2013 Benutzerhandbuch b.i.m.m GmbH September 2012 Version 2013.0.1.0 COPYRIGHT Dieses Handbuch dient als Arbeitsunterlage für Benutzer der b.i.m.m-tools. Die in diesem Handbuch
b.i.m.m PARAMETEREXPORTER 2013 Benutzerhandbuch b.i.m.m GmbH September 2012 Version 2013.0.1.0 COPYRIGHT Dieses Handbuch dient als Arbeitsunterlage für Benutzer der b.i.m.m-tools. Die in diesem Handbuch
Bedienungsanleitung BRESSER MikroCamLab (1.3 / 3.0 / 5.0 / 9.0 / 10.0 MP)
 Bedienungsanleitung BRESSER MikroCamLab (1.3 / 3.0 / 5.0 / 9.0 / 10.0 MP) Diese Bedienungsanleitung ist für die BRESSER MikroCam Mikroskopkameras ausgelegt. Einige Punkte können je nach Kameramodell etwas
Bedienungsanleitung BRESSER MikroCamLab (1.3 / 3.0 / 5.0 / 9.0 / 10.0 MP) Diese Bedienungsanleitung ist für die BRESSER MikroCam Mikroskopkameras ausgelegt. Einige Punkte können je nach Kameramodell etwas
Initiative Tierwohl. Einrichtung des FTP-Zugangs zur Clearingstelle. In 5 Schritten zum sicheren FTP-Zugang. Version 1.1 19.05.
 Initiative Tierwohl Einrichtung des FTP-Zugangs zur Clearingstelle In 5 Schritten zum sicheren FTP-Zugang Version 1.1 19.05.2016 arvato Financial Solutions Copyright bfs finance. Alle Rechte vorbehalten.
Initiative Tierwohl Einrichtung des FTP-Zugangs zur Clearingstelle In 5 Schritten zum sicheren FTP-Zugang Version 1.1 19.05.2016 arvato Financial Solutions Copyright bfs finance. Alle Rechte vorbehalten.
Kurzanleitung creator 2.0
 Kurzanleitung creator 2.0 Mit dieser Software können Sie an Ihrem Computer Namenskarten für alle im creator enthaltenen Namensschilder-Formate erstellen. Die Vorlagen setzen sich hierfür aus 3 Komponenten
Kurzanleitung creator 2.0 Mit dieser Software können Sie an Ihrem Computer Namenskarten für alle im creator enthaltenen Namensschilder-Formate erstellen. Die Vorlagen setzen sich hierfür aus 3 Komponenten
ANIMATION - GRUNDLAGEN
 ANIMATION - GRUNDLAGEN Bei CAD-Programmen gibt es meist folgende Verfahren zur Erzeugung von : Festlegung von Schlüsselszenen, aus denen das Programm automatisch Zwischenbilder generiert ( Keyframing )
ANIMATION - GRUNDLAGEN Bei CAD-Programmen gibt es meist folgende Verfahren zur Erzeugung von : Festlegung von Schlüsselszenen, aus denen das Programm automatisch Zwischenbilder generiert ( Keyframing )
Das kostenlose Programm StudioLine Phopto Basic reicht für die nachfolgenden Arbeiten vollkommen aus.
 Bildsortierung und Bildvorbereitung für eine Präsentationsschau (z.b. Aquasoft DiaShow, PowerPoint, Magix Foto auf DVD, usw.) mit StudioLine Photo Basic oder Photo Classic Von der H&M Website kann man
Bildsortierung und Bildvorbereitung für eine Präsentationsschau (z.b. Aquasoft DiaShow, PowerPoint, Magix Foto auf DVD, usw.) mit StudioLine Photo Basic oder Photo Classic Von der H&M Website kann man
Richtig Mappen mit MEd
 Richtig Mappen mit MEd Dieses Tutorial erklärt, wie man mit dem Mapeditor MEd v0.32 mappen kann. Schritt 1: Vorbereitung Ihr benötigt den MEd Mapeditor Download @ GTAvision: Mapeditor MEd Schritt 2: Erklärungen
Richtig Mappen mit MEd Dieses Tutorial erklärt, wie man mit dem Mapeditor MEd v0.32 mappen kann. Schritt 1: Vorbereitung Ihr benötigt den MEd Mapeditor Download @ GTAvision: Mapeditor MEd Schritt 2: Erklärungen
Schnelleinstieg Kursverwaltung 7
 Schnelleinstieg Kursverwaltung 7 Installation und Konfiguration Wählen Sie ihre Domain (Internetadresse) aus, geben Sie das Passwort ein und klicken Sie auf Datenbank herunterladen. Danach wird das Programm
Schnelleinstieg Kursverwaltung 7 Installation und Konfiguration Wählen Sie ihre Domain (Internetadresse) aus, geben Sie das Passwort ein und klicken Sie auf Datenbank herunterladen. Danach wird das Programm
Das Handbuch zu KCron
 Das Handbuch zu KCron Autor: Frank Börner (f.boerner@selflinux.org) Autor: Robert Schröter (robert-schroeter@gmx.de) Autor: Morgan N. Sandquist (morgan@pipeline.com) Formatierung: Frank Börner (f.boerner@selflinux.org)
Das Handbuch zu KCron Autor: Frank Börner (f.boerner@selflinux.org) Autor: Robert Schröter (robert-schroeter@gmx.de) Autor: Morgan N. Sandquist (morgan@pipeline.com) Formatierung: Frank Börner (f.boerner@selflinux.org)
SalsaJ Übung 0. Programm öffnen / Menüstruktur Öffne das Programm SalsaJ (Salsaj2.jar). Open Image File Bilddatei öffnen
 SalsaJ Übungen SalsaJ Übung 0 Programm öffnen / Menüstruktur Öffne das Programm SalsaJ (Salsaj2.jar). Open Image File Bilddatei öffnen Save Image Bild speichern Undo Last Operation Letzte Aktion rückgängig
SalsaJ Übungen SalsaJ Übung 0 Programm öffnen / Menüstruktur Öffne das Programm SalsaJ (Salsaj2.jar). Open Image File Bilddatei öffnen Save Image Bild speichern Undo Last Operation Letzte Aktion rückgängig
Vokabeln lernen mit Pauker Fachschaft Englisch, RWS Augsburg {LA}
 Wo bekomme ich Pauker? Vokabeln lernen mit Pauker Fachschaft Englisch, RWS Augsburg {LA} In der RWS ist Pauker auf den meisten Rechnern bereits installiert. Suche das Programm im Startmenü! Um zuhause
Wo bekomme ich Pauker? Vokabeln lernen mit Pauker Fachschaft Englisch, RWS Augsburg {LA} In der RWS ist Pauker auf den meisten Rechnern bereits installiert. Suche das Programm im Startmenü! Um zuhause
Führungsmittelsatz - Anleitung -
 Einführung und allgemeiner Umgang Für die allgemeine Nutzung dieser Datei ist das Programm Microsoft Excel ab Version 007 zwingend erforderlich (getestet mit Excel 007, 00 und 0). Ein Excel Viewer oder
Einführung und allgemeiner Umgang Für die allgemeine Nutzung dieser Datei ist das Programm Microsoft Excel ab Version 007 zwingend erforderlich (getestet mit Excel 007, 00 und 0). Ein Excel Viewer oder
Manual co.task - see your tasks Version 1.1
 Manual co.task - see your tasks Version 1.1 Support: http://www.codeoperator.com/support.php copyright 2007-2010 [CodeOperator] member of synperience Group Inhaltsverzeichnis 1. Allgemeines 4 1.1. Voraussetzungen
Manual co.task - see your tasks Version 1.1 Support: http://www.codeoperator.com/support.php copyright 2007-2010 [CodeOperator] member of synperience Group Inhaltsverzeichnis 1. Allgemeines 4 1.1. Voraussetzungen
Erstellen einer DVD Movie-Datenbank Version 1.02
 Erstellen einer DVD Movie-Datenbank Version 1.02 Benötigte Tools (alle Freeware; Danke den Erstellern) - ANT Movie Catalog AMC 3.4.3 (www.antp.be/software/moviecatalog) - XnView 1.70.4 (www.xnview.com)
Erstellen einer DVD Movie-Datenbank Version 1.02 Benötigte Tools (alle Freeware; Danke den Erstellern) - ANT Movie Catalog AMC 3.4.3 (www.antp.be/software/moviecatalog) - XnView 1.70.4 (www.xnview.com)
funktioniert diese Aufgabe nur in Open Rails! Open Rails Kurzeinführung für Neueinsteiger
 OR-RG01-Bockerlabschied Vorbemerkung Die o. g. Aufgabe ist in mehr als einer Hinsicht ein "Versuchsballon", ist sie doch mein erster Versuch, eine in MSTS-Manier gebaute Aufgabe für Open Rails vorzustellen.
OR-RG01-Bockerlabschied Vorbemerkung Die o. g. Aufgabe ist in mehr als einer Hinsicht ein "Versuchsballon", ist sie doch mein erster Versuch, eine in MSTS-Manier gebaute Aufgabe für Open Rails vorzustellen.
C A L D E R A G R A P H I C S
 C A L D E R A G R A P H I C S Wie geht das? Drucken zu Caldera von Clients aus dem Netzwerk Caldera Graphics 2008 Caldera Graphics und alle Caldera Graphics Produkte, die in dieser Publikation genannt
C A L D E R A G R A P H I C S Wie geht das? Drucken zu Caldera von Clients aus dem Netzwerk Caldera Graphics 2008 Caldera Graphics und alle Caldera Graphics Produkte, die in dieser Publikation genannt
ASP VPN-CLIENT INSTALLIEREN. 11/10/43 BMD Systemhaus GmbH, Steyr Vervielfältigung bedarf der ausdrücklichen Genehmigung durch BMD!
 11/10/43 BMD Systemhaus GmbH, Steyr Vervielfältigung bedarf der ausdrücklichen Genehmigung durch BMD! Empfohlene Variante mittels angepassten Client: Laden sie sich von unserem FTP Server das VPN Client
11/10/43 BMD Systemhaus GmbH, Steyr Vervielfältigung bedarf der ausdrücklichen Genehmigung durch BMD! Empfohlene Variante mittels angepassten Client: Laden sie sich von unserem FTP Server das VPN Client
Maps installieren. dort auf Maps and Weather. Wähle das Plugin links oben: Klicke auf Download
 Maps installieren www.extensions.joomla.org dort auf Maps and Weather Wähle das Plugin links oben: Klicke auf Download Man kann aus dem Dateinamen erkennen, welches ZIP man downloaden soll: Klicke auf
Maps installieren www.extensions.joomla.org dort auf Maps and Weather Wähle das Plugin links oben: Klicke auf Download Man kann aus dem Dateinamen erkennen, welches ZIP man downloaden soll: Klicke auf
Kurzanleitung creator 2.0
 Kurzanleitung creator 2.0 Mit dem creator 2.0 können Sie an Ihrem Computer Namenskarten für alle bei badgepoint erhältlichen Namensschilder selbst erstellen. Die Vorlagen setzen sich hierfür aus 3 Komponenten
Kurzanleitung creator 2.0 Mit dem creator 2.0 können Sie an Ihrem Computer Namenskarten für alle bei badgepoint erhältlichen Namensschilder selbst erstellen. Die Vorlagen setzen sich hierfür aus 3 Komponenten
FreeQDA. Eine freie Software zur Analyse qualitativer Forschungsdaten. Anleitung. von Jörg große Schlarmann. und Dirk Kitscha
 FreeQDA Eine freie Software zur Analyse qualitativer Forschungsdaten Anleitung von Jörg große Schlarmann und Dirk Kitscha Version vom 1. April 2011 Über FreeQDA FreeQDA ist ein freies open-source Softwareprojekt
FreeQDA Eine freie Software zur Analyse qualitativer Forschungsdaten Anleitung von Jörg große Schlarmann und Dirk Kitscha Version vom 1. April 2011 Über FreeQDA FreeQDA ist ein freies open-source Softwareprojekt
Handbuch ECDL 2003 Basic Modul 7 Abschnitt 1: Information Internet Explorer starten, Eingabe einer URL und Navigation im Internet
 Handbuch ECDL 2003 Basic Modul 7 Abschnitt 1: Information Internet Explorer starten, Eingabe einer URL und Navigation im Internet Dateiname: ecdl7_01_02_documentation_standard.doc Speicherdatum: 14.02.2005
Handbuch ECDL 2003 Basic Modul 7 Abschnitt 1: Information Internet Explorer starten, Eingabe einer URL und Navigation im Internet Dateiname: ecdl7_01_02_documentation_standard.doc Speicherdatum: 14.02.2005
Python 3.6. Erste Schritte auf dem Mac. Syshack. 22. Juni 2017 Version 2.0. Python Erste Schritte auf dem Mac Syshack, 22.
 Python 3.6 Erste Schritte auf dem Mac Syshack 22. Juni 2017 Version 2.0 Seite 1 / 12 1 Installation Für die Installation von Python muss man das Installationspaket für Mac OS X von der Python Projekt Webseite
Python 3.6 Erste Schritte auf dem Mac Syshack 22. Juni 2017 Version 2.0 Seite 1 / 12 1 Installation Für die Installation von Python muss man das Installationspaket für Mac OS X von der Python Projekt Webseite
Befehl Tabelle sortieren... 7. Befehl Tabelle drucken... 7. Befehl Tabelle als *.Pdf erstellen... 8. Tabelle als Pdf-Datei mit Outlook mailen...
 Bedienungsanleitung Open Personen Master Dieses Programm ist lizenzfrei verwendbar. Das Programm ist mit Excel 2013 erstellt worden und enthält VBA Programmierungen, also Typ.xlsm, deshalb werden Sie beim
Bedienungsanleitung Open Personen Master Dieses Programm ist lizenzfrei verwendbar. Das Programm ist mit Excel 2013 erstellt worden und enthält VBA Programmierungen, also Typ.xlsm, deshalb werden Sie beim
Erkunder-Simulation. Realitätsnahe Übungen mit dem ABC-Erkunder. Simulation der GPS-Daten
 Erkunder-Simulation Realitätsnahe Übungen mit dem ABC-Erkunder Simulation der GPS-Daten Inhalt Vorbereiten des Computers...3 1. Alternative zur Erstellung einer Fahrtstrecke: Google Maps...5 Anmelden
Erkunder-Simulation Realitätsnahe Übungen mit dem ABC-Erkunder Simulation der GPS-Daten Inhalt Vorbereiten des Computers...3 1. Alternative zur Erstellung einer Fahrtstrecke: Google Maps...5 Anmelden
USB3.0 Docking-Station BEDIENUNGSANLEITUNG (DA-70546)
 USB3.0 Docking-Station BEDIENUNGSANLEITUNG (DA-70546) Vorwort Herzlichen Glückwunsch zum Kauf dieses Produkts! Wir zeigen Ihnen ein neues Speicherkonzept mit Sicherheit und einfacher Bedienbarkeit. Wir
USB3.0 Docking-Station BEDIENUNGSANLEITUNG (DA-70546) Vorwort Herzlichen Glückwunsch zum Kauf dieses Produkts! Wir zeigen Ihnen ein neues Speicherkonzept mit Sicherheit und einfacher Bedienbarkeit. Wir
b.i.m.m MULTIPUSHTOOL 2013 Benutzerhandbuch b.i.m.m GmbH September 2012 Version
 b.i.m.m MULTIPUSHTOOL 2013 Benutzerhandbuch b.i.m.m GmbH September 2012 Version 2013.0.2.0 COPYRIGHT Dieses Handbuch dient als Arbeitsunterlage für Benutzer der b.i.m.m-tools. Die in diesem Handbuch beschriebenen
b.i.m.m MULTIPUSHTOOL 2013 Benutzerhandbuch b.i.m.m GmbH September 2012 Version 2013.0.2.0 COPYRIGHT Dieses Handbuch dient als Arbeitsunterlage für Benutzer der b.i.m.m-tools. Die in diesem Handbuch beschriebenen
Messung des Periodischen Fehlers einer Montierung
 1.Einleitung: Messung des Periodischen Fehlers einer Montierung Jede Montierung bringt pro Umdrehung der Schnecke auf das Hauptzahnrad einen Nachführfehler mit sich welcher als periodischer Fehler oder
1.Einleitung: Messung des Periodischen Fehlers einer Montierung Jede Montierung bringt pro Umdrehung der Schnecke auf das Hauptzahnrad einen Nachführfehler mit sich welcher als periodischer Fehler oder
Macro Key Manager Benutzerhandbuch
 Benutzerhandbuch DE Einführung ist eine spezielle Anwendungssoftware für Grafiktabletts und Tablet PCs. Mit Hilfe von können Sie die wichtigsten Tastenkombinationen (z. B. Kopieren = Strg+C ) oder Hyperlinks
Benutzerhandbuch DE Einführung ist eine spezielle Anwendungssoftware für Grafiktabletts und Tablet PCs. Mit Hilfe von können Sie die wichtigsten Tastenkombinationen (z. B. Kopieren = Strg+C ) oder Hyperlinks
1. Aktionen-Palette durch "Fenster /Aktionen ALT+F9" öffnen. 2. Anlegen eines neuen Set über "Neues Set..." (über das kleine Dreieck zu erreichen)
 Tipp: Aktionen (c) 2005 Thomas Stölting, Stand: 25.4. 2005 In Photoshop werden häufig immer wieder die gleichen Befehlssequenzen benötigt. Um sie nicht jedesmal manuell neu eingeben zu müssen, können diese
Tipp: Aktionen (c) 2005 Thomas Stölting, Stand: 25.4. 2005 In Photoshop werden häufig immer wieder die gleichen Befehlssequenzen benötigt. Um sie nicht jedesmal manuell neu eingeben zu müssen, können diese
mention SugarCRM Schnittstelle Anleitung
 Vielen Dank für den Erwerb der mention SugarCRM Schnittstelle. Mit unserer neuen Schnittstelle können Sie kinderleicht Ihre Kunden- und Kontaktdaten aus der mention Warenwirtschaft mit Ihren Daten im Programm
Vielen Dank für den Erwerb der mention SugarCRM Schnittstelle. Mit unserer neuen Schnittstelle können Sie kinderleicht Ihre Kunden- und Kontaktdaten aus der mention Warenwirtschaft mit Ihren Daten im Programm
Spektroskopie-Kurs Heppenheim 2010 IRIS - Kurzzusammenfassung Daniel Sablowski
 Inhaltsverzeichnis 1. Einleitung... 2 2. Addieren einer Sequenz (Darks)... 3 3. Darkkorrektur einer Aufnahme... 4 4. Faltfieldkorrektur... 5 5. Spektrum ausrichten... 6 6. Himmelshintergrund abziehen...
Inhaltsverzeichnis 1. Einleitung... 2 2. Addieren einer Sequenz (Darks)... 3 3. Darkkorrektur einer Aufnahme... 4 4. Faltfieldkorrektur... 5 5. Spektrum ausrichten... 6 6. Himmelshintergrund abziehen...
Benutzerhandbuch OM+
 Benutzerhandbuch OM+ 1 Login... 3 2 Grundlegende Bedienung... 4 2.1 Sprachwechsel... 4 2.2 Navigation... 4 2.3 Toolbar... 5 2.4 Dashboard... 5 3 Toolbar... 7 3.1 Schnellsuche... 7 3.2 Kunden Switch...
Benutzerhandbuch OM+ 1 Login... 3 2 Grundlegende Bedienung... 4 2.1 Sprachwechsel... 4 2.2 Navigation... 4 2.3 Toolbar... 5 2.4 Dashboard... 5 3 Toolbar... 7 3.1 Schnellsuche... 7 3.2 Kunden Switch...
Anleitung zu DV Studio Software ( ) I. Vorbereitung. II. Anlegen einer Playliste
 Anleitung zu DV Studio Software (1.4.023.03) I. Vorbereitung a) DV-Studio Software installieren b) Auf Eigene Dateien gehen und dort einen neuen Ordner DVstudio erstellen c) Alle später benötigten Film-
Anleitung zu DV Studio Software (1.4.023.03) I. Vorbereitung a) DV-Studio Software installieren b) Auf Eigene Dateien gehen und dort einen neuen Ordner DVstudio erstellen c) Alle später benötigten Film-
CRecorder Bedienungsanleitung
 CRecorder Bedienungsanleitung 1. Einführung Funktionen Der CRecorder zeichnet Istwerte wie unter anderem Motordrehzahl, Zündzeitpunkt, usw. auf und speichert diese. Des weiteren liest er OBDII, EOBD und
CRecorder Bedienungsanleitung 1. Einführung Funktionen Der CRecorder zeichnet Istwerte wie unter anderem Motordrehzahl, Zündzeitpunkt, usw. auf und speichert diese. Des weiteren liest er OBDII, EOBD und
Word 2013. Aufbaukurs kompakt. Dr. Susanne Weber 1. Ausgabe, Oktober 2013 K-WW2013-AK
 Word 0 Dr. Susanne Weber. Ausgabe, Oktober 0 Aufbaukurs kompakt K-WW0-AK Eigene Dokumentvorlagen nutzen Voraussetzungen Dokumente erstellen, speichern und öffnen Text markieren und formatieren Ziele Eigene
Word 0 Dr. Susanne Weber. Ausgabe, Oktober 0 Aufbaukurs kompakt K-WW0-AK Eigene Dokumentvorlagen nutzen Voraussetzungen Dokumente erstellen, speichern und öffnen Text markieren und formatieren Ziele Eigene
Inhalt Basisfunktionalität... 2 Bilder einfügen... 5 Link (Dokumente) einfügen... 9 Video einfügen Slider Bilder erstellen...
 Diese Bedienungsanleitung zeigt schnell und einfach, wie Sie Bilder, Dokumente, Links oder Videos auf der Webseite integrieren. Inhalt Basisfunktionalität... 2 Bilder einfügen... 5 Link (Dokumente) einfügen...
Diese Bedienungsanleitung zeigt schnell und einfach, wie Sie Bilder, Dokumente, Links oder Videos auf der Webseite integrieren. Inhalt Basisfunktionalität... 2 Bilder einfügen... 5 Link (Dokumente) einfügen...
Steinberg Library Manager
 Matthias Klag, Michael Ruf Cristina Bachmann, Heiko Bischoff, Christina Kaboth, Insa Mingers, Matthias Obrecht, Sabine Pfeifer, Benjamin Schütte, Marita Sladek Diese PDF wurde für die Verwendung von Screenreader-Software
Matthias Klag, Michael Ruf Cristina Bachmann, Heiko Bischoff, Christina Kaboth, Insa Mingers, Matthias Obrecht, Sabine Pfeifer, Benjamin Schütte, Marita Sladek Diese PDF wurde für die Verwendung von Screenreader-Software
Anleitung Installation & Einrichtung
 Anleitung Installation & Einrichtung DMXControl & Magic Easy View 23.07.2017 Wedel Allgemeines Software-Übersicht: DMXControl Version 2.12 Sunlite Magic 3D Easy View Software 23.07.2017 Wedel 2 Inhalt
Anleitung Installation & Einrichtung DMXControl & Magic Easy View 23.07.2017 Wedel Allgemeines Software-Übersicht: DMXControl Version 2.12 Sunlite Magic 3D Easy View Software 23.07.2017 Wedel 2 Inhalt
USB I2C Spy V1.0 Manual
 USB I2C Spy V1.0 Manual (Preliminary) Coptonix GmbH Luxemburger Str. 31 D 13353 Berlin Phone: +49 (0)30 61 74 12 48 Fax: +49 (0)30 61 74 12 47 www.coptonix.com support@coptonix.com 2 Installation des USB
USB I2C Spy V1.0 Manual (Preliminary) Coptonix GmbH Luxemburger Str. 31 D 13353 Berlin Phone: +49 (0)30 61 74 12 48 Fax: +49 (0)30 61 74 12 47 www.coptonix.com support@coptonix.com 2 Installation des USB
How to Public key authentication with freesshd
 How to Public key authentication with freesshd Enthaltene Funktionen - Umstellung auf Public key authentication - Generierung eines Private keys mit PuTTY Key Generator - Verbindung testen Voraussetzung
How to Public key authentication with freesshd Enthaltene Funktionen - Umstellung auf Public key authentication - Generierung eines Private keys mit PuTTY Key Generator - Verbindung testen Voraussetzung
Erste Schritte mit Praat - eine Kurzeinführung. 1. Einstieg. Inhalt. Aufgabe. "Phonetische Transkription I" Stephanie Köser. 1.
 Erste Schritte mit Praat - eine Kurzeinführung 1. Einstieg "Phonetische Transkription I" Stephanie Köser Inhalt 1. Einstieg 2. Datei laden 3. Was sieht man in dem Edit-Fenster eigentlich? 4. Abspielen
Erste Schritte mit Praat - eine Kurzeinführung 1. Einstieg "Phonetische Transkription I" Stephanie Köser Inhalt 1. Einstieg 2. Datei laden 3. Was sieht man in dem Edit-Fenster eigentlich? 4. Abspielen
Kurzanleitung für den MyDrive Client
 Kurzanleitung für den MyDrive Client Hinweis: Prüfen bei Problemen zuerst, ob eine neuere Version vorhanden ist und installieren Sie diese. Version 1.1 - Kopieren von einzelnen Files innerhalb von MyDrive
Kurzanleitung für den MyDrive Client Hinweis: Prüfen bei Problemen zuerst, ob eine neuere Version vorhanden ist und installieren Sie diese. Version 1.1 - Kopieren von einzelnen Files innerhalb von MyDrive
Gebrauchsanleitung zu "iexpress"
 Gebrauchsanleitung zu "iexpress" Selbst entpackende Archive, wenn gewollt sogar mit Installationsroutine, mit Windows herstellen: Wenn Sie auf die kleinen Vorschaufenster klicken, sehen sie jeweils einen
Gebrauchsanleitung zu "iexpress" Selbst entpackende Archive, wenn gewollt sogar mit Installationsroutine, mit Windows herstellen: Wenn Sie auf die kleinen Vorschaufenster klicken, sehen sie jeweils einen
Virtueller Campus. Virtueller Campus Horw mit interaktiver Steuerung. HowTo: Non-Player Character (NPC) in Betrieb nehmen
 Virtueller Campus Virtueller Campus Horw mit interaktiver Steuerung Bachelor Diplomarbeit FS 2013 Inhaltsverzeichnis 1. EINLEITUNG... 1 2. WAYPOINTS AUFZEICHNEN... 1 3. AVATAR FÜR NPC... 4 4. EINFÜGEN
Virtueller Campus Virtueller Campus Horw mit interaktiver Steuerung Bachelor Diplomarbeit FS 2013 Inhaltsverzeichnis 1. EINLEITUNG... 1 2. WAYPOINTS AUFZEICHNEN... 1 3. AVATAR FÜR NPC... 4 4. EINFÜGEN
Step by Step Anleitung. Einrichtung Shirt-Shop 3.0.1 auf einem Netclusiv Webspace
 Step by Step Anleitung Einrichtung Shirt-Shop 3.0.1 auf einem Netclusiv Webspace Step 1) Als erstes müssen Sie sich auf netclusiv.de einen Webspace mieten. Dieser sollte über min. PHP 4.4.2, MySQL 4.1.11
Step by Step Anleitung Einrichtung Shirt-Shop 3.0.1 auf einem Netclusiv Webspace Step 1) Als erstes müssen Sie sich auf netclusiv.de einen Webspace mieten. Dieser sollte über min. PHP 4.4.2, MySQL 4.1.11
Einrichtung - Windows
 EPSON TM-T88V Serie How Do I NCCR 9.00 für Microsoft Dynamics NAV 2016* *NC Cash Register 9.00 ist verfügbar für Microsoft Dynamics NAV 5.0 SP1, Microsoft Dynamics NAV 2013, Microsoft Dynamics NAV 2013
EPSON TM-T88V Serie How Do I NCCR 9.00 für Microsoft Dynamics NAV 2016* *NC Cash Register 9.00 ist verfügbar für Microsoft Dynamics NAV 5.0 SP1, Microsoft Dynamics NAV 2013, Microsoft Dynamics NAV 2013
Benutzerhandbuch 1,5 Digitaler Foto-Schlüsselanhänger
 Benutzerhandbuch 1,5 Digitaler Foto-Schlüsselanhänger Achtung: Bedienen und betrachten Sie das digitale Fotoalbum aus Sicherheitsgründen nicht während der Fahrt. Danke für den Kauf dieses genialen digitalen
Benutzerhandbuch 1,5 Digitaler Foto-Schlüsselanhänger Achtung: Bedienen und betrachten Sie das digitale Fotoalbum aus Sicherheitsgründen nicht während der Fahrt. Danke für den Kauf dieses genialen digitalen
Anleitung zur Bildbearbeitung mit Photoshop für Einsteiger
 Anleitung zur Bildbearbeitung mit Photoshop für Einsteiger 1. Schritt: gewünschtes Bild in Photoshop öffnen: 2. Schritt: Bild gerade drehen: in den meisten Fällen müssen Bilder, gerade gedreht werden,
Anleitung zur Bildbearbeitung mit Photoshop für Einsteiger 1. Schritt: gewünschtes Bild in Photoshop öffnen: 2. Schritt: Bild gerade drehen: in den meisten Fällen müssen Bilder, gerade gedreht werden,
Erstellen von Grafiken in Excel
 Erstellen von Grafiken in Excel 1. Geeignetes Tabellenlayout überlegen 2. Einfügen von Mittelwerten und Standardabweichungen Feld, in dem der Mittelwert stehen soll (I6), durch Anklicken markieren Button
Erstellen von Grafiken in Excel 1. Geeignetes Tabellenlayout überlegen 2. Einfügen von Mittelwerten und Standardabweichungen Feld, in dem der Mittelwert stehen soll (I6), durch Anklicken markieren Button
GSOFT2000 I Windows-Software für das Präzisionsthermometer GMH2000
 GSOFT2000 I Windows-Software für das Präzisionsthermometer GMH2000 1. Einführung: In Verbindung mit einem PC, einem GMH2000,einem Schnittstellenadapter GRS232 und der Software GSOFT2000 I läßt sich ein
GSOFT2000 I Windows-Software für das Präzisionsthermometer GMH2000 1. Einführung: In Verbindung mit einem PC, einem GMH2000,einem Schnittstellenadapter GRS232 und der Software GSOFT2000 I läßt sich ein
Eigene und fremde Bankverbindungen anlegen
 Eigene und fremde Bankverbindungen anlegen Wo können Bankverbindungen angelegt werden? Sie haben an mehreren Stellen des Programms die Möglichkeit eigene und fremde Bankverbindungen anzulegen. Ihre eigene
Eigene und fremde Bankverbindungen anlegen Wo können Bankverbindungen angelegt werden? Sie haben an mehreren Stellen des Programms die Möglichkeit eigene und fremde Bankverbindungen anzulegen. Ihre eigene
LCD FARBMONITOR SHARP INFORMATION DISPLAY BEDIENUNGSANLEITUNG
 LCD FARBMONITOR SHARP INFORMATION DISPLAY DOWNLOADER Version 1.1 BEDIENUNGSANLEITUNG Einführung Diese Software kann nach neuen Versionen der verwendeten Software suchen. Ist eine neue Version vorhanden,
LCD FARBMONITOR SHARP INFORMATION DISPLAY DOWNLOADER Version 1.1 BEDIENUNGSANLEITUNG Einführung Diese Software kann nach neuen Versionen der verwendeten Software suchen. Ist eine neue Version vorhanden,
Update BSI-BRAU/GEHA/AUF und BSI-FIBU aus dem Internet
 Update BSI-BRAU/GEHA/AUF und BSI-FIBU aus dem Internet Download aus dem Internet Melden Sie sich auf unserer Webseite www.bsi-in.de mit Ihren Benutzerdaten an. Sollten Sie noch keine Zugangsdaten für den
Update BSI-BRAU/GEHA/AUF und BSI-FIBU aus dem Internet Download aus dem Internet Melden Sie sich auf unserer Webseite www.bsi-in.de mit Ihren Benutzerdaten an. Sollten Sie noch keine Zugangsdaten für den
SPX-Draw Version Mai 2010
 SPX-Draw Version 1.2 www.wild-solutions.de 27. Mai 2010 i Inhaltsverzeichnis 1 Installation...2 1.1 Installation auf einem USB-Stick...2 1.2 Einbinden der Lizenz-Datei...2 1.3 Versionsupdate...2 2 Benutzeroberfläche...3
SPX-Draw Version 1.2 www.wild-solutions.de 27. Mai 2010 i Inhaltsverzeichnis 1 Installation...2 1.1 Installation auf einem USB-Stick...2 1.2 Einbinden der Lizenz-Datei...2 1.3 Versionsupdate...2 2 Benutzeroberfläche...3
ProMaSoft.de PDFMotor ab Version (1.104) Seite 1 von 10
 ProMaSoft.de PDFMotor ab Version (1.104) Seite 1 von 10 Eigene Projekte und Projektvorlagen Nachdem Sie den PDFMotor über das MaPro Hauptmenü gestartet haben, sehen Sie zunächst das Programmfenster Eigene
ProMaSoft.de PDFMotor ab Version (1.104) Seite 1 von 10 Eigene Projekte und Projektvorlagen Nachdem Sie den PDFMotor über das MaPro Hauptmenü gestartet haben, sehen Sie zunächst das Programmfenster Eigene
Einführung in das Programm "AutoStakkert" Michael Koch, Sternwarte St. Andreasberg
 Einführung in das Programm "AutoStakkert" Michael Koch, Sternwarte St. Andreasberg AutoStakkert -- Was kann man damit machen? -- Viele Einzelbilder vom gleichen Objekt "stacken", d.h. exakt deckungsgleich
Einführung in das Programm "AutoStakkert" Michael Koch, Sternwarte St. Andreasberg AutoStakkert -- Was kann man damit machen? -- Viele Einzelbilder vom gleichen Objekt "stacken", d.h. exakt deckungsgleich
Drucken unter Windows
 14 Drucken unter Windows Nachfolgende Anweisungen dienen dem Einrichten der Optionen und dem Drucken unter einem der folgenden Betriebssysteme: Windows 95 Windows 98 Windows 2000 Windows NT 4.0 Weitere
14 Drucken unter Windows Nachfolgende Anweisungen dienen dem Einrichten der Optionen und dem Drucken unter einem der folgenden Betriebssysteme: Windows 95 Windows 98 Windows 2000 Windows NT 4.0 Weitere
SPS Greenscreen-Assistent
 SPS Greenscreen-Assistent Handbuch 25.10.2018 Christoph Bildl Version 1.0 Seite 1 Information Der Silverlab Pass Studio Greenscreen-Assistant ermöglicht es Ihnen, Kunden vor einem Greenscreen zu fotografieren
SPS Greenscreen-Assistent Handbuch 25.10.2018 Christoph Bildl Version 1.0 Seite 1 Information Der Silverlab Pass Studio Greenscreen-Assistant ermöglicht es Ihnen, Kunden vor einem Greenscreen zu fotografieren
Parameterwechsel in Echtzeit - Sequencer-Modus verwenden
 Parameterwechsel in Echtzeit - Sequencer-Modus verwenden Sie möchten Aufnahmesequenzen mit unterschiedlichen Belichtungszeiten oder Bildausschnitten aufnehmen ohne die Konfiguration der Kamera zwischen
Parameterwechsel in Echtzeit - Sequencer-Modus verwenden Sie möchten Aufnahmesequenzen mit unterschiedlichen Belichtungszeiten oder Bildausschnitten aufnehmen ohne die Konfiguration der Kamera zwischen
KONFIGURATOR-SOFTWARE (S009-50) Kurzanleitung
 S e i t e 1 KONFIGURATOR-SOFTWARE (S009-50) Kurzanleitung 1. Laden Sie die Konfigurator-Software von unserer Internetseite herunter http://www.mo-vis.com/en/support/downloads 2. Schließen Sie den mo-vis
S e i t e 1 KONFIGURATOR-SOFTWARE (S009-50) Kurzanleitung 1. Laden Sie die Konfigurator-Software von unserer Internetseite herunter http://www.mo-vis.com/en/support/downloads 2. Schließen Sie den mo-vis
2015/03/12 18:36 1/12 Stil
 2015/03/12 18:36 1/12 Stil Stil Zu jedem Wegpunkt, Route, Track etc. können Sie mit dem Stil-Assistenten die Darstellung mit verschiedenen Optionen anpassen. Sie haben verschiedene Möglichkeiten, den Assistenten
2015/03/12 18:36 1/12 Stil Stil Zu jedem Wegpunkt, Route, Track etc. können Sie mit dem Stil-Assistenten die Darstellung mit verschiedenen Optionen anpassen. Sie haben verschiedene Möglichkeiten, den Assistenten
AstroCam GO LIVE Anleitung zur Erstellung und Liveschaltung von CamEvents
 AstroCam GO LIVE Anleitung zur Erstellung und Liveschaltung von CamEvents Stand: 10.07.2007 Schritt 1: CamEvent auf astronation.de anlegen Loggen Sie sich mit Ihrem Benutzernamen (Username) und Passwort
AstroCam GO LIVE Anleitung zur Erstellung und Liveschaltung von CamEvents Stand: 10.07.2007 Schritt 1: CamEvent auf astronation.de anlegen Loggen Sie sich mit Ihrem Benutzernamen (Username) und Passwort
Handbuch Zuschnittoptimierung INHALTSVERZEICHNIS. 1 Allgemeines 2 1.1 Auswahl der Programm-Sprache 2 2 Zuschnitt 2 2.
 INHALTSVERZEICHNIS 1 Allgemeines 2 1.1 Auswahl der Programm-Sprache 2 2 Zuschnitt 2 2.1 Allgemeines 2 2.2 Grundplatten 2 2.2.1 Allgemeines 2 2.2.2 Eingabe, editieren 3 2.3 Stückliste 4 2.3.1 Abmessungen
INHALTSVERZEICHNIS 1 Allgemeines 2 1.1 Auswahl der Programm-Sprache 2 2 Zuschnitt 2 2.1 Allgemeines 2 2.2 Grundplatten 2 2.2.1 Allgemeines 2 2.2.2 Eingabe, editieren 3 2.3 Stückliste 4 2.3.1 Abmessungen
FAQ Kommunikation über IE
 FAQ Kommunikation über IE hochverfügbare S7-Kommunikation über IE FAQ Inhaltsverzeichnis Inhaltsverzeichnis... 2 Frage... 2 Wie erstelle ich eine hochverfügbare S7 -Verbindung für eine Anwenderapplikation
FAQ Kommunikation über IE hochverfügbare S7-Kommunikation über IE FAQ Inhaltsverzeichnis Inhaltsverzeichnis... 2 Frage... 2 Wie erstelle ich eine hochverfügbare S7 -Verbindung für eine Anwenderapplikation
Operation Phrike Benutzerhandbuch
 Operation Phrike Benutzerhandbuch Einleitung Willkommen zum Operation Phrike Benutzerhandbuch! Dieses Handbuch geht davon aus, dass die Software bereits installiert und konfiguriert ist und geht nur auf
Operation Phrike Benutzerhandbuch Einleitung Willkommen zum Operation Phrike Benutzerhandbuch! Dieses Handbuch geht davon aus, dass die Software bereits installiert und konfiguriert ist und geht nur auf
bcadmin 2 - Schnelleinführung
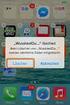 ecoobs GmbH - www.ecoobs.de ecoobs technology & service bcadmin 2 - Schnelleinführung Kurzanleitung für bcadmin 2.0 - Ulrich Marckmann, Dr. Volker Runkel Stand: 30. Januar 2010, Version 1.0 Diese Kurzanleitung
ecoobs GmbH - www.ecoobs.de ecoobs technology & service bcadmin 2 - Schnelleinführung Kurzanleitung für bcadmin 2.0 - Ulrich Marckmann, Dr. Volker Runkel Stand: 30. Januar 2010, Version 1.0 Diese Kurzanleitung
ODV Praktikum Versuch Dämpfung im Lichtwellenleiter : Kurzbeschreibung: Funktionen und Bedienung des LWL-Messprogramms:
 Dipl. Ing. ODV Praktikum Versuch 0.4 - Dämpfung im Lichtwellenleiter : Kurzbeschreibung: Funktionen und Bedienung des LWL-Messprogramms: Menu mit erweiterten Funktionen für Dokumentation und Auswertung
Dipl. Ing. ODV Praktikum Versuch 0.4 - Dämpfung im Lichtwellenleiter : Kurzbeschreibung: Funktionen und Bedienung des LWL-Messprogramms: Menu mit erweiterten Funktionen für Dokumentation und Auswertung
AutoDesk Inventor. Teil 6.1. Workshop. Arbeiten mit 2001 / 08. Sweeping, Erhebung, 3D Skizze und was dazu gehört. AutoCAD Schulungen FRANK BÖSCHEN
 Datum : Inventor 6.1 Seite : 1 Arbeiten mit AutoDesk Inventor Workshop Sweeping, Erhebung, 3D Skizze und was dazu gehört Teil 6.1 2001 / 08 Datum : Inventor 6.1 Seite : 2 Grundwissen 3D Skizze Datum :
Datum : Inventor 6.1 Seite : 1 Arbeiten mit AutoDesk Inventor Workshop Sweeping, Erhebung, 3D Skizze und was dazu gehört Teil 6.1 2001 / 08 Datum : Inventor 6.1 Seite : 2 Grundwissen 3D Skizze Datum :
38. Benutzerverwaltung
 38. Benutzerverwaltung Stellen Sie Standard-Variablen für jeden Benutzer individuell ein. Begrenzen Sie den Zugang für einzelne Benutzer zeitlich, z.b. für Praktikanten. Legen Sie fest, wie HVO2go und
38. Benutzerverwaltung Stellen Sie Standard-Variablen für jeden Benutzer individuell ein. Begrenzen Sie den Zugang für einzelne Benutzer zeitlich, z.b. für Praktikanten. Legen Sie fest, wie HVO2go und
Einfach Informatik Lernumgebung
 Einfach Informatik Lernumgebung Übersicht Die Lernumgebung zum Lehrmittel «Einfach Informatik Daten darstellen, verschlüsseln, komprimieren» dient als Ergänzung zum Buch. Damit können ergänzende Aufgaben
Einfach Informatik Lernumgebung Übersicht Die Lernumgebung zum Lehrmittel «Einfach Informatik Daten darstellen, verschlüsseln, komprimieren» dient als Ergänzung zum Buch. Damit können ergänzende Aufgaben
Pronto! Webmail-Oberfläche. Empfohlener Browser: Google Chrome. Kontakt:
 Pronto! Webmail-Oberfläche Empfohlener Browser: Google Chrome Kontakt: universität bonn Hochschulrechenzentrum Wegelerstr. 6, 53115 Bonn Tel.: 0228/73-3127 www.hrz.uni-bonn.de Pronto! Pronto! ist eine
Pronto! Webmail-Oberfläche Empfohlener Browser: Google Chrome Kontakt: universität bonn Hochschulrechenzentrum Wegelerstr. 6, 53115 Bonn Tel.: 0228/73-3127 www.hrz.uni-bonn.de Pronto! Pronto! ist eine
Tutorial CAD Wohnhaus mit Schatten
 Tutorial CAD Wohnhaus mit Schatten 1. Layer anlegen Als Orientierungshilfe kann an der Stelle der Grundfläche ein Rechteck eingezeichnet werden. 2. Modellierungsversion 01 (Quader mit ebenen Schnitten)
Tutorial CAD Wohnhaus mit Schatten 1. Layer anlegen Als Orientierungshilfe kann an der Stelle der Grundfläche ein Rechteck eingezeichnet werden. 2. Modellierungsversion 01 (Quader mit ebenen Schnitten)
Dokumentation IBIS Monitor
 Dokumentation IBIS Monitor Seite 1 von 16 11.01.06 Inhaltsverzeichnis 1. Allgemein 2. Installation und Programm starten 3. Programmkonfiguration 4. Aufzeichnung 4.1 Aufzeichnung mitschneiden 4.1.1 Inhalt
Dokumentation IBIS Monitor Seite 1 von 16 11.01.06 Inhaltsverzeichnis 1. Allgemein 2. Installation und Programm starten 3. Programmkonfiguration 4. Aufzeichnung 4.1 Aufzeichnung mitschneiden 4.1.1 Inhalt
Wie erreiche ich was?
 Wie erreiche ich was? Projekt: Bezeichnung: Warenwirtschaft Funkscanner Installation / Einrichtung Version: 9.1 Datum: 17. September 2015 Kurzbeschreibung: Im Nachfolgenden finden Sie eine Schritt-für-Schritt
Wie erreiche ich was? Projekt: Bezeichnung: Warenwirtschaft Funkscanner Installation / Einrichtung Version: 9.1 Datum: 17. September 2015 Kurzbeschreibung: Im Nachfolgenden finden Sie eine Schritt-für-Schritt
Anleitung zum Umgang:
 Hier finden Sie ein von mir empfohlenes Programm. Es heißt: Alle meine Passworte (AmP) Sie finden hierzu nähere Information im Internet unter: http://www.alle-meine-passworte.de/ Funktion des Programmes:
Hier finden Sie ein von mir empfohlenes Programm. Es heißt: Alle meine Passworte (AmP) Sie finden hierzu nähere Information im Internet unter: http://www.alle-meine-passworte.de/ Funktion des Programmes:
Pretalk. Eine kurze Einführung in die Astrofotografie. Zum Einstieg ein paar ausgewählte Aufnahmen von mir
 Pretalk Eine kurze Einführung in die Astrofotografie Zum Einstieg ein paar ausgewählte Aufnahmen von mir Cool, was brauch ich dafür denn alles? Herausforderung: Verdammt, da war doch was! Die Erde
Pretalk Eine kurze Einführung in die Astrofotografie Zum Einstieg ein paar ausgewählte Aufnahmen von mir Cool, was brauch ich dafür denn alles? Herausforderung: Verdammt, da war doch was! Die Erde
