7. Technisches Tutorial
|
|
|
- Gert Kolbe
- vor 7 Jahren
- Abrufe
Transkript
1
2 7.1 Bildaufnahme Im Kontext der Technikausstattung steht ein Laptop mit angeschlossener Webcam, der nötigen Animations- und Schnittsoftware sowie einem Audioprogramm zur Verfügung. Der Laptop Alle Programme, die zur Herstellung von Trickfilmen nötig sind, sind auf dem Rechner installiert und liegen als Verknüpfung auf dem Desktop. Die Kamera Als Kamera wird eine Microsoft HD Webcam verwendet. Diese ist klein, handlich und benutzerfreundlich. Sie liefert gutes Bildmaterial und harmoniert mit dem Animationsprogramm. Zum Arbeiten mit der Webcam muss diese angeschlossen sein. Sie wird per USB-Stecker mit dem Computer verbunden. Die Webcam eignet sich aufgrund der flexiblen Fixierungsmöglichkeit für die Installation an jedem Set. 72
3 7.1 Bildaufnahme Das Animationsprogramm Stop Motion Pro (SMP) Zum Arbeiten mit dem Animationsprogramm muss die Webcam angeschlossen sein. Sie wird per USB-Stecker mit dem Computer verbunden. Starten Sie das Programm. Im sich öffnenden Fenster Neue Filmproduktion anlegen markieren und auf OK klicken. (Abb. 1) Filmtitel und Name der ersten Aufnahme angeben (z.b. Szene 1, Intro usw.) und auf OK klicken. Das Fenster Capture Einstellungen öffnet sich, unter Capture Typ Video / Webcam einstellen. Unter Größe 1920x1080, 20 fps auswählen. Damit wird festgelegt, dass der Film in High Definition (HD) aufgenommen wird. (Abb.2) Fenster mit OK schließen. Nun ist das Bild der Kamera auf dem Bildschirm zu sehen. Grundeinstellungen zu Framerate Die Framerate bezeichnet die Menge der Bilder, aus der eine Sekunde Film besteht. Sie wird in Frames per Second (fps) gemessen. Je höher die Anzahl an Einzelbildern pro Sekunde desto flüssigere Animationen sind möglich. Bei einer hohen Framerate wird das Animieren sehr aufwendig. Eine niedrige Framerate vermindert den Aufwand enorm. (Ein Trickfilm mit 24 fps kann einen sehr flüssigen Film ergeben, ein Film mit 8 fps wird immer leicht stockend wirken was sehr charmant wirken kann und wahrlich mediengerecht ist.) Die richtige Framerate ist abhängig vom Charakter des Projekts. Auswahlhilfe: 5-7 fps: Möglichst schnelles Erstellen 8-10 fps: Ausgeglichenes Zeit-Qualitäts-Verhältnis fps: Gute Qualität mit viel Aufwand fps: Extrem viel Aufwand / Kino Qualität Mehr als 24 fps: Frameraten über 24 fps bleiben unbemerkt, da das menschliche Auge so viele schnell hintereinander folgende Bilder gar nicht unterscheiden kann. 24 fps reichen für eine absolut flüssige Animation absolut aus. 73
4 7.1 Bildaufnahme Einstellen der Framerate Unter Einstellungen klicken Sie auf Fortgeschrittene Einstellungen und im linken Menü auf Abspielen (Abb. 3) Unter Gespeicherte Framerate kann man bei Wiedergaberate die Anzahl der Einzelbilder pro Sekunde Film angeben. Aufnahme von Einzelbildern Mit dem Kamera -Button im Arbeitsbereich (Abb. 4) oder der Enter -Taste kann man ein Einzelbild aufnehmen. Durch den Schieberegler legt man die Stärke der Deckkraft fest. Man kann außerdem festlegen, wie viele der zuletzt aufgenommenen Bilder zusätzlich mit eingeblendet werden. Bei längeren, komplexen Bewegungsabläufen ist dies besonders nützlich. Unter Einstellungen / Fortgeschrittene Einstellungen kann man im Menü links auf Aufnehmen klicken. Unter Anzahl der Frames für Zwiebelhautdarstellung kann man nun die Anzahl der überlagerten Frames festgelegen (max. 20). Auf diese Weise kann man immer den ganzen Bewegungsablauf im Blick behalten. Hat man eine Reihe von Einzelbildern aufgenommen, kann man sie mit dem Play - Button (neben dem Stored - Button) abspielen. Durch das Abspielen springt der Live - Modus auf Stored - Modus um und man sieht die Bilder, die bereits aufgenommen wurden. Will man weiter aufnehmen, muss man auf den Live - Button klicken. Kontrolle durch die Onion Skin - Funktion Die Onionskin -Funktion (an anderer Stelle auch Zwiebelhautdarstellung genannt) befindet sich zwischen dem Live - und dem Stored - Button. Sie ist nur verfügbar, wenn man im Live - Modus ist und schon mindestens 1 Bild aufgenommen hat. Mit ihr überlagert man das letzte aufgenommene Bild mit dem live aus der Kamera übertragenen Bild. Dadurch kann man kontrollieren, wie groß der Unterschied zwischen den letzten beiden Bildern ist. Er sollte nicht zu groß sein da sich das Live -Bild sonst noch mehr an dem Stored -Bild orientieren muss. Arbeiten im Editor Im Editor können Einzelbilder kopiert oder gelöscht werden. Um in den Editor zu gelangen, klicken Sie auf den Editor -Button (Abb. 4 ). Hier sehen Sie zunächst die Einzelbilder nebeneinander (5). Nun können sie ein Bild oder mehrere Bilder auswählen und diese mit dem Kontextmenü (Rechtsklick) Kopieren, Ausschneiden, Einfügen und Verbergen. Verborgene Bilder werden nicht gelöscht und können jederzeit wieder hergestellt werden. Solange sie verborgen sind, werden sie weder abgespielt noch mit exportiert, wenn der Film ausgegeben wird. Über den Schließen -Button (oben rechts) verlassen sie den Editor wieder. 74
5 7.1 Bildaufnahme Kameraeinstellungen (Helligkeit, Fokus, Farbe) Über die Einstellungen der Kamera können wir regeln, wie hell das Bild sein soll, wo der Fokus liegt und wie die Farben wirken. Um die Kameraeinstellungen zu öffnen, klicken Sie in der Windows Taskleiste auf den Pfeil nach oben, der sich in der Nähe der Uhr befindet und anschießend auf das MS LiveCam -Symbol (Abb. 6). Nach Öffnen des Fensters: Klicken Sie im oberen linken Bereich des Fensters auf das Zahnrad, um die Einstellungen zu öffnen. Scrollen Sie nach unten und klicken sie auf Eigenschaften. Ein neues Fenster öffnet sich (AB7). In dem ersten Reiter Kamerasteuerung ist nur der Fokus Regler wichtig für uns - die anderen Regler haben im Zusammenhang mit Stop Motion Pro keine Funktion. Deaktivieren Sie den Haken hinter dem Fokus -Regler, um den Autofokus auszustellen. Zur Produktion von Trickfilmen ist diese Funktion eher hinderlich. Stellen Sie den Fokus -Regler nun so ein, dass Ihr Bild scharf ist. Nun wechseln Sie in den nächsten Reiter Videoeinstellungen (Abb. 7): Die Videoeinstellungen regeln das Aussehen des Bildes. Auch hier sind durch Voreinstellungen ein paar Haken gesetzt, die bestimmte Werte automatisch einstellen. Bitte nehmen sie alle Häkchen raus und nehmen Sie feste Einstellungen manuell vor. Die Autofunktionen der Kameraeinstellungen sollten deaktiviert sein. Bei der Herstellung von Einzelbild-Animationen ist größtmögliche Kontrolle über die Kameraeinstellungen wichtig. Wenn die Autofunktionen eingeschaltet sind, ist dies nicht mehr gegeben. Durch automatisiertes Nachjustieren der Kamera verändern sich zu viele Parameter. Die Einzelbilder werden unterschiedlich: Ein Flackern ist die Folge. Deaktivieren Sie deshalb die Haken bei Truecolor, Weißabgleich und Belichtung. 75
6 7.1 Bildaufnahme Kameraeinstellungen per Hand: Helligkeit : Stellt die Gesamthelligkeit des Bildes ein. Weißabgleich : Stellt die Farbtemperatur ein. Ein hoher Wert lässt das Bild wärmer wirken (mehr rot und gelb-anteile), ein niedriger Wert lässt es kälter wirken (mehr blau und grün-anteile). Sättigung : Stellt ein, wie stark die Farben wirken. Belichtung : Stellt die Lichtempfindlichkeit der Kamera ein. Kontrast : Stellt den Kontrast des Bildes ein. Hoher Kontrast bedeutet die hellen Stellen im Bild werden heller - die dunklen dunkler. Klicken sie nachdem sie ihre Einstellungen gemacht haben auf Übernehmen und dann auf OK. Nun muss eingeschätzt werden, wie lang die Animation insgesamt dauern soll. Bei einer Animation von 5 Sekunden à 8 Bildern pro Sekunde (8 fps) ergeben sich insgesamt 40 Bilder, in denen die Animation stattfindet. Rechnen sie die Differenz zwischen den Werten der beiden Beleuchtungssituationen aus und teilen sie diese durch 40. Nun haben Sie die Werte ermittelt, um die Kameraeinstellungen von Bild zu Bild verändert werden müssen. Jetzt kann eine Animation erstellt werden, in der die Nacht zum Tag wird. Film Exportieren Wenn die Aufnahmen abgeschlossen sind, muss der Film exportiert werden, um ihn schneiden und vertonen zu können. Kameraeinstellungen für Fortgeschrittene Ergänzungen für Fortgeschrittene im Bereich Kameraeinstellungen: Wenn sie z.b. eine aufgehende Sonne darstellen wollen, können Sie die Kameraeinstellungen in die Animation mit einbeziehen. Dies erfordert etwas Planung. Stellen Sie die Kamera auf ein kalt beleuchtetes dunkles Bild mit wenig Sättigung ein, schreiben Sie sich die eingestellten Werte für Helligkeit, Weißabgleich, Sättigung, Belichtung und Kontrast auf. Danach stellen sie die Kameraeinstellungen auf die Tageslicht-Situation ein, also mit starker Belichtung, warmem Weißabgleich und mehr Sättigung. Schreiben sie sich auch diese Werte auf. Klicken sie unter Datei auf Film erstellen und stellen sie bei Exportformat WMV HD Qualität ein. Klicken sie auf OK und wählen sie einen Speicherort aus. Klicken sie auf Speichern, um den Film auszugeben. 76
7 7.2 Tonaufnahme Mit einem Audiorecorder kann man eigene Sounds aufnehmen. Es können einzelne Athmos, wie z.b. Schritte oder Türenknallen aufgenommen werden, kurze Sprachsequenzen oder auch längere Erzählpassagen. Die entstehenden Sounddateien können später als einzelne Tonsequenzen oder als komplette Tonspur unter die Bilder gelegt werden. 77
8 7.2 Tonaufnahme Die Zahlen im Text beziehen sich auf die Abbildung vom Audiorekorder. Aufnahmegerät vorbereiten: Stecken Sie zuerst die beigelegte Micro SD Karte in den dafür vorgesehenen Schlitz unter der Micro SD HC (1) Klappe. Schalten Sie den Audiorecorder ein, indem Sie den Schalter (2) nach unten ziehen. Sie können mithören, was die Mikrophone empfangen, wenn sie einen Kopfhörer in die LINE OUT (3) Buchse stecken. Mit den beiden VOLUME (4) -Knöpfen regulieren Sie die Lautstärke der Kopfhörer. Mit den INPUT LEVEL (5) -Knöpfen regulieren Sie die Empfindlichkeit der Mikrophone. Für sehr leise Sounds brauchen wir eine hohe Empfindlichkeit. Achten Sie aber darauf, dass Sie diese nicht zu hoch einstellen, sonst übersteuert die Aufnahme. Wenn das passiert, blinkt das REC /PEAK (6) - Lämpchen auf der Vorderseite des Audiorecorders. Regulieren sie das INPUT LEVEL (5) solange herunter, bis das Lämpchen nicht mehr blinkt oder stellen sie auf der Rückseite des Geräts den AUTO LEVEL (7) Schalter auf ON. Dieser reguliert die Empfindlichkeit der Mikrophone automatisch herunter. Achten Sie dabei darauf, dass Sie genug Vorlauf mit aufnehmen, damit sich das Gerät auf die Lautstärke der Aufnahme einstellen kann. Achten Sie darauf, dass Sie die Aufnahmen in einer leisen Umgebung machen, damit Sie keine unerwünschten Nebengeräusche mit aufnehmen. Absolute Ruhe gibt es vor allem draußen selten, um trotzdem die Nebengeräusche wie z.b. das Rauschen des Windes zu minimieren, schalten Sie den LOW CUT (8) Schalter auf der Rückseite des Geräts auf ON diese Filterfunktion minimiert die Lautstärke der Nebengeräusche. Aufnahme-Dateiformate Mit dem Schalter REC FORMAT (9) auf der Rückseite des Recorders stellen Sie das Aufnahme-Dateiformat ein. WAV ist ein hochauflösendes Audioformat das sehr gute Qualität aufnehmen kann. Für kurze Sounds und Dialoge ist WAV das Mittel der Wahl. Im MP3 -Format wird die Datei kleiner, sodass mehr aufgenommen werden kann. Allerdings wird die Qualität der Aufnahme verringert. Das MP3 -Format ist nur zum Mitschneiden von sehr langen Soundsequenzen gedacht. Aufnahme Mit dem großen Knopf (10) auf der Vorderseite des Geräts starten und beenden sie die Aufnahme. Anhören, Soundkontrolle Bereits aufgenommene Sounds können mit der Play/Pause (11) Taste angehört werden. Übertragung der Sounddateien Wenn Sie Ihre Aufnahmen beendet haben, schließen Sie das ausgeschaltete Gerät mit dem USB Kabel an das Notebook an oder benutzen sie den beigelegten SD Karten-Adapter. Nun können die Sounddateien auf die Festplatte kopiert und weiterverarbeitet werden. 78
9 7.3 Schnitt und Vertonung mit Windows Movie Maker Der Windows Movie Maker ist ein einfaches Videoschnitt-Programm mit dem einzelne Szenen zu einem Film zusammengesetzt werden können. Starten des Programms und Importieren von Szenen Starten Sie den Windows Movie Maker, klicken Sie oben links auf Videos und Fotos hinzufügen (Abb. 9). Navigieren Sie in dem sich neu öffnenden Fenster zu dem Speicherort Ihrer Szenen und wählen Sie eine oder mehrere Szenen aus. Klicken Sie auf öffnen. Die importierten Dateien landen jetzt im Arbeitsbereich (Abb. 10). Wenn Sie mehrere Videosequenzen ausgewählt haben, werden diese hintereinander gesetzt. Schnitt der Szenen Wenn Sie bestimmte Szenen abkürzen wollen oder misslungene Stellen entfernen wollen, müssen Sie schneiden. Am Anfang des Filmstreifens im Arbeitsbereich ist jetzt ein schwarzer Streifen (Abb. 10). Diesen können Sie mit gehaltener linker Maustaste über den Filmstreifen ziehen, um an eine andere Stelle des Filmes zu gelangen. Ziehen Sie ihn an eine Stelle, an der Sie einen Schnitt setzten wollen und klicken sie dann rechts auf den Streifen. Mit dem Menüpunkt teilen können sie den ersten Schnitt setzen. Der Filmstreifen wird in zwei Teile geteilt. Sie können nun einen der beiden Teile löschen indem sie mit der rechten Maustaste auf ihn klicken und entfernen auswählen. Oder setzen Sie einen zweiten Schnitt und löschen das Zwischenstück, um einen Teil des Filmes heraus zu schneiden. Sie können auch einen Teil des Films nehmen und es mit gehaltener linker Maustaste an eine andere Position setzen. 79
10 7.3 Schnitt und Vertonung mit Windows Movie Maker Blenden ergänzen Schnitte müssen nicht immer hart sein. Oft ist es sinnvoll, eine Blende zu benutzen. So kann man zb. mit einer weichen Überblendung ins Schwarze und aus dem Schwarzen wieder in den Film hinein den Eindruck erwecken, dass ein längerer Zeitraum zwischen der ersten und zweiten Szene vergangen ist. Ein Blenden-Effekt kann nur am Anfang eines Filmstreifens eingefügt werden. Sie müssen also zunächst einen Schnitt setzen, wenn Sie in der Mitte des Streifens einen Blenden-Effekt verwenden wollen. Wählen sie einen Filmstreifen aus und klicken sie auf Animationen im oberen Bereich des Movie Maker Fensters. Nun erscheint links oben ein Menü mit den verschiedenen blenden Effekten(Abb. 11), sie bekommen eine Vorschau des Effektes wenn sie mit ihrer Maus über einen der Effekte gehen. Klicken sie mit der linken Maustaste um die Blende auf ihren Film anzuwenden. Nun können sie rechts neben dem Blenden-Menü die Dauer der Blende in Sekunden angeben. Ein Blendeneffekt wird immer an den Anfang des Filmstreifens der gerade ausgewählt ist gesetzt und überblendet den Filmstreifen der davor ist in den ausgewählten. Befindet sich kein Filmstreifen vor dem Ausgewählten wird aus Schwarz in den Film überblendet. Vertonung mit Windows Movie Maker Ein Film kann durch schon existierende Sounds aus Soundarchiven ergänzen werden. Auf dem Laptop ist ein kleines Soundarchiv mit mitgelieferten Sounds des Animationsprogramms Stop Motion Pro angelegt, die bedenkenlos eingesetzt werden können. Als Quelle für Sounds kommen auch Online-Archive in Betracht, die kostenlose Sounds anbieten (siehe Linkliste). Es können mithilfe des Audiorecorders auch eigene Sounds erstellt werden, insbesondere gesprochene Texte. Um komplexere Soundspuren zu erstellen, in denen sich Geräusche überlagern, muss ein anderes Videoschnittprogramm benutzt werden, z.b. Video Pad, das auch auf dem Laptop installiert ist. Sie können in Movie Maker eine Soundspur hinzufügen. Diese kann genau wie das Video geteilt und verschoben werden. Klicken Sie dafür in dem Menüpunkt Startseite auf Musik hinzufügen. Ein neues Fenster öffnet sich. Wählen Sie eine Sounddatei aus und klicken sie auf Öffnen. Die Sounddatei wird an den Anfang des Filmes gesetzt und kann nun mit gehaltener linker Maustaste verschoben werden. Der Schnitt funktioniert genau wie beim Filmmaterial. Leider kann im Windows Movie Maker nur eine Soundspur hinzugefügt werden. Wenn man parallel zu Musik z.b. noch Sprache unter den Film legen will, muss man das erweiterte Videoschnittprogramm Video Pad nutzen. 80
11 7.3 Schnitt und Vertonung mit Windows Movie Maker Finale Ausgabe Wenn der Film geschnitten und vertont ist, kann er final exportiert werden. Klicken sie im Windows Movie Maker auf das Symbol rechts neben dem Reiter Startseiten und wählen sie im Menü unter Film speichern Für Hochauflösende Anzeige aus. Dadurch wird die HD-Auflösung erhalten. Nachbearbeitung (Toneffekte mit Audacity) Wenn Sie den aufgenommenen Sounds noch Effekte wie z.b. Echo und Hall hinzufügen wollen, müssen Sie ihre Audiodateien nachbearbeiten. Zu diesem Zweck ist das Programm Audacity auf dem Notebook vorinstalliert. Öffnen sie Audacity und klicken Sie oben unter Datei auf Öffnen. Wählen Sie die Audiodatei, die Sie bearbeiten wollen aus und klicken Sie auf Öffnen. Die Datei erscheint im Arbeitsbereich des Programms in Form von 2 Kurven, die für den linken und den rechten Stereokanal der Aufnahme stehen (Abb. 8). Links davon können Sie die Lautstärke und die Balance des Sounds regulieren. Wenn Sie einen Effekt hinzufügen wollen, markieren Sie den Bereich der Aufnahme, in dem der Effekt angewendet werden soll, indem Sie mit gehaltener linker Maustaste eine Markierung über die beiden Kurven ziehen - oder drücken Sie die Strg - und A -Taste um den kompletten Sound zu markieren. Ist die Markierung gesetzt, kann über den Menüpunkt Effekt im oberen Teil des Fensters ein Effekt ausgewählt und eingestellt werden. Wenn Sie die Bearbeitung der Datei abgeschlossen haben, muss sie exportiert werden, um sie im Videoschnitt-Programm zu benutzen. Klicken sie auf Datei und dann auf Exportieren als WAV. Wählen Sie dann den gewünschten Speicherort und klicken Sie auf Speichern. Navigieren Sie in dem sich nun öffnenden Fenster zum gewünschten Speicherort und klicken Sie auf speichern. Nun wird der Film exportiert. Dies kann je nach Länge des Filmes durchaus ein paar Minuten dauern. 81
ANLEITUNG ZUR PRODUKTION EINES STOP-MOTION-FILMS
 ANLEITUNG ZUR PRODUKTION EINES STOP-MOTION-FILMS Benötigte Mittel ein Computer oder Laptop mit Windows 7 oder höher eine digitale Fotokamera ein Stativ Was ist ein Stop-Motion-Film? Stop-Motion ist eine
ANLEITUNG ZUR PRODUKTION EINES STOP-MOTION-FILMS Benötigte Mittel ein Computer oder Laptop mit Windows 7 oder höher eine digitale Fotokamera ein Stativ Was ist ein Stop-Motion-Film? Stop-Motion ist eine
AUDITORIX - Material für Kinder
 Das Mini-Tonstudio In dieser Technikeinführung erfährst du, wie du Ton direkt am Computer aufnehmen kannst. Außerdem erklären wir dir, wie du deine Aufnahmen mit dem einfachen und kostenfreien Tonbearbeitungsprogramm
Das Mini-Tonstudio In dieser Technikeinführung erfährst du, wie du Ton direkt am Computer aufnehmen kannst. Außerdem erklären wir dir, wie du deine Aufnahmen mit dem einfachen und kostenfreien Tonbearbeitungsprogramm
AUDITORIX im Unterricht Modulare Lerneinheit Technik Wissen für Kinder Das Mini-Tonstudio Aufnehmen, Schneiden und Mischen mit Audacity Seite 1
 Das Mini-Tonstudio Aufnehmen, Schneiden und Mischen mit Audacity Seite 1 Das Mini-Tonstudio In dieser Technikeinführung zeigen wir dir, wie einfach es ist, Ton direkt am Computer aufzunehmen. Außerdem
Das Mini-Tonstudio Aufnehmen, Schneiden und Mischen mit Audacity Seite 1 Das Mini-Tonstudio In dieser Technikeinführung zeigen wir dir, wie einfach es ist, Ton direkt am Computer aufzunehmen. Außerdem
Windows Movie Maker. Abkürzung=WMM. Version 2.1. Um einen Film zu erstellen, müssen folgende Schritte gemacht werden:
 Windows Movie Maker Abkürzung=WMM Version 2.1 Um einen Film zu erstellen, müssen folgende Schritte gemacht werden: 1. Video aufnehmen: - vom Gerät (DV-Kamera) aufnehmen - bestehenden Film importieren -
Windows Movie Maker Abkürzung=WMM Version 2.1 Um einen Film zu erstellen, müssen folgende Schritte gemacht werden: 1. Video aufnehmen: - vom Gerät (DV-Kamera) aufnehmen - bestehenden Film importieren -
AUDITORIX - Material für Kinder
 Aufnehmen mit Audacity Mit dem Audacity-Programm kannst du den Ton auch direkt am Computer aufnehmen, ihn anschließend direkt anhören und weiter bearbeiten. Wie das geht, zeigen wir hier: Aufnehmen: Öffne
Aufnehmen mit Audacity Mit dem Audacity-Programm kannst du den Ton auch direkt am Computer aufnehmen, ihn anschließend direkt anhören und weiter bearbeiten. Wie das geht, zeigen wir hier: Aufnehmen: Öffne
Movie Maker 12 1
 22.09.2016 Movie Maker 12 1 Vorbemerkungen Bis Windows 7 gehörte der Movie Maker zum Betriebssystem Windows Movie Maker 12 ist eine alte Version, läuft auch unter Windows 10. Der Support ist bis Januar
22.09.2016 Movie Maker 12 1 Vorbemerkungen Bis Windows 7 gehörte der Movie Maker zum Betriebssystem Windows Movie Maker 12 ist eine alte Version, läuft auch unter Windows 10. Der Support ist bis Januar
Trickfilmvertonung mit Tracktion 4 (Free Version)
 Trickfilmvertonung mit Tracktion 4 (Free Version) Tracktion 4 ist eine ältere Version des Audio-Sequencers, der inzwischen in der Version 6 ab 60 erhältlich ist. Tracktion beherrscht auch das Abspielen
Trickfilmvertonung mit Tracktion 4 (Free Version) Tracktion 4 ist eine ältere Version des Audio-Sequencers, der inzwischen in der Version 6 ab 60 erhältlich ist. Tracktion beherrscht auch das Abspielen
Videobearbeitung mit Movie Maker
 PH Bern Institut Sekundarstufe I Studienfach Informatik Videobearbeitung mit Movie Maker Inhalt 1. Movie Maker Benutzeroberfläche 2. Videomaterial bereit stellen Video importieren Video aufnehmen Aufnehmen
PH Bern Institut Sekundarstufe I Studienfach Informatik Videobearbeitung mit Movie Maker Inhalt 1. Movie Maker Benutzeroberfläche 2. Videomaterial bereit stellen Video importieren Video aufnehmen Aufnehmen
G S Z G S Z. Tutorial. Videos mit dem Windows Movie Maker erstellen. Inhalte: Videodateien importieren. Florian Ewald. Übergänge gestalten
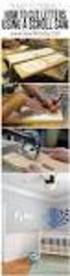 Tutorial Inhalte: Videodateien importieren Videos mit dem Windows Movie Maker erstellen Florian Ewald Übergänge gestalten Videoeffekte einstellen Vor-, und Abspann einfügen Video fertig stellen und speichern
Tutorial Inhalte: Videodateien importieren Videos mit dem Windows Movie Maker erstellen Florian Ewald Übergänge gestalten Videoeffekte einstellen Vor-, und Abspann einfügen Video fertig stellen und speichern
Lesson 9. Google Earth Pro. Google My Maps: Filme erstellen entlang eines Pfads Show where stories happen. interactive maps.
 Lesson 9 Google Earth Pro Google My Maps: Filme erstellen entlang eines Pfads Show where stories happen. Give Streckenverläufe important context visualisieren by building interactive maps. Übersicht Filme
Lesson 9 Google Earth Pro Google My Maps: Filme erstellen entlang eines Pfads Show where stories happen. Give Streckenverläufe important context visualisieren by building interactive maps. Übersicht Filme
Wo finde ich Audacity? Audacity steht kostenlos zum Download auf bereit.
 Was ist Audacity? Audacity ist ein kostenloses Audiobearbeitunsprogramm. Es gestattet die Aufnahme und nähere Bearbeitung von Audioelementen auf beliebig vielen Tonspuren. Wozu kann ich Audacity nutzen?
Was ist Audacity? Audacity ist ein kostenloses Audiobearbeitunsprogramm. Es gestattet die Aufnahme und nähere Bearbeitung von Audioelementen auf beliebig vielen Tonspuren. Wozu kann ich Audacity nutzen?
Anleitung Legria HF 20
 WWU Institut für Sportwissenschaft Horstmarer Landweg 62b D-48149 Münster Medienlabor Tel.: 0251 / 83-34860 Fax: 0251 / 83-32303 Raum : VG 205 Anleitung Legria HF 20 Inhaltsverzeichnis 1. Ein Video aufnehmen...
WWU Institut für Sportwissenschaft Horstmarer Landweg 62b D-48149 Münster Medienlabor Tel.: 0251 / 83-34860 Fax: 0251 / 83-32303 Raum : VG 205 Anleitung Legria HF 20 Inhaltsverzeichnis 1. Ein Video aufnehmen...
Anleitung zur Bedienung von Audacity in Windows. Audacity 1.3.3 kann auf der Homepage http://audacity.de heruntergeladen werden.
 Audiobearbeitung mit Audacity 1.3.3 Download und Installation: Anleitung zur Bedienung von Audacity in Windows Audacity 1.3.3 kann auf der Homepage http://audacity.de heruntergeladen werden. Die Auswahl
Audiobearbeitung mit Audacity 1.3.3 Download und Installation: Anleitung zur Bedienung von Audacity in Windows Audacity 1.3.3 kann auf der Homepage http://audacity.de heruntergeladen werden. Die Auswahl
Eine richtige DVD im Handumdrehen
 KAPITEL 3 Eine richtige DVD im Handumdrehen In diesem Kapitel brennen Sie einen kurzen Film auf eine DVD. Aus diesem Grund benötigen Sie für diese Übung einen DVD-Rohling und ein DVD-Brennerlaufwerk. Das
KAPITEL 3 Eine richtige DVD im Handumdrehen In diesem Kapitel brennen Sie einen kurzen Film auf eine DVD. Aus diesem Grund benötigen Sie für diese Übung einen DVD-Rohling und ein DVD-Brennerlaufwerk. Das
Handout zum Online Workshop "Trickfilme mit der App Stop Motion Studio"
 Handout zum Online Workshop "Trickfilme mit der App Stop Motion Studio" Für ios- und Windows-Tablets Um einen Trickfilm mit dem Tablet zu erzeugen benutzen wir die kostenlose App Stop Motion Studio. Die
Handout zum Online Workshop "Trickfilme mit der App Stop Motion Studio" Für ios- und Windows-Tablets Um einen Trickfilm mit dem Tablet zu erzeugen benutzen wir die kostenlose App Stop Motion Studio. Die
Wie funktioniert sie nun, die Schnittsoftware?
 3 Wie funktioniert sie nun, die Schnittsoftware? Videos schneiden am PC mit Pinnacle Studio 8 ISBN 3-8272-6497-9 Keine Frage Sie wollen so schnell wie möglich loslegen und Ihren ersten Videofilm am liebsten
3 Wie funktioniert sie nun, die Schnittsoftware? Videos schneiden am PC mit Pinnacle Studio 8 ISBN 3-8272-6497-9 Keine Frage Sie wollen so schnell wie möglich loslegen und Ihren ersten Videofilm am liebsten
Willkommen zum Picture Package DVD Viewer. Starten und Beenden des Picture Package DVD Viewer. Anzeigen von Bildern
 Willkommen zum Picture Package DVD Viewer Starten und Beenden des Picture Package DVD Viewer Anzeigen von Bildern Kopieren von Bildern auf den Computer Bearbeiten kopierter Bilder Bearbeiten unnötiger
Willkommen zum Picture Package DVD Viewer Starten und Beenden des Picture Package DVD Viewer Anzeigen von Bildern Kopieren von Bildern auf den Computer Bearbeiten kopierter Bilder Bearbeiten unnötiger
Der ELMO Dokumentenprojektor
 Der ELMO Dokumentenprojektor Selbstlernmaterial Erste Schritte Dieses Skript unterstützt Sie bei den ersten Schritten mit dem ELMO: Anschluss des ELMO an einen Beamer Projektion Ihrer Unterlagen Festhalten
Der ELMO Dokumentenprojektor Selbstlernmaterial Erste Schritte Dieses Skript unterstützt Sie bei den ersten Schritten mit dem ELMO: Anschluss des ELMO an einen Beamer Projektion Ihrer Unterlagen Festhalten
Einführung in Final Cut Studio 2
 Einführung in Final Cut Studio 2 Vorhandene Themen: 1. Vorbereitungen + Neues Projekt anlegen und sichern 2. Videofilm von DV Kassette importieren 3. Filmsequenzen ausschneiden 4. Übergänge einfügen und
Einführung in Final Cut Studio 2 Vorhandene Themen: 1. Vorbereitungen + Neues Projekt anlegen und sichern 2. Videofilm von DV Kassette importieren 3. Filmsequenzen ausschneiden 4. Übergänge einfügen und
ChanSort installieren
 1 ChanSort installieren Wir klicken bei Downloads auf ChanSort_2016-08-10.zip. Wenn die Zip-Datei heruntergeladen ist, öffnen wir den Download Ordner und die heruntergeladene Zip-Datei extrahieren wir
1 ChanSort installieren Wir klicken bei Downloads auf ChanSort_2016-08-10.zip. Wenn die Zip-Datei heruntergeladen ist, öffnen wir den Download Ordner und die heruntergeladene Zip-Datei extrahieren wir
Canon Log- Bedienungsanleitung
 EOS 5D Mark IV (WG) Canon Log- Bedienungsanleitung Diese Anleitung gilt für die aktualisierte EOS 5D Mark IV, die jetzt mit Canon Log kompatibel ist. In diesem Handbuch sind nur die für Canon Log relevanten
EOS 5D Mark IV (WG) Canon Log- Bedienungsanleitung Diese Anleitung gilt für die aktualisierte EOS 5D Mark IV, die jetzt mit Canon Log kompatibel ist. In diesem Handbuch sind nur die für Canon Log relevanten
Präsentieren mit PowerPoint
 Präsentieren mit PowerPoint Wie werden Präsentationen im Unterricht eingesetzt? - Zusammenfassung einer Unterrichtseinheit Teamarbeit - Unterstützung des Unterrichtsgespräches - Vertiefen/selbständiges
Präsentieren mit PowerPoint Wie werden Präsentationen im Unterricht eingesetzt? - Zusammenfassung einer Unterrichtseinheit Teamarbeit - Unterstützung des Unterrichtsgespräches - Vertiefen/selbständiges
1. Schritt: Musik von CD mit CDex in wav-datei wandeln.. Seite Schritt: WAV-Datei verkleinern mit dem Audiorecorder..
 1. Schritt: Musik von CD mit CDex in wav-datei wandeln.. Seite 2-10 2. Schritt: WAV-Datei verkleinern mit dem Audiorecorder..Seite 11-16 3. Schritt: Musik-wav-Datei in PowerPoint einfügen..seite 17 4.
1. Schritt: Musik von CD mit CDex in wav-datei wandeln.. Seite 2-10 2. Schritt: WAV-Datei verkleinern mit dem Audiorecorder..Seite 11-16 3. Schritt: Musik-wav-Datei in PowerPoint einfügen..seite 17 4.
Microsoft PowerPoint 2013 Folienübergänge
 Hochschulrechenzentrum Justus-Liebig-Universität Gießen Microsoft PowerPoint 2013 Folienübergänge Folienübergänge in PowerPoint 2013 Seite 1 von 8 Inhaltsverzeichnis Einleitung... 2 Einer Folie einen
Hochschulrechenzentrum Justus-Liebig-Universität Gießen Microsoft PowerPoint 2013 Folienübergänge Folienübergänge in PowerPoint 2013 Seite 1 von 8 Inhaltsverzeichnis Einleitung... 2 Einer Folie einen
Smartphone Foto/Video Übertragung auf PC für Diashow und PowerPoint
 Mediengruppe Smartphone Foto/Video Übertragung auf PC für Diashow und PowerPoint Dieter Schwabe, Dezember 2017 Vorbereitung Zunächst sollten auf dem PC Ordner eingerichtet werden, in die Fotos und Videos
Mediengruppe Smartphone Foto/Video Übertragung auf PC für Diashow und PowerPoint Dieter Schwabe, Dezember 2017 Vorbereitung Zunächst sollten auf dem PC Ordner eingerichtet werden, in die Fotos und Videos
Sprachaufnahmen direkt auf den Computer
 Sprachaufnahmen direkt auf den Computer Text- / Sprachaufnahmen (z.b. für die Verstonung einer digitalen Diaschau) können über die Soundkarte des Computers direkt aufgenommen werden. Als Software kann
Sprachaufnahmen direkt auf den Computer Text- / Sprachaufnahmen (z.b. für die Verstonung einer digitalen Diaschau) können über die Soundkarte des Computers direkt aufgenommen werden. Als Software kann
Fernaufnahmen mit Canon EOS Kameras
 Fernaufnahmen mit Canon EOS Kameras Im Kamerahandbuch über die Canon EOS 600D von Holger Haarmeyer/Christian Westphalen wird auf Seite 267 im Kapitel Blitzfotografie mit der EOS 600D eher nebenbei die
Fernaufnahmen mit Canon EOS Kameras Im Kamerahandbuch über die Canon EOS 600D von Holger Haarmeyer/Christian Westphalen wird auf Seite 267 im Kapitel Blitzfotografie mit der EOS 600D eher nebenbei die
Lesson 9. Google Earth Pro. Google My Maps: Filme erstellen mit Ortsmarkierungen Show where stories happen. interactive maps.
 Lesson 9 Google Earth Pro Google My Maps: Filme erstellen mit Ortsmarkierungen Show where stories happen. Give Mehrere important Orte ins context Storyboard by building integrieren interactive maps. Übersicht
Lesson 9 Google Earth Pro Google My Maps: Filme erstellen mit Ortsmarkierungen Show where stories happen. Give Mehrere important Orte ins context Storyboard by building integrieren interactive maps. Übersicht
Bedienungsanleitung BRESSER MikroCamLab (1.3 / 3.0 / 5.0 / 9.0 / 10.0 MP)
 Bedienungsanleitung BRESSER MikroCamLab (1.3 / 3.0 / 5.0 / 9.0 / 10.0 MP) Diese Bedienungsanleitung ist für die BRESSER MikroCam Mikroskopkameras ausgelegt. Einige Punkte können je nach Kameramodell etwas
Bedienungsanleitung BRESSER MikroCamLab (1.3 / 3.0 / 5.0 / 9.0 / 10.0 MP) Diese Bedienungsanleitung ist für die BRESSER MikroCam Mikroskopkameras ausgelegt. Einige Punkte können je nach Kameramodell etwas
Willkommen zum Picture Package DVD Viewer
 Bedienungsanleitung zum Picture Package DVD Viewer Willkommen zum Picture Package DVD Viewer Willkommen zum Picture Package DVD Viewer Starten und Beenden des Picture Package DVD Viewer Anzeigen von Bildern
Bedienungsanleitung zum Picture Package DVD Viewer Willkommen zum Picture Package DVD Viewer Willkommen zum Picture Package DVD Viewer Starten und Beenden des Picture Package DVD Viewer Anzeigen von Bildern
[ tutorial - block animation ]
![[ tutorial - block animation ] [ tutorial - block animation ]](/thumbs/62/46711818.jpg) TEIL 1 - Ergänzung 3DS MAX - Objektanimation Ausgangspunkt ist eine Geometrie die aus mehreren teilen besteht. In diesem Fall, aus Tragwerk, Boden und Hülle Schritt 1: Für den ersten Schritt muss das Modell
TEIL 1 - Ergänzung 3DS MAX - Objektanimation Ausgangspunkt ist eine Geometrie die aus mehreren teilen besteht. In diesem Fall, aus Tragwerk, Boden und Hülle Schritt 1: Für den ersten Schritt muss das Modell
BTClear Tricks und Kniffe
 BTClear - Tricks und Kniffe In dieser Unterlage werden einige versteckte aber nützliche Funktionen von BTClear beschrieben. Alle Fenster können mit einem Klick in die rechte obere Ecke geschlossen werden
BTClear - Tricks und Kniffe In dieser Unterlage werden einige versteckte aber nützliche Funktionen von BTClear beschrieben. Alle Fenster können mit einem Klick in die rechte obere Ecke geschlossen werden
Omegon USB-Handmikroskop
 Omegon USB-Handmikroskop Beschreibung der Einzelteile: Fokussierknopf - durch Drehen werden die Schärfe und die Vergrößerung gewählt. Einleitung Mit dem Omegon USB-Handmikroskop besitzen Sie ein Instrument,
Omegon USB-Handmikroskop Beschreibung der Einzelteile: Fokussierknopf - durch Drehen werden die Schärfe und die Vergrößerung gewählt. Einleitung Mit dem Omegon USB-Handmikroskop besitzen Sie ein Instrument,
Anleitung GeoVision Multicam System
 Anleitung GeoVision Multicam System Nach dem das Programm gestartet wurde (nach einem Rechnerneustart geschieht dies automatisch), befinden Sie sich zunächst im Anmeldebildschirm (Bild 1). In diesem Zustand
Anleitung GeoVision Multicam System Nach dem das Programm gestartet wurde (nach einem Rechnerneustart geschieht dies automatisch), befinden Sie sich zunächst im Anmeldebildschirm (Bild 1). In diesem Zustand
Handreichung zur Erstellung von Videos mit dem Movie Maker 2012
 Handreichung zur Erstellung von Videos mit dem Movie Maker 2012 Bildschirmaufbau: 1 2 3 4 5 1. Titelleiste 2. Befehlsleiste 3. Symbolleiste mit Videotools/Musiktools/Texttools 4. Vorschaufenster 5. Importfenster
Handreichung zur Erstellung von Videos mit dem Movie Maker 2012 Bildschirmaufbau: 1 2 3 4 5 1. Titelleiste 2. Befehlsleiste 3. Symbolleiste mit Videotools/Musiktools/Texttools 4. Vorschaufenster 5. Importfenster
Bei Audio ist der Ton gemeint, und bei Stills, das ist englisch und heißt Standbild. Also es ist wie eine Art Diaschau mit Ton.
 Audiostills: Was sind eigentlich Audiostills? Bei Audio ist der Ton gemeint, und bei Stills, das ist englisch und heißt Standbild. Also es ist wie eine Art Diaschau mit Ton. Hier mal einige Ideen, wo ihr
Audiostills: Was sind eigentlich Audiostills? Bei Audio ist der Ton gemeint, und bei Stills, das ist englisch und heißt Standbild. Also es ist wie eine Art Diaschau mit Ton. Hier mal einige Ideen, wo ihr
Von der Kamera auf die DVD mit Magix Video deluxe ÜBER DIESES BUCH 10 DIE METHODIK DIESES BUCHES 11 WIE BEKOMME ICH MEINE FILME AUF DEN PC?
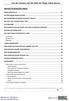 j INHALTSVERZEICHNIS ÜBER DIESES BUCH 10 DIE METHODIK DIESES BUCHES 11 WIE BEKOMME ICH MEINE FILME AUF DEN PC? 12 WO SOLL DAS FILMMATERIAL HIN? 13 PLATZBEDARF 13 WIE KANN ICH MIR DIE FILME VOR DEM SCHNEIDEN
j INHALTSVERZEICHNIS ÜBER DIESES BUCH 10 DIE METHODIK DIESES BUCHES 11 WIE BEKOMME ICH MEINE FILME AUF DEN PC? 12 WO SOLL DAS FILMMATERIAL HIN? 13 PLATZBEDARF 13 WIE KANN ICH MIR DIE FILME VOR DEM SCHNEIDEN
Smart3D-Menüs in Nero Vision 4
 Smart3D-Menüs in Nero Vision 4 Mit den neuen Smart3D-Menüvorlagen von Nero Vision 4 können Sie Ihre Videos ganz einfach mit einem animierten Intro und dreidimensionalen Menüs versehen. Starten Sie dazu
Smart3D-Menüs in Nero Vision 4 Mit den neuen Smart3D-Menüvorlagen von Nero Vision 4 können Sie Ihre Videos ganz einfach mit einem animierten Intro und dreidimensionalen Menüs versehen. Starten Sie dazu
Dienstleistungen Zentrum Medienbildung. Kurzanleitung Audacity
 Dienstleistungen Zentrum Medienbildung Kurzanleitung Audacity Start mit internem Mikrofon: Audacity starten. Roten runden Knopf drücken. Eine Tonspur wird automatisch eröffnet; die Aufnahme beginnt mittels
Dienstleistungen Zentrum Medienbildung Kurzanleitung Audacity Start mit internem Mikrofon: Audacity starten. Roten runden Knopf drücken. Eine Tonspur wird automatisch eröffnet; die Aufnahme beginnt mittels
Eine richtige DVD im Handumdrehen
 KAPITEL 3 Eine richtige DVD im Handumdrehen In diesem Kapitel brennen Sie einen kurzen Film auf eine DVD. Aus diesem Grund benötigen Sie für diese Übung einen DVD-Rohling und ein DVD-Brennerlaufwerk. Das
KAPITEL 3 Eine richtige DVD im Handumdrehen In diesem Kapitel brennen Sie einen kurzen Film auf eine DVD. Aus diesem Grund benötigen Sie für diese Übung einen DVD-Rohling und ein DVD-Brennerlaufwerk. Das
Bedienungsanleitung für MEEM-Kabel-Desktop-App Mac
 Bedienungsanleitung für MEEM-Kabel-Desktop-App Mac Installation und Bedienungsanleitung - v0.9 Bevor Sie diese Anleitung lesen, sollten Sie bitte die Bedienungsanleitung für MEEM-Kabel und Handy-App für
Bedienungsanleitung für MEEM-Kabel-Desktop-App Mac Installation und Bedienungsanleitung - v0.9 Bevor Sie diese Anleitung lesen, sollten Sie bitte die Bedienungsanleitung für MEEM-Kabel und Handy-App für
Legale Kopien kopiergeschützter CDs mit uncdcopy
 Legale Kopien kopiergeschützter CDs mit uncdcopy Analoge 1:1 Kopien auf legale Weise hergestellt Kennen Sie das: Sie kaufen sich eine nagelneue CD und voller Erwartungen geht s auf dem schnellsten Weg
Legale Kopien kopiergeschützter CDs mit uncdcopy Analoge 1:1 Kopien auf legale Weise hergestellt Kennen Sie das: Sie kaufen sich eine nagelneue CD und voller Erwartungen geht s auf dem schnellsten Weg
Voreinstellungen für Tonaufnahmen in Audacity
 Ein Projekt der Durchgeführt durch das Voreinstellungen für Tonaufnahmen in Audacity Inhalt Voreinstellungen für Tonaufnahmen in Audacity... 1 1 Übersicht Audio-Aufnahmegeräte... 2 2 Voreinstellungen für
Ein Projekt der Durchgeführt durch das Voreinstellungen für Tonaufnahmen in Audacity Inhalt Voreinstellungen für Tonaufnahmen in Audacity... 1 1 Übersicht Audio-Aufnahmegeräte... 2 2 Voreinstellungen für
Bedienungsanleitung für MEEM-Kabel-Desktop-App Windows
 Bedienungsanleitung für MEEM-Kabel-Desktop-App Windows Installation und Bedienungsanleitung - v0.9 Bevor Sie diese Anleitung lesen, sollten Sie bitte die Bedienungsanleitung für MEEM-Kabel und Handy-App
Bedienungsanleitung für MEEM-Kabel-Desktop-App Windows Installation und Bedienungsanleitung - v0.9 Bevor Sie diese Anleitung lesen, sollten Sie bitte die Bedienungsanleitung für MEEM-Kabel und Handy-App
Bestandteile des Camcorders 1: Vorschau Knopf 2: Menü Knopf 3: LCD Bildschirm 4: HDMI Buchse 5: Modus-Drehrad 6: An/Aus LED 7: Auslöser 8: Lade LED
 BENUTZERHANDBUCH Bestandteile des Camcorders 1: Vorschau Knopf 2: Menü Knopf 3: LCD Bildschirm 4: HDMI Buchse 5: Modus-Drehrad 6: An/Aus LED 7: Auslöser 8: Lade LED 9: Nach Oben/Belichtungs-Knopf 10: Nach
BENUTZERHANDBUCH Bestandteile des Camcorders 1: Vorschau Knopf 2: Menü Knopf 3: LCD Bildschirm 4: HDMI Buchse 5: Modus-Drehrad 6: An/Aus LED 7: Auslöser 8: Lade LED 9: Nach Oben/Belichtungs-Knopf 10: Nach
Videos vertonen mit JayCut
 Videos vertonen mit JayCut Der Onlinedienst JayCut bietet die einfache Möglichkeit Videos ohne Zusatzsoftware direkt im Webbroser zu bearbeiten. Vorraussetzungen: - Computer mit Internetanschluss - Webbrowser
Videos vertonen mit JayCut Der Onlinedienst JayCut bietet die einfache Möglichkeit Videos ohne Zusatzsoftware direkt im Webbroser zu bearbeiten. Vorraussetzungen: - Computer mit Internetanschluss - Webbrowser
Mobiler Digitalvideorekorder
 Bedienungsanleitung Mobiler Digitalvideorekorder 1 www.alarm.de wenn Sie Ergebnisse brauchen Das mobile DVR-System ist ein batteriebetriebenes Kamerasystem, das dafür entwickelt wurde, eine Videoüberwachung
Bedienungsanleitung Mobiler Digitalvideorekorder 1 www.alarm.de wenn Sie Ergebnisse brauchen Das mobile DVR-System ist ein batteriebetriebenes Kamerasystem, das dafür entwickelt wurde, eine Videoüberwachung
Bedienungshinweise. eite anmelden und korrekte software version he runterladen. Das Gerät
 Bedienungshinweise 1. Dieser Artikel wurde in höchster Präzision gefertigt. Jede Form von Beschädigung sollte daher vermieden werden. 2. Halten Sie die Kamera entfernt von Gegenständen, die über einen
Bedienungshinweise 1. Dieser Artikel wurde in höchster Präzision gefertigt. Jede Form von Beschädigung sollte daher vermieden werden. 2. Halten Sie die Kamera entfernt von Gegenständen, die über einen
SEEL. German translation
 SEEL Audacity German translation Sound in European E-Learning Activity O1-A4 P1 University Paderborn UPB Germany Project Title Project Acronym Reference Number Sound in European E-Learning SEEL 2014-1-DE02-KA200-001631
SEEL Audacity German translation Sound in European E-Learning Activity O1-A4 P1 University Paderborn UPB Germany Project Title Project Acronym Reference Number Sound in European E-Learning SEEL 2014-1-DE02-KA200-001631
Audiobearbeitung & Hörspielgestaltung
 Audiobearbeitung & Hörspielgestaltung Audiobearbeitung mit Audacity Audacity ist ein Opensource-Programm zur Bearbeitung von Audiomaterial. Es ist für alle gängigen Betriebssysteme (Windows, Mac, Linux)
Audiobearbeitung & Hörspielgestaltung Audiobearbeitung mit Audacity Audacity ist ein Opensource-Programm zur Bearbeitung von Audiomaterial. Es ist für alle gängigen Betriebssysteme (Windows, Mac, Linux)
FixFoto Bildbearbeitung für digitale Fotografie
 FixFoto Bildbearbeitung für digitale Fotografie FixFoto Anwendungsbeispiele Bild rahmen Farbkorrektur Fehlbelichtung ausgleichen Farbstiche entfernen Maskierung RAW-Import Retusche Seitenausgabe Stereofotos
FixFoto Bildbearbeitung für digitale Fotografie FixFoto Anwendungsbeispiele Bild rahmen Farbkorrektur Fehlbelichtung ausgleichen Farbstiche entfernen Maskierung RAW-Import Retusche Seitenausgabe Stereofotos
Camstudio ist ein einfach strukturiertes Programm zur Aufnahme des Desktops.
 Handbuch CamStudio Inhaltsverzeichnis... 1 1. Grundlagen... 1 2. Start/Pause/Stop... 2 3. Sprache ändern... 2 4. Ansicht ändern... 3 5. Aufnahme Format ändern... 4 6. Region der Aufnahme ändern... 4 7.
Handbuch CamStudio Inhaltsverzeichnis... 1 1. Grundlagen... 1 2. Start/Pause/Stop... 2 3. Sprache ändern... 2 4. Ansicht ändern... 3 5. Aufnahme Format ändern... 4 6. Region der Aufnahme ändern... 4 7.
Videobearbeitung in Movie Maker
 Informatikunterricht OSS Aeschi-Krattigen Name: Videobearbeitung in Movie Maker Einführung Gehe auf Start (Windows-Knopf unten rechts) und gib ins Suchfeld Movie Maker ein, um den Windows Movie Maker zu
Informatikunterricht OSS Aeschi-Krattigen Name: Videobearbeitung in Movie Maker Einführung Gehe auf Start (Windows-Knopf unten rechts) und gib ins Suchfeld Movie Maker ein, um den Windows Movie Maker zu
Anleitung um Lieder in 432Hz Kammerton umzuwandeln
 Anleitung um Lieder in 432Hz Kammerton umzuwandeln Laden Sie folgende Programme von den Links der Webseiten herunter. Alle Programme sind gratis und frei nutzbar. Programm cdex (CD auf Festplatte speichern,
Anleitung um Lieder in 432Hz Kammerton umzuwandeln Laden Sie folgende Programme von den Links der Webseiten herunter. Alle Programme sind gratis und frei nutzbar. Programm cdex (CD auf Festplatte speichern,
Einführung in ein Betriebssystem (MS Windows XP)
 Einführung in ein Betriebssystem (MS Windows XP) Windows Basics: Allgemeines Unter Windows verwendet man die linke Maustaste (ein Mal klicken) um etwas auszuwählen. Mit der rechten Maustaste (ein Mal klicken)
Einführung in ein Betriebssystem (MS Windows XP) Windows Basics: Allgemeines Unter Windows verwendet man die linke Maustaste (ein Mal klicken) um etwas auszuwählen. Mit der rechten Maustaste (ein Mal klicken)
Tragbarer digitaler Videorekorder (DVR)
 Tragbarer digitaler Videorekorder (DVR) Schnellanleitung 1 www.alarm.de wenn Sie Ergebnisse brauchen 1. Funktionsteile 1. Power/Menu Knopf 5. Batterie-Sperrung 9. 2.5-Zoll-LCD 13. Aufnahmeknopf 2. Status-Anzeige
Tragbarer digitaler Videorekorder (DVR) Schnellanleitung 1 www.alarm.de wenn Sie Ergebnisse brauchen 1. Funktionsteile 1. Power/Menu Knopf 5. Batterie-Sperrung 9. 2.5-Zoll-LCD 13. Aufnahmeknopf 2. Status-Anzeige
Betriebs- & Softwareanleitung RGB Controller
 Betriebs- & Softwareanleitung RGB Controller Projekt öffnen Projekt anlegen Projekt speichern Tagesabläufe auf den Simulator übertragen Gerätezeit mit Computeruhr synchronisieren ZEIT ROT GRÜN BLAU WEIß
Betriebs- & Softwareanleitung RGB Controller Projekt öffnen Projekt anlegen Projekt speichern Tagesabläufe auf den Simulator übertragen Gerätezeit mit Computeruhr synchronisieren ZEIT ROT GRÜN BLAU WEIß
Kurzanleitung Neue Funktionen
 Kurzanleitung Neue Funktionen DMX Funktion Neue DMX Spur erstellen: Um DMX Geräte anzusteuern, müssen Sie eine normalen Spur auf der Timeline in eine DMX Spur umwandeln. Dies geschieht, indem Sie einen
Kurzanleitung Neue Funktionen DMX Funktion Neue DMX Spur erstellen: Um DMX Geräte anzusteuern, müssen Sie eine normalen Spur auf der Timeline in eine DMX Spur umwandeln. Dies geschieht, indem Sie einen
1. Aufnahmen auf die Festplatte kopieren: Zuerst ladet ihr von der Videokamera eure Aufnahmen auf die Festplatte von eurem PC.
 Filmschnitt mit: 1. Aufnahmen auf die Festplatte kopieren: Zuerst ladet ihr von der Videokamera eure Aufnahmen auf die Festplatte von eurem PC. Mit USB: Einfach USB-Kabel an die Kamera und den PC anschließen
Filmschnitt mit: 1. Aufnahmen auf die Festplatte kopieren: Zuerst ladet ihr von der Videokamera eure Aufnahmen auf die Festplatte von eurem PC. Mit USB: Einfach USB-Kabel an die Kamera und den PC anschließen
Anleitung zum Programm CASSY Lab für den Versuch S1
 Anleitung zum Programm CASSY Lab für den Versuch S1 Starten Sie das Programm CASSY Lab durch Doppelklick auf das Icon auf dem Windows- Desktop. Es erscheint ein Fenster mit Lizensierungsinformationen,
Anleitung zum Programm CASSY Lab für den Versuch S1 Starten Sie das Programm CASSY Lab durch Doppelklick auf das Icon auf dem Windows- Desktop. Es erscheint ein Fenster mit Lizensierungsinformationen,
Hat man Dateien schon auf dem Computer, wählt man ganz einfach unter 1. Video aufnehmen > Video importieren.
 Movie Maker 2.6 Der Movie Maker 2.6 ist grundsätzlich für Windows Vista gedacht, funktioniert allerdings auch mit Windows 7. Die Funktionsweise ist nahezu identisch mit der Version 2.1 für Windows XP.
Movie Maker 2.6 Der Movie Maker 2.6 ist grundsätzlich für Windows Vista gedacht, funktioniert allerdings auch mit Windows 7. Die Funktionsweise ist nahezu identisch mit der Version 2.1 für Windows XP.
Erstellung eines elektronischen Bilderbuchs mit Open Office
 Erstellung eines elektronischen Bilderbuchs mit Open Office OpenOffice ist eine vollwertige und vollständige Office-Software, welche kostenlos ist und unter http://de.openoffice.org/ (deutsche Version)
Erstellung eines elektronischen Bilderbuchs mit Open Office OpenOffice ist eine vollwertige und vollständige Office-Software, welche kostenlos ist und unter http://de.openoffice.org/ (deutsche Version)
Swissmem ebooks ebook Funktionen Software Version 4.x (PC)
 Swissmem ebooks ebook Funktionen Software Version 4.x (PC) 29.05.2017 Inhalt 6.0.0 ebook Funktionen 2 6.1.0 Übersicht...2 6.2.0 Notizen...3 6.2.1 Einfaches Notizfeld...3 6.2.2 Handschriftliches Notizfeld...6
Swissmem ebooks ebook Funktionen Software Version 4.x (PC) 29.05.2017 Inhalt 6.0.0 ebook Funktionen 2 6.1.0 Übersicht...2 6.2.0 Notizen...3 6.2.1 Einfaches Notizfeld...3 6.2.2 Handschriftliches Notizfeld...6
Bedienungsanleitung USB-Capture-Box PV-321C
 Bedienungsanleitung USB-Capture-Box PV-321C Systemanforderungen: Windows 98 oder 2000 Pentium 2 oder höher 64 MB DRAM 2x CD ROM-Laufwerk PCI/AGP VGA-Karte & Monitor Lieferumfang: PV-321C USB Capture Box
Bedienungsanleitung USB-Capture-Box PV-321C Systemanforderungen: Windows 98 oder 2000 Pentium 2 oder höher 64 MB DRAM 2x CD ROM-Laufwerk PCI/AGP VGA-Karte & Monitor Lieferumfang: PV-321C USB Capture Box
Elektronische Bilderbücher mit Powerpoint 2010 erstellen
 Anleitung Bücher in MS Powerpoint 2007 von Sabina Lange, Ergänzung und Übertragung für Powerpoint 2010 durch Igor Krstoski. Bedingt durch die wieder leicht veränderte Optik in Powerpoint 2010 und veränderte
Anleitung Bücher in MS Powerpoint 2007 von Sabina Lange, Ergänzung und Übertragung für Powerpoint 2010 durch Igor Krstoski. Bedingt durch die wieder leicht veränderte Optik in Powerpoint 2010 und veränderte
Himmel & Nebeleditor in Bryce 5 (Teil 2)
 Himmel & Nebeleditor in Bryce 5 (Teil 2) In den Himmel&Nebeleditor gelangt man, in dem man zuerst auf den Reiter Himmel & Nebel klickt. (Unter Himmel-Modus (linkes Fenster) kann man bereits einige Einstellungen
Himmel & Nebeleditor in Bryce 5 (Teil 2) In den Himmel&Nebeleditor gelangt man, in dem man zuerst auf den Reiter Himmel & Nebel klickt. (Unter Himmel-Modus (linkes Fenster) kann man bereits einige Einstellungen
Tutorials für ACDSee 12: Markieren von Fotos
 Wenn Sie Tausende machen, sollten Sie diese zu allererst sortieren und in verschiedene Ordner aufteilen. Für die schnelle und einfache Erledigung dieser Aufgaben können Sie die Markierungsfunktion von
Wenn Sie Tausende machen, sollten Sie diese zu allererst sortieren und in verschiedene Ordner aufteilen. Für die schnelle und einfache Erledigung dieser Aufgaben können Sie die Markierungsfunktion von
Kellerkindertechnik. Film 1. Projekt Anders. Inhalt
 Kellerkindertechnik Film 1 Projekt Anders Inhalt INFOS VORAB UND ALLGEMEIN 1 PROJEKT ANLEGEN UND SICH ORGANISIEREN 2 SICHTUNG UND VORSORTIERUNG DES FILMMATERIALS 2 FILMAUSSCHNITTE WÄHLEN UND MARKER SETZEN
Kellerkindertechnik Film 1 Projekt Anders Inhalt INFOS VORAB UND ALLGEMEIN 1 PROJEKT ANLEGEN UND SICH ORGANISIEREN 2 SICHTUNG UND VORSORTIERUNG DES FILMMATERIALS 2 FILMAUSSCHNITTE WÄHLEN UND MARKER SETZEN
SnapMusic Benutzerhandbuch
 SnapMusic Benutzerhandbuch Inhaltsverzeichnis V1.0 Kapitel 1 : Erste Schritte... 2 1.1 Aufnahmequellen Auswahl... 2 1.2 Abspielknöpfe... 2 1.3 Einstellungen... 3 Kapitel 2 : Aufnahme... 4 2.1 Einstellen
SnapMusic Benutzerhandbuch Inhaltsverzeichnis V1.0 Kapitel 1 : Erste Schritte... 2 1.1 Aufnahmequellen Auswahl... 2 1.2 Abspielknöpfe... 2 1.3 Einstellungen... 3 Kapitel 2 : Aufnahme... 4 2.1 Einstellen
Installationsanleitung
 Installationsanleitung Vor der ersten Inbetriebnahme ist die Installation der Software und des Kameratreibers notwendig. Dazu sind Administrator- Rechte notwendig. Führen Sie die folgenden Anweisungen
Installationsanleitung Vor der ersten Inbetriebnahme ist die Installation der Software und des Kameratreibers notwendig. Dazu sind Administrator- Rechte notwendig. Führen Sie die folgenden Anweisungen
Kennen, können, beherrschen lernen was gebraucht wird
 Inhaltsverzeichnis Inhaltsverzeichnis... 1 Datei- und Ordnerverwaltung... 2 Eine Ordnerstruktur erstellen... 2 Regeln für die Vergabe von Namen... 2 So erstellen Sie Ordner... 2 Vorgehensweise beim Markieren
Inhaltsverzeichnis Inhaltsverzeichnis... 1 Datei- und Ordnerverwaltung... 2 Eine Ordnerstruktur erstellen... 2 Regeln für die Vergabe von Namen... 2 So erstellen Sie Ordner... 2 Vorgehensweise beim Markieren
Inhaltsverzeichnis HÄUFIGKEITSTABELLEN... 1
 Häufigkeitstabellen Inhaltsverzeichnis HÄUFIGKEITSTABELLEN... 1 Häufigkeitstabellen Häufigkeitstabellen Neue Häufigkeitstabelle erstellen Um eine Häufigkeitstabelle zu erstellen, gehen Sie wie folgt vor:
Häufigkeitstabellen Inhaltsverzeichnis HÄUFIGKEITSTABELLEN... 1 Häufigkeitstabellen Häufigkeitstabellen Neue Häufigkeitstabelle erstellen Um eine Häufigkeitstabelle zu erstellen, gehen Sie wie folgt vor:
Inhalte in Kurse einfügen. Um Inhalte in Kurse einzufügen, logge dich in Moodle ein und betrete deinen Kurs.
 Um Inhalte in Kurse einzufügen, logge dich in Moodle ein und betrete deinen Kurs. I. Nun musst du das Bearbeiten einschalten. Dazu suche entweder an der linken Seitenleiste die Einstellungen und klicke
Um Inhalte in Kurse einzufügen, logge dich in Moodle ein und betrete deinen Kurs. I. Nun musst du das Bearbeiten einschalten. Dazu suche entweder an der linken Seitenleiste die Einstellungen und klicke
Inhalt Einführung...2 Systemvoraussetzungen...2 Inhalt des Produktkartons...3 Einführung in die PC-Kamera...3 Einrichten der PC-Kamera...
 BENUTZERHANDBUCH 0 Inhalt Einführung...2 Systemvoraussetzungen...2 Inhalt des Produktkartons...3 Einführung in die PC-Kamera...3 Einrichten der PC-Kamera...4-5 Software-Installation Arcsoft VideoImpression
BENUTZERHANDBUCH 0 Inhalt Einführung...2 Systemvoraussetzungen...2 Inhalt des Produktkartons...3 Einführung in die PC-Kamera...3 Einrichten der PC-Kamera...4-5 Software-Installation Arcsoft VideoImpression
Installation von Zertifikaten. Vertrauensstelle nach 299 SGB V
 Vertrauensstelle nach 299 SGB V Version vom 12.09.2017 Inhaltsverzeichnis 1 Einleitung... 3 2 Mozilla Firefox... 4 3 Microsoft Internet Explorer... 7 4 Google Chrome... 12 2 17 1 Einleitung Dieses Dokument
Vertrauensstelle nach 299 SGB V Version vom 12.09.2017 Inhaltsverzeichnis 1 Einleitung... 3 2 Mozilla Firefox... 4 3 Microsoft Internet Explorer... 7 4 Google Chrome... 12 2 17 1 Einleitung Dieses Dokument
3-D-Schriftzug mit Dimensions
 3-D-Schriftzug mit Dimensions Bisher haben wir Ihnen verschiedene Effekte mit zweidimensionalem Text gezeigt Nun wollen wir mit Hilfe des Programms Adobe Dimensions in die 3-D-Welt eintauchen und anschließend
3-D-Schriftzug mit Dimensions Bisher haben wir Ihnen verschiedene Effekte mit zweidimensionalem Text gezeigt Nun wollen wir mit Hilfe des Programms Adobe Dimensions in die 3-D-Welt eintauchen und anschließend
Fingerpulsoximeter. 1. Wie führe ich eine Echtzeitübertragung vom PULOX PO-300 zum PC durch und speichere meine Messdaten auf dem PC?
 Mini-FAQ v1.5 PO-300 Fingerpulsoximeter 1. Wie führe ich eine Echtzeitübertragung vom PULOX PO-300 zum PC durch und speichere meine Messdaten auf dem PC? 2. Wie nehme ich mit dem PULOX PO-300 Daten auf
Mini-FAQ v1.5 PO-300 Fingerpulsoximeter 1. Wie führe ich eine Echtzeitübertragung vom PULOX PO-300 zum PC durch und speichere meine Messdaten auf dem PC? 2. Wie nehme ich mit dem PULOX PO-300 Daten auf
DV-Gerät ausschalten DV-Gerät mit dem FireWire Port am Mac verbinden
 DV-Gerät anschließen DV-Gerät ausschalten DV-Gerät mit dem FireWire Port am Mac verbinden DV-Gerät einschalten wird eine Kamera als DV-Gerät verwendet, muss auf VTR geschaltet werden imovie starten & neues
DV-Gerät anschließen DV-Gerät ausschalten DV-Gerät mit dem FireWire Port am Mac verbinden DV-Gerät einschalten wird eine Kamera als DV-Gerät verwendet, muss auf VTR geschaltet werden imovie starten & neues
Einen Trickfilm erstellen mit Windows Movie Maker
 Einen Trickfilm erstellen mit Windows Movie Maker 1. Bilder aufnehmen und auf den Computer übertragen Ein Trickfilm entsteht, indem einzeln aufgenommene Bilder in schneller Folge abspielt werden. Diese
Einen Trickfilm erstellen mit Windows Movie Maker 1. Bilder aufnehmen und auf den Computer übertragen Ein Trickfilm entsteht, indem einzeln aufgenommene Bilder in schneller Folge abspielt werden. Diese
Swissmem ebooks ebook Funktionen Software Version 4.x (PC)
 Swissmem ebooks ebook Funktionen Software Version 4.x (PC) 25.08.2017 Inhalt 6.0.0 ebook Funktionen 2 6.1.0 Übersicht...2 6.2.0 Notizen...3 6.2.1 Einfaches Notizfeld...3 6.2.2 Handschriftliches Notizfeld...6
Swissmem ebooks ebook Funktionen Software Version 4.x (PC) 25.08.2017 Inhalt 6.0.0 ebook Funktionen 2 6.1.0 Übersicht...2 6.2.0 Notizen...3 6.2.1 Einfaches Notizfeld...3 6.2.2 Handschriftliches Notizfeld...6
Easi-View. Garantie & Support. Technischer Support
 Garantie & Support Dieses Produkt enthält eine Garantie für ein Jahr bezüglich Problemen, die während des normalen Gebrauchs auftreten. Wenn Sie die Easi-View nicht ordnungsgemäß benutzen oder das Gerät
Garantie & Support Dieses Produkt enthält eine Garantie für ein Jahr bezüglich Problemen, die während des normalen Gebrauchs auftreten. Wenn Sie die Easi-View nicht ordnungsgemäß benutzen oder das Gerät
Bedienungs-Anleitung. Midimaster Recorder
 Bedienungs-Anleitung Midimaster Recorder Was kann der Recorder? Der Recorder ermöglicht das Erstellen einfacher Aufnahmen von Mikrofon und Audio-In. Dabei ist es möglich, mehrere Quellen gleichzeitig aufzunehmen
Bedienungs-Anleitung Midimaster Recorder Was kann der Recorder? Der Recorder ermöglicht das Erstellen einfacher Aufnahmen von Mikrofon und Audio-In. Dabei ist es möglich, mehrere Quellen gleichzeitig aufzunehmen
Kurzanleitung: Online-Audiobearbeitung mit Myna Stand: Februar 2012
 Kurzanleitung: Online-Audiobearbeitung mit Myna Stand: Februar 2012 Jan Oesch, PHBern, Institut Sekundarstufe II Der Online-Audio-Editor Myna von Aviary (http://advanced.aviary.com/) bietet ein vollwertiges
Kurzanleitung: Online-Audiobearbeitung mit Myna Stand: Februar 2012 Jan Oesch, PHBern, Institut Sekundarstufe II Der Online-Audio-Editor Myna von Aviary (http://advanced.aviary.com/) bietet ein vollwertiges
Pronto! Webmail-Oberfläche. Empfohlener Browser: Google Chrome. Kontakt:
 Pronto! Webmail-Oberfläche Empfohlener Browser: Google Chrome Kontakt: universität bonn Hochschulrechenzentrum Wegelerstr. 6, 53115 Bonn Tel.: 0228/73-3127 www.hrz.uni-bonn.de Pronto! Pronto! ist eine
Pronto! Webmail-Oberfläche Empfohlener Browser: Google Chrome Kontakt: universität bonn Hochschulrechenzentrum Wegelerstr. 6, 53115 Bonn Tel.: 0228/73-3127 www.hrz.uni-bonn.de Pronto! Pronto! ist eine
Hamachi für Spiele und Freigaben nutzen
 Seite 1 Hamachi für Spiele und Freigaben nutzen Hamachi ist ein Vertreter der VPN-Clients, der vor allem im Bezug auf Spiele bekannt geworden ist. Mit keinem anderen Client erzeugt man schneller Räume
Seite 1 Hamachi für Spiele und Freigaben nutzen Hamachi ist ein Vertreter der VPN-Clients, der vor allem im Bezug auf Spiele bekannt geworden ist. Mit keinem anderen Client erzeugt man schneller Räume
Basiskurs Medienbildung Produktion und Präsentation
 1 INHALTSVERZEICHNIS 1. Aufnahme und Bearbeitung von Audio am Rechner...3 1.1. Vorarbeiten...3 1.2. Aufnahme in Audacity...4 1.3. Bearbeitung in Audacity...5 1.3.1. Trennen eines Clips...5 1.3.2. Verschieben
1 INHALTSVERZEICHNIS 1. Aufnahme und Bearbeitung von Audio am Rechner...3 1.1. Vorarbeiten...3 1.2. Aufnahme in Audacity...4 1.3. Bearbeitung in Audacity...5 1.3.1. Trennen eines Clips...5 1.3.2. Verschieben
Einen Film von der Kamera auf den Computer bringen
 Windows Movie Maker 2012 Diese Version läuft ab Windows 7 Für Windows XP ist die Version Movie Maker 2.1 empfohlen, für Windows Vista der Live Movie Maker 1.0 Der eigentliche Sinn des Programms ist, eine
Windows Movie Maker 2012 Diese Version läuft ab Windows 7 Für Windows XP ist die Version Movie Maker 2.1 empfohlen, für Windows Vista der Live Movie Maker 1.0 Der eigentliche Sinn des Programms ist, eine
G S Z G S Z. Tutorial. Mit dem Programm Audacity lassen sich Audiodateien aufnehmen und bearbeiten. Dieses Tutorial beinhaltet:
 Grundschulzentrum Tutorial Mit dem Programm Audacity lassen sich Audiodateien aufnehmen und bearbeiten. Dieses Tutorial beinhaltet: 1. Herunterladen des Programms Audacity 2. Installation des Programms
Grundschulzentrum Tutorial Mit dem Programm Audacity lassen sich Audiodateien aufnehmen und bearbeiten. Dieses Tutorial beinhaltet: 1. Herunterladen des Programms Audacity 2. Installation des Programms
Anleitung zum Umgang:
 Hier finden Sie ein von mir empfohlenes Programm. Es heißt: Alle meine Passworte (AmP) Sie finden hierzu nähere Information im Internet unter: http://www.alle-meine-passworte.de/ Funktion des Programmes:
Hier finden Sie ein von mir empfohlenes Programm. Es heißt: Alle meine Passworte (AmP) Sie finden hierzu nähere Information im Internet unter: http://www.alle-meine-passworte.de/ Funktion des Programmes:
R2S Bedienungsanleitung
 R2S Bedienungsanleitung LCD Vorne/nach oben / die Musik Datei schnell zurück abspielen Vol+ Play/Pause/Power On-Off/Enter Nächst/nach unter/die Datei abspielen Musik schnell VOL- Menü Taste/zurück Micro-USB
R2S Bedienungsanleitung LCD Vorne/nach oben / die Musik Datei schnell zurück abspielen Vol+ Play/Pause/Power On-Off/Enter Nächst/nach unter/die Datei abspielen Musik schnell VOL- Menü Taste/zurück Micro-USB
RaySafe X2 View BENUTZERHANDBUCH
 RaySafe X2 View BENUTZERHANDBUCH 2016.04 Unfors RaySafe 5001092-4 Alle Rechte vorbehalten. Eine vollständige oder auszugsweise Vervielfältigung oder Übertragung in jeglicher Form ob elektronisch, mechanisch
RaySafe X2 View BENUTZERHANDBUCH 2016.04 Unfors RaySafe 5001092-4 Alle Rechte vorbehalten. Eine vollständige oder auszugsweise Vervielfältigung oder Übertragung in jeglicher Form ob elektronisch, mechanisch
@n IP Company. Deutsch AIPTEK PENCAM VGA. Installation Guide
 Deutsch AIPTEK PENCAM VGA Installation Guide Handhabung der PenCam Einführung Mit dieser Kamera können Sie 26 VGA-Bilder bzw. 107 QVGA- Bilder aufnehmen und speichern. Über den USB-Anschluß können Sie
Deutsch AIPTEK PENCAM VGA Installation Guide Handhabung der PenCam Einführung Mit dieser Kamera können Sie 26 VGA-Bilder bzw. 107 QVGA- Bilder aufnehmen und speichern. Über den USB-Anschluß können Sie
Anleitung zur Installation von Klingeltönen für ios-geräte
 Anleitung zur Installation von Klingeltönen für ios-geräte 1. Starten Sie auf Ihrem PC die itunes-software. Anschliessend klicken Sie im Menü auf Bearbeiten und dann auf Einstellungen. 2. In der Registerkarte
Anleitung zur Installation von Klingeltönen für ios-geräte 1. Starten Sie auf Ihrem PC die itunes-software. Anschliessend klicken Sie im Menü auf Bearbeiten und dann auf Einstellungen. 2. In der Registerkarte
PRAXIS. Fotos verwalten, bearbeiten und aufpeppen. bhv. Ganz einfach und kostenlos im Web. Picasa. Google
 bhv PRAXIS Google Björn Walter Picasa Fotos verwalten, bearbeiten und aufpeppen Perfekte Fotos mit wenig Aufwand Bildbearbeitung ohne teure Software Ordnung schaffen mit Online-Fotoalben Ganz einfach und
bhv PRAXIS Google Björn Walter Picasa Fotos verwalten, bearbeiten und aufpeppen Perfekte Fotos mit wenig Aufwand Bildbearbeitung ohne teure Software Ordnung schaffen mit Online-Fotoalben Ganz einfach und
Die wichtigsten Funktionen im Umgang mit Windows. Achim Ermert Diese Unterlagen sind nur für den internen Gebrauch zu nutzen Seite 1
 Achim Ermert Diese Unterlagen sind nur für den internen Gebrauch zu nutzen Seite 1 Inhaltsverzeichnis: Seite 3 bis Seite 5 Einstieg mit Maus und Tastatur Seite 3 bis Seite 3 Die PC Tastatur Seite 4 bis
Achim Ermert Diese Unterlagen sind nur für den internen Gebrauch zu nutzen Seite 1 Inhaltsverzeichnis: Seite 3 bis Seite 5 Einstieg mit Maus und Tastatur Seite 3 bis Seite 3 Die PC Tastatur Seite 4 bis
Drücken Sie den Einschaltknopf an Ihrem PC, Laptop oder Tablet und warten Sie, bis der Computer gestartet ist.
 1. Windows 10 Update-Infos Windows starten Drücken Sie den Einschaltknopf an Ihrem PC, Laptop oder Tablet und warten Sie, bis der Computer gestartet ist. Beim allerersten Start werden Sie bei der Einrichtung
1. Windows 10 Update-Infos Windows starten Drücken Sie den Einschaltknopf an Ihrem PC, Laptop oder Tablet und warten Sie, bis der Computer gestartet ist. Beim allerersten Start werden Sie bei der Einrichtung
SMART PODIUM EINFÜHRUNG. FüR LEHRENDE
 SMART PODIUM EINFÜHRUNG FüR LEHRENDE Dezernat 6 Abteilung 4 Stand: 01.10.2013 1. Einleitung Das SMART Podium unterstützt Sie bei der Durchführung Ihrer Lehrveranstaltungen. Mit Hilfe des SMART Podiums
SMART PODIUM EINFÜHRUNG FüR LEHRENDE Dezernat 6 Abteilung 4 Stand: 01.10.2013 1. Einleitung Das SMART Podium unterstützt Sie bei der Durchführung Ihrer Lehrveranstaltungen. Mit Hilfe des SMART Podiums
