PRAXIS: XP perfekt anpassen
|
|
|
- Mathias Gerhardt
- vor 8 Jahren
- Abrufe
Transkript
1 WINDOWS-XP-SPECIAL + WINDOWS-XP-SPECIAL + WINDOWS-XP-SPECIAL : XP perfekt anpassen 50 Windows-XPProbleme beheben Windows XP nervt an allen Ecken und Kanten mit Einschränkungen, Warnhinweisen und unnützen Fehlermeldungen. Wir haben die wichtigsten Probleme zusammengetragen und präsentieren die passenden Lösungen. ARBEITSMATERIAL MS Powertoys WEBCODE 238D XP Antispy WEBCODE 239S CD-Bremse WEBCODE 239H Reg-Datei IE-Suchseite Heft-CD-/DVD google_komplett.reg WEBCODE 239T eder kennt diese Probleme: Überflüssige Sprechblasen, der alberne Suchassistenten-Hund oder ständige Bevormundungen durch das neue Sicherheitscenter Windows XP kann ganz schön anstrengend sein. Wir geben Tipps, wie Sie die nervigsten Probleme mit wenigen Mausklicks beseitigen. J TIPP 1: Sprechblasen abschalten Registrierung Wichtige Systemdatei, in der viele Einstellungen von Windows versteckt sind Schalten Sie die Sprechblasen ab, indem Sie unter Start Ausführen das Kommando regedit eingeben. Folgen Sie dann dem Pfad HKEY_CUR RENT_USER\Software\Micros oft\windows\currentversion\ Explorer\Advanced. Im rechten Fenster klicken Sie den Eintrag StartButtonBalloonTip an und geben unter Wert eine 0 ein. Powertoys Programmsammlung von Microsoft, mit der sich einige Zusatzfunktionen unter Windows XP freischalten lassen TIPP 2: Suchassistenten abschalten WAS IST? Luna Grafische Bedienoberfläche von Windows XP WLAN Wireless LAN; Technologie, die drahtlose Kommunikation ermöglicht 116 PC Games Hardware 08/2005 Möchten Sie wieder die klassische Suchfunktion, dann geben Sie unter Start Ausführen das Kommando regedit ein. Folgen Sie dem Schlüssel HKEY_CURRENT_USER\Soft ware\microsoft\windows\ CurrentVersion\Explorer\Cabi netstate und erstellen Sie über Bearbeiten Neu Zeichenfolge den Eintrag Use Search Asst. Klicken Sie diese anschließend doppelt an und geben Sie No ein. TIPP 3: Klassisches Startmenü Schalten Sie das alte Startmenü wieder aktiv, indem Sie einen rechten Mausklick auf Start (links unten) machen und im Kontextmenü Eigenschaften auswählen. Setzen Sie dann den Punkt auf Klassisches Startmenü und schließen Sie das Menü mit OK. TIPP 4: Ausgeblendete Objekte im Startmenü XP blendet Einträge, die Sie längere Zeit nicht nutzen, im Startmenü einfach aus. Sie ändern das, indem Sie mit der rechten Maustaste auf Start klicken und Eigenschaften auswählen. Entfernen Sie dann den Haken unter Startmenü Anpassen... bei der Option Persönlich angepasste Menüs verwenden. TIPP 5: Ähnliche Elemente nicht gruppieren Klicken Sie unter Start Einstellungen Systemsteu- erung doppelt auf Taskleiste und Startmenü und entfernen Sie den Haken bei Ähnliche Elemente gruppieren. TIPP 6: Inaktive System-Icons Sie können selbst bestimmen, welche System-Icons ausgeblendet werden sollen. Klicken Sie mit der rechten Maustaste auf eine freie Stelle des Desktops und wählen Sie Eigenschaften Taskleiste Anpassen... aus. In der Spalte Verhalten legen Sie nun für jedes Icon die Verhaltensweise fest. TIPP 7: Startmenü schneller einblenden Öffnen Sie in der WindowsRegistrierung den Schlüssel HKEY_CURRENT_USER\ Control Panel\Desktop und ändern Sie den Wert des Eintrags MenuShowDelay auf 1. TIPP 8: XP-Zip abschalten Geben Sie unter Start Ausführen den Befehl regsvr32 /u zipfldr.dll (ohne Anführungszeichen) ein und bestätigen Sie mit OK. Danach ist das leistungsschwache Zip-Programm deaktiviert. Sie machen die Aktion durch die gleiche Eingabe, nur ohne /u rückgängig.
2 WINDOWS-TUNING TIPP 9: Windows-Bildbetrachter ausschalten Öffnen Sie die Windows-Registrierung, wie in Tipp 1 beschrieben, und folgen Sie dem Schlüssel HKEY_CLASS_ROOT\ SystemFileAssociations\image\ ShellEx\ContextMenuHandlers\ ShellImagePreview. Löschen Sie den Schlüssel ShellImage- Preview (linkes Fenster) mit der rechten Maustaste plus Löschen. Nach einem XP-Neustart können Sie Ihren externen Bildbetrachter uneingeschränkt nutzen. TIPP 10: Alle Dateien einblenden Versteckte und Systemdateien werden unter XP standardmäßig ausgeblendet. Öffnen Sie den Arbeitsplatz per Doppelklick und wählen Sie im Menü Extras Ordneroptionen Ansicht aus. Entfernen Sie den Haken bei Geschützte Systemdateien ausblenden (empfohlen). Windows zeigt anschließend eine Warnmeldung an, wählen Sie hier Ja aus und bestätigen Sie mit Für alle übernehmen. TIPP 11: Dateiendungen immer anzeigen Klicken Sie sich, wie in Tipp 10 beschrieben, zu den Ordneroptionen und deaktivieren Sie den Haken bei Erweiterung bei bekannten Dateitypen ausblenden. Bestätigen Sie mit Übernehmen oder OK. TIPP 12: Klassische Systemsteuerung nutzen Klicken Sie unter Start Einstellungen Systemsteuerung auf Zur klassischen Ansicht wechseln. TIPP 13: Visuelle Effekte abschalten Windows XP wurde mit vielen visuellen Effekten überladen, die eigentlich nur Systemressourcen kosten und wenig Nutzwert haben. Wenn Sie diese Spielereien nerven, können Sie sie einfach abschalten: Gehen Sie in der Systemsteuerung auf System Erweitert und wählen Sie dann unter Systemleistung den Punkt Einstellungen. Unter Visuelle Effekte können Sie dann per Für optimale Leistung anpassen alle Effekte abschalten. TIPP 14: Desktopbereinigung deaktivieren Klicken Sie mit der rechten Maustaste auf eine freie Stelle des Desktops und wählen Sie im Kontextmenü Eigenschaften aus. Betätigen Sie dann im Reiter Desktop die Schaltfläche Desktop anpassen und deaktivieren Sie den Haken bei Desktopbereinigungs-Assistent alle 60 Tage ausführen. Beenden Sie die Dialoge mit OK. TIPP 15: XP-Brennfunktion abschalten Die Windows-interne Brennfunktion kann im Vergleich zu gängigen Programmen wie Nero wenig. Wer Nero oder eine vergleichbare Software nutzt, sollte die Windows-XP-Brennfunktion einfach deaktivieren: Erstellen Sie in der Registrierung unter dem Pfad HKEY_ CURRENT_USER\Software\Mi crosoft\windows\c u r re n t - Ve r s i o n \ P o l i c i e s \ Explorer einen DWORD-Eintrag mit dem Namen NoCDBurning und setzen Sie diesen Wert auf 1. Nach einem Neustart ist die Brennfunktion deaktiviert. TIPP 16: Warntöne abschalten Wen die Warntöne des Mainboard-Speakers stören, der kann diese abschalten. Starten Sie den Registrierungseditor, suchen Sie den Schlüssel HKEY_ CURRENT_USER\Control Pa nel\sound und setzen Sie den Wert für Beep auf No. TIPP 17: Speicherplatzwarnung abstellen Öffnen Sie die Registrierung, wie in Tipp 1 beschrieben, und folgen Sie dem Schlüssel HKEY_LOCAL_MACHINE\ System\CurrentControlSet\ Control\FileSystem. Legen Sie im rechten Fenster den DWORD- Wert (REG_DWORD) Disable LowDiskSpaceBroadcast an. Klicken Sie den Eintrag doppelt an und geben Sie FFFFFFFF (Hexadezimal) ein. TIPP 18: Indexierung abschalten Sie schalten das häufige Rattern der Festplatte durch die Index- Funktion wie folgt aus: Öffnen Sie den Arbeitsplatz und klicken Sie ein Laufwerk mit der rechten Maustaste an. Wählen Sie Tipp 3 Klassisches Starmenü verwenden Startmenü: In den Eigenschaften des Startmenüs schalten Sie bei Bedarf den klassischen Stil wieder ein, so wie Sie ihn von Windows 2000/9x kennen. Tipp 13 Mehr Systemleistung Leistungsoptionen: Gerade bei schwächeren Rechnern empfiehlt es sich, Ressourcen fressende Grafikeffekte zugunsten der Leistung abzuschalten. TIPP Powertoys nutzen Schon kurz nach der Veröffentlichung von Windows XP hat Microsoft festgestellt, dass der Software noch einiges fehlt. Deswegen wurden die MS Powertoys nachträglich veröffentlicht. Das Programmpaket besteht aus vielen nützlichen Applikationen: So enthalten die Powertoys einen leistungsstarken Taschenrechner, ein umfangreiches Windows-XP-Tuningtool oder den sehr nützlichen Image Resizer. Die Powertoys können Sie unter WEBCODE 238D herunterladen. Powertoy: Der Powertoy-Taschenrechner ersetzt den leistungsschwachen Original-Rechner von Windows XP. 08/2005 PC Games Hardware 117
3 WINDOWS-TUNING WINDOWS-X P -S P EC I A L + WINDOWS-XP-SPECIAL + WINDOWS-XP-SPECIAL Tipp 24 Auto-Neustarts verhindern Fehlersuche: Um Ursachen für einen Systemfehler finden zu können, sollten Sie den Automatischen Neustart deaktivieren. Tipp 34 Klassischen Media Player nutzen Klassisch: Ist Ihnen der Media Player 9 zu überladen, dann nutzen Sie doch wieder den klassischen Media Player (Serie 6). TIPP XP Antispy nutzen Windows XP versucht ständig, nach Hause zu telefonieren. Wer diese Kommunikation mit den MS-Servern nicht will, kann sie mit XP Antispy unterbinden. Das Tool bietet über 50 nützliche Funktionen: Unter anderem verbietet es dem Media Player, automatisch Codecs und Lizenzen zu erwerben. Die Bedienung ist kinderleicht: Wählen Sie in der Übersicht einfach die Funktion aus und klicken Sie dann auf Einstellungen übernehmen. XP Antispy: Mit der Software lassen sich über 50 nervige Probleme von Windows XP entschärfen. im Kontextmenü Eigenschaften aus und deaktivieren Sie im Reiter Allgemein die Option Laufwerk für schnelle Dateisuche indexieren. Wiederholen Sie die Schritte gegebenenfalls für weitere Laufwerke im System. Bestätigen Sie mit Übernehmen oder OK. TIPP 19: Optische Laufwerke leiser machen Sie sind genervt von der Lautstärke des optischen Laufwerks? Dann senken Sie die Umdrehungszahlen mithilfe des Tools CD Bremse so weit herab, dass das optische Laufwerk keinen Krach mehr macht. Das Tool finden Sie auf unserer Heft-DVD/ CD oder unter WEBCODE 239H. TIPP 20: CD/DVD-Autostart unterbinden Windows XP startet nach dem Einlegen einer CD oder DVD sofort einen entsprechenden Dialog. Wen das nervt, der kann das unter den Eigenschaften des Laufwerks im Arbeitsplatz entsprechend umkonfigurieren. Klicken Sie dafür mit der rechten Maustaste auf das optische Laufwerk und wählen Sie Eigenschaften und dann Auto- Play. Betätigen Sie anschließend Durchzuführende Aktion auswählen und klicken Sie auf Keine Aktion durchführen. Wiederholen Sie die Prozedur für alle CD/DVD-Profile. TIPP 21: ASPI-Treiber installieren Einige Brenn- und CD/DVD- Programme benötigen einen so genannten ASPI-Treiber, der nicht in Windows XP enthalten ist. Das Treiberpaket bekommen Sie beispielsweise bei der Firma Adaptec (WEBCODE 238B). TIPP 22: Booten beschleunigen Wen die langen Boot-Zeiten nerven, der sollte den Ruhezustand ausprobieren. Gehen Sie in der Systemsteuerung zu Energieoptionen und Ruhezustand, klicken Sie auf Ruhezustand aktivieren und dann Übernehmen. Beim nächsten Herunterfahren können Sie bei gehaltener Umschalttaste im Abmelde-Bildschirm den Punkt Ruhezustand auswählen. Windows XP speichert dann den aktuellen Arbeitsspeicherinhalt auf der Festplatte und bootet beim nächsten Start schneller. TIPP 23: Fehlerberichterstattung ausschalten Nach jedem Crash nervt Windows mit der so genannten Fehlerberichterstattung. Diese können Sie deaktivieren: Gehen Sie in der Systemsteuerung auf System. Wählen Sie dann Erweitert Fehlerberichterstattung und dann Fehlerberichterstattung deaktivieren. TIPP 24: Automatische Neustarts verhindern Windows XP startet nach einem kritischen Fehler sofort das Betriebssystem neu. Es nimmt Ihnen somit jegliche Chance, das Problem zu analysieren. Besonders ärgerlich ist dieser Punkt, wenn der Fehler nach jedem Start erneut auftritt: Sie sitzen dann in einer endlosen Neustart- Schleife fest. Deswegen sollten Sie den automatischen Neustart deaktivieren: Wählen Sie in der Systemsteuerung System Erweitert und dann unter Starten und Wiederherstellen den Punkt Einstellungen. Deaktivieren Sie Automatisch Neustart durchführen. TIPP 25: Treibersignaturwarnung abschalten Wer einen nicht von Microsoft zertifizierten Treiber installieren will, bekommt einen entsprechenden Warnhinweis präsentiert. Auf Dauer ist das recht nervig, da vor allem aktuelle Treiber nur selten zertifiziert sind. Den Warnhinweis können Sie in der Systemsteuerung unter System Hardware Treibersignierung abschalten. Wählen Sie dafür den Punkt Ignorieren Software unabhängig.... TIPP 26: Filesharing-Limitierung aufheben Mit Service Pack 2 hat Microsoft eine Limitierung der gleichzeitig möglichen Verbindungen über TCP/IP eingeführt. Die Folge: Fileshare-Programme werden deutlich eingeschränkt. Mit einem Patch (WEBCODE 238G) können Sie die gleichzeitig möglichen Verbindungen von 10 auf 50 hoch setzen. 118 PC Games Hardware 08/2005
4 WINDOWS-TUNING TIPP 27: Energiespar-Optionen abschalten Viele Nutzer nerven die Energiesparmaßnahmen (Monitor und Festplatte abschalten) von Windows XP. Diese können Sie in der Systemsteuerung unter Energieoptionen abschalten. Wählen Sie unter Energieschemas den Punkt Dauerbetrieb und passen Sie gegebenenfalls noch die Abschaltzeit unter Monitor ausschalten manuell an Ihre Wünsche an. TIPP 28: Automatisches Update Nach der Installation von SP2 nervt Windows XP ständig mit Hinweisen auf anstehende Updates. Erfahrene User können die Update-Funktion an ihre Bedürfnisse anpassen: Die entsprechenden Optionen finden Sie in der Systemsteuerung unter Automatische Updates. Einsteiger sollten die nervigen Meldungen allerdings über sich ergehen lassen, um ihr System automatisch auf aktuellem Stand zu halten. TIPP 29: Warnhinweise des Sicherheitscenters Wer seine Updates nicht durchführt, keine Firewall nutzt (weil er beispielsweise eine externe Hardwarefirewall nutzt) oder eine alte Virensignatur verwendet, wird nach der Installation vom so genannten Sicherheitscenter durch ein rotes Schild in der Taskleiste permanent darauf hingewiesen. Wen diese Meldungen nerven, der kann sie in der Systemsteuerung unter Sicherheitscenter Warnungseinstellungen des Sicherheitscenters ändern deaktivieren. TIPP 30: Keine Freigabesuche Hängt der PC im Netzwerk, sucht XP nach dem Systemstart automatisch nach Freigaben für Ordner und Drucker. Sie schalten dies im Arbeitsplatz unter Extras Ordneroptionen Ansicht aus, entfernen Sie hier den Haken bei Automatisch nach Netzwerkordnern und Druckern suchen. Drücken Sie abschließend auf OK. TIPP 31: WLAN-Meldung Drahtlosnetzwerk nicht verfügbar Möchten Sie WLAN eine Zeit lang nicht nutzen, schalten Sie es ab. Klicken Sie unter Start Einstellungen den Eintrag Netzwerkverbindungen mit der rechten Maustaste an und wählen Sie Öffnen. Ebenfalls mit der rechten Maustaste klicken Sie auf Ihr WLAN-Gerät und selektieren Deaktivieren. Mit Aktivieren können Sie WLAN wieder einschalten. TIPP 32: Wartezeiten mit DSL- Modem Wer ein DSL-Modem direkt am Rechner betreibt (ohne Router, kein Netztwerk), muss unter Umständen beim Systemstart 20 Sekunden warten, ohne dass er Zugriff auf das System hat. In dieser Zeit sucht der Rechner nach einer entsprechenden Netzwerkumgebung. Die Lösung: Klicken Sie mit der rechten Maustaste auf dem Desktop auf Netzwerkumgebung und wählen Sie Eigenschaften. Wählen Sie dann die Eigenschaften der LAN-Verbindung und deaktivieren Sie das TCP/ IP-Protokoll. TIPP 33: Nachrichtendienst ausschalten Geben Sie unter Start Ausführen das Kommando services.msc ein. Klicken Sie anschließend doppelt auf Nachrichtendienst und ändern Sie den Starttyp auf Deaktiviert. Die Schaltfläche Beenden stoppt den Dienst sofort. Diesen Tipp müssen Sie allerdings nur ausführen, wenn Sie kein Service Pack 2 installiert haben bei der Installation von SP2 wird der nervige Nachrichtendienst automatisch von Microsoft deaktiviert. TIPP 34: Klassischen Media Player nutzen Viele Anwender nervt der moderne Media Player von Windows XP. Die Alternative: Nutzen Sie einfach den klassischen Media Player (6.4). Den bekommen Sie beispielsweise mit dem K-Lite Codec Pack (WEBCODE 238E). Dieses Installationspaket behebt gleich ein zweites nerviges Problem von Windows XP: Es installiert passende Codecs zu allen gängigen Video- und Audio-Formaten Fehlermeldungen aufgrund fehlender Codecs sind somit Geschichte. KAY BEINROTH/MARCO ALBERT INTERNET-EXPLORER Die besten Tipps TIPP 35 Größe von IE-Fenster definieren Jeder kennt das Problem: Die Größe von neu aufgerufenen Fenstern scheint beliebig zu variieren. Das Problem beheben Sie folgendermaßen: Öffnen Sie den IE. Klicken Sie auf einen Link und halten Sie dabei die Umschalttaste fest. Es öffnet sich ein so genanntes Kind-Fenster. Passen Sie die Größe manuell an (nicht Maximieren nutzen) und schließen Sie es danach wieder. Neue Kind-Fenster werden dann mit den festgelegten Maßen geöffnet. TIPP 36 Pop-ups blockieren Nichts ist nerviger als ständige Werbe-Pop-ups beim Surfen: Seit SP2 besitzt der Internet Explorer einen Pop-up-Blocker, den Sie unter Extras Popupblocker aktivieren können. Alternativ können Sie auch einen externen Blocker installieren wie beispielsweise die Google-Toolbar (WEBCODE: 238C). TIPP 37 IE: Standard-Browser-Abfrage Ständig nervt der Internet Explorer mit der Frage nach dem Standard-Browser. Schalten Sie diese Funktion ab, indem Sie mit der rechten Maustaste das Internet-Explorer-Symbol anklicken und Eigenschaften auswählen. Im Reiter Programme deaktivieren Sie den Haken Auf Internet Explorer als Standardbrowser überprüfen. TIPP 38 IE: Gleichzeitige Verbindungen erhöhen Sie möchten mehr als zwei Dateien gleichzeitig mit dem Internet Explorer herunterladen? Dann öffnen Sie die Windows-Registrierung ( Start Ausführen regedit ) und folgen Sie dem Schlüssel HKEY_CURRENT_USER\Software\Mic rosoft\windows\currentversion\ Internet Settings. Klicken Sie die Einträge MaxConnectionsPerServer und MaxConnectionsPer1_0Server nacheinander an und geben Sie beispielsweise 8 ein. TIPP 39 IE: Suchseite ändern Sie ändern die automatische Suchseite von MSN auf Google, indem Sie eine spezielle REG-Datei von der Heft-CD/DVD (WEBCODE 239T) ausführen. Bestätigen Sie den Vorgang mit OK Ja. TIPP 40 IE: Startseite ändern Klicken Sie mit der rechten Maustaste das Internet-Explorer-Symbol an und wählen Sie Eigenschaften aus. Im Reiter Allgemein ändern Sie unter Adresse die Startseite des Internet Explorers. Tipp 37 Frage nach Standard-Browser deaktivieren Eigenschaften: In den Eigenschaften des Internet Explorers können Sie die Frage nach dem Standard-Browser deaktivieren. 08/2005 PC Games Hardware 119
5 : Windows-Tipps Bei Praxistests im Labor fallen uns immer wieder Probleme mit Windows oder Windows-Anwendungen auf. Die Lösungen präsentieren wir Ihnen hier. n dieser Ausgabe erläutern wir Ihnen unter anderem, wie Sie unter Windows XP den Bildercache abschalten und mehrere Laufwerke zu einem verketten. Zudem erfahren Sie, wie man Windows mit nur einem Klick herunterfährt. Falls Sie selbst mit Windows-Problemen kämpfen oder vielleicht die eine oder andere Lösung parat haben, dann schicken Sie uns Ihre Erfahrungen an redaktion@pcgameshard ware.de. Für jeden abgedruckten Tipp gibt es eine Belohnung. I ARBEITSMATERIAL Zwischenablage Start Ausführen clipbrd Dateiüberprüfungsprogramm Start Ausführen cmd Datenträgerverwaltung Start Ausführen compmgmt.msc /s Regedit Start Ausführen regedit Tipp 1 Windows-XP-Bildercache abschalten Windows-Explorer: Setzen Sie einen Haken bei Miniaturansichten nicht zwischenspeichern, damit die Datei Thumbs.db in den Bilderordnern verschwindet. Tipp 8 PC-Speaker deaktivieren TIPP 1: Windows-XP-Bildercache abschalten Windows XP verfügt über einen eingebauten Bildbetrachter. Zudem zeigt das Betriebssystem kleine Vorschaubilder in der Ordneransicht an. Diese kann über Ansicht Miniaturansicht aktiviert werden. Damit die Bilder nicht jedes Mal umgerechnet werden müssen, legt Windows in jedem Bilderordner eine Datei namens Thumbs. db an. Dabei handelt es sich um einen Zwischenspeicher. Bei vielen Bilder auf der Festplatte kann diese Datei sehr groß werden und entsprechend Platz verschwenden. Wenn Sie sowieso einen anderen Bildbetrachter wie ACDSee benutzen, sollten Sie den XP-Bildercache abschalten. Klicken Sie dazu auf Extras Ordneroptionen Ansicht und setzen Sie den Haken bei Miniaturansichten nicht zwischenspeichern. Bereits vorhandene Cache-Dateien können Sie über Start Suchen ermitteln und anschließend löschen. TIPP 2: Zwischenablage in Windows kontrollieren Registry-Editor: Ändern Sie hier den Wert von Beep einfach auf No. Von nun an bleibt der PC-Speaker still. 96 PC Games Hardware 08/2005 Über Bearbeiten Kopieren und Einfügen können Sie aus unterschiedlichen Programmen Texte und Bilder in andere Anwendungen einfügen. Dazu be- nutzt Windows im Hintergrund die so genannte Zwischenablage. Möchten Sie nun den Inhalt der Zwischenablage überprüfen oder speichern, so müssen die Ablagemappe starten. Klicken Sie dazu auf Start Ausführen und geben Sie das Kommando clipbrd ein. TIPP 3: Mehrere Laufwerke verketten Wenn Sie das NTFS-Dateisystem verwenden, können Sie zwei oder auch mehrere physikalische Laufwerke verketten. Der Vorteil besteht darin, dass man nun alle Laufwerke mit nur einem einzigen Laufwerksbuchstaben ansprechen kann. Um dies zu bewerkstelligen, ist es notwendig, dass alle Laufwerke, die verkettet werden sollen, das NTFS-Dateisystem verwenden und es sich bei einem der Laufwerke um das Systemlaufwerk handelt. Auf diesem wird nun ein Ordner erstellt, über den die verkettete Festplatte zukünftig angesprochen werden soll (zum Beispiel C:\Programme2 ). Unter Start Ausführen geben Sie nun compmgmt.msc /s ein, um die Computerverwaltung zu starten. Dort angekommen, klettern Sie den Hierarchiebaum nach Computerverwaltung Datenspeicher Datenträgerverwaltung herunter. Wählen Sie hier das zu verkettende Laufwerk aus und starten Sie im Kontextmenü Laufwerksbuchstaben und -pfade ändern. Hier wählen Sie Hinzufügen. Geben Sie dort den Pfad für die Verknüpfung ( C:\Programme ) an und bestätigen Sie alles mit OK. TIPP 4: Systemdateien mit Bordmitteln überprüfen Sollte Ihr Rechner einmal ein unerklärliches Verhalten an den Tag legen, kann dies an beschädigten Systemdateien liegen. Um die Integrität dieser Dateien zu überprüfen, ist in Windows XP von Haus aus ein Hilfsprogramm vorhanden. Sie starten die Selbstdiagnose folgendermaßen: Klicken Sie auf Start Ausführen. Geben Sie dort einen der folgenden Befehle ein
6 WINDOWS-TIPPS und bestätigen Sie jeweils mit Enter : sfc /scannow Sofortige Überprüfung der Systemdateien sfc /scanboot Systemdateien werden bei jedem Windows-Start überprüft. sfc /scanonce Überprüfung beim nächsten Neustart sfc /revert Setzt alle Änderungen wie /scanboot wieder zurück. sfc /purgecache Datei-Cache leeren sfc /? Hilfe-Anzeigen TIPP 5: Umschalttaste mit Ton Viele Anwender drücken ungewollt die Feststelltaste, sodass Großschreibung aktiviert ist und vor allem aktiviert bleibt. Windows bietet jedoch die Möglichkeit, das Betätigen der Taste mit einem Ton zu versehen. So hören Sie, wenn Sie aus Versehen auf die Feststelltaste kommen. Gehen Sie wie folgt vor: Klicken Sie auf Start Einstellungen Systemsteuerung Eingabehilfen Tastatur. Aktivieren Sie unter Statusanzeige das Kontrollkästchen und beenden Sie den Dialog mit OK. Jetzt erklingt jedes Mal ein Ton, wenn Sie die Feststell-, Numoder Rollen-Taste betätigen. TIPP 6: Windows mit einem Klick herunterfahren Um Windows XP herunterzufahren, ohne dazu das Startmenü zu verwenden, müssen Sie lediglich eine neue Datei auf dem Desktop anlegen. Dazu machen Sie einen Rechtsklick auf Desktop und wählen Neu Textdokument aus. Die erstellte Datei öffnen Sie mittels Doppelklick. Hier müssen Sie nun den Befehl (new ActiveXObject( Shell.Application )).ShutdownWindows () (ohne Anführungszeichen am Anfang und Ende) in die erste Zeile der Datei eintragen. Speichern Sie nun ab und beenden Sie den Editor. Als Letztes benennen Sie die Datei noch in WinXPShutdown.js um. Achten Sie darauf, dass im Windows Explorer unter Extras Ordneroptionen in der Registerkarte Ansicht die Option Erweiterungen bei bekannten Dateitypen ausblenden deaktiviert ist. Wenn diese aktiv ist, kann die Datei nicht in das gewünschte Format umgewandelt werden. TIPP 7: Inkompatibilität mit Windows XP umgehen Falls es vorkommt, dass Programme mit der Fehlermeldung Diese Software ist nicht kompatibel zu Windows XP oder ähnlichen die Installation abbrechen, genügt es häufig, einfach einen Eintrag in der Registry zu verändern. Mit Start Ausführen und der Eingabe regedit öffnen Sie den Registry-Editor. Dort begeben Sie sich nach HKEY_LOCAL_MACHI NE\Software\Microsoft\Wind owsnt\currentversion. Ändern Sie nun den Wert der Zeichenfolge ProductName von Windows XP auf Windows Damit gaukeln Sie der Installationsroutine vor, dass es sich bei Ihrem System nicht um Windows XP, sondern um Windows 2000 handelt. Nach erfolgreicher Installation sollten Sie den Wert allerdings wieder zurücksetzen, um eventuelle Probleme mit anderen Programmen zu vermeiden. TIPP 8: PC-Speaker unter Windows XP deaktivieren Wenn Sie nicht möchten, dass der interne Lautsprecher des Computers jedesmal einen schrillen Piepton von sich gibt, wenn Sie beispielsweise eine falsche Eingabe tätigen oder eine Tastenkombination gedrückt wird, welche Windows als nicht angemessen erachtet, können Sie diesen einfach abstellen. Hierzu öffnen Sie mit Start Ausführen und der Eingabe des Kommandos regedit die Windows-Registrierung. Wenn Sie hier den Eintrag Beep unter HKEY_CURRENT_USER\ Control Panel\Sound von Yes auf No umstellen, bleibt Ihnen diese akustische Fehlerbenachrichtigung zukünftig erspart. Da es sich um einen Eintrag im Schlüssel HKEY_ CURRENT_USER handelt, bleibt für andere Benutzer des Systems alles beim Alten. ANDREAS ZUBER/MARCO ALBERT Häufig kommt es vor, dass zum Beispiel durch einen Virus oder einen Systemfehler einige Registerkarten in den Anzeigeeigenschaften verschwinden. Um diese wiederherzustellen, benötigen Sie den Registry-Editor. Wie dies im Einzelnen funktioniert, erfahren Sie hier: 1 Anzeigeeinstellungen vorher Eigenschaften von Anzeige: Die Einstellmöglichkeiten sind durch fehlende Registerkarten stark eingeschränkt. 2 Starten des Registry-Editors Ausführen: Mit Start Ausführen und der Eingabe von regedit starten Sie den Registry-Editor. 3 Registry-Schlüssel anwählen Registry Editor: In HKEY_LOCAL_MACHINE\SOFTWARE\Microsoft\Windows\CurrentVersion\Policies\System löschen Sie alle NoDisp -Keys. 4 Fehlende Anzeigeeinstellungen Anzeigeeinstellungen nach Neustart Eigenschaften von Anzeige: Nach dem Neustart sind alle Optionen wieder verfügbar. 08/2005 PC Games Hardware 97
7 : Windows-Tipps Bei Praxistests im Labor fallen uns immer wieder Probleme mit Windows oder Windows-Anwendungen auf. Die Lösungen präsentieren wir Ihnen hier. n dieser Ausgabe erläutern wir Ihnen unter anderem, wie Sie Windows automatisch reinigen und doppelte Dateien finden. Falls Sie selbst mit Windows-Problemen kämpfen oder vielleicht die eine oder andere Lösung parat haben, dann schicken Sie uns Ihre Erfahrungen an redaktion@ pcgameshardware.de. Für jeden abgedruckten Tipp gibt es eine Belohnung. I Tipp 3 Abgesicherten Modus per Bootmenü aufrufen TIPP 1: Öffnen mit -Einträge aufräumen Boot.ini: Kopieren Sie den Standardeintrag und ändern Sie die Startoption auf /safeboot:minimal oder /safeboot:network. Tipp 5 Windows automatisch reinigen lassen Datenträgerbereinigung: Sie müssen nur einmal festlegen, welche Dateien wöchentlich oder auch monatlich gelöscht werden sollen. Tipp 6 Doppelte Dateien finden Wenn Sie mit der rechten Maustaste eine Datei anklicken, können Sie unter Öffnen mit Programm auswählen... bestimmen, welche Anwendung das File öffnen soll. Dabei kann es vorkommen, dass Programme gelistet werden, die bereits deinstalliert wurden. Das kann zudem zu langen Ladezeiten der Liste führen. Wir empfehlen Ihnen daher, die Liste zu entschlacken. Klicken Sie zunächst auf Start Ausführen und geben Sie dann regedit ein. Im Schlüssel HKEY_CLASSES_ROOT\ finden Sie alle Programme, die jemals installiert wurden. Beachten Sie bitte, dass die Liste mehrere hundert Einträge haben kann. Klicken Sie ins rechte Fenster jener Anwendung, die nicht mehr unter Öffnen mit erscheinen soll. Rufen Sie über die rechte Maustaste Neu Reg_SZ auf. Geben Sie dem neuen Eintrag den Namen NoOpenWith (ohne Anführungsstriche). Einen Wert tragen Sie nicht ein. TIPP 2: Windows-XP-Startbildschirm ausblenden Dupfinder: Das versteckte Microsoft-Tool sucht alle doppelten Dateien auf Ihrer Festplatte. Indem Sie diese löschen, können Sie Speicherplatz gewinnen. 104 PC Games Hardware 07/2005 Sie können Bootzeit sparen, indem Sie den Windows-Startbildschirm nicht mehr anzeigen lassen. Klicken Sie dazu auf Start Ausführen Einstellungen Systemsteuerung System und öffnen Sie die Registerkarte Erweitert. Betätigen Sie dann die Schaltfläche Einstellungen im Bereich Starten und Wiederherstellen. Im folgenden Dialogfeld wählen Sie Bearbeiten aus. Fügen Sie hinter die Zeile multi(0)disk(0)rdisk(0)partiti on(1)\windows= Microsoft Windows XP Professional / fastdetect ein Leerzeichen plus die Option /noguiboot ein. Wählen Sie nun Datei Speichern unter, speichern Sie aber noch nicht ab. Zunächst müssen Sie den Schreibschutz der Datei boot.ini entfernen. Wechseln Sie auf die oberste Ebene Ihrer Systempartition und ändern Sie den Dateityp auf Alle Dateien. Klicken Sie die boot.ini im Fenster Speichern unter mit der rechten Maustaste an. Unter Eigenschaften entfernen Sie nun den Schreibschutz. Jetzt können Sie die Datei abspeichern. (Tipp von Hauke Hildebrand) TIPP 3: Abgesicherten Modus per Bootmenü aufrufen Sie nutzen bereits den WindowsBootmanager und möchten zudem die Option Abgesicherter Modus darin aufnehmen? Öffnen Sie über den Arbeitsplatz die Systempartition (meist C) und klicken Sie auf Extras Ordneroptionen. Aktivieren Sie unter Ansicht die Optionen Alle Dateien und Ordner anzeigen und verlassen Sie den Dialog mit OK. Wählen Sie anschließend die Datei boot. ini mit der rechten Maustaste an und schalten Sie über Eigenschaften den Schreibschutz aus. Öffnen Sie die boot.ini mit dem Editor (notepad). Kopieren Sie die erste Zeile unter [operating systems] und fügen Sie diese darunter neu ein. Den Text in den Anführungszeichen ändern Sie beispielsweise in Abgesicherter Modus. Löschen Sie dann alle Optionen hinter dem Aufruf bis auf /fastdetect und fügen Sie ein Leerzeichen plus /safeboot: minimal an. Statt minimal können Sie auch network oder minimal(alternate shell) nutzen. Die Option minimal
8 WINDOWS-TIPPS ist der normale abgesicherte Modus, network lädt zusätzlich die Netzwerktreiber und minimal(alternate shell) lädt Windows ohne grafische Oberfläche. Speichern Sie am Ende die boot.ini ab und starten Sie den Rechner für einen Test neu. Im Bootmenü sollte anschließend die Option Abgesicherter Modus erscheinen. (Tipp von Hans Wöllstein) TIPP 4: Kopieren: vorhandene Dateien nicht überschreiben Sie kennen sicher das Problem: Sie wollen einen Ordner aktualisieren und kopieren neue Dateien in das Verzeichnis. Windows meldet nun, dass einige Dateien schon vorhanden sind, und fragt, ob diese überschrieben werden sollen. Möchten Sie ausschließlich neu hinzugekommene Files kopieren, so müssen Sie bei jeder schon vorhandenen Datei Nein klicken. Für den gegenteiligen Fall (alle Dateien überschreiben) hat Windows die Schaltfläche Ja, alle. Die Lösung für das Problem ist recht einfach: Sobald das Dialogfenster aufgeht, halten Sie die Umschalttaste (Shift) gedrückt und wählen den Button Nein an. Anschließend werden keine weiteren Nachfragen mehr angezeigt und nur noch nicht vorhandene Dateien und Dokumente kopiert. TIPP 5: Windows automatisch reinigen lassen Das Programm Datenträgerbereinigung wird normalerweise erst gestartet, wenn auf der Festplatte weniger als 150 MByte frei sind. Manuell können Sie die Anwendung über Start Ausführen cleanmgr starten. Falls Sie nun möchten, dass Windows regelmäßig bestimmte Dateien entfernt, müssen Sie den Vorgang automatisieren. Geben Sie unter Ausführen das Kommando cleanmgr /safeset 111 (die Zahl muss zwischen 1 und liegen) ein und wählen Sie dann aus, welche Dateien regelmäßig gesäubert werden sollen. Beenden Sie den Dialog mit OK. Rufen Sie dann unter Start Programme Zubehör Systemprogramme die Anwendung Geplante Tasks auf. Klicken Sie doppelt auf Geplanten Task hinzufügen und wählen Sie im Assistenten Datenträgerbereinigung aus. Anschließend legen Sie die Häufigkeit der Aktion fest, Wöchentlich hat sich als praktikabel erwiesen. Bevor Sie den Assistenten beenden, setzen Sie einen Haken bei Erweiterte Eigenschaften. Im Feld Ausführen geben Sie hinter dem Programmaufruf C:\Windows\System32\cleanmgr.exe ein Leerzeichen plus die Option /safeset 111 ein. Dadurch müssen Sie nicht jedes Mal neu bestimmen, welche Dateien im Einzelnen gelöscht werden sollen. TIPP 6: Doppelte Dateien finden Windows XP sammelt mit der Zeit zahlreiche doppelte Dateien an, im Normalfall benötigen Sie aber nur ein File. Microsoft bietet für solche Fälle ein undokumentiertes Tool. Legen Sie die Windows-XP-CD ein und rufen Sie den Pfad Support Tools auf. Öffnen Sie die Datei support.cab mit einem Packprogramm und extrahieren Sie die dupfinder.exe. Nachdem Sie den Dupfinder gestartet haben, klicken Sie auf View Options und setzen einen Haken bei CRC-32-Information. Wählen Sie unter Search in folder die Festplatte oder einen Unterordner aus und klicken Sie dann auf Start Search. Welche Dateien tatsächlich doppelt sind, erkennen Sie an der CRC32-Prüfsumme: Nur Dateien, die in der Spalte CRC-32 den gleichen Wert haben, sind hundertprozentig gleich. Mit der rechten Maustaste plus Delete können Sie die jeweils überflüssige Datei löschen. Die Files kommen zunächst in der Papierkorb bevor Sie diesen leeren, sollten Sie die betroffenen Anwendungen ausprobieren. IE: Downloads erlauben Nach der Installation des Service Pack 2 für Windows XP lädt der Internet Explorer keine Exe-Dateien mehr herunter. Stattdessen wird eine Warnmeldung angezeigt. Mit einem Rechtsklick darauf können Sie den Download starten, mit einem Trick lässt sich die Meldung komplett abschalten. 1 Internet Explorer: Download Warnmeldung: Auf vielen Webseiten werden Downloads automatisch gestartet, der Internet Explorer (SP2) verhindert dies allerdings. 2 Eigenschaften Optionen: Öffnen Sie über Extras Internetoptionen die Eigenschaften und wechseln Sie zur Registerkarte Sicherheit. 3 Automatische Eingabeaufforderung einschalten Sicherheit: Klicken Sie auf Stufe anpassen und setzen Sie unter Automatische Eingabeaufforderung den Punkt auf Aktivieren. 4 Direkt herunterladen TIPP 7: Autostart unterbinden Windows XP startet nicht richtig und Sie vermuten ein Programm im Autostart-Ordner dahinter? Wenn Sie während des Bootes die Shift-Taste gedrückt halten, werden die Einträge im Autostart-Ordner nicht ausgeführt. Nun können Sie die Fehlerquelle ausfindig machen. MARCO ALBERT Download: Nachdem Sie die Eigenschaften mit zweimal OK verlassen haben, werden Downloads sofort gestartet. 07/2005 PC Games Hardware 105
Desktop Schultz Informatik 1
 Desktop Schultz Informatik 1 Welche Laufwerke sind eingerichtet? Systemübersicht Führen Sie einen Doppelklick auf das Desktopsymbol Arbeitsplatz aus und Sie erhalten diese Übersicht. Sie sehen sofort,
Desktop Schultz Informatik 1 Welche Laufwerke sind eingerichtet? Systemübersicht Führen Sie einen Doppelklick auf das Desktopsymbol Arbeitsplatz aus und Sie erhalten diese Übersicht. Sie sehen sofort,
Einführung in ein Betriebssystem (MS Windows XP)
 Einführung in ein Betriebssystem (MS Windows XP) Windows Basics: Allgemeines Unter Windows verwendet man die linke Maustaste (ein Mal klicken) um etwas auszuwählen. Mit der rechten Maustaste (ein Mal klicken)
Einführung in ein Betriebssystem (MS Windows XP) Windows Basics: Allgemeines Unter Windows verwendet man die linke Maustaste (ein Mal klicken) um etwas auszuwählen. Mit der rechten Maustaste (ein Mal klicken)
IT-Wissen für Gewerbe, Handel und Industrie. Tina Wegener, Linda York. 1. Ausgabe, August 2011. mit Windows 7 und Office 2010 GTA-W7O10CC
 Tina Wegener, Linda York 1. usgabe, ugust 2011 IT-Wissen für Gewerbe, Handel und Industrie mit Windows 7 und Office 2010 GT-W7O10CC Dateien und Ordner verwalten ++ Dateien und Ordner markieren ++ Eigenschaften
Tina Wegener, Linda York 1. usgabe, ugust 2011 IT-Wissen für Gewerbe, Handel und Industrie mit Windows 7 und Office 2010 GT-W7O10CC Dateien und Ordner verwalten ++ Dateien und Ordner markieren ++ Eigenschaften
Windows-7-Optimierer
 PRAXIS WINDOWS 7 Windows-7-Optimierer DerWindows-7-Optimierer verbessert die Superbar, optimiert Aero Peek undaero Snap oder schaltet unsichere Freigaben ab. Alle Einstellungen lassen sich auch von Hand
PRAXIS WINDOWS 7 Windows-7-Optimierer DerWindows-7-Optimierer verbessert die Superbar, optimiert Aero Peek undaero Snap oder schaltet unsichere Freigaben ab. Alle Einstellungen lassen sich auch von Hand
bea Client-Security herunterladen und installieren unter Windows
 bea Client-Security herunterladen und installieren unter Windows Die Links zum Download der bea Client-Security finden Sie auf der Startseite unter https:// www.bea-brak.de. Das Installationsprogramm für
bea Client-Security herunterladen und installieren unter Windows Die Links zum Download der bea Client-Security finden Sie auf der Startseite unter https:// www.bea-brak.de. Das Installationsprogramm für
WebDAV Laufwerkseinbindung unter Windows
 calvadrive.de kontakt@calvadrive.de DIE BUSINESS CLOUD EINFACH, SICHER, FLEXIBEL WebDAV Laufwerkseinbindung unter Windows Inhalt 1. Einbindung des calvadrive Kontos als WebDAV Freigabe a. Netzlaufwerk
calvadrive.de kontakt@calvadrive.de DIE BUSINESS CLOUD EINFACH, SICHER, FLEXIBEL WebDAV Laufwerkseinbindung unter Windows Inhalt 1. Einbindung des calvadrive Kontos als WebDAV Freigabe a. Netzlaufwerk
Die gesperrten langweiligen Startsounds austauschen
 Die gesperrten langweiligen Startsounds austauschen 26. Februar 2017 Bei Windows 10 lassen sich die Sounds der Programmereignisse genauso einfach ändern wie bei den Vorgängerversionen. Bis auf drei Ausnahmen:
Die gesperrten langweiligen Startsounds austauschen 26. Februar 2017 Bei Windows 10 lassen sich die Sounds der Programmereignisse genauso einfach ändern wie bei den Vorgängerversionen. Bis auf drei Ausnahmen:
WebDAV Laufwerkseinbindung unter Windows
 calvadrive.de kontakt@calvadrive.de DIE BUSINESS CLOUD EINFACH, SICHER, FLEXIBEL WebDAV Laufwerkseinbindung unter Windows Inhalt 1. Einbindung des calvadrive Kontos als WebDAV Freigabe a. Netzlaufwerk
calvadrive.de kontakt@calvadrive.de DIE BUSINESS CLOUD EINFACH, SICHER, FLEXIBEL WebDAV Laufwerkseinbindung unter Windows Inhalt 1. Einbindung des calvadrive Kontos als WebDAV Freigabe a. Netzlaufwerk
Stromsparen in Ihrem HomeOffice
 Stromsparen in Ihrem HomeOffice Wie kann man effizient Strom sparen mit dem PC / Notebook? I. Bei längeren Arbeitspausen PC in den Ruhezustand herunterfahren Mittagspausen beispielsweise sind meist zu
Stromsparen in Ihrem HomeOffice Wie kann man effizient Strom sparen mit dem PC / Notebook? I. Bei längeren Arbeitspausen PC in den Ruhezustand herunterfahren Mittagspausen beispielsweise sind meist zu
Anleitung für die Installation des USB Netzwerkkabels unter WIN2000 :
 Anleitung für die Installation des USB Netzwerkkabels unter WIN2000 : Lieferumfang : USB-Netzwerkkabel Treiber-Diskette Deutsche Installationsanleitung Produktbeschreibung : Das USB-Netzwerkkabel ermöglicht
Anleitung für die Installation des USB Netzwerkkabels unter WIN2000 : Lieferumfang : USB-Netzwerkkabel Treiber-Diskette Deutsche Installationsanleitung Produktbeschreibung : Das USB-Netzwerkkabel ermöglicht
Installation des Thermotransferdruckers MG2 bei Windows XP (SP2)
 Deutsch 07 I 062 D Installation des Thermotransferdruckers MG2 bei Windows XP (SP2) Legen Sie die CD in den Computer ein. Warte Sie ein paar Sekunden, die Installation startet automatisch. Den Drucker
Deutsch 07 I 062 D Installation des Thermotransferdruckers MG2 bei Windows XP (SP2) Legen Sie die CD in den Computer ein. Warte Sie ein paar Sekunden, die Installation startet automatisch. Den Drucker
Checkliste SIB PiA ITO Lap test it FiT. Version 1.2 / Mai 2007
 Checkliste SIB PiA ITO Lap test it FiT Version 1.2 / Mai 2007 Um einen einwandfreien Ablaufs des Programms zu gewährleisten, müssen eventuell einige Einstellungen am System vorgenommen werden. Dieses Dokument
Checkliste SIB PiA ITO Lap test it FiT Version 1.2 / Mai 2007 Um einen einwandfreien Ablaufs des Programms zu gewährleisten, müssen eventuell einige Einstellungen am System vorgenommen werden. Dieses Dokument
HOSTED SHAREPOINT. Skyfillers Kundenhandbuch. Generell... 2. Online Zugang SharePoint Seite... 2 Benutzerpasswort ändern... 2
 HOSTED SHAREPOINT Skyfillers Kundenhandbuch INHALT Generell... 2 Online Zugang SharePoint Seite... 2 Benutzerpasswort ändern... 2 Zugriff & Einrichtung... 3 Windows... 3 Mac OS X... 5 Benutzer & Berechtigungen...
HOSTED SHAREPOINT Skyfillers Kundenhandbuch INHALT Generell... 2 Online Zugang SharePoint Seite... 2 Benutzerpasswort ändern... 2 Zugriff & Einrichtung... 3 Windows... 3 Mac OS X... 5 Benutzer & Berechtigungen...
Die 25 besten Tipps für Ihren PC Mit kleinen Tricks einfacher durch den Computeralltag
 sat1 Ein Service in Kooperation von mit EconoMedia # 501 #290 12. Januar 2004 Seite Seite 1 von 9 von 6 Die 25 besten Tipps für Ihren PC Mit kleinen Tricks einfacher durch den Computeralltag Das kennen
sat1 Ein Service in Kooperation von mit EconoMedia # 501 #290 12. Januar 2004 Seite Seite 1 von 9 von 6 Die 25 besten Tipps für Ihren PC Mit kleinen Tricks einfacher durch den Computeralltag Das kennen
Wollen Sie eine Setup-DVD inklusive Service Pack 1 brennen, benötigen Sie Folgendes: > die Original-DVD von Windows Vista inklusive der Seriennummer
 Tipps & Tricks: Vista-DVD inkl. Service Pack 1 T 5/1 Bei hartnäckigen Problemen kommen Sie auch unter Windows Vista nicht um eine Neuinstallation herum. Dabei installieren Sie zuerst die Urversion von
Tipps & Tricks: Vista-DVD inkl. Service Pack 1 T 5/1 Bei hartnäckigen Problemen kommen Sie auch unter Windows Vista nicht um eine Neuinstallation herum. Dabei installieren Sie zuerst die Urversion von
Installation Amadeus Selling Platform
 Installation Amadeus Selling Platform Systemanforderungen Geschwand 131 D-91286 Obertrubach-Geschwand T: +49 (0) 9197/62 82-610 F: +49 (0) 9197/62 82-682 technologie@schmetterling.de www.schmetterling.de
Installation Amadeus Selling Platform Systemanforderungen Geschwand 131 D-91286 Obertrubach-Geschwand T: +49 (0) 9197/62 82-610 F: +49 (0) 9197/62 82-682 technologie@schmetterling.de www.schmetterling.de
Printer Driver. In dieser Anleitung wird die Installation des Druckertreibers für Windows Vista und Windows XP beschrieben.
 4-153-310-32(1) Printer Driver Installationsanleitung In dieser Anleitung wird die Installation des Druckertreibers für Windows Vista und Windows XP beschrieben. Vor der Verwendung der Software Lesen Sie
4-153-310-32(1) Printer Driver Installationsanleitung In dieser Anleitung wird die Installation des Druckertreibers für Windows Vista und Windows XP beschrieben. Vor der Verwendung der Software Lesen Sie
aixstorage Ihr sicherer Datenspeicher in der privaten Cloud Benutzerhandbuch
 aixstorage Ihr sicherer Datenspeicher in der privaten Cloud Benutzerhandbuch Stand 22.10.2018 Login... 3 Persönliche Einstellungen... 4 Ordner anlegen... 6 Textdateien anlegen... 7 Ordner/Dateien löschen...
aixstorage Ihr sicherer Datenspeicher in der privaten Cloud Benutzerhandbuch Stand 22.10.2018 Login... 3 Persönliche Einstellungen... 4 Ordner anlegen... 6 Textdateien anlegen... 7 Ordner/Dateien löschen...
1 So bedienen Sie Ihren Computer Was ist wo in Windows 7? 22
 1 So bedienen Sie Ihren Computer 12 Die Funktion der Maus: Mausklick, Rechtsklick, Doppelklick 14 So funktioniert das TouchPad 16 So funktioniert die Tastatur 18 Die Ansicht der Systemsteuerung umstellen
1 So bedienen Sie Ihren Computer 12 Die Funktion der Maus: Mausklick, Rechtsklick, Doppelklick 14 So funktioniert das TouchPad 16 So funktioniert die Tastatur 18 Die Ansicht der Systemsteuerung umstellen
Installationsanleitung STATISTICA. Einzelplatz Domainbasierte Registrierung
 Installationsanleitung STATISTICA Einzelplatz Domainbasierte Registrierung Für diese Installation ist eine Internetverbindung zwingend erforderlich. Benutzer, die Windows Vista, Windows 7 oder Windows
Installationsanleitung STATISTICA Einzelplatz Domainbasierte Registrierung Für diese Installation ist eine Internetverbindung zwingend erforderlich. Benutzer, die Windows Vista, Windows 7 oder Windows
DIE TASKLEISTE VON WINDOWS 10
 DIE TASKLEISTE VON WINDOWS 10 Links in der Taskleiste ist der Startbutton, das Suchfeld und die Taskansicht. Danach kommen die Programmsymbole der angehefteten und der geöffneten Programme. Rechts in der
DIE TASKLEISTE VON WINDOWS 10 Links in der Taskleiste ist der Startbutton, das Suchfeld und die Taskansicht. Danach kommen die Programmsymbole der angehefteten und der geöffneten Programme. Rechts in der
A1 WLAN Box ADB DV 2210 für Windows XP
 Installationsanleitung Einfach A1. A1 WLAN Box ADB DV 2210 für Windows XP Einfach schneller zum Ziel. Zu Ihrer A1 WLAN Box haben Sie eine A1 Installations-CD erhalten, mit der Sie alle Einstellungen automatisch
Installationsanleitung Einfach A1. A1 WLAN Box ADB DV 2210 für Windows XP Einfach schneller zum Ziel. Zu Ihrer A1 WLAN Box haben Sie eine A1 Installations-CD erhalten, mit der Sie alle Einstellungen automatisch
Bei der Weitergabe des Befehls an das Programm ist ein Fehler aufgetreten
 So behebt man Microsoft Excel Fehler 800AC472 Fehlermeldung Bei der Weitergabe des Befehls an das Programm ist ein Fehler aufgetreten in Excel Gilt für: Excel 2013 Excel 2010 Microsoft Office Excel 2007
So behebt man Microsoft Excel Fehler 800AC472 Fehlermeldung Bei der Weitergabe des Befehls an das Programm ist ein Fehler aufgetreten in Excel Gilt für: Excel 2013 Excel 2010 Microsoft Office Excel 2007
Einrichtung des Handscanners, sowie Einrichtung der Steuerungssoftware für einen Remotezugriff
 Einrichtung des Handscanners, sowie Einrichtung der Steuerungssoftware für einen Remotezugriff Inhaltsverzeichnis Vorraussetzungen Oberfläche des Nordic ID Handscanners Konfiguration vom WLAN des Morphic
Einrichtung des Handscanners, sowie Einrichtung der Steuerungssoftware für einen Remotezugriff Inhaltsverzeichnis Vorraussetzungen Oberfläche des Nordic ID Handscanners Konfiguration vom WLAN des Morphic
PDF-Mapper Installation
 Installation Zur Installation des s gehen Sie wie nachfolgend beschrieben vor. 1 Zip-Archiv speichern und entpacken 1. Speichern Sie das Installer-Zip-Archiv lokal ab. 2. Navigieren Sie im Windows-Explorer
Installation Zur Installation des s gehen Sie wie nachfolgend beschrieben vor. 1 Zip-Archiv speichern und entpacken 1. Speichern Sie das Installer-Zip-Archiv lokal ab. 2. Navigieren Sie im Windows-Explorer
WinCan MobileCap124 Bedienungsanleitung
 WinCan MobileCap124 Bedienungsanleitung Version: 1.2 Datum: 20.04.2011 CD LAB AG, Irisweg 12, CH-3280 Murten, Tel. +41 (0)26 672 37 37, Fax +41 (0)26 672 37 38 www.wincan.com Inhaltsverzeichnis 1 Einführung...
WinCan MobileCap124 Bedienungsanleitung Version: 1.2 Datum: 20.04.2011 CD LAB AG, Irisweg 12, CH-3280 Murten, Tel. +41 (0)26 672 37 37, Fax +41 (0)26 672 37 38 www.wincan.com Inhaltsverzeichnis 1 Einführung...
Elektronische Postfächer
 Elektronische Postfächer Erstellt: Letzte Änderung: Geprüft: Freigabe: Datum: 15.03.2006 15.03.2006 15.03.2006 15.03.2006 Version: Name: J. Leibküchler J. Leibküchler P. Smerzinski J. Leibküchler 070425_E-Postfächer_FAQ
Elektronische Postfächer Erstellt: Letzte Änderung: Geprüft: Freigabe: Datum: 15.03.2006 15.03.2006 15.03.2006 15.03.2006 Version: Name: J. Leibküchler J. Leibküchler P. Smerzinski J. Leibküchler 070425_E-Postfächer_FAQ
1 Was ist Windows? Verstehen, was ein Computer ist Aufgaben eines Betriebssystems Die verschiedenen Windows-Versionen 18
 Inhalt 1 Was ist Windows? 15 1.1 Verstehen, was ein Computer ist 16 1.2 Aufgaben eines Betriebssystems 17 1.3 Die verschiedenen Windows-Versionen 18 1.4 Zusammenfassung 20 2 Maus, Tastatur und Touchscreen
Inhalt 1 Was ist Windows? 15 1.1 Verstehen, was ein Computer ist 16 1.2 Aufgaben eines Betriebssystems 17 1.3 Die verschiedenen Windows-Versionen 18 1.4 Zusammenfassung 20 2 Maus, Tastatur und Touchscreen
Nachdem Sie das Installationsprogramm dazu auffordert, stecken Sie Ihre SpeedTouch 110g PC-Card in einen PCMCIA Slot Ihres Laptops.
 Zuerst installieren Sie die Software für Ihre PC-Card. Legen Sie dazu die CD-ROM in das Laufwerk Ihres Computers ein. So ferne Sie Autostart aktiviert haben beginnt Windows automatisch mit der Installation.
Zuerst installieren Sie die Software für Ihre PC-Card. Legen Sie dazu die CD-ROM in das Laufwerk Ihres Computers ein. So ferne Sie Autostart aktiviert haben beginnt Windows automatisch mit der Installation.
Dell Canvas Palettes. Benutzerhandbuch
 Dell Canvas Palettes Benutzerhandbuch Anmerkungen, Vorsichtshinweise und Warnungen ANMERKUNG: Eine ANMERKUNG macht auf wichtige Informationen aufmerksam, mit denen Sie Ihr Produkt besser einsetzen können.
Dell Canvas Palettes Benutzerhandbuch Anmerkungen, Vorsichtshinweise und Warnungen ANMERKUNG: Eine ANMERKUNG macht auf wichtige Informationen aufmerksam, mit denen Sie Ihr Produkt besser einsetzen können.
Retail Demo Experience (RDX)
 Inhalt Passwörter...1 Wichtig!...1 Installation der RDX auf neuen Geräten...2 Aktivierung der RDX bei bereits aktiviertem Benutzer...5 Schnelle Deinstallation...6 Änderung der Zeiten für das Automatische
Inhalt Passwörter...1 Wichtig!...1 Installation der RDX auf neuen Geräten...2 Aktivierung der RDX bei bereits aktiviertem Benutzer...5 Schnelle Deinstallation...6 Änderung der Zeiten für das Automatische
Bestellsoftware ASSA ABLOY Matrix II
 Bestellsoftware ASSA ABLOY Matrix II Installationsanleitung Inhalt Einleitung... 2 Erstinstallation... 2 Weitere Installation / Installation im Netzwerk... 3 Fehlerbehandlung... 5 Webserver nicht erreichbar...
Bestellsoftware ASSA ABLOY Matrix II Installationsanleitung Inhalt Einleitung... 2 Erstinstallation... 2 Weitere Installation / Installation im Netzwerk... 3 Fehlerbehandlung... 5 Webserver nicht erreichbar...
Systemwiederherstellung aktivieren
 Systemwiederherstellung aktivieren Das April Update legt auf vielen PCs den Computerschutz lahm, Windows erstellt keine Wiederherstellungspunkte mehr und lässt sich dadurch nicht mehr auf einen früheren
Systemwiederherstellung aktivieren Das April Update legt auf vielen PCs den Computerschutz lahm, Windows erstellt keine Wiederherstellungspunkte mehr und lässt sich dadurch nicht mehr auf einen früheren
Die besten Windows Vista Registry-Tipps
 Auf die Schnelle Die besten Windows Vista Registry-Tipps Julian von Heyl DATA BECKER Installation, Benutzerverwaltung und Updates optimaler managen. Windows Vista von Anfang an im Griff: Installation,
Auf die Schnelle Die besten Windows Vista Registry-Tipps Julian von Heyl DATA BECKER Installation, Benutzerverwaltung und Updates optimaler managen. Windows Vista von Anfang an im Griff: Installation,
A1 WLAN Box PRG AV4202N für Windows XP
 Installationsanleitung Einfach A1. A1 WLAN Box PRG AV4202N für Windows XP Einfach schneller zum Ziel. Zu Ihrer A1 WLAN Box haben Sie eine A1 Installations-CD erhalten, mit der Sie alle Einstellungen automatisch
Installationsanleitung Einfach A1. A1 WLAN Box PRG AV4202N für Windows XP Einfach schneller zum Ziel. Zu Ihrer A1 WLAN Box haben Sie eine A1 Installations-CD erhalten, mit der Sie alle Einstellungen automatisch
Windows 8.1 Grundlagen
 Windows 8.1 Grundlagen Neuburg, 02.10.2018 Mithilfe dieses Kurses kann der Anwender schnell, effizient und unkompliziert die wichtigsten Funktionen von Windows 8.1 erlernen. Neben den grundlegenden Techniken
Windows 8.1 Grundlagen Neuburg, 02.10.2018 Mithilfe dieses Kurses kann der Anwender schnell, effizient und unkompliziert die wichtigsten Funktionen von Windows 8.1 erlernen. Neben den grundlegenden Techniken
Um mit dem Dialogpost-Manager effektiv arbeiten zu können, sollte Ihr PC folgende Mindestvoraussetzungen erfüllen:
 Installationsanleitung Dialogpost-Manager Um mit dem Dialogpost-Manager effektiv arbeiten zu können, sollte Ihr PC folgende Mindestvoraussetzungen erfüllen: RAM-Speicher: mind. 2 GB Speicher Festplatte:
Installationsanleitung Dialogpost-Manager Um mit dem Dialogpost-Manager effektiv arbeiten zu können, sollte Ihr PC folgende Mindestvoraussetzungen erfüllen: RAM-Speicher: mind. 2 GB Speicher Festplatte:
5.2.2.5 Übung - Erweiterte Installation von Windows XP
 5.0 5.2.2.5 Übung - Erweiterte Installation von Windows XP Einführung Drucken Sie diese Übung aus und führen Sie sie durch. In dieser Übung werden Sie ein Windows XP-Betriebssystem automatisiert mit Hilfe
5.0 5.2.2.5 Übung - Erweiterte Installation von Windows XP Einführung Drucken Sie diese Übung aus und führen Sie sie durch. In dieser Übung werden Sie ein Windows XP-Betriebssystem automatisiert mit Hilfe
Installationshinweise
 Installationshinweise Die Installation wird eine geraume Zeit in Anspruch nehmen. Lassen Sie Ihrem PC Zeit. Informationen rund um den Download Je nach Sicherheitsstufe auf Ihrem Computer können Warnmeldungen
Installationshinweise Die Installation wird eine geraume Zeit in Anspruch nehmen. Lassen Sie Ihrem PC Zeit. Informationen rund um den Download Je nach Sicherheitsstufe auf Ihrem Computer können Warnmeldungen
Anleitung zum Upgrade auf SFirm Datenübernahme
 I. Vorbereitungen 1. Laden Sie zunächst die Installationsdateien zu SFirm 3.1, wie in der Upgrade-Checkliste (Schritt 1.) beschrieben, herunter (www.sparkasse-forchheim.de/sfirm). 2. Starten Sie an einem
I. Vorbereitungen 1. Laden Sie zunächst die Installationsdateien zu SFirm 3.1, wie in der Upgrade-Checkliste (Schritt 1.) beschrieben, herunter (www.sparkasse-forchheim.de/sfirm). 2. Starten Sie an einem
PC- Programme installieren und entfernen
 PC- Programme installieren und entfernen Vorschläge und Tipps von Werner Züst 14.09.2011 Computeria Zürich 1 1. Installieren Zwei Möglichkeiten 1. Von einer CD oder DVD In CD oder DVD Player einlegen Enthält
PC- Programme installieren und entfernen Vorschläge und Tipps von Werner Züst 14.09.2011 Computeria Zürich 1 1. Installieren Zwei Möglichkeiten 1. Von einer CD oder DVD In CD oder DVD Player einlegen Enthält
Installationsablauf ReNoStar Version 12.011.0 für Internetdownload Actionpack März 2016
 2 Installationsablauf ReNoStar Version 12.011.0 für Internetdownload 1. Nachfolgende Punkte sind verbindlich zu beachten, bevor mit der eigentlichen Installation des Actionpacks 12.011.0 begonnen wird:
2 Installationsablauf ReNoStar Version 12.011.0 für Internetdownload 1. Nachfolgende Punkte sind verbindlich zu beachten, bevor mit der eigentlichen Installation des Actionpacks 12.011.0 begonnen wird:
EIBPORT INBETRIEBNAHME MIT DEM BROWSER / JAVA EINSTELLUNGEN / VORBEREITUNGEN AM CLIENT PC
 EIBPORT INBETRIEBNAHME MIT DEM BROWSER / JAVA EINSTELLUNGEN / VORBEREITUNGEN AM CLIENT PC Falls Sie zur Konfiguration des EIBPORT nicht BAB STARTER sondern den Browser benutzen wollen, und dieser die Ausführung
EIBPORT INBETRIEBNAHME MIT DEM BROWSER / JAVA EINSTELLUNGEN / VORBEREITUNGEN AM CLIENT PC Falls Sie zur Konfiguration des EIBPORT nicht BAB STARTER sondern den Browser benutzen wollen, und dieser die Ausführung
MAGIX Filme auf DVD 7
 WINDOWS 7 und MAGIX Filme auf DVD 7 (Installationsanleitung) Installationsumgebung:Windows 7-32bit Windows 7 64bit Gültige Kompatibilitätsmodi: Windows XP (einschl. SP3) Windows VISTA (einschl. SP2) ----------
WINDOWS 7 und MAGIX Filme auf DVD 7 (Installationsanleitung) Installationsumgebung:Windows 7-32bit Windows 7 64bit Gültige Kompatibilitätsmodi: Windows XP (einschl. SP3) Windows VISTA (einschl. SP2) ----------
Installation - Start
 Services Department, HQ / Dec. 2009 Installation - Start Installation - Start... 1 TELL ME MORE installieren... 1 Beim Start der Software wurde eine veraltete Version des Internet Explorers wurde festgestellt...
Services Department, HQ / Dec. 2009 Installation - Start Installation - Start... 1 TELL ME MORE installieren... 1 Beim Start der Software wurde eine veraltete Version des Internet Explorers wurde festgestellt...
WINDOWS 10. Modul 1 - Grundlagen
 WINDOWS 10 Modul 1 - Grundlagen Dateiablage... 2 Desktop... 2 Start Menu... 4 Windows Explorer... 4 Taskleiste... 6 Praktische Programme... 7 Internet Zugang... 8 System schützen... 10 Apps & Features...
WINDOWS 10 Modul 1 - Grundlagen Dateiablage... 2 Desktop... 2 Start Menu... 4 Windows Explorer... 4 Taskleiste... 6 Praktische Programme... 7 Internet Zugang... 8 System schützen... 10 Apps & Features...
Installation für ProgDVB
 Installation St@rkey für ProgDVB 1. Entpacken Sie dieses ZIP File, welches Sie von folgendem Link herunterladen können, in ein Verzeichnis auf Festplatte, in diesem Beispiel: C:\Starkey http://www.dvbshop.net/star.zip
Installation St@rkey für ProgDVB 1. Entpacken Sie dieses ZIP File, welches Sie von folgendem Link herunterladen können, in ein Verzeichnis auf Festplatte, in diesem Beispiel: C:\Starkey http://www.dvbshop.net/star.zip
Wie geht das...?...mit WinPC-NC?
 Wie geht das...?...mit WinPC-NC? Neu-Installation von WinPC-NC auf einem Computer X Starter X Light X USB X Professional In dieser Kurzanleitung erfahren Sie, wie Sie WinPC-NC erstmalig auf einem Windows-PC
Wie geht das...?...mit WinPC-NC? Neu-Installation von WinPC-NC auf einem Computer X Starter X Light X USB X Professional In dieser Kurzanleitung erfahren Sie, wie Sie WinPC-NC erstmalig auf einem Windows-PC
Installation des Softwarepakets
 Installation des Softwarepakets DBK Technitherm Limited 2011. LA0170 Issue 1 1 Installation des Softwarepakets Diese Software ist nur zur Nutzung auf den folgenden Betriebssystemen vorgesehen: Windows
Installation des Softwarepakets DBK Technitherm Limited 2011. LA0170 Issue 1 1 Installation des Softwarepakets Diese Software ist nur zur Nutzung auf den folgenden Betriebssystemen vorgesehen: Windows
7.2. Manuelle Nacharbeit... 7. Security Modul ausschalten... 7. SAP-Einstellungen überprüfen... 8. Excel-Einstellungen setzen... 9
 Inhalt 1. Installationsquelle... 2 2. Verbindungsdaten... 2 3. Aktuelle Patches... 2 4. Benötigte Rechte... 2 5. Verbinden mit Explorer... 2 6. Installation der Version 730... 3 7. Zugangsdaten für SAPLOGON...
Inhalt 1. Installationsquelle... 2 2. Verbindungsdaten... 2 3. Aktuelle Patches... 2 4. Benötigte Rechte... 2 5. Verbinden mit Explorer... 2 6. Installation der Version 730... 3 7. Zugangsdaten für SAPLOGON...
WICHTIG: Installationshinweise für Benutzer von Windows 7 und Windows Server 2008 R2
 WICHTIG: Installationshinweise für Benutzer von Windows 7 und Windows Server 2008 R2 Die automatische Installationsroutine auf der mit dem System mitgelieferten CD oder DVD-ROM wurde ausschließlich für
WICHTIG: Installationshinweise für Benutzer von Windows 7 und Windows Server 2008 R2 Die automatische Installationsroutine auf der mit dem System mitgelieferten CD oder DVD-ROM wurde ausschließlich für
1 So bedienen Sie Ihren Computer... 10
 1 So bedienen Sie Ihren Computer... 10 So funktioniert die Maus... 12 Windows mit dem Touchpad steuern... 14 Windows auf dem Tablet... 16 Windows per Tastatur steuern... 18 Windows mit Tastenkürzeln bedienen...
1 So bedienen Sie Ihren Computer... 10 So funktioniert die Maus... 12 Windows mit dem Touchpad steuern... 14 Windows auf dem Tablet... 16 Windows per Tastatur steuern... 18 Windows mit Tastenkürzeln bedienen...
Computer Schulung Explorer
 Computer Schulung Explorer Anfänger Fortgeschrittene Windows Explorer Erlaubt Zugriff auf alle Daten auf dem Rechner und auf externen Speichern Kann Dateien suchen (Name und Inhalt) Kann Dateien ordnen,
Computer Schulung Explorer Anfänger Fortgeschrittene Windows Explorer Erlaubt Zugriff auf alle Daten auf dem Rechner und auf externen Speichern Kann Dateien suchen (Name und Inhalt) Kann Dateien ordnen,
Cockpit-XP v3. Dokumentation. Neuen USB Treiber installieren Auch USB-Treiber für Firmware Änderung
 Cockpit-XP v3 Dokumentation Neuen USB Treiber installieren Auch USB-Treiber für Firmware Änderung ab Software Version 3.0.2 Datum 07-09-2016 Einleitung Microsoft Windows 10 in der 64-Bit Version wird ab
Cockpit-XP v3 Dokumentation Neuen USB Treiber installieren Auch USB-Treiber für Firmware Änderung ab Software Version 3.0.2 Datum 07-09-2016 Einleitung Microsoft Windows 10 in der 64-Bit Version wird ab
Installation. Prisma. Netzwerkversion
 1 Installation Prisma Netzwerkversion Alleinvertrieb: Dipl.-Ing. W. Reichel Email: info@myprisma.com Internet: www.myprisma.com 2 Die Voraussetzungen für den Netzwerkbetrieb von Prisma sind folgende: 1.
1 Installation Prisma Netzwerkversion Alleinvertrieb: Dipl.-Ing. W. Reichel Email: info@myprisma.com Internet: www.myprisma.com 2 Die Voraussetzungen für den Netzwerkbetrieb von Prisma sind folgende: 1.
Computer-Grundlagen. Inhalt
 Computer-Grundlagen Inhalt Vorwort... I So benutzen Sie dieses Buch... II Inhalt... V Erste Schritte... 1 Übungsbeispiel PC einschalten und sich anmelden...1 Das Hochfahren...1 Anmelden am Betriebssystem...2
Computer-Grundlagen Inhalt Vorwort... I So benutzen Sie dieses Buch... II Inhalt... V Erste Schritte... 1 Übungsbeispiel PC einschalten und sich anmelden...1 Das Hochfahren...1 Anmelden am Betriebssystem...2
Installations-Kurzanleitung
 USB-SERIELL CONVERTER Installations-Kurzanleitung (DA-70146-1) Herzlich willkommen! Im Folgenden erhalten Sie Anweisungen für den Umgang mit unserem Produkt. Schritt 1: Die Treiber-CD in das CD-ROM-Laufwerk
USB-SERIELL CONVERTER Installations-Kurzanleitung (DA-70146-1) Herzlich willkommen! Im Folgenden erhalten Sie Anweisungen für den Umgang mit unserem Produkt. Schritt 1: Die Treiber-CD in das CD-ROM-Laufwerk
Windows RT 8.1 Update Step-by-Step Guide
 Windows RT 8.1 Update Step-by-Step Guide Aktualisieren Ihres Windows RT-PCs auf Windows RT 8.1 Aktualisieren Ihres Windows RT-PCs durch Installation der aktuellsten Windows-Updates So finden Sie Aktualisierungen
Windows RT 8.1 Update Step-by-Step Guide Aktualisieren Ihres Windows RT-PCs auf Windows RT 8.1 Aktualisieren Ihres Windows RT-PCs durch Installation der aktuellsten Windows-Updates So finden Sie Aktualisierungen
Installationsanleitung CFM TWAIN 7.00 STI
 Installationsanleitung CFM TWAIN 7.00 STI Windows 98 / ME / 2000 / XP Änderungsrechte / Kopierhinweise Die in diesem Handbuch enthaltenen Angaben und Daten können ohne vorherige Ankündigung geändert werden.
Installationsanleitung CFM TWAIN 7.00 STI Windows 98 / ME / 2000 / XP Änderungsrechte / Kopierhinweise Die in diesem Handbuch enthaltenen Angaben und Daten können ohne vorherige Ankündigung geändert werden.
Windows 8 Installation
 Windows 8 Installation Ich gebe es offen zu: Ich finde Microsoft Windows 8 auch am Desktop-PC oder auf einem Notebook ohne Touchscreen eine gute Software. Voraussetzung ist allerdings, dass man gleich
Windows 8 Installation Ich gebe es offen zu: Ich finde Microsoft Windows 8 auch am Desktop-PC oder auf einem Notebook ohne Touchscreen eine gute Software. Voraussetzung ist allerdings, dass man gleich
Teil I Tipps für die tägliche Arbeit. 1 Windows besser im Griff Schneller mit Dateien und Ordnern arbeiten 32
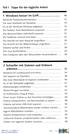 Teil I Tipps für die tägliche Arbeit 1 Windows besser im Griff 10 Nützliche Tastaturkombinationen 12 Die neue Startseite im Überblick 14 So ist der Windows-Desktop aufgebaut 16 Die Tastatur Ihren Bedürfnissen
Teil I Tipps für die tägliche Arbeit 1 Windows besser im Griff 10 Nützliche Tastaturkombinationen 12 Die neue Startseite im Überblick 14 So ist der Windows-Desktop aufgebaut 16 Die Tastatur Ihren Bedürfnissen
A1 WLAN Box ADB VV 5522 für Windows XP
 Installationsanleitung Einfach A1. A1 WLAN Box ADB VV 5522 für Windows XP Einfach schneller zum Ziel. Sie können die Konfiguration für Ihre A1 WLAN Box mit Windows XP manuell vornehmen. Wie das geht, erfahren
Installationsanleitung Einfach A1. A1 WLAN Box ADB VV 5522 für Windows XP Einfach schneller zum Ziel. Sie können die Konfiguration für Ihre A1 WLAN Box mit Windows XP manuell vornehmen. Wie das geht, erfahren
Wie Sie Ihr Windows per Mausklick in den Neuzustand versetzen
 Auffrischen: Windows wieder wie neu A 940/1 Suchwortregister Wie Sie Ihr Windows per Mausklick in den Neuzustand versetzen Mit den Tipps & Tricks aus diesem Beitrag können Sie 33Windows in den Auslieferungszustand
Auffrischen: Windows wieder wie neu A 940/1 Suchwortregister Wie Sie Ihr Windows per Mausklick in den Neuzustand versetzen Mit den Tipps & Tricks aus diesem Beitrag können Sie 33Windows in den Auslieferungszustand
mit dem Betriebssystem
 Klasse: 10ME-HME Grundlagen im Umgang WP-Informationstechnik mit dem Betriebssystem Vorbemerkung: Die hier dargestellten Lösungen wurden von den Schülern in unterschiedlichen Dokumenten erarbeitet, welche
Klasse: 10ME-HME Grundlagen im Umgang WP-Informationstechnik mit dem Betriebssystem Vorbemerkung: Die hier dargestellten Lösungen wurden von den Schülern in unterschiedlichen Dokumenten erarbeitet, welche
Dokumentation Aufbau und Inbetriebnahme RS-232
 Dokumentation Aufbau und Inbetriebnahme RS-232 Ausgabe 3 / 2016 Aufbau und Inbetriebnahme RS-232 1 1. Anlage aufbauen 2 2. Netzwerkkonfiguration 2 o Allgemein 2 o Zentral PC 4 o Drucker 5 3. OpticScore
Dokumentation Aufbau und Inbetriebnahme RS-232 Ausgabe 3 / 2016 Aufbau und Inbetriebnahme RS-232 1 1. Anlage aufbauen 2 2. Netzwerkkonfiguration 2 o Allgemein 2 o Zentral PC 4 o Drucker 5 3. OpticScore
Windows 10 Kein Zugriff mehr auf Projektverzeichnisse/Gruppenpostfächer
 Windows 10 Kein Zugriff mehr auf Projektverzeichnisse/Gruppenpostfächer nach Update 11.07.2017 kim.uni hohenheim.de kim@uni hohenheim.de Nach großen Windows Updates kommt es zu Problemen mit Projektverzeichnissen
Windows 10 Kein Zugriff mehr auf Projektverzeichnisse/Gruppenpostfächer nach Update 11.07.2017 kim.uni hohenheim.de kim@uni hohenheim.de Nach großen Windows Updates kommt es zu Problemen mit Projektverzeichnissen
Installation eines Orgamax-Servers in Linux mit CentOS 7
 Installation eines Orgamax-Servers in Linux mit CentOS 7 Mit dieser Anleitung wird CentOS 7 mit den Komponenten DNS, Samba, FTP und Fernzugriff per SSH und Web installiert. Benutzen Sie einen Webbrowser
Installation eines Orgamax-Servers in Linux mit CentOS 7 Mit dieser Anleitung wird CentOS 7 mit den Komponenten DNS, Samba, FTP und Fernzugriff per SSH und Web installiert. Benutzen Sie einen Webbrowser
Notebook optimal einrichten & nutzen
 Auf die Schnelle Notebook optimal einrichten & nutzen Jürgen Borngießer DATA BECKER Arbeiten Sie sich schnell & einfach in die neue Vista-Umgebung ein. Arbeiten Sie sich schnell & einfach in die neue Vista-Umgebung
Auf die Schnelle Notebook optimal einrichten & nutzen Jürgen Borngießer DATA BECKER Arbeiten Sie sich schnell & einfach in die neue Vista-Umgebung ein. Arbeiten Sie sich schnell & einfach in die neue Vista-Umgebung
Installationsanleitung SQL Server für Solid Edge Standard Parts Serverinstallation
 Installationsanleitung SQL Server für Solid Edge Standard Parts Serverinstallation Inhalt 1 Allgemeine Voraussetzungen... 2 2 Download der Installationsdatei... 2 3 Installation des SQL Servers für die
Installationsanleitung SQL Server für Solid Edge Standard Parts Serverinstallation Inhalt 1 Allgemeine Voraussetzungen... 2 2 Download der Installationsdatei... 2 3 Installation des SQL Servers für die
Dateien mit Scan-to-Folder an einen SMB-Ordner senden
 Seite 1 von 10 Deutsch English Español Français Italiano Nederlands Dateien mit Scan-to-Folder an einen SMB-Ordner senden Veröffentlicht 01.06.2007 23:22 Aktualisiert 09.03.2011 21:35 Antwort-ID 67804
Seite 1 von 10 Deutsch English Español Français Italiano Nederlands Dateien mit Scan-to-Folder an einen SMB-Ordner senden Veröffentlicht 01.06.2007 23:22 Aktualisiert 09.03.2011 21:35 Antwort-ID 67804
Anleitung zum Upgrade auf SFirm Datenübernahme
 I. Vorbereitungen 1. Laden Sie zunächst die Installationsdatei zu SFirm 3.2 unter www.s-kukc.de/sfirm herunter. 2. Starten Sie nochmals Ihre alte SFirm-Version. Merken/Notieren Sie sich Ihren Benutzernamen,
I. Vorbereitungen 1. Laden Sie zunächst die Installationsdatei zu SFirm 3.2 unter www.s-kukc.de/sfirm herunter. 2. Starten Sie nochmals Ihre alte SFirm-Version. Merken/Notieren Sie sich Ihren Benutzernamen,
Kurzanleitung für den MyDrive Client
 Kurzanleitung für den MyDrive Client Hinweis: Prüfen Sie bei Problemen zuerst, ob eine neuere Version vorhanden ist und installieren Sie diese. Version 1.3 für MAC und Linux (29.06.2017) - Hochladen mit
Kurzanleitung für den MyDrive Client Hinweis: Prüfen Sie bei Problemen zuerst, ob eine neuere Version vorhanden ist und installieren Sie diese. Version 1.3 für MAC und Linux (29.06.2017) - Hochladen mit
Computer-Grundlagen. Inhalt
 Computer-Grundlagen Inhalt Vorwort... I So benutzen Sie dieses Buch... II Inhalt... V Erste Schritte... 1 Übungsbeispiel PC einschalten und sich anmelden...1 Das Hochfahren...1 Anmelden am Betriebssystem...2
Computer-Grundlagen Inhalt Vorwort... I So benutzen Sie dieses Buch... II Inhalt... V Erste Schritte... 1 Übungsbeispiel PC einschalten und sich anmelden...1 Das Hochfahren...1 Anmelden am Betriebssystem...2
Gotteslob 1.5 unter Windows-Vista
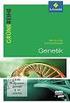 Gotteslob 1.5 unter Windows-Vista 1. Grundsätzlich sind alle Gotteslobversionen auch unter dem aktuellen Windows Vista (32-Bit) lauffähig. Die Gotteslobprogramme und das Setup zum Pluspaket sind allerdings
Gotteslob 1.5 unter Windows-Vista 1. Grundsätzlich sind alle Gotteslobversionen auch unter dem aktuellen Windows Vista (32-Bit) lauffähig. Die Gotteslobprogramme und das Setup zum Pluspaket sind allerdings
Veranstalter Skriptum Christina
 Workshop Windows 10 Veranstalter 25.04.2016 Skriptum Christina Inhaltsverzeichnis Taskleiste!... 2 Ein Programm (App) in der Taskleiste oder im Startmenü anzeigen... 2 Startmenü anpassen... 3 Bei geöffneten
Workshop Windows 10 Veranstalter 25.04.2016 Skriptum Christina Inhaltsverzeichnis Taskleiste!... 2 Ein Programm (App) in der Taskleiste oder im Startmenü anzeigen... 2 Startmenü anpassen... 3 Bei geöffneten
Das Windows 7 Tuning Handbuch
 Windows 7 Das Windows 7 Tuning Handbuch Vorwort Jeder Gamer ist von Grund auf technikbegeistert. Aus diesem Grund liebt er außer den Games auch seine Hardware. Er liebt es, wenn der Rechner aufgeräumt,
Windows 7 Das Windows 7 Tuning Handbuch Vorwort Jeder Gamer ist von Grund auf technikbegeistert. Aus diesem Grund liebt er außer den Games auch seine Hardware. Er liebt es, wenn der Rechner aufgeräumt,
WINDOWS 7 INHALTSVERZEICHNIS
 OBERFLÄCHE...8 Allgemeines...9 Starten...11 Beenden...11 Die Fenster...12 Allgemeines...13 Darstellung...13 Zwischen Fenstern umschalten...13 Schließen...15 Größe...15 Fenster nebeneinander anordnen...17
OBERFLÄCHE...8 Allgemeines...9 Starten...11 Beenden...11 Die Fenster...12 Allgemeines...13 Darstellung...13 Zwischen Fenstern umschalten...13 Schließen...15 Größe...15 Fenster nebeneinander anordnen...17
Swiss Map online Zusatzanleitung
 Eidgenössisches Departement für Verteidigung, Bevölkerungsschutz und Sport VBS armasuisse Bundesamt für Landestopografie swisstopo Swiss Map online Zusatzanleitung Software aktualisieren (Windows) Support
Eidgenössisches Departement für Verteidigung, Bevölkerungsschutz und Sport VBS armasuisse Bundesamt für Landestopografie swisstopo Swiss Map online Zusatzanleitung Software aktualisieren (Windows) Support
Anleitung Canton musicbox XS/S Firmware-Update
 Anleitung Canton musicbox XS/S Firmware-Update Achtung! Verbinden Sie die musicbox nicht mit dem PC bevor Sie den mit der Software mitgelieferten USB Treiber installiert haben, da in diesem Falle ein falscher
Anleitung Canton musicbox XS/S Firmware-Update Achtung! Verbinden Sie die musicbox nicht mit dem PC bevor Sie den mit der Software mitgelieferten USB Treiber installiert haben, da in diesem Falle ein falscher
Desktop Hintergrund einrichten.
 Berufsbildungsbereich Produktion und Verwaltung PC Grundkurs Allgemein Desktop Hintergrund einrichten. Der Desktop kann nach den eigenen Wünschen gestaltet und verändert werden. Es kann das Hintergrundbild
Berufsbildungsbereich Produktion und Verwaltung PC Grundkurs Allgemein Desktop Hintergrund einrichten. Der Desktop kann nach den eigenen Wünschen gestaltet und verändert werden. Es kann das Hintergrundbild
Installation und Nutzung WinAuth
 Installation und Nutzung WinAuth!! Die folgenden Ansichten können je nach Browser und Betriebssystem abweichen. Auch können Befehle anders lauten, doch sind die Vorgänge ähnlich wie in dieser Anleitung.
Installation und Nutzung WinAuth!! Die folgenden Ansichten können je nach Browser und Betriebssystem abweichen. Auch können Befehle anders lauten, doch sind die Vorgänge ähnlich wie in dieser Anleitung.
Netzwerkinstallation von Win-CASA 2009 für Kunden einer Einzelplatzversion
 Netzwerkinstallation von Win-CASA 2009 für Kunden einer Einzelplatzversion Die Netzwerkinstallation von Win-CASA (Server- und Arbeitsplatzinstallation) läuft weit gehendst automatisch ab. Ein Netzwerkadministrator
Netzwerkinstallation von Win-CASA 2009 für Kunden einer Einzelplatzversion Die Netzwerkinstallation von Win-CASA (Server- und Arbeitsplatzinstallation) läuft weit gehendst automatisch ab. Ein Netzwerkadministrator
Installation eines KOBIL Standard Plus Kartenlesers
 Installation eines KOBIL Standard Plus Kartenlesers Stand: 01.10.02 2002 Dieses Handbuch beschreibt die Installation eines KOBIL Standard Plus Kartenlesers für korrekte Funktion mit Client Software. Inhalt
Installation eines KOBIL Standard Plus Kartenlesers Stand: 01.10.02 2002 Dieses Handbuch beschreibt die Installation eines KOBIL Standard Plus Kartenlesers für korrekte Funktion mit Client Software. Inhalt
Die wichtigsten Funktionen im Umgang mit Windows. Achim Ermert Diese Unterlagen sind nur für den internen Gebrauch zu nutzen Seite 1
 Achim Ermert Diese Unterlagen sind nur für den internen Gebrauch zu nutzen Seite 1 Inhaltsverzeichnis: Seite 3 bis Seite 5 Einstieg mit Maus und Tastatur Seite 3 bis Seite 3 Die PC Tastatur Seite 4 bis
Achim Ermert Diese Unterlagen sind nur für den internen Gebrauch zu nutzen Seite 1 Inhaltsverzeichnis: Seite 3 bis Seite 5 Einstieg mit Maus und Tastatur Seite 3 bis Seite 3 Die PC Tastatur Seite 4 bis
Systemvoraussetzungen & Installation. K3Plus
 Stand: 07.09.2017 Inhaltsverzeichnis 1 Systemvoraussetzungen... 3 1.1 Betriebssystem... 3 1.2 Rechner... 3 1.3 Internet... 3 1.4 Laufzeitumgebung... 3 1.5 Zusätzliche Komponenten... 4 1.5.1 Software...
Stand: 07.09.2017 Inhaltsverzeichnis 1 Systemvoraussetzungen... 3 1.1 Betriebssystem... 3 1.2 Rechner... 3 1.3 Internet... 3 1.4 Laufzeitumgebung... 3 1.5 Zusätzliche Komponenten... 4 1.5.1 Software...
Flychart Software Installation auf einem Windows PC
 Schliessen Sie das Fluginstrument nicht am PC an, solange Sie die Software- Installation unter Schritt 2 nicht abgeschlossen haben. Die Software ist für folgende Microsoft Betriebssysteme ausgelegt: Windows
Schliessen Sie das Fluginstrument nicht am PC an, solange Sie die Software- Installation unter Schritt 2 nicht abgeschlossen haben. Die Software ist für folgende Microsoft Betriebssysteme ausgelegt: Windows
Windows 10 Terminal Anleitung Vorher eine Sicherheitskopie von der termsrv.dll (C:\Windows\System32) und der win.ini (C:\Windows) erstellen.
 Windows 10 Terminal Anleitung Vorher eine Sicherheitskopie von der termsrv.dll (C:\Windows\System32) und der win.ini (C:\Windows) erstellen. Technische Dokumentation EUCASOFT Itas GmbH Allacher Straße
Windows 10 Terminal Anleitung Vorher eine Sicherheitskopie von der termsrv.dll (C:\Windows\System32) und der win.ini (C:\Windows) erstellen. Technische Dokumentation EUCASOFT Itas GmbH Allacher Straße
Installation des CAN-Box Treibers für die VOGAS Software
 - - 0 - - Installation des CAN-Box Treibers für die VOGAS Software Stand: Januar 2010 Hinweis: Die Anleitung basiert auf dem Softwarestand vr02 bzw. CAN-Box V1.0. Abweichungen hinsichtlich der einzelnen
- - 0 - - Installation des CAN-Box Treibers für die VOGAS Software Stand: Januar 2010 Hinweis: Die Anleitung basiert auf dem Softwarestand vr02 bzw. CAN-Box V1.0. Abweichungen hinsichtlich der einzelnen
Dateimanagement (in Windows 8.1)
 Dateimanagement (in Windows 8.1) Der Windows Arbeitsplatz/Explorer ist das Regiezentrum von Windows. Mit Hilfe des Arbeitsplatz/Explorers können nicht nur Dateien und Ordner, sondern auch alle Elemente
Dateimanagement (in Windows 8.1) Der Windows Arbeitsplatz/Explorer ist das Regiezentrum von Windows. Mit Hilfe des Arbeitsplatz/Explorers können nicht nur Dateien und Ordner, sondern auch alle Elemente
Anleitung zur Bluetooth - Inbetriebnahme für Lactate Scout+ SCIENCE MADE SIMPLE
 Anleitung zur Bluetooth - Inbetriebnahme für Lactate Scout+ SCIENCE MADE SIMPLE 1 Gehen Sie bitte je nach verwendetem Betriebssystem entweder nach Variante A (Windows XP SP2/SP3 und Windows Vista), Variante
Anleitung zur Bluetooth - Inbetriebnahme für Lactate Scout+ SCIENCE MADE SIMPLE 1 Gehen Sie bitte je nach verwendetem Betriebssystem entweder nach Variante A (Windows XP SP2/SP3 und Windows Vista), Variante
SynLock Kiosk System Bedienungsanleitung SynLock Kiosk System Programm in Zusammenarbeit mit dem PC Wächter Modul
 Seite 1 SynLock Kiosk System Bedienungsanleitung SynLock Kiosk System Programm in Zusammenarbeit mit dem PC Wächter Modul 1 Seite 2 1 Systemvoraussetzungen PC System mit Windows XP Professional PC Wächter
Seite 1 SynLock Kiosk System Bedienungsanleitung SynLock Kiosk System Programm in Zusammenarbeit mit dem PC Wächter Modul 1 Seite 2 1 Systemvoraussetzungen PC System mit Windows XP Professional PC Wächter
Anleitung Canton musicbox XS/S Firmware-Update
 Anleitung Canton musicbox XS/S Firmware-Update Achtung! Verbinden Sie die musicbox nicht mit dem PC bevor Sie den mit der Software mitgelieferten USB Treiber installiert haben, da in diesem Falle ein falscher
Anleitung Canton musicbox XS/S Firmware-Update Achtung! Verbinden Sie die musicbox nicht mit dem PC bevor Sie den mit der Software mitgelieferten USB Treiber installiert haben, da in diesem Falle ein falscher
