Einführung in OpenMeetings
|
|
|
- Annika Eberhardt
- vor 7 Jahren
- Abrufe
Transkript
1 Einführung in OpenMeetings Inhaltsverzeichnis Was ist OpenMeetings?... 2 Systemvoraussetzung... 2 Software... 2 Hardware... 2 Die Funktionsweise im Überblick... 2 Einrichtung einer OpenMeetings-Aktivität in Moodle... 2 Funktionstest... 2 Durchführung eines Meetings... 3 Schritt-für-Schritt-Anleitung... 3 Einrichtung im Moodle-Kurs... 3 Ausfüllhinweise für Formularfelder... 3 Funktionstest... 4 Fehlermeldungen nach dem Funktionstest... 4 Präsentieren... 5 Dateien hochladen... 5 Mitmach-Rechte erteilen und entziehen... 5 Die Bedeutung der Icons... 5 Veranstaltungen aufzeichnen... 6 Bildschirm freigeben... 7 Weitere Funktionen... 7 Seite 1 moodle_note_open_meetings7.docx
2 Was ist OpenMeetings? OpenMeetings ist ein Moodle-Plugin, um Vorlesungen und Übungen in einem Virtual Classroom durchzuführen. Lehrende präsentieren in OpenMeetings Powerpoint- Folien oder andere Dokumente und malen und schreiben direkt auf das Internet-Whiteboard. Auf Wunsch können die Veranstaltungen aufgezeichnet und später als Videos in Moodle-Kurse eingebunden werden. OpenMeetings wird vom Virtuellen Campus Rheinland-Pfalz (VCRP) zur Verfügung gestellt. Der VCRP hostet und wartet das gesamte System. Die FH Worms liefert den Benutzer-Support. Systemvoraussetzung Software Als Systemvoraussetzung benötigt OpenMeetings einen aktuellen Flash-Player. Nutzer/innen von Apple-Produkten laden sich dazu beispielsweise den Photon Flash Player aus dem App-Store herunter. Auch Nutzer/innen von Android-Systemen müssen sich im Play Store von Google einen Flash-Player besorgen. Auf Windows- Computern sollte lediglich der enthaltene Flash-Player auf die neueste Version aktualisiert werden. O- penmeetings läuft auch auf Linux-Dialekten. Um die Aufzeichnungs- und Bildschirmfreigabefunktion zu nutzen, muss Java installiert sein, am besten ebenfalls in der neuesten Version. Hardware Die benutzten Geräte sollten über eine Webcam und ein Mikrofon verfügen. Ein Kabelanschluss, ein DSL-Anschluss oder eine direkte Verbindung zum Netzwerk stellen die notwendige Bandbreite für die Bild- und Tonübertragung zur Verfügung. Die Funktionsweise im Überblick Einrichtung einer OpenMeetings-Aktivität in Moodle Um das Virtual Classroom-Tool zu nutzen, wird die Aktivität OpenMeetings in den Moodle-Kurs eingebunden. Dazu ist die Dozenten-Rolle oder die Kursersteller-Rolle nötig. Dozenten sind automatisch Moderatoren. Bei der Konfiguration von OpenMeetings besteht die Möglichkeit zu wählen zwischen Konferenz: Alle Teilnehmenden erscheinen mit Bild, können sich per Audio oder Video melden und auf das Whiteboard zeichnen. Vorlesung: Alle Teilnehmenden erscheinen in einer kompakten Liste, sie müssen Audio, Video und Whiteboard beantragen. Aufzeichnung wiedergeben: Die vorhandene Aufzeichnung einer Konferenz oder einer Vorlesung kann wiedergegeben werden. Die vierte Option sollte zurzeit noch nicht verwendet werden. Weiterhin wird festgelegt, ob die gewählte OpenMeetings-Aktivität auch ohne Moderator/n oder nur mit Moderator/in starten kann. Im ersten Fall können sich die Studierenden eine eventuelle Wartezeit mit Chatten und Unterhaltungen vertreiben. Funktionstest Sowohl Moderator/innen, als auch Studierende betreten erst nach einem kurzen Funktionstest den virtuellen Klassenraum. Während dieses Tests werden einige Sekunden Video und Audio aufgezeichnet und wiedergebeben. Seite 2 moodle_note_open_meetings7.docx
3 Durchführung eines Meetings Nach bestandenem Funktionstest können Moderatoren Powerpoint-Folien hochladen oder auf bereits hochgeladene Dateien zugreifen. Die Animationen und Seitenübergänge des Vortrags werden jedoch nicht angezeigt. Weiterhin ist es möglich, die Veranstaltung teilweise oder vollständig aufzuzeichnen. Zu Demonstrationszwecken kann der Bildschirm freigegeben werden. Schritt-für-Schritt-Anleitung Einrichtung im Moodle-Kurs Abbildung 1: Die Aktivität auswählen Klicken Sie auf Material oder Aktivität anlegen, und wählen Sie die Aktivität OpenMeetings. Danach erscheint die Konfigurationsseite. Geben Sie der Aktivität einen Namen, und füllen Sie die Formularfelder aus. Ausfüllhinweise für Formularfelder Abbildung 2: Einstellungen festlegen Raum Name: Vergeben Sie hier eine frei wählbare Bezeichnung Raum-Typ: Wählen Sie hier unter Konferenz, Vorlesung und Aufzeichnung wiedergeben. Die angegebene Teilnehmerzahl ist ein empfohlener Wert. Unter maximale Teilnehmerzahl können Sie die Teilnahme begrenzen. Moderations-Modus: Hier stellen Sie ein, ob das Meeting ohne Dozent/Moderator anfangen Seite 3 moodle_note_open_meetings7.docx
4 kann. Tipp: Bei hohen Teilnehmerzahlen kann eine verwirrende Unübersichtlichkeit entstehen, wenn die Aktivität ohne Lehrkraft beginnen kann. Entscheiden Sie, ob die Aufzeichnungsfunktion zur Verfügung stehen soll, um Online-Veranstaltungen als Video zu speichern. Wenn Sie anstelle einer neuen Veranstaltung eine frühere Aufzeichnung wiedergeben möchten, wählen Sie diese anhand des Datums aus. Abbildung 3: Frühere, aufgezeichnete Veranstaltung abspielen Funktionstest Der Funktionstest ermöglicht es, Mikrofon und Webcam anhand einer kurzen Testaufzeichnung und Wiedergabe zu prüfen. Bestätigen Sie anschließend, dass Sie OpenMeetings den Zugriff auf Mikrofon und Kamera erlauben. Abbildung 4: Links, Funktionstest; rechts: Zugriff erlauben Fehlermeldungen nach dem Funktionstest Abbildung 5: Fehlermeldung: Flash oder JAVA oder beides ist auf dem Computer nicht vorhanden. Sollte auf Ihrem Computer entweder Flash oder JAVA oder beides fehlen, werden Sie gebeten, die Programme zu installieren. Anderenfalls kann OpenMeetings nicht verwendet werden. Seite 4 moodle_note_open_meetings7.docx
5 Präsentieren Dateien hochladen Abbildung 6: in den Dateibereich wechseln und Dateien hochladen Für Dateien stehen zwei Bereiche zur Verfügung: - Persönlicher Bereich - Öffentlicher Bereich Um Dateien in OpenMeetings zu laden, klicken Sie auf das ausgegraute Feld Dateien neben dem Benutzer -Feld. Sie sehen die Dateiverwaltung. Sie können Ihre Daten entweder in einen der Ordner laden oder direkt auf das Whiteboard. Sie können mehrere Whiteboards mit verschiedenen Präsentationen parallel betreiben und einfach von einem Whiteboard zum anderen wechseln. Abbildung 7: In der Präsentation navigieren Mit den grünen Pfeiltasten navigieren Sie durch Ihre Präsentation. Nutzen Sie die Zeichen- und Markierungsfunktionen des Whiteboards! Mitmach-Rechte erteilen und entziehen Die Bedeutung der Icons Die grünen Haken neben dem Benutzernamen bedeuten, dass der Benutzer über das Recht verfügt, das in der Kopfzeile als Icon dargestellt ist. Der Moderator darf die jeweiligen Mitmach-Rechte erteilen oder entziehen. Manche Rechte können von den Benutzern beantragt werden. Icon 1: Benutzer ist Moderator Icon 2: Benutzer darf auf dem Whiteboard zeichnen Icon 3: Benutzer darf die Veranstaltung aufzeichnen und/oder den Bildschirm teilen Icon 4: Benutzer darf auf einen geteilten Desktop zugreifen Seite 5 moodle_note_open_meetings7.docx
6 Icon 5: Benutzer hat das Recht für den exklusiven Audiozugriff Icon 6 + 7: Benutzer darf die Toneinstellungen ändern Das darunter liegende Sprachsymbol erlaubt es Moderatoren, alle Mikrofone außer dem eigenen stumm zu schalten. Veranstaltungen aufzeichnen Abbildung 8: Aufzeichnung starten Die Aufzeichnung starten Sie, indem Sie das kleine Icon rechts oben anklicken. Die Aufzeichnungsfunktion steht nur Lehrenden, Managern und Administratoren zur Verfügung. Nach dem Anklicken wird ein JAVA-Programm heruntergeladen und auf Ihrem Computer gespeichert. Da JAVA-Programme prinzipiell Schadcode enthalten können, erscheint der folgende Warnhinweis, der bei jedem JAVA-Programm eingeblendet wird: Abbildung 9: Warnmeldung In diesem Fall ist die Verwendung von JAVA unbedenklich, da die Herkunft des Programms bekannt ist. Es stammt vom VCRP. Nachdem Sie Behalten angeklickt haben, starten Sie das heruntergeladene JNLP-Programm. Drücken Sie öffnen! Danach öffnet sich eine Dialog-Box, die Ihnen das Folgende erlaubt: Den Bildschirm zu teilen (Desktop freigeben, damit andere ihn sehen und darauf zugreifen können). Hierzu drücken Sie Start (oben) Den Bildschirm als Ganzes oder in Teilbereichen aufzuzeichnen. Hierzu drücken Sie Aufnahme starten (unten) Den Bildschirm sowohl zu teilen, als auch aufzuzeichnen Abbildung 10: Dialogbox zum Aufzeichnen des Bildschirms und für die Freigabe des Desktops Seite 6 moodle_note_open_meetings7.docx
7 Bildschirm freigeben Auch bei der Freigabe des Bildschirms erscheint eine standardisierte Warnmeldung. Sie können in diesem Fall getrost der Anwendung vertrauen, da die Herkunft bekannt ist. Damit diese Warnung bei weiteren Programmstarts nicht mehr auftaucht, empfiehlt es sich, die Checkbox unten anzukreuzen. Abbildung 11: Warnhinweis, der in diesem Fall bedeutungslos ist Benutzer/innen sehen die folgende Meldung, wenn Teilnehmende an einer Konferenz ihren Bildschirm freigeben: Weitere Funktionen Die weiteren Funktionen wie Umfrage und Abstimmen sind in dieser Version nur rudimentär implementiert und sollten rein experimentell genutzt werden. Seite 7 moodle_note_open_meetings7.docx
Anleitung. Virtual Classroom für Veranstalter
 Anleitung Virtual Classroom für Veranstalter Einführung 2 Agenda Einführung 2 Virtual Classroom öffnen 5 Der Meeting-Raum 7 Inhalte im Meeting-Raum zeigen 13 Teilnehmer managen 20 Virtual Classroom aufzeichnen
Anleitung Virtual Classroom für Veranstalter Einführung 2 Agenda Einführung 2 Virtual Classroom öffnen 5 Der Meeting-Raum 7 Inhalte im Meeting-Raum zeigen 13 Teilnehmer managen 20 Virtual Classroom aufzeichnen
ADOBE CONNECT - Anleitung für den Teilnehmer
 ADOBE CONNECT - Anleitung für den Teilnehmer zur Verfügung gestellt durch: Werk und Inhalt sind unter einer Creative Commons-Lizenz lizenziert. Inhaltsverzeichnis 1 Vorbereitung...4 1.1 Anmeldung...4 Die
ADOBE CONNECT - Anleitung für den Teilnehmer zur Verfügung gestellt durch: Werk und Inhalt sind unter einer Creative Commons-Lizenz lizenziert. Inhaltsverzeichnis 1 Vorbereitung...4 1.1 Anmeldung...4 Die
Anleitung Virtual Classroom für Veranstalter
 Anleitung Virtual Classroom für Veranstalter INHALT 1 Einführung... 1 2 Voraussetzungen... 1 3 Virtual Classroom öffnen... 1 4 Der Meeting-Raum... 2 4.1 Die Pods... 2 4.2 Die Menüleiste... 3 4.3 Audio-Einrichtung...
Anleitung Virtual Classroom für Veranstalter INHALT 1 Einführung... 1 2 Voraussetzungen... 1 3 Virtual Classroom öffnen... 1 4 Der Meeting-Raum... 2 4.1 Die Pods... 2 4.2 Die Menüleiste... 3 4.3 Audio-Einrichtung...
Referent von xx Seiten. Anleitung für Panopto
 Referent 15.06.2016 1 von xx Seiten Anleitung für Panopto Gliederung 1. Was benötige ich für die Aufzeichnung mit Panopto? 2. Login Panopto und was finde wo in Panopto? 3. Vorbereitungen für Aufzeichnungen
Referent 15.06.2016 1 von xx Seiten Anleitung für Panopto Gliederung 1. Was benötige ich für die Aufzeichnung mit Panopto? 2. Login Panopto und was finde wo in Panopto? 3. Vorbereitungen für Aufzeichnungen
Video-Plattform (Panopto) der Hochschule Trier
 Video-Plattform (Panopto) der Hochschule Trier Kurzdokumentation Stand 16. November 2016, E-Learning-Koordination Inhalt Allgemeine Informationen / Ansprechpartner... 2 Videos hochladen und verwalten...
Video-Plattform (Panopto) der Hochschule Trier Kurzdokumentation Stand 16. November 2016, E-Learning-Koordination Inhalt Allgemeine Informationen / Ansprechpartner... 2 Videos hochladen und verwalten...
Referent von xx Seiten. Anleitung für Panopto
 Referent 01.07.2016 1 von xx Seiten Anleitung für Panopto Gliederung 1. Was benötige ich für die Aufzeichnung mit Panopto? 2. Login Panopto und was finde wo in Panopto? 3. Vorbereitungen für Aufzeichnungen
Referent 01.07.2016 1 von xx Seiten Anleitung für Panopto Gliederung 1. Was benötige ich für die Aufzeichnung mit Panopto? 2. Login Panopto und was finde wo in Panopto? 3. Vorbereitungen für Aufzeichnungen
Webkonferenzen über Adobe Connect
 Wichtig: Da ab Ende 2020 der Flash-Player nicht mehr unterstützt wird, wird in nächster Zeit ein Programm von Adobe genutzt, welches derzeit noch in Entwicklung ist. Es wird eine separate Anleitung dafür
Wichtig: Da ab Ende 2020 der Flash-Player nicht mehr unterstützt wird, wird in nächster Zeit ein Programm von Adobe genutzt, welches derzeit noch in Entwicklung ist. Es wird eine separate Anleitung dafür
Teilnehmer können den Moderator nicht hören
 Nachfolgend finden Sie eine Liste der häufigsten Tonprobleme und deren Lösungen. Bitte sehen Sie sich diese Liste an, bevor Sie Ihr Tonproblem unserem Kundendienstteam melden. Der Ton ist abgehackt und
Nachfolgend finden Sie eine Liste der häufigsten Tonprobleme und deren Lösungen. Bitte sehen Sie sich diese Liste an, bevor Sie Ihr Tonproblem unserem Kundendienstteam melden. Der Ton ist abgehackt und
OpenMeetings Das virtuelle Klassenzimmer (VC)
 OpenMeetings Das virtuelle Klassenzimmer (VC) Struktur des VC OpenMeetings Das virtuelle Klassenzimmer OpenMeetings lässt sich in 6 Bereiche teilen 1 : 1) Whiteboard Bereich In diesem Bereich werden die
OpenMeetings Das virtuelle Klassenzimmer (VC) Struktur des VC OpenMeetings Das virtuelle Klassenzimmer OpenMeetings lässt sich in 6 Bereiche teilen 1 : 1) Whiteboard Bereich In diesem Bereich werden die
Abgehackter und holpriger Ton. Teilnehmer können den Moderator nicht hören
 Unten finden Sie eine Liste der häufigsten Probleme und die entsprechenden Lösungen. Bitte ziehen Sie diese zu Rate, bevor Sie Ihr Audioproblem unserem Support-Team melden. Abgehackter und holpriger Ton
Unten finden Sie eine Liste der häufigsten Probleme und die entsprechenden Lösungen. Bitte ziehen Sie diese zu Rate, bevor Sie Ihr Audioproblem unserem Support-Team melden. Abgehackter und holpriger Ton
3. Bildschirmvideo mit dem Panopto- Recorder aufnehmen
 Anleitungen zum Video Content Management System Panopto an der THM 3. Bildschirmvideo mit dem Panopto- Recorder aufnehmen A. Den Panopto-Recorder öffnen Nachdem der Recorder lokal auf Ihrem Computer installiert
Anleitungen zum Video Content Management System Panopto an der THM 3. Bildschirmvideo mit dem Panopto- Recorder aufnehmen A. Den Panopto-Recorder öffnen Nachdem der Recorder lokal auf Ihrem Computer installiert
OpenMeetings im LMS OLAT
 OpenMeetings im LMS OLAT Mit OpenMeetings steht sowohl in Kursen als auch in Gruppen eine voicebasierte Möglichkeit der synchronen Kommunikation für Lehrende und Studierende zur Verfügung. Technische Voraussetzungen:
OpenMeetings im LMS OLAT Mit OpenMeetings steht sowohl in Kursen als auch in Gruppen eine voicebasierte Möglichkeit der synchronen Kommunikation für Lehrende und Studierende zur Verfügung. Technische Voraussetzungen:
Anleitung. Virtual Classroom für Teilnehmer
 Anleitung Virtual Classroom für Teilnehmer Agenda 2 Agenda Einführung 2 Virtual Classroom öffnen 5 7 Virtual Classroom per mobilem Endgerät 16 Einführung 3 Was ist Virtual Classroom? Mit dem Webconferencing
Anleitung Virtual Classroom für Teilnehmer Agenda 2 Agenda Einführung 2 Virtual Classroom öffnen 5 7 Virtual Classroom per mobilem Endgerät 16 Einführung 3 Was ist Virtual Classroom? Mit dem Webconferencing
Anleitung. Virtual Classroom für Teilnehmer
 Anleitung Virtual Classroom für Teilnehmer Einführung 2 Agenda Einführung 2 Virtual Classroom öffnen 5 Der Meeting-Raum 7 Virtual Classroom per mobilem Endgerät 16 Einführung 3 Was ist Virtual Classroom?
Anleitung Virtual Classroom für Teilnehmer Einführung 2 Agenda Einführung 2 Virtual Classroom öffnen 5 Der Meeting-Raum 7 Virtual Classroom per mobilem Endgerät 16 Einführung 3 Was ist Virtual Classroom?
Putzi4Win 1/ 9. Dokumentation
 Dokumentation Putzi4Win Manager Plugin-Manager Der Pluginmanager verwaltet die Plugins von Putzi4Win. Mit diesem Programm haben Sie eine Übersicht über die installierten Plugins die auf dem Webswerver
Dokumentation Putzi4Win Manager Plugin-Manager Der Pluginmanager verwaltet die Plugins von Putzi4Win. Mit diesem Programm haben Sie eine Übersicht über die installierten Plugins die auf dem Webswerver
Anleitung. Virtual Classroom für Teilnehmer
 Anleitung Virtual Classroom für Teilnehmer Agenda 2 Agenda Einführung 2 Virtual Classroom öffnen 5 7 Virtual Classroom per mobilem Endgerät 16 Einführung 3 Was ist Virtual Classroom? Mit dem Webconferencing
Anleitung Virtual Classroom für Teilnehmer Agenda 2 Agenda Einführung 2 Virtual Classroom öffnen 5 7 Virtual Classroom per mobilem Endgerät 16 Einführung 3 Was ist Virtual Classroom? Mit dem Webconferencing
1 Einleitung FUNKTIONEN IN ADOBE CONNECT. Für Verantwortliche von Online-Veranstaltungen
 1 Einleitung FUNKTIONEN IN ADOBE CONNECT Für Verantwortliche von Online-Veranstaltungen 1 2 Inhalt INHALT Mit dieser Anleitung lernen Sie die wichtigsten Funktionen zur Durchführung einer interaktiven
1 Einleitung FUNKTIONEN IN ADOBE CONNECT Für Verantwortliche von Online-Veranstaltungen 1 2 Inhalt INHALT Mit dieser Anleitung lernen Sie die wichtigsten Funktionen zur Durchführung einer interaktiven
Adobe Connect Kurzanleitung. für Teilnehmende von. Blended-Learning Studienprogrammen der. Fakultät Gesundheitswesen. in Wolfsburg
 Adobe Connect Kurzanleitung für Teilnehmende von Blended-Learning Studienprogrammen der Fakultät Gesundheitswesen in Wolfsburg Kurzanleitung und technische Voraussetzungen, um mit Adobe Connect an Blended-Learning
Adobe Connect Kurzanleitung für Teilnehmende von Blended-Learning Studienprogrammen der Fakultät Gesundheitswesen in Wolfsburg Kurzanleitung und technische Voraussetzungen, um mit Adobe Connect an Blended-Learning
TEAMWORK Weblogin. Handbuch
 TEAMWORK Weblogin Handbuch 1. Einleitung... 3 2. Die Benutzeroberfläche... 3 2.1 Übersicht...3 2.2 Dokument-Icons...4 2.3 Andere Gesellschaft anzeigen...5 3. Dateien hinzufügen... 5 3.1 Hinzufügen-Button/Upload-Button...5
TEAMWORK Weblogin Handbuch 1. Einleitung... 3 2. Die Benutzeroberfläche... 3 2.1 Übersicht...3 2.2 Dokument-Icons...4 2.3 Andere Gesellschaft anzeigen...5 3. Dateien hinzufügen... 5 3.1 Hinzufügen-Button/Upload-Button...5
Quickline Cloud Apps
 Quickline Cloud Apps Inhaltsverzeichnis Inahlt 1 Einstieg 3 2 Unterstützte Geräte 3 3 Mobile Apps 4 3.1 Hauptmenü 5 3.2 Automatische Aktualisierung 7 3.3 Dateikennzeichnung 9 3.4 Erste Nutzung 10 3.4.1
Quickline Cloud Apps Inhaltsverzeichnis Inahlt 1 Einstieg 3 2 Unterstützte Geräte 3 3 Mobile Apps 4 3.1 Hauptmenü 5 3.2 Automatische Aktualisierung 7 3.3 Dateikennzeichnung 9 3.4 Erste Nutzung 10 3.4.1
Leitfaden für die Installation der freien Virtual Machine. C-MOR Videoüberwachung auf einem VMware ESX Server
 Diese Anleitung illustriert die Installation der Videoüberwachung C-MOR Virtuelle Maschine auf VMware ESX Server. Diese Anleitung bezieht sich auf die Version 4 mit 64-Bit C-MOR-Betriebssystem. Bitte laden
Diese Anleitung illustriert die Installation der Videoüberwachung C-MOR Virtuelle Maschine auf VMware ESX Server. Diese Anleitung bezieht sich auf die Version 4 mit 64-Bit C-MOR-Betriebssystem. Bitte laden
Webkonferenz mit Adobe Connect
 Webkonferenz mit Adobe Connect Unter folgender URL: https://www.vc.dfn.de/webkonferenzen.html (*) finden Sie wichtige Informationen zum Thema Webkonferenzen mit Adobe Connect : Technische Voraussetzungen
Webkonferenz mit Adobe Connect Unter folgender URL: https://www.vc.dfn.de/webkonferenzen.html (*) finden Sie wichtige Informationen zum Thema Webkonferenzen mit Adobe Connect : Technische Voraussetzungen
ANWENDERDOKUMENTATION TEMPOBOX 2018
 ANWENDERDOKUMENTATION TEMPOBOX 2018 Zugriff über Web-Browser... 2 Annahme einer Freigabe... 5 Zugriff über Windows Desktop Client... 6 Für externe Benutzer außerhalb des BayWa Konzerns... 8 TempoBox App
ANWENDERDOKUMENTATION TEMPOBOX 2018 Zugriff über Web-Browser... 2 Annahme einer Freigabe... 5 Zugriff über Windows Desktop Client... 6 Für externe Benutzer außerhalb des BayWa Konzerns... 8 TempoBox App
Casambi App Kurzanleitung
 Casambi App Kurzanleitung Version 1.2.7 21.11.2017 Casambi Technologies Oy 1 of 6 Erstmalige Anwendung Die Casambi App ist leicht in Betrieb zunehmen. Folgen Sie einfach diesen Schritten: 1. Laden Sie
Casambi App Kurzanleitung Version 1.2.7 21.11.2017 Casambi Technologies Oy 1 of 6 Erstmalige Anwendung Die Casambi App ist leicht in Betrieb zunehmen. Folgen Sie einfach diesen Schritten: 1. Laden Sie
Guideline für Connect Einsteiger
 Guideline für Connect Einsteiger Wie bereite ich mich auf die Teilnahme an einer Veranstaltung in Connect vor? 1. Testen Sie die techn. Voraussetzungen zur Nutzung von Adobe Connect Um Ihren PC Arbeitsplatz
Guideline für Connect Einsteiger Wie bereite ich mich auf die Teilnahme an einer Veranstaltung in Connect vor? 1. Testen Sie die techn. Voraussetzungen zur Nutzung von Adobe Connect Um Ihren PC Arbeitsplatz
Webkonferenz mit Adobe Connect
 Webkonferenz mit Adobe Connect Unter folgender URL: https://www.vc.dfn.de/webkonferenzen.html (*) finden Sie wichtige Informationen zum Thema Webkonferenzen mit Adobe Connect : Technische Voraussetzungen
Webkonferenz mit Adobe Connect Unter folgender URL: https://www.vc.dfn.de/webkonferenzen.html (*) finden Sie wichtige Informationen zum Thema Webkonferenzen mit Adobe Connect : Technische Voraussetzungen
Bibliographix installieren
 Bibliographix installieren Version 10.8.5 Inhalt Inhalt... 1 Systemvoraussetzungen... 1 Download... 2 Installation der Software... 2 Installation unter Windows... 2 Installation unter Mac OS X... 3 Installation
Bibliographix installieren Version 10.8.5 Inhalt Inhalt... 1 Systemvoraussetzungen... 1 Download... 2 Installation der Software... 2 Installation unter Windows... 2 Installation unter Mac OS X... 3 Installation
Bedienungsanleitung für MEEM-Kabel-Desktop-App Mac
 Bedienungsanleitung für MEEM-Kabel-Desktop-App Mac Installation und Bedienungsanleitung - v0.9 Bevor Sie diese Anleitung lesen, sollten Sie bitte die Bedienungsanleitung für MEEM-Kabel und Handy-App für
Bedienungsanleitung für MEEM-Kabel-Desktop-App Mac Installation und Bedienungsanleitung - v0.9 Bevor Sie diese Anleitung lesen, sollten Sie bitte die Bedienungsanleitung für MEEM-Kabel und Handy-App für
asego.net Dokumentation Updaten in asego.net Asego GmbH Yorckstrasse Delmenhorst
 asego.net Dokumentation Updaten in asego.net Yorckstrasse 5 27755 Delmenhorst Geeignet für: ab asego.net Version 1/2018 Dokumentation vom: Verfasser: Dennis Wiebking INHALTSVERZEICHNIS 1 Übersicht... 3
asego.net Dokumentation Updaten in asego.net Yorckstrasse 5 27755 Delmenhorst Geeignet für: ab asego.net Version 1/2018 Dokumentation vom: Verfasser: Dennis Wiebking INHALTSVERZEICHNIS 1 Übersicht... 3
Installationsanleitung
 Installationsanleitung Installationsanleitung SketchUp Pro 2017 Es freut uns, dass Sie sich für SketchUp Pro entschieden haben! SketchUp Pro ist die einfachste 3D-Software zum Visualisieren und Modellieren
Installationsanleitung Installationsanleitung SketchUp Pro 2017 Es freut uns, dass Sie sich für SketchUp Pro entschieden haben! SketchUp Pro ist die einfachste 3D-Software zum Visualisieren und Modellieren
Backup und Restore mit PC Wrapper
 Backup und Restore mit PC Wrapper Zusammenfassung: PC Wrapper ermöglicht es, ein Backup einer virtuellen Maschine auf einem Backupserver abzulegen. Der Backupserver ist ein virtuelle oder physikalische
Backup und Restore mit PC Wrapper Zusammenfassung: PC Wrapper ermöglicht es, ein Backup einer virtuellen Maschine auf einem Backupserver abzulegen. Der Backupserver ist ein virtuelle oder physikalische
Starten Sie Exponent und klicken Sie auf Hilfe und dann auf ÜberExponent. Notieren Sie sich die folgenden Daten:
 Installation Exponent Version 6.1.x.x. für den Texture Analyser TA.XTplus Alle erforderlichen Lizenz und Registrierungsinformationen zur Installation der Software Exponent finden Sie im Programm. Starten
Installation Exponent Version 6.1.x.x. für den Texture Analyser TA.XTplus Alle erforderlichen Lizenz und Registrierungsinformationen zur Installation der Software Exponent finden Sie im Programm. Starten
Installation Schweiz
 Lernwerkstatt GS - Version 7 / Installation Schweiz Version 7.0.6 Installation Schweiz Inhaltsverzeichnis ALLGEMEINES... 2 DIE INSTALLATION... 3 Anlegen des Datenablage-Ordners... 3 Freigabe des Datenablage-Ordners...
Lernwerkstatt GS - Version 7 / Installation Schweiz Version 7.0.6 Installation Schweiz Inhaltsverzeichnis ALLGEMEINES... 2 DIE INSTALLATION... 3 Anlegen des Datenablage-Ordners... 3 Freigabe des Datenablage-Ordners...
CLOUDINHO FUNKTIONEN. Inhaltsverzeichnis
 CLOUDINHO FUNKTIONEN Inhaltsverzeichnis 1. DASHBOARD... 1 2. DOKUMENTE... 7 3. FOTOS, VIDEOS & AUDIO... 14 4. esafe... 15 5. SHARE... 17 6. PROJEKTE... 19 7. WHITEBOARD... 23 8. KALENDER... 24 1 1. DASHBOARD
CLOUDINHO FUNKTIONEN Inhaltsverzeichnis 1. DASHBOARD... 1 2. DOKUMENTE... 7 3. FOTOS, VIDEOS & AUDIO... 14 4. esafe... 15 5. SHARE... 17 6. PROJEKTE... 19 7. WHITEBOARD... 23 8. KALENDER... 24 1 1. DASHBOARD
Bedienungsanleitung. 3. CMS Software. 3.1 Systemvoraussetzungen. 3.2 Installation der CMS Software. Hardware:
 Bedienungsanleitung 3. CMS Software 3.1 Systemvoraussetzungen Hardware: CPU Pentium4 mit 2 GHz oder besser Mindestens 128 MB RAM Dual Channel Grafik ATI9800 oder besser 100 / 1000 MBit Netzwerkkarte Software:
Bedienungsanleitung 3. CMS Software 3.1 Systemvoraussetzungen Hardware: CPU Pentium4 mit 2 GHz oder besser Mindestens 128 MB RAM Dual Channel Grafik ATI9800 oder besser 100 / 1000 MBit Netzwerkkarte Software:
Leitfaden Online-Seminare
 Leitfaden Online-Seminare Inhaltsverzeichnis 1 Meine Lernumgebung erste Schritte... 2 1.1 Technische Voraussetzung für den Zugang zur Lernumgebung... 2 1.2 Zugang zur Lernplattform... 2 1.3 Der erste Zugriff
Leitfaden Online-Seminare Inhaltsverzeichnis 1 Meine Lernumgebung erste Schritte... 2 1.1 Technische Voraussetzung für den Zugang zur Lernumgebung... 2 1.2 Zugang zur Lernplattform... 2 1.3 Der erste Zugriff
EIBPORT 3 VPN SSL Nutzung mit OpenVPN-Client
 BAB TECHNOLOGIE GmbH EIBPORT 3 VPN SSL Nutzung mit OpenVPN-Client Datum: 11. Oktober 2016 DE BAB TECHNOLOGIE GmbH 1 OPTIMALE DATENSICHERHEIT Um bei Internet-Zugriffen auf EIBPORT 3 eine ausreichende Datensicherheit
BAB TECHNOLOGIE GmbH EIBPORT 3 VPN SSL Nutzung mit OpenVPN-Client Datum: 11. Oktober 2016 DE BAB TECHNOLOGIE GmbH 1 OPTIMALE DATENSICHERHEIT Um bei Internet-Zugriffen auf EIBPORT 3 eine ausreichende Datensicherheit
Anleitung Virtual Classroom Backend
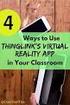 Anleitung Virtual Classroom Backend (Virtuelle Räume selbst erstellen und verwalten) INHALT Einführung... Voraussetzungen.... Account DFN.... Technische Voraussetzungen....3 Organisatorische Rahmenbedingungen...
Anleitung Virtual Classroom Backend (Virtuelle Räume selbst erstellen und verwalten) INHALT Einführung... Voraussetzungen.... Account DFN.... Technische Voraussetzungen....3 Organisatorische Rahmenbedingungen...
CRecorder Bedienungsanleitung
 CRecorder Bedienungsanleitung 1. Einführung Funktionen Der CRecorder zeichnet Istwerte wie unter anderem Motordrehzahl, Zündzeitpunkt, usw. auf und speichert diese. Des weiteren liest er OBDII, EOBD und
CRecorder Bedienungsanleitung 1. Einführung Funktionen Der CRecorder zeichnet Istwerte wie unter anderem Motordrehzahl, Zündzeitpunkt, usw. auf und speichert diese. Des weiteren liest er OBDII, EOBD und
Quickline Cloud Desktop
 Quickline Cloud Desktop Inhaltsverzeichnis Inhalt 1 Quickline Cloud Desktop 3 2 Installation Desktopanwendung 3 2.1 Menü 5 2.1.1 Aktualisierung 6 2.1.2 Einstellungen/Präferenzen 7 2.2 Quickline Cloud Ordner
Quickline Cloud Desktop Inhaltsverzeichnis Inhalt 1 Quickline Cloud Desktop 3 2 Installation Desktopanwendung 3 2.1 Menü 5 2.1.1 Aktualisierung 6 2.1.2 Einstellungen/Präferenzen 7 2.2 Quickline Cloud Ordner
VPN einrichten mit Windows 8 und Internet Explorer
 VPN einrichten mit Windows 8 und Internet Explorer Um das Campus-LAN der Hochschule Merseburg (FH) auch von außerhalb (aus dem Internet) über eine gesicherte Verbindung zu erreichen, stellt das Rechenzentrum
VPN einrichten mit Windows 8 und Internet Explorer Um das Campus-LAN der Hochschule Merseburg (FH) auch von außerhalb (aus dem Internet) über eine gesicherte Verbindung zu erreichen, stellt das Rechenzentrum
 Anleitung zur Nutzung des Videokonferenzsystems der VHS Menden-Hemer-Balve Sehr geehrte Nutzer/-innen, mit dem Videokonferenzsystem der VHS können Sie an Videoübertragungen teilnehmen. Je nach Kurs und
Anleitung zur Nutzung des Videokonferenzsystems der VHS Menden-Hemer-Balve Sehr geehrte Nutzer/-innen, mit dem Videokonferenzsystem der VHS können Sie an Videoübertragungen teilnehmen. Je nach Kurs und
Anleitung für Vorlesungsaufzeichnungen mit Lecturnity. (im ZHG und diversen anderen Räumen der Universität Göttingen)
 1 Anleitung für Vorlesungsaufzeichnungen mit Lecturnity (im ZHG und diversen anderen Räumen der Universität Göttingen) 2 Rechner GWDG-Anmeldung Vorbereitungen Schalten Sie den Rechner ein. Schalten Sie
1 Anleitung für Vorlesungsaufzeichnungen mit Lecturnity (im ZHG und diversen anderen Räumen der Universität Göttingen) 2 Rechner GWDG-Anmeldung Vorbereitungen Schalten Sie den Rechner ein. Schalten Sie
Kurzanleitung für Windows-Computer - IPC-10 AC
 Kurzanleitung für Windows-Computer - IPC-10 AC Auspacken Packen Sie die Überwachungskamera vorsichtig aus und prüfen Sie, ob alle der nachfolgend aufgeführten Teile enthalten sind: 1. MAGINON IPC-10 AC
Kurzanleitung für Windows-Computer - IPC-10 AC Auspacken Packen Sie die Überwachungskamera vorsichtig aus und prüfen Sie, ob alle der nachfolgend aufgeführten Teile enthalten sind: 1. MAGINON IPC-10 AC
Audio/Video-Anleitung
 Inhalt Systemeinstellungen...2 Browsereinstellungen...4 Teilnehmer können den Moderator nicht hören oder sehen...7 Teilnehmer können den Moderator nicht gut hören/die Lautstärke ist zu niedrig...8 Audio/Video
Inhalt Systemeinstellungen...2 Browsereinstellungen...4 Teilnehmer können den Moderator nicht hören oder sehen...7 Teilnehmer können den Moderator nicht gut hören/die Lautstärke ist zu niedrig...8 Audio/Video
Installations- & Konfigurationsanleitung
 Installations- & Konfigurationsanleitung Inhaltsverzeichnis Voraussetzungen... 3 Installation... 4 Schritt für Schritt... 4 Administrationsanleitung... 5 NABUCCO Groupware Rollen... 5 Konfiguration - Schritt
Installations- & Konfigurationsanleitung Inhaltsverzeichnis Voraussetzungen... 3 Installation... 4 Schritt für Schritt... 4 Administrationsanleitung... 5 NABUCCO Groupware Rollen... 5 Konfiguration - Schritt
Installationsanleitung - Command WorkStation 5.6 mit Fiery Extended Applications 4.2
 Installationsanleitung - Command WorkStation 5.6 mit Fiery Extended Applications 4.2 Das Softwarepaket Fiery Extended Applications Package v4.2 enthält Fiery Anwendungsprogramme, mit denen Sie bestimmte
Installationsanleitung - Command WorkStation 5.6 mit Fiery Extended Applications 4.2 Das Softwarepaket Fiery Extended Applications Package v4.2 enthält Fiery Anwendungsprogramme, mit denen Sie bestimmte
Soli Manager 2011 Installation und Problemanalyse
 Soli Manager 2011 Installation und Problemanalyse Stand: 14.09.2011 Über dieses Dokument Dieses Dokument soll einen kurzen Überblick über die Installation, die Deinstallation von "Soli Manager 2011" liefern
Soli Manager 2011 Installation und Problemanalyse Stand: 14.09.2011 Über dieses Dokument Dieses Dokument soll einen kurzen Überblick über die Installation, die Deinstallation von "Soli Manager 2011" liefern
Adobe Connect Add-In Installation für Mac
 Adobe Connect Add-In Installation für Mac 1. Starten Sie zuerst den Safari Browser und geben Sie die URL zu einem Adobe Connect Raum ein, den Sie betreten wollen. z.b. https://collab.switch.ch/test-raum/
Adobe Connect Add-In Installation für Mac 1. Starten Sie zuerst den Safari Browser und geben Sie die URL zu einem Adobe Connect Raum ein, den Sie betreten wollen. z.b. https://collab.switch.ch/test-raum/
Virtual Classroom Backend
 Anleitung Virtual Classroom Backend (Virtuelle Räume selbst erstellen und verwalten) Einführung 2 Agenda Einführung 2 Login 6 Profileinstellungen anpassen 8 Neuen Raum (Meeting) anlegen 10 Aufzeichnungen
Anleitung Virtual Classroom Backend (Virtuelle Räume selbst erstellen und verwalten) Einführung 2 Agenda Einführung 2 Login 6 Profileinstellungen anpassen 8 Neuen Raum (Meeting) anlegen 10 Aufzeichnungen
Info-Datei für Philips CamSuite 2.0
 Info-Datei für Philips CamSuite 2.0 Zweck: Nutzen der Webcamfunktionen mit der neuen Softwareanwendung Philips CamSuite 2.0. Philips CamSuite 2.0 bietet schnellen Zugriff auf die am häufigsten verwendeten
Info-Datei für Philips CamSuite 2.0 Zweck: Nutzen der Webcamfunktionen mit der neuen Softwareanwendung Philips CamSuite 2.0. Philips CamSuite 2.0 bietet schnellen Zugriff auf die am häufigsten verwendeten
FREIGABE UND VERKNÜPFUNG DER ORDER NACH UPDATE AUF ORGAMAX 16
 FREIGABE UND VERKNÜPFUNG DER ORDER NACH UPDATE AUF ORGAMAX 16 Inhalt 1 Eine Information für alle Umsteiger auf orgamax 16... 1 2 Ordnerfreigabe... 2 1 Eine Information für alle Umsteiger auf orgamax 16
FREIGABE UND VERKNÜPFUNG DER ORDER NACH UPDATE AUF ORGAMAX 16 Inhalt 1 Eine Information für alle Umsteiger auf orgamax 16... 1 2 Ordnerfreigabe... 2 1 Eine Information für alle Umsteiger auf orgamax 16
Interaktionsmöglichkeiten in Adobe Connect (DFN)
 Pods sind Inhaltselemente im Webinarraum (Adobe Connect) und können über das Menü Pod im Webinarraum eingeblendet werden. Über das jeweilige Pod-Menü im Pod selbst können Sie Einstellungen vornehmen und
Pods sind Inhaltselemente im Webinarraum (Adobe Connect) und können über das Menü Pod im Webinarraum eingeblendet werden. Über das jeweilige Pod-Menü im Pod selbst können Sie Einstellungen vornehmen und
Schnellstart- Anleitung für Windows
 Schnellstart-Anleitung für Windows SCHNELL- START- ANLEITUNG! Schnellstart- Anleitung für Windows 1. Installation der Hardware Verbinden Sie die Überwachungskamera mit dem LAN-Kabel und stecken dieses
Schnellstart-Anleitung für Windows SCHNELL- START- ANLEITUNG! Schnellstart- Anleitung für Windows 1. Installation der Hardware Verbinden Sie die Überwachungskamera mit dem LAN-Kabel und stecken dieses
Adobe Connect Tipps und Tricks zur Technik
 Birgit Wittenberg ZIMT elearning und Projekte Dezember 2018 1. Allgemeine Hinweise Wenn Probleme mit Adobe Connect auftreten, sollten Sie zunächst folgende Schritte ausführen: a. Schließen Sie Adobe Connect.
Birgit Wittenberg ZIMT elearning und Projekte Dezember 2018 1. Allgemeine Hinweise Wenn Probleme mit Adobe Connect auftreten, sollten Sie zunächst folgende Schritte ausführen: a. Schließen Sie Adobe Connect.
VPN einrichten mit Windows 8 und Firefox
 VPN einrichten mit Windows 8 und Firefox Um das Campus-LAN der Hochschule Merseburg auch von außerhalb (aus dem Internet) über eine gesicherte Verbindung zu erreichen, stellt das Rechenzentrum einen VPN-
VPN einrichten mit Windows 8 und Firefox Um das Campus-LAN der Hochschule Merseburg auch von außerhalb (aus dem Internet) über eine gesicherte Verbindung zu erreichen, stellt das Rechenzentrum einen VPN-
Repair Guide für das tolino tab 8
 Repair Guide für das tolino tab 8 Ein Software-Update der Google Play-Dienste durch Google kann aktuell auf dem tolino tab 8 zu Problemen bei der Nutzung von Google Play Diensten (Google Play Store, Google
Repair Guide für das tolino tab 8 Ein Software-Update der Google Play-Dienste durch Google kann aktuell auf dem tolino tab 8 zu Problemen bei der Nutzung von Google Play Diensten (Google Play Store, Google
Lindenbaum Feature- Übersicht
 Lindenbaum Feature- Übersicht Alle Features auf einen Blick Heute ein Telefoninterview mit einem Bewerber, morgen eine Produktpräsentation mit Vertriebspartnern und nächste Woche eine große Investorenkonferenz.
Lindenbaum Feature- Übersicht Alle Features auf einen Blick Heute ein Telefoninterview mit einem Bewerber, morgen eine Produktpräsentation mit Vertriebspartnern und nächste Woche eine große Investorenkonferenz.
Erforderliche Umgebung
 Erforderliche Umgebung Unterstützte Geräte ipod Touch: ab 5. Generation iphone: ab iphone 4S ipad: ab ipad 2 Unterstützte Netzwerkverbindung Wi-Fi 3G 4G LTE Unterstützte Betriebssysteme ios ab Version
Erforderliche Umgebung Unterstützte Geräte ipod Touch: ab 5. Generation iphone: ab iphone 4S ipad: ab ipad 2 Unterstützte Netzwerkverbindung Wi-Fi 3G 4G LTE Unterstützte Betriebssysteme ios ab Version
Anleitungen Fotos Clouds Tablet Smartphone
 Anleitungen Fotos Clouds PC Tablet Smartphone Android / Apple / Windows ma35.meier@gmx.ch Anleitungen Fotos Smartphone Clouds Seite 2 von 20 1. OneDrive auf PC aktivieren Anmerkung: OneDrive ist ein Part
Anleitungen Fotos Clouds PC Tablet Smartphone Android / Apple / Windows ma35.meier@gmx.ch Anleitungen Fotos Smartphone Clouds Seite 2 von 20 1. OneDrive auf PC aktivieren Anmerkung: OneDrive ist ein Part
Möglichkeiten der Videobereitstellung über OpenOLAT
 Möglichkeiten der Videobereitstellung über OpenOLAT Inhaltsverzeichnis 1. Einleitung 2. Videos über LTI 2.1 Videos über LTI Vorbereitung 2.2 Videos über LTI Hochladen 3. Der Baustein Podcast in OLAT 4.
Möglichkeiten der Videobereitstellung über OpenOLAT Inhaltsverzeichnis 1. Einleitung 2. Videos über LTI 2.1 Videos über LTI Vorbereitung 2.2 Videos über LTI Hochladen 3. Der Baustein Podcast in OLAT 4.
Projekt Multimedia. WS 14/15 Maximilian Hecker. Thema: Metaio Creator
 Projekt Multimedia WS 14/15 Maximilian Hecker Thema: Metaio Creator Inhaltsverzeichnis 1 Metaio The Augment Reality Companie...2 2 Systemvoraussetzungen...3 2.1 Systemvoraussetzungen Metaio Creator 6...3
Projekt Multimedia WS 14/15 Maximilian Hecker Thema: Metaio Creator Inhaltsverzeichnis 1 Metaio The Augment Reality Companie...2 2 Systemvoraussetzungen...3 2.1 Systemvoraussetzungen Metaio Creator 6...3
Anleitung für Videokonferenzen
 Anleitung für Videokonferenzen Für eine ordnungsgemäße Benutzung müssen die Links händisch eingegeben oder per copy & paste in den Browser kopiert werden. Es werden nur Mozilla Firefox und Google Chrome
Anleitung für Videokonferenzen Für eine ordnungsgemäße Benutzung müssen die Links händisch eingegeben oder per copy & paste in den Browser kopiert werden. Es werden nur Mozilla Firefox und Google Chrome
Aktivierung der «LUKB Key» App. Anleitung zur Einrichtung des neuen Loginverfahrens
 Aktivierung der «LUKB Key» App Anleitung zur Einrichtung des neuen Loginverfahrens 1. App downloaden Laden Sie die App «LUKB Key» aus dem App Store oder Google Play Store auf Ihr Smartphone. 2. LUKB Key
Aktivierung der «LUKB Key» App Anleitung zur Einrichtung des neuen Loginverfahrens 1. App downloaden Laden Sie die App «LUKB Key» aus dem App Store oder Google Play Store auf Ihr Smartphone. 2. LUKB Key
CRecorder V3.10 Bedienungsanleitung
 CRecorder V3.10 Bedienungsanleitung 1. Einführung Funktionen Der CRecorder zeichnet Istwerte wie unter anderem Motordrehzahl, Zündzeitpunkt, usw. auf und speichert diese. Des weiteren liest er OBDII, EOBD
CRecorder V3.10 Bedienungsanleitung 1. Einführung Funktionen Der CRecorder zeichnet Istwerte wie unter anderem Motordrehzahl, Zündzeitpunkt, usw. auf und speichert diese. Des weiteren liest er OBDII, EOBD
Hinzufügen von Registerkarten Heben Sie Apps, Dienste und Dateien oben in einem Kanal hervor.
 Microsoft Teams Schnellstarthandbuch Neu bei Microsoft Teams? Machen Sie sich mithilfe dieses Handbuchs mit den Grundlagen vertraut. Jedes Team hat Kanäle Klicken Sie auf einen Kanal, um die Dateien und
Microsoft Teams Schnellstarthandbuch Neu bei Microsoft Teams? Machen Sie sich mithilfe dieses Handbuchs mit den Grundlagen vertraut. Jedes Team hat Kanäle Klicken Sie auf einen Kanal, um die Dateien und
Anleitung Software Update CReaderV
 Anleitung Software Update CReaderV Inhaltsverzeichnis 1. Herunterladen der Software... 2 1.1a Registrierung als Neukunde... 2 1.1b Produkt hinzufügen... 3 1.2 Download... 4 1.3 Installation der Software...
Anleitung Software Update CReaderV Inhaltsverzeichnis 1. Herunterladen der Software... 2 1.1a Registrierung als Neukunde... 2 1.1b Produkt hinzufügen... 3 1.2 Download... 4 1.3 Installation der Software...
EINSTELLUNGEN Betriebssysteme: Windows 7, 8 und 10 Browser: Mozilla Firefox, Internet Explorer, Microsoft Edge und Google Chrome
 EINSTELLUNGEN Betriebssysteme: Windows 7, 8 und 10 Browser: Mozilla Firefox, Internet Explorer, Microsoft Edge und Google Chrome INHALT Seite Sie können keine Audios und Videos abspielen? 3 1. Laden Sie
EINSTELLUNGEN Betriebssysteme: Windows 7, 8 und 10 Browser: Mozilla Firefox, Internet Explorer, Microsoft Edge und Google Chrome INHALT Seite Sie können keine Audios und Videos abspielen? 3 1. Laden Sie
Virtuelle Desktop Infrastruktur
 Virtuelle Desktop Infrastruktur Inhaltsverzeichnis 1. Hintergrund 2. VMware Horizon View Clients 3. Installation VMware Horizon View Client 3.1. Installation für Windows 3.2. Installation für OS X 3.3.
Virtuelle Desktop Infrastruktur Inhaltsverzeichnis 1. Hintergrund 2. VMware Horizon View Clients 3. Installation VMware Horizon View Client 3.1. Installation für Windows 3.2. Installation für OS X 3.3.
KONFERENZLÖSUNGEN. Kurzanleitung. GlobalMeet Web GlobalMeet Toolbar GlobalMeet Desktop-Anwendung
 Kurzanleitung GlobalMeet Web GlobalMeet Toolbar GlobalMeet Desktop-Anwendung KURZANLEITUNG Was GlobalMeet Web alles kann Sie können Ihren Desktop für bis zu 125 Teilnehmer freigeben, Dokumente hochladen
Kurzanleitung GlobalMeet Web GlobalMeet Toolbar GlobalMeet Desktop-Anwendung KURZANLEITUNG Was GlobalMeet Web alles kann Sie können Ihren Desktop für bis zu 125 Teilnehmer freigeben, Dokumente hochladen
Erste Schritte mit Skype for Business
 Erste Schritte mit Skype for Business Windows Android SCALÄRASTRASSE 17 7000 CHUR TEL. 081 354 03 02 FAX 081 354 03 07 WWW.PHGR.CH INFO@PHGR.CH 1 / 15 1 Skype for Business für Office 1.1 Übersicht über
Erste Schritte mit Skype for Business Windows Android SCALÄRASTRASSE 17 7000 CHUR TEL. 081 354 03 02 FAX 081 354 03 07 WWW.PHGR.CH INFO@PHGR.CH 1 / 15 1 Skype for Business für Office 1.1 Übersicht über
Online Zusammenarbeit
 Online Zusammenarbeit Tools zur Online-Zusammenarbeit verwenden von Christoph Grill Online Speicher Grundlagen verstehen, Beispiele Der Vorteil der Online Speicherung ist, dass man keine USB Sticks oder
Online Zusammenarbeit Tools zur Online-Zusammenarbeit verwenden von Christoph Grill Online Speicher Grundlagen verstehen, Beispiele Der Vorteil der Online Speicherung ist, dass man keine USB Sticks oder
Commerzbank: Quickguide WebEx Meeting Center Version 1.0
 Commerzbank: Quickguide WebEx Meeting Center Version 1.0 Das WebEx Meeting Center bietet eine selbst-administrierte Webkonferenz-Lösung mit bis zu 30 Teilnehmern, mit der Sie parallel zur Telefonkonferenz
Commerzbank: Quickguide WebEx Meeting Center Version 1.0 Das WebEx Meeting Center bietet eine selbst-administrierte Webkonferenz-Lösung mit bis zu 30 Teilnehmern, mit der Sie parallel zur Telefonkonferenz
Installationshinweise für das Düngeprogramm NPmax
 Installationshinweise für das Düngeprogramm NPmax Mit dem kostenlosen Programm NPmax der Landwirtschaftskammer Nordrhein-Westfalen können Sie Ihre Düngebedarfsermittlung für N und P nach der DüV 2017 erstellen.
Installationshinweise für das Düngeprogramm NPmax Mit dem kostenlosen Programm NPmax der Landwirtschaftskammer Nordrhein-Westfalen können Sie Ihre Düngebedarfsermittlung für N und P nach der DüV 2017 erstellen.
Platz 9: "Direktkopplung"
 Platz 9: "Direktkopplung" PC 91 PC92 WINDOWS 2000 Professional 192.168.1.91 WINDOWS 2000 Professional 192.168.1.92 Direkte Verbindung zweier Rechner unter Windows 2000 Multimedia: Durchführen einer Videokonferenz
Platz 9: "Direktkopplung" PC 91 PC92 WINDOWS 2000 Professional 192.168.1.91 WINDOWS 2000 Professional 192.168.1.92 Direkte Verbindung zweier Rechner unter Windows 2000 Multimedia: Durchführen einer Videokonferenz
In dieser Handreichung gehen wir auf die Nutzung von Videokonferenzen im TwinSpace ein.
 Videokonferenzen Wo kann ich Videokonferenzen nutzen? Im TwinSpace eines Projekts können Sie Videokonferenzen einrichten und durchführen. Mit dieser Möglichkeit steht Ihnen ein weiteres wichtiges Hilfsmittel
Videokonferenzen Wo kann ich Videokonferenzen nutzen? Im TwinSpace eines Projekts können Sie Videokonferenzen einrichten und durchführen. Mit dieser Möglichkeit steht Ihnen ein weiteres wichtiges Hilfsmittel
Installationsanleitung pixel-fox
 Installationsanleitung pixel-fox Stand 8/2015 V7 (DE) - Änderungen und Irrtümer vorbehalten! Systemvoraussetzungen: Im folgenden finden Sie die allgemeinen Systemvoraussetzungen für den Einsatz von pixel-fox
Installationsanleitung pixel-fox Stand 8/2015 V7 (DE) - Änderungen und Irrtümer vorbehalten! Systemvoraussetzungen: Im folgenden finden Sie die allgemeinen Systemvoraussetzungen für den Einsatz von pixel-fox
Moodle-Kurs - Einführung
 Moodle-Kurs - Einführung In Moodle-Kursen stellen Sie Online-Lerninhalte zur Verfügung. Kursformate THEMEN-Format: Der Kurs kann in 1 bis 52 nummerierte Abschnitte eingeteilt werden, die jeweils mit Arbeitsunterlagen
Moodle-Kurs - Einführung In Moodle-Kursen stellen Sie Online-Lerninhalte zur Verfügung. Kursformate THEMEN-Format: Der Kurs kann in 1 bis 52 nummerierte Abschnitte eingeteilt werden, die jeweils mit Arbeitsunterlagen
HorstBox (DVA-G3342SD)
 HorstBox (DVA-G3342SD) Anleitung zur Einrichtung des USB Speichers an der HorstBox (DVA-G3342SD) Vorausgesetzt, Sie sind mit der HorstBox verbunden (LAN oder WLAN) und die HorstBox ist mit dem mitgelieferten
HorstBox (DVA-G3342SD) Anleitung zur Einrichtung des USB Speichers an der HorstBox (DVA-G3342SD) Vorausgesetzt, Sie sind mit der HorstBox verbunden (LAN oder WLAN) und die HorstBox ist mit dem mitgelieferten
Blizz bietet eine Reihe von Einstellmöglichkeiten, mit denen Sie Blizz an Ihre persönlichen Vorlieben oder Anforderungen anpassen können.
 Einstellungen Blizz bietet eine Reihe von Einstellmöglichkeiten, mit denen Sie Blizz an Ihre persönlichen Vorlieben oder Anforderungen anpassen können. Hinweis: Einige der hier beschriebenen Einstellungen
Einstellungen Blizz bietet eine Reihe von Einstellmöglichkeiten, mit denen Sie Blizz an Ihre persönlichen Vorlieben oder Anforderungen anpassen können. Hinweis: Einige der hier beschriebenen Einstellungen
AN0019-D. So verwenden sie videoberichte. Übersicht. Allgemeine steuerungen. Zeitleiste
 So verwenden sie videoberichte Übersicht Mithilfe von Videoberichten können Benutzer Videoaufzeichnungen ansehen, während sie fortwährend Systemereignisse überwachen. Videoberichte machen Paxton10 zu einem
So verwenden sie videoberichte Übersicht Mithilfe von Videoberichten können Benutzer Videoaufzeichnungen ansehen, während sie fortwährend Systemereignisse überwachen. Videoberichte machen Paxton10 zu einem
Leitfaden für Online-Events bei e-teaching.org
 Leitfaden für Online-Events bei e-teaching.org Stand: 25.08.2011 Portalbereich: Referenten Autoren/innen: Markus Schmidt, Simone Haug Inhaltsverzeichnis Online-Veranstaltungen auf e-teaching.org... 1 Veranstaltungsformen...
Leitfaden für Online-Events bei e-teaching.org Stand: 25.08.2011 Portalbereich: Referenten Autoren/innen: Markus Schmidt, Simone Haug Inhaltsverzeichnis Online-Veranstaltungen auf e-teaching.org... 1 Veranstaltungsformen...
Anleitung für Mobildruck und -scan aus Brother iprint&scan (Android )
 Anleitung für Mobildruck und -scan aus Brother iprint&scan (Android ) Vor der Verwendung des Brother-Geräts Zu den Hinweisen In diesem Benutzerhandbuch werden die folgenden Symbole und Konventionen verwendet:
Anleitung für Mobildruck und -scan aus Brother iprint&scan (Android ) Vor der Verwendung des Brother-Geräts Zu den Hinweisen In diesem Benutzerhandbuch werden die folgenden Symbole und Konventionen verwendet:
Installationsanleitung
 Offizieller SketchUp Distributor Installationsanleitung Es freut uns, dass Sie sich für SketchUp Pro entschieden haben! SketchUp Pro ist die einfachste 3D-Software zum Visualisieren und Modellieren und
Offizieller SketchUp Distributor Installationsanleitung Es freut uns, dass Sie sich für SketchUp Pro entschieden haben! SketchUp Pro ist die einfachste 3D-Software zum Visualisieren und Modellieren und
Installation der Betriebswirt HwO -App auf mobilen Endgeräten
 Hilfe Installation der Betriebswirt HwO -App auf mobilen Endgeräten...2 Erste Schritte in der Betriebswirt HwO -App... 3 Login und Registrierung... 4 Bibliothek/Galerieansicht...5 Bibliothek/Listenansicht...6
Hilfe Installation der Betriebswirt HwO -App auf mobilen Endgeräten...2 Erste Schritte in der Betriebswirt HwO -App... 3 Login und Registrierung... 4 Bibliothek/Galerieansicht...5 Bibliothek/Listenansicht...6
Safe Access Benutzerhandbuch
 Safe Access 1 Safe Access Inhaltsverzeichnis 1. Eine neue Form des Zugangs zu E-Banking-Diensten... 3 2. Voraussetzungen für die Installation von Safe Access... 3 3. Installation von Safe Access... 4 4.
Safe Access 1 Safe Access Inhaltsverzeichnis 1. Eine neue Form des Zugangs zu E-Banking-Diensten... 3 2. Voraussetzungen für die Installation von Safe Access... 3 3. Installation von Safe Access... 4 4.
Quick Start-Karte. Arbeiten mit AT&T Connect auf Ihrem PC. Für Teilnehmer, Hosts und Konferenzmoderatoren
 Quick Start-Karte Arbeiten mit AT&T Connect auf Ihrem PC Für Teilnehmer, Hosts und Konferenzmoderatoren 2016 AT&T Intellectual Property. Alle Rechte vorbehalten. AT&T, das AT&T Logo und alle anderen hierin
Quick Start-Karte Arbeiten mit AT&T Connect auf Ihrem PC Für Teilnehmer, Hosts und Konferenzmoderatoren 2016 AT&T Intellectual Property. Alle Rechte vorbehalten. AT&T, das AT&T Logo und alle anderen hierin
Installation der Rehm-Programme
 Installation der Rehm-Programme Inhalt Systemvoraussetzungen... 2 Veraltete InstallShield-Installation vor Juni 2015... 2 Der Installationsvorgang... 2 Die verschiedenen Verfahren... 2 Online-Installation
Installation der Rehm-Programme Inhalt Systemvoraussetzungen... 2 Veraltete InstallShield-Installation vor Juni 2015... 2 Der Installationsvorgang... 2 Die verschiedenen Verfahren... 2 Online-Installation
Die Features des owncloud-web-interfaces:
 Die Features des owncloud-web-interfaces: Die App-Auswahl: (Bild rechts) In der oberen, blauen Leiste befindet sich link die App-Auswahl. Im Menüpunkt Dateien kann eine Liste aller Verzeichnisse und Dateien
Die Features des owncloud-web-interfaces: Die App-Auswahl: (Bild rechts) In der oberen, blauen Leiste befindet sich link die App-Auswahl. Im Menüpunkt Dateien kann eine Liste aller Verzeichnisse und Dateien
Aufsetzen des HIN Abos und des HIN Praxispakets
 Aufsetzen des HIN Abos und des HIN Praxispakets HIN Health Info Net AG Pflanzschulstrasse 3 8400 Winterthur Support 0848 830 740 Fax 052 235 02 70 support@hin.ch www.hin.ch HIN Health Info Net AG Grand-Rue
Aufsetzen des HIN Abos und des HIN Praxispakets HIN Health Info Net AG Pflanzschulstrasse 3 8400 Winterthur Support 0848 830 740 Fax 052 235 02 70 support@hin.ch www.hin.ch HIN Health Info Net AG Grand-Rue
Schnellstarthandbuch. Suchen Suchen Sie Websites, Personen oder Dateien. Zum Erstellen einer Website oder eines Newsbeitrags
 Schnellstarthandbuch Arbeiten Sie von praktisch jedem Ort aus mit sicherem Zugriff, Freigabe und Dateispeicher. Melden Sie sich bei Ihrem Office 365-Abonnement an, und wählen Sie im App-Startfeld "SharePoint"
Schnellstarthandbuch Arbeiten Sie von praktisch jedem Ort aus mit sicherem Zugriff, Freigabe und Dateispeicher. Melden Sie sich bei Ihrem Office 365-Abonnement an, und wählen Sie im App-Startfeld "SharePoint"
Camtasia-Anleitung für Vorlesungsaufzeichnungen. (im ZHG und diversen anderen Räumen der Universität Göttingen)
 1 Camtasia-Anleitung für Vorlesungsaufzeichnungen (im ZHG und diversen anderen Räumen der Universität Göttingen) 2 Rechner GWDG-Anmeldung Vorbereitungen Schalten Sie den Rechner ein. Schalten Sie das SMART-Podium
1 Camtasia-Anleitung für Vorlesungsaufzeichnungen (im ZHG und diversen anderen Räumen der Universität Göttingen) 2 Rechner GWDG-Anmeldung Vorbereitungen Schalten Sie den Rechner ein. Schalten Sie das SMART-Podium
Quickline Cloud Apps
 Quickline Cloud Apps Inhaltsverzeichnis Inhalt 1. Einstieg 3 2. Unterstützte Geräte 3 3. Mobile Apps 4 3.1 Hauptmenü 5 3.2 Automatische Aktualisierung 7 3.3 Dateikennzeichnung 8 3.4 Erste Nutzung 9 3.4.1
Quickline Cloud Apps Inhaltsverzeichnis Inhalt 1. Einstieg 3 2. Unterstützte Geräte 3 3. Mobile Apps 4 3.1 Hauptmenü 5 3.2 Automatische Aktualisierung 7 3.3 Dateikennzeichnung 8 3.4 Erste Nutzung 9 3.4.1
FastViewer v3 bei der TechniData IT-Service GmbH
 FastViewer v3 bei der TechniData IT-Service GmbH Benutzeranleitung für das Kundenmodul der Desktop Sharing Anwendung FastViewer Der Inhalt des vorliegenden Dokumentes ist geistiges Eigentum der Firma TechniData
FastViewer v3 bei der TechniData IT-Service GmbH Benutzeranleitung für das Kundenmodul der Desktop Sharing Anwendung FastViewer Der Inhalt des vorliegenden Dokumentes ist geistiges Eigentum der Firma TechniData
Verwandeln Sie Ihren Windows PC in einen professionellen Videoüberwachungsserver, einen NVR.
 Verwandeln Sie Ihren Windows PC in einen professionellen Videoüberwachungsserver, einen NVR. C-MOR ist eine Videoüberwachungssoftware, die Ihren Computer in einen NVR verwandelt. Die Weboberfläche ist
Verwandeln Sie Ihren Windows PC in einen professionellen Videoüberwachungsserver, einen NVR. C-MOR ist eine Videoüberwachungssoftware, die Ihren Computer in einen NVR verwandelt. Die Weboberfläche ist
Bedienungsanleitung. Stereomikrofon STM10
 Bedienungsanleitung Stereomikrofon STM10 Inhaltsverzeichnis Grundlagen...3 Funktionen im Überblick...3 Überblick über die Hardware...3 Montage...4 Verwenden Ihres Mikrofons...5 Audioaufnahme...5 Tonaufnahme
Bedienungsanleitung Stereomikrofon STM10 Inhaltsverzeichnis Grundlagen...3 Funktionen im Überblick...3 Überblick über die Hardware...3 Montage...4 Verwenden Ihres Mikrofons...5 Audioaufnahme...5 Tonaufnahme
