Quick Start-Karte. Arbeiten mit AT&T Connect auf Ihrem PC. Für Teilnehmer, Hosts und Konferenzmoderatoren
|
|
|
- Samuel Möller
- vor 7 Jahren
- Abrufe
Transkript
1 Quick Start-Karte Arbeiten mit AT&T Connect auf Ihrem PC Für Teilnehmer, Hosts und Konferenzmoderatoren 2016 AT&T Intellectual Property. Alle Rechte vorbehalten. AT&T, das AT&T Logo und alle anderen hierin enthaltenen Marken von AT&T sind Handelsmarken von AT&T Intellectual Property und/oder der Tochterunternehmen von AT&T. Alle anderen hierin enthaltenen Marken sind Eigentum ihrer jeweiligen Inhaber. Diese Anleitung wird ausschließlich zu Referenzzwecken bereitgestellt. Die Bestimmungen eines etwaigen zwischen AT&T und dem Kunden abgeschlossenen Vertrags werden durch diese Quick Start-Karte nicht modifiziert, geändert oder ergänzt. Dieses Dokument enthält möglicherweise Service- und Funktionsbeschreibungen, die derzeit nicht verfügbar sind. Der Inhalt des Dokuments kann von AT&T jederzeit ohne Vorankündigung überarbeitet werden. 1
2 Um eine Konferenz zu hosten, benötigen Sie ein AT&T Connect Konto. Überdies muss die AT&T Connect Participant-Anwendung auf Ihrem PC installiert und aktiviert sein. Wenn Sie an einer Konferenz teilnehmen möchten, installieren Sie einfach die Anwendung! Menüleiste Konferenzeinstellungen ändern Audio- und Videooptionen verwenden Teilnehmer verwalten (Host) Eine Anwendung gemeinsam nutzen (Konferenzmoderator) Symbolleiste Die Konferenz verlassen Die Konferenz betreten/verlassen Ein Emoticon auswählen Das Mikrofon stummschalten/freischalten Video nutzen Inhalte freigeben (Konferenzmoderator) Eine Umfrage erstellen (Konferenzmoderator) Statusleiste Sie sehen: Die aktuellen Sprecher Die Anzahl der Teilnehmer mit Wortmeldungen Ob die Konferenz aufgezeichnet wird Fenster Video Bis zu sechs Videostreams anzeigen Ihre Videoanzeige einrichten Zum Vollbildmodus umschalten Die Übertragung anhalten oder beenden Liste Teilnehmer Sie sehen: Die Konferenzteilnehmer Den Audio- und Videostatus Die von den Teilnehmern verwendeten Geräte Emoticons Chats und Ankündigungen senden Fenster Meine Meetingnotizen Bearbeitbare Meetingnotizen verfassen Schnappschüsse des Whiteboards einfügen Whiteboard Einen Schnappschuss des Whiteboards aufnehmen Den Schnappschuss nach der Konferenz im Fenster Verlauf betrachten 2
3 Für Teilnehmer AT&T Connect herunterladen Laden Sie die Software direkt von der AT&T Connect Website herunter: Klicken Sie auf den Download-Link in Ihrer -Einladung zu einer Konferenz. Starten der Anwendung Klicken Sie auf die Schaltfläche AT&T Connect, die jetzt auf Ihrem Desktop und Ihrer Taskleiste angezeigt wird. An einer Konferenz teilnehmen Klicken Sie auf den Link in Ihrer -Einladung. Nehmen Sie aus Ihrem Kalender heraus an einer planmäßigen Konferenz teil. Wenn Sie per zu einer Konferenz eingeladen wurden, wird die Konferenz durch Annehmen der Einladung in Ihren Kalender eingefügt. Doppelklicken Sie am Tag der Konferenz auf das entsprechende Meeting in Ihrem Kalender und klicken Sie auf den Link zur Konferenz. Wenn Sie das AT&T Conferencing Add-in für Outlook installiert haben (empfohlen), können Sie alternativ in der Meeting-Erinnerung auf die Schaltfläche An Konferenz teilnehmen klicken. Nehmen Sie von der Startseite aus an der Konferenz teil. Hier werden Informationen über Konferenzen angezeigt, die in den nächsten drei Stunden beginnen. Klicken Sie auf Teilnehmen auf der Startseite. Sie werden vielleicht für einige Minuten in einen virtuellen Warteraum geführt, bevor Sie der Konferenz zugeschaltet werden. Wählen Sie im Fenster Verbindungseinrichtung Ihre Audio- und Videooptionen aus. Um Video zu aktivieren, schalten Sie Mein Video anzeigen ein. Um Sie akustisch zu verbinden, stehen Ihnen folgende Wahlmöglichkeiten offen: Anrufen unter Connect ruft Sie aus der Konferenz an. Einwählen Sie können sich weisungsgemäß in die Konferenz einwählen. Voice over computer Sie können Ihr Headset oder Mikrofon und Ihre Lautsprecher verwenden. Mit Teilnehmern chatten So senden Sie eine Chat-Nachricht: Klicken Sie in der Liste Teilnehmer auf den Namen des Teilnehmers, mit dem Sie chatten möchten, und anschließend auf Private Nachricht schreiben. Geben Sie Ihre Nachricht in das Textfeld ein und drücken Sie die Eingabetaste. Hinweis: Wenn Sie das Chat-Popup-Fenster in den Whiteboard-Bereich ziehen, wird es aus der Liste Teilnehmer herausgelöst. So können Sie mehrere Chats gleichzeitig öffnen. So speichern Sie Chats: Klicken Sie mit der rechten Maustaste auf ein Gespräch und anschließend auf Gespräch speichern. Video nutzen Nachdem Sie Video eingerichtet haben, können Sie bis zu sechs Videos im separaten Video-Bildschirm sowie die sechs letzten Sprecher gleichzeitig sehen. Durch Klicken auf die Videoschaltfläche in der Symbolleiste wird Ihre Absicht, Video zu übertragen, registriert. Klicken Sie erneut auf die Schaltfläche, um die Registrierung zu beenden. Selbst als aktiver Sprecher werden Sie kein Video mehr übertragen. So richten Sie die Videoanzeige ein: Wählen Sie im Fenster Video aus, wie die Videostreams angezeigt werden sollen, indem Sie auf die Schaltfläche Layout klicken. Nur Sprecher nur Ihr Video wird angezeigt. Alle gleich alle Videostreams werden in der gleichen Größe angezeigt. Sprecher folgen zeigt den aktuellen Sprecher in einem größeren Rahmen als die anderen gestreamten Teilnehmer an. Meetingnotizen verfassen Verfassen Sie auf der Registerkarte Protokolle bearbeitbare Protokolle. Schnappschüsse, die Sie vom Whiteboard erstellen, werden auf der Registerkarte Schnappschüsse gespeichert. Die Meeting-Notizen und Schnappschüsse können Sie im Fenster Verlauf abrufen. 3
4 Hinweis: Protokolle und Schnappschüsse können Sie nur von dem Gerät abrufen, auf dem Sie diese erstellt haben. Konferenz aufzeichnen Wählen Sie im Menü Aufnahme die Option Lokale Aufzeichnung starten aus. Spielen Sie die Aufnahme im Fenster Verlauf ab. Konferenzverlauf anzeigen Klicken Sie auf Start-/Verlaufsseite anzeigen im Menü Freigeben/Anzeigen oder klicken Sie auf die Schaltfläche Verlauf auf der Startseite. So greifen Sie auf Konferenzdetails zu: Klicken Sie im linken Fenster auf die Konferenz, damit im rechten Fenster die Details angezeigt werden. Klicken Sie auf Webkonferenzen und Aufzeichnungen anzeigen unten links im Verlaufsfenster, um das Fenster Meine Webkonferenzen und Aufzeichnungen anzusehen und Ihre Aufzeichnungen abzuspielen. Welche weiteren Aktionen können Sie im Fenster Verlauf ausführen? Die Konferenzen nach farblicher Markierung kategorisieren Eine Konferenz suchen Den Ordner mit den Konferenzmaterialien öffnen Konferenzmaterialien an andere Teilnehmer senden Für Hosts Ihr Konto aktivieren Klicken Sie auf den Aktivierungslink in der Registrierungs- , die Sie von AT&T Connect erhalten. Jetzt eine Konferenz starten Klicken Sie auf der Homepage auf Starten, um Ihren Konferenzraum zu betreten. Nun können Sie Ihre Teilnehmer einladen und verwalten. Teilnehmer einladen Klicken Sie auf Andere Teilnehmer per einladen im Menü Konferenz und verschicken Sie Einladungen. Teilnehmer verwalten Teilnehmer stummschalten (und ebenfalls sperren, wenn Sie dies möchten): Klicken Sie in der Liste Teilnehmer mit der rechten Maustaste auf den Namen des Teilnehmers und wählen Sie eine der Menüoptionen. Co-Host zuweisen: Weisen Sie einen Co-Host zu, der Ihnen hilft, die Konferenz abzuhalten. Präsentationsrechte erteilen: Klicken Sie mit der rechten Maustaste auf den Namen des Teilnehmers und anschließend auf Präsentationsrechte geben. Eine zukünftige Konferenz planen So planen Sie eine Telefonkonferenz in Ihrem Kalender: Klicken Sie auf der Startseite auf die Schaltfläche Planen, um in Ihrer Kalenderanwendung eine -Einladung zu öffnen. Stellen Sie Datum und Uhrzeit ein und senden Sie die Einladungen. Oder laden Sie das Add-in AT&T Conferencing for Microsoft Outlook herunter und planen Sie von hier aus eine Konferenz. Für Konferenzmoderatoren Ihren Bildschirm gemeinsam nutzen Klicken Sie auf die Schaltfläche Gemeinsame Nutzung in der Symbolleiste, wählen Sie Ihren Bildschirm gemeinsam nutzen und klicken Sie anschließend auf Sharing beginnen. Wenn Sie mehr als einen Monitor verwenden, wählen Sie den Monitor aus, den Sie freigeben möchten, und klicken Sie dann auf Sharing beginnen. 4
5 Eine Anwendung gemeinsam nutzen Klicken Sie auf die Schaltfläche Gemeinsame Nutzung und anschließend auf Eine Anwendung gemeinsam nutzen. Markieren Sie die Anwendung(en), die Sie gemeinsam nutzen möchten, und klicken Sie dann auf Sharing beginnen. Verwalten Sie die gemeinsam zu nutzende Sitzung auf dem Dashboard. Benutzen Sie die Anmerkungstools. Hinweis: Die Teilnehmer können die Anmerkungstools in einer geteilten Anwendung oder auf einem geteilten Bildschirm verwenden, wenn der Präsentator sie benutzt (vorausgesetzt, dass der Moderator die Berechtigung in den Konferenzeinstellungen gegeben hat). Web-Medien-Seite (Video) gemeinsam nutzen Sie haben die Möglichkeit, eine Web-Seite mit einem Video gemeinsam zu nutzen. Klicken Sie auf Web-Media-Seite gemeinsam nutzen im Menü Freigeben/anzeigen. Ein Browser wird geöffnet. Fügen Sie die URL hinzu oder wählen Sie einen Ihrer Favoriten aus und klicken Sie auf die Schaltfläche Sharing beginnen. Je nach Website kann es erforderlich sein, dass die Teilnehmer auf die Schaltfläche Abspielen klicken. Daher müssen Sie dies unbedingt erwähnen. Dateien gemeinsam nutzen Sie können Dateien der folgenden Formate auf dem Whiteboard anzeigen:.jpg,.jpeg,.png,.gif,.bmp,.ppt,.pptx,.pps,.ppsx,.pot,.potx,.doc,.docx,.docm,.dot,.dotx,.dotm und.pdf. Klicken Sie auf die Schaltfläche Sharing und anschließend auf Materialien einfügen. Wählen Sie die gemeinsam zu nutzende Datei aus dem Fenster aus. Verwenden Sie die Anmerkungswerkzeuge des Whiteboards für die angezeigte Datei. Eine Web-Tour durchführen Klicken Sie auf der Aktionsleiste auf die Schaltfläche Sharing und wählen Sie dann Web-Tour starten. Geben Sie die URL-Adresse in den Browser ein oder wählen Sie einen Ihrer Favoriten aus. Die Webseite wird für die Teilnehmer auf dem Whiteboard angezeigt. Die Teilnehmer können den Links auf der Webseite folgen. Eine Umfrage durchführen Klicken Sie auf die Schaltfläche Umfragen und wählen Sie den Typ der Umfrage, die Sie durchführen möchten ( OK, Ja/Nein-Umfrage, Multiple Choice ). Stellen Sie Ihre Frage und die Teilnehmer beantworten die Fragen in dem Formular, das auf ihrem Whiteboard eingeblendet wird. Auf Ihrem Whiteboard werden die Umfrageergebnisse in Echtzeit angezeigt. Um die Ergebnisse zu veröffentlichen, klicken Sie auf Ergebnisse darstellen. Hinweis: Umfragen werden von AT&T Connect automatisch gespeichert und Konferenzmoderatoren können frühere Umfragen in ihren Konferenzverläufen anzeigen AT&T Intellectual Property. Alle Rechte vorbehalten. AT&T, das AT&T 2016 Logo AT&T und Intellectual alle anderen Property. hierin enthaltenen Alle Rechte Marken vorbehalten. von AT&T, sind das Handelsmarken AT&T Logo und von alle AT&T anderen Intellectual hierin enthaltenen Property und/oder Marken von der AT&T sind Tochterunternehmen Handelsmarken von AT&T von AT&T. Intellectual Alle anderen Property hierin und/oder enthaltenen der Marken Tochterunternehmen sind Eigentum ihrer von AT&T. jeweiligen Alle anderen Inhaber. hierin Diese Anleitung enthaltenen wird ausschließlich Marken sind Eigentum zu Referenzzwecken ihrer jeweiligen bereitgestellt. Inhaber. Diese Bestimmungen Anleitung wird eines ausschließlich etwaigen zwischen zu Referenzzwecken AT&T und dem bereitgestellt. Kunden abgeschlossenen Die Bestimmungen Vertrags eines etwaigen werden durch zwischen diese AT&T Quick und Start-Karte dem Kunden nicht modifiziert, abgeschlossenen geändert Vertrags oder ergänzt. werden Dieses durch diese Dokument Quick enthält Start-Karte nicht möglicherweise modifiziert, geändert Service- oder und ergänzt. Funktionsbeschreibungen, Dieses Dokument enthält die derzeit nicht möglicherweise verfügbar sind. Service- Der Inhalt und Funktionsbeschreibungen, des Dokuments kann von AT&T die jederzeit ohne nicht Vorankündigung verfügbar sind. Der überarbeitet Inhalt des werden. Dokuments kann von AT&T jederzeit ohne Vorankündigung überarbeitet werden. 5
Quick Start-Karte. Arbeiten mit AT&T Connect auf Ihrem PC. Für Teilnehmer, Hosts und Konferenzmoderatoren
 Quick Start-Karte Arbeiten mit AT&T Connect auf Ihrem PC Für Teilnehmer, Hosts und Konferenzmoderatoren 2015 AT&T Intellectual Property. Alle Rechte vorbehalten. AT&T, das AT&T Logo und alle anderen hierin
Quick Start-Karte Arbeiten mit AT&T Connect auf Ihrem PC Für Teilnehmer, Hosts und Konferenzmoderatoren 2015 AT&T Intellectual Property. Alle Rechte vorbehalten. AT&T, das AT&T Logo und alle anderen hierin
Quick Start-Karte. Verwenden von AT&T Connect auf dem Mac. Für Teilnehmer, Hosts und Konferenzmoderatoren
 Quick Start-Karte Verwenden von AT&T Connect auf dem Mac Für Teilnehmer, Hosts und Konferenzmoderatoren 2015 AT&T Intellectual Property. Alle Rechte vorbehalten. AT&T, das AT&T Logo und alle anderen hierin
Quick Start-Karte Verwenden von AT&T Connect auf dem Mac Für Teilnehmer, Hosts und Konferenzmoderatoren 2015 AT&T Intellectual Property. Alle Rechte vorbehalten. AT&T, das AT&T Logo und alle anderen hierin
Anleitung. Virtual Classroom für Veranstalter
 Anleitung Virtual Classroom für Veranstalter Einführung 2 Agenda Einführung 2 Virtual Classroom öffnen 5 Der Meeting-Raum 7 Inhalte im Meeting-Raum zeigen 13 Teilnehmer managen 20 Virtual Classroom aufzeichnen
Anleitung Virtual Classroom für Veranstalter Einführung 2 Agenda Einführung 2 Virtual Classroom öffnen 5 Der Meeting-Raum 7 Inhalte im Meeting-Raum zeigen 13 Teilnehmer managen 20 Virtual Classroom aufzeichnen
Webkonferenzen über Adobe Connect
 Wichtig: Da ab Ende 2020 der Flash-Player nicht mehr unterstützt wird, wird in nächster Zeit ein Programm von Adobe genutzt, welches derzeit noch in Entwicklung ist. Es wird eine separate Anleitung dafür
Wichtig: Da ab Ende 2020 der Flash-Player nicht mehr unterstützt wird, wird in nächster Zeit ein Programm von Adobe genutzt, welches derzeit noch in Entwicklung ist. Es wird eine separate Anleitung dafür
ADOBE CONNECT - Anleitung für den Teilnehmer
 ADOBE CONNECT - Anleitung für den Teilnehmer zur Verfügung gestellt durch: Werk und Inhalt sind unter einer Creative Commons-Lizenz lizenziert. Inhaltsverzeichnis 1 Vorbereitung...4 1.1 Anmeldung...4 Die
ADOBE CONNECT - Anleitung für den Teilnehmer zur Verfügung gestellt durch: Werk und Inhalt sind unter einer Creative Commons-Lizenz lizenziert. Inhaltsverzeichnis 1 Vorbereitung...4 1.1 Anmeldung...4 Die
Vodafone One Net-App Schnellstartanleitung Für PC
 Vodafone One Net-App Schnellstartanleitung Für PC Power to you Inhalt Was ist die One Net -App? 1 Installation der One Net-App 2 An- und abmelden 2 Erstmalige Anmeldung 2 One Net-App beim Hochfahren Ihres
Vodafone One Net-App Schnellstartanleitung Für PC Power to you Inhalt Was ist die One Net -App? 1 Installation der One Net-App 2 An- und abmelden 2 Erstmalige Anmeldung 2 One Net-App beim Hochfahren Ihres
Vodafone One Net-App Schnellstartanleitung Für PC
 Vodafone One Net-App Schnellstartanleitung Für PC Power to you Inhalt Was ist die One Net-App? 1 Installation der One Net-App 2 An- und abmelden 2 Erstmalige Anmeldung 2 One Net-App beim Hochfahren Ihres
Vodafone One Net-App Schnellstartanleitung Für PC Power to you Inhalt Was ist die One Net-App? 1 Installation der One Net-App 2 An- und abmelden 2 Erstmalige Anmeldung 2 One Net-App beim Hochfahren Ihres
1 Einleitung FUNKTIONEN IN ADOBE CONNECT. Für Verantwortliche von Online-Veranstaltungen
 1 Einleitung FUNKTIONEN IN ADOBE CONNECT Für Verantwortliche von Online-Veranstaltungen 1 2 Inhalt INHALT Mit dieser Anleitung lernen Sie die wichtigsten Funktionen zur Durchführung einer interaktiven
1 Einleitung FUNKTIONEN IN ADOBE CONNECT Für Verantwortliche von Online-Veranstaltungen 1 2 Inhalt INHALT Mit dieser Anleitung lernen Sie die wichtigsten Funktionen zur Durchführung einer interaktiven
Vodafone One Net-App Schnellstartanleitung Für PC
 Vodafone One Net-App Schnellstartanleitung Für PC Inhalt Was ist die One Net-App? 1 Installation der One Net-App 2 An- und abmelden 2 Sprache vor der Anmeldung ändern 2 Erstmalige Anmeldung 2 One Net-App
Vodafone One Net-App Schnellstartanleitung Für PC Inhalt Was ist die One Net-App? 1 Installation der One Net-App 2 An- und abmelden 2 Sprache vor der Anmeldung ändern 2 Erstmalige Anmeldung 2 One Net-App
Webkonferenz mit Adobe Connect
 Webkonferenz mit Adobe Connect Unter folgender URL: https://www.vc.dfn.de/webkonferenzen.html (*) finden Sie wichtige Informationen zum Thema Webkonferenzen mit Adobe Connect : Technische Voraussetzungen
Webkonferenz mit Adobe Connect Unter folgender URL: https://www.vc.dfn.de/webkonferenzen.html (*) finden Sie wichtige Informationen zum Thema Webkonferenzen mit Adobe Connect : Technische Voraussetzungen
KONFERENZLÖSUNGEN. Kurzanleitung. GlobalMeet Web GlobalMeet Toolbar GlobalMeet Desktop-Anwendung
 Kurzanleitung GlobalMeet Web GlobalMeet Toolbar GlobalMeet Desktop-Anwendung KURZANLEITUNG Was GlobalMeet Web alles kann Sie können Ihren Desktop für bis zu 125 Teilnehmer freigeben, Dokumente hochladen
Kurzanleitung GlobalMeet Web GlobalMeet Toolbar GlobalMeet Desktop-Anwendung KURZANLEITUNG Was GlobalMeet Web alles kann Sie können Ihren Desktop für bis zu 125 Teilnehmer freigeben, Dokumente hochladen
HP Visual Collaboration Desktop. Erste Schritte. HP Visual Collaboration Desktop v1.0
 HP Visual Collaboration Desktop Erste Schritte HP Visual Collaboration Desktop v1.0 First Edition: December 2010 Rechtliche Hinweise 2010 Copyright Hewlett-Packard Development Company, L.P. Änderungen
HP Visual Collaboration Desktop Erste Schritte HP Visual Collaboration Desktop v1.0 First Edition: December 2010 Rechtliche Hinweise 2010 Copyright Hewlett-Packard Development Company, L.P. Änderungen
Webkonferenz mit Adobe Connect
 Webkonferenz mit Adobe Connect Unter folgender URL: https://www.vc.dfn.de/webkonferenzen.html (*) finden Sie wichtige Informationen zum Thema Webkonferenzen mit Adobe Connect : Technische Voraussetzungen
Webkonferenz mit Adobe Connect Unter folgender URL: https://www.vc.dfn.de/webkonferenzen.html (*) finden Sie wichtige Informationen zum Thema Webkonferenzen mit Adobe Connect : Technische Voraussetzungen
...bieten wir schnelle Hilfe zur Einrichtung Ihres Webinarraums, zur Vorstellung Ihrer Präsentation und zum Erhalt von Feedback.
 In dieser Anleitung......bieten wir schnelle Hilfe zur Einrichtung Ihres Webinarraums, zur Vorstellung Ihrer Präsentation und zum Erhalt von Feedback. Eine Veranstaltung erstellen Wenn Sie sich mit Ihrem
In dieser Anleitung......bieten wir schnelle Hilfe zur Einrichtung Ihres Webinarraums, zur Vorstellung Ihrer Präsentation und zum Erhalt von Feedback. Eine Veranstaltung erstellen Wenn Sie sich mit Ihrem
WAS IST DER CALL MANAGER?
 WAS IST DER CALL MANAGER? WIE VIELE LEUTE KÖNNEN AM CALL MANAGER TEILNEHMEN? WO KANN ICH DEN CALL MANAGER HERUNTERLADEN? BENÖTIGE ICH FÜR DAS HERUNTERLADEN UND NUTZEN DES CALL MANAGER EINEN ACCOUNT FÜR
WAS IST DER CALL MANAGER? WIE VIELE LEUTE KÖNNEN AM CALL MANAGER TEILNEHMEN? WO KANN ICH DEN CALL MANAGER HERUNTERLADEN? BENÖTIGE ICH FÜR DAS HERUNTERLADEN UND NUTZEN DES CALL MANAGER EINEN ACCOUNT FÜR
Erforderliche Umgebung
 Erforderliche Umgebung Unterstützte Geräte ipod Touch: ab 5. Generation iphone: ab iphone 4S ipad: ab ipad 2 Unterstützte Netzwerkverbindung Wi-Fi 3G 4G LTE Unterstützte Betriebssysteme ios ab Version
Erforderliche Umgebung Unterstützte Geräte ipod Touch: ab 5. Generation iphone: ab iphone 4S ipad: ab ipad 2 Unterstützte Netzwerkverbindung Wi-Fi 3G 4G LTE Unterstützte Betriebssysteme ios ab Version
Anleitung Outlook Add-In Konferenzen Planen, buchen und organisieren direkt in Outlook.
 Anleitung Outlook Add-In Konferenzen Planen, buchen und organisieren direkt in Outlook. Inhalt 2 3 1 Systemvoraussetzungen 3 2 Outlook 3 3 Add-in installieren 4 4 Outlook einrichten 4 4.1 Konto für Konferenzsystem
Anleitung Outlook Add-In Konferenzen Planen, buchen und organisieren direkt in Outlook. Inhalt 2 3 1 Systemvoraussetzungen 3 2 Outlook 3 3 Add-in installieren 4 4 Outlook einrichten 4 4.1 Konto für Konferenzsystem
Skype Outlook OneNote
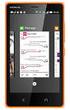 DAAD Outlook Web App Skype Outlook OneNote Präsentiert von Jörg Häschel DAAD Agenda 1 Outlook Web App Outlook im Browser. 2 3 Skype Präsentieren, Chatten, Videokonferenz. One Note Mein Notizbuch Arbeit
DAAD Outlook Web App Skype Outlook OneNote Präsentiert von Jörg Häschel DAAD Agenda 1 Outlook Web App Outlook im Browser. 2 3 Skype Präsentieren, Chatten, Videokonferenz. One Note Mein Notizbuch Arbeit
In dieser Handreichung gehen wir auf die Nutzung von Videokonferenzen im TwinSpace ein.
 Videokonferenzen Wo kann ich Videokonferenzen nutzen? Im TwinSpace eines Projekts können Sie Videokonferenzen einrichten und durchführen. Mit dieser Möglichkeit steht Ihnen ein weiteres wichtiges Hilfsmittel
Videokonferenzen Wo kann ich Videokonferenzen nutzen? Im TwinSpace eines Projekts können Sie Videokonferenzen einrichten und durchführen. Mit dieser Möglichkeit steht Ihnen ein weiteres wichtiges Hilfsmittel
Graphtec Pro Studio Graphtec Pro Studio Plus Cutting Master 4
 Graphtec Pro Studio Graphtec Pro Studio Plus Cutting Master 4 Bedienungshandbuch Hinweise Graphtec Pro Studio / Graphtec Pro Studio Plus / Cutting Master 4 (im Nachfolgenden als "Software" bezeichnet).
Graphtec Pro Studio Graphtec Pro Studio Plus Cutting Master 4 Bedienungshandbuch Hinweise Graphtec Pro Studio / Graphtec Pro Studio Plus / Cutting Master 4 (im Nachfolgenden als "Software" bezeichnet).
OpenVoice. Outlook-Plug-In-Anleitung Citrix Online, UK Ltd. Alle Rechte vorbehalten.
 OpenVoice Outlook-Plug-In-Anleitung http://support.citrixonline.com/de 2013 Citrix Online, UK Ltd. Alle Rechte vorbehalten. Inhalt Übersicht... 1 Systemanforderungen... 1 Unterstützte Desktopkonfigurationen...
OpenVoice Outlook-Plug-In-Anleitung http://support.citrixonline.com/de 2013 Citrix Online, UK Ltd. Alle Rechte vorbehalten. Inhalt Übersicht... 1 Systemanforderungen... 1 Unterstützte Desktopkonfigurationen...
Vodafone One Net-App Quick Start Guide Für Android -Smartphone
 Vodafone One Net-App Quick Start Guide Für Android -Smartphone Inhalt Was ist die One Net-App? 1 Installation der One Net-App 2 An- und abmelden 2 Erstmalige Anmeldung 2 Abmelden 2 Persönliche Details
Vodafone One Net-App Quick Start Guide Für Android -Smartphone Inhalt Was ist die One Net-App? 1 Installation der One Net-App 2 An- und abmelden 2 Erstmalige Anmeldung 2 Abmelden 2 Persönliche Details
Vodafone One Net-App Schnellstartanleitung Für Android -Tablet
 Vodafone One Net-App Schnellstartanleitung Für Android -Tablet Power to you Inhalt Was ist die One Net -App? 1 Installation der One Net-App 2 An- und abmelden 2 Erstmalige Anmeldung 2 Abmelden 2 Anzeigesprache
Vodafone One Net-App Schnellstartanleitung Für Android -Tablet Power to you Inhalt Was ist die One Net -App? 1 Installation der One Net-App 2 An- und abmelden 2 Erstmalige Anmeldung 2 Abmelden 2 Anzeigesprache
Erforderliche Umgebung
 Erforderliche Umgebung Unterstützte Geräte https://v7.omnijoin.com/manual/devices/ supported_devices_ger.pdf Unterstützte Netzwerkverbindung https://v7.omnijoin.com/manual/network/ supported_network_ger.pdf
Erforderliche Umgebung Unterstützte Geräte https://v7.omnijoin.com/manual/devices/ supported_devices_ger.pdf Unterstützte Netzwerkverbindung https://v7.omnijoin.com/manual/network/ supported_network_ger.pdf
Anforderungen an die Umgebung
 Anforderungen an die Umgebung Unterstützte Geräte https://v7.omnijoin.com/manual/ devices/supported_devices_ger.pdf Unterstützte Netzwerkverbindungen https://v7.omnijoin.com/manual/ network/supported_network_ger.pdf
Anforderungen an die Umgebung Unterstützte Geräte https://v7.omnijoin.com/manual/ devices/supported_devices_ger.pdf Unterstützte Netzwerkverbindungen https://v7.omnijoin.com/manual/ network/supported_network_ger.pdf
Anmelden Geben Sie Ihre Zugangsdaten ein. Die Zugangsdaten erhalten Sie vom Webmaster, wenn Sie den Autorenvertrag unterschrieben haben.
 Anleitung zur Bearbeitung der Immenröder Homepage Begriffe Unter einem Beitrag versteht man einen Block Information, so wie er auf der Startseite der Homepage zu sehen ist. Der Beitrag wird als Vorschau
Anleitung zur Bearbeitung der Immenröder Homepage Begriffe Unter einem Beitrag versteht man einen Block Information, so wie er auf der Startseite der Homepage zu sehen ist. Der Beitrag wird als Vorschau
Vodafone One Net-App Schnellstartanleitung Für Android -Tablet
 Vodafone One Net-App Schnellstartanleitung Für Android -Tablet Inhalt Was ist die One Net-App? 1 Installation der One Net-App 2 An- und abmelden 2 Erstmalige Anmeldung 2 Abmelden 2 Anzeigesprache ändern
Vodafone One Net-App Schnellstartanleitung Für Android -Tablet Inhalt Was ist die One Net-App? 1 Installation der One Net-App 2 An- und abmelden 2 Erstmalige Anmeldung 2 Abmelden 2 Anzeigesprache ändern
Benutzerhandbuch - alfaview.com
 Benutzerhandbuch - alfaview.com Schritt 1: Benutzerprofil vervollständigen (Einladung erforderlich) Schritt 2: Download & Installation der alfaview-software Schritt 3: Konferenzraum betreten Schritt 4:
Benutzerhandbuch - alfaview.com Schritt 1: Benutzerprofil vervollständigen (Einladung erforderlich) Schritt 2: Download & Installation der alfaview-software Schritt 3: Konferenzraum betreten Schritt 4:
Vodafone One Net-App Schnellstartanleitung Für Android -Tablet
 Vodafone One Net-App Schnellstartanleitung Für Android -Tablet Power to you Inhalt Was ist die One Net -App? 1 Installation der One Net-App 2 An- und abmelden 2 Erstmalige Anmeldung 2 Abmelden 2 Anzeigesprache
Vodafone One Net-App Schnellstartanleitung Für Android -Tablet Power to you Inhalt Was ist die One Net -App? 1 Installation der One Net-App 2 An- und abmelden 2 Erstmalige Anmeldung 2 Abmelden 2 Anzeigesprache
GoToMeeting. Teilnehmeranleitung. http://support.citrixonline.com/de/ 2013 Citrix Online UK Ltd. Alle Rechte vorbehalten.
 GoToMeeting Teilnehmeranleitung http://support.citrixonline.com/de/ 2013 Citrix Online UK Ltd. Alle Rechte vorbehalten. Inhalte Teilnehmen an einer Sitzung... 1 Teilnehmen an einer Sitzung über die Einladungs-E-Mail...
GoToMeeting Teilnehmeranleitung http://support.citrixonline.com/de/ 2013 Citrix Online UK Ltd. Alle Rechte vorbehalten. Inhalte Teilnehmen an einer Sitzung... 1 Teilnehmen an einer Sitzung über die Einladungs-E-Mail...
Übung Recherche zu Netzwerk-Collaboration-Tools
 Zielsetzung Teil 1: Verwenden von Collaboration-Tools Teil 2: Gemeinsame Nutzung von Dokumenten mit Google Drive Teil 3: Erkunden von Konferenzen und Web-Meetings Teil 4: Erstellen von Wiki-Seiten Hintergrund/Szenario
Zielsetzung Teil 1: Verwenden von Collaboration-Tools Teil 2: Gemeinsame Nutzung von Dokumenten mit Google Drive Teil 3: Erkunden von Konferenzen und Web-Meetings Teil 4: Erstellen von Wiki-Seiten Hintergrund/Szenario
DOWNLOAD UND INSTALLATION. HINWEIS: Teilnehmer müssen InterCall Unified Meeting 5 nicht herunterladen, um einem Meeting beizutreten.
 HINWEIS: Teilnehmer müssen InterCall Unified Meeting 5 nicht herunterladen, um einem Meeting beizutreten. HINWEIS: Bitte vergewissern Sie sich, bevor Sie weiter lesen, dass Sie die nötigen Administratorenrechte
HINWEIS: Teilnehmer müssen InterCall Unified Meeting 5 nicht herunterladen, um einem Meeting beizutreten. HINWEIS: Bitte vergewissern Sie sich, bevor Sie weiter lesen, dass Sie die nötigen Administratorenrechte
Interaktionsmöglichkeiten in Adobe Connect (DFN)
 Pods sind Inhaltselemente im Webinarraum (Adobe Connect) und können über das Menü Pod im Webinarraum eingeblendet werden. Über das jeweilige Pod-Menü im Pod selbst können Sie Einstellungen vornehmen und
Pods sind Inhaltselemente im Webinarraum (Adobe Connect) und können über das Menü Pod im Webinarraum eingeblendet werden. Über das jeweilige Pod-Menü im Pod selbst können Sie Einstellungen vornehmen und
Vodafone One Net-App Schnellstartanleitung Für Android -Smartphone
 Vodafone One Net-App Schnellstartanleitung Für Android -Smartphone Power to you Inhalt Was ist die One Net -App? 1 Installation der One Net-App 2 An- und abmelden 2 Erstmalige Anmeldung 2 Abmelden 2 Anzeigesprache
Vodafone One Net-App Schnellstartanleitung Für Android -Smartphone Power to you Inhalt Was ist die One Net -App? 1 Installation der One Net-App 2 An- und abmelden 2 Erstmalige Anmeldung 2 Abmelden 2 Anzeigesprache
Schnellübersichten. ECDL Online-Zusammenarbeit
 Schnellübersichten ECDL Online-Zusammenarbeit 2 Vorbereitung zur Online-Zusammenarbeit 2 3 Online zusammenarbeiten 3 4 Termine online planen 5 5 Meetings online abhalten 6 6 Online-Lernplattformen einsetzen
Schnellübersichten ECDL Online-Zusammenarbeit 2 Vorbereitung zur Online-Zusammenarbeit 2 3 Online zusammenarbeiten 3 4 Termine online planen 5 5 Meetings online abhalten 6 6 Online-Lernplattformen einsetzen
Quickline Cloud Desktop
 Quickline Cloud Desktop Inhaltsverzeichnis Inhalt 1 Quickline Cloud Desktop 3 2 Installation Desktopanwendung 3 2.1 Menü 5 2.1.1 Aktualisierung 6 2.1.2 Einstellungen/Präferenzen 7 2.2 Quickline Cloud Ordner
Quickline Cloud Desktop Inhaltsverzeichnis Inhalt 1 Quickline Cloud Desktop 3 2 Installation Desktopanwendung 3 2.1 Menü 5 2.1.1 Aktualisierung 6 2.1.2 Einstellungen/Präferenzen 7 2.2 Quickline Cloud Ordner
Dateien verschlüsselt und flexibel verwalten im sicheren Cloudspeicher - betrieben in Deutschland, nach deutschen Datenschutzrichtlinien.
 Dateien verschlüsselt und flexibel verwalten im sicheren Cloudspeicher - betrieben in Deutschland, nach deutschen Datenschutzrichtlinien. Im Web Für Windows Für ios Für Android Werden Sie DriveOnWeb-Profi
Dateien verschlüsselt und flexibel verwalten im sicheren Cloudspeicher - betrieben in Deutschland, nach deutschen Datenschutzrichtlinien. Im Web Für Windows Für ios Für Android Werden Sie DriveOnWeb-Profi
Schnellstarthandbuch. Suchen Suchen Sie Websites, Personen oder Dateien. Zum Erstellen einer Website oder eines Newsbeitrags
 Schnellstarthandbuch Arbeiten Sie von praktisch jedem Ort aus mit sicherem Zugriff, Freigabe und Dateispeicher. Melden Sie sich bei Ihrem Office 365-Abonnement an, und wählen Sie im App-Startfeld "SharePoint"
Schnellstarthandbuch Arbeiten Sie von praktisch jedem Ort aus mit sicherem Zugriff, Freigabe und Dateispeicher. Melden Sie sich bei Ihrem Office 365-Abonnement an, und wählen Sie im App-Startfeld "SharePoint"
Sametime Meetings - Taskreferenz
 Sametime Meetings - Taskreferenz ii Sametime Meetings - Taskreferenz Inhaltserzeichnis Sametime Meetings - Taskreferenz... 1 iii i Sametime Meetings - Taskreferenz Sametime Meetings - Taskreferenz Mit
Sametime Meetings - Taskreferenz ii Sametime Meetings - Taskreferenz Inhaltserzeichnis Sametime Meetings - Taskreferenz... 1 iii i Sametime Meetings - Taskreferenz Sametime Meetings - Taskreferenz Mit
Vodafone One Net-App Schnellstartanleitung Für ipad
 Vodafone One Net-App Schnellstartanleitung Für ipad Inhalt Was ist die One Net-App? 1 Installation der One Net-App 2 An- und abmelden 2 Erstmalige Anmeldung 2 Abmelden 2 Anzeigesprache ändern 2 Persönliche
Vodafone One Net-App Schnellstartanleitung Für ipad Inhalt Was ist die One Net-App? 1 Installation der One Net-App 2 An- und abmelden 2 Erstmalige Anmeldung 2 Abmelden 2 Anzeigesprache ändern 2 Persönliche
Teilnahme als Gast an einer BR-Onlinebesprechung mit dem Lync Attendee*
 Teilnahme als Gast an einer BR-Onlinebesprechung mit dem Lync Attendee* Inhalt Einladung zur Onlinebesprechung... 2 Teilnahme an einer BR-Onlinebesprechung mit dem Lync Attendee... 3 Teilnahme an der Onlinebesprechung
Teilnahme als Gast an einer BR-Onlinebesprechung mit dem Lync Attendee* Inhalt Einladung zur Onlinebesprechung... 2 Teilnahme an einer BR-Onlinebesprechung mit dem Lync Attendee... 3 Teilnahme an der Onlinebesprechung
Kurzanleitung WebEx fu r Teilnehmer
 Kurzanleitung WebEx fu r Teilnehmer Inhalt Einem Meeting beitreten... 1 Hauptbildschirm... 4 Teilnehmerliste... 5 Chatbereich... 6 Einem Meeting beitreten Zum Beitreten zu einem Meeting klicken Sie den
Kurzanleitung WebEx fu r Teilnehmer Inhalt Einem Meeting beitreten... 1 Hauptbildschirm... 4 Teilnehmerliste... 5 Chatbereich... 6 Einem Meeting beitreten Zum Beitreten zu einem Meeting klicken Sie den
Malteser EDV-Training. Modul 4: Online-Kalender. Malteser Hilfsdienst e.v Diözese München-Freising - Integrationslotsendienst
 Malteser EDV-Training Modul 4: Online-Kalender 0 Inhaltsverzeichnis Was ist ein Google Kalender? Wozu ist er nützlich? 1 1. Erstellen privater Termine und Aktivitäten mit dem Google Kalender 2 1.1. Erstellen
Malteser EDV-Training Modul 4: Online-Kalender 0 Inhaltsverzeichnis Was ist ein Google Kalender? Wozu ist er nützlich? 1 1. Erstellen privater Termine und Aktivitäten mit dem Google Kalender 2 1.1. Erstellen
WorldShip Installation auf Einzel- oder Arbeitsgruppen-Arbeitsplatzstation
 VOR DER INSTALLATION IST FOLGENDES ZU BEACHTEN: Dieses Dokument beinhaltet Informationen zur Installation von WorldShip von einer WorldShip DVD. Sie können die Installation von WorldShip auch über das
VOR DER INSTALLATION IST FOLGENDES ZU BEACHTEN: Dieses Dokument beinhaltet Informationen zur Installation von WorldShip von einer WorldShip DVD. Sie können die Installation von WorldShip auch über das
HOSTED SHAREPOINT. Skyfillers Kundenhandbuch. Generell... 2. Online Zugang SharePoint Seite... 2 Benutzerpasswort ändern... 2
 HOSTED SHAREPOINT Skyfillers Kundenhandbuch INHALT Generell... 2 Online Zugang SharePoint Seite... 2 Benutzerpasswort ändern... 2 Zugriff & Einrichtung... 3 Windows... 3 Mac OS X... 5 Benutzer & Berechtigungen...
HOSTED SHAREPOINT Skyfillers Kundenhandbuch INHALT Generell... 2 Online Zugang SharePoint Seite... 2 Benutzerpasswort ändern... 2 Zugriff & Einrichtung... 3 Windows... 3 Mac OS X... 5 Benutzer & Berechtigungen...
Anleitung. Virtual Classroom für Teilnehmer
 Anleitung Virtual Classroom für Teilnehmer Agenda 2 Agenda Einführung 2 Virtual Classroom öffnen 5 7 Virtual Classroom per mobilem Endgerät 16 Einführung 3 Was ist Virtual Classroom? Mit dem Webconferencing
Anleitung Virtual Classroom für Teilnehmer Agenda 2 Agenda Einführung 2 Virtual Classroom öffnen 5 7 Virtual Classroom per mobilem Endgerät 16 Einführung 3 Was ist Virtual Classroom? Mit dem Webconferencing
Online Zusammenarbeit
 Online Zusammenarbeit Tools zur Online-Zusammenarbeit verwenden von Christoph Grill Online Speicher Grundlagen verstehen, Beispiele Der Vorteil der Online Speicherung ist, dass man keine USB Sticks oder
Online Zusammenarbeit Tools zur Online-Zusammenarbeit verwenden von Christoph Grill Online Speicher Grundlagen verstehen, Beispiele Der Vorteil der Online Speicherung ist, dass man keine USB Sticks oder
Ausfüllen von PDF-Formularen direkt im Webbrowser Installation und Konfiguration von Adobe Reader
 Ausfüllen von PDF-Formularen direkt im Webbrowser Installation und Konfiguration von Adobe Reader Wenn Sie PDF-Formulare direkt im Webbrowser ausfüllen möchten, so benötigen Sie den Adobe Reader als Plug-in
Ausfüllen von PDF-Formularen direkt im Webbrowser Installation und Konfiguration von Adobe Reader Wenn Sie PDF-Formulare direkt im Webbrowser ausfüllen möchten, so benötigen Sie den Adobe Reader als Plug-in
F: WAS IST UNIFIED MEETING 5?
 F: WAS IST UNIFIED MEETING 5? F: MIT WELCHEM BETRIEBSSYSTEM IST UNIFIED MEETING 5 KOMPATIBEL? F: WIE VIELE PERSONEN KÖNNEN BEI UNIFIED MEETING 5 AN EINER BESPRECHUNG TEILNEHMEN? F: WO KANN ICH UNIFIED
F: WAS IST UNIFIED MEETING 5? F: MIT WELCHEM BETRIEBSSYSTEM IST UNIFIED MEETING 5 KOMPATIBEL? F: WIE VIELE PERSONEN KÖNNEN BEI UNIFIED MEETING 5 AN EINER BESPRECHUNG TEILNEHMEN? F: WO KANN ICH UNIFIED
Erste Schritte mit Skype for Business
 Erste Schritte mit Skype for Business Windows Android SCALÄRASTRASSE 17 7000 CHUR TEL. 081 354 03 02 FAX 081 354 03 07 WWW.PHGR.CH INFO@PHGR.CH 1 / 15 1 Skype for Business für Office 1.1 Übersicht über
Erste Schritte mit Skype for Business Windows Android SCALÄRASTRASSE 17 7000 CHUR TEL. 081 354 03 02 FAX 081 354 03 07 WWW.PHGR.CH INFO@PHGR.CH 1 / 15 1 Skype for Business für Office 1.1 Übersicht über
Vodafone Conferencing Meeting erstellen
 Vodafone User Guide Vodafone Conferencing Meeting erstellen Ihre Schritt-für-Schritt Anleitung für das Erstellen von Meetings Kurzübersicht Sofort verfügbare Telefon- und Webkonferenzen mit Vodafone Der
Vodafone User Guide Vodafone Conferencing Meeting erstellen Ihre Schritt-für-Schritt Anleitung für das Erstellen von Meetings Kurzübersicht Sofort verfügbare Telefon- und Webkonferenzen mit Vodafone Der
Konfiguration von Opera für
 {tip4u://051} Version 2 Zentraleinrichtung für Datenverarbeitung (ZEDAT) www.zedat.fu-berlin.de Konfiguration von Opera für E-Mail Um Ihre E-Mails über den Mailserver der ZEDAT herunterzuladen oder zu
{tip4u://051} Version 2 Zentraleinrichtung für Datenverarbeitung (ZEDAT) www.zedat.fu-berlin.de Konfiguration von Opera für E-Mail Um Ihre E-Mails über den Mailserver der ZEDAT herunterzuladen oder zu
Anleitung. Virtual Classroom für Teilnehmer
 Anleitung Virtual Classroom für Teilnehmer Agenda 2 Agenda Einführung 2 Virtual Classroom öffnen 5 7 Virtual Classroom per mobilem Endgerät 16 Einführung 3 Was ist Virtual Classroom? Mit dem Webconferencing
Anleitung Virtual Classroom für Teilnehmer Agenda 2 Agenda Einführung 2 Virtual Classroom öffnen 5 7 Virtual Classroom per mobilem Endgerät 16 Einführung 3 Was ist Virtual Classroom? Mit dem Webconferencing
Installation und Zugriff über lokalen Client (PC, MAC)
 Installation und Zugriff über lokalen Client (PC, MAC) Damit Sie Teamdrive gemeinsam mit Ihrem Kunden nutzen können ist die beste und sicherste Möglichkeit die Installation des kostenlosen Teamdrive Clients.
Installation und Zugriff über lokalen Client (PC, MAC) Damit Sie Teamdrive gemeinsam mit Ihrem Kunden nutzen können ist die beste und sicherste Möglichkeit die Installation des kostenlosen Teamdrive Clients.
Mit dem Lernen beginnen!
 Mit dem Lernen beginnen! Machen sie sich mit ihrer persönlichen Lernumgebung vertraut eteachergroup Ltd 1 Übersicht 1. Systemanforderungen 4 2. Software installieren.. 5 3. Persönliche Lernumgebung Betreten
Mit dem Lernen beginnen! Machen sie sich mit ihrer persönlichen Lernumgebung vertraut eteachergroup Ltd 1 Übersicht 1. Systemanforderungen 4 2. Software installieren.. 5 3. Persönliche Lernumgebung Betreten
ConSol CM/Outlook-Add-in Benutzerhandbuch für das ConSol CM/Outlook-Add-in
 Benutzerhandbuch für das Status des Dokuments: Veröffentlicht Version des Dokuments: 1.1 CM/ ist eine geschützte Marke der ConSol Consulting & Solutions Software GmbH Benutzerhandbuch für das Inhalt 1
Benutzerhandbuch für das Status des Dokuments: Veröffentlicht Version des Dokuments: 1.1 CM/ ist eine geschützte Marke der ConSol Consulting & Solutions Software GmbH Benutzerhandbuch für das Inhalt 1
OpenTouch Conversation One
 Benutzerhandbuch R2.1.1 8AL90647DEAAed01 1537 1.... 3 2. Installation... 3 3. Starten von OpenTouch Conversation... 3 4. Startseite... 4 5. Ändern Ihres Fotos/Avatars... 5 6. Präsenz... 5 7. Definieren
Benutzerhandbuch R2.1.1 8AL90647DEAAed01 1537 1.... 3 2. Installation... 3 3. Starten von OpenTouch Conversation... 3 4. Startseite... 4 5. Ändern Ihres Fotos/Avatars... 5 6. Präsenz... 5 7. Definieren
Einladung in eine Netviewer-Sitzung
 Netviewer Meet E-Mail Einladung in eine Netviewer-Sitzung Laden Sie Ihre Teilnehmer aus einer bereits gestarteten Netviewer-Sitzung direkt per E-Mail ins Online-Meeting ein. Diese brauchen nur noch auf
Netviewer Meet E-Mail Einladung in eine Netviewer-Sitzung Laden Sie Ihre Teilnehmer aus einer bereits gestarteten Netviewer-Sitzung direkt per E-Mail ins Online-Meeting ein. Diese brauchen nur noch auf
Kurzanleitung Cisco WebEx-Meetings
 Kurzanleitung Cisco WebEx-Meetings BIM-Methodik Digitales Planen und Bauen DB Station&Service AG I.SBB Europaplatz 1 10557 Berlin Inhaltsverzeichnis Inhaltsverzeichnis 2 Abbilungsverzeichnis 3 Index 4
Kurzanleitung Cisco WebEx-Meetings BIM-Methodik Digitales Planen und Bauen DB Station&Service AG I.SBB Europaplatz 1 10557 Berlin Inhaltsverzeichnis Inhaltsverzeichnis 2 Abbilungsverzeichnis 3 Index 4
Anleitung. Virtual Classroom für Teilnehmer
 Anleitung Virtual Classroom für Teilnehmer Einführung 2 Agenda Einführung 2 Virtual Classroom öffnen 5 Der Meeting-Raum 7 Virtual Classroom per mobilem Endgerät 16 Einführung 3 Was ist Virtual Classroom?
Anleitung Virtual Classroom für Teilnehmer Einführung 2 Agenda Einführung 2 Virtual Classroom öffnen 5 Der Meeting-Raum 7 Virtual Classroom per mobilem Endgerät 16 Einführung 3 Was ist Virtual Classroom?
EINSTELLUNGEN Betriebssysteme: Windows 7, 8 und 10 Browser: Mozilla Firefox, Internet Explorer, Microsoft Edge und Google Chrome
 EINSTELLUNGEN Betriebssysteme: Windows 7, 8 und 10 Browser: Mozilla Firefox, Internet Explorer, Microsoft Edge und Google Chrome INHALT Seite Sie können keine Audios und Videos abspielen? 3 1. Laden Sie
EINSTELLUNGEN Betriebssysteme: Windows 7, 8 und 10 Browser: Mozilla Firefox, Internet Explorer, Microsoft Edge und Google Chrome INHALT Seite Sie können keine Audios und Videos abspielen? 3 1. Laden Sie
Technische Anleitung. UBA Webinar für Multiplikatoren Neue Erkenntnisse aus dem IPCC- Sonderbericht 1,5 C Globale Erwärmung
 Umweltbundesamt 26. Februar 2019 UBA Webinar für Multiplikatoren Neue Erkenntnisse aus dem IPCC- Sonderbericht 1,5 C Globale Erwärmung 05.04.2019, 10:00-12:00 Technische Anleitung Bei Problemen bitte kontaktieren:
Umweltbundesamt 26. Februar 2019 UBA Webinar für Multiplikatoren Neue Erkenntnisse aus dem IPCC- Sonderbericht 1,5 C Globale Erwärmung 05.04.2019, 10:00-12:00 Technische Anleitung Bei Problemen bitte kontaktieren:
INHALTSVERZEICHNIS EINFÜHRUNG IN DAS INTERNET...8
 EINFÜHRUNG IN DAS INTERNET...8 Allgemeines... 9 Historie... 9 Nutzen des Internet... 11 Verbindung mit dem Internet... 11 Die Internet- Dienste... 12 Das World Wide Web... 13 Das FTP... 13 Die elektronische
EINFÜHRUNG IN DAS INTERNET...8 Allgemeines... 9 Historie... 9 Nutzen des Internet... 11 Verbindung mit dem Internet... 11 Die Internet- Dienste... 12 Das World Wide Web... 13 Das FTP... 13 Die elektronische
Anleitung zur Nutzung von ONLYOFFICE in der Hessenbox
 Anleitung zur Nutzung von ONLYOFFICE in der Hessenbox Inhalt 1 Verfügbarkeit von ONLYOFFICE... 2 2 Bearbeiten von Dokumenten... 2 3 Neue Datei erstellen... 2 4 Registerkarte Datei... 3 4.1 Datei Speichern
Anleitung zur Nutzung von ONLYOFFICE in der Hessenbox Inhalt 1 Verfügbarkeit von ONLYOFFICE... 2 2 Bearbeiten von Dokumenten... 2 3 Neue Datei erstellen... 2 4 Registerkarte Datei... 3 4.1 Datei Speichern
Erforderliche Umgebung
 Erforderliche Umgebung Unterstützte Geräte https://v7.omnijoin.com/manual/devices/ supported_devices_ger.pdf Unterstützte Netzwerkverbindung https://v7.omnijoin.com/manual/network/ supported_network_ger.pdf
Erforderliche Umgebung Unterstützte Geräte https://v7.omnijoin.com/manual/devices/ supported_devices_ger.pdf Unterstützte Netzwerkverbindung https://v7.omnijoin.com/manual/network/ supported_network_ger.pdf
Bedienungsanleitung für MEEM-Kabel-Desktop-App Mac
 Bedienungsanleitung für MEEM-Kabel-Desktop-App Mac Installation und Bedienungsanleitung - v0.9 Bevor Sie diese Anleitung lesen, sollten Sie bitte die Bedienungsanleitung für MEEM-Kabel und Handy-App für
Bedienungsanleitung für MEEM-Kabel-Desktop-App Mac Installation und Bedienungsanleitung - v0.9 Bevor Sie diese Anleitung lesen, sollten Sie bitte die Bedienungsanleitung für MEEM-Kabel und Handy-App für
Einweisung in die Videotechnik mit Blizz
 Einweisung in die Videotechnik mit Blizz Eine Anleitung von Konrad Rennert https://konrad-rennert.de/blizz-anleitung Schnelleinweisung für Teilnehmer Schnelleinweisung für Teilnehmer: Wenn Blizz auf dem
Einweisung in die Videotechnik mit Blizz Eine Anleitung von Konrad Rennert https://konrad-rennert.de/blizz-anleitung Schnelleinweisung für Teilnehmer Schnelleinweisung für Teilnehmer: Wenn Blizz auf dem
Vodafone One Net-App Schnellstartanleitung Für iphone
 Vodafone One Net-App Schnellstartanleitung Für iphone Power to you Inhalt Was ist die One Net -App? 1 Installation der One Net-App 2 An- und abmelden 2 Erstmalige Anmeldung 2 Abmelden 2 Anzeigesprache
Vodafone One Net-App Schnellstartanleitung Für iphone Power to you Inhalt Was ist die One Net -App? 1 Installation der One Net-App 2 An- und abmelden 2 Erstmalige Anmeldung 2 Abmelden 2 Anzeigesprache
Hinzufügen von Registerkarten Heben Sie Apps, Dienste und Dateien oben in einem Kanal hervor.
 Microsoft Teams Schnellstarthandbuch Neu bei Microsoft Teams? Machen Sie sich mithilfe dieses Handbuchs mit den Grundlagen vertraut. Jedes Team hat Kanäle Klicken Sie auf einen Kanal, um die Dateien und
Microsoft Teams Schnellstarthandbuch Neu bei Microsoft Teams? Machen Sie sich mithilfe dieses Handbuchs mit den Grundlagen vertraut. Jedes Team hat Kanäle Klicken Sie auf einen Kanal, um die Dateien und
Erforderliche Umgebung
 Erforderliche Umgebung Unterstützte Geräte ipod Touch: ab 5. Generation iphone: ab iphone 4S ipad: ab ipad 2 Unterstützte Netzwerkverbindung Wi-Fi 3G 4G LTE Unterstützte etriebssysteme ios ab Version 6.0
Erforderliche Umgebung Unterstützte Geräte ipod Touch: ab 5. Generation iphone: ab iphone 4S ipad: ab ipad 2 Unterstützte Netzwerkverbindung Wi-Fi 3G 4G LTE Unterstützte etriebssysteme ios ab Version 6.0
Durch einen kleinen Geldbetrag kann mehr Speicher dazu gekauft werden. Eines der Systeme mit guten Referenzen ist mydrive.
 Nutzung von Inhalt 1. Allgemeines... 3 2. Begriffe:... 3 3. Registrierung... 4 4. Hauptfunktionen... 6 4.1 Einstellungen... 7 4.1.1 Information... 7 4.1.2 Hauptbenutzer... 7 4.1.3 Gastbenutzer... 7 4.1.4
Nutzung von Inhalt 1. Allgemeines... 3 2. Begriffe:... 3 3. Registrierung... 4 4. Hauptfunktionen... 6 4.1 Einstellungen... 7 4.1.1 Information... 7 4.1.2 Hauptbenutzer... 7 4.1.3 Gastbenutzer... 7 4.1.4
P-touch Editor starten
 P-touch Editor starten Version 0 GER Einführung Wichtiger Hinweis Der Inhalt dieses Dokuments sowie die Spezifikationen des Produkts können jederzeit ohne vorherige Ankündigung geändert werden. Brother
P-touch Editor starten Version 0 GER Einführung Wichtiger Hinweis Der Inhalt dieses Dokuments sowie die Spezifikationen des Produkts können jederzeit ohne vorherige Ankündigung geändert werden. Brother
Verizon Net Conferencing-Benutzerhandbuch: Microsoft Outlook -Integration für Instant Scheduler Instant Meeting- und Instant Net-Konferenz
 Verizon Net Conferencing-Benutzerhandbuch: Microsoft Outlook -Integration für Instant Scheduler Instant Meeting- und Instant Net-Konferenz Verizon Business bietet dem Konferenzleiter ein fortschrittliches
Verizon Net Conferencing-Benutzerhandbuch: Microsoft Outlook -Integration für Instant Scheduler Instant Meeting- und Instant Net-Konferenz Verizon Business bietet dem Konferenzleiter ein fortschrittliches
Freigeben des Posteingangs oder des Kalenders in Outlook
 Freigeben des Posteingangs oder des Kalenders in Outlook Berechtigungen für Postfächer können von den Anwendern selbst in Outlook konfiguriert werden. Dazu rufen Benutzer in Outlook das Kontextmenü ihres
Freigeben des Posteingangs oder des Kalenders in Outlook Berechtigungen für Postfächer können von den Anwendern selbst in Outlook konfiguriert werden. Dazu rufen Benutzer in Outlook das Kontextmenü ihres
bla bla Messenger Benutzeranleitung
 bla bla Messenger Benutzeranleitung Messenger Messenger: Benutzeranleitung Veröffentlicht Mittwoch, 23. März 2016 Version 1.2.0 Copyright 2016-2016 OX Software GmbH. Dieses Werk ist geistiges Eigentum
bla bla Messenger Benutzeranleitung Messenger Messenger: Benutzeranleitung Veröffentlicht Mittwoch, 23. März 2016 Version 1.2.0 Copyright 2016-2016 OX Software GmbH. Dieses Werk ist geistiges Eigentum
Adobe Connect Tipps und Tricks zur Technik
 Birgit Wittenberg ZIMT elearning und Projekte Dezember 2018 1. Allgemeine Hinweise Wenn Probleme mit Adobe Connect auftreten, sollten Sie zunächst folgende Schritte ausführen: a. Schließen Sie Adobe Connect.
Birgit Wittenberg ZIMT elearning und Projekte Dezember 2018 1. Allgemeine Hinweise Wenn Probleme mit Adobe Connect auftreten, sollten Sie zunächst folgende Schritte ausführen: a. Schließen Sie Adobe Connect.
1 Axis Die Startseite aufrufen Page 1
 Hinzufügen von MUSIC2BIZ-Musikstreams zum Axis-Netzwerklautsprecher-System 1 Axis Die Startseite aufrufen Page 1 2 Axis Supportseite A) Klicken Sie auf die Sektion - Lernen und Unterstützung -> ein Pop-Down-Menü
Hinzufügen von MUSIC2BIZ-Musikstreams zum Axis-Netzwerklautsprecher-System 1 Axis Die Startseite aufrufen Page 1 2 Axis Supportseite A) Klicken Sie auf die Sektion - Lernen und Unterstützung -> ein Pop-Down-Menü
3. Bildschirmvideo mit dem Panopto- Recorder aufnehmen
 Anleitungen zum Video Content Management System Panopto an der THM 3. Bildschirmvideo mit dem Panopto- Recorder aufnehmen A. Den Panopto-Recorder öffnen Nachdem der Recorder lokal auf Ihrem Computer installiert
Anleitungen zum Video Content Management System Panopto an der THM 3. Bildschirmvideo mit dem Panopto- Recorder aufnehmen A. Den Panopto-Recorder öffnen Nachdem der Recorder lokal auf Ihrem Computer installiert
Teilnehmer können den Moderator nicht hören
 Nachfolgend finden Sie eine Liste der häufigsten Tonprobleme und deren Lösungen. Bitte sehen Sie sich diese Liste an, bevor Sie Ihr Tonproblem unserem Kundendienstteam melden. Der Ton ist abgehackt und
Nachfolgend finden Sie eine Liste der häufigsten Tonprobleme und deren Lösungen. Bitte sehen Sie sich diese Liste an, bevor Sie Ihr Tonproblem unserem Kundendienstteam melden. Der Ton ist abgehackt und
City Navigator Update
 48 15 00 N 11 38 04 E City Navigator Update Aktualisierung des vorinstallierten Kartenmaterials auf einem Garmin GPS-Empfänger Installation Garmin Deutschland GmbH Parkring 35 D-85748 Garching bei München
48 15 00 N 11 38 04 E City Navigator Update Aktualisierung des vorinstallierten Kartenmaterials auf einem Garmin GPS-Empfänger Installation Garmin Deutschland GmbH Parkring 35 D-85748 Garching bei München
1. Wie man sich das erste Mal in der WebEx App anmeldet
 WebEx Inhalt 1. Wie man sich das erste Mal in der WebEx App anmeldet... 1 2. Wie man einem WebEx Meeting auf dem Smartphone beitreten kann... 3 3. Wie setze ich ein WebEx Meeting mit meinem Windows Smartphone
WebEx Inhalt 1. Wie man sich das erste Mal in der WebEx App anmeldet... 1 2. Wie man einem WebEx Meeting auf dem Smartphone beitreten kann... 3 3. Wie setze ich ein WebEx Meeting mit meinem Windows Smartphone
1. Allgemein. Verschlüsselte für Android Smartphone Schritt für Schritt Anleitung
 Verschlüsselte Email für Android Smartphone Schritt für Schritt Anleitung 1. Allgemein Jede E-Mail Nachricht die an externe Empfänger gesendet wird, wird automatisch signiert. Um jedoch eine verschlüsselte
Verschlüsselte Email für Android Smartphone Schritt für Schritt Anleitung 1. Allgemein Jede E-Mail Nachricht die an externe Empfänger gesendet wird, wird automatisch signiert. Um jedoch eine verschlüsselte
1 ANLEITUNG: CONNECT LIVE MEETINGS
 1 ZEITPLAN-/KALENDERSEITE Willkommen zu CONNECT Live-Meetings. SCHRITT 1: MEETING PLANEN Wählen Sie ein Datum, um geplante Meetings anzuzeigen und zu bearbeiten. Klicken Sie auf die Schaltfläche Meeting
1 ZEITPLAN-/KALENDERSEITE Willkommen zu CONNECT Live-Meetings. SCHRITT 1: MEETING PLANEN Wählen Sie ein Datum, um geplante Meetings anzuzeigen und zu bearbeiten. Klicken Sie auf die Schaltfläche Meeting
Outlook Web App 2016
 Outlook Web App 2016 Quick Start Anleitung Inhaltsverzeichnis 1.0 Outlook Web App... 1 1.1 Anmelden... 2 1.2 Abmelden... 2 2.0 Benutzeroberfläche... 3 2.1 Hilfreiche Tipps... 3 3.0 Arbeiten mit Nachrichten...
Outlook Web App 2016 Quick Start Anleitung Inhaltsverzeichnis 1.0 Outlook Web App... 1 1.1 Anmelden... 2 1.2 Abmelden... 2 2.0 Benutzeroberfläche... 3 2.1 Hilfreiche Tipps... 3 3.0 Arbeiten mit Nachrichten...
Anleitung für Google Cloud Print
 Anleitung für Google Cloud Print Informationen über Google Cloud Print Drucken mit Google Cloud Print Anhang Inhalt Hinweise zum Lesen der Handbücher... 2 In den Handbüchern verwendete Symbole... 2 Haftungsausschluss...
Anleitung für Google Cloud Print Informationen über Google Cloud Print Drucken mit Google Cloud Print Anhang Inhalt Hinweise zum Lesen der Handbücher... 2 In den Handbüchern verwendete Symbole... 2 Haftungsausschluss...
AN0019-D. So verwenden sie videoberichte. Übersicht. Allgemeine steuerungen. Zeitleiste
 So verwenden sie videoberichte Übersicht Mithilfe von Videoberichten können Benutzer Videoaufzeichnungen ansehen, während sie fortwährend Systemereignisse überwachen. Videoberichte machen Paxton10 zu einem
So verwenden sie videoberichte Übersicht Mithilfe von Videoberichten können Benutzer Videoaufzeichnungen ansehen, während sie fortwährend Systemereignisse überwachen. Videoberichte machen Paxton10 zu einem
Folgende Voraussetzung muss erfüllt sein: Sie haben Nero Vision gestartet. Um einen Film zu erstellen, gehen Sie wie folgt vor:
 Video erstellen Informationen zu Urheberrecht und Marken Das vorliegende Tutorial und alle Inhalte sind urheberrechtlich geschützt und Eigentum der Nero AG. Alle Rechte vorbehalten. Dieses Tutorial enthält
Video erstellen Informationen zu Urheberrecht und Marken Das vorliegende Tutorial und alle Inhalte sind urheberrechtlich geschützt und Eigentum der Nero AG. Alle Rechte vorbehalten. Dieses Tutorial enthält
BUSINESSMEETING QUICKGUIDE
 BUSINESSMEETING QUICKGUIDE Schritt 1: Installation der Webapplikation Damit Sie immer die aktuellste Version von BusinessMeeting nutzen können, registrieren Sie sich bitte für unser kostenloses Kundenportal
BUSINESSMEETING QUICKGUIDE Schritt 1: Installation der Webapplikation Damit Sie immer die aktuellste Version von BusinessMeeting nutzen können, registrieren Sie sich bitte für unser kostenloses Kundenportal
Commerzbank: Quickguide WebEx Meeting Center Version 1.0
 Commerzbank: Quickguide WebEx Meeting Center Version 1.0 Das WebEx Meeting Center bietet eine selbst-administrierte Webkonferenz-Lösung mit bis zu 30 Teilnehmern, mit der Sie parallel zur Telefonkonferenz
Commerzbank: Quickguide WebEx Meeting Center Version 1.0 Das WebEx Meeting Center bietet eine selbst-administrierte Webkonferenz-Lösung mit bis zu 30 Teilnehmern, mit der Sie parallel zur Telefonkonferenz
Einführung in OpenMeetings
 Einführung in OpenMeetings Inhaltsverzeichnis Was ist OpenMeetings?... 2 Systemvoraussetzung... 2 Software... 2 Hardware... 2 Die Funktionsweise im Überblick... 2 Einrichtung einer OpenMeetings-Aktivität
Einführung in OpenMeetings Inhaltsverzeichnis Was ist OpenMeetings?... 2 Systemvoraussetzung... 2 Software... 2 Hardware... 2 Die Funktionsweise im Überblick... 2 Einrichtung einer OpenMeetings-Aktivität
Dell Canvas Palettes. Benutzerhandbuch
 Dell Canvas Palettes Benutzerhandbuch Anmerkungen, Vorsichtshinweise und Warnungen ANMERKUNG: Eine ANMERKUNG macht auf wichtige Informationen aufmerksam, mit denen Sie Ihr Produkt besser einsetzen können.
Dell Canvas Palettes Benutzerhandbuch Anmerkungen, Vorsichtshinweise und Warnungen ANMERKUNG: Eine ANMERKUNG macht auf wichtige Informationen aufmerksam, mit denen Sie Ihr Produkt besser einsetzen können.
