Nokia 500 Bedienungsanleitung
|
|
|
- Etta Rosenberg
- vor 7 Jahren
- Abrufe
Transkript
1 Nokia 500 Bedienungsanleitung Ausgabe 1.1
2 2 Inhalt Inhalt Sicherheit 5 Erste Schritte 7 Tasten und Komponenten 7 SIM-Karte einsetzen 9 Eine Speicherkarte einsetzen 10 Akku wird geladen 12 Ein- oder Ausschalten des Mobiltelefons 14 Erstmalige Verwendung Ihres Mobiltelefons 14 Telefoneinrichtung 15 Kopieren von Kontakten oder Bildern von Ihrem alten Mobiltelefon 15 Sperren oder Entsperren der Tasten und des Bildschirms 16 Einbaulage der Antennen 17 Ändern der Lautstärke eines Gesprächs, Musiktitels oder Videos 17 Anbringen des Trageriemens 18 Headset 18 Der Nokia Ovi Store 18 Verwenden des Benutzerhandbuchs Ihres Mobiltelefons 19 Installieren der Nokia Ovi Suite auf Ihrem Computer 19 Standardfunktionen 21 Touchscreen-Aktionen 21 Interaktive Objekte der Startansicht 24 Wechseln zwischen geöffneten Programmen 25 Texteingaben 25 Anzeigesymbole im Display 29 Aktivieren der Benachrichtigungsbeleuchtung bei Anrufen oder Mitteilungen in Abwesenheit 30 Durchsuchen Ihres Mobiltelefons und des Internets 31 Offline-Verwendung Ihres Mobiltelefons 31 Verlängerte Akku-Lebensdauer 32 Wiederherstellen der ursprünglichen Einstellungen 33 Personalisierung 34 Profile 34 Ändern Ihres Themas 35 Austauschen der rückseitigen Abdeckung 35 Startansicht 36 Organisieren Ihrer Programme 39 Herunterladen eines Spiels, Programms oder anderer Objekte 40 Anrufe 41 Tätigen eines Anrufs 41 Annehmen eines Anrufs 41 Ablehnen eines Anrufs 41 Anrufen eines Kontakts 41 Annehmen eines neuen Anrufs 42 Stummschalten 42 Telefonkonferenz 43 Die am häufigsten gewählten Nummern anrufen 44 Anrufen eines Kontakts per Sprachbefehl 44 Tätigen von Anrufen über das Internet 45 Anrufen der zuletzt gewählten Nummer 46 Aufnehmen eines Telefongesprächs 46 Anzeigen der Anrufe in Abwesenheit 47 Anrufen Ihrer Sprachmailbox 47 Umleiten von Anrufen an Ihre Sprachmailbox oder eine andere Nummer 47 Blockieren der Durchführung oder Entgegennahme von Anrufen 48
3 Inhalt 3 Zulassen von Anrufen nur an bestimmte Nummern 49 Kontakte 49 Informationen zu Kontakten 49 Speichern von Telefonnummern und Mail-Adressen 49 Speichern der Nummer eines ankommenden Anrufs oder einer Mitteilung 50 Kontaktieren der wichtigsten Personen 50 Hinzufügen eines Bildes zu einem Kontakt 51 Festlegen eines Klingeltons für einen bestimmten Kontakt 51 Senden Ihrer Kontaktinformationen mit Meine Karte 52 Erstellen einer Kontaktgruppe 52 Senden einer Mitteilung an eine Gruppe 52 Kopieren von Kontakten von Ihrer SIM- Karte auf Ihr Mobiltelefon 52 Sichern Ihrer Kontakte auf Ovi by Nokia 53 Mitteilungen 53 Infos zu Mitteilungen 53 Senden einer Mitteilung 54 Senden einer Mitteilung an einen Kontakt 54 Senden einer Audiomitteilung 55 Empfangen von Mitteilungen 55 Anzeigen eines Chats 56 Anhören einer SMS 56 Ändern der Sprache Informationen zu s 57 Erhalt eines kostenlosen -Kontos von Ovi by Nokia 58 Hinzufügen einer Mailbox 58 Lesen von s 59 Senden einer Mail 60 Beantwortung einer Besprechungsanfrage 60 Öffnen von s über die Startansicht 60 Internet 61 Infos zum Internet-Browser 61 Surfen im Internet 61 Hinzufügen eines Lesezeichens 62 Abonnieren von Webfeeds 62 Entdecken von Ereignissen in der Nähe 62 Nicht lesbare Zeichen beim Surfen im Internet 63 Soziale Netzwerke 63 Informationen zum Programm Social 63 Alle Statusaktualisierungen Ihrer Freunde auf einen Blick 64 Posten Ihrer Statusangaben bei Social- Networking-Diensten 64 Verknüpfung Ihrer Online-Freunde mit deren Kontaktinformationen 64 Anzeigen der Statusaktualisierungen Ihrer Freunde in der Startansicht 65 Hochladen eines Bilds oder Videos auf einen Dienst 65 Bereitstellen Ihres Standorts in Ihrer Statusaktualisierung 66 Kontaktaufnahme mit einem Freund von einem Social-Networking-Dienst aus 66 Hinzufügen eines Termins zu Ihrem Mobiltelefonkalender 66 Kamera 67 Infos zur Kamera 67 Aufnehmen von Bildern 67 Speichern von Standortinformationen mit Ihren Bildern und Videos 68
4 4 Inhalt Aufnehmen eines Videos 68 Bilder und Videos 69 Sendet ein Bild oder ein Video. 70 Übertragen eines Bilds oder Videos direkt von der Kamera 70 Ihre Bilder und Videos 71 Informationen zu Fotos 71 Anzeigen von Bildern 71 Bearbeiten der von Ihnen aufgenommenen Bilder 72 Video-Editor 73 Drucken eines aufgenommenen Fotos 74 Videos und TV 74 Videos 74 Musik und Audio 75 Player 75 Info zu Ovi Musik 78 Geschützte Inhalte 79 Aufnahme von Tönen 79 UKW-Radio 79 Wiedergabe von Internetradio- Sendern 81 Karten 82 Navigation zu einem Ziel 82 Eigene Position 83 Suchen nach Orten 88 Favoriten 89 Einchecken 91 Fahren und Gehen 93 Feedback zu Karten geben 97 Office 98 Eine Berechnung durchführen 98 Notizen verfassen 98 Übersetzen von Wörtern von einer Sprache in eine andere 99 Öffnen oder Erstellen von ZIP-Dateien 99 Zeitmanagement 99 Uhr 99 Kalender 101 Telefonmanagement 105 Aktualisieren der Mobiltelefon- Software und der Programme 105 Dateien verwalten 106 Vergrößern Sie den verfügbaren Speicher, damit Sie weitere Inhalte hinzufügen können. 109 Programme verwalten 109 Synchronisieren von Inhalt 110 Kopieren von Kontakten und Bildern zwischen Mobiltelefonen 112 Schutz Ihres Mobiltelefons 113 Vorbereiten Ihres Mobiltelefons für das Recyceln 114 Verbindungen 115 Internetverbindungen 115 WLAN 116 Bluetooth Funktechnik 117 USB-Datenkabel 120 Speichern der Dateien auf einem Massenspeicher 122 Schließen einer Netzverbindung 122 Weitere Informationen anzeigen 123 Service 123 Zugriffscodes 123 Umweltschutz 124 Energie sparen 124 Wiederverwertung 125 Produkt- und Sicherheitshinweise 125 Index 132
5 Sicherheit 5 Sicherheit Lesen Sie diese einfachen Richtlinien. Deren Nichtbeachtung kann gefährliche Folgen haben oder gegen Vorschriften verstoßen. Lesen Sie die ausführliche Bedienungsanleitung, um weitere Informationen zu erhalten. IN GEFAHRBEREICHEN AUSSCHALTEN Schalten Sie das Gerät nicht ein, wenn der Einsatz von Mobiltelefonen verboten ist, es Störungen verursachen oder Gefahr entstehen kann wie in Flugzeugen, in Krankenhäusern oder in der Umgebung von medizinischen Geräten, Kraftstoffen und Chemikalien sowie in Sprenggebieten. Befolgen Sie alle Anweisungen in Gefahrenbereichen. VERKEHRSSICHERHEIT GEHT VOR Beachten Sie alle vor Ort geltenden Gesetze. Die Hände müssen beim Fahren immer für die Bedienung des Fahrzeugs frei sein. Die Verkehrssicherheit muss beim Fahren immer Vorrang haben. INTERFERENZEN Bei mobilen Geräten kann es zu Störungen durch Interferenzen kommen, die die Leistung beeinträchtigen können. QUALIFIZIERTER KUNDENDIENST Installation und Reparatur dieses Produkts darf nur durch qualifiziertes Fachpersonal erfolgen. AKKUS, LADEGERÄTE UND WEITERES ZUBEHÖR Verwenden Sie nur Akkus, Ladegeräte und weiteres Zubehör, die von Nokia für den Einsatz mit diesem Gerät zugelassen wurden. Schließen Sie keine inkompatiblen Produkte an. BEWAHREN SIE IHR GERÄT TROCKEN AUF Ihr Gerät ist nicht wasserdicht. Halten Sie es trocken.
6 6 Sicherheit GLASKOMPONENTEN Das Gerät verfügt über eine Vorderseite aus Glas. Diese Glasscheibe kann brechen, wenn das Gerät auf eine harte Oberfläche fällt, oder einem heftigen Schlag ausgesetzt wird. Sollte die Glasscheibe brechen, berühren Sie die Glassplitter nicht mit den Händen und versuchen Sie nicht, die Glassplitter vom Gerät zu entfernen. Verwenden Sie das Gerät erst wieder, nachdem die Glasscheibe durch qualifiziertes Fachpersonal ersetzt wurde. SCHÜTZEN SIE IHR GEHÖR Genießen Sie Musik über ein Headset in mäßiger Lautstärke. Halten Sie das Gerät nicht an Ihr Ohr, wenn der Lautsprecher verwendet wird.
7 Erste Schritte 7 Erste Schritte Tasten und Komponenten Vorderseite 1 Menütaste 2 Anruftaste 3 Ende-/Ein-/Aus-Taste 4 Öse für Trageschlaufe Oben 1 Nokia AV-Anschluss (3,5 mm) 2 Micro-USB-Anschluss Wird auch zum Aufladen des Akkus verwendet. 3 Ladegerätanschluss
8 8 Erste Schritte Seiten 1 Lauter-/Vergrößerungstaste 2 Leiser-/Verkleinerungstaste 3 Sperrtaste Hinten 1 Kamera 2 Lautsprecher Wenn eine Schutzfolie die Kameralinse abdeckt, entfernen Sie diese. Touchscreen Um Ihr Mobiltelefon zu bedienen, berühren Sie den Bildschirm leicht mit den Fingerspitzen. Der Bildschirm reagiert nicht, wenn Sie Ihre Fingernägel verwenden.
9 Erste Schritte 9 Falls Ihre Fingerspitzen kalt sind, reagiert der Bildschirm möglicherweise nicht auf Ihre Berührung. Wichtig: Vermeiden Sie das Kratzen auf der Oberfläche des Touchscreens. Verwenden Sie niemals einen richtigen Stift, Bleistift oder andere spitze Gegenstände, um auf dem Touchscreen zu schreiben. SIM-Karte einsetzen 1 Schalten Sie das Mobiltelefon aus. 2 Um die rückseitige Abdeckung vom Mobiltelefon abzunehmen, drücken Sie mit den Fingern auf die Abdeckung und ziehen Sie sie ab. 3 Nehmen Sie ggf. den Akku heraus. 4 Um den SIM-Kartenhalter zu entriegeln, schieben Sie den Halter in die durch die Pfeilmarkierung auf dem Halter vorgegebene Richtung. Heben Sie den Halter an.
10 10 Erste Schritte 5 Setzen Sie die SIM-Karte in den Halter ein. Achten Sie darauf, dass der Kontaktbereich auf der Karte nach unten weist, wenn der SIM-Kartenhalter nach unten gedrückt wird. 6 Drücken Sie den SIM-Kartenhalter nach unten. 7 Um den SIM-Kartenhalter zu schließen, schieben Sie diesen zurück in seine ursprüngliche Position. Wichtig: Verwenden Sie in diesem Gerät keine mini-uicc-sim-karte (auch als micro- SIM-Karte bezeichnet), keine micro-sim-karte mit einem Adapter oder eine SIM-Karte mit einem mini-uicc-ausschnitt (siehe Abbildung). Eine micro-sim-karte ist kleiner als eine Standard-SIM-Karte. Dieses Gerät unterstützt keine micro-sim-karten, und bei Verwendung von nicht kompatiblen SIM-Karten können die Karte oder das Gerät und die auf der Karte gespeicherten Daten beschädigt werden. Eine Speicherkarte einsetzen Verwenden Sie ausschließlich Speicherkarten, die von Nokia für den Einsatz mit diesem Gerät zugelassen wurden. Durch die Verwendung einer nicht kompatiblen Speicherkarte
11 Erste Schritte 11 kann sowohl die Karte als auch das Gerät beschädigt werden. Außerdem können die auf der Karte gespeicherten Daten beschädigt werden. Bewahren Sie Speicherkarten außerhalb der Reichweite von Kleinkindern auf. Eine Speicherkarte einsetzen 1 Um die rückseitige Abdeckung des Mobiltelefons abzunehmen, drücken Sie mit den Fingern auf die Abdeckung, schieben Sie sie auf, und heben Sie sie an. 2 Nehmen Sie ggf. den Akku heraus. 3 Um den Speicherkartenhalter zu entriegeln, schieben Sie den Halter in die durch die Pfeilmarkierung auf dem Halter vorgegebene Richtung. Heben Sie den Halter an.
12 12 Erste Schritte 4 Setzen Sie die Speicherkarte in den Kartenhalter ein. Achten Sie darauf, dass der Kontaktbereich auf der Karte nach unten weist, wenn der Speicherkartenhalter nach unten gedrückt wird. 5 Drücken Sie den Speicherkartenhalter nach unten. 6 Um den Speicherkartenhalter zu schließen, schieben Sie diesen zurück in seine ursprüngliche Position. Speicherkarte herausnehmen 1 Schalten Sie das Mobiltelefon aus. 2 Entfernen Sie die rückseitige Abdeckung und den Akku. 3 Schieben Sie den Speicherkartenhalter, heben Sie ihn an und entnehmen Sie dann die Speicherkarte. Akku wird geladen Aufladen des Akkus Ihr Akku wurde im Werk teilweise aufgeladen. Sie müssen ihn jedoch vor dem ersten Einschalten Ihres Mobiltelefons erneut aufladen. Wenn der Akku fast leer ist, gehen Sie wie folgt vor: 1 2
13 Erste Schritte 13 Für den Ladevorgang ist keine Mindestzeit vorgegeben. Sie können das Mobiltelefon auch während des Ladevorgangs verwenden. Ist der Akku vollständig entladen, dauert es möglicherweise einige Minuten, bis die Ladeanzeige eingeblendet wird oder Sie Anrufe tätigen können. Tipp: Sie können den Akku auch über ein kompatibles USB-Kabel aufladen. Aufladen des Akkus über USB Der Akku ist fast leer, aber Sie haben kein Ladegerät dabei? Schließen Sie Ihr Mobiltelefon über ein kompatibles USB-Kabel an ein kompatibles Gerät an, z. B. an einen Computer. Wenn sich keine Netzsteckdose in der Nähe befindet, können Sie Ihr Gerät auch über USB aufladen. Während das Gerät aufgeladen wird, können Daten übertragen werden. Die Effizienz der Ladung über USB variiert deutlich und es kann eine Weile dauern, bis der Ladevorgang gestartet wird und das Gerät die Arbeit aufnimmt. Sie können Ihr Mobiltelefon während des Ladevorgangs verwenden. Um den Anschluss für das Ladegerät nicht abzubrechen, sollten Sie beim Anschließen oder Entfernen des Ladekabels vorsichtig sein.
14 14 Erste Schritte Ein- oder Ausschalten des Mobiltelefons Einschalten Halten Sie die Ein-/Aus-Taste Ausschalten Halten Sie die Ein-/Aus-Taste gedrückt, bis das Mobiltelefon vibriert. gedrückt. Erstmalige Verwendung Ihres Mobiltelefons Ihr Mobiltelefon führt Sie durch die erste Einrichtung, wenn Sie Ihre SIM-Karte einsetzen und Ihr Mobiltelefon zum ersten Mal einschalten. Erstellen Sie ein Nokia Konto, um alle Ovi Dienste von Nokia zu nutzen. Sie können auch Ihre Kontakte und andere Inhalte von Ihrem alten Mobiltelefon kopieren. Um ein Nokia Konto zu erstellen, benötigen Sie eine Internet-Verbindung. Informationen zu den Datenübertragungsgebühren erhalten Sie von Ihrem Dienstanbieter. Wenn Sie keine Verbindung zum Internet herstellen können, können Sie später ein Konto erstellen. Tipp: Um Ihr Nokia Konto im Internet zu erstellen und zu verwalten, navigieren Sie zu Wenn Sie bereits ein Nokia Konto haben, melden Sie sich an. Tipp: Haben Sie Ihr Passwort vergessen? Sie können es sich in einer oder SMS zusenden lassen. Verwenden Sie das Programm Datenaustausch zum Kopieren Ihrer Inhalte, beispielsweise: Kontakte Mitteilungen Bilder und Videos Persönliche Einstellungen
15 Erste Schritte 15 Wenn Sie Ihr -Konto einrichten, können Sie den Posteingang so einstellen, dass er in der Startansicht angezeigt wird, damit Sie problemlos darauf zugreifen und Ihre s überprüfen können. Wenn Sie während der Einrichtung einen Notruf tätigen müssen, drücken Sie die Anruftaste. Telefoneinrichtung Um einige Standardeinstellungen für Ihr Mobiltelefon zu definieren, wählen Sie den Tel.- Setup-Schnellzugriff, der sich in einer der Startansichten befindet. Um zwischen Startansichten zu wechseln, streichen Sie mit dem Finger nach links oder rechts. Sie haben die folgenden Möglichkeiten: Kopieren von Kontakten, Bildern und anderen Inhalten von Ihrem alten Nokia Mobiltelefon Personalisieren Ihres Mobiltelefons durch Ändern des Klingeltons und visuellen Themas Einrichten eines -Kontos Aktualisieren der Mobiltelefonsoftware Um die Einstellungen später festzulegen, wählen Sie Menü > Programme > System > Tel.-Setup. Kopieren von Kontakten oder Bildern von Ihrem alten Mobiltelefon Möchten Sie wichtige Informationen von Ihrem alten Nokia Mobiltelefon kopieren und das neue Mobiltelefon schnell benutzen? Verwenden Sie das Programm Dat.-austausch, um beispielsweise Kontakte, Kalendereinträge und Bilder kostenlos auf das neue Mobiltelefon zu kopieren. Ihr altes Nokia Mobiltelefon muss Bluetooth-fähig sein. Wählen Sie Menü > Programme > System > Tel.-Setup und Datentransfer.
16 16 Erste Schritte Wenn Ihr altes Nokia Mobiltelefon nicht mit dem Programm Dat.-austausch ausgestattet ist, sendet Ihr neues Mobiltelefon es per Bluetooth in einer Mitteilung. Öffnen Sie die Mitteilung auf Ihrem alten Mobiltelefon, um das Programm darauf zu installieren, und folgen Sie den Anweisungen. 1 Wählen Sie das Mobiltelefon, mit dem Sie eine Verbindung herstellen möchten, und koppeln Sie die Mobiltelefone. Bluetooth muss aktiviert sein. 2 Wenn für das andere Mobiltelefon ein Passcode erforderlich ist, geben Sie diesen ein. Der Passcode, den Sie selbst definieren können, muss auf beiden Mobiltelefonen eingegeben werden. Der Passcode ist bei manchen Mobiltelefonen festgelegt. Einzelheiten hierzu finden Sie in der Bedienungsanleitung des Mobiltelefons. Der Passcode ist nur für die aktuelle Verbindung gültig. 3 Wählen Sie den Inhalt aus und wählen Sie OK. Sperren oder Entsperren der Tasten und des Bildschirms Wenn Sie Ihr Mobiltelefon in einer Bekleidungs- oder Handtasche tragen, können Sie durch Sperren der Tasten und des Bildschirms verhindern, dass unbeabsichtigt Anrufe getätigt werden. Drücken Sie die Sperrtaste.
17 Erste Schritte 17 Tipp: Falls die Taste für die Tastensperre nicht erreichbar ist, drücken Sie zum Entsperren des Mobiltelefons die Menütaste und wählen Sie Freigabe. Einstellen der automatischen Tasten- und Bildschirmsperre 1 Wählen Sie Menü > Einstell. und Telefon > Display > Zeit bis Bildsch.-/ Tastensp.. 2 Legen Sie die Zeitdauer fest, nach der die Tasten und der Bildschirm automatisch gesperrt werden. Einbaulage der Antennen Vermeiden Sie ein Berühren der Antenne während des Funkverkehrs. Das Berühren der Antenne beeinträchtigt die Qualität der Funkverbindung und kann die Betriebsdauer des Akkus verkürzen, da der Stromverbrauch des Geräts höher ist als erforderlich. Der Antennenbereich ist markiert. Ändern der Lautstärke eines Gesprächs, Musiktitels oder Videos Verwenden Sie die Lautstärketasten. Sie können die Lautstärke anpassen, während Sie ein Gespräch führen oder ein Programm aktiv ist. Sie müssen das Mobiltelefon nicht direkt ans Ohr halten, da der integrierte Lautsprecher auch das Sprechen und Hören aus einer kurzen Entfernung ermöglicht.
18 18 Erste Schritte Aktivieren oder Deaktivieren des Lautsprechers während eines Anrufs Wählen Sie oder aus. Anbringen des Trageriemens Führen Sie die Schlaufe des Trageriemens durch die Öse, und ziehen Sie sie fest. Headset Sie können ein kompatibles Headset oder einen kompatible Kopfhörer an Ihr Mobiltelefon anschließen. Schließen Sie keine Produkte an, die ein Ausgangssignal erzeugen, da das Gerät dadurch beschädigt werden kann. Schließen Sie keine Spannungsquelle an den Nokia AV- Anschluss an. Achten Sie besonders auf die Einstellung der Lautstärke, wenn Sie ein externes Gerät oder Headset, das nicht von Nokia für die Verwendung mit diesem Gerät zugelassen wurde, an den Nokia AV-Anschluss anschließen. Der Nokia Ovi Store Wählen Sie Menü > Store. Im Nokia Ovi Store können Sie Folgendes herunterladen: Programme
19 Installieren der Nokia Ovi Suite auf Ihrem Computer 19 Themen, Hintergründe, Bilder und Videos Klingeltöne Spiele für Ihr Mobiltelefon Bestimmte Objekte sind kostenlos, andere sind jedoch kostenpflichtig und müssen mit Ihrer Kreditkarte oder über die Telefonrechnung bezahlt werden. Die Verfügbarkeit von Zahlungsmethoden hängt vom Land Ihres Wohnsitzes und von Ihrem Diensteanbieter ab. Der Ovi Store bietet Inhalte, die mit Ihrem Mobiltelefon kompatibel und auf Ihren Geschmack und Ihren Standort zugeschnitten sind. Weitere Informationen finden Sie unter Verwenden des Benutzerhandbuchs Ihres Mobiltelefons Ihr Mobiltelefon verfügt über ein umfassendes Benutzerhandbuch. Sie haben es immer dabei und bei Bedarf verfügbar. Wählen Sie Menü > Programme > Handbuch. Öffnen der Bedienungsanleitung in einem Programm Wählen Sie Optionen > Benutzerhandbuch. Dies ist nicht für alle Programme verfügbar. Durchsuchen der Bedienungsanleitung Wenn die Bedienungsanleitung geöffnet ist, wählen Sie Optionen > Suchen. Geben Sie dann im Suchfeld einen Buchstaben oder ein Wort ein. Wechseln zwischen der Bedienungsanleitung und einem Programm Halten Sie die Menütaste gedrückt, streichen Sie nach links oder rechts, und wählen Sie das gewünschte Programm aus. weist auf einen Link zu einer Webseite hin. Links zu verwandten Themen befinden sich möglicherweise am Ende der Anweisungen. Installieren der Nokia Ovi Suite auf Ihrem Computer Mit der PC-Anwendung Nokia Ovi Suite können Sie den Inhalt auf Ihrem Mobiltelefon verwalten und ihn mit Ihrem kompatiblen Computer synchronisieren. Sie können Ihr Mobiltelefon auch mit der neuesten Software aktualisieren und Karten herunterladen. Dazu ist eventuell eine Verbindung zum Internet erforderlich. Informationen zu Datenübertragungskosten erhalten Sie bei Ihrem Dienstanbieter. Laden Sie die aktuelle Version der Nokia Ovi Suite unter auf Ihren Computer herunter.
20 20 Installieren der Nokia Ovi Suite auf Ihrem Computer Installieren der Nokia Ovi Suite von Ihrem Mobiltelefon aus 1 Verwenden Sie ein geeignetes USB-Datenkabel, um Ihr Mobiltelefon an einen Computer anzuschließen. Wenn Sie Windows XP oder Windows Vista auf Ihrem Computer verwenden, setzen Sie den USB-Modus Ihres Mobiltelefons auf Massenspeicher. Um den USB-Modus auf Ihrem Mobiltelefon einzurichten, streichen Sie vom Benachrichtigungsbereich nach unten und wählen Sie > Massenspeicher aus. Der Massenspeicher und die Speicherkarte Ihres Mobiltelefons werden auf dem PC als Wechsellaufwerk angezeigt. 2 Wählen Sie auf Ihrem Computer die Option Ordner öffnen, um Dateien anzuzeigen aus und doppelklicken Sie auf die Installationsdatei für die Nokia Ovi Suite. Wenn sich das Installationsfenster automatisch öffnet, wählen Sie Nokia Ovi Suite installieren aus.
21 Standardfunktionen 21 3 Befolgen Sie die angezeigten Anweisungen. 4 Wenn Sie Windows XP oder Windows Vista auf Ihrem Computer verwenden, vergewissern Sie nach Abschluss der Installation, dass der USB-Modus Ihres Mobiltelefons auf Nokia Ovi Suite gesetzt ist. Weitere Informationen zur Nokia Ovi Suite finden Sie unter Informationen darüber, welche Betriebssystemen von der Nokia Ovi Suite unterstützt werden kann, finden Sie unter Standardfunktionen Touchscreen-Aktionen Um mit der Benutzeroberfläche zu interagieren, tippen oder tippen und halten Sie auf den Touchscreen. Öffnen eines Programms oder eines anderen Bildschirmobjekts Tippen Sie auf das Programm oder das Objekt. Schnellzugriff auf Funktionen Halten Sie das Element getippt. Ein Popup-Menü mit verfügbaren Optionen wird geöffnet. Beispiel: Um ein Bild zu senden oder einen Alarm zu löschen, tippen Sie lange auf das Bild bzw. den Alarm und wählen Sie im Popup-Menü die entsprechende Option aus. Wenn Sie die Startansicht tippen und halten, wird der Bearbeitungsmodus aktiviert.
22 22 Standardfunktionen Ziehen eines Elements Halten Sie das Element getippt und bewegen Sie Ihren Finger über das Display. Das Element folgt Ihrem Finger. Beispiel: Sie können Objekte in der Startansicht oder im Hauptmenü ziehen, wenn Sie den Bearbeitungsmodus aktiviert haben.
23 Standardfunktionen 23 Streichen Legen Sie einen Finger auf den Bildschirm und streichen Sie ihn durchgehend in die gewünschte Richtung. Beispiel: Wenn Sie ein Bild ansehen, streichen Sie den Finger nach links, um das nächste Bild anzuzeigen. Navigieren in einer Liste oder einem Menü Fahren Sie mit Ihrem Finger schnell nach oben oder unten über den Bildschirm und heben Sie ihn anschließend hoch. Um die Navigation zu stoppen, tippen Sie auf das Display. Vergrößern Legen Sie zwei Finger auf ein Element, z. B. ein Bild oder eine Internetseite, und bewegen Sie die Finger auseinander.
24 24 Standardfunktionen Verkleinern Legen Sie zwei Finger auf das Element und bewegen Sie die Finger aufeinander zu. Tipp: Sie können auch zweimal mit dem Finger tippen, um die Anzeige zu verkleinern oder zu vergrößern. Interaktive Objekte der Startansicht Die Objekte in der Startansicht sind interaktiv. Sie können beispielsweise Datum und Uhrzeit ändern, einen Weckalarm festlegen, Kalendereinträge vornehmen und Profile direkt in der Startansicht bearbeiten. Einrichten eines Weckalarms Wählen Sie die Uhr aus (1). Aktivieren und Bearbeiten von Profilen Wählen Sie das Profil aus (2). Anzeigen und Bearbeiten Ihres Terminplans Wählen Sie das Datum aus (3). Anzeigen von Anrufen in Abwesenheit und ungelesenen Mitteilungen Wählen Sie den Benachrichtigungsbereich aus (4). Anzeigen verfügbarer WLANs oder Verwalten von Bluetooth Verbindungen Wählen Sie den Benachrichtigungsbereich aus (4). Ändern der Verbindungseinstellungen Wählen Sie den Benachrichtigungsbereich (4) und aus. In den meisten anderen Ansichten können Sie den Benachrichtigungsbereich (4) auswählen und folgendermaßen vorgehen:
25 Standardfunktionen 25 Ändern der Verbindungseinstellungen Öffnen der Uhr und Festlegen eines Weckalarms Anzeigen des Ladezustands des Akkus und Aktivieren des Energiesparmodus Anzeigen von Benachrichtigungen über Anrufe in Abwesenheit und ungelesene Mitteilungen Öffnen des WLAN-Assistenten und Herstellen einer WLAN-Verbindung Verwalten von Bluetooth Verbindungen Wechseln zwischen geöffneten Programmen Sie können anzeigen, welche Programme und Aufgaben im Hintergrund geöffnet sind, und zwischen diesen wechseln. Halten Sie die Menütaste gedrückt, streichen Sie nach links oder rechts, und wählen Sie das gewünschte Programm aus. Das Ausführen von Programmen im Hintergrund erhöht den Strom- und den Speicherverbrauch. Um ein nicht verwendetes Programm zu schließen, wählen Sie aus. Tipp: Halten Sie zum Schließen sämtlicher geöffneter Programme den Programmwechsler gedrückt und wählen Sie dann im Popup-Menü die Option Alle schließen. Texteingaben Eingeben von Text mit der virtuellen Tastatur Virtuelle Tastatur Um die virtuelle Tastatur zu aktivieren, wählen Sie ein Texteingabefeld aus. Sie können die virtuelle Tastatur im Hoch- oder Querformat verwenden. Die virtuelle Tastatur steht möglicherweise nicht in allen Sprachversionen zur Verfügung.
26 26 Standardfunktionen 1 Virtuelle Tastatur 2 Schließen-Taste Schließt die virtuelle Tastatur. 3 Umschalt- und Feststelltaste Zur Eingabe eines Großbuchstabens beim Schreiben mit Kleinbuchstaben oder umgekehrt wählen Sie vor Eingabe des Zeichens diese Taste. Um die Feststelltaste zu aktivieren, drücken Sie die Taste zweimal. 4 Zeichenbereich Wählen Sie den gewünschten Zeichenbereich aus, wie z. B. Ziffern oder Sonderzeichen. 5 Pfeiltasten Bewegen Sie den Cursor nach links oder rechts. 6 Leertaste - Fügt einen Leerschritt ein. 7 Eingabemenü Aktivieren Sie die automatische Texterkennung oder ändern Sie die Eingabesprache. 8 Eingabetaste - Verschiebt den Cursor in die nächste Zeile oder in das nächste Eingabefeld. Zusätzliche Funktionen hängen vom aktuellen Kontext ab. Im Adressfeld des Internet-Browsers hat sie beispielsweise die Funktion des Symbols "Wechseln zu". 9 Rücktaste Löschen Sie ein Zeichen. Zwischen Hoch- und Querformat wechseln Wählen Sie > Alphanumer. Tastatur oder QWERTY-Tastatur. Hinzufügen eines Akzents zu einem Zeichen Wählen und halten Sie die Nummer. Aktivieren der automatischen Texterkennung mit der virtuellen Tastatur Die automatische Worterkennung ist nicht für alle Sprachen verfügbar. 1 Wählen Sie > Eingabeoptionen > Worterkenn. aktivier. aus. wird angezeigt. 2 Beginnen Sie mit der Eingabe eines Worts. Das Mobiltelefon schlägt mögliche Wörter vor, während Sie schreiben. Wenn das richtige Wort angezeigt wird, wählen Sie es aus.
27 Standardfunktionen 27 3 Wenn das Wort nicht im Wörterbuch vorhanden ist, schlägt das Mobiltelefon ein ähnliches Wort vor. Um dem Wörterbuch das neue Wort hinzuzufügen, wählen Sie das eingegebene Wort aus. Deaktivieren des Texterkennungs-Eingabemodus Wählen Sie > Eingabeoptionen > Worterkenn. deaktiv. aus. Ändern der Einstellungen für die Texteingabe Wählen Sie > Eingabeoptionen > Einstellungen aus. Eingeben von Text mit der virtuellen Tastatur Verwenden der virtuellen Tastatur Wenn Sie beim Schreiben im Hochformat lieber die alphanumerische Tastatur verwenden, können Sie zur virtuellen Tastatur wechseln. 1 Wählen Sie ein Texteingabefeld aus. 2 Wählen Sie > Alphanumer. Tastatur. 1 Zifferntasten 2 * - Geben Sie ein Sonderzeichen ein. Wenn der Texterkennungs-Eingabemodus aktiviert ist und das Wort unterstrichen angezeigt wird, blättern Sie durch die Wortvorschläge. 3 Umschalttaste - Wechseln Sie zwischen Groß- und Kleinschreibung. Um den Texterkennungs-Eingabemodus zu aktivieren oder zu deaktivieren, drücken Sie die
28 28 Standardfunktionen Taste zweimal schnell hintereinander. Um zwischen dem Buchstaben- und Zahlenmodus zu wechseln, halten Sie die Taste gedrückt. 4 Schließentaste - Schließen Sie die virtuelle Tastatur. 5 Pfeiltasten Bewegen Sie den Cursor nach links oder rechts. 6 Eingabemenü - Aktivieren Sie die Texterkennung, ändern Sie die Eingabesprache, oder wechseln Sie zur virtuellen Tastatur. 7 Rücktaste - Löschen Sie ein Zeichen. 8 Texteingabeanzeige (sofern verfügbar) Zeigt an, ob die Groß- oder Kleinschreibung und ob der Buchstaben- oder Zahlenmodus verwendet wird oder ob der Texterkennungsmodus aktiviert ist. Aktivieren der herkömmlichen Eingabemethode mit der virtuellen Tastatur Drücken Sie zweimal auf #. Eingeben eines Zeichens 1 Wählen Sie wiederholt eine Zifferntaste (1 bis 9), bis das gewünschte Zeichen angezeigt wird. Eine Zifferntaste ist mit mehr Zeichen belegt als auf der Taste sichtbar ist. 2 Wenn der nächste Buchstabe mit derselben Taste eingegeben wird, warten Sie, bis der Cursor angezeigt wird, oder bewegen Sie den Cursor mit der Pfeiltaste vorwärts und wählen Sie die Taste erneut. Einfügen einer Leerstelle Wählen Sie 0. Bewegen des Cursors in die nächste Zeile Wählen Sie dreimal 0. Aktivieren der automatischen Texterkennung mit der virtuellen Tastatur Die Funktion basiert auf einem integrierten Wörterbuch, dem Sie neue Wörter hinzufügen können. Ein Wörterbuch für die Texterkennung ist nicht für alle Sprachen verfügbar. 1 Wählen Sie > Texterkenn. aktivieren. 2 Um das gewünschte Wort zu schreiben, verwenden Sie die Tasten 2 bis 9. Wählen Sie für jeden Buchstaben die entsprechende Taste jeweils nur einmal. Wenn Sie zum Beispiel bei aktivierter englischer Texterkennung das Wort Nokia eingeben möchten, wählen Sie 6 für N, 6 für o, 5 für k, 4 für i und 2 für a aus. Das vorgeschlagene Wort ändert sich nach jeder Tastenauswahl. 3 Wenn das Wort nicht korrekt ist, wählen Sie wiederholt * aus, bis der richtige Treffer angezeigt wird. Ist das Wort nicht im Wörterbuch enthalten, wählen Sie
29 Standardfunktionen 29 Buchstabieren, geben Sie das Wort ohne Texterkennung ein und wählen Sie dann OK. Wenn hinter dem eingegebenen Wort ein? angezeigt wird, ist das Wort nicht im Wörterbuch enthalten. Wenn Sie dem Wörterbuch ein Wort hinzufügen möchten, wählen Sie * aus, geben Sie das Wort ohne Texterkennung ein, und wählen Sie dann OK aus. 4 Um eine Leerstelle einzufügen, wählen Sie 0. Um ein gängiges Satzzeichen einzufügen, wählen Sie zuerst 1 und dann wiederholt * aus, bis das richtige Satzzeichen angezeigt wird. 5 Geben Sie das nächste Wort ein. Deaktivieren der automatischen Worterkennung Wählen Sie schnell zweimal # aus. Definieren der Eingabesprache. Wählen Sie Menü > Einstell. und Telefon > Touchscreen > Eingabesprache. Schriftsprache ändern Wählen Sie > Eingabeoptionen > Eingabesprache oder > Eingabesprache aus. Die verfügbaren Optionen können variieren. Anzeigesymbole im Display Allgemeine Symbole Der Touchscreen und die Tasten sind gesperrt. Das Mobiltelefon warnt Sie still bei eingehenden Anrufen und Kurzmitteilungen. Eine Erinnerungszeit ist eingestellt. Ein zeitgesteuertes Profil wurde aktiviert. Sie haben ein Kalenderereignis verpasst. Anruf-Anzeigen Jemand hat versucht, Sie anzurufen. Sie verwenden die zweite Telefonleitung (Netzdienst). Eingehenden Anrufe werden an eine andere Nummer (Netzdienst) umgeleitet. Wenn Sie über zwei Telefonleitungen verfügen, wird die aktive Leitung durch eine Zahl angezeigt. Ihr Mobiltelefon ist für einen Internet-Anruf bereit. Ein Datenanruf ist aktiv (Netzdienst).
30 30 Standardfunktionen Mitteilungs-Anzeigen Sie haben ungelesene Mitteilungen. Wenn die Anzeige blinkt, ist Ihr Posteingangsordner möglicherweise voll. Im Ausgangsordner befinden sich noch zu sendende Mitteilungen. Netzwerk-Anzeigen Ihr Mobiltelefon ist mit einem GSM-Netz verbunden (Netzdienst). Ihr Mobiltelefon ist mit einem UMTS-Netz verbunden (Netzdienst). Eine GPRS-Datenverbindung ist hergestellt (Netzdienst). zeigt an, dass die Verbindung gehalten wird. zeigt an, dass die Verbindung hergestellt oder getrennt wird. Eine EGPRS-Datenverbindung ist hergestellt (Netzdienst). zeigt an, dass die Verbindung gehalten wird. zeigt an, dass die Verbindung hergestellt wird. Eine UMTS-Datenverbindung ist hergestellt (Netzdienst). zeigt an, dass die Verbindung gehalten wird. zeigt an, dass die Verbindung hergestellt wird. Eine HSPA-Datenverbindung ist hergestellt (Netzdienst). zeigt an, dass die Verbindung gehalten wird. zeigt an, dass die Verbindung hergestellt wird. Eine WLAN-Verbindung ist verfügbar (Netzdienst). zeigt an, dass die Verbindung verschlüsselt ist. zeigt an, dass die Verbindung nicht verschlüsselt ist. Verbindungssymbole Bluetooth ist aktiv. zeigt an, dass Ihr Mobiltelefon Daten sendet. Wenn die Anzeige blinkt, versucht Ihr Mobiltelefon, die Verbindung mit einem anderen Gerät herzustellen. Ein USB-Kabel ist an Ihr Mobiltelefon angeschlossen. GPS ist aktiv. Auf Ihrem Mobiltelefon werden gerade Daten synchronisiert. Ein kompatibles Headset ist an Ihr Mobiltelefon angeschlossen. Aktivieren der Benachrichtigungsbeleuchtung bei Anrufen oder Mitteilungen in Abwesenheit Wenn die Benachrichtigungsbeleuchtung Ihres Mobiltelefons blinkt, haben Sie einen Anruf oder eine Mitteilung in Abwesenheit erhalten. Wählen Sie Menü > Einstell. und Telefon > Lichtsignale > Benachr.-Beleucht..
31 Standardfunktionen 31 Durchsuchen Ihres Mobiltelefons und des Internets Sie können nach auf Ihrem Mobiltelefon oder im Internet gespeicherten Objekten suchen, beispielsweise nach Mitteilungen, Bildern, Musik oder Videos. 1 Wählen Sie Menü > Programme > Suchen aus. 2 Geben Sie einen Suchbegriff ein, und wählen Sie den gewünschten Eintrag aus den vorgeschlagenen Treffern aus. 3 Zur Suche im Internet wählen Sie den entsprechenden Link am Ende der Suchergebnisse aus. Sie benötigen eine aktive Internetverbindung. Tipp: Sie können der Startansicht ein Such-Widget hinzufügen. Halten Sie die Startansicht getippt und wählen Sie und das Such-Widget aus der Liste. Offline-Verwendung Ihres Mobiltelefons In Umgebungen, in denen Sie nicht telefonieren oder keine Anrufe erhalten möchten, können Sie dennoch auf Ihren Kalender, Ihre Kontaktliste und Offline-Spiele zugreifen, wenn Sie das Offline-Profil aktivieren. Schalten Sie Ihr Mobiltelefon aus, wenn die Nutzung von Mobiltelefonen verboten ist oder durch diese Störungen oder Gefahren verursacht werden. Wählen Sie in der Startansicht das Profil und Offline. Wenn das Offline-Profil aktiviert ist, wird die Verbindung zum Mobilfunknetz geschlossen. Alle Funkfrequenzsignale zwischen Mobiltelefon und Mobilfunknetz werden unterbunden. Wenn Sie versuchen, eine Mitteilung zu senden, wird diese im Postausgang abgelegt und erst dann gesendet, wenn ein anderes Profil aktiviert wird. Sie können Ihr Mobiltelefon auch ohne eine SIM-Karte verwenden. Schalten Sie Ihr Mobiltelefon aus und nehmen Sie die SIM-Karte heraus. Wenn Sie Ihr Mobiltelefon wieder einschalten, ist das Offline-Profil aktiviert. Wichtig: Bei aktiviertem Offline-Profil können Sie keine Anrufe tätigen oder entgegennehmen oder andere Funktionen nutzen, die eine Verbindung zum Mobilfunknetz erfordern. Möglicherweise können jedoch immer noch Notrufe an die in Ihrem Gerät programmierte offizielle Notrufnummer getätigt werden. Um anzurufen, müssen Sie zunächst zu einem anderen Profil wechseln. Wenn das Offline-Profil aktiviert ist, können Sie weiterhin das WLAN verwenden, um beispielsweise Ihre Mails zu lesen oder im Internet zu surfen. Sie können auch Bluetooth nutzen. Beachten Sie alle geltenden Sicherheitsvorschriften.
32 32 Standardfunktionen Verlängerte Akku-Lebensdauer Wenn Sie das Gefühl haben, das Mobiltelefon häufig laden zu müssen, können Sie bestimmte Maßnahmen zur Senkung des Stromverbrauchs Ihres Mobiltelefons ergreifen. Laden Sie den Akku immer vollständig auf. Im Energiesparmodus werden Mobiltelefoneinstellungen, wie Netzmodus und der Bildschirmschoner, optimiert. Aktivieren des Energiesparmodus Drücken Sie die Ein-/Aus-Taste und wählen Sie Energiesparmodus aktiv.. Um den Energiesparmodus zu deaktivieren, drücken Sie die Ein-/Aus-Taste und wählen Sie Energiesparmod. deakt.. Schließen nicht verwendeter Programme Halten Sie die Menütaste gedrückt und streichen Sie über das Display, bis das gewünschte Programm angezeigt wird. Wählen Sie dann. Töne, Themen und Effekte Schalten Sie nicht benötigte Töne aus, z. B. Tastentöne. Verwenden Sie über Kabel verbundene Kopfhörer anstelle von Lautsprechern. Ändern Sie die Zeitdauer, nach der das Display des Mobiltelefons ausgeschaltet wird. Festlegen der Länge der Wartezeit Wählen Sie Menü > Einstell. und Telefon > Display > Beleuchtungsdauer. Aktivieren eines dunklen Themas und eines dunklen Hintergrunds Wählen Sie Menü > Einstell. und Themen > Allgemein. Um den Hintergrund zu ändern, wählen Sie in der Startansicht Optionen > Hintergrund wechseln. Deaktivieren von Hintergrundanimationseffekten Wählen Sie Menü > Einstell. und Themen > Allgemein > Optionen > Themeneffekte > Aus. Verringern der Helligkeit des Displays Wählen Sie in den Display-Einstellungen Helligkeit. Deaktivieren Sie den Große Uhr Bildschirmschoner. Wählen Sie Menü > Einstell. und Themen > Bildschirmschon. > Kein.
33 Standardfunktionen 33 Netznutzung Wenn Sie Musik hören oder Ihr Mobiltelefon auf andere Weise nutzen, aber keine Anrufe ausführen oder annehmen möchten, aktivieren Sie das Offline-Profil. Stellen Sie Ihr Mobiltelefon so ein, dass s seltener abgerufen werden. Verwenden Sie anstelle einer Paketdatenverbindung (GPRS oder UMTS) eine WLAN- Verbindung, um eine Verbindung zum Internet herzustellen. Wenn Ihr Mobiltelefon sowohl auf GSM- als auch UMTS (Dualmodus)-Netze eingestellt ist, verbraucht es beim Suchen nach dem UMTS-Netz mehr Strom. Einrichten des Mobiltelefons zur ausschließlichen Verwendung des GSM-Netzes Wählen Sie Menü > Einstell. und Verbindungen > Netz > Netzmodus > GSM. Deaktivieren der Bluetooth Funktion, wenn sie nicht benötigt wird Wählen Sie Menü > Einstell. und Verbindungen > Bluetooth > Bluetooth > Aus. Verhindern, dass Ihr Mobiltelefon nach verfügbaren WLANs sucht Wählen Sie Menü > Einstell. und Verbindungen > WLAN > Optionen > Einstellungen > WLAN-Verfügbark. zeigen > Nie. Herstellen einer Paketdatenverbindung (UMTS oder GPRS) nur bei Bedarf Wählen Sie Menü > Einstell. und Verbindungen > Admin.-Einstell. > Paketdaten > Paketdatenverbindung > Bei Bedarf. Wiederherstellen der ursprünglichen Einstellungen Wenn Ihr Mobiltelefon nicht ordnungsgemäß funktioniert, können Sie manche Einstellungen auf den ursprünglichen Wert zurücksetzen. 1 Beenden Sie alle aktiven Anrufe und Verbindungen. 2 Wählen Sie Menü > Einstell. und Telefon > Telefonmanagem. > Werkseinstellungen > Zurücksetzen. 3 Geben Sie den Sperrcode ein. Dies hat keine Auswirkungen auf die auf Ihrem Mobiltelefon gespeicherten Dokumente und Dateien. Nach der Wiederherstellung der ursprünglichen Einstellungen schaltet sich das Mobiltelefon aus und dann wieder ein. Dies kann etwas länger dauern als gewohnt.
34 34 Personalisierung Personalisierung Profile Infos zu Profilen Wählen Sie Menü > Einstell. > Profile. Warten Sie auf einen Anruf, können jedoch Ihr Mobiltelefon nicht klingeln lassen? Ihr Mobiltelefon besitzt verschiedene Einstellungsgruppen, so genannte Profile, die Sie für bestimmte Ereignisse und Umgebungen personalisieren können. Sie können auch Ihre eigenen Profile erstellen. Sie haben folgende Möglichkeiten, die Profile zu personalisieren: Ändern des Klingeltons und der Signaltöne bei Mitteilungen Ändern der Lautstärke von Klingel- und Tastentönen Stummschalten von Tastentönen und Benachrichtigungstönen Aktivieren von Vibrationsalarmen Einstellen des Mobiltelefons für die Sprachausgabe des Anrufernamens Personalisieren Ihrer Töne Sie können die Töne Ihres Mobiltelefons für jedes Profil personalisieren. Wählen Sie Menü > Einstell. > Profile. 1 Wählen Sie das gewünschte Profil aus. 2 Wählen Sie Personalisieren und das gewünschte Konto. Tipp: Laden Sie Klingeltöne vom Ovi Store herunter. Weitere Informationen zum Ovi Store erhalten Sie unter Stummschalten Ihres Mobiltelefons Wenn das Profil "Lautlos" aktiviert ist, sind alle Klingel- und Alarmtöne stumm geschaltet. Aktivieren Sie dieses Profil, wenn Sie im Kino oder in einer Besprechung sind. Wählen Sie in der Startansicht das Profil und Lautlos. Ändern Ihres Profils für Besprechungen oder die Verwendung im Freien Wenn das Besprechungsprofil aktiviert ist, gibt Ihr Mobiltelefon einen diskreten Signalton aus, anstatt zu klingeln. Wenn das Profil für die Verwendung im Freien aktiviert ist, wird ein lauterer Klingelton ausgegeben, damit Sie auch in lauten Umgebungen keinen Anruf verpassen. Wählen Sie in der Startansicht das Profil und anschließend die Option Besprechung oder Draußen.
35 Personalisierung 35 Erstellen eines neuen Profils Wie können Sie Ihr Mobiltelefon dazu bringen, Ihre Anforderungen am Arbeitsplatz, in der Universität oder zu Hause zu erfüllen? Sie können neue Profile für verschiedene Situationen erstellen und ihnen entsprechende Namen geben. 1 Wählen Sie Menü > Einstell. > Profile und Optionen > Neu erstellen aus. 2 Definieren Sie Ihre Profileinstellungen, und wählen Sie Profilname aus. 3 Geben Sie einen Namen für das Profil ein. Einrichten eines zeitgesteuerten Profils Sie können ein Profil für eine bestimmte Dauer aktivieren. Nach Ablauf der festgelegten Dauer wird das zuletzt verwendete Profil wieder aktiviert. Wählen Sie Menü > Einstell. > Profile. 1 Wählen Sie das gewünschte Profil und danach Zeitbegrenzt. 2 Geben Sie den Zeitpunkt an, wann das zeitgesteuerte Profil wieder deaktiviert werden soll. Ändern Ihres Themas Mit Themen können Sie die Farben und das Aussehen Ihres Displays ändern. Wählen Sie Menü > Einstell. > Themen. Wählen Sie Allgemein und ein Thema. Einige Themen enthalten Hintergrundanimationseffekte. Um den Akku zu schonen, wählen Sie Allgemein > Optionen > Themeneffekte > Aus. Tipp: Laden Sie Themen im Nokia Ovi Store herunter. Weitere Informationen zum Ovi Store erhalten Sie unter Austauschen der rückseitigen Abdeckung Möchten Sie die Farben des Mobiltelefons ändern? Sie können die rückseitige Abdeckung austauschen und ein passendes Softwarethema verwenden. Kaufen Sie zusätzliche Abdeckungen bei einem Nokia Fachhändler. Laden Sie Themen im Nokia Ovi Store herunter. Einige Themen sind kostenlos, für andere müssen Sie zahlen. 1 Drücken Sie auf die rückseitige Abdeckung und ziehen Sie sie ab. 2 Bringen Sie die neue rückseitige Abdeckung an und drücken Sie darauf, bis sie einrastet.
36 36 Personalisierung Startansicht Informationen zur Startansicht In der Startansicht können Sie: Benachrichtigungen über Anrufe in Abwesenheit oder empfangene Nachrichten ansehen Häufig verwendete Programme aufrufen Programme bedienen (z. B. Musik-Player) Schnellzugriffe für verschiedene Funktionen erstellen (z. B. für das Schreiben einer Mitteilung) Wichtige Kontakte abrufen, anrufen oder Mitteilungen senden Sie können mehrere Startansichten einrichten, beispielsweise eine für die Arbeit und eine für den privaten Bereich. Die Objekte in der Startansicht sind interaktiv. Wenn Sie beispielsweise die Zeitanzeige auswählen, wird das Uhr-Programm geöffnet. Wechseln zwischen den Startansichten Sie können mehrere Startansichten festlegen. Sie können unterschiedliche Startansichten für die Arbeit und den privaten Bereich einrichten und diesen unterschiedlichen Inhalt zuordnen. Um zu einer anderen Startansicht zu wechseln, streichen Sie mit dem Finger nach links oder rechts.
37 Personalisierung 37 gibt an, in welcher Startansicht Sie sich befinden. Anpassen der Startansicht Möchten Sie Ihre Lieblingslandschaft oder Bilder Ihrer Familie als Hintergrund für die Startansicht festlegen? Sie können den Hintergrund und die Objekte in der Startansicht ändern bzw. neu anordnen, um sie an Ihre Wünsche anzupassen. Tipp: Wenn Sie mehrere Startansichten eingerichtet haben, können Sie auch während der Bearbeitung zwischen den Ansichten wechseln und die Startansichten gleichzeitig an Ihre Wünsche anpassen. Ändern des Hintergrunds 1 Tippen und halten Sie die Startansicht. 2 Wählen Sie Optionen > Hintergrund wechseln > Bild. 3 Wählen Sie das gewünschte Bild. 4 Wählen Sie Fertig. Tipp: Laden Sie weitere Hintergrundbilder im Ovi Store von Nokia herunter. Weitere Informationen zum Ovi Store erhalten Sie unter Neuanordnen von Objekten in der Startansicht 1 Tippen und halten Sie die Startansicht. 2 Ziehen Sie Objekte an eine neue Position.
38 38 Personalisierung 3 Wählen Sie Fertig. Hinzufügen von Widgets zur Startansicht Interessieren Sie sich für das Wetter von heute oder aktuelle Nachrichten? Sie können Mini-Programme (Widgets) zur Startansicht hinzufügen und erhalten so einen Überblick über wichtige Informationen. 1 Tippen und halten Sie die Startansicht. 2 Wählen Sie und das gewünschte Widget aus der Liste. 3 Wählen Sie Fertig. Ein Widget kann die entsprechende Anwendung verbessern und auch deren Funktionsweise ändern. Wenn Sie z. B. ein Benachrichtigungswidget hinzufügen, werden eingegangene Nachrichten im Widget angezeigt. Tipp: Um weitere Widgets herunterzuladen, wählen Sie OVI. Die Verwendung von Diensten oder das Herunterladen von Inhalten kann bedeuten, dass große Datenmengen übertragen werden, die entsprechende Übertragungskosten verursachen. Einige Startansicht-Widgets stellen möglicherweise automatisch eine Internetverbindung her. Um dies zu verhindern, wählen Sie Optionen > Widgets offline. Entfernen eines Widgets aus der Startansicht 1 Tippen und halten Sie die Startansicht. 2 Wählen Sie ein Widget und wählen Sie dann im Popup-Menü Entfernen. 3 Wählen Sie Fertig.
39 Personalisierung 39 Hinzufügen von Schnellzugriffen zur Startansicht Wussten Sie, dass Sie Schnellzugriffe für Ihre am häufigsten verwendeten Programme und Funktionen erstellen können? Sie können Schnellzugriffe für Programme, Internet- Lesezeichen oder Aktionen, wie das Verfassen einer Mitteilung, hinzufügen. 1 Tippen und halten Sie die Startansicht. 2 Wählen Sie das Schnellzugriffs-Widget und dann Einstellungen. 3 Wählen Sie zuerst den festzulegenden Schnellzugriff und danach Lesezeichen oder Programm sowie das gewünschte Element. 4 Wählen Sie Zurück > Fertig. Tipp: Um einen Schnellzugriff zu löschen, ersetzen Sie ihn durch einen anderen. Tipp: Wenn Sie beim Bearbeiten einer Startansicht leere Schnellzugriffs-Widgets hinzufügen, können Sie die Schnellzugriffe später direkt in der Startansicht definieren. Hinzufügen Ihrer wichtigen Kontakte zur Startansicht Fügen Sie die für Sie wichtigsten Kontakte in die Startansicht ein, um diese schnell anrufen und ihnen Mitteilungen en senden zu können. Die Kontakte müssen im Mobiltelefonspeicher abgelegt sein. 1 Wählen Sie im Widget "Bevorzugte Kontakte" die Option. 2 Um die Kontakte zu markieren, die der Startansicht hinzugefügt werden sollen, wählen Sie die gewünschten Kontakte aus. Sie können dem Widget bis zu 20 Kontakte hinzufügen. Anrufen oder Senden einer Mitteilung an einen Kontakt Wählen Sie im Widget den Kontakt aus. Entfernen eines Kontakts aus der Startansicht Wählen Sie im Widget und den zu entfernenden Kontakt. Der Kontakt wird aus dem Widget gelöscht, bleibt jedoch in der Kontaktliste erhalten. Organisieren Ihrer Programme Möchten Sie Ihre meistgenutzten Programme schneller öffnen können? Im Hauptmenü können Sie Ihre Programme organisieren und weniger genutzte Programme in Ordner verschieben. Drücken Sie die Menütaste und wählen Sie Optionen > Bearbeiten.
40 40 Personalisierung Erstellen eines neuen Ordners Wählen Sie Optionen > Neuer Ordner. Verschieben eines Programms in einen Ordner Halten Sie das Programm gedrückt und wählen Sie dann im Popup-Menü die Option In Ordner verschieben und anschließend den neuen Ordner. Tipp: Programme und Ordner können auch gezogen und abgelegt werden. Herunterladen eines Spiels, Programms oder anderer Objekte Laden Sie kostenlose Spiele, Programme und Videos herunter, oder kaufen Sie weitere Inhalte für Ihr Mobiltelefon. Im Ovi Store finden Sie Inhalte, die speziell für Ihr Mobiltelefon entwickelt wurden. Wählen Sie Menü > Store und melden Sie sich bei Ihrem Nokia Konto an. 1 Wählen Sie das Objekt aus. 2 Wenn das Objekt gekauft werden muss, wählen Sie Kaufen. Wenn das Objekt kostenlos ist, wählen Sie Herunterl.. 3 Sie können mit einer Kredit- oder Guthabenkarte zahlen oder über Ihre Telefonrechnung, falls verfügbar. Um Ihre Karteninformationen in Ihrem Nokia Konto zu speichern, wählen Sie Diese Karte in meinem Nokia Konto speichern. Wenn Ihre Karteninformationen bereits gespeichert sind, wählen Sie Abrechnungsdetails ändern, um eine andere Zahlungsmethode zu verwenden. 4 Um eine Kaufquittung zu erhalten, wählen Sie die -Adresse aus oder geben Sie eine -Adresse ein. 5 Wählen Sie Bestätigen. 6 Wenn der Download abgeschlossen ist, können Sie das Objekt öffnen und anzeigen oder weiter nach zusätzlichen Inhalten suchen. Der Inhaltstyp bestimmt, wo das Objekt auf Ihrem Mobiltelefon gespeichert wird. Um den Standardstandort zu ändern, wählen Sie Konto > Installationseinstellungen und den gewünschten Speicher aus. Tipp: Verwenden Sie eine WLAN-Verbindung, um größere Dateien, wie Spiele, Programme oder Videos herunterzuladen. Tipp: Um zu vermeiden, dass Sie beim Kauf von Objekten im Ovi Store immer wieder Ihre Kreditkarteninformationen eingeben müssen, speichern Sie diese Angaben in Ihrem Nokia Konto. Sie können mehr als eine Kreditkarte hinzufügen und beim Einkauf die gewünschte Karte auswählen.
41 Anrufe 41 Um weitere Informationen zu einem Objekt zu erhalten, wenden Sie sich an den Anbieter des Objekts. Anrufe Tätigen eines Anrufs 1 Wählen Sie in der Startansicht Anrufen und geben Sie die Telefonnummer ein. Um das Pluszeichen einzugeben, das für Auslandsanrufe verwendet wird, wählen Sie zweimal *. 2 Um den Anruf auszuführen, drücken Sie die Anruftaste. 3 Um den Anruf zu beenden, drücken Sie die Endetaste. Tipp: Um einen Kontakt anzurufen, wählen Sie in der Startansicht Anrufen, und geben Sie die ersten Buchstaben des Namens ein. Annehmen eines Anrufs Wenn ein Anruf eingeht, drücken Sie die Anruftaste. Ablehnen eines Anrufs Wenn ein Anruf eingeht, drücken Sie die Ende-Taste. Senden einer SMS bei Ablehnung eines Anrufs 1 Wenn Sie einen Anruf erhalten, wählen Sie Lautlos > Mitt. send. und bearbeiten Sie den Text der Mitteilung, um dem Anrufer mitzuteilen, dass Sie den Anruf nicht annehmen konnten. 2 Um die Mitteilung zu senden, wählen Sie. 3 Weisen Sie Anruf ab. Verfassen einer Standard-SMS bei Ablehnung eines Anrufs Wählen Sie Menü > Einstell. und Rufaufbau > Anrufen > Mitteilungstext und verfassen Sie die Mitteilung. Tipp: Sie können abgelehnte Anrufe automatisch in Ihre Sprachmailbox oder eine andere Nummer umleiten (Netzdienst). Wählen Sie Menü > Einstell. und danach Rufaufbau > Rufumleitung > Sprachanrufe > Wenn besetzt > Aktivieren > Zu Anrufbeantworter oder Zu anderer Nummer. Anrufen eines Kontakts Wählen Sie Menü > Kontakte. 1 Um einen Kontakt zu suchen, geben Sie die ersten Buchstaben oder Zeichen des Voroder Nachnamens im Suchfeld ein.
42 42 Anrufe 2 Wählen Sie den Kontakt. 3 Wählen Sie in der Kontaktkarte die Option Sprachanruf aus. 4 Wenn dem Kontakt mehrere Telefonnummern zugewiesen sind, wählen Sie die gewünschte Nummer aus. Annehmen eines neuen Anrufs Sie können einen Anruf annehmen, während Sie telefonieren. Anklopfen ist ein Netzdienst. Drücken Sie auf die Anruftaste. Der erste Anruf wird gehalten. Aktivieren, Deaktivieren oder Überprüfen des Status des Dienstes Wählen Sie Menü > Einstell. und Rufaufbau > Anrufen > Anklopfen > Aktivieren, Deaktivieren oder Status prüfen. Wechseln zwischen einem aktiven und einem gehaltenen Anruf Wählen Sie Optionen > Wechseln. Verbinden des gehaltenen mit dem aktiven Anruf Wählen Sie Optionen > Durchstellen. Ihre Verbindung zu den Anrufen wird beendet. Beenden eines aktiven Anrufs Drücken Sie die Ende-Taste Beenden beider Anrufe Wählen Sie Optionen > Alle Gespräche beenden. Stummschalten Wenn Ihr Mobiltelefon in einer Situation klingelt, in der Sie nicht gestört werden möchten, können Sie den Klingelton stummschalten. Aktivieren der Stummschaltung Wählen Sie Menü > Einstell. und Telefon > Sensoreinstellungen > Klingelton abstellen > Ein. Drehen Sie Ihr Mobiltelefon um, wenn es klingelt.
43 Anrufe 43 Telefonkonferenz Ihr Mobiltelefon unterstützt Konferenzgespräche (Netzwerkdienst) mit bis zu sechs Teilnehmern (einschließlich Sie selbst). Videokonferenzen werden nicht unterstützt. 1 Rufen Sie den ersten Teilnehmer an. 2 Rufen Sie einen weiteren Teilnehmer an, indem Sie Optionen > Neuer Anruf wählen. Der erste Anruf wird automatisch gehalten. 3 Wenn der neue Anruf angenommen wurde, nehmen Sie den ersten Teilnehmer in die Telefonkonferenz auf, indem Sie wählen. Aufnehmen eines neuen Teilnehmers in eine Telefonkonferenz Rufen Sie einen weiteren Teilnehmer an und fügen Sie diesen der Telefonkonferenz hinzu. Führen eines privaten Gesprächs mit einem der Teilnehmer während einer Telefonkonferenz 1 Wählen Sie.
44 44 Anrufe 2 Navigieren Sie zu dem Teilnehmer und wählen Sie. Das Konferenzgespräch wird im Mobiltelefon gehalten. Die anderen Teilnehmer setzen die Telefonkonferenz fort. 3 Um zur Telefonkonferenz zurückzukehren, wählen Sie. Einen Teilnehmer aus einer Telefonkonferenz ausschließen Wählen Sie, navigieren Sie zu dem Teilnehmer, und wählen Sie. Beenden einer aktiven Telefonkonferenz Drücken Sie auf die Beendigungstaste. Die am häufigsten gewählten Nummern anrufen Sie können Ihre Freunde und Familienmitglieder schnell anrufen, indem Sie den Zifferntasten Ihres Mobiltelefons die am häufigsten von Ihnen verwendeten Telefonnummern zuweisen. Wählen Sie Menü > Einstell. und Rufaufbau > Kurzwahl aus. Zuweisen einer Telefonnummer zu einer Zifferntaste 1 Wählen Sie die Nummerntaste, der Sie die Telefonnummer zuweisen möchten. Die 1 ist für die Mailbox reserviert. 2 Wählen Sie die Telefonnummer aus der Kontaktliste aus. Entfernen oder Ändern der einer Nummerntaste zugewiesenen Telefonnummer Halten Sie die zugewiesene Taste gedrückt und wählen Sie aus dem Popup-Menü Entfernen oder Ändern aus. Tätigen eines Anrufs Wählen Sie in der Startansicht die Option Anrufen und drücken Sie dann lange auf die zugewiesene Zifferntaste. Anrufen eines Kontakts per Sprachbefehl Mit dem Programm Sprachbefehle können Sie mit Ihrer Stimme Anrufe tätigen oder Ihr Mobiltelefon steuern. Sprachbefehle hängen nicht von der Stimme des Sprechers ab. Befehle werden automatisch von Ihrem Mobiltelefon erstellt. Verwenden Sie beim Hinzufügen von Kontakten oder beim Bearbeiten von Sprachbefehlen lange Namen und vermeiden Sie die Verwendung von ähnlich klingenden Namen für unterschiedliche Kontakte oder Befehle.
45 Anrufe 45 Hinweis: Die Verwendung von Sprachkennungen kann in einer lauten Umgebung oder in einem Notfall schwierig sein. Sie sollten sich daher nicht unter allen Umständen einzig auf die Sprachanwahl verlassen. Bei der Sprachanwahl ist der Lautsprecher aktiv. Halten Sie das Mobiltelefon in kurzem Abstand vor Ihren Mund, wenn Sie den Sprachbefehl aussprechen. 1 Halten Sie in der Startansicht die Anruftaste gedrückt. Wenn Sie ein kompatibles Headset mit einer Headset-Taste verwenden, halten Sie die Headset-Taste gedrückt. 2 Ein kurzer Signalton erklingt, und der Hinweis Jetzt sprechen wird angezeigt. Sprechen Sie den für den Kontakt gespeicherten Namen deutlich aus. 3 Das Mobiltelefon gibt einen Sprachbefehl mit synthetisch generierter Stimme für den erkannten Kontakt in der ausgewählten Anzeigesprache wieder und zeigt den Namen und die Nummer an. Wählen Sie Stopp, um die Sprachanwahl abzubrechen. Anhören eines Sprachbefehls für einen Kontakt 1 Wählen Sie einen Kontakt und anschließend Optionen > Anrufnamendetails. 2 Wählen Sie ein Kontaktdetail. Wenn für einen Namen mehrere Nummern gespeichert sind, können Sie auch den Namen und den Rufnummerntyp, z. B. Mobil oder Telefon, sagen. Tipp: Über die Sprechtaste können Sie die Sprachanwahl in der Startansicht starten. Halten Sie die Sprechtaste gedrückt. Tätigen von Anrufen über das Internet Informationen zu Internetanrufen Mithilfe des Internetanruf-Netzdiensts können Sie Telefongespräche über das Internet tätigen und empfangen. Internettelefonate können zwischen zwei Computern, Mobiltelefonen sowie einem VoIP-Mobiltelefon und einem herkömmlichen Telefon geführt werden. Einige Anbieter von Internetanrufdiensten bieten kostenlose Internetanrufe an. Informationen zur Verfügbarkeit und zu Verbindungskosten erhalten Sie von Ihrem Internetanruf-Dienstanbieter. Zum Tätigen und Empfangen eines Internettelefonats müssen Sie sich im Empfangsbereich eines WLAN befinden oder über eine Paketdatenverbindung in einem UMTS-Netz verfügen. Zudem müssen Sie bei einem Dienst für Internettelefonate angemeldet sein. Installieren eines Internetanrufdiensts Im Ovi Store können Sie nach Internetanrufdiensten suchen. Weitere Informationen erhalten Sie unter
46 46 Anrufe 1 Laden Sie ein Installations-Widget für den Internetanrufdienst herunter. 2 Um mit der Installation zu beginnen, wählen Sie das Installation-Widget. 3 Befolgen Sie die gezeigten Anweisungen. Wenn ein Internetanrufdienst installiert wurde, wird in der Kontaktliste eine Registerkarte für diesen Dienst angezeigt. Tätigen eines Internetanrufs Wenn Sie bei einem Internetanrufdienst angemeldet sind, können Sie einen Kontakt in der Freundesliste oder Kontaktliste anrufen. Wählen Sie Menü > Kontakte aus. Anrufen eines Kontakt in der Freundesliste 1 Öffnen Sie die Registerkarte für den Internetanrufdienst und melden Sie sich bei einem Dienst an. 2 Wählen Sie einen Kontakt aus der Freundesliste und anschließend Internetanruf. Anrufen einer Telefonnummer über das Internet 1 Wählen Sie Anrufen. 2 Wählen Sie Optionen > Anrufen > Internettelefonat aus. Anrufen der zuletzt gewählten Nummer Versuchen Sie, jemanden anzurufen, es nimmt jedoch niemand ab? Sie können ganz einfach noch einmal anrufen. Im Anrufprotokoll können Sie Informationen zu den getätigten und entgegengenommenen Anrufen anzeigen. Drücken Sie in der Startansicht die Anruftaste, um das Anrufprotokoll zu öffnen. Um die zuletzt gewählte Nummer anzurufen, wählen Sie die Nummer aus der Liste. Aufnehmen eines Telefongesprächs Mit dem Aufnahmeprogramm können Sie Telefongespräche aufnehmen. 1 Wählen Sie während eines aktiven Sprachanrufs Menü > Programme > Office > Aufnahme. 2 Um die Aufnahme zu starten, wählen Sie. 3 Zum Beenden der Aufnahme wählen Sie. Der Soundclip wird automatisch im Ordner Tondateien des Programms Dateimanager gespeichert. Beide Gesprächsteilnehmer hören während der Aufnahme in regelmäßigen Abständen einen Signalton.
47 Anrufe 47 Anzeigen der Anrufe in Abwesenheit In der Staransicht werden die Anrufe in Abwesenheit angezeigt. Um die Telefonnummer anzuzeigen, wählen Sie Zeigen. Der Name des Anrufers wird angezeigt, wenn der in der Kontaktliste gespeichert ist. Anrufe in Abwesenheit und eingegangene Anrufe werden nur angezeigt, wenn dies durch das Netz unterstützt wird, das Mobiltelefon eingeschaltet ist und sich in Reichweite des Netzdienstes befindet. Zurückrufen eines Anrufers oder der Nummer Wählen Sie den Kontakt oder die Nummer. Um die Liste der Anrufe in Abwesenheit zu einem späteren Zeitpunkt anzuzeigen, wählen Sie in der Startansicht die Option Anrufen, um das Wählfeld zu öffnen. Wählen Sie dann und öffnen Sie die Registerkarte für die Anrufe in Abwesenheit. Anrufen Ihrer Sprachmailbox Sie können Ihre eingehenden Anrufe auf Ihre Sprachmailbox umleiten (Netzdienst). Anrufer können Ihnen eine Nachricht hinterlassen, zum Beispiel, wenn Sie den Anruf nicht entgegengenommen haben. Wählen Sie in der Startansicht Anrufen, um das Wählfeld zu öffnen, und halten Sie dann die 1 gedrückt. Ändern der Telefonnummer Ihrer Sprachmailbox 1 Wählen Sie Menü > Einstell. und Rufaufbau > Anrufbeantworter. 2 Wählen und halten Sie eine Mailbox und wählen Sie dann im Popup-Menü Nummer ändern. 3 Geben Sie die Nummer (die Sie von Ihrem Netzbetreiber erhalten haben) ein und wählen Sie OK. Umleiten von Anrufen an Ihre Sprachmailbox oder eine andere Nummer Wenn Sie Ihre Anrufe nicht entgegennehmen können, können Sie eingehende Anrufe an Ihre Sprachmailbox oder eine andere Nummer umleiten. Wählen Sie Menü > Einstell. und Rufaufbau > Rufumleitung > Sprachanrufe. Die Anrufumleitung ist ein Netzdienst. Weitere Informationen erhalten Sie bei Ihrem Dienstanbieter. Umleiten aller Sprachanrufe an Ihre Sprachmailbox Wählen Sie Alle Sprachanrufe > Aktivieren > Zu Anrufbeantworter aus.
48 48 Anrufe Umleiten aller Sprachanrufe an eine andere Telefonnummer 1 Wählen Sie Alle Sprachanrufe > Aktivieren > Zu anderer Nummer aus. 2 Geben Sie die Nummer ein oder wählen Sie Suchen, um eine in Ihrer Kontaktliste gespeicherte Nummer zu verwenden. Es können mehrere Umleitungsfunktionen, wie z. B. Wenn besetzt und Wenn keine Antwort, gleichzeitig aktiviert sein. In der Startansicht wird durch angezeigt, dass alle Anrufe umgeleitet werden. Anrufsperre und Rufumleitung können nicht gleichzeitig aktiv sein. Blockieren der Durchführung oder Entgegennahme von Anrufen Manchmal kann es wünschenswert sein, die Anrufe zu beschränken, die mit Ihrem Mobiltelefon durchgeführt oder entgegengenommen werden können. Mit der Anrufsperre (Netzdienst) können Sie zum Beispiel alle ausgehenden Auslandsgespräche beschränken, oder, wenn Sie im Ausland sind, alle eingehenden Anrufe. Wählen Sie Menü > Einstell. und dann Rufaufbau > Anrufsperre. Zum Ändern der Einstellungen benötigen Sie von Ihrem Dienstanbieter das Passwort für die Sperrung. Blockieren der Durchführung von Anrufen 1 Wenn ein Internetanrufdienst installiert ist, wählen Sie Mobilfunkanrufsperre. 2 Um die Durchführung beliebiger Anrufe oder von Auslandsgesprächen zu verhindern, wählen Sie Abgehende Anrufe oder Internationale Anrufe. Um die Durchführung von Auslandsgesprächen zu verhindern, Anrufe in Ihr Heimatland jedoch zuzulassen, wählen Sie Internationale Anrufe außer in Heimatland. 3 Wählen Sie Aktivieren. Die Anrufsperre wirkt sich auf alle Anrufe aus, einschließlich Datenanrufen. Blockieren der Entgegennahme von Anrufen 1 Wenn ein Internetanrufdienst installiert ist, wählen Sie Mobilfunkanrufsperre. 2 Um die Entgegennahme beliebiger Anrufe oder von Auslandsgesprächen zu verhindern, wenn Sie im Ausland sind, wählen Sie Ankommende Anrufe oder Bei Roaming ankommende Anrufe. 3 Wählen Sie Aktivieren. Blockieren anonymer Internetanrufe Wählen Sie Internetanrufsperre > Sperre f. anonyme Anrufe > Ein.
49 Kontakte 49 Zulassen von Anrufen nur an bestimmte Nummern Mit der Rufnummernbeschränkung können Sie Anrufe beschränken und nur Anrufe an bestimmte Telefonnummern zulassen. So können Sie z. B. Ihren Kindern erlauben, nur Familienmitglieder oder andere wichtige Nummern anzurufen. Wählen Sie Menü > Kontakte und Optionen > SIM-Nummern > Kont. m. Nrn.- beschr.. Dieser Dienst wird jedoch nicht von allen SIM-Karten unterstützt. Sie benötigen Ihren PIN2-Code von Ihrem Dienstanbieter. Aktivieren der Rufnummernbeschränkung Wählen Sie Optionen > Nummernbeschränk. ein aus. Geben Sie den PIN2-Code ein. Auswählen der Personen, die angerufen werden können 1 Wählen Sie Optionen > Neuer SIM-Kontakt aus. 2 Gibt den Namen und die Telefonnummer des Kontakts ein, der angerufen werden darf, und wählen Sie Fertig. Um einen Kontakt aus der Kontaktliste zur Beschränkungsliste hinzuzufügen, wählen Sie Aus Kontakten hinzuf. und einen Kontakt. Um bei aktivierter Rufnummernbeschränkung eine SMS an einen SIM-Kontakt zu senden, müssen Sie die Nummer der SMS-Zentrale der Liste für die Rufnummernbeschränkung hinzufügen. Kontakte Informationen zu Kontakten Wählen Sie Menü > Kontakte. Sie können die Telefonnummern, Adressen und andere Kontaktdaten Ihrer Freunde speichern und organisieren. Wenn Sie Ihre wichtigsten Kontakte gerne auf einen Blick hätten, fügen Sie sie einfach in die Startansicht ein. Speichern von Telefonnummern und Mail-Adressen Sie können die Telefonnummern und Mail-Adressen Ihrer Freunde sowie weitere Informationen in der Kontaktliste speichern. Wählen Sie Menü > Kontakte. Hinzufügen von Kontakten zur Kontaktliste 1 Wählen Sie Optionen > Neuer Kontakt. 2 Wählen Sie ein Feld und geben Sie die Details ein.
50 50 Kontakte Bearbeiten von Kontaktinformationen 1 Wählen Sie einen Kontakt aus. 2 Öffnen Sie die Kontaktkartenregisterkarte. 3 Wählen Sie ein Kontaktdetail. Hinzufügen von Kontaktdetails Wählen Sie einen Kontakt aus und wählen Sie Optionen > Bearbeiten > Optionen > Detail hinzufügen. Speichern der Nummer eines ankommenden Anrufs oder einer Mitteilung Haben Sie einen Anruf oder eine Mitteilung von einer Person erhalten, deren Telefonnummer noch nicht in der Kontaktliste gespeichert ist? Sie können diese Nummer als neuen Eintrag in der Kontaktliste speichern oder einem bestehenden Eintrag hinzufügen. Speichern der Nummer eines ankommenden Anrufs 1 Wählen Sie Menü > Programme > Protokoll. 2 Wählen Sie Letzte Anrufe > Angenomm. Anrufe. 3 Wählen und halten Sie eine Telefonnummer und wählen Sie dann im Popup-Menü In Kontakten speichern. 4 Geben Sie an, ob Sie einen neuen Eintrag erstellen oder einen vorhandenen Eintrag aktualisieren möchten. Speichern der Nummer einer ankommenden Mitteilung 1 Wählen Sie Menü > Mitteilungen. 2 Wählen Sie Eingang und dann eine Mitteilung. 3 Wählen Sie die Telefonnummer und In Kontakten speichern. 4 Geben Sie an, ob Sie einen neuen Eintrag erstellen oder einen vorhandenen Eintrag aktualisieren möchten. Kontaktieren der wichtigsten Personen Sie können Ihre wichtigsten Kontakte als Favoriten speichern. Ihre Favoriten werden in der Kontaktliste oben angezeigt, damit Sie diese schnell kontaktieren können. Wählen Sie Menü > Kontakte. Festlegen eines Kontakts als Favoriten Wählen und halten Sie einen Kontakt und wählen Sie dann im Popup-Menü Zu Favoriten hinzufügen aus.
51 Kontakte 51 Entfernen eines Kontakts aus Ihren Favoriten Wählen und halten Sie einen Kontakt und wählen Sie dann im Popup-Menü Aus Favoriten entfernen aus. Der Kontakt wird nicht aus der Standardkontaktliste gelöscht. Hinzufügen eines Bildes zu einem Kontakt Sie möchten auf einen Blick sehen, wer Sie anruft? Fügen Sie einem Kontakt ein bestimmtes Bild hinzu. Wählen Sie Menü > Kontakte und einen Kontakt. 1 Wählen Sie das Symbol neben dem Namen des Kontakts, und wählen Sie im Popup- Menü Bild hinzufügen. 2 Wählen Sie ein Bild aus Fotos. Ändern oder Entfernen eines Bildes Halten Sie das Bild gedrückt und wählen Sie dann im Popup-Menü Bild ändern oder Bild entfernen aus. Die Kontakte müssen im Speicher Ihres Mobiltelefons abgelegt sein. Um zu überprüfen, welcher Speicher verwendet wird, wählen Sie Optionen > Einstellungen > Anzuzeigende Kontakte. Festlegen eines Klingeltons für einen bestimmten Kontakt Möchten Sie hören, wenn eine bestimmte Person Sie anruft? Sie können für diese Person einen bestimmten Klingelton einrichten. Wählen Sie Menü > Kontakte. Festlegen eines Klingeltons für einen Kontakt 1 Wählen Sie einen Kontakt und anschließend Optionen > Bearbeiten. 2 Wählen Sie das Feld Klingelton und einen Klingelton aus. Festlegen eines Klingeltons für eine Kontaktgruppe 1 Öffnen Sie die Registerkarte "Gruppen". 2 Wählen und halten Sie den Titel einer Gruppe und wählen Sie dann im Popup-Menü Klingelton aus. 3 Wählen Sie einen Klingelton aus der Liste aus. Wenn der Klingelton festgelegt wurde, gilt er nur für die Mitglieder der Gruppe.
52 52 Kontakte Senden Ihrer Kontaktinformationen mit Meine Karte Meine Karte ist Ihre elektronische Visitenkarte. Mit Meine Karte können Sie Ihre Kontaktinformationen an andere senden. Wählen Sie Menü > Kontakte. Senden Ihrer Kontaktinformationen als Visitenkarte Wählen und halten Sie Meine Karte und wählen Sie dann im Popup-Menü Als Visitenkarte senden aus. Bearbeiten Ihrer Kontaktinformationen mit Meine Karte Wählen Sie Meine Karte und die zu bearbeitende Information aus. Erstellen einer Kontaktgruppe Wenn Sie Kontaktgruppen erstellt haben, können Sie mehreren Personen gleichzeitig eine Mitteilung senden. Sie können beispielsweise Ihre Familienangehörigen einer Gruppe zuweisen. Wählen Sie Menü > Kontakte. 1 Wählen Sie die Registerkarte "Gruppen". 2 Wählen Sie Optionen > Neue Gruppe. 3 Geben Sie einen Namen für die Gruppe ein und wählen Sie OK. 4 Wählen Sie die Gruppe aus und wählen Sie Optionen > Einträge hinzufügen. 5 Um die Kontakte zu markieren, die Sie der Gruppe hinzufügen möchten, wählen Sie sie aus. Senden einer Mitteilung an eine Gruppe Möchten Sie ganz bequem eine Mitteilung an alle Familienmitglieder senden? Wenn Sie diese bereits zu einer Gruppe zusammengefasst haben, können Sie eine Mitteilung gleichzeitig an alle Mitglieder senden. Wählen Sie Menü > Kontakte. 1 Öffnen Sie die Registerkarte "Gruppen". 2 Halten Sie einen Gruppennamen gedrückt und wählen Sie dann im Popup-Menü die Option Mitteilung verfassen. Kopieren von Kontakten von Ihrer SIM-Karte auf Ihr Mobiltelefon Wenn Sie Kontakte auf der SIM-Karte gespeichert haben, können Sie diese auf Ihr Mobiltelefon kopieren. Sie können weitere Details zu Kontakten hinzufügen, die auf
53 Mitteilungen 53 Ihrem Mobiltelefon gespeichert sind, z. B. alternative Telefonnummern, Adressen oder ein Bild. Wählen Sie Menü > Kontakte. Wählen Sie Optionen > SIM-Nummern > Alle auf Tel. kopieren. Tipp: Wenn nun ein Kontakt zweimal in Ihrer Kontaktliste erscheint, wählen Sie Optionen > Einstellungen > Anzuzeigende Kontakte und löschen Sie das SIM- Speicher Kontrollkästchen. Sichern Ihrer Kontakte auf Ovi by Nokia Wenn Sie Ihre Kontakte in Ovi by Nokia sichern, können Sie Ihre Kontakte problemlos auf ein neues Mobiltelefon kopieren. Falls Ihr Mobiltelefon gestohlen oder beschädigt wird, können Sie trotzdem online auf Ihre Kontaktliste zugreifen. Wählen Sie Menü > Kontakte und Optionen > Ovi Sync aus. Wenn Sie die automatische Synchronisation zulassen, werden alle Änderungen, die Sie an der Kontaktliste vornehmen, automatisch auf Ovi by Nokia gesichert. Für die Verwendung von Nokia benötigen Sie ein Nokia Konto. Wenn Sie kein Konto besitzen, können Sie es unter erstellen. Sie werden auch zur Erstellung eines Kontos aufgefordert, wenn Sie mit Ihrem Mobiltelefon auf einen Ovi Dienst zugreifen. Wenn Sie Ovi Sync zum automatischen Synchronisieren Ihrer Kontakte mit Ovi verwenden, lassen Sie keine Kontaktsynchronisierung mit einem anderen Dienst zu, da ansonsten Konflikte auftreten können. Ovi Sync für Kontakte ist nicht verfügbar, wenn Sie die Kontaktsynchronisierung in Mail for Exchange aktiviert haben. Mitteilungen Infos zu Mitteilungen Wählen Sie Menü > Mitteilungen. Sie können mehrere Arten von Mitteilungen senden und empfangen: Kurzmitteilungen Audiomitteilungen Multimedia-Mitteilungen, die Bilder und Videos enthalten Mitteilungen an eine Gruppe Mitteilungen muss vom Netz unterstützt werden.
54 54 Mitteilungen Senden einer Mitteilung Über SMS und Multimedia-Mitteilungen können Sie schnell mit Freunden oder der Familie Kontakt aufnehmen. Einer Multimedia-Mitteilungen können Sie Bilder, Videos und Soundclips hinzufügen. Wählen Sie Menü > Mitteilungen. 1 Wählen Sie Neue Mitteilung. 2 Um Empfänger aus der Kontaktliste auszuwählen, wählen Sie An. Wenn Sie die Telefonnummer des Empfängers manuell eingeben möchten, verwenden Sie dazu das Feld An. 3 Um einen Anhang hinzuzufügen, wählen Sie. 4 Wählen Sie. Das Senden einer Mitteilung mit einem Anhang ist möglicherweise teurer als das Senden einer normalen SMS. Weitere Informationen erhalten Sie von Ihrem Diensteanbieter. Sie können SMS-Mitteilungen versenden, die die normale Zeichenbegrenzung einer einzelnen Mitteilung überschreiten. Längere Mitteilungen werden in Form von zwei oder mehr Mitteilungen gesendet. Ihr Diensteanbieter erhebt hierfür eventuell entsprechende Gebühren. Zeichen mit Akzenten oder andere Sonderzeichen sowie Zeichen bestimmter Sprachen benötigen mehr Speicherplatz, wodurch die Anzahl der Zeichen, die in einer Mitteilung gesendet werden können, zusätzlich eingeschränkt wird. Wenn das Objekt in der Multimedia-Mitteilung für das Netz zu groß ist, reduziert das Gerät möglicherweise die Größe automatisch. Multimedia-Mitteilungen können nur auf kompatiblen Geräten empfangen und angezeigt werden. Die Anzeige von Mitteillungen kann je nach Gerät variieren. Senden einer Mitteilung an einen Kontakt Wählen Sie Menü > Kontakte. 1 Um einen Kontakt zu suchen, geben Sie die ersten Buchstaben oder Zeichen des Voroder Nachnamens im Suchfeld ein. 2 Wählen Sie den Kontakt. 3 Wählen Sie in der Kontaktkarte die Option Mitteilung aus. 4 Wenn dem Kontakt mehrere Telefonnummern zugewiesen sind, halten Sie Mitteilung gedrückt und wählen Sie dann die gewünschte Nummer.
55 Mitteilungen 55 Senden einer Audiomitteilung Sie können einen Soundclip aufzeichnen, z. B. ein Geburtstagslied, und diesen als Audiomitteilung an einen Freund senden. Wählen Sie Menü > Mitteilungen. 1 Wählen Sie Optionen > Mitteilung verfassen > Audiomitteilung. 2 Um die Mitteilung aufzunehmen, wählen Sie. 3 Um den Empfänger aus der Kontaktliste auszuwählen, wählen Sie An. Wenn Sie die Telefonnummer des Empfängers manuell eingeben möchten, verwenden Sie dazu das Feld An. 4 Wählen Sie. Empfangen von Mitteilungen Wenn Sie eine Mitteilung empfangen, können Sie sie direkt in der Startansicht öffnen. Danach wird die Mitteilung im Ordner Dialoge oder im Ordner Eingang unter Mitteilungen abgelegt. Wählen Sie Menü > Mitteilungen. Beim Empfang einer Mitteilung wird eine Benachrichtigung in der Startansicht angezeigt. Die Anzahl aller Ereignisse in Abwesenheit, wie Anrufe und empfangene Mitteilungen in Abwesenheit werden ebenfalls angezeigt. Wählen Sie zum Öffnen der Mitteilung das Benachrichtigungs-Widget aus. Standardmäßig wird die Mitteilung in der Ansicht Dialoge angezeigt. Beantworten einer Mitteilung in der Ansicht Dialoge Wählen Sie das Texteingabefeld unten auf dem Display. Verfassen Sie eine Mitteilung und wählen Sie dann. Öffnen einer Mitteilung im Ordner Eingang Wählen Sie Menü > Mitteilungen und Eingang und anschließend eine Mitteilung aus. Beantworten einer Mitteilung in der Ansicht Eingang Öffnen Sie eine Mitteilung und wählen Sie. Weiterleiten einer Mitteilung in der Ansicht Eingang Öffnen Sie eine Mitteilung und wählen Sie.
56 56 Mitteilungen Speichern eines eingegangenen Multimedia-Objekts Halten Sie das Objekt gedrückt und wählen Sie dann im Popup-Menü die Option Speichern. Das Objekt kann im entsprechenden Programm geöffnet werden. Um beispielsweise gespeicherte Bilder anzuzeigen, wählen Sie Fotos. Anzeigen eines Chats Sie können die Mitteilungen, die Sie an einen bestimmten Kontakt gesendet bzw. von diesem empfangen haben, in einer einzigen Ansicht anzeigen und den Chat in dieser Ansicht fortsetzen. Wählen Sie Menü > Mitteilungen. Wählen Sie Dialoge und einen Kontakt. Alle Mitteilungen, die Sie an diesen Kontakt gesendet bzw. von diesem empfangenen haben, werden angezeigt. Antworten auf eine Mitteilung in einem Chat 1 Öffnen Sie das Gespräch. 2 Tippen Sie auf das Texteingabefeld unten auf dem Display und verfassen Sie eine Mitteilung. 3 Um Anhänge oder weitere Empfänger hinzuzufügen, wählen Sie Optionen > Hinzufügen. 4 Um die Mitteilung zu senden, wählen Sie. Wenn Sie eine neue Mitteilung senden, wird sie dem aktuellen Chat hinzugefügt. Wenn kein Chat vorhanden ist, wird ein neuer Chat begonnen. Wenn Sie eine eingegangene Mitteilung in der Startansicht öffnen, wird die Mitteilung standardmäßig in der Ansicht Dialoge angezeigt. Wenn Sie die Mitteilung in der Ansicht Eingang öffnen möchten, wählen Sie Optionen > Mitteilungsansicht > Eingang. Anhören einer SMS Sie können Ihr Mobiltelefon so einstellen, dass Ihre Textmitteilungen laut vorgelesen werden. 1 Wählen Sie Menü > Mitteilungen. 2 Wählen Sie Eingang. 3 Wählen und halten Sie eine Mitteilung und wählen Sie dann im Popup-Menü Anhören. Wählen Sie Menü > Programme > Office > Sprachausg..
57 57 Ändern der Sprache Wählen Sie Sprache und eine Sprache. Herunterladen einer zusätzlichen Sprache Wählen Sie Optionen > Sprachen herunterladen. Ändern der Stimme Wählen Sie. Um die Stimme anzuhören, halten Sie die Stimme gedrückt und wählen Sie Stimme wiedergeben. Ändern der Sprache Sie können die Mobiltelefonsprache und die Sprache ändern, in der Sie Mitteilungen und s verfassen. Außerdem können Sie die automatische Worterkennung aktivieren. Wählen Sie Menü > Einstell. und Telefon > Sprache. Ändern der Mobiltelefonsprache Wählen Sie Display-Sprache. Eingabesprache ändern Wählen Sie Eingabesprache. Aktivieren der automatischen Worterkennung Wählen Sie Eingabehilfe. Informationen zu s Wählen Sie Menü > Programme > Mail. Sie können mehrere Mailboxen hinzufügen und diese direkt über die Startansicht aufrufen. In der Mail-Hauptansicht können Sie zwischen den einzelnen Mailboxen wechseln.
58 58 1 Verfassen Sie eine . 2 Wechseln Sie zwischen Ihren Mailboxen. 3 Sortieren Sie Ihre s beispielsweise nach Datum. 4 Es ist eine in der aktuellen Mailbox vorhanden. Mail enthält interaktive Elemente. Wählen und halten Sie beispielsweise eine , um ein Popup-Menü zu öffnen. Die Verwendung von Diensten oder das Herunterladen von Inhalten kann bedeuten, dass große Datenmengen übertragen werden, die entsprechende Übertragungskosten verursachen. Erhalt eines kostenlosen -Kontos von Ovi by Nokia Mit Ovi Mail können Sie Ihr Mobiltelefon oder Ihren PC für den Zugriff auf Ihre s verwenden. Der Spam-Schutz sorgt für eine übersichtliche Mailbox und der Virenschutz für sicheren Nachrichtenaustausch. 1 Wählen Sie Menü > Programme > Mail. 2 Wählen Sie Neues Postfach > Starten > Ovi Mail und Jetzt anmelden. Verwenden Ihres PCs für den Zugriff auf Ihr -Konto. Wechseln Sie zu und melden Sie sich an. Hinzufügen einer Mailbox Sie können Ihrem Mobiltelefon mehrere Mailboxen hinzufügen. Wählen Sie Menü > Programme > Mail. Hinzufügen einer Mailbox Wählen Sie Neues Postfach aus, und folgen Sie den Anweisungen. Um ein kostenloses Ovi Mail-Konto von Nokia zu erhalten, wählen Sie Ovi Mail und Jetzt anmelden.
59 59 Hinzufügen eines Mail-Widgets zur Startansicht 1 Tippen und halten Sie in der Startansicht auf einen leeren Bereich. 2 Wählen Sie und das gewünschte Widget aus der Liste. Löschen einer Mailbox 1 Wählen Sie Menü > Programme > Mail. 2 Wählen Sie Optionen > Postfach löschen und anschließend die Mailbox. Lesen von s Sie können auf Ihrem Mobiltelefon s lesen und beantworten. Wählen Sie Menü > Programme > Mail. Lesen einer Wählen Sie die aus. Tipp: Um die Darstellung zu vergrößern oder zu verkleinern, legen Sie zwei Finger auf das Display und ziehen sie auseinander bzw. zusammen. Öffnen oder Speichern eines Anhangs Wählen Sie einen Anhang und die gewünschte Option. Sie können mehrere Anhänge gleichzeitig speichern. Beantworten einer -Nachricht Wählen Sie Optionen > Antworten. Weiterleiten einer -Nachricht Wählen Sie Optionen > Weiterleiten. Tipp: Wenn sich in der eine Web-Adresse befindet und Sie diese im Browser des Mobiltelefons öffnen möchten, wählen Sie die Adresse aus. Tipp: Verwenden Sie zum Öffnen der nächsten oder vorherigen -Nachricht die Pfeilsymbole.
60 60 Senden einer Mail Mit Ihrem Mobiltelefon können Sie Mails verfassen und senden sowie Dateien an die Mail anzuhängen. Wählen Sie Menü > Programme > Mail. 1 Wählen Sie. 2 Um einen Empfänger aus der Kontaktliste einzufügen, wählen Sie das Symbol für An, Cc oder Bcc. Um eine Mail-Adresse manuell einzugeben, wählen Sie das Feld An, Cc oder Bcc. 3 Um der Mail einen Anhang hinzufügen, wählen Sie. 4 Um die Mail zu senden, wählen Sie. Beantwortung einer Besprechungsanfrage Sie können Besprechungsanfragen mit Mail for Exchange öffnen und akzeptieren. Wenn Sie eine Besprechungsanfrage akzeptieren, wird sie in Ihrem Kalender angezeigt. Wählen Sie Menü > Programme > Mail, um die Besprechungsanfrage zu öffnen. Wählen Sie Annehmen, Ablehnen oder Vorläufig. Prüfen Sie Ihre Verfügbarkeit. Wählen Sie Optionen > Kalender anzeigen. Um eine akzeptierte Besprechungsanfrage zu bearbeiten, zu senden oder weiterzuleiten, öffnen Sie ihn im Kalender. Es können unterschiedliche Optionen zur Auswahl stehen. Öffnen von s über die Startansicht Die Startansicht kann, je nach Mobiltelefon, mehrere -Widgets enthalten. Jedes E- Mail-Widget enthält eine Mailbox. Im Widget können Sie sehen, ob Sie neue s erhalten haben, sowie die Anzahl ungelesener s. Hinzufügen eines Mail-Widgets zur Startansicht Wählen Sie in der Startansicht die Option Neues Postfach, und folgen Sie den Anweisungen. Hinzufügen eines weiteren Mail-Widgets zur Startansicht Tippen und halten Sie die Startansicht, und wählen Sie und das gewünschte Widget aus der Liste.
61 Internet 61 Öffnen einer Wählen Sie das -Widget aus. Internet Infos zum Internet-Browser Wählen Sie Menü > Internet. Bleiben Sie immer auf dem Laufenden, und besuchen Sie Ihre Lieblings-Internetseiten. Mit dem Internet-Browser Ihres Mobiltelefons können Sie Websites im Internet aufrufen. Um das Web zu durchsuchen, müssen Sie mit dem Internet verbunden sein. Surfen im Internet Wählen Sie Menü > Internet. Tipp: Wenn Sie über keinen Pauschaltarif von Ihrem Dienstanbieter verfügen, können Sie eine Verbindung zum Internet über ein WLAN herstellen, um Telefonkosten für die Datenübertragung zu sparen. Wechseln zu einer Internetseite Wählen Sie die Internetadressleiste aus, geben Sie eine Internetadresse ein, und wählen Sie aus. Tipp: Um im Internet zu suchen, wählen Sie die Internetadressleiste aus, geben Sie den Suchbegriff ein, und wählen Sie den Link unter der Internetadressleiste aus. Vergrößern oder Verkleinern Legen Sie zwei Finger auf den Bildschirm und bewegen Sie die Finger aufeinander zu oder auseinander. Ein Cache ist ein Speicher für die temporäre Speicherung von Daten. Wenn Sie auf passwortgeschützte vertrauliche Informationen oder einen Sicherheitsdienst zugegriffen oder den Zugriff versucht haben, leeren Sie anschließend den Cache- Speicher. Leeren des Cache-Speichers Wählen Sie > > Datenschutz > Private Daten löschen > Cache.
62 62 Internet Hinzufügen eines Lesezeichens Wenn Sie dieselben Websites häufig aufrufen, können Sie diese zu Ihrer Lesezeichen- Ansicht hinzufügen, um schneller darauf zugreifen zu können. Wählen Sie Menü > Internet. Wählen Sie beim Navigieren im Internet >. Aufrufen einer als Lesezeichen gespeicherten Website beim Surfen Wählen Sie > und ein Lesezeichen. Abonnieren von Webfeeds Sie müssen Ihre Lieblings-Interetseiten nicht regelmäßig besuchen, um über Neuigkeiten informiert zu bleiben. Sie können Webfeeds abonnieren und automatisch Links zu den neuesten Inhalten erhalten. Wählen Sie Menü > Internet. Webfeeds auf Internetseiten sind in der Regel durch gekennzeichnet. Sie werden beispielsweise verwendet, um die neuesten Schlagzeilen und Blogeinträge zu nutzen. Öffnen Sie einen Blog oder eine Internetseite mit einem Webfeed, und wählen Sie > und den gewünschten Feed aus. Aktualisieren eines Feeds Wählen und halten Sie in der Webfeeds-Ansicht den Feed, und wählen Sie dann im Popup-Menü Aktualisieren aus. Festlegen der automatischen Aktualisierung eines Feeds Wählen und halten Sie in der Webfeeds-Ansicht den Feed und wählen Sie dann im Popup-Menü Bearbeiten > Automat. Aktualisierung. Entdecken von Ereignissen in der Nähe Suchen Sie nach interessanten Dingen in der Nähe Ihrer aktuellen Position? Mit Hier und jetzt erhalten Sie beispielsweise Informationen über das Wetter, Veranstaltungen, Kinoprogramme und Restaurants in der näheren Umgebung. Wählen Sie Menü > Internet aus. 1 Wählen Sie > > Hier und jetzt. 2 Durchsuchen Sie die verfügbaren Dienste, und wählen Sie einen Dienst aus, um weitere Informationen zu erhalten.
63 Soziale Netzwerke 63 Einige Inhalte werden nicht von Nokia sondern von Drittanbietern zur Verfügung gestellt. Diese Inhalte sind möglicherweise ungenau und abhängig von der Verfügbarkeit des Dienstes. Einige Dienste stehen möglicherweise nicht in allen Ländern zur Verfügung und werden möglicherweise nur in bestimmten Sprachen zur Verfügung gestellt. Die Dienste können netzabhängig sein. Weitere Informationen erhalten Sie von Ihrem Netzbetreiber. Die Verwendung von Diensten oder das Herunterladen von Inhalten kann bedeuten, dass große Datenmengen übertragen werden, die entsprechende Übertragungskosten verursachen. Nicht lesbare Zeichen beim Surfen im Internet Falls nicht lesbare Zeichen angezeigt werden, wählen Sie Menü > Internet und > > Seite > Standardkodierung sowie die richtige Kodierung für den Zeichensatz der Sprache aus. Soziale Netzwerke Informationen zum Programm Social Wählen Sie Menü > Soziale Netzwerke, und melden Sie sich bei den von Ihnen verwendeten sozialen Netzwerkdiensten an. Um Ihre Erfahrung mit sozialen Netzwerken zu erweitern, verwenden Sie Soziale Netzwerke auf Ovi. Wenn Sie an sozialen Netzwerkdiensten, wie z. B. Facebook oder Twitter, über das Programm Soz. Netzw. angemeldet sind, haben Sie folgende Möglichkeiten: Anzeigen der Statusaktualisierungen Ihrer Freunde von mehreren Diensten in einer Ansicht Posten Ihrer eigenen Statusaktualisierungen an mehrere Dienste gleichzeitig Direktes Freigeben von Bildern, die Sie mit der Kamera aufnehmen Freigeben von Videos, die Sie mit Ihrem Mobiltelefon aufgezeichnet haben Verknüpfen der Profile Ihrer Online-Freunde mit ihren Kontaktinformationen auf Ihrem Mobiltelefon Hinzufügen Ihrer Standortinformationen zu Ihrer Statusaktualisierung Hinzufügen von Terminen aus dem Dienstkalender zu Ihrem Mobiltelefonkalender Nur Funktionen, die vom Social-Networking-Dienst unterstützt werden, sind verfügbar. Die Verwendung von Social-Networking-Diensten muss vom Netz unterstützt werden. Dabei können große Datenmengen übertragen werden, die entsprechende
64 64 Soziale Netzwerke Übertragungskosten verursachen. Informationen zu den Datenübertragungsgebühren erhalten Sie von Ihrem Dienstanbieter. Die Social-Networking-Dienste sind Dienste von Drittanbietern, die nicht von Nokia bereitgestellt werden. Überprüfen Sie die Datenschutzeinstellungen des verwendeten Social-Networking-Dienstes, da Sie Informationen u. U. für eine große Gruppe von Leuten freigeben. Die Nutzungsbedingungen des Social-Networking-Dienstes gelten für die Freigabe von Informationen in diesem Dienst. Machen Sie sich mit den Nutzungsbedingungen und der Datenschutzerklärung dieses Dienstes vertraut. Alle Statusaktualisierungen Ihrer Freunde auf einen Blick Wenn Sie mit dem Soz. Netzw.-Programm an mehreren Social-Networking-Diensten angemeldet sind, können Sie die Statusaktualisierungen Ihrer Freunde in einer einzigen Ansicht anzeigen. Sie brauchen nicht zwischen den verschiedenen Programmen umzuschalten, um zu sehen, was alle gerade machen. Wählen Sie Menü > Soziale Netzwerke. 1 Wählen Sie einen Dienst und melden Sie sich an. 2 Wählen Sie Soziales Netzwerk hinzufügen. 3 Wählen Sie einen anderen Dienst und melden Sie sich an. 4 Wählen Sie Alle Aktivitäten. Sämtliche von Ihnen hinzugefügte Feeds der Dienste werden automatisch angezeigt. Posten Ihrer Statusangaben bei Social-Networking-Diensten Mit dem Social-Programm können Sie Ihre aktuellen Statusinformationen bei Social- Networking-Diensten posten. Wählen Sie Menü > Soziale Netzwerke. Geben Sie Ihre Statusinformationen im Textfeld ein. Verknüpfung Ihrer Online-Freunde mit deren Kontaktinformationen Sie können die Profile Ihrer Online-Freunde aus sozialen Netzwerkdiensten mit ihren Kontaktinformationen auf Ihrem Mobiltelefon verknüpfen. Nach dem Verknüpfen können Sie ihre Kontaktinformationen direkt aus dem sozialen Netzwerkprogramm heraus anzeigen und die neuesten Statusaktualisierungen in Ihrer Kontaktliste sehen. Wählen Sie Menü > Soziale Netzwerke. 1 Wählen Sie das Profilbild eines Online-Freundes. 2 Wählen Sie im Popup-Menü Profil mit Kontakt verknüpfen aus.
65 Soziale Netzwerke 65 3 Wählen Sie in Ihrer Kontaktliste den Kontakt, mit dem Sie das Profil verknüpfen möchten. Anzeigen der Statusaktualisierungen Ihrer Freunde in der Startansicht Wenn Sie sich an Social-Networking-Diensten, z. B. Facebook oder Twitter, durch Ovi by Nokia anmelden, werden die Statusaktualisierungen Ihrer Online-Freunde direkt in der Startansicht angezeigt. Durchsuchen von Aktualisierungen in der Startansicht Wenn Sie an einem Dienst angemeldet sind, werden Aktualisierungen im Social-Widget angezeigt. Öffnen des Social-Programms in der Startansicht Wählen Sie das Social-Widget aus. Wenn Sie angemeldet sind, wird die Statusaktualisierungsansicht geöffnet. Wenn Sie nicht angemeldet sind, wird die Anmeldeansicht geöffnet. Hochladen eines Bilds oder Videos auf einen Dienst Mit dem Social-Networking-Programm können Sie Ihre Bilder oder Videos auf soziale Netzwerke (z. B. Facebook) hochladen. Wählen Sie Menü > Soziale Netzwerke aus. 1 Wählen Sie aus. 2 Geben Sie an, ob Sie ein Bild oder Video hochladen möchten. 3 Wählen Sie die hochzuladenden Objekte aus, um sie zu markieren. Die maximale Dateigröße beträgt 4 MB für Bilder und 10 MB für Videos. 4 Wenn Sie ein einzelnes Bild hochladen, können Sie eine Beschriftung und einen Tag mit einem Kommentar zu einem bestimmten Bildausschnitt hinzufügen. Um ein Video hochladen zu können, muss der Social-Networking-Dienst diese Funktion unterstützen. Zudem ist eine WLAN-Verbindung erforderlich. Aufnehmen und Hochladen eines Bilds 1 Wählen Sie aus. 2 Wählen Sie die Option zum Hochladen eines Bilds von der Kamera aus. 3 Machen Sie ein Bild. 4 Fügen Sie eine Beschriftung und ein Tag mit einem Kommentar zu einem bestimmten Bildausschnitt hinzu.
66 66 Soziale Netzwerke Bereitstellen Ihres Standorts in Ihrer Statusaktualisierung Mit dem Social-Programm können Sie Ihren Freunden mitteilen, wo Sie sind, damit diese Sie finden können. Wählen Sie Menü > Soziale Netzwerke aus. 1 Wählen Sie das Texteingabefeld oben in der Anzeige aus. 2 Fügen Sie Ihren Standort hinzu. Das Mobiltelefon verwendet GPS, um Ihren aktuellen Standort zu bestimmen, und sucht nach Orientierungspunkten in Ihrer Nähe. 3 Wenn mehrere Orientierungspunkt gefunden werden, wählen Sie einen aus der Liste aus. Die Standortfreigabe ist nur verfügbar, wenn Sie vom Dienst unterstützt wird. Wichtig: Überlegen Sie sich gut, welchen Personen Sie Ihre Standortdaten mitteilen. Überprüfen Sie die Datenschutzeinstellungen des verwendeten sozialen Netzwerkdienstes, da Sie Ihren Standort möglicherweise vielen Personen mitteilen. Die gültigen Nutzungsbedingungen des Social-Networking-Dienstes können für die Übermittlung Ihres Standortes an den Dienst gelten. Machen Sie sich mit den Nutzungsbedingungen und der Datenschutzerklärung des Dienstes vertraut und übermitteln Sie Ihre Standortdaten bzw. zeigen Sie Standortdaten anderer erst nach sorgfältiger Überlegung an. Kontaktaufnahme mit einem Freund von einem Social-Networking-Dienst aus Wenn es nicht ausreicht, den Status Ihres Freundes zu kommentieren, können Sie ihn anrufen oder ihm eine Mitteilung senden. Wählen Sie Menü > Soziale Netzwerke. 1 Wählen Sie das Profilbild eines Freundes. 2 Wählen Sie im Popup-Menü Kontaktinfos zeigen aus. 3 Wählen Sie eine Kommunikationsmethode. Diese Funktion ist verfügbar, wenn Sie Ihre Online-Freunde mit ihren Kontaktinformationen auf Ihrem Mobiltelefon verknüpft haben. Die verfügbaren Kommunikationsmethoden variieren. Um Freunde anzurufen oder ihnen eine Kurzmitteilung zu senden, muss die Funktion vom Dienst unterstützt werden. Hinzufügen eines Termins zu Ihrem Mobiltelefonkalender Wenn Sie auf Einladungen zu Veranstaltungen in einem sozialen Netzwerkdienst, wie z. B. Facebook, antworten, können Sie die Termine bzw. Veranstaltungen Ihrem
67 Kamera 67 Mobiltelefonkalender hinzufügen, damit Sie bevorstehende Veranstaltungen auch dann anzeigen können, wenn Sie nicht online sind. Wählen Sie Menü > Soziale Netzwerke und einen Dienst und melden Sie sich an. 1 Wählen Sie eine Einladung zu einer Veranstaltung aus. 2 Fügen Sie den Termin Ihrem Mobiltelefonkalender hinzu. Diese Option ist nur verfügbar, wenn sie vom Dienst unterstützt wird. Kamera Infos zur Kamera Wählen Sie Menü > Kamera. Warum eine separate Kamera mitnehmen, wenn Ihr Mobiltelefon über alle Funktionen zum Festhalten von Erinnerungen verfügt? Mit Ihrer Mobiltelefonkamera können Sie problemlos Bilder und Videos aufzeichnen. Später können Sie Ihr Mobiltelefon zum Anzeigen und Bearbeiten der Bilder und Videos verwenden, sie im Internet freigeben oder an kompatible Geräte senden. Aufnehmen von Bildern Wählen Sie Menü > Kamera. Ihr Mobiltelefon verfügt über eine Kamera mit großem Tiefenschärfebereich. So können Sie Bilder aufnehmen, auf denen Objekte sowohl im Vorder- als auch im Hintergrund scharf gestellt sind. Wählen Sie. Halten Sie das Mobiltelefon still, bis das Bild gespeichert ist und das endgültige Bild auf dem Display angezeigt wird. Vergrößern oder Verkleinern Verwenden Sie die Lautstärketasten. Die Gesichtsverfolgung erkennt Gesichter, markiert sie mit weißen Rechtecken und optimiert die Fokussierung selbst bei sich bewegenden Gesichtern. Die Gesichtsverfolgung ist standardmäßig aktiviert. Deaktivieren der Gesichtsverfolgung Wählen Sie > Gesichterk..
68 68 Kamera Aufnehmen eines Selbstportraits Wählen Sie das Symbol. Um ein Bild aufzunehmen, tippen Sie auf den Bildschirm. Bilder und Videos werden standardmäßig im Massenspeicher gespeichert. Speichern von Standortinformationen mit Ihren Bildern und Videos Wenn Sie sich nicht immer genau an den Ort erinnern können, an dem ein bestimmtes Bild oder Video aufgenommen wurde, können Sie Ihr Mobiltelefon so einstellen, dass automatisch der Standort aufgezeichnet wird. Standortdaten können einem Bild oder Videoclip zugeordnet werden, wenn diese über das Mobilfunknetz oder GPS ermittelt werden können.wenn Sie ein Bild oder einen Videoclip freigeben, der Standortdaten enthält, sind diese möglicherweise für fremde Personen zugänglich, welche die Datei anzeigen. Das Geotagging kann in den Kameraeinstellungen deaktiviert werden. Wählen Sie Menü > Kamera. Aktivieren der Funktion zur Standortaufzeichnung Wählen Sie Optionen > Einstellungen > Standortinfo speichern > Ja. Das Abrufen der Koordinaten für Ihren Standort kann mehrere Minuten dauern. Die Verfügbarkeit sowie die Qualität der GPS-Signale kann durch Ihren Standort, Gebäude, natürliche Hindernisse und Wetterbedingungen beeinflusst werden. Wenn Sie eine Datei freigeben, die Standortinformationen enthält, werden diese ebenfalls freigegeben und sind möglicherweise für fremde Personen zugänglich, welche die Datei anzeigen. Für diese Funktion ist Netzdienst erforderlich. Anzeigen von Standortinformationen: Standortinformationen sind nicht verfügbar. Standortinformationen werden ggf. nicht in Bildern oder Videos gespeichert. Standortinformationen sind verfügbar. Standortinformationen werden nicht mit Bildern oder Videos gespeichert. Aufnehmen eines Videos Mit Ihrem Mobiltelefon können Sie nicht nur Bilder machen, sondern auch besondere Momente in Videos festhalten. Wählen Sie Menü > Kamera. 1 Um ggf. vom Bildmodus in den Videomodus zu wechseln, wählen Sie.
69 Kamera 69 2 Um die Aufnahme zu starten, wählen Sie. Ein rotes Aufnahmesymbol wird angezeigt. 3 Um die Aufnahme zu unterbrechen, wählen Sie Pause. Wenn Sie die Aufnahme unterbrechen und nicht innerhalb von fünf Minuten eine beliebige Taste drücken, wird die Aufnahme beendet. Zum Vergrößern bzw. Verkleinern drücken Sie die Lautstärketasten. 4 Um die Aufnahme zu unterbrechen, wählen Sie Stopp. Das Video wird automatisch unter Fotos gespeichert. Tipp: Sie können Ihr Video als Multimedia-Mitteilung versenden. Um die Größe des zu sendenden Videos zu begrenzen, wählen Sie vor der Aufnahme Optionen > Einstellungen > Videoqualität und ziehen Sie dann den Regler auf Normal. Bilder und Videos Wählen Sie Menü > Kamera. Bei der Aufnahme eines Fotos: Halten Sie das Gerät mit beiden Händen, damit die Kamera nicht wackelt. Beim Einzoomen kann die Bildqualität sich verschlechtern. Nach etwa einer Minute Inaktivität wechselt die Kamera in den Energiesparmodus. Um die Kamera erneut zu aktivieren, tippen Sie auf das Display. Sie können eine benutzerdefinierte Szene als Standardszene festlegen, die bei jedem Öffnen der Kamera verwendet wird. Wählen Sie > Szenenmod. > Benutzerdefiniert > Bearbeiten. Ändern Sie die Einstellungen und wählen Sie Als Stand.-Szenenmodus > Ja. Beachten Sie bei der Aufnahme eines Videos: Die besten Ergebnisse erzielen Sie, wenn Sie vor der Aufnahme alle geöffneten Programme schließen. Verwenden Sie zur Speicherung der Aufnahme möglichst den Massenspeicher Ihres Mobiltelefons. Wenn Sie Videos auf einer Speicherkarte aufzeichnen, sollten Sie für eine optimale Leistung eine kompatible, schnelle, hochwertige microsd-karte eines bekannten Herstellers verwenden. Die empfohlene microsd-kartenklasse ist 4 (32 Mbit/s (4 MByte/s)) oder höher. Sichern Sie vor der ersten Verwendung wichtige Daten auf der Karte und formatieren Sie diese mithilfe Ihres Mobiltelefons, auch wenn die Karte bereits in einem Nokia Mobiltelefon formatiert oder verwendet wurde. Bei der Formatierung einer Speicherkarte werden sämtliche auf der Karte gespeicherten Daten gelöscht.
70 70 Kamera Falls die Leistungsfähigkeit der Speicherkarte mit der Zeit abnimmt, sichern Sie wichtige Daten auf der Karte und formatieren Sie diese mithilfe Ihres Mobiltelefons. Sendet ein Bild oder ein Video. Bilder und Videos können als Multimedia- oder -Mitteilung oder über Bluetooth gesendet werden. In einer Multimedia-Mitteilung senden. 1 Ein Bild oder ein Video aufnehmen. 2 Wählen Sie Optionen > Senden > Als Mitteilung. 3 Um einen Empfänger aus Ihrer Kontaktliste auszuwählen, wählen Sie. Um den Namen oder die Telefonnummer eines Empfängers manuell einzugeben, wählen Sie das Feld An und geben Sie den Namen oder die Telefonnummer ein. 4 Wählen Sie. In einer -Mitteilung senden 1 Ein Bild oder ein Video aufnehmen. 2 Wählen Sie Optionen > Senden > Als Mail. 3 Um einen Empfänger aus Ihrer Kontaktliste auszuwählen, wählen Sie den Titel An. Zur manuellen eingabe der Empfängeradresse wählen Sie das Feld An und geben die Adresse ein. 4 Wählen Sie Optionen > Senden. Senden über Bluetooth 1 Ein Bild oder ein Video aufnehmen. 2 Wählen Sie Optionen > Senden > Über Bluetooth. 3 Wählen Sie das anzuschließende Gerät aus oder suchen Sie nach weiteren Geräten. Wenn für das andere Gerät ein Passcode erforderlich ist, geben Sie diesen ein. Übertragen eines Bilds oder Videos direkt von der Kamera Wenn Sie ein Bild oder ein Video aufgenommen haben, können Sie das Bild bzw. Video auf einen sozialen Netzwerkdienst hochladen. Wählen Sie Menü > Kamera aus. Nachdem Sie ein Bild oder Video aufgenommen haben, wählen Sie die Anweisungen auf dem Display. und befolgen Sie
71 Ihre Bilder und Videos 71 Beim erstmaligen Hochladen eines Bilds oder Videos auf einen sozialen Netzwerkdienst werden Sie durch das Aktivierungsverfahren des Dienstes geführt. Der Dienst, den Sie hinzufügen, wird als standardmäßiger Freigabedienst festgelegt. Nicht alle sozialen Netzwerkdienste unterstützen alle Dateiformate oder Videos, die in hoher Qualität aufzeichnet wurden. Ihre Bilder und Videos Informationen zu Fotos Wählen Sie Menü > Fotos. Sie können sich Ihre Videclips oder Fotos ansehen. Oder drucken Sie doch Ihre Lieblingsfotos aus. Um die Mediendateien effektiver zu verwalten, können Sie die Dateien mit Tags kennzeichnen oder sie in Alben einsortieren. Anzeigen von Bildern Wählen Sie Menü > Fotos. Durchsuchen von Bildern Streichen Sie mit dem Finger nach oben oder unten. Anzeigen eines Bilds Wählen das gewünschte Bild aus. Anzeigen eines Bilds im Vollbildmodus Wählen Sie das Bild aus und drehen Sie Ihr Mobiltelefon in das Querformat. Vergrößern eines Bilds Legen Sie zwei Finger auf den Bildschirm und bewegen Sie zum Vergrößern die Finger auseinander. Um die Anzeige zu verkleinern, bewegen Sie die Finger aufeinander zu.
72 72 Ihre Bilder und Videos Tipp: Tippen Sie zur schnellen Vergrößerung oder Verkleinerung zwei Mal auf den Bildschirm. Anzeigen von Bildern in einer Diashow Wählen Sie ein Bild und Optionen > Diashow > Wiedergabe. Die Diashow startet ab dem ausgewählten Bild. Sie können Bilder und Videos komplett oder gruppiert nach Album oder Tag anzeigen. Ansicht wechseln Wählen Sie und eine gewünschte Ansicht aus. Video abspielen Wählen Sie ein Video aus. Videos sind mit gekennzeichnet. Bilder und Videos können Ihnen auch von einem kompatiblen Mobiltelefon oder Gerät aus gesendet werden. Sie können ein empfangenes Bild oder Video in Fotos direkt anzeigen. Tipp: Um Ihre Bilder und Videos ins Internet hochzuladen, wählen Sie eine Datei und oder das Symbol des Freigabedienstes. Bearbeiten der von Ihnen aufgenommenen Bilder Mit dem Foto-Editor können Sie Effekte, Text, Clipart oder Rahmen zu Ihren Bildern hinzufügen. Wählen Sie Menü > Programme > Foto-Editor und ein Bild. 1 Um Effekte einzufügen, wählen Sie die gewünschte Option aus der erweiterten Symbolleiste aus. 2 Um das bearbeitete Bild zu speichern, wählen Sie Option. > Speichern. Das ursprüngliche Bild wird nicht durch das bearbeitete Bild ersetzt.
73 Ihre Bilder und Videos 73 Um Ihre bearbeiteten Bilder später anzuzeigen, wählen Sie Menü > Fotos. Video-Editor Infos zum Video-Editor Wählen Sie Menü > Programme > Video-Editor. Sie können Bilder und Videos in Verbindung mit Musik, Effekten und Text leicht in kurze Filme oder Diashows verwandeln. Folgende Codecs und Dateiformate werden unterstützt: MPEG 4, H.263, H.263 BL, WMV, JPEG, PNG, BMP, GIF, MP3, AAC/AAC+/eAAC+, WAV und AMR NB/AMR WB. Speichern Sie die Tondateien, die Sie in einem Film verwenden möchten, im Ordner Tondateien auf Ihrem Mobiltelefon. Eine DRM-geschützte Tondatei kann einem Film nicht hinzugefügt werden. Erstellen eines Films Sie können mühelos kurze Filme anhand von Videos und Bildern erstellen. Wählen Sie Menü > Programme > Video-Editor. 1 Wählen Sie Erstellen Sie im Handumdrehen ein Video aus Ihren Fotos und Videoclips. 2 Um Ihrem Film Videos und Bilder hinzuzufügen, wählen Sie Medien auswählen. Um die ausgewählten Dateien anzuzeigen, streichen Sie mit dem Finger nach rechts oder links. 3 Um Übergänge zwischen den Videos und Bilder einzufügen, wählen Sie +. 4 Um den Bearbeitungsmodus zu aktivieren, wählen Sie ein Video oder Bild aus. Im Bearbeitungsmodus können Sie die Länge des Videos zuschneiden oder die Anzeigedauer für ein Bild festlegen. 5 Wählen Sie die Musik, die im Hintergrund wiedergegeben werden soll. 6 Um einem Film Text oder Untertitel hinzuzufügen, wählen Sie Text hinzufügen. 7 Speichern Sie Ihren Film. Erstellen einer Diashow Das Programm Video-Editor enthält Vorlagen für verschiedene Zwecke. Mithilfe dieser Vorlagen können Sie Diashows von Ereignissen erstellen, wie z. B. von Jahrestagen oder Partys. Wählen Sie Menü > Programme > Video-Editor. 1 Wählen Sie Machen Sie aus Ihren Fotos eine schicke Diashow.
74 74 Videos und TV 2 Wählen Sie eine Vorlage, die für die Diashow verwendet werden soll. Wenn Sie eine Vorlage wählen, wird eine Vorschau angezeigt. 3 Wählen Sie die Bilder, die Sie verwenden möchten. 4 Wählen Sie die Musik, die im Hintergrund wiedergegeben werden soll. 5 Fügen Sie einen Titel hinzu. 6 Zeigen Sie eine Vorschau der Diashow an und speichern Sie sie. Drucken eines aufgenommenen Fotos Sie können Ihre Fotos direkt über einen kompatiblen Drucker drucken. 1 Schließen Sie Ihr Mobiltelefon über ein kompatibles USB-Datenkabel an einen Drucker im Modus Medienübertrag. an. 2 Wählen Sie das zu druckende Bild. 3 Wählen Sie Optionen > Drucken aus. 4 Um mithilfe der USB-Verbindung zu drucken, wählen Sie Drucken > Über USB aus. 5 Um das Bild zu drucken, wählen Sie Optionen > Drucken aus. Tipp: Sie können auch einen Bluetooth Drucker verwenden. Wählen Sie Drucken > Über Bluetooth. Ändern Sie den ausgewählten Drucker in Bluetooth, und folgen Sie den angezeigten Anweisungen. Tipp: Wenn das USB-Kabel angeschlossen ist, können Sie den USB-Modus ändern. Wählen Sie oben rechts in der Durchsuchenansicht aus. Videos und TV Videos Infos zum Video-Player Wählen Sie Menü > Videos & TV > Videos. Sie können sich Videos auf Ihrem Mobiltelefon ansehen, wenn Sie unterwegs sind. Tipp: Neue interessante Videos finden Sie im Ovi Store. Weitere Informationen zum Ovi Store erhalten Sie unter Die Verwendung von Diensten oder das Herunterladen von Inhalten kann bedeuten, dass große Datenmengen übertragen werden, die entsprechende Übertragungskosten verursachen. Video abspielen Wählen Sie Menü > Videos & TV > Videos.
75 Musik und Audio 75 Wählen Sie das Video aus. Verwenden der Bedienelemente des Video-Players Tippen Sie auf das Display. Kopieren Ihrer Videos zwischen Ihrem Mobiltelefon und dem Computer Haben Sie Videos mit Ihrem Mobiltelefon aufgezeichnet, die Sie sich auf Ihrem Computer ansehen möchten? Oder möchten Sie Ihre Videos von Ihrem Mobiltelefon auf Ihren Computer kopieren? Verwenden Sie ein kompatibles USB-Datenkabel, um Ihre Videos zwischen Ihrem Mobiltelefon und einem Computer zu kopieren. 1 Schließen Sie Ihr Mobiltelefon über ein geeignetes USB-Datenkabel an einen Computer an. Wenn Sie zwischen einer Speicherkarte in Ihrem Mobiltelefon und einem Computer kopieren, stellen Sie sicher, dass die Speicherkarte eingelegt ist. 2 Öffnen Sie die Nokia Ovi Suite auf Ihrem Computer, und folgen Sie den angezeigten Anweisungen. Musik und Audio Player Informationen zum Musik-Player Wählen Sie Menü > Musik > Player. Verwenden Sie das Programm Player, um unterwegs Musik und Podcasts anzuhören. Tipp: Unter Ovi Musik stehen weitere Songs zur Verfügung. Wählen Sie Menü > Musik > Ovi Musik. Weitere Informationen zu Ovi erhalten Sie unter Musikwiedergabe Wählen Sie Menü > Musik > Player. 1 Wählen Sie Optionen und die gewünschte Ansicht. Sie können nach Song, Album oder Genre suchen. Um die Albumcover in der Albumsansicht anzuzeigen, streichen Sie auf dem Display nach links oder rechts.
76 76 Musik und Audio 2 Wählen Sie einen Titel oder ein Album aus. Tipp: Um die Songs in zufälliger Reihenfolge wiederzugeben, wählen Sie. Pausieren und Fortsetzen der Wiedergabe Um die Wiedergabe zu unterbrechen, wählen Sie wählen Sie.. Um die Wiedergabe fortzusetzen, Schneller Vor-/Rücklauf eines Songs Halten Sie oder gedrückt. Tipp: Bei der Rückkehr in die Startansicht können Sie die Musik im Hintergrund laufenlassen. Neue Wiedergabeliste Möchten Sie je nach Stimmung unterschiedliche Musiktitel anhören? Mit Wiedergabelisten können Sie eine Liste mit Songs erstellen, die in einer bestimmten Reihenfolge abgespielt werden sollen. Wählen Sie Menü > Musik > Player. 1 Wählen Sie Optionen > Wiedergabelisten. 2 Wählen Sie Optionen > Neue Wiedergabeliste. 3 Geben Sie einen Namen für die Wiedergabeliste ein und wählen Sie OK.
77 Musik und Audio 77 4 Fügen Sie der Wiedergabeliste die Songs in der Reihenfolge zu, in der sie abgespielt werden sollen. Hinzufügen eines Songs zu einer Wiedergabeliste Halten Sie den Song gedrückt und wählen Sie dann im Popup-Menü die Option Auf Wiedergabeliste. Entfernen eines Songs aus der Wiedergabeliste Halten Sie in der Ansicht für die Wiedergabeliste den Song gedrückt und wählen Sie dann im Popup-Menü die Option Entfernen. Hierbei wird der Song lediglich aus der Wiedergabeliste, nicht jedoch vom Mobiltelefon entfernt. Abspielen einer Wiedergabeliste Wählen Sie Optionen > Wiedergabelisten und dann die gewünschte Wiedergabeliste. Tipp: Player erstellt automatisch eine Wiedergabeliste der am häufigsten wiedergegebenen Songs, der vor kurzem wiedergegebenen Songs und der vor kurzem hinzugefügten Songs. Anzeigen von Texten beim Anhören von Songs Um den Text beim Abspielen eines Songs anzuzeigen, kopieren Sie die Textdateien in den gleichen Ordner wie die Musikdateien. Der Name der Textdateien muss mit dem Namen der Musikdateien übereinstimmen. Der Player unterstützt einfache und erweiterte LRC-Formate, sowie in einen Song eingebettete Texte unter Verwendung des ID3v2-Metadatenformats. Nutzen Sie nur Texte, die legal erworben wurden. Kopieren von Musik von Ihrem PC Haben Sie auf Ihrem Computer Musikdateien gespeichert, die Sie auf Ihrem Mobiltelefon abspielen möchten? Nokia Ovi Suite bietet die schnellste Möglichkeit zum Kopieren von Musikdateien auf Ihr Mobiltelefon sowie zur Verwaltung und Synchronisierung Ihrer Musiksammlung.
78 78 Musik und Audio 1 Schließen Sie Ihr Mobiltelefon über ein geeignetes USB-Datenkabel an einen kompatiblen Computer an. 2 Wählen Sie auf Ihrem Mobiltelefon oben rechts den Benachrichtigungsbereich aus, und wählen Sie > Medienübertrag.. 3 Öffnen Sie die Nokia Ovi Suite auf Ihrem Computer, und befolgen Sie die angezeigten Anweisungen. Weitere Informationen finden Sie in der Bedienungsanleitung der Nokia Ovi Suite. Laden Sie die neueste Version von Nokia Ovi Suite von herunter. Einige Musikdateien können durch DRM (Digital Rights Management) geschützt sein und können nur auch einem Mobiltelefon wiedergegeben werden. Info zu Ovi Musik Wählen Sie Menü > Musik > Ovi Musik, oder wechseln Sie zu Mit Ovi Musik können Sie Songs kaufen und auf Ihr Mobiltelefon und Ihren Computer herunterladen. Durchsuchen Sie Ovi Musik, und entdecken Sie neue Musik und alte Favoriten. Es stehen je nach Land Ihres Wohnsitzes verschiedene Dienste und Optionen zur Verfügung. Zum Herunterladen von Musik benötigen Sie ein Nokia Konto. Sie können ein Nokia Konto erstellen, Ovi Musik beitreten und sich über folgende Optionen bei Ihrem Konto anmelden: Ihr Mobiltelefon Webbrowser (kompatibel) Nokia Ovi Suite
79 Musik und Audio 79 Falls Sie bereits über ein Nokia Konto verfügen, können Sie dieses für Ovi Musik verwenden. Falls Sie noch über Guthaben oder Downloads verfügen oder mit Ihrem Nokia Konto unbegrenzt Downloads durchführen können, deaktivieren Sie dieses Konto nicht, um diese nicht zu verlieren. Geschützte Inhalte DRM-geschützte (Digital Rights Management) Inhalte, wie z. B. Bilder, Videos und Musik, werden mit einer zugehörigen Lizenz geliefert, die Ihre Rechte zur Nutzung des Inhalts festlegt. Sie können die Details und den Status von Lizenzen anzeigen sowie Lizenzen wieder aktivieren und entfernen. Verwalten von Lizenzen für digitale Rechte Wählen Sie Menü > Einstell. > Telefon > Telefonmanagem. > Sicherheitseinstell. > Geschützter Inhalt. Aufnahme von Tönen Mit dem Aufnahmeprogramm des Mobiltelefons können Sie Töne aus der Natur, wie z. B. Vogelgezwitscher, sowie Sprachmemos aufnehmen. Sie können die aufgenommenen Soundclips an Ihre Freunde senden. Wählen Sie Menü > Programme > Office > Aufnahme. Aufnehmen von Soundclips Wählen Sie. Anhalten der Aufzeichnung Wählen Sie. Der Soundclip wird automatisch im Ordner Tondateien des Programms Dateimanager gespeichert. Senden eines aufgenommenen Soundclips als Audiomitteilung Wählen Sie Optionen > Senden. UKW-Radio Das UKW-Radio Wählen Sie Menü > Musik > Radio.
80 80 Musik und Audio Sie können sich mit Ihrem Mobiltelefon UKW-Radiosender anhören - schließen Sie einfach ein Headset an, und wählen Sie einen Sender aus! Um Radio zu hören, müssen Sie ein kompatibles Headset an das Gerät anschließen. Das Headset fungiert als Antenne. Ein Bluetooth Headset kann nicht als Antenne verwendet werden. Suchen und Speichern von Radiosendern Suchen Sie nach Ihren Lieblings-Radiosendern und speichern Sie sie, damit Sie sie schnell wiederfinden. Wählen Sie Menü > Musik > Radio. Wählen Sie in der Symbolleiste >. Um nach Radiosendern zu suchen, können Sie die automatische Suche nutzen oder die Frequenz manuell einstellen. Wenn Sie das UKW-Radio zum ersten Mal öffnen, sucht das Programm automatisch nach Radiosendern, die in Ihrer Umgebung verfügbar sind. Suchen nach verfügbaren Sendern 1 Wählen Sie in der Symbolleiste. 2 Um alle gefundenen Sender zu speichern, wählen Sie in der Symbolleiste das Symbol. Um einen einzelnen Sendern zu speichern, halten Sie den Sendernamen gedrückt und wählen Sie dann im Popup-Menü die Option Speichern. Manuelles Einstellen der Frequenz 1 Wählen Sie in der Symbolleiste Manuell einstellen. 2 Verwenden Sie das Pfeil-nach-oben- oder Pfeil-nach-unten-Symbol, um die Frequenz einzugeben. Radioempfang Sie können sich Ihre Lieblings-Radiosender unterwegs anhören.
81 Musik und Audio 81 Wählen Sie Menü > Musik > Radio. Anhören eines gespeicherten Senders Wählen Sie auf der Symbolleiste >, und wählen Sie einen Sender aus der Liste. Wechseln zum folgenden oder vorhergehenden gespeicherten Sender Streichen Sie mit dem Finger nach rechts oder links. Sie können auch oder wählen. Suchen nach weiteren verfügbaren Sendern Streichen Sie mit dem Finger nach oben oder unten. Sie können auch gedrückt halten. oder Radiowiedergabe über die Lautsprecher Wählen Sie Optionen > Lautsprecher aktivieren. Dazu müssen Sie ein Headset an das Gerät anschließen. Während Sie Radio hören, können Sie einen Anruf tätigen oder entgegennehmen. Das Radio wird während eines aktiven Anrufs automatisch stumm geschaltet. Tipp: Um bei Ovi Musik nach Musiktiteln zu suchen und diese zu kaufen, wählen Sie auf der Symbolleiste die Option >. Die Qualität der Radioübertragung ist von der Stärke des Funksignals des Radiosenders am Standort abhängig. Neuanordnen der Liste der gespeicherten Sender Sie können die Liste der gespeicherten Sender so anordnen, dass sich Ihre Lieblingssender am Anfang der Liste befinden. Wählen Sie Menü > Musik > Radio. Die gespeicherten Stationen werden in der Ansicht Senderliste aufgeführt. Verschieben eines Senders in der Liste 1 Wählen Sie in der Symbolleiste >. 2 Halten Sie einen Sendernamen gedrückt und wählen Sie dann im Popup-Menü die Option Verschieben. 3 Wählen Sie die neue Position in der Liste. Wiedergabe von Internetradio-Sendern Sie können eine Vielzahl von kostenlosen Radiosendern aus aller Welt wiedergeben zu Hause oder unterwegs.
82 82 Karten Wählen Sie Menü > Musik > Web-Radio. Um einen Radiosender aus dem Internet wiederzugeben, wählen Sie einen Sender aus der Liste aus. Sie können die verfügbaren Sender nach Region oder Sprache durchsuchen. Manuelles Hinzufügen eines Senders Wählen Sie Optionen > Sender öffnen und geben Sie die Adresse des Senders ein. Außerdem können Sie im Internet nach Sender-Links suchen. Kompatible Verknüpfungen werden automatisch im Internetradio-Programm geöffnet. Anhalten der Wiedergabe Wählen Sie das Symbol aus. Um die Wiedergabe fortzusetzen, wählen Sie das Symbol aus. Ändern der Lautstärke Verwenden Sie die Lautstärketasten. Anzeigen von Senderinformationen Wählen Sie Optionen > Details. Einige Senderinformationen sind möglicherweise nicht verfügbar, wenn Sie den Sender manuell gespeichert haben. Wenn Sie einen Anruf tätigen oder entgegennehmen, während Sie Internetradio hören, wird das Radio automatisch stumm geschaltet. Tipp: Wenn Sie einen interessanten Sender finden oder oft denselben Sender anhören, fügen Sie den Sender Ihrer Favoritenliste hinzu. Karten Navigation zu einem Ziel Wählen Sie Menü > Karten. Karten zeigt Ihnen die Umgebung, hilft Ihnen bei der Planung Ihrer Route und führt Sie zu Ihrem Ziel - kostenlos. Mit Karten haben Sie folgende Möglichkeiten: Finden von Städten, Straßen und Diensten Erreichen Ihres Ziels durch Richtungsanweisungen Synchronisieren Ihrer bevorzugten Orte und Routen zwischen Ihrem Mobiltelefon und dem Ovi Karten-Internetdienst. Prüfen von Wettervorhersagen und sonstiger lokaler Informationen, falls verfügbar
83 Karten 83 Tipp: Mit dem Ovi Karten-Internetdienst können Sie eine Route auch auf dem Computer planen und sie dann auf Ihr Mobiltelefon kopieren. Weitere Informationen hierzu finden Sie unter Einige Dienste stehen möglicherweise nicht in allen Ländern zur Verfügung und werden möglicherweise nur in bestimmten Sprachen zur Verfügung gestellt. Die Dienste können netzabhängig sein. Weitere Informationen erhalten Sie von Ihrem Netzanbieter. Die Verwendung von Diensten oder das Herunterladen von Inhalten kann bedeuten, dass große Datenmengen übertragen werden, die entsprechende Übertragungskosten verursachen. Die Inhalte digitaler Karten sind möglicherweise ungenau oder unvollständig. Verlassen Sie sich deshalb niemals ausschließlich auf diese Inhalte und die Dienste, wenn es um lebenswichtige Kommunikation (z. B. bei medizinischen Notfällen) geht. Einige Inhalte werden nicht von Nokia sondern von Drittanbietern zur Verfügung gestellt. Diese Inhalte sind möglicherweise ungenau und abhängig von der Verfügbarkeit des Dienstes. Eigene Position Anzeigen Ihres Standorts und der Karte Zeigen Sie Ihren aktuellen Standort auf der Karte an und durchsuchen Sie Karten verschiedener Städte und Länder. Wählen Sie Menü > Karten und Karte. gibt Ihre aktuelle Position an, sofern verfügbar. Bei der Suche nach Ihrer Position blinkt. Wenn Ihre Position nicht verfügbar ist, gibt Ihre letzte bekannte Position an. Wenn keine genaue Standortbestimmung verfügbar ist, zeigt ein roter Ring um das Positionssymbol herum Ihre ungefähre Position an. In dicht besiedelten Gebieten steigt die Genauigkeit der Schätzung, und der rote Ring ist kleiner als in dünn besiedelten Gebieten. Stöbern auf der Karte Ziehen Sie die Karte mit dem Finger. Standardmäßig ist die Karte nach Norden ausgerichtet. Anzeigen Ihrer aktuellen oder letzten bekannten Position Wählen Sie. Wenn Sie einen Standort suchen oder zu einem Standort navigieren und mithilfe des Dienstes Details zum Standort anzeigen, z. B. Wetter, werden die Informationen für den
84 84 Karten aktuell angezeigten Standort angezeigt. Um erneut Ihre aktuelle Position oder Informationen zu Ihrer aktuellen Position anzuzeigen, wählen Sie aus. Vergrößern oder Verkleinern Wählen Sie + oder -. Tipp: Zum Vergrößern können Sie auch zwei Finger auf die Karte legen und diese voneinander wegbewegen bzw. das Bild verkleinern, indem Sie die Finger zueinander bewegen. Nicht alle Mobiltelefone unterstützen diese Funktion. Wenn Sie ein Gebiet ansteuern, das sich nicht auf den bereits auf Ihrem Mobiltelefon gespeicherten Straßenkarten befindet und Sie über eine aktive Datenverbindung verfügen, werden automatisch neue Straßenkarten heruntergeladen. Verhindern des automatischen Herunterladens neuer Straßenkarten Wählen Sie in der Hauptansicht > Internet > Verbindung > Offline aus. Wenn Sie auf die neueste Version des Programms Karten aktualisieren, werden auch neue Straßenkarten heruntergeladen. Wenn Sie Karten nach einem Update zum ersten Mal verwenden, wählen Sie Ovi Karten online verwenden. Sie benötigen eine aktive Datenverbindung. Die Abdeckung einer Karte variiert je nach Land und Region. Kartenansicht 1 Gewählter Standort 2 Anzeigebereich 3 Sehenswürdigkeit (zum Beispiel Bahnhof oder Museum) 4 Informationsbereich
85 Karten 85 5 Kompass Ändern der Kartenanzeige Zeigen Sie die Karte in unterschiedlichen Modi an, um schnell und einfach Ihren Aufenthaltsort zu ermitteln. Wählen Sie Menü > Karten und Karte. Wählen Sie und eine der folgenden Optionen: Kartenansicht In der Standardkartenansicht können Details wie Ortsnamen oder Autobahnnummern einfach abgelesen werden. Satellitenansicht Verwenden Sie Satellitenbilder, um eine detaillierte Ansicht zu erhalten. Geländeansicht Stellen Sie auf einen Blick den Geländetyp fest beispielsweise, wenn Sie abseits befestigter Wege reisen. 3D-Ansicht Ändern Sie die Perspektive der Karte, um eine realistischere Ansicht zu erhalten. Orientierungspunkte Zeigen Sie markante Gebäude und Sehenswürdigkeiten auf der Karte an. Nachtmodus Verdunkeln Sie die Farben der Karte. Wenn Sie nachts reisen, ist die Karte in diesem Modus leichter abzulesen. Schienennetz Die Routen der ausgewählten Verkehrsmittel, wie Metro oder Straßenbahn, werden angezeigt. Die verfügbaren Optionen und Funktionen können je nach Region unterschiedlich sein. Die nicht verfügbaren Optionen sind ausgeblendet. Herunterladen und Aktualisieren von Karten Speichern Sie neue Karten vor Reiseantritt auf Ihrem Mobiltelefon, sodass Sie die Karten auch ohne Internetverbindung durchsuchen können, wenn Sie unterwegs sind. Um Karten auf Ihr Mobiltelefon zu laden und zu aktualisieren, ist eine aktive WLAN- Verbindung erforderlich. Herunterladen von Karten 1 Wählen Sie Update > Neue Karten hinzufügen. 2 Wählen Sie einen Kontinent und ein Land aus, und wählen Sie Herunterladen. Wenn Sie den Download zu einem späteren Zeitpunkt fortsetzen möchten, wählen Sie Unterbrechen oder Abbrechen.
86 86 Karten Tipp: Sie können auch das Programm Nokia PC Suite verwenden, um die aktuellen Straßenkarten und Sprachführungsdateien auf Ihren kompatiblen Computer herunterzuladen und auf Ihr Mobiltelefon zu kopieren. Weitere Informationen zu Nokia Ovi Suite finden Sie unter Wenn Sie eine neuere Version des Programms Karten auf Ihrem Mobiltelefon installieren, werden die Länder- oder Regionskarten gelöscht. Bevor Sie die Nokia Ovi Suite nutzen können, um neue Länder- oder Regionskarten herunterzuladen, öffnen und schließen Sie bitte das Programm Karten und stellen Sie sicher, dass Sie die neueste Version der Nokia Ovi Suite auf Ihrem Computer installiert haben. Aktualisieren von Karten Wählen Sie Update > Nach Updates suchen. Verwenden des Kompasses Wenn der Kompass aktiviert ist, drehen sich die Kompassnadel und die Karte automatisch in die Richtung, in die die obere Kante Ihres Mobiltelefons zeigt. Wählen Sie Menü > Karten und Karte. Aktivieren des Kompasses Wählen Sie. Deaktivieren des Kompasses Wählen Sie erneut. Die Karte ist nach Norden ausgerichtet. Der Kompass ist aktiv, wenn er grün ist. Wenn der Kompass rot ist, muss er kalibriert werden. Kalibrieren des Kompasses Drehen Sie das Mobiltelefon um, bis es einen Signalton ausgibt oder vibriert.
87 Karten 87 Der Kompass verfügt nur über eine begrenzte Genauigkeit. Elektromagnetische Felder, Metallgegenstände und andere äußere Umstände können die Genauigkeit des Kompasses weiter beeinflussen. Der Kompass muss stets ordnungsgemäß kalibriert sein. Informationen zu Standortbestimmungsmethoden Karten zeigt Ihren Standort auf der Karte mithilfe von GPS, A-GPS, SA-GPS, WLAN oder netzbasierter Positionierung (Zellen-ID) an. Bei GPS (Global Positioning System) handelt es sich um ein satellitenbasiertes Navigationssystem, das für die Berechnung Ihres Standortes verwendet wird. Bei Assisted GPS (A-GPS) handelt es sich um einen Netzdienst, der Ihnen GPS-Daten sendet und so die Geschwindigkeit und Genauigkeit der Standortinformationen optimiert. Selfassisted GPS (SA-GPS) bietet die schnellste Standortbestimmung ohne Verwendung einer Netzverbindung. Die WLAN-Standortbestimmung verbessert die Genauigkeit der Standortbestimmung, wenn keine GPS-Signale verfügbar sind, insbesondere in Gebäuden oder zwischen hohen Gebäuden. Bei einer netzbasierten Standortbestimmung (Zellen-ID) wird der Standort über das Antennensystem bestimmt, mit dem Ihr Mobiltelefon momentan verbunden ist. Um Datenübertragungskosten zu sparen, können Sie die Standortbestimmung über A- GPS, WLAN und Netz (Zellen-ID) in Ihren Mobiltelefon- Standortbestimmungseinstellungen deaktivieren, allerdings dauert dann das Berechnen Ihres Standorts wesentlich länger. Die Verfügbarkeit und die Qualität der GPS-Signale können durch Ihren Standort, durch die Satellitenpositionen, durch Gebäude, natürliche Hindernisse, Wetterbedingungen sowie durch Korrekturen der US-Behörden an den GPS-Satelliten beeinträchtigt werden. In Gebäuden oder unterirdisch sind GPS-Signale möglicherweise nicht verfügbar. Setzen Sie GPS nicht für genaue Standortbestimmungen ein, und verlassen Sie sich niemals ausschließlich auf die Standortdaten des GPS-Empfängers oder von Mobilfunknetzen. Je nach Verfügbarkeit und Qualität der GPS-Verbindung weist der Tageskilometerzähler nur eine begrenzte Genauigkeit auf. Hinweis: In einigen Ländern gelten möglicherweise Einschränkungen für die WLAN- Nutzung. In Frankreich darf WLAN beispielsweise nur in Gebäuden verwendet werden. Weitere Informationen erhalten Sie bei den zuständigen Behörden. Je nach verfügbaren Standortbestimmungsmethoden kann die Genauigkeit zwischen wenigen Metern und mehreren Kilometern schwanken.
88 88 Karten Suchen nach Orten Suchen nach einem Ort Karten unterstützt Sie bei der Suche nach bestimmten Orten und Firmen. Wählen Sie Menü > Karten und Karte > Suche. 1 Geben Sie Suchwörter ein, wie zum Beispiel eine Anschrift oder einen Ortsnamen. 2 Wählen Sie ein Element aus der Liste der Vorschläge. Der Standort wird auf der Karte angezeigt. Rückkehr zur Liste der Vorschläge Wählen Sie Suchen. Tipp: In der Suchansicht können Sie außerdem aus der Liste Ihrer bisherigen Suchbegriffe auswählen. Suchen nach anderen Arten von Orten in der Nähe Wählen Sie Kategorien und eine Kategorie wie Einkaufen, Hotel oder öffentliche Verkehrsmittel. Prüfen Sie, ob die Suchbegriffe richtig geschrieben sind, wenn keine Ergebnisse gefunden werden. Probleme mit der Internetverbindung können sich ebenfalls auf das Ergebnis auswirken, wenn die Suche online erfolgt. Wenn Karten des gesuchten Gebiets auf Ihrem Mobiltelefon gespeichert sind, können Sie Suchergebnisse zur Vermeidung von Datenübertragungskosten auch ohne aktive Internetverbindung erhalten, doch die Suchergebnisse sind womöglich eingeschränkt. Anzeigen von Ortsdaten Sie erhalten weitere Informationen über einen bestimmten Standort oder Ort wie ein Hotel oder Restaurant (falls verfügbar). Wählen Sie Menü > Karten und Karte > Suche. Die verfügbaren Optionen können je nach Region unterschiedlich sein. Um alle verfügbaren Details zu einem Ort anzuzeigen, benötigen Sie eine aktive Internetverbindung. Anzeigen von Informationen über einen Ort Suchen Sie nach einem Ort. Wählen Sie den Ort und seinen Informationsbereich aus.
89 Karten 89 Bewerten eines Ortes Suchen Sie nach einem Ort. Wählen Sie den Ort, seinen Informationsbereich Bewerten und die Bewertung mit Sternen aus. Um zum Beispiel einen Ort mit 3 von 5 Sternen zu bewerten, wählen Sie den dritten Stern. Wenn Sie einen Ort finden, der nicht existiert oder unzutreffende Angaben, wie etwa falsche Kontaktinformationen oder einen falschen Standort, enthält, sollten Sie dies Nokia melden. Melden von unzutreffenden Ortsinformationen Wählen Sie den Ort, seinen Informationsbereich, Berichten und die entsprechende Option. Favoriten Speichern oder Anzeigen eines Ortes oder einer Route Speichern Sie Adressen, POIs und Routen, damit sie später schnell verwendet werden können. Wählen Sie Menü > Karten. Speichern eines Orts 1 Wählen Sie Karte. 2 Tippen Sie auf den Ort. Um nach einer Adresse oder einem Ort zu suchen, wählen Sie Suche. 3 Tippen Sie auf den Informationsbereich des Ortes. 4 Wählen Sie Speichern. Speichern einer Route 1 Wählen Sie Karte. 2 Tippen Sie auf den Ort. Um nach einer Adresse oder einem Ort zu suchen, wählen Sie Suche. 3 Tippen Sie auf den Informationsbereich des Ortes. 4 Wählen Sie Navigieren > Zu Route hinzufügen, um einen weiteren Routenpunkt hinzuzufügen. 5 Wählen Sie Neuen Routenpkt. hinzuf. und die entsprechende Option. 6 Wählen Sie Route zeigen > Optionen > Route speichern. Anzeigen eines gespeicherten Ortes Wählen Sie in der Hauptansicht Favoriten > Orte, den Ort und Auf Karte zeigen.
90 90 Karten Anzeigen einer gespeicherten Route Wählen Sie in der Hauptansicht Favoriten > Routen und die Route. Anzeigen und Organisieren von Orten oder Routen Über Ihre Favoriten können Sie schnell auf Ihre gespeicherten Orte und Routen zugreifen. Gruppieren Sie die Orte und Routen in einer Sammlung, beispielsweise, wenn Sie eine Reise planen. Wählen Sie Menü > Karten und Favoriten. Anzeigen eines gespeicherten Orts auf der Karte 1 Wählen Sie Orte. 2 Navigieren Sie zum Ort. 3 Wählen Sie Auf Karte zeigen. Um zur Liste der gespeicherten Orte zurückzukehren, wählen Sie Liste. Erstellen einer Sammlung Wählen Sie Neue Sammlung erstellen und geben Sie einen Sammlungsnamen ein. Hinzufügen eines gespeicherten Orts zu einer Sammlung 1 Wählen Sie Orte und den Ort. 2 Wählen Sie Samml. organisieren. 3 Wählen Sie Neue Sammlung oder eine vorhandene Sammlung. Umbenennen oder Löschen eines gespeicherten Ortes in einer Sammlung 1 Wählen Sie Orte. 2 Wählen Sie den Ort aus und wählen Sie dann im Popup-Menü die gewünschte Option. Umbenennen oder Löschen einer Route in einer Sammlung 1 Wählen Sie Routen. 2 Halten Sie die Route gedrückt und wählen Sie dann im Popup-Menü die gewünschte Option. Senden eines Ortes an einen Freund Wenn Sie Ihren Freunden zeigen möchte, wo sich ein Ort auf der Karte befindet, können Sie ihnen den Ort senden.
91 Karten 91 Wählen Sie Menü > Karten und Karte. Damit Sie sich den Standort Ihrer Freunde auf einer Karte anzeigen lassen können, müssen Ihre Freunde kein Nokia Mobiltelefon haben. Sie benötigen jedoch eine aktive Internetverbindung. 1 Wählen Sie einen Ort und seinen Informationsbereich aus. 2 Wählen Sie Freigeben > Per SMS freigeben oder Per freigeben. Ihr Freund erhält eine oder Kurzmitteilung mit einem Link zum Standort auf der Karte. Zum Öffnen des Links ist eine Netzverbindung erforderlich. Synchronisieren Ihrer Favoriten Planen Sie eine Reise am Computer auf der Internetseite von Ovi Karten, synchronisieren Sie die gespeicherten Orte und Routen mit Ihrem Mobiltelefon und rufen Sie den Plan unterwegs auf. Um Orte oder Routen zwischen Ihrem Mobiltelefon und dem Internetdienst Ovi Karten synchronisieren zu können, müssen Sie bei Ihrem Nokia Konto angemeldet sein. Synchronisieren gespeicherter Orte und Routen Wählen Sie Favoriten > Mit Ovi synchronisieren. Falls Sie kein Nokia Konto haben, werden Sie aufgefordert, eins zu erstellen. Sie können Ihr Mobiltelefon so einstellen, dass Ihre Favoriten automatisch synchronisiert werden, wenn Sie das Programm Karten öffnen oder schließen. Automatisches Synchronisieren Ihrer Favoriten Wählen Sie > Synchronisation > Bei Start u. Beend.. Für die Synchronisierung ist eine aktive Internetverbindung erforderlich. Während des Vorgangs werden u. U. große Datenmengen über das Netz Ihres Dienstanbieters übertragen. Informationen zu den Datenübertragungsgebühren erhalten Sie von Ihrem Dienstanbieter. Um den Internetdienst Ovi Karten zu nutzen, wechseln Sie zu Einchecken Mit der Eincheck-Funktion können Sie Ihre Aufenthaltsorte für sich protokollieren. Halten Sie Ihre Freunde und Kontakte in sozialen Netzwerken über Ihre Aktivitäten auf dem Laufenden, und teilen Sie anderen in Ihren bevorzugten sozialen Netzwerkdiensten Ihren Aufenthaltsort mit. Wählen Sie Menü > Karten und Check in.
92 92 Karten Zur Verwendung dieser Funktion benötigen Sie ein Nokia-Konto. Sie benötigen außerdem ein Konto bei einem sozialen Netzwerkdienst, um anderen Ihren Aufenthaltsort mitzuteilen. Die unterstützten sozialen Netzwerkdienste können sich je nach Land oder Region unterscheiden. 1 Melden Sie sich bei Ihrem Nokia Konto an bzw. erstellen Sie eines, falls Sie noch kein Nokia Konto haben. 2 Sie können in den von Ihnen verwendeten sozialen Netzwerkdiensten anderen Ihren Aufenthaltsort mitteilen. Wenn Sie Ihren Standort zum ersten Mal mitteilen, können Sie Ihre Kontoanmeldedaten für die verwendeten Dienste festlegen. Wählen Sie, um Konten zu einem späteren Zeitpunkt einzurichten. 3 Wählen Sie Ihren aktuellen Standort aus. 4 Schreiben Sie die Statusaktualisierung. Sie können die Statusaktualisierung nur in ausgewählten Diensten veröffentlichen, die Sie eingerichtet haben. Wählen Sie das Logo des entsprechenden Dienstes aus, um einen Dienst auszuschließen. Deaktivieren Sie das Kontrollkästchen und posten auf, um alle Dienste auszuschließen und Ihre Aufenthaltsorte und Statusaktualisierungen für sich zu behalten. 5 Wählen Sie Check in. Je nach Social-Networking-Dienst können Sie Ihrem Posting gegebenenfalls auch Bilder hinzufügen. Anzeigen Ihrer Eincheck-Historie Wählen Sie. Wenn Sie einchecken und anderen Ihren Aufenthaltsort mitteilen möchten, benötigen Sie Internetanschluss. Dabei können große Datenmengen übertragen werden, die entsprechende Übertragungskosten verursachen. Die sozialen Netzwerkdienste sind Dienste von Drittanbietern und werden nicht von Nokia bereitgestellt. Überprüfen Sie die Datenschutzeinstellungen des sozialen Netzwerkdienstes, den Sie verwenden, da Sie Ihre Daten möglicherweise vielen Personen zur Verfügung stellen. Die Nutzungsbedingungen des sozialen Netzwerkdienstes gelten für die Freigabe von Daten über diesen Dienst. Machen Sie sich mit den Nutzungsbedingungen und den Datenschutzmaßnahmen dieses Dienstes vertraut. Wichtig: Überlegen Sie sich gut, welchen Personen Sie Ihre Standortdaten mitteilen. Überprüfen Sie die Datenschutzeinstellungen des verwendeten sozialen Netzwerkdienstes, da Sie Ihren Standort möglicherweise vielen Personen mitteilen.
93 Karten 93 Fahren und Gehen Aktivieren der Sprachführung Die Sprachführung sofern für Ihre Sprache verfügbar weist Ihnen den Weg zu Ihrem Ziel, sodass Sie die Fahrt entspannter genießen können. Wählen Sie Menü > Karten und danach Fahren oder Gehen. Wenn Sie die Navigation für Fahrzeuge oder Fußgänger zum ersten Mal nutzen, werden Sie gebeten, eine Sprache für die Sprachführung auszuwählen und die entsprechenden Dateien herunterzuladen. Wenn Sie eine Sprache auswählen, die Straßennamen beinhaltet, werden auch die Straßennamen angesagt. Ändern der Sprache für die Sprachführung Wählen Sie in der Hauptansicht > Navigation > Fahrzeug-Sprachführung oder Fußgänger-Sprachf. und die entsprechende Option. Deaktivieren der Sprachführung Wählen Sie in der Hauptansicht > Navigation > Fahrzeug-Sprachführung oder Fußgänger-Sprachf., und wählen SieKeine. Wiederholen der sprachgesteuerten Fahrzeugnavigation Wählen Sie in der Navigationsansicht Optionen > Wiederholen. Einstellen der Lautstärke für die sprachgesteuerte Fahrzeugnavigation Wählen Sie in der Navigationsansicht Optionen > Lautstärke. Ansteuern Ihres Ziels Wenn Sie während der Fahrt detaillierte Richtungsanweisungen benötigen, finden Sie mit Unterstützung von Karten Ihr Ziel. Wählen Sie Menü > Karten und Fahren. Ansteuern eines Ziels Wählen Sie Ziel auswählen und die entsprechende Option. Ansteuern Ihrer Heimatadresse Wählen Sie Nach Hause. Sie können ohne festes Ziel losfahren. Die Karte folgt Ihrem Standort und Verkehrsinformationen werden automatisch angezeigt, wenn diese Informationen verfügbar sind. Um das Ziel später festzulegen, wählen Sie Ziel aus.
94 94 Karten Die Karte dreht sich standardmäßig in Ihre Fahrtrichtung. Ausrichten der Karte nach Norden Wählen Sie aus. Um die Karte wieder zurück in Ihre Fahrtrichtung auszurichten, wählen Sie aus. Wenn Sie Nach Hause oder N. Hause gehen zum ersten Mal auswählen, werden Sie aufgefordert, Ihre Heimatadresse anzugeben. Ändern Ihrer Heimatadresse 1 Wählen Sie in der Hauptansicht aus. 2 Wählen Sie Navigation > Heimatadresse > Neu. 3 Wählen Sie die entsprechende Option. Wechseln von Ansichten während der Navigation Streichen Sie nach links, um 2D, 3D, Pfeilansicht oder Routenübersicht auszuwählen. Beachten Sie alle vor Ort geltenden Gesetze. Die Hände müssen beim Fahren immer für die Bedienung des Fahrzeugs frei sein. Die Verkehrssicherheit muss beim Fahren immer Vorrang haben. Navigationsansicht 1 Route 2 Ihr Standort und Ihre Richtung 3 Informationsleiste (Geschwindigkeit, Entfernung, Zeit)
95 Karten 95 Abrufen von Verkehrs- und Sicherheitsinformationen Noch bequemer fahren Sie mit Echtzeitinformationen über Verkehrsstörungen, Spurassistent und Geschwindigkeitswarnungen, sofern in Ihrem Land oder Ihrer Region verfügbar. Wählen Sie Menü > Karten und Fahren. Anzeigen von Verkehrsstörungen auf der Karte Wählen Sie während der Navigation Optionen > Verkehrsinf.. Die Störungen werden als Dreiecke und Linien angezeigt. Aktualisieren von Verkehrsinformationen Wählen Sie Optionen > Verkehrsinf. > Verk.-infos aktual.. Beim Planen einer Route können Sie das Mobiltelefon so einstellen, dass Verkehrsstörungen wie Staus oder Baustellen umgangen werden. Umgehen von Verkehrsstörungen Wählen Sie in der Hauptansicht > Navigation > Wegen Verkehr umleiten aus. Während der Fahrt können Ihnen Radargeräte zur Geschwindigkeitsmessung angezeigt werden, sofern diese Funktion in Ihrem Gerät aktiviert ist. In einigen Ländern ist das Anzeigen von Geschwindigkeitskontrollen verboten oder unterliegt gesetzlichen Beschränkungen. Nokia übernimmt keine Haftung für die Richtigkeit der Angaben oder die Folgen, die aus der Verwendung dieser Informationen entstehen können. Ansteuern des Ziels zu Fuß Bei der Fußgängernavigation leitet Karten Sie über Plätze und durch Parks, Fußgängerzonen und sogar Einkaufszentren. Wählen Sie Menü > Karten und Gehen. Ansteuern des Ziels zu Fuß Wählen Sie Ziel auswählen und die entsprechende Option. Ansteuern der Heimatadresse zu Fuß Wählen Sie N. Hause gehen. Sie können ohne festes Ziel losgehen. Standardmäßig ist die Karte nach Norden ausgerichtet.
96 96 Karten Drehen der Karte in Ihre Laufrichtung Wählen Sie aus. Um die Karte wieder nach Norden auszurichten, wählen Sie aus. Wenn Sie Nach Hause oder N. Hause gehen zum ersten Mal auswählen, werden Sie aufgefordert, Ihre Heimatadresse anzugeben. Ändern Ihrer Heimatadresse 1 Wählen Sie in der Hauptansicht aus. 2 Wählen Sie Navigation > Heimatadresse > Neu. 3 Wählen Sie die entsprechende Option. Planen einer Route Planen Sie Ihre Reise, erstellen Sie Ihre Route und zeigen Sie sie auf der Karte an, bevor Sie sich auf den Weg machen. Wählen Sie Menü > Karten und Karte. Erstellen einer Route 1 Tippen Sie auf Ihren Startpunkt. Um nach einer Adresse oder einem Ort zu suchen, wählen Sie Suche. 2 Tippen Sie auf den Informationsbereich des Ortes. 3 Wählen Sie Navigieren > Zu Route hinzufügen. 4 Um einen weiteren Routenpunkt hinzuzufügen, wählen Sie Neuen Routenpkt. hinzuf. und die entsprechende Option. Tipp: Um eine Route bequem am Computer zu planen und dann auf Ihr Mobiltelefon herunterzuladen, nutzen Sie Ovi Karten unter Ändern der Reihenfolge der Routenpunkte 1 Wählen Sie einen Routenpunkt. 2 Wählen Sie Verschieben. 3 Tippen Sie auf den Ort, an den der Routenpunkt verschoben werden soll. Bearbeiten der Position eines Routenpunkts Tippen Sie auf den Routenpunkt und wählen Sie Bearbeiten und die entsprechende Option. Anzeigen der Route auf der Karte Wählen Sie Route zeigen.
97 Karten 97 Zum gewünschten Ziel navigieren Wählen Sie Route zeigen > Optionen > Losfahren oder Losgehen. Die Routeneinstellungen wirken sich auf die Navigationsführung und auf die Anzeige der Route auf der Karte aus. Ändern der Routeneinstellungen 1 Öffnen Sie in der Routenplaneransicht die Registerkarte Einstellungen. Um die Routenplaneransicht aus der Navigationsansicht aufzurufen, wählen Sie Optionen > Zwischenziele oder Liste der Zwischenziele. 2 Legen Sie Fahren oder Gehen als Fortbewegungsart fest. Wenn Sie Gehen wählen, werden Einbahnstraßen als normale Straßen interpretiert und Gehwege sowie Routen durch Parks, Einkaufszentren usw. einbezogen. 3 Wählen Sie die gewünschte Option aus. Auswählen des Fußgängermodus Öffnen Sie die Registerkarte Einstellungen, setzen Sie die Fortbewegungsart auf Gehen und wählen Sie Bevorzugte Route > Straßen oder Luftlinie. Luftlinie ist nützlich im Gelände, weil sie in Gehrichtung zeigt. Verwenden der schnelleren oder kürzeren Fahrtroute Öffnen Sie die Registerkarte Einstellungen, setzen Sie die Fortbewegungsart auf Fahren, und wählen Sie Routenauswahl > Schnellere Route oder Kürzere Route. Verwenden der optimierten Fahrtroute Öffnen Sie die Registerkarte Einstellungen, setzen Sie die Fortbewegungsart auf Fahren, und wählen Sie Routenauswahl > Optimiert. Die optimierte Route kombiniert die Vorteile der kürzesten und der schnellsten Route. Sie können zudem festlegen, ob Autobahnen, gebührenpflichtige Straßen oder Fährverbindungen usw. verwendet werden dürfen. Feedback zu Karten geben Helfen Sie uns, das Programm Karten zu verbessern, indem Sie uns Feedback senden. Wählen Sie Menü > Karten. 1 Wählen Sie > Feedback aus. 2 Wählen Sie aus, mit welcher Wahrscheinlichkeit Sie Karten anderen Personen empfehlen. Sie können auch Ihre Gründe angeben. Das Feedback ist anonym.
98 98 Office 3 Wählen Sie Senden. Um Feedback zu geben, ist eine aktive Internetverbindung erforderlich. Nachdem Sie Ihr Feedback zur aktuellen Version von Karten gesendet haben, ist die Option nicht mehr verfügbar. Office Eine Berechnung durchführen Wählen Sie Menü > Programme > Office > Rechner. 1 Geben Sie den ersten Wert der Berechnung ein. 2 Wählen Sie eine Funktion aus, z. B. Addieren oder Subtrahieren. 3 Geben Sie den zweiten Wert der Berechnung ein. 4 Wählen Sie =. Speichern oder Abfragen des Ergebnisses einer Berechnung Wählen Sie Optionen > Speicher > Speichern oder Speicher auslesen. Notizen verfassen Informationen zu Notizen Wählen Sie Menü > Programme > Office > Notizen. Sie können Notizen verfassen, zum Beispiel zu Besprechungen, und Standardtextdateien (TXT-Format) im Programm Notizen speichern. Erstellen einer Einkaufsliste Auf Papier geschriebene Einkauflisten gehen leicht verloren. Anstatt die Einkaufsliste auf Papier zu schreiben, können Sie sie auch unter Notizen auf Ihrem Gerät erstellen. So haben Sie die Liste immer zur Hand! Außerdem können Sie die Liste beispielsweise an ein Familienmitglied senden. Wählen Sie Menü > Programme > Office > Notizen. 1 Wählen Sie Optionen > Neue Notiz. 2 Geben Sie den gewünschten Text in das Notizfeld ein. Senden der Liste Öffnen Sie die Notiz, wählen Sie Optionen > Senden und anschließend die gewünschte Sendemethode.
99 Zeitmanagement 99 Übersetzen von Wörtern von einer Sprache in eine andere Sie können Wörter aus einer Sprache in eine andere übersetzen. Möglicherweise werden nicht alle Sprachen unterstützt. Wählen Sie Menü > Programme > Office > Wörterbuch. 1 Geben Sie den gewünschten Text in das Suchfeld ein. Es werden Vorschläge für die zu übersetzenden Wörter angezeigt. 2 Wählen Sie das Wort aus der Liste aus. Ändern der Ausgangs- oder Zielsprache Wählen Sie Optionen > Sprachen > Ausgangssprache oder Zielsprache. Herunterladen von weiteren Sprachen aus dem Internet Wählen Sie Optionen > Sprachen > Sprachen herunterl.. Neben Englisch (vorinstalliert) können noch zwei weitere Sprachen installiert werden. Öffnen oder Erstellen von ZIP-Dateien Sie können Dateien aus ZIP-Dateien öffnen und extrahieren. Außerdem können Sie neue ZIP-Dateien erstellen, um Dateien zu speichern und zu komprimieren. Wählen Sie Menü > Programme > Office > Zip Manager. Zeitmanagement Uhr Informationen zur Uhr Wählen Sie Menü > Programme > Uhr. Verwalten und richten Sie Erinnerungen ein, und zeigen Sie die lokale Uhrzeit in verschiedenen Ländern und Städten an. Einstellen von Uhrzeit und Datum Wählen Sie in der Startansicht die Uhr und Optionen > Einstellungen > Uhrzeit oder Datum. Tipp: Um die Uhrzeit und das Datum anzuzeigen, wenn das Display und die Tasten gesperrt sind, halten Sie die Menütaste gedrückt.
100 100 Zeitmanagement Einrichten eines Weckalarms Sie können Ihr Mobiltelefon als Wecker verwenden. Wählen Sie in der Startansicht die Uhr. 1 Wählen Sie Neue Weckzeit. 2 Stellen Sie die Weckalarmzeit ein und geben Sie eine Beschreibung ein. 3 Zum Einstellen des Alarmsignals beispielsweise zu derselben Zeit an jedem Tag, wählen Sie Wiederholen. Entfernen einer Weckzeit Wählen und halten Sie die Weckzeit und wählen Sie dann im Popup-Menü Weckzeit entfernen. Stummschalten von Wecksignalen Wenn ein Wecksignal ertönt, können Sie das Wecksignal stumm schalten. Dadurch wird das Wecksignal für einen definierten Zeitraum angehalten. Wenn das Wecksignal ertönt, wählen Sie Schlummer. Festlegen der Länge des Schlummerintervalls 1 Wählen Sie in der Startansicht die Uhr. 2 Wählen Sie Optionen > Einstellungen > Erinnerungsintervall, und legen Sie die Dauer fest. Tipp: Sie können die Wecksignale auf Schlummern setzen, indem Sie Ihr Mobiltelefon umdrehen. Aktivieren der Umdrehfunktion für das Schlummern Wählen Sie Menü > Einstell. und Telefon > Sensoreinstellungen > Erinnerungen abstell. > Ein.
101 Zeitmanagement 101 Automatisches Aktualisieren von Uhrzeit und Datum Sie können Ihr Mobiltelefon so einstellen, dass Uhrzeit, Datum und Zeitzone automatisch aktualisiert werden. Wählen Sie in der Startansicht die Uhr anschließend und Optionen > Einstellungen > Automat. Zeitanpassung > Ein.. Die automatische Anpassung ist ein Netzdienst. Ändern der Zeitzone auf Reisen Sie können die Uhr bei Auslandsreisen auf die lokale Uhrzeit einstellen. Wählen Sie in der Startansicht die Uhr, und öffnen Sie die Registerkarte Weltuhr. Hinzufügen eines Standorts Wählen Sie Optionen > Standort hinzufügen und einen Ort aus. Geben Sie Ihren aktuellen Standort an. Wählen und halten Sie einen Standort und wählen Sie dann im Popup-Menü Als akt. Standort wählen. Die Uhrzeit auf dem Mobiltelefon wird entsprechend dem ausgewählten Standort geändert. Stellen Sie sicher, dass die Uhrzeit korrekt ist. Prüfen der Uhrzeit in verschiedenen Städten Um die Uhrzeit an verschiedenen Orten auf der Welt anzuzeigen, fügen Sie sie der Registerkarte Weltuhr hinzu. Sie können auch Bilder der Orte hinzufügen, beispielsweise das Bild eines Freundes, der in der Stadt lebt, oder Ihrer Lieblingssehenswürdigkeit. Wählen Sie in der Startansicht die Uhr, und öffnen Sie die Registerkarte Weltuhr. Hinzufügen eines Ortes Wählen Sie Optionen > Standort hinzufügen und einen Ort. Sie können bis zu 15 Orte hinzufügen. Hinzufügen eines Bildes für einen Ort Wählen Sie einen Ort aus, halten Sie in gedrückt, und wählen Sie im Pop-up-Menü Bild ändern und ein Bild. Kalender Informationen zum Kalender Wählen Sie Menü > Kalender.
102 102 Zeitmanagement Mit Ihrem Mobiltelefonkalender können Sie Ihre Zeitpläne organisieren. Hinzufügen eines Kalendereintrags Speichern Sie wichtige Termine als Kalendereinträge in Ihrem Kalender. Wählen Sie in der Startansicht das Datum aus. 1 Wählen Sie (Antippen, um Eintrag zu erstellen). Falls bereits Einträge bestehen, tippen Sie auf den Bereich unter einem Eintrag. Als Typ des Kalendereintrags ist standardmäßig Besprechung ausgewählt. 2 Füllen Sie die Felder aus. 3 Um den Kalendereintrag in regelmäßigen Zeitabständen zu wiederholen, wählen Sie und das Zeitintervall aus. Wählen Sie Wiederholen bis und geben Sie das Datum ein. 4 Wählen Sie das Symbol. Tipp: Sie können auch in der Tagesansicht Kalendereinträge hinzufügen. Halten Sie die Startzeit gedrückt und legen Sie mithilfe der Pfeile die Dauer fest. Anzeigen Ihres Terminplans für die Woche Sie können Ihre Kalendereinträge in verschiedenen Ansichten durchsuchen. Zur einfachen Anzeige aller Einträge für eine bestimmte Woche verwenden Sie die Wochenansicht. Wählen Sie im Startbildschirm das Datum aus. Wählen Sie die gewünschte Kalenderwoche aus. Tipp: Berühren Sie den Bildschirm mit zwei Fingern und ziehen Sie diese für eine Vergrößerung auseinander bzw. führen diese für eine Verkleinerung wieder zusammen.
103 Zeitmanagement 103 Durchsuchen Ihrer Kalendereinträge in verschiedenen Ansichten Sie möchten sämtliche Kalendereinträge für einen bestimmten Tag anzeigen? Sie können Ihre Kalendereinträge in verschiedenen Ansichten durchsuchen. Wählen Sie im Startbildschirm das Datum aus. Wählen Sie Optionen > Ansicht ändern und die gewünschte Ansicht. Tipp: Um zur vorherigen oder nächsten Tages-, Wochen- oder Monatsansicht zu wechseln, navigieren Sie nach links oder rechts. Hinzufügen einer Aufgabe zur Aufgabenliste Haben Sie bei der Arbeit wichtige Aufgaben zu erledigen, müssen Sie Bücher aus der Bücherei zurückbringen oder an einer Veranstaltung teilnehmen? Sie können Ihrem Kalender Aufgaben (Aufgabennotizen) hinzufügen. Wenn Sie einen bestimmten Termin einhalten müssen, richten Sie eine Erinnerung ein. Wählen Sie im Startbildschirm das Datum aus. 1 Wählen Sie (Antippen, um Eintrag zu erstellen). Falls bereits Einträge bestehen, tippen Sie auf den Bereich unter einem Eintrag. 2 Wählen Sie das Feld für den Eintragstyp und anschließend Aufgaben als Eintragstyp aus. 3 Füllen Sie die Felder aus. 4 Um eine Erinnerung für die Aufgabe einzurichten, wählen Sie. 5 Wählen Sie Fertig. Senden einer Besprechungsanfrage Sie können Besprechungsanfragen erstellen und an die Teilnehmer der Besprechung senden. Wählen Sie im Startbildschirm das Datum aus. Bevor Sie eine neue Besprechungsanfrage erstellen und senden können, müssen Sie eine Mailbox einrichten. 1 Halten Sie in einer Kalenderansicht den jeweiligen Kalendereintrag gedrückt und wählen Sie dann im Popup-Menü die Option Senden > Als Mail. 2 Fügen Sie die Teilnehmer der Besprechung als Empfänger der -Mitteilung hinzu. 3 Um die Anfrage zu senden, wählen Sie.
104 104 Zeitmanagement Erinnerung an einen Geburtstag Sie können eine Erinnerung für Geburtstage und andere besondere Daten einrichten. Die Erinnerungen werden jedes Jahr wiederholt. Wählen Sie im Startbildschirm das Datum aus. 1 Navigieren Sie zum gewünschten Datum und wählen Sie (Antippen, um Eintrag zu erstellen). Falls bereits Einträge bestehen, tippen Sie auf den Bereich unter einem Eintrag. 2 Wählen Sie das Feld für den Eintragstyp und anschließend Jahrestag als Eintragstyp aus. 3 Geben Sie die Informationen in den Feldern ein und wählen Sie Fertig. Verwenden von unterschiedlichen Kalendern für Arbeit und Freizeit Sie können mehrere Kalender haben. Erstellen Sie einen für die Arbeit und einen für die Freizeit. Wählen Sie im Startbildschirm das Datum aus. Erstellen eines neuen Kalenders 1 Wählen Sie Optionen > Kalender verwalten. 2 Wählen Sie Optionen > Neuen Kalender erstell.. 3 Geben Sie einen Namen ein und legen Sie für den Kalender einen Farbcode fest. 4 Definieren Sie die Sichtbarkeit für den Kalender. Wenn ein Kalender ausgeblendet ist, werden die Kalendereinträge und Erinnerungen nicht in anderen Kalenderansichten oder in der Startansicht angezeigt. 5 Wählen Sie Fertig. Festlegen der Einstellungen für einen Kalender 1 Wählen Sie in der Ansicht Kalender verwalten den gewünschten Kalender aus. 2 Ändern Sie Name, Farbe und Sichtbarkeit. 3 Wählen Sie Fertig. Hinzufügen eines Eintrags zu einem bestimmten Kalender 1 Wählen Sie beim Hinzufügen eines Kalendereintrags und den Kalender aus. 2 Wählen Sie Fertig. In verschiedenen Kalenderansichten zeigen die Farbcodes an, in welchem Kalender ein Eintrag gespeichert wird.
105 Telefonmanagement 105 Fügt den Ort in einen Kalendereintrag ein Haben Sie einen Termin an einem Ort, an dem Sie noch nicht waren? Sie können Ihrem Kalender-Eintrag Standortinformationen hinzufügen. Wählen Sie im Startbildschirm das Datum aus. 1 Wählen Sie (Antippen, um Eintrag zu erstellen). Falls bereits Einträge bestehen, tippen Sie auf den Bereich unter einem Eintrag. 2 Wählen Sie Ort hinzufügen und den Standort in Nokia Maps aus. Sie können den Standort auch manuell in das Textfeld eingeben. 3 Wählen Sie Fertig. Telefonmanagement Aktualisieren der Mobiltelefon-Software und der Programme Infos zu Aktualisierungen für Mobiltelefon-Software und -Anwendungen Mit Aktualisierungen für Mobiltelefon-Software und -Anwendungen erhalten Sie neue und verbesserte Funktionen für Ihr Mobiltelefon. Durch das Aktualisieren der Software kann auch die Leistung Ihres Mobiltelefons verbessert werden. Es wird empfohlen, eine Sicherungskopie Ihrer persönlichen Daten zu erstellen, bevor Sie die Mobiltelefon-Software aktualisieren. Warnung: Erst nach Abschluss einer Softwareaktualisierung und dem Neustart des Geräts können Sie das Gerät wieder nutzen. Dies gilt auch für Notrufe. Die Verwendung von Diensten oder das Herunterladen von Inhalten kann bedeuten, dass große Datenmengen übertragen werden, die entsprechende Übertragungskosten verursachen.
106 106 Telefonmanagement Stellen Sie vor dem Starten des Updates sicher, dass der Akku ausreichend geladen ist. Schließen Sie das Gerät andernfalls an das Ladegerät an. Nach einer Aktualisierung sind die Anweisungen in der Bedienungsanleitung möglicherweise nicht mehr aktuell. Aktualisieren der Mobiltelefon-Software und der Programme mit Ihrem Mobiltelefon Sie können überprüfen, ob Aktualisierungen für Ihre Mobiltelefon-Software oder für einzelne Programme verfügbar sind, und diese auf Ihr Mobiltelefon herunterladen und installieren (Netzdienst). Sie können Ihr Mobiltelefon auch so einstellen, dass automatisch nach Aktualisierungen gesucht wird und Sie benachrichtigt werden, wenn wichtige oder empfohlene Aktualisierungen verfügbar sind. Wählen Sie Menü > Programme > System > Aktualisier.. Falls Aktualisierungen verfügbar sind, wählen Sie aus, welche Aktualisierungen heruntergeladen und installiert werden sollen, und wählen Sie aus. Einstellen Ihres Mobiltelefons zur automatischen Überprüfung auf Aktualisierungen Wählen Sie Optionen > Einstellungen > Aktualisier. autom. suchen. Aktualisieren Ihrer Telefonsoftware mit Ihrem PC Sie können das Programm Nokia Ovi Suite zur Aktualisierung Ihrer Telefonsoftware verwenden. Sie benötigen einen kompatiblen PC, eine schnelle Internetverbindung und ein kompatibles USB-Datenkabel, um Ihr Telefon mit dem PC zu verbinden. Unter erhalten Sie weitere Informationen und können die Nokia Ovi Suite herunterladen. Dateien verwalten Info zum Dateimanager Wählen Sie Menü > Programme > Office > Dateiman.. Sie können nach Dateien auf Ihrem Mobiltelefon suchen, diese verwalten und öffnen. Sie haben auch die Möglichkeit, die Dateien auf einer eingesetzten Speicherkarte anzuzeigen und zu verwalten. Anzeigen der auf dem Mobiltelefon gespeicherten Dateien Wählen Sie Menü > Programme > Office > Dateiman. und den gewünschten Speicher.
107 Telefonmanagement 107 Die Dateien und Ordner auf der obersten Ebene dieses Speicherorts werden angezeigt. Anzeigen der Inhalte eines Ordners Wählen Sie den gewünschten Ordner aus. Organisieren von Dateien Sie können neue Ordner erstellen, um Ihre Dateien besser zu organisieren. Dadurch wird das Sichern und Hochladen Ihrer Inhalte erleichtert. Innerhalb von Ordnern können Sie Dateien und Unterordner kopieren, verschieben oder löschen. Wählen Sie Menü > Programme > Office > Dateiman.. Erstellen eines neuen Ordners Wählen Sie im Ordner, in dem Sie einen Unterordner erstellen möchten, Optionen > Neuer Ordner. Kopieren oder Verschieben einer Datei in einen Ordner Halten Sie die Datei gedrückt und wählen Sie dann im Popup-Menü die gewünschte Option. Löschen einer Datei aus einem Ordner Halten Sie die Datei gedrückt und wählen Sie dann im Popup-Menü die gewünschte Option. Tipp: Um mehrere Dateien gleichzeitig zu kopieren, zu verschieben oder zu löschen, wählen Sie Optionen > Mehrere Obj. markieren. Sichern von Dateien Möchten Sie ganz sicher sein, dass wichtige Dateien nicht verloren gehen? Sie können Sicherungen des Speichers Ihres Mobiltelefons erstellen. Wählen Sie Menü > Programme > Office > Dateiman. und Sichern/Wiederhst.. Es wird empfohlen, die Daten im Speicher des Mobiltelefons regelmäßig zu sichern. Tipp: Sichern Sie Ihre Daten mit der Nokia Ovi Suite auf einem kompatiblen Computer. Wenn Ihr Mobiltelefon gestohlen oder beschädigt wird, können Sie weiterhin auf Ihre wichtigen Dateien zugreifen.
108 108 Telefonmanagement Formatieren des Massenspeichers Möchten Sie alle Inhalte aus dem Mobiltelefonmassenspeicher löschen? Sie können den Massenspeicher formatieren. Sichern Sie alle Inhalte, die Sie behalten möchten, bevor Sie den Massenspeicher formatieren. Der gesamte Inhalt wird dauerhaft gelöscht. 1 Wählen Sie Menü > Programme > Office > Dateiman.. 2 Halten Sie den Massenspeicher gedrückt und wählen Sie im dem Popup-Menü die Option Formatieren. Verwenden Sie zum Formatieren des Massenspeichers keine PC-Software, da dies zu verminderter Leistung führen kann. Sie können Ihre Inhalte mit der Nokia Ovi Suite auf einem kompatiblen Computer sichern. Aufgrund der DRM-Technik (Digital Rights Management) können einige gesicherte Inhalte möglicherweise nicht wiederhergestellt werden. Weitere Informationen über DRM in Bezug auf Ihre Inhalte erhalten Sie von Ihrem Dienstanbieter. Formatieren einer Speicherkarte Möchten Sie alle Daten auf der Speicherkarte löschen? Wenn Sie die Speicherkarte formatieren, werden alle Daten gelöscht. 1 Wählen Sie Menü > Programme > Office > Dateiman.. 2 Wählen und halten Sie die Speicherkarte, und wählen Sie aus dem Popup-Menü Formatieren aus. Schützen einer Speicherkarte durch ein Kennwort Möchten Sie die Speicherkarte gegen unbefugte Benutzung schützen? Sie können ein Passwort festlegen, um die Daten zu schützen.
Die Bildschirmsperre. Alltag mit dem Windows Phone
 2 Alltag mit dem Windows Phone Tippen Sie auf den oberen Bildschirmrand, erscheinen zusätzliche Statusanzeigen (von links nach rechts): Signalstärke des Mobilfunknetzes Mobilfunkstandard: HSDPA, EDGE oder
2 Alltag mit dem Windows Phone Tippen Sie auf den oberen Bildschirmrand, erscheinen zusätzliche Statusanzeigen (von links nach rechts): Signalstärke des Mobilfunknetzes Mobilfunkstandard: HSDPA, EDGE oder
Nokia X7-00 Bedienungsanleitung
 Nokia X7-00 Bedienungsanleitung Ausgabe 2.1 2 Inhalt Inhalt Sicherheit 5 Erste Schritte 7 Tasten und Komponenten 7 Einbaulage der Antennen 9 Headset 9 Ändern der Lautstärke eines Gesprächs, Musiktitels
Nokia X7-00 Bedienungsanleitung Ausgabe 2.1 2 Inhalt Inhalt Sicherheit 5 Erste Schritte 7 Tasten und Komponenten 7 Einbaulage der Antennen 9 Headset 9 Ändern der Lautstärke eines Gesprächs, Musiktitels
Nokia Oro Bedienungsanleitung
 Nokia Oro Bedienungsanleitung Ausgabe 1.0 2 Inhalt Inhalt Sicherheit 5 Erste Schritte 7 Tasten und Komponenten 7 Einsetzen der SIM-Karte 9 Einsetzen oder Herausnehmen einer Speicherkarte 10 Einsetzen des
Nokia Oro Bedienungsanleitung Ausgabe 1.0 2 Inhalt Inhalt Sicherheit 5 Erste Schritte 7 Tasten und Komponenten 7 Einsetzen der SIM-Karte 9 Einsetzen oder Herausnehmen einer Speicherkarte 10 Einsetzen des
Nokia 701 Bedienungsanleitung
 Nokia 701 Bedienungsanleitung Ausgabe 1.0 2 Inhalt Inhalt Sicherheit 6 Erste Schritte 8 Tasten und Komponenten 8 Einsetzen der SIM-Karte und des Akkus 10 Eine Speicherkarte einsetzen 12 Akku laden 13 Ein-
Nokia 701 Bedienungsanleitung Ausgabe 1.0 2 Inhalt Inhalt Sicherheit 6 Erste Schritte 8 Tasten und Komponenten 8 Einsetzen der SIM-Karte und des Akkus 10 Eine Speicherkarte einsetzen 12 Akku laden 13 Ein-
Nokia X7-00 Bedienungsanleitung
 Nokia X7-00 Bedienungsanleitung Ausgabe 2.2 2 Inhalt Inhalt Sicherheit 5 Erste Schritte 7 Tasten und Komponenten 7 Einbaulage der Antennen 9 Headset 9 Ändern der Lautstärke eines Gesprächs, Musiktitels
Nokia X7-00 Bedienungsanleitung Ausgabe 2.2 2 Inhalt Inhalt Sicherheit 5 Erste Schritte 7 Tasten und Komponenten 7 Einbaulage der Antennen 9 Headset 9 Ändern der Lautstärke eines Gesprächs, Musiktitels
Nokia C6-01 Bedienungsanleitung
 Nokia C6-01 Bedienungsanleitung Ausgabe 3.0 2 Inhalt Inhalt Sicherheit 6 Erste Schritte 8 Tasten und Komponenten 8 Ändern der Lautstärke eines Gesprächs, Musiktitels oder Videos 10 Sperren oder Freigeben
Nokia C6-01 Bedienungsanleitung Ausgabe 3.0 2 Inhalt Inhalt Sicherheit 6 Erste Schritte 8 Tasten und Komponenten 8 Ändern der Lautstärke eines Gesprächs, Musiktitels oder Videos 10 Sperren oder Freigeben
Nokia C6 01 Bedienungsanleitung
 Nokia C6 01 Bedienungsanleitung Ausgabe 1.0 2 Inhalt Inhalt Sicherheit 6 Erste Schritte 8 Tasten und Komponenten 8 Ändern der Lautstärke eines Gesprächs, Musiktitels oder Videos 10 Sperren oder Entsperren
Nokia C6 01 Bedienungsanleitung Ausgabe 1.0 2 Inhalt Inhalt Sicherheit 6 Erste Schritte 8 Tasten und Komponenten 8 Ändern der Lautstärke eines Gesprächs, Musiktitels oder Videos 10 Sperren oder Entsperren
Nokia X7 00 Bedienungsanleitung
 Nokia X7 00 Bedienungsanleitung Ausgabe 1.0 2 Inhalt Inhalt Sicherheit 5 Erste Schritte 7 Tasten und Komponenten 7 Einbaulage der Antennen 9 Headset 9 Ändern der Lautstärke eines Gesprächs, Musiktitels
Nokia X7 00 Bedienungsanleitung Ausgabe 1.0 2 Inhalt Inhalt Sicherheit 5 Erste Schritte 7 Tasten und Komponenten 7 Einbaulage der Antennen 9 Headset 9 Ändern der Lautstärke eines Gesprächs, Musiktitels
Nokia E7-00 Bedienungsanleitung
 Nokia E7-00 Bedienungsanleitung Ausgabe 3.0 2 Inhalt Inhalt Sicherheit 6 Erste Schritte 8 Tasten und Komponenten 8 Ändern der Lautstärke eines Anrufs, Musiktitels oder Videos 12 Sperren oder Freigeben
Nokia E7-00 Bedienungsanleitung Ausgabe 3.0 2 Inhalt Inhalt Sicherheit 6 Erste Schritte 8 Tasten und Komponenten 8 Ändern der Lautstärke eines Anrufs, Musiktitels oder Videos 12 Sperren oder Freigeben
Nokia 700 Bedienungsanleitung
 Nokia 700 Bedienungsanleitung Ausgabe 1.0 2 Inhalt Inhalt Sicherheit 5 Erste Schritte 7 Tasten und Komponenten 7 Einsetzen der SIM-Karte 7 Eine Speicherkarte einsetzen 9 Aufladen des Akkus 11 Aufladen
Nokia 700 Bedienungsanleitung Ausgabe 1.0 2 Inhalt Inhalt Sicherheit 5 Erste Schritte 7 Tasten und Komponenten 7 Einsetzen der SIM-Karte 7 Eine Speicherkarte einsetzen 9 Aufladen des Akkus 11 Aufladen
Nokia 701 Bedienungsanleitung
 Nokia 701 Bedienungsanleitung Ausgabe 2.0 2 Inhalt Inhalt Sicherheit 6 Erste Schritte 8 Tasten und Komponenten 8 Einsetzen der SIM-Karte und des Akkus 10 Eine Speicherkarte einsetzen 12 Akku laden 13 Ein-
Nokia 701 Bedienungsanleitung Ausgabe 2.0 2 Inhalt Inhalt Sicherheit 6 Erste Schritte 8 Tasten und Komponenten 8 Einsetzen der SIM-Karte und des Akkus 10 Eine Speicherkarte einsetzen 12 Akku laden 13 Ein-
FAQ SL651A. Häufig gestellte Fragen. Bea-fon SL650-1-
 FAQ Häufig gestellte Fragen SL651A Bea-fon SL650-1- Inhalt 1.Frage:... 3 Wie kann ich zu einem Fotokontakt ein-bild hinzufügen?... 3 2.Frage:... 4 Wie verwende ich eine Speicherkarte?... 4 3.Anwender Tipps:...
FAQ Häufig gestellte Fragen SL651A Bea-fon SL650-1- Inhalt 1.Frage:... 3 Wie kann ich zu einem Fotokontakt ein-bild hinzufügen?... 3 2.Frage:... 4 Wie verwende ich eine Speicherkarte?... 4 3.Anwender Tipps:...
Nokia E7 00 Bedienungsanleitung
 Nokia E7 00 Bedienungsanleitung Ausgabe 1.0 2 Inhalt Inhalt Sicherheit 6 Erste Schritte 8 Tasten und Komponenten 8 Ändern der Lautstärke eines Anrufs, Musiktitels oder Videos 12 Sperren oder Entsperren
Nokia E7 00 Bedienungsanleitung Ausgabe 1.0 2 Inhalt Inhalt Sicherheit 6 Erste Schritte 8 Tasten und Komponenten 8 Ändern der Lautstärke eines Anrufs, Musiktitels oder Videos 12 Sperren oder Entsperren
Nokia E6 00 Bedienungsanleitung
 Nokia E6 00 Bedienungsanleitung Ausgabe 1.0 2 Inhalt Inhalt Sicherheit 6 Erste Schritte 8 Tasten und Komponenten 8 Einsetzen der SIM-Karte und des Akkus 11 Einsetzen oder Herausnehmen der Speicherkarte
Nokia E6 00 Bedienungsanleitung Ausgabe 1.0 2 Inhalt Inhalt Sicherheit 6 Erste Schritte 8 Tasten und Komponenten 8 Einsetzen der SIM-Karte und des Akkus 11 Einsetzen oder Herausnehmen der Speicherkarte
Nokia N79 Erste Schritte
 Nokia N79 Erste Schritte 2008 Nokia. Alle Rechte vorbehalten. Nokia, Nokia Connecting People, Nseries, N79, N-Gage, Navi, Visual Radio und Nokia Care sind Marken oder eingetragene Marken der Nokia Corporation.
Nokia N79 Erste Schritte 2008 Nokia. Alle Rechte vorbehalten. Nokia, Nokia Connecting People, Nseries, N79, N-Gage, Navi, Visual Radio und Nokia Care sind Marken oder eingetragene Marken der Nokia Corporation.
Nokia 603 Bedienungsanleitung
 Nokia 603 Bedienungsanleitung Ausgabe 3.0 2 Inhalt Inhalt Sicherheit 5 Erste Schritte 6 Tasten und Komponenten 6 SIM-Karte einsetzen 6 Eine Speicherkarte einsetzen 8 Aufladen des Mobiltelefons 10 Ein-
Nokia 603 Bedienungsanleitung Ausgabe 3.0 2 Inhalt Inhalt Sicherheit 5 Erste Schritte 6 Tasten und Komponenten 6 SIM-Karte einsetzen 6 Eine Speicherkarte einsetzen 8 Aufladen des Mobiltelefons 10 Ein-
Kurzanleitung. Model: 5800d-1. Nokia 5800 XpressMusic , Ausgabe 1 DE
 Kurzanleitung Model: 5800d-1 Nokia 5800 XpressMusic 9211299, Ausgabe 1 DE Tasten und Komponenten 9 Zusatzkamera 10 Lautstärke/Zoom-Taste 11 Medientaste 12 Sperrschalter für Display und Tasten 13 Aufnahmetaste
Kurzanleitung Model: 5800d-1 Nokia 5800 XpressMusic 9211299, Ausgabe 1 DE Tasten und Komponenten 9 Zusatzkamera 10 Lautstärke/Zoom-Taste 11 Medientaste 12 Sperrschalter für Display und Tasten 13 Aufnahmetaste
Nokia C7 00 Bedienungsanleitung
 Nokia C7 00 Bedienungsanleitung Ausgabe 2.0 2 Inhalt Inhalt Sicherheit 6 Erste Schritte 8 Tasten und Komponenten 8 Einsetzen der SIM-Karte und des Akkus 10 Einsetzen oder Herausnehmen einer Speicherkarte
Nokia C7 00 Bedienungsanleitung Ausgabe 2.0 2 Inhalt Inhalt Sicherheit 6 Erste Schritte 8 Tasten und Komponenten 8 Einsetzen der SIM-Karte und des Akkus 10 Einsetzen oder Herausnehmen einer Speicherkarte
Ihr Benutzerhandbuch NOKIA E7-00
 Lesen Sie die Empfehlungen in der Anleitung, dem technischen Handbuch oder der Installationsanleitung für. Hier finden Sie die Antworten auf alle Ihre Fragen über die in der Bedienungsanleitung (Informationen,
Lesen Sie die Empfehlungen in der Anleitung, dem technischen Handbuch oder der Installationsanleitung für. Hier finden Sie die Antworten auf alle Ihre Fragen über die in der Bedienungsanleitung (Informationen,
Nokia E6 00 Bedienungsanleitung
 Nokia E6 00 Bedienungsanleitung Ausgabe 2.0 2 Inhalt Inhalt Sicherheit 6 Erste Schritte 8 Tasten und Komponenten 8 Einsetzen der SIM-Karte und des Akkus 11 Einsetzen oder Herausnehmen der Speicherkarte
Nokia E6 00 Bedienungsanleitung Ausgabe 2.0 2 Inhalt Inhalt Sicherheit 6 Erste Schritte 8 Tasten und Komponenten 8 Einsetzen der SIM-Karte und des Akkus 11 Einsetzen oder Herausnehmen der Speicherkarte
Erste Schritte Nokia N70-1
 Erste Schritte Nokia N70-1 2007 Nokia. Alle Rechte vorbehalten. Nokia, Nokia Connecting People und Pop-Port sind Marken oder eingetragene Marken der Nokia Corporation. Andere in diesem Handbuch erwähnte
Erste Schritte Nokia N70-1 2007 Nokia. Alle Rechte vorbehalten. Nokia, Nokia Connecting People und Pop-Port sind Marken oder eingetragene Marken der Nokia Corporation. Andere in diesem Handbuch erwähnte
Nokia 500 Bedienungsanleitung
 Nokia 500 Bedienungsanleitung Ausgabe 2.0 2 Inhalt Inhalt Sicherheit 5 Erste Schritte 7 Tasten und Komponenten 7 SIM-Karte einsetzen 9 Eine Speicherkarte einsetzen 11 Akku wird geladen 13 Ein- oder Ausschalten
Nokia 500 Bedienungsanleitung Ausgabe 2.0 2 Inhalt Inhalt Sicherheit 5 Erste Schritte 7 Tasten und Komponenten 7 SIM-Karte einsetzen 9 Eine Speicherkarte einsetzen 11 Akku wird geladen 13 Ein- oder Ausschalten
Nokia C6 01 Bedienungsanleitung
 Nokia C6 01 Bedienungsanleitung Ausgabe 2.0 2 Inhalt Inhalt Sicherheit 6 Erste Schritte 8 Tasten und Komponenten 8 Ändern der Lautstärke eines Gesprächs, Musiktitels oder Videos 10 Sperren oder Entsperren
Nokia C6 01 Bedienungsanleitung Ausgabe 2.0 2 Inhalt Inhalt Sicherheit 6 Erste Schritte 8 Tasten und Komponenten 8 Ändern der Lautstärke eines Gesprächs, Musiktitels oder Videos 10 Sperren oder Entsperren
Websense Secure Messaging Benutzerhilfe
 Websense Secure Messaging Benutzerhilfe Willkommen bei Websense Secure Messaging, einem Tool, das ein sicheres Portal für die Übertragung und Anzeige vertraulicher, persönlicher Daten in E-Mails bietet.
Websense Secure Messaging Benutzerhilfe Willkommen bei Websense Secure Messaging, einem Tool, das ein sicheres Portal für die Übertragung und Anzeige vertraulicher, persönlicher Daten in E-Mails bietet.
Nokia E7 00 Bedienungsanleitung
 Nokia E7 00 Bedienungsanleitung Ausgabe 2.0 2 Inhalt Inhalt Sicherheit 6 Erste Schritte 8 Tasten und Komponenten 8 Ändern der Lautstärke eines Anrufs, Musiktitels oder Videos 12 Sperren oder Entsperren
Nokia E7 00 Bedienungsanleitung Ausgabe 2.0 2 Inhalt Inhalt Sicherheit 6 Erste Schritte 8 Tasten und Komponenten 8 Ändern der Lautstärke eines Anrufs, Musiktitels oder Videos 12 Sperren oder Entsperren
Nokia C7 00 Bedienungsanleitung
 Nokia C7 00 Bedienungsanleitung Ausgabe 3.0 2 Inhalt Inhalt Sicherheit 6 Erste Schritte 8 Tasten und Komponenten 8 Einsetzen der SIM-Karte und des Akkus 10 Eine Speicherkarte einsetzen 12 Akku laden 13
Nokia C7 00 Bedienungsanleitung Ausgabe 3.0 2 Inhalt Inhalt Sicherheit 6 Erste Schritte 8 Tasten und Komponenten 8 Einsetzen der SIM-Karte und des Akkus 10 Eine Speicherkarte einsetzen 12 Akku laden 13
Aufzählung, Bennenung, Bedienung der wichtigsten Steuerelemente Verwenden von Menüs, Schaltflächen, Bildlaufleisten und Kontrollkästchen
 Aufzählung, Bennenung, Bedienung der wichtigsten Steuerelemente Verwenden von Menüs, Schaltflächen, Bildlaufleisten und Kontrollkästchen Menüs, Schaltflächen, Bildlaufleisten und Kontrollkästchen sind
Aufzählung, Bennenung, Bedienung der wichtigsten Steuerelemente Verwenden von Menüs, Schaltflächen, Bildlaufleisten und Kontrollkästchen Menüs, Schaltflächen, Bildlaufleisten und Kontrollkästchen sind
Nokia 603 Bedienungsanleitung
 Nokia 603 Bedienungsanleitung Ausgabe 1.0 2 Inhalt Inhalt Sicherheit 5 Erste Schritte 6 Tasten und Komponenten 6 SIM-Karte einsetzen 6 Eine Speicherkarte einsetzen 8 Aufladen des Mobiltelefons 10 Ändern
Nokia 603 Bedienungsanleitung Ausgabe 1.0 2 Inhalt Inhalt Sicherheit 5 Erste Schritte 6 Tasten und Komponenten 6 SIM-Karte einsetzen 6 Eine Speicherkarte einsetzen 8 Aufladen des Mobiltelefons 10 Ändern
Nokia N8 00 Bedienungsanleitung
 Nokia N8 00 Bedienungsanleitung Ausgabe 2.1 2 Inhalt Inhalt Sicherheit 6 Erste Schritte 8 Tasten und Komponenten 8 Ändern der Lautstärke eines Gesprächs, Musiktitels oder Videos 10 Sperren oder Entsperren
Nokia N8 00 Bedienungsanleitung Ausgabe 2.1 2 Inhalt Inhalt Sicherheit 6 Erste Schritte 8 Tasten und Komponenten 8 Ändern der Lautstärke eines Gesprächs, Musiktitels oder Videos 10 Sperren oder Entsperren
Ihr Benutzerhandbuch NOKIA E6
 Lesen Sie die Empfehlungen in der Anleitung, dem technischen Handbuch oder der Installationsanleitung für. Hier finden Sie die Antworten auf alle Ihre Fragen über die in der Bedienungsanleitung (Informationen,
Lesen Sie die Empfehlungen in der Anleitung, dem technischen Handbuch oder der Installationsanleitung für. Hier finden Sie die Antworten auf alle Ihre Fragen über die in der Bedienungsanleitung (Informationen,
RSS-Feeds in Outlook
 6 RSS-Feeds in Outlook RSS-Feeds hinzufügen RSS-Feeds betrachten Ordner verwalten Nachrichten verwalten In diesem Kapitel: RSS ist die Abkürzung für Really Simple Syndication (in RSS.0) und bezeichnet
6 RSS-Feeds in Outlook RSS-Feeds hinzufügen RSS-Feeds betrachten Ordner verwalten Nachrichten verwalten In diesem Kapitel: RSS ist die Abkürzung für Really Simple Syndication (in RSS.0) und bezeichnet
Nokia C2-05 Bedienungsanleitung
 Nokia C2-05 Bedienungsanleitung Ausgabe 1.4 2 Inhalt Inhalt Sicherheit 4 Erste Schritte 5 Tasten und Komponenten 5 Einsetzen einer SIM-Karte und eines Akkus 6 Einsetzen einer Speicherkarte 7 Aufladen des
Nokia C2-05 Bedienungsanleitung Ausgabe 1.4 2 Inhalt Inhalt Sicherheit 4 Erste Schritte 5 Tasten und Komponenten 5 Einsetzen einer SIM-Karte und eines Akkus 6 Einsetzen einer Speicherkarte 7 Aufladen des
Neues schreiben. Nachrichten Fenster. Klicken Sie auf «Neu», um direkt ins Nachrichtenfenster zu wechseln.
 Neues E-Mail schreiben Klicken Sie auf «Neu», um direkt ins Nachrichtenfenster zu wechseln. Klicken Sie neben «Neu» auf das Symbol, so erhalten Sie ein Auswahl Menu. Hier können Sie auswählen, was Sie
Neues E-Mail schreiben Klicken Sie auf «Neu», um direkt ins Nachrichtenfenster zu wechseln. Klicken Sie neben «Neu» auf das Symbol, so erhalten Sie ein Auswahl Menu. Hier können Sie auswählen, was Sie
Nokia N8 00 Bedienungsanleitung
 Nokia N8 00 Bedienungsanleitung Ausgabe 1.1 2 Inhalt Inhalt Sicherheit 6 Erste Schritte 8 Tasten und Komponenten 8 Ändern der Lautstärke eines Gesprächs, Musiktitels oder Videos 10 Sperren oder Entsperren
Nokia N8 00 Bedienungsanleitung Ausgabe 1.1 2 Inhalt Inhalt Sicherheit 6 Erste Schritte 8 Tasten und Komponenten 8 Ändern der Lautstärke eines Gesprächs, Musiktitels oder Videos 10 Sperren oder Entsperren
KeptSecret User Guide
 User Guide Mit können Sie Ihre Bilder und Notizen verschlüsselt und damit privat speichern. verwendet die im iphone und ipod Touch eingebaute 256-Bit starke Verschlüsselung nach dem Advances Encryption
User Guide Mit können Sie Ihre Bilder und Notizen verschlüsselt und damit privat speichern. verwendet die im iphone und ipod Touch eingebaute 256-Bit starke Verschlüsselung nach dem Advances Encryption
Drucken und Löschen von angehaltenen Druckaufträgen
 Beim Senden eines Druckauftrags an den Drucker können Sie im Treiber angeben, daß der Drucker den Auftrag im Speicher zurückhalten soll. Wenn Sie zum Drucken des Auftrags bereit sind, müssen Sie an der
Beim Senden eines Druckauftrags an den Drucker können Sie im Treiber angeben, daß der Drucker den Auftrag im Speicher zurückhalten soll. Wenn Sie zum Drucken des Auftrags bereit sind, müssen Sie an der
Nokia E6 00 Bedienungsanleitung
 Nokia E6 00 Bedienungsanleitung Ausgabe 1.1 2 Inhalt Inhalt Sicherheit 6 Erste Schritte 8 Tasten und Komponenten 8 Einsetzen der SIM-Karte und des Akkus 11 Einsetzen oder Herausnehmen der Speicherkarte
Nokia E6 00 Bedienungsanleitung Ausgabe 1.1 2 Inhalt Inhalt Sicherheit 6 Erste Schritte 8 Tasten und Komponenten 8 Einsetzen der SIM-Karte und des Akkus 11 Einsetzen oder Herausnehmen der Speicherkarte
Anrufe tätigen Einen Teilnehmer über das Tastenfeld anrufen 1. Tippen Sie in der Kommunikationsanwendung unter dem mittleren Scheinwerfer auf
 Einschalten des Avaya A175 Desktop Video Device Um das Avaya A175 Desktop Video Device einzuschalten, halten Sie den Ein/Aus-Schalter an der Seite des Gerätes so lange gedrückt, bis auf dem Display Avaya
Einschalten des Avaya A175 Desktop Video Device Um das Avaya A175 Desktop Video Device einzuschalten, halten Sie den Ein/Aus-Schalter an der Seite des Gerätes so lange gedrückt, bis auf dem Display Avaya
Nokia Asha 302 Bedienungsanleitung
 Nokia Asha 302 Bedienungsanleitung Ausgabe 1.3 2 Inhalt Inhalt Sicherheit 4 Erste Schritte 5 Tasten und Komponenten 5 Texteingabe mit der Tastatur 6 Mitteilungstaste 7 SIM-Karte und Akku einsetzen 7 Einsetzen
Nokia Asha 302 Bedienungsanleitung Ausgabe 1.3 2 Inhalt Inhalt Sicherheit 4 Erste Schritte 5 Tasten und Komponenten 5 Texteingabe mit der Tastatur 6 Mitteilungstaste 7 SIM-Karte und Akku einsetzen 7 Einsetzen
Nokia C7 00 Bedienungsanleitung
 Nokia C7 00 Bedienungsanleitung Ausgabe 1.0 2 Inhalt Inhalt Sicherheit 6 Erste Schritte 8 Tasten und Komponenten 8 Einsetzen der SIM-Karte und des Akkus 10 Einsetzen oder Herausnehmen einer Speicherkarte
Nokia C7 00 Bedienungsanleitung Ausgabe 1.0 2 Inhalt Inhalt Sicherheit 6 Erste Schritte 8 Tasten und Komponenten 8 Einsetzen der SIM-Karte und des Akkus 10 Einsetzen oder Herausnehmen einer Speicherkarte
Bedienungsanleitung Nokia Asha 503 Dual SIM RM-922
 Bedienungsanleitung Nokia Asha 503 Dual SIM RM-922 Ausgabe 1.0 DE Bedienungsanleitung Nokia Asha 503 Dual SIM Inhalt Sicherheit 4 Erste Schritte 6 Tasten und Komponenten 6 Einsetzen einer SIM-Karte, des
Bedienungsanleitung Nokia Asha 503 Dual SIM RM-922 Ausgabe 1.0 DE Bedienungsanleitung Nokia Asha 503 Dual SIM Inhalt Sicherheit 4 Erste Schritte 6 Tasten und Komponenten 6 Einsetzen einer SIM-Karte, des
Das ipad-buch. Giesbert Damaschke. Vierfarben. von
 Das ipad-buch von Giesbert Damaschke Vierfarben Inhalt 1: Erste Schritte mit dem ipad 13 Welche Modelle gibt es? 13 Das ipad stellt sich vor 16 So legen Sie die SIM-Karte ein 19 Einschalten, ausschalten,
Das ipad-buch von Giesbert Damaschke Vierfarben Inhalt 1: Erste Schritte mit dem ipad 13 Welche Modelle gibt es? 13 Das ipad stellt sich vor 16 So legen Sie die SIM-Karte ein 19 Einschalten, ausschalten,
Handbuch für Easy Mail in Leichter Sprache
 Handbuch für Easy Mail in Leichter Sprache Easy Mail ist ein englisches Wort und heißt: Einfaches Mail. Easy Mail spricht man so aus: isi mäl Seite 1 Inhaltsverzeichnis Teil 1: Wie lese ich ein E-Mail?...3
Handbuch für Easy Mail in Leichter Sprache Easy Mail ist ein englisches Wort und heißt: Einfaches Mail. Easy Mail spricht man so aus: isi mäl Seite 1 Inhaltsverzeichnis Teil 1: Wie lese ich ein E-Mail?...3
Drucken und Löschen von angehaltenen Druckaufträgen
 Beim Senden eines Druckauftrags an den Drucker können Sie im Treiber angeben, daß der Drucker den Auftrag im Speicher zurückhalten soll. Wenn Sie zum Drucken des Auftrags bereit sind, müssen Sie an der
Beim Senden eines Druckauftrags an den Drucker können Sie im Treiber angeben, daß der Drucker den Auftrag im Speicher zurückhalten soll. Wenn Sie zum Drucken des Auftrags bereit sind, müssen Sie an der
Standard SIM Micro SIM Nano SIM
 1 3 SIM2 SIM1 5 Standard SIM Micro SIM Nano SIM 2 4 6 Quad core 1.2 GHz 4 IPS 480x800 GPS, A-GPS RAM 512 MB + 4 GB emmc 0.3MP + 8.0MP FF 2000 mah Windows Phone 8.1 UMTS: 900/2100MHz GSM: 900/1800 MHz
1 3 SIM2 SIM1 5 Standard SIM Micro SIM Nano SIM 2 4 6 Quad core 1.2 GHz 4 IPS 480x800 GPS, A-GPS RAM 512 MB + 4 GB emmc 0.3MP + 8.0MP FF 2000 mah Windows Phone 8.1 UMTS: 900/2100MHz GSM: 900/1800 MHz
Kis3 max Mobiltelefon Kurzanleitung
 Kis3 max Mobiltelefon Kurzanleitung 12 RECHTLICHE HINWEISE Copyright 2014 ZTE CORPORATION. Alle Rechte vorbehalten. Teile dieses Benutzerhandbuchs dürfen ohne die vorherige schriftliche Zustimmung der
Kis3 max Mobiltelefon Kurzanleitung 12 RECHTLICHE HINWEISE Copyright 2014 ZTE CORPORATION. Alle Rechte vorbehalten. Teile dieses Benutzerhandbuchs dürfen ohne die vorherige schriftliche Zustimmung der
Nokia N8-00 Bedienungsanleitung
 Nokia N8-00 Bedienungsanleitung Ausgabe 3.1 2 Inhalt Inhalt Sicherheit 6 Erste Schritte 8 Tasten und Komponenten 8 Ändern der Lautstärke eines Gesprächs, Musiktitels oder Videos 10 Sperren oder Freigeben
Nokia N8-00 Bedienungsanleitung Ausgabe 3.1 2 Inhalt Inhalt Sicherheit 6 Erste Schritte 8 Tasten und Komponenten 8 Ändern der Lautstärke eines Gesprächs, Musiktitels oder Videos 10 Sperren oder Freigeben
Schnell und sicher im Internet arbeiten. mit dem Internet Explorer 9. Markus Krimm. 1. Ausgabe, 1. Aktualisierung, April 2012. Grundlagen INT-IE9
 Markus Krimm 1. Ausgabe, 1. Aktualisierung, April 2012 Schnell und sicher im Internet arbeiten mit dem Internet Explorer 9 Grundlagen INT-IE9 3 Schnell und sicher im Internet arbeiten mit dem Internet
Markus Krimm 1. Ausgabe, 1. Aktualisierung, April 2012 Schnell und sicher im Internet arbeiten mit dem Internet Explorer 9 Grundlagen INT-IE9 3 Schnell und sicher im Internet arbeiten mit dem Internet
Nokia 700 Bedienungsanleitung
 Nokia 700 Bedienungsanleitung Ausgabe 2.2 2 Inhalt Inhalt Sicherheit 5 Erste Schritte 7 Tasten und Komponenten 7 Einsetzen der SIM-Karte 7 Eine Speicherkarte einsetzen 9 Aufladen des Akkus 11 Aufladen
Nokia 700 Bedienungsanleitung Ausgabe 2.2 2 Inhalt Inhalt Sicherheit 5 Erste Schritte 7 Tasten und Komponenten 7 Einsetzen der SIM-Karte 7 Eine Speicherkarte einsetzen 9 Aufladen des Akkus 11 Aufladen
Nokia 808 PureView Bedienungsanleitung
 Nokia 808 PureView Bedienungsanleitung Ausgabe 2.0 2 Inhalt Inhalt Sicherheit 5 Erste Schritte 7 Tasten und Komponenten 7 SIM-Karte einsetzen 8 Einsetzen einer Speicherkarte 9 Aufladen des Akkus 11 Ein-
Nokia 808 PureView Bedienungsanleitung Ausgabe 2.0 2 Inhalt Inhalt Sicherheit 5 Erste Schritte 7 Tasten und Komponenten 7 SIM-Karte einsetzen 8 Einsetzen einer Speicherkarte 9 Aufladen des Akkus 11 Ein-
Nokia E7-00 Bedienungsanleitung
 Nokia E7-00 Bedienungsanleitung Ausgabe 3.1 2 Inhalt Inhalt Sicherheit 5 Erste Schritte 7 Tasten und Komponenten 7 Ändern der Lautstärke eines Anrufs, Musiktitels oder Videos 11 Sperren oder Freigeben
Nokia E7-00 Bedienungsanleitung Ausgabe 3.1 2 Inhalt Inhalt Sicherheit 5 Erste Schritte 7 Tasten und Komponenten 7 Ändern der Lautstärke eines Anrufs, Musiktitels oder Videos 11 Sperren oder Freigeben
Nokia 603 Bedienungsanleitung
 Nokia 603 Bedienungsanleitung Ausgabe 2.0 2 Inhalt Inhalt Sicherheit 5 Erste Schritte 6 Tasten und Komponenten 6 SIM-Karte einsetzen 7 Eine Speicherkarte einsetzen 8 Aufladen des Mobiltelefons 10 Ein-
Nokia 603 Bedienungsanleitung Ausgabe 2.0 2 Inhalt Inhalt Sicherheit 5 Erste Schritte 6 Tasten und Komponenten 6 SIM-Karte einsetzen 7 Eine Speicherkarte einsetzen 8 Aufladen des Mobiltelefons 10 Ein-
HOSTED EXCHANGE MICROSOFT OUTLOOK 2016 FÜR WINDOWS Skyfillers Handbuch
 HOSTED EXCHANGE MICROSOFT OUTLOOK 2016 FÜR WINDOWS Skyfillers Handbuch INHALT Outlook herunterladen und installieren... 2 Neues Outlook Profil erstellen und Postfach einrichten... 7 Exchange Postfach in
HOSTED EXCHANGE MICROSOFT OUTLOOK 2016 FÜR WINDOWS Skyfillers Handbuch INHALT Outlook herunterladen und installieren... 2 Neues Outlook Profil erstellen und Postfach einrichten... 7 Exchange Postfach in
Nokia C7 00 Bedienungsanleitung
 Nokia C7 00 Bedienungsanleitung Ausgabe 3.1 2 Inhalt Inhalt Sicherheit 6 Erste Schritte 8 Tasten und Komponenten 8 Einsetzen der SIM-Karte und des Akkus 10 Eine Speicherkarte einsetzen 12 Akku laden 13
Nokia C7 00 Bedienungsanleitung Ausgabe 3.1 2 Inhalt Inhalt Sicherheit 6 Erste Schritte 8 Tasten und Komponenten 8 Einsetzen der SIM-Karte und des Akkus 10 Eine Speicherkarte einsetzen 12 Akku laden 13
Brother Image Viewer Anleitung für Android
 Brother Image Viewer Anleitung für Android Version 0 GER Zu den Hinweisen In diesem Benutzerhandbuch wird das folgende Symbol verwendet: HINWEIS Hinweise informieren Sie, wie auf eine bestimmte Situation
Brother Image Viewer Anleitung für Android Version 0 GER Zu den Hinweisen In diesem Benutzerhandbuch wird das folgende Symbol verwendet: HINWEIS Hinweise informieren Sie, wie auf eine bestimmte Situation
Nokia Mail for Exchange mit Nokia N97 Installationsanleitung
 Nokia Mail for Exchange mit Nokia N97 Installationsanleitung Sämtliche geistigen Eigentumsrechte verbleiben bei Vodafone, Microsoft bzw. deren Lizenzgeber. Es ist nicht gestattet, die Dokumente zu kopieren,
Nokia Mail for Exchange mit Nokia N97 Installationsanleitung Sämtliche geistigen Eigentumsrechte verbleiben bei Vodafone, Microsoft bzw. deren Lizenzgeber. Es ist nicht gestattet, die Dokumente zu kopieren,
Nokia Funk-Audio-Adapter AD-47W
 Nokia Funk-Audio-Adapter AD-47W DEUTSCH Der Funk-Audio-Adapter AD-47W ermöglicht Ihnen, ein kompatibles Bluetooth Headset an Ihren Computer (oder ein anderes kompatibles Gerät) anzuschließen. Auf diese
Nokia Funk-Audio-Adapter AD-47W DEUTSCH Der Funk-Audio-Adapter AD-47W ermöglicht Ihnen, ein kompatibles Bluetooth Headset an Ihren Computer (oder ein anderes kompatibles Gerät) anzuschließen. Auf diese
Menüband bedienen. Text eingeben. Menüband für den Touchscreen anpassen. Befehle über das Menüband aufrufen. Cursor platzieren
 1. PowerPoint mit Gesten steuern Menüband bedienen Menüband für den Touchscreen anpassen Tippen Sie rechts neben der Symbolleiste für den Schnellzugriff auf und wählen Sie Touch-/Mausmodus. Tippen Sie
1. PowerPoint mit Gesten steuern Menüband bedienen Menüband für den Touchscreen anpassen Tippen Sie rechts neben der Symbolleiste für den Schnellzugriff auf und wählen Sie Touch-/Mausmodus. Tippen Sie
1. Inhaltsverzeichnis
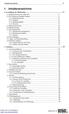 Inhaltsverzeichnis 5 1. Inhaltsverzeichnis 2. Grundlagen der Bedienung 11 2.1 Bedienelemente des Nokia N8 11 2.2 Die Startseite (Standby-Modus) 11 2.2.1 Bildschirmseiten 12 2.2.2 Widgets 13 2.2.3 Hintergrundbild
Inhaltsverzeichnis 5 1. Inhaltsverzeichnis 2. Grundlagen der Bedienung 11 2.1 Bedienelemente des Nokia N8 11 2.2 Die Startseite (Standby-Modus) 11 2.2.1 Bildschirmseiten 12 2.2.2 Widgets 13 2.2.3 Hintergrundbild
Nokia N85 Erste Schritte
 Nokia N85 Erste Schritte 2008 Nokia. Alle Rechte vorbehalten. Nokia, Nokia Connecting People, Nseries, N85, Navi und Nokia Care sind Marken oder eingetragene Marken der Nokia Corporation. Andere in diesem
Nokia N85 Erste Schritte 2008 Nokia. Alle Rechte vorbehalten. Nokia, Nokia Connecting People, Nseries, N85, Navi und Nokia Care sind Marken oder eingetragene Marken der Nokia Corporation. Andere in diesem
Nokia C2 02 Bedienungsanleitung
 Nokia C2 02 Bedienungsanleitung Ausgabe 1.0 2 Inhalt Inhalt Sicherheit 4 Erste Schritte 5 Tasten und Komponenten 5 SIM-Karte und Akku einsetzen 5 Einsetzen einer Speicherkarte 7 Laden des Akkus 8 Anbringen
Nokia C2 02 Bedienungsanleitung Ausgabe 1.0 2 Inhalt Inhalt Sicherheit 4 Erste Schritte 5 Tasten und Komponenten 5 SIM-Karte und Akku einsetzen 5 Einsetzen einer Speicherkarte 7 Laden des Akkus 8 Anbringen
mobilbox (postpaid) der anschluss unter ihrer nummer
 Nachrichten abhören Die Mobilbox ist Ihr Anrufbeantworter im Mobilfunknetz. Sie nimmt Anrufe für Sie entgegen, wenn bei Ihnen gerade besetzt oder Ihr Handy nicht erreichbar ist oder Sie einen Anruf nicht
Nachrichten abhören Die Mobilbox ist Ihr Anrufbeantworter im Mobilfunknetz. Sie nimmt Anrufe für Sie entgegen, wenn bei Ihnen gerade besetzt oder Ihr Handy nicht erreichbar ist oder Sie einen Anruf nicht
Schnellstart: Ihre Onlinedienste Einrichten und Verwenden
 Kundenanleitung Im Microsoft Business Center können Sie neue Microsoft-Online-Dienste einrichten und verwalten. Um zu beginnen, melden Sie sich am Business Center an, und wählen Sie Inventar aus dem Hauptmenü
Kundenanleitung Im Microsoft Business Center können Sie neue Microsoft-Online-Dienste einrichten und verwalten. Um zu beginnen, melden Sie sich am Business Center an, und wählen Sie Inventar aus dem Hauptmenü
MODI UND ANZEIGEN ZEIT KOMPASS. Höhenmesser. Barometer. Leer Wochentag Datum Sekunden Dualzeit Sonnenaufgangs- und -untergangszeiten.
 Schnellanleitung de MODI UND ANZEIGEN ZEIT Leer Wochentag Datum Sekunden Dualzeit Sonnenaufgangs- und -untergangszeiten Stoppuhr HÖHE & BARO Tageszähler KOMPASS Leer Anzeige in Grad Zeit Höhenmesser Leer
Schnellanleitung de MODI UND ANZEIGEN ZEIT Leer Wochentag Datum Sekunden Dualzeit Sonnenaufgangs- und -untergangszeiten Stoppuhr HÖHE & BARO Tageszähler KOMPASS Leer Anzeige in Grad Zeit Höhenmesser Leer
In dem Bereich der persönlichen Optionen können Sie die individuellen Einstellungen Ihrer Mailbox vornehmen.
 Persönliche Optionen Drücken Sie die Taste Nachricht, anschließend die Taste. Das System meldet sich mit dem Namen des Mailboxinhabers und verlangt das Kennwort. Geben Sie das Kennwort ein und bestätigen
Persönliche Optionen Drücken Sie die Taste Nachricht, anschließend die Taste. Das System meldet sich mit dem Namen des Mailboxinhabers und verlangt das Kennwort. Geben Sie das Kennwort ein und bestätigen
E-Mail-Abwesenheitsnachricht einrichten
 E-Mail-Abwesenheitsnachricht einrichten Inhalt 1. Abwesenheitsnachricht erstellen... 2 1.1. Textbaustein... 2 1.2. E-Mail-Nachricht... 4 2. Filter für die automatische Benachrichtigung erstellen... 5 2.1.
E-Mail-Abwesenheitsnachricht einrichten Inhalt 1. Abwesenheitsnachricht erstellen... 2 1.1. Textbaustein... 2 1.2. E-Mail-Nachricht... 4 2. Filter für die automatische Benachrichtigung erstellen... 5 2.1.
Termingestaltung mit Outlook
 Termingestaltung mit Outlook Ein neues Terminformular öffnen und ausfüllen Termine können Sie direkt in Ihren Kalender, oder über das Formular TERMIN eintragen. Öffnen Sie den Kalender mit der Schaltfläche.
Termingestaltung mit Outlook Ein neues Terminformular öffnen und ausfüllen Termine können Sie direkt in Ihren Kalender, oder über das Formular TERMIN eintragen. Öffnen Sie den Kalender mit der Schaltfläche.
Erste Schritte Nokia N93i-1
 Erste Schritte Nokia N93i-1 Tasten und Komponenten Bereitschafts-Modus AUSGABE 1 DE, 9253924 Modellnummer Nokia N93i-1. Nachfolgend als Nokia N93i bezeichnet. 1 Hauptkameraeinheit und -objektiv. Ihr Gerät
Erste Schritte Nokia N93i-1 Tasten und Komponenten Bereitschafts-Modus AUSGABE 1 DE, 9253924 Modellnummer Nokia N93i-1. Nachfolgend als Nokia N93i bezeichnet. 1 Hauptkameraeinheit und -objektiv. Ihr Gerät
Schnellstartanleitung
 Philips GoGear Audio-Player DE SA1MXX02B SA1MXX02K SA1MXX02KN SA1MXX02W SA1MXX04B SA1MXX04K SA1MXX04KN SA1MXX04P SA1MXX04W SA1MXX04WS SA1MXX08K Schnellstartanleitung Erste Schritte Übersicht über das Hauptmenü
Philips GoGear Audio-Player DE SA1MXX02B SA1MXX02K SA1MXX02KN SA1MXX02W SA1MXX04B SA1MXX04K SA1MXX04KN SA1MXX04P SA1MXX04W SA1MXX04WS SA1MXX08K Schnellstartanleitung Erste Schritte Übersicht über das Hauptmenü
Nokia N76-1. Erste Schritte. 9254305 Ausgabe 2 DE
 Nokia N76-1 Erste Schritte 9254305 Ausgabe 2 DE Tasten und Komponenten (Telefon auf- und zugeklappt) In diesem Dokument als Nokia N76 bezeichnet. 1 Vorspultaste 2 Wiedergabe/Pause-Taste 3 Rückspultaste
Nokia N76-1 Erste Schritte 9254305 Ausgabe 2 DE Tasten und Komponenten (Telefon auf- und zugeklappt) In diesem Dokument als Nokia N76 bezeichnet. 1 Vorspultaste 2 Wiedergabe/Pause-Taste 3 Rückspultaste
Password Depot für Android
 Password Depot für Android Inhaltsverzeichnis Oberfläche 3 Action Bar 3 Overflow Menü 12 Eintragsmenü 13 Kontextleiste 14 Einstellungen 15 Kennwörterdatei erstellen 16 Kennwörterdatei öffnen 17 Lokal 17
Password Depot für Android Inhaltsverzeichnis Oberfläche 3 Action Bar 3 Overflow Menü 12 Eintragsmenü 13 Kontextleiste 14 Einstellungen 15 Kennwörterdatei erstellen 16 Kennwörterdatei öffnen 17 Lokal 17
Nokia Display-Headset HS-69 Bedienungsanleitung. 9250693 Ausgabe 1 DE
 Nokia Display-Headset HS-69 Bedienungsanleitung 9250693 Ausgabe 1 DE KONFORMITÄTSERKLÄRUNG Hiermit erklärt die NOKIA CORPORATION, dass sich das Gerät HS-69 in Übereinstimmung mit den grundlegenden Anforderungen
Nokia Display-Headset HS-69 Bedienungsanleitung 9250693 Ausgabe 1 DE KONFORMITÄTSERKLÄRUNG Hiermit erklärt die NOKIA CORPORATION, dass sich das Gerät HS-69 in Übereinstimmung mit den grundlegenden Anforderungen
JABRA SPORT COACH WIRELESS
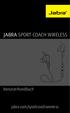 JABRA SPORT COACH WIRELESS Benutzerhandbuch jabra.com/sportcoachwireless 2015 GN Netcom A/S. Alle Rechte vorbehalten. Jabra ist eine eingetragene Handelsmarke von GN Netcom A/S. Alle anderen hier enthaltenen
JABRA SPORT COACH WIRELESS Benutzerhandbuch jabra.com/sportcoachwireless 2015 GN Netcom A/S. Alle Rechte vorbehalten. Jabra ist eine eingetragene Handelsmarke von GN Netcom A/S. Alle anderen hier enthaltenen
ICloud ITune. Auf das Icon Einstellungen tippen / Allgemein dann auf Softwareaktualisierung. Dann siehst du, ob ein Update verfügbar ist.
 ICloud ITune Wenn du ein neues ios Gerät einrichtest oder um auf die neueste ios Version zu aktualisieren, gehe zu Einstellungen, tippe auf Allgemein und dann auf Softwareaktualisierung. Dann siehst du,
ICloud ITune Wenn du ein neues ios Gerät einrichtest oder um auf die neueste ios Version zu aktualisieren, gehe zu Einstellungen, tippe auf Allgemein und dann auf Softwareaktualisierung. Dann siehst du,
Nokia 201 Bedienungsanleitung
 Nokia 201 Bedienungsanleitung Ausgabe 1.0 2 Inhalt Inhalt Sicherheit 4 Erste Schritte 5 Tasten und Komponenten 5 Einsetzen einer SIM-Karte und eines Akkus 6 Laden des Akkus 7 Ein- oder Ausschalten des
Nokia 201 Bedienungsanleitung Ausgabe 1.0 2 Inhalt Inhalt Sicherheit 4 Erste Schritte 5 Tasten und Komponenten 5 Einsetzen einer SIM-Karte und eines Akkus 6 Laden des Akkus 7 Ein- oder Ausschalten des
Plantronics Calisto II -Headset mit Bluetooth -USB-Adapter Benutzerhandbuch 56-K61G-23003
 56-K61G-23003 Plantronics Calisto II -Headset mit Bluetooth -USB-Adapter Benutzerhandbuch Inhalt Paketinhalt... 1 Produktmerkmale... 2 Ein-/Ausschalten des Headsets und des USB-Bluetooth-Adapters. 4 Leuchtanzeigen/Warnsignale...
56-K61G-23003 Plantronics Calisto II -Headset mit Bluetooth -USB-Adapter Benutzerhandbuch Inhalt Paketinhalt... 1 Produktmerkmale... 2 Ein-/Ausschalten des Headsets und des USB-Bluetooth-Adapters. 4 Leuchtanzeigen/Warnsignale...
1 Start mit dem iphone Die Tastatur Telefonieren Nachrichten senden und empfangen Ins Internet mit Safari 119.
 Auf einen Blick 1 Start mit dem iphone 15 2 Die Tastatur 53 3 Telefonieren 71 4 Nachrichten senden und empfangen 105 5 Ins Internet mit Safari 119 6 E-Mails 151 7 Kalender, Erinnerungen & Kontakte 173
Auf einen Blick 1 Start mit dem iphone 15 2 Die Tastatur 53 3 Telefonieren 71 4 Nachrichten senden und empfangen 105 5 Ins Internet mit Safari 119 6 E-Mails 151 7 Kalender, Erinnerungen & Kontakte 173
Handbuch Erste Schritte DEUTSCH CEL-SV5RA230
 Handbuch Erste Schritte DEUTSCH CEL-SV5RA230 Lieferumfang Überprüfen Sie, ob die folgenden Teile im Lieferumfang enthalten sind. Wenden Sie sich an den Kamera-Händler, falls etwas fehlen sollte. Kamera
Handbuch Erste Schritte DEUTSCH CEL-SV5RA230 Lieferumfang Überprüfen Sie, ob die folgenden Teile im Lieferumfang enthalten sind. Wenden Sie sich an den Kamera-Händler, falls etwas fehlen sollte. Kamera
Word 2010 Wasserzeichen erstellen
 WO.017, Version 1.1 10.11.2014 Kurzanleitung Word 2010 Wasserzeichen erstellen Möchten Sie Ihre Arbeit als Entwurf oder als Kopie kennzeichnen, ehe Sie sie zur Überprüfung versenden, oder möchten Sie im
WO.017, Version 1.1 10.11.2014 Kurzanleitung Word 2010 Wasserzeichen erstellen Möchten Sie Ihre Arbeit als Entwurf oder als Kopie kennzeichnen, ehe Sie sie zur Überprüfung versenden, oder möchten Sie im
Neu: Toshiba LifeSpace
 Ihr Alltag immer im Griff: Bulletin Board und ReelTime Neu: Toshiba LifeSpace Perfekte Organisation ganz einfach LifeSpace ist ein einfaches und praktisches Tool, das Ihnen dabei hilft, Ihren Alltag zu
Ihr Alltag immer im Griff: Bulletin Board und ReelTime Neu: Toshiba LifeSpace Perfekte Organisation ganz einfach LifeSpace ist ein einfaches und praktisches Tool, das Ihnen dabei hilft, Ihren Alltag zu
iphone 3G S Das Buch Kapitel 1 1 The Bare Essentials Was Sie zuerst lernen müssen Kapitel 2 19 Phoneheads Wie Sie mit dem iphone telefonieren
 Kapitel 1 1 The Bare Essentials Was Sie zuerst lernen müssen Das iphone ein- und ausschalten 2 Das iphone schlafen legen 3 Mit itunes Zeug in Ihr iphone laden 4 Zurück zum Startbildschirm 5 Das iphone
Kapitel 1 1 The Bare Essentials Was Sie zuerst lernen müssen Das iphone ein- und ausschalten 2 Das iphone schlafen legen 3 Mit itunes Zeug in Ihr iphone laden 4 Zurück zum Startbildschirm 5 Das iphone
Handbuch ECDL 2003 Professional Modul 3: Kommunikation Aufgaben annehmen und zuweisen
 Handbuch ECDL 2003 Professional Modul 3: Kommunikation Aufgaben annehmen und zuweisen Dateiname: ecdl_p3_03_02_documentation.doc Speicherdatum: 08.12.2004 ECDL 2003 Professional Modul 3 Kommunikation
Handbuch ECDL 2003 Professional Modul 3: Kommunikation Aufgaben annehmen und zuweisen Dateiname: ecdl_p3_03_02_documentation.doc Speicherdatum: 08.12.2004 ECDL 2003 Professional Modul 3 Kommunikation
UltraCard. Mit einer Rufnummer bis zu 3 mobile Endgeräte gleichzeitig nutzen mit nur einem Vertrag, einer Rechnung und einer Mailbox.
 Mit einer Rufnummer bis zu 3 mobile Endgeräte gleichzeitig nutzen mit nur einem Vertrag, einer Rechnung und einer Mailbox. + + = Was ist die UltraCard? Mit der UltraCard sind Sie unter einer Rufnummer
Mit einer Rufnummer bis zu 3 mobile Endgeräte gleichzeitig nutzen mit nur einem Vertrag, einer Rechnung und einer Mailbox. + + = Was ist die UltraCard? Mit der UltraCard sind Sie unter einer Rufnummer
1 Erster Schritt. Lernziele. Programme in das Startmenü aufnehmen. Programme suchen und starten
 1 Erster Schritt Lernziele Programme in das Startmenü aufnehmen Programme suchen und starten die Arbeit mit Windows 7 unterbrechen bzw. beenden Lerndauer 4 Minuten Seite 1 von 15 2 Startmenü Sie erreichen
1 Erster Schritt Lernziele Programme in das Startmenü aufnehmen Programme suchen und starten die Arbeit mit Windows 7 unterbrechen bzw. beenden Lerndauer 4 Minuten Seite 1 von 15 2 Startmenü Sie erreichen
Nokia X2-02 Bedienungsanleitung
 Nokia X2-02 Bedienungsanleitung Ausgabe 1.1 2 Inhalt Inhalt Sicherheit 4 Ihr Mobiltelefon in Kürze 5 Ihr Mobiltelefon mit zwei SIM-Karten 5 Tasten und Komponenten 5 Erste Schritte 7 Einsetzen einer SIM-Karte
Nokia X2-02 Bedienungsanleitung Ausgabe 1.1 2 Inhalt Inhalt Sicherheit 4 Ihr Mobiltelefon in Kürze 5 Ihr Mobiltelefon mit zwei SIM-Karten 5 Tasten und Komponenten 5 Erste Schritte 7 Einsetzen einer SIM-Karte
Quick Start Guide. Sony Ericsson Z310i
 Quick Start Guide Sony Ericsson Z310i Inhalt 1. Vorbereitung 3 2. So nutzen Sie Ihr Handy 5 3. Die Kamera 7 4. So verschicken Sie MMS 8 5. Vodafone live! 10 6. Downloads 11 7. Weitere Funktionen und Services
Quick Start Guide Sony Ericsson Z310i Inhalt 1. Vorbereitung 3 2. So nutzen Sie Ihr Handy 5 3. Die Kamera 7 4. So verschicken Sie MMS 8 5. Vodafone live! 10 6. Downloads 11 7. Weitere Funktionen und Services
Software-Updates Benutzerhandbuch
 Software-Updates Benutzerhandbuch Copyright 2007 Hewlett-Packard Development Company, L.P. Windows ist eine eingetragene Marke der Microsoft Corporation in den USA. Hewlett-Packard ( HP ) haftet nicht
Software-Updates Benutzerhandbuch Copyright 2007 Hewlett-Packard Development Company, L.P. Windows ist eine eingetragene Marke der Microsoft Corporation in den USA. Hewlett-Packard ( HP ) haftet nicht
1 Welches Notebook passt zu mir?
 1 Welches Notebook passt zu mir? Das Notebook für zu Hause 14 Das Notebook fürs Büro 16 Spiele- und Multimedia-Notebooks 18 Immer mit dem Notebook unterwegs 20 Kleine Netbooks groß im Trend 22 Wo kaufe
1 Welches Notebook passt zu mir? Das Notebook für zu Hause 14 Das Notebook fürs Büro 16 Spiele- und Multimedia-Notebooks 18 Immer mit dem Notebook unterwegs 20 Kleine Netbooks groß im Trend 22 Wo kaufe
FAQ Häufig gestellte Fragen SL820
 FAQ Häufig gestellte Fragen SL820 Inhaltsverzeichnis 1. Frage:... 4 Wie kann ich die Rufumleitung zur Sprachbox bearbeiten?... 4 Dauer bis zur Mailbox per Steuercode einstellen... 4 2. Frage:... 5 Das
FAQ Häufig gestellte Fragen SL820 Inhaltsverzeichnis 1. Frage:... 4 Wie kann ich die Rufumleitung zur Sprachbox bearbeiten?... 4 Dauer bis zur Mailbox per Steuercode einstellen... 4 2. Frage:... 5 Das
AHD-Recorder DVR420N DVR420S DVR820N DVR820S DVR1620N
 AHD-Recorder DVR420N DVR420S DVR820N DVR820S DVR1620N Kurzanleitung Auf der beiliegenden CD befinden sich: Client Software Surveillance Client für Netzwerkzugriff über einen Windows PC Player Software
AHD-Recorder DVR420N DVR420S DVR820N DVR820S DVR1620N Kurzanleitung Auf der beiliegenden CD befinden sich: Client Software Surveillance Client für Netzwerkzugriff über einen Windows PC Player Software
Wechsel von Blackberry auf iphone
 Wechsel von Blackberry auf iphone 3 Schritte für den Wechsel von Blackberry auf iphone. Bitte halten Sie für die Einrichtung Ihre Apple ID bereit. Erforderlich 1. Schritt: Neues iphone einrichten 2. Schritt:
Wechsel von Blackberry auf iphone 3 Schritte für den Wechsel von Blackberry auf iphone. Bitte halten Sie für die Einrichtung Ihre Apple ID bereit. Erforderlich 1. Schritt: Neues iphone einrichten 2. Schritt:
Erste Schritte Nokia N72-5
 Erste Schritte Nokia N72-5 2007 Nokia. Alle Rechte vorbehalten. Nokia, Nokia Connecting People und Pop-Port sind Marken oder eingetragene Marken der Nokia Corporation. Andere in diesem Handbuch erwähnte
Erste Schritte Nokia N72-5 2007 Nokia. Alle Rechte vorbehalten. Nokia, Nokia Connecting People und Pop-Port sind Marken oder eingetragene Marken der Nokia Corporation. Andere in diesem Handbuch erwähnte
Vorgehensweise zum Update der X-431 Software
 Vorgehensweise zum Update der X-431 Software Inhalt 1. Ordner anlegen Seite 2 2. Anmeldung auf der X-431 Internetseite Seite 3 3. Update-Tool installieren Seite 5 4. Herunterladen von Einzelsoftware Seite
Vorgehensweise zum Update der X-431 Software Inhalt 1. Ordner anlegen Seite 2 2. Anmeldung auf der X-431 Internetseite Seite 3 3. Update-Tool installieren Seite 5 4. Herunterladen von Einzelsoftware Seite
1 Einrichten einer W-LAN-Verbindung
 1 Einrichten einer W-LAN-Verbindung Zur Vorbereitung benötigen Sie: einen W-LAN-Router. Sie müssen überprüfen, ob Ihr W-LAN-Router WPS (Wi-Fi Protected Setup) unterstützt. HINWEIS: Falls Sie Fragen zu
1 Einrichten einer W-LAN-Verbindung Zur Vorbereitung benötigen Sie: einen W-LAN-Router. Sie müssen überprüfen, ob Ihr W-LAN-Router WPS (Wi-Fi Protected Setup) unterstützt. HINWEIS: Falls Sie Fragen zu
Aastra 620d, 630d, 650c PC Tool / Telefonbuch Bedienungsanleitung
 Aastra 620d, 630d, 650c PC Tool / Telefonbuch Bedienungsanleitung A600 PC Tool / Telefonbuch Das Aastra 600 PC Tool ist eine Softwareplattform zum Verwalten von lokalen Daten für Mobilteile der Aastra
Aastra 620d, 630d, 650c PC Tool / Telefonbuch Bedienungsanleitung A600 PC Tool / Telefonbuch Das Aastra 600 PC Tool ist eine Softwareplattform zum Verwalten von lokalen Daten für Mobilteile der Aastra
Kapitel 1: Eine kurze Einführung 17
 Inhalt Vorwort 15 Kapitel 1: Eine kurze Einführung 17 ipad -ja und? 18 Was ist Apple eigentlich für eine Firma? 18 Der ipod - die neuen Jahre 20 Das iphone - eine neue Revolution 21 Das ipad - schon wieder
Inhalt Vorwort 15 Kapitel 1: Eine kurze Einführung 17 ipad -ja und? 18 Was ist Apple eigentlich für eine Firma? 18 Der ipod - die neuen Jahre 20 Das iphone - eine neue Revolution 21 Das ipad - schon wieder
BEDIENUNGSANLEITUNG 8085 LKB001X CJB1FH002ACA
 BEDIENUNGSANLEITUNG 8085 LKB001X CJB1FH002ACA Inhaltsverzeichnis 1 Erste Schritte... 1 1.1 Tasten und Anschlüsse... 1 1.2 Tablet und Tastatur laden... 3 1.3 microsd-speicherkarte und SIM-Karte einlegen...
BEDIENUNGSANLEITUNG 8085 LKB001X CJB1FH002ACA Inhaltsverzeichnis 1 Erste Schritte... 1 1.1 Tasten und Anschlüsse... 1 1.2 Tablet und Tastatur laden... 3 1.3 microsd-speicherkarte und SIM-Karte einlegen...
Kinderschutzsoftware (KSS) für
 Kinderschutzsoftware (KSS) für bereitgestellt von Cybits AG Inhalt: 1. Was ist zu beachten? 2. Installation der Software 3. Kontextmenü: Verwaltung der KSS 3.1 Kinder- oder Elternmodus 3.2 Optionen Zusätzliche
Kinderschutzsoftware (KSS) für bereitgestellt von Cybits AG Inhalt: 1. Was ist zu beachten? 2. Installation der Software 3. Kontextmenü: Verwaltung der KSS 3.1 Kinder- oder Elternmodus 3.2 Optionen Zusätzliche
