.com. Manual VARIANTE Version 16
|
|
|
- Calvin Stein
- vor 7 Jahren
- Abrufe
Transkript
1 Manual VARIANTE Version 16.com
2 Inhaltsverzeichnis INHALTSVERZEICHNIS: 1. Einführung 2. Erzeugung einer neuen 2DV-Datei 3. Grundlegende Begriffe Das linke Menu 3.2 Das rechte Menu 3.3 Das Menu oben 3.4 Das Fenster der Parameter 3.5 Das Fenster Einfügen 4. Grundlegende Elemente Hilfslinien 4.2 Texte 4.3 Bemassung 5. Das rechte Menu Rückgängig / Wiederherstellen 5.2 Menu Hinzufügen D Elemente D Elemente Ebene hinzufügen Parameter hinzufügen 5.3 Kopieren Duplizieren In Ebene drehen 5.4 Modifizieren Höhe Mehr Einstellungen 5.5 Schneiden 6. Das linke Menu Fenster 6.2 Mod Gr (Grafikmodus) 6.3 3D 6.4 Userp (Benutzerprofil) Endtypen Sicherungskopien Editieren Frage Tiff 2
3 Inhaltsverzeichnis 7. Programmierung Programmierung 7.2 Typen der Parameter Konstante Parameter Variable Parameter Autoparam 7.3 Mathematische Funktionen 7.4 Texte Konstanter Text Text mit variablem Inhalt Text mit variablen, numerischen Werten Text für Anzeige im Eingabefenster vordefinierter Text mit Baugruppe und Name für Tür/Fenster 8. Autoparam Architekturelemente 8.2 Stab Autoparam 3
4 Einführung 1. Einführung: Da ein großer Teil der Funktionen der Variante aus den Modulen 2D und 3D stammt, bezieht sich das vorliegende Handbuch zu großen Teilen auf die Handbücher zu diesen 2 Modulen. Im vorliegenden Handbuch werden daher nur die Befehle behandelt, die speziell zum Programm Variante gehören. Da für die Arbeit mit dem Modul Variante die Grundkenntnisse für 2D und 3D vorhanden sein müssen, befaßt sich dieses Handbuch zum Beispiel nicht mit der Benutzung der Maus oder mit der Einführung in die linearen Elemente. 2. Erzeugung einer neuen 2DV-Datei: Die Vorgehensweise zum Erzeugen einer neuen 2dv-Datei ist dieselbe wie bei Erstellen einer 2d- oder 3d- Datei. Es ist ebenso möglich, eine Standarddatei (INIT) auszuwählen, welche die bevorzugten Einstellungen, insbesondere diejenigen der Grafikmodi wie in 2d, enthält. Liste der init-dateien Projektname Fig 1 - Erstellen einer 2dv-Datei Beim Erstellen einer Variantendatei (2dv) werden ebenfalls.bak-dateien kreiert. Der Umgang mit diesen Dateien entspricht der Handhabung der.bak-dateien aus einer 2d- oder 3d-Datei. 3. Grundlegende Begriffe: Im Modul Variante ist die mittlere Maustaste (M) inaktiv. Es ist nicht möglich, im Plan willkürlich einen Punkt zu erzeugen. Die Hilfslinien müssen vorher erzeugt werden und nur die Schnittpunkte können benutzt werden, um Linien, Bemaßungen, lineare Elemente u. a. einzufügen. 4
5 Grundlegende Begriffe Beispiel: Stab in der Ansicht 1 2 Y Schnittpunkt 4 X 3 Fläche (stellt Objekt dar) Hilfslinie für die Kontur Fig 2 - Stab erstellen 3.1. Das linke Menu: 3.2. Das rechte Menu: 3.3. Das Menu oben: 5
6 Grundlegende Begriffe 3.4. Das Fenster der Parameter: Im Parameterfenster kann man sich die erzeugten Variablen sowie die anderen in der Folge beschriebenen Informationen anzeigen lassen. Diese können dann zum Teil auch bearbeitet werden. Fig 6 - Fenster der Parameter Im Feld "Wall symbol" kann das Symbol des Kursors beim Einfügen einer Türe oder eines Fensters gewählt werden. Die 1. Spalte zeigt die Nummern der Parameter. Diese Nummern können nicht geändert werden. Die 2. Spalte zeigt die Namen der Parameter. Diese Spalte kann bearbeitet werden. Dazu ist die jeweilige Zelle nur mit der linken Maustaste anzuklicken. Die 3. Spalte zeigt die zugewiesenen Werte oder auf Parameternummern basierende Formeln. Diese Spalte kann modifiziert werden. Die Hilfslinien werden neu gezeichnet, sobald diese Werte geändert wurden. Die 4. Spalte beinhaltet die Einheit eines Parameters: eine Distanz, einen Winkel, oder "ohne Einheit" beispielsweise für die Anzahl Kopien. Die 5. Spalte zeigt die Hilfsbilder, die den Parametern zugeordnet sind. Die Bilder werden in der rechten oberen Ecke angezeigt, sobald mit der Maus über das rote Kreuz gefahren wird. Die Tiffs können jederzeit gewechselt werden, indem der Knopf [...] angeklickt wird. Der Knopf mit dem roten Kreuz ermöglicht ein Löschen des Bildes. Die 6. Spalte erlaubt es, eine Serie vorgegebener Werte zu definieren, welche beim Einfügen einer Variante angewählt werden können. Mehrere Eingabearten sind möglich: Wenn die Spalte leer ist, wird der Wert der Formelspalte (3) standardmässig vorgeschlagen. Eine Serie von Werten, die durch ein "+" getrennt sind, erlaubt beim Einfügen der Variante ausschliesslich diese vordefinierten Werte zu verwenden. Schreibweise: Wenn der Serie ein "?" vorangeht, kann zusätzlich zu den vorgeschlagenen Werten ein anderer Wert definiert werden Schreibweise:? Stab Höhe Es ist auch möglich in dieser Spalte Texte einzugeben. Schreibweise: Fichte+Tanne 6
7 Grundlegende Begriffe 3.5. Das Fenster Einfügen: Das Einfügefenster (Figur 7) erscheint, wenn im Modul 2D oder 3D (via Menu "Hinzufügen / via Drag+Drop eine Variantendatei in eine 2d-Datei ziehen) eine Variante gewählt wird. Es werden die bei der Erzeugung der Variante definierten Fragen, Werte, Texte und Bilder angezeigt. Wird der Cursor über die einzelnen Linien bewegt, so werden die entsprechenden Bilder angezeigt. Bild thumbnail Fig 7 - Einfügefenster Um die definierten Werte zu ändern, ist die jeweilige Zelle auszuwählen. Man kann die Werte der Zellen auch durch einen Wert ersetzen, der im Modul 2D oder 3D gemessen werden kann. Dafür ist die Schiebelehre anzuklicken (Spalte Messung) und zwei Punkte zu definieren. Der Abstand zwischen diesen beiden Punkten wird dann im Fenster angezeigt. In der Variante können ebenfalls Standardwerte definiert werden ( 3.4 "6.Spalte"). Um diese Werte anzuzeigen, ist im entsprechenden Feld das Symbol des Popup-Menus anzuklicken. Auf diesem Weg kann der gewünschte Wert angewählt werden kann. Die Option "Symmetrie" erlaubt es, eine Variante beim Einfügen in eine 2d-Datei zu spiegeln. Beispiel : Wenn der Grundriss einer viertelgewundenen Treppe via Variante definiert wird, kann dieser in seine gewünschte Form gespiegelt werden. Der Winkel für die diskrete Darstellung ist standardmäßig auf 5 Grad eingestellt. Um die Anzahl der Segmente zu vergrößern oder zu verringern, kann auch ein anderer Wert gewählt werden. Diese Darstellung findet nur bei räumlichen, runden Körpern Anwendung, die in das Modul 3D übernommen werden. Über die Schaltfläche "letzte Werte" werden alle Werte übernommen, die bei der letzten Einfügung von ein und derselben Variante benutzt worden sind. Beim Einfügungen einer Variante in das Modul 3D kann eine Nummer für das Clipboard definiert werden. Beispiel : Wird mit Hilfe einer Variante ein Binder in 3D eingefügt, so wird automatisch (und mit der Nummer Ihrer Wahl) ein Clipboard für das 2D erzeugt, damit dieser Binder mit den entsprechenden Bemaßungen und Texten eingefügt werden kann.. 7
8 Grundlegende Elemente 4. Grundlegende Elemente: 4.1. Hilfslinien: Die Konstruktionshilfslinien der Variante sind mit den Modulen 2D und 3D identisch, außer daß sie im Programm Variante nicht gelöscht werden können. Mit Hilfe der folgenden Schaltflächen können sie jedoch unsichtbar gemacht werden. (Figur 8). Hilfspunkt ausblenden alles einblenden Hilfslinie ausblenden Hilfskreis ausblenden alles ausblenden Fig 8 - Hilfslinien Es ist ebenfalls möglich, neue Parameter über das Erstellen von Hilfslinien zu kreieren. Dazu muss vor dem eingegebenen Wert das Symbol "?" eingegeben werden. Beispiel: parallele Hilflinie mit Distanz Abfrage des Programmes : Distanz zu einer Geraden (oder zu Kreis) :?2000 Name des Parameter (bzw. Frage beim Einfügen) : Pfostenlänge Sobald eine Hilflinie auf diese Art erstellt wurde, erscheint der entsprechende Parameter in der Liste und kann hier überprüft und angepasst werden (Figur 9) : Parameternummer Parametername Fig 9 - erster Parameter Standardwerte 4.2. Texte: Der Text des Moduls Variante unterscheidet sich vom Modul 2D dadurch, daß Variablen angezeigt werden können. Diese Variablen können sowohl Text als auch numerische Werte sein. Siehe dazu Kapitel 7 "Programmierung". 8
9 Grundlegende Elemente 4.3. Bemassung: Die Bemaßung erfolgt im Modul Variante fast ebenso wie im Modul 2D. Der Unterschied besteht darin, daß in einem variablen oder festen Abstand von dem zu bemaßenden Objekt eine Konstruktionslinie hinzugefügt werden muß um die Bemassung absetzen zu können. Absetzpunkt der Bemassung 2000 Distanz zwischen Objekt und Bemassung Y X Fig 10 - Bemassung hinzufügen 5. Das rechte Menu: 5.1 Rückgängig / Wiederherstellen: siehe Kapitel Menu Hinzufügen: Über dieses Menü können sowohl Elemente 2D als auch 3D eingefügt werden. Das Menü ist daher in zwei Teile unterteilt (siehe & 5.2.2). Der obere Teil dient dazu, 2D Objekte wie Linien, Texte, Bemaßungen oder Knotenpunkte zu definieren. Wird eine Variante in 3D eingefügt, so sind diese Objekte standardmäßig nicht sichtbar. Für weitere Informationen zu den einzelnen Objekten ist im Handbuch 2D nachzuschlagen. Über den unteren Teil des Menüs können 3D Objekte definiert werden. Diese sind sichtbar, wenn eine Variante in 2D oder in 3D eingefügt wird. Für weitere Informationen zu den einzelnen Objekten ist im Handbuch 3D nachzuschlagen D Elemente: Die grundlegenden Hinweise zu Linien, Texten, Bemaßungen und Knotenpunkten können im Handbch 2D nachgelesen werden. Die 2D Objekte sind mit Hilfe von Hilfslinien zu definieren. Standardmäßig werden sie nur angezeigt, wenn die Variante in 2D eingefügt wird. Diese Objekte können aber in 3D angezeigt werden. Dazu ist das Kästchen "Ausgabe 3d" anzukreuzen (Modifizieren/ mehr Einstellungen). Fig 11-2d Elemente 9
10 Das rechte Menu D Elemente: Die grundlegenden Hinweise zu den 3D Objekten können im Handbuch 3D nachgelesen werden. Ebenso wie die 2D Objekte sind auch die 3D Objekte mit Hilfe von Konstruktionslinien zu zeichnen. Um ein lineares Element hinzuzufügen, reicht es nicht aus, wie im Modul 3D die Achspunkte des Raumkörpers zu kennen, sondern man muß die Umrißlinie des Objektes zeichnen. Sobald die Umrißlinie definiert ist, definiert man die 3. Dimension des Elementes, die Richtung der Achsen mit Hilfe von 2 Punkten sowie den Namen. Falls notwendig kann auch die Baugruppe und die Bauuntergruppe definiert werden. Die Stäbe AUTOPARAM sind in Kapitel 8.2. beschrieben. Fig 12-3d Elemente Die 3D Elemente werden standardmäßig sowohl im 2D als auch im 3D angezeigt. Ebenso wie bei den 2D Elementen kann die Anzeige verändert werden, indem das Kästchen Ausgabe 2d bzw. -3d (Modifizieren/ mehr Einstellungen) angekreuzt wird oder nicht Ebene hinzufügen: Die Funktion Hinzufügen-Ebene ist speziell im Modul Variante. Sie erlaubt es, ein gezeichnetes Element in der Variante beim Einfügen derselben in eine andere Arbeitsebene zu verschieben. Die Funktion Hinzufügen-Ebene lässt den Benutzer Rotationsachsen definieren, um welche die Elemente gedreht werden können. Sobald eine solche Ebene definiert ist, können die Elemente mittels Verschieben oder oder Kopieren in eine andere Ebene gebracht werden. Das Resultat ist erst beim Einfügen der Variante ins 3d ersichtlich. Beispiel : Pfosten mit 4 Bügen 1. Vorzeichnen der Stücke in der Standardebene : 2. Hinzufügen einer (Rotations-)ebene : Definition der y-achse : (Rotationsachse) 1 Fig 13 - Pfosten mit 4 Bügen Achtung : alle diese Elemente wurden von der Achse aus gezeichnet. Die Funktion HVA muss also auf "A" stehen. Das erlaubt ein Arbeiten, ohne die Höhen der Elemente und der Ebene zu definieren. Referenzpunkt : Winkel : 90 Name : Ebene Bug 2 1 Danach müssen die beiden Büge aktiviert werden. Anschliessend im Menu Kopieren- in Ebene drehen und schliesslich die Ebene mit dem Namen "Ebene Bug" aus der Liste auswählen (siehe 5.3.2). 10
11 Das rechte Menu Parameter hinzufügen: Über das Menü "Hinzufügen, Parameter" können Variablen erzeugt und später genutzt werden. Wenn ein Parameter erzeugt wurde, wird er in das Fenster der Parameter eingetragen. Die Parameter können dann im Text, bei der Erzeugung einer Hilfslinie, in einer Formel oder sogar in einem Text verwendet werden. Fig 14 - Parametertyp 5.3. Kopieren: Über die Funktion "Mass" können grafische Informationen, wie der Abstand zwischen 2 Punkten, eine Fläche usw. gemessen und in einem Parameter weiterverwendet werden. (Figur 15) Fig 15 - Parameter "mass" Die Mehrzahl der Funktionen im Menu Kopieren entspricht den Modulen 2d und 3d. Nachfolgend werden die Funktionen erläutert, die ausschliesslich in der Variante verfügbar sind Duplizieren: Die Funktion Duplizieren ermöglicht es, eine variable Anzahl Kopien zu erstellen. Es ist zu beachten dass die Kopie nur nach dem Einfügen in eine 2d- oder 3d-Datei sichtbar wird. Zwei Typen des Duplizierens sind möglich: Verschieben und Rotieren. (Bsp. : Bolzenkranz). Es gibt zwei Möglichkeiten eine Verschiebung zu definieren: per Vektor oder via Koordinaten. Das Duplizieren mit Vektor kann beispielsweise für ein Kopieren der Ständer in einer Rahmenbauwand benützt werden. Mittels Koordinaten können die Elemente ausserdem in die dritte Dimension dupliziert werden. Vektor : Koordinaten : Wahl des ersten Punktes des Vektors Anfangspunkt : 1 x-koordinate: 0 y-koordinate: 0 z-koordinate: 0 Endpunkt : x-koordinate: 0 Wahl des zweiten Punktes des Vektors y-koordinate: 0 (Entspricht den Sprung zwischen den Ständern) z-koordinate: Sprungmass der Sparren 2 Anzahl Kopien : Pfettenlänge / Sparrensprungmass A Startpunkt (0 ; 0 ; A) Anzahl Kopien : Wandlänge / Pfostensprungmass Endpunkt (0 ; 0 ; 0) 11
12 Das rechte Menu in Ebene drehen: Nachdem eine Ebene definiert wurde, (siehe 5.2.3) ist es möglich, ein oder mehrere Elemente in eine Ebene zu drehen. Die Kopien sind erst nach dem Einfügen ins 2d oder 3d sichtbar Modifizieren: Höhe: Die erzeugten 2D Objekte werden logischerweise in der Ebene angeordnet. Demgegenüber muss den 3d-Objekten die dritte Dimension durch die Höhe, welche der Z-Achse in der Variante entspricht, definiert werden. Auf welcher Höhe ein voluminöses Element positioniert wird, hängt von der Einstellung "HVA" ab. Wenn diese Einstellung auf "H" (nach hinten) steht, wird die obere Fläche des Volumens auf der Ebene der Variante (Höhe 0) zu liegen kommen, während der Rest (Elementhöhe) des Elementes nach hinten gezeichnet wird. Wenn ein Objekt aktiviert wird, erscheinen in der rechten unteren Ecke des Bildschirms die Informationen zu diesem Objekt. Z2 entspricht der Höhenlage und der Differenz aus Z2 und Z1 entspricht der Dicke des Raumkörpers. Achtung: diese Dicke kann je nach dem Menü, das bei der Erzeugung benutzt wurde, der Breite, der Höhe und auch der Länge eines linearen Elementes entsprechen. Schnitt Arbeitsebene der Variante Richtung - für Z Z2 Z1 Richtung + für Dicke Positionierung der Ebene Fig 16 - Höhen in einer Variante 12
13 Das rechte Menu Mehr Einstellungen: Bei der Erzeugung von 2D oder 3D Objekten haben diese spezifischen Eigenschaften (siehe Menü Hinzufügen), d.h. die 2D Elemente erscheinen nur in 2D, während die 3D Elemente sowohl in 3D als auch in 2D erscheinen. Es kann möglich sein, daß ein 2D Objekt, zum Beispiel eine Linie, auch in 3D sichtbar sein soll. Dazu kann man unter "zusätzliche Einstellungen" das Kästchen Ausgabe 3DS ankreuzen. Bei einem 3D Objekt ist es möglich, das Kreuz für die Ausgabe 2D oder 3D zu entfernen Schneiden: Die Definition eines Schnittes erfolgt in gleicher Weise wie bei der Funktion Schneiden aktiv hart/weich in 3D. Nachdem ein Element aktiviert wurde, kann mit Hilfe der Funktionen definiert werden, ob es den Schnitt erhält oder verursacht. Ein (temporäres) Hilfselement kann als hartes Element verwendet werden. Sobald der Schnitt im 3D ausgeführt ist, wird das Element gelöscht. Anzumerken ist, daß die Schnitte im Programm 2dv nicht (sichtbar) ausgeführt werden. Sie sind erst ersichtlich, wenn die Varaiante einmal im 2d oder 3d eingefügt wird. Sobald die Schnitte definiert sind, können sie mit Hilfe der Funktion SCHNITTE ZEIGEN kontrolliert werden. Das Fenster der Schnitte enthält die folgenden Informationen: 1. ein hartes Element in 3D löschen oder nicht 2. Reihenfolge der Schnitte pro Linie 3. die Nummer der betroffenen Flächen Die Reihenfolge der Schnitte kann geändert werden. Man braucht nur die Linie anzuklicken, die verschoben werden soll, um sie dann an die gewünschte Position zu verschieben. Wenn man eine entsprechende Reihenfolge der Schnitte festlegt, kann zum Beispiel in einer Variante ein Blatt definiert werden. Fig 17 - Schnitte 6. Das linke Menu: 6.1. Fenster: Mit dieser Funktion kann das Fenster mit den Parametern sichtbar oder unsichtbar gemacht werden. 13
14 Das linke Menu 6.2. Mod Gr (Grafikmodus): Die ModGr werden in gleicher Weise eingestellt und benutzt wie im 2D (siehe Handbuch 2d). Man kann allerdings die in einer 2D Datei enthaltenen Einstellungen unmittelbar laden. Man klickt dazu mit der mittleren Maustaste auf ModGr. Dann öffnet sich ein Fenster, in welchem man die 2D Datei auswählen kann, die die gewünschten Einstellungen enthält D: Mit diesem Knopf kann das Programm "cadwork 3D viewer" gestartet werden. Damit kann eine dreidimensionale Vorschau erstellt werden. Auf diese Weise kann die Position der Stücke im Raum überprüft werden. Dieser Modus berücksichtigt Duplikationen, Rotationen, Rotationen in andere Ebenen sowie Texturen von Materialien. Schnitte werden nicht dargestellt Userp (Benutzerprofil): Endtypen: Mit dieser Funktion können Endtypen definiert werden. Das Fenster funktioniert auf dieselbe Weise wie im Modul 3D. Es ist möglich die Konfigurationen aus einer 3D Datei zu laden. Dazu im Menu Userp auf den Knopf "Laden konfig *.3d" klicken und die gewünschte 3D Datei auswählen. Mit dieser Funktion können auch Materialinformationen geladen werden Sicherungskopien: Diese Funktion startet das Tool cadwork Start (ci_start). Hier kann die Anzahl Sicherungskopien, sowie deren Speicherort definiert werden. Diese Sicherungskopien werden erstellt, sobald das Programm zum speichern auffordert. Ausserdem greift die Funktion Rückgängig / Wiederherstellen auf diese Sicherungskopien zu. In der Tat wird diese Datei geladen, sobald der Knopf Rückgängig gedrückt wird Editieren: Dieses Fenster wurde erstellt um die Fragen, Texte, Bauteilnamen, Baugruppen sowie Bauuntergruppen in andere Sprachen übersetzen zu können. 14
15 Das linke Menu Andere Funktionen, die in diesem Fenster zur Verfügung stehen : Fig 18 - Edition 1. Zuweisung von Farben zu den einzelnen Zeilen, um das Einfügen der Variante zu erleichtern (siehe Fenster Einfügen 3.5). Die Zeile in der Spalte Übersetzung auswählen und dann im Feld "Farbe der Paremeter" die Farbe bestimmen. 2. Änderung der Reihenfolge der Zeilen mit Hilfe der Pfeile am linken Rand des Fensters. Den Doppelpfeil anklicken und mit gedrückter Maustaste verschieben. Die Maustaste freigeben, wenn die gewünschte Position erreicht ist. 3. Bearbeitung und Änderung der Fragen und Texte sowie der Namen von Bauteilen, Baugruppen und Bauuntergrupen. Die Bearbeitung ist nur in der Spalte Übersetzung möglich. Es ist anzumerken, daß die Fragen und Texte auch im Fenster der Parameter bearbeitet werden können Frage Tiff: Wenn dieses Kästchen angekreuzt ist, erscheint beim Erzeugen eines Parameters die Abfrage nach einem zugeordneten Bild. Es ist allerdings durchaus auch möglich, die Bilder nach Fertigstellung der Variante zuzuordnen (vgl Spalte). Wie sind Bilder für 2dv zu erzeugen? Zwei Bedingungen müssen zum Erstellen der Bilder erfüllt sein: -Die Bilddatei muß die Erweiterung.tif haben (Bilder im Format tiff). -Die Bilder müssen eine Größe von max. 240 x 180 Pixel haben. Mit dem Modul 2D können auf sehr einfache Weise Bilder erstellt werden, da es automatisch Dateien im Format.tif mit einer Größe von 240 x 180 Pixel erzeugt. Vorgehensweise: Die Datei Bitmap.2d öffnen, die sich in folgendem Verzeichniss befindet : \cadwork.dir\cadwork.cat\userprofil\2dv\tiffparam Diese Datei beinhaltet Beispiele von Hilfsbildern sowie Hilfsrahmen mit denen Bilder (via Exportieren - optionen - Bitmap Hilfe) im passenden Format exportiert werden können. 15
16 Programmierung 7. Programmierung: Die Variante bietet die Möglichkeit, schnell Pläne zu erstellen, bei denen die Konstruktion eines Bauwerks standardmäßig ist. Die Anzahl und der Typ der Elemente sind bekannt, aber ihre Geometrie wechselt. Diese Lösung wird durch die Programmierung von Makros ermöglicht. Die Idee dabei ist folgende: Der Zeichner erstellt einen Ausgangsplan und definiert für jeden veränderbaren Wert einen "Parameter" sowie eine Bezeichnung der Fragestellung. Dem Parameter kann bei Bedarf ein Bild zugeordnet werden (siehe 3.4 "5. Spalte") Programmierung: Für jede Eingabe von Werten muß ein Parameter erzeugt werden. Die Parameter erhält man auf unterschiedliche Art und Weise: Im Menu Hinzufügen / Parameter (siehe 5.2.4). Mit Hilfe von Hilfslinien: Es wird darauf hingewiesen, daß bei der Erzeugung einer Variablen vor dem Wert ein Fragezeichen eingesetzt werden muß (siehe 4.1). Durch die Änderung der Höhe oder Dicke eines Elementes. Es können fixe oder variable Parameter eingefügt werden. Man darf nicht vergessen, vor den Wert ein? zu setzen, wenn es sich um eine Variable handeln soll. Die Höhe der Elemente kann über den Menüpunkt "Modifizieren Höhe" jederzeit geändert werden. Auch die Höhe selbst kann eine Variable sein Typen der Parameter: konstante Parameter: Eine Zahl. Es handelt sich um eine reelle Zahl mit einem konstanten Wert variable Parameter: Eine Zahl : Es handelt sich um eine reelle Zahl (siehe 4.1 Bsp.). Die Nummer oder der Name eines Parameters : Ein Parameter kann den gleichen Wert haben wie ein Parameter, der schon definiert ist. Dann wird die Nummer des Parameters als Variable angegeben. Entfernung von einer Geraden : P6 Eine Variable kann aus mehreren Elementen bestehen : Es sind Kombinationen von Variablen und mathematischen Operationen möglich. Die Regeln der Algebra sind dabei natürlich zu beachten. Entfernung von einer Geraden : P4*2+P5/3 16
17 Programmierung Autoparam: Die AUTOPARAM sind "geschützt", d. h. daß sie eine ganz spezifische Funktion haben. Die Werte der AUTOPARAM werden in cadwork 2D definiert. Sie sind im einzelnen in Kapitel 8 des vorliegenden Handbuchs beschrieben mathematische Funktionen: Jeder Parameter ist durch einen Wert oder durch eine Formel definiert. Die Schreibweise der Formeln ist mit derjenigen vergleichbar, die in Tabellenprogrammen und in programmierbaren Rechnern benutzt wird. Algebraische Operationen: Die algebraishen Operationen folgen den Regeln der Priorität. Klammern sind gültig. Addition <+> / Subtraktion <-> / Multiplikation <*> / Division </> / Potenz oder Wurzel <^> / Fakultät <!> trigonometrische Funktionen: sin () / cos() / tan () asin () / acos () / atan () cosh () / sinh () mathemtische Operationen : exp() -> Exponent ln() -> natürliche Logarithmen log() -> Logarithmem abs() -> absolute Werte => ABS(-12)=12 sgn() -> Signum => SGN(-12)=-1 ; SGN(0)=0 ; SGN(12)=1 int() -> Rundungswerte => INT(12.8)=12 frac() -> Fraktionswerte => INT(12.8)=0.8 sqr() -> Quadratwurzeln => SQR(16)=4 Werte -> PI(= ) ; EE(= ) => Pi*5^ 2 17
18 Programmierung 7.4. Texte: Konstanter Text: Ein normaler Text Texte mit variablem Inhalt: Wenn der Text am Ende der Zeile eine Variable enthält, muss man vor dem Standardwert der Variablen (#?) eingeben. Wenn die Variable anderswo im Text positioniet ist, muss diese zwischen zwei Zeichengruppen (#?) gesetzt werden. Textinhalt : Material (#?)Fichte Textinhalt : (#?)120(#?)mm Länge Der Text kann aus mehreren Variablen bestehen. Textinhalt : (#?)Zeichner(#?) : (#?)Hans Wenn man die Wahl zwischen mehreren variablen Texten haben möchte, kann die 6. Spalte im Fenster dem Parameter entsprechend ergänzt werden. Die Textvariablen sind wie die numerischen Variablen durch das Zeichen + voneinander zu trennen (siehe. 3.4) Text mit variablen, numerischen Werten: Die Variabel bezieht sich auf einen anderen Parameter. Das kann ein Parameter sein, der eine Zahl oder einen Text definiert. Der letztere kann durch einen Parameter eingeleitet werden, der erst später erzeugt wird. Dazu muß man dessen Nummer nach dem Symbol "(#) einsetzen. P1 : Parameter mit Zahlenwert 140 mm Schreibweise : Breite = (#)P1 mm Anzeige : Breite = 140 mm Es ist auch möglich mehrere Variablen zu verknüpfen : Schreibweise : Länge = (#)P1 mm ; Breite = (#)P2 mm Anzeige : Länge = 2000 mm ; Breite = 80 mm Die numerischen Werte, die in einem Text angezeigt werden, können in einer klar definierten Einheit festgelegt sein. Bei der Einfügung in 2D wird der Wert in dem Text unabhängig von der gewählten Einheit in der Einheit angezeigt, die in der Variante definiert wurde. In diesem Beispiel hat der Parameter P1 einen Wert von 3,8 m 2 Schreibweise : Oberfläche = (#.# -m)p1 m 2 Das erste # steht für den Zeil vor, das # nach dem Zeichen "." die gewünschten Stellen nach dem Komma dar. Anzeige: Oberfläche = 3.8 m 2 Die folgenden Einheiten stehen zur Verfügung : Längeneinheiten : -mm, -m, -cm, -in Winkeleinheiten : -deg, -rad, -grad, -% 18
19 Programmierung Text für Anzeige im Eingabefenster: Beim Einfügen einer Variante ist es manchmal nützlich, einen resultierenden Wert anschauen und kontrollieren zu können. Dieser Text ist im Eingabefenster im 2d und 3d verfügbar. Dazu muss in der Variante ein Text mit folgendem Anfang erstellt werden : ctrltxtautoparam. Beispiel : eine Ständerwand Eine Wand mit einer Länge von 3.20m soll Ständer mit einem Sprungmass von 40cm beinhalten. Um herauszufinden wieviele Pfosten es benötigt, kann die Funktion ctrltxtautoparam benützt werden. Schritt 1 : Parameter mit Anzahl der Pfosten hinzufügen P1 : Wandlänge ; P2 : Pfostensprungmass ; P3=P1/P2 Schreibweise : ctrltxtautoparam: Anzahl Ständer: (#)P3 Anzeige im Einfügefenster : Anzahl Ständer: vordefinierter Text mit Baugruppe und Name für Tür/Fenster: Für die Türen und Fenster, welche im Modul Architektur (2d) benützt werden, können der Name und die Baugruppe dieser Elemente beim Einfügen der Variante angeschaut und beeinflusst werden. Damit kann eine nachträgliches Modifizieren in 2d umgangen werden. atxtutoparam für die Namen. btxtautoparam für die Gruppen. Schreibweise : atxtautoparam: FEN1 ; FEN2 ; FEN3 btxtautoparam: MUR1 ; MUR2 ; MUR3 Resultat : Fig 19 - A/BTXTAUTOPARAM 19
20 Autoparam 8. Autoparam: Die Parameter Autoparam sind hauptsächlich für die Türen und Fenster im Modul Architektur (2D) bestimmt. Die Parameter dieser Varianten richten sich an den Abmessungen der Öffnungsvolumen aus und sind für diese konzipiert worden. Beim Benützen dieser Varianten in der Architektur werden die Parameter automatisch erkannt und passen sich beispielsweise selbständig an die Breite der Öffnung, die Höhe der Brüstung etc. an. Dies erlaubt auch eine automatische Anpassung der Variante an die Wandstärke. Die 2DV Dateien, die AUTOPARAM enthalten, müssen unbedingt im Ordner Wall registriert werden, damit sie mit Hilfe der Taste <I> (Hinzufügen Architektur) des Moduls 2D leicht lokalisiert werden können : cadwork.dir/cadwork.cat/param_2d/wall Nachfolgend die verschiedenen verfügbaren Parameter Architekturelemente: Die Architekturelemente sind wie folgt zugeordnet : " AUTOPARAM3 " : Stärke der 2.Wand (A). " AUTOPARAM4 " : Distanz zwischen 1. und 2. Wand (B). " AUTOPARAM5 " : Stärke der 1. Wand (C). Y A B C X Fig 20 - AUTOPARAM1-5 " AUTOPARAM6 " : kreisförmige Öffnung (D). Die " AUTOPARAM7-9 " sind nicht zugewiesen. A D Fig 21 - AUTOPARAM6 20
21 Autoparam " AUTOPARAM10 " : Höhe der Türschwelle. (E) " AUTOPARAM11 " : Höhe des Türsturzes. (F) " AUTOPARAM12 " : Höhe der Fensterbrüstung. (G) F H " AUTOPARAM13 " : Höhe des Fenstersturzes. (H) E G Fig 21 - AUTOPARAM6 Es gibt noch andere Typen AUTOPARAM, die beim Einfügen von Türen und Fenster in 2D angezeigt werden. Die Standardwerte können von den Gegebenheiten der Fabrikation oder den üblichen Abmessungen her kommen. " AAUTOPARAM " : Öffnungsbreite. " BAUTOPARAM " : Öffnungswinkel. " CAUTOPARAM " : Öffnungshöhe. Vorsicht! CAUTOPARAM darf für das Zeichnen der Variante nicht benützt werden. Es sind AUTOPARAM10-13 die verwendet werden, um die Höhen zu definieren. CAUTOPARAM wird nur verwendet, um Standardwerte zu bestimmen! 8.2. Stab Autoparam Die Stäbe AUTOPARAM sind Elemente, die durch AUTOPARAM16, 17 und 18 definiert sind. AUTOPARAM16 : Höhe des Stabes AUTOPARAM17 : Breite des Stabes AUTOPARAM18 : Länge des Stabes Wenn ein solcher Stab erstellt wird, kreiert das Programm automatisch einen Stab mit den eingegebenen Dimensionen. Er wird auf dem Nullpunkt abgesetz. Dieser Stab hat die Funktion eines Referenzstabes beim Einfügen der variablen Elemente im 3D. Sämtliche in der Variante diesem Stab zugeordneten Elemente werden automatisch über die Abmessungen der im 3D angewählten Stäbe definiert. Die Elemente werden automatisch an die Richtungen des Stabes im 3D ausgerichtet und korrespondieren mit den Richtungsbezügen des Stabes AUTOPARAM in der Variante. 21
Anwendertreffen 26./27. März. Varianten anlegen
 Anwendertreffen Varianten anlegen Anlegen von Varianten Anlegen neuer Dateien: Beim Erstellen einer neuen Variante wird ein neuer Ordner angelegt, der die eigentliche Variantendatei *.2dv enthält, sowie
Anwendertreffen Varianten anlegen Anlegen von Varianten Anlegen neuer Dateien: Beim Erstellen einer neuen Variante wird ein neuer Ordner angelegt, der die eigentliche Variantendatei *.2dv enthält, sowie
Anwendertreffen März 2010
 Anwendertreffen 2DV-Neuerungen (Variante) Allgemeines Alle in eine 3D-Zeichnung eingefügten Varianten werden in der 3D-Datei gespeichert. Dies hat den Vorteil, dass jeder, der eine 3D-Zeichnung zur weiteren
Anwendertreffen 2DV-Neuerungen (Variante) Allgemeines Alle in eine 3D-Zeichnung eingefügten Varianten werden in der 3D-Datei gespeichert. Dies hat den Vorteil, dass jeder, der eine 3D-Zeichnung zur weiteren
Kurzanleitung Hama Photokalender v
 Inhalt 1. Vorwort / Installation 2. Software- / Druckereinstellungen 3. Symbole und Objekte 1. Vorwort / Installation Hama Photokalender ist ein einfaches, leicht anzuwendendes Programm zum erstellen individueller
Inhalt 1. Vorwort / Installation 2. Software- / Druckereinstellungen 3. Symbole und Objekte 1. Vorwort / Installation Hama Photokalender ist ein einfaches, leicht anzuwendendes Programm zum erstellen individueller
Die Layoutdatei liegt im Verzeichnis cadwork.cat userprofil 3D ESZ_DPP. Sie ist eine Katalogdatei vom Typ *.2dc.
 Layoutdatei Die Layoutdatei liegt im Verzeichnis cadwork.cat userprofil 3D ESZ_DPP. Sie ist eine Katalogdatei vom Typ *.2dc. Die Layoutdatei beinhaltet: Vorlagen für Laserrahmen in unterschiedlichen Formaten,
Layoutdatei Die Layoutdatei liegt im Verzeichnis cadwork.cat userprofil 3D ESZ_DPP. Sie ist eine Katalogdatei vom Typ *.2dc. Die Layoutdatei beinhaltet: Vorlagen für Laserrahmen in unterschiedlichen Formaten,
Tinkercad Eine Einführung. https://www.tinkercad.com/
 Tinkercad Eine Einführung https://www.tinkercad.com/ Programm Elemente Menu Import / Export Platzierung Ansichts Elemente Grund Formen Arbeitsfläche Raster 2 Mit Grundform starten Klick auf Grundform Danach
Tinkercad Eine Einführung https://www.tinkercad.com/ Programm Elemente Menu Import / Export Platzierung Ansichts Elemente Grund Formen Arbeitsfläche Raster 2 Mit Grundform starten Klick auf Grundform Danach
.com. Manual TREPPE Version 16
 .com R R Manual TREPPE Version 16 Inhaltsverzeichnis Inhaltsverzeichnis 1. Treppe/Verzugshilfe 1.1 Lernziele 1.2 Voraussetzungen 1.3 Aufgabe 1.4 Vorgehen 2. Aufgabe 2.1 Eingabe 2.2 Grundriss zeichnen 2.3
.com R R Manual TREPPE Version 16 Inhaltsverzeichnis Inhaltsverzeichnis 1. Treppe/Verzugshilfe 1.1 Lernziele 1.2 Voraussetzungen 1.3 Aufgabe 1.4 Vorgehen 2. Aufgabe 2.1 Eingabe 2.2 Grundriss zeichnen 2.3
ADT 2006 Lösungssammlung & Methoden
 Der oben skizzierte Türfensterkombinationsstil, im folgenden TFK genannt soll über Parameter erstellt werden. Zuerst ist es wichtig, das Ziel zu begreifen und in die Begrifflichkeit von ADT zu übersetzen:
Der oben skizzierte Türfensterkombinationsstil, im folgenden TFK genannt soll über Parameter erstellt werden. Zuerst ist es wichtig, das Ziel zu begreifen und in die Begrifflichkeit von ADT zu übersetzen:
Treppenverzugshilfe. version 15
 Treppenverzugshilfe version 15 Stand: 12.2006 1.0 Uebung Treppe 1.1 Lernziele - Kennenlernen des neuen Moduls Treppe - Grundeinstellung "Vorgaben" richtig einstellen - Uebergabe des Grundrisses aus dem
Treppenverzugshilfe version 15 Stand: 12.2006 1.0 Uebung Treppe 1.1 Lernziele - Kennenlernen des neuen Moduls Treppe - Grundeinstellung "Vorgaben" richtig einstellen - Uebergabe des Grundrisses aus dem
INHALTSVERZEICHNIS. Einleitung Allgemeines
 Einleitung Allgemeines INHALTSVERZEICHNIS 1 Einleitung...3 1.1 Allgemeines...3 1.2 Starten der Planzusammenstellung...3 1.3 Plansichten und Planteile...4 2 Die Planzusammenstellung...5 2.1 Anlegen einer
Einleitung Allgemeines INHALTSVERZEICHNIS 1 Einleitung...3 1.1 Allgemeines...3 1.2 Starten der Planzusammenstellung...3 1.3 Plansichten und Planteile...4 2 Die Planzusammenstellung...5 2.1 Anlegen einer
TEXTEFFEKTE TEXTFELDER VERWENDUNG VON TEXTFELDERN. Markieren Sie den Text, und klicken Sie in der Registerkarte Start auf das
 TEXTEFFEKTE Markieren Sie den Text, und klicken Sie in der Registerkarte Start auf das Symbol Texteffekte auswählen.. Der Katalog klappt auf, und Sie können einen Effekt Über Kontur, Schatten, Spiegelung
TEXTEFFEKTE Markieren Sie den Text, und klicken Sie in der Registerkarte Start auf das Symbol Texteffekte auswählen.. Der Katalog klappt auf, und Sie können einen Effekt Über Kontur, Schatten, Spiegelung
Matten 1. Programmbeschreibung. Matten MATTENSCHNEIDESKIZZE VERSION 2
 Matten 1 Programmbeschreibung Matten MATTENSCHNEIDESKIZZE VERSION 2 Matten 2 1. Allgemeines Das Programm MATTEN dient zur Erfassung von Baustahlgewebematten, sowie deren grafische Zusammenstellung (Sortierung)
Matten 1 Programmbeschreibung Matten MATTENSCHNEIDESKIZZE VERSION 2 Matten 2 1. Allgemeines Das Programm MATTEN dient zur Erfassung von Baustahlgewebematten, sowie deren grafische Zusammenstellung (Sortierung)
Programmfenster LU 3. Lernübersicht. TZ RB LibreCAD. Programm-Menu Befehle direkt anwählen. copy / paste Ansicht. Rückgängig. Auswahl.
 LU 3 Programmfenster Programm-Menu Befehle direkt anwählen Datei Auswahl Rückgängig copy / paste Ansicht Objekteigenschaften - Farbe - Linienstil - Füllung Ebenen (Layer) Werkzeuge: - zeichnen - auswählen
LU 3 Programmfenster Programm-Menu Befehle direkt anwählen Datei Auswahl Rückgängig copy / paste Ansicht Objekteigenschaften - Farbe - Linienstil - Füllung Ebenen (Layer) Werkzeuge: - zeichnen - auswählen
Polygone und Polylinien
 Polygone und Polylinien Symbolleiste -> neues Polygon Mit neu klick können Sie direkt in der grafischen Ansicht eine Position für einen Messpunkt festlegen, beim nächsten klick in die Grafik sehen Sie
Polygone und Polylinien Symbolleiste -> neues Polygon Mit neu klick können Sie direkt in der grafischen Ansicht eine Position für einen Messpunkt festlegen, beim nächsten klick in die Grafik sehen Sie
Dynamische Geometrie
 Dynamische Geometrie 1) Die Mittelsenkrechten, die Seitenhalbierenden, die Höhen und die Winkelhalbierenden eines beliebigen Dreiecks schneiden sich jeweils in einem Punkt. a) Untersuchen Sie die Lage
Dynamische Geometrie 1) Die Mittelsenkrechten, die Seitenhalbierenden, die Höhen und die Winkelhalbierenden eines beliebigen Dreiecks schneiden sich jeweils in einem Punkt. a) Untersuchen Sie die Lage
Eine Seite formatieren. Folien formatieren Arbeitsbereich Ausführen. Folien auswählen. Folien einfügen. Autopilot. Folienübergänge und Animationen
 Autopilot Folien einfügen Folien auswählen Eine Seite formatieren Folien formatieren Arbeitsbereich Ausführen Eine neue Präsentation erstellen Autopilot Folien einfügen Folien auswählen Eine Seite formatieren
Autopilot Folien einfügen Folien auswählen Eine Seite formatieren Folien formatieren Arbeitsbereich Ausführen Eine neue Präsentation erstellen Autopilot Folien einfügen Folien auswählen Eine Seite formatieren
FBX/3DS Import. 1.0 Inhaltsverzeichnis
 FBX/3DS Import 1.0 Inhaltsverzeichnis 1.0 Inhaltsverzeichnis 1 2.0 Verwendung 2 3.0 Der FBX/ 3DS Import 2 4.0 Dateiformate 2 5.0 Wichtig vor dem Import! 2 6.0 Der Import 3 6.1. Die Handhabung 3 7.0 Nachbearbeitung
FBX/3DS Import 1.0 Inhaltsverzeichnis 1.0 Inhaltsverzeichnis 1 2.0 Verwendung 2 3.0 Der FBX/ 3DS Import 2 4.0 Dateiformate 2 5.0 Wichtig vor dem Import! 2 6.0 Der Import 3 6.1. Die Handhabung 3 7.0 Nachbearbeitung
Installationsgruppen
 Installationsgruppen 1. Leitfaden-Inhaltsverzeichnis 1. Leitfaden-Inhaltsverzeichnis 1 2. Ein Vorwort 3 3. Erstellen von Installationsgruppen 4 3.1. Eigenschaften von CAD-Objekten 4 3.2. Bearbeitungsarten
Installationsgruppen 1. Leitfaden-Inhaltsverzeichnis 1. Leitfaden-Inhaltsverzeichnis 1 2. Ein Vorwort 3 3. Erstellen von Installationsgruppen 4 3.1. Eigenschaften von CAD-Objekten 4 3.2. Bearbeitungsarten
Presenter
 ...... Impressum Herausgeber: Schtifti Foundation, Hegarstrasse 11, 8032 Zürich, Telefon 044 421 30 20, www.schtifti.ch, info@schtifti.ch... Betriebsanleitung Der GORILLA wurde spezifisch für Lehrerinnen
...... Impressum Herausgeber: Schtifti Foundation, Hegarstrasse 11, 8032 Zürich, Telefon 044 421 30 20, www.schtifti.ch, info@schtifti.ch... Betriebsanleitung Der GORILLA wurde spezifisch für Lehrerinnen
Erstellen von Arbeitsblättern mit Tabellen und geschützten Bereichen In diesem Fortbildungsmodul geht es um die Erstellung von 2 Arbeitsblättern:
 1 Erstellen von Arbeitsblättern mit Tabellen und geschützten Bereichen In diesem Fortbildungsmodul geht es um die Erstellung von 2 Arbeitsblättern: Deutsch-Arbeitsblatt: Fassung für die Bearbeitung durch
1 Erstellen von Arbeitsblättern mit Tabellen und geschützten Bereichen In diesem Fortbildungsmodul geht es um die Erstellung von 2 Arbeitsblättern: Deutsch-Arbeitsblatt: Fassung für die Bearbeitung durch
releasenotes version 21
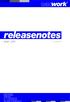 gep / gis 22.04.2014 cadwork informatik Aeschenvorstadt 21 CH-4051 Basel Tel. (++41) 61/278 90 10 Fax. (++41) 61/278 90 20 www.cadwork.ch, basel@cadwork.ch 2 ALLGEMEINES Datenbank Version 21 ist nicht
gep / gis 22.04.2014 cadwork informatik Aeschenvorstadt 21 CH-4051 Basel Tel. (++41) 61/278 90 10 Fax. (++41) 61/278 90 20 www.cadwork.ch, basel@cadwork.ch 2 ALLGEMEINES Datenbank Version 21 ist nicht
1 Strg. Strg. Attribute übernehmen: Aktivieren (X) Zeiger über dem Objekt) T-Taste zeigt Hilfskreis und Parallelen
 Aktivieren (X) Zeiger über dem Objekt) T-Taste zeigt Hilfskreis und Parallelen Attribute übernehmen: KLICK Objekt vorher sichtbar durch Mouse Over Zoomen Kurztastenbefehle Lupenfunktion (y) Zoom + Zoom
Aktivieren (X) Zeiger über dem Objekt) T-Taste zeigt Hilfskreis und Parallelen Attribute übernehmen: KLICK Objekt vorher sichtbar durch Mouse Over Zoomen Kurztastenbefehle Lupenfunktion (y) Zoom + Zoom
Anwendungsbeispiel für die Materialliste
 1 von 13 Anwendungsbeispiel für die Materialliste Die hier vorliegende Beschreibung gilt ab der SEMA Programmversion V8.2. Die Menüauswahl Extras -> Datenübergabe an Materialliste anwählen und im daraufhin
1 von 13 Anwendungsbeispiel für die Materialliste Die hier vorliegende Beschreibung gilt ab der SEMA Programmversion V8.2. Die Menüauswahl Extras -> Datenübergabe an Materialliste anwählen und im daraufhin
Schritt 15: Fenster-Komponente vervollständigen
 322 Basis-Workshop: Schritt 15 Fenster-Komponente vervollständigen Schritt 15: Fenster-Komponente vervollständigen Auch die Fenster wurden zunächst nur in einer einfachen Form erstellt (Abbildung links)
322 Basis-Workshop: Schritt 15 Fenster-Komponente vervollständigen Schritt 15: Fenster-Komponente vervollständigen Auch die Fenster wurden zunächst nur in einer einfachen Form erstellt (Abbildung links)
Kennen, können, beherrschen lernen was gebraucht wird
 Arbeiten mit Zeichenebenen Abbildung 1 - Arbeiten mit Zeichenebenen Seite 1 In CorelDraw können für eine Zeichnung mehrere Ebenen definiert werden Der Begriff Layer (Lage, Schicht), mit dem eine Zeichenebene
Arbeiten mit Zeichenebenen Abbildung 1 - Arbeiten mit Zeichenebenen Seite 1 In CorelDraw können für eine Zeichnung mehrere Ebenen definiert werden Der Begriff Layer (Lage, Schicht), mit dem eine Zeichenebene
Um Werte und deren Verlauf in einer Grafik darzustellen, benutzen wir eine Tabellenkalkulation wie Excel oder das Tabellendokument von Open Office.
 Erstellen einer Grafik mit Open Office oder Excel Um Werte und deren Verlauf in einer Grafik darzustellen, benutzen wir eine Tabellenkalkulation wie Excel oder das Tabellendokument von Open Office. Als
Erstellen einer Grafik mit Open Office oder Excel Um Werte und deren Verlauf in einer Grafik darzustellen, benutzen wir eine Tabellenkalkulation wie Excel oder das Tabellendokument von Open Office. Als
Kapitel 23 Importieren einer DWG-Zeichnung, nicht von MasterChef erstellt
 Kapitel 23 Importieren einer DWG-Zeichnung, nicht von MasterChef erstellt Hinweis: In diesem Tutorial werden wir DWG Dateien bevorzugen, welche in den Video- Ordner Zip (Kap. 23) sind. Starten Sie MasterChef
Kapitel 23 Importieren einer DWG-Zeichnung, nicht von MasterChef erstellt Hinweis: In diesem Tutorial werden wir DWG Dateien bevorzugen, welche in den Video- Ordner Zip (Kap. 23) sind. Starten Sie MasterChef
Aufgabe 4 (Musterlösung) Corel Draw
 Aufgabe 4 (Musterlösung; Zahnrad) Corel Draw Seite 1 von 8 Aufgabe 4 (Musterlösung) Corel Draw Inhaltsverzeichnis Vorbemerkung... 2 Musterlösung... 2 Zusatz... 8 Abbildungsverzeichnis Abb. 1: Die 3 Hilfslinien
Aufgabe 4 (Musterlösung; Zahnrad) Corel Draw Seite 1 von 8 Aufgabe 4 (Musterlösung) Corel Draw Inhaltsverzeichnis Vorbemerkung... 2 Musterlösung... 2 Zusatz... 8 Abbildungsverzeichnis Abb. 1: Die 3 Hilfslinien
Hinzufügen Serienbemassung horizontal und vertikal. Hinzufügen Bewehrung, Matten, GIS. in den Vorder- oder Hintergrund verschieben
 Anwendertreffen 2D - Neuerungen Toolbar Um den Neueinstieg in das cadwork 2D zu erleichtern, wurde die Toolbar erweitert. Es stehen folgende neue Standardsymbole zur Verfügung, die im Wesentlichen an die
Anwendertreffen 2D - Neuerungen Toolbar Um den Neueinstieg in das cadwork 2D zu erleichtern, wurde die Toolbar erweitert. Es stehen folgende neue Standardsymbole zur Verfügung, die im Wesentlichen an die
4.1 Aufbau und Eingabe von Formeln
 4.1 Aufbau und Eingabe von Formeln Grundlagen zu Formeln Formeln sind Berechnungen, die in eine Zelle oder in die Bearbeitungsleiste eingetragen werden können. Standardmässig zeigt Excel in der Bearbeitungsleiste
4.1 Aufbau und Eingabe von Formeln Grundlagen zu Formeln Formeln sind Berechnungen, die in eine Zelle oder in die Bearbeitungsleiste eingetragen werden können. Standardmässig zeigt Excel in der Bearbeitungsleiste
NAVIGATOR MODUL 1 BESCHREIBUNG. Mit dem Navigator hat man die Möglichkeit in ASV bestimmte Daten zu selektieren, zu suchen und -Daten zu filtern.
 Büro/Verwaltung Willibald Heßlinger Multiplikator für das Schulverwaltungsprogramm asv MODUL 05 NAVIGATOR 1 BESCHREIBUNG Mit dem Navigator hat man die Möglichkeit in ASV bestimmte Daten zu selektieren,
Büro/Verwaltung Willibald Heßlinger Multiplikator für das Schulverwaltungsprogramm asv MODUL 05 NAVIGATOR 1 BESCHREIBUNG Mit dem Navigator hat man die Möglichkeit in ASV bestimmte Daten zu selektieren,
MICROSOFT EXCEL XP. Inhaltsverzeichnis
 MICROSOFT EXCEL XP ARBEITSTECHNIKEN IN EXCEL In diesem Modul lernen grundlegende Arbeitstechniken in Excel kennen. Wie Sie navigieren und Zellen, Spalten und Zeilen behandeln. Inhaltsverzeichnis 4. ARBEITSTECHNIKEN
MICROSOFT EXCEL XP ARBEITSTECHNIKEN IN EXCEL In diesem Modul lernen grundlegende Arbeitstechniken in Excel kennen. Wie Sie navigieren und Zellen, Spalten und Zeilen behandeln. Inhaltsverzeichnis 4. ARBEITSTECHNIKEN
Handbuch zum VivaWeb-Serienbrief-Programm
 Handbuch zum VivaWeb-Serienbrief-Programm In 10 Schritten zum Serienbrief Das folgende Handbuch erläutert Ihnen die Nutzungsmöglichkeiten des ARV Serienbrief-Programms in all seinen Einzelheiten. Dieses
Handbuch zum VivaWeb-Serienbrief-Programm In 10 Schritten zum Serienbrief Das folgende Handbuch erläutert Ihnen die Nutzungsmöglichkeiten des ARV Serienbrief-Programms in all seinen Einzelheiten. Dieses
2 Grundlagen und Grundeinstellungen
 Grundlagen und Grundeinstellungen.1 Öffnen von ARCHICAD Wenn Sie das Programm ArchiCAD starten, öffnet sich zunächst der Einstellungsdialog ARCHICAD STARTEN. Bild -1 ARCHICAD wird gestartet Wählen Sie
Grundlagen und Grundeinstellungen.1 Öffnen von ARCHICAD Wenn Sie das Programm ArchiCAD starten, öffnet sich zunächst der Einstellungsdialog ARCHICAD STARTEN. Bild -1 ARCHICAD wird gestartet Wählen Sie
InDesign CS6. Grundlagen. Peter Wies, Linda York. 1. Ausgabe, 2. Aktualisierung, November 2013 INDCS6
 InDesign CS6 Peter Wies, Linda York. Ausgabe, 2. Aktualisierung, November 203 Grundlagen INDCS6 2 InDesign CS6 - Grundlagen 2 Einstieg in InDesign In diesem Kapitel erfahren Sie wie Sie InDesign starten
InDesign CS6 Peter Wies, Linda York. Ausgabe, 2. Aktualisierung, November 203 Grundlagen INDCS6 2 InDesign CS6 - Grundlagen 2 Einstieg in InDesign In diesem Kapitel erfahren Sie wie Sie InDesign starten
Arbeiten mit Acrobat. Vorstellung von Adobe Acrobat Bearbeitung des Dokuments Präsentationen erstellen Teamarbeit
 Arbeiten mit Acrobat Vorstellung von Adobe Acrobat Bearbeitung des Dokuments Präsentationen erstellen Teamarbeit Kommentare geben ein Feedback zu einem Dokument, welches von mehreren Personen bearbeitet
Arbeiten mit Acrobat Vorstellung von Adobe Acrobat Bearbeitung des Dokuments Präsentationen erstellen Teamarbeit Kommentare geben ein Feedback zu einem Dokument, welches von mehreren Personen bearbeitet
Tabellenkalkulation. Tabellenkalkulation
 Dieses Modul behandelt grundlegende Begriffe der und die wesentlichen Fertigkeiten, die beim Einsatz eines sprogramms zur Einstellung von druckfertigen Unterlagen erforderlich sind. Modulziele Die Kandidaten
Dieses Modul behandelt grundlegende Begriffe der und die wesentlichen Fertigkeiten, die beim Einsatz eines sprogramms zur Einstellung von druckfertigen Unterlagen erforderlich sind. Modulziele Die Kandidaten
13/02/2008. Handbuch für den RoofCon Viewer
 Handbuch für den RoofCon Viewer Inhaltsverzeichnis Handbuch für den RoofCon Viewer... 1 Inhaltsverzeichnis... 2 Installation... 3 Objekte markieren... 3 Zoom... 3 Abstand messen... 3 Werkzeugleiste und
Handbuch für den RoofCon Viewer Inhaltsverzeichnis Handbuch für den RoofCon Viewer... 1 Inhaltsverzeichnis... 2 Installation... 3 Objekte markieren... 3 Zoom... 3 Abstand messen... 3 Werkzeugleiste und
Kennen, können, beherrschen lernen was gebraucht wird
 Inhaltsverzeichnis Inhaltsverzeichnis... 1 Datei- und Ordnerverwaltung... 2 Eine Ordnerstruktur erstellen... 2 Regeln für die Vergabe von Namen... 2 So erstellen Sie Ordner... 2 Vorgehensweise beim Markieren
Inhaltsverzeichnis Inhaltsverzeichnis... 1 Datei- und Ordnerverwaltung... 2 Eine Ordnerstruktur erstellen... 2 Regeln für die Vergabe von Namen... 2 So erstellen Sie Ordner... 2 Vorgehensweise beim Markieren
Xpert - Europäischer ComputerPass. Peter Wies. Tabellenkalkulation (mit Excel 2010) 1. Ausgabe, 5. Aktualisierung, Juli 2013
 Xpert - Europäischer ComputerPass Peter Wies 1. Ausgabe, 5. Aktualisierung, Juli 2013 Tabellenkalkulation (mit Excel 2010) XP-EX2010 3 Xpert - Europäischer ComputerPass - Tabellenkalkulation (mit Excel
Xpert - Europäischer ComputerPass Peter Wies 1. Ausgabe, 5. Aktualisierung, Juli 2013 Tabellenkalkulation (mit Excel 2010) XP-EX2010 3 Xpert - Europäischer ComputerPass - Tabellenkalkulation (mit Excel
CorelDRAW 2017 Ebenen
 Hochschulrechenzentrum Justus-Liebig-Universität Gießen CorelDRAW 2017 Ebenen Ebenen in CorelDRAW Seite 1 von 7 Inhaltsverzeichnis Einleitung... 2 Der Objekt-Manager... 2 Mit Ebenen arbeiten... 3 Ebenen
Hochschulrechenzentrum Justus-Liebig-Universität Gießen CorelDRAW 2017 Ebenen Ebenen in CorelDRAW Seite 1 von 7 Inhaltsverzeichnis Einleitung... 2 Der Objekt-Manager... 2 Mit Ebenen arbeiten... 3 Ebenen
Thema: Excel-Grundlagen
 Editieren von Zelleninhalten Die Eingabezeile Unmittelbar oberhalb des Tabellen-Arbeitsbereichs befindet sich eine Zeile, die im linken Feld die Adresse der momentan selektierten Zelle anzeigt und rechts
Editieren von Zelleninhalten Die Eingabezeile Unmittelbar oberhalb des Tabellen-Arbeitsbereichs befindet sich eine Zeile, die im linken Feld die Adresse der momentan selektierten Zelle anzeigt und rechts
Im Programm navigieren Daten bearbeiten Daten erfassen Fließtext erfassen Daten ändern Daten ansehen...
 INHALTSVERZEICHNIS Im Programm navigieren... 2 Daten bearbeiten... 2 Daten erfassen... 2 Fließtext erfassen... 3 Daten ändern... 3 Daten ansehen... 4 Sortierung... 4 Spaltenanordnung... 4 Spaltenauswahl...
INHALTSVERZEICHNIS Im Programm navigieren... 2 Daten bearbeiten... 2 Daten erfassen... 2 Fließtext erfassen... 3 Daten ändern... 3 Daten ansehen... 4 Sortierung... 4 Spaltenanordnung... 4 Spaltenauswahl...
Software Flixo zur Wärmebrückenberechnung
 Software Flixo zur Wärmebrückenberechnung Programmkonzept Modellbereich --> Konstruktionen Berichteteil --> Berechnungen Arbeitsablauf Voreinstellungen anpassen Konstruktion eingeben oder als.dxf importieren
Software Flixo zur Wärmebrückenberechnung Programmkonzept Modellbereich --> Konstruktionen Berichteteil --> Berechnungen Arbeitsablauf Voreinstellungen anpassen Konstruktion eingeben oder als.dxf importieren
4. Mit Fenstern arbeiten
 4. Mit Fenstern arbeiten In dieser Lektion lernen Sie... wie Sie Fenster wieder schließen das Aussehen der Fenster steuern mit mehreren Fenstern gleichzeitig arbeiten Elemente von Dialogfenstern Was Sie
4. Mit Fenstern arbeiten In dieser Lektion lernen Sie... wie Sie Fenster wieder schließen das Aussehen der Fenster steuern mit mehreren Fenstern gleichzeitig arbeiten Elemente von Dialogfenstern Was Sie
Vermessung und Markierung Extras Vermessen und Markieren
 Vermessung und Markierung Extras Vermessen und Markieren Starten Sie die Funktion und es erscheint folgendes Fenster: Das Werkzeug wird in verschiedene Bereiche eingeteilt: Vorschaufenster, Linientyp,
Vermessung und Markierung Extras Vermessen und Markieren Starten Sie die Funktion und es erscheint folgendes Fenster: Das Werkzeug wird in verschiedene Bereiche eingeteilt: Vorschaufenster, Linientyp,
Microsoft Access Arbeiten mit Tabellen. Anja Aue
 Microsoft Access Arbeiten mit Tabellen Anja Aue 10.11.16 Tabellen in der Datenblattansicht Ansicht des Anwenders. Eingabe von neuen Daten. Bearbeiten von vorhandenen Informationen. Microsoft Access Einführung
Microsoft Access Arbeiten mit Tabellen Anja Aue 10.11.16 Tabellen in der Datenblattansicht Ansicht des Anwenders. Eingabe von neuen Daten. Bearbeiten von vorhandenen Informationen. Microsoft Access Einführung
Licom Tutorial Parametrik. Seite 1 von 20 Borchersstr. 20 D Aachen Licom Systems GmbH
 Licom Tutorial Parametrik Licom Tutorial Parametrik Seite 1 von 20 Borchersstr. 20 Kapitel 1 Einleitung Bevor Sie mit dem Durcharbeiten des Tutorials starten: Sofern Sie dieses Tutorial als pdf- Dokument
Licom Tutorial Parametrik Licom Tutorial Parametrik Seite 1 von 20 Borchersstr. 20 Kapitel 1 Einleitung Bevor Sie mit dem Durcharbeiten des Tutorials starten: Sofern Sie dieses Tutorial als pdf- Dokument
7 DOKUMENTEE FORMATIEREN
 7 DOKUMENTEE FORMATIEREN Sie können grundlegende Einstellungen von Dokumenten wie die Seitenausrichtung oder die Papiergröße bearbeiten und so Ihren Bedürfnissen anpassen. Die Befehle dazu finden Sie unter
7 DOKUMENTEE FORMATIEREN Sie können grundlegende Einstellungen von Dokumenten wie die Seitenausrichtung oder die Papiergröße bearbeiten und so Ihren Bedürfnissen anpassen. Die Befehle dazu finden Sie unter
Kurzanleitung. 2016, Hundesportverein Swisttal e.v., Dirk Lippmann, Alle Rechte vorbehalten.
 Kurzanleitung Wichtige Informationen vorab - Der Parcoursplaner läuft in allen Browsern, welche HTML5 unterstützen. Ich beschränke mich hier auf die Anleitung für Google Chrome. Einige Dinge weichen in
Kurzanleitung Wichtige Informationen vorab - Der Parcoursplaner läuft in allen Browsern, welche HTML5 unterstützen. Ich beschränke mich hier auf die Anleitung für Google Chrome. Einige Dinge weichen in
Handbuch für Redakteure
 Handbuch für Redakteure Erste Schritte... 1 Artikel erstellen... 2 Artikelinhalt bearbeiten... 3 Artikel bearbeiten... 3 Trennen der Druck- und der Online-Version.. 4 Grunddaten ändern... 5 Weitere Artikel-eigenschaften...
Handbuch für Redakteure Erste Schritte... 1 Artikel erstellen... 2 Artikelinhalt bearbeiten... 3 Artikel bearbeiten... 3 Trennen der Druck- und der Online-Version.. 4 Grunddaten ändern... 5 Weitere Artikel-eigenschaften...
zur Verfügung gestellt durch das OpenOffice.org Dokumentations-Projekt
 Serienbriefe Wie Sie einen Serienbrief mittels Calc und Writer erstellen zur Verfügung gestellt durch das OpenOffice.org Dokumentations-Projekt Inhaltsverzeichnis 1. Erzeugen einer Quelldatei 2. Erzeugung
Serienbriefe Wie Sie einen Serienbrief mittels Calc und Writer erstellen zur Verfügung gestellt durch das OpenOffice.org Dokumentations-Projekt Inhaltsverzeichnis 1. Erzeugen einer Quelldatei 2. Erzeugung
Arabische Ornamente in OpenOffice bearbeiten
 Arabische Ornamente in OpenOffice bearbeiten OpenOffice ist eine frei erhältliche professionelle Software, die unter http://www.openoffice.org heruntergeladen werden kann, wenn sie nicht bereits auf dem
Arabische Ornamente in OpenOffice bearbeiten OpenOffice ist eine frei erhältliche professionelle Software, die unter http://www.openoffice.org heruntergeladen werden kann, wenn sie nicht bereits auf dem
Landesverwaltungsamt Berlin. Service- und Systemunterstützungs-Center. IPV - Anwenderhandbuch Kapitel 0. A04 Favoriten. Inhalt
 A04 Favoriten Inhalt 1 Allgemeines 2 2 Vorgehensweise 3 2.1 Anwendung (Transaktion) als Favoriten anlegen 3 2.1.1 Drag&Drop 3 2.1.2 Eintrag über das Menü 3 2.1.3 Eintrag über den Button 4 2.1.4 Eintrag
A04 Favoriten Inhalt 1 Allgemeines 2 2 Vorgehensweise 3 2.1 Anwendung (Transaktion) als Favoriten anlegen 3 2.1.1 Drag&Drop 3 2.1.2 Eintrag über das Menü 3 2.1.3 Eintrag über den Button 4 2.1.4 Eintrag
Datenbank konfigurieren
 Sie haben eine Datenbank angelegt, jetzt müssen Sie diese noch konfigurieren. Klicken Sie auf den Titel Ihrer neu erstellten Datenbank. Die Spalten Ihrer Datenbank werden als Felder bezeichnet. Sie haben
Sie haben eine Datenbank angelegt, jetzt müssen Sie diese noch konfigurieren. Klicken Sie auf den Titel Ihrer neu erstellten Datenbank. Die Spalten Ihrer Datenbank werden als Felder bezeichnet. Sie haben
The document is for study only,if tort to your rights,please inform us,we will delete
 In diesem Tutorial werden die wichtigsten Funktionen von ADEM2D CAD behandelt. Ebenso werden einige Techniken für fortgeschrittene Anwender aufgezeigt! Dieses Tutorial besteht aus mehreren kurzen Übungen.
In diesem Tutorial werden die wichtigsten Funktionen von ADEM2D CAD behandelt. Ebenso werden einige Techniken für fortgeschrittene Anwender aufgezeigt! Dieses Tutorial besteht aus mehreren kurzen Übungen.
Der Windows Explorer INITE 7e 2003 Joël François
 Der Windows Explorer 1 Einleitung Was ist der Explorer? Der Windows Explorer (nicht zu verwechseln mit dem Internet Explorer) ist ein Programm welches zur Datei Verwaltung unter Microsoft Windows verwendet
Der Windows Explorer 1 Einleitung Was ist der Explorer? Der Windows Explorer (nicht zu verwechseln mit dem Internet Explorer) ist ein Programm welches zur Datei Verwaltung unter Microsoft Windows verwendet
03. übung. InDesign. medienwerkstatt // seite 1
 InDesign medienwerkstatt // seite 1 03.01. gesetz der prägnanz cmd + n = neues Dokument 1. dokument einrichten Format Doppelseitig / Einseitig Seitenränder Menüleiste: Datei > Neu > Dokument Doppelseite
InDesign medienwerkstatt // seite 1 03.01. gesetz der prägnanz cmd + n = neues Dokument 1. dokument einrichten Format Doppelseitig / Einseitig Seitenränder Menüleiste: Datei > Neu > Dokument Doppelseite
Stopp-Listen. Die Funktion von Stopp-Listen. Das Fenster zur Verwaltung der Stopp-Listen
 Stopp-Listen Stopp-Listen Die Funktion von Stopp-Listen Stopp-Listen dienen dazu, eine Sammlung von Wörtern anzulegen, die für die Auswertung uninteressant sind. Dies können etwa die bestimmten und unbestimmten
Stopp-Listen Stopp-Listen Die Funktion von Stopp-Listen Stopp-Listen dienen dazu, eine Sammlung von Wörtern anzulegen, die für die Auswertung uninteressant sind. Dies können etwa die bestimmten und unbestimmten
Kennen, können, beherrschen lernen was gebraucht wird
 Inhaltsverzeichnis Inhaltsverzeichnis... 1 Das Excel-Anwendungsfenster... 2 Allgemeine Bildschirmelemente... 2 Befehle aufrufen... 3 Die Menüleiste nutzen... 3 Grundlegende Tabellenbearbeitung... 4 Im
Inhaltsverzeichnis Inhaltsverzeichnis... 1 Das Excel-Anwendungsfenster... 2 Allgemeine Bildschirmelemente... 2 Befehle aufrufen... 3 Die Menüleiste nutzen... 3 Grundlegende Tabellenbearbeitung... 4 Im
Inhaltsverzeichnis. 1:Element Filter : Modelllinie an Objekt : Pläne duplizieren : Kabellänge : Ebenenbemaßung...
 Was ist neu 2018 R2 Inhaltsverzeichnis NEUHEITEN... 5 1:Element Filter... 5 2: Modelllinie an Objekt... 6 3: Pläne duplizieren... 7 4: Kabellänge... 8 5: Ebenenbemaßung... 9 VERBESSERUNGEN... 10 1: Verknüpfung
Was ist neu 2018 R2 Inhaltsverzeichnis NEUHEITEN... 5 1:Element Filter... 5 2: Modelllinie an Objekt... 6 3: Pläne duplizieren... 7 4: Kabellänge... 8 5: Ebenenbemaßung... 9 VERBESSERUNGEN... 10 1: Verknüpfung
Tabellen. Mit gedrückter Maustaste können Sie die Randlinien ziehen. Die Maus wird dabei zum Doppelpfeil.
 Tabellen In einer Tabellenzelle können Sie alle Textformatierungen wie Schriftart, Ausrichtung, usw. für den Text wie sonst auch vornehmen sowie Bilder einfügen. Wenn Sie die Tabulator-Taste auf der Tastatur
Tabellen In einer Tabellenzelle können Sie alle Textformatierungen wie Schriftart, Ausrichtung, usw. für den Text wie sonst auch vornehmen sowie Bilder einfügen. Wenn Sie die Tabulator-Taste auf der Tastatur
Adobe Illustrator 01. Turorial_Übung_03. Darstellungsmethoden WS 2013/ Neues Dokument. 1.2 Formatgröße bestimmen 1.3 Ebenen
 Adobe Illustrator 01 1. Neues Dokument 1.1 Neues Dokument 1.2 Formatgröße bestimmen 1.3 Ebenen 2. Hintergrund erstellen 2.1 Rechteck zeichnen 2.2 Skalieren 3. Bild platzieren 3.1 Bild skalieren 3.2 Objekte
Adobe Illustrator 01 1. Neues Dokument 1.1 Neues Dokument 1.2 Formatgröße bestimmen 1.3 Ebenen 2. Hintergrund erstellen 2.1 Rechteck zeichnen 2.2 Skalieren 3. Bild platzieren 3.1 Bild skalieren 3.2 Objekte
Schritt 15: Fenster-Komponente vervollständigen
 294 Einfach SketchUp Schritt 15: Fenster-Komponente vervollständigen Auch die Fenster wurden zunächst nur in einer einfachen Form erstellt (Abbildung links) und müssen nun, ähnlich wie bei den Türen, vervollständigt
294 Einfach SketchUp Schritt 15: Fenster-Komponente vervollständigen Auch die Fenster wurden zunächst nur in einer einfachen Form erstellt (Abbildung links) und müssen nun, ähnlich wie bei den Türen, vervollständigt
Swissmem ebooks ebook Funktionen Software Version 4.x (PC)
 Swissmem ebooks ebook Funktionen Software Version 4.x (PC) 25.08.2017 Inhalt 6.0.0 ebook Funktionen 2 6.1.0 Übersicht...2 6.2.0 Notizen...3 6.2.1 Einfaches Notizfeld...3 6.2.2 Handschriftliches Notizfeld...6
Swissmem ebooks ebook Funktionen Software Version 4.x (PC) 25.08.2017 Inhalt 6.0.0 ebook Funktionen 2 6.1.0 Übersicht...2 6.2.0 Notizen...3 6.2.1 Einfaches Notizfeld...3 6.2.2 Handschriftliches Notizfeld...6
Kurzanleitung creator 2.0
 Kurzanleitung creator 2.0 Mit dieser Software können Sie an Ihrem Computer Namenskarten für alle im creator enthaltenen Namensschilder-Formate erstellen. Die Vorlagen setzen sich hierfür aus 3 Komponenten
Kurzanleitung creator 2.0 Mit dieser Software können Sie an Ihrem Computer Namenskarten für alle im creator enthaltenen Namensschilder-Formate erstellen. Die Vorlagen setzen sich hierfür aus 3 Komponenten
TEXTEFFEKTE TEXTFELDER VERWENDUNG VON TEXTFELDERN. Markieren Sie den Text, und klicken Sie in der Registerkarte Start auf das Symbol
 TEXTEFFEKTE Markieren Sie den Text, und klicken Sie in der Registerkarte Start auf das Symbol Texteffekte. Der Katalog klappt auf, und Sie können einen Effekt auswählen. Über Kontur, Schatten, Spiegelung
TEXTEFFEKTE Markieren Sie den Text, und klicken Sie in der Registerkarte Start auf das Symbol Texteffekte. Der Katalog klappt auf, und Sie können einen Effekt auswählen. Über Kontur, Schatten, Spiegelung
5 Tabellenanpassung. 5.1 Spaltenbreite und Zeilenhöhe Spaltenbreite verändern
 Um Tabellen effizient bearbeiten können, ist es notwendig, dass Sie die Struktur der Tabelle Ihren Bedürfnissen anpassen. Sie können mit Excel die Elemente einer Tabelle also Zellen, Zeilen und Spalten
Um Tabellen effizient bearbeiten können, ist es notwendig, dass Sie die Struktur der Tabelle Ihren Bedürfnissen anpassen. Sie können mit Excel die Elemente einer Tabelle also Zellen, Zeilen und Spalten
Featurebasierte 3D Modellierung
 1 Featurebasierte 3D Modellierung Moderne 3D arbeiten häufig mit einer Feature Modellierung. Hierbei gibt es eine Reihe von vordefinierten Konstruktionen, die der Reihe nach angewandt werden. Diese Basis
1 Featurebasierte 3D Modellierung Moderne 3D arbeiten häufig mit einer Feature Modellierung. Hierbei gibt es eine Reihe von vordefinierten Konstruktionen, die der Reihe nach angewandt werden. Diese Basis
Rezepte in der Klammer-Strich-Methode schreiben
 Rezepte in der Klammer-Strich-Methode schreiben LibreOffice 4.0.4 In diesem Text wird Schritt für Schritt erklärt, wie ein Rezept in der Klammer-Strich-Methode mit dem Programm LibreOffice Version 4.0.4
Rezepte in der Klammer-Strich-Methode schreiben LibreOffice 4.0.4 In diesem Text wird Schritt für Schritt erklärt, wie ein Rezept in der Klammer-Strich-Methode mit dem Programm LibreOffice Version 4.0.4
Im Tür und FensterDesigner stehen Ihnen die nachfolgend beschriebenen Schaltflächen zur Verfügung: Raster. ein/aus
 In ArCon haben Sie die Möglichkeit, mit Hilfe des Makros Tür und FensterDesigner sowohl Türen als auch Fenster selbst zu gestalten oder bereits vorhandene Objekte zu bearbeiten. Unter dem Menüpunkt Makros
In ArCon haben Sie die Möglichkeit, mit Hilfe des Makros Tür und FensterDesigner sowohl Türen als auch Fenster selbst zu gestalten oder bereits vorhandene Objekte zu bearbeiten. Unter dem Menüpunkt Makros
14. Es ist alles Ansichtssache
 Ansicht erstellen mit Suche nach Wörtern im Betreff 14. Es ist alles Ansichtssache In Outlook wird praktisch alles mit Ansichten gesteuert. Wir haben bereits einige Standardansichten verwendet. Das Schöne
Ansicht erstellen mit Suche nach Wörtern im Betreff 14. Es ist alles Ansichtssache In Outlook wird praktisch alles mit Ansichten gesteuert. Wir haben bereits einige Standardansichten verwendet. Das Schöne
Videobearbeitung mit Shotcut
 Videobearbeitung mit Shotcut 1 Vorbereitungen Alle Rohmaterialien (Videoclips, Audiodateien, Fotos) in den gleichen Arbeitsordner kopieren. Die Videoclips und die Fotos sollten im gleichen Format vorliegen
Videobearbeitung mit Shotcut 1 Vorbereitungen Alle Rohmaterialien (Videoclips, Audiodateien, Fotos) in den gleichen Arbeitsordner kopieren. Die Videoclips und die Fotos sollten im gleichen Format vorliegen
Kurzanleitung creator 2.0
 Kurzanleitung creator 2.0 Mit dem creator 2.0 können Sie an Ihrem Computer Namenskarten für alle bei badgepoint erhältlichen Namensschilder selbst erstellen. Die Vorlagen setzen sich hierfür aus 3 Komponenten
Kurzanleitung creator 2.0 Mit dem creator 2.0 können Sie an Ihrem Computer Namenskarten für alle bei badgepoint erhältlichen Namensschilder selbst erstellen. Die Vorlagen setzen sich hierfür aus 3 Komponenten
Fragenbogenerstellung mittels CSV-Datei 1
 Fragenbogenerstellung mittels CSV-Datei 1 Fragebogenerstellung Um in EvaSys einen Fragebogen zu erstellen, wählen Sie in der oberen Menüleiste Fragebögen und dann in der linken Menüleiste, Fragebogen erstellen.
Fragenbogenerstellung mittels CSV-Datei 1 Fragebogenerstellung Um in EvaSys einen Fragebogen zu erstellen, wählen Sie in der oberen Menüleiste Fragebögen und dann in der linken Menüleiste, Fragebogen erstellen.
Managen Sie Ihr 3D-Gebäudemodell interaktiv. Von Anfang an.
 Managen Sie Ihr 3D-Gebäudemodell interaktiv. Von Anfang an. 1 Einführung: DESITE SHARE Autor: jmh, jh, ah DESITE: 2.2.1 2 1 Einführung in DESITE SHARE Die Anwendung DESITE SHARE ist die kostenlose Viewer-Version
Managen Sie Ihr 3D-Gebäudemodell interaktiv. Von Anfang an. 1 Einführung: DESITE SHARE Autor: jmh, jh, ah DESITE: 2.2.1 2 1 Einführung in DESITE SHARE Die Anwendung DESITE SHARE ist die kostenlose Viewer-Version
Anwendertreffen März 2010
 Anwendertreffen Verbindungsmittelachsen VBA Definition von Bolzen und Verbindungsmittelachsen-Elementen Dem oft geäußerten Wunsch, einer Verbindungs- mittelachse (VBA) zusätzlich Elemente zuordnen zu können,
Anwendertreffen Verbindungsmittelachsen VBA Definition von Bolzen und Verbindungsmittelachsen-Elementen Dem oft geäußerten Wunsch, einer Verbindungs- mittelachse (VBA) zusätzlich Elemente zuordnen zu können,
Beginne deine Zeichnungen immer mit einer Vorgabedatei, um die richtigen Einstellungen zu verwenden. Diese findest du im Laufwerk Lehrer an Schüler.
 Dateiablage Speichern Sie Ihre Dateien immer im Laufwerk D Lege dort einen Ordner an: Ordnername: Klasse-Vorname-Nachname Vorgabedatei öffnen Beginne deine Zeichnungen immer mit einer Vorgabedatei, um
Dateiablage Speichern Sie Ihre Dateien immer im Laufwerk D Lege dort einen Ordner an: Ordnername: Klasse-Vorname-Nachname Vorgabedatei öffnen Beginne deine Zeichnungen immer mit einer Vorgabedatei, um
Tipps und Tricks für Alibre DesignTM
 Importierte Daten direkt bearbeiten Alibre Design bietet ab der Version 10.0 mehrere Funktionen zur direkten Bearbeitung von importierten Geometrien. Diese stehen im Arbeitsbereich der Teilemodellierung
Importierte Daten direkt bearbeiten Alibre Design bietet ab der Version 10.0 mehrere Funktionen zur direkten Bearbeitung von importierten Geometrien. Diese stehen im Arbeitsbereich der Teilemodellierung
NX 2 MECANIC NX CAM WIRE EDM - TECHNOLOGIEPROZESSOR MECANIC. Version 1.5 Februar Seite 1 von 20
 NX 2 MECANIC NX CAM WIRE EDM - TECHNOLOGIEPROZESSOR MECANIC Version 1.5 Februar 2015 Seite 1 von 20 Inhaltsverzeichnis 1. Mindestanforderung 2. Installation 3. Beispiel 4. Handbuch 5. Feature Based Machining
NX 2 MECANIC NX CAM WIRE EDM - TECHNOLOGIEPROZESSOR MECANIC Version 1.5 Februar 2015 Seite 1 von 20 Inhaltsverzeichnis 1. Mindestanforderung 2. Installation 3. Beispiel 4. Handbuch 5. Feature Based Machining
Structure/Draw: zwischen den Modi wählen (Structure-Modus zum zeichnen von Molekülen, Draw-Modus zum zeichnen von Geräten und Apparaturen)
 Computer im (Chemie-)Unterricht Chemielehrerfortbildung 2007 Sebastian Musli 1) Grundfunktionen von Chemsketch 10.0 Hinweis: In der Version 10.0 mögen einige Buttons ein wenig von den abgedruckten im Design
Computer im (Chemie-)Unterricht Chemielehrerfortbildung 2007 Sebastian Musli 1) Grundfunktionen von Chemsketch 10.0 Hinweis: In der Version 10.0 mögen einige Buttons ein wenig von den abgedruckten im Design
Freiformkurven und Freiformflächen in Solid Edge
 Freiformkurven und Freiformflächen in Solid Edge Allgemeine Anmerkungen zu Kurven oder Skizze in eine 2D Umgebung. Dort können mit dem Menüpunkt Kurve bzw In Kurve umwandeln B-Splinekurven erzeugt werden.
Freiformkurven und Freiformflächen in Solid Edge Allgemeine Anmerkungen zu Kurven oder Skizze in eine 2D Umgebung. Dort können mit dem Menüpunkt Kurve bzw In Kurve umwandeln B-Splinekurven erzeugt werden.
Computer Schulung WINDOWS 8 / 8.1
 Computer Schulung WINDOWS 8 / 8.1 Grundlegendes Es gibt 2 verschiedene Oberflächen Kacheldesign diese ist speziell für Touchbedienung optimiert, z. Bsp. Für Tablett oder Handy Desktop Bedienung ist fast
Computer Schulung WINDOWS 8 / 8.1 Grundlegendes Es gibt 2 verschiedene Oberflächen Kacheldesign diese ist speziell für Touchbedienung optimiert, z. Bsp. Für Tablett oder Handy Desktop Bedienung ist fast
Um eine Korrelation in MAXQDA Stats zu berechnen, wählen Sie im Hauptmenü entweder
 Korrelation Korrelation Korrelationsanalysen dienen der Untersuchung von Zusammenhängen zwischen Variablen, insbesondere der Analyse von Je mehr, desto mehr oder Je mehr, desto weniger Beziehungen. MAXQDA
Korrelation Korrelation Korrelationsanalysen dienen der Untersuchung von Zusammenhängen zwischen Variablen, insbesondere der Analyse von Je mehr, desto mehr oder Je mehr, desto weniger Beziehungen. MAXQDA
1.1 Basiswissen Fensterbedienung
 1. Windows mit Gesten steuern 1.1 Basiswissen Fensterbedienung Elemente eines Fensters Fenster besitzen bestimmte Fensterelemente unabhängig davon, welcher Inhalt in den jeweiligen Fenstern angezeigt wird.
1. Windows mit Gesten steuern 1.1 Basiswissen Fensterbedienung Elemente eines Fensters Fenster besitzen bestimmte Fensterelemente unabhängig davon, welcher Inhalt in den jeweiligen Fenstern angezeigt wird.
Modul Tabellenkalkulation
 Modul Dieses Modul behandelt grundlegende Begriffe der und die wensentlichen Fertigkeiten, die beim Einsatz eines sprogramms zur Erstellung von druckfertigen Unterlagen erforderlich sind. ZIELE Die Kandidatinnen
Modul Dieses Modul behandelt grundlegende Begriffe der und die wensentlichen Fertigkeiten, die beim Einsatz eines sprogramms zur Erstellung von druckfertigen Unterlagen erforderlich sind. ZIELE Die Kandidatinnen
MUNIA Bedienungsanleitung
 MUNIA Bedienungsanleitung by Daisoft www.daisoft.it 2 Inhaltsverzeichnis I II 2.1 2.2 2.3 2.4 2.5 2.6 III 3.1 3.2 3.3 IV 4.1 4.2 V 5.1 5.2 5.3 Einleitung... 3 Fälligkeitsarten... 5 Fälligkeitsarten...
MUNIA Bedienungsanleitung by Daisoft www.daisoft.it 2 Inhaltsverzeichnis I II 2.1 2.2 2.3 2.4 2.5 2.6 III 3.1 3.2 3.3 IV 4.1 4.2 V 5.1 5.2 5.3 Einleitung... 3 Fälligkeitsarten... 5 Fälligkeitsarten...
1 BENUTZER BENUTZER ERSTELLEN BENUTZER BEARBEITEN BENUTZER LÖSCHEN 7 2 DATENVERBINDUNGEN 8
 Praxis App Inhaltsverzeichnis 1 BENUTZER 3 1.1 BENUTZER ERSTELLEN 3 1.2 BENUTZER BEARBEITEN 6 1.3 BENUTZER LÖSCHEN 7 2 DATENVERBINDUNGEN 8 3 DECKBLATT 9 3.1 DECKBLATT VERWENDEN 9 3.2 DECKBLATT SELBER ERSTELLEN
Praxis App Inhaltsverzeichnis 1 BENUTZER 3 1.1 BENUTZER ERSTELLEN 3 1.2 BENUTZER BEARBEITEN 6 1.3 BENUTZER LÖSCHEN 7 2 DATENVERBINDUNGEN 8 3 DECKBLATT 9 3.1 DECKBLATT VERWENDEN 9 3.2 DECKBLATT SELBER ERSTELLEN
Inhalt. 7. MicroStation --> Cadwork - Texte statt Knoten
 Inhalt 1. Was ist ein DXF-File; wo treten Probleme auf? 2. Erzeugen eines DXF-Files 3. Einlesen eines DXF-Files 4. cadwork --> AutoCAD Masstab/Faktoren-Tabelle 5. AutoCAD --> cadwork Masstab/Faktoren-Tabelle
Inhalt 1. Was ist ein DXF-File; wo treten Probleme auf? 2. Erzeugen eines DXF-Files 3. Einlesen eines DXF-Files 4. cadwork --> AutoCAD Masstab/Faktoren-Tabelle 5. AutoCAD --> cadwork Masstab/Faktoren-Tabelle
VERWENDETE BRICSCAD VERSION
 Dokumentation Bricscad VERWENDETE BRICSCAD VERSION Version 9.13.3 Build 16149 VERWENDETE CAM350 VERSION Version 8.7.1 Zweck der Dokumentation Mit dem Programm Bricscad sollen die Umrisse einer Platine
Dokumentation Bricscad VERWENDETE BRICSCAD VERSION Version 9.13.3 Build 16149 VERWENDETE CAM350 VERSION Version 8.7.1 Zweck der Dokumentation Mit dem Programm Bricscad sollen die Umrisse einer Platine
BESCHREIBUNG. Etikettendruck. CASABLANCAhotelsoftware gmbh - Öde Schönwies - Tirol - Austria
 BESCHREIBUNG Etikettendruck Casablanca Hotelsoftware Etikettendruck (Letzte Aktualisierung: 13.12.2016) 1 Inhaltsverzeichnis 2 Gäste für Etiketten selektieren... 3 2.1 Selektion in Casablanca... 3 2.2
BESCHREIBUNG Etikettendruck Casablanca Hotelsoftware Etikettendruck (Letzte Aktualisierung: 13.12.2016) 1 Inhaltsverzeichnis 2 Gäste für Etiketten selektieren... 3 2.1 Selektion in Casablanca... 3 2.2
Dieses Handbuch baut auf den Kenntnissen des Handbuches Querprofile auf. Es werden daher nur für den Straßenbau wichtige Einstellungen behandelt.
 Handbuch Straßenbau Dieses Handbuch baut auf den Kenntnissen des Handbuches Querprofile auf. Es werden daher nur für den Straßenbau wichtige Einstellungen behandelt. Inhaltsverzeichnis Handbuch Straßenbau...
Handbuch Straßenbau Dieses Handbuch baut auf den Kenntnissen des Handbuches Querprofile auf. Es werden daher nur für den Straßenbau wichtige Einstellungen behandelt. Inhaltsverzeichnis Handbuch Straßenbau...
Word Einstieg
 Word 2010 - Einstieg Neues Dokument erstellen 1. Klicken Sie auf die Registerkarte Datei 2. Wählen Sie im linken Bereich den Befehl Neu 3. Standardmäßig ist die Option Leeres Dokument aktiviert, mit der
Word 2010 - Einstieg Neues Dokument erstellen 1. Klicken Sie auf die Registerkarte Datei 2. Wählen Sie im linken Bereich den Befehl Neu 3. Standardmäßig ist die Option Leeres Dokument aktiviert, mit der
Die DIN Ansicht. 1. Inhaltsverzeichnis. 1. Inhaltsverzeichnis 1 2. Erklärendes 3 3. Aufrufen der DIN Ansicht Bearbeiten der DIN Ansicht 5
 Die DIN Ansicht 1. Inhaltsverzeichnis 1. Inhaltsverzeichnis 1 2. Erklärendes 3 3. Aufrufen der DIN Ansicht 3 3.1. Wahl des/der Bauteile 3 3.2. Wahl der Blickrichtung 4 4. Bearbeiten der DIN Ansicht 5 4.1.
Die DIN Ansicht 1. Inhaltsverzeichnis 1. Inhaltsverzeichnis 1 2. Erklärendes 3 3. Aufrufen der DIN Ansicht 3 3.1. Wahl des/der Bauteile 3 3.2. Wahl der Blickrichtung 4 4. Bearbeiten der DIN Ansicht 5 4.1.
Mein eigenes Wörterbuch Lehrerhandbuch. Verwaltung von Wörterbüchern. Hinzufügen eines Wörterbuches. Verändern der generellen Daten des Wörterbuchs
 Mein eigenes Wörterbuch Lehrerhandbuch Innerhalb Ihrer Schule können Sie als Lehrer die Bereiche Wörterbücher, Schulverwaltung, Mein Profil bearbeiten und haben Zugang zu bestimmten Benutzerstatistiken
Mein eigenes Wörterbuch Lehrerhandbuch Innerhalb Ihrer Schule können Sie als Lehrer die Bereiche Wörterbücher, Schulverwaltung, Mein Profil bearbeiten und haben Zugang zu bestimmten Benutzerstatistiken
b.i.m.m MULTIPUSHTOOL 2013 Benutzerhandbuch b.i.m.m GmbH September 2012 Version
 b.i.m.m MULTIPUSHTOOL 2013 Benutzerhandbuch b.i.m.m GmbH September 2012 Version 2013.0.2.0 COPYRIGHT Dieses Handbuch dient als Arbeitsunterlage für Benutzer der b.i.m.m-tools. Die in diesem Handbuch beschriebenen
b.i.m.m MULTIPUSHTOOL 2013 Benutzerhandbuch b.i.m.m GmbH September 2012 Version 2013.0.2.0 COPYRIGHT Dieses Handbuch dient als Arbeitsunterlage für Benutzer der b.i.m.m-tools. Die in diesem Handbuch beschriebenen
aus: Exemplarische, beziehungsreiche Aufgaben, Februar 2006 Arbeite mit dem Geometrieprogramm GeoGebra.
 ÜBERWACHUNGSKAMERA Arbeite mit dem Geometrieprogramm GeoGebra. Du kannst grundlegende Elemente des Programms kennen lernen, indem du die Aufgaben auf dem Arbeitsblatt löst. Screenshots sollen dir dabei
ÜBERWACHUNGSKAMERA Arbeite mit dem Geometrieprogramm GeoGebra. Du kannst grundlegende Elemente des Programms kennen lernen, indem du die Aufgaben auf dem Arbeitsblatt löst. Screenshots sollen dir dabei
Schreiben mit Word Tipps und Tricks
 Schreiben mit Word Tipps und Tricks In einem schlecht formatierten Text findet man jede Menge Tabs und jede Menge Absätze nicht gerade professionell. Neben dem, dass dies am Bildschirm nicht sehr übersichtlich
Schreiben mit Word Tipps und Tricks In einem schlecht formatierten Text findet man jede Menge Tabs und jede Menge Absätze nicht gerade professionell. Neben dem, dass dies am Bildschirm nicht sehr übersichtlich
