Nutzung der Schlüssel/Zertifikate der Volksverschlüsselung
|
|
|
- Heidi Siegel
- vor 7 Jahren
- Abrufe
Transkript
1 Nutzung der Schlüssel/Zertifikate der Volksverschlüsselung Informationen und Anleitungen für Endanwender Levona Eckstein Jonathan Leppert Tatjana Rubinstein 30. Dezember 2016 Inhaltsverzeichnis 1 Einleitung 4 2 Wozu kann ich meine Schlüssel/Zertifikate der Volksverschlüsselung verwenden? 4 3 Nutzung der Schlüssel/Zertifikate in S/MIME-fähigen -Programmen So funktioniert S/MIME Signieren einer Ende-zu-Ende-Verschlüsseln einer Was benötigt mein Kommunikationspartner, um mit mir vertraulich kommunizieren zu können? Wie bekomme ich das Verschlüsselungszertifikat des Empfängers? Nutzung in Outlook Voraussetzungen Installation der CA-Zertifikate der Volksverschlüsselung Austausch des Verschlüsselungszertifikats mittels signierter Manuelle Konfiguration des Verzeichnisdienstes der Volksverschlüsselung Manuelle Konfiguration des Verzeichnisdienstes einer fremden Zertifizierungsstelle Senden einer verschlüsselten Empfang einer verschlüsselten Senden einer signierten Empfang einer signierten Senden einer signierten und verschlüsselten
2 Kontrolle der installierten Zertifikate im Trustcenter Nutzung mehrerer -Konten Nutzung eines gesperrten Zertifikats Zertifikate entfernen Nutzung in Thunderbird Voraussetzungen Installation der CA-Zertifikate der Volksverschlüsselung Austausch des Verschlüsselungszertifikats mittels signierter Manuelle Konfiguration des Verzeichnisdienstes der Volksverschlüsselung Manuelle Konfiguration des Verzeichnisdienstes einer fremden Zertifizierungsstelle Senden einer verschlüsselten Empfang einer verschlüsselten Senden einer signierten Empfang einer signierten Senden einer signierten und verschlüsselten Kontrolle der installierten Zertifikate in Einstellungen Nutzung mehrerer -Konten Nutzung eines gesperrten Zertifikats Zertifikate entfernen Nutzung der Schlüssel/Zertifikate in Browsern 49 5 Nutzung der Schlüssel/Zertifikate auf anderen Rechnern Export der Schlüssel/Zertifikate aus der Volksverschlüsselungs-Software Verteilung auf andere Windows-Rechner Verteilung der Schlüssel auf andere Plattformen, die nicht von der Volksverschlüsselungs-Software unterstützt werden Export für MacOS, Linux und Android Export für ios
3 Dokumenthistorie: Version Datum Beschreibung Initiale Version 3
4 1 Einleitung Mit einem persönlichen Zertifikat der Volksverschlüsselung können Sie s und andere Daten digital signieren und/oder verschlüsseln sowie sich gegenüber Webseiten authentifizieren, die eine zertifikatsbasierte Client-Authentifizierung untersützen. In diesem Dokument finden Sie Informationen und Anleitungen, die Sie bei der Nutzung Ihres privaten Schlüssels und persönlichen Zertifikats der Volksverschlüsselung unter Windows in den -Programmen und Web-Browsern unterstützen sollen. Außerdem wird beschrieben, wie Sie die Schlüssel/Zertifikate der Volksverschlüsselung auf andere Rechner verteilen können. Für die Ausführungen in diesem Dokument setzen wir voraus, dass Ihnen ein Windows- System (Vista, Windows 7 oder neuer) zur Nutzung der Volksverschlüsselungs-Software zur Verfügung steht und Sie bereits ein Zertifikat der Volksverschlüsselung für Ihre - Adresse besitzen. Hinweis: Das Dokument wird kontinuierlich fortgeschrieben. Wenn Sie Anmerkungen oder Verbesserungsvorschläge zum Dokument haben, schicken Sie uns bitte eine an info@volksverschluesselung.de. Wir sind für jede Anregung dankbar. 2 Wozu kann ich meine Schlüssel/Zertifikate der Volksverschlüsselung verwenden? Wenn Sie mittels der Volksverschlüsselungs-Software ein Zertifikat beantragen, erhalten Sie technisch gesehen für Ihre -Adresse jeweils drei zusammenhängende X.509- Zertifikate für unterschiedliche Anwendungszwecke. 1. Mit dem Verschlüsselungszertifikat können Sie mit einem S/MIME-fähigen - Programm Ihre -Kommunikation oder andere Daten, wie beispielsweise PDF- Dokumente, verschlüsseln. 2. Mit dem Signaturzertifikat können Sie mit einem S/MIME-fähigen - Programm Ihre s oder andere Daten, wie beispielsweise PDF-Dokumente, digital signieren. 3. Das Authentifizierungszertifikat kann in Browsern zur Anmeldung bei Diensten oder Web-Angeboten verwendet werden, sofern der Server nach einem persönlichen Zertifikat zur TLS-Client-Authentifizierung verlangt, zum Beispiel als Ergänzung oder als Ersatz zum herkömmlichen Login mit Benutzername und Passwort. Im Kapitel Nutzung der Schlüssel/Zertifikate in S/MIME-fähigen -Programmen wird das Signieren und Verschlüsseln einer in S/MIME-fähigen -Programmen beschrieben, die von der Volksverschlüsselungs-Software unterstützt werden. Hier finden Sie auch Informationen, wie Sie die installierten Schlüssel/Zertifikate in Ihrem -Programm 4
5 überprüfen können. Das Kapitel Nutzung der Schlüssel/Zertifikate in Browsern enthält Informationen zur Verwendung der Schlüssel/Zertifikate in Chrome, Internet Explorer und Mozilla Firefox. 3 Nutzung der Schlüssel/Zertifikate in S/MIME-fähigen -Programmen Von der Volksverschlüsselungs-Software werden unter Windows verschiedene S/MIMEfähige -Programme automatisch zur Nutzung der Schlüssel/Zertifikate konfiguriert. In diesem Kapitel wird das S/MIME-Verfahren zum Signieren und/oder Verschlüsseln von s und die Nutzung der Schlüssel/Zertifikate in den -Programmen Microsoft Office Outlook und Mozilla Thunderbird beschrieben sowie Hilfestellungen im Umgang mit den Zertifikaten gegeben. Da es von Outlook verschiedene Versionen gibt, konzentrieren sich die Ausführungen auf Microsoft Office Outlook Anleitungen zu weiteren S/MIME-fähigen -Programmen und anderen Outlook-Versionen finden Sie u.a. auf den Seiten der Universität Osnabrück 1 Dort finden Sie auch Informationen zum Signieren und Verschlüsseln von s in Windows Live Mail. 3.1 So funktioniert S/MIME Die Volksverschlüsselung stellt X.509 Zertifikate aus, die Sie für die sichere - Kommunikation mittels S/MIME nutzen können. Das standardisierte Verfahren S/MIME erlaubt es, s auf zwei verschiedene Arten kryptographisch zu sichern. Mit S/MIME können s signiert und/oder Ende-zu-Ende verschlüsselt werden Signieren einer Durch das digitale Signieren einer kann Ihr Kommunikationspartner überprüfen, ob der Inhalt der auch tatsächlich von Ihnen stammt und bei der Übertragung nicht geändert wurde. Wenn Sie eine signieren, dann verwendet Ihr -Programm hierfür den privaten Schlüssel zu Ihrem Signaturzertifikat, welcher beispielsweise von der Volksverschlüsselungs- Software in Ihrem -Programm installiert wurde. Zunächst wird mittels einer Hashfunktion eine Prüfsumme über den Nachrichteninhalt erstellt. Diese wird dann mit dem privaten Schlüssel verschlüsselt. Die verschlüsselte Prüfsumme bildet dann die Signatur und wird an die angehängt. Üblicherweise wird auch das Signaturzertifikat (genauer gesagt die gesamte Zertifizierungskette) an die signierte angehängt. Das -Programm des Empfängers überprüft mit Hilfe des Signaturzertifikats des Senders die Gültigkeit der Signatur. Konkret bedeutet dies, dass die Signatur mit dem öffentlichen 1 5
6 Schlüssel aus dem Signaturzertifikat entschlüsselt wird. Die enthaltene Prüfsumme wird dann mit der Prüfsumme verglichen, die vom Programm des Empfängers gebildet wurde. Die Signatur ist gültig, wenn die Prüfsummen übereinstimmen. Der Empfänger muss zur Gültigkeitsprüfung auch alle zum Signaturzertifikat zugehörigen Zertifikate der übergeordneten Zertifizierungsstellen (CA-Zertifikate) in seinem - Programm installiert haben. Anderenfalls wird das Signaturzertifikat als nicht vertrauenswürdig eingestuft und die Signatur als ungültig angezeigt. Ist der Empfänger Nutzer der Volksverschlüsselung und hat er sein -Programm mit der Volksverschlüsselungs- Software konfiguriert, dann sind alle CA-Zertifikate der Volksverschlüsselung 2 bereits in seinem -Programm installiert. Anderenfalls muss er die CA-Zertifikate manuell installieren, wie im Abschnitt Installation der CA-Zertifikate der Volksverschlüsselung unter Nutzung in Outlook 2013 und Nutzung in Thunderbird beschrieben Ende-zu-Ende-Verschlüsseln einer Ende-zu-Ende-Verschlüsselung bedeutet, dass nur Sie und der Empfänger die verschlüsselte lesen können und sichert Ihre -Kommunikation damit gegen Kenntnisnahme durch unbefugte Dritte. Ende-zu-Ende-Verschlüsselung mittels S/MIME funktioniert nur, wenn sowohl Sender als auch Empfänger ein X.509-Zertifikat für S/MIME besitzen. Wenn Sie eine an einen Empfänger verschlüsselt senden möchten, benötigen Sie das Verschlüsselungszertifikat des Empfängers, denn die wird mit dem öffentlichen Schlüssel des Empfängers verschlüsselt und auch nur dieser kann die wieder entschlüsseln, da nur er den dazugehörigen privaten Schlüssel besitzt. Wenn Sie eine an mehrere Empfänger verschlüsselt senden möchten, ist es notwendig, dass Sie die Verschlüsselungszertifikate aller Empfänger kennen und in Ihrem - Programm verfügbar sind. Wie Sie das Zertifikat Ihres Empfängers erhalten, ist in Abschnitt Wie bekomme ich das Verschlüsselungszertifikat des Empfängers? beschrieben. 3.2 Was benötigt mein Kommunikationspartner, um mit mir vertraulich kommunizieren zu können? Ihr Kommunikationspartner muss ebenfalls ein X.509-Zertifikat und ein S/MIME-fähiges E- Mail-Programm besitzen, wenn sie miteinander vertraulich kommunizieren möchten. Besitzt ihr Kommunikationspartner ein Zertifikat der Volksverschlüsselung und hat er dieses im Verzeichnis der Volksverschlüsselung veröffentlicht, können Sie mit ihm i.d.r. sofort verschlüsselte s austauschen, wenn Sie Ihr -Programm mit Hilfe der Volksverschlüsselungs-Software konfiguriert haben. Haben Sie oder ihr Kommunikationspartner das Zertifikat nicht veröffentlicht oder besitzt ihr Kommunikationspartner ein Zertifikat von 2 6
7 einer anderen Zertifzierungsstelle, müssen zunächst die Zertifikate ausgetauscht werden. Verschiedene Möglichkeiten des Zertifikatsaustauschs sind im Abschnitt Wie bekomme ich das Verschlüsselungszertifikat des Empfängers? beschrieben. 3.3 Wie bekomme ich das Verschlüsselungszertifikat des Empfängers? Wenn Sie s verschlüsselt versenden möchten, benötigen Sie, wie in Ende-zu- Ende-Verschlüsseln einer beschrieben, das Verschlüsselungszertifikat des jeweiligen Empfängers. Die Verschlüsselungszertifikate von Kommunikationspartnern, die ein Zertifikat der Volksverschlüsselung verwenden und dieses im Verzeichnisdienst der Volksverschlüsselung veröffentlicht haben, erhalten Sie automatisch, wenn Sie Ihr -Programm mit der Volksverschlüsselungs-Software konfiguriert haben. In diesem Fall wird auch der Verzeichnisdienst der Volksverschlüsselung in Ihrem -Programm eingerichtet und das -Programm holt sich das Zertifikat automatisch aus dem Verzeichnis. Anderenfalls stehen Ihnen folgende Möglichkeiten zur Verfügung, das Verschlüsselungszertifikat zu erhalten: 1. Zertifikatsaustausch mittels signierter Sie tauschen mit Ihrem Kommunikationspartner eine signierte aus, wie im Abschnitt Austausch des Verschlüsselungszertifikats mittels signierter unter Nutzung in Outlook 2013 und Nutzung in Thunderbird beschrieben. 2. Manuelle Konfiguration des Verzeichnisdienstes des Empfängers Möchten Sie den Verzeichnisdienst der Volksverschlüsselung ohne die Volksverschlüsselungs-Software nutzen oder hat Ihr Kommunikationspartner sein Zertifikat im Verzeichnisdienst einer anderen Zertifizierungsstelle veröffentlicht, können Sie für die automatische Zertifikatssuche in Outlook auch den Verzeichnisdienst manuell einrichten, wie in Manuelle Konfiguration des Verzeichnisdienstes der Volksverschlüsselung und Manuelle Konfiguration des Verzeichnisdienstes einer fremden Zertifizierungsstelle unter Nutzung in Outlook 2013 und Nutzung in Thunderbird beschrieben. 7
8 3.4 Nutzung in Outlook 2013 Diese Kapitel gibt Hilfestellungen bei der Verwendung der Schlüssel/Zertifikate der Volksverschlüsselung in Microsoft Office Outlook Voraussetzungen Für die nachfolgenden Ausführungen setzen wir voraus, dass 1. Sie Outlook 2013 auf Ihrem Rechner installiert und für Ihre -Adresse ein Konto eingerichtet haben. Falls Sie beispielsweise ein Konto bei T-Online, GMX oder Web.de haben, so können Sie dieses auch in Outlook konfigurieren und verwenden. Anleitungen für das Einrichten eines -Kontos in Outlook finden Sie bei Ihrem - Anbieter. 2. Sie mit Hilfe der Volksverschlüsselungs-Software für die verwendete -Adresse ein Zertifikat beantragt, heruntergeladen und Outlook 2013 konfiguriert haben. 3. Ihr Kommunikationspartner ebenfalls ein S/MIME-fähiges -Programm und ein Zertifikat der Volksverschlüsselung oder eines anderen Anbieters von S/MIME- Zertifikaten besitzt (vgl. Was benötigt mein Kommunikationspartner, um mit mir vertraulich kommunizieren zu können?) Installation der CA-Zertifikate der Volksverschlüsselung Um die Gültigkeit eines Zertifikats der Volksverschlüsselung prüfen zu können, muss die gesamte Zertifikatskette in Outlook installiert sein, d.h. das Wurzelzertifikat Volksverschlüsselung Root-CA und das Zertifikat der Private CA Volksverschlüsselung Private-CA müssen Outlook bekannt sein. Wenn Sie die Volksverschlüsselungs-Software zur Konfiguration Ihrer Anwendung verwenden, werden diese Zertifikate automatisch installiert. Falls Sie die Volksverschlüsselungs-Software nicht verwenden wollen/können, dann müssen Sie die Zertifikate manuell importieren. Laden Sie hierzu die Zertifikate im Binärformat (DER) von der Webseite herunter und binden Sie sie wie folgt in Outlook ein. Import des Wurzelzertifikats 1. Klicken Sie mit der linken Maustaste auf die Zertifikatsdatei VV-Root-CA.der. 2. Es öffnet sich ein Fenster Datei öffnen - Sicherheitswarnung. Klicken Sie auf Öffnen. 3. Es öffnet sich das Fenster Zertifikat. Klicken Sie auf Zertifikat Installieren. 4. Es öffnet sich der Zertifikatsimport-Assistent. Klicken Sie auf Weiter. 5. Klicken Sie auf Alle Zertifikate in folgendem Speicher speichern und wählen Sie Vertrauenswürdige Stammzertifizierungsstellen. 8
9 6. Klicken Sie auf Weiter und dann auf Fertig stellen. Es erscheint eine Sicherheitswarnung, denn Sie legen durch den Import des Wurzelzertifikats fest, dass Sie allen von dieser Zertifizierungsstelle ausgestellten Zertifikaten vertrauen wollen. Sie sollten hier den Fingerabdruck (SHA1 Prüfsumme) mit dem publizierten Fingerabdruck auf unserer Webseite vergleichen. Klicken Sie auf Ja, um das Zertifikat zu importieren. 9
10 Import des Zertifikats der Volksverschluesselung Private CA 1. Klicken Sie mit der linken Maustaste auf die Zertifikatsdatei VV-Private-User-CA.der und führen Sie die Schritte 2 bis 4 wie zuvor beschrieben aus. 2. Klicken Sie auf Alle Zertifikate in folgendem Speicher speichern und wählen Sie Zwischenzertifizierungsstellen. 3. Klicken Sie auf Weiter und dann auf Fertig stellen Austausch des Verschlüsselungszertifikats mittels signierter Eine einfache Möglichkeit sein Verschlüsselungszertifikat verfügbar zu machen besteht darin, dem Kommunikationspartner eine signierte zu senden. Bei einer signierten wird i.d. R. auch das Verschlüsselungszertifikat des Absenders mitgesendet und dem - Programm auf Empfängerseite bekannt gemacht. Hinweis: Im -Programm des Empfängers der signierten Nachricht muss die Zertifikatskette der Volksverschlüsselung installiert sein, damit die Gültigkeit der Signatur überprüft werden kann. Falls der Empfänger die Volksverschlüsselungs-Software nicht verwendet, muss er die Zertfikate Volksverschluesselung Root-CA und Volksverschluesselung Private- CA manuell installieren, wie in Installation der CA-Zertifikate der Volksverschlüsselung beschrieben. 10
11 Gehen Sie bei Empfang der signierten wie folgt vor: 1. Öffnen Sie die signierte von Ihrem Kommunikationspartner und fügen Sie die Adresse des Absenders zu Ihren Outlook-Kontakten hinzu. Gehen Sie hierzu auf die -Adresse und drücken Sie die rechte Maustaste. Aus dem Kontextmenü wählen Sie Outlook-Kontakten hinzufügen. 2. Der Kontakt wird angezeigt. Klicken Sie auf Speichern, um den Kontakt hinzuzufügen. Das Verschlüsselungszertifikat wird dabei automatisch mit gespeichert. 11
12 3. Wenn Sie unter Datenursprung anzeigen auf Outlook-Kontakte klicken, dann können Sie überprüfen, ob das Zertifikat auch tatsächlich gespeichert wurde. 4. Wählen Sie nun Anzeigen->Zertifikate. Im Zertifikatsfenster sehen Sie das Zertifikat. Mit einem Doppelklick wird Ihnen das Zertifikat angezeigt Manuelle Konfiguration des Verzeichnisdienstes der Volksverschlüsselung Die Volksverschlüsselung bietet einen öffentlichen LDAP (Lightweight Directory Access Protocol) Verzeichnisdienst an, in dem die Verschlüsselungszertifikate der Nutzer der Volksverschlüsselung veröffentlicht werden, sofern sie bei der Zertifikatsbeantragung hierzu ihre Einwilligung erteilt haben. Wenn der Verzeichnisdienst in Outlook 2013 konfiguriert 12
13 ist und der Kommunikationspartner sein Zertifikat im Verzeichnisdienst der Volksverschlüsselung veröffentlicht hat, wird bei Eingabe seiner -Adresse automatisch dessen Verschlüsselungszertifikat ausgewählt. Wenn Sie die Volksverschlüsselungs-Software nicht verwenden, können Sie den Verzeichnisdienst der Volksverschlüsselung auch manuell konfigurieren, indem Sie ein neues Adressbuch einrichten. Hierfür benötigen Sie den Hostname, die Portnummer und den Basis-DN. Die Konfigurationsparameter des Verzeichnisdienstes der Volksverschlüsselung finden Sie auf unserer Webseite 3. So richten Sie den Verzeichnisdienst der Volksverschlüsselung in Outlook 2013 ein : 1. Öffnen Sie ihre Kontoeinstellungen, in dem Sie in Outlook auf Datei- >Kontoeinstellungen->Kontoeinstellungen klicken 2. Es erscheint das Fenster Kontoeinstellungen. Wählen Sie Adressbücher und dann Neu
14 3. Wählen Sie Internetverzeichnis(LDAP). 4. Geben Sie als Servername ldap.volksverschluesselung.de ein und gehen Sie auf Weitere Einstellungen Tragen Sie die Konfigurationsdaten wie folgt in die Felder ein: Anzeigename: Verzeichnis der Volksverschlüsselung (frei wählbar) Anschluss: 636 Setzen Sie ein Häkchen bei Secure Sockets Layer verwenden 14
15 6. Wechseln Sie auf den Karteireiter Suche Wählen Sie Suchbasis Benutzerdefiniert und geben Sie folgenden Wert ein ou=certificates,o=volksverschluesselung,c=de Bestätigen Sie mit OK Manuelle Konfiguration des Verzeichnisdienstes einer fremden Zertifizierungsstelle Hat Ihr Kommunikationspartner sein Zertifikat in einem Verzeichnisdienst eines anderen Zertifizierungsanbieters veröffentlich, dann bitten Sie ihn, Ihnen die Konfigurationsdaten zu nennen: Hostname, Portnummer (mit/ohne SSL/TLS) und Basis-DN. 15
16 Wenn Ihnen die Konfigurtationsdaten bekannt sind, können Sie den Verzeichnisdienst, wie im vorherigen Abschnitt beschrieben, in Outlook 2013 einrichten Senden einer verschlüsselten Im Folgenden wird eine Möglichkeit beschrieben, wie Sie eine für Ihren Kommunikationspartner in Outlook 2013 verschlüsseln können. Im folgenden Beispiel wird davon ausgegangen, dass Ihr Kommunikationspartner ebenfalls ein Zertifikat der Volksverschlüsselung besitzt und dieses im Verzeichnis der Volksverschlüsselung veröffentlicht hat. In diesem Fall holt sich Outlook das Zertifikat automatisch aus dem konfigurierten Verzeichnisdienst der Volksverschlüsselung. Für die Kommunikation mit einem Kommunikationspartner, dessen Zertifikat Sie noch nicht kennen, müssen Sie zuerst sein Zertifikat in Ihrem -Programm verfügbar machen, wie in den vorhergehenden Abschnitten beschrieben. In Ihrem Ordner, in dem Ihre gesendeten s abgespeichert werden, können Sie eine verschlüsselte Nachricht an dem Schloss-Symbol erkennen. Jede verschlüsselte wird auch mit Ihrem Verschlüsselungszertifikat verschlüsselt und in diesem Ordner abgelegt. Wenn Sie auf das Schloss-Symbol klicken, dann auf Verschlüsselungsschicht->Details anzeigen und dann auf Zertifikat anzeigen, sehen Sie Ihr Verschlüsselungszertifikat. 1. Suchen Sie die -Adresse Ihres Kommunikationspartners im Verzeichnis der Volksverschlüsselung: Wählen Sie Neue Nachricht und klicken Sie auf An... ; es erscheint das Fenster Namen auswählen Wählen Sie unter Adressbuch das Verzeichnis der Volksverschlüsselung. Geben Sie im Feld Suche die vollständige -Adresse ein, klicken Sie auf OK und wählen Sie die Adresse mit einem Doppelklick aus. 16
17 2. Nachdem Sie Ihre verfasst haben, klicken Sie auf Optionen, dann auf das Icon mit der Beschriftung Verschlüsseln und schicken Sie anschließend Ihre ab Empfang einer verschlüsselten Wenn Sie eine verschlüsselte empfangen, wird diese automatisch beim Öffnen entschlüsselt, vorausgesetzt der private Schlüssel ist in Outlook 2013 konfiguriert. Andernfalls erhalten Sie die Meldung: Das Element kann im Lesebereich nicht angezeigt werden. Öffnen Sie das Element, um den Inhalt zu lesen. Das Schloss-Symbol zeigt an, dass die vom Absender (hier: Erika Muster) verschlüsselt wurde. 17
18 3.4.8 Senden einer signierten Für das Signieren Ihrer wird Ihr privater Schlüssel zu Ihrem Signaturzertifikat verwendet, welcher von der Volksverschlüsselungs-Software bereits in Ihrem Outlook installiert wurde. In Ihrem Ordner, in dem Ihre gesendeten s abgespeichert werden, können Sie eine signierte Nachricht an dem Siegel-Symbol erkennen. Nachdem Sie Ihre verfasst haben, klicken Sie unter Optionen auf das Icon mit der Beschriftung Signieren und schicken anschließend über Senden Ihre ab. Hinweise: Sie können Outlook 2013 so konfigurieren, dass jede neue standardmäßig signiert wird. Außerdem sollten Sie signierte Nachrichten immer im Klartext versenden, damit auch Empfänger ohne S/MIME-Sicherheit die Nachricht lesen können. In Outlook ist dieses Kontrollkästchen standardmäßig aktiviert. Sie können die Einstellungen wie folgt vornehmen: 1. Wählen Sie Datei und dann Optionen. 2. Gehen Sie auf Trust Center. 3. Klicken Sie auf Einstellungen für das Trust Center. 4. Klicken Sie auf den Karteireiter -Sicherheit und setzen Sie bei Ausgehende Nachrichten digitale Signatur hinzufügen ein Häkchen. 18
19 3.4.9 Empfang einer signierten Eine signierte erkennen Sie an dem Siegel-Symbol. Wenn Sie eine signierte empfangen, prüft Outlook 2013 die Gültigkeit der Signatur. Kann die Signatur nicht geprüft werden, da beispielsweise die CA-Zertifikate noch nicht importiert sind oder das Zertifikat zwischenzeitlich gesperrt wurde, erscheint eine Fehlermeldung. Wenn Sie auf das Siegel- Symbol klicken, erhalten Sie Informationen zum Signaturzertifikat des Senders. Wurde die Signatur auf dem Transportweg manipuliert oder ist das Zertifikat des Senders gesperrt, wird dies anhand eines gelben Warndreiecks sichtbar: 19
20 Wenn Sie auf das Warndreieck und auf Details klicken, erhalten Sie weitere Informationen, z.b. ob das Zertifikat auf einer Sperrliste steht Senden einer signierten und verschlüsselten Wenn Sie eine signierte und verschlüsselte versenden möchten, gehen Sie vor wie in den vorherigen Abschnitten beschrieben. In diesem Fall müssen vor dem Versand der unter Optionen das Icon für die Verschlüsselung und für das Signieren ausgewählt werden Kontrolle der installierten Zertifikate im Trustcenter Wenn Sie überprüfen möchten, ob Ihre Zertifikate im Trustcenter von Outlook 2013 installiert sind, dann können Sie wie folgt vorgehen: 20
21 1. Wählen Sie Datei, dann Optionen und klicken Sie auf Trust Center und Einstellungen für das Trust Center. 2. Gehen Sie auf den Karteireiter Sicherheit und klicken Sie auf Einstellungen Im Fenster Sicherheitseinstellungen ändern können Sie überprüfen, ob Ihr Signaturzertifikat und Verschlüsselungszertifikat konfiguriert ist. Wird Ihr Zertifikat nicht angezeigt, können Sie durch einen Klick auf Auswählen die Liste der vorhandenen Zertifikate anzeigen lassen. Das Zertifikat der Volksverschlüsselung muss auf jeden Fall in der Liste erscheinen, auch wenn es nicht direkt ausgewählt ist. Outlook 2013 wählt 21
22 automatisch beim Signieren und Entschlüsseln von s das passende Zertifikat zur -Adresse aus Nutzung mehrerer -Konten In Outlook können Sie mehrere -Konten einrichten und für jede -Adresse ein eigenes Zertifikat besitzen. Die verschlüsselte Kommunikation zwischen zwei installierten -Konten findet genauso statt, wie die Kommunikation mit einem externen Kommunikationspartner, d.h. die Zertifikate müssen ggf. noch ausgetauscht werden (vgl. Wie bekomme ich das Verschlüsselungszertifikat des Empfängers?). Wenn Sie für mehrere -Konten in Outlook jeweils ein Zertifikat von der Volksverschlüsselung verwenden und diese mit Hilfe der Volksverschlüsselungs-Software in Outlook installieren, können Sie sofort die -Konten in Outlook für eine vertrauliche und sichere Kommunikation verwenden. Jedes -Konto wird mit dem eigenen persönlichen Zertifikat konfiguriert. Falls Sie für eine -Adresse ein Zertifikat von einer anderen Zertifizierungsstelle verwenden möchten, müssen Sie dieses manuell in Outlook einrichten. Welche Zertifikate in Outlook konfiguriert sind, können Sie gemäß Abschnitt Kontrolle der installierten Zertifikate im Trustcenter im Trust Center kontrollieren, wie folgendes Beispiel zeigt: 22
23 Nutzung eines gesperrten Zertifikats Sie können jederzeit Ihr Zertifikat vor Ablauf der Gültigkeit mit Hilfe der Volksverschlüsselungs-Software sperren lassen, beispielsweise wenn es fehlerhaft ist oder kompromittiert wurde. Hierbei ist zu beachten, dass immer alle drei Zertifikate gesperrt werden. Erstellen Sie immer auch eine Sicherungskopie von Ihren gesperrten Zertifikaten und entfernen Sie diese nicht aus dem Windows Zertifikatsspeicher, da Sie ansonsten alte Nachrichten nicht mehr entschlüsseln können. Sollten gesperrte Zertifikate nicht mehr im Windows Zertifikatsspeicher vorliegen, können Sie diese mit Hilfe der Sicherungskopie und der Volksverschlüsselungs-Software wieder installieren. Nach der Sperrung können Sie keine signierten und/oder verschlüsselte s mehr senden. Sie erhalten folgende Fehlermeldung: Wenn Sie in den Sicherheitseinstellung die Häkchen entfernen, wird die Nachricht unsigniert bzw. unverschlüsselt versendet. 23
24 Zertifikate entfernen Wenn Ihre Schlüssel/Zertifikate aus dem Trustcenter von Outlook und dem Windows Zertifikatsspeicher entfernt sind, können Sie für Sie verschlüsselte Nachrichten nicht mehr lesen. Sie können aber nachträglich die Schlüssel/Zertifikate mit der Volksverschlüsselungs- Software beispielsweise aus der Sicherungskopie wieder installieren. Wenn Sie Ihre Schlüssel/Zertifikate in Outlook 2013 entfernen möchten, gehen Sie wie folgt vor: 24
25 1. Wählen Sie Datei, dann Optionen und klicken Sie auf Trust Center und Einstellungen für das Trust Center 2. Gehen Sie auf den Karteireiter Sicherheit und klicken Sie auf Einstellungen Wählen Sie im Fenster Sicherheitseinstellungen ändern Ihre Sicherheitseinstellung aus (in diesem Beispiel VV PKI). Es werden Ihnen das Signatur- und Verschlüsselungszertifikat angezeigt. Klicken Sie auf Löschen. 25
26 Hinweis: Wenn Sie Ihre Schlüssel/Zertifikate in Microsoft Anwendungen generell nicht mehr nutzen möchten, reicht es nicht aus, wenn Sie nur die Konfiguration im Trust Center löschen. Die Zertifikate müssen noch aus dem Windows Zertifikatspeicher gelöscht werden. 1. Klicken Sie z.b. im Internet Explorer oben rechts auf Extras und dort auf Internetoptionen. 2. Wählen Sie den Karteireiter Inhalte aus und klicken Sie auf Zertifikate. 26
27 3. Wählen Sie Eigene Zertifikate. Markieren Sie die zu entfernenden Zertifikate und klicken Sie auf Entfernen. 27
28 3.5 Nutzung in Thunderbird Dieser Abschnitt gibt Hilfestellungen bei der Verwendung der Schlüssel/Zertifikate der Volksverschlüsselung in Thunderbird Voraussetzungen Für die nachfolgenden Ausführungen setzen wir voraus, dass 1. Sie Thunderbird auf Ihrem Rechner installiert und für Ihre -Adresse ein Konto eingerichtet haben. Falls Sie beispielsweise ein Konto bei T-Online, GMX oder Web.de haben, so können Sie dieses auch in Thunderbird konfigurieren und verwenden. Anleitungen für das Einrichten eines -Kontos in Thunderbird finden Sie bei Ihrem -Anbieter. 2. Sie mit Hilfe der Volksverschlüsselungs-Software für die verwendete -Adresse ein Zertifikat beantragt, heruntergeladen und Thunderbird konfiguriert haben. 3. Ihr Kommunikationspartner ebenfalls ein S/MIME-fähiges -Programm und ein Zertifikat der Volksverschlüsselung oder eines anderen Anbieters von S/MIME- Zertifikaten besitzt (vgl. Was benötigt mein Kommunikationspartner, um mit mir vertraulich kommunizieren zu können?) Installation der CA-Zertifikate der Volksverschlüsselung Um die Gültigkeit eines Zertifikats der Volksverschlüsselung prüfen zu können, muss die gesamte Zertifikatskette in Thunderbird installiert sein, d.h. das Wurzelzertifikat Volksverschlüsselung Root-CA und dads Zertifikat der Private CA Volksverschlüsselung Private-CA müssen Thunderbird bekannt sein. Wenn Sie die Volksverschlüsselungs-Software zur Konfiguration Ihrer Anwendung verwenden, werden diese Zertifikate automatisch installiert. Falls Sie die Volksverschlüsselungs-Software nicht verwenden wollen/können, dann müssen Sie die Zertifikate manuell importieren. Laden Sie hierzu die Zertifikate im Binärformat (DER) von der Webseite herunter und binden Sie sie wie folgt in Thunderbird ein. 28
29 Import des Wurzelzertifikats 1. Gehen Sie auf Einstellungen->Erweitert und klicken Sie auf auf das Feld Zertifikate. 2. Gehen Sie auf den Karteireiter Zertifizierungsstellen und klicken Sie auf Importieren. Suchen Sie den Pfad, in dem Sie die zuvor heruntergeladenen Zertifikate abgelegt haben, und wählen Sie die Datei VV-Root-CA.cer aus. 3. Setzen Sie in allen Feldern ein Häkchen und klicken Sie auf OK. 29
30 Import des Zertifikats der Volksverschluesselung Private CA 1. Gehen Sie auf den Karteireiter Zertifizierungsstellen und klicken Sie auf Importieren. Suchen Sie den Pfad in dem Sie die zuvor heruntergeladenen Zertifikate abgelegt haben und wählen Sie die Datei VV-Private-User-CA.cer aus. 2. Setzen Sie in keinem Feld ein Häkchen und klicken Sie auf OK. 30
31 3.5.3 Austausch des Verschlüsselungszertifikats mittels signierter Eine Möglichkeit sein Verschlüsselungszertifikat verfügbar zu machen besteht darin, dem Kommunikationspartner eine signierte zu senden. Bei einer signierten werden alle Zertifikate des Absenders mitgesendet und dem -Programm auf Empfängerseite bekannt gemacht. Hinweis: Im -Programm des Empfängers der signierten Nachricht muss die Zertifikatskette der Volksverschlüsselung installiert sein, damit die Gültigkeit der Signatur überprüft werden kann. Falls der Empfänger die Volksverschlüsselungs-Software nicht verwendet, muss er die Zertfikate Volksverschluesselung Root-CA und Volksverschluesselung Private- CA manuell zu installieren, wie in Installation der CA-Zertifikate der Volksverschlüsselung beschrieben. 1. Ihr Kommunikationspartner sendet eine signierte Mail an Sie, die Sie an dem geschlossenen Briefumschlag mit rotem Siegel erkennen. Durch das Öffnen der signierten E- Mail wird der öffentliche Schlüssel aus dem Verschlüsselungszertifikat des Senders automatisch in den Zertifikatsspeicher von Thunderbird übernommen. 31
32 2. Sie können den öffentlichen Schlüssel Ihres Kommunikationspartners sofort nutzen, um verschlüsselt mit ihm zu kommunizieren. 32
33 3.5.4 Manuelle Konfiguration des Verzeichnisdienstes der Volksverschlüsselung Die Volksverschlüsselung bietet einen öffentlichen LDAP (Lightweight Directory Access Protocol) Verzeichnisdienst an, in dem alle Verschlüsselungszertifikate der Nutzer der Volksverschlüsselung zu finden sind, sofern sie bei der Zertifikatsbeantragung hierzu ihre Einwilligung erteilt haben. Wenn Sie die Volksverschlüsselungs-Software nicht verwenden, aber den Verzeichnisdienst der Volksverschlüsselung installieren wollen, um Personen zu finden, denen Sie eine verschlüsselte schicken möchten, müssen Sie ein neues Adressbuch einrichten. Hierfür benötigen Sie den Hostname, den Basis-DN und die Portnummer. Die Konfigurationsparameter des Verzeichnisdienstes der Volksverschlüsselung finden Sie auf unserer Webseite 4. So richten Sie den Verzeichnisdienst der Volksverschlüsslung in Thunderbird ein: 1. Öffnen Sie in Thunderbird das Adressbuch. 2. Erstellen Sie ein neues LDAP-Verzeichnis, indem Sie auf Datei->Neu->LDAP- Verzeichnis klicken. 3. Tragen Sie folgende Konfigurationsdaten in die Felder ein und bestätigen Sie dann alles mit OK. Name: Verzeichnis der Volksverschlüsselung (Name frei wählbar)
34 Serveradresse: ldap.volksverschluesselung.de Basis-DN: ou=certificates,o=volksverschluesselung,c=de Port-Nummer: 636 Bei Verschlüsselte Verbindung (SSL) verwenden: ein Häkchen setzen Manuelle Konfiguration des Verzeichnisdienstes einer fremden Zertifizierungsstelle Hat Ihr Kommunikationspartner sein Zertifikat in einem Verzeichnisdienst eines anderen Zertifizierungsanbieters veröffentlich, dann bitten Sie ihn, Ihnen die Konfigurationsdaten zu nennen: Hostname, Portnummer (mit/ohne SSL/TLS) und Basis-DN. Wenn Ihnen die Konfigurtationsdaten bekannt sind, können Sie den Verzeichnisdienst, wie im vorherigen Abschnitt beschrieben, in Thunderbird einrichten Senden einer verschlüsselten Im Folgenden wird eine Möglichkeit beschrieben, wie Sie in Thunderbird eine verschlüsselte für Ihren Kommunikationspartner erzeugen können. In diesem Beispiel wird vorausgesetzt, dass Ihr Kommunikationspartner ebenfalls ein Zertifikat der Volksverschlüsselung besitzt und sein Zertifikat im Verzeichnis veröffentlicht hat. Für die Kommunikation mit einem Kommunikationspartner, dessen Zertifikat Sie noch nicht kennen, müssen Sie zuerst sein Zertifikat in Ihrem -Programm verfügbar machen, wie in den vorhergehenden Abschnitten beschrieben. In Ihrem Ordner, in dem Ihre gesendeten s abgespeichert werden, können Sie eine verschlüsselte Nachricht an dem Schloss-Symbol erkennen. Jede verschlüsselte wird auch mit Ihrem Verschlüsselungszertifikat verschlüsselt und in diesem Ordner abgelegt. 34
35 1. Öffnen Sie das Adressbuch. 2. Suchen Sie die -Adresse Ihres Kommunikationspartners: Gehen Sie unter Alle Adressbücher auf das Verzeichnis der Volksverschlüsselung. Geben Sie in der Suche die vollständige -Adresse ein. Klicken Sie auf die -Adresse und dann im Fenster Kontakte erneut auf die -Adresse, um eine zu schreiben. 3. Geben Sie Ihre Nachricht ein und verschlüsseln Sie diese wie folgt: Gehen Sie auf S/MIME. Wählen Sie die Option Nachricht verschlüsseln aus und senden Sie Ihre . 35
36 Hinweis: Nach einer einmaligen erfolgreichen vertraulichen Kommunikation können Sie die -Adresse Ihres Kommunikationspartner direkt aus einer oder aus Ihrer Kontaktliste entnehmen. Seine Zertifikate sind dann schon in hunderbird bekannt Empfang einer verschlüsselten Wenn Sie eine verschlüsselte empfangen, können Sie diese sofort lesen, wenn Sie Ihren privaten Schlüssel in Thunderbird beispielsweise mit Hilfe der Volksverschlüsselungs- Software konfiguriert haben. Das Schloss-Symbol zeigt an, dass die vom Absender verschlüsselt wurde. 36
37 3.5.8 Senden einer signierten Für das Signieren Ihrer wird Ihr gültiges Signaturzertifikat verwendet. Wenn Sie Thunderbird mit Hilfe der Volksverschlüsselungs-Software konfiguriert haben, ist dieses bereits installiert. In Ihrem Ordner, in dem Ihre gesendeten s abgespeichert werden, können Sie eine signierte Nachricht an dem geschlossenen Briefumschlag mit dem roten Siegel erkennen. Wenn Sie Ihre verfasst haben, gehen Sie auf S/MIME, wählen die Option Nachricht unterschreiben aus und senden dann ihre Empfang einer signierten Eine signierte erkennen Sie an dem geschlossenen Briefumschlag mit dem roten Siegel. Wenn Sie eine signierte empfangen, prüft Thunderbird automatisch die Gültigkeit der Signatur. Wenn Sie auf das Signatur-Symbol klicken, erhalten Sie Informationen zum Signaturzertifikat des Senders. 37
38 Wurde die Signatur auf dem Transportweg manipuliert oder ist das Zertifikat des Senders gesperrt, wird es anhand eines geschlossenen Briefumschlags mit dem roten Kreuz sichtbar: Senden einer signierten und verschlüsselten Wenn Sie eine signierte und verschlüsselte versenden möchten, gehen Sie vor, wie in den vorherigen Abschnitten beschrieben. In diesem Fall müssen vor dem Versand der Nachricht die Optionen Nachricht verschlüsseln und Nachricht unterschreiben ausgewählt werden. 38
39 Kontrolle der installierten Zertifikate in Einstellungen In Thunderbird können Sie sich unter Einstellungen alle Details zu den installierten Zertifikaten ansehen. 1. Gehen Sie im Anwendungsmenü zu Einstellungen->Einstellungen. 2. Wählen Sie den Karteireiter Erweitert und dann Zertifikate. Klicken Sie auf den Knopf Zertifikate. 39
40 3. Wählen Sie den Karteireiter Ihre Zertifikate. 4. Suchen Sie nach Ihren drei Volksverschlüsselungs-Zertifikaten. Sie finden Ihre Zertifikate der Volksverschlüsselung unter Fraunhofer SIT 40
41 5. Um überprüfen zu können, ob das Zertifikat erfolgreich installiert und verifiziert wurde, klicken Sie auf ein Zertifikat. Im Feld Dieses Zertifikat wurde für die folgenden Verwendungen verifiziert sehen Sie, ob es sich um das Verschlüsselungs, Signatur- oder Authentifizierungszertifikat handelt. Weitere Informationen finden Sie unter Details. 41
42 Wenn Sie die Zertifikate der Volksverschluesselung Root-CA und Volksverschluesselung Private-CA kontrollieren möchten, gehen Sie zum Karteireiter Zertifizierungsstellen Nutzung mehrerer -Konten In Thunderbird können Sie mehrere -Konten einrichten und für jede -Adresse ein eigenes Zertifikat besitzen. Die verschlüsselte Kommunikation zwischen zwei installierten -Konten findet genauso statt, wie die Kommunikation mit einem externen Kommunikationspartner, d.h. die Zertifikate müssen ggf. noch ausgetauscht werden (vgl. Wie bekomme ich das Verschlüsselungszertifikat des Empfängers?). Wenn Sie für mehrere -Konten in Thunderbird jeweils ein Zertifikat von der Volksverschlüsselung verwenden und diese mit Hilfe der Volksverschlüsselungs-Software in Thunderbird installieren, können Sie sofort die -Konten in Thunderbird für eine vertrauliche und sichere Kommunikation verwenden. Falls Sie für eine -Adresse ein Zertifikat von einer anderen Zertifizierungsstelle verwenden möchten, müssen Sie dieses manuell in Thunderbird einrichten. Jedes -Konto wird mit dem eigenen persönlichen Zertifikat konfiguriert. Sie können es wie folgt kontrollieren: 1. Klicken Sie mit der rechten Maustaste auf das entsprechende -Konto und klicken Sie auf Einstellungen. 42
43 2. Gehen Sie zum Menüpunkt S/MIME-Sicherheit und kontrollieren im rechten Fenster, welche Zertifikate für das Konto konfiguriert sind Nutzung eines gesperrten Zertifikats Sie können jederzeit Ihr Zertifikat vor Ablauf der Gültigkeit mit Hilfe der Volksverschlüsselungs-Software sperren lassen, beispielsweise wenn es fehlerhaft ist oder kompromittiert wurde. Hierbei ist zu beachten, dass immer alle drei Zertifikate gesperrt werden. Erstellen Sie immer auch eine Sicherungskopie von Ihren gesperrten Zertifikaten und entfernen Sie diese nicht aus dem Zertifikatsspeicher von Thunderbird, da Sie ansonsten alte 43
44 Nachrichten nicht mehr entschlüsseln können. Sollten gesperrte Zertifikate nicht mehr im Zertifikatsspeicher vorliegen, können Sie diese mit Hilfe der Sicherungskopie und der Volksverschlüsselungs-Software wieder installieren. Sie können weiter signierte und verschlüsselte Nachrichten versenden. Das Zertifikat wird zwar sowohl bei Ihnen als Sender als auch beim Empfänger als ungültig angezeigt, aber die Nachricht wird dennoch versendet. Ihre Kommunikationspartner können Ihnen keine verschlüsselten Nachrichten mehr senden, da Ihr Zertifikat nicht mehr gültig ist. Beim Versenden einer verschlüsselten Nachricht wird immer die Gültigkeit des Verschlüsselungszertifikats des Empfängers geprüft. Ist dieses nicht mehr gültig erscheint folgende Fehlermeldung: 44
45 Zertifikate entfernen Wenn Ihre Schlüssel/Zertifikate aus dem Zertifikatsspeicher von Thunderbird entfernt sind, können Sie für Sie verschlüsselte Nachrichten nicht mehr lesen. Sie können aber nachträglich die Schlüssel/Zertifikate mit der Volksverschlüsselungs-Software beispielsweise aus der Sicherungskopie wieder installieren. Wenn Sie in Thunderbird Ihre Schlüssel/Zertifikate aus Ihrem -Konto und aus dem Zertifikatsspeicher entfernen wollen, gehen Sie wie folgt vor: 1. Klicken Sie mit der rechten Maustaste auf das -Konto und klicken Sie auf Einstellungen. 2. Gehen Sie zum Menüpunkt S/MIME-Sicherheit und klicken Sie im rechten Fenster auf Leeren, sowohl für die Digitale Unterschrift als auch für die Verschlüsselung. 45
46 3. Klicken Sie auf Zertifikate verwalten. 4. Wählen Sie den Karteireiter Ihre Zertifikate. 5. Suchen Sie nach Ihren drei Volksverschlüsselungs-Zertifikaten, markieren Sie diese und klicken Sie auf Löschen. 46
47 Wenn keiner Ihrer Kommunikationspartner ein Zertifikat der Volksverschlüsselung besitzt, können Sie auch die Zertifikate der Volksverschluesselung Root-CA und Volksverschluesselung Private-CA löschen. 1. Gehen Sie zum Karteireiter Zertifizierungsstellen. Suchen Sie nach den Zertifikaten der Volksverschluesselung Root-CA und Volksverschluesselung Private-CA, markieren Sie diese und klicken Sie auf Löschen oder Vertrauen entziehen. 47
48 2. Bestätigen Sie die Meldung CA-Zertifikat löschen oder Vertrauen entziehen mit OK. 48
49 4 Nutzung der Schlüssel/Zertifikate in Browsern Die Volksverschlüsselungs-Software importiert alle drei Zertifikate der Volksverschlüsselung sowie das Zertifikat der Volksverschluesselung Root-CA und der Volksverschluesselung Private-CA in den Zertifikatsspeicher, der von dem jeweiligen Browser verwendet wird. Die Zertifikate stehen somit allen Anwendungen zur Verfügung, die diesen Zertifikatsspeicher nutzen. Das Authentifizierungs-Zertifikat der Volksverschlüsselung kann für die Anmeldung an Diensten bzw. Web-Portalen verwendet werden, die eine SSL/TLS-Client-Authentifizierung verlangen. 49
50 5 Nutzung der Schlüssel/Zertifikate auf anderen Rechnern 5.1 Export der Schlüssel/Zertifikate aus der Volksverschlüsselungs-Software Um die Zertifikate auf anderen Rechnern nutzen zu können, müssen sie zunächst aus der Volksverschlüsselungs-Software in eine Datei exportiert werden. Um möglichst viele Zielsysteme zu unterstützen, werden drei unterschiedliche Formate zum Export bereitgestellt:.vv-backup: Dieses Exportformat sollten Sie wählen, wenn Sie Ihre Schlüssel/Zertifikate in Ihre Anwendungen auf einem anderen Windows-Rechner mit Hilfe der Volksverschlüsselungs-Software automatisch importieren möchten..zip: Dieses Exportformat sollten Sie wählen, wenn Sie Ihre Schlüssel/Zertifikate auf einem ios-gerät verwenden möchten..p12: Wenn Sie Ihre Schlüssel/Zertifikate in einen Schlüssel-Container im PKCS#12- Format exportieren, können Sie Ihre Schlüssel/Zertifikate auf einer anderen Betriebssystemplattform, wie beispielsweise Linux, in Ihre -Programme und Browser manuell importieren. 1. Gehen Sie im Hauptmenü auf den Menüpunkt Zertifikatsverwaltung und wählen Sie Zertifikat exportieren. 2. Sie erhalten die Möglichkeit, ein oder mehrere Schlüssel/Zertifikate auszuwählen. 50
51 3. Wählen Sie das Zielverzeichnis aus und geben Sie einen Namen ein. Alternativ können Sie den voreingestellten Namen übernehmen. Wählen Sie das Export-Format aus: 4. Geben Sie ein sicheres Passwort ein. 51
52 5.2 Verteilung auf andere Windows-Rechner Übertragen Sie die Datei im Format.vv-backup auf Ihr Windows-Zielsystem. Installieren Sie die Volksverschlüsselungs-Software auf dem Zielsystem. Gehen Sie im Hauptmenü auf den Menüpunkt Zertifikatsverwaltung und wählen Sie Zertifikat importieren. Wählen Sie die Datei aus und geben Sie das beim Export ausgewählte Passwort ein. Jetzt können Sie mit Hilfe der Volksverschlüsselungs-Software Ihre Schlüssel/Zertifikate wieder in den -Programmen und Browsern automatisch installieren. 5.3 Verteilung der Schlüssel auf andere Plattformen, die nicht von der Volksverschlüsselungs-Software unterstützt werden Wenn Sie normalerweise kein Windows-System nutzen, dann können Sie in einer Windows- Systemumgebung Ihre Zertifikate beantragen, diese exportieren und dann auf eine beliebige Plattform übertragen. Die Konfirguration Ihrer Anwendungen auf dem Zielsystem müssen Sie dann allerdings manuell durchführen Export für MacOS, Linux und Android Sie können Ihre Zertifikate in eine p12-datei exportieren, wie in Export der Zertifikate aus der Volksverschlüsselungs-Software beschrieben. Übertragen Sie die p12-datei auf Ihr Zielsystem. Die Konfirguration Ihrer Anwendungen auf dem Zielsystem müssen Sie dann allerdings manuell durchführen. Es existieren zahlreiche Anleitungen im Internet, die den Import einer P12-Datei in eine Anwendung beschreiben. Beispielsweise für Apple Mail und die Android-App R2Mail2 (Android App), finden Sie Anleitungen u.a. auf den Seiten der Universität Osnabrück Export für ios Eine Anleitung zur Nutzung von Schlüsseln der Volksverschlüsselung unter ios finden Sie hier: Schluesseln-unter-iOS.pdf
Nutzung der Schlüssel/Zertifikate der Key2B-Verschlüsselung Informationen und Anleitung für Endanwender Mozilla Thunderbird
 Nutzung der Schlüssel/Zertifikate der Key2B-Verschlüsselung Informationen und Anleitung für Endanwender Mozilla Thunderbird Inhaltsverzeichnis 1 Einleitung... 1 2 Wozu kann ich meine Schlüssel/Zertifikate
Nutzung der Schlüssel/Zertifikate der Key2B-Verschlüsselung Informationen und Anleitung für Endanwender Mozilla Thunderbird Inhaltsverzeichnis 1 Einleitung... 1 2 Wozu kann ich meine Schlüssel/Zertifikate
Inhaltsverzeichnis Einleitung... 1 Wozu kann ich meine Schlüssel/Zertifikate der Key2B-Verschlüsselung verwenden?... 1
 Nutzung der Schlüssel/Zertifikate der Key2B-Verschlüsselung Informationen und Anleitung für Endanwender Microsoft Outlook 2013 Inhaltsverzeichnis 1 Einleitung... 1 2 Wozu kann ich meine Schlüssel/Zertifikate
Nutzung der Schlüssel/Zertifikate der Key2B-Verschlüsselung Informationen und Anleitung für Endanwender Microsoft Outlook 2013 Inhaltsverzeichnis 1 Einleitung... 1 2 Wozu kann ich meine Schlüssel/Zertifikate
Nach erfolgtem Antrag gibt es eine Mail, dass Ihr Zertifikat erstellt worden ist.
 Handout für das Einbinden eines persönlichen Zertifikats in Outlook Im ersten Schritt muss ein persönliches Zertifikat auf den Seiten des RRZ beantragt werden: https://www.rrz.uni-hamburg.de/services/sicherheit/pki/beantragen-von-zertifikaten/persoenliche-zertifikate.html
Handout für das Einbinden eines persönlichen Zertifikats in Outlook Im ersten Schritt muss ein persönliches Zertifikat auf den Seiten des RRZ beantragt werden: https://www.rrz.uni-hamburg.de/services/sicherheit/pki/beantragen-von-zertifikaten/persoenliche-zertifikate.html
Nach erfolgtem Antrag gibt es eine Mail, dass Ihr Zertifikat erstellt worden ist.
 Handout für das Einbinden eines persönlichen Zertifikats in Outlook Im ersten Schritt muss ein persönliches Zertifikat auf den Seiten des RRZ beantragt werden: https://www.rrz.uni-hamburg.de/services/sicherheit/pki/beantragen-vonzertifikaten/persoenliche-zertifikate.html
Handout für das Einbinden eines persönlichen Zertifikats in Outlook Im ersten Schritt muss ein persönliches Zertifikat auf den Seiten des RRZ beantragt werden: https://www.rrz.uni-hamburg.de/services/sicherheit/pki/beantragen-vonzertifikaten/persoenliche-zertifikate.html
Bestellung / Installation / Backup von S/MIME. Bestellung Installation Backup
 S/MIME Zertifikate Bestellung Installation Backup Die S/MIME E-Mail Zertifikate erlauben den Versand von kryptierten und / oder digital signierten E-Mails. Damit kann der Empfänger Ihrer Nachricht davon
S/MIME Zertifikate Bestellung Installation Backup Die S/MIME E-Mail Zertifikate erlauben den Versand von kryptierten und / oder digital signierten E-Mails. Damit kann der Empfänger Ihrer Nachricht davon
Übersicht Beantragungs- & Installationsprozess
 Übersicht Beantragungs- & Installationsprozess 1. Bestellen Sie das S/MIME Zertifikat über www.s-mime.info oder Ihr Administrator beantragt das S/MIME Zertifikat über die Managed Lösung EPKI 2. Sie erhalten
Übersicht Beantragungs- & Installationsprozess 1. Bestellen Sie das S/MIME Zertifikat über www.s-mime.info oder Ihr Administrator beantragt das S/MIME Zertifikat über die Managed Lösung EPKI 2. Sie erhalten
Extrahieren eines S/MIME Zertifikates aus einer digitalen Signatur
 Extrahieren eines S/MIME Zertifikates aus einer digitalen Signatur Anleitung für Microsoft Outlook 2007 und 2010 Dokument Anwenderdokumentation_Outlook_Zertifikatsverwaltung Status Final Datum: 03.06.2012
Extrahieren eines S/MIME Zertifikates aus einer digitalen Signatur Anleitung für Microsoft Outlook 2007 und 2010 Dokument Anwenderdokumentation_Outlook_Zertifikatsverwaltung Status Final Datum: 03.06.2012
STADT AHLEN STADT AHLEN
 Seite 1 Verschlüsselter E-Mail-Austausch mit der STADT AHLEN STADT AHLEN 1. Anfordern und Installieren eines SMIME-Sicherheitszertifikates im Browser... 2 1.1. Anfordern eines SMIME-Sicherheitszertifikates...
Seite 1 Verschlüsselter E-Mail-Austausch mit der STADT AHLEN STADT AHLEN 1. Anfordern und Installieren eines SMIME-Sicherheitszertifikates im Browser... 2 1.1. Anfordern eines SMIME-Sicherheitszertifikates...
Zertifikate für sichere -Kommunikation
 Zertifikate für sichere E-Mail-Kommunikation Inhaltsverzeichnis Generelle Hinweise zur Installation der Zertifikate...2 1 Persönliches Zertifikat beantragen...3 2 Zertifikatsantrag im Rechenzentrum vorlegen...5
Zertifikate für sichere E-Mail-Kommunikation Inhaltsverzeichnis Generelle Hinweise zur Installation der Zertifikate...2 1 Persönliches Zertifikat beantragen...3 2 Zertifikatsantrag im Rechenzentrum vorlegen...5
Handbuch für Nutzer von Zertifikaten der Zertifizierungsstellen (CAs) des Bayerischen Behördennetzes (BYBN) zur Sicherung von s
 IT-Dienstleistungszentrum des Freistaats Bayern Handbuch für Nutzer von Zertifikaten der Zertifizierungsstellen (CAs) des Bayerischen Behördennetzes (BYBN) zur Sicherung von E-Mails Konfiguration der Arbeitsumgebung
IT-Dienstleistungszentrum des Freistaats Bayern Handbuch für Nutzer von Zertifikaten der Zertifizierungsstellen (CAs) des Bayerischen Behördennetzes (BYBN) zur Sicherung von E-Mails Konfiguration der Arbeitsumgebung
Übersicht Beantragungs- & Installationsprozess
 Übersicht Beantragungs- & Installationsprozess 1. Bestellen Sie das S/MIME Zertifikat über www.s-mime.info oder Ihr Administrator beantragt das S/MIME Zertifikat über die Managed Lösung EPKI 2. Sie erhalten
Übersicht Beantragungs- & Installationsprozess 1. Bestellen Sie das S/MIME Zertifikat über www.s-mime.info oder Ihr Administrator beantragt das S/MIME Zertifikat über die Managed Lösung EPKI 2. Sie erhalten
Microsoft Outlook Express 5.x (S/MIME-Standard)
 Microsoft Outlook Express 5.x (S/MIME-Standard) Das E-Mail-Programm Outlook Express von Microsoft bietet Ihnen durch die Standard- Integration des E-Mail-Verschlüsselungsprotokolls S/MIME (Secure/MIME)
Microsoft Outlook Express 5.x (S/MIME-Standard) Das E-Mail-Programm Outlook Express von Microsoft bietet Ihnen durch die Standard- Integration des E-Mail-Verschlüsselungsprotokolls S/MIME (Secure/MIME)
Import des persönlichen Zertifikats in Outlook2007
 Import des persönlichen Zertifikats in Outlook2007 1. Installation des persönlichen Zertifikats 1.1 Voraussetzungen Damit Sie das persönliche Zertifikat auf Ihren PC installieren können, benötigen Sie:
Import des persönlichen Zertifikats in Outlook2007 1. Installation des persönlichen Zertifikats 1.1 Voraussetzungen Damit Sie das persönliche Zertifikat auf Ihren PC installieren können, benötigen Sie:
Installation von Zertifikaten. Vertrauensstelle nach 299 SGB V
 Vertrauensstelle nach 299 SGB V Version vom 12.09.2017 Inhaltsverzeichnis 1 Einleitung... 3 2 Mozilla Firefox... 4 3 Microsoft Internet Explorer... 7 4 Google Chrome... 12 2 17 1 Einleitung Dieses Dokument
Vertrauensstelle nach 299 SGB V Version vom 12.09.2017 Inhaltsverzeichnis 1 Einleitung... 3 2 Mozilla Firefox... 4 3 Microsoft Internet Explorer... 7 4 Google Chrome... 12 2 17 1 Einleitung Dieses Dokument
Aktivierung der digitalen Signatur für Apple Mac
 Aktivierung der digitalen Signatur Version 1.1 30. Mai 2008 QuoVadis Trustlink Schweiz AG Teufenerstrasse 11 9000 St. Gallen Phone +41 71 272 60 60 Fax +41 71 272 60 61 www.quovadis.ch Voraussetzung Damit
Aktivierung der digitalen Signatur Version 1.1 30. Mai 2008 QuoVadis Trustlink Schweiz AG Teufenerstrasse 11 9000 St. Gallen Phone +41 71 272 60 60 Fax +41 71 272 60 61 www.quovadis.ch Voraussetzung Damit
-Verschlüsselung mit Outlook
 E-Mail-Verschlüsselung mit Outlook Inhalt 1. Zertifikat anfordern... 2 2. Privatschlüssel in Outlook importieren... 3 2.1. Outlook 2010... 3 2.2. Outlook 2007... 4 3. Privatschlüssel in Zertifikatstore
E-Mail-Verschlüsselung mit Outlook Inhalt 1. Zertifikat anfordern... 2 2. Privatschlüssel in Outlook importieren... 3 2.1. Outlook 2010... 3 2.2. Outlook 2007... 4 3. Privatschlüssel in Zertifikatstore
Aufsetzen des HIN Abos und des HIN Praxispakets
 Aufsetzen des HIN Abos und des HIN Praxispakets HIN Health Info Net AG Pflanzschulstrasse 3 8400 Winterthur Support 0848 830 740 Fax 052 235 02 70 support@hin.ch www.hin.ch HIN Health Info Net AG Grand-Rue
Aufsetzen des HIN Abos und des HIN Praxispakets HIN Health Info Net AG Pflanzschulstrasse 3 8400 Winterthur Support 0848 830 740 Fax 052 235 02 70 support@hin.ch www.hin.ch HIN Health Info Net AG Grand-Rue
Integrationsanleitung. Integration der OpenLimit Middleware Version 3
 Integrationsanleitung Integration der OpenLimit Middleware Version 3 Dokumentenversion 1.0 Stand: 09.02.2012 Inhaltsverzeichnis 1 Einführung... 4 2 E-Mail-Clients... 5 2.1 Microsoft Outlook... 5 2.1.1
Integrationsanleitung Integration der OpenLimit Middleware Version 3 Dokumentenversion 1.0 Stand: 09.02.2012 Inhaltsverzeichnis 1 Einführung... 4 2 E-Mail-Clients... 5 2.1 Microsoft Outlook... 5 2.1.1
Kurzfristige notwendige Änderung der bea Konfiguration
 Kurzfristige notwendige Änderung der bea Konfiguration Die BRAK ist am 21.12.2017 darüber informiert worden, dass ein für die bea-anwendung notwendiges Zertifikat ab dem 22.12.2017 nicht mehr gültig ist.
Kurzfristige notwendige Änderung der bea Konfiguration Die BRAK ist am 21.12.2017 darüber informiert worden, dass ein für die bea-anwendung notwendiges Zertifikat ab dem 22.12.2017 nicht mehr gültig ist.
Thunderbird ungültige Signatur von Mails ---> Ausstellerzertifikat fehlt
 1 1. gültige Signatur Abb. 1 hier sehen Sie eine korrekt signierte, gültige und verschlüsselte Mail Klicken Sie mit der linken Maustaste auf das Stift- oder Schlüsselsymbol, dann öffnet sich das Fenster
1 1. gültige Signatur Abb. 1 hier sehen Sie eine korrekt signierte, gültige und verschlüsselte Mail Klicken Sie mit der linken Maustaste auf das Stift- oder Schlüsselsymbol, dann öffnet sich das Fenster
Neues System an der BO
 Datenverarbeitungszentrale Neues email System an der BO Liebe Nutzer des email Dienstes an der BO. Wir haben ein neues Mail System installiert, welches wir vor Inbetriebnahme testen möchten. Dazu bitten
Datenverarbeitungszentrale Neues email System an der BO Liebe Nutzer des email Dienstes an der BO. Wir haben ein neues Mail System installiert, welches wir vor Inbetriebnahme testen möchten. Dazu bitten
Benutzerzertifikat beantragen und im Outlook installieren
 Benutzerzertifikat beantragen und im Outlook installieren Benutzerzertifikat beantragen und im Outlook installieren 1 1. Beantragung 2 1.1. Allgemeines 2 1.2. Beantragung mit dem Internet Explorer 3 1.3.
Benutzerzertifikat beantragen und im Outlook installieren Benutzerzertifikat beantragen und im Outlook installieren 1 1. Beantragung 2 1.1. Allgemeines 2 1.2. Beantragung mit dem Internet Explorer 3 1.3.
Rechenzentrum. Zertifikatsverwaltung. unter Windows mit dem Internet Explorer. Stand:
 Rechenzentrum Zertifikatsverwaltung unter Windows mit dem Internet Explorer Stand: 12.10.2017 Inhalt 1. Windows-Zertifikatsspeicher 2 2. Export des eigenen Zertifikats mit privatem Schlüssel 4 3. Eigenes
Rechenzentrum Zertifikatsverwaltung unter Windows mit dem Internet Explorer Stand: 12.10.2017 Inhalt 1. Windows-Zertifikatsspeicher 2 2. Export des eigenen Zertifikats mit privatem Schlüssel 4 3. Eigenes
1. Allgemein. Verschlüsselte für Android Smartphone Schritt für Schritt Anleitung
 Verschlüsselte Email für Android Smartphone Schritt für Schritt Anleitung 1. Allgemein Jede E-Mail Nachricht die an externe Empfänger gesendet wird, wird automatisch signiert. Um jedoch eine verschlüsselte
Verschlüsselte Email für Android Smartphone Schritt für Schritt Anleitung 1. Allgemein Jede E-Mail Nachricht die an externe Empfänger gesendet wird, wird automatisch signiert. Um jedoch eine verschlüsselte
Import des persönlichen Zertifikats in Outlook 2003
 Import des persönlichen Zertifikats in Outlook 2003 1. Installation des persönlichen Zertifikats 1.1 Voraussetzungen Damit Sie das persönliche Zertifikat auf Ihren PC installieren können, benötigen Sie:
Import des persönlichen Zertifikats in Outlook 2003 1. Installation des persönlichen Zertifikats 1.1 Voraussetzungen Damit Sie das persönliche Zertifikat auf Ihren PC installieren können, benötigen Sie:
FAQs zur Nutzung des E-Mail Zertifikats zur sicheren E-Mail-Kommunikation. Das E-Mail Zertifikat von S-TRUST
 FAQs zur Nutzung des E-Mail Zertifikats zur sicheren E-Mail-Kommunikation. Das E-Mail Zertifikat von S-TRUST S - t r u s t Z e r t i f i z i e r u n g s d i e n s t l e i s t u n g e n d e s D e u t s
FAQs zur Nutzung des E-Mail Zertifikats zur sicheren E-Mail-Kommunikation. Das E-Mail Zertifikat von S-TRUST S - t r u s t Z e r t i f i z i e r u n g s d i e n s t l e i s t u n g e n d e s D e u t s
Einbinden von Zertifikaten in Mozilla Thunderbird
 1. VORAUSSETZUNGEN Thunderbird benötigt zum Signieren und Verschlüsseln von E-Mails ein fortgeschrittenes Zertifikat welches Sie über unsere Produkte Softtoken und Signaturkarte erhalten können. Wenn Sie
1. VORAUSSETZUNGEN Thunderbird benötigt zum Signieren und Verschlüsseln von E-Mails ein fortgeschrittenes Zertifikat welches Sie über unsere Produkte Softtoken und Signaturkarte erhalten können. Wenn Sie
1. Einrichtung in Mozilla Thunderbird. 1.1 Installation von Mozilla Thunderbird
 S e i t e 1 Inhalt 1. Einrichtung in Mozilla Thunderbird... 1 1.1 Installation von Mozilla Thunderbird... 1 1.2 Einrichtung einer E-Mail Adresse in Mozilla Thunderbird... 1 2. Einrichtung in Microsoft
S e i t e 1 Inhalt 1. Einrichtung in Mozilla Thunderbird... 1 1.1 Installation von Mozilla Thunderbird... 1 1.2 Einrichtung einer E-Mail Adresse in Mozilla Thunderbird... 1 2. Einrichtung in Microsoft
Outlook Konto mit IMAP einrichten
 Outlook 2010 E-Mail-Konto mit IMAP einrichten In dieser Anleitung wird gezeigt, wie Sie in Outlook 2010 ein E-Mail-Konto mit dem Übertragungsprotokoll IMAP einrichten können. Wie Sie in Outlook 2010 ein
Outlook 2010 E-Mail-Konto mit IMAP einrichten In dieser Anleitung wird gezeigt, wie Sie in Outlook 2010 ein E-Mail-Konto mit dem Übertragungsprotokoll IMAP einrichten können. Wie Sie in Outlook 2010 ein
Anleitung IMAP Konfiguration -Client Mailhost
 Anleitung IMAP Konfiguration E-Mail-Client Mailhost Diese Anleitung richtet sich an alle Mitarbeiterinnen und Mitarbeiter die ihr E-Mail-Konto auf dem Mail-Server (Mailhost) der Universität Hamburg haben.
Anleitung IMAP Konfiguration E-Mail-Client Mailhost Diese Anleitung richtet sich an alle Mitarbeiterinnen und Mitarbeiter die ihr E-Mail-Konto auf dem Mail-Server (Mailhost) der Universität Hamburg haben.
Anleitung zur Installation von PGP auf Linux v1
 Anleitung zur Installation von PGP auf Linux v1 Download und Installation 1. Um openpgp in Thunderbird installieren wir zunächst das Enigmail-Plugin: Klicken Sie auf Extras Add-ons 2. Im Eingabefeld Suche
Anleitung zur Installation von PGP auf Linux v1 Download und Installation 1. Um openpgp in Thunderbird installieren wir zunächst das Enigmail-Plugin: Klicken Sie auf Extras Add-ons 2. Im Eingabefeld Suche
1. Allgemein. Verschlüsselte für IPhone IOS Geräte Schritt für Schritt Anleitung
 Verschlüsselte Email für IPhone IOS Geräte Schritt für Schritt Anleitung 1. Allgemein Jedes E-Mail das zu externen Empfänger versendet wird, wird automatisch digital signiert. Um jedoch verschlüsselte
Verschlüsselte Email für IPhone IOS Geräte Schritt für Schritt Anleitung 1. Allgemein Jedes E-Mail das zu externen Empfänger versendet wird, wird automatisch digital signiert. Um jedoch verschlüsselte
Anleitung IMAP Konfiguration -Client Public
 Anleitung IMAP Konfiguration E-Mail-Client Public Diese Anleitung richtet sich an alle Studierenden die ihr E-Mail-Konto auf dem Mail-Server (Public) der Universität Hamburg haben In der folgenden Anleitung
Anleitung IMAP Konfiguration E-Mail-Client Public Diese Anleitung richtet sich an alle Studierenden die ihr E-Mail-Konto auf dem Mail-Server (Public) der Universität Hamburg haben In der folgenden Anleitung
Nachfolgend können Sie die Serveradressen einsehen, deren Eingabe in Ihrem -Programm für den Empfang und Versand von s erforderlich ist.
 Mail-Konto in Microsoft Outlook für Mac 2016 einrichten Hier finden Sie eine detaillierte Schritt für Schritt Anleitung über das Einrichten eines E-Mail- Kontos in Microsoft Outlook für Mac 2016. Serveradressen
Mail-Konto in Microsoft Outlook für Mac 2016 einrichten Hier finden Sie eine detaillierte Schritt für Schritt Anleitung über das Einrichten eines E-Mail- Kontos in Microsoft Outlook für Mac 2016. Serveradressen
Handbuch für Nutzung von Zertifikaten der Bayerischen Verwaltungs-PKI für die Sicherung von s im Bayerischen Behördennetz (BYBN)
 Landesamt für Digitalisierung, Breitband und Vermessung IT-Dienstleistungszentrum des Freistaats Bayern Handbuch für Nutzung von Zertifikaten der Bayerischen Verwaltungs-PKI für die Sicherung von E-Mails
Landesamt für Digitalisierung, Breitband und Vermessung IT-Dienstleistungszentrum des Freistaats Bayern Handbuch für Nutzung von Zertifikaten der Bayerischen Verwaltungs-PKI für die Sicherung von E-Mails
1. Einleitung Beantragung und Einrichtung eines Zertifikats Beantragung eines Zertifikats... 2
 Inhalt 1. Einleitung... 2 2. Beantragung und Einrichtung eines Zertifikats... 2 2.1 Beantragung eines Zertifikats... 2 2.2. Erstellen eines Schlüsselpaares... 7 2.2.1. Lizenzinformation abrufen... 7 2.2.2.
Inhalt 1. Einleitung... 2 2. Beantragung und Einrichtung eines Zertifikats... 2 2.1 Beantragung eines Zertifikats... 2 2.2. Erstellen eines Schlüsselpaares... 7 2.2.1. Lizenzinformation abrufen... 7 2.2.2.
Wie installiere ich das CAcert Root-Zertifikat?
 Wie installiere ich das CAcert Root-Zertifikat? 1. Internet Explorer / Outlook...1 2. Mozilla...3 3. Firefox...4 4. Thunderbird...4 5. Opera...5 1. Internet Explorer / Outlook Bitte gehen Sie zu der Adresse
Wie installiere ich das CAcert Root-Zertifikat? 1. Internet Explorer / Outlook...1 2. Mozilla...3 3. Firefox...4 4. Thunderbird...4 5. Opera...5 1. Internet Explorer / Outlook Bitte gehen Sie zu der Adresse
Maileinstellungen. Sollte es nicht funktionieren, stehen wir ihnen gerne mit Rat und Tat zur Seite.
 Maileinstellungen Auf den folgenden Seiten finden sie die Einstellungen für verschiedene Mailclients und Betriebssysteme. Sollten sie ihren Client hier nicht finden, können sie mit den Hinweisen im Normalfall
Maileinstellungen Auf den folgenden Seiten finden sie die Einstellungen für verschiedene Mailclients und Betriebssysteme. Sollten sie ihren Client hier nicht finden, können sie mit den Hinweisen im Normalfall
PKI-Contacts - PKI für Fraunhofer Kontakte
 Fraunhofer Competence Center PKI PKI-Contacts - PKI für Fraunhofer Kontakte Anleitung für Kommunikationspartner der Fraunhofer-Gesellschaft Autor[en]: Uwe Bendisch Stand: 03.02.2017 Version 1.2 Dokumenthistorie
Fraunhofer Competence Center PKI PKI-Contacts - PKI für Fraunhofer Kontakte Anleitung für Kommunikationspartner der Fraunhofer-Gesellschaft Autor[en]: Uwe Bendisch Stand: 03.02.2017 Version 1.2 Dokumenthistorie
Anwenderleitfaden für die Einbindung der Root Zertifikate bei externen Partnern
 Anwenderleitfaden für die Einbindung der Root Zertifikate bei externen Partnern Verantwortlich: K-SIS-O/2 Status: Freigegeben Version: V1.0 Datum: 24.04.2015 2 Inhalt Zielsetzung... 3 Kurzanleitung...
Anwenderleitfaden für die Einbindung der Root Zertifikate bei externen Partnern Verantwortlich: K-SIS-O/2 Status: Freigegeben Version: V1.0 Datum: 24.04.2015 2 Inhalt Zielsetzung... 3 Kurzanleitung...
Verschlüsselung mittels GINA-Technologie
 E-Mail Verschlüsselung mittels GINA-Technologie Die Logata Digital Solutions GmbH (im Weiteren Logata genannt), ist ein IT- Dienstleister innerhalb der LB-Gruppe sowie für externe Kunden. Als solcher betreibt
E-Mail Verschlüsselung mittels GINA-Technologie Die Logata Digital Solutions GmbH (im Weiteren Logata genannt), ist ein IT- Dienstleister innerhalb der LB-Gruppe sowie für externe Kunden. Als solcher betreibt
Microsoft Outlook 2010
 Microsoft Outlook 2010 Anleitung mit Screenshots IMAP Konten mit Verschlüsselung erstellen Schritt 1: Um ein neues Konto mit Microsoft Outlook 2010 einzurichten, öffnen Sie bitte Microsoft Outlook 2010
Microsoft Outlook 2010 Anleitung mit Screenshots IMAP Konten mit Verschlüsselung erstellen Schritt 1: Um ein neues Konto mit Microsoft Outlook 2010 einzurichten, öffnen Sie bitte Microsoft Outlook 2010
Handbuch für Nutzer von Zertifikaten der Zertifizierungsstellen (CAs) des Bayerischen Behördennetzes (BYBN) zur Sicherung von s
 IT-Dienstleistungszentrum des Freistaats Bayern Handbuch für Nutzer von Zertifikaten der Zertifizierungsstellen (CAs) des Bayerischen Behördennetzes (BYBN) zur Sicherung von E-Mails Nutzung von Thunderbird
IT-Dienstleistungszentrum des Freistaats Bayern Handbuch für Nutzer von Zertifikaten der Zertifizierungsstellen (CAs) des Bayerischen Behördennetzes (BYBN) zur Sicherung von E-Mails Nutzung von Thunderbird
Sichere Kommunikation mit Outlook 98 ohne Zusatzsoftware
 Sichere Kommunikation mit Outlook 98 ohne Zusatzsoftware Das E-Mail-Programm Outlook 98 von Microsoft bietet Ihnen durch die Standard- Integration des E-Mail-Protokolls S/MIME (Secure/MIME) die Möglichkeit,
Sichere Kommunikation mit Outlook 98 ohne Zusatzsoftware Das E-Mail-Programm Outlook 98 von Microsoft bietet Ihnen durch die Standard- Integration des E-Mail-Protokolls S/MIME (Secure/MIME) die Möglichkeit,
Import des persönlichen Zertifikats in Outlook Express
 Import des persönlichen Zertifikats in Outlook Express 1.Installation des persönlichen Zertifikats 1.1 Voraussetzungen Damit Sie das persönliche Zertifikat auf Ihrem PC installieren können, benötigen
Import des persönlichen Zertifikats in Outlook Express 1.Installation des persönlichen Zertifikats 1.1 Voraussetzungen Damit Sie das persönliche Zertifikat auf Ihrem PC installieren können, benötigen
Virtuelle Poststelle. Mailverschlüsselung (mit S/MIME)
 Virtuelle Poststelle Mailverschlüsselung (mit S/MIME) Überblick E-Mail-Kommunikation ist nicht nur für Unternehmen zu einem wichtig Bestandteil des Tagesgeschäfts geworden. Wobei die herkömmliche E-Mail-Kommunikation
Virtuelle Poststelle Mailverschlüsselung (mit S/MIME) Überblick E-Mail-Kommunikation ist nicht nur für Unternehmen zu einem wichtig Bestandteil des Tagesgeschäfts geworden. Wobei die herkömmliche E-Mail-Kommunikation
Anleitung zur Prüfung der digitalen Signatur mit Adobe Reader XI (bzw. X)
 Anleitung zur Prüfung der digitalen Signatur mit Adobe Reader XI (bzw. X) Mit Hilfe dieser Anleitung können Sie die digitale Signatur des Mitteilungsschreibens überprüfen. Die Erläuterung erfolgt am Beispiel
Anleitung zur Prüfung der digitalen Signatur mit Adobe Reader XI (bzw. X) Mit Hilfe dieser Anleitung können Sie die digitale Signatur des Mitteilungsschreibens überprüfen. Die Erläuterung erfolgt am Beispiel
Anleitungen zur -Konfiguration und TLS / SSL Verschlüsselung
 Anleitungen zur Email-Konfiguration und TLS / SSL Verschlüsselung conova communications GmbH Karolingerstraße 36A 5020 Salzburg Tel: +43 662 22 00 0 Fax: +43 662 22 00 209 E-Mail: support@conova.com Inhalt
Anleitungen zur Email-Konfiguration und TLS / SSL Verschlüsselung conova communications GmbH Karolingerstraße 36A 5020 Salzburg Tel: +43 662 22 00 0 Fax: +43 662 22 00 209 E-Mail: support@conova.com Inhalt
Anleitung zur Nutzung der Webschnittstelle für Zertifikatanträge in der DFN-PKI
 Anleitung zur Nutzung der Webschnittstelle für Zertifikatanträge in der DFN-PKI DFN-Verein, Juli 2013, V1.91 Seite 1 Inhalt Inhalt 1 Registerkarte Zertifikate... 4 1.1 Nutzerzertifikat... 4 1.1.1 Zertifikatdaten
Anleitung zur Nutzung der Webschnittstelle für Zertifikatanträge in der DFN-PKI DFN-Verein, Juli 2013, V1.91 Seite 1 Inhalt Inhalt 1 Registerkarte Zertifikate... 4 1.1 Nutzerzertifikat... 4 1.1.1 Zertifikatdaten
Konfiguration von Outlook 2010
 {tip4u://096} Version 2 Zentraleinrichtung für Datenverarbeitung (ZEDAT) www.zedat.fu-berlin.de Konfiguration von Outlook 2010 Zu jedem FU Account gehört auch ein E-Mail-Postfach bei der ZEDAT. Auf dieses
{tip4u://096} Version 2 Zentraleinrichtung für Datenverarbeitung (ZEDAT) www.zedat.fu-berlin.de Konfiguration von Outlook 2010 Zu jedem FU Account gehört auch ein E-Mail-Postfach bei der ZEDAT. Auf dieses
Client-Programm einrichten Apple Mail (OS X)
 E-Mail Client-Programm einrichten Apple Mail (OS X) In dieser Anleitung zeigen wir Ihnen wie Sie in Apple Mail ein neues E-Mail-Konto anlegen oder ein bestehendes Konto konfigurieren können. (Hinweis:
E-Mail Client-Programm einrichten Apple Mail (OS X) In dieser Anleitung zeigen wir Ihnen wie Sie in Apple Mail ein neues E-Mail-Konto anlegen oder ein bestehendes Konto konfigurieren können. (Hinweis:
Vorwort ist heute für Unternehmen ein häufig eingesetztes Kommunikationsmittel, das zum Austausch von Informationen verwendet wird.
 Vorwort E-Mail ist heute für Unternehmen ein häufig eingesetztes Kommunikationsmittel, das zum Austausch von Informationen verwendet wird. Auch die Unternehmensgruppe ALDI Nord steht mit einer Vielzahl
Vorwort E-Mail ist heute für Unternehmen ein häufig eingesetztes Kommunikationsmittel, das zum Austausch von Informationen verwendet wird. Auch die Unternehmensgruppe ALDI Nord steht mit einer Vielzahl
Beschreibung zur sicheren -Kommunikation mit der IFB Hamburg
 Beschreibung zur sicheren E-Mail-Kommunikation mit der IFB Hamburg Inhaltsverzeichnis Einleitung... 2 Überblick... 2 Allgemeine Informationen zur E-Mail-Verschlüsselung... 2 Zusammenfassung... 2 Vorgehensweise...
Beschreibung zur sicheren E-Mail-Kommunikation mit der IFB Hamburg Inhaltsverzeichnis Einleitung... 2 Überblick... 2 Allgemeine Informationen zur E-Mail-Verschlüsselung... 2 Zusammenfassung... 2 Vorgehensweise...
Installation des Brainstrust Root Zertifikates für verschlüsselte Verbindungen
 Installation des Brainstrust Root Zertifikates für verschlüsselte Verbindungen Die Installation unseres Root-Zertifikates ist notwendig, damit Sie ohne Warnmeldungen unsere Verschlüsselungsverfahren nutzen
Installation des Brainstrust Root Zertifikates für verschlüsselte Verbindungen Die Installation unseres Root-Zertifikates ist notwendig, damit Sie ohne Warnmeldungen unsere Verschlüsselungsverfahren nutzen
Anleitung zum Anlegen und Einrichten eines Accounts
 Ingenieurbüro Anleitung zum Anlegen und Einrichten eines Email Accounts 1. Anlegen eines Accounts 2. Clienteinrichtung 2.1. WebMailer Tonn, Biastoch & Partner Unter der Internetadresse https://webmail2.tobiconfig.de
Ingenieurbüro Anleitung zum Anlegen und Einrichten eines Email Accounts 1. Anlegen eines Accounts 2. Clienteinrichtung 2.1. WebMailer Tonn, Biastoch & Partner Unter der Internetadresse https://webmail2.tobiconfig.de
IMAP, SMTP und POP3: Externe Mailprogramme mit o2 E- Mail-Adressen einrichten
 IMAP, SMTP und POP3: Externe Mailprogramme mit o2 E- Mail-Adressen einrichten Inhalt Allgemein... 1 E-Mails mit Mozilla Thunderbird 17.x... 2 E-Mails mit Windows Mail (Windows 8)... 4 E-Mails mit Windows
IMAP, SMTP und POP3: Externe Mailprogramme mit o2 E- Mail-Adressen einrichten Inhalt Allgemein... 1 E-Mails mit Mozilla Thunderbird 17.x... 2 E-Mails mit Windows Mail (Windows 8)... 4 E-Mails mit Windows
Leitfaden "Vertrauen herstellen"
 TeleTrusT Bundesverband IT-Sicherheit e.v. Der IT-Sicherheitsverband. für Nutzer der TeleTrusT European Bridge CA Informationen zum Dokument Version 1.2 24.07.20144 TeleTrusT Bundesverband IT-Sicherheit
TeleTrusT Bundesverband IT-Sicherheit e.v. Der IT-Sicherheitsverband. für Nutzer der TeleTrusT European Bridge CA Informationen zum Dokument Version 1.2 24.07.20144 TeleTrusT Bundesverband IT-Sicherheit
Microsoft Outlook 2013: Externe - Verschlüsselung
 Microsoft Outlook 2013: Externe E-Mail- Verschlüsselung Inhalt 1 Einleitung... 3 2 Funktionen für interne Benutzer... 3 2.1 Verschlüsseln einer E-Mail... 3 Verschlüsseln durch Eintrag in der Betreffzeile...
Microsoft Outlook 2013: Externe E-Mail- Verschlüsselung Inhalt 1 Einleitung... 3 2 Funktionen für interne Benutzer... 3 2.1 Verschlüsseln einer E-Mail... 3 Verschlüsseln durch Eintrag in der Betreffzeile...
Nachstehend finden Sie eine detaillierte Schritt für Schritt Anleitung um Ihren -Account in Mozilla Thunderbird einzurichten.
 Anleitung zum Einrichten Ihres E-Mail-Kontos in Mozilla Thunderbird Nachstehend finden Sie eine detaillierte Schritt für Schritt Anleitung um Ihren E-Mail-Account in Mozilla Thunderbird einzurichten. Serveradressen
Anleitung zum Einrichten Ihres E-Mail-Kontos in Mozilla Thunderbird Nachstehend finden Sie eine detaillierte Schritt für Schritt Anleitung um Ihren E-Mail-Account in Mozilla Thunderbird einzurichten. Serveradressen
Das beantragte persönliche Zertifikat wird standardmäßig in den Zertifikatspeicher des Browsers abgelegt, mit dem es beantragt wurde.
 1. Zertifikatsinstallation und Anbindung an das Mailkonto Das beantragte persönliche Zertifikat wird standardmäßig in den Zertifikatspeicher des Browsers abgelegt, mit dem es beantragt wurde. Hinweis:
1. Zertifikatsinstallation und Anbindung an das Mailkonto Das beantragte persönliche Zertifikat wird standardmäßig in den Zertifikatspeicher des Browsers abgelegt, mit dem es beantragt wurde. Hinweis:
Hilfe zur Anforderung eines Zertifikates
 Hilfe zur Anforderung eines Zertifikates Allgemeine Informationen Allgemeine Informationen für das Zertifikatsservice der E-Control GmbH können Sie unter dem folgenden Link abrufen: https://cert-services.e-control.at/index.jsp
Hilfe zur Anforderung eines Zertifikates Allgemeine Informationen Allgemeine Informationen für das Zertifikatsservice der E-Control GmbH können Sie unter dem folgenden Link abrufen: https://cert-services.e-control.at/index.jsp
Konfiguration von Opera für
 {tip4u://051} Version 2 Zentraleinrichtung für Datenverarbeitung (ZEDAT) www.zedat.fu-berlin.de Konfiguration von Opera für E-Mail Um Ihre E-Mails über den Mailserver der ZEDAT herunterzuladen oder zu
{tip4u://051} Version 2 Zentraleinrichtung für Datenverarbeitung (ZEDAT) www.zedat.fu-berlin.de Konfiguration von Opera für E-Mail Um Ihre E-Mails über den Mailserver der ZEDAT herunterzuladen oder zu
Konfiguration auf dem Desktop
 05.04.2019 23:17 1/16 Konfiguration auf dem Desktop Konfiguration auf dem Desktop Auf Ihrem Desktop-PC oder Notebook haben Sie die Möglichkeit, die E-Mails Ihrer Hochschul-E-Mail Adresse mit einem E-Mail-Client
05.04.2019 23:17 1/16 Konfiguration auf dem Desktop Konfiguration auf dem Desktop Auf Ihrem Desktop-PC oder Notebook haben Sie die Möglichkeit, die E-Mails Ihrer Hochschul-E-Mail Adresse mit einem E-Mail-Client
IT-Sicherheit am Mittag
 IT-Sicherheit am Mittag Die Universität Hohenheim 2 Agenda Wozu sichere E-Mails? Wie und wo erhalte ich das nötige Werkzeug? Wie konfiguriere ich mein E-Mail-Programm? Zusätzlicher Nutzen. Tipps für die
IT-Sicherheit am Mittag Die Universität Hohenheim 2 Agenda Wozu sichere E-Mails? Wie und wo erhalte ich das nötige Werkzeug? Wie konfiguriere ich mein E-Mail-Programm? Zusätzlicher Nutzen. Tipps für die
Leitfaden Installation der Zertifikate für die Teilnahme am ReLiV Fachverfahren
 Leitfaden Installation der Zertifikate für die Teilnahme am ReLiV Fachverfahren Stand: 14.02.2018 Inhaltsverzeichnis 1. Einleitung... 2 2. Anwendungsfälle... 2 3. Austausch / Erneuerung des persönlichen
Leitfaden Installation der Zertifikate für die Teilnahme am ReLiV Fachverfahren Stand: 14.02.2018 Inhaltsverzeichnis 1. Einleitung... 2 2. Anwendungsfälle... 2 3. Austausch / Erneuerung des persönlichen
2. Bereits registrierte Geräte in Afaria
 Verschlüsselte Email für IPhone IOS Geräte Schritt für Schritt Anleitung 1. Allgemein Jedes E-Mail das zu externen Empfänger versendet wird, wird automatisch digital signiert. Um jedoch verschlüsselte
Verschlüsselte Email für IPhone IOS Geräte Schritt für Schritt Anleitung 1. Allgemein Jedes E-Mail das zu externen Empfänger versendet wird, wird automatisch digital signiert. Um jedoch verschlüsselte
Thunderbird-Einstellungen in der Version für die -Signatur/ -Verschlüsselung Laden des P11-Treibers
 1 1. Laden des P11-Treibers Über das Thunderbird-Hauptmenü / Extras / Einstellungen / Erweitert / Reiter "Zertifikate" / Kryptographie-Module müssen Sie unseren P11-Treiber (siqp11.dll) in den Kryptographie-Manager
1 1. Laden des P11-Treibers Über das Thunderbird-Hauptmenü / Extras / Einstellungen / Erweitert / Reiter "Zertifikate" / Kryptographie-Module müssen Sie unseren P11-Treiber (siqp11.dll) in den Kryptographie-Manager
Web Order Entry (WOE)
 Version 2.0 Inhaltsverzeichnis 1 Software-Voraussetzungen...2 1.1 Browser und Acrobat Reader...2 2 Zertifikats Download und Installation...4 3 Anmeldung und Start...9 Falls Sie Rückfragen zum Web Order
Version 2.0 Inhaltsverzeichnis 1 Software-Voraussetzungen...2 1.1 Browser und Acrobat Reader...2 2 Zertifikats Download und Installation...4 3 Anmeldung und Start...9 Falls Sie Rückfragen zum Web Order
So richten Sie ein neues Postfach / Mailadresse mit Microsoft Outlook 2016 ein
 So richten Sie ein neues Postfach / Mailadresse mit Microsoft Outlook 2016 ein In Microsoft Outlook 2013 können Sie problemlos mehrere E-Mail Konten verwalten. Öffnen Sie hierzu Microsoft Outlook 2016.
So richten Sie ein neues Postfach / Mailadresse mit Microsoft Outlook 2016 ein In Microsoft Outlook 2013 können Sie problemlos mehrere E-Mail Konten verwalten. Öffnen Sie hierzu Microsoft Outlook 2016.
bla bla Guard Benutzeranleitung
 bla bla Guard Benutzeranleitung Guard Guard: Benutzeranleitung Veröffentlicht Mittwoch, 09. November 2016 Version 2.6.0 Copyright 2016-2016 OX Software GmbH. Dieses Werk ist geistiges Eigentum der OX Software
bla bla Guard Benutzeranleitung Guard Guard: Benutzeranleitung Veröffentlicht Mittwoch, 09. November 2016 Version 2.6.0 Copyright 2016-2016 OX Software GmbH. Dieses Werk ist geistiges Eigentum der OX Software
-Kontoeinrichtung für Mircosoft Outlook POP3
 E-Mail-Kontoeinrichtung für Mircosoft Outlook 007 - POP3 Über POP3 (Post Office Protocol Version 3), werden lediglich die E-Mails aus dem Ordner des Posteingangs vom Server heruntergeladen. Hier kann der
E-Mail-Kontoeinrichtung für Mircosoft Outlook 007 - POP3 Über POP3 (Post Office Protocol Version 3), werden lediglich die E-Mails aus dem Ordner des Posteingangs vom Server heruntergeladen. Hier kann der
Import und Export von Adressen
 Import und Export von Adressen Beschreibung Dateiname ecall_import_und_export_von_adressen.docx Version 1.1 Änderungsdatum 20.10.2015 DOLPHIN Systems AG Samstagernstrasse 45 8832 Wollerau Schweiz www.dolphin.ch
Import und Export von Adressen Beschreibung Dateiname ecall_import_und_export_von_adressen.docx Version 1.1 Änderungsdatum 20.10.2015 DOLPHIN Systems AG Samstagernstrasse 45 8832 Wollerau Schweiz www.dolphin.ch
Client-Programm einrichten Microsoft Outlook 2007
 E-Mail Client-Programm einrichten Microsoft Outlook 2007 In dieser Anleitung zeigen wir Ihnen wie Sie Konto einrichten. Microsoft Outlook 2007 für Ihr E-Mail- Outlook 2007 ist Bestandteil von Microsoft
E-Mail Client-Programm einrichten Microsoft Outlook 2007 In dieser Anleitung zeigen wir Ihnen wie Sie Konto einrichten. Microsoft Outlook 2007 für Ihr E-Mail- Outlook 2007 ist Bestandteil von Microsoft
Konto auf dem Mac einrichten
 E-Mail Konto auf dem Mac einrichten In dieser Anleitung wird auf die Version 10.10 (Yosemite) von OS X eingegangen, allerdings ist die Vorgehensweise unter den älteren Betriebssystemversionen nahezu identisch.
E-Mail Konto auf dem Mac einrichten In dieser Anleitung wird auf die Version 10.10 (Yosemite) von OS X eingegangen, allerdings ist die Vorgehensweise unter den älteren Betriebssystemversionen nahezu identisch.
Handbuch für Nutzer von Zertifikaten der Zertifizierungsstellen (CAs) des Bayerischen Behördennetzes (BYBN) zur Sicherung von s
 IT-Dienstleistungszentrum des Freistaats Bayern Handbuch für Nutzer von Zertifikaten der Zertifizierungsstellen (CAs) des Bayerischen Behördennetzes (BYBN) zur Sicherung von E-Mails Konfiguration der Arbeitsumgebung
IT-Dienstleistungszentrum des Freistaats Bayern Handbuch für Nutzer von Zertifikaten der Zertifizierungsstellen (CAs) des Bayerischen Behördennetzes (BYBN) zur Sicherung von E-Mails Konfiguration der Arbeitsumgebung
Allgemeine Zertifikate und Thunderbird
 1. Allgemeine Zertifikate In dieser Dokumentation wird die Installation von allgemeinen Zertifikaten beschrieben. Sie können sich diese Zertifikate auf http://pki.eurodata.de herunterladen. Folgende Zertifikate
1. Allgemeine Zertifikate In dieser Dokumentation wird die Installation von allgemeinen Zertifikaten beschrieben. Sie können sich diese Zertifikate auf http://pki.eurodata.de herunterladen. Folgende Zertifikate
So richten Sie Ihr in Microsoft Outlook 2010 oder 2013 ein.
 So richten Sie Ihr E-Mail-Konto @t-online.de in Microsoft Outlook 2010 oder 2013 ein. Das benötigen Sie: einen PC mit aktiver Online-Verbindung die Adresse Ihres E-Mail-Kontos @t-online.de, z. B. beispiel-mail@t-online.de
So richten Sie Ihr E-Mail-Konto @t-online.de in Microsoft Outlook 2010 oder 2013 ein. Das benötigen Sie: einen PC mit aktiver Online-Verbindung die Adresse Ihres E-Mail-Kontos @t-online.de, z. B. beispiel-mail@t-online.de
Anleitung: einstellen
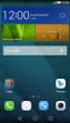 Anleitung: E-Mail einstellen Inhaltsangabe Einleitung... 1 Outlook Web Access... 2 Mozilla Thunderbird... 3 Konto einrichten... 3 Sicherheit einstellen... 6 Adressbuch einrichten... 7 Microsoft Outlook
Anleitung: E-Mail einstellen Inhaltsangabe Einleitung... 1 Outlook Web Access... 2 Mozilla Thunderbird... 3 Konto einrichten... 3 Sicherheit einstellen... 6 Adressbuch einrichten... 7 Microsoft Outlook
Anleitung zur Prüfung der digitalen Signatur mit Adobe Reader XI (bzw. X)
 Anleitung zur Prüfung der digitalen Signatur mit Adobe Reader XI (bzw. X) Mit Hilfe dieser Anleitung können Sie die digitale Signatur des Mitteilungsschreibens überprüfen. Die Erläuterung erfolgt am Beispiel
Anleitung zur Prüfung der digitalen Signatur mit Adobe Reader XI (bzw. X) Mit Hilfe dieser Anleitung können Sie die digitale Signatur des Mitteilungsschreibens überprüfen. Die Erläuterung erfolgt am Beispiel
42 Team IMAP-Server. Einstellung für Microsoft Outlook Einstellung für Mozilla Thunderbird
 42 Team IMAP-Server Einstellung für Microsoft Outlook Einstellung für Mozilla Thunderbird Die in diesen Unterlagen enthaltenen Informationen können ohne gesonderte Mitteilung geändert werden. 42 Software
42 Team IMAP-Server Einstellung für Microsoft Outlook Einstellung für Mozilla Thunderbird Die in diesen Unterlagen enthaltenen Informationen können ohne gesonderte Mitteilung geändert werden. 42 Software
Beantragung und Einrichtung von Benutzerzertifikaten am Fachbereich 4. Jörg Bowinkelmann IVV2 Universitätsstr D Münster
 Beantragung und Einrichtung von Benutzerzertifikaten am Fachbereich 4 Jörg Bowinkelmann IVV2 Universitätsstr. 14-16 D-48143 Münster Version: 1.2 Datum: 20.04.2018 Inhalt 1. Einleitung... 3 2. Voraussetzungen...
Beantragung und Einrichtung von Benutzerzertifikaten am Fachbereich 4 Jörg Bowinkelmann IVV2 Universitätsstr. 14-16 D-48143 Münster Version: 1.2 Datum: 20.04.2018 Inhalt 1. Einleitung... 3 2. Voraussetzungen...
STRATO Mail Einrichtung iphone / ipad (ios 9)
 STRATO Mail Einrichtung iphone / ipad (ios 9) 2. Nutzung der neu angelegten E-Mail Adresse mit Ihrem E-Mail Programm Um über Ihr neu angelegtes E-Mail Postfach bzw. Ihre E-Mail Adresse nun E-Mails senden
STRATO Mail Einrichtung iphone / ipad (ios 9) 2. Nutzung der neu angelegten E-Mail Adresse mit Ihrem E-Mail Programm Um über Ihr neu angelegtes E-Mail Postfach bzw. Ihre E-Mail Adresse nun E-Mails senden
Anleitung Installation des Zertifikats
 Anleitung Installation des Zertifikats Bitte beachten Sie speziell die Hinweise ab Seite 13, wenn Sie einen Zertifikatsantrag mit FIREFOX gestellt haben. Seite: 1 / 15 Version: 1.4.1 Dokumentenhistorie:
Anleitung Installation des Zertifikats Bitte beachten Sie speziell die Hinweise ab Seite 13, wenn Sie einen Zertifikatsantrag mit FIREFOX gestellt haben. Seite: 1 / 15 Version: 1.4.1 Dokumentenhistorie:
EIBPORT 3 VPN SSL Nutzung mit OpenVPN-Client
 BAB TECHNOLOGIE GmbH EIBPORT 3 VPN SSL Nutzung mit OpenVPN-Client Datum: 11. Oktober 2016 DE BAB TECHNOLOGIE GmbH 1 OPTIMALE DATENSICHERHEIT Um bei Internet-Zugriffen auf EIBPORT 3 eine ausreichende Datensicherheit
BAB TECHNOLOGIE GmbH EIBPORT 3 VPN SSL Nutzung mit OpenVPN-Client Datum: 11. Oktober 2016 DE BAB TECHNOLOGIE GmbH 1 OPTIMALE DATENSICHERHEIT Um bei Internet-Zugriffen auf EIBPORT 3 eine ausreichende Datensicherheit
