FinalCut Pro 5 Kurzanleitung
|
|
|
- Stanislaus Schuler
- vor 7 Jahren
- Abrufe
Transkript
1 FinalCut Pro 5 Kurzanleitung Autor: Markus Oertly nach einer Vorlage von Dominik Roost, PHZH Version 1.0 Pädagogische Hochschule Thurgau. Lehre Weiterbildung Forschung
2 2
3 Diese Unterlagen dürfen gemäss der Creative-Commons-Vereinbarung im Unterricht eingesetzt werden. s.a. Es wird keine Gewährleistung auf Vollständigkeit oder Fehlerfreiheit gegeben. 3
4 Inhalt: 1. Wie funktioniert der minidv Standard? 5 2. FireWire, ilink, IEEE1394 Standard 6 3. Nonlinearer Videoschnitt am Computer 6 4. Die Arbeitsweise von Final Cut Pro 7 5. Aufbau des Benutzerinterfaces 8 7. Voreinstellungen Systemeinstellungen Audio / Video-Voreinstellungen Loggen und Aufnehmen von Clips Einzelne Clips aufnehmen gesamtes Videomaterial aufnehmen Erstellen einer Schnittsequenz Einfügen versus Überschreiben Die Werkzeugpalette Markierungen Bearbeiten von Clips innerhalb einer Sequenz Magnet und verbundene Auswahl Einfügen von Übergängen Rendern Videofilter auf einen Clip anwenden Bewegungseinstellungen Arbeiten mit Keyframes und Gummiband Arbeiten mit Standbildern und Grafiken Importieren einer Audio CD Arbeiten mit mehreren Videospuren Titel Ausgabe auf Video 24 4
5 1. Wie funktioniert der minidv Standard? Das DV Format wurde von Sony erfunden, aber von allen grossen Firmen der Unterhaltungselektronik übernommen. Man kann deshalb von einem Standard sprechen. Das DV-PAL Format arbeitet mit 25 Bildern pro Sekunde. Das Seiten-verhältnis ist 5 : 4. Das Bild hat eine Grösse von 720 x 576 rechteckigen Pixeln. Achtung: Das DV-PAL Format unterscheidet sich somit vom Standard- PAL (Seitenverhältnis 4:3, Bildgrösse 720x576 quadratische Pixel). DV Video arbeitet mit einem Kompressionsfaktor 5:1 (Zum Vergleich: VHS 13:1) Das heisst: Bereits bei der Aufnahme wird das Videomaterial auf einen Fünftel seiner Grösse komprimiert.. Das DV Band ist in verschiedene Sektoren aufgeteilt, die neben Bild und Ton noch weitere Informationen in digitaler Form mit aufzeichnen: Im Sektor Subcode wird der Timecode durchgehend in Stunden : Minuten : Sekunden : Frames (00:45:24:15) aufgezeichnet. Wird eine Kassette in mehreren Etappen aufgezeichnet, muss man darauf achten, dass der Timecode nicht abbricht (2-3 Sekunden der letzten Aufnahme überspielen). Im Sektor Audio hat es Platz für 2 Tonspuren in der Qualität 16bit/ 48kHz oder für 4 Spuren mit 12 bit/ 32kHz (schlechtere Qualität). Da die Aufnahme auf 4 Tonspuren keinen Sinn macht, sollte die Kamera über das Menü immer auf 16bit/ 48kHz werden. Der Sektor Insert and Track Information (ITI) enthält Informationen die für den Schnitt (von Band zu Band, wie früher) von Bedeutung sind. 5
6 2. FireWire, ilink, IEEE1394 Standard FireWire wurde von Apple entwickelt (bei Sony heisst es ilink) und bezeichnet eine high-speed Verbindung zwischen Computern und Peripheriegeräten wie DV Kameras, externen Festplatten oder DVD Brennern. Die Vorteile von FireWire sind folgende: Die Geräte können bei laufendem Computer angeschlossen werden und erscheinen dann auf dem Schreibtisch. Will man ein Gerät wieder ausschalten, muss man es zuerst abmelden, indem man es in den Papierkorb zieht. Per FireWire Kabel können bis zu 128 Geräte miteinander und mit dem Computer verbunden werden. 3. Nonlinearer Videoschnitt am Computer Wer Video am Computer bearbeiten will, muss zuerst seine Aufnahmen von der DV Kassette auf die Harddisk des Computers überspielen. Zu diesem Zweck wird die Digitalkamera (oder der DV Rekorder) per FireWire - Kabel mit dem Computer verbunden. Das Video wird dann komplett am Computer geschnitten, vertont und betitelt. Erst wenn das Video fertig ist, wird es wieder auf eine DV Kassette ausgegeben. Videodaten benötigen sehr viel Speicherplatz auf der Harddisk: 1 Sekunde = 3.5 MB 1 Minute = 210 MB 10 Minuten = 2.1 GB Es ist deshalb sehr wichtig, schon eine Auswahl zu treffen, bevor auf die Harddisk aufgenommen wird. 6
7 4. Die Arbeitsweise von Final Cut Pro Damit Video am Computer überhaupt angezeigt und verarbeitet werden kann, ist Final Cut auf den QuickTime Player angewiesen. Die aufgezeichneten Clips werden im Ordner Capture Scratch als QuickTime Files abgelegt. Im Final Cut Programmfenster Browser werden die Namen der Clips angezeigt. Es handelt sich dabei aber nur um Verweise, nicht um die eigentlichen Clips. Eine bearbeitete Sequenz, wie sie in der Timeline angezeigt wird, ist somit nur eine Verweisliste. Wird der Film abgespielt, ruft das Programm die einzelnen Clips gemäss dieser Verweisliste direkt vom Ordner Capture Scratch ab. Die Final Cut Projektdatei ist somit nur ein Verzeichnis, das wenig Speicherplatz braucht und keine eigentlichen Bild und Tondateien enthält. Es empfiehlt sich, von der Projektdatei nach jedem Arbeitstag ein BackUp auf einem anderen Datenträger (z.b. Memory-Stick) zu erstellen. Gehen die Audio/ Video Dateien verloren, können sie anhand der Projektdatei erneut aufgenommen werden. Um die bestmögliche Ordnung unter den verschiedenen Dateien zu wahren, empfehle ich, alle zum Projekt gehörenden Dateien in einem Ordner abzulegen. Dieser Ordner kann folgendermassen bezeichnet werden: Titel, Name des Autors / der Autorin und Enddatum, ab welchem das Projekt wieder von der Harddisk gelöscht werden kann (natürlich erst nachdem alles beendet und kontrolliert wurde!) z.b: Abfahrt Oertly bis Halte ich mich konsequent an diese Ordnung, laufe ich auch nicht in Probleme, wenn ich mein Projekt mal zügeln muss, um es zum Beispiel an einem anderen Mac weiter zu bearbeiten. Zudem kann ich am Schluss den ganzen Ordner in den Papierkorb legen und somit alle zum Projekt gehörenden Dateien löschen ohne sie vorher an den verschiedensten Orten mühsam suchen zu müssen. 7
8 5. Aufbau des Benutzerinterfaces Der Arbeitsbereich von FCP ist in der Standard-Darstellung aus folgenden Fenstern aufgebaut: $ % & ' "! # $ Menuleiste % Browser und Effekte & Viewer ' Canvas! FCP verfügt über ein sehr umfangreiches Funktionsspektrum. Die Buchstaben rechts der Funktion weisen auf den Shortcut hin. Es empfiehlt sich, bei häufig verwendeten Funktionen die Buchstaben (Shortcuts) auswendig zu lernen, um den Arbeitsfluss zu vereinfachen. Im Browser werden wie oben beschrieben, die Filmdateien, Bilder, Töne und Sequenzen verwaltet. Zur einfacheren Organisation der Mediendateien können auch Ordner erstellt werden. Das Fenster Effekte zeigt Audio- und Videofilter, -generatoren und - übergänge an. Häufig verwendete Effekte können in den Unterordner Favoriten gezogen werden und stehen somit immer sofort zur Verfügung. In diesem Fenster werden Filme und Töne angezeigt, wenn wir diese im Browser durch Doppelklick aktivieren. Im Viewer werden auch die INund OUT-Punkte festgelegt, bevor ein Clip in die Timeline gezogen wird. Diese Fenster zeigt die Elemente an, die bereits in der Timeline angeordnet sind. Timeline In der Timeline wird der Film chronologisch zusammengestellt. Sie besteht aus blauen Videospuren (oben) und grünen Audiospuren (unten) " Werkzeugpalette Beschreibung siehe unten. Audiopegel Über die VU-Meter erhalte ich die Kontrolle über die korrekte Aufzeichnung und Aussteuerung des Tons. # 8
9 6. Final Cut Pro starten Mit Doppelklick auf das FCP-Symbol im Dock startet Final Cut Pro. Falls keine Kamera angeschlossen ist oder keine erkannt wird, erscheint das Dialogfenster links. Bei neuen Projekten oder zum Importieren von neuem Videomaterial muss eine Kamera (oder ein DV Rekorder) angeschlossen und eingeschalten werden. Anschliessend Erneut prüfen anklicken. Um an einem bestehenden Projekt weiter zu arbeiten, kann auf Fortfahren geklickt werden. Wurde das vorangegangene Projekt gelöscht, oder auf einer (mittlerweile abgehängten) externen Festplatte realisiert, erscheint nebenstehendes Fenster. In diesem Falle gelangt man mit Arbeitsvolumes zurücksetzen direkt in den Bereich Arbeitsvolumes (siehe: 7.1 Systemeinstellungen) und fährt gemäss der Anleitung unter Punkt 7.1 fort. Wichtig: Bevor auch nur ein weiterer Arbeitsschritt im Projekt ausgeführt werden soll, muss das Projekt ein erstes Mal gesichert werden, indem wir das bereits geöffnete Unbekanntes Projekt 1 unter Ablage > Projekt sichern unter... im vorgängig vorbereiteten Ordner (s. oben z.b: Abfahrt Oertly bis )unter neuem Namen speichern. 7. Voreinstellungen Auch die Voreinstellungen sind enorm wichtig für ein erfolgreiches Arbeiten. Falsche Voreinstellungen zwingen mich unter Umständen dazu, das Projekt nochmals von vorne zu beginnen, auch wenn ich bereits Tage daran gearbeitet habe! Deshalb lohnt es sich, hier genau zu sein. Die Voreinstellungen befinden sich in der Menüleiste unter Final Cut Pro >... Sie beeinflussen die Arbeits- und Funktionsweise von Final Cut Pro. Die wichtigsten werden anschliessend gezeigt und erklärt. 9
10 7.1 Systemeinstellungen Unter Final Cut Pro > Systemeinstellungen geht folgendes Fenster auf: Im Bereich Arbeitsvolumes wähle ich den für mein Projekt vorbereiteten Ordner aus. FCP erstellt nun in diesem Ordner die Unterordner Capture Scratch, Render Files und Audio Render Files. 7.2 Audio / Video-Voreinstellungen Unter Final Cut Pro > Audio/Video-Voreinstellungen wird das Videoformat festgelegt. In der Regel verwenden wir überall DV PAL 48 khz. (siehe folgende Abbildung) Ausnahmen: Breitbildformat 16:9 Im 16:9 Breitbildformat wählen wir unter Sequenz: und Aufnahme: DV PAL 48 khz Anamorphotisch. In diesem Modus wird das Pixelverhältnis von 1,42 verwendet, was den Kinooder Breitbildeffekt erzeugt. HD-Video Bei HDV-Projekten (High-Definition-Video nur mit einer speziellen HDV-Kamera zu verwenden) wählen wir unter Sequenz: und Aufnahme: HDV-1080i50 (bei Sony-HDV-Kameras) und unter Gerätesteuerung: Sony HDV 1080i50 FireWire. 10
11 8. Loggen und Aufnehmen von Clips Nach einem erneuten Sichern (Ablage > Projekt sichern) sind wir bereit für den Start in ein neues Projekt. Um überhaupt Videomaterial bearbeiten zu können, muss dieses zuerst auf unseren Computer überspielt werden, es muss geloggt werden. Dazu gibt es verschiedene Möglichkeiten: 8.1 Einzelne Clips aufnehmen (zu empfehlen bei genauen Drehbüchern) 1. DV Kassette in die Kamera (Videorekorder) einlegen. 2. Unter Ablage > Loggen und Aufnehmen anklicken (Shortcut: Befehl und 8). Folgendes Fenster geht auf: 3. Die Bezeichnung für das Band eingeben (von Vorteil die Beschriftung der Kassette) 4. Über die Gerätesteuerung lässt sich die Kamera bedienen und das Band an die gesuchte Stelle fahren. Das Rad links und der Regler rechts dienen der Feinsteuerung. 3. Am Clipanfang einen IN Punkt (Taste i) setzen, anschliessend zum gewünschten Clipende fahren und einen OUT Punkt (Taste o) setzen. Mit der Taste kann der ausgewählte Clip von IN bis OUT betrachtet und so kontrolliert werden. 4. Mit Clip loggen wird der markierte Clip unter einem Namen gespeichert und im Fenster Browser offline (rot durchgestrichen) angezeigt. 11
12 5. Auf diese Art können nun weitere Clips geloggt werden. 6. Mit der Taste Stapel wird die Stapelaufnahme aktiviert: Im nebenstehenden Fenster kann noch einmal die Aufnahmevoreinstellung überprüft werden und festgelegt werden, welche Clips aufgenommen werden sollen. Mit OK wird die Stapelaufnahme gestartet. Die geloggten Clips werden nun der Reihe nach aufgenommen. Nachdem die Stapelaufnahme beendet ist, erscheinen die Clips im Browser nicht mehr rot durchgestrichen. 8.2 gesamtes Videomaterial aufnehmen (zu empfehlen bei Aufnahmen ohne genauem Film- und Schnittplan) 1. DV Kassette in die Kamera (Videorekorder) einlegen. 2. Unter Ablage > Loggen und Aufnehmen anklicken. 3. Das Band an den Anfang der zu importierenden Filmsequenz spulen. 4. Im Loggen und Aufnehmen-Fenster auf Direkt klicken. Der Aufnahmevorgang startet, sobald ich auf der Kamera den Play-Knopf betätige, das heisst, sobald FCP einen Time-Code über FireWire empfängt. 5. Mit Escape (Taste esc auf der Tastatur) kann der Aufnahmevorgang gestoppt werden, nachdem das gewünschte Material überspielt worden ist. Empfehlung: Die Variante 8.2 hat gegenüber der Variante 8.1 den Vorteil, dass die einzelnen Clips nachträglich in ihrer Länge beliebig verlängert oder gekürzt werden können. In der Variante 8.1 kann nur noch gekürzt werden. Die Variante 8.2 wird von mir deshalb generell empfohlen! Variante 8.2 benötigt dafür mehr Festplattenplatz, da auch unbrauchbares Material mit aufgezeichnet wird. Achtung: Das Loggen und Aufnehmen kann nur korrekt vorgenommen werden, wenn auf dem Band keine Time-Code-Unterbrüche vorhanden sind! 12
13 9. Erstellen einer Schnittsequenz Das eigentliche Video entsteht in der Sequenz. Im Browser wird bei jedem neuen Projekt eine erste Sequenz 1 angelegt. Im Menü kann unter Ablage > Neu > Sequenz eine zusätzliche, leere Sequenz erstellt werden. Sie wird im Browser abgelegt und per Doppelklick in der Timeline angezeigt. Mit Rechtsklick auf eine Sequenz im Browser kann eine solche umbenannt und auch dupliziert werden. Dies ist sehr zu empfehlen, um einen bestimmten Arbeitsstand zu sichern, während an der Originalsequenz weitergearbeitet wird. Durch Doppelklick (im Browser) auf einen Clip kann ich diesen im Viewer anzeigen lassen. Habe ich eine ganze Kassette importiert (s. oben Variante 8.2), kann ich mit den Tasten i und o auf der Tastatur die gewünschten IN- und OUT-Punkte einer bestimmten Szene festlegen. Der Clip, der im Viewer zu sehen ist, wird nun in der Timeline zur Sequenz montiert. Dies geschieht auf mehrere Arten, zwei seien hier erklärt: 1. Ich packe das Viewerbild und ziehe es (Drag and Drop) direkt in die Timeline. 2. Ich packe das Viewerbild und ziehe es in den Canvas und dort ins gelbe Fenster Einfügen. In der Timeline erscheint dann der eingesetzte Clip (nach Belieben mit Überblendung). 13
14 Um die Sequenz anzuschauen, klicke ich in die Timeline oder in den Canvas und drücke die Leertaste. Die Sequenz wird im Canvas abgespielt. 9.1 Einfügen versus Überschreiben Mit den oben beschriebenen Möglichkeiten wird der im Viewer ausgewählte Clip an der Abspielposition in die Timeline eingefügt. Befindet sich die Abspielposition nicht am Ende des letzten Clips, wird der in der Timeline liegende Clip an der Abspielposition entzwei geschnitten, die neue Szene eingefügt und der Rest des entzwei geschnittenen Clips nach hinten verschoben. Einfügen per Drag and Drop Ziehe ich den Clip nicht ins gelbe Einfügen-Fenster, sondern ins rote Überschreiben-Fenster, wird der Clip auch an der Abspielposition platziert, das vorher dort vorhandene Material aber nicht nach hinten verschoben, sondern in der Länge des neu platzierten Clips überschrieben. Überschreiben per Drag and Drop Wenn ich den Clip analog der Möglichkeit 1 direkt per Drag and Drop in die Timeline ziehe, kann ich ihn Einfügen, wenn ich mit der Mausposition über der grauen Linie in der Videospur bleibe (siehe oben Einfügen per Drag and Drop). Wenn ich ihn aber mit Mausposition unterhalb der grauen Line ablege, wird das Material überschrieben (siehe oben Überschreiben). Anhand des Cursorpfeiles kann ich sehr schnell erkennen, ob es sich um ein Einfügen oder ein Überschreiben handelt. Ziehe ich den Clip aus dem Viewer aufs blaue Ersetzen-Fenster, wird der ursprünglich an der Abspielposition in der Timeline vorhandene Clip mit meinem neuen Clip überschrieben, aber nur in der Länge des ursprünglichen Clips! 14
15 10. Die Werkzeugpalette In der Werkzeugpalette stehen uns praktische Tools zur Verfügung, die das Arbeiten mit FCP wesentlich vereinfachen können. Je nach Workflow-Preferenzen werden die einen mehr, die anderen weniger oft gebraucht. Alle Werkzeuge verfügen über einen Shortcut (a=auswahl, b=schneiden (Blade), z=zoom...) Die wichtigsten sollten auswendig gelernt werden. Im Folgenden beschreibe ich den Funktionsumfang der Werkzeuge lediglich rudimentär: Auswahlwerkzeug - a Bereichsauswähler - g damit werden Clips angewählt, Positionen verschoben... wählt Schnittmarken, Gruppen oder ganze Bereiche aus Spur vorwärts auswählen - t wählt alle nachfolgenden (oder vorangehenden) Clips aus Schnittmarke verschieben - r verschiebt einen Schnitt nach hinten oder vorne Clipinhalt verschieben - s verschiebt IN- und OUT eines Clips bei bleibender Länge Rasierklinge (Blade) - b schneidet einen Clip entzwei Lupe (Zoom) - z vergrössert oder verkleinert (+ alt) die Ansicht Beschneiden (cut) - c stellt einzelne Teile des Videobildes frei Stift (Pencil) - p erstellt Keyframes und justiert das Gummiband (s. S. 20) Alle Werkzeuge, ausser dem Auswahlwerkzeug, bieten verschiedene Funktionsbereiche an. Bleibe ich mit gedrückter Maustaste über dem Werkzeug, erscheinen die verschiedenen Funktionen. 11. Markierungen Ein weiteres nützliches Hilfsmittel sind die Marker. Habe ich keinen Clip ausgewählt und drücke ich auf der Tastatur ein m, wird an der Stelle der Abspielposition im oberen Balken der Timeline eine Markierung gesetzt, welche das spätere Auffinden dieser Stelle erleichtert. Bei markierten Clips wird der Marker direkt auf den Clip gesetzt. Bei zweimaligem Drücken der Taste m (mm) kann ich Kapitelmarkierungen setzen, die später von idvd oder DVD-Studio Pro übernommen werden können. 15
16 12. Bearbeiten von Clips innerhalb einer Sequenz Ein Clip, der bereits innerhalb einer Sequenz ist, kann auch nachträglich noch im Viewer bearbeitet werden. Durch Doppelklicken eines Clips in der Sequenz erscheint er im Viewer. Die doppelt gepunktete weisse Linie unterhalb des Bildes zeigt an, dass der Clip aus der Timeline und nicht aus dem Browser ausgewählt wurde. Man kann jetzt zum Beispiel den IN- und den OUT-Punkt neu bestimmen, einen Videofilter anwenden, oder den Audiopegel verändern, was sich direkt auf die Sequenz auswirkt, den Originalclip im Browser aber unverändert lässt. Ein Clip lässt sich auch direkt in der Timeline in der Länge verändern, wenn ich mit der Maus ans Clipende oder an den Clipanfang fahre und diesen mit gedrückter Maustaste nach links oder rechts schiebe. 13. Magnet und verbundene Auswahl Oft ist es hilfreich, wenn ich die Einrastfunktion (Magnet) aktiviert habe. Dies kann ich mit der Taste n (n wie Nagnet () tun oder auf das Symbol oben rechts in der Timeline klicken. Ist der Magnet aktiviert, springt der Cursor ab einer bestimmten Nähe genau auf einen Beginn oder ein Ende eines Clips, symbolisiert durch die beiden Dreiecke oben und unten in der Video- oder Audiospur. Auch Marierungen werden bei aktiviertem Magneten angesprungen. Über den Button Verbundene Auswahl (links des Magnets) lassen sich die Video- und Audiospuren getrennt oder gekoppelt (verbunden) markieren. 16
17 14. Einfügen von Übergängen Die Übergänge (z.b. Überblendungen) befinden sich im Fenster Browser unter Effekte > Videoübergänge > Überblendung > Normale Überblendung. Die Länge eines Übergangs kann in der entsprechenden Kolonne eingegeben werden (hh:mm:ss:ff). Dann wird der Übergang in die Timeline zwischen zwei Clips gezogen, entweder genau in die Mitte, oder aufs Ende des ersten Clips, oder auf den Beginn des nachfolgenden Clips. Natürlich können Übergänge nur eingefügt werden, wenn noch verdecktes Filmmaterial dafür zur Verfügung steht. Je nach Rechnerleistung müssen Effekte, wie Übergänge gerendert werden. Effekte, die ohne Rendering angezeigt werden können, sind fett markiert. 15. Rendern Unter Rendern versteht man den Prozess des Berechnens von Videobildern und Audioabschnitten, damit diese in Final Cut Pro einwandfrei abgespielt werden können. Rendern wird erforderlich, wenn die (Einzel-) Bildinformationen verändert werden, zum Beispiel die Grösse, die Farbigkeit, die Ausrichtung oder bei Überblendungen. Clips, die gerendert werden müssen, sind in der Timeline mit einem roten Balken versehen. Den Befehl zum Rendern findet man im Menü unter Sequenz > Alles rendern. 17
18 16. Videofilter auf einen Clip anwenden Final Cut Pro stellt eine grosse Anzahl Videofilter zur Verfügung. Sie nehmen Einfluss auf das Bild des Clips, zum Beispiel auf die Farbigkeit, die Schärfe oder die Helligkeit. Die Videofilter befinden sich im Browserfenster unter Effekte > Videofilter und werden wie folgt angewendet: 1. Einen Clip in der Timeline durch Doppelklicken auswählen. Er erscheint im Viewer. 2. Den gewünschten Filter auswählen (z.b. Effekte > Videofilter > Bildbearbeitung > Farbbalance), und ins Fenster Viewer ziehen. 3. Jeder Effekt kann spezifisch bearbeitet werden. Die Bearbeitungsparameter finden sich im Viewer unter der Rubrik Filter. 18
19 17. Bewegungseinstellungen Ein Clip kann bezüglich seiner Grösse, Form (Skalierung) und Position verändert werden. Die entsprechenden Bearbeitungsparameter finden sich im Viewer in der Rubrik Bewegung. Um Bewegungseinstellungen vorzunehmen muss man wie folgt vorgehen: 1. Im Viewer zuerst Bild und Drahtmodell auswählen. (über den Button oder übers Menü: Anzeigen > Bild und Drahtmodell ) 2. Die Bewegungsparameter auf den Clip anwenden. Mit Skalierung kann zum Beispiel die Bildgrösse verändert werden, mit Rotation kann man das Bild drehen. 3. Im Bereich Video kann ich den Effekt beurteilen. 4. Ist die Ansicht Bild und Drahtmodell aktiviert, kann ich auch direkt im Viever das Videobild mit der Maus verschieben, verkleinern oder drehen. 19
20 18. Arbeiten mit Keyframes und Gummiband Ein Effekt oder eine Bewegungseinstellung kann über die gesamte Dauer eines Clips oder lediglich über eine bestimmte Zeit angewendet werden. Keyframes sind Basis- oder Schlüsselbilder innerhalb eines Clips, die den Anfang und den Schluss einer Aktion definieren. Beispiele: Ein Clip dreht sich in einem Zeitrahmen von 5 Sekunden um 90 Grad und wird dabei kleiner. Diese Aktionen führt man wie folgt aus: 1. Man fährt mit dem Abspielkopf an eine ausgewählte Stelle des Clips und setzt ein erstes Basisbild. 2. Man fährt dann mit dem Abspielkopf an eine andere Stelle und führt die Bewegung aus. Das zweite Basisbild wird dann automatisch gesetzt. Solche Keyframes können auch direkt in der Timeline in einer Video- oder Audiospur gesetzt werden. Dazu muss ich das Gummiband aktivieren und in der Werkzeugpalette den Pencil (p) auswählen. Mit dem Pencil (Stift) kann ich nun irgendwo im Gummiband ein Keyframe setzen und das Gummiband nach Belieben nach oben oder unten verschieben, um zum Beispiel das Bild oder den Ton ausblenden zu lassen. Sollen Audiospuren gleichzeitig (als Stereospur) modifiziert werden, markiert man beide Audiospuren und wählt unter Modifizieren > Stereopaar. Nun werden alle Aktionen, die ich auf der oberen Audiospur vornehme, gleichzeitig auch auf der unteren Audiospur vorgenommen. 20
21 19. Arbeiten mit Standbildern und Grafiken Damit die Standbilder später in Final Cut Pro in der richtigen Grösse abgebildet werden, müssen sie zuerst im Photoshop skaliert und als Photoshop Dokument (standbild.psd) vorzugsweise in meinem Projektordner (s. oben) gesichert werden. (Pixelmasse: 720 x 576 Pixel, Auflösung: 72 dpi). Die Standbilder werden über das Menü Ablage > Importieren > Datei importiert, oder die Bilddateien werden einfach in den Browser gezogen und erscheinen dort als Standbilder (von 12 Sekunden Länge und können nach Belieben länger gezogen oder verkürzt werden). Ein Doppelklick auf den Standbildclip in der Timeline öffnet das Standbild in einer eigenen Sequenz. Hier werden die Ebenen aus Photoshop auf verschiedenen Videospuren angezeigt, was z.b. ein Einund Ausblenden des Textes vor dem Hintergrund erlaubt. Soll ein Standbild aus einer Videosequenz erstellt werden, wählt man aus dem Menü: Modifizieren > Standbild erstellen. Wollen wir ein Standbild aus einer Videosequenz für eine andere Anwendung exportieren (z.b. für oder Word), wählt man aus dem Menü: Ablage > Export > QuickTime Konvertierung verwenden und anschliessend das Format Standbild und dort unter Optionen > Format je nach Bedarf TIFF, JPG, PNG Importieren einer Audio CD Um einen Audio CD Track ins Final Cut Pro zu importieren, muss er zuerst auf die Harddisk kopiert werden, am besten in den Ordner Capture Scratch. Dann importiert man den Track über das Menü Ablage > Importieren > Datei. Achtung: Importiert man den Track direkt von der Audio CD ohne ihn vorher auf die Harddisk kopiert zu haben, wird nur ein Verweis in den Browser geschrieben, die Audiodaten werden aber nicht kopiert. Nimmt man die CD aus dem Computer wird der Audiotrack offline (rot durchgestrichen) angezeigt. 21
22 21. Arbeiten mit mehreren Videospuren Final Cut Pro erlaubt uns, mit mehreren übereinander gelegten Videospuren zu arbeiten. Die heutige Hardware ist auch im Stande, viele Videostreams gleichzeitig anzuzeigen. Um eine neue Videospur einzufügen, wird ein Clip im Viewer in der Länge angepasst (IN und OUT), anschliessend in die Timeline gezogen und oberhalb einer bestehenden Videospur abgelegt. Es entsteht auf der obersten Ebene automatisch eine neue Videospur. Gleichzeitig werden im Audiobereich auf der untersten Ebene die entsprechenden beiden Tonspuren erstellt. Wir müssen uns vorstellen, dass wir immer von oben nach unten auf die Videospuren schauen. Die oberste Spur ist immer diejenige, die schlussendlich angezeigt wird, es sei denn, wir stellen sie mit dem Gummiband transparent. In diesem Falle schimmert die darunter liegende Videospur durch. 22
23 22. Titel Die Titelmöglichkeiten in Final Cut Pro sind umfangreich und recht komplex. Deshalb beschränke ich meine Erklärungen auf einfache Texttafeln. Die Titel befinden sich im Browser unter Effekte > Videogeneratoren > Text. Durch Doppelklicken auf Text erscheint im Viewer je nach gewähltem Hintergrund ein schwarzes oder ein kariertes Feld mit dem Wort Beispieltext. Im Viewer unter der Rubrik Einstellungen kann ein Text eingegeben werden, die Schriftart (Zeichensatz) und Grösse, der Zeilenabstand und so weiter verändert werden. Über die Ansicht Bild + Drahtmodell kann der Titel im Bild platziert werden. Um die fertige Titelsequenz in die Timeline einzufügen, muss allerdings die Ansicht wieder auf Bild gestellt werden. Die fertige Texttafel wird dann entweder in den Browser gezogen (um sie immer wieder zu verwenden), oder direkt in die Timeline gelegt werden. Wird der Titel in die Videospur über einem Clip gelegt, erscheint die Schrift im Bild, liegt kein Clip darunter, erscheint der Titel auf schwarz. Tipps: 1. Um aufwändigere Titel herzustellen hilft das mitgelieferte Programm Boris Title 3D, welches über Effekte > Videogeneratoren > Boris gestartet werden kann, sofern es denn bei der Installation von FCP mit installiert wurde. 2. Auf jedem Mac ist imovie installiert, welches uns eine grosse Auswahl an perfekten Titelvorlagen liefert. So kann ein neues imovie-projekt gestartet, darin ein Titel erstellt und diesen Clip als QuickTime hohe Qualität in meinen Projektordner exportiert werden. Dieses File wird in den Browser meines FCP-Projekts gezogen und steht uns sofort für unser FCP-Projekt zur Verfügung. 23
24 23. Ausgabe auf Video Bevor die fertige Sequenz auf eine minidv Kassette ausgegeben werden kann, muss die Kamera per FireWire Kabel an den Computer angeschlossen werden. Wir können den ganzen Film, oder auch nur einen Bereich daraus exportieren. Mit den Tasten i und o kann in der Timeline das IN und OUT des zu exportierenden Bereichs festgelegt werden. Dann wählen wir im Menü Ablage > Ausgabe auf Video. Im Dialogfenster finden wir Optionen für den Vor- und Nachspann, wie Farbbalken und Countddown. Tipp: Jede Masterkopie braucht einen Farbbalken von mindestens 30 Sekunden Länge. Diese Referenzfarben geben die Gewissheit, dass das Video richtig belichtet ist. Nach dem OK wird der Film in die finale Qualität gerendert und nach einem weiteren OK direkt in Originalgeschwindigkeit, das heisst 1 : 1 auf die Kassette in der Kamera geschrieben. Von jedem fertigen Projekt sollte ein Master auf MiniDV-Band erstellt werden! Zusätzlich kann ich mein Werk über Ablage > Exportieren > QuickTime Film... als File exportieren, welches ich in idvd oder DVD-Studio Pro zu einer Video-DVD weiterverarbeiten kann. PHTG, Markus Oertly Kreuzlingen,
Einführung in Final Cut Studio 2
 Einführung in Final Cut Studio 2 Vorhandene Themen: 1. Vorbereitungen + Neues Projekt anlegen und sichern 2. Videofilm von DV Kassette importieren 3. Filmsequenzen ausschneiden 4. Übergänge einfügen und
Einführung in Final Cut Studio 2 Vorhandene Themen: 1. Vorbereitungen + Neues Projekt anlegen und sichern 2. Videofilm von DV Kassette importieren 3. Filmsequenzen ausschneiden 4. Übergänge einfügen und
Lektion I: Einführung
 Lektion I: Einführung Vorwort: FCP/FCE sind Videoschnittprogramme für den Semi- bzw. Profi-Bereich. Mit diesem Workshop-Angebot wollen wir euch die beiden Videoschnittprogramme etwas näher bringen. 1.
Lektion I: Einführung Vorwort: FCP/FCE sind Videoschnittprogramme für den Semi- bzw. Profi-Bereich. Mit diesem Workshop-Angebot wollen wir euch die beiden Videoschnittprogramme etwas näher bringen. 1.
Final Cut Pro Basics. Inhaltsverzeichnis. Inhaltsverzeichnis. 1. Aufbau des Programms. Kerstin Liebig Kerstin Sebold
 Inhaltsverzeichnis Final Cut Pro Basics Kerstin Liebig Kerstin Sebold 1. Aufbau des Programms 2. Projekt erstellen 3. Voreinstellungen 4. Importieren von Videomaterial 5. Ordnen von Videomaterial 6. Erstellen
Inhaltsverzeichnis Final Cut Pro Basics Kerstin Liebig Kerstin Sebold 1. Aufbau des Programms 2. Projekt erstellen 3. Voreinstellungen 4. Importieren von Videomaterial 5. Ordnen von Videomaterial 6. Erstellen
FinalCut Pro 6 Kurzanleitung
 FinalCut Pro 6 Kurzanleitung Autoren: Miriam Loertscher & Bahram Moosivand, MMZ, Institut für Psychologie, Universität Bern Markus Oertly, Zentrum für Medien, PHTG Version 2.0 Pädagogische Hochschule Thurgau.
FinalCut Pro 6 Kurzanleitung Autoren: Miriam Loertscher & Bahram Moosivand, MMZ, Institut für Psychologie, Universität Bern Markus Oertly, Zentrum für Medien, PHTG Version 2.0 Pädagogische Hochschule Thurgau.
Videobearbeitung mit Shotcut
 Videobearbeitung mit Shotcut 1 Vorbereitungen Alle Rohmaterialien (Videoclips, Audiodateien, Fotos) in den gleichen Arbeitsordner kopieren. Die Videoclips und die Fotos sollten im gleichen Format vorliegen
Videobearbeitung mit Shotcut 1 Vorbereitungen Alle Rohmaterialien (Videoclips, Audiodateien, Fotos) in den gleichen Arbeitsordner kopieren. Die Videoclips und die Fotos sollten im gleichen Format vorliegen
DV-Gerät ausschalten DV-Gerät mit dem FireWire Port am Mac verbinden
 DV-Gerät anschließen DV-Gerät ausschalten DV-Gerät mit dem FireWire Port am Mac verbinden DV-Gerät einschalten wird eine Kamera als DV-Gerät verwendet, muss auf VTR geschaltet werden imovie starten & neues
DV-Gerät anschließen DV-Gerät ausschalten DV-Gerät mit dem FireWire Port am Mac verbinden DV-Gerät einschalten wird eine Kamera als DV-Gerät verwendet, muss auf VTR geschaltet werden imovie starten & neues
Videobearbeitung mit Movie Maker
 PH Bern Institut Sekundarstufe I Studienfach Informatik Videobearbeitung mit Movie Maker Inhalt 1. Movie Maker Benutzeroberfläche 2. Videomaterial bereit stellen Video importieren Video aufnehmen Aufnehmen
PH Bern Institut Sekundarstufe I Studienfach Informatik Videobearbeitung mit Movie Maker Inhalt 1. Movie Maker Benutzeroberfläche 2. Videomaterial bereit stellen Video importieren Video aufnehmen Aufnehmen
EINFÜHRUNG MULTIMEDIA AUFGABENBLATT 02: VIDEOBEARBEITUNG
 EINFÜHRUNG MULTIMEDIA AUFGABENBLATT 02: VIDEOBEARBEITUNG FHTW Berlin E-MM Michael A. Herzog Aufgabenblatt 02: Videobearbeitung Seite 1 1. VORBEREITUNG Zur Bearbeitung dieser Aufgabe benötigen Sie die Final
EINFÜHRUNG MULTIMEDIA AUFGABENBLATT 02: VIDEOBEARBEITUNG FHTW Berlin E-MM Michael A. Herzog Aufgabenblatt 02: Videobearbeitung Seite 1 1. VORBEREITUNG Zur Bearbeitung dieser Aufgabe benötigen Sie die Final
Digitales Video: Schnitt Adobe Premiere: Oberfläche & Werkzeuge. Dipl. Ing. Dr. Alexander Berzler
 Digitales Video: Schnitt Adobe Premiere: Oberfläche & Werkzeuge Dipl. Ing. Dr. Alexander Berzler Adobe Premiere Anlegen des Projektes Der erste Schritt bei Premiere ist das Anlegen eines Projektes. Hier
Digitales Video: Schnitt Adobe Premiere: Oberfläche & Werkzeuge Dipl. Ing. Dr. Alexander Berzler Adobe Premiere Anlegen des Projektes Der erste Schritt bei Premiere ist das Anlegen eines Projektes. Hier
Handreichung zur Erstellung von Videos mit dem Movie Maker
 Handreichung zur Erstellung von Videos mit dem Movie Maker Bildschirmaufbau: 4 1 2 3 5 6 7 1. Titelleiste 2. Befehlsleiste 3. Symbolleiste 4. Bereich für Aufgaben 5. Bereich für Sammlungen 6. Vorschaufenster
Handreichung zur Erstellung von Videos mit dem Movie Maker Bildschirmaufbau: 4 1 2 3 5 6 7 1. Titelleiste 2. Befehlsleiste 3. Symbolleiste 4. Bereich für Aufgaben 5. Bereich für Sammlungen 6. Vorschaufenster
Inhaltsverzeichnis. Erste Schritte... Die Benutzeroberfläche. Markieren und Bearbeiten. Lektion 1
 Inhaltsverzeichnis Lektion 1 Lektion 2 Erste Schritte... Die Benutzeroberfläche Die Oberfläche von Final Cut Pro Der richtige Arbeitsablauf Mit Projekten arbeiten Mit Bins arbeiten...... Mit der Timeline
Inhaltsverzeichnis Lektion 1 Lektion 2 Erste Schritte... Die Benutzeroberfläche Die Oberfläche von Final Cut Pro Der richtige Arbeitsablauf Mit Projekten arbeiten Mit Bins arbeiten...... Mit der Timeline
Dienstleistungen Zentrum Medienbildung. Kurzanleitung Audacity
 Dienstleistungen Zentrum Medienbildung Kurzanleitung Audacity Start mit internem Mikrofon: Audacity starten. Roten runden Knopf drücken. Eine Tonspur wird automatisch eröffnet; die Aufnahme beginnt mittels
Dienstleistungen Zentrum Medienbildung Kurzanleitung Audacity Start mit internem Mikrofon: Audacity starten. Roten runden Knopf drücken. Eine Tonspur wird automatisch eröffnet; die Aufnahme beginnt mittels
Windows Movie Maker. Abkürzung=WMM. Version 2.1. Um einen Film zu erstellen, müssen folgende Schritte gemacht werden:
 Windows Movie Maker Abkürzung=WMM Version 2.1 Um einen Film zu erstellen, müssen folgende Schritte gemacht werden: 1. Video aufnehmen: - vom Gerät (DV-Kamera) aufnehmen - bestehenden Film importieren -
Windows Movie Maker Abkürzung=WMM Version 2.1 Um einen Film zu erstellen, müssen folgende Schritte gemacht werden: 1. Video aufnehmen: - vom Gerät (DV-Kamera) aufnehmen - bestehenden Film importieren -
Überblick. Rohschnitt. Rohschnitt optimieren. Unterstützende Maßnahmen. Den Schnitt fertigstellen. Effekte und Finalisierung
 pa!j!ua) alddv Überblick Rohschnitt Lektion 1 Lektion 2 Lektion 3 Clips in Final Cut Pro anzeigen und markieren 11 Clips in der Timeline bearbeiten, 75 Fertigstellung des Rohschnitts................................
pa!j!ua) alddv Überblick Rohschnitt Lektion 1 Lektion 2 Lektion 3 Clips in Final Cut Pro anzeigen und markieren 11 Clips in der Timeline bearbeiten, 75 Fertigstellung des Rohschnitts................................
Elementare Schnitttechniken Erklärt an Hand von Adobe Premiere Pro 1.5. von Christian Bartl
 Erklärt an Hand von Adobe Premiere Pro 1.5 von Inhaltsverzeichnis Inhaltsverzeichnis... 2 1. Begriffserklärung... 3 2. Die Oberfläche von Adobe Premiere Pro 1.5... 3 3. Die Werkzeugleiste... 4 4. Das Erstellen
Erklärt an Hand von Adobe Premiere Pro 1.5 von Inhaltsverzeichnis Inhaltsverzeichnis... 2 1. Begriffserklärung... 3 2. Die Oberfläche von Adobe Premiere Pro 1.5... 3 3. Die Werkzeugleiste... 4 4. Das Erstellen
App- Anleitung imovie (ios)
 imovie ist eine Videoschnitt- App, die kostenlos zur Standardsoftware des ipads gehört. Mit der App lassen sich schnell und einfach kleine Filmprojekte realisieren, Videos bearbeiten, untertiteln und vertonen.
imovie ist eine Videoschnitt- App, die kostenlos zur Standardsoftware des ipads gehört. Mit der App lassen sich schnell und einfach kleine Filmprojekte realisieren, Videos bearbeiten, untertiteln und vertonen.
App- Anleitung imovie (ios)
 App- Anleitung imovie (ios) imovie ist eine Videoschnitt- App, die kostenlos zur Standardsoftware des ipads gehört. Mit der App lassen sich schnell und einfach kleine Filmprojekte realisieren, Videos bearbeiten,
App- Anleitung imovie (ios) imovie ist eine Videoschnitt- App, die kostenlos zur Standardsoftware des ipads gehört. Mit der App lassen sich schnell und einfach kleine Filmprojekte realisieren, Videos bearbeiten,
FCP X Complete
 FCP X 10.3.2 FCP X 10.3.2 Complete Praxis Handbuch Copyright Andrea Käsch Die Weitergabe, Verbreitung oder Nutzung von Dritten ist nicht erlaubt. www.gutecutter.de FINAL CUT PRO X 10.3, PRAXIS HANDBUCH
FCP X 10.3.2 FCP X 10.3.2 Complete Praxis Handbuch Copyright Andrea Käsch Die Weitergabe, Verbreitung oder Nutzung von Dritten ist nicht erlaubt. www.gutecutter.de FINAL CUT PRO X 10.3, PRAXIS HANDBUCH
Einführung für das Videoschnittprogramm Final Cut Pro
 Einführung für das Videoschnittprogramm Final Cut Pro Martin Gruber Rechner an- und ausschalten Final Cut öffnen 1. Rechner anschalten am runden Knopf in der Mitte der Vorderseite 2. Final Cut durch klicken
Einführung für das Videoschnittprogramm Final Cut Pro Martin Gruber Rechner an- und ausschalten Final Cut öffnen 1. Rechner anschalten am runden Knopf in der Mitte der Vorderseite 2. Final Cut durch klicken
Kurzanleitung zu Windows Movie Maker 2
 Spezialisierungskurs ICT an Pädagogischen Hochschulen Viviane-Jacqueline Girardier Thomas Eberle Martin Lehner Markus Oertly Kurzanleitung zu Windows Movie Maker 2 Autor: Markus Oertly Inhalt 1. Aufbauen
Spezialisierungskurs ICT an Pädagogischen Hochschulen Viviane-Jacqueline Girardier Thomas Eberle Martin Lehner Markus Oertly Kurzanleitung zu Windows Movie Maker 2 Autor: Markus Oertly Inhalt 1. Aufbauen
Swissmem ebooks ebook Funktionen Software Version 4.x (PC)
 Swissmem ebooks ebook Funktionen Software Version 4.x (PC) 25.08.2017 Inhalt 6.0.0 ebook Funktionen 2 6.1.0 Übersicht...2 6.2.0 Notizen...3 6.2.1 Einfaches Notizfeld...3 6.2.2 Handschriftliches Notizfeld...6
Swissmem ebooks ebook Funktionen Software Version 4.x (PC) 25.08.2017 Inhalt 6.0.0 ebook Funktionen 2 6.1.0 Übersicht...2 6.2.0 Notizen...3 6.2.1 Einfaches Notizfeld...3 6.2.2 Handschriftliches Notizfeld...6
Arabische Ornamente in OpenOffice bearbeiten
 Arabische Ornamente in OpenOffice bearbeiten OpenOffice ist eine frei erhältliche professionelle Software, die unter http://www.openoffice.org heruntergeladen werden kann, wenn sie nicht bereits auf dem
Arabische Ornamente in OpenOffice bearbeiten OpenOffice ist eine frei erhältliche professionelle Software, die unter http://www.openoffice.org heruntergeladen werden kann, wenn sie nicht bereits auf dem
2 Anleitung Trickfilm mit imovie 09
 2 Anleitung Trickfilm mit imovie 09 Ein Trickfilm entsteht, indem von einzeln aufgenommenen Bildern fünf bis acht Kopien hergestellt und diese in schneller Folge abspielt werden. Diese Bewegtbildsequenz
2 Anleitung Trickfilm mit imovie 09 Ein Trickfilm entsteht, indem von einzeln aufgenommenen Bildern fünf bis acht Kopien hergestellt und diese in schneller Folge abspielt werden. Diese Bewegtbildsequenz
Kurzanleitung creator 2.0
 Kurzanleitung creator 2.0 Mit dieser Software können Sie an Ihrem Computer Namenskarten für alle im creator enthaltenen Namensschilder-Formate erstellen. Die Vorlagen setzen sich hierfür aus 3 Komponenten
Kurzanleitung creator 2.0 Mit dieser Software können Sie an Ihrem Computer Namenskarten für alle im creator enthaltenen Namensschilder-Formate erstellen. Die Vorlagen setzen sich hierfür aus 3 Komponenten
Kurzanleitung creator 2.0
 Kurzanleitung creator 2.0 Mit dem creator 2.0 können Sie an Ihrem Computer Namenskarten für alle bei badgepoint erhältlichen Namensschilder selbst erstellen. Die Vorlagen setzen sich hierfür aus 3 Komponenten
Kurzanleitung creator 2.0 Mit dem creator 2.0 können Sie an Ihrem Computer Namenskarten für alle bei badgepoint erhältlichen Namensschilder selbst erstellen. Die Vorlagen setzen sich hierfür aus 3 Komponenten
Swissmem ebooks ebook Funktionen Software Version 4.x (PC)
 Swissmem ebooks ebook Funktionen Software Version 4.x (PC) 29.05.2017 Inhalt 6.0.0 ebook Funktionen 2 6.1.0 Übersicht...2 6.2.0 Notizen...3 6.2.1 Einfaches Notizfeld...3 6.2.2 Handschriftliches Notizfeld...6
Swissmem ebooks ebook Funktionen Software Version 4.x (PC) 29.05.2017 Inhalt 6.0.0 ebook Funktionen 2 6.1.0 Übersicht...2 6.2.0 Notizen...3 6.2.1 Einfaches Notizfeld...3 6.2.2 Handschriftliches Notizfeld...6
Computer Schulung Explorer
 Computer Schulung Explorer Anfänger Fortgeschrittene Windows Explorer Erlaubt Zugriff auf alle Daten auf dem Rechner und auf externen Speichern Kann Dateien suchen (Name und Inhalt) Kann Dateien ordnen,
Computer Schulung Explorer Anfänger Fortgeschrittene Windows Explorer Erlaubt Zugriff auf alle Daten auf dem Rechner und auf externen Speichern Kann Dateien suchen (Name und Inhalt) Kann Dateien ordnen,
Handreichung zur Erstellung von Videos mit dem Movie Maker 2012
 Handreichung zur Erstellung von Videos mit dem Movie Maker 2012 Bildschirmaufbau: 1 2 3 4 5 1. Titelleiste 2. Befehlsleiste 3. Symbolleiste mit Videotools/Musiktools/Texttools 4. Vorschaufenster 5. Importfenster
Handreichung zur Erstellung von Videos mit dem Movie Maker 2012 Bildschirmaufbau: 1 2 3 4 5 1. Titelleiste 2. Befehlsleiste 3. Symbolleiste mit Videotools/Musiktools/Texttools 4. Vorschaufenster 5. Importfenster
Erste Schritte für Endbenutzer
 Erste Schritte für Endbenutzer Überblick Die exacqvision-clientsoftware verfügt über drei Betriebsmodi: Live, Suche und Konfiguration (Setup). Klicken Sie auf das jeweilige Symbol auf der linken Seite
Erste Schritte für Endbenutzer Überblick Die exacqvision-clientsoftware verfügt über drei Betriebsmodi: Live, Suche und Konfiguration (Setup). Klicken Sie auf das jeweilige Symbol auf der linken Seite
Inhalt Basisfunktionalität... 2 Bilder einfügen... 5 Link (Dokumente) einfügen... 9 Video einfügen Slider Bilder erstellen...
 Diese Bedienungsanleitung zeigt schnell und einfach, wie Sie Bilder, Dokumente, Links oder Videos auf der Webseite integrieren. Inhalt Basisfunktionalität... 2 Bilder einfügen... 5 Link (Dokumente) einfügen...
Diese Bedienungsanleitung zeigt schnell und einfach, wie Sie Bilder, Dokumente, Links oder Videos auf der Webseite integrieren. Inhalt Basisfunktionalität... 2 Bilder einfügen... 5 Link (Dokumente) einfügen...
Kurzanleitung für den MyDrive Client
 Kurzanleitung für den MyDrive Client Hinweis: Prüfen bei Problemen zuerst, ob eine neuere Version vorhanden ist und installieren Sie diese. Version 1.1 - Kopieren von einzelnen Files innerhalb von MyDrive
Kurzanleitung für den MyDrive Client Hinweis: Prüfen bei Problemen zuerst, ob eine neuere Version vorhanden ist und installieren Sie diese. Version 1.1 - Kopieren von einzelnen Files innerhalb von MyDrive
Eine richtige DVD im Handumdrehen
 KAPITEL 3 Eine richtige DVD im Handumdrehen In diesem Kapitel brennen Sie einen kurzen Film auf eine DVD. Aus diesem Grund benötigen Sie für diese Übung einen DVD-Rohling und ein DVD-Brennerlaufwerk. Das
KAPITEL 3 Eine richtige DVD im Handumdrehen In diesem Kapitel brennen Sie einen kurzen Film auf eine DVD. Aus diesem Grund benötigen Sie für diese Übung einen DVD-Rohling und ein DVD-Brennerlaufwerk. Das
Willkommen zum Picture Package DVD Viewer. Starten und Beenden des Picture Package DVD Viewer. Anzeigen von Bildern
 Willkommen zum Picture Package DVD Viewer Starten und Beenden des Picture Package DVD Viewer Anzeigen von Bildern Kopieren von Bildern auf den Computer Bearbeiten kopierter Bilder Bearbeiten unnötiger
Willkommen zum Picture Package DVD Viewer Starten und Beenden des Picture Package DVD Viewer Anzeigen von Bildern Kopieren von Bildern auf den Computer Bearbeiten kopierter Bilder Bearbeiten unnötiger
Bedienungsanleitung für MEEM-Kabel-Desktop-App Mac
 Bedienungsanleitung für MEEM-Kabel-Desktop-App Mac Installation und Bedienungsanleitung - v0.9 Bevor Sie diese Anleitung lesen, sollten Sie bitte die Bedienungsanleitung für MEEM-Kabel und Handy-App für
Bedienungsanleitung für MEEM-Kabel-Desktop-App Mac Installation und Bedienungsanleitung - v0.9 Bevor Sie diese Anleitung lesen, sollten Sie bitte die Bedienungsanleitung für MEEM-Kabel und Handy-App für
Überblendung mittels Verlaufseffekt erzeugen
 Überblendung mittels Verlaufseffekt erzeugen 1 Ziel Ziel dieses Workshops ist es, eine Überblendung zwischen zwei Videoclips zu erzeugen und diese dann beliebig zu animieren Dazu müssen Sie zunächst zwei
Überblendung mittels Verlaufseffekt erzeugen 1 Ziel Ziel dieses Workshops ist es, eine Überblendung zwischen zwei Videoclips zu erzeugen und diese dann beliebig zu animieren Dazu müssen Sie zunächst zwei
Kurzanleitung: Online-Audiobearbeitung mit Myna Stand: Februar 2012
 Kurzanleitung: Online-Audiobearbeitung mit Myna Stand: Februar 2012 Jan Oesch, PHBern, Institut Sekundarstufe II Der Online-Audio-Editor Myna von Aviary (http://advanced.aviary.com/) bietet ein vollwertiges
Kurzanleitung: Online-Audiobearbeitung mit Myna Stand: Februar 2012 Jan Oesch, PHBern, Institut Sekundarstufe II Der Online-Audio-Editor Myna von Aviary (http://advanced.aviary.com/) bietet ein vollwertiges
Videoschnitt mit Final Cut Express 4
 Videoschnitt mit Final Cut Express 4 Für Mobile Usability Filme Kristina Pock Videoschnitt für Mobile-Usability Filme In diesem Tutorial wird beschrieben wie man mit dem Bearbeitungsprogramm Final Cut
Videoschnitt mit Final Cut Express 4 Für Mobile Usability Filme Kristina Pock Videoschnitt für Mobile-Usability Filme In diesem Tutorial wird beschrieben wie man mit dem Bearbeitungsprogramm Final Cut
Das. Klaus Zellweger MIDAS VERLAG
 Das Klaus Zellweger MIDAS VERLAG Inhaltsverzeichnis 1 Einführung 11 Eine kleine Zeitreise 11 Das vorläufige Ende aller Fragen 13 Formate und ihre Auflösung 13 FireWire - das Feuerkabel 15 Stöpsel rein
Das Klaus Zellweger MIDAS VERLAG Inhaltsverzeichnis 1 Einführung 11 Eine kleine Zeitreise 11 Das vorläufige Ende aller Fragen 13 Formate und ihre Auflösung 13 FireWire - das Feuerkabel 15 Stöpsel rein
Kurzanleitung für den MyDrive Client
 Kurzanleitung für den MyDrive Client Hinweis: Prüfen Sie bei Problemen zuerst, ob eine neuere Version vorhanden ist und installieren Sie diese. Version 1.3 für MAC und Linux (29.06.2017) - Hochladen mit
Kurzanleitung für den MyDrive Client Hinweis: Prüfen Sie bei Problemen zuerst, ob eine neuere Version vorhanden ist und installieren Sie diese. Version 1.3 für MAC und Linux (29.06.2017) - Hochladen mit
Rundgang durch das Programm
 Rundgang durch das Programm Möglicherweise sind Sie mit den Funktionen von MAGIX Video deluxe bereits gut vertraut. Dann können Sie sich den folgenden Rundgang durch das Programm auch sparen und direkt
Rundgang durch das Programm Möglicherweise sind Sie mit den Funktionen von MAGIX Video deluxe bereits gut vertraut. Dann können Sie sich den folgenden Rundgang durch das Programm auch sparen und direkt
1. Mit Hilfe der Bildlaufleiste blättern Sie in der Liste nach unten 2. Haben Sie alle Dateien ausgewählt, klicken Sie auf Weiter 3.
 1.1 Das Programm auf den neuesten Stand bringen < Abbildung 1.9 Den Befehl zum kostenlosen Download finden Sie im»hilfe«- Menü. 2. Dateien auswählen Als Nächstes erscheint der Dialog MAGIX Installationsmanager,
1.1 Das Programm auf den neuesten Stand bringen < Abbildung 1.9 Den Befehl zum kostenlosen Download finden Sie im»hilfe«- Menü. 2. Dateien auswählen Als Nächstes erscheint der Dialog MAGIX Installationsmanager,
SPX-Draw Version Mai 2010
 SPX-Draw Version 1.2 www.wild-solutions.de 27. Mai 2010 i Inhaltsverzeichnis 1 Installation...2 1.1 Installation auf einem USB-Stick...2 1.2 Einbinden der Lizenz-Datei...2 1.3 Versionsupdate...2 2 Benutzeroberfläche...3
SPX-Draw Version 1.2 www.wild-solutions.de 27. Mai 2010 i Inhaltsverzeichnis 1 Installation...2 1.1 Installation auf einem USB-Stick...2 1.2 Einbinden der Lizenz-Datei...2 1.3 Versionsupdate...2 2 Benutzeroberfläche...3
Presenter
 ...... Impressum Herausgeber: Schtifti Foundation, Hegarstrasse 11, 8032 Zürich, Telefon 044 421 30 20, www.schtifti.ch, info@schtifti.ch... Betriebsanleitung Der GORILLA wurde spezifisch für Lehrerinnen
...... Impressum Herausgeber: Schtifti Foundation, Hegarstrasse 11, 8032 Zürich, Telefon 044 421 30 20, www.schtifti.ch, info@schtifti.ch... Betriebsanleitung Der GORILLA wurde spezifisch für Lehrerinnen
Schwebende DIV-Container erzeugen
 Anfasser DIV-Container sind nützliche Helfer beim Layouten. Sie können Texte und Bilder beinhalten und lassen sich mittels ihres Z- Wertes auch übereinander anordnen. MODx stellt dazu ein simples, aber
Anfasser DIV-Container sind nützliche Helfer beim Layouten. Sie können Texte und Bilder beinhalten und lassen sich mittels ihres Z- Wertes auch übereinander anordnen. MODx stellt dazu ein simples, aber
Schritt 1: Schließe deine Digitalkamera an den Computer und speicher die Bilder in einem eigenen Ordner (Ordnername: Projekt Trickfilm)
 Windows Movie Maker Einen Trickfilm erstellen Mit dieser Anleitung kannst du deinen eigenen Trickfilm erstellen. Wer Windows XP zu Hause anwenden möchte, findet dieses Programm wie folgt: Start - Alle
Windows Movie Maker Einen Trickfilm erstellen Mit dieser Anleitung kannst du deinen eigenen Trickfilm erstellen. Wer Windows XP zu Hause anwenden möchte, findet dieses Programm wie folgt: Start - Alle
2.3.2 Fenster verschieben Fenster überlappen
 PC EINSTEIGER Das Betriebssystem 2.3.2 Fenster verschieben Wenn das Fenster nicht durch MAXIMIEREN in den Vollbildmodus gestellt wurde, können Sie das Fenster auf Ihrem Desktop frei verschieben. Platzieren
PC EINSTEIGER Das Betriebssystem 2.3.2 Fenster verschieben Wenn das Fenster nicht durch MAXIMIEREN in den Vollbildmodus gestellt wurde, können Sie das Fenster auf Ihrem Desktop frei verschieben. Platzieren
[ tutorial - block animation ]
![[ tutorial - block animation ] [ tutorial - block animation ]](/thumbs/62/46711818.jpg) TEIL 1 - Ergänzung 3DS MAX - Objektanimation Ausgangspunkt ist eine Geometrie die aus mehreren teilen besteht. In diesem Fall, aus Tragwerk, Boden und Hülle Schritt 1: Für den ersten Schritt muss das Modell
TEIL 1 - Ergänzung 3DS MAX - Objektanimation Ausgangspunkt ist eine Geometrie die aus mehreren teilen besteht. In diesem Fall, aus Tragwerk, Boden und Hülle Schritt 1: Für den ersten Schritt muss das Modell
Videoschnitt mit imovie 11
 Videoschnitt mit imovie 11 imovie Benutzeroberfläche Rohschnitt / Feinschnitt Titel / Nachvertonen Exportieren Tipps und Tricks / Technik Autor: Markus Oertly, PHTG Die Benutzeroberfläche von imovie 11
Videoschnitt mit imovie 11 imovie Benutzeroberfläche Rohschnitt / Feinschnitt Titel / Nachvertonen Exportieren Tipps und Tricks / Technik Autor: Markus Oertly, PHTG Die Benutzeroberfläche von imovie 11
FCP X FCP X 10.4 Complete. Praxis Handbuch. Copyright Andrea Käsch Die Weitergabe, Verbreitung oder Nutzung von Dritten ist nicht erlaubt.
 FCP X 10.4 FCP X 10.4 Complete Praxis Handbuch Copyright Andrea Käsch Die Weitergabe, Verbreitung oder Nutzung von Dritten ist nicht erlaubt. FINAL CUT PRO X 10.4, PRAXIS HANDBUCH COMPLETE 2 Bedien-Oberfläche
FCP X 10.4 FCP X 10.4 Complete Praxis Handbuch Copyright Andrea Käsch Die Weitergabe, Verbreitung oder Nutzung von Dritten ist nicht erlaubt. FINAL CUT PRO X 10.4, PRAXIS HANDBUCH COMPLETE 2 Bedien-Oberfläche
Final Cut Pro Arbeitsplatz
 Final Cut Pro Arbeitsplatz Login für den TFT-Pool Vergabe erfolgt im Media Point für den nächsten Werktag. Login ist semesterweise befristet und muss im Anschluss verlängert werden. 2 Wochen Bearbeitungszeit
Final Cut Pro Arbeitsplatz Login für den TFT-Pool Vergabe erfolgt im Media Point für den nächsten Werktag. Login ist semesterweise befristet und muss im Anschluss verlängert werden. 2 Wochen Bearbeitungszeit
Apple Pro Training Series. Final Cut Pro 7. Diana Weynand. Apple Certified
 Apple Pro Training Series Final Cut Pro 7 Diana Weynand Apple Certified Überblick Rohschnitt Lektion 1 Lektion 2 Lektion 3 Videoschnitt in Final Cut Pro................................. 11 Den Rohschnitt
Apple Pro Training Series Final Cut Pro 7 Diana Weynand Apple Certified Überblick Rohschnitt Lektion 1 Lektion 2 Lektion 3 Videoschnitt in Final Cut Pro................................. 11 Den Rohschnitt
imovie 3 -Anleitung OS X
 imovie 3 -Anleitung OS X imovie 3 Seite 1 Februar 2004 Notwendiges Zubehör: - Tongle zur Freischaltung der Videocamera. (WERT 200 Fr.) (nur bei alten Digitalkameras) - Firewire-Kabel als Verbindung zwischen
imovie 3 -Anleitung OS X imovie 3 Seite 1 Februar 2004 Notwendiges Zubehör: - Tongle zur Freischaltung der Videocamera. (WERT 200 Fr.) (nur bei alten Digitalkameras) - Firewire-Kabel als Verbindung zwischen
Anleitung um Lieder in 432Hz Kammerton umzuwandeln
 Anleitung um Lieder in 432Hz Kammerton umzuwandeln Laden Sie folgende Programme von den Links der Webseiten herunter. Alle Programme sind gratis und frei nutzbar. Programm cdex (CD auf Festplatte speichern,
Anleitung um Lieder in 432Hz Kammerton umzuwandeln Laden Sie folgende Programme von den Links der Webseiten herunter. Alle Programme sind gratis und frei nutzbar. Programm cdex (CD auf Festplatte speichern,
Wiki in ILIAS. 1. Funktionen für Kurs- und Gruppenmitglieder. (für Kurs- und Gruppenadministratoren) Themen: 1.1. In den Bearbeitungsmodus wechseln
 Wiki in ILIAS (für Kurs- und Gruppenadministratoren) Ein Wiki ist eine Sammlung von Webseiten, die von den Benutzerinnen und Benutzern verändert werden können. Zudem lassen sich neue Seiten anlegen. Seiten
Wiki in ILIAS (für Kurs- und Gruppenadministratoren) Ein Wiki ist eine Sammlung von Webseiten, die von den Benutzerinnen und Benutzern verändert werden können. Zudem lassen sich neue Seiten anlegen. Seiten
Tiscover CMS 7. Neuerungen im Vergleich zu Tiscover CMS 6
 Tiscover CMS 7 Neuerungen im Vergleich zu Tiscover CMS 6 Inhaltsverzeichnis An- und Abmeldung im Tiscover CMS 7... 3 1. Anmeldung... 3 2. Abmeldung... 3 Bereiche der Arbeitsoberfläche von Tiscover CMS
Tiscover CMS 7 Neuerungen im Vergleich zu Tiscover CMS 6 Inhaltsverzeichnis An- und Abmeldung im Tiscover CMS 7... 3 1. Anmeldung... 3 2. Abmeldung... 3 Bereiche der Arbeitsoberfläche von Tiscover CMS
Eine richtige DVD im Handumdrehen
 KAPITEL 3 Eine richtige DVD im Handumdrehen In diesem Kapitel brennen Sie einen kurzen Film auf eine DVD. Aus diesem Grund benötigen Sie für diese Übung einen DVD-Rohling und ein DVD-Brenner-Laufwerk.
KAPITEL 3 Eine richtige DVD im Handumdrehen In diesem Kapitel brennen Sie einen kurzen Film auf eine DVD. Aus diesem Grund benötigen Sie für diese Übung einen DVD-Rohling und ein DVD-Brenner-Laufwerk.
G S Z G S Z. Tutorial. Videos mit dem Windows Movie Maker erstellen. Inhalte: Videodateien importieren. Florian Ewald. Übergänge gestalten
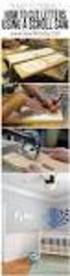 Tutorial Inhalte: Videodateien importieren Videos mit dem Windows Movie Maker erstellen Florian Ewald Übergänge gestalten Videoeffekte einstellen Vor-, und Abspann einfügen Video fertig stellen und speichern
Tutorial Inhalte: Videodateien importieren Videos mit dem Windows Movie Maker erstellen Florian Ewald Übergänge gestalten Videoeffekte einstellen Vor-, und Abspann einfügen Video fertig stellen und speichern
ANLEITUNG ZUR PRODUKTION EINES STOP-MOTION-FILMS
 ANLEITUNG ZUR PRODUKTION EINES STOP-MOTION-FILMS Benötigte Mittel ein Computer oder Laptop mit Windows 7 oder höher eine digitale Fotokamera ein Stativ Was ist ein Stop-Motion-Film? Stop-Motion ist eine
ANLEITUNG ZUR PRODUKTION EINES STOP-MOTION-FILMS Benötigte Mittel ein Computer oder Laptop mit Windows 7 oder höher eine digitale Fotokamera ein Stativ Was ist ein Stop-Motion-Film? Stop-Motion ist eine
Stopp-Listen. Die Funktion von Stopp-Listen. Das Fenster zur Verwaltung der Stopp-Listen
 Stopp-Listen Stopp-Listen Die Funktion von Stopp-Listen Stopp-Listen dienen dazu, eine Sammlung von Wörtern anzulegen, die für die Auswertung uninteressant sind. Dies können etwa die bestimmten und unbestimmten
Stopp-Listen Stopp-Listen Die Funktion von Stopp-Listen Stopp-Listen dienen dazu, eine Sammlung von Wörtern anzulegen, die für die Auswertung uninteressant sind. Dies können etwa die bestimmten und unbestimmten
Willkommen zum Picture Package DVD Viewer
 Bedienungsanleitung zum Picture Package DVD Viewer Willkommen zum Picture Package DVD Viewer Willkommen zum Picture Package DVD Viewer Starten und Beenden des Picture Package DVD Viewer Anzeigen von Bildern
Bedienungsanleitung zum Picture Package DVD Viewer Willkommen zum Picture Package DVD Viewer Willkommen zum Picture Package DVD Viewer Starten und Beenden des Picture Package DVD Viewer Anzeigen von Bildern
1 Dokument hochladen Dokument verschieben Neuen Ordner einfügen Ordner verschieben Dokumente und Ordner löschen...
 Die Dokumentenverwaltung von basis.kirchenweb.ch (Version 16.07.2012 / bn) Inhalt 1 Dokument hochladen... 2 2 Dokument verschieben... 2 3 Neuen Ordner einfügen... 3 4 Ordner verschieben... 3 5 Dokumente
Die Dokumentenverwaltung von basis.kirchenweb.ch (Version 16.07.2012 / bn) Inhalt 1 Dokument hochladen... 2 2 Dokument verschieben... 2 3 Neuen Ordner einfügen... 3 4 Ordner verschieben... 3 5 Dokumente
Premiere Pro Tutorial
 Premiere Pro Tutorial Mehrspurschnitt mit Athmoton In diesem Tutorial geht es konkret um das Problem, von einem längeren Clip fast nur die Tonspur als Basis für Videoinserts auf der 2. Videospur zu verwenden.
Premiere Pro Tutorial Mehrspurschnitt mit Athmoton In diesem Tutorial geht es konkret um das Problem, von einem längeren Clip fast nur die Tonspur als Basis für Videoinserts auf der 2. Videospur zu verwenden.
Schneiden mit Final Cut Pro X
 Schneiden mit Final Cut Pro X Erste Schritte 1. 2. 3. 4. Kamera via USB mit Computer verbinden Auf dem Display der Kamera mit PC verbinden oder Entsprechendes anwählen Falls iphoto automatisch öffnet,
Schneiden mit Final Cut Pro X Erste Schritte 1. 2. 3. 4. Kamera via USB mit Computer verbinden Auf dem Display der Kamera mit PC verbinden oder Entsprechendes anwählen Falls iphoto automatisch öffnet,
Comic Life 3.x. Fortbildung zum Mediencurriculum
 Comic Life 3.x Fortbildung zum Mediencurriculum - 1 - Comic Life Eine kurze Einführung in die Bedienung von Comic Life 3.x. Starten von Comic Life Bitte starte das Programm Comic Life. Es befindet sich
Comic Life 3.x Fortbildung zum Mediencurriculum - 1 - Comic Life Eine kurze Einführung in die Bedienung von Comic Life 3.x. Starten von Comic Life Bitte starte das Programm Comic Life. Es befindet sich
Kurzanleitung. Zitiertil-Creator. Dokumentvorlagen Dokumente Formatvorlagen Format Zeichen Format Absatz
 Dokumentvorlagen Dokumente Formatvorlagen Format Zeichen Format Absatz Datei Neu... Datei öffnen Datei schließen Beenden Suchen Suchen & Ersetzen Verknüpfungen Optionen Einfügen Inhalte einfügen Format
Dokumentvorlagen Dokumente Formatvorlagen Format Zeichen Format Absatz Datei Neu... Datei öffnen Datei schließen Beenden Suchen Suchen & Ersetzen Verknüpfungen Optionen Einfügen Inhalte einfügen Format
Videobearbeitung in Movie Maker
 Informatikunterricht OSS Aeschi-Krattigen Name: Videobearbeitung in Movie Maker Einführung Gehe auf Start (Windows-Knopf unten rechts) und gib ins Suchfeld Movie Maker ein, um den Windows Movie Maker zu
Informatikunterricht OSS Aeschi-Krattigen Name: Videobearbeitung in Movie Maker Einführung Gehe auf Start (Windows-Knopf unten rechts) und gib ins Suchfeld Movie Maker ein, um den Windows Movie Maker zu
3.12 Arbeitsschritte werden nun bei allen Folien angewendet. Somit ist am Schluss jede Folie mit einer anderen verlinkt.
 4.4 Mit der Maus über die verlinkten Textfelder/Interaktiven Schaltflächen fahren und anklicken. So sollte man überall auf die weiterführende Geschichte einer anderen Folie gelangen. 4.5 Die beste Möglichkeit
4.4 Mit der Maus über die verlinkten Textfelder/Interaktiven Schaltflächen fahren und anklicken. So sollte man überall auf die weiterführende Geschichte einer anderen Folie gelangen. 4.5 Die beste Möglichkeit
Eine richtige DVD im Handumdrehen
 KAPITEL 3 Eine richtige DVD im Handumdrehen In diesem Kapitel brennen Sie einen kurzen Film auf eine DVD. Aus diesem Grund benötigen Sie für diese Übung einen DVD-Rohling und ein DVD-Brenner-Laufwerk.
KAPITEL 3 Eine richtige DVD im Handumdrehen In diesem Kapitel brennen Sie einen kurzen Film auf eine DVD. Aus diesem Grund benötigen Sie für diese Übung einen DVD-Rohling und ein DVD-Brenner-Laufwerk.
Eine richtige DVD im Handumdrehen
 KAPITEL 3 Eine richtige DVD im Handumdrehen In diesem Kapitel brennen Sie einen kurzen Film auf eine DVD. Aus diesem Grund benötigen Sie für diese Übung einen DVD-Rohling und ein DVD-Brennerlaufwerk. Das
KAPITEL 3 Eine richtige DVD im Handumdrehen In diesem Kapitel brennen Sie einen kurzen Film auf eine DVD. Aus diesem Grund benötigen Sie für diese Übung einen DVD-Rohling und ein DVD-Brennerlaufwerk. Das
[SP02] Digitalisieren von VHS- Bändern am IT-Zentrum
![[SP02] Digitalisieren von VHS- Bändern am IT-Zentrum [SP02] Digitalisieren von VHS- Bändern am IT-Zentrum](/thumbs/27/11125112.jpg) IT-Zentrum Sprach- und Literaturwissenschaften, Universität München SP02-Seite 1 von 15 [SP02] Digitalisieren von VHS- Bändern am IT-Zentrum Melden Sie sich am Mac-Arbeitsplatz 10 an Starten Sie imovie
IT-Zentrum Sprach- und Literaturwissenschaften, Universität München SP02-Seite 1 von 15 [SP02] Digitalisieren von VHS- Bändern am IT-Zentrum Melden Sie sich am Mac-Arbeitsplatz 10 an Starten Sie imovie
Anleitung BookCreator
 Anleitung BookCreator BookCreator gibt es als App für ios und Android oder neu als Browserversion. Mit dem Bookcreator lassen sich Bücher sowie Comics erstellen. Onlineversion Für die Onlineversion muss
Anleitung BookCreator BookCreator gibt es als App für ios und Android oder neu als Browserversion. Mit dem Bookcreator lassen sich Bücher sowie Comics erstellen. Onlineversion Für die Onlineversion muss
Book Creator. Eigene ebooks erstellen mit «Book Creator» Öffnen der App. Erstellen eines neuen Buches. A: Aufnehmen von Fotos direkt aus der App
 Book Creator Eigene ebooks erstellen mit «Book Creator» Der Book Creator ist eine hübsch gestaltete App, mit der sich auf intuitive Weise ebooks erstellen lassen. Die Bücher können neben Texten und Bildern
Book Creator Eigene ebooks erstellen mit «Book Creator» Der Book Creator ist eine hübsch gestaltete App, mit der sich auf intuitive Weise ebooks erstellen lassen. Die Bücher können neben Texten und Bildern
Hat man Dateien schon auf dem Computer, wählt man ganz einfach unter 1. Video aufnehmen > Video importieren.
 Movie Maker 2.6 Der Movie Maker 2.6 ist grundsätzlich für Windows Vista gedacht, funktioniert allerdings auch mit Windows 7. Die Funktionsweise ist nahezu identisch mit der Version 2.1 für Windows XP.
Movie Maker 2.6 Der Movie Maker 2.6 ist grundsätzlich für Windows Vista gedacht, funktioniert allerdings auch mit Windows 7. Die Funktionsweise ist nahezu identisch mit der Version 2.1 für Windows XP.
Kurzanleitung Book Creator Browserversion
 Kurzanleitung Book Creator Browserversion Das Programm Book Creator gibt es als Webversion oder als App. Mit dem Book Creator lassn sich auf intuitive Weise ebooks erstellen und teilen. Die ebooks können
Kurzanleitung Book Creator Browserversion Das Programm Book Creator gibt es als Webversion oder als App. Mit dem Book Creator lassn sich auf intuitive Weise ebooks erstellen und teilen. Die ebooks können
Das mittlere Fenster wird Bildfenster genannt. Links befindet sich der Werkzeugkasten.
 GIMP (Entwurf) Nachdem nun GIMP gestartet wurde sehen Sie folgende 3 Fenster: Das mittlere Fenster wird Bildfenster genannt. Links befindet sich der Werkzeugkasten. DATENTECHNIK SCHÜTT 1 Über Mausklicks
GIMP (Entwurf) Nachdem nun GIMP gestartet wurde sehen Sie folgende 3 Fenster: Das mittlere Fenster wird Bildfenster genannt. Links befindet sich der Werkzeugkasten. DATENTECHNIK SCHÜTT 1 Über Mausklicks
Audacity kostenloses Audio-Schnittprogramm
 Audacity kostenloses Audio-Schnittprogramm Stand: 27.02.2015 Audacity - Funktionen Mit Audacity können Sie kostenlos Ihre Audio-Dateien bearbeiten egal ob es sich dabei um Musik oder um Mitschnitte von
Audacity kostenloses Audio-Schnittprogramm Stand: 27.02.2015 Audacity - Funktionen Mit Audacity können Sie kostenlos Ihre Audio-Dateien bearbeiten egal ob es sich dabei um Musik oder um Mitschnitte von
Dateien verwalten (Bilder, Dokumente, Medien)
 17 Dateien verwalten (Bilder, Dokumente, Medien) Bilder und Dokumente können Sie im Funktionsmenü unter Dateiliste verwalten. Alle Bilder und Dokumente, die Sie in Ihren Baukasten hochgeladen haben, werden
17 Dateien verwalten (Bilder, Dokumente, Medien) Bilder und Dokumente können Sie im Funktionsmenü unter Dateiliste verwalten. Alle Bilder und Dokumente, die Sie in Ihren Baukasten hochgeladen haben, werden
Inhaltsverzeichnis HÄUFIGKEITSTABELLEN... 1
 Häufigkeitstabellen Inhaltsverzeichnis HÄUFIGKEITSTABELLEN... 1 Häufigkeitstabellen Häufigkeitstabellen Neue Häufigkeitstabelle erstellen Um eine Häufigkeitstabelle zu erstellen, gehen Sie wie folgt vor:
Häufigkeitstabellen Inhaltsverzeichnis HÄUFIGKEITSTABELLEN... 1 Häufigkeitstabellen Häufigkeitstabellen Neue Häufigkeitstabelle erstellen Um eine Häufigkeitstabelle zu erstellen, gehen Sie wie folgt vor:
1 Einleitung. Lernziele. Ausgabeart und Format einer PowerPoint-Datei definieren. Folien einfügen, duplizieren, löschen, verschieben
 1 Einleitung Lernziele Ausgabeart und Format einer PowerPoint-Datei definieren Folien einfügen, duplizieren, löschen, verschieben bei Folien das Layout nachträglich ändern Lerndauer 4 Minuten Seite 1 von
1 Einleitung Lernziele Ausgabeart und Format einer PowerPoint-Datei definieren Folien einfügen, duplizieren, löschen, verschieben bei Folien das Layout nachträglich ändern Lerndauer 4 Minuten Seite 1 von
Inhalte aus der Schulung in GIMP
 Inhalte aus der Schulung in GIMP Starten Sie das Programm GIMP durch Doppelklick auf Öffnen Sie eine neue Datei, indem Sie links oben im Menü auf "Datei" klicken. Folgendes Fenster wird geöffnet: Im Anschluss
Inhalte aus der Schulung in GIMP Starten Sie das Programm GIMP durch Doppelklick auf Öffnen Sie eine neue Datei, indem Sie links oben im Menü auf "Datei" klicken. Folgendes Fenster wird geöffnet: Im Anschluss
PRAXIS. Fotos verwalten, bearbeiten und aufpeppen. bhv. Ganz einfach und kostenlos im Web. Picasa. Google
 bhv PRAXIS Google Björn Walter Picasa Fotos verwalten, bearbeiten und aufpeppen Perfekte Fotos mit wenig Aufwand Bildbearbeitung ohne teure Software Ordnung schaffen mit Online-Fotoalben Ganz einfach und
bhv PRAXIS Google Björn Walter Picasa Fotos verwalten, bearbeiten und aufpeppen Perfekte Fotos mit wenig Aufwand Bildbearbeitung ohne teure Software Ordnung schaffen mit Online-Fotoalben Ganz einfach und
FOTOS FÜR DAS INTERNET AUFBEREITEN
 FOTOS FÜR DAS INTERNET AUFBEREITEN 1 von 7 Fotos machen bei den meisten Webseiten den größten Teil des Speicherplatzes aus und verursachen dadurch lange Ladezeiten der Webseite. Um das zu verhindern bzw.
FOTOS FÜR DAS INTERNET AUFBEREITEN 1 von 7 Fotos machen bei den meisten Webseiten den größten Teil des Speicherplatzes aus und verursachen dadurch lange Ladezeiten der Webseite. Um das zu verhindern bzw.
AVID für ganz Eilige - Der schnelle Überblick. / Bernd Kliebhan Die AVID-Software arbeitet im Standard-Betrieb der VJs mit 4 Fenstern:
 AVID für ganz Eilige - Der schnelle Überblick Die AVID-Software arbeitet im Standard-Betrieb der VJs mit 4 Fenstern: Das BIN- Fenster...... dient der Materialverwaltung. Hier finden wir Rohmaterial (Clips
AVID für ganz Eilige - Der schnelle Überblick Die AVID-Software arbeitet im Standard-Betrieb der VJs mit 4 Fenstern: Das BIN- Fenster...... dient der Materialverwaltung. Hier finden wir Rohmaterial (Clips
Erstellung eines elektronischen Bilderbuchs mit Open Office
 Erstellung eines elektronischen Bilderbuchs mit Open Office OpenOffice ist eine vollwertige und vollständige Office-Software, welche kostenlos ist und unter http://de.openoffice.org/ (deutsche Version)
Erstellung eines elektronischen Bilderbuchs mit Open Office OpenOffice ist eine vollwertige und vollständige Office-Software, welche kostenlos ist und unter http://de.openoffice.org/ (deutsche Version)
1. Portfoliospezifische Funktionen 1
 Portfolio in ILIAS Das ILIAS-Portfolio ist nur im persönlichen Arbeitsraum nutzbar. Das Portfolio kann aus einem oder mehreren ILIAS-Blogs sowie aus mehreren Seiten mit beliebigen Titeln bestehen. Im ILIAS-Portfolio
Portfolio in ILIAS Das ILIAS-Portfolio ist nur im persönlichen Arbeitsraum nutzbar. Das Portfolio kann aus einem oder mehreren ILIAS-Blogs sowie aus mehreren Seiten mit beliebigen Titeln bestehen. Im ILIAS-Portfolio
Verzeichnisstruktur: Dateien, Ordner und Laufwerke unter Windows 7
 Dokumentation : Dateien, Ordner und Laufwerke unter Windows 7 Hilfestellung beim Aufbau einer Ordnerstruktur im Windows Explorer Inhaltsverzeichnis 1 Anlass...1 2 Version...1 3 Was sind Dateien?...2 4
Dokumentation : Dateien, Ordner und Laufwerke unter Windows 7 Hilfestellung beim Aufbau einer Ordnerstruktur im Windows Explorer Inhaltsverzeichnis 1 Anlass...1 2 Version...1 3 Was sind Dateien?...2 4
Desktop Schultz Informatik 1
 Desktop Schultz Informatik 1 Welche Laufwerke sind eingerichtet? Systemübersicht Führen Sie einen Doppelklick auf das Desktopsymbol Arbeitsplatz aus und Sie erhalten diese Übersicht. Sie sehen sofort,
Desktop Schultz Informatik 1 Welche Laufwerke sind eingerichtet? Systemübersicht Führen Sie einen Doppelklick auf das Desktopsymbol Arbeitsplatz aus und Sie erhalten diese Übersicht. Sie sehen sofort,
Smartphone Foto/Video Übertragung auf PC für Diashow und PowerPoint
 Mediengruppe Smartphone Foto/Video Übertragung auf PC für Diashow und PowerPoint Dieter Schwabe, Dezember 2017 Vorbereitung Zunächst sollten auf dem PC Ordner eingerichtet werden, in die Fotos und Videos
Mediengruppe Smartphone Foto/Video Übertragung auf PC für Diashow und PowerPoint Dieter Schwabe, Dezember 2017 Vorbereitung Zunächst sollten auf dem PC Ordner eingerichtet werden, in die Fotos und Videos
2 Grundlagen und Grundeinstellungen
 Grundlagen und Grundeinstellungen.1 Öffnen von ARCHICAD Wenn Sie das Programm ArchiCAD starten, öffnet sich zunächst der Einstellungsdialog ARCHICAD STARTEN. Bild -1 ARCHICAD wird gestartet Wählen Sie
Grundlagen und Grundeinstellungen.1 Öffnen von ARCHICAD Wenn Sie das Programm ArchiCAD starten, öffnet sich zunächst der Einstellungsdialog ARCHICAD STARTEN. Bild -1 ARCHICAD wird gestartet Wählen Sie
Von Cathrin Sugg, Februar imovie Tutorial
 Von Cathrin Sugg, Februar 2017 imovie Tutorial Zuerst schaltest du das ipad an und wählst die App imovie aus: Falls die App fehlt, gehe in den App Store und lade sie dir herunter. (Die App kostet 4,99
Von Cathrin Sugg, Februar 2017 imovie Tutorial Zuerst schaltest du das ipad an und wählst die App imovie aus: Falls die App fehlt, gehe in den App Store und lade sie dir herunter. (Die App kostet 4,99
Kleine Anleitung zur Übertragung von Fotos per USB-Kabel von der Kamera zum Computer
 Kleine Anleitung zur Übertragung von Fotos per USB-Kabel von der Kamera zum Computer Mechthild Trilling-Piest Den Ordner öffnen, in den die Bilder abgelegt werden sollen (am besten richtet man sich zum
Kleine Anleitung zur Übertragung von Fotos per USB-Kabel von der Kamera zum Computer Mechthild Trilling-Piest Den Ordner öffnen, in den die Bilder abgelegt werden sollen (am besten richtet man sich zum
Playlistmanager für den D2-Director
 Playlistmanager für den D2-Director Ein Programm zum bearbeiten, organisieren und auswerten der Datenbanken der Numark -Produkte: D2-Director, DDS, DDS-80, IDJ2 und HD-Mix Die Software läuft unter Windows
Playlistmanager für den D2-Director Ein Programm zum bearbeiten, organisieren und auswerten der Datenbanken der Numark -Produkte: D2-Director, DDS, DDS-80, IDJ2 und HD-Mix Die Software läuft unter Windows
Anleitung Einfache Bildbearbeitung mit Paint.NET
 Rektorat Ressort Lehre Fachgruppe Blended Learning Letzte Aktualisierung: 02.11.2016/zehn Anleitung Einfache Bildbearbeitung mit Paint.NET Benötigte Software: Paint.NET: http://www.getpaint.net/download.html
Rektorat Ressort Lehre Fachgruppe Blended Learning Letzte Aktualisierung: 02.11.2016/zehn Anleitung Einfache Bildbearbeitung mit Paint.NET Benötigte Software: Paint.NET: http://www.getpaint.net/download.html
Screenshot aus eigenem Testvideo
 Der Allrounder für Einsteiger: VideoPad Video-Editor wird so beschrieben: "Viele Funktionen, aber zugänglicher als Profi-Programme: Das zeichnet den VideoPad VideoEditor aus. Er ist deshalb für Anfänger
Der Allrounder für Einsteiger: VideoPad Video-Editor wird so beschrieben: "Viele Funktionen, aber zugänglicher als Profi-Programme: Das zeichnet den VideoPad VideoEditor aus. Er ist deshalb für Anfänger
Karten von data2map selbst ergänzen und an eigene Erfordernisse anpassen.
 Karten von selbst ergänzen und an eigene Erfordernisse anpassen. So einfach geht s! Anleitung in vier Schritten: 1. Öffnen der Karte in Adobe Acrobat Reader. 2. Exportieren der Karte aus Adobe Acrobat
Karten von selbst ergänzen und an eigene Erfordernisse anpassen. So einfach geht s! Anleitung in vier Schritten: 1. Öffnen der Karte in Adobe Acrobat Reader. 2. Exportieren der Karte aus Adobe Acrobat
Slavisiere deinen Computer
 M. Zumstein & F. Maag Grundkompetenzen I Slavisiere deinen Computer Apple 1 Tastaturlayouts hinzufügen Schritt 1: Gehe zu Systemeinstellungen wie auf Abbildung 1 gezeigt Abbildung 1: Systemeinstellungen
M. Zumstein & F. Maag Grundkompetenzen I Slavisiere deinen Computer Apple 1 Tastaturlayouts hinzufügen Schritt 1: Gehe zu Systemeinstellungen wie auf Abbildung 1 gezeigt Abbildung 1: Systemeinstellungen
Die Funktionen des Programms für Office Excel 2007
 Die Funktionen des Programms für Office Excel 2007 Wichtiger Hinweis: Die Tabellenblätter enthalten aufwendige Rechenfunktionen, die gegen unbeabsichtigtes Überschreiben geschützt sind. Heben Sie also
Die Funktionen des Programms für Office Excel 2007 Wichtiger Hinweis: Die Tabellenblätter enthalten aufwendige Rechenfunktionen, die gegen unbeabsichtigtes Überschreiben geschützt sind. Heben Sie also
