FinalCut Pro 6 Kurzanleitung
|
|
|
- Mathias Schulz
- vor 7 Jahren
- Abrufe
Transkript
1 FinalCut Pro 6 Kurzanleitung Autoren: Miriam Loertscher & Bahram Moosivand, MMZ, Institut für Psychologie, Universität Bern Markus Oertly, Zentrum für Medien, PHTG Version 2.0 Pädagogische Hochschule Thurgau. Lehre Weiterbildung Forschung
2 2
3 Diese Unterlagen dürfen gemäss der Creative-Commons-Vereinbarung im Unterricht eingesetzt werden. s.a. Es wird keine Gewährleistung auf Vollständigkeit oder Fehlerfreiheit gegeben. 3
4 INHALTSVERZEICHNIS 1. Grundlagen & Vorbereitungen Videoformate Nonlinearer Videoschnitt am Computer Die Arbeitsweise von Final Cut Pro Final Cut Pro starten Voreinstellungen Videomaterial einlesen Aufbau des Benutzerinterfaces Loggen und Aufnehmen von Clips Importieren von Video-Dateien Videoschnitt Erstellen einer Schnittsequenz Die Werkzeugpalette Feinschnitt Einfügen von Übergängen Arbeiten mit mehreren Videospuren Audiomischung Ton und Musik einfügen Audio-Spuren aussteuern Audiofilter Abmischen Effektbearbeitung Titel Videofilter Bewegungseinstellungen Arbeiten mit Keyframes und Gummiband Arbeiten mit Standbildern und Grafiken Ausspielen Rendern Ausgabe auf Videoband Videoclip exportieren DVD erstellen
5 1. GRUNDLAGEN & VORBEREITUNGEN 1.1 Videoformate DV-PAL Das DV Format wurde von Sony erfunden, aber von allen grossen Firmen der Unterhaltungselektronik übernommen. Man kann deshalb von einem Standard sprechen. Das DV-PAL Format arbeitet mit 25 Bildern pro Sekunde. Das Seitenverhältnis ist 5 : 4. Das Bild hat eine Grösse von 720 x 576 rechteckigen Pixeln. Achtung: Das DV-PAL Format unterscheidet sich somit vom Standard- PAL (Seitenverhältnis 4:3, Bildgrösse 720x576 quadratische Pixel). DV Video arbeitet mit einem Kompressionsfaktor 5:1 (Zum Vergleich: VHS 13:1), d. h. bereits bei der Aufnahme wird das Videomaterial auf einen Fünftel seiner Grösse komprimiert. Das DV Band ist in verschiedene Sektoren aufgeteilt, die neben Bild und Ton noch weitere Informationen in digitaler Form mit aufzeichnen: Im Sektor Subcode wird der Timecode durchgehend in Stunden : Minuten : Sekunden : Frames (00:45:24:15) aufgezeichnet. Wird eine Kassette in mehreren Etappen aufgezeichnet, muss man darauf achten, dass der Timecode nicht abbricht (2-3 Sekunden der letzten Aufnahme überspielen). Im Sektor Audio hat es Platz für 2 Tonspuren in der Qualität 16bit/ 48kHz oder für 4 Spuren mit 12 bit/ 32kHz (schlechtere Qualität). Da die Aufnahme auf 4 Tonspuren keinen Sinn macht, sollte die Kamera über das Menü immer auf 16bit/ 48kHz werden. Der Sektor Insert and Track Information (ITI) enthält Informationen die für den Schnitt (von Band zu Band, wie früher) von Bedeutung sind. 5
6 1.1.2 HDV High Definition Video, kurz HDV, ist ein Videoformat, das von Sony und JVC entwickelt wurde, um High Definition Videos 1 auf herkömmliche MiniDV-Kassetten mittels einer speziellen HDV-Kamera aufzuzeichnen (nur Aufnahmen im 16:9-Format möglich). Bei HDV-Projekten müssen die Einstellungen in Final Cut Pro angepasst werden (siehe Kap ): Im Menü >Final Cut Pro >Einfache Konfiguration >Format: HD >Einstellung: HDV 1080i50 (oder anderes je nach Aufnahme) FIREWIRE, ILINK, IEEE1394 STANDARD FireWire wurde von Apple entwickelt (bei Sony heisst es ilink) und bezeichnet eine high-speed Verbindung zwischen Computern und Peripheriegeräten wie DV Kameras, externen Festplatten oder DVD Brennern. Die Vorteile von FireWire sind folgende: Die Geräte können bei laufendem Computer angeschlossen werden und erscheinen dann auf dem Schreibtisch. Will man ein Gerät wieder ausschalten, muss man es zuerst abmelden, indem man es in den Papierkorb zieht. Per FireWire Kabel können bis zu 128 Geräte miteinander und mit dem Computer verbunden werden. 1.2 Nonlinearer Videoschnitt am Computer Wer Video am Computer bearbeiten will, muss zuerst seine Aufnahmen von der DV Kassette auf die Harddisk des Computers überspielen. Zu diesem Zweck wird die Digitalkamera (oder der DV Rekorder) per FireWire - Kabel mit dem Computer verbunden. Das Video wird dann komplett am Computer geschnitten, vertont und betitelt. Erst wenn das Video fertig ist, wird es wieder auf eine DV Kassette ausgegeben. Videodaten benötigen sehr viel Speicherplatz auf der Harddisk: 1 Sekunde = 3.5 MB 1 Minute = 210 MB 10 Minuten = 2.1 GB Es ist deshalb sehr wichtig, schon eine Auswahl zu treffen, bevor auf die Harddisk aufgenommen wird. 1 Technische Daten: Bildauflösung bei 1440 X 1080 Pixel, MPEG2-Videokompression, Bitrate 25 Mbps bei MPEG1 Audio Layer II mit 48hHz und 16 Bit 6
7 1.3 Die Arbeitsweise von Final Cut Pro Damit Video am Computer überhaupt angezeigt und verarbeitet werden kann, ist Final Cut auf den QuickTime Player angewiesen. Die aufgezeichneten Clips werden im Ordner Capture Scratch als QuickTime Files abgelegt. Im Final Cut Programmfenster Browser werden die Namen der Clips angezeigt. Es handelt sich dabei aber nur um Verweise, nicht um die eigentlichen Clips. Eine bearbeitete Sequenz, wie sie in der Timeline angezeigt wird, ist somit nur eine Verweisliste. Wird der Film abgespielt, ruft das Programm die einzelnen Clips gemäss dieser Verweisliste direkt vom Ordner Capture Scratch ab. Die Final Cut Projektdatei ist somit nur ein Verzeichnis, das wenig Speicherplatz braucht und keine eigentlichen Bild und Tondateien enthält. Es empfiehlt sich, von der Projektdatei nach jedem Arbeitstag ein BackUp auf einem anderen Datenträger (z.b. Memory-Stick) zu erstellen. Gehen die Audio/ Video Dateien verloren, können sie anhand der Projektdatei erneut aufgenommen werden. Bei grösseren Projekten ist es sinnvoll, innerhalb der Final Cut Projektdatei eine Ordnerstruktur (>Bins) zu erstellen, wo die verschiedenen Clips, Sequenzen, Effekte und Übergänge aufgelistet werden. Um die bestmögliche Ordnung unter den verschiedenen Dateien zu wahren, ist es empfehlenswert, alle zum Projekt gehörenden Dateien in einen Ordner abzulegen. Dieser Ordner sollte folgendermassen bezeichnet werden: Erstelldatum, Titel, Name des Autors / der Autorin (nicht gelöschte Projektdaten werden normalerweise zirka drei Monate später gelöscht) z.b Demofilm Loertscher. Hält man sich konsequent an diese Ordnung, gibt es auch keine Probleme, wenn das Projekt kopiert werden muss, um es zum Beispiel an einem anderen Mac weiter zu bearbeiten. Zudem kann am Schluss der ganze Ordner in den Papierkorb gelegt werden, womit alle zum Projekt gehörenden Dateien gelöscht sind, ohne dass sie vorher an den verschiedensten Orten mühsam gesucht werden müssen. 7
8 1.4 Final Cut Pro starten Mit Doppelklick auf das FCP-Symbol im Dock startet Final Cut Pro. Falls keine Kamera oder DV- Rekorder angeschlossen ist oder sie nicht erkannt wird, erscheint das Dialogfenster links. Bei neuen Projekten oder zum Importieren von neuem Videomaterial muss eine Kamera oder ein DV- Rekorder angeschlossen und eingeschalten werden. Anschliessend Erneut prüfen anklicken. Um an einem bestehenden Projekt weiter zu arbeiten, kann auf Fortfahren geklickt werden. Wurde das vorangegangene Projekt gelöscht, oder auf einer (mittlerweile abgehängten) externen Festplatte realisiert, erscheint nebenstehendes Fenster. In diesem Falle gelangt man mit Arbeitsvolumes zurücksetzen direkt in den Bereich Arbeitsvolumes (siehe: Systemeinstellungen) und fährt gemäss der Anleitung unter Punkt fort. Wichtig: Bevor ein weiterer Arbeitsschritt im Projekt ausgeführt wird, muss das Projekt ein erstes Mal gesichert werden, indem das bereits geöffnete Unbekanntes Projekt 1 unter Ablage > Projekt sichern unter... im vorgängig vorbereiteten Ordner (s. oben z.b Demofilm Loertscher) unter einem neuen Projektnamen gespeichert wird. 1.5 Voreinstellungen Die Voreinstellungen sind enorm wichtig für ein erfolgreiches Arbeiten. Falsche Voreinstellungen zwingen einem unter Umständen dazu, das Projekt nochmals von vorne zu beginnen, auch wenn man bereits Tage daran gearbeitet hat! Deshalb lohnt es sich, hier genau zu sein. Die Voreinstellungen befinden sich in der Menüleiste unter Final Cut Pro >... Sie beeinflussen die Arbeits- und Funktionsweise von FCP. Die wichtigsten werden anschliessend gezeigt. 8
9 1.5.1 SYSTEM-EINSTELLUNGEN Unter Final Cut Pro > Systemeinstellungen geht folgendes Fenster auf: Im Bereich >Arbeitsvolumes wählt man den für das eigene Projekt vorbereiteten Ordner aus. FCP erstellt nun in diesem Ordner die Unterordner Capture Scratch, Render Files und Audio Render Files EINFACHE KONFIGURATION Als nächstes wählt man eine einfache Konfiguration aus, die den üblichen Video- und Audio-Einstellungen entspricht. Unter Final Cut Pro > Einfache Konfiguration geht folgendes Fenster auf: Wählen Sie aus dem Einblendmenü Format ein Videoformat aus. Eine Zusammenfassung der ausgewählten Konfigurationen Klicken Sie auf das Einblendmenü Einstellung um alle Einfachen Konfigurationen anzuzeigen AUDIO / VIDEO-VOREINSTELLUNGEN Unter Final Cut Pro > Audio/Video-Voreinstellungen wird das Videoformat festgelegt. In der Regel verwendet man für die Sequenz und die Aufnahme DV PAL 48 khz (siehe folgende Abbildung). Bei der Gerätesteuerung sollte entsprechend dem angeschlossenen 9
10 Gerät FireWire PAL, bei der Videowiedergabe Apple FireWire PAL und beim Audio Standard gewählt werden. AUSNAHMEN: 1) Breitbildformat 16:9 Unter Sequenz: und Aufnahme: DV PAL 48 khz Anamorphotisch auswählen. In diesem Modus wird das Pixelverhältnis von 1,42 verwendet, was den Breitbildeffekt erzeugt. 2) HDV Unter Sequenz: und Aufnahme: HDV Apple Intermediate Codec 1080i50 auswählen. Nach einem erneuten Sichern (Ablage > Projekt sichern) kann nun mit dem Video-Projekt begonnen werden. 10
11 2. VIDEOMATERIAL EINLESEN 2.1 Aufbau des Benutzerinterfaces Der Arbeitsbereich von FCP ist in der Standard-Darstellung aus folgenden Fenstern aufgebaut: Menuleiste Browser und Effekte Viewer Canvas Timeline Werkzeugpalette Audiopegel FCP verfügt über ein sehr umfangreiches Funktionsspektrum. Die Buchstaben rechts der Funktion weisen auf den Shortcut hin. Es empfiehlt sich, bei häufig verwendeten Funktionen die Buchstaben (Shortcuts) auswendig zu lernen, um den Arbeitsfluss zu vereinfachen. Im Browser werden, wie oben beschrieben, die Filmdateien, Bilder, Töne und Sequenzen verwaltet. Zur einfacheren Organisation der Mediendateien können auch Ordner erstellt werden. Das Fenster Effekte zeigt Filter, Generatoren und Übergänge für Video und Audio an. Häufig verwendete Effekte können in den Unterordner Favoriten gezogen werden und stehen somit immer sofort zur Verfügung. In diesem Fenster werden Filme und Töne angezeigt, wenn diese im Browser durch Doppelklick aktiviert werden. Im Viewer werden auch die Inund Out-Punkte festgelegt, bevor ein Clip in die Timeline gezogen wird. Dieses Fenster zeigt das Videomaterial an der Abspielposition, das bereits in der Timeline angeordnet ist. In der Timeline wird der Film chronologisch als Sequenz zusammengestellt. Sie besteht aus blauen Video- (oben) und grünen Audiospuren (unten). Beschreibung siehe unten. Über die VU-Meter erhalte ich die Kontrolle über die korrekte Aufzeichnung und Aussteuerung des Tons. Im Menü >Fenster >Anordnen kann entsprechend zum jeweiligen Arbeitsschritt eine passende Anordnung der Fenster und Werkzeuge erstellt werden. 11
12 2.2 Loggen und Aufnehmen von Clips Beim Loggen wird festgelegt, welches Filmmaterial auf Band zur Bearbeitung auf den Computer übertragen wird. Hierbei können Szenen- und Einstellungsbeschreibungen und Log-Notizen hinzugefügt werden. Aufnehmen bedeutet, Quellenmedien von einem Videorekorder auf die Festplatte des Macs zu übertragen, wodurch Mediendateien erstellt werden. Es gibt verschiedene Möglichkeiten, wie das Einlesen des Videomaterials durchgeführt werden kann EINZELNE CLIPS AUFNEHMEN (zu empfehlen bei genauen Drehbüchern) 1. MiniDV Kassette in den Videorekorder (oder die angeschlossene Kamera) einlegen. 2. Unter Ablage > Loggen und Aufnehmen anklicken (Shortcut: Befehl und 8). Folgendes Fenster geht auf: 3. Die Bezeichnung für das Band eingeben (von Vorteil die Beschriftung der Kassette) 4. Über die Gerätesteuerung lässt sich der Videorekorder oder die Kamera bedienen und das Band an die gesuchte Stelle fahren. Das Rad links und der Regler rechts dienen der Feinsteuerung. 3. Am Clipanfang einen In-Punkt (Taste i) setzen, anschliessend zum gewünschten Clipende fahren und einen Out-Punkt (Taste o) setzen. Mit der Taste kann der ausgewählte Clip von IN bis OUT betrachtet und so kontrolliert werden. 12
13 4. Mit Clip loggen wird der markierte Clip unter einem Namen gespeichert und im Fenster Browser offline (rot durchgestrichen) angezeigt. 5. Auf diese Art können nun weitere Clips geloggt werden. 6. Mit der Taste Stapel wird die Stapelaufnahme aktiviert: Im nebenstehenden Fenster kann noch einmal die Aufnahmevoreinstellung überprüft werden und festgelegt werden, welche Clips aufgenommen werden sollen. Mit OK wird die Stapelaufnahme gestartet. Die geloggten Clips werden nun der Reihe nach aufgenommen. Nachdem die Stapelaufnahme beendet ist, erscheinen die Clips im Browser nicht mehr rot durchgestrichen, sondern als vollständige Clips GESAMTES VIDEOMATERIAL AUFNEHMEN (zu empfehlen bei Aufnahmen ohne genauem Film- und Schnittplan) 1. DV Kassette in die Kamera (Videorekorder) einlegen. 2. Unter Ablage > Loggen und Aufnehmen anklicken. 3. Das Band an den Anfang der zu importierenden Filmsequenz spulen. 4. Im Aufnahme-Fenster auf Direkt klicken. Der Aufnahmevorgang startet, sobald ich auf dem Rekorder den Play-Knopf betätige, das heisst, sobald FCP einen Time-Code über FireWire empfängt. 5. Mit Escape (Taste esc auf der Tastatur) kann der Aufnahmevorgang gestoppt werden, nachdem das gewünschte Material überspielt worden ist. Empfehlung: Die Variante 2 hat gegenüber der Variante 1 den Vorteil, dass die einzelnen Clips nachträglich in ihrer Länge beliebig verlängert oder gekürzt werden können. In der Variante 1 kann nur noch gekürzt werden. Variante 2 wird empfohlen, sofern nur wenig geschnitten und das Material mehr oder weniger in seiner vollen Länge verwendet wird. Da Variante 2 viel mehr Festplattenplatz benötigt (unter Umständen wird viel unbrauchbares Material mit aufgezeichnet) wird geraten, das Material vorher zu sichten und nur die notwendigen Abschnitte direkt aufzunehmen. 13
14 Achtung: Das Loggen und Aufnehmen kann nur korrekt vorgenommen werden, wenn auf dem Band keine Time-Code-Unterbrüche vorhanden sind! Bei Time-Code-Unterbrüchen sollte das Band auf eine andere MiniDV-Kassette überspielt werden. 2.3 Importieren von Video-Dateien FCP-Mediendateien, die auf einer fremden, externen Festplatte gespeichert sind, können ohne Qualitätsverlust direkt in FCP importiert werden. Ebenfalls können alle mit Quicktime kompatiblen Videodateien, die auf der Festplatte gespeichert sind, in FCP importiert werden. Die importierten Clips verweisen auf die Videodateien auf der Festplatte, müssen beim Einfügen in die Timeline jedoch immer in das voreingestellte Videoformat der Sequenz umgerechnet/ gerendert werden, was meistens einen Qualitätsverlust bewirkt. Zum Importieren von Medien- und Video-Dateien gibt es folgende Möglichkeiten: Dateien oder Ordner mit Videodateien können direkt vom Finder aus mit Drag & Drop in den Browser von FCP übertragen werden. Im Menü >Ablage >Importieren >Dateien oder >Ordner und im neuen Dialogfenster die entsprechenden Dateien oder den Ordner auswählen. Mittels Ctrl-Taste im Fenster Browser öffnet sich das Kontextmenu, wo analog dazu >Importieren >Dateien oder >Ordner ausgewählt werden kann. Videodateien können vom Schreibtisch per Drag & Drop direkt in die Sequenz eingefügt werden, jedoch können diese dann nicht als Masterclip im Browser von FCP verwaltet werden. Exkurs: Video Codecs Videodateien bestehen einerseits aus einem Containerformat wie z.b. Quicktime, AVI, MPEG oder DivX und aus Video-/Audiospuren, die in einem bestimmten Codec erstellt wurden. Einige Containerformate ermöglichen darüber hinaus die Einbettung von Untertiteln (z.b. VOB, MP4, MKV), Menüstrukturen (z.b. VOB, MP4, DMF) oder anderen Inhalten. Ein Codec ist ein Verfahren/Programm wie Bilder, Töne, etc. digital kodiert werden, je nach Codec wird eine unterschiedliche hohe Datenkompression durchgeführt, die teilweise zu einem seh- oder hörbaren Qualitätsverlust führen. Daher ist es wichtig, zwischen Codecs einerseits und Audio-, Video- und Containerformaten andererseits zu unterscheiden (z.b. erstellt der XviD-Codec MPEG-4-Videospuren). 14
15 3. VIDEOSCHNITT Beim Schneiden unterscheidet man grob zwischen dem Roh- und dem Feinschnitt. Während des Rohschnitts wird die grundsätzliche Struktur des Filmes in einer Schnittsequenz erstellt. Bei einem umfangreichen Projekt macht es Sinn, die Clips zuerst in Ordnern in einer dem Film entsprechenden chronologischen Reihenfolge zu organisieren und danach eine Gliederung der Clips in der Sequenz vorzunehmen. Beim Feinschnitt wird innerhalb der Sequenz entweder mit dem Werkzeug Rasierklinge (blade) manuell geschnitten und unerwünschte Auschnitte gelöscht oder mittels der Trim-Technik eine genaue Passung des Schnitts bewerkstelligt. Nach dem Feinschnitt können schliesslich Schnitt-Übergänge und Effekte eingefügt werden. 3.1 Erstellen einer Schnittsequenz Der eigentliche Videofilm entsteht in der Sequenz. Im Browser wird bei jedem neuen Projekt eine erste Sequenz 1 angelegt. Im Menü kann unter Ablage > Neu > Sequenz eine zusätzliche, leere Sequenz erstellt werden. Sie wird im Browser abgelegt und per Doppelklick in der Timeline angezeigt. Mit Rechtsklick auf eine Sequenz im Browser kann eine solche umbenannt und auch dupliziert werden. Dies ist sehr zu empfehlen, um einen bestimmten Arbeitsstand zu sichern, während an der Originalsequenz weitergearbeitet wird. Der Clip, der per Doppelklick im Viewer zu sehen ist, wird nun in der Timeline zur Sequenz montiert. Beim Schneiden hat man zwei grundsätzliche Möglichkeiten Clips in die Sequenz einzufügen: 1. Bewegen Sie den Clip direkt vom Browser oder vom Viewer aus per Drag & Drop in die Timeline- Spuren. Den Clip lassen Sie entweder über der grauen Mittellinie der Videospur (Einfügen) oder unterhalb der Mittellinie (Überschreiben) los. 2. Ziehen Sie den Clip vom Browser oder vom Viewerbild in den Canvas, wo Sie zwischen dem gelben Einfügen- und dem roten Überschreiben-Fenster auswählen können. In der Timeline erscheint dann der eingesetzte Clip (nach Belieben mit Überblendung). 15
16 Tipp: Im Fenster Viewer kann mittels Setzen von In- und Out-Punkten (Tasten i und o resp. Pfeil-Icons! oder! ) ein Ausschnitt eines Clips markiert werden, der dann wie oben beschrieben in die Sequenz eingefügt werden kann. Die Sequenz passt die Video-Einstellungen automatisch an den ersten eingefügten Clip an, sofern die entsprechende Voreinstellung vorhanden ist (siehe Kap. 1.5). Mittels Leertaste kann die Sequenz von der Timeline aus im Canvas abgespielt werden EINFÜGEN VERSUS ÜBERSCHREIBEN Mit den oben beschriebenen Möglichkeiten wird der im Viewer ausgewählte Clip an der Abspielposition in die Timeline eingefügt. Befindet sich die Abspielposition nicht am Ende des letzten Clips, wird beim Einfügen (A) der in der Timeline liegende Clip an der Abspielposition entzwei geschnitten, die neue Szene eingefügt und der Rest des entzwei geschnittenen Clips nach hinten verschoben. (Achtung: Audio koppeln für synchrone Verschiebung!) Einfügen per Drag and Drop Wird der Clip ins rote Überschreiben-Fenster (B) gezogen, wird der Clip ebenfalls an der Abspielposition platziert, jedoch wird das dort vorhandene Material durch den neuen Clip überschrieben. Überschreiben per Drag and Drop Zieht man den Clip direkt per Drag&Drop in die Timeline, wird er eingefügt (A), sofern man mit der Mausposition über der grauen Linie in der Videospur bleibt (horizontaler Cursorpfeil). Wird der Clip jedoch unterhalb der grauen Line abgelegt, wird das Material überschrieben (senkrechter Cursorpfeil). Anhand des Cursorpfeiles kann so schnell erkannt werden, ob es sich um ein Einfügen (A) oder ein Überschreiben (B) handelt WEITERE OPTIONEN Wird ein Clip aus dem Viewer ins blaue Ersetzen-Fenster (C) gezogen, wird der ursprünglich an der Abspielposition in der Timeline vorhandene Clip durch den neuen Clip ersetzt, jedoch nur entsprechend der Länge des bisherigen Clips! 16
17 Wird der Clip ins grüne Fenster Clip-Geschwindigkeit anpassen (D) bewegt, wird der Clip entsprechend den im Canvas/Timeline gesetzten In- und Out-Punkten eingepasst, d.h. die Clip-Geschwindigkeit wird erhöht oder verringert. Beim violetten Überlagern-Fenster (E), wird der neue Clip in eine zusätzliche Spur über/unter dem Sequenzclip gelegt. 3.2 Die Werkzeugpalette In der Werkzeugpalette stehen praktische Tools zur Verfügung, die das Arbeiten mit FCP wesentlich vereinfachen können. Je nach Workflow-Preferenzen werden die einen mehr, die anderen weniger oft gebraucht. Alle Werkzeuge verfügen über einen Shortcut (a=auswahl, b=schneiden (Blade), z=zoom...). Die wichtigsten sollten auswendig gelernt werden. Nachfolgend wird der Funktionsumfang der Werkzeuge kurz beschrieben: Auswahlwerkzeug - a Bereichsauswähler - g damit werden Clips angewählt, Positionen verschoben... wählt Schnittmarken, Gruppen oder ganze Bereiche aus Spur vorwärts auswählen - t wählt alle nachfolgenden (/vorangehenden) Clips aus Schnittmarke verschieben - r verschiebt einen Schnitt nach hinten oder vorne Clipinhalt verschieben - s verschiebt IN und OUT eines Clips bei bleibender Länge Rasierklinge (Blade) - b schneidet einen Clip entzwei Lupe (Zoom) - z vergrössert oder verkleinert (+ alt) die Ansicht Beschneiden (cut) - c stellt einzelne Teile des Videobildes frei Stift (Pencil) - p erstellt Keyframes und justiert das Gummiband (s. Kap. 5.5) Alle Werkzeuge, ausser dem Auswahlwerkzeug, bieten verschiedene Funktionsbereiche an. Bleibt man mit gedrückter Maustaste über dem Werkzeug, erscheinen die verschiedenen Funktionen und können ausgewählt werden. 17
18 3.3 Feinschnitt Beim Feinschnitt wird die grobe Gliederung des Rohschnitts verfeinert, indem die Schnittpunkte und die genaue Abfolge der Clips optimiert werden. Mittels des Werkzeugs Rasierklinge (Taste b für blade drücken oder in der Werkzeugpalette auswählen) kann analog wie beim Filmmaterial ein Schnitt gesetzt werden. Wichtiger Hinweis: Will man einen Sequenzclip in eine andere Position innerhalb der Sequenz bewegen, wird ein Schnitt standardmäßig im Modus Überschreiben (B) ausgeführt. Möchte man stattdessen einen Schnitt im Modus Einfügen (A) ausführen, muss während dem Bewegen des Clips die Wahltaste gedrückt werden BEARBEITEN VON CLIPS INNERHALB EINER SEQUENZ Ein Clip, der bereits innerhalb einer Sequenz ist, kann auch nachträglich noch im Viewer bearbeitet werden. Durch Doppelklicken eines Clips in der Sequenz erscheint er im Viewer. Die doppelt gepunktete, weisse Linie unterhalb des Bildes zeigt an, dass der Clip aus der Timeline und nicht aus dem Browser ausgewählt wurde. Man kann jetzt zum Beispiel den IN- und den OUT-Punkt neu bestimmen, einen Videofilter anwenden, oder den Audiopegel verändern, was sich direkt auf die Sequenz auswirkt, den Originalclip im Browser aber unverändert lässt. Ein Clip lässt sich auch direkt in der Timeline in der Länge verändern, wenn man mit der Maus ans Clipende oder an den Clipanfang fährt und diesen mit gedrückter Maustaste nach links oder rechts schiebt TRIMMEN Um einen Schnitt optisch zu verbessern, ist es empfehlenswert, den Schnittübergang mittels der Trim-Technik zu optimieren. Mit Doppelklick auf den Schnitt wird der Trim- Modus aktiviert: Im linken Fenster kann der Out-Punkt des vorhergehenden Clips und im 18
19 rechten Fenster der In-Punkt des nachfolgenden Clips verschoben werden. Möchte man nur jeweils einen Schnittpunkt (Out- od. In-Punkt) verschieben, muss man zuerst in das Fenster des jeweiligen Clips klicken. Um den Schnitt anzuschauen, klickt man auf das wiederholte Play-Zeichen in der Mitte unter den beiden Fenstern. Zum Beenden des Trim-Modus, einfach unten in die Sequenz klicken MARKIERUNGEN Ein weiteres nützliches Hilfsmittel sind die Marker. Um einen Marker zu setzen, bewegt man die Abspielposition an die gewünschte Stelle und drückt die Taste m: Sofern kein Clip ausgewählt ist, wird im oberen Balken der Timeline eine grüne Markierung gesetzt, welche das spätere Auffinden dieser Stelle erleichtert. Bei markierten Clips werden die rosaroten Marker direkt in die Video- und Audio-Spuren des Clips gesetzt. Bei zweimaligem Drücken der Taste m (mm) kann man Kapitelmarkierungen setzen, die später von idvd oder DVD-Studio Pro übernommen werden können. Tipp: Magnet und verbundene Auswahl Oft ist es hilfreich, die Einrastfunktion Magnet zu aktivieren. Entweder die Taste n (n wie Nagnet ) drücken oder auf das Symbol oben rechts in der Timeline klicken. Ist der Magnet aktiviert, springt der Cursor ab einer bestimmten Nähe genau auf einen Beginn oder ein Ende eines Clips, symbolisiert durch die beiden Dreiecke oben und unten in der Video- oder Audiospur. Auch Markierungen werden bei aktiviertem Magneten angesprungen. Über den Button Verbundene Auswahl (links des Magnets) lassen sich die Video- und Audiospuren getrennt oder gekoppelt (verbunden) markieren. 3.4 Einfügen von Übergängen Sobald der Feinschnitt abgeschlossen ist, können harte Schnitte mit Übergängen entweder gemildert oder sogar zusätzlich akzentuiert werden. Eine normale Überblendung bewirkt einen flüssigen, sanfteren Übergang, wohingegen ein Schieben oder ein Umblättern den Bildwechsel künstlich betont. Innerhalb einer Sequenz sollten jedoch nicht zu viele verschiedene Übergänge eingefügt werden, weil der Film sonst sehr künstlich wirken kann. 19
20 Die Übergänge befinden sich im Fenster Browser unter Effekte > Videoübergänge > Überblendung > Normale Überblendung. Die Länge eines Übergangs kann in der entsprechenden Kolonne eingegeben werden (hh:mm:ss:ff). Dann wird der Übergang in die Timeline zwischen zwei Clips gezogen, entweder genau in die Mitte, aufs Ende des ersten Clips, oder auf Beginn des nachfolgenden Clips. Natürlich können Übergänge nur eingefügt werden, wenn noch verdecktes Filmmaterial dafür zur Verfügung steht. Je nach Rechnerleistung müssen die Übergänge gerendert werden. Effekte, die ohne Rendering angezeigt werden können, sind fett markiert. 3.5 Arbeiten mit mehreren Videospuren In Final Cut Pro kann im Gegensatz zu imovie mit mehreren, übereinander gelegten Videospuren gearbeitet werden. Die heutige Hardware ist im Stande, viele übereinander gelagerte Videostreams gleichzeitig anzeigen zu können. Um eine neue Videospur einzufügen, wird ein Clip im Viewer in der Länge angepasst (IN und OUT), anschliessend in die Timeline gezogen und oberhalb einer bestehenden Videospur abgelegt. Es entsteht auf der obersten Ebene automatisch eine neue Videospur. Gleichzeitig werden im Audiobereich auf der untersten Ebene die entsprechenden beiden Tonspuren erstellt. Man kann sich vorstellen, dass man immer von oben nach 20
21 unten auf die Videospuren schaut. Die oberste Spur ist immer diejenige, die schlussendlich angezeigt wird, es sei denn, wir stellen sie mit dem Gummiband transparent. In diesem Falle schimmert die darunter liegende Videospur durch. Tipps: I) Möchte man eine Spur vor weiteren Schnitten oder Änderungen schützen, kann das Schloss-Symbol links der Spur angeklickt werden; die Spur wird nun schraffiert dargestellt und kann nicht verändert werden. II) Um eine Spur zu deaktivieren, klickt man ganz links auf das grün markierte Icon, die deaktivierte Spur wird nun grau angezeigt und wird beim Abspielen weder gesehen noch gehört. 21
22 4. AUDIOMISCHUNG Ziel bei der Audioabmischung und Verarbeitung ist es, eine glaubhafte akustische Umgebung zu erzeugen, die nicht vom Videomaterial ablenkt. Audiofilter helfen beim Entfernen störender Frequenzen, beim Reduzieren lauter Geräusche und beim Hinzufügen von Umgebungsgeräuschen zu einem Klangraum. 4.1 Ton und Musik einfügen In Final Cut Pro funktioniert das Loggen und Aufnehmen von Audiomaterial genau gleich wie bei Videomaterial: Bandnamen eingeben, In- und Out-Punkte definieren, einen Clip loggen und ihn anschließend aufnehmen. In den meisten Fällen werden Audiomaterial und Videomaterial gleichzeitig aufgenommen, da beide auf demselben Band gespeichert sind (siehe Kap. 2.2). Zusätzlich gibt es die Möglichkeit mit dem Werkzeug Voice Over eine Mono-Audiospur direkt im Fenster Timeline aufzunehmen. Um einen Audio CD Track ins Final Cut Pro zu importieren, muss dieser zuerst auf die Harddisk kopiert werden, am besten in den Ordner Capture Scratch. Dann importiert man den Track über das Menü Ablage > Importieren > Datei. Achtung: Importiert man den Track direkt von der Audio CD ohne ihn vorher auf die Harddisk kopiert zu haben, wird nur ein Verweis in den Browser geschrieben, die Audiodaten werden aber nicht kopiert. Nimmt man die CD aus dem Computer wird der Audiotrack offline (rot durchgestrichen) angezeigt. Tipp: Für eine bessere Audioqualität macht es Sinn ein Audiofile mittels itunes zu importieren! Hierzu das itunes öffnen und im Menü >itunes > Einstellungen >Erweitert auf >Importieren mit: AIFF >Einstellung: Eigene Option bei 48,000 khz, 16 bit, Stereo umstellen. Der Speicherort kann im Menü >Allgemein eingestellt werden, damit die Audio Datei ebenfalls im Projektordner abgespeichert werden kann. Danach kann die Datei von FCP aus importiert werden. 22
23 Zum Einfügen eines Audioclips, öffnet man die Datei mittels Doppelklick im Viewer, setzt die In- und Out-Punkte und fügt den Abschnitt an der Abspielposition in der Sequenz ein, indem man das Handsymbol im Viewerfenster in die Sequenz hinunterzieht. 4.2 Audio-Spuren aussteuern Clips mit unterschiedlich hohen Lautstärkepegeln können direkt in der Sequenz oder im Viewer ausgesteuert werden. Für die Audiobearbeitung ist es hilfreich, unten links im Einblendmenü für die Timeline-Einstellungen die Darstellung der Audiospur zu ändern: Audio-Waveform anzeigen. Zudem sollten links daneben die Clip-Überlagerungen eingestellt werden, damit man die jeweiligen Audiopegel und die Keyframes in der Timeline sieht. Alternativ können die Einstellungen auch im Menü Sequenz >Einstellungen >Timeline-Optionen eingestellt werden. Will man die Lautstärke eines gesamten Clips ändern, kann die Audiopegellinie mit gedrückter Maustaste, die als Doppelpfeil erscheint, nach oben oder unten verschoben werden. Eine feinere Aussteuerung erreicht man mit Setzen von Keyframes: Entweder wählt man in der Werkzeugpalette den Stift (p) aus, um in der Audiospur Keyframes per Mausklick zu setzen und die Audiopegellinie entsprechend auszusteuern. Oder man öffnet einen Audioclip per Doppelklick im Viewer und optimiert dort die Audioeinstellungen (Pegel) und die räumliche Verteilung des Klangs (Balance). Als Werkzeuge stehen hier die Schieberegler, die Eingabefelder oder das Auf- und Abschieben der Linien (Pink = Pegel; Violett = Balance) in der Waveform- Anzeige zur Verfügung. Es empfiehlt sich, mit Keyframes zu arbeiten, um die einzelnen Abschnitte optimal auszusteuern. Weitere Optionen stehen im Menü >Modifizieren >Audio zu Verfügung. 23
24 Final Cut Pro verwendet für die Anzeige des Audiopegels Spitzenpegelanzeigen, die sehr empfindlich auf das Audiosignal reagieren und so auf mögliche Spitzen über 0 db aufmerksam machen. Die gelbe Linie im Pegelanzeiger zeigt die aktuellsten Spitzenpegel an, die innerhalb der letzten 3 Sekunden aufgetreten sind. Je nach Endprodukt sollte der Dynamikbereich der Audio- Spuren angepasst werden. 4.3 Audiofilter Final Cut Pro verfügt über eine Anzahl Audiofilter zum Entzerren, Komprimieren und Erweitern, zum Hinzufügen von Nachhall, zum Bereinigen vokaler Aufnahmen sowie zum Beseitigen störender Geräusche. Filter in Final Cut Pro sind grundsätzlich verlustfrei; d.h. die Filter werden nur auf die Clips und nicht auf die Mediendateien selbst angewendet, wodurch die Filter jederzeit deaktiviert oder gelöscht werden können. Die wichtigsten Audiofilter in Final Cut Pro lassen sich in fünf Kategorien unterteilen: Equalization (EQ) Aussteuerung und Normalisierung Dynamische Filter (Komprimierung und Erweiterung) Rauschunterdrückung Echo und Nachhall Im Browser im Bereich >Effekte hat es einen Ordner namens >Audiofilter. Den gewünschten Filter mit gedrückter Maustaste per Drag & Drop auf den Audioclip in der Timeline bewegen, per Doppelklick öffnen und die Filterparameter im Viewer anpassen. Tipp: Anpassen des Audiopegels mithilfe der Audionormalisierung Audiomaterial, das aus vielen unterschiedlichen Quellen stammt, kann im Pegel entsprechend stark variieren. Die Audionormalisierung durchsucht das Audiomaterial nach dem Sample mit dem Spitzenwert in der Lautstärke und wendet dann einen Aussteuerungsfilter an, mit dem dieser Spitzenpegel auf die geforderte Lautstärke reduziert (standardmäßig liegt dieser Wert bei 0 dbfs, der höchste mögliche Pegel, bevor es zu Übersteuerungen kommt). Der Aussteuerungsfilter hebt den allgemeinen Audiopegel insgesamt etwas an, d.h. der Audiopegel in leisen Bereichen wird etwas angehoben. Um die Normalisierung auf Audioclipobjekte in einer Sequenz anzuwenden, markiert man ein oder mehrere Audioclipobjekte in einer Sequenz und wählt im Menü >Modifizieren >Audio >Normalisierung aus. Im Dialogfenster Normalisierung anwenden kann nun ein Wert eingegeben werden, um die Spitzenpegel jedes Audioclips darauf anzupassen. 24
25 4.4 Abmischen Beim Schneiden und Mischen werden häufig mehrere Audiokanäle verwendet, die für das Schlussprodukt dann meistens zu einem Stereo-Mix abgemischt werden. Um beim Abmischen alle Audioausgabekanäle in eine einzige Stereoausgabe zusammenzufassen, kann man im Menü >Werkzeuge den >Audio Mixer auswählen und dann die Taste Downmix anklicken (siehe Bild). Wenn die Funktion Downmix (=Abmischen) ausgewählt ist, wird die gesamte Audioausgabe der Sequenz bei jeder Wiedergabe, bei Ausgabe auf Band oder beim Schreiben in eine Filmdatei als Stereomaterial ausgegeben. Exkurs: Verwenden von Soundtrack Pro mit Final Cut Pro Soundtrack Pro kann für jeden Aspekt der Erstellung von Audiomaterial für ein Video-Projekt genutzt werden, vom mehrspurigen Aufnehmen bis hin zu hoch entwickelter Audioverarbeitung und Mischen. So kann beispielsweise die Mediendatei eines Clips direkt von Final Cut Pro an Soundtrack Pro gesendet, geändert und dann die Änderungen am Clip direkt in Final Cut Pro angehört werden. Audiodateien können auch automatisiert mithilfe von in Soundtrack Pro erstellten AppleScript-Skripts verarbeitet werden. Einer der größten Vorteile von Soundtrack Pro besteht jedoch darin, dass vollständige Sequenzen an Soundtrack Pro gesendet werden können, die automatisch angepasst werden, wenn Sie inhaltliche Änderungen an einer Sequenz in Final Cut Pro vornehmen. 25
26 5. EFFEKTBEARBEITUNG 5.1 Titel Die Titelmöglichkeiten in Final Cut Pro sind umfangreich und komplex. Einfache Titel können direkt in FCP erstellt werden und im Viewer mittels den Einstellungs- und Bewegungsparametern angepasst werden. Für komplexe Titel-Effekte stehen weitere Programme zur Auswahl, die mehr Möglichkeiten bieten und mit FCP kompatibel sind EINFACHE TITEL IN FCP ERSTELLEN Die Titel befinden sich im Browser unter Effekte > Videogeneratoren > Text. Durch Doppelklicken auf Text erscheint im Viewer je nach gewähltem Hintergrund ein schwarzes oder ein kariertes Feld mit dem Wort Beispieltext. Im Viewer unter der Rubrik Einstellungen kann ein Text eingegeben werden, die Schriftart (Zeichensatz) und Grösse, der Zeilenabstand und so weiter verändert werden. Über die Ansicht Bild + Drahtmodell kann der Titel im Bild platziert werden. Um die fertige Titelsequenz in die Timeline einzufügen, muss allerdings die Ansicht wieder auf Bild gestellt werden. Die fertige Texttafel wird dann entweder in den Browser gezogen (um sie immer wieder zu verwenden oder zu bearbeiten), oder direkt in die Timeline eingefügt. Wird der Titel in die Videospur über einem Clip gelegt, erscheint die Schrift im Bild, liegt kein Clip darunter, erscheint der Titel auf schwarz. Um spezielle Titel innerhalb von FCP herzustellen, kann entweder eine Master- Vorlage im Titelmenu im Viewer (siehe Bild) ausgewählt werden oder mittels des integrierten Programms Boris Title 3D ein Titel erstellt und über die Einstellungs- und Bewegungsparameter im Viewer-Fenster (siehe Kap. 5.4) den eigenen Vorstellungen angepasst werden. Für komplexe Titel-Effekte empfiehlt es sich jedoch, das mitgelieferte, externe Programm LiveType zu verwenden. 26
27 Tipp: Um zu verhindern, dass die Titel bei einem Fernsehbildschirm oder Monitor über den Bildrand hinausreichen, sollte der Titelbereichsrahmen aktiviert werden, damit der eingefügte Text innerhalb des Bildschirms bleibt. Um die Titelbereichsrahmen anzuzeigen, wählt man entweder im Menü >Anzeigen >Titelbereichsrahmen einblenden aus, so dass neben dem Befehl ein Häkchen angezeigt wird, oder wählt im Viewer aus dem Einblendmenü >Anzeige >Titelbereichsrahmen einblenden aus, so dass neben dem Befehl ein Häkchen angezeigt wird WEITERE TITEL-OPTIONEN Schwebt einem ein Titel vor, den man mit den verfügbaren Textgeneratoren in FCP nicht erstellen kann, stehen verschiedene, andere Methoden zur Verfügung, um Titel zu erstellen und in die Sequenz einzufügen: i. Auf jedem Mac ist das imovie installiert, welches eine grosse Auswahl an perfekten Titelvorlagen liefert. So kann ein neues imovie-projekt gestartet, darin ein Titel erstellt und diesen Clip als QuickTime hohe Qualität in den Projektordner exportiert werden. Dieses File wird in den Browser des FCP- Projekts gezogen und steht somit für das FCP-Projekt zur Verfügung. ii. Verwenden von Photoshop-Dateien oder Standbildern für Titel: Möchte man einen gewünschten Titel in einem anderen Programm wie z.b. Photoshop erstellen, kann dieses als Standbild in die Sequenz eingefügt werden. Die erstellte Titel-Datei einfach vom Desktop in einen Projektordner im Browser ziehen und in die Sequenz einfügen. iii. In LiveType können viele verschiedene Titel erstellt und direkt in Final Cut Pro importiert und angepasst werden. Es stehen zahlreiche Effekte und Vorlagen zur Verfügung, die zu professionell wirkenden Titel-Animationen zusammengestellt werden können. iv. Motion unterstützt animierte LiveFonts und ermöglicht es, komplexe Textanimationen zu erstellen. Weitere Informationen hierzu findet man im Benutzerhandbuch zu Motion. 5.2 Videofilter Final Cut Pro stellt eine grosse Anzahl Videofilter zur Verfügung. Sie nehmen Einfluss auf das Bild des Clips, zum Beispiel auf die Farbigkeit, die Schärfe oder die Helligkeit. Die Videofilter befinden sich im Browserfenster unter Effekte > Videofilter und werden wie folgt angewendet: 1. Einen Clip in der Timeline durch Doppelklicken auswählen. Er erscheint im Viewer. 2. Den gewünschten Filter auswählen (z.b. Effekte >Videofilter >Bildbearbeitung >Farbbalance), und ins Fenster Viewer ziehen. 27
28 3. Jeder Effekt kann spezifisch bearbeitet werden. Die Bearbeitungsparameter finden sich im Viewer unter der Rubrik Filter. 5.3 Bewegungseinstellungen Ein Clip kann bezüglich seiner Grösse, Form (Skalierung) und Position verändert werden. Die entsprechenden Bearbeitungsparameter finden sich im Viewer in der Rubrik Bewegung. Um Bewegungseinstellungen vorzunehmen muss man wie folgt vorgehen: 1. Im Viewer zuerst Bild und Drahtmodell auswählen (über den Button oder übers Menü: Anzeigen >Bild und Drahtmodell). 2. Die Bewegungsparameter auf den Clip anwenden. Mit Skalierung kann zum Beispiel die Bildgrösse verändert werden, mit Rotation kann man das Bild drehen. 3. Im Bereich Video kann der Effekt beurteilt werden. 4. Ist die Ansicht Bild und Drahtmodell aktiviert, kann das Videobild direkt im Viewer mit der Maus verschoben, verkleinert oder gedreht werden. 28
29 5.4 Arbeiten mit Keyframes und Gummiband Ein Effekt oder eine Bewegungseinstellung kann über die gesamte Dauer eines Clips oder lediglich über eine bestimmte Zeit angewendet werden. Keyframes sind Basis- oder Schlüsselbilder innerhalb eines Clips, die den Anfang und den Schluss einer Aktion definieren. Beispiele: Ein Clip dreht sich in einem Zeitrahmen von 5 Sekunden um 90 Grad und wird dabei kleiner. Diese Aktionen führt man wie folgt aus: 1. Man fährt mit dem Abspielkopf an eine ausgewählte Stelle des Clips und setzt ein erstes Basisbild. 2. Man fährt dann mit dem Abspielkopf an eine andere Stelle und führt die Bewegung aus. Das zweite Basisbild wird dann automatisch gesetzt. Solche Keyframes können auch direkt in der Timeline in einer Video- oder Audiospur gesetzt werden. Dazu muss man das Gummiband aktivieren und in der Werkzeugpalette den Pencil (p) auswählen. Mit dem Pencil (Stift) kann man nun irgendwo im Gummiband ein Keyframe setzen und das Gummiband nach Belieben nach oben oder unten verschieben, um zum Beispiel das Bild oder den Ton ausblenden zu lassen. Sollen Audiospuren gleichzeitig (als Stereospur) modifiziert werden, markiert man beide Audiospuren und wählt unter Modifizieren > Stereopaar. Nun werden alle Aktionen, die auf der oberen Audiospur vorgenommen werden, gleichzeitig auch auf der unteren Audiospur angewendet. 29
30 5.5 Arbeiten mit Standbildern und Grafiken Damit die Standbilder später in Final Cut Pro in der richtigen Grösse abgebildet werden, müssen sie zuerst im Photoshop skaliert und als Photoshop Dokument (standbild.psd) vorzugsweise im Projektordner (s. oben) gesichert werden. (Pixelmasse bei DV PAL: 720 x 576 Pixel, Auflösung: 72 dpi; bei HDV 1080i: Pixel). Die Standbilder werden über das Menü Ablage > Importieren > Datei importiert, oder die Bilddateien werden einfach in den Browser gezogen und erscheinen dort als Standbilder (von 12 Sekunden Länge und können nach Belieben länger gezogen oder verkürzt werden). Ein Doppelklick auf den Standbildclip in der Timeline öffnet das Standbild in einer eigenen Sequenz. Hier werden die Ebenen aus Photoshop auf verschiedenen Videospuren angezeigt, was z.b. ein Ein- und Ausblenden des Textes vor dem Hintergrund erlaubt. Soll ein Standbild aus einer Videosequenz erstellt werden, wählt man aus dem Menü: Modifizieren > Standbild erstellen. Will man ein Standbild aus einer Videosequenz für eine andere Anwendung exportieren (z.b. für oder Word), wählt man aus dem Menü: Ablage > Export > QuickTime Konvertierung verwenden und anschliessend das Format Standbild und dort unter Optionen > Format je nach Bedarf TIFF, JPG, PNG... 30
31 6. AUSSPIELEN Der fertig geschnittene und bearbeitete Film kann nach dem Rendern auf ein DV- oder MiniDV-Band ausgespielt werden. Zusätzlich kann die Sequenz über Ablage > Exportieren > QuickTime Film... als File exportiert werden, welches dann in Toast, idvd oder DVD- Studio Pro zu einer Video-DVD weiterverarbeitet werden kann. 6.1 Rendern Unter Rendern versteht man den Prozess des Berechnens von Videobildern und Audioabschnitten, damit diese in Final Cut Pro einwandfrei abgespielt werden können. Rendern wird erforderlich, wenn die (Einzel-) Bildinformationen verändert werden, zum Beispiel die Grösse, die Farbigkeit, die Ausrichtung oder bei Überblendungen. Clips, die gerendert werden müssen, sind in der Timeline mit einem roten Balken versehen. Den Befehl zum Rendern findet man im Menü unter Sequenz > Alles rendern. 6.2 Ausgabe auf Videoband Bevor die fertige Sequenz auf eine MiniDV Kassette ausgegeben werden kann, muss ein Rekorder oder eine Kamera mit DV-In per FireWire-Kabel an den Computer angeschlossen werden. Es kann der ganze Film oder auch nur ein Bereich daraus exportiert werden. Mit den Tasten i und o kann in der Timeline das IN und OUT des zu exportierenden Bereichs festgelegt werden. Dann wählt man im Menü >Ablage >Ausgabe auf Video. Im Dialogfenster finden wir Optionen für den Vor- und Nachspann, wie Farbbalken und Countddown. Tipp: Jede Masterkopie braucht einen Farbbalken von mindestens 30 Sekunden Länge. Diese Referenzfarben geben die Gewissheit, dass das Video richtig belichtet ist. 31
32 Nach dem OK wird der Film in die finale Qualität gerendert und nach einem weiteren OK direkt in Originalgeschwindigkeit, das heisst 1 : 1 auf die Kassette in der Kamera geschrieben. Von jedem fertigen Projekt sollte ein Master auf MiniDV-Band erstellt werden! 6.3 Videoclip exportieren A) Mit Final Cut Pro können Sequenzen oder Clips als QuickTime-Filmdatei exportiert und in idvd oder DVD Studio Pro weiterverarbeitet werden. Dafür wählt man in Final Cut Pro im Menü >Ablage >Exportieren >Quicktime-Film, konfiguriert die gewünschten Einstellungen (Einblendmenü >Marker nicht vergessen, wenn Kapitelmarkierungen eingefügt wurden) und klickt auf Sichern. B) Im Menü >Ablage >Exportieren kann der bearbeitete Film mit dem Befehl >Mit QuickTime-Konvertierung >Optionen in unterschiedlichen Dateiformaten und verschiedensten Codecs mit angepassten Parametern exportiert werden. Hinweis: Bei Verwendung des Befehls Exportieren > Mit QuickTime-Konvertierung werden die Medien während des Exports grundsätzlich umcodiert. Das gilt selbst dann, wenn die Exporteinstellungen den Einstellungen des ausgewählten Clips bzw. der ausgewählten Sequenz entsprechen. 32
33 6.4 DVD erstellen Mit idvd oder DVD Studio Pro kann eine einfache DVD mit einem einzelnen Menü oder eine komplex aufgebaute DVD mit mehreren Menüs, verschiedenen Filmen, Szenenauswahl und Diashows erstellt werden. Es gibt vier Phasen beim Erstellen einer DVD: PHASE 1: ERSTELLEN UND BEARBEITEN DES QUELLENMATERIALS Alle Schnitte, Spezialeffekte, Audioüberblendungen und -abmischungen sowie Szenenübergänge müssen zunächst in Final Cut Pro erstellt werden, bevor sie dann für das DVD-Authoring-Programm exportiert werden können. In den meisten Fällen werden Videound Audiodateien als QuickTime Filmdateien bzw. Audiodateien in den Standardformaten AIFF, WAVE oder SoundDesigner II erstellt und gespeichert, damit sie mit dem MPEG- oder H.264-Encoder kompatibel sind. Als Menügrafiken können Einzelbilder, Photoshop Dateien mit mehreren Ebenen oder animierte Videos eingefügt werden. Für die Erstellung der Menügrafiken kann praktisch jedes gängige Grafikprogramm verwendet werden. DVD Studio Pro bietet zusätzliche Unterstützung für Adobe Photoshop (PSD) Dateien, wodurch die Ebenenfunktion von Photoshop genutzt werden kann, um Hintergründe und Überlagerungen zu erstellen. Darüber hinaus wird auch der Loop-Punkt für Menüs unterstützt, der im Programm Motion festgelegt werden kann. PHASE 2: KONVERTIEREN DER VIDEO- UND AUDIODATEIEN IN KOMPATIBLE FORMATE Bei Video-DVDs muss das komplette Video- und Audiomaterial den jeweiligen DVD-MPEG- 2-Spezifikationen entsprechen. Sowohl idvd als auch DVD Studio Pro konvertieren nicht konforme Mediendateien automatisch. Dies bedeutet, dass man einen standardmäßigen QuickTime-Film aus Final Cut Pro exportieren und in das DVD-Authoring-Programm importieren kann und die Codierung und die Konvertierungen dabei automatisch vorgenommen werden. Dafür wählt man in Final Cut Pro im Menü >Ablage >Exportieren 33
34 >Quicktime-Film, konfiguriert die gewünschten Einstellungen (Einblendmenü >Marker nicht vergessen, wenn Kapitelmarkierungen eingefügt wurden) und klickt auf Sichern. DVD Studio Pro unterstützt aber auch Video- und Audiomaterial, das von anderen Programmen wie Compressor codiert wurde. idvd, DVD Studio Pro und Compressor nutzen alle dieselbe Codierungssoftware jeder Codierer erzeugt dieselben hochwertigen Ergebnisse. Allerdings hat man bei Compressor umfassenden Zugriff auf alle Codiereinstellungen, während bei idvd und DVD Studio Pro aus Gründen der Vereinfachung weniger Optionen zur Auswahl stehen. Mit Compressor kann die Komprimierungsqualität präzise gesteuert und so eine optimale Nutzung des Speicherplatzes auf der DVD erzielt werden. Tipp: Beim Vorbereiten der Medien sollte unbedingt darauf geachtet werden, dass immer die höchsten Qualitätseinstellungen verwendet werden. Fehler im Quellmaterial fallen auf einer DVD viel schneller auf als auf jedem anderen Medium. Sobald die Medien in ein DVDkompatibles Format umcodiert wurden, optimiert oder reduziert DVD Studio Pro die Qualität des Quellmaterials in keiner Weise mehr. Um eine hohe Qualität zu erzielen, sind die nachfolgenden Hinweise hilfreich: Die Aufzeichnung und Bearbeitung des Videomaterials sollte mit derselben Auflösung erfolgen, die auch auf der DVD verwendet wird (normalerweise 720x576 bei 25 Bildern pro Sekunde [fps] für PAL bei SD-basierten DVDs oder 720x480 bei 29,97fps für NTSC). Bei Audiodaten sollte eine Abtastrate von 48 Kilohertz (khz) beim Aufnehmen und Bearbeiten von Audiodaten und möglichst keine Komprimierung verwendet werden. Die bei standardmäßigen Audio-CDs verwendete Abtastfrequenz von 44,1kHz ist nicht ausreichend. Wenn Sie Videomaterial im QuickTime Format sichern, sollten Sie entweder von einer Komprimierung absehen (in diesem Fall ist allerdings sehr viel Speicherplatz erforderlich) oder einen qualitativ hochwertigen Komprimierungs-Codec wie DV, Animation oder Motion JPEG verwenden. PHASE 3: AUTHORING DES DVD-TITELS Unter Verwendung der DVD-kompatiblen Medien werden Menüs, Spuren und Diashows auf der DVD erstellt. Sowohl idvd als auch DVD Studio Pro verfügen über Vorlagen und Werkzeuge, mit deren Hilfe man mit minimalem Aufwand professionell wirkende DVDs erstellen kann. Das Authoring besteht aus folgenden grundlegenden Schritten: a) Festlegen des DVD- und Videostandards DVD Studio Pro kann für das Authoring herkömmlicher SD-basierter DVDs oder HD-basierter DVDs unter Verwendung von NTSC- bzw. PAL-Bildraten eingesetzt werden. Es ist wichtig, dass die Standards vor dem Import festgelegt werden, weil damit definiert wird, in welcher Weise QuickTime-Mediendateien importiert werden. 34
FinalCut Pro 5 Kurzanleitung
 FinalCut Pro 5 Kurzanleitung Autor: Markus Oertly nach einer Vorlage von Dominik Roost, PHZH Version 1.0 Pädagogische Hochschule Thurgau. Lehre Weiterbildung Forschung 2 Diese Unterlagen dürfen gemäss
FinalCut Pro 5 Kurzanleitung Autor: Markus Oertly nach einer Vorlage von Dominik Roost, PHZH Version 1.0 Pädagogische Hochschule Thurgau. Lehre Weiterbildung Forschung 2 Diese Unterlagen dürfen gemäss
Einführung in Final Cut Studio 2
 Einführung in Final Cut Studio 2 Vorhandene Themen: 1. Vorbereitungen + Neues Projekt anlegen und sichern 2. Videofilm von DV Kassette importieren 3. Filmsequenzen ausschneiden 4. Übergänge einfügen und
Einführung in Final Cut Studio 2 Vorhandene Themen: 1. Vorbereitungen + Neues Projekt anlegen und sichern 2. Videofilm von DV Kassette importieren 3. Filmsequenzen ausschneiden 4. Übergänge einfügen und
Final Cut Pro Basics. Inhaltsverzeichnis. Inhaltsverzeichnis. 1. Aufbau des Programms. Kerstin Liebig Kerstin Sebold
 Inhaltsverzeichnis Final Cut Pro Basics Kerstin Liebig Kerstin Sebold 1. Aufbau des Programms 2. Projekt erstellen 3. Voreinstellungen 4. Importieren von Videomaterial 5. Ordnen von Videomaterial 6. Erstellen
Inhaltsverzeichnis Final Cut Pro Basics Kerstin Liebig Kerstin Sebold 1. Aufbau des Programms 2. Projekt erstellen 3. Voreinstellungen 4. Importieren von Videomaterial 5. Ordnen von Videomaterial 6. Erstellen
Videobearbeitung mit Movie Maker
 PH Bern Institut Sekundarstufe I Studienfach Informatik Videobearbeitung mit Movie Maker Inhalt 1. Movie Maker Benutzeroberfläche 2. Videomaterial bereit stellen Video importieren Video aufnehmen Aufnehmen
PH Bern Institut Sekundarstufe I Studienfach Informatik Videobearbeitung mit Movie Maker Inhalt 1. Movie Maker Benutzeroberfläche 2. Videomaterial bereit stellen Video importieren Video aufnehmen Aufnehmen
Hat man Dateien schon auf dem Computer, wählt man ganz einfach unter 1. Video aufnehmen > Video importieren.
 Movie Maker 2.6 Der Movie Maker 2.6 ist grundsätzlich für Windows Vista gedacht, funktioniert allerdings auch mit Windows 7. Die Funktionsweise ist nahezu identisch mit der Version 2.1 für Windows XP.
Movie Maker 2.6 Der Movie Maker 2.6 ist grundsätzlich für Windows Vista gedacht, funktioniert allerdings auch mit Windows 7. Die Funktionsweise ist nahezu identisch mit der Version 2.1 für Windows XP.
Schneiden mit Final Cut Pro X
 Schneiden mit Final Cut Pro X Erste Schritte 1. 2. 3. 4. Kamera via USB mit Computer verbinden Auf dem Display der Kamera mit PC verbinden oder Entsprechendes anwählen Falls iphoto automatisch öffnet,
Schneiden mit Final Cut Pro X Erste Schritte 1. 2. 3. 4. Kamera via USB mit Computer verbinden Auf dem Display der Kamera mit PC verbinden oder Entsprechendes anwählen Falls iphoto automatisch öffnet,
Dienstleistungen Zentrum Medienbildung. Kurzanleitung Audacity
 Dienstleistungen Zentrum Medienbildung Kurzanleitung Audacity Start mit internem Mikrofon: Audacity starten. Roten runden Knopf drücken. Eine Tonspur wird automatisch eröffnet; die Aufnahme beginnt mittels
Dienstleistungen Zentrum Medienbildung Kurzanleitung Audacity Start mit internem Mikrofon: Audacity starten. Roten runden Knopf drücken. Eine Tonspur wird automatisch eröffnet; die Aufnahme beginnt mittels
Einführung für das Videoschnittprogramm Final Cut Pro
 Einführung für das Videoschnittprogramm Final Cut Pro Martin Gruber Rechner an- und ausschalten Final Cut öffnen 1. Rechner anschalten am runden Knopf in der Mitte der Vorderseite 2. Final Cut durch klicken
Einführung für das Videoschnittprogramm Final Cut Pro Martin Gruber Rechner an- und ausschalten Final Cut öffnen 1. Rechner anschalten am runden Knopf in der Mitte der Vorderseite 2. Final Cut durch klicken
Um Übergänge, Ein- und Ausblendung zu gestalten, kann man hier eine Leere vor oder nach einem Clip einfügen. Ein Clip ist ein einzelner Film.
 Hier fügt man eine Videodatei (z.b. mp4) hinzu. Man wählt die gewünschte Datei aus und drückt auf öffnen. Um Übergänge, Ein- und Ausblendung zu gestalten, kann man hier eine Leere vor oder nach einem Clip
Hier fügt man eine Videodatei (z.b. mp4) hinzu. Man wählt die gewünschte Datei aus und drückt auf öffnen. Um Übergänge, Ein- und Ausblendung zu gestalten, kann man hier eine Leere vor oder nach einem Clip
Handreichung zur Erstellung von Videos mit dem Movie Maker
 Handreichung zur Erstellung von Videos mit dem Movie Maker Bildschirmaufbau: 4 1 2 3 5 6 7 1. Titelleiste 2. Befehlsleiste 3. Symbolleiste 4. Bereich für Aufgaben 5. Bereich für Sammlungen 6. Vorschaufenster
Handreichung zur Erstellung von Videos mit dem Movie Maker Bildschirmaufbau: 4 1 2 3 5 6 7 1. Titelleiste 2. Befehlsleiste 3. Symbolleiste 4. Bereich für Aufgaben 5. Bereich für Sammlungen 6. Vorschaufenster
6. Hinzufügen von Ton
 imovie HD 6 Erstelle professionelle Filme Mit imovie HD 6 kannst du aus deinen privaten Videos schnell und leicht eigene Kinofilme erstellen. imovie HD ist das perfekte Begleitprogramm für die neuesten
imovie HD 6 Erstelle professionelle Filme Mit imovie HD 6 kannst du aus deinen privaten Videos schnell und leicht eigene Kinofilme erstellen. imovie HD ist das perfekte Begleitprogramm für die neuesten
Einführung Medieninformatik. Einführung in Adobe Audition
 Einführung in Adobe Audition Adobe Audition ist die Soundbearbeitungs-Software in der Adobe Suite. Es stellt alle gängigen Funktionen zur Zusammenstellung eines Audiotracks bereit und wird vom Lehrstuhl
Einführung in Adobe Audition Adobe Audition ist die Soundbearbeitungs-Software in der Adobe Suite. Es stellt alle gängigen Funktionen zur Zusammenstellung eines Audiotracks bereit und wird vom Lehrstuhl
Adobe Premiere Elements 7 Filmschnitt - Kurzanleitung
 medien-lab www.medien-lab.ch/ Adobe Premiere Elements 7 Filmschnitt - Kurzanleitung Roland Fischer, Thomas Stierli 2009 medien-lab phzh roland.fischer@phzh.ch Seite 1/17 Inhaltsverzeichnis 1 Einleitung...
medien-lab www.medien-lab.ch/ Adobe Premiere Elements 7 Filmschnitt - Kurzanleitung Roland Fischer, Thomas Stierli 2009 medien-lab phzh roland.fischer@phzh.ch Seite 1/17 Inhaltsverzeichnis 1 Einleitung...
Kurzanleitung imovie 10
 Kurzanleitung imovie 0 Aufnahmen importieren Wenn imovie geöffnet ist und eine Kamera angeschlossen wird, öffnet sich automatisch das Importfenster und die Clips werden angezeigt.. Kameras: Alle verfügbaren
Kurzanleitung imovie 0 Aufnahmen importieren Wenn imovie geöffnet ist und eine Kamera angeschlossen wird, öffnet sich automatisch das Importfenster und die Clips werden angezeigt.. Kameras: Alle verfügbaren
Anleitung zum Überspielen von alten VHS Videokassettenbändern
 KUVN20/28.8.08/ntr Anleitung zum Überspielen von alten VHS Videokassettenbändern auf DVD Vorbemerkung: Drei verschiedene Wege führen zum Ziel: 1. Haben Sie eine Videokassette und wollen davon eine DVD
KUVN20/28.8.08/ntr Anleitung zum Überspielen von alten VHS Videokassettenbändern auf DVD Vorbemerkung: Drei verschiedene Wege führen zum Ziel: 1. Haben Sie eine Videokassette und wollen davon eine DVD
Wo finde ich Audacity? Audacity steht kostenlos zum Download auf bereit.
 Was ist Audacity? Audacity ist ein kostenloses Audiobearbeitunsprogramm. Es gestattet die Aufnahme und nähere Bearbeitung von Audioelementen auf beliebig vielen Tonspuren. Wozu kann ich Audacity nutzen?
Was ist Audacity? Audacity ist ein kostenloses Audiobearbeitunsprogramm. Es gestattet die Aufnahme und nähere Bearbeitung von Audioelementen auf beliebig vielen Tonspuren. Wozu kann ich Audacity nutzen?
Einen Soundtrack in einer Endlosschleife erstellen: Übung
 Einen Soundtrack in einer Endlosschleife erstellen Verfügen Sie über Videoaufnahmen mit einer Audiospur, die Sie ohne großen Zeitaufwand mit Originalmusik überlagern möchten? Wenn die Musik modern klingen
Einen Soundtrack in einer Endlosschleife erstellen Verfügen Sie über Videoaufnahmen mit einer Audiospur, die Sie ohne großen Zeitaufwand mit Originalmusik überlagern möchten? Wenn die Musik modern klingen
Videoschnitt mit imovie 11
 Videoschnitt mit imovie 11 imovie Benutzeroberfläche Rohschnitt / Feinschnitt Titel / Nachvertonen Exportieren Tipps und Tricks / Technik Autor: Markus Oertly, PHTG Die Benutzeroberfläche von imovie 11
Videoschnitt mit imovie 11 imovie Benutzeroberfläche Rohschnitt / Feinschnitt Titel / Nachvertonen Exportieren Tipps und Tricks / Technik Autor: Markus Oertly, PHTG Die Benutzeroberfläche von imovie 11
Apple Pro Training Series. Final Cut Pro 7. Diana Weynand. Apple Certified
 Apple Pro Training Series Final Cut Pro 7 Diana Weynand Apple Certified Überblick Rohschnitt Lektion 1 Lektion 2 Lektion 3 Videoschnitt in Final Cut Pro................................. 11 Den Rohschnitt
Apple Pro Training Series Final Cut Pro 7 Diana Weynand Apple Certified Überblick Rohschnitt Lektion 1 Lektion 2 Lektion 3 Videoschnitt in Final Cut Pro................................. 11 Den Rohschnitt
imovie09 - erweiterter Videoschnitt
 imovie09 - erweiterter Videoschnitt imovie bietet eine Reihe von Möglichkeiten, den zunächst grob zusammengesetzten Film weiter zu bearbeiten. Bildgenauer Schnitt, Farbanpassungen, separater Schnitt von
imovie09 - erweiterter Videoschnitt imovie bietet eine Reihe von Möglichkeiten, den zunächst grob zusammengesetzten Film weiter zu bearbeiten. Bildgenauer Schnitt, Farbanpassungen, separater Schnitt von
Windows Movie Maker. Abkürzung=WMM. Version 2.1. Um einen Film zu erstellen, müssen folgende Schritte gemacht werden:
 Windows Movie Maker Abkürzung=WMM Version 2.1 Um einen Film zu erstellen, müssen folgende Schritte gemacht werden: 1. Video aufnehmen: - vom Gerät (DV-Kamera) aufnehmen - bestehenden Film importieren -
Windows Movie Maker Abkürzung=WMM Version 2.1 Um einen Film zu erstellen, müssen folgende Schritte gemacht werden: 1. Video aufnehmen: - vom Gerät (DV-Kamera) aufnehmen - bestehenden Film importieren -
Arbeiten mit Acrobat. Vorstellung von Adobe Acrobat Bearbeitung des Dokuments Präsentationen erstellen Teamarbeit
 Arbeiten mit Acrobat Vorstellung von Adobe Acrobat Bearbeitung des Dokuments Präsentationen erstellen Teamarbeit Vollbildmodus Wählen Sie das Menü Fenster Vollbildmodus. Die aktuell angezeigte Seite verdeckt
Arbeiten mit Acrobat Vorstellung von Adobe Acrobat Bearbeitung des Dokuments Präsentationen erstellen Teamarbeit Vollbildmodus Wählen Sie das Menü Fenster Vollbildmodus. Die aktuell angezeigte Seite verdeckt
Dejan Simonović Grundlagen zum Videoschnitt mit Premiere Elements 2.0
 Dejan Simonović Grundlagen zum Videoschnitt mit Premiere Elements 2.0 1. Projekt erstellen Premiere Elements starten, Neue Projekt einen Namen geben und Speicherort wählen 2. Video einspielen (Capturen)
Dejan Simonović Grundlagen zum Videoschnitt mit Premiere Elements 2.0 1. Projekt erstellen Premiere Elements starten, Neue Projekt einen Namen geben und Speicherort wählen 2. Video einspielen (Capturen)
Einführung. in die Videobearbeitung. mit EVE v2 von MainConcept. 2005 Sigrid Bongartz www.edv-bongartz.de
 Einführung in die Videobearbeitung mit EVE v2 von MainConcept 2005 Sigrid Bongartz www.edv-bongartz.de Inhaltsverzeichnis 1. Was ist Eve?... 3 2. Systemvoraussetzungen... 3 3. Was Sie bereits kennen sollten...
Einführung in die Videobearbeitung mit EVE v2 von MainConcept 2005 Sigrid Bongartz www.edv-bongartz.de Inhaltsverzeichnis 1. Was ist Eve?... 3 2. Systemvoraussetzungen... 3 3. Was Sie bereits kennen sollten...
Einen Film von der Kamera auf den Computer bringen
 Windows Movie Maker 2012 Diese Version läuft ab Windows 7 Für Windows XP ist die Version Movie Maker 2.1 empfohlen, für Windows Vista der Live Movie Maker 1.0 Der eigentliche Sinn des Programms ist, eine
Windows Movie Maker 2012 Diese Version läuft ab Windows 7 Für Windows XP ist die Version Movie Maker 2.1 empfohlen, für Windows Vista der Live Movie Maker 1.0 Der eigentliche Sinn des Programms ist, eine
Movie Maker 12 1
 22.09.2016 Movie Maker 12 1 Vorbemerkungen Bis Windows 7 gehörte der Movie Maker zum Betriebssystem Windows Movie Maker 12 ist eine alte Version, läuft auch unter Windows 10. Der Support ist bis Januar
22.09.2016 Movie Maker 12 1 Vorbemerkungen Bis Windows 7 gehörte der Movie Maker zum Betriebssystem Windows Movie Maker 12 ist eine alte Version, läuft auch unter Windows 10. Der Support ist bis Januar
ANLEITUNG ZUR PRODUKTION EINES STOP-MOTION-FILMS
 ANLEITUNG ZUR PRODUKTION EINES STOP-MOTION-FILMS Benötigte Mittel ein Computer oder Laptop mit Windows 7 oder höher eine digitale Fotokamera ein Stativ Was ist ein Stop-Motion-Film? Stop-Motion ist eine
ANLEITUNG ZUR PRODUKTION EINES STOP-MOTION-FILMS Benötigte Mittel ein Computer oder Laptop mit Windows 7 oder höher eine digitale Fotokamera ein Stativ Was ist ein Stop-Motion-Film? Stop-Motion ist eine
Arabische Ornamente in OpenOffice bearbeiten
 Arabische Ornamente in OpenOffice bearbeiten OpenOffice ist eine frei erhältliche professionelle Software, die unter http://www.openoffice.org heruntergeladen werden kann, wenn sie nicht bereits auf dem
Arabische Ornamente in OpenOffice bearbeiten OpenOffice ist eine frei erhältliche professionelle Software, die unter http://www.openoffice.org heruntergeladen werden kann, wenn sie nicht bereits auf dem
Voreinstellungen für Tonaufnahmen in Audacity
 Ein Projekt der Durchgeführt durch das Voreinstellungen für Tonaufnahmen in Audacity Inhalt Voreinstellungen für Tonaufnahmen in Audacity... 1 1 Übersicht Audio-Aufnahmegeräte... 2 2 Voreinstellungen für
Ein Projekt der Durchgeführt durch das Voreinstellungen für Tonaufnahmen in Audacity Inhalt Voreinstellungen für Tonaufnahmen in Audacity... 1 1 Übersicht Audio-Aufnahmegeräte... 2 2 Voreinstellungen für
Clips aus dem Projektfenster einfügen oder überlagern Aktivieren Sie die Miniaturansicht im Projektfenster.
 Clips aus dem Projektfenster einfügen oder überlagern In Adobe Premiere Pro können Sie Ihre aufgenommenen Clips bei der dynamischen Vorschau direkt aus dem Projektfenster in eine vorhandene Sequenz im
Clips aus dem Projektfenster einfügen oder überlagern In Adobe Premiere Pro können Sie Ihre aufgenommenen Clips bei der dynamischen Vorschau direkt aus dem Projektfenster in eine vorhandene Sequenz im
Dateien verwalten (Bilder, Dokumente, Medien)
 17 Dateien verwalten (Bilder, Dokumente, Medien) Bilder und Dokumente können Sie im Funktionsmenü unter Dateiliste verwalten. Alle Bilder und Dokumente, die Sie in Ihren Baukasten hochgeladen haben, werden
17 Dateien verwalten (Bilder, Dokumente, Medien) Bilder und Dokumente können Sie im Funktionsmenü unter Dateiliste verwalten. Alle Bilder und Dokumente, die Sie in Ihren Baukasten hochgeladen haben, werden
[SP02] Digitalisieren von VHS- Bändern am IT-Zentrum
![[SP02] Digitalisieren von VHS- Bändern am IT-Zentrum [SP02] Digitalisieren von VHS- Bändern am IT-Zentrum](/thumbs/27/11125112.jpg) IT-Zentrum Sprach- und Literaturwissenschaften, Universität München SP02-Seite 1 von 15 [SP02] Digitalisieren von VHS- Bändern am IT-Zentrum Melden Sie sich am Mac-Arbeitsplatz 10 an Starten Sie imovie
IT-Zentrum Sprach- und Literaturwissenschaften, Universität München SP02-Seite 1 von 15 [SP02] Digitalisieren von VHS- Bändern am IT-Zentrum Melden Sie sich am Mac-Arbeitsplatz 10 an Starten Sie imovie
Videobearbeitung in Movie Maker
 Informatikunterricht OSS Aeschi-Krattigen Name: Videobearbeitung in Movie Maker Einführung Gehe auf Start (Windows-Knopf unten rechts) und gib ins Suchfeld Movie Maker ein, um den Windows Movie Maker zu
Informatikunterricht OSS Aeschi-Krattigen Name: Videobearbeitung in Movie Maker Einführung Gehe auf Start (Windows-Knopf unten rechts) und gib ins Suchfeld Movie Maker ein, um den Windows Movie Maker zu
3.12 Arbeitsschritte werden nun bei allen Folien angewendet. Somit ist am Schluss jede Folie mit einer anderen verlinkt.
 4.4 Mit der Maus über die verlinkten Textfelder/Interaktiven Schaltflächen fahren und anklicken. So sollte man überall auf die weiterführende Geschichte einer anderen Folie gelangen. 4.5 Die beste Möglichkeit
4.4 Mit der Maus über die verlinkten Textfelder/Interaktiven Schaltflächen fahren und anklicken. So sollte man überall auf die weiterführende Geschichte einer anderen Folie gelangen. 4.5 Die beste Möglichkeit
Kurzdokumentation Erstellung von Vorlesungsaufzeichnungen mit Camtasia Studio 8
 Kurzdokumentation Erstellung von Vorlesungsaufzeichnungen mit Camtasia Studio 8 2 1 3 4 5 Camtasia- Arbeitsfläche ist in 5 Bereiche unterteilt. Der 1. Bereich ist das Hauptmenü, wie bei jeder Software.
Kurzdokumentation Erstellung von Vorlesungsaufzeichnungen mit Camtasia Studio 8 2 1 3 4 5 Camtasia- Arbeitsfläche ist in 5 Bereiche unterteilt. Der 1. Bereich ist das Hauptmenü, wie bei jeder Software.
4. Mit Fenstern arbeiten
 4. Mit Fenstern arbeiten In dieser Lektion lernen Sie... wie Sie Fenster wieder schließen das Aussehen der Fenster steuern mit mehreren Fenstern gleichzeitig arbeiten Elemente von Dialogfenstern Was Sie
4. Mit Fenstern arbeiten In dieser Lektion lernen Sie... wie Sie Fenster wieder schließen das Aussehen der Fenster steuern mit mehreren Fenstern gleichzeitig arbeiten Elemente von Dialogfenstern Was Sie
Audacity kostenloses Audio-Schnittprogramm
 Audacity kostenloses Audio-Schnittprogramm Stand: 27.02.2015 Audacity - Funktionen Mit Audacity können Sie kostenlos Ihre Audio-Dateien bearbeiten egal ob es sich dabei um Musik oder um Mitschnitte von
Audacity kostenloses Audio-Schnittprogramm Stand: 27.02.2015 Audacity - Funktionen Mit Audacity können Sie kostenlos Ihre Audio-Dateien bearbeiten egal ob es sich dabei um Musik oder um Mitschnitte von
Kurzanleitung zu Kdenlive. Dieses Handbuch wurde aus der Kdenlive/Manual/QuickStart-Webseite der KDE-Userbase erstellt. Übersetzung: Burkhard Lück
 Dieses Handbuch wurde aus der Kdenlive/Manual/QuickStart-Webseite der KDE-Userbase erstellt. Übersetzung: Burkhard Lück 2 Inhaltsverzeichnis 1 Erstellen eines neuen Projekts 5 2 Hinzufügen von Clips 7
Dieses Handbuch wurde aus der Kdenlive/Manual/QuickStart-Webseite der KDE-Userbase erstellt. Übersetzung: Burkhard Lück 2 Inhaltsverzeichnis 1 Erstellen eines neuen Projekts 5 2 Hinzufügen von Clips 7
Final Cut Pro Arbeitsplatz
 Final Cut Pro Arbeitsplatz Login für den TFT-Pool Vergabe erfolgt im Media Point für den nächsten Werktag. Login ist semesterweise befristet und muss im Anschluss verlängert werden. 2 Wochen Bearbeitungszeit
Final Cut Pro Arbeitsplatz Login für den TFT-Pool Vergabe erfolgt im Media Point für den nächsten Werktag. Login ist semesterweise befristet und muss im Anschluss verlängert werden. 2 Wochen Bearbeitungszeit
Videos mit den Bordmitteln von Vista auf DVD brennen so geht s
 Videos mit den Bordmitteln von Vista V 66/1 Windows Vista bringt gegenüber Windows XP viele neue Programme mit sich. So können Sie beispielsweise Ihre privaten Videos ohne zusätzliche Software schneiden
Videos mit den Bordmitteln von Vista V 66/1 Windows Vista bringt gegenüber Windows XP viele neue Programme mit sich. So können Sie beispielsweise Ihre privaten Videos ohne zusätzliche Software schneiden
Anleitung zur Bedienung von Audacity in Windows. Audacity 1.3.3 kann auf der Homepage http://audacity.de heruntergeladen werden.
 Audiobearbeitung mit Audacity 1.3.3 Download und Installation: Anleitung zur Bedienung von Audacity in Windows Audacity 1.3.3 kann auf der Homepage http://audacity.de heruntergeladen werden. Die Auswahl
Audiobearbeitung mit Audacity 1.3.3 Download und Installation: Anleitung zur Bedienung von Audacity in Windows Audacity 1.3.3 kann auf der Homepage http://audacity.de heruntergeladen werden. Die Auswahl
Hilfe zur Dokumentenverwaltung
 Hilfe zur Dokumentenverwaltung Die Dokumentenverwaltung von Coffee-CRM ist sehr mächtig und umfangreich, aber keine Angst die Bedienung ist kinderleicht. Im Gegensatz zur Foto Galeria können Dokumente
Hilfe zur Dokumentenverwaltung Die Dokumentenverwaltung von Coffee-CRM ist sehr mächtig und umfangreich, aber keine Angst die Bedienung ist kinderleicht. Im Gegensatz zur Foto Galeria können Dokumente
Eine richtige DVD im Handumdrehen
 KAPITEL 3 Eine richtige DVD im Handumdrehen In diesem Kapitel brennen Sie einen kurzen Film auf eine DVD. Aus diesem Grund benötigen Sie für diese Übung einen DVD-Rohling und ein DVD-Brennerlaufwerk. Das
KAPITEL 3 Eine richtige DVD im Handumdrehen In diesem Kapitel brennen Sie einen kurzen Film auf eine DVD. Aus diesem Grund benötigen Sie für diese Übung einen DVD-Rohling und ein DVD-Brennerlaufwerk. Das
Landesakademie für Fortbildung und Personalentwicklung an Schulen
 imovie Mit imovie kann man Filme schneiden, nachvertonen und mit zusätzlichen Features wie Beschriftungen oder Hintergrundmusik versehen. Ein weiteres Einsatzszenario ist das Erstellen von Videopodcasts.
imovie Mit imovie kann man Filme schneiden, nachvertonen und mit zusätzlichen Features wie Beschriftungen oder Hintergrundmusik versehen. Ein weiteres Einsatzszenario ist das Erstellen von Videopodcasts.
Stapelverarbeitung mit Adobe Acrobat Professional. Leibniz Universität IT Services Anja Aue
 Stapelverarbeitung mit Adobe Acrobat Professional Leibniz Universität IT Services Anja Aue Stapelverarbeitung Befehlsfolgen werden automatisiert abgearbeitet. Eine Reihe von Aktionen werden manuell gestartet
Stapelverarbeitung mit Adobe Acrobat Professional Leibniz Universität IT Services Anja Aue Stapelverarbeitung Befehlsfolgen werden automatisiert abgearbeitet. Eine Reihe von Aktionen werden manuell gestartet
Eine richtige DVD im Handumdrehen
 KAPITEL 3 Eine richtige DVD im Handumdrehen In diesem Kapitel brennen Sie einen kurzen Film auf eine DVD. Aus diesem Grund benötigen Sie für diese Übung einen DVD-Rohling und ein DVD-Brenner-Laufwerk.
KAPITEL 3 Eine richtige DVD im Handumdrehen In diesem Kapitel brennen Sie einen kurzen Film auf eine DVD. Aus diesem Grund benötigen Sie für diese Übung einen DVD-Rohling und ein DVD-Brenner-Laufwerk.
Windows Movie Maker 2 Kurzanleitung
 Windows Movie Maker 2 Kurzanleitung Autor: Markus Oertly Version 2.2 Pädagogische Hochschule Thurgau. Lehre Weiterbildung Forschung Inhalt: 1. Aufbau des Systems 3 2. Importieren der Videosequenzen (Clips)
Windows Movie Maker 2 Kurzanleitung Autor: Markus Oertly Version 2.2 Pädagogische Hochschule Thurgau. Lehre Weiterbildung Forschung Inhalt: 1. Aufbau des Systems 3 2. Importieren der Videosequenzen (Clips)
Kurs 2: Importieren und digitalisieren von A/V- Material 1. Digitales Videoediting mit Premiere 6.0
 Kurs 2: Importieren und digitalisieren von A/V- Material 1 2. Importieren von A/V Material Grundsätzlich lassen sich (je nach Hardwarekonfiguration) beliebige Daten (Audio, Video, Animations- Clips, Grafiken,...)
Kurs 2: Importieren und digitalisieren von A/V- Material 1 2. Importieren von A/V Material Grundsätzlich lassen sich (je nach Hardwarekonfiguration) beliebige Daten (Audio, Video, Animations- Clips, Grafiken,...)
DVD Flick Kurzanleitung
 DVD Flick Kurzanleitung Diese Kurzanleitung erklärt Ihnen in wenigen Schritten, wie Sie MP4-Dateien aus unserem MOM-Portal auf eine DVD brennen können, um sie anschließend mit einem DVD-Player abzuspielen.
DVD Flick Kurzanleitung Diese Kurzanleitung erklärt Ihnen in wenigen Schritten, wie Sie MP4-Dateien aus unserem MOM-Portal auf eine DVD brennen können, um sie anschließend mit einem DVD-Player abzuspielen.
Sound und Video hinzufügen
 9 Sound und Video hinzufügen n Audioclip hinzufügen In diesem Kapitel: n Wiedergabe eines Audioclips bearbeiten n Videoclip hinzufügen n Anzeige des Videofensters anpassen n Wiedergabe eines Videoclips
9 Sound und Video hinzufügen n Audioclip hinzufügen In diesem Kapitel: n Wiedergabe eines Audioclips bearbeiten n Videoclip hinzufügen n Anzeige des Videofensters anpassen n Wiedergabe eines Videoclips
Eine kurze Einführung
 Eine kurze Einführung Autor: Projekt: Rudolf Arnold Audacity Eine kurze Einführung Inhalt 1 Aufgaben und Möglichkeiten 2 2 Struktur 2 3 Ein kleines Projekt 4 3.1 Einstellungen 4 3.2 Projekt anlegen 6 3.3
Eine kurze Einführung Autor: Projekt: Rudolf Arnold Audacity Eine kurze Einführung Inhalt 1 Aufgaben und Möglichkeiten 2 2 Struktur 2 3 Ein kleines Projekt 4 3.1 Einstellungen 4 3.2 Projekt anlegen 6 3.3
Präsentieren mit PowerPoint
 Präsentieren mit PowerPoint Wie werden Präsentationen im Unterricht eingesetzt? - Zusammenfassung einer Unterrichtseinheit Teamarbeit - Unterstützung des Unterrichtsgespräches - Vertiefen/selbständiges
Präsentieren mit PowerPoint Wie werden Präsentationen im Unterricht eingesetzt? - Zusammenfassung einer Unterrichtseinheit Teamarbeit - Unterstützung des Unterrichtsgespräches - Vertiefen/selbständiges
Arbeiten mit XnView. E:\Schmitt\Fortbildung XnView\Arbeiten mit XnView.doc
 Arbeiten mit XnView 1. Grundlagen 1.1 Installation 1.2 Starten 2. Arbeiten mit XnView 2.1 Die verschiedenen Modi 2.1.1 Der Bilderauswahl-Modus 2.1.2 Der Bearbeitungs-Modus 2.2 Menüpunkte im Überblick 3.
Arbeiten mit XnView 1. Grundlagen 1.1 Installation 1.2 Starten 2. Arbeiten mit XnView 2.1 Die verschiedenen Modi 2.1.1 Der Bilderauswahl-Modus 2.1.2 Der Bearbeitungs-Modus 2.2 Menüpunkte im Überblick 3.
Alle Angaben ohne Gewähr. Für Schäden am Computersystem wird keine Haftung übernommen.
 Liebe Übungsleiterinnen und Übungsleiter, in unseren Hallen setzen wir zumeist MP3-Player ein, an denen ihr Musik einfach vom USB-Stick abspielen könnt. Damit dies reibungslos funktioniert, sollte die
Liebe Übungsleiterinnen und Übungsleiter, in unseren Hallen setzen wir zumeist MP3-Player ein, an denen ihr Musik einfach vom USB-Stick abspielen könnt. Damit dies reibungslos funktioniert, sollte die
3.1 PowerPoint starten
 Grundlagen der Handhabung MS Powerpoint 2007 - Einführung 3.1 PowerPoint starten Um mit PowerPoint zu arbeiten, müssen Sie das Programm zunächst starten. Sie starten PowerPoint. Klicken Sie nach dem Starten
Grundlagen der Handhabung MS Powerpoint 2007 - Einführung 3.1 PowerPoint starten Um mit PowerPoint zu arbeiten, müssen Sie das Programm zunächst starten. Sie starten PowerPoint. Klicken Sie nach dem Starten
Bildbearbeitung in Word und Excel
 Bildbearbeitung Seite 1 von 9 Bildbearbeitung in Word und Excel Bilder einfügen... 1 Bilder aus der Clipart-Sammlung einfügen:... 2 Bilder über Kopieren Einfügen in eine Datei einfügen:... 2 Bild einfügen
Bildbearbeitung Seite 1 von 9 Bildbearbeitung in Word und Excel Bilder einfügen... 1 Bilder aus der Clipart-Sammlung einfügen:... 2 Bilder über Kopieren Einfügen in eine Datei einfügen:... 2 Bild einfügen
- Schlüsselschalter einschalten - DV-Rekorder einschalten - Computer einschalten - Lautsprechersystem am rechten Lautsprecher einschalten
 1 Einführungskurs 1. Einschalten: - Schlüsselschalter einschalten - DV-Rekorder einschalten - Computer einschalten - Lautsprechersystem am rechten Lautsprecher einschalten 2. Software starten: - Windows-Anmeldename:
1 Einführungskurs 1. Einschalten: - Schlüsselschalter einschalten - DV-Rekorder einschalten - Computer einschalten - Lautsprechersystem am rechten Lautsprecher einschalten 2. Software starten: - Windows-Anmeldename:
3.0 Videos schneiden. 3.1 Der Zwischenschnitt CD-ROM. Digitale Videos bearbeiten ISBN 3-8272-6467-7
 Digitale Videos bearbeiten ISBN 3-8272-6467-7 3.0 Videos schneiden Die einfachsten Schnittmethoden haben wir schon kennen gelernt: Das Trimmen und Löschen von Szenen. Auch das Ändern der Reihenfolge zählt
Digitale Videos bearbeiten ISBN 3-8272-6467-7 3.0 Videos schneiden Die einfachsten Schnittmethoden haben wir schon kennen gelernt: Das Trimmen und Löschen von Szenen. Auch das Ändern der Reihenfolge zählt
12. Anleitung Movie Maker 2 [WMM]
![12. Anleitung Movie Maker 2 [WMM] 12. Anleitung Movie Maker 2 [WMM]](/thumbs/27/9620233.jpg) 12. Anleitung Movie Maker 2 [WMM] Diese Anleitung finden Sie auch im BSCW- Server im Ordner MPT / Video. 12.1 Das Programmfenster Das Programmfenster wird in vier Abschnitte unterteilt: 1. Aufgabenbereich
12. Anleitung Movie Maker 2 [WMM] Diese Anleitung finden Sie auch im BSCW- Server im Ordner MPT / Video. 12.1 Das Programmfenster Das Programmfenster wird in vier Abschnitte unterteilt: 1. Aufgabenbereich
Novell. GroupWise 2014 effizient einsetzen. Peter Wies. 1. Ausgabe, Juni 2014
 Peter Wies 1. Ausgabe, Juni 2014 Novell GroupWise 2014 effizient einsetzen GW2014 1 Novell GroupWise 2014 effizient einsetzen Menüleiste Navigationsleiste Symbolleisten Kopfleiste Favoritenliste Fensterbereich
Peter Wies 1. Ausgabe, Juni 2014 Novell GroupWise 2014 effizient einsetzen GW2014 1 Novell GroupWise 2014 effizient einsetzen Menüleiste Navigationsleiste Symbolleisten Kopfleiste Favoritenliste Fensterbereich
Digital Cinema Package Creator
 Digital Cinema Package Creator Installation und Bedienung Internet: www.terminal-entry.de Email: info@terminal-entry.de Inhalt 1. Systemvorrausetzungen 2. Installation 3. Konfiguration 4. Standbild DCP
Digital Cinema Package Creator Installation und Bedienung Internet: www.terminal-entry.de Email: info@terminal-entry.de Inhalt 1. Systemvorrausetzungen 2. Installation 3. Konfiguration 4. Standbild DCP
Start. 38 Mauseinstellungen anpassen. Wissen. 1 Öffnen Sie die Systemeinstellungen und klicken Sie auf die Kategorie Maus.
 38 Mauseinstellungen anpassen Start 1 2 3 1 Öffnen Sie die Systemeinstellungen und klicken Sie auf die Kategorie Maus. 2 Um den Mauszeiger zu beschleunigen, ziehen Sie den Schieberegler Zeigerbewegung
38 Mauseinstellungen anpassen Start 1 2 3 1 Öffnen Sie die Systemeinstellungen und klicken Sie auf die Kategorie Maus. 2 Um den Mauszeiger zu beschleunigen, ziehen Sie den Schieberegler Zeigerbewegung
ABKÜRZUNGEN ERSTE SCHRITTE VORBEREITUNG. Daten vom Aufnahmegerät auf den Rechner an den richtigen Ort kopieren
 ABKÜRZUNGEN linke Maustaste lim H4 = Aufnahmegerät rechte Maustaste rem ERSTE SCHRITTE Unter Eigene Dateien\Medienprojekte einen eindeutig bezeichneten Projektordner einrichten in der Menüleiste Datei
ABKÜRZUNGEN linke Maustaste lim H4 = Aufnahmegerät rechte Maustaste rem ERSTE SCHRITTE Unter Eigene Dateien\Medienprojekte einen eindeutig bezeichneten Projektordner einrichten in der Menüleiste Datei
PRAXISBUTLER ANPASSUNG DER VORLAGEN
 Praxisbutler Anpassung der Vorlagen 1 PRAXISBUTLER ANPASSUNG DER VORLAGEN Die Vorlagen werden hauptsächlich in den Bereichen Klienten und Fakturierung benutzt. Die Anpassung dieser Vorlagen ist wichtig,
Praxisbutler Anpassung der Vorlagen 1 PRAXISBUTLER ANPASSUNG DER VORLAGEN Die Vorlagen werden hauptsächlich in den Bereichen Klienten und Fakturierung benutzt. Die Anpassung dieser Vorlagen ist wichtig,
1. Schritt: Musik von CD mit CDex in wav-datei wandeln.. Seite Schritt: WAV-Datei verkleinern mit dem Audiorecorder..
 1. Schritt: Musik von CD mit CDex in wav-datei wandeln.. Seite 2-10 2. Schritt: WAV-Datei verkleinern mit dem Audiorecorder..Seite 11-16 3. Schritt: Musik-wav-Datei in PowerPoint einfügen..seite 17 4.
1. Schritt: Musik von CD mit CDex in wav-datei wandeln.. Seite 2-10 2. Schritt: WAV-Datei verkleinern mit dem Audiorecorder..Seite 11-16 3. Schritt: Musik-wav-Datei in PowerPoint einfügen..seite 17 4.
Bedienungs-Anleitung. Midimaster Recorder
 Bedienungs-Anleitung Midimaster Recorder Was kann der Recorder? Der Recorder ermöglicht das Erstellen einfacher Aufnahmen von Mikrofon und Audio-In. Dabei ist es möglich, mehrere Quellen gleichzeitig aufzunehmen
Bedienungs-Anleitung Midimaster Recorder Was kann der Recorder? Der Recorder ermöglicht das Erstellen einfacher Aufnahmen von Mikrofon und Audio-In. Dabei ist es möglich, mehrere Quellen gleichzeitig aufzunehmen
Kurzanleitung. Zitiertil-Creator. Dokumentvorlagen Dokumente Formatvorlagen Format Zeichen Format Absatz
 Dokumentvorlagen Dokumente Formatvorlagen Format Zeichen Format Absatz Datei Neu... Datei öffnen Datei schließen Beenden Suchen Suchen & Ersetzen Verknüpfungen Optionen Einfügen Inhalte einfügen Format
Dokumentvorlagen Dokumente Formatvorlagen Format Zeichen Format Absatz Datei Neu... Datei öffnen Datei schließen Beenden Suchen Suchen & Ersetzen Verknüpfungen Optionen Einfügen Inhalte einfügen Format
Givit Häufig gestellte Fragen
 Häufig gestellte Fragen Givit Häufig gestellte Fragen 2013 Cisco und/oder seine Partnerunternehmen Alle Rechte vorbehalten. Dieses Dokument enthält öffentliche Informationen von Cisco. Seite 1 von 7 Inhalt
Häufig gestellte Fragen Givit Häufig gestellte Fragen 2013 Cisco und/oder seine Partnerunternehmen Alle Rechte vorbehalten. Dieses Dokument enthält öffentliche Informationen von Cisco. Seite 1 von 7 Inhalt
Das Handy als Musikinstrument
 Benötigte Hard- oder Software Audacity (Freeware unter http://www.audacity.de) LAME mp3 Encoder (Freeware unter http://lame.buanzo.com.ar/ ) Mikrofon Handy USB-Kabel für Handy Evtl. Bluetooth-Adapter Evtl.
Benötigte Hard- oder Software Audacity (Freeware unter http://www.audacity.de) LAME mp3 Encoder (Freeware unter http://lame.buanzo.com.ar/ ) Mikrofon Handy USB-Kabel für Handy Evtl. Bluetooth-Adapter Evtl.
Avid Media Composer. Erste allgemeine Arbeitsschritte
 Avid Media Composer Erste allgemeine Arbeitsschritte INHALTSVERZEICHNIS 1. Projekte anlegen Seite 2 2. Die Media Composer Arbeitsoberfläche Seite 3 2.1 Player und Recorder Fenster Seite 3 2.2 Die Timeline
Avid Media Composer Erste allgemeine Arbeitsschritte INHALTSVERZEICHNIS 1. Projekte anlegen Seite 2 2. Die Media Composer Arbeitsoberfläche Seite 3 2.1 Player und Recorder Fenster Seite 3 2.2 Die Timeline
Rundgang durch das Programm
 Rundgang durch das Programm Möglicherweise sind Sie mit den Funktionen von MAGIX Video deluxe bereits gut vertraut, dann können Sie sich den folgenden Rundgang durch das Programm auch sparen und direkt
Rundgang durch das Programm Möglicherweise sind Sie mit den Funktionen von MAGIX Video deluxe bereits gut vertraut, dann können Sie sich den folgenden Rundgang durch das Programm auch sparen und direkt
Inhaltsverzeichnis. Vorwort 9 Das ist neu in MAGIX Video deluxe 15 9
 Vorwort 9 Das ist neu in MAGIX Video deluxe 15 9 1 Oberflächlich betrachtet ein erster Blick auf das Programm 11 Die drei Arbeitsbereiche von MAGIX Video deluxe 11 Weitere Elemente der Programmoberfläche
Vorwort 9 Das ist neu in MAGIX Video deluxe 15 9 1 Oberflächlich betrachtet ein erster Blick auf das Programm 11 Die drei Arbeitsbereiche von MAGIX Video deluxe 11 Weitere Elemente der Programmoberfläche
Schritt 1: Schließe deine Digitalkamera an den Computer und speicher die Bilder in einem eigenen Ordner (Ordnername: Projekt Trickfilm)
 Windows Movie Maker Einen Trickfilm erstellen Mit dieser Anleitung kannst du deinen eigenen Trickfilm erstellen. Wer Windows XP zu Hause anwenden möchte, findet dieses Programm wie folgt: Start - Alle
Windows Movie Maker Einen Trickfilm erstellen Mit dieser Anleitung kannst du deinen eigenen Trickfilm erstellen. Wer Windows XP zu Hause anwenden möchte, findet dieses Programm wie folgt: Start - Alle
Kurzanleitung: Online-Audiobearbeitung mit Myna Stand: November 2010
 Jan Oesch PHBern, Institut Sekundarstufe II Kurzanleitung: Online-Audiobearbeitung mit Myna Stand: November 2010 Das Online-Programm Myna von Aviary (www.aviary.com) bietet ein vollwertiges Audiobearbeitungsprogramm
Jan Oesch PHBern, Institut Sekundarstufe II Kurzanleitung: Online-Audiobearbeitung mit Myna Stand: November 2010 Das Online-Programm Myna von Aviary (www.aviary.com) bietet ein vollwertiges Audiobearbeitungsprogramm
Dienstleistungen Zentrum Medienbildung. Anleitung für das Überspielen von Videomaterial einer SD- und HDD-Kamera via USB
 Dienstleistungen Zentrum Medienbildung Anleitung für das Überspielen von Videomaterial einer SD- und HDD-Kamera via USB Systemvoraussetzungen - Windows Vista oder Windows 7 - USB-Anschluss Um von einer
Dienstleistungen Zentrum Medienbildung Anleitung für das Überspielen von Videomaterial einer SD- und HDD-Kamera via USB Systemvoraussetzungen - Windows Vista oder Windows 7 - USB-Anschluss Um von einer
PRAXIS. Fotos verwalten, bearbeiten und aufpeppen. bhv. Ganz einfach und kostenlos im Web. Picasa. Google
 bhv PRAXIS Google Björn Walter Picasa Fotos verwalten, bearbeiten und aufpeppen Perfekte Fotos mit wenig Aufwand Bildbearbeitung ohne teure Software Ordnung schaffen mit Online-Fotoalben Ganz einfach und
bhv PRAXIS Google Björn Walter Picasa Fotos verwalten, bearbeiten und aufpeppen Perfekte Fotos mit wenig Aufwand Bildbearbeitung ohne teure Software Ordnung schaffen mit Online-Fotoalben Ganz einfach und
FOTOS ORGANISIEREN MIT PICASA 3
 FOTOS ORGANISIEREN MIT PICASA 3 3 1 2 BIBLIOTHEKSÜBERBLICK 1. Liste der Ordner und Alben Die linke Spalte in der Bibliotheksansicht zeigt alle Ordner, die Fotos enthalten, Ordner entsprechend den eigentlichen
FOTOS ORGANISIEREN MIT PICASA 3 3 1 2 BIBLIOTHEKSÜBERBLICK 1. Liste der Ordner und Alben Die linke Spalte in der Bibliotheksansicht zeigt alle Ordner, die Fotos enthalten, Ordner entsprechend den eigentlichen
Textstellen hervorheben
 Dokumente überprüfen Sie lernen Werkzeuge kennen, mit denen Sie Dokumente anderer Autoren kommentieren bzw. überarbeiten können, ohne den Originaltext unwiderruflich zu ändern. Textstellen hervorheben
Dokumente überprüfen Sie lernen Werkzeuge kennen, mit denen Sie Dokumente anderer Autoren kommentieren bzw. überarbeiten können, ohne den Originaltext unwiderruflich zu ändern. Textstellen hervorheben
Sony Movie Studio 10 HD Platinum & prodad Plugins
 Sony Movie Studio 10 HD Platinum & prodad Plugins VidCom 30th-century S.L. 2010 Autoren : Uwe Wenz & Peter Faalstich 1 Inhaltsverzeichnis Willkommen Copyright / Rechtliches Vorwort Sony Movie Studio 10
Sony Movie Studio 10 HD Platinum & prodad Plugins VidCom 30th-century S.L. 2010 Autoren : Uwe Wenz & Peter Faalstich 1 Inhaltsverzeichnis Willkommen Copyright / Rechtliches Vorwort Sony Movie Studio 10
G S Z G S Z. Tutorial. Videos mit dem Windows Movie Maker erstellen. Inhalte: Videodateien importieren. Florian Ewald. Übergänge gestalten
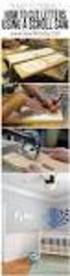 Tutorial Inhalte: Videodateien importieren Videos mit dem Windows Movie Maker erstellen Florian Ewald Übergänge gestalten Videoeffekte einstellen Vor-, und Abspann einfügen Video fertig stellen und speichern
Tutorial Inhalte: Videodateien importieren Videos mit dem Windows Movie Maker erstellen Florian Ewald Übergänge gestalten Videoeffekte einstellen Vor-, und Abspann einfügen Video fertig stellen und speichern
Bildbearbeitung. 1 Ausgangslage Bildgrösse ändern Endergebnis Nachtrag...6
 Inhaltverzeichnis Ausgangslage.... Programmversion... Bildgrösse ändern.... Schritt.... Schritt....3 Schritt 3... 3.4 Schritt 4... 4.5 Schritt 5... 4 3 Endergebnis...5 4 Nachtrag...6 Bilder mit Irfanview
Inhaltverzeichnis Ausgangslage.... Programmversion... Bildgrösse ändern.... Schritt.... Schritt....3 Schritt 3... 3.4 Schritt 4... 4.5 Schritt 5... 4 3 Endergebnis...5 4 Nachtrag...6 Bilder mit Irfanview
32.4 Anpassen von Menüs und Symbolleisten 795i
 32.4 Anpassen von Menüs und Symbolleisten 795i Fortsetzung der Seiten in der 8. Auflage 32.4 Anpassen von Menüs und Symbolleisten 32.4.1 Anpassen von Menüs Die Menüs können um folgende Typen von Optionen
32.4 Anpassen von Menüs und Symbolleisten 795i Fortsetzung der Seiten in der 8. Auflage 32.4 Anpassen von Menüs und Symbolleisten 32.4.1 Anpassen von Menüs Die Menüs können um folgende Typen von Optionen
Beate Oehrlein. Tipps und Tricks zum Betriebssystem Windows 7
 Beate Oehrlein Tipps und Tricks zum Betriebssystem Windows 7 Die Taskleiste enthält alle offenen Fenster. Hier kann man durch anklicken von einem geöffneten Fenster in das andere wechseln. In diese Leiste
Beate Oehrlein Tipps und Tricks zum Betriebssystem Windows 7 Die Taskleiste enthält alle offenen Fenster. Hier kann man durch anklicken von einem geöffneten Fenster in das andere wechseln. In diese Leiste
1 Einleitung. Lernziele. Ausgabeart und Format einer PowerPoint-Datei definieren. Folien einfügen, duplizieren, löschen, verschieben
 1 Einleitung Lernziele Ausgabeart und Format einer PowerPoint-Datei definieren Folien einfügen, duplizieren, löschen, verschieben bei Folien das Layout nachträglich ändern Lerndauer 4 Minuten Seite 1 von
1 Einleitung Lernziele Ausgabeart und Format einer PowerPoint-Datei definieren Folien einfügen, duplizieren, löschen, verschieben bei Folien das Layout nachträglich ändern Lerndauer 4 Minuten Seite 1 von
AUDITORIX im Unterricht Modulare Lerneinheit Technik Wissen für Kinder Das Mini-Tonstudio Aufnehmen, Schneiden und Mischen mit Audacity Seite 1
 Das Mini-Tonstudio Aufnehmen, Schneiden und Mischen mit Audacity Seite 1 Das Mini-Tonstudio In dieser Technikeinführung zeigen wir dir, wie einfach es ist, Ton direkt am Computer aufzunehmen. Außerdem
Das Mini-Tonstudio Aufnehmen, Schneiden und Mischen mit Audacity Seite 1 Das Mini-Tonstudio In dieser Technikeinführung zeigen wir dir, wie einfach es ist, Ton direkt am Computer aufzunehmen. Außerdem
Arbeiten im Tiparlo WICHTIG! TIPARLO funktioniert unter Firefox! Internet Explorer kann zu Problemen führen!
 1 Arbeiten im Tiparlo 1. Die Ansicht... 2 2. Erstellen eines Tiparlos... 4 2. Editieren eines Tiparlos... 5 2.1. Die Navigationsleiste... 5 2.2. Bearbeiten... 6 2.3. Köpfe bearbeiten... 9 2.4. Info...
1 Arbeiten im Tiparlo 1. Die Ansicht... 2 2. Erstellen eines Tiparlos... 4 2. Editieren eines Tiparlos... 5 2.1. Die Navigationsleiste... 5 2.2. Bearbeiten... 6 2.3. Köpfe bearbeiten... 9 2.4. Info...
Videos in Premiere bearbeiten
 Videos in Premiere bearbeiten Videos in Premiere bearbeiten 1 Das Fenster von Premiere 1 Projektfenster 1 Monitorfenster 1 Ein Video betrachten 2 Das Schnittfenster 2 Ein neues Premiere-Projekt erstellen
Videos in Premiere bearbeiten Videos in Premiere bearbeiten 1 Das Fenster von Premiere 1 Projektfenster 1 Monitorfenster 1 Ein Video betrachten 2 Das Schnittfenster 2 Ein neues Premiere-Projekt erstellen
Einführung Medieninformatik. Einführung in Encore
 Einführung in Encore Auch Encore gehört zur Produktpalette von Adobe und kann zum Erstellen von DVDs genutzt werden. Ebenso wie bei den Videoschnittsystemen gibt es auch zur Erstellung von DVDs ein allgemeines
Einführung in Encore Auch Encore gehört zur Produktpalette von Adobe und kann zum Erstellen von DVDs genutzt werden. Ebenso wie bei den Videoschnittsystemen gibt es auch zur Erstellung von DVDs ein allgemeines
Kurzanleitung. Version 2, Mai 2007 Thomas Stierli
 Kurzanleitung Version 2, Mai 2007 Thomas Stierli Inhaltsverzeichnis 1 Tonbearbeitung mit Audacity 3 1.1 Was ist Audacity? 3 1.2 Download von Audacity 3 2 Arbeiten mit Audacity 4 2.1 Einstellungen vor Arbeitsbeginn
Kurzanleitung Version 2, Mai 2007 Thomas Stierli Inhaltsverzeichnis 1 Tonbearbeitung mit Audacity 3 1.1 Was ist Audacity? 3 1.2 Download von Audacity 3 2 Arbeiten mit Audacity 4 2.1 Einstellungen vor Arbeitsbeginn
Erstellung eines elektronischen Bilderbuchs mit Open Office
 Erstellung eines elektronischen Bilderbuchs mit Open Office OpenOffice ist eine vollwertige und vollständige Office-Software, welche kostenlos ist und unter http://de.openoffice.org/ (deutsche Version)
Erstellung eines elektronischen Bilderbuchs mit Open Office OpenOffice ist eine vollwertige und vollständige Office-Software, welche kostenlos ist und unter http://de.openoffice.org/ (deutsche Version)
Diese Version des Movie Makers läuft nur auf Windows 7 (und Vista) Für Windows XP ist die Version Movie Maker 2.1 empfohlen. (ohne dem Live Zusatz)
 Windows Live Movie Maker 1.0 Diese Version des Movie Makers läuft nur auf Windows 7 (und Vista) Für Windows XP ist die Version Movie Maker 2.1 empfohlen. (ohne dem Live Zusatz) Was den Videoschnitt betrifft,
Windows Live Movie Maker 1.0 Diese Version des Movie Makers läuft nur auf Windows 7 (und Vista) Für Windows XP ist die Version Movie Maker 2.1 empfohlen. (ohne dem Live Zusatz) Was den Videoschnitt betrifft,
1 Dokument hochladen Dokument verschieben Neuen Ordner einfügen Ordner verschieben Dokumente und Ordner löschen...
 Die Dokumentenverwaltung von basis.kirchenweb.ch (Version 16.07.2012 / bn) Inhalt 1 Dokument hochladen... 2 2 Dokument verschieben... 2 3 Neuen Ordner einfügen... 3 4 Ordner verschieben... 3 5 Dokumente
Die Dokumentenverwaltung von basis.kirchenweb.ch (Version 16.07.2012 / bn) Inhalt 1 Dokument hochladen... 2 2 Dokument verschieben... 2 3 Neuen Ordner einfügen... 3 4 Ordner verschieben... 3 5 Dokumente
DAAD-Lektorensommertreffen, : Anleitung für das Audio-Aufnahmetool WavePad
 DAAD-Lektorensommertreffen, 17. 19.07.2006: Anleitung für das Audio-Aufnahmetool WavePad Tipp: In Wavepad gibt es eine umfangreiche Beschreibung (englisch), die sich für die weitere Erkärung einzelner
DAAD-Lektorensommertreffen, 17. 19.07.2006: Anleitung für das Audio-Aufnahmetool WavePad Tipp: In Wavepad gibt es eine umfangreiche Beschreibung (englisch), die sich für die weitere Erkärung einzelner
StudioGuide. Inhalt. Quick Start...4. Import Audio...14. Import Video...26. Import Session...14. Preset Midi...26. Preset Recording...
 Inhalt Quick Start...4 Import Audio...14 Import Video...26 Import Session...14 Preset Midi...26 Preset Recording...14 Preset Midi...26 Arbeiten mit Pro Tools...14 Unbedingt in Reihenfolge einschalten!
Inhalt Quick Start...4 Import Audio...14 Import Video...26 Import Session...14 Preset Midi...26 Preset Recording...14 Preset Midi...26 Arbeiten mit Pro Tools...14 Unbedingt in Reihenfolge einschalten!
Ausbildungsziel: Die Nutzung der Zwischenablage -Kopieren und Einfügen-
 Ausbildungsziel: Die Nutzung der Zwischenablage -Kopieren und Einfügen- Die Möglichkeit am Computer einmal erledigte Arbeiten beliebig oft zu duplizieren bzw wieder zu verwenden, ist wohl der größte Fortschritt
Ausbildungsziel: Die Nutzung der Zwischenablage -Kopieren und Einfügen- Die Möglichkeit am Computer einmal erledigte Arbeiten beliebig oft zu duplizieren bzw wieder zu verwenden, ist wohl der größte Fortschritt
PowerPoint Unterrichtsskript WIHOGA Dortmund. 1 Einführung und Formatierung Verschiedenes Folienmaster Animationen...
 PowerPoint 2007 Unterrichtsskript WIHOGA Dortmund 1 Einführung und Formatierung... 2 1.1 Start und Anwendungsfenster... 2 1.2 Folienlayouts... 2 1.3 Entwurfsvorlagen und Farbschema... 3 1.4 Texte und Grafiken
PowerPoint 2007 Unterrichtsskript WIHOGA Dortmund 1 Einführung und Formatierung... 2 1.1 Start und Anwendungsfenster... 2 1.2 Folienlayouts... 2 1.3 Entwurfsvorlagen und Farbschema... 3 1.4 Texte und Grafiken
Audacity die wichtigsten Handgriffe und Buttons
 Audacity die wichtigsten Handgriffe und Buttons Audacity ist ein einfacher, manchmal etwas rumpliger Audio-Editor. Es gilt wie bei allen Programmen: Wenn du freien und uneingeschränkten Zugang zu einem
Audacity die wichtigsten Handgriffe und Buttons Audacity ist ein einfacher, manchmal etwas rumpliger Audio-Editor. Es gilt wie bei allen Programmen: Wenn du freien und uneingeschränkten Zugang zu einem
Markus Mandalka Einführung in die Fotoverwaltung mit JPhotoTagger. Version vom 6. September Inhaltsverzeichnis
 Markus Mandalka Einführung in die Fotoverwaltung mit JPhotoTagger Version 10.07.06 vom 6. September 2010 Inhaltsverzeichnis Grundaufbau der Programmoberfläche...2 Bilder suchen und sichten...2 Schnellsuche...2
Markus Mandalka Einführung in die Fotoverwaltung mit JPhotoTagger Version 10.07.06 vom 6. September 2010 Inhaltsverzeichnis Grundaufbau der Programmoberfläche...2 Bilder suchen und sichten...2 Schnellsuche...2
Installationsanleitung
 Installationsanleitung Vor der ersten Inbetriebnahme ist die Installation der Software und des Kameratreibers notwendig. Dazu sind Administrator- Rechte notwendig. Führen Sie die folgenden Anweisungen
Installationsanleitung Vor der ersten Inbetriebnahme ist die Installation der Software und des Kameratreibers notwendig. Dazu sind Administrator- Rechte notwendig. Führen Sie die folgenden Anweisungen
imovie auf dem ipad - 1
 imovie auf dem ipad imovie starten Tippe auf das Symbol der imovie-app. Diese App musst du vorher im App-Shop erstehen. (Eine Alternative zu imovie ist z.b. Pinnacle Studio, beide Programme unterscheiden
imovie auf dem ipad imovie starten Tippe auf das Symbol der imovie-app. Diese App musst du vorher im App-Shop erstehen. (Eine Alternative zu imovie ist z.b. Pinnacle Studio, beide Programme unterscheiden
