Messdaten-Monitoring mit testo Saveris SBE. Inbetriebnahme-Anleitung
|
|
|
- Julia Lorentz
- vor 7 Jahren
- Abrufe
Transkript
1 Messdaten-Monitoring mit testo Saveris SBE Inbetriebnahme-Anleitung
2 de testo AG
3 2 Erste Schritte 1.1. Systemvoraussetzungen Betriebssystem Die Software ist auf folgenden Betriebssystemen lauffähig: Windows 2000 SP4 Windows XP SP2 Windows Vista Rechner Für ein flüssiges Arbeiten mit der Software sollten folgende Anforderungen erfüllt sein: Pentium Prozessor mind. 800MHz oder äquivalent 256MB Arbeitsspeicher 4,5 GB freier Festplattenspeicher bei maximaler Größe der Datenbank CD-ROM- oder DVD-ROM-Laufwerk Schnittstelle USB 2.0 Microsoft Internet Explorer 6.0 SP1 oder höher Microsoft Windows Installer 3.1 oder höher MDAC 2.8 SP1 oder höher.net Framework 2.0 oder höher Sind auf dem Computer der Windows Installer 3.1, MDAC 2.8 SP1 und.net Framework 2.0 nicht vorhanden, werden diese mit der Saveris-Software installiert. Microsoft Outlook Nutzen Sie Lotus Notes müssen Sie den Adapter zum Exchange Server einrichten. Ziehen Sie gegebenenfalls Ihren Systemadministrator zu Rate de 3
4 2 Erste Schritte 2 Erste Schritte Diese Anleitung dient ausschließlich zur Inbetriebnahme des Messsystems testo Saveris. Informationen zum Verwendungszweck sowie Sicherheitshinweise und weiterführende Informationen Beschreibungen zum Arbeiten mit der Saveris- Software, entnehmen Sie der ausführlichen Bedienungsanleitung, die Sie auf der separaten CD- ROM als pdf-datei finden Lieferumfang der Saveris Sets Haben Sie ein Saveris Set erworben, sind folgende Komponenten im Lieferumfang enthalten: Komponente Set 1 Set 2 Set 3 Produkt-CD mit Saveris-Software CD mit Bedienungsanleitung (pdf) Inbetriebnahmeanleitung (gedruckt) USB-Kabel (Base - PC) Saveris Base ohne GSM-Modul Saveris Base mit GSM-Modul Netzteil (Saveris Base) Standfuß & Wandhalterung (Saveris Base) GSM-Antenne Saveris Router Netzteil (Saveris Router) 3 NTC-Funkfühler ohne Display 5 NTC-Funkfühler mit Display Wandhalterung (Funkfühler) Batterien (Funkfühler) de testo AG
5 2 Erste Schritte 2.2. SIM-Karte einsetzen (optional) Bei einer Saveris Base mit integriertem GSM-Modul müssen Sie die SIM-Karte einlegen. Die SIM-Karte zum Versenden der SMS-Nachrichten ist nicht im Lieferumfang enthalten und muss separat bei einem Mobilfunkanbieter erworben werden. Es wird empfohlen, eine Vertragskarte zu verwenden, keine sogenannte Prepaid-Karte, da bei abgelaufenem Guthaben keine Alarmmeldungen versendet werden können. 1. Verschraubung lösen und Bodenplatte von der Saveris Base abnehmen. 2. SIM-Karte wie dargestellt in das Kartenfach einschieben. Die SIM-Karte drückt beim Einschieben die Arretierung zur Seite. Ist die Karte eingeschoben, drückt eine Feder die Arretierung zurück, und die SIM- Karte ist somit im Kartenfach gesichert. 3. Bodenplatte auf die Base aufsetzen und verschrauben de 5
6 2 Erste Schritte 2.3. Saveris Base verkabeln Verschraubung lösen und Abdeckung von Saveris Base abnehmen. 2. USB-Kabel an die Saveris Base anschließen. > Antennenkabel aufstecken und festschrauben, sofern die Saveris Base über ein GSM-Modul verfügt. 3. Netzkabel an die Saveris Base anschließen. 4. Verkabelung mit einem Kabelbinder an den Ösen für die Zugentlastung gegen herausreißen sichern. 5. Abdeckung auf die Saveris Base aufsetzen und verschrauben. 6. Netzstecker mit der Stromversorgung verbinden. - Die Saveris Base fährt nach Sprachauswahl automatisch hoch und ist betriebsbereit. Im Display der Saveris Base wird eine Kurzbeschreibung zur Anmeldung von Funkfühlern und Routern angezeigt de testo AG
7 Seite 12 2 Erste Schritte 2.4. Batterien in die Fühler einlegen 1. Schrauben an der Fühlerrückseite lösen. 2. Gehäusedeckel des Fühlers abnehmen. 3. Batterien einlegen. Die korrekte Polung ist im jeweiligen Batteriefach abgebildet. 4. Gehäusedeckel auf das Fühlergehäuse setzen. 5. Deckel mit dem Gehäuse dicht verschrauben. Im Gehäuse befindet sich ein Kontrollschalter, der durch den Deckel geschaltet wird. Dazu muss der Deckel spaltfrei auf das Fühlergehäuse geschraubt werden. Ist der Deckel nicht spaltfrei aufgeschraubt, kann der Fühler nicht betrieben werden Funkfühler anmelden Zur Anmeldung von mehr als 15 Funkfühlern über einen Router oder Converter beachten Sie bitte die ausführliche Bedienungsanleitung auf der separaten CD-ROM de 7
8 2 Erste Schritte 1. [Enter] drücken, um die Funktion Anmeldung aufzurufen. - Die Laufleiste im Display zeigt an, dass die Saveris Base bereit zur Fühlererkennung ist Connect-Taste an der Fühlerrückseite so lange gedrückt halten, bis die LED am Fühler beginnt, orange zu blinken. - Die LED am Fühler leuchtet kurz grün auf, wenn dieser von der Saveris Base erkannt wurde. Die LED an der Saveris Base blinkt kurz grün und im Display der Base wird eine Abfrage zur Anmeldung weiterer Fühler oder Router angezeigt. Es können nicht mehrere Fühler gleichzeitig an der Saveris Base angemeldet werden. Die Anmeldung mehrerer Fühler kann nur nacheinander erfolgen de testo AG
9 2 Erste Schritte 3. An der Saveris Base die Taste [Esc] drücken, wenn keine weitere Komponente angemeldet werden soll. - Ein Hinweis zur nötigen Ausführung des Inbetriebnahme-Assistenten wird für etwa zehn Sekunden im Display angezeigt. Danach wechselt die Saveris Base in das Menü Info System, in dem nun die Anzahl der angemeldeten Komponenten angezeigt wird. [Enter] drücken, wenn eine weitere Komponente angemeldet werden soll; siehe vorhergehenden Handlungsschritt. 4. Fühler an den Messpunkten platzieren, um die Funkverbindung zu überprüfen. 5. Kurz die Connect-Taste an der Fühlerrückseite drücken. Blinkt die LED am Fühler grün, besteht eine Funkverbindung. rot, besteht keine Funkverbindung. Besteht keine Funkverbindung zwischen einem Fühler und der Saveris Base, melden Sie einen Router an der Saveris Base an; siehe Saveris Router einbinden (optional), Seite 9 Die Zuweisung des Fühlers zum Router erfolgt während der Inbetriebnahme; siehe Hardware inbetriebnehmen, Seite Saveris Router einbinden (optional) Zur Optimierung des Funks bei schwierigen baulichen Gegebenheiten oder zur Verlängerung der Funkstrecke können Sie einen Saveris Router einsetzen. Der Router empfängt die Signale der Funkfühler und sendet sie an die Saveris Base weiter. Pro Router können die Messdaten von bis zu fünf Funkfühlern an die Saveris Base übertragen werden. Es können mehrere Router im Messsystem eingebunden, aber nicht hintereinander geschaltet werden, um sehr lange Funkstrecken zu überwinden de 9
10 2 Erste Schritte Beachten Sie bei der Positionierung eines Routers bitte folgende Punkte: Bei Einbindung mehrerer Fühler über einen Router bestimmt der Fühler mit der schwächsten Funkverbindung die Position des Routers. Montieren Sie den Router so, dass dieser Fühler eine optimale Funkverbindung hat. Fühler und Router sollten so montiert werden, dass die Antennen nach oben ausgerichtet sind. Die Funkverbindung zwischen Fühlern und Router sowie Router und Saveris Base sollte möglichst nicht durch bauliche Gegebenheiten (Wände, Regale usw.) beeinträchtigt werden. Montieren Sie Router und Fühler so, dass bei möglichst vielen Funkverbindungen "Sichtkontakt" besteht Router mit Stromversorgung verbinden Abdeckung aufklappen. 2. Netzkabel einstecken. 3. Netzstecker in Steckdose stecken Router anmelden An der Saveris Base können Sie maximal 15 Router anmelden. Beachten Sie außerdem, das eine Reihenschaltung mehrerer Router nicht möglich ist de testo AG
11 2 Erste Schritte Anmeldung Esc 1 Fühler Router Converter Enter 4 1. An der Saveris Base mit der Taste [ ] bis zum Menü Info System wechseln. 2. [Enter] drücken, um die Funktion Anmeldung aufzurufen. - Die Laufleiste im Display zeigt an, dass die Saveris Base bereit zur Router-Erkennung ist Connect-Taste an der Rückseite des Routers so lange gedrückt halten, bis die LED am Router beginnt, orange zu blinken. - Die LED an der Saveris Base blinkt kurz grün und im Display der Base wird eine Abfrage zur Anmeldung weiterer Fühler oder Router angezeigt. Es können nicht mehrere Router gleichzeitig an der Saveris Base angemeldet werden. Die Anmeldung mehrerer Router kann nur nacheinander erfolgen de 11
12 2 Erste Schritte 4. An der Saveris Base die Taste [Esc] drücken, wenn keine weitere Komponente angemeldet werden soll. - Ein Hinweis zur nötigen Ausführung des Inbetriebnahme-Assistenten wird für etwa zehn Sekunden im Display angezeigt. Danach wechselt die Saveris Base in das Menü Info System, in dem nun die Anzahl der angemeldeten Komponenten angezeigt wird. [Enter] drücken, wenn eine weitere Komponente angemeldet werden soll; siehe vorhergehenden Handlungsschritt Saveris-Software installieren Unter Windows 2000 SP4, XP und Vista sind zur Installation von Programmen und Treibern Administratorrechte erforderlich. 1. CD mit der Saveris-Software in das CD-ROM-Laufwerk einlegen. Falls das Installationsprogramm nicht automatisch startet, Windows Explorer öffnen und auf der CD die Datei Setup.exe starten. 2. Den Anweisungen des Installationsassistenten folgen. Mit der Saveris-Software wird der USB-Treiber zum Anschluss der Saveris Base installiert. Sollte die Saveris Base beim Anschluss an den Computer nicht als neue Hardware erkannt werden, muss der USB-Treiber manuell installiert werden Hardware inbetriebnehmen Für die Inbetriebnahme der Hardware müssen folgende Voraussetzungen erfüllt sein: die Saveris Base ist betriebsbereit (siehe Saveris Base verkabeln, Seite 6) alle Fühler sind an der Saveris Base angemeldet (siehe Funkfühler anmelden, Seite 7) und die Saveris-Software ist auf dem Computer installiert (siehe Saveris-Software installieren, Seite 12) de testo AG
13 2 Erste Schritte 1. Die Saveris Base über das USB-Kabel an den Computer anschließen. - Der Assistent zur Inbetriebnahme startet. Unter Windows 2000 müssen Sie den Assistenten manuell über Start Alle Programme Testo Startup Wizard aufrufen. 2. Auf [Weiter >] klicken. - Die allgemeinen Systemeinstellungen der Saveris Base werden angezeigt de 13
14 2 Erste Schritte 3. Auf [Synchronisieren] klicken, um Datum und Uhrzeit für die Saveris Base vom Betriebssystem des Computers zu übernehmen. 4. Auf [Weiter >] klicken. - Ist die Saveris Base mit einem GSM-Modul ausgestattet, wird der Dialog zur Eingabe der Grundeinstellungen für den SMS-Dienst angezeigt. Ist kein GSM-Modul vorhanden, fahren Sie mit Handlungsschritt 7 fort. 5. Die PIN sowie die Nummer der SMS Zentrale in die gleichnamigen Felder eingeben. Die PIN und die Nummer der SMS-Zentrale entnehmen Sie z. B. den Unterlagen zu Ihrer SIM-Karte. 6. Auf [Weiter >] klicken. - Die Liste der in der Saveris Base registrierten Fühler wird angezeigt de testo AG
15 2 Erste Schritte Die Felder der Spalte Kanalname sind Pflichtfelder. Die Grenzwerte legen fest, ab welchem Messwert von der Saveris Base ein Alarm ausgelöst wird. 7. In das Feld Kanalname klicken und Bezeichnung des Fühlerkanals eingeben; z. B. "Raum 1 - Kanal 1". 8. In das Feld Untergrenze klicken und den unteren Grenzwert ändern. Sollen alle Fühler den selben Grenzwert haben, klicken Sie mit der rechten Maustaste auf den Spaltentitel und anschließend im Kontextmenü auf Für alle übernehmen. Gleiches gilt für den oberen Grenzwert im nächsten Handlungsschritt. Die Einstellungen können später für jeden Fühler separat in der Software geändert werden. 9. In das Feld Obergrenze klicken und den oberen Grenzwert ändern. 10. In das Feld TE-Typ klicken und den Typ des Thermoelementes eingeben (K, J, T oder S), sofern diese Angabe für das Gerät erforderlich ist. 11. Handlungsschritte 6 und folgende für alle weiteren Fühler durchführen, bis alle Pflichtfelder gefüllt sind de 15
16 2 Erste Schritte 12. Auf [Weiter >] klicken. - Die Einstellungen zum Messtakt, der Alarmverzögerung und der Alarmausgabe werden angezeigt. 13. Messtakt eingeben und dessen Einheit festlegen. Der Messtakt bestimmt, in welchen Abständen ein neuer Messwert in der Saveris Base gespeichert wird. Die Einstellungen können später für jeden Fühler separat in der Software geändert werden. 14. Alarmverzögerung festlegen. Geben Sie beispielsweise den Wert "5" ein, so wird erst bei der fünften Grenzwertüberschreitung ein Alarm durch die Saveris Base ausgelöst. Die Einstellungen können für jeden Kanal eines Fühlers separat in der Software geändert werden. 15. Festlegen, in welchen Fällen ein Systemalarm ausgelöst werden soll. 16. Ausgabeoptionen für die Alarme festlegen. Die Benachrichtigungsfunktion per SMS steht nur zur Verfügung, wenn die Saveris Base mit einem GSM- Modul ausgerüstet ist. Die Einstellungen können für jeden Kanal eines Fühlers separat in der Software geändert werden de testo AG
17 2 Erste Schritte 17. Auf [Weiter >] klicken. - Zuordnung zu Zonen. 18. Auf [Weiter >] klicken. - Ist ein Router an der Saveris Base angemeldet, wird die Konfiguration der Verbindungsart für die Fühler angezeigt. Haben Sie keinen Router angemeldet, fahren Sie mit Handlungsschritt 22 fort. 19. In die Zelle Verbindungsart des Fühlers klicken, der einem Router zugeordnet werden soll. - Die Zelle wird als Auswahlliste angezeigt de 17
18 2 Erste Schritte 20. Über die Schaltfläche die Auswahlliste öffnen und den Router wählen, dem der Fühler zugeordnet werden soll. 21. Handlungsschritte 18 und 19 für alle weiteren Fühler durchführen, deren Messdaten über einen Router an die Saveris Base übertragen werden sollen. 22. Auf [Weiter >] klicken. - Ist die Saveris Base mit einem GSM-Modul ausgestattet, werden die Einstellungen für die SMS-Alarme angezeigt. Ist kein GSM-Modul vorhanden, fahren Sie mit Handlungsschritt 28 fort. 23. Rufnummer des Empfängers der Alarmnachrichten eingeben. Die Eingabe erfolgt mit Landesvorwahl Netz- bzw. Ortsvorwahl und Rufnummer. 24. Kontrollkästchen weiterleiten aktivieren, wenn die Alarmnachricht an einen zweiten Empfänger geschickt werden soll, falls Empfänger 1 nicht reagiert. - Das Listenfeld min und das Eingabefeld 2. Rufnummer werden angezeigt. 25. Über das Listenfeld min bestimmen, nach welcher Zeitspanne die Alarmnachricht weitergeleitet werden soll, wenn Empfänger 1 nicht reagiert de testo AG
19 2 Erste Schritte 26. Im Feld 2. Rufnummer die Rufnummer eingeben, an die die Alarmnachricht weitergeleitet werden soll. Die Eingabe erfolgt mit Landesvorwahl Netz- bzw. Ortsvorwahl und Rufnummer. 27. Im Feld Nachricht einen Text eingeben, der an die Alarmnachricht angehängt werden soll. Sie können eine Testnachricht über die gleichnamige Schaltfläche versenden, um zu prüfen, ob alle Einstellungen korrekt sind. 28. Auf [Weiter >] klicken. - Die Einstellungen zur Berichtserstellung werden angezeigt. Diese Angaben werden als Standardeinstellung für die Berichtserstellung übernommen. Sie können diese Einstellungen später jederzeit in der Software ändern oder neue Konfigurationen für die Berichte erstellen. 29. Kontrollkästchen Berichte automatisch erstellen deaktivieren, wenn diese Funktion nicht genutzt werden soll. - Fahren Sie in diesem Fall mit Handlungsschritt 35 fort. 30. Festlegen, in welchen Abständen die Berichte automatisch erstellt werden sollen. 31. Festlegen, welche Inhalte die Berichte umfassen sollen de 19
20 2 Erste Schritte 32. Kontrollkästchen An Empfänger schicken aktivieren, wenn die Berichte per verschickt werden sollen. - Die Eingabefelder für die -Adresse und die Betreffzeile sowie die Schaltfläche [Adressbuch] werden angezeigt Adresse des Empfängers in das Eingabefeld eingeben oder den Empfänger über [Adressbuch] aus den Outlook-Kontakten wählen. 34. Im Feld Betreff den Text für die Betreffzeile der eingeben. 35. Unter Adressfeld Deckblatt die Adresse eingeben, die auf dem Berichtskopf ausgewiesen werden soll. 36. Auf [Weiter >] klicken. - Die Informationen zum Messbeginn und dem Projektnamen werden angezeigt. 37. Messbeginn gegebenenfalls verlegen. 38. Im Feld Name den Projektnamen ändern. Überlegen Sie sich einen eindeutigen Namen für das Projekt, den Sie später leicht zuordnen können. Der Projektname kann nachträglich nicht geändert werden de testo AG
21 2 Erste Schritte 39. Auf [Fertig stellen] klicken, um die Inbetriebnahme der Hardware abzuschließen. - Der Dialog zum Abschluss der Inbetriebnahme wird angezeigt. 40. Nacheinander bei allen Fühlern und Routern die Connect- Taste drücken, um die Komponenten zu synchronisieren. 41. Den Dialog mit [OK] schließen. - Ein Dialog zum Anzeigen und Drucken der Konfigurationseinstellungen wird angezeigt. 42. Auf [Ja] klicken, wenn die Einstellungen im Internetbrowser angezeigt und von dort gedruckt werden sollen. [Nein] klicken, wenn die Einstellungen nicht angezeigt werden sollen. - Die Hardware ist nun betriebsbereit. Wie Sie die Hardware z. B. an der Wand montieren, entnehmen Sie der Bedienungsanleitung auf der separaten CD-ROM de 21
22 2 Erste Schritte 2.8. Saveris-Software starten 1. [Start] Alle Programme Testo Saveris wählen. - Das Programmfenster Testo Saveris-Software wird mit dem Dialog Projekt auswählen geöffnet. 2. Die Option Nur aktive Projekte wählen, wenn die Daten eines laufenden Projektes geöffnet werden sollen. Alle Projekte wählen, wenn die Daten eines beendeten Projektes geöffnet werden sollen. 3. In der Baumstruktur das Projekt auswählen, das geöffnet werden soll. 4. Mit [OK] bestätigen. - Das Programmfenster Testo Saveris-Software wird mit dem ausgewählten Datensatz im Vordergrund angezeigt de testo AG
23
24 Internet: info@testo.com Document code: de
25 Messdaten-Monitoring mit testo Saveris Small Business Edition Bedienungsanleitung
26 de 01 testo AG
27 1 Inhalt 1 Inhalt 1 Inhalt Sicherheit und Umwelt Zu diesem Dokument Sicherheit gewährleisten Umwelt schützen Leistungsbeschreibung Verwendung Systemvoraussetzungen Produktbeschreibung Saveris Base Saveris Base GSM-Modul (optional) Bedientasten Displayanzeigen Saveris Funkfühler Funkfühler ohne Display Funkfühler mit Display Bedeutung der LED-Anzeigen an den Fühlern Saveris Ethernet-Fühler Saveris Router Saveris Converter Erste Schritte Lieferumfang prüfen Set Set Set Ablaufdiagramm SIM-Karte einsetzen (optional) USB-Kabel an Saveris Base anschließen GSM-Antenne anschließen (optional) Saveris Base mit Stromversorgung verbinden Stromversorgung über Netzteil Stromversorgung über Steck-/Schraubverbindung (optional) de 01 3
28 1 Inhalt 5.7. Batterien in die Fühler einlegen Funkfühler anmelden Saveris-Software installieren Hardware inbetriebnehmen Saveris-Software starten Messsystem erweitern Saveris Router einbinden (optional) Router mit Stromversorgung verbinden (Netzteil) Router mit Stromversorgung verbinden (AC/DC) Router anmelden Fühler zuordnen Saveris Ethernet-Fühler einbinden (optional) Netzwerkkabel anschließen Ethernet-Fühler mit Stromversorgung verbinden (Netzteil) USB-Kabel anschließen und Treiber installieren (optional) Parametrier-Software installieren Verbindungsdaten zuweisen Netzwerkkabel an Saveris Base anschließen Ethernet-Fühler inbetriebnehmen Saveris Converter einbinden (optional) Probelauf durchführen Systemverfügbarkeit prüfen Alarmkette prüfen Hardware montieren Saveris Base an der Wand montieren Saveris Base mit dem Standfuß aufstellen Fühler an der Wand montieren Messsystem erneut prüfen Produkt verwenden Benutzeroberfläche Menüs und Befehle Start Bearbeiten Extras Vorlage Style Hilfe (?) Zonen anlegen und löschen Zonen anlegen Zonen löschen de 01 testo AG
29 1 Inhalt 6.4. Alarme konfigurieren Grundeinstellungen für die SMS-Nachrichten Fühleralarm konfigurieren Alarmübersicht Messreihen analysieren Ansicht Diagramm Ansicht vergrößern Informationen zu einem Messwert (Fadenkreuz) Ausgleichskurve einblenden Text einfügen Text entfernen Eigenschaften einer Kurve Einstellungen für die Achsen im Diagramm Ansicht Tabelle Messwerte markieren Markierung aufheben Extremwerte oder Mittelwert in Tabelle einfügen Tabellenwerte verdichten Verdichtung aufheben Größten Messwert ermitteln Kleinsten Messwert ermitteln Alarme analysieren Alarme prüfen Alarm quittieren Auswertungen erstellen Messdaten drucken Archivierung mit automatischen Berichten Neue Datenbank (Projekt) erstellen Systemeinstellungen Allgemeine Einstellungen für die Saveris Base Systemeinstellungen für das GSM-Modul Betriebsdaten der Fühler anzeigen Einstellungen für die Funkfühler Ethernet-Fühler Berichtseinstellungen Produkt instand halten Ersatz von Komponenten Komponenten löschen Komponenten hinzufügen Kalibrierung und Justage Fühler von Wandhalterung abnehmen de 01 5
30 1 Inhalt 7.4. Batterien am Fühler wechseln Technische Daten Saveris Base Saveris Funkfühler Saveris Router Saveris Ethernet-Fühler Saveris Converter Tipps und Hilfe Fragen und Antworten Zubehör und Ersatzteile de 01 testo AG
31 2 Sicherheit und Umwelt 2 Sicherheit und Umwelt 2.1. Zu diesem Dokument Symbole und Schreibkonventionen Darstellung Erklärung Warnhinweis, Gefahrenstufe entsprechend des Signalworts: Warnung! Schwere Körperverletzungen sind möglich. Vorsicht! Leichte Körperverletzungen oder Sachschäden sind möglich. > Treffen Sie die angegebenen Vorsichtsmaßnahmen. Hinweis: Grundlegende oder weiterführende Informationen Handlung: mehrere Schritte, die Reihenfolge muss eingehalten werden. >... Handlung: ein Schritt bzw. optionaler Schritt Resultat einer Handlung Menü Positionsnummern zur Verdeutlichung des Text- Bildbezugs. Elemente des Gerätes, des Gerätedisplays oder der Programmoberfläche. [OK] Bedientasten des Gerätes oder Schaltflächen der Programmoberfläche Funktionen/Pfade innerhalb eines Menüs.... Beispieleingaben de 01 7
32 2 Sicherheit und Umwelt Verwendung > Der Umgang mit einem PC sowie den Microsoft-Produkten, speziell Microsoft Office 2007, wird in dieser Dokumentation als bekannt vorausgesetzt. > Lesen Sie diese Dokumentation aufmerksam durch und machen Sie sich mit dem Produkt vertraut, bevor Sie es einsetzen. Beachten Sie besonders die Sicherheits- und Warnhinweise, um Verletzungen und Produktschäden vorzubeugen. > Bewahren Sie diese Dokumentation griffbereit auf, um bei Bedarf nachschlagen zu können. > Geben Sie diese Dokumentation an spätere Nutzer des Produktes weiter Sicherheit gewährleisten > Führen Sie nur Wartungs- und Instandhaltungsarbeiten an den Komponenten des Systems testo Saveris durch, die in der Dokumentation beschrieben sind. Halten Sie sich dabei an die vorgegebenen Handlungsschritte. Verwenden Sie nur Original-Ersatzteile von Testo. > Messen Sie mit den Saveris Fühlern niemals an oder in der Nähe von spannungsführenden Teilen. > Verwenden Sie das Produkt nur sach- und bestimmungsgemäß und innerhalb der in den technischen Daten vorgegebenen Parameter. Wenden Sie keine Gewalt an. > Die Leistung der Stromversorgung für die Saveris Fühler, Router, Converter und die Saveris Base ist gemäß EN :2001 begrenzt. Eine Manipulation an der Stromversorgung ist in Hinblick auf die Funkzulassung nicht zulässig. > Das Funkmodul wird so in den Saveris-Komponenten verbaut, dass die Grenzwerte für Luft- und Kriechstrecken normgerecht eingehalten werden. Eine Änderung des inneren Aufbaus der Komponenten ist nicht zulässig. > Beachten Sie bei der Wahl des Montageortes, dass die zulässigen Umgebungs- und Lagerungstemperaturen eingehalten werden: Funkmodul: C Komponenten: C (Betrieb); C (Lagerung) de 01 testo AG
33 2 Sicherheit und Umwelt 2.3. Umwelt schützen > Entsorgen Sie defekte Akkus / leere Batterien entsprechend den gültigen gesetzlichen Bestimmungen. > Führen Sie das Produkt nach Ende der Nutzungszeit der getrennten Sammlung für Elektro- und Elektronikgeräte zu (lokale Vorschriften beachten) oder geben Sie das Produkt an Testo zur Entsorgung zurück de 01 9
34 3 Leistungsbeschreibung 3 Leistungsbeschreibung 3.1. Verwendung Einsatzgebiete Das Messsystem testo Saveris kann überall dort eingesetzt werden, wo temperatur- und feuchtesensible Produkte produziert und gelagert werden; beispielsweise in der Lebensmittelindustrie (Kühl-, Tiefkühl- und Gefrierräume), in kleineren Unternehmen der Lebensmittelproduktion, wie Bäckereien und Metzgereien, oder in der Pharmaindustrie (Temperaturschränke, Lagerung von Medikamenten). Aber auch in der übrigen Industrie kann das Messsystem zur Überwachung des Gebäudeklimas sowie zur Qualitätssicherung in Lagerräumen für Produkte in jeder Phase der Fertigung eingesetzt werden. Das Messsystem testo Saveris dient nur zur Kontrolle von Messwerten, nicht zu deren Steuerung und Regelung. Funktionsweise Mit dem Messsystem werden Umgebungs- oder Prozessdaten für Temperatur und Luftfeuchte in geschlossenen Räumen mittels Fühler gemessen und aufgezeichnet. Diese Messwerte werden an die Saveris-Base per Funk übertragen und von dieser gespeichert. Zur Optimierung des Funks kann bei schwierigen baulichen Gegebenheiten ein Router eingesetzt werden. Die Daten werden von einem Computer von der Saveris-Base abgerufen und in eine Datenbank gespeichert de 01 testo AG
35 3 Leistungsbeschreibung Sehr lange Entfernungen können überbrückt werden, indem ein Converter eingesetzt wird, der die Funksignale der Fühler oder Router umwandelt und diese Messdaten dann per Ethernet-Kabel an die Base überträgt. Außerdem können sogenannte Ethernet-Fühler über ein Ethernet-Kabel an die Base angeschlossen werden. Mit der testo Saveris-Software haben Sie so stets einen Überblick über die Entwicklung der Messwerte in den einzelnen Bereichen. Haftungsausschluss Das System testo Saveris wurde entwickelt, um eine Vielzahl von Messdaten von räumlich verteilten Fühlern in der Saveris- Software zusammenzuführen, lückenlos zu dokumentieren und bei Unregelmäßigkeiten zu alarmieren. Das System testo Saveris ist bestimmungsgemäß nicht darauf ausgelegt, Steuerungs- und Regelungsaufgaben zu übernehmen. Speziell die Alarme sind nicht als sogenannte kritische Alarme zu verstehen, durch die Gefahren für Leib und Leben oder Sachschäden abgewendet werden können. Eine Haftung seitens der Testo AG für Schäden eines solchen Einsatzes wird ausgeschlossen de 01 11
36 3 Leistungsbeschreibung 3.2. Systemvoraussetzungen Betriebssystem Die Software ist auf folgenden Betriebssystemen lauffähig: Windows 2000 SP4 Windows XP SP2 Windows Vista Rechner Für ein flüssiges Arbeiten mit der Software sollten folgende Anforderungen erfüllt sein: Pentium Prozessor mind. 800MHz oder äquivalent 256MB Arbeitsspeicher 4,5 GB freier Festplattenspeicher bei maximaler Größe der Datenbank CD-ROM- oder DVD-ROM-Laufwerk Schnittstelle USB 2.0 Microsoft Internet Explorer 6.0 SP1 oder höher Microsoft Windows Installer 3.1 oder höher MDAC 2.8 SP1 oder höher.net Framework 2.0 oder höher Sind auf dem Computer der Windows Installer 3.1, MDAC 2.8 SP1 und.net Framework 2.0 nicht vorhanden, werden diese mit der Saveris-Software installiert. Microsoft Outlook Nutzen Sie Lotus Notes müssen Sie den Adapter zum Exchange Server einrichten. Ziehen Sie gegebenenfalls Ihren Systemadministrator zu Rate de 01 testo AG
37 4 Produktbeschreibung 4 Produktbeschreibung Dieses Produkt erfüllt laut Konformitätserklärung die Richtlinien gemäß 2004/108/EG Saveris Base Vorderseite Anmeldung Esc Fhler Router Converter Enter 4 5 Display zur Visualisierung der Alarme und Benutzerführung. Antenne. Warn-LED. Tastenfeld zur Bedienung der Saveris Base. LED zur Statusanzeige de 01 13
38 4 Produktbeschreibung Rückseite Anschluss USB-Kabel. Anschluss Netzwerkkabel. Anschluss Stromversorgung über Netzstecker. Anschluss Stromversorgung über 24 V AC/DC und Alarmrelais. 6 Anschluss für externe GSM-Antenne (nur in Verbindung mit GSM-Modul). Ösen für Zugentlastung. Führung für Standfuß oder Wandhalterung de 01 testo AG
39 4 Produktbeschreibung 4.2. Saveris Base GSM-Modul (optional) * Bedientasten Taste [Esc] Steckfach für die SIM-Karte. Erklärung Wechselt vom Menü Anmeldung zum Menü Info System. [Enter] Startet im Menü Info System den Anmeldestatus für die Fühler. [ ], [ ] Navigationstasten zum Wechsel der Menüs de 01 15
40 4 Produktbeschreibung Displayanzeigen Menü Info Base IP-Adresse der Saveris Base. Die IP-Adresse ist die eindeutige Identifikationsnummer der Saveris Base innerhalb des Netzwerkes. Netzmaske, die in der Saveris Base gespeichert ist. Die Netzmaske ist die Basisadresse des Netzwerkes, in dem die Saveris Base eingebunden ist. Adresse des Gateways, die in der Saveris Base gespeichert ist. Ein Gateway ist ein Übergangspunkt zwischen Netzen, die mit unterschiedlichen Protokollen oder Datenformaten arbeiten. Vom Gateway wird dann eine "Übersetzung" in das jeweils andere Protokoll oder Datenformat durchgeführt. Füllstatus des internen Akkus für den Fall eines Stromausfalls. Die Anzeige erfolgt nur bei unterbrochener Stromversorgung. Füllstand des Speichers der Saveris Base. Tasten, die in diesem Menü mit Funktionen belegt sind de 01 testo AG
41 4 Produktbeschreibung Menü Info Alarm Anzahl der neu ausgelösten Alarme. Tasten, die in diesem Menü mit Funktionen belegt sind. Menü Alarm Detail Datum, an dem der Alarm ausgelöst wurde. Uhrzeit, zu der der Alarm ausgelöst wurde. Fühler, für den der Alarm ausgelöst wurde. Nummer des Alarms und Gesamtzahl der Alarme. Tasten, die in diesem Menü mit Funktionen belegt sind de 01 17
42 4 Produktbeschreibung Menü Info GSM Name des Netztbetreibers. Anzeige der Emfangsqualität. Rufnummer, die auf der SIM-Karte gespeichert ist. Tasten, die in diesem Menü mit Funktionen belegt sind. Menü Info System Anzahl der angemeldeten Funkfühler. Anzahl der angemeldeten Ethernet-Fühler. Anzahl der angemeldeten Router. Anzahl der angemeldeten Converter. Tasten, die in diesem Menü mit Funktionen belegt sind de 01 testo AG
43 4 Produktbeschreibung Menü Anmeldung 1/2 Statusanzeige bei der Anmeldung von Fühlern. Menü Anmeldung 2/2 Tasten, die in diesem Menü mit Funktionen belegt sind. Dieses Display wird angezeigt, wenn innerhalb von ca. 30 Sekunden kein Anmeldesignal von einem Fühler empfangen wurde de 01 19
44 4 Produktbeschreibung 4.3. Saveris Funkfühler Funkfühler ohne Display LED zur Statusanzeige. Antenne zur Funkübertragung der Messdaten an die Saveris Base. Führungsschienen für die Wandhalterung. Arretierung für die Wandhalterung. Anschlussbuchsen abhängig vom Typ. Connect-Taste zum Anmelden des Fühlers an der Saveris Base und zur Statusabfrage während des Betriebs de 01 testo AG
45 4 Produktbeschreibung Funkfühler mit Display Display zur Messwertanzeige, Batterie- und Verbindungsstatus sowie der Feldstärke der Funkverbindung. LED zur Statusanzeige. Antenne zur Funkübertragung der Messdaten an die Saveris Base. Führungsschienen für die Wandhalterung. Arretierung für die Wandhalterung. Anschlussbuchsen abhängig vom Typ. Connect-Taste zum Anmelden des Fühlers an der Saveris Base und zur Statusabfrage während des Betriebs de 01 21
46 4 Produktbeschreibung Displayanzeigen Qualität der Funkverbindung. Anzeige, ob eine Kommunikation mit der Saveris Base oder einem Router bzw. Converter erfolgt. Batteriestatus. Einheit des Messwertes: % bei Feuchtemessung ma bei Strommessung Ctd oder Ftd bei Taupunktmessung. Messwert. Anzeige, ob der Messwert den oberen ( ) Grenzwert überoder unteren ( ) Grenzwert unterschritten hat. Nummer des Kanals. Anzeige für einen zweiten Sensor im Fühler de 01 testo AG
47 4 Produktbeschreibung Bedeutung der LED-Anzeigen an den Fühlern Anmeldung an der Saveris Base Connect-Taste auf der Fühlerrückseite gedrückt halten, bis die LED beginnt, orange zu blinken. Darstellung Orange blinkend Grün leuchtend Rot leuchtend Erklärung Versuch, die Verbindung zur Saveris Base herzustellen. Die Anmeldung an der Saveris Base wurde erfolgreich durchgeführt. Die Anmeldung an der Saveris Base schlug fehl. Statusanzeigen im Betrieb Connect-Taste auf der Fühlerrückseite einmal kurz drücken und die LED zeigt den Status der Verbindung zur Saveris Base an. Darstellung Erklärung 3 x grün blinkend Es besteht eine sehr gute Verbindung zur Saveris Base. 2 x grün blinkend Es besteht eine gute Verbindung zur Saveris Base. 1 x grün blinkend Es besteht eine grenzwertige Verbindung zur Saveris Base. 3 x rot blinkend Es besteht keine Verbindung zur Saveris Base de 01 23
48 4 Produktbeschreibung 4.4. Saveris Ethernet-Fühler Display zur Messwertanzeige und Übertragungsinformationen. LED zur Statusanzeige. Connect-Taste. Arretierung für die Wandhalterung. Führungsschienen für die Wandhalterung. Eingang für externen Fühler. Eingang zur externen Stromversorgung 24 V AC/DC. Eingang zur Ethernet-Schnittstelle. Eingang zur Service-Schnittstelle. Eingang zur Stromversorgung über Netztteil de 01 testo AG
49 4 Produktbeschreibung Displayanzeigen Qualität der Verbindung. Batteriestatus. Anzeige, ob eine Kommunikation mit der Saveris Base erfolgt. Einheit des Messwertes: % bei Feuchtemessung ma bei Strommessung Ctd oder Ftd bei Taupunktmessung. Messwert. Anzeige, ob der Messwert den oberen ( ) Grenzwert überoder unteren ( ) Grenzwert unterschritten hat. Nummer des Kanals. Anzeige für einen zweiten Sensor im Fühler de 01 25
50 4 Produktbeschreibung 4.5. Saveris Router Antenne zur Funkübertragung der Messdaten LED zur Statusanzeige Connect-Taste zum Anmelden des Routers an der Saveris Base und zur Statusabfrage während des Betriebs Arretierung für die Wandhalterung Führungsschienen für die Wandhalterung Eingang zur externen Stromversorgung 24 V AC/DC. Eingang zur Service-Schnittstelle Eingang zur Stromversorgung über Netzteil de 01 testo AG
51 4 Produktbeschreibung 4.6. Saveris Converter Antenne zum Empfang der Messdaten. LED zur Statusanzeige. Connect-Taste zum Anmelden des Converters an der Saveris Base und zur Statusabfrage während des Betriebs. Arretierung für die Wandhalterung. Führungsschienen für die Wandhalterung. Eingang zur externen Stromversorgung 24 V AC/DC. Eingang zum Anschluss des Netzwerkkabels. Eingang zur Service-Schnittstelle. Eingang zur Stromversorgung über Netzteil de 01 27
52 5 Erste Schritte 5 Erste Schritte 5.1. Lieferumfang prüfen Set Set 2 Haben Sie ein Saveris Set erworben, sind folgende Komponenten im Lieferumfang enthalten. Folgende Komponenten sind im Lieferumfang des ersten Sets enthalten: Produkt-CD mit testo Saveris-Software CD mit Bedienungsanleitung im pdf-format sowie virtueller Installationsbeschreibung Gedruckte Schnellanleitung zur Inbetriebnahme Saveris Base ohne GSM-Modul mit Wandhalterung und Standfuß Netzteil für die Saveris Base 3 NTC-Funkfühler Saveris T1 ohne Display inklusive Wandhalterung und Batterien USB-Kabel zum Anschluss der Saveris Base an den Computer. Folgende Komponenten sind im Lieferumfang des zweiten Sets enthalten: Produkt-CD mit testo Saveris-Software CD mit Bedienungsanleitung im pdf-format sowie virtueller Installationsbeschreibung Gedruckte Schnellanleitung zur Inbetriebnahme Saveris Base ohne GSM-Modul mit Wandhalterung und Standfuß Netzteil für die Saveris Base Router Netzteil für den Router 5 NTC-Funkfühler Saveris T1D mit Display inklusive Wandhalterung und Batterien de 01 testo AG
53 5 Erste Schritte Set 3 USB-Kabel zum Anschluss der Saveris Base an den Computer. Folgende Komponenten sind im Lieferumfang des dritten Sets enthalten: Produkt-CD mit testo Saveris-Software CD mit Bedienungsanleitung im pdf-format sowie virtueller Installationsbeschreibung Gedruckte Schnellanleitung zur Inbetriebnahme Saveris Base mit GSM-Modul inklusive Wandhalterung, Standfuß und GSM-Antenne Die SIM-Karte zum Versenden der SMS-Nachrichten ist nicht im Lieferumfang enthalten und muss separat bei einem Anbieter erworben werden. Es wird empfohlen, eine Vertragskarte zu verwenden, keine sogenannte Prepaid-Karte, da bei abgelaufenem Guthaben keine Alarmmeldungen versendet werden können. Netzteil für die Saveris Base Router Netzteil für den Router 5 NTC-Funkfühler Saveris T1D mit Display inklusive Wandhalterung und Batterien USB-Kabel zum Anschluss der Saveris Base an den Computer de 01 29
54 5 Erste Schritte 5.2. Ablaufdiagramm Start Base mit GSM-Modul? SIM-Karte einsetzen (Seite 32) USB-Kabel und Strom-versorgung an Base anschließen (Seite 33 / Seite 35) Batterien in Fühler einlegen (Seite 37) Fühler an Saveris Base anmelden (Seite 38) USB-Kabel und Strom-versorgung an Base anschließen (Seite 33 / Seite 35) GSM-Antenne anschließen (Seite 34) Batterien in Fühler einlegen (Seite 37) Fühler an Saveris Base anmelden (Seite 38) Router verwenden? Ja Router einbinden (Seite 52) Nein de 01 testo AG
55 5 Erste Schritte Software installieren (Seite 40) Ethernet-Fühler verwenden? Ja Ethernet-Fühler einbinden (Seite 61) Nein Converter verwenden? Ja Converter einbinden (Seite 73) Nein Saveris Base an PC anschließen und Hardware inbetriebnehmen (Seite 40) Software starten (Seite 51) Probelauf durchführen (Seite 74) Hardware montieren (Seite 76) Zonen anlegen (Seite 90) Alarme Konfigurieren (Seite 91) Ende de 01 31
56 5 Erste Schritte 5.3. SIM-Karte einsetzen (optional) Bei einer Saveris Base mit integriertem GSM-Modul müssen Sie die SIM-Karte einlegen. Die SIM-Karte zum Versenden der SMS-Nachrichten ist nicht im Lieferumfang enthalten und muss separat bei einem Mobilfunkanbieter erworben werden. Es wird empfohlen, eine Vertragskarte zu verwenden, keine sogenannte Prepaid-Karte, da bei abgelaufenem Guthaben keine Alarmmeldungen versendet werden können. 1. Verschraubung lösen und Bodenplatte von der Saveris Base abnehmen. 2. SIM-Karte wie dargestellt in das Kartenfach einschieben. Die SIM-Karte drückt beim Einschieben die Arretierung zur Seite. Ist die Karte eingeschoben, drückt eine Feder die Arretierung zurück, und die SIM- Karte ist somit im Kartenfach gesichert. 3. Bodenplatte auf die Base aufsetzen und verschrauben de 01 testo AG
57 5 Erste Schritte 5.4. USB-Kabel an Saveris Base anschließen Verschraubung lösen und entfernen. 2. Abdeckung von Saveris Base abnehmen. 3. Das USB-Kabel in die Saveris Base stecken de 01 33
58 5 Erste Schritte 5.5. GSM-Antenne anschließen (optional) > Antennenkabel auf den Koaxialanschluss aufstecken und verschrauben de 01 testo AG
59 5 Erste Schritte 5.6. Saveris Base mit Stromversorgung verbinden Sie können die Saveris Base über das beiliegende Netzteil oder über die Steck-/Schraubklemme 24 V AC/DC an die Stromversorgung anbinden Stromversorgung über Netzteil Netzleitung an die Saveris Base anschließen. 2. Verkabelung mit einem Kabelbinder an den Ösen für die Zugentlastung gegen Herausreißen sichern. 3. Abdeckung auf die Saveris Base aufsetzen und verschrauben. 4. Netzstecker mit der Stromversorgung verbinden. - Die Saveris Base fährt nach Sprachauswahl an der Base automatisch hoch und ist betriebsbereit de 01 35
60 5 Erste Schritte Stromversorgung über Steck-/Schraubverbindung (optional) Klemmschrauben Nr. 1 und Nr. 2 lösen. 2. Kabel gemäß Abbildung in die Klemmen stecken. 3. Klemmschrauben festziehen. 4. Verkabelung mit einem Kabelbinder an den Ösen für die Zugentlastung gegen Herausreißen sichern. 5. Abdeckung auf die Saveris Base aufsetzen und verschrauben. - Die Saveris Base fährt nach Sprachauswahl an der Base automatisch hoch und ist betriebsbereit de 01 testo AG
61 5 Erste Schritte 5.7. Batterien in die Fühler einlegen Schrauben an der Fühlerrückseite lösen. 2. Gehäusedeckel des Fühlers abnehmen. 3. Batterien einlegen. Achten Sie darauf, die Batterien richtig einzulegen. Die korrekte Polung ist im jeweiligen Batteriefach abgebildet. 4. Gehäusedeckel auf das Fühlergehäuse setzen. 5. Deckel mit dem Gehäuse dicht verschrauben. Im Gehäuse befindet sich ein Kontrollschalter, der durch den Deckel geschaltet wird. Dazu muss der Deckel spaltfrei auf das Fühlergehäuse geschraubt werden. Ist der Deckel nicht spaltfrei aufgeschraubt, kann der Fühler nicht betrieben werden de 01 37
62 5 Erste Schritte 5.8. Funkfühler anmelden An der Saveris Base können Sie maximal 15 Fühler direkt über Funk anmelden. Zusätzlich können Sie pro Converter 15 und pro Router 5 weitere Fühler an der Saveris Base betreiben. Beachten Sie, dass von der Saveris-Software maximal 254 Kanäle verarbeitet werden können. Anmeldung Esc 5 1 Fühler Router Converter Enter 4 1. An der Saveris Base mit der Taste [ ] bis zum Menü Info System wechseln. 2. [Enter] drücken, um die Funktion Anmeldung aufzurufen. - Die Laufleiste im Display zeigt an, dass die Saveris Base bereit zur Fühlererkennung ist de 01 testo AG
63 5 Erste Schritte Connect-Taste an der Rückseite des Fühlers so lange gedrückt halten, bis die LED am Fühler beginnt, orange zu blinken. - Die LED am Fühler leuchtet kurz grün auf, wenn dieser von der Saveris Base erkannt wurde. Die LED an der Saveris Base blinkt kurz grün und im Display der Base wird eine Abfrage zur Anmeldung weiterer Fühler oder Router angezeigt. Es können nicht mehrere Fühler gleichzeitig an der Saveris Base angemeldet werden. Die Anmeldung mehrerer Fühler kann nur nacheinander erfolgen. 4. An der Saveris Base die Taste [Esc] drücken, wenn keine weitere Komponente angemeldet werden soll. - Ein Hinweis zur nötigen Ausführung des Inbetriebnahme-Assistenten wird für etwa zehn Sekunden im Display angezeigt. Danach wechselt die Saveris Base in das Menü Info System, in dem nun die Anzahl der angemeldeten Komponenten angezeigt wird de 01 39
64 5 Erste Schritte [Enter] drücken, wenn eine weitere Komponente angemeldet werden soll; siehe vorhergehenden Handlungsschritt. 5. Fühler exakt an ihren Messpunkten platzieren, um die Funkverbindung zu überprüfen. 6. Kurz die Connect-Taste an der Rückseite des Fühlers drücken. Blinkt die LED am Fühler grün, besteht eine Funkverbindung. rot, besteht keine Funkverbindung. Besteht auch nach einem Standortwechsel des Fühlers keine Funkverbindung zur Saveris Base, melden Sie einen Router an der Saveris Base an; siehesaveris Router einbinden (optional), Seite Saveris-Software installieren Unter Windows 2000 SP4, XP und Vista sind zur Installation von Programmen und Treibern Administratorrechte erforderlich. Die Installation der Saveris-Software erfolgt in zwei Schritten: Installation des Saveris Servers. Installation des Saveris Clients Hardware inbetriebnehmen Für die Inbetriebnahme der Hardware müssen folgende Voraussetzungen erfüllt sein: die Saveris Base ist betriebsbereit, alle Fühler sind an der Saveris Base angemeldet und die Saveris-Software ist auf dem Computer installiert. 1. Die Saveris Base über das USB-Kabel an den Computer anschließen. - Der Assistent zur Inbetriebnahme startet. Unter Windows 2000 müssen Sie den Assistenten manuell über Start Alle Programme Testo Testo Saveris Inbetriebnahme-Assistent aufrufen de 01 testo AG
65 5 Erste Schritte 2. Auf [Weiter >] klicken. - Die allgemeinen Systemeinstellungen der Saveris Base werden angezeigt. 3. Auf [Synchronisieren] klicken, um Datum und Uhrzeit für die Saveris Base vom Betriebssystem des Computers zu übernehmen de 01 41
66 5 Erste Schritte 4. Auf [Weiter >] klicken. - Ist die Saveris Base mit einem GSM-Modul ausgestattet, wird der Dialog zur Eingabe der Grundeinstellungen für den SMS-Dienst angezeigt. Ist kein GSM-Modul vorhanden, fahren Sie mit Handlungsschritt 7 fort. 5. Die PIN sowie die Nummer der SMS Zentrale in die gleichnamigen Felder eingeben. Die PIN und die Nummer der SMS-Zentrale entnehmen Sie z. B. den Unterlagen zu Ihrer SIM-Karte. - Die Liste der in der Saveris Base registrierten Fühler wird angezeigt. Die Felder der Spalte Kanalname für die Fühlerbezeichnungen sind Pflichtfelder. Sie müssen diese Felder ausfüllen, um mit der Inbetriebnahme fortfahren zu können. Bei einer nachträglichen Änderung eines Kanalnamens, muss die Saveris-Software neu gestartet werden. Die Felder Untergrenze und Obergrenze sind bereits mit Grenzwerten vorbelegt, Sie können die Grenzwerte jedoch Ihren Anforderungen anpassen. Die Grenzwerte legen fest, ab welchem Messwert von der Saveris Base ein Alarm ausgelöst wird de 01 testo AG
67 5 Erste Schritte 6. In das Feld Kanalname klicken und Bezeichnung des Fühlers eingeben; z. B. "Raum 1". Vergeben Sie Kanalnamen, die nicht mehr als 15 Zeichen umfassen. > In das Feld Untergrenze klicken und den unteren Grenzwert ändern. Sollen alle Fühler den selben Grenzwert haben, klicken Sie mit der rechten Maustaste auf den Spaltentitel und anschließend im Kontextmenü auf Für alle übernehmen. Gleiches gilt für den oberen Grenzwert im nächsten Handlungsschritt. > In das Feld Obergrenze klicken und den oberen Grenzwert ändern. > In das Feld TE-Typ klicken und den Typ des Thermoelementes eingeben (Eingabe: J, K, S oder T), sofern diese Angabe für das Gerät erforderlich ist. > Handlungsschritte 5 und folgende für alle weiteren Fühler durchführen, bis alle Pflichtfelder gefüllt sind. 7. Auf [Weiter >] klicken. - Die Einstellungen zum Messtakt, der Alarmverzögerung und der Alarmausgabe werden angezeigt de 01 43
68 5 Erste Schritte 8. Messtakt eingeben und deren Einheit festlegen. Der Messtakt bestimmt, in welchen Abständen ein neuer Messwert in der Saveris Base gespeichert wird. Mögliche Einstellungen für die Einheit: sec (Sekunde) min (Minute) h (Stunde). Die kleinste Übertragungsrate bei Funkfühlern beträgt eine Minute. Die Einstellungen können für jeden Fühler später separat in der Software geändert werden. 9. Alarmverzögerung festlegen. Geben Sie beispielsweise den Wert "5" ein, so wird erst bei der fünften Grenzwertüberschreitung ein Alarm durch die Saveris Base ausgelöst. Die Einstellungen können für jeden Fühler später separat in der Software geändert werden. 10. Ausgabeoptionen für die Grenzwertalarme festlegen de 01 testo AG
69 5 Erste Schritte Die Systemalarme dienen vor allem dazu, Sie auf Unregelmäßigkeiten im Messsystem hinzuweisen. Erfolgt auf die Systemalarme keine Reaktion, ist eine lückenlose Datenerfassung nicht gewährleistet. Bei einer Ausgabe der Systemalarme über SMS oder können zeitliche Verzögerungen auftreten. Die Benachrichtigungsfunktion per SMS steht nur zur Verfügung, wenn die Saveris Base mit einem GSM- Modul ausgerüstet ist. Die Einstellungen können für jeden Fühler später separat in der Software geändert werden. 11. Auf [Weiter >] klicken. - Zuordnung zu Zonen. 12. Auf [Weiter >] klicken. - Ist ein Router an der Saveris Base angemeldet, wird die Konfiguration der Verbindungsart für die Fühler angezeigt. Haben Sie keinen Router angemeldet, fahren Sie mit Handlungsschritt 15 fort de 01 45
70 5 Erste Schritte 13. In die Zelle Verbindungsart des Fühlers klicken, der einem Router zugeordnet werden soll. - Die Zelle wird als Auswahlliste angezeigt. 14. Über die Schaltfläche die Auswahlliste öffnen und den Router wählen, dem der Fühler zugeordnet werden soll. 15. Handlungsschritte 12 und 13 für alle weiteren Fühler durchführen, deren Messdaten über einen Router an die Saveris Base übertragen werden sollen. 16. Auf [Weiter >] klicken. - Ist die Saveris Base mit einem GSM-Modul ausgestattet, werden die Einstellungen für die SMS-Alarme angezeigt. Ist kein GSM-Modul vorhanden, fahren Sie mit Handlungsschritt 28 fort de 01 testo AG
71 5 Erste Schritte 17. Rufnummer des Empfängers der Alarmnachrichten eingeben. Die Eingabe erfolgt mit Landesvorwahl Netz- bzw. Ortsvorwahl und Rufnummer. 18. Kontrollkästchen weiterleiten aktivieren, wenn die Alarmnachricht an einen zweiten Empfänger geschickt werden soll, falls Empfänger 1 nicht reagiert. - Das Listenfeld min und das Eingabefeld 2. Rufnummer werden angezeigt. 19. Über das Listenfeld min bestimmen, nach welcher Zeitspanne die Alarmnachricht weitergeleitet werden soll, wenn Empfänger 1 nicht reagiert. 20. Im Feld 2. Rufnummer die Rufnummer eingeben, an die die Alarmnachricht weitergeleitet werden soll. Die Eingabe erfolgt mit Landesvorwahl Netz- bzw. Ortsvorwahl und Rufnummer. 21. Im Feld Nachricht einen Text eingeben, der an die Alarmnachricht angehängt werden soll. Sie können eine Testnachricht über die gleichnamige Schaltfläche versenden, um zu prüfen, ob alle Einstellungen korrekt sind. 22. Auf [Weiter >] klicken. - Die Einstellungen zur Berichtserstellung werden angezeigt de 01 47
72 5 Erste Schritte Diese Angaben werden als Standardeinstellung für die Berichtserstellung übernommen. Sie können diese Einstellungen jederzeit ändern oder neue Konfigurationen für die Berichte erstellen; siehe Kapitel "Berichtseinstellungen". 23. Kontrollkästchen Berichte automatisch erstellen deaktivieren, wenn diese Funktion nicht genutzt werden soll. - Fahren Sie in diesem Fall mit Handlungsschritt 20 fort. 24. Festlegen, in welchen Abständen die Berichte automatisch erstellt werden sollen. 25. Festlegen, welche Inhalte die Berichte umfassen sollen. > Kontrollkästchen An Empfänger schicken aktivieren, wenn die Berichte per verschickt werden sollen. - Die Eingabefelder für die -Adresse und die Betreffzeile sowie die Schaltfläche [Adressbuch] werden angezeigt. > -Adresse des Empfängers in das Eingabefeld eingeben oder den Empfänger über [Adressbuch] aus den Outlook-Kontakten wählen. > Text für die Betreffzeile der eingeben. 26. Unter Adressfeld Deckblatt die Adresse eingeben, die auf dem Berichtskopf ausgewiesen werden soll de 01 testo AG
73 5 Erste Schritte 27. Auf [Weiter >] klicken. - Der Assistent wird mit der Information zum Messbeginn und der Auflistung der registrierten Fühler angezeigt. 28. Messbeginn gegebenenfalls verlegen. > Im Feld Name den Projektnamen ändern. Überlegen Sie sich einen eindeutigen Namen für das Projekt den Sie später leicht zuordnen können. Der Projektname kann nachträglich nicht geändert werden. 29. Auf [Fertig stellen] klicken, um die Inbetriebnahme der Hardware abzuschließen. - Der Dialog zum Abschluss der Inbetriebnahme wird angezeigt. 30. Nacheinander bei allen Fühlern und Routern die Connect- Taste drücken, um die Komponenten zu synchronisieren de 01 49
74 5 Erste Schritte 31. Den Dialog mit [OK] schließen. - Ein Dialog zum Anzeigen und Drucken der Konfigurationseinstellungen wird angezeigt. 32. Auf [Ja] klicken, wenn die Einstellungen im Internetbrowser angezeigt und von dort gedruckt werden sollen. [Nein] klicken, wenn die Einstellungen nicht angezeigt werden sollen. - Die Hardware ist nun betriebsbereit de 01 testo AG
75 5 Erste Schritte Saveris-Software starten Achten Sie darauf, dass die Saveris-Software nicht bereits geöffnet ist, zum Beispiel im Multiuserbetrieb unter Windows Vista. 1. [Start] Alle Programme Testo Saveris wählen. - Das Programmfenster Testo Saveris-Software wird mit dem Dialog Projekt auswählen geöffnet. Sollte die Software einmal nicht starten, prüfen Sie in der Diensteverwaltung des Betriebssystems, ob der Dienst testo tdassvcs gestartet ist und starten Sie ihn gegebenenfalls neu. 2. Die Option Nur aktive Projekte wählen, wenn die Daten eines laufenden Projektes geöffnet werden sollen Alle Projekte wählen, wenn die Daten eines beendeten Projektes geöffnet werden sollen. 3. In der Baumstruktur das Projekt auswählen, das geöffnet werden soll. 4. Mit [OK] bestätigen. - Das Programmfenster Testo Saveris-Software wird mit dem ausgewählten Datensatz im Vordergrund angezeigt de 01 51
76 5 Erste Schritte Messsystem erweitern In diesem Kapitel erfahren Sie, wie Sie Saveris-Router, - Converter und -Ethernet-Fühler in das Messsystem einbinden Saveris Router einbinden (optional) Zur Optimierung des Funks bei schwierigen baulichen Gegebenheiten oder zur Verlängerung der Funkstrecke können Sie einen Saveris Router einsetzen. Der Router empfängt die Signale der Funkfühler und sendet sie an die Saveris Base weiter. Pro Router können die Messdaten von bis zu fünf Funkfühlern an die Saveris Base übertragen werden. Es können mehrere Router im Messsystem eingebunden, aber nicht hintereinander geschaltet werden, um sehr lange Funkstrecken zu überwinden. Für einen solchen Fall ist der Einsatz eines Converters vorgesehen; siehe "Saveris Converter einbinden (optional) ". Die Einbindung eines Routers erfolgt in drei Schritten: 1. Router mit der Stromversorgung verbinden. 2. Router an der Saveris Base anmelden. 3. Funkfühler dem Router zuordnen. Beachten Sie bei der Positionierung eines Routers bitte folgende Punkte: Bei Einbindung mehrerer Fühler über einen Router bestimmt der Fühler mit der schwächsten Funkverbindung die Position des Routers. Montieren Sie den Router so, dass dieser Fühler eine optimale Funkverbindung hat. Fühler und Router sollten so montiert werden, dass die Antennen nach oben ausgerichtet sind. Die Funkverbindung zwischen Fühlern und Router sowie Router und Saveris Base sollte möglichst nicht durch bauliche Gegebenheiten (Wände, Regale usw.) beeinträchtigt werden. Montieren Sie Router und Fühler so, dass bei möglichst vielen Funkverbindungen "Sichtkontakt" besteht de 01 testo AG
77 5 Erste Schritte Router mit Stromversorgung verbinden (Netzteil) Abdeckung aufklappen. 2. Netzkabel einstecken. 3. Netzstecker in Steckdose stecken. Die Wandmontage eines Routers erfolgt analog zu der eines Fühlers; siehe "Fühler an der Wand montieren " de 01 53
78 5 Erste Schritte Router mit Stromversorgung verbinden (AC/DC) Schutzkappen ablösen. 2. Schrauben an der Rückseite des Routers lösen. 3. Gehäusedeckel des Routers abnehmen. 4. Abdeckkappe der Kabelöffnung abschrauben und abnehmen de 01 testo AG
79 5 Erste Schritte Klemmschrauben lösen. 6. Verkabelung durch die Kabelöffnung führen und in die Klemmen einstecken. Eine Beachtung der Polung ist nicht notwendig Klemmschrauben anziehen. Dichtigkeit und Zugentlastung am Fühlergehäuse sind nur mit einer PG-Verschraubung gewährleistet de 01 55
80 5 Erste Schritte Gehäusedeckel auf den Router setzen. 9. Gehäusedeckel verschrauben. 10. Schutzkappen einstecken. 1 Die Wandmontage eines Routers erfolgt analog zu der eines Fühlers; siehe "Fühler an der Wand montieren" de 01 testo AG
81 5 Erste Schritte Router anmelden An der Saveris Base können Sie maximal 15 Router anmelden. Beachten Sie außerdem, das eine Reihenschaltung mehrerer Router nicht möglich ist. Anmeldung Esc 1 Fühler Router Converter Enter 4 1. An der Saveris Base mit der Taste [ ] bis zum Menü Info System wechseln. 2. [Enter] drücken, um die Funktion Anmeldung aufzurufen. - Die Laufleiste im Display zeigt an, dass die Saveris Base bereit zur Router-Erkennung ist de 01 57
82 5 Erste Schritte Connect-Taste an der Router-Rückseite so lange gedrückt halten, bis die LED am Router beginnt, orange zu blinken. - Die LED am Router leuchtet kurz grün auf, wenn dieser von der Saveris Base erkannt wurde. Die LED an der Saveris Base blinkt kurz grün und im Display der Base wird eine Abfrage zur Anmeldung weiterer Fühler oder Router angezeigt. Es können nicht mehrere Router gleichzeitig an der Saveris Base angemeldet werden. Die Anmeldung mehrerer Router kann nur nacheinander erfolgen. 4. An der Saveris Base die Taste [Esc] drücken, wenn keine weitere Komponente angemeldet werden soll. - Ein Hinweis zur nötigen Ausführung des Inbetriebnahme-Assistenten wird für etwa zehn Sekunden im Display angezeigt. Danach wechselt die Saveris Base in das Menü Info System, in dem nun die Anzahl der angemeldeten Komponenten angezeigt wird. [Enter] drücken, wenn eine weitere Komponente angemeldet werden soll; siehe vorhergehenden Handlungsschritt de 01 testo AG
83 5 Erste Schritte Fühler zuordnen Um einen Fühler einem Router zuzuordnen müssen beide in der Saveris Base angemeldet sein. 1. Unter Start Alle Programme Testo auf Saveris Inbetriebnahme-Assistent klicken. - Der Begrüßungsdialog des Inbetriebnahme-Assistenten wird angezeigt. 2. Auf [Weiter >] klicken. - Der Dialog Systemzustand mit dem Register Allgemein wird angezeigt de 01 59
84 5 Erste Schritte 3. Zum Register Router wechseln. Die Verbindungsart direkt bedeutet, dass der Fühler direkt in der Saveris Base oder einem Converter angemeldet ist. 4. In die Zelle Verbindungsart des Fühlers klicken, der einem Router zugeordnet werden soll. - Die Zelle wird als Auswahlliste angezeigt. 5. Über die Schaltfläche die Auswahlliste öffnen und den Router wählen, dem der Fühler zugeordnet werden soll. 6. Den Fühler in Funkreichweite zur Base positionieren und einmal kurz die Connect-Taste an der Rückseite des Fühlers drücken. > Handlungsschritte 4 bis 6 für alle weiteren Fühler durchführen, deren Messdaten über einen Router an die Saveris Base übertragen werden sollen. 7. Fühler und Router an ihren Montageorten platzieren, um die Funkverbindungen zu prüfen. 8. Kurz die Connect-Taste an der Rückseite des Fühlers drücken. Blinkt die LED an der Vorderseite des Fühlers grün, besteht eine Funkverbindung zum Router. rot, besteht keine Funkverbindung zum Router de 01 testo AG
85 5 Erste Schritte 9. Kurz die Connect-Taste an der Rückseite des Routers drücken. Blinkt die LED an der Vorderseite des Routers grün, besteht eine Funkverbindung zur Saveris Base. rot, besteht keine Funkverbindung zur Saveris Base. Besteht auch nach Wechsel des Standortes von Fühler und / oder Routers keine Funkverbindung, setzen Sie einen Converter ein; siehe "Saveris Converter einbinden (optional)" Saveris Ethernet-Fühler einbinden (optional) Neben den Saveris Funkfühlern können Sie Fühler verwenden, die an die Ethernet-Schnittstelle der Saveris Base angeschlossen werden. Dies ermöglicht die Datenübertragung von Fühler zu Base auch über lange Strecken hinweg, wenn Sie keine Router oder Converter einsetzen möchten. Verfügt Ihr Computer über das Dynamic Host Configuration Protocol (DHCP), wird dem Ethernet- Fühler seine IP-Adresse automatisch zugewiesen. Ist dies nicht der Fall, müssen Sie dem Fühler die IP- Adresse gegebenenfalls über die separate Parametrier- Software manuell zuweisen und dem Ethernet-Fühler die IP-Adresse der Saveris Base angeben. Alle erforderlichen Informationen dazu finden Sie in diesem Kapitel. Sie können über einen sogenannten Switch mehrere Ethernet-Fühler an die Saveris Base anschließen. Beachten Sie in diesem Zusammenhang, dass an der Saveris Base maximal 150 Fühler angemeldet werden bzw. 254 Messkanäle aufgenommen werden können de 01 61
86 5 Erste Schritte Netzwerkkabel anschließen. Verwenden Sie Netzwerkkabel mit einem Durchmesser zwischen 5,8 mm und 6,8 mm, um die Dichtigkeit des Fühlergehäuses zu gewährleisten Schrauben an der Rückseite des Fühlers lösen und Gehäusedeckel abnehmen de 01 testo AG
87 5 Erste Schritte Schrauben an der Blende für das Netzwerkkabel lösen und Blende abnehmen. 3. Netzwerkkabel mit der Zunge nach oben in die Ethernet- Buchse schieben, bis es einrastet. Möchten Sie den Saveris Ethernet-Fühler über die Steck-/Schraubklemme 24 V AC/DC und nicht über das Steckernetzteil an die Stromversorgung anschließen, verschrauben Sie den Gehäusedeckel erst nach Anschluss der Stromversorgung. Der Anschluss der Stromversorgung über die Steck- /Schraubklemme erfolgt wie beim Saveris Router; siehe Router mit Stromversorgung verbinden (AC/DC), Seite de 01 63
88 5 Erste Schritte 4. Gehäusedeckel auf den Fühler aufsetzen und verschrauben. Sie können den Fühler über einen Netzwerkhub in das Netzwerk einbinden oder direkt an die Saveris Base über die Ethernetbuchse anschließen Ethernet-Fühler mit Stromversorgung verbinden (Netzteil) Der Anschluss der Stromversorgung über die Steck- /Schraubklemme 24V AC/DC erfolgt wie beim Saveris Router; siehe Router mit Stromversorgung verbinden (AC/DC), Seite Abdeckung zur Stromversorgung öffnen. 2. Netzkabel einstecken. 3. Netzstecker in Steckdose stecken de 01 testo AG
89 5 Erste Schritte USB-Kabel anschließen und Treiber installieren (optional) Das USB-Kabel und den Treiber für den testo USB- Adapter benötigen Sie nur, wenn Ihr Computer nicht über DHCP verfügt Am Saveris Ethernet-Fühler die Abdeckung der Service- Schnittstelle öffnen. 2. USB-Kabel mit dem testo USB-Adapter verbinden und in die Service-Schnittstelle stecken. 3. Produkt-CD mit der testo Saveris-Software in das CD-ROM- Laufwerk des Computers einlegen. 4. USB-Kabel mit dem Computer verbinden. - Der Assistent zur Installation des Treibers wird gestartet. 5. Den Anweisungen des Installationsassistenten folgen de 01 65
90 5 Erste Schritte Parametrier-Software installieren Unter Windows 2000 SP4, XP und Vista sind zur Installation von Programmen und Treibern Administratorrechte erforderlich. 1. CD mit der Saveris-Software in das CD-ROM-Laufwerk einlegen. > Gegebenenfalls das automatisch startende Installationsprogramm abbrechen. 2 Den Windows Explorer öffnen und den Eintrag des CD- ROM-Laufwerks markieren, in dem sich die Saveris Produkt-CD befindet. 3. Den Ordner testo Saveris Ethernet startup öffnen und die Datei Setup.exe starten. 4. Den Anweisungen des Installationsassistenten folgen. - Nach Neustart des Computers ist die Software einsatzbereit Verbindungsdaten zuweisen Sie müssen nun die Verbindungseinstellungen für den Ethernet-Fühler eingeben. 1. Über Start Alle Programme Testo Testo Saveris Ethernet Assistent den Assistenten zur Eingabe der Verbindungseinstellungen öffnen. - Der Assistent wird mit dem Begrüßungsdialog gestartet. 2. Auf [Weiter >] klicken. - Der Dialog Adressvergabe Gerät wird angezeigt de 01 testo AG
91 5 Erste Schritte 3. IP-Adresse, Netzmaske und Gateway eintragen. Die ersten zwei Blöcke der IP-Adresse müssen mit denen der Saveris Base übereinstimmen. Die letzten beiden Blöcke sind frei wählbar. Die IP-Adresse darf jedoch noch nicht vergeben sein. Die IP-Adresse, die Netzmaske sowie das Gateway können Sie an der Saveris Base im Menü Info Base ablesen; siehe auch Kapitel Displayanzeigen, Seite Auf [Weiter >] klicken. - Der Dialog zur Eingabe der Verbindungsdaten zur Base wird angezeigt. 5. IP-Adresse der Saveris Base eingeben de 01 67
92 5 Erste Schritte Die IP-Adresse können Sie an der Saveris Base im Menü Info Base ablesen; siehe auch Kapitel Displayanzeigen, Seite Auf [Fertig stellen] klicken. - Der Ethernet-Fühler wird neu gestartet, mit der Saveris Base synchronisiert und im Display der Base wird die Anzahl der angemeldeten Ethernet-Fühler um 1 erhöht; siehe Displayanzeigen, Seite Netzwerkkabel an Saveris Base anschließen Sie können die Saveris Base über einen Netzwerkhub in ein Netzwerk einbinden oder den Ethernet-Fühler direkt über ein Netzwerkkabel anschließen Verschraubung lösen und entfernen. 2. Abdeckung von Saveris Base abnehmen. 3. Das Netzwerkkabel in die Saveris Base stecken de 01 testo AG
93 5 Erste Schritte Ethernet-Fühler inbetriebnehmen 1. Über Start Alle Programme Testo Startup Wizard den Assistenten zur Inbetriebnahme neuer Hardware- Komponenten starten. - Der Assistent wird mit dem Begrüßungsbildschirm geöffnet. 2. Auf [Weiter >] klicken. - Der Dialog Neuen Fühler in Betrieb nehmen wird angezeigt de 01 69
94 5 Erste Schritte 3. Standardeinstellung belassen und auf [Weiter >] klicken. - Die Liste der in der Saveris Base neu registrierten Fühler wird angezeigt. Die Felder der Spalte Kanalname für die Fühlerbezeichnungen sind Pflichtfelder. Sie müssen diese Felder ausfüllen, um mit der Inbetriebnahme fortfahren zu können. Die Felder Untergrenze und Obergrenze sind bereits mit Grenzwerten vorbelegt, Sie können die Grenzwerte jedoch Ihren Anforderungen anpassen. Die Grenzwerte legen fest, ab welchem Messwert von der Saveris Base ein Alarm ausgelöst wird. 4. In das Feld Kanalname klicken und Bezeichnung des Fühlers eingeben; z. B. "Raum 4". > In das Feld Untergrenze klicken und den unteren Grenzwert ändern de 01 testo AG
95 5 Erste Schritte Sollen alle Fühler den selben Grenzwert haben, klicken Sie mit der rechten Maustaste auf den Spaltentitel und anschließend im Kontextmenü auf Für alle übernehmen. Gleiches gilt für den oberen Grenzwert im nächsten Handlungsschritt. > In das Feld Obergrenze klicken und den oberen Grenzwert ändern. > Handlungsschritte 4 und folgende für alle weiteren neuen Fühler durchführen, bis alle Pflichtfelder gefüllt sind. 5. Auf [Weiter >] klicken. - Die Einstellungen zum Messtakt, der Alarmverzögerung und der Alarmausgabe werden angezeigt. 6. Messtakt eingeben und dessen Einheit festlegen. Der Messtakt bestimmt, in welchen Abständen ein neuer Messwert in der Saveris Base gespeichert wird. Mögliche Einstellungen für die Einheit: sec (Sekunde) min (Minute) h (Stunde) de 01 71
96 5 Erste Schritte 7. Alarmverzögerung festlegen. Geben Sie beispielsweise den Wert "5" ein, so wird erst bei der fünften Grenzwertüberschreitung ein Alarm durch die Saveris Base ausgelöst. 8. Ausgabeoptionen für die Grenzwertalarme festlegen. Die Benachrichtigungsfunktion per SMS steht nur zur Verfügung, wenn die Saveris Base mit einem GSM- Modul ausgerüstet ist. 9. Auf [Weiter >] klicken. - Der Assistent wird mit der Einstellung zum Messbeginn und der Auflistung der neu registrierten Fühler angezeigt. 10. Messbeginn gegebenenfalls verlegen. 11. Auf [Fertig stellen] klicken, um die Inbetriebnahme der Hardware abzuschließen. - Ein Hinweis zur erfolgreichen Konfiguration der Hardware wird angezeigt. 12. Bestätigen Sie den Hinweis mir [OK]. - Die neue Hardware ist nun betriebsbereit de 01 testo AG
97 5 Erste Schritte Saveris Converter einbinden (optional) Sollte die Distanz zwischen Funkfühler oder Router für eine Funkübertragung zu groß sein, können Sie einen Saveris Converter in das Messsystem einbinden. Der Converter wird über eine Ethernetleitung an die Saveris Base angeschlossen und wandelt die Funksignale in Ethernet-Signale um. Mit einem Converter können die Messdaten von bis zu 15 Funkfühlern an die Saveris Base übertragen werden. Sie können über einen sogenannten Switch mehrere Converter an die Saveris Base anschließen. Beachten Sie in diesem Zusammenhang, dass an der Saveris Base maximal 150 Fühler angemeldet werden bzw. 254 Messkanäle aufgenommen werden können. Die Vorbereitung zur Inbetriebnahme eines Converters erfolgt wie bei einem Saveris Ethernet-Fühler; siehe Netzwerkkabel anschließen., Seite 62 bis einschließlich Netzwerkkabel an Saveris Base anschließen, Seite 68. Fühler am Converter anmelden Ein Fühler, den Sie an dem Saveris Converter anmelden wollen, darf nicht an der Saveris Base registriert sein. Sollte dies der Fall sein, müssen Sie den Fühler an der Base abmelden, bevor Sie mit der Anmeldung am Converter fortfahren können; siehe Komponenten löschen, Seite Connect-Taste auf der Rückseite des Converters kurz drücken. - Die LED am Converter leuchtet grün und der Converter ist bereit zur Fühlererkennung. 2. Connect-Taste auf der Rückseite des Fühlers so lange drücken, bis die LED am Fühler beginnt, orange zu blinken. - Die LED am Fühler leuchtet kurz grün auf, wenn dieser vom Saveris Converter erkannt wurde. Der Fühler ist am Converter angemeldet und dieser überträgt die Messdaten des Fühlers an die Saveris Base de 01 73
98 5 Erste Schritte Probelauf durchführen Der Probelauf muss durchgeführt werden, um einen einwandfreien Betrieb des Messsystems zu gewährleisten Systemverfügbarkeit prüfen Warten Sie zur Prüfung der Systemverfügbarkeit die erste Verbindung zwischen Saveris Base und Fühlern ab. > Im Navigationsbereich auf System klicken. - Im Datenfenster werden folgende Einträge in der Baumstruktur angezeigt: Base Funkfühler Ethernetfühler Router Converter. 1. Den Eintrag Funkfühler öffnen. - Die aktiven Kanäle der im System angemeldeten Funkfühler werden angezeigt. 2 Einen Kanal anklicken, um die Einstellungen zu öffnen und die Funkqualität prüfen. > Handlungsschritt 2 für alle weiteren Fühler wiederholen. Sollten für einen Fühler über längere Zeit keine Werte auflaufen, prüfen Sie mit einem kurzen Druck auf die Connect-Taste am Fühler, ob eine Verbindung zwischen Fühler und Saveris Base besteht. Die LED am Fühler zeigt den Verbindungsstatus an; siehe hierzu auch "Bedeutung der LED-Anzeigen an den Fühlern " de 01 testo AG
99 5 Erste Schritte Alarmkette prüfen Sie können einen Alarm auslösen und das Versenden der Nachrichten kontrollieren, ohne einen realen Alarmzustand herbeiführen zu müssen. > Im Navigationsbereich auf Alarmeinstellungen klicken. - Im Datenfenster werden die Untermenüs Grundeinstellung und Alarmübersicht sowie die in der Saveris Base angemeldeten Fühler angezeigt. 1. Auf Grundeinstellung klicken. - Im Anzeigebereich wird die Grundeinstellung für die Alarme angezeigt. 2. Auf die Schaltfläche [Testnachricht] klicken. - An die angegebene Mobilfunknummer wird eine Testnachricht gesendet de 01 75
100 5 Erste Schritte Hardware montieren Beachten Sie bei der Montage der Saveris- Komponenten unbedingt die Hinweise im Kapitel "Sicherheit gewährleisten". Montieren Sie die Saveris Base und die Fühler erst an ihrem Standort, wenn das Messsystem erwartungsgemäß funktioniert. Führen Sie nach der Montage erneut einen Probelauf des Systems durch; siehe auch "Probelauf durchführen" Saveris Base an der Wand montieren Beachten Sie bei der Wahl des Standortes für die Saveris Base, dass diese der Verkabelung entsprechend nahe genug an dem eingesetzten Computer und einer Möglichkeit der Stromversorgung stehen muss. Die Montagematerialien (Schrauben, Dübel usw.) gehören nicht zum Lieferumfang Wandhalterung an der gewünschten Stelle positionieren. 2. Mit Hilfe eines Stiftes die Stellen für die Befestigungsschrauben anzeichnen. Der Abstand der Befestigungsschrauben beträgt 25 mm. 3. Befestigungsstelle entsprechend des Materials für die Befestigung vorbereiten (z. B. Loch bohren, Dübel setzen). 4. Wandhalterung mit Hilfe passenden Schrauben befestigen de 01 testo AG
101 5 Erste Schritte Saveris Base auf die Wandhalterung aufstecken und mit Schraube sichern de 01 77
102 5 Erste Schritte Saveris Base mit dem Standfuß aufstellen Beachten Sie bei der Wahl des Standortes für die Saveris Base folgende Punkte: Die Saveris Base muss auf einer ebenen, rutschfesten Fläche stehen. Die Saveris Base muss der Verkabelung entsprechend nahe genug an dem eingesetzten Computer und einer Möglichkeit der Stromversorgung stehen Saveris Base auf den Standfuß aufstecken. 2. Saveris Base an der gewünschten Stelle aufstellen de 01 testo AG
103 5 Erste Schritte Fühler an der Wand montieren Beachten Sie bei der Wahl des Standortes folgende Punkte: Die Reichweite des Fühlers darf nicht überschritten werden; siehe "Funkfühler anmelden" und "Probelauf durchführen". Die Fühler so anbringen, dass die Messwerte, z. B. durch direkte Sonneneinstrahlung, nicht verfälscht werden können. Die Montagematerialien (Schrauben, Dübel usw.) gehören nicht zum Lieferumfang Wandhalterung an der gewünschten Stelle positionieren. 2. Mit Hilfe eines Stiftes die Stellen für die Befestigungsschrauben anzeichnen. Der Abstand der Befestigungsschrauben beträgt 30 mm. 3. Befestigungsstelle entsprechend des Materials für die Befestigung vorbereiten (z. B. Loch bohren, Dübel setzen). 4. Wandhalterung mit Hilfe passender Schrauben befestigen. Die Wandhalterung muss mit der glatten Fläche an die Wand geschraubt werden de 01 79
104 5 Erste Schritte Fühler auf die Wandhalterung aufstecken, bis er einrastet. Wie Sie den Fühler von der Wandhalterung abnehmen, entnehmen Sie bitte "Fühler von Wandhalterung abnehmen" de 01 testo AG
105 5 Erste Schritte Messsystem erneut prüfen > Erneuten Probelauf am Messsystem durchführen; siehe "Probelauf durchführen ". Führen Sie nach der Montage der Hardware erneut eine Prüfung des Systems durch, um die einwandfreie Funktion des Messsystems zu testen. So können Sie erkennen, ob sich gegebenenfalls Fühler außerhalb der Reichweite zur Saveris Base befinden oder die Funkverbindung durch bauliche Gegebenheiten gestört ist de 01 81
106 6 Produkt verwenden 6 Produkt verwenden 6.1. Benutzeroberfläche In diesem Kapitel erfahren Sie, wie die Benutzeroberfläche der Saveris-Software aufgebaut ist. Menü Menüleiste Erklärung Alle Funktionen, die man zum Öffnen, Schließen, Speichern, Löschen und Drucken benötigt. Die zuletzt genutzten Dateien stehen als Liste zum Öffnen zur Verfügung. Über dieses Menü kann das Programm auch beendet werden. Mit dem Befehl Senden können Sie Messergebnisse per versenden. Dazu muss Microsoft Outlook auf dem Computer installiert sein. Speichert die aktuelle Auswahl in einer Datei. Druckt die aktuelle Ansicht de 01 testo AG
107 6 Produkt verwenden Menü Start Bearbeiten Extras Vorlagen Erklärung Einstellungsmöglichkeiten für die Menüleiste. Funktionen für die Zwischenablage, das Bearbeiten der Messdatensätze, die Auswertung, die Ansicht und die Schrift in den Tabellen und Diagrammen. Funktionen zum Auswerten der Diagramme bzw. Tabellen und Einstellmöglichkeiten für die Kurven und Achsen in der Diagrammansicht. Einstellungsmöglichkeiten für die Anzeige der Kurven und Anzeige der Servicedaten. Auswahl der Berichtsköpfe und Bearbeitungsfunktionen für die Vorlagen. Datenbereich Im Datenbereich werden die Messdaten verwaltet. Sie können neue Messwertgruppen anlegen und die Daten einzelner Kanäle innerhalb der Gruppen kopieren. Anzeigebereich Im Anzeigebereich werden die Messwerte grafisch und tabellarisch dargestellt sowie die eingegangenen Alarme aufgelistet. Kalender und Alarmquittierung Das Register Kalender dient der schnellen Navigation innerhalb der Datensätze. Öffnen Sie Datensätze im Anzeigebereich, indem Sie auf einen bestimmten Tag im Kalender klicken oder mit gedrückter Maustaste einen Zeitraum von mehreren Tagen im Kalender markieren. Im Register Quittierung bestätigen Sie die eingegangenen Alarme. Navigationsbereich Im Navigationsbereich wechseln Sie zu der Anzeige der Daten und den Einstellungen für die Alarme, das System und die Berichte. Statusleiste Zeigt Statusinformationen zur Software an de 01 83
108 6 Produkt verwenden 6.2. Menüs und Befehle Start In diesem Kapitel erfahren Sie, welche Menüs und Befehle Ihnen zur Verfügung stehen und wozu Sie diese Befehle nutzen. Befehle der Menüleiste hinzufügen Sie können die Befehle der Menüs Start, Bearbeiten, Extras und Vorlage in die obere Menüleiste, der so genannten Quick Access Toolbar kopieren. So haben Sie stets schnellen Zugriff auf die Funktionen, die Sie häufig verwenden. 1. Mit der rechten Maustaste auf den Befehl klicken, der in die Menüleiste kopiert werden soll. 2. Im Kontextmenü den Befehl Add to Quick Access Toolbar wählen. - Der Befehl wird nun in der Menüleiste angezeigt, ist aber auch weiterhin im ursprünglichen Menü auswählbar. Befehle aus der Menüleiste entfernen 1. Mit der rechten Maustaste auf den Befehl klicken, der aus der Menüleiste entfernt werden soll. 2. Im Kontextmenü den Befehl Remove from Quick Access Toolbar wählen. - Der Befehl wird aus der Menüleiste entfernt. Menü Start Zwischenablage Menüfunktion Beschreibung Kopieren Kopiert das markierte Element in die Zwischenablage. Einfügen Fügt den Inhalt der Zwischenablage an der derzeitigen Position ein de 01 testo AG
109 6 Produkt verwenden Menü Start Bearbeiten Menüfunktion Beschreibung Öffnen Öffnet das markierte Element; z. B. die Daten einer Gruppe. Umbenennen Benennt das markierte Element um. Löschen Löscht das markierte Element. Neue Gruppe Erstellt eine neue Messwertgruppe. Menü Start Auswertung Menüfunktion Beschreibung Tag Zeigt den Kalender zur Tagesauswahl an, um die Daten des entsprechenden Tages oder mehrerer Tage aus der Datenbank abzurufen. Monat Zeigt den Kalender zur Monatsauswahl an, um die Daten des entsprechenden Monats aus der Datenbank abzurufen. Aktualisieren Aktualisiert die derzeitige Ansicht mit den neuesten Messdaten. Menü Start Ansicht Menüfunktion Beschreibung Diagramm Wechselt zur Diagrammdarstellung der Daten. Tabelle Wechselt zur tabellarischen Darstellung der Daten. Alarme Öffnet bzw. schließt die Alarmübersicht und Quittierung de 01 85
110 6 Produkt verwenden Bearbeiten Bearbeiten in der Diagrammansicht Das Menü Bearbeiten (Diagramm) wird nur angezeigt, wenn das Diagramm durch einen Klick in das Fenster aktiv ist. Menü Bearbeiten Werkzeuge (Diagramm) Menüfunktion Beschreibung Vergrößern Fadenkreuz Ausgleichskurve Durch Aufspannen eines Rechtecks im Diagrammfenster vergrößert man den aufgespannten Bereich. Mit einem Klick auf [Originalgröße] wird das Diagramm wieder in seiner gesamten Größe angezeigt. Durch Klicken auf einen Punkt einer Messkurve wird ein Fadenkreuz dargestellt, mit dem die Kurve abgefahren werden kann. Dabei werden Datum, Zeit, Messwertnummer und Messwert angezeigt. Ausgleichskurven sind eine Hilfe, um große unübersichtliche Datenmengen besser beurteilen zu können. Dabei werden "Ausreißer" unterdrückt und der tatsächliche Kurvenverlauf durch eine theoretische, mathematische Funktion nachgebildet. Durch Klicken auf eine Messkurve wird die Ausgleichskurve dargestellt. In der Statusleiste werden die Regressionskoeffizienten angezeigt. Text einfügen Diagrammen kann Text beigefügt werden. Der Textrahmen kann an jede beliebige Stelle auf der Zeichenfläche verschoben werden (rechte Maustaste auf die obere horizontale Rahmenbegrenzung geklickt halten und Textrahmen verschieben). Text Entfernt einen markierten Textrahmen. entfernen Berechnung Öffnet den Dialog Statistische Berechnung für den gesamten Datenbereich der gewählten Messwertkurve de 01 testo AG
111 6 Produkt verwenden Menü Bearbeiten Kurven (Diagramm) Menüfunktion Beschreibung K:1, K:n Legende zum Diagramm. Mit einem Klick auf den Eintrag einer Kurve wird der Dialog zu den Kurveneigenschaften geöffnet. Menü Bearbeiten Werteachse (Diagramm) Menüfunktion Beschreibung Wertebereich Maximum des dargestellten Wertebereiches. Obergrenze Wertebereich Minimum des dargestellten Wertebereiches. Untergrenze Teilung Skalierung der Werteachse. Dichte Menü Bearbeiten Zeitachse (Diagramm) Menüfunktion Beschreibung Teilung Skalierung der Zeitachse. Dichte Bearbeiten in der Tabellenansicht Das Menü Bearbeiten (Tabelle) wird nur angezeigt, wenn die Tabelle durch einen Klick in das Fenster aktiv ist. Menü Bearbeiten Werkzeuge (Tabelle) Menüfunktion Beschreibung Markieren Markierung aufheben Extra Zeilen (Minimum, Maximum, Mittelwert) Markiert Daten über einen definierbaren Zeitraum oder definierbare Zeilen (Indexbereich). Hebt die Markierung auf. Fügt am Ende der Tabelle eine Zeile mit dem entsprechenden Wert für die gesamte Tabelle ein de 01 87
112 6 Produkt verwenden Extras Menüfunktion Beschreibung Verdichten Verdichtet die Tabelle auf definierbare Zeitintervalle. Für die einzelnen Intervalle werden nur der erste und der letzte Wert angezeigt. Die übrigen Messwerte werden ausgeblendet. Verdichtung Hebt die Verdichtung auf. aufheben Menü Bearbeiten Suchen (Tabelle) Menüfunktion Beschreibung Minimum Zeigt den kleinsten Messwert des gewählten Kanals innerhalb der Tabelle an. Maximum Zeigt den größten Messwert des gewählten Kanals innerhalb der Tabelle an. Menü Extras Verwaltung Menüfunktion Beschreibung Projekte Protokolle Menü Extras Bearbeiten Menüfunktion Beschreibung Rückgängig In neue Datei einfügen Öffnet den Dialog zur Auswahl eines Projektes. Öffnet eine Protokolldatei, die Sie im Problemfall an den Kundendienst senden können. Macht die letzte Aktion rückgängig. Fügt den Inhalt der Zwischenablage in eine neue Datei ein. Menü Extras Einstellungen Menüfunktion Beschreibung Darstellung Einstellungen zur Darstellung des Diagramms de 01 testo AG
113 6 Produkt verwenden Menü Extras Schriftart Menüfunktion Beschreibung Schriftart Einstellung der Schriftart für die Tabellen und Diagramme. Schriftgrad Einstellung des Schriftgrades für die Tabellen und Diagramme. Achten Sie bei der Wahl der Schriftart und Schriftgröße auf die Lesbarkeit der Diagramme und Tabellen. Verwenden Sie serifenlose Schriften wie Arial oder Verdana. Menü Extras Service Menüfunktion Beschreibung Servicedaten anzeigen Erzeugt eine Textdatei mit den notwendigen Informationen für den Kundendienst, falls ein Servicefall eingetreten ist. Lassen sich die Servicedaten unter Windows Vista nicht anzeigen, starten Sie das Programm Wordpad und speichern Sie eine beliebige, z. B. leere Datei im Format *.wri ab. Tragen Sie dazu die Dateiendung manuell hinter den Dateinamen ein. Dadurch wird eine Verknüpfung zwischen der Datei zu den Servicedaten und Wordpad gesetzt de 01 89
114 6 Produkt verwenden Vorlage Style Menü Vorlage Vorlage In diesem Menü wählen Sie eine Standardvorlage, in die die Daten eingebunden werden, die gespeichert oder gedruckt werden sollen. Die Vorlagen unterscheiden sich durch den Protokollkopf, d. h. durch das Firmenlogo, das Adressfeld oder die Angabe von statistischen Werten. Menü Vorlage Bearbeiten Menüfunktion Beschreibung Vorlage bearbeiten Neue Vorlage erstellen Hilfe (?) Ermöglicht die Bearbeitung einer bestehenden Vorlage. Ermöglicht die Erstellung einer neuen Vorlage. Auswahl des Farbschemas für das Programmfenster. Anzeige von Copyright, Programminformationen und Versionsnummer Zonen anlegen und löschen Nachdem Sie sich mit den Menüs der Saveris-Software vertraut gemacht haben, können Sie nun dazu übergehen, Zonen anzulegen, um die Fühler etwa nach Standorten zu trennen. Fassen Sie beispielsweise Fühler, die sich in Lagerräumen befinden, in einer Zone zusammen und Fühler, die sich in Kühlräumen befinden, in einer anderen Zonen anlegen 1. Im Navigationsbereich auf Daten klicken. - Im Datenbereich werden die verfügbaren Zonen angezeigt. 2. Im Menü Start Bearbeiten den Befehl Neue Zone wählen. - Der Dialog Neue Zone wird angezeigt. 3. Gegebenenfalls einen nicht benötigten Kanal deaktivieren de 01 testo AG
115 6 Produkt verwenden Es muss mindestens ein Kanal aktiviert sein. Wenn Sie eine neue Zone anlegen, erstellen Sie eine Kopie mit einem oder mehreren Kanälen der Standardgruppe Zone1. 4. Im Feld Name den Namen der neuen Zone eingeben, z. B. "Lagerräume". Vergeben Sie Namen für die Zonen, die nicht mehr als 15 Zeichen umfassen. 5. Eingaben mit [OK] bestätigen. - Der Dialog Neue Zone wird geschlossen und die neue Zone in der Baumstruktur im Datenbereich aufgelistet Zonen löschen Die Standardgruppe Zone1 kann nicht gelöscht werden. 1. Im Navigationsbereich auf Daten klicken. - Im Datenbereich werden die verfügbaren Zonen angezeigt. 2. In der Baumstruktur die Zone markieren, die gelöscht werden soll. 3. Im Menü Start Bearbeiten den Befehl Löschen wählen. - Die Zone wird nach Bestätigung gelöscht Alarme konfigurieren Das Messsystem testo Saveris unterscheidet zwischen zwei Alarmarten, die getrennt voneinander konfiguriert werden: Systemalarme, d. h. Alarme, die von der Saveris Base, dem GSM-Modem oder dem Relais an der Saveris Base stammen, und Fühleralarme, die eine Störung oder Grenzwertüberschreitungen an einem Fühler melden de 01 91
116 6 Produkt verwenden Grundeinstellungen für die SMS-Nachrichten Das Untermenü Grundeinstellungen wird nur angezeigt, wenn die Saveris Base mit einem GSM- Modul ausgerüstet ist. 1. Im Navigationsbereich auf Alarmeinstellungen klicken. - Im Datenfenster werden die Untermenüs Grundeinstellung und Alarmübersicht sowie die in der Saveris Base angemeldeten Fühler angezeigt. 2. Auf Grundeinstellung klicken. - Im Anzeigebereich werden die Grundeinstellungen für die Alarmnachrichten per SMS angezeigt. Bezeichnung Empfänger 1 Beschreibung Telefonnummer des Mitarbeiters, der die Alarmmeldung erhalten soll. Eingabe mit Landesvorwahl, Netz- bzw. Ortsvorwahl und Rufnummer: de 01 testo AG
117 6 Produkt verwenden Bezeichnung Empfänger 2 Beschreibung Um eine Alarmnachricht zu quittieren senden Sie die empfangene Nachricht mit gleichem Text wieder an die Mobilnummer der Saveris Base zurück. Kontrollkästchen und Eingabefeld für die Telefonnummer des Mitarbeiters, der die Alarmmeldung erhalten soll, falls Empfänger 1 nicht erreichbar ist. Eingabe mit Landesvorwahl, Netz- bzw. Ortsvorwahl und Rufnummer: Um eine Alarmnachricht zu quittieren senden Sie die empfangene Nachricht mit gleichem Text wieder an die Mobilnummer der Saveris Base zurück. Weiterleiten nach... min Zusatztext Reagiert Empfänger 1 innerhalb dieser Zeitspanne nicht, wird die Nachricht an Empfänger 2 weitergeleitet. Zusätzlicher Text, der an die Alarmnachricht angehängt wird. Die Systemalarme dienen vor allem dazu, Sie auf Unregelmäßigkeiten im Messsystem hinzuweisen. Erfolgt auf die Systemalarme keine Reaktion, ist eine lückenlose Datenerfassung nicht gewährleistet. Bei einer Ausgabe der Systemalarme über SMS oder können zeitliche Verzögerungen auftreten. Die Benachrichtigungsfunktion per SMS steht nur zur Verfügung, wenn die Saveris Base mit einem GSM- Modul ausgerüstet ist. 3. Die gewünschten Einstellungen vornehmen. Beim Verlassen der Grundeinstellungen werden die Einstellungen gespeichert de 01 93
118 6 Produkt verwenden Fühleralarm konfigurieren 1. Im Navigationsbereich auf Alarmeinstellungen klicken. - Im Datenfenster werden die Untermenüs Grundeinstellung und Alarmübersicht sowie die in der Saveris Base angemeldeten Fühler angezeigt. 2. In der Baumstruktur den Eintrag des Fühlers öffnen und den Kanal wählen, für den ein spezifischer Alarm eingerichtet werden soll. - Im Anzeigebereich werden die kanalspezifischen Einstellungen für die Alarme angezeigt. Grenzwerte Bezeichnung Kontrollkästchen Grenzwert Wert Einheit Erklärung Option, ob bei Verletzung des Grenzwertes ein Alarm ausgelöst werden soll. Bezeichnung des Grenzwertes. Angabe des Grenzwertes. Einheit des Grenzwertes de 01 testo AG
119 6 Produkt verwenden Alarmverzögerung Bezeichnung Verzögerung (Messtakt) Erklärung Angabe, mit wie viel Messtakten Verzögerung der Alarm ausgelöst werden soll. Ausgabeziele Bezeichnung SMS, , Alarmrelais Base, Erklärung Festlegung, in welcher Form die Fühleralarme ausgegeben werden sollen. Die Systemalarme dienen vor allem dazu, Sie auf Unregelmäßigkeiten im Messsystem hinzuweisen. Erfolgt auf die Systemalarme keine Reaktion, ist eine lückenlose Datenerfassung nicht gewährleistet. Bei einer Ausgabe der Systemalarme über SMS oder können zeitliche Verzögerungen auftreten. Die Benachrichtigungsfunktion per SMS steht nur zur Verfügung, wenn die Saveris Base mit einem GSM- Modul ausgerüstet ist. > Die gewünschten Eingaben machen. Beim Verlassen der Fühlereinstellungen, werden die Änderungen gespeichert Alarmübersicht Nehmen Sie Änderungen an den Grenzwerten vor, so kann es in der Saveris-Software zu Fehlalarmen kommen, bis die Konfiguration an den Fühler übertragen wurde. In der Alarmübersicht finden Sie eine Auflistung der Messfühler mit ihren spezifischen Alarmeinstellungen. 1. Im Navigationsbereich auf Alarmeinstellungen klicken. - Im Datenfenster werden die Untermenüs Grundeinstellung und Alarmübersicht sowie die in der Saveris Base angemeldeten Fühler angezeigt de 01 95
120 6 Produkt verwenden 2. Auf Alarmübersicht klicken. - Im Anzeigebereich werden die Fühler mit ihren spezifischen Einstellungen aufgelistet. Bezeichnung Quelle Untergrenze Obergrenze SMS, , Alarmrelais Base, Aktiv Erklärung Fühler, bei dem die Grenzwertüberschreitung aufgetreten ist. Unterer Grenzwert. Oberer Grenzwert. Angabe, ob die entsprechende Option in den Grundeinstellungen aktiviert ist. Angabe, ob unter System Funkfühler der Alarm für den Fühler aktiviert ist de 01 testo AG
121 6 Produkt verwenden 6.5. Messreihen analysieren Messreihen können Sie in Diagramm- oder Tabellenform darstellen lassen. > Im Menü Start Ansicht die Funktion Diagramm wählen, wenn die Daten grafisch dargestellt werden sollen oder Tabelle wählen, wenn die Daten tabellarisch dargestellt werden sollen Ansicht Diagramm In dieser Ansicht werden die Messwerte als Liniendiagramme angezeigt. Im Menü Start Ansicht ist der Befehl Diagramm aktiviert. Nun müssen Sie den Datensatz auswählen, den Sie anzeigen möchten. 1. Im Kalender den Tag oder den Zeitraum auswählen, der ausgewertet werden soll. 2. In der Baumstruktur des Datenbereiches die Gruppe öffnen, deren Daten angezeigt werden sollen. - Das Diagramm für die gewählten Daten wird angezeigt. > Gegebenenfalls Kanäle über die Kontrollkästchen für die Anzeige deaktivieren Ansicht vergrößern Mit einem Klick auf die Zeit- oder Werteachse blenden Sie die Gitternetzlinien für die entsprechende Achse ein bzw. aus. Vergrößern Sie einen Ausschnitt des Diagramms, um beispielsweise das Verhalten der Messwerte innerhalb einer bestimmten Zeitspanne zu kontrollieren. 1. Auf Bearbeiten Werkzeuge Vergrößern klicken. 2. Im Diagramm mit gedrückt gehaltener, linker Maustaste den Bereich aufziehen, der vergrößert dargestellt werden soll. Klicken Sie auf [Originalgröße], wird wieder das gesamte Diagramm angezeigt de 01 97
122 6 Produkt verwenden Informationen zu einem Messwert (Fadenkreuz) Fahren Sie mit dem Fadenkreuz eine Kurve ab, und Sie erhalten schnell detaillierte Informationen zu den einzelnen Messwerten. 1. Auf Bearbeiten Werkzeuge Fadenkreuz klicken. 2. Im Diagramm auf den Punkt klicken, dessen Details angezeigt werden soll. - Es wird ein Dialog mit den folgenden Informationen über den Messwert angezeigt: Datum, an dem der Messwert aufgenommen wurde, Uhrzeit, zu der der Messwert aufgenommen wurde, Nummer des Messwertes und Messwert. Sie können die Kurve mit gedrückter linker Maustaste abfahren und sich so die einzelnen Informationen zu den Messwerten ansehen. Dazu müssen Sie mit dem Cursor nicht exakt dem Kurvenverlauf folgen; das Fadenkreuz tut dies automatisch, wenn Sie die Maus nach rechts oder links bewegen Ausgleichskurve einblenden Legen Sie eine Ausgleichskurve über das Diagramm, um den tendenziellen Verlauf der Messreihe anzuzeigen. 1. Auf Bearbeiten Werkzeuge Ausgleichskurve klicken. 2. Auf die Messwertkurve klicken, deren Ausgleichskurve eingeblendet werden soll. - Die Ausgleichskurve wird eingeblendet und in der Statusleiste deren Regressionskoeffizienten angezeigt. Klicken Sie erneut auf die Kurve wird die Ausgleichskurve wieder ausgeblendet de 01 testo AG
123 6 Produkt verwenden Text einfügen Fügen Sie einen Text in das Diagramm ein, um beispielsweise markante Messpunkte zu kennzeichnen. 1. Auf Bearbeiten Werkzeuge Text einfügen klicken. - Im Diagramm wird ein Textfeld eingefügt. 2. Beliebigen Text eingeben. 3. Textfeld mit gedrückter linker Maustaste auf die obere waagerechte Feldgrenze an die gewünschte Position im Diagramm verschieben Text entfernen Die mögliche Textlänge hängt von der Größe des Textfeldes ab. Vergrößern Sie das Textfeld, indem Sie die senkrechten Feldgrenzen oder die untere waagerechte Feldgrenze mit gedrückter linker Maustaste verschieben. Mit einem Klick mit der rechten Maustaste auf das Textfeld öffnen Sie den Dialog Schriftart, in dem Sie den Text formatieren können. Achten Sie bei der Wahl der Schriftart, Schriftgröße und Schriftfarbe auf die Lesbarkeit des Textes. Verwenden Sie serifenlose Schriften wie Arial oder Verdana sowie eine Textfarbe, die sich deutlich von der Hintergrundfarbe abhebt. 1. Auf den Text klicken, der entfernt werden soll. - Das Textfeld wird markiert. 2. Auf Bearbeiten Werkzeuge Text entfernen klicken. - Das Textfeld wird gelöscht Eigenschaften einer Kurve Sie können die Darstellung einer Messreihe Ihren Wünschen anpassen. So können Sie beispielsweise die Linienstärke einer Kurve oder die Darstellung der Grenzwerte im Diagramm verändern. 1. In die Diagrammansicht der Messreihe wechseln, deren Eigenschaften angezeigt werden sollen de 01 99
124 6 Produkt verwenden 2. Im Menü Bearbeiten Kurven auf den Eintrag der Kurve klicken, deren Eigenschaften angezeigt werden sollen. - Der Dialog Eigenschaften von (Kurvenname) wird geöffnet. In dem Dialog folgende Register zur Verfügung: Register Kurve bearbeiten Register Grenzwertanzeige Register Datenreihe Register Statistische Berechnung. Schaltflächen des Dialogs Schaltfläche Erklärung [OK] Übernimmt die geänderten Einstellungen. Der Dialog wird geschlossen. [Abbrechen] Schließt den Dialog ohne Übernahme von Änderungen. Register Kurve bearbeiten de 01 testo AG
125 6 Produkt verwenden Bezeichnung glätten Messpunkte markieren Erklärung Die Messpunkte werden durch eine interpolierte Kurve verbunden; d. h. die Kurvenpunkte zwischen zwei Messpunkten werden rechnerisch abgeschätzt. Die einzelnen Messpunkte werden durch ein Symbol dargestellt. Nur an diesen Punkten entspricht der dargestellte Wert genau dem gemessenen Wert. Während der Messung werden die Messpunkte mit geraden Linien verbunden. Bei angehaltener Messung kann die Kurve geglättet werden. Farbe Linienfarbe der Kurve. Stärke Linienstärke der Kurve. Muster Linienmuster der Kurve. Markierung Symbol für die Messpunkte. Regressionsgrad Mögliche Werte "0" bis "7". Grad "0" entspricht einer reinen Mittelwertbildung, Grad "1" den linearen Trend, ein größerer Wert hilft bei Kurven mit mehreren Extremwerten de
126 6 Produkt verwenden Register Grenzwertanzeige Bezeichnung Grenzwerte anzeigen Grenzwertanzeige beschriften Füllung Fläche Auswahlliste zur Flächenfüllung Füllung Linie Auswahllisten zur Linienfüllung Überschreitung Unterschreitung Erklärung Angabe, ob die Grenzwerte im Diagramm angezeigt werden sollen. Angabe, ob die Grenzwerte beschriftet werden sollen (Oberer/Unterer Grenzwert: Kurvenname). Angabe, ob die Bereiche außerhalb der Grenzwerte durch eine Flächenfüllung gekennzeichnet werden soll. Auswahl der Füllung. Angabe, ob die Grenzwerte durch horizontale Linien angezeigt werden sollen. Auswahllisten zum Linientyp und zur Strichstärke. Farbauswahl für die Füllung des Bereiches über dem oberen Grenzwertes. Farbauswahl für die Füllung des Bereichs unter dem unteren Grenzwertes de 01 testo AG
127 6 Produkt verwenden Register Datenreihe Bezeichnung Grenzwerte oben Erklärung Angabe des oberen Grenzwertes. Grenzwerte unten Angabe des unteren Grenzwertes. Name Bezeichnung der Kurve. Zahlendarstellung Anzahl der Nachkommastellen; z. B. für Nachkommastellen die Datentabelle. Mögliche Werte "0" bis "6". [Einheit umrechnen] Tortendiagramm Öffnet einen Dialog zum Umrechnen der Einheit für diese Kurve. Grafische Darstellung zur Verteilung der Messwerte: grün: Messwerte, die innerhalb der Grenzwerte liegen. blau: Messwerte, die unterhalb des unteren Grenzwertes liegen. rot: Messwerte, die über dem oberen Grenzwert liegen de
128 6 Produkt verwenden Register Statistische Berechnung Bezeichnung Min. Wert Max. Wert Mittelwert Standardabw. Berechnung des gesamten Datenbereichs Berechnung im markierten Teilbereich Erklärung Kleinster Messwert der Kurve. Größter Messwert der Kurve. Arithmetisch gemittelter Messwert. Maß für die Streuung der Messwerte um den Mittelwert. Angabe, dass die angegebenen Werte für die gesamte Messkurve gelten. Alternativ zu Berechnung des gesamten Datenbereichs, wenn ein Bereich markiert wurde. Angabe, dass die angegebenen Werte nur für den ausgewählten Bereich der Messkurve gelten Einstellungen für die Achsen im Diagramm Ändern Sie die Einstellungen der Achsen im Diagramm, um die Darstellung Ihren Anforderungen anzupassen de 01 testo AG
129 6 Produkt verwenden Einstellungen für die Werteachse > Im Diagramm mit der rechten Maustaste auf die gewünschte Werteachse klicken. - Der Dialog Achse [Einheit der Messwerte] einstellen wird angezeigt. Bezeichnung Achsenteilung linear Achsenteilung logarithmisch [OK] [Abbrechen] automatische Skalierung Wertebereich von... bis [Als Vorzugsform festlegen] Teilung Automat. Erklärung Angabe, dass die Achsenteilung linear erfolgt. Angabe, dass die Achsenteilung logarithmisch erfolgt, d. h. die Teilungsschritte bedeuten Sprünge um Zehnerpotenzen. Übernimmt die Einstellungen bis zum Aufruf anderer Daten. Der Dialog wird geschlossen. Schließt den Dialog ohne Übernahme etwaiger Änderungen. Angabe, ob das Programm die Skalierung der Werteachse vornehmen soll. Manuelle Eingabe des Wertebereichs, wenn die automatische Skalierung deaktiviert ist. Speichert die aktuellen Einstellungen als Standardeinstellungen. Angabe, dass das Programm die Teilung der Achse vornehmen soll de
130 6 Produkt verwenden Bezeichnung Teilung Manuell Teilungsdichte [<], [>] (wenn automatische Teilung aktiviert) Intervall (wenn manuelle Teilung aktiviert) Einstellungen für die Zeitachse Erklärung Angabe, dass die Teilung der Achse manuell vorgenommen werden soll. Teilung der Achse durch Klicken auf [<] oder [>] verkleinern bzw. vergrößern. Manuelle Eingabe der Teilungsdichte. > Im Diagramm mit der rechten Maustaste auf die Zeitachse klicken. - Der Dialog Zeitachse einstellen wird angezeigt. Bezeichnung [OK] [Abbrechen] Fensterlage Automatisch... Erklärung Übernimmt die Einstellungen bis zum Aufruf anderer Daten. Der Dialog wird geschlossen. Schließt den Dialog ohne Übernahme etwaiger Änderungen. Zeigt einen frei definierbaren Ausschnitt des Diagramms. Zeigt das ganze Diagramm im Fenster de 01 testo AG
131 6 Produkt verwenden Bezeichnung Ausschnitt Erklärung Zeigt einen fest definierten Ausschnitt, der über die Zeitachse verschoben werden kann. Feste Grenzen von Grenzen für die Ansicht Fensterlage.... bis (wenn Ansicht Fensterlage aktiviert) minimales Zeitfenster (wenn Ansicht Ausschnitt aktiviert) Auswahlliste zur Einheit (wenn Ansicht Ausschnitt aktiviert) Absolut Relativ Blättern im Online- Modus [Als Vorzugsform festlegen] Teilung Automat. Teilung Manuell Teilungsdichte [<], [>] (wenn automatische Teilung aktiviert) Intervall (wenn manuelle Teilung aktiviert) Angabe, welcher Zeitraum mindestens angezeigt werden soll. Einheit der Zeitachse im minimalen Zeitfenster: sec (Sekunde) min (Minute) h (Stunde) d (Tag). Alle Zeiten sind die realen Zeiten, zu denen die Messwerte erfasst wurden. Setzt die Startzeit auf 00:00; die Zeit läuft dann relativ zu dieser Startmarke. Die damit verbundene Funktion ist in der Small Business Edition nicht verfügbar. Speichert die aktuellen Einstellungen als Standardeinstellungen. Angabe, dass das Programm die Teilung der Achse vornehmen soll. Angabe, dass die Teilung der Achse manuell vorgenommen werden soll. Teilung der Achse durch Klicken auf [<] oder [>] verkleinern bzw. vergrößern. Manuelle Eingabe der Teilungsdichte de
132 6 Produkt verwenden Bezeichnung Auswahlliste zur Einheit (wenn manuelle Teilung aktiviert) Erklärung Einheit der Zeitachse: sec (Sekunde) min (Minute) h (Stunde) d (Tag) Ansicht Tabelle In dieser Ansicht werden die Messwerte tabellarisch aufgelistet. Im Menü Start Ansicht ist der Befehl Tabelle aktiviert. Nun müssen Sie den Datensatz auswählen, den Sie anzeigen möchten. 1. Im Kalender den Tag oder den Zeitraum auswählen, der ausgewertet werden soll. 2. In der Baumstruktur des Datenbereiches die Zone öffnen, deren Daten angezeigt werden sollen. - Die Tabellenansicht der gewählten Daten wird angezeigt. > Gegebenenfalls Kanäle über die Kontrollkästchen für die Anzeige deaktivieren Messwerte markieren Markieren Sie bestimmte Messwerte, um beispielsweise eine statistische Berechnung für einen Teil der Messreihe durchzuführen. 1. Auf Bearbeiten Werkzeuge Markieren klicken. - Ein Dialog zur Festlegung der Kriterien wird angezeigt de 01 testo AG
133 6 Produkt verwenden 2. Die Option Datum/Zeit wählen, wenn die Messwerte für einen bestimmten Zeitraum markiert werden sollen. - Die Auswahllisten zur Bestimmung des Zeitraums werden freigeschaltet. Indexbereich wählen, wenn die Messwerte in bestimmten Tabellenzeilen markiert werden sollen. - Die Auswahllisten zur Bestimmung des Indexbereiches werden freigeschaltet. 3. Zeitraum oder Indexbereich festlegen. 4. Auf [OK] klicken. - Der Dialog wird geschlossen und die entsprechenden Messwerte in der Tabelle markiert Markierung aufheben Sie können Messwerte auch mit der Maus markieren, wie Sie es aus den Office-Anwendungen gewohnt sind. > Auf Bearbeiten Werkzeuge Markierung aufheben klicken. - Die Markierung der Messwerte wird gelöscht Extremwerte oder Mittelwert in Tabelle einfügen Fügen Sie am Tabellenende den minimalen/maximalen Messwert sowie den Mittelwert über die komplette Tabelle ein. 1. Auf Bearbeiten Werkzeuge Extra Zeilen Minimum, Maximum oder Mittelwert klicken. - Am Ende der Tabelle wird eine Zeile mit dem entsprechenden Wert über alle Messwerte eingefügt. > Handlungsschritt 1 wiederholen, um einen weiteren Wert in der Tabelle einzufügen. Um einen Wert wieder aus der Tabelle zu entfernen, klicken Sie im Menü Extra Zeilen erneut auf den entsprechenden Eintrag de
134 6 Produkt verwenden Tabellenwerte verdichten Verdichten Sie die Tabelle auf definierbare Zeitintervalle, um bei großen Datenmengen die Tabelle übersichtlicher zu halten. Es werden für die einzelnen Intervalle nur der erste und der letzte Wert angezeigt. Die übrigen Messwerte werden ausgeblendet. Zusätzlich können Minimum, Maximum und/oder der Mittelwert für den jeweiligen Zeitraum angezeigt werden. 1. Auf Bearbeiten Werkzeuge Verdichten klicken. - Der Dialog zur Festlegung der Optionen wird geöffnet. > Über die Kontrollkästchen festlegen, ob der jeweilige minimale Messwert (Min), maximale Messwert (Max) und/oder Mittelwert (Mit) für die einzelnen Zeitspannen berechnet werden soll. Es muss mindestens einer dieser Werte aktiviert werden, um die Verdichtung der Tabelle durchführen zu können. 2. Unter Ausschnitt die Zeitspanne eingeben und deren Einheit festlegen. Mögliche Einstellungen für die Einheit: sec (Sekunde) min (Minute) h (Stunde) d (Tag). 3. Auf [OK] klicken. - Der Dialog wird geschlossen und die Tabelle verdichtet angezeigt de 01 testo AG
135 6 Produkt verwenden Verdichtung aufheben > Auf Bearbeiten Werkzeuge Verdichtung aufheben klicken. - Die Tabelle wird wieder in unkomprimierter Form angezeigt Größten Messwert ermitteln > Im Menü Bearbeiten Suchen Maximum die Kurve anklicken, für die der größte Messwert ermittelt werden soll. - In der Tabelle wird der größte Messwert markiert angezeigt Kleinsten Messwert ermitteln > Im Menü Bearbeiten Suchen Minimum die Kurve anklicken, für die der kleinste Messwert ermittelt werden soll. - In der Tabelle wird der kleinste Messwert markiert angezeigt Alarme analysieren Wurden durch die Saveris Base System- oder Fühleralarme ausgelöst, können Sie die Alarme prüfen und sie anschließend bestätigen (quittieren). Das Symbol im Anzeigebereich der Taskleiste zeigt Ihnen auch bei geschlossener Software an, dass von der Saveris Base ein Alarm ausgelöst wurde. Fahren Sie mit der Maus über das Symbol, werden Ihnen Informationen zu dem Alarm angezeigt. Liegt kein Alarmfall vor, wird dies durch das Symbol angezeigt de
136 > 6 Produkt verwenden Alarme prüfen > In der Diagramm- oder Tabellenansicht unter Start Ansicht die Option Alarme markieren. - Unterhalb des Diagramms oder der Tabelle werden die eingegangenen Alarme in der Übersicht angezeigt. Bezeichnung Quelle Erklärung Fühler, bei dem die Grenzwertübertretung aufgetreten ist. Zeitpunkt Datum und Uhrzeit, wann die Meldung eingegangen ist. Bedingung Bedingung, die erfüllt wurde, sodass der Alarm ausgelöst wurde; z. B. Grenzwertüberschreitung. Status Datum und Uhrzeit, wann der Alarm ausgelöst wurde. Kommentar Frei wählbarer Kommentar zum Alarm. Rufnummer/Name Rufnummer bzw. Empfänger für die Alarmmeldung > Gegebenenfalls einen Kommentar in der gleichnamigen Spalte zu einem Alarm eingeben de 01 testo AG
137 6 Produkt verwenden Alarm quittieren Quittieren Sie einen Alarm an der Saveris Base, wird dies in der Software übernommen. Haben Sie eine Alarmnachricht per SMS erhalten, können Sie den Alarm quittieren, indem Sie die empfangene SMS mit gleichem Text an die Mobilnummer der Saveris Base zurücksenden. > Im Kalender- und Quittierungsbereich zum Register Quittierung wechseln. - Die Liste der registrierten Kanäle wird angezeigt. Bezeichnung Quelle Zeitpunkt Erklärung Bezeichnung der einzelnen Kanäle der registrierten Fühler. Der Kanal liefert Messdaten, die innerhalb der Grenzwerte liegen. Es ist eine Grenzwertverletzung aufgetreten und die Saveris Base hat einen Alarm ausgelöst. Datum und Uhrzeit, wann der Alarm ausgelöst wurde de
138 6 Produkt verwenden Bezeichnung Bedingung Erklärung Bedingung, die erfüllt wurde, sodass der Alarm ausgelöst wurde. 1. Mit der rechten Maustaste auf den Alarmeintrag klicken, der bestätigt werden soll und im Kontextmenü den Befehl Quittieren wählen. - Der Dialog Quittierung wird geöffnet. 2. Eintrag des Alarms markieren, der quittiert werden soll. 3. Gegebenfalls einen Kommentar in der gleichnamigen Feld zu dem Alarm eingeben und den Alarm mit [OK] bestätigen. - Das Symbol zeigt an, dass der Alarm bestätigt wurde und der Kommentar wird in die Alarmliste im Anzeigebereich übernommen. Die Bestätigung des Alarms wird an die Saveris Base übertragen. Sobald die Bestätigung in der Saveris Base eingegangen ist, erlischt das Blinken des Alarmrelais und der Alarm wird gelöscht de 01 testo AG
139 6 Produkt verwenden 6.7. Auswertungen erstellen Sie können Messreihen ausdrucken oder Berichte über die Daten automatisiert in definierbaren Intervallen von der Software erstellen lassen Messdaten drucken Messdaten können in Diagramm- oder Tabellenform gedruckt werden. 1. Im Kalender den Tag oder den Zeitraum auswählen, für den der Bericht erstellt werden soll. - Die Daten für den Tag bzw. den Zeitraum werden je nach Einstellung als Diagramm oder Tabelle angezeigt. > Im Menü Start Ansicht den Befehl Diagramm wählen, wenn die Tabellenansicht aktiviert ist, aber die Diagrammansicht gedruckt werden soll. Tabelle wählen, wenn die Diagrammansicht aktiviert ist, aber die Tabellenansicht gedruckt werden soll. 2. Im Menü Vorlage Vorlage den Typen des Berichtskopfes auswählen. Über den Befehl Datei (Testo-Logo) Seitenansicht öffnen Sie eine Vorschau des Berichtes. Verwenden Sie für den Druck einer Tabelle das Hochformat, für den Ausdruck eines Diagramms empfiehlt sich das Querformat. Das Format legen Sie über Datei Seite einrichten... fest. 3. Im Menü Datei den Befehl Drucken wählen. - Der Dialog Drucken zur Auswahl der Druckoptionen wird angezeigt. 4. Druckoptionen gegebenenfalls ändern und auf [OK] klicken. - Der Bericht wird gedruckt de
140 6 Produkt verwenden Der Berichtskopf enthält folgende Informationen: Titel, Seitenzahl, Datum, Start- und Endzeit einer Messung (nur für Tabellen), Angabe der Extremwerte und des Mittelwertes für jede Kurve, Anzahl der Kanäle und Messwerte (nur für Tabellen), Eingabemöglichkeit für "Bedingungen" und weitere Kommentarzeilen Archivierung mit automatischen Berichten Eine einfache und sichere Möglichkeit zur Archivierung Ihrer Daten ist die automatische Erstellung von Berichten. Die Berichte werden von der Software erstellt und täglich, wöchentlich oder monatlich an einem vorgegebenen Ort auf dem Computer oder einem Server abgelegt; siehe hierzu auch das Kapitel "Berichtseinstellungen". Die Berichte werden als PDF-Datei gespeichert, sodass sie einfach eingesehen oder per verschickt werden können, ohne dass der Datenbestand verändert werden kann Neue Datenbank (Projekt) erstellen Standardmäßig wird mit der testo Saveris-Software die lizenzfreie Datenbankumgebung Microsoft SQL Server 2005 Express installiert. Der Microsoft SQL Server 2005 Express kann Datenbanken bis zu einer Größe von 4 GB verwalten. Vor Erreichen der maximalen Kapazität der Datenbank erhalten Sie rechtzeitig eine Warnmeldung durch die Saveris-Software, in der Sie auf die verbleibende Restlaufzeit aufmerksam gemacht werden. In diesem Fall schließen Sie die Datenbank, indem Sie das aktuelle Projekt beenden und speichern, und legen Sie ein neues Projekt an und damit auch eine neue Datenbank de 01 testo AG
141 6 Produkt verwenden Die mögliche Dauer der Aufzeichnung ist bei konstanter Anzahl an Kanälen vor allem durch die Messrate bestimmt. Wenn die Saveris Base beispielsweise die Daten von 20 Kanälen bei einem Messtakt von 2 Minuten aufzeichnet, so kann in dieser Konfiguration die Datenbank weit über zehn Jahre Daten speichern. 1. Unter Start Alle Programme Testo auf Saveris Inbetriebnahme-Assistent klicken. - Der Begrüßungsdialog des Inbetriebnahmeassistenten wird angezeigt. 2. Auf [Weiter >] klicken. - Der Dialog Systemzustand mit dem Register Allgemein wird angezeigt de
142 6 Produkt verwenden 3. Zum Register Projekte wechseln. 4. Das Projekt markieren, das beendet werden soll und auf [Messbetrieb beenden] klicken. - Ein Hinweis wird angezeigt, in dem Sie das Zurücksetzen der Saveris Base in die Grundkonfiguration bestätigen müssen. 5. Auf [Ja] klicken, um die Saveris Base in die Grundkonfiguration zurückzusetzen. - Alle Komponenten werden aus der Saveris Base gelöscht und das Projekt wird in der Saveris-Software abgeschlossen. Um ein neues Projekt zu Starten müssen Sie alle Komponenten an der Saveris Base erneut anmelden und die Hardware anschließend wieder inbetriebnehmen de 01 testo AG
143 6 Produkt verwenden 6.9. Systemeinstellungen Legen Sie in diesem Menü die Einstellungen für die Saveris Base, die Funkfühler und - sofern im Messsystem installiert - die Ethernet-Fühler, Router und Converter fest. > Im Navigationsbereich auf System klicken. - Im Datenbereich werden folgende Einträge in der Baumstruktur angezeigt: Base mit den allgemeinen Einstellungen der Saveris Base und des SMS-Moduls (sofern vorhanden) sowie den Betriebsdaten der Fühler. Funkfühler mit den Einstellungen für die an der Saveris Base angemeldeten Funkfühler. Ethernetfühler mit den Einstellungen für die an der Saveris Base angeschlossenen Ethernet-Fühler. Router mit den Einstellungen für die an der Saveris Base angemeldeten Routern. Converter mit den Einstellungen für die an der Saveris Base angemeldeten Convertern de
144 6 Produkt verwenden Allgemeine Einstellungen für die Saveris Base Über diesen Menüpunkt können Sie z. B. Datum und Uhrzeit der Saveris Base mit den Werten des Computers synchronisieren oder die IP-Adresse der Saveris Base ändern. 1. Den Eintrag Base öffnen. - Unter dem Eintrag werden die Unterpunkte Allgemein, SMS-Modul und Betriebsdaten angezeigt. 2. Auf Allgemein klicken, um die Grundeinstellungen für die Saveris Base zu öffnen. - Im Anzeigebereich werden die Einstellungen der Saveris Base angezeigt. Bezeichnung Seriennummer Firmware Datum und Zeit Erklärung Seriennummer der Saveris Base. Versionsnummer der Gerätesoftware in der Saveris Base. Datum und Uhrzeit der Saveris Base. [Synchronisieren] Datum und Uhrzeit des Betriebssystems werden an die Saveris Base übertragen. IP-Adresse IP-Adresse der Saveris Base de 01 testo AG
145 6 Produkt verwenden Systemeinstellungen für das GSM-Modul Über diesen Menüpunkt geben Sie die Daten der SIM-Karte ein und können festlegen, ob die Alarmnachrichten erneut gesendet werden sollen, falls der erste Sendeversuch scheitern sollte. Um die Benachrichtigungsfunktion per SMS nutzen zu können, benötigen Sie eine Saveris Base mit integriertem GSM-Modul. 1. Den Eintrag Base öffnen. - Unter dem Eintrag werden die Unterpunkte Allgemein, SMS-Modul und Betriebsdaten angezeigt. 2. Auf SMS-Modul klicken, um die Einstellungen zum Versand der SMS-Nachrichten öffnen. - Im Anzeigebereich werden die Einstellungen angezeigt. Bezeichnung PIN SMS Zentrale Erklärung PIN-Nummer der SIM-Karte. Nummer der Mitteilungszentrale de
146 6 Produkt verwenden Betriebsdaten der Fühler anzeigen. Über diesen Menüpunkt können Sie z. B. prüfen, wann zuletzt Daten von einem Fühler eingegangen sind und wie lange es dauert, bis die nächsten Messwerte zu erwarten sind. 1. Den Eintrag Base öffnen. - Unter dem Eintrag werden die Unterpunkte Allgemein, SMS-Modul und Betriebsdaten angezeigt. 2. Auf Betriebsdaten klicken, um die Verbindungsdaten einzusehen. - Im Anzeigebereich werden die Verbindungsdaten nach Fühlern aufgelistet de 01 testo AG
147 6 Produkt verwenden Einstellungen für die Funkfühler Über diesen Menüpunkt können Sie z. B. den Batteriezustand der Fühler oder die Qualität der Funkübertragung prüfen. 1. Den Eintrag Funkfühler öffnen. - Unter dem Eintrag werden die in der Saveris Base angemeldeten Funkfühler aufgelistet. 2. Auf einen der Fühlernamen klicken, um die Informationen zu dem Fühler zu öffnen. - Im Anzeigebereich werden die Einstellungen des ausgewählten Funkfühlers angezeigt. Bezeichnung Seriennummer Firmware Funkqualität Messtakt Batteriezustand Batterietyp Typ Erklärung Seriennummer des Fühlers. Versionsnummer der Gerätesoftware des Fühlers. Feldstärke der letzten Funkverbindung zur Saveris Base. Intervall, in dem die Messungen durchgeführt werden sollen. Ladezustand der Batterien im Fühler. Auswahlliste zur Angabe des Batterietyps (AlMn oder Energyzer) Angabe des Fühlertyps de
148 6 Produkt verwenden Ethernet-Fühler Über diesen Menüpunkt können Sie beispielsweise die Version der Gerätesoftware oder die IP-Adresse eines Ethernet-Fühlers prüfen. 1. Den Eintrag Ethernetfühler öffnen. - Unter dem Eintrag werden die an der Saveris Base angeschlossenen Ethernet-Fühler angezeigt. 2. Auf einen der Fühlernamen klicken, um die Informationen zu dem Fühler zu öffnen. - Im Anzeigebereich werden die Einstellungen des ausgewählten Fühlers angezeigt. Bezeichnung Seriennummer Firmware Messtakt Typ Erklärung Seriennummer des Fühlers. Versionsnummer der Gerätesoftware des Fühlers. Intervall, in dem die Messungen durchgeführt werden sollen. Angabe des Fühlertyps de 01 testo AG
149 6 Produkt verwenden Berichtseinstellungen In den Berichtseinstellungen legen Sie fest, wie die automatische Berichtserstellung erfolgen soll. 1. Im Navigationsbereich auf Berichte klicken. - Im Datenfenster wird das Untermenü Einstellungen für Berichte angezeigt. 2. Auf Einstellungen für Berichte klicken. - Im Anzeigebereich werden die Berichtseinstellungen angezeigt. Bezeichnung [Neuer Bericht] Liste der Berichts- Tasks Zonen Erklärung Fügt einen neuen Berichts-Task der Liste hinzu. Liste der erstellten Berichts-Tasks. Auswahlliste der Gruppe, für die der Bericht erstellt werden soll de
150 6 Produkt verwenden Bezeichnung Zeitpunkt der Erstellung Gruppenfeld Inhalt Deckblatt Grafik Tabelle Alarme Option An Empfänger schicken Eingabefeld Empfänger [Adressbuch] Betreff Adressfeld Datenblatt Erklärung Angabe, ob der Bericht täglich, wöchentlich oder monatlich erstellt werden soll. Täglich: Der Bericht wird täglich um 24 Uhr erstellt. Wöchentlich: Der Bericht wird jeden Sonntag um 24 Uhr erstellt. Monatlich: Der Bericht wird am Letzten eines Monats um 24 Uhr erstellt. Bei aktivierter Option wird das entsprechende Datenblatt dem Bericht angehängt. Angabe, ob der Bericht per an einen Mitarbeiter geschickt werden soll. Ist die Funktion aktiviert, werden die Eingabefelder für die Empfängeradresse und die Betreffzeile sowie die Schaltfläche [Adressbuch] angezeigt. Eingabefeld für die -Adresse des Mitarbeiters, an den der Bericht geschickt werden soll. Öffnet den Dialog zur Auswahl des Empfängers aus der Outlook-Kontaktliste. Eingebefeld für die Betreffzeile. Eingabefeld für die Adresse, die auf den Berichtsseiten ausgewiesen werden soll. Der Speicherort für die Berichte wurde bei der Installation der Saveris-Software festgelegt. Standardmäßig ist dies C:\Dokumente und Einstellungen\All Users\Dokumente\Saveris Small Business Edition de 01 testo AG
151 7 Produkt instand halten 7 Produkt instand halten 7.1. Ersatz von Komponenten Sie können eine Komponente - Fühler, Converter oder Router - jederzeit stilllegen, weil diese vorübergehend nicht genutzt wird oder um sie beispielsweise im Falle eines Defektes gegen eine neue Komponente auszutauschen. Bei einem Austausch der Saveris Base müssen Sie die Software neu installieren und das gesamte Messsystem neu einrichten. Denken Sie daran, die bestehenden Messdaten zu sichern, bevor Sie die Software neu installieren Komponenten löschen 1. Unter Start Alle Programme Testo auf Saveris Inbetriebnahme-Assistent klicken. - Der Begrüßungsdialog des Inbetriebnahmeassistenten wird angezeigt. 2. Auf [Weiter >] klicken. - Der Dialog Systemzustand mit dem Register Allgemein wird angezeigt de
152 7 Produkt instand halten 3. Zum Register Projekte wechseln. 4. Auf [Komponente abmelden] klicken. - Der Dialog Komponente abmelden wird angezeigt. 5. Das Kontrollkästchen vor der Komponente aktivieren, die aus dem System abgemeldet werden soll. 6. Auf [OK] klicken. - Ein Abfrage zum Entfernen der Komponente aus der Konfiguration wird angezeigt. 7. Bestätigen Sie die Abfrage mit [Ja]. - Die Komponente wird aus der Konfiguration gelöscht. > Nach Löschen eines Fühlers kurz die Connect-Taste auf der Rückseite des Fühlers drücken, damit der Fühler nicht weiterhin versucht, Messdaten zu übermitteln de 01 testo AG
153 7 Produkt instand halten Komponenten hinzufügen Beim nachträglichen Hinzufügen einer Komponente kann es vorkommen, dass der Messtakt nicht synchron zu dem der bereits vorhandenen Komponenten ist. Dies führt dazu, dass in der Tabellenansicht Messwerte zu fehlen scheinen, wenn zu einem Zeitpunkt nicht von allen Fühlern Messwerte eingehen. 1. Neuen Fühler an der Saveris Base anmelden; siehe "Funkfühler anmelden, Seite 38". 2. testo Saveris-Software starten. - Die Software erkennt, dass sich ein neuer Fühler im System befindet und der Assistent zur Installation einer neuen Komponente wird gestartet. 3. Auf [Weiter >] klicken. - Der Dialog Neuen Fühler in Betrieb nehmen wird angezeigt de
154 7 Produkt instand halten 4. Standardeinstellung belassen und auf [Weiter >] klicken. - Die Liste der in der Saveris Base neu registrierten Fühler wird angezeigt de 01 testo AG
155 7 Produkt instand halten Die Felder der Spalte Kanalname für die Fühlerbezeichnungen sind Pflichtfelder. Sie müssen diese Felder ausfüllen, um mit der Inbetriebnahme fortfahren zu können. Die Felder Untergrenze und Obergrenze sind bereits mit Grenzwerten vorbelegt, Sie können die Grenzwerte jedoch Ihren Anforderungen anpassen. Die Grenzwerte legen fest, ab welchem Messwert von der Saveris Base ein Alarm ausgelöst wird. 5. In das Feld Kanalname klicken und Bezeichnung des Fühlers eingeben; z. B. "Raum 4". > In das Feld Untergrenze klicken und den unteren Grenzwert ändern. Sollen alle Fühler den selben Grenzwert haben, klicken Sie mit der rechten Maustaste auf den Spaltentitel und anschließend im Kontextmenü auf Für alle übernehmen. Gleiches gilt für den oberen Grenzwert im nächsten Handlungsschritt. > In das Feld Obergrenze klicken und den oberen Grenzwert ändern. > In das Feld TE-Typ klicken und den Typen des Thermoelementes eingeben, sofern diese Angabe für das Gerät erforderlich ist. > Handlungsschritte 4 und folgende für alle weiteren neuen Fühler durchführen, bis alle Pflichtfelder gefüllt sind. 6. Auf [Weiter >] klicken. - Die Einstellungen zum Messtakt, der Alarmverzögerung und der Alarmausgabe werden angezeigt de
156 7 Produkt instand halten 7. Messtakt eingeben und dessen Einheit festlegen. Der Messtakt bestimmt, in welchen Abständen ein neuer Messwert in der Saveris Base gespeichert wird. Mögliche Einstellungen für die Einheit: sec (Sekunde) min (Minute) h (Stunde). Die kleinste Übertragungsrate bei Funkfühlern beträgt eine Minute. 8. Alarmverzögerung festlegen. Geben Sie beispielsweise den Wert "5" ein, so wird erst bei der fünften Grenzwertüberschreitung ein Alarm durch die Saveris Base ausgelöst. 9. Festlegen, in welchen Fällen ein Systemalarm ausgelöst werden soll de 01 testo AG
157 7 Produkt instand halten 10. Auf [Weiter >] klicken. - Ist ein Router an der Saveris Base angemeldet, wird die Konfiguration der Verbindungsart für die Fühler angezeigt- Haben Sie keinen Router angemeldet, fahren Sie mit Handlungsschritt 15 fort. 11. In die Zelle Verbindungsart des Fühlers klicken, der einem Router zugeordnet werden soll. - Die Zelle wird als Auswahlliste angezeigt. 12. Über die Schaltfläche die Auswahlliste öffnen und den Router wählen, dem der Fühler zugeordnet werden soll. 13. Handlungsschritte 11 und 12 für alle weiteren Fühler durchführen, deren Messdaten über einen Router an die Saveris Base übertragen werden sollen. 14. Auf [Weiter >] klicken. - Der Assistent wird mit der Einstellung zum Messbeginn angezeigt de
158 7 Produkt instand halten 15. Messbeginn gegebenenfalls verlegen. 16. Auf [Fertig stellen] klicken, um die Inbetriebnahme der Hardware abzuschließen. - Ein Hinweis zur erfolgreichen Konfiguration der Hardware wird angezeigt. 17. Bestätigen Sie den Hinweis mit [OK]. - Die neue Hardware ist nun betriebsbereit Kalibrierung und Justage Alle testo Saveris-Fühler sind werksseitig abgeglichen, was durch das entsprechende Abgleichprotokoll bestätigt wird. Weitere Kalibrierungen oder Justagen können Sie vor Ort vornehmen. Dazu steht die separate Saveris Justage-Software zur Verfügung. Nach erfolgter Korrektur werden die aktuellen Abgleichdaten im Fühler gespeichert. Zugleich übernehmen die Justage-Software und die Saveris-Software diese Daten, sodass die Abgleichshistorien zur Verfügung stehen de 01 testo AG
159 7 Produkt instand halten 7.3. Fühler von Wandhalterung abnehmen Mit einem schmalen Schlitz-Schraubenzieher den Fühler an der Wandhalterung entriegeln. 2. Fühler wie dargestellt von der Wandhalterung nach oben abnehmen de
160 7 Produkt instand halten 7.4. Batterien am Fühler wechseln Die Standzeit der Batterien beträgt 3 Jahre mit Standardbatterien AlMn bei +25 C und 3 Jahre mit Energyzer-Batterien L91 Photo-Lithium für Tiefkühlanwendungen. Den Batteriestatus der Fühler können Sie über die Saveris-Software kontrollieren. Wählen Sie dazu unter System Funkfühler den Fühler aus, den Sie prüfen möchten. Im Feld Batteriezustand wird Ihnen der aktuelle Ladestand angezeigt > Fühler von der Wandhalterung abnehmen; siehe "Fühler von Wandhalterung abnehmen". 1. Schrauben an der Fühlerrückseite lösen. 2. Gehäusedeckel des Fühlers abnehmen. 3. Batterien wechseln de 01 testo AG
161 7 Produkt instand halten Achten Sie darauf, die Batterien richtig einzulegen. Die korrekte Polung ist im jeweiligen Batteriefach abgebildet. 4. Gehäusedeckel auf das Fühlergehäuse setzen. 5. Deckel mit dem Gehäuse dicht verschrauben. Im Gehäuse befindet sich ein Kontrollschalter, der durch den Deckel geschaltet wird. Dazu muss der Deckel spaltfrei auf das Fühlergehäuse geschraubt werden. Wird der Kontrollschalter durch den Deckel nicht betätigt, kann der Fühler nicht betrieben werden. Vorsicht! Ungewollte Restentladung bei der Entsorgung der Altbatterien. > Kleben Sie die Pole der Altbatterien ab, um eine ungewollte Restentladung durch Kurzschlüsse bei der Entsorgung zu verhindern de
162 7 Produkt instand halten 7.5. Technische Daten Saveris Base Eigenschaft Werte Speicher Werte pro Kanal (gesamt max Werte) Abmessung 225 x 150 x 49 mm Gewicht ca g Schutzklasse IP42 Gehäusematerial Zink Druckguss / Kunststoff Funkfrequenz 868 MHz / 2,4 GHz Stromversorgung Netzteil 6,3 V DC; alternativ über Steck- / Schraubklemmen 24 V AC/DC, Leistungsaufnahme < 4 W. Akku Li-Ionen-Akku Der Akku dient nur zur Datensicherung und für Notfall-SMS bei Ausfall der Stromversorgung, nicht zur Stromversorgung im Betrieb. Betriebstemperatur C Lagertemperatur Display Schnittstellen Anzahl Funkfühler Alarmrelais GSM-Modul Montage C grafisches LCD-Display USB, Funk, Ethernet max 15 Fühler über Funk-Schnittstelle direkt anschließbar, max. 150 insgesamt über Funk / Router / Converter und Ethernet, max. 254 Kanäle. max. 1 A, max. 30 W, max. 60/25 V DC/AC, Öffner oder Schließer 850 / 900 / 1800 / 1900 MHz Tischfuß und Wandhalterung inklusive de 01 testo AG
163 7 Produkt instand halten Saveris Funkfühler Allgemein Die in nachfolgender Tabelle genannten technischen Daten gelten für alle Saveris Funkfühler. Spezielle Daten für die einzelnen Fühlertypen finden Sie in den nachfolgenden Abschnitten. Eigenschaft Werte Abmessungen 80 x 85 x 38 mm Gehäuse (B x H x T) Länge Antenne Gewicht Batterietyp 81 mm ca. 240 g 4 Mignonzellen AA Batterie-Standzeit 3 Jahre bei +25 C 3 Jahre mit Energyzer-Batterien L91 Photo-Lithium für Tiefkühlanwendungen Gehäusematerial Kunststoff Funkfrequenz 868 MHz / 2,4 GHz Messtakt Standard 15 min. (1 min bis 24 h einstellbar) Lagertemperatur C Display (optional) LCD 2-zeilig; 7 Segmente mit Symbolen Funkdistanz Wandhalterung ca. 300 m Freifeld bei 868 MHz, ca. 100 m Freifeld bei 2,4 GHz inklusive de
164 7 Produkt instand halten Funkfühler Saveris T1 / T1D Eigenschaft Fühlertyp Werte NTC Messbereich C Genauigkeit ± 0,4 C ( C) ± 0,8 C (übriger Messbereich) Auflösung 0,1 C Schutzklasse IP68 Normenkonformität DIN EN Betriebstemperatur C de 01 testo AG
165 7 Produkt instand halten Funkfühler Saveris T2 / T2D Funkfühler mit externem Fühleranschluss und internem NTC, Türkontakt Eigenschaft Fühlertyp (intern) Messbereich (intern) Genauigkeit (intern) Auflösung (intern) Fühlertyp (extern) Messbereich (extern) Genauigkeit (extern) Auflösung (extern) Anschluss Werte NTC C ± 0,4 C ( C) ± 0,8 C (übriger Messbereich) 0,1 C NTC C ± 0,2 C ( C) ± 0,4 C (übriger Messbereich) 0,1 C NTC über Mini-DIN-Buchse, Türkontakt- Anschlusskabel im Lieferumfang (1,80 m) Schutzklasse IP68 (Fühler gesteckt oder Anschlussbuchse durch Gummistopfen verschlossen) Normenkonformität DIN EN Betriebstemperatur C de
166 7 Produkt instand halten Funkfühler Saveris T3 / T3D 2-Kanal-Funkfühler mit zwei externen TE-Fühleranschlüssen (TE-Kennlinien wählbar) Eigenschaft Fühlertyp Messbereich TE Typ J TE Typ K TE Typ S TE Typ T Genauigkeit Werte TE C C C C ±0,5 C oder 0,5% vom Messwert (25 C) Auflösung 0,1 C / TE Typ S 1 C Anschluss 2 x TE über TE-Buchse, max. Potentialunterschied 2 V Schutzklasse IP 54 (Fühler gesteckt oder Anschlussbuchse durch Gummistopfen verschlossen) Betriebstemperatur C Die Fühlereingänge sind untereinander nicht potentialgetrennt. Beachten Sie dies beim Einsatz von Fühlern mit nicht isoliertem Thermoelement de 01 testo AG
167 7 Produkt instand halten Funkfühler Saveris Pt / PtD Funkfühler mit einem externen Fühleranschluss Pt100 Eigenschaft Fühlertyp Werte Pt100 Messbereich C Genauigkeit ±0,1 C ( C) ±0,2 C ( C) ±0,5 C (restlicher Messbereich) bei 25 C Auflösung 0,01 C Anschluss 1 x Pt100 über Mini-DIN-Buchse Schutzklasse IP 68 (Fühler gesteckt oder Anschlussbuchse durch Gummistopfen verschlossen) Betriebstemperatur C de
168 7 Produkt instand halten Funkfühler Saveris H3 / H3D Feuchte-Funkfühler Eigenschaft Werte Fühlertyp NTC Feuchtesensor Messbereich C %rf Genauigkeit ±0,5 C ±3 %rf Auflösung 0,1 C / 0,1 Ctd 0,1% Schutzklasse IP 42 Betriebstemperatur C de 01 testo AG
169 7 Produkt instand halten Saveris Router Eigenschaft Werte Abmessungen 80 x 100 x 38 mm Gehäuse (B x H x T) Länge Antenne Gewicht 81 mm ca. 180 g Stromversorgung Netzteil 6,3 V DC; alternativ über Steck-/Schraubklemmen 24 V AC/DC, Leistungsaufnahme < 5 W Gehäusematerial Kunststoff Schutzklasse IP54 Betriebstemperatur C Lagertemperatur C Schnittstellen Funk Anzahl Funkfühler max. 5 Wandhalterung inklusive de
170 7 Produkt instand halten Saveris Ethernet-Fühler Die in nachfolgender Tabelle genannten technischen Daten gelten für alle Saveris Ethernet-Fühler. Spezielle Daten für die einzelnen Fühlertypen finden Sie in den nachfolgenden Abschnitten. Eigenschaft Werte Abmessungen 85 x 100 x 38 mm Gehäuse (B x H x T) Stromversorgung Netzteil 6,3 V DC; alternativ über Steck-/Schraubklemmen 24 V AC/DC Puffer-Akku Li-Ionen Gehäusematerial Kunststoff Schutzklasse IP54 Messtakt 2 sec h Betriebstemperatur C Lagertemperatur C Display (optional) Wandhalterung LCD 2-zeilig; 7 Segmente mit Symbolen inklusive de 01 testo AG
171 7 Produkt instand halten Ethernet-Fühler Saveris PtE Ethernet-Fühler mit externem Fühleranschluss Pt100 Eigenschaft Fühlertyp Werte Pt100 Messbereich C Genauigkeit ± 0,1 C ( C) ± 0,2 C ( C) ± 0,5 C (übriger Messbereich) bei 25 C Auflösung 0,01 C Anschluss Gewicht Service-Schnittstelle Mini-DIN ist extern zugänglich 1 x Pt100 über Mini-DIN-Buchse ca. 220 g de
172 7 Produkt instand halten Ethernet-Fühler Saveris T4E 4-Kanal-Ethernet-Fühler mit 4 externen TE-Fühleranschlüssen Eigenschaft Fühlertyp Werte TE Messbereich TE Typ S C TE Typ T C TE Typ J C TE Typ K C Genauigkeit ±0,5 C oder 0,5% vom Messwert Auflösung 0,1 C / TE Typ S 1 C Anschluss Service-Schnittstelle Mini-DIN ist extern zugänglich 4 x TE über TE-Buchse max. Potentialunterschied 50 V Gewicht ca. 220 g Die technischen Daten beziehen sich auf Fühler im stabilen stationären Betriebszustand. Um eine stabile Messung zu erhalten, muss der Fühler ein bis zwei Stunden in Betriebgewesen sein. Für die Versorgung des Ethernet-Fühlers wird der Einsatz von isolierten Thermoelementen empfohlen. Durch Leckströme können ansonsten Messwertabweichungen von bis zu 0,6 C auftreten de 01 testo AG
173 7 Produkt instand halten Ethernet-Fühler H2E Feuchte Ethernet-Fühler 2% Eigenschaft Werte Fühlertyp Feuchtesensor NTC Messbereich %rf* C Genauigkeit ±2 %rf < 90 %rf ±3 %rf > 90 %rf ±0,5 C Auflösung 0,1 % / 0,1 Ctd 0,1% Anschluss Gewicht Service-Schnittstelle Mini-DIN ist extern zugänglich ca. 230 g * nicht für kontinuierliche Hochfeuchteanwendungen de
174 7 Produkt instand halten Ethernet-Fühler H1E Feuchte Ethernet-Fühler 1% Eigenschaft Werte Fühlertyp Feuchtesensor NTC Messbereich %rf* C Genauigkeit ±(1 %rf + 0,7% v. Messwert) < 90 %rf bei 25 C ±(1,4 %rf + 0,7% v. Messwert) > 90 %rf ±0,2 C ( C) ±0,5 C (übriger Messbereich) bei 25 C Auflösung 0,1 % / 0,1 Ctd 0,1% Anschluss Service-Schnittstelle Mini-DIN ist extern zugänglich Gewicht ca. 230 g * nicht für kontinuierliche Hochfeuchteanwendungen de 01 testo AG
175 7 Produkt instand halten Saveris Converter Eigenschaft Werte Abmessungen 80 x 100 x 35 mm Gehäuse (B x H x T) Länge Antenne Gewicht 81 mm ca. 190 g Stromversorgung Netzteil 6,3 V DC; alternativ über Steck-/Schraubklemmen 24 V AC/DC, Leistungsaufnahme < 2 W Gehäusematerial Kunststoff Schutzklasse IP54 Betriebstemperatur C Lagertemperatur C Schnittstellen Funk, Ethernet Anzahl Funkfühler max. 15 Wandhalterung inklusive de
Messdaten-Monitoring mit testo Saveris SBE. Inbetriebnahme-Anleitung
 Messdaten-Monitoring mit testo Saveris SBE Inbetriebnahme-Anleitung 2 Pos: 1 /TD/Überschriften/1 Systemvoraussetzungen @ 3\mod_1236687277028_6.doc @ 27591 Pos: 2 /TD/Leistungsbeschreibung/Systemvoraussetzungen/Betriebssystem
Messdaten-Monitoring mit testo Saveris SBE Inbetriebnahme-Anleitung 2 Pos: 1 /TD/Überschriften/1 Systemvoraussetzungen @ 3\mod_1236687277028_6.doc @ 27591 Pos: 2 /TD/Leistungsbeschreibung/Systemvoraussetzungen/Betriebssystem
Messdaten-Monitoring mit testo Saveris SBE. Inbetriebnahme-Anleitung
 Messdaten-Monitoring mit testo Saveris SBE Inbetriebnahme-Anleitung 2 1 Systemvorraussetzungen 1 Systemvorraussetzungen Betriebssystem Die Software ist auf folgenden Betriebssystemen lauffähig: Windows
Messdaten-Monitoring mit testo Saveris SBE Inbetriebnahme-Anleitung 2 1 Systemvorraussetzungen 1 Systemvorraussetzungen Betriebssystem Die Software ist auf folgenden Betriebssystemen lauffähig: Windows
Messdaten-Monitoring mit testo Saveris Professional. Inbetriebnahme-Anleitung
 Messdaten-Monitoring mit testo Saveris Professional Inbetriebnahme-Anleitung 2 Pos: 1 /TD/Überschriften/1 Systemvoraussetzungen @ 3\mod_1236687277028_6.doc @ 27591 Pos: 2 /TD/Leistungsbeschreibung/Systemvoraussetzungen/Betriebssystem
Messdaten-Monitoring mit testo Saveris Professional Inbetriebnahme-Anleitung 2 Pos: 1 /TD/Überschriften/1 Systemvoraussetzungen @ 3\mod_1236687277028_6.doc @ 27591 Pos: 2 /TD/Leistungsbeschreibung/Systemvoraussetzungen/Betriebssystem
Messdaten-Monitoring mit testo Saveris PROF. Inbetriebnahme-Anleitung
 Messdaten-Monitoring mit testo Saveris PROF Inbetriebnahme-Anleitung 2 0970 4031 de 01 testo AG 1 Systemvoraussetzungen 1 Systemvoraussetzungen Betriebssystem Die Software ist auf folgenden Betriebssystemen
Messdaten-Monitoring mit testo Saveris PROF Inbetriebnahme-Anleitung 2 0970 4031 de 01 testo AG 1 Systemvoraussetzungen 1 Systemvoraussetzungen Betriebssystem Die Software ist auf folgenden Betriebssystemen
testo Saveris Justage-Software Bedienungsanleitung
 testo Saveris Justage-Software Bedienungsanleitung 2 Pos: 1 /TD/Überschriften/1. Inhalt @ 0\mod_1177587817070_6.doc @ 1241 @ 1 Pos: 2 /TD/--- Seitenwechsel --- @ 0\mod_1173774430601_0.doc @ 281 @ 1 Inhalt
testo Saveris Justage-Software Bedienungsanleitung 2 Pos: 1 /TD/Überschriften/1. Inhalt @ 0\mod_1177587817070_6.doc @ 1241 @ 1 Pos: 2 /TD/--- Seitenwechsel --- @ 0\mod_1173774430601_0.doc @ 281 @ 1 Inhalt
Messdaten-Monitoring mit testo Saveris Professional. Inbetriebnahme-Anleitung
 Messdaten-Monitoring mit testo Saveris Professional Inbetriebnahme-Anleitung 2 1 Systemvorraussetzungen 1 Systemvorraussetzungen Betriebssystem Die Software ist auf folgenden Betriebssystemen lauffähig:
Messdaten-Monitoring mit testo Saveris Professional Inbetriebnahme-Anleitung 2 1 Systemvorraussetzungen 1 Systemvorraussetzungen Betriebssystem Die Software ist auf folgenden Betriebssystemen lauffähig:
Messdaten-Monitoring mit testo Saveris Small Business Edition. Bedienungsanleitung
 Messdaten-Monitoring mit testo Saveris Small Business Edition Bedienungsanleitung 2 1 Inhalt 1 Inhalt 1 Inhalt... 3 2 Sicherheit und Umwelt... 7 2.1. Zu diesem Dokument... 7 2.2. Sicherheit gewährleisten...
Messdaten-Monitoring mit testo Saveris Small Business Edition Bedienungsanleitung 2 1 Inhalt 1 Inhalt 1 Inhalt... 3 2 Sicherheit und Umwelt... 7 2.1. Zu diesem Dokument... 7 2.2. Sicherheit gewährleisten...
Messdaten-Monitoring mit testo Saveris Small Business Edition. Bedienungsanleitung
 Messdaten-Monitoring mit testo Saveris Small Business Edition Bedienungsanleitung 2 1 Inhalt 1 Inhalt 1 Inhalt... 3 2 Sicherheit und Umwelt... 7 2.1. Zu diesem Dokument... 7 2.2. Sicherheit gewährleisten...
Messdaten-Monitoring mit testo Saveris Small Business Edition Bedienungsanleitung 2 1 Inhalt 1 Inhalt 1 Inhalt... 3 2 Sicherheit und Umwelt... 7 2.1. Zu diesem Dokument... 7 2.2. Sicherheit gewährleisten...
Messdaten-Monitoring mit testo Saveris Professional. Inbetriebnahme-Anleitung
 Messdaten-Monitoring mit testo Saveris Professional Inbetriebnahme-Anleitung 2 Pos: 1 /TD/Überschriften/1 Systemvoraussetzungen @ 3\mod_1236687277028_6.docx @ 27591 @ 1 @ 1 Pos: 2 /TD/Leistungsbeschreibung/Systemvoraussetzungen/Betriebssystem
Messdaten-Monitoring mit testo Saveris Professional Inbetriebnahme-Anleitung 2 Pos: 1 /TD/Überschriften/1 Systemvoraussetzungen @ 3\mod_1236687277028_6.docx @ 27591 @ 1 @ 1 Pos: 2 /TD/Leistungsbeschreibung/Systemvoraussetzungen/Betriebssystem
Messdaten-Monitoring mit testo Saveris Professional Edition. Bedienungsanleitung
 Messdaten-Monitoring mit testo Saveris Professional Edition Bedienungsanleitung 2 1 Inhalt 1 Inhalt 1 Inhalt... 3 2 Sicherheit und Umwelt... 7 2.1. Zu diesem Dokument... 7 2.2. Sicherheit gewährleisten...
Messdaten-Monitoring mit testo Saveris Professional Edition Bedienungsanleitung 2 1 Inhalt 1 Inhalt 1 Inhalt... 3 2 Sicherheit und Umwelt... 7 2.1. Zu diesem Dokument... 7 2.2. Sicherheit gewährleisten...
Inhalt 1 Inbetriebnahme 2 Erläuterungen zum Gateway 3 Bedienung der App 4 Hinweise zur Fehlerbehebung. 1 - Inbetriebnahme. 1.1 - Gateway anschließen
 Inhalt 1 Inbetriebnahme 2 Erläuterungen zum Gateway 3 Bedienung der App 4 Hinweise zur Fehlerbehebung 1 - Inbetriebnahme Nachdem Sie die WeatherHub App von TFA Dostmann aus dem Apple App Store oder dem
Inhalt 1 Inbetriebnahme 2 Erläuterungen zum Gateway 3 Bedienung der App 4 Hinweise zur Fehlerbehebung 1 - Inbetriebnahme Nachdem Sie die WeatherHub App von TFA Dostmann aus dem Apple App Store oder dem
Anleitung zur Bluetooth - Inbetriebnahme für Lactate Scout+
 Anleitung zur Bluetooth - Inbetriebnahme für Lactate Scout+ Anleitung für die Betriebssysteme Windows Vista, Windows 7, Windows 8 und Windows 8.1 Gehen Sie bitte je nach verwendetem Betriebssystem entweder
Anleitung zur Bluetooth - Inbetriebnahme für Lactate Scout+ Anleitung für die Betriebssysteme Windows Vista, Windows 7, Windows 8 und Windows 8.1 Gehen Sie bitte je nach verwendetem Betriebssystem entweder
BEDIENUNGSANLEITUNG. ba76147d01 04/2013. MultiLab User PC SOFTWARE ZUR BENUTZERVERWALTUNG
 BEDIENUNGSANLEITUNG ba76147d01 04/2013 MultiLab User PC SOFTWARE ZUR BENUTZERVERWALTUNG MultiLab User 2 ba76147d01 04/2013 Inhaltsverzeichnis MultiLab User MultiLab User - Inhaltsverzeichnis 1 Überblick...................................
BEDIENUNGSANLEITUNG ba76147d01 04/2013 MultiLab User PC SOFTWARE ZUR BENUTZERVERWALTUNG MultiLab User 2 ba76147d01 04/2013 Inhaltsverzeichnis MultiLab User MultiLab User - Inhaltsverzeichnis 1 Überblick...................................
EX Slot PCI Box Zur Erweiterung um 4 PCI Anschlüsse für lange Karten inklusive internem 220Watt Netzteil
 Bedienungsanleitung EX-1031 4 Slot PCI Box Zur Erweiterung um 4 PCI Anschlüsse für lange Karten inklusive internem 220Watt Netzteil V1.1 18.03.13 EX-1031 4 Slot PCI-Erweiterung Inhaltsverzeichnis 1. BESCHREIBUNG
Bedienungsanleitung EX-1031 4 Slot PCI Box Zur Erweiterung um 4 PCI Anschlüsse für lange Karten inklusive internem 220Watt Netzteil V1.1 18.03.13 EX-1031 4 Slot PCI-Erweiterung Inhaltsverzeichnis 1. BESCHREIBUNG
testo 330i Abgas-Messgerät Inbetriebnahme & Sicherheit
 testo 330i Abgas-Messgerät Inbetriebnahme & Sicherheit 2 1 Inbetriebnahme 1 Inbetriebnahme 1.1. App installieren Zur Bedienung des Messgeräts testo 330i benötigen Sie ein mobiles Endgerät (Tablet oder
testo 330i Abgas-Messgerät Inbetriebnahme & Sicherheit 2 1 Inbetriebnahme 1 Inbetriebnahme 1.1. App installieren Zur Bedienung des Messgeräts testo 330i benötigen Sie ein mobiles Endgerät (Tablet oder
testo Saveris Update Anleitung auf Version testo Saveris 4.3 SP2
 1/7 Allgemeine Hinweise vor der Durchführung eines Updates Ihres testo Saveris Systems In diesem Dokument wird beschrieben, wie Sie ihr testo Saveris Messsystem auf den aktuellen Stand Version 4.3 SP2
1/7 Allgemeine Hinweise vor der Durchführung eines Updates Ihres testo Saveris Systems In diesem Dokument wird beschrieben, wie Sie ihr testo Saveris Messsystem auf den aktuellen Stand Version 4.3 SP2
Rademacher IP-Kamera
 Rademacher IP-Kamera Anmeldung und W-LAN Konfiguration In der folgenden Anleitung zeigen wir Ihnen Schritt für Schritt, wie Sie Ihre Rademacher IP-Kamera am HomePilot anmelden. Dabei muss zuerst die Verbindung
Rademacher IP-Kamera Anmeldung und W-LAN Konfiguration In der folgenden Anleitung zeigen wir Ihnen Schritt für Schritt, wie Sie Ihre Rademacher IP-Kamera am HomePilot anmelden. Dabei muss zuerst die Verbindung
INSTALLATION DES ETHERNET MODEMS. Inhalt:
 INSTALLATION DES ETHERNET MODEMS Inhalt: Seite 2-6 : Hardwareinstallation Seite 7-10: Installation unter Windows XP Seite 11-13: Installation unter Windows 98 Seite 1 von 13 Stand Juni 2003 Hardware-Installation
INSTALLATION DES ETHERNET MODEMS Inhalt: Seite 2-6 : Hardwareinstallation Seite 7-10: Installation unter Windows XP Seite 11-13: Installation unter Windows 98 Seite 1 von 13 Stand Juni 2003 Hardware-Installation
Flychart Software Installation auf einem Windows PC
 Schliessen Sie das Fluginstrument nicht am PC an, solange Sie die Software- Installation unter Schritt 2 nicht abgeschlossen haben. Die Software ist für folgende Microsoft Betriebssysteme ausgelegt: Windows
Schliessen Sie das Fluginstrument nicht am PC an, solange Sie die Software- Installation unter Schritt 2 nicht abgeschlossen haben. Die Software ist für folgende Microsoft Betriebssysteme ausgelegt: Windows
Bedienungsanleitung. Grand Multi View Best.-Nr.:
 ELV Elektronik AG Postfach 1000 26787 Leer Tel: 0491/600888 Bedienungsanleitung Grand Multi View Best.-Nr.: 808-55 Kurzbeschreibung: Der USB-2.0-zu-VGA/HDMI-Adapter ermöglicht Ihnen, jeden Monitor, LC-Display
ELV Elektronik AG Postfach 1000 26787 Leer Tel: 0491/600888 Bedienungsanleitung Grand Multi View Best.-Nr.: 808-55 Kurzbeschreibung: Der USB-2.0-zu-VGA/HDMI-Adapter ermöglicht Ihnen, jeden Monitor, LC-Display
Benutzer Handbuch fitmefit Gateway
 Benutzer Handbuch fitmefit Gateway HMM Diagnostics GmbH Friedrichstr. 89 69221 Dossenheim (Germany) www.hmm.info Seite 1 von 35 Inhalt Seite 1 Einleitung... 3 2 Aufgabe des Gateways... 3 3 Installation...
Benutzer Handbuch fitmefit Gateway HMM Diagnostics GmbH Friedrichstr. 89 69221 Dossenheim (Germany) www.hmm.info Seite 1 von 35 Inhalt Seite 1 Einleitung... 3 2 Aufgabe des Gateways... 3 3 Installation...
testo Saveris Software 4.3 Neue Funktionen, Änderungen und weiterführende Informationen
 testo Saveris Software 4.3 Neue Funktionen, Änderungen und weiterführende Informationen Änderungen im Start-up Wizard (Inbetriebnahme-Assistent) Effiziente Saveris Inbetriebnahme in 9. Schritten Begrüßungsbildschirm
testo Saveris Software 4.3 Neue Funktionen, Änderungen und weiterführende Informationen Änderungen im Start-up Wizard (Inbetriebnahme-Assistent) Effiziente Saveris Inbetriebnahme in 9. Schritten Begrüßungsbildschirm
PointWrite Benutzerhandbuch
 PointWrite Benutzerhandbuch Inhaltsverzeichnis Lieferumfang... 3 PointWrite am Projektor anbringen... 4 Verbindung von PointWrite mit einem PC... 5 Stiftaktion... 5 Austausch der Stiftspitze...5 Treiberinstallation...
PointWrite Benutzerhandbuch Inhaltsverzeichnis Lieferumfang... 3 PointWrite am Projektor anbringen... 4 Verbindung von PointWrite mit einem PC... 5 Stiftaktion... 5 Austausch der Stiftspitze...5 Treiberinstallation...
Windows 98 und Windows Me
 Windows 98 und Windows Me Dieses Thema hat folgenden Inhalt: Vorbereitungen auf Seite 3-28 Schnellinstallation mit der CD auf Seite 3-29 Andere Installationsmethoden auf Seite 3-29 Fehlerbehebung für Windows
Windows 98 und Windows Me Dieses Thema hat folgenden Inhalt: Vorbereitungen auf Seite 3-28 Schnellinstallation mit der CD auf Seite 3-29 Andere Installationsmethoden auf Seite 3-29 Fehlerbehebung für Windows
Schnelleinstieg Starter System. Version 3.2
 Version 3.2 Inhaltsverzeichnis ii / 12 Inhaltsverzeichnis 1 Lieferumfang... 3 2 Voraussetzungen... 4 3 Die ersten Schritte... 5 4 Informationen und Hilfe... 12 1 Lieferumfang 3 / 12 1 Lieferumfang Zum
Version 3.2 Inhaltsverzeichnis ii / 12 Inhaltsverzeichnis 1 Lieferumfang... 3 2 Voraussetzungen... 4 3 Die ersten Schritte... 5 4 Informationen und Hilfe... 12 1 Lieferumfang 3 / 12 1 Lieferumfang Zum
Bedienungsanleitung. Grand iusb Hub Best.-Nr.:
 ELV Elektronik AG Postfach 1000 26787 Leer Tel: 0491/600888 Bedienungsanleitung Kurzbeschreibung: Grand iusb Hub Best.-Nr.: 808-54 Der Grand iusb Hub ermöglicht Ihnen die Nutzung von bis zu 4 USB 2.0-Geräten
ELV Elektronik AG Postfach 1000 26787 Leer Tel: 0491/600888 Bedienungsanleitung Kurzbeschreibung: Grand iusb Hub Best.-Nr.: 808-54 Der Grand iusb Hub ermöglicht Ihnen die Nutzung von bis zu 4 USB 2.0-Geräten
Benutzer Handbuch hline Gateway
 Benutzer Handbuch hline Gateway HMM Diagnostics GmbH Friedrichstr. 89 69221 Dossenheim (Germany) www.hmm.info Seite 1 von 35 Inhalt Seite 1 Einleitung... 3 2 Aufgabe des Gateways... 3 3 Installation...
Benutzer Handbuch hline Gateway HMM Diagnostics GmbH Friedrichstr. 89 69221 Dossenheim (Germany) www.hmm.info Seite 1 von 35 Inhalt Seite 1 Einleitung... 3 2 Aufgabe des Gateways... 3 3 Installation...
Installationsanleitung. Novaline Finanzbuchhaltung Fibu.One
 Installationsanleitung Novaline Finanzbuchhaltung Fibu.One Mai 2013 Inhaltsverzeichnis Systemvoraussetzungen...3 Installation der Programme...5 1. Überprüfen / Installieren von erforderlichen Software-Komponenten...5
Installationsanleitung Novaline Finanzbuchhaltung Fibu.One Mai 2013 Inhaltsverzeichnis Systemvoraussetzungen...3 Installation der Programme...5 1. Überprüfen / Installieren von erforderlichen Software-Komponenten...5
EX PCI & 2 PCI-E
 Bedienungsanleitung EX-1020 2 PCI & 2 PCI-E Box Zur Erweiterung von 2 PCI & 2 PCI-Express Anschlüsse V1.2 12.12.13 EX-1020 2 PCI & 2 PCI-E Slot Erweiterung Inhaltsverzeichnis 1. BESCHREIBUNG 3 2. LAYOUT
Bedienungsanleitung EX-1020 2 PCI & 2 PCI-E Box Zur Erweiterung von 2 PCI & 2 PCI-Express Anschlüsse V1.2 12.12.13 EX-1020 2 PCI & 2 PCI-E Slot Erweiterung Inhaltsverzeichnis 1. BESCHREIBUNG 3 2. LAYOUT
Freshman Mini. Benutzerhandbuch. Externes Festplattengehäuse für die 1.8 Hitachi Festplatte
 Freshman Mini Externes Festplattengehäuse für die 1.8 Hitachi Festplatte Benutzerhandbuch Copyright 2000-2004 by Macpower & Tytech Technology Co., LTD. - www.macpower.com.tw Inhaltsverzeichnis KAPITEL
Freshman Mini Externes Festplattengehäuse für die 1.8 Hitachi Festplatte Benutzerhandbuch Copyright 2000-2004 by Macpower & Tytech Technology Co., LTD. - www.macpower.com.tw Inhaltsverzeichnis KAPITEL
Beschreibung für das Solardatenerfassungs- und Überwachungssystem SolarCount Net Lan
 Beschreibung für das Solardatenerfassungs- und Überwachungssystem SolarCount Net Lan Inhaltsverzeichnis Inhaltsverzeichnis... 1 Komponenten des Net Lan Systems... 2 Anschlüsse und Verkabelung... 2 Konfiguration
Beschreibung für das Solardatenerfassungs- und Überwachungssystem SolarCount Net Lan Inhaltsverzeichnis Inhaltsverzeichnis... 1 Komponenten des Net Lan Systems... 2 Anschlüsse und Verkabelung... 2 Konfiguration
IMBA. Installationsanleitung. SQL Server-Datenbankadapter. Das Instrument für den fähigkeitsgerechten Personaleinsatz
 Das Instrument für den fähigkeitsgerechten Personaleinsatz IMBA SQL Server-Datenbankadapter Installationsanleitung gefördert durch das Bundesministerium für Gesundheit und Soziale Sicherung Vorbereitung
Das Instrument für den fähigkeitsgerechten Personaleinsatz IMBA SQL Server-Datenbankadapter Installationsanleitung gefördert durch das Bundesministerium für Gesundheit und Soziale Sicherung Vorbereitung
w-lantv 50n Kurzanleitung Eine Schritt für Schritt Anleitung zum erfolgreichen, drahtlosen TV Erlebnis. Bitte zuerst lesen!
 Eine Schritt für Schritt Anleitung zum erfolgreichen, drahtlosen TV Erlebnis. Bitte zuerst lesen! Änderungen von Design und /oder Technik vorbehalten. 2008-2009 PCTV Systems S.à r.l. 8420-20056-01 R1 Lieferumfang
Eine Schritt für Schritt Anleitung zum erfolgreichen, drahtlosen TV Erlebnis. Bitte zuerst lesen! Änderungen von Design und /oder Technik vorbehalten. 2008-2009 PCTV Systems S.à r.l. 8420-20056-01 R1 Lieferumfang
Schnellstart Anleitung zur Anbindung an tec5 Spektrometersysteme
 Schnellstart Anleitung zur Anbindung an tec5 Spektrometersysteme Technisches Dokument Version 1.0 11/2013 tec5 AG In der Au 27 61440 Oberursel, Deutschland Telefon +49 (0) 6171 / 9758-0 Telefax +49 (0)
Schnellstart Anleitung zur Anbindung an tec5 Spektrometersysteme Technisches Dokument Version 1.0 11/2013 tec5 AG In der Au 27 61440 Oberursel, Deutschland Telefon +49 (0) 6171 / 9758-0 Telefax +49 (0)
DI-804 Kurzanleitung für die Installation
 DI-804 Kurzanleitung für die Installation Diese Installationsanleitung enthält die nötigen Anweisungen für den Aufbau einer Internetverbindung unter Verwendung des DI-804 zusammen mit einem Kabel- oder
DI-804 Kurzanleitung für die Installation Diese Installationsanleitung enthält die nötigen Anweisungen für den Aufbau einer Internetverbindung unter Verwendung des DI-804 zusammen mit einem Kabel- oder
1 Voraussetzungen für Einsatz des FRITZ! LAN Assistenten
 AVM GmbH Alt-Moabit 95 D-10559 Berlin Faxversand mit dem FRITZ! LAN Assistenten Mit dem FRITZ! LAN Assistenten können Sie einen Computer als FRITZ!fax Server einrichten, über den dann Faxe von anderen
AVM GmbH Alt-Moabit 95 D-10559 Berlin Faxversand mit dem FRITZ! LAN Assistenten Mit dem FRITZ! LAN Assistenten können Sie einen Computer als FRITZ!fax Server einrichten, über den dann Faxe von anderen
Acer WLAN 11b USB Dongle. Kurzanleitung
 Acer WLAN 11b USB Dongle Kurzanleitung 1 Acer WLAN 11b USB Dongle Kurzanleitung Lesen Sie diese Kurzanleitung vor der Installation des Acer WLAN 11b USB Dongles. Für ausführliche Informationen über Sicherheitsmaßnahmen
Acer WLAN 11b USB Dongle Kurzanleitung 1 Acer WLAN 11b USB Dongle Kurzanleitung Lesen Sie diese Kurzanleitung vor der Installation des Acer WLAN 11b USB Dongles. Für ausführliche Informationen über Sicherheitsmaßnahmen
Leica DISTO Transfer Wie verbinde ich meinen Leica DISTO mit meinem PC
 Wie verbinde ich meinen Leica DISTO mit meinem PC PC, Labtop 2 Tablet PC, UMPC Installation 1. Bitte laden Sie die aktuellste Version der Leica DISTO Transfer Software auf unserer Homepage herunter: http://ptd.leica-geosystems.com/en/support-downloads_6598.htm?cid=11104
Wie verbinde ich meinen Leica DISTO mit meinem PC PC, Labtop 2 Tablet PC, UMPC Installation 1. Bitte laden Sie die aktuellste Version der Leica DISTO Transfer Software auf unserer Homepage herunter: http://ptd.leica-geosystems.com/en/support-downloads_6598.htm?cid=11104
Kurzanleitung Einrichtung Internet- und Telefonie an einem DSL-Anschluss für die FRITZ!Box ab Firmware Version 6.xx
 Kurzanleitung Einrichtung Internet- und Telefonie an einem DSL-Anschluss für die FRITZ!Box ab Firmware Version 6.xx 1 1) Vorbereitung a) Am Strom anschließen Schließen Sie die FRITZ!Box am Strom an. Die
Kurzanleitung Einrichtung Internet- und Telefonie an einem DSL-Anschluss für die FRITZ!Box ab Firmware Version 6.xx 1 1) Vorbereitung a) Am Strom anschließen Schließen Sie die FRITZ!Box am Strom an. Die
Kurzanleitung. Siemens ADSL E-010-I ADSL Router
 Kurzanleitung Siemens ADSL E-010-I ADSL Router Öffnen Sie niemals das Gehäuse! Verwenden Sie nur das mitgelieferte Netzgerät. Verwenden Sie nur die mitgelieferten Kabel und nehmen Sie daran keine Veränderungen
Kurzanleitung Siemens ADSL E-010-I ADSL Router Öffnen Sie niemals das Gehäuse! Verwenden Sie nur das mitgelieferte Netzgerät. Verwenden Sie nur die mitgelieferten Kabel und nehmen Sie daran keine Veränderungen
Anweisungen zur Installation und Entfernung von Windows PostScript- und PCL-Druckertreibern Version 8
 Anweisungen zur Installation und Entfernung von Windows PostScript- und PCL-Druckertreibern Version 8 Diese README-Datei enthält Anweisungen zum Installieren des Custom PostScript- und PCL- Druckertreibers
Anweisungen zur Installation und Entfernung von Windows PostScript- und PCL-Druckertreibern Version 8 Diese README-Datei enthält Anweisungen zum Installieren des Custom PostScript- und PCL- Druckertreibers
mobile PhoneTools Benutzerhandbuch
 mobile PhoneTools Benutzerhandbuch Inhalt Voraussetzungen...2 Vor der Installation...3 Installation mobile PhoneTools...4 Installation und Konfiguration des Mobiltelefons...5 Online-Registrierung...7 Deinstallieren
mobile PhoneTools Benutzerhandbuch Inhalt Voraussetzungen...2 Vor der Installation...3 Installation mobile PhoneTools...4 Installation und Konfiguration des Mobiltelefons...5 Online-Registrierung...7 Deinstallieren
Software-Installation
 Software-Installation Hardware und Betriebssystemanforderungen Mindestens Pentium CPU mit 166 MHz und 32 MB RAM, CD-Rom Laufwerk, COM Anschluss Microsoft Windows 95/98, NT 4, 2000 Professional, XP Microsoft
Software-Installation Hardware und Betriebssystemanforderungen Mindestens Pentium CPU mit 166 MHz und 32 MB RAM, CD-Rom Laufwerk, COM Anschluss Microsoft Windows 95/98, NT 4, 2000 Professional, XP Microsoft
300Mbit WLAN-USB-Dongle USB 2.0, N-Draft, WiFi
 DEU 300Mbit WLAN-USB-Dongle USB 2.0, N-Draft, WiFi Bedienungsanleitung PX-8218-675 300Mbit WLAN-USB-Dongle USB 2.0, N-Draft, WiFi 01/2012 - HSc//EX:CK//EX:CK//SF DEU INHALTSVERZEICHNIS Ihr neuer WLAN-USB-Dongle...
DEU 300Mbit WLAN-USB-Dongle USB 2.0, N-Draft, WiFi Bedienungsanleitung PX-8218-675 300Mbit WLAN-USB-Dongle USB 2.0, N-Draft, WiFi 01/2012 - HSc//EX:CK//EX:CK//SF DEU INHALTSVERZEICHNIS Ihr neuer WLAN-USB-Dongle...
Deutsche Version. Einleitung. Anschlüsse. Wichtiger Hinweis! Installation unter Windows 98SE. PU054 Sweex 2 Port USB 2.0 & 2 Port FireWire PC Card
 PU054 Sweex 2 Port USB 2.0 & 2 Port FireWire PC Card Einleitung Zuerst herzlichen Dank dafür, dass Sie sich für die Sweex 2 Port USB 2.0 & 2 Port FireWire PC Card entschieden haben. Mit dieser Karte können
PU054 Sweex 2 Port USB 2.0 & 2 Port FireWire PC Card Einleitung Zuerst herzlichen Dank dafür, dass Sie sich für die Sweex 2 Port USB 2.0 & 2 Port FireWire PC Card entschieden haben. Mit dieser Karte können
Kurzanleitung Einrichtung Internet- und Telefonie an einem Glasfaser-Anschluss ohne PPOE-Einwahl für die FRITZ!Box ab Firmware Version 6.
 Kurzanleitung Einrichtung Internet- und Telefonie an einem Glasfaser-Anschluss ohne PPOE-Einwahl für die FRITZ!Box ab Firmware Version 6.xx 1 1) Vorbereitung a) Am Strom anschließen Schließen Sie die FRITZ!Box
Kurzanleitung Einrichtung Internet- und Telefonie an einem Glasfaser-Anschluss ohne PPOE-Einwahl für die FRITZ!Box ab Firmware Version 6.xx 1 1) Vorbereitung a) Am Strom anschließen Schließen Sie die FRITZ!Box
Leitfaden zur HASP-Fehlerbehebung
 Leitfaden zur HASP-Fehlerbehebung Hauptgeschäftssitz: Trimble Geospatial Division 10368 Westmoor Drive Westminster, CO 80021 USA www.trimble.com Copyright und Marken: 2005-2013, Trimble Navigation Limited.
Leitfaden zur HASP-Fehlerbehebung Hauptgeschäftssitz: Trimble Geospatial Division 10368 Westmoor Drive Westminster, CO 80021 USA www.trimble.com Copyright und Marken: 2005-2013, Trimble Navigation Limited.
TECHNISCHE DOKUMENTATION GSM MODEM SPZ-GSM-MODEM
 TECHNISCHE DOKUMENTATION GSM MODEM SPZ-GSM-MODEM Technische Daten GSM-Modem Type: Bestellnummer: Gewicht: Spannungsversorgung: Leistungsaufnahme: Betriebstemperatur: Lagertemperatur: Relative Luftfeuchtigkeit:
TECHNISCHE DOKUMENTATION GSM MODEM SPZ-GSM-MODEM Technische Daten GSM-Modem Type: Bestellnummer: Gewicht: Spannungsversorgung: Leistungsaufnahme: Betriebstemperatur: Lagertemperatur: Relative Luftfeuchtigkeit:
Hier starten. Transportkarton und Klebeband entfernen. Zubehörteile überprüfen
 HP Photosmart 2600/2700 series all-in-one User Guide Hier starten 1 Wichtig: Schließen Sie das USB-Kabel erst in Schritt 16 an; andernfalls wird die Software unter Umständen nicht korrekt installiert.
HP Photosmart 2600/2700 series all-in-one User Guide Hier starten 1 Wichtig: Schließen Sie das USB-Kabel erst in Schritt 16 an; andernfalls wird die Software unter Umständen nicht korrekt installiert.
telpho10 Hylafax Server
 telpho10 Hylafax Server Version 2.6.1 Stand 02.07.2012 VORWORT... 2 NACHTRÄGLICHE INSTALLATION HYLAFAX SERVER... 3 HYLAFAX ENDGERÄT ANLEGEN... 5 HYLAFAX ENDGERÄT BEARBEITEN... 6 ALLGEMEIN... 6 HYLAFAX
telpho10 Hylafax Server Version 2.6.1 Stand 02.07.2012 VORWORT... 2 NACHTRÄGLICHE INSTALLATION HYLAFAX SERVER... 3 HYLAFAX ENDGERÄT ANLEGEN... 5 HYLAFAX ENDGERÄT BEARBEITEN... 6 ALLGEMEIN... 6 HYLAFAX
antrano Fernzugriffslösungen einfach gemacht becom Systemhaus GmbH & Co. KG antrano Handbuch Seite 1
 antrano Fernzugriffslösungen einfach gemacht becom Systemhaus GmbH & Co. KG antrano Handbuch Seite 1 Inhalt Fernzugriffslösungen einfach gemacht... 1 antrano.box... 5 Anschließen der Box... 5 Konfiguration
antrano Fernzugriffslösungen einfach gemacht becom Systemhaus GmbH & Co. KG antrano Handbuch Seite 1 Inhalt Fernzugriffslösungen einfach gemacht... 1 antrano.box... 5 Anschließen der Box... 5 Konfiguration
Installation KVV Webservices
 Installation KVV Webservices Voraussetzung: KVV SQL-Version ist installiert und konfiguriert. Eine Beschreibung dazu finden Sie unter http://www.assekura.info/kvv-sql-installation.pdf Seite 1 von 20 Inhaltsverzeichnis
Installation KVV Webservices Voraussetzung: KVV SQL-Version ist installiert und konfiguriert. Eine Beschreibung dazu finden Sie unter http://www.assekura.info/kvv-sql-installation.pdf Seite 1 von 20 Inhaltsverzeichnis
Softwarekonfiguration für den Einsatz des AVA-Systems ARCHITEXT Pallas via Internet. AVA-Software der nächsten Generation!
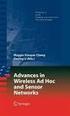 AVA-Software der nächsten Generation! ARCHITEXT Pallas ist eine.net Applikation und setzt das Microsoft.Net Framework und den Microsoft Internet Explorer voraus. Nachfolgende Dokumentation dient der Installation
AVA-Software der nächsten Generation! ARCHITEXT Pallas ist eine.net Applikation und setzt das Microsoft.Net Framework und den Microsoft Internet Explorer voraus. Nachfolgende Dokumentation dient der Installation
Bedienungsanleitung SHEV-USB-100 BA-SHEV-USB BA-SHEV-USB Datum: Ausgabe: Rev. 01/
 BA--10 BA--10 Bedienungsanleitung Copyright by SIMON RWA Systeme GmbH Vorbehaltlich technischer Änderungen und Irrtümer. BA--10 Datum: 2009-09-15 Ausgabe: Rev. 01/07.2009 Inhaltsverzeichnis 1. Inhaltsverzeichnis
BA--10 BA--10 Bedienungsanleitung Copyright by SIMON RWA Systeme GmbH Vorbehaltlich technischer Änderungen und Irrtümer. BA--10 Datum: 2009-09-15 Ausgabe: Rev. 01/07.2009 Inhaltsverzeichnis 1. Inhaltsverzeichnis
Installationsanleitung STATISTICA. Concurrent Netzwerk Version
 Installationsanleitung STATISTICA Concurrent Netzwerk Version Hinweise: ❶ Die Installation der Concurrent Netzwerk-Version beinhaltet zwei Teile: a) die Server Installation und b) die Installation der
Installationsanleitung STATISTICA Concurrent Netzwerk Version Hinweise: ❶ Die Installation der Concurrent Netzwerk-Version beinhaltet zwei Teile: a) die Server Installation und b) die Installation der
Quick Start Faxolution for Windows
 Quick Start Faxolution for Windows Direkt aus jeder Anwendung für das Betriebssystem Windows faxen Retarus Faxolution for Windows ist eine intelligente Business Fax Lösung für Desktop und Marketing Anwendungen,
Quick Start Faxolution for Windows Direkt aus jeder Anwendung für das Betriebssystem Windows faxen Retarus Faxolution for Windows ist eine intelligente Business Fax Lösung für Desktop und Marketing Anwendungen,
SPSS für Windows Installationsanweisungen (Standort-/Vertragslizenz)
 SPSS für Windows Installationsanweisungen (Standort-/Vertragslizenz) Die folgenden Anweisungen gelten für die Installation von SPSS für Windows mit einer Standort-/Vertragslizenz. Dieses Dokument wendet
SPSS für Windows Installationsanweisungen (Standort-/Vertragslizenz) Die folgenden Anweisungen gelten für die Installation von SPSS für Windows mit einer Standort-/Vertragslizenz. Dieses Dokument wendet
GENIUSPRO. Installation Installation des Drucker- Treibers Konfiguration der Software Registrierung SYSTEMVORRAUSSETZUNGEN
 1 GENIUSPRO SYSTEMVORRAUSSETZUNGEN PC Pentium Dual-Core inside TM Mind. 2 Gb RAM USB Anschluss 2 GB freier Speicherplatz Bildschirmauflösung 1280x1024 Betriebssystem WINDOWS: XP (SP3), Windows 7, Windows
1 GENIUSPRO SYSTEMVORRAUSSETZUNGEN PC Pentium Dual-Core inside TM Mind. 2 Gb RAM USB Anschluss 2 GB freier Speicherplatz Bildschirmauflösung 1280x1024 Betriebssystem WINDOWS: XP (SP3), Windows 7, Windows
Installationsanleitung. Novaline Bautec.One incl. MS SQL Server 2012 Express. mit Demodaten
 Installationsanleitung Novaline Bautec.One incl. MS SQL Server 2012 Express mit Demodaten Juni 2016 Installation des Programms Programmvoraussetzungen Diese Anleitung dient zur Installation des MS SQL
Installationsanleitung Novaline Bautec.One incl. MS SQL Server 2012 Express mit Demodaten Juni 2016 Installation des Programms Programmvoraussetzungen Diese Anleitung dient zur Installation des MS SQL
testo ZIV Treiber Konfiguration Software Bedienungsanleitung
 testo ZIV Treiber Konfiguration Software Bedienungsanleitung 2 1 Inhalt 1 Inhalt 1 Inhalt... 3 2 Leistungsbeschreibung... 4 2.1. Verwendung... 4 2.2. Systemvoraussetzungen... 4 3 Erste Schritte... 5 3.1.
testo ZIV Treiber Konfiguration Software Bedienungsanleitung 2 1 Inhalt 1 Inhalt 1 Inhalt... 3 2 Leistungsbeschreibung... 4 2.1. Verwendung... 4 2.2. Systemvoraussetzungen... 4 3 Erste Schritte... 5 3.1.
AVM FRITZ!Box Readme für Mac OS X
 AVM FRITZ!Box Readme für Mac OS X Herzlich Willkommen bei der AVM FRITZ!Box Diese Anleitung enthält Wissenswertes zum Betrieb der FRITZ!Box zusammen mit einem Macintosh-Computer und beantwortet häufig
AVM FRITZ!Box Readme für Mac OS X Herzlich Willkommen bei der AVM FRITZ!Box Diese Anleitung enthält Wissenswertes zum Betrieb der FRITZ!Box zusammen mit einem Macintosh-Computer und beantwortet häufig
Creatix 802.11g Adapter CTX405 V.1/V.2 Handbuch
 Creatix 802.11g Adapter CTX405 V.1/V.2 Handbuch 1 Sicherheitshinweise für Creatix 802.11g Adapter Dieses Gerät wurde nach den Richtlinien des Standards EN60950 entwickelt und getestet Auszüge aus dem Standard
Creatix 802.11g Adapter CTX405 V.1/V.2 Handbuch 1 Sicherheitshinweise für Creatix 802.11g Adapter Dieses Gerät wurde nach den Richtlinien des Standards EN60950 entwickelt und getestet Auszüge aus dem Standard
Klicken Sie auf den Ordner mit der Bezeichnung Microsoft Office und wählen Sie den Eintrag Microsoft Outlook 2010.
 8 DAS E-MAIL-PROGRAMM OUTLOOK 2010 Im Lieferumfang von Office 2010 ist auch das E-Mail-Programm Outlook 2010 enthalten. ten. Es bietet Funktionen, um E-Mails zu verfassen und zu versenden, zu empfangen
8 DAS E-MAIL-PROGRAMM OUTLOOK 2010 Im Lieferumfang von Office 2010 ist auch das E-Mail-Programm Outlook 2010 enthalten. ten. Es bietet Funktionen, um E-Mails zu verfassen und zu versenden, zu empfangen
Softwaredokumentation. PaCT V2.04
 Softwaredokumentation Januar 2009 INHALTSVERZEICHNIS 1 Systemvoraussetzungen... 2 2 Softwareinstallation... 3 3 Hardwareinstallation... 3 4 Start... 4 5 Drop Down Menüs... 6 6 Programmeinstellungen...
Softwaredokumentation Januar 2009 INHALTSVERZEICHNIS 1 Systemvoraussetzungen... 2 2 Softwareinstallation... 3 3 Hardwareinstallation... 3 4 Start... 4 5 Drop Down Menüs... 6 6 Programmeinstellungen...
Vodafone-ePOS-Direct
 Vodafone-ePOS-Direct Diese Kurzanleitung liefert Ihnen wichtige Informationen zu der Installation von Vodafone-ePOS-Direct. Wir wünschen Ihnen viel Erfolg mit der neuen Vodafone-Auftragserfassung. 1. Vodafone-ePOS-Direct
Vodafone-ePOS-Direct Diese Kurzanleitung liefert Ihnen wichtige Informationen zu der Installation von Vodafone-ePOS-Direct. Wir wünschen Ihnen viel Erfolg mit der neuen Vodafone-Auftragserfassung. 1. Vodafone-ePOS-Direct
Kurzanleitung Vodafone Connector
 Kurzanleitung Vodafone Connector Stand: Februar 2007 Vodafone D2 GmbH 2007 1 Willkommen bei Vodafone Connector 1 Willkommen bei Vodafone Connector Vodafone Connector ist eine kompakte Software-Lösung,
Kurzanleitung Vodafone Connector Stand: Februar 2007 Vodafone D2 GmbH 2007 1 Willkommen bei Vodafone Connector 1 Willkommen bei Vodafone Connector Vodafone Connector ist eine kompakte Software-Lösung,
Siemens ADSL C2-010-I ADSL Modem (simply Router)
 Kurzanleitung Siemens ADSL C-010-I ADSL Modem (simply Router) Öffnen Sie niemals das Gehäuse! Verwenden Sie nur das mitgelieferte Netzgerät. Verwenden Sie nur die mitgelieferten Kabel und nehmen Sie daran
Kurzanleitung Siemens ADSL C-010-I ADSL Modem (simply Router) Öffnen Sie niemals das Gehäuse! Verwenden Sie nur das mitgelieferte Netzgerät. Verwenden Sie nur die mitgelieferten Kabel und nehmen Sie daran
Bedienungsanleitung LivingColors Iris
 Bedienungsanleitung LivingColors Iris Auspacken und Aufbauen Erste Schritte mit Ihren LivingColors Wenn Ihre LivingColors bei Ihnen Zuhause eintrifft, ist sie bereits mit der Fernbedienung verbunden. Sie
Bedienungsanleitung LivingColors Iris Auspacken und Aufbauen Erste Schritte mit Ihren LivingColors Wenn Ihre LivingColors bei Ihnen Zuhause eintrifft, ist sie bereits mit der Fernbedienung verbunden. Sie
Handbuch Visendo Fax @ Mail 2008
 Handbuch Visendo Fax @ Mail 2008-1 - Inhaltsverzeichnis: 1. Überblick über Visendo Fax@Mail 2008... 3 2. Systemvoraussetzungen... 3 3. Visendo Fax@Mail 2008 installieren... 4 3.1 Überblick... 4 3.2 Installation...
Handbuch Visendo Fax @ Mail 2008-1 - Inhaltsverzeichnis: 1. Überblick über Visendo Fax@Mail 2008... 3 2. Systemvoraussetzungen... 3 3. Visendo Fax@Mail 2008 installieren... 4 3.1 Überblick... 4 3.2 Installation...
moog Installationshandbuch Moog DriveAdministrator 5
 Installationshandbuch Moog DriveAdministrator 5 2 Moog DriveAdministrator 5 Dieses Installationshandbuch beschreibt die Installation der PC-Oberfläche Moog DriveAdministrator 5. Die Inbetriebnahme der
Installationshandbuch Moog DriveAdministrator 5 2 Moog DriveAdministrator 5 Dieses Installationshandbuch beschreibt die Installation der PC-Oberfläche Moog DriveAdministrator 5. Die Inbetriebnahme der
Allgemeine USB Kabel Installation und Troubleshooting
 Allgemeine USB Kabel Installation und Troubleshooting Inhalt Installation der Treiber... 2 BrotherLink... 4 SilverLink... 5 Bei Problemen... 6 So rufen Sie den Geräte-Manager in den verschiedenen Betriebssystemen
Allgemeine USB Kabel Installation und Troubleshooting Inhalt Installation der Treiber... 2 BrotherLink... 4 SilverLink... 5 Bei Problemen... 6 So rufen Sie den Geräte-Manager in den verschiedenen Betriebssystemen
Installationsanleitung STATISTICA. Concurrent Netzwerk Version mit Ausleihfunktion
 Installationsanleitung STATISTICA Concurrent Netzwerk Version mit Ausleihfunktion Hinweise: ❶ Die Installation der Concurrent Netzwerk-Version beinhaltet zwei Teile: a) die Server Installation und b) die
Installationsanleitung STATISTICA Concurrent Netzwerk Version mit Ausleihfunktion Hinweise: ❶ Die Installation der Concurrent Netzwerk-Version beinhaltet zwei Teile: a) die Server Installation und b) die
Bedienungsanleitung für den SecureCourier
 Bedienungsanleitung für den SecureCourier Wo kann ich den SecureCourier nach der Installation auf meinem Computer finden? Den SecureCourier finden Sie dort, wo Sie mit Dateien umgehen und arbeiten. Bei
Bedienungsanleitung für den SecureCourier Wo kann ich den SecureCourier nach der Installation auf meinem Computer finden? Den SecureCourier finden Sie dort, wo Sie mit Dateien umgehen und arbeiten. Bei
Registrieren Sie Ihr Gerät und Sie erhalten Support unter
 Registrieren Sie Ihr Gerät und Sie erhalten Support unter www.philips.com/welcome CD250 CD255 SE250 SE255 Kurzbedienungsanleitung 1 Anschließen 2 Installieren 3 Genießen Lieferumfang Basisstation ODER
Registrieren Sie Ihr Gerät und Sie erhalten Support unter www.philips.com/welcome CD250 CD255 SE250 SE255 Kurzbedienungsanleitung 1 Anschließen 2 Installieren 3 Genießen Lieferumfang Basisstation ODER
eoslogistics Anleitung / Systemvoraussetzungen innight.web processing solutions eoscop gmbh Im Kugelfang 38 CH-4102 Binningen
 eoscop gmbh Im Kugelfang 38 CH-4102 Binningen eoscop gmbh Roggenstrasse 5 CH-4665 Oftringen Tel. +41 (0)62 788 44 44 info@eoscop.ch Anleitung / Systemvoraussetzungen innight.web Datum 31. November 2006
eoscop gmbh Im Kugelfang 38 CH-4102 Binningen eoscop gmbh Roggenstrasse 5 CH-4665 Oftringen Tel. +41 (0)62 788 44 44 info@eoscop.ch Anleitung / Systemvoraussetzungen innight.web Datum 31. November 2006
Deutsche Version. Einleitung. Verpackungsinhalt. Spezifikationen BT100. Ergänzende Spezifikationen BT100 S W E E X. C O M
 BT100 - Sweex Bluetooth Class II Adapter USB BT110 - Sweex Bluetooth Class I Adapter USB Einleitung Zuerst herzlichen Dank dafür, dass Sie sich für den Sweex Bluetooth Adapter entschieden haben. Mit diesem
BT100 - Sweex Bluetooth Class II Adapter USB BT110 - Sweex Bluetooth Class I Adapter USB Einleitung Zuerst herzlichen Dank dafür, dass Sie sich für den Sweex Bluetooth Adapter entschieden haben. Mit diesem
Anschluß des DI-614+ an das lokale, bereits vorhandene Netzwerk
 Beginn der Installation: Anschluß des DI-614+ an das lokale, bereits vorhandene Netzwerk WAN-Port Hier wird das DSL- Modem eingesteckt LAN-Ports Hier werden PC s mit Netzwerkkarte angeschlossen Antennen
Beginn der Installation: Anschluß des DI-614+ an das lokale, bereits vorhandene Netzwerk WAN-Port Hier wird das DSL- Modem eingesteckt LAN-Ports Hier werden PC s mit Netzwerkkarte angeschlossen Antennen
Anleitung Datenlogger Graph Software
 Anleitung Datenlogger Graph Software Version 2.0, 9. August 2007 Zusätzliche Informationen finden Sie in der Bedienungsanleitung, die sich auf der mitgelieferten Programm-CD befindet. INHALTSVERZEICHNIS
Anleitung Datenlogger Graph Software Version 2.0, 9. August 2007 Zusätzliche Informationen finden Sie in der Bedienungsanleitung, die sich auf der mitgelieferten Programm-CD befindet. INHALTSVERZEICHNIS
Gezieltes Kontakt- und Kundenmanagement. Die Software für Ihren Erfolg 2,8 Millionen Anwender weltweit! Installationsleitfaden
 ACT! 10 Gezieltes Kontakt- und Kundenmanagement. Die Software für Ihren Erfolg 2,8 Millionen Anwender weltweit! Installationsleitfaden ACT! 10 Installationsleitfaden ACT! 10 Systemvoraussetzungen Computer/Prozessor:
ACT! 10 Gezieltes Kontakt- und Kundenmanagement. Die Software für Ihren Erfolg 2,8 Millionen Anwender weltweit! Installationsleitfaden ACT! 10 Installationsleitfaden ACT! 10 Systemvoraussetzungen Computer/Prozessor:
Anleitung Canton musicbox XS/S Firmware-Update
 Anleitung Canton musicbox XS/S Firmware-Update Achtung! Verbinden Sie die musicbox nicht mit dem PC bevor Sie den mit der Software mitgelieferten USB Treiber installiert haben, da in diesem Falle ein falscher
Anleitung Canton musicbox XS/S Firmware-Update Achtung! Verbinden Sie die musicbox nicht mit dem PC bevor Sie den mit der Software mitgelieferten USB Treiber installiert haben, da in diesem Falle ein falscher
ONE Technologies AluDISC 3.0
 ONE Technologies AluDISC 3.0 SuperSpeed Desktop Kit USB 3.0 Externe 3.5 Festplatte mit PCIe Controller Karte Benutzerhandbuch Inhaltsverzeichnis: I. Packungsinhalt II. Eigenschaften III. Technische Spezifikationen
ONE Technologies AluDISC 3.0 SuperSpeed Desktop Kit USB 3.0 Externe 3.5 Festplatte mit PCIe Controller Karte Benutzerhandbuch Inhaltsverzeichnis: I. Packungsinhalt II. Eigenschaften III. Technische Spezifikationen
Installieren und Einrichten von VirtualBox für TAPPS (V1.0)
 Installieren und Einrichten von VirtualBox für TAPPS (V1.0) 1 Einleitung... 2 2 Download und Installation... 2 3 Einrichten von VirtualBox am Beispiel Windows XP... 7 4 Einrichten von Windows XP... 26
Installieren und Einrichten von VirtualBox für TAPPS (V1.0) 1 Einleitung... 2 2 Download und Installation... 2 3 Einrichten von VirtualBox am Beispiel Windows XP... 7 4 Einrichten von Windows XP... 26
Installieren des Custom PostScript- oder PCL-Druckertreibers unter Windows
 Installieren des Custom PostScript- oder PCL-Druckertreibers unter Windows Diese README-Datei enthält Anweisungen zum Installieren des Custom PostScript- oder PCL- Druckertreibers unter Windows. Mithilfe
Installieren des Custom PostScript- oder PCL-Druckertreibers unter Windows Diese README-Datei enthält Anweisungen zum Installieren des Custom PostScript- oder PCL- Druckertreibers unter Windows. Mithilfe
1. Einrichtung der -Adresse über Confixx
 ANLEITUNG ZUR EINRICHTUNG EINER E-MAIL- Dieses Dokument beschreibt Ihnen die Einrichtung einer E-Mail-Adresse über die Serveroberfläche Confixx und die Einbindung dieser E-Mail-Adresse in Ihrem E-Mail-Programm;
ANLEITUNG ZUR EINRICHTUNG EINER E-MAIL- Dieses Dokument beschreibt Ihnen die Einrichtung einer E-Mail-Adresse über die Serveroberfläche Confixx und die Einbindung dieser E-Mail-Adresse in Ihrem E-Mail-Programm;
Anleitung Installation und Kurzanleitung Tachostore/D-Box
 Anleitung Installation und Kurzanleitung Tachostore/D-Box Inhalt 1 Installation Tachostore...2 2 Beseitigung der Installationsprobleme...2 3 Registrierung bei Micropross...3 4 D-Box USB Treiber Installation...3
Anleitung Installation und Kurzanleitung Tachostore/D-Box Inhalt 1 Installation Tachostore...2 2 Beseitigung der Installationsprobleme...2 3 Registrierung bei Micropross...3 4 D-Box USB Treiber Installation...3
Installation MemoBoard. WinMemo
 Installation MemoBoard in Verbindung mit der Codex-Software WinMemo Die Folgenden wichtigen Informationen möchten wir Ihnen zusammen mit Ihrem neu erworbenen MemoBoard und der Installations-CD überreichen.
Installation MemoBoard in Verbindung mit der Codex-Software WinMemo Die Folgenden wichtigen Informationen möchten wir Ihnen zusammen mit Ihrem neu erworbenen MemoBoard und der Installations-CD überreichen.
USB 2.0 Faxmodem. CM3 Computer ohg Schinderstr. 7 84030 Ergolding
 USB 2.0 Faxmodem CM3 Computer ohg Schinderstr. 7 84030 Ergolding Bestimmungsgemäße Verwendung Das USB 2.0 Faxmodem ist geeignet einen Computer über einen Standard Telefonanschluss mit dem Internet zu verbinden
USB 2.0 Faxmodem CM3 Computer ohg Schinderstr. 7 84030 Ergolding Bestimmungsgemäße Verwendung Das USB 2.0 Faxmodem ist geeignet einen Computer über einen Standard Telefonanschluss mit dem Internet zu verbinden
----------------------------------------------------------------------------------------------------------------
 IEEE 1394 / USB 2.0 3,5 Aluminium Festplattengehäuse Bedienungsanleitung Einleitung Sehr geehrter Kunde, wir danken Ihnen für den Kauf dieses Produktes. Sie haben ein Produkt erworben, das entwickelt wurde,
IEEE 1394 / USB 2.0 3,5 Aluminium Festplattengehäuse Bedienungsanleitung Einleitung Sehr geehrter Kunde, wir danken Ihnen für den Kauf dieses Produktes. Sie haben ein Produkt erworben, das entwickelt wurde,
Für den Zugriff vom PC aus die TCP/IP Netzwerkeinstellung des PC auf DHCP bzw. automatisch stellen,
 DIGITRONIC GmbH - Seite: 1 Ausgabe: 11.05.2012 Einstellanleitung GSM XSBOXR6VE Diese Anleitung gilt für die Firmware Version 1.1 Zunächst die SIM Karte mit der richtigen Nummer einsetzten (siehe Lieferschein).
DIGITRONIC GmbH - Seite: 1 Ausgabe: 11.05.2012 Einstellanleitung GSM XSBOXR6VE Diese Anleitung gilt für die Firmware Version 1.1 Zunächst die SIM Karte mit der richtigen Nummer einsetzten (siehe Lieferschein).
Installation von Windows 10
 Installation von Windows 10 Die vorliegende Anleitung inklusive der Texte und der Bilder wurden mit freundlicher Genehmigung von der Universität Hohenheim für die Universität Freiburg zur Verfügung gestellt
Installation von Windows 10 Die vorliegende Anleitung inklusive der Texte und der Bilder wurden mit freundlicher Genehmigung von der Universität Hohenheim für die Universität Freiburg zur Verfügung gestellt
Kurzanleitung Akustischer Digitaler Strömungsmesser OTT ADC
 Kurzanleitung Akustischer Digitaler Strömungsmesser OTT ADC Deutsch Bediengerät Display-Anzeigen Die folgende Abbildung zeigt ein Beispiel für die Display-Anzeige während einer Messung. Anzeige Datenqualität
Kurzanleitung Akustischer Digitaler Strömungsmesser OTT ADC Deutsch Bediengerät Display-Anzeigen Die folgende Abbildung zeigt ein Beispiel für die Display-Anzeige während einer Messung. Anzeige Datenqualität
Installationsanleitung - Command WorkStation 5.6 mit Fiery Extended Applications 4.2
 Installationsanleitung - Command WorkStation 5.6 mit Fiery Extended Applications 4.2 Das Softwarepaket Fiery Extended Applications Package v4.2 enthält Fiery Anwendungsprogramme, mit denen Sie bestimmte
Installationsanleitung - Command WorkStation 5.6 mit Fiery Extended Applications 4.2 Das Softwarepaket Fiery Extended Applications Package v4.2 enthält Fiery Anwendungsprogramme, mit denen Sie bestimmte
Das Kreditkartenkonto in StarMoney 10, StarMoney Plus und StarMoney Business 7
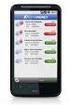 Das Kreditkartenkonto in StarMoney 10, StarMoney Plus und StarMoney Business 7 In dieser Anleitung möchten wir Ihnen die Vorgehensweise zur Verwaltung von Kreditkartenkonten in StarMoney erläutern. Exemplarisch
Das Kreditkartenkonto in StarMoney 10, StarMoney Plus und StarMoney Business 7 In dieser Anleitung möchten wir Ihnen die Vorgehensweise zur Verwaltung von Kreditkartenkonten in StarMoney erläutern. Exemplarisch
Samba Schritt für Schritt
 Samba Schritt für Schritt 1 Samba Schritt für Schritt Oft haben Kunden des HRZ, die sowohl unter UNIX als auch unter Windows arbeiten Schwierigkeiten, diese unterschiedlichen Welten zusammenzuführen, wenn
Samba Schritt für Schritt 1 Samba Schritt für Schritt Oft haben Kunden des HRZ, die sowohl unter UNIX als auch unter Windows arbeiten Schwierigkeiten, diese unterschiedlichen Welten zusammenzuführen, wenn
Beginn der Installation: Anschluß des DI-604 an das lokale, bereits vorhandene Netzwerk
 Beginn der Installation: Anschluß des DI-604 an das lokale, bereits vorhandene Netzwerk WAN-Port Hier wird das DSL- Modem eingesteckt Reset Taste Hier kann das Gerät auf Werkseinstellungen zurückgesetzt
Beginn der Installation: Anschluß des DI-604 an das lokale, bereits vorhandene Netzwerk WAN-Port Hier wird das DSL- Modem eingesteckt Reset Taste Hier kann das Gerät auf Werkseinstellungen zurückgesetzt
Anleitung Canton musicbox XS/S Firmware-Update
 Anleitung Canton musicbox XS/S Firmware-Update Achtung! Verbinden Sie die musicbox nicht mit dem PC bevor Sie den mit der Software mitgelieferten USB Treiber installiert haben, da in diesem Falle ein falscher
Anleitung Canton musicbox XS/S Firmware-Update Achtung! Verbinden Sie die musicbox nicht mit dem PC bevor Sie den mit der Software mitgelieferten USB Treiber installiert haben, da in diesem Falle ein falscher
SIEMENS CL-110 ADSL Combo Router
 s Kurzanleitung SIEMENS CL-110 ADSL Combo Router Öffnen Sie niemals das Gehäuse! Verwenden Sie nur das mitgelieferte Netzgerät. Verwenden Sie nur die mitgelieferten Kabel und nehmen Sie daran keine Veränderungen
s Kurzanleitung SIEMENS CL-110 ADSL Combo Router Öffnen Sie niemals das Gehäuse! Verwenden Sie nur das mitgelieferte Netzgerät. Verwenden Sie nur die mitgelieferten Kabel und nehmen Sie daran keine Veränderungen
Installationsanleitung
 Installationsanleitung SchwackeListeDigital SuperSchwackeDigital SuperSchwackeDigital F Sehr geehrter Kunde, vielen Dank für Ihren Auftrag für SchwackeListeDigital. Hier finden Sie die notwendigen Hinweise,
Installationsanleitung SchwackeListeDigital SuperSchwackeDigital SuperSchwackeDigital F Sehr geehrter Kunde, vielen Dank für Ihren Auftrag für SchwackeListeDigital. Hier finden Sie die notwendigen Hinweise,
Audio-Digitalisierer & MP3-Recorder AD-330 USB
 PX-1418-675 Audio-Digitalisierer & MP3-Recorder AD-330 USB Bedienungsanleitung D INHALT Ihr neuer Audio-Digitalisierer... 4 Lieferumfang... 4 Systemvoraussetzungen... 4 Technische Daten... 4 Sicherheitshinweise...
PX-1418-675 Audio-Digitalisierer & MP3-Recorder AD-330 USB Bedienungsanleitung D INHALT Ihr neuer Audio-Digitalisierer... 4 Lieferumfang... 4 Systemvoraussetzungen... 4 Technische Daten... 4 Sicherheitshinweise...
CAN-Hardware und NI-CAN-Software für Windows
 INSTALLATIONS-ANLEITUNG CAN-Hardware und NI-CAN-Software für Windows Diese Anleitung enthält Anweisungen für die Installation Ihres NI-CAN-Systems. Sie finden die vollständige Dokumentation im NI-CAN Hardware
INSTALLATIONS-ANLEITUNG CAN-Hardware und NI-CAN-Software für Windows Diese Anleitung enthält Anweisungen für die Installation Ihres NI-CAN-Systems. Sie finden die vollständige Dokumentation im NI-CAN Hardware
