4 Das Scannen von Bildern
|
|
|
- Timo Schmitz
- vor 7 Jahren
- Abrufe
Transkript
1 Computer-Ratgeber für Lehrer Markt+Technik Verlag Kapitel 4 Das Scannen von Bildern Das Scannen von Bildern 4.1 Allgemeine Vorbemerkungen Interessante Arbeitsblätter lassen sich entwerfen, wenn man gute Vorlagen in den Text des Arbeitsblatts einbinden kann. Diesen Vorgang des Einlesens einer Vorlage in eine digitale Form bezeichnet man als Scannen. Die zweckmäßigsten und am weitesten verbreiteten Scanner sind die so genannten Flachbettscanner. Dabei wird das Original, z.b. ein Buch, flach auf eine Scheibe gelegt, ähnlich wie beim Kopieren. Die Vorlagenseite kommt dabei nach unten auf die Glasscheibe des Scanners. Dieser tastet dann das von unten beleuchtete Bild ab. Noch vor wenigen Jahren waren Flachbettscanner, mit denen man ganze Buchseiten einlesen kann, sehr teuer. Heute erhält man diese Scanner oftmals schon für DM 150,. Die Qualität dieser preisgünstigen Scanner reicht für die Arbeit in der Schule völlig aus. Aufgrund der geringen Kosten besitzt heute fast jede Schule einen Scanner. In der Regel können Sie auf einem Scanner ein Blatt in DIN-A4-Größe scannen. Je größer aber die Vorlage ist, umso mehr Speicherplatz benötigen Sie. Die Farbtiefe eines Scanners gibt die Anzahl der Farben an, die ein Scanner erkennen kann. Eine Farbtiefe von 24 Bit bietet einige Millionen möglicher Farben. Sehr wichtig ist die Auflösung, die ein Scanner ermöglicht. Die maximale Auflösung bestimmt, wie detailgenau ihre Vorlagen umgesetzt werden können. Wichtig ist die physikalische Auflösung eines Scanners. Diese bewegt sich meist zwischen 300x600 dpi (dpi = dots per inch; Punkte pro Inch) und 600x1200 dpi. Sehr häufig wird die interpolierte Auflösung angegeben. Diese Größe ist für Sie unerheblich, denn sie wird lediglich durch mathematische Verfahren aus den tatsächlich erfassten Bildpunkten hochgerechnet. 4.2 Das Bildbearbeitungsprogramm Damit Sie mit dem Scanner arbeiten können, benötigen Sie ein Bildbearbeitungsprogramm. Der Markt der Bildbearbeitungsprogramme ist, wie bei vielen Programmen, sehr unübersichtlich geworden.
2 110 Kapitel 4 Das Scannen von Bildern Sehr weit verbreitet in den Schulen sind die Programme CorelDRAW, Paint Shop Pro und Picture It! von Microsoft. Zu den bekanntesten Bildbearbeitungsprogrammen zählen Adobe Photoshop und CorelDRAW!. Beide sind professionelle und sehr leistungsfähige Programme. Bei CorelDRAW! handelt es sich eigentlich um ein Zeichenprogramm, während Adobe Photoshop ein reines Bildbearbeitungsprogramm ist. Beide Programme lassen jedoch eine umfassende Bildbearbeitung zu. Effekte, Kontrast- und Farbänderungen und Bildgröße sind nur einige der unterstützten Hilfsmittel. Ein weiteres Bildbearbeitungsprogramm ist Paint Shop Pro. Es handelt sich hier um ein Shareware-Programm, d.h. es kann aus dem Internet heruntergeladen werden und eine Zeit lang kostenlos benutzt werden, bevor es bezahlt werden muss. Gerade bei digitalen Bildern bietet Paint Shop Pro viele Bearbeitungsmöglichkeiten und steht anderen Programmen in nichts nach. Picture It! von Microsoft ist ein besonders einfach zu bedienendes Grafikprogramm. Es zeichnet sich durch eine sehr übersichtliche Benutzeroberfläche und viele hilfreiche Assistenten aus. Das Laden eines Bilds mit dem Scanner ist bei allen Grafikprogrammen sehr ähnlich. Für das folgende Beispiel wurde das Programm Picture It! ausgewählt. Abbildung 4.1: Startbildschirm von Picture It!
3 Kapitel 4 Das Scannen von Bildern Das Einscannen von Bildern Starten des Grafikprogramms Um mit dem Einscannen von Bildern zu beginnen, müssen Sie zunächst das Grafikprogramm, mit dem Sie arbeiten wollen, aus dem Desktop in Windows 98 starten. Gehen Sie auf START/PROGRAMM/PICTURE IT!. Der letzte Teil dieses Aufrufs muss natürlich entsprechend dem Grafikprogramm, das Sie verwenden, verändert werden. Abbildung 4.2: Starten von Picture It! Es öffnet sich der Startbildschirm von Picture It!. Klicken Sie mit der linken Maustaste in dem angezeigten Menü auf LADEN. Sie haben die Wahl zwischen verschiedenen Möglichkeiten, Bilder zu laden oder zu bearbeiten.
4 112 Kapitel 4 Das Scannen von Bildern Abbildung 4.3: Arbeiten in Picture It! Gehen Sie auf BILD SCANNEN und es öffnet sich ein neues Fenster. Abbildung 4.4: Fenster zum Scannen von Bildern
5 Kapitel 4 Das Scannen von Bildern 113 In diesem Fenster werden Sie Schritt für Schritt zum Scannen eines Bilds geleitet. Als Erstes müssen Sie den Scanner auswählen, den Sie benutzen wollen. Es ist möglich, dass an Ihrem Computer in der Schule mehrere verschiedene Scanner angeschlossen sind. Durch Klicken mit der linken Maustaste auf das kleine Dreieck neben dem kleinen Fenster werden Ihnen die angeschlossenen Scanner angezeigt. Abbildung 4.5: Auswahl der Scanner Als Nächstes werden Sie aufgefordert, Ihr Bild oder was auch immer Sie scannen wollen, in den Scanner einzulegen. Beim nächsten Punkt haben Sie die Wahl, welche Scan-Methode Sie verwenden möchten. Abbildung 4.6: Auswahl der Scan-Methode Bei automatischem Scannen wird Ihr Bild sofort von Picture It! eingelesen. Jeder Scanner wird mit einer eigenen Software ausgeliefert, die für das Scannen meist mehr bietet als das Grafikprogramm. Es ist deshalb sinnvoll, hier auf IHRE SCAN- NER-SOFTWARE zu klicken. Bei der automatischen Methode werden Helligkeit und Kontrast automatisch eingestellt. Die eigene Scanner-Software bietet, wie Sie gleich sehen werden, eigene Einstellungsmöglichkeiten.
6 114 Kapitel 4 Das Scannen von Bildern Scanner-Software starten Wählen Sie also IHRE SCANNER-SOFTWARE und klicken Sie am unteren Rand mit der linken Maustaste auf SCANNEN. Es öffnet sich nun das Fenster Ihrer Scanner-Software, die je nach installiertem Scanner unterschiedlich aussehen kann. Die Funktionen, die verwendet werden können, sind aber bei fast allen gleich. Abbildung 4.7: Fenster der Scanner-Software Wählen Sie zunächst aus, welchen Scan-Modus Sie verwenden möchten. Durch Klicken auf das kleine Dreieck werden Ihnen in einem Fenster verschiedene Arten zur Auswahl gestellt. Abbildung 4.8: Scan-Modus Je nachdem, was Sie scannen wollen, wählen Sie den Scan-Modus aus. Voreingestellt ist Farbe, Sie sollten jedoch bei schwarzweißen Bildern oder Skizzen nicht den Farbmodus wählen. Dieser Modus benötigt immer den größten Speicherplatz, was bei Schwarzweißbildern nicht notwendig ist. Das kann entscheidend für den Datentransport sein. Wenn Sie beispielsweise ein Bild in der Schule einscannen und dann mit nach Hause nehmen wollen, reicht bei guter Farbbildqualität eine Diskette häufig nicht aus und Sie benötigen eine CD-ROM. Auch für die Auflösung sollten Sie keinen unnötig hohen Wert legen. Wie bereits erwähnt, bestimmt die Auflösung über die Qualität eines Bilds. Je höher die Auflösung, desto besser das Bild, aber desto mehr Speicherplatz wird benötigt. Oftmals ist es aber nicht nötig, ein Bild für ein Arbeitsblatt mit einer hohen Auflösung einzuscannen. Wichtig wird die Auflösung dann, wenn Sie Bilder stark vergrößern bzw. verkleinern wollen.
7 Kapitel 4 Das Scannen von Bildern 115 Abbildung 4.9: Einstellung der Auflösung Durch Verschieben des quadratischen Punkts zwischen den beiden Pfeilen stellt man die Auflösung höher oder niedriger ein. Sie erkennen dies an der sich ändernden Zahl in dem nebenstehenden Kästchen. Abbildung 4.10: Veränderung der Auflösung Als Nächstes können Sie Helligkeit und Kontrast Ihres gescannten Bilds einstellen. Wenn Sie auf das Kästchen mit dem Symbol Abbildung 4.11: Einstellungen zum Scannen Abbildung 4.12: Symbol für Farbton einstellen klicken, öffnet sich erneut ein Fenster. Abbildung 4.13: Farbton einstellen Hier können Sie Kontrast und Helligkeit des gescannten Bilds einstellen. Im nächsten Bereich des Fensters Ihrer Scanner-Software können Sie die Einheit einstellen, in der die Bildgröße angezeigt werden soll.
8 116 Kapitel 4 Das Scannen von Bildern Abbildung 4.14: Einstellung der Einheit Es ist für Sie nicht sehr wichtig, ob Sie Breite und Länge des gescannten Bilds in Zentimeter oder Zoll angezeigt bekommen. Wichtiger ist für Sie die Bildgröße in der letzten Zeile. Sie gibt Ihnen an, welchen Speicherplatz das gescannte Bild benötigt. Schließlich lässt sich in der letzten Zeile noch auswählen, ob Sie gleich scannen wollen oder erst eine Vorschau wünschen. Abbildung 4.15: Auswahl der Vorschau Eine Vorschau ist im Allgemeinen immer sinnvoll. Wenn Sie nur Teile einer Seite scannen wollen, ist die Vorschau sogar unbedingt notwendig. Nur in der Vorschau können Sie den Teil des Bilds ausschneiden, den Sie einscannen wollen In der Vorschau scannen Mit dem Start Ihrer Scanner-Software wird gleichzeitig ein Vorschaufenster geöffnet. In diesem Fenster befindet sich ein Rechteck, das Sie mit der Maus verschieben und vergrößern können. Abbildung 4.16: Das Vorschaufenster
9 Kapitel 4 Das Scannen von Bildern 117 Im Folgenden werden Sie ein Arbeitsblatt zum Thema»Parallelschaltung von Widerständen«in der Physik erstellen. Dazu scannen Sie ein Bild aus einem Buch, um es in das Arbeitsblatt einzufügen. Legen Sie zunächst das Buch mit der Seite, die gescannt werden soll, nach unten auf die Glasscheibe Ihres Scanners. Stellen Sie den Scan-Modus auf LINEART, weil Sie hier nur ein einfaches Schwarzweißbild benötigen. Klicken Sie dann mit der linken Maustaste auf VORSCHAU. Der Scanner setzt sich nun in Bewegung und tastet die gesamte Seite ab. Erst wenn die Kaltlichtlampe wieder zurückgefahren ist, können Sie neue Aktionen vornehmen. In Ihrem Vorschaubild sehen Sie in groben Umrissen, was auf der eingelegten Seite zu sehen ist. Abbildung 4.17: Vorschaubild Jetzt muss der Ausschnitt ausgewählt werden, der für das Arbeitsblatt benötigt wird. Im Vorschaufenster befindet sich ein gestricheltes Rechteck, das Sie mit der Maus bewegen können. Wenn Sie mit dem Mauszeiger an den Rand dieses Rechtecks gehen, wird der Mauszeiger zu einem Doppelpfeil. Sie können nun die eine Seite des Rechtecks vergrößern. Wenn Sie dies mit allen Seiten machen, können Sie mit Hilfe dieses Rechtecks den Bereich festlegen, der vom Scanner gescannt werden soll.
10 118 Kapitel 4 Das Scannen von Bildern Abbildung 4.18: Festlegung des Bereichs, der eingescannt werden soll Nachdem Sie den gewünschten Bereich festgelegt haben, klicken Sie auf SCAN und die Kaltlichtlampe des Scanners setzt sich in Bewegung. Das gescannte Bild erscheint nun im Grafikprogramm. Abbildung 4.19: Gescanntes Bild im Grafikprogramm
11 Kapitel 4 Das Scannen von Bildern Bearbeitung des Bilds Mit Picture It! kann man sofort einfache Bildbearbeitungen vornehmen. In der linken Seitenleiste stehen Ihnen dazu verschiedene Möglichkeiten zur Verfügung. Abbildung 4.20: Leiste für einfache Bildbearbeitungen Wenn Sie z.b. auf automatisches Retuschieren klicken, kommen die Kontraste besser heraus. Abbildung 4.21: Retuschieren des Bilds
12 120 Kapitel 4 Das Scannen von Bildern Wenn Sie nun auf FERTIG klicken, öffnet sich das Ausgangsmenü, von dem aus Sie weitere Bildbearbeitungen vornehmen können. Abbildung 4.22: Weitere Bildbearbeitungsmöglichkeiten Der letzte Punkt in der Leiste auf der linken Seite ermöglicht unter anderem das Speichern des Bilds. Wenn Sie auf diesen Menüpunkt klicken, öffnet sich ein Fenster, in dem Sie SPEICHERN UNTER wählen. Abbildung 4.23: Bild speichern
13 Kapitel 4 Das Scannen von Bildern 121 Sicherlich haben Sie bereits unter Windows 98 einen Ordner angelegt, in dem Sie das Bild speichern können. Diesen Ordner können Sie in dem neuen Fenster auswählen. Abbildung 4.24: Optionen zum Speichern eines Bilds Wichtig ist, unter welchem Dateiformat das Bild abgespeichert werden soll. Wählen Sie also die Option UNTER DIESEM TYP ABSPEICHERN. Klicken Sie auf das kleine Dreieck, so öffnet sich ein Fenster, in dem Sie unter verschiedenen Dateitypen auswählen können. Abbildung 4.25: Dateiformate Zum Abspeichern ihrer Bilder stehen Ihnen verschiedene Formate zur Verfügung. Ein Standardformat ist das TIFF (Tagged Image File Format). TIFF-Dateien haben die Endung.tif und können von fast jedem Bildbearbeitungsprogramm gelesen werden.
14 122 Kapitel 4 Das Scannen von Bildern Für das Internet werden die Formate GIF und JPEG interessant. JPEG wurde von der Joint Photographic Experts Group entwickelt und bietet vor allem für Fotos mit mehr als 256 Farben eine sehr gute Qualität. Bei GIF (Graphics Interchange Format) werden Bilder nur mit 256 Farben abgespeichert. Es wird vor allem für Logos und Schriftzüge verwendet. Eine interessante Möglichkeit von GIF bieten die sog. animated gifs. Hier werden mehrere Bilder übereinander gelegt und es entsteht ein Bewegungsablauf. Für Zeichnungen wird oft das EPS-Format (Encapsulated Postscript) verwendet. Im Gegensatz zu den drei oben genannten Formaten, die Bilder pixelorientiert abspeichern, ist EPS ein vektororientiertes Format. Die Datei wird in Algorithmen abgespeichert. Das als Beispiel gescannte Bild wird als GIF-Datei abgespeichert. Sobald Sie noch einen Namen, z.b.»widerstand«, eingegeben haben, klicken Sie auf SPEICHERN und Ihr Bild ist auf der Festplatte abgespeichert. 4.5 Einbinden eines Bilds in Word 2000 Wenn Sie ein Bild eingescannt haben, können Sie es in Ihrem Textverarbeitungsprogramm weiterverarbeiten. Beispielsweise lässt sich eine Landkarte in einem Arbeitsblatt für Erdkunde einbinden oder ein historisches Dokument in einem geschichtlichen Paper. Im Folgenden werden Sie das gerade eingescannte Bild in das Arbeitsblatt einfügen. Abbildung 4.26: Arbeitsblatt zur Parallelschaltung von Widerständen
15 Kapitel 4 Das Scannen von Bildern 123 Um dieses Bild in Ihr Arbeitsblatt einzubauen, klicken Sie in der Menüleiste auf EINFÜGEN/GRAFIK/AUS DATEI... Abbildung 4.27: Bild einfügen Es öffnet sich ein Fenster, das den Inhalt Ihrer Festplatte anzeigt. Dieses Fenster haben Sie bereits mehrmals gesehen. Hier ist die Datei, die Sie benötigen, unter dem Titel»Widerstand«abgespeichert. Damit sie in Ihr Programm unproblematisch importiert werden kann, ist diese Datei als GIF-Datei abgespeichert worden. Abbildung 4.28: Datei»Widerstand«Klicken Sie mit der linken Maustaste auf die Datei»Widerstand«. Sie erscheint blau unterlegt. Klicken Sie danach auf EINFÜGEN in der rechten unteren Ecke.
16 124 Kapitel 4 Das Scannen von Bildern Abbildung 4.29: Einlesen der Datei Auf Ihrem Bildschirm erscheint nun die eingelesene Datei mit dem Bild der parallelen Widerstände. Dieses Bild ist aber für Ihr Arbeitsblatt viel zu groß und muss daher angepasst werden. Sie haben auch in Word 2000 einige Möglichkeiten der Bildbearbeitung. Bereits in Kapitel 2 wurde die Symbolleiste ZEICHNEN besprochen. Mit Hilfe dieser Symbolleiste lassen sich an den Bildern Veränderungen vornehmen. Um das eingescannte Bild zu verkleinern, benötigen Sie die Zeichnenleiste nicht. Abbildung 4.30: Verkleinertes Bild
17 Kapitel 4 Das Scannen von Bildern 125 Klicken Sie mit der Maustaste an irgendeine Stelle im Bild. Das Bild hat dann an den vier Ecken und in der Mitte der vier Seitenränder ein kleines Quadrat. Klicken Sie mit der Maus auf eine Ecke des Bilds und ziehen Sie das kleine Quadrat nach innen. Damit verkleinern Sie das Bild, ohne die Proportionen des Bilds zu verändern. Die Option DATEI/SEITENANSICHT zeigt die gesamte Seite auf Ihrem Bildschirm. Damit können Sie entscheiden, ob Sie die richtige Größe für Ihr Arbeitsblatt gewählt haben. Abbildung 4.31: Seitenansicht des Arbeitsblatts Durch SCHLIESSEN kommen Sie wieder auf Ihr Arbeitsblatt zurück. Auf diese Weise lassen sich mit Hilfe eines Text- bzw. eines Bildbearbeitungsprogramms interessante Arbeitsblätter erstellen.
Bildgrösse Millionen Farben. Breite in Pixel Höhe in Pixel Farbtiefe in Bit : 8 = Bildgrösse in Byte
 Inhaltsverzeichnis Bildgrösse... 1 Bildformate... 2 Scannen... 3 Grösse ändern... 3 Freistellen... 4 Rotieren... 4 Farben anpassen... 4 Kopieren / Einfügen... 5 Zusammenarbeit mit anderen Programmen...
Inhaltsverzeichnis Bildgrösse... 1 Bildformate... 2 Scannen... 3 Grösse ändern... 3 Freistellen... 4 Rotieren... 4 Farben anpassen... 4 Kopieren / Einfügen... 5 Zusammenarbeit mit anderen Programmen...
Scannen / Bildbearbeitung
 Scannen / Bildbearbeitung Stand: 25.10.05 Inhaltsverzeichnis 1. Allgemein... 2 1.1 Dateiformate... 2 2. Allgemeines zum Scannen... 2 3. Bilder an der Hochschule einscannen... 3 4. Bilder in Adobe Photoshop
Scannen / Bildbearbeitung Stand: 25.10.05 Inhaltsverzeichnis 1. Allgemein... 2 1.1 Dateiformate... 2 2. Allgemeines zum Scannen... 2 3. Bilder an der Hochschule einscannen... 3 4. Bilder in Adobe Photoshop
Tagged Image File Format. Im Printbereich neben EPS sehr verbreitet.
 1.1 Pixelgrafik (auch ) Beispiel: Bei en wird das Bild in kleine Quadrate (Pixel) zerlegt. Für jedes Pixel wird die entsprechende Farbe gespeichert. Ein Foto kann nur durch eine große Zahl von Pixeln realistisch
1.1 Pixelgrafik (auch ) Beispiel: Bei en wird das Bild in kleine Quadrate (Pixel) zerlegt. Für jedes Pixel wird die entsprechende Farbe gespeichert. Ein Foto kann nur durch eine große Zahl von Pixeln realistisch
Wir fragen um! 26. Gebrauchsanweisung: Szenario Abkürzung. 1. Du hast eine Umfrage gemacht, die Fragen und Antworten liegen neben dir bereit.
 Gebrauchsanweisung: Windows 1. Du hast eine Umfrage gemacht, die Fragen und Antworten liegen neben dir bereit. 2. Starte MS Excel und öffne die Excel-Vorlage «26_vorlage_abkuerzung.xls». Frage deine Lehrerin
Gebrauchsanweisung: Windows 1. Du hast eine Umfrage gemacht, die Fragen und Antworten liegen neben dir bereit. 2. Starte MS Excel und öffne die Excel-Vorlage «26_vorlage_abkuerzung.xls». Frage deine Lehrerin
Karten von data2map selbst ergänzen und an eigene Erfordernisse anpassen.
 Karten von selbst ergänzen und an eigene Erfordernisse anpassen. So einfach geht s! Anleitung in vier Schritten: 1. Öffnen der Karte in Adobe Acrobat Reader. 2. Exportieren der Karte aus Adobe Acrobat
Karten von selbst ergänzen und an eigene Erfordernisse anpassen. So einfach geht s! Anleitung in vier Schritten: 1. Öffnen der Karte in Adobe Acrobat Reader. 2. Exportieren der Karte aus Adobe Acrobat
Die Anleitung ist optimiert für Microsoft Word 02 und Microsoft Paint.
 Benötigte Hard- oder Software Textverarbeitungsprogramm Zeichnungsprogramm Anmerkung: Die Anleitung ist optimiert für Microsoft Word 02 und Microsoft Paint. Ziel ClipArt auswählen und in ein Dokument im
Benötigte Hard- oder Software Textverarbeitungsprogramm Zeichnungsprogramm Anmerkung: Die Anleitung ist optimiert für Microsoft Word 02 und Microsoft Paint. Ziel ClipArt auswählen und in ein Dokument im
AMMON und Microsoft Publisher
 AMMON und Microsoft Publisher Nutzen Sie ab sofort MS Publisher und AMMON um professionelle Exposés, Flyer, Aushänge, Postkarten etc. zu erstellen. Sie können diese selber ausdrucken oder im PDF oder Postscript
AMMON und Microsoft Publisher Nutzen Sie ab sofort MS Publisher und AMMON um professionelle Exposés, Flyer, Aushänge, Postkarten etc. zu erstellen. Sie können diese selber ausdrucken oder im PDF oder Postscript
Ausbildungsziel: Erstellung eines Briefes mit Hilfe von Vorlagen
 Ausbildungsziel: Erstellung eines Briefes mit Hilfe von Vorlagen 1. Grundlagen (Inhalt Menü) Einer der grundlegendsten Anwendungen des Computers ist die als Schreibmaschine! Im Gegensatz zur Schreibmaschine
Ausbildungsziel: Erstellung eines Briefes mit Hilfe von Vorlagen 1. Grundlagen (Inhalt Menü) Einer der grundlegendsten Anwendungen des Computers ist die als Schreibmaschine! Im Gegensatz zur Schreibmaschine
SPX-Draw Version Mai 2010
 SPX-Draw Version 1.2 www.wild-solutions.de 27. Mai 2010 i Inhaltsverzeichnis 1 Installation...2 1.1 Installation auf einem USB-Stick...2 1.2 Einbinden der Lizenz-Datei...2 1.3 Versionsupdate...2 2 Benutzeroberfläche...3
SPX-Draw Version 1.2 www.wild-solutions.de 27. Mai 2010 i Inhaltsverzeichnis 1 Installation...2 1.1 Installation auf einem USB-Stick...2 1.2 Einbinden der Lizenz-Datei...2 1.3 Versionsupdate...2 2 Benutzeroberfläche...3
Ausmalbilder. Anmerkung: Die Anleitung ist optimiert für Microsoft Word 13 und Paint unter Windows 8.1.
 Benötigte Hard- oder Software Textverarbeitungsprogramm Zeichnungsprogramm Anmerkung: Die Anleitung ist optimiert für Microsoft Word 13 und Paint unter Windows 8.1. Ziel ClipArt auswählen und in ein Dokument
Benötigte Hard- oder Software Textverarbeitungsprogramm Zeichnungsprogramm Anmerkung: Die Anleitung ist optimiert für Microsoft Word 13 und Paint unter Windows 8.1. Ziel ClipArt auswählen und in ein Dokument
3 Mit Programmen und Fenstern
 34 MIT PROGRAMMEN UND FENSTERN ARBEITEN 3 Mit Programmen und Fenstern arbeiten In dieser Lektion lernen Sie wie Sie Programme starten und wieder beenden wie Sie mit Fenstern arbeiten Ein Programm starten
34 MIT PROGRAMMEN UND FENSTERN ARBEITEN 3 Mit Programmen und Fenstern arbeiten In dieser Lektion lernen Sie wie Sie Programme starten und wieder beenden wie Sie mit Fenstern arbeiten Ein Programm starten
3 Schritt 3 Bild 1. Weiterhin enthält die integrierte Bildbearbeitung Möglichkeiten zum Ausschneiden, Invertieren, Drehen und Spiegeln.
 3 Schritt 3 Bild 1 3.1 Einführung Materialangebote (Artikel) werden in 3 Schritten eingegeben bzw. gepflegt. Schritt 1 dient der Aufnahme von Materialinformationen, Beschreibungstext, Maßen, Mengen und
3 Schritt 3 Bild 1 3.1 Einführung Materialangebote (Artikel) werden in 3 Schritten eingegeben bzw. gepflegt. Schritt 1 dient der Aufnahme von Materialinformationen, Beschreibungstext, Maßen, Mengen und
Anleitung zum Aufbau einer Arbeitsoberfläche mit zwei Fenstern zum Erfassen der Verstorbenen-Daten mit Excel
 Anleitung zum Aufbau einer Arbeitsoberfläche mit zwei Fenstern zum Erfassen der Verstorbenen-Daten mit Excel Beim Erfassen der Verstorbenen-Daten ist das Aufteilen des Bildschirmes in eine obere und eine
Anleitung zum Aufbau einer Arbeitsoberfläche mit zwei Fenstern zum Erfassen der Verstorbenen-Daten mit Excel Beim Erfassen der Verstorbenen-Daten ist das Aufteilen des Bildschirmes in eine obere und eine
Weg finden. Anmerkung: Die Anleitung ist optimiert für MS Word 13 und Paint unter Windows 8.1.
 Benötigte Hard- oder Software Textverarbeitungsprogramm Zeichnungsprogramm Anmerkung: Die Anleitung ist optimiert für MS Word 13 und Paint unter Windows 8.1. Ziel Erstellen einer Vorlage, abspeichern und
Benötigte Hard- oder Software Textverarbeitungsprogramm Zeichnungsprogramm Anmerkung: Die Anleitung ist optimiert für MS Word 13 und Paint unter Windows 8.1. Ziel Erstellen einer Vorlage, abspeichern und
2.3.2 Fenster verschieben Fenster überlappen
 PC EINSTEIGER Das Betriebssystem 2.3.2 Fenster verschieben Wenn das Fenster nicht durch MAXIMIEREN in den Vollbildmodus gestellt wurde, können Sie das Fenster auf Ihrem Desktop frei verschieben. Platzieren
PC EINSTEIGER Das Betriebssystem 2.3.2 Fenster verschieben Wenn das Fenster nicht durch MAXIMIEREN in den Vollbildmodus gestellt wurde, können Sie das Fenster auf Ihrem Desktop frei verschieben. Platzieren
Anleitung zum Scannen fu r Unizensus und Klaus
 Anleitung zum Scannen fu r Unizensus und Klaus Ulrich Zukowski, ZIM, 20.07.2017 Einleitung Vom Zentrum für Informationstechnologie und Medienmanagement (ZIM) werden die folgenden Softwareprodukte angeboten:
Anleitung zum Scannen fu r Unizensus und Klaus Ulrich Zukowski, ZIM, 20.07.2017 Einleitung Vom Zentrum für Informationstechnologie und Medienmanagement (ZIM) werden die folgenden Softwareprodukte angeboten:
Bildverarbeitung. Bildverarbeitung...2
 Bildverarbeitung Bildverarbeitung...2 Etwas Computer-Technologie...2 Bildschirm...2 Drucker...2 Bildbearbeitungs-Techniken...2 Bitmap-Grafik...2 Vektor-Grafik...3 x- und y-koordinaten...3 Gegenüberstellung
Bildverarbeitung Bildverarbeitung...2 Etwas Computer-Technologie...2 Bildschirm...2 Drucker...2 Bildbearbeitungs-Techniken...2 Bitmap-Grafik...2 Vektor-Grafik...3 x- und y-koordinaten...3 Gegenüberstellung
PRAXIS. Fotos verwalten, bearbeiten und aufpeppen. bhv. Ganz einfach und kostenlos im Web. Picasa. Google
 bhv PRAXIS Google Björn Walter Picasa Fotos verwalten, bearbeiten und aufpeppen Perfekte Fotos mit wenig Aufwand Bildbearbeitung ohne teure Software Ordnung schaffen mit Online-Fotoalben Ganz einfach und
bhv PRAXIS Google Björn Walter Picasa Fotos verwalten, bearbeiten und aufpeppen Perfekte Fotos mit wenig Aufwand Bildbearbeitung ohne teure Software Ordnung schaffen mit Online-Fotoalben Ganz einfach und
Einführung. Bildbearbeitung
 Einführung Bildbearbeitung mit Photoshop 7.0 2005 Sigrid Bongartz www.edv-bongartz.de Inhaltsverzeichnis 1. Was Sie bereits kennen sollten...4 2. Einstieg...4 2.1 Digitalkamera...4 2.2 Bilder übertragen...4
Einführung Bildbearbeitung mit Photoshop 7.0 2005 Sigrid Bongartz www.edv-bongartz.de Inhaltsverzeichnis 1. Was Sie bereits kennen sollten...4 2. Einstieg...4 2.1 Digitalkamera...4 2.2 Bilder übertragen...4
Mit dem Programm Signotec SignoIntegrator2 Unterschriften in ein Dokument einfügen
 Mit dem Programm Signotec SignoIntegrator2 Unterschriften in ein Dokument einfügen Inhalt Mit dem Programm Signotec SignoIntegrator2 Unterschriften in ein Dokument einfügen... 1 a) Erstellen einer Unterschriftvorlage
Mit dem Programm Signotec SignoIntegrator2 Unterschriften in ein Dokument einfügen Inhalt Mit dem Programm Signotec SignoIntegrator2 Unterschriften in ein Dokument einfügen... 1 a) Erstellen einer Unterschriftvorlage
Bildbearbeitung mit GIMP: Erste Schritte Eine kurze Anleitung optimiert für Version 2.6.10
 Bildbearbeitung mit GIMP: Erste Schritte Eine kurze Anleitung optimiert für Version 2.6.10 Nando Stöcklin, PHBern, Institut für Medienbildung, www.phbern.ch 1 Einleitung Einfache Bildbearbeitungen wie
Bildbearbeitung mit GIMP: Erste Schritte Eine kurze Anleitung optimiert für Version 2.6.10 Nando Stöcklin, PHBern, Institut für Medienbildung, www.phbern.ch 1 Einleitung Einfache Bildbearbeitungen wie
Erstellung eines elektronischen Bilderbuchs mit Open Office
 Erstellung eines elektronischen Bilderbuchs mit Open Office OpenOffice ist eine vollwertige und vollständige Office-Software, welche kostenlos ist und unter http://de.openoffice.org/ (deutsche Version)
Erstellung eines elektronischen Bilderbuchs mit Open Office OpenOffice ist eine vollwertige und vollständige Office-Software, welche kostenlos ist und unter http://de.openoffice.org/ (deutsche Version)
Kurze Einführung in die Arbeit mit dem Programm EUKLID ( Ac / 2008 )
 Kurze Einführung in die Arbeit mit dem Programm EUKLID ( Ac / 2008 ) Starte die Anwendung Euklid DynaGeo mit einem Doppelklick auf das betreffende Symbol. Zunächst erscheint der Hauptbildschirm, der folgendes
Kurze Einführung in die Arbeit mit dem Programm EUKLID ( Ac / 2008 ) Starte die Anwendung Euklid DynaGeo mit einem Doppelklick auf das betreffende Symbol. Zunächst erscheint der Hauptbildschirm, der folgendes
ITG Mathefritz Informationstechnische Grundbildung
 Bildbearbeitung 1 Ein Wort zu Farben Die ersten Heimcomputer im Jahr 1981 hatten eine ganz einfache Grafikkarte, die keinerlei Farben darstellen konnte. Die ersten Grafikkarten konnten zunächst nur 16
Bildbearbeitung 1 Ein Wort zu Farben Die ersten Heimcomputer im Jahr 1981 hatten eine ganz einfache Grafikkarte, die keinerlei Farben darstellen konnte. Die ersten Grafikkarten konnten zunächst nur 16
Kurzanleitung: Bildbearbeitung mit dem Photoshop Express Editor Stand: September 2011
 Kurzanleitung: Bildbearbeitung mit dem Photoshop Express Editor Stand: September 2011 Jan Oesch, PHBern, Institut Sekundarstufe II Das Programm Photoshop von Adobe zählt seit Jahren zu den führenden Bildbearbeitungsprogrammen
Kurzanleitung: Bildbearbeitung mit dem Photoshop Express Editor Stand: September 2011 Jan Oesch, PHBern, Institut Sekundarstufe II Das Programm Photoshop von Adobe zählt seit Jahren zu den führenden Bildbearbeitungsprogrammen
Grafikformate 2
 Grafikformate 1 Grafikformate 2 Grafikformate 3 Grafikformate 4 Grafikformate 5 Grafikformate 2 Lösungen: 1. Bild mit Hilfe eines Rasters von Punkten beschreiben 2. Bild in geometrische Objekte unterteilen
Grafikformate 1 Grafikformate 2 Grafikformate 3 Grafikformate 4 Grafikformate 5 Grafikformate 2 Lösungen: 1. Bild mit Hilfe eines Rasters von Punkten beschreiben 2. Bild in geometrische Objekte unterteilen
3. Mit Dateien arbeiten
 3. Mit Dateien arbeiten Übungsbeispiel Nachdem Sie gelernt haben, Programme zu starten, werden Sie in diesem Kapitel ein Programm benutzen, um Dateien zu erstellen. Sie werden lernen, einen Text zu schreiben
3. Mit Dateien arbeiten Übungsbeispiel Nachdem Sie gelernt haben, Programme zu starten, werden Sie in diesem Kapitel ein Programm benutzen, um Dateien zu erstellen. Sie werden lernen, einen Text zu schreiben
BLScan. Version 7.x. 1 von 9
 BLScan Version 7.x B&L OCR SYSTEME GMBH Mergenthalerallee 79-81 65760 Eschborn Tel: 06196 / 93 03 60 Fax: 06196 / 93 03 73 Homepage: www.blocr.de Email: info@blocr.de 1 von 9 Inhalt 1. Inhaltsverzeichnis
BLScan Version 7.x B&L OCR SYSTEME GMBH Mergenthalerallee 79-81 65760 Eschborn Tel: 06196 / 93 03 60 Fax: 06196 / 93 03 73 Homepage: www.blocr.de Email: info@blocr.de 1 von 9 Inhalt 1. Inhaltsverzeichnis
Universitätsbibliothek Greifswald Felix-Hausdorff-Straße 10, Greifswald
 Universitätsbibliothek Greifswald Felix-Hausdorff-Straße 10, 17489 Greifswald Hinweise zum PC neben dem Readerprinter Scannen von Mikrofichen / Mikrofilmen 1. Readerprinter wird vom Personal der Servicetheke
Universitätsbibliothek Greifswald Felix-Hausdorff-Straße 10, 17489 Greifswald Hinweise zum PC neben dem Readerprinter Scannen von Mikrofichen / Mikrofilmen 1. Readerprinter wird vom Personal der Servicetheke
Bildbearbeitung mit Gimp
 PH Bern Institut Sekundarstufe 1 Studienfach Informatik Bildbearbeitung mit Gimp Inhalt 1. Einleitung... 1 2. Bildgrösse festlegen... 1 3. Bild in verschiedenen Formaten speichern... 2 4. Bildausschnitt
PH Bern Institut Sekundarstufe 1 Studienfach Informatik Bildbearbeitung mit Gimp Inhalt 1. Einleitung... 1 2. Bildgrösse festlegen... 1 3. Bild in verschiedenen Formaten speichern... 2 4. Bildausschnitt
Willkommen zum Picture Package DVD Viewer. Starten und Beenden des Picture Package DVD Viewer. Anzeigen von Bildern
 Willkommen zum Picture Package DVD Viewer Starten und Beenden des Picture Package DVD Viewer Anzeigen von Bildern Kopieren von Bildern auf den Computer Bearbeiten kopierter Bilder Bearbeiten unnötiger
Willkommen zum Picture Package DVD Viewer Starten und Beenden des Picture Package DVD Viewer Anzeigen von Bildern Kopieren von Bildern auf den Computer Bearbeiten kopierter Bilder Bearbeiten unnötiger
DRUCKDATENERSTELLUNG IN MICROSOFT WORD (2010)
 DRUCKDATENERSTELLUNG IN MICROSOFT WORD (2010) 1. DATEI RICHTIG ANLEGEN 2. BESCHNITT KENNZEICHNEN 3. LAYOUT EINFÜGEN 4. ALS PDF EXPORTIEREN HINWEIS Grundsätzlich eignen sich Microsoft Office Programme eher
DRUCKDATENERSTELLUNG IN MICROSOFT WORD (2010) 1. DATEI RICHTIG ANLEGEN 2. BESCHNITT KENNZEICHNEN 3. LAYOUT EINFÜGEN 4. ALS PDF EXPORTIEREN HINWEIS Grundsätzlich eignen sich Microsoft Office Programme eher
Übergröße Scannen
 7.3.11 Übergröße Scannen newsclip 4.5 unterstützt das horizontale und das vertikale Zusammenfügen von Seiten. Um die Funktion aufzurufen, müssen zunächst zwei entsprechende Seiten eingescannt werden. Dazu
7.3.11 Übergröße Scannen newsclip 4.5 unterstützt das horizontale und das vertikale Zusammenfügen von Seiten. Um die Funktion aufzurufen, müssen zunächst zwei entsprechende Seiten eingescannt werden. Dazu
Arbeiten mit IrfanView
 Arbeiten mit IrfanView Anmerkung vorab: Es gibt immer verschiedene Möglichkeiten, das gleiche Ergebnis zu erreichen. Je nach persönlichen Vorlieben, wird sich später ein Weg für sich als optimal herausstellen
Arbeiten mit IrfanView Anmerkung vorab: Es gibt immer verschiedene Möglichkeiten, das gleiche Ergebnis zu erreichen. Je nach persönlichen Vorlieben, wird sich später ein Weg für sich als optimal herausstellen
Microsoft Word Seitenformat
 Microsoft Word Seitenformat Beginnen wollen wir mit dem Seitenformat. Als Beispielgrundlage nehmen wir einen Gemeindebrief im Format A5. Um eine Grundlage zu haben, starten wir mit dem Einrichten der Seite.
Microsoft Word Seitenformat Beginnen wollen wir mit dem Seitenformat. Als Beispielgrundlage nehmen wir einen Gemeindebrief im Format A5. Um eine Grundlage zu haben, starten wir mit dem Einrichten der Seite.
Kurzanleitung Hama Photokalender v
 Inhalt 1. Vorwort / Installation 2. Software- / Druckereinstellungen 3. Symbole und Objekte 1. Vorwort / Installation Hama Photokalender ist ein einfaches, leicht anzuwendendes Programm zum erstellen individueller
Inhalt 1. Vorwort / Installation 2. Software- / Druckereinstellungen 3. Symbole und Objekte 1. Vorwort / Installation Hama Photokalender ist ein einfaches, leicht anzuwendendes Programm zum erstellen individueller
1.Workshop Kamera Einstellungen, Basiswissen Lightroom.
 1.Workshop Kamera Einstellungen, Basiswissen Lightroom. 10.02.2017 Workshop 2017 www.fototeam-mattigtal.at 1 Workshop 2017 www.fototeam-mattigtal.at 2 Fotos von SD Karte laden und Ordner anlegen Ordner
1.Workshop Kamera Einstellungen, Basiswissen Lightroom. 10.02.2017 Workshop 2017 www.fototeam-mattigtal.at 1 Workshop 2017 www.fototeam-mattigtal.at 2 Fotos von SD Karte laden und Ordner anlegen Ordner
Compitreff: Arbeitsblätter gestalten
 Compitreff: Arbeitsblätter gestalten 1. Text schreiben und formatieren Um ein Arbeitsblatt zu erstellen, geben Sie am besten zuerst den Text ein. Danach können Sie den Text markieren und Formatieren (Schriftart,
Compitreff: Arbeitsblätter gestalten 1. Text schreiben und formatieren Um ein Arbeitsblatt zu erstellen, geben Sie am besten zuerst den Text ein. Danach können Sie den Text markieren und Formatieren (Schriftart,
Software. Die Erste. C o m p u t e r G r u n d w i s s e n Te i l I I. S o f t w a r e. H a r d w a r e. C D / D V D B r e n n e n.
 C o m p u t e r G r u n d w i s s e n Te i l I I H a r d w a r e C D / D V D B r e n n e n S o f t w a r e I n t e r n e t Software Die Erste S y s t e m p f l e g e Te x t v e r a r b e i t u n g V i
C o m p u t e r G r u n d w i s s e n Te i l I I H a r d w a r e C D / D V D B r e n n e n S o f t w a r e I n t e r n e t Software Die Erste S y s t e m p f l e g e Te x t v e r a r b e i t u n g V i
OPENOFFICE WRITER. Faltblatt erstellen. Zusammenfassung Schritt für Schritt Anleitung zur Erstellung eines Faltblattes
 OPENOFFICE WRITER Faltblatt erstellen Zusammenfassung Schritt für Schritt Anleitung zur Erstellung eines Faltblattes Computer Servicewerkstatt Cosewe200768@gmx.de Inhalt Vorbereitungen treffen... 2 Die
OPENOFFICE WRITER Faltblatt erstellen Zusammenfassung Schritt für Schritt Anleitung zur Erstellung eines Faltblattes Computer Servicewerkstatt Cosewe200768@gmx.de Inhalt Vorbereitungen treffen... 2 Die
GISLUPE. Diese Angaben sind unbedingt einzuhalten, damit später die Informationen auch wieder abgerufen werden können.
 Über die GISLupe ist es möglich, pixelgenaue Informationen innerhalb eines Projektes abzulegen und später auch wieder aufzurufen. Diese Informationen werden über eine Schnittstelle in Word erstellt und
Über die GISLupe ist es möglich, pixelgenaue Informationen innerhalb eines Projektes abzulegen und später auch wieder aufzurufen. Diese Informationen werden über eine Schnittstelle in Word erstellt und
MWM-Scanning / Installationshinweise für OmniPage Pro 10.0
 Um mit OmniPage Pro 10.0 LVs einzuscannen und umzuwandeln, muß eine eigene Bereichsvorlage definiert werden: Hierzu sind folgende Schritte notwendig: Öffnen Sie in der Werkzeugleiste die Liste für Dokumentenquelle
Um mit OmniPage Pro 10.0 LVs einzuscannen und umzuwandeln, muß eine eigene Bereichsvorlage definiert werden: Hierzu sind folgende Schritte notwendig: Öffnen Sie in der Werkzeugleiste die Liste für Dokumentenquelle
Linux-Camp: Multimedia I
 Linux-Camp: Multimedia I Digitalkamera, Bildbearbeitung mit Ubuntu Version 8.04 Inhalt Digitalkamera Digitalkamera am USB-Anschluss Bilder mit F-Spot von der Digitalkamera laden Bildbearbeitung mit Gimp
Linux-Camp: Multimedia I Digitalkamera, Bildbearbeitung mit Ubuntu Version 8.04 Inhalt Digitalkamera Digitalkamera am USB-Anschluss Bilder mit F-Spot von der Digitalkamera laden Bildbearbeitung mit Gimp
Rolf Fries Version 1.0
 Rolf Fries www.blende-13.de Version 1.0 Bildbearbeitung Die Bildbearbeitung beginnt bereits bei der Einstellung & Auswahl der JPG-Entwicklungsvorgaben an der Kamera, die für die Erstellung der JPG-Dateien
Rolf Fries www.blende-13.de Version 1.0 Bildbearbeitung Die Bildbearbeitung beginnt bereits bei der Einstellung & Auswahl der JPG-Entwicklungsvorgaben an der Kamera, die für die Erstellung der JPG-Dateien
Word Vorlage erstellen so gelingt es:
 Word Vorlage erstellen so gelingt es: Option 1: Word Vorlage über die Backstage-Ansicht anfertigen 1. Öffnen Sie ein beliebiges Dokument oder ein leeres Dokument in Word. 2. Klicken Sie auf den Backstage-Knopf
Word Vorlage erstellen so gelingt es: Option 1: Word Vorlage über die Backstage-Ansicht anfertigen 1. Öffnen Sie ein beliebiges Dokument oder ein leeres Dokument in Word. 2. Klicken Sie auf den Backstage-Knopf
1.1 Basiswissen Fensterbedienung
 1. Windows mit Gesten steuern 1.1 Basiswissen Fensterbedienung Elemente eines Fensters Fenster besitzen bestimmte Fensterelemente unabhängig davon, welcher Inhalt in den jeweiligen Fenstern angezeigt wird.
1. Windows mit Gesten steuern 1.1 Basiswissen Fensterbedienung Elemente eines Fensters Fenster besitzen bestimmte Fensterelemente unabhängig davon, welcher Inhalt in den jeweiligen Fenstern angezeigt wird.
Zum starten des Programms nutze bitte diesen Link. https://pixlr.com/editor/ und folge den anschließenden Arbeitsschritten.
 ANLEITUNG Profilbild - FC-ECHO Wer nicht über ein teures Bearbeitungsprogramm wie z.b. Adobe Photoshop verfügt, kann das kostenlose Onlineprogramm PIXLR nutzen. Dieses Browsertools hat alle nötigen Funktionen
ANLEITUNG Profilbild - FC-ECHO Wer nicht über ein teures Bearbeitungsprogramm wie z.b. Adobe Photoshop verfügt, kann das kostenlose Onlineprogramm PIXLR nutzen. Dieses Browsertools hat alle nötigen Funktionen
Digitale Fotografie und Bildbearbeitung. Susanne Weber 1. Ausgabe, 2. Aktualisierung, November mit Photoshop Elements 9 PE-DFBE90
 Susanne Weber 1. Ausgabe, 2. Aktualisierung, November 2011 Digitale Fotografie und Bildbearbeitung mit Photoshop Elements 9 PE-DFBE90 Den Editor 3 kennenlernen Das können Sie bereits»» eine digitale Kamera
Susanne Weber 1. Ausgabe, 2. Aktualisierung, November 2011 Digitale Fotografie und Bildbearbeitung mit Photoshop Elements 9 PE-DFBE90 Den Editor 3 kennenlernen Das können Sie bereits»» eine digitale Kamera
richtig für den Druck vor?
 Wie bereite ich meine Daten richtig für den Druck vor? Maße 02 Adobe Photoshop Dateien 03 EPS Dateien 04 Macromedia Freehand Dateien 05 Corel Draw Dateien 06 Wichtige Hinweise 07 ALLGEMEIN Um Ihre Daten
Wie bereite ich meine Daten richtig für den Druck vor? Maße 02 Adobe Photoshop Dateien 03 EPS Dateien 04 Macromedia Freehand Dateien 05 Corel Draw Dateien 06 Wichtige Hinweise 07 ALLGEMEIN Um Ihre Daten
Empfehlungen zur Nutzung der CD zum Buch: Klee: Circuit-Training & Fitness-Gymnastik. Schorndorf: Hofmann,
 Empfehlungen zur Nutzung der CD zum Buch: Klee: Circuit-Training & Fitness-Gymnastik. Schorndorf: Hofmann, 2006. 1 Der folgende Text gibt Hinweise zur Bedienung des Programms. Man kann ihn entweder ausdrucken
Empfehlungen zur Nutzung der CD zum Buch: Klee: Circuit-Training & Fitness-Gymnastik. Schorndorf: Hofmann, 2006. 1 Der folgende Text gibt Hinweise zur Bedienung des Programms. Man kann ihn entweder ausdrucken
Kurzanleitung creator 2.0
 Kurzanleitung creator 2.0 Mit dieser Software können Sie an Ihrem Computer Namenskarten für alle im creator enthaltenen Namensschilder-Formate erstellen. Die Vorlagen setzen sich hierfür aus 3 Komponenten
Kurzanleitung creator 2.0 Mit dieser Software können Sie an Ihrem Computer Namenskarten für alle im creator enthaltenen Namensschilder-Formate erstellen. Die Vorlagen setzen sich hierfür aus 3 Komponenten
3-D-Schriftzug mit Dimensions
 3-D-Schriftzug mit Dimensions Bisher haben wir Ihnen verschiedene Effekte mit zweidimensionalem Text gezeigt Nun wollen wir mit Hilfe des Programms Adobe Dimensions in die 3-D-Welt eintauchen und anschließend
3-D-Schriftzug mit Dimensions Bisher haben wir Ihnen verschiedene Effekte mit zweidimensionalem Text gezeigt Nun wollen wir mit Hilfe des Programms Adobe Dimensions in die 3-D-Welt eintauchen und anschließend
Das mittlere Fenster wird Bildfenster genannt. Links befindet sich der Werkzeugkasten.
 GIMP (Entwurf) Nachdem nun GIMP gestartet wurde sehen Sie folgende 3 Fenster: Das mittlere Fenster wird Bildfenster genannt. Links befindet sich der Werkzeugkasten. DATENTECHNIK SCHÜTT 1 Über Mausklicks
GIMP (Entwurf) Nachdem nun GIMP gestartet wurde sehen Sie folgende 3 Fenster: Das mittlere Fenster wird Bildfenster genannt. Links befindet sich der Werkzeugkasten. DATENTECHNIK SCHÜTT 1 Über Mausklicks
Grundlagen der Bildbearbeitung
 Grundlagen der Bildbearbeitung Voraussetzungen zur Bildbearbeitung Eingabegeräte Scanner Digitale Kameras Ausgabegeräte Speichermedien Index Voraussetzungen zur Bildbearbeitung Um Bilder auf elektronischem
Grundlagen der Bildbearbeitung Voraussetzungen zur Bildbearbeitung Eingabegeräte Scanner Digitale Kameras Ausgabegeräte Speichermedien Index Voraussetzungen zur Bildbearbeitung Um Bilder auf elektronischem
Dia Scan Schnellanleitung Nikon Coolscan 5000 ED
 Dia Scan Schnellanleitung Nikon Coolscan 5000 ED Aufstellen und Inbetriebnahme der Hard- und Software Schritte zu ersten Scan. Seite 1 Vorbereitung Da es sich beim Nikon Coolscan 5000 ED um einen professionellen
Dia Scan Schnellanleitung Nikon Coolscan 5000 ED Aufstellen und Inbetriebnahme der Hard- und Software Schritte zu ersten Scan. Seite 1 Vorbereitung Da es sich beim Nikon Coolscan 5000 ED um einen professionellen
Datenbanken und Informationssysteme. Bildbearbeitung. DI (FH) Levent Öztürk
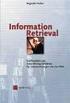 Datenbanken und Informationssysteme DBI2 Bildbearbeitung DI (FH) Levent Öztürk Inhalt GIMP Vektorgrafik, Pixelgrafik Pixel, Punkt und co. Dpi, ppi Komprimierung Grafikformate BMP JPG GIF PNG TIFF Übungen
Datenbanken und Informationssysteme DBI2 Bildbearbeitung DI (FH) Levent Öztürk Inhalt GIMP Vektorgrafik, Pixelgrafik Pixel, Punkt und co. Dpi, ppi Komprimierung Grafikformate BMP JPG GIF PNG TIFF Übungen
Movie Maker 12 1
 22.09.2016 Movie Maker 12 1 Vorbemerkungen Bis Windows 7 gehörte der Movie Maker zum Betriebssystem Windows Movie Maker 12 ist eine alte Version, läuft auch unter Windows 10. Der Support ist bis Januar
22.09.2016 Movie Maker 12 1 Vorbemerkungen Bis Windows 7 gehörte der Movie Maker zum Betriebssystem Windows Movie Maker 12 ist eine alte Version, läuft auch unter Windows 10. Der Support ist bis Januar
Unser Dorf 21. Gebrauchsanweisung: Szenario Umweg
 Gebrauchsanweisung: Windows 1. Starte den Web-Browser Internet Explorer und gib «www.google.ch» in die Adresszeile ein. Drücke die «Enter»-Taste. Gib als Suchbegriff den Namen eures Wohnortes in die Suchzeile
Gebrauchsanweisung: Windows 1. Starte den Web-Browser Internet Explorer und gib «www.google.ch» in die Adresszeile ein. Drücke die «Enter»-Taste. Gib als Suchbegriff den Namen eures Wohnortes in die Suchzeile
In dieser Anleitung verwenden wir als Beispiel eine Software eines Canon-Scanners. Jeder
 Dokumente, Fotos und Dias richtig scannen Was ist ein Scanner? Ein Scanner ist grundsätzlich nur ein Bildabtaster. Das kann der Scanner im Supermarkt sein, der die Barcodes auf den Artikeln liest. Das
Dokumente, Fotos und Dias richtig scannen Was ist ein Scanner? Ein Scanner ist grundsätzlich nur ein Bildabtaster. Das kann der Scanner im Supermarkt sein, der die Barcodes auf den Artikeln liest. Das
Bilder für die neue Homepage komprimieren
 Anhang zum Handout Homepage 2007 Bilder für die neue Homepage komprimieren Da es ja auf der neuen Homepage die Möglichkeit gibt die Fotos zu vermailen und als PDF exportieren müssen sie in entsprechender
Anhang zum Handout Homepage 2007 Bilder für die neue Homepage komprimieren Da es ja auf der neuen Homepage die Möglichkeit gibt die Fotos zu vermailen und als PDF exportieren müssen sie in entsprechender
1 Robert Klaßen: Photoshop Elements 8 für digitale Fotos
 1 Robert Klaßen: Photoshop Elements 8 für digitale Fotos 1.1 Scannen Aus dem Organizer heraus erreichen Sie den angeschlossenen Scanner direkt. Dazu benutzen Sie den Eintrag VOM SCANNER aus dem Menü DATEI
1 Robert Klaßen: Photoshop Elements 8 für digitale Fotos 1.1 Scannen Aus dem Organizer heraus erreichen Sie den angeschlossenen Scanner direkt. Dazu benutzen Sie den Eintrag VOM SCANNER aus dem Menü DATEI
4. Mit Fenstern arbeiten
 4. Mit Fenstern arbeiten In dieser Lektion lernen Sie... wie Sie Fenster wieder schließen das Aussehen der Fenster steuern mit mehreren Fenstern gleichzeitig arbeiten Elemente von Dialogfenstern Was Sie
4. Mit Fenstern arbeiten In dieser Lektion lernen Sie... wie Sie Fenster wieder schließen das Aussehen der Fenster steuern mit mehreren Fenstern gleichzeitig arbeiten Elemente von Dialogfenstern Was Sie
Herbstschule 2006 Bildbearbeitung für die Erstellung von e-learning-material mit Photoshop CS
 Beispielbild Herbstschule 2006 Bildbearbeitung für die Erstellung von e-learning-material mit Photoshop CS Gösta Röver 25. September 2006 Übersicht Einleitung - Material - Konzept - Auswahl - Formate Scannen
Beispielbild Herbstschule 2006 Bildbearbeitung für die Erstellung von e-learning-material mit Photoshop CS Gösta Röver 25. September 2006 Übersicht Einleitung - Material - Konzept - Auswahl - Formate Scannen
PicMonkey - Bildgrössen online anpassen
 PicMonkey - Bildgrössen online anpassen Es gibt eine Website, auf der man Bilder ganz einfach auf die verschiedenen Grössen, die wir z.b. für die Webseite brauchen, zuschneiden kann. Sie können dies kostenlos
PicMonkey - Bildgrössen online anpassen Es gibt eine Website, auf der man Bilder ganz einfach auf die verschiedenen Grössen, die wir z.b. für die Webseite brauchen, zuschneiden kann. Sie können dies kostenlos
Bilder im Webformat. Bilder öffnen
 Bilder im Webformat Bilder öffnen Mit der Installation des GIMPS wurde automatisch eine Verknüpfung auf dem Desktop erstellt. Über dieses Verknüpfungs-Icon gibt es nun zwei Möglichkeiten, ein Bild zu öffnen.
Bilder im Webformat Bilder öffnen Mit der Installation des GIMPS wurde automatisch eine Verknüpfung auf dem Desktop erstellt. Über dieses Verknüpfungs-Icon gibt es nun zwei Möglichkeiten, ein Bild zu öffnen.
OpenOffice Writer 4 / LibreOffice Writer 4. Grundlagen. Peter Wies. 1. Ausgabe, Oktober 2014 OOW4LOW4
 Peter Wies 1. Ausgabe, Oktober 2014 OpenOffice Writer 4 / LibreOffice Writer 4 Grundlagen OOW4LOW4 8 OpenOffice Writer 4 / LibreOffice Writer 4 - Grundlagen 8 Dokumente mit Illustrationen gestalten In
Peter Wies 1. Ausgabe, Oktober 2014 OpenOffice Writer 4 / LibreOffice Writer 4 Grundlagen OOW4LOW4 8 OpenOffice Writer 4 / LibreOffice Writer 4 - Grundlagen 8 Dokumente mit Illustrationen gestalten In
Desktop Hintergrund einrichten.
 Berufsbildungsbereich Produktion und Verwaltung PC Grundkurs Allgemein Desktop Hintergrund einrichten. Der Desktop kann nach den eigenen Wünschen gestaltet und verändert werden. Es kann das Hintergrundbild
Berufsbildungsbereich Produktion und Verwaltung PC Grundkurs Allgemein Desktop Hintergrund einrichten. Der Desktop kann nach den eigenen Wünschen gestaltet und verändert werden. Es kann das Hintergrundbild
Schnelle Ladezeiten sind das A & O für eine gelungene Website
 Schnelle Ladezeiten sind das A & O für eine gelungene Website Der Klick weg von einer Website ist eben das: bloß ein Klick entfernt. Und wer die Geduld seiner Besucher auf die Probe stellt, der riskiert
Schnelle Ladezeiten sind das A & O für eine gelungene Website Der Klick weg von einer Website ist eben das: bloß ein Klick entfernt. Und wer die Geduld seiner Besucher auf die Probe stellt, der riskiert
PowerPoint 2007: Kurzeinführung
 PowerPoint 2007: Kurzeinführung Inhalt Inhalt... 1 1 Der Startbildschirm... 2 1.1 Aufruf von Befehlen mithilfe von Registern und Symbolleisten... 2 1.2 Ansichten in PowerPoint:... 3 2 Die erste Präsentation...
PowerPoint 2007: Kurzeinführung Inhalt Inhalt... 1 1 Der Startbildschirm... 2 1.1 Aufruf von Befehlen mithilfe von Registern und Symbolleisten... 2 1.2 Ansichten in PowerPoint:... 3 2 Die erste Präsentation...
Datenbanken und Informationssysteme. Bildbearbeitung. DI (FH) Levent Öztürk
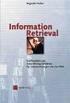 Datenbanken und Informationssysteme DBI2 Bildbearbeitung DI (FH) Levent Öztürk Inhalt GIMP Vektorgrafik, Pixelgrafik Pixel, Punkt und co. Dpi, ppi Komprimierung Grafikformate BMP JPG GIF PNG TIFF Übungen
Datenbanken und Informationssysteme DBI2 Bildbearbeitung DI (FH) Levent Öztürk Inhalt GIMP Vektorgrafik, Pixelgrafik Pixel, Punkt und co. Dpi, ppi Komprimierung Grafikformate BMP JPG GIF PNG TIFF Übungen
Übungsbeispiel Bild speichern und bearbeiten
 Mit Dateien arbeiten Nachdem Sie gelernt haben, Programme zu starten, werden Sie in diesem Kapitel ein Programm benutzen, um Dateien zu erstellen. Sie werden lernen, ein Bild zu erstellen und zu speichern.
Mit Dateien arbeiten Nachdem Sie gelernt haben, Programme zu starten, werden Sie in diesem Kapitel ein Programm benutzen, um Dateien zu erstellen. Sie werden lernen, ein Bild zu erstellen und zu speichern.
Tabellen. Mit gedrückter Maustaste können Sie die Randlinien ziehen. Die Maus wird dabei zum Doppelpfeil.
 Tabellen In einer Tabellenzelle können Sie alle Textformatierungen wie Schriftart, Ausrichtung, usw. für den Text wie sonst auch vornehmen sowie Bilder einfügen. Wenn Sie die Tabulator-Taste auf der Tastatur
Tabellen In einer Tabellenzelle können Sie alle Textformatierungen wie Schriftart, Ausrichtung, usw. für den Text wie sonst auch vornehmen sowie Bilder einfügen. Wenn Sie die Tabulator-Taste auf der Tastatur
Webservices zum Scannen in Ihrem Netzwerk verwenden (Windows Vista SP2 oder höher, Windows 7 und Windows 8)
 Webservices zum Scannen in Ihrem Netzwerk verwenden (Windows Vista SP2 oder höher, Windows 7 und Windows 8) Mit dem Webservices-Protokoll können Benutzer von Windows Vista (SP2 oder höher), Windows 7 und
Webservices zum Scannen in Ihrem Netzwerk verwenden (Windows Vista SP2 oder höher, Windows 7 und Windows 8) Mit dem Webservices-Protokoll können Benutzer von Windows Vista (SP2 oder höher), Windows 7 und
Die Website der Pressglas-Korrespondenz und Adobe Reader, Version 9.1
 SG März 2009 Die Website der Pressglas-Korrespondenz und Adobe Reader, Version 9.1 Auf www.pressglas-korrespondenz.de - der Website der Pressglas-Korrespondenz - werden alle Artikel im Format PDF (Portable
SG März 2009 Die Website der Pressglas-Korrespondenz und Adobe Reader, Version 9.1 Auf www.pressglas-korrespondenz.de - der Website der Pressglas-Korrespondenz - werden alle Artikel im Format PDF (Portable
Powerpoint Übungen Workshop MS 2003
 Powerpoint Übungen Workshop MS 2003 06. März 2009 Für Powerpoint - Präsentationen haben wir schon Kurse gegeben und heute wollen wir die Feinheiten üben. Powerpoint - Wettbewerb Präsentationen erstellen
Powerpoint Übungen Workshop MS 2003 06. März 2009 Für Powerpoint - Präsentationen haben wir schon Kurse gegeben und heute wollen wir die Feinheiten üben. Powerpoint - Wettbewerb Präsentationen erstellen
Handbuch zum VivaWeb-Serienbrief-Programm
 Handbuch zum VivaWeb-Serienbrief-Programm In 10 Schritten zum Serienbrief Das folgende Handbuch erläutert Ihnen die Nutzungsmöglichkeiten des ARV Serienbrief-Programms in all seinen Einzelheiten. Dieses
Handbuch zum VivaWeb-Serienbrief-Programm In 10 Schritten zum Serienbrief Das folgende Handbuch erläutert Ihnen die Nutzungsmöglichkeiten des ARV Serienbrief-Programms in all seinen Einzelheiten. Dieses
(Kurs B2 Grundlagen der Bildbearbeitung)
 Workshop Teil *Bildbearbeitung* (Kurs B2 Grundlagen der Bildbearbeitung) Grundeinstellungen am Computer Bildverwaltung, Bildbeschaffung Grafikformate mit vielen Übungen 11.02.2015-1 - Zum Geleit 11.02.2015-2
Workshop Teil *Bildbearbeitung* (Kurs B2 Grundlagen der Bildbearbeitung) Grundeinstellungen am Computer Bildverwaltung, Bildbeschaffung Grafikformate mit vielen Übungen 11.02.2015-1 - Zum Geleit 11.02.2015-2
Digitale Fotografie und Bildbearbeitung. Susanne Weber 1. Ausgabe, 1. Aktualisierung, Februar mit Photoshop Elements 9 PE-DFBE90
 Susanne Weber 1. Ausgabe, 1. Aktualisierung, Februar 2011 Digitale Fotografie und Bildbearbeitung mit Photoshop Elements 9 PE-DFBE90 Inhalt Digitale Fotografie und Bildbearbeitung mit Photoshop Elements
Susanne Weber 1. Ausgabe, 1. Aktualisierung, Februar 2011 Digitale Fotografie und Bildbearbeitung mit Photoshop Elements 9 PE-DFBE90 Inhalt Digitale Fotografie und Bildbearbeitung mit Photoshop Elements
Willkommen zum Picture Package DVD Viewer
 Bedienungsanleitung zum Picture Package DVD Viewer Willkommen zum Picture Package DVD Viewer Willkommen zum Picture Package DVD Viewer Starten und Beenden des Picture Package DVD Viewer Anzeigen von Bildern
Bedienungsanleitung zum Picture Package DVD Viewer Willkommen zum Picture Package DVD Viewer Willkommen zum Picture Package DVD Viewer Starten und Beenden des Picture Package DVD Viewer Anzeigen von Bildern
SilverFast - Pioneer in Digital Imaging. SilverFast 8. Professionelle Scanner-Software Professionelle Bildbearbeitungs-Software DEUTSCH.
 SilverFast - Pioneer in Digital Imaging SilverFast 8 Professionelle Scanner-Software Professionelle Bildbearbeitungs-Software DEUTSCH ColorServer SilverFast ColorServer Die SilverFast ColorServer-Funktionalität
SilverFast - Pioneer in Digital Imaging SilverFast 8 Professionelle Scanner-Software Professionelle Bildbearbeitungs-Software DEUTSCH ColorServer SilverFast ColorServer Die SilverFast ColorServer-Funktionalität
Kurzanleitung creator 2.0
 Kurzanleitung creator 2.0 Mit dem creator 2.0 können Sie an Ihrem Computer Namenskarten für alle bei badgepoint erhältlichen Namensschilder selbst erstellen. Die Vorlagen setzen sich hierfür aus 3 Komponenten
Kurzanleitung creator 2.0 Mit dem creator 2.0 können Sie an Ihrem Computer Namenskarten für alle bei badgepoint erhältlichen Namensschilder selbst erstellen. Die Vorlagen setzen sich hierfür aus 3 Komponenten
Erstellen einer Powerpoint-Präsentation für Microsoft Powerpoint 2003
 Erstellen einer Powerpoint-Präsentation für Microsoft Powerpoint 2003 Öffnen Sie das Powerpoint-Programm. Text kann sofort in den Textfeldern eingegeben werden. Der Text kann mithilfe der bekannten Menüpunkte
Erstellen einer Powerpoint-Präsentation für Microsoft Powerpoint 2003 Öffnen Sie das Powerpoint-Programm. Text kann sofort in den Textfeldern eingegeben werden. Der Text kann mithilfe der bekannten Menüpunkte
VHS-Kurs Homepage Tutorial zum Kursnachmittag 1, Bilder für Homepage skalieren mit GIMP
 VHS-Kurs Homepage 2016 Tutorial zum Kursnachmittag 1, Bilder für Homepage skalieren mit GIMP Nachdem wir im Kurs die grundsätzlichen Möglichkeiten besprochen haben, die es gibt um eine Homepage zu erstellen,
VHS-Kurs Homepage 2016 Tutorial zum Kursnachmittag 1, Bilder für Homepage skalieren mit GIMP Nachdem wir im Kurs die grundsätzlichen Möglichkeiten besprochen haben, die es gibt um eine Homepage zu erstellen,
GPS Praxisbuch Sport-/ Outdoorgeräte
 Dies ist eine Zugabe zum GPS Praxisbuch Sport-/ Outdoorgeräte 1 Alle Rechte vorbehalten. Kein Teil dieser Publikation darf in irgendeiner Weise reproduziert, online vertrieben und auch nicht weiter geleitet
Dies ist eine Zugabe zum GPS Praxisbuch Sport-/ Outdoorgeräte 1 Alle Rechte vorbehalten. Kein Teil dieser Publikation darf in irgendeiner Weise reproduziert, online vertrieben und auch nicht weiter geleitet
Rezepte in der Klammer-Strich-Methode schreiben
 Rezepte in der Klammer-Strich-Methode schreiben LibreOffice 4.0.4 In diesem Text wird Schritt für Schritt erklärt, wie ein Rezept in der Klammer-Strich-Methode mit dem Programm LibreOffice Version 4.0.4
Rezepte in der Klammer-Strich-Methode schreiben LibreOffice 4.0.4 In diesem Text wird Schritt für Schritt erklärt, wie ein Rezept in der Klammer-Strich-Methode mit dem Programm LibreOffice Version 4.0.4
Schwebende DIV-Container erzeugen
 Anfasser DIV-Container sind nützliche Helfer beim Layouten. Sie können Texte und Bilder beinhalten und lassen sich mittels ihres Z- Wertes auch übereinander anordnen. MODx stellt dazu ein simples, aber
Anfasser DIV-Container sind nützliche Helfer beim Layouten. Sie können Texte und Bilder beinhalten und lassen sich mittels ihres Z- Wertes auch übereinander anordnen. MODx stellt dazu ein simples, aber
Sams-Tage in der Schule multimedial
 1. Ordner anlegen Sams-Tage in der Schule multimedial Anleitung zur Bearbeitung der Aufgaben in der Unterrichtsskizze Bevor die Arbeit mit dem Material beginnt, sollte im Arbeitsplatz des Computers ein
1. Ordner anlegen Sams-Tage in der Schule multimedial Anleitung zur Bearbeitung der Aufgaben in der Unterrichtsskizze Bevor die Arbeit mit dem Material beginnt, sollte im Arbeitsplatz des Computers ein
Mit dem Explorer arbeiten
 Starten Sie den Explorer, und blenden Sie die Symbolleiste ein, wenn diese nicht sichtbar ist. Bewegen Sie den Mauszeiger zur Schaltfläche Maustaste, es öffnet sich das Kontextmenü. und drücken Sie die
Starten Sie den Explorer, und blenden Sie die Symbolleiste ein, wenn diese nicht sichtbar ist. Bewegen Sie den Mauszeiger zur Schaltfläche Maustaste, es öffnet sich das Kontextmenü. und drücken Sie die
Präsentieren mit Power Point Einführung
 Präsentieren mit Power Point Einführung Version 2004 für MacOSX Educational Solutions Educational Solutions Einführung in PowerPoint für MacOSX 2004 Präsentationen mit Power Point erstellen Arbeiten mit
Präsentieren mit Power Point Einführung Version 2004 für MacOSX Educational Solutions Educational Solutions Einführung in PowerPoint für MacOSX 2004 Präsentationen mit Power Point erstellen Arbeiten mit
Photoshop Elements 7.0 kennen lernen
 3 Photoshop Elements 7.0 kennen lernen 70 Den Editor starten 1 3 2 1 Sie können den Editor auf verschiedene Art und Weise starten. Rufen Sie im Startbildschirm die Option Bearbeiten auf. 2 Haben Sie das
3 Photoshop Elements 7.0 kennen lernen 70 Den Editor starten 1 3 2 1 Sie können den Editor auf verschiedene Art und Weise starten. Rufen Sie im Startbildschirm die Option Bearbeiten auf. 2 Haben Sie das
1 Robert Klaßen: Photoshop Elements 7 für digitale Fotos
 1 Robert Klaßen: Photoshop Elements 7 für digitale Fotos 1.1 Scannen Aus dem Organizer heraus erreichen Sie den angeschlossenen Scanner direkt. Dazu benutzen Sie den Eintrag VOM SCANNER aus dem Menü DATEI
1 Robert Klaßen: Photoshop Elements 7 für digitale Fotos 1.1 Scannen Aus dem Organizer heraus erreichen Sie den angeschlossenen Scanner direkt. Dazu benutzen Sie den Eintrag VOM SCANNER aus dem Menü DATEI
1 Neue Textverarbeitung
 1 Neue Textverarbeitung Durch die grundlegende Überarbeitung der Textverarbeitung gestalten sich die Oberflächen übersichtlicher. In den nun folgenden Kapiteln wird anhand einiger Beispiele die Arbeitsweise
1 Neue Textverarbeitung Durch die grundlegende Überarbeitung der Textverarbeitung gestalten sich die Oberflächen übersichtlicher. In den nun folgenden Kapiteln wird anhand einiger Beispiele die Arbeitsweise
Format Kompression Farbtiefe Speicherbedarf Eigenschaften bmp. Windows Bilder Bitmap. Bis 16,7 Mio Austauschformat zwischen Welten
 Bildbearbeitung Bilder und Grafiken müssen für den Druck oder den Bildschirm unterschiedlich aufbereitet werden. Entscheidend ist dabei der Speicherbedarf und davon abhängig die Bildqualität. Ein Bild
Bildbearbeitung Bilder und Grafiken müssen für den Druck oder den Bildschirm unterschiedlich aufbereitet werden. Entscheidend ist dabei der Speicherbedarf und davon abhängig die Bildqualität. Ein Bild
Chemische Elemente. Chemisches Element mit einer Folie im Präsentationsprogramm PowerPoint vorstellen
 Benötigte Hard- oder Software Präsentationsprogramm Anmerkung: Die Anleitung ist optimiert für Microsoft PowerPoint 03. Ziele Chemisches Element mit einer Folie im Präsentationsprogramm PowerPoint vorstellen
Benötigte Hard- oder Software Präsentationsprogramm Anmerkung: Die Anleitung ist optimiert für Microsoft PowerPoint 03. Ziele Chemisches Element mit einer Folie im Präsentationsprogramm PowerPoint vorstellen
nicht vergessen Achtung! Speichern
 Start mit dem Computer easy ISBN 3-8272-6365-4 3 Achtung! Speichern nicht vergessen Was bringt Ihnen dieses Kapitel? Begriffe wie Festplatte, Datei, Menüleiste, Dialogfenster, Ordner, Cursor usw. werden
Start mit dem Computer easy ISBN 3-8272-6365-4 3 Achtung! Speichern nicht vergessen Was bringt Ihnen dieses Kapitel? Begriffe wie Festplatte, Datei, Menüleiste, Dialogfenster, Ordner, Cursor usw. werden
Managen Sie Ihr 3D-Gebäudemodell interaktiv. Von Anfang an.
 Managen Sie Ihr 3D-Gebäudemodell interaktiv. Von Anfang an. 1 Einführung: DESITE SHARE Autor: jmh, jh, ah DESITE: 2.2.1 2 1 Einführung in DESITE SHARE Die Anwendung DESITE SHARE ist die kostenlose Viewer-Version
Managen Sie Ihr 3D-Gebäudemodell interaktiv. Von Anfang an. 1 Einführung: DESITE SHARE Autor: jmh, jh, ah DESITE: 2.2.1 2 1 Einführung in DESITE SHARE Die Anwendung DESITE SHARE ist die kostenlose Viewer-Version
