Kaspersky Total Security
|
|
|
- Lennart Maier
- vor 7 Jahren
- Abrufe
Transkript
1 Kaspersky Total Security Benutzerhandbuch Programmversion: 16.0 Maintenance Release 1
2 Sehr geehrter Benutzer! Vielen Dank, dass Sie unser Produkt ausgewählt haben. Wir hoffen, dass diese Dokumentation Ihnen hilft und die meisten Fragen damit beantwortet werden können. Achtung! Die Rechte für dieses Dokument liegen bei der AO Kaspersky Lab (im Weiteren auch "Kaspersky Lab") und sind durch das Urheberrecht der Russischen Föderation und durch internationale Verträge geschützt. Bei illegalem Vervielfältigen und Weiterverbreiten des Dokuments oder einzelner Teile daraus kann der Beschuldigte nach geltendem Recht zivilrechtlich, verwaltungsrechtlich und strafrechtlich zur Verantwortung gezogen werden. Das Vervielfältigen, Weiterverbreiten und Übersetzen der Unterlagen ist nur nach vorheriger schriftlicher Genehmigung von Kaspersky Lab zulässig. Das Dokument und dazu gehörende Grafiken dürfen nur zu informativen, nicht gewerblichen oder persönlichen Zwecken gebraucht werden. Kaspersky Lab behält sich das Recht vor, dieses Dokument ohne vorherige Benachrichtigung zu ändern. Die neueste Version finden Sie auf der Seite von Kaspersky Lab unter der Adresse Für den Inhalt, die Qualität, Aktualität und Richtigkeit der im Dokument verwendeten Unterlagen, deren Rechte anderen Rechteinhabern gehören, sowie für den möglichen Schaden durch die Nutzung dieser Unterlagen, lehnt Kaspersky Lab ZAO die Haftung ab. Redaktionsdatum: AO Kaspersky Lab. Alle Rechte vorbehalten
3 Inhalt Über dieses Handbuch... 9 In diesem Dokument... 9 Formatierung mit besonderer Bedeutung Informationsquellen zum Programm Quellen zur selbstständigen Recherche Diskussion über die Programme von Kaspersky Lab im Forum Kaspersky Total Security Neuerungen Lieferumfang Über das Programm Kaspersky Total Security Hard- und Softwarevoraussetzungen Programm installieren und deinstallieren Standard-Installationsmethode Schritt 1. Nach neuer Programmversion suchen Schritt 2. Beginn der Programminstallation Schritt 3. Lizenzvereinbarung anzeigen Schritt 4. Vereinbarung zum Kaspersky Security Network Schritt 5. Installation Schritt 6. Installation abschließen Schritt 7. Programm aktivieren Schritt 8. Anmeldung des Benutzers Schritt 9. Aktivierung abschließen Installation des Programms über die Befehlszeile Programm vorbereiten Upgrade einer früheren Programmversion Schritt 1. Nach neuer Programmversion suchen Schritt 2. Beginn der Programminstallation Schritt 3. Lizenzvereinbarung anzeigen Schritt 4. Vereinbarung zum Kaspersky Security Network Schritt 5. Installation Schritt 6. Installation abschließen... 42
4 Programm entfernen Schritt 1. Kennwort für die Programmdeinstallation eingeben Schritt 2. Daten zur erneuten Verwendung speichern Schritt 3. Programmdeinstallation bestätigen Schritt 4. Programm entfernen. Deinstallation abschließen Lizenzverwaltung des Programms Über den Lizenzvertrag Über die Lizenz Über den eingeschränkten Funktionsmodus Über den Aktivierungscode Über das Abonnement Über die Bereitstellung von Daten Lizenz kaufen Programm aktivieren Lizenz verlängern Mit den Benachrichtigungen des Programms arbeiten Schutzstatus des Computers analysieren und Sicherheitsprobleme beheben Update der Datenbanken und Programm-Module Über das Update der Datenbanken und Programm-Module Update der Datenbanken und Programm-Module starten Untersuchung des Computers Vollständige Untersuchung Benutzerdefinierte Untersuchung Schnelle Untersuchung Schwachstellensuche Objekt wiederherstellen, das vom Programm gelöscht oder desinfiziert wurde Betriebssystem nach einer Infektion wiederherstellen Betriebssystem nach einer Infektion wiederherstellen Betriebssystem mithilfe des Wiederherstellungs-Assistenten wiederherstellen Über die Notfall-CD Schutz Einstellungen für Mail-Anti-Virus Inhalt 4
5 Unerwünschte s (Spam) blockieren Schutz für persönliche Daten im Internet Über den Schutz für persönliche Daten im Internet Über die Bildschirmtastatur Bildschirmtastatur starten Anzeige des Symbols für die Bildschirmtastatur anpassen Schutz von Tastatureingaben Benachrichtigungen über Schwachstellen in einem WLAN-Netzwerk anpassen Sicherheit einer Webseite überprüfen Schutz für Finanztransaktionen und Online-Einkäufe Über den Schutz von Finanztransaktionen und Online-Einkäufen Einstellungen für den Sicheren Zahlungsverkehr anpassen Sicheren Zahlungsverkehr für eine bestimmte Webseite anpassen Automatische Aktivierung der Erweiterung Kaspersky Protection einschalten Screenshot-Schutz Screenshot-Schutz aktivieren Schutz von Daten in der Zwischenablage Kaspersky Password Manager starten Schutz vor dem Sammeln von Informationen über Ihre Online-Aktivitäten Über den Schutz vor Datensammlung Einstellungen für den Schutz vor Datensammlung Tracking-Dienste nach Kategorien blockieren Datensammlung auf bestimmten Websites erlauben Bericht über Anfragen an Tracking-Dienste anzeigen Schutz vor Datensammlung im Browser verwalten Schutz vor Bannern beim Besuch von Webseiten Komponente Anti-Banner aktivieren Anzeige eines Banners auf einer Webseite deaktivieren Anzeige aller Banner auf einer Webseite deaktivieren Aktivitätsspuren auf dem Computer und im Internet löschen Kontrolle über die Aktivitäten der Benutzer auf dem Computer und im Internet Kindersicherung verwenden Zu den Einstellungen für die Kindersicherung wechseln Inhalt 5
6 Kontrolle über die Verwendung des Computers Kontrolle über die Verwendung des Internets Kontrolle über den Start von Spielen und Programmen Kontrolle über die Kommunikation in sozialen Netzwerken Inhaltskontrolle für Konversationen Bericht über die Aktionen eines Benutzers anzeigen Fernverwaltung des Computerschutzes Über die Fernverwaltung des Computerschutzes Über das Benutzerkonto im Portal My Kaspersky Zur Fernverwaltung des Computerschutzes wechseln Betriebssystemressourcen für Computerspiele freigeben Mit unbekannten Programmen arbeiten Reputation eines Programms überprüfen Kontrolle der Aktionen eines Programms auf dem Computer und im Netzwerk Einstellungen für die Programmkontrolle anpassen Zugriff von Programmen auf die Webcam Einstellungen für den Zugriff von Programmen auf die Webcam anpassen Zugriff eines Programms auf die Webcam erlauben Über den Zugriff von Programmen auf Tonaufnahmegeräte Einstellungen für den Zugriff eines Programms auf Tonaufnahmegeräte anpassen Über die Überwachung von Änderungen im Betriebssystem Einstellungen für die Überwachung von Änderungen im Betriebssystem anpassen Modus für vertrauenswürdige Programme Über den Modus für vertrauenswürdige Programme Modus für vertrauenswürdige Programme aktivieren Modus für vertrauenswürdige Programme deaktivieren Datenvernichtung Löschen von nicht benötigten Daten Über das Löschen von nicht benötigten Daten Vorgehen zum Löschen von nicht benötigten Daten Inhalt 6
7 Datensicherung Über die Datensicherung Sicherungsaufgabe erstellen Schritt 1. Dateien auswählen Schritt 2. Zu sichernde Ordner auswählen Schritt 3. Zu sichernde Dateitypen auswählen Schritt 4. Sicherungsspeicher auswählen Schritt 5. Sicherungszeitplan erstellen Schritt 6. Kennwort für den Schutz von Sicherungskopien eingeben Schritt 7. Einstellungen für die Sicherungsversionen von Dateien Schritt 8. Name für die Sicherungsaufgabe eingeben Schritt 9. Assistent abschließen Sicherungsaufgabe starten Daten aus einer Sicherungskopie wiederherstellen Über den Online-Speicher Online-Speicher aktivieren Daten in Datentresoren speichern Über Datentresore Dateien in einen Datentresor verschieben Zugriff auf Dateien im Datentresor erhalten Zugriff auf die Verwaltung von Kaspersky Total Security mit einem Kennwort schützen Computerschutz anhalten und fortsetzen Standardeinstellungen für das Programm wiederherstellen Bericht über das Programm anzeigen Programmeinstellungen auf einem anderen Computer übernehmen Teilnahme an Kaspersky Security Network Teilnahme an Kaspersky Security Network aktivieren und deaktivieren Verbindung zu Kaspersky Security Network prüfen Steuerung des Programms über die Befehlszeile Kontaktaufnahme mit dem Technischen Support Wie Sie technischen Kundendienst erhalten Inhalt 7
8 Technischer Support am Telefon Technischer Support über das Portal My Kaspersky Informationen für den Technischen Support sammeln Bericht über den Zustand des Betriebssystems erstellen Dateien mit Daten senden Über die Zusammensetzung und Speicherung von Protokolldateien AVZ-Skript ausführen Einschränkungen und Warnungen Glossar AO Kaspersky Lab Informationen über den Code von Drittherstellern Markeninformationen Sachregister Inhalt 8
9 Über dieses Handbuch Dieses Dokument ist das Benutzerhandbuch für Kaspersky Total Security. Um Kaspersky Total Security zu bedienen, sollte sich der Benutzer mit der Benutzeroberfläche und den Grundfunktionen des verwendeten Betriebssystems auskennen und mit und Internet umgehen können. Das Handbuch dient folgenden Zwecken: Hilfe bei der Installation, Aktivierung und Verwendung von Kaspersky Total Security. Schnelle Beantwortung von Fragen, die sich auf die Arbeit von Kaspersky Total Security beziehen. Hinweise auf zusätzliche Informationsquellen zum Programm und auf Möglichkeiten des technischen Supports. In diesem Abschnitt In diesem Dokument... 9 Formatierung mit besonderer Bedeutung In diesem Dokument Dieses Dokument enthält folgende Abschnitte. Informationsquellen zum Programm (auf S. 16) Dieser Abschnitt beschreibt Informationsquellen zum Programm. Sie können abhängig von der Dringlichkeit und Bedeutung Ihrer Frage eine passende Quelle wählen. Kaspersky Total Security (auf S. 19) Dieser Abschnitt beschreibt die Funktionen, die Komponenten und den Lieferumfang von Kaspersky Total Security, und nennt die Hard- und Softwarevoraussetzungen für Kaspersky Total Security.
10 Programm installieren und entfernen (auf S. 28) Dieser Abschnitt bietet genaue Anleitungen zur Installation und Deinstallation von Kaspersky Total Security. Lizenzverwaltung des Programms (auf S. 46) Dieser Abschnitt informiert über die wichtigsten Begriffe, die mit der Lizenzverwaltung für das Programm zusammenhängen. Mit den Benachrichtigungen des Programms arbeiten (auf S. 58) Dieser Abschnitt informiert über die Arbeit mit den Benachrichtigungen des Programms. Schutzstatus des Computers analysieren und Sicherheitsprobleme beheben (auf S. 59) Dieser Abschnitt enthält Informationen darüber, wie der Schutzstatus des Computers überprüft wird und Sicherheitsprobleme beseitigt werden können. Update der Antiviren-Datenbanken und Programm-Module (auf S. 60) Dieser Abschnitt enthält Schritt-für-Schritt-Anweisungen zum Update der Datenbanken und Programm-Module. Untersuchung des Computers (auf S. 63) Dieser Abschnitt enthält Schritt-für-Schritt-Anweisungen zur Untersuchung des Computers auf Viren, Schadsoftware und Schwachstellen. Objekt wiederherstellen, das vom Programm gelöscht oder desinfiziert wurde (auf S. 67) Dieser Abschnitt bietet Schritt-für-Schritt-Anleitungen zur Wiederherstellung eines gelöschten oder desinfizierten Objekts. Betriebssystem nach einer Infektion wiederherstellen (auf S. 68) Dieser Abschnitt informiert darüber, wie das Betriebssystem nach einer Vireninfektion wiederhergestellt wird. -Schutz (auf S. 72) Dieser Abschnitt informiert darüber, wie s vor Spam, Viren und anderen bedrohlichen Programmen geschützt werden können. Über dieses Handbuch 10
11 Schutz für persönliche Daten im Internet (auf S. 75) Dieser Abschnitt informiert darüber, wie Sie sicher im Internet arbeiten und Ihre Daten vor Diebstahl schützen können. Schutz für Finanztransaktionen und Online-Einkäufe (s. S. 87) Dieser Abschnitt informiert darüber, wie Sie Ihre Finanztransaktionen und Online-Einkäufe mithilfe von Kaspersky Total Security schützen können. Schutz vor dem Sammeln von Informationen über Ihre Online-Aktivitäten (s. S. 95) Dieser Abschnitt informiert darüber, wie Kaspersky Total Security Sie vor dem Sammeln von Daten über Ihre Online-Aktivitäten schützt. Schutz vor Bannern beim Besuch von Webseiten (auf S. 101) Dieser Abschnitt informiert darüber, wie mithilfe von Kaspersky Total Security die Anzeige von Bannern auf Webseiten blockiert werden kann. Aktivitätsspuren auf dem Computer und im Internet löschen (auf S. 104) Dieser Abschnitt enthält Informationen über das Löschen von Aktivitätsspuren eines Benutzers vom Computer. Kontrolle über die Aktivitäten der Benutzer auf dem Computer und im Internet (auf S. 107) Dieser Abschnitt informiert darüber, wie Kaspersky Total Security die Aktionen eines Benutzers auf dem Computer und im Internet überwacht. Fernverwaltung des Computerschutzes (auf S. 120) Dieser Abschnitt informiert darüber, wie Sie den Schutz Ihres Computers über das Portal My Kaspersky fernverwalten können. Betriebssystemressourcen für Computerspiele freigeben (s. S. 123) Dieser Abschnitt erklärt, wie sich die Leistung des Betriebssystems für Computerspiele und andere Programme steigern lässt. Über dieses Handbuch 11
12 Mit unbekannten Programmen arbeiten (auf S. 124) Dieser Abschnitt enthält Informationen über die Verhinderung von unberechtigten Programmaktionen auf dem Computer. Modus für vertrauenswürdige Programme (s. S. 139) Dieser Abschnitt enthält Informationen über den Modus für vertrauenswürdige Programme. Datenvernichtung (auf S. 144) Dieser Abschnitt informiert darüber, wie mithilfe von Kaspersky Total Security Daten so gelöscht werden, damit sie von Angreifern nicht wiederhergestellt werden können. Löschen von nicht benötigten Daten (auf S. 147) Dieser Abschnitt informiert darüber, wie temporäre und nicht benötigte Daten gelöscht werden können. Backup (auf S. 150) Dieser Abschnitt informiert darüber, wie mithilfe von Kaspersky Total Security Daten gesichert werden. Daten in Datentresoren speichern (auf S. 160) Dieser Abschnitt informiert darüber, wie Dateien und Ordner auf Ihrem Computer mithilfe von Datentresoren geschützt werden. Zugriff auf die Verwaltung von Kaspersky Total Security mit einem Kennwort schützen (auf S. 163) Dieser Abschnitt beschreibt, wie die Programmeinstellungen mithilfe eines Kennworts geschützt werden können. Computerschutz anhalten und fortsetzen (auf S. 164) Dieser Abschnitt enthält Schritt-für-Schritt-Anweisungen zur Aktivierung und Deaktivierung des Programms. Über dieses Handbuch 12
13 Standardeinstellungen für das Programm wiederherstellen (auf S. 166) Dieser Abschnitt beschreibt, wie die Standardeinstellungen für das Programm wiederhergestellt werden können. Bericht über das Programm anzeigen (auf S. 167) Dieser Abschnitt beschreibt, wie Berichte über das Programm angezeigt werden können. Programmeinstellungen auf einem anderen Computer übernehmen (auf S. 168) Dieser Abschnitt enthält Informationen über den Export von Programmeinstellungen und deren Anwendung auf einem anderen Computer. Teilnahme an Kaspersky Security Network (auf S. 170) Dieser Abschnitt enthält Informationen über Kaspersky Security Network und über die Möglichkeiten zur Teilnahme am Programm Kaspersky Security Network. Steuerung des Programms über die Befehlszeile (auf S. 173) Dieser Abschnitt informiert darüber, wie das Programm mithilfe der Befehlszeile gesteuert werden kann. Kontaktaufnahme mit dem Technischen Support (auf S. 174) Dieser Abschnitt beschreibt, wie Sie technische Unterstützung erhalten können und nennt die erforderlichen Voraussetzungen. Einschränkungen und Warnungen (auf S. 181) Dieser Abschnitt informiert über Einschränkungen, die für die Programmfunktionen als nicht kritisch gelten. Glossar (auf S. 188) Dieser Abschnitt enthält eine Liste und Definitionen von Begriffen, die in diesem Dokument vorkommen. AO Kaspersky Lab" (auf S. 199) Dieser Abschnitt enthält Informationen über AO Kaspersky Lab. Über dieses Handbuch 13
14 Informationen über den Code von Drittherstellern (auf S. 201) Dieser Abschnitt enthält Informationen über den Code von Drittherstellern, der im Programm verwendet wird. Markeninformationen (auf S. 202) In diesem Abschnitt werden die Marken von Drittanbietern (Rechteinhabern) genannt. Sachregister Dieser Abschnitt ermöglicht das schnelle Auffinden bestimmter Angaben in diesem Dokument. Formatierung mit besonderer Bedeutung In diesem Dokument werden Formatierungen mit besonderer Bedeutung verwendet (siehe folgende Tabelle). Tabelle 1. Formatierung mit besonderer Bedeutung Textbeispiel Beachten Sie, dass... Beschreibung der Formatierung Warnungen sind rot hervorgehoben und eingerahmt. Warnungen informieren über Aktionen, die unerwünschte Folgen haben können. Es wird empfohlen... Hinweise sind eingerahmt. Hinweise bieten zusätzliche und hilfreiche Informationen. Beispiel: Das Update ist... Das Ereignis Die Datenbanken sind veraltet tritt ein. Beispiele befinden sich in blau unterlegten Blöcken und sind mit "Beispiel" überschrieben. Folgende Textelemente sind kursiv geschrieben: neue Begriffe Namen von Statusvarianten und Programmereignissen Über dieses Handbuch 14
15 Textbeispiel Drücken Sie die Taste ENTER. Drücken Sie die Tastenkombination ALT+F4. Klicken Sie auf Aktivieren. Gehen Sie folgendermaßen vor, um den Aufgabenzeitplan anzupassen: Beschreibung der Formatierung Bezeichnungen von Tasten sind in fetten Großbuchstaben geschrieben. Tastenbezeichnungen, die durch ein Pluszeichen verbunden sind, bedeuten eine Tastenkombination. Die genannten Tasten müssen gleichzeitig gedrückt werden. Die Namen von Elementen der Programmoberfläche sind fett geschrieben (z. B. Eingabefelder, Menüpunkte, Schaltflächen). Der erste Satz einer Anleitung ist kursiv geschrieben und wird durch einen Pfeil markiert. Geben Sie in der Befehlszeile den Text help ein. Es erscheint folgende Meldung: Geben Sie das Datum im Format TT:MM:JJ an. Folgende Textarten werden durch eine spezielle Schriftart hervorgehoben: Text einer Befehlszeile Text von Nachrichten, die das Programm auf dem Bildschirm anzeigt. Daten, die über die Tastatur eingegeben werden müssen. <Benutzername> Variable stehen in eckigen Klammern. Eine Variable muss durch einen entsprechenden Wert ersetzt werden. Dabei fallen die eckigen Klammern weg. Über dieses Handbuch 15
16 Informationsquellen zum Programm Dieser Abschnitt beschreibt Informationsquellen zum Programm. Sie können abhängig von der Dringlichkeit und Bedeutung Ihrer Frage eine passende Quelle wählen. In diesem Abschnitt Quellen zur selbstständigen Recherche Diskussion über die Programme von Kaspersky Lab im Forum Quellen zur selbstständigen Recherche Sie können folgende Quellen verwenden, um nach Informationen über Kaspersky Total Security zu suchen: Seite für Kaspersky Total Security auf der Kaspersky-Lab-Webseite Seite für Kaspersky Total Security auf der Webseite des Technischen Supports (Wissensdatenbank) elektronisches Hilfesystem Dokumentation Wenn Sie keine Lösung für Ihr Problem finden können, wenden Sie sich an den Technischen Support von Kaspersky Lab (s. Abschnitt "Kontaktaufnahme mit dem Technischen Support" auf S. 174). Um die Informationsquellen auf den genannten Webseiten zu nutzen, ist eine Internetverbindung erforderlich.
17 Seite für Kaspersky Total Security auf der Kaspersky-Lab-Webseite Auf der Seite für Kaspersky Total Security ( finden Sie Informationen über das Programm sowie über seine Funktionen und Besonderheiten. Diese Seite für Kaspersky Total Security bietet einen Link zum Online-Shop. Dort können Sie ein Programm kaufen oder die Nutzungsrechte für das Programm verlängern. Seite über Kaspersky Total Security in der Wissensdatenbank Die Wissensdatenbank ist ein Abschnitt der Webseite des Technischen Supports. Auf der Seite für Kaspersky Total Security finden Sie in der Wissensdatenbank ( Artikel mit nützlichen Informationen, Tipps und Antworten auf häufige Fragen. Dabei werden Fragen wie Kauf, Installation und Verwendung des Programms behandelt. Neben Fragen zu Kaspersky Total Security können die Artikel auch andere Kaspersky-Lab-Programme betreffen. Die Wissensdatenbank bietet außerdem Neuigkeiten über den Technischen Support. Elektronisches Hilfesystem Das Programm enthält Dateien für die vollständige Hilfe und für die Kontexthilfe. Die vollständige Hilfe bietet Informationen darüber, wie Kaspersky Total Security angepasst werden kann und verwendet wird. In der Kontexthilfe finden Sie folgende Informationen über die Fenster von Kaspersky Total Security: Beschreibung der Einstellungen von Kaspersky Total Security und Links zu Beschreibungen für die Aufgaben, in denen diese Einstellungen verwendet werden. Die Hilfe ist entweder im Lieferumfang des Programms enthalten oder kann auf der entsprechenden Kaspersky-Lab-Webseite online genutzt werden. Die Online-Hilfe wird im Browserfenster geöffnet. Um die Online-Hilfe nutzen zu können, ist eine Internetverbindung erforderlich. Informationsquellen zum Programm 17
18 Dokumentation Das Benutzerhandbuch des Programms enthält Informationen zur Installation, Aktivierung und Konfiguration des Programms sowie zur Arbeit mit dem Programm. Das Handbuch bietet eine Beschreibung der Programmoberfläche und Lösungswege für typische Aufgaben, die sich dem Anwender bei der Arbeit mit dem Programm stellen. Diskussion über die Programme von Kaspersky Lab im Forum Wenn Ihre Frage keine dringende Antwort erfordert, können Sie sie mit den Spezialisten von Kaspersky Lab und mit anderen Anwendern in unserem Forum diskutieren ( Im Forum können Sie bereits veröffentlichte Themen nachlesen, eigene Beiträge schreiben und neue Themen zur Diskussion stellen. Informationsquellen zum Programm 18
19 Kaspersky Total Security Dieser Abschnitt beschreibt die Funktionen, die Komponenten und den Lieferumfang von Kaspersky Total Security, und nennt die Hard- und Softwarevoraussetzungen für Kaspersky Total Security. In diesem Abschnitt Neuerungen Lieferumfang Über das Programm Kaspersky Total Security Hard- und Softwarevoraussetzungen Neuerungen Kaspersky Total Security bietet folgende Neuerungen: Die Einschränkungen für die Unterstützung von Microsoft Windows 10 wurden behoben. Neu: Benachrichtigungen über den Ablauf der Lizenz gemäß dem Microsoft-Standard In Microsoft Windows 10 werden Programmbenachrichtigungen durch Pop-up-Meldungen ersetzt, die dem Microsoft-Standard entsprechen. Das Programm "Protect a Friend" wurde in das Portal My Kaspersky übertragen. Registrierung und Anmeldung beim Programm "Protect a Friend" erfolgen jetzt bei der Verbindung mit dem Portal My Kaspersky. Die Seiten des Programms "Protect a Friend" können im Portal My Kaspersky eingesehen werden. Neu: Unterstützung des HTTP/2-Protokolls Neu: teilweise Unterstützung der Browser Yandex.Browser und Microsoft Edge Neu: Virtuelle Desktops in Microsoft Windows 10 werden unterstützt.
20 Verbesserte grafische Oberfläche Das Symbol für die Bildschirmtastatur wurde verbessert. Das Symbol stört jetzt nicht mehr, wenn Daten in einem Eingabefeld eingegeben werden. Neu: Installationsratgeber Wenn Software auf dem Computer installiert wird, deaktiviert der Installationswächter automatisch die Kontrollkästchen für Angebote zur Installation zusätzlicher Programme und blockiert die Installation dieser Programme. Außerdem verhindert der Installationswächter, dass Installationsschritte angezeigt werden, die Werbung enthalten. Lieferumfang Sie können das Programm folgendermaßen kaufen: In einer Box. Verkauf über unsere Vertriebspartner. Über den Online-Shop. Verkauf über den Online-Shop von Kaspersky Lab (z. B. oder über unsere Vertriebspartner. Wenn Sie das Programm in einer CD-Box erworben haben, umfasst der Lieferumfang folgende Elemente: Versiegelter Umschlag mit Installations-CD, auf der die Programmdateien und die Dateien der Programmdokumentation gespeichert sind. Kurzes Benutzerhandbuch, das einen Aktivierungscode für das Programm enthält; Lizenzvertrag, der die Nutzungsbedingungen für das Programm festlegt. Der Lieferumfang kann sich je nach Region, in der das Programm vertrieben wird, unterscheiden. Wenn Sie Kaspersky Total Security in einem Online-Shop kaufen, kopieren Sie das Programm von der Seite des Online-Shops. Nach Eingang des Rechnungsbetrags erhalten Sie per die zur Programmaktivierung erforderlichen Informationen einschließlich eines Aktivierungscodes. Kaspersky Total Security 20
21 Über das Programm Kaspersky Total Security Kaspersky Total Security bietet einen komplexen Schutz vor unterschiedlichen Bedrohungstypen, Netzwerkangriffen, Betrugsversuchen und Spam. In Kaspersky Total Security sind unterschiedliche Funktionen und Schutzkomponenten für die einzelnen Aufgaben des umfassenden Schutzes verantwortlich. Computersicherheit Die Schutzkomponenten schützen Ihrem Computer vor unterschiedlichen Bedrohungstypen, Netzwerkangriffen, Betrugsversuchen und Spam. Jeder Bedrohungstyp wird von einer speziellen Schutzkomponente verarbeitet (s. Beschreibung der Komponenten weiter unten in diesem Abschnitt). Die Komponenten können unabhängig voneinander aktiviert und deaktiviert werden und lassen sich anpassen. Zusätzlich zum Echtzeitschutz, den die Schutzkomponenten realisieren, wird empfohlen, Ihren Computer regelmäßig auf Viren und andere Schadprogramme zu untersuchen. Das ist erforderlich, um die Möglichkeit der Ausbreitung schädlicher Programme auszuschließen, die nicht von den Schutzkomponenten erkannt wurden, weil beispielsweise eine zu niedrige Schutzstufe eingestellt war. Um Kaspersky Total Security auf dem neuesten Stand zu halten, ist ein Update der Datenbanken und Programm-Module erforderlich, die vom Programm verwendet werden. Für spezifische Aufgaben, die nur gelegentlich anfallen, dienen zusätzliche Tools und Assistenten. Dazu zählt beispielsweise das Löschen von Aktivitätsspuren des Benutzers im Betriebssystem. Der Echtzeitschutz Ihres Computers wird durch folgende Schutzkomponenten gewährleistet: Im Folgenden werden die Schutzkomponenten von Kaspersky Total Security in dem Modus beschrieben, der von Kaspersky Lab empfohlen wird (d. h. mit den standardmäßigen Programmeinstellungen). Kaspersky Total Security 21
22 Datei-Anti-Virus Datei-Anti-Virus schützt das Dateisystem des Computers vor einer Infektion. Die Komponente wird beim Hochfahren des Betriebssystems gestartet, befindet sich ständig im Arbeitsspeicher des Computers und untersucht alle Dateien, die auf Ihrem Computer und auf allen angeschlossenen Laufwerken geöffnet, gespeichert und gestartet werden. Kaspersky Total Security fängt jeden Zugriff auf eine Datei ab und untersucht die Datei auf bekannte Viren und andere bedrohliche Programme. Eine Datei wird nur dann zur Arbeit freigegeben, wenn die Datei virenfrei ist oder erfolgreich vom Programm desinfiziert wurde. Wenn die Desinfektion einer Datei nicht möglich ist, wird sie gelöscht. Dabei wird eine Kopie der Datei in die Quarantäne verschoben. Wenn anstelle einer gelöschten Datei eine infizierte Datei mit gleichem Namen gespeichert wird, wird nur eine Kopie der letzten Datei in der Quarantäne gespeichert. Es wird keine Kopie der vorherigen Datei mit diesem Namen gespeichert. Mail-Anti-Virus Mail-Anti-Virus untersucht ein- und ausgehende s auf Ihrem Computer. Eine wird nur dann dem Empfänger zugestellt, wenn sie keine gefährlichen Objekte enthält. Web-Anti-Virus Web-Anti-Virus fängt die Ausführung von Skripts, die sich auf Webseiten befinden, ab und blockiert sie, falls Sie gefährlich sind. Web-Anti-Virus kontrolliert auch den Web-Datenverkehr und blockiert den gesamten Zugriff auf bekannte gefährliche Webseiten. IM-Anti-Virus IM-Anti-Virus sorgt für die Sicherheit bei der Verwendung von IM-Clients. Die Komponente schützt die Informationen, die über IM-Client-Protokolle auf Ihren Computer gelangen. IM-Anti-Virus gewährleistet Sicherheit bei der Verwendung unterschiedlicher Programme, die dem Austausch von Sofortnachrichten dienen. Programmkontrolle Die Programmkontrolle registriert die Aktionen, die von Programmen im Betriebssystem ausgeführt werden können, und reguliert die Aktivität von Programmen. Dabei ist maßgebend, welcher Gruppe diese Programme von der Komponente zugeordnet wurden. Für jede Gruppe von Programmen ist eine Auswahl von Regeln vorgegeben. Diese Regeln steuern den Zugriff von Programmen auf unterschiedliche Ressourcen des Betriebssystems. Kaspersky Total Security 22
23 Überwachung von Änderungen im Betriebssystem Die Komponente Überwachung von Änderungen im Betriebssystem überwacht Änderungen, die andere Programme in den Betriebssystemeinstellungen vornehmen, und benachrichtigt Sie über solche Änderungen. Zu den überwachten Einstellungen zählen beispielsweise bestimmte Browser- und Proxyserver-Einstellungen. Zugriff auf Webcam Die Komponente Zugriff auf Webcam blockiert den unbefugten Zugriff von Programmen auf die Webcam und zeigt eine entsprechende Meldung an. Firewall Die Firewall bietet Ihnen Sicherheit in lokalen Netzwerken und im Internet. Diese Komponente filtert die gesamte Netzwerkaktivität. Dazu dienen zwei Arten von Regeln: Regeln für Programme und Paketregeln. Netzwerkmonitor Der Netzwerkmonitor dient dazu, in Echtzeit Informationen über die Netzwerkaktivität anzuzeigen. Aktivitätsmonitor Die Komponente Aktivitätsmonitor kann Aktionen von Schadsoftware im Betriebssystem rückgängig machen. Schutz vor Netzwerkangriffen Die Komponente Schutz wird vor Netzwerkangriffen beim Hochfahren des Betriebssystems gestartet und überwacht den eingehenden Datenverkehr auf für Netzwerkangriffe charakteristische Aktivität. Wenn ein Angriffsversuch auf den Computer erkannt wird, blockiert Kaspersky Total Security jede Art von Netzwerkaktivität des angreifenden Computers im Hinblick auf Ihren Computer. Anti-Spam Anti-Spam wird in Ihr Mailprogramm integriert und untersucht alle eingehenden auf Spam. Alle s, die Spam enthalten, werden durch eine spezielle Kopfzeile markiert. Sie können festlegen, wie Anti-Spam mit Nachrichten verfahren soll, die Spam enthalten (beispielsweise: automatisch löschen oder in einen speziellen Ordner verschieben). Kaspersky Total Security 23
24 Anti-Phishing Anti-Phishing erlaubt die Untersuchung von Webadressen auf ihre Zugehörigkeit zur Liste für Phishing-Webadressen. Diese Komponente wird in Web-Anti-Virus, Anti-Spam und IM-Anti-Virus integriert. Anti-Banner Anti-Banner blockiert Werbebanner, die sich auf Webseiten und Programmoberflächen befinden. Schutz vor Datensammlung Die Komponente Schutz vor Datensammlung erkennt Anfragen, die ein Browser an Tracking-Dienste schickt. Außerdem kann die Komponente Anfragen an Tracking-Dienste und Antworten auf solche Anfragen modifizieren, um zu verhindern, dass Informationen über die Online-Aktivitäten des Benutzers gesammelt werden. Sicherer Zahlungsverkehr Der Sichere Zahlungsverkehr schützt vertrauliche Daten bei der Verwendung von Online-Banking und Zahlungssystemen, und verhindert den Diebstahl von Zahlungsmitteln bei Online-Zahlungsvorgängen. Sichere Dateneingabe Der Schutz von Tastatureingaben schützt persönliche Daten, die auf Websites eingegeben werden, vor Keyloggern. Die Bildschirmtastatur verhindert das Abfangen von Daten, die über eine Hardwaretastatur eingegeben werden, und schützt davor, dass persönliche Daten durch das Anlegen von Bildschirmkopien (Screenshots) abgefangen werden. Modus für vertrauenswürdige Programme Der Modus für vertrauenswürdige Programme schützt den Computer vor möglicherweise gefährlichen Programmen. Im Modus für vertrauenswürdige Programme wird der Start nur für jene Programme erlaubt, die von Kaspersky Total Security als vertrauenswürdig eingestuft werden (beispielsweise aufgrund Informationen aus dem Kaspersky Security Network über das Programm oder aufgrund einer vertrauenswürdigen digitalen Signatur). Kaspersky Total Security 24
25 Kindersicherung Die Funktionen der Kindersicherung schützen Kinder und Jugendliche bei der Arbeit am Computer und im Internet. Die Kindersicherung erlaubt es, den Zugriff auf Internetressourcen und Programme für unterschiedliche Computerbenutzer altersabhängig flexibel einzuschränken. Außerdem erlaubt die Kindersicherung, Berichte mit einer Statistik über die Aktionen der kontrollierten Benutzer anzuzeigen. Online-Verwaltung Wenn Kaspersky Total Security auf dem Computer installiert ist und Sie ein Benutzerkonto für das Portal My Kaspersky besitzen, können Sie den Schutz Ihres Computers fernverwalten. Sichern und Wiederherstellen Die Funktionalität zur Datensicherung dient dazu, vor einem Datenverlust aufgrund von Hardware-Funktionsstörungen zu schützen. Kaspersky Total Security kann eine zeitplangesteuerte Datensicherung auf Wechselmedien, Netzwerkspeichern oder Online-Speichern ausführen. Sie können bestimmte Dateikategorien sichern und die Anzahl der Versionen festlegen, die von einer einzelnen Datei aufbewahrt werden sollen. Virtuelle Datentresore Virtuelle Datentresore dienen zum Schutz Ihrer sensiblen Daten vor unbefugtem Zugriff. Um einen Datentresor zu öffnen und die darin gespeicherten Daten anzusehen, muss das Kennwort eingegeben werden. Hard- und Softwarevoraussetzungen Generelle Anforderungen: 480 MB freier Platz auf der Festplatte CD / DVD-ROM-Laufwerk (für die Installation von einer Installations-CD) Internetverbindung (für die Installation und Aktivierung des Programms und für die Aktualisierung der Datenbanken und Programm-Module) Kaspersky Total Security 25
26 Microsoft Internet Explorer 8.0 oder höher Für das Portal My Kaspersky wird die Verwendung von Microsoft Internet Explorer 9.0 oder höher empfohlen. Microsoft Windows Installer 3.0 oder höher Microsoft.NET Framework 4 oder höher Der Schutz vor unberechtigtem Zugriff auf die Webcam ist nur für kompatible Webcam-Modelle verfügbar ( Anforderungen für die Betriebssysteme Microsoft Windows XP Home Edition (Service Pack 3 oder höher), Microsoft Windows XP Professional (Service Pack 3 oder höher), Microsoft Windows XP Professional x64 Edition (Service Pack 2 oder höher): Prozessor 1 GHz oder höher 512 MB freier Arbeitsspeicher. Anforderungen für die Betriebssysteme Microsoft Windows Vista Home Basic (Service Pack 1 oder höher), Microsoft Windows Vista Home Premium (Service Pack 1 oder höher), Microsoft Windows Vista Business (Service Pack 1 oder höher), Microsoft Windows Vista Enterprise (Service Pack 1 oder höher), Microsoft Windows Vista Ultimate (Service Pack 1 oder höher), Microsoft Windows 7 Starter (Service Pack 1 oder höher), Microsoft Windows 7 Home Basic (Service Pack 1 oder höher), Microsoft Windows 7 Home Premium (Service Pack 1 oder höher), Microsoft Windows 7 Professional (Service Pack 1 oder höher), Microsoft Windows 7 Ultimate (Service Pack 1 oder höher), Microsoft Windows 8, Microsoft Windows 8 Pro, Microsoft Windows 8 Enterprise, Microsoft Windows 8.1 (Windows 8.1 Update), Microsoft Windows 8.1 Pro (Windows 8.1 Update), Microsoft Windows 8.1 Enterprise (Windows 8.1 Update), Microsoft Windows 10 Home, Microsoft Windows 10 Enterprise, Microsoft Windows 10 Pro: Prozessor 1 GHz oder höher 1 GB freier Arbeitsspeicher (für 32-Bit-Betriebssysteme), 2 GB freier Arbeitsspeicher (für 64-Bit-Betriebssysteme) Kaspersky Total Security 26
27 Unterstützte Browser: Microsoft Internet Explorer Versionen 8.0, 9.0, 10.0 und 11.0 Die Browser Internet Explorer 10 und Internet Explorer 11 im neuen Windows-Design werden nicht unterstützt. Mozilla Firefox Versionen 31.x und höher Google Chrome Versionen 36.x und höher Kaspersky Total Security unterstützt den Browser Google Chrome der Versionen 37.x und 38.x sowohl in 32-Bit- als auch in 64-Bit-Betriebssystemen. Anforderungen für Tablet-PCs: Microsoft Tablet PC Prozessor Intel Celeron 1.66 GHz oder höher 1000 MB freier Arbeitsspeicher Anforderungen für Netbooks: Prozessor Intel Atom 1600 MHz oder höher 1024 MB freier Arbeitsspeicher Display 10.1 Zoll mit einer Auflösung von 1024x600 Grafik-Chipsatz Intel GMA 950 Anforderungen für das Programm Kaspersky Password Manager bei Installation auf Microsoft Windows XP Home (32-Bit) Service Pack 3 oder höher, Microsoft Windows XP Professional (32-Bit) Service Pack 3 oder höher, Microsoft Windows XP Professional (64-Bit) Service Pack 2 oder höher: Microsoft Internet Explorer (Version 8 oder höher) Mozilla Firefox 31 oder höher Google Chrome 36 oder höher Yandex.Browser oder höher Kaspersky Total Security 27
28 Programm installieren und deinstallieren Dieser Abschnitt bietet genaue Anleitungen zur Installation und Deinstallation von Kaspersky Total Security. In diesem Abschnitt Standard-Installationsmethode Installation des Programms über die Befehlszeile Programm vorbereiten Upgrade einer früheren Programmversion Programm entfernen Standard-Installationsmethode Kaspersky Total Security wird auf dem Computer interaktiv mit einem Installations-Assistenten installiert. Der Assistent besteht aus einer Reihe von Fenstern (Schritten). Zur Navigation zwischen den Fenstern dienen die Schaltflächen Zurück und Weiter. Zum Abschluss des Assistenten dient die Schaltfläche Beenden. Der Assistent kann bei einem beliebigen Schritt abgebrochen werden. Dazu wird das Assistentenfenster geschlossen. Wenn das Programm für den Schutz von mehr als einem Computer eingesetzt wird (die maximal zulässige Anzahl der Computer wird durch die Bedingungen des Lizenzvertrags bestimmt), verläuft die Installation auf allen Computern identisch. Um Kaspersky Total Security auf Ihrem Computer zu installieren: starten Sie auf der Installations-CD die Datei mit der Erweiterung exe.
29 Anschließend wird das Programm mithilfe eines standardmäßigen Installationsassistenten installiert. In bestimmten Regionen enthält die Installations-CD kein Installationspaket für das Programm. Die Installations-CD enthält nur eine autorun-datei, mit der ein Fenster für den Programm-Download geöffnet werden kann. Um Kaspersky Total Security mithilfe der Datei autorun zu installieren, gehen Sie wie folgt vor: 1. Klicken Sie im Download-Fenster auf Herunterladen und installieren. Bei Klick auf Herunterladen und installieren werden Informationen über die Version Ihres Betriebssystems an Kaspersky Lab gesendet. 2. Falls kein Download möglich ist, verwenden Sie den Link Manuell von der Website herunterladen und installieren und laden das Programm manuell von der Webseite herunter. Sie können das Installationspaket für Kaspersky Total Security auch manuell aus dem Internet herunterladen. Dabei zeigt der Installationsassistent für bestimmte Sprachversionen einige zusätzliche Installationsschritte an. Zusammen mit dem Programm werden auch Erweiterungen für die Browser installiert, die der sicheren Nutzung des Internets dienen. Wenn Kaspersky Total Security nach der Installation zum ersten Mal gestartet wird, kann es vorkommen, dass die Wiedergabe oder Aufzeichnung von Audio- und Videodaten in entsprechenden Programmen abgebrochen wird. Dies ist erforderlich, um die Überwachung des Zugriffs von Programmen auf Tonaufnahmegeräte zu aktivieren (s. Abschnitt "Über den Zugriff von Programmen auf Tonaufnahmegeräte" auf S. 133). Der Systemdienst für die Verwaltung von Audiogeräten wird beim ersten Start von Kaspersky Total Security neu gestartet. Programm installieren und deinstallieren 29
30 In diesem Abschnitt Schritt 1. Nach neuer Programmversion suchen Schritt 2. Beginn der Programminstallation Schritt 3. Lizenzvereinbarung anzeigen Schritt 4. Vereinbarung zu Kaspersky Security Network Schritt 5. Installation Schritt 6. Installation abschließen Schritt 7. Programm aktivieren Schritt 8. Anmeldung des Benutzers Schritt 9. Aktivierung abschließen Schritt 1. Nach neuer Programmversion suchen Vor Beginn der Installation prüft der Assistent, ob auf Kaspersky Labs Update-Servern eine neuere Version von Kaspersky Total Security vorhanden ist. Wenn der Installationsassistent auf den Kaspersky-Lab-Update-Servern keine neuere Programmversion findet, wird die Installation der vorliegenden Version gestartet. Wenn der Assistent eine neuere Version von Kaspersky Total Security auf den Kaspersky-Lab-Update-Servern findet, schlägt er Ihnen vor, diese herunterzuladen und zu installieren. Es wird empfohlen, die neue Programmversion zu installieren, da neue Versionen den Schutz Ihres Computers optimieren. Wenn Sie die Installation der neuen Version ablehnen, wird die Installation der vorliegenden Programmversion gestartet. Wenn Sie der Installation der neuen Version zustimmen, kopiert der Installationsassistent die Dateien des Installationspakets auf Ihren Computer und startet die Installation der neuen Version. Programm installieren und deinstallieren 30
31 Schritt 2. Beginn der Programminstallation Bei diesem Schritt schlägt Ihnen der Setup-Assistent vor, das Programm zu installieren. Zum Fortsetzen der Installation klicken Sie auf die Schaltfläche Installieren. Abhängig vom Installationstyp und der Sprachversion kann Ihnen der Installationsassistent bei diesem Schritt vorschlagen, den Lizenzvertrag zu lesen, der zwischen Ihnen und Kaspersky Lab abgeschlossen wird, und am Programm Kaspersky Security Network teilzunehmen. Schritt 3. Lizenzvereinbarung anzeigen Dieser Schritt des Installationsassistenten wird für bestimmte Sprachversionen angezeigt, wenn Kaspersky Total Security mit einem Installationspaket installiert wird, das aus dem Internet heruntergeladen wurde. Bei diesem Schritt schlägt Ihnen der Setup-Assistent vor, den Lizenzvertrag zu lesen, der zwischen Ihnen und Kaspersky Lab abgeschlossen wird. Lesen Sie sich die Lizenzvereinbarung sorgfältig durch und klicken Sie auf die Schaltfläche Akzeptieren, wenn Sie mit allen Punkten einverstanden sind. Die Installation des Programms auf Ihrem Computer wird fortgesetzt. Wenn die Bedingungen des Lizenzvertrags nicht akzeptiert werden, wird die Programminstallation abgebrochen. Schritt 4. Vereinbarung zum Kaspersky Security Network Bei diesem Schritt schlägt Ihnen der Installationsassistent vor, am Programm Kaspersky Security Network teilzunehmen. Eine Beteiligung an diesem Programm sieht vor, dass Informationen über auf Ihrem Computer erkannte Bedrohungen, über laufende Programme und über geladene signierte Programme sowie Informationen zum Betriebssystem an AO Kaspersky Lab geschickt werden. Dabei werden keine persönlichen Daten gesammelt, verarbeitet oder gespeichert. Programm installieren und deinstallieren 31
32 Lesen Sie sich die Vereinbarung zum Kaspersky Security Network gründlich durch. Wenn Sie mit allen Punkten der Erklärung einverstanden sind, klicken Sie im Assistentenfenster auf Akzeptieren. Wenn Sie nicht am Programm Kaspersky Security Network teilnehmen möchten, klicken Sie auf Ablehnen. Nachdem Sie die Teilnahme an Kaspersky Security Network akzeptiert oder abgelehnt haben, wird die Programminstallation fortgesetzt. Schritt 5. Installation Für bestimmte Versionen von Kaspersky Total Security, die mit einem Abonnement vertrieben werden, muss vor der Installation ein Kennwort eingegeben werden. Das Kennwort erhalten Sie vom Dienstleister. Nach der Kennworteingabe beginnt die Installation. Die Installation des Programms nimmt einige Zeit in Anspruch. Warten Sie die Fertigstellung ab. Der Assistent geht nach Abschluss der Installation automatisch zum nächsten Schritt. Kaspersky Total Security führt bei der Installation eine Reihe von Untersuchungen aus. Im Rahmen dieser Untersuchungen können folgende Probleme erkannt werden: Abweichung des Betriebssystems von den Softwareanforderungen. Der Assistent überprüft bei der Installation, ob folgende Bedingungen erfüllt werden: Übereinstimmung des Betriebssystems und der Service Packs mit den Softwareanforderungen Vorhandensein von erforderlichen Programmen Vorhandensein des für die Installation erforderlichen freien Speicherplatzes auf dem Laufwerk Vorhandensein von Administratorrechten für den Benutzer, der die Programminstallation ausführt Wenn eine der aufgezählten Bedingung nicht erfüllt wird, erscheint eine entsprechende Meldung auf dem Bildschirm. Programm installieren und deinstallieren 32
33 Vorhandensein von inkompatiblen Programmen auf dem Computer. Werden inkompatible Programme gefunden, so wird eine entsprechende Liste auf dem Bildschirm angezeigt und Sie werden aufgefordert, die Programme zu entfernen. Programme, die nicht automatisch von Kaspersky Total Security entfernt werden können, müssen manuell deinstalliert werden. Bei der Deinstallation inkompatibler Programme wird das Betriebssystem neu gestartet. Anschließend wird die Installation von Kaspersky Total Security automatisch fortgesetzt. Vorhandensein von Schadprogrammen auf dem Computer. Wenn auf dem Computer schädliche Programme gefunden werden, die eine Installation von Antiviren-Programmen verhindern, schlägt der Installationsassistent vor, das Kaspersky Virus Removal Tool herunterzuladen, um die Infektion zu beseitigen. Wenn Sie der Installation des Tools zustimmen, lädt der Installationsassistent es von den Kaspersky-Lab-Servern herunter und startet anschließend automatisch die Installation des Tools. Wenn der Assistent das Tool nicht herunterladen kann, schlägt er Ihnen vor, es über einen Link manuell herunterzuladen. Dazu wird ein Link angegeben. Schritt 6. Installation abschließen Bei diesem Schritt informiert der Assistent über den Abschluss der Programminstallation. Um Kaspersky Total Security sofort zu starten, vergewissern Sie sich, dass das Kontrollkästchen Kaspersky Total Security starten aktiviert ist, und klicken Sie auf Beenden. Wenn Sie das Kontrollkästchen Kaspersky Total Security starten deaktiviert haben, bevor der Assistent abgeschlossen wurde, muss das Programm manuell gestartet werden. In einigen Fällen kann ein Neustart des Betriebssystems erforderlich sein, um die Installation abzuschließen. Schritt 7. Programm aktivieren Beim ersten Start von Kaspersky Total Security wird der Aktivierungs-Assistent des Programms gestartet. Durch die Aktivierung wird eine Vollversion des Programms für den entsprechenden Zeitraum aktiviert. Programm installieren und deinstallieren 33
34 Wenn Sie eine Lizenz für die Nutzung von Kaspersky Total Security gekauft und das Programm über einen Online-Shop heruntergeladen haben, kann die Programmaktivierung automatisch im Rahmen der Installation ausgeführt werden. Für die Aktivierung von Kaspersky Total Security bestehen folgende Möglichkeiten: Programm aktivieren. Wählen Sie diese Variante aus und geben Sie den Aktivierungscode ein (s. Abschnitt "Über den Aktivierungscode" auf S. 52), falls Sie eine Lizenz für die Programmnutzung erworben haben. Wenn Sie einen Aktivierungscode für Kaspersky Internet Security oder Kaspersky Anti-Virus angeben, startet nach der Aktivierung die Migration zu Kaspersky Internet Security oder Kaspersky Anti-Virus. Testversion des Programms aktivieren. Wählen Sie diese Aktivierungsvariante, wenn Sie eine Testversion des Programms installieren möchten, bevor Sie über den Kauf einer Lizenz entscheiden. Sie können das Programm für eine kurze Testdauer mit vollem Funktionsumfang nutzen. Nachdem die Lizenz abgelaufen ist, kann keine weitere Testversion des Programms aktiviert werden. Um das Programm zu aktivieren, ist eine Internetverbindung erforderlich. Bei der Programmaktivierung kann eine Registrierung im Portal My Kaspersky erforderlich sein. Schritt 8. Anmeldung des Benutzers Dieser Schritt ist nicht in allen Versionen von Kaspersky Total Security verfügbar. Registrierten Benutzern stehen folgende Leistungen zur Verfügung: Senden von Anfragen an den Technischen Support und an das Virenlabor über das Portal My Kaspersky; bequeme Verwaltung von Aktivierungscodes; aktuelle Informationen über neue Programme und Sonderangebote von Kaspersky Lab. Programm installieren und deinstallieren 34
35 Wenn Sie mit der Anmeldung einverstanden sind, füllen Sie die entsprechenden Felder aus und klicken dann auf Anmelden, um Ihre Anmeldung an Kaspersky Lab abzuschicken. In bestimmten Fällen ist eine Anmeldung des Benutzers erforderlich, um das Programm nutzen zu können. Schritt 9. Aktivierung abschließen Der Assistent informiert Sie darüber, dass die Aktivierung von Kaspersky Total Security erfolgreich abgeschlossen wurde. Klicken Sie auf Fertig, um den Assistenten abzuschließen. Installation des Programms über die Befehlszeile Kaspersky Total Security kann über die Befehlszeile installiert werden. Syntax der Befehlszeile: <Pfad des Installationspakets> [Parameter] Eine genaue Anleitung und eine Liste mit den Installationseinstellungen finden Sie auf der Seite des Technischen Supports ( Programm vorbereiten Damit die Browser in vollem Umfang von Kaspersky Total Security unterstützt werden, muss die Erweiterung Kaspersky Protection in den Browsern installiert und aktiviert sein. Mithilfe der Erweiterung Kaspersky Protection bindet Kaspersky Total Security in eine Webseite, die im Sicheren Browser geöffnet wird, und in den Datenverkehr ein Skript ein. Das Programm verwendet dieses Skript zur Interaktion mit Webseiten und zur Datenübertragung an Banken, deren Websites mithilfe der Komponente Sicherer Zahlungsverkehr geschützt werden. Die Daten, die mit dem Skript übertragen werden, werden vom Programm durch eine digitale Signatur geschützt. Kaspersky Total Security kann das Skript einbinden, ohne die Erweiterung Kaspersky Protection zu verwenden. Programm installieren und deinstallieren 35
36 Kaspersky Total Security signiert die vom Skript zu übertragenden Daten mithilfe der installierten Antiviren-Datenbanken und Anfragen an Kaspersky Security Network. Das Programm überträgt Anfragen an Kaspersky Security Network unabhängig davon, ob Sie die Bedingungen der KSN-Vereinbarung akzeptiert haben oder nicht. Die Erweiterung Kaspersky Protection wird bei der Installation von Kaspersky Total Security in die Browser installiert. Nach der Installation von Kaspersky Total Security muss die Erweiterung Kaspersky Protection aktiviert werden: Um die Erweiterung im Browser Mozilla Firefox zu aktivieren, muss die Erweiterungsinstallation im Browserfenster erlaubt werden. Im Browser Google Chrome muss die Aktivierung von Kaspersky Protection erlaubt werden. Falls die Aktivierung von Kaspersky Protection abgelehnt wird, muss Kaspersky Protection später manuell installiert und aktiviert werden. In diesem Fall laden Sie die Erweiterung entweder aus dem Chrome Web Store oder von der Seite auf der Webseite des Technischen Supports ( herunter. Im Browser Microsoft Internet Explorer wird die Erweiterung Kaspersky Protection automatisch aktiviert. Wenn Ihr Computer das Betriebssystem Windows 10 verwendet, muss die Erweiterung Kaspersky Protection im Browser Microsoft Internet Explorer manuell installiert werden. Sie können die Benachrichtigung in der Mitteilungszentrale verwenden, um zur Installation der Erweiterung zu wechseln (s. Abschnitt "Schutzstatus des Computers analysieren und Sicherheitsprobleme beheben" auf S. 59). Upgrade einer früheren Programmversion Installation von Kaspersky Total Security über eine ältere Version von Kaspersky Total Security oder über Kaspersky PURE Wenn auf Ihrem Computer bereits eine Vorgängerversion von Kaspersky Total Security oder das Programm Kaspersky PURE installiert ist, können Sie diese auf die neue Version von Kaspersky Total Security upgraden. Wenn eine aktuelle Lizenz für die Nutzung von Kaspersky PURE oder Programm installieren und deinstallieren 36
37 einer Vorgängerversion von Kaspersky Total Security vorliegt, müssen Sie das Programm nicht aktivieren: Der Installationsassistent ermittelt automatisch Informationen über die Lizenz und verwendet diese Daten bei der Installation von Kaspersky Total Security. Wenn Sie in Kaspersky PURE einen Container erstellt haben, wird der Container in einen Datentresor umgewandelt, wenn Kaspersky Total Security zum ersten Mal darauf zugreift. Die Dateien im Datentresor stehen nach der Umwandlung zur Verfügung. Installation von Kaspersky Total Security über Kaspersky Internet Security Wenn Sie Kaspersky Total Security auf einem Computer installieren, auf dem Kaspersky Internet Security bereits mit einer aktuellen Lizenz installiert ist, bietet Ihnen der Aktivierungs-Assistent folgende Aktionen zur Auswahl an: Kaspersky Internet Security mit der aktuellen Lizenz weiterverwenden. In diesem Fall startet der Migrations-Assistent und installiert Kaspersky Internet Security auf Ihrem Computer. Sie können Kaspersky Internet Security so lang nutzen, wie die Lizenz der Vorgängerversion von Kaspersky Internet Security gültig ist. Installation der neuen Version von Kaspersky Total Security fortsetzen. In diesem Fall wird das Programm nach dem Referenzszenario installiert und aktiviert. Kaspersky Total Security wird auf dem Computer interaktiv mit einem Installations-Assistenten installiert. Der Assistent besteht aus einer Reihe von Fenstern (Schritten). Zur Navigation zwischen den Fenstern dienen die Schaltflächen Zurück und Weiter. Zum Abschluss des Assistenten dient die Schaltfläche Beenden. Der Assistent kann bei einem beliebigen Schritt abgebrochen werden. Dazu wird das Assistentenfenster geschlossen. Wenn das Programm für den Schutz von mehr als einem Computer eingesetzt wird (die maximal zulässige Anzahl der Computer wird durch die Bedingungen des Lizenzvertrags bestimmt), verläuft die Installation auf allen Computern identisch. Um Kaspersky Total Security auf Ihrem Computer zu installieren: starten Sie auf der Installations-CD die Datei mit der Erweiterung exe. Anschließend wird das Programm mithilfe eines standardmäßigen Installationsassistenten installiert. Programm installieren und deinstallieren 37
38 In bestimmten Regionen enthält die Installations-CD kein Installationspaket für das Programm. Die Installations-CD enthält nur eine autorun-datei, mit der ein Fenster für den Programm-Download geöffnet werden kann. Um Kaspersky Total Security mithilfe der Datei autorun zu installieren, gehen Sie wie folgt vor: 1. Klicken Sie im Download-Fenster auf Herunterladen und installieren. Bei Klick auf Herunterladen und installieren werden Informationen über die Version Ihres Betriebssystems an Kaspersky Lab gesendet. 2. Falls kein Download möglich ist, verwenden Sie den Link Manuell von der Website herunterladen und installieren und laden das Programm manuell von der Webseite herunter. Sie können das Installationspaket für Kaspersky Total Security auch manuell aus dem Internet herunterladen. Dabei zeigt der Installationsassistent für bestimmte Sprachversionen einige zusätzliche Installationsschritte an. Zusammen mit dem Programm werden auch Erweiterungen für die Browser installiert, die der sicheren Nutzung des Internets dienen. Wenn Kaspersky Total Security nach der Installation zum ersten Mal gestartet wird, kann es vorkommen, dass die Wiedergabe oder Aufzeichnung von Audio- und Videodaten in entsprechenden Programmen abgebrochen wird. Dies ist erforderlich, um die Überwachung des Zugriffs von Programmen auf Tonaufnahmegeräte zu aktivieren (s. Abschnitt "Über den Zugriff von Programmen auf Tonaufnahmegeräte" auf S. 133). Der Systemdienst für die Verwaltung von Audiogeräten wird beim ersten Start von Kaspersky Total Security neu gestartet. Das Programm-Upgrade besitzt Einschränkungen (s. Abschnitt "Einschränkungen und Warnungen" auf S. 181). Programm installieren und deinstallieren 38
39 In diesem Abschnitt Schritt 1. Nach neuer Programmversion suchen Schritt 2. Beginn der Programminstallation Schritt 3. Lizenzvereinbarung anzeigen Schritt 4. Vereinbarung zu Kaspersky Security Network Schritt 5. Installation Schritt 6. Installation abschließen Schritt 1. Nach neuer Programmversion suchen Vor Beginn der Installation prüft der Assistent, ob auf Kaspersky Labs Update-Servern eine neuere Version von Kaspersky Total Security vorhanden ist. Wenn der Installationsassistent auf den Kaspersky-Lab-Update-Servern keine neuere Programmversion findet, wird die Installation der vorliegenden Version gestartet. Wenn der Assistent eine neuere Version von Kaspersky Total Security auf den Kaspersky-Lab-Update-Servern findet, schlägt er Ihnen vor, diese herunterzuladen und zu installieren. Es wird empfohlen, die neue Programmversion zu installieren, da neue Versionen den Schutz Ihres Computers optimieren. Wenn Sie die Installation der neuen Version ablehnen, wird die Installation der vorliegenden Programmversion gestartet. Wenn Sie der Installation der neuen Version zustimmen, kopiert der Installationsassistent die Dateien des Installationspakets auf Ihren Computer und startet die Installation der neuen Version. Schritt 2. Beginn der Programminstallation Bei diesem Schritt schlägt Ihnen der Setup-Assistent vor, das Programm zu installieren. Zum Fortsetzen der Installation klicken Sie auf die Schaltfläche Installieren. Abhängig vom Installationstyp und der Sprachversion kann Ihnen der Installationsassistent bei diesem Schritt vorschlagen, den Lizenzvertrag zu lesen, der zwischen Ihnen und Kaspersky Lab abgeschlossen wird, und am Programm Kaspersky Security Network teilzunehmen. Programm installieren und deinstallieren 39
40 Schritt 3. Lizenzvereinbarung anzeigen Dieser Schritt des Installationsassistenten wird für bestimmte Sprachversionen angezeigt, wenn Kaspersky Total Security mit einem Installationspaket installiert wird, das aus dem Internet heruntergeladen wurde. Bei diesem Schritt schlägt Ihnen der Setup-Assistent vor, den Lizenzvertrag zu lesen, der zwischen Ihnen und Kaspersky Lab abgeschlossen wird. Lesen Sie sich die Lizenzvereinbarung sorgfältig durch und klicken Sie auf die Schaltfläche Akzeptieren, wenn Sie mit allen Punkten einverstanden sind. Die Installation des Programms auf Ihrem Computer wird fortgesetzt. Wenn die Bedingungen des Lizenzvertrags nicht akzeptiert werden, wird die Programminstallation abgebrochen. Schritt 4. Vereinbarung zum Kaspersky Security Network Bei diesem Schritt schlägt Ihnen der Installationsassistent vor, am Programm Kaspersky Security Network teilzunehmen. Eine Beteiligung an diesem Programm sieht vor, dass Informationen über auf Ihrem Computer erkannte Bedrohungen, über laufende Programme und über geladene signierte Programme sowie Informationen zum Betriebssystem an AO Kaspersky Lab geschickt werden. Dabei werden keine persönlichen Daten gesammelt, verarbeitet oder gespeichert. Lesen Sie sich die Vereinbarung zum Kaspersky Security Network gründlich durch. Wenn Sie mit allen Punkten der Erklärung einverstanden sind, klicken Sie im Assistentenfenster auf Akzeptieren. Wenn Sie nicht am Programm Kaspersky Security Network teilnehmen möchten, klicken Sie auf Ablehnen. Nachdem Sie die Teilnahme an Kaspersky Security Network akzeptiert oder abgelehnt haben, wird die Programminstallation fortgesetzt. Programm installieren und deinstallieren 40
41 Schritt 5. Installation Für bestimmte Versionen von Kaspersky Total Security, die mit einem Abonnement vertrieben werden, muss vor der Installation ein Kennwort eingegeben werden. Das Kennwort erhalten Sie vom Dienstleister. Nach der Kennworteingabe beginnt die Installation. Die Installation des Programms nimmt einige Zeit in Anspruch. Warten Sie die Fertigstellung ab. Der Assistent geht nach Abschluss der Installation automatisch zum nächsten Schritt. Kaspersky Total Security führt bei der Installation eine Reihe von Untersuchungen aus. Im Rahmen dieser Untersuchungen können folgende Probleme erkannt werden: Abweichung des Betriebssystems von den Softwareanforderungen. Der Assistent überprüft bei der Installation, ob folgende Bedingungen erfüllt werden: Übereinstimmung des Betriebssystems und der Service Packs mit den Softwareanforderungen Vorhandensein von erforderlichen Programmen Vorhandensein des für die Installation erforderlichen freien Speicherplatzes auf dem Laufwerk Vorhandensein von Administratorrechten für den Benutzer, der die Programminstallation ausführt Wenn eine der aufgezählten Bedingung nicht erfüllt wird, erscheint eine entsprechende Meldung auf dem Bildschirm. Vorhandensein von inkompatiblen Programmen auf dem Computer. Werden inkompatible Programme gefunden, so wird eine entsprechende Liste auf dem Bildschirm angezeigt und Sie werden aufgefordert, die Programme zu entfernen. Programme, die nicht automatisch von Kaspersky Total Security entfernt werden können, müssen manuell deinstalliert werden. Bei der Deinstallation inkompatibler Programme wird das Betriebssystem neu gestartet. Anschließend wird die Installation von Kaspersky Total Security automatisch fortgesetzt. Vorhandensein von Schadprogrammen auf dem Computer. Wenn auf dem Computer schädliche Programme gefunden werden, die eine Installation von Antiviren-Programmen verhindern, schlägt der Installationsassistent vor, das Kaspersky Virus Removal Tool herunterzuladen, um die Infektion zu beseitigen. Programm installieren und deinstallieren 41
42 Wenn Sie der Installation des Tools zustimmen, lädt der Installationsassistent es von den Kaspersky-Lab-Servern herunter und startet anschließend automatisch die Installation des Tools. Wenn der Assistent das Tool nicht herunterladen kann, schlägt er Ihnen vor, es über einen Link manuell herunterzuladen. Dazu wird ein Link angegeben. Schritt 6. Installation abschließen Bei diesem Schritt informiert der Assistent über den Abschluss der Programminstallation. Zum Abschluss der Installation muss das Betriebssystem neu gestartet werden. Wenn das Kontrollkästchen Kaspersky Total Security starten aktiviert ist, wird das Programm nach einem Neustart des Computers automatisch gestartet. Wenn Sie das Kontrollkästchen Kaspersky Total Security starten deaktiviert haben, bevor der Assistent abgeschlossen wurde, muss das Programm manuell gestartet werden. Programm entfernen Wenn Kaspersky Total Security entfernt wird, sind der Computer und Ihre persönlichen Daten nicht mehr geschützt! Kaspersky Total Security wird mit dem Installationsassistenten entfernt. Um den Assistenten im Betriebssystem Microsoft Windows 7 und niedriger zu starten, klicken Sie im Startmenü auf Alle Programme Kaspersky Total Security Kaspersky Total Security entfernen. Um den Assistenten im Betriebssystem Microsoft Windows 8 und höher zu starten: 1. Klicken Sie auf dem Startbildschirm mit der rechten Maustaste auf die Kachel für Kaspersky Total Security und öffnen Sie die Symbolleiste. 2. Klicken Sie in der Symbolleiste auf Löschen. 3. Wählen Sie im folgenden Fenster aus der Liste Kaspersky Total Security aus. 4. Klicken Sie oben in der Liste auf Löschen. Programm installieren und deinstallieren 42
43 In diesem Abschnitt Schritt 1. Kennwort für die Programmdeinstallation eingeben Schritt 2. Daten zur erneuten Verwendung speichern Schritt 3. Programmdeinstallation bestätigen Schritt 4. Programm entfernen. Deinstallation abschließen Schritt 1. Kennwort für die Programmdeinstallation eingeben Um Kaspersky Total Security zu entfernen, ist das Kennwort für den Zugriff auf die Programmeinstellungen erforderlich. Eine Deinstallation ist nur mit dem Kennwort möglich. Dieser Schritt wird nur angezeigt, falls ein Kennwort für die Programmdeinstallation festgelegt ist. Schritt 2. Daten zur erneuten Verwendung speichern Bei diesem Schritt können Sie festlegen, welche vom Programm verwendeten Daten Sie speichern möchten, um sie später bei einer Neuinstallation des Programms wiederzuverwenden (beispielsweise bei der Installation einer neueren Version). Das Programm schlägt standardmäßig vor, die Informationen zur Lizenz zu speichern. Um die Daten zur späteren Wiederverwendung zu speichern, aktivieren Sie die entsprechenden Kontrollkästchen: Lizenzinformationen Daten, die es erlauben, das zu installierende Programm später nicht zu aktivieren, sondern es unter der vorherigen Lizenz zu verwenden, vorausgesetzt, die Lizenz ist zum Zeitpunkt der Installation noch gültig. Quarantäne-Dateien Dateien, die vom Programm untersucht und in die Quarantäne verschoben wurden. Programm installieren und deinstallieren 43
44 Wenn Kaspersky Total Security vom Computer entfernt wird, besteht kein Zugriff mehr auf die Quarantäne-Dateien. Kaspersky Total Security muss installiert werden, um mit diesen Dateien zu arbeiten. Programmeinstellungen Werte für Programmeinstellungen, die im Verlauf der Programmkonfiguration festgelegt wurden. Kaspersky Lab garantiert nicht, dass die Einstellungen der vorhergehenden Programmversion unterstützt werden. Es wird empfohlen, die Richtigkeit der Einstellungen zu überprüfen, nachdem eine neue Programmversion installiert wurde. Außerdem können Sie die Schutzeinstellungen über die Befehlszeile exportieren. Dazu dient folgender Befehl: avp.com EXPORT <Dateiname> ichecker-daten Dateien mit Informationen zu Objekten, die bereits mithilfe der ichecker-technologie auf Viren untersucht wurden. Anti-Spam-Datenbanken Datenbanken mit Mustern von Spam-Nachrichten, die vom Benutzer hinzugefügt wurden. Virtuelle Datentresore Dateien, die Sie in Virtuelle Datentresore gespeichert haben. Schritt 3. Programmdeinstallation bestätigen Da durch das Entfernen des Programms der Schutz Ihres Computers und Ihrer persönlichen Daten gefährdet werden kann, muss das Entfernen des Programms bestätigt werden. Klicken Sie dazu auf die Schaltfläche Löschen. Programm installieren und deinstallieren 44
45 Schritt 4. Programm entfernen. Deinstallation abschließen Bei diesem Schritt löscht der Assistent das Programm von Ihrem Computer. Warten Sie, bis der Deinstallationsvorgang abgeschlossen wird. Nach der Deinstallation von Kaspersky Total Security, können Sie auf der Kaspersky-Lab-Webseite angeben, warum Sie das Programm entfernt haben. Klicken Sie dazu auf Formular ausfüllen, um die Webseite von Kaspersky Lab zu öffnen. Es kann sein, dass diese Funktionalität in bestimmten Regionen nicht verfügbar ist. Im Verlauf der Deinstallation ist ein Neustart des Systems erforderlich. Wenn Sie einen sofortigen Neustart ablehnen, wird der Abschluss der Deinstallation aufgeschoben, bis das Betriebssystem neu gestartet oder der Computer heruntergefahren und erneut hochgefahren wird. Programm installieren und deinstallieren 45
46 Lizenzverwaltung des Programms Dieser Abschnitt informiert über die wichtigsten Begriffe, die mit der Lizenzverwaltung für das Programm zusammenhängen. In diesem Abschnitt Über den Lizenzvertrag Über die Lizenz Über den eingeschränkten Funktionsmodus Über den Aktivierungscode Über das Abonnement Über die Bereitstellung von Daten Lizenz kaufen Programm aktivieren Lizenz verlängern Über den Lizenzvertrag Der Lizenzvertrag ist ein rechtsgültiger Vertrag zwischen Ihnen und der AO Kaspersky Lab. Er bestimmt die Nutzungsbedingungen für das Programm. Lesen Sie den Lizenzvertrag sorgfältig, bevor Sie beginnen, mit dem Programm zu arbeiten. Wenn Sie bei der Programminstallation dem Text des Lizenzvertrags zustimmen, gelten die Bedingungen des Lizenzvertrags als akzeptiert. Falls Sie den Lizenzvertrag ablehnen, müssen Sie die Programminstallation abbrechen und dürfen das Programm nicht nutzen.
47 Über die Lizenz Eine Lizenz begründet ein zeitlich begrenztes Nutzungsrecht für ein Programm, das Ihnen auf Basis eines Lizenzvertrags überlassen wird. Der Lizenz ist ein individueller Aktivierungscode für Ihr Exemplar von Kaspersky Total Security zugeordnet. Die Lizenz berechtigt zur Nutzung folgender Leistungen: Verwendung des Programms auf einem oder mehreren Geräten. Die Anzahl der Geräte, auf denen Sie das Programm nutzen dürfen, wird durch den Lizenzvertrag festgelegt. Kontaktaufnahme mit dem Technischen Support von Kaspersky Lab Nutzung von anderen Leistungen, die Ihnen von Kaspersky Lab oder den Vertriebspartnern während der Gültigkeitsdauer der Lizenz zur Verfügung gestellt werden. Um das Programm zu nutzen, müssen Sie eine Lizenz für die Programmnutzung kaufen. Eine Lizenz besitzt eine beschränkte Gültigkeitsdauer. Nach Ablauf der Lizenz kann Ihnen eine Nachfrist eingeräumt werden, während der Sie weiterhin alle Programmfunktionen uneingeschränkt nutzen können. Wenn Sie die Lizenz innerhalb der Nachfrist nicht verlängert haben (s. Abschnitt "Lizenz verlängern" auf S. 56), kann das Programm in den eingeschränkten Funktionsmodus wechseln (s. Abschnitt "Über den eingeschränkten Funktionsmodus" auf S. 48). Im eingeschränkten Funktionsmodus sind nicht alle Programmfunktionen verfügbar. Die Dauer des eingeschränkten Funktionsmodus ist von Ihrer Region und von den Lizenzbedingungen abhängig. Nach Ablauf des eingeschränkten Funktionsmodus stellt das Programm alle Funktionen ein. Informationen über die Dauer der Nachfrist und des eingeschränkten Funktionsmodus finden Sie im Fenster Lizenzverwaltung. Dieses Fenster wird mit dem Link Lizenz geöffnet, der sich unten im Hauptfenster befindet. Es wird empfohlen, eine Lizenz rechtzeitig vor dem Ablaufdatum zu verlängern. Nur so lässt sich ein optimaler Schutz vor allen Computerbedrohungen gewährleisten Lizenzverwaltung des Programms 47
48 Bevor Sie eine Lizenz kaufen, können Sie Kaspersky Total Security kostenlos mit einer Testversion kennen lernen. Eine Testversion von Kaspersky Total Security funktioniert nur für einen kurzen Testzeitraum. Nach dem Ablauf des Testzeitraums stellt Kaspersky Total Security seine Funktionen ein. Um das Programm weiter zu nutzen, muss eine Lizenz gekauft werden. Wenn Sie den Schutz für Ihren Computer nicht fortsetzen möchten, können Sie Kaspersky Total Security entfernen (s. Abschnitt "Programm entfernen" auf S. 42). Über den eingeschränkten Funktionsmodus Die folgende Tabelle informiert darüber, welche Funktionen von Kaspersky Total Security verfügbar bzw. nicht verfügbar sind, wenn das Programm im eingeschränkten Funktionsmodus läuft. Wenn in der Spalte "Eingeschränkter Funktionsmodus" der Wert "vorhanden" steht, ist die entsprechende Funktionalität im eingeschränkten Funktionsmodus verfügbar. Steht in der Spalte "Eingeschränkter Funktionsmodus" der Wert "nicht vorhanden", so ist die entsprechende Funktionalität nicht verfügbar. Die Spalte "Beschränkungen" bietet zusätzliche Informationen. Tabelle 2. Funktionalität von Kaspersky Total Security im eingeschränkten Funktionsmodus Funktionalität Beschränkungen Eingeschränkter Funktionsmodus Datei-Anti-Virus vorhanden Virenuntersuchung Die Untersuchung kann manuell gestartet werden. Die Untersuchung nach Zeitplan ist nicht verfügbar und die Untersuchungseinstellungen können nicht angepasst werden. vorhanden Schwachstellensuche nicht vorhanden Update der Datenbanken und Programm-Module Die Einstellungen können nicht angepasst werden. vorhanden Schutz vor Adware und Spyware vorhanden Web-Anti-Virus Funktioniert uneingeschränkt. vorhanden Lizenzverwaltung des Programms 48
49 Funktionalität Beschränkungen Eingeschränkter Funktionsmodus Mail-Anti-Virus Funktioniert uneingeschränkt. vorhanden IM-Anti-Virus Funktioniert uneingeschränkt. vorhanden Heuristische Analyse Funktioniert uneingeschränkt. vorhanden Rootkit-Schutz Exploit-Schutz Aktivitätsmonitor Phishing-Schutz Reputationsprüfung für Dateien und Links in Kaspersky Security Network Zusätzliche Schutz- und Verwaltungs-Tools Link-Untersuchung Sichere Dateneingabe Notfall-CD Kennwortschutz für die Programmeinstellungen Leistung Funktioniert uneingeschränkt. Funktioniert uneingeschränkt. Option zum Download über die Programmoberfläche ist verfügbar. Funktioniert uneingeschränkt. Die Leistungseinstellungen für das Programm können angepasst werden. nicht vorhanden nicht vorhanden nicht vorhanden vorhanden vorhanden vorhanden nicht vorhanden nicht vorhanden vorhanden vorhanden vorhanden Lizenzverwaltung des Programms 49
50 Funktionalität Beschränkungen Eingeschränkter Funktionsmodus Aufgabenübersicht Die Aufgabenübersicht dient nur der Anzeige von Untersuchungsergebnissen. Die Untersuchung und die Untersuchungseinstellungen können hier nicht verwaltet werden. vorhanden Profil für Spiele Funktioniert uneingeschränkt. vorhanden Bedrohungen und Ausnahmen Funktioniert uneingeschränkt. vorhanden Selbstschutz Funktioniert uneingeschränkt. vorhanden Quarantäne Funktioniert uneingeschränkt. vorhanden Meldungen Nur der Bezug von Werbenachrichten von Kaspersky Lab kann angepasst werden. vorhanden "Protect a Friend" Alle Optionen zur Teilnahme am Programm "Protect a Friend" sind verfügbar. vorhanden Darstellungseinstellungen für das Programm Funktioniert uneingeschränkt. vorhanden My Kaspersky vorhanden Wiederherstellung nach Infektion Funktioniert uneingeschränkt. vorhanden Programmkontrolle Firewall Schutz vor Netzwerkangriffen Anti-Spam Anti-Banner nicht vorhanden nicht vorhanden nicht vorhanden nicht vorhanden nicht vorhanden Lizenzverwaltung des Programms 50
51 Funktionalität Beschränkungen Eingeschränkter Funktionsmodus Sicherer Zahlungsverkehr nicht vorhanden Sichere Suche nicht vorhanden Schutz vor Datensammlung nicht vorhanden Aktivitätsspuren löschen nicht vorhanden Kindersicherung nicht vorhanden Schutz vor Webcam-Zugriff nicht vorhanden Benachrichtigung bei Verbindung mit einem unsicheren WLAN-Netzwerk nicht vorhanden Netzwerkmonitor nicht vorhanden Überwachung von Änderungen des Betriebssystems nicht vorhanden Kaspersky Password Manager Das Programm Kaspersky Password Manager ist verfügbar, wenn es installiert wurde, bevor der eingeschränkte Funktionsmodus aktiviert wurde. Wenn das Programm nicht installiert war, kann es im eingeschränkten Schutzmodus nicht installiert werden. Im eingeschränkten Funktionsmodus kann Kaspersky Password Manager nicht aus dem Fenster von Kaspersky Total Security gestartet werden. nicht vorhanden Löschen von nicht benötigten Daten nicht vorhanden Lizenzverwaltung des Programms 51
52 Funktionalität Beschränkungen Eingeschränkter Funktionsmodus Unwiderrufliches Löschen von Daten nicht vorhanden Virtuelle Datentresore Der Zugriff ist nur auf Daten in bereits erstellten Datentresoren möglich. nicht vorhanden Sichern und Wiederherstellen Es können nur Daten aus bereits vorhandenen Sicherungskopien wiederhergestellt werden. nicht vorhanden Fernverwaltung Nur Anzeige und Verwaltung von Aktivierungscodes vorhanden Über den Aktivierungscode Einen Aktivierungscode erhalten Sie beim Kauf einer Lizenz für die Nutzung von Kaspersky Total Security. Dieser Code ist für die Programmaktivierung erforderlich. Ein Aktivierungscode besteht aus einer unikalen Folge von zwanzig Ziffern und lateinischen Buchstaben im Format XXXXX-XXXXX-XXXXX-XXXXX. Abhängig davon, auf welche Weise das Programm gekauft wird, bestehen folgende Varianten für die Lieferung des Aktivierungscodes: Wenn Sie Kaspersky Total Security in einer CD-Box gekauft haben, ist der Aktivierungscode in der Dokumentation oder auf der Verpackung angegeben, in der sich die Installations-CD befindet. Wenn Sie Kaspersky Total Security in einem Online-Shop gekauft haben, erhalten Sie den Aktivierungscode per an die Adresse, die Sie bei der Bestellung angegeben haben. Die Laufzeit einer Lizenz wird ab dem Datum der Programmaktivierung gerechnet. Wenn Sie eine Lizenz gekauft haben, mit der Kaspersky Total Security auf mehreren Geräten genutzt werden kann, so beginnt die Laufzeit der Lizenz, wenn der Aktivierungscode zum ersten Mal verwendet wird. Lizenzverwaltung des Programms 52
53 Wenn nach der Programmaktivierung ein Aktivierungscode verloren geht oder versehentlich gelöscht wurde, nehmen Sie Kontakt mit dem Technischen Support von Kaspersky Lab auf, um den Code wiederherzustellen. Über das Abonnement Wenn Kaspersky Total Security mit einem Abonnement genutzt wird, gelten bestimmte Bedingungen für das Programm (Ablaufdatum, Anzahl der geschützten Geräte). Ein Abonnement für Kaspersky Total Security kann bei einem Dienstleister erworben werden (z. B. bei einem Internet-Provider). Sie können ein Abonnement anhalten oder fortsetzen, automatisch verlängern lassen und kündigen. Ein Abonnement kann über Ihren Kaspersky Account auf der Webseite des Dienstleisters verwaltet werden. Ein Dienstanbieter kann zwei Arten von Abonnements für die Nutzung von Kaspersky Total Security anbieten: Update-Abonnement oder Update- und Schutz-Abonnement. Ein Abonnement kann befristet (z. B. auf ein Jahr) oder unbefristet sein (ohne Ablaufdatum). Um Kaspersky Total Security weiter zu nutzen, nachdem ein befristetes Abonnement abgelaufen ist, müssen Sie das Abo manuell verlängern. Ein unbefristetes Abonnement wird automatisch verlängert, falls der vereinbarte Betrag rechtzeitig an den Dienstanbieter überwiesen wird. Für ein befristetes Abonnement wird Ihnen beim Ablauf eine Nachfrist zur Abo-Verlängerung eingeräumt, während der die Funktionsfähigkeit des Programms erhalten bleibt. Wenn ein Abonnement innerhalb der Nachfrist nicht verlängert wird, aktualisiert Kaspersky Total Security die Programm-Datenbanken nicht mehr (für ein Update-Abonnement), stellt die Interaktion mit Kaspersky Security Network und den Computerschutz ein und startet keine Untersuchungsaufgaben mehr (für ein Update- und Schutz-Abonnement). Um Kaspersky Total Security mit einem Abonnement zu nutzen, müssen Sie den Aktivierungscode eingeben, den Sie vom Dienstleister erhalten haben. In bestimmten Fällen kann der Aktivierungscode automatisch heruntergeladen und übernommen werden. Wenn Sie das Programm mit einem Abonnement verwenden, können Sie keinen anderen Aktivierungscode einsetzen, um die Lizenz zu verlängern. Dies ist erst nach Ablauf des Abonnements möglich. Lizenzverwaltung des Programms 53
54 Wenn Sie Kaspersky Total Security mit einer aktuellen Lizenz nutzen und ein Abonnement registrieren, wird Kaspersky Total Security nach der Abo-Registrierung im Abonnement genutzt. Der Aktivierungscode, mit dem das Programm davor aktiviert wurde, kann auf einem anderen Computer verwendet werden. Um ein Abonnement zu kündigen, wenden Sie sich an den Dienstleister, bei dem Sie Kaspersky Total Security erworben haben. Die Optionen für die Abonnementsverwaltung können je nach Dienstleister unterschiedlich sein. Nicht alle Anbieter gewähren eine Nachfrist für die Abo-Verlängerung. Über die Bereitstellung von Daten Damit der Informationsschutz verbessert und Kaspersky Total Security optimiert werden kann, stimmen Sie zu, dass automatisch die im Folgenden genannten statistischen und dienstbezogenen Informationen, einschließlich, aber nicht beschränkt auf diese Aufzählung, an Kaspersky Lab übermittelt werden: Informationen über auf dem Computer installierte Software, Lizenzdaten, Informationen über gefundene Bedrohungen und Infektionen, Prüfsummen verarbeiteter Objekte, technische Informationen über den Computer und über mit dem Computer verbundene Geräte, Informationen über die Online-Aktivitäten eines Gerätes. Ausführliche Informationen finden Sie hier ( Wenn Sie am Programm Kaspersky Security Network teilnehmen, stimmen Sie zu, dass automatisch folgende Informationen an Kaspersky Lab übermittelt werden ( die bei der Nutzung von Kaspersky Total Security auf dem Computer erhalten wurden. Die Vereinbarung zu Kaspersky Security Network können Sie im Fenster Einstellungen für zusätzliche Schutz-Tools einsehen. Kaspersky Lab schützt die empfangenen Informationen in Übereinstimmung mit den gesetzlichen Vorschriften und den geltenden Regeln von Kaspersky Lab. Kaspersky Lab verwendet diese Informationen nur in anonymisierter Form und in Form von Daten für eine allgemeine Statistik. Die Daten der allgemeinen Statistik werden automatisch aus den empfangenen Quellinformationen erstellt und enthalten keine persönlichen oder sonstigen vertraulichen Informationen. Die gesammelten Quellinformationen werden regelmäßig gelöscht (einmal pro Jahr). Die Daten der allgemeinen Statistik werden unbegrenzt gespeichert. Lizenzverwaltung des Programms 54
55 Lizenz kaufen Sie können eine Lizenz kaufen oder verlängern. Beim Kauf einer Lizenz erhalten Sie einen Aktivierungscode, mit dem Sie das Programm aktivieren müssen (s. Abschnitt "Programm aktivieren" auf S. 55). Gehen Sie folgendermaßen vor, um eine Lizenz zu erwerben: 1. Öffnen Sie das Programmhauptfenster. 2. Verwenden Sie eine der folgenden Methoden, um das Fenster Lizenzverwaltung zu öffnen: Mit dem Link Keine Lizenz vorhanden, der sich im unteren Bereich des Hauptfensters befindet, wenn das Programm nicht aktiviert ist. Mit dem Link Lizenz, der sich im unteren Bereich des Hauptfensters befindet, wenn das Programm aktiviert ist. 3. Klicken Sie im folgenden Fenster auf Aktivierungscode kaufen. Die Webseite des Online-Shops von Kaspersky Lab oder eines Partnerunternehmens wird geöffnet, auf der Sie eine Lizenz erwerben können. Programm aktivieren Zur Nutzung der Programmfunktionen und der mit dem Programm verbundenen Zusatzleistungen muss das Programm aktiviert werden. Wenn Sie das Programm nicht bei der Installation aktiviert haben, können Sie dies später nachholen. Falls eine Programmaktivierung notwendig ist, werden Sie von Kaspersky Total Security durch entsprechende Meldungen im Infobereich der Taskleiste daran erinnert. Gehen Sie folgendermaßen vor, um Kaspersky Total Security zu aktivieren: 1. Öffnen Sie das Programmhauptfenster. 2. Klicken Sie im Hauptfenster unten auf den Link Aktivierungscode eingeben, um das Fenster Aktivierung zu öffnen. Lizenzverwaltung des Programms 55
56 3. Geben Sie im Fenster Aktivierung den Aktivierungscode in das Eingabefeld ein und klicken Sie auf die Schaltfläche Aktivieren. Die Anfrage zum Aktivieren der Anwendung wird durchgeführt. 4. Geben Sie die Registrierungsdaten des Benutzers ein. Abhängig von den Nutzungsbedingungen fordert das Programm möglicherweise zur Authentifizierung im Portal My Kaspersky auf. Wenn Sie kein registrierter Benutzer sind, füllen Sie die Felder des Registrierungsformulars aus, um auf zusätzliche Möglichkeiten zugreifen zu können. Registrierte Benutzer können folgende Aktionen ausführen: Anfragen an den Technischen Support und an das Virenlabor senden. Aktivierungscodes verwalten Empfang von Informationen über neue Programme und Sonderangebote von Kaspersky Lab Dieser Schritt ist nicht in allen Versionen von Kaspersky Total Security verfügbar. 5. Klicken Sie im Fenster Aktivierung auf die Schaltfläche Beenden, um den Aktivierungsvorgang abzuschließen. Lizenz verlängern Sie können eine Lizenz vor dem Ablaufdatum verlängern. Dazu können Sie vor Ablauf der Lizenz einen Reserve-Aktivierungscode angeben. Wenn die Lizenz abläuft, wird das Programm Kaspersky Total Security automatisch mit dem Reserve-Aktivierungscode aktiviert. Lizenzverwaltung des Programms 56
57 Um einen Reserve-Aktivierungscode für die automatische Lizenzverlängerung anzugeben, gehen Sie wie folgt vor: 1. Öffnen Sie das Programmhauptfenster. 2. Klicken Sie im unteren Bereich des Hauptfensters auf den Link Lizenz, um das Fenster Lizenzverwaltung zu öffnen. 3. Klicken Sie im folgenden Fenster unter Reserve-Aktivierungscode auf Aktivierungscode eingeben. 4. Tragen Sie den Aktivierungscode in die entsprechenden Felder ein und klicken Sie auf Hinzufügen. Kaspersky Total Security schickt die Daten zur Überprüfung an den Kaspersky-Lab-Aktivierungsserver. 5. Klicken Sie auf Beenden. Der Reserve-Aktivierungscode wird im Fenster Lizenzverwaltung angezeigt. Nach Ablauf der Lizenz wird das Programm automatisch mithilfe des Reserve-Aktivierungscodes aktiviert. Sie können das Programm auch selbstständig mithilfe des Reserve-Aktivierungscodes aktivieren, indem Sie auf die Schaltfläche Jetzt aktivieren klicken. Die Schaltfläche ist verfügbar, wenn das Programm nicht automatisch aktiviert wurde. Vor dem Ablauf der Lizenz ist die Schaltfläche nicht verfügbar. Falls Sie als Reserve-Aktivierungscode einen Aktivierungscode angegeben haben, der bereits auf diesen oder einem anderen Computer verwendet wurde, wird bei der Lizenzverlängerung das Datum angenommen, an dem das Programm zum ersten Mal mit diesem Aktivierungscode aktiviert wurde. Lizenzverwaltung des Programms 57
58 Mit den Benachrichtigungen des Programms arbeiten Meldungen, die das Programm im Infobereich der Taskleiste anzeigt, informieren über Ereignisse bei der Arbeit des Programms und erfordern Ihre Aufmerksamkeit. In Abhängigkeit von der Priorität eines Ereignisses sind folgende Arten von Meldungen möglich: Kritische Meldungen informieren über Ereignisse, die vorrangige Priorität für die Computersicherheit besitzen (beispielsweise Fund eines schädlichen Objekts oder einer gefährlichen Aktivität im Betriebssystem). Die Fenster für kritische Meldungen und Pop-up-Fenster sind rot. Wichtige Meldungen informieren über Ereignisse, die für die Computersicherheit potenziell wichtig sind (beispielsweise Fund eines möglicherweise infizierten Objekts oder einer verdächtigen Aktivität im Betriebssystem). Die Fenster für wichtige Meldungen und Pop-up-Fenster sind gelb. Informative Meldungen informieren über Ereignisse, die keine vorrangige Sicherheitsrelevanz besitzen. Die Fenster für informative Meldungen und Pop-up-Fenster sind grün. Wenn eine Benachrichtigung auf dem Bildschirm erscheint, muss eine der vorgegebenen Varianten ausgewählt werden. Als optimal gilt die standardmäßig von Kaspersky Lab empfohlene Variante. Eine Benachrichtigung kann bei einem Neustart des Computers, beim Schließen von Kaspersky Total Security oder im Connected Standby in Windows 8 automatisch geschlossen werden. Benachrichtigungen der Komponente Programmkontrolle werden automatisch nach 500 Sekunden geschlossen. Benachrichtigungen über den Start eines Programms werden automatisch nach 1 Stunde geschlossen. Wenn eine Benachrichtigung automatisch geschlossen wird, führt Kaspersky Total Security die standardmäßig empfohlene Aktion aus. Wenn das Programm Kaspersky Total Security beim Kauf Ihres Computers vorinstalliert war (ОЕМ-Lieferung), zeigt das Programm innerhalb der ersten Stunde keine Meldungen an. Das Programm verarbeitet gefundene Objekte mit den empfohlenen Aktionen. Die Verarbeitungsergebnisse werden protokolliert.
59 Schutzstatus des Computers analysieren und Sicherheitsprobleme beheben Probleme im Schutz des Computers werden durch einen Indikator signalisiert, der sich oben im Programmhauptfenster befindet. Grün bedeutet, dass der Computer sicher ist. Gelb weist auf Probleme im Schutz hin. Rot warnt vor einer ernsthaften Bedrohung für die Computersicherheit. Probleme und Sicherheitsrisiken sollten umgehend behoben werden. Durch Klick auf den Indikator im Programmhauptfenster können Sie das Fenster Mitteilungszentrale öffnen (s. Abb. unten). Es enthält ausführliche Angaben zum Schutzstatus des Computers und bietet Optionen zum Beheben von Problemen und Bedrohungen. Abbildung 1. Fenster Mitteilungszentrale Die Probleme, die im Schutz vorliegen, sind nach Kategorien angeordnet. Für jedes Problem werden Aktionen genannt, die Sie zur Problemlösung ausführen können.
60 Update der Datenbanken und Programm-Module Dieser Abschnitt enthält Informationen über das Update der Datenbanken und Programm-Module. In diesem Abschnitt Über das Update der Datenbanken und Programm-Module Update der Datenbanken und Programm-Module starten Über das Update der Datenbanken und Programm-Module Im Installationspaket für Kaspersky Total Security sind Datenbanken und Programm-Module enthalten. Diese Programm-Datenbanken gewährleisten das Basis-Schutzniveau: Kaspersky Total Security erkennt die meisten Bedrohungen mithilfe von Kaspersky Security Network. Dafür ist eine Internetverbindung erforderlich. Adware, Dialer und andere legale Programme, mit denen Angreifer den Computer oder die Benutzerdaten beschädigen können, werden von Kaspersky Total Security nicht erkannt. Um umfassenden Schutz zu gewährleisten, müssen die Datenbanken und Programm-Module sofort nach der Programminstallation aktualisiert werden. Das Update der Datenbanken und Programm-Module verläuft wie folgt: 1. Kaspersky Total Security richtet sich beim Start des Updates der Datenbanken und Programm-Module nach den festgelegten Einstellungen: Der Start erfolgt entweder nach Zeitplan oder auf Ihren Befehl. Das Programm greift auf die Update-Quelle zu, in der das Update-Paket für die Datenbanken und Programm-Module gespeichert ist. 2. Kaspersky Total Security vergleicht die vorhandenen Datenbanken mit den Datenbanken, die in der Update-Quelle vorliegen. Wenn sich die Datenbanken unterscheiden, lädt Kaspersky Total Security den fehlenden Teil der Datenbanken herunter.
61 Anschließend verwendet das Programm die aktualisierten Datenbanken und Programm-Module, um den Computer auf Viren und andere bedrohliche Programme zu untersuchen. Sie können folgende Update-Quellen verwenden: Kaspersky Labs Update-Server HTTP- oder FTP-Server Netzwerkordner Für das Update der Datenbanken und Programm-Module gelten folgende Besonderheiten und Einschränkungen: Die Datenbanken gelten nach zwei Wochen als veraltet. Um ein Update-Paket von Kaspersky Labs Update-Servern herunterzuladen, ist eine Internetverbindung erforderlich. Das Update der Datenbanken und Programm-Module ist in folgenden Fällen nicht verfügbar: Die Lizenz ist abgelaufen und eine Nachfrist oder ein eingeschränkter Funktionsmodus ist nicht vorgesehen. Eine mobile Breitband-Internetverbindung wird verwendet. Diese Beschränkung gilt bei Verwendung des Betriebssystems Microsoft Windows 8 und höher, wenn der automatische Update-Modus oder der Update-Modus nach Zeitplan ausgewählt ist und für mobile Breitband-Internetverbindungen eine Beschränkung des Datenverkehrs festgelegt wurde. Damit in diesem Fall die Datenbanken und Programm-Module aktualisiert werden, deaktivieren Sie im Fenster Einstellungen Erweitert Netzwerk das Kontrollkästchen Datenverkehr bei getakteter Verbindung beschränken. Das Programm wird im Abo genutzt und Sie haben das Abo auf der Provider-Webseite vorübergehend angehalten. Update der Datenbanken und Programm-Module 61
62 Update der Datenbanken und Programm-Module starten Um das Update der Datenbanken und Programm-Module über das Kontextmenü des Programmsymbols zu starten, öffnen Sie im Infobereich der Taskleiste das Kontextmenü des Programmsymbols und wählen Sie den Punkt Update aus. Um das Update der Datenbanken und Programm-Module aus dem Programmhauptfenster zu starten, gehen Sie wie folgt vor: 1. Öffnen Sie das Programmhauptfenster und klicken Sie auf Update. Das Fenster Update wird geöffnet. 2. Klicken Sie im Fenster Update auf Aktualisieren. Update der Datenbanken und Programm-Module 62
63 Untersuchung des Computers Dieser Abschnitt informiert darüber, wie der Computer auf Viren und andere bedrohliche Programme untersucht wird. In diesem Abschnitt Vollständige Untersuchung Benutzerdefinierte Untersuchung Schnelle Untersuchung Schwachstellensuche Vollständige Untersuchung Bei einer vollständigen Untersuchung scannt Kaspersky Total Security standardmäßig folgende Objekte: Systemspeicher Objekte, die beim Hochfahren des Betriebssystems geladen werden. Systemwiederherstellung Festplatten und Wechseldatenträger Es wird empfohlen, den Computer sofort nach der Installation von Kaspersky Total Security vollständig zu untersuchen. Um die vollständige Untersuchung zu starten, gehen Sie wie folgt vor: 1. Öffnen Sie das Programmhauptfenster. 2. Klicken Sie auf Untersuchung. Das Fenster Untersuchung wird geöffnet. 3. Gehen Sie im Fenster Untersuchung zum Abschnitt Vollständige Untersuchung. 4. Klicken Sie im Fenster Vollständige Untersuchung auf Untersuchung starten. Kaspersky Total Security beginnt mit der vollständigen Untersuchung des Computers.
64 Benutzerdefinierte Untersuchung Mithilfe der benutzerdefinierten Untersuchung können Sie eine Datei, einen Ordner oder einen Datenträger auf Viren und andere bedrohliche Programme untersuchen. Für den Start der benutzerdefinierten Untersuchung bestehen folgende Varianten: aus dem Kontextmenü eines Objekts aus dem Programmhauptfenster Um die benutzerdefinierte Untersuchung über das Kontextmenü eines Objekts zu starten, gehen Sie wie folgt vor: 1. Öffnen Sie das Fenster von Microsoft Windows Explorer und gehen Sie in den Ordner, in dem sich das Untersuchungsobjekt befindet. 2. Öffnen Sie durch Rechtsklick das Kontextmenü für das Objekt (s. Abb. unten) und wählen Sie den Punkt Auf Viren untersuchen. Abbildung 2. Kontextmenü des Objekts Untersuchung des Computers 64
65 Um die benutzerdefinierte Untersuchung aus dem Programmhauptfenster zu starten, gehen Sie wie folgt vor: 1. Öffnen Sie das Programmhauptfenster. 2. Klicken Sie auf Untersuchung. Das Fenster Untersuchung wird geöffnet. 3. Gehen Sie im Fenster Untersuchung zum Abschnitt Benutzerdefinierte Untersuchung. 4. Verwenden Sie eine der folgenden Methoden, um die Untersuchungsobjekte anzugeben: Ziehen Sie die Objekte mit der Maus ins Fenster Benutzerdefinierte Untersuchung. Klicken Sie auf Hinzufügen und geben Sie im folgenden Fenster eine Datei oder einen Ordner an. 5. Klicken Sie auf Untersuchung starten. Schnelle Untersuchung Bei der schnellen Untersuchung scannt Kaspersky Total Security standardmäßig folgende Objekte: Objekte, die beim Hochfahren des Betriebssystems geladen werden. Systemspeicher Bootsektoren Um die schnelle Untersuchung zu starten, gehen Sie wie folgt vor: 1. Öffnen Sie das Programmhauptfenster. 2. Klicken Sie auf Untersuchung. Das Fenster Untersuchung wird geöffnet. 3. Gehen Sie im Fenster Untersuchung zum Abschnitt Schnelle Untersuchung. 4. Klicken Sie im Fenster Schnelle Untersuchung auf Untersuchung starten. Kaspersky Total Security beginnt mit der schnellen Untersuchung des Computers. Untersuchung des Computers 65
66 Schwachstellensuche Schwachstellen sind Teile eines Programmcodes, den Angreifer für ihre Ziele nutzen können, um beispielsweise Daten zu kopieren, die von Programmen mit ungeschütztem Code verwendet werden. Die Untersuchung Ihres Computers auf Schwachstellen erlaubt es, solche "Schwachpunkte" im Schutz des Rechners zu finden. Erkannte Schwachstellen sollten beseitigt werden. Um die Schwachstellensuche zu starten, gehen Sie wie folgt vor: 1. Öffnen Sie das Programmhauptfenster. 2. Klicken Sie unten im Hauptfenster auf die Schaltfläche Mehr Funktionen, um das Fenster Tools zu öffnen. 3. Klicken Sie im Fenster Tools links auf den Link Schwachstellensuche, um das Fenster Schwachstellensuche zu öffnen. 4. Klicken Sie im Fenster Schwachstellensuche auf Untersuchung starten. Kaspersky Total Security beginnt damit, Ihren Computer auf Schwachstellen zu überprüfen. Untersuchung des Computers 66
67 Objekt wiederherstellen, das vom Programm gelöscht oder desinfiziert wurde Kaspersky Lab warnt davor, gelöschte und desinfizierte Objekte wiederherzustellen, da diese eine Gefahr für Ihren Computer darstellen können. Die Backup-Kopie, die vom Programm bei der Untersuchung eines Objekts angelegt wurde, dient zur Wiederherstellung eines gelöschten oder desinfizierten Objekts. Anwendungen aus dem Windows Store werden von Kaspersky Total Security nicht desinfiziert. Wenn eine solche Anwendung bei einer Untersuchung als gefährlich eingestuft wird, wird sie von Ihrem Computer gelöscht. Für Anwendungen aus dem Windows Store, die gelöscht werden, legt Kaspersky Total Security keine Backup-Kopien an. Zur Wiederherstellung solcher Objekte müssen entsprechende Reparatur-Tools des Betriebssystems eingesetzt werden (Nähere Informationen finden Sie in der Dokumentation zum Betriebssystem Ihres Rechners) oder die Anwendungen müssen über den Windows Store aktualisiert werden. Gehen Sie folgendermaßen vor, um eine Datei wiederherzustellen, die vom Programm gelöscht oder desinfiziert wurde: 1. Öffnen Sie das Programmhauptfenster. 2. Klicken Sie unten im Hauptfenster auf die Schaltfläche Mehr Funktionen, um das Fenster Tools zu öffnen. 3. Klicken Sie im Fenster Tools links auf den Link Quarantäne, um das Fenster Quarantäne zu öffnen. 4. Wählen Sie im folgenden Fenster Quarantäne in der Liste die entsprechende Datei aus und klicken Sie auf Wiederherstellen.
68 Betriebssystem nach einer Infektion wiederherstellen Dieser Abschnitt informiert darüber, wie das Betriebssystem nach einer Vireninfektion wiederhergestellt wird. In diesem Abschnitt Betriebssystem nach einer Infektion wiederherstellen Betriebssystem mithilfe des Wiederherstellungs-Assistenten wiederherstellen Über die Notfall-CD Betriebssystem nach einer Infektion wiederherstellen Wenn Sie vermuten, dass das Betriebssystem Ihres Computers durch Schadsoftware-Aktivitäten oder durch einen Systemfehler beschädigt oder verändert wurde, verwenden Sie den Assistenten zur Wiederherstellung nach einer Infektion, der die Spuren von schädlichen Objekten im Betriebssystem beseitigt. Die Kaspersky-Lab-Experten empfehlen außerdem, den Assistenten nach einer Desinfektion des Computers auszuführen, um sicherzustellen, dass alle aufgetretenen Bedrohungen und Beschädigungen beseitigt wurden. Der Assistent überprüft, ob das Betriebssystem Veränderungen aufweist. Dazu können gehören: Sperrung des Zugriffs auf die Netzwerkumgebung, Veränderung der Erweiterungen von bekannten Dateiformaten und Sperrung der Systemsteuerung. Es gibt unterschiedliche Gründe für das Auftreten solcher Beschädigungen. Es kann sich um die Aktivität schädlicher Programme, ungültige Einstellungen für das Betriebssystem, Systemabstürze oder die Verwendung fehlerhaft funktionierender Optimierungsprogramme für das Betriebssystem handeln. Nach der Untersuchung analysiert der Assistent die ermittelten Informationen, um festzustellen, ob im Betriebssystem Beschädigungen vorliegen, die sofort behoben werden müssen. Aufgrund der Untersuchungsergebnisse wird eine Liste von Aktionen erstellt, die ausgeführt werden müssen, um die Beschädigungen zu beheben. Der Assistent ordnet die Aktionen nach der Priorität der gefundenen Probleme in Kategorien an.
69 Betriebssystem mithilfe des Wiederherstellungs-Assistenten wiederherstellen Um den Assistenten zur Wiederherstellung nach einer Infektion zu starten, gehen Sie wie folgt vor: 1. Öffnen Sie das Programmhauptfenster. 2. Klicken Sie unten im Hauptfenster auf die Schaltfläche Mehr Funktionen, um das Fenster Tools zu öffnen. 3. Klicken Sie im Fenster Tools links auf den Link Wiederherstellung nach Infektion, um den Assistenten zur Wiederherstellung nach einer Infektion zu starten. Das Fenster des Assistenten zur Wiederherstellung nach einer Infektion wird geöffnet. Der Assistent besteht aus einer Reihe von Fenstern (Schritten). Zur Navigation zwischen den Fenstern dienen die Schaltflächen Zurück und Weiter. Zum Abschluss des Assistenten dient die Schaltfläche Beenden. Die Arbeit des Assistenten kann auf einer beliebigen Etappe durch Klick auf Abbrechen abgebrochen werden. Details zu den einzelnen Schritten des Assistenten. Schritt 1. Wiederherstellung des Betriebssystems starten Vergewissern Sie sich, dass im Assistentenfenster die Variante Suche nach Beschädigungen ausführen, die mit Schadsoftware-Aktivität zusammenhängen ausgewählt ist, und klicken Sie auf Weiter. Schritt 2. Nach Problemen suchen Der Assistent sucht nach Problemen und möglichen Beschädigungen, die behoben werden müssen. Der Assistent geht nach Abschluss der Suche automatisch zum nächsten Schritt. Betriebssystem nach einer Infektion wiederherstellen 69
70 Schritt 3. Aktionen für die Behebung von Beschädigungen auswählen Alle Beschädigungen, die beim vorherigen Schritt gefunden wurden, werden ihrer Gefährlichkeit nach angeordnet. Für jede Gruppe von Beschädigungen schlagen die Kaspersky-Lab-Spezialisten eine Auswahl von Aktionen vor, deren Ausführung die Beschädigungen beheben kann. Es sind drei Gruppen vorhanden: Ausdrücklich empfohlene Aktionen können Beschädigungen beheben, die ein ernsthaftes Problem darstellen. Es wird empfohlen, alle Beschädigungen aus dieser Gruppe zu beheben. Empfohlene Aktionen dienen zum Beheben von Beschädigungen, die ein Risiko darstellen können. Die Beschädigungen aus dieser Gruppe sollten ebenfalls behoben werden. Zusätzliche Aktionen dienen dazu, momentan ungefährliche Beschädigungen des Betriebssystems zu beheben, welche die Computersicherheit in Zukunft bedrohen können. Klicken Sie links vom Namen einer Gruppe auf das Symbol, um die Beschädigungen aus dieser Gruppe anzuzeigen. Damit der Assistent eine bestimmte Beschädigung behebt, aktivieren Sie das Kontrollkästchen links von der Bezeichnung der Beschädigung. In der Grundeinstellung behebt der Assistent Beschädigungen aus den Gruppen, für die das Beheben empfohlen und ausdrücklich empfohlen ist. Falls eine bestimmte Beschädigung nicht behoben werden soll, deaktivieren Sie das entsprechende Kontrollkästchen. Die standardmäßig aktivierten Kontrollkästchen sollten auf keinen Fall entfernt werden, da hierdurch die Sicherheit Ihres Computers bedroht wird. Klicken Sie auf Weiter, nachdem Sie die Aktionen gewählt haben, die der Assistent ausführen soll. Schritt 4. Beschädigungen beheben Der Assistent führt die Aktionen aus, die beim vorherigen Schritt festgelegt wurden. Das Beheben von Beschädigungen kann eine gewisse Zeit beanspruchen. Nachdem die Beschädigungen behoben wurden, geht der Assistent automatisch zum nächsten Schritt. Betriebssystem nach einer Infektion wiederherstellen 70
71 Schritt 5. Assistent abschließen Klicken Sie auf Beenden, um den Assistenten abzuschließen. Über die Notfall-CD Die Notfall-CD besteht aus dem Programm Kaspersky Notfall-CD, das auf einem Wechseldatenträger (CD oder USB-Gerät) gespeichert ist. Die Notfall-CD kann verwendet werden, um den infizierten Computer zu untersuchen und zu desinfizieren, wenn eine Desinfektion mit anderen Mitteln (z. B. Antiviren-Programmen) fehlschlägt. Wenn Sie Kaspersky Total Security in einer Box gekauft haben, enthält der Installationsdatenträger neben dem Installationspaket für Kaspersky Total Security auch Kaspersky Notfall-CD. Sie können diesen Installationsdatenträger als Notfall-CD einsetzen. Ausführliche Informationen zur Verwendung von Kaspersky Notfall-CD finden Sie auf der Webseite des Technischen Supports ( Betriebssystem nach einer Infektion wiederherstellen 71
72 -Schutz Dieser Abschnitt informiert darüber, wie s vor Spam, Viren und anderen bedrohlichen Programmen geschützt werden können. In diesem Abschnitt Einstellungen für Mail-Anti-Virus Unerwünschte s (Spam) blockieren Einstellungen für Mail-Anti-Virus Kaspersky Total Security kann s auf gefährliche Objekte untersuchen. Dazu dient die Komponente Mail-Anti-Virus. Mail-Anti-Virus wird beim Start des Betriebssystems gestartet, befindet sich ständig im Arbeitsspeicher des Computers und untersucht alle -Nachrichten, die über die Protokolle POP3, SMTP, IMAP und NNTP (sowie über geschützte Verbindungen (SSL) mit den Protokollen POP3, SMTP und IMAP) ein- und ausgehen. Standardmäßig untersucht Mail-Anti-Virus sowohl eingehende als auch ausgehende Nachrichten. Bei Bedarf können Sie festlegen, dass nur eingehende Nachrichten untersucht werden. Um Mail-Anti-Virus anzupassen, gehen Sie wie folgt vor: 1. Öffnen Sie das Programmhauptfenster. 2. Klicken Sie unten im Programmfenster auf die Schaltfläche. Das Fenster Einstellungen wird geöffnet. 3. Wählen Sie links im Fenster unter Schutz die Komponente Mail-Anti-Virus aus. Dieses Fenster enthält Einstellungen für Mail-Anti-Virus. 4. Vergewissern Sie sich, dass der Schalter im oberen Fensterbereich eingeschaltet ist. Der Schalter dient dazu, Mail-Anti-Virus zu aktivieren bzw. deaktivieren.
73 5. Wählen Sie eine Sicherheitsstufe aus: Empfohlen. Auf dieser Sicherheitsstufe untersucht Mail-Anti-Virus ein- und ausgehende Nachrichten sowie angehängte Archive, und führt eine heuristische Analyse mit der Genauigkeitsstufe Mittel aus. Niedrig. Auf dieser Sicherheitsstufe untersucht Mail-Anti-Virus nur eingehende Nachrichten. Angehängte Archive werden nicht gescannt. Hoch. Auf dieser Sicherheitsstufe untersucht Mail-Anti-Virus ein- und ausgehende Nachrichten sowie angehängte Archive, und führt eine heuristische Analyse mit der Genauigkeitsstufe Tief aus. 6. Wählen Sie in der Dropdown-Liste Aktion beim Fund einer Bedrohung aus, welche Aktion Mail-Anti-Virus ausführen soll, wenn ein infiziertes Objekt gefunden wird (z. B. Desinfizieren). Wenn in einer -Nachricht keine Bedrohungen gefunden oder infizierte Objekte erfolgreich neutralisiert wurden, wird der Zugriff auf die Nachricht freigegeben. Wenn ein infiziertes Objekt nicht desinfiziert werden konnte, benennt Mail-Anti-Virus das Objekt um oder löscht es aus der Nachricht und fügt dem Betreff eine Notiz darüber hinzu, dass die Nachricht von Kaspersky Total Security bearbeitet wurde. Wenn ein Objekt gelöscht wird, legt Kaspersky Total Security eine Backup-Kopie an und verschiebt sie in die Quarantäne (s. Abschnitt "Objekt wiederherstellen, das vom Programm gelöscht oder desinfiziert wurde" auf S. 67). Wenn das Programm Kaspersky Total Security bei der Untersuchung im Nachrichtentext ein Kennwort für das Archiv findet, so wird das Kennwort verwendet, um den Inhalt des Archivs auf Schadsoftware zu untersuchen. Das Kennwort wird dabei nicht gespeichert. Das Archiv wird im Rahmen der Untersuchung entpackt. Sollte beim Entpacken des Archivs ein Fehler im Programm auftreten, so können Sie die Dateien, die beim Entpacken unter dem Pfad %systemroot%\temp gespeichert wurden, manuell löschen. Diese Dateien besitzen das Präfix PR. -Schutz 73
74 Unerwünschte s (Spam) blockieren Falls Sie viel Spam erhalten, aktivieren Sie die Komponente Anti-Spam und legen Sie für diese Komponente die Sicherheitsstufe Empfohlen fest. Um Anti-Spam zu aktivieren und die Sicherheitsstufe Empfohlen auszuwählen, gehen Sie wie folgt vor: 1. Öffnen Sie das Programmhauptfenster. 2. Klicken Sie unten im Programmfenster auf die Schaltfläche. Das Fenster Einstellungen wird geöffnet. 3. Wählen Sie im linken Fensterbereich den Abschnitt Schutz aus. 4. Wählen Sie rechts im Abschnitt Schutz die Komponente Anti-Spam aus. Dieses Fenster enthält Einstellungen für Anti-Spam. 5. Verwenden Sie den Schalter im rechten Fensterbereich, um Anti-Spam zu aktivieren. 6. Vergewissern Sie sich, dass im Abschnitt Sicherheitsstufe die Sicherheitsstufe Empfohlen ausgewählt ist. Die Komponente Anti-Spam kann protokollunabhängig nur Nachrichten analysieren, die vollständig vom Mail-Server heruntergeladen wurden. -Schutz 74
75 Schutz für persönliche Daten im Internet Dieser Abschnitt informiert darüber, wie Sie sicher im Internet arbeiten und Ihre Daten vor Diebstahl schützen können. In diesem Abschnitt Über den Schutz für persönliche Daten im Internet Über die Bildschirmtastatur Bildschirmtastatur starten Anzeige des Symbols für die Bildschirmtastatur anpassen Schutz von Tastatureingaben Benachrichtigungen über Schwachstellen in einem WLAN-Netzwerk anpassen Sicherheit einer Webseite überprüfen Über den Schutz für persönliche Daten im Internet Mit Kaspersky Total Security können Sie Ihre persönlichen Daten vor Diebstahl schützen: Kennwörter, Benutzernamen und andere Anmeldedaten Konto- und Bankkartennummern Kaspersky Total Security verfügt über Komponenten und Tools, mit denen Sie Ihre persönlichen Daten auch dann vor Diebstahl schützen können, wenn Angreifer Methoden wie Phishing und das Abfangen von Tastatureingaben einsetzen.
76 Für den Schutz vor Phishing ist Anti-Phishing verantwortlich, das zu den Komponenten Web-Anti-Virus, Anti-Spam und IM-Anti-Virus gehört. Aktivieren Sie diese Komponenten, um einen effektiven Schutz vor Phishing zu gewährleisten. Die Bildschirmtastatur und der Schutz von Tastatureingaben dienen dazu, Daten, die über eine Hardwaretastatur eingegeben werden, vor Abfangversuchen zu schützen. Der Lösch-Assistent für Aktivitätsspuren dient zum Löschen von Informationen, die Rückschlüsse über die Benutzeraktionen auf dem Computer zulassen. Die Funktionen des Sicheren Zahlungsverkehrs dienen zum Datenschutz bei der Verwendung von Online-Banking-Diensten und bei Zahlungsvorgängen in Online-Shops. Ein Tool der Kindersicherung schützt davor, dass persönliche Daten über das Internet verschickt werden (s. Abschnitt "Kindersicherung verwenden" auf S. 107). Über die Bildschirmtastatur Bei der Arbeit im Internet ist es häufig erforderlich, persönliche Daten, Benutzername und Kennwort einzugeben. Beispiele sind die Anmeldung auf Webseiten, der Besuch von Online-Shops und die Verwendung von Online-Banking. In solchen Situationen besteht die Gefahr, dass persönliche Daten mithilfe von Hardware-Hooks oder mit Keyloggern (Programme, die Tasteneingaben registrieren) abgefangen werden. Die Bildschirmtastatur ermöglicht es, das Abfangen von über die Tastatur eingegebenen Daten zu verhindern. Viele Spyware-Programme besitzen Funktionen zum Anlegen von Screenshots, die an Angreifer für Analyse und Sammeln von persönlichen Benutzerdaten automatisch übergeben werden. Die Bildschirmtastatur schützt davor, dass persönliche Daten durch das Anlegen von Bildschirmkopien (Screenshots) abgefangen werden. Schutz für persönliche Daten im Internet 76
77 Für die Bildschirmtastatur gelten folgende Besonderheiten: Die Tasten der Bildschirmtastatur werden mit der Maus bedient. Im Gegensatz zu einer echten Tastatur können auf der Bildschirmtastatur nicht mehrere Tasten gleichzeitig gedrückt werden. Um Tastenkombinationen zu verwenden (z. B. ALT+F4), ist es deshalb notwendig, zuerst die erste Taste (z. B. ALT), dann die zweite Taste (z. B. F4) und anschließend erneut die erste Taste zu drücken. Das wiederholte Drücken ersetzt das Loslassen einer Taste auf der echten Tastatur. Die Eingabesprache wird auf der Bildschirmtastatur mit der gleichen Tastenkombination umgeschaltet, die dafür für die gewöhnliche Tastatur in den Einstellungen des Betriebssystems eingestellt ist. Dabei muss mit der rechten Maustaste auf die zweite Taste gedrückt werden (Wenn beispielsweise in den Einstellungen des Betriebssystems zum Umschalten der Eingabesprache die Kombination ALT LINKS+UMSCHALT festgelegt ist, muss die Taste ALT LINKS mit der linken Maustaste und die Taste UMSCHALT mit der rechten Maustaste gedrückt werden). Für den Schutz von Daten, die mithilfe der Bildschirmtastatur eingegeben werden, muss der Computer nach der Installation von Kaspersky Total Security neu gestartet werden. Für die Bildschirmtastatur gelten folgende Einschränkungen: Die Bildschirmtastatur schützt persönliche Daten nur dann vor Diebstahlversuchen, wenn Sie den Browser Microsoft Internet Explorer, Mozilla Firefox oder Google Chrome verwenden. Bei Verwendung anderer Browser wird die Eingabe persönlicher Daten nicht von der Bildschirmtastatur geschützt. Die Bildschirmtastatur ist im Browser Microsoft Internet Explorer (Version 10 und 11) im neuen Windows-Design nicht verfügbar. In diesem Fall wird empfohlen, die Bildschirmtastatur über die Oberfläche von Kaspersky Total Security zu öffnen. Die Bildschirmtastatur kann Ihre persönlichen Daten nicht schützen, wenn Daten auf einer gehackten Webseite eingegeben werden, da die Informationen in diesem Fall direkt in die Hände des Angreifers fallen. Die Bildschirmtastatur verhindert nicht das Erstellen von Screenshots mithilfe der DRUCK-Taste und mit anderen Tastenkombinationen, die in den Einstellungen des Betriebssystems festgelegt sind. Schutz für persönliche Daten im Internet 77
78 Wenn die Bildschirmtastatur im Browser Microsoft Internet Explorer gestartet wird, wird die Autovervollständigung für Eingabefelder deaktiviert, da die diese Funktion Betrügern die Möglichkeit zum Datendiebstahl bietet. Im Betriebssystem Microsoft Windows 8 und 8.1 (nur 64-Bit) funktioniert der Screenshot-Schutz von Kaspersky Total Security nicht, wenn das Fenster der Bildschirmtastatur geöffnet ist, aber der Prozess des Sicheren Browser nicht läuft. Die oben stehende Liste enthält die wichtigsten Einschränkungen, die für die Funktionalität "Schutz der Dateneingabe" gelten. Eine vollständige Liste der Einschränkungen finden Sie im folgenden Artikel auf der Support-Website von Kaspersky Lab: Bildschirmtastatur starten Die Bildschirmtastatur kann auf folgende Weise geöffnet werden: aus dem Kontextmenü des Programmsymbols im Infobereich der Taskleiste aus dem Programmfenster aus der Symbolleiste des Browsers Microsoft Internet Explorer, Mozilla Firefox oder Google Chrome mithilfe des Schnellstartsymbols für die Bildschirmtastatur in den Eingabefeldern von Webseiten Die Anzeige des Schnellstartsymbols in den Eingabefeldern von Webseiten lässt sich anpassen (s. Abschnitt "Anzeige des Symbols für die Bildschirmtastatur anpassen" auf S. 80). Wenn die Bildschirmtastatur verwendet wird, deaktiviert Kaspersky Total Security die Autovervollständigung für Eingabefelder auf Webseiten. Mit einer Tastenkombination über die Hardwaretastatur. Schutz für persönliche Daten im Internet 78
79 Um die Bildschirmtastatur aus dem Kontextmenü des Programmsymbols im Infobereich der Taskleiste zu öffnen, wählen Sie den Punkt Tools Bildschirmtastatur (s. Abb. unten). Abbildung 3. Kontextmenü von Kaspersky Total Security Um die Bildschirmtastatur vom Programmfenster aus zu öffnen, gehen Sie wie folgt vor: 1. Öffnen Sie das Programmhauptfenster. 2. Klicken Sie unten im Hauptfenster auf die Schaltfläche Mehr Funktionen, um das Fenster Tools zu öffnen. 3. Klicken Sie links im Fenster Tools auf den Link Bildschirmtastatur, um die Bildschirmtastatur zu öffnen. Um die Bildschirmtastatur aus der Symbolleiste des Browsers Google Chrome, Microsoft Internet Explorer oder Mozilla Firefox zu öffnen, gehen Sie wie folgt vor: 1. Klicken Sie in der Symbolleiste des Browsers auf die Schaltfläche Kaspersky Protection. 2. Wählen Sie im eingeblendeten Menü den Punkt Bildschirmtastatur aus. Um die Bildschirmtastatur mithilfe der Hardwaretastatur zu öffnen, verwenden Sie die Tastenkombination STRG+ALT+UMSCHALT+P. Schutz für persönliche Daten im Internet 79
80 Anzeige des Symbols für die Bildschirmtastatur anpassen Um die Anzeige des Schnellstartsymbols für die Bildschirmtastatur in den Eingabefeldern von Webseiten anzupassen, gehen Sie wie folgt vor: 1. Öffnen Sie das Programmhauptfenster. 2. Klicken Sie unten im Programmfenster auf die Schaltfläche. Das Fenster Einstellungen wird geöffnet. 3. Wählen Sie im Abschnitt Erweitert den Unterabschnitt Sichere Dateneingabe. Dieses Fenster enthält Einstellungen für die sichere Dateneingabe. 4. Aktivieren Sie, falls erforderlich, im Abschnitt Bildschirmtastatur das Kontrollkästchen Bildschirmtastatur mit der Tastenkombination STRG+ALT+UMSCHALT+P öffnen. 5. Damit das Schnellstartsymbol für die Bildschirmtastatur in Eingabefeldern auf allen Websites angezeigt wird, aktivieren Sie das Kontrollkästchen Schnellstartsymbol in Eingabefeldern anzeigen. 6. Damit das Schnellstartsymbol für die Bildschirmtastatur nur angezeigt wird, wenn Websites bestimmter Kategorien geöffnet werden, gehen Sie wie folgt vor: a. Öffnen Sie im Abschnitt Bildschirmtastatur mit dem Link Kategorien ändern das Fenster Einstellungen für Sichere Dateneingabe. b. Aktivieren Sie die Kontrollkästchen für die Webseiten-Kategorien, auf denen das Schnellstartsymbol der Bildschirmtastatur in Eingabefeldern angezeigt werden soll. Das Schnellstartsymbol für die Bildschirmtastatur wird angezeigt, wenn eine Webseite geöffnet wird, die zu einer der ausgewählten Kategorien gehört. 7. Um die Anzeige des Schnellstartsymbols für die Bildschirmtastatur auf einer bestimmten Webseite zu aktivieren oder zu deaktivieren, gehen Sie wie folgt vor: a. Öffnen Sie im Abschnitt Bildschirmtastatur mit dem Link Kategorien ändern das Fenster Einstellungen für Sichere Dateneingabe. b. Öffnen Sie mit dem Link Ausnahmen anpassen das Fenster Ausnahmen für die Bildschirmtastatur. Schutz für persönliche Daten im Internet 80
81 c. Klicken Sie im unteren Fensterbereich auf Hinzufügen. d. Im folgenden Fenster kann eine Ausnahme für die Bildschirmtastatur hinzugefügt werden. e. Tragen Sie im Feld Maske für Webadresse die Adresse der Webseite ein. f. Legen Sie im Abschnitt Geltungsbereich fest, wo das Symbol zum Öffnen der Bildschirmtastatur angezeigt werden soll (oder nicht): auf der angegebenen Seite oder auf allen Seiten der Website. g. Legen Sie im Abschnitt Symbol für die Bildschirmtastatur fest, ob das Symbol zum Öffnen der Bildschirmtastatur angezeigt werden soll oder nicht. h. Klicken Sie auf Hinzufügen. Die angegebene Website erscheint auf der Liste im Fenster Ausnahmen für die Bildschirmtastatur. Beim Öffnen der angegebenen Website wird das Schnellstartsymbol für die Bildschirmtastatur in Eingabefeldern nach den festgelegten Einstellungen angezeigt. Schutz von Tastatureingaben Der Schutz für die Dateneingabe über eine Hardwaretastatur kann das Abfangen von Daten verhindern, die über eine Tastatur eingegeben werden. Der Schutz von Tastatureingaben besitzt folgende Einschränkungen: Der Schutz für Tastatureingaben funktioniert nur in den Browsern Microsoft Internet Explorer, Mozilla Firefox und Google Chrome. Bei Verwendung anderer Browser sind Daten, die über eine Hardwaretastatur eingegeben werden, nicht vor Abfangversuchen geschützt. Der Schutz für die Dateneingabe ist im Browser Microsoft Internet Explorer nicht verfügbar, wenn aus dem Windows Store stammt. Der Schutz für die Dateneingabe über eine Hardwaretastatur kann Ihre persönlichen Daten nicht schützen, wenn eine Website gehackt wurde und die Eingabe solcher Daten fordert. In diesem Fall fallen die Informationen dem Angreifer direkt in die Hände. Schutz für persönliche Daten im Internet 81
82 Die oben stehende Liste enthält die wichtigsten Einschränkungen, die für die Funktionalität "Schutz der Dateneingabe" gelten. Eine vollständige Liste der Einschränkungen finden Sie im folgenden Artikel auf der Support-Website von Kaspersky Lab: Sie können den Schutz für Tastatureingaben auf bestimmten Webseiten anpassen. Nachdem der Schutz für Tastatureingaben angepasst wurde, sind bei der Dateneingabe keine zusätzlichen Aktionen erforderlich. Um den Schutz für Tastatureingaben anzupassen, gehen Sie wie folgt vor: 1. Öffnen Sie das Programmhauptfenster. 2. Klicken Sie unten im Programmfenster auf die Schaltfläche. Das Fenster Einstellungen wird geöffnet. 3. Wählen Sie im Abschnitt Erweitert den Unterabschnitt Sichere Dateneingabe. Dieses Fenster enthält Einstellungen für die sichere Dateneingabe. 4. Aktivieren Sie im unteren Fensterbereich im Abschnitt Schutz von Tastatureingaben das Kontrollkästchen Tastatureingaben schützen. 5. Klicken Sie im Abschnitt Schutz von Tastatureingaben unten auf den Link Kategorien ändern, um das Fenster Einstellungen für Sichere Dateneingabe zu öffnen. 6. Aktivieren Sie die Kontrollkästchen für die Webseiten-Kategorien, auf denen über die Tastatur eingegebene Daten geschützt werden sollen. 7. Um den Schutz für Tastatureingaben auf einer bestimmten Webseite zu aktivieren oder zu deaktivieren, gehen Sie wie folgt vor: a. Öffnen Sie mit dem Link Ausnahmen anpassen das Fenster Ausnahmen für den Schutz von Tastatureingaben. b. Klicken Sie im folgenden Fenster auf Hinzufügen. c. Ein Fenster zum Hinzufügen einer Ausnahme für die Hardwaretastatur wird geöffnet. Schutz für persönliche Daten im Internet 82
83 d. Tragen Sie im folgenden Fenster im Feld Maske für Webadresse die Adresse der Website ein. e. Wählen Sie eine Variante für den Schutz der Dateneingabe auf dieser Website aus: Nur auf die angegebene Seite anwenden oder Auf die gesamte Website anwenden. f. Wählen Sie als Aktion für den Schutz der Dateneingabe auf dieser Website entweder Schützen oder Nicht schützen aus. g. Klicken Sie auf Hinzufügen. Die angegebene Website erscheint auf der Liste im Fenster Ausnahmen für den Schutz von Tastatureingaben. Wenn die angegebene Webseite geöffnet wird, reagiert der Schutz für die Dateneingabe gemäß den festgelegten Einstellungen. Benachrichtigungen über Schwachstellen in einem WLAN-Netzwerk anpassen Während der Arbeit in einem WLAN-Netzwerk können möglicherweise Ihre vertraulichen Daten gestohlen werden, wenn das WLAN-Netzwerk nicht ausreichend geschützt ist. Jedes Mal wenn Sie eine Verbindung mit einem WLAN-Netzwerk herstellen, überprüft Kaspersky Total Security das WLAN-Netzwerk. Wenn ein WLAN-Netzwerk nicht sicher ist (beispielsweise bei Verwendung eines verwundbaren Verschlüsselungsprotokolls oder eines populären Namens für das WLAN-Netzwerk (SSID)), so meldet das Programm, dass Sie mit einem unsicheren WLAN-Netzwerk verbunden sind. Das Benachrichtigungsfenster enthält einen Link, der zu Informationen über die sichere Nutzung von WLAN-Netzwerken führt. Um die Benachrichtigungen über Schwachstellen in einem WLAN-Netzwerk anzupassen, gehen Sie wie folgt vor: 1. Öffnen Sie das Programmhauptfenster. 2. Klicken Sie unten im Programmfenster auf die Schaltfläche. Das Fenster Einstellungen wird geöffnet. Schutz für persönliche Daten im Internet 83
84 3. Wählen Sie im linken Fensterbereich den Abschnitt Schutz aus. 4. Wählen Sie im Abschnitt Schutz rechts den Unterabschnitt Firewall aus. Dieses Fenster enthält Einstellungen für die Komponente Firewall. 5. Aktivieren Sie das Kontrollkästchen Schwachstellen bei Verbindung mit WLAN-Netzwerk melden, falls es deaktiviert war. Wenn Sie keine Benachrichtigungen erhalten möchten, deaktivieren Sie dieses Kontrollkästchen. Dieses Kontrollkästchen ist standardmäßig aktiviert. 6. Wenn das Kontrollkästchen Schwachstellen bei Verbindung mit WLAN-Netzwerk melden aktiviert ist, können Sie zusätzliche Einstellungen für die Benachrichtigungsanzeige anpassen: Aktivieren Sie das Kontrollkästchen Klartextübertragung eines Kennworts im Internet verbieten und Meldung anzeigen, um beim Ausfüllen des Feldes Kennwort im Internet die Übertragung den Kennworts auf unbekannte textbasierte Art zu sperren. Dieses Kontrollkästchen ist standardmäßig deaktiviert. Stellen Sie die Werte für die Einstellungen zur Anzeige von Benachrichtigungen über die Übertragung des Kennworts auf unbekannte Art über den Link Ausgeblendete Benachrichtigungen wiederherstellen wieder her. Wenn Sie die Anzeige von Benachrichtigungen über die Übertragung des Kennworts auf unbekannte Art gesperrt haben, werden diese Benachrichtigungen jetzt wieder angezeigt. Sicherheit einer Webseite überprüfen Kaspersky Total Security kann die Sicherheit einer Website überprüfen, bevor Sie einem Link zu dieser Website folgen. Für die Untersuchung von Webseiten wird die Komponente Links untersuchen verwendet. Die Link-Untersuchung ist im Browser Microsoft Internet Explorer (Version 10 und 11) im neuen Windows-Design nicht verfügbar. Schutz für persönliche Daten im Internet 84
85 Die Komponente Link-Untersuchung überprüft Links auf Webseiten, die im Browser Microsoft Internet Explorer, Google Chrome oder Mozilla Firefox geöffnet werden. Neben untersuchten Links zeigt Kaspersky Total Security eines der folgenden Symbole an: Wenn die Webseite, auf die ein Link verweist, nach den Angaben von Kaspersky Lab sicher ist. Wenn keine Informationen über die Sicherheit der Webseite vorliegen, auf die ein Link verweist. Wenn die Webseite, auf die ein Link verweist, nach den Daten von Kaspersky Lab gefährlich ist. Wenn mit der Maus auf ein Symbol gezeigt wird, erscheint ein Pop-up-Fenster mit einer ausführlichen Beschreibung des Links. Kaspersky Total Security untersucht standardmäßig nur die Links in Suchergebnissen. Die Untersuchung kann für Links auf allen Webseiten aktiviert werden. Um die Untersuchung für Links auf Webseiten anzupassen, gehen Sie wie folgt vor: 1. Öffnen Sie das Programmhauptfenster. 2. Klicken Sie unten im Programmfenster auf die Schaltfläche. Das Fenster Einstellungen wird geöffnet. 3. Wählen Sie im Abschnitt Schutz den Unterabschnitt Web-Anti-Virus aus. Dieses Fenster enthält Einstellungen für Web-Anti-Virus. 4. Öffnen Sie mit dem Link Erweiterte Einstellungen im unteren Fensterbereich das Fenster mit den erweiterten Einstellungen für Web-Anti-Virus. 5. Aktivieren Sie im Abschnitt Links untersuchen das Kontrollkästchen Links untersuchen. 6. Damit Kaspersky Total Security den Inhalt aller Webseiten untersucht, wählen Sie die Variante Auf allen Webseiten, außer den festgelegten aus. 7. Geben Sie, falls erforderlich, im Fenster Ausnahmen die Webseiten an, denen Sie vertrauen. Dieses Fenster wird mit dem Link Ausnahmen anpassen geöffnet. Der Inhalt der angegebenen Webseiten sowie verschlüsselte Verbindungen mit den angegebenen Webseiten werden von Kaspersky Total Security nicht untersucht. Schutz für persönliche Daten im Internet 85
86 8. Damit Kaspersky Total Security nur den Inhalt bestimmter Webseiten untersucht, gehen Sie wie folgt vor: a. Wählen Sie die Variante Nur auf den festgelegten Webseiten aus. b. Öffnen Sie mit dem Link Zu untersuchende Webseiten anpassen das Fenster Zu untersuchende Webseiten. c. Klicken Sie auf Hinzufügen. d. Geben Sie eine Webadresse an, deren Inhalt untersucht werden soll. e. Wählen Sie einen Untersuchungsstatus für die Webseite aus (Aktiv Kaspersky Total Security untersucht den Inhalt der Webseite). f. Klicken Sie auf Hinzufügen. Die angegebene Webseite erscheint auf der Liste im Fenster Zu untersuchende Webseiten. Kaspersky Total Security untersucht die Links auf dieser Webseite. 9. Um erweiterte Einstellungen für die Link-Untersuchung vorzunehmen, klicken Sie im Fenster Erweiterte Einstellungen für Web-Anti-Virus unter Links untersuchen auf den Link Link-Untersuchung anpassen. Das Fenster Links untersuchen wird geöffnet. 10. Damit Kaspersky Total Security auf allen Webseiten vor unsicheren Links warnt, wählen Sie im Abschnitt Zu untersuchende Links die Variante Alle Links aus. 11. Damit Kaspersky Total Security darüber informiert, zu welcher inhaltlichen Kategorie für Webseiten (z. B. Obszönität) ein Link gehört, gehen Sie wie folgt vor: a. Aktivieren Sie das Kontrollkästchen Informationen über Kategorien für Webseiten-Inhalte anzeigen. b. Aktivieren Sie die Kontrollkästchen für die Inhaltskategorien von Webseiten, über die in einer Anmerkung informiert werden soll. Kaspersky Total Security untersucht die Links auf den angegebenen Webseiten und informiert über die Link-Kategorien. Dabei gelten die festgelegten Einstellungen. Schutz für persönliche Daten im Internet 86
87 Schutz für Finanztransaktionen und Online-Einkäufe Dieser Abschnitt informiert darüber, wie Sie Ihre Finanztransaktionen und Online-Einkäufe mithilfe von Kaspersky Total Security schützen können. In diesem Abschnitt Über den Schutz von Finanztransaktionen und Online-Einkäufen Einstellungen für den Sicheren Zahlungsverkehr anpassen Sicheren Zahlungsverkehr für eine bestimmte Webseite anpassen Automatische Aktivierung der Erweiterung Kaspersky Protection einschalten Screenshot-Schutz Screenshot-Schutz aktivieren Schutz von Daten in der Zwischenablage Kaspersky Password Manager starten Über den Schutz von Finanztransaktionen und Online-Einkäufen Um vertrauliche Daten zu schützen, die Sie auf den Websites von Banken und Zahlungssystemen eingeben (beispielsweise Bankkartennummern und Online-Banking-Kennwörter), und um einen Diebstahl von Zahlungsmitteln bei Online-Zahlungsvorgängen zu verhindern, schlägt Kaspersky Total Security vor, solche Websites im Sicheren Browser zu öffnen.
88 Der Sichere Browser ist ein spezieller Browsermodus, in dem Ihre Daten bei der Nutzung der Webseiten von Banken und Zahlungssystemen geschützt werden. Der Sichere Browser läuft in einer isolierten Umgebung. Dadurch wird verhindert, dass andere Programme in den Prozess des Sicheren Browsers eindringen können. Kaspersky Total Security erstellt spezielle Profile für die Browser Mozilla Firefox und Google Chrome, um zu verhindern, dass installierte Dritthersteller-Erweiterungen den Sicheren Browser beeinflussen. Das Programm übt keinen Einfluss auf Ihre Daten aus, die Browser in den erstellten Profilen speichern können. Browser, die den Voraussetzungen für das Programm nicht entsprechen (s. Abschnitt "Hardund Softwarevoraussetzungen" auf S. 25), funktionieren nicht im Sicheren Browsermodus. Anstelle dieser Browser wird im Sicheren Browsermodus entweder der Internet Explorer oder jener Browser gestartet, der in den Programmeinstellungen festgelegt ist. Im Sicheren Browser bietet das Programm Schutz vor folgenden Bedrohungsarten: Nicht vertrauenswürdige Module. Eine Untersuchung auf nicht vertrauenswürdige Module erfolgt jedes Mal, wenn die Webseite einer Bank oder eines Zahlungssystems geöffnet werden soll. Rootkits. Eine Untersuchung auf Rootkits erfolgt beim Start des Sicheren Browsers. Bekannte Schwachstellen im Betriebssystem Eine Untersuchung auf Schwachstellen im Betriebssystem erfolgt beim Start des Sicheren Browsers. Ungültige Zertifikate auf Webseiten von Banken oder Zahlungssystemen. Eine Untersuchung der Zertifikate erfolgt jedes Mal, wenn die Webseite einer Bank oder eines Zahlungssystems geöffnet werden soll. Für die Zertifikatüberprüfung wird eine Datenbank für kompromittierte Zertifikate verwendet. Wenn Sie eine Webseite im Sicheren Browser öffnen, erhält das Browserfenster einen Rahmen. Die Farbe des Rahmens signalisiert den Schutzstatus. Der Rahmen des Browserfensters kann folgende Farben besitzen: Grüner Rahmen. Bedeutet, dass alle Untersuchungen erfolgreich ausgeführt wurden. Sie können den Sicheren Browser fortsetzen. Gelber Rahmen. Bedeutet, dass bei den Untersuchungen Sicherheitsprobleme erkannt wurden, die behoben werden müssen. Schutz für Finanztransaktionen und Online-Einkäufe 88
89 Das Programm kann folgende Bedrohungen und Sicherheitsprobleme erkennen: Nicht vertrauenswürdiges Modul. Untersuchung des Computers und Desinfektion sind erforderlich. Rootkit. Untersuchung des Computers und Desinfektion sind erforderlich. Schwachstelle im Betriebssystem. Updates für das Betriebssystem müssen installiert werden. Ungültiges Zertifikat der Webseite einer Bank oder eines Zahlungssystems. Wenn Sie die erkannten Bedrohungen nicht beheben, kann keine Sicherheit für Verbindungen mit Webseiten von Banken oder Zahlungssystemen garantiert werden. Ereignisse, die mit dem Start und der Funktion des Sicheren Browsers bei einer reduzierten Schutzstufe zusammenhängen, werden im Windows-Ereignisprotokoll aufgezeichnet. Ein gelber Rahmen kann auch bedeuten, dass der Start des Sicheren Browsers aufgrund technischer Einschränkungen nicht möglich ist. Dies kann der Fall sein, wenn ein Drittanbieter-Hypervisor eingesetzt wird oder wenn Ihr Computer die Hardware-Virtualisierung nicht unterstützt. Zur Interaktion mit geschützten Websites bindet Kaspersky Total Security ein spezielles Skript in die Seiten von Websites. Das Skript wird entweder vom Programm selbst oder mithilfe der Erweiterung Kaspersky Protection eingebunden (s. Abschnitt "Programm vorbereiten" auf S. 35). Die Erweiterung ist auch erforderlich, damit der Sichere Browser einwandfrei funktioniert. Falls die Erweiterung nicht installiert ist, bietet Ihnen der Browser beim ersten Start im Sicheren Browsermodus an, die Erweiterung zu installieren. Wenn Sie die Installation der Erweiterung Kaspersky Protection abgelehnt haben, können Sie die Erweiterung später installieren. Der Sichere Browser kann nicht gestartet werden, wenn im Programmkonfigurationsfenster im Abschnitt Erweiterte Einstellungen, Unterabschnitt Selbstschutz das Kontrollkästchen Selbstschutz aktivierendeaktiviert ist. Schutz für Finanztransaktionen und Online-Einkäufe 89
90 Einstellungen für den Sicheren Zahlungsverkehr anpassen Um den Sicheren Zahlungsverkehr anzupassen, gehen Sie wie folgt vor: 1. Öffnen Sie das Programmhauptfenster. 2. Klicken Sie unten im Programmfenster auf die Schaltfläche. Das Fenster Einstellungen wird geöffnet. 3. Wählen Sie im linken Fensterbereich den Abschnitt Schutz aus. 4. Wählen Sie im Abschnitt Schutz rechts den Unterabschnitt Sicherer Zahlungsverkehr aus. Dieses Fenster enthält Einstellungen für die Komponente Sicherer Zahlungsverkehr. 5. Aktivieren Sie die Komponente Sicherer Zahlungsverkehr mithilfe des Schalters im oberen Fensterbereich. 6. Aktivieren Sie das Kontrollkästchen Schwachstellen des Betriebssystems melden, damit vor dem Start des Sicheren Browsers gegebenenfalls eine Benachrichtigung über im Betriebssystem gefundene Schwachstellen erfolgt. Sicheren Zahlungsverkehr für eine bestimmte Webseite anpassen Um den Sicheren Zahlungsverkehr für eine bestimmte Webseite anzupassen, gehen Sie wie folgt vor: 1. Öffnen Sie das Programmhauptfenster. 2. Klicken Sie auf Sicherer Zahlungsverkehr. Das Fenster Sicherer Zahlungsverkehr wird geöffnet. 3. Klicken Sie auf den Link Webseite zum Sicheren Zahlungsverkehr hinzufügen, um im rechten Fensterbereich die Eingabefelder zu öffnen, mit denen Informationen über die Webseite hinzugefügt werden können. Schutz für Finanztransaktionen und Online-Einkäufe 90
91 4. Geben Sie im Feld Website für Sicheren Zahlungsverkehr die Adresse der Webseite an, die im Sicheren Browser geöffnet werden soll. Der Webadresse muss das Protokoll HTTPS (beispielsweise vorangestellt sein, das standardmäßig vom Sicheren Browser verwendet wird. 5. Öffnen Sie mit dem Link Beschreibung hinzufügen das Feld Beschreibung und geben Sie eine Bezeichnung oder Beschreibung für diese Webseite an. 6. Wählen Sie aus, auf welche Weise der Sichere Browser beim Öffnen dieser Webseite gestartet werden soll: Wenn die Webseite immer im Sicheren Browser gestartet werden soll, wählen Sie die Variante Sicheren Browser starten. Damit Kaspersky Total Security fragt, welche Aktion beim Öffnen der Webseite ausgeführt werden soll, wählen Sie die Variante Aktion erfragen. Um den Sicheren Zahlungsverkehr für diese Webseite zu deaktivieren, wählen Sie die Variante Sicheren Browser nicht starten. 7. Klicken Sie im rechten Fensterbereich auf Hinzufügen. Die Webseite wird in der Liste im linken Fensterbereich angezeigt. Automatische Aktivierung der Erweiterung Kaspersky Protection einschalten Um festzulegen, dass die Erweiterung Kaspersky Protection automatisch aktiviert wird, gehen Sie wie folgt vor: 1. Öffnen Sie das Programmhauptfenster. 2. Klicken Sie unten im Programmfenster auf die Schaltfläche. Das Fenster Einstellungen wird geöffnet. 3. Wählen Sie im linken Fensterbereich den Abschnitt Schutz aus. Schutz für Finanztransaktionen und Online-Einkäufe 91
92 4. Wählen Sie im Abschnitt Schutz rechts den Abschnitt Web-Anti-Virus aus. 5. Öffnen Sie im folgenden Fenster Web-Anti-Virus-Einstellungen über den Link Erweiterte Einstellungen das Fenster Erweiterte Einstellungen für Web-Anti-Virus. 6. Aktivieren Sie im Abschnitt Erweiterung Kaspersky Protection das Kontrollkästchen Erweiterung Kaspersky Protection automatisch in Browsern aktivieren. Screenshot-Schutz Kaspersky Total Security hindert Spyware-Programme daran, unerlaubte Screenshots zu erstellen. Dadurch sind Ihre Daten bei der Verwendung von geschützten Webseiten sicher. Der Screenshot-Schutz ist standardmäßig aktiviert. Wenn der Schutz manuell deaktiviert wurde, können Sie ihn im Programmkonfigurationsfenster aktivieren (s. Abschnitt "Screenshot-Schutz aktivieren" auf S. 93). Wenn Kaspersky Total Security auf einer 64-Bit-Version des Betriebssystems Microsoft Windows 8, Microsoft Windows 8.1 oder Microsoft Windows 10 installiert ist, verwendet das Programm die Hypervisor-Technologie für den Screenshot-Schutz. Für die 64-Bit-Version des Betriebssystems Microsoft Windows 8, Microsoft Windows 8.1 oder Microsoft Windows 10 besitzt die Funktionalität für den Screenshot-Schutz mithilfe des Hypervisors von Kaspersky Total Security folgende Einschränkungen: Die Funktionalität ist nicht verfügbar, wenn der Hypervisor eines Drittprogramms gestartet wird, z. B. der Hypervisor von Virtualisierungsprogrammen der Firma VMware. Nachdem der Hypervisor des Drittprogramms beendet wurde, ist die Funktionalität des Screenshot-Schutzes wieder verfügbar. Die Funktionalität steht nicht zur Verfügung, wenn die Hardware-Virtualisierung von der CPU Ihres Computers nicht unterstützt wird. Informationen darüber, ob der Prozessor Ihres Computers die Hardware-Virtualisierung unterstützt, finden Sie in der technischen Dokumentation Ihres Computers oder auf der Webseite des Prozessor-Herstellers. Die Funktionalität ist nicht verfügbar, wenn beim Start des Sicheren Browsers ein laufender Drittprogramm-Hypervisor gefunden wird, z. B. der Hypervisor eines Programms der Firma VMware. Schutz für Finanztransaktionen und Online-Einkäufe 92
93 Screenshot-Schutz aktivieren Um den Screenshot-Schutz zu aktivieren, gehen Sie wie folgt vor: 1. Öffnen Sie das Programmhauptfenster. 2. Klicken Sie unten im Programmfenster auf die Schaltfläche. Das Fenster Einstellungen wird geöffnet. 3. Wählen Sie im linken Fensterbereich den Abschnitt Schutz aus. 4. Wählen Sie im Abschnitt Schutz rechts den Unterabschnitt Sicherer Zahlungsverkehr aus und vergewissern Sie sich, dass der Schalter für den Sicheren Zahlungsverkehr aktiviert ist. Das Fenster Einstellungen für Sicheren Zahlungsverkehr wird geöffnet. 5. Aktivieren Sie im Block Erweitert das Kontrollkästchen Erstellen von Screenshots im Sicheren Browser blockieren. Das Kontrollkästchen wird in der 64-Bit-Version von Windows 8 und Windows 8.1 und Windows 10 angezeigt. Schutz von Daten in der Zwischenablage Kaspersky Total Security blockiert den unberechtigten Zugriff von Programmen auf die Zwischenablage während der Durchführung von Zahlungsvorgängen und verhindert so den Datendiebstahl durch Betrüger. Die Blockierung gilt nur, wenn nicht vertrauenswürdige Programme versuchen, unberechtigterweise auf die Zwischenablage zuzugreifen. Wenn Sie manuell Daten aus einem Programmfenster in ein anderes Programmfenster kopieren (beispielsweise aus Notepad in das Fenster eines Texteditors), ist der Zugriff auf die Zwischenablage erlaubt. Wenn Daten aus dem Browser Internet Explorer kopiert werden und dieser Browser im normalen Modus läuft, so können nur Daten aus der Adressleiste des Browsers in die Zwischenablage kopiert werden. Schutz für Finanztransaktionen und Online-Einkäufe 93
94 Kaspersky Password Manager starten Das Programm Kaspersky Password Manager kann Kennwörter sicher speichern und zwischen allen Ihren Geräten synchronisieren. Kaspersky Password Manager wird unabhängig von Kaspersky Total Security installiert. Nach der Installation können Sie Kaspersky Password Manager aus dem Startmenü (im Betriebssystem Microsoft Windows 7 und niedriger), vom Startbildschirm aus (im Betriebssystem Microsoft Windows 8 und höher) oder aus dem Fenster von Kaspersky Total Security starten. Um Kaspersky Password Manager zu starten, wenn dieses Programm bereits installiert ist, gehen Sie wie folgt vor: 1. Öffnen Sie das Programmhauptfenster von Kaspersky Total Security. 2. Klicken Sie auf Password Manager. 3. Klicken Sie im folgenden Fenster auf Kaspersky Password Manager starten. Das Programmfenster von Kaspersky Password Manager wird geöffnet. Um Kaspersky Password Manager herunterzuladen und zu installieren, wenn dieses Programm noch nicht installiert ist, gehen Sie wie folgt vor: 1. Öffnen Sie das Programmhauptfenster. 2. Klicken Sie auf Password Manager. Das Fenster Password Manager wird geöffnet. 3. Klicken Sie auf Kaspersky Password Manager herunterladen und installieren. Kaspersky Total Security lädt das Installationspaket für Kaspersky Password Manager herunter und installiert das Programm auf Ihren Computer. Das heruntergeladene Installationspaket für Kaspersky Password Manager verbleibt unabhängig davon auf Ihrem Computer, ob es zur Installation des Programms Kaspersky Password Manager verwendet wurde oder nicht. Informationen zur Verwendung von Kaspersky Password Manager finden Sie im Benutzerhandbuch zu Kaspersky Password Manager. Schutz für Finanztransaktionen und Online-Einkäufe 94
95 Schutz vor dem Sammeln von Informationen über Ihre Online-Aktivitäten Dieser Abschnitt informiert darüber, wie Kaspersky Total Security Sie vor dem Sammeln von Daten über Ihre Online-Aktivitäten schützt. In diesem Abschnitt Über den Schutz vor Datensammlung Einstellungen für den Schutz vor Datensammlung Tracking-Dienste nach Kategorien blockieren Datensammlung auf bestimmten Websites erlauben Bericht über Anfragen an Tracking-Dienste anzeigen Schutz vor Datensammlung im Browser verwalten Über den Schutz vor Datensammlung Die Komponente Schutz vor Datensammlung schützt davor, dass Informationen über Ihre Aktivitäten im Internet gesammelt werden. Wenn Sie im Internet sind, erkennt die Komponente Schutz vor Datensammlung Anfragen, die der Browser an Tracking-Dienste schickt, wenn Webseiten geladen werden, in denen zur Nachverfolgung dienende Programmcodes und html-markups enthalten sind. Tracking-Dienste verwenden Informationen aus diesen Anfragen, um Ihre Aktionen zu analysieren, und können Analyseergebnisse beispielsweise nutzen, um Ihnen individualisierte Werbeangebote zu zeigen. Im Überwachungsmodus bietet Ihnen die Komponente Schutz vor Datensammlung die Möglichkeit, Berichte über erkannte Anfragen an Tracking-Dienste einzusehen. Dieser Modus ist standardmäßig aktiviert.
96 Im Sperrmodus erstellt die Komponente Schutz vor Datensammlung nicht nur Berichte, sondern modifiziert auch die Anfragen an Tracking-Dienste und Antworten auf solche Anfragen, um zu verhindern, dass Informationen über Ihre Online-Aktivitäten gesammelt werden. Im Folgenden wird unter Sperrung von Anfragen und Sperrung von Tracking-Diensten die oben beschriebene Modifikation von Anfragen an Tracking-Dienste und entsprechenden Antworten verstanden. Sie können die Komponente Schutz vor Datensammlung direkt im Browser verwalten (s. Abschnitt "Schutz vor Datensammlung im Browser verwalten" auf S. 100). Der Schutz vor Datensammlung besitzt folgende Einschränkungen: Das Programm blockiert Tracking-Dienste aus der Kategorie "Kommunikationsmedien im Internet" nicht, wenn Sie sich auf der Website des entsprechenden sozialen Netzwerks befinden. Wenn die Webseite, von der eine Anfrage an einen Tracking-Dienst gesendet wurde, nicht ermittelt werden konnte, blockiert Kaspersky Total Security diesen Tracking-Dienst nicht und zeigt keine Informationen über die entsprechende Anfrage an. Wenn die Webseite, von der eine Anfrage an einen Tracking-Dienst gesendet wurde, zwar ermittelt werden konnte, sie aber nicht einer im Browser geöffneten Webseite zugeordnet werden konnte, so wendet Kaspersky Total Security auf diese Anfrage jene Aktion an, die in den Einstellungen für den Schutz vor Datensammlung festgelegt ist (Erkennen oder Blockieren). Das Programm zeigt in den Berichten Informationen über diese Anfrage an, nimmt diese Anfrage aber nicht in die Statistik für den Schutz vor Datensammlung auf, die im Browser angezeigt wird. Einstellungen für den Schutz vor Datensammlung Um den Schutz vor Datensammlung anzupassen, gehen Sie wie folgt vor: 1. Öffnen Sie das Programmhauptfenster. 2. Klicken Sie unten im Programmfenster auf die Schaltfläche. Das Fenster Einstellungen wird geöffnet. 3. Wählen Sie im linken Fensterbereich den Abschnitt Schutz aus. Ein Fenster mit einer Liste der Schutzkomponenten wird geöffnet. Die Komponente Schutz vor Datensammlung ist standardmäßig aktiviert. Schutz vor dem Sammeln von Informationen über Ihre Online-Aktivitäten 96
97 4. Um die Komponente Schutz vor Datensammlung zu deaktivieren, schieben Sie den Schalter neben dem Element Schutz vor Datensammlung auf die Position. 5. Wenn Sie die Standardeinstellungen der Komponente Schutz vor Datensammlung ändern möchten, wählen Sie rechts im Fenster das Element Schutz vor Datensammlung aus. Das Fenster Einstellungen für den Schutz vor Datensammlung wird geöffnet. 6. Passen Sie die Einstellungen für den Schutz vor Datensammlung auf Ihrem Computer an: Wenn Sie möchten, dass das Programm Anfragen an Tracking-Dienste nur erkennt und protokolliert, die Anfragen aber nicht blockiert, belassen Sie die voreingestellte Variante Anfragen erkennen, aber nicht blockieren. Wenn Sie möchten, dass das Programm Anfragen an Tracking-Dienste blockiert, wählen Sie die Variante Erkannte Anfragen blockieren aus. Der Link Kategorien und Ausnahmen führt in ein Fenster, in dem Sie die Kategorien für Tracking-Dienste angeben können, die blockiert werden sollen. 7. Wenn Sie nicht möchten, dass eine HTTP-Kopfzeile an Webseiten geschickt wird, um das Sammeln von Daten über Ihre Aktivitäten zu verbieten, deaktivieren Sie das Kontrollkästchen Verbot zur Datensammlung senden. Dieses Kontrollkästchen ist standardmäßig aktiviert. 8. Wenn Sie verbieten möchten, dass beim Besuch der Websites von Kaspersky Lab und seinen Partnern Daten über Ihre Aktivitäten gesammelt werden, deaktivieren Sie das Kontrollkästchen Datensammlung auf Websites von Kaspersky Lab und seinen Partnern erlauben. Standardmäßig blockiert der Schutz vor Datensammlung Anfragen an Tracking-Dienste auf Websites von Kaspersky Lab und seinen Partnern nicht. 9. Wenn Sie die Datensammlung auf Websites auch dann verbieten möchten, wenn dadurch die Funktionsfähigkeit von Websites beeinträchtigt wird, deaktivieren Sie das Kontrollkästchen Datensammlung auf inkompatiblen Websites erlauben. Auf Websites, die nach den Angaben von Kaspersky Lab aufgrund einer Sperrung fehlerhaft funktionieren können, werden Anfragen an Tracking-Dienste vom Schutz vor Datensammlung standardmäßig nicht blockiert. Die Liste der inkompatiblen Websites wird regelmäßig von Kaspersky Lab aktualisiert. Schutz vor dem Sammeln von Informationen über Ihre Online-Aktivitäten 97
98 Tracking-Dienste nach Kategorien blockieren Um die Sperrung von Tracking-Diensten nach Kategorien anzupassen, gehen Sie wie folgt vor: 1. Öffnen Sie das Programmhauptfenster. 2. Klicken Sie unten im Programmfenster auf die Schaltfläche. Das Fenster Einstellungen wird geöffnet. 3. Wählen Sie im linken Fensterbereich den Abschnitt Schutz aus. Ein Fenster mit einer Liste der Schutzkomponenten wird geöffnet. Die Komponente Schutz vor Datensammlung ist standardmäßig aktiviert. 4. Wählen Sie rechts im Fenster die Komponente Schutz vor Datensammlung aus. Das Fenster Einstellungen für den Schutz vor Datensammlung wird geöffnet. 5. Wählen Sie die Variante Erkannte Anfragen blockieren aus. 6. Wechseln Sie mit dem Link Kategorien und Ausnahmen ins Fenster Kategorien und Ausnahmen. 7. Aktivieren Sie die Kontrollkästchen für die Kategorien der Tracking-Dienste, die das Programm blockieren soll. Datensammlung auf bestimmten Websites erlauben Um die Datensammlung auf bestimmten Websites zu erlauben, gehen Sie wie folgt vor: 1. Öffnen Sie das Programmhauptfenster. 2. Klicken Sie unten im Programmfenster auf die Schaltfläche. Das Fenster Einstellungen wird geöffnet. 3. Wählen Sie im linken Fensterbereich den Abschnitt Schutz aus. Ein Fenster mit einer Liste der Schutzkomponenten wird geöffnet. Die Komponente Schutz vor Datensammlung ist standardmäßig aktiviert. Schutz vor dem Sammeln von Informationen über Ihre Online-Aktivitäten 98
99 4. Wählen Sie rechts im Fenster das Element Schutz vor Datensammlung aus. Das Fenster Einstellungen für den Schutz vor Datensammlung wird geöffnet. 5. Wählen Sie die Variante Erkannte Anfragen blockieren aus. 6. Wechseln Sie mit dem Link Kategorien und Ausnahmen ins Fenster Kategorien und Ausnahmen. 7. Öffnen Sie mit dem Link Ausnahmen das Fenster Ausnahmen für den Schutz vor Datensammlung. 8. Klicken Sie auf Hinzufügen. 9. Geben Sie im folgenden Fenster die Webadresse der Seite an, auf der die Datensammlung erlaubt werden soll, und klicken Sie auf Hinzufügen. Die angegebene Website wird zur Ausnahmeliste hinzugefügt. Sie können die Datensammlung auch erlauben, wenn Sie eine bestimmte Website im Browser geöffnet haben (s. Abschnitt "Schutz vor Datensammlung im Browser verwalten" auf S. 100). Bericht über Anfragen an Tracking-Dienste anzeigen Um einen Bericht über die Anfragen an Tracking-Dienste anzuzeigen, gehen Sie wie folgt vor: 1. Öffnen Sie das Programmhauptfenster. 2. Klicken Sie auf Mehr Funktionen, um das Fenster Tools zu öffnen. 3. Klicken Sie im Fenster Tools auf den Link Schutz der Privatsphäre, um das Fenster Schutz der Privatsphäre zu öffnen. Das Fenster Schutz der Privatsphäre bietet im Abschnitt Schutz vor Datensammlung einen Kurzbericht mit Informationen über die Kategorien für Tracking-Dienste und die Anzahl der gesendeten Tracking-Anfragen. 4. Um einen ausführlichen Bericht über erkannte und blockierte Anfragen an Tracking-Dienste einzusehen, klicken Sie im Abschnitt Schutz vor Datensammlung auf den Link Details, um das Fenster Detaillierte Berichte zu öffnen. Schutz vor dem Sammeln von Informationen über Ihre Online-Aktivitäten 99
100 Ein Bericht über erkannte Anfragen an Tracking-Dienste ist im Browser einsehbar (s. Abschnitt "Schutz vor Datensammlung im Browser verwalten" auf S. 100). Schutz vor Datensammlung im Browser verwalten Sie können die Komponente Schutz vor Datensammlung direkt im Browser verwalten: Komponente aktivieren, wenn sie deaktiviert ist Statistik der erkannten Anfragen an Tracking-Dienste anzeigen zum Konfigurationsfenster für den Schutz vor Datensammlung wechseln Informationen darüber anzeigen, welche Kategorien für Tracking-Dienste blockiert werden Anzeigen von Informationen über den Modus der Komponente (s. Abschnitt "Über den Schutz vor Datensammlung" auf S. 95) und darüber, ob Tracking-Dienste auf der im Browser geöffneten Website blockiert werden. Modus der Komponente ändern, sowie Sperrung von Tracking-Diensten auf der im Browser geöffneten Website erlauben oder verbieten Um im Browser zur Verwaltung für die Komponente Schutz vor Datensammlung zu wechseln, klicken Sie in der Symbolleiste des Browsers auf die Schaltfläche Kaspersky Protection. Das folgende Fenster bietet Informationen und Steuerungselemente für die Komponente. Schutz vor dem Sammeln von Informationen über Ihre Online-Aktivitäten 100
101 Schutz vor Bannern beim Besuch von Webseiten Die Komponente Anti-Banner schützt vor Bannern im Internet. Wenn die Komponente aktiviert ist, können Sie die Banneranzeige entweder direkt auf einer Webseite deaktivieren oder eine Webadresse oder Maske angeben, für die Kaspersky Total Security die Banneranzeige blockieren soll. Kaspersky Total Security schützt standardmäßig vor den Bannertypen, die am häufigsten vorkommen. In diesem Abschnitt Komponente Anti-Banner aktivieren Anzeige eines Banners auf einer Webseite deaktivieren Anzeige aller Banner auf einer Webseite deaktivieren Komponente Anti-Banner aktivieren Um die Komponente Anti-Banner zu aktivieren, gehen Sie wie folgt vor: 1. Öffnen Sie das Programmhauptfenster. 2. Klicken Sie unten im Programmfenster auf die Schaltfläche. Das Fenster Einstellungen wird geöffnet. 3. Gehen Sie zum Abschnitt Schutz. 4. Wählen Sie rechts im Fenster die Komponente Anti-Banner aus und aktivieren Sie die Komponente mithilfe des Schalters.
102 Anzeige eines Banners auf einer Webseite deaktivieren Um die Anzeige eines Banners auf einer Webseite zu deaktivieren, gehen Sie wie folgt vor: 1. Wenn Sie sich auf der betreffenden Webseite befinden, zeigen Sie mit dem Mauszeiger auf das Banner, das blockiert werden soll. 2. Drücken Sie die Taste STRG. 3. Wählen Sie im folgenden Menü den Punkt Zu Anti-Banner hinzufügen aus. Das Fenster Verbotene Webadressen wird geöffnet. 4. Klicken Sie im Fenster Verbotene Webadressen auf Hinzufügen. Die Banneradresse wird zur Liste der verbotenen Webadressen hinzugefügt. 5. Aktualisieren Sie die Webseite im Webbrowser, damit das Banner nicht mehr angezeigt wird. Wenn Sie diese Webseite künftig öffnen, wird das Banner nicht mehr angezeigt. Anzeige aller Banner auf einer Webseite deaktivieren Sie können die Anzeige aller Banner auf einer bestimmten Webseite deaktivieren. Dazu wird eine Maske dieser Webseite festgelegt und zur Liste der verbotenen Webadressen hinzugefügt. Um die Anzeige aller Banner auf einer Webseite zu deaktivieren, gehen Sie wie folgt vor: 1. Öffnen Sie das Programmhauptfenster. 2. Klicken Sie unten im Programmfenster auf die Schaltfläche. Das Fenster Einstellungen wird geöffnet. 3. Gehen Sie zum Abschnitt Schutz. Schutz vor Bannern beim Besuch von Webseiten 102
103 4. Wählen Sie die Komponente Anti-Banner aus. Das Fenster Anti-Banner-Einstellungen wird geöffnet. 5. Aktivieren Sie die Komponente Anti-Banner mithilfe des Schalters im oberen Fensterbereich. 6. Klicken Sie im Fenster Anti-Banner-Einstellungen auf den Link Verbotene Webadressen anpassen, um das Fenster Verbotene Webadressen zu öffnen. 7. Klicken Sie im Fenster Verbotene Webadressen auf Hinzufügen. 8. Tragen Sie im folgenden Fenster im Feld Maske für Webadresse (URL) die Maske der Webseite ein, auf der die Banneranzeige deaktiviert werden soll. Beispiel: 9. Geben Sie für diese Webseite den Status Aktiv an. 10. Klicken Sie auf Hinzufügen. Künftig werden Banner auf der Seite von Kaspersky Total Security blockiert. Schutz vor Bannern beim Besuch von Webseiten 103
104 Aktivitätsspuren auf dem Computer und im Internet löschen Während der Arbeit auf dem Computer werden die Aktionen des Benutzers im Betriebssystem registriert. Dabei werden folgende Informationen gespeichert: Daten über Suchanfragen des Benutzers und über besuchte Webseiten Angaben über den Start von Programmen, Daten über das Öffnen und Speichern von Dateien Einträge im Systembericht von Microsoft Windows Sonstige Informationen über Benutzeraktionen Angaben über Benutzeraktionen, die vertrauliche Daten enthalten, können Angreifern und Dritten zugänglich sein. Kaspersky Total Security bietet einen Assistenten, der die Aktivitätsspuren des Benutzers im Betriebssystem löschen kann. Gehen Sie folgendermaßen vor, den Assistenten zum Löschen von Aktivitätsspuren zu starten: 1. Öffnen Sie das Programmhauptfenster. 2. Klicken Sie unten im Hauptfenster auf die Schaltfläche Mehr Funktionen, um das Fenster Tools zu öffnen. 3. Klicken Sie links im Fenster Tools auf den Link Schutz der Privatsphäre, um das Fenster Schutz der Privatsphäre zu öffnen. 4. Klicken Sie im Fenster Schutz der Privatsphäre auf den Link Löschen von Aktivitätsspuren, um den Assistenten zum Löschen von Aktivitätsspuren zu starten. Der Assistent besteht aus einer Reihe von Fenstern (Schritten). Zur Navigation zwischen den Fenstern dienen die Schaltflächen Zurück und Weiter. Zum Abschluss des Assistenten dient die Schaltfläche Beenden. Die Arbeit des Assistenten kann auf einer beliebigen Etappe durch Klick auf Abbrechen abgebrochen werden. Details zu den einzelnen Schritten des Assistenten.
105 Schritt 1. Assistent starten Vergewissern Sie sich, dass die Variante Suche nach Aktivitätsspuren des Benutzers ausführen ausgewählt wurde, und klicken Sie auf Weiter, um den Assistenten zu starten. Schritt 2. Suche von Aktivitätsspuren Der Assistent führt auf Ihrem Computer die Suche nach Aktivitätsspuren aus. Die Suche kann eine gewisse Zeit beanspruchen. Der Assistent geht nach Abschluss der Suche automatisch zum nächsten Schritt. Schritt 3. Aktionen für das Löschen von Aktivitätsspuren wählen Nach dem Abschluss der Suche informiert der Assistent über gefundene Aktivitätsspuren und bietet Aktionen an, mit denen diese Spuren beseitigt werden können (s. Abb. unten). Abbildung 4. Erkannte Aktivitätsspuren und Empfehlungen zu deren Beseitigung Aktivitätsspuren auf dem Computer und im Internet löschen 105
106 Klicken Sie links vom Namen einer Gruppe auf das Symbol, um die Aktionen der Gruppe anzuzeigen. Um eine bestimmte Aktion auszuführen, aktivieren Sie das Kontrollkästchen links vom Namen der Aktion. In der Grundeinstellung werden alle empfohlenen und ausdrücklich empfohlenen Aktionen ausgeführt. Soll eine bestimmte Aktion nicht ausgeführt werden, dann deaktivieren Sie das entsprechende Kontrollkästchen. Die standardmäßig aktivierten Kontrollkästchen sollten auf keinen Fall entfernt werden, da hierdurch die Sicherheit Ihres Computers bedroht wird. Klicken Sie auf Weiter, nachdem Sie die Aktionen gewählt haben, die der Assistent ausführen soll. Schritt 4. Aktivitätsspuren löschen Der Assistent führt die Aktionen aus, die beim vorherigen Schritt festgelegt wurden. Das Löschen von Aktivitätsspuren kann eine gewisse Zeit beanspruchen. Um bestimmte Aktivitätsspuren zu löschen, kann ein Neustart des Computers erforderlich sein. Darüber werden Sie vom Assistenten informiert. Nach Abschluss des Vorgangs wechselt der Assistent automatisch zum nächsten Schritt. Schritt 5. Assistent abschließen Klicken Sie auf Beenden, um den Assistenten abzuschließen. Aktivitätsspuren auf dem Computer und im Internet löschen 106
107 Kontrolle über die Aktivitäten der Benutzer auf dem Computer und im Internet Dieser Abschnitt informiert darüber, wie Kaspersky Total Security die Aktionen eines Benutzers auf dem Computer und im Internet überwacht. In diesem Abschnitt Kindersicherung verwenden Zu den Einstellungen für die Kindersicherung wechseln Kontrolle über die Verwendung des Computers Kontrolle über die Verwendung des Internets Kontrolle über den Start von Spielen und Programmen Kontrolle über die Kommunikation in sozialen Netzwerken Inhaltskontrolle für Konversationen Bericht über die Aktionen eines Benutzers anzeigen Kindersicherung verwenden Die Kindersicherung bietet Kontrolle über die Aktionen unterschiedlicher Benutzer auf einem Computer und im Netzwerk. Mithilfe der Kindersicherung können Sie den Zugriff auf Internet-Ressourcen und Programme beschränken und Berichte über die Benutzeraktionen anzeigen.
108 Die Zahl der Kinder und Jugendlichen, die Zugang zu Computern und zum Internet besitzen, nimmt kontinuierlich zu. Bei der Verwendung eines Computers und des Internets droht Kindern eine ganze Reihe von Gefahren: Zeitverlust und / oder Geldverlust beim Besuch von Chats, Online-Spielen, Online-Shops und Auktionen. Zugriff auf Webressourcen, die für Erwachsene bestimmt sind (z. B. Seiten, die pornografische oder extremistische Materialien enthalten, die Themen wie Waffen, Drogen und Gewalt betreffen). Download von infizierten Dateien. Unverhältnismäßig lange Verwendung des Computers und damit verbundene gesundheitliche Risiken. Kontakte mit Fremden, die sich als Gleichaltrige ausgeben und Informationen über ein Kind erhalten können (beispielsweise echter Name, Adresse, Zeiträume, in denen niemand zu Hause ist). Die Kindersicherung erlaubt es, die mit der Arbeit am Computer und im Internet verbundenen Risiken zu reduzieren. Dazu dienen folgende Funktionen: Zeitliche Beschränkung für die Verwendung des Computers und Internets. Erstellen von Listen für zum Start erlaubte und verbotene Spiele und Anwendungen sowie vorübergehende Beschränkung des Starts von erlaubten Programmen. Erstellen von Listen mit Webseiten, auf die der Zugriff erlaubt bzw. verboten ist. Auswahl von inhaltlichen Kategorien für Webressourcen, die nicht zur Ansicht empfohlen sind. Aktivieren des Modus zur sicheren Suche mit Suchmaschinen (Links zu Webseiten mit verdächtigem Inhalt werden nicht in den Suchergebnissen angezeigt). Beschränkung des Downloads von Dateien aus dem Internet. Erstellen von Listen mit Kontakten, für die die Kommunikation in sozialen Netzwerken erlaubt oder verboten ist. Kontrolle des Textes von Konversationen in sozialen Netzwerken Kontrolle über die Aktivitäten der Benutzer auf dem Computer und im Internet 108
109 Verbot des Sendens von bestimmten persönlichen Daten. Suche nach bestimmten Schlüsselwörtern im Nachrichtentext. Die Funktionen der Kindersicherung lassen sich für jedes Benutzerkonto auf dem Computer separat anpassen. Außerdem stehen für die Kindersicherung Berichte über die Aktivitäten der überwachten Computernutzer bereit. Zu den Einstellungen für die Kindersicherung wechseln Gehen Sie wie folgt vor, um zur Anpassung der Einstellungen für die Kindersicherung zu wechseln: 1. Öffnen Sie das Programmhauptfenster. 2. Klicken Sie im Programmhauptfenster auf Kindersicherung. 3. Falls der Zugriff auf die Einstellungen für die Kindersicherung nicht durch ein Kennwort geschützt ist, bietet Ihnen das Programm an, ein Kennwort festzulegen. Wählen Sie eine der vorgeschlagenen Varianten aus: Wenn Sie den Zugriff auf die Einstellungen für die Kindersicherung durch ein Kennwort schützen möchten, gehen Sie wie folgt vor: a. Füllen Sie die Felder Kennwort und Kennwort bestätigen aus, und klicken Sie auf Fortsetzen. b. Klicken Sie im Fenster Gültigkeitsbereich des Kennworts auf Kennwort erstellen. c. Geben Sie das Kennwort im Fenster Kennwort eingeben erneut ein und klicken Sie auf Anmelden. Wenn Sie den Zugriff auf die Einstellungen für die Kindersicherung nicht durch eine Kennwort schützen möchten, wechseln Sie mit dem Link Überspringen zu den Einstellungen für die Kindersicherung. Das Fenster Kindersicherung wird geöffnet. 4. Wählen Sie ein Konto aus und wechseln Sie mit dem Link Beschränkungen anpassen ins Konfigurationsfenster für die Kindersicherung. Kontrolle über die Aktivitäten der Benutzer auf dem Computer und im Internet 109
110 Kontrolle über die Verwendung des Computers Mit der Kindersicherung kann festgelegt werden, wie lange ein Benutzer den Computer verwenden darf. Sie können einen Zeitraum festlegen, in dem der Zugriff auf den Computer gesperrt werden soll (Nachtruhe), und die tägliche Gesamtdauer für die Verwendung des Computers beschränken. Für Werktage und für das Wochenende sind unterschiedliche Beschränkungen möglich. Um eine Zeitbeschränkung für die Verwendung des Computers anzupassen, gehen Sie wie folgt vor: 1. Wechseln Sie zum Konfigurationsfenster für die Kindersicherung (s. Abschnitt "Zu den Einstellungen für die Kindersicherung wechseln" auf S. 109). 2. Wählen Sie im Einstellungsfenster für die Kindersicherung den Abschnitt Computer. 3. Um einen Zeitraum festzulegen, in dem die Kindersicherung den Zugriff auf den Computer sperren soll, aktivieren Sie in den Abschnitten Werktage und Wochenende das Kontrollkästchen Zugriff blockieren von. 4. Legen Sie in der Dropdown-Liste neben dem Kontrollkästchen Zugriff blockieren von den Beginn der Sperre fest. 5. Geben Sie in der Dropdown-Liste bis das Ende der Sperre an. Der Zeitplan für die Verwendung des Computers kann auch mithilfe einer Tabelle erstellt werden. Die Tabelle wird durch Klick auf die Schaltfläche geöffnet. Der Zugriff auf den Computer wird für den Benutzer im festgelegten Zeitraum gesperrt. 6. Um die Gesamtdauer für die Verwendung des Computers zu beschränken, aktivieren Sie in den Abschnitten Werktage und Wochenende die Kontrollkästchen Zugriff erlauben für maximal und wählen Sie in der Dropdown-Liste neben den Kontrollkästchen eine Zeitspanne aus. Der Zugriff auf den Computer wird für den Benutzer gesperrt, wenn das tägliche Limit für die Computernutzung überschritten wird. Kontrolle über die Aktivitäten der Benutzer auf dem Computer und im Internet 110
111 7. Um für einen Benutzer Pausen bei der Computernutzung festzulegen, aktivieren Sie im Abschnitt Erholungspausen das Kontrollkästchen Pause einlegen und wählen Sie in den Dropdown-Listen neben dem Kontrollkästchen ein Intervall (z. B. jede Stunde) und eine Dauer (z. B. 10 Minuten) für die Pausen aus. 8. Setzen Sie den Schalter, der sich oben im Fenster befindet, auf die Position Die Kontrolle ist aktiviert. Der Zugriff auf den Computer wird für den Benutzer gemäß den festgelegten Einstellungen gesperrt. Kontrolle über die Verwendung des Internets Mithilfe der Kindersicherung können Sie die Verwendungsdauer für das Internet beschränken und einem Benutzer den Zugriff auf bestimmte Webseiten-Kategorien und festgelegte Webseiten verbieten. Außerdem kann einem Benutzer verboten werden, bestimmte Dateitypen (z. B. Archive oder Video) aus dem Internet herunterzuladen. Um die Verwendungsdauer für das Internet zu beschränken, gehen Sie wie folgt vor: 1. Wechseln Sie zum Konfigurationsfenster für die Kindersicherung (s. Abschnitt "Zu den Einstellungen für die Kindersicherung wechseln" auf S. 109). 2. Wählen Sie im Einstellungsfenster für die Kindersicherung den Abschnitt Internet. 3. Um die Gesamtdauer für die Internetnutzung an Werktagen zu beschränken, aktivieren Sie im Abschnitt Beschränkung des Internetzugriffs das Kontrollkästchen Zugriff an Werktagen beschränken auf und wählen Sie in der Dropdown-Liste neben dem Kontrollkästchen eine Zeitbeschränkung aus. 4. Um die Gesamtdauer für die Internetnutzung am Wochenende zu beschränken, aktivieren Sie das Kontrollkästchen Zugriff am Wochenende beschränken auf und wählen Sie in der Dropdown-Liste neben dem Kontrollkästchen eine Zeitbeschränkung aus. 5. Setzen Sie den Schalter, der sich oben im Fenster befindet, auf die Position Die Kontrolle ist aktiviert. Kontrolle über die Aktivitäten der Benutzer auf dem Computer und im Internet 111
112 Die Kindersicherung beschränkt die Gesamtdauer, für die der Benutzer das Internet nutzen darf, gemäß den festgelegten Werten. Um den Besuch bestimmter Webseiten einzuschränken, gehen Sie wie folgt vor: 1. Wechseln Sie zum Konfigurationsfenster für die Kindersicherung (s. Abschnitt "Zu den Einstellungen für die Kindersicherung wechseln" auf S. 109). 2. Wählen Sie im Einstellungsfenster für die Kindersicherung den Abschnitt Internet. 3. Damit in den Suchergebnissen keine Inhalte aus der Kategorie "für Erwachsene" angezeigt werden, aktivieren Sie im Abschnitt Kontrolle des Besuchs von Webseiten das Kontrollkästchen Sichere Suche aktivieren. Wenn auf Webseiten wie Google, YouTube (nur für Benutzer, die nicht auf der Seite youtube.com angemeldet sind), Bing, Yahoo!, Mail.ru, VK oder Yandex nach Informationen gesucht wird, werden Ergebnisse mit "Inhalten für Erwachsene" nicht angezeigt. 4. Um den Zugriff auf bestimmte Webseiten-Kategorien zu verbieten, gehen Sie wie folgt vor: a. Aktivieren Sie im Abschnitt Kontrolle des Besuchs von Webseiten das Kontrollkästchen Zugriff auf Webseiten einschränken. b. Wählen Sie die Variante Zugriff auf Webseiten aus den ausgewählten Kategorien blockieren aus und öffnen Sie mit dem Link Webseiten-Kategorien wählen das Fenster Zugriff auf Webseiten-Kategorien sperren. c. Aktivieren Sie die Kontrollkästchen für die Webseiten-Kategorien, die gesperrt werden sollen. Die Kindersicherung sperrt für den Benutzer alle Webseiten, deren Inhalt zu einer verbotenen Kategorie gehört. 5. Um den Zugriff auf bestimmte Webseiten zu verbieten, gehen Sie wie folgt vor: a. Aktivieren Sie im Abschnitt Kontrolle des Besuchs von Webseiten das Kontrollkästchen Zugriff auf Webseiten einschränken. b. Öffnen Sie mit dem Link Ausnahmen anpassen das Fenster Ausnahmen. Kontrolle über die Aktivitäten der Benutzer auf dem Computer und im Internet 112
113 c. Klicken Sie im unteren Fensterbereich auf Hinzufügen. Im folgenden Fenster kann eine neue Maske für eine Webadresse hinzugefügt werden. d. Tragen Sie im Feld Maske für Webadresse die Adresse einer Webseite ein, deren Besuch verboten werden soll. e. Legen Sie im Abschnitt Geltungsbereich einen Gültigkeitsbereich für das Verbot fest: gesamte Website oder nur die angegebene Webseite. f. Um den Besuch einer bestimmten Webseite zu verbieten, wählen Sie im Abschnitt Aktion die Variante Verbieten. g. Klicken Sie auf Hinzufügen. Die angegebene Webseite erscheint auf der Liste im Fenster Ausnahmen. Schließen Sie das Fenster Ausnahmen. 6. Setzen Sie den Schalter, der sich oben im Fenster befindet, auf die Position Die Kontrolle ist aktiviert. Die Kindersicherung richtet sich nach den festgelegten Einstellungen, um den Besuch von Websites zu blockieren. Um den Download von bestimmten Dateitypen aus dem Internet zu verbieten, gehen Sie wie folgt vor: 1. Wechseln Sie zum Konfigurationsfenster für die Kindersicherung (s. Abschnitt "Zu den Einstellungen für die Kindersicherung wechseln" auf S. 109). 2. Wählen Sie im Einstellungsfenster für die Kindersicherung den Abschnitt Internet. 3. Aktivieren Sie im Abschnitt Verbot des Downloads von Dateien die Kontrollkästchen für jene Dateitypen, deren Download blockiert werden soll. 4. Setzen Sie den Schalter, der sich oben im Fenster befindet, auf die Position Die Kontrolle ist aktiviert. Die Kindersicherung sperrt den Download der angegebenen Dateitypen aus dem Internet. Kontrolle über die Aktivitäten der Benutzer auf dem Computer und im Internet 113
114 Kontrolle über den Start von Spielen und Programmen Mithilfe der Kindersicherung können Sie für einen Benutzer den Start von Spielen erlauben oder verbieten. Dabei werden die Altersgruppen der Spiele berücksichtigt. Außerdem können Sie einem Benutzer den Start bestimmter Programme verbieten (z. B. Spiele und IM-Clients) oder die Verwendungsdauer für ein Programm beschränken. Um den Start von Spielen zu verbieten, deren Inhalt nicht der Altersgruppe des Benutzers entspricht, gehen Sie wie folgt vor: 1. Wechseln Sie zum Konfigurationsfenster für die Kindersicherung (s. Abschnitt "Zu den Einstellungen für die Kindersicherung wechseln" auf S. 109). 2. Wählen Sie im Einstellungsfenster für die Kindersicherung den Abschnitt Programme. 3. Um den Start aller Spiele zu sperren, deren Inhalt nicht der Altersgruppe des Benutzers entspricht, aktivieren Sie das Kontrollkästchen Startbeschränkung für Spiele ab und wählen Sie in der Dropdown-Liste neben dem Kontrollkästchen eine Altersbeschränkung aus. 4. Um den Start von Spielen mit bestimmtem Inhalt zu sperren, gehen Sie wie folgt vor: a. Aktivieren Sie das Kontrollkästchen Spiele aus Kategorien für Erwachsene sperren. b. Öffnen Sie mit dem Link Spiele-Kategorien wählen das Fenster Spiele nach Kategorien sperren. c. Aktivieren Sie die Kontrollkästchen für die zu sperrenden Inhaltskategorien für Spiele. 5. Kehren Sie zum Abschnitt Programme zurück. 6. Setzen Sie den Schalter, der sich oben im Fenster befindet, auf die Position Die Kontrolle ist aktiviert. Um den Start eines bestimmten Programms einzuschränken, gehen Sie wie folgt vor: 1. Wechseln Sie zum Konfigurationsfenster für die Kindersicherung (s. Abschnitt "Zu den Einstellungen für die Kindersicherung wechseln" auf S. 109). 2. Wählen Sie im Einstellungsfenster für die Kindersicherung den Abschnitt Programme. Kontrolle über die Aktivitäten der Benutzer auf dem Computer und im Internet 114
115 3. Öffnen Sie mit der Schaltfläche Programm hinzufügen das Fenster Öffnen und wählen Sie eine ausführbare Programmdatei aus. Das ausgewählte Programm erscheint in der Liste Folgende Programme sperren. Kaspersky Total Security fügt die Anwendung automatisch einer bestimmten Kategorie wie z. B. Spiele hinzu. 4. Wenn Sie den Start des Programms blockieren möchten, wählen Sie in der Dropdown-Liste rechts vom Namen des Programms das Element Blockieren aus. 5. Wenn Sie den Start aller Programme einer bestimmten Kategorie blockieren möchten, aktivieren Sie in der Liste das Kontrollkästchen neben dem Namen der Kategorie (Sie können beispielsweise die Programmkategorie Spiele blockieren). 6. Wenn Sie die Verwendungsdauer des Programms beschränken möchten, wählen Sie in der Dropdown-Liste rechts vom Namen des Programms das Element Nach Regeln aus. Das Fenster Verwendung des Programms einschränken wird geöffnet. 7. Wenn Sie die Verwendungsdauer eines Programms an Werktagen und am Wochenende beschränken möchten, aktivieren Sie in den Abschnitten Werktage und Wochenende das Kontrollkästchen Zugriff erlauben für maximal und geben Sie in der Dropdown-Liste an, für wie viele Stunden der Benutzer das Programm pro Tag verwenden darf. Außerdem können Sie mithilfe der Tabelle Genaue Nutzungsdauer exakt festlegen, in welchen Zeiträumen dem Benutzer die Verwendung eines Programms erlaubt bzw. verboten ist. 8. Um Pausen für die Nutzung eines Programms festzulegen, aktivieren Sie im Abschnitt Erholungspausen das Kontrollkästchen Pause einlegen und wählen Sie in den Dropdown-Listen die Häufigkeit und Dauer für die Pausen aus. 9. Klicken Sie auf Speichern. 10. Setzen Sie den Schalter, der sich oben im Fenster befindet, auf die Position Die Kontrolle ist aktiviert. Die Kindersicherung verwendet die festgelegten Einschränkungen, wenn der Benutzer mit dem Programm arbeitet. Kontrolle über die Aktivitäten der Benutzer auf dem Computer und im Internet 115
116 Kontrolle über die Kommunikation in sozialen Netzwerken Mithilfe der Kindersicherung können Sie die Konversationen eines Benutzers in sozialen Netzwerken überwachen und den Nachrichtenaustausch mit bestimmten Kontakten sperren. Um die Kontrolle über die Konversationen eines Benutzers anzupassen, gehen Sie wie folgt vor: 1. Wechseln Sie zum Konfigurationsfenster für die Kindersicherung (s. Abschnitt "Zu den Einstellungen für die Kindersicherung wechseln" auf S. 109). 2. Wählen Sie im Einstellungsfenster für die Kindersicherung den Abschnitt Konversationen. 3. Um die Konversationen anzusehen und, falls erforderlich, bestimmte Kontakte zu sperren, gehen Sie wie folgt vor: a. Wählen Sie die Variante Alle Konversationen verbieten, außer mit erlaubten bekannten Kontakten aus. b. Öffnen Sie mit dem Link Bekannte Kontakte das Fenster Bericht über Konversationen. c. Hier sehen Sie die Kontakte, mit denen sich der Benutzer unterhalten hat. Die Kontakte können in diesem Fenster auf folgende Art angezeigt werden: Um die Konversationen des Benutzers in einem bestimmten sozialen Netzwerk anzuzeigen, wählen Sie das gewünschte Element aus der Dropdown-Liste im linken Fensterbereich aus. Um die Kontakte anzuzeigen, mit denen sich der Benutzer am häufigsten unterhalten hat, wählen Sie in der Dropdown-Liste die Variante Nach Anzahl der Nachrichten. Um die Kontakte anzuzeigen, mit denen sich der Benutzer an einem bestimmten Tag unterhalten hat, wählen Sie im rechten Fensterbereich in der Dropdown-Liste die Variante Nach Konversationsdatum. d. Um die Konversationen des Benutzers mit einem bestimmten Kontakt anzuzeigen, klicken Sie in der Liste auf diesen Kontakt. Ein Fenster mit einem Verlauf der Konversationen mit diesem Kontakt wird geöffnet. Kontrolle über die Aktivitäten der Benutzer auf dem Computer und im Internet 116
117 e. Um die Konversationen des Benutzers mit dem ausgewählten Kontakt zu blockieren, klicken Sie auf Konversationen verbieten. 4. Setzen Sie den Schalter, der sich oben im Fenster befindet, auf die Position Die Kontrolle ist aktiviert. In diesem Fall sperrt die Kindersicherung den Nachrichtenaustausch zwischen dem Benutzer und dem ausgewählten Kontakt. Inhaltskontrolle für Konversationen Mithilfe der Kindersicherung können Sie überwachen, ob ein Benutzer in seinen Konversationen bestimmte persönliche Daten (z. B. Nachnamen, Telefonnummern oder Bankkartennummern) und Schlüsselwörter (z. B. Schimpfwörter) verwendet, und Sie können die Verwendung bestimmter Daten und Schlüsselwörter verbieten. Um die Überwachung für das Senden persönlicher Daten anzupassen, gehen Sie wie folgt vor: 1. Wechseln Sie zum Konfigurationsfenster für die Kindersicherung (s. Abschnitt "Zu den Einstellungen für die Kindersicherung wechseln" auf S. 109). 2. Wählen Sie im Konfigurationsfenster für die Kindersicherung den Abschnitt Inhaltskontrolle aus. 3. Aktivieren Sie im Abschnitt Senden persönlicher Daten überwachen das Kontrollkästchen Übertragung von persönlichen Daten an Dritte verbieten. 4. Öffnen Sie mit dem Link Liste für persönliche Daten ändern das Fenster Liste persönlicher Daten. 5. Klicken Sie im unteren Fensterbereich auf Hinzufügen. Im folgenden Fenster können persönliche Daten hinzugefügt werden. 6. Wählen Sie mit dem entsprechenden Link den Typ der persönlichen Daten aus (beispielsweise "Telefonnummer") oder geben Sie im Feld Feldname eine Beschreibung ein. 7. Geben Sie im Feld Wert die persönlichen Daten ein (z. B. Nachname oder Telefonnummer). Kontrolle über die Aktivitäten der Benutzer auf dem Computer und im Internet 117
118 8. Klicken Sie auf Hinzufügen. Die Daten erscheinen auf der Liste im Fenster Liste persönlicher Daten. 9. Schließen Sie das Fenster Liste persönlicher Daten. 10. Setzen Sie den Schalter, der sich oben im Fenster befindet, auf die Position Die Kontrolle ist aktiviert. Die Kindersicherung überwacht und sperrt die Verwendung der angegebenen persönlichen Daten in Online-Konversationen. Um die Überwachung für die Verwendung von Schlüsselwörtern in Konversationen anzupassen, gehen Sie wie folgt vor: 1. Wechseln Sie zum Konfigurationsfenster für die Kindersicherung (s. Abschnitt "Zu den Einstellungen für die Kindersicherung wechseln" auf S. 109). 2. Wählen Sie im Konfigurationsfenster für die Kindersicherung den Abschnitt Inhaltskontrolle aus. 3. Aktivieren Sie unter Verwendung von Schlüsselwörtern kontrollieren das Kontrollkästchen Verwendung von Schlüsselwörtern erkennen. 4. Öffnen Sie mit dem Link Liste für Schlüsselwörter ändern das Fenster Liste für Schlüsselwörter. 5. Klicken Sie im unteren Fensterbereich auf Hinzufügen. Im folgenden Fenster kann ein Schlüsselwort hinzugefügt werden. 6. Tragen Sie im Feld Wert eine Schlüsselphrase ein und klicken Sie auf Hinzufügen. Die angegebene Schlüsselphrase erscheint auf der Liste für Schlüsselwörter im Fenster Liste für Schlüsselwörter. 7. Schließen Sie das Fenster Liste für Schlüsselwörter. 8. Setzen Sie den Schalter, der sich oben im Fenster befindet, auf die Position Die Kontrolle ist aktiviert. Die Kindersicherung erkennt bei Online-Konversationen Nachrichten, die eine festgelegte Schlüsselphrase enthalten, und protokolliert Informationen über solche Nachrichten. Kontrolle über die Aktivitäten der Benutzer auf dem Computer und im Internet 118
119 Bericht über die Aktionen eines Benutzers anzeigen Sie können Berichte über die Aktionen jedes Benutzers ansehen, für den die Kindersicherung aktiviert wurde. Es sind Berichte für jede Kategorie der kontrollierten Ereignisse verfügbar. Um einen Bericht über die Aktionen eines kontrollierten Benutzers anzuzeigen, gehen Sie wie folgt vor: 1. Wechseln Sie zum Konfigurationsfenster für die Kindersicherung (s. Abschnitt "Zu den Einstellungen für die Kindersicherung wechseln" auf S. 109). 2. Wählen Sie ein Benutzerkonto aus und klicken Sie auf den Link Bericht anzeigen, um ins Berichtsfenster zu wechseln. 3. Öffnen Sie im Abschnitt für die erforderliche Einschränkungsart (z. B. Internet oder Konversationen) mithilfe des Links Details einen Bericht über die zu überwachenden Aktionen. Dieses Fenster enthält einen Bericht über die zu überwachenden Aktionen des Benutzers. Kontrolle über die Aktivitäten der Benutzer auf dem Computer und im Internet 119
120 Fernverwaltung des Computerschutzes Dieser Abschnitt informiert darüber, wie Sie den Schutz Ihres Computers fernverwalten können, wenn das Programm Kaspersky Total Security darauf installiert ist. In diesem Abschnitt Über die Fernverwaltung des Computerschutzes Über das Benutzerkonto im Portal My Kaspersky Zur Fernverwaltung des Computerschutzes wechseln Über die Fernverwaltung des Computerschutzes Wenn das Programm Kaspersky Total Security auf einem Computer installiert ist, können Sie den Schutz für diesen Computer verwalten. Die Fernverwaltung des Computerschutzes erfolgt über das Portal My Kaspersky. Um den Computerschutz fernzuverwalten, müssen Sie sich im Portal My Kaspersky registrieren, sich mit Ihrem Konto im Portal My Kaspersky anmelden und zum Abschnitt Geräte gehen. Im Portal My Kaspersky können Sie folgende Aufgaben lösen, die der Sicherheit Ihres Computers dienen: Liste der auf dem Computer vorhandenen Sicherheitsprobleme anzeigen und diese Probleme ferngesteuert lösen Computer auf Viren und andere bedrohliche Programme untersuchen Datenbanken und Programm-Module aktualisieren Programmkomponenten von Kaspersky Total Security anpassen
121 Wenn die Untersuchung des Computers aus dem Portal My Kaspersky gestartet wurde, verarbeitet Kaspersky Total Security gefundene Objekte im automatischen ohne Ihre Teilnahme. Wenn ein Virus oder ein anderes bedrohliches Programm gefunden wird, versucht Kaspersky Total Security, die Desinfektion ohne einen Neustart des Computers auszuführen. Wenn die Desinfektion nicht ohne einen Neustart des Computers möglich ist, erscheint im Portal My Kaspersky auf Liste der Sicherheitsprobleme eine Meldung darüber, dass zur Desinfektion des Computers ein Neustart erforderlich ist. Wenn die Liste für gefundene Objekte im Portal My Kaspersky mehr als 10 Elemente enthält, werden die Elemente in Gruppen angeordnet. In diesem Fall können die gefundenen Objekte über das Portal nur gemeinsam verarbeitet werden. Es ist nicht möglich, die Objekte einzeln anzuzeigen. Um einzelne Objekte anzuzeigen, kann das auf dem Computer installierte Programm verwendet werden. Ausführliche Informationen zur Funktionsweise des Portals bietet die Hilfe für das Portal My Kaspersky Über das Benutzerkonto im Portal My Kaspersky Ein Benutzerkonto beim Portal My Kaspersky ist erforderlich für die Anmeldung im Portal My Kaspersky und für die Nutzung des Portals und bestimmter Kaspersky-Lab-Programme. Falls Sie noch kein Konto im Portal My Kaspersky besitzen, können Sie es im Portal oder von einem Programm aus erstellen, das mit dem Portal kompatibel ist. Zur Anmeldung im Portal können Sie auch die Anmeldedaten von anderen Kaspersky-Lab-Ressourcen verwenden. Um im Portal My Kaspersky ein Benutzerkonto zu erstellen, müssen Sie eine gültige -Adresse angeben und ein Kennwort festlegen. Das Kennwort muss mindestens 8 Zeichen lang sein und muss mindestens eine Ziffer, einen lateinischen Klein- und Großbuchstaben enthalten. Leerzeichen sind nicht zulässig. Falls das eingegebene Kennwort zu einfach oder leicht zu erraten ist, wird kein Konto erstellt. Fernverwaltung des Computerschutzes 121
122 Wenn Sie ein Benutzerkonto erstellen, können Sie eine Geheimfrage festlegen. Diese Frage bietet zusätzliche Sicherheit, wenn Sie ein vergessenes Kennwort wiederherstellen müssen. Nachdem Sie ein Benutzerkonto erstellt haben, wird an die angegebene -Adresse eine Nachricht geschickt. Diese enthält einen Link für die Aktivierung Ihres Kontos. Aktivieren Sie Ihr Benutzerkonto innerhalb von 7 Tagen mit dem Link aus der -Nachricht. Andernfalls wird das Konto gelöscht. Zur Fernverwaltung des Computerschutzes wechseln Um zur Fernverwaltung des Computerschutzes zu wechseln, gehen Sie wie folgt vor: 1. Öffnen Sie das Programmhauptfenster. 2. Klicken Sie auf Online-Verwaltung. 3. Klicken Sie im Fenster Online-Verwaltung auf Computer mit My Kaspersky verbinden. Im Fenster Online-Verwaltung wird ein Formular für die Verbindung zum Portal My Kaspersky geladen, falls bisher noch keine Verbindung hergestellt wurde. Füllen Sie das Formular aus und melden Sie sich im Portal My Kaspersky an. Es kann vorkommen, dass aufgrund einer Störung im Portal keine Verbindung zum Portal My Kaspersky besteht. In diesem Fall meldet Kaspersky Total Security, dass im Portal My Kaspersky Probleme vorliegen, die von den Kaspersky Labs Experten behoben werden. Sollte aufgrund einer Störung keine Verbindung mit dem Portal My Kaspersky möglich sein, so wiederholen Sie den Verbindungsversuch später. Im Standardbrowser wird die Seite des Portals My Kaspersky im Abschnitt Geräte geöffnet. Fernverwaltung des Computerschutzes 122
123 Betriebssystemressourcen für Computerspiele freigeben Wenn Kaspersky Total Security und bestimmte Programme (insbesondere Computerspiele) gleichzeitig laufen, können im Vollbildmodus folgende Nachteile entstehen: Programme und Spiele werden aufgrund fehlender Systemressourcen verlangsamt. Die Meldungsfenster von Kaspersky Total Security lenken vom Spiel ab. Sie können das Spielprofil verwenden, um die Einstellungen von Kaspersky Total Security vor dem Wechsel in den Vollbildmodus nicht jedes Mal manuell zu ändern. Wenn das Spielprofil aktiviert ist, werden beim Wechsel in den Vollbildmodus automatisch die Einstellungen aller Komponenten von Kaspersky Total Security so geändert, dass in diesem Modus eine optimale Arbeit gewährleistet wird. Bei Verlassen des Vollbildmodus werden für die Einstellungen des Programms die Werte wiederhergestellt, die vor dem Wechsel in den Vollbildmodus eingestellt waren. Um die Verwendung des Profils für Spiele zu aktivieren, gehen Sie wie folgt vor: 1. Öffnen Sie das Programmhauptfenster. 2. Klicken Sie unten im Programmfenster auf die Schaltfläche. Das Fenster Einstellungen wird geöffnet. 3. Wählen Sie im linken Fensterbereich den Abschnitt Leistung. Dieses Fenster enthält Einstellungen für die Leistung von Kaspersky Total Security. 4. Aktivieren Sie im Abschnitt Profil für Spiele das Kontrollkästchen Spielprofil verwenden.
124 Mit unbekannten Programmen arbeiten Mithilfe von Kaspersky Total Security können Sie die Risiken reduzieren, die mit der Verwendung unbekannter Programme zusammenhängen (beispielsweise das Risiko einer Infektion des Computers durch Viren und andere Schadsoftware; Risiko von unerwünschten Veränderungen am Betriebssystem). Kaspersky Total Security bietet folgende Komponenten und Tools, mit denen die Reputation eines Programms überprüft und die Programmaktivität auf Ihrem Computer kontrolliert werden kann. In diesem Abschnitt Reputation eines Programms überprüfen Kontrolle der Aktionen eines Programms auf dem Computer und im Netzwerk Einstellungen für die Programmkontrolle anpassen Zugriff von Programmen auf die Webcam Einstellungen für den Zugriff von Programmen auf die Webcam anpassen Zugriff eines Programms auf die Webcam erlauben Über den Zugriff von Programmen auf Tonaufnahmegeräte Einstellungen für den Zugriff eines Programms auf Tonaufnahmegeräte anpassen Über die Überwachung von Änderungen im Betriebssystem Einstellungen für die Überwachung von Änderungen im Betriebssystem anpassen...137
125 Reputation eines Programms überprüfen Kaspersky Total Security kann für ein Programm die Reputation ermitteln, die auf Daten aus der ganzen Welt basiert. Die Reputation eines Programms umfasst folgende Kriterien: Name des Herstellers Informationen zur digitalen Signatur (verfügbar, wenn eine digitale Signatur vorhanden ist) Informationen zur Gruppe, in die ein Programm von der Programmkontrolle oder von der Mehrheit der Benutzer des Kaspersky Security Network eingeordnet wurde. Anzahl der Benutzer von Kaspersky Security Network, die ein Programm verwenden (verfügbar, wenn das Programm in der Datenbank des Kaspersky Security Network zur Gruppe Vertrauenswürdig gehört). Zeitraum, seit dem das Programm im Kaspersky Security Network bekannt ist. Länder, in denen ein Programm am häufigsten vorkommt. Die Reputationsprüfung für ein Programm ist nur möglich, wenn Sie der Teilnahme an Kaspersky Security Network zugestimmt haben. Mit unbekannten Programmen arbeiten 125
126 Um die Reputation eines Programms zu ermitteln, öffnen Sie das Kontextmenü der ausführbaren Programmdatei und wählen Sie den Punkt Reputation in KSN ansehen aus (s. Abb. unten). Abbildung 5. Kontextmenü des Objekts Ein Fenster mit Angaben zur Reputation des Programms in Kaspersky Security Network wird geöffnet. Siehe auch Teilnahme an Kaspersky Security Network Mit unbekannten Programmen arbeiten 126
127 Kontrolle der Aktionen eines Programms auf dem Computer und im Netzwerk Die Komponente Programmkontrolle verhindert, dass Programme Aktionen ausführen, die das Betriebssystem gefährden können, und überwacht den Zugriff auf Betriebssystemressourcen und auf Ihre persönlichen Daten. Die Programmkontrolle überwacht die Aktionen, die von auf dem Computer installierten Programmen im Betriebssystem ausgeführt werden, und reguliert die Aktivität der Programme nach entsprechenden Regeln. Diese Regeln regulieren verdächtige Aktivitäten von Programmen. Dazu zählt auch der Zugriff von Programmen auf geschützte Ressourcen (beispielsweise auf Dateien, Ordner, Registrierungsschlüssel und Netzwerkadressen). Auf 64-Bit-Betriebssystemen können die Berechtigungen für Programme zum Ausführen folgender Aktionen nicht angepasst werden: Direkter Zugriff auf den physikalischen Speicher Verwaltung von Druckertreibern Erstellen eines Dienstes Öffnen eines Dienstes zum Lesen Öffnen eines Dienstes für Änderungen Ändern einer Dienst-Konfiguration Verwaltung eines Dienstes Starten eines Dienstes Löschen eines Dienstes Zugriff auf interne Browserdaten Zugriff auf kritische Objekte des Betriebssystems Mit unbekannten Programmen arbeiten 127
128 Zugriff auf den Kennwortspeicher Festlegen von Debugger-Rechten Verwendung von Programmschnittstellen des Betriebssystems Verwendung von Programmschnittstellen des Betriebssystems (DNS) Auf einer 64-Bit-Version von Microsoft Windows 8 können außerdem die Berechtigungen für Programme zum Ausführen folgender Aktionen nicht angepasst werden: Senden von Fenstermeldungen an andere Prozesse Verdächtige Vorgänge Installation von Hooks Abfangen von eingehenden Ereignissen Erstellen von Screenshots Die Netzwerkaktivität von Programmen wird von der Komponente Firewall überwacht. Wenn ein Programm zum ersten Mal auf dem Computer gestartet wird, überprüft die Programmkontrolle die Sicherheit des Programms und verschiebt es in eine Gruppe (Vertrauenswürdig, Nicht vertrauenswürdig, Stark beschränkt oder Schwach beschränkt). Die Gruppe bestimmt die Regeln, die Kaspersky Total Security zur Aktivitätskontrolle dieses Programms verwendet. Kaspersky Total Security verschiebt Programme nur dann in Sicherheitsgruppen (Vertrauenswürdig, Nicht vertrauenswürdig, Stark beschränkt oder Schwach beschränkt), wenn entweder die Komponente Programmkontrolle oder Firewall aktiviert ist, oder wenn beide Komponenten aktiviert sind. Wenn beide Komponenten deaktiviert sind, wird die Funktionalität, mit der Programme den Sicherheitsgruppen zugeordnet werden, nicht ausgeführt. Die Kontrollregeln für Programmaktivitäten können manuell angepasst werden. Mit unbekannten Programmen arbeiten 128
129 Einstellungen für die Programmkontrolle anpassen Um die Einstellungen für die Programmkontrolle anzupassen, gehen Sie wie folgt vor: 1. Öffnen Sie das Hauptfenster von Kaspersky Total Security. 2. Klicken Sie unten im Hauptfenster auf Mehr Funktionen. Das Fenster Tools wird geöffnet. 3. Wählen Sie den Abschnitt Programmkontrolle aus. Das Fenster Programmkontrolle wird geöffnet. 4. Klicken Sie im Fenster Programmkontrolle im Abschnitt Programme auf den Link Programme verwalten, um das Fenster Programme verwalten zu öffnen. 5. Wählen Sie das gewünschte Programm aus der Liste und öffnen Sie durch Doppelklicken das Fenster Regeln für das Programm. 6. Gehen Sie folgendermaßen vor, um die Regeln für den Zugriff des Programms auf Betriebssystemressourcen anzupassen: a. Wählen Sie auf der Registerkarte Dateien, Systemregistrierung die entsprechende Ressourcenkategorie aus. b. Klicken Sie in der Spalte mit den für die Ressourcen möglichen Aktionen (Lesen, Schreiben, Löschen oder Erstellen) auf das Symbol und wählen Sie im Menü den entsprechenden Wert aus (Erlauben, Verbieten, Aktion erfragen oder Erben). 7. Gehen Sie folgendermaßen vor, um die Rechte anzupassen, die dem Programm für die Ausführung bestimmter Aktionen im Betriebssystem zugewiesen werden: a. Wählen Sie auf der Registerkarte Rechte die entsprechende Rechtekategorie aus. b. Klicken Sie in der Spalte Aktion auf das Symbol und wählen Sie im folgenden Menü den entsprechenden Wert aus (Erlauben, Verbieten, Aktion erfragen oder Erben). Mit unbekannten Programmen arbeiten 129
130 8. Gehen Sie folgendermaßen vor, um die Rechte anzupassen, die dem Programm für die Ausführung bestimmter Aktionen im Netzwerk zugewiesen werden: a. Klicken Sie auf der Registerkarte Netzwerkregeln auf Hinzufügen. Das Fenster Netzwerkregel wird geöffnet. b. Legen Sie im folgenden Fenster die entsprechenden Einstellungen für die Regel fest und klicken Sie auf Speichern. c. Weisen Sie der neuen Regel eine Priorität zu. Markieren Sie dazu die Regel und verschieben Sie sie in der Liste nach oben oder unten. 9. Damit bestimmte Aktionen des Programms nicht von der Programmkontrolle untersucht werden, aktivieren Sie auf der Registerkarte Ausnahmen die Kontrollkästchen für die Aktionen, die nicht überwacht werden sollen. 10. Klicken Sie auf Speichern. Alle Ausnahmen, die in den Regeln für die Programmkontrolle erstellt wurden, stehen im Konfigurationsfenster von Kaspersky Total Security im Abschnitt Gefahren und Ausnahmen zur Verfügung. Die Komponente Programmkontrolle überwacht und begrenzt die Aktionen des Programms nach den festgelegten Einstellungen. Zugriff von Programmen auf die Webcam Betrüger können mithilfe spezieller Programme versuchen, unberechtigten Zugriff auf die Webcam zu erlangen. Kaspersky Total Security blockiert den unbefugten Zugriff von Programmen auf die Webcam und zeigt eine entsprechende Meldung an. Für Programme, die zu den Sicherheitsgruppen "Stark beschränkt" oder "Nicht vertrauenswürdig" gehören, blockiert Kaspersky Total Security standardmäßig den Zugriff auf die Webcam. Im Konfigurationsfenster der Programmkontrolle können Sie den Zugriff auf die Webcam für Programme erlauben (s. Abschnitt "Zugriff eines Programms auf die Webcam erlauben" auf S. 132), die zu den Gruppen "Stark beschränkt" und "Nicht vertrauenswürdig" gehören. Wenn ein Mit unbekannten Programmen arbeiten 130
131 Programm, das zur Sicherheitsgruppe "Schwach beschränkt" gehört, versucht, auf die Webcam zuzugreifen, meldet Kaspersky Total Security den Vorgang und fragt Sie, ob diesem Programm der Zugriff auf die Webcam erlaubt werden soll oder nicht. Wenn ein Programm, dem der Zugriff standardmäßig erlaubt ist, auf die Webcam zuzugreifen versucht, zeigt Kaspersky Total Security eine Meldung an. Die Meldung informiert darüber, dass ein auf dem Computer installiertes Programm (z. B. Skype ) momentan Bilder von der Webcam empfängt. Die Meldung enthält eine Dropdown-Liste, mit der Sie entweder den Zugriff des Programms auf die Webcam verbieten können oder zu den Einstellungen für den Webcam-Zugriff wechseln können (s. Abschnitt "Einstellungen für den Zugriff von Programmen auf die Webcam anpassen" auf S. 132). Diese Meldung wird nicht angezeigt, wenn auf Ihrem Computer bereits Programme im Vollbildmodus laufen. In der Dropdown-Liste der Benachrichtigung über den Videodatenempfang können Sie außerdem die Benachrichtigungsanzeige deaktivieren oder zu den Einstellungen für die Benachrichtigungsanzeige wechseln (s. Abschnitt "Einstellungen für den Zugriff von Programmen auf die Webcam anpassen" auf S. 132). Programmen, für die Ihre Zustimmung erforderlich ist, erlaubt Kaspersky Total Security standardmäßig den Zugriff auf die Webcam, wenn die grafische Programmoberfläche geladen oder entladen wird oder nicht antwortet, und Sie deshalb den Zugriff nicht manuell erlauben können. Die Funktionalität für den Webcam-Schutz besitzt folgende Besonderheiten und Einschränkungen: Das Programm überwacht Videos und statische Bilder, die auf Webcam-Daten basieren. Das Programm überwacht Audiosignale, wenn diese zu einem Videostream der Webcam gehören. Kaspersky Total Security kontrolliert nur Webcams, die über die USB-Schnittstelle oder die IEEE1394-Schnittstelle angeschlossen und im Microsoft Geräte-Manager als Gerät zur Bildverarbeitung (Imaging Device) angezeigt werden. Über den Link ( finden Sie eine Liste der unterstützten Webcams. Damit der Schutz vor unbefugtem Zugriff auf die Webcam funktioniert, muss die Komponente Programmkontrolle aktiviert sein. Mit unbekannten Programmen arbeiten 131
132 Einstellungen für den Zugriff von Programmen auf die Webcam anpassen Um den Zugriff von Programmen auf die Webcam anzupassen, gehen Sie wie folgt vor: 1. Öffnen Sie das Programmhauptfenster. 2. Klicken Sie unten im Programmfenster auf die Schaltfläche. Das Fenster Einstellungen wird geöffnet. 3. Wählen Sie im Abschnitt Schutz im rechten Fensterbereich Zugriff auf Webcam aus. 4. Passen Sie die Einstellungen für den Webcam-Zugriff auf Ihrem Computer an: Um den Zugriff auf die Webcam für alle Programme zu verbieten, aktivieren Sie das Kontrollkästchen Zugriff auf Webcam für alle Programme verbieten. Damit Sie benachrichtigt werden, wenn die Webcam von einem Programm verwendet wird, dem die Verwendung erlaubt ist, aktivieren Sie das Kontrollkästchen Meldung anzeigen, wenn ein Programm, dem dies erlaubt ist, die Webcam verwendet. Um den Zugriff auf die Webcam für alle Programme zu erlauben, deaktivieren Sie auf der Registerkarte Schutz im Fenster Einstellungen die Überwachung für den Webcam-Zugriff mithilfe des Schalters. Zugriff eines Programms auf die Webcam erlauben Gehen Sie folgendermaßen vor, um den Zugriff eines Programms auf die Webcam zu erlauben: 1. Öffnen Sie das Programmhauptfenster. 2. Klicken Sie auf Mehr Funktionen. Das Fenster Tools wird geöffnet. Mit unbekannten Programmen arbeiten 132
133 3. Klicken Sie im Fenster Tools unter Programmkontrolle auf Details. Das Fenster Programmkontrolle wird geöffnet. 4. Klicken Sie im Fenster Programmkontrolle im Abschnitt Programme auf den Link Programme verwalten, um das Fenster Programme verwalten zu öffnen. 5. Wählen Sie in der Liste das Programm aus, dem Sie Zugriff auf die Webcam gewähren möchten, und öffnen Sie durch Doppelklicken das Fenster Regeln für das Programm. 6. Wechseln Sie im Fenster Regeln für das Programm auf die Registerkarte Rechte. 7. Wählen Sie aus der Liste mit den Rechtekategorien den Punkt Änderung des Betriebssystems Verdächtige Veränderungen im Betriebssystem Zugriff auf Webcam aus. 8. Klicken Sie auf das Symbol in der Spalte Aktion und wählen Sie im folgenden Menü den Punkt Erlauben aus. 9. Klicken Sie auf Speichern. Der Zugriff des Programms auf die Webcam wird erlaubt. Über den Zugriff von Programmen auf Tonaufnahmegeräte Betrüger können mithilfe spezieller Programme versuchen, unberechtigten Zugriff auf Tonaufnahmegeräte zu erlangen. Tonaufnahmegeräte sind Mikrofone, die mit dem Computer verbunden oder in den Computer integriert sind, und über die Schnittstelle der Soundkarte ("Input") einen Audiodatenstrom übertragen können. Kaspersky Total Security überwacht den Zugriff von Programmen auf Tonaufnahmegeräte und schützt vor unbefugten Abfangversuchen von Audiosignalen. Kaspersky Total Security verbietet Programmen aus den Sicherheitsgruppen "Nicht vertrauenswürdig" und "Stark beschränkt" standardmäßig den Empfang von Audiosignalen, die von mit dem Computer verbundenen Tonaufnahmegeräten stammen. Sie können den Zugriff auf Tonaufnahmegeräte manuell erlauben (s. Abschnitt "Einstellungen für den Zugriff eines Programms auf Tonaufnahmegeräte anpassen" auf S. 135). Mit unbekannten Programmen arbeiten 133
134 Wenn ein Programm aus der Sicherheitsgruppe "Schwach beschränkt" auf ein Tonaufnahmegerät zugreift, zeigt Kaspersky Total Security eine Benachrichtigung an und fragt Sie, ob diesem Programm der Zugriff auf das Tonaufnahmegerät erlaubt oder verboten werden soll. Wenn Kaspersky Total Security diese Benachrichtigung nicht anzeigen kann (z. B. weil die grafische Benutzeroberfläche von Kaspersky Total Security nicht geladen ist), wird dem Programm aus der Sicherheitsgruppe "Schwach beschränkt" der Zugriff auf das Tonaufnahmegerät erlaubt. Für alle Programme, die zur Sicherheitsgruppe "Vertrauenswürdig" gehören, ist der Zugriff auf Tonaufnahmegeräte standardmäßig erlaubt. Die Funktionalität für den Schutz des Zugriffs von Programmen auf Tonaufnahmegeräte besitzt folgende Besonderheiten: Damit die Funktionalität verfügbar ist, muss die Komponente Programmkontrolle aktiviert sein. Wenn ein Programm bereits begonnen hat, ein Audiosignal zu empfangen, bevor die Komponente Programmkontrolle gestartet wurde, erlaubt Kaspersky Total Security dem Programm den Empfang des Audiosignals und zeigt keine Benachrichtigungen an. Wenn die Einstellungen für den Zugriff eines Programms auf Tonaufnahmegeräte geändert werden (Beispiel: Einem Programm wurde im Konfigurationsfenster der Programmkontrolle verboten, Audiosignale zu empfangen), muss dieses Programm neu gestartet werden, damit es keine Audiosignale mehr empfängt. Die Überwachung des Zugriffs auf Tonaufnahmegeräte ist von den Einstellungen für den Webcam-Schutz unabhängig. Wenn die grafische Programmoberfläche noch nicht geladen ist, wird Programmen, für welche die Variante "Aktion erfragen" festgelegt ist, der Empfang von Audiosignalen erlaubt. Kaspersky Total Security schützt nur den Zugriff auf integrierte und externe Mikrofone. Andere Tonübertragungsgeräte werden nicht unterstützt. Für Audiosignale, die von Geräten wie DSLR-Kameras, tragbaren Videokameras und Action-Cams übertragen werden, kann das Programm keinen Schutz garantieren. Mit unbekannten Programmen arbeiten 134
135 Einstellungen für den Zugriff eines Programms auf Tonaufnahmegeräte anpassen Um die Einstellungen für den Zugriff eines Programms auf Tonaufnahmegeräte anzupassen, gehen Sie wie folgt vor: 1. Öffnen Sie das Programmhauptfenster. 2. Klicken Sie unten im Hauptfenster auf Mehr Funktionen. Das Fenster Tools wird geöffnet. 3. Wählen Sie den Abschnitt Programmkontrolle aus. Das Fenster Programmkontrolle wird geöffnet. 4. Öffnen Sie mit dem Link Programme verwalten das Fenster Programme verwalten. 5. Wählen Sie in der Liste das Programm aus, dem Sie den Zugriff auf Tonaufnahmegeräte gewähren möchten, und öffnen Sie durch Doppelklick das Fenster Regeln für das Programm. 6. Wechseln Sie im Fenster Regeln für das Programm auf die Registerkarte Rechte. 7. Wählen Sie in der Liste mit den Rechtekategorien den Punkt Änderung des Betriebssystems Verdächtige Veränderungen im Betriebssystem Zugriff auf Tonaufnahmegeräte aus. 8. Klicken Sie in der Spalte Aktion auf das entsprechende Symbol und wählen Sie einen Menüpunkt aus: Um einem Programm den Empfang von Audiosignalen zu erlauben, wählen Sie Erlauben aus. Um einem Programm den Zugriff auf Audiosignale zu verbieten, wählen Sie Verbieten aus. 9. Damit Sie benachrichtigt werden, wenn einem Programm der Zugriff auf ein Audiosignal verboten oder erlaubt wurde, klicken Sie in der Spalte Aktion auf das Symbol und wählen Sie Protokollieren aus. 10. Klicken Sie auf Speichern. Mit unbekannten Programmen arbeiten 135
136 Über die Überwachung von Änderungen im Betriebssystem Kaspersky Total Security kontrolliert mithilfe der Komponente Überwachung von Änderungen im Betriebssystem folgende Änderungen im Betriebssystem: Änderung der Startseite in einem Browser Änderung der Suchmaschine in einem Browser Installation von Plug-ins, Erweiterungen und Symbolleisten in einem Browser Änderung des Standardbrowsers Änderung der Proxyserver-Einstellungen Die hier genannte Auswahl der überwachten Änderungen gilt als minimal und wird von den Kaspersky Lab-Spezialisten garantiert. Die Auswahl der überwachten Änderungen kann beim Update der Datenbanken und Programm-Module erweitert werden. Wenn ein Programm versucht, den Standardbrowser für das http-, ftp- oder https-protokoll zu ändern und Sie diese Änderung im Benachrichtigungsfenster zulassen, so erlaubt Kaspersky Total Security diesem Programm künftig automatisch und ohne Benachrichtigung, den Standardbrowser für die übrigen zwei Protokolle zu ändern. Kaspersky Total Security überwacht Änderungen des Betriebssystems nicht und zeigt keine Benachrichtigung an, wenn folgende Programme eine Änderung im Betriebssystem vornehmen: Browser standardmäßiges Tool, das zum Ändern von Browser-Einstellungen dient. standardmäßiges Tool des Betriebssystems, das zum Ändern von zu überwachenden Einstellungen dient, wie z. B. explorer.exe. Programm, das nicht mit Kaspersky Total Security kompatibel ist, falls die Überwachung oder das Verwerfen von Änderungen, die dieses Programm ausgeführt hat, darin zu Fehlern führt. Installationsassistent für die neue Version von Kaspersky Total Security Mit unbekannten Programmen arbeiten 136
137 Programm, das die gleichen Funktionen ausführt, wie die Komponente Überwachung von Änderungen im Betriebssystem (z. B. Browser-Manager von Yandex). Programme im neuen Windows-Design Einstellungen für die Überwachung von Änderungen im Betriebssystem anpassen Um die Einstellungen für Änderungen im Betriebssystem anzupassen, gehen Sie wie folgt vor: 1. Öffnen Sie das Programmhauptfenster. 2. Klicken Sie unten im Programmfenster auf die Schaltfläche. Das Fenster Einstellungen wird geöffnet. 3. Wählen Sie links im Fenster Einstellungen den Abschnitt Schutz aus. 4. Wechseln Sie mit dem Link Überwachung von Änderungen im Betriebssystem in das Fenster Änderungen im Betriebssystem. 5. Aktivieren Sie den Schalter Überwachung von Änderungen im Betriebssystem, damit die Änderungen wirksam werden und die Schutzkomponente Überwachung von Änderungen im Betriebssystem ihre Arbeit aufnimmt. 6. Aktivieren Sie das Kontrollkästchen Installationswächter verwenden, um bei der Installation neuer Programme die Installation zusätzlicher Software zu verbieten. Wenn das Kontrollkästchen Installationswächter verwenden deaktiviert wurde, nachdem Sie die Installation eines Programms bereits gestartet hatten, so läuft der Installationswächter im Rahmen der aktuellen Installation weiter. Die Kontrollkästchen für Programme, deren Installation zusätzlich angeboten wird, werden deaktiviert, und es werden keine zusätzlichen Programme installiert. Bei der nächsten Installation von Programmen wird diese Funktionalität nicht verwendet. Zusätzliche Programme werden dann zusammen mit dem eigentlichen Programm installiert. Mit unbekannten Programmen arbeiten 137
138 Die Funktionalität des Installationsratgebers ist für die Installation von 64-Bit-Programmen auf Microsoft Windows XP (x64) nicht verfügbar. Es kann sein, dass die Funktionalität des Installationsratgebers in bestimmten Installationsprogrammen nicht verfügbar ist. 7. Aktivieren Sie das Kontrollkästchen Werbenachrichten blockieren, um die Anzeige von Installationsschritten, die Werbung enthalten, zu verbieten, während neue Programme auf dem Computer installiert werden. 8. Aktivieren Sie das Kontrollkästchen Änderungen überwachen, damit Kaspersky Total Security die Einstellungen für das Betriebssystem und die Browser sowie Netzwerkeinstellungen überwacht. 9. Aktivieren Sie das Kontrollkästchen Änderungen automatisch verbieten, damit Kaspersky Total Security eine Änderung aller zu überwachenden Betriebssystemeinstellungen automatisch verbietet, ohne darüber zu benachrichtigen. Mit unbekannten Programmen arbeiten 138
139 Modus für vertrauenswürdige Programme Dieser Abschnitt enthält Informationen über den Modus für vertrauenswürdige Programme. In diesem Abschnitt Über den Modus für vertrauenswürdige Programme Modus für vertrauenswürdige Programme aktivieren Modus für vertrauenswürdige Programme deaktivieren Über den Modus für vertrauenswürdige Programme Kaspersky Total Security bietet die Möglichkeit, auf einem Computer eine sichere Umgebung zu erstellen (Modus für vertrauenswürdige Programme), in der nur vertrauenswürdige Programme gestartet werden können. Der Modus für vertrauenswürdige Programme ist geeignet, wenn Sie gewöhnlich eine Auswahl von gängigen Programmen nutzen und nur selten neue unbekannte Dateien aus dem Internet herunterladen und starten. Im Modus für vertrauenswürdige Programme sperrt Kaspersky Total Security den Start aller Programme, die laut den Informationen von Kaspersky Lab nicht als vertrauenswürdig gelten. Als Grundlage für die Entscheidung, ob ein Programm vertrauenswürdig ist oder nicht, können die aus dem Kaspersky Security Network empfangenen Informationen, Daten über die digitale Signatur des Programms, Daten über die Vertrauenswürdigkeit des Installationsprogramms und der Quelle, von der das Programm heruntergeladen wurde, dienen.
140 Der Modus für vertrauenswürdige Programme besitzt folgende Besonderheiten und Einschränkungen: Um den Modus für vertrauenswürdige Programme zu verwenden, müssen die Schutzkomponenten Programmkontrolle, Datei-Anti-Virus und Aktivitätsmonitor aktiviert sein. Wenn eine dieser Komponenten beendet wird, wird der Modus für vertrauenswürdige Programme deaktiviert. Es kann sein, dass der Modus für vertrauenswürdige Programme nicht verfügbar ist, wenn sich die Systemdateien in Festplattenbereichen mit einem anderen Dateisystem als NTFS befinden. Es kann sein, dass der Modus für vertrauenswürdige Programme in der aktuellen Version von Kaspersky Total Security fehlt oder nicht verfügbar ist. Ob der Modus für vertrauenswürdige Programme in Kaspersky Total Security vorhanden ist, hängt von Ihrem Land und Dienstanbieter ab. Erkundigen Sie sich beim Kauf des Programms, ob der Modus für vertrauenswürdige Programme enthalten ist. Sollte der Modus für vertrauenswürdige Programme in Ihrer Version von Kaspersky Total Security zwar vorgesehen, momentan aber nicht verfügbar sein, so steht dieser Modus möglicherweise nach dem Update der Datenbanken und Programm-Modulen zur Verfügung (s. Abschnitt "Update der Datenbanken und Programm-Module" auf S. 60). Nach dem Update der Datenbanken und Programm-Module können sich die Einstellungen für den Start von unbekannten Programmen und Modulen ändern. Der Modus für vertrauenswürdige Programme kann automatisch oder manuell aktiviert werden. Wenn der Modus für vertrauenswürdige Programme manuell aktiviert wird, werden alle bereits auf Ihrem Computer installierten Programme als vertrauenswürdig eingestuft. Programme, die installiert werden, nachdem der Modus für vertrauenswürdige Programme aktiviert wurde, werden nicht als vertrauenswürdig eingestuft. Sie werden nach den allgemeinen Regeln der Programmkontrolle bearbeitet. Sie können den Modus für vertrauenswürdige Programme auch manuell aktivieren, nachdem Kaspersky Total Security das Betriebssystem und die installierten Programme analysiert hat. Wenn Kaspersky Total Security bei der Analyse festgestellt hat, dass unbekannte Programme auf dem Computer installiert sind, wird davon abgeraten, den Modus für vertrauenswürdige Programme zu aktivieren. Modus für vertrauenswürdige Programme 140
141 Der Modus für vertrauenswürdige Programme wird automatisch aktiviert, wenn Kaspersky Total Security bei der Analyse des Betriebssystems und der installierten Programme festgestellt hat, dass auf dem Computer überwiegend vertrauenswürdige Programme verwendet werden. Wenn der Modus für vertrauenswürdige Programme aktiviert ist, kann Kaspersky Total Security Programme blockieren, die nicht als vertrauenswürdig gelten. Sie können den Start für solche Programme erlauben (s. Abschnitt "Kontrolle der Aktionen eines Programms auf dem Computer und im Netzwerk" auf S. 127), während Sie mit diesen Programmen arbeiten, und anschließend den Modus für vertrauenswürdige Programme aktivieren. Modus für vertrauenswürdige Programme aktivieren Um den Modus für vertrauenswürdige Programme zu aktivieren, gehen Sie wie folgt vor: 1. Öffnen Sie das Programmhauptfenster. 2. Klicken Sie unten im Hauptfenster auf Mehr Funktionen. Das Fenster Tools wird geöffnet. 3. Klicken Sie links im Fenster Tools in der Tools-Liste auf den Link Modus für vertrauenswürdige Programme, um das Fenster Modus für vertrauenswürdige Programme zu öffnen. 4. Es bestehen folgende Varianten, um den Modus für vertrauenswürdige Programme zu aktivieren: Klicken Sie im Fenster Modus für vertrauenswürdige Programme auf Aktivieren. Der Modus für vertrauenswürdige Programme wird gestartet. Bei Auswahl dieser Variante erlaubt Kaspersky Total Security den Start von Programmen, die auf Ihrem Computer installiert wurden, bevor der Modus für vertrauenswürdige Programme gestartet wurde. Klicken Sie auf den Link Aktivieren und alle installierten Programme untersuchen. Dadurch wird eine Analyse des Betriebssystems gestartet und anschließend der Modus für vertrauenswürdige Programme aktiviert. Modus für vertrauenswürdige Programme 141
142 Die Analyse des Betriebssystems und der installierten Programme mit Ausnahme von temporären Dateien und Ressourcen von dll-bibliotheken, die ausführbaren Code enthalten, wird gestartet. Das folgende Fenster Installierte Programme analysieren informiert über den Fortschritt der Analyse. a. Warten Sie, bis die Analyse des Betriebssystems und der installierten Programme abgeschlossen wird. Sie können das Fenster Installierte Programme analysieren ausblenden. b. Im Fenster Modus für vertrauenswürdige Programme können Sie Informationen über die Analyseergebnisse einsehen. Wenn bei der Analyse Systemdateien gefunden werden, über die unzureichende Informationen vorliegen, wird davor gewarnt, den Modus für vertrauenswürdige Programme zu aktivieren. Es wird auch davon abgeraten, den Modus für vertrauenswürdige Programme zu aktivieren, wenn eine hohe Anzahl von Programmen gefunden wird, für die dem Programm Kaspersky Total Security zu wenig Informationen vorliegen, um sie als vollkommen sicher einzuordnen. Nach Abschluss der Analyse sind im Fenster Modus für vertrauenswürdige Programme Informationen über nicht vertrauenswürdige Systemdateien einsehbar. Wenn der Modus für vertrauenswürdige Programme aktiviert wird, werden diese Dateien und Programme blockiert. c. Um den Start von nicht vertrauenswürdigen Programmen und Systemdateien zu erlauben, setzen Sie im Fenster Modus für vertrauenswürdige Programme den Schalter in der Spalte Start neben dem nicht vertrauenswürdigen Programm oder der Systemdatei auf Erlaubt. d. Klicken Sie auf Modus für vertrauenswürdige Programme aktivieren. Der Modus für vertrauenswürdige Programme wird aktiviert. Kaspersky Total Security sperrt den Start aller Programme und Systemdateien, die nicht als vertrauenswürdig gelten. Nachdem der Modus für vertrauenswürdige Programme aktiviert und das Betriebssystem neu gestartet wurde, wird der Start unbekannter Programme erlaubt, bis Kaspersky Total Security gestartet wird. Nach künftigen Neustarts des Betriebssystems sperrt Kaspersky Total Security den Start von unbekannten Programmen. Modus für vertrauenswürdige Programme 142
143 Modus für vertrauenswürdige Programme deaktivieren Um den Modus für vertrauenswürdige Programme zu deaktivieren, gehen Sie wie folgt vor: 1. Öffnen Sie das Programmhauptfenster. 2. Klicken Sie unten im Hauptfenster auf Mehr Funktionen. Das Fenster Tools wird geöffnet. 3. Klicken Sie links im Fenster Tools auf den Link Modus für vertrauenswürdige Programme, um das Fenster Modus für vertrauenswürdige Programme zu öffnen. 4. Klicken Sie im Abschnitt Der Modus für vertrauenswürdige Programme ist aktiviert im unteren Fensterbereich auf den Link Deaktivieren. Der Modus für vertrauenswürdige Programme wird deaktiviert. Modus für vertrauenswürdige Programme 143
144 Datenvernichtung Der Schutz vor unerlaubter Wiederherstellung gelöschter Informationen bietet zusätzliche Sicherheit für persönliche Daten. Kaspersky Total Security verfügt über ein Tool zur Datenvernichtung. Daten, die auf diese Weise gelöscht wurden, können nicht mit Standard-Tools rekonstruiert werden. Kaspersky Total Security kann Daten von folgenden Datenträgern unwiderruflich löschen: Lokale Festplatten und Netzlaufwerke. Das Löschen ist möglich, wenn Sie zum Schreiben und Löschen von Informationen berechtigt ist. Wechseldatenträger oder andere Geräte, die als Wechseldatenträger erkannt werden (z. B. Disketten, Speicherkarten, USB-Sticks oder Mobiltelefone). Daten können von Speicherkarten gelöscht werden, wenn kein mechanischer Schreibschutz besteht. Sie können jene Daten löschen, für die Ihr Benutzerkonto eine Zugriffsberechtigung besitzt. Vor der Datenvernichtung muss sicher gestellt werden, dass diese Daten nicht von laufenden Programmen verwendet werden. Gehen Sie folgendermaßen vor, um Daten unwiderruflich zu löschen: 1. Öffnen Sie das Programmhauptfenster. 2. Klicken Sie unten im Hauptfenster auf die Schaltfläche Mehr Funktionen, um das Fenster Tools zu öffnen. 3. Klicken Sie links im Fenster Tools auf den Link Schutz der Privatsphäre, um das Fenster Schutz der Privatsphäre zu öffnen.
145 4. Öffnen Sie im Fenster Schutz der Privatsphäre mit dem Link Datenvernichtung das Fenster Datenvernichtung (s. Abb. unten). Abbildung 6. Fenster Datenvernichtung 5. Klicken Sie auf Durchsuchen und wählen Sie im folgenden Fenster Ordner auswählen einen Ordner oder eine Datei für die Datenvernichtung aus. Das Löschen von Systemdateien kann zu Funktionsstörungen im Betriebssystem führen. Datenvernichtung 145
146 6. Wählen Sie in der Dropdown-Liste Löschverfahren ein Verfahren für die Datenlöschung aus. Es wird empfohlen, die Methoden Schnelles Löschen oder GOST R , Russland zu verwenden, um Daten von SSD-Geräten, USB-Geräten und Netzlaufwerken zu löschen. Die übrigen Löschverfahren können zu einer Beschädigung des SSD-Geräts, USB-Geräts oder Netzlaufwerks führen. 7. Klicken Sie auf Löschen. 8. Klicken Sie im folgenden Fenster auf Löschen, um das Löschen zu bestätigen. Wenn bestimmte Dateien nicht gelöscht wurden, wiederholen Sie die Löschung durch Klick auf Wiederholen. Klicken Sie auf Beenden, um einen anderen Ordner zum Löschen auszuwählen. Datenvernichtung 146
147 Löschen von nicht benötigten Daten Dieser Abschnitt informiert darüber, wie temporäre und nicht benötigte Daten gelöscht werden können. In diesem Abschnitt Über das Löschen von nicht benötigten Daten Vorgehen zum Löschen von nicht benötigten Daten Über das Löschen von nicht benötigten Daten Im Betriebssystem sammeln sich im Lauf der Zeit temporäre oder nicht benötigte Dateien an. Solche Dateien können viel Speicherplatz belegen, was die Systemeffektivität verringert. Außerdem können sie von Schadprogrammen verwendet werden. Temporäre Dateien werden beim Start von beliebigen Programmen und beim Hochfahren des Betriebssystems erstellt. Beim Abschluss der Arbeit werden nicht alle temporären Dateien automatisch gelöscht. Im Lieferumfang von Kaspersky Total Security ist der Assistent zum Löschen von nicht benötigten Daten enthalten. Der Assistent zum Löschen von nicht benötigten Daten kann folgende Dateien finden und löschen: Berichte über Systemereignisse, in denen die Namen aller geöffneten Programme protokolliert werden. Ereignisberichte von bestimmten Programmen oder Update-Tools (beispielsweise Windows Updater) Berichte über Systemverbindungen temporäre Browserdateien (Cookies)
148 temporäre Dateien, die nach der Installation bzw. Deinstallation von Programmen zurückbleiben. Inhalt des Papierkorbs Dateien des Ordners TEMP, dessen Umfang mehrere Gigabyte erreichen kann. Der Assistent löscht nicht nur die nicht mehr benötigten Dateien aus dem System, er entfernt auch Dateien, die vertrauliche Daten (Kennwörter, Benutzernamen und Informationen aus Anmeldeformularen) enthalten können. Es wird trotzdem empfohlen, den Assistenten zum Löschen von Aktivitätsspuren zu verwenden, um solche Daten vollständig zu löschen. Vorgehen zum Löschen von nicht benötigten Daten Gehen Sie folgendermaßen vor, um den Assistenten zum Löschen von nicht benötigten Daten zu starten: 1. Öffnen Sie das Programmhauptfenster. 2. Klicken Sie unten im Hauptfenster auf die Schaltfläche Mehr Funktionen, um das Fenster Tools zu öffnen. 3. Klicken Sie im folgenden Fenster auf den Link Löschen von nicht benötigten Daten, um den Assistenten zum Löschen von nicht benötigten Daten zu starten. Der Assistent besteht aus einer Reihe von Fenstern (Schritten). Zur Navigation zwischen den Fenstern dienen die Schaltflächen Zurück und Weiter. Zum Abschluss des Assistenten dient die Schaltfläche Beenden. Der Assistent kann bei einem beliebigen Schritt durch Klick auf Abbrechen abgebrochen werden. Details zu den einzelnen Schritten des Assistenten. Schritt 1. Assistent starten Das erste Fenster des Assistenten informiert über das Löschen von nicht benötigten Daten. Klicken Sie auf den Link Weiter, um den Assistenten zu starten. Löschen von nicht benötigten Daten 148
149 Schritt 2. Suche nach nicht benötigten Daten Der Assistent durchsucht Ihren Computer nach nicht benötigten Daten. Die Suche kann eine gewisse Zeit beanspruchen. Der Assistent geht nach Abschluss der Suche automatisch zum nächsten Schritt. Schritt 3. Aktionen für das Löschen von nicht benötigten Daten auswählen Nachdem die Suche nach nicht benötigten Daten abgeschlossen wurde, wird ein Fenster mit einer Aktionsliste angezeigt. Um eine bestimmte Aktion auszuführen, aktivieren Sie das Kontrollkästchen links vom Namen der Aktion. In der Grundeinstellung werden alle empfohlenen und ausdrücklich empfohlenen Aktionen ausgeführt. Soll eine bestimmte Aktion nicht ausgeführt werden, dann deaktivieren Sie das entsprechende Kontrollkästchen. Es wird davor gewarnt, die standardmäßig angekreuzten Kontrollkästchen zu deaktivieren. Dadurch kann die Sicherheit Ihres Computers bedroht werden. Klicken Sie auf Weiter, nachdem Sie die Aktionen gewählt haben, die der Assistent ausführen soll. Schritt 4. Nicht benötigte Informationen löschen Der Assistent führt die Aktionen aus, die beim vorherigen Schritt festgelegt wurden. Das Löschen von nicht mehr benötigten Informationen kann eine gewisse Zeit beanspruchen. Nachdem das Löschen der nicht benötigten Informationen abgeschlossen wurde, geht der Assistent automatisch zum nächsten Schritt. Es kann sein, dass während der Ausführung des Assistenten bestimmte Dateien vom Betriebssystem verwendet werden (beispielsweise die Berichtsdatei von Microsoft Windows oder die Berichtsdatei für Microsoft Office). Um diese Dateien zu löschen, schlägt der Assistent vor, das Betriebssystem neu zu starten. Schritt 5. Assistent abschließen Klicken Sie auf Beenden, um den Assistenten abzuschließen. Löschen von nicht benötigten Daten 149
150 Datensicherung Dieser Abschnitt enthält Informationen über die Datensicherung. In diesem Abschnitt Über die Datensicherung Sicherungsaufgabe erstellen Sicherungsaufgabe starten Daten aus einer Sicherungskopie wiederherstellen Über den Online-Speicher Online-Speicher aktivieren Über die Datensicherung Eine Datensicherung ist notwendig, um Ihre Daten in folgenden Fällen zu schützen: Datenverlust aufgrund von Funktionsstörungen oder Diebstahl der Hardware, irrtümliches Löschen, oder Datenverlust aufgrund von Angriffen. Um eine Datensicherung auszuführen, müssen Sie eine Sicherungsaufgabe erstellen (s. Abschnitt "Sicherungsaufgabe erstellen" auf S. 151) und starten (s. Abschnitt "Sicherungsaufgabe starten" auf S. 156). Die Aufgabe kann automatisch, nach Zeitplan oder manuell gestartet werden. Das Programm bietet Informationen über die Ausführung dieser Aufgaben. Es wird empfohlen, Sicherungskopien auf Wechselmedien oder in einem Online-Speicher zu speichern.
151 Um mit Kaspersky Total Security Sicherungskopien anzulegen, können folgende Speichermedien verwendet werden: lokaler Datenträger Wechselmedium (z. B. externe Festplatte) Netzlaufwerk FTP-Server Online-Speicher (s. Abschnitt "Über den Online-Speicher" auf S. 157). Sicherungsaufgabe erstellen Um eine Sicherungsaufgabe zu erstellen, gehen Sie wie folgt vor: 1. Öffnen Sie das Programmhauptfenster. 2. Klicken Sie auf Sichern und Wiederherstellen. 3. Führen Sie im nächsten Fenster Sichern und Wiederherstellen folgende Aktionen aus: Klicken Sie auf Zu sichernde Dateien auswählen, wenn noch keine Sicherungsaufgabe erstellt worden ist. Klicken Sie auf Sicherungskopien für andere Dateien erstellen, wenn bereits eine Sicherungsaufgabe vorhanden ist und Sie eine neue erstellen möchten. Der Assistent zum Erstellen einer Aufgabe für die Datensicherung wird gestartet. Der Assistent besteht aus einer Reihe von Fenstern (Schritten). Zur Navigation zwischen den Fenstern dienen die Schaltflächen Zurück und Weiter. Zum Abschluss des Assistenten dient die Schaltfläche Beenden. Der Assistent kann bei einem beliebigen Schritt durch Klick auf Abbrechen abgebrochen werden. Details zu den einzelnen Schritten des Assistenten. Datensicherung 151
152 In diesem Abschnitt Schritt 1. Dateien auswählen Schritt 2. Zu sichernde Ordner auswählen Schritt 3. Zu sichernde Dateitypen auswählen Schritt 4. Sicherungsspeicher auswählen Schritt 5. Sicherungszeitplan erstellen Schritt 6. Kennwort für den Schutz von Sicherungskopien eingeben Schritt 7. Einstellungen für die Sicherungsversionen von Dateien Schritt 8. Name für die Sicherungsaufgabe eingeben Schritt 9. Assistent abschließen Schritt 1. Dateien auswählen Wählen Sie nun einen Dateityp aus und geben Sie die Ordner an, die gesichert werden sollen. Wählen Sie zur schnellen Konfiguration einen der voreingestellten Dateitypen aus (Dateien aus den Ordnern "Eigene Dateien" und "Desktop", Fotos und Bilder, Filme und Videos, Musikdateien). Wenn diese Variante bestätigt wird, geht der Assistent sofort zu Schritt 4. "Sicherungsspeicher auswählen". Kaspersky Total Security erstellt keine Sicherungskopien für Dateien, die in den Ordnern "Desktop" und "Eigene Dateien" gespeichert sind, falls sich diese Ordner auf einem Netzlaufwerk befinden. Wählen Sie die Variante Dateien aus den angegebenen Ordnern sichern aus, um die zu sichernden Ordner manuell anzugeben. Datensicherung 152
153 Schritt 2. Zu sichernde Ordner auswählen Wenn Sie beim vorhergehenden Schritt des Assistenten die Variante Dateien aus den angegebenen Ordnern sichern ausgewählt haben, klicken Sie auf Ordner hinzufügen und wählen Sie entweder im folgenden Fenster Zu sichernden Ordner auswählen einen Ordner aus oder ziehen Sie einen Ordner in das Programmfenster. Aktivieren Sie das Kontrollkästchen Zu sichernde Dateitypen angeben, wenn Sie für die angegebenen Ordner die zu sichernden Dateitypen festlegen möchten. Schritt 3. Zu sichernde Dateitypen auswählen Wenn Sie beim vorhergehenden Schritt des Assistenten das Kontrollkästchen Zu sichernde Dateitypen angeben aktiviert haben, aktivieren Sie beim nächsten Schritt des Assistenten die Kontrollkästchen für die zu sichernden Dateitypen. Schritt 4. Sicherungsspeicher auswählen Wählen Sie nun einen Sicherungsspeicher aus: Online-Speicher. Wählen Sie diese Variante aus, wenn Sie die Sicherungskopien in einem Online-Speicher bei Dropbox ablegen möchten. Der Online-Speicher muss aktiviert werden, bevor er verwendet werden kann (s. Abschnitt "Online-Speicher aktivieren" auf S. 158). Bei der Datensicherung in einem Online-Speicher legt Kaspersky Total Security keine Sicherungskopien für jene Datentypen an, die durch die Dropbox-Nutzungsregeln ausgenommen sind. Lokale Festplatte. Wenn Sie die Sicherungskopien auf einer lokalen Festplatte ablegen möchten, wählen Sie die entsprechende lokale Festplatte in der Liste aus. Netzlaufwerk Wenn Sie die Sicherungskopien auf einem Netzlaufwerk ablegen möchten, wählen Sie das entsprechende Netzlaufwerk in der Liste aus. Wechselmedium. Wenn Sie die Sicherungskopien auf einem Wechselmedium ablegen möchten, wählen Sie das entsprechenden Wechselmedium in der Liste aus. Datensicherung 153
154 Um die Daten besser zu schützen, wird empfohlen, einen Online-Speicher zu verwenden oder die Sicherungsspeicher auf Wechselmedien anzulegen. Um einen Netzwerkspeicher hinzuzufügen, gehen Sie wie folgt vor: 1. Klicken Sie auf Netzwerkspeicher hinzufügen, um das Fenster Netzwerkspeicher hinzufügen zu öffnen, und wählen Sie einen Typ für den Netzwerkspeicher aus: Netzlaufwerk oder FTP-Server. 2. Geben Sie die Daten an, die für die Verbindung mit dem Netzwerkspeicher erforderlich sind 3. Klicken Sie auf OK. Um ein Wechselmedium als Sicherungsspeicher hinzuzufügen, gehen Sie wie folgt vor: 1. Mit dem Link Vorhandenen Speicher verbinden wird das Fenster Speicher verbinden geöffnet. 2. Wählen Sie den Abschnitt Wechselmedium aus. 3. Klicken Sie auf Durchsuchen und geben Sie im folgenden Fenster das Wechselmedium an, auf dem die Sicherungskopien gespeichert werden sollen. Aktivieren Sie das Kontrollkästchen Erweiterte Einstellungen für den Speicher verwenden, um die Einstellungen für die Dateispeicherung anzupassen. Zu diesen Einstellungen gehören die Anzahl der zu speichernden Sicherungsversionen und die Speicherdauer für Sicherungsversionen. Schritt 5. Sicherungszeitplan erstellen Führen Sie bei diesem Schritt eine der folgenden Aktionen aus: Legen Sie einen Startzeitplan für die Sicherungsaufgabe an, wenn die Aufgabe automatisch gestartet werden soll. Wählen Sie in der Dropdown-Liste Datensicherung starten die Variante auf Befehl aus, wenn Sie die Aufgabe manuell starten möchten. Datensicherung 154
155 Schritt 6. Kennwort für den Schutz von Sicherungskopien eingeben Aktivieren Sie das Kontrollkästchen Kennwortschutz aktivieren und füllen Sie die Felder Kennwort für den Zugriff auf Sicherungskopien und Kennwort bestätigen aus, wenn Sie den Zugriff auf Sicherungskopien durch ein Kennwort schützen möchten. Schritt 7. Einstellungen für die Sicherungsversionen von Dateien Dieser Schritt ist verfügbar, wenn Sie bei Schritt 4 "Sicherungsspeicher auswählen" das Kontrollkästchen Erweiterte Einstellungen für den Speicher verwenden aktiviert haben. Passen Sie die Einstellungen für die Dateispeicherung an: Aktivieren Sie das Kontrollkästchen Anzahl der Sicherungsversionen begrenzen und legen Sie im Feld Anzahl der zu speichernden Sicherungsversionen fest, wie viele Sicherungsversionen einer Datei gespeichert werden sollen. Aktivieren Sie das Kontrollkästchen Speicherdauer für Sicherungsversionen begrenzen und legen Sie im Feld Speicherdauer für eine Sicherungsversion fest, wie viele Tage eine Sicherungsversion aufbewahrt werden soll. Schritt 8. Name für die Sicherungsaufgabe eingeben Führen Sie bei diesem Schritt folgende Aktionen aus: Geben Sie einen Namen für die Sicherungsaufgabe ein. Aktivieren Sie das Kontrollkästchen Datensicherung starten, wenn der Assistent abgeschlossen wird, damit die Datensicherung automatisch startet, sobald der Assistent abgeschlossen wird. Datensicherung 155
156 Schritt 9. Assistent abschließen Klicken Sie auf Beenden. Die Sicherungsaufgabe wird erstellt. Die erstellte Aufgabe wird im Fenster Sichern und Wiederherstellen angezeigt. Sicherungsaufgabe starten Um eine Sicherungsaufgabe zu starten, gehen Sie wie folgt vor: 1. Öffnen Sie das Programmhauptfenster. 2. Klicken Sie auf Sichern und Wiederherstellen. 3. Wählen Sie im folgenden Fenster Sichern und Wiederherstellen eine Sicherungsaufgabe aus und klicken Sie auf Sicherung starten. Die Sicherungsaufgabe wird gestartet. Daten aus einer Sicherungskopie wiederherstellen Gehen Sie folgendermaßen vor, um Daten aus einer Sicherungskopie wiederherzustellen: 1. Öffnen Sie das Programmhauptfenster. 2. Klicken Sie auf Sichern und Wiederherstellen. 3. Führen Sie eine der folgenden Aktionen aus: Klicken Sie neben der entsprechenden Sicherungsaufgabe auf Dateien wiederherstellen. Klicken Sie auf den Link Speicher verwalten und klicken Sie dann im folgenden Fenster neben dem entsprechenden Sicherungsspeicher auf Dateien wiederherstellen. Datensicherung 156
157 4. Wenn beim Erstellen der Sicherungskopie ein Kennwort festgelegt wurde, geben Sie dieses Kennwort im Fenster Kennwort für den Speicher eingeben ein. 5. Wählen Sie in der Dropdown-Liste Sicherungszeitpunkt den Zeitpunkt aus, zu dem die Sicherungskopie erstellt wurde. 6. Aktivieren Sie das Kontrollkästchen für die Ordner, die wiederhergestellt werden sollen. 7. Wenn Sie nur bestimmte Dateitypen wiederherstellen möchten, wählen Sie diese Dateitypen in der Dropdown-Liste Dateityp aus. 8. Klicken Sie auf Ausgewählte Dateien wiederherstellen. Das Fenster Dateien aus Sicherungskopien wiederherstellen wird geöffnet. 9. Wählen Sie eine der zwei Varianten aus: Im ursprünglichen Ordner. Bei Auswahl dieser Variante stellt das Programm die Daten im ursprünglichen Ordner wiederher. Im folgenden Ordner. Bei Auswahl dieser Variante stellt das Programm die Daten im angegebenen Ordner wiederher. Klicken Sie auf Durchsuchen, um einen Ordner auszuwählen, in dem die Daten wiederhergestellt werden sollen. 10. Legen Sie in der Dropdown-Liste Bei gleichen Dateinamen fest, wie das Programm vorgehen soll, wenn der Name der wiederherzustellenden Datei mit dem Namen einer Datei übereinstimmt, die sich im angegebenen Wiederherstellungsordner befindet. 11. Klicken Sie auf Wiederherstellen. Die für die Wiederherstellung ausgewählten Dateien werden aus der Sicherungskopie wiederhergestellt und im angegebenen Ordner gespeichert. Über den Online-Speicher Das Programm Kaspersky Total Security bietet die Möglichkeit, Sicherungskopien Ihrer Daten in einem Online-Speicher zu speichern, der sich auf einem Remote-Server des Webdienstes Dropbox befindet. Datensicherung 157
158 Für die Verwendung eines Online-Speichers gelten folgende Voraussetzungen: Stellen Sie sicher, dass der Computer mit dem Internet verbunden ist. Erstellen Sie auf der Webseite des Cloud-Anbieters ein Konto. Aktivieren Sie den Online-Speicher. Sie können ein einziges Dropbox-Konto verwenden, um Daten von unterschiedlichen Geräten in einem Online-Speicher zu sichern. Auf diesen Geräten muss das Programm Kaspersky Total Security installiert sein. Das Volumen des Online-Speichers ist vom Cloud-Anbieter abhängig, in unserem Fall vom Webdienst Dropbox. Ausführliche Informationen über die Nutzungsbedingungen für den Webdienst finden Sie auf der Dropbox-Website Online-Speicher aktivieren Gehen Sie folgendermaßen vor, um den Online-Speicher zu aktivieren: 1. Öffnen Sie das Programmhauptfenster. 2. Klicken Sie auf Sichern und Wiederherstellen. 3. Führen Sie im nächsten Fenster Sichern und Wiederherstellen folgende Aktionen aus: Klicken Sie auf Zu sichernde Dateien auswählen, wenn noch keine Sicherungsaufgabe erstellt worden ist. Klicken Sie auf Sicherungskopien für andere Dateien erstellen, wenn bereits eine Sicherungsaufgabe vorhanden ist. Dadurch wird der Assistent für neue Sicherungsaufgaben gestartet (s. Abschnitt "Sicherungsaufgabe erstellen" auf S. 151). 4. Wählen Sie im Fenster Datentyp eine Datenkategorie aus oder geben Sie die zu sichernden Dateien manuell an. Datensicherung 158
159 5. Wählen Sie im Auswahlfenster einen Online-Speicher aus und klicken Sie auf Aktivieren. Um einen Online-Speicher zu erstellen, ist eine Internetverbindung erforderlich. Ein Fenster für die Anmeldung im Dropbox-Konto wird geöffnet. 6. Führen Sie im nächsten Fenster eine der folgenden Aktionen aus: Falls Sie kein Dropbox-Konto besitzen, registrieren Sie sich auf der Dropbox-Webseite. Wenn Sie bereits auf der Dropbox-Webseite registriert sind, melden Sie sich mit Ihrem Dropbox-Konto an. 7. Um die Aktivierung des Online-Speichers abzuschließen, bestätigen Sie, dass Kaspersky Total Security Ihr Dropbox-Konto für die Datensicherung und für die Datenwiederherstellung aus einer Sicherungskopie verwenden darf. Kaspersky Total Security speichert die Sicherungskopien für Daten in einem separaten Ordner, der im Dropbox-Anwendungsordner angelegt wird. Nach dem Abschluss der Aktivierung des Online-Speichers öffnet sich ein Fenster zur Auswahl eines Speichers. Der Online-Speicher ist für die Auswahl verfügbar. Für den aktivierten Online-Speicher wird die Größe des belegten Speichers und des freien Speichers angezeigt, der für die Speicherung von Daten verfügbar ist. Datensicherung 159
160 Daten in Datentresoren speichern Dieser Abschnitt informiert darüber, wie Sie Ihre Daten mithilfe von Datentresoren schützen können. In diesem Abschnitt Über Datentresore Dateien in einen Datentresor verschieben Zugriff auf Dateien im Datentresor erhalten Über Datentresore Datentresore dienen dem Schutz Ihrer sensiblen Daten vor unbefugtem Zugriff. Ein Datentresor ist ein Datenspeicher auf Ihrem Computer, den Sie mithilfe eines Kennworts entsperren oder verriegeln können. Das Kennwort ist nur Ihnen bekannt. Um Dateien zu ändern, die in einem verriegelten Datentresor gespeichert sind, muss das Kennwort eingegeben werden. Wenn Sie 10 Mal hintereinander ein falsches Kennwort eingegeben haben, wird der Zugriff auf den Datentresor für eine Stunde blockiert. Falls Sie das Kennwort verlieren oder vergessen, können die Daten nicht wiederhergestellt werden. Beim Erstellen von Datentresoren verwendet Kaspersky Total Security folgende Algorithmen für die Datenverschlüsselung: AES XTS 256 mit einer effektiven Schlüssellänge von 56 Bit. Dateien in einen Datentresor verschieben Um Dateien in einen Datentresor zu verschieben, gehen Sie wie folgt vor: 1. Öffnen Sie das Programmhauptfenster. 2. Klicken Sie auf Virtuelle Datentresore.
161 3. Führen Sie im folgenden Fenster Virtuelle Datentresore eine der folgenden Aktionen aus: Klicken Sie auf Neuen Datentresor erstellen, wenn Sie noch keinen Datentresor besitzen. Klicken Sie auf Datentresor erstellen, wenn Sie bereits einen Datentresor erstellt haben. 4. Öffnen Sie mit dem Link Dateien und Ordner zum Datentresor hinzufügen den Explorer und geben Sie die Dateien an, die in den Datentresor verschoben werden sollen. Die ausgewählten Dateien werden im Fenster Virtuelle Datentresore angezeigt. 5. Klicken Sie auf Fortsetzen. 6. Geben Sie entweder den Namen und den Ort des Datentresors oder verwenden Sie die entsprechenden Standardwerte. 7. Um den schnellen Zugriff auf den Datentresor zu ermöglichen, aktivieren Sie das Kontrollkästchen Verknüpfung für den Datentresornauf dem Desktop erstellen. 8. Klicken Sie auf Fortsetzen. 9. Füllen Sie die Felder Kennwort und Kennwort bestätigen aus, und klicken Sie auf Fortsetzen. 10. Legen Sie fest, was mit den Originaldateien außerhalb des Datentresors geschehen soll: Um die Originaldateien außerhalb des Datentresors zu löschen, klicken Sie auf Löschen. Um die Originaldateien außerhalb des Datentresors beizubehalten, klicken Sie auf Überspringen 11. Klicken Sie auf Beenden. Der Datentresor, den Sie erstellt haben, erscheint in der Liste der Datentresore. 12. Um den Datentresor zu schließen, klicken Sie auf Schließen. Die Daten in einem verriegelten Datentresor sind nur nach Eingabe des Kennworts verfügbar. Daten in Datentresoren speichern 161
162 Zugriff auf Dateien im Datentresor erhalten Um Zugriff auf die Dateien in einem Datentresor zu erhalten, gehen Sie wie folgt vor: 1. Öffnen Sie das Programmhauptfenster 2. Klicken Sie auf Virtuelle Datentresore. 3. Klicken Sie im folgenden Fenster Virtuelle Datentresore neben dem entsprechenden Datentresor auf Öffnen. 4. Geben Sie das Kennwort ein und klicken Sie auf Datentresor im Windows Explorer öffnen. Die Dateien, die im Datentresor gespeichert sind, werden im Explorer-Fenster angezeigt. Sie können die Dateien entsprechend ändern und den Datentresor anschließend wieder verriegeln. Um Datentresore zu öffnen, die in einer älteren Programmversion erstellt worden sind, müssen die Datentresore in das neue Format konvertiert werden. Das Programm schlägt Ihnen eine Konvertierung vor, wenn Sie versuchen, einen Datentresor in Kaspersky Total Security zu öffnen. Die Umwandlung von Datentresoren in das neue Format ist von der Größe des Datentresors abhängig und kann relativ viel Zeit beanspruchen. Daten in Datentresoren speichern 162
163 Zugriff auf die Verwaltung von Kaspersky Total Security mit einem Kennwort schützen Es kann sein, dass ein Rechner von mehreren Benutzern verwendet wird, deren Kenntnisse und Erfahrungen im Umfang mit Computern sehr unterschiedlich sind. Das Sicherheitsniveau des Computers kann beeinträchtigt werden, wenn mehrere Benutzer uneingeschränkten Zugriff auf die Verwaltung und auf die Einstellungen von Kaspersky Total Security besitzen. Um den Zugriff auf das Programm einzuschränken, können Sie ein Administrator-Kennwort festlegen und angeben, für welche Aktionen diese Kennwort abgefragt werden soll: Programmeinstellungen anpassen Programm beenden Programm entfernen Um den Zugriff auf Kaspersky Total Security durch ein Kennwort zu schützen, gehen Sie wie folgt vor: 1. Öffnen Sie das Programmhauptfenster. 2. Klicken Sie unten im Programmfenster auf die Schaltfläche. Das Fenster Einstellungen wird geöffnet. 3. Wählen Sie im linken Fensterbereich den Abschnitt Allgemein aus und öffnen Sie mit dem Link Kennwortschutz einrichten das Fenster Kennwortschutz. 4. Füllen Sie im folgenden Fenster die Felder Neues Kennwort und Kennwort bestätigen aus. 5. Geben Sie im Abschnitt Gültigkeitsbereich des Kennworts an, welche Vorgänge durch das Kennwort geschützt werden sollen. Ein vergessenes Kennwort kann nicht wiederhergestellt werden. Wenn Sie das Kennwort vergessen haben, müssen Sie sich an den Technischen Support wenden, um erneut Zugriff auf die Einstellungen von Kaspersky Total Security zu erhalten.
164 Computerschutz anhalten und fortsetzen Das Anhalten des Schutzes bedeutet, dass alle Komponenten für einen bestimmten Zeitraum ausgeschaltet werden. Wenn der Schutz angehalten ist oder Kaspersky Total Security ausgeschaltet ist, funktioniert weiterhin die Aktivitätsüberwachung für die Programme, die auf Ihrem Computer laufen. Informationen über die Ergebnisse der Aktivitätsüberwachung für Programme werden im Betriebssystem gespeichert. Wenn der Schutz wieder gestartet oder fortgesetzt wird, verwendet Kaspersky Total Security diese Informationen, um Ihren Computer vor schädlichen Aktionen zu schützen, die ausgeführt werden konnten, während der Schutz angehalten oder Kaspersky Total Security deaktiviert war. Die Informationen über die Ergebnisse der Aktivitätsüberwachung für Programme werden für unbegrenzte Zeit aufbewahrt. Diese Informationen werden gelöscht, wenn Kaspersky Total Security von Ihrem Computer entfernt wird. Gehen Sie folgendermaßen vor, um den Computerschutz anzuhalten: 1. Öffnen Sie im Infobereich der Taskleiste das Kontextmenü des Programmsymbols und wählen Sie den Punkt Schutz anhalten aus. Das Fenster Schutz anhalten wird geöffnet (s. Abb. unten). Abbildung 7. Fenster Schutz anhalten
Kaspersky Anti-Virus. Benutzerhandbuch. Programmversion: 16.0 Maintenance Release 1
 Kaspersky Anti-Virus Benutzerhandbuch Programmversion: 16.0 Maintenance Release 1 Sehr geehrter Benutzer! Vielen Dank, dass Sie unser Produkt ausgewählt haben. Wir hoffen, dass diese Dokumentation Ihnen
Kaspersky Anti-Virus Benutzerhandbuch Programmversion: 16.0 Maintenance Release 1 Sehr geehrter Benutzer! Vielen Dank, dass Sie unser Produkt ausgewählt haben. Wir hoffen, dass diese Dokumentation Ihnen
Kaspersky Internet Security
 Kaspersky Internet Security Benutzerhandbuch Programmversion: 16.0 Maintenance Release 1 Sehr geehrter Benutzer! Vielen Dank, dass Sie unser Produkt ausgewählt haben. Wir hoffen, dass diese Dokumentation
Kaspersky Internet Security Benutzerhandbuch Programmversion: 16.0 Maintenance Release 1 Sehr geehrter Benutzer! Vielen Dank, dass Sie unser Produkt ausgewählt haben. Wir hoffen, dass diese Dokumentation
Kaspersky Total Security Benutzerhandbuch
 Kaspersky Total Security Benutzerhandbuch PROGRAMMVERSION: 16.0 Sehr geehrter Benutzer! Vielen Dank, dass Sie unser Produkt ausgewählt haben. Wir hoffen, dass diese Dokumentation Ihnen hilft und die meisten
Kaspersky Total Security Benutzerhandbuch PROGRAMMVERSION: 16.0 Sehr geehrter Benutzer! Vielen Dank, dass Sie unser Produkt ausgewählt haben. Wir hoffen, dass diese Dokumentation Ihnen hilft und die meisten
Kaspersky Total Security Benutzerhandbuch
 Kaspersky Total Security Benutzerhandbuch PROGRAMMVERSION: 15.0 Sehr geehrter Benutzer! Vielen Dank, dass Sie unser Produkt ausgewählt haben. Wir hoffen, dass diese Dokumentation Ihnen hilft und die meisten
Kaspersky Total Security Benutzerhandbuch PROGRAMMVERSION: 15.0 Sehr geehrter Benutzer! Vielen Dank, dass Sie unser Produkt ausgewählt haben. Wir hoffen, dass diese Dokumentation Ihnen hilft und die meisten
Kaspersky Anti-Virus Benutzerhandbuch
 Kaspersky Anti-Virus Benutzerhandbuch PROGRAMMVERSION: 15.0 Sehr geehrter Benutzer! Vielen Dank, dass Sie unser Produkt ausgewählt haben. Wir hoffen, dass diese Dokumentation Ihnen hilft und die meisten
Kaspersky Anti-Virus Benutzerhandbuch PROGRAMMVERSION: 15.0 Sehr geehrter Benutzer! Vielen Dank, dass Sie unser Produkt ausgewählt haben. Wir hoffen, dass diese Dokumentation Ihnen hilft und die meisten
Kaspersky Internet Security 2013 Benutzerhandbuch
 Kaspersky Internet Security 2013 Benutzerhandbuch PROGRAMMVERSION: 13.0 MAINTENANCE PACK 1 Sehr geehrter Benutzer! Vielen Dank, dass Sie unser Produkt ausgewählt haben. Wir hoffen, dass diese Dokumentation
Kaspersky Internet Security 2013 Benutzerhandbuch PROGRAMMVERSION: 13.0 MAINTENANCE PACK 1 Sehr geehrter Benutzer! Vielen Dank, dass Sie unser Produkt ausgewählt haben. Wir hoffen, dass diese Dokumentation
Kaspersky Anti-Virus 2013 Benutzerhandbuch
 Kaspersky Anti-Virus 2013 Benutzerhandbuch PROGRAMMVERSION: 13.0 MAINTENANCE PACK 1 Sehr geehrter Benutzer! Vielen Dank, dass Sie unser Produkt ausgewählt haben. Wir hoffen, dass diese Dokumentation Ihnen
Kaspersky Anti-Virus 2013 Benutzerhandbuch PROGRAMMVERSION: 13.0 MAINTENANCE PACK 1 Sehr geehrter Benutzer! Vielen Dank, dass Sie unser Produkt ausgewählt haben. Wir hoffen, dass diese Dokumentation Ihnen
Kaspersky Anti-Virus Benutzerhandbuch
 Kaspersky Anti-Virus Benutzerhandbuch PROGRAMMVERSION: 16.0 Sehr geehrter Benutzer! Vielen Dank, dass Sie unser Produkt ausgewählt haben. Wir hoffen, dass diese Dokumentation Ihnen hilft und die meisten
Kaspersky Anti-Virus Benutzerhandbuch PROGRAMMVERSION: 16.0 Sehr geehrter Benutzer! Vielen Dank, dass Sie unser Produkt ausgewählt haben. Wir hoffen, dass diese Dokumentation Ihnen hilft und die meisten
Kaspersky Internet Security Benutzerhandbuch
 Kaspersky Internet Security Benutzerhandbuch PROGRAMMVERSION: 16.0 Sehr geehrter Benutzer! Vielen Dank, dass Sie unser Produkt ausgewählt haben. Wir hoffen, dass diese Dokumentation Ihnen hilft und die
Kaspersky Internet Security Benutzerhandbuch PROGRAMMVERSION: 16.0 Sehr geehrter Benutzer! Vielen Dank, dass Sie unser Produkt ausgewählt haben. Wir hoffen, dass diese Dokumentation Ihnen hilft und die
Kaspersky Anti-Virus Benutzerhandbuch
 Kaspersky Anti-Virus Benutzerhandbuch PROGRAMMVERSION: 15.0 Sehr geehrter Benutzer! Vielen Dank, dass Sie unser Produkt ausgewählt haben. Wir hoffen, dass diese Dokumentation Ihnen hilft und die meisten
Kaspersky Anti-Virus Benutzerhandbuch PROGRAMMVERSION: 15.0 Sehr geehrter Benutzer! Vielen Dank, dass Sie unser Produkt ausgewählt haben. Wir hoffen, dass diese Dokumentation Ihnen hilft und die meisten
Installationsanleitung STATISTICA. Einzelplatz Domainbasierte Registrierung
 Installationsanleitung STATISTICA Einzelplatz Domainbasierte Registrierung Für diese Installation ist eine Internetverbindung zwingend erforderlich. Benutzer, die Windows Vista, Windows 7 oder Windows
Installationsanleitung STATISTICA Einzelplatz Domainbasierte Registrierung Für diese Installation ist eine Internetverbindung zwingend erforderlich. Benutzer, die Windows Vista, Windows 7 oder Windows
ACT! 11 Premium Inklusive Microsoft SQL-Server 2005 Standard
 ACT! 11 Premium Inklusive Microsoft SQL-Server 2005 Standard Installationsleitfaden Gezieltes Kontakt- und Kundenmanagement. Die Software für Ihren Erfolg 2,8 Millionen Anwender weltweit! ACT! 11 Premium
ACT! 11 Premium Inklusive Microsoft SQL-Server 2005 Standard Installationsleitfaden Gezieltes Kontakt- und Kundenmanagement. Die Software für Ihren Erfolg 2,8 Millionen Anwender weltweit! ACT! 11 Premium
BDE-MDE. Version 3.1. Installation/Aktualisierung
 BDE-MDE Version 3.1 Installation/Aktualisierung Copyright 2013 Datafox GmbH, ISB Information und Kommunikation GmbH & Co. KG. Alle Rechte vorbehalten. Das Handbuch sowie die darin beschriebene Software
BDE-MDE Version 3.1 Installation/Aktualisierung Copyright 2013 Datafox GmbH, ISB Information und Kommunikation GmbH & Co. KG. Alle Rechte vorbehalten. Das Handbuch sowie die darin beschriebene Software
Kurzanleitung. Kaspersky Internet Security. Ihr Aktivierungscode: Bitte bewahren Sie dieses Dokument während des Lizenzzeitraums auf.
 THE POWER OF PROTECTION 2014 Kaspersky Internet Security Kurzanleitung Ihr Aktivierungscode: Der Lizenzzeitraum beginnt, wenn Sie das Produkt auf dem ersten Gerät aktivieren. Der Aktivierungscode ist bis
THE POWER OF PROTECTION 2014 Kaspersky Internet Security Kurzanleitung Ihr Aktivierungscode: Der Lizenzzeitraum beginnt, wenn Sie das Produkt auf dem ersten Gerät aktivieren. Der Aktivierungscode ist bis
Kaspersky Anti-Virus Benutzerhandbuch
 Kaspersky Anti-Virus Benutzerhandbuch PROGRAMMVERSION: 15.0 MAINTENANCE RELEASE 1 Sehr geehrter Benutzer! Vielen Dank, dass Sie unser Produkt ausgewählt haben. Wir hoffen, dass diese Dokumentation Ihnen
Kaspersky Anti-Virus Benutzerhandbuch PROGRAMMVERSION: 15.0 MAINTENANCE RELEASE 1 Sehr geehrter Benutzer! Vielen Dank, dass Sie unser Produkt ausgewählt haben. Wir hoffen, dass diese Dokumentation Ihnen
KASPERSKY INTERNET SECURITY 2011 UND KASPERSKY ANTI-VIRUS 2011 COPY POINTS
 KASPERSKY INTERNET SECURITY 2011 UND KASPERSKY ANTI-VIRUS 2011 COPY POINTS PRODUKTNAME KORREKT Kaspersky Internet Security 2011 Jedes Wort beginnt mit einem Großbuchstaben, die Versionsnummer wird angehängt
KASPERSKY INTERNET SECURITY 2011 UND KASPERSKY ANTI-VIRUS 2011 COPY POINTS PRODUKTNAME KORREKT Kaspersky Internet Security 2011 Jedes Wort beginnt mit einem Großbuchstaben, die Versionsnummer wird angehängt
Installationsanleitung VirusBuster Internet Security Suite
 Installationsanleitung VirusBuster Internet Security Suite Wichtiger Hinweis! Bevor Sie die VirusBuster Internet Security Suite installieren, sollten Sie sicher gehen dass keinerlei andere Sicherheitssoftware
Installationsanleitung VirusBuster Internet Security Suite Wichtiger Hinweis! Bevor Sie die VirusBuster Internet Security Suite installieren, sollten Sie sicher gehen dass keinerlei andere Sicherheitssoftware
P2PBlock Handbuch. P2PBlock
 P2PBlock Der Inhalt dieses s und die zugehörige Software sind Eigentum der blue image GmbH und unterliegen den zugehörigen Lizenzbestimmungen sowie dem Urheberrecht. Alle genannten Marken sind Eigentum
P2PBlock Der Inhalt dieses s und die zugehörige Software sind Eigentum der blue image GmbH und unterliegen den zugehörigen Lizenzbestimmungen sowie dem Urheberrecht. Alle genannten Marken sind Eigentum
Kaspersky Small Office Security Benutzerhandbuch
 Kaspersky Small Office Security Benutzerhandbuch PROGRAMMVERSION: 4.0 Sehr geehrter Benutzer! Vielen Dank, dass Sie unser Produkt ausgewählt haben. Wir hoffen, dass diese Dokumentation Ihnen hilft und
Kaspersky Small Office Security Benutzerhandbuch PROGRAMMVERSION: 4.0 Sehr geehrter Benutzer! Vielen Dank, dass Sie unser Produkt ausgewählt haben. Wir hoffen, dass diese Dokumentation Ihnen hilft und
telemed Connect Online 1.1
 Connect Online 1.1 Connect Online 1.1 Kunde 06 24.05.13 OTM FDE ASA ASA Seite 1 von 22 Connect Online 1.1 Zwecks Klärung der individuellen Hard- und Software-Voraussetzungen setzen Sie sich bitte vor Durchführung
Connect Online 1.1 Connect Online 1.1 Kunde 06 24.05.13 OTM FDE ASA ASA Seite 1 von 22 Connect Online 1.1 Zwecks Klärung der individuellen Hard- und Software-Voraussetzungen setzen Sie sich bitte vor Durchführung
Cape Pack installieren
 Cape Pack installieren Systemanforderungen Cape Pack läuft unter Microsoft Windows Vista, 7, 8 oder 10. Um dieses Programm auf einem NT-basierten System zu installieren, müssen Sie über ADMINISTRATORRECHTE
Cape Pack installieren Systemanforderungen Cape Pack läuft unter Microsoft Windows Vista, 7, 8 oder 10. Um dieses Programm auf einem NT-basierten System zu installieren, müssen Sie über ADMINISTRATORRECHTE
Bedienungsanleitung für MEEM-Kabel-Desktop-App Windows
 Bedienungsanleitung für MEEM-Kabel-Desktop-App Windows Installation und Bedienungsanleitung - v0.9 Bevor Sie diese Anleitung lesen, sollten Sie bitte die Bedienungsanleitung für MEEM-Kabel und Handy-App
Bedienungsanleitung für MEEM-Kabel-Desktop-App Windows Installation und Bedienungsanleitung - v0.9 Bevor Sie diese Anleitung lesen, sollten Sie bitte die Bedienungsanleitung für MEEM-Kabel und Handy-App
Windows auf einen USb-Stick kopieren
 Lizenzfuchs Anleitung Windows auf einen USb-Stick kopieren Windows auf einen Lizenzfuchs Anleitung Klicken Sie auf die Windows-Version, die Sie auf Ihren möchten und Sie gelangen zu der entsprechenden
Lizenzfuchs Anleitung Windows auf einen USb-Stick kopieren Windows auf einen Lizenzfuchs Anleitung Klicken Sie auf die Windows-Version, die Sie auf Ihren möchten und Sie gelangen zu der entsprechenden
Speichermedien ( Diskette, CD, DVD, Speicherkarten wie USB-Stick), Kontakt mit anderen Rechnern über LAN, WLAN, Wählverbindungen,
 Sie benötigen auf Ihrem Rechner einen Virenschutz gegen Schadsoftware. Schadsoftware kann Ihre Daten und Anwendungen gefährden und Ihre Daten ausspionieren. Schadprogramme können auf Ihren Rechner gelangen
Sie benötigen auf Ihrem Rechner einen Virenschutz gegen Schadsoftware. Schadsoftware kann Ihre Daten und Anwendungen gefährden und Ihre Daten ausspionieren. Schadprogramme können auf Ihren Rechner gelangen
NOD32 Antivirus System Version 2.12 Installationshandbuch Version Oktober 2004
 NOD32 Antivirus System Version 2.12 Installationshandbuch Version Oktober 2004 Seite 1 von 15 Installation von NOD32 v2.12 Speichern und schließen Sie alle Dokumente und beenden Sie alle laufenden Programme
NOD32 Antivirus System Version 2.12 Installationshandbuch Version Oktober 2004 Seite 1 von 15 Installation von NOD32 v2.12 Speichern und schließen Sie alle Dokumente und beenden Sie alle laufenden Programme
telemed Connect VPN 1.1
 Connect VPN 1.1 Connect VPN 1.1 Kunde 06 24.05.13 OTM FDE ASA ASA Seite 1 von 24 Connect VPN 1.1 Zwecks Klärung der individuellen Hard- und Software-Voraussetzungen setzen Sie sich bitte vor Durchführung
Connect VPN 1.1 Connect VPN 1.1 Kunde 06 24.05.13 OTM FDE ASA ASA Seite 1 von 24 Connect VPN 1.1 Zwecks Klärung der individuellen Hard- und Software-Voraussetzungen setzen Sie sich bitte vor Durchführung
Kaspersky Internet Security Benutzerhandbuch
 Kaspersky Internet Security Benutzerhandbuch PROGRAMMVERSION: 14.0 Sehr geehrter Benutzer! Vielen Dank, dass Sie unser Produkt ausgewählt haben. Wir hoffen, dass diese Dokumentation Ihnen hilft und die
Kaspersky Internet Security Benutzerhandbuch PROGRAMMVERSION: 14.0 Sehr geehrter Benutzer! Vielen Dank, dass Sie unser Produkt ausgewählt haben. Wir hoffen, dass diese Dokumentation Ihnen hilft und die
Installationsanleitung
 Dialog Lohn 2019 Installationsanleitung Ausgabe Dezember 2018 Inhalt Einleitung... 2 Allgemeine Informationen... 2 Lieferumfang... 2 Systemvoraussetzungen... 2 Installation und Deinstallation... 3 Installation...
Dialog Lohn 2019 Installationsanleitung Ausgabe Dezember 2018 Inhalt Einleitung... 2 Allgemeine Informationen... 2 Lieferumfang... 2 Systemvoraussetzungen... 2 Installation und Deinstallation... 3 Installation...
HSP SINAMICS Firmware V4.7.9 Installation unter Verwendung des Virenscanners Kaspersky Anti-Virus
 FAQ 11/2017 HSP SINAMICS Firmware V4.7.9 Installation unter Verwendung des Virenscanners Kaspersky Anti-Virus STEP 7 Professional V14 SP1 / Startdrive V14 SP1 109752274_VirenscanHSP_Doc_TIA_Portal_de.docx
FAQ 11/2017 HSP SINAMICS Firmware V4.7.9 Installation unter Verwendung des Virenscanners Kaspersky Anti-Virus STEP 7 Professional V14 SP1 / Startdrive V14 SP1 109752274_VirenscanHSP_Doc_TIA_Portal_de.docx
Andere Programme deinstallieren Wichtig: Wenn auf Ihrem Computer bereits ein Antivirenprogramm installiert ist, muss es vor der Installation von Panda
 NEU Panda Antivirus 2007 Kurzanleitung zur Installation, Registrierung und Services Wichtig: Lesen Sie in diesem Handbuch den Abschnitt zur Online- Registrierung sorgfältig durch. Die Informationen in
NEU Panda Antivirus 2007 Kurzanleitung zur Installation, Registrierung und Services Wichtig: Lesen Sie in diesem Handbuch den Abschnitt zur Online- Registrierung sorgfältig durch. Die Informationen in
Installationshinweise
 Installationshinweise Die Installation wird eine geraume Zeit in Anspruch nehmen. Lassen Sie Ihrem PC Zeit. Informationen rund um den Download Je nach Sicherheitsstufe auf Ihrem Computer können Warnmeldungen
Installationshinweise Die Installation wird eine geraume Zeit in Anspruch nehmen. Lassen Sie Ihrem PC Zeit. Informationen rund um den Download Je nach Sicherheitsstufe auf Ihrem Computer können Warnmeldungen
Installationshandbuch
 Installationshandbuch Erforderliche Konfiguration Installation und Aktivierung - 1 - Erforderliche Konfiguration Programme der 4D v15 Produktreihe benötigen folgende Mindestkonfiguration: Windows OS X
Installationshandbuch Erforderliche Konfiguration Installation und Aktivierung - 1 - Erforderliche Konfiguration Programme der 4D v15 Produktreihe benötigen folgende Mindestkonfiguration: Windows OS X
Stellar Password Recovery for Outlook
 Stellar Password Recovery for Outlook Version 6.0.0.1 Installationsanleitung Übersicht Stellar Password Recovery for Outlook ist eine Komplettlösung, um verlorene und vergessene Passwörter von E-Mail-Konten
Stellar Password Recovery for Outlook Version 6.0.0.1 Installationsanleitung Übersicht Stellar Password Recovery for Outlook ist eine Komplettlösung, um verlorene und vergessene Passwörter von E-Mail-Konten
LCD FARBMONITOR SHARP INFORMATION DISPLAY BEDIENUNGSANLEITUNG
 LCD FARBMONITOR SHARP INFORMATION DISPLAY DOWNLOADER Version 1.1 BEDIENUNGSANLEITUNG Einführung Diese Software kann nach neuen Versionen der verwendeten Software suchen. Ist eine neue Version vorhanden,
LCD FARBMONITOR SHARP INFORMATION DISPLAY DOWNLOADER Version 1.1 BEDIENUNGSANLEITUNG Einführung Diese Software kann nach neuen Versionen der verwendeten Software suchen. Ist eine neue Version vorhanden,
Kaspersky Anti-Virus Benutzerhandbuch
 Kaspersky Anti-Virus Benutzerhandbuch PROGRAMMVERSION: 14.0 Sehr geehrter Benutzer! Vielen Dank, dass Sie unser Produkt ausgewählt haben. Wir hoffen, dass diese Dokumentation Ihnen hilft und die meisten
Kaspersky Anti-Virus Benutzerhandbuch PROGRAMMVERSION: 14.0 Sehr geehrter Benutzer! Vielen Dank, dass Sie unser Produkt ausgewählt haben. Wir hoffen, dass diese Dokumentation Ihnen hilft und die meisten
Stellar Phoenix JPEG Repair 4.5. Installationsanleitung
 Stellar Phoenix JPEG Repair 4.5 Installationsanleitung Überblick Stellar Phoenix JPEG Repair bietet eine vollständig Lösung zur Reparatur fehlerhafter Fotos und Bilddateien mit JPG oder JPEG Dateierweiterungen.
Stellar Phoenix JPEG Repair 4.5 Installationsanleitung Überblick Stellar Phoenix JPEG Repair bietet eine vollständig Lösung zur Reparatur fehlerhafter Fotos und Bilddateien mit JPG oder JPEG Dateierweiterungen.
SOLIDWORKS INSTALLATIONSANLEITUNG: Best Practice
 SOLIDWORKS INSTALLATIONSANLEITUNG: Best Practice Liebe Kunden, Dieses Dokument ist als zusätzliche Anleitung zu unserer SOLIDWORKS Installationsanleitung gedacht. Hier finden Sie Best Practice für die
SOLIDWORKS INSTALLATIONSANLEITUNG: Best Practice Liebe Kunden, Dieses Dokument ist als zusätzliche Anleitung zu unserer SOLIDWORKS Installationsanleitung gedacht. Hier finden Sie Best Practice für die
TeamDrive Outlook-Addin 2.0 für Windows
 TeamDrive Outlook-Addin 2.0 für Windows Stand April 2019 TeamDrive Systems GmbH Max-Brauer-Allee 50 D-22765 Hamburg Phone +49 389 044 33 E-Mail: info@teamdrive.com Web: www.teamdrive.com Inhaltsverzeichnis
TeamDrive Outlook-Addin 2.0 für Windows Stand April 2019 TeamDrive Systems GmbH Max-Brauer-Allee 50 D-22765 Hamburg Phone +49 389 044 33 E-Mail: info@teamdrive.com Web: www.teamdrive.com Inhaltsverzeichnis
Stellar Exchange Toolkit Version 8.0
 Stellar Exchange Toolkit Version 8.0 Copyright Stellar Information Technology Private Limited. Alle Rechte vorbehalten. Übersicht Stellar Exchange Toolkit ist eine Sammlung von folgende Software: Stellar
Stellar Exchange Toolkit Version 8.0 Copyright Stellar Information Technology Private Limited. Alle Rechte vorbehalten. Übersicht Stellar Exchange Toolkit ist eine Sammlung von folgende Software: Stellar
Installationsanleitung - Command WorkStation 5.6 mit Fiery Extended Applications 4.2
 Installationsanleitung - Command WorkStation 5.6 mit Fiery Extended Applications 4.2 Das Softwarepaket Fiery Extended Applications Package v4.2 enthält Fiery Anwendungsprogramme, mit denen Sie bestimmte
Installationsanleitung - Command WorkStation 5.6 mit Fiery Extended Applications 4.2 Das Softwarepaket Fiery Extended Applications Package v4.2 enthält Fiery Anwendungsprogramme, mit denen Sie bestimmte
Stellar Phoenix JPEG Repair 5.0 Installationsanleitung
 Stellar Phoenix JPEG Repair 5.0 Installationsanleitung Überblick Stellar Phoenix JPEG Repair ist eine Komplettlösung für die Wiederherstellung von korrupten Fotos und Bilddateien im JPG oder JPEG Dateiformat
Stellar Phoenix JPEG Repair 5.0 Installationsanleitung Überblick Stellar Phoenix JPEG Repair ist eine Komplettlösung für die Wiederherstellung von korrupten Fotos und Bilddateien im JPG oder JPEG Dateiformat
Andere Programme deinstallieren Wichtig Wenn auf Ihrem Computer bereits ein Antivirenprogramm installiert ist, muss es vor der Installation von Panda
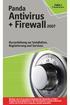 NEU Titanium Panda Antivirus + Firewall 2007 Kurzanleitung zur Installation, Registrierung und Services Wichtig: Lesen Sie in diesem Handbuch den Abschnitt zur Online- Registrierung sorgfältig durch. Die
NEU Titanium Panda Antivirus + Firewall 2007 Kurzanleitung zur Installation, Registrierung und Services Wichtig: Lesen Sie in diesem Handbuch den Abschnitt zur Online- Registrierung sorgfältig durch. Die
Bedienungsanleitung für MEEM-Kabel-Desktop-App Mac
 Bedienungsanleitung für MEEM-Kabel-Desktop-App Mac Installation und Bedienungsanleitung - v0.9 Bevor Sie diese Anleitung lesen, sollten Sie bitte die Bedienungsanleitung für MEEM-Kabel und Handy-App für
Bedienungsanleitung für MEEM-Kabel-Desktop-App Mac Installation und Bedienungsanleitung - v0.9 Bevor Sie diese Anleitung lesen, sollten Sie bitte die Bedienungsanleitung für MEEM-Kabel und Handy-App für
Safe Access Benutzerhandbuch
 Safe Access 1 Safe Access Inhaltsverzeichnis 1. Eine neue Form des Zugangs zu E-Banking-Diensten... 3 2. Voraussetzungen für die Installation von Safe Access... 3 3. Installation von Safe Access... 4 4.
Safe Access 1 Safe Access Inhaltsverzeichnis 1. Eine neue Form des Zugangs zu E-Banking-Diensten... 3 2. Voraussetzungen für die Installation von Safe Access... 3 3. Installation von Safe Access... 4 4.
Stellar Phoenix JPEG Repair 5.0 Installationsanleitung
 Stellar Phoenix JPEG Repair 5.0 Installationsanleitung Überblick Stellar Phoenix JPEG Repair bietet eine vollständig Lösung zur Reparatur fehlerhafter Fotos und Bilddateien mit JPG oder JPEG Dateierweiterungen.
Stellar Phoenix JPEG Repair 5.0 Installationsanleitung Überblick Stellar Phoenix JPEG Repair bietet eine vollständig Lösung zur Reparatur fehlerhafter Fotos und Bilddateien mit JPG oder JPEG Dateierweiterungen.
1. Installationshinweise
 Sehr geehrte Kunden, vielen Dank, dass Sie sich für ArCon Eleco entschieden haben. Wir möchten Ihnen im Folgenden einige Informationen zur Installation und zum Support an die Hand geben. 1. Installationshinweise
Sehr geehrte Kunden, vielen Dank, dass Sie sich für ArCon Eleco entschieden haben. Wir möchten Ihnen im Folgenden einige Informationen zur Installation und zum Support an die Hand geben. 1. Installationshinweise
Citrix Zugang Inhaltsverzeichnis
 Citrix Zugang Inhaltsverzeichnis Inhaltsverzeichnis... 1 1. Deinstallieren des Citrix Online Plug-in :... 2 2. Installieren des Citrix Receivers :... 5 3. Anmelden an das Citrix Portal... 8 4. Drucken
Citrix Zugang Inhaltsverzeichnis Inhaltsverzeichnis... 1 1. Deinstallieren des Citrix Online Plug-in :... 2 2. Installieren des Citrix Receivers :... 5 3. Anmelden an das Citrix Portal... 8 4. Drucken
Installationsanleitung ETU-Planer
 Mindestsystemvoraussetzungen: Der ETU-Planer besteht aus zwei Installationskomponenten: Die Serverkomponenten enthalten Datenbankserver und Netzwerklizenzierungsdienst Die Arbeitsplatzversion enthält die
Mindestsystemvoraussetzungen: Der ETU-Planer besteht aus zwei Installationskomponenten: Die Serverkomponenten enthalten Datenbankserver und Netzwerklizenzierungsdienst Die Arbeitsplatzversion enthält die
Becker Content Manager Inhalt
 Becker Content Manager Inhalt Willkommen beim Becker Content Manager...2 Installation des Becker Content Manager...2 Becker Content Manager starten...3 Becker Content Manager schließen...3 Kartendaten
Becker Content Manager Inhalt Willkommen beim Becker Content Manager...2 Installation des Becker Content Manager...2 Becker Content Manager starten...3 Becker Content Manager schließen...3 Kartendaten
Dialog Lohn Inhalt. Installationsanleitung Ausgabe Dezember Einleitung 2. Installation und Deinstallation 4. Starten des Programms 10
 Dialog Lohn 2017 Installationsanleitung Ausgabe Dezember 2016 Inhalt Einleitung 2 Allgemeine Informationen... 2 Lieferumfang... 2 Systemvoraussetzungen... 3 Installation und Deinstallation 4 Installation...
Dialog Lohn 2017 Installationsanleitung Ausgabe Dezember 2016 Inhalt Einleitung 2 Allgemeine Informationen... 2 Lieferumfang... 2 Systemvoraussetzungen... 3 Installation und Deinstallation 4 Installation...
Hinweise zur Installation
 Hinweise zur Installation rekoso.de rehberg+kollegen software entwicklung gmbh Spandauer Str. 11 D - 13591 Berlin Hotline: 030 / 366 85 91 Mobil: 0177 / 366 85 91 Fax: 030 / 366 76 26 Email: service@rekoso.de
Hinweise zur Installation rekoso.de rehberg+kollegen software entwicklung gmbh Spandauer Str. 11 D - 13591 Berlin Hotline: 030 / 366 85 91 Mobil: 0177 / 366 85 91 Fax: 030 / 366 76 26 Email: service@rekoso.de
untermstrich SYNC Handbuch
 Handbuch 11/2017 Inhaltsverzeichnis 1. Einleitung... 2 2. Installation... 3 2.1 Systemanforderungen... 3 2.2 Vorbereitungen in Microsoft Outlook... 3 2.3 Setup... 4 3. SYNC-Einstellungen... 6 3.1 Verbindungsdaten...
Handbuch 11/2017 Inhaltsverzeichnis 1. Einleitung... 2 2. Installation... 3 2.1 Systemanforderungen... 3 2.2 Vorbereitungen in Microsoft Outlook... 3 2.3 Setup... 4 3. SYNC-Einstellungen... 6 3.1 Verbindungsdaten...
Stellar Phoenix Video Repair 3.0 Installationsanleitung
 Stellar Phoenix Video Repair 3.0 Installationsanleitung Überblick Mit Stellar Phoenix Video Repair können Sie beschädigte Videodateien auf Speichermedien wie Flash- Laufwerken, Speicherkarten sowie internen
Stellar Phoenix Video Repair 3.0 Installationsanleitung Überblick Mit Stellar Phoenix Video Repair können Sie beschädigte Videodateien auf Speichermedien wie Flash- Laufwerken, Speicherkarten sowie internen
Alteryx Server Schnellstart-Handbuch
 Alteryx Server Schnellstart-Handbuch A. Installation und Lizenzierung Laden Sie das Alteryx Server-Installationspaket herunter und folgen Sie den nachstehenden Anweisungen, um Alteryx Server zu installieren
Alteryx Server Schnellstart-Handbuch A. Installation und Lizenzierung Laden Sie das Alteryx Server-Installationspaket herunter und folgen Sie den nachstehenden Anweisungen, um Alteryx Server zu installieren
CADEMIA: Einrichtung Ihres Computers unter Windows
 CADEMIA: Einrichtung Ihres Computers unter Windows Stand: 30.01.2017 Java-Plattform: Auf Ihrem Computer muss die Java-Plattform, Standard-Edition der Version 7 (Java SE 7) oder höher installiert sein.
CADEMIA: Einrichtung Ihres Computers unter Windows Stand: 30.01.2017 Java-Plattform: Auf Ihrem Computer muss die Java-Plattform, Standard-Edition der Version 7 (Java SE 7) oder höher installiert sein.
Übung - Installation von Windows Vista
 5.0 5.2.1.6 Übung - Installation von Windows Vista Einleitung Drucken Sie die Übung aus und führen sie durch. In dieser Übung werden Sie das Betriebssystem Windows Vista installieren. Empfohlene Ausstattung
5.0 5.2.1.6 Übung - Installation von Windows Vista Einleitung Drucken Sie die Übung aus und führen sie durch. In dieser Übung werden Sie das Betriebssystem Windows Vista installieren. Empfohlene Ausstattung
Senatsverwaltung für Stadtentwicklung und Wohnen
 Browsereinstellungen für Geobasisdaten Online Stand: 26. April 2018 1. Allgemein... 1 1.1. Browserversionen... 2 1.2. PopUp-Blocker... 2 1.3. JavaScript... 2 1.4. Cookies... 2 2. Internet Explorer... 3
Browsereinstellungen für Geobasisdaten Online Stand: 26. April 2018 1. Allgemein... 1 1.1. Browserversionen... 2 1.2. PopUp-Blocker... 2 1.3. JavaScript... 2 1.4. Cookies... 2 2. Internet Explorer... 3
OpenVoice. Outlook-Plug-In-Anleitung Citrix Online, UK Ltd. Alle Rechte vorbehalten.
 OpenVoice Outlook-Plug-In-Anleitung http://support.citrixonline.com/de 2013 Citrix Online, UK Ltd. Alle Rechte vorbehalten. Inhalt Übersicht... 1 Systemanforderungen... 1 Unterstützte Desktopkonfigurationen...
OpenVoice Outlook-Plug-In-Anleitung http://support.citrixonline.com/de 2013 Citrix Online, UK Ltd. Alle Rechte vorbehalten. Inhalt Übersicht... 1 Systemanforderungen... 1 Unterstützte Desktopkonfigurationen...
Hinweise zur Installation
 Hinweise zur Installation rekoso.de rehberg+kollegen software entwicklung gmbh Spandauer Str. 11 D - 13591 Berlin Hotline: 030 / 366 85 91 Mobil: 0177 / 366 85 91 Fax: 030 / 366 76 26 Email: service@rekoso.de
Hinweise zur Installation rekoso.de rehberg+kollegen software entwicklung gmbh Spandauer Str. 11 D - 13591 Berlin Hotline: 030 / 366 85 91 Mobil: 0177 / 366 85 91 Fax: 030 / 366 76 26 Email: service@rekoso.de
Kaspersky PURE Benutzerhandbuch
 Kaspersky PURE Benutzerhandbuch PROGRAMM VERSI ON: 2.0 Sehr geehrter Benutzer! Vielen Dank, dass Sie unser Produkt ausgewählt haben. Wir hoffen, dass dieses Handbuch Ihnen hilft und die meisten Fragen
Kaspersky PURE Benutzerhandbuch PROGRAMM VERSI ON: 2.0 Sehr geehrter Benutzer! Vielen Dank, dass Sie unser Produkt ausgewählt haben. Wir hoffen, dass dieses Handbuch Ihnen hilft und die meisten Fragen
Kaspersky PURE Benutzerhandbuch
 Kaspersky PURE Benutzerhandbuch PROGRAMMVERSION: 3.0 Sehr geehrter Benutzer! Vielen Dank, dass Sie unser Produkt ausgewählt haben. Wir hoffen, dass diese Dokumentation Ihnen hilft und die meisten Fragen
Kaspersky PURE Benutzerhandbuch PROGRAMMVERSION: 3.0 Sehr geehrter Benutzer! Vielen Dank, dass Sie unser Produkt ausgewählt haben. Wir hoffen, dass diese Dokumentation Ihnen hilft und die meisten Fragen
Stellar Phoenix. Access Database Repair 5.0 Installationsanleitung
 Stellar Phoenix Access Database Repair 5.0 Installationsanleitung Übersicht Stellar Phoenix Access Database Repair, eine sichere und einfach zu bedienende Anwendung, wurde für die Reparatur beschädigter
Stellar Phoenix Access Database Repair 5.0 Installationsanleitung Übersicht Stellar Phoenix Access Database Repair, eine sichere und einfach zu bedienende Anwendung, wurde für die Reparatur beschädigter
Kaspersky Small Office Security Benutzerhandbuch
 Kaspersky Small Office Security Benutzerhandbuch PROGRAMMVERSION: 3.0 Sehr geehrter Benutzer! Vielen Dank, dass Sie unser Produkt ausgewählt haben. Wir hoffen, dass diese Dokumentation Ihnen hilft und
Kaspersky Small Office Security Benutzerhandbuch PROGRAMMVERSION: 3.0 Sehr geehrter Benutzer! Vielen Dank, dass Sie unser Produkt ausgewählt haben. Wir hoffen, dass diese Dokumentation Ihnen hilft und
ProCalc 2014 Installation
 1 ProCalc 2014 installieren ProCalc 2014 Installation ProCalc 2014 ist eine Urheberrechtlich geschützte Software zur Erstellung und Verwaltung von Aufträgen für Bauelemente insbesondere Fenster, Türen
1 ProCalc 2014 installieren ProCalc 2014 Installation ProCalc 2014 ist eine Urheberrechtlich geschützte Software zur Erstellung und Verwaltung von Aufträgen für Bauelemente insbesondere Fenster, Türen
Stellar Data Recovery for iphone 5.0 Installationsanleitung. Copyright Stellar Information Technology Private Limited. Alle Rechte vorbehalten.
 Stellar Data Recovery for iphone 5.0 Installationsanleitung Copyright Stellar Information Technology Private Limited. Alle Rechte vorbehalten. Überblick Stellar Data Recovery for iphone ist eine benutzerfreundliche
Stellar Data Recovery for iphone 5.0 Installationsanleitung Copyright Stellar Information Technology Private Limited. Alle Rechte vorbehalten. Überblick Stellar Data Recovery for iphone ist eine benutzerfreundliche
TOUCH DISPLAY DOWNLOADER BEDIENUNGSANLEITUNG
 LCD FARBMONITOR TOUCH DISPLAY DOWNLOADER BEDIENUNGSANLEITUNG Version 1.0 Geeignet für die Modelle (Stand: Januar 2016) PN-60TW3/PN-70TW3/PN-80TC3/PN-L603W/PN-L703W/PN-L803C (Nicht alle Modelle sind in
LCD FARBMONITOR TOUCH DISPLAY DOWNLOADER BEDIENUNGSANLEITUNG Version 1.0 Geeignet für die Modelle (Stand: Januar 2016) PN-60TW3/PN-70TW3/PN-80TC3/PN-L603W/PN-L703W/PN-L803C (Nicht alle Modelle sind in
Citrix Zugang Inhaltsverzeichnis
 Citrix Zugang Inhaltsverzeichnis Inhaltsverzeichnis... 1 1. Deinstallieren des Citrix Online Plug-in :... 2 2. Installieren des Citrix Receivers :... 5 3. Anmelden an das Citrix Portal... 8 4. Drucken
Citrix Zugang Inhaltsverzeichnis Inhaltsverzeichnis... 1 1. Deinstallieren des Citrix Online Plug-in :... 2 2. Installieren des Citrix Receivers :... 5 3. Anmelden an das Citrix Portal... 8 4. Drucken
KVN-Portal. das Onlineportal der KVN. Dokumentation für Microsoft Windows. Version 5.1 vom Kassenärztliche Vereinigung Niedersachsen
 Kassenärztliche Vereinigung Niedersachsen Inhaltsverzeichnis 1. Allgemein... 3 1.1 Unterstützte Betriebssysteme und Internet Browser... 3 2. Zugang... 4 2.1 Anmeldung... 4 2.2 VPN Verbindung herstellen...
Kassenärztliche Vereinigung Niedersachsen Inhaltsverzeichnis 1. Allgemein... 3 1.1 Unterstützte Betriebssysteme und Internet Browser... 3 2. Zugang... 4 2.1 Anmeldung... 4 2.2 VPN Verbindung herstellen...
Installationshandbuch. Erforderliche Konfiguration Installation und Aktivierung
 Installationshandbuch Erforderliche Konfiguration Installation und Aktivierung Erforderliche Konfiguration Angaben zur Mindestkonfiguration für Programme der 4D v17 Produktreihe für Mac/Windows finden
Installationshandbuch Erforderliche Konfiguration Installation und Aktivierung Erforderliche Konfiguration Angaben zur Mindestkonfiguration für Programme der 4D v17 Produktreihe für Mac/Windows finden
Installation - Windows
 Installation - Windows Crash Recovery System Windows Installation Diese Gebrauchsanleitung erläutert die Installation des Crash Recovery System. Technische Daten Systemanforderungen Hardware: Windows-Version:
Installation - Windows Crash Recovery System Windows Installation Diese Gebrauchsanleitung erläutert die Installation des Crash Recovery System. Technische Daten Systemanforderungen Hardware: Windows-Version:
PC-Kaufmann. Installationsanleitung. Impressum. Sage GmbH Emil-von-Behring-Str Frankfurt am Main
 PC-Kaufmann Installationsanleitung Impressum Sage GmbH Emil-von-Behring-Str. 8-14 60439 Frankfurt am Main Copyright 2016 Sage GmbH Die Inhalte und Themen in dieser Unterlage wurden mit sehr großer Sorgfalt
PC-Kaufmann Installationsanleitung Impressum Sage GmbH Emil-von-Behring-Str. 8-14 60439 Frankfurt am Main Copyright 2016 Sage GmbH Die Inhalte und Themen in dieser Unterlage wurden mit sehr großer Sorgfalt
untermstrich SYNC Handbuch
 Handbuch 03/2017 Inhaltsverzeichnis 1. Einleitung... 2 2. Installation... 3 2.1 Systemanforderungen... 3 2.2 Vorbereitungen in Microsoft Outlook... 3 2.3 Setup... 4 3. SYNC-Einstellungen... 6 3.1 Verbindungsdaten...
Handbuch 03/2017 Inhaltsverzeichnis 1. Einleitung... 2 2. Installation... 3 2.1 Systemanforderungen... 3 2.2 Vorbereitungen in Microsoft Outlook... 3 2.3 Setup... 4 3. SYNC-Einstellungen... 6 3.1 Verbindungsdaten...
Installationshandbuch zum FAX L-Treiber
 Deutsch Installationshandbuch zum FAX L-Treiber User Software CD-ROM.................................................................. 1 Treiber und Software.............................................................................
Deutsch Installationshandbuch zum FAX L-Treiber User Software CD-ROM.................................................................. 1 Treiber und Software.............................................................................
SafePlace Benutzerhandbuch
 SafePlace 1 SafePlace Inhaltsverzeichnis 1. Eine neue Form des Zugangs zu E-Banking-Diensten... 3 2. Voraussetzungen für die Installation von SafePlace... 3 3. Installation von SafePlace... 3 4. Start
SafePlace 1 SafePlace Inhaltsverzeichnis 1. Eine neue Form des Zugangs zu E-Banking-Diensten... 3 2. Voraussetzungen für die Installation von SafePlace... 3 3. Installation von SafePlace... 3 4. Start
Benutzerhandbuch für Mac
 Benutzerhandbuch für Mac Inhalt Einführung... 1 Vorbereitung mit dem Mac Formatierungsprogramm... 1 Installation der Software... 4 Sicheres Entfernen von Laufwerken... 9 Festplattenverwaltung... 10 Ausführen
Benutzerhandbuch für Mac Inhalt Einführung... 1 Vorbereitung mit dem Mac Formatierungsprogramm... 1 Installation der Software... 4 Sicheres Entfernen von Laufwerken... 9 Festplattenverwaltung... 10 Ausführen
Kurzanleitung Netzwerk-Installation (Windows)
 Kurzanleitung Netzwerk-Installation (Windows) Inhalt DAISY herunterladen: Download der Vollversion... 2 Server-Installation... 3 Ordner-Freigabe... 5 Workstation / Client-Installation... 6 Hinweise und
Kurzanleitung Netzwerk-Installation (Windows) Inhalt DAISY herunterladen: Download der Vollversion... 2 Server-Installation... 3 Ordner-Freigabe... 5 Workstation / Client-Installation... 6 Hinweise und
Printer Driver. In dieser Anleitung wird die Installation des Druckertreibers für Windows Vista und Windows XP beschrieben.
 4-153-310-32(1) Printer Driver Installationsanleitung In dieser Anleitung wird die Installation des Druckertreibers für Windows Vista und Windows XP beschrieben. Vor der Verwendung der Software Lesen Sie
4-153-310-32(1) Printer Driver Installationsanleitung In dieser Anleitung wird die Installation des Druckertreibers für Windows Vista und Windows XP beschrieben. Vor der Verwendung der Software Lesen Sie
Graphtec Pro Studio Graphtec Pro Studio Plus Cutting Master 4
 Graphtec Pro Studio Graphtec Pro Studio Plus Cutting Master 4 Bedienungshandbuch Hinweise Graphtec Pro Studio / Graphtec Pro Studio Plus / Cutting Master 4 (im Nachfolgenden als "Software" bezeichnet).
Graphtec Pro Studio Graphtec Pro Studio Plus Cutting Master 4 Bedienungshandbuch Hinweise Graphtec Pro Studio / Graphtec Pro Studio Plus / Cutting Master 4 (im Nachfolgenden als "Software" bezeichnet).
Ihr Name: Grundeinstellungen IE & Client-Systemanforderungen winvs next
 Ihr Name: Grundeinstellungen IE & Client-Systemanforderungen winvs next Willkommen bei winvs next! Spezifikation für die Grundeinstellungen und Client-Systemanforderungen für s winvs next. Inhalt 1. GRUNDEINSTELLUNG
Ihr Name: Grundeinstellungen IE & Client-Systemanforderungen winvs next Willkommen bei winvs next! Spezifikation für die Grundeinstellungen und Client-Systemanforderungen für s winvs next. Inhalt 1. GRUNDEINSTELLUNG
INSTALLATIONSANLEITUNG WISO MEIN BÜRO
 Buhl Data Service GmbH Am Siebertsweiher 3/5 57290 Neunkirchen INSTALLATIONSANLEITUNG WISO MEIN BÜRO AUF IHREM MAC (Stand 03. Mai 2017) Alle Rechte vorbehalten. Weitergabe und Vervielfältigung dieser Dokumentation
Buhl Data Service GmbH Am Siebertsweiher 3/5 57290 Neunkirchen INSTALLATIONSANLEITUNG WISO MEIN BÜRO AUF IHREM MAC (Stand 03. Mai 2017) Alle Rechte vorbehalten. Weitergabe und Vervielfältigung dieser Dokumentation
Frank Neuschütz * EDV und Verwaltungsservice. Bäumleweg 13a * Grenzach-Wyhlen Tel.: / *
 CHECK IN Kundenverwaltung Installationshandbuch Version: 2007.20 Seite: 2 17.10.2008 1. Allgemein... 3 1.2. Systemvoraussetzungen... 3 2. Installation... 3 2.1. UPDATE einer älteren Version von CheckIn:...
CHECK IN Kundenverwaltung Installationshandbuch Version: 2007.20 Seite: 2 17.10.2008 1. Allgemein... 3 1.2. Systemvoraussetzungen... 3 2. Installation... 3 2.1. UPDATE einer älteren Version von CheckIn:...
Klimagriff Manager Pro
 Klimagriff Manager Pro Version 1.1 Klimagriff GmbH Gründer und Technologiezentrum Grünewalder Straße 29 31 42657 Solingen Telefon +49(0)212/24 94 586 Telefax +49(0)212/24 94 588 Mail info@klimagriff.de
Klimagriff Manager Pro Version 1.1 Klimagriff GmbH Gründer und Technologiezentrum Grünewalder Straße 29 31 42657 Solingen Telefon +49(0)212/24 94 586 Telefax +49(0)212/24 94 588 Mail info@klimagriff.de
Software-Factory Rathausplatz 9 CH-6210 Sursee Schweiz
 Installationsanleitung Comatic 7 Software-Factory Rathausplatz 9 CH-6210 Sursee Schweiz Installationsanleitung Comatic 7 Seite 2 Die in diesen Unterlagen enthaltenen Angaben und Daten können ohne vorherige
Installationsanleitung Comatic 7 Software-Factory Rathausplatz 9 CH-6210 Sursee Schweiz Installationsanleitung Comatic 7 Seite 2 Die in diesen Unterlagen enthaltenen Angaben und Daten können ohne vorherige
HOSTED SHAREPOINT. Skyfillers Kundenhandbuch. Generell... 2. Online Zugang SharePoint Seite... 2 Benutzerpasswort ändern... 2
 HOSTED SHAREPOINT Skyfillers Kundenhandbuch INHALT Generell... 2 Online Zugang SharePoint Seite... 2 Benutzerpasswort ändern... 2 Zugriff & Einrichtung... 3 Windows... 3 Mac OS X... 5 Benutzer & Berechtigungen...
HOSTED SHAREPOINT Skyfillers Kundenhandbuch INHALT Generell... 2 Online Zugang SharePoint Seite... 2 Benutzerpasswort ändern... 2 Zugriff & Einrichtung... 3 Windows... 3 Mac OS X... 5 Benutzer & Berechtigungen...
Sophos Mobile Control Benutzerhandbuch für Windows Mobile
 Sophos Mobile Control Benutzerhandbuch für Windows Mobile Produktversion: 2 Stand: Dezember 2011 Inhalt 1 Über Sophos Mobile Control... 3 2 Einrichten von Sophos Mobile Control auf einem Windows Mobile
Sophos Mobile Control Benutzerhandbuch für Windows Mobile Produktversion: 2 Stand: Dezember 2011 Inhalt 1 Über Sophos Mobile Control... 3 2 Einrichten von Sophos Mobile Control auf einem Windows Mobile
RICOH Treiber-Installationsanleitung
 RICOH Treiber-Installationsanleitung Dieses Dokument erklärt das Installationsverfahren für den RICOH-Treiber, der für die Verwendung des RICOH Pro L4130/L4160 Tintenstrahldruckers benötigt wird. Der RICOH-Treiber
RICOH Treiber-Installationsanleitung Dieses Dokument erklärt das Installationsverfahren für den RICOH-Treiber, der für die Verwendung des RICOH Pro L4130/L4160 Tintenstrahldruckers benötigt wird. Der RICOH-Treiber
Avigilon Control Center 6 Software-Upgrade
 Avigilon Control Center 6 Software-Upgrade Beim Upgrade auf die ACC 6 Software, müssen Ihre Software und Lizenzen aktualisiert werden. HINWEIS: Sie können nur ACC Software 5.x auf die ACC 6 Software aktualisieren.
Avigilon Control Center 6 Software-Upgrade Beim Upgrade auf die ACC 6 Software, müssen Ihre Software und Lizenzen aktualisiert werden. HINWEIS: Sie können nur ACC Software 5.x auf die ACC 6 Software aktualisieren.
Mathcad 15. Christian Pommer. 17. November Installationsanleitung
 Mathcad 15 Installationsanleitung Christian Pommer 17. November 2011 Diese Anleitung beschreibt die Installation von Mathcad 15 mit der Einrichtung des Zugriffs auf den Lizenzserver des Zentrums für Informationsdienste
Mathcad 15 Installationsanleitung Christian Pommer 17. November 2011 Diese Anleitung beschreibt die Installation von Mathcad 15 mit der Einrichtung des Zugriffs auf den Lizenzserver des Zentrums für Informationsdienste
Kurze Erklärung zu löschen PUP.Optional.Downloadster von Windows-PC
 Einfache Anweisung zum Entfernen PUP.Optional.Downloadster PUP.Optional.Downloadster ist eine gefährliche Software, die häufig von Hackern verwendet wird, um während der Durchführung von Computerarbeiten,
Einfache Anweisung zum Entfernen PUP.Optional.Downloadster PUP.Optional.Downloadster ist eine gefährliche Software, die häufig von Hackern verwendet wird, um während der Durchführung von Computerarbeiten,
CADEMIA: Einrichtung Ihres Computers unter Mac OS X
 CADEMIA: Einrichtung Ihres Computers unter Mac OS X Stand: 30.01.2017 Java-Plattform: Auf Ihrem Computer muss die Java-Plattform, Standard-Edition der Version 7 (Java SE 7) oder höher installiert sein.
CADEMIA: Einrichtung Ihres Computers unter Mac OS X Stand: 30.01.2017 Java-Plattform: Auf Ihrem Computer muss die Java-Plattform, Standard-Edition der Version 7 (Java SE 7) oder höher installiert sein.
1. Installationshinweise
 Sehr geehrte Kunden, vielen Dank, dass Sie sich für ArCon Eleco Professional + 2011 entschieden haben. Wir möchten Ihnen im Folgenden einige Informationen zur Installation und zum Support an die Hand geben.
Sehr geehrte Kunden, vielen Dank, dass Sie sich für ArCon Eleco Professional + 2011 entschieden haben. Wir möchten Ihnen im Folgenden einige Informationen zur Installation und zum Support an die Hand geben.
Installationsanleitung für Internet Security. Inhalt
 Installationsanleitung für Internet Security Inhalt 1 Systemanforderungen für Internet Security...2 2 Internet Security (Version mit Abonnement) auf einem Computer installieren...3 3 Internet Security
Installationsanleitung für Internet Security Inhalt 1 Systemanforderungen für Internet Security...2 2 Internet Security (Version mit Abonnement) auf einem Computer installieren...3 3 Internet Security
Installationsanleitung
 1 Die Inhalte und Themen in dieser Unterlage wurden mit sehr großer Sorgfalt ausgewählt, erstellt und getestet. Fehlerfreiheit können wir jedoch nicht garantieren. Sage haftet nicht für Fehler in dieser
1 Die Inhalte und Themen in dieser Unterlage wurden mit sehr großer Sorgfalt ausgewählt, erstellt und getestet. Fehlerfreiheit können wir jedoch nicht garantieren. Sage haftet nicht für Fehler in dieser
Kaspersky Internet Security für Mac Benutzerhandbuch
 Kaspersky Internet Security für Mac Benutzerhandbuch PROGRAMMVERSION: 1 4.0 MAINTENANCE RELEASE 1 Sehr geehrter Benutzer! Vielen Dank, dass Sie unser Produkt ausgewählt haben. Wir hoffen, dass dieses Dokument
Kaspersky Internet Security für Mac Benutzerhandbuch PROGRAMMVERSION: 1 4.0 MAINTENANCE RELEASE 1 Sehr geehrter Benutzer! Vielen Dank, dass Sie unser Produkt ausgewählt haben. Wir hoffen, dass dieses Dokument
Quick Start Guide. EDS Cloud Digital Service Platform EDS antivirus.
 Quick Start Guide EDS Cloud Digital Service Platform EDS antivirus www.eds-cloud.at Inhaltsverzeichnis 1. Einleitung 3 2. Kompatibilität 3 3. Download und Installation 3 3.1. EDS antivirus Download 3.2.
Quick Start Guide EDS Cloud Digital Service Platform EDS antivirus www.eds-cloud.at Inhaltsverzeichnis 1. Einleitung 3 2. Kompatibilität 3 3. Download und Installation 3 3.1. EDS antivirus Download 3.2.
