Entdeckerreise durch OS X Ein zusammenfassendes Dokument des verwandten Apfeltalk-Threads
|
|
|
- Gretel Kirchner
- vor 7 Jahren
- Abrufe
Transkript
1 Entdeckerreise durch OS X Ein zusammenfassendes Dokument des verwandten Apfeltalk-Threads Erstellt von GunBound
2 Inhaltsverzeichnis Tipps & Tricks Systemweit Systemweit Tastenkombinationen Systemweit Finder III III V VI VI IX - II -
3 1. Tipps & Tricks Tipp; Programm Währungsumrechnung (online); Rechner Radiowecker; System & itunes Favoriten; Finder Ordnerdarstellung anpassen; Finder Textclips verschieben; System Erweiterte Tastenkombinationen freischalten; System Drag & Drop; System Neue Wiedergabeliste erstellen; itunes Music Store-Links invertieren; itunes Erweiterte Benutzereinstellungen; Systemeinstellungen Vorgehen Programm Rechner : Betrag eingeben, Menüleiste: Umrechnen wählen 1. Systemeinstellungen > Energie sparen > Zeitplan > Starten oder Ruhezustand beenden: > gewünschte Zeit eingeben. 2. Systemeinstellungen > Benutzer > (Du) > Startobjekte > Lied auswählen, welches auch in der itunes-bibliothek vorhanden ist Im Finder kann man häufig benutzte Programme/Ordner/Dateien in die Symbolleiste ziehen (Rechtsklick auf Symbolleiste > Symbolleiste anpassen > von einem anderen Finder-Fenster Objekte reinziehen). Geht auch ohne Menüpunkt Symbolleiste anpassen, wenn man mit der gewünschten Datei ein wenig über der Symbolleiste stehen bleibt Einen Ordner öffnen, Darstellungsoptionen einblenden lassen, mögliche Einträge überprüfen. Vieles funktioniert nur in der Symboldarstellung Text markieren und dann genau auf den untersten rechten Rand des Textes den Mauszeiger gedrückt halten; Text verschieben/auf den Schreibtisch ablegen In den Auswahlmöglichkeiten der jeweiligen Kombination (z.b. in Exposé: Alle Fenster: ) einfach eine weitere Steuertaste gedrückt halten und die Pop-Up-Liste anschauen Viele Systemfunktionen beherrschen Drag & Drop, so zum Beispiel Exposé: Mauszeiger auf einer angewählten Datei gedrückt halten, eine Exposé-Taste drücken und die Datei dort im Fenster an gewünschter Stelle loslassen. Funktioniert auch mit dem Programmumschalter, dem Dashboard und anderen Gewünschte Titel markieren und auf die Überschrift MEDIA- THEK ziehen, so dass ein Mauszeiger mit einem grünen Plus erscheint, dann loslassen. Funktioniert auch in iphoto. Kleine Pfeile bei jedem Song so modifizieren, dass sie in die eigene Mediathek zeigen: Entweder gedrückt halten und auf den Link klicken Oder (für permanente Einstellung): defaults write com.apple.itunes invertstorelinks -bool Yes Systemeinstellungen > Benutzer > Benutzer auswählen > Rechtsklick > Erweiterte Optionen (Vorsicht! Bitte Funktion mit Bedacht anwenden!) - III -
4 Tipp; Programm Pfad einer geöffneten Datei anzeigen; System Symbol aus dem Dock im Finder anzeigen OS X-eigenes Menület entfernen/verschieben; System Farbe aus Farbpalette auf andere Texte/Formen anwenden Programm sofort beenden; Dock Programm ausblenden; Dock Andere ausblenden; Dock Abstände zwischen Programmen; Dock Abstände zwischen Dokumenten; Dock Dock schnell verschieben; Dock 2D-Aussehen im Dock global freischalten; Dock Auswahlmaske im Gitter- Modus der Stacks aktivieren; Dock Neuen Stack Zuletzt benutzte Programme zum Dock hinzufügen; Dock Vorgehen Das kleine Symbol im Titel des aktiven Fensters mit gedrückter Taste anwählen. Bei Safari erhält man damit die Webseitenstruktur Symbol mit gedrückter Taste anwählen Mit gedrückter Taste das Menület aus dem rechten Bereich der Menüleiste auswählen, herausziehen oder verschieben. Funktioniert auch mit istat Pro Farbe in Farbpalette ( C) auswählen, den Balken neben dem Lupensymbol im Fenster anwählen und per Drag & Drop auf das gewünschte Element ziehen (Text, Formen, Bilder, etc.) Rechtsklick mit gedrückter Taste auf ein Programm im Dock Linksklick mit gedrückter Taste auf ein Programm im Dock Rechtsklick mit gedrückter Taste auf ein Programm im Dock Beliebig viele male eingeben: defaults write com.apple.dock persistent-apps -array-add '{"tile-type"="spacer-tile";}' killall Dock Beliebig viele male eingeben: defaults write com.apple.dock persistent-other -array-add '{"tiletype"="spacer-tile";}' killall Dock Auf den Trennstrich zwischen den Programmen und Dokumenten mit gedrückter Taste klicken und Maus ebenfalls gedrückt halten, dann das Dock an eine neue Position verschieben defaults write com.apple.dock no-glass -boolean YES killall Dock defaults write com.apple.dock mouse-over-hilte-stack -boolean YES killall Dock defaults write com.apple.dock persistent-others -arrayadd '{ "tile-data" = { "list-type" = 1; }; "tile-type" = "recents-tile"; }' killall Dock - IV -
5 1.1. Systemweit - V -
6 2. Tastenkombinationen 2.1. Systemweit Kombination N X ( ) W ( ) S Q Z Z Neues Fenster Ausschneiden (nicht im Finder) (alles) schließen Sichern (unter ) Programm beenden Schritt zurück Schritt vorwärts (Microsoft Office: Y), Einstellungen (für das jeweilige Programm) ( ) Q T T 8 \ ß., 8 F5 Sofort beenden (wenn ein Programm nicht reagiert) Aktuelles Programm sofort beenden Ausschaltdialog anzeigen Ohne Rückfrage neustarten Ruhezustand Benutzer (ohne Rückfrage) abmelden Symbolleiste ein-/ausblenden (Konflikt mit > Zeichenpalette einblenden ) Zeichenpalette ein-/ausblenden (Konflikt mit > Symbolleiste ein-/ausblenden ) Zoomen ein-/ausschalten Bildglättung ein-/ausschalten Hineinzoomen Herauszoomen Kontrast erhöhen Kontrast verringern Farben invertieren VoiceOver ein-/ausschalten Tastatursteuerung (um Menüelemente via Tastatur ansprechen zu können) F1 Ein-/ausschalten - VI -
7 Kombination F2 F3 F4 F5 F6 F7 F8 ( ) < < D Menü auswählen (Menüleiste) Dock auswählen Aktives Fenster oder Fenster dahinter auswählen Symbolleiste auswählen Paletten-Fenster auswählen Nächstes Steuerelement im Fenster auswählen Status-Menüs in der Menüleiste auswählen ( Menülets ) Nächstes (vorheriges) Fenster im aktiven Programm auswählen Fach auswählen Symbolleistenelemente oder Eingabefelder nacheinander anwählen Alle Elemente anwählen Dock ein-/ausblenden Exposé (tastaturabhängig) F9/F3 F10/ F3 F11/ F3 ( ) Pfeiltasten F9/ F3 Alle Fenster anzeigen {alt/neu} Alle Fenster des aktiven Programms anzeigen {alt/neu} Schreibtisch anzeigen {alt/neu} Durch dargestellte Fenster blättern (zurück) Angezeigte Fenster nacheinander auswählen Exposé-Einstellungen anzeigen {alt/neu} Dashboard (tastaturabhängig) F12/F4 Einblenden {alt/neu} Widget-Leiste ein-/ausblenden ( ) R F12/ F4 Leertaste Leertaste Leertaste Zur nächsten (vorherigen) Reihe in der Widget-Leiste wechseln Aktiviertes/angeklicktes Widget neu laden Dashboard-Einstellungen anzeigen {alt/neu} Tastaturmenü (Konflikt mit > Spotlight ): Vorherige Eingabequelle auswählen (Tastaturlayout) Tastaturmenü (Konflikt mit > Spotlight ): Nächste Eingabequelle auswählen (Tastaturlayout) Spotlight Sucheingabefeld einblenden (Konflikt mit > Tastaturmenü ) - VII -
8 Kombination Leertaste F14/F1 F15/F2 ( / )F12 ( / )F11 F10 F10 Spotlight Sucheingabefeld ausblenden (Konflikt mit > Tastaturmenü ) Monitorhelligkeit verringern (falls möglich; tastaturabhängig) {alt/neu} Monitorhelligkeit erhöhen (falls möglich; tastaturabhängig) {alt/neu} Lautstärke erhöhen (ohne Ton/in Viertelschritten) Lautstärke verringern (ohne Ton/in Viertelschritten) (Lautstärke) stummschalten Lautstärke-Einstellungen Spaces F8/fnF8 Pfeiltasten Nummer F8/fn F8 halten dann halten dann H drücken Alle Spaces anzeigen (tastaturabhängig) {alt/neu} Durch verschiedene Spaces wechseln Zu direktem Space wechseln Spaces-Einstellungen {alt/neu} Programmumschalter (für aktive Programme) Programm ausblenden Programm beenden Screenshots ( ) 3 ( ) 4 dann halten dann Q drücken ( ) 4Leertaste halten (während Festlegung der Aufnahmefläche) halten (während Festlegung der Aufnahmefläche) halten (während Festlegung der Aufnahmefläche) Ganzer Bildschirm (in Zwischenablage) Festlegbarer Ausschnitt (in Zwischenablage) Kamerasymbol: Auswahl ganzer Fenster/des Docks/der Menüleiste/etc. Breite der Aufnahmefläche limitieren (nachdem man eine Fläche aufgezogen, jedoch noch nicht aufgenommen hat) Höhe der Aufnahmefläche limitieren (nachdem man eine Fläche aufgezogen, jedoch noch nicht aufgenommen hat) Aufnahmefläche zentriert aufziehen (nachdem man eine Fläche aufgezogen, jedoch noch nicht aufgenommen hat) - VIII -
9 Kombination Leertaste halten und Maus bewegen (während Festlegung der Aufnahmefläche) halten und Aktion ausführen halten und Aktion ausführen T C D Aufnahmefläche verschieben (nachdem man eine Fläche aufgezogen, jedoch noch nicht aufgenommen hat) Alle Effekte verlangsamen (Minimieren von Fenstern, Einblenden des Dashboards, Exposé, Spaces, Stacks, etc.) Minimierungseffekt von Fenstern ins Dock verlangsamen (weniger stark als mit der -Taste) Schriftmenüs in OS X-konformen Textverarbeitungsprogrammen (TextEdit, Pages, etc.) Farbpalette in OS X-konformen Programmen (TextEdit, Vorschau, etc.) Schreibtisch auswählen (im Sichern -Fenster) 2.2. Finder Kombination N N N Y Y L T T ( ) ( ) A ( & ) Neues Fenster Neuer Ordner Neuer intelligenter Ordner (mit Suchkriterien) Übersicht (QuickLook) der ausgewählten Objekte Diashow der ausgewählten Objekte Alias erzeugen Zur Seitenleiste hinzufügen (in einem Finder-Fenster links zu sehen) Als Favorit sichern In den Papierkorb legen Papierkorb entleeren (ohne Vorwarnung) Auswahl au(eben Objekte ausrichten nach (immer ausrichten nach) Name Änderungsdatum Erstellungsdatum Größe - IX -
10 Kombination 5 6 J Art Etikett Darstellungsoptionen einblenden (für den ausgewählten Ordner/Schreibtisch) Gehe zu/zum C H D K I A U G K F F übergeordneten Ordner Computer Benutzerordner Schreibtisch Netzwerk idisk Programme-Ordner Dienstprogramme-Ordner Ordner (mit Eingabemöglichkeit eines Pfades & Anzeige von versteckten Dateien) Server (Menüpunkt Mit Server verbinden ) Suchen Nach Name suchen Darstellung eines Fensterinhaltes I als Symbole als Liste als Spalten als Cover Flow Sich selbst aktualisierendes, schwebendes Informationsfenster (zeigt für jede ausgewählte Datei die Informationen an) - X -
Apple Tastenbelegung
 3 Apple Tastenbelegung 2 1 4 5 6 7 8 9 10 11 12 13 14 15 16 1 Auswurf 2 Funktionstasten 3 Escape 4 Tabulator 5 Feststell (Caps lock) 6 Shift (Hochstellen) 7 Control 8 Wahltaste (Alt) Option 9 Befehlstaste
3 Apple Tastenbelegung 2 1 4 5 6 7 8 9 10 11 12 13 14 15 16 1 Auswurf 2 Funktionstasten 3 Escape 4 Tabulator 5 Feststell (Caps lock) 6 Shift (Hochstellen) 7 Control 8 Wahltaste (Alt) Option 9 Befehlstaste
Mac - Tastenkürzel und Tastaturbelegung
 Mac - Tastenkürzel und Tastaturbelegung! 1/6 Mac - Tastenkürzel und Tastaturbelegung Einführung Das folgende Dokument soll einen Einstieg in die M! ac-tastaturbelegung und einen Einblick in die zahlreichen
Mac - Tastenkürzel und Tastaturbelegung! 1/6 Mac - Tastenkürzel und Tastaturbelegung Einführung Das folgende Dokument soll einen Einstieg in die M! ac-tastaturbelegung und einen Einblick in die zahlreichen
Johann Szierbeck. amac. BUCH VERLAG OS X El Capitan. Tastenkürzel. Finder, Safari, Mail, Fotos, itunes etc. effektiver bedienen.
 Johann Szierbeck amac BUCH VERLAG OS X El Capitan Tastenkürzel Finder, Safari, Mail, Fotos, itunes etc. effektiver bedienen amac-buch Verlag Johann Szierbeck OS X El Capitan Tastenkürzel Finder, Safari,
Johann Szierbeck amac BUCH VERLAG OS X El Capitan Tastenkürzel Finder, Safari, Mail, Fotos, itunes etc. effektiver bedienen amac-buch Verlag Johann Szierbeck OS X El Capitan Tastenkürzel Finder, Safari,
Fenster ins Dock verschieben. Fenster vergrössern
 Anleitung MacOSX http://www.apple.com/chde/support/panther/ Finder Zwei Elemente auf dem Bildschirm sind ganz neu: Der Aufbau des Fensters und das Dock Das Finderfenster wird beim Start geöffnet. Ein neues
Anleitung MacOSX http://www.apple.com/chde/support/panther/ Finder Zwei Elemente auf dem Bildschirm sind ganz neu: Der Aufbau des Fensters und das Dock Das Finderfenster wird beim Start geöffnet. Ein neues
Werkzeuge für die Dateneingabe
 3 Werkzeuge für die Dateneingabe In diesem Kapitel: n Eingabeverfahren kennenlernen n Touchscreen-Gesten im Überblick n Verborgene Elemente in Ecken und an Rändern auskundschaften n Die Darstellung vergrößern
3 Werkzeuge für die Dateneingabe In diesem Kapitel: n Eingabeverfahren kennenlernen n Touchscreen-Gesten im Überblick n Verborgene Elemente in Ecken und an Rändern auskundschaften n Die Darstellung vergrößern
PC Einsteiger Inhalt
 PC Einsteiger 2014 Inhalt Vorwort... I So benutzen Sie dieses Buch... II Inhalt... V Erste Schritte... 1 Übungsbeispiel PC einschalten und sich anmelden...1 Das Hochfahren...1 Anmelden am Betriebssystem...2
PC Einsteiger 2014 Inhalt Vorwort... I So benutzen Sie dieses Buch... II Inhalt... V Erste Schritte... 1 Übungsbeispiel PC einschalten und sich anmelden...1 Das Hochfahren...1 Anmelden am Betriebssystem...2
PC Einsteiger Inhalt
 PC Einsteiger 2016 Inhalt Vorwort... I So benutzen Sie dieses Buch... II Inhalt... V Erste Schritte... 1 Übungsbeispiel PC einschalten und sich anmelden...1 Das Hochfahren...1 Anmelden am PC...2 Das Betriebssystem
PC Einsteiger 2016 Inhalt Vorwort... I So benutzen Sie dieses Buch... II Inhalt... V Erste Schritte... 1 Übungsbeispiel PC einschalten und sich anmelden...1 Das Hochfahren...1 Anmelden am PC...2 Das Betriebssystem
1 von :44 Uhr
 Apple-Tastaturbelegung und Kurzbefehle Mac OS X architektenwerk apple systemberatung thomas kemmer lindenspürstraße 33 70176 stuttgart Mitglied im Team von Apfelwerk Apple Support in Stuttgart Während
Apple-Tastaturbelegung und Kurzbefehle Mac OS X architektenwerk apple systemberatung thomas kemmer lindenspürstraße 33 70176 stuttgart Mitglied im Team von Apfelwerk Apple Support in Stuttgart Während
Papierkorb Beschreibe kurz und prägnant den Unterschied zwischen Papierkorb entleeren und Papierkorb sicher entleeren.
 Papierkorb Beschreibe kurz und prägnant den Unterschied zwischen Papierkorb entleeren und Papierkorb sicher entleeren. Bei "Papierkorb entleeren" werden die Dateinamen und der zugehörige Verweis auf den
Papierkorb Beschreibe kurz und prägnant den Unterschied zwischen Papierkorb entleeren und Papierkorb sicher entleeren. Bei "Papierkorb entleeren" werden die Dateinamen und der zugehörige Verweis auf den
Willkommen bei Ihrem imac.
 Kurzübersicht Willkommen bei Ihrem imac. Los geht s! Drücken Sie den Ein-/Ausschalter, um Ihren Mac einzuschalten. Der Systemassistent führt Sie durch einige einfache Schritte, um Ihren Mac zu installieren
Kurzübersicht Willkommen bei Ihrem imac. Los geht s! Drücken Sie den Ein-/Ausschalter, um Ihren Mac einzuschalten. Der Systemassistent führt Sie durch einige einfache Schritte, um Ihren Mac zu installieren
Letztes Update: 25-Januar-2012, 13:00 Uhr #41 Empfehlen Kommentar schreiben
 s Letztes Update: 25-Januar-2012, 13:00 Uhr #41 Empfehlen Kommentar schreiben Hier findet Ihr viele nützliche ShortCuts die Euch das tägliche Arbeiten mit Eurem Mac OS sehr viel komfortabler und effizienter
s Letztes Update: 25-Januar-2012, 13:00 Uhr #41 Empfehlen Kommentar schreiben Hier findet Ihr viele nützliche ShortCuts die Euch das tägliche Arbeiten mit Eurem Mac OS sehr viel komfortabler und effizienter
Bedienung des Computers
 Bedienung des Computers In diesem Kapitel lernen Sie, einen Computer zu bedienen, mit einer Maus, mit einem Touchpad oder durch Gesten. Den PC mit der Maus bedienen Die Maus hilft Ihnen mit Elementen auf
Bedienung des Computers In diesem Kapitel lernen Sie, einen Computer zu bedienen, mit einer Maus, mit einem Touchpad oder durch Gesten. Den PC mit der Maus bedienen Die Maus hilft Ihnen mit Elementen auf
Johann Szierbeck. amac BUCH VERLAG. macos Sierra. Tastenkürzel. Finder, Safari, Mail, Fotos, itunes, Siri, etc. effektiver bedienen.
 Johann Szierbeck amac BUCH VERLAG macos Sierra Tastenkürzel Finder, Safari, Mail, Fotos, itunes, Siri, etc. effektiver bedienen amac-buch Verlag Johann Szierbeck macos Sierra Tastenkürzel Finder, Safari,
Johann Szierbeck amac BUCH VERLAG macos Sierra Tastenkürzel Finder, Safari, Mail, Fotos, itunes, Siri, etc. effektiver bedienen amac-buch Verlag Johann Szierbeck macos Sierra Tastenkürzel Finder, Safari,
Dell Canvas Palettes. Benutzerhandbuch
 Dell Canvas Palettes Benutzerhandbuch Anmerkungen, Vorsichtshinweise und Warnungen ANMERKUNG: Eine ANMERKUNG macht auf wichtige Informationen aufmerksam, mit denen Sie Ihr Produkt besser einsetzen können.
Dell Canvas Palettes Benutzerhandbuch Anmerkungen, Vorsichtshinweise und Warnungen ANMERKUNG: Eine ANMERKUNG macht auf wichtige Informationen aufmerksam, mit denen Sie Ihr Produkt besser einsetzen können.
WINDOWS 10. Modul 1 - Grundlagen
 WINDOWS 10 Modul 1 - Grundlagen Dateiablage... 2 Desktop... 2 Start Menu... 4 Windows Explorer... 4 Taskleiste... 6 Praktische Programme... 7 Internet Zugang... 8 System schützen... 10 Apps & Features...
WINDOWS 10 Modul 1 - Grundlagen Dateiablage... 2 Desktop... 2 Start Menu... 4 Windows Explorer... 4 Taskleiste... 6 Praktische Programme... 7 Internet Zugang... 8 System schützen... 10 Apps & Features...
Schnellübersichten. ECDL Modul Computer-Grundlagen
 Schnellübersichten ECDL Modul Computer-Grundlagen 3 Windows 10 kennenlernen 2 4 Desktop und Apps 3 5 Fenster bedienen 4 6 Explorer kennenlernen 5 7 Dateien und Ordner verwalten 6 8 Elemente und Informationen
Schnellübersichten ECDL Modul Computer-Grundlagen 3 Windows 10 kennenlernen 2 4 Desktop und Apps 3 5 Fenster bedienen 4 6 Explorer kennenlernen 5 7 Dateien und Ordner verwalten 6 8 Elemente und Informationen
MacOS Sierra Das Arbeitsheft zum Lehrbuch
 MacOS Sierra Das Arbeitsheft zum Lehrbuch https://pixabay.com/ Mein Mac- Handbuch Kompakt Alles, was man zu macos 10.12 Sierra wissen muss Impressum Ausgabe 1. Auflage Januar 2017 Herausgeber Migros-Genossenschafts-Bund
MacOS Sierra Das Arbeitsheft zum Lehrbuch https://pixabay.com/ Mein Mac- Handbuch Kompakt Alles, was man zu macos 10.12 Sierra wissen muss Impressum Ausgabe 1. Auflage Januar 2017 Herausgeber Migros-Genossenschafts-Bund
Software. Die Erste. C o m p u t e r G r u n d w i s s e n Te i l I I. S o f t w a r e. H a r d w a r e. C D / D V D B r e n n e n.
 C o m p u t e r G r u n d w i s s e n Te i l I I H a r d w a r e C D / D V D B r e n n e n S o f t w a r e I n t e r n e t Software Die Erste S y s t e m p f l e g e Te x t v e r a r b e i t u n g V i
C o m p u t e r G r u n d w i s s e n Te i l I I H a r d w a r e C D / D V D B r e n n e n S o f t w a r e I n t e r n e t Software Die Erste S y s t e m p f l e g e Te x t v e r a r b e i t u n g V i
Bedienung des Computers
 Bedienung des Computers In diesem Kapitel lernen Sie, einen Computer zu bedienen, mit einer Maus, mit einem Touchpad oder durch Gesten. Den PC mit der Maus bedienen Die Maus hilft Ihnen mit Elementen auf
Bedienung des Computers In diesem Kapitel lernen Sie, einen Computer zu bedienen, mit einer Maus, mit einem Touchpad oder durch Gesten. Den PC mit der Maus bedienen Die Maus hilft Ihnen mit Elementen auf
ALT+TAB: Zwischen geöffneten Programmen wechseln. Windows-Logo+L: Computer sperren (ohne STRG+ALT+ENTF zu drücken)
 Tastenkombinationen für das Windows-System F1: Hilfe STRG+ESC: Öffnen Menü Start ALT+TAB: Zwischen geöffneten Programmen wechseln ALT+F4: Programm beenden UMSCHALT+ENTF: Objekt dauerhaft löschen Windows-Logo+L:
Tastenkombinationen für das Windows-System F1: Hilfe STRG+ESC: Öffnen Menü Start ALT+TAB: Zwischen geöffneten Programmen wechseln ALT+F4: Programm beenden UMSCHALT+ENTF: Objekt dauerhaft löschen Windows-Logo+L:
2. Bedienung des Computers
 2. Bedienung des Computers In diesem Kapitel lernen Sie, einen Computer zu bedienen, mit einer Maus oder mit einem Touchpad. Den PC mit der Maus bedienen Die Maus hilft Ihnen, mit Elementen auf dem Bildschirm
2. Bedienung des Computers In diesem Kapitel lernen Sie, einen Computer zu bedienen, mit einer Maus oder mit einem Touchpad. Den PC mit der Maus bedienen Die Maus hilft Ihnen, mit Elementen auf dem Bildschirm
Die Bedienung von Yosemite
 Die Bedienung von Yosemite Kapitel 3 In diesem Kapitel zeigen wir Ihnen, wie Yosemite aussieht und wie Sie mit Schreibtisch, Dock und Finder produktiv arbeiten können. Außerdem lernen Sie die Menüleiste
Die Bedienung von Yosemite Kapitel 3 In diesem Kapitel zeigen wir Ihnen, wie Yosemite aussieht und wie Sie mit Schreibtisch, Dock und Finder produktiv arbeiten können. Außerdem lernen Sie die Menüleiste
1.1 Basiswissen Fensterbedienung
 1. Windows mit Gesten steuern 1.1 Basiswissen Fensterbedienung Elemente eines Fensters Fenster besitzen bestimmte Fensterelemente unabhängig davon, welcher Inhalt in den jeweiligen Fenstern angezeigt wird.
1. Windows mit Gesten steuern 1.1 Basiswissen Fensterbedienung Elemente eines Fensters Fenster besitzen bestimmte Fensterelemente unabhängig davon, welcher Inhalt in den jeweiligen Fenstern angezeigt wird.
Tiscover CMS 7. Neuerungen im Vergleich zu Tiscover CMS 6
 Tiscover CMS 7 Neuerungen im Vergleich zu Tiscover CMS 6 Inhaltsverzeichnis An- und Abmeldung im Tiscover CMS 7... 3 1. Anmeldung... 3 2. Abmeldung... 3 Bereiche der Arbeitsoberfläche von Tiscover CMS
Tiscover CMS 7 Neuerungen im Vergleich zu Tiscover CMS 6 Inhaltsverzeichnis An- und Abmeldung im Tiscover CMS 7... 3 1. Anmeldung... 3 2. Abmeldung... 3 Bereiche der Arbeitsoberfläche von Tiscover CMS
Einstieg in die Mac-Welt mit OS X Mountain Lion. Grundkurs kompakt. Andreas Konitzer 1. Ausgabe, Februar 2013 K-MAC2-G
 Einstieg in die Mac-Welt mit OS X Mountain Lion Andreas Konitzer 1. Ausgabe, Februar 2013 Grundkurs kompakt K-MAC2-G 3 3 Ordnung im Mac wo befindet sich was? Voraussetzungen Basiswissen Maus- und Tastaturbedienung
Einstieg in die Mac-Welt mit OS X Mountain Lion Andreas Konitzer 1. Ausgabe, Februar 2013 Grundkurs kompakt K-MAC2-G 3 3 Ordnung im Mac wo befindet sich was? Voraussetzungen Basiswissen Maus- und Tastaturbedienung
Gestatten: Ihr MacBook Pro
 Kurzübersicht Gestatten: Ihr MacBook Pro Los geht s! Drücken Sie den Ein-/Ausschalter, um Ihren Mac einzuschalten. Der Systemassistent führt Sie durch einige einfache Schritte, um Ihren Mac zu installieren
Kurzübersicht Gestatten: Ihr MacBook Pro Los geht s! Drücken Sie den Ein-/Ausschalter, um Ihren Mac einzuschalten. Der Systemassistent führt Sie durch einige einfache Schritte, um Ihren Mac zu installieren
1 So bedienen Sie Ihren Computer... 19
 5 Inhalt 1 So bedienen Sie Ihren Computer... 19 1.1 So funktionieren Maus und Touchpad...20 Die richtige Handhabung der Maus... 20 Mit der Maus führen Sie folgende Aktionen aus... 21 Touchpad... 23 1.2
5 Inhalt 1 So bedienen Sie Ihren Computer... 19 1.1 So funktionieren Maus und Touchpad...20 Die richtige Handhabung der Maus... 20 Mit der Maus führen Sie folgende Aktionen aus... 21 Touchpad... 23 1.2
4. Mit Fenstern arbeiten
 4. Mit Fenstern arbeiten In dieser Lektion lernen Sie... wie Sie Fenster wieder schließen das Aussehen der Fenster steuern mit mehreren Fenstern gleichzeitig arbeiten Elemente von Dialogfenstern Was Sie
4. Mit Fenstern arbeiten In dieser Lektion lernen Sie... wie Sie Fenster wieder schließen das Aussehen der Fenster steuern mit mehreren Fenstern gleichzeitig arbeiten Elemente von Dialogfenstern Was Sie
Wie kann man Änderungen einsehen, annehmen oder ablehnen? Wie löscht man Kommentare? MICROSOFT WORD: 2 ÜBERSICHT: 2 PAGES (MAC): 4 ÜBERSICHT: 4
 Anleitung Wie kann man Änderungen einsehen, annehmen oder ablehnen? Wie löscht man Kommentare? MICROSOFT WORD: 2 ÜBERSICHT: 2 ANNEHMEN/ABLEHNEN: 2 ÄNDERUNGEN 2 KOMMENTARE 3 PAGES (MAC): 4 ÜBERSICHT: 4
Anleitung Wie kann man Änderungen einsehen, annehmen oder ablehnen? Wie löscht man Kommentare? MICROSOFT WORD: 2 ÜBERSICHT: 2 ANNEHMEN/ABLEHNEN: 2 ÄNDERUNGEN 2 KOMMENTARE 3 PAGES (MAC): 4 ÜBERSICHT: 4
Werkzeugelemente Beamer Epson EB585/EB595
 Werkzeugelemente Beamer Epson EB585/EB595 Für den Beamer Epson EB585 wie auch für den Epson EB595 gibt es unterschiedliche Werkzeugleisten: - Symbole der vorinstallierten Werkzeugleiste: Eine Erstellung
Werkzeugelemente Beamer Epson EB585/EB595 Für den Beamer Epson EB585 wie auch für den Epson EB595 gibt es unterschiedliche Werkzeugleisten: - Symbole der vorinstallierten Werkzeugleiste: Eine Erstellung
Desktop Hintergrund einrichten.
 Berufsbildungsbereich Produktion und Verwaltung PC Grundkurs Allgemein Desktop Hintergrund einrichten. Der Desktop kann nach den eigenen Wünschen gestaltet und verändert werden. Es kann das Hintergrundbild
Berufsbildungsbereich Produktion und Verwaltung PC Grundkurs Allgemein Desktop Hintergrund einrichten. Der Desktop kann nach den eigenen Wünschen gestaltet und verändert werden. Es kann das Hintergrundbild
Thunderbolt 3 (USB-C) Laden Sie das MacBook Pro auf und schließen Sie externe Speichergeräte oder einen externen Bildschirm an.
 Willkommen bei Ihrem MacBook Pro Los geht s! Das MacBook Pro schaltet sich automatisch ein, wenn Sie es aufklappen. Der Systemassistent führt Sie durch einige einfach Schritte, um Ihren Mac zu installieren
Willkommen bei Ihrem MacBook Pro Los geht s! Das MacBook Pro schaltet sich automatisch ein, wenn Sie es aufklappen. Der Systemassistent führt Sie durch einige einfach Schritte, um Ihren Mac zu installieren
Computer Schulung WINDOWS 8 / 8.1
 Computer Schulung WINDOWS 8 / 8.1 Grundlegendes Es gibt 2 verschiedene Oberflächen Kacheldesign diese ist speziell für Touchbedienung optimiert, z. Bsp. Für Tablett oder Handy Desktop Bedienung ist fast
Computer Schulung WINDOWS 8 / 8.1 Grundlegendes Es gibt 2 verschiedene Oberflächen Kacheldesign diese ist speziell für Touchbedienung optimiert, z. Bsp. Für Tablett oder Handy Desktop Bedienung ist fast
Die Startseite mit den Kacheln in Windows 8.1
 Seite 1 von 20 Die Startseite mit den Kacheln in Windows 8.1 Hier kann man die bevorzugten Programme und Apps in selbst definierten Gruppen platzieren. Mit einem Rechtsklick auf eine Kachel, kann man deren
Seite 1 von 20 Die Startseite mit den Kacheln in Windows 8.1 Hier kann man die bevorzugten Programme und Apps in selbst definierten Gruppen platzieren. Mit einem Rechtsklick auf eine Kachel, kann man deren
Computer Schulung Explorer
 Computer Schulung Explorer Anfänger Fortgeschrittene Windows Explorer Erlaubt Zugriff auf alle Daten auf dem Rechner und auf externen Speichern Kann Dateien suchen (Name und Inhalt) Kann Dateien ordnen,
Computer Schulung Explorer Anfänger Fortgeschrittene Windows Explorer Erlaubt Zugriff auf alle Daten auf dem Rechner und auf externen Speichern Kann Dateien suchen (Name und Inhalt) Kann Dateien ordnen,
3 Mit Programmen und Fenstern
 34 MIT PROGRAMMEN UND FENSTERN ARBEITEN 3 Mit Programmen und Fenstern arbeiten In dieser Lektion lernen Sie wie Sie Programme starten und wieder beenden wie Sie mit Fenstern arbeiten Ein Programm starten
34 MIT PROGRAMMEN UND FENSTERN ARBEITEN 3 Mit Programmen und Fenstern arbeiten In dieser Lektion lernen Sie wie Sie Programme starten und wieder beenden wie Sie mit Fenstern arbeiten Ein Programm starten
Start. 38 Mauseinstellungen anpassen. Wissen. 1 Öffnen Sie die Systemeinstellungen und klicken Sie auf die Kategorie Maus.
 38 Mauseinstellungen anpassen Start 1 2 3 1 Öffnen Sie die Systemeinstellungen und klicken Sie auf die Kategorie Maus. 2 Um den Mauszeiger zu beschleunigen, ziehen Sie den Schieberegler Zeigerbewegung
38 Mauseinstellungen anpassen Start 1 2 3 1 Öffnen Sie die Systemeinstellungen und klicken Sie auf die Kategorie Maus. 2 Um den Mauszeiger zu beschleunigen, ziehen Sie den Schieberegler Zeigerbewegung
1 Computerbenutzung Der Computer... 11
 PC EINSTEIGER Computerbenutzung INHALT 1 Computerbenutzung 11 1.1 Der Computer... 11 1.1.1 Der PC und seine Zusatzgeräte... 14 1.1.2 Den Computer ein- und ausschalten... 15 1.1.3 Die Computertastatur...
PC EINSTEIGER Computerbenutzung INHALT 1 Computerbenutzung 11 1.1 Der Computer... 11 1.1.1 Der PC und seine Zusatzgeräte... 14 1.1.2 Den Computer ein- und ausschalten... 15 1.1.3 Die Computertastatur...
Willkommen bei Ihrem MacBook Air.
 Kurzübersicht Willkommen bei Ihrem MacBook Air. Los geht s! Drücken Sie den Ein-/Ausschalter, um Ihren Mac einzuschalten. Der Systemassistent führt Sie durch einige einfache Schritte, um Ihren Mac zu installieren
Kurzübersicht Willkommen bei Ihrem MacBook Air. Los geht s! Drücken Sie den Ein-/Ausschalter, um Ihren Mac einzuschalten. Der Systemassistent führt Sie durch einige einfache Schritte, um Ihren Mac zu installieren
Erweiterte Einstellungen Noten und Leistungen eintragen
 Erweiterte Einstellungen Noten und Leistungen eintragen Die Anwendung Noten und Leistungen eintragen kann an verschiedene Arbeitsabläufe angepasst werden. Dieses Dokument erläutert wie Sie die Spalten
Erweiterte Einstellungen Noten und Leistungen eintragen Die Anwendung Noten und Leistungen eintragen kann an verschiedene Arbeitsabläufe angepasst werden. Dieses Dokument erläutert wie Sie die Spalten
Let's talk Gimp 2.8. Lektion. Die Fenster. Digitales Gestalten mit Open Source
 Startest du Gimp das erste Mal, bietet es einen ungewöhnlichen Anblick. Anstelle von einem Fenster gehen gleich 3 Fenster auf. Ein etwas ungewöhnlicher Anblick für Viele. Aber auch das kommerzielle Pendant
Startest du Gimp das erste Mal, bietet es einen ungewöhnlichen Anblick. Anstelle von einem Fenster gehen gleich 3 Fenster auf. Ein etwas ungewöhnlicher Anblick für Viele. Aber auch das kommerzielle Pendant
Inhaltsverzeichnis. Einschalten, Installieren, Konfigurieren 17
 about Mac OS X Tiger Inhaltsverzeichnis Einschalten, Installieren, Konfigurieren 17 Was ist Tiger? Das ist also Tiger Menüs Festplatten und Dateisymbole Fenster Das Dock Kapitel 4: Neu in Tiger Über 200
about Mac OS X Tiger Inhaltsverzeichnis Einschalten, Installieren, Konfigurieren 17 Was ist Tiger? Das ist also Tiger Menüs Festplatten und Dateisymbole Fenster Das Dock Kapitel 4: Neu in Tiger Über 200
Computer-Grundlagen. Inhalt
 Computer-Grundlagen Inhalt Vorwort... I So benutzen Sie dieses Buch... II Inhalt... V Erste Schritte... 1 Übungsbeispiel PC einschalten und sich anmelden...1 Das Hochfahren...1 Anmelden am Betriebssystem...2
Computer-Grundlagen Inhalt Vorwort... I So benutzen Sie dieses Buch... II Inhalt... V Erste Schritte... 1 Übungsbeispiel PC einschalten und sich anmelden...1 Das Hochfahren...1 Anmelden am Betriebssystem...2
Benutzerhandbuch Prolog1 Anleitung
 Benutzerhandbuch Prolog1 Anleitung 2015 znet group GmbH Inhaltsverzeichnis Zugangsvoraussetzungen... 3 1.1 Unterstützte Browser... 3 zara Portal - Anmeldung... 4 2.1 Benutzerdaten... 5 2.2 Bildschirmauflösung...
Benutzerhandbuch Prolog1 Anleitung 2015 znet group GmbH Inhaltsverzeichnis Zugangsvoraussetzungen... 3 1.1 Unterstützte Browser... 3 zara Portal - Anmeldung... 4 2.1 Benutzerdaten... 5 2.2 Bildschirmauflösung...
Kennen, können, beherrschen lernen was gebraucht wird
 Inhaltsverzeichnis Inhaltsverzeichnis... 1 Datei- und Ordnerverwaltung... 2 Eine Ordnerstruktur erstellen... 2 Regeln für die Vergabe von Namen... 2 So erstellen Sie Ordner... 2 Vorgehensweise beim Markieren
Inhaltsverzeichnis Inhaltsverzeichnis... 1 Datei- und Ordnerverwaltung... 2 Eine Ordnerstruktur erstellen... 2 Regeln für die Vergabe von Namen... 2 So erstellen Sie Ordner... 2 Vorgehensweise beim Markieren
Inhaltsverzeichnis. Kapitel 0 1 Sechs Dinge, die Sie wissen sollten, bevor Sie dieses Buch lesen
 Kapitel 0 1 Sechs Dinge, die Sie wissen sollten, bevor Sie dieses Buch lesen Kapitel 1 3 20 Dinge, die jeder neue Mac-Nutzer wissen muss Wenn Sie Mac-Neuling sind, beginnen Sie hier Mit Programmen arbeiten...
Kapitel 0 1 Sechs Dinge, die Sie wissen sollten, bevor Sie dieses Buch lesen Kapitel 1 3 20 Dinge, die jeder neue Mac-Nutzer wissen muss Wenn Sie Mac-Neuling sind, beginnen Sie hier Mit Programmen arbeiten...
Windows 8.1 Wichtiges in Kürze
 Windows 8.1 Wichtiges in Kürze E. Jähnert 2013 Sperrbildschirm Sperrbildschirm verlassen: > mit der Maus nach oben ziehen oder klicken oder beliebige Taste betätigen In diesem Bereich bekommen Sie erste
Windows 8.1 Wichtiges in Kürze E. Jähnert 2013 Sperrbildschirm Sperrbildschirm verlassen: > mit der Maus nach oben ziehen oder klicken oder beliebige Taste betätigen In diesem Bereich bekommen Sie erste
Mit dem Explorer arbeiten
 Starten Sie den Explorer, und blenden Sie die Symbolleiste ein, wenn diese nicht sichtbar ist. Bewegen Sie den Mauszeiger zur Schaltfläche Maustaste, es öffnet sich das Kontextmenü. und drücken Sie die
Starten Sie den Explorer, und blenden Sie die Symbolleiste ein, wenn diese nicht sichtbar ist. Bewegen Sie den Mauszeiger zur Schaltfläche Maustaste, es öffnet sich das Kontextmenü. und drücken Sie die
Computer-Grundlagen. Inhalt
 Computer-Grundlagen Inhalt Vorwort... I So benutzen Sie dieses Buch... II Inhalt... V Erste Schritte... 1 Übungsbeispiel PC einschalten und sich anmelden...1 Das Hochfahren...1 Anmelden am Betriebssystem...2
Computer-Grundlagen Inhalt Vorwort... I So benutzen Sie dieses Buch... II Inhalt... V Erste Schritte... 1 Übungsbeispiel PC einschalten und sich anmelden...1 Das Hochfahren...1 Anmelden am Betriebssystem...2
1 Computerbenutzung Der Computer... 7
 PC EINSTEIGER INHALT 1 Computerbenutzung 7 1.1 Der Computer... 7 1.1.1 Der PC und seine Zusatzgeräte... 9 1.1.2 Den Computer ein- und ausschalten... 11 1.1.3 Die Computertastatur... 12 1.1.4 Die Maus verwenden...
PC EINSTEIGER INHALT 1 Computerbenutzung 7 1.1 Der Computer... 7 1.1.1 Der PC und seine Zusatzgeräte... 9 1.1.2 Den Computer ein- und ausschalten... 11 1.1.3 Die Computertastatur... 12 1.1.4 Die Maus verwenden...
Microsoft Word Einführung. Microsoft Word Einführung
 Microsoft Word 2010 Einführung Martina Hoffmann-Seidel Otto-Hirsch-Straße 34, 71686 Remseck www.hoffmann-seidel.de, info@hoffmann-seidel.de Seite 1 M. Hoffmann-Seidel Word 10 Einführung / 12.10.2018 Inhaltsverzeichnis
Microsoft Word 2010 Einführung Martina Hoffmann-Seidel Otto-Hirsch-Straße 34, 71686 Remseck www.hoffmann-seidel.de, info@hoffmann-seidel.de Seite 1 M. Hoffmann-Seidel Word 10 Einführung / 12.10.2018 Inhaltsverzeichnis
Weg finden. Anmerkung: Die Anleitung ist optimiert für MS Word 13 und Paint unter Windows 8.1.
 Benötigte Hard- oder Software Textverarbeitungsprogramm Zeichnungsprogramm Anmerkung: Die Anleitung ist optimiert für MS Word 13 und Paint unter Windows 8.1. Ziel Erstellen einer Vorlage, abspeichern und
Benötigte Hard- oder Software Textverarbeitungsprogramm Zeichnungsprogramm Anmerkung: Die Anleitung ist optimiert für MS Word 13 und Paint unter Windows 8.1. Ziel Erstellen einer Vorlage, abspeichern und
GEVER Tipps und Tricks. Spalteneinstellungen
 GEVER Tipps und Tricks Spalteneinstellungen GEVER Tipps & Tricks I 2/20 Inhaltsverzeichnis 1 Spalteneinstellungen... 4 Allgemeine Spalteneinstellungen... 4 Laden von Spalteneinstellungen... 4 Spalten manuell
GEVER Tipps und Tricks Spalteneinstellungen GEVER Tipps & Tricks I 2/20 Inhaltsverzeichnis 1 Spalteneinstellungen... 4 Allgemeine Spalteneinstellungen... 4 Laden von Spalteneinstellungen... 4 Spalten manuell
1.1.1 Textverarbeitungsprogramm starten, beenden; Dokument öffnen, schließen
 MS Word 2016 Einführung Programm verwenden 1 PROGRAMM VERWENDEN Microsoft Word 2016 ist der offizielle Name des Textverarbeitungsprogramms von Microsoft. In der vorliegenden Lernunterlage wird das Programm
MS Word 2016 Einführung Programm verwenden 1 PROGRAMM VERWENDEN Microsoft Word 2016 ist der offizielle Name des Textverarbeitungsprogramms von Microsoft. In der vorliegenden Lernunterlage wird das Programm
In diesem ersten Kapitel erhalten Sie einen Überblick über das Programm Microsoft PowerPoint 2003.
 In diesem ersten Kapitel erhalten Sie einen Überblick über das Programm Microsoft PowerPoint 2003. Was erfahren Sie in diesem Kapitel? Wozu man PowerPoint verwenden kann Wie man PowerPoint startet und
In diesem ersten Kapitel erhalten Sie einen Überblick über das Programm Microsoft PowerPoint 2003. Was erfahren Sie in diesem Kapitel? Wozu man PowerPoint verwenden kann Wie man PowerPoint startet und
Vorwort Ihre Anleitung für El Capitan 13. Kapitel 1 Die neuen Funktionen von El Capitan im Überblick 15
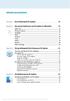 D3kjd3Di38lk323nnm Inhaltsverzeichnis Vorwort Ihre Anleitung für El Capitan 13 Kapitel 1 Die neuen Funktionen von El Capitan im Überblick 15 Split View... 16 Mission Control... 16 Spotlight... 17 Mail...
D3kjd3Di38lk323nnm Inhaltsverzeichnis Vorwort Ihre Anleitung für El Capitan 13 Kapitel 1 Die neuen Funktionen von El Capitan im Überblick 15 Split View... 16 Mission Control... 16 Spotlight... 17 Mail...
 1 von 9 16.10.2008 16:33 Vorteile von Windows Vista nutzen - Migrationskurs (1.2.1) w-mswivimigde-a1 Vorteile von Windows Vista nutzen - Migrationskurs Windows Vista bietet viele nützliche neue Funktionen.
1 von 9 16.10.2008 16:33 Vorteile von Windows Vista nutzen - Migrationskurs (1.2.1) w-mswivimigde-a1 Vorteile von Windows Vista nutzen - Migrationskurs Windows Vista bietet viele nützliche neue Funktionen.
2.3.2 Fenster verschieben Fenster überlappen
 PC EINSTEIGER Das Betriebssystem 2.3.2 Fenster verschieben Wenn das Fenster nicht durch MAXIMIEREN in den Vollbildmodus gestellt wurde, können Sie das Fenster auf Ihrem Desktop frei verschieben. Platzieren
PC EINSTEIGER Das Betriebssystem 2.3.2 Fenster verschieben Wenn das Fenster nicht durch MAXIMIEREN in den Vollbildmodus gestellt wurde, können Sie das Fenster auf Ihrem Desktop frei verschieben. Platzieren
3.1 PowerPoint starten
 Grundlagen der Handhabung MS Powerpoint 2007 - Einführung 3.1 PowerPoint starten Um mit PowerPoint zu arbeiten, müssen Sie das Programm zunächst starten. Sie starten PowerPoint. Klicken Sie nach dem Starten
Grundlagen der Handhabung MS Powerpoint 2007 - Einführung 3.1 PowerPoint starten Um mit PowerPoint zu arbeiten, müssen Sie das Programm zunächst starten. Sie starten PowerPoint. Klicken Sie nach dem Starten
Windows mit Gesten steuern
 Windows 10 und Office 2016: Windows mit Gesten steuern Windows mit Gesten steuern Wenn Sie einen Touchscreen oder ein Tablet nutzen, benötigen Sie für Ihre Arbeit mit Windows weder Maus noch Tastatur.
Windows 10 und Office 2016: Windows mit Gesten steuern Windows mit Gesten steuern Wenn Sie einen Touchscreen oder ein Tablet nutzen, benötigen Sie für Ihre Arbeit mit Windows weder Maus noch Tastatur.
1 Computerbenutzung Der Computer... 7
 INHALT 1 Computerbenutzung 7 1.1 Der Computer... 7 1.1.1 Der PC und seine Zusatzgeräte... 9 1.1.2 Den Computer ein- und ausschalten... 11 1.1.3 Die Computertastatur... 12 1.1.4 Die Maus verwenden... 15
INHALT 1 Computerbenutzung 7 1.1 Der Computer... 7 1.1.1 Der PC und seine Zusatzgeräte... 9 1.1.2 Den Computer ein- und ausschalten... 11 1.1.3 Die Computertastatur... 12 1.1.4 Die Maus verwenden... 15
Kurzanleitung TimeFleX (Erste Schritte)
 Kurzanleitung TimeFleX (Erste Schritte) Diese Kurzeinführung beinhaltet die ersten Schritte, um mit dem TimeFleX Gruppenkalender zu arbeiten. TimeFleX unterstützt Sie bei der Terminplanung für mehrere
Kurzanleitung TimeFleX (Erste Schritte) Diese Kurzeinführung beinhaltet die ersten Schritte, um mit dem TimeFleX Gruppenkalender zu arbeiten. TimeFleX unterstützt Sie bei der Terminplanung für mehrere
Numbers Tipps und Tricks zur Arbeit mit Tabellen
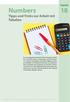 D3kjd3Di38lk323nnm Numbers Tipps und Tricks zur Arbeit mit Tabellen Kapitel 18 Kapitel 18 Tabellen als Ganzes bearbeiten Ein Blatt kann mehrere Tabellen enthalten. Jede Tabelle besteht aus Zeilen und Spalten,
D3kjd3Di38lk323nnm Numbers Tipps und Tricks zur Arbeit mit Tabellen Kapitel 18 Kapitel 18 Tabellen als Ganzes bearbeiten Ein Blatt kann mehrere Tabellen enthalten. Jede Tabelle besteht aus Zeilen und Spalten,
3 VOREINSTELLUNGEN ANPASSEN
 Das Tabellenkalkulationsprogramm Excel 2007 bietet den BenutzerInnen die Möglichkeit, diearbeitsumgebung individuell anzupassen. 3.1 Zoomfunktion Die Arbeitsmappe kann in verschiedenen Vergrößerungsstufen
Das Tabellenkalkulationsprogramm Excel 2007 bietet den BenutzerInnen die Möglichkeit, diearbeitsumgebung individuell anzupassen. 3.1 Zoomfunktion Die Arbeitsmappe kann in verschiedenen Vergrößerungsstufen
Kennen, können, beherrschen lernen was gebraucht wird
 Inhaltsverzeichnis Inhaltsverzeichnis... 1 Bestandteile des Word-2013-Anwendungsfensters... 2 Die Word-Befehle nutzen... 3 Das Menüband... 3 Anzeigeoptionen für das Menüband ändern... 3 Aufgabenbereiche...
Inhaltsverzeichnis Inhaltsverzeichnis... 1 Bestandteile des Word-2013-Anwendungsfensters... 2 Die Word-Befehle nutzen... 3 Das Menüband... 3 Anzeigeoptionen für das Menüband ändern... 3 Aufgabenbereiche...
DAS EINSTEIGERSEMINAR
 DAS EINSTEIGERSEMINAR Microsoft Office Excel 2010 Gudrun Rehn-Göstenmeier LERNEN ÜBEN ANWENDEN Teil I: Lernen L1 Dateiorganisation Bevor wir uns mit den Excel-spezifischen Befehlen und Funktionen befassen
DAS EINSTEIGERSEMINAR Microsoft Office Excel 2010 Gudrun Rehn-Göstenmeier LERNEN ÜBEN ANWENDEN Teil I: Lernen L1 Dateiorganisation Bevor wir uns mit den Excel-spezifischen Befehlen und Funktionen befassen
Windows 7. Der Desktop und seine Elemente. Der Desktop
 Windows 7 Der Desktop und seine Elemente Der Desktop Nach der erfolgten Anmeldung an den Computer wird der DESKTOP angezeigt Der Desktop ist mit einem Schreibtisch zu vergleichen auf welchem Dokumente
Windows 7 Der Desktop und seine Elemente Der Desktop Nach der erfolgten Anmeldung an den Computer wird der DESKTOP angezeigt Der Desktop ist mit einem Schreibtisch zu vergleichen auf welchem Dokumente
Der LibreOffice-Bildschirm
 Beschreibung Textverarbeitung Teil 02 Der LibreOffice-Bildschirm Nachdem Sie innerhalb des Programms LibreOffice das Programm LibreOffice Writer gestartet haben, wird ein Bildschirm zur Erstellung eines
Beschreibung Textverarbeitung Teil 02 Der LibreOffice-Bildschirm Nachdem Sie innerhalb des Programms LibreOffice das Programm LibreOffice Writer gestartet haben, wird ein Bildschirm zur Erstellung eines
Der Windows Explorer INITE 7e 2003 Joël François
 Der Windows Explorer 1 Einleitung Was ist der Explorer? Der Windows Explorer (nicht zu verwechseln mit dem Internet Explorer) ist ein Programm welches zur Datei Verwaltung unter Microsoft Windows verwendet
Der Windows Explorer 1 Einleitung Was ist der Explorer? Der Windows Explorer (nicht zu verwechseln mit dem Internet Explorer) ist ein Programm welches zur Datei Verwaltung unter Microsoft Windows verwendet
Einführung in ein Betriebssystem (MS Windows XP)
 Einführung in ein Betriebssystem (MS Windows XP) Windows Basics: Allgemeines Unter Windows verwendet man die linke Maustaste (ein Mal klicken) um etwas auszuwählen. Mit der rechten Maustaste (ein Mal klicken)
Einführung in ein Betriebssystem (MS Windows XP) Windows Basics: Allgemeines Unter Windows verwendet man die linke Maustaste (ein Mal klicken) um etwas auszuwählen. Mit der rechten Maustaste (ein Mal klicken)
Tastenkombinationen für das Windows-System
 1 von 10 27.02.2017 13:59 Ich stimme zu, dass diese Seite Cookies für Analysen, personalisierte Inhalte und Werbung verwendet Weitere Informationen Store Produkte Support 0 Anmelden Zusammenfassung In
1 von 10 27.02.2017 13:59 Ich stimme zu, dass diese Seite Cookies für Analysen, personalisierte Inhalte und Werbung verwendet Weitere Informationen Store Produkte Support 0 Anmelden Zusammenfassung In
Eine kleine Systemgeschichte... 1 Zum Inhalt dieses Buches... 3 Die Schreibweise in diesem Buch... 5
 Liebe Leser, Eine kleine Systemgeschichte... 1 Zum Inhalt dieses Buches... 3 Die Schreibweise in diesem Buch... 5 Kapitel 1: Ein erster Streifzug durch die Apple-Welt Als Windows-Tourist im Apple-Land...
Liebe Leser, Eine kleine Systemgeschichte... 1 Zum Inhalt dieses Buches... 3 Die Schreibweise in diesem Buch... 5 Kapitel 1: Ein erster Streifzug durch die Apple-Welt Als Windows-Tourist im Apple-Land...
Eine Seite formatieren. Folien formatieren Arbeitsbereich Ausführen. Folien auswählen. Folien einfügen. Autopilot. Folienübergänge und Animationen
 Autopilot Folien einfügen Folien auswählen Eine Seite formatieren Folien formatieren Arbeitsbereich Ausführen Eine neue Präsentation erstellen Autopilot Folien einfügen Folien auswählen Eine Seite formatieren
Autopilot Folien einfügen Folien auswählen Eine Seite formatieren Folien formatieren Arbeitsbereich Ausführen Eine neue Präsentation erstellen Autopilot Folien einfügen Folien auswählen Eine Seite formatieren
In diesem Buch Visuelles Inhaltsverzeichnis Die Tastatur Die Maus Die CD-ROM zum Buch Inhaltsverzeichnis 5
 Inhaltsverzeichnis In diesem Buch... 14 Visuelles Inhaltsverzeichnis... 16 Die Tastatur... 20 Die Maus... 24 Die CD-ROM zum Buch... 26 Die CD-ROM installieren... 26 Die Testfragen verwenden... 31 Das Computer-Lexikon
Inhaltsverzeichnis In diesem Buch... 14 Visuelles Inhaltsverzeichnis... 16 Die Tastatur... 20 Die Maus... 24 Die CD-ROM zum Buch... 26 Die CD-ROM installieren... 26 Die Testfragen verwenden... 31 Das Computer-Lexikon
Ü 301 Benutzeroberfläche Word 2007
 Ü 301 Benutzeroberfläche Word 2007 Benutzeroberfläche Multifunktionsleisten Sie kennen nach dieser Übung die Word-Benutzeroberfläche und können mit der Multifunktionsleiste arbeiten. Aufgabe Benutzeroberfläche
Ü 301 Benutzeroberfläche Word 2007 Benutzeroberfläche Multifunktionsleisten Sie kennen nach dieser Übung die Word-Benutzeroberfläche und können mit der Multifunktionsleiste arbeiten. Aufgabe Benutzeroberfläche
KITS für Kids Schnellstart Windows 10
 KITS für Kids Schnellstart Windows 0 Inhalt Wozu dieser Schnellstart? 4 Versionen unter Windows 0 4 Wo erhalte ich Hilfe? 4 Wie kann ich den Computer ausschalten? 4 Wie kann ich den Computer sperren oder
KITS für Kids Schnellstart Windows 0 Inhalt Wozu dieser Schnellstart? 4 Versionen unter Windows 0 4 Wo erhalte ich Hilfe? 4 Wie kann ich den Computer ausschalten? 4 Wie kann ich den Computer sperren oder
Dateiansichten in Ordnern
 Dateien und Ordner Das Ordnen und Organisieren von Dateien ist das A und O, wenn es darum geht, effektiv mit dem Computer zu arbeiten. Nur wer Ordnung hält und seinen Datenbestand logisch organisiert,
Dateien und Ordner Das Ordnen und Organisieren von Dateien ist das A und O, wenn es darum geht, effektiv mit dem Computer zu arbeiten. Nur wer Ordnung hält und seinen Datenbestand logisch organisiert,
Willkommen bei Yosemite 13. Kapitel 1 Die neuen Funktionen von Yosemite im Überblick 15
 Inhaltsverzeichnis Willkommen bei Yosemite 13 Kapitel 1 Die neuen Funktionen von Yosemite im Überblick 15 Mitteilungszentrale 16 Safari 17 Mail. 18 Nachrichten 19 icloud Drive 19 AirDrop 20 Spotlight 21
Inhaltsverzeichnis Willkommen bei Yosemite 13 Kapitel 1 Die neuen Funktionen von Yosemite im Überblick 15 Mitteilungszentrale 16 Safari 17 Mail. 18 Nachrichten 19 icloud Drive 19 AirDrop 20 Spotlight 21
DIE TASKLEISTE VON WINDOWS 10
 DIE TASKLEISTE VON WINDOWS 10 Links in der Taskleiste ist der Startbutton, das Suchfeld und die Taskansicht. Danach kommen die Programmsymbole der angehefteten und der geöffneten Programme. Rechts in der
DIE TASKLEISTE VON WINDOWS 10 Links in der Taskleiste ist der Startbutton, das Suchfeld und die Taskansicht. Danach kommen die Programmsymbole der angehefteten und der geöffneten Programme. Rechts in der
Kurzanleitung für den MyDrive Client
 Kurzanleitung für den MyDrive Client Hinweis: Prüfen bei Problemen zuerst, ob eine neuere Version vorhanden ist und installieren Sie diese. Version 1.1 - Kopieren von einzelnen Files innerhalb von MyDrive
Kurzanleitung für den MyDrive Client Hinweis: Prüfen bei Problemen zuerst, ob eine neuere Version vorhanden ist und installieren Sie diese. Version 1.1 - Kopieren von einzelnen Files innerhalb von MyDrive
WORD-EINFÜHRUNG. Inhaltsverzeichnis
 WORD-EINFÜHRUNG INHALT Inhaltsverzeichnis 1 Erste Schritte in Word...1 1.1 Word starten... 1 1.2 Der Word-Bildschirm... 2 2 Erste Arbeiten am Text...6 2.1 Text erfassen und speichern... 6 2.1.1 Übung...
WORD-EINFÜHRUNG INHALT Inhaltsverzeichnis 1 Erste Schritte in Word...1 1.1 Word starten... 1 1.2 Der Word-Bildschirm... 2 2 Erste Arbeiten am Text...6 2.1 Text erfassen und speichern... 6 2.1.1 Übung...
PC-Schriften mit AMP Font Viewer ansehen:
 PC-Schriften mit AMP Font Viewer ansehen: Nicht immer reicht die Schriftenvorschau von Word oder einem anderen Schreibprogramm aus, um sich wirklich ein Bild von der Schrift, die man z. B. für eine Einladungskarte
PC-Schriften mit AMP Font Viewer ansehen: Nicht immer reicht die Schriftenvorschau von Word oder einem anderen Schreibprogramm aus, um sich wirklich ein Bild von der Schrift, die man z. B. für eine Einladungskarte
3.1 Textformate. Sie verändern die Schriftart. Sie verändern die Schriftgröße. Den Text formatieren
 MS Word 2013 Kompakt 3 Nachdem die Datei geöffnet ist, steht sie zur weiteren Bearbeitung bereit. Wir können nun das Dokument nach eigenen Wünschen verändern und optisch gestalten (formatieren). In dieser
MS Word 2013 Kompakt 3 Nachdem die Datei geöffnet ist, steht sie zur weiteren Bearbeitung bereit. Wir können nun das Dokument nach eigenen Wünschen verändern und optisch gestalten (formatieren). In dieser
Mit Dateien und Ordnern arbeiten
 Erzeugen Sie auf der Arbeitsoberfläche (Desktop) ein neues Objekt (Datei) vom Typ TEXTDOKUMENT. Den Mauszeiger an eine freie Stelle der Arbeitsoberfläche bewegen, dann einen Rechtsklick mit der Maus, ein
Erzeugen Sie auf der Arbeitsoberfläche (Desktop) ein neues Objekt (Datei) vom Typ TEXTDOKUMENT. Den Mauszeiger an eine freie Stelle der Arbeitsoberfläche bewegen, dann einen Rechtsklick mit der Maus, ein
Novell. GroupWise 2014 effizient einsetzen. Peter Wies. 1. Ausgabe, Juni 2014
 Peter Wies 1. Ausgabe, Juni 2014 Novell GroupWise 2014 effizient einsetzen GW2014 1 Novell GroupWise 2014 effizient einsetzen Menüleiste Navigationsleiste Symbolleisten Kopfleiste Favoritenliste Fensterbereich
Peter Wies 1. Ausgabe, Juni 2014 Novell GroupWise 2014 effizient einsetzen GW2014 1 Novell GroupWise 2014 effizient einsetzen Menüleiste Navigationsleiste Symbolleisten Kopfleiste Favoritenliste Fensterbereich
Schnellübersichten. SharePoint 2016 für Site Owner
 Schnellübersichten SharePoint 2016 für Site Owner 2 Aufbau und Struktur von Site-Collections 2 3 Subsites, Listen und Bibliotheken 3 4 Mit Bibliotheken und Listen arbeiten 4 5 SharePoint und Office 5 6
Schnellübersichten SharePoint 2016 für Site Owner 2 Aufbau und Struktur von Site-Collections 2 3 Subsites, Listen und Bibliotheken 3 4 Mit Bibliotheken und Listen arbeiten 4 5 SharePoint und Office 5 6
zur Verfügung gestellt durch das OpenOffice.org Dokumentations-Projekt
 Serienbriefe Wie Sie einen Serienbrief mittels Calc und Writer erstellen zur Verfügung gestellt durch das OpenOffice.org Dokumentations-Projekt Inhaltsverzeichnis 1. Erzeugen einer Quelldatei 2. Erzeugung
Serienbriefe Wie Sie einen Serienbrief mittels Calc und Writer erstellen zur Verfügung gestellt durch das OpenOffice.org Dokumentations-Projekt Inhaltsverzeichnis 1. Erzeugen einer Quelldatei 2. Erzeugung
Comic Life 3.x. Fortbildung zum Mediencurriculum
 Comic Life 3.x Fortbildung zum Mediencurriculum - 1 - Comic Life Eine kurze Einführung in die Bedienung von Comic Life 3.x. Starten von Comic Life Bitte starte das Programm Comic Life. Es befindet sich
Comic Life 3.x Fortbildung zum Mediencurriculum - 1 - Comic Life Eine kurze Einführung in die Bedienung von Comic Life 3.x. Starten von Comic Life Bitte starte das Programm Comic Life. Es befindet sich
Die Bild-in-Bild-Funktion bei Videos. Tipp. Die Standardprogramme von High Sierra
 D3kjd3Di38lk323nnm Die Standardprogramme von High Sierra Hier finden Sie alle Infos zu Ihren Downloads. Tipp Dass ein Download gestartet wurde, erkennen Sie daran, dass nach dem Klick ein kleines Symbol
D3kjd3Di38lk323nnm Die Standardprogramme von High Sierra Hier finden Sie alle Infos zu Ihren Downloads. Tipp Dass ein Download gestartet wurde, erkennen Sie daran, dass nach dem Klick ein kleines Symbol
Kurzanleitung für den MyDrive Client
 Kurzanleitung für den MyDrive Client Hinweis: Prüfen Sie bei Problemen zuerst, ob eine neuere Version vorhanden ist und installieren Sie diese. Version 1.3 für MAC und Linux (29.06.2017) - Hochladen mit
Kurzanleitung für den MyDrive Client Hinweis: Prüfen Sie bei Problemen zuerst, ob eine neuere Version vorhanden ist und installieren Sie diese. Version 1.3 für MAC und Linux (29.06.2017) - Hochladen mit
Wie beginne ich mit Lion?
 O:/Wiley/Mac_OS_Lion_PG/3d/c01.3d from 10.11.2011 09:13:54 1. Wie beginne ich mit Lion? O:/Wiley/Mac_OS_Lion_PG/3d/c01.3d from 10.11.2011 09:13:55 Sie sind dabei, Ihre ersten Erfahrungen mit dem fortschrittlichsten
O:/Wiley/Mac_OS_Lion_PG/3d/c01.3d from 10.11.2011 09:13:54 1. Wie beginne ich mit Lion? O:/Wiley/Mac_OS_Lion_PG/3d/c01.3d from 10.11.2011 09:13:55 Sie sind dabei, Ihre ersten Erfahrungen mit dem fortschrittlichsten
13 GUI = Graphical user interface
 Ein Großteil der Computerbedienung erfolgt über GUI 13 die grafische Benutzeroberfläche. Darunter versteht man die Technologie, wonach die Befehle an einen Computer nicht über Texteingabe sondern mittels
Ein Großteil der Computerbedienung erfolgt über GUI 13 die grafische Benutzeroberfläche. Darunter versteht man die Technologie, wonach die Befehle an einen Computer nicht über Texteingabe sondern mittels
Pages, Keynote und Numbers
 Pages, Keynote und Numbers Die iwork-apps im Büro und unterwegs nutzen - Office-Apps mit Mac, iphone, ipad & icloud Bearbeitet von Gabi Brede, Horst-Dieter Radke 1. Auflage 2014. Taschenbuch. 326 S. Paperback
Pages, Keynote und Numbers Die iwork-apps im Büro und unterwegs nutzen - Office-Apps mit Mac, iphone, ipad & icloud Bearbeitet von Gabi Brede, Horst-Dieter Radke 1. Auflage 2014. Taschenbuch. 326 S. Paperback
Mausnavigation. Mittlere Taste (Rad) Schwenken. Klicken + Ziehen. Ansicht wieder zentrieren. Doppelklicken. Kontextmenü. Mit Werkzeugen arbeiten
 BLUEBEAM REVU TASTENKOMBINATIONEN Mausnavigation Mittlere Taste (Rad) Schwenken Ansicht wieder zentrieren Klicken + Ziehen Doppelklicken Linke Taste Rechte Taste Mit Werkzeugen arbeiten Klicken Kontextmenü
BLUEBEAM REVU TASTENKOMBINATIONEN Mausnavigation Mittlere Taste (Rad) Schwenken Ansicht wieder zentrieren Klicken + Ziehen Doppelklicken Linke Taste Rechte Taste Mit Werkzeugen arbeiten Klicken Kontextmenü
Kennen, können, beherrschen lernen was gebraucht wird
 Diagramme nutzen Inhaltsverzeichnis Diagramme nutzen... 1 Inhaltsverzeichnis... 1 Grundlagen... 2 Warum Diagramme in der Präsentation nutzen?... 2 Eine Auswahl häufig genutzter Diagrammtypen... 3 Säulendiagramme...
Diagramme nutzen Inhaltsverzeichnis Diagramme nutzen... 1 Inhaltsverzeichnis... 1 Grundlagen... 2 Warum Diagramme in der Präsentation nutzen?... 2 Eine Auswahl häufig genutzter Diagrammtypen... 3 Säulendiagramme...
Bei diesem Symbol ist ein schriftlicher Arbeitsauftrag verlangt.
 Inhalt Computer-Grundlagen 1. Computer und mobile Endgeräte... 2 2. Desktop... 6 3. Dateiverwaltung und Fenster... 9 4. Druckverwaltung... 16 5. Software... 19 6. Dateien und Ordner... 23 7. Arbeiten mit
Inhalt Computer-Grundlagen 1. Computer und mobile Endgeräte... 2 2. Desktop... 6 3. Dateiverwaltung und Fenster... 9 4. Druckverwaltung... 16 5. Software... 19 6. Dateien und Ordner... 23 7. Arbeiten mit
