Mobile-Banking. PDA-Edition
|
|
|
- Emma Meyer
- vor 7 Jahren
- Abrufe
Transkript
1 Mobile-Banking PDA-Edition Version 1.63 Erste Schritte und Anwenderdokumentation
2 Mobile-Banking PDA-Edition Version 1.63 Inhalt Erste Schritte 1. Installation der Software Eingabe der Benutzerdaten auf dem PDA Vorbereiten des Erstzugangs Erstzugang, Erstinitialisierung Bestätigen des Bankschlüssels Druck des Ini-Briefes Die ersten Schritte Einleitung Komponenten Installationsvoraussetzungen Installation der Software Auswahl des PDA Gerätes Die PDA-Komponente Start des Programms Navigation Formularstruktur Zurückgehen Direkte Formularauswahl Statusformular Konfiguration Benutzerdaten Bankverbindungen Konten Statusprotokoll Banking-Geschäftsvorfälle Salden Umsätze Überweisungen
3 Mobile-Banking PDA-Edition Version Börseninformationen Depotübersicht Depot Wertpapier Chart Devisenkurse Die HBCI-Desktop-Komponente Programmstart Schlüsselgenerierung Druck des Ini-Briefes Deinstallation der Desktop-Komponente Das Conduit Fehlerbehebung GAD eg, Weseler Straße 500, Münster - Alle Rechte vorbehalten - Die vorliegende Publikation ist urheberrechtlich geschützt. Kein Teil dieser Dokumentation darf ohne schriftliche Genehmigung der GAD eg in irgendeiner Form durch Fotokopie, Mikrofilm, Speicherung in elektronischen Medien oder sonstigen Verfahren reproduziert oder in eine für Maschinen, insbesondere Datenverarbeitungsanlagen, verwendbare Sprache übertragen werden. Auch die Rechte der Wiedergabe durch Vortrag sind vorbehalten. Die in dieser Dokumentation erwähnten Soft- und Hardwarebezeichnungen sind in den meisten Fällen eingetragene Warenzeichen und unterliegen als solche gesetzlichen Bestimmungen. 3
4 Mobile-Banking PDA-Edition Version 1.63 Erste Schritte Erste Schritte 1. Installation der Software 1) Starten sie das mitgelieferte Programm setup.exe. 2) Bei der Auswahl des Benutzers wählen Sie den Benutzer, auf dessen Gerät die HBCI- Software installiert werden soll: 3) Danach ist die Installation der Software auf dem PC beendet: 4) Führen Sie nun bitte einen HotSync mit dem Gerät des in Punkt 2) ausgewählten Benutzers durch. Anschließend steht Ihnen die aktuelle Version der HBCI-Software (die PDA- Komponente auf dem Handheld) und die HBCI-Desktop-Komponente auf Ihrem PC zur Verfügung. 4
5 Mobile-Banking PDA-Edition Version 1.63 Erste Schritte 2. Eingabe der Benutzerdaten auf dem PDA 1) Beim ersten Start des PDA-Bankings auf dem Handheld werden Sie aufgefordert, Ihre Benutzerdaten einzugeben: Der Loginname ist frei wählbar (Beispiel hier: ait ). Beachten Sie bitte, dass das Passwort aus Sicherheitsgründen mindestens 8 Zeichen lang sein sowie 1 Sonderzeichen (+-* / ) enthalten muss. Wichtiger Hinweis: Bitte prägen Sie sich das Kennwort ein und schützen es vor dem Zugriff Dritter. Sie können das Programm-Passwort jederzeit wieder ändern. Bestätigen Sie Ihre Eingabe durch Druck des OK Buttons. 2) Sie werden im folgenden Formular aufgefordert, Bankdaten einzugeben. Tragen Sie hier bitte die Daten Ihres Kreditinstituts ein, die Ihnen Ihr Kundenberater zusammen mit Ihrer HBCI Kennung bei der Freischaltung Ihres Kontos zur Verfügung stellt (s. Beispiel): Die Bankleitzahl, die Adresse des HBCI-Servers (z.b. hbci.gad.de), Ihre HBCI-Benutzer-Kennung sowie Kunden- Nummer erhalten Sie von Ihrem Kreditinstitut bei der Freischaltung Ihres Kontos für HBCI. Hinweis: Bei den Volksbanken und Raiffeisenbanken sind die HBCI-Benutzerkennung und Kundennummer (nicht die Kontonummer!) identisch! Bestätigen Sie Ihre Eingaben wieder mit OK. 3) Anschließend werden Sie im Formular Konto aufgefordert, das erste Konto für diese Bankverbindung anzulegen: Die Bankleitzahl ist voreingestellt und wird aus den Bankdaten übernommen. Die Art Ihres Kontos ist optional, sobald sie die ersten HBCI-Nachrichten mit ihrem Kreditinstitut ausgetauscht haben, wird diese Bezeichnung automatisch eingetragen. Bestätigen Sie Ihre Eingaben wieder mit OK. Jetzt ist die Eingabe Ihrer Benutzer- und Bankdaten auf dem Handheld abgeschlossen. Es erfolgt der Hinweis, eine Synchronisation zu starten und danach den HBCI-Schlüssel zu generieren s. hierzu Kapitel 3). Quittieren Sie diese Meldung mit OK. Die Beschreibung der weiteren Schritte finden Sie in Kapitel 3 (Vorbereitung des Erstzugangs). 3. Vorbereiten des Erstzugangs Bei der sogenannten Erstinitialisierung werden Ihre individuellen HBCI Schlüssel (Kundenschlüssel) erzeugt und anschließend an das Kreditinstitut gesendet. Die 5
6 Mobile-Banking PDA-Edition Version 1.63 Erste Schritte Schlüsselerzeugung erfolgt auf Ihrem PC, da die Rechenleistung des Handheld hierfür nicht ausreicht. 1) Führen Sie zunächst einen HotSync Ihres Gerätes durch, um die in Abschnitt 2 aufm dem Handheld eingetragenen Daten auf dem PC zu übertragen. 2) Starten Sie die Desktop-Komponente auf dem PC. Sie finden sie unter: Start->Programme-> Mobile-Banking PDA-Edition-> HBCIDesktop. 3) In der Liste "Gerät von" wählen Sie den Loginnamen Ihres Handhelds, auf dem die PDA- Komponente installiert ist. 4) Durch Drücken des Login-Buttons melden Sie sich in der Datenbank des ausgewählten PDAs auf dem Desktop an. Loginname und Passwort sind die von Ihnen im PDA gewählten: Die von Ihnen eingegebene Bank ist bereits ausgewählt. 6
7 Mobile-Banking PDA-Edition Version 1.63 Erste Schritte Durch Drücken des Anlegen Buttons rechts unten generieren Sie einen neuen Schlüssel: 5) Nun ist das Anlegen des neuen Schlüssels beendet: Sie können nun die HBCI-Desktop-Komponente wieder schließen, indem Sie sich über Logout abmelden und das Programm anschließend beenden. Um den mit der Desktop-Komponente angelegten Schlüssel dem Handheld zu synchronisieren, führen Sie bitte erneut einen HotSync aus. 7
8 Mobile-Banking PDA-Edition Version 1.63 Erste Schritte 4. Erstzugang, Erstinitialisierung 1) Starten Sie bitte die PDA-Komponente. Sie werden zur Eingabe Ihres Passwortes aufgefordert, (s. Kapitel 2): Bestätigen Sie Ihre Eingabe mit OK. 2) Wählen Sie nun im Hauptmenü den Punkt Konfiguration -> Banken aus: 3) Sie gelangen auf das Hauptformular Bankverbindungen. Klicken Sie auf Ihre bereits angelegte Bankverbindung, um das Formular Bankdaten zu erreichen. 4) Jetzt starten Sie die Erstinitialisierung mit dem Kreditinstitut über den Button Erstzugang. Hinweis: Der PDA kommuniziert über die Infrarotschnittstelle oder via Bluetooth mit Ihrem Mobiltelefon. Dabei stellt Ihr PDA eine Internetverbindung her. Im PDA muss dazu eine IP-Verbindung mit einem Internetprovider konfiguriert sein (Einstellungen- Netzwerk), damit dieser in der Lage ist, die Verbindung aufzubauen. Ausführliche Informationen über die Einrichtung von Internetverbindungen mit Ihrem Handheld finden sie in der Gebrauchsanleitung Ihres PDAs oder auch auf Verwendet Ihr Provider eine Firewall, so muss der Port 3000 (HBCI) freigeschaltet sein. 8
9 Mobile-Banking PDA-Edition Version 1.63 Erste Schritte Durch diesen Dialog wurden die öffentlichen Schlüssel des Kreditinstituts auf Ihren Handheld übertragen, gleichzeitig wurde Ihr HBCI-Schlüssel bei der Bank eingereich. Den öffentlichen Bankschlüssel müssen Sie jetzt bestätigen (siehe Abschnitt 5). Im Rahmen des HBCI-Verfahrens muss aus Sicherheitsgründen die Einsendung eines von Ihnen persönlich unterschriebenen Initialisierungs-Briefes (per Post an Ihre Bank) erfolgen. Abschnitt 6 erläutert die einzelnen Schritte hierzu. 5. Bestätigen des Bankschlüssels Mit Ihrer Benutzerkennung haben Sie den öffentlichen Schlüssel Ihrer Bank bekommen (sog. Hashwerte). Diesen müssen Sie nach erfolgreicher Erstinitialisierung bestätigen. Klicken Sie in der Dialogform Bankdaten auf den Button Bankschlüssel. Wenn der Hashwert der Dialogform Bankschlüssel mit dem Hashwert des Anschreibens von Ihrer Bank übereinstimmt, klicken Sie auf Ja. 6. Druck des Ini-Briefes Da die wenigsten PDA-Besitzer über direkte Druckmöglichkeiten von Ihrem Handheld aus verfügen, erfolgt die Erstellung des Ini-Briefes wieder auf dem Desktop des PCs mittels HBCI- Desktop-Komponente. 1) Führen Sie einen HotSync Ihres Gerätes durch, um den im vorletzten Abschnitt auf dem Handheld durchgeführten Schlüsselinitialisierungen mit der Bank auf die Desktop- Komponente zu übertragen. 2) Starten Sie die Desktop-Komponente auf dem PC. Sie finden sie unter: Start -> Programme -> Mobile-Banking PDA-Edition-> HBCIDesktop. In der Liste Gerät von wählen Sie einen Benutzer aus, auf dessen Handheld-Gerät die HBCI- Software, d.h. die PDA-Komponente, installiert ist. 3) Durch Drücken des Login-Buttons melden Sie sich in der Datenbank des ausgewählten PDAs auf dem Desktop an. Loginname und Passwort sind die von Ihnen im PDA gewählten: 9
10 Mobile-Banking PDA-Edition Version 1.63 Erste Schritte 4) Die von Ihnen eingegebene Bank ist bereits ausgewählt. In unserem Beispiel trägt sie den Namen "Volksbank-Raiffeisenbank EG". Mit einen Klick auf den Ini-Brief Button wird nun den Ini-Brief für Ihr Kreditinstitut generiert. Dieser wird Ihnen in WordPad angezeigt. 5) Drucken Sie bitte diesen Brief aus und senden ihn unterschrieben an Ihre Bank. Diese wird den Hashwert prüfen und Ihren Schlüssel freischalten. Danach können Sie Ihre Umsätze und Salden abzufragen bzw. Überweisungen tätigen. 10
11 Mobile-Banking PDA-Edition Version 1.63 Erste Schritte 7. Die ersten Schritte Beim ersten Dialoge mit der Bank nach Freischaltung der Schlüssel werden Informationen über Ihren User und dessen Status ausgetauscht, um die Anwendungsdaten zu vervollständigen. 1) Starten Sie die PDA-Komponente. Bestätigen Sie Ihre Passwort-Eingabe mit OK. 2) Wählen Sie nun im Hauptmenü den Punkt Konfiguration -> Banken an. Sie gelangen auf das Hauptformular Bankverbindungen. Durch einen Mausklick auf Ihre Bank gelangen Sie auf das Formular Bankdaten. 3) Führen Sie nun den Dialog zur Synchronisierung der Kundensystem ID (Button KundensystemID ) durch. Hinweis: Der Button SignaturID wird nur dann benötigt, wenn der integrierte Signatur-Zähler auf dem PDA von dem auf dem HBCI-Server abweicht. Wenn dies der Fall sein sollte, erhalten Sie dann einen entsprechenden Fehlerhinweis im Übertragungsprotokoll. Sobald Sie dann die SignaturID synchronisiert haben, ist die Anwendung wieder nutzbar. Dies ist ein zusätzlicher Sicherheitsaspekt. 4) Damit ist die Einrichtung des HBCI-Clients auf Ihrem PDA und die Synchronisierung mit ihrem Kreditinstitut abgeschlossen. Die Abfrage von Salden und Umsätzen, sowie die Durchführung von Überweisungen ist in der folgenden Anwenderdokumentation beschrieben. 11
12 Anwenderdokumentation 8. Einleitung Die Anwenderdokumentation für Mobile-Banking PDA-Edition beschreibt die einzelnen Komponenten der PDA-Edition im Detail. Die Initialisierung (s. Kapitel Erste Schritte ) ist Voraussetzung für die Nutzung der PDA-Edition. 8.1 Komponenten Die PDA-Edition besteht aus folgenden Software-Komponenten: dem Programm auf dem PDA selbst (im Text PDA-Komponente genannt), dem HBCI-Programm zur Schlüsselgenerierung und zum Ausdruck des Ini-Briefes auf dem Desktop Ihres PCs (im Text HBCI-Desktop-Komponente genannt) und der sog. Software Conduit die, vom HotSync-Manager gesteuert, Ihre HBCI-Datenbank auf dem PC mit der des PDAs synchronisiert. 8.2 Installationsvoraussetzungen Die Nutzung der PDA-Edition stellt folgende Anforderungen an das System des Anwenders: PDA-Komponente: PDA mit PalmOS 3.3 (mit mind. 4 MB RAM) oder höher. Das Programm ist auf dem Palm Pilot IIIx, V, Vx, m105, m130, m500, m505, m515, IBM Workpad C3, Palm Tungsten T erfolgreich getestet worden. Die PDA-Edition erfordert eine konfigurierte IP-Verbindung zu einem Internet-Provider. Informationen über die Herstellung von Internetverbindungen mit Ihrem Handheld finden Sie in der Gebrauchsanleitung Ihres PDAs bzw. auf im Internet unter der URL Sofern Ihr Provider eine Firewall verwendet, muss eine Verbindungen über Port 3000 (HBCI) ins Internet freigeschaltet sein. HBCI-Desktop-Komponente und Conduit: IBM oder 100% kompatibler PC mit Windows 9x, ME, NT, 2000 oder XP als Betriebssystem. Die Palm-Desktop Software muss inklusive HotSync-Manager installiert und konfiguriert sein. Diese Software erhalten Sie zusammen mit Ihrem Handheld-Gerät. 12
13 9. Installation der Software Die Installation der Software inklusive aller Komponenten startet mit der Datei setup.exe (im InstallShield). Die Deinstallation der Software erfolgt in Windows über das Menü: Start -> Einstellungen -> Systemsteuerung -> Software und Auswahl des Punktes Mobile-Banking PDA-Edition. Bei der Installation wird die PDA-Komponente auf Ihrem PC so vorbereitet, dass sie beim nächsten HotSync auf Ihren Handheld übertragen wird. Ebenso werden die HBCI-Desktop- Komponente installiert und das sog. Conduit beim HotSync-Manager angemeldet. Danach werden die HBCI-Datenbank auf Ihrem PDA und die HBCI-Datenbank auf Ihrem (PC) Desktop bei jedem HotSync synchronisiert. 9.1 Auswahl des PDA Gerätes Für die Installation der PDA-Komponente wählen Sie bitte den Benutzer aus, auf dessen Handheld der Client installiert werden soll. 10. Die PDA-Komponente Die PDA-Komponente stellt das eigentliche Programm dar. Sie ermöglicht Ihnen die Eingabe und Verwaltung von Benutzer-, Bank- und Kontoinformationen, den Austausch von HBCI-Nachrichten mit Ihrem Kreditinstitut (Erstzugang, Schlüssel sperren, Synchronisierung von Kundensystem- bzw. SignaturID), die Abfrage von Salden und Umsätzen und die Durchführung von Überweisungen das Anlegen eines Musterdepots die Abfrage von Börsen- und Deviseninformationen die Abfrage und Anzeige eines HBCI-Statusprotokolls. 13
14 10.1 Start des Programms Vor dem ersten Starten der PDA-Edition muss ein HotSync durchgeführt werden. Sie starten die PDA-Komponente auf Ihrem Handheld durch Anklicken des Icons "Banking". Sie werden aufgefordert, einen Loginnamen und eines Passwortes einzugeben, mit dem Sie sich bei jedem Programmstart identifizieren. Loginname und Passwort dienen nur zur Legitimation beim Programmstart auf dem PDA und sind unabhängig von der Nutzerkennung, die Sie von Ihrer Bank für HBCI erhalten haben. Wichtiger Hinweis: Bitte prägen Sie sich das Kennwort ein und schützen es vor unbefugtem Zugriff. Sie können das Passwort jederzeit ändern. Bitte beachten Sie, dass die Anwendung aktiv bleibt, auch wenn Sie den PDA aus- und wieder einschalten! Sie sollten daher vor dem Ausschalten des Gerätes jedes Mal die Anwendung beenden Navigation Diese einzelnen Services können Sie über verschiedene Formulare aufrufen, zu denen Sie ausgehend von einem Haupt- bzw. Startformular navigieren können Formularstruktur Ausgangspunkt zum Navigieren innerhalb der PDA-Edition ist folgendes Hauptformular: Die Hauptbereiche der PDA-Edition sind Börseninformation (Wertpapier- und Devisenkursinformationen) Banking-Funktionen (Umsätze, Salden, Überweisungen), Konfiguration (Benutzer, Banken, Konten, Status). 14
15 Für jeden Bereich gibt es ein Einstiegsformular, das direkt vom Hauptformular aus geöffnet werden kann: Die neun Einstiegsformulare verwalten eine verschiedene Anzahl von Unterformularen. Der vorliegende Abschnitt macht Sie noch mit zwei Navigationsmöglichkeiten bekannt, die fast alle Formulare der PDA-Edition gemeinsam haben: "Zurückgehen" und "Direkte Formularauswahl" Zurückgehen Zurück mit Änderungen Zurück ohne Änderungen Sollten Sie einmal falsch navigiert haben, weil Sie z.b. ein anderes Konto oder eine andere Bankverbindung für die Erstinitialisierung ausgewählt haben, so bietet Ihnen der " " Button (das kleine schwarze Dreieck in der rechten unteren Ecke) die Möglichkeit, in der Formularstruktur einen Schritt zurückzugehen. Im Gegensatz zum OK Button in der linken unteren Ecke, werden die von Ihnen im aktuellen Formular getätigten Änderungen dabei nicht aktiv Direkte Formularauswahl Die neun Einstiegsformulare Depotübersicht, Devisenkurse, Salden, Umsätze, Überweisungen, Benutzer, Banken, Konten und Statusprotokoll sind von nahezu jedem beliebigen Formular aus direkt zu öffnen. Öffnen Sie dazu mit der Menü-Taste die Menüansicht und wählen Sie dann den jeweils gewünschten Eintrag im Menü Gehe zu an. 15
16 10.3 Statusformular Bei längeren Aktionen, z.b. beim Dialog mit der Bank, werden Sie über ein Statusformular über die jeweiligen Aktivitäten im Hintergrund informiert. Nach Beenden aller Aktionen gibt es die Möglichkeit, das gesamte Fortschrittsprotokoll noch einmal mittels ScrollBar (rechts) anzuschauen oder es per "Merkzettel" Button in die Merkzettel- (Notepad-) Anwendung zu übernehmen (z.b. für Dokumentationszwecke). Der "Schließen" Button schließt die Fortschrittsanzeige Konfiguration In der Anwendung lassen sich die Benutzerdaten (Loginname, Name, Passwort, etc.), die Bankdaten (Bankverbindungsdaten, HBCI relevante Daten Ihres Kreditinstituts, etc.) und Ihre Kontendaten (Kontonummer, Währung, Kontoart, etc.) verwalten und konfigurieren. Außerdem haben Sie die Möglichkeit, ein Statusprotokoll bei Ihrem Kreditinstitut anzufordern und anzuzeigen. Im Zusammenhang mit der Konfiguration im Formular Bankdaten erlaubt das System auch den Austausch von HBCI-Nachrichten mit Ihrem Kreditinstitut (Schlüssel sperren, Erstzugang, Synchronisierung von Kundensystem- und SignaturID). Das Generieren von Benutzerschlüsseln erfolgt aus Gründen der begrenzten Rechenleistung des PDA in der HBCI-Desktop-Komponente auf dem PC (siehe Abschnitt 11.2) Benutzerdaten Im Formular Benutzerdaten legen Sie Ihren Loginnamen und Ihr Passwort für die HBCI-Datenbank fest bzw. ändern das Passwort. Dieses ist unabhängig von der Nutzerkennung, die Sie von Ihrer Bank für HBCI erhalten haben. Mit dem Loginnamen und dem Passwort identifizieren Sie sich bei jedem Start der PDA- bzw. der HBCI-Desktop-Komponente. Tragen Sie bitte auch Ihren Namen und Vornamen ein Bankverbindungen Das Einstiegsformular Bankverbindungen listet alle Bankverbindungen auf, die in der PDA-Komponente hinterlegt sind. Der Button Neu öffnet das Formular Bankdaten. Sie können hier die Daten einer neuen Bankverbindung eingeben, die danach dem Formular Bankverbindungen hinzugefügt wird. 16
17 Die Auswahl eines Eintrags in der Bankenliste öffnet ebenfalls das Formular Bankdaten, um z.b. die Daten der ausgewählten Bankverbindung zu editieren. Im Formular Bankdaten können Sie Ihre Bankverbindungsdaten editieren. Die Eingabe von Bankleitzahl, IP-Adresse, Benutzer- Kennung sowie Kunden-Nummer sind zwingend notwendig, um mit Ihrem Kreditinstitut einen HBCI-Dialog aufbauen zu können. Diese Daten erhalten Sie von Ihrer Bank bei der Freischaltung Ihres Kontos für HBCI. Bitte geben Sie auch den Namen Ihres Kreditinstituts ein. Der Button "Löschen" löscht die jeweils aktuelle Bank (mit allen Konten und Überweisungen) aus der PDA-Datenbank. Dieselbe Maske unterstützt Sie auch beim Austausch von HBCI-Nachrichten mit Ihrer Bank. Die Buttons Erstzugang, KundensystemID, SignaturID und Schlüssel sperren lösen HBCI- Dialoge mit dem Kreditinstitut aus, in denen HBCI-Nachrichten übermittelt werden. Erstzugang wird nur benötigt, wenn auf der PDA-Komponente neue Schlüssel vorhanden sind (siehe Abschnitt 11.2). Es werden die öffentlichen Bankschlüssel abgefragt und die eigenen neuen öffentlichen HBCI-Schlüssel bei der Bank hinterlegt. Nach der Erstinitialisierung bestätigen Sie bitte den öffentlichen Schlüssel Ihrer Bank durch den Button Bankschlüssel bestätigen. Der Button Ini-Brief erzeugt den Ini-Brief in der Merkzettel-Anwendung. Schlüssel sperren initiiert die Sperrung der Userschlüssel auf der Kreditinstitutsseite. Diese Funktion wird jedoch nicht von jedem Kreditinstitut/Rechenzentrum unterstützt. KundensystemID synchronisiert die Kundensystem ID und SignaturID die Signatur ID. 17
18 Konten Das Einstiegsformular Konten listet alle Konten auf, die in der PDA- Komponente eingerichtet sind. Der Button "Neu" öffnet das Formular Konto. Sie können hier die Daten eines neuen Kontos eingeben, das danach zur Liste Ihrer Konten hinzugefügt wird. Wenn Sie einen Eintrag in der Kontenliste auswählen, öffnet sich ebenfalls das Formular Konto zur Konfiguration Ihrer Konten. In diesem können Sie die Daten des jeweils ausgewählten Kontos editieren. Das Formular Konto gestattet die Eingabe von Kontonummer, Währung und Kontoart sowie die Auswahl der Bankleitzahl aus den in der PDA-Komponente konfigurierten Banken (siehe Abschnitt ). Währung und Kontoart werden beim Abholen der Salden aktualisiert. Der Button "Löschen" löscht das jeweils ausgewählte Konto (mit allen zugehörigen Überweisungen) aus der PDA-Datenbank Statusprotokoll Das Einstiegsformular Statusprotokoll listet in Form eines HBCI- Statusprotokolls die Rückmeldungen des Kreditinstituts in den mit diesem geführten HBCI-Dialogen auf. Über den Button "Aktualisieren" haben Sie die Möglichkeit, das jeweils aktuelle Statusprotokoll bei Ihrem Kreditinstitut zu erfragen. Alte Statusprotokolle werden dabei zum Teil gelöscht. 18
19 10.5 Banking-Geschäftsvorfälle Mobile-Banking PDA-Edition bietet in der aktuellen Version die Geschäftsvorfälle Saldenanfrage, Umsatzabfrage und Überweisungen an Salden Das Einstiegsformular Salden listet alle Ihre Konten auf, für die Saldenanfragen durchgeführt werden können. Wählen Sie ein Konto durch Antippen aus. Das Konto wird durch ein Häkchen links vom Konto markiert. Der Button "Aktualisieren" fragt den Saldo des ausgewählten Kontos ab Umsätze Das Einstiegsformular Umsätze listet alle hinterlegten Konten auf. Ein Klick auf eines dieser Konten führt Sie zum Formular Umsätze, in dem alle Umsätze dieses Kontos angezeigt werden. Der Button "Aktualisieren" startet den Dialog mit dem Kreditinstitut, und die Umsätze werden abgerufen. Der jeweilige Zeitraum ist dabei vom Anwender wählbar, ältere Umsätze bleiben erhalten. Der Button "Löschen" löscht Umsätze in einem vom Anwender wählbaren Zeitraum aus der Palm-Anwendung 19
20 Durch einmaliges Anklicken eines Umsatzes erhalten Sie die Buchungsdetails. Im unteren Bereich der Maske befinden sich vier Navigationsbuttons. Mit diesen können Sie innerhalb der Buchungen blättern Überweisungen Das Einstiegsformular Überweisungen listet alle von Ihnen bisher eingegebenen Überweisungen auf. Überweisungen, die bereits gesendet wurden, sind links mit einem Häkchen markiert. Der Button "Neu" öffnet das Formular Überweisung, mit einem leeren Überweisungsvordruck Die Berührung einer Überweisung in der zweiten oder dritten Spalte öffnet ein Formular Überweisung, in welchem die Daten der ausgewählten Überweisung bearbeitet bzw. eingesehen werden können. In dem Formular Überweisung können Sie noch nicht gesendete Überweisungen bearbeiten. Der Button "Senden" startet einen HBCI-Dialog, und die ausgewählte, d.h. schwarz markierte, Überweisung, wird an Ihr Kreditinstitut übertragen. Der Button "Löschen bis" löscht alle gesendeten Überweisungen in einem vom Anwender wählbaren Zeitraum aus der Datenbank. In dem Formular Überweisung können Sie noch nicht gesendete Überweisungen bearbeiten. Bankleitzahl, Kontonummer und Name des Empfängers sowie Betrag und Verwendungszweck können eingegeben und die Währung ausgewählt werden. Haben Sie in Ihrem Adressbuch ein Feld mit dem Eintrag BLZ, KTO definiert, können Sie über den Button An: direkt darauf zugreifen. Mit Hilfe der markierten Schalter kann ein konfiguriertes Konto (siehe Abschnitt ) als Auftragskonto ausgewählt werden. Mit dem Button Löschen kann diese Überweisung gelöscht werden, ohne sie abzusenden. Mit den Navigationsbuttons blättern Sie innerhalb der noch nicht versendeten Überweisungen. Weiter unten wird beschrieben, wie sie in bereits versendeten Überweisungen blättern können. Sollen Ihre ausgeführten Überweisungen direkt als Memo gespeichert werden, dann aktivieren Sie bitte diese Funktion in dem Punkt Einstellungen in der Menüliste. Wenn Sie wünschen, dass die Datenbank mit den HBCI-Schlüsseln bei jedem HotSync auf dem PC gespeichert wird, aktivieren Sie bitte den unteren Punkt. 20
21 Sollte die im Einstiegsformular ausgewählte Überweisung bereits an das Kreditinstitut gesendet worden sein ( Häkchen ), sind im Formular Überweisung keine Veränderung der Überweisungsdaten mehr möglich. Statt dessen werden die Überweisungsdaten und der Status der Ausführung angezeigt. Mit dem Button Löschen können die Informationen zu dieser bereits erfolgten Überweisung gelöscht werden. Mit dem Button Neu kann diese Überweisung als Vorlage für eine neue dienen. Hierbei werden alle Informationen in ein leeres Überweisungsformular übernommen und können von Ihnen angepaßt werden. Mit den Navigationsbuttons können Sie innerhalb der gesendeten Überweisungen blättern Börseninformationen Sie haben die Möglichkeit, Musterdepots zu führen und Informationen für die enthaltenen Wertpapiere und Investmentfonds abzurufen Depotübersicht Im Einstiegsformular Depotübersicht werden alle Musterdepots aufgelistet, die Sie bereits angelegt haben. Der Gesamtwert aller Wertpapiere in allen Depots zusammen wird oben angezeigt. Mit dem Button Neu gelangen Sie auf das Formular Depotkonto und können dort ein neues Musterdepot anlegen. Der Button Aktualisieren sorgt dafür, dass die Kurse und sonstige Informationen zu den ausgewählten Wertpapieren aktualisiert werden. Wenn Sie ein Depot auswählen, gelangen Sie auf das Depot- Formular und können detaillierte Informationen zum Depot und dessen Wertpapieren erfassen. Auf dem Depotkonto-Formular legen Sie ein neues Musterdepot an. Geben Sie einen Namen für dieses Depot ein. Sie können mit diesem Musterdepot Ihr tatsächliches Portfolio nachbilden Depot Dieses Formular zeigt den Namen des Depots, den Gesamtwert und seine Wertentwicklung. In der Liste unterhalb dieser Felder sehen Sie alle Wertpapiere dieses Depots. Standardmäßig werden Name des Wertpapiers, Zeitpunkt des letzen Kurses und der Kurs angezeigt. Der Pfeil gibt an, wie sich der Kurs im Vergleich zum letzten bekannten Schlußkurs verändert hat: Ein Pfeil nach oben/unten steht für mehr als 2% Kursgewinn/-verlust, ein schräger Pfeil für 0,5-2%. Ein horizontaler Pfeil kennzeichnet eine minimale Kursschwankung bis +/- 0,5%. Mit dem Neu -Button gelangen Sie auf das Formular Wertpapier (Markt) und können ein neues Wertpapier in diesem Depot anlegen. 21
22 Auf dieses Formular gelangen Sie ebenfalls, wenn Sie ein Wertpapier in der Liste antippen. Dort sehen Sie detaillierte Informationen zu einem Wertpapier und können diese editieren. Mit dem Löschen -Button wird das gesamte Depot mit allen enthaltenen Wertpapieren nach einer Sicherheitsabfrage gelöscht. Über den Aktualisieren -Button werden alle Wertpapier-Kurse aktualisiert (nicht nur die im aktuell ausgewählten Depot) Wenn Sie den Pfeil mit dem Stift berühren, rufen sie einen Chart zum jeweiligen Wertpapier auf. Diese Möglichkeit ist erst verfügbar, wenn Sie an mindestens 2 Tagen Kursabfragen durchgeführt haben (d.h. mindestens 2 Kurse vorliegen). Sie können die Liste der Wertpapiere Ihren Wünschen entsprechend anpassen. Wenn Sie die Schaltflächen oberhalb der Liste antippen, wählen Sie die Wertpapier-Kriterien aus, die in der Liste erscheinen sollen: Wertpapier Das Wertpapier-Formular informiert Sie genauer über ein einzelnes Wertpapier. Handelt es sich um einen Fond, so muß das Feld rechts oben markiert sein, um Kurse abfragen zu können. Die Bedeutung der einzelnen Felder entnehmen Sie bitte der Hilfe im Programm. Der Button Bestand ruft ein weiteres Formular auf, in dem der Wertpapier-Bestand dargestellt und editiert werden kann. Mit dem Button Chart erreichen Sie aus diesem Formular heraus den Wertpapier-Chart. Mit dem Löschen -Button wird das Wertpapier nach einer Sicherheitsabfrage gelöscht. Im Bestands-Formular sehen Sie, wann und zu welchem Kurs Sie ein Wertpapier gekauft bzw. in das Musterdepot eingetragen haben. Stückzahl, Kurs, Kaufdatum und Gebühren sind hierbei editierbar. Haben Sie z.b. die Stückzahl geändert, können sie mit dem rechne neu -Button den unten angezeigten Wert neu ausrechnen lassen. 22
23 Chart Dieses Formular zeigt ihnen den Kursverlauf eines Wertpapieres. Bei Jeder Aktualisierung im Depot oder Depotübersicht-Formular, werden Kurs und Datum in dieses Formular übernommen. Sie sind also über den Kursverlauf von dem Zeitpunkt an informiert, an dem Sie das Wertpapier in das Depot aufgenommen haben. Mit dem Button Löschen bis löschen Sie alle Chart-Daten bis zu einem bestimmten Zeitpunkt, z.b. wenn der Kursverlauf durch besonders viele Daten unübersichtlich geworden ist Devisenkurse Auf diesem Formular sehen Sie die Wechselkurse einer Einheit der jeweiligen Währung zum Euro. Die Kurse werden jedesmal, wenn Wertpapier-Kurse abgefragt werden, aktualisiert (maximal aber einmal am Tag). Der Inhalt in der Zeile USD bedeutet z.b., dass ein Euro (EUR) 0,9020 USD wert ist. Der Pfeil ganz rechs zeigt die aktuelle Wertentwicklung der Devise an. 23
24 11. Die HBCI-Desktop-Komponente Die Desktop-Komponente übernimmt die Schlüsselgenerierung und den Ausdruck des Ini-Briefes im Rahmen der HBCI-Erstinitialisierung. Die folgenden Schritte beschreiben den Start des Programms, sowie die einzelnen Aktivitäten, die bei der Schlüsselgenerierung und dem Druck des Ini-Briefes notwendig sind Programmstart Bevor Sie die HBCI-Desktop-Komponente starten stellen Sie sicher, dass die HBCI-Datenbank auf dem Desktop auf dem neuesten Stand ist. Sollten Sie nach dem letzten HotSync Eingaben in der PDA-Komponente vorgenommen haben, führen Sie bitte einen HotSync durch. Anschließend können Sie die Desktop-Komponente auf Ihrem PC von der Windowsoberfläche über den Windows-Start-Button unter: Start -> Programme -> Mobile-Banking PDA-Edition-> HBCIDesktop aufrufen. Der HBCI Desktop bietet Ihnen (wie die dem Gerät beiliegende PDA Desktop Software) die Möglichkeit, den PDA-Benutzer auszuwählen. Wählen Sie in der Liste "Gerät von" einen Benutzer aus, auf dessen Handheld eine HBCI-Anwendung vorhanden ist. Sie können sich danach durch Anklicken des "Login" Buttons einloggen: Sollte auf dem Handheld des von Ihnen gewählten Benutzers keine HBCI-Datenbank existieren, ist der "Login" Button deaktiviert. Wählen Sie nun einen PDA Benutzer, auf dessen PDA eine HBCI-Datenbank existiert und loggen sich auf der Datenbank ein. Loginname und Passwort sind die der Benutzerkonfiguration der PDA-Komponente (siehe Abschnitt ): 24
25 Nach erfolgreichem Login können Sie in der Liste "Bank" die Bank auswählen, für die Sie Schlüssel generieren oder einen Ini-Brief drucken möchten. Für die ausgewählte Bank werden (falls vorhanden) die Hashwerte des aktuellen bzw. neuen Benutzerschlüssels angezeigt. Als aktuelle Schlüssel werden die Schlüssel bezeichnet, die bereits per Erstinitialisierung (siehe Abschnitt ) bei dem Kreditinstitut eingereicht wurden. Neue Schlüssel dagegen sind Schlüssel, die bereits generiert, der Bank jedoch noch nicht bekannt gegeben wurden. Sie haben die Möglichkeit, neue Schlüssel für die ausgewählte Bank anzulegen. Der Druck eines Ini-Briefes wird Ihnen nur angeboten, wenn bereits aktuelle Schlüssel existieren. Der Ini-Brief beinhaltet die Uhrzeit der Einreichung des Schlüssels bei Ihrem Kreditinstitut. Die Einreichung des Schlüssels muss zum Zeitpunkt der Generierung des Ini-Briefes bereits erfolgreich abgeschlossen sein Schlüsselgenerierung Starten Sie die HBCI-Desktop-Komponente, loggen Sie sich auf der HBCI-Datenbank ein und wählen Sie die Bank aus, für welche Sie Benutzerschlüssel generieren wollen (wie im vorigen Abschnitt beschrieben). Drücken Sie dann den "Anlegen" Button. Daraufhin werden neue Benutzerschlüssel angelegt und der Hash des Signierschlüssels angezeigt: Bitte beachten Sie, dass dieser neue Schlüssel erst mit der PDA-Komponente synchronisiert werden muss, bevor Sie auf dem Handheld den Erstzugang (Abschnitt ) durchführen können! Melden Sie sich bitte mit dem Button "Logout" ab und schließen den HBCI-Desktop! Bitte führen Sie anschließend einen HotSync durch. 25
26 11.3 Druck des Ini-Briefes Bevor Sie den Ini-Brief ausdrucken können, ist ein Erstzugang, d.h. eine Erstinitialisierung (Abschnitt ), mit dem Kreditinstitut mit der PDA-Komponente erforderlich. Anschließend synchronisieren Sie bitte Ihren Handheld mit dem PC per HotSync. Starten Sie auf Ihrem PC die HBCI-Desktop-Komponente, loggen sich ein und wählen die Bank, mit der Sie die Erstinitialisierung durchgeführt haben, aus (gem. Abschnitt 11.1). Diesen Ini-Brief können Sie nun wie gewohnt über Datei -> Drucken ausdrucken. Bitte reichen Sie diesen Brief unterschrieben bei Ihrer Bank ein Deinstallation der Desktop-Komponente Wenn Sie die Desktop-Komponenten deinstallieren wollen, führen Sie bitte einen Doppelkick auf die Setup.exe aus. 26
27 12. Das Conduit Das sog. Conduit synchronisiert die HBCI-Datenbank auf Ihrem Desktop mit der Datenbank Ihres PDAs. Die Synchronisierung erfolgt automatisch bei jedem HotSync. 27
ANLEITUNGEN. Thema: Einrichtung einer neuen Bankverbindung per HBCI
 Thema: Einrichtung einer neuen Bankverbindung per HBCI Voraussetzung: - Unterschrieben abgegebener OnlineBanking-Vertrag - INI-Brief, der Ihre Benutzerkennung und den Hashwert Ihrer Bank enthält 1. Starten
Thema: Einrichtung einer neuen Bankverbindung per HBCI Voraussetzung: - Unterschrieben abgegebener OnlineBanking-Vertrag - INI-Brief, der Ihre Benutzerkennung und den Hashwert Ihrer Bank enthält 1. Starten
Thema: Einrichtung einer neuen Bankverbindung per HBCI mit Sicherheitsdatei
 Thema: Einrichtung einer neuen Bankverbindung per HBCI mit Sicherheitsdatei Voraussetzung: - Unterschrieben abgegebener OnlineBanking Vertrag - "INI-Brief", der Ihre Benutzerkennung/VR-Kennung und den
Thema: Einrichtung einer neuen Bankverbindung per HBCI mit Sicherheitsdatei Voraussetzung: - Unterschrieben abgegebener OnlineBanking Vertrag - "INI-Brief", der Ihre Benutzerkennung/VR-Kennung und den
Anleitung VR-Networld-Software 6.x
 1. Installation der VR-Networld-Software Bevor Sie mit der Installation der VR-NetWorld-Software beginnen, schließen Sie zunächst alle offenen Programme. Laden Sie die Installationsdatei von unserer Homepage
1. Installation der VR-Networld-Software Bevor Sie mit der Installation der VR-NetWorld-Software beginnen, schließen Sie zunächst alle offenen Programme. Laden Sie die Installationsdatei von unserer Homepage
Neuinstallation Profi cash 11
 Vorbereitung Lizenzschlüssel (Eingabe s. Seite 21 ff) Für die zeitlich unbefristete Nutzung der Banking-Software Profi cash ab der Version 11 benötigen Sie einen neuen Lizenzschlüssel. ü Lizenzschlüssel
Vorbereitung Lizenzschlüssel (Eingabe s. Seite 21 ff) Für die zeitlich unbefristete Nutzung der Banking-Software Profi cash ab der Version 11 benötigen Sie einen neuen Lizenzschlüssel. ü Lizenzschlüssel
PDA-Edition für Pocket PC
 Mobile-Banking PDA-Edition für Pocket PC Version 1.52 (inkl. Professional) Erste Schritte und Anwenderdokumentation Inhalt 1. Einleitung und Systemvoraussetzungen...5 2. Installation der Software...6 2.1
Mobile-Banking PDA-Edition für Pocket PC Version 1.52 (inkl. Professional) Erste Schritte und Anwenderdokumentation Inhalt 1. Einleitung und Systemvoraussetzungen...5 2. Installation der Software...6 2.1
Um den Lizenzschlüssel zu hinterlegen, klicken Sie oben auf Registrierung/Lizenzinformation
 Die Version 5 der VR-NetWorld Software erfordert zwingend die Eingabe eines Lizenzschlüssels innerhalb von 60 Tagen nach der Installation. Sofern Sie diesen noch nicht erhalten haben, können Sie ihn über
Die Version 5 der VR-NetWorld Software erfordert zwingend die Eingabe eines Lizenzschlüssels innerhalb von 60 Tagen nach der Installation. Sofern Sie diesen noch nicht erhalten haben, können Sie ihn über
Software Thema Datum Schlüsseldatei anlegen (Beispiel Commerzbank)
 Software Thema Datum WISO Mein Geld Schlüsseldatei anlegen (Beispiel Commerzbank) Bevor Sie den Banking-Kontakt anlegen, stellen Sie bitte sicher, dass die Banking-Schnittstelle auf dem neusten Stand ist.
Software Thema Datum WISO Mein Geld Schlüsseldatei anlegen (Beispiel Commerzbank) Bevor Sie den Banking-Kontakt anlegen, stellen Sie bitte sicher, dass die Banking-Schnittstelle auf dem neusten Stand ist.
Anleitung VR-Networld-Software 5.x
 1. Installation der VR-Networld-Software Bevor Sie mit der Installation der VR-NetWorld-Software beginnen, schließen Sie zunächst alle offenen Programme. Laden Sie die Installationsdatei von unserer Homepage
1. Installation der VR-Networld-Software Bevor Sie mit der Installation der VR-NetWorld-Software beginnen, schließen Sie zunächst alle offenen Programme. Laden Sie die Installationsdatei von unserer Homepage
Installationshinweise Mozilla Firefox OLB Onlinebanking Starter
 Herzlich willkommen Anleitung für Nutzer mit Schlüsseldatei auf Wechseldatenträger (z.b. USB-Stick) Mit dem haben Sie per Mausklick rund um die Uhr Zugang zu Ihren Konten, Kreditkartenumsätzen, Geldanlagen,
Herzlich willkommen Anleitung für Nutzer mit Schlüsseldatei auf Wechseldatenträger (z.b. USB-Stick) Mit dem haben Sie per Mausklick rund um die Uhr Zugang zu Ihren Konten, Kreditkartenumsätzen, Geldanlagen,
VR-NetWorld Software Installation und Einrichtung für HBCI mit Sicherheitsmedium
 Installation der VR-NetWorld Software VR-NetWorld Software Installation und Einrichtung für HBCI mit Sicherheitsmedium Die VR-NetWorld-Software steht im Internet zum Download bereit. Bitte laden Sie sich
Installation der VR-NetWorld Software VR-NetWorld Software Installation und Einrichtung für HBCI mit Sicherheitsmedium Die VR-NetWorld-Software steht im Internet zum Download bereit. Bitte laden Sie sich
Einrichtung des HBCI-Schlüssels in der VR-NetWorld-Software Stand 11/2016
 Einrichtung des HBCI-Schlüssels in der VR-NetWorld-Software Stand 11/2016 Sehr geehrter Kunde, hiermit erhalten Sie eine Anleitung zur Einrichtung Ihrer Zugangsdaten (INI-Brief/HBCI- Datei) in der VR-NetWorld
Einrichtung des HBCI-Schlüssels in der VR-NetWorld-Software Stand 11/2016 Sehr geehrter Kunde, hiermit erhalten Sie eine Anleitung zur Einrichtung Ihrer Zugangsdaten (INI-Brief/HBCI- Datei) in der VR-NetWorld
So geht s Schritt-für-Schritt-Anleitung
 So geht s Schritt-für-Schritt-Anleitung Software WISO Mein Büro 365 Thema Onlinekonto anlegen Version/Datum ab 16.00.05.100 Um ein Online-Konto korrekt anzulegen, gehen Sie bitte wie folgt vor: Bevor Sie
So geht s Schritt-für-Schritt-Anleitung Software WISO Mein Büro 365 Thema Onlinekonto anlegen Version/Datum ab 16.00.05.100 Um ein Online-Konto korrekt anzulegen, gehen Sie bitte wie folgt vor: Bevor Sie
Anleitung VR-Networld-Software 6.x
 Erstanmeldung Wenn Sie das erstmalig einsetzen, ist es v o r der Installation der VR-Networld- Software erforderlich, dass Sie sich über eine sog. Erstanmeldung eine eigene PIN vergeben. Bitte beachten
Erstanmeldung Wenn Sie das erstmalig einsetzen, ist es v o r der Installation der VR-Networld- Software erforderlich, dass Sie sich über eine sog. Erstanmeldung eine eigene PIN vergeben. Bitte beachten
HBCI-Chipkarte unter VR-NetWorld einrichten
 HBCI-Chipkarte unter VR-NetWorld einrichten 1. Treiber des Chipkartenlesegeräte installieren Bitte legen Sie zunächst die mitgelieferte Treiber-CD des HBCI-Chipkartenlesegerätes ein und folgen Sie den
HBCI-Chipkarte unter VR-NetWorld einrichten 1. Treiber des Chipkartenlesegeräte installieren Bitte legen Sie zunächst die mitgelieferte Treiber-CD des HBCI-Chipkartenlesegerätes ein und folgen Sie den
Zahlungsaufträge, die bereits im Ausgangskorb für den Versand vorbereitet sind, senden Sie bitte bis spätestens Freitag, den um Uhr.
 VR-Networld PIN/TAN und HBCI ACHTUNG! Bitte führen Sie die in dieser Anleitung beschriebene Umstellung nach unserer technischen Fusion vor der ersten Datenübertragung (z.b. Abruf von Kontoumsätzen, Durchführung
VR-Networld PIN/TAN und HBCI ACHTUNG! Bitte führen Sie die in dieser Anleitung beschriebene Umstellung nach unserer technischen Fusion vor der ersten Datenübertragung (z.b. Abruf von Kontoumsätzen, Durchführung
Anleitung VR-Networld-Software 6
 Anleitung VR-Networld-Software 6 Ersteinrichtung Pin/Tan Erstanmeldung Wenn Sie das PIN/TAN-Verfahren erstmalig einsetzen, ist es v o r der Installation der VR-Networld- Software erforderlich, dass Sie
Anleitung VR-Networld-Software 6 Ersteinrichtung Pin/Tan Erstanmeldung Wenn Sie das PIN/TAN-Verfahren erstmalig einsetzen, ist es v o r der Installation der VR-Networld- Software erforderlich, dass Sie
Eigene und fremde Bankverbindungen anlegen
 Eigene und fremde Bankverbindungen anlegen Wo können Bankverbindungen angelegt werden? Sie haben an mehreren Stellen des Programms die Möglichkeit eigene und fremde Bankverbindungen anzulegen. Ihre eigene
Eigene und fremde Bankverbindungen anlegen Wo können Bankverbindungen angelegt werden? Sie haben an mehreren Stellen des Programms die Möglichkeit eigene und fremde Bankverbindungen anzulegen. Ihre eigene
Die HBCI-Verwaltung mit der VR-NetWorld-Software für die Erstellung eines HBCI-Schlüssels auf einer Diskette / auf einem USB-Stick
 Sehr geehrte Kundin, sehr geehrter Kunde, die nachfolgende Anleitung ist für die Einrichtung der HBCI-Parameter nach der erstmaligen Installation der VR-NetWorld-Sofware bei der Volksbank Ochtrup eg gedacht.
Sehr geehrte Kundin, sehr geehrter Kunde, die nachfolgende Anleitung ist für die Einrichtung der HBCI-Parameter nach der erstmaligen Installation der VR-NetWorld-Sofware bei der Volksbank Ochtrup eg gedacht.
Das Kreditkartenkonto in StarMoney 10, StarMoney Plus und StarMoney Business 7
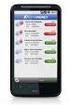 Das Kreditkartenkonto in StarMoney 10, StarMoney Plus und StarMoney Business 7 In dieser Anleitung möchten wir Ihnen die Vorgehensweise zur Verwaltung von Kreditkartenkonten in StarMoney erläutern. Exemplarisch
Das Kreditkartenkonto in StarMoney 10, StarMoney Plus und StarMoney Business 7 In dieser Anleitung möchten wir Ihnen die Vorgehensweise zur Verwaltung von Kreditkartenkonten in StarMoney erläutern. Exemplarisch
Starmoney Business 7 für BT-Professional einrichten
 Starmoney Business 7 für BT-Professional einrichten - Dieses Dokument beschreibt, welche Einstellungen Sie an Starmoney Business 7 und BT-Professional vornehmen sollten, damit Sie die Kontoumsätze für
Starmoney Business 7 für BT-Professional einrichten - Dieses Dokument beschreibt, welche Einstellungen Sie an Starmoney Business 7 und BT-Professional vornehmen sollten, damit Sie die Kontoumsätze für
Raiffeisenbank Rastede eg Anleitung VR-Networld-Software 4.x
 1. Installation der VR-Networld-Software Schließen Sie vor der Installation der VR-NetWorld-Software zunächst alle offenen Programme. Legen Sie die VR-NetWorld-Software-CD in Ihr CD-ROM-Laufwerk und warten
1. Installation der VR-Networld-Software Schließen Sie vor der Installation der VR-NetWorld-Software zunächst alle offenen Programme. Legen Sie die VR-NetWorld-Software-CD in Ihr CD-ROM-Laufwerk und warten
BOLB - Installation Homebanking Kontakte
 BOLB - Installation Homebanking Kontakte Installation der Homebanking Kontakte Zur Nutzung dieser Schnittstelle ist es erforderlich, Ihre Bankdaten zu hinterlegen. Diese Hinterlegung erfolgt in dem Programm
BOLB - Installation Homebanking Kontakte Installation der Homebanking Kontakte Zur Nutzung dieser Schnittstelle ist es erforderlich, Ihre Bankdaten zu hinterlegen. Diese Hinterlegung erfolgt in dem Programm
VR-NetWorld Software Installation und Einrichtung für PIN/TAN mit VR-NetKey und plus
 VR-NetWorld Software Installation und Einrichtung für PIN/TAN mit VR-NetKey und Sm@rt-TAN plus Vorbereitung zur Installation der VR-NetWorld Software Informationen zum Sm@rt-TAN plus Beim Sm@rt-TAN plus
VR-NetWorld Software Installation und Einrichtung für PIN/TAN mit VR-NetKey und Sm@rt-TAN plus Vorbereitung zur Installation der VR-NetWorld Software Informationen zum Sm@rt-TAN plus Beim Sm@rt-TAN plus
Ersteinrichtung. Hinweis: Bitte vergewissern Sie sich, dass der Chipkartenleser angeschlossen und im System installiert ist.
 VR-NetWorld Software V. 2.x Ersteinrichtung HBCI Chipkarte Die VR-NetWorld Software unterstützt sowohl die unpersonalisierte VR-NetWorld- Card basic, die vorpersonalisierte VR-NetWorld-Card als auch zu
VR-NetWorld Software V. 2.x Ersteinrichtung HBCI Chipkarte Die VR-NetWorld Software unterstützt sowohl die unpersonalisierte VR-NetWorld- Card basic, die vorpersonalisierte VR-NetWorld-Card als auch zu
VR-NetWorld Software Installation und Einrichtung für PIN/TAN mit VR-NetKey und photo
 VR-NetWorld Software Installation und Einrichtung für PIN/TAN mit VR-NetKey und Sm@rt-TAN photo Vorbereitung zur Installation der VR-NetWorld Software Informationen zum Sm@rt-TAN photo Beim Sm@rt-TAN photo
VR-NetWorld Software Installation und Einrichtung für PIN/TAN mit VR-NetKey und Sm@rt-TAN photo Vorbereitung zur Installation der VR-NetWorld Software Informationen zum Sm@rt-TAN photo Beim Sm@rt-TAN photo
Einrichtung Starmoney 10 mit HBCI-Datei
 Einrichtung Starmoney 10 mit HBCI-Datei Um den HBCI-Übertragungsweg nutzen zu können, ist im Vorfeld die Erstellung einer Sicherheitsdatei notwendig. Auf den folgenden Seiten wird die Erstellung dieser
Einrichtung Starmoney 10 mit HBCI-Datei Um den HBCI-Übertragungsweg nutzen zu können, ist im Vorfeld die Erstellung einer Sicherheitsdatei notwendig. Auf den folgenden Seiten wird die Erstellung dieser
Mobile-Banking Info-Edition. Benutzerleitfaden
 Mobile-Banking Info-Edition Benutzerleitfaden Inhaltsverzeichnis 1. Einleitung... 3 2. SMS-Informationsdienst... 4 2.1 Einrichtung... 4 2.2 Zeitabhängige Kontoinformation... 5 2.3 Saldenabhängige Konteninformation...
Mobile-Banking Info-Edition Benutzerleitfaden Inhaltsverzeichnis 1. Einleitung... 3 2. SMS-Informationsdienst... 4 2.1 Einrichtung... 4 2.2 Zeitabhängige Kontoinformation... 5 2.3 Saldenabhängige Konteninformation...
Einrichtung der BLANKO-HBCI-Karte in PROFIcash und Homecash 7.0
 Einrichtung der BLANKO-HBCI-Karte in PROFIcash und Homecash 7.0 Auch wenn Ihnen diese Beschreibung etwas lang vorkommt, gehen Sie bitte Schritt für Schritt vor, der ganze Vorgang läuft eigentlich in wenigen
Einrichtung der BLANKO-HBCI-Karte in PROFIcash und Homecash 7.0 Auch wenn Ihnen diese Beschreibung etwas lang vorkommt, gehen Sie bitte Schritt für Schritt vor, der ganze Vorgang läuft eigentlich in wenigen
Anleitung zur Erstanmeldung im Online-Banking
 Anleitung zur Erstanmeldung im Online-Banking 1. Allgemeines Bitte prüfen Sie vor der Nutzung des Online-Bankings immer, ob Ihr PC durch aktuelle Schutzprogramme (Firewall und Virenschutz) gesichert ist.
Anleitung zur Erstanmeldung im Online-Banking 1. Allgemeines Bitte prüfen Sie vor der Nutzung des Online-Bankings immer, ob Ihr PC durch aktuelle Schutzprogramme (Firewall und Virenschutz) gesichert ist.
Installationshinweise Mozilla Firefox OLB Onlinebanking Starter
 Herzlich willkommen Anleitung für Nutzer mit HBCI-Chipkarte der OLB Mit dem haben Sie per Mausklick rund um die Uhr Zugang zu Ihren Konten, Kreditkartenumsätzen, Geldanlagen, Depots und Kreditkonten. Die
Herzlich willkommen Anleitung für Nutzer mit HBCI-Chipkarte der OLB Mit dem haben Sie per Mausklick rund um die Uhr Zugang zu Ihren Konten, Kreditkartenumsätzen, Geldanlagen, Depots und Kreditkonten. Die
StarMoney Mobile 2.0 Handy Handbuch
 StarMoney Mobile 2.0 Handy Handbuch Copyrights und Warenzeichen Alle in diesem Handbuch zusätzlich verwendeten Programmnamen und Bezeichnungen sind u.u. ebenfalls eingetragene Warenzeichen der Herstellerfirmen
StarMoney Mobile 2.0 Handy Handbuch Copyrights und Warenzeichen Alle in diesem Handbuch zusätzlich verwendeten Programmnamen und Bezeichnungen sind u.u. ebenfalls eingetragene Warenzeichen der Herstellerfirmen
Konfiguration einer Sparkassen-Chipkarte in StarMoney 11, StarMoney 11 Deluxe und StarMoney Business 8
 Konfiguration einer Sparkassen-Chipkarte in StarMoney 11, StarMoney 11 Deluxe und StarMoney Business 8 In dieser Anleitung möchten wir Ihnen die Kontoeinrichtung in StarMoney anhand einer vorliegenden
Konfiguration einer Sparkassen-Chipkarte in StarMoney 11, StarMoney 11 Deluxe und StarMoney Business 8 In dieser Anleitung möchten wir Ihnen die Kontoeinrichtung in StarMoney anhand einer vorliegenden
Der erste Start von SFirm
 Der erste Start von SFirm 1. Starten Sie SFirm über das entsprechende Symbol auf dem Desktop. 2. Nach einer kurzen Ladezeit erscheint das Willkommensfenster. Wählen Sie hier den Menüpunkt Ich möchte eine
Der erste Start von SFirm 1. Starten Sie SFirm über das entsprechende Symbol auf dem Desktop. 2. Nach einer kurzen Ladezeit erscheint das Willkommensfenster. Wählen Sie hier den Menüpunkt Ich möchte eine
MAILCHIMPCONNECTOR FÜR DAYLITE
 MAILCHIMPCONNECTOR FÜR DAYLITE Table of Contents Allgemeines... 3... 4 Einrichtung... 5 Installation... 6 Lizenzierung... 9 Benutzung...12 Einrichtung des notwendigen API Key...13 Listenverwaltung...17
MAILCHIMPCONNECTOR FÜR DAYLITE Table of Contents Allgemeines... 3... 4 Einrichtung... 5 Installation... 6 Lizenzierung... 9 Benutzung...12 Einrichtung des notwendigen API Key...13 Listenverwaltung...17
Anleitung Outlook Add-In Konferenzen Planen, buchen und organisieren direkt in Outlook.
 Anleitung Outlook Add-In Konferenzen Planen, buchen und organisieren direkt in Outlook. Inhalt 2 3 1 Systemvoraussetzungen 3 2 Outlook 3 3 Add-in installieren 4 4 Outlook einrichten 4 4.1 Konto für Konferenzsystem
Anleitung Outlook Add-In Konferenzen Planen, buchen und organisieren direkt in Outlook. Inhalt 2 3 1 Systemvoraussetzungen 3 2 Outlook 3 3 Add-in installieren 4 4 Outlook einrichten 4 4.1 Konto für Konferenzsystem
ProfiCash 9 Einrichten der Konten mit HBCI-Chipkarte (VR-NetWorld-Card) Seccos 6. Folgende Schritte sollten bereits erledigt sein:
 Folgende Schritte sollten bereits erledigt sein: - Installation des Programms - Einrichtung einer Firma - Programmupdate - Anlage von Anwendern (optional) - Installation, Anschluss und erfolgreicher Test
Folgende Schritte sollten bereits erledigt sein: - Installation des Programms - Einrichtung einer Firma - Programmupdate - Anlage von Anwendern (optional) - Installation, Anschluss und erfolgreicher Test
Konfiguration Agenda Anywhere
 Konfiguration Agenda Anywhere Bereich: IT-Lösungen - Inhaltsverzeichnis 1. Ziel 2 2. Agenda Anywhere-USB-Stick 2 2.1. Passwort ändern 2 2.2. Zugang sperren (USB-Stick verloren) 4 2.3. Benutzer-Ersatz-USB-Stick
Konfiguration Agenda Anywhere Bereich: IT-Lösungen - Inhaltsverzeichnis 1. Ziel 2 2. Agenda Anywhere-USB-Stick 2 2.1. Passwort ändern 2 2.2. Zugang sperren (USB-Stick verloren) 4 2.3. Benutzer-Ersatz-USB-Stick
Welches Sicherheitsverfahren zur Datenübertragung nutzen Sie?
 Fusion: Umstellungsleitfaden Profi cash Wichtige Hinweise: Die Anleitung ist ausschließlich für Kunden der ehemaligen Volksbank Weserbergland eg und unterstützt Sie bei der Umstellung auf die neue BLZ
Fusion: Umstellungsleitfaden Profi cash Wichtige Hinweise: Die Anleitung ist ausschließlich für Kunden der ehemaligen Volksbank Weserbergland eg und unterstützt Sie bei der Umstellung auf die neue BLZ
Sophos Mobile Control Benutzerhandbuch für Windows Mobile
 Sophos Mobile Control Benutzerhandbuch für Windows Mobile Produktversion: 2 Stand: Dezember 2011 Inhalt 1 Über Sophos Mobile Control... 3 2 Einrichten von Sophos Mobile Control auf einem Windows Mobile
Sophos Mobile Control Benutzerhandbuch für Windows Mobile Produktversion: 2 Stand: Dezember 2011 Inhalt 1 Über Sophos Mobile Control... 3 2 Einrichten von Sophos Mobile Control auf einem Windows Mobile
Anleitung für die Einrichtung VR-NetWorld-Software (Version 3.x / 4.x) mittels HBCI-Datei
 Anleitung für die Einrichtung VR-NetWorld-Software (Version 3.x / 4.x) mittels HBCI-Datei Ersteinrichtung der VR-NetWorld-Software Einstellungen für DFÜ Sofern Sie eine DSL-Internetverbindung nutzen, wählen
Anleitung für die Einrichtung VR-NetWorld-Software (Version 3.x / 4.x) mittels HBCI-Datei Ersteinrichtung der VR-NetWorld-Software Einstellungen für DFÜ Sofern Sie eine DSL-Internetverbindung nutzen, wählen
untermstrich SYNC Handbuch
 Handbuch 11/2017 Inhaltsverzeichnis 1. Einleitung... 2 2. Installation... 3 2.1 Systemanforderungen... 3 2.2 Vorbereitungen in Microsoft Outlook... 3 2.3 Setup... 4 3. SYNC-Einstellungen... 6 3.1 Verbindungsdaten...
Handbuch 11/2017 Inhaltsverzeichnis 1. Einleitung... 2 2. Installation... 3 2.1 Systemanforderungen... 3 2.2 Vorbereitungen in Microsoft Outlook... 3 2.3 Setup... 4 3. SYNC-Einstellungen... 6 3.1 Verbindungsdaten...
Umstellung der Bankverbindung in Profi cash
 Umstellung der Bankverbindung in Profi cash Wichtige Hinweise: Diese Anleitung gilt ausschließlich für die Kunden der ehemaligen Volksbank Stein Eisingen eg, VR Bank im Enzkreis eg und Raiffeisenbank Bauschlott
Umstellung der Bankverbindung in Profi cash Wichtige Hinweise: Diese Anleitung gilt ausschließlich für die Kunden der ehemaligen Volksbank Stein Eisingen eg, VR Bank im Enzkreis eg und Raiffeisenbank Bauschlott
VR-NetWorld Software Anleitung zur Kontoumstellung für HBCI-Chipkarte und HBCI- Schlüsseldatei. Wichtige Hinweise:
 Anleitung zur Kontoumstellung für HBCI-Chipkarte und HBCI- Schlüsseldatei Wichtige Hinweise: Diese Anleitung gilt ausschließlich für die Kunden der Volksbank Allgäu-West eg Bitte führen Sie die in dieser
Anleitung zur Kontoumstellung für HBCI-Chipkarte und HBCI- Schlüsseldatei Wichtige Hinweise: Diese Anleitung gilt ausschließlich für die Kunden der Volksbank Allgäu-West eg Bitte führen Sie die in dieser
Konfiguration Agenda Anywhere
 Konfiguration Agenda Anywhere Bereich: IT-Lösungen - Inhaltsverzeichnis 1. Ziel 2 2. Agenda Anywhere-USB-Stick 2 2.1. Passwort ändern 2 2.2. Zugang sperren (USB-Stick verloren) 4 2.3. Benutzer-Ersatz-USB-Stick
Konfiguration Agenda Anywhere Bereich: IT-Lösungen - Inhaltsverzeichnis 1. Ziel 2 2. Agenda Anywhere-USB-Stick 2 2.1. Passwort ändern 2 2.2. Zugang sperren (USB-Stick verloren) 4 2.3. Benutzer-Ersatz-USB-Stick
ManageHomePC v Veröffentlicht 2016 Copyright S-cubic GmbH. Krebsbachstr. 12 D Bergisch Gladbach
 ManageHomePC v1.1.1 ManageHomePC v1.1.1 Veröffentlicht 2016 Copyright 2016 S-cubic GmbH Krebsbachstr. 12 D-51429 Bergisch Gladbach Tel +49 (0) 2204 9160 30 Fax +49 (0) 2204 9199 416 email: info@s-cubic.de
ManageHomePC v1.1.1 ManageHomePC v1.1.1 Veröffentlicht 2016 Copyright 2016 S-cubic GmbH Krebsbachstr. 12 D-51429 Bergisch Gladbach Tel +49 (0) 2204 9160 30 Fax +49 (0) 2204 9199 416 email: info@s-cubic.de
2. Die eigenen Benutzerdaten aus orgamax müssen bekannt sein
 Einrichtung von orgamax-mobil Um die App orgamax Heute auf Ihrem Smartphone nutzen zu können, ist eine einmalige Einrichtung auf Ihrem orgamax Rechner (bei Einzelplatz) oder Ihrem orgamax Server (Mehrplatz)
Einrichtung von orgamax-mobil Um die App orgamax Heute auf Ihrem Smartphone nutzen zu können, ist eine einmalige Einrichtung auf Ihrem orgamax Rechner (bei Einzelplatz) oder Ihrem orgamax Server (Mehrplatz)
Einrichtung von StarMoney 9.0 für HBCI mit USB-Stick
 Einrichtung von StarMoney 9.0 für HBCI mit USB-Stick Einleitung Um HBCI mit der Raiffeisenbank Butjadingen-Abbehausen eg nutzen zu können, müssen Sie folgende Schritte in der angegebenen Reihenfolge durchführen.
Einrichtung von StarMoney 9.0 für HBCI mit USB-Stick Einleitung Um HBCI mit der Raiffeisenbank Butjadingen-Abbehausen eg nutzen zu können, müssen Sie folgende Schritte in der angegebenen Reihenfolge durchführen.
Kurzanleitung VR-NetWorld-Software Stand 02/2015
 Kurzanleitung VR-NetWorld-Software Stand 02/2015 Inhaltsverzeichnis 1. Installation der Software 2. Aktivierung des Lizenzschlüssels 3. Kontoumsätze abholen 4. Erfassen und Senden von Überweisungen 5.
Kurzanleitung VR-NetWorld-Software Stand 02/2015 Inhaltsverzeichnis 1. Installation der Software 2. Aktivierung des Lizenzschlüssels 3. Kontoumsätze abholen 4. Erfassen und Senden von Überweisungen 5.
untermstrich SYNC Handbuch
 Handbuch 03/2017 Inhaltsverzeichnis 1. Einleitung... 2 2. Installation... 3 2.1 Systemanforderungen... 3 2.2 Vorbereitungen in Microsoft Outlook... 3 2.3 Setup... 4 3. SYNC-Einstellungen... 6 3.1 Verbindungsdaten...
Handbuch 03/2017 Inhaltsverzeichnis 1. Einleitung... 2 2. Installation... 3 2.1 Systemanforderungen... 3 2.2 Vorbereitungen in Microsoft Outlook... 3 2.3 Setup... 4 3. SYNC-Einstellungen... 6 3.1 Verbindungsdaten...
Kurzanleitung Onlinebanking mit elektronischer Unterschrift (HBCI) Schlüsseldatei / USB-Stick
 Herzlich willkommen Mit dem Onlinebanking haben Sie per Mausklick rund um die Uhr Zugang zu Ihren Konten, Kreditkartenumsätzen, Geldanlagen, Depots und Kreditkonten. Die Einrichtung des Onlinebanking mit
Herzlich willkommen Mit dem Onlinebanking haben Sie per Mausklick rund um die Uhr Zugang zu Ihren Konten, Kreditkartenumsätzen, Geldanlagen, Depots und Kreditkonten. Die Einrichtung des Onlinebanking mit
Soli Manager 2011 Installation und Problemanalyse
 Soli Manager 2011 Installation und Problemanalyse Stand: 14.09.2011 Über dieses Dokument Dieses Dokument soll einen kurzen Überblick über die Installation, die Deinstallation von "Soli Manager 2011" liefern
Soli Manager 2011 Installation und Problemanalyse Stand: 14.09.2011 Über dieses Dokument Dieses Dokument soll einen kurzen Überblick über die Installation, die Deinstallation von "Soli Manager 2011" liefern
42 Team IMAP-Server. Einstellung für Microsoft Outlook Einstellung für Mozilla Thunderbird
 42 Team IMAP-Server Einstellung für Microsoft Outlook Einstellung für Mozilla Thunderbird Die in diesen Unterlagen enthaltenen Informationen können ohne gesonderte Mitteilung geändert werden. 42 Software
42 Team IMAP-Server Einstellung für Microsoft Outlook Einstellung für Mozilla Thunderbird Die in diesen Unterlagen enthaltenen Informationen können ohne gesonderte Mitteilung geändert werden. 42 Software
Installation der VR-NetWorld-Software Mobility Version auf einem U3-USB-Stick mit HBCI Sicherheitsdatei
 1. Verbinden des U3-USB-Sticks mit dem Rechner Stecken Sie den USB-Stick in einen freien USB-Anschluss Ihres Rechners. Normalerweise wird der Stick dann automatisch von Ihrem Betriebssystem erkannt. Es
1. Verbinden des U3-USB-Sticks mit dem Rechner Stecken Sie den USB-Stick in einen freien USB-Anschluss Ihres Rechners. Normalerweise wird der Stick dann automatisch von Ihrem Betriebssystem erkannt. Es
Handbuch WAS-Extension. Version 1.8.1
 Handbuch WAS-Extension Version 1.8.1 grit Beratungsgesellschaft mbh 08.08.2016 WAS-Extension Handbuch Seite 2 von 11 grit GmbH - 2016 Der Inhalt dieses Dokuments darf ohne vorherige schriftliche Erlaubnis
Handbuch WAS-Extension Version 1.8.1 grit Beratungsgesellschaft mbh 08.08.2016 WAS-Extension Handbuch Seite 2 von 11 grit GmbH - 2016 Der Inhalt dieses Dokuments darf ohne vorherige schriftliche Erlaubnis
mobile TAN Umstellungsanleitung PROFIcash
 mobile TAN Umstellungsanleitung PROFIcash INHALTSVERZEICHNIS 1 Sicherheitshinweise... 3 2 Schritt 1 die Anmeldung... 4 3 Schritt 2 die Freischaltung... 5 4 Schritt 3 die Umstellung in PROFIcash... 6 5
mobile TAN Umstellungsanleitung PROFIcash INHALTSVERZEICHNIS 1 Sicherheitshinweise... 3 2 Schritt 1 die Anmeldung... 4 3 Schritt 2 die Freischaltung... 5 4 Schritt 3 die Umstellung in PROFIcash... 6 5
Webmail piaristengymnasium.at
 Webmail piaristengymnasium.at http://campus.piakrems.ac.at Benutzername: familienname.vorname Kennwort: *********** (siehe Infoblatt) Einstellungen für Mailprogramm (zb.: Outlook, Thunderbird, ) IMAP Port
Webmail piaristengymnasium.at http://campus.piakrems.ac.at Benutzername: familienname.vorname Kennwort: *********** (siehe Infoblatt) Einstellungen für Mailprogramm (zb.: Outlook, Thunderbird, ) IMAP Port
Installationsbeschreibung VR-NetWorld-Software mit mobiletan
 Installationsbeschreibung VR-NetWorld-Software mit mobiletan Für die Installation benötigen Sie: VR-NetWorld-Software ab Version 4.0 geeignet für Windows XP ab Service Pack 2, Windows Vista und Windows
Installationsbeschreibung VR-NetWorld-Software mit mobiletan Für die Installation benötigen Sie: VR-NetWorld-Software ab Version 4.0 geeignet für Windows XP ab Service Pack 2, Windows Vista und Windows
S-Banking Kurzhilfe. Neues Konto Um ein neue Konto einzurichten, wählen Sie bitte die Schaltfläche "+".
 S-Banking Kurzhilfe Anmeldung Vergeben Sie ein Passwort, bestehend aus mind. 6 Zeichen. Beim ersten Start wiederholen Sie Ihr Passwort aus Sicherheitsgründen. Wichtig: Das Passwort sollte sich aus Ziffern
S-Banking Kurzhilfe Anmeldung Vergeben Sie ein Passwort, bestehend aus mind. 6 Zeichen. Beim ersten Start wiederholen Sie Ihr Passwort aus Sicherheitsgründen. Wichtig: Das Passwort sollte sich aus Ziffern
Einrichtung einer HBCI Benutzerkennung In der VR-NetWorld Software 4.x
 Inhalt: Angaben zum Inhalt und Hinweise Seite 1 Installation der VR-NetWorld Software 4.x Seite 2 Einrichten einer HBCI Benutzerkennung mit USB-Stick Seite 6 Bitte beachten Sie folgende Punkte bevor Sie
Inhalt: Angaben zum Inhalt und Hinweise Seite 1 Installation der VR-NetWorld Software 4.x Seite 2 Einrichten einer HBCI Benutzerkennung mit USB-Stick Seite 6 Bitte beachten Sie folgende Punkte bevor Sie
Volksbank Jever eg. VR-Networld Software - Kurzanleitung - Ihre Kundennummer: Ihre VR-Kennung: Voraussetzungen
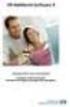 Volksbank Jever eg VR-Networld Software - Kurzanleitung - Ihre Kundennummer: Ihre VR-Kennung: Voraussetzungen Voraussetzungen für die VR-NetWorld Software in Verbindung mit HBCI oder PIN / TAN Einen eingerichteten
Volksbank Jever eg VR-Networld Software - Kurzanleitung - Ihre Kundennummer: Ihre VR-Kennung: Voraussetzungen Voraussetzungen für die VR-NetWorld Software in Verbindung mit HBCI oder PIN / TAN Einen eingerichteten
Artikel ID: 2399 Erstellt am: 08.08.2011 11:36 Überschrift: STRATO HiDrive Software - Installation und Konfiguration
 Artikel ID: 2399 Erstellt am: 08.08.2011 11:36 Überschrift: STRATO HiDrive Software - Installation und Konfiguration Für die Betriebssysteme Windows XP, Vista und Windows 7 (32 und 64-bit) stellen wir
Artikel ID: 2399 Erstellt am: 08.08.2011 11:36 Überschrift: STRATO HiDrive Software - Installation und Konfiguration Für die Betriebssysteme Windows XP, Vista und Windows 7 (32 und 64-bit) stellen wir
Wichtige Hinweise: Welches Sicherheitsverfahren zur Datenübertragung verwenden Sie?
 Wichtige Hinweise: Diese Anleitung gilt ausschließlich für die Kunden der ehemaligen Volksbank Tübingen eg. Bitte führen Sie die in dieser Anleitung beschriebene Umstellung nach unserer technischen Fusion
Wichtige Hinweise: Diese Anleitung gilt ausschließlich für die Kunden der ehemaligen Volksbank Tübingen eg. Bitte führen Sie die in dieser Anleitung beschriebene Umstellung nach unserer technischen Fusion
Profi cash. - Einrichtung HBCI-Benutzerkennung -
 Profi cash - Einrichtung HBCI-Benutzerkennung - Prüfung der Programmversion Diese Anleitung ist für die neueste Profi cash Version 9.6a oder höher konzipiert. Die Einrichtung in älteren Versionen kann
Profi cash - Einrichtung HBCI-Benutzerkennung - Prüfung der Programmversion Diese Anleitung ist für die neueste Profi cash Version 9.6a oder höher konzipiert. Die Einrichtung in älteren Versionen kann
Doro Experience. Manager. für Android. Tablets. Deutsch
 Doro für Android Tablets Manager Deutsch Einführung Verwenden Sie den Doro Manager, um Anwendungen auf einem Doro über einen Internet-Browser von jedem beliebigen Ort aus zu installieren und zu bearbeiten.
Doro für Android Tablets Manager Deutsch Einführung Verwenden Sie den Doro Manager, um Anwendungen auf einem Doro über einen Internet-Browser von jedem beliebigen Ort aus zu installieren und zu bearbeiten.
Windata 8 Professional HBCI Kontakt anlegen (Schlüsseldatei)
 Windata 8 Professional HBCI Kontakt anlegen Es folgt die Eingabe der Bankleitzahl. Mit Weiter bestätigen. Allgemeine Vorgehensweise Um mit windata Online-Banking nutzen zu können, ist die Anlage eines
Windata 8 Professional HBCI Kontakt anlegen Es folgt die Eingabe der Bankleitzahl. Mit Weiter bestätigen. Allgemeine Vorgehensweise Um mit windata Online-Banking nutzen zu können, ist die Anlage eines
Alle alltäglichen Aufgaben können auch über das Frontend durchgeführt werden, das in den anderen Anleitungen erläutert wird.
 Der Admin-Bereich im Backend Achtung: Diese Anleitung gibt nur einen groben Überblick über die häufigsten Aufgaben im Backend-Bereich. Sollten Sie sich nicht sicher sein, was genau Sie gerade tun, dann
Der Admin-Bereich im Backend Achtung: Diese Anleitung gibt nur einen groben Überblick über die häufigsten Aufgaben im Backend-Bereich. Sollten Sie sich nicht sicher sein, was genau Sie gerade tun, dann
1. Installation und Datenbankeinrichtung
 1. Installation und Datenbankeinrichtung 1.1. Installation Klicken Sie zum Start der Installation doppelt auf den Installer. Im Anschluss startet der Setup-Assistent, welcher Sie durch den Installations-Prozess
1. Installation und Datenbankeinrichtung 1.1. Installation Klicken Sie zum Start der Installation doppelt auf den Installer. Im Anschluss startet der Setup-Assistent, welcher Sie durch den Installations-Prozess
Xnet-Botendienst. Anleitung Botendienstversion
 Anleitung 24.11.2017 Botendienstversion 1.6.5-1 Inhaltsverzeichnis (Webserver)... 2 Anmeldung... 2 Symbolleiste... 3 Suchfunktion... 4 Tourplanung... 5 Nicht zugeordnete Lieferungen... 6 Einzelne Lieferungen
Anleitung 24.11.2017 Botendienstversion 1.6.5-1 Inhaltsverzeichnis (Webserver)... 2 Anmeldung... 2 Symbolleiste... 3 Suchfunktion... 4 Tourplanung... 5 Nicht zugeordnete Lieferungen... 6 Einzelne Lieferungen
Benutzerhandbuch Outlook Add-In
 Benutzerhandbuch Outlook Add-In Inhalt 1 Systemvoraussetzungen... 2 2 Installation... 2 3 Outlook einrichten... 2 3.1 Konto für das Konferenzsystem einrichten... 2 3.2 Konferenzserver... 3 3.3 Verbindung
Benutzerhandbuch Outlook Add-In Inhalt 1 Systemvoraussetzungen... 2 2 Installation... 2 3 Outlook einrichten... 2 3.1 Konto für das Konferenzsystem einrichten... 2 3.2 Konferenzserver... 3 3.3 Verbindung
HBCI Plus mit StarMoney 4.0
 Version 1.0 September 2003 Star Finanz-Software Entwicklung und Vertriebs GmbH, Hamburg Inhalt 1 HBCI Plus mit StarMoney 4.0... 3 1.1 Voraussetzungen...3 2 HBCI Plus einrichten... 4 2.1 Ein Cortal Consors
Version 1.0 September 2003 Star Finanz-Software Entwicklung und Vertriebs GmbH, Hamburg Inhalt 1 HBCI Plus mit StarMoney 4.0... 3 1.1 Voraussetzungen...3 2 HBCI Plus einrichten... 4 2.1 Ein Cortal Consors
pd-admin v4.x Erste Schritte für Reseller
 pd-admin v4.x Erste Schritte für Reseller Bradler & Krantz GmbH & Co. KG Seite 1/19 Inhalt Einleitung Einloggen Grundlegende Einstellungen Angebot erstellen Domain einrichten Co-Domain einrichten Anlegen
pd-admin v4.x Erste Schritte für Reseller Bradler & Krantz GmbH & Co. KG Seite 1/19 Inhalt Einleitung Einloggen Grundlegende Einstellungen Angebot erstellen Domain einrichten Co-Domain einrichten Anlegen
GS-Office Mobile. Einrichtung & Konfiguration
 GS-Office Mobile Einrichtung & Konfiguration Inhaltsverzeichnis 1. Willkommen bei Sage GS-Office Mobile... 3 1.1 Anmelden in der Service Welt... 5 2. Einrichten des Hauptbenutzers für Sage GS-Office Mobile...
GS-Office Mobile Einrichtung & Konfiguration Inhaltsverzeichnis 1. Willkommen bei Sage GS-Office Mobile... 3 1.1 Anmelden in der Service Welt... 5 2. Einrichten des Hauptbenutzers für Sage GS-Office Mobile...
Installationsanleitung. Novaline Bautec.One incl. MS SQL Server 2012 Express. ohne Demodaten
 Installationsanleitung Novaline Bautec.One incl. MS SQL Server 2012 Express ohne Demodaten Juni 2016 Installation des Programms Programmvoraussetzungen Diese Anleitung dient zur Installation des MS SQL
Installationsanleitung Novaline Bautec.One incl. MS SQL Server 2012 Express ohne Demodaten Juni 2016 Installation des Programms Programmvoraussetzungen Diese Anleitung dient zur Installation des MS SQL
HowTo SoftEther Site-2-Site (Client-Bridge)
 HowTo SoftEther Site-2-Site (Client-Bridge) Dieses Beispiel zeigt wie ein Standort (Client-Bridge), mittels Layer 2 des OSI-Schichtmodell, sicher via SoftEther VPN zu einem VPN-Server verbunden wird, um
HowTo SoftEther Site-2-Site (Client-Bridge) Dieses Beispiel zeigt wie ein Standort (Client-Bridge), mittels Layer 2 des OSI-Schichtmodell, sicher via SoftEther VPN zu einem VPN-Server verbunden wird, um
Anleitung VR-Networld Software 5
 Anleitung VR-Networld Software 5 1. Registrierung Die Version 5.0 der VR-NetWorld Software erfordert zwingend die Eingabe eines Lizenzschlüssels innerhalb von 60 Tagen nach der Installation. Den Lizenzschlüssel
Anleitung VR-Networld Software 5 1. Registrierung Die Version 5.0 der VR-NetWorld Software erfordert zwingend die Eingabe eines Lizenzschlüssels innerhalb von 60 Tagen nach der Installation. Den Lizenzschlüssel
Anleitung zur (Version 4)
 Anleitung zur (Version 4) Diese Anleitung soll Ihnen helfen, E-Medien aus dem Verbund der Öffentlichen Bibliotheken Berlins zu benutzen. Wir erklären Ihnen, wie die Onleihe mit dem E-Book-Reader Tolino
Anleitung zur (Version 4) Diese Anleitung soll Ihnen helfen, E-Medien aus dem Verbund der Öffentlichen Bibliotheken Berlins zu benutzen. Wir erklären Ihnen, wie die Onleihe mit dem E-Book-Reader Tolino
Aareal Datenaustausch. Installations- und Benutzerhandbuch
 Aareal Datenaustausch Installations- und Benutzerhandbuch Impressum Dokumentation Aareal Datenaustausch Alle Rechte vorbehalten. Vervielfältigung, Übersetzung, Mikroverfilmung, Einspeicherung und Verarbeitung
Aareal Datenaustausch Installations- und Benutzerhandbuch Impressum Dokumentation Aareal Datenaustausch Alle Rechte vorbehalten. Vervielfältigung, Übersetzung, Mikroverfilmung, Einspeicherung und Verarbeitung
VR-NetWorld Software 6
 VR-NetWorld Software 6 Zahlungsverkehr sicher und transparent Installation und Einrichtung für VR-NetWorld Card und Kartenleser - 1 - Installation des Chipkartenlesers WICHTIG: Bitte schließen Sie den
VR-NetWorld Software 6 Zahlungsverkehr sicher und transparent Installation und Einrichtung für VR-NetWorld Card und Kartenleser - 1 - Installation des Chipkartenlesers WICHTIG: Bitte schließen Sie den
Bedienungsanleitung Dokumente im Internet veröffentlichen
 Bedienungsanleitung Dokumente im Internet veröffentlichen Zunächst vielen Dank, dass Sie Mitglied im Portal www.meineverwaltung.info geworden sind. Sie können jetzt einfach Dokumente und Neuigkeiten zur
Bedienungsanleitung Dokumente im Internet veröffentlichen Zunächst vielen Dank, dass Sie Mitglied im Portal www.meineverwaltung.info geworden sind. Sie können jetzt einfach Dokumente und Neuigkeiten zur
Rechnungen im Internet mit Biller Direct. Benutzerhandbuch
 Rechnungen im Internet mit Biller Direct Benutzerhandbuch Inhalt 1 Vorwort... 3 2 Anmeldung... 3 3 Navigationsmenü... 4 4 Geschäftspartner und die Ansicht der Konten... 5 5 Ansicht, Speicherung und Herunterladen
Rechnungen im Internet mit Biller Direct Benutzerhandbuch Inhalt 1 Vorwort... 3 2 Anmeldung... 3 3 Navigationsmenü... 4 4 Geschäftspartner und die Ansicht der Konten... 5 5 Ansicht, Speicherung und Herunterladen
Anleitung. Kontenverwaltung auf mail.tbits.net
 Anleitung E-Mail Kontenverwaltung auf mail.tbits.net E-Mail Kontenverwaltung auf mail.tbits.net 2 E-Mail Kontenverwaltung auf mail.tbits.net Leitfaden für Kunden Inhaltsverzeichnis 1. Überblick über die
Anleitung E-Mail Kontenverwaltung auf mail.tbits.net E-Mail Kontenverwaltung auf mail.tbits.net 2 E-Mail Kontenverwaltung auf mail.tbits.net Leitfaden für Kunden Inhaltsverzeichnis 1. Überblick über die
Fusion: Umstellungsleitfaden «VR-NetWorld Software» (ausschließlich für Kunden der ehemaligen Raiffeisenbank Rhein-Berg eg)
 Fusion: Umstellungsleitfaden «VR-NetWorld Software» (ausschließlich für Kunden der ehemaligen Raiffeisenbank Rhein-Berg eg) Wichtige Hinweise Bitte führen Sie die in dieser Anleitung beschriebene Umstellung
Fusion: Umstellungsleitfaden «VR-NetWorld Software» (ausschließlich für Kunden der ehemaligen Raiffeisenbank Rhein-Berg eg) Wichtige Hinweise Bitte führen Sie die in dieser Anleitung beschriebene Umstellung
Client-Programm einrichten Apple Mail (OS X)
 E-Mail Client-Programm einrichten Apple Mail (OS X) In dieser Anleitung zeigen wir Ihnen wie Sie in Apple Mail ein neues E-Mail-Konto anlegen oder ein bestehendes Konto konfigurieren können. (Hinweis:
E-Mail Client-Programm einrichten Apple Mail (OS X) In dieser Anleitung zeigen wir Ihnen wie Sie in Apple Mail ein neues E-Mail-Konto anlegen oder ein bestehendes Konto konfigurieren können. (Hinweis:
NetSeal Online. Das Onlineportal für NetSeal Kunden. Bedienungsanweisung. Höns-Electronic GmbH & Co KG Bremen
 NetSeal Online Das Onlineportal für NetSeal Bedienungsanweisung Höns-Electronic GmbH & Co KG Bremen www.hoens-electronic.de Inhaltsverzeichnis Inhaltsverzeichnis...2 Allgemeines...4 Registrieren... 4 Login...
NetSeal Online Das Onlineportal für NetSeal Bedienungsanweisung Höns-Electronic GmbH & Co KG Bremen www.hoens-electronic.de Inhaltsverzeichnis Inhaltsverzeichnis...2 Allgemeines...4 Registrieren... 4 Login...
Quickline Cloud Apps
 Quickline Cloud Apps Inhaltsverzeichnis Inhalt 1. Einstieg 3 2. Unterstützte Geräte 3 3. Mobile Apps 4 3.1 Hauptmenü 5 3.2 Automatische Aktualisierung 7 3.3 Dateikennzeichnung 8 3.4 Erste Nutzung 9 3.4.1
Quickline Cloud Apps Inhaltsverzeichnis Inhalt 1. Einstieg 3 2. Unterstützte Geräte 3 3. Mobile Apps 4 3.1 Hauptmenü 5 3.2 Automatische Aktualisierung 7 3.3 Dateikennzeichnung 8 3.4 Erste Nutzung 9 3.4.1
GDI Gesellschaft für Datentechnik und Informationssysteme mbh. GDI Zeit-App - Bedienung und Dokumentation
 GDI Gesellschaft für Datentechnik und Informationssysteme mbh GDI Zeit-App - Bedienung und Dokumentation Inhalt Einführung... 3 Kommen... 4 Zeitarten... 4 Kostenstellen... 4 Kostenträger... 4 Mitarbeiterauswahl...
GDI Gesellschaft für Datentechnik und Informationssysteme mbh GDI Zeit-App - Bedienung und Dokumentation Inhalt Einführung... 3 Kommen... 4 Zeitarten... 4 Kostenstellen... 4 Kostenträger... 4 Mitarbeiterauswahl...
Einrichtung von Arbeitsfolgen
 Quicksteps Einrichtung von Arbeitsfolgen Armbruster Engineering GmbH & Co. KG www.armbruster.de Vertraulich! Alle Rechte vorbehalten. Die Weitergabe oder Vervielfältigung ohne eine schriftliche Zustimmung
Quicksteps Einrichtung von Arbeitsfolgen Armbruster Engineering GmbH & Co. KG www.armbruster.de Vertraulich! Alle Rechte vorbehalten. Die Weitergabe oder Vervielfältigung ohne eine schriftliche Zustimmung
Installationsanleitung CLX.NetBanking
 Installationsanleitung CLX.NetBanking Inhaltsverzeichnis 1 Installation und Datenübernahme... 2 2 Erste Schritte Verbindung zur Bank einrichten und Kontoinformationen beziehen.. 5 1. Installation und Datenübernahme
Installationsanleitung CLX.NetBanking Inhaltsverzeichnis 1 Installation und Datenübernahme... 2 2 Erste Schritte Verbindung zur Bank einrichten und Kontoinformationen beziehen.. 5 1. Installation und Datenübernahme
Volksbank Olpe-Wenden-Drolshagen eg Anl. zur Einrichtung des HBCI-Verfahrens (Sicherheitsdatei) in der VR-NetWorld Software
 Beim ersten Start der VR-NetWorld Software -nach der Installation- bekommen Sie dieses Willkommens-Fenster zu sehen. Dies ist gleichzeitig das Startfenster für den Einrichtungsassistenten, der Sie durch
Beim ersten Start der VR-NetWorld Software -nach der Installation- bekommen Sie dieses Willkommens-Fenster zu sehen. Dies ist gleichzeitig das Startfenster für den Einrichtungsassistenten, der Sie durch
Software WISO Hausverwalter 2016 Datenübernahme aus WISO Mein Geld Version / Datum V 1.0 /
 Software WISO Hausverwalter 2016 Thema Datenübernahme aus WISO Mein Geld Version / Datum V 1.0 / 25.06.2016 Um das Verbuchen von Einnahmen und Ausgaben zu erleichtern steht Ihnen die Schnittstelle zur
Software WISO Hausverwalter 2016 Thema Datenübernahme aus WISO Mein Geld Version / Datum V 1.0 / 25.06.2016 Um das Verbuchen von Einnahmen und Ausgaben zu erleichtern steht Ihnen die Schnittstelle zur
Um mit dem Dialogpost-Manager effektiv arbeiten zu können, sollte Ihr PC folgende Mindestvoraussetzungen erfüllen:
 Installationsanleitung Dialogpost-Manager Um mit dem Dialogpost-Manager effektiv arbeiten zu können, sollte Ihr PC folgende Mindestvoraussetzungen erfüllen: RAM-Speicher: mind. 2 GB Speicher Festplatte:
Installationsanleitung Dialogpost-Manager Um mit dem Dialogpost-Manager effektiv arbeiten zu können, sollte Ihr PC folgende Mindestvoraussetzungen erfüllen: RAM-Speicher: mind. 2 GB Speicher Festplatte:
> HBCI PIN/TAN und StarMoney 8.0
 -- > HBCI PIN/TAN und StarMoney 8.0 - Übersicht - Inhalt Seite 1. Online-Update durchführen 2 2. HBCI PIN/TAN einrichten 3 3. Umsätze exportieren / importieren 5 Stand April 2011 - 1. Online-Update durchführen
-- > HBCI PIN/TAN und StarMoney 8.0 - Übersicht - Inhalt Seite 1. Online-Update durchführen 2 2. HBCI PIN/TAN einrichten 3 3. Umsätze exportieren / importieren 5 Stand April 2011 - 1. Online-Update durchführen
Kurzanleitung VR-NetWorld-Software Stand 08/2017
 Kurzanleitung VR-NetWorld-Software Stand 08/2017 Inhaltsverzeichnis 1. Installation der Software 2. Aktivierung des Lizenzschlüssels 3. Kontoumsätze abholen 4. Erfassen und Senden von Überweisungen 5.
Kurzanleitung VR-NetWorld-Software Stand 08/2017 Inhaltsverzeichnis 1. Installation der Software 2. Aktivierung des Lizenzschlüssels 3. Kontoumsätze abholen 4. Erfassen und Senden von Überweisungen 5.
Update von Campus-Datenbanken (FireBird) mit einer Version kleiner 9.6 auf eine Version größer 9.6
 Sommer Informatik GmbH Sepp-Heindl-Str.5 83026 Rosenheim Tel. 08031 / 24881 Fax 08031 / 24882 www.sommer-informatik.de info@sommer-informatik.de Update von Campus-Datenbanken (FireBird) mit einer Version
Sommer Informatik GmbH Sepp-Heindl-Str.5 83026 Rosenheim Tel. 08031 / 24881 Fax 08031 / 24882 www.sommer-informatik.de info@sommer-informatik.de Update von Campus-Datenbanken (FireBird) mit einer Version
Benutzer verwalten. Dieses Tutorial zeigt, wie der Kundenadministrator eines Kunden die ihm zughörigen Benutzer verwalten kann.
 Benutzer verwalten Dieses Tutorial zeigt, wie der Kundenadministrator eines Kunden die ihm zughörigen Benutzer verwalten kann. BEV Web Based Tutorial Benutzer verwalten, Version 3.0 Seite 1/32 Inhalt 1.
Benutzer verwalten Dieses Tutorial zeigt, wie der Kundenadministrator eines Kunden die ihm zughörigen Benutzer verwalten kann. BEV Web Based Tutorial Benutzer verwalten, Version 3.0 Seite 1/32 Inhalt 1.
Anleitung VR-NetWorld Software
 Anleitung VR-NetWorld Software Bei einem Update von einer bestehenden Version führen Sie bitte vor der Installation eine Datensicherung durch! Nach erfolgreicher Installation und Einrichtung Ihrer Bankverbindung
Anleitung VR-NetWorld Software Bei einem Update von einer bestehenden Version führen Sie bitte vor der Installation eine Datensicherung durch! Nach erfolgreicher Installation und Einrichtung Ihrer Bankverbindung
Profi cash 11: Erste Schritte
 Profi cash 11: Erste Schritte Herzlichen Dank, dass Sie sich für den Einsatz von Profi cash 11 entschieden haben. Für einen einfachen Einstieg beachten Sie bitte folgende Hinweise: 1. Neu-Installation
Profi cash 11: Erste Schritte Herzlichen Dank, dass Sie sich für den Einsatz von Profi cash 11 entschieden haben. Für einen einfachen Einstieg beachten Sie bitte folgende Hinweise: 1. Neu-Installation
Inhaltsverzeichnis Anmeldung...3 1.1. Programaufruf...3 1.2. Zugang...3 Nachrichten...6 2.1. Bulletins...6 2.2. Mitteilungen...6
 Inhaltsverzeichnis 1. Anmeldung...3 1.1. Programaufruf...3 1.2. Zugang...3 2. Nachrichten...6 2.1. Bulletins...6 2.2. Mitteilungen...6 3. Meine Konten...8 3.1. Konten...8 3.1.1. Kontenübersicht...8 3.1.2.
Inhaltsverzeichnis 1. Anmeldung...3 1.1. Programaufruf...3 1.2. Zugang...3 2. Nachrichten...6 2.1. Bulletins...6 2.2. Mitteilungen...6 3. Meine Konten...8 3.1. Konten...8 3.1.1. Kontenübersicht...8 3.1.2.
