KVK/eGK-Lesegeräte im ZahnarztRechner
|
|
|
- Hannelore Hermann
- vor 6 Jahren
- Abrufe
Transkript
1 KVK/eGK-Lesegeräte im ZahnarztRechner Dezember 2011
2 Einleitung Liebe ZahnarztRechner-Anwenderin, lieber ZahnarztRechner-Anwender, im Folgenden haben wir für Sie Informationen zu den zur Zeit zugelassenen und für den ZahnarztRechner frei gegebenen Kartenlesegeräten (Terminals) zusammengestellt, Die aktuellen Informationen der gematik finden Sie unter folgender Internetadresse: Wichtiger Hinweis: Voraussetzung für einen reibungslosen Anschluss ist das Betriebssystem Windows XP Professional oder Windows Bitte beachten Sie auch, dass einige egk-geräte keine Treiber enthalten. Diese müssen dann für den ordnungsgemäßen Anschluss aus dem Internet geladen und installiert werden. Hersteller Fabrikat seriell usb mobil Celectronic CARD STAR x medic 2 Celectronic CARD STAR memo 2 Cherry Cherry ST1503 x Cherry Cherry ST1504 x gemalto GmbH GCR 5500-D-BCS x Germantelematics ehealth GT900 BCS x Germantelematics GT 90 mobil x x Hypercom GmbH medcompact MED- x x LINE Hypercom GmbH medmobile x Hypercom GmbH medcompact THA- x x LES Omnikey GmbH Omnikey 8751 x Sagem Monétel Orga 6000/6041 x x Sagem Monétel Orga 920M x x Sagem Monétel Orga 930M x x SCM Microsystems ehealth 100 x SCM Microsystems ehealth 200 x SCM Microsystems ehealth 500 x x ZEMO VML-GK2 1+ x x x Übertragung nur mit Tischgerät medic 2 möglich Für weitere Fragen und Unterstützung steht Ihnen unsere Hotline unter gerne zur Verfügung. (Stand: Dezember 2011) - Seite 1 von 109 -
3 Kontaktadressen: CCV Deutschland GmbH Celectronic ehealth Division Postfach Korschenbroich Telefon: Telefax: Homepage: ZF Electronics GmbH Cherrystraße Auerbach/OPF Telefon: info@cherry.de Homepage: Gemalto (Filderstadt) Mercedesstrasse Filderstadt Telefon Homepage gt germantelematics gesellschaft für telematikdienste mbh Rankestarsse Berlin Telefon: Telefax: info@germantelematics.de Homepage: Hypercom Deutschland Bad Hersfeld Ulf Hönick, Vice President Healthcare Telefon: Telefax: medline@hypercom.de OMNIKEY GmbH Kundenservice Am Klingenweg 6a Walluff Telefon: Telefax: info@omnikey.com Homepage: (Stand: Dezember 2011) - Seite 2 von 109 -
4 Sagem Monetel GmbH Konrad Zuse Ring Flintbek Telefon: Telefax: kontakt@sagem-monetel.de Homepage: SCM Microsystems GmbH Homepage: Liste der SCM-Vertriebspartner siehe: z.b.: SCM PC CARD Sperl-Ring 4 Hettenshausen Pfaffenhofen/Ilm Telefon: Telefax: info@scm-pc-card.de Homepage: ZEMO GmbH Am Mollnhof Passau Telefon: 0851/ Fax: 0851/ info@zemo.de Homepage: (Stand: Dezember 2011) - Seite 3 von 109 -
5 Inhaltsverzeichnis Seite 1. CELECTRONIC CARD STAR medic2/memo Installation der Software CT-API-Treiber 9 2. Cherry ehealth ST Installation der Software Anschluss der Hardware Cherry ehealth ST Installation der Software Einstellen der Hardware gemalto GCR 5500-D Installation der Software Anschluss der Hardware germantelematics ehealth GT900 BCS Installation der Software germantelematics GT 90 mobil Installation der Software Anschluss der Hardware HYPERCOM medcompact 2/medline Installation der Software Anschluss der Hardware HYPERCOM medmobile Installation der Software Anschluss der Hardware 53 (Stand: Dezember 2011) - Seite 4 von 109 -
6 9. THALES medcompact Installation der Software Anschluss der Hardware OMNIKEY ehealth 8751 LAN Sagem Monetel ORGA 6000/ Installation der Software Anschluss der Hardware Sagem Monetel ORGA 920M (mobiles Kartenlesegerät) Installation der Software Anschluss der Hardware Sagem Monetel ORGA 930 M Installation der Software Anschluss der Hardware SCM / ehealth Installation der Software Anschluss der Hardware SCM / ehealth Installation der Software Anschluss der Hardware SCM / ehealth Installation der Software Anschluss der Hardware ZEMO / VML-GK Installation der Software Anschluss der Hardware 106 (Stand: Dezember 2011) - Seite 5 von 109 -
7 1. CELECTRONIC CARD STAR medic2/memo2 Hinweis: Für die Installation der Software wurden uns keine Treiber zur Verfügung gestellt. Bitte laden Sie sich diese unter herunter. Hier finden Sie den USB und den CT-API-Treiber. Für den USB-Treiber legen Sie im Ordner C:\Treiber einen Unterordner Cardstar an und entpacken die Dateien hierhin. Schließen Sie Ihr Gerät am USB-Port Ihres PC an. Die Installation startet automatisch. 1.1 Installation der Software - USB-Treiber Wählen Sie Nein, diesmal nicht und bestätigen Sie mit Weiter. (Stand: Dezember 2011) - Seite 6 von 109 -
8 Bitte wählen Sie Software von einer Liste oder bestimmten Quelle installieren an und bestätigen Sie mit Weiter. Sie wählen Folgende Quelle ebenfalls durchsuchen an und tragen dort den Pfad C:\Treiber\Cardstar ein (gehen Sie ggf. auf Durchsuchen). Bestätigen Sie mit Weiter. Die Installation startet. (Stand: Dezember 2011) - Seite 7 von 109 -
9 Bestätigen Sie hier mit Fertig stellen. Die Installation des USB-Treibers ist beendet. (Stand: Dezember 2011) - Seite 8 von 109 -
10 1.2 CT-API-Treiber Entpacken Sie den CT-API-Treiber in das Verzeichnis C:\Windows\System32. Hier finden Sie dann die ct_api_usb.dll. Kopieren Sie diese Datei in das Verzeichnis \e Ihres ZahnarztRechners. Starten Sie nun den ZahnarztRechner, um auch hier die erforderlichen Einstellungen vorzunehmen. Dann gehen Sie in das Programm Stammdaten allgemein und wählen dort den Unterpunkt Allg. Parameter an. Hier finden Sie den neu installierten Unterpunkt egk-lesegerät KONF. und wählen diesen an. Im Folgenden tragen Sie den Pfad für den CT-API-Treiber und den COM-PORT ein. Für das medic2 ist das der COM-PORT 0. (Stand: Dezember 2011) - Seite 9 von 109 -
11 Speichern Sie das Fenster nun mit <HOPP><WR> ab. Im Anschluss rufen Sie das Programm 95 - PATIENTENDATEN/AUFKLEBER auf. Bestätigen das Feld NAME oder PAT.-NR mit <HOPP><WR>. Sie stehen jetzt mit Ihrem Cursor in den Patientenstammdaten auf dem Feld NAME. Hier drücken Sie bitte die Taste Menü (Pos1). Es öffnet sich folgendes Fenster: Sie haken dort den Punkt CHERRY-TASTATUR an. Das Fenster speichern Sie bitte mit <HOPP><WR> ab. Damit ist die Konfiguration beendet und Sie können nun mit Ihrem neuen egk-lesegerät KVK sowie egk einlesen. Möchten Sie Daten vom Card Star memo2 übertragen, gehen Sie bitte nach dem Benutzerhandbuch vor. Was anders ist: Wenn Sie mit dem neuen Lesegerät Karten einlesen, erscheint die Aufforderung Bitte Karte entnehmen nicht mehr auf Ihrem Monitor, sprich im ZahnarztRechner, sondern Ihr Lesegerät piepst kurz und dieser Text erscheint auf dem Display des Lesegerätes. Die Karte sollte dann sofort gezogen werden, da das Lesegerät die Daten wieder löscht und das Einlesen wiederholt werden muss. (Stand: Dezember 2011) - Seite 10 von 109 -
12 2. Cherry ehealth ST-1503 Hinweis: Schließen Sie zu Beginn der Installation das Gerät nicht sofort am USB-Port an! Als Erstes muss die Software installiert werden. 2.1 Installation der Software - USB-Treiber Die Installation startet automatisch. Wählen Sie bitte zuerst die Installation egk/kvk Software aus. Wählen Sie nun Lokale Installation aus. (Stand: Dezember 2011) - Seite 11 von 109 -
13 Wählen Sie im folgenden Fenster Weiter. Akzeptieren Sie die Lizenzvereinbarungen und klicken Sie auf Weiter. (Stand: Dezember 2011) - Seite 12 von 109 -
14 Bitte wählen Sie das ehealth Terminal ST-1503 aus und klicken Sie auf Weiter. Bestätigen Sie hier mit Weiter. (Stand: Dezember 2011) - Seite 13 von 109 -
15 Bestätigen Sie hier mit Weiter, um die Installation zu starten. Bestätigen Sie nun mit Fertigstellen. (Stand: Dezember 2011) - Seite 14 von 109 -
16 - CT-API-Treiber Sie finden nun im Verzeichnis C:\windows\system32 den CT-API-Treiber CTCYM.dll. Kopieren Sie diese Datei in das Verzeichnis \e Ihres ZahnarztRechners. 2.2 Anschluss der Hardware Schließen Sie nun das Netzteil an das Gerät an und verbinden das mitgelieferte USB-Kabel direkt mit dem PC (USB-Port). Öffnen Sie Ihren Explorer. Öffnen Sie den Ordner Programme\Cherry. (Stand: Dezember 2011) - Seite 15 von 109 -
17 Wählen Sie hier den Ordner egk/kvk_software an. Öffnen Sie den Ordner Konfigurator. (Stand: Dezember 2011) - Seite 16 von 109 -
18 Starten Sie die Datei ctcymconfig.exe mit Doppelklick. Markieren Sie Cherry SICCT Terminal. Tragen Sie bei Port 4742 ein und bestätigen Sie mit Übernehmen. Das Fenster schließen Sie mit OK. Das Gerät ist nun betriebsbereit. Hinweis: Wenn Sie eine Firewall verwenden, muss in dieser der Port 4742 für UDP und TCP freigegeben werden. Starten Sie nun den ZahnarztRechner, um auch hier die erforderlichen Einstellungen vorzunehmen. Dann gehen Sie in das Programm 910 Stammdaten allgemein und wählen dort den Unterpunkt Allg. Parameter an. Hier finden Sie den neu installierten Unterpunkt egk- Lesegerät KONF. und wählen diesen an. (Stand: Dezember 2011) - Seite 17 von 109 -
19 Im Folgenden tragen Sie den Pfad für den CT-API-Treiber und den PORT ein. Für das Cherry ST-1503 ist das der PORT Speichern Sie das Fenster nun mit <HOPP><WR> ab. Im Anschluss rufen Sie das Programm 95 PATIENTENDATEN/AUFKLEBER auf. Bestätigen das Feld NAME oder PAT.-NR mit <HOPP><WR>. Sie stehen jetzt mit Ihrem Cursor in den Patientenstammdaten auf dem Feld NAME. Hier drücken Sie bitte die Taste Menü (Pos1). Es öffnet sich folgendes Fenster: (Stand: Dezember 2011) - Seite 18 von 109 -
20 Sie haken dort den Punkt CHERRY-TASTATUR an. Das Fenster speichern Sie bitte mit <HOPP><WR> ab. Die Konfiguration ist damit beendet und Sie können nun mit Ihrem neuen egk-lesegerät KVK sowie egk einlesen. Was anders ist: Wenn Sie mit dem neuen Lesegerät Karten einlesen, erscheint die Aufforderung Bitte Karte entnehmen nicht mehr auf Ihrem Monitor, sprich im ZahnarztRechner, sondern Ihr Lesegerät piepst kurz und dieser Text erscheint auf dem Display des Lesegerätes. Die Karte sollte dann sofort gezogen werden, da das Lesegerät die Daten wieder löscht und das Einlesen wiederholt werden muss. (Stand: Dezember 2011) - Seite 19 von 109 -
21 3. Cherry Tastatur ehealth ST Installation der Software - USB-Treiber Die Installation startet automatisch. Wählen Sie bitte zuerst die Installation egk/kvk Software aus. Wählen Sie nun Lokale Installation aus. (Stand: Dezember 2011) - Seite 20 von 109 -
22 Wählen Sie im Folgenden Fenster Weiter. Akzeptieren Sie bitte die Lizenzvereinbarungen und klicken auf Weiter. (Stand: Dezember 2011) - Seite 21 von 109 -
23 Bitte wählen Sie ehealth ST-1503 / G aus und klicken auf Weiter. Bestätigen Sie hier Weiter. (Stand: Dezember 2011) - Seite 22 von 109 -
24 Bestätigen Sie hier Weiter, um die Installation zu starten. Bestätigen Sie nun bitte Fertigstellen. (Stand: Dezember 2011) - Seite 23 von 109 -
25 - CT-API-Treiber Sie finden nun im Verzeichnis C:\windows\system32 den CT-API-Treiber CTCYM.dll Kopieren Sie diese Datei in das Verzeichnis \e Ihres ZahnarztRechners. 3.2 Einstellen der Hardware Über Start/Programme/Cherry egk KVK Software öffnen Sie die CT-API Konfiguration. Es öffnet sich folgendes Fenster: (Stand: Dezember 2011) - Seite 24 von 109 -
26 Tragen Sie hier bitte in der Zeile Cherry Sicct Terminal Online USB bei Port die Nummer 1 ein und bestätigen Übernehmen. Der Verbindungsstatus muss ONLINE sein. Das Gerät ist nun betriebsbereit. Starten Sie nun den ZahnarztRechner, um auch hier die erforderlichen Einstellungen vorzunehmen. Dazu gehen Sie in das Programm Stammdaten allgemein und wählen dort den Unterpunkt Allg. Parameter an. Hier finden Sie den neu installierten Unterpunkt egk- Lesegerät KONF. Diesen wählen Sie an. Im Folgenden tragen Sie den Pfad für den CT_API-Treiber und den PORT ein. Für das Cherry G ist das der PORT 1. (Stand: Dezember 2011) - Seite 25 von 109 -
27 Speichern Sie das Fenster nun mit <HOPP><WR> ab. Im Anschluss rufen Sie das Programm 95 - PATIENTENDATEN/AUFKLEBER auf. Bestätigen das Feld NAME oder PAT.-NR: mit <HOPP><WR>. Sie stehen jetzt mit Ihrem Cursor in den Patientenstammdaten auf dem Feld NAME. Hier drücken Sie bitte die Taste Menü (Pos1). Es öffnet sich folgendes Fenster: Sie haken dort bitte den Punkt CHERRY-TASTATUR an und speichern das Fenster mit <HOPP><WR>. Die Konfiguration ist damit beendet und Sie können nun mit ihrem neuen egk-lesegerät KVK sowie egk einlesen. Was anders ist: Wenn Sie mit dem neuen Lesegerät Karten einlesen, erscheint die Aufforderung Bitte Karte entnehmen nicht mehr auf Ihrem Monitor, sprich im ZahnarztRechner, sondern Ihr Lesegerät piepst kurz und dieser Text erscheint auf dem Display des Lesegerätes. Die Karte sollte dann sofort gezogen werden, da das Lesegerät die Daten wieder löscht und das Einlesen wiederholt werden muss. (Stand: Dezember 2011) - Seite 26 von 109 -
28 4. gemalto GCR 5500-D Hinweis: Schließen Sie zu Beginn der Installation das Gerät nicht sofort am USB-Port an! Als Erstes muss die Software installiert werden. 4.1 Installation der Software - USB-Treiber Auf der mitgelieferten Installations-CD befindet sich im Verzeichnis Manuals die Installationsanleitung und das Benutzerhandbuch zum Gerät. Entgegen der Beschreibung startet die Software nicht automatisch. Die Installation muss somit manuell gestartet werden. Wählen Sie hierzu das Verzeichnis Treiber mit Doppelklick an weiter auf das Verzeichnis GCR5500-D_Treiber. Mit doppeltem Mausklick auf die Setup-Datei GCD5500de-de_32msi wird die Installation der Treiber gestartet. Klicken Sie auf Weiter, um mit der Installation zu beginnen. (Stand: Dezember 2011) - Seite 27 von 109 -
29 Akzeptieren Sie die Bedingungen der Lizenzvereinbarung und wählen Sie Weiter. Klicken Sie auf Installieren, um das Setup zu starten. (Stand: Dezember 2011) - Seite 28 von 109 -
30 Mit Bestätigen von Fertig stellen wird die Installation der USB-Treiber abgeschlossen. - CT-API-Treiber Für die CT-API-Installation muss der Treiber von Hand kopiert werden. Wählen Sie dazu auf der CD das Verzeichnis CT-API aus und verzweigen Sie weiter in den Ordner CT_API_ Hier befindet sich die Datei CT_GEM.dll, welche für die CT-API- Schnittstelle im ZahnarztRechner benötigt wird. Kopieren Sie diese Datei in das Verzeichnis \e Ihres ZahnarztRechners. (Stand: Dezember 2011) - Seite 29 von 109 -
31 4.2 Anschluss der Hardware Schließen Sie nun das Netzteil an das Gerät an und verbinden das mitgelieferte USB-Kabel direkt mit dem PC (USB-Port). Schalten Sie das Terminal ein. Betätigen Sie dazu am Terminal die Einschalt-Taste und halten diese 30 Sekunden bis eine Minute fest, bis das Terminal den Bootvorgang beendet hat und betriebsbereit ist. Mit Installation des USB-Treibers wird im Gerätemanager ein virtueller COM-PORT zur Verfügung gestellt. Hier notieren Sie sich bitte die Nummer des COM-Ports. Starten Sie nun den ZahnarztRechner, um auch hier die erforderlichen Einstellungen vorzunehmen. Dann gehen Sie in das Programm 910 Stammdaten allgemein und wählen dort den Unterpunkt Allg. Parameter an. Hier finden Sie den neu installierten Unterpunkt egk- Lesegerät KONF. und wählen diesen an. (Stand: Dezember 2011) - Seite 30 von 109 -
32 Im Folgenden tragen Sie den Pfad für den CT-API-Treiber und den COM-PORT ein. Speichern Sie das Fenster nun mit <HOPP><WR> ab. Im Anschluss rufen Sie das Programm 95 - PATIENTENDATEN/AUFKLEBER auf. Bestätigen Sie das Feld NAME oder PAT.-NR mit <HOPP><WR>. Sie stehen jetzt mit Ihrem Cursor in den Patientenstammdaten auf dem Feld NAME. Hier drücken Sie bitte die Taste Menü (Pos1). Es öffnet sich folgendes Fenster: (Stand: Dezember 2011) - Seite 31 von 109 -
33 Sie haken dort den Punkt CHERRY-TASTATUR an. Das Fenster speichern Sie bitte mit <HOPP><WR> ab. Die Konfiguration ist damit beendet und Sie können nun mit Ihrem neuen egk-lesegerät KVK sowie egk einlesen. Was anders ist: Wenn Sie mit dem neuen Lesegerät Karten einlesen, erscheint die Aufforderung Bitte Karte entnehmen nicht mehr auf Ihrem Monitor, sprich im ZahnarztRechner, sondern Ihr Lesegerät piepst kurz und dieser Text erscheint auf dem Display des Lesegerätes. Die Karte sollte dann sofort gezogen werden, da das Lesegerät die Daten wieder löscht und das Einlesen wiederholt werden muss. (Stand: Dezember 2011) - Seite 32 von 109 -
34 5. germantelematics ehealth GT900 BCS 5.1 Installation der Software - CT-API-Treiber Bitte öffnen Sie über den Arbeitsplatz die eingelegte CD mit einem Doppelklick. Es erscheint folgendes Fenster, es ist jedoch nicht erforderlich, die setup.exe zu starten. Bestätigen Sie den Punkt driver mit einem Doppelklick. Hier befindet sich der CT-API-Treiber ct32.dll. Kopieren Sie diese Datei in das Verzeichnis \e Ihres ZahnarztRechners. Starten Sie nun den ZahnarztRechner, um auch hier die erforderlichen Einstellungen vorzunehmen. Dann gehen Sie in das Programm Stammdaten allgemein und wählen dort den Unterpunkt Allg. Parameter an. Hier finden Sie den Unterpunkt egk-lesegerät KONF. und wählen diesen an. (Stand: Dezember 2011) - Seite 33 von 109 -
35 Im Folgenden tragen Sie den Pfad für den CT-API-Treiber und den COM-PORT ein. Für das GT 900 finden Sie den entsprechenden Com-Port im Gerätemanager. In diesem Fall ist dies der Port 9. Speichern Sie das Fenster nun mit <HOPP><WR> ab. Im Anschluss rufen Sie das Programm 95- PATIENTENDATEN/AUFKLEBER auf. Bestätigen das Feld NAME oder PAT.-NR mit <HOPP><WR>. (Stand: Dezember 2011) - Seite 34 von 109 -
36 Sie stehen jetzt mit Ihrem Cursor in den Patientenstammdaten auf dem Feld NAME. Hier drücken Sie bitte die Taste Menü (Pos1). Es öffnet sich folgendes Fenster: Sie haken dort den Punkt CHERRY-TASTATUR an. Das Fenster speichern Sie bitte mit <HOPP><WR> ab. Die Konfiguration ist nun beendet und Sie können mit Ihrem neuen egk-lesegerät KVK sowie egk einlesen. Was anders ist: Wenn Sie mit dem neuen Lesegerät Karten einlesen, erscheint die Aufforderung Bitte Karte entnehmen nicht mehr auf Ihrem Monitor, sprich im ZahnarztRechner, sondern Ihr Lesegerät piepst kurz und dieser Text erscheint auf dem Display des Lesegerätes. Die Karte sollte dann sofort gezogen werden, da das Lesegerät die Daten wieder löscht und das Einlesen wiederholt werden muss. (Stand: Dezember 2011) - Seite 35 von 109 -
37 6. germantelematics GT 90 mobil Hinweis: Schließen Sie zu Beginn der Installation das Gerät nicht sofort am USB-Port an! Als Erstes muss die Software installiert werden. Legen Sie dazu die beiliegende CD in das CD-ROM-Laufwerk Ihres Rechners. Wenn das Setup nicht automatisch startet, öffnen Sie den Arbeitsplatz, dann Doppelklick auf die CD. Es werden die auf der CD vorhandenen Dateien/Ordner angezeigt. 6.1 Installation der Software Starten Sie die Installation durch Doppelklick auf die GT90Setup-1.0.exe. Wählen Sie die Sprache aus und klicken Sie auf Weiter, um die Installation fortzusetzen. Hier bitte mit Weiter bestätigen. (Stand: Dezember 2011) - Seite 36 von 109 -
38 Akzeptieren Sie die Lizenzvereinbarung mit Klicken auf Ja. Wählen Sie den Zielordner aus und bestätigen mit Weiter. Bestätigen Sie erneut mit Weiter. (Stand: Dezember 2011) - Seite 37 von 109 -
39 Weiter bestätigen: Die Installation der Software beginnt. Beenden bestätigen: Die Software wurde korrekt installiert. - CT-API-Treiber Sie finden nun im Verzeichnis C:\windows\system32 den CT-API-Treiber CTGT900.dll. Kopieren Sie diese Datei in das Verzeichnis e\ Ihres ZahnarztRechners. (Stand: Dezember 2011) - Seite 38 von 109 -
40 6.2 Anschluss der Hardware Verbinden Sie nun das mitgelieferte USB-Kabel direkt mit dem PC (USB-Port). Die USB-Treiber-Installation startet automatisch. Wählen Sie Nein, diesmal nicht und bestätigen Weiter. Wählen Sie Software von einer bestimmten Quelle installieren und bestätigen mit Weiter. (Stand: Dezember 2011) - Seite 39 von 109 -
41 Wählen Sie Wechselmedien durchsuchen und bestätigen mit Weiter. Bitte die Datei von Ihrer CD wählen, in diesem Falle wäre das die untere, und mit Weiter bestätigen. Wählen Sie hier Installation fortsetzen. Das Fenster muss nicht zwingend erscheinen. (Stand: Dezember 2011) - Seite 40 von 109 -
42 Bestätigen Sie nun Fertigstellen. Der USB-Treiber wurde korrekt installiert. Das Gerät ist nun betriebsbereit. Im Gerätemanager können Sie nun den COM-Port ersehen. Diesen müssen Sie für die weitere Installation im ZahnarztRechner kennen (hier COM 15). Starten Sie nun den ZahnarztRechner, um auch hier die erforderlichen Einstellungen vorzunehmen. Dazu gehen Sie in das Programm 910-Stammdaten allgemein und wählen dort den Unterpunkt Allg. Parameter an. Hier finden Sie den Unterpunkt egk-lesegerät KONF. (Stand: Dezember 2011) - Seite 41 von 109 -
43 Diesen wählen Sie an. Im Folgenden tragen Sie den Pfad für den CT_API-Treiber und den COM-PORT ein. Speichern Sie das Fenster nun mit <HOPP><WR>ab. Im Anschluss rufen Sie das Programm 95- PATIENTENDATEN/AUFKLEBER auf. Bestätigen das Feld NAME oder PAT.-NR: mit <HOPP><WR>. Sie stehen jetzt mit Ihrem Cursor in den Patientenstammdaten auf dem Feld NAME:. Hier drücken Sie bitte die Taste Menü(Pos1). Es öffnet sich folgendes Fenster: Sie haken dort den Punkt CHERRY-TASTATUR an und speichern das Fenster bitte mit <HOPP><WR>. Die Konfiguration ist nun beendet und Sie können nun mit Ihrem neuen egk-lesegerät KVK sowie egk einlesen. (Stand: Dezember 2011) - Seite 42 von 109 -
44 7. HYPERCOM medcompact 2/medline Hinweis: Schließen Sie zu Beginn der Installation das Gerät nicht sofort am USB-Port an! Als Erstes muss die Software installiert werden. Das Gerät kann auch über eine serielle Schnittstelle betrieben werden. Dann sind die weiteren folgenden Einstellungen nicht notwendig! 7.1 Installation der Software - CT-API-Treiber Für die CT-API-Installation muss der Treiber von der in der Betriebsanleitung angegebenen Internetseite heruntergeladen und gespeichert werden. Dabei handelt es sich um die Datei Cthyc32.dll, die Sie im Anschluss in das Verzeichnis \e Ihres ZahnarztRechners kopieren müssen. 7.2 Anschluss der Hardware Schließen Sie nun das Netzteil an das Gerät an und verbinden das mitgelieferte USB-Kabel direkt mit dem PC (USB-Port). Es öffnet sich das Installationsfenster für den USB-Treiber. Wählen Sie den Punkt Nein, diesmal nicht an und bestätigen mit Weiter. (Stand: Dezember 2011) - Seite 43 von 109 -
45 Wählen Sie Software von einer Liste oder bestimmten Quelle installieren an und bestätigen Sie mit Weiter. Wählen Sie im folgenden Dialogfenster die Option Folgende Quelle ebenfalls durchsuchen an. Tragen Sie hier den Speicherort Ihrer heruntergeladenen Datei ein und bestätigen mit Weiter. Die Installation der Software startet. (Stand: Dezember 2011) - Seite 44 von 109 -
46 Bestätigen Sie Fertig stellen. Ihr Gerät ist nun betriebsbereit. Nach Installation des USB-Treibers wird dieser im Gerätemanager, Unterverzeichnis USB-Controller angezeigt. (Stand: Dezember 2011) - Seite 45 von 109 -
47 Merken Sie sich bitte, an welcher Position Ihr Kartenlesegerät angezeigt wird. Für den USB-Controller gilt: 1. Position = Port Position = Port 49 etc. Starten Sie nun den ZahnarztRechner, um auch hier die erforderlichen Einstellungen vorzunehmen. Dann gehen Sie in das Programm 910 Stammdaten allgemein und wählen dort den Unterpunkt Allg. Parameter an. Hier finden Sie den neu installierten Unterpunkt egk- Lesegerät KONF. und wählen diesen an. Im Folgenden tragen Sie den Pfad für den CT-API-Treiber und den COM-PORT ein. Speichern Sie das Fenster nun mit <HOPP><WR> ab. Im Anschluss rufen Sie das Programm 95 - PATIENTENDATEN/AUFKLEBER auf. Bestätigen Sie das Feld NAME oder PAT.-NR mit <HOPP><WR>. (Stand: Dezember 2011) - Seite 46 von 109 -
48 Sie stehen jetzt mit Ihrem Cursor in den Patientenstammdaten auf dem Feld NAME. Hier drücken Sie bitte die Taste Menü (Pos1). Es öffnet sich folgendes Fenster: Sie haken dort den Punkt CHERRY-TASTATUR an. Das Fenster speichern Sie bitte mit <HOPP><WR> ab. Die Konfiguration ist nun beendet und Sie können mit Ihrem neuen egk- Lesegerät KVK sowie egk einlesen. Was anders ist: Wenn Sie mit dem neuen Lesegerät Karten einlesen, erscheint die Aufforderung Bitte Karte entnehmen nicht mehr auf Ihrem Monitor, sprich im ZahnarztRechner, sondern Ihr Lesegerät piepst kurz und dieser Text erscheint auf dem Display des Lesegerätes. Die Karte sollte dann sofort gezogen werden, da das Lesegerät die Daten wieder löscht und das Einlesen wiederholt werden muss. (Stand: Dezember 2011) - Seite 47 von 109 -
49 8. HYPERCOM medmobile Hinweis: Schließen Sie zu Beginn der Installation das Gerät nicht sofort am USB-Port an! Als Erstes muss die Software installiert werden. 8.1 Installation der Software - USB-Treiber Die Installation startet automatisch. Bestätigen Sie medmobile-setup. Der Download von CD startet. Bestätigen Sie mit Ausführen. (Stand: Dezember 2011) - Seite 48 von 109 -
50 Bitte bestätigen Sie mit Ausführen. Der Setup-Assistent startet. Bestätigen Sie mit Weiter. Akzeptieren Sie die Lizenzvereinbarungen und bestätigen Sie mit Weiter. (Stand: Dezember 2011) - Seite 49 von 109 -
51 Bestätigen Sie mit Weiter. Komplette Installation USB- und CT-API-Treiber belassen und mit Weiter bestätigen. (Stand: Dezember 2011) - Seite 50 von 109 -
52 Bestätigen Sie mit Weiter. Bitte wählen Sie USB-Treiber installieren an und bestätigen Sie mit Weiter. (Stand: Dezember 2011) - Seite 51 von 109 -
53 Bitte wählen Sie Installieren an. Die Installation des USB-Treibers startet. Bestätigen Sie mit Fertigstellen. Die Installation ist beendet. Verbinden Sie nun das Gerät mittels USB-Kabel mit Ihrem PC. - CT-API-Treiber Sie finden nun im Verzeichnis C:\Programme\Hypercom medline\medmobile den CT-API-Treiber CTHYCMOB.dll. (Stand: Dezember 2011) - Seite 52 von 109 -
54 Kopieren Sie diese Datei in das Verzeichnis C:\Windows\system32 und in das Verzeichnis \e Ihres ZahnarztRechners. 8.2 Anschluss der Hardware Schließen Sie nun das Netzteil an das Gerät an und verbinden das mitgelieferte USB-Kabel direkt mit dem PC (USB-Port). Die Installation der Hardware im Windows ist abgeschlossen. Starten Sie nun den ZahnarztRechner, um auch hier die erforderlichen Einstellungen vorzunehmen. Dann gehen Sie in das Programm Stammdaten allgemein und wählen dort den Unterpunkt Allg. Parameter an. Hier finden Sie den Unterpunkt egk-lesegerät KONF. und wählen diesen an. Im Folgenden tragen Sie den Pfad für den CT-API-Treiber und den COM-PORT ein. Für das medlinemobile finden Sie den entsprechenden Com-Port im Gerätemanager. (Stand: Dezember 2011) - Seite 53 von 109 -
55 In diesem Fall ist dies der Port 12. Speichern Sie das Fenster nun mit <HOPP><WR> ab. Im Anschluss rufen Sie das Programm 95 - PATIENTENDATEN/AUFKLEBER auf. Bestätigen das Feld NAME oder PAT.-NR mit <HOPP><WR>. Sie stehen jetzt mit Ihrem Cursor in den Patientenstammdaten auf dem Feld NAME. Hier drücken Sie bitte die Taste Menü (Pos1). Es öffnet sich folgendes Fenster: (Stand: Dezember 2011) - Seite 54 von 109 -
56 Sie haken dort den Punkt CHERRY-TASTATUR an. Das Fenster speichern Sie bitte mit <HOPP><WR> ab. Damit ist die Konfiguration beendet und Sie können nun mit Ihrem neuen egk-lesegerät KVK sowie egk einlesen. - Datenübertragung an PC Zur Übertragung der gespeicherten egk/kvk Daten schließen Sie das medmobile an Ihren PC an. Im Display erscheint Akku Laden. Dies bestätigen Sie bitte mit OK. Die Meldung Daten anzeigen bestätigen Sie ebenfalls auch mit OK. Die gespeicherten Namen werden aufgelistet. Zur Datenübernahme bestätigen Sie den Patienten, den Sie übertragen möchten. Danach bestätigen Sie Datensatz anzeigen mit OK. Sobald der Datensatz angezeigt wird, können Sie im Programm 95 in gewohnter Weise über die <Joker>-Taste die Kartendaten übernehmen und abspeichern. Die Kartendaten werden im medmobile automatisch gelöscht. Wichtig! Bitte verwenden Sie immer den gleichen USB-Port, da sonst Ihre Einstellungen im ZahnarztRechner wieder geändert werden müssten. (Stand: Dezember 2011) - Seite 55 von 109 -
57 9. THALES medcompact Hinweis: Schließen Sie zu Beginn der Installation das Gerät nicht sofort am USB-Port an! Als Erstes muss die Software installiert werden. Das Gerät kann auch über eine serielle Schnittstelle betrieben werden. Dann sind die weiteren folgenden Einstellungen nicht notwendig! 9.1 Installation der Software - CT-API-Treiber Für die CT-API-Installation muss der Treiber von der in der Betriebsanleitung angegebenen Internetseite heruntergeladen und gespeichert werden. Dabei handelt es sich um die Datei Cthyc32.dll, die Sie im Anschluss in das Verzeichnis \e Ihres ZahnarztRechners kopieren müssen. 9.2 Anschluss der Hardware Schließen Sie nun das Netzteil an das Gerät an und verbinden das mitgelieferte USB-Kabel direkt mit dem PC (USB-Port). Es öffnet sich das Installationsfenster für den USB-Treiber. Wählen Sie den Punkt Nein, diesmal nicht an und bestätigen Sie mit Weiter. (Stand: Dezember 2011) - Seite 56 von 109 -
58 Wählen Sie hier Software von einer Liste oder bestimmten Quelle installieren an und bestätigen Sie mit Weiter. Wählen Sie im folgenden Dialogfenster die Option Folgende Quelle ebenfalls durchsuchen an. Tragen Sie hier den Speicherort Ihrer heruntergeladenen Datei ein und bestätigen Sie mit Weiter. Die Installation der Software startet. (Stand: Dezember 2011) - Seite 57 von 109 -
59 Bestätigen Sie Fertig stellen. Ihr Gerät ist nun betriebsbereit. Nach Installation des USB-Treibers wird dieser im Gerätemanager, Unterverzeichnis USB- Controller angezeigt. (Stand: Dezember 2011) - Seite 58 von 109 -
60 Merken Sie sich bitte, an welcher Position Ihr Kartenlesegerät angezeigt wird. Für den USB-Controller gilt: 1. Position = Port Position = Port 49 etc. Starten Sie nun den ZahnarztRechner, um auch hier die erforderlichen Einstellungen vorzunehmen. Dann gehen Sie in das Programm Stammdaten allgemein und wählen dort den Unterpunkt Allg. Parameter an. Hier finden Sie den neu installierten Unterpunkt egk-lesegerät KONF. und wählen diesen an. Im Folgenden tragen Sie den Pfad für den CT-API-Treiber und den COM-PORT ein. Speichern Sie das Fenster nun mit <HOPP><WR> ab. (Stand: Dezember 2011) - Seite 59 von 109 -
61 Im Anschluss rufen Sie das Programm 95 - PATIENTENDATEN/AUFKLEBER auf. Bestätigen Sie das Feld NAME oder PAT.-NR mit <HOPP><WR>. Sie stehen jetzt mit Ihrem Cursor in den Patientenstammdaten auf dem Feld NAME. Hier drücken Sie bitte die Taste Menü (Pos1). Es öffnet sich folgendes Fenster: Sie haken dort den Punkt CHERRY-TASTATUR an. Bitte speichern Sie das Fenster mit <HOPP><WR> ab. Die Konfiguration ist nun beendet und Sie können mit Ihrem neuen egk-lesegerät KVK sowie egk einlesen. Was anders ist: Wenn Sie mit dem neuen Lesegerät Karten einlesen, erscheint die Aufforderung Bitte Karte entnehmen nicht mehr auf Ihrem Monitor, sprich im ZahnarztRechner, sondern Ihr Lesegerät piepst kurz und dieser Text erscheint auf dem Display des Lesegerätes. Die Karte sollte dann sofort gezogen werden, da das Lesegerät die Daten wieder löscht und das Einlesen wiederholt werden muss. (Stand: Dezember 2011) - Seite 60 von 109 -
62 10. OMNIKEY ehealth 8751 LAN Hinweis: Das Omnikey ist seriell anzuschließen, kann also direkt an die Com-Schnittstelle angeschlossen werden. Zu beachten ist die Konfiguration der Baudrate, die für den ZahnarztRechner auf 9600 eingestellt werden muss. Dazu drücken Sie am Kartenterminal die Taste Menü -> danach die Ziffer 1 für COM. Damit 9600 eingestellt ist, muss ein Sternchen in der Klammer davor stehen. Im Verzeichnis \o\sonst\ muss eine Datei kviomnik.yes angelegt werden. Diese Datei ist erforderlich zum Einlesen von egk. Die Voreinstellung der Versichertenkarte im Programm 95 - PATIENTENDATEN/AUF- KLEBER muss nicht geändert werden, wenn vorher ein Kartenleser angeschlossen war. Hatten Sie eine Cherrytastatur angeschlossen, müssen die Änderungen wie folgt vorgenommen werden, wobei die COM-Angabe variieren kann. Aufruf Voreinstellung Versichertenkarte: Programm 95 - PATIENTENDATEN/AUFKLEBER Bestätigen Sie das Feld NAME oder PAT.-NR mit <HOPP><WR>. Sie stehen jetzt mit ihrem Cursor in den Patientenstammdaten auf dem Feld NAME. Hier drücken Sie bitte die Taste Menü (Pos1). (Stand: Dezember 2011) - Seite 61 von 109 -
63 Es muss Kartenlesegerät und die entsprechende COM-Schnittstelle angehakt werden. Das Gerät ist nun betriebsbereit. (Stand: Dezember 2011) - Seite 62 von 109 -
64 11. Sagem Monetel ORGA 6000/6041 Hinweis: Schließen Sie zu Beginn der Installation das Gerät nicht sofort am USB-Port an! Als Erstes muss die Software installiert werden. Das Gerät kann auch über eine serielle Schnittstelle betrieben werden. Dafür benötigen Sie das Original Seriell Kit 6000 von Sagem Monetel! Die folgenden Einstellungen sind dann nicht notwendig. Es müssen lediglich die Dateien ctorg32.dll und ctorg32.ini aus Windows\System32 in das ZahnarztRechner-Verzeichnis \e kopiert werden. Dies ist aus unserer Sicht allerdings nicht empfehlenswert Installation der Software - USB-Treiber Die Installation startet automatisch. Wählen Sie bitte zuerst die Sprache aus. Klicken Sie auf Weiter, um die Installation fortzusetzen. (Stand: Dezember 2011) - Seite 63 von 109 -
65 Klicken Sie auf Weiter, um die Installation fortzusetzen. Akzeptieren Sie die Bedingungen der Lizenzvereinbarung und wählen Sie Weiter. (Stand: Dezember 2011) - Seite 64 von 109 -
66 Geben Sie hier den Namen Ihrer Praxis an und wählen im Anschluss Weiter. Wählen Sie den Zielpfad aus und bestätigen Sie mit Weiter. (Stand: Dezember 2011) - Seite 65 von 109 -
67 Bestätigen Sie Installieren, um die Installation zu starten. Mit Bestätigen von Fertig stellen wird die Installation der USB-Treiber abgeschlossen. (Stand: Dezember 2011) - Seite 66 von 109 -
68 - CT-API-Treiber Sie finden nun im Verzeichnis C:\windows\system32 den CT-API-Treiber CTORG32.dll. Kopieren Sie diese Datei in das Verzeichnis \e Ihres ZahnarztRechners. (Stand: Dezember 2011) - Seite 67 von 109 -
69 11.2 Anschluss der Hardware Schließen Sie nun das Netzteil an das Gerät an und verbinden das mitgelieferte USB-Kabel direkt mit dem PC (USB-Port). Der Assistent zur Installation des virtuellen Com-Ports startet automatisch. Bestätigen Sie mit Weiter. Bitte notieren Sie sich im folgenden Fenster die serielle Port-Nummer (hier die 5). Diese Nummer benötigen wir noch für weitere Einstellungen im ZahnarztRechner. Bestätigen Sie im Anschluss mit Weiter. (Stand: Dezember 2011) - Seite 68 von 109 -
70 Bestätigen Sie mit Fertig stellen. Das Gerät ist nun betriebsbereit. Starten Sie nun den ZahnarztRechner, um auch hier die erforderlichen Einstellungen vorzunehmen. Dazu gehen Sie in das Programm Stammdaten allgemein und wählen dort den Unterpunkt Allg. Parameter an. Hier finden Sie den neu installierten Unterpunkt egk- Lesegerät KONF. und wählen diesen an. Im Folgenden tragen Sie den Pfad für den CT-API-Treiber und den COM-PORT ein. Für das Orga 6000/6041 ist dies der COM-PORT, den Sie sich während der Installation notiert haben. (Stand: Dezember 2011) - Seite 69 von 109 -
71 Speichern Sie das Fenster nun mit <HOPP><WR> ab. Sie können den Com-Port auch im Gerätemanager ersehen. Im Anschluss rufen Sie das Programm 95 - PATIENTENDATEN/AUFKLEBER auf. Bestätigen das Feld NAME oder PAT.-NR mit <HOPP><WR>. Sie stehen jetzt mit Ihrem Cursor in den Patientenstammdaten auf dem Feld NAME. Hier drücken Sie bitte die Taste Menü (Pos1). Es öffnet sich folgendes Fenster: (Stand: Dezember 2011) - Seite 70 von 109 -
72 Sie haken dort den Punkt CHERRY-TASTATUR an. Das Fenster speichern Sie bitte mit <HOPP><WR> ab. Die Konfiguration ist nun beendet und Sie können mit Ihrem neuen egk-lesegerät KVK sowie egk einlesen. Was anders ist: Wenn Sie mit dem neuen Lesegerät Karten einlesen, erscheint die Aufforderung Bitte Karte entnehmen nicht mehr auf Ihrem Monitor, sprich im ZahnarztRechner, sondern Ihr Lesegerät piepst kurz und dieser Text erscheint auf dem Display des Lesegerätes. Die Karte sollte dann sofort gezogen werden, da das Lesegerät die Daten wieder löscht und das Einlesen wiederholt werden muss. (Stand: Dezember 2011) - Seite 71 von 109 -
73 12. Sagem Monetel ORGA 920M (mobiles Kartenlesegerät) Hinweis: Schließen Sie zu Beginn der Installation das Gerät nicht sofort am USB-Port an! Als erstes muss die Software installiert werden Installation der Software - USB-Treiber Die Installation startet automatisch und kann einige Minuten dauern, bitte nicht abbrechen. (Stand: Dezember 2011) - Seite 72 von 109 -
74 Bestätigen Sie Weiter. Akzeptieren Sie die Lizenzvereinbarungen und bestätigen Weiter. (Stand: Dezember 2011) - Seite 73 von 109 -
75 Tragen Sie hier Ihren Namen oder zum Beispiel einfach nur Praxis ein und bestätigen Weiter. Bestätigen Sie Weiter. (Stand: Dezember 2011) - Seite 74 von 109 -
76 Bestätigen Sie Installieren. Damit die Treiber installiert werden, bestätigen Sie Weiter. (Stand: Dezember 2011) - Seite 75 von 109 -
77 - CT-API-Treiber Sie finden nun im Verzeichnis C:\Programme\Sagem Monetel GmbH\Orga900 (CD05-209)\CTAPI\ x86\ den CT-API-Treiber CTORG32.dll Kopieren Sie diese Datei in das Verzeichnis C:\Windows\system32 und in das Verzeichnis e\ Ihres ZahnarztRechners. (Stand: Dezember 2011) - Seite 76 von 109 -
78 12.2 Anschluss der Hardware Verbinden Sie nun das Gerät mit dem PC (USB-Port). Es wird vom System als neue Hardware erkannt. Der Hardware-Installationsassistent des Betriebssystems richtet eine neue (virtuelle) COM-Schnittstelle ein. Bitte merken Sie sich den USB Virtual Com Port (in diesem Beispiel COM 5) und bestätigen Weiter. Sie können aber auch später den COM-Port des ORGA 900 im Gerätemanager nachschauen. (Stand: Dezember 2011) - Seite 77 von 109 -
79 Die Installation der Hardware im Windows ist abgeschlossen. Starten Sie nun den ZahnarztRechner, um auch hier die erforderlichen Einstellungen vorzunehmen. Dazu gehen Sie in das Programm 910 Stammdaten allgemein und wählen dort den Unterpunkt Allg. Parameter an. Hier finden Sie den Unterpunkt egk-lesegerät KONF. Diesen wählen Sie an. Im Folgenden tragen Sie den Pfad für den CT-API-Treiber und den COM-PORT ein. Speichern Sie das Fenster nun mit <HOPP><WR> ab. (Stand: Dezember 2011) - Seite 78 von 109 -
80 Im Anschluss rufen Sie das Programm 95 PATIENTENDATEN/AUFKLEBER auf. Bestätigen Sie das Feld NAME oder PAT.-NR: mit <HOPP><WR>. Sie stehen jetzt mit Ihrem Cursor in den Patientenstammdaten auf dem Feld NAME:. Hier drücken Sie bitte die Taste Menü (Pos1). Es öffnet sich folgendes Fenster: Sie haken dort den Punkt CHERRY-TASTATUR an. Das Fenster bitte mit <HOPP><WR> speichern. Die Konfiguration ist nun beendet und Sie können nun mit Ihrem neuen egk- Lesegerät KVK sowie egk einlesen. - Datenübertragung an PC Zur Übertragung der gespeicherten egk/kvk-daten schließen Sie das ORGA 900 an ihren PC an. Im Display werden Sie aufgefordert, Ihren Admin-PIN einzutragen. Im Anschluss daran erscheint der Patient, dessen KVK/eGK-Daten Sie einlesen möchten. Möchten Sie einen bestimmten Patienten einlesen, können Sie diesen mit der rechten oder linken Cursertaste am ORGA-Gerät auswählen. Zur Datenübernahme bestätigen Sie den Patienten, den Sie übertragen möchten. Sobald der Datensatz angezeigt wird, können Sie im Programm 95 wie gewohnt über die <Joker>-Taste die Kartendaten übernehmen und abspeichern. Der Datensatz wird nach dem erfolgreichen Einlesen und Abspeichern automatisch gelöscht. Weitere Informationen zur Be- und Verarbeitung von KVK/eGK-Daten entnehmen Sie bitte der Kurzanleitung. Hinweise: Bitte verwenden Sie immer den gleichen USB-Port, da sonst Ihre Einstellungen im ZahnarztRechner wieder geändert werden müssten. Zwar wird von Sagem Monetel für das mobile ORGA 900 auch ein Seriell-Kit für einen seriellen Anschluss angeboten, dieses ist aber wegen diverser Datenübertragungsprobleme nicht freigegeben! Das ORGA 900 M ist nur mit USB-Anschluss freigegeben!! (Stand: Dezember 2011) - Seite 79 von 109 -
81 13. Sagem Monetel ORGA 930 M Die KVK- und oder egk-daten können im ORGA 930 M gespeichert und anschließend in den PC übertragen oder direkt eingelesen werden. Hinweis: Schließen Sie zu Beginn der Installation das Gerät nicht sofort am USB-Port an! Als Erstes muss die Software installiert werden. Das Gerät wurde uns ohne entsprechende Software- CD geliefert. Sie können die Treiber allerdings unter folgender Internetadresse herunterladen: Hier können Sie die Ihrem Betriebssystem entsprechendedatei herunterladen. Für Windows XP ist das die ORGA900_CD03_2011_V1.7.exe, für Windows 7 die ORGA900_CD03_2011_V1.8.exe. Die entsprechende Datei speichern Sie bitte auf dem Desktop oder in \Eigene Dateien ab Installation der Software - USB-Treiber Starten Sie die ausgewählte Datei an der Stelle mit einem Doppelklick. Es öffnet sich folgendes Fenster: Hier bitte mit Ausführen bestätigen. Wählen Sie die Sprache aus und bestätigen mit OK. (Stand: Dezember 2011) - Seite 80 von 109 -
82 Das Setup startet. Klicken Sie auf Weiter, um die Installation fortzusetzen. Der Installationspfad wird angezeigt und kann an dieser Stelle geändert werden. Klicken Sie auf Weiter, um die Installation fortzusetzen. (Stand: Dezember 2011) - Seite 81 von 109 -
83 Bitte bestätigen Sie Installieren. Wählen Sie Weiter. Mit Bestätigen von Fertig stellen wird die Installation der USB-Treiber abgeschlossen. (Stand: Dezember 2011) - Seite 82 von 109 -
84 - CT-API-Treiber Sie finden nun im Verzeichnis C:\windows\system32 den CT-API-TreiberCTORG32.dll. Kopieren Sie diese Datei in das Verzeichnis e\ihres ZahnarztRechners Anschluss der Hardware Schließen Sie nun das USB-Kabel an das Gerät an und verbinden das mitgelieferte USB-Kabel direkt mit dem PC (USB-Port). Der Assistent zur Installation des virtuellen Com-Ports startet automatisch. Es öffnet sich folgendes Fenster, in dem der COM-Port (in diesem Falle COM 14) und die CT-API DLL (CTORG32.DLL) angezeigt werden. Bitte notieren Sie sich die serielle Port-Nummer. Diese benötigen Sie noch für weitere Einstellungen im Zahnarzt- Rechner. Bestätigen Sie mit Weiter. (Stand: Dezember 2011) - Seite 83 von 109 -
85 Die Installation ist abgeschlossen. Bitte bestätigen Sie Schließen. Das Gerät ist nun betriebsbereit. Starten Sie nun den Zahnarztrechner, um auch hier die erforderlichen Einstellungen vorzunehmen. Dazu gehen Sie in das Programm 910- Stammdaten allgemein und wählen dort den Unterpunkt Allg. Parameter an. Hier finden Sie den Unterpunkt egk-lesegerät KONF. Diesen wählen Sie an. Im Folgenden tragen Sie den Pfad für den CT_API-Treiber und den COM-PORT ein. Für das Orga930 M ist das der COM-PORT, den Sie sich während der Installation notiert haben. (Stand: Dezember 2011) - Seite 84 von 109 -
86 Speichern Sie das Fenster nun mit <HOPP><WR>ab. Sie können den Com-Port auch im Gerätemanager ersehen. Im Anschluss rufen Sie das Programm 95- PATIENTENDATEN/AUFKLEBER auf. Bestätigen das Feld NAME oder PAT.-NR: mit <HOPP><WR>. Sie stehen jetzt mit Ihrem Cursor in den Patientenstammdaten auf dem Feld NAME:. Hier drücken Sie bitte die Taste Menü (Pos1). Es öffnet sich folgendes Fenster: Sie haken dort den Punkt CHERRY-TASTATUR an. Das Fenster bitte mit <HOPP><WR> speichern. Die Konfiguration ist damit beendet und Sie können nun mit Ihrem neuen egk-lesegerät KVK sowie egk einlesen. (Stand: Dezember 2011) - Seite 85 von 109 -
87 14. SCM / ehealth100 Hinweis: Schließen Sie zu Beginn der Installation das Gerät nicht sofort am USB-Port an! Als Erstes muss die Software installiert werden Installation der Software - USB-Treiber Die Installation startet automatisch. (Stand: Dezember 2011) - Seite 86 von 109 -
88 Klicken Sie auf Weiter, um die Installation fortzusetzen. Akzeptieren Sie die Bedingungen der Lizenzvereinbarung und wählen Sie Weiter. Klicken Sie auf Installieren, um das Setup zu starten. (Stand: Dezember 2011) - Seite 87 von 109 -
89 Mit Bestätigen von Fertigstellen wird die Installation der USB-Treiber abgeschlossen. Der Computer muss nun neu gestartet werden. (Stand: Dezember 2011) - Seite 88 von 109 -
90 - CT-API-Treiber Sie finden nun im Verzeichnis C:\windows\system32 den CT-API-Treiber CT_eHealth.dll. Kopieren Sie diese Datei in das Verzeichnis \e Ihres ZahnarztRechners Anschluss der Hardware Schließen Sie nun das Netzteil an das Gerät an und verbinden das mitgelieferte USB-Kabel direkt mit dem PC (USB-Port). Das Gerät ist betriebsbereit. Starten Sie nun den ZahnarztRechner, um auch hier die erforderlichen Einstellungen vorzunehmen. Dann gehen Sie in das Programm Stammdaten allgemein und wählen dort den Unterpunkt Allg. Parameter an. Hier finden Sie den neu installierten Unterpunkt egk- Lesegerät KONF. und wählen diesen an. (Stand: Dezember 2011) - Seite 89 von 109 -
91 Im Folgenden tragen Sie den Pfad für den CT-API-Treiber und den COM-PORT ein. Für das ehealth100 ist dies der COM-PORT 1. Speichern Sie das Fenster nun mit <HOPP><WR> ab. Im Anschluss rufen Sie das Programm 95 - PATIENTENDATEN/AUFKLEBER auf. Bestätigen Sie das Feld NAME oder PAT.-NR mit <HOPP>< WR>. Sie stehen jetzt mit Ihrem Cursor in den Patientenstammdaten auf dem Feld NAME. Hier drücken Sie bitte die Taste Menü (Pos1). Es öffnet sich folgendes Fenster: Sie haken dort den Punkt CHERRY-TASTATUR an. Das Fenster speichern Sie bitte mit <HOPP><WR> ab. Die Konfiguration ist nun beendet und Sie können mit Ihrem neuen egk-lesegerät KVK sowie egk einlesen. Was anders ist: Wenn Sie mit dem neuen Lesegerät Karten einlesen, erscheint die Aufforderung Bitte Karte entnehmen nicht mehr auf Ihrem Monitor, sprich im ZahnarztRechner, sondern Ihr Lesegerät piepst kurz und dieser Text erscheint auf dem Display des Lesegerätes. Die Karte sollte dann sofort gezogen werden, da das Lesegerät die Daten wieder löscht und das Einlesen wiederholt werden muss. (Stand: Dezember 2011) - Seite 90 von 109 -
92 15. SCM / ehealth200 Hinweis: Schließen Sie zu Beginn der Installation das Gerät nicht sofort am USB-Port an! Als Erstes muss die Software installiert werden Installation der Software - USB-Treiber Die Installation startet automatisch. (Stand: Dezember 2011) - Seite 91 von 109 -
93 Klicken Sie auf Weiter, um die Installation fortzusetzen. Akzeptieren Sie die Bedingungen der Lizenzvereinbarung und wählen Sie Weiter. Klicken Sie auf Installieren, um das Setup zu starten. (Stand: Dezember 2011) - Seite 92 von 109 -
94 Mit Bestätigen von Fertigstellen wird die Installation der USB-Treiber abgeschlossen. Der Computer muss nun neu gestartet werden. (Stand: Dezember 2011) - Seite 93 von 109 -
95 - CT-API-Treiber Sie finden nun im Verzeichnis C:\windows\system32 den CT-API-Treiber CT_eHealth.dll. Kopieren Sie diese Datei in das Verzeichnis \e Ihres ZahnarztRechners Anschluss der Hardware Schließen Sie nun das Netzteil an das Gerät an und verbinden das mitgelieferte USB-Kabel direkt mit dem PC (USB-Port). Das Gerät ist betriebsbereit. Starten Sie nun den Zahnarzt- Rechner, um auch hier die erforderlichen Einstellungen vorzunehmen. Dann gehen Sie in das Programm Stammdaten allgemein und wählen dort den Unterpunkt Allg. Parameter an. Hier finden Sie den neu installierten Unterpunkt egk-lesegerät KONF und wählen diesen an. (Stand: Dezember 2011) - Seite 94 von 109 -
96 Im Folgenden tragen Sie den Pfad für den CT-API-Treiber und den COM-PORT ein. Für das ehealth200 ist das der COM-PORT 1. Speichern Sie das Fenster nun mit <HOPP><WR> ab. Im Anschluss rufen Sie das Programm 95 - PATIENTENDATEN/AUFKLEBER auf. Bestätigen das Feld NAME oder PAT.-NR mit <HOPP><WR>. Sie stehen jetzt mit Ihrem Cursor in den Patientenstammdaten auf dem Feld NAME. Hier drücken Sie bitte die Taste Menü (Pos1). Es öffnet sich folgendes Fenster: Sie haken dort den Punkt CHERRY-TASTATUR an. Das Fenster speichern Sie bitte mit <HOPP><WR> ab. Die Konfiguration ist nun beendet und Sie können mit Ihrem neuen egk-lesegerät KVK sowie egk einlesen. Was anders ist: Wenn Sie mit dem neuen Lesegerät Karten einlesen, erscheint die Aufforderung Bitte Karte entnehmen nicht mehr auf Ihrem Monitor, sprich im ZahnarztRechner, sondern Ihr Lesegerät piepst kurz und dieser Text erscheint auf dem Display des Lesegerätes. Die Karte sollte dann sofort gezogen werden, da das Lesegerät die Daten wieder löscht und das Einlesen wiederholt werden muss. (Stand: Dezember 2011) - Seite 95 von 109 -
97 16. SCM / ehealth500 Hinweis: Schließen Sie zu Beginn der Installation das Gerät nicht sofort am USB-Port an! Als Erstes muss der CT-API-Treiber kopiert werden Installation der Software Bitte drucken Sie die Datei ReadMe.txt aus oder lesen Sie diese aufmerksam durch. - Kopieren des CT-API-Treibers Es öffnet sich automatisch ein Fenster mit der auf der CD enthaltenen Software. (Stand: Dezember 2011) - Seite 96 von 109 -
98 Öffnen Sie den Ordner CT-API mit einem Doppelklick. Hier finden Sie die Datei CTSCM500.dll. Diese kopieren Sie bitte in das Verzeichnis C:\windows\system32 und in das Verzeichnis \e Ihres ZahnarztRechners. (Stand: Dezember 2011) - Seite 97 von 109 -
99 Die Installation des CT-API-Treibers ist abgeschlossen Anschluss der Hardware Schließen Sie nun das Gerät an den USB-Anschluss Ihres Rechners an. Die Installationsroutine startet automatisch. Wählen Sie Nein, diesmal nicht und bestätigen Sie mit Weiter. (Stand: Dezember 2011) - Seite 98 von 109 -
100 Wählen Sie hier Software von einer Liste oder bestimmten Quelle installieren und bestätigen Sie mit Weiter. Klicken Sie das Kontrollkästchen Wechselmedien durchsuchen an und bestätigen Sie mit Weiter. Die Installation startet. (Stand: Dezember 2011) - Seite 99 von 109 -
101 Bestätigen Sie dieses Fenster mit Fertig stellen. Der USB-Treiber wurde korrekt installiert. Starten Sie nun den ZahnarztRechner, um auch hier die erforderlichen Einstellungen vorzunehmen. Gehen Sie dazu in das Programm Stammdaten allgemein und wählen dort den Unterpunkt Allg. Parameter an. Hier finden Sie den neuen Unterpunkt egk-lesegerät KONF und wählen diesen an. (Stand: Dezember 2011) - Seite 100 von 109 -
102 Im Folgenden tragen Sie den Pfad für den CT-API-Treiber und den COM-PORT ein. Für das ehealth500 finden Sie den entsprechenden Com-Port im Gerätemanager. In diesem Fall ist dies der Port 7. Speichern Sie das Fenster nun mit <HOPP><WR> ab. Im Anschluss rufen Sie das Programm 95 - PATIENTENDATEN/AUFKLEBER auf. Bestätigen Sie das Feld NAME oder PAT.-NR mit <HOPP><WR>. Sie stehen jetzt mit Ihrem Cursor in den Patientenstammdaten auf dem Feld NAME. Hier drücken Sie bitte die Taste Menü (Pos1). Es öffnet sich folgendes Fenster: (Stand: Dezember 2011) - Seite 101 von 109 -
103 Sie haken dort den Punkt CHERRY-TASTATUR an. Das Fenster speichern Sie bitte mit <HOPP><WR> ab. Die Konfiguration ist nun beendet und Sie können mit Ihrem neuen egk-lesegerät KVK sowie egk einlesen. Um die gespeicherten Daten einzulesen, schließen Sie das Gerät einfach wieder an und drücken im Programm 95 - PATIENTENSTAMMDATEN in gewohnter Weise die <Joker>-Taste. Die gespeicherten Kartendaten werden kopiert. Näheres entnehmen Sie bitte der mitgelieferten Bedienungsanleitung. (Stand: Dezember 2011) - Seite 102 von 109 -
104 17. ZEMO VML-GK2 1+ (mobiler migrationsfähiger Chipkartenleser) Hinweis: Schließen Sie zu Beginn der Installation das Gerät nicht sofort am USB-Port an! Als Erstes muss die Software installiert werden Installation der Software Die Installation startet automatisch. Klicken Sie auf Weiter, um die Installation fortzusetzen. Akzeptieren Sie die Lizenzvereinbarung und klicken auf Weiter. (Stand: Dezember 2011) - Seite 103 von 109 -
105 Wählen Sie den Zielordner aus und bestätigen Weiter. Bestätigen Sie diese Abfrage unbedingt mit Ja und dann erneut Weiter. Hier bitte Installieren bestätigen. Die Installation der Software beginnt. (Stand: Dezember 2011) - Seite 104 von 109 -
106 Fertigstellen bestätigen: Die Software wurde korrekt installiert. - CT-API-Treiber Sie finden nun im Verzeichnis C:\windows\system32 den CT-API-Treiber CT32.dll. Kopieren Sie diese Datei in das Verzeichnis \e Ihres ZahnarztRechners. (Stand: Dezember 2011) - Seite 105 von 109 -
107 17.2 Anschluss der Hardware Verbinden Sie nun das mitgelieferte USB-Kabel direkt mit dem PC (USB-Port). Hinweis: Es muss immer der gleiche USB-Port gewählt werden! Die USB-Treiber-Installation startet automatisch. Wählen Sie Nein, diesmal nicht und bestätigen Weiter. Wählen Sie Software von einer bestimmten Quelle installieren und bestätigen Weiter. (Stand: Dezember 2011) - Seite 106 von 109 -
KVK/eGK-Lesegeräte im ZahnarztRechner
 KVK/eGK-Lesegeräte im ZahnarztRechner Juni 2011 Einleitung Liebe ZahnarztRechner-Anwenderin, lieber ZahnarztRechner-Anwender, im Folgenden haben wir für Sie Informationen zu den zur Zeit zugelassenen
KVK/eGK-Lesegeräte im ZahnarztRechner Juni 2011 Einleitung Liebe ZahnarztRechner-Anwenderin, lieber ZahnarztRechner-Anwender, im Folgenden haben wir für Sie Informationen zu den zur Zeit zugelassenen
egk Installationen Dezember 2011
 egk Installationen Dezember 2011 Installation/Anschluss von egk-lesegeräten Zur Einführung der elektronischen Gesundheitskarte egk wurden bereits mit Z1- Vorversionen die dafür notwendigen technischen
egk Installationen Dezember 2011 Installation/Anschluss von egk-lesegeräten Zur Einführung der elektronischen Gesundheitskarte egk wurden bereits mit Z1- Vorversionen die dafür notwendigen technischen
Installation und Einrichtung egk-lesegeräte
 Installation und Einrichtung egk-lesegeräte German Telematics ehealth GT900 BCS GT90 mobil Stand: 04/2014 Produkt der medatixx GmbH & Co. KG Alle Werke der medatixx GmbH & Co. KG einschließlich ihrer Teile
Installation und Einrichtung egk-lesegeräte German Telematics ehealth GT900 BCS GT90 mobil Stand: 04/2014 Produkt der medatixx GmbH & Co. KG Alle Werke der medatixx GmbH & Co. KG einschließlich ihrer Teile
Benutzerhandbuch. Firmware-Update für Cherry ehealth Produkte Terminal ST-1503 und Tastatur G ZF Friedrichshafen AG Electronic Systems
 Benutzerhandbuch Firmware-Update für Cherry ehealth Produkte ZF Friedrichshafen AG Electronic Systems ZF Friedrichshafen AG, Electronic Systems Stand: 12/2013 ZF Friedrichshafen AG Electronic Systems Cherrystraße
Benutzerhandbuch Firmware-Update für Cherry ehealth Produkte ZF Friedrichshafen AG Electronic Systems ZF Friedrichshafen AG, Electronic Systems Stand: 12/2013 ZF Friedrichshafen AG Electronic Systems Cherrystraße
Installation und Einrichtung egk-lesegeräte
 Installation und Einrichtung egk-lesegeräte VeriFone medline medcompact 2 medmobile Stand: 04/2014 Produkt der medatixx GmbH & Co. KG Alle Werke der medatixx GmbH & Co. KG einschließlich ihrer Teile sind
Installation und Einrichtung egk-lesegeräte VeriFone medline medcompact 2 medmobile Stand: 04/2014 Produkt der medatixx GmbH & Co. KG Alle Werke der medatixx GmbH & Co. KG einschließlich ihrer Teile sind
Firmware-Update für CHERRY ehealth-bcs Produkte Terminal ST-1503 und Tastatur G
 Inhalt 1. Firmware Download für an USB angeschlossene Geräte... 1 2. Firmware Download für an LAN angeschlossene Geräte... 7 1. Firmware Download für an USB angeschlossene Geräte Voraussetzungen: Die aktuellste
Inhalt 1. Firmware Download für an USB angeschlossene Geräte... 1 2. Firmware Download für an LAN angeschlossene Geräte... 7 1. Firmware Download für an USB angeschlossene Geräte Voraussetzungen: Die aktuellste
USB-Adapter CIU-2 No. F 1405
 USB-Adapter CIU-2 No. F 1405 Anleitung Treiberinstallation * Diese CIU-2 Treiber sind nur Windows Vista/XP/2000 kompatibel Entpacken der ZIP - Dateien...Seite 2 Anzeige der entpackten Dateien...Seite 3
USB-Adapter CIU-2 No. F 1405 Anleitung Treiberinstallation * Diese CIU-2 Treiber sind nur Windows Vista/XP/2000 kompatibel Entpacken der ZIP - Dateien...Seite 2 Anzeige der entpackten Dateien...Seite 3
Installation OMNIKEY 3121 USB
 Installation OMNIKEY 3121 USB Vorbereitungen Installation PC/SC Treiber CT-API Treiber Einstellungen in Starke Praxis Testen des Kartenlesegeräts Vorbereitungen Bevor Sie Änderungen am System vornehmen,
Installation OMNIKEY 3121 USB Vorbereitungen Installation PC/SC Treiber CT-API Treiber Einstellungen in Starke Praxis Testen des Kartenlesegeräts Vorbereitungen Bevor Sie Änderungen am System vornehmen,
Anweisungen zur Aktualisierung der IOP Firmware und Software
 Anweisungen zur Aktualisierung der IOP Firmware und Software Einschränkungen Für die Aktualisierung der Firmware und Software des SINAMICS Intelligent Operator Panels (IOP) gelten die folgenden Einschränkungen:
Anweisungen zur Aktualisierung der IOP Firmware und Software Einschränkungen Für die Aktualisierung der Firmware und Software des SINAMICS Intelligent Operator Panels (IOP) gelten die folgenden Einschränkungen:
3.3 USB TREIBER INSTALLATION
 Battery Monitoring System Seite 14 3.3 USB TREIBER INSTALLATION Bevor Sie mit der Installation beginnen, installieren Sie erst die USB Treiber. Stecken Sie den Abertax USB Adapter in den USB Port des PC'S.
Battery Monitoring System Seite 14 3.3 USB TREIBER INSTALLATION Bevor Sie mit der Installation beginnen, installieren Sie erst die USB Treiber. Stecken Sie den Abertax USB Adapter in den USB Port des PC'S.
Installation des Thermotransferdruckers MG2 bei Windows XP (SP2)
 Deutsch 07 I 062 D Installation des Thermotransferdruckers MG2 bei Windows XP (SP2) Legen Sie die CD in den Computer ein. Warte Sie ein paar Sekunden, die Installation startet automatisch. Den Drucker
Deutsch 07 I 062 D Installation des Thermotransferdruckers MG2 bei Windows XP (SP2) Legen Sie die CD in den Computer ein. Warte Sie ein paar Sekunden, die Installation startet automatisch. Den Drucker
Anleitung Software Update CReaderV
 Anleitung Software Update CReaderV Inhaltsverzeichnis 1. Herunterladen der Software... 2 1.1a Registrierung als Neukunde... 2 1.1b Produkt hinzufügen... 3 1.2 Download... 4 1.3 Installation der Software...
Anleitung Software Update CReaderV Inhaltsverzeichnis 1. Herunterladen der Software... 2 1.1a Registrierung als Neukunde... 2 1.1b Produkt hinzufügen... 3 1.2 Download... 4 1.3 Installation der Software...
TrekStor - ebook-reader 3.0 - TrekStor (TS) Edition - Firmware-Update
 TrekStor - ebook-reader 3.0 - TrekStor (TS) Edition - Firmware-Update Es gibt mehrere Versionen der Software (Firmware), da es unterschiedliche Editionen des ebook-reader 3.0 gibt. Um zu überprüfen, welches
TrekStor - ebook-reader 3.0 - TrekStor (TS) Edition - Firmware-Update Es gibt mehrere Versionen der Software (Firmware), da es unterschiedliche Editionen des ebook-reader 3.0 gibt. Um zu überprüfen, welches
CRecorder Bedienungsanleitung
 CRecorder Bedienungsanleitung 1. Einführung Funktionen Der CRecorder zeichnet Istwerte wie unter anderem Motordrehzahl, Zündzeitpunkt, usw. auf und speichert diese. Des weiteren liest er OBDII, EOBD und
CRecorder Bedienungsanleitung 1. Einführung Funktionen Der CRecorder zeichnet Istwerte wie unter anderem Motordrehzahl, Zündzeitpunkt, usw. auf und speichert diese. Des weiteren liest er OBDII, EOBD und
Installation und Einrichtung egk-lesegeräte
 Installation und Einrichtung egk-lesegeräte CCV Deutschland GmbH (Celectronics) CARD STAR/medic2 6220 CARD STAR/memo2 CARD STAR/memo3 Stand: 04/2014 Produkt der medatixx GmbH & Co. KG Alle Werke der medatixx
Installation und Einrichtung egk-lesegeräte CCV Deutschland GmbH (Celectronics) CARD STAR/medic2 6220 CARD STAR/memo2 CARD STAR/memo3 Stand: 04/2014 Produkt der medatixx GmbH & Co. KG Alle Werke der medatixx
Unter folgendem Link können Sie das PowerBox Terminal herunterladen:
 Download des PowerBox Terminals Unter folgendem Link können Sie das PowerBox Terminal herunterladen: http://www.powerbox-systems.com/fileadmin/_downloads/pb_terminal/powerbox-terminal.exe Es erscheint
Download des PowerBox Terminals Unter folgendem Link können Sie das PowerBox Terminal herunterladen: http://www.powerbox-systems.com/fileadmin/_downloads/pb_terminal/powerbox-terminal.exe Es erscheint
Uhlenbrock USB-LocoNet-Interface Treiber Setup. Windows 2000
 Uhlenbrock USB-LocoNet-Interface Treiber Setup Bevor Sie das USB-LocoNet-Interface an den PC anschließen, müssen Sie die Treiber- Software installieren. Erst nach erfolgreicher Installation können Sie
Uhlenbrock USB-LocoNet-Interface Treiber Setup Bevor Sie das USB-LocoNet-Interface an den PC anschließen, müssen Sie die Treiber- Software installieren. Erst nach erfolgreicher Installation können Sie
Installation und Einrichtung egk-lesegeräte
 Installation und Einrichtung egk-lesegeräte SCM Microsystems ehealth200 (100) ehealth500 Stand: 04/2014 Produkt der medatixx GmbH & Co. KG Alle Werke der medatixx GmbH & Co. KG einschließlich ihrer Teile
Installation und Einrichtung egk-lesegeräte SCM Microsystems ehealth200 (100) ehealth500 Stand: 04/2014 Produkt der medatixx GmbH & Co. KG Alle Werke der medatixx GmbH & Co. KG einschließlich ihrer Teile
Printer Driver. In dieser Anleitung wird die Installation des Druckertreibers für Windows Vista und Windows XP beschrieben.
 4-153-310-32(1) Printer Driver Installationsanleitung In dieser Anleitung wird die Installation des Druckertreibers für Windows Vista und Windows XP beschrieben. Vor der Verwendung der Software Lesen Sie
4-153-310-32(1) Printer Driver Installationsanleitung In dieser Anleitung wird die Installation des Druckertreibers für Windows Vista und Windows XP beschrieben. Vor der Verwendung der Software Lesen Sie
HELIOTEX-KASSENSCHUBLADE
 Installation der HELIOTEX-KASSENSCHUBLADE an USB 12/07 1 2 Im Lieferumfang enthalten: Kassenschublade USB Umwandler USB Kabel 12 V Slotblech-Adapter 12 V Kabel 3 Anschließen der Kassenschublade Schalten
Installation der HELIOTEX-KASSENSCHUBLADE an USB 12/07 1 2 Im Lieferumfang enthalten: Kassenschublade USB Umwandler USB Kabel 12 V Slotblech-Adapter 12 V Kabel 3 Anschließen der Kassenschublade Schalten
Installation und Einrichtung egk-lesegeräte
 Installation und Einrichtung egk-lesegeräte Ingenico Healthcare Orga 6000 (6041) Orga 920 M Orga 920 M Plus Orga 930 M Stand: 04/2014 Produkt der medatixx GmbH & Co. KG Alle Werke der medatixx GmbH & Co.
Installation und Einrichtung egk-lesegeräte Ingenico Healthcare Orga 6000 (6041) Orga 920 M Orga 920 M Plus Orga 930 M Stand: 04/2014 Produkt der medatixx GmbH & Co. KG Alle Werke der medatixx GmbH & Co.
Installation und Einrichtung egk-lesegeräte
 Installation und Einrichtung egk-lesegeräte Gemalto GCR 5500-D Stand: 04/2014 Produkt der medatixx GmbH & Co. KG Alle Werke der medatixx GmbH & Co. KG einschließlich ihrer Teile sind urheberrechtlich geschützt.
Installation und Einrichtung egk-lesegeräte Gemalto GCR 5500-D Stand: 04/2014 Produkt der medatixx GmbH & Co. KG Alle Werke der medatixx GmbH & Co. KG einschließlich ihrer Teile sind urheberrechtlich geschützt.
FRANKL & KIRCHNER EFKA OF AMERICA INC. EFKA ELECTRONIC MOTORS
 IF232-USB Benutzeranleitung - Treiber Installation Nr. 401339 deutsch FRANKL & KIRCHNER EFKA OF AMERICA INC. EFKA ELECTRONIC MOTORS GMBH & CO KG SINGAPORE PTE. LTD. - IF232-USB - 3 - INHALT Seite 1 Download
IF232-USB Benutzeranleitung - Treiber Installation Nr. 401339 deutsch FRANKL & KIRCHNER EFKA OF AMERICA INC. EFKA ELECTRONIC MOTORS GMBH & CO KG SINGAPORE PTE. LTD. - IF232-USB - 3 - INHALT Seite 1 Download
Installation der Software (Version 1.23) unter Windows NT4.0
 TT-DVB : Installation der Software (Version 1.23) unter Windows NT4.0 0. Systemvoraussetzungen: Windows NT 4.0 Service Pack 5 oder höher Internet Explorer Version 4.01 oder höher Ausserdem muss der RAS
TT-DVB : Installation der Software (Version 1.23) unter Windows NT4.0 0. Systemvoraussetzungen: Windows NT 4.0 Service Pack 5 oder höher Internet Explorer Version 4.01 oder höher Ausserdem muss der RAS
Allgemeine USB Kabel Installation und Troubleshooting
 Allgemeine USB Kabel Installation und Troubleshooting Inhalt Installation der Treiber... 2 BrotherLink... 4 SilverLink... 5 Bei Problemen... 6 So rufen Sie den Geräte-Manager in den verschiedenen Betriebssystemen
Allgemeine USB Kabel Installation und Troubleshooting Inhalt Installation der Treiber... 2 BrotherLink... 4 SilverLink... 5 Bei Problemen... 6 So rufen Sie den Geräte-Manager in den verschiedenen Betriebssystemen
CONRAD GPS RECEIVER CR4 INSTALLATION
 CONRAD GPS RECEIVER CR4 INSTALLATION Verbinden Sie den GPS- Empfänger noch nicht mit Ihrem PC. Falls Sie ihn schon verbunden haben, entfernen Sie ihn wieder! Zuerst wird der LibUsb-Win32 Treiber installiert.
CONRAD GPS RECEIVER CR4 INSTALLATION Verbinden Sie den GPS- Empfänger noch nicht mit Ihrem PC. Falls Sie ihn schon verbunden haben, entfernen Sie ihn wieder! Zuerst wird der LibUsb-Win32 Treiber installiert.
egk/kvk/hba - Kartenleser
 25.09.2014 Die IGEL Linux Thin Clients unterstützen das Lesen von deutschen elektronischen Gesundheitskarten (egk), Krankenversichertenkarten (KVK) und dem Heilberufsausweis (HBA) mit unterschiedlichen
25.09.2014 Die IGEL Linux Thin Clients unterstützen das Lesen von deutschen elektronischen Gesundheitskarten (egk), Krankenversichertenkarten (KVK) und dem Heilberufsausweis (HBA) mit unterschiedlichen
CCTools USB-RS232 Adapter (#1203) Windows Treiberinstallation
 CCTools USB-RS232 Adapter (#1203) Windows Treiberinstallation Inhalt: Seite 2 Treiberinstallation Windows 98/ME Seite 5 Konfiguration der Virtuellen Schnittstelle unter Windows 98/ME Seite 7 Deinstallation
CCTools USB-RS232 Adapter (#1203) Windows Treiberinstallation Inhalt: Seite 2 Treiberinstallation Windows 98/ME Seite 5 Konfiguration der Virtuellen Schnittstelle unter Windows 98/ME Seite 7 Deinstallation
Presseseminar Gesundheitskarte
 1 Neue Kartenlesegeräte in den Arztpraxen Wilhelm Wilharm KVN / KV Telematik ARGE 2 Auszustattende Betriebs- / Nebenbetriebsstätten ca. 123.000 Einzelpraxen / Berufsausübungsgemeinschaften / MVZ / Zweigpraxen
1 Neue Kartenlesegeräte in den Arztpraxen Wilhelm Wilharm KVN / KV Telematik ARGE 2 Auszustattende Betriebs- / Nebenbetriebsstätten ca. 123.000 Einzelpraxen / Berufsausübungsgemeinschaften / MVZ / Zweigpraxen
Wir wünschen Ihnen viel Freude und Erfolg mit Ihrem neuen X-PRO-USB-Interface. Ihr Hacker-Team
 Installationsanleitung Hacker X-PRO-USB-Controller V2 Software + Interface Sehr geehrter Kunde, wir freuen uns, dass Sie sich für das X-PRO-USB-V2-Interface aus unserem Sortiment entschieden haben. Sie
Installationsanleitung Hacker X-PRO-USB-Controller V2 Software + Interface Sehr geehrter Kunde, wir freuen uns, dass Sie sich für das X-PRO-USB-V2-Interface aus unserem Sortiment entschieden haben. Sie
Zebra Drucker Konfiguration Swiss Express Web
 Zebra Drucker Konfiguration Swiss Express Web Erarbeitet von mobit ag fabrikweg 2 ch-8306 brüttisellen Herr Stefan Bleesz Tel. +41 44 800 16 46 Mobile: +41 78 736 69 68 Email: stefan.bleesz@mobit.ch Datum:
Zebra Drucker Konfiguration Swiss Express Web Erarbeitet von mobit ag fabrikweg 2 ch-8306 brüttisellen Herr Stefan Bleesz Tel. +41 44 800 16 46 Mobile: +41 78 736 69 68 Email: stefan.bleesz@mobit.ch Datum:
HYPERCOM MEDHYBRID EINRICHTUNG UNTER MEDISTAR
 HYPERCOM MEDHYBRID EINRICHTUNG UNTER MEDISTAR 13. OKTOBER 2011 EINLEITUNG Beim Gesundheitskartenterminal medhybrid handelt es sich um ein Kombigerät, das neben der Verarbeitung der Krankenversichertenkarte
HYPERCOM MEDHYBRID EINRICHTUNG UNTER MEDISTAR 13. OKTOBER 2011 EINLEITUNG Beim Gesundheitskartenterminal medhybrid handelt es sich um ein Kombigerät, das neben der Verarbeitung der Krankenversichertenkarte
Matsunichi D620. PhoneSuite. Installation der Software
 Installation der Software 1.) Legen Sie die im Lieferumfang enthaltene Software-CD in das CD/DVD Laufwerks Ihres PCs ein. 2.) Öffnen Sie den Ordner Phone Suite_USB_Driver. 3.) Führen Sie das Programm InstallDriver.exe
Installation der Software 1.) Legen Sie die im Lieferumfang enthaltene Software-CD in das CD/DVD Laufwerks Ihres PCs ein. 2.) Öffnen Sie den Ordner Phone Suite_USB_Driver. 3.) Führen Sie das Programm InstallDriver.exe
Vorgehensweise Firmware-Update
 Vorgehensweise Firmware-Update Lumix Kompaktkameras (ausgenommen DMC-SZ8/SZ10/TZ56/TZ58/XS1) Schritt 1 Download der Updatedatei Die Updates für die Lumix G-Systemkameras und die Objektive sind unter nachfolgendem
Vorgehensweise Firmware-Update Lumix Kompaktkameras (ausgenommen DMC-SZ8/SZ10/TZ56/TZ58/XS1) Schritt 1 Download der Updatedatei Die Updates für die Lumix G-Systemkameras und die Objektive sind unter nachfolgendem
PRAXIS. Fotos verwalten, bearbeiten und aufpeppen. bhv. Ganz einfach und kostenlos im Web. Picasa. Google
 bhv PRAXIS Google Björn Walter Picasa Fotos verwalten, bearbeiten und aufpeppen Perfekte Fotos mit wenig Aufwand Bildbearbeitung ohne teure Software Ordnung schaffen mit Online-Fotoalben Ganz einfach und
bhv PRAXIS Google Björn Walter Picasa Fotos verwalten, bearbeiten und aufpeppen Perfekte Fotos mit wenig Aufwand Bildbearbeitung ohne teure Software Ordnung schaffen mit Online-Fotoalben Ganz einfach und
Installation eines TerraTec Treibers unter Windows Vista
 Installation eines TerraTec Treibers unter Windows Vista Bitte beachten Sie: Die Abbildungen sind beispielhaft. Die Darstellung kann je nach individuell gewähltem Desktop-Design abweichen. Die Treiberinstallation
Installation eines TerraTec Treibers unter Windows Vista Bitte beachten Sie: Die Abbildungen sind beispielhaft. Die Darstellung kann je nach individuell gewähltem Desktop-Design abweichen. Die Treiberinstallation
Installationshandbuch zum FAX L-Treiber
 Deutsch Installationshandbuch zum FAX L-Treiber User Software CD-ROM.................................................................. 1 Treiber und Software.............................................................................
Deutsch Installationshandbuch zum FAX L-Treiber User Software CD-ROM.................................................................. 1 Treiber und Software.............................................................................
Installation des Auto-Intern USB-Treibers unter Windows XP
 Installation des Auto-Intern USB-Treibers unter Windows XP 1.Unter Windows XP wird der erforderliche Treiber für Auto-Intern Diagnoseadapter mit USB-Anschluß in der Regel während der Installation der zugehörigen
Installation des Auto-Intern USB-Treibers unter Windows XP 1.Unter Windows XP wird der erforderliche Treiber für Auto-Intern Diagnoseadapter mit USB-Anschluß in der Regel während der Installation der zugehörigen
Anleitung zum Upgrade auf SFirm Datenübernahme
 I. Vorbereitungen 1. Laden Sie zunächst die Installationsdateien zu SFirm 3.1, wie in der Upgrade-Checkliste (Schritt 1.) beschrieben, herunter (www.sparkasse-forchheim.de/sfirm). 2. Starten Sie an einem
I. Vorbereitungen 1. Laden Sie zunächst die Installationsdateien zu SFirm 3.1, wie in der Upgrade-Checkliste (Schritt 1.) beschrieben, herunter (www.sparkasse-forchheim.de/sfirm). 2. Starten Sie an einem
CARD STAR /medic2 und CARD STAR /memo3 Installation des USB-Treibers (Administrator-Tätigkeit) Stand 14.05.2014
 CARD STAR /medic2 und CARD STAR /memo3 Installation des USB-Treibers (Administrator-Tätigkeit) Stand 14.05.2014 CARD STAR /medic2 und CARD STAR /memo3 sind mit folgenden Schnittstellen für den steuernden
CARD STAR /medic2 und CARD STAR /memo3 Installation des USB-Treibers (Administrator-Tätigkeit) Stand 14.05.2014 CARD STAR /medic2 und CARD STAR /memo3 sind mit folgenden Schnittstellen für den steuernden
CPK-Terminal Bedienungsanleitung
 CPK-Terminal Bedienungsanleitung 1. Software Installation Führen Sie die Setup -Datei aus, die sich auf der DYNTEST-CD befindet. Wählen Sie Ihre Sprache und drücken dann den OK -Button, woraufhin die Installationsvorbereitung
CPK-Terminal Bedienungsanleitung 1. Software Installation Führen Sie die Setup -Datei aus, die sich auf der DYNTEST-CD befindet. Wählen Sie Ihre Sprache und drücken dann den OK -Button, woraufhin die Installationsvorbereitung
1. Vorbereitung... 1 2. Installation des USB Serial Converter. 1 3. Installation des USB Serial Port. 3 4. Installation des Druckertreibers...
 Inhalt: 1. Vorbereitung... 1 2. Installation des USB Serial Converter. 1 3. Installation des USB Serial Port. 3 4. Installation des Druckertreibers... 4 1.0 Vorbereitung 1.1 Bitte schliessen sie Ihren
Inhalt: 1. Vorbereitung... 1 2. Installation des USB Serial Converter. 1 3. Installation des USB Serial Port. 3 4. Installation des Druckertreibers... 4 1.0 Vorbereitung 1.1 Bitte schliessen sie Ihren
Dokumentation. Cherry ehealth Produkte Lokale Installation und Test. ZF Friedrichshafen AG August 2011. CID-CSC (TS) Version 004
 Dokumentation Cherry ehealth Produkte ZF Friedrichshafen AG August 2011 CID-CSC (TS) Version 004 ZF Friedrichshafen AG Electronic Systems Cherrystrasse 91275 Auerbach/Opf. Deutschland Germany Homepage:
Dokumentation Cherry ehealth Produkte ZF Friedrichshafen AG August 2011 CID-CSC (TS) Version 004 ZF Friedrichshafen AG Electronic Systems Cherrystrasse 91275 Auerbach/Opf. Deutschland Germany Homepage:
HYPERCOM MEDHYBRID EINRICHTUNG UNTER CHREMASOFT
 HYPERCOM MEDHYBRID EINRICHTUNG UNTER CHREMASOFT 13. OKTOBER 2011 EINLEITUNG Beim Gesundheitskartenterminal medhybrid handelt es sich um ein Kombigerät, das neben der Verarbeitung der Krankenversichertenkarte
HYPERCOM MEDHYBRID EINRICHTUNG UNTER CHREMASOFT 13. OKTOBER 2011 EINLEITUNG Beim Gesundheitskartenterminal medhybrid handelt es sich um ein Kombigerät, das neben der Verarbeitung der Krankenversichertenkarte
METTLER TOLEDO USB-Option Installation der Treiber unter Windows XP
 Diese Anleitung beschreibt den Ablauf bei der Installation und Deinstallation der Treiber für die METTLER TOLEDO USB-Option unter Windows XP. Die USB-Option wird als zusätzliche serielle Schnittstelle
Diese Anleitung beschreibt den Ablauf bei der Installation und Deinstallation der Treiber für die METTLER TOLEDO USB-Option unter Windows XP. Die USB-Option wird als zusätzliche serielle Schnittstelle
Anleitung Installation und Kurzanleitung Tachostore/D-Box
 Anleitung Installation und Kurzanleitung Tachostore/D-Box Inhalt 1 Installation Tachostore...2 2 Beseitigung der Installationsprobleme...2 3 Registrierung bei Micropross...3 4 D-Box USB Treiber Installation...3
Anleitung Installation und Kurzanleitung Tachostore/D-Box Inhalt 1 Installation Tachostore...2 2 Beseitigung der Installationsprobleme...2 3 Registrierung bei Micropross...3 4 D-Box USB Treiber Installation...3
Anleitung Canton musicbox XS/S Firmware-Update
 Anleitung Canton musicbox XS/S Firmware-Update Achtung! Verbinden Sie die musicbox nicht mit dem PC bevor Sie den mit der Software mitgelieferten USB Treiber installiert haben, da in diesem Falle ein falscher
Anleitung Canton musicbox XS/S Firmware-Update Achtung! Verbinden Sie die musicbox nicht mit dem PC bevor Sie den mit der Software mitgelieferten USB Treiber installiert haben, da in diesem Falle ein falscher
Sicheres Firmwareupdate für ORGA Kartenterminals im deutschen Gesundheitswesen
 Sicheres Firmwareupdate für ORGA Kartenterminals im deutschen Gesundheitswesen Kurzbeschreibung: Dieses Update besteht aus einer ausführbaren Datei ".exe". Sie ist komprimiert und enthält alle benötigten
Sicheres Firmwareupdate für ORGA Kartenterminals im deutschen Gesundheitswesen Kurzbeschreibung: Dieses Update besteht aus einer ausführbaren Datei ".exe". Sie ist komprimiert und enthält alle benötigten
Anleitung Canton musicbox XS/S Firmware-Update
 Anleitung Canton musicbox XS/S Firmware-Update Achtung! Verbinden Sie die musicbox nicht mit dem PC bevor Sie den mit der Software mitgelieferten USB Treiber installiert haben, da in diesem Falle ein falscher
Anleitung Canton musicbox XS/S Firmware-Update Achtung! Verbinden Sie die musicbox nicht mit dem PC bevor Sie den mit der Software mitgelieferten USB Treiber installiert haben, da in diesem Falle ein falscher
Flychart Software Installation auf einem Windows PC
 Schliessen Sie das Fluginstrument nicht am PC an, solange Sie die Software- Installation unter Schritt 2 nicht abgeschlossen haben. Die Software ist für folgende Microsoft Betriebssysteme ausgelegt: Windows
Schliessen Sie das Fluginstrument nicht am PC an, solange Sie die Software- Installation unter Schritt 2 nicht abgeschlossen haben. Die Software ist für folgende Microsoft Betriebssysteme ausgelegt: Windows
Das Omnikey 8751 e-health BCS...1 Auslesen über die LAN-Schnittstelle...1 Auslesen über die serielle Schnittstelle...4
 Das Omnikey 8751 e-health BCS Inhaltsverzeichnis Das Omnikey 8751 e-health BCS...1 Auslesen über die LAN-Schnittstelle...1 Auslesen über die serielle Schnittstelle...4 Auslesen über die LAN-Schnittstelle
Das Omnikey 8751 e-health BCS Inhaltsverzeichnis Das Omnikey 8751 e-health BCS...1 Auslesen über die LAN-Schnittstelle...1 Auslesen über die serielle Schnittstelle...4 Auslesen über die LAN-Schnittstelle
Wibu Hardlock Installation
 Wibu Hardlock Installation 1..Allgemeines zum Hardlock... 2 2..Automatisierte Installation des Hardlocks bei einer Loco-Soft Installation... 2 3..Manuelle Installation des Hardlocks an einem Einzelplatz...
Wibu Hardlock Installation 1..Allgemeines zum Hardlock... 2 2..Automatisierte Installation des Hardlocks bei einer Loco-Soft Installation... 2 3..Manuelle Installation des Hardlocks an einem Einzelplatz...
Leitfaden zur Updateinstallation des Programms SPG-Verein
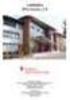 Leitfaden zur Updateinstallation des Programms SPG-Verein 50 Systemvoraussetzungen: Windows 98 SE/ME/2000/NT/XP Wesentliche Neuerungen auf einen Blick: Online-Update Über diesen Menüpunkt kann bei bestehender
Leitfaden zur Updateinstallation des Programms SPG-Verein 50 Systemvoraussetzungen: Windows 98 SE/ME/2000/NT/XP Wesentliche Neuerungen auf einen Blick: Online-Update Über diesen Menüpunkt kann bei bestehender
Leitfaden für die Installation der freien Virtual Machine. C-MOR Videoüberwachung auf einem VMware ESX Server
 Diese Anleitung illustriert die Installation der Videoüberwachung C-MOR Virtuelle Maschine auf VMware ESX Server. Diese Anleitung bezieht sich auf die Version 4 mit 64-Bit C-MOR-Betriebssystem. Bitte laden
Diese Anleitung illustriert die Installation der Videoüberwachung C-MOR Virtuelle Maschine auf VMware ESX Server. Diese Anleitung bezieht sich auf die Version 4 mit 64-Bit C-MOR-Betriebssystem. Bitte laden
GMC-I Driver Control Programm zur Installation der Gerätetreiber für Geräte und Adapter von GOSSEN METRAWATT
 Bedienungsanleitung GMC-I Driver Control Programm zur Installation der Gerätetreiber für Geräte und Adapter von GOSSEN METRAWATT 3-349-614-01 4/8.13 Inhalt Seite 1 Informationen zur Anwendung... 2 2 Systemvoraussetzungen...
Bedienungsanleitung GMC-I Driver Control Programm zur Installation der Gerätetreiber für Geräte und Adapter von GOSSEN METRAWATT 3-349-614-01 4/8.13 Inhalt Seite 1 Informationen zur Anwendung... 2 2 Systemvoraussetzungen...
I. Travel Master CRM Installieren
 I. Travel Master CRM Installieren Allgemeiner Hinweis: Alle Benutzer müssen auf das Verzeichnis, in das die Anwendung installiert wird, ausreichend Rechte besitzen (Schreibrechte oder Vollzugriff). Öffnen
I. Travel Master CRM Installieren Allgemeiner Hinweis: Alle Benutzer müssen auf das Verzeichnis, in das die Anwendung installiert wird, ausreichend Rechte besitzen (Schreibrechte oder Vollzugriff). Öffnen
Handbuch zur Installation der Software für die Bürgerkarte
 Handbuch zur Installation der Software für die Bürgerkarte Mac OS X 10.6 Snow Leopard Versione: 1 / Data: 28.09.2012 www.provinz.bz.it/buergerkarte/ Inhaltsverzeichnis Haftungsausschlussklausel... 3 Einführung...
Handbuch zur Installation der Software für die Bürgerkarte Mac OS X 10.6 Snow Leopard Versione: 1 / Data: 28.09.2012 www.provinz.bz.it/buergerkarte/ Inhaltsverzeichnis Haftungsausschlussklausel... 3 Einführung...
Installationsanleitung CFM TWAIN 7.00 STI
 Installationsanleitung CFM TWAIN 7.00 STI Windows 98 / ME / 2000 / XP Änderungsrechte / Kopierhinweise Die in diesem Handbuch enthaltenen Angaben und Daten können ohne vorherige Ankündigung geändert werden.
Installationsanleitung CFM TWAIN 7.00 STI Windows 98 / ME / 2000 / XP Änderungsrechte / Kopierhinweise Die in diesem Handbuch enthaltenen Angaben und Daten können ohne vorherige Ankündigung geändert werden.
Installationsleitfaden kabelsafe security
 Installationsleitfaden kabelsafe security Installationsanleitung der Dr.Web AvDesk Antivirus, Antimalware, Antispyware, Antispam sowie Parental Control Produkte Als PDF herunterladen Diese Anleitung können
Installationsleitfaden kabelsafe security Installationsanleitung der Dr.Web AvDesk Antivirus, Antimalware, Antispyware, Antispam sowie Parental Control Produkte Als PDF herunterladen Diese Anleitung können
EdisionTipps: Upgrade Software Edision Receiver argus HD
 EdisionTipps: Upgrade Software Edision Receiver argus HD Voraussetzungen Sie haben einen Edision Digitalreceiver vom Typ argus sowie ein Nullmodem-Kabel, einen Windows- PC mit Internet-Anschluss und 20
EdisionTipps: Upgrade Software Edision Receiver argus HD Voraussetzungen Sie haben einen Edision Digitalreceiver vom Typ argus sowie ein Nullmodem-Kabel, einen Windows- PC mit Internet-Anschluss und 20
ISK 200 Treiberinstallation
 Treiberinstallation HB_ISK200_D_V10.doc 1 ALLGEMEIN 1. ALLGEMEIN Wenn der Schnittstellenkonverter ISK 200 an einem PC angeschlossen wird muss ein USB-Treiber installiert werden, damit der ISK 200 erkannt
Treiberinstallation HB_ISK200_D_V10.doc 1 ALLGEMEIN 1. ALLGEMEIN Wenn der Schnittstellenkonverter ISK 200 an einem PC angeschlossen wird muss ein USB-Treiber installiert werden, damit der ISK 200 erkannt
USB-Treiber Installationsanleitung Handbuch Winlog.wave Seite
 USB-Treiber Installationsanleitung Handbuch Winlog.wave Seite 1/17 Inhalt Anmerkungen 3 Treiberinstallation der ebro USB-Gerätetreiber 3 Schritt 1: Starten des Installationsprogramms 3 Schritt 2: Ausführung
USB-Treiber Installationsanleitung Handbuch Winlog.wave Seite 1/17 Inhalt Anmerkungen 3 Treiberinstallation der ebro USB-Gerätetreiber 3 Schritt 1: Starten des Installationsprogramms 3 Schritt 2: Ausführung
Lesegerät am PC verwenden
 Lesegerät am PC verwenden Bedienungsanleitung Gültig für die Lesegeräte Plus Extra und den Minireader 1 Hinweis: Die verwendeten Bilder sind schematisch. Die Anleitung wurde exemplarisch unter Windows
Lesegerät am PC verwenden Bedienungsanleitung Gültig für die Lesegeräte Plus Extra und den Minireader 1 Hinweis: Die verwendeten Bilder sind schematisch. Die Anleitung wurde exemplarisch unter Windows
Anleitung zur Installation des Plotter- / Gravierer- Treibers
 Anleitung zur Installation des Plotter- / Gravierer- Treibers Durch die Installation Ihrer mitgelieferten Plotter / Gravier- Software wird der Treiber für Ihr Gerät vorinstalliert. Wenn Sie anschließend
Anleitung zur Installation des Plotter- / Gravierer- Treibers Durch die Installation Ihrer mitgelieferten Plotter / Gravier- Software wird der Treiber für Ihr Gerät vorinstalliert. Wenn Sie anschließend
Parametrier- & Analysesoftware ensuite Installationsanleitung und Systemanforderungen
 Inhalt 1 Systemanforderungen und Benutzerrechte... 2 2 ensuite Installationsanleitung... 2 3 Zusätzliche gerätespezifische Installationsaktivitäten... 6 3.1 encore-geräte (z.b. Q.Sonic plus ) Installation
Inhalt 1 Systemanforderungen und Benutzerrechte... 2 2 ensuite Installationsanleitung... 2 3 Zusätzliche gerätespezifische Installationsaktivitäten... 6 3.1 encore-geräte (z.b. Q.Sonic plus ) Installation
1. Was benötige ich zur Installation...2
 EDV ServiceWorkshop GmbH ------------------------------------------------------------------ 1. Was benötige ich zur Installation...2 2. Die Installation des Gerichtsvollzieher Büro System...2 2.1 Der Assistent...3
EDV ServiceWorkshop GmbH ------------------------------------------------------------------ 1. Was benötige ich zur Installation...2 2. Die Installation des Gerichtsvollzieher Büro System...2 2.1 Der Assistent...3
 Anleitung für den Ausdruckservice unter Windows. (Die u.g. Schritte sind für pdf Dateien und Bilder nicht nötig.) Diese Anleitung und die Screenshots richten sich nach dem Betriebssystem Windows 2000.
Anleitung für den Ausdruckservice unter Windows. (Die u.g. Schritte sind für pdf Dateien und Bilder nicht nötig.) Diese Anleitung und die Screenshots richten sich nach dem Betriebssystem Windows 2000.
Anleitung für die Firmware-Aktualisierung
 Anleitung für die Firmware-Aktualisierung Diese Anleitung erläutert das Herunterladen der G800-Firmware von der Ricoh-Website und das Aktualisieren der Firmware. Nehmen Sie folgende Schritte vor, um die
Anleitung für die Firmware-Aktualisierung Diese Anleitung erläutert das Herunterladen der G800-Firmware von der Ricoh-Website und das Aktualisieren der Firmware. Nehmen Sie folgende Schritte vor, um die
Anleitung für die Aktualisierung des HTML-Dokuments
 Anleitung für die Aktualisierung des HTML-Dokuments Diese Anleitung erläutert das Herunterladen des G800SE-HTML-Dokuments von der Ricoh- Website und das Aktualisieren des HTML-Dokuments. Nehmen Sie folgende
Anleitung für die Aktualisierung des HTML-Dokuments Diese Anleitung erläutert das Herunterladen des G800SE-HTML-Dokuments von der Ricoh- Website und das Aktualisieren des HTML-Dokuments. Nehmen Sie folgende
Anleitung zur Installation von Treiber (zwei) und Datenlesesoftware (ToolBox) Misst Radioaktivität einfach und zuverlässig.
 Misst Radioaktivität einfach und zuverlässig. Anleitung zur Installation von Treiber (zwei) und Datenlesesoftware (ToolBox) DE 11/2013 2013 GAMMA-SCOUT GmbH & Co. KG Anleitung zur Installation der Treiber
Misst Radioaktivität einfach und zuverlässig. Anleitung zur Installation von Treiber (zwei) und Datenlesesoftware (ToolBox) DE 11/2013 2013 GAMMA-SCOUT GmbH & Co. KG Anleitung zur Installation der Treiber
Diese sind auf unserer Internetseite http://www.biooffice-kassensysteme.de, im Downloadbereich für den Palm zu finden:
 Installation: HotSync Manager für Palm SPT 1500,1550,1800 Diese Anleitung beschreibt den Installationsvorgang für den HotSync Manager 4.1 für das Betriebssystem Windows 7 32Bit/64Bit. SPT- 1500,1550 1.
Installation: HotSync Manager für Palm SPT 1500,1550,1800 Diese Anleitung beschreibt den Installationsvorgang für den HotSync Manager 4.1 für das Betriebssystem Windows 7 32Bit/64Bit. SPT- 1500,1550 1.
Dokumentation IBIS Monitor
 Dokumentation IBIS Monitor Seite 1 von 16 11.01.06 Inhaltsverzeichnis 1. Allgemein 2. Installation und Programm starten 3. Programmkonfiguration 4. Aufzeichnung 4.1 Aufzeichnung mitschneiden 4.1.1 Inhalt
Dokumentation IBIS Monitor Seite 1 von 16 11.01.06 Inhaltsverzeichnis 1. Allgemein 2. Installation und Programm starten 3. Programmkonfiguration 4. Aufzeichnung 4.1 Aufzeichnung mitschneiden 4.1.1 Inhalt
SINAMICS Intelligent Operator Panel (IOP)
 SINAMICS Intelligent Operator Panel (IOP) Anweisungen zur Installation der IOP Firmware und Software Ausgabe: Dezember 2013 Technische Änderungen vorbehalten Page Siemens AG 2013 Subject to change without
SINAMICS Intelligent Operator Panel (IOP) Anweisungen zur Installation der IOP Firmware und Software Ausgabe: Dezember 2013 Technische Änderungen vorbehalten Page Siemens AG 2013 Subject to change without
Update-Informationen für DMR-EX80S, EX81S/71S, EX72S
 Modellnummer DMR-EX80SEG Update-Version Ver 1.15 Datei Name/Größe UPDATE_DMR-EX80SEG_V115.exe / 7.739.256 Bytes Modellnummer DMR-EX81SEG, DMR-EX71SEG Update-Version Ver 1.11 Datei Name/Größe UPDATE_DMR-EX81S_71SEG_V111.exe
Modellnummer DMR-EX80SEG Update-Version Ver 1.15 Datei Name/Größe UPDATE_DMR-EX80SEG_V115.exe / 7.739.256 Bytes Modellnummer DMR-EX81SEG, DMR-EX71SEG Update-Version Ver 1.11 Datei Name/Größe UPDATE_DMR-EX81S_71SEG_V111.exe
1. Hardware. Inventur mit FURIOS-Mobile. Es gibt drei verschiedene mobile Geräte. Psion Workabout Pro S, Opticon H19-A, Opticon H21
 1. Hardware Es gibt drei verschiedene mobile Geräte. Psion Workabout Pro S, Opticon H19-A, Opticon H21 SOCO GmbH 2006-2011 1 / 15 1.1. Psion Workabout Pro S Psion Workabout Pro S mit integrierten Barcodescanner
1. Hardware Es gibt drei verschiedene mobile Geräte. Psion Workabout Pro S, Opticon H19-A, Opticon H21 SOCO GmbH 2006-2011 1 / 15 1.1. Psion Workabout Pro S Psion Workabout Pro S mit integrierten Barcodescanner
TREIBER INSTALLATIONSANLEITUNG
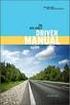 TREIBER INSTALLATIONSANLEITUNG * Diese CIU-2 Treiber sind für den Gebrauch mit Windows Vista / Windows 7 / Windows 8.1 und Windows 10 bestimmt, und nicht kompatibel mit anderen Betriebssystemen. Windows
TREIBER INSTALLATIONSANLEITUNG * Diese CIU-2 Treiber sind für den Gebrauch mit Windows Vista / Windows 7 / Windows 8.1 und Windows 10 bestimmt, und nicht kompatibel mit anderen Betriebssystemen. Windows
Rillsoft Project - Installation der Software
 Rillsoft Project - Installation der Software Dieser Leitfaden in 5 Schritten soll Sie schrittweise durch die Erst-Installation von Rillsoft Project führen. Beachten Sie bitte im Vorfeld die nachstehenden
Rillsoft Project - Installation der Software Dieser Leitfaden in 5 Schritten soll Sie schrittweise durch die Erst-Installation von Rillsoft Project führen. Beachten Sie bitte im Vorfeld die nachstehenden
Anleitung zum Update von Sun Java mit Secunia:
 Anleitung zum Update von Sun Java mit Secunia: In den nächsten Schritten wird erklärt wie Sie Sun Java aus der Liste der Unsicheren Programme entfernen können. Klicken Sie zuerst auf das Grün-Markierte
Anleitung zum Update von Sun Java mit Secunia: In den nächsten Schritten wird erklärt wie Sie Sun Java aus der Liste der Unsicheren Programme entfernen können. Klicken Sie zuerst auf das Grün-Markierte
Um die Installation zu starten, klicken Sie auf den Downloadlink in Ihrer E-Mail (Zugangsdaten für Ihre Bestellung vom...)
 Inhalt Vorbereitung der LIFT-Installation... 1 Download der Installationsdateien (Internet Explorer)... 2 Download der Installationsdateien (Firefox)... 4 Installationsdateien extrahieren... 6 Extrahieren
Inhalt Vorbereitung der LIFT-Installation... 1 Download der Installationsdateien (Internet Explorer)... 2 Download der Installationsdateien (Firefox)... 4 Installationsdateien extrahieren... 6 Extrahieren
Ediabas/Inpa-Installation
 Ediabas/Inpa-Installation Copyright by 35br89 Vorwort Wir übernehmen keinerlei Haftung für eventuelle Schäden. Alle Einstellungen erfolgen auf eigene Gefahr. Installation 1. Entpacken Sie den Installationsordner
Ediabas/Inpa-Installation Copyright by 35br89 Vorwort Wir übernehmen keinerlei Haftung für eventuelle Schäden. Alle Einstellungen erfolgen auf eigene Gefahr. Installation 1. Entpacken Sie den Installationsordner
1 Voraussetzungen für Einsatz des FRITZ! LAN Assistenten
 AVM GmbH Alt-Moabit 95 D-10559 Berlin Faxversand mit dem FRITZ! LAN Assistenten Mit dem FRITZ! LAN Assistenten können Sie einen Computer als FRITZ!fax Server einrichten, über den dann Faxe von anderen
AVM GmbH Alt-Moabit 95 D-10559 Berlin Faxversand mit dem FRITZ! LAN Assistenten Mit dem FRITZ! LAN Assistenten können Sie einen Computer als FRITZ!fax Server einrichten, über den dann Faxe von anderen
Software Service. Inhaltsverzeichnis
 SSS Software Service Special GmbH sanweisung für SSS2000 (Upateinstallation) Für die unter Windows 7 und Vista beachten Sie bitte Seite 8 bzw. 9. Inhaltsverzeichnis SSS2000 LOKAL Seite 1-2 SSS2000 NETZWERK
SSS Software Service Special GmbH sanweisung für SSS2000 (Upateinstallation) Für die unter Windows 7 und Vista beachten Sie bitte Seite 8 bzw. 9. Inhaltsverzeichnis SSS2000 LOKAL Seite 1-2 SSS2000 NETZWERK
Anleitung zur Installation einer UMTS Card PCMCIA
 Anleitung zur Installation einer UMTS Card PCMCIA Der erste wichtige Hinweis ist, dass man auf keinen Fall die UMTS Karte vor der Installation der Vodafone Software in den entsprechenden Kartenslot steckt.
Anleitung zur Installation einer UMTS Card PCMCIA Der erste wichtige Hinweis ist, dass man auf keinen Fall die UMTS Karte vor der Installation der Vodafone Software in den entsprechenden Kartenslot steckt.
Anleitung zur Installation und Freischaltung der Signaturlösung S-Trust für Mitglieder der Rechtsanwaltskammer des Landes Brandenburg
 Anleitung zur Installation und Freischaltung der Signaturlösung S-Trust für Mitglieder der Rechtsanwaltskammer des Landes Brandenburg Bitte lesen Sie sich diese Anleitung durch, bevor Sie mit der Installation
Anleitung zur Installation und Freischaltung der Signaturlösung S-Trust für Mitglieder der Rechtsanwaltskammer des Landes Brandenburg Bitte lesen Sie sich diese Anleitung durch, bevor Sie mit der Installation
Die Software "Cherry SmartDevice Setup" unterstützt das Lesen und Schreiben von Chipkarten für folgende Cherry Produkte:
 Sie haben sich für Cherry entschieden - eine gute Wahl. Die Software "" unterstützt das Lesen und Schreiben von Chipkarten für folgende Cherry Produkte: - SmartBoard G83-6644 - SmartBoard G83-6744 - SmartReader
Sie haben sich für Cherry entschieden - eine gute Wahl. Die Software "" unterstützt das Lesen und Schreiben von Chipkarten für folgende Cherry Produkte: - SmartBoard G83-6644 - SmartBoard G83-6744 - SmartReader
Handbuch zur Installation der Software für die Bürgerkarte
 Handbuch zur Installation der Software für die Bürgerkarte Microsoft Windows (7, Vista, XP) Version: 1 / Datum: 28.09.2012 www.provinz.bz.it/buergerkarte/ Inhaltsverzeichnis Haftungsausschlussklausel...
Handbuch zur Installation der Software für die Bürgerkarte Microsoft Windows (7, Vista, XP) Version: 1 / Datum: 28.09.2012 www.provinz.bz.it/buergerkarte/ Inhaltsverzeichnis Haftungsausschlussklausel...
Benutzer Handbuch fitmefit Gateway
 Benutzer Handbuch fitmefit Gateway HMM Diagnostics GmbH Friedrichstr. 89 69221 Dossenheim (Germany) www.hmm.info Seite 1 von 35 Inhalt Seite 1 Einleitung... 3 2 Aufgabe des Gateways... 3 3 Installation...
Benutzer Handbuch fitmefit Gateway HMM Diagnostics GmbH Friedrichstr. 89 69221 Dossenheim (Germany) www.hmm.info Seite 1 von 35 Inhalt Seite 1 Einleitung... 3 2 Aufgabe des Gateways... 3 3 Installation...
Bedienungsanleitung. FarmPilot-Uploader
 Bedienungsanleitung FarmPilot-Uploader Stand: V1.20110818 31302736-02 Lesen und beachten Sie diese Bedienungsanleitung. Bewahren Sie diese Bedienungsanleitung für künftige Verwendung auf. Impressum Dokument
Bedienungsanleitung FarmPilot-Uploader Stand: V1.20110818 31302736-02 Lesen und beachten Sie diese Bedienungsanleitung. Bewahren Sie diese Bedienungsanleitung für künftige Verwendung auf. Impressum Dokument
Im Dialog Online-Datenupdate haben Sie die Auswahl zwischen den folgenden beiden Optionen:
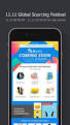 1. Online-Update Online-Update 1/5 Im Dialog Online-Datenupdate haben Sie die Auswahl zwischen den folgenden beiden Optionen: Online-Datenupdate über das Internet (der PC benötigt eine direkte Internetverbindung)
1. Online-Update Online-Update 1/5 Im Dialog Online-Datenupdate haben Sie die Auswahl zwischen den folgenden beiden Optionen: Online-Datenupdate über das Internet (der PC benötigt eine direkte Internetverbindung)
EX Slot PCI Box Zur Erweiterung um 4 PCI Anschlüsse für ExpressCard
 Bedienungsanleitung EX-1015 4 Slot PCI Box Zur Erweiterung um 4 PCI Anschlüsse für ExpressCard V1.1 15.03.13 EX-1015 4 Slot PCI-Erweiterung Inhaltsverzeichnis 1. BESCHREIBUNG 3 2. LAYOUT 3 3. HARDWARE
Bedienungsanleitung EX-1015 4 Slot PCI Box Zur Erweiterung um 4 PCI Anschlüsse für ExpressCard V1.1 15.03.13 EX-1015 4 Slot PCI-Erweiterung Inhaltsverzeichnis 1. BESCHREIBUNG 3 2. LAYOUT 3 3. HARDWARE
Installation Update 5.4
 CuZea5-Update auf die Version 5.5 Auf der Serviceseite von CuZea finden Sie das Update auf die Version 5.4. Das Update setzt die Installation einer CuZea5 Vollversion voraus. Weitere Versionsvoraussetzungen
CuZea5-Update auf die Version 5.5 Auf der Serviceseite von CuZea finden Sie das Update auf die Version 5.4. Das Update setzt die Installation einer CuZea5 Vollversion voraus. Weitere Versionsvoraussetzungen
Installationsanleitung für das Touch Display: S170E1-01 LCD A170E1-T3 ChiMei - egalaxy
 Installationsanleitung für das Touch Display: S170E1-01 LCD A170E1-T3 ChiMei - egalaxy 1. Schnellanleitung - Seite 2 2. Ausführlichere Anleitung - Seite 3 a) Monitor anschließen - Seite 3 Alternativer
Installationsanleitung für das Touch Display: S170E1-01 LCD A170E1-T3 ChiMei - egalaxy 1. Schnellanleitung - Seite 2 2. Ausführlichere Anleitung - Seite 3 a) Monitor anschließen - Seite 3 Alternativer
Funktionierende und geeignete Kartenlesegeräte zur Nutzung des elektronischen Arztausweises (ea)
 Funktionierende und geeignete Kartenlesegeräte zur Nutzung des elektronischen Arztausweises (ea) Zur Nutzung des eas wird ein Kartenlesegerät benötigt. Lesegeräte sind geeignet, wenn sie bei der Bundesnetzagentur
Funktionierende und geeignete Kartenlesegeräte zur Nutzung des elektronischen Arztausweises (ea) Zur Nutzung des eas wird ein Kartenlesegerät benötigt. Lesegeräte sind geeignet, wenn sie bei der Bundesnetzagentur
Software für den CM 9.3 A (+) Bedienungsanleitung
 Software für den CM 9.3 A (+) 20140430 Bedienungsanleitung 1. Allgemeine Informationen 1.1 Systemvoraussetzungen Windows: Windows XP, 7 oder 8 MAC: Mac OSX Version 10.7 Leopard 2. Installation Alle zur
Software für den CM 9.3 A (+) 20140430 Bedienungsanleitung 1. Allgemeine Informationen 1.1 Systemvoraussetzungen Windows: Windows XP, 7 oder 8 MAC: Mac OSX Version 10.7 Leopard 2. Installation Alle zur
Bibliographix installieren
 Bibliographix installieren Version 10.8.5 Inhalt Inhalt... 1 Systemvoraussetzungen... 1 Download... 2 Installation der Software... 2 Installation unter Windows... 2 Installation unter Mac OS X... 3 Installation
Bibliographix installieren Version 10.8.5 Inhalt Inhalt... 1 Systemvoraussetzungen... 1 Download... 2 Installation der Software... 2 Installation unter Windows... 2 Installation unter Mac OS X... 3 Installation
Kurzanleitung Netzwerk-Installation (Windows)
 Kurzanleitung Netzwerk-Installation (Windows) Inhalt DAISY herunterladen: Download der Vollversion... 2 Server-Installation... 3 Ordner-Freigabe... 5 Workstation / Client-Installation... 6 Hinweise und
Kurzanleitung Netzwerk-Installation (Windows) Inhalt DAISY herunterladen: Download der Vollversion... 2 Server-Installation... 3 Ordner-Freigabe... 5 Workstation / Client-Installation... 6 Hinweise und
Computer-Betriebssysteme Windows XP, Windows Vista, Windows 7 oder Windows 8. Für andere Betriebssysteme wenden Sie sich an die PCE Deutschland GmbH.
 AccuPoint Advanced ist die nächste Generation des AccuPoint Hygienemonitoring-Systems. Verbesserungen sind neben NEUEN flüssig-stabilisierten Probenehmern auch Verbesserungen für das Lesegerät und die
AccuPoint Advanced ist die nächste Generation des AccuPoint Hygienemonitoring-Systems. Verbesserungen sind neben NEUEN flüssig-stabilisierten Probenehmern auch Verbesserungen für das Lesegerät und die
Aus Sicherheitsgründen wird empfohlen, vor der Installation den Computer auszuschalten, bevor Sie mit dem Installationsvorgang beginnen.
 Vitalograph TM Pneumotrac-USB USB-Kabel Aus Sicherheitsgründen wird empfohlen, vor der Installation den Computer auszuschalten, bevor Sie mit dem Installationsvorgang beginnen. 1 Stecken Sie ein Ende des
Vitalograph TM Pneumotrac-USB USB-Kabel Aus Sicherheitsgründen wird empfohlen, vor der Installation den Computer auszuschalten, bevor Sie mit dem Installationsvorgang beginnen. 1 Stecken Sie ein Ende des
Bedienungsanleitung. CARD STAR /medic2 Modell 6220-4 MKT+ LAN. CCV AllCash ecm GmbH Eurotec-Ring 7 47445 Moers Website: www.celectronic.
 Bedienungsanleitung CARD STAR /medic2 Modell 6220-4 MKT+ LAN CCV AllCash ecm GmbH Eurotec-Ring 7 47445 Moers Website: www.celectronic.de Anleitung zur Einrichtung des CARD STAR /medic2 MKT+ LAN Allgemein
Bedienungsanleitung CARD STAR /medic2 Modell 6220-4 MKT+ LAN CCV AllCash ecm GmbH Eurotec-Ring 7 47445 Moers Website: www.celectronic.de Anleitung zur Einrichtung des CARD STAR /medic2 MKT+ LAN Allgemein
Software-Update für Windows 98 SE
 3 Port IEEE 1394 Card Bus PCMCIA Karte Bedienungsanleitung Einleitung Sehr geehrter Kunde! Wir danken Ihnen für den Kauf dieses Produktes. Sie haben ein Produkt erworben, das entwickelt wurde, um den höchsten
3 Port IEEE 1394 Card Bus PCMCIA Karte Bedienungsanleitung Einleitung Sehr geehrter Kunde! Wir danken Ihnen für den Kauf dieses Produktes. Sie haben ein Produkt erworben, das entwickelt wurde, um den höchsten
