C HAP TER 1 : ERS TE S C HRI TTE 1 4
|
|
|
- Arthur Ziegler
- vor 6 Jahren
- Abrufe
Transkript
1 20
2 Inhalt C HAP TER 1 : ERS TE S C HRI TTE 1 4 Willkommen bei ACDSee Informationen zur ACDSee-Benutzeroberfläche 14 Verwaltungsmodus 14 Fotomodus 15 Ansichtsmodus 15 Bearbeitungsmodus Modus 15 Dashboardmodus 16 Wechseln der Modi in ACDSee 16 Verwenden des Verwaltungsmodus 16 Informationen zu den Fenstern im Verwaltungsmodus 16 Dropdown-Menüs des Verwaltungsmodus 18 Arbeiten mit Fenstern im Verwaltungsmodus 18 Fenster verschieben 18 Fenster andocken 18 Stapeln von Fenstern 19 Größenänderung von Fenstern 19 Zurücksetzen der Anordnung 19 Verwenden des Fotomodus 20 Ansehen von Bildern 20 Katalogisieren 21 Verwenden des Ansichtsmodus 21 Betrachten von Bildern im Vollbildmodus 22 Arbeiten mit den Fenstern im Ansichtsmodus 22 Arbeiten mit der unteren Symbolleiste 22 So verwenden Sie Windows Touch Gestures im Ansichtsmodus 23 Wechseln zum Verwaltungsmodus 24 Verwenden des Bearbeitungsmodus 24 Verwenden des 365-Modus 24 Hochladen von Bildern 25 Verwenden des Dashboardmodus 25 Katalogisieren von Dateien 25 Dashboardmodus 25 C HAP TER 2 : HI L F E ANF ORDERN 2 6 Arbeiten mit der Schnellstart-Anleitung 26 Weitere Hilfsmittel und Support 26 C HAP TER 3 : VERW AL TU NG S MODU S 2 8 Page ii of 350
3 Importieren von Dateien mit ACDSee 28 Importieren von Dateien mit dem Windows Dialogfeld "Automatische Wiedergabe" 28 Importieren von Dateien von bestimmten Gerätearten 29 Informationen zu Wechseldatenträgern 29 Importieren von Fotos von einem Gerät 29 Importieren von Fotos von einer CD oder DVD 34 Importieren von Fotos von einem Laufwerk 35 Erstellen einer Umbenennungsvorlage 36 Importieren einer Lightroom -Datenbank 37 Durchsuchen von Dateien in der Dateiliste 38 Verwenden des Dateilistenfensters 38 Ändern der Sichtbarkeit der Überlagerungssymbole 41 Maximieren des Dateilistenfensters 41 Durchsuchen von Dateien im Ordnerbereich 42 Auswählen mehrerer Ordner 42 Erstellen und Verwalten von Ordnern 42 Durchsuchen von Dateien nach Datum oder Ereignis 43 Hinzufügen von Beschreibungen und Miniaturansichten in der Ereignisansicht 44 Durchsuchen Ihrer Favoriten 45 Zugriff auf den Bereich "Verknüpfungen" 45 Erstellen einer Verknüpfung 45 Erstellen eines neuen Ordners 46 Löschen einer Verknüpfung oder eines Ordners 46 Verwenden des Katalogfensters 46 Easy-Select-Leisten 46 Die ACDSee -Datenbank 47 Ändern der Ansicht 47 Anpassen der Detailansicht 47 Filtern von Dateien 48 Gruppieren von Dateien 49 Navigieren durch Gruppen in der Dateiliste 49 Entfernen von Gruppen aus der Dateiliste 50 Auswählen von Dateien in einer oder mehreren Gruppen 50 Sortieren von Dateien 50 Sortieren von Dateien anhand einer Spaltenüberschrift 51 Benutzerdefiniertes Sortieren von Dateien 51 Auswählen von Dateien 51 Anzeigen von Bildern in der Vorschau 52 Die Informationspalette 52 Drehen von Bildern 53 Page iii of 350
4 Vergleichen von Bildern 54 Sammeln von Bildern im Auswahlkorb 56 Katalogisieren und Verwalten von Dateien in ACDSee 57 Organisieren mit dem Bereich "Katalog" 57 Kategorien 57 Stichwörter 57 Bewertungen 57 Farbetiketten 58 Auto-Kategorien 58 Gespeicherte Suchen 58 Spezielle Objekte 58 Die ACDSee -Datenbank und eingebettete Daten 59 Easy-Select-Leisten 59 Beliebige/Volle Übereinstimmung 60 Erstellen von Kategorien 60 Verwalten von Kategorien 61 Erstellen von einfach zu erreichenden Kategorie-Gruppen 61 Zuweisen und Durchsuchen von Kategorien und Bewertungen 62 Schnelles Zuweisen von Bewertungen 62 Zuweisen und Durchsuchen von Kategorien und Bewertungen im Katalogfenster 63 Zuweisen von Kategorien und Bewertungen im Bedienfeld Eigenschaften 64 Entfernen von Dateien aus Kategorien und Bewertungen 64 Zuweisen von Farbetiketten 65 Erstellen von Farbetiketten-Gruppen 65 Farbetiketten zuweisen 65 Suchen von Bildern, die einem Etikett zugewiesen sind 67 Entfernen von Farbetiketten und Farbetiketten-Gruppen 67 Erstellen von Auswahlen 68 Auswahlsatz 70 Selektive Auswahlen 70 Arbeiten mit dem Bedienfeld Eigenschaften 71 Bestandteile des Bedienfelds Eigenschaften 72 Registerkarte "Metadaten" 72 Registerkarte "Organisieren" 72 Registerkarte "Datei" 72 Einbetten von ACDSee Metadaten in Dateien 73 Arbeiten mit dem Kartenfenster 73 Weitere Aktionen auf Basis des Kartenfensters 74 Erstellen und Zuweisen von hierarchischen Stichwörtern 75 Erstellen von Stichwörtern 75 Page iv of 350
5 Verwalten von Stichwörtern 76 Erstellen von Express-Stichwörtern 76 Kopieren und Verschieben von Dateien 77 Kopieren von Bildern in die Zwischenablage 78 Einfügen von Dateien und Ordnern 78 Ersetzen oder Überschreiben von Dateien 78 Umbenennen einer Datei oder eines Ordners 79 Speichern von Dateien in privaten Ordnern 79 Markieren von Bildern 81 Verwalten von Metadaten-Ansichten und -Voreinstellungen 82 Hinzufügen von ACDSee Metadaten zu mehreren Dateien 83 Entfernen von IPTC-Stichwörtern aus Auto-Kategorien 85 Ändern der Datums- und Zeiteigenschaften von Bildern 85 Sichern von Dateien auf einem anderen Computer 87 Aktualisieren oder Löschen einer Synchronisierung 87 Ausführen einer gespeicherten Synchronisierung 88 Suche mit ACDSee 88 Arbeiten mit der Schnellsuche 88 Arbeiten mit dem Bereich "Suche" 90 Bereiche des Suchfensters 91 Bereich "Eigenschaften" 92 Suchen anhand von Dateinamensmustern 93 Verwenden der selektiven Suche 94 Festlegen der Kriterien für die selektive Suche 94 Tipps für die selektive Suche 95 Ausblenden des Bereichs "Selektive Suche" 95 Suchen mit Auto-Kategorien 95 Festlegen häufig verwendeter Suchkategorien 95 Verfeinern Ihrer Suche mit Auto-Kategorien 96 Finden von doppelten Dateien 96 Schnelles Auffinden von Bildern 97 Freigeben von Dateien mit ACDSee 98 Erstellen von Screenshots 98 Versenden von Bildern per 99 Freigeben/Versenden per mit ACDSee Erstellen von Bildschirmschonern 100 Anzeigen und Konfigurieren einer Diashow 103 Teilen von Diashows und Bildschirmschonern 107 Erstellen von Desktop-Diashows 108 Arbeiten mit den Steuerelementen der Diashow in ACDSee Showroom 108 Page v of 350
6 Erstellen von PDF-Dateien 109 Erstellen einer PowerPoint-Präsentation 109 Brennen von CDs oder DVDs 110 Erstellen von HTML-Alben 111 Hochladen von Bildern auf Foto-Websites 113 Erstellen von Kontaktabzügen 113 Erstellen von Dateiarchiven 114 Entpacken von Archiven (.zip) 115 Ausdrucken von Bildern 116 Einrichten von Drucker-Optionen 116 Einrichten von Bildgröße und -position 117 Hinzufügen von Text zu Seiten 118 Einrichten von Druck-Optionen für Kontaktabzüge 119 Informationen zur Stapel-Bearbeitung 119 Konvertieren mehrerer Bilder in ein anderes Dateiformat 120 Drehen oder Spiegeln mehrerer Bilder 120 Einrichten von Optionen zum Drehen und Spiegeln von Dateien 121 Ändern der Größe von mehreren Bildern 122 Einstellen der Belichtung für mehrere Bilder 124 Anpassen der Optionen für die Stapel-Belichtung 124 Umbenennen mehrerer Dateien 125 Über die ACDSee -Datenbank 128 Einbetten von ACDSee-Metadaten in Dateien 128 Die Markierung "Einbetten ausstehend" 129 Anzeigen von Dateien mit einzubettenden Daten 129 Abrufen von ACDSee-Metadaten, die in Dateien eingebettet sind 130 Ausschließen von Ordnern aus der Datenbank 130 Katalogisieren von Dateien in der Datenbank 130 Über den ACDSee-Indexer 131 Erstellen mehrerer Datenbanken und Wechseln zwischen Datenbanken 131 Konvertieren einer älteren Datenbank 132 Importieren von Datenbankinformationen 133 Importieren von Dateiinformationen aus anderen Quellen 133 Importieren von Foto-Disks 133 Importieren von Alben 134 Arbeiten mit descript.ion-dateien 134 Exportieren von Datenbankinformationen 134 Erstellen von Dateiprotokollen 135 Erstellen einer Datenbanksicherung 135 Tipps und Hinweise zur Sicherung der Datenbank 137 Page vi of 350
7 Sicherungszeitplan 137 Sicherungsort 137 Größe der Datensicherung 137 Tipps und Hinweise zur Sicherung der Datenbank 137 Sicherungszeitplan 137 Sicherungsort 138 Größe der Datensicherung 138 Wiederherstellen von Datenbankinformationen aus einer Datensicherung 138 Pflegen der Datenbank 138 Optimieren der Datenbank 139 Erneuern von Miniaturansichten und Metadaten 140 Dateien unter Quarantäne 140 Arbeiten mit Plug-ins 140 Plug-in-Arten: 140 Verwalten von Plug-ins 141 Deaktivieren von Plug-ins 141 Ändern der Plug-in-Reihenfolge 141 Anzeigen von Plug-in-Eigenschaften und Aufrufen der Hilfe 142 ACDSee SeeDrive 142 Verwalten Ihrer ACDSee 365-Dateien mit SeeDrive 143 Hochladen 144 Download 144 Festlegen von Ordnern als privat oder öffentlich 144 Freigeben und Herunterladen mit ACDSee SeeDrive 145 Freigeben eines Ordners mit ACDSee SeeDrive 145 Freigeben von Ordnern mit Kopieren und Einfügen dieser URL mithilfe von ACDSee SeeDrive 147 C HAP TER 4 : F OTOMODU S Verwenden des Fotomodus 148 Ansehen von Bildern 148 Katalogisieren 149 C HAP TER 5 : ANS I C HTS MODU S Anzeigen der Bildvorschau mit Auto-Objektiv 150 Light EQ : 151 Bilder mit automatischem Vorlauf betrachten 151 Anzeigen von Text in Bildern im Ansichtsmodus 151 Ausblenden von Bildtext 152 Synchronisieren des Ansichtsmodus mit einem Ordner 152 Anzeigen von Offline-Bildern 153 Neuanbinden von Foto-Disks 153 Page vii of 350
8 Verwenden der ACDSee-Schnellansicht 154 So verwenden Sie Windows Touch Gestures mit der Schnellansicht 155 Betrachten von Bildern in anderen Programmen 155 Einrichten von Desktop-Hintergrundbildern 156 Anzeigen und Verwenden von Brush-Dateien 156 Wiedergeben von Audio- und Videodateien 157 Automatische Wiedergabe von Audio- und Videodateien 157 Die Mediensymbolleiste 158 Speichern von Bildern aus Videoframes 158 Audio zum Bild hinzufügen oder bearbeiten 158 Aufnehmen von Ton für ein Bild 159 Auswählen eines Bildbereichs 160 Anzeigen von Dateieigenschaften im Ansichtsmodus 160 Ausdrucken von Bildern im Ansichtsmodus 161 Anzeigen von Originalen 161 Übernehmen von Änderungen 162 Zoomen von Bildern 162 Einstellen der Zoomstufe 163 Automatisches Verkleinern oder Vergrößern von Bildern 163 Verwenden des Navigators zum Ansehen bestimmter Bildbereiche 164 Schwenken eines vergrößerten Bilds 165 Verwenden der Schwenksperre 165 Vergrößern bestimmter Bildbereiche 165 C HAP TER 6 : BEARBEI TU NG S MODU S Verwenden des Bearbeitungsmodus 167 Bearbeiten eines Bildes 167 Wiederherstellen von Originaleinstellungen 168 Histogramm und Bedienelemente zur Bildansicht 168 Verwenden von Voreinstellungen im Bearbeitungsmodus 170 Verwenden der Schaltfläche "Rückgängig/Wiederholen" 170 Wiederherstellen von Originalen 171 Verwenden des Bearbeitungs-Korrekturpinsels 171 Bearbeitungs-Korrekturpinsel 171 Verwenden des Verlaufswerkzeugs 172 Verwenden des radialen Verlaufswerkzeugs 174 Verwenden von Mischmethoden und Opazität 175 Opazität 175 Mischmethoden 175 Speichern von Bildern im Bearbeitungsmodus 177 Speichern von Bildern 177 Page viii of 350
9 Verwenden des Auswahl-Werkzeugs 178 Die Auswahlwerkzeuge 178 So verwenden Sie die Auswahlwerkzeuge 179 Kombinieren der Werkzeuge 182 Anwenden von Effekten auf Auswahlen 182 Verringern roter Augen 183 Entfernen von Fehlstellen 184 Hinzufügen von Text zu Bildern 185 Hinzufügen von Zeichnungen zu Bildern 187 Hinzufügen von Rahmen 190 Hinzufügen eigener Texturen oder Kanten 195 Texturen 195 Kanten 195 Hinzufügen einer Vignette 196 Hinzufügen eines Tilt-Shift-Effekts 198 Informationen zu Spezialeffekt-Filtern 199 Anwenden des Badezimmerfenster-Effekts 199 Anwenden des Jalousien-Effekts 200 Anwenden des Stahlblau-Effekts 201 Anwenden des Bob-Ross-Effekts 201 Anwenden des Wölbungs-Effekts 202 Anwenden des Komik-Effekts 203 Anwenden des Kindheit-Effekts 204 Anwenden des Collagen-Effekts 205 Anwenden des Farbkontur-Effekts 206 Anwenden des Kontur-Effekts 206 Anwenden des Buntstiftzeichnungs-Effekts 207 Anwenden des Kreuzschraffur-Effekts 208 Anwenden des Tupfer-Effekts 208 Anwenden des Dramatisch-Effekts 209 Anwenden des Kantenerkennungs-Effekts 210 Anwenden des Relief-Effekts 210 Anwenden des Fellkonturen-Effekts 211 Anwenden des Leuchtkonturen-Effekts 213 Anwenden des Stein-Effekts 213 Anwenden des Lomo-Effekts 214 Anwenden des Spiegel-Effekts 215 Anwenden des Negativ-Effekts 216 Anwenden des Ölfarben-Effekts 216 Anwenden des Alt-Effekts 217 Page ix of 350
10 Anwenden des Orton-Effekts 218 Anwenden des Umriss-Effekts 218 Anwenden des Bleistiftzeichnungs-Effekts 219 Anwenden des Pixelexplosions-Effekts 220 Anwenden des Pixelauflösungs-Effekts 221 Anwenden des Tontrennungs-Effekts 222 Anwenden des Purple Haze-Effekts 222 Anwenden des Radiale-Wellen-Effekts 223 Anwenden des Regen-Effekts 224 Anwenden des Kräuselungs-Effekts 225 Anwenden des Verstreute-Kacheln-Effekts 226 Anwenden des Sepia-Effekts 227 Anwenden des Siebziger-Effekts 228 Anwenden des Metall-Effekts 228 Anwenden des Verlagerungs-Effekts 229 Anwenden des Abschrägungs-Effekts 230 Anwenden des Sobel-Effekts 231 Anwenden des Solarisations-Effekts 232 Anwenden des Düster-Effekts 233 Anwenden des Buntglas-Effekts 233 Anwenden des Sonnenfleck-Effekts 234 Anwenden des Strudel-Effekts 234 Anwenden des Schwellenwert-Effekts 235 Anwenden des Topographie-Effekts 236 Anwenden des Wasser-Effekts 237 Anwenden des Wassertropfen-Effekts 238 Anwenden des Wellen-Effekts 239 Anwenden des Web-Effekts 240 Anwenden des Wind-Effekts 241 Erstellen eines benutzerdefinierten Spezialeffektfilters (Faltungs-Effekt) 242 Drehen von Bildern 243 Spiegeln von Bildern 244 Zuschneiden von Bildern 245 Ändern der Schnittfenstergröße 245 Ändern der Bildgröße 246 Optionen und Resultate der Größenänderung (in Pixeln) 247 Korrigieren der Bildbelichtung 249 Korrigieren von Bildtonwerten 250 Automatisches Korrigieren von Tonwerten 252 Korrigieren von Gradationskurven 253 Page x of 350
11 Korrigieren der Beleuchtung 254 Verwenden der Registerkarte "1 Schritt" 254 Verwenden der Registerkarte "Einfach" 254 Korrigieren des Weißabgleichs 256 Korrigieren des Farbabgleichs 256 Verwenden des Histogramms 257 Ändern der Bildfarbtiefe 258 Verwenden des Dialogfeldes "Farbe" 258 Die Standard-Registerkarte 259 Die Registerkarte "Benutzerdefiniert" 259 Auswählen und Ändern von Farben 259 Scharfzeichnen von Bildern 260 Weichzeichnen von Bildern 261 Informationen zu Bildrauschen und Rauschunterdrückung 263 Entfernen von Bildrauschen 264 Hinzufügen von Bildrauschen 266 Anpassen der Klarheit 267 C HAP TER 7 : MODU S Arbeiten im 365-Modus 268 Erstellen eines Kontos auf 365.acdsee.com 269 Hochladen von Bildern auf 365.acdsee.com 269 Festlegen von "Sync mit Web"-Ordnern 270 Erstellen von Ordnern und Einstellen des Datenschutzes 272 Ändern des Bewertungssystems 272 Herunterladen von Bildern 273 Arbeiten mit dem Übertragungsmanager 273 Verwenden des Dashboardmodus 275 Katalogisieren von Dateien 275 Dashboardmodus 275 C HAP TER 9 : P I C AVI EW Über ACDSee PicaView 276 C HAP TER 1 0 : OP TI ONEN U ND KONF I G U RATI ON Einrichten allgemeiner Optionen 277 Festlegen der Modusoptionen 277 Einrichten von Optionen für den Verwaltungsmodus 278 Einrichten der Optionen für die Schnellsuche 279 Einrichten von Optionen für das Dateilistenfenster 280 Einrichten der Info-Optionen für Miniaturansichten 282 Page xi of 350
12 Einrichten der Optionen für den Miniaturansichtsstil 285 Einrichten der Optionen in der Detailansicht 286 Einrichten von Optionen für den Bereich "Vorschau" 287 Einrichten von Optionen für den Bereich "Ordner" 287 Einrichten von Optionen für den Bereich "Katalog" 288 Einrichten von Optionen für den Bereich "Kalender" 289 Einrichten von Optionen zur CD/DVD-Verwaltung 290 Einrichten von Optionen für das Eigenschaftsfenster 291 Einrichten von Optionen zur Dateiverwaltung 291 Einrichten von Optionen für die Datenbank 292 Einrichten von Optionen für den Fotomodus 293 Einrichten von Optionen für den Ansichtsmodus 294 Einrichten von Optionen für die Anzeige 295 Einrichten der Optionen für den Bearbeitungsmodus 296 Einrichten der Optionen für ACDSee Einrichten der Optionen für ACDSee Showroom 297 Einrichten von Optionen für die ACDSee Schnellansicht 298 Einrichten von JPEG-Optionen 299 Einrichten von Medienoptionen 300 Einrichten von Optionen für den ACDSee Indexer 300 Festlegen der ACDSee PicaView-Optionen 301 Automatisches Ausblenden von Bereichen und Fenstern 302 Arbeiten mit dem Aufgabenbereich 303 Anpassen der Symbolleisten 303 Anzeigen und Ausblenden von Symbolleisten 303 Inhalte von Symbolleisten anpassen 303 Zurücksetzen von Symbolleisten 304 Anpassen der Position von Symbolleiste und Fenster 304 Ausblenden von Fenstern 304 Verschieben von Fenstern und Symbolleisten im Ansichts- und Bearbeitungsmodus 305 Andocken von Fenstern und Symbolleisten im Ansichts- und Bearbeitungsmodus 305 Erstellen eines benutzerdefinierten Menüs 306 Konfigurieren von externen Editoren 307 Anpassen von Tastenkombinationen 308 Ändern des Anzeigeschemas 309 C HAP TER 1 1 : TAS TENKOMBI NATI ONEN Tastenkombinationen im Verwaltungsmodus 310 Mausbefehle im Verwaltungsmodus 313 Tastenkombinationen im Ansichtsmodus 314 Mausbefehle im Ansichtsmodus 318 Page xii of 350
13 Befehle im Kalenderfenster 319 Tastenkombinationen im Bearbeitungsmodus 319 Mausbefehle im Bearbeitungsmodus 320 Tastenkombinationen im 365-Modus 320 Mausbefehle im 365-Modus 323 Tastenkombinationen für ACDSee PicaView 323 C HAP TER 1 2 : DATEI F ORMATE Informationen zu RAW-Dateien 324 Zuordnen von Dateien 324 G L OS S AR I NDEX Page xiii of 350
14 Chapter 1: Erste Schritte Willkommen bei ACDSee 20 Willkommen bei ACDSee! Wir beglückwünschen Sie zu Ihrer Wahl der in der Branche führenden Software für die Verwaltung digitaler Fotos. ACDSee ist die ideale Anwendung zum Importieren, Ordnen, Anzeigen, Verbessern und Teilen Ihrer digitalen Bilder und Mediendateien. Mit ACDSee können Sie Fotos von Ihrer Kamera auf Ihren Computer importieren, Dateien kategorisieren und bewerten und Fotosammlungen von beliebiger Größe von einigen Hundert bis zu einigen Hunderttausend verwalten. Sie haben die Wahl zwischen Miniaturansichtsvorschauen in beliebiger Größe oder können eine detaillierte Liste mit Dateieigenschaften zum Sortieren Ihrer Dateien benutzen. Sie können ein bestimmtes Foto nicht finden? Kein Problem. ACDSee enthält eine Reihe leistungsstarker Suchfunktionen und ein Bildvergleichsfeature, mit dem Sie Duplikate aussortieren können. Mit ACDSee, der umfassenden Foto-Management-Lösung für professionelle Fotografen, erreichen Sie die absolute Kontrolle über Ihren Foto-Workflow und sind schneller wieder hinter der Kamera. Der Ansichtsmodus generiert in Windeseile Darstellungen in bester Qualität. Sie können Diashows abspielen, eingebettete Audiodateien wiedergeben und mehrseitige Bilder in einem von mehr als 50 unterstützten Bild- und Multimediadateiformaten anzeigen. Außerdem enthält ACDSee eine große Auswahl an Bildbearbeitungs-Werkzeugen, die Sie zum Erstellen, Bearbeiten und Retuschieren Ihrer Digitalbilder verwenden können. Mit Werkzeugen wie Rote-Augen- Verringerung, Zuschneiden, Scharfzeichnen, Weichzeichnen und Ausbessern, können Sie Bilder korrigieren und aufbessern. Einige Bildbearbeitungs-Werkzeuge wie Belichtungskorrektur, Konvertieren, Größenänderung, Umbenennen und Drehen können auf mehrere Dateien gleichzeitig angewendet werden. Die Benutzeroberfläche kann vollständig angepasst werden und bietet so schnellen Zugriff auf Werkzeuge und Funktionen. Das Bildschirmlayout, die Bildreihenfolge, die Anzeige der Symbolleisten sowie viele weitere Optionen lassen sich Ihren Wünschen entsprechend einrichten. ACDSee enthält eine umfassende kontextbezogene Hilfe, die Ihnen bei der Verwendung des Programms behilflich ist. ACDSee ist ein schnelles, leistungsstarkes und einfach zu bedienendes Bildverwaltungssystem, an dem alle, vom Anfänger bis zum Profi, Gefallen finden. Informationen zur ACDSee-Benutzeroberfläche Die Benutzeroberfläche von ACDSee bietet leichten Zugriff auf die verschiedenen Werkzeuge und Funktionen zum Durchsuchen, Ansehen, Bearbeiten und Verwalten von Fotos und Mediendateien. ACDSee verfügt über sechs Modi: Verwaltungsmodus, Fotomodus, Ansichtsmodus, Bearbeitungsmodus, 365-Modus und Dashboardmodus. Verwaltungsmodus Der Verwaltungsmodus ist die Hauptkomponente der Benutzeroberfläche zum Durchsuchen und Verwalten. Sie sehen den Verwaltungsmodus, wenn Sie ACDSee über die Verknüpfung auf Ihrem Desktop starten. Im Page 14 of 350
15 Verwaltungsmodus können Sie Dateien suchen, verschieben und sortieren, Bildvorschauen betrachten und Dateien organisieren und präsentieren. Der Verwaltungsmodus besteht aus 15 Fenstern, von denen die meisten geschlossen werden können, wenn sie gerade nicht verwendet werden. Der Bereich "Dateiliste" ist stets sichtbar und zeigt den Inhalt des aktuellen Ordners, die Ergebnisse der letzten Suche oder die Dateien in der Datenbank an, die mit den Filterkriterien übereinstimmen. Eine Statusleiste im unteren Teil des Verwaltungsmodus zeigt Informationen über die aktuell ausgewählten Dateien, Ordner oder Kategorien an. Sie können Fenster öffnen oder schließen, sie an verschiedene Bereiche auf Ihrem Bildschirm schieben, stapeln oder an einer Seite andocken. Die meisten Fenster bieten zusätzliche Optionen, um Darstellung und Verhalten weiter anzupassen. Der Verwaltungsmodus verfügt außerdem über eine Symbolleiste und einige Dropdownmenüs. Auf der Symbolleiste befinden sich Schaltflächen für den Startordner und zum Vor- und Zurückblättern durch Ordner. Die Dropdownmenüs bieten schnellen Zugriff auf die am häufigsten verwendeten Aufgaben. Fotomodus Im Fotomodus können Sie Ihre gesamte Bildersammlung nach Datum sortiert ansehen. Sie können die Bilder nach Jahr, Monat oder Tag ordnen. Wenn Sie Microsoft OneDrive nutzen, können Sie zwischen der Ansicht Ihrer OneDrive-Bildersammlung, der Bildersammlung auf Ihrer Festplatte, oder beiden Sammlungen wechseln. Der Fotomodus zeigt nur katalogisierte Bilder an. Die Bilder im Fotomodus werden nach dem Aufnahmedatum sortiert, das in den EXIF-Daten der Bilder angegeben ist. Der Fotomodus besteht aus zwei Bereichen, dem Datumsbereich und dem Zeitachsenbereich. Der Datumsbereich zeigt die katalogisierte Bildersammlung sortiert nach Datum an. Der Zeitachsenbereich zeigt Jahre und Monate und die jeweils darin enthaltene Anzahl von Fotos an. Sie können auch einzelne Bilder auswählen und in kleine Stamm einem anderen Modus öffnen. Ansichtsmodus Im Ansichtsmodus können Sie Mediendateien wiedergeben und Bilder in voller Auflösung der Reihe nach anzeigen. Sie können weitere Fenster öffnen, um Bildeigenschaften einzusehen, Bildbereiche in unterschiedlichen Vergrößerungen zu betrachten oder detaillierte Farbangaben zu begutachten. Sie können den Ansichtsmodus öffnen, indem Sie ein Bild auswählen und auf die Registerkarte "Ansichtsmodus" klicken. Mit dem Filmstreifen im Ansichtsmodus können Sie schnell zwischen allen Dateien in einem Ordner hin und her wechseln. Der Ansichtsmodus enthält eine Symbolleiste mit Verknüpfungen für häufig verwendete Befehle und eine Statusleiste im unteren Fensterbereich, in der Informationen über die aktuell angezeigte Bildoder Mediendatei angezeigt werden. Bearbeitungsmodus Der Bearbeitungsmodus arbeitet mit Bilddaten, die bereits in RGB gerendert sind. Änderungen werden unabhängig voneinander, in der von Ihnen ausgeführten Reihenfolge, auf die konvertierten RGB-Daten angewendet. Dieser Bearbeitungsablauf bietet eine absolute Pixelkontrolle und die kreative Freiheit, präzise Änderungen auszuführen. und erlaubt es, mit Auswahlen und Mischmethoden zu arbeiten. 365-Modus Der 365-Modus bietet Ihnen die einfache Möglichkeit, Bilder auf 365.acdsee.com hochzuladen und sie für bestimmte Kontakte oder für die Öffentlichkeit freizugeben. Im 365-Modus können Sie Bilder auf Ihrem Computer Page 15 of 350
16 auswählen und sie dann per Drag & Drop direkt auf 365.acdsee.com ziehen. Dashboardmodus Im Dashboardmodus können Sie schnell anhand der ACDSee-Datenbank- und EXIF-Informationen auf Datei-, Kamera- und Datenbankstatistiken zugreifen und diese durchsuchen. Da der Dashboardmodus aus der Datenbank abgeleitete Informationen erfordert, müssen diese katalogisiert sein, um sie optimal nutzen zu können. Wechseln der Modi in ACDSee In ACDSee können Sie rasch zwischen den sechs Modi wechseln: Verwalten, Fotos, Ansicht, Bearbeiten, 365 und Dashboard. Die Modus-Schaltflächen befinden sich oben rechts im Fenster von ACDSee : So wechseln Sie die Modi: Klicken Sie auf eine der folgenden Modus-Schaltflächen: Verwalten: Fotos importieren, durchsuchen, ordnen, vergleichen, finden und veröffentlichen. Fotos: Gesamte Bildersammlung nach Datum sortiert ansehen. Ansicht: Fotos in beliebiger Vergrößerung betrachten und untersuchen. Bearbeiten: Fotos mit pixelgenauen Bearbeitungs-Werkzeugen korrigieren und verbessern. 365: Bilder auf 365.acdsee.com hochladen und für Kontakte freigeben oder der Öffentlichkeit präsentieren. Dashboard: Schnell auf Datei-, Kamera- und Datenbankstatistiken zugreifen und sie durchsuchen. Verwenden des Verwaltungsmodus Im Verwaltungsmodus können Sie Dateien und Bilder durchsuchen, sortieren, katalogisieren, ändern und weitergeben. Sie können verschiedene Werkzeuge und Bereiche kombinieren, um anspruchsvolle Suchabfragen und -filter anzuwenden. Bild- und Mediendateien lassen sich als Vorschau in Form von Miniaturansichten betrachten. Durch einen Klick auf eine der Modus-Schaltflächen oben rechts können Sie schnell in einen anderen Modus wechseln. Die Fenster im Verwaltungsmodus können vollständig angepasst, verschoben, ausgeblendet, angedockt oder geschlossen werden. Um einfachen Zugriff auf die Fenster zu haben und Daten leicht einsehen zu können, können sie gestapelt werden, und nehmen so möglichst wenig Platz auf dem Bildschirm ein. Wenn ein Bereich nicht angezeigt wird, klicken Sie links oben in der Hauptmenüleiste auf Ansicht, und wählen den gewünschten Bereich aus. Informationen zu den Fenstern im Verwaltungsmodus Im Verwaltungsmodus gibt es folgende Fenster: Page 16 of 350
17 Dateiliste Ordner Kalender Tastenkombinatione n Suche Vorschau Selektive Suche Katalog Aufgabe Eigenschaften Karte Auswahlkorb Brennkorb Dieser Bereich zeigt den Inhalt des aktuell ausgewählten Ordners, die Ergebnisse der letzten Suche oder die Dateien und Ordner, die mit den Kriterien der selektiven Suche übereinstimmen. Das Dateilistenfenster ist stets sichtbar und kann weder ausgeblendet noch geschlossen werden. Sie können die Darstellung der Dateien oder die Größe der Miniaturansichten im Dateilistenfenster individuell anpassen. Dieser Bereich zeigt die Verzeichnisstruktur Ihres Computers, ähnlich dem Verzeichnisbaum des Windows Explorer. Im Ordnerfenster können Sie Ordner durchsuchen und deren Inhalt in der Dateiliste anzeigen. Durch Anklicken des Easy- Select-Zeichens links neben den einzelnen Ordnern, können Sie sich den Inhalt mehrerer Ordner anzeigen lassen. Dieser Bereich zeigt einen Kalender, in dem Sie Dateien anhand ihrer Datumsangaben ordnen und durchsuchen können. In diesem Fenster sind Verknüpfungen zu Ihren favorisierten Bildern, Dateien, Ordnern oder auch Anwendungen gespeichert. Wenn Sie ein Bild, eine Datei oder einen Ordner in den Bereich "Verknüpfungen" ziehen, wird eine Verknüpfung zum Original erstellt, wobei dieses in keiner Weise beeinträchtigt oder verändert wird. Dieser Bereich bietet Zugriff auf leistungsstarke Suchfunktionen. Legen Sie die gewünschte Suchart fest und geben Sie die Suchkriterien in die dafür vorgesehenen Felder im Suchfenster ein. Sie können eine Suche auch speichern und benennen. Gespeicherte Suchen finden Sie in den Such- und Katalogfenstern. Im Bereich "Suche" können Sie Gespeicherte Suchen aus dem Dropdown-Menü auswählen und erneut ausführen. Im Katalogfenster finden Sie die gespeicherten Suchen unterhalb der Auto-Kategorien. Klicken Sie zum erneuten Ausführen auf den Namen der gespeicherten Suche. Dieses Fenster zeigt eine Miniaturansichtsvorschau der Bild- oder Mediendatei an, die gerade in der Dateiliste ausgewählt ist. Die Größe der Miniaturansicht kann durch Ändern der Größe des Vorschaufensters angepasst werden. Außerdem können Sie festlegen, ob Mediendateien im Vorschaufenster vollständig abgespielt werden sollen oder ob nur der erste Frame angezeigt werden soll. Dieser Bereich kombiniert die Eingaben aus den Bereichen "Ordner", "Kalender" und "Katalog", um die Dateien im Bereich "Dateiliste" nur auf solche zu beschränken, die bestimmten Kriterien entsprechen. Sie können Dateien ein- oder ausschließen, indem Sie verschiedene Kriterien in der selektiven Suche einstellen. Dieser Bereich listet Kategorien, Auto-Kategorien, Bewertungen, Farbetiketten und gespeicherte Suchen auf, um Ihnen beim Sortieren und Verwalten Ihrer Dateien zu helfen. Sie können außerdem den Bereich "Spezielle Objekte" im Katalogfenster nutzen, um rasch alle Bilder auf dem Computer oder Dateien ohne Kategorie des aktuellen Ordners aufzurufen. Dieser Bereich zeigt Menüs von häufig genutzten Schaltflächen und Befehlen der Menüs und Symbolleisten an. Je nach Verzeichnis und Einstellung in ACDSee ändern sich diese Menüs dynamisch. Dieser Bereich zeigt Dateieigenschaften und Metadaten der in der Dateiliste ausgewählten Dateien und Ordner an. Im Eigenschaftsfenster können Sie Dateimetadaten sowie die in Digitalfotos enthaltenen Exif-Metadaten anzeigen und bearbeiten. In diesem Bereich werden Aufnahmeorte von Dateien auf einer Karte gekennzeichnet, die im Bereich "Dateiliste" ausgewählt sind. Sie können die Karte dazu verwenden, den geografischen Aufnahmeort von Fotos anzuzeigen oder zu kennzeichnen. Während Sie Ordner und Dateien durchsuchen, können Sie Bilder im Auswahlkorb vorübergehend aufbewahren. Sie können diese Bilder dann bearbeiten, drucken oder präsentieren, ohne sie alle in einen gemeinsamen Ordner verschieben zu müssen. In diesem Bereich können Sie Dateien gruppieren und ordnen, um sie anschließend direkt aus ACDSee auf CD oder DVD zu brennen. Page 17 of 350
18 Dropdown-Menüs des Verwaltungsmodus Die Dropdown-Menüs im Verwaltungsmodus bieten schnellen Zugriff auf oft verwendete Aufgaben. Es gibt folgende Dropdown-Menüs: Importieren: Hier können Sie Fotos von Kameras und anderen Geräten importieren. Stapel-Verarbeitung: Hier können Sie alle Stapel-Verarbeitungsvorgänge ausführen. Erstellen: Hier können Sie Diashows, PowerPoint-Präsentationen, CDs und DVDs, Online-Alben oder Archive erstellen. Diashow: Hier können Sie Diashows erstellen und ausführen. Senden: Hier können Sie Bilder auf Fotowebsites oder FTP-Server hochladen oder Fotos per verschicken. Externe Editoren: Hier können Sie externe Editoren für den einfachen Zugriff auflisten. Arbeiten mit Fenstern im Verwaltungsmodus Sie können die Fenster im Verwaltungsmodus Ihren Vorlieben nach geöffnet oder geschlossen halten, sie verschieben, andocken oder stapeln und dadurch die Anordnung im Verwaltungsmodus individuell gestalten. So öffnen oder schließen Sie Fenster im Verwaltungsmodus: Klicken Sie auf Ansicht, und wählen Sie den Bereich aus, den Sie öffnen oder schließen möchten. Fenster verschieben Sie können ein angedocktes oder schwebendes Fenster an eine andere Stelle verschieben. Sie können Fenster einzeln oder gestapelt verschieben. So verschieben Sie ein Fenster: 1. Ziehen Sie die Titelleiste des Fensters mit der Maus über einen der Pfeile des Dockingkompasses. 2. Wenn das eingegraute Auswahlrechteck die gewünschte Fensterposition wiedergibt, lassen Sie die Maustaste los. 3. Wenn Sie ein Fenster an seine vorherige Position zurückschieben möchten, doppelklicken Sie auf seine Titelleiste. So verschieben Sie ein angedocktes oder schwebendes Fenster: Führen Sie einen der folgenden Schritte aus: Ziehen Sie die Registerkarte des Fensters an eine neue Position. Nur dieser Bereich wird verschoben. Ziehen Sie die Titelleiste des Fensters an eine neue Position. Darunter gestapelte Fenster werden ebenfalls verschoben. Wenn Sie zwei Monitore einsetzen, können Sie die Fenster auf Ihren zweiten Monitor verschieben, um mehr Platz auf Ihrem Hauptmonitor zu haben. Fenster andocken Wenn Sie ein Fenster im Verwaltungsmodus auswählen, wird der Dockingkompass aktiviert, mit dessen Hilfe Sie das Fenster präzise verschieben können. Der Dockingkompass besteht aus einem äußeren und inneren Ring mit Page 18 of 350
19 Pfeilen. Wenn Sie mit dem Mauszeiger über einen dieser Pfeile fahren, zeigen die eingegrauten Auswahlrechtecke an, wohin das Fenster verschoben werden würde. So docken Sie Fenster im Verwaltungsmodus an: 1. Ziehen Sie Titelleiste oder Registerkarte des Fensters an eine neue Position, um den Dockingkompass zu aktivieren. 2. Um ein Fenster irgendwo am äußeren Rand des Bildschirms zu fixieren, halten Sie den Mauszeiger über einen der äußeren Pfeile des Dockingkompasses und lassen Sie die Maustaste dann los. 3. Um ein Fenster irgendwo am äußeren Rand der Dateiliste oder eines anderen Bereichs anzudocken, halten Sie den Mauszeiger über einen der inneren Pfeile des Fixierungskompasses und lassen Sie dann die Maustaste los. Stapeln von Fenstern Sie können Fenster stapeln und die Registerkarten so anordnen, dass es Ihren persönlichen Wünschen entspricht. So stapeln Sie Fenster: 1. Führen Sie einen der folgenden Schritte aus: Ziehen Sie die Titelleiste eines Fensters auf die Titelleiste eines anderen Fensters, bis ein eingegrautes Auswahlrechteck zu sehen ist, und lassen Sie die Maustaste dann los. Ziehen Sie ein Fenster in ein anderes Fenster, bringen Sie den Mauszeiger über die Mitte des Dockingkompasses und lassen Sie die Maustaste dann los. 2. Um die Registerkarten anders anzuordnen, ziehen Sie sie innerhalb des Fensters nach links oder rechts. 3. Um eine Registerkarte aus einem Fenster zu lösen, ziehen Sie es an eine andere Stelle auf dem Bildschirm. Größenänderung von Fenstern Sie können die Größe aller angedockten und schwebenden Fenster im Verwaltungsmodus ändern. So ändern Sie die Größe eines angedockten Fensters: 1. Halten Sie den Mauszeiger über den Rand des Fensters, bis aus dem Zeiger eine Linie mit Pfeilspitzen an beiden Enden wird. 2. Ziehen Sie den Fensterrand auf die gewünschte Größe. So ändern Sie die Größe eines schwebenden Fensters: Halten Sie den Mauszeiger über den Rand oder eine Ecke des Fensters und ziehen Sie das Fenster auf die gewünschte Größe. Zurücksetzen der Anordnung Sie können sämtliche Fenster im Verwaltungsmodus jederzeit auf ihre Standardeinstellungen zurücksetzen. So setzen Sie die Anordnung im Verwaltungsmodus zurück: Klicken Sie auf Ansicht Anordnung zurücksetzen. Page 19 of 350
20 Verwenden des Fotomodus Im Fotomodus können Sie auf einfache, bequeme Weise Ihre gesamte Bildersammlung nach Datum sortiert ansehen. Der Fotomodus zeigt nur katalogisierte Bilder an. Die Bilder im Fotomodus werden nach dem Aufnahmedatum sortiert, das in den EXIF-Daten der Bilder angegeben ist. Falls die EXIF-Daten kein Aufnahmedatum enthalten, werden die Bilder basierend auf dem Änderungsdatum angezeigt. Sie können das Aufnahmedatum mit der Funktion Stapel-Zeitstempeländerung ändern. Der Fotomodus enthält zwei Bereiche: Datumsbereich: Dieser Bereich zeigt die katalogisierte Bildersammlung sortiert nach Datum an. Zeitachsenbereich: Dieser Bereich zeigt Jahre und Monate und die jeweils darin enthaltene Anzahl von Fotos an. Ansehen von Bildern Die Bilder werden im Fotomodus nach Datum angezeigt. Führen Sie einen der folgenden Schritte aus, um die Fotos nach Jahr, Monat oder Tag anzuzeigen: Klicken Sie unten rechts im Datumsbereich auf die Schaltfläche Jahr, Monat oder Tag. Verwenden Sie die "Vorwärts"- und "Zurück"-Pfeile oben links, um von der Jahresansicht zur Monatsoder Tagesansicht zu wechseln. Wählen Sie die Option Ansicht Jahr/Monat/Tag. Klicken Sie auf ein Bild, um von der Jahresansicht zur Monats- oder Tagesansicht zu wechseln. Klicken Sie auf einen Jahres-/Monatseintrag im Zeitachsenbereich, um die Bilder aus dieser Zeitspanne anzusehen. So zeigen Sie lediglich Ihre Microsoft OneDrive -Bildersammlung an: Klicken Sie auf das Dropdown-Menü "Filter" und wählen Sie OneDrive. So zeigen Sie ihre gesamte Bildersammlung an (einschließlich OneDrive): Klicken Sie auf das Dropdown-Menü "Filter" und wählen Sie Alle. So zeigen Sie Fotos nur aus dem Ordner "Bilder" an: Klicken Sie auf das Dropdown-Menü "Filter" und wählen Sie Bilder. So zeigen Sie Fotos nur vom Desktop an: Klicken Sie auf das Dropdown-Menü "Filter" und wählen Sie Desktop. So zeigen Sie verwaiste Dateien der Fotosammlung an: Klicken Sie oben im Datumsbereich auf die Schaltfläche Verwaiste Dateien anzeigen. Verwaiste Dateien werden mit Sepiatönung angezeigt. So betrachten Sie eine größere Version eines Bildes: Führen Sie einen der folgenden Schritte aus: Bitte doppelklicken Sie auf ein Bild, um es im Ansichtsmodus anzuzeigen. Wählen Sie ein Bild und drücken Sie die Eingabetaste, um zwischen Ansichtsmodus und Fotomodus zu wechseln. So öffnen Sie ein Bild in einem anderen Modus: Führen Sie einen der folgenden Schritte aus: Page 20 of 350
21 Klicken Sie mit der rechten Maustaste auf das Bild Buchstaben in der Tagesansicht und wählen Sie eine Option aus dem Kontextmenü. Klicken Sie mit gedrückter Strg-Taste auf das Bild in der Tages- oder Monatsansicht und wählen Sie eine Option aus dem Kontextmenü. So lokalisieren Sie ein Bild in Windows Explorer : Klicken Sie mit der rechten Maustaste auf das Bild in der Tagesansicht und wählen Sie im Kontextmenü Im Datei-Explorer anzeigen. Klicken Sie mit der gedrückter Strg-Taste auf das Bild in der Monats- oder Jahresansicht und wählen Sie im Kontextmenü Im Datei-Explorer anzeigen. Katalogisieren Der Fotomodus zeigt nur katalogisierte Bilder an. So katalogisieren Sie Ihre Bilder: Durchsuchen Sie Ihre Ordner im Verwaltungsmodus. Verwenden Sie die Schaltfläche Katalog oben im Fotomodus. Verwenden des Ansichtsmodus Sie können den Ansichtsmodus nutzen, um Ihre Bilder und Mediendateien in ihrer Originalgröße oder in diversen Vergrößerungen anzuzeigen. Außerdem können Sie Bildergruppen der Reihe nach betrachten. Der Ansichtsmodus hat vier Hauptbereiche: Ansichtsbereich: Dies ist der Hauptansichtsbereich, in dem das aktuelle Bild oder die Mediendatei angezeigt wird. Sie können die Ansicht individuell anpassen und Ihre Bilder- und Mediendateien vergrößern oder verkleinern. Untere Symbolleiste: Auf ihr befinden sich Verknüpfungen zu häufig verwendeten Werkzeugen und Befehlen, etwa zum Zoomen oder zum Verschieben des Fensterinhalts. Sie können einstellen, ob in der Symbolleiste große oder kleine Symbole verwendet werden sollen oder ob die Symbolleiste ganz ausgeblendet werden soll. Filmstreifen: Dies ist der Bereich unter dem Hauptansichtsbereich. Hier sind Miniaturansichten der Bilder des aktuellen Ordners oder der Bildergruppe zu sehen, die im Verwaltungsmodus ausgewählt sind. Quer zum unteren Bereich verläuft eine Bildlaufleiste, mit der Sie durch Ihre Bilder scrollen können. Zudem gibt es Schaltflächen, um zum nächsten oder zum vorherigen Bild zu gelangen. Statusleiste: Sie befindet sich im unteren Fensterbereich. Sie zeigt Informationen und Eigenschaften des aktuellen Bilds oder der aktuellen Mediendatei an. Außerdem finden Sie hier Symbole zum Bearbeiten von Bewertungen, Farbetiketten und Markierungen. Im Ansichtsmodus können Sie auch den Bereich "Eigenschaften" einblenden, um EXIF-, IPTC- und ACDSee- Metadaten der Dateien oder Bilder anzuzeigen. Im Ansichtsmodus gibt es außerdem den Navigator, die Lupe und das Histogramm, die detaillierte Bildinformationen liefern. So öffnen Sie ein Bild oder eine Mediendatei im Ansichtsmodus: Führen Sie im Dateilistenfenster des Verwaltungsmodus einen der folgenden Schritte aus: Wählen Sie eine Datei aus, und drücken Sie die Eingabetaste. Wählen Sie eine Datei aus, und klicken Sie auf die Modusschaltfläche Ansicht. Doppelklicken Sie auf eine Datei. Klicken Sie mit der rechten Maustaste auf ein Bild oder eine Mediendatei, und wählen Sie die Option Ansicht. Page 21 of 350
22 So öffnen Sie eine Gruppe von Bildern im Ansichtsmodus: 1. Wählen Sie im Verwaltungsmodus in der Dateiliste eine Gruppe von Bildern aus. 2. Drücken Sie die Eingabetaste. 3. So navigieren Sie durch die Bilder: Um das nächste Bild in der Reihe anzuzeigen, klicken Sie auf Nächstes. Um das vorige Bild in der Reihe anzuzeigen, klicken Sie auf Vorheriges. Betrachten von Bildern im Vollbildmodus Sie können den ganzen Monitor zur Anzeige von Bildern nutzen. Im Vollbildmodus sind die Fensterränder, die Menüleiste, die Statusleiste und die Symbolleisten ausgeblendet. Nur das Bild selbst ist sichtbar. Wenn Sie möchten, dass Ihre Bilder immer im Vollbildmodus angezeigt werden, können Sie diese Option als Standardeinstellung für den Ansichtsmodus einrichten. So zeigen Sie Bilder im Vollbildmodus an: 1. Öffnen Sie ein Bild oder eine Gruppe von Bildern im Ansichtsmodus. 2. Klicken Sie auf Ansicht Vollbild. 3. Klicken Sie mit der rechten Maustaste auf das Bild, um über ein Kontextmenü auf die Werkzeuge und Optionen des Ansichtsmodus zuzugreifen. So verlassen Sie den Vollbildmodus: Führen Sie einen der folgenden Schritte aus: Drücken Sie die Taste F. Klicken Sie mit der rechten Maustaste auf das Bild, und wählen Sie Ansicht Vollbild. Mit dem Tastaturbefehl F können Sie den Vollbildmodus im Ansichtsmodus ein- und ausschalten. Arbeiten mit den Fenstern im Ansichtsmodus So öffnen Sie die Fenster des Ansichtsmodus: 1. Öffnen Sie ein Bild im Ansichtsmodus. 2. Führen Sie einen der folgenden Schritte aus: Klicken Sie auf Ansicht Histogramm, um das Histogramm des Bildes anzuzeigen. Klicken Sie auf Ansicht Lupe, um den Bildbereich unterhalb des Cursors zu vergrößern. Klicken Sie auf Ansicht Navigator, um eine Miniaturübersicht des vergrößerten Bildes anzuzeigen. Klicken Sie auf Ansicht Eigenschaften, um die IPTC-, EXIF- oder ACDSee-Metadaten des Bildes anzuzeigen. Arbeiten mit der unteren Symbolleiste Verwenden Sie die untere Symbolleiste, um auf häufig verwendete Werkzeuge zuzugreifen. Symbolleiste unten Page 22 of 350
23 Zum Auswahlkorb hinzufügen Linksdrehung Rechtsdrehung Fensterinhalt verschieben Auswählen Vergrößern Vollbild Externe Editoren Original anzeigen Navigator Zoom-Regler Zoom-Dropdownliste Originalgröße Bild anpassen Legt das Bild in den Auswahlkorb. Dreht das Bild nach links. Dreht das Bild nach rechts. Schwenkt oder verschiebt den Fensterinhalt, wenn das Bild stärker vergrößert ist, als die Fläche des Ansichtsmodus darstellen kann. Wählt einen rechteckigen Bereich des Bilds aus. Vergrößert oder verkleinert das Bild. Zum Vergrößern klicken Sie mit der linken Maustaste auf das Bild, zum Verkleinern klicken Sie mit der rechten Maustaste auf das Bild. Zeigt das Bild in Vollbildansicht an. Mit der Taste "F" wechseln Sie in den Vollbildmodus. Öffnet die Datei in einem externen Bearbeitungsprogramm Ihrer Wahl. Wechselt zwischen dem Originalbild und dem bearbeiteten Bild. Blendet den Schnell-Navigator ein, um eine Miniaturübersicht des vergrößerten Bilds anzuzeigen. (Nur sichtbar, wenn das Bild stärker vergrößert ist, als der Bildschirm darstellen kann.) Steuert die Größe des Bilds im Ansichtsmodus. Verschieben Sie den Regler, um die Größe des Bilds zu ändern. Zeigt eine Liste der zur Auswahl stehenden Zoomgrößen an. Stellt das Bild in Originalgröße dar. Verkleinert das Bild so, dass es in den Bereich des Ansichtsmodus passt. So verwenden Sie Windows Touch Gestures im Ansichtsmodus Wenn Ihr Gerät für Windows Touch Gestures aktiviert ist, können Sie dieses mit dem Ansichtsmodus für die schnelle und einfache Fotoansicht verwenden. So verwenden Sie Windows Touch Gestures im Ansichtsmodus: Öffnen Sie ein Bild im Ansichtsmodus. Wischen Sie über das Bild, um durch alle Bilder zu blättern. Auf diese Weise können Sie sich im Ansichtsmodus auch den Filmstreifen unten am Bildschirm ansehen. Halten und wischen Sie in eine Richtung, um alle Bilder im Ordner zu durchsuchen. Halten Sie ein Bild gedrückt und lassen Sie es los, um das Gleiche wie mit einem Rechtsklick mit der Maustaste zu erzielen. Berühren Sie das Bild zweimal, um zum Verwaltungsmodus in ACDSee zurückzukehren. Bewegen Sie zum Vergrößern zwei Finger auseinander und zum Verkleinern die Finger zueinander. Nach dem Vergrößern über 100 % können Sie das Bild mit dem Finger drehen. Page 23 of 350
24 Während Sie Bilder in ihrer Originalgröße (1:1) anschauen, können Sie weiter durch die Bilder wischen. Alle werden mit in einer Vergrößerung von 100 % angezeigt. Wechseln zum Verwaltungsmodus Sie können jederzeit zum Verwaltungsmodus zurückkehren. So kehren Sie aus dem Ansichtsmodus in den Verwaltungsmodus zurück: Führen Sie einen der folgenden Schritte aus: Doppelklicken Sie auf das Bild. Klicken Sie auf die Modusschaltfläche Verwalten. Verwenden des Bearbeitungsmodus Im Bearbeitungsmodus nehmen Sie Änderungen an Bildern vor. Sie können entweder die Gesamterscheinung von Bilden verändern, indem Sie Beleuchtung und Farbe ändern, oder Sie können Bilder zuschneiden, spiegeln, in der Größe ändern oder drehen. Anhand einer Auswahl lassen sich nur bestimmte Bildbereiche korrigieren. Schließlich können Sie Bildern mit dem Entfernen roter Augen, Rahmen und Spezialeffekten den letzten Schliff verleihen. Im Bearbeitungsmodus können Sie: Mit dem Auswahlwerkzeug oder dem Bearbeitungs-Korrekturpinsel bestimmte Teile eines Bilds auswählen und bearbeiten. Fehlstellen ausbessern oder rote Augen entfernen. Text, Rahmen, Vignetten, einen Tilt-Shift und Spezialeffekte hinzufügen oder Zeichenwerkzeuge anwenden. Bilder zuschneiden, spiegeln, in der Größe ändern und drehen. Die Beleuchtung mit den Werkzeugen Belichtung, Tonwertkorrektur, Autom. Tonwertkorrektur, Gradationskurven und Beleuchtung anpassen. Farbkorrekturen mit den Werkzeugen Weißabgleich oder Farbabgleich vornehmen. Mit den Werkzeugen Scharfzeichnen, Klarheit, Bildrauschen entfernen, Bildrauschen hinzufügen oder Weichzeichnen Ihren Bildern Details hinzufügen. Verwenden des 365-Modus Im 365-Modus können Sie Bilder auf 365.acdsee.com hochladen. 365.acdsee.com ist ein Dienst zum Speichern und Freigeben von Bildern für Anwender von ACDSee. Mit dem 365-Modus und 365.acdsee.com können Sie Bilder hochladen und durchblättern, ohne einen Internetbrowser öffnen zu müssen. Der 365-Modus hat zwei Bereiche: "365.acdsee.com" und "Übertragen". Unter 365.acdsee.com können Sie durch Bilder in Ihrem 365.acdsee.com-Account blättern sowie Account-Einstellungen ändern. Im Bereich Übertragen wird der Bildschirm zweigeteilt. Im unteren Teil des Bildschirms sehen Sie die Bilder auf Ihrem Computer, der obere Teil zeigt Ihren 365.acdsee.com-Account. Sie können die Bilder, die im unteren Teil des Bildschirms angezeigt werden, auf Ihrem Computer anklicken und ganz einfach in den oberen Teil des Bildschirms ziehen, um sie auf Ihr 365.acdsee.com-Konto hochzuladen. Sie können kein Bild aus dem 365-Modus im Bearbeitungsmodus öffnen. Um ein Bild zu bearbeiten, müssen Sie es im Verwaltungs- oder Ansichtsmodus auswählen und dann im Bearbeitungsmodus öffnen. Page 24 of 350
25 Hochladen von Bildern So laden Sie Bilder auf Ihren 365.acdsee.com-Account: 1. Klicken Sie im 365-Modus auf Login. 2. Loggen Sie sich in Ihren Account ein. 3. Klicken Sie auf Übertragen. Der Bildschirm wird zweigeteilt. Im unteren Teil sehen Sie die Bilder auf Ihrem Computer. 4. Wählen Sie ein Bild aus, das Sie hochladen möchten. Um mehrere Fotos auszuwählen, halten Sie die UMSCHALT- oder STRG-Taste gedrückt. 5. Klicken und ziehen Sie die Bilder in den oberen Teil des Bildschirms, um sie auf Ihren 365.acdsee.com- Account hochzuladen. Es gibt keine Größenbegrenzung für Bilder, die Sie auf Ihren 365.acdsee.com-Account hochladen möchten. Verwenden des Dashboardmodus Der Dashboardmodus ermöglicht das schnelle und komfortable Durchsuchen von Datei-, Kamera- und Datenbankstatistiken. Kamerastatistiken werden aus den Metadaten der Bilder gelesen, und Dateiinformationen werden anhand der ACDSee-Datenbank analysiert. Deshalb ist es wichtig, Dateien zu katalogisieren, um den Dashboardmodus optimal zu nutzen. Katalogisieren von Dateien Führen Sie zum Katalogisieren einen der folgenden Schritte aus: Öffnen Sie Extras Datenbank Katalog. Durchsuchen Sie die Ordner im Verwaltungsmodus. Dashboardmodus Im Dashboardmodus werden die folgenden Registerkarten angezeigt: Registerkarte "Überblick": Auf der Registerkarte "Überblick" werden die Informationen der anderen Registerkarten zusammengefasst. Auf ihr wird außerdem ein Diagramm mit Details zur monatlichen oder jährlichen Anzahl Ihrer Fotos angezeigt. Mit dem Dropdown-Menü oben auf der Registerkarte können Sie zwischen der Anzeige eines Bereichs von Monaten und eines Bereichs von Jahren wechseln. Mit den Schaltflächen "Zurück" und "Weiter" können Sie zu früheren oder späteren Zeiten navigieren. Registerkarte "Datenbank": Auf der Registerkarte "Datenbank" werden Daten zur Datenbank, z. B. ihren Speicherort, ihre Größe, Informationen zur Datensicherung, eine Übersicht über Ihre Objekte und weitere Daten angezeigt. Registerkarte "Kameras": Auf der Registerkarte "Kameras" werden Daten zur Kameraverwendung, z. B. welche Kameras Sie am häufigsten verwenden, Ihre bevorzugte ISO-Einstellung und weitere Daten angezeigt. Registerkarte "Dateien": Auf der Registerkarte "Dateien" werden Daten zu Ihren Bild- und Videodateien, z. B. die am häufigsten verwendeten Bittiefen, Bildauflösungen und weitere Daten angezeigt. Page 25 of 350
26 Arbeiten mit der Schnellstart-Anleitung Chapter 2: Hilfe anfordern Die Schnellstart-Anleitung enthält an der linken Seite eine Reihe von verlinkten Menüpunkten. Klicken Sie auf diese Links, um durch die Hauptfunktionen von ACDSee zu geführt zu werden, oder legen Sie einige wichtige Voreinstellungen fest. So schließen Sie die Schnellstart-Anleitung: Deaktivieren Sie das Kontrollkästchen Bei Start immer anzeigen in der unteren linken Ecke des Dialogfeldes, und klicken Sie auf Schließen. So öffnen Sie die Schnellstart-Anleitung erneut: Klicken Sie in der Menüleiste auf Hilfe Schnellstart-Anleitung. So verwenden Sie die Schnellstart-Anleitung, um schnell auf weitere Informationen zugreifen zu können: Klicken Sie auf die Verlinkungen auf der linken Seite der Schnellstartanleitung oder auf die Schaltfläche Weiter, und machen Sie eine Tour durch die wichtigsten Funktionen. So legen Sie Voreinstellungen fest: 1. Klicken Sie auf Standard-Startordner, und wählen Sie den Ordner aus, der zum Programmstart geöffnet werden soll. 2. Klicken Sie auf Anzeigeschema, um ein Schema für die Fensterdarstellung auszuwählen. 3. Klicken Sie auf Sicherungserinnerung, und stellen Sie ein, wann Sie daran erinnert werden wollen, Ihre Datenbank zu sichern. Weitere Hilfsmittel und Support Das Hilfe-Menü in der Menüleiste von ACDSee enthält Links zum Öffnen der Plug-in-Hilfedateien und Optionen, die zur ACDSee-Website führen. Auf dieser finden Sie Updates, Newsletter und Systemanforderungen. Über andere Links gelangen Sie auf die Support- sowie die Registrierungsseite oder die Communityseite, auf der Sie der Community beitreten und an den ACDSee-Foren teilnehmen können. Im Hilfe-Menü finden Sie auch eine Option zum Eingeben des Lizenzschlüssels, um eine Testversion von ACDSee in eine Vollversion umzuwandeln. Klicken Sie auf Hilfe, um die folgenden Menüoptionen aufzurufen: Plug-in-Hilfe ACDSee 365-Hilfe acdid-konto verwalten Nach Updates und Nachrichten suchen Schnellstart-Anleitung Produkt-Support und Hilfsmittel Kunden-Support ACDSee-Produkte Page 26 of 350
27 ACDSee-Community Facebook Twitter Über ACDSee Page 27 of 350
28 Chapter 3: Verwaltungsmodus Der Verwaltungsmodus ist die Hauptkomponente der Benutzeroberfläche zum Durchsuchen und Verwalten. Sie sehen den Verwaltungsmodus, wenn Sie ACDSee über die Verknüpfung auf Ihrem Desktop starten. Im Verwaltungsmodus können Sie: Fotos importieren von Geräten, CD bzw. DVD oder Laufwerken. Dateien und Ordner durchsuchen. Dateien katalogisieren, indem Sie sie markieren oder Kategorien, Farbetiketten, Bewertungen, Stichwörter bzw. andere Metadaten hinzufügen. Dateien suchen und Suchabfragen speichern. Dateien veröffentlichen und teilen, per verschicken, Diashows erstellen, Dateien auf CD oder DVD brennen und Bilder auf Ihre bevorzugte Foto-Website hochladen. Bilder drucken. Dateien stapelweise bearbeiten. Ihre ACDSee -Datenbank verwalten und pflegen. Importieren von Dateien mit ACDSee Mit ACDSee können Sie Bilder von Geräten wie Digitalkameras, USB-Sticks, CD/DVDs, Mobiltelefonen oder anderen Wechseldatenträgern herunterladen. Im Verwaltungsmodus können Sie zudem die Option Datei Importieren Von Laufwerk verwenden, um Dateien aus einem Netzwerk und von jedem beliebigen zuweisbaren Datenträger oder Laufwerk zu importieren. Dabei bleiben die Original- und Unterordner erhalten. Importieren von Dateien mit dem Windows Dialogfeld "Automatische Wiedergabe" Wenn Sie Ihre Digitalkamera oder ein anderes Gerät an den Computer anschließen, fordert Sie das Windows Dialogfeld "Automatische Wiedergabe" auf, eine der folgenden Optionen zu wählen: Bilder importieren mit ACDSee: Wählen Sie diese Option, um das Dialogfeld "Importieren" zu öffnen. Sie können dann die Einstellungen zum Umbenennen, für die Sicherungskopie und den Speicherort der Dateien auswählen. Sie können Ihre Importeinstellungen speichern und sie zur erneuten späteren Verwendung benennen. Sie können zudem erweiterte Einstellungen für das Importdatum oder RAW- und JPEG-Optionen vornehmen, wenn Ihre Kamera beide Dateiformate aufnimmt. Darüber hinaus können Sie eine Datei-Umbenennungsvorlage erstellen, die Sie für bestimmte Dateien oder Projekte verwenden können. Bilder verwalten mit ACDSee: Wählen Sie diese Option, um die Dateien in ACDSee durchzusehen. Sie können dann auswählen, ob Sie die Dateien importieren oder einfach vom Gerät kopieren und einfügen möchten. Bilder und Videos importieren mit Windows: Wählen Sie diese Option, wenn Sie es vorziehen, die Dateien mit Windows zu importieren. Abhängig von anderen Anwendungen, die auf Ihrem Computer installiert sind, könnten zusätzliche Optionen verfügbar sein. Page 28 of 350
29 Wenn Ihr Computer Ihr Gerät nicht als Laufwerk erkennt, sehen Sie in der Anleitung für Ihr Gerät nach, wie das Gerät als Laufwerk geladen werden kann. Sie können Speicherkarten auch über das Kartenlesegerät Ihres Computers öffnen. Importieren von Dateien von bestimmten Gerätearten Weitere Anweisungen erhalten Sie, indem Sie die Art des angeschlossenen Geräts wählen: Importieren von Fotos von einem Gerät Importieren von Fotos von einer CD oder DVD Importieren von Fotos von einem Laufwerk Informationen zu Wechseldatenträgern Mit ACDSee haben Sie eine Reihe von Möglichkeiten, Bilder von Digitalkameras, Scannern oder Speicherkarten abzurufen. Weitere Informationen darüber, wie Ihr Gerät mit Ihrem Computer kommuniziert, erhalten Sie in der Hilfedatei oder im Handbuch zu Ihrem Gerät. Es gibt verschiedene Wechseldatenträger, z. B.: USB-Wechseldatenträger: Speicherkarten, die Sie über ein USB-Kartenlesegerät mit Ihrem Computer verbinden können, Kameraspeicherkarten, die sich direkt in Steckplätze am Computer einführen lassen, oder Speichersticks. USB-Wechseldatenträger werden von Ihrem Computer erkannt. Sie werden in der Ordnerstruktur als Wechsellaufwerk angezeigt. Windows Bilderfassung (WIA): Kameras und Scanner, die WIA-Treiber zur Verbindung mit dem Computer verwenden. Einige Kameras, darunter Kameras der Marke Canon, nutzen WIA. ACDSee erkennt das WIA-Protokoll automatisch. Zum Kopieren und Anzeigen von Audio- oder Videodateien benötigen Sie DirectX 9.0c und QuickTime. Importieren von Fotos von einem Gerät Das Dialogfeld "Importieren von" bietet Ihnen mehrere Möglichkeiten zum Importieren Ihrer Dateien von Kameras, Kartenlesern, USB-Sticks und anderen Massenspeichergeräten. Sie können mit wenigen Mausklicks Dateien einfach importieren. Sie können aber auch verschiedene Optionen wählen, um Ihren Arbeitsablauf zu optimieren und mit jedem Importvorgang mehrere Schritte gleichzeitig ausführen. Im Dialogfeld "Importieren von" können Sie Miniaturansichten der Dateien auf dem Gerät nach Datum oder Dateityp sortiert anzeigen. Sie können die Größe der Miniaturansichten ändern, um leichter die auswählen zu können, die Sie importieren oder auf dem Gerät belassen möchten und anschließend nur die von Ihnen ausgewählten Bilder anzeigen. Außerdem können Sie den Ziel- oder Unterordner für die Dateien wählen, während des Imports Sicherungskopien erstellen, die Dateien noch während des Importvorgangs umbenennen und, falls Ihre Kamera diese Möglichkeit bietet, automatisch drehen. Erweiterte Einstellungen bieten Ihnen die Möglichkeit, das Datum zu ändern und den Speicherort für RAW- und JPEG-Dateien zu bestimmen, falls Ihre Kamera beide Dateiformate erzeugt. Sie können Ihre Dateien sogar beim Importieren ordnen, indem Sie Kategorien, IPTC- und ACDSee-Metadaten hinzufügen. All diese Einstellungen können Sie dann als Voreinstellung für eine spätere Verwendung speichern. Wenn die Kamera als Wechsellaufwerk an den Computer angeschlossen ist, können Sie zudem Fotos direkt aus der Dateiliste und dem Ordnerfenster kopieren, da ACDSee das Wechselmedium im Ordnerfenster erkennt und anzeigt. Wenn Sie sich nicht sicher sind, wie Ihre Kamera an Ihren Computer Page 29 of 350
30 angeschlossen ist, finden Sie nähere Informationen über Wechseldatenträger unter Importieren von Dateien mit ACDSee. Einige Kameras (z. B. Canon) verwenden Windows Image Acquisition (WIA) zur Dateiübertragung auf einen Computer. Wenn Ihre Geräte diese Protokolle verwenden, können Sie aus dem Menü Datei Importieren die Option Von Gerät auswählen. ACDSee erkennt diese Protokolle automatisch. So laden Sie Fotos im Dialogfeld "Importieren von" herunter: 1. Schließen Sie Ihre Kamera oder ein Gerät an den Computer an. Achten Sie darauf, dass die Kamera eingeschaltet und das Kabel richtig an Ihren Computer angeschlossen ist. 2. Führen Sie einen der folgenden Schritte aus: Wenn sich das Windows-Dialogfeld "Automatische Wiedergabe" öffnet, wählen Sie Bilder importieren mit ACDSee. Wenn Sie mehr als ein Gerät an Ihren Computer angeschlossen haben, wählen Sie das entsprechende Gerät aus der Liste aus, und klicken Sie auf OK. Klicken Sie im Verwaltungsmodus auf Datei Importieren Von Gerät. Drücken Sie ALT + G auf der Tastatur. 3. Treffen Sie Ihre Auswahl aus den Importoptionen im Dialogfeld "Importieren von" (siehe unten). 4. Klicken Sie auf Importieren. 5. Klicken Sie zum Durchsuchen Ihrer importierten Fotos auf Ja, sobald das Dialogfeld "Import abgeschlossen" angezeigt wird. Um Audio- und Videodateien von Ihrer Kamera herunterzuladen, benötigen Sie unter Umständen Direct X 9.0c und QuickTime. Importoptionen Page 30 of 350
31 Anzeigen nach Datum Zeigt alle Dateien gruppiert nach Erstellungsdatum an. Um ein Datum abzuwählen, klicken Sie in das Kontrollkästchen neben dem Datum. Um die Auswahl aller Daten aufzuheben, klicken Sie in das Kontrollkästchen Alle Daten. Dateityp Alle anzeigen Ausgewählte anzeigen <x> Dateien für den Import ausgewählt Zoom-Regler Zeigt alle Dateien gruppiert nach Dateityp an. Um die Auswahl eines Dateityps aufzuheben, klicken Sie in das Kontrollkästchen neben dem Dateityp. Um die Auswahl aller Dateitypen aufzuheben, klicken Sie in das Kontrollkästchen Alle Dateitypen. Zeigt alle Miniaturansichten der Dateien auf dem Gerät an. Zeigt nur die für den Import ausgewählten Dateien an. Zeigt die Anzahl der aktuell für den Import ausgewählten Dateien an. Passt die Größe der Miniaturansichten durch Verschieben des Reglers nach links (verkleinern) oder rechts (vergrößern) an. Importeinstellunge n wählen Dropdownliste "Importeinstellungen" Zeigt die Namen der kürzlich verwendeten Importeinstellungen zur Wiederverwendung an. Alternativ können Sie eine der folgenden Optionen wählen: Aktuell: Verwendet die aktuellen Einstellungen für den Import. Letzte Verwendung: Verwendet die Importeinstellungen des letzten Imports. Importeinstellungen speichern Importeinstellungen löschen Keine: Löscht alle aktuellen Importeinstellungen. Speichert alle aktuellen Importeinstellungen mit einem Namen, damit Sie sie wiederverwenden können. Wählen Sie zum Speichern (oder Bearbeiten) der Importeinstellungen das Symbol Speichern, und geben Sie einen neuen Namen ein (oder speichern Sie die bestehenden Einstellungen neu). Der neue Name für die Importeinstellungen wird in die Dropdownliste übernommen. Löscht die gespeicherten Importeinstellungen, die derzeit in der Dropdownliste "Importeinstellungen" ausgewählt sind. Ziel wählen Dropdownliste "Ziel" Zeigt die Namen der kürzlich verwendeten Ziele zum Wiederverwenden an. Alternativ dazu können Sie auch eine der folgenden Optionen wählen: Letzte Verwendung: Verwendet das Ziel des letzten Imports. Keine: Löscht alle aktuellen Zieleinstellungen. Page 31 of 350
32 In Unterordnern speichern Dropdownliste "Unterordner" Format Beispiel Zeigt folgende vordefinierte Unterordner-Optionen zur Auswahl an: Einzelner Ordner nach Name: Erstellt einen neuen Unterordner mit dem Namen, den Sie in das Feld "Name" eingeben, das bei Auswahl dieser Option aktiviert wird. Alle Dateien werden in einen Ordner mit dem neuen Namen gespeichert. Einzelner Ordner nach heutigem Datum: Erstellt einen Ordner mit dem heutigen Datum als Namen und speichert dort alle Dateien. Verschachtelter Ordner nach heutigem Datum: Erstellt eine Serie von verschachtelten Ordnern, einer unter dem anderen, basierend auf dem heutigen Datum und dem Format, das Sie im Feld Format auswählen. Das Beispiel zeigt, wie die Ordner erstellt und die Dateien in den untersten Ordner jedes Datums importiert werden. Verschachtelte Ordner nach Dateidatum: Erstellt mehrere Sätze verschachtelter Ordner anhand des Datums der Dateien und des Formats, das Sie im Feld Format ausgewählt haben und aktiv wird, wenn Sie diese Option wählen. Das Beispiel zeigt, wie die Ordner erstellt und die Dateien in den untersten Ordner jedes Datums importiert werden. Getrennte Ordner nach Dateidatum: Erstellt voneinander getrennte Ordner, basierend auf den individuellen Datumsangaben der Dateien, die im Dropdown-Menü Format ausgewählt wurden. Ordnernamen erhalten: Erhält bestehende Ordnernamen, wenn Sie die Option "Von Laufwerk" für den Import verwenden. Wenn Sie z.b. einen USB-Stick oder eine CD mit Bildern in einer komplexen Unterordnerstruktur haben, wird der gesamte Verzeichnisbaum intakt importiert. Zeigt die Datumsformatoptionen für die verschachtelten Ordneroptionen an (s. oben). Zeigt ein Beispiel der verschachtelten Ordner an, die mit den aktuellen Einstellungen erstellt werden (s. oben). Page 32 of 350
33 Sicherungskopie speichern Dropdownliste für den Sicherungskopie-Zielort Sichert einen Satz Dateien und verwendet dazu ein genaues Duplikat der von Ihnen unter In Unterordnern speichern ausgewählten Unterordner. Sie können außerdem einen der folgenden Schritte ausführen: Klicken Sie auf Durchsuchen, und navigieren Sie dann zu einem bestehenden Ordner, den Sie als Zielordner für die Sicherungskopie verwenden möchten. Klicken Sie auf Durchsuchen und Neuen Ordner erstellen, um einen neuen Ordner zu erstellen, den Sie als Zielordner für die Sicherungskopie verwenden möchten. Katalogisierungs-Einstellungen (IPTC- oder ACDSee-Metadaten) werden dieser Sicherungskopie beim Import nicht hinzugefügt. Vorhandene ACDSee-Metadaten werden hingegen in die Sicherungskopie einbezogen. Dateien umbenennen Dropdownliste "Umbenennungsvorlag e" Benennt jede Datei beim Import nach diesen vordefinierten Umbenennungsvorlagen um: Datum/Zeit Dateiname: Benennt jede Datei mit dem Datum und der Zeit um, an dem die Bilddatei erstellt wurde. Hinzu kommt der ursprüngliche Dateiname. Datum/Zeit: Erstellt jeden Dateinamen mittels Dateidatum und Uhrzeit der Erstellung. Kamera Sequenznummer: Erstellt jeden Dateinamen mit dem Kameranamen und einer fortlaufenden Nummer beginnend bei 1. Datum/Zeit Sequenznummer: Erstellt jeden Dateinamen mit Dateidatum und Uhrzeit der Erstellung, sowie einer fortlaufenden Nummer beginnend bei 1. Kamera Dateiname: Erstellt jeden Dateinamen mit dem Kameranamen und dem ursprünglichen Dateinamen. Bilder automatisch drehen Bearbeiten Wenn Sie Ihre eigenen Vorlagen erstellen und speichern, erscheinen diese zusätzlich zur Auswahl in dieser Liste. Öffnet das Dialogfeld "Umbenennungsvorlagen", in dem Sie Ihre eigenen Vorlagen erstellen und umbenennen können. Dreht Ihre Bilder automatisch, falls Ihre Kamera die für diese Option erforderlichen Informationen erstellt. Page 33 of 350
34 Erweitert Öffnet das Dialogfeld "Erweiterte Importoptionen", in dem Sie die Datumseinstellungen für Dateien ändern und festlegen können, wohin Sie RAW- und JPEG-Dateien speichern möchten. Verwenden Sie zur Einrichtung der ACDSee -Datenbank eine der folgenden Optionen für das Dateidatum: Exif-Datum: Verwendet das von der Kamera in das Bild eingebettete Exif- Datum. Datei-Änderungsdatum: Verwendet das Datum, an dem die Datei zuletzt geändert wurde. Bestimmtes Datum: Verwendet das Datum, das Sie durch einen Klick auf den Kalender-Dropdown-Pfeil ausgewählt haben. Wählen Sie eine der folgenden Optionen, um festzulegen, wo RAW- und JPEG-Dateien gespeichert werden sollen: Beide in gewählten Zielordner speichern: Platziert RAW- und JPEG- Dateien in den Ordner, den Sie unter Ziel wählen im Dialogfeld "Importieren von" ausgewählt haben. JPEG in Unterordner speichern: Speichert die RAW-Dateien in dem Ordner, den Sie unter Ziel wählen im Dialogfeld "Importieren von" ausgewählt haben. Erstellt dann einen neuen Unterordner mit dem Namen, den Sie in das Feld Name des Unterordners eingeben, das bei Auswahl dieser Option aktiv wird. Alle JPEG-Dateien werden in dem neuen Unterordner gespeichert. Organisations- Einstellungen RAW in Unterordner speichern: Speichert die JPEG-Dateien in dem Ordner, den Sie unter Ziel wählen im Dialogfeld "Importieren von" ausgewählt haben. Erstellt dann einen neuen Unterordner mit dem Namen, den Sie in das Feld Name des Unterordners eingeben, das bei Auswahl dieser Option aktiv wird. Alle RAW-Dateien werden in dem neuen Unterordner gespeichert. Dropdownliste "Organisations- Einstellungen" Wählen Sie die Namen von gespeicherten Metadaten- Voreinstellungen aus oder wählen Sie "Voreinstellungen verwalten", um die Dialogbox "Metadaten- Voreinstellungen verwalten" aufzurufen. Eigenschaftsfenster Registerkarte "Metadaten" Eigenschaftsfenste r-registerkarte "Kategorien" Geben Sie ACDSee- und IPTC-Metadaten in die Felder ein, um sie den zu importierenden Dateien hinzuzufügen.* Öffnet das Dialogfeld "Stichwort-Auswahl", in dem Sie bestehende Stichwörter auswählen können. Weist die importierten Dateien jeder von Ihnen in dieser Registerkarte ausgewählten Kategorie zu. Sie können mehrere Kategorien auswählen. * Der Import-Dialog bietet Zugriff auf die neuen IPTC Core 1.1 Metadatenfelder, die in Pro 4 eingeführt wurden. Die Werte, die in den IPTC-Feldern festgelegt wurden, werden in den korrespondierenden EXIF-Feldern wiedergegeben. Importieren von Fotos von einer CD oder DVD Sie können das Dialogfeld "Importieren von" oder den Bereich "Ordner" zum Laden von Fotos von einer CD oder DVD verwenden. Bevor Sie Fotos importieren, können Sie zur CD navigieren und die Fotos dort wie jeden anderen Ordner betrachten. Dann können Sie sie kopieren und an einem neuen Speicherort einfügen. Page 34 of 350
35 Wenn Sie das Dialogfeld "Importieren von" verwenden, können Sie Optionen für Unterordner einstellen, sodass komplexe Ordnerstrukturen - einschließlich aller Ordnernamen - intakt importiert werden. Sie können Ihre Dateien beim Importieren auch ordnen und gleichzeitig einen Ordner mit einer Sicherungskopie anlegen. So importieren Sie Fotos von einer CD oder DVD: 1. Legen Sie die CD oder DVD in das Laufwerk ein. 2. Führen Sie einen der folgenden Schritte aus: Wenn sich das Windows-Dialogfeld "Automatische Wiedergabe" öffnet, wählen Sie Bilder importieren mit ACDSee. Wenn mehr als ein CD- oder DVD-Laufwerk an Ihren Computer angeschlossen ist, wählen Sie das zu verwendende Gerät aus, und klicken auf OK. Klicken Sie im Verwaltungsmodus auf Datei Importieren Von CD/DVD. 3. Wählen Sie im Dialogfeld Importieren von die zu verwendenden Optionen aus, und klicken Sie auf Importieren. 4. Klicken Sie zum Durchsuchen Ihrer importierten Fotos auf Ja, sobald das Dialogfeld "Import abgeschlossen" angezeigt wird. Importieren von Fotos von einem Laufwerk ACDSee macht das Importieren von Fotos von einem beliebigen anderen Speichermedium, Computer, Netzwerk, USB-Stick usw. ganz leicht. Und zwar von jedem Gerät, das Ihr Computer entschlüsseln kann. Wenn Sie ein Wechsellaufwerk anschließen oder die Verbindung zu einem Netzwerk, einem Laufwerk oder einem anderen Computer herstellen, wird dies von ACDSee als Wechseldatenträger erkannt. Das bedeutet, dass Sie im Ordnerfenster zu diesem Wechseldatenträger - und um diesen herum - navigieren können. Sie können die Dateien einfach in ACDSee kopieren und einfügen. Wenn die Dateien auf dem Laufwerk oder der Platte über eine komplexe Ordnerstruktur verfügen oder wenn Sie die Dateien beim Importieren ordnen, umbenennen und sichern wollen, ist es hilfreich, das Dialogfeld "Importieren von" zu verwenden. Dieses Dialogfeld bietet Importeinstellungen, mit denen sich alle diese Aufgaben gleichzeitig erledigen lassen. So importieren Sie Fotos von einem Laufwerk: 1. Stellen Sie eine Verbindung zwischen Laufwerk und Computer her. 2. Führen Sie einen der folgenden Schritte aus: Wenn sich das Windows-Dialogfeld "Automatische Wiedergabe" öffnet, wählen Sie Bilder importieren mit ACDSee. Wenn mehr als ein Laufwerk oder eine Festplatte an Ihren Computer angeschlossen ist, wählen Sie das Gerät, das verwendet werden soll, und klicken Sie dann auf OK. Klicken Sie im Verwaltungsmodus auf Datei Importieren Von Laufwerk. 3. Navigieren Sie im Dialogfeld "Ordner suchen" in der Ordnerstruktur zum Wechsellaufwerk oder zum Wechseldatenträger, und klicken Sie dann auf OK. 4. Wählen Sie im Dialogfeld "Importieren von" die Optionen aus, die verwendet werden sollen, und klicken Sie dann auf Importieren. 5. Klicken Sie zum Durchsuchen Ihrer importierten Fotos auf Ja, sobald das Dialogfeld "Import abgeschlossen" angezeigt wird. Page 35 of 350
36 Erstellen einer Umbenennungsvorlage Im Dialogfeld "Importieren von" können Sie eine Vorlage erstellen, benennen und speichern, die jede Datei während des Importierens mit einen eindeutigen Namen versieht und auf Ihrem Laufwerk speichert. Diese Vorlage können Sie jedes Mal, wenn Sie Fotos importieren, wieder benutzen. Umbenennungsvorlagen können numerische Sequenzen, benutzerdefinierten Text und dateispezifische Informationen in jedem neuen Dateinamen haben. Sie können verschiedene Umbenennungsvorlagen für verschiedene Dateiarten erstellen und speichern. Zum Beispiel könnten Sie verschiedene Vorlagen für unterschiedliche Kameras oder Dateitypen anlegen. So erstellen Sie eine Umbenennungsvorlage: 1. Wählen Sie im Dialogfeld "Importieren von" die Option Dateien umbenennen in. 2. Wählen Sie in der Dropdownliste eine der folgenden Systemvorlagen: Datum/Zeit Dateiname: Benennt Dateien unter Verwendung von Datum/Uhrzeit der Dateierstellung sowie des Originaldateinamens um. Datum/Zeit: Benennt Dateien unter Verwendung von Datum/Uhrzeit der Dateierstellung um. Kamera Sequenznummer: Benennt Dateien unter Verwendung des Kameranamens und einer fortlaufenden Nummer um. Datum/Zeit Sequenznummer: Benennt Dateien unter Verwendung von Datum/Uhrzeit der Dateierstellung und einer fortlaufenden Nummer um. Kamera Dateiname: Benennt die Dateien unter Verwendung des Kameranamens und des Originalnamens einer jeden Datei um. 3. Klicken Sie zur Erstellung Ihrer eigenen Umbenennungsvorlage oder zur Bearbeitung einer Systemvorlage auf Bearbeiten. 4. Wählen Sie im Dialogfeld "Vorlagen umbenennen" die Optionen wie in der nachfolgenden Tabelle beschriebenen aus. 5. Klicken Sie auf OK. Wenn Sie das Kontrollkästchen Video- und Audiodateien überspringen aktivieren, werden Video- und Audiodateien beim Umbenennungsverfahren nicht umbenannt. Optionen für Umbenennungsvorlagen Page 36 of 350
37 Dropdownliste "Systemvorlagen" Neue Umbenennungsvorlag e Löschen Umbenennungsvorlag e Klicken Sie zur Auswahl einer anderen vordefinierten Systemvorlage auf die Dropdownliste. Öffnen Sie per Mausklick das Dialogfeld "Neue Umbenennungsvorlage", in das Sie den Namen Ihrer eigenen Umbenennungsvorlage eingeben können. Geben Sie der Umbenennungsvorlage einen Namen, der eindeutig angibt, wie Sie die Vorlage einsetzen wollen, oder welche Art von Informationen die Vorlage enthält. Beispiel: Kameraname_Fotograf. Wenn Sie auf Speichern klicken, wird der Name Ihrer neuen Vorlage zur Dropdown-Liste der Systemvorlagen hinzugefügt. Löscht die derzeit in der Dropdownliste ausgewählte Umbenennungsvorlage, sofern es sich nicht um eine vordefinierte Systemvorlage handelt - diese können nicht gelöscht werden. Verwenden Sie dieses Feld zum Anlegen der Umbenennungsvorlage. Sie können den Namen des Fotografen eingeben und zwischen jedes Element der Vorlage einen Unterstrich setzen, um das Lesen zu erleichtern. Verwenden Sie folgende Platzhalter, um sicherzustellen, dass jeder Dateiname einzigartig ist: Fügen Sie * ein. Wenn Ihre Dateien umbenannt werden, wird das Sternchen (*) durch den Original-Dateinamen ersetzt. Fügen Sie # ein. Wenn Ihre Dateien umbenannt werden, wird jede Raute (#) durch eine fortlaufende Nummer ersetzt. Wenn Sie eine große Anzahl von Dateien haben, geben Sie mehrere ## ein. Wenn Sie z. B. ### eingeben, wird die erste Datei mit 001 nummeriert, die zweite 002 usw. Wenn Sie mehr als 1000 Dateien haben, geben Sie #### ein. Metadaten einfügen Beispiel Video- und Audiodateien überspringen Geben Sie einen Metadaten-Platzhalter < > ein, und die Daten zwischen diesen Klammern werden durch die von Ihnen ausgewählten Daten ersetzt. Beispiel: Wenn Sie <Kamera:Modell> wählen, wird das Modell der Kamera in jeden Dateinamen eingefügt. Öffnen Sie das Dialogfeld "Eigenschaften wählen" per Mausklick und treffen Sie dann eine Auswahl aus der Metadatenliste, die dann in Ihre Vorlage übernommen wird. Während Sie Platzhalter in das Feld "Umbenennungsvorlage" eingeben oder dem Feld hinzufügen, wird das Feld aktualisiert, um Ihnen ein Beispiel für das Aussehen der Umbenennungsvorlage zu zeigen. Überspringt die Umbenennung von Video- und Audiodateien während des Umbenennungsvorgangs. Importieren einer Lightroom -Datenbank Mit dem Adobe Lightroom -Datenbankimportprogramm können Sie Bildersammlungen, Schlüsselwörter, Bewertungen und Farbetiketten aus Lightroom inacdsee importieren. Ihre Schlüsselworthierarchien werden übernommen, unabhängig davon, ob sie in den für den Import ausgewählten Bildern eingebettet sind. Selektive Auswahlen können nicht importiert werden. Sie können den Importvorgang nicht starten, wenn Lightroom geöffnet ist. Wenn Ihre Bildersammlungen in ACDSee eine identische Hierarchie wie die Lightroom -Bildersammlung aufweisen, werden die Sammlungen zusammengeführt. Page 37 of 350
38 So importieren Sie Ihre Lightroom -Datenbank: 1. Klicken Sie auf Extras Datenbank Importieren Lightroom-Datenbank. 2. Klicken Sie im Adobe Lightroom -Datenbankimport auf Weiter. 3. Wählen Sie durch Markieren der Kontrollkästchen die Datenbankinformationen, die Sie nach ACDSee importieren möchten, einschließlich Bewertungen, Etiketten, Auswahlen und Schlüsselwörter. 4. Verwenden Sie die Schaltfläche "Durchsuchen" neben dem Feld "Dateipfad", um zum Speicherort Ihrer Lightroom -Datenbankdatei zu navigieren. Dieses Feld zeigt den Standardspeicherort für Lightroom -Datenbankdateien an. Sie müssen die Suchfunktion nur verwenden, wenn Sie Ihre Datenbank woanders gespeichert haben. 5. Klicken Sie auf Weiter. 6. Überprüfen Sie die Zusammenfassung, um sicherzustellen, dass die angezeigten Informationen richtig sind. Wenn Sie einen Fehler entdecken, verwenden Sie die Schaltfläche "Zurück", um die erforderlichen Korrekturen vorzunehmen. 7. Klicken Sie auf Weiter. Neben den Elementen, deren Bearbeitung erfolgreich abgeschlossen wurde, wird ein grünes Häkchen angezeigt. Neben fehlgeschlagenen Elementen wird ein rotes Kreuz angezeigt. 8. Klicken Sie auf Beenden. Lightroom ist eine registrierte Handelsmarke von Adobe Inc. Durchsuchen von Dateien in der Dateiliste Das Dateilistenfenster ist das große Feld in der Mitte des Verwaltungsmodus. Das Dateilistenfenster zeigt den Inhalt des aktuell ausgewählten Ordners, die Ergebnisse des letzten Suchvorgangs oder die Dateien und Ordner, die mit den von Ihnen festgelegten Suchkriterien übereinstimmen. Das Dateilistenfenster ist stets sichtbar und kann weder ausgeblendet noch geschlossen werden. Standardmäßig werden die Dateien als Miniaturansichten im Dateilistefenster angezeigt. Sie können jedoch die Ansicht des Dateilistenfensters von Miniaturansichten auf Details, Liste, Symbole, Kacheln oder Filmstreifen umstellen. Sie können Dateien nach Name, Größe, Eigenschaften und vielem mehr sortieren. Sie können auch Filter einsetzen, um festzulegen, welche Dateien im Dateilistenfenster angezeigt werden. Verwenden des Dateilistenfensters Es gibt drei Abschnitt im Bereich "Dateiliste": Die Inhaltsleiste, die Dropdownmenüs "Dateiliste" und die Symbolleiste "Dateiliste". Mit den Überlagerungssymbolen, die auf den Miniaturansichten erscheinen, können Sie Ihre Bilder bewerten, markieren oder mit Etiketten versehen. Außerdem zeigen sie weitere Informationen an, z. B. ob eine Datei verarbeitet oder mit Geotags versehen wurde. Die Inhaltsleiste Die Inhaltsleiste befindet sich oben im Dateilistenfenster und zeigt an, was Sie gerade durchsuchen. Bei Verwendung des Ordnerfensters zeigt die Inhaltsleiste den Pfad oder die Pfade zu den betrachteten Ordnern an, wie folgendes Beispiel verdeutlicht: Wenn Sie Ihre Dateien nach Kategorien oder Bewertungen im Organisationsfenster durchsuchen, zeigt die Inhaltsleiste die ausgewählten Klassifizierungen an, wie folgendes Beispiel verdeutlicht: Page 38 of 350
39 Außerdem zeigt die Inhaltsleiste beim Durchsuchen im Bereich "Kalender" eine Zeitspanne und bei Verwendung der Suche eine Zusammenfassung der Suchkriterien an. Dateilisten-Dropdownmenüs Filter Gruppieren Sortieren Ansicht Auswählen Zeigt eine Liste mit Filteroptionen, wie beispielsweise Bewertung oder Kategorie. Sie können auch "Erweiterte Filter" auswählen und Ihren eigenen Filter entwerfen. Zeigt eine Liste von verfügbaren Dateieigenschaften an, die Sie zur Gruppierung Ihrer Dateien im Dateilistenfenster verwenden können. Zeigt eine Liste von verfügbaren Dateieigenschaften an, die Sie zur Sortierung Ihrer Dateien im Dateilistenfenster verwenden können. Zeigt eine Liste mit Optionen zur Ansicht von Dateien im Dateilistenfenster an. Zeigt eine Liste mit Optionen zur Auswahl von Dateien an. Symbolleiste der Dateiliste Zum Bild- Auswahlkorb hinzufügen Linksdrehung Rechtsdrehung Bilder vergleichen Zoom-Regler Fügt dem Auswahlkorb für Bilder ausgewählte Bilder hinzu. Dreht ausgewählte Bilder nach links. Dreht ausgewählte Bilder nach rechts. Öffnet ausgewählte Bilder in der Bildvergleichsansicht. Steuert die Größe der Miniaturansichten im Dateilistenfenster. Durch Verschieben des Reglers lässt sich die Größe der Miniaturansichten ändern. Überlagerungssymbole Page 39 of 350
40 Audio/Audio wird wiedergegeben Bewertung Farbetikett Einbetten ausstehend Dateiformat Kategorie Auswahl Verknüpfung Offline Erscheint, wenn eine Datei eingebettete Audiodaten enthält oder mit Audiodateien verknüpft ist. Das zweite Symbol erscheint, wenn Sie auf das Audiosymbol klicken und die Wiedergabe der eingebetteten Audiodaten beginnt. Wird angezeigt, wenn eine Datei in der ACDSee - Datenbank bewertet wurde. Erscheint, wenn die Datei mit einem Farbetikett versehen wurde. Wird angezeigt, wenn für die Datei ACDSee- Metadaten in der ACDSee - Datenbank vorhanden sind, die noch nicht in die Datei geschrieben wurden. Zeigt das Dateiformat an. Erscheint, wenn eine Datei kategorisiert wurde. Wird angezeigt, wenn einer Sammlung eine Datei hinzugefügt wurde. Erscheint, wenn eine Datei eine Verknüpfung zu einer anderen Datei ist. Erscheint, wenn eine Datei auf einem Offline- Gerät gespeichert ist. Klicken Sie hier mit der rechten Maustaste, um die eingebetteten Audiodaten wiederzugeben. Klicken Sie hier mit der rechten Maustaste und wählen Sie eine der folgenden Optionen: ACDSee-Metadaten einbetten: Schreibt die Metadaten in die Datei. Markierung "Einbettung ausstehend" löschen: Entfernt dieses Überlagerungssymbol, ohne die Metadaten in die Datei zu schreiben. Klicken Sie hier mit der linken Maustaste, um die Dateiinformationen, Bildattribute und Exif-Metadaten (Übersicht) auf der Registerkarte "Datei" im Eigenschaftenfenster anzuzeigen. Klicken Sie hier mit der linken Maustaste, um den Abschnitt "Kategorien" auf der Registerkarte "Organisieren" im Eigenschaftsfenster zu öffnen. Page 40 of 350
41 Ausgeschlossene Objekte Markierte Objekte Nicht markierte Objekte Mit Geotags versehene Objekte Autom. Drehung Bearbeitet Wird angezeigt, wenn eine Datei aus der ACDSee - Datenbank ausgeschlossen wurde. Erscheint, wenn eine Datei markiert ist. Erscheint, wenn eine Datei nicht markiert ist. Erscheint, wenn eine Datei mit Geotags versehen wurde. Erscheint, wenn eine Datei automatisch gedreht wurde. Erscheint, wenn eine Datei bearbeitet wurde. Klicken Sie hier mit der linken Maustaste, um das Kartenfenster zu öffnen. Klicken Sie hier mit der linken Maustaste, um das Originalbild endgültig zu drehen und die Exif- Informationen zu aktualisieren. Ändern der Sichtbarkeit der Überlagerungssymbole Sie können einstellen, ob und wie die Überlagerungssymbole angezeigt werden sollen (alle in Graustufen, alle in Farbe oder nur bestimmte in Farbe). So ändern Sie die Sichtbarkeit der Überlagerungssymbole: Führen Sie oben im Dateilistenfenster des Verwaltungsmodus einen der folgenden Schritte aus: Klicken Sie auf Ansicht Überlagerungsmodus umschalten, um zu wählen, ob die Überlagerungssymbole gar nicht, in Graustufen oder farbig angezeigt werden. Mit der Taste ] können Sie durch die verfügbaren Modi wechseln. Klicken Sie auf Ansicht Überlagerung hervorheben, um auszuwählen, welche Symbole in Farbe angezeigt werden. Mit der Taste [ können Sie die verfügbaren Optionen auswählen. Hinweis: Diese Einstellung gilt nicht für alle Überlagerungssymbole. Weitere Möglichkeiten zum Festlegen, welche Symbole sichtbar sind, finden Sie im Abschnitt Einrichten der Info-Optionen für Miniaturansichten. Maximieren des Dateilistenfensters Um den Platz auf Ihrem Bildschirm so gut wie möglich auszunutzen, können Sie das Dateilistenfenster maximieren und die restlichen Fenster des Verwaltungsmodus ausblenden. Vom Verwaltungsmodus sind danach nur noch das Dateilistenfenster und die gerade von Ihnen verwendeten Symbolleisten zu sehen. So maximieren Sie das Dateilistenfenster: 1. Klicken Sie auf Ansicht Dateiliste maximieren. 2. Um nur den Bereich "Dateiliste" und seine Symbolleisten anzuzeigen, klicken Sie auf Ansicht Vollbild. 3. Klicken Sie oben rechts auf die Schaltfläche Vollbild schließen, um zum Verwaltungsmodus zurückzukehren. Page 41 of 350
42 Durchsuchen von Dateien im Ordnerbereich Im Bereich "Ordner" ist der Verzeichnisbaum aller Ordner auf Ihrem Computer zu sehen, ähnlich dem Windows Explorer. Sie können einen oder mehrere Ordner im Bereich "Ordner" auswählen, um den Inhalt im Bereich "Dateiliste" anzuzeigen. Sie können im Ordnerfenster auch Verknüpfungen zu Favoriten, Ordnern oder Anwendungen erstellen. Dann können Sie, anstatt nach einer bestimmten Datei zu suchen, schnell im Bereich "Verknüpfungen" auf sie zugreifen. Jedes Mal, wenn Sie im Ordnerfenster einen Ordner durchsuchen, katalogisiert die ACDSee -Datenbank alle Bilder oder Mediendateien, die sich in diesem Ordner befinden. So öffnen oder schließen Sie das Ordnerfenster: Klicken Sie im Verwaltungsmodus auf Ansicht Ordner. Wenn Sie einen Wechseldatenträger anschließen, etwa einen Massenspeicher oder eine Digitalkamera, zeigt das Ordnerfenster das Gerät als weiteres Laufwerk an und weist ihm automatisch einen Laufwerksbuchstaben zu. Sie können auf das Gerät und dessen Inhalt zugreifen, indem Sie im Ordnerfenster darauf klicken. Auswählen mehrerer Ordner Easy-Select-Leisten sind senkrechte Spalten mit Anzeigeelementen links im Ordner und Katalogfenster. Mit den Easy-Select-Leisten können Sie mehrere Ordner, Kategorien oder Bewertungen auswählen und ihren Inhalt im Dateilistenfenster anzeigen. So verwenden Sie die Easy-Select-Leiste: Wählen Sie im Ordnerfenster die Anzeige links neben dem Ordner aus, dessen Inhalt angezeigt werden soll. Sie können die Easy-Select-Leisten auch mit dem Bereich Selektive Suche verwenden. Erstellen und Verwalten von Ordnern Sie können im Ordner- sowie im Dateilistenfenster Ordner auf Ihrer Festplatte erstellen, löschen, umbenennen und verschieben, um Ihre Dateien besser zu organisieren. So verwalten Sie Ihre Ordner: 1. Navigieren Sie im Ordnerfenster an die Position, an der Sie einen Ordner hinzufügen, löschen oder umbenennen möchten. 2. Führen Sie einen der folgenden Schritte aus: Um einen Ordner zu erstellen, klicken Sie auf Datei Neu, und wählen Sie die Option Ordner. Geben Sie einen Namen für den neuen Ordner ein, und drücken Sie die Eingabetaste. Um einen Ordner zu löschen, wählen Sie einen Ordner aus und drücken die Taste Entf. Um einen Ordner umzubenennen, klicken Sie mit der rechten Maustaste auf den Ordner, den Sie umbenennen möchten, und wählen Umbenennen. Geben Sie einen neuen Namen für den Ordner ein, und drücken Sie die Eingabetaste. Sie können keine Laufwerke oder Ordner auf einem schreibgeschützten Dateisystem, wie z. B. einer CD- ROM, umbenennen. Page 42 of 350
43 Durchsuchen von Dateien nach Datum oder Ereignis Im Kalender können Sie Ihre Bild- und Mediendateisammlung anhand der Datumsangaben durchsuchen, die mit jeder Datei verknüpft sind. Das Kalenderfenster beinhaltet Ereignis-, Jahres-, Monats- und Tagesansichten sowie den Foto-Kalender, der für jeden Tag im Monat Miniaturansichten anzeigt. Im Kalenderfenster können Sie auf ein beliebiges Datum klicken, um eine Liste der Dateien anzuzeigen, die mit diesem Datum verknüpft sind. So öffnen Sie das Kalenderfenster: Klicken Sie im Verwaltungsmodus auf Ansicht Kalender. Das Kalenderfenster wird im Dateilistenfenster in der Mitte geöffnet. Bilder werden erst im Kalenderfenster angezeigt, wenn Sie entweder den Ordner, der die Bilder enthält, durchgesehen oder den Dateikatalogisierungs-Assistenten dazu verwendet haben, Bilder zu katalogisieren, damit sie in der ACDSee -Datenbank sind. Wenn Sie den Foto-Kalender verwenden, sehen Sie nur Miniaturansichten, wenn Fotos für die jeweiligen Tage des Monats vorhanden sind. Tage, die kein Foto haben, sind leer. Ansichtsoptionen des Kalenderfensters Page 43 of 350
44 Ereignisansicht Jahresansicht Monatsansicht Tagesansicht Foto-Kalender Optionen Wechselt das Kalenderfenster zur Ereignisansicht. In der Ereignisansicht können Sie nur die Monate sehen, in denen Bilder oder Mediendateien verfügbar sind. Neben dem Monat sehen Sie die Anzahl der Daten, für die Bilder oder Mediendateien verfügbar sind. Wenn Sie den Monat erweitern, sehen Sie, wieviele Bilder für das jeweilige Datum vorhanden sind. Sie können eine Beschreibung und ein Miniaturansichtsbild hinzufügen, damit Sie sich besser an das Ereignis erinnern können. Wechselt das Kalenderfenster zur Jahresansicht. In der Jahresansicht sehen Sie eine Reihe von Tabellen. Jede Tabelle steht für ein bestimmtes Jahr. Neben dem Jahr sehen Sie, wie viele Bilder oder Mediendateien mit diesem Jahr verknüpft sind. Die Monate, für die Bilder oder Mediendateien verfügbar sind, sind hervorgehoben. Wechselt das Kalenderfenster zur Monatsansicht. In der Monatsansicht sehen Sie eine Reihe von Tabellen. Jede Tabelle steht für einen bestimmten Monat. Neben dem Monat sehen Sie, wie viele Bilder oder Mediendateien mit diesem Monat verknüpft sind. Wenn an einem Datum Bilder oder Mediendateien verfügbar sind, ist es hervorgehoben. Wechselt das Kalenderfenster zur Tagesansicht. In der Tagesansicht sehen Sie eine Reihe von Tabellen. Jede Tabelle steht für einen bestimmten Tag. Neben dem Datum sehen Sie, wie viele Bilder oder Mediendateien mit diesem Tag verknüpft sind. Die Zeit, für die Bilder oder Mediendateien vorhanden sind, ist hervorgehoben. Wechselt das Kalenderfenster zum Foto-Kalender. Im Foto-Kalender sehen Sie einen einzigen Monat mit Miniaturansichten für jeden Tag, der Fotos enthält. Es wird ein Popup der ersten vier Bilder geöffnet, wenn Sie mit dem Mauszeiger über eine Miniaturansicht fahren. Klicken Sie auf eine Miniaturansicht und alle Bilder, die mit diesem Datum verknüpft sind, werden in der Dateiliste angezeigt. Die Gesamtanzahl der Fotos, die zu diesem Monat gehören, wird in der rechten oberen Ecke des Kalenders angezeigt. Sie können die Titelleiste auch auf einen anderen Monitor ziehen. Durch Ziehen an einer Ecke können Sie zudem ihre Größe ändern und die Miniaturansichten vergrößern oder verkleinern. Mit den Optionen des Kalenderfensters können Sie festlegen, nach welchem Datum Sie Ihre Dateien ordnen möchten. Zum Beispiel können Sie schnell folgende Änderungen vornehmen, damit Sie Fotos nach den folgenden Optionen anzeigen können: Datum, an dem die Datei von der ACDSee -Datenbank katalogisiert wurde Datum, an dem das Bild aufgenommen wurde Datum, an dem die Datei geändert wurde Datum, an dem die Datei auf Ihren Computer geladen wurde Sie können auf Optionen klicken, um den Kalender zu öffnen, wo Sie Filteroptionen festlegen, den ersten Tag der Woche wählen und die Uhrformate bestimmen können. Inhaltsverzeichni s Öffnet eine Datumsliste der Ereignisse. Nur in der Ereignisansicht verfügbar. Hinzufügen von Beschreibungen und Miniaturansichten in der Ereignisansicht Sie können den Daten in der Ereignisansicht eine Beschreibung und eine Miniaturansicht hinzufügen, damit Sie sich besser an das Ereignis erinnern können. Page 44 of 350
45 Klicken Sie mit der rechten Maustaste auf die Titelleiste des Kalenders und wählen Sie Schwebend, um den Bereich an eine andere Stelle zu verschieben. So fügen Sie einem Datum in der Ereignisansicht eine Beschreibung hinzu: 1. Erweitern Sie den Monat, um die Daten zu sehen, für die Bilder oder Mediendateien verfügbar sind. 2. Klicken Sie auf Ereignisbeschreibung hier eingeben, und ersetzen Sie den markierten Text durch eine neue Beschreibung. 3. Klicken Sie auf Ereignisbeschreibung hier eingeben, und ersetzen Sie den markierten Text durch eine neue Beschreibung. Die Beschreibung wird gespeichert. So wählen Sie eine bestimmte Miniaturansicht in der Ereignis- oder Foto-Kalenderansicht aus: 1. Erweitern Sie den Monat, um die Daten zu sehen, für die Bilder oder Mediendateien verfügbar sind. 2. Klicken Sie auf ein Datum, um die Bilder oder Mediendateien im Dateilistenfenster anzuzeigen. 3. Klicken Sie auf eine Bild oder eine Mediendatei und ziehen Sie es bzw. sie in den Miniaturansichtsbereich des Datums. Wenn Sie die Maustaste loslassen, wird die Miniaturansicht gespeichert. Sie können die Standard- Miniaturansicht wiederherstellen, indem Sie mit der rechten Maustaste auf die Miniaturansicht klicken, und Standard-Miniaturansicht wiederherstellen wählen. So navigieren Sie durch eine lange Datumsliste in der Ereignisansicht: 1. Um bestimmte Gruppen zu erweitern oder zu reduzieren, klicken Sie auf die Zeichen +/-, die sich auf der linken Seite der Gruppenkopfzeile befinden. 2. Um alle Gruppen zu erweitern oder zu reduzieren, klicken Sie mit der rechten Maustaste auf die Gruppenkopfzeile und wählen entweder Alle Gruppen öffnen oder Alle Gruppen schließen. 3. Um durch mehrere Gruppen zu scrollen, klicken Sie auf die Schaltflächen Nächste Gruppe und Vorige Gruppe unterhalb der Bildlaufleiste "Dateiliste". 4. Klicken Sie unterhalb der Bildlaufleiste des Bereichs "Kalender" auf die Schaltfläche Inhaltsverzeichnis. Durchsuchen Ihrer Favoriten Sie können Verknüpfungen für den schnellen Zugriff auf Ihre Favoriten erstellen. Zugriff auf den Bereich "Verknüpfungen" Klicken Sie auf Ansicht Verknüpfungen. Erstellen einer Verknüpfung Im Bereich "Verknüpfungen" können Sie Verknüpfungen zu Ordnern und Dateien erstellen und sogar ausführbare Dateien starten. Verknüpfungen zu Favoriten können wie ein Ordner kopiert, umbenannt, verschoben oder gelöscht werden. Sie können sogar eine ausführbare Verknüpfung verwenden, um eine andere Anwendung aus ACDSee heraus zu starten. Sie können auch eine Verknüpfung erstellen, indem Sie eine Datei, einen Ordner oder eine ausführbare Datei aus dem Bereich "Dateiliste" direkt in den Bereich "Verknüpfungen" ziehen. So fügen Sie dem Bereich "Verknüpfungen" Dateien hinzu: Page 45 of 350
46 1. Wählen Sie im Dateilistenfenster eine Datei, einen Ordner oder eine ausführbare Datei aus. 2. Führen Sie einen der folgenden Schritte aus: Klicken Sie mit der rechten Maustaste auf das Objekt, das Sie ausgewählt haben, und wählen Sie die Option Zu Verknüpfungen hinzufügen. Klicken Sie auf Datei Zu Verknüpfungen hinzufügen. 3. Geben Sie einen Namen für die neue Verknüpfung ein, und klicken Sie auf OK. Erstellen eines neuen Ordners Sie können im Bereich "Verknüpfungen" einen Ordner oder einen kompletten Verzeichnisbaum erstellen, um Ihre Verknüpfungen besser ordnen zu können. So erstellen Sie einen neuen Ordner: 1. Klicken Sie im Bereich "Verknüpfungen" auf einen Verknüpfungsordner oder einen bereits erstellten Ordner, und wählen Neu Ordner. 2. Geben Sie den Namen für den Ordner ein, und drücken Sie die Eingabetaste. Wenn Sie eine Verknüpfungsdatei oder einen Verknüpfungsordner verschieben, lösen Sie die Verknüpfung und die Verknüpfung funktioniert nicht mehr. Löschen einer Verknüpfung oder eines Ordners Sie können im Bereich "Verknüpfungen" eine Verknüpfung oder einen Ordner löschen. So löschen Sie eine Verknüpfung oder einen Ordner: Klicken Sie im Bereich "Verknüpfungen" mit der rechten Maustaste auf die Verknüpfung oder den Ordner, klicken Sie auf Löschen und danach auf Ja, um zu bestätigen, dass Sie die Verknüpfung oder den Ordner löschen möchten. Verwenden des Katalogfensters Das Katalogfenster ist eines der nützlichsten Fenster im Verwaltungsmodus, da es viele Hilfsmittel zum Organisieren, Verwalten und Suchen von Dateien bietet. Im Katalogfenster können Sie Dateien organisieren und Sie zur schnellen Zuordnung in Kategorien, Bewertungen, Stichwörter oder Farbetiketten ziehen. Die Auto- Kategorien können Sie nutzen, um Dateien mit bestimmten Angaben wie Dateigröße, Stichwörtern oder Verschlussgeschwindigkeit zu finden. Im Abschnitt "Gespeicherte Suchen" können Sie benutzerdefinierte Suchvorgänge erstellen und ausführen. Spezielle Objekte wie die Bildbank zeigen alle Bilder auf dem Computer mit einem Klick an. Sie können auch auf "Ohne Kategorie" klicken, um Bilder anzuzeigen, die noch keiner Kategorie zugeordnet sind. So öffnen Sie das Katalogfenster: Klicken Sie im Verwaltungsmodus auf Ansicht Katalog. Das Katalogfenster wird auf der linken Seite geöffnet, als Register zusammen mit dem Ordner- und Kalenderfenster. Easy-Select-Leisten Mit den Easy-Select-Leisten können Sie mehrere Alben, Bewertungen, Stichwörter, Etiketten und Kategorien auswählen, um Dateien, die mit diesen Kriterien übereinstimmen, in der Dateiliste anzuzeigen. Page 46 of 350
47 So verwenden Sie die Easy-Select-Leiste: Wählen Sie den Indikator mindestens eines Objekts auf der linken Seite im Bereich "Katalog" aus, um die Dateien, die mit den angegebenen Kriterien übereinstimmen, im Bereich "Dateiliste" anzuzeigen. Die ACDSee -Datenbank Jegliche Ordnung, die Sie mit Kategorien, Bewertungen oder Etiketten (im Katalog- oder Eigenschaftsfenster) schaffen, wird in der ACDSee -Datenbank gespeichert.wenn Sie möchten, können Sie diese Angaben danach auch in jede einzelne Datei einbetten, wodurch es einfacher wird, Dateien wiederzufinden und weiterzugeben bzw. die Angaben der Datei abzurufen, wenn Sie sie brauchen. Ändern der Ansicht Sie können zur Darstellung von Dateien im Dateilistenfenster verschiedene Ansichtsarten auswählen, wie zum Beispiel Miniaturansichten als Vorschau oder Dateiangaben. Sie können ebenso das Aussehen und die Größe der Miniaturansichten anpassen und festlegen, welche Informationen in der Detailansicht angezeigt werden sollen. So ändern Sie die Ansicht in der Dateiliste: Wählen Sie im Verwaltungsmodus im Bereich "Dateiliste" eine der folgenden Optionen unter Ansicht aus: Ansichten Miniaturansichten + Details Filmstreifen Miniaturansichten Kacheln Symbole Liste Details Überlagerungsmodus umschalten Überlagerung hervorheben Zeigt Dateinamen und -details als Liste an und fügt eine Miniaturansicht als Vorschau zur Spalte "Dateiname" hinzu. Zeigt Miniaturansichten als Dateivorschau in einer einzelnen Zeile unten im Dateilistenfenster sowie die aktuell ausgewählte Datei in einem vergrößerten Vorschaubereich an. Zeigt Miniaturansichten als Vorschau für alle Bilder und Mediendateien im Dateilistenfenster an. Sie können das Erscheinungsbild der Miniaturansichten anpassen und die Informationen festlegen, die mit ihnen angezeigt werden. Zeigt jede Datei im Dateilistenfenster als eine Art "Kachel" an, die eine Miniaturansicht als Vorschau sowie Dateiangaben enthält. Sie können die Größe der Kacheln mit dem Zoom-Regler ändern. Zeigt Dateien als Liste an, in der die Dateien durch große Standardsymbole für jeden Dateityp wiedergegeben werden. Zeigt eine Liste mit Dateinamen und -erweiterungen an. Zeigt Dateien als Liste mit Details wie zum Beispiel Größe, Format und Erstellungsdatum an. Sie können die Detailansicht anpassen und festlegen, welche Informationen angezeigt werden sollen (s. unten). Legt fest, ob die Überlagerungssymbole gar nicht, in Graustufen oder farbig angezeigt werden. Mit der Taste (]) treffen Sie Ihre Auswahl. Legt fest, welches Überlagerungssymbol farbig angezeigt wird. Mit der Taste ([) können Sie durch die Optionen wechseln. Anpassen der Detailansicht Sie können die Detailansicht so einstellen, dass die Spaltengröße automatisch geändert wird, Gitterlinien ein- oder ausgeblendet werden und eine ganze Reihe ausgewählt wird, wenn ein Eintrag in einer Spalte dieser Reihe ausgewählt wird. Sie können auch das Erscheinungsbild der Detailansicht ändern und bestimmen, welche Spalten angezeigt werden sollen und die Reihenfolge der Spalten anpassen. So wählen Sie Spalten aus und legen die Reihenfolge der Spalten fest: Page 47 of 350
48 1. Klicken Sie im Verwaltungsmodus im Dropdown-Menü "Dateiliste" auf Ansicht Details auswählen. 2. Führen Sie im Dialogfeld "Details auswählen" einen oder mehrere der folgenden Schritte aus: 3. Klicken Sie auf OK. Um eine Spalte hinzuzufügen, wählen Sie einen Ordner- oder Detailnamen im Bereich "Verfügbare Details", und klicken Sie danach auf Hinzufügen. Wird ein Ordner hinzugefügt, werden auch alle Detailnamen innerhalb dieses Ordners hinzugefügt. Um eine Spalte zu entfernen, wählen Sie einen Ordner- oder Detailnamen im Bereich "Aktuell angezeigte Details", und klicken Sie danach auf Entfernen. Um eine Spalte im Bereich "Dateiliste" nach links zu verschieben, wählen Sie ihren Namen im Bereich "Aktuell angezeigte Details" aus, und klicken Sie danach auf Nach oben. Um eine Spalte im Bereich "Dateiliste" nach rechts zu verschieben, wählen Sie ihren Namen im Bereich "Aktuell angezeigte Details" aus, und klicken danach auf Nach unten. Sie können auf Zurücksetzen klicken, um nur die Namen der Standardspalten im Bereich "Aktuell angezeigte Details" anzuzeigen. Sie können eine Spalte im Bereich "Dateiliste" auch verschieben, indem Sie ihre Überschrift auf eine neue Position ziehen. Eine senkrechte Linie zeigt an, wo die Spalte eingefügt wird. Filtern von Dateien Sie können mit den Optionen "Filtern nach" die Datei- und Ordnertypen ermitteln, die im Dateilistenfenster angezeigt werden sollen. So filtern Sie Dateien im Dateilistenfenster: Führen Sie einen der folgenden Schritte aus: Klicken Sie auf Ansicht Filtern nach, und wählen Sie eine Filteroption aus. Klicken Sie auf das Dropdown-Menü Filter, und wählen Sie eine Filteroption aus. Wenn die Miniaturansichten scheinbar verschwinden, klicken Sie auf Filtern Alle und sie kehren zurück. So erstellen Sie einen benutzerdefinierten Filter: 1. Führen Sie einen der folgenden Schritte aus: Klicken Sie auf Ansicht Filtern nach Erweiterte Filter. Klicken Sie auf das Dropdown-Menü Filter, und wählen Sie die Option Erweiterte Filter. 2. Wählen Sie die Option Filterkriterien anwenden. 3. Aktivieren oder deaktivieren Sie eine oder mehrere Optionen, um den Datei- oder Ordnertyp im Dateilistenfenster anzeigen zu lassen oder auszublenden: Bilddateien anzeigen Mediendateien anzeigen Ordner anzeigen Archivdateien anzeigen Wählen Sie Versteckte Ordner und Dateien anzeigen, um Dateien und Ordner anzuzeigen, Page 48 of 350
49 4. Klicken Sie auf OK. die normalerweise von Ihrem Betriebssystem ausgeblendet werden. Wählen Sie THM-Dateien anzeigen, um Miniaturansichtsdateien anzuzeigen. Gruppieren von Dateien Wenn Sie in der Dateiliste viele Bilder durchsuchen müssen, sollten Sie die Option "Gruppieren nach" verwenden, um die Bilder in verschiedene Gruppen einzuteilen. Sie können Bilder wahrscheinlich einfacher finden, wenn diese in Gruppen geordnet sind. Wenn Sie zum Beispiel mehr als eine Kamera verwenden, können Sie Ihre Bilder schnell nach der Kamera ordnen, die Sie zur Aufnahme der Bilder verwendet haben. Auch wenn Sie Ihre Bilder in verschiedenen Dateiformaten speichern, können Sie sie schnell nach ihrem Dateiformat ordnen. "Gruppieren nach" funktioniert nur in den Ansichten "Miniaturansichten", "Miniaturansichten + Details", "Kacheln" und "Symbole". Das Gruppieren nach Bearbeitungsstatus ist besonders nützlich, um Bilder zu finden, die Sie bearbeitet haben. So gruppieren Sie Dateien in der Dateiliste: 1. Navigieren Sie zu einem oder mehreren Ordnern, in denen sich Ihre Dateien befinden. 2. Führen Sie einen der folgenden Schritte aus: Klicken Sie auf Ansicht Gruppieren nach, und wählen Sie eine Option zum Gruppieren. Klicken Sie auf das Dropdown-Menü Gruppieren, und wählen Sie eine Option zum Gruppieren. Navigieren durch Gruppen in der Dateiliste So erweitern und minimieren Sie bestimmte Gruppen: Klicken Sie auf die Pfeile zum Erweitern oder Reduzieren links neben der Gruppenkopfzeile. So erweitern und minimieren Sie alle Gruppen: Klicken Sie mit der rechten Maustaste auf die Gruppenkopfzeile, und wählen Sie entweder Alle Gruppen öffnen oder Alle Gruppen schließen. So zeigen Sie eine Vorschau der Bilder in einer geschlossenen Gruppe an: Fahren Sie mit dem Mauszeiger über die Gruppenkopfzeile. So scrollen Sie durch mehrere Gruppen: Klicken Sie auf die Schaltflächen Nächste Gruppe und Vorige Gruppe unterhalb der Bildlaufleiste "Dateiliste". So zeigen Sie das Inhaltsverzeichnis an: Führen Sie einen der folgenden Schritte aus: Klicken Sie auf Ansicht Gruppieren nach Inhaltsverzeichnis. Klicken Sie auf das Dropdown-Menü Gruppieren, und wählen Sie Inhaltsverzeichnis. Klicken Sie unterhalb der Bildlaufleiste "Dateiliste" auf die Schaltfläche Inhaltsverzeichnis. So springen Sie schnell zu einer bestimmten Gruppe: Page 49 of 350
50 1. Rufen Sie das Inhaltsverzeichnis auf. 2. Klicken Sie auf die Gruppe, die Sie anzeigen möchten. So ändern Sie die Sortierreihenfolge der Gruppen: Führen Sie einen der folgenden Schritte aus: Klicken Sie auf Ansicht Gruppieren nach, und wählen Sie entweder Vorwärts gruppieren oder Rückwärts gruppieren. Klicken Sie auf das Dropdown-Menü Gruppieren, und wählen Sie entweder Vorwärts gruppieren oder Rückwärts gruppieren. Entfernen von Gruppen aus der Dateiliste So entfernen Sie eine Gruppe: Führen Sie einen der folgenden Schritte aus: Klicken Sie auf Ansicht Gruppieren nach Keine. Klicken Sie auf das Dropdown-Menü Gruppieren, und wählen Sie Keine. Auswählen von Dateien in einer oder mehreren Gruppen So wählen Sie Dateien in Gruppen aus: Führen Sie einen der folgenden Schritte aus: Klicken Sie auf die Gruppenkopfzeile, um alle Dateien in dieser Gruppe auszuwählen. Halten Sie die STRG-Taste gedrückt, und klicken Sie auf mindestens zwei Gruppenkopfzeilen, um alle Dateien in diesen Gruppen auszuwählen. Sortieren von Dateien Im Verwaltungsmodus können Sie Dateien nach verschiedenen Dateieigenschaften sortieren, um Bilder schnell zu ordnen und bestimmte Dateien zu finden sowie Dateien mit ähnlichen Attributen so anzuordnen, dass sie schnell ausgewählt werden können. So sortieren Sie Objekte in der Dateiliste: 1. Klicken Sie auf Ansicht Sortieren nach, und wählen Sie eine Sortieroption aus. Dateiname Größe (KB) Bildtyp Änderungsdatum Bildeigenschaften Beschriftung Bewertung Markiert Mehr (sortieren nach Metadaten, EXIF, Dateieigenschaften, Bildattributen, IPTC-Informationen oder Multimediaattributen) Page 50 of 350
51 2. Um die Sortierrichtung festzulegen, klicken Sie auf Ansicht Sortieren nach, und wählen Sie eine Richtung: Vorwärts sortieren Rückwärts sortieren Ihre Sortiereinstellungen werden gespeichert, bis Sie sie ändern. Wenn Sie zum Beispiel Bilder im Dateilistenfenster nach Bewertung sortieren, bleiben die Bilder solange nach Bewertung sortiert, bis Sie die Sortiereinstellungen ändern. Sortieren von Dateien anhand einer Spaltenüberschrift Sie können Dateien in der Detailansicht anhand der Spaltenüberschriften sortieren. So sortieren Sie Dateien anhand einer Spaltenüberschrift: 1. Klicken Sie auf eine Spaltenüberschrift. Es erscheint ein Pfeil, der die Sortierrichtung anzeigt. 2. Klicken Sie erneut auf die Spaltenüberschrift, um die Sortierrichtung zu ändern. Benutzerdefiniertes Sortieren von Dateien Mit der benutzerdefinierten Sortierung können Sie die Reihenfolge der Dateien im Dateilistenfenster individuell anpassen. Nachdem Sie Ihre Dateien individuell sortiert haben, speichert ACDSee automatisch die Dateireihenfolge des gewählten Ordners, bis Sie diese ändern oder die benutzerdefinierte Sortierung löschen. So passen Sie die Sortierreihenfolge Ihrer Dateien an: 1. Wählen Sie eine oder mehrere Dateien aus. 2. Ziehen Sie die gewählten Dateien an eine neue Position in der Dateiliste. Um eine benutzerdefinierte Sortierung zu löschen, klicken Sie auf Ansicht Sortieren nach, und wählen Sie die Option Benutzerdefinierten Sortierung löschen. Auswählen von Dateien Im Dateilistenfenster können Sie alle Dateien und Ordner gleichzeitig, alle Dateien im aktuellen Ordner oder nur Bilddateien auswählen, oder Ihre gesamte Auswahl vollständig aufheben. Sie können auch festlegen, dass neue Dateien immer automatisch ausgewählt werden, wenn Sie sie zur Dateiliste hinzufügen. Um diese Option einzustellen, klicken Sie auf Extras Optionen Dateiliste. So wählen Sie Dateien oder Ordner aus: Klicken Sie auf eine Miniaturansicht, um die Datei auszuwählen. Halten Sie die STRG-Taste gedrückt und klicken Sie, um mehr als eine Datei auszuwählen. Halten Sie die Umschalttaste gedrückt und klicken Sie, um mehrere Dateien nacheinander auszuwählen. Klicken Sie an den Rand der Dateiliste um Ihre Auswahl aufzuheben. So wählen Sie Dateien oder Ordner anhand des Menüs aus: Page 51 of 350
52 1. Klicken Sie im Verwaltungsmodus auf Bearbeiten. 2. Wählen Sie eine der folgenden Optionen aus: Alle auswählen: Wählt alle Dateien und Unterordner im aktuellen Ordner aus. Alle Dateien auswählen: Wählt alle Dateien im aktuellen Ordner aus. Alle Bilder auswählen: Wählt alle Bilddateien im aktuellen Ordner aus. Markierte Dateien auswählen: Wählt alle markierten Bilddateien unabhängig von ihrem Ordner aus. Nach Bewertung auswählen: Zeigt eine Liste mit Bewertungen an und wählt alle Dateien aus, die der von Ihnen ausgewählten Bewertung entsprechen. Auswahl löschen: Löscht die Auswahl. Auswahl umkehren: Wählt alle Dateien außer der ursprünglich ausgewählten Dateien aus. Anzeigen von Bildern in der Vorschau Im Vorschaufenster können Sie eine Vorschau von Bild-, Audio- und Videodateien sehen. Standardmäßig wird im Bereich "Vorschau" eine Zusammenfassung der EXIF-Bildinformationen als Schnellübersicht angezeigt. Der Bereich "Vorschau" zeigt eine Miniaturansicht der gerade ausgewählten Bild- oder Mediendatei an. Sie können die Fenstergröße anpassen, um die Größe der Miniaturansicht zu ändern und das Fenster an einer beliebigen anderen Position Ihres Bildschirms zu platzieren. So öffnen oder schließen Sie den Bereich "Vorschau": Führen Sie einen der folgenden Schritte aus: Klicken Sie auf Ansicht Vorschau. Drücken Sie STRG + Umschalttaste + P. So konfigurieren Sie den Inhalt des Vorschaufensters: Sie können die Optionen anpassen, die bei der Anzeige eines Bildes im Vorschaufenster angezeigt werden. (Um ein Bild anzuzeigen, öffnen Sie Extras Optionen Vorschau und aktivieren Sie das Kontrollkästchen Bild anzeigen.) Klicken Sie mit der rechten Maustaste auf das Bild im Vorschaufenster, wählen Sie Bild und Informationen und dann eine der folgenden Optionen: Bild anzeigen: Zeigt nur eine Vorschau des Bilds an. Informationen anzeigen: Zeigt Exif-Daten zum Bild an (die sogenannte "Informationspalette"). Die Informationspalette In der Palette "Informationen" sehen Sie direkt die wichtigsten EXIF-Daten zu einem Bild: Diese umfassen: Kameraname und Objektivmodell Abmessungen Dateigröße Belichtungsprogramm Weißabgleich Messmethode Blitzlicht RAW (nur bei RAW-Dateien) Page 52 of 350
53 ISO Blendenzahl Verschlusszeit Belichtungskorrektur Brennweite Wenn Sie nicht wissen, was ein bestimmtes Symbol bedeutet, halten Sie einfach den Mauszeiger darüber und es erscheint eine kurze Erklärung. So passen Sie die Informationen in der Vorschau an: Sie können anpassen, welche Informationen unten in der Informationspalette im Vorschaufenster angezeigt werden. Standardmäßig sind dies Aufnahmedatum und -uhrzeit des Bildes. 1. Klicken Sie mit der rechten Maustaste auf das Datum und die Uhrzeit unten in der Informationspalette im Vorschaufenster. 2. Klicken Sie auf Vorschau-Info wählen. 3. Wählen Sie im Dialogfeld "Details auswählen" das Element aus, das unter "Aktuell angezeigte Details" angezeigt wird, und klicken auf Entfernen 4. Um eine andere Angabe anzuzeigen, aktivieren Sie das dazugehörige Kontrollkästchen in der Spalte "Verfügbare Details", und klicken Sie auf Hinzufügen. 5. Klicken Sie auf OK. So aktivieren Sie die Vorschau für Audio- oder Videodateien: 1. Klicken Sie auf Extras Optionen Vorschau. 2. Aktivieren Sie das Kontrollkästchen Vorschau von Audio- und Videoclips. 3. Klicken Sie auf OK. Die Informationspalette wird auch im Ansichts- und Bearbeitungsmodus angezeigt. Um die Informationspalette auszublenden, deaktivieren Sie die Option Info Palette im Menü "Ansicht". Drehen von Bildern Mit den Drehsymbolen in der unteren Symbolleiste können Sie Bilder im Verwaltungs- und im Ansichtsmodus drehen. Wenn Sie unbearbeitete JPEG-Bilder drehen, führt ACDSee eine verlustfreie Drehung aus. So drehen Sie Bilder: 1. Wählen Sie im Verwaltungs- oder im Ansichtsmodus mindestens ein Bild aus. 2. Klicken Sie in der unteren Symbolleiste auf das Symbol Linksdrehung oder Rechtsdrehung. Drehsymbole Links drehen Rechts drehen Dreht das Bild um 90 nach links. Dreht das Bild um 90 nach rechts. Page 53 of 350
54 Vergleichen von Bildern Mit der Funktion "Bilder vergleichen" können Sie eine Gruppe von Bilden vergleichen. Das Werkzeug hebt sowohl die Gemeinsamkeiten als auch die Unterschiede bei den Eigenschaften, Metadaten und Pixelintensitätsstufen in den von Ihnen ausgewählten Bildern hervor. Sie können Ihre bevorzugten Bilder an einem neuen Ort auf der Festplatte speichern oder Bilder markieren, die im Verwaltungsmodus ausgewählt werden sollen, und dann die Bilder löschen, verschieben, umbenennen oder ändern. So vergleichen Sie Bilder: 1. Wählen Sie in der Dateiliste die Dateien aus, die Sie vergleichen möchten. 2. Klicken Sie auf Extras Bilder vergleichen. Bis zu vier Bilder werden im Ansichtsfenster Bilder vergleichen angezeigt. 3. Um zu ändern, welches Bild in der Vergleichsansicht angezeigt werden soll, führen Sie mindestens einen der folgenden Schritte aus: Klicken Sie in der Vergleichsliste mit der rechten Maustaste auf ein Bild und dann auf An aktive Ansicht senden (dargestellt durch ein helles Feld). Ziehen Sie in der Vergleichsliste ein Bild auf ein Feld im Ansichtsfenster Bilder vergleichen. Klicken Sie im Ansichtsfenster Bilder vergleichen mit der rechten Maustaste auf ein Bild und dann auf Nächstes Bild oder Vorheriges Bild. Klicken Sie im Ansichtsfenster Bilder vergleichen mit der rechten Maustaste auf ein Bild und dann auf Datei Aus Ansicht entfernen, oder klicken Sie auf das Symbol Entfernen in der Bildsymbolleiste. 4. Führen Sie zum Markieren von Bildern einen der folgenden Schritte aus: Aktivieren Sie in der Vergleichsliste das Kontrollkästchen, das sich rechts unterhalb des Bilds befindet. Klicken Sie im Ansichtsfenster Bilder vergleichen mit der rechten Maustaste auf ein Bild und dann auf Markieren, oder klicken Sie auf das Symbol Markieren in der Bildsymbolleiste. Klicken Sie auf die Schaltfläche Alle markieren in der unteren linken Ecke, um alle Bilder zu markieren, oder klicken Sie auf Alle Markierungen aufheben, um die Markierungen für alle Bilder aufzuheben. 5. Um Bilder zu bewerten, klicken Sie mit der rechten Maustaste auf ein Bild, dann auf Bewertung festlegen, und wählen Sie anschließend eine entsprechende Bewertung aus. 6. Um Bilder zu kategorisieren, klicken Sie mit der rechten Maustaste auf ein Bild, dann auf Kategorien festlegen, und wählen Sie anschließend eine entsprechende Kategorie aus (oder erstellen Sie eine entsprechende Kategorie). 7. Klicken Sie in der Ecke unten rechts auf OK. Symbolleiste Bilder vergleichen Page 54 of 350
55 Zurück Nächstes Verkleinern Tauscht das ausgewählte Bild gegen das vorherige Bild in der Vergleichsliste aus. Tauscht das ausgewählte Bild gegen das nächste Bild in der Vergleichsliste aus. Vergrößert das ausgewählte Bild. Verkleinern Verkleinert das ausgewählte Bild. Zoom-Menü Öffnet ein Menü mit Zoomoptionen. Wählen Sie eine der folgenden Optionen: Originalgröße: Zeigt das Bild in Originalgröße an. Bild anpassen: Zeigt das Bild mit der maximalen Vergrößerung an, die in das Ansichtsfenster Bilder vergleichen passt. Breite anpassen : Zeigt das Bild so an, dass es das Ansichtsfenster Bilder vergleichen links und rechts ausfüllt. Höhe anpassen: Zeigt das Bild so an, dass es das Ansichtsfenster Bilder vergleichen oben und unten ausfüllt. Zoomsperre: Zeigt alle Bilder mit der Zoomoption des aktuellen Bildes an. Wenn der Zoom geändert wird, wird die Zoomstufe für alle angezeigten Bilder übernommen. Schwenksperre: Belichtungswarnung Zoomen auf: Öffnet ein Dialogfeld, in dem Sie eine Zoomoption auswählen können. Sperrt den geschwenkten Bildbereich, so dass das Ansichtsfenster Bilder vergleichen denselben Bereich für alle angezeigten Bilder darstellt, wenn Sie ein Bild zoomen und in einen bestimmten Bereich schwenken. Zeigt Pixel an, die über- oder unterbelichtet sein könnten. Eigenschaften Histogramm Metadaten-Setup Zeigt für jedes Bild Eigenschaften im Ansichtsfenster Bilder vergleichen an. Klicken Sie auf die Schaltfläche Metadaten-Setup, um anzugeben, welche Dateieigenschaften angezeigt werden sollen. Das Werkzeug Bilder vergleichen zeigt die Dateieigenschaften in einem Feld unter jedem Bild an. Unterschiede bei den Eigenschaften werden fett hervorgehoben, Gemeinsamkeiten werden in normaler Schriftart angezeigt. Zeigt für jedes Bild ein Histogramm im Ansichtsfenster Bilder vergleichen an. Öffnet ein Dialogfeld, in dem Sie die Metadaten auswählen können, die für jedes Bild im Ansichtsfenster Bilder vergleichen angezeigt werden sollen (stellen Sie sicher, dass die Eigenschaften eingeschaltet sind). Ein Bild Zeigt ein Bild im Ansichtsfenster Bilder vergleichen an. Zwei Bilder Zeigt zwei Bilder im Ansichtsfenster Bilder vergleichen an. Page 55 of 350
56 Drei Bilder Zeigt drei Bilder im Ansichtsfenster Bilder vergleichen an. Vier Bilder Zeigt vier Bilder im Ansichtsfenster Bilder vergleichen an. Eigenschaftsfenster Hilfe Wenn nur ein Bild angezeigt wird, öffnet diese Schaltfläche die Fenster "Eigenschaften", "Histogramm", "Lupe" und "Navigator". Öffnet die Hilfedatei. Bildsymbolleisten Unter jedem Bild im Ansichtsfenster Bilder vergleichen befindet sich eine Symbolleiste. Sie können diese Symbolleiste zum Anpassen jedes einzelnen Bildes verwenden. Speichern Zurück Nächstes Verkleinern Öffnet ein Dialogfeld, in dem Sie das Bild mit einem anderen Dateinamen und Dateiformat speichern können. Tauscht das angezeigte Bild gegen das vorherige Bild in der Vergleichsliste aus. Tauscht das angezeigte Bild gegen das nächste Bild in der Vergleichsliste aus. Vergrößert das Bild. Verkleinern Verkleinert das Bild. Löschen Löscht das Bild von Ihrer Festplatte. Entfernen Entfernt das Bild aus der Vergleichsliste. Markieren Markiert das Bild, so dass es ausgewählt bleibt, wenn Sie das Werkzeug Bilder vergleichen schließen. Sammeln von Bildern im Auswahlkorb Sie können im Auswahlkorb Bild- und Mediendateien von unterschiedlichen Speicherorten oder Ordnern sammeln und aufbewahren. Sobald Sie Objekte in den Auswahlkorb gelegt haben, können Sie die Werkzeuge oder Funktionen in ACDSee nutzen, um sie zu bearbeiten, präsentieren oder anzusehen. So verwenden Sie den Auswahlkorb: 1. Um den Auswahlkorb zu öffnen, klicken Sie im Verwaltungsmodus auf Ansicht Auswahlkorb. 2. Wählen Sie im Bereich "Dateiliste" die Dateien aus, die Sie hinzufügen möchten. Ziehen Sie die Objekte in den Auswahlkorb oder klicken Sie mit der rechten Maustaste auf ein ausgewähltes Objekt, und wählen Sie Zum Auswahlkorb hinzufügen. 3. Um eine oder mehrere Dateien zu entfernen, klicken Sie mit der rechten Maustaste auf die Datei, und wählen Sie die Option Aus Auswahlkorb entfernen. 4. Um alle Dateien zu entfernen, klicken Sie mit der rechten Maustaste in den Auswahlkorb, und wählen Sie die Option Auswahlkorb leeren. Page 56 of 350
57 Sie können auch Bilder zum Auswahlkorb hinzufügen, indem Sie sie aus dem Windows Explorer hineinziehen. Katalogisieren und Verwalten von Dateien in ACDSee Zusätzlich zu den Möglichkeiten zum Durchsuchen, Darstellen und Bearbeiten bietet ACDSee integrierte Verwaltungswerkzeuge, mit denen Sie Bild- und Mediendateien ordnen und sortieren können. Diese Werkzeuge umfassen u. a. Stapel-Verarbeitungsfunktionen (um mehrere Dateien gleichzeitig zu verändern and anzupassen), Kategorie- und Bewertungssysteme sowie eine leistungsstarke Datenbank, die alle wichtigen Bilddaten enthält. Sie können die Stapel-Verarbeitungsfunktionen in ACDSee nutzen, um einzelne oder mehrere Bilder gleichzeitig zu drehen, in der Größe zu ändern, umzubenennen, das Dateiformat zu konvertieren, die Belichtung zu ändern oder den Zeitstempel anzupassen. Mit den Kategorie-, Farbetiketten- und Bewertungssystemen können Sie eine virtuelle Ordnerstruktur anlegen. In dieser können Sie einfach per Mausklick nach zugehörigen Bildern und Mediendateien suchen. ACDSee zeigt die Dateieigenschaften und die Bilddaten im leicht zugänglichen Bereich "Eigenschaften" an. Dort können Sie Dateidaten (einschließlich ACDSee -Metadaten) direkt hinzufügen und bearbeiten. Sie können Ihren Dateien einen Autor, eine Beschreibung, Anmerkungen und Stichwörter hinzufügen und gleichzeitig Zuordnungen zu Kategorien und Bewertungen festlegen. Organisieren mit dem Bereich "Katalog" Das Katalogfenster ist eines der nützlichsten Fenster in ACDSee, da es sehr viele Möglichkeiten zum Katalogisieren, Sortieren, Gruppieren, Suchen und Verwalten von Dateien bietet. Kategorien Kategorien stellen eine einfache Möglichkeit dar, Dateien in kontextbezogene Abschnitte zu ordnen. Wenn Sie einer Kategorie eine Datei zuweisen, verschieben Sie die entsprechende Datei nicht aus ihrem Ordner und Sie erstellen auch keine zusätzliche Kopie. Kategorien können einfach oder komplex sein und jeden gewünschten Namen haben. Es gibt verschiedene Symbole für die einzelnen Kategorien, anhand der Sie die Kategorien anschließend auf einen Blick identifizieren können. Wenn Ihre Dateien in Kategorien geordnet sind, können Sie sie anhand von Kategorien durchsuchen, sortieren, zusammenfassen und finden. Eine Methode, Dateien einer Kategorie zuzuweisen, ist die Auswahl und das Verschieben mehrerer Dateien per "Drag & Drop" aus der Dateiliste in die Kategorie. Alle Dateien, die einer Kategorie zugewiesen sind, haben in der Dateiliste einen blauen Reiter über der Miniaturansicht. Eine Datei kann mehreren Kategorien angehören, sie trägt jedoch stets nur einen blauen Reiter. Auf der Registerkarte "Organisieren" im Bereich "Eigenschaften" können Sie Kategorien umfangreich verwalten. Stichwörter Mithilfe von Stichwörtern können Sie Dateien sehr effizient nach Ihren Bedürfnissen in Hierarchien gruppieren und schnell in einer erweiterten Struktur finden. Die hierarchische Stichwortstruktur, die Sie auf der Registerkarte "Organisieren" im Bereich "Eigenschaften" erstellt haben, wird im Abschnitt "Stichwörter" des Bereichs "Katalog" angezeigt, ohne dass Sie ein Bild auswählen müssen. Verwenden Sie diese Gruppe, um Ihre Stichwörter direkt über das Kontextmenü (Rechtsklick) zu verwalten. Vergeben Sie Stichwörter schnell, indem Sie ein Stichwort auf ein Bild oder ein Bild auf ein Stichwort ziehen. Bewertungen Sie können für Ihre Bilder und Dateien eine numerische Bewertung von 1 bis 5 vergeben. Sobald Sie Bewertungen vergeben haben, können Sie Dateien anhand der Bewertung oder einer Kombination aus Bewertung, Kategorien, Page 57 of 350
58 Auto-Kategorien usw. suchen. Eine Datei kann stets nur eine Bewertung haben. Wenn eine Datei über eine Bewertung verfügt, wird die Zahl oben über der Miniaturansicht im Bereich "Dateiliste" angezeigt. Farbetiketten Farbetiketten können beim Katalogisieren von Dateien auf verschiedene Arten nützlich sein. Sie können verschiedenen Farben verwenden, um verschiedene Stadien Ihres Workflows zu kennzeichnen. Während Sie Ihre Fotos überprüfen, können Sie ihnen Farbetiketten zuweisen und diese entsprechend umbenennen. Auto-Kategorien Die meisten Digitalkameras erstellen und integrieren bei der Aufnahme eines Fotos Informationen zur Datei. Diese Daten werden als Metadaten bezeichnet. Sie können den Namen und das Modell der Kamera, die Dateigröße, die Verschlussgeschwindigkeit, die bei der Aufnahme verwendeten Kameraeinstellungen und viele weitere Informationen beinhalten. ACDSee nutzt diese Informationen zur Erstellung von Auto-Kategorien. Wenn Sie auf eine Auto-Kategorie klicken, sucht ACDSee nach Bildern mit diesen Metadaten. Sie können eine oder mehrere Auto- Kategorien auswählen, um nach Dateien zu suchen, beispielsweise nach Fotos einer bestimmten Größe, die mit einer bestimmten Kamera gemacht wurden. Im Eigenschaftsfenster können Sie Daten zu diesen Daten hinzufügen. Gespeicherte Suchen Wenn Sie feststellen, dass Sie häufig dieselben Suchkriterien verwenden, können Sie eine Suche zur späteren Verwendung speichern. Gespeicherte Suchen erscheinen oben im Bereich "Suche" und im Bereich "Katalog". Hier können Sie sie mit nur einem Klick erneut ausführen, indem Sie auf den Namen oder in das weiße Kästchen der Easy-Select-Leiste klicken. So erstellen Sie eine neue gespeicherte Suche im Katalogfenster: 1. Klicken Sie im Bereich "Katalog" im Abschnitt "Gespeicherte Suchen" auf das Symbol Neue gespeicherte Suche. Das Suchfenster wird geöffnet. 2. Geben Sie Ihre Suchkriterien ein, und klicken Sie dann auf das Symbol Gespeicherte Suchen. Die neue gespeicherte Suche wird unter "Gespeicherte Suchen" im Katalogfenster sowie in der Dropdownliste "Gespeicherte Suchen" des Suchfensters angezeigt. Spezielle Objekte Mit "Spezielle Objekte" können Sie schnell alle Bilder in Ihrer Datenbank sowie alle Bilder ohne Kategorie betrachten. Wählen Sie eins der folgenden Objekte aus: Bildbank: Zeigt alle in der ACDSee -Datenbank katalogisierten Bilder an. Wenn Sie über eine umfangreiche Bildsammlung verfügen, kann es etwas dauern, bis alle Informationen zusammengetragen sind. Einbetten ausstehend: Zeigt alle Dateien mit Datenbankdaten an, die geändert wurden, jedoch noch nicht in die Dateien eingebettet wurden. Ohne Kategorie: Zeigt alle in der Datenbank katalogisierten Bilder an, die noch keiner Kategorie zugewiesen wurden. Keine Stichwörter: Zeigt alle in der Datenbank katalogisierten Bilder an, denen noch keine ACDSee- Stichwörter zugewiesen wurden. Markiert: Zeigt alle markierten Bilder auf dem Computer an. Page 58 of 350
59 Sie können jedem Dateityp eine Bewertung oder Kategorie zuordnen, die Optionen im Bereich "Spezielle Objekte" gelten jedoch nur für Bilder. Die ACDSee -Datenbank und eingebettete Daten Wenn Sie einer Bewertung oder Kategorie eine Datei zuordnen, wird diese Information in der ACDSee -Datenbank gespeichert. Wenn Sie möchten, können Sie diese Informationen auch in jede einzelne Datei einbetten, wodurch es einfacher wird, Dateien umzulagern und weiterzugeben bzw. die Informationen nach Bedarf aus der jeweiligen Datei abzurufen. In der Datenbank sind die Informationen stets einer bestimmten Datei zugewiesen. Wenn Sie Dateien mit einer anderen Anwendung als ACDSee verschieben oder umbenennen (wie Windows Explorer), wird die Verknüpfung zwischen der Datei und der ACDSee -Datenbank unterbrochen. Wenn dies geschieht und Sie die Informationen in jede Datei eingebettet haben, können Sie die Datenbank wieder aufbauen und alle Informationen zurückholen. Außerdem können Sie das Eigenschaftsfenster verwenden, um der ACDSee -Datenbank Informationen hinzuzufügen, wie z. B. Beschriftungen, Stichwörter und vieles mehr. Wenn Sie sich die Zeit nehmen, Kategorien zuzuordnen und Stichwörter, Anmerkungen usw. hinzuzufügen, wird es sehr viel einfacher, die gewünschten Dateien zu finden und zu ordnen. ACDSee verwendet XMP, um ACDSee-Metadaten in Dateien einzubetten. Nur einige Dateiformate und - erweiterungen unterstützen XMP. Hierzu gehören GIF, JPEG, DNG, PNG, PSD und TIFF. Bei diesen Dateiformaten sind die ACDSee Metadaten in die Datei eingebettet, sodass Sie die Datei auch außerhalb von ACDSee umbenennen oder verschieben können und die ACDSee Metadaten trotzdem noch abrufbar sind. Bei Formaten, die derzeit XMP nicht unterstützen (u. a. RAW und ABR), werden die ACDSee Metadaten in eine Sidecar-Datei geschrieben, die im selben Ordner wie die Datei gespeichert wird. Da eine Sidecar-Datei von der eigentlichen Datei getrennt ist, müssen Sie beide zusammen umbenennen oder verschieben. Andernfalls könnten Sie die ACDSee Metadaten dauerhaft verlieren. Easy-Select-Leisten Easy-Select-Leisten sind die Anzeigeelemente auf der linken Seite im Ordner- und Katalogfenster. Mit den Easy- Select-Anzeigeelementen können Sie mehrere Ordner oder Kategorien auswählen und deren Inhalt im Dateilistenfenster anzeigen. Im Katalogfenster können Sie mit den Easy-Select-Anzeigeelementen zudem Kombinationen von Kategorien, Bewertungen, Auto-Kategorien, gespeicherten Suchen und speziellen Objekten auswählen. Sie können beispielsweise alle Fotos mit der Bewertung 1 aufrufen, die zur Kategorie "Menschen" gehören. Sie können auch die Easy-Select-Anzeigeelemente mit der Selektiven Suche verwenden (Ansicht Selektive Suche). Bei kombinierter Verwendung der Schaltflächen "Beliebige/Volle Übereinstimmung" und der Easy-Select- Anzeigeelemente bietet das Katalogfenster ein leistungsstarkes Mittel für die Suche nach einzigartigen Dateigruppen. So verwenden Sie die Easy-Select-Leiste: Wählen Sie im Katalogfenster das Anzeigeelement links neben den Objekten, deren Inhalt angezeigt werden soll. Das Anzeigeelement ändert seine Ausrichtung und zeigt auf das von Ihnen ausgewählte Objekt. Wenn Sie eine Kategorie, Bewertung oder eine Kombination auswählen, zu der es keine Dateien gibt, gibt die Dateiliste eine entsprechende Meldung aus. In diesem Fall werden keine Miniaturansichten angezeigt. Mit einem Klick auf den Zurückpfeil kehren Sie als schnellstes zu einem Dateiordner zurück. So rufen Sie katalogisierte Dateien auf: Wählen Sie eine oder mehrere Kategorien, Bewertungen, gespeicherte Suchen oder spezielle Objekte aus. Die Dateien, die diesen Klassifizierungen zugeordnet sind, werden im Dateilistenfenster angezeigt. Die Inhaltsleiste oben im Dateilistenfenster zeigt die derzeit ausgewählten Kategorien oder Objekte an. Mit der "Selektiven Suche" können Sie bestimmte Kategorien, Bewertungen oder Objekte in bestimmten Ordnern Page 59 of 350
60 durchsuchen. Beliebige/Volle Übereinstimmung Im Bereich "Katalog" gibt es die zwei Dropdown-Menüs "Beliebige Übereinstimmung und "Volle Übereinstimmung"; eines befindet sich oben im Bereich und bezieht sich auf Kategorien, und das andere bezieht sich auf gespeicherte Suchen. Mit den Optionen "Beliebige/Volle Übereinstimmung" können Sie die Anzeige der Miniaturansichten in der Dateiliste folgendermaßen beeinflussen: Volle Übereinstimmung: Eine Datei muss allen von Ihnen ausgewählten Kategorien oder Suchen angehören, um hier ausgegeben zu werden. Die Datei muss also in beiden oder allen Kategorien oder Suchen enthalten sein, um in der Dateiliste angezeigt zu werden. Die Methode "Volle Übereinstimmung" schließt mehr aus. Mit dieser Option können Sie die Anzahl der angezeigten Dateien beschränken und eine Suche eingrenzen. Beliebige Übereinstimmung: Eine Datei kann einer der von Ihnen ausgewählten Kategorien oder Suchen angehören, um hier ausgegeben zu werden. Es werden also Dateien in der Dateiliste angezeigt, die mindestens einer der ausgewählten Kategorien oder Suchen angehören. Die Methode "Beliebige Übereinstimmung" schließt mehr ein. Katalogisierungs-Symbole Kategorie Bewertungen 1-5 Neue gespeicherte Suche Gespeicherte Suche Easy-Select-Anzeigeelement (ausgewählt) Easy-Select-Anzeigeelement (nicht ausgewählt) Beliebige/Volle Übereinstimmung Kennzeichnet Dateien, die einer Kategorie zugewiesen wurden. Kennzeichnet Dateibewertungen. Öffnet das Suchfenster, in dem Sie eine neue gespeicherte Suche anlegen können. Zeigt das Menü "Speichern/Speichern unter" an, in dem Sie eine Suche speichern können. Wählt die Kategorie, Bewertung, Auto-Kategorie oder ein anderes Objekte zur Anzeige im Dateilistenfenster aus. Wählt nicht die Kategorie, Bewertung, Auto-Kategorie oder ein anderes Objekte zur Anzeige im Dateilistenfenster aus. Steuert, welche Bilder in der Dateiliste angezeigt werden. Um die Symbole im Bereich "Katalog" auszublenden, klicken Sie auf Extras Optionen, und wählen Sie die Option Katalogisieren. Deaktivieren Sie das Kontrollkästchen Symbole anzeigen im Dialogfeld "Optionen". Erstellen von Kategorien Auf der Registerkarte "Organisieren" im Fenster "Eigenschaften" können Sie Kategorien für Ihre Bilder systematisch erstellen und verwalten. Sie können Ihr Kategoriesystem nach Ihren Wünschen anpassen. Wählen Sie im Fenster "Eigenschaften" die Registerkarte "Organisieren", um Kategorien zu erstellen, umzubenennen, zu löschen und zu verschieben. So erstellen Sie eine Kategorie: 1. Führen Sie einen der folgenden Schritte aus: Klicken Sie im Fenster "Katalog" mit der rechten Maustaste auf eine Kategorie, und wählen Sie die Option Neue Kategorie. Page 60 of 350
61 Klicken Sie im Verwaltungsmodus auf Bearbeiten Kategorien festlegen Neue Kategorien. 2. Wählen Sie eine der folgenden Optionen aus: Erstellen Sie eine neue Hauptkategorie Erstellen Sie innerhalb der aktuellen Auswahl eine Unterkategorie: 3. Wählen Sie beim Erstellen einer Unterkategorie eine Kategorie auf höchster Ebene (eine übergeordnete Kategorie) aus der Dropdownliste aus. (Wenn Sie mit der rechten Maustaste im Katalogfenster auf eine Kategorie geklickt haben, wird die neue Unterkategorie standardmäßig unter dieser Kategorie angelegt.) 4. Geben Sie einen Namen für die neue Kategorie im Feld Name ein. 5. Klicken Sie auf OK. Wenn Sie eine neue Hauptkategorie anlegen, können Sie ein Symbol auswählen, das Ihnen beim Wiedererkennen der Kategorie hilft. Das Dropdown-Menü "Symbol" erscheint, wenn das Kontrollkästchen Symbole anzeigen auf der Seite "Katalog" im Dialogfeld "Optionen" aktiviert ist. Klicken Sie im Verwaltungsmodus auf Extras Optionen, und wählen Sie die Option Katalog. Verwalten von Kategorien So verwalten Sie Kategorien: Wählen Sie im Katalogfenster eine Kategorie aus und führen Sie einen der folgenden Schritte aus: Zum Verschieben der Kategorie ziehen Sie sie an den neuen Speicherort. Klicken Sie zum Bearbeiten einer Kategorie mit der rechten Maustaste darauf, und wählen Sie die Option Bearbeiten. Klicken Sie zum Löschen einer Kategorie mit der rechten Maustaste darauf, und wählen Sie die Option Löschen. Erstellen von einfach zu erreichenden Kategorie-Gruppen Wenn Sie eine lange Liste mit Kategorien haben, oder Sie Ihre Kategorien weiter thematisch unterteilen möchten, können Sie die Funktion "Kategorie-Gruppen bearbeiten" verwenden. So erstellen Sie einfach zu erreichende Kategorie-Gruppen: 1. Beginnen Sie mit der Erstellung von Kategorien, die in der Gruppe sein sollen. 2. Klicken Sie im Fenster "Eigenschaften" auf die Dropdown-Liste "Express-Kategorien, und wählen Sie die Option Express-Kategorien verwalten. 3. Geben Sie häufig verwendete Kategorien in die Eingabefelder ein. Unterkategorien geben Sie mit einem senkrechten Strich ein. Beispiel: A B C. 4. Klicken Sie auf die Schaltfläche Speichern. 5. Klicken Sie auf OK. Die Kategorie-Gruppe wird in der Dropdown-Liste der Express-Kategorie angezeigt. 6. Wählen Sie mindestens eine Datei aus und klicken Sie auf eine Schaltfläche in der Kategorie-Gruppe. Die Kategorie wird den ausgewählten Dateien zugewiesen. Die Textfarbe der Schaltfläche ändert sich und kennzeichnet, dass die Kategorie den aktuell ausgewählten Dateien zugewiesen ist. Der Text wird kursiv dargestellt, wenn sie nur einigen der gerade ausgewählten Dateien zugeordnet ist. Achten Sie darauf, dass der Name der Kategorie-Schaltfläche mit dem Namen der Kategorie im Kategoriebaum identisch ist. Page 61 of 350
62 Zuweisen und Durchsuchen von Kategorien und Bewertungen Sie können eine Datei zu einer Bewertung oder zu einer oder mehreren Kategorien zuordnen, ohne dazu die Datei verschieben oder eine gesonderte Kopie anlegen zu müssen. Wenn die Bereiche "Eigenschaften" oder "Katalog" nicht im Verwaltungsmodus sichtbar sind, klicken Sie auf Ansicht Eigenschaften oder Ansicht Katalog. Schnelles Zuweisen von Bewertungen 1. Zeigen Sie mit der Maus auf eine Miniaturansicht. Es wird ein graues Kästchen mit einer diagonalen Linie angezeigt. 2. Klicken Sie auf das graue Kästchen und treffen Sie Ihre Auswahl. Im Beispiel wird mit dem Mauszeiger auf eine Miniaturansicht gezeigt, um eine Bewertung auszuwählen: Die Schwebe-Symbole werden nur in der Darstellung "Miniaturansicht" angezeigt. Verwenden Sie die Tastenkombination STRG + 0-5, um eine Datei schnell zu bewerten. Page 62 of 350
63 Die von Ihnen gewählte Bewertungsnummer kann als Sternewertung in anderen Anwendungen wiedergegeben werden. Vergeben Sie für Ihre Lieblingsaufnahmen eine hohe Bewertung und für die Aufnahmen, die Ihnen nicht so gut gefallen, eine niedrigere Bewertung. Zuweisen und Durchsuchen von Kategorien und Bewertungen im Katalogfenster Im Katalogfenster können Sie Kategorien und Bewertungen zuweisen und durchsuchen. So weisen Sie Kategorien und Bewertungen im Katalogfenster zu: 1. Führen Sie im Verwaltungsmodus einen der folgenden Schritte aus: Ziehen Sie im Fenster "Katalog" die gewählten Dateien über eine Kategorie oder Bewertung. Ziehen Sie die Kategorie oder Bewertung aus dem Fenster "Katalog" auf ausgewählte Dateien. Klicken Sie mit der rechten Maustaste auf die Dateien und dann auf Kategorien festlegen. Klicken Sie anschließend auf die Kategorie im Aufklappmenü oder auf Bewertung festlegen und dann auf die Bewertung. 2. Führen Sie im Ansichtsmodus einen der folgenden Schritte aus: Klicken Sie auf Bearbeiten Kategorien festlegen und anschließend auf Kategorie, der die Datei zugeordnet werden soll. Klicken Sie mit der rechten Maustaste auf die Datei und anschließend auf Kategorien festlegen und auf die Kategorie, der die Datei zugeordnet werden soll. Klicken Sie auf Bearbeiten Bewertung festlegen und anschließend auf die Bewertung, die der Datei zugeordnet werden soll. Klicken Sie mit der rechten Maustaste auf die Datei und anschließend auf Bewertung festlegen und die Bewertung, die der Datei zugeordnet werden soll. Klicken Sie in der Statusleiste auf das Bewertungssymbol und dann auf eine neue Bewertung. Das Symbol wird erst angezeigt, nachdem die Bewertung festgelegt wurde. 3. Wenn Sie Bilder vergleichen und sie kategorisieren wollen, gehen Sie folgendermaßen vor: Klicken Sie mit der rechten Maustaste auf eine der Dateien und anschließend auf Kategorien festlegen und die Kategorie, der die Datei zugeordnet werden soll. Klicken Sie mit der rechten Maustaste auf eine der Dateien und anschließend auf Bewertung festlegen und die Bewertung, die der Datei zugeordnet werden soll. Bewertungen, die mittels ACDSee eingebettet werden, können in anderen Anwendungen, die XMP- Bewertung unterstützen, gelesen werden und umgekehrt. Um Metadaten in eine oder mehrere ausgewählte Dateien einzubetten, klicken Sie auf Extras Metadaten ACDSee Metadaten einbetten In ausgewählte Dateien einbetten. Verwenden Sie das Kontextmenü (Rechtsklick) im Kategoriebaum, um: Objekte zuzuweisen Objekte zu entfernen neue Kategorien zu erstellen Suche Ausschneiden Kopieren Page 63 of 350
64 Einfügen Löschen Kategorie bearbeiten So durchsuchen Sie eine Kategorie oder Bewertung im Katalogfenster: Klicken Sie auf den Kategorienamen oder die Bewertungszahl, um alle zugehörigen Dateien im Dateilistenfenster anzuzeigen. Zuweisen von Kategorien und Bewertungen im Bedienfeld Eigenschaften Das Eigenschaftsfenster stellt eine andere Möglichkeit dar, Kategorien und Bewertungen zuzuweisen. So weisen Sie Dateien im Bedienfeld Eigenschaften Bewertungen zu: 1. Wählen Sie im Dateilistenfenster die Dateien aus, für die Sie eine Bewertung festlegen wollen. 2. Wählen Sie im Bereich "Eigenschaften" die Registerkarte Metadaten. 3. Klicken Sie in der nummerierten Liste im oberen Abschnitt des Eigenschaftsfensters auf die Bewertung, die diese Dateien bekommen sollen. So weisen Sie Dateien im Bedienfeld Eigenschaften Kategorien zu: 1. Wählen Sie im Dateilistenfenster die Dateien aus, für die Sie eine Bewertung festlegen wollen. 2. Wählen Sie im Bereich "Eigenschaften" die Registerkarte Organisieren. 3. Klicken Sie in der Kategorieliste auf die Kategorie, zu der die Dateien zugeordnet werden sollen. Weisen Sie Dateien schnell mit einer Schaltfläche für Kategorie-Gruppen zu. Siehe Erstellen von Kategorie-Gruppen für den einfachen Zugriff. Entfernen von Dateien aus Kategorien und Bewertungen Sie können eine Datei aus einer Kategorie oder Bewertung entfernen, ohne dass Sie dazu die Originaldatei verschieben oder löschen müssten, oder dass andere Dateien, die dieser Klassifizierung zugewiesen sind, von dieser Aktion betroffen wären. So entfernen Sie Dateien aus Kategorien oder Bewertungen: 1. Wählen Sie im Dateilistenfenster die Dateien aus, die Sie entfernen wollen. 2. Führen Sie einen der folgenden Schritte aus: Klicken Sie mit der rechten Maustaste auf eine Datei und anschließend auf Bewertung festlegen Bewertung entfernen. Klicken Sie mit der rechten Maustaste auf eine ausgewählte Datei und anschließend auf Kategorien festlegen und den Namen der Kategorie, aus der Sie die Datei entfernen möchten. Um alle Kategorien zu entfernen, klicken Sie auf Alle ausgewählten Objekte aus Kategorien entfernen. Deaktivieren Sie im Fenster "Katalog" das Kontrollkästchen einer Kategorie oder das Optionsfeld einer Bewertung. Klicken Sie im Bereich "Katalog" mit der rechten Maustaste auf eine Kategorie oder eine Bewertung und anschließend auf Objekte entfernen. Page 64 of 350
65 Zuweisen von Farbetiketten Farbetiketten sind nützlich, um die Verarbeitung zu planen und den Status der Bilder schnell zu erkennen. Die verschiedenen Farben können verwendet werden, um verschiedene Stadien im Arbeitsablauf zu kennzeichnen. So können Sie z. B., während Sie Ihre Fotos überprüfen, Dateien schnell mit Farbetiketten versehen, um so diejenigen zu kennzeichnen, die hochgeladen, gedruckt, abgelehnt, geprüft oder geschärft werden müssen. Sie können einen beliebigen Begriff wählen, der zu Ihrem Arbeitsablauf passt. Sobald Ihre Dateien mit Etiketten versehen sind, können Sie auf ein Farbetikett im Fenster "Katalog" klicken, um schnell alle Dateien anzuzeigen, die mit diesem Etikett versehen sind. Sie können Farbetiketten auch in Kombination mit den Funktionen "Gruppieren nach" oder "Filtern nach" verwenden, um Ihre Liste zu verfeinern. Wie Markierungen, Kategorien und Bewertungen sind Farbetiketten eine hervorragende Methode, Fotos auszusortieren, zu ordnen oder zu gruppieren, ohne die Dateien in andere Ordner verschieben zu müssen. Wenn die Bereiche "Eigenschaften" oder "Katalog" nicht im Verwaltungsmodus sichtbar sind, klicken Sie auf Ansicht Eigenschaften oder Ansicht Katalog. Erstellen von Farbetiketten-Gruppen Fangen Sie mit der Erstellung einer Etiketten-Gruppe an, damit Sie die festgelegten Etiketten schnell auswählen und zuweisen können. Sobald eine Etiketten-Gruppe erstellt ist, können Sie Ihre Fotos den jeweiligen Etiketten Ihrem Arbeitsablauf entsprechend zuweisen. So erstellen Sie eine Farbetiketten-Gruppe: 1. Klicken Sie im Bereich "Katalog" auf die Schaltfläche für die Etiketten-Einstellungen, und wählen Sie Etiketten-Gruppen bearbeiten. 2. Geben Sie Namen für die Etiketten ein klicken Sie auf das Symbol "Speichern". 3. Klicken Sie im Dialogfeld "Etiketten-Gruppen speichern" auf Speichern unter. 4. Geben Sie einen Namen für die neue Etiketten-Gruppe ein. 5. Klicken Sie auf OK. Sobald Sie Farbetiketten-Gruppen erstellt haben, können Sie im Katalogfenster auf sie zugreifen, indem Sie auf die Schaltfläche für die Etiketten-Einstellungen klicken und die Gruppe aus der Dropdownliste auswählen. Ehe Sie ein Farbetikett zuweisen, achten Sie darauf, dass das die vorgesehene Etiketten-Gruppe aktiv ist. Der Name den aktiven Etiketten-Gruppe wird in Klammern in der Etiketten-Kopfzeile angezeigt. Farbetiketten zuweisen Um Farbetiketten zuzuweisen, stehen Ihnen die folgenden Optionen zur Verfügung: Fahren Sie über die Symbole in der Miniaturansichtsdarstellung Verwenden Sie das Katalogfenster Verwenden Sie das Fenster "Eigenschaften" Bearbeitungsmenü im Verwaltungs- und Ansichtsmodus Verwenden Sie das Kontextmenü Tastaturkurzbefehle Page 65 of 350
66 ACDSee verwendet XMP, um ACDSee-Metadaten in Dateien einzubetten. Nur einige Dateiformate und - erweiterungen unterstützen XMP. Hierzu gehören GIF, JPEG, DNG, PNG, PSD und TIFF. Bei diesen Dateiformaten sind die ACDSee Metadaten in die Datei eingebettet, sodass Sie die Datei auch außerhalb von ACDSee umbenennen oder verschieben können und die ACDSee Metadaten trotzdem noch abrufbar sind. Bei Formaten, die derzeit XMP nicht unterstützen (u. a. RAW und ABR), werden die ACDSee Metadaten in eine Sidecar-Datei geschrieben, die im selben Ordner wie die Datei gespeichert wird. Da eine Sidecar-Datei von der eigentlichen Datei getrennt ist, müssen Sie beide zusammen umbenennen oder verschieben. Andernfalls könnten Sie die ACDSee Metadaten dauerhaft verlieren. Oder verwenden Sie die Statusleiste im Ansichts- oder Bearbeitungsmodus. So weisen Sie Farbetiketten schnell mit Schwebe-Symbolen in der Miniaturansichts-Darstellung zu: 1. Zeigen Sie mit der Maus auf eine Miniaturansicht. Es wird ein graues Etikettensymbol eingeblendet. 2. Klicken Sie auf das graue Etikettensymbol und treffen Sie Ihre Auswahl. Dieses Beispiel zeigt, wie Sie mit der Maus über eine Miniaturansicht fahren, um ein Farbetikett auszuwählen: Wählen Sie eines von mehreren ausgewählten Bildern aus und verwenden Sie das entsprechende Überlagerungssymbol, um das Etikett auf alle zu übertragen. So weisen Sie im Katalogfenster einer Datei ein Farbetikett zu: Page 66 of 350
67 1. Führen Sie im Verwaltungsmodus einen der folgenden Schritte aus: Ziehen Sie im Katalogfenster die ausgewählten Dateien auf ein Farbetikett. Ziehen Sie ein Farbetikett aus dem Katalogfenster auf die ausgewählten Dateien. So weisen Sie Dateien im Bedienfeld Eigenschaften Etiketten zu: 1. Wählen Sie im Dateilistenfenster die Dateien aus, die Sie zu einem Farbetikett zuweisen wollen. 2. Wählen Sie im Bereich "Eigenschaften" ein Etikett aus den Feldern im oberen Bereich aus. So weisen Sie Farbetiketten im Menü Bearbeiten im Verwaltungs- oder Ansichtsmodus zu: Klicken Sie auf Bearbeiten Etikett festlegen, und wählen Sie eine Farbe aus. So weisen Sie Farbetiketten anhand des Kontextmenüs zu: Klicken Sie mit der rechten Maustaste auf eine Datei und anschließend auf Etikett festlegen, und wählen Sie eine Farbe aus. So weisen Sie Farbetiketten anhand von Tastaturkurzbefehlen zu: Es gibt Tastenkombinationen für die fünf Farbetiketten sowie Alt-0, um Etiketten zu entfernen (genauso wie für Bewertungen, nur dass anstelle der Strg-Taste die Alt-Taste verwendet wird). Alt-1 Alt-2 Alt-3 Alt-4 Alt-5 Alt-0 Suchen von Bildern, die einem Etikett zugewiesen sind So suchen Sie in der Datenbank alle Bilder, die einem Etikett zugewiesen sind: Klicken Sie im Fenster "Katalog" auf das Farbetikett, um alle entsprechenden Dateien in der Dateiliste anzuzeigen. Verwenden Sie das Suchfeld. Verwenden Sie die Schnellsuche. So suchen Sie alle Bilder in der Dateiliste, die einem Etikett zugewiesen sind: Wählen Sie aus der Dropdown-Liste Filter über dem Bereich "Dateiliste" den Namen eines Etiketts aus. Es werden alle Dateien in der aktuellen Dateiliste ausgewählt, die diesem Etikett zugewiesen sind. So wählen Sie alle Bilder in der Dateiliste aus, die einem Etikett zugewiesen sind: Verwenden Sie Alt-1 bis Alt-5 für die fünf Farben sowie Alt-0, um ein Etikett zu entfernen (genauso wie für Bewertungen, nur dass anstelle der Strg-Taste die Alt-Taste verwendet wird). Entfernen von Farbetiketten und Farbetiketten-Gruppen So entfernen Sie ein Farbetikett von einer Datei: Page 67 of 350
68 1. Wählen Sie im Dateilistenfenster eine oder mehrere Dateien aus, von denen Sie ein Etikett entfernen wollen. 2. Führen Sie einen der folgenden Schritte aus: Klicken Sie mit der rechten Maustaste auf eine Datei und anschließend auf Etikett festlegen Etikett löschen. Klicken Sie im Eigenschaftsfenster auf das graue Symbol zum Entfernen des Etiketts. So löschen Sie eine Etiketten-Gruppe: 1. Klicken Sie im Bereich "Katalog" auf die Schaltfläche für die Etiketten-Einstellungen, und wählen Sie Etiketten-Gruppen bearbeiten. 2. Wählen Sie die Gruppe aus, die Sie aus der Dropdown-Liste "Etiketten-Gruppen" löschen wollen. 3. Klicken Sie auf die Schaltfläche "Löschen". Erstellen von Auswahlen Auswahlen sind ein leistungsstarkes Werkzeug für Suchanfragen und zum Erstellen von Gruppierungen. Im Bereich Auswahlen können Sie gesammelte Fotos basierend auf einer gemeinsamen Eigenschaft wie der verwendeten Kamera, dem Aufnahmeort oder der Größe gruppieren. Außerdem können Sie in Auswahlen Fotos gruppieren, um sie z. B. zu sortieren, zu bearbeiten und freizugeben. Auswahl Auswahlsatz Selektive Auswahl So erstellen Sie eine Auswahl: 1. Wählen Sie im Verwaltungsmodus unten im Ordnerbereich die Option Auswahlen, die bei den Registerkarten "Katalog" und "Kalender" zu finden ist. 2. Klicken Sie im Bereich "Auswahlen" mit der rechten Maustaste und wählen Sie die Option Auswahl erstellen aus dem Kontextmenü. 3. Legen Sie im Dialogfeld "Auswahl erstellen" die Optionen wie unten beschrieben fest. 4. Klicken Sie auf die Schaltfläche Erstellen. Optionen festlegen im Dialogfeld "Auswahl erstellen" Name Dateipfad Optionen Geben Sie einen Namen für Ihre Auswahl ein. In einem Auswahlsatz Ausgewählte Fotos einbeziehen Als Zielsammlung festlegen Markieren Sie dieses Kontrollkästchen, wenn Sie diese Auswahl in einen anderen, vorher erstellten Auswahlsatz einfügen möchten und damit eine Hierarchie erstellen möchten. Wählen Sie im Dropdown-Menü den Auswahlsatz, dem Sie Ihr Bild hinzufügen möchten. Markieren Sie dieses Kontrollkästchen, um alle aktuell ausgewählten Fotos in die Auswahl zu übernehmen. Markieren Sie dieses Kontrollkästchen, um diese Auswahl als Zielauswahl für Bilder zu bestimmen, denen Sie Fotos hinzufügen. So können Sie Bilder schnell direkt zu dieser Auswahl senden, indem Sie die Bilder auswählen und STRG + ALT + C. Diese Tastenkombination können Sie ändern, indem Sie den Schritten unter Anpassen von Tastenkombinationen folgen. Page 68 of 350
69 So fügen Sie eine Auswahl Fotos hinzu: Führen Sie einen der folgenden Schritte aus: Wählen Sie im Dateilistenbereich das Bild/die Bilder aus, die Sie hinzufügen möchten, bevor Sie den unten beschriebenen Befehl "Auswahl erstellen" verwenden. Markieren Sie dann das Kontrollkästchen Ausgewählte Fotos einbeziehen im Dialogfeld "Auswahl erstellen". Klicken Sie im Dateilistenbereich mit der rechten Maustaste auf das Bild/die Bilder und wählen Sie die Option Auswahlen Hinzufügen zu [Name der Auswahl]. Ziehen Sie das Bild/die Bilder aus dem Dateilistenbereich in die Auswahl im Bereich "Auswahlen". Wählen Sie das Bild im Bereich "Dateiliste aus. Markieren Sie im Bereich "Eigenschaften" in der Gruppe "Auswahlen" das Kontrollkästchen neben der Auswahl. So legen Sie eine Auswahl als Ihre Zielauswahl fest: Sie können eine bestimmte Auswahl als Zielauswahl festlegen, und Bilder schnell mit einer Tastenkombination hinzufügen. Eine Zielauswahl ist im Bereich "Auswahlen" mit einem blauen Kreissymbol gekennzeichnet. Selektive Auswahlen können nicht als Zielauswahl festgelegt werden. Führen Sie einen der folgenden Schritte aus: Markieren Sie beim Erstellen einer Auswahl im Dialogfeld "Auswahl erstellen" das KontrollkästchenAls Zielauswahl festlegen. Klicken Sie mit der rechten Maustaste im Bereich "Auswahlen" und wählen Sie die Option Als Zielauswahl festlegen So fügen Sie Bilder zur Zielauswahl hinzu: Wählen Sie ein Bild aus und drücken Sie STRG + ALT + C Sie können diese Tastenkombination auch ändern. Siehe Anpassen von Tastenkombinationen. So suchen Sie nach Auswahlen: Sie können im Feld "Auswahlen filtern" oben im Auswahlenbereich nach Auswahlen, Auswahlsätzen und selektiven Auswahlen suchen. Geben Sie den Namen (oder einen Teil des Namens) der Auswahl, selektiven Auswahl oder des Auswahlsatzes ein. Wenn die gesuchte Auswahl Teil eines Auswahlsatzes ist, werden im Suchergebnis die Auswahlsätze angezeigt, deren Auswahlen den im Feld "Auswahlen filtern" eingegebenen Text enthalten. So entfernen Sie ein Bild aus einer Auswahl: 1. Wählen Sie die Auswahl aus. 2. Klicken Sie mit der rechten Maustaste auf das Bild und wählen Sie die Option Auswahlen Aus gewählter Auswahl entfernen. Dies entfernt das Bild lediglich aus der Auswahl. Das Bild wird nicht gelöscht. Sie können mehrere Bilder auf einmal aus einer Auswahl entfernen, indem Sie die Bilder auswählen, mit der rechten Maustaste klicken und dann die Option Auswahlen Aus gewählter Auswahl entfernen wählen. So entfernen Sie ein Bild aus allen Auswahlen: Klicken Sie mit der rechten Maustaste auf das Bild und wählen Sie die Option Auswahlen Aus allen Auswahlen entfernen. Dies entfernt das Bild aus allen Auswahlen. Das Bild wird nicht gelöscht. Page 69 of 350
70 Sie können mehrere Bilder auf einmal aus allen Auswahlen entfernen, indem Sie die Bilder auswählen, mit der rechten Maustaste klicken und dann die Option Auswahlen Aus allen Auswahlen entfernen wählen. Auswahlsatz Sie können einen Auswahlsatz erstellen und andere Auswahlordner hinzufügen. So können Sie eine Hierarchie erstellen, um Ihre Bilder zu organisieren. Bilder können Auswahlsätzen nicht direkt hinzugefügt werden. Sie können die Bilder nur Ordnern (Auswahlen) innerhalb des Auswahlsatzes hinzufügen. Wenn Sie den Stammordner direkt auswählen, werden alle Bilder in allen im Stammordner enthaltenen Auswahlen angezeigt. So erstellen Sie einen Auswahlsatz: 1. Klicken Sie im Bereich "Auswahlen" mit der rechten Maustaste und wählen Sie die Option Auswahlsatz erstellen aus dem Kontextmenü. 2. Geben Sie im Dialogfeld "Auswahlsatz erstellen" einen Namen für Ihren Auswahlsatz ein. 3. Markieren Sie das Kontrollkästchen In einem Auswahlsatz, wenn Sie Ihren Auswahlsatz in einem anderen Auswahlsatz hinzufügen möchten. Wählen Sie den Auswahlsatz im Dropdown-Menü aus. 4. Klicken Sie auf Erstellen. So fügen Sie Auswahlen zu Auswahlsätzen hinzu: Führen Sie einen der folgenden Schritte aus: Markieren Sie beim Erstellen einer Auswahl im Dialogfeld "Auswahl erstellen" das Kontrollkästchen "In einem Auswahlsatz". Wählen Sie den Auswahlsatz im Dropdown-Menü aus. Ziehen Sie im Bereich "Auswahlen" die Auswahl aus der Stammebene in den Auswahlsatz. Selektive Auswahlen Selektive Auswahlen sind Auswahlen, die anhand bestimmter, von Ihnen festgelegter Suchkriterien erstellt werden. Diese Suchkriterien werden in der Datenbank gespeichert. Wenn Sie neue Bilder katalogisieren, werden Bilder, die den Suchkriterien entsprechen, automatisch in der selektiven Auswahl angezeigt. Sie können auch eine Suchanfrage erstellen, um Dateien basierend auf dem Katalogisierungsdatum zu lokalisieren. So erstellen Sie eine selektive Auswahl und fügen Suchkriterien hinzu: 1. Klicken Sie im Bereich "Auswahlen" mit der rechten Maustaste und wählen Sie die Option Selektive Auswahl erstellen aus dem Kontextmenü. 2. Legen Sie im Dialogfeld "Selektive Auswahl erstellen" die Optionen wie unten beschrieben fest. 3. Klicken Sie auf die Schaltfläche OK. Optionen festlegen im Dialogfeld "Selektive Auswahl erstellen" Page 70 of 350
71 Name Geben Sie einen Namen für die selektive Auswahl ein. Dabei macht es Sinn, einen Namen zu geben, der auf die verwendeten Suchkriterien hinweist. Das macht die spätere Suche nach bestimmten selektiven Auswahlen leichter. Dateipfad In einem Auswahlsatz Markieren Sie dieses Kontrollkästchen, wenn Sie diese Auswahl in einen anderen, vorher erstellten Auswahlsatz einfügen möchten und damit eine Hierarchie erstellen möchten. Wählen Sie im Dropdown-Menü den Auswahlsatz, dem Sie Ihre selektive Auswahl hinzufügen möchten. Übereinstimmung Klicken Sie auf die Schaltfläche Hinzufügen, um Suchkriterien für Ihre Anfrage auszuwählen. Klicken Sie im Dialogfeld "Suchkriterien hinzufügen" auf die +-Zeichen, um das Verzeichnis zu erweitern, und aktivieren oder deaktivieren Sie die Kontrollkästchen nach Wunsch. Klicken Sie auf OK. Die ausgewählten Kriterien erscheinen im Feld "Übereinstimmung". Verfeinern Sie jedes Element, indem Sie auf die unterstrichenen Variablen klicken und eine Option aus dem Dropdown- Menü wählen, oder einer Zahl in das Feld eingeben. Wenn Sie zum Beispiel Größe als Suchkriterium eingeben, klicken Sie auf "ist" und wählen Sie "ist nicht", "ist weniger als", "ist weniger als oder gleich" oder "ist zwischen". Klicken Sie dann auf "0" und geben Sie den Wert für die Größe ein. So entfernen Sie Suchkriterien aus Ihrer Anfrage: Wählen Sie die Kriterien im Feld "Übereinstimmung" und wählen Sie die Option Entfernen. So bearbeiten Sie Ihre Suchanfrage: 1. Klicken Sie mit der rechten Maustaste im Bereich "Auswahlen" und wählen Sie die Option Bearbeiten. 2. Im Dialogfeld "Selektive Auswahl bearbeiten" können Sie dann Suchkriterien wie oben beschrieben hinzufügen oder entfernen. 3. Klicken Sie auf OK. Arbeiten mit dem Bedienfeld Eigenschaften Das Eigenschaftsfenster zeigt alle Metadaten Ihrer Dateien an. Es zeigt zudem die Dateieigenschaften wie Dateigröße, Erstellungsdatum und den Status "Schreibgeschützt" oder "Versteckt" an. Im Bereich "Eigenschaften" können Sie Metadaten für Bild- und Mediendateien hinzufügen, ändern oder löschen. Das Eigenschaftsfenster befindet sich standardmäßig rechts neben dem Dateilistenfenster im Verwaltungsmodus. Das Eigenschaftsfenster ist in allen Modi erreichbar, jedoch nicht im 365-Modus. So öffnen Sie das Eigenschaftsfenster in einem beliebigen Modus: Klicken Sie auf Ansicht Eigenschaften. Das Metadatenfenster verfügt über in der Breite anpassbare Metadatenfelder. Fahren Sie mit der Maus einfach über die Stelle zwischen Name und Feld, um den Doppelpfeil-Cursor einzublenden. Klicken und ziehen Sie, um die Breite anzupassen. Machen Sie einen Doppelklick, um zwischen der Breite des längsten Namens in der Gruppe oder des längsten Namens im Fenster umzuschalten. Page 71 of 350
72 Bestandteile des Bedienfelds Eigenschaften Das Eigenschaftsfenster ist in 3 Registerkarten unterteilt: Metadaten, Organisieren und Datei. Mit den Überlagerungssymbolen, die erscheinen, wenn Sie mit der Maus über eine Miniaturansicht fahren, können Sie Ihre Bilder markieren, bewerten und Farbetiketten hinzufügen. Alternativ können Sie diese Einstellung im Eigenschaftsfenster unter Extras Optionen Bereich Eigenschaften anzeigen und Markierungen, Bewertungen und Farbetiketten anzeigen auswählen. Registerkarte "Metadaten" Die Registerkarte Metadaten zeigt die Bewertung, die Kategorie sowie IPTC-, EXIF- und ACDSee-Metadaten an, die mit einem Foto gespeichert sind. In den ACDSee Metadaten-Feldern können Sie Beschriftungen für Ihre Fotos sowie Datum, Autor und Anmerkungen eingeben. Das Stichwörter-Feld dient nur zur Ansicht. Eingaben können auf der Registerkarte "Organisieren" vorgenommen werden. Einträge für das Feld "Etikett" können hier vorgenommen werden oder im Bereich "Etiketten" im Katalogfenster ausgewählt werden. IPTC-Daten werden automatisch in Ihre Bilder eingebettet, während ACDSee Metadaten nicht in Ihre Dateien eingebettet sondern in der Datenbank gespeichert werden. ACDSee-Metadaten können mithilfe der Befehle Extras ACDSee Metadaten einbetten in alle oder ausgewählte Dateien eingebettet werden. Die IPTC-Datenfelder bieten ein standardisiertes Mittel zur Eingabe und Speicherung von Informationen über Ihre Fotos, z. B. Beschreibung, Ersteller oder Copyright-Angaben. ACDSee unterstützt die in IPTC Core 1.1 definierten Felder. Die Exif-Datenfelder halten Informationen bereit, die Ihre Kamera aufgezeichnet hat, z. B. Verschlusszeit, Kameramodell und GPS-Angaben. Bestimmte Exif-Felder sind nicht mehr standardmäßig sichtbar. Die Exif-Felder "Künstler", "Copyright", "Bildbeschreibung" und "Original Datum/Zeit" werden automatisch modifiziert, wenn die mit ihnen gepaarten IPTC-Felder modifziert werden (s. Tabelle unten). Diese Änderung spiegelt die Empfehlungen der Metadata Working Group (MWG) wider. Wenn Sie diese Felder im Exif-Abschnitt einblenden möchten, müssen Sie Ihre Einstellungen anpassen, indem Sie unter Extras Optionen Eigenschaftsfenster auf die Schaltfläche Metadatenansichten verwalten klicken. Gepaarte IPTC- und EXIF-Felder IPTC EXIF Beschreibung schreibt nach Bildbeschreibung Ersteller schreibt nach Künstler Copyright-Vermerk schreibt nach Copyright Erstellungsdatum schreibt nach Original Datum/Zeit Wenn ACDSee Metadaten von einer Datei analysiert, wird der Inhalt des Feldes ohne Zuordnung angezeigt. Registerkarte "Organisieren" Die Registerkarte "Organisieren" zeigt eine Kategorie- sowie eine Stichwörterstruktur an. Das Kontextmenü des Kategoriebaums (Rechtsklick) erlaubt Ihnen, Kategorien und Unterkategorien hinzuzufügen und zu löschen. Um Ihre Dateien schnell zu kategorisieren, können Sie Kategorie-Gruppen anlegen. Sie erhalten dieselben Optionen für Stichwörter, wenn Sie mit der rechten Maustaste auf die Stichwörterstruktur klicken. Legen Sie, zur einfachen Organsisation Ihrer Dateien, in der Stichwörterstruktur eine Hierarchie an, die sinnvoll für Sie erscheint. Registerkarte "Datei" Die Registerkarte "Datei" enthält detaillierte Dateiinformationen und Bildattribute der ausgewählten Dateien. Sie können die Eigenschaften "Schreibgeschützt" und "Versteckt" einer Datei oder eines Ordners festlegen und sich Page 72 of 350
73 eine Zusammenfassung von Exif-Daten in einer Datei anzeigen lassen. Einbetten von ACDSee Metadaten in Dateien Wenn Sie Metadaten in Ihren Dateien haben und diese Dateien außerhalb von ACDSee kopiert, verschoben oder umbenannt werden, wird die Verknüpfung zwischen Datei und Datenbank unterbrochen. Sie können die Datenbank jedoch mithilfe der eingebetteten Daten in der Datei rekonstruieren. ACDSee verwendet XMP, um ACDSee-Metadaten in Dateien einzubetten. Nur einige Dateiformate und - erweiterungen unterstützen XMP. Hierzu gehören GIF, JPEG, DNG, PNG, PSD und TIFF. Bei diesen Dateiformaten sind die ACDSee Metadaten in die Datei eingebettet, sodass Sie die Datei auch außerhalb von ACDSee umbenennen oder verschieben können und die ACDSee Metadaten trotzdem noch abrufbar sind. Bei Formaten, die derzeit XMP nicht unterstützen (u. a. RAW und ABR), werden die ACDSee Metadaten in eine Sidecar-Datei geschrieben, die im selben Ordner wie die Datei gespeichert wird. Da eine Sidecar-Datei von der eigentlichen Datei getrennt ist, müssen Sie beide zusammen umbenennen oder verschieben. Andernfalls könnten Sie die ACDSee Metadaten dauerhaft verlieren. Arbeiten mit dem Kartenfenster Im Kartenfenster können Sie Ihre Fotos mit Fotoaufnahmeorten von der ganzen Welt verknüpfen. Die Positionsdaten können Sie dann später jederzeit abrufen und ansehen. Sie können die Karte zum Auswählen von Bildgruppen für weitere Arbeitsschritte verwenden und Fotos zur Ansicht im Ansichtsmodus auswählen. Im Bereich "Karte" sehen Sie die Aufnahmeorte von Dateien basierend auf Breiten- und Längengradinformationen in den Dateieigenschaften. Wenn Ihre Kamera über Geotagging-Fähigkeiten verfügt, wird der geografische Ort automatisch auf der Karte visualisiert. Sie können zudem Kartenkoordinaten zu Dateien hinzufügen, indem Sie die Dateien direkt auf die Karte ziehen und dann auf Alle speichern klicken. Bilder, die mit Geotags versehen sind, werden auf der Karte mit Pins angezeigt. Sie können auf einen Pin auf der Karte klicken um Dateien innerhalb eines geografischen Ortes auszuwählen, damit Sie sie betrachten oder verarbeiten können. Wenn der Pin für ein mit Geotags versehenes Bild nicht angezeigt wird, versuchen Sie die Karte mit der Taste F5 zu aktualisieren. Folgende Dateiformate können zur Karte hinzugefügt werden: JPG, TIFF, RAW, DNG, and PNG. ACDSee fügt Datei-Informationen, inklusive Geotags, automatisch zur Datenbank hinzu, wenn Sie Ihre Bilder durchsehen. Wenn Sie jedoch eine große Anzahl an Bildern haben, sollten Sie die Dateien erst katalogisieren, um die Ladezeit der Pins auf der Karte zu verkürzen. Um Ihre Dateien zu katalogisieren, klicken Sie auf Extras Datenbank Dateien katalogisieren. So öffnen Sie das Kartenfenster: Klicken Sie im Verwaltungsmodus auf Ansicht Karte ( STRG + UMSCHALTTASTE + M). Der Bereich "Karte" befindet sich standardmäßig über dem Bereich "Dateiliste" im Verwaltungsmodus. Sie können die Titelleiste der Karte, genauso wie alle anderen verschiebbaren Fenster in ACDSee auch, an eine andere Stelle ziehen, das Fenster schweben lassen oder an einer anderen Stelle andocken. Sie können die Karte mit der Tastenkombination STRG + UMSCHALTTASTE + M im Verwaltungsmodus ein- und ausschalten. So fügen Sie Dateien durch Ziehen zur Karte hinzu: Page 73 of 350
74 1. Ziehen Sie im Verwaltungsmodus eine oder mehrere Dateien auf die Karte. 2. Klicken Sie in der oberen linken Ecke der Karte auf Alle speichern. Idealerweiser sollten Bilder schon vor der Verarbeitung mit Geotags versehen werden. Wenn ein Bild nach der Bearbeitung mit Geotags versehen wurde und der Befehl "Als Original wiederherstellen" verwendet wird, gehen die Geotags verloren. So löschen Sie einen mit Pin versehenen Ort auf der Karte: Klicken Sie mit der rechten Maustaste auf die mit Geotags versehene Miniaturansicht des Bildes, und wählen Sie Karte Von Karte entfernen. So zeigen Sie ein mit Geotags versehenes Bild auf der Karte an: Klicken Sie mit der rechten Maustaste auf die mit Geotags versehene Miniaturansicht des Bildes, und wählen Sie Karte Auf Karte anzeigen. So suchen Sie einen Ort: Um eine bestimmte Stelle zu finden, geben Sie rechts oben im Bereich "Karte" in das Feld Ort suchen den Namen eines Ortes oder eines bekannten Orientierungspunkts ein. So legen Sie Standard-Ort, Zoom und Karten-Art fest: 1. Schwenken Sie zu Ihrem bevorzugten Ort auf der Karte und passen Sie die Zoom-Stufe an und wählen Sie Ihre bevorzugte Karten-Art (Karte, Satellit oder Gelände). 2. Klicken Sie auf Extras Karte Standard-Ort für Karte festlegen. Hinweis: Die Karte spiegelt Ihre aktuelle Dateiliste wider. Wenn die Bilder in der Dateiliste einem anderen als Ihrem Standard-Ort zugeordnet sind, wird dieser Ort angezeigt. Um die Karte auf einen bestimmten Ort zu schwenken, geben Sie den Ort in das Suchfeld der Karte ein, und drücken Sie die Eingabetaste. Umgekehrte Geokodierung (Reverse Geocoding): Mit dem Befehl "Umgekehrte Geokodierung" können Sie anhand von Positionsdaten automatisch bestimmte IPTC- Felder belegen: Diese umfassen: Land, Ländervorwahl, Bundesland/Kanton und Standort. 1. Ziehen Sie im Verwaltungsmodus eine oder mehrere Dateien auf die Karte. 2. Klicken Sie in der oberen linken Ecke der Karte auf Alle speichern. 3. Klicken Sie auf die Schaltfläche Umgekehrte Geokodierung, um eine Vorschau der Positionsdaten zu sehen. 4. Klicken Sie auf Speichern, um diese Daten in den Feldern der ausgewählten Bilder zu speichern. Wenn Bilder mit unterschiedlichen Positionsangaben ausgewählt wurden, wird nur einer dieser Orte für die umgekehrte Geokodierung verwendet. Weitere Aktionen auf Basis des Kartenfensters Hier ein paar mögliche Workflow-Optionen für alle ausgewählten Bilder eines bestimmten Ortes: Rufen Sie den Entwicklungs- oder Bearbeitungsmodus auf, um diese Auswahl gemeinsam zu verarbeiten. Verwenden Sie die Stapel-Verarbeitung, um dieselben Einstellungen für Fotos desselben Ortes anzuwenden. Page 74 of 350
75 Klicken Sie auf Diashow und präsentieren Sie eine Diashow mit Fotos von diesem Ort. Versenden Sie Fotos von diesem Ort per . Wenn ein mit Geotags versehenes Bild nicht angezeigt wird, versuchen Sie die Karte mit der Taste F5 zu aktualisieren. Pin-Legende Zeigt einen mit Geotags versehenen Ort an. Zeigt mehrere mit Geotags versehenene Orte in dieser Gegend an. (Zoomen Sie in den Bereich, um die Orte zu sehen) Zeigt den ausgewählten, mit Geotags versehenen, Ort an. Ein Punkt auf einem Pin in beliebiger Farbe zeigt einen noch nicht gespeicherten Bildaufnahmeort an. Erstellen und Zuweisen von hierarchischen Stichwörtern Sie können Ihren Dateien Stichwörter in einer Hierarchie zuweisen und diese Gruppen in der Stichwortstruktur verwalten. Wählen Sie die Registerkarte "Organisieren" im Bereich Eigenschaften, um Stichwörter zu erstellen, umzubenennen, zu löschen und zu verschieben. Erstellen von Stichwörtern So erstellen Sie Stichwörter: Führen Sie im Eigenschaftsfenster (rechts neben dem Dateilistenfenster) einen der folgenden Schritte aus: Klicken Sie mit der rechten Maustaste auf der Registerkarte "Organisieren" auf "Stichwörter", und wählen Sie die Option Neues Stichwort. Geben Sie ein Stichwort in das Feld "Stichwort-Gruppe" ein, und drücken Sie die Eingabetaste. Um Dateien mit bestehenden Stichwörtern zu versehen, führen Sie einen der folgenden Schritte aus: Wählen Sie mindestens eine Datei aus und ziehen Sie ein Stichwort auf die Datei(en). Wählen Sie mindestens eine Datei aus und markieren Sie das Kontrollkästchen neben dem entsprechenden Stichwort. Wählen Sie mindestens eine Datei aus, klicken Sie mit der rechten Maustaste auf ein Stichwort. Wählen Sie die Option Objekte zuweisen. Wählen Sie mindestens eine Datei aus, und ziehen Sie sie auf das Stichwort. Um eine Hierarchie aufzubauen, führen Sie einen der folgenden Schritte aus: Geben Sie im Stichwortfeld das niedrigere oder spezifischere Stichwort gefolgt von einem "Kleiner-als- Zeichen", gefolgt von dem höheren oder allgemeineren Stichwort ein. Beispiel: Eule < Vogel Page 75 of 350
76 oder Madrid < Spanien < Europa Klicken Sie mit der rechten Maustaste auf ein bestehendes Stichwort, und wählen Sie die Option Neues Stichwort. Das neue Stichwort ordnet sich automatisch dem bestehenden Stichwort unter. Wenn Sie einer Datei mehrere Stichwörter zuweisen, beachten Sie, dass durch das Trennen der Stichwörter durch Komma keine Hierarchie erstellt wird. Verwalten von Stichwörtern So verwalten Sie Stichwörter: Wählen Sie ein Stichwort auf der Registerkarte "Organisieren" aus und führen Sie einen der folgenden Schritte aus: Um ein Stichwort aus einer Datei zu entfernen, klicken Sie mit der rechten Maustaste auf das Stichwort, und wählen Sie Objekte entfernen oder deaktivieren Sie das Kästchen. Klicken Sie zum Bearbeiten des Stichworts mit der rechten Maustaste auf das gewählte Stichwort, und wählen Sie die Option Bearbeiten. Klicken Sie zum Löschen des Stichworts mit der rechten Maustaste auf das gewählte Stichwort, und wählen Sie die Option Löschen. Um die Stichwortstruktur zu bearbeiten, klicken Sie auf ein Stichwort und ziehen es an einen anderen Platz in der Struktur. Um ein Stichwort zu duplizieren, klicken Sie mit der rechten Maustaste auf das ausgewählte Stichwort, wählen Sie Kopieren, und fügen Sie es per Einfügen an die gewünschte Stelle ein. Um doppelte Stichwörter zusammenzuführen, klicken Sie auf ein Stichwort und ziehen es in das andere. Um ein Stichwort aus einer bestehenden Kategorie zu erstellen, klicken Sie auf die Kategorie und ziehen Sie in die Stichwortstruktur. Erstellen von Express-Stichwörtern Um Ordnung in den Stichwörtern zu halten und Ihren Arbeitsablauf zu optimieren, können Sie Express- Stichwörter verwenden, indem Sie eine Gruppe von zusammengehörigen Stichwörtern erstellen. Dieses Vorgehen bietet sich an, wenn Sie schnellen Zugriff auf die Stichwörter brauchen und sie nicht in der hierarchischen Struktur verbergen möchten. Sie können mehrere Gruppen erstellen und basierend auf den gerade angezeigten Fotos auswählen. Sie können die Stichwörter auch in die Struktur einfügen. Beispiel: Italien Florenz Venedig Comer See Rom Milano Verona Genua Bologna Neapel So erstellen Sie einfach zu erreichende Express-Stichwörter: 1. Wählen Sie in der Stichwort-Gruppe auf der Registerkarte "Organisieren" die Option Express- Stichwörter verwalten aus dem Dropdown-Menü. Das Dialogfenster "Express-Stichwörter" öffnet sich. 2. Klicken Sie auf die Schaltfläche Speichern, und wählen Sie einen Namen für die Gruppe. Klicken Sie auf OK. Page 76 of 350
77 3. Geben Sie bis zu neun zusammengehörige, häufig verwendete Stichwörter in die freien Felder ein. Um eine Hierarchie innerhalb eines Felds zu erzeugen, geben Sie einen senkrechten Strich ein. Beispiel: A B C. 4. Klicken Sie auf OK. 5. Zum Vergeben von Stichwörtern aus Ihrer Gruppe wählen Sie eine Datei aus und klicken dann in der Tabelle mit den Express-Stichwörtern auf das gewünschte Stichwort. 6. Es öffnet sich ein Dialogfenster und Sie werden gefragt, ob Sie dieses Stichwort erstellen möchten. Klicken Sie auf Ja. Das Stichwort wird zur Struktur hinzugefügt. Wenn Sie in der Stichwort-Gruppe eine Hierarchie bestimmt haben, wird das übergeordnete Stichwort mit dem untergeordneten Stichwort in der Struktur erscheinen. Der Stichwörtertext in der Tabelle ändert die Farbe und zeigt an, dass das Stichwort zu den aktuell ausgewählten Dateien zugewiesen ist. Der Text erscheint kursiv, wenn das Stichwort nur zu einigen (aber nicht allen) ausgewählten Dateien zugewiesen ist. Kopieren und Verschieben von Dateien Mit den Befehlen "In Ordner kopieren" und "In Ordner verschieben" können Sie Dateien und Ordner auf Ihrer Festplatte an einem neuen Speicherort positionieren und festlegen, wie beim Überschreiben vorhandener Dateien vorgegangen werden soll. Sie können auch eine Auswahl aus einer Liste zuvor aufgerufener Ordner treffen, um beim Durchsuchen Ihrer Verzeichnisstruktur Zeit zu sparen. Wenn Sie ACDSee zum neu Positionieren von Dateien verwenden, werden alle ACDSee Metadaten, die mit diesen Dateien verknüpft sind, automatisch mit an den neuen Speicherort kopiert. Wenn Sie jedoch die zugehörigen Dateien nicht kopieren möchten, deaktivieren Sie das Kontrollkästchen Verbundene Dateien für Nicht-RAW-Bilder beinhalten. Wenn Sie ACDSee NICHT zum Verschieben oder Kopieren der Dateien verwenden, wird die Verknüpfung zu allen Datenbankinformationen, die Sie zu diesen Dateien hinzugefügt haben, unterbrochen, Das geschieht, weil ACDSee Dateien nicht nachverfolgen kann. Sie verlieren wichtige Kategorisierungs- und andere Datenbankinformationen. Sie können dieses Problem beheben, indem Sie auf Anbindung ändern klicken und die Datenbank neu anbinden. Wenn Sie die Datenbankinformationen in die Dateien eingebettet haben, können Sie auf diese Daten auch unter Extras -Datenbank Dateien katalogisieren zugreifen. ACDSee verwendet XMP, um ACDSee-Metadaten in Dateien einzubetten. Nur einige Dateiformate und - erweiterungen unterstützen XMP. Hierzu gehören GIF, JPEG, DNG, PNG, PSD und TIFF. Bei diesen Dateiformaten sind die ACDSee Metadaten in die Datei eingebettet, sodass Sie die Datei auch außerhalb von ACDSee umbenennen oder verschieben können und die ACDSee Metadaten trotzdem noch abrufbar sind. Bei Formaten, die derzeit XMP nicht unterstützen (u. a. RAW und ABR), werden die ACDSee Metadaten in eine Sidecar-Datei geschrieben, die im selben Ordner wie die Datei gespeichert wird. Da eine Sidecar-Datei von der eigentlichen Datei getrennt ist, müssen Sie beide zusammen umbenennen oder verschieben. Andernfalls könnten Sie die ACDSee Metadaten dauerhaft verlieren. So kopieren oder verschieben Sie Dateien: 1. Führen Sie einen der folgenden Schritte aus: Wählen Sie im Bereich "Dateiliste" mindestens ein Bild aus, und klicken Sie auf Bearbeiten In Ordner kopieren oder In Ordner verschieben. Während Sie ein Bild oder eine Mediendatei im Ansichtsmodus betrachten, klicken Sie auf Bearbeiten In Ordner kopieren oder In Ordner verschieben. 2. Führen Sie im Dialogfeld "In Ordner kopieren" oder "In Ordner verschieben" einen der folgenden Schritte aus: Page 77 of 350
78 Wählen Sie die Registerkarte Ordner, und suchen Sie den Ordner auf der Festplatte, in dem Sie die Dateien speichern möchten. Wählen Sie die Registerkarte Verlauf, und wählen Sie dann einen Ordner aus der Liste der kürzlich aufgerufenen Ordner aus. Wählen Sie Ordner erstellen, und geben Sie den Namen für den neuen Ordner ein. 3. In der Dropdown-Liste Doppelte Dateien überschreiben wählen Sie eine der folgenden Optionen, um festzulegen, wie ACDSee beim Überschreiben von Dateien vorgehen soll: 4. Klicken Sie auf OK. Fragen: Aufforderung zum Bestätigen, dass eine Datei überschrieben werden darf. Umbenennen: Aufforderung zum Umbenennen der Datei. Ersetzen: Überschreibt jede Datei mit demselben Dateinamen und derselben Dateierweiterung. Überspringen: Bricht den Vorgang ab, wenn es eine Datei mit dem gleichen Dateinamen und der gleichen Erweiterung gibt. Kopieren von Bildern in die Zwischenablage Sie können ein Bild in die Zwischenablage kopieren und dann in ein anderes Programm einfügen. Durch den Befehl "Bild kopieren" werden nur die Bilddaten in die Zwischenablage übertragen. Es werden keine EXIF-, IPTC oder Metadaten bewahrt. So kopieren Sie ein Bild: 1. Wählen Sie im Verwaltungs- oder im Ansichtsmodus das Bild aus, das kopiert werden soll. 2. Klicken Sie auf Bearbeiten Bild kopieren. 3. Fügen Sie das Bild in eine andere Anwendung ein. Einfügen von Dateien und Ordnern Sie können Dateien durch Ausschneiden oder Kopieren in die Zwischenablage übernehmen und sie dann, ohne Ihre ACDSee Metadaten zu verlieren, in einen anderen Ordner einfügen. So schneiden Sie Dateien aus und fügen sie ein: 1. Wählen Sie im Verwaltungsmodus im Dateilisten- oder Ordnerfenster eine oder mehrere Datei(en) oder Ordner aus. 2. Klicken Sie auf Bearbeiten Kopieren oder Ausschneiden. 3. Navigieren Sie im Ordnerfenster zu einem neuen Speicherort. 4. Klicken Sie zum Einfügen der Dateien oder Ordner am neuen Speicherort auf Bearbeiten Einfügen. Ersetzen oder Überschreiben von Dateien Beim Kopieren oder Verschieben von Dateien von einem Speicherort an einen anderen kommt es zu einer Dateinamenskollision, wenn bereits eine Datei mit demselben Namen und derselben Erweiterung wie eine der zu verschiebenden Dateien im Zielordner vorhanden ist. In ACDSee können Sie die beiden betroffenen Dateien im Dialogfeld "Datei ersetzen Bestätigung" anzeigen. Wenn es sich bei den betroffenen Dateien um Bilddateien handelt, zeigt ACDSee Miniaturansichten beider Dateien an und bietet Optionen zum Ersetzen der vorhandenen Datei, zum Umbenennen, Löschen oder Überspringen der Datei, die Sie verschieben wollen, oder zum Abbrechen des gesamten Vorgangs. Page 78 of 350
79 So verwenden Sie das Dialogfeld "Datei ersetzen Bestätigung": 1. Wenn Sie eine Reihe von Dateien verschieben und alle potenziellen Dateinamenskollisionen auf dieselbe Weise behandeln möchten, aktivieren Sie das Kontrollkästchen Auf alle anwenden. 2. Mit der Symbolleiste zwischen den beiden Vorschaufenstern können Sie die Größe der Vorschauen verringern oder vergrößern und so Unterschiede zwischen den beiden Dateien feststellen. 3. Führen Sie einen der folgenden Schritte aus: Um die Zieldatei durch die Quelldatei zu ersetzen, klicken Sie auf Ersetzen. Benennen Sie die neue Datei um, bevor diese in den Zielordner verschoben wird. Dazu geben Sie einen neuen Namen für die Datei in das Feld Umbenennen in ein. Klicken Sie anschließend auf Umbenennen. Um diese Datei zu überspringen und beide Dateien intakt zu lassen, klicken Sie auf Überspringen. Löschen Sie entweder die Ziel- oder die Quelldatei. Klicken Sie dazu unter der Datei, die Sie von der Festplatte entfernen möchten, auf Löschen. Um den Vorgang abzubrechen und keine Dateien zu verschieben oder zu kopieren, klicken Sie auf Abbrechen. Im Dialogfeld "Datei ersetzen Bestätigung" bezieht sich Zieldatei auf die Datei im Zielordner und Quelldatei auf die Datei, die Sie verschieben oder kopieren möchten. Umbenennen einer Datei oder eines Ordners Auf der Festplatte gespeicherte Dateien oder Ordner können im Ordner- oder im Dateilistenfenster umbenannt werden. So benennen Sie eine Datei oder einen Ordner um: 1. Wählen Sie im Verwaltungsmodus im Dateilisten- oder Ordnerfenster das Objekt aus, das Sie umbenennen wollen. 2. Klicken Sie auf Bearbeiten Umbenennen. 3. Geben Sie einen neuen Namen für diese Datei ein, ohne die Dateierweiterung (z.b. ".jpg") zu entfernen oder zu ändern. 4. Drücken Sie die Eingabetaste. Mit der Funktion Stapel-Umbenennung können Sie mehrere Dateien gleichzeitig umbenennen. Speichern von Dateien in privaten Ordnern Private Ordner sind sichere Ordner, in denen Sie vertrauliche Dateien speichern können. Wenn Sie Dateien in einem privaten Ordner ablegen, verschiebt sie ACDSee von ihrem aktuellen Speicherort in den privaten Ordner. Private Ordner sind passwortgeschützt. Die enthaltenen Dateien können nur in ACDSee betrachtet werden. Wenn Sie einem privaten Ordner Dateien oder Ordner hinzufügen, werden alle Informationen, die auf diese Dateien oder Ordner verweisen, permanent aus der Datenbank gelöscht. Bei der Wiederherstellung von Dateien und Ordnern aus einem privaten Ordner werden in der Datenbank keine Informationen wiederhergestellt. Die einzige Weise, auf die Datenbankinformationen bewahrt bleiben, die sich auf die Dateien oder Ordner beziehen, ist die Datensicherung oder das Exportieren der Datenbank, bevor die Dateien bzw. Ordner einem privaten Ordner hinzugefügt werden. So öffnen Sie das Fenster "Privater Ordner": Page 79 of 350
80 Klicken Sie im Verwaltungsmodus auf Ansicht Privater Ordner. So erstellen Sie einen privaten Ordner: 1. Schließen Sie alle offenen privaten Ordner. 2. Klicken Sie mit der rechten Maustaste auf das Symbol "Privater Ordner" im Bereich "Privater Ordner", und wählen Sie die Option Privaten Ordner erstellen. 3. Geben Sie ein Passwort für den privaten Ordner in das Textfeld Passwort ein. Ihr Passwort darf max. 40 Zeichen lang sein. 4. Geben Sie das Passwort erneut in das Textfeld Passwort wiederholen ein, um es zu bestätigen. 5. Klicken Sie auf OK. Es wird kein neuer Ordner im Fenster "Privater Ordner" angezeigt. Private Ordner sind ausgeblendet; ein Zugriff auf sie ist nur mit dem jeweiligen Passwort möglich. Wenn Sie einen privaten Ordner geöffnet haben, sehen Sie alle im privaten Ordner vorhandenen Unterordner. Verwechseln Sie diese Unterordner jedoch nicht mit dem privaten Ordner selbst. So öffnen Sie einen privaten Ordner: 1. Schließen Sie alle offenen privaten Ordner. 2. Klicken Sie auf Ansicht Privater Ordner. 3. Klicken Sie in der Kopfzeile des Bereichs "Privater Ordner" auf die Schaltfläche Öffnen. 4. Geben Sie das Passwort für den privaten Ordner in das Textfeld Passwort eingeben ein. 5. Klicken Sie auf OK. Der Inhalt eines geöffneten privaten Ordners bleibt so lange sichtbar, bis Sie den Ordner schließen. Denken Sie daran, Ihren privaten Ordner zu schließen, wenn Sie Ihren Computer verlassen müssen und nicht wollen, dass andere Einsicht in diesen Ordner erhalten. So schließen Sie einen privaten Ordner: Führen Sie einen der folgenden Schritte aus: Klicken Sie in der Kopfzeile des Bereichs "Privater Ordner" auf die Schaltfläche Schließen. Klicken Sie auf Datei Beenden, um ACDSee zu beenden. Der private Ordner wird automatisch geschlossen. So fügen Sie Dateien in einen privaten Ordner ein: 1. Öffnen Sie den privaten Ordner, dem Sie Dateien hinzufügen wollen. 2. Ziehen Sie die Dateien per Drag & Drop auf das Symbol "Privater Ordner" im Fenster "Privater Ordner". Es wird eine Warnmeldung angezeigt. 3. Klicken Sie zum Verschieben der Dateien in den privaten Ordner auf Ja. Wenn Sie Dateien und Ordner in einen privaten Ordner verschieben, werden sie von ihrem ursprünglichen Speicherort im Dateisystem entfernt und dem passwortgeschützten privaten Ordner hinzugefügt. Wenn Sie Ihr Passwort vergessen, ist eine Wiederherstellung der Dateien und Ordner aus einem privaten Ordner nicht möglich. Stellen Sie sicher, dass Sie ein Passwort wählen, das Sie sich gut merken können. So fügen Sie einem privaten Ordner einen vorhandenen Ordner samt Inhalt hinzu: 1. Öffnen Sie den privaten Ordner, dem Sie Dateien hinzufügen wollen. 2. Ziehen Sie den Ordner per Drag & Drop über das Symbol "Privater Ordner" im Bereich "Privater Ordner". Page 80 of 350
81 3. Klicken Sie auf Ja, um den Ordners samt seinem Inhalt in den privaten Ordner zu verschieben. So stellen Sie Ordner und Dateien aus einem privaten Ordner wieder her: 1. Öffnen Sie den privaten Ordner mit den Ordnern oder Dateien, die Sie wiederherstellen wollen. 2. Wählen Sie die Ordner oder Dateien aus, und klicken Sie auf Datei Aus Privatem Ordner wiederherstellen. 3. Klicken Sie auf die Schaltfläche "Durchsuchen", navigieren Sie zu dem Ordner, in den Sie die Ordner oder Dateien verschieben möchten, und klicken Sie auf OK. 4. Klicken Sie auf OK. ACDSee verschiebt die Ordner oder Dateien aus dem privaten Ordner an den ausgewählten Speicherort. Diese Ordner und Dateien sind nun für jeden sichtbar, der Zugang zum Computer hat. So löschen Sie einen privaten Ordner bzw. die Ordner oder Dateien in einem privaten Ordner: 1. Öffnen Sie den privaten Ordner mit den Ordnern oder Dateien, die Sie löschen wollen. 2. Führen Sie einen der folgenden Schritte aus: Klicken Sie zum Löschen des privaten Ordners mit der rechten Maustaste auf das Symbol "Privater Ordner". Wählen Sie anschließend die Option Löschen. Klicken Sie zum Löschen von Ordnern oder Dateien in einem privaten Ordner mit der rechten Maustaste darauf, und wählen Sie die Option Löschen. Es wird eine Warnmeldung angezeigt. 3. Klicken Sie auf Ja, um den privaten Ordner und seinen gesamten Inhalt oder die ausgewählten Ordner oder Dateien im privaten Ordner zu löschen. Gehen Sie beim Löschen von Ordnern oder Dateien aus privaten Ordnern vorsichtig vor. Wenn Sie Ordner oder Dateien aus privaten Ordnern löschen, sind diese endgültig vernichtet. Stellen Sie die Ordner und Dateien wieder her, wenn Sie sie aus dem privaten Ordner an einen unsicheren Speicherort auf Ihrem Computer verschieben wollen. Markieren von Bildern Bei wichtigen Veranstaltungen wie Hochzeiten oder Marathonläufen sind schnell einmal Hunderte von Fotos gemacht. Nachdem Sie diese Fotos auf Ihren Computer überspielt haben, wollen Sie sie höchstwahrscheinlich durchsehen und die besten Fotos auswählen. Markierungen sind eine schnelle und einfache Art, Ihre besten Fotos zu identifizieren bzw. sie zum Bearbeiten und zur Überprüfung von den restlichen Fotos zu trennen. Das Kontrollkästchen zum Markieren befindet sich unten in der rechten Ecke der Miniaturansichten. Klicken Sie auf das Kontrollkästchen, um Fotos zu markieren bzw. die Markierung von Fotos aufzuheben. Die Fotos bleiben markiert, bis das Kontrollkästchen deaktiviert wird. Sie können alle markierten Fotos mit einem Mausklick aufrufen, indem Sie das Kontrollkästchen Markiert unter "Spezielle Objekte" im Bereich "Katalog" aktivieren. Markierungen sind - wie Kategorien oder Bewertungen - eine Methode zum Trennen, Ordnen und Zusammenfassen Ihrer Fotos, ohne die Dateien dazu in verschiedene Ordner verschieben zu müssen. Markierungen sind dazu da, Bilder vorübergehend zu trennen. Sobald sie markiert sind, können Sie Kategorien und Bewertungen zuweisen und die Markierungen danach von den Fotos entfernen. Kategorien, Bewertungen, Farbetiketten und Ordner sind allerdings auf lange Sicht die wirksamere Lösung für das Ordnen und Zusammenfassen Ihrer Fotos. Page 81 of 350
82 So markieren Sie ein ausgewähltes Bild: Schalten Sie mit der Taste \ (umgekehrter Schrägstrich) die Markierung ein. Aktivieren Sie das Kontrollkästchen der Miniaturansicht rechts unten. Klicken Sie mit der rechten Maustaste auf mindestens eine Miniaturansicht, und wählen Sie die Option Markieren. Aktivieren Sie im Bereich "Eigenschaften" das Kontrollkästchen "Markieren" auf der Registerkarte Metadaten in der oberen linken Ecke. So heben Sie die Markierung für ein ausgewähltes Bild auf: Heben Sie mit der Taste \ (umgekehrter Schrägstrich) die Markierung auf. Deaktivieren Sie im Bereich "Eigenschaften" das Kontrollkästchen "Markieren" auf der Registerkarte Metadaten in der oberen linken Ecke. So heben Sie die Markierung für alle Bilder auf: 1. Klicken Sie auf der Registerkarte "Organisieren" im Bereich "Katalog" auf Markiert, um alle markierten Dateien im Bereich "Dateiliste" anzuzeigen. 2. Mit der Tastenkombination STRG + A wählen Sie alle aus. 3. Mit dem umgekehrten Schrägstrich (\) heben Sie die Markierung auf. So zeigen Sie markierte Fotos an: Klicken Sie im Verwaltungsmodus auf Ansicht Katalog, um den Bereich "Katalog" einzublenden, und klicken dann im Bereich "Spezielle Objekte" auf Markiert. Die markierten Fotos aus allen Ordnern werden im Dateilistenfenster angezeigt. So markieren Sie ein Foto im Ansichtsmodus: Führen Sie einen der folgenden Schritte aus: Aktivieren Sie im Ansichtsmodus das Kontrollkästchen in der unteren rechten Ecke der Statusleiste. Klicken Sie im Ansichtsmodus auf Ansicht Eigenschaften, um den Bereich "Eigenschaften" anzuzeigen. Klicken Sie dann auf die Registerkarte "Metadaten", und aktivieren Sie das Kontrollkästchen Markiert in der oberen linken Ecke. So markieren Sie ein Foto, wenn Sie Bilder vergleichen: 1. Aktivieren Sie in der Vergleichsliste das Kontrollkästchen in der unteren rechten Ecke der Miniaturansicht. 2. Klicken Sie auf OK. Der Bildvergleich-Viewer wird geschlossen. Im Kontrollkästchen der markierten Bilder sehen Sie ein Häkchen. Verwalten von Metadaten-Ansichten und -Voreinstellungen So wählen Sie eine Metadaten-Ansicht: 1. Klicken Sie auf Ansicht Eigenschaften, um den Bereich "Eigenschaften" zu öffnen. 2. Im Eigenschaftsfenster wählen Sie die Registerkarte "Metadaten" aus. Page 82 of 350
83 3. Klicken Sie auf der Registerkarte "Metadaten" auf das Dropdown-Menü "Metadaten-Ansichten", um eine der Ansichtsoptionen zu wählen: Standard Metadaten-Ansicht (die gebräuchigsten Felder), EXIF, IPTC, ACDSee Metadaten oder gespeicherte benutzerdefinierte Ansichten. So erstellen Sie eine benutzerdefinierte Metadaten-Ansicht: 1. Klicken Sie im Bereich "Metadaten" auf das Dropdown-Menü "Metadaten-Ansichten", und wählen Sie die Option Metadaten-Ansichten verwalten. 2. Wählen Sie im Dialogfeld "Anzuzeigende Metadaten auswählen" die Option Neue Metadaten-Ansicht aus dem Dropdown-Menü aus. 3. Klicken Sie auf die +-Zeichen, um das Verzeichnis zu erweitern, und aktivieren oder deaktivieren Sie die Kontrollkästchen nach Wunsch. Siehe Optionen für Metadaten-Ansichten unten. 4. Klicken Sie auf die Schaltfläche "Speichern" und geben Sie einen Namen für Ihre benutzerdefinierte Ansicht ein. 5. Klicken Sie auf OK. Optionen zum Verwalten von Metadaten-Ansichten Wenn alle Objekte in einer Gruppe ausgewählt sind, ist das Kontrollkästchen der Gruppe mit einem Häkchen versehen. Wenn keine Objekte in einer Gruppe ausgewählt sind, ist das Kontrollkästchen der Gruppe leer. Wenn einige, aber nicht alle Objekte in einer Gruppe ausgewählt sind, ist das Kontrollkästchen voll ausgefüllt. Treffen Sie Ihre Auswahl, indem Sie die Kontrollkästchen aktivieren oder deaktivieren. Sie können auswählen, ob Sie Herstellernotizen anzeigen lassen möchten, indem Sie das Kontrollkästchen Herstellernotizen anzeigen aktivieren oder nicht. Hinzufügen von ACDSee Metadaten zu mehreren Dateien Wir empfehlen die Eingabe und Bearbeitung von Metadaten bevor Sie Bildverarbeitung vornehmen. Wenn Sie den Befehl Original wiederherstellen verwenden, gehen die Metadaten verloren, wenn sie nicht vor der Weiterverarbeitung eingegeben wurden (außer bei RAW-Bildern). Sie können keine IPTC- und EXIF-Informationen für schreibgeschützte Dateien festlegen (etwa solche auf einer CD-ROM). Wenn das Bedienfeld Eigenschaften nicht bereits geöffnet ist, klicken Sie auf Ansicht Eigenschaften. So fügen Sie mindestens einer Datei Metadaten hinzu: Page 83 of 350
84 1. Wählen Sie im Verwaltungsmodus mindestens eine Datei in der Dateiliste aus. 2. Wählen Sie im Bereich "Eigenschaften" die Registerkarte Metadaten aus. 3. Geben Sie Informationen in die Metadatenfelder ein. 4. Klicken Sie auf Übernehmen oder drücken Sie die Eingabetaste, um Ihre Änderungen zu übernehmen. Wenn Sie im Verwaltungsmodus auf Übernehmen klicken oder die Eingabetaste drücken, geht der Fokus zurück zum Bereich "Dateiliste", in dem Sie per Tastatur schnell eine andere Datei auswählen können. Um eine fortlaufende Nummer in die Metadaten aufzunehmen, wählen Sie die Dateien aus und geben die Anfangsnummer für die Zählung im Format <#> in das gewünschte Feld ein. Beispiel: Bei Eingabe von <5> beginnt die Zählung mit der 5. Tastenkombinationen für die Registerkarte Metadaten Dieser Befehl TAB UMSCHALTTASTE + TAB STRG + K ALT + K EINGABETASTE ESC führt zu diesem Ergebnis Fokus springt feldweise vorwärts. Fokus springt feldweise rückwärts. Platziert den Cursor im Feld Stichwörter der ACDSee Metadaten auf der Registerkarte "Organisieren" im Bereich "Eigenschaften". Platziert den Cursor im Feld IPTC Stichwörter auf der Registerkarte "Metadaten" im Bereich "Eigenschaften". Übernimmt Ihre Änderungen. Verwirft Ihre Änderungen. Wenn Sie außerhalb des Eigenschaftsfensters klicken, gehen jegliche Metadaten, die Sie gerade eingegeben haben, verloren. Sie müssen auf Anwenden klicken oder die EINGABETASTE drücken, um Ihre Änderungen zu übernehmen. So verwenden Sie Tastenkombinationen zur Eingabe von Metadaten in dasselbe Feld für mehrere Fotos: 1. Wählen Sie das erste Foto in Ihrer Liste aus und geben Sie Inhalt in ein Metadatenfeld ein. 2. Drücken Sie die Taste Bild nach unten, um zum nächsten Foto zu springen. Der Cursor verweilt im selben Feld des Eigenschaftsfensters für jedes Foto, damit Sie Inhalt schneller in dasselbe Feld für mehrere Fotos eingeben können. 3. Geben Sie Inhalt in das Feld ein, und drücken Sie erneut die Taste Bild nach unten, um zum nächsten Foto zu springen. 4. Fahren Sie mit Schritt 3 fort, bis Sie fertig sind. Sie müssen nicht die Schaltfläche Anwenden betätigen, wenn Sie mit diesem Tastaturbefehl arbeiten. Mit der Taste Bild nach oben können Sie zum vorherigen Foto zurückkehren. Page 84 of 350
85 Entfernen von IPTC-Stichwörtern aus Auto-Kategorien Sie können ungenutzte IPTC-Stichwörter aus der ACDSee -Datenbank entfernen. Sobald sie entfernt sind, werden die IPTC-Stichwörter nicht mehr unter "Stichwörter (IPTC)" in den Foto-Eigenschaften der Liste "Auto-Kategorien" im Bereich "Katalog" angezeigt. Dieser Vorgang gilt auch für das Feld "Zusätzliche Kategorien". Dieses Feld ist nur sichtbar, wenn es im Dialogfeld "Anzuzeigende Metadaten auswählen" unter Extras Optionen Eigenschaftsfenster ausgewählt ist (indem die Schaltfläche Metadaten-Ansichten verwalten gedrückt wird). So entfernen Sie IPTC-Stichwörter und zusätzliche Kategorien: 1. Wählen Sie im Verwaltungsmodus ein Bild aus, das IPTC unterstützt. 2. Wenn der Bereich "Eigenschaften" nicht bereits angezeigt wird, klicken Sie auf Ansicht Eigenschaften, um ihn aufzurufen. 3. Gehen Sie folgendermaßen vor, um sicherzustellen, dass das Bild nicht schreibgeschützt ist: Wählen Sie die Registerkarte Datei, und prüfen Sie, ob das Kontrollkästchen Schreibschutz aktiviert ist. Wenn das Kontrollkästchen aktiviert ist, ist das Bild schreibgeschützt. Deaktivieren Sie das Kontrollkästchen Schreibschutz, um den Schreibschutz aufzuheben. 4. Klicken Sie im Abschnitt IPTC auf der Registerkaste "Metadaten" auf die Schaltfläche zum Auswählen von Stichwörtern neben dem Feld Stichwörter. 5. Klicken Sie im Dialogfeld "IPTC Stichwörter-Auswahl" auf Liste bearbeiten. 6. Wählen Sie das Stichwort, das Sie entfernen wollen, aus der Werteliste aus. Um mehr als ein Stichwort auszuwählen, halten Sie die STRG-Taste gedrückt, während Sie die Stichwörter auswählen. 7. Klicken Sie auf Entfernen. 8. Klicken Sie auf OK. 9. Klicken Sie auf OK. Es können nur Stichwörter aus der Liste entfernt werden, die nicht in Gebrauch sind. Um Fotos zu finden, die mit einem Stichwort verknüpft sind, klicken Sie auf das Stichwort, das unter den Foto- Eigenschaften in den Auto-Kategorien im Katalogfenster aufgelistet ist. Ändern der Datums- und Zeiteigenschaften von Bildern Sie können die Stapel-Verarbeitungs-Funktion "Zeitstempel anpassen" zum Ändern der Datums- und Zeiteigenschaften eines oder mehrerer Bilder im Verwaltungs- oder Ansichtsmodus verwenden. So ändern Sie die Datums- und Zeiteigenschaften von Dateien: 1. Führen Sie einen der folgenden Schritte aus: Wählen Sie im Verwaltungsmodus mindestens ein Bild aus, und klicken Sie auf Extras Stapel- Verarbeitung Zeitstempel anpassen. Klicken Sie im Ansichtsmodus auf Extras Ändern Zeitstempel anpassen. 2. Auf dem Reiter "Zu veränderndes Datum" können Sie aus folgenden Optionen wählen: Page 85 of 350
86 Zu veränderndes Datum EXIF Datum und Zeit Datei zuletzt gespeichert (Datum und Zeit) Datei-Erstellung (Datum und Zeit) &ACDSee-Datenbank (Datum und Zeit) EXIF Original Datum/Zeit EXIF Digitalisiertes Datum/Zeit EXIF Datum/Zeit Datum/Zeit, zu dem das Bild ursprünglich aufgenommen wurde Datum/Zeit, zu dem das Bild zu einem Digitalbild konvertiert wurde (entspricht gewöhnlich dem Original). Datum/Zeit der letzten Dateiänderung Datum/Zeit, zu dem das Bild zuletzt bearbeitet wurde (z. B. durch Bildbearbeitung oder Änderungen der Metadaten). Datum/Zeit, zu dem das Bild ursprünglich erstellt wurde. Datum/Zeit, wie in der ACDSee-Datenbank gespeichert. 3. Wählen Sie auf der Registerkarte Erweiterte Optionen die Optionen für die Funktion "Zeitstempel anpassen" wie unten beschrieben aus, und klicken auf Weiter. Erweiterte Optionen Standard- Einstellungen annehmen und Konvertierung beginnen Assistenten nach Fertigstellung automatisch schließen Aktuelle Einstellungen als Standard speichern Standard-Einstellungen für die neuen Zeitstempeloptionen annehmen. Klicken Sie auf Zeitstempel anpassen, um mit der Änderung des Datums und der Zeit Ihrer Bilder zu beginnen. Schließt den Assistenten "Bildzeitstempel anpassen", nachdem der Vorgang abgeschlossen ist. Speichert die aktuellen Einstellungen und übernimmt sie bei der nächsten Zeitstempeländerung. 4. Auf der Seite "Neuen Zeitstempel wählen", wählen Sie eine der folgenden Optionen: Anderes Datum und Zeit verwenden: Ersetzt das ausgewählte Datum und die ausgewählte Zeit durch eine andere Zeitstempeleigenschaft derselben Datei. Wählen Sie die gewünschte Dateieigenschaft aus dem Dropdown-Menü Datum und Zeit auswählen. Bestimmtes Datum und Zeit verwenden: Ändert den ausgewählten Zeitstempel in jeder Datei auf ein festgelegtes Datum bzw. eine festgelegte Uhrzeit. Geben Sie das neue Datum bzw. die neue Uhrzeit für den Zeitstempel in die Felder Datum und Zeit ein. Anfangsdatum und -zeit verschieben: Ersetzt den ältesten Zeitstempel durch ein von Ihnen festgelegtes Datum bzw. eine von Ihnen festgelegte Uhrzeit und verschiebt alle jüngeren Zeitstempel entsprechend. Geben Sie den Zeitstempel für die neueste Datei in die Felder Datum und Zeit ein. Datum und Zeit um eine bestimmte Stundenzahl verändern: Verschiebt alle Zeitstempel um eine bestimmte Stundenzahl entweder nach vorn oder nach hinten (um die Zeitzonen zu kompensieren). Wählen Sie entweder Vorstellen oder Zurückstellen, und geben Sie die Anzahl der Stunden, Minuten und Sekunden in die Drehfelder ein. 5. Klicken Sie auf Zeitstempel anpassen, um mit der Änderung Ihrer Dateien zu beginnen. Page 86 of 350
87 6. Wenn der Assistent fertig ist, klicken Sie auf Fertig, um zu ACDSee zurückzukehren. Sichern von Dateien auf einem anderen Computer Der Synchronisierungs-Assistent führt Sie durch die Abläufe zur Erstellung einer synchronisierten Kopie Ihrer Dateien, damit Sie im Fall eines lokalen Festplattenausfalls abgesichert sind. Sie können Ihre lokalen Ordner mit einem Netzlaufwerk, einem Remotecomputer oder einer externen Festplatte synchronisieren. Sie können die Synchronisierung benennen, die Aktionen festlegen, die Sie bei jeder Dateisynchronisierung vornehmen wollen, die Synchronisierung so konfigurieren, dass sie zu bestimmten Zeitpunkten ausgeführt wird bzw. zu einem späteren Zeitpunkt bearbeitet oder entfernt wird. Der Synchronisierungs-Assistent erstellt keine Sicherungskopie Ihrer Datenbank, wenn Ihre Dateien an einen neuen Speicherort kopiert werden. Verwenden Sie zur Sicherung von Dateien mit Datenbankinformationen den ACD Datenbanksicherungsassistenten. So erstellen Sie eine Synchronisierung: 1. Klicken Sie im Verwaltungsmodus auf Datei Synchronisieren Synchronisierung erstellen. 2. Klicken Sie auf der Startseite auf Weiter, wenn Sie fortfahren möchten. 3. Führen Sie auf der Seite "Synchronisierungs-Optionen" die folgenden Schritte aus: Legen Sie im Feld Quellordner den Ordner mit den Dateien fest, die Sie kopieren möchten. Legen Sie im Feld Sicherungsziel einen Ordner auf einem Netzwerk-Laufwerk, einem Remote- Computer oder einer externen Festplatte fest, in dem die Sicherungsdateien gespeichert werden sollen. Legen Sie im Bereich Optionen fest, wie bei der Synchronisierung mit Fehlern und Protokollen verfahren werden soll. Legen Sie im Bereich Bestätigungen fest, wie bei der Synchronisierung mit Konflikten durch doppelte Dateien verfahren werden soll. Klicken Sie auf Weiter, wenn Sie fortfahren möchten. 4. Gehen Sie auf der Seite "Synchronisierungs-Ablaufplan" folgendermaßen vor: Geben Sie einen Namen für die Synchronisierung in das Textfeld Name ein. Legen Sie im Bereich Ablaufplan fest, ob die Synchronisierung sofort oder an einem geplanten Synchronisierungszeitpunkt ausgeführt werden soll. Klicken Sie auf Fertig stellen, um den Assistenten zu beenden. Ablaufplan: Mit einem Konto ohne Kennwort kann kein Plan eingerichtet werden. Damit Ablaufpläne ausgeführt werden können, müssen Sie für Ihr Konto ein Kennwort einrichten. Das Feld "Kennwort" einfach leer zu lassen, funktioniert nicht. Sie müssen über ein "echtes" Kennwort mit mehr als einem Zeichen verfügen. Aktualisieren oder Löschen einer Synchronisierung Sie können die Einstellungen einer Synchronisierung anpassen, sie für die regelmäßige Ausführung konfigurieren oder sie aus ACDSee löschen. So aktualisieren oder löschen Sie eine gespeicherte Synchronisation: 1. Klicken Sie im Verwaltungsmodus auf Datei Synchronisieren Synchronisierung bearbeiten. 2. Wählen Sie eine Synchronisierung aus der Liste im Dialogfeld "Gespeicherte Synchronisierungen". Page 87 of 350
88 3. Führen Sie einen der folgenden Schritte aus: Um einen Ablaufplan für die Synchronisierung festzulegen, klicken Sie auf Ablaufplan. Legen Sie fest, wie häufig die Synchronisierung ausgeführt werden soll. Klicken Sie dann auf OK. Klicken Sie zur Anpassung der Einstellungen auf Bearbeiten. Aktualisieren Sie im Dialogfeld "Synchronisierungen bearbeiten" den Ordner mit den Dateien, die Sie kopieren wollen und den Ordner auf einem Netzlaufwerk, einem Remotecomputer oder einer externen Festplatte, in dem die Dateien gespeichert werden sollen. Aktualisieren Sie im Bereich Optionen, wie bei der Synchronisierung mit Fehlern und Protokollen verfahren werden soll. Aktualisieren Sie im Bereich Bestätigungen, wie bei der Synchronisierung mit Konflikten durch doppelte Dateien verfahren werden soll. Klicken auf OK, wenn Sie fertig sind. Klicken Sie zur Umbenennung der Synchronisierung auf Umbenennen. Geben Sie einen neuen Namen für die Synchronisierung ein, und klicken Sie auf OK. Klicken Sie zum Löschen der Synchronisierung auf Löschen. 4. Klicken Sie auf Schließen. Ausführen einer gespeicherten Synchronisierung Nach dem Anlegen einer Synchronisierung können Sie sie jederzeit ausführen, selbst wenn eine regelmäßige Ausführung konfiguriert ist. So führen Sie eine gespeicherte Synchronisierung durch: Klicken Sie im Verwaltungsmodus auf Datei Synchronisieren, und wählen Sie den Namen der Synchronisierung, die Sie ausführen möchten. Suche mit ACDSee ACDSee bietet eine Reihe von Möglichkeiten, den Computer nach Dateien und Ordnern zu durchsuchen. Im Suchfenster können Sie nach Dateiname, Stichwörtern oder Bildeigenschaften suchen. Sie können eine erweiterte Suche zur Lokalisierung von Dateien erstellen, die innerhalb einer bestimmten Zeitspanne liegen oder eine bestimmte Bewertung haben, und die Suche dann zur späteren Verwendung speichern und benennen. Identische Dateien können Sie zudem mit dem "Duplikat-Finder" lokalisieren und verwalten. Für einfachere Suchen können Sie die Schnellsuche zur schnellen Lokalisierung von Dateien und Ordnern oder zum Durchsuchen der Datenbank nach bestimmten Namen und Stichwörtern verwenden. Sie können die Schnellsuche zudem individuell anpassen und so nur nach bestimmten Elementen oder Datenbankbereichen suchen. Im Katalogfenster können Sie ferner alle Bilder auf Ihrer Festplatte oder alle Dateien in einem Ordner, die noch nicht kategorisiert wurden, schnell lokalisieren und auflisten. Bei der Arbeit mit größeren Bildersammlungen verwenden Sie die selektive Suche, um weit gefächerte oder eingrenzende Kriterien für die Bilder festzulegen, die im Dateilistenfenster angezeigt werden sollen. Arbeiten mit der Schnellsuche Sie können die Schnellsuche im Verwaltungsmodus zur schnellen Lokalisierung von Dateien oder Ordnern verwenden. Sie können die Optionen der Schnellsuche oder grundlegende Operatoren zur Verfeinerung oder Ausweitung Ihrer Suche nutzen sowie zur Darstellung der Ergebnisse im Dateilistenfenster. Die Schnellsuchfunktion sucht immer in den folgenden IPTC-Feldern: Titel, Überschrift, Beschreibung, Stichwörter, Ersteller, Ort des Motivs, Bundesland/Kanton, Land und Anweisungen. Die Schnellsuche sucht außerdem in den Farbetiketten und den ACDSee-Metadatenfeldern: Beschriftung, Autor, Anmerkungen und Stichwörter. Page 88 of 350
89 Wenn ACDSee nach Dateinamen sucht, wird dabei nur der erste Begriff im Dateinamen berücksichtigt. Eine Datei namens Katze_Hund würde bei einer Suche nach Katze gefunden werden, nicht jedoch bei einer Suche nach Hund. Bei den Suchbegriffen wird nicht zwischen Groß- und Kleinschreibung unterschieden. So führen Sie eine Schnellsuche durch: Führen Sie einen der folgenden Schritte aus: Geben Sie den Begriff oder den Wortteil in die Schnellsuchleiste ein, nach dem Sie suchen wollen. Klicken Sie in die Dropdown-Liste neben dem Feld "Schnellsuche" und wählen Sie einen zuvor eingegebenen Suchbegriff aus. Operatoren der Schnellsuche Sie können folgende Operatoren zur weiteren Verfeinerung oder Ausweitung Ihrer Suchen in der Schnellsuche verwenden. Beachten Sie, dass ein Suchbegriff nicht mit einem Operator beginnen darf; er muss mit einem Wort anfangen. Page 89 of 350
90 Operator Ergebnis Beispiele - Sucht nach allen Elementen, die den ersten Suchbegriff enthalten. Zeigt dann nur die Elemente an, die nicht auch den zweiten Suchbegriff enthalten. + Sucht nach allen Elementen, die sowohl den Suchbegriff vor als auch nach dem Operator enthalten. Elemente, die nur einen der beiden Begriffe enthalten, werden ausgeschlossen. Die Schnellsuche behandelt Leerzeichen zwischen den Wörtern als + Operatoren. Sucht nach allen Elementen, die das eine oder das andere Suchelement enthalten. Bei Katze -Hund werden alle Elemente ausgegeben, die "Katze" enthalten, nicht jedoch die, die "Hund" enthalten. Vor dem Minuszeichen muss stets ein Leerzeichen stehen. Wenn Sie kein Leerzeichen einfügen, geht ACDSee davon aus, dass Sie nach einem Wort mit Bindestrich suchen. Bei Katze+Hund oder Katze Hund werden Elemente ausgegeben, die sowohl "Katze" als auch "Hund" enthalten. Bei Katze+Hund+- Kätzchen werden Elemente ausgegeben, die sowohl "Katze" als auch "Hund" enthalten, nicht jedoch solche, die "Katze", "Hund" und "Kätzchen" enthalten. Katze Hund umfasst alle Elemente, die bei der Suche entweder "Katze" oder "Hund" enthalten. Katze+Hund Kätzche n umfasst alle Elemente, die sowohl "Katze" als auch "Hund" enthalten, sowie Elemente, die "Kätzchen" enthalten. Arbeiten mit dem Bereich "Suche" Im Suchfenster können Sie nach Dateien und Ordnern suchen. Sie können grundlegende Suchen nach Dateiname oder Stichwort durchführen und komplexe Suchen anlegen, um die Ergebnisse nach Ordnern, Kategorien und Bildeigenschaften einzugrenzen. Sie können auch nach Mustern in Dateinamen sowie nach doppelten Dateien suchen. Sie können eine Suche auch speichern und benennen. Gespeicherte Suchen finden Sie in den Such- und Katalogfenstern. Im Bereich "Suche" können Sie Gespeicherte Suchen aus dem Dropdown-Menü auswählen und erneut ausführen. Im Katalogfenster finden Sie die gespeicherten Suchen unterhalb der Auto-Kategorien. Klicken Sie zum erneuten Ausführen auf den Namen der gespeicherten Suche. Page 90 of 350
91 Das Suchfenster liefert keine Ergebnisse für Ordner, die noch nicht in der ACDSee - Datenbank katalogisiert sind. Die Katalogisierung geschieht automatisch, wenn Sie zu einem Ordner navigieren. Sie können auch auf Extras Datenbank Dateien katalogisieren klicken. So öffnen Sie das Suchfenster: Klicken Sie im Verwaltungsmodus auf Ansicht Suche. Bereiche des Suchfensters Der Bereich "Suche" umfasst mehrere Teile, um Ihnen die Verwaltung Ihrer Suchen zu erleichtern. Denken Sie beim Anlegen einer Suche daran, dass die Suche nur Dateien ausgibt, die alle der von Ihnen festgelegten Kriterien erfüllen. Gespeicherte Suchen Unter "Gespeicherte Suchen" können Sie eine komplexe Suche für die spätere Verwendung speichern, eine Suche zur erneuten Ausführung auswählen oder eine gespeicherte Suche löschen. Gespeicherte Suchen Speichern einer Suche Löschen einer Suche Wenn Sie eine Suche gespeichert haben, ist diese in dieser Dropdown-Liste aufgeführt. Dort können Sie sie auswählen und erneut ausführen. Wenn Sie unten im Bereich auf Start klicken, werden die Suchergebnisse im Bereich "Dateiliste" angezeigt. Gespeicherte Suchen werden zudem im Bereich "Katalog" angezeigt. Durch einmaliges Klicken auf den Namen der gespeicherten Suche können Sie sie dort erneut ausführen. Klicken Sie zum Speichern oder Überschreiben einer gespeicherten Suche auf das Symbol Speichern und dann auf Speichern oder Speichern unter. Geben Sie einen Namen für die Suche ein, wenn das Dialogfeld "Gespeicherte Suche" eingeblendet wird. Durch die Verwendung eines aussagekräftigen Namens lassen sich die Kriterien in Ihrer gespeicherten Suche leichter merken. Wählen Sie eine Suche aus dem Dropdown-Menü aus, und klicken Sie auf das Symbol Löschen. Wenn die Aufforderung eingeblendet wird, klicken Sie zum Bestätigen des Löschvorgangs auf Ja. Dateien und Text Im Bereich "Dateien und Text" können Sie festlegen, wonach Sie suchen, und wo Sie danach suchen wollen. Page 91 of 350
92 Suchen Dateien/Ordnern namens Mit dem Text Geben Sie einen Teil des Namens für die Datei oder den Ordner ein, nach der bzw. dem Sie suchen wollen, oder wählen Sie einen vorherigen Suchbegriff aus der Dropdownliste aus. Sie können auch Platzhalter für die Suche nach Dateinamensmustern verwenden. Klicken Sie zum Ausschließen aller Dateien, die keine Bilder sind, auf das Rechtspfeilsymbol neben dem Feld. Wählen Sie dann die Option Nur Bilder. Geben Sie den gewünschten Text ein, nach dem Sie in der ACDSee -Datenbank suchen möchten. Der Text kann Teile einer Beschriftung oder eines Stichwortes enthalten - oder sogar den Namen eines Ordners oder einer Kategorie, der bzw. die möglicherweise die gesuchten Dateien enthält. Wenn Sie sowohl nach dem Dateinamen als auch nach einem Stichwort oder einem Satz suchen, wird ein Objekt nur dann als Suchergebnis ausgegeben, wenn es beide Kriterien erfüllt. Legen Sie fest, welche Teile der Datenbank durchsucht werden sollen, und geben Sie an, wie der von Ihnen in das Feld eingegebene Text zu behandeln ist. Dazu klicken Sie auf den Pfeil neben dem Feld und wählen eine der folgenden Optionen aus: Alle Wörter finden: Gibt nur Dateien aus, die mit allen von Ihnen eingegebenen Wörtern übereinstimmen. Nur ganze Wörter finden: Gibt nur Dateien aus, die das gesamte Wort genau so enthalten, wie Sie es eingegeben haben. In Beschriftung suchen: Durchsucht das Feld "Beschriftung" der Dateien in der Datenbank. In Stichwörtern suchen: Durchsucht das Feld "Stichwörter" der Dateien in der Datenbank. In Anmerkungen suchen: Durchsucht das Feld "Anmerkungen" der Dateien in der Datenbank. In Kategorien suchen: Durchsucht die Kategoriezuweisungen der Dateien in der Datenbank. In Ordnern suchen: Durchsucht den Namen der Ordner in der Datenbank. Suchen in In Etiketten suchen: Durchsucht Dateien mit Etikett nach Farbe. Wählen Sie eine der folgenden Optionen aus: Gesamte Datenbank: Durchsucht die gesamte ACDSee -Datenbank. Beachten Sie, dass Ordner auf Ihrem Computer, die bisher nicht katalogisiert wurden, nicht durchsucht werden und keine Suchergebnisse liefern. Mit Dateilisteneinstellungen synchronisieren Bestimmte Ordner und Kategorien: Führt die Suche nur innerhalb der von Ihnen festgelegten Kategorien und Ordner durch. Durch Auswahl dieser Option wird der Bereich "Kategorien und Ordner" aufgerufen, in dem Sie den Speicherort und die Kategorien für die Suche auswählen können. Importiert die aktuellen Einstellungen des Verwaltungsmodus, wie Einstellungen für die Selektive Suche, in den Bereich "Suche". Beachten Sie, dass dadurch auch Kriterien aus dem Suchfenster entfernt werden können. Bereich "Eigenschaften" Im Bereich "Eigenschaften" können Sie die Dateieigenschaften festlegen, nach denen Sie suchen wollen. Ferner können Sie Wertebereiche festlegen, die in die Suche aufgenommen bzw. von der Suche ausgeschlossen werden sollen. Page 92 of 350
93 So verwenden Sie den Bereich "Eigenschaften": 1. Klicken Sie unterhalb des Feldes Dateieigenschaften durchsuchen nach auf Hinzufügen. 2. Wählen Sie im Dialogfeld "Suchkriterien hinzufügen" eine oder mehrere Eigenschaften aus, auf die die Suche basieren soll. 3. Klicken Sie auf OK. 4. Klicken Sie im Bereich "Eigenschaften" auf die Hyperlinks, um für jede Eigenschaft bedingte Anweisungen festzulegen. 5. Klicken Sie auf Starten, um die Suche auszuführen. Suchen anhand von Dateinamensmustern Sie können ein Textmuster in das Feld Suche Dateien/Ordner namens im Bereich "Suche" eingeben, um nach Dateinamen zu suchen. Sie können nach einfachen Mustern (z.b. Teile des Dateinamens) suchen, oder nach komplexeren Mustern mit Platzhaltern. Dateinamensmuster-Platzhalter Platzhalter Ergebnis Beispiel? Stimmt mit jedem einzelnen Zeichen im Dateinamen überein. * Stimmt mit Null oder mehr Zeichen im Dateinamen überein. [ ] [! ] [ - ] Stimmt mit jedem der in Klammern enthaltenen Zeichen überein. Stimmt mit jedem nicht in den Klammern enthaltenen Zeichen überein. Stimmt mit jedem Zeichen der angegebenen Spanne überein. \ Sperrt die Nutzung anderer Platzhalterzeichen, die gleichzeitig in einem Dateinamen zulässige Zeichen sind, wie beispielsweise rechteckige Klammern: Die Zeichen * und? sind in Dateinamen nicht zulässig, daher gilt diese Funktion nicht für diese Zeichen. Bei ca?.jpg wird cat.jpg, cap.jpg und car.jpg ausgegeben, nicht jedoch cats.jpg. Bei cat* wird cat.jpg, cats.jpg und cathy.jpg ausgegeben. Bei ca[tr] wird cat.jpg oder car.jpg ausgegeben, jedoch cap.jpg nicht. Bei cat[!0] werden cata.jpg und catb.jpg ausgegeben, jedoch cat0.jpg nicht. Bei cat[a-f0-9] werden cata.jpg, catb.jpg, catf.jpg und cat0.jpg, cat1.jpg,, cat9.jpg ausgegeben. Da rechteckige Klammern Platzhalter sind, können Sie bei einer Suche nach einem Dateinamen, der eine Klammer enthält, einen rückwärtigen Schrägstrich vor der Klammer einfügen: Bei ACD\[123\] wird ACD [123].gif ausgegeben. Bei den Mustern wird nicht zwischen Groß- und Kleinschreibung unterschieden. Bei der Verwendung von mehreren Mustern trennen Sie die Namen mit Leerzeichen oder Semikola. Zur Suche nach einem Muster mit einem Leerzeichen oder Semikolon setzen Sie das Muster in doppelte Anführungszeichen. Wenn Sie das Sternchen (*) nicht als Platzhalter in Ihr Muster aufnehmen, wird das Muster als Unterzeichenfolge gesucht. Für cat würde somit beispielsweise cat, cathy und bobcat ausgegeben werden; es entspricht dem Muster *cat*. Page 93 of 350
94 Verwenden der selektiven Suche Mit der selektiven Suche können Sie Dateien finden, die sich in einem bestimmten Ordner befinden, denen ein bestimmtes Datum zugewiesen wurde und/oder die einer bestimmten Katalogisierungsklassifizierung zugewiesen sind. Durch Einstellung der Kriterien für die selektive Suche können Sie Dateien schnell in das Dateilistenfenster übernehmen bzw. sie aus diesem entfernen. Darüber hinaus können Sie sich nur die Dateien anzeigen lassen, die Sie durchsuchen wollen. Um die selektive Suche möglichst effektiv einsetzen zu können, wird empfohlen, Ihre Dateien zu katalogisieren und in der ACDSee -Datenbank zu organisieren. Je mehr Daten Sie für Ihre Dateien eingeben, desto hilfreicher werden Sie die selektive Suche finden. So arbeiten Sie mit der selektiven Suche: Öffnen Sie den Bereich "Selektive Suche" unter Ansicht Selektive Suche. Links in der Dateiliste wird ein weiterer Bereich geöffnet. Festlegen der Kriterien für die selektive Suche Die selektive Suche ist in drei Bereiche unterteilt: Ordner, Katalog und Kalender. Jedes dieser Elemente entspricht einem gleichnamigen Fenster im Verwaltungsmodus. Wenn der Bereich "Selektive Suche" geöffnet ist, wird die Inhaltsleiste im Bereich "Dateiliste" durch die Leiste "Selektive Suche" ersetzt, in der alle aktuellen Suchkriterien aufgelistet sind. Wenn Sie der selektiven Suche einen Ordner, eine Zeitspanne oder eine Organisationsmethode hinzufügen, schließt ACDSee alle Dateien aus, die diesen Kriterien nicht entsprechen. Um mehr oder weniger Suchergebnisse zu erhalten, können Sie Suchkriterien hinzufügen oder entfernen. So fügen Sie der selektiven Suche Kriterien hinzu: Öffnen Sie die selektive Suche und führen Sie einen der folgenden Schritte aus: Wählen Sie im Bereich "Ordner" mindestens einen Ordner aus. Wählen Sie im Bereich "Katalog" mindestens eine Kategorie und/oder Bewertung aus. Wählen Sie im Bereich "Kalender" mindestens eine Zeitspanne aus. Wenn die jeweiligen Kriterien der selektiven Suche hinzugefügt werden, durchsucht ACDSee seine Datenbank nach Dateien in diesem Ordner, die mit der Zeitspanne übereinstimmen und die der Klassifizierung zugewiesen sind. Sie können diese Dateien dann auswählen und sie mit den Funktionen von ACDSee nach Belieben bearbeiten, präsentieren, verschieben und betrachten. Sie können die Suchkriterien der selektiven Suche auch weiter anpassen oder verfeinern: Um ein Suchkriterium aus der selektiven Suche zu entfernen, klicken Sie mit der rechten Maustaste auf ein Kriterium und wählen Sie Aus Suche entfernen. Um alle Kriterien eines bestimmten Typs zu entfernen, klicken Sie auf die Leiste oberhalb der Liste und deaktivieren Sie die Option, die diesen Typ in die Suche einbezieht. Um beispielsweise die aufgelisteten Ordner aus der Suche auszuschließen, klicken Sie auf die Leiste Ordner und dann auf Ordner bei der Suche berücksichtigen. Die ausgewählten Ordner werden zwar immer noch im Bereich der selektiven Suche angezeigt, bei den Ergebnissen jedoch nicht mehr berücksichtigt. Um alle Suchkriterien eines bestimmten Typs zu entfernen, klicken Sie die Leiste oberhalb der Liste an, und wählen Sie Alle aufheben aus. Bei Kategorien zeigt die selektive Suche standardmäßig alle Dateien an, die mit einer beliebigen der aufgeführten Kategorien übereinstimmen. Sie können die Suche verfeinern, indem Sie nur die Dateien anzeigen, die allen angegebenen Kategorien zugewiesen sind. Um zwischen den unterschiedlichen Verhalten zu wechseln, klicken Sie mit der rechten Maustaste auf die Leiste über den von Ihnen ausgewählten Kategorien, und wählen die Option Beliebige Übereinstimmung oder Volle Übereinstimmung aus. Page 94 of 350
95 Tipps für die selektive Suche Wenn Sie ein Kriterium zur selektiven Suche hinzufügen, legen Sie damit fest, dass die gesuchten Dateien das entsprechende Attribut enthalten müssen. Beispiel: Wenn Sie im Ordnerfenster einen Ordner auswählen, zeigt ACDSee nur Dateien in diesem Ordner an. Wenn Sie im Katalogfenster eine Bewertung auswählen, zeigt ACDSee nur Dateien an, die dieser Bewertung zugewiesen sind. Sie können die Kriterien kombinieren, um die selektive Suche noch weiter zu verfeinern. Beispiel: Wenn Sie eine Kategorie und eine Zeitspanne auswählen, zeigt ACDSee nur die Dateien an, die sowohl zur ausgewählten Kategorie und zur ausgewählten Zeitspanne gehören. ACDSee zeigt keine Elemente an, die in die Zeitspanne fallen, sofern sie nicht auch zur korrekten Kategorie zugeordnet sind. Ebenso werden keine Dateien angezeigt, die zwar zur entsprechenden Kategorie zugeordnet sind, jedoch nicht in die Zeitspanne fallen. Ausblenden des Bereichs "Selektive Suche" Sie können die Funktion "Automatisch ausblenden" dazu verwenden, den Bereich der selektiven Suche auszublenden. So entsteht mehr Platz für die Dateiliste. Wenn der Bereich auf "Automatisch ausblenden" gestellt ist, wird er ausgeblendet, sobald Sie außerhalb klicken. Es ist dann nur noch ein Rand zu sehen. Sie können wieder auf den Bereich zugreifen, indem Sie den Mauszeiger über den Rand bewegen. Suchen mit Auto-Kategorien Verfügen Sie über mehrere Hundert oder mehrere Tausend Bilder? Verwenden Sie mehr als eine Kamera? Teilen Sie sich Ihre Kameras mit Familienangehörigen? Oder haben Sie Bilder auf Ihrem Rechner, die von Freunden und Familienangehörigen aufgenommen wurden? Wenn Sie eine dieser Fragen mit ja beantwortet haben, sollten Sie erwägen, Auto-Kategorien für die Suche nach Bildern zu verwenden. Sie sehen die Auto-Kategorien im Katalogfenster, unterhalb der Etiketten. Doppelklicken Sie zur Erweiterung der Auto-Kategorie-Gruppierungen darauf oder klicken Sie auf das Pluszeichen (+). Klicken Sie zur Reduzierung der Auto-Kategorie-Gruppierungen darauf oder klicken Sie auf das Minuszeichen (-). Einige Informationen der Auto-Kategorien werden Ihren Bildern von Ihrer Kamera hinzugefügt. Kameras halten beispielsweise Angaben wie Kamerafabrikat und -modell, die von Ihnen verwendeten Einstellungen für Weißabgleich, Brennweite und Blende fest. Sie können diese Informationen um die Stadt, Bundesland/Kanton oder das Land in dem die Bilder aufgenommen wurden, sowie um Stichwörter oder das Copyright ergänzen. Geben Sie dazu Informationen im Eingenschaftsfenster manuell ein. Wenn Sie auf eine Auto-Kategorie klicken, sucht ACDSee nach Bildern, die sich in dieser Kategorie befinden. Stellen Sie sich beispielsweise vor, dass Sie mehrere Kameras nutzen. Sie können die Gruppierungen "Foto- Eigenschaften" und "Kameramodell" erweitern und dann die entsprechende Kategorie für Ihr Kameramodell auswählen. Alle mit dem Kameramodell aufgenommenen Bilder werden angezeigt. Stellen Sie sich nun vor, dass Ihr Bruder viele Bilder aufnimmt und sie Ihnen zusendet. Sie können die Gruppierungen "Foto-Eigenschaften" und "Fotograf" erweitern und dann den Namen Ihres Bruders aus der Liste der Fotografen auswählen. Alle von Ihrem Bruder aufgenommenen Bilder werden angezeigt. Nachstehend finden Sie einige Tipps für das Suchen mit Auto-Kategorien. Festlegen häufig verwendeter Suchkategorien Wenn es in der Gruppierung "Foto-Eigenschaften" bestimmte Auto-Kategorien gibt, die Sie häufig nutzen, können Sie Zeit sparen, indem Sie sie zur Gruppierung "Häufig verwendet" hinzufügen. Einige Gruppen in den "Foto- Eigenschaften" sind standardmäßig in der Gruppierung "Häufig verwendet" enthalten. Sie können der Gruppierung "Häufig verwendet" beliebig viele Auto-Kategorien hinzufügen und Sie können beliebige Gruppen aus der Gruppierung "Häufig verwendet" entfernen, wenn Sie sie nicht länger benötigen. So fügen Sie der Gruppierung "Häufig verwendet" eine Gruppe aus den "Auto-Kategorien" hinzu: Page 95 of 350
96 1. Erweitern Sie die Gruppierung "Foto-Eigenschaften". 2. Klicken Sie mit der rechten Maustaste auf die Gruppe in den "Auto-Kategorien", die der Gruppierung "Häufig verwendet" hinzugefügt werden soll, und wählen Sie die Option Zu Häufig verwendet hinzufügen. Die Gruppe wird der Gruppierung "Häufig verwendet" hinzugefügt. Sie bleibt auch in der Gruppierung "Foto-Eigenschaften" sichtbar. So entfernen Sie eine Auto-Kategorie-Gruppe aus der der Gruppierung "Häufig verwendet": 1. Erweitern Sie die Gruppierung "Häufig verwendet". 2. Klicken Sie mit der rechten Maustaste auf die Auto-Kategorien-Gruppe, die aus der Gruppierung "Häufig verwendet" entfernt werden soll, und wählen Sie die Option Aus Häufig verwendet entfernen. Die Gruppe wird aus der Gruppierung "Häufig verwendet" entfernt. Verfeinern Ihrer Suche mit Auto-Kategorien Sie können Ihre Auto-Kategorie-Suche durch die Auswahl mehrerer Auto-Kategorien verfeinern. Stellen Sie sich beispielsweise vor, dass Sie lernen, wie man die Blenden- und Verschlusszeiteinstellungen kombiniert, um Bilder in verschiedenen Lichtverhältnissen angemessen zu belichten. Nun wollen Sie Bilder finden, die mit bestimmten Einstellungen aufgenommen wurden. Wenn Sie auf die Easy-Select-Anzeige neben der Auto-Kategorie f/16- Blende und der Auto-Kategorie 1/30 s Verschlusszeit klicken, sucht ACDSee nach Bildern, die zu diesen beiden Auto-Kategorien gehören. Wenn Sie mehr als eine Auto-Kategorie auswählen, können Sie die Suche weiter steuern, indem Sie Volle Übereinstimmung oder Beliebige Übereinstimmung aus dem Dropdown-Menü "Beliebige/Volle Übereinstimmung" oben im Bereich "Katalog" auswählen. Wenn Sie "Beliebige Übereinstimmung" auswählen, zeigt ACDSee alle Bilder an, die den ausgewählten Auto-Kategorien zugewiesen sind. Wenn Sie "Volle Übereinstimmung" auswählen, zeigt ACDSee alle Bilder an, die allen ausgewählten Auto-Kategorien zugewiesen sind. Sie können Ihre Auto-Kategorien-Suche durch die Auswahl einer Kategorie oder Bewertung noch verfeinern. Stellen Sie sich beispielsweise vor, dass Sie auf die Auto-Kategorie "Fotograf" geklickt haben. Dort haben Sie über 1000 Bilder vorgefunden. Sie wollen jedoch nur die besten Bilder des Fotografen ansehen. Klicken Sie im Bereich "Katalog" neben der 1 im Abschnitt Bewertungen auf die Easy-Select-Anzeige. Es werden nur die Bilder des Fotografen angezeigt, die über die Bewertung 1 verfügen. Sie können Ihre Suche mit Auto-Kategorien zudem mithilfe der selektiven Suche verfeinern. Stellen Sie sich beispielsweise vor, dass Sie auf die Auto-Kategorie "Kameramodell" geklickt haben und ACDSee zeigte über 1000 Bilder an. Sie wollen sich jedoch nur die Bilder ansehen, die Sie an einem bestimmten Tag aufgenommen haben. Öffnen Sie den Bereich "Selektive Suche" unter Ansicht Selektive Suche, und wählen Sie im Bereich Kalender das gewünschte Datum aus. Angezeigt werden nur die Bilder, die an diesem Tag mit dem entsprechenden Kameramodell aufgenommen wurden. Finden von doppelten Dateien Sie können das Duplikat-Finder-Plug-in zur Suche nach doppelten Dateien auf Ihrer Festplatte verwenden. Nachdem Sie mögliche Duplikate lokalisiert haben, können Sie sie umbenennen oder löschen und so Ihre Dateisammlung besser verwalten. Die folgenden Schritte bieten eine grundlegende Übersicht über das Arbeiten mit dem Duplikat-Finder. Im Plugin-Dialogfeld finden Sie zudem eine umfassende kontextsensitive Hilfe, die Ihnen weitere Informationen bietet. Begrenzen Sie Ihre Suche, indem Sie nur einen Teil der Fotos oder Bilder in einem Ordner auswählen. So suchen Sie nach Dateiduplikaten: Page 96 of 350
97 1. Wählen Sie im Verwaltungsmodus einen Ordner oder Bilder aus, in dem bzw. in denen Sie nach doppelten Dateien suchen wollen. 2. Klicken Sie auf Extras Duplikate finden. 3. Fügen Sie dem Dialogfeld "Duplikat-Finder" auf der Seite "Suchart auswählen" andere Dateien und Ordner hinzu, die Sie durchsuchen wollen. 4. Führen Sie einen der folgenden Schritte aus: Wählen Sie zur Suche nach Duplikaten in den Dateien und Ordnern, die Sie der Liste hinzugefügt haben, die Option Duplikate innerhalb dieser Dateiliste suchen. Wählen Sie zur Suche nach Duplikaten in den Dateien und Ordnern, die Sie der Liste hinzugefügt haben, die Option Duplikate innerhalb dieser Dateiliste suchen. 5. Klicken Sie auf Weiter. 6. Fügen Sie beim Vergleich der Dateien mit einer anderen Liste der zweiten Liste die Dateien und Ordner hinzu, die Sie vergleichen möchten. Klicken Sie dann auf Weiter. 7. Legen Sie auf der Suchparameterseite fest, ob Sie nach genauen Duplikaten oder nur nach Dateien mit demselben Namen suchen wollen. 8. Wählen Sie Nur Bilder suchen, um nur nach Bilddateien zu suchen. 9. Klicken Sie auf Weiter. 10. Wurden keine Duplikate gefunden, klicken Sie auf OK und verfeinern Sie Ihre Suche. Alternativ können Sie die Duplikatsuche durch Klicken auf Abbrechen verlassen. 11. Wenn Duplikate gefunden wurden, legen Sie fest, aus welcher Liste Sie die Duplikate löschen wollen. Aktivieren Sie dann das Kontrollkästchen neben den Dateien, die gelöscht werden sollen. Sie können zum Öffnen, Umbenennen oder Löschen einer Datei auch mit der rechten Maustaste auf einen Dateinamen klicken. 12. Klicken Sie auf Weiter, um Ihre Änderungen zu überprüfen, und klicken Sie danach auf Fertig stellen. Schnelles Auffinden von Bildern Sie können eine gespeicherte Suche schnell erneut ausführen, indem Sie auf den Namen der entsprechenden Suche klicken. Im Bereich "Katalog" können Sie die Option "Spezielle Objekte" auswählen, um so alle Bilder in Ihrer Datenbank zu lokalisieren oder alle Bilder aufzulisten, die Sie bisher keiner Kategorie zugewiesen haben. So führen Sie eine gespeicherte Suche erneut aus: Klicken Sie im Verwaltungsmodus im Katalogfenster auf den Namen einer gespeicherten Suche. Die Ergebnisse der Suche werden im Dateilistenfenster angezeigt. So suchen Sie nach allen Bildern gleichzeitig: 1. Klicken Sie im Verwaltungsmodus auf Ansicht Katalog, um den Bereich "Katalog" zu öffnen. 2. Klicken Sie im Bereich "Katalog" unter "Spezielle Objekte" auf Bildbank. So finden Sie nicht kategorisierte Bilder: 1. Klicken Sie im Verwaltungsmodus auf Ansicht Katalog, um den Bereich "Katalog" zu öffnen. 2. Klicken Sie im Bereich "Katalog" unter "Spezielle Objekte" auf Ohne Kategorie. Die Funktionen "Bildbank" und "Ohne Kategorie" zeigen nur Bilder, die in der Datenbank katalogisiert wurden; sie durchsuchen nicht Ihre Festplatte nach speziellen Dateitypen. So finden Sie Bilder, denen noch kein Stichwort zugewiesen wurde: Page 97 of 350
98 1. Klicken Sie im Verwaltungsmodus auf Ansicht Katalog, um den Bereich "Katalog" zu öffnen. 2. Klicken Sie im Bereich "Katalog" unter "Spezielle Objekte" auf Keine Stichwörter. Freigeben von Dateien mit ACDSee ACDSee macht es leicht, Bilder und andere Dateien an Freunde und Familienmitglieder weiterzugeben. Sie können Dateien direkt aus ACDSee per verschicken, Bilder auf Websites hochladen und mit dem Plug-in für HTML- Alben eigene Internetseiten erstellen. ACDSee verfügt außerdem über einen sog. Brennkorb, mit dem Sie Bilder sicher auf CD oder DVD brennen können. Sie können auch Diashows und Bildschirmschoner von Ihren Bildern erstellen und an jeden weitergeben, der einen Computer besitzt. ACDSee ist zum Betrachten dieser Dateien nicht erforderlich. Erstellen von Screenshots Mit dem Screenshot-Hilfsprogramm von ACDSee können Sie Bilder von verschiedenen Bereichen Ihres Bildschirms erstellen. Sie können auswählen, welche Bereiche der Screenshot umfasst, wie er erstellt und wo er gespeichert werden soll. So erstellen Sie einen Screenshot: 1. Klicken Sie im Verwaltungs- oder Ansichtsmodus auf Extras Screenshot. 2. Bestimmen Sie im Abschnitt "Quelle" des Dialogfeldes "Screenshot" den Teil des Bildschirms, den Sie erfassen möchten. In der Tabelle unten sind die Optionen für die Quelle näher beschrieben. 3. Wenn der Mauszeiger in das Ausgabebild mit einbezogen werden soll, aktivieren Sie das Kontrollkästchen Mauszeiger einbeziehen. 4. Geben Sie im Abschnitt "Ziel" an, wo das Ausgabebild gespeichert werden soll. 5. Legen Sie im Abschnitt "Screenshot beginnen" fest, wie Sie den Screenshot ausführen möchten. 6. Klicken Sie auf Start, um die Screenshot-Funktion zu starten. In der Taskleiste wird ein Symbol angezeigt. 7. Bereiten Sie Ihren Bildschirm so vor, dass der Bereich, den Sie erfassen möchten, angezeigt wird und befolgen Sie dann die Schritte, die in der Sprechblase über dem Screenshot-Symbol zu sehen sind. 8. Um das Screenshot-Hilfsprogramm wieder zu verlassen, ohne einen Screenshot zu erstellen, klicken Sie mit der rechten Maustaste auf das Symbol "Screenshot", und wählen Sie die Option Screenshot abbrechen. Screenshot-Optionen Page 98 of 350
99 Desktop Aktueller Bildschirm Macht einen Screenshot des gesamten auf dem Bildschirm angezeigten Bereichs. Fenster Gesamtes Fenster Macht einen Screenshot des gesamten aktiven Fensters. Nur Inhalt Macht einen Screenshot des Fensterinhalts (ohne Rahmen und Titelleiste). Bereich Festgelegte Größe Macht einen Screenshot eines festen Bereichs auf dem Bildschirm. Objekt Mauszeiger einbeziehen Ausgewählter Bereich Untergeordnetes Fenster Menü unter Mauszeiger Bezieht den Mauszeiger in den Screenshot ein. Klicken Sie auf das Dropdown-Menü, und wählen Sie eine Abmessung; oder klicken Sie auf Benutzerdefiniert und geben Sie die Maße in Pixel ein. Macht einen Screenshot eines ausgewählten Bereichs auf dem Bildschirm. Den gewünschten Bereich erfassen Sie per Klicken und ziehen. Macht einen Screenshot von Teilen des Fensters. (Zum Beispiel einer Symbolleiste oder einer Schaltfläche.) Macht einen Screenshot ausgewählter Menübefehle. Zieloptionen Zwischenablage Legt eine Kopie des Bilds in der Zwischenablage ab. Sie können das Bild aus der Zwischenablage an einem neuen Ort einfügen. Optionen zum Starten von Screenshots Datei Editor Hotkey Timer Zeigt das Dialogfeld "Speichern" zum Speichern der Datei an. Sie können Dateipfad, Format und Dateinamen angeben. Öffnet das aufgenommene Bild im Standardeditor. Legt eine Tastenkombination fest, mit der der Screenshot gestartet wird. Zum Einrichten einer Tastenkombination müssen Sie eine Taste oder eine Tastenkombination (z.b. Strg + S) auf der Tastatur drücken. Geben Sie nichts in das Feld ein. Macht nach einer bestimmten Zeit einen Screenshot. Lassen Sie vor dem Screenshot genug Zeit, um den Desktop oder das Fenster einzurichten. Die maximale Einstellung beträgt 60 Sekunden. Versenden von Bildern per Mit dem -Assistenten können Sie Bilder direkt aus ACDSee verschicken, ohne ein anderes -Programm starten zu müssen. Um den -Assistenten nutzen zu können, benötigen Sie ein aktives -Konto und müssen ein Standard- -Programm auf Ihrem Computer eingerichtet oder Zugang zu einem SMTP-Server haben. So versenden Sie Ihre Bilder per 1. Wählen Sie im Verwaltungsmodus mindestens ein Bild aus, und klicken Sie auf Datei Senden Bilder en. Wenn Sie weitere Bilder hinzufügen möchten, klicken Sie auf Hinzufügen. Wenn Sie alle gewünschten Bilder hinzugefügt haben, klicken Sie auf OK. Page 99 of 350
100 Wenn Sie ein Bild wieder löschen möchten, wählen Sie es aus und klicken Sie auf Entfernen. Das Bild wird daraufhin aus dem Assistenten entfernt, jedoch nicht aus ACDSee gelöscht. Wenn Sie - und Bildoptionen wie die maximale Größe für s oder die Konvertierung von Bildern ins JPEG-Format einstellen möchten, klicken Sie auf Optionen. Wenn Sie die Auswahl der Optionen abgeschlossen haben, klicken Sie auf Anwenden. Wenn Sie die Einstellungen für das -Konto ändern und entweder Ihr Standard- - Programm oder einen SMTP-Server benutzen möchten, klicken Sie auf Ändern. Wenn Sie die Einstellungen für das -Konto geändert haben, klicken Sie auf OK. 2. Klicken Sie im -Assistenten auf Weiter. Wenn Sie Durch Standard- -Programm versenden auswählen, fügt der Assistent Ihre Bilder und -Angaben einer neuen Nachricht hinzu. Diese Nachricht können Sie dann bearbeiten und ganz normal versenden. Wenn Sie Über SMTP-Server versenden ausgewählt haben, müssen Sie die Empfängeradresse, einen Betreff und eine Nachricht eingeben. Klicken Sie auf Weiter. 3. Wenn die Bilder verschickt wurden, klicken Sie auf Fertig stellen, um den -Assistenten zu schließen. Einige internetbasierte Programme wie Hotmail und die Gratis-Konten von Yahoo unterstützen kein SMTP und können daher nicht mit dem -Assistenten verwendet werden. Bei anderen wie Gmail, den kostenpflichtigen Konten von Yahoo und AOL müssen Sie das Konto für POP/SMTP konfigurieren. Wie Sie dies tun, erfahren Sie auf den Internetseiten der jeweiligen Anbieter, wenn Sie dort "SMTP" als Suchbegriff eingeben. Freigeben/Versenden per mit ACDSee 365 Sobald Sie Ihr Konto bei ACDSee 365 eingerichtet haben, können Sie Ihre Bilder über 365.acdsee.com freigeben. So versenden Sie Ihre Bilder per 1. Wählen Sie im Bereich "Dateiliste" die Bilder aus, die Sie freigeben möchten, und klicken Sie auf Datei Senden Mit ACDSee 365 freigeben/ en. 2. Geben Sie im ACDSee 365-Dialogfeld einen Namen für Ihr Fotoalbum ein, und wählen Sie einen Speicherort aus Ihren bestehenden Online-Ordnern aus. 3. Geben Sie eine oder mehrere -Adressen ein, an die Sie die Bilder schicken möchten. Sie können auf die Schaltfläche Freigeben für klicken, um Namen aus Ihrem Adressbuch zu ziehen. 4. Wählen Sie eine Upload-Größe aus der Dropdown-Liste. 5. Klicken Sie auf Hochladen. 6. Ein neues Fenster öffnet sich und bietet die Möglichkeit, eine Nachricht einzugeben, den Download von JPGs in voller Größe zu ermöglichen und ein Zugriffspasswort anzulegen. 7. Klicken Sie auf OK. Erstellen von Bildschirmschonern Sie können einen Bildschirmschoner von Ihren eigenen Bildern erstellen. Mit den Bildschirmschoneroptionen können Sie dabei festlegen, wie lange jedes Bild angezeigt wird, welche Hintergrundfarbe und welche Übergangseffekte verwendet werden und ob Kopf- und Fußzeilen hinzugefügt werden sollen. Page 100 of 350
101 So erstellen Sie einen Bildschirmschoner: 1. Wählen Sie im Bereich "Dateiliste" im Verwaltungsmodus eine Gruppe von Bildern aus, und klicken Sie auf Extras Bildschirmschoner konfigurieren. 2. Klicken Sie im Dialogfeld "ACDSee-Bildschirmschoner" auf Hinzufügen, um weitere Bilder auszuwählen und dem Bildschirmschoner hinzuzufügen; oder wählen Sie die Bilder, die Sie nicht einbeziehen möchten, und klicken Sie auf Entfernen. 3. Klicken Sie auf Konfigurieren, geben Sie wie unten beschrieben die Optionen ein, und klicken Sie auf OK. 4. Damit der Bildschirmschoner automatisch startet, müssen Sie das Kontrollkästchen Als Standardbildschirmschoner einsetzen aktivieren. 5. Wenn Sie mit Ihrer Auswahl zufrieden sind, klicken Sie auf OK So aktivieren Sie den Bildschirmschoner auf Ihrem Computer: Klicken Sie im Dialogfeld zum Einstellen der Darstellung unter Windows auf die Registerkarte "Bildschirmschoner", und wählen aus dem Dropdown-Menü den ACDSee-Bildschirmschoner aus. Optionen für den ACDSee-Bildschirmschoner Page 101 of 350
102 Einfach Übergänge auswählen Zeigt eine Auswahlliste mit Übergängen an und spielt Übergänge, Varianten und Effekte in der Vorschau ab. Alles auswählen: Es werden alle Übergänge markiert und nach dem Zufallsprinzip angezeigt. Alles löschen: Löscht alle ausgewählten Übergänge. Diese Übergänge funktionieren nicht bei den Varianten "2 Bilder", "4 Bilder" und "Collage". Varianten Effekte Klicken Sie auf die Dropdownliste und wählen Sie eine der folgenden Optionen aus: Keine: Es werden keine Varianten verwendet. Schwenken und Zoom: Zoomt und schwenkt über jedes Dia, während es angezeigt wird. 2 Bilder: Es werden zwei Bilder gleichzeitig angezeigt. 4 Bilder: Es werden vier Bilder gleichzeitig angezeigt. Collage: Die Bilder werden als Collage angezeigt, wobei sich die Bilder überlappen. Klicken Sie auf die Dropdownliste und wählen Sie eine der folgenden Optionen aus: Keine: Es werden keine Effekte verwendet. Schwarz-Weiß: Alle Bilder werden in Graustufen angezeigt. Sepiatönung: Alle Bilder werden in Sepiatönen angezeigt. Lebendig: Erhöht die Sättigung der Bilder, um die Farben leuchtender erscheinen zu lassen. Erweiter t Hintergrundfarb e Anzeigedauer (Sek.) Allgemeine Einstellungen Weich: Leichte Weichzeichnung der Bilder für einen weichen Effekt. Legt die Hintergrundfarbe fest. Klicken Sie auf den Farbwähler, um die Farbe auszuwählen oder zu ändern. Klicken Sie auf Weitere, um eine benutzerdefinierte Farbe im Dialogfeld Farbe auszuwählen. Legt fest, wie lang der Bildschirmschoner jedes einzelne Bild anzeigt. Aktivieren oder deaktivieren Sie folgende Optionen: Bilder der Bildschirmgröße anpassen : Vergrößert kleine Bilder, um den ganzen Bildschirm zu füllen. Eingebettetes Audio abspielen: Spielt alle in den Bildern eingebetteten Audioclips ab. Bildreihenfolge Wählen Sie eine der folgenden Optionen aus, um die Reihenfolge der angezeigten Bilder festzulegen: Text Kopfzeilentext anzeigen Fußzeilentext anzeigen Vorwärts Zufällig Zeigt einen Text über jedem Bild an. Legen Sie die Optionen für den anzuzeigenden Text fest. Zeigt unten im Bild einen Text an. Legen Sie die Optionen für den anzuzeigenden Text fest. Page 102 of 350
103 Textoptionen für den Bildschirmschoner Ausrichtung Hintergrundfarb e Text Schriftart Metadaten einfügen Legt die Textausrichtung für die Beschriftung fest. Legt eine Hintergrundfarbe für die Beschriftungen fest. Legt den Text fest, der als Beschriftung angezeigt werden soll. Öffnet das Dialogfeld "Schriftart", in dem Sie Optionen für Ihren Text auswählen oder ändern können. Fügt dateispezifische Informationen, so genannte Metadaten, in die Beschriftung ein. Klicken Sie darauf, um das Dialogfeld "Eigenschaften wählen" zu öffnen und wählen Sie anschließend die Metadaten aus, die eingefügt werden sollen. Anzeigen und Konfigurieren einer Diashow Sie können vom Verwaltungs- oder vom Ansichtsmodus aus eine Diashow mit Bildern betrachten. Sie können Ihre Diashow so konfigurieren, dass sie automatisch startet, wenn Sie sie aufrufen. Über die Diashow-Optionen können Sie zudem festlegen, wie lange jedes Bild angezeigt wird, welche Hintergrundfarbe und Übergangseffekte verwendet werden und ob eine Kopf- oder Fußzeile hinzugefügt werden soll. So starten Sie eine Diashow im Verwaltungsmodus: 1. Führen Sie einen der folgenden Schritte aus: Wählen Sie im Dateilistenfenster eine Serie von Bildern aus. Wählen Sie im Ordnerfenster einen Ordner aus. Wählen Sie mithilfe der Easy-Select-Leiste mehrere Ordner aus, die Bilder enthalten. 2. Klicken Sie auf Extras Diashow (Tastenkombination STRG+ S) So starten Sie eine Diashow im Ansichtsmodus: Klicken Sie auf Extras Diashow. So konfigurieren Sie eine Diashow: 1. Führen Sie im Verwaltungsmodus einen der folgenden Schritte aus: Wählen Sie im Dateilistenfenster eine Serie von Bildern aus. Wählen Sie im Ordnerfenster einen Ordner aus oder wählen Sie mit Hilfe der Easy-Select-Leiste mehrere Ordner, die Bilder enthalten. 2. Klicken Sie auf Extras Diashow konfigurieren. 3. Nehmen Sie anschließend im Dialogfeld "Diashow-Eigenschaften" die Einstellungen vor (siehe unten). 4. Um Ihre Einstellungen als Standard für Diashows festzulegen, aktivieren Sie das Kontrollkästchen Gegenwärtige Einstellungen als Standard speichern. 5. Klicken Sie auf OK. Diashow-Optionen Page 103 of 350
104 Dateiauswahl Diashow-Inhalt Gibt an, welche der folgenden Medien für die Diashow verwendet werden: Alle Medien-Dateien im aktuellen Ordner: Es werden alle Dateien (Bilder oder Videos) im von Ihnen ausgewählten Ordner angezeigt. Alle Medien-Dateien im aktuellen Ordner und Unterordnern: Es werden alle Dateien im aktuell ausgewählten Ordner und dessen Unterverzeichnissen angezeigt. Immer diesen Inhalt für dieses Auswahlformat verwenden und Diashow automatisch starten Ausgewählte Medien-Dateien: Es werden nur die von Ihnen vor dem Aufruf des Dialogfelds "Diashow-Eigenschaften" ausgewählten Dateien angezeigt. Behält die aktuellen Einstellungen für den Diashow-Inhalt bei und startet beim nächsten Aufruf der Diashow automatisch. Page 104 of 350
105 Einfach Übergänge auswählen Zeigt eine Auswahlliste mit Übergängen an und spielt Übergänge, Varianten und Effekte in der Vorschau ab. Alles auswählen: Es werden alle Übergänge markiert und nach dem Zufallsprinzip angezeigt. Alles löschen: Löscht alle ausgewählten Übergänge. Diese Übergänge funktionieren nicht bei den Varianten "2 Bilder", "4 Bilder" und "Collage". Varianten Klicken Sie auf die Dropdownliste und wählen Sie eine der folgenden Optionen aus: Keine: Es werden keine Varianten verwendet. Schwenken und Zoom: Zoomt und schwenkt über jedes Dia, während es angezeigt wird. 2 Bilder: Es werden zwei Bilder gleichzeitig angezeigt. 4 Bilder: Es werden vier Bilder gleichzeitig angezeigt. Effekte Collage: Die Bilder werden als Collage angezeigt, wobei sich die Bilder überlappen. Klicken Sie auf die Dropdownliste und wählen Sie eine der folgenden Optionen aus: Keine: Es werden keine Effekte verwendet. Schwarz-Weiß: Alle Bilder werden in Graustufen angezeigt. Sepiatönung: Alle Bilder werden in Sepiatönen angezeigt. Lebendig: Erhöht die Sättigung der Bilder, um die Farben leuchtender erscheinen zu lassen. Hintergrundfarbe Anzeigedauer (Sek.) Weich: Leichte Weichzeichnung der Bilder für einen weichen Effekt. Legt die Hintergrundfarbe fest. Klicken Sie auf den Farbwähler, um die Farbe auszuwählen oder zu ändern. Klicken Sie auf Weitere, um eine benutzerdefinierte Farbe im Dialogfeld Farbe auszuwählen. Legt fest, wie lang jedes einzelne Bild in der Diashow angezeigt wird. Page 105 of 350
106 Erweitert Allgemeine Einstellungen Aktivieren oder deaktivieren Sie eine der folgenden Optionen: Bilder der Bildschirmgröße anpassen: Vergrößert kleine Bilder, um den ganzen Bildschirm zu füllen. Eingebettetes Audio abspielen: Spielt alle in den Bildern eingebetteten Audioclips ab. Video der Bildschirmgröße anpassen: Vergrößert Videos, um den ganzen Bildschirm zu füllen. Steuerleiste automatisch ausblenden: Blendet die Diashowsteuerung aus, sobald der Mauszeiger länger als ein paar Sekunden nicht bewegt wird. Bildreihenfolge Schleife: Wiederholt die Anzeige der Diashow nach dem letzten Bild. Wählen Sie eine der folgenden Optionen aus, um die Reihenfolge der angezeigten Bilder festzulegen: Musik-Verzeichnis Vorwärts Zufällig Spielt Musik aus zuvor ausgewählten Ordnern ab. Alternativ dazu können Sie auf Durchsuchen klicken, und einen neuen Ordner bestimmen. Text Kopfzeilentext anzeigen Zeigt einen Text über jedem Bild an. Legen Sie die Optionen für den anzuzeigenden Text fest. Fußzeilentext anzeigen Gegenwärtige Einstellungen als Standard speichern Diashow-Textoptionen Zeigt unten im Bild einen Text an. Legen Sie die Optionen für den anzuzeigenden Text fest. Behält die aktuellen Einstellungen für alle Register bei und übernimmt sie beim nächsten Betrachten einer Diashow. Ausrichtung Hintergrundfarbe Text Schriftart Metadaten einfügen Legt die Textausrichtung für die Beschriftung fest. Legt eine Hintergrundfarbe für die Beschriftungen fest. Legt den Text fest, der als Beschriftung angezeigt werden soll. Öffnet das Dialogfeld "Schriftart", in dem Sie Optionen für Ihren Text auswählen oder ändern können. Fügt dateispezifische Informationen, so genannte Metadaten, in die Beschriftung ein. Klicken Sie darauf, um das Dialogfeld "Eigenschaften wählen" zu öffnen und wählen Sie anschließend die Metadaten aus, die eingefügt werden sollen. Page 106 of 350
107 Teilen von Diashows und Bildschirmschonern Sie können vom Verwaltungs- oder Ansichtsmodus aus jederzeit eine Diashow Ihrer Bilder sehen, indem Sie auf Extras Diashow (Tastaturkurzbefehl STRG + S im Verwaltungsmodus) klicken. Mit ACDSee können Sie Diashows und Bildschirmschoner Ihrer Bilder erstellen und sie an Freunde und Familie senden oder auf Ihrer Website zeigen. Sie können Ihre Diashow oder Ihren Bildschirmschoner auch als Projekt speichern und später bearbeiten. So erstellen Sie eine Diashow: 1. Klicken Sie im Verwaltungsmodus auf Extras Erstellen Diashow. 2. Wählen Sie zum Erstellen einer neuen Diashow auf der Startseite das Optionsfeld Eine neue Diashow erstellen. Mit folgenden Optionen können Sie bestimmen, welche Art Diashow Sie erstellen möchten: Eigenständige Diashow: Es wird eine ausführbare Datei (.exe) erstellt, die Ihre Bilder und alles zur Betrachtung Erforderliche enthält. Diese Art Datei können Sie mit jedem teilen, der einen Computer hat, selbst wenn der oder die Betreffende nicht über ACDSee verfügt. Windows Bildschirmschoner: Erstellt wird eine Standard-Windows-Bildschirmschoner-Datei (.scr), die gespeichert und auf jedem Windows-System genutzt werden kann. Adobe Flash Player Diashow: Erstellt eine kompakte Adobe-Flash-Datei (.swf), die auf einer Webseite angezeigt werden kann. 3. Klicken Sie zum Bearbeiten eines vorhandenen Diashow- oder Bildschirmschonerprojekts erst auf Ein bestehendes Diashowprojekt laden und dann auf Durchsuchen, um das betreffende Projekt (.asw- Datei) zu suchen. 4. Klicken Sie auf Weiter, um fortzufahren. 5. Auf der Seite "Bilder auswählen" sehen Sie die in Ihrer Diashow enthaltenen Bilder in der in der Reihenfolge der Diashow. Klicken Sie auf Hinzufügen oder Entfernen, um Bilder zu tauschen, oder ändern Sie die Reihenfolge mithilfe der Pfeiltasten. Klicken Sie auf Weiter, wenn Sie fortfahren möchten. 6. Klicken Sie auf der Seite "Dateispezifische Optionen bestimmen" auf die unterstrichenen Wörter neben den Miniaturansichten, um individuelle Optionen für jedes Bild festzulegen. Hierzu gehören Übergänge zwischen den Bildern, die Übergangsdauer, die Anzeigedauer, Beschriftungen sowie Audiodateien, die während der Anzeige des Bilds abgespielt werden. Beachten Sie, dass die verfügbaren Optionen vom Ausgabeformat abhängig sind und das nicht alle Optionen für alle Formate verfügbar sind. Klicken Sie auf Weiter, wenn Sie fortfahren möchten. 7. Auf der Seite "Diashow-Optionen einrichten" können Sie den zeitlichen Ablauf der einzelnen Dias auf "automatisch" oder "manuell" einstellen. Zudem können Sie die Reihenfolge festlegen, in der die Dias angezeigt werden und bestimmen, ob Steuerelemente angezeigt oder verborgen werden. Zudem können Sie Audiodateien hinzufügen, die im Hintergrund abgespielt werden, und Qualität und Geschwindigkeit der Übergänge einstellen. Klicken Sie auf Weiter, wenn Sie fortfahren möchten. 8. Auf den nächsten Seiten können Sie die Optionen für die Bildgröße sowie den Speicherort für die Diashowund die Projektdatei festlegen. 9. Klicken Sie abschließend auf Weiter und warten Sie einige Augenblicke, während ACDSee die Diashow erstellt. Wenn Sie fertig sind, starten Sie die Diashow und beenden den Assistenten. Wenn Sie auf der Seite "Diashow-Optionen einrichten" sowohl einem einzelnen Bild als auch der ganzen Diashow eine Audiodatei zuweisen, so werden beide Audiodateien gleichzeitig abgespielt, wenn das betreffende Dia angezeigt wird. Page 107 of 350
108 Erstellen von Desktop-Diashows Mit ACDSee Showroom können Sie eine Diashow Ihrer Fotos erstellen und diese dann in einem kleinen Fenster auf Ihrem Desktop abspielen. Sie können bis zu 16 verschiedene Diashows gleichzeitig auf Ihrem Computer ausführen. Sie können das ACDSee Showroom-Fenster so konfigurieren, dass es immer im Vordergrund angezeigt wird. Zudem kann es so eingestellt werden, dass es beim Hochfahren des Computers gestartet wird. ACDSee muss nicht geöffnet sein, um ACDSee Showroom zu verwenden. So erstellen Sie eine Diashow mit ACDSee Showroom: 1. Navigieren Sie im Verwaltungsmodus zu einem Ordner mit Bildern, die Sie der Diashow hinzufügen möchten. 2. Führen Sie einen der folgenden Schritte aus: Klicken Sie auf Extras Erstellen ACDSee Showroom. Klicken Sie auf Start Programme ACD Systems ACDSee Showroom. Die Diashow wird sofort gestartet und in der Symbolleiste ist das Symbol von ACDSee Showroom zu sehen. Arbeiten mit den Steuerelementen der Diashow in ACDSee Showroom Im ACDSee Showroom-Fenster befinden sich einige Diashow-Steuerelemente. Klicken Sie auf die Schaltfläche Zurück oder Vorwärts, um die vorherigen oder nächsten Fotos in der Diashow anzuzeigen. Klicken Sie auf die Schaltfläche Pause, um die Diashow bei einem bestimmten Bild anzuhalten. Wenn die Diashow-Steuerelemente nicht im Fenster von ACDSee Showroom zu sehen sind, klicken Sie einfach irgendwo ins Fenster. Die Steuerelemente werden eingeblendet, während die Diashow läuft, und Sie können Ihre Fotos voll und ganz genießen. So erstellen Sie mehrere ACDSee Showrooms: Starten Sie ACDSee Showroom und führen Sie einen der folgenden Schritte aus: Klicken Sie mit der rechten Maustaste in das ACDSee Showroom-Fenster, und wählen Sie die Option Neue Show. Klicken Sie in der Taskleiste auf das ACDSee Showroom-Symbol, und wählen Sie die Option Neue Show. So schließen Sie ACDSee Showroom: Führen Sie einen der folgenden Schritte aus: Klicken Sie im ACDSee Showroom-Fenster auf Schließen. Klicken Sie in der Taskleiste auf das ACDSee Showroom-Symbol, und wählen Sie die Option ACDSee Showroom beenden. Wenn Sie ACDSee Showroom so konfiguriert haben, dass es beim Hochfahren Ihres Rechners gestartet wird, wird es beim nächsten Start Ihres PCs automatisch mit gestartet. Page 108 of 350
109 Erstellen von PDF-Dateien Sie können ACDSee dazu verwenden, Bilder im Portable Document Format (PDF) zusammenzufassen. Der PDF- Assistent hilft Ihnen dabei, eine oder mehrere PDF-Dateien aus Ihren Bildern zu erstellen oder sie einer PDF- Diashow hinzuzufügen. So erstellen Sie eine PDF-Datei: 1. Wählen Sie im Verwaltungsmodus im Dateilistenfenster die Bilder aus, die Sie präsentieren möchten. 2. Klicken Sie auf Extras Erstellen PDF. 3. Wählen Sie auf der Startseite des PDF-Assistenten eine der folgenden Optionen, und klicken Sie dann auf Weiter: PDF-Diashow: Fasst all Ihre Bilder in einer einzigen PDF-Datei zusammen, die Sie dann wie eine Diashow betrachten können. PDF-Datei, die sämtliche Bilder enthält: Fasst alle ausgewählten Bilder in einer einzigen, mehrseitigen PDF-Datei zusammen. Eine PDF-Datei für jedes einzelne Bild: Konvertiert jedes Bild in eine separate PDF-Datei. 4. Auf der Seite "Bilder auswählen" können Sie die Auswahl der Bilder verändern oder die Pfeiltasten zum Ändern der Reihenfolge verwenden. Klicken Sie auf Weiter, um fortzufahren. 5. Führen Sie einen der folgenden Schritte aus: Wenn Sie eine PDF-Diashow erstellen möchten, können Sie die Übergangsoptionen festlegen oder ändern, indem Sie auf den Hyperlink neben dem jeweiligen Bild klicken. Klicken Sie auf Weiter, um die Optionen für Reihenfolge, Farbe und Dateinamen der Diashow festzulegen. Klicken Sie auf Weiter, wenn Sie fortfahren möchten. Wenn Sie eine oder mehrere PDF-Dateien erstellen möchten, geben Sie einen Dateinamen und einen Speicherort an, und klicken Sie auf Weiter. 6. Klicken Sie auf Beenden, um den Assistenten zu schließen und zu ACDSee zurückzukehren. Erstellen einer PowerPoint-Präsentation Mit dem PPT-Assistenten können Sie in ACDSee eine PowerPoint-Presentation erstellen. Der Assistent führt Sie durch die Schritte zur Erstellung oder Bearbeitung von Folien unter Verwendung Ihrer Fotos. Sie können dabei die Anzeigedauer der einzelnen Folien, den Speicherort der Datei, die Zahl der Bilder pro Folie sowie die Verwendung einer Mustervorlage als Hintergrund einstellen. Zudem können Sie die einzelnen Folien mit Beschriftungen, einem Titel oder Anmerkungen versehen. Diese Funktion funktioniert nur, wenn Microsoft PowerPoint auf Ihrem Computer installiert ist. Diese Funktion unterstützt keine RAW-Dateien. Daher müssen Sie RAW-Dateien in ein anderes Format konvertieren. So erstellen Sie eine PowerPoint-Präsentation: 1. Wählen Sie im Verwaltungsmodus im Dateilistenfenster die Bilder aus, die Sie präsentieren möchten. 2. Klicken Sie auf Extras Erstellen PPT. 3. Klicken Sie auf der Seite "Bilder auswählen" im PPT-Assistenten auf Hinzufügen, wenn Sie mehr Bilder hinzufügen möchten. 4. Klicken Sie auf Weiter. Page 109 of 350
110 5. Führen Sie auf der Seite "Präsentations-Optionen" mindestens einen der folgenden Schritte aus: Wenn es sich um eine neue Präsentation handelt, stellen Sie zunächst im Abschnitt Präsentations-Optionen die Anzeigedauer für die einzelnen Folien ein. Wenn Sie eine bereits vorhandene Präsentation bearbeiten, klicken Sie auf Vorhandene Präsentation, um das Feld Pfad zu aktivieren und Ihre Präsentation zu suchen. Sie können bestimmen, ob Sie zu Beginn oder am Ende der Präsentation Folien einfügen möchten. Wählen Sie aus dem Dropdown-Menü die gewünschte Bildanzahl pro Folie aus. (Wenn Sie mehr als ein Bild pro Folie auswählen, stehen Ihnen die Optionen "Titel" und "Anmerkungen" auf der nächsten Seite nicht zur Verfügung.) Durch die Auswahl Mit Bilddatei verknüpfen bleiben Ihre Bilder mit ACDSee verknüpft und werden nicht in die Präsentation eingebettet Klicken Sie auf Design-Vorlage verwenden, wenn Sie eine Vorlage als Hintergrund verwenden möchten, und navigieren Sie zum entsprechenden Ordner auf Ihrem Computer, um die Vorlage auszusuchen. (PowerPoint-Vorlagen befinden sich normalerweise unter Microsoft Office Templates Presentation Designs.) 6. Klicken Sie auf Weiter. 7. Führen Sie auf der Seite "Textoptionen" mindestens einen der folgenden Schritte aus: Geben Sie auf der Registerkarte Beschriftung zunächst eine Beschriftung ein, und wählen Sie deren Hintergrundfarbe und Ausrichtung aus. Zudem können Sie eine andere Schriftart festlegen oder Metadaten wie Dateiname oder Bildabmessungen einfügen. Beschriftungen sind stets am unteren Rand der Folie zu sehen. Geben Sie dann auf der Registerkarte Titel einen Titel für die Folie ein, und wählen Sie dessen Hintergrundfarbe und Ausrichtung aus. Zudem können Sie eine andere Schriftart auswählen oder Metadaten einfügen. Auf der Registerkarte Anmerkungen können Sie schließlich noch Anmerkungen eingeben, die dann im Anmerkungsabschnitt im Anhang der jeweiligen Folie zu sehen sind. Diese Anmerkungen sind auf der Folie selbst nicht zu sehen. 8. Klicken Sie auf Erstellen. Die Präsentation wird in PowerPoint geöffnet, wo Sie sie wie jede andere Präsentation auch bearbeiten können. Brennen von CDs oder DVDs Mit dem Brennkorb können Sie eine CD oder DVD Ihrer Fotos und Dateien brennen und anschließend am Computer benutzen. Dazu muss ein CD- oder DVD-Brenner auf Ihrem Computer installiert sein. Mit dem Brennkorb können Sie Ihre Fotos und Dateien so lange ordnen, verschieben und speichern, bis Sie sie schließlich auf CD oder DVD brennen. Je nach gewähltem Format der CD oder DVD können Sie eigene Ordner erstellen, vorhandene Ordner verwenden oder die Ordnerstruktur automatisch vom Brennkorb erstellen lassen. So erstellen Sie eine CD oder DVD: 1. Um den Brennkorb zu öffnen, führen Sie einen der folgenden Schritte aus: Klicken Sie im Verwaltungsmodus auf Ansicht Brennkorb. Klicken Sie im Verwaltungsmodus auf Extras Erstellen CD oder DVD. 2. Wählen Sie im Brennkorb aus der Dropdownliste in der Symbolleiste das Gerät aus, das Sie zum Erstellen des Datenträgers verwenden wollen. Die Optionen in dieser Dropdownliste sind von der auf Ihrem Computer installierten CD-/DVD-Hardware abhängig. Page 110 of 350
111 3. Klicken Sie auf die Schaltfläche Formatierungsoptionen. Das Dialogfeld "Formatierunsoptionen" wird geöffnet. Aktivieren oder deaktivieren Sie das Kontrollkästchen, um anzugeben, ob Sie die mit Ihren Dateien verknüpften ACDSee-Metadaten einbeziehen möchten. 4. Sie können auf der linken Seite des Brennkorbs eine Ordnerstruktur erstellen, um die Fotos und Dateien auf dem Datenträger zu ordnen. Zum Erstellen eines neuen Ordners müssen Sie mit der rechten Maustaste auf den Namen eines Ordners klicken, standardmäßig "Datenträgerbez.", und aus dem Kontextmenü die Option Neuer Ordner auswählen. Geben Sie einen Namen für den neuen Ordner ein, und drücken Sie die Eingabetaste. 5. Um Fotos oder andere Dateien zum Datenträger hinzuzufügen, ziehen Sie diese entweder aus dem Bereich "Dateiliste" in den Brennkorb, oder Sie wählen die Dateien aus, die hinzugefügt werden sollen, und klicken dann auf Bearbeiten Zum Brennkorb hinzufügen. Mit den Schaltflächen der Brennkorb- Symbolleiste (siehe unten) können Sie den Inhalt des Brennkorbs ändern oder Projekte speichern oder laden. 6. Wenn Sie fertig sind, klicken Sie unten rechts auf Brennen, um den Brennvorgang zu starten. Damit Sie die Inhalte Ihres Datenträgers durchsuchen können, wenn er nicht eingelegt ist, können Sie eine ACDSee Foto-Disk erstellen. Die Schaltflächen der Brennkorb-Symbolleiste Formatierungsoptionen Zum Brennkorb hinzufügen Aus Brennkorb entfernen Alles entfernen Öffnet das Dialogfeld "Formatierungsoptionen", in dem Sie angeben können, ob Sie einen Katalog zum Datenträger hinzufügen möchten. Fügt die aktuell ausgewählten Dateien oder Ordner dem Brennkorb hinzu. Entfernt die aktuell ausgewählten Dateien oder Ordner aus dem Brennkorb. Leert den Brennkorb. Neuer Ordner Erstellt einen neuen Unterordner. Umbenennen Aktuell ausgewählte Dateien oder Ordner werden umbenannt. Projekt speichern Projekt laden Speichert Inhalt und Einstellungen des Brennkorbs als Projektdatei, die Sie später bearbeiten können. Öffnet ein zuvor gespeichertes Brennkorb-Projekt. Erstellen von HTML-Alben Mit dem HTML-Album-Assistenten können Sie Fotosammlungen für die Veröffentlichung im Internet vorbereiten. Das HTML-Album beinhaltet Steuerelemente für eine Diashow und eine Miniaturansichtsanzeige. Sie haben die Wahl zwischen verschiedenen Stilvorlagen für Galerien und können Ihre Galerien zudem individuell gestalten, indem Sie ihnen ein Logo als Bild oder Text in Kopf- oder Fußzeile hinzufügen. Auch die in der Galerie verwendeten Schriftarten und Farben können Sie verändern. So erstellen Sie ein HTML-Album: 1. Wählen Sie im Verwaltungsmodus im Dateilistenfenster die Bilder aus, die Sie präsentieren möchten. 2. Klicken Sie auf Extras Erstellen HTML-Album. Page 111 of 350
112 3. Wählen Sie auf der Seite "Stil-Einstellungen" des Assistenten für die Erstellung von HTML-Alben einen Galeriestil aus dem Kasten "Webseiten-Stilarten". Nach Auswahl des Galeriestils und anderer Einstellungen können Sie Vorschaugalerie anklicken und sich ansehen, wie Ihr HTML-Album nach den Änderungen aussehen wird. Zudem können Sie Ihr HTML- Album von jeder beliebigen Seite im HTML-Album-Assistenten erstellen, indem Sie auf Album erstellen klicken. 4. Klicken Sie auf Weiter. 5. Führen Sie auf der Seite "Galerie-Einrichtung" mindestens einen der folgenden Schritte aus: Geben Sie zunächst in das Textfeld Galerie-Titel den Titel ein, der oben auf der Webseite eingeblendet werden soll. Wenn oben auf der Webseite zusätzlich die Kopfzeile angezeigt werden soll, müssen Sie die Option Kopfzeile beinhalten aktivieren. Wenn die Kopfzeile hingegen nicht angezeigt werden soll, müssen Sie das Kontrollkästchen Kopfzeile beinhalten deaktivieren. Wenn unten auf der Webseite eine Fußzeile angezeigt werden soll, müssen Sie die Option Fußzeile beinhalten aktivieren. Wenn die Fußzeile hingegen nicht angezeigt werden soll, müssen Sie das Kontrollkästchen Fußzeile beinhalten deaktivieren. Wenn in Kopf- oder Fußzeile ein Bild angezeigt werden soll, müssen Sie zunächst die Option Bild verwenden aktivieren und anschließend auf Durchsuchen klicken. Wählen Sie dann ein Firmenlogo, ein Foto von sich oder ein anderes Bild aus, das in der Kopfzeile angezeigt werden soll. Wenn in Kopf- oder Fußzeile Text zu sehen sein soll, müssen Sie zunächst die Option Informationen aktivieren und dann auf Informationen eintragen klicken. Anschließend geben Sie den Text ein, der angezeigt werden soll. Klicken Sie im Abschnitt Ordnereinstellungen auf Durchsuchen, und wählen Sie den Ordner, in dem Sie die HTML-Albumdateien speichern möchten. 6. Klicken Sie auf Weiter. 7. Führen Sie auf der Seite "Miniaturansicht und Bild" mindestens einen der folgenden Schritte aus: Legen Sie im Abschnitt Miniaturansichts-Einstellungen das Aussehen und Format der Miniaturansichten im Album fest. Legen Sie im Abschnitt Bild-Einstellungen das Aussehen und Format der Vollbildanzeige im Album fest. Geben Sie im Abschnitt Diashow-Anzeigedauer an, wie lange Bilder während einer Diashow in voller Größe angezeigt werden sollen. Klicken Sie im Abschnitt Farb- und Schriftarteinstellungen auf Farbe und Schriftart, stellen Sie die auf der Webseite verwendeten Farben und Schriftarten ein, und klicken Sie abschließend auf OK. Klicken Sie auf Einstellungen speichern, um die von Ihnen für bestimmte Webseiten-Stile ausgewählten Einstellungen zu speichern. Wenn Sie die Einstellungen speichern, können Sie sie über die Seite "Stil-Einstellungen" im Assistenten für die Erstellung von HTML-Alben jederzeit für den Stil anderer Webseiten übernehmen. 8. Klicken Sie auf Weiter, um Ihr HTML-Album zu erstellen. Es kann einen Moment dauern, bis ACDSee die Miniaturansichten berechnet und die HTML-Seite erstellt hat. 9. Klicken Sie auf Neues Album erstellen, um ein weiteres Album zu erstellen oder auf Fertig stellen, um den Assistenten zu schließen und zu ACDSee zurückzukehren. Um Ihre HTML-Albumdateien auf Ihre Internetseite stellen zu können, benötigen Sie FTP oder eine vergleichbare Methode des Hochladens. Page 112 of 350
113 Hochladen von Bildern auf Foto-Websites Sie können Ihre Fotos oder Bilder direkt von ACDSee aus auf Websites wie Flickr, SmugMug, Facebook und Zenfolio oder auf einen FTP-Server hochladen. Sie benötigen dazu zunächst jeweils einen entsprechenden Benutzeraccount. Sie können einen Account als Teil des ersten Hochladevorgangs von ACDSee aus erstellen. Sie können Bilddateien in praktisch jedem Format auswählen, auch RAW und TIFF. ACDSee konvertiert die Dateien dann vor dem Hochladen automatisch ins JPG-Format. So laden Sie Bilder auf Foto-Websites hoch: Sie können Ihre Fotos im Handumdrehen auf eine Foto-Website hochladen, ohne ACDSee verlassen zu müssen. 1. Wählen Sie im Verwaltungsmodus mindestens ein Bild aus, und klicken Sie auf Datei Senden An<Foto-Webseite> Ein Upload-Dialogfeld für die jeweilige <Foto-Website> wird angezeigt. Klicken Sie rechts unten auf die Hilfe-Schaltfläche und befolgen Sie die angezeigten Schritte. Erstellen von Kontaktabzügen Sie können Kontaktabzüge Miniaturansichtsvorschauen auf Seiten arrangiert erstellen, die Sie dazu verwenden können, Ihre Bilder zu ordnen und weiterzugeben. Mit dem Hilfsprogramm "Kontaktabzug erstellen" können Sie Ihre Kontaktabzüge dann in verschiedenen Bildformaten oder als HTML-Imagemap speichern. Sie können die Optionen als Voreinstellung für eine spätere Wiederverwendung speichern. Die Größe der Miniaturansichten hängt von der Anzahl der Spalten und Reihen auf dem Kontaktabzug sowie den Abständen dazwischen ab. So erstellen Sie einen Kontaktabzug: 1. Wählen Sie im Verwaltungsmodus im Dateilistenbereich die Bilder für den Kontaktabzug aus. 2. Klicken Sie auf Extras Erstellen Kontaktabzug. 3. Legen Sie im Bereich "Kontaktabzugsformat" die Formatoptionen für die Kontaktabzüge fest. 4. Legen Sie im Bereich "Ausgabeeinstellungen" die Optionen für die Ausgabeeinstellungen fest. 5. Auf Wunsch können Sie der Seite Text hinzufügen oder vorhandenen Text abändern. 6. Klicken Sie auf OK. Wenn Sie keinen Pfad für die Ausgabedatei angeben, wird über das Hilfsprogramm "Kontaktabzug erstellen" eine Datei mit dem Namen "Kontaktabzug.<Dateierweiterung>" in Ihrem standardmäßigen Bildordner angelegt. Bei mehrseitigen Kontaktabzügen wird dem Dateinamen eine Zahl hinzugefügt, z. B. Kontaktabzug3.bmp. Kontaktabzugsformatoptionen Page 113 of 350
114 Miniaturansichts- Einstellungen Umrandungsoptionen Größe Abstand Miniaturansichtsrahme n Rand Einfarbig Gekachelt Gibt die Anzahl der Spalten und Reihen auf jeder Seite an. Erstellt einen Rahmen um jede Miniaturansicht. Gibt den Abstand zwischen den Reihen und Spalten an. Geben Sie in die Drehfelder Waagerecht und Senkrecht Werte zum Festlegen des Abstands ein. Erstellt einen Rahmen um jede Miniaturansicht. Bestimmt die Breite des Rahmens. Gibt die Farbe des Rahmens an. Klicken Sie auf den Farbwähler, um eine Farbe zu bestimmen. Bestimmt das als Rahmen zu verwendende Bild. Klicken Sie auf Durchsuchen, und wählen Sie ein Bild aus, das Sie dafür verwenden möchten. Miniaturansichtsoptionen Farbiger Fallschatten Erzeugt einen Fallschatteneffekt um jede Miniaturansicht. Klicken Sie auf den Farbwähler, um eine Farbe zu bestimmen. Seitenhintergrundoptione n Farbige Ränder verblassen Farbiger Hintergrund Abgeschrägte Ränder Einfarbig Gekachelt Erzeugt den Effekt verblassender Ränder um das Bild. Klicken Sie auf den Farbwähler, um eine Farbe zu bestimmen. Verwendet eine Volltonfarbe als Seitenhintergrund. Klicken Sie auf den Farbwähler, um eine Farbe zu bestimmen. Erzeugt abgeschrägte Ränder um jede Miniaturansicht. Dieser Effekt ist im Vorschaufenster nicht zu sehen. Verwendet eine Volltonfarbe als Seitenhintergrund. Klicken Sie auf den Farbwähler, um eine Farbe zu bestimmen. Das Hintergrundbild für die Seite wird mehrfach nebeneinander dargestellt. Klicken Sie auf Durchsuchen, und wählen Sie ein Bild aus, das Sie verwenden möchten. Erstellen von Dateiarchiven Mit dem Archiverstellungs-Plug-in können Sie Archive Ihrer Bild- und Mediendateien erstellen. Die Archiverstellung unterstützt unterschiedliche Archivierungsformate und hilft mit ihren Werkzeugen zur Komprimierung, Verschlüsselung und zum Passwortschutz bei der Verwaltung Ihrer Dateien. So erstellen Sie ein Archiv: 1. Wählen Sie im Verwaltungsmodus im Dateilistenfenster einen Ordner oder eine Gruppe von Dateien aus. 2. Klicken Sie auf Extras Erstellen Archiv. 3. Klicken Sie im Dialogfeld "Archiv erstellen" im Abschnitt "Optionen" auf das Dropdown-Menü Archivtyp, und wählen Sie das gewünschte Archivformat aus. Bei einigen Archivformaten können Sie zusätzliche Einstellungen vornehmen, indem Sie auf die Schaltfläche Einstellungen klicken. Page 114 of 350
115 4. Führen Sie einen oder mehrere der folgenden Schritte aus: Aktivieren Sie das Kontrollkästchen Versteckte Dateien einbeziehen, um auch versteckte Dateien in das Archiv einzubeziehen. Aktivieren Sie das Kontrollkästchen Versteckte Dateien einbeziehen, um auch versteckte Dateien in das Archiv einzubeziehen. Um die ausgewählten Dateien und Ordner von Ihrer Festplatte zu löschen, nachdem sie einem Archiv hinzugefügt wurden, aktivieren Sie das KontrollkästchenDateien nach der Archivierung löschen. Wenn Sie Ihr Archiv mit einem Passwort schützen möchten, müssen Sie das Kontrollkästchen Passwortgeschütztes Archiv aktivieren und ein Passwort in das Feld daneben eingeben. Beachten Sie, dass nicht alle Archivtypen den Passwortschutz unterstützen und dass er bei einigen Formaten unbedingt erforderlich ist. 5. Geben Sie einen Pfad und einen Dateinamen in das Feld Ausgabedatei ein, oder klicken Sie auf Durchsuchen, um einen bestimmten Ordner auf Ihrer Festplatte anzugeben. 6. Wählen Sie eine der folgenden Optionen aus: Bereits vorhandenem Archiv hinzufügen: Fügt Ihre Dateien einem bereits bestehenden Archiv hinzu. Diese Option ist nur dann verfügbar, wenn das im Feld "Ausgabedatei" angegebene Archiv bereits vorhanden ist. Vorhandenes Archiv überschreiben: Ersetzt ein bestehendes Archiv durch das von Ihnen erstellte Archiv. Diese Option ist nur dann verfügbar, wenn das im Feld "Ausgabedatei" angegebene Archiv bereits vorhanden ist. 7. Wenn Sie mit Ihrer Auswahl zufrieden sind, klicken Sie auf Erstellen, um mit der Archivierung Ihrer Dateien zu beginnen. Entpacken von Archiven (.zip) Dateiarchive mit der Endung.zip lassen sich schnell und einfach entpacken, auch ohne dass Sie ACDSee dazu verlassen müssen. Sie können die Dateien entweder in einen Ordner entpacken oder sie sich einfach per Doppelklick ansehen. So entpacken Sie ein Dateiarchiv in einen Ordner: 1. Navigieren Sie im Verwaltungsmodus im Bereich "Ordner" zum Ordner, der das Dateiarchiv enthält. 2. Klicken Sie in der Dateiliste auf die Archivdatei. 3. Klicken Sie auf Bearbeiten In Ordner entpacken. 4. Navigieren Sie im Dialogfeld "Entpacken nach" zu dem Ordner, in den die Dateien entpackt werden sollen, und wählen Sie ihn aus. 5. Um einen neuen Ordner zu erstellen, klicken Sie auf Ordner erstellen, geben den Ordnernamen ein, und drücken Sie die Eingabetaste. 6. Mit dem Dropdown-Menü Doppelte Dateien überschreiben können Sie bestimmen, was mit Dateien im Ordner geschehen soll, die den selben Namen wie die von Ihnen entpackten Dateien tragen. Sie haben folgende Möglichkeiten zur Auswahl: 7. Klicken Sie auf OK. Fragen: Es wird bei jeder einzelnen Datei nachgefragt, was zu tun ist. Umbenennen: Doppelt vorhandene Dateien bekommen einen neuen Namen. Ersetzen: Doppelt vorhandene Dateien werden überschrieben. Überspringen: Duplikate werden gar nicht erst entpackt. Page 115 of 350
116 So betrachten Sie Dateien in einem Dateiarchiv: 1. Navigieren Sie im Verwaltungsmodus zu dem Ordner, der die Archivdatei enthält. 2. Doppelklicken Sie auf das Dateiarchiv. Miniaturansichten des Inhalts der Archivdatei werden im Dateilistenfenster geöffnet. Ausdrucken von Bildern Mit der ACDSee -Druckfunktion können Sie Ihre Bilder auf beliebigen Papiergrößen, in jeder Ausrichtung und in allen von Ihrem Drucker unterstützten Auflösungen drucken. Daneben haben Sie die Möglichkeit, Kontaktabzüge mit Kopfzeilen, Fußzeilen und Beschriftungen speziell für jedes Bild zu erstellen und auszudrucken. Wenn Sie die Optionen im Dialogfeld "Drucken" verändern, sehen Sie eine dynamisch aktualisierte Vorschau des Bilds und seiner Position auf der Seite. Sie können die Ausgabegröße wunschgemäß anpassen, mehrere Kopien der Fotos drucken und die Ausrichtung der Bilder für jede Seite individuell festlegen. So drucken Sie Bilder aus: 1. Wählen Sie das/die Bild(er) aus, das/die Sie ausdrucken möchten. 2. Führen Sie einen der folgenden Schritte aus: Klicken Sie im Verwaltungsmodus auf Datei Drucken. Klicken Sie im Ansichtsmodus auf Datei Alle Bilder drucken. (Wenn Sie im Ansichtsmodus ein einzelnes Bild drucken möchten, wählen Sie die Option Bild drucken.) 3. Führen Sie unter Drucklayout einen der folgenden Schritte aus: Wählen Sie Ganze Seite und dann eine Druckgröße aus der Liste Format aus. Wählen Sie Kontaktabzug, und stellen Sie die Optionen für das Kontaktabzugsformat ein, um die Erscheinung Ihres Kontaktabzug zu bestimmen. Wählen Sie die Option Layout und eine der verfügbaren Layoutoptionen. 4. Wählen Sie auf der Registerkarte Drucker-Optionen den Drucker, die Papiergröße, die Ausrichtung, die Anzahl der Kopien, den Druckbereich und die Bildauflösung aus, die Sie verwenden möchten. 5. Bestimmen Sie auf der Registerkarte Seiteneinstellungen die Bildposition auf dem Papier und die Seitenränder. 6. Geben Sie an, wie viele Kopien Sie von jedem Foto ausdrucken möchten. Wenn Sie eine Ganze Seite oder einen Kontaktabzug drucken, ist diese Option auf der Registerkarte Seiteneinstellungen verfügbar. Bei Ausdruck eines Layout ist diese Option unter der Liste der Layouts zu finden. 7. Fügen Sie Beschriftungen oder Kopf- und Fußzeilen hinzu. Sie können Beschriftungen und Kopf- bzw. Fußzeilen nur hinzufügen, wenn Sie eineganze Seite oder einen Kontaktabzug drucken. 8. Klicken Sie auf Drucken. Einrichten von Drucker-Optionen Beim Drucken von Bildern mit ACDSee können Sie im Dialogfeld "Drucken" angeben, welcher Drucker verwendet werden soll, und die Drucker-Optionen auf der Registerkarte Drucker-Optionen festlegen. Drucker-Optionen Page 116 of 350
117 Drucker Gibt an, welcher Drucker benutzt werden soll. Wählen Sie dazu einen Drucker aus dem Dropdown-Menü aus, und klicken Sie auf die Schaltfläche Eigenschaften, um den Drucker einzurichten. Weitere Informationen erhalten Sie in der Hilfedatei des Druckerherstellers oder im Benutzerhandbuch des Druckers. Papiergröße Gibt die Papiergröße an, z. B. Letter, Legal, A4. Orientierun g Anzahl Druckbereic h Gibt Hochformat oder Querformat der Seite an. Gibt die Anzahl der Exemplare an, die gedruckt werden sollen. Wählen Sie eine der folgenden Optionen aus: Alle: Es werden alle Seiten des Dokuments gedruckt. Auflösung Filter Seiten von: Es wird nur ein bestimmter Seitenbereich gedruckt. Sie müssen dabei die erste und die letzte Seite in die betreffenden Felder eingeben. Gibt die Auflösung für das Bild in Pixeln pro Inch (PPI) an. Je höher der Wert ist, desto mehr Punkte pro Zoll (Inch) werden gedruckt und desto höher ist die Auflösung des ausgedruckten Bilds. Ein Wert von 600 PPI entspricht beispielsweise (600 x 600) Bildpunkten pro Quadratzoll. Gibt den beim Drucken von Bildern verwendeten Resampling-Filter an. Klicken Sie die Dropdownliste an und wählen Sie eine der folgenden Optionen aus: Quader: Bei der Größenänderung von Bildern kommt es zu erheblichen Treppeneffekten und Kantenbildung. Dreieck: Gute Ergebnisse bei Verkleinerung und Vergrößerung von Bildern, aber scharfe Linien bei Übergängen. Bikubisch: Gute Ergebnisse bei fotorealistischen Bildern und bei unregelmäßigen oder komplexen Bildern. Mittels Interpolation wird die normalerweise bei Bildvergrößerungen übliche Rasterung minimiert. Bell: Glättet das Bild. B-Spline: Saubere Übergänge, kann aber übermäßige Weichzeichnung verursachen. Lanczos: Erzeugt die schärfsten Bilder, kann aber auch zu so genannten Ring- Artefakten führen. Gamma Exif 2.2 Druck verwenden, wenn gegeben Mitchell: Erzeugt saubere Übergänge beim Vergrößern fotorealistischer Bilder. Dieser Filter ist ein guter Kompromiss zwischen den Ring-Effekten des Lanczos- Filters und den Weichzeichnungseffekten anderer Filter. Auf die zu druckenden Bilder wird eine Gammakorrektur angewendet. Geben Sie einen Wert zwischen 0,10 und 3,00 in das Feld für den Gammawert ein, um die Gammakorrektur eines Bildes anzupassen. Höhere Werte lassen das Bild heller erscheinen, niedrigere Werte dunkeln es ab. Ihre Kamera zeichnet unter Umständen so genannte Exif-Daten auf, mit denen sich das Druckergebnis verbessern lässt, wenn sie dem Drucker übermittelt werden. Wählen Sie diese Option, wenn Ihre Kamera und Ihr Drucker Exif 2.2 unterstützen. Einrichten von Bildgröße und -position Sie können die Registerkarte Seiteneinstellungen im Dialogfeld "Drucken" dazu verwenden, die Größe der von Ihnen ausgedruckten Bilder und die Position von Bildern auf der jeweiligen Seite zu kontrollieren oder zu ändern. Seiteneinstellungsoptionen Page 117 of 350
118 Seitenposition Ränder Anzahl der Ausdrucke Bilder je nach Bildformat automatisch drehen Seitenverhältnis beibehalten Gibt an, wo das Bild auf der Seite positioniert wird. Gibt die Breite der Seitenränder an. Geben Sie einen Wert in die Drehfelder Oben, Unten, Links und Rechts ein, oder klicken Sie auf deren Pfeile. Gibt an, wie oft jedes Bild ausgedruckt werden soll. Das Druckdienstprogramm fügt nach Bedarf Seiten hinzu. Das Druckdienstprogramm bestimmt die Ausrichtung der Bilder automatisch. Wenn Sie das Kontrollkästchen aktivieren, ändert das Druckdienstprogramm die Ausrichtung der jeweiligen Seite so, dass sie am besten zu dem Bild passt, das Sie ausdrucken. Gibt an, ob das ursprüngliche Seitenverhältnis vom Druckdienstprogramm beibehalten werden soll. Wählen Sie eine der folgenden Optionen aus, um festzulegen, wie das Druckdienstprogramm mit zu großen Bildern umgehen soll: Bild auf Druckformat zuschneiden: Druckt nur den Teil des Bilds aus, der in das Druckformat passt. Bild auf Druckformat verkleinern: Druckt das Bild so verkleinert aus, dass es in das Druckformat passt. Hinzufügen von Text zu Seiten Sie können Seiten mit Kopf- und Fußzeilen versehen und Bildunterschriften unter Ihre Bilder setzen. So fügen Sie Beschriftungen zu Bildern hinzu, die ausgedruckt werden sollen: 1. Klicken Sie im Dialogfeld Drucken auf die Registerkarte Beschriftung. 2. Wählen Sie die Option Beschriftungstext. 3. Klicken Sie auf Schriftart, um das Dialogfeld "Schriftart" zu öffnen und die Schriftart einzustellen. 4. Geben Sie in das Textfeld den Text ein, der als Beschriftung angezeigt werden soll. 5. Klicken Sie auf die Option Metadaten, um in die Beschriftungen der einzelnen Bilder dateispezifische Informationen einzufügen. 6. Wählen Sie anschließend in der Dropdown-Liste Textausrichtung die Position der Beschriftung. 7. Zum Einstellen der maximalen Zeilen für jede Beschriftung müssen Sie das Kontrollkästchen Zeilenanzahl aktivieren und eine Zahl in das Feld eingeben. So fügen Sie Ihren auszudruckenden Seiten Kopf- und Fußzeilen hinzu: 1. Führen Sie einen der folgenden Schritte aus: Klicken Sie auf die Registerkarte Kopfzeile, und wählen Sie die Option Kopfzeile verwenden. Klicken Sie auf die Registerkarte Fußzeile, und wählen Sie die Option Fußzeile verwenden. 2. Klicken Sie auf Schriftart, um das Dialogfeld "Schriftart" zu öffnen und die Schriftart einzustellen. 3. Geben Sie in das Textfeld den Text ein, der als Kopf- oder Fußzeile angezeigt werden soll. 4. Um die aktuelle Seitenzahl oder die Gesamtseitenzahl in den Text einzufügen, klicken Sie zunächst auf Seitenzahl, und wählen dann eine Option aus dem Menü aus. 5. Wählen Sie in der Dropdown-Liste Textausrichtung die Position der Kopf- und Fußzeile aus. 6. Zum Einstellen der maximalen Zeilen müssen Sie das Kontrollkästchen Zeilenanzahl aktivieren und eine Zahl in das Feld eingeben. Page 118 of 350
119 Einrichten von Druck-Optionen für Kontaktabzüge Der Bereich "Kontaktabzugsformat" des Druckdienstprogramms enthält Einstellungen, mit denen Sie Aussehen, Format und Größe Ihrer Miniaturansichten festlegen und ändern können. Wenn Sie bereits Formatoptionen als Voreinstellung gespeichert haben, können Sie diese Voreinstellung auswählen. Kontaktabzugsformatoptionen Miniaturansichts- Einstellungen Umrandungsoptionen Größe Abstand Miniaturansichtsrahme n Rand Einfarbig Gekachelt Gibt die Anzahl der Spalten und Reihen auf jeder Seite an. Gibt den Abstand zwischen den Reihen und Spalten an. Geben Sie in die Drehfelder Waagerecht und Senkrecht eine Zahl ein, die den Abstand festlegt. Erstellt einen Rahmen um jede Miniaturansicht. Bestimmt die Breite des Rahmens. Gibt die Farbe des Rahmens an. Klicken Sie auf den Farbwähler, um eine Farbe zu bestimmen. Bestimmt das als Rahmen zu verwendende Bild. Klicken Sie auf Durchsuchen, und wählen Sie ein Bild aus, das Sie dafür verwenden möchten. Miniaturansichtsoptionen Farbiger Fallschatten Erzeugt einen Fallschatteneffekt um jede Miniaturansicht. Klicken Sie auf den Farbwähler, um eine Farbe zu bestimmen. Seitenhintergrundoptione n Farbige Ränder verblassen Farbiger Hintergrund Abgeschrägte Ränder Einfarbig Gekachelt Erzeugt den Effekt verblassender Ränder um das Bild. Klicken Sie auf den Farbwähler, um eine Farbe zu bestimmen. Erzeugt einen farbigen Hintergrund um jede Miniaturansicht. Klicken Sie auf den Farbwähler, um eine Farbe zu bestimmen. Erzeugt abgeschrägte Ränder um jede Miniaturansicht. Dieser Effekt ist im Vorschaufenster nicht zu sehen. Druckt eine Volltonfarbe als Hintergrund der Seite aus. Klicken Sie auf den Farbwähler, um eine Farbe zu bestimmen. Druckt ein mehrfach nebeneinander positioniertes Bild als Hintergrund der Seite aus. Klicken Sie auf Durchsuchen, und wählen Sie ein Bild aus, das Sie dafür verwenden möchten. Informationen zur Stapel-Bearbeitung In ACDSee können Sie eine Bearbeitungsart auf viele Bilder anwenden. Wenn Sie zum Beispiel die Größe mehrerer Bilder ändern müssen, können Sie die Funktion "Stapel-Größenänderung" verwenden. Oder wenn Sie mehrere Bilder um 90 drehen müssen, können Sie die Funktion "Stapel-Drehung/-Spiegelung" verwenden. Sie können den Stapel-Bearbeitungsablauf beschleunigen, indem Sie Ihre Dateien markieren. Sie können zum Beispiel schnell die Dateien markieren, die Sie ändern möchten, und danach im Bereich "Katalog" auf Markiert klicken, um alle markierten Dateien in der Dateiliste anzeigen zu lassen. Danach können Sie die Dateien auswählen und eine Stapel-Funktion verwenden. Page 119 of 350
120 Konvertieren mehrerer Bilder in ein anderes Dateiformat Sie können mehrere Bilder in jedes unterstützte Dateiformat konvertieren. Sie können die Formatoptionen individuell festlegen und bestimmen, wie mehrseitige Bilder behandelt werden. Die Konvertierungsvorgaben können automatisch angewendet werden. Der Dateiformatkonvertierungs-Assistent führt Sie durch diesen Prozess. So konvertieren Sie ein Bild in ein anderes Dateiformat: 1. Führen Sie einen der folgenden Schritte aus: Wählen Sie im Verwaltungsmodus mindestens ein Bild aus, und klicken Sie auf Extras Stapel- Verarbeitung Dateiformat konvertieren. Klicken Sie im Ansichtsmodus auf Extras Ändern Dateiformat konvertieren. 2. Wählen Sie auf der Seite "Format wählen" auf der Registerkarte Format ein neues Format für Ihr Bild bzw. Ihre Bilder. 3. Wählen Sie die Registerkarte Erweiterte Optionen, um die Einstellungen für den Assistenten zu ändern. 4. Klicken Sie auf Weiter, um fortzufahren. 5. Bestimmen Sie auf der Seite "Ausgabeoptionen festlegen", wo Sie die konvertieren Bilder ablegen möchten, und legen Sie fest, wie der Assistent Dateinamenskonflikte behandeln soll, indem Sie eine der folgenden Optionen aus dem Dropdown-Menü Vorhandene Dateien überschreiben auswählen: Fragen: Aufforderung beim Überschreiben einer Datei. Überspringen: Bricht den Vorgang ab, wenn es eine Datei mit dem gleichen Dateinamen und der gleichen Erweiterung gibt. Ersetzen: Überschreibt die Datei ohne Bestätigungsaufforderung. Umbenennen: Aufforderung zum Umbenennen der Datei. 6. Klicken Sie auf Weiter, um fortzufahren. 7. Auf der Seite "Optionen für Mehrfach-Seiten festlegen" können Sie festlegen, wie Bilder mit Mehrfach- Seiten bei der Konvertierung behandelt werden sollen. Wenn Sie keine Bilder mit Mehrfach-Seiten zur Konvertierung ausgewählt und kein Bildformat für Mehrfach-Seiten als Ausgabedateiformat festgelegt haben, können Sie die Optionen auf dieser Seite überspringen. 8. Wenn Sie mit Ihrer Auswahl zufrieden sind, klicken Sie auf Konvertierung starten, und warten Sie ein paar Sekunden, während der Assistent Ihre Bilder konvertiert. Drehen oder Spiegeln mehrerer Bilder Sie können mehrere Bilder um vorgegebene Winkel drehen oder spiegeln. So drehen oder spiegeln Sie ein Bild: 1. Wählen Sie im Verwaltungsmodus mindestens ein Bild aus, und klicken Sie auf Extras Stapel- Verarbeitung Drehen/Spiegeln. 2. Wählen Sie im Dialogfeld "Stapel-Drehung/-Spiegelung von Bildern" einen Winkel für die Drehung aus. Weiter unten finden Sie eine Erklärung für jeden Winkel. 3. Wenn Sie ein Bild mit mehreren Seiten ausgewählt haben und den gewählten Drehwinkel auf alle Seiten anwenden möchten, aktivieren Sie das Kontrollkästchen Auf alle Seiten des Bilds anwenden. Page 120 of 350
121 4. Führen Sie einen der folgenden Schritte aus: Klicken Sie auf Nächstes Bild, um zum nächsten ausgewählten Bild zu gelangen. Die Schaltfläche Nächstes Bild ist nicht verfügbar, wenn das Kontrollkästchen Auf alle ausgewählten Bilder anwenden aktiviert ist. Wenn Sie mehrere Bilder ausgewählt haben und auf alle den gleichen Drehwinkel anwenden möchten, aktivieren Sie das Kontrollkästchen Auf alle ausgewählten Bilder anwenden. Klicken Sie auf Optionen und geben Sie an, wie die Bilder gespeichert werden sollen. 5. Wenn Sie Ihre Einstellungen vorgenommen haben und die Drehungen auf Ihre Bilder anwenden möchten, klicken Sie auf Drehung starten. Dreh-/Spiegelungswinkel Dreht das Bild um 90 gegen den Uhrzeigersinn. Dreht das Bild um 180. Dreht das Bild um 90 im Uhrzeigersinn. Dreht das Bild gemäß der Exif-Daten, die im Bild enthalten sind. (Hat keinen Einfluss auf Bilder ohne Exif-Daten.) Spiegelt das Bild entlang der senkrechten Achse. Spiegelt das Bild entlang der waagerechten Achse. Spiegelt das Bild entlang der senkrechten Achse und dreht es dann 90 gegen den Uhrzeigersinn. Spiegelt das Bild entlang der senkrechten Achse und dreht es dann 90 im Uhrzeigersinn. Mit dem Dreh-Werkzeug im Bearbeitungsmodus kann ein Bild auch um einen benutzerdefinierten Winkel gedreht werden. Einrichten von Optionen zum Drehen und Spiegeln von Dateien Sie können die Einstellungen im Dialogfeld "Stapel-Drehung/-Spiegelung von Bildern" ändern, um so festzulegen, wo ACDSee modifizierte Bilder ablegt, wie Konflikte bei doppelten Dateien gehandhabt werden und ob Sie das Datum der letzten Dateiänderung beibehalten wollen, wenn Sie die Stapel-Drehung/-Spiegelung verwenden. So legen Sie die Optionen zum Drehen und Spiegeln fest: Page 121 of 350
122 1. Wählen Sie im Verwaltungsmodus mindestens ein Bild aus, und klicken Sie auf Extras Stapel- Verarbeitung Drehen/Spiegeln. 2. Klicken Sie im Dialogfeld "Stapel-Drehung/-Spiegelung von Bildern" auf die Schaltfläche Optionen. 3. Legen Sie die Optionen wie unten beschrieben fest. 4. Klicken Sie auf OK. Optionen zum Drehen und Spiegeln Verlustfreie JPEG- Vorgänge erzwingen Dateioptionen Dreht JPEG-Bilder ohne die JPEG-Daten zu dekomprimieren und wieder zu komprimieren. Infolge dessen kommt es beim Drehen oder Spiegeln nicht zu einem Qualitätsverlust des Bilds. Legt fest, wo die neuen Bilder abgelegt werden sollen. Wählen Sie eine der folgenden Optionen aus: Originaldateien entfernen/ersetzen: Die Originaldatei wird mit dem neuen Bild überschrieben. Geänderte Bilder umbenennen und im Ursprungsordner speichern: Fügt den Bildnamen Bezeichnungen zur Identifikation hinzu und legt die Bilder in demselben Ordner wie die Originale ab. Bestehende Dateien überschreiben Geänderte Bilder in folgendem Ordner speichern: Legt das konvertierte Bild in einem Ordner ab, den Sie festlegen können. Klicken Sie auf die Schaltfläche Durchsuchen, und wählen Sie einen Ordner aus. Legt fest, wie ACDSee mit zu überschreibenden Dateien verfahren soll. Wählen Sie eine der folgenden Optionen aus der Dropdown-Liste: Fragen: Aufforderung beim Überschreiben einer Datei. Überspringen: Bricht den Vorgang ab, wenn es eine Datei mit dem gleichen Dateinamen und der gleichen Erweiterung gibt. Ersetzen: Überschreibt die Datei. Zuletzt geänderte Daten beibehalten Die zuletzt verwendete Drehung erneut anwenden Automatisch Fortschrittsdialog schließen, wenn Vorgang beendet Gegenwärtige Einstellungen als Standard speichern Umbenennen: Aufforderung zum Umbenennen der Datei. Behält die Datums- und Zeiteigenschaften der Datei bei. Wendet automatisch wieder dieselbe Einstellung beim nächsten Drehen eines Bilds an. Schließt das Dialogfeld nach der Anpassung aller Bilder automatisch. Speichert die aktuellen Einstellungen und übernimmt sie bei der nächsten Nutzung des Assistenten zum Drehen/Spiegeln von Bildern. Ändern der Größe von mehreren Bildern Sie können die Größe mehrerer Bilder ändern, indem Sie die Größe in Pixeln angeben, einen Prozentsatz der Originalgröße festlegen oder sie auf eine physikalische Druckgröße beschränken. So ändern Sie die Größe mehrerer Bilder: Page 122 of 350
123 1. Wählen Sie im Verwaltungsmodus mindestens ein Bild aus, und klicken Sie auf Extras Stapel- Verarbeitung Größenänderung. 2. Wählen Sie im Dialogfeld "Stapel-Größenänderung von Bildern" eine der folgenden Optionen: Prozentsatz des Originals: Ändert die Größe von Bildern auf einen Prozentsatz der Originalgröße. Größe in Pixeln: Ändert die Größe von Bildern auf eine bestimmte Größe in Pixeln. Original-/Druckgröße: Ändert die Größe der Bilder auf eine bestimmte Druckgröße. 3. Legen Sie die Optionen anhand der Tabelle unten fest. 4. Klicken Sie auf Optionen und geben Sie an, wie die Bilder gespeichert werden sollen. 5. Wenn Sie mit Ihrer Auswahl zufrieden sind, klicken Sie auf Größenänderung starten. Im Bearbeitungsmodus können Sie die Größe eines Bildes ändern und andere Resampling-Filter verwenden. Größenänderungsoptionen Prozentsatz des Originals Größe in Pixeln Original- /Druckgröße Prozentsatz Anwenden auf: Breite Höhe Größenänderung Seitenverhältnis des Originals beibehalten Anpassen Maßeinheit Breite Höhe Auflösung Seitenverhältnis des Originals beibehalten Anpassen Gibt an, wie die Größe der Bilder geändert wird. Geben Sie einen Prozentwert unter 100 ein, um die Bilder zu verkleinern, und einen über 100, um sie zu vergrößern. Gibt an, ob die Größenänderung auf Höhe oder Breite oder Höhe und Breite angewendet wird. Gibt die neue Breite des Bilds in Pixeln an. Gibt die neue Höhe des Bilds in Pixeln an. Gibt an, wie die Bilder skaliert werden. Wählen Sie eine der folgenden Optionen aus: Nur vergrößern: Ändert nur die Größe der Bilder, die kleiner als die angegebene Höhe und Breite sind. Nur verkleinern: Ändert nur die Größe der Bilder, die größer als die festgelegte Höhe und Breite sind. Vergrößern oder verkleinern: Ändert die Größe aller Bilder auf die angegebene Höhe und Breite. Erhält das Seitenverhältnis der Originalbilder. Gibt an, ob das Seitenverhältnis auf Grundlage der angegebenen Breite beibehalten wird. Weitere Informationen darüber, wie verschiedene Kombinationen die Bilder beeinflussen, finden Sie unter Optionen und Resultate der Größenänderung (in Pixeln). Gibt die Maßeinheit an. Gibt die neue Breite des Bilds an. Gibt die neue Höhe des Bilds an. Gibt die neue Druckauflösung der Bilder an. Erhält das Seitenverhältnis der Originalbilder. Gibt an, ob das Seitenverhältnis auf Grundlage der angegebenen Breite beibehalten wird. Weitere Informationen darüber, wie verschiedene Kombinationen die Bilder beeinflussen, finden Sie unter Optionen und Resultate der Größenänderung (in Pixeln). Page 123 of 350
124 Einstellen der Belichtung für mehrere Bilder In ACDSee können Sie die Farben eines Bildes oder einer Gruppe von Bildern mit dem Stapel- Belichtungskorrektur-Assistenten aufhellen oder abdunkeln. Sie können jedes Bild individuell korrigieren und sich, bevor Sie die Änderungen übernehmen, eine Vorschau der Änderungen anzeigen lassen. Oder Sie nehmen Korrekturen an einem Bild vor, die Sie dann automatisch auf alle ausgewählten Bilder anwenden. Sie können Ihre Einstellungen als Voreinstellung für eine spätere Wiederverwendung speichern. So korrigieren Sie die Bildbelichtung: 1. Wählen Sie im Verwaltungsmodus mindestens ein Bild aus, und klicken Sie auf Extras Stapel- Verarbeitung Belichtungskorrektur. 2. Führen Sie im Dialogfeld "Stapel-Belichtungskorrektur" mindestens einen der folgenden Schritte aus: Um Bildbelichtung, Kontrast und Fülllichtwerte zu korrigieren, wählen Sie die Registerkarte Belichtung, und nehmen die gewünschten Einstellungen vor. Um Kontrast- und Helligkeitsstufen Ihrer Bilder genau einzustellen, wählen Sie die Registerkarte Tonwertkorrektur, und nehmen die gewünschten Einstellungen vor. Um die Bildbelichtung automatisch zu korrigieren, wählen Sie die Registerkarte Autom. Tonwertkorrektur, und nehmen die gewünschten Einstellungen vor. Um Kontrast- und Helligkeitsstufen Ihrer Bilder genau einzustellen, wählen Sie die Registerkarte Tonwertkorrektur, und nehmen die gewünschten Einstellungen vor. 3. Führen Sie einen der folgenden Schritte aus: Aktivieren Sie das Kontrollkästchen Einstellungen auf alle ausgewählten Bilder anwenden, um die aktuellen Einstellungen für alle markierten Bilder zu übernehmen. Deaktivieren Sie die Option Einstellungen auf alle ausgewählten Bilder anwenden, und klicken Sie auf Nächstes Bild, um zum nächsten Bild zu gelangen, und wiederholen Sie Schritt 2 für jedes Bild, das Sie korrigieren möchten. 4. Klicken Sie auf Optionen und geben Sie an, wie die Bilder gespeichert werden sollen. 5. Klicken Sie auf Alle Bilder filtern. Sie können die Belichtungs- und Farbwerte Ihres Bilds auch im Bearbeitungsmodus korrigieren. Anpassen der Optionen für die Stapel-Belichtung Sie können mit den Optionen im Dialogfenster "Stapel-Belichtungskorrektur" die Belichtung Ihrer Bilder korrigieren. Im Bereich "Belichtung" gibt es vier Registerkarten: Belichtung, Tonwertkorrektur, Autom. Tonwertkorrektur und Gradationskurven. So verwenden Sie die Belichtungsoptionen: Nutzen Sie im Dialogfeld "Stapel-Belichtungskorrektur" die folgenden Optionen: Belichtungsoptionen Belichtung Automatisch Kontrast Fülllicht Gibt an, wieviel Licht dem gesamten Bild hinzugefügt wird. Korrigiert die Belichtung automatisch basierend auf der Helligkeit des Bilds. Gibt an, wie groß der Unterschied zwischen Farbe und Helligkeit in einem Bild ist. Bewegen Sie den Regler nach rechts, um die dunklen Bildbereiche abzudunkeln, und nach links, um sie aufzuhellen. Gibt an, wieviel Licht den dunkelsten Bildbereichen hinzugefügt wird. Page 124 of 350
125 Tonwertkorrekturoptionen Kanal Schatten Mitteltöne Lichter Beschnitten % Schwarzpunkt- Pipette Mittelpunkt- Pipette Weißpunkt- Pipette Gibt den zu korrigierenden Luminanz- oder Farbkanal an. Gibt den Schwarzpunkt eines Bilds an. Ziehen Sie den Regler in die gewünschte Position oder geben Sie im Drehfeld eine Zahl zwischen 0 und 255 ein, um den schwärzesten Bereich des Bilds zu definieren. Wird dieser Wert erhöht, werden dunkel gefärbte Bildbereiche noch dunkler. Gibt die Gammakorrektur eines Bildes an. Bewegen Sie den Regler oder geben Sie eine Zahl zwischen 0,00 und 2,00 in das Drehfeld ein, um die Stärke der Gammakorrektur festzulegen. Höhere Werte lassen das Bild heller erscheinen, niedrigere Werte dunkeln es ab. Bestimmt den Weißpunkt eines Bilds. Ziehen Sie den Regler in die gewünschte Position oder geben Sie im Drehfeld eine Zahl zwischen 0 und 255 ein, um den weißesten Bereich des Bilds zu definieren. Wird dieser Wert erhöht, werden hell gefärbte Bildbereiche noch heller. Zeigt an, wie viele Bilddetails durch die Korrektur von Schwarz- und Weißpunkt verloren gehen. Klicken Sie auf die Schaltfläche mit der schwarzen Pipette, um den Schwarzpunkt zu korrigieren. Wählen Sie einen Bereich im Bild "Vorher", den Sie als Schwarzpunkt für das Bild "Nachher" festlegen wollen. Klicken Sie auf die Schaltfläche mit der grauen Pipette, um Gammakorrekturwert zu korrigieren. Wählen Sie einen Bereich im Bild "Vorher", den Sie als Gammakorrekturwert festlegen wollen. Klicken Sie auf die Schaltfläche mit der weißen Pipette, um den Weißpunkt zu korrigieren. Wählen Sie einen Bereich im Bild "Vorher", den Sie als Weißpunkt für das Bild "Nachher" festlegen wollen. Optionen für die automatische Tonwertkorrektur Stärke Auto-Kontrast und Farbe Auto-Kontrast Autom. Farbe Ändert die Belichtungsstärke, die auf ein Bild angewendet wird. Passt Farbunterschiede, Helligkeit und Bildfarbkanäle an. Korrigiert nur Farbunterschiede und Helligkeit. Gleicht die Farbe im gesamten Bild ab. Gradationskurven-Optionen Kanal Histogramm anzeigen Histogramm Gibt die zu korrigierenden Farbkanäle an. Schaltet die Anzeige des Histogramms an oder aus. Zeigt eine grafische Darstellung der Farbangaben im Bild auf Basis des gewählten Kanals an. Klicken und ziehen Sie die Linie, um die Kurve zu ändern. Umbenennen mehrerer Dateien Mit der Funktion "Stapel-Umbenennung" können mehrere Dateien umbenannt werden. Sie können eine Vorlage mit einer numerischen oder alphabetischen Zeichenfolge anlegen, Ihre Vorlage für den späteren Gebrauch speichern, bestimmte Zeichen oder Ausdrücke ersetzen und dateispezifische Informationen in jeden neuen Dateinamen einfügen. So benennen Sie eine Gruppe von Dateien um: Page 125 of 350
126 1. Wählen Sie im Verwaltungsmodus mindestens eine Datei aus, und klicken Sie auf Extras Stapel- Verarbeitung Umbenennen. 2. Führen Sie im Dialogfeld "Stapel-Umbenennung" mindestens einen der folgenden Schritte aus: Wählen Sie die Registerkarte Vorlage, um die Optionen für die Vorlage festzulegen. Wählen Sie die Registerkarte Suchen und Ersetzen, um die Optionen zum Suchen und Ersetzen festzulegen. Wählen Sie die Registerkarte Erweiterte Optionen, um die Einstellungen der Funktion "Stapel- Umbenennung" anzupassen. Überprüfen Sie die Dateinamensänderungen im Vorschaufeld. 3. Klicken Sie auf Umbenennung starten. Sie können keine Dateien auf einem schreibgeschützten Dateisystem umbenennen, wie z. B. einer CD- ROM. Stapel-Umbenennungs-Optionen Page 126 of 350
127 Vorlage Suchen und Ersetzen Erweiterte Optionen Aktivieren Sie das Kontrollkästchen Vorlage zur Dateiumbenennung verwenden, um eine Umbenennungsvorlage zu erstellen. Sie können eine numerische oder alphabetische Zeichenfolge für die neuen Dateinamen festlegen und die ursprünglichen Dateinamen, neue Namen oder Namen, die auf Metadaten von Bildern basieren, verwenden. Vorlage Vorlagen löschen '#' durch Zahlen ersetzen '#' durch Buchstaben ersetzen Beginnen bei: Metadaten einfügen Groß- oder Kleinschreibung von Dateinamen Zeigt die Vorlage an, die zur Umbenennung der Dateien verwendet werden soll. Geben Sie ein Sternchen (*) ein, um den ursprünglichen Dateinamen in die Vorlage einzufügen. Verwenden Sie mindestens ein Rautezeichen (#), um je nach gewählten Optionen Zahlen oder Buchstaben einzugeben. Klicken Sie auf den Pfeil der Dropdownliste, um eine kürzlich verwendete Vorlage auszuwählen. Löscht die kürzlich verwendeten Vorlagen aus dem Dropdown-Menü Templates. Ersetzt alle Rautezeichen (#) in der Vorlage durch fortlaufende Zahlen. Ersetzt alle Rautezeichen (#) in der Namensvorlage durch fortlaufende Buchstaben. Legt Anfangsbuchstaben oder -zahl der Abfolge fest. Fügt dateispezifische Informationen in die Dateinamensvorlage ein. Positionieren Sie den Cursor im Feld Vorlage, und klicken Sie auf Metadaten einfügen, um das Dialogfeld "Eigenschaften wählen" zu öffnen. Wählen Sie die Metadaten aus, die Sie einfügen möchten, und klicken Sie danach auf OK. Legt die Groß- und Kleinschreibung für Dateinamen und Dateiformaterweiterungen fest. Aktivieren Sie das Kontrollkästchen Suchen und Ersetzen zur Dateiumbenennung verwenden, um bestimmte Buchstaben oder Worte in den Dateinamen zu ersetzen. Sie können Leerzeichen durch Unterstriche ersetzen oder Großbuchstaben in Kleinbuchstaben ändern und die Änderungen mit jeder beliebigen Benennungsvorlage kombinieren. Suchen nach Ersetzen durch Groß- /Kleinschreibung beachten Gibt das Zeichen an, das in den Dateinamen ersetzt werden soll. Gibt die Zeichen an, die statt des Originaltexts verwendet werden sollen. Zeigt an, ob bei der Suche die Groß-/Kleinschreibung, wie im Feld Suchen nach verwendet, beachtet werden soll. Wählen Sie beliebige erweiterte Optionen, um das Verhalten der Funktion "Stapel- Umbenennung" anzupassen. Assistenten nach Fertigstellung automatisch schließen Aktuelle Einstellungen als Standard speichern Bei Änderung von Erweiterungen warnen Namenskonflikte automatisch lösen Schließt das Dialogfeld "Stapel-Umbenennung", wenn der Umbenennungsprozess abgeschlossen ist. Speichert die aktuellen Einstellungen und lädt sie beim nächsten Umbenennen der Dateien. Gibt eine Warnung aus, wenn Sie über die Vorlage auch die Dateierweiterung geändert haben. Löst automatisch alle Namenskonflikte, indem ein Unterstrich und eine aufsteigende Zahl an das Ende jedes Dateinamens angefügt wird. Page 127 of 350
128 Über die ACDSee -Datenbank Die ACDSee -Datenbank speichert Bild- und Mediendatei-Informationen automatisch, während Sie Ihre Ordner durchsehen. Diesen Vorgang nennt man Katalogisieren. Die Datenbank erhöht die Geschwindigkeit, mit der Sie Ihren Computer durchsuchen können, und Sie können die in der Datenbank gespeicherten Informationen zum Sortieren, Organisieren, Suchen und Filtern Ihrer Bild- und Mediendateien verwenden. Datenbankinformationen können gesichert, wiederhergestellt und weitergegeben werden. Sie können zwischengespeicherte Miniaturansichtsbilder speichern und folgende Informationen der auf Ihrem Computer gespeicherten Bilder und Mediendateien hinzufügen oder bearbeiten: Kategorien Anmerkungen Stichwörter Farbetiketten Autoren Datumsangaben Bewertungen Untertitel Sie können auch bestimmte Ordner aus der Datenbank ausschließen und deren Inhalte von anderen Bildern und Mediendateien trennen. Wenn Sie einer Datei in ACDSee ACDSee-Metadaten hinzufügen, wird diese Datei mit der Datenbank verknüpft. Wenn Sie Dateien mit anderen Programmen als ACDSee (z. B. Windows Explorer) kopieren, verschieben oder umbenennen, wird die Verknüpfung mit der Datenbank unterbrochen, was zum Verlust von ACDSee-Metadaten führen kann. Einbetten von ACDSee-Metadaten in Dateien Wenn Sie ACDSee-Metadaten bearbeiten oder hinzufügen, fügt ACDSee diese neuen Daten automatisch der Datenbank hinzu. Wenn Sie das Kontrollkästchen Erinnerung an einzubettende ACDSee-Metadaten anzeigen im Dialogfeld "Optionen" (unter Extras Optionen Datenbank) aktiviert haben, wird das Dialogfeld "ACDSee- Metadaten in Dateien einbetten" geöffnet, wenn Sie ACDSee das nächste Mal schließen. Das Einbetten von ACDSee-Metadaten auch in die Dateien ermöglicht es, diese Daten auf sichere Weise zu sichern und ggf. einfach abzurufen. Beispiel: Sobald Sie einer Datei ACDSee-Metadaten zugewiesen haben, ist die Datei mit der Datenbank verknüpft. Wenn die Datei dann mit Windows Explorer oder einer anderen Anwendung als ACDSee verschoben wird, wird die Verknüpfung unterbrochen. Falls die Verknüpfung unterbrochen ist, Sie aber die Daten zusätzlich in die Datei selbst eingebettet haben, können Sie die ACDSee-Metadaten immer noch anhand der eingebetteten Daten in den Dateien abrufen. Sie können in ACDSee eine Datei umbenennen, verschieben oder kopieren und das sogar auf einen anderen Computer. Die eingebetteten ACDSee-Metadaten werden zusammen mit der Datei übertragen. So betten Sie ACDSee-Metadaten in eine Datei ein, wenn Sie dazu aufgefordert werden: 1. Führen Sie einen der folgenden Schritte aus: Zum Einbetten von Daten in Dateien, die sich in einem Netzwerk befinden, muss das Kontrollkästchen Netzwerklaufwerke einbeziehen aktiviert sein. Wenn das Dateiformat ein Einbetten in die Datei nicht unterstützt, müssen die Informationen in eine Sidecar-Datei geschrieben werden. Dazu müssen Sie das Kontrollkästchen Sidecar-Dateien für Formate schreiben, die eingebettetes XMP nicht unterstützen aktivieren. Page 128 of 350
129 Wenn Sie die aktuelle Auswahl übernehmen möchten und diese Optionen in Zukunft immer verwendet werden sollen, klicken Sie auf Diese Meldung nicht mehr anzeigen. 2. Klicken Sie auf Ja, um die Daten in die Dateien einzubetten. Eine Fortschrittsanzeige wird angezeigt. Dann wird das Dialogfeld "Zusammenfassung einbetten" aufgerufen. Dieser Bericht enthält folgende Angaben: Ausgewählte Elemente: Gibt die Anzahl der von Ihnen ausgewählten Dateien an. Verarbeitete Elemente: Gibt die tatsächliche Anzahl der verarbeiteten Dateien an. (Wenn Sie Dateien ausgewählt haben, in die keine Daten eingebettet werden mussten, kann diese Zahl von der der ausgewählten Elemente abweichen.) Erfolgreich: Gibt die Anzahl der Dateien mit eingebetteten Daten an. Fehlgeschlagen: Gibt die Anzahl der Dateien an, bei denen ein Einbetten von Daten aus verschiedenen Gründen nicht möglich war. (Um das Fehlerprotokoll einzusehen, klicken Sie auf Fehler anzeigen.) 3. Klicken Sie auf Schließen. So betten Sie ACDSee-Metadaten zu jedem Zeitpunkt ein: Sie können jederzeit Daten in Dateien einbetten. Klicken Sie auf Extras Metadaten ACDSee-Metadaten einbetten, und wählen Sie eine der folgenden Optionen aus: In alle Dateien einbetten: Daten werden in alle Dateien eingebettet. In ausgewählte Dateien einbetten: Daten werden nur in die von Ihnen ausgewählten Dateien eingebettet. ACDSee verwendet XMP, um ACDSee-Metadaten in Dateien einzubetten. Nur einige Dateiformate und - erweiterungen unterstützen XMP. Hierzu gehören GIF, JPEG, DNG, PNG, PSD und TIFF. Bei diesen Dateiformaten sind die ACDSee Metadaten in die Datei eingebettet, sodass Sie die Datei auch außerhalb von ACDSee umbenennen oder verschieben können und die ACDSee Metadaten trotzdem noch abrufbar sind. Bei Formaten, die derzeit XMP nicht unterstützen (u. a. RAW und ABR), werden die ACDSee Metadaten in eine Sidecar-Datei geschrieben, die im selben Ordner wie die Datei gespeichert wird. Da eine Sidecar-Datei von der eigentlichen Datei getrennt ist, müssen Sie beide zusammen umbenennen oder verschieben. Andernfalls könnten Sie die ACDSee Metadaten dauerhaft verlieren. Die Markierung "Einbetten ausstehend" Im Dateilistenfenster des Verwaltungsmodus erscheint das folgende Überlagerungssymbol auf Dateien, für die ACDSee-Metadaten in der ACDSee -Datenbank vorhanden sind, die noch nicht in die Datei geschrieben wurden: Klicken Sie hier mit der rechten Maustaste und wählen Sie eine der folgenden Optionen: ACDSee-Metadaten einbetten: Schreibt die Metadaten in die Datei. Markierung "Einbettung ausstehend" löschen: Entfernt dieses Überlagerungssymbol, ohne die Metadaten in die Datei zu schreiben. Anzeigen von Dateien mit einzubettenden Daten Wenn Sie die Dateien sehen wollen, deren Daten noch eingebettet werden müssen, können Sie sie mit der Option "Einbetten ausstehend" schnell auflisten. So zeigen Sie Dateien mit einzubettenden Daten an: Page 129 of 350
130 Klicken Sie im Bereich "Katalog" unter "Spezielle Objekte" auf Einbetten ausstehend. Alle Dateien mit einzubettenden Daten werden in der Dateiliste angezeigt. Abrufen von ACDSee-Metadaten, die in Dateien eingebettet sind Durch einfaches Durchsuchen des Ordners, in dem sich die Dateien befinden, werden einige der ACDSee- Metadaten in die Datenbank neu eingetragen. Klicken Sie für die sicherste Art, alle ACDSee-Metadaten abzurufen, auf Extras Datenbank Dateien katalogisieren. Dadurch passiert Folgendes: Sind die Dateien im Format GIF, JPEG, DNG, PNG und TIFF gespeichert, werden alle Daten abgerufen und in die Datenbank eingetragen. Falls die Sidecar-Dateien dieser Dateien noch im Ordner sind und die Dateien noch denselben Dateinamen haben, werden die Datenbankinformationen abgerufen und in die Datenbank geschrieben. Falls die Dateien von ihren Sidecar-Dateien getrennt oder umbenannt wurden, können die ACDSee- Metadaten nicht abgerufen werden und gehen verloren. Ausschließen von Ordnern aus der Datenbank Sie können einzelne Ordner aus der Datenbank ausschließen und deren Inhalte so von anderen Bildern und Mediendateien trennen. Standardmäßig sind alle Programmdateien und Windows-Ordner auf der Festplatte von der Datenbank ausgeschlossen. So verwalten Sie Einstellungen für ausgeschlossene Ordner: 1. Klicken Sie im Verwaltungsmodus auf Extras Datenbank Einstellungen für ausgeschlossene Ordner. 2. Führen Sie im Dialogfeld "Ausgeschlossene Ordner" einen der folgenden Schritte aus: Um einen Ordner von der Datenbank auszuschließen, klicken Sie auf Hinzufügen. Navigieren Sie zu einem Ordner auf Ihrer Festplatte, und klicken Sie auf OK. Um einen Order aus der Liste der ausgeschlossenen Ordner zu entfernen, wählen Sie einen Ordner aus der Liste aus, und klicken auf Entfernen. Um Ihre Liste mit ausgeschlossenen Ordnern wieder auf den Standard zurückzusetzen, klicken Sie auf Standard wiederherstellen. 3. Wenn Sie mit Ihrer Auswahl zufrieden sind, klicken Sie auf Schließen, um zu ACDSee zurückzukehren. Katalogisieren von Dateien in der Datenbank ACDSee fügt der Datenbank, während Sie Ihre Bilder durchsehen, automatisch Dateiinformationen und Miniaturansichten hinzu. Sie können das Katalogisierungs-Dialogfeld dazu verwenden, der Datenbank neue Dateien hinzuzufügen, ohne erst die Ordner durchsehen zu müssen. Dies kann besonders nützlich sein, wenn Sie ACDSee zum ersten Mal verwenden oder wenn Sie eine große Bildsammlung durchsehen oder verwalten, da durch die Katalogisierung die Ladezeit der Ordner verkürzt wird. Wenn Sie ACDSee erstmals ausführen, werden Sie aufgefordert, Ihre Dateien zu katalogisieren. So katalogisieren Sie Ihre Dateien: 1. Klicken Sie im Verwaltungsmodus auf Extras Datenbank Dateien katalogisieren. 2. Aktivieren Sie im Abschnitt Zu katalogisierende Ordner die Kontrollkästchen neben den Ordnern, die katalogisiert werden sollen. Page 130 of 350
131 Wenn Sie Ordner hinzufügen möchten, die nicht in der Liste sind, klicken Sie auf Ordner hinzufügen, wählen Sie die Ordner, die Sie hinzufügen möchten, und klicken Sie dann auf OK. 3. Wählen Sie im Abschnitt Optionen die Informationen aus, die der Datenbank hinzugefügt werden sollen. 4. Klicken Sie auf Starten. In der Fortschrittsanzeige sehen Sie, wie Ihre Fotos katalogisiert werden. 5. Klicken Sie auf Beenden. Wenn Sie eine besonders große Sammlung von Dateien katalogisieren, sollten Sie währenddessen den Vorgang nicht unterbrechen und keine anderen Programme verwenden. Das Katalogisieren großer Dateibestände erfolgt am besten über Nacht. Über den ACDSee-Indexer Die ACDSee-Datenbank speichert Bild- und Mediendatei-Informationen automatisch, während Sie Ihre Ordner durchsuchen. Diesen Vorgang nennt man Katalogisieren. Die Datenbank erhöht die Geschwindigkeit, mit der Sie Dateien in ACDSee durchsuchen können, und Sie können die in der Datenbank gespeicherten Informationen zum Sortieren, Organisieren, Suchen und Filtern Ihrer Bild- und Mediendateien verwenden. Sie können das Dialogfeld "Katalogisierung" dazu verwenden, der Datenbank neue Dateien hinzuzufügen, ohne erst die Ordner durchsehen zu müssen. Allerdings können Sie während dieser Zeit ACDSee nicht benutzen. Der ACDSee-Indexer ermöglicht jedoch, dass der Katalogisierungsprozess durchgeführt wird, wenn der Computer nicht genutzt wird und ACDSee nicht ausgeführt wird. So können Sie vermeiden, dass alle Ihre Ordner durchsucht werden und dass die Geschwindigkeit, die Nutzbarkeit ihres Computers oder die Zeit, während der Sie ACDSee nutzen können, verringert werden. Wenn die Dateien in einem der ausgewählten Ordner geändert werden, werden sie automatisch vom ACDSee-Indexer erneut katalogisiert, damit die ACDSee-Datenbank immer auf dem neuesten Stand ist. Sie können auswählen, welche Ordner katalogisiert werden sollen und wie lange sich das System im Leerlauf befinden soll, bevor der ACDSee-Indexer beginnt, Ihre Dateien zu katalogisieren. Unter Einrichten von Optionen für den ACDSee-Indexer wird erläutert, wie Sie diese Optionen konfigurieren. Erstellen mehrerer Datenbanken und Wechseln zwischen Datenbanken In ACDSee können Sie mehrere Datenbanken erstellen und jederzeit dazwischen wechseln. Auf diese Weise haben Sie vollständige Freiheit beim Organisieren Ihrer Fotosammlungen. Beim ersten Öffnen von ACDSee (und solange keine weiteren Datenbanken erstellt wurden) wird immer die ursprüngliche Datenbank verwendet. Sie hat den Namen "Default.dbin". Sie ist in folgendem Ordner gespeichert: C:\Users\<Ihr Name>\AppData\Local\ACD Systems\Catalogs\<Versionsnr.>. Alle weiteren neu angelegten Datenbanken werden ebenfalls in diesem Ordner gespeichert, sofern Sie nichts anderes angeben. Sie können ACDSee so konfigurieren, dass die aktuell verwendete Datenbank in der Titelleiste der Anwendung angezeigt wird. So erstellen Sie eine neue Datenbank: 1. Klicken Sie im Verwaltungsmodus auf Datei Datenbank Neu. 2. Geben Sie im Dialogfeld "Neue Datenbank" einen Namen für die neue Datenbank ein. 3. Wählen Sie den Ordner aus, in dem die Datenbank gespeichert werden soll. Sie können auch den vorhandenen Ordner beibehalten, damit die neue Datenbank im gleichen Ordner gespeichert wird wie die Standarddatenbank "Default.dbin". Page 131 of 350
132 Die Datenbankdatei wird zusammen mit einem Ordner gespeichert, der denselben Namen wie die Datei trägt. Der Name der Datenbankdatei und des Ordners muss immer exakt identisch sein, da ACDSee ansonsten keine Verbindung zur Datenbank aufbauen kann. 4. Wenn der Name der Datenbank in der Titelleiste der Anwendung angezeigt werden soll, aktivieren Sie das Kontrollkästchen Datenbankdateiname in Titelleiste anzeigen. 5. Klicken Sie auf OK. 6. Sie werden nun gefragt, ob Sie zur neu erstellten Datenbank wechseln möchten. Wählen Sie Ja oder Nein. Bei der Auswahl von Ja wird ACDSee mit der neuen Datenbank neu gestartet. So wechseln Sie zwischen Datenbanken: Führen Sie im Verwaltungsmodus einen der folgenden Schritte aus: Klicken Sie auf Datei Datenbank Öffnen Klicken Sie auf Datei Datenbank Zuletzt benutzt. Wählen Sie im Dialogfeld "Datenbank öffnen" die gewünschte Datenbankdatei (*.dbin) aus, und klicken Sie auf Öffnen. Wählen Sie eine der zuletzt verwendeten Datenbanken aus. So starten Sie ACDSee über die Befehlszeile mit einer bestimmten Datenbank: 1. Erstellen Sie eine Verknüpfung zu ACDSee. Den Namen der Verknüpfung sollten Sie zweckmäßigerweise so wählen, dass der Name der verwendeten Datenbank daraus ersichtlich ist. 2. Legen Sie in den Verknüpfungseigenschaften das Ziel C:\Programme\ACD Systems\ACDSee\<Versionsnr.>\ACDSee<Versionsnr.>.exe" /db C:\Users\<Ihr Name>\AppData\Local\ACD Systems\Catalogs\<Versionsnr.>\<Name Ihrer Datenbank>.dbin" fest. Konvertieren einer älteren Datenbank Sie können den ACDSee-Datenbankkonvertierungs-Assistenten dazu verwenden, Datenbankinformationen älterer ACDSee - Versionen in die aktuelle Datenbank zu importieren. Dadurch wird gewährleistet, dass alle mit den Dateien verknüpften Informationen, die in früheren Versionen von ACDSee genutzt wurden, auch in die aktuelle Datenbank eingetragen werden. Sollten Sie der aktuellen ACDSee -Datenbank bereits Informationen hinzugefügt haben, so wird empfohlen, eine Datensicherung der Datenbank durchzuführen, bevor Sie eine ältere ACDSee -Datenbank konvertieren. So konvertieren Sie eine ältere Datenbank: 1. Klicken Sie im Verwaltungsmodus auf Extras Datenbank Datenbank konvertieren. 2. Klicken Sie auf der Willkommensseite auf Weiter, um die Konvertierungsoptionen zu wählen. 3. Geben Sie auf der Seite "Datenbankkonvertierungs-Optionen" die Version der zu konvertierenden Datenbankdateien sowie ihren Speicherort auf Ihrer Festplatte an. Klicken Sie auf Weiter. 4. Aktivieren Sie für eine automatische Erneuerung der Miniaturansichten und Exif-Informationen nach Beenden des Konvertierungsvorgangs das Kontrollkästchen Miniaturansichten, Exif- und IPTC- Daten für lokale Bilder erneuern. 5. Um Ihre Datenbank nach dem Konvertieren automatisch zu aktualisieren, aktivieren Sie das Kontrollkästchen Datenbankdateien nach der Konvertierung optimieren. 6. Klicken Sie auf Weiter. Page 132 of 350
133 7. Überprüfen Sie Ihre Auswahl in der Zusammenfassung, und klicken Sie dann auf Weiter, um Ihre Datenbank zu konvertieren. Importieren von Datenbankinformationen Sie können den ACD-Datenbankimport-Assistenten verwenden, um Datenbankinformationen zu importieren, die Sie archiviert oder von anderen ACDSee -Benutzern erhalten haben. Nach dem Importieren werden die Informationen von ACDSee mit den entsprechenden Bildern verknüpft. Sollten Sie der aktuellen ACDSee -Datenbank bereits Informationen hinzugefügt haben, so wird empfohlen, dass Sie eine Datensicherung Ihrer Datenbank machen, bevor Sie eine ältere ACDSee - Datenbank konvertieren. So arbeiten Sie mit dem ACDSee-Datenbankimport-Assistenten: 1. Klicken Sie im Verwaltungsmodus auf Extras Datenbank Importieren, und wählen Sie die Option Datenbank. 2. Klicken Sie auf Weiter, um den Assistenten zu starten. 3. Wählen Sie auf der Seite "Importoptionen", welche Art exportierter Datenbankinformationen Sie importieren möchten. Sie können Bildinformationen aus einer komprimierten Datenbankversion oder aus einer XML-basierten Textdatei importieren. 4. Klicken Sie auf die Schaltfläche Durchsuchen, und wählen Sie die zu importierende Datenbank aus. Klicken Sie dann auf OK. 5. Aktivieren Sie das Kontrollkästchen Datenbankdateien nach Import optimieren, um die Datenbank nach dem Beenden des Assistenten zu optimieren, und klicken Sie dann auf Weiter. 6. Überprüfen Sie auf der Zusammenfassungsseite Ihre Auswahl. Sie können auf Zurück klicken, um Änderungen vorzunehmen, oder klicken Sie auf Weiter, um mit dem Import der Datenbankinformationen zu beginnen. 7. Klicken Sie auf Fertig stellen, um den ACD-Datenbankimportassistenten zu schließen. Wenn Sie Datenbankinformationen eines anderen ACDSee -Benutzers importieren, vergewissern Sie sich, dass sich die Bilder, auf die sich die Informationen beziehen, in einer identischen Datei- und Ordnerstruktur auf Ihrer Festplatte befinden. Importieren von Dateiinformationen aus anderen Quellen Sie können Dateiinformationen aus anderen Quellen in Ihre Datenbank importieren. Dazu gehören ACDSee-Foto- Disks und Dateien aus älteren Versionen von ACDSee. Importieren von Foto-Disks In früheren Versionen von ACDSee (Versionen 4.0 und 5.0) wurden separate Datenbankdateien mit der Dateiendung.ddf für Foto-Disks erstellt. Diese Foto-Disk-Datenbankdateien können Sie in Ihre ACDSee - Datenbank importieren. So importieren Sie eine Foto-Disk: 1. Klicken Sie im Verwaltungsmodus auf Extras Datenbank Importieren, und wählen Sie Foto-Disk. 2. Wählen Sie im Dialogfeld "Öffnen" die zu importierende Foto-Disk-Datei aus. Page 133 of 350
134 3. Klicken Sie auf Öffnen. Um Informationen von einer Foto-Disk zu importieren, die mit ACDSee 6.0 oder höher erstellt wurde, müssen Sie die gesamte Datenbank konvertieren und importieren. Importieren von Alben In früheren Versionen von ACDSee konnten Sie ein Album im Dateiformat.ais erstellen, das aus geordneten Verknüpfungen zu Ihren Bildern bestand. Jetzt können Sie zum Erstellen von Bilderalben Kategorien verwenden und benötigen keine separate Dateiendung mehr. Sie können allerdings auch Alben aus früheren Versionen von ACDSee importieren und die Albeninformationen der Datenbank hinzufügen. ACDSee erstellt für jedes importierte Album eine neue Kategorie. So importieren Sie Album-Informationen in die Datenbank: 1. Klicken Sie im Verwaltungsmodus auf Extras Datenbank Importieren, und wählen Sie Album. 2. Wählen Sie im Dialogfeld "Öffnen" die zu importierende.ais-datei aus. 3. Klicken Sie auf Öffnen. Arbeiten mit descript.ion-dateien In älteren Versionen von ACDSee wurden Dateibeschreibungen in einer gesonderten descript.ion-datei gespeichert, die in jedem Bilderordner enthalten war. ACDSee speichert jetzt die Dateibeschreibungen als Beschriftungen zusammen mit anderen Dateiinformationen wie Anmerkungen und Stichwörtern in der Datenbank. Mit den Descript.ion-Import- oder Exportmöglichkeiten können Sie Ihre alten descript.ion-dateien importieren und die Informationen der Datenbank hinzufügen oder schon vorhandene Dateibeschriftungen in eine descript.ion- Datei exportieren. So importieren Sie eine descript.ion-datei: 1. Klicken Sie im Verwaltungsmodus auf Extras Datenbank Importieren, und wählen Sie Descript.ion-Datei. 2. Wählen Sie im Dialogfeld "Öffnen" die zu importierende descript.ion-datei aus. 3. Klicken Sie auf Öffnen. So exportieren Sie Beschriftungen in eine descript.ion-datei: 1. Klicken Sie im Verwaltungsmodus auf Extras Datenbank Exportieren, und wählen Sie Descript.ion- Datei. 2. Geben Sie im Feld "Dateiname" im Dialogfeld "Speichern unter" einen Namen für die descript.ion-datei ein. 3. Klicken Sie auf Speichern. Exportieren von Datenbankinformationen Sie können den ACDSee-Datenbankexport- Assistenten verwenden, um ausgewählte Datenbankinformationen in einem komprimierten Format zu speichern und dann als Datensicherung zu speichern oder mit anderen ACDSee - Anwendern gemeinsam zu nutzen. Außerdem können Sie Ihre Kategorie- und Stichwortdefinitionen in eine Textdatei exportieren. Das Exportieren von Datenbankinformationen unterscheidet sich von der Erstellung einer Datensicherung dadurch, dass Sie nur die Teile Ihrer Datenbank exportieren können, die Sie weitergeben oder mit bestimmten Page 134 of 350
135 Dateien speichern möchten (z. B. Daten auf CD). Andere ACDSee -Benutzer haben dann die Möglichkeit, Ihre Informationen zu importieren, ohne die eigene Datenbank zu beeinträchtigen. Um eine Datensicherung Ihrer gesamten Datenbank inklusive Ihrer Bild- und Mediendateien zu erstellen, verwenden Sie den ACD - Datenbanksicherungsassistenten. Verwenden Sie zur Sicherung des Inhalts eines lokalen Ordners an einem Remote-Speicherort, wie z. B. einem Netzlaufwerk, den ACDSync-Synchronisierungsassistenten. So verwenden Sie den ACDSee-Datenbankexport-Assistenten: 1. Wenn Sie Datenbankinformationen für eine bestimmte Gruppe von Bildern oder Mediendateien exportieren möchten, wählen Sie zunächst die Dateien im Bereich Dateiliste des Verwaltungsmodus aus. 2. Klicken Sie auf Extras Datenbank Exportieren Datenbank.. 3. Klicken Sie auf Weiter, um den Assistenten zu starten. 4. Auf der Seite "Inhalts- und Formatierungsoptionen" können Sie anschließend festlegen, wie Sie Ihre Datenbankinformationen exportieren möchten, indem Sie eine der folgenden Optionen wählen und danach auf Weiter klicken: Gesamte ACDSee-Datenbank in eine schreibgeschützte, komprimierte Version exportieren: Exportiert den gesamten Inhalt der ACDSee -Datenbank in eine komprimierte Version, die an andere ACDSee -Benutzer weitergegeben werden kann. Datenbankinformationen für ausgewählte Objekte in eine schreibgeschützte, komprimierte Version exportieren: Exportiert sämtliche Datenbankinformationen der im Dateilistenfenster ausgewählten Bilder. Datenbankinformationen in eine Textdatei exportieren:: Exportiert die ausgewählten Informationen in eine XML-basierte Textdatei. Aktivieren Sie die Kontrollkästchen neben den Informationen, die einbezogen werden sollen. 5. Wählen Sie anschließend auf der Seite "Speicherort-Optionen" zunächst den Speicherort für die exportierten Informationen und dann gegebenenfalls einen Namen für die Textdatei. Klicken Sie anschließend auf Weiter. 6. Überprüfen Sie auf der Seite "Zusammenfassung" Ihre Auswahl. Sie können auf Zurück klicken, um Änderungen vorzunehmen, oder klicken Sie auf Weiter, um mit dem Export Ihrer Datenbankinformationen zu beginnen. 7. Klicken Sie auf Beenden, um den Assistenten zu schließen und zu ACDSee zurückzukehren. Erstellen von Dateiprotokollen Sie können eine Textdatei erstellen, die alle Dateien des Ordners auflistet, der gerade im Dateilistenfenster angezeigt wird. In dieser Textdatei werden Dateiname, Größe, Bilddateiformat, Änderungsdatum, Bildeigenschaften, Beschriftung und Bewertung aller Dateien im Ordner in einer Tabelle angeordnet. So erstellen Sie ein Dateiprotokoll: Klicken Sie im Verwaltungsmodus auf Extras Datenbank Exportieren, und wählen Sie die Option Dateiprotokoll erstellen. ACDSee erstellt automatisch ein Dateiprotokoll und öffnet es als Textdatei in Ihrem Standard-Texteditor. Diese Textdatei können Sie dann bearbeiten und speichern. Erstellen einer Datenbanksicherung Mit dem ACDSee-Datenbanksicherungs-Assistenten können Sie Ihre gesamten Datenbankinformationen sichern, um sie im Fall eines Systemversagens oder ähnlicher Probleme wiederherstellen zu können. Außerdem können Sie Page 135 of 350
136 Ihre Bild-, Medien- oder Archivdateien mit den dazugehörigen Datenbankinformationen sichern. Der ACDSee-Datenbanksicherungs-Assistent erstellt am angegebenen Speicherort eine Serie von Dateien, die Ihre gesamte Datenbank enthält. Die Datensicherung wird unter Verwendung Ihrer Ordnerstruktur erzeugt und ist damit einmalig für Ihren Computer. Um Ihre Datenbank nur teilweise zu sichern oder um Datenbankeinträge mit anderen ACDSee -Anwendern gemeinsam zu nutzen, verwenden Sie den ACDSee-Datenbankexport-Assistenten. Vorschläge zur richtigen Planung Ihrer Datenbanksicherung finden Sie unter Tipps und Hinweise zur Sicherung der Datenbank. So erstellen Sie eine Datensicherung Ihrer Datenbankinformationen: 1. Klicken Sie im Verwaltungsmodus auf Extras Datenbank Datenbanksicherung. 2. Wählen Sie auf der Willkommensseite aus, ob Sie eine neue Datensicherung erstellen oder eine bereits vorhandene Datensicherung aktualisieren möchten. Klicken Sie auf Weiter. Wenn Sie eine bereits vorhandene Datensicherung aktualisieren möchten, fahren Sie bitte mit Schritt 5 fort. 3. Wählen Sie auf der Seite "Neue Datensicherung" die Informationen, die gesichert werden sollen. Klicken Sie auf Weiter. 4. Klicken Sie auf der Seite "Sicherungsort" auf Durchsuchen, und legen Sie Speicherort und Namen für die Datensicherung fest. Klicken Sie auf Weiter. 5. Auf der Seite "Sicherungszusammenfassung" können Sie Ihre Einstellungen überprüfen. Wenn Sie eine bereits vorhandene Datensicherung aktualisieren möchten, klicken Sie auf das Dropdown-Menü Zu aktualisierende Datensicherung, und wählen eine schon vorhandene Datensicherung aus. Klicken Sie auf Weiter. Optionen für die Datensicherung Keine Miniaturansichten mit einbeziehen Miniaturansichten für Offline-Dateien einbeziehen Miniaturansichten einbeziehen Datensicherung erstellen für Dateien vom Typ Miniaturansichten werden nicht gesichert, wobei erheblicher Speicherplatz auf Ihrer Festplatte gespart wird. Es werden nur Miniaturansichten einbezogen, die sich nicht auf Ihrer Festplatte sondern z. B. auf Foto-CDs befinden. Es werden alle Miniaturansichten in die Datenbank einbezogen. Hierfür wird jedoch mehr Speicherplatz auf der Festplatte benötigt, um die Datensicherung zu speichern. Sichert nur Datenbankinformationen des angegebenen Dateityps. Sie haben die Wahl aus den folgenden Dateitypen: Bild: Bezieht Bilddateien in die Datensicherung ein. Medien: Bezieht Audio- und Videodateien in die Datensicherung ein. Alle Dateien der angegebenen Typen auf lokalen Laufwerken Alle Dateien der angegebenen Typen auf lokalen und Netzwerk-Laufwerken Alle Dateien der angegebenen Typen in einem Ordner (einschließlich Unterordner) Archiv: Bezieht Archivdateien in die Datensicherung ein. Sichert alle angegebenen Dateien, die sich auf Ihrer Festplatte befinden. Sichert alle angegebenen Dateien, die sich auf Ihrer Festplatte und auf Netzwerklaufwerken befinden. Erstellt eine Datensicherung aller angegebenen Dateien in einem bestimmten Ordner. Klicken Sie auf die Schaltfläche Durchsuchen, und wählen Sie einen Ordner, der gesichert werden soll. Page 136 of 350
137 Tipps und Hinweise zur Sicherung der Datenbank Die ACDSee -Datenbank speichert Informationen über Ihre Dateien. Hierzu gehören beispielsweise Exif- Informationen, Dateiname und Speicherort, Miniaturansichten, Kategorien, Bewertungen und weitere Informationen, die Sie über das Eigenschaftsfenster hinzufügen. Je mehr Informationen Sie in der Datenbank speichern und je mehr Zeit Sie auf das Eingeben dieser Informationen verwenden, desto wichtiger ist es, Datensicherungen dieser Einträge anzulegen und dabei eine gute Strategie zu verfolgen. Den ärgerlichen Verlust stundenlanger Arbeit durch einen Systemabsturz oder andere unvorhergesehene Ereignisse sollten - und können - Sie sich ersparen. Sicherungszeitplan Wie oft Sie eine Datensicherung erstellen müssen, hängt davon ab, wie oft Sie der Datenbank neue Informationen hinzufügen oder diese ändern. Als Faustregel gilt: Sie sollten nach jeder Änderung eine Datensicherung machen, wenn Sie im Zweifelsfall nicht alles noch einmal eingeben möchten. Auf der Datenbank-Seite des Dialogfelds "Optionen" gibt es eine Erinnerungsfunktion, mit der Sie einen Zeitplan für eine regelmäßige Sicherung der Datenbank erstellen können. Sie sollten täglich eine Datensicherung machen, wenn Sie ACDSee professionell einsetzen. Es wird außerdem empfohlen, eine Sicherung der Datenbank vor jeder größeren Änderung an der Datenbank vorzunehmen - zum Beispiel, wenn Sie Informationen anderer ACDSee -Anwender importieren oder eine Datenbank einer älteren ACDSee-Version konvertieren. Sicherungsort Der Speicherort der Datensicherung ist ebenso wichtig wie die Häufigkeit. Wenn Sie Ihre Daten auf der Festplatte sichern, erstellt ACDSee einen neuen Ordner für jeden Tag. Hierdurch wird ein Überschreiben der Datensicherung vermieden und Sie haben durch diese inkrementelle Datensicherung verschiedene Möglichkeiten für die Wiederherstellung. Ebenfalls hilfreich ist eine monatliche Datensicherung, die nicht auf Ihrem Computer, sondern an anderer Stelle (z.b. in einem Netzwerk) gespeichert wird. Größe der Datensicherung Damit die Datensicherung ein möglichst kleines Datenvolumen hat, sollten Sie nur die Datenbankinformationen sichern. Ihre Bilder sollten Sie zwar ebenfalls regelmäßig, aber gesondert sichern. Tipps und Hinweise zur Sicherung der Datenbank Die ACDSee -Datenbank speichert Informationen über Ihre Dateien. Hierzu gehören beispielsweise Exif- Informationen, Dateiname und Speicherort, Miniaturansichten, Kategorien, Bewertungen und weitere Informationen, die Sie über das Eigenschaftsfenster hinzufügen. Je mehr Informationen Sie in der Datenbank speichern und je mehr Zeit Sie auf das Eingeben dieser Informationen verwenden, desto wichtiger ist es, Datensicherungen dieser Einträge anzulegen und dabei eine gute Strategie zu verfolgen. Den ärgerlichen Verlust stundenlanger Arbeit durch einen Systemabsturz oder andere unvorhergesehene Ereignisse sollten - und können - Sie sich ersparen. Sicherungszeitplan Wie oft Sie eine Datensicherung erstellen müssen, hängt davon ab, wie oft Sie der Datenbank neue Informationen hinzufügen oder diese ändern. Als Faustregel gilt: Sie sollten nach jeder Änderung eine Datensicherung machen, wenn Sie im Zweifelsfall nicht alles noch einmal eingeben möchten. Auf der Datenbank-Seite des Dialogfelds "Optionen" gibt es eine Erinnerungsfunktion, mit der Sie einen Zeitplan für eine regelmäßige Sicherung der Page 137 of 350
138 Datenbank erstellen können. Sie sollten täglich eine Datensicherung machen, wenn Sie ACDSee professionell einsetzen. Es wird außerdem empfohlen, eine Sicherung der Datenbank vor jeder größeren Änderung an der Datenbank vorzunehmen - zum Beispiel, wenn Sie Informationen anderer ACDSee -Anwender importieren oder eine Datenbank einer älteren ACDSee-Version konvertieren. Sicherungsort Der Speicherort der Datensicherung ist ebenso wichtig wie die Häufigkeit. Wenn Sie Ihre Daten auf der Festplatte sichern, erstellt ACDSee einen neuen Ordner für jeden Tag. Hierdurch wird ein Überschreiben der Datensicherung vermieden und Sie haben durch diese inkrementelle Datensicherung verschiedene Möglichkeiten für die Wiederherstellung. Ebenfalls hilfreich ist eine monatliche Datensicherung, die nicht auf Ihrem Computer, sondern an anderer Stelle (z.b. in einem Netzwerk) gespeichert wird. Größe der Datensicherung Damit die Datensicherung ein möglichst kleines Datenvolumen hat, sollten Sie nur die Datenbankinformationen sichern. Ihre Bilder sollten Sie zwar ebenfalls regelmäßig, aber gesondert sichern. Wiederherstellen von Datenbankinformationen aus einer Datensicherung Mit dem ACDSee-Datenbankwiederherstellungs-Assistenten können Sie zuvor gesicherte Datenbankinformationen wiederherstellen. So stellen Sie Datenbankinformationen wieder her: 1. Klicken Sie im Verwaltungsmodus auf Extras Datenbank Datenbank wiederherstellen. 2. Klicken Sie auf der Willkommensseite auf Weiter, um Ihre Datensicherung zu wählen. 3. Wählen Sie auf der Seite "Wiederherstellungs-Optionen" entweder die Datensicherung und das Datum, von dem Sie wiederherstellen möchten, oder navigieren Sie zum Speicherort der Datensicherung und wählen Sie eine.bkup-datei aus. 4. Klicken Sie auf Weiter, um Ihre Datenbank wiederherzustellen. Wenn Sie Ihre Datensicherung von einer Serie Datensicherungsdateien wiederherstellen möchten, stellt ACDSee nur die Informationen wieder her, die in der ausgewählten oder vorigen Datensicherungsdatei enthalten sind. Deshalb ist es empfehlenswert, die letzte CD oder Datei in der Sicherungsreihenfolge zuerst zu verwenden, sofern Sie nicht unbedingt eine andere Reihenfolge einhalten müssen. Pflegen der Datenbank Es ist empfehlenswert, die Datenbank regelmäßig zu pflegen und zu optimieren, um mehr Festplattenspeicher freizugeben, nicht mehr gebrauchte oder redundante Informationen zu entfernen und die allgemeine Leistung von ACDSee zu verbessern. Mit den Hilfsmitteln im Dialogfeld "Datenbankpflege" können Sie Ordner aktualisieren oder Ordner aufspüren, deren Miniaturansichten und Datenbankeinträge Sie löschen möchten. Das Dialogfeld "Datenbankpflege" enthält eine Liste mit auf Ihrem System befindlichen Ordnern sowie verschiedene Symbole, die den Status der Datenbankinformationen in bestimmten Ordnern beschreiben. Symbole für den Inhalt der Datenbank Page 138 of 350
139 Der Ordner enthält Dateien mit in der Datenbank zwischengespeicherten Miniaturansichten. Der Ordner enthält Dateien, die ohne eine Datenbankaktualisierung verändert wurden. Beispiele hierfür sind Ordner oder Dateien, die außerhalb von ACDSee umbenannt oder verschoben wurden. So führen Sie eine Datenbankpflege durch: 1. Klicken Sie im Verwaltungsmodus auf Extras Datenbank Datenbankpflege. 2. Suchen Sie im Dialogfeld "Datenbankpflege" nach Ordnern, die mit Datenbankinhaltssymbolen gekennzeichnet sind. Wenn keine Ordner gekennzeichnet sind, braucht keine Datenbankpflege durchgeführt zu werden und Sie können das Dialogfeld "Datenbankpflege" schließen. 3. Wählen Sie einen Ordner und klicken Sie auf eine der folgenden Schaltflächen, um die Art der Datenbankpflege zu bestimmen, die Sie an diesem Ordner durchführen möchten: Miniaturen entfernen: Entfernt alle Miniaturansichten des ausgewählten Ordners. DB-Info entfernen: Entfernt alle Datenbankeinträge und Miniaturansichten des ausgewählten Ordners. Verwaiste Ordner entfernen: Entfernt veraltete oder ungültige Verweise auf fehlende Dateien oder Informationen des ausgewählten Ordners. Es kann nur in auf Ihrer Festplatte befindlichen Ordnern nach veralteten Dateien und ungültigen Verweisen gesucht werden. Diese Option ist bei Ordnern in einem Netzwerk nicht zu sehen. Anbindung ändern: Ändert sämtliche Speicherort-Verweise des ausgewählten verwaisten Ordners auf andere Ordner und behält die Datenbankinformationen bei. Der Standard- Anbindungsordner ist "Eigene Bilder". 4. Die Datenbankpflege-Funktion löscht Datensätze und schafft so freien Speicherplatz in Ihrer Datenbank. Um den freien Speicherplatz erneut nutzen zu können, müssen Sie auf Datenbank optimieren klicken und dann den Anweisungen des Assistenten folgen. 5. Klicken Sie auf Schließen. Optimieren der Datenbank Mit dem Datenbankoptimierungs-Assistenten können Sie redundante oder veraltete Datensätze schnell aus der Datenbank entfernen. Das Optimieren Ihrer Datenbank zusammen mit einer regelmäßig ausgeführten Datenbankpflege gibt Festplattenspeicherplatz frei und verbessert die allgemeine Leistungsfähigkeit von ACDSee. Wenn Sie regelmäßig eine große Menge Dateien katalogisieren, ist es hilfreich, wöchentlich oder nach jeder längeren Katalogisierungssitzung zu optimieren. Dies ist gleichzeitig ein guter Zeitpunkt, eine Datensicherung der Datenbank anzulegen. So optimieren Sie die Datenbank: 1. Klicken Sie im Verwaltungsmodus auf Extras Datenbank Datenbank optimieren. 2. Klicken Sie im Datenbankoptimierungsassistenten auf Weiter. 3. Wählen Sie mindestens eine der beiden Optionen aus: Datenbanktabellen und Felder optimieren: Entfernt veraltete Einträge aus der Datenbank, verringert den für die Datenfelder benötigten Platz und indexiert die Tabellen neu. Verwaiste Dateien aus der Datenbank entfernen: Entfernt alle verwaisten Datenbankeinträge, die durch das Löschen von Dateien und Ordnern mit anderen Programmen entstandenen sind. Page 139 of 350
140 4. Klicken Sie auf Weiter. 5. Wenn der Assistent fertig ist, klicken Sie auf Beenden, um zu ACDSee zurückzukehren. Erneuern von Miniaturansichten und Metadaten Es kann vorkommen, dass Ihre Bilder nicht mehr mit den im Dateilistenfenster angezeigten Bildern und den eingebetteten Metadaten übereinstimmen. Mit der Funktion "Miniaturansichten und Metadaten erneuern" können Sie die Miniaturansichten für ausgewählte Bilder sofort neu generieren und die Metadaten erneuern. So erneuern Sie Miniaturansichten: 1. Führen Sie im Verwaltungsmodus einen der folgenden Schritte aus: Wählen Sie mindestens eine Miniaturansicht aus dem Bereich Dateiliste aus. Wählen Sie einen Ordner im Bereich Ordner aus. 2. Klicken Sie auf Extras Metadaten Miniaturansichten und Metadaten erneuern. Dateien unter Quarantäne Wenn ACDSee Probleme mit dem Lesen einer beschädigten oder unvollständigen Bild- oder Mediendatei hat oder wenn eine Datei einen Fehler in einem Plug-in verursacht, wird diese Datei von ACDSee in Quarantäne verschoben. Sie können sich eine Liste der in Quarantäne befindlichen Dateien anzeigen lassen und gegebenenfalls eine Datei aus der Liste entfernen. So zeigen Sie Dateien in Quarantäne an: 1. Klicken Sie im Verwaltungsmodus auf Extras Datenbank Dateien in Quarantäne. 2. Um eine Datei zu entfernen, wählen Sie diese in der Liste aus, und klicken dann auf Entfernen. 3. Um die Quarantänefunktion zu deaktivieren, müssen Sie das Kontrollkästchen Quarantäne aktivieren deaktivieren. 4. Klicken Sie auf OK, um das Dialogfeld "Dateien in Quarantäne" zu schließen und zu ACDSee zurückzukehren. Arbeiten mit Plug-ins Als Plug-in bezeichnet man ein Softwaremodul, durch das ein größeres Programm zusätzliche Funktionen bekommt. ACDSee wird standardmäßig mit vielen verschiedenen Plug-ins geliefert. Plug-in-Arten: Bilddekodierung: Konvertiert eine Datei aus dem Binärformat in ein von ACDSee angezeigtes Bild. Solche Dekodierungs-Plug-ins ermöglichen es ACDSee, Bilder vieler verschiedener Dateiformate darzustellen. Welche Dateien Sie mit ACDSee betrachten können, hängt von den auf Ihrem Computer installierten Dekodierungs-Plug-ins ab. Bildkodierung: Konvertiert ein von ACDSee angezeigtes Bild in ein Binärformat. Plug-ins zum Kodieren ermöglichen es ACDSee, Bilder in vielen verschiedenen Dateiformaten zu speichern (oder sie in viele verschiedene Dateiformate zu konvertieren). Welche Dateien Sie mit ACDSee bearbeiten und speichern können, hängt von den auf Ihrem Computer installierten Kodierungs-Plug-ins ab. Page 140 of 350
141 Archiv: Ermöglicht ACDSee das Darstellen und Speichern von Archiven vieler verschiedener Dateiformate. Welche Archive Sie mit ACDSee ansehen und erstellen können, hängt von den auf Ihrem Computer installierten Archiv-Plug-ins ab. Kamera: Ermöglicht ACDSee das Durchsehen von Bildern, die sich auf Ihrer Digitalkamera befinden. Diese können dann in einen Ordner auf Ihrer Festplatte verschoben werden. Befehlserweiterung: Verleiht ACDSee mehr Funktionalität. So gibt es beispielsweise ein Plug-in, mit dem Sie Ihre Bilder im Internet präsentieren können. Bereichserweiterung: Erweitert ACDSee um einen Bereich, in dem Sie bestimmte Aufgaben ausführen können, etwa die Bestellung von Abzügen Ihrer digitalen Bilder. Wir können keine Gewährleistung für Plug-ins übernehmen, die nicht von ACD Systems zertifiziert sind. Für solche Plug-ins gilt, was grundsätzlich für Software gilt: Sie vertrauen darauf, dass das Plug-in keine Viren enthält und der Hersteller des Plug-ins vertrauenswürdig ist. Verwalten von Plug-ins Das Dialogfeld "Plug-in-Einstellungen" enthält eine Liste aller von ACDSee auf Ihrem Rechner installierten Plugins. Zudem können Sie über das Dialogfeld "Plug-in-Einstellungen" überprüfen, welche Plug-ins von ACDSee verwendet werden. So rufen Sie das Dialogfeld "Plug-in-Einstellungen" auf: Klicken Sie im Verwaltungsmodus auf Extras Plug-in Einstellungen. Deaktivieren von Plug-ins Sie können Plug-ins im Dialogfeld "Plug-in-Einstellungen" auch deaktivieren, so dass sie ACDSee nicht mehr verwendet. So deaktivieren Sie Plug-ins: 1. Wählen Sie im Dialogfeld Plug-in-Einstellungen eine Plug-in-Registerkarte aus. 2. Deaktivieren Sie die Kontrollkästchen neben den Namen der Plug-ins, die ACDSee nicht mehr verwenden soll. 3. Klicken Sie auf OK. Ändern der Plug-in-Reihenfolge Einige Dateiformate können von mehr als einem Plug-in unterstützt werden. In diesem Fall können Sie jedoch festlegen, welches Plug-in zum Lesen oder Schreiben eines Dateiformats verwendet wird. Die Reihenfolge, in der die Plug-ins im Dialogfeld "Plug-in-Einstellungen" aufgeführt sind, ist auch die Reihenfolge, die ACDSee verwendet, um Dateien anhand der Plug-ins zu lesen oder zu schreiben. So ändern Sie die Reihenfolge der Plug-ins: 1. Wählen Sie im Dialogfeld Plug-in-Einstellungen eine Plug-in-Registerkarte aus. 2. Wählen Sie aus der Liste Plug-ins ein Plug-in aus. 3. Führen Sie einen der folgenden Schritte aus: Klicken Sie auf die Schaltfläche Nach oben, um das Plug-in in der Liste nach oben zu verschieben. Page 141 of 350
142 4. Klicken Sie auf OK. Klicken Sie auf die Schaltfläche Nach unten, um das Plug-in in der Liste nach unten zu verschieben. Susie-Plug-ins haben nicht die Funktionen und die Geschwindigkeit der ACDSee-Plug-ins. Daher wird empfohlen, Susie-Plug-ins eine niedrige Priorität zuzuordnen, damit sie nicht an Stelle von ACDSee-Plugins verwendet werden. Daneben können Sie Susie-Plug-ins deaktivieren, die sich mit Dateiformaten überlappen, die von ACDSee-Plug-ins unterstützt werden. Anzeigen von Plug-in-Eigenschaften und Aufrufen der Hilfe Einige Plug-ins können Sie sich genauer ansehen und ihre Eigenschaften einstellen. So sehen Sie sich die Eigenschaften von Plug-ins an: 1. Wählen Sie im Dialogfeld Plug-in-Einstellungen eine Plug-in-Registerkarte aus. 2. Wählen Sie aus der Liste Plug-ins ein Plug-in aus. 3. Klicken Sie auf die Schaltfläche Eigenschaften. So sehen Sie die Hilfedatei eines Plug-ins ein: 1. Wählen Sie im Dialogfeld Plug-in-Einstellungen eine Plug-in-Registerkarte aus. 2. Wählen Sie aus der Liste Plug-ins ein Plug-in aus. 3. Klicken Sie auf die Schaltfläche Plug-in Hilfe. ACDSee SeeDrive Der ACDSee SeeDrive -Bereich gibt Ihnen direkten Zugang zu Ihrem ACDSee 365-Konto. Sie können mit ACDSee SeeDrive Ihre ACDSee 365-Bilder verwalten und Ihre Uploads beim Foto-Sharing und - Speicherdienst "365.acdsee.com" überwachen. Für ein ACDSee 365-Konto ist eine Mitgliedschaft oder der Kauf von weiterem Speicherplatz auf 365.acdsee.com erforderlich. Mit ACDSee SeeDrive können Sie Ihre Online-Bilder durchsuchen, ohne einen Internetbrowser starten zu müssen. Alternativ können Sie 365.acdsee.com in einem Internetbrowser aufrufen. Sie können den ACDSee SeeDrive -Bereich aufrufen, indem Sie Ansicht SeeDrive öffnen. Page 142 of 350
143 So verwenden Sie ACDSee SeeDrive : Klicken Sie im ACDSee SeeDrive -Bereich auf die Schaltfläche Verbinden, und drücken die Eingabetaste, um Ihre ACDSee 365-Anmeldedaten einzugeben. Wenn Sie kein ACDSee 365-Konto besitzen, wählen Sie die Option Ein Konto erstellen. Sie können sich auch über den 365-Modus anmelden. Verwalten Ihrer ACDSee 365-Dateien mit SeeDrive Im ACDSee SeeDrive -Verwaltungsmodus können Sie ACDSee 365-Ordner direkt erstellen, umbenennen und löschen. So erstellen Sie einen neuen Ordner: 1. Klicken Sie im ACDSee SeeDrive -Bereich im Verwaltungsmodus mit der rechten Maustaste auf Ihren Benutzernamen, und wählen Sie die Option Neuer Online-Ordner Geben Sie in das Dialogfeld "Neuer Online-Ordner" einen Namen für den neuen Ordner ein, und klicken auf die Schaltfläche OK. Um einer vorhandenen Ordnerhierarchie einen neuen Ordner hinzuzufügen, ziehen Sie diesen an den gewünschten Ort in der Hierarchie. So erstellen Sie einen neuen Ordner in einem vorhandenen Ordner: 1. Zeigen Sie im ACDSee SeeDrive -Bereich im Verwaltungsmodus Ihre Ordner durch Anklicken des Pfeils neben Ihrem Benutzernamen an. 2. Klicken Sie mit der rechten Maustaste auf den gewünschten Ordner, und wählen Sie die Option Neuer Online-Ordner. 3. Geben Sie in das Dialogfeld "Neuer Online-Ordner" einen Namen für den neuen Ordner ein, und klicken auf die Schaltfläche OK. So benennen Sie einen Ordner um: Klicken Sie im ACDSee SeeDrive -Bereich im Verwaltungsmodus mit der rechten Maustaste auf den Ordner, und wählen Sie die Option Umbenennen. So löschen Sie einen Ordner: Klicken Sie im ACDSee SeeDrive -Bereich im Verwaltungsmodus mit der rechten Maustaste auf den Ordner, und wählen Sie die Option Löschen. So benennen Sie einen Ordner um: 1. Navigieren Sie im ACDSee SeeDrive -Bereich im Verwaltungsmodus zum gewünschten Ordner und öffnen Sie diesen. 2. Klicken Sie im Bereich "Dateiliste" mit der rechten Maustaste auf die Datei, und wählen Sie die Option Umbenennen. So löschen Sie eine Datei: 1. Navigieren Sie im ACDSee SeeDrive -Bereich im Verwaltungsmodus zum gewünschten Ordner und öffnen Sie diesen. 2. Klicken Sie im Bereich "Dateiliste" mit der rechten Maustaste auf die Datei, und wählen Sie die Option Löschen. Page 143 of 350
144 Hochladen So laden Sie Dateien auf ACDSee 365 mit SeeDrive hoch: So laden Sie einen Ordner hoch: Wählen Sie einen Ordner aus dem Bereich "Ordner" aus, und ziehen Sie ihn in den gewünschten Ordner in ACDSee SeeDrive. So laden Sie individuelle Dateien hoch: Wählen Sie einen Ordner aus dem Bereich "Dateiliste" aus, und ziehen Sie ihn in den gewünschten Ordner in ACDSee SeeDrive. Verwalten Sie Ihre Uploads durch einen Rechtsklick auf einen beliebigen Ordner in ACDSee SeeDrive und die Auswahl der Option Übertragungsmanager... Verwenden Sie die Regler im Übertragungsmanager, wie in der Tabelle unten beschrieben: Download So laden Sie Dateien von ACDSee 365 mit SeeDrive hoch: 1. Wählen Sie Ihren Zielordner im Bereich "Ordner" aus. 2. Markieren Sie den Ordner, den Sie in ACDSee SeeDrive herunterladen möchten, klicken Sie mit der rechten Maustaste darauf, und wählen Sie die Option Herunterladen. Verwalten Sie Ihre Downloads durch einen Rechtsklick auf einen beliebigen Ordner in ACDSee SeeDrive und die Auswahl der Option Übertragungsmanager... Verwenden Sie die Regler im Übertragungsmanager, wie in der Tabelle unten beschrieben: Optionen des Übertragungsmanagers Wählen Sie die Registerkarte "Uploads" oder "Downloads". Startet unterbrochene Übertragungen neu. Unterbricht eine Übertragung. Bricht eine Übertragung ab. Versucht eine Übertragung erneut. Wählt alles aus. Löscht abgeschlossene Übertragungen. Festlegen von Ordnern als privat oder öffentlich Im ACDSee SeeDrive -Bereich im Verwaltungsmodus können Sie Ordner als privat oder öffentlich einstellen. Wenn Sie einen Ordner als öffentlich festlegen, sind die Bilder in diesem Ordner für jeden auffindbar und sichtbar, der 365.acdsee.com durchsucht. Neue Ordner sind standardmäßig als privat eingestellt. So ändern Sie einen ACDSee 365-Ordner mithilfe von ACDSee SeeDrive zu einem öffentlichen Ordner: 1. Im ACDSee SeeDrive -Verwaltungsmodus zeigen Sie Ihre Ordner durch Anklicken des Pfeils neben Ihrem Benutzernamen an. Page 144 of 350
145 2. Um einen Ordner zu veröffentlichen, klicken Sie mit der rechten Maustaste auf den Ordner, und wählen Sie die Option Veröffentlichen. So legen Sie einen ACDSee 365-Ordner mit ACDSee SeeDrive als privat fest: 1. Im ACDSee SeeDrive -Verwaltungsmodus zeigen Sie Ihre Ordner durch Anklicken des Pfeils neben Ihrem Benutzernamen an. 2. Um einen Ordner als privat festzulegen, klicken Sie mit der rechten Maustaste auf den Ordner, und wählen Sie die Option Als privat festlegen. Freigeben und Herunterladen mit ACDSee SeeDrive Sie können Ihre Online-Inhalte direkt aus ACDSee SeeDrive freigeben und herunterladen. Mit dem Übertragungsmanager können Sie den Fortschritt Ihrer Uploads und Downloads anzeigen und verwalten. Freigeben eines Ordners mit ACDSee SeeDrive Sie können Ihre ACDSee 365-Ordner direkt aus ACDSee SeeDrive für andere freigeben. Sie können Freigaben mithilfe von , der Veröffentlichung auf einer Social Network-Website oder durch Erstellen eines Widgets vornehmen. So geben Sie Ihre Ordner mit ACDSee SeeDrive frei: 1. Zeigen Sie im ACDSee SeeDrive -Bereich im Verwaltungsmodus Ihre Ordner durch Anklicken des Pfeils neben Ihrem Benutzernamen an. 2. Führen Sie einen Rechtsklick auf den Ordner aus, den Sie freigeben möchten, und klicken Sie auf Ordner freigeben. 3. Wählen Sie im Fenster "Freigabe" die Freigabemethode aus, und geben Sie Ihre Informationen, wie nachstehend erläutert, ein. Freigabeoptionen Page 145 of 350
146 Facebook Twitter Widget Blättern Sie unten am Fenster durch Ihre Bilder, und heben Sie die Markierung für die Fotos auf, die Sie nicht einschließen möchten. Nachdem Sie alle Informationen eingegeben haben, klicken Sie auf OK. -Adresse des Empfängers Ihre Nachricht Download der größten verfügbaren JPG-Datei zulassen an mich Optionaler Zugriff mit privatem Kennwort Geben Sie die -Adresse des Empfängers ein. Trennen Sie mehrere -Empfänger durch Kommata. Geben Sie eine Nachricht für Ihre Empfänger ein. Sie erlauben, dass der/die Empfänger die größten verfügbaren Versionen Ihres Bildes herunterladen dürfen. Markieren Sie dieses Kontrollkästchen, um eine Kopie Ihrer -Nachricht zu erhalten. Wenn Sie das Album mit einem Kennwort schützen möchten, geben Sie das Kennwort hier ein. Das Kennwort wird dem/den Empfänger(n) im -Text angezeigt. Mit diesem Kennwort können sie dann auf Ihr Album zugreifen. Blättern Sie unten am Fenster durch Ihre Bilder, und heben Sie die Markierung für die Fotos auf, die Sie nicht einschließen möchten. Nachdem Sie die vorstehenden Schritte abgeschlossen haben, klicken Sie auf Upload. Hochladen auf Facebook Auswählen eines vorhandenen Facebook -Albums Oder erstellen Sie ein Neues. Klicken Sie auf diese Schaltfläche, um Facebook im Browser zu starten. Geben Sie dann Ihre Anmeldedaten ein. Wählen Sie aus dem Dropdown-Menü eines Ihrer vorhandenen Facebook -Fotoalben aus, dem Sie Fotos hinzufügen möchten. Wenn Sie Ihre Fotos in das neue Facebook -Album hochladen möchten, geben Sie hier den Namen des Albums ein. Blättern Sie unten am Fenster durch Ihre Bilder, und heben Sie die Markierung für die Fotos auf, die Sie nicht einschließen möchten. Nachdem Sie die vorstehenden Schritte abgeschlossen haben, klicken Sie auf Upload. Twitter URL mit bit.ly kürzen Vorschau Verbleibende Zeichen Download der größten verfügbaren JPG-Datei zulassen Klicken Sie auf diese Schaltfläche, um Twitter im Browser zu starten. Geben Sie dann Ihre Anmeldedaten ein. Damit verkürzen Sie die Länge der URL Ihres Albums und Ihnen stehen mehr Zeichen für Ihre Nachricht zur Verfügung. Zeigt eine Vorschau Ihrer Veröffentlichung an. Zeigt an, wie viele Zeichen Ihnen in Ihrer Nachricht noch zur Verfügung stehen. Sie erlauben, dass die Betrachter die größten verfügbaren Versionen Ihres Bildes herunterladen dürfen. Ein Foto-Widget ist eine Art Bildbetrachter oder Diashow, das auf einer Website oder in einem Blog platziert werden kann. Mit dieser Option wird ein HTML-Code erzeugt, den Sie kopieren und auf Ihre Website oder in Ihren Blog einfügen können. Blättern Sie unten am Fenster durch Ihre Bilder, und heben Sie die Markierung für die Fotos auf, die Sie nicht einschließen möchten. Page 146 of 350
147 Orientierung Design Größe Wählen Sie die Ausrichtung Ihres Foto-Widgets aus dem Dropdown-Menü aus. Wählen Sie das Farbdesign Ihres Foto-Widgets aus dem Dropdown-Menü aus. Wählen Sie die Größe Ihres Foto-Widgets aus dem Dropdown-Menü aus. Freigeben von Ordnern mit Kopieren und Einfügen dieser URL mithilfe von ACDSee SeeDrive Sie können die URL eines Ordners aus ACDSee SeeDrive kopieren und in das Browser-Fenster, eine oder anderweitig einfügen. Eine URL können Sie nur aus einem öffentlichen Ordner kopieren. Kopieren und Einfügen einer Ordner-URL: 1. Zeigen Sie im ACDSee SeeDrive -Bereich im Verwaltungsmodus Ihre Ordner durch Anklicken des Pfeils neben Ihrem Benutzernamen an. 2. Führen Sie einen Rechtsklick auf den Ordner aus, den Sie freigeben möchten, und klicken Sie auf URL kopieren. 3. Klicken Sie mit der rechten Maustaste, und wählen Sie Einfügen aus; oder drücken Sie dort, wo Sie eine URL einfügen möchten, die Tasten STRG + V. Page 147 of 350
148 Chapter 4: Fotomodus Verwenden des Fotomodus Im Fotomodus können Sie auf einfache, bequeme Weise Ihre gesamte Bildersammlung nach Datum sortiert ansehen. Der Fotomodus zeigt nur katalogisierte Bilder an. Die Bilder im Fotomodus werden nach dem Aufnahmedatum sortiert, das in den EXIF-Daten der Bilder angegeben ist. Falls die EXIF-Daten kein Aufnahmedatum enthalten, werden die Bilder basierend auf dem Änderungsdatum angezeigt. Sie können das Aufnahmedatum mit der Funktion Stapel-Zeitstempeländerung ändern. Der Fotomodus enthält zwei Bereiche: Datumsbereich: Dieser Bereich zeigt die katalogisierte Bildersammlung sortiert nach Datum an. Zeitachsenbereich: Dieser Bereich zeigt Jahre und Monate und die jeweils darin enthaltene Anzahl von Fotos an. Ansehen von Bildern Die Bilder werden im Fotomodus nach Datum angezeigt. Führen Sie einen der folgenden Schritte aus, um die Fotos nach Jahr, Monat oder Tag anzuzeigen: Klicken Sie unten rechts im Datumsbereich auf die Schaltfläche Jahr, Monat oder Tag. Verwenden Sie die "Vorwärts"- und "Zurück"-Pfeile oben links, um von der Jahresansicht zur Monatsoder Tagesansicht zu wechseln. Wählen Sie die Option Ansicht Jahr/Monat/Tag. Klicken Sie auf ein Bild, um von der Jahresansicht zur Monats- oder Tagesansicht zu wechseln. Klicken Sie auf einen Jahres-/Monatseintrag im Zeitachsenbereich, um die Bilder aus dieser Zeitspanne anzusehen. So zeigen Sie lediglich Ihre Microsoft OneDrive -Bildersammlung an: Klicken Sie auf das Dropdown-Menü "Filter" und wählen Sie OneDrive. So zeigen Sie ihre gesamte Bildersammlung an (einschließlich OneDrive): Klicken Sie auf das Dropdown-Menü "Filter" und wählen Sie Alle. So zeigen Sie Fotos nur aus dem Ordner "Bilder" an: Klicken Sie auf das Dropdown-Menü "Filter" und wählen Sie Bilder. So zeigen Sie Fotos nur vom Desktop an: Klicken Sie auf das Dropdown-Menü "Filter" und wählen Sie Desktop. So zeigen Sie verwaiste Dateien der Fotosammlung an: Klicken Sie oben im Datumsbereich auf die Schaltfläche Verwaiste Dateien anzeigen. Verwaiste Dateien werden mit Sepiatönung angezeigt. So betrachten Sie eine größere Version eines Bildes: Führen Sie einen der folgenden Schritte aus: Page 148 of 350
149 Bitte doppelklicken Sie auf ein Bild, um es im Ansichtsmodus anzuzeigen. Wählen Sie ein Bild und drücken Sie die Eingabetaste, um zwischen Ansichtsmodus und Fotomodus zu wechseln. So öffnen Sie ein Bild in einem anderen Modus: Führen Sie einen der folgenden Schritte aus: Klicken Sie mit der rechten Maustaste auf das Bild Buchstaben in der Tagesansicht und wählen Sie eine Option aus dem Kontextmenü. Klicken Sie mit gedrückter Strg-Taste auf das Bild in der Tages- oder Monatsansicht und wählen Sie eine Option aus dem Kontextmenü. So lokalisieren Sie ein Bild in Windows Explorer : Klicken Sie mit der rechten Maustaste auf das Bild in der Tagesansicht und wählen Sie im Kontextmenü Im Datei-Explorer anzeigen. Klicken Sie mit der gedrückter Strg-Taste auf das Bild in der Monats- oder Jahresansicht und wählen Sie im Kontextmenü Im Datei-Explorer anzeigen. Katalogisieren Der Fotomodus zeigt nur katalogisierte Bilder an. So katalogisieren Sie Ihre Bilder: Durchsuchen Sie Ihre Ordner im Verwaltungsmodus. Verwenden Sie die Schaltfläche Katalog oben im Fotomodus. Page 149 of 350
150 Chapter 5: Ansichtsmodus Der Ansichtsmodus ist die Hauptkomponente der Benutzeroberfläche zum Ansehen von Bildern. Im Ansichtsmodus können Sie: Mit gedrückter linker Maustaste große Bilder hin und her schwenken. Mit dem Tastenbefehl F den Vollbildmodus ein oder ausschalten. Bilder ein- oder auszoomen. Bilder in einer Diashow betrachten. Video- und Audiodateien abspielen und Ihre Bilder mit Ton unterlegen. Bildern Beschriftungen hinzufügen. Dateien katalogisieren, indem Sie sie markieren und Kategorien, Stichwörter und andere Metadaten hinzufügen. Anzeigen der Bildvorschau mit Auto-Objektiv Sie können das Auto-Objektiv verwenden, um Ihre Bilder mit einer Reihe von Filtern zu betrachten, ohne diese auf die Datei anzuwenden. So betrachten Sie Bilder mit dem Auto-Objektiv: 1. Öffnen Sie ein Bild im Ansichtsmodus. 2. Klicken Sie auf der Symbolleiste auf die Schaltfläche Auto Objektiv. 3. Wählen Sie einen Filter, um Ihr Bild mit diesem Filter anzusehen. 4. Verwenden Sie den Filmstreifen oder die Schaltflächen "Voriges/Nächstes", um weitere Bilder mit dem ausgewählten Filter anzusehen. Auto-Objektiv bleibt im Ansichtsmodus aktiviert, bis Sie es deaktivieren. So schalten Sie das ausgewählte Auto-Objektiv aus: 1. Klicken Sie in der Symbolleiste auf die Schaltfläche Auto Objektiv. 2. Wählen Sie Keine. Page 150 of 350
151 Light EQ : Mit Light EQ können Sie Ihr Bild im Ansichtsmodus mit einer sofortigen Belichtungskorrektur ansehen. Dabei müssen Sie Light EQ für jedes Bild auswählen, das Sie ansehen möchten. So betrachten Sie Bilder mit Light EQ : 1. Öffnen Sie ein Bild im Ansichtsmodus. 2. Klicken Sie in der Symbolleiste auf die Schaltfläche Light EQ. Ein Bilder mit automatischem Vorlauf betrachten Sie können den automatischen Vorlauf dazu nutzen, um schnell eine Diashow-Vorschau einer Serie von Bildern oder aller Bilder in einem Ordner anzuzeigen. So starten Sie den automatischen Vorlauf: 1. Öffnen Sie eine Serie von Bildern im Ansichtsmodus. 2. Klicken Sie auf Ansicht Automatischer Vorlauf Optionen. 3. Legen Sie im Dialogfeld "Automatischer Vorlauf" die Optionen wie unten beschrieben fest. 4. Klicken Sie auf Starten. 5. Drücken Sie zur Anzeige des nächsten Bildes die Leertaste. 6. Um zum vorigen Bild zurückzukehren, drücken Sie die Rücktaste. 7. Um die automatische Bildfolge anzuhalten, drücken Sie Pause. Optionen für den automatischen Bildvorlauf Reihenfolge Hier wird die Reihenfolge der Bilder festgelegt. Wählen Sie eine der folgenden Optionen aus: Vorwärts Rückwärts Wiederholen Verzögerung Ton Zufällig Die Diashow wird automatisch wiederholt, nachdem das letzte Bild angezeigt wurde. Hier wird festgelegt, wie lange jedes Bild angezeigt wird. Ziehen Sie den Regler in die gewünschte Position oder geben Sie einen Wert zwischen 0 und Millisekunden ein, um die Verzögerung zwischen den Dias festzulegen. Aktivieren Sie das Kontrollkästchen Audio-Clips abspielen, um Audiodateien abzuspielen, die in die Bilder eingebettet sind. Anzeigen von Text in Bildern im Ansichtsmodus Sie können die Funktion "Kopf-/Fußzeile" dazu verwenden, im Ansichtsmodus Text mit den Bildern anzuzeigen. Der Text wird angezeigt, während Sie Bilder betrachten, die Originalbilder werden jedoch nicht verändert. Sie können Kopf- und Fußzeilen alternativ auch ausblenden, ohne die Einstellungen zu verändern. Wie der Text den Fotos hinzugefügt und als Teil des Bildes gespeichert wird, erfahren Sie unter Hinzufügen von Text zu Bildern. Page 151 of 350
152 So bearbeiten Sie Kopf- und Fußzeilen: 1. Klicken Sie im Ansichtsmodus auf Ansicht Kopfzeile/Fußzeile bearbeiten. 2. Führen Sie einen oder beide der folgenden Schritte aus: Aktivieren Sie das Kontrollkästchen Kopfzeile, um Text oben im Bild einzufügen. Aktivieren Sie das Kontrollkästchen Fußzeile, um Text unten im Bild einzufügen. 3. Wählen oder ändern Sie die Optionen für neue Bilder wie nachfolgend beschrieben. 4. Klicken Sie auf OK. Text-Optionen Ausrichtung Hintergrund Beschreibung Metadaten einfügen Schriftart Legt die Ausrichtung der Beschriftungen fest. Fügt dem Text eine Hintergrundfarbe hinzu. Klicken Sie auf Farbe, um eine Farbe festzulegen. Zeigt den Text an, den Sie auf Bildern darstellen möchten. Geben Sie den Text ein, der später zu sehen sein soll, oder klicken Sie auf die Stelle im Feld, an der Sie Metadaten eingeben wollen. Dateispezifische Informationen werden in den Bildtext eingefügt. Bestimmt Schriftart, Größe und Farbe von Beschriftungen. So fügen Sie Metadaten in die Bildtexte ein: 1. Positionieren Sie den Mauszeiger im Textfeld Beschreibung an der Stelle, an der die Dateiinformationen angezeigt werden sollen, und klicken Sie auf Metadaten einfügen. 2. Wählen Sie im Dialogfeld "Eigenschaften wählen" die gewünschten Dateiinformationen aus. 3. Klicken Sie auf OK. Die von Ihnen hinzugefügten Informationen werden als Platzhalter eingefügt, der wiederum durch den für jedes Bild spezifischen Text ersetzt wird. Ausblenden von Bildtext Sie können Kopf- und Fußzeilen einzeln oder gleichzeitig ausblenden, ohne die Informationen in den Feldern für Kopf- oder Fußzeile zu ändern oder zu löschen. So blenden Sie den Bildtext aus: 1. Klicken Sie im Ansichtsmodus auf Ansicht Kopfzeile/Fußzeile bearbeiten. 2. Führen Sie einen oder beide der folgenden Schritte aus: 3. Klicken Sie auf OK. Deaktivieren Sie das Kontrollkästchen Kopfzeile, um Text oben aus dem Bild zu entfernen. Deaktivieren Sie das Kontrollkästchen Fußzeile, um Text unten aus dem Bild zu entfernen. Um Kopf- und Fußzeilen gleichzeitig anzuzeigen oder auszublenden, klicken Sie auf Ansicht Kopfzeile/Fußzeile anzeigen. Synchronisieren des Ansichtsmodus mit einem Ordner Mit der Option "Mit Ordner synchronisieren" können Sie die im Ansichtsmodus angezeigten Bilder ändern. Page 152 of 350
153 So synchronisieren Sie mit einem Ordner: 1. Klicken Sie im Ansichtsmodus auf Datei Mit Ordner synchronisieren. 2. Geben Sie den Pfad zu dem Ordner ein, mit dem Sie synchronisieren möchten, oder klicken Sie auf die Schaltfläche Durchsuchen, um einen Ordner zu bestimmen. 3. Wählen oder ändern Sie die Optionen für neue Bilder wie nachfolgend beschrieben. 4. Klicken Sie auf OK. Optionen für "Neue Bilder" Neue Bilder sofort anzeigen Geöffnete Dateien ignorieren Nach Namen sortieren Zeigt die Bilder an, sobald sie im Ordner erscheinen. Ist diese Option deaktiviert, werden neue Bilder am Ende der Diashow eingefügt. Verzögert das Hinzufügen einer neuen Datei zur Diashow, bis das übertragende Programm das Verschieben oder Herunterladen der Datei beendet hat. Sortiert die in der Diashow angezeigten Bilder nach Dateinamen. So beenden Sie die Synchronisation mit einem Ordner: Klicken Sie im Ansichtsmodus auf Datei Mit Ordner synchronisieren. Anzeigen von Offline-Bildern ACDSee speichert Miniaturansichten und Datenbankinformationen von Bildern, die sich auf CDs oder anderen Wechseldatenträgern befinden, als Foto-Disks. Sie können so die Miniaturansichten und die dazugehörigen Informationen ansehen, auch wenn sich der Datenträger nicht im CD-ROM-Laufwerk befindet. So fügen Sie eine Foto-Disk hinzu: 1. Legen Sie einen Datenträger, der Bilder enthält, in das CD-ROM-Laufwerk ein. 2. Klicken Sie im Verwaltungsmodus auf Datei Neu Foto-Disk. 3. Geben Sie im Dialogfeld "Neue Disk" in das Feld Titel einen Namen ein, und klicken Sie auf OK. Nun können Sie den Inhalt der Foto-Disk im Abschnitt "Offlinemedien" des Ordnerfensters ansehen. Wenn Sie Bilder von einem Datenträger entfernen oder hinzufügen, den Sie ACDSee bereits als Foto-Disk hinzugefügt haben, können Sie die in der Datenbank gespeicherten Informationen aktualisieren. Legen Sie den Datenträger dazu in das CD-ROM-Laufwerk ein, und klicken Sie mit der rechten Maustaste im Bereich "Ordner" auf den Namen des Datenträgers. Klicken Sie anschließend auf Foto-Disk aktualisieren. Standardmäßig erkennt ACDSee Foto-Disks anhand ihrer Seriennummern. Bei der Arbeit mit Foto-Disks ist das die verlässlichste Einstellung, insbesondere wenn Sie Foto-Disks von früheren ACDSee-Versionen importieren oder konvertieren. Wenn Sie jedoch mit Multi-Session-CDs für mehrere Brennvorgänge arbeiten oder arbeiten möchten, kann es sein, dass bei jeder Änderung des CD-Inhalts eine neue Seriennummer erzeugt oder die Seriennummer geändert wird. Deshalb wird hierbei der Name des Datenträgers zur Erkennung benötigt. Neuanbinden von Foto-Disks Je nach Methode zur Erkennung der Foto-Disks stößt ACDSee eventuell auf Foto-Disks, die es nicht erkennen kann. Das passiert vor allem, wenn Sie zur Erkennung die Seriennummer verwenden und eine Multi-Session-CD eingelegt haben. Da sich die Seriennummern beim Aktualisieren von dieser Art CDs oft ändern, kann es sein, dass ACDSee die CD nicht erkennt. Page 153 of 350
154 Mit der Option "Neuanbindung" können Sie die Erkennungsdaten aktualisieren und Ihrem Datenträger die korrekten Datenbankinformationen zuweisen. So binden Sie eine Foto-Disk neu an die ACDSee -Datenbankinformationen an: 1. Sehen Sie sich zunächst im Dialogfeld "Foto-Disk neu anbinden" die aktuellen CD-Daten genau an und achten Sie darauf, dass auch die richtige CD eingelegt ist. 2. Wählen Sie aus der Liste Foto-Disk-Name den Foto-Disk-Datensatz aus, den Sie neu an die aktuelle CD anbinden möchten. 3. Klicken Sie auf Anbinden. Verwenden der ACDSee-Schnellansicht ACDSee-Schnellansicht ist ein Bildbetrachtungsprogramm, das Sie zum schnellen Betrachten von Bildern verwenden können, ohne ACDSee öffnen zu müssen. Nehmen Sie beispielsweise an, dass Sie ein Bild, das Ihnen jemand per geschickt hat, schnell ansehen möchten. Wenn Sie auf das Bild doppelklicken, wird es in der Schnellansicht geöffnet, die wie eine abgespeckte Version des Ansichtsmodus von ACDSee fungiert. Mit der Schnellansicht können Sie schnell durch Ihre Bilder blättern, diese vorübergehend drehen, vergrößern und verkleinern. Wenn Ihnen ein Bild besonders gut gefällt, können Sie es mit der Schnellansicht auch problemlos als Hintergrundbild einrichten oder drucken. Von der Schnellansicht können Sie ganz einfach zu ACDSee wechseln. Sie haben zudem die Möglichkeit, Bilder im Verwaltungs-, Ansichts- oder Beabeitungsmodus zu öffnen. Viele der Tastatur- und Mausbefehle, die Sie vom Ansichtsmodus her kennen, können Sie auch in der Schnellansicht verwenden. So öffnen Sie ein Bild in der Schnellansicht: 1. Lassen Sie ACDSee geschlossen und doppelklicken Sie auf ein Bild. Doppelklicken Sie z.b. im Windows Explorer oder in einer -Nachricht auf ein Bild. 2. Nutzen Sie die nachfolgend beschriebenen Ansichtsoptionen: Ansichtsoptionen der ACDSee-Schnellansicht Voriges Zeigt das vorhergehende Bild an. Nächstes Zeigt das nächste Bild an. Links drehen Dreht das Bild nach links. Rechts drehen Dreht das Bild nach rechts. Vergrößern Vergrößert das Bild. Verkleinern Verkleinert das Bild. Löschen Das Bild wird in den Papierkorb befördert. So öffnen Sie ein Bild in ACDSee: Page 154 of 350
155 Klicken Sie auf die Modusschaltfläche Verwalten, Ansicht oder Bearbeiten. So legen Sie ein Bild als Hintergrundbild fest: 1. Klicken Sie auf Vorheriges oder Nächstes, bis das Bild, das Sie als Hintergrundbild haben möchten, in der Schnellansicht erscheint. 2. Klicken Sie auf Extras Hintergrundbild einrichten, und wählen Sie eine der folgenden Kriterien aus: Zentriert: Platziert das Bild in der Bildschirmmitte. Gekachelt: Ordnet das gleiche Bild mehrmals nebeneinander an, bis der Bildschirm bedeckt ist. Je kleiner das Bild ist, desto öfter ist es auf dem Bildschirm zu sehen. Größere Bilder werden vielleicht nur ein bis zwei mal gekachelt. Gestreckt: Das Bild wird proportional gestreckt, um so viel Fläche des Bildschirms wie möglich auszufüllen. So stellen Sie das standardmäßige Hintergrundbild wieder her: Klicken Sie auf Extras Hintergrundbild einrichten Wiederherstellen. So drucken Sie ein Bild: 1. Klicken Sie auf Datei Drucken. 2. Wählen Sie unter Format eine Druckgröße aus. 3. Wählen Sie auf der Registerkarte Drucker-Optionen den Drucker, das Papierformat, die Anzahl der Kopien, den Druckbereich und die Bildauflösung aus, die Sie verwenden möchten. 4. Bestimmen Sie auf der Registerkarte Seiteneinstellungen die Bildposition auf dem Papier sowie die Randgrößen, und geben an, wie oft Sie jedes Foto ausdrucken möchten. 5. Fügen Sie Beschriftungen oder Kopf- und Fußzeilen hinzu. 6. Klicken Sie auf Drucken. So verwenden Sie Windows Touch Gestures mit der Schnellansicht Wenn Sie ein Gerät besitzen, das für Windows Touch Gestures aktiviert ist, können Sie dieses mit der ACDSee- Schnellansicht für die schnelle und einfache Fotoansicht verwenden. So verwenden Sie Windows Touch Gestures mit der Schnellansicht: Öffnen Sie ein Bild in der ACDSee-Schnellansicht. Wischen Sie über das Bild, um durch alle Bilder zu blättern. Halten und wischen Sie in eine Richtung, um alle Bilder im Ordner zu durchsuchen. Halten Sie ein Bild gedrückt und lassen Sie es los, um das gleiche Ergebnis wie durch Klicken mit der rechten Maustaste zu erzielen. Berühren Sie das Bild zweimal, um es in ACDSee zu öffnen. Bewegen Sie zum Vergrößern zwei Finger auseinander und zum Verkleinern die Finger zueinander. Nachdem Vergrößern können Sie das Bild mit dem Finger drehen. Wählen Sie zum Zurücksetzen die Optionen Ansicht Zoom Bild anpassen. Betrachten von Bildern in anderen Programmen Sie können Dateien von ACDSee aus auch in anderen Programmen öffnen. So können z. B. Dokumente mit der Anwendung geöffnet werden, mit der sie erstellt wurden. Page 155 of 350
156 So verwenden Sie Shell-Befehle zum Öffnen und Bearbeiten von Dateien: 1. Klicken Sie im Verwaltungsmodus auf Datei Shell. 2. Wählen Sie eine der folgenden Optionen aus: Öffnen: Öffnet die Datei mit dem Programm, das unter Windows mit der Dateiendung verknüpft ist. Bearbeiten: Öffnet die Datei mit der Standardanwendung des Systems oder öffnet ein Dialogfeld, in dem ein Programm ausgewählt werden kann. Einrichten von Desktop-Hintergrundbildern Sie können ein beliebiges Bild auswählen und es zum Windows- Desktophintergrund machen. Sie können das Hintergrundbild auch automatisch strecken, so dass es den Bildschirm ausfüllt. Ein zuvor verwendetes Hintergrundbild kann ebenfalls wieder hergestellt werden. So legen Sie ein Bild als Hintergrundbild fest: 1. Führen Sie einen der folgenden Schritte aus: Wählen Sie im Verwaltungsmodus ein Bild aus, und klicken Sie auf Extras Hintergrundbild einrichten. Klicken Sie im Ansichtsmodus auf Extras Hintergrundbild einrichten. 2. Wählen Sie eine der folgenden Optionen aus: Zentriert: Platziert das Bild in der Bildschirmmitte. Wenn das Bild größer ist als der Bildschirm, wird es entsprechend verkleinert und angepasst. Gekachelt: Zeigt das Bild als Kachelmuster an, das den gesamten Bildschirm ausfüllt. Gestreckt: Streckt das Bild, um es der Bildschirmgröße anzupassen. Das ausgewählte Bild wird im Windows-Ordner als "ACD Wallpaper.bmp" gespeichert. ACDSee ändert die Hintergrundbildeinstellungen in der Systemsteuerung automatisch, um dieses Bild anzuzeigen. So strecken Sie Hintergrundbilder zur Anpassung an den Bildschirm automatisch: 1. Klicken Sie auf Extras Optionen. 2. Klicken Sie im Dialogfeld "Optionen" auf Allgemein. 3. Aktivieren Sie auf der Seite "Allgemein" das Kontrollkästchen Hintergrundbild automatisch auf Bildschirmgröße strecken. 4. Klicken Sie auf OK. So zeigen Sie das vorherige Hintergrundbild an: Klicken Sie auf Extras Hintergrundbildeinrichten Wiederherstellen. Anzeigen und Verwenden von Brush-Dateien Im Verwaltungsmodus können Sie Brush-Dateien (Pinsel- Dateien) ebenso wie Schriftarten oder andere Dateien anzeigen. Das bedeutet, Sie können ihnen genau wie jeder anderen Datei in ACDSee Bewertungen zuweisen oder sie ordnen. Da viele.abr-dateien tatsächlich Bildgruppen in einer Datei sind, müssen Sie sie im Ansichtsmodus öffnen, um die einzelnen Bilder sehen zu können. Dieses Symbol zeigt eine.abr-brush-datei in ACDSee an. So zeigen Sie Brush-Dateien an: Page 156 of 350
157 Navigieren Sie im Verwaltungsmodus zu dem Ordner, der die Brush-Dateien enthält. Um nur das erste Bild in einer.abr-datei zu sehen, halten Sie die Maus über die Miniaturansicht, um das Popup zu aktivieren, oder klicken Sie auf die Miniaturansicht, um das Bild in der Vorschau anzuzeigen. Um die anderen Bilder in der.abr-datei zu sehen, doppelklicken Sie auf die Datei, dann wird sie im Ansichtsmodus geöffnet. Die Datei öffnet sich im Ansichtsmodus und zeigt die einzelnen Bilder in einem Bereich auf der linken Seite. Um die Anzahl der Bilder zu sehen und sie anhand ihrer Nummer auszuwählen, klicken Sie oben in der Randleiste auf den Pfeil nach unten und wählen Sie dann die Nummer des Bilds aus. Um durch die Bilder zu blättern, müssen Sie entweder die Pfeile nach links oder rechts oben in der Randleiste anklicken oder jedes Bild einzeln anklicken. So verwenden Sie Brush-Dateien in Adobe Photoshop : Öffnen Sie sowohl Adobe Photoshop als auch ACDSee. Ziehen Sie dann die Datei aus der Dateiliste (im Verwaltungsmodus) in das Photoshop -Fenster. Auch wenn scheinbar nichts geschieht, wird der Pinsel dennoch in die Brush-Bibliothek von Photoshop geladen. Um die neuen Pinsel anzusehen, öffnen Sie die Bibliothek und scrollen Sie zum unteren Rand des Bereichs. Um die Verwendung von Pinseln in Photoshop noch einfacher zu machen, können Sie Photoshop als Standardeditor konfigurieren. Daraufhin können Sie mit Strg + ALT + X Photoshop öffnen und den Pinsel direkt verwenden. Wiedergeben von Audio- und Videodateien In ACDSee können Sie Video- oder Audiodateien in vielen Formaten abspielen. Dabei können Sie die Lautstärke steuern sowie ein Bild aus einem Video-Einzelbild (Frame) erstellen. So spielen Sie Video- oder Audiodateien ab: Führen Sie im Dateilistenfenster des Verwaltungsmodus einen der folgenden Schritte aus: Doppelklicken Sie auf eine Video- oder Audiodatei. Wählen Sie mindestens eine Datei aus, und drücken Sie die Eingabetaste. Wählen Sie eine oder mehrere Dateien aus, klicken Sie mit der rechten Maustaste auf eine ausgewählte Datei und anschließend auf Ansicht. Verwenden Sie die Mediensymbolleiste, um die Lautstärke anzupassen, die Datei-Wiedergabe zu pausieren, die Datei in einer Schleife abzuspielen oder einzelne Frames als Bild zu extrahieren. Automatische Wiedergabe von Audio- und Videodateien Sie können die Einstellungen so konfigurieren, dass Audio- und Videodateien automatisch wiedergegeben werden, wenn Sie sie im Ansichtsmodus öffnen oder im Bereich "Vorschau" im Verwaltungsmodus anzeigen. So spielen Sie Mediendateien automatisch ab: 1. Klicken Sie im Verwaltungs- oder Ansichtsmodus auf Extras Optionen Vorschau. 2. Aktivieren Sie das Kontrollkästchen Audio- und Videoclips automatisch abspielen. 3. Klicken Sie auf OK. Page 157 of 350
158 Die Mediensymbolleiste Sie können die Mediensymbolleiste nutzen, um schnell auf oft verwendete Werkzeuge zum Anzeigen und Bearbeiten von Mediendateien zuzugreifen. Schaltflächen der Mediensymbolleiste Wiedergabe Frames extrahieren Spielt die Mediendatei oder die Auswahl ab. Verwandelt sich während der Wiedergabe von Mediendateien in die Schaltfläche "Pause". Öffnet ein Menü zum Kopieren, Speichern und Extrahieren von Video- Einzelbildern (Frames). Die Frames werden in der aktuellen Bildschirmauflösung extrahiert. Schleife Spielt die Mediendatei oder die Auswahl ohne Unterbrechung wiederholt ab. Speichern von Bildern aus Videoframes Sie können einen einzelnen Frame aus einem Video entnehmen und als Einzelbild speichern. So extrahieren und speichern Sie Einzelbilder aus Videos als Bild: 1. Führen Sie einen der folgenden Schritte aus: Klicken Sie während der Wiedergabe der Videodatei auf die Schaltfläche Pause, wenn der Frame angezeigt wird, den Sie speichern möchten. Wenn der gewünschte Frame angezeigt wird, machen Sie mit Schritt 2 weiter. 2. Klicken Sie in der Symbolleiste Auswahl und Mediensteuerung auf die Schaltfläche Frames extrahieren. 3. Wählen Sie im Dialogfeld "Aktuellen Frame extrahieren" einen Ordner aus, in dem die Datei gespeichert werden soll. 4. Geben Sie im Feld Dateiname einen Namen für die Datei ein. 5. Klicken Sie auf das Dropdown-Menü Dateityp, und wählen Sie ein Dateiformat aus. Klicken Sie auf die Schaltfläche Optionen, um die Optionen für das ausgewählte Dateiformat auszuwählen oder zu ändern. 6. Klicken Sie auf Speichern. Audio zum Bild hinzufügen oder bearbeiten ACDSee unterstützt Bilder mit eingebetteten Audiodaten und Bilder mit verknüpften Audiodateien. Bilder mit eingebetteten Audiodaten sind TIFF- oder JPEG-Bilder, die eine im Bild gespeicherte Tonspur aufweisen. Sie können Audiodaten in eine Bilddatei einbetten, indem Sie Ton zum Bild hinzufügen. Bilder mit verbundenen Audiodateien sind Bilddateien, die mit separaten WAV-Audiodateien gepaart sind. Bilddateien und deren verknüpfte Audiodateien haben den gleichen Dateinamen und befinden sich in demselben Ordner. Sie können eine WAV-Datei mit einem Bild verknüpfen, indem Sie beiden den gleichen Namen geben und sie im selben Ordner speichern oder indem Sie dem Bild Ton hinzufügen. Page 158 of 350
159 Wenn Sie eine Bilddatei oder die damit verbundene Audiodatei verschieben oder umbenennen, müssen Sie beide Dateien umbenennen und im selben Ordner speichern, anderenfalls sind diese nicht mehr miteinander verbunden. Dies trifft nicht auf Bilder mit eingebetteten Audiodaten zu. So fügen Sie einem Bild Ton hinzu: 1. Führen Sie einen der folgenden Schritte aus: Wählen Sie im Verwaltungsmodus ein Bild aus. Öffnen Sie ein Bild im Ansichtsmodus. 2. Klicken Sie auf Extras Bildvertonung Bearbeiten. 3. Klicken Sie im Dialogfeld "Ton bearbeiten" auf die Schaltfläche Durchsuchen. 4. Wählen Sie eine WAV-Datei aus, und klicken Sie auf Speichern. 5. Wenn Sie eine Audiodatei kürzen oder abschneiden möchten, aktivieren Sie das Kontrollkästchen Markierungen verwenden, und verschieben die Regler Startmarkierung und Endmarkierung. Führen Sie einen der folgenden Schritte aus: Klicken Sie auf die Schaltfläche Kürzen, um den Anfang und das Ende der Audiodatei zu entfernen (den Bereich außerhalb der Start- und Endmarkierungen). Klicken Sie auf die Schaltfläche Abschneiden, um den Teil der Audiodatei innerhalb der Startund Endmarkierungen zu entfernen. 6. Um eine Vorschau der Datei zu hören, klicken Sie auf die Schaltfläche Abspielen. 7. Klicken Sie auf OK. Aufnehmen von Ton für ein Bild Sie können eigene Audiodateien aufnehmen und Ihren Bildern hinzufügen. Wenn Sie einem JPEG- oder TIFF-Bild Ton hinzufügen, wird dieser in das Bild eingebettet. Bei anderen Dateiformaten wird die Audiodatei hingegen mit dem Bild verknüpft. Die Audiodatei wird in demselben Ordner gespeichert und bei Anzeige des Bilds wiedergegeben. So nehmen Sie eine Audiodatei auf und fügen sie einem Bild hinzu: 1. Führen Sie einen der folgenden Schritte aus: Wählen Sie im Verwaltungsmodus ein Bild aus. Öffnen Sie ein Bild im Ansichtsmodus. 2. Klicken Sie auf Extras Bildvertonung Bearbeiten. 3. Im Dialogfeld "Ton bearbeiten" können Sie dann die Tonaufnahme-Einstellungen wie unten beschrieben festlegen oder ändern. 4. Klicken Sie auf Aufnahme, und führen Sie einen der folgenden Schritte aus: Verwenden Sie ein Mikrofon zur Tonaufnahme. Geben Sie die Audiodatei mit einem Audio-Player auf Ihrem Computer wieder. 5. Klicken Sie auf die Schaltfläche Aufnahme, um die Aufnahme zu beenden. 6. Klicken Sie auf die Schaltfläche Speichern unter, um die Audiodatei zu speichern. 7. Geben Sie im Dialogfeld "Audiodatei speichern" im Feld Dateiname einen Namen ein, und klicken Sie auf die Schaltfläche Speichern. 8. Klicken Sie auf OK. Page 159 of 350
160 Einstellungen für die Tonaufnahme Erfassungsgerät Eingabeformat Überschreiben Mischen Startmarkierung verwenden An Audiodatei anhängen Audiodatei ersetzen Legen Sie fest, mit welchem Gerät auf Ihrem PC die Aufnahme gemacht werden soll. Legen Sie die Abtastrate und das Audioformat zur Tonaufnahme fest. Welche Formate angezeigt werden, hängt von der Soundkarte ab, die auf Ihrem Computer installiert ist. Ersetzt die aufgenommene Audiodatei ab der Startmarkierung. Die Aufnahme wird mit der vorhandenen Audiodatei kombiniert. Fügt die Aufnahme an der Startmarkierung ein. Ziehen Sie den Regler Startmarkierung an die gewünschte Position. Die Aufnahme wird der bereits vorhandenen Audiodatei hinzugefügt. Ersetzt die gesamte Audiodatei durch die neue Aufnahme. Auswählen eines Bildbereichs Mit dem Auswahlwerkzeug im Ansichtsmodus können Sie einen rechteckigen Bildbereich auswählen. Den ausgewählten Bereich können Sie nun größer zoomen, kopieren, als neues Bild speichern, drucken und als Desktop-Hintergrundbild verwenden. So wählen Sie einen Bildbereich aus: 1. Klicken Sie auf das Symbol Auswahl-Werkzeug. 2. Ziehen Sie mit der Maus ein Auswahlrechteck über das Bild. 3. Klicken Sie mit der rechten Maustaste in das Auswahlrechteck und wählen Sie eine der unten beschriebenen Optionen. 4. Um die Auswahl zu verwerfen, klicken Sie auf einen Bereich des Bilds außerhalb des Rechtecks. Auswahloptionen Zoommodus Kopieren Ausschnitt speichern als Drucken Hintergrundbild zentriert Hintergrundbild gekachelt Vergrößert den ausgewählten Bereich. Der ausgewählte Bereich wird in die Zwischenablage kopiert. Speichert den ausgewählten Bereich als neues Bild. Druckt einen ausgewählten Bereich. Erstellt einen Desktophintergrund unter Verwendung des ausgewählten Bildbereichs und zentriert diesen auf dem Arbeitsplatz. Wenn nötig, wird das Bild verkleinert. Ordnet den ausgewählten Bildbereich mehrmals nebeneinander an. Anzeigen von Dateieigenschaften im Ansichtsmodus Sie können Bildeigenschaften im Ansichtsmodus anzeigen und die Informationen im Eigenschaftsfenster bearbeiten. So zeigen Sie die Bildeigenschaften an: Klicken Sie im Ansichtsmodus auf Ansicht Eigenschaften. Weitere Informationen über den Bereich "Eigenschaften" und das Hinzufügen oder Entfernen von ACDSee- Metadaten finden Sie unter Verwenden des Bereichs "Eigenschaften". Page 160 of 350
161 Ausdrucken von Bildern im Ansichtsmodus Mit der ACDSee -Druckfunktion können Sie Ihre Bilder auf beliebigen Papiergrößen, in jeder Ausrichtung und in allen von Ihrem Drucker unterstützten Auflösungen drucken. Daneben haben Sie die Möglichkeit, Kontaktabzüge mit Kopfzeilen, Fußzeilen und Beschriftungen speziell für jedes Bild zu erstellen und auszudrucken. Wenn Sie die Optionen im Dialogfeld "Drucken" verändern, sehen Sie eine dynamisch aktualisierte Vorschau des Bilds und seiner Position auf der Seite. Sie können die Ausgabegröße wunschgemäß anpassen, mehrere Kopien der Fotos drucken und die Ausrichtung der Bilder für jede Seite individuell festlegen. So drucken Sie Einzelbilder: 1. Wählen Sie im Ansichtsmodus das zu druckende Bild aus. 2. Klicken Sie auf Datei Bild drucken. 3. Wählen Sie unter Format eine Druckgröße aus. 4. Wählen Sie auf der Registerkarte Drucker-Optionen den Drucker, das Papierformat, die Anzahl der Kopien, den Druckbereich und die Bildauflösung aus, die Sie verwenden möchten. 5. Bestimmen Sie auf der Registerkarte Seiteneinstellungen die Bildposition auf dem Papier sowie die Randgrößen, und geben an, wie oft Sie jedes Foto ausdrucken möchten. 6. Fügen Sie Beschriftungen oder Kopf- und Fußzeilen hinzu. 7. Klicken Sie auf Drucken. So drucken Sie alle Bilder: 1. Klicken Sie im Ansichtsmodus auf Datei Alle Bilder drucken. 2. Führen Sie unter Drucklayout einen der folgenden Schritte aus: Wählen Sie Ganze Seite und dann eine Druckgröße aus der Liste Format aus. Wählen Sie Kontaktabzug, und stellen Sie die Optionen für das Kontaktabzugsformat ein, um die Erscheinung Ihres Kontaktabzug zu bestimmen. Wählen Sie die Option Layout und eine der verfügbaren Layoutoptionen. 3. Wählen Sie auf der Registerkarte Drucker-Optionen den Drucker, das Papierformat, die Anzahl der Kopien, den Druckbereich und die Bildauflösung aus, die Sie verwenden möchten. 4. Bestimmen Sie auf der Registerkarte Seiteneinstellungen die Bildposition auf dem Papier und die Seitenränder. 5. Geben Sie an, wie viele Kopien Sie von jedem Foto ausdrucken möchten. Wenn Sie eine Ganze Seite oder einen Kontaktabzug drucken, ist diese Option auf der Registerkarte Seiteneinstellungen verfügbar. Bei Ausdruck eines Layout ist diese Option unter der Liste der Layouts zu finden. 6. Fügen Sie Beschriftungen oder Kopf- und Fußzeilen hinzu. Sie können Beschriftungen und Kopf- bzw. Fußzeilen nur hinzufügen, wenn Sie eineganze Seite oder einen Kontaktabzug drucken. 7. Klicken Sie auf Drucken. Anzeigen von Originalen Wenn Sie Änderungen an Bildern vornehmen, wird das Originalbild abgespeichert, so dass Sie es jederzeit mit seinen ursprünglichen Einstellungen wiederherstellen können. So zeigen Sie das Originalbild an: Page 161 of 350
162 1. Wählen Sie im Ansichtsmodus ein bearbeitetes Bild aus. 2. Halten Sie die Schaltfläche Original anzeigen in der unteren Symbolleiste gedrückt. Wenn Sie die Maustaste loslassen, wird das bearbeitete Bild angezeigt. Übernehmen von Änderungen Wenn Sie Änderungen an Bildern vornehmen, wird das Originalbild abgespeichert, so dass Sie es jederzeit mit seinen ursprünglichen Einstellungen wiederherstellen können. Wenn Sie beschließen, dass Sie Ihr bearbeitetes Bild behalten und als Original speichern möchten, können Sie die Änderungen am Bild endgültig übernehmen. Dadurch werden alle Sidecar-Dateien oder Originale gelöscht, die gespeichert wurden, und auch das Überlagerungssymbol "B" entfernt, das angibt, dass ein Bild bearbeitet wurde. So übernehmen Sie endgültige Änderungen für ein Bild: 1. Wählen Sie im Verwaltungs- oder Ansichtsmodus ein Bild aus, das bearbeitet wurde. 2. Klicken Sie auf Extras Änderungen endgültig übernehmen. Zoomen von Bildern Mit den Zoomwerkzeugen können Sie im Ansichtsmodus angezeigte Bilder vergrößern oder verkleinern. Wird ein Bild so stark vergrößert, dass es nicht mehr in das Ansichtsmodusfenster passt, können Sie das Bild anhand des Werkzeugs "Fensterinhalt verschieben" verschieben. So vergrößern oder verkleinern Sie ein Bild: Klicken Sie einmal auf das Bild, um zwischen der Standardansicht und der Ansicht in Originalgröße zu wechseln. Klicken Sie auf Extras Zoomen, und wählen Sie eine der nachfolgenden Zoom-Menüoptionen aus. Zoom-Menü-Optionen Vergrößern Verkleinern Vergrößert das Bild. Verringert die Vergrößerung des Bilds. Originalgröße Zeigt das Bild in Originalgröße an (100%). Bild anpassen Breite anpassen Höhe anpassen Zoomsperre Zoommodus Schwenksperre: Zeigt das Bild in der höchstmöglichen Vergrößerung im Ansichtsmodusfenster an. Ändert das Bild so, dass es von der Breite her in das Ansichtsmodusfenster passt. Ändert das Bild so, dass es von der Höhe her in das Ansichtsmodusfenster passt. Zeigt alle Bilder mit der Zoomoption des aktuellen Bildes an. Wird die Zoomeinstellung verändert, wird der neue Zoomfaktor auf alle angezeigten Bilder angewendet. Öffnet ein Dialogfeld zur Auswahl des Zoomfaktors. Sperrt den geschwenkten Bereich eines Bildes. Wenn Sie die Option Bild anpassen wählen, können Sie das nächste oder vorhergehende Bild aufrufen, indem Sie auf der Tastatur die Pfeiltasten nach links oder rechts drücken. Um die Standardbildansicht zu ändern, klicken Sie auf Extras Zoomen, und wählen Sie "Originalgröße", "Bild anpassen" (Standard), "Breite anpassen" oder "Höhe anpassen". Page 162 of 350
163 Durch Umschalten der Schaltfläche "Zoomsperre" können Sie schnell auf die "Zoomsperre" auf der Symbolleiste zugreifen. Einstellen der Zoomstufe Sie können das Dialogfeld "Zoomfaktor festlegen" dazu benutzen, eine bestimmte Vergrößerungsstufe im Ansichtsmodus festzulegen. So legen Sie einen bestimmten Zoomfaktor fest: 1. Klicken Sie auf Extras Zoomen Zoommodus 2. Wählen Sie im Bereich "Zoomfaktor" aus folgenden Optionen: Ganzes Bild anpassen: Zoomt das Bild so, dass es komplett ins Fenster passt. Breite anpassen : Zoomt das Bild so, dass es von der Breite her in das Fenster passt. Höhe anpassen: Zoomt das Bild so, dass es von der Höhe her in das Fenster passt. Festlegen: Gibt die Zoomstufe in Prozent an. Geben Sie eine Zahl in das Feld ein oder wählen Sie eine Zoomstufe aus dem Dropdown-Menü. 3. Um diese Einstellung als Standardeinstellung für die Zoomstufe im Ansichtsmodus zu verwenden, aktivieren Sie das Kontrollkästchen Zoomfaktor sperren. Die Bilder im Ansichtsmodus werden dann mit dem von Ihnen festgelegten Zoomfaktor angezeigt. 4. Klicken Sie auf OK. Wenn Sie die Option Ganzes Bild anpassen wählen, können Sie das nächste oder vorhergehende Bild aufrufen, indem Sie auf der Tastatur die Pfeiltasten nach links oder rechts drücken. Automatisches Verkleinern oder Vergrößern von Bildern Sie können Einstellungen auf der Seite "Anzeige" im Dialogfeld "Optionen" vornehmen, um Ihre Bilder automatisch an die Größe des Fensters von ACDSee anzupassen. Weitere Informationen über die Auswirkung der Einstellungen auf die Bildanzeige entnehmen Sie bitte der nachfolgenden Tabelle "Zoommodus und Resultate der Größenänderung". So verkleinern oder vergrößern Sie Ihre Bilder automatisch: 1. Klicken Sie im Verwaltungs- oder Ansichtsmodus auf Extras Optionen. 2. Klicken Sie im Dialogfeld "Optionen" auf Ansichtsmodus Anzeige. 3. Wählen Sie im Bereich "Zoomoptionen" eine der folgenden Optionen aus dem Dropdown-Menü Standard- Zoommodus aus: Originalgröße: Die Originalgröße der Bilder wird beibehalten. Breite anpassen : Die Größe der Bilder wird so geändert, dass sie von der Breite her in das Ansichtsmodusfenster passen. Höhe anpassen: Die Größe der Bilder wird so geändert, dass sie von der Höhe her in das Ansichtsmodusfenster passen. Bild anpassen: Die Größe der Bilder wird so geändert, dass sie in das Ansichtsmodusfenster passen. Page 163 of 350
164 4. Wählen Sie eine der folgenden Optionen aus dem Dropdown-Menü Größenänderung aus: 5. Klicken Sie auf OK. Nur verkleinern: Große Bilder werden so verkleinert, dass sie in das Ansichtsmodusfenster passen. Nur vergrößern: Kleinere Bilder werden so vergrößert, dass sie in das Ansichtsmodusfenster passen. Verkleinern oder vergrößern: Verkleinert große und vergrößert kleine Bilder auf die Größe des Ansichtsmodusfensters. Zoommodus und Resultate der Größenänderung Bild anpassen Breite anpassen Höhe anpassen Nur verkleinern Nur vergrößern Verkleinern und Vergrößern Große Bilder werden so verkleinert, dass sie in das Ansichtsmodusfenster passen. Bilder, die kleiner sind als das Ansichtsmodusfenster, werden in Originalgröße angezeigt. Vergrößert kleine Bilder auf die Größe des Ansichtsmodusfenster s. Bilder, die größer sind als das Ansichtsmodusfenster, werden in Originalgröße angezeigt. Verkleinert große und vergrößert kleinere Bilder auf die Größe des Ansichtsmodusfenster s. Verkleinert große Bilder so, dass sie von der Breite her in das Ansichtsmodusfenster passen. Bilder, die kleiner sind als das Ansichtsmodusfenster, werden in Originalgröße angezeigt. Vergrößert kleine Bilder so, dass sie von der Breite her in das Ansichtsmodusfenster passen. Bilder, die größer sind als das Ansichtsmodusfenster, werden in Originalgröße angezeigt. Verkleinert große Bilder und vergrößert kleine Bilder so, dass sie von der Breite her in das Ansichtsmodusfenster passen. Verkleinert große Bilder so, dass sie von der Höhe her in das Ansichtsmodusfenster passen. Bilder, die kleiner sind als das Ansichtsmodusfenster, werden in Originalgröße angezeigt. Vergrößert kleine Bilder so, dass sie von der Höhe her in das Ansichtsmodusfenster passen. Bilder, die größer sind als das Ansichtsmodusfenster, werden in Originalgröße angezeigt. Verkleinert große Bilder und vergrößert kleine Bilder so, dass sie von der Höhe her in das Ansichtsmodusfenster passen. Mit der Option Bild anpassen können Sie das nächste oder vorhergehende Bild anzeigen, indem Sie auf Ihrer Tastatur die Pfeiltasten nach links oder rechts drücken. Verwenden des Navigators zum Ansehen bestimmter Bildbereiche Im Navigatorfenster sehen Sie eine Miniatur als Übersicht über das Bild, das im Ansichtsmodus so stark vergrößert ist, dass es nicht mehr in die Ansichtsfläche passt. Im Navigator kennzeichnet ein Auswahlrechteck den Bereich, der zu sehen ist. So arbeiten Sie mit dem Navigatorfenster: Page 164 of 350
165 1. Klicken Sie im Ansichtsmodus auf Ansicht Navigator. 2. Betätigen Sie den Schieberegler, um die Vergrößerung des Bilds im Ansichtsmodus wunschgemäß einzustellen. 3. Ziehen Sie das Auswahlrechteck zu dem Bildbereich, den Sie im Ansichtsmodus anzeigen möchten. So arbeiten Sie mit dem Bereich "Schnell-Navigator": 1. Klicken und halten Sie im Ansichtsmodus die Schaltfläche Navigator in der unteren Symbolleiste gedrückt. 2. Ziehen Sie das Auswahlrechteck zu dem Bildbereich, den Sie im Ansichtsmodus anzeigen möchten. Schwenken eines vergrößerten Bilds Im Ansichtsmodus können Sie große Bilder schwenken, indem Sie sie senkrecht, waagerecht oder diagonal im Anzeigebereich verschieben, um bestimmte Bereiche des Bilds sehen zu können. Wenn ein Bild größer als das ACDSee - Fenster ist und Sie das Werkzeug "Fensterinhalt verschieben" verwenden, wird der Mauszeiger zu einer Hand. So schwenken Sie ein Bild: Führen Sie einen der folgenden Schritte aus: Ziehen Sie das Bild so, dass der gewünschte Bereich angezeigt wird. Drücken Sie eine Pfeiltaste. Halten Sie die STRG-Taste gedrückt, um schnell zu schwenken. Mit gedrückter Umschalttaste schwenken Sie das Bild langsamer. Verwenden der Schwenksperre Sie können die Schwenksperre einstellen, um automatisch den gleichen Bereich einer Reihe größerer Bilder im Ansichtsmodus anzuzeigen. So verwenden Sie die Schwenksperre: 1. Schwenken Sie im Ansichtsmodus auf den Bereich eines großen Bilds, den Sie betrachten möchten. 2. Öffnen Sie das Zoom-Menü und vergrößern Sie das Bild, bis Sie die Vergrößerung erreicht haben, die Sie für alle Bilder verwenden möchten. 3. Klicken Sie auf Extras Zoomen Zoomsperre, um die aktuelle Vergrößerung beizubehalten. 4. Klicken Sie auf Extras Zoomen Schwenksperre. Wenn Sie nun Ihre Bilder durchsehen, ist jedes Bild auf den gleichen Bereich gezoomt und geschwenkt. Vergrößern bestimmter Bildbereiche Sie können einzelne Bereiche eines Bilds im Fenster "Lupe" stark vergrößert anzeigen. So verwenden Sie das Lupenfenster: 1. Klicken Sie im Ansichtsmodus auf Ansicht Lupe. 2. Wenn Sie jetzt mit der Maus über einen Bildbereich fahren, wird dieser Bereich vergrößert angezeigt. Page 165 of 350
166 3. Die Einstellungen des Lupenfensters lassen sich folgendermaßen ändern: Bewegen Sie den Regler im unteren Teil des Lupenfensters, um die Stärke der Vergrößerung zu erhöhen oder zu vermindern. Aktivieren Sie das Kontrollkästchen Feststellen, um die Einstellungen des Reglers auf die Originalbildgröße zu übertragen. Deaktivieren Sie das Kontrollkästchen Feststellen, um die Reglereinstellungen auf die Vergrößerung des Bildes im Ansichtsmodus zu übertragen. Aktivieren Sie das Kontrollkästchen Glatt, um Anti-Aliasing auf den vergrößerten Bereich des Bildes anzuwenden, oder deaktivieren Sie das Kontrollkästchen Glatt, um die einzelnen Pixel anzuzeigen. Page 166 of 350
167 Chapter 6: Bearbeitungsmodus Abschließende Änderungen nehmen Sie im Bearbeitungsmodus vor, wo Sie feinabgestimmte Korrekturen an den limitierteren RGB-Bilddaten vornehmen können. Verwenden Sie die Werkzeuge im Bearbeitungsmodus, um Retuschen an bestimmten Bildbereichen vorzunehmen. Im Bearbeitungsmodus können Sie: Mit dem Auswahl-Werkzeug einzelne Teile eines Bildes auswählen und bearbeiten. Mit dem Bearbeitungs-Korrekturpinsel einen Effekt auf bestimmte Bildbereiche anwenden. Fehlstellen ausbessern oder rote Augen entfernen. Text, Rahmen, Vignetten, Tilt-Shift, Spezialeffekte und Zeichnungswerkzeuge hinzufügen. Zuschneiden, Spiegeln, Größe ändern und Drehen. Die Beleuchtung mit den Werkzeugen Belichtung, Tonwertkorrektur, Autom. Tonwertkorrektur, Gradiationskurven und Light EQ anpassen. Farbkorrekturen mit den Werkzeugen Weißabgleich oder Farbabgleich vornehmen. Bildern mit den Werkzeugen Scharfzeichnen, Weichzeichnen, Bildrauschen entfernen, Bildrauschen hinzufügen oder Klarheit Details hinzufügen. Verwenden des Bearbeitungsmodus Im Bearbeitungsmodus können Sie Bearbeitungs-Werkzeuge wie die Rote-Augen-Verringerung oder Spezialeffekte anwenden, um Ihr Bild feinabzustimmen. Bearbeiten eines Bildes So bearbeiten Sie ein Bild: 1. Wählen Sie den Modus Bearbeiten. 2. Wählen Sie mindestens eine der folgenden Optionen aus: Klicken Sie im oberen Fensterbereich auf Auswahlen oder auf die Zeichenwerkzeuge. Klicken Sie in der Gruppe "Reparieren" auf Rote-Augen-Verringerung oder Ausbesserungswerkzeug. Klicken Sie in der Gruppe "Hinzufügen" auf Text, Rahmen, Vignette, Zeichenwerkzeuge, Tilt-Shift, oder klicken Sie auf Spezialeffekt und wählen Sie einen Effekt Klicken Sie in der Gruppe "Geometrie" auf Drehen, Spiegeln, Zuschneiden oder Größenänderung. Klicken Sie in der Gruppe "Belichtung/Beleuchtung" auf Belichtung, Tonwertkorrektur, Autom. Tonwertkorrektur, Gradationskurven oder Light EQ. Klicken Sie in der Gruppe "Farbe" auf Weißabgleich oder Farbabgleich. Klicken Sie in der Gruppe "Detail" auf Scharfzeichnen, Weichzeichnen, Klarheit oder auf "Bildrauschen" zum Entfernen oder Hinzufügen von Bildrauschen. 3. Es stehen verschiedene Optionen zum Speichern von Bildern zur Verfügung. Weitere Informationen finden Sie unter Speichern von Bildern im Bearbeitungsmodus. Page 167 of 350
168 Wiederherstellen von Originaleinstellungen Sie können die Bearbeitungseinstellungen verwerfen und zu den Originaleinstellungen für das Bild zurückkehren. Hinweise dazu finden Sie unter Wiederherstellen von Originalen. Histogramm und Bedienelemente zur Bildansicht Beim Bearbeiten eines Bilds können Sie die Vergrößerung mit der Zoomsteuerung in der Ecke unten rechts ändern. Page 168 of 350
169 Histogramm Rückgängig/Wiederhole n Zurücksetzen Vollbild anzeigen Zeigt eine Histogrammvorschau für das aktuelle Bild an. Das Histogramm zeigt grafisch an, wie stark die Pixel in jedem Farbkanal vertreten sind. Spitzen am jeweiligen Ende des Graphen zeigen beschnittene Farben an. Es ist besonders beim Einstellen der Belichtung nützlich, das Histogramm geöffnet zu lassen, da das Histogramm alle vorgenommenen Änderungen sofort widerspiegelt. Sie können das Histogramm auch in einem eigenen Fenster anzeigen, indem Sie erst auf Ansicht und dann auf Histogramm klicken. Mit "Rückgängig" verwerfen Sie alle auf der aktuellen Registerkarte vorgenommenen Änderungen. Mit "Wiederholen" kehren Sie zu den Optionen, die Sie vor dem Anklicken von "Rückgängig" ausgewählt hatten, zurück. Im Bearbeitungsmodus zeigen die Schaltflächen "Rückgängig" und "Wiederholen" die Änderungen an, die Sie rückgängig machen oder wiederholen können. Klicken Sie auf die Schaltfläche Zurücksetzen, um das Bild auf die Standardeinstellungen zurückzusetzen. Zeigt das Bild in Vollbildansicht an. Durch Drücken der Taste F wird das Vollbild aufgerufen und Sie gelangen zurück in den Bearbeitungsmodus. Originalgröße Stellt das aktuelle Bild in Originalgröße dar. Navigatiorfenster Automatsches Fenster: Wenn "Automatisches Fenster" aktiviert ist, wird der Bereich "Navigator" angezeigt, wenn Sie ein Foto vergrößern. Ziehen Sie den Cursor in den Bildbereich, der vergrößert dargestellt werden soll. Lassen Sie die Maustaste los, um an einem Bildbereich zu verweilen. Führen Sie im Bereich "Navigator" einen Rechtsklick aus, um von "Automatisch" zu "Manuell" zu wechseln. Manuelles Fenster: Wenn "Manuelles Fenster" aktiviert ist, wird der Bereich "Navigator" durch Anklicken des Navigator-Symbols angezeigt. Das Navigator-Symbol erscheint nur, wenn das Bild vergrößert ist oder das Symbol "Originalgröße" angeklickt wurde. Klicken Sie auf das Navigator-Symbol, um ein kleines Duplikat Ihres Bildes anzuzeigen. Dann ziehen Sie den Cursor in den Bildbereich, der vergrößert dargestellt werden soll. Lassen Sie die Maustaste los, um an einem Bildbereich zu verweilen. Führen Sie im Bereich "Navigator" einen Rechtsklick aus, um von "Manuell" zu "Automatisch" zu wechseln. Bild anpassen Verkleinert das Bild so, dass es in den Bereich des Bearbeitungsmodus passt. Gespeichert anzeigen Zoom-Regler Schaltet die Änderungen ein und aus, so dass Sie das aktuelle Bild mit der zuletzt gespeicherten Version vergleichen können. Verschieben des Reglers nach rechts vergrößert das Bild, Verschieben nach links verkleinert es. Zoom-Dropdownliste Zeigt eine Liste der zur Auswahl stehenden Zoomgrößen an. Page 169 of 350
170 Verwenden von Voreinstellungen im Bearbeitungsmodus Viele Werkzeuge und Spezialeffekte in ACDSee bieten die Möglichkeit, Einstellungen als Voreinstellungen zu speichern. Dies ist vor allem dann sehr praktisch, wenn Sie häufig die gleichen Einstellungen für ein bestimmtes Werkzeug oder einen bestimmten Effekt verwenden. Bei den meisten Werkzeugen speichert ACDSee automatisch die zuletzt auf ein Bild angewendeten Optionseinstellungen, wenn Sie auf Anwenden oder Fertig klicken. Diese Voreinstellung heißt "Zuletzt verwendete Einstellungen". Die Schaltflächen Voreinstellung speichern und Löschen befinden sich oben im Bedienfeld der Bearbeitungswerkzeuge. So speichern Sie eine Voreinstellung: 1. Wählen Sie im Bearbeitungsmodus ein Werkzeug aus und legen Sie dessen Einstellungen fest. 2. Klicken Sie auf die Schaltfläche Voreinstellung speichern. 3. Geben Sie im Dialogfeld "Neue Voreinstellung" einen Namen für Ihre Voreinstellung ein, und klicken Sie auf OK. Die neue Voreinstellung erscheint in der Voreinstellungs-Dropdown-Liste des Werkzeugs. So verwenden Sie eine vorher gespeicherte Voreinstellung: 1. Wählen Sie im Bearbeitungsmodus das Werkzeug aus, für das Sie die Voreinstellung erstellt haben. 2. Wählen Sie im Dropdown-Menü Voreinstellungen die Voreinstellung aus, die Sie übernehmen möchten. So löschen Sie eine Voreinstellung: 1. Wählen Sie im Bearbeitungsmodus das Werkzeug aus, für das Sie die Voreinstellung erstellt haben. 2. Wählen Sie im Dropdown-Menü Voreinstellungen die Voreinstellung aus, die Sie löschen möchten. 3. Klicken Sie auf die Schaltfläche Löschen. 4. Klicken Sie zur Bestätigung im Dialogfeld "Löschen bestätigen" auf Ja. Verwenden der Schaltfläche "Rückgängig/Wiederholen" Sie können bei der Bearbeitung eines Bilds die Änderungen wiederholen oder rückgängig machen. So machen Sie eine Änderung rückgängig: Führen Sie im Bearbeitungsmodus einen der folgenden Schritte aus: Klicken Sie unten links im Bereich auf die Schaltfläche Rückgängig. Verwenden Sie die Tastenkombination STRG + Z. So wiederholen Sie eine Änderung: Führen Sie im Bearbeitungsmodus einen der folgenden Schritte aus: Klicken Sie unten links im Bereich auf die Schaltfläche Wiederholen. Verwenden Sie die Tastenkombination STRG + Y. Page 170 of 350
171 Wiederherstellen von Originalen Wenn Sie die Änderungen für ein Bild endgültig übernommen haben, können Sie das Original nicht wiederherstellen. Sie können alle Änderungen verwerfen und zum Originalbild zurückkehren. So kehren Sie im Bearbeitungsmodus zurück zum Original: Wählen Sie im Bearbeitungsmodus die Optionen Datei Als Original wiederherstellen. So stellen Sie im Verwaltungs- oder Ansichtsmodus das Original eines Bilds wieder her: 1. Wählen Sie ein Bild aus. 2. Wählen Sie Extras Als Original wiederherstellen. Verwenden des Bearbeitungs-Korrekturpinsels Mit den Werkzeugen im Bearbeitungsmodus können Sie verschiedene globale Bildänderungen vornehmen. Manchmal möchten Sie jedoch nur bestimmte Bereiche des Fotos ändern. Anstelle des gesamten Fotos, möchten Sie zum Beispiel nur bestimmte Bereiche wie den Hintergrund weichzeichnen. Um diese und andere lokale Änderungen vorzunehmen, können Sie den Bearbeitungs-Korrekturpinsel verwenden. Mit dem Bearbeitungs-Korrekturpinsel können Sie Fotos selektiv bearbeiten, indem Sie Effekte einfach "aufmalen". Der Bearbeitungs-Korrektupinsel erstellt im Prinzip eine Maske, mit der festgelegt wird, welche Pixel von den aktuellen Einstellungen des ausgewählten Vorgangs betroffen werden. Bearbeitungs-Korrekturpinsel Der Bearbeitungs-Korrekturpinsel erscheint für alle betreffenden Werkzeuge in der Mitte oben im Fenster "Bearbeitungs-Werkzeuge". So verwenden Sie den Bearbeitungs-Korrekturpinsel: 1. Wählen Sie im Bearbeitungsmodus das zu verwendende Werkzeug aus. 2. Klicken Sie auf den Bearbeitungs-Korrekturpinsel, um den Malmodus zu aktivieren und das Pinsel- Bedienfeld zu öffnen. öffnen und schließen. Sie können das Korrekturpinsel-Bedienfeld auch mit der Taste B 3. Legen Sie die Pinseleinstellungen im Bedienfeld oder während des Malens wie in der Tabelle unten beschrieben fest. 4. Beginnen Sie, die Effekte auf das Foto zu malen. 5. Verschieben Sie die Regler, um den gewünschten Effekt zu erzeugen. 6. Klicken Sie auf Fertig, um die Pinselstriche anzuwenden. Bearbeiten der Pinselsteuerung Page 171 of 350
172 Hinzufügen von Pinselstrichen Löschen von Pinselstrichen Strichstärke Weiche Kanten Wechseln zwischen dem Pinsel und Cursor-Werkzeugen Alle Pinselstriche löschen Alle Pinselstriche umkehren Zuletzt angewendete Pinselstriche laden Selektives Zeichnen Pinselstriche anzeigen Malen Sie mit gedrückter linker Maustaste. Malen Sie mit gedrückter rechter Maustaste. Passt die Größe des Pinsels an. Mit dem Mausrad oder dem Regler Strichstärke können Sie die Größe der Pinselspitze zu ändern. Stellen Sie mit diesem Regler ein, wie hart oder weich der Übergang zwischen den Pinselstrichen und dem Bild ist. Verwenden Sie UMSCHALTTASTE + Mausrad oder den Regler Weiche Kanten, um die Kantenweichheit einzustellen. Wenn Sie den Pinsel mit einem Filter kombinieren, bei dem Sie auf dem Bild zeichnen oder klicken (z. B. Light EQ oder "Weißabgleich"), können Sie zwischen dem Pinsel und dem Werkzeug wechseln, indem Sie die ALT-Taste gedrückt halten. Entfernt alle Pinselstriche vom Bild. Schalten Sie diese Option ein, um die Pinselstriche umzukehren. Dadurch sind mit Pinselstrichen versehene Bereiche nicht mehr bemalt und Bereiche, die bisher nicht bemalt waren, werden mit Pinselstrichen versehen. Das ist hilfreich, wenn der Großteil des Bilds bemalt werden soll und nur ein kleiner Bereich nicht bemalt werden soll. In diesem Fall brauchen Sie nur den kleinen Bereich anmalen, der nicht berücksichtigt werden soll und kehren dann die Pinselstriche um. Wendet den Effekt an derselben Stelle an, die Sie zuletzt bemalt und angewendet haben. Siehe den Abschnitt Selektives Zeichnen weiter unten. Wenn diese Option aktiviert ist, werden die Pinselstriche in der angezeigten Farbe dargestellt. Das ist hilfreich beim Bemalen eines komplexen Bereichs mit feinen Effekten, da es oftmals schwer zu sagen ist, ob eine Stelle ausgelassen wurde. Halten Sie alternativ die Taste S gedrückt, um die Pinselstriche auf dem Bild zu sehen. Wenn Sie den Malmodus aktivieren, indem Sie auf den Korrekturpinsel klicken, müssen Sie auf das Bild malen und die Pinselstriche anwenden, um Änderungen zu sehen. Um den Malmodus zu verlassen, klicken Sie auf die Schaltfläche des Bearbeitungs-Korrekturpinsels. Der Bearbeitungs-Korrekturpinsel steht für viele Bearbeitungs-Werkzeuge und Spezialeffektfilter zur Verfügung. Wenn er als Option nicht sinnvoll ist, steht er nicht zur Verfügung. Der Bearbeitungs-Korrekturpinsel steht in den folgenden Werkzeugen nicht zur Verfügung: Zuschneiden, Größenänderung, Drehen, Spiegeln, Text, Rote- Augen-Verringerung, Ausbesserungswerkzeug und Auswahl. Verwenden des Verlaufswerkzeugs Mit den Werkzeugen im Bearbeitungsmodus können Sie globale, einheitliche Bildänderungen vornehmen. Manchmal kann es jedoch notwendig sein, die Stärke eines Effekts über das Bild hinweg zu variieren. Anstatt zum Beispiel einen Weichzeichner einheitlich auf das ganze Foto anzuwenden, möchten Sie vielleicht, dass er über das Page 172 of 350
173 Bild oder einen Bildbereich hinweg graduell stärker wird. Verwenden Sie das Verlaufswerkzeug, um die Stärke eines Effekts über das Bild hinweg zu variieren. Verlaufswerkzeug Das Verlaufswerkzeug erscheint für alle betreffenden Bearbeitungswerkzeuge in der Mitte der Symbolleiste des Bedienfeldes "Bearbeitung". So verwenden Sie das Verlaufswerkzeug: 1. Wählen Sie im Bearbeitungsmodus das zu verwendende Werkzeug aus. 2. Klicken Sie auf die Schaltfläche Verlaufswerkzeug, um in den Verlaufsmodus zu wechseln. Sie können das Bedienfeld "Verlauf" auch mit der Taste G öffnen und schließen. 3. Legen Sie die Verlaufseinstellungen im Bedienfeld oder während des Malens wie in der Tabelle unten beschrieben fest. 4. Positionieren Sie die Führungsmarkierungen auf dem Foto. Innerhalb dieser Kästchen findet der Verlauf statt. Zu den Seiten der Kästchen ist der betreffende Effekt jeweils voll bzw. gar nicht ausgeprägt. Dies können Sie deutlicher sehen, wenn Sie das Kontrollkästchen Verlaufsmaske anzeigen aktivieren. Definieren Sie die Position des Effekts durch Verschieben der Kästchen. Als Ausrichtungshilfe können Sie dabei die Umschalttaste gedrückt halten, um den Effekt auf den nächsten 45 -Winkel auszurichten. 5. Verschieben Sie die Regler, um den gewünschten Effekt zu erzeugen. 6. Klicken Sie auf Anwenden oder Fertig. Optionen des Verlaufswerkzeugs Verlauf umkehren Verlaufsmaske anzeigen Wechseln zwischen dem Verlaufswerkzeug und Cursor-Werkzeugen Aktivieren Sie diese Option, um den Verlauf umzukehren. Wenn der Verlauf beispielsweise oben im Bild beginnt und Sie auf diese Schaltfläche klicken, beginnt er anschließend unten im Bild. Wenn diese Option aktiviert ist, wird die Verlaufsmaske in der angezeigten Farbe dargestellt. Halten Sie alternativ die Taste S gedrückt, um die Maske auf dem Bild zu sehen. Klicken Sie auf den Pfeil, um eine Anzeigefarbe auszuwählen. Wenn Sie das Verlaufswerkzeug mit einem Filter kombinieren, bei dem Sie auf dem Bild zeichnen oder klicken müssen (z. B. "Light EQ " oder "Weißabgleich"), können Sie zwischen dem Verlaufsmodus und dem Werkzeug wechseln, indem Sie die ALT- Taste gedrückt halten. Um den Verlaufsmodus zu verlassen, klicken Sie auf die Schaltfläche "Verlaufswerkzeug". Wenn Sie zum Bearbeitungs-Korrekturpinsel wechseln möchten und wollen, dass die Verlaufsmaske dabei erhalten bleibt, halten Sie die Umschalttaste gedrückt und klicken Sie auf die Schaltfläche "Bearbeitungs-Korrekturpinsel". Auf diese Weise können Sie die Verlaufsmaske ergänzen oder unerwünschte Teile davon entfernen. Das Verlaufswerkzeug steht für viele Bearbeitungs-Werkzeuge und Spezialeffektfilter zur Verfügung. Wenn er als Option nicht sinnvoll ist, steht er nicht zur Verfügung. Das Verlaufswerkzeug steht für die folgenden Werkzeuge nicht zur Verfügung: "Größenänderung", "Zuschneiden", "Drehen", "Zeichenwerkzeuge", "Vignette", "Rahmen", "Text", "Ausbesserungswerkzeug", "Rote-Augen-Verringerung" und "Auswahl". Page 173 of 350
174 Verwenden des radialen Verlaufswerkzeugs Mit den Werkzeugen im Bearbeitungsmodus können Sie verschiedene Anpassungen vornehmen. Aber manchmal möchten Sie vielleicht mit diesen Effekten die Aufmerksamkeit auf einen ganz bestimmten Bildbereich lenken. Anstelle des gesamten Fotos können Sie zum Beispiel auch nur das zentrale Motiv scharfzeichnen. Sie können das Werkzeug "Radialer Verlauf" verwenden, um Effekte um oder direkt auf einen Mittelpunkt anzuwenden. Radiales Verlaufswerkzeug Das radiale Verlaufswerkzeug erscheint für alle betreffenden Werkzeuge oben in der Bereichssymbolleiste "Bearbeiten". So verwenden Sie das Verlaufswerkzeug: 1. Wählen Sie im Bearbeitungsmodus das zu verwendende Werkzeug aus. 2. Klicken Sie auf die Schaltfläche Radiales Verlaufswerkzeug, um in den radialen Verlaufsmodus zu wechseln. Sie können das Bedienfeld für den radialen Verlauf auch mit der Taste R öffnen und schließen. 3. Legen Sie die Einstellungen für den radialen Verlauf im Bedienfeld oder während des Malens wie in der Tabelle unten beschrieben fest. 4. Positionieren Sie die Führungsmarkierungen auf dem Foto. Innerhalb des Kreises wird das Bild nicht verändert. Am Rande des Kreises geht der Effekt, der für den radialen Verlauf ausgewählt ist, von innen nach außen hin auf seine maximale Stärke über. Dies können Sie deutlicher sehen, wenn Sie das Kontrollkästchen Verlaufsmaske anzeigen aktivieren. Als Ausrichtungshilfe können Sie dabei die Umschalttaste gedrückt halten, um den Verlauf auf eine reine Kreisform zu beschränken. 5. Verschieben Sie die Regler, um den gewünschten Effekt zu erzeugen. 6. Klicken Sie auf Fertig. Optionen des Verlaufswerkzeugs Verlauf umkehren Verlaufsmaske anzeigen Wechseln zwischen dem radialen Verlaufswerkzeug und Cursor-Werkzeugen Aktivieren Sie diese Option, um den radialen Verlauf umzukehren. Die Effekte werden dann nur auf die Bildmitte (d. h. das Innere der Kreismarkierung) angewendet, während der Rest des Bilds außerhalb des radialen Verlaufs nicht verändert wird. Wenn diese Option aktiviert ist, wird die radiale Verlaufsmaske in der angezeigten Farbe dargestellt. Halten Sie alternativ die Taste S gedrückt, um die Maske auf dem Bild zu sehen. Klicken Sie auf den Pfeil, um eine Anzeigefarbe auszuwählen. Wenn Sie das Verlaufswerkzeug mit einem Filter kombinieren, bei dem Sie auf dem Bild zeichnen oder klicken müssen (z. B. "Light EQ " oder "Weißabgleich"), können Sie zwischen dem radialen Verlaufsmodus und dem Werkzeug wechseln, indem Sie die ALT- Taste gedrückt halten. Um den radialen Verlaufsmodus zu verlassen, klicken Sie auf die Schaltfläche für das radiale Verlaufswerkzeug. Wenn Sie zum Bearbeitungs-Korrekturpinsel wechseln möchten und wollen, dass die Verlaufsmaske dabei erhalten bleibt, halten Sie die Umschalttaste gedrückt und klicken Sie auf die Schaltfläche für den Page 174 of 350
175 Bearbeitungs-Korrekturpinsel. Auf diese Weise können Sie die Verlaufsmaske ergänzen oder unerwünschte Teile davon entfernen. Das radiale Verlaufswerkzeug steht für viele Bearbeitungs-Werkzeuge und Spezialeffektfilter zur Verfügung. Wenn er als Option nicht sinnvoll ist, steht er nicht zur Verfügung. Das radiale Verlaufswerkzeug steht in den folgenden Werkzeugen nicht zur Verfügung: "Größenänderung", "Zuschneiden", "Drehen", "Zeichenwerkzeuge", "Vignette", "Rahmen", "Text", "Ausbesserungswerkzeug", "Rote-Augen-Verringerung" und "Auswahl". Verwenden von Mischmethoden und Opazität Wenn Sie im Bearbeitungsmodus ein Werkzeug verwenden, befinden sich oben Werkzeuge für Mischmethoden und Opazität. Mit diesen Werkzeugen haben Sie eine kreative Steuerungsmöglichkeit und Sie können sie kombinieren, um ein neues Bild zu kreieren. Sie können Mischmethoden und Opazität auf das gesamte Bild oder einen ausgewählten Teil eines Bilds anwenden. Opazität Der Regler "Opazität" ändert die Lichtdurchlässigkeit des bearbeiteten Bildes. Damit steuern Sie, wie viel von der Bearbeitung auf dem Bild sichtbar sein soll. Mischmethoden Sie können steuern, wie Ihre Korrekturarbeiten und das Bild gemischt werden, indem Sie neben der Opazität andere Mischmethoden verwenden, die sich auf das fertige Bild auswirken. Page 175 of 350
176 Normal Negativ multipliziere n Multiplizieren Abwedeln Nachbelichte n Überlagern Differenz Abdunkeln Aufhellen Hartes Licht Weiches Licht Farbton Sättigung Farbe Leuchtkraft Auflösen Ausschluss Lebhaftes Licht Lichtpunkt Lineares Licht Harte Mischung Pixel im bearbeiteten Bild werden mit denen des Originals kombiniert. Die Mischung wird nur durch die Opazität beeinflusst. Kombiniert die Farbe des bearbeiteten Bilds mit der Gegenfarbe der Originalbildfarbe und erzielt so eine Farbe, die gleich oder heller ist. Kombiniert die bearbeitete Bildfarbe mit dem Originalfoto, um eine dunklere Farbe zu erzeugen. Das Multiplizieren einer beliebigen Farbe mit Schwarz ergibt Schwarz; das Multiplizieren einer beliebigen Farbe mit Weiß belässt die Farbe unverändert. Kombiniert die Farbe des bearbeiteten Bilds mit den Originalpixeln im Foto, um eine hellere Farbe zu erzeugen. Kombiniert die Farbe des bearbeiteten Bilds mit den Originalpixeln im Foto, um eine dunklere Farbe zu erzeugen. Bewahrt die Schatten und Lichter der unteren Ebenen und wendet je nach den Farbwerten des Originalbildbereichs entweder die Mischmethoden "Multiplizieren" oder "Negativ multiplizieren" an. Zieht die Farbe des bearbeiteten Bilds von der Farbe des Originalfotos ab. Jeder Weißwert im bearbeiteten Bild führt zu einem echten Negativ der Farbe im Bild, während Schwarz keine Wirkung zeigt. Wendet Pixel im bearbeiteten Bild an, die dunkler sind als das Originalbild. Pixel im bearbeiteten Bild, die heller sind als das Originalbild, gehen verloren (je nach RGB-Wert). Wendet Pixel im bearbeiteten Bild an, die heller sind als das Originalbild. Pixel im bearbeiteten Bild, die dunkler sind als das Originalbild, gehen verloren (je nach RGB-Wert). Fügt kräftige Lichter oder Schatten hinzu, indem die Mischmethode "Multiplizieren" oder "Negativ multiplizieren" basierend auf den Farbwerten des Originalbildbereichs angewendet wird. Fügt weiche Lichter oder Schatten hinzu, indem die Farbwerte des Originalbildbereichs abgedunkelt oder aufgehellt werden. Wendet den Farbtonwert der Farben im bearbeiteten Bild auf die Farbe der Originalbildbereiche an. Wendet den Sättigungswert der Farben im bearbeiteten Bild auf die Farbe der Originalbildbereiche an. Wendet den Farbton und die Sättigung des bearbeiteten Bilds auf das Bild an. Diese Mischung hat keinen Einfluss auf die Luminanz des Originalbilds. Wendet den Helligkeitswert der Farben im bearbeiteten Bild auf die Farbe der Originalbildbereiche an. Wendet einige Pixel der bearbeiteten Bildebene auf das Originalbild an, was zu Farbflecken führt. Der Regler "Opazität" steuert die Stärke der Farbflecken. Mit "Ausschluss" wird die Mischfarbe von der Farbe des unterliegenden Fotos subtrahiert. Wie "Differenz", jedoch mit weniger Kontrast. Jeder Weißwert in der Mischfarbe führt zu einem echten Negativ der Farbe im Bild, während Schwarz keine Wirkung zeigt. Kombiniert durch Erhöhen oder Verringern des Kontrasts die Mischfarbe mit den unterliegenden Pixeln im Foto, um abhängig von der Mischfarbe eine hellere bzw. dunklere Farbe zu erhalten. Wenn die Lichtquelle heller als 50 % Grau ist, werden die Pixel, die dunkler als die Lichtquelle sind, ersetzt. Pixel, die heller als die Lichtquelle sind, bleiben unverändert. Wenn die Lichtquelle dunkler als 50 % Grau ist, werden die Pixel, die heller als die Lichtquelle sind, ersetzt. Pixel, die dunkler als die Lichtquelle sind, bleiben unverändert. Abhängig von der Mischfarbe erfolgt Abwedeln oder Nachbelichten, indem der Helligkeitswert erhöht oder verringert wird. Wendet auf die RGB-Werte des Bildes Rot-, Grün- und Blaukanalwerte der Mischfarbe an. Page 176 of 350
177 Subtrahieren Dividieren Dunklere Farbe Hellere Farbe Subtrahiert die Mischfarbe von der Bildfarbe (Basisfarbe) in jedem Kanal. Dividiert die Mischfarbe durch die Bildfarbe (Basisfarbe). Es werden die jeweils dunkleren Kanalwerte der Mischfarbe und der Bildfarbe (Basisfarbe) gewählt. Es werden die jeweils helleren Kanalwerte der Mischfarbe und der Bildfarbe (Basisfarbe) gewählt. Sie können den Bearbeitungs-Korrekturpinsel verwenden, um einen Effekt auf bestimmte Bildbereiche anzuwenden. Stellen Sie dann die Mischmethode und Opazität ein und ändern Sie dadurch, wie der Effekt angewendet wird. Mischmethoden und Opazität können für viele der Bearbeitungs-Werkzeuge und Spezialeffektfilter angewendet werden. Wenn diese Steuerelemente in der jeweiligen Situation zwecklos sind, werden sie nicht angezeigt. Mischmethoden und Opazität stehen in den folgenden Werkzeugen nicht zur Verfügung: "Zuschneiden", "Größenänderung", "Drehen", "Spiegeln", "Text", "Rote-Augen-Verringerung", "Ausbesserungswerkzeug" und "Auswahl". Speichern von Bildern im Bearbeitungsmodus Speichern von Bildern Wenn Sie mit der Bearbeitung eines Bilds fertig sind, können Sie eine der vielen Möglichkeiten wählen, um Ihr Bild zu speichern abhängig davon, was Sie als nächstes machen wollen. So speichern Sie ein Bild und kehren in den Modus zurück, in dem Sie zuvor waren: 1. Klicken Sie auf Fertig. 2. Wählen Sie eine der folgenden Optionen aus: Speichern Speichern unter Speichert die Änderungen. Speichert eine Kopie des bearbeiteten Bilds unter einem neuen Namen oder in einem anderen Format. Abhängig vom Dateityp erscheinen die folgenden Kontrollkästchen in der unteren linken Ecke des Dialogfeldes Speichern unter: Metadaten beibehalten: Behält die Metadaten für das neue Bild bei. Datenbankinformationen beibehalten: Erhält Ihre Katalogisierungsinformationen (wie z. B. Bewertungen) aufrecht. Verwerfen Abbrechen Farbprofil in Bild einbetten: Erhält das im Farbmanagement ausgewählte Farbprofil im neuen Bild. Verwirft die Änderungen. Verbleibt beim selbem Bild im Entwicklungsmodus und berührt Ihre Änderungen nicht. Das Bild wird nicht gespeichert. Page 177 of 350
178 So speichern Sie ein Bild und fahren mit der Verarbeitung anderer Bilder fort: 1. Klicken Sie auf Speichern. 2. Wählen Sie eine der folgenden Optionen aus: Speichern: Speichert die Änderungen. Speichern unter: Speichert eine Version Ihres bearbeiteten Bilds unter einem neuen Namen oder in einem anderen Format und wechselt zu dem aktualisierten Bild. Kopie speichern: Speichert eine Kopie des bearbeiteten Bilds unter einem neuen Namen oder in einem anderen Format und verbleibt bei der Originaldatei, um an dieser die Arbeit fortzuführen. Kopie speichern ist hilfreich, wenn Sie Versionen eines Bildes erstellen und gleichzeitig an der Originaldatei anstatt an einer neu verarbeiteten Kopie weiterarbeiten möchten. Wenn Sie zum Beispiel eine Kopie eines RAW-Bilds als JPG speichern, verbleiben Sie bei der RAW-Datei mit unberührten Einstellungen, anstatt zu dem verlustbehafteten JPG-Bild zu wechseln. Speichern ist für RAW-Dateiformate nicht verfügbar, da Sie Änderungen nicht direkt in einer RAW-Datei speichern können. So verwerfen Sie Ihre Änderungen und kehren in den Modus zurück, in dem Sie zuvor waren: Klicken Sie auf Abbrechen oder verwenden Sie die Taste Esc. Verwenden des Auswahl-Werkzeugs Mit einer Auswahl isolieren Sie einen Bereich eines Fotos, um Bearbeitungsschritte oder Filter nur auf diesen Bereich statt auf das gesamte Foto anzuwenden. Es gibt vier verschiedene Auswahlwerkzeuge, mit denen Bereiche eines Fotos unterschiedlich ausgewählt werden können. Die jeweiligen Steuerelemente ändern sich dabei je nachdem, welches Werkzeug Sie ausgewählt haben. So verwenden Sie ein Auswahlwerkzeug: 1. Wählen Sie Bearbeitungsmodus oben im Bereich die entsprechende Schaltfläche für eines der folgenden Auswahl-Werkzeuge aus: Pinsel-Auswahlwerkzeug, Rechteckiges Auswahlwerkzeug, Elliptisches Auswahlwerkzeug, Freihand-Auswahlwerkzeug, Zauberstab-Auswahlwerkzeug. Weitere Hinweise zum Verwenden dieser Werkzeuge finden Sie weiter unten. Auswahlen können mit folgenden Bearbeitungs-Werkzeugen verwendet werden: Hinzufügen: Vignette, Spezialeffekte, Tilt-Shift Belichtung/Beleuchtung: Belichtung, Tonwertkorrektur, Autom. Tonwertkorrektur, Gradationskurven, Light EQ Farbe: Weißabgleich, Farbabgleich Detail: Scharfzeichnen, Weichzeichnen, Bildrauschen, Klarheit Die Auswahlwerkzeuge Freihandlasso: Drücken Sie die linke Maustaste und ziehen den Cursor um den Bereich herum, den Sie auswählen möchten. Während Sie Zeichnen wird die von Ihnen gezeichnete Linie angezeigt. Wenn Page 178 of 350
179 Sie die Maustaste loslassen, wird das Ende der Linie automatisch mit dem Anfang verbunden, um die Auswahl abzuschließen. Die Auswahl wird anschließend so animiert, dass die Außenlinie aussieht wie marschierende Ameisen. Zauberstab: Klicken Sie einen beliebigen Bildbereich an und alle Pixel derselben Farbe werden in die Auswahl aufgenommen. Sie können dabei festlegen, ob nur gleichfarbige Pixel ausgewählt werden, die an den angeklickten Pixel angrenzen, oder alle Pixel auf dem Bild, die farblich ähnlich sind. Durch Erhöhen des Schwellenwerts werden mehr Pixel in die Auswahl einbezogen. Je niedriger der Schwellenwert ist, desto ähnlicher müssen die Pixel dem angeklickten Pixel sein, um in die Auswahl einbezogen zu werden. Je höher der Schwellenwert, desto mehr können sich die Pixel von dem angeklickten Pixel unterscheiden, und dennoch in die Auswahl aufgenommen werden. Rechteckig oder Ellipse: Per Click & Drag können Sie ein Auswahlrechteck oder eine Auswahlellipse zeichnen, mit Ausgangspunkt an der Stelle, auf die Sie zuerst klicken. Die Auswahlform endet, wenn Sie die Maustaste loslassen. So verwenden Sie die Auswahlwerkzeuge So verwenden Sie das Lasso: 1. Wählen Sie die Schaltfläche Lasso. 2. Drücken und halten Sie die linke Maustaste auf dem Bild gedrückt, während Sie den Bereich umfahren, den Sie auswählen möchten. 3. Lassen Sie die Maustaste wieder los, um die Auswahl abzuschließen. 4. Um die Auswahl zu löschen, klicken Sie irgendwo in das Bild (bei Lasso, Rechtwinklig oder Elliptisch). 5. Um das Element zu einer bestehenden Auswahl hinzuzufügen, halten Sie dieumschalttaste gedrückt oder wählen Sie in der Kontextleiste die Schaltfläche Zur Auswahl hinzuzufügen und ziehen eine Kontur, die ein beliebiges Teil der ursprünglichen Auswahllinie umfasst. Wenn Sie die Maustaste loslassen, wird die ursprüngliche Auswahl so erweitert, dass sie den äußeren Rand Ihrer Erweiterung einschließt. Page 179 of 350
180 6. Um mehrere Bereiche in Ihre Auswahl einzuschließen, halten Sie dieumschalttaste gedrückt oder wählen Sie in der Kontextleiste die Schaltfläche Zur Auswahl hinzuzufügen und ziehen eine Kontur um ein beliebiges Teil des Bildes. Solange Sie dabei keine andere Auswahllinie berühren, können Sie mehrere gesonderte Bereiche zu Ihrer Auswahl hinzufügen. 7. Um von einer bestehenden Auswahl abzuziehen, müssen Sie die STRG-Taste gedrückt halten, oder Sie wählen in der Kontextleiste die Schaltfläche Von Auswahl entfernen und zeichnen eine Kontur, die einen beliebigen Teil der ursprünglichen Auswahllinie einfasst oder sie komplett umschließt. 8. Wenn Sie den Außenbereich eines Bildes bearbeiten oder Effekte auf ihn anwenden möchten, müssen Sie auf Auswahl Umkehren klicken, um den ausgewählten Bereich umzukehren. Jetzt umfasst die Auswahl alle Außenbereiche des Bildes und der mittlere Bereich liegt außerhalb der Auswahl. Halten Sie die Schaltfläche "Vorschau" gedrückt, um eine Vorschau der Auswahlmaske anzuzeigen: Page 180 of 350
181 Sie können ein Bearbeitungswerkzeug oder einen Spezialeffekt auswählen, um diesen auf die Auswahl anzuwenden. So verwenden Sie den Zauberstab: 1. Klicken Sie auf die Schaltfläche Zauberstab. 2. Klicken Sie auf eine beliebige Farbe im Bild. 3. Führen Sie einen oder mehrere der folgenden Schritte aus: Verschieben den Regler Schwellenwert, um die Anzahl der Pixel festzulegen, die in die Auswahl einbezogen oder ausgeschlossen werden sollen. Der Regler "Schwellenwert" gibt an, wie ähnlich Pixel dem von Ihnen angeklickten Pixel sein müssen, um in die Auswahl einbezogen zu werden. Aktivieren Sie das Kontrollkästchen Angrenzend, wenn nur Pixel in die Auswahl aufgenommen werden sollen, die direkt an das von Ihnen angeklickte Pixel angrenzen. Halten Sie die Umschalttaste gedrückt und klicken Sie rund um die Auswahl, um noch mehr Pixel aufzunehmen. Halten Sie die STRG-Taste gedrückt und klicken Sie rund um die Auswahl, um Pixel aus der Auswahl zu entfernen. 4. Wählen Sie aus dem Dropdown-Menü "Zauberstabtyp" eine der folgenden Optionen aus: Helligkeit: Wählt Pixel aus, die ähnlich hell wie der Bildbereich sind, den Sie angeklickt haben. Farbe: Wählt Pixel aus, die vom Farbton her dem Bildbereich ähneln, den Sie angeklickt haben. Farbe ist generell die beste Option. RGB: Wählt Pixel aus, die von der Rot-Grün-Blau-Kombination ähnlich dem Bildbereich sind, den Sie angeklickt haben. Halten Sie die Schaltfläche "Vorschau" gedrückt, um eine Vorschau der Auswahlmaske anzuzeigen: Sie können ein Bearbeitungswerkzeug oder einen Spezialeffekt auswählen, um diesen auf die Auswahl anzuwenden. So verwenden Sie das Auswahl-Werkzeug: 1. Klicken Sie auf die Schaltfläche Rechteckig oder Ellipse. 2. Drücken Sie die linke Maustaste und ziehen Sie bei gedrückter Maustaste eine Auswahl auf dem Bild auf. 3. Führen Sie einen oder mehrere der folgenden Schritte aus: Um das Element zu einer bestehenden Auswahl hinzuzufügen, müssen Sie die Umschalttaste gedrückt halten und eine Kontur zeichnen, die einen beliebigen Teil der ursprünglichen Auswahllinie einfasst. Wenn Sie die Maus loslassen, umfasst die neue Auswahl auch den zusätzlichen Bereich. Wenn Sie Ihrer Auswahl mehrere Auswahlformen hinzufügen möchten, müssen Sie die Umschalttaste gedrückt halten und mit der Maus beliebig viele Auswahlformen aufziehen. Dies können Sie beliebig lange fortsetzen. Nur die Ränder der Auswahlen dürfen sich nicht berühren. Um ein Element aus einer vorhandenen Auswahl zu entfernen, müssen Sie die Umschalttaste gedrückt halten und eine weitere Auswahlform aufziehen, die sich mit der vorhandenen Auswahl schneidet. Wenn Sie die Maustaste loslassen, wird alles abgetrennt, was sich in der neuen Auswahlform befindet. Halten Sie die Schaltfläche "Vorschau" gedrückt, um eine Vorschau der Auswahlmaske anzuzeigen: Page 181 of 350
182 Sie können ein Bearbeitungswerkzeug oder einen Spezialeffekt auswählen, um diesen auf die Auswahl anzuwenden. Kombinieren der Werkzeuge Sie können die Auswahlwerkzeuge einzeln oder in Kombination verwenden. So können Sie beispielsweise zuerst mit dem Zauberstab die Pixel einer Farbe auswählen und dann auf das Freihandlasso umschalten um die Auswahl zu verkleinern oder zu erweitern. Oder Sie ziehen mit der Auswahlform ein Rechteck über einen großen Bereich, und verfeinern Ihre Auswahl anschließend mit dem Freihandlasso. So kombinieren Sie Auswahl-Werkzeuge: 1. Wählen Sie ein Werkzeug, und treffen Sie Ihre Auswahl. 2. Wechseln Sie zu einem anderen Werkzeug. 3. Klicken Sie auf die Schaltfläche Zur Auswahl hinzufügen. 4. Treffen Sie eine andere Auswahl. Die Auswahl wird als Voreinstellung gespeichert: Sie können Ihre Einstellungen als Voreinstellung für eine spätere Wiederverwendung speichern. Klicken Sie, nachdem Sie eine Auswahl getroffen haben, auf Auswählen Auswahl speichern... Um eine gespeicherte Voreinstellung zu verwenden, klicken Sie auf Auswählen Auswahl laden... Um eine gespeicherte Voreinstellung zu löschen, klicken Sie auf Auswählen Auswahl verwalten... Anwenden von Effekten auf Auswahlen Mit dem Auswahl-Werkzeug können Sie einen Bildbereich isolieren. Nachdem Sie eine Auswahl erstellt haben, können Sie viele der Bearbeitungswerkzeuge wie Farbe, Belichtung oder einen beliebigen Spezialeffektfilter auf den ausgewählten Bereich anwenden. Eine aktive Auswahl in einem Bild sieht aus wie eine Reihe marschierender Ameisen. So wenden Sie eine Änderung oder einen Effekt auf eine Auswahl an: 1. Erstellen Sie mit dem Auswahl- Werkzeug eine Auswahl. 2. Wählen Sie aus einer der folgenden Gruppen das gewünschte Werkzeug aus: Belichtung/Beleuchtung Farbe Detail Hinzufügen (Spezialeffekte) Stellen Sie sicher, dass die Schaltfläche Auswahl verwenden aktiviert ist. 3. Bearbeiten Sie das Bild mit dem Werkzeug. Verwenden Sie eine dieser Sonderauswahloptionen: Page 182 of 350
183 Auswahl einblenden/ausblende n Klicken Sie auf diese Schaltfläche, um die "marschierenden Ameisen" um die Auswahl herum aus- oder einzublenden. Durch Ausblenden der Auswahllinie, können Sie die Wirkung verschiedener Effekte besser einschätzen. Auswahl verwenden Auswahl umkehren Klicken Sie auf diese Schaltfläche, um die Auswahl zu verwenden oder den Bearbeitungsschritt oder den Effekt auf das gesamte Bild anzuwenden. Mit diesem Steuerelement können Sie nur die Auswahl bearbeiten. Deaktivieren Sie anschließend die Option Auswahl verwenden, und wenden Sie eine andere Bearbeitung auf das gesamt Bild an, ohne die Auswahl zu löschen. Klicken Sie auf diese Schaltfläche, um die Auswahl umzukehren. Weiche Kanten Durch Ziehen mit Maustaste verstärken Sie den Weichzeichnungseffekt zwischen der Auswahlkante und dem bearbeiteten Bereich bzw. dem Effekt oder schwächen ihn ab. Durch weiche Kanten verhindern Sie einen unnatürlichen oder harten Übergang zwischen der Auswahl und dem Rest des Bilds, wo es sich mit den Kanten vermischt. Durch dieses Steuerelement muss sich Ihre Auswahl auch nicht perfekt mit der Kante des Bereichs decken, den Sie auswählen wollen. Verringern roter Augen Mit dem Werkzeug "Rote-Augen-Verringerung" können Sie im Bearbeitungsmodus rote Augen in digitalen Fotos korrigieren. So korrigieren Sie rote Augen : 1. Klicken Sie im Bearbeitungsmodus in der Gruppe "Reparieren" auf Rote-Augen-Verringerung. 2. Vergrößern und zentrieren Sie zunächst das zu korrigierende Auge, mit den Zoom-Werkzeugen in der Ecke unten rechts. 3. Klicken Sie in den roten Teil des Auges. 4. In der Gruppe "Rote-Augen-Verringerung" verschieben Sie die Regler wie unten beschrieben. Optionen für die Rote-Augen-Verringerung Größe Abdunkeln Ziehen Sie den Regler nach rechts, um den Bereich zu vergrößern, der abgedunkelt werden soll, oder nach links, um ihn zu verkleinern. Ziehen Sie den Regler nach rechts, um die Füllfarbe zu intensivieren, oder nach links, um sie abzuschwächen. Klicken Sie auf Zurücksetzen, um Ihre Änderungen zu löschen und zu den Standardeinstellungen zurückzukehren. Wenn Sie Ihre Änderungen gespeichert haben, können Sie Ihre Einstellungen nicht zurücksetzen. Sie können mit der rechten Maustaste auf einen Schieberegler klicken, um dessen Wert auf den Standardwert zurückzusetzen. Drehen Sie am Mausrad, um die Größe des Bereichs, der abgedunkelt werden soll, jederzeit zu ändern. Page 183 of 350
184 Sie können den Umriss des abgedunkelten Bereichs mit dem Kontrollkästchen Umriss anzeigen einoder ausschalten. Verwenden Sie die Taste Entf., um die aktuell ausgewählten Rote-Augen-Korrektur zu entfernen. Entfernen von Fehlstellen Verwenden Sie das Ausbesserungswerkzeug zum Entfernen von Fehlstellen wie: Schönheitsfehler Unerwünschte Objekte Blitzlichtreflexe von Schneeflocken oder Fenstern Kratzer und Wassertropfen auf dem Objektiv Das Ausbesserungswerkzeug bietet zwei Optionen: den Reparaturpinsel und den Klonpinsel. Der Reparaturpinsel kopiert im Prinzip Pixel von einem Bildbereich zum anderen, allerdings werden die Pixel im Ursprungsbereich vor dem Kopieren analysiert. Auch die Pixel im Zielbereich werden analysiert. Dann werden die Pixel von Ausgangs- und Zielbild gemischt, damit sie in die Umgebung passen. Dadurch mischen sich die Ersatzpixel von der Belichtung und Farbgebung her besser mit der Umgebung. Der Reparaturpinsel eignet sich besonders gut für Fotos mit komplizierten Texturen wie Haut oder Fell. Der Klonpinsel hingegen kopiert exakt die selben Pixel aus einen Bildbereich in einen anderen und schafft so zwei identische Bildbereiche. Der Klonpinsel eignet sich eher für Fotos mit starker, einfacher Textur oder einheitlicher Farbe, da die kopierten Pixel dann im fertigen Foto schwieriger auszumachen sind. Sie können Ihre Einstellungen als Voreinstellung für eine spätere Wiederverwendung speichern. So entfernen Sie Fehlstellen aus einem Foto: 1. Klicken Sie im Bearbeitungsmodus in der Gruppe "Reparieren" auf Ausbesserungswerkzeug. 2. Wählen Sie eine der folgenden Optionen aus: Reparaturpinsel: Kopiert die Pixel aus dem Ausgangsbereich in den Zielbereich und mischt die Pixel in den umgebenden Bildbereich. Klonpinsel: Pixel werden vom Ursprungsbereich in den Zielbereich kopiert. 3. Verschieben Sie die Regler Strichstärke und Weiche Kanten (siehe Tabelle unten). 4. Klicken Sie mit der rechten Maustaste auf das Bild, um einen Quellpunkt festzulegen. Von diesem Punkt aus werden die Pixel kopiert und auf das Ziel übertragen. 5. Halten Sie die Maustaste gedrückt und ziehen Sie die Maus über den Bildbereich, den Sie abdecken wollen. Wenn Sie den Reparaturpinsel ausgewählt haben, analysiert und ersetzt ACDSee die Pixel, wenn Sie die Maustaste loslassen. 6. Führen Sie einen der folgenden Schritte aus: Klicken Sie auf Fertig, um die Änderungen zu übernehmen und das Werkzeug zu schließen. Klicken Sie auf Abbrechen, um alle Änderungen zu verwerfen und das Werkzeug zu schließen. Klicken sie auf Zurücksetzen, um die Regler zurückzusetzen. Wenn Sie Ihre Änderungen gespeichert haben, können Sie Ihre Einstellungen nicht zurücksetzen. Scrollen Sie mit der Maus, um die Pinselgröße schnell zu ändern, oder halten Sie die Umschalttaste gedrückt und drehen Sie am Mausrad, um weiche Kanten einzustellen. Page 184 of 350
185 Optionen des Ausbesserungswerkzeugs Strichstärke Weiche Kanten Gibt die Pinselbreite in Pixeln an. Die maximale Pinselbreite hängt von der Bildgröße ab. Stellt die Stärke der weichen Kante des Pinsels ein, um harte Übergänge zwischen ursprünglichem und repariertem Teil des Fotos zu verhindern. Die weichen Kanten werden als Prozentwert der Strichstärke angegeben, nicht als genaue Pixelanzahl. Das heißt, wenn Sie die Strichstärke neu einstellen, müssen Sie die weichen Kanten nicht ändern, da sie automatisch einem Prozentwert der Strichstärke entsprechen. Sie können mit der rechten Maustaste auf einen Schieberegler klicken, um dessen Wert auf den Standardwert zurückzusetzen. Hinzufügen von Text zu Bildern Mit dem Werkzeug "Text hinzufügen" im Bearbeitungsmodus können Sie formatierten Text oder Sprechblasen zu einem Foto hinzufügen, um den Stil eines Comics zu erzeugen. Sie können auch die Opazität des Textes anpassen, um einen Wasserzeicheneffekt zu schaffen, der nützlich ist, wenn Sie Urheberrechtsinformationen ins Foto einzufügen möchten. Sie können Ihre Einstellungen als Voreinstellung für eine spätere Wiederverwendung speichern. So fügen Sie Text in ein Bild ein: 1. Klicken Sie im Bearbeitungsmodus in der Gruppe "Hinzufügen" auf Text. 2. Geben Sie den gewünschten Text in das Feld Text ein. 3. Legen Sie im Abschnitt "Schriftart" die gewünschte Schriftart, die Formatierungsoptionen, wie kursiv oder Ausrichtung, und die Farbe des Textes fest. Ziehen Sie den Regler Größe in die gewünschte Position, um eine Punktgröße festzulegen, und ziehen Sie dann den Regler Opazität in die gewünschte Position, um die Transparenz des Textes festzulegen. 4. Klicken Sie das Textrechteck an und ziehen Sie es auf die gewünschte neue Position im Bild oder ziehen Sie an den Ziehpunkten des Auswahlrechtecks, um seine Größe zu ändern. 5. Wählen Sie eine Option aus dem Dropdown-Menü Mischmethode, um festzulegen, wie der Text mit dem darunterliegenden Bild gemischt werden soll. 6. Führen Sie einen der folgenden Schritte aus: Aktivieren Sie das Kontrollkästchen Sprechblasentext, und legen Sie die Einstellungen für den Sprechblasentext fest (siehe Tabelle unten). Beachten Sie, dass beim Text in Sprechblasen keine weiteren Texteffekte angewendet werden können. Aktivieren Sie eines oder mehrere der Kontrollkästchen Effekte, Fallschatten und Abschrägung, um Ihren Text individuell zu gestalten. Klicken Sie auf die Schaltfläche Einstellungen, um die Einstellungen für jede dieser Optionen zu anzupassen (siehe Tabelle unten). 7. Führen Sie einen der folgenden Schritte aus: Klicken Sie auf Anwenden, um den Text in Ihr Bild einzufügen, und lassen Sie das Text- Werkzeug geöffnet, um weiteren Text hinzuzufügen. Das Text-Werkzeug erstellt ein neues, leeres Rechteck und Sie können mit Schritt 3 in der Liste oben fortfahren. Klicken Sie auf Fertig, um den Text in Ihr Bild einzufügen und das Werkzeug zu schließen. Ist noch ein leeres Auswahlrechteck geöffnet, wird es verworfen. Klicken Sie auf Abbrechen, um die Änderungen zu verwerfen und das Werkzeug zu schließen. Optionen für "Text hinzufügen" Page 185 of 350
186 Blasentext-Einstellungen Sprechen Umschließt Ihren Text mit einer Comic-Sprechblase, deren Hinweisstrich spitz ausläuft. Denken Stammwinkel (Hinweisstrich) Linienstärke Länge Füllen Rahmen Umschließt Ihren Text mit einer Comic-Denkblase, deren Hinweisstrich in Kreisen ausläuft. Bestimmt die Richtung des Hinweisstrichs. Ziehen Sie zum Einstellen des Winkels den Pfeil in die gewünschte Position. Bestimmt die Lininstärke des Sprechblasenrahmens. Bestimmt die Länge des Auslaufs an der Sprechblase. Bestimmt die Hintergrundfarbe der Sprechblase. Klicken Sie auf den Pfeil, um eine Farbe auszuwählen. Bestimmt die Farbe des Sprechblasenrahmens. Klicken Sie auf den Pfeil, um eine Farbe auszuwählen. Effekt-Einstellungen Effekt Gibt den Effekt an, der auf den Text angewendet werden soll. Jeder Effekt hat unterschiedliche Optionen, die sein Aussehen steuern. Ziehen Sie die Regler in die gewünschte Position, um das Aussehen des Texts anzupassen. Fallschatten-Einstellungen Entfernung Gibt an, wie groß der Abstand zwischen dem Fallschatten und dem Text ist. Je höher der Wert, desto weiter weg erscheint der Schatten und desto höher erscheint der Text. Weichzeichnen Opazität Winkel Abschrägungs-Einstellungen Schräge Stärke Erhebung Winkel Wenn ein Fallschatten abgeschnitten ist oder erkennbar scharfe Kanten hat, muss das Feldrechteck eventuell vergrößert werden. Gibt die Stärke der Weichzeichnung an, die auf den Fallschatten angewendet wird. Scharfe Schatten erscheinen häufig weniger realistisch als solche mit einer leichten Weichzeichnung. Legt die Dunkelheit des Fallschattens für die Stelle fest, an der er auf das Bild fällt. Gibt die Richtung der imaginären Lichtquelle an, die den Fallschatten erzeugt. Ziehen Sie den Pfeil, um den Winkel zu korrigieren, beachten Sie aber, dass dies auch die Schattierung der Textabschrägung ändert. Legt fest, wie viel von den Kanten jedes Buchstabens abgeschrägt ist. Höhere Werte geben dem Text ein runderes, glatteres Aussehen. Gibt an, wie stark der Unterschied zwischen dem höchsten und niedrigsten Punkt des Texts ist. Höhere Werte verstärken den Unterschied zwischen den flachen Teilen des Textes und den abgeschrägten Kanten. Gibt die Höhe der imaginären Lichtquelle an, die den Schatteneffekt der Abschrägung erzeugt. Niedrigere Werte führen zu längeren Schatten auf dem Text, während höhere Werte zu einem direkteren Beleuchtungseffekt und kürzeren Schatten führen. Gibt die Richtung der imaginären Lichtquelle an, die den Abschrägungseffekt erzeugt. Ziehen Sie den Pfeil, um den Winkel zu korrigieren. Beachten Sie, dass dies auch den Winkel des Fallschattens ändert. Page 186 of 350
187 Sie können mit der rechten Maustaste auf einen Schieberegler klicken, um dessen Wert auf den Standardwert zurückzusetzen. Hinzufügen von Zeichnungen zu Bildern Sie können die Zeichenwerkzeuge im Bearbeitungsmodus verwenden, um Linien und Formen wie Quadrate, Kreise und Pfeile zu Ihren Bildern hinzuzufügen. Außerdem können Sie Stärke, weiche Kanten und Mischung des Pinsels einstellen, was beim Erstellen raffinierter, effektvoller Zeichnungen hilfreich ist. So zeichnen Sie im Bild: Page 187 of 350
188 1. Wählen Sie im Bearbeitungsmodus oben im Bereich eines der folgenden Werkzeuge aus: Werkzeug Hand Rechteck Ellipse Linie Pfeil Polygon Kurve Pinsel Anweisungen Verwenden Sie das Hand-Werkzeug, um andere Zeichenoder Auswahlwerkzeuge zu verlassen. Bei einem scrollbaren Bild können Sie das Bild auch schwenken. Fahren Sie mit gedrückter Maustaste über das Bild, um ein Rechteck zu erstellen. Halten Sie während des Zeichnens die Umschalttaste gedrückt, um ein Quadrat zu erzeugen. Stellen Sie sicher, dass das Kontrollkästchen "Füllung" markiert ist, um Ihre Form mit Farbe zu füllen. Fahren Sie mit gedrückter Maustaste über das Bild, um eine Ellipse zu erstellen. Halten Sie während des Zeichnens die Umschalttaste gedrückt, um einen Kreis zu erzeugen. Stellen Sie sicher, dass das Kontrollkästchen "Füllung" markiert ist, um Ihre Form mit Farbe zu füllen. Fahren Sie mit gedrückter Maustaste über das Bild, um eine gerade Linie zu zeichnen. Halten Sie während des Zeichnens die Umschalttaste gedrückt, um eine waagerechte oder senkrechte Linie zu erzeugen. Fahren Sie mit gedrückter Maustaste über das Bild, um einen Pfeil zu erzeugen. Halten Sie während des Zeichnens die Umschalttaste gedrückt, um einen waagerechten oder senkrechten Pfeil zu erzeugen. Klicken Sie mit der Maus, um die Eckpunkte eines Polygons festzulegen. Per Doppelklick verbinden Sie die Start- und Endpunkte, um das Polygon zu schließen. Stellen Sie sicher, dass das Kontrollkästchen "Füllung" markiert ist, um Ihre Form mit Farbe zu füllen. Fahren Sie mit gedrückter Maustaste über das Bild und lassen Sie die Maustaste los. Bewegen Sie dann die Maus, um die Kurve zu zeichnen, und klicken Sie mit der Maustaste, um die Kurve festzulegen. Ziehen Sie mit gedrückter Maustaste über das Bild, um eine Freihandlinie zu zeichnen. Klicken Sie mit der linken Maustaste, um mit der Vordergrundfarbe zu zeichnen, und klicken Sie mit der rechten Maustaste, um mit der Hintergrundfarbe zu zeichnen. Verwenden Sie das Mausrad oder den Regler Strichstärke oben im Bedienfeld in der Nähe des Reglers "Opazität", um die Größe der Pinselspitze zu ändern. Verwenden Sie UMSCHALTTASTE + Mausrad oder den Regler Weiche Kanten oben im Bedienfeld in der Nähe des Reglers "Opazität", um die Kantenweichheit einzustellen. Page 188 of 350
189 Füllen Verlaufswerkzeug Pipette Wählen Sie die Schaltfläche Füllung und klicken Sie auf einen Pixel, um jeden Pixel desselben Farbwerts mit Ihrer ausgewählten Farbe zu füllen. Ihre ausgewählte Farbe ist im Farbfeld sichtbar, wie unten beschrieben. Verwenden Sie den Regler Schwellenwert, um die Anzahl der Pixel festzulegen, die in die Auswahl einbezogen oder ausgeschlossen werden sollen. Der Regler "Schwellenwert" gibt an, wie ähnlich Pixel dem von Ihnen angeklickten Pixel sein müssen, um in die Auswahl einbezogen zu werden. Aktivieren Sie in der Kontextleiste das Kontrollkästchen Angrenzend, um alle angrenzenden Pixel derselben Farbe auszufüllen. Mit dem Verlaufswerkzeug können Sie Verläufe in ihrem Bild zeichnen oder einen radialen Verlauf in einen Bereich einfügen. Wählen Sie das Verlaufswerkzeug und legen Sie dann Farbe, Opazität und Mischmethode in der Kontextleiste fest. Klicken Sie für einen radialen Verlauf die Schaltfläche "Radialer Verlauf" in der Kontextleiste. Zeichnen Sie dann Ihren Verlauf, indem Sie eine Linie über das Bild ziehen. Wenn Sie die Änderung verwerfen möchten, klicken Sie auf die Schaltfläche Verwerfen in der Kontextleiste. Nehmen Sie die gewünschten Änderungen vor und klicken Sie auf die Schaltfläche Übernehmen in der Kontextleiste. Sie können übernommene Änderungen rückgängig machen, indem Sie die Tasten STRG + Z drücken, Bearbeiten Rückgängig auswählen oder das Verlaufsfenster verwenden. Mit der Pipette können Sie Farben aus Ihren Bildern auswählen. Klicken Sie auf eine Farbe im Bild. Die Farbe erscheint in den Farbfeldern oben rechts im Bereich. Diese Farben können Sie dann mit den Zeichenwerkzeugen, z. B. dem Pinsel, verwenden. Durch Rechtsklicken auf das Bild können Sie die Hintergrundfarbe (unterer Bereich der Farbfelder) auswählen. Sie können auch Farben außerhalb der Anwendung auswählen, in dem Sie mit der linken Maustaste auf Ihr Bild klicken und Ihren Cursor dann bis zu einer Farbe außerhalb der Anwendung ziehen. Sobald Sie Ihre Maustaste loslassen, wird die Farbe ausgewählt und erscheint in den Farbfeldern oben rechts im Bereich. 2. Wählen Sie eine oder mehrere der folgenden Optionen aus (Hinweis: Welche Optionen verfügbar sind, hängt vom ausgewählten Werkzeug ab): Page 189 of 350
190 Option Farbe Anweisungen Wählen Sie eine Farbe aus, indem Sie auf die Farbkästchen oben rechts im Bedienfeld klicken, um das Dialogfeld für Vordergrundoder Hintergrund-Farbe mit auswählbaren Farbtönen anzuzeigen. Wenn Sie eine ausgefüllte Form wie ein Rechteck zeichnen, bestimmt das obere (Vordergrund-)Farbfeld die Farbe für die Umrisslinie der Form. Das untere (Hintergrund-)Farbfeld bestimmt die Füllfarbe der Form. Wenn Sie möchten, dass Ihre Form einfarbig ist, legen Sie übereinstimmende Farben für die beiden Felder fest. Sie können die Farbe auf Schwarz-Weiß zurücksetzen, indem Sie auf die Schaltfläche "Zurücksetzen" direkt neben den Farbfeldern klicken. Strichstärke Füllen Ziehen Sie den Schieberegler Strichstärke in die gewünschte Position, um den Durchmesser des Pinsels (gemessen in Pixel) festzulegen. Sie können die Strichstärke auch mit dem Mausrad einstellen oder die Schieberegler durch einen Rechtsklick auf das Bild einblenden. Markieren Sie das Kontrollkästchen Füllung, um die gezeichneten Formen mit der ausgewählten Farbe zu füllen. Weiche Kanten Opazität Mischung Wählen Sie die Schaltfläche Strichstärke, um den Schieberegler "Weiche Kanten" anzuzeigen. Ziehen Sie den Schieberegler Weiche Kanten in die gewünschte Position, um den Weichzeichnungsradius des Pinsels (gemessen in Pixel) festzulegen. Sie können die Schieberegler "Strichstärke" und "Weiche Kanten" durch einen Rechtsklick auf das Bild einblenden. Oder sie können durch Herunterdrücken der Umschalttasteund gleichzeitigem Bewegen des Mausrads den Weichzeichnungsradius anpassen, der durch einen gestrichelten Kreis angezeigt wird. Ziehen Sie den Regler Opazität in die gewünschte Position, um die Transparenz der Pinselstriche festzulegen. Wählen Sie eine Mischoption aus dem Dropdown-Menü "Mischung", um festzulegen, inwiefern sich die Pinselstriche beim Zeichnen mit dem Bild vermischen. 3. Um zu zeichnen, fahren Sie mit gedrückter Maustaste über das Bild. Sie können mit der rechten Maustaste auf einen Schieberegler klicken, um dessen Wert auf den Standardwert zurückzusetzen. Hinzufügen von Rahmen Sie können mit dem Werkzeug "Rahmen" einen oder mehrere Rahmen und Kanteneffekte zu Bildern hinzufügen. Sie können die Größe jeder Rahmenseite festlegen, die Farbe und Textur des Rahmens ändern oder eine Farbe aus dem Bild übernehmen, indem Sie auf diese Farbe im Bild klicken. Es gibt Bibliotheken mit Kanten und Texturen, mit denen Sie beginnen können. Sie können aber auch Ihre eigenen Texturen und Kanten im ACDSee-Ordner speichern, damit sie in der Bibliothek erscheinen und Sie diese verwenden können. Sie können die Katen auch weichzeichnen oder das Bild in die Hintergrundtextur mischen. Mit den Kanteneffekten "Fallschatten" und "Erhöht" lässt sich eine dritte Dimension zu Bildern hinzufügen. Mit Kombinationen aus verschiedenen Rahmen- und Kanteneffekten können Sie die Stimmung und Atmosphäre eines Fotos verändern, Kontraste hervorheben und Farben verstärken. Sie können Ihre Einstellungen als Voreinstellung für eine spätere Wiederverwendung speichern. Page 190 of 350
191 So fügen Sie einen Rahmen zu einem Bild hinzu: 1. Klicken Sie im Bearbeitungsmodus in der Gruppe "Hinzufügen" auf Rahmen. 2. Erstellen Sie einen Rahmen, indem Sie Größe, Farbe, Textur, Kante und Kanteneffekte wie in den Rahmen- Optionen unten beschrieben auswählen. 3. Führen Sie einen der folgenden Schritte aus: Klicken Sie auf Fertig, um die Änderungen zu übernehmen und das Werkzeug "Rahmen" zu schließen. Klicken Sie auf Abbrechen, um alle Änderungen zu verwerfen und das Werkzeug zu schließen. 4. Um einen weiteren Rahmen hinzuzufügen, starten Sie das Werkzeug "Rahmen" neu und wiederholen diese Schritte. Klicken Sie auf Zurücksetzen, um Ihre Änderungen zu löschen und zu den Standardeinstellungen zurückzukehren. Wenn Sie Ihre Änderungen gespeichert haben, können Sie Ihre Einstellungen nicht zurücksetzen. Rahmen-Optionen Page 191 of 350
192 Pipette Nimmt die Farbe unter dem Mauszeiger auf, wenn Sie auf das Bild klicken. Die Rahmenfarbe wechselt zur angeklickten Farbe, die auch in der Rahmen-Farbpalette erscheint, so dass Sie sie korrigieren können, wenn Sie das Farb-Dialogfeld öffnen. Die Pipette ist nicht verfügbar, wenn Sie eine Textur verwenden. Rahmen Größe Legt die Größe aller Rahmenseiten gleichzeitig fest. Ziehen Sie den Regler nach links und rechts, um die Breite des Rahmens zu ändern. Sie können auch eine andere Zahl eingeben oder mit den Pfeilen nach oben und unten die Größe des Rahmens ändern. Der Text unter dem Feld "Größe" zeigt die Endgröße des Bilds mit dem hinzufügten Rahmen an. Die Endgröße wird dynamisch geändert, wenn Sie die Größe des Rahmens ändern. Erweiterte Größensteuerun g Farbfeld Öffnet einen Zusatzbereich mit erweiterter Größensteuerung. Verwenden Sie die Regler oder die Pfeiltasten nach oben und unten oder geben Sie eine Zahl ein, um die Größe jeder Seite des Rahmens einzeln festzulegen. Sie können zum Beispiel den unteren Rahmen größer machen, um Raum für Copyright-Informationen hinzuzufügen. Klicken Sie auf den Pfeil neben dem Regler "Größe", um das Menü für die erweiterte Größensteuerung zu öffnen. Wird aktiviert, wenn Sie das Optionsfeld Farbe auswählen. Führen Sie einen oder mehrere der folgenden Schritte aus: Klicken Sie auf eine Farbe im Bild, damit der Rahmen diese Farbe annimmt. Die angeklickte Farbe erscheint im Farbfeld. Klicken Sie auf die Farbe in der Mitte des Farbfelds, um das Farb- Dialogfeld zu öffnen, wo Sie die Farbe auf verschiedene Arten ändern können. Klicken Sie auf den Pfeil nach unten neben dem Kästchen und halten Sie den Mauszeiger über die Schnellfarbpalette, um eine Farbe zu finden, die Ihnen gefällt. Wenn Sie in die Schnellfarbpalette klicken, erscheint die aufgenommene Farbe im Farbfeld und der Rahmen wechselt zur gewählten Farbe. Page 192 of 350
193 Texturfeld Wird aktiviert, wenn Sie das Optionsfeld Textur auswählen. Führen Sie einen oder mehrere der folgenden Schritte aus: Klicken Sie auf die Seitenpfeile, um die Texturbibliothek zu öffnen und Miniaturansichten von Texturen anzuzeigen, aus denen Sie auswählen können. Klicken Sie auf die Vorwärts- und Rückwärtspfeile, um die einzelnen Texturen zu durchsuchen, ohne die Bibliothek zu öffnen. Kante Gerade Legt eine gerade Kante für den Rahmen fest. Unregelmäßig Wird aktiviert, wenn Sie das Optionsfeld Unregelmäßig auswählen. Führen Sie einen oder mehrere der folgenden Schritte aus: Klicken Sie auf den Seitenpfeil neben dem Kantenfeld, um die Kantenbibliothek zu öffnen und Kanten-Miniaturansichten anzuzeigen, aus denen Sie auswählen können. Weichzeichnen Klicken Sie auf die Vor- und Rückwärtspfeile, um sich alle Kanten einzeln anzusehen, ohne die Bibliothek zu öffnen. Erzeugt einen weichen Übergang der Bildkanten zum Rahmen hin. Ziehen Sie den Regler nach rechts, um die Weichzeichnung zu verstärken, und nach links, um sie abzuschwächen. Page 193 of 350
194 Kanteneffekte Fallschatten Fügt einen Fallschatten zum Bild hinzu, der es scheinbar von der Seite abhebt. Der Fallschatten erscheint hinter dem Bild, zwischen Bild und Rahmen. Sie können die Stärke der Weichzeichnung am Rand des Schattens sowie die Transparenz des Schattens ändern. Dies hat Einfluss darauf, wie viel vom Rahmen durch den Schatten hindurch sichtbar ist. Außerdem können Sie die Richtung der imaginären Lichtquelle verändern, indem Sie den Schein der Lichtquelle verschieben. Weichzeichnen: Verändert die Weichzeichnung am Rand des Schattens, wenn der Regler verstellt wird. Erhöht Opazität: Ändert die Transparenz des Fallschattens, wenn der Regler verstellt wird. Fügt dem Bild einen erhöhte Kante zu, wodurch es ein dreidimensionales Aussehen erhält. Der Erhöhungseffekt wird zwischen Bild und Rahmen hinzugefügt. Sie können die Richtung der Lichtquelle der erhöhten Kante verändern, indem Sie den Schein der Lichtquelle verschieben. Sie können außerdem die Größe, Stärke und Farbe der erhöhten Kante folgendermaßen ändern: Größe: Schieben Sie den Regler nach rechts, um die erhöhte Kante zu vergrößern, damit sie höher wirkt. Je größer, desto runder der Effekt. Stärke: Schieben Sie den Regler nach rechts, um den dreidimensionalen Effekt der erhöhten Kante zu verstärken. Lichtquelle Farbig: Wählen Sie diese Option aus, wenn die Rahmenfarbe für die erhöhte Kante übernommen werden soll. Wird aktiviert, wenn Sie die Kontrollkästchen "Fallschatten" oder "Erhöht" anklicken. Ziehen Sie den Lichtschein auf der Kugel per Click & Drag in die gewünschte Position, um die imaginäre Lichtquelle für den 3D-Effekt des Fallschattens oder dem Effekt "Erhöhte Kante" zu verschieben. Sie können mit der rechten Maustaste auf einen Schieberegler klicken, um dessen Wert auf den Standardwert zurückzusetzen. Page 194 of 350
195 Hinzufügen eigener Texturen oder Kanten Sie können benutzerdefinierte Texturen und Kanten zu den Bibliotheken des Rahmen-Werkzeugs hinzufügen. Wenn Sie Ihre eigenen Kanten oder Texturen erstellen bzw. eine Sammlung aus dem Internet besitzen, können Sie diese zu den Textur- und Kantenbibliotheken hinzufügen. Sie können auch vorhandene Dateien aus den Bibliotheken löschen, um Platz für neue zu schaffen. Die Texturen bzw. Kanten müssen in den folgenden Dateiformaten mit diesen Dateiendungen vorliegen: BMP EMF GIF JPG GIF PNG TIF Texturen Die Texturen sind gekachelt. Sie sollten also Bilder verwenden, die nahtlos nebeneinander gelegt werden können. Die Dateien werden in voller Auflösung verwendet, nicht vergrößert oder verkleinert. Wenn Ihr Texturbild beispielsweise 100 x 100 Pixel groß ist und Sie ein umrahmtes Bild mit 1000 x 1000 Pixeln erstellen, wird die Texturdatei 10 mal nebeneinander dargestellt. Wenn Sie eine Texturdatei mit 1000 x 1000 Pixeln verwenden, würde nur ein Texturbild für den gesamten Rahmen verwendet werden. So fügen Sie der Texturbibliothek eigene Texturen hinzu: Kanten 1. Schließen Sie in ACDSee das Werkzeug "Rahmen", wenn es geöffnet ist. 2. Kopieren Sie die Texturdateien in diesen Ordner: C:\Programme\Gemeinsame Dateien\ACD Systems\borders\textures 3. Wählen Sie im Verwaltungsmodus das Bild, das Sie verwenden möchten, und klicken Sie auf Extras Bearbeiten. 4. Klicken Sie in der Gruppe "Hinzufügen" auf Rahmen. 5. Wählen Sie das Optionsfeld "Textur" und klicken Sie danach auf den Pfeil rechts neben dem Texturfeld, um die Texturbibliothek zu öffnen. Es werden Miniaturansichten der Texturen angezeigt, aus denen Sie dann auswählen können. Kantendateien sind Graustufenbilder, die der Bildgröße angepasst werden. Die Bilddatei scheint durch alle weißen Bereiche in der Kantendatei durch, jedoch nicht durch schwarze Bereiche. Pixel in Grautönen erscheinen in der Kantendatei mit relativer Lichtdurchlässigkeit. Es kommt dabei darauf an, wie nah die Pixel an schwarz oder weiß sind (mit anderen Worten: je dunkler der graue Pixel ist, desto weniger scheint er durch). So fügen Sie der Kantenbibliothek eigene Kanten hinzu: 1. Schließen Sie in ACDSee das Werkzeug "Rahmen", wenn es geöffnet ist. 2. Kopieren Sie Ihre Kantendateien in diesen Ordner: C:\Programme\Gemeinsame Dateien\ACD Systems\borders\edges Page 195 of 350
196 3. Wählen Sie im Verwaltungsmodus das Bild, das Sie verwenden möchten, und klicken Sie auf Extras Bearbeiten. 4. Klicken Sie in der Gruppe "Hinzufügen" auf Rahmen. 5. Wählen Sie das Optionsfeld Unregelmäßig, und klicken Sie danach auf den Pfeil rechts vom Kantenfeld, um die Kantenbibliothek zu öffnen. Es werden Miniaturansichten der Kanten angezeigt, aus denen Sie dann auswählen können. Wenn Sie ein Bild öffnen, dem schon ein Rahmen hinzugefügt wurde, wird dem Bild ein weiterer Rahmen hinzugefügt. Hinzufügen einer Vignette Mit dem Vignetteneffekt können Sie einen Rahmen um ein Motiv legen, z. B. um eine Person oder einen Blumenstrauß. Sie können den Fokus in einem Porträt ändern Sie können zudem das Aussehen des Rahmens steuern. Sie können Ihre Einstellungen als Voreinstellung für eine spätere Wiederverwendung speichern. So wenden Sie einen Vignetteneffekt an: 1. Klicken Sie im Bearbeitungsmodus in der Gruppe "Hinzufügen" auf Vignette. 2. Legen Sie die Optionen wie unten beschrieben fest. 3. Führen Sie einen der folgenden Schritte aus: Klicken Sie auf Fertig, um die Änderungen zu übernehmen und die Registerkarte zu schließen. Klicken Sie auf Abbrechen, um alle Änderungen zu verwerfen und die Registerkarte zu schließen. Klicken Sie auf Zurücksetzen, um Ihre Änderungen zu löschen und zu den Standardeinstellungen zurückzukehren. Wenn Sie Ihre Änderungen gespeichert haben, können Sie Ihre Einstellungen nicht zurücksetzen. Vignetten-Optionen Page 196 of 350
197 Horizontal Legt den Fokus des Porträts auf die waagerechte Achse. Bei einem Wert von 500 wird das Zentrum in der Mitte des Fotos platziert. Vertikal Freier Bereich Übergangsbereich Strecken Form Legt den Fokus des Porträts auf die senkrechte Achse. Bei einem Wert von 500 wird das Zentrum in der Mitte des Fotos platziert. Gibt die Größe des freien Bereichs um den Fokus im Porträt an. Ziehen Sie den Regler nach links, um den freien Bereich zu verkleinern. Ziehen Sie den Regler nach rechts, um den freien Bereich zu vergrößern. Gibt die Breite des Übergangs zwischen dem freien Bereich und dem Rahmen an. Ziehen Sie den Regler nach links, um den Übergang zu verschmälern. Ziehen Sie den Regler nach rechts, um den Übergang zu verbreitern. Dehnt die Vignette horizontal, sodass sie eher elliptisch als rund aussieht. Gibt die Form des Rahmens an: Rund: Wählen Sie "Rund", wenn der Rahmen rund werden soll. Umriss anzeigen Frame Rechteckig: Wählen Sie "Rechteckig", wenn der Rahmen rechteckig werden soll. Wählen Sie Umriss anzeigen, wenn Sie einen Umriss möchten, der die Außenkante des freien Bereichs und die Innenseite des Rahmens zeigt. Wendet die folgenden Spezialeffekte auf den Rahmenbereich der Vignette um den Fokus an: Farbe: Ändert die Farbe des Rahmenbereichs zu der Farbe, die Sie im Farbwähler auswählen. Sättigung: Entfernt Farbe aus Personen oder Objekten im Vignetterahmen, so dass sie in Graustufen vorliegen. Weichzeichnen: Zeichnet den Rahmenbereich der Vignette weich. Wolken: Wendet einen Wolkeneffekt auf den Rahmenbereich an. Kanten: Wendet einen Kanteneffekt an, indem die Linien und Details von Personen oder Objekten mit Neonfarben nachgezeichnet werden. Radiale Wellen: Lässt Wellen erscheinen, die ausgehend vom Fokus in den Bereich des Rahmens hineinreichen. Radialer Weichzeichner: Erstellt eine radiale Weichzeichnung, die den Rahmenbereich dreht und dehnt. Zoom-Weichzeichner: Wendet eine Zoom-Weichzeichnung im Bereich des Rahmens an. Buntstiftumrisse: Wendet die Buntstiftumrisse an, indem die Linien und Details um Personen oder Objekte herum mit Buntstift nachgezeichnet werden. Tupfer: Erweckt den Eindruck, dass Personen oder Objekte um den Fokus herum mit einem Farbtupfer gemalt wurden. Pixelauflösung: Wendet einen Pixeleffekt auf den Rahmen an. Alt: Wendet einen Alterungseffekt auf den Rahmen an, damit er wie ein altes Foto aussieht. Leuchtkonturen: Wendet Leuchtkonturen auf alle starken Linien im Rahmenbereich an. Kräuselung: Wendet Kräuselung auf den Rahmen an, damit es so aussieht, als ob sich flüssige Kräusel vom Brennpunkt nach außen bewegen. Page 197 of 350
198 Rahmeneinstellunge n Die Einstellungen, die unter der Dropdown-Liste "Rahmen" angezeigt werden, sind je nach gewähltem Rahmen unterschiedlich. Wenn Sie zum Beispiel Farbe im Dropdown-Menü Rahmen wählen, wird ein Farbwähler angezeigt, damit Sie die Farbe für die Vignette wählen können. Wenn Sie Weichzeichnen im Dropdown- Menü Rahmen wählen, erscheint ein Regler, mit dem Sie die Stärke der Weichzeichnung um das Foto herum festlegen können. Für einige Optionen, wie Kanten, können keine Einstellungen angewendet werden. Sie können mit der rechten Maustaste auf einen Schieberegler klicken, um dessen Wert auf den Standardwert zurückzusetzen. Hinzufügen eines Tilt-Shift-Effekts Mit dem Tilt-Shift-Effekt können Sie bestimmte Bildbereiche optisch hervorheben oder das Motiv wie eine Miniaturlandschaft aussehen lassen. So verwenden Sie den Tilt-Shift-Effekt: 1. Klicken Sie im Bearbeitungsmodus in der Gruppe Hinzufügen auf Tilt-Shift. 2. Legen Sie im Bedienfeld "Tilt-Shift" die Optionen wie unten beschrieben fest. 3. Führen Sie einen der folgenden Schritte aus: Tilt-Shift-Optionen Klicken Sie auf Fertig, um die Änderungen zu übernehmen und das Bedienfeld zu schließen. Klicken Sie auf Abbrechen, um alle Änderungen zu verwerfen und das Bedienfeld zu schließen. Legen Sie mit den Führungsmarkierungen auf dem Bild fest, wo der Effekt angewendet wird. Die inneren Kästchen stehen für die Stellen, an denen das Bild von scharf in unscharf übergeht. An den äußeren Kästchen ist die Unschärfe maximal. Definieren Sie die Position des Effekts durch Verschieben der Kästchen. Als Ausrichtungshilfe können Sie dabei die Umschalttaste gedrückt halten, um den Effekt auf den nächsten 45 - Winkel auszurichten. Weichzeichnung Sättigung Wählen Sie im Dropdown-Menü "Weichzeichnung" die gewünschte Weichzeichnung aus. Schärfentiefe Gaußscher Weichzeichner Weitere Informationen finden Sie unter Weichzeichnungsarten. Betrag Bokeh - Häufigkeit Bokeh - Helligkeit Bokeh - Seiten Gibt die Stärke der Weichzeichnung an. Legt fest, wie oft die Bokeh- Artefakte auftreten. Legt fest, wie hell die Bokeh- Artefakte sind. Legt fest, wie viele Seiten die Bokeh- Artefakte haben. Ziehen Sie den Regler nach rechts, um den Effekt zu verstärken. Sie können den Bearbeitungs-Korrekturpinsel bestimmte Bildbereiche anzuwenden. verwenden, um diesen Effekt auf Page 198 of 350
199 Mit dem Verlaufswerkzeug hinweg variieren. können Sie die Stärke dieses Effekts über einzelne Bildbereiche Sie können das Werkzeug Radialer Verlauf Mittelpunkt anzuwenden. verwenden, um Effekte um oder direkt auf einen Informationen zu Spezialeffekt-Filtern Mit Filtern können Sie einmalige Effekte auf Bilder anwenden. ACDSee verfügt über mehr als 40 Spezialeffekt-Filter wie Kreuzschraffur, Bleistiftzeichnung und Solarisation. So rufen Sie Spezialeffekt-Filter auf: Klicken Sie im Bearbeitungsmodus in der Gruppe "Hinzufügen" auf Spezialeffekt. Weitere Informationen über die einzelnen Effekte erhalten Sie, wenn Sie auf die Schaltfläche Hilfe klicken und so eine Hilfedatei zum gewünschten Effekt aufrufen Anwenden des Badezimmerfenster-Effekts Der Badezimmerfenster-Effekt unterteilt Ihr Bild in Balken, so dass es der Sicht aus dem Sichtschutzfensterglas eines Badezimmers ähnelt. Sie können Badezimmerfenster-Optionen auswählen oder ändern, um diesen Effekt auf Ihr Bild anzuwenden. Sie können Ihre Einstellungen als Voreinstellung für eine spätere Wiederverwendung speichern. So verwenden Sie den Badezimmerfenster-Effekt: 1. Klicken Sie im Bearbeitungsmodus in der Gruppe "Hinzufügen" auf Spezialeffekt. 2. Klicken Sie auf Badezimmerfenster. 3. Ziehen Sie den Regler Balkenbreite in die gewünschte Position, um die Breite der Balken festzulegen. Dünnere Balken ergeben ein stärker verzerrtes Bild. 4. Wählen Sie im Abschnitt "Balkenrichtung" eine der nachfolgenden Optionen, um die Ausrichtung der Balken im Bild festzulegen: Vertikal Horizontal 5. Führen Sie einen der folgenden Schritte aus: Klicken Sie auf Fertig, um die Änderungen zu übernehmen und das Bedienfeld zu schließen. Klicken Sie auf Abbrechen, um alle Änderungen zu verwerfen und das Bedienfeld zu schließen. Sie können mit der rechten Maustaste auf einen Schieberegler klicken, um dessen Wert auf den Standardwert zurückzusetzen. Sie können den Bearbeitungs-Korrekturpinsel bestimmte Bildbereiche anzuwenden. verwenden, um diesen Effekt auf Page 199 of 350
200 Mit dem Verlaufswerkzeug hinweg variieren. können Sie die Stärke dieses Effekts über einzelne Bildbereiche Sie können das Werkzeug Radialer Verlauf Mittelpunkt anzuwenden. verwenden, um Effekte um oder direkt auf einen Anwenden des Jalousien-Effekts Mit dem Jalousien-Effekt können Sie Ihre Bilder mit Balken unterteilen, die wie Jalousien oder Lamellenvorhänge aussehen. Sie können Jalousie-Optionen auswählen oder ändern, um Ihrem Bild Jalousien hinzuzufügen. Sie können Ihre Einstellungen als Voreinstellung für eine spätere Wiederverwendung speichern. So verwenden Sie den Jalousien-Effekt: 1. Klicken Sie im Bearbeitungsmodus in der Gruppe "Hinzufügen" auf Spezialeffekt. 2. Klicken Sie auf Jalousien. 3. Legen Sie im Bedienfeld "Jalousien" die Optionen wie nachfolgend beschrieben fest. 4. Führen Sie einen der folgenden Schritte aus: Jalousie-Optionen Klicken Sie auf Fertig, um die Änderungen zu übernehmen und das Bedienfeld zu schließen. Klicken Sie auf Abbrechen, um alle Änderungen zu verwerfen und das Bedienfeld zu schließen. Breite Opazität Winkel Jalousienfarbe Gibt die Breite der Jalousien an. Geben Sie eine Zahl zwischen 1 und 1000 ein oder bestimmen Sie die Breite der einzelnen Jalousien mittels des Reglers. Wird der Wert erhöht, werden auch die Jalousien breiter. Gibt die Lichtdurchlässigkeit der Jalousien an. Geben Sie eine Zahl zwischen 1 und 99 ein oder legen Sie die Opazität der Jalousien anhand des Reglers fest. Je höher die Opazität, desto undeutlicher wird das Bild. Gibt den Winkel der Jalousien an. Geben Sie eine Zahl zwischen 1 und 360 ein oder ziehen Sie zur Bestimmung des Winkels den Pfeil in die gewünschte Position. Gibt die Farbe der Jalousien an. Sie können mit der rechten Maustaste auf einen Schieberegler klicken, um dessen Wert auf den Standardwert zurückzusetzen. Sie können den Bearbeitungs-Korrekturpinsel bestimmte Bildbereiche anzuwenden. verwenden, um diesen Effekt auf Mit dem Verlaufswerkzeug hinweg variieren. können Sie die Stärke dieses Effekts über einzelne Bildbereiche Sie können das Werkzeug Radialer Verlauf Mittelpunkt anzuwenden. verwenden, um Effekte um oder direkt auf einen Page 200 of 350
201 Anwenden des Stahlblau-Effekts Mit dem Stahlblau-Effekt können Sie Ihren Bildern eine stylische blaue Tönung verleihen. So wenden Sie den Stahlblau-Effekt an: 1. Klicken Sie im Bearbeitungsmodus in der Gruppe "Hinzufügen" auf Spezialeffekt. 2. Klicken Sie auf Stahlblau. 3. Führen Sie einen der folgenden Schritte aus: Klicken Sie auf Fertig, um die Änderungen zu übernehmen und das Bedienfeld zu schließen. Klicken Sie auf Abbrechen, um alle Änderungen zu verwerfen und das Bedienfeld zu schließen. Sie können mit der rechten Maustaste auf einen Schieberegler klicken, um dessen Wert auf den Standardwert zurückzusetzen. Sie können den Bearbeitungs-Korrekturpinsel bestimmte Bildbereiche anzuwenden. verwenden, um diesen Effekt auf Mit dem Verlaufswerkzeug hinweg variieren. können Sie die Stärke dieses Effekts über einzelne Bildbereiche Sie können das Werkzeug Radialer Verlauf Mittelpunkt anzuwenden. verwenden, um Effekte um oder direkt auf einen Anwenden des Bob-Ross-Effekts Mit dem Bob-Ross-Effekt können Sie Ihre Fotos wie gemalt aussehen lassen. Sie können Ihre Einstellungen als Voreinstellung für eine spätere Wiederverwendung speichern. So verleihen Sie Ihren Fotos einen Bob-Ross-Effekt: 1. Klicken Sie im Bearbeitungsmodus in der Gruppe "Hinzufügen" auf Spezialeffekt. 2. Klicken Sie auf Bob Ross. 3. Legen Sie im Bedienfeld "Bob Ross" die Optionen wie nachfolgend beschrieben fest. 4. Führen Sie einen der folgenden Schritte aus: Klicken Sie auf Fertig, um die Änderungen zu übernehmen und das Bedienfeld zu schließen. Klicken Sie auf Abbrechen, um alle Änderungen zu verwerfen und das Bedienfeld zu schließen. Bob Ross-Optionen Page 201 of 350
202 Pinselgröße Verschieben Sie den Regler Pinselstärke, um die Stärke der Pinselstriche für diesen Effekt festzulegen. Je höher der Wert ist, desto breiter ist der Pinselstrich. Hintergrundfarb e Deckung Linienstärk e Farbigkeit Bild Zufällig Verschieben Sie den Schieberegler Deckung, um die Farbdichte auf der "Leinwand" Ihres Fotos festzulegen. Verschieben Sie den Schieberegler Linienstärke, um festzulegen, wie die dreidimensionale Farbe erscheint. Verschieben Sie den Schieberegler Farbigkeit, um die Menge an Farbe in Ihrem Bild festzulegen. Aktivieren Sie das Kontrollkästchen Bild, um die Farbe im Bild als Hintergrundfarbe hinter den Pinselstrichen zu verwenden, die dem Foto hinzugefügt werden. Wenn Sie eine andere Farbe für den Hintergrund verwenden möchten, deaktivieren Sie das Kontrollkästchen Bild, und wählen eine neue Farbe aus dem Dropdown-Menü "Farbe" aus. Die Farbtupfer werden nach dem Zufallsprinzip verteilt. Wenn Sie den Bob Ross-Effekt auf ein Bild anwenden, werden die Farbtupfer von ACDSee zufällig auf dem Bild verteilt. Dadurch sehen die Farbtupfer bei jeder Anwendung des Filters anders aus. Um eine neue zufällige Verteilung zu erstellen, klicken Sie auf "Zufällig". Sie können mit der rechten Maustaste auf einen Schieberegler klicken, um dessen Wert auf den Standardwert zurückzusetzen. Sie können den Bearbeitungs-Korrekturpinsel bestimmte Bildbereiche anzuwenden. verwenden, um diesen Effekt auf Mit dem Verlaufswerkzeug hinweg variieren. können Sie die Stärke dieses Effekts über einzelne Bildbereiche Sie können das Werkzeug Radialer Verlauf Mittelpunkt anzuwenden. verwenden, um Effekte um oder direkt auf einen Anwenden des Wölbungs-Effekts Mit dem Wölbungs-Effekt können Sie bestimmte Bereiche Ihrer Bilder waagerecht oder senkrecht dehnen bzw. schrumpfen. Sie können Stärke, Radius und Position der Verzerrung anpassen. Sie können Ihre Einstellungen als Voreinstellung für eine spätere Wiederverwendung speichern. So verwenden Sie den Wölbungs-Effekt: Wölb- und Schrumpf-Optionen Page 202 of 350
203 Waagerechte Position Senkrechte Position Radius Stärke Hintergrundfarbe Wölbungsrichtung Bestimmt das Zentrum der Wölbung entlang einer waagerechten Achse. Bei einem niedrigeren Wert wird die Wölbung im Bild nach links verschoben, bei einem höheren Wert nach rechts. Bestimmt das Zentrum der Wölbung entlang einer senkrechten Achse. Bei einem niedrigeren Wert wird die Wölbung im Bild nach unten verschoben, bei einem höheren Wert nach oben. Bestimmt den Radius des gewölbten Bereichs. Bei einem niedrigeren Wert wird der Radius der Wölbung verkleinert, bei einem höheren Wert vergrößert. Bestimmt die Stärke der Wölbung. Bei einem negativen Wert wird das Zentrum der Wölbung geschrumpft, bei einem höheren Wert gewölbt. Bestimmt die Hintergrundfarbe des gefilterten Bilds. Wenn Sie das Kontrollkästchen Bild aktivieren, wird die ursprüngliche Bildfarbe verwendet. Sie können mit dem Farbwähler aber auch eine andere Farbe auswählen. Bestimmt die Richtung der Wölbung. Wählen Sie mindestens eine der beiden folgenden Optionen aus: Horizontal: Verschiebt die Wölbung waagerecht. Vertikal: Verschiebt die Verzerrung senkrecht. Sie können mit der rechten Maustaste auf einen Schieberegler klicken, um dessen Wert auf den Standardwert zurückzusetzen. Sie können den Bearbeitungs-Korrekturpinsel bestimmte Bildbereiche anzuwenden. verwenden, um diesen Effekt auf Mit dem Verlaufswerkzeug hinweg variieren. können Sie die Stärke dieses Effekts über einzelne Bildbereiche Sie können das Werkzeug Radialer Verlauf Mittelpunkt anzuwenden. verwenden, um Effekte um oder direkt auf einen Anwenden des Komik-Effekts Mit dem Komik-Effekt können Sie Ihren Fotos das Aussehen einer Comiczeichnung verleihen. Sie können Ihre Einstellungen als Voreinstellung für eine spätere Wiederverwendung speichern. So verwenden Sie den Komik-Effekt: 1. Klicken Sie im Bearbeitungsmodus in der Gruppe "Hinzufügen" auf Spezialeffekt. 2. Klicken Sie auf Komik. 3. Legen Sie im Bedienfeld "Komik" die Optionen wie nachfolgend beschrieben fest. 4. Führen Sie einen der folgenden Schritte aus: Klicken Sie auf Fertig, um die Änderungen zu übernehmen und das Bedienfeld zu schließen. Klicken Sie auf Abbrechen, um alle Änderungen zu verwerfen und das Bedienfeld zu schließen. Page 203 of 350
204 Komik-Optionen Schattenstärke Schattenradius Schattenschwellenwer t Glätte Umrissdetail Umrissstärke Unterdrückung von Artefakten Bestimmt die Stärke der Schattierungen. Je höher der Wert ist, desto intensiver ist die Schattierung, die auf das Bild angewendet wird. Gibt an, wie sehr die Schattierung gestreut wird. Gibt an, wie scharf eine Kante sein muss, damit die Schattierung zur Anwendung kommt. Je höher der Wert ist, desto mehr Kanten werden auf dem Foto schattiert. Gibt an, wie glatt die Übergänge zwischen ähnlichen Farben sind. Gibt an, wie detailliert Bildelemente schwarz umrandet werden. Gibt an, wie stark die schwarzen Umrisse sind. Kleine Details entfernen Verhindert, dass kleine Details schwarz umrandet werden, damit das Bild einen stärkeren Comic-Charakter erhält. Sie können mit der rechten Maustaste auf einen Schieberegler klicken, um dessen Wert auf den Standardwert zurückzusetzen. Sie können den Bearbeitungs-Korrekturpinsel bestimmte Bildbereiche anzuwenden. verwenden, um diesen Effekt auf Mit dem Verlaufswerkzeug hinweg variieren. können Sie die Stärke dieses Effekts über einzelne Bildbereiche Sie können das Werkzeug Radialer Verlauf Mittelpunkt anzuwenden. verwenden, um Effekte um oder direkt auf einen Anwenden des Kindheit-Effekts Mit dem Kindheit-Effekt können Sie Ihren Fotos ein verträumtes, nostalgisches Aussehen verleihen. So wenden Sie den Kindheit-Effekt an: 1. Klicken Sie im Bearbeitungsmodus in der Gruppe "Hinzufügen" auf Spezialeffekt. 2. Klicken Sie auf Kindheit. 3. Führen Sie einen der folgenden Schritte aus: Klicken Sie auf Fertig, um die Änderungen zu übernehmen und das Bedienfeld zu schließen. Klicken Sie auf Abbrechen, um alle Änderungen zu verwerfen und das Bedienfeld zu schließen. Sie können mit der rechten Maustaste auf einen Schieberegler klicken, um dessen Wert auf den Standardwert zurückzusetzen. Sie können den Bearbeitungs-Korrekturpinsel bestimmte Bildbereiche anzuwenden. verwenden, um diesen Effekt auf Page 204 of 350
205 Mit dem Verlaufswerkzeug hinweg variieren. können Sie die Stärke dieses Effekts über einzelne Bildbereiche Sie können das Werkzeug Radialer Verlauf Mittelpunkt anzuwenden. verwenden, um Effekte um oder direkt auf einen Anwenden des Collagen-Effekts Mit dem Collagen-Effekt können Sie ein Foto auf kreative Weise in viele Fotos aufteilen. Sie können Ihre Einstellungen als Voreinstellung für eine spätere Wiederverwendung speichern. So verwenden Sie den Collagen-Effekt: 1. Klicken Sie im Bearbeitungsmodus in der Gruppe "Hinzufügen" auf Spezialeffekt. 2. Klicken Sie auf Collage. 3. Ziehen Sie die Schieberegler in die gewünschte Position, um die Anzahl und die Größe der Fotos festzulegen. 4. Wählen Sie eine Hintergrundfarbe aus, indem Sie auf den Dropdown-Pfeil klicken, um Farbverläufe anzuzeigen. Alternativ können Sie auch auf das Farbfeld klicken, um ein Dialogfeld mit auswählbaren Farbtönen anzuzeigen. 5. Wenn Sie die Fotos neu anordnen möchten, klicken Sie auf Zufällig. 6. Führen Sie einen der folgenden Schritte aus: Klicken Sie auf Fertig, um die Änderungen zu übernehmen und das Bedienfeld zu schließen. Klicken Sie auf Abbrechen, um alle Änderungen zu verwerfen und das Bedienfeld zu schließen. 7. Klicken Sie auf Schließen, um die Spezialeffekte zu verlassen und zum Menü des Bearbeitungsmodus zurückzukehren. Sie können mit der rechten Maustaste auf einen Schieberegler klicken, um dessen Wert auf den Standardwert zurückzusetzen. Sie können den Bearbeitungs-Korrekturpinsel bestimmte Bildbereiche anzuwenden. verwenden, um diesen Effekt auf Mit dem Verlaufswerkzeug hinweg variieren. können Sie die Stärke dieses Effekts über einzelne Bildbereiche Sie können das Werkzeug Radialer Verlauf Mittelpunkt anzuwenden. verwenden, um Effekte um oder direkt auf einen Page 205 of 350
206 Anwenden des Farbkontur-Effekts Sie können den Farbkontur-Effekt dazu verwenden, die Umrisse und Details von Menschen und Objekten in Ihren Bildern farbig nachzuzeichnen. Sie können Ihre Einstellungen als Voreinstellung für eine spätere Wiederverwendung speichern. So verwenden Sie den Farbkontur-Effekt: 1. Klicken Sie im Bearbeitungsmodus in der Gruppe "Hinzufügen" auf Spezialeffekt. 2. Klicken Sie auf Farbkonturen. 3. Legen Sie im Bedienfeld "Farbkonturen" die Optionen wie nachfolgend beschrieben fest. 4. Führen Sie einen der folgenden Schritte aus: Farbkontur-Optionen Klicken Sie auf Fertig, um die Änderungen zu übernehmen und das Bedienfeld zu schließen. Klicken Sie auf Abbrechen, um alle Änderungen zu verwerfen und das Bedienfeld zu schließen. Intensität Konturfarbe Kantenerkennung Weichzeichnung Gibt die Farbintensität an, die den Konturen innerhalb eines Bilds hinzugefügt wird. Je höher der Wert, desto intensiver die Farbe, die auf das Bild angewendet wird. Gibt die Farbe der Konturen an. Gibt den Algorithmus für die Kantenerkennung an. Der Algorithmus steuert die für die Kantenerkennung und die Richtung der Kantenindikatoren verwendete Formel. Zeichnet die Konturen im Bild weich. Aktivieren Sie das Kontrollkästchen Weichzeichnung anwenden, und wählen Sie dann eine Einstellung für die Weichzeichnung aus, um so zu bestimmen, wie stark die Konturen weichgezeichnet werden. Sie können mit der rechten Maustaste auf einen Schieberegler klicken, um dessen Wert auf den Standardwert zurückzusetzen. Sie können den Bearbeitungs-Korrekturpinsel bestimmte Bildbereiche anzuwenden. verwenden, um diesen Effekt auf Mit dem Verlaufswerkzeug hinweg variieren. können Sie die Stärke dieses Effekts über einzelne Bildbereiche Sie können das Werkzeug Radialer Verlauf Mittelpunkt anzuwenden. verwenden, um Effekte um oder direkt auf einen Anwenden des Kontur-Effekts Sie können den Kontur-Effekt dazu verwenden, Umrisslinien um Ihre Bilder zu zeichnen und so einen Zeichentrickeffekt erzeugen. Wählen oder ändern Sie Abrundung, Liniendichte, Farbe oder Stärke, die auf das Bild angewendet werden sollen. Sie können Ihre Einstellungen als Voreinstellung für eine spätere Wiederverwendung speichern. Page 206 of 350
207 So verwenden Sie den Kontur-Effekt: 1. Klicken Sie im Bearbeitungsmodus in der Gruppe "Hinzufügen" auf Spezialeffekt. 2. Klicken Sie auf Konturen. 3. Legen Sie im Bedienfeld "Konturen" die Optionen wie nachfolgend beschrieben fest. 4. Führen Sie einen der folgenden Schritte aus: Klicken Sie auf Fertig, um die Änderungen zu übernehmen und das Bedienfeld zu schließen. Klicken Sie auf Abbrechen, um alle Änderungen zu verwerfen und das Bedienfeld zu schließen. Kontur-Optionen Abrundung Liniendichte Stärke Linienfarbe Bestimmt die Krümmung der Konturen. Je höher der Wert, desto abgerundeter die Linien. Bestimmt den Abstand zwischen den Konturen. Je höher der Wert, desto dichter liegen die Linien zusammen. Bestimmt die Stärke der Linien. Je höher der Wert, desto dunkler die Linien. Bestimmt die Farbe der Konturen. Sie können mit der rechten Maustaste auf einen Schieberegler klicken, um dessen Wert auf den Standardwert zurückzusetzen. Sie können den Bearbeitungs-Korrekturpinsel bestimmte Bildbereiche anzuwenden. verwenden, um diesen Effekt auf Mit dem Verlaufswerkzeug hinweg variieren. können Sie die Stärke dieses Effekts über einzelne Bildbereiche Sie können das Werkzeug Radialer Verlauf Mittelpunkt anzuwenden. verwenden, um Effekte um oder direkt auf einen Anwenden des Buntstiftzeichnungs-Effekts Sie können den Buntstiftzeichnungs-Effekt dazu verwenden, Ihre Fotos wie eine Buntstiftzeichnung aussehen zu lassen. So verwenden Sie den Buntstiftzeichnungs-Effekt: 1. Klicken Sie im Bearbeitungsmodus in der Gruppe "Hinzufügen" auf Spezialeffekt. 2. Klicken Sie auf Buntstiftzeichnung. 3. Führen Sie einen der folgenden Schritte aus: Klicken Sie auf Fertig, um die Änderungen zu übernehmen und das Bedienfeld zu schließen. Klicken Sie auf Abbrechen, um alle Änderungen zu verwerfen und das Bedienfeld zu schließen. Page 207 of 350
208 Sie können den Bearbeitungs-Korrekturpinsel bestimmte Bildbereiche anzuwenden. verwenden, um diesen Effekt auf Mit dem Verlaufswerkzeug hinweg variieren. können Sie die Stärke dieses Effekts über einzelne Bildbereiche Sie können das Werkzeug Radialer Verlauf Mittelpunkt anzuwenden. verwenden, um Effekte um oder direkt auf einen Anwenden des Kreuzschraffur-Effekts Sie können den Kreuzschraffur-Effekt dazu verwenden, ein Bild mit einer Kreuzschraffur zu versehen. So verwenden Sie den Kreuzschraffur-Effekt: 1. Klicken Sie im Bearbeitungsmodus in der Gruppe "Hinzufügen" auf Spezialeffekt. 2. Klicken Sie auf Kreuzschraffur. 3. Führen Sie einen der folgenden Schritte aus: Klicken Sie auf Fertig, um die Änderungen zu übernehmen und das Bedienfeld zu schließen. Klicken Sie auf Abbrechen, um alle Änderungen zu verwerfen und das Bedienfeld zu schließen. Sie können den Bearbeitungs-Korrekturpinsel bestimmte Bildbereiche anzuwenden. verwenden, um diesen Effekt auf Mit dem Verlaufswerkzeug hinweg variieren. können Sie die Stärke dieses Effekts über einzelne Bildbereiche Sie können das Werkzeug Radialer Verlauf Mittelpunkt anzuwenden. verwenden, um Effekte um oder direkt auf einen Anwenden des Tupfer-Effekts Sie können den Tupfer-Effekt dazu verwenden, Ihre Bilder so aussehen zu lassen, als seien sie mit einem Pinsel getupft worden. Wählen oder ändern Sie die Einstellungen des Effekts, wie z. B. Intensität oder Häufigkeit, die auf das Bild angewendet werden sollen. Sie können Ihre Einstellungen als Voreinstellung für eine spätere Wiederverwendung speichern. So verwenden Sie den Tupfer-Effekt: 1. Klicken Sie im Bearbeitungsmodus in der Gruppe "Hinzufügen" auf Spezialeffekt. 2. Klicken Sie auf Tupfer. 3. Legen Sie im Bedienfeld "Tupfer" die Optionen wie nachfolgend beschrieben fest. Page 208 of 350
209 4. Führen Sie einen der folgenden Schritte aus: Klicken Sie auf Fertig, um die Änderungen zu übernehmen und das Bedienfeld zu schließen. Klicken Sie auf Abbrechen, um alle Änderungen zu verwerfen und das Bedienfeld zu schließen. Tupfer-Optionen Intensität Häufigkeit Hintergrundfarbe Zufällig Legt die Farbmenge fest, die mit jedem Tupfer aufgetragen wird. Legt die Anzahl der Tupfer fest, die auf das Bild aufgetragen werden. Gibt die Hintergrundfarbe des gefilterten Bilds an. Wenn Sie das Kontrollkästchen Bild aktivieren, wird die ursprüngliche Bildfarbe verwendet. Sie können mit dem Farbwähler aber auch eine andere Farbe auswählen. Die Farbtupfer werden nach dem Zufallsprinzip verteilt. Wenn Sie den Tupfer-Effekt auf ein Bild anwenden, werden die Farbtupfer von ACDSee zufällig auf dem Bild verteilt. Dadurch sehen die Farbtupfer bei jeder Anwendung des Filters anders aus. Sie können die zufällige Verteilung so festlegen, dass die Farbtupfer immer gleich aussehen. Um eine neue zufällige Verteilung zu erstellen, klicken Sie auf Zufällig. Sie können mit der rechten Maustaste auf einen Schieberegler klicken, um dessen Wert auf den Standardwert zurückzusetzen. Mit dem Verlaufswerkzeug hinweg variieren. können Sie die Stärke dieses Effekts über einzelne Bildbereiche Sie können das Werkzeug Radialer Verlauf Mittelpunkt anzuwenden. verwenden, um Effekte um oder direkt auf einen Anwenden des Dramatisch-Effekts Sie können den Dramatisch-Effekt verwenden, um Ihre Bilder dramatisch und stimmungsvoll aussehen zu lassen. Dazu ändern Sie die Kontraste in spezifischen Bereichen drastisch. Sie können Ihre Einstellungen als Voreinstellung für eine spätere Wiederverwendung speichern. So wenden Sie den Dramatisch-Effekt an: 1. Klicken Sie im Bearbeitungsmodus in der Gruppe "Hinzufügen" auf Spezialeffekt. 2. Klicken Sie auf Dramatisch. 3. Legen Sie im Bedienfeld "Dramatisch" die Optionen wie nachfolgend beschrieben fest. 4. Führen Sie einen der folgenden Schritte aus: Klicken Sie auf Fertig, um die Änderungen zu übernehmen und das Bedienfeld zu schließen. Klicken Sie auf Abbrechen, um alle Änderungen zu verwerfen und das Bedienfeld zu schließen. Dramatisch-Optionen Stärke Streuung Bestimmt die Stärke des anzuwendenden Kontrasts. Bestimmt, wie weit sich der Effekt über die Details im Foto erstreckt. Page 209 of 350
210 Sie können mit der rechten Maustaste auf einen Schieberegler klicken, um dessen Wert auf den Standardwert zurückzusetzen. Sie können den Bearbeitungs-Korrekturpinsel bestimmte Bildbereiche anzuwenden. verwenden, um diesen Effekt auf Mit dem Verlaufswerkzeug hinweg variieren. können Sie die Stärke dieses Effekts über einzelne Bildbereiche Sie können das Werkzeug Radialer Verlauf Mittelpunkt anzuwenden. verwenden, um Effekte um oder direkt auf einen Anwenden des Kantenerkennungs-Effekts Mit dem Kantenerkennungs-Effekt können Sie die Umrisse Ihrer Bilder hervorheben. Zunächst wird dabei ein schwarzes Bild erstellt und dann werden mit Hilfe von Farblinien Bilddetails an Stellen mit auffälligen Farbunterschieden nachgezeichnet. Größere Unterschiede zwischen den Farben des Originalbilds ergeben hellere Umrissfarben. (Der Sobel-Effekt ähnelt dem Kantenerkennungs-Effekt, ergibt jedoch schärfere und hellere Umrisse.) So verwenden Sie den Kantenerkennungs-Effekt: 1. Klicken Sie im Bearbeitungsmodus in der Gruppe "Hinzufügen" auf Spezialeffekt. 2. Klicken Sie auf Kantenerkennung. 3. Führen Sie einen der folgenden Schritte aus: Klicken Sie auf Fertig, um die Änderungen zu übernehmen und das Bedienfeld zu schließen. Klicken Sie auf Abbrechen, um alle Änderungen zu verwerfen und das Bedienfeld zu schließen. Sie können den Bearbeitungs-Korrekturpinsel bestimmte Bildbereiche anzuwenden. verwenden, um diesen Effekt auf Mit dem Verlaufswerkzeug hinweg variieren. können Sie die Stärke dieses Effekts über einzelne Bildbereiche Sie können das Werkzeug Radialer Verlauf Mittelpunkt anzuwenden. verwenden, um Effekte um oder direkt auf einen Anwenden des Relief-Effekts Mit dem Relief-Effekt können Sie einem Bild eine Prägung in Graustufen hinzufügen. Sie können Ihre Einstellungen als Voreinstellung für eine spätere Wiederverwendung speichern. Page 210 of 350
211 So versehen Sie ein Bild mit einer Prägung: 1. Klicken Sie im Bearbeitungsmodus in der Gruppe "Hinzufügen" auf Spezialeffekt. 2. Klicken Sie auf Relief. 3. Legen Sie im Bedienfeld "Relief" die Optionen wie nachfolgend beschrieben fest. 4. Führen Sie einen der folgenden Schritte aus: Klicken Sie auf Fertig, um die Änderungen zu übernehmen und das Bedienfeld zu schließen. Klicken Sie auf Abbrechen, um alle Änderungen zu verwerfen und das Bedienfeld zu schließen. Relief-Optionen Erhebung Stärke Winkel Bestimmt die Höhe der Lichtquelle über einem Bild. Niedrigere Werte erzielen stärkere Schatten und ein dunkleres Bild. Höhere Werte erzielen weniger Schatten und ein helleres Bild. Legt die Reliefstärke fest, die einem Bild zugefügt wird. Höhere Werte erhöhen die Prägungstiefe. Bestimmt den Winkel der Schatten, die von den Kanten der Bilddetails ausgehen. Bei einem Wert von 0 fallen die Schatten nach links, bei einem Wert von 180 fallen sie nach rechts. Sie können mit der rechten Maustaste auf einen Schieberegler klicken, um dessen Wert auf den Standardwert zurückzusetzen. Sie können den Bearbeitungs-Korrekturpinsel bestimmte Bildbereiche anzuwenden. verwenden, um diesen Effekt auf Mit dem Verlaufswerkzeug hinweg variieren. können Sie die Stärke dieses Effekts über einzelne Bildbereiche Sie können das Werkzeug Radialer Verlauf Mittelpunkt anzuwenden. verwenden, um Effekte um oder direkt auf einen Anwenden des Fellkonturen-Effekts Sie können den Fellkonturen-Effekt dazu verwenden, Linien und Details von Personen und Objekten in Ihren Bildern mit Fell und Borsten zu versehen. Sie können Ihre Einstellungen als Voreinstellung für eine spätere Wiederverwendung speichern. So verwenden Sie den Fellkonturen-Effekt: 1. Klicken Sie im Bearbeitungsmodus in der Gruppe "Hinzufügen" auf Spezialeffekt. 2. Klicken Sie auf Fellkonturen. 3. Legen Sie im Bedienfeld "Fellkonturen" die Optionen wie unten beschrieben fest. Page 211 of 350
212 4. Führen Sie einen der folgenden Schritte aus: Klicken Sie auf Fertig, um die Änderungen zu übernehmen und das Bedienfeld zu schließen. Klicken Sie auf Abbrechen, um alle Änderungen zu verwerfen und das Bedienfeld zu schließen. Fellkontur-Optionen Häufigkeit Schwellenwert Fell-Länge Streuung Fellrichtung Kantenerkennung Hintergrundfarbe Fellfarbe Zufällig Gibt an, wie viel "Fell" dem Bild hinzugefügt wird. Je höher der Wert, desto dichter ist das Fell, das auf das Bild angewendet wird. Gibt an, wie scharf eine Kante sein muss, bevor der Felleffekt angewendet wird. Je geringer der Wert, desto größer ist der Bildbereich, auf den Fell aufgetragen wird. Gibt die Länge der einzelnen Fellsträhnen an. Mit zunehmendem Wert nimmt auch die Länge jeder Fellsträhne zu. Gibt an, wie viel Fell in die durch die Einstellung "Haarrichtung" festgelegten Richtung wächst. Je höher der Wert, desto zufälliger die Fellrichtung. Gibt die allgemeine Richtung an, in die das Fell scheinbar wächst. Gibt den Algorithmus für die Kantenerkennung an. Der Algorithmus steuert die für die Kantenerkennung und die Richtung der Kantenindikatoren verwendete Formel. Gibt die Hintergrundfarbe des gefilterten Bilds an. Wenn Sie das Kontrollkästchen Bild aktivieren, werden die ursprünglichen Bildfarben verwendet. Sie können mit dem Farbwähler aber auch eine andere Farbe auswählen Bestimmt die Farbe des Fells. Wenn Sie das Kontrollkästchen Bild aktivieren, werden die ursprünglichen Bildfarben verwendet. Sie können mit dem Farbwähler aber auch eine andere Farbe auswählen Die Fellsträhnen werden zufällig angeordnet. Wenn Sie den Fellkonturen-Effekt auf ein Bild anwenden, wird das Fell von ACDSee zufällig auf dem Bild verteilt. Dadurch sehen die Fellsträhnen bei jeder Anwendung des Effekts anders aus. Sie können aber auch eine ganz bestimmte zufällige Verteilung festlegen, damit der Fellkonturen-Effekt bei jeder Anwendung des Effekts gleich aussieht. Um eine neue zufällige Verteilung zu erstellen, klicken Sie auf Zufällig. Sie können mit der rechten Maustaste auf einen Schieberegler klicken, um dessen Wert auf den Standardwert zurückzusetzen. Sie können den Bearbeitungs-Korrekturpinsel bestimmte Bildbereiche anzuwenden. verwenden, um diesen Effekt auf Mit dem Verlaufswerkzeug hinweg variieren. können Sie die Stärke dieses Effekts über einzelne Bildbereiche Sie können das Werkzeug Radialer Verlauf Mittelpunkt anzuwenden. verwenden, um Effekte um oder direkt auf einen Page 212 of 350
213 Anwenden des Leuchtkonturen-Effekts Sie können den Leuchtkonturen-Effekt dazu verwenden, Linien und Details von Menschen und Objekten in Ihren Bildern leuchtend hervorheben. Die farbigen Linien und Details scheinen dabei zu leuchten. Sie können Ihre Einstellungen als Voreinstellung für eine spätere Wiederverwendung speichern. So verwenden Sie den Leuchtkonturen-Effekt: 1. Klicken Sie im Bearbeitungsmodus in der Gruppe "Hinzufügen" auf Spezialeffekt. 2. Klicken Sie auf Leuchtkonturen. 3. Legen Sie im Bedienfeld "Leuchtkonturen" die Optionen wie unten beschrieben fest. 4. Führen Sie einen der folgenden Schritte aus: Leuchtkontur-Optionen: Klicken Sie auf Fertig, um die Änderungen zu übernehmen und das Bedienfeld zu schließen. Klicken Sie auf Abbrechen, um alle Änderungen zu verwerfen und das Bedienfeld zu schließen. Intensität Farbe Gibt die Farbintensität an, die den Konturen innerhalb eines Bilds hinzugefügt wird. Je höher der Wert, desto intensiver ist die Farbe, die auf das Bild angewendet wird. Gibt die Farbe der Konturen an. Sie können mit der rechten Maustaste auf einen Schieberegler klicken, um dessen Wert auf den Standardwert zurückzusetzen. Sie können den Bearbeitungs-Korrekturpinsel bestimmte Bildbereiche anzuwenden. verwenden, um diesen Effekt auf Mit dem Verlaufswerkzeug hinweg variieren. können Sie die Stärke dieses Effekts über einzelne Bildbereiche Sie können das Werkzeug Radialer Verlauf Mittelpunkt anzuwenden. verwenden, um Effekte um oder direkt auf einen Anwenden des Stein-Effekts Mit dem Stein-Effekt können Sie Ihren Bildern ein Aussehen verleihen, als seien sie auf eine Steinwand gemalt. Sie können Ihre Einstellungen als Voreinstellung für eine spätere Wiederverwendung speichern. So verwenden Sie den Stein-Effekt: 1. Klicken Sie im Bearbeitungsmodus in der Gruppe "Hinzufügen" auf Spezialeffekt. 2. Klicken Sie auf Stein. 3. Legen Sie im Bedienfeld "Stein" die Optionen wie folgt fest. Page 213 of 350
214 4. Führen Sie einen der folgenden Schritte aus: Klicken Sie auf Fertig, um die Änderungen zu übernehmen und das Bedienfeld zu schließen. Klicken Sie auf Abbrechen, um alle Änderungen zu verwerfen und das Bedienfeld zu schließen. Stein-Optionen Lichtwinkel Legt die Richtung fest, aus der das Licht aus einer imaginären Quelle auf das Bild fällt. Ziehen Sie zum Einstellen des Winkels den Pfeil in die gewünschte Position. Unterschiedlicher Lichteinfall führt zu veränderten Lichtern und Schatten auf der Steinstruktur. Sie können den Bearbeitungs-Korrekturpinsel bestimmte Bildbereiche anzuwenden. verwenden, um diesen Effekt auf Mit dem Verlaufswerkzeug hinweg variieren. können Sie die Stärke dieses Effekts über einzelne Bildbereiche Sie können das Werkzeug Radialer Verlauf Mittelpunkt anzuwenden. verwenden, um Effekte um oder direkt auf einen Anwenden des Lomo-Effekts Simulieren Sie die Retroeffekte einer Lomo-Kamera. Mit einer Lomo-Kamera aufgenommene Fotos haben einen hohen Kontrast, einen goldenen Farbton und eine auffallende Vignette. Sie können Ihre Einstellungen als Voreinstellung für eine spätere Wiederverwendung speichern. So verwenden Sie den Lomo-Effekt: 1. Klicken Sie im Bearbeitungsmodus in der Gruppe "Hinzufügen" auf Spezialeffekt. 2. Klicken Sie auf Lomo. 3. Ziehen Sie den Schieberegler "Farbverzerrung" nach rechts, um die Farbverzerrung zu erhöhen. 4. Ziehen Sie den Schieberegler "Vignettenstärke" nach rechts, um die Vignettenstärke zu erhöhen. 5. Führen Sie einen der folgenden Schritte aus: Klicken Sie auf Fertig, um die Änderungen zu übernehmen und das Bedienfeld zu schließen. Klicken Sie auf Abbrechen, um alle Änderungen zu verwerfen und das Bedienfeld zu schließen. 6. Klicken Sie auf Schließen, um die Spezialeffekte zu verlassen und zum Menü des Bearbeitungsmodus zurückzukehren. Sie können mit der rechten Maustaste auf einen Schieberegler klicken, um dessen Wert auf den Standardwert zurückzusetzen. Sie können den Bearbeitungs-Korrekturpinsel bestimmte Bildbereiche anzuwenden. verwenden, um diesen Effekt auf Page 214 of 350
215 Mit dem Verlaufswerkzeug hinweg variieren. können Sie die Stärke dieses Effekts über einzelne Bildbereiche Sie können das Werkzeug Radialer Verlauf Mittelpunkt anzuwenden. verwenden, um Effekte um oder direkt auf einen Anwenden des Spiegel-Effekts Mit dem Spiegel-Effekt können Sie ein Bild entlang einer waagerechten oder senkrechten Achse spiegeln. Sie können Spiegeloptionen samt der Spiegelungsachse und -richtung auswählen oder ändern, um Ihr Bild zu spiegeln. Sie können Ihre Einstellungen als Voreinstellung für eine spätere Wiederverwendung speichern. So verwenden Sie den Spiegel-Effekt: 1. Klicken Sie im Bearbeitungsmodus in der Gruppe "Hinzufügen" auf Spezialeffekt. 2. Klicken Sie auf Spiegel. 3. Um anzugeben, in welche Richtung das Bild gespiegelt werden soll, müssen Sie im Abschnitt "Spiegelungsrichtung" im Bedienfeld "Spiegel" eine der folgenden Optionen auswählen: Horizontal Vertikal 4. Verschieben Sie den Regler Spiegelachse, um die Position des Spiegels einzustellen Bei einem Wert von 500 wird der Spiegel in der Mitte des Bilds platziert. 5. Führen Sie einen der folgenden Schritte aus: Klicken Sie auf Fertig, um die Änderungen zu übernehmen und das Bedienfeld zu schließen. Klicken Sie auf Abbrechen, um alle Änderungen zu verwerfen und das Bedienfeld zu schließen. Sie können mit der rechten Maustaste auf einen Schieberegler klicken, um dessen Wert auf den Standardwert zurückzusetzen. Sie können den Bearbeitungs-Korrekturpinsel bestimmte Bildbereiche anzuwenden. verwenden, um diesen Effekt auf Mit dem Verlaufswerkzeug hinweg variieren. können Sie die Stärke dieses Effekts über einzelne Bildbereiche Sie können das Werkzeug Radialer Verlauf Mittelpunkt anzuwenden. verwenden, um Effekte um oder direkt auf einen Page 215 of 350
216 Anwenden des Negativ-Effekts Mit dem Negativ-Effekt können Sie ein Negativ Ihres Bilds erzeugen. Sie können auch einen Negativfilter auf ein eingescanntes Negativ eines Rollfilms anwenden und so ein Positiv erzeugen. So erzeugen Sie ein Negativ eines Bilds: 1. Klicken Sie im Bearbeitungsmodus in der Gruppe "Hinzufügen" auf Spezialeffekt. 2. Klicken Sie auf Negativ. 3. Führen Sie einen der folgenden Schritte aus: Klicken Sie auf Fertig, um die Änderungen zu übernehmen und das Bedienfeld zu schließen. Klicken Sie auf Abbrechen, um alle Änderungen zu verwerfen und das Bedienfeld zu schließen. Sie können den Bearbeitungs-Korrekturpinsel bestimmte Bildbereiche anzuwenden. verwenden, um diesen Effekt auf Mit dem Verlaufswerkzeug hinweg variieren. können Sie die Stärke dieses Effekts über einzelne Bildbereiche Sie können das Werkzeug Radialer Verlauf Mittelpunkt anzuwenden. verwenden, um Effekte um oder direkt auf einen Anwenden des Ölfarben-Effekts Mit dem Ölfarben-Effekt können Sie Ihre Fotos wie gemalt aussehen lassen. Sie können Ihre Einstellungen als Voreinstellung für eine spätere Wiederverwendung speichern. So machen Sie aus einem Foto ein Ölfarbenbild: 1. Klicken Sie im Bearbeitungsmodus in der Gruppe "Hinzufügen" auf Spezialeffekt. 2. Klicken Sie auf Ölfarbe. 3. Ziehen Sie im Bedienfeld "Ölfarbe" den Regler Pinselstärke in die gewünschte Position, um die Stärke der Pinselstriche für diesen Effekt festzulegen. Je höher der Wert, desto breiter der Pinselstrich. 4. Ziehen Sie den Regler Streuung in die gewünschte Position, um die Farbstreuung bei jedem Pinselstrich zu bestimmen. Höhere Werte erhöhen die Anzahl der für jeden Pinselstrich verwendeten Farben. 5. Ziehen Sie den Regler Lebendigkeit in die gewünschte Position, um die Farbintensität im Bild zu erhöhen. 6. Führen Sie einen der folgenden Schritte aus: Klicken Sie auf Fertig, um die Änderungen zu übernehmen und das Bedienfeld zu schließen. Klicken Sie auf Abbrechen, um alle Änderungen zu verwerfen und das Bedienfeld zu schließen. Sie können mit der rechten Maustaste auf einen Schieberegler klicken, um dessen Wert auf den Standardwert zurückzusetzen. Page 216 of 350
217 Sie können den Bearbeitungs-Korrekturpinsel bestimmte Bildbereiche anzuwenden. verwenden, um diesen Effekt auf Mit dem Verlaufswerkzeug hinweg variieren. können Sie die Stärke dieses Effekts über einzelne Bildbereiche Sie können das Werkzeug Radialer Verlauf Mittelpunkt anzuwenden. verwenden, um Effekte um oder direkt auf einen Anwenden des Alt-Effekts Mit dem Alt-Effekt können Sie Ihre Bilder älter aussehen lassen. (Der Alt-Effekt ähnelt dem Sepia- Effekt, das alte Aussehen der Bilder wirkt jedoch realistischer.) Sie können Ihre Einstellungen als Voreinstellung für eine spätere Wiederverwendung speichern. So verwenden Sie den Alt-Effekt: 1. Klicken Sie im Bearbeitungsmodus in der Gruppe "Hinzufügen" auf Spezialeffekt. 2. Klicken Sie auf Alt. 3. Legen Sie im Bedienfeld "Alt" die Optionen wie folgt fest. 4. Führen Sie einen der folgenden Schritte aus: Alt-Optionen Klicken Sie auf Fertig, um die Änderungen zu übernehmen und das Bedienfeld zu schließen. Klicken Sie auf Abbrechen, um alle Änderungen zu verwerfen und das Bedienfeld zu schließen. Alter Legt Intensität oder Grad des Effekts fest. (Die Zahlen entsprechen nicht dem vermeintlichen Alter des Fotos). Sie können mit der rechten Maustaste auf einen Schieberegler klicken, um dessen Wert auf den Standardwert zurückzusetzen. Sie können den Bearbeitungs-Korrekturpinsel bestimmte Bildbereiche anzuwenden. verwenden, um diesen Effekt auf Mit dem Verlaufswerkzeug hinweg variieren. können Sie die Stärke dieses Effekts über einzelne Bildbereiche Sie können das Werkzeug Radialer Verlauf Mittelpunkt anzuwenden. verwenden, um Effekte um oder direkt auf einen Page 217 of 350
218 Anwenden des Orton-Effekts Erzeugen Sie mit dem Orton-Effekt wunderschöne impressionistische Bilder. Der Orton-Effekt immitiert eine Dunkelkammer-Technik, bei der zwei Bilder überlagert werden, wobei ein Bild leicht unscharf und überlichtet und das andere scharf und leicht überbelichtet ist. Sie können Ihre Einstellungen als Voreinstellung für eine spätere Wiederverwendung speichern. So verwenden Sie den Orton-Effekt: 1. Klicken Sie im Bearbeitungsmodus in der Gruppe "Hinzufügen" auf Spezialeffekt. 2. Klicken Sie auf Orton. 3. Ziehen Sie die Schieberegler "Weichzeichnen", "Kontrast" und "Helligkeit" in die gewünschte Position, um jeden Effekt einzustellen. 4. Führen Sie einen der folgenden Schritte aus: Klicken Sie auf Fertig, um die Änderungen zu übernehmen und das Bedienfeld zu schließen. Klicken Sie auf Abbrechen, um alle Änderungen zu verwerfen und das Bedienfeld zu schließen. 5. Klicken Sie auf Schließen, um die Spezialeffekte zu verlassen und zum Menü des Bearbeitungsmodus zurückzukehren. Sie können mit der rechten Maustaste auf einen Schieberegler klicken, um dessen Wert auf den Standardwert zurückzusetzen. Sie können den Bearbeitungs-Korrekturpinsel bestimmte Bildbereiche anzuwenden. verwenden, um diesen Effekt auf Mit dem Verlaufswerkzeug hinweg variieren. können Sie die Stärke dieses Effekts über einzelne Bildbereiche Sie können das Werkzeug Radialer Verlauf Mittelpunkt anzuwenden. verwenden, um Effekte um oder direkt auf einen Anwenden des Umriss-Effekts Der Umriss-Effekt ist dem Kantenerkennungs-Effekt ähnlich. Mit dem Umriss-Effekt können Sie die Umrisse eines Bildes hervorheben. Darüber hinaus können Sie mit dem Umriss-Effekt aber auch noch die Dicke der Konturen bestimmen und festlegen, ob ein Umriss nachgezeichnet wird und mit welcher Farbe er hinterlegt wird. Sie können Ihre Einstellungen als Voreinstellung für eine spätere Wiederverwendung speichern. So verwenden Sie den Umriss-Effekt: 1. Klicken Sie im Bearbeitungsmodus in der Gruppe "Hinzufügen" auf Spezialeffekt. 2. Klicken Sie auf Umriss. 3. Legen Sie im Bedienfeld "Umriss" die Optionen wie folgt fest. Page 218 of 350
219 4. Führen Sie einen der folgenden Schritte aus: Klicken Sie auf Fertig, um die Änderungen zu übernehmen und das Bedienfeld zu schließen. Klicken Sie auf Abbrechen, um alle Änderungen zu verwerfen und das Bedienfeld zu schließen. Umriss-Optionen Linienstärke Schwellenwert Hintergrundfarbe Bestimmt die Breite des durch den Effekt erzeugten Umrisses. Je höher der Wert, desto breiter der Umriss. Gibt an, wie scharf eine Kante sein muss, damit der Umriss-Effekt zur Anwendung kommt. Je höher der Wert, desto mehr Kanten auf dem Foto bekommen einen Umriss. Gibt die Hintergrundfarbe des gefilterten Bilds an. Klicken Sie auf den Farbwähler, um eine andere Farbe auszuwählen. Sie können mit der rechten Maustaste auf einen Schieberegler klicken, um dessen Wert auf den Standardwert zurückzusetzen. Sie können den Bearbeitungs-Korrekturpinsel bestimmte Bildbereiche anzuwenden. verwenden, um diesen Effekt auf Mit dem Verlaufswerkzeug hinweg variieren. können Sie die Stärke dieses Effekts über einzelne Bildbereiche Sie können das Werkzeug Radialer Verlauf Mittelpunkt anzuwenden. verwenden, um Effekte um oder direkt auf einen Anwenden des Bleistiftzeichnungs-Effekts Mit dem Bleistiftzeichnungs-Effekt können Sie aus Ihren Bildern eine Bleistiftzeichnung erstellen. So erstellen Sie eine Bleistiftzeichnung eines Bilds: 1. Klicken Sie im Bearbeitungsmodus in der Gruppe "Hinzufügen" auf Spezialeffekt. 2. Klicken Sie auf Bleistiftzeichnung. 3. Führen Sie einen der folgenden Schritte aus: Klicken Sie auf Fertig, um die Änderungen zu übernehmen und das Bedienfeld zu schließen. Klicken Sie auf Abbrechen, um alle Änderungen zu verwerfen und das Bedienfeld zu schließen. Sie können den Bearbeitungs-Korrekturpinsel bestimmte Bildbereiche anzuwenden. verwenden, um diesen Effekt auf Page 219 of 350
220 Mit dem Verlaufswerkzeug hinweg variieren. können Sie die Stärke dieses Effekts über einzelne Bildbereiche Sie können das Werkzeug Radialer Verlauf Mittelpunkt anzuwenden. verwenden, um Effekte um oder direkt auf einen Anwenden des Pixelexplosions-Effekts Mit dem Pixelexplosions-Effekt können Sie Bildpunkte von einem zentralen Punkt aus in Ihren Bildern "explodieren" lassen. Wählen oder ändern Sie die Pixelexplosions-Einstellungen wie Intensität und Richtung, um diesen Effekt auf das Bild anzuwenden. Sie können Ihre Einstellungen als Voreinstellung für eine spätere Wiederverwendung speichern. So verwenden Sie den Pixelexplosions-Effekt: 1. Klicken Sie im Bearbeitungsmodus in der Gruppe "Hinzufügen" auf Spezialeffekt. 2. Klicken Sie auf Pixelexplosion. 3. Legen Sie im Bedienfeld "Pixelexplosion" die Optionen wie folgt fest. 4. Führen Sie einen der folgenden Schritte aus: Pixelexplosions-Optionen Klicken Sie auf Fertig, um die Änderungen zu übernehmen und das Bedienfeld zu schließen. Klicken Sie auf Abbrechen, um alle Änderungen zu verwerfen und das Bedienfeld zu schließen. Horizontales Zentrum Vertikales Zentrum Intensität Explosionsrichtung Legt den Mittelpunkt der Pixelexplosion auf der waagerechten Achse fest. Bei einem Wert von 500 geht die Explosion von der Mitte des Bilds aus. Legt den Mittelpunkt der Pixelexplosion auf der senkrechten Achse fest. Bei einem Wert von 500 geht die Explosion von der Mitte des Bilds aus. Gibt die Intensität der Explosion an. Bei einem höheren Wert wird eine größere, leuchtendere Streuung der Bildpunkte erzeugt. Gibt die Richtung der Explosion an. Wählen Sie mindestens eine der beiden Optionen aus: Waagerecht explodieren: Die Bildpunkte explodieren nach rechts und links. Zufällig Senkrecht explodieren: Die Bildpunkte explodieren nach oben und unten. Die Pixel werden nach dem Zufallsprinzip platziert. Wenn Sie den Pixelexplosions-Effekt auf ein Bild anwenden, werden die Pixel von ACDSee zufällig auf dem Bild verteilt. Dadurch sieht der Pixelexplosions-Effekt jedes Mal anders aus. Sie können die zufällige Verteilung aber auch so festlegen, dass identische Pixelmuster erzeugt werden. Um eine neue zufällige Verteilung zu erstellen, klicken Sie auf Zufällig. Sie können mit der rechten Maustaste auf einen Schieberegler klicken, um dessen Wert auf den Standardwert zurückzusetzen. Page 220 of 350
221 Sie können den Bearbeitungs-Korrekturpinsel bestimmte Bildbereiche anzuwenden. verwenden, um diesen Effekt auf Mit dem Verlaufswerkzeug hinweg variieren. können Sie die Stärke dieses Effekts über einzelne Bildbereiche Sie können das Werkzeug Radialer Verlauf Mittelpunkt anzuwenden. verwenden, um Effekte um oder direkt auf einen Anwenden des Pixelauflösungs-Effekts Pixel (Bildpunkte) sind die kleinsten Elemente eines digitalen Bilds und werden in Reihen und Spalten angeordnet. Wenn Sie die Auflösung Ihres Bilds verringern, erhöht sich die Größe der Pixel und das Bild wird unscharf. Sie können den Pixelauflösungseffekt dazu verwenden, die Pixel im Bild zu vergrößern. Sie können Ihre Einstellungen als Voreinstellung für eine spätere Wiederverwendung speichern. So verwenden Sie den Pixelauflösungs-Effekt: 1. Klicken Sie im Bearbeitungsmodus in der Gruppe "Hinzufügen" auf Spezialeffekt. 2. Klicken Sie auf Pixelauflösung. 3. Ziehen Sie die Regler Breite und Höhe im Bedienfeld "Pixelauflösung" in die gewünschte Position, um die Pixelgröße im Bild festzulegen. Aktivieren Sie das Kontrollkästchen Quadratisch, damit Höhe und Breite übereinstimmen. 4. Führen Sie einen der folgenden Schritte aus: Klicken Sie auf Fertig, um die Änderungen zu übernehmen und das Bedienfeld zu schließen. Klicken Sie auf Abbrechen, um alle Änderungen zu verwerfen und das Bedienfeld zu schließen. Sie können mit der rechten Maustaste auf einen Schieberegler klicken, um dessen Wert auf den Standardwert zurückzusetzen. Sie können den Bearbeitungs-Korrekturpinsel bestimmte Bildbereiche anzuwenden. verwenden, um diesen Effekt auf Mit dem Verlaufswerkzeug hinweg variieren. können Sie die Stärke dieses Effekts über einzelne Bildbereiche Sie können das Werkzeug Radialer Verlauf Mittelpunkt anzuwenden. verwenden, um Effekte um oder direkt auf einen Page 221 of 350
222 Anwenden des Tontrennungs-Effekts Mit dem Tontrennungs-Effekt können Sie den Helligkeitsgrad in Ihren Bildern verringern. Wählen oder ändern Sie die Optionen des Tontrennungs-Effekts, um diesen Effekt auf das Bild anzuwenden. Sie können Ihre Einstellungen als Voreinstellung für eine spätere Wiederverwendung speichern. So verwenden Sie den Tontrennungs-Effekt: 1. Klicken Sie im Bearbeitungsmodus in der Gruppe "Hinzufügen" auf Spezialeffekt. 2. Klicken Sie auf Tontrennung. 3. Ziehen Sie zur Abstimmung der Farbstreuung im Bild den Regler Helligkeitsgrad im Bedienfeld "Tontrennung" in die gewünschte Position. Je niedriger der Wert, desto weniger Farben werden im Bild verwendet. 4. Führen Sie einen der folgenden Schritte aus: Klicken Sie auf Fertig, um die Änderungen zu übernehmen und das Bedienfeld zu schließen. Klicken Sie auf Abbrechen, um alle Änderungen zu verwerfen und das Bedienfeld zu schließen. Sie können mit der rechten Maustaste auf einen Schieberegler klicken, um dessen Wert auf den Standardwert zurückzusetzen. Sie können den Bearbeitungs-Korrekturpinsel bestimmte Bildbereiche anzuwenden. verwenden, um diesen Effekt auf Mit dem Verlaufswerkzeug hinweg variieren. können Sie die Stärke dieses Effekts über einzelne Bildbereiche Sie können das Werkzeug Radialer Verlauf Mittelpunkt anzuwenden. verwenden, um Effekte um oder direkt auf einen Anwenden des Purple Haze-Effekts Mit dem Purple Haze-Effekt können Sie Ihren Fotos einen purpur getönten Retrolook verleihen. So wenden Sie den Purple Haze-Effekt an: 1. Klicken Sie im Bearbeitungsmodus in der Gruppe "Hinzufügen" auf Spezialeffekt. 2. Klicken Sie auf Purple Haze. 3. Führen Sie einen der folgenden Schritte aus: Klicken Sie auf Fertig, um die Änderungen zu übernehmen und das Bedienfeld zu schließen. Klicken Sie auf Abbrechen, um alle Änderungen zu verwerfen und das Bedienfeld zu schließen. Sie können mit der rechten Maustaste auf einen Schieberegler klicken, um dessen Wert auf den Standardwert zurückzusetzen. Page 222 of 350
223 Sie können den Bearbeitungs-Korrekturpinsel bestimmte Bildbereiche anzuwenden. verwenden, um diesen Effekt auf Mit dem Verlaufswerkzeug hinweg variieren. können Sie die Stärke dieses Effekts über einzelne Bildbereiche Sie können das Werkzeug Radialer Verlauf Mittelpunkt anzuwenden. verwenden, um Effekte um oder direkt auf einen Anwenden des Radiale-Wellen-Effekts Mit dem Radiale-Wellen-Effekt können Sie von einem zentralen Punkt auf Ihren Bildern radiale Wellen ausgehen lassen. Hierbei können Sie das Zentrum und das Aussehen der Wellen auf Ihren Fotos nach Belieben verändern. Sie können Ihre Einstellungen als Voreinstellung für eine spätere Wiederverwendung speichern. So verwenden Sie den Radiale-Wellen-Effekt: 1. Klicken Sie im Bearbeitungsmodus in der Gruppe "Hinzufügen" auf Spezialeffekt. 2. Klicken Sie auf Radiale Wellen. 3. Legen Sie im Bedienfeld "Radiale Wellen" die Optionen wie folgt fest. 4. Führen Sie einen der folgenden Schritte aus: Klicken Sie auf Fertig, um die Änderungen zu übernehmen und das Bedienfeld zu schließen. Klicken Sie auf Abbrechen, um alle Änderungen zu verwerfen und das Bedienfeld zu schließen. Optionen für radiale Wellen Waagerechte Position Legt das Zentrum der Wellen auf der waagerechten Achse fest. Bei einem Wert von 500 werden die Wellen in der Mitte des Bilds platziert. Senkrechte Position Legt das Zentrum der Wellen auf der senkrechten Achse fest. Bei einem Wert von 500 werden die Wellen in der Mitte des Bilds platziert. Ausschlag Wellenlänge Lichtstärke Hintergrundfarbe Wellenrichtung Bestimmt Tiefe und Höhe jeder Welle. Gibt den Abstand zwischen den Wellen an. Bestimmt den Helligkeitsunterschied zwischen dem oberen und dem unteren Wellenbereich. Gibt die Hintergrundfarbe des gefilterten Bilds an. Wenn Sie das Kontrollkästchen Bild aktivieren, werden die ursprünglichen Bildfarben verwendet. Sie können mit dem Farbwähler aber auch eine andere Farbe auswählen Gibt die Richtung der Wellen an. Wählen Sie mindestens eine der beiden Optionen aus: Waagerechte Wellen: Die Wellen breiten sich im Bild seitlich nach links und rechts aus. Senkrechte Wellen: Die Wellen breiten sich im Bild nach oben und unten aus. Page 223 of 350
224 Sie können mit der rechten Maustaste auf einen Schieberegler klicken, um dessen Wert auf den Standardwert zurückzusetzen. Sie können den Bearbeitungs-Korrekturpinsel bestimmte Bildbereiche anzuwenden. verwenden, um diesen Effekt auf Mit dem Verlaufswerkzeug hinweg variieren. können Sie die Stärke dieses Effekts über einzelne Bildbereiche Sie können das Werkzeug Radialer Verlauf Mittelpunkt anzuwenden. verwenden, um Effekte um oder direkt auf einen Anwenden des Regen-Effekts Mit dem Regen-Effekt können Sie es so aussehen lassen, als habe es geregnet, als das Foto aufgenommen wurde. Sie können dabei die Regenmenge, den Winkel des Regens, die Stärke und andere Eigenschaften des Regens bestimmen. Sie können Ihre Einstellungen als Voreinstellung für eine spätere Wiederverwendung speichern. So wenden Sie den Regen-Effekt auf ein Foto an: 1. Klicken Sie im Bearbeitungsmodus in der Gruppe "Hinzufügen" auf Spezialeffekt. 2. Klicken Sie auf Regen. 3. Legen Sie im Bedienfeld "Regen" die Optionen wie unten beschrieben fest. 4. Führen Sie einen der folgenden Schritte aus: Regen-Optionen Klicken Sie auf Fertig, um die Änderungen zu übernehmen und das Bedienfeld zu schließen. Klicken Sie auf Abbrechen, um alle Änderungen zu verwerfen und das Bedienfeld zu schließen. Page 224 of 350
225 Stärke Gibt die Länge der Regentropfen an. Ziehen Sie den Regler nach rechts, um die Tropfen zu verlängern. Opazität Gibt die Lichtdurchlässigkeit der Regentropfen an. Geben Sie eine Zahl zwischen 0 und 100 ein oder verstellen Sie den Regler, um die Opazität der Regentropfen festzulegen. Je höher die Opazität, desto undeutlicher wird das Bild. Betrag Winkelveränderung Stärkenveränderung Hintergrund- Weichzeichnung Winkel Farbe Gibt die Anzahl der Regentropfen an. Gibt den Winkel der Regentropfen an. Geben Sie eine Zahl zwischen 0 und 50 ein oder ziehen Sie zur Bestimmung des Winkels den Pfeil in die gewünschte Position. Gibt an, wie groß die Längenunterschiede der Regentropfen sein sollen. Ziehen Sie den Regler nach links, wenn alle Regentropfen ungefähr gleich lang sein sollen. Ziehen Sie den Regler nach rechts, wenn die Länge der Regentropfen unterschiedlich sein soll. Bei einer unterschiedlichen Länge wirkt der Regen natürlicher. Gibt den Grad der Weichzeichnung im Foto an. Bei starkem Regen kann man nichts sehen. Verwenden Sie diese Option, um das Foto weichzuzeichnen, so dass der Regeneffekt natürlich wirkt. Gibt den Winkel an, in dem die Regentropfen fallen. Gibt die Farbe der Regentropfen an. Sie können mit der rechten Maustaste auf einen Schieberegler klicken, um dessen Wert auf den Standardwert zurückzusetzen. Sie können den Bearbeitungs-Korrekturpinsel bestimmte Bildbereiche anzuwenden. verwenden, um diesen Effekt auf Mit dem Verlaufswerkzeug hinweg variieren. können Sie die Stärke dieses Effekts über einzelne Bildbereiche Sie können das Werkzeug Radialer Verlauf Mittelpunkt anzuwenden. verwenden, um Effekte um oder direkt auf einen Anwenden des Kräuselungs-Effekts Mit dem Kräuselungs-Effekt erzeugen Sie in Ihren Bildern konzentrische Kreise, ähnlich der Wellenkräuselung, wie sie ein ins Wasser geworfener Kiesel verursacht. Wählen oder ändern Sie die Einstellungen für die Kräuselung wie z. B. Position oder Stärke, die auf das Bild angewendet werden sollen. Sie können Ihre Einstellungen als Voreinstellung für eine spätere Wiederverwendung speichern. So verwenden Sie den Kräuselungs-Effekt: 1. Klicken Sie im Bearbeitungsmodus in der Gruppe "Hinzufügen" auf Spezialeffekt. 2. Klicken Sie auf Kräuselung. 3. Legen Sie im Bedienfeld "Kräuselung" die Optionen wie nachfolgend beschrieben fest. 4. Führen Sie einen der folgenden Schritte aus: Klicken Sie auf Fertig, um die Änderungen zu übernehmen und das Bedienfeld zu schließen. Klicken Sie auf Abbrechen, um alle Änderungen zu verwerfen und das Bedienfeld zu schließen. Page 225 of 350
226 Kräuselungs-Optionen Waagerechte Position Senkrechte Position Ausschlag Wellenlänge Lichtstärke Hintergrundfarbe Kräuselungsrichtun g Legt das Zentrum der Kräuselung auf der waagerechten Achse fest. Bei einem Wert von 500 wird der Kräuselungs-Effekt in der Mitte des Bilds platziert. Legt das Zentrum der Kräuselung auf der senkrechten Achse fest. Bei einem Wert von 500 wird der Kräuselungs-Effekt in der Mitte des Bilds platziert. Bestimmt die Tiefe und die Höhe jeder Kräuselung. Bestimmt den Abstand zwischen den Kräuseln. Bestimmt den Helligkeitsunterschied zwischen dem oberen und dem unteren Rand der einzelnen Kräusel. Gibt die Hintergrundfarbe des gefilterten Bilds an. Wenn Sie das Kontrollkästchen Bild aktivieren, werden die ursprünglichen Bildfarben verwendet. Sie können mit dem Farbwähler aber auch eine andere Farbe auswählen Bestimmt die Richtung der Kräuselung. Wählen Sie mindestens eine der beiden Optionen aus: Senkrechte Kräuselung: Die Kräusel breiten sich nach oben und unten aus. Waagrechte Kräuselung: Die Kräusel breiten sich nach links und rechts aus. Sie können mit der rechten Maustaste auf einen Schieberegler klicken, um dessen Wert auf den Standardwert zurückzusetzen. Sie können den Bearbeitungs-Korrekturpinsel bestimmte Bildbereiche anzuwenden. verwenden, um diesen Effekt auf Mit dem Verlaufswerkzeug hinweg variieren. können Sie die Stärke dieses Effekts über einzelne Bildbereiche Sie können das Werkzeug Radialer Verlauf Mittelpunkt anzuwenden. verwenden, um Effekte um oder direkt auf einen Anwenden des Verstreute-Kacheln-Effekts Mit dem Verstreute-Kacheln-Effekt können Sie Ihre Bilder wie ein Mosaik in rechtwinklige Kacheln unterteilen und diese verstreuen oder schichten. Wählen oder ändern Sie die Optionen des Verstreute-Kacheln-Effekts, um diesen Effekt auf das Bild anzuwenden. Sie können Ihre Einstellungen als Voreinstellung für eine spätere Wiederverwendung speichern. So verwenden Sie den Verstreute-Kacheln-Effekt: 1. Klicken Sie im Bearbeitungsmodus in der Gruppe "Hinzufügen" auf Spezialeffekt. 2. Klicken Sie auf Verstreute Kacheln. 3. Legen Sie im Bedienfeld "Verstreute Kacheln" die Optionen wie unten beschrieben fest. Page 226 of 350
227 4. Führen Sie einen der folgenden Schritte aus: Klicken Sie auf Fertig, um die Änderungen zu übernehmen und das Bedienfeld zu schließen. Klicken Sie auf Abbrechen, um alle Änderungen zu verwerfen und das Bedienfeld zu schließen. Optionen für Verstreute Kacheln Kachelgröße Streuungsumfang Hintergrundfarbe Zufällig Bestimmt die Größe der einzelnen Kacheln. Gibt an, wie weit die Kacheln verstreut werden. Bestimmt die Hintergrundfarbe. Klicken Sie auf den Farbwähler, um eine andere Farbe auszuwählen. Die Fliesen werden zufällig platziert. Wenn Sie den Verstreute-Kacheln-Effekt auf ein Bild anwenden, verteilt ACDSee die Kacheln zufällig auf dem Bild. Dadurch sieht der Effekt bei jeder Anwendung des Filters anders aus. Sie können jedoch eine bestimmte zufällige Verteilung festlegen, um ein identisches Kachelmuster zu erzeugen. Um eine neue zufällige Verteilung zu erstellen, klicken Sie auf Zufällig. Sie können mit der rechten Maustaste auf einen Schieberegler klicken, um dessen Wert auf den Standardwert zurückzusetzen. Sie können den Bearbeitungs-Korrekturpinsel bestimmte Bildbereiche anzuwenden. verwenden, um diesen Effekt auf Mit dem Verlaufswerkzeug hinweg variieren. können Sie die Stärke dieses Effekts über einzelne Bildbereiche Sie können das Werkzeug Radialer Verlauf Mittelpunkt anzuwenden. verwenden, um Effekte um oder direkt auf einen Anwenden des Sepia-Effekts Mit dem Sepia-Effekt können Sie Ihre Bilder älter aussehen lassen. (Der Alt-Effekt ähnelt dem Sepia- Effekt, das alte Aussehen der Bilder wirkt jedoch realistischer.) Sie können Ihre Einstellungen als Voreinstellung für eine spätere Wiederverwendung speichern. So verwenden Sie den Sepia-Effekt: 1. Klicken Sie im Bearbeitungsmodus in der Gruppe "Hinzufügen" auf Spezialeffekt. 2. Klicken Sie auf Sepiatönung. 3. Führen Sie einen der folgenden Schritte aus: Klicken Sie auf Fertig, um die Änderungen zu übernehmen und das Bedienfeld zu schließen. Klicken Sie auf Abbrechen, um alle Änderungen zu verwerfen und das Bedienfeld zu schließen. Sie können mit der rechten Maustaste auf einen Schieberegler klicken, um dessen Wert auf den Standardwert zurückzusetzen. Page 227 of 350
228 Sie können den Bearbeitungs-Korrekturpinsel bestimmte Bildbereiche anzuwenden. verwenden, um diesen Effekt auf Mit dem Verlaufswerkzeug hinweg variieren. können Sie die Stärke dieses Effekts über einzelne Bildbereiche Sie können das Werkzeug Radialer Verlauf Mittelpunkt anzuwenden. verwenden, um Effekte um oder direkt auf einen Anwenden des Siebziger-Effekts Mit dem Siebziger-Effekt können Sie Ihren Fotos einen Retro-Look verleihen. So wenden Sie den Siebziger-Effekt an: 1. Klicken Sie im Bearbeitungsmodus in der Gruppe "Hinzufügen" auf Spezialeffekt. 2. Klicken Sie auf Siebziger. 3. Führen Sie einen der folgenden Schritte aus: Klicken Sie auf Fertig, um die Änderungen zu übernehmen und das Bedienfeld zu schließen. Klicken Sie auf Abbrechen, um alle Änderungen zu verwerfen und das Bedienfeld zu schließen. Sie können mit der rechten Maustaste auf einen Schieberegler klicken, um dessen Wert auf den Standardwert zurückzusetzen. Sie können den Bearbeitungs-Korrekturpinsel bestimmte Bildbereiche anzuwenden. verwenden, um diesen Effekt auf Mit dem Verlaufswerkzeug hinweg variieren. können Sie die Stärke dieses Effekts über einzelne Bildbereiche Sie können das Werkzeug Radialer Verlauf Mittelpunkt anzuwenden. verwenden, um Effekte um oder direkt auf einen Anwenden des Metall-Effekts Sie können den Metall-Effekt dazu verwenden, Ihren Bildern ein metallisches Aussehen zu verleihen. Sie können Ihre Einstellungen als Voreinstellung für eine spätere Wiederverwendung speichern. So verwenden Sie den Metall-Effekt: Page 228 of 350
229 1. Klicken Sie im Bearbeitungsmodus in der Gruppe "Hinzufügen" auf Spezialeffekt. 2. Klicken Sie auf Metall. 3. Legen Sie im Bedienfeld "Metall" die Optionen wie folgt fest. 4. Führen Sie einen der folgenden Schritte aus: Klicken Sie auf Fertig, um die Änderungen zu übernehmen und das Bedienfeld zu schließen. Klicken Sie auf Abbrechen, um alle Änderungen zu verwerfen und das Bedienfeld zu schließen. Metall-Optionen Abrundung Detail Winkel Metallfarbe Richtung Legt den Rundungsgrad an den Rändern der Vertiefungen fest. Gibt an, wie detailliert das Bild auch in den Vertiefungen des Metalls zu sehen ist. Legt den Winkel der Körnung im Metall fest. Bestimmt die Metallfarbe. Legt die Richtung fest, in die das Metall bearbeitet wurde. Wählen Sie eine der folgenden Optionen aus: Nach Innen: Mit dieser Option wird das Metall von oben eingedrückt. Nach Außen: Mit dieser Option wird das Metall von unten eingedrückt. Sie können mit der rechten Maustaste auf einen Schieberegler klicken, um dessen Wert auf den Standardwert zurückzusetzen. Sie können den Bearbeitungs-Korrekturpinsel bestimmte Bildbereiche anzuwenden. verwenden, um diesen Effekt auf Mit dem Verlaufswerkzeug hinweg variieren. können Sie die Stärke dieses Effekts über einzelne Bildbereiche Sie können das Werkzeug Radialer Verlauf Mittelpunkt anzuwenden. verwenden, um Effekte um oder direkt auf einen Anwenden des Verlagerungs-Effekts Mit dem Verlagerungs-Effekt können Sie Bilder in Balken unterteilen und diese in beliebige Richtungen verschieben. Sie können Ihre Einstellungen als Voreinstellung für eine spätere Wiederverwendung speichern. So verwenden Sie den Verlagerungs-Effekt: 1. Klicken Sie im Bearbeitungsmodus in der Gruppe "Hinzufügen" auf Spezialeffekt. 2. Klicken Sie auf Verlagerung. 3. Legen Sie im Bedienfeld "Verlagerung" die Optionen wie unten beschrieben fest. Page 229 of 350
230 4. Führen Sie einen der folgenden Schritte aus: Klicken Sie auf Fertig, um die Änderungen zu übernehmen und das Bedienfeld zu schließen. Klicken Sie auf Abbrechen, um alle Änderungen zu verwerfen und das Bedienfeld zu schließen. Verlagerungs-Optionen Stärke Breite Winkel Hintergrundfarbe Gibt an, wie sehr die Balken verschoben werden. Bestimmt die Breite der einzelnen Balken. Bestimmt den Winkel der Balken. Gibt die Hintergrundfarbe des gefilterten Bilds an. Wenn Sie das Kontrollkästchen Bild aktivieren, werden die ursprünglichen Bildfarben verwendet. Sie können mit dem Farbwähler aber auch eine andere Farbe auswählen Sie können mit der rechten Maustaste auf einen Schieberegler klicken, um dessen Wert auf den Standardwert zurückzusetzen. Mit dem Verlaufswerkzeug hinweg variieren. können Sie die Stärke dieses Effekts über einzelne Bildbereiche Sie können das Werkzeug Radialer Verlauf Mittelpunkt anzuwenden. verwenden, um Effekte um oder direkt auf einen Anwenden des Abschrägungs-Effekts Mit dem Abschrägungs-Effekt können Sie es so aussehen lassen, als sei ein Foto geneigt. So könnten Sie beispielsweise ein Foto verzerren, indem Sie den oberen Bereich des Bilds nach links verschieben und den unteren nach rechts. Alternativ dazu könnten Sie auch die linke Seite des Fotos nach oben schieben und die rechte nach unten. Sie können Ihre Einstellungen als Voreinstellung für eine spätere Wiederverwendung speichern. So verwenden Sie den Abschrägungs-Effekt: 1. Klicken Sie im Bearbeitungsmodus in der Gruppe "Hinzufügen" auf Spezialeffekt. 2. Klicken Sie auf Abschrägung. 3. Legen Sie im Bedienfeld "Abschrägung" die Optionen wie folgt fest. 4. Führen Sie einen der folgenden Schritte aus: Abschrägungs-Optionen Klicken Sie auf Fertig, um die Änderungen zu übernehmen und das Bedienfeld zu schließen. Klicken Sie auf Abbrechen, um alle Änderungen zu verwerfen und das Bedienfeld zu schließen. Page 230 of 350
231 Betrag Drehpunkt Hintergrundfarbe Abschrägungsrichtun g Bestimmt den Grad der Abschrägung. Bestimmt das Zentrum der Abschrägung. Ziehen Sie den Regler nach links, um das Zentrum der Abschrägung im unteren Bildbereich zu platzieren. Ziehen Sie den Regler nach rechts, um das Zentrum der Abschrägung im oberen Bildbereich zu platzieren. Gibt die Hintergrundfarbe des gefilterten Bilds an. Klicken Sie auf den Farbwähler, um eine andere Farbe auszuwählen. Bestimmt den Winkel der Abschrägung: Horizontal: Mit der Option "Waagerecht" verschieben Sie den oberen oder den unteren Bildbereich nach links oder rechts. Vertikal: Mit der Option "Senkrecht" verschieben Sie die linke oder die rechte Seite des Bilds nach oben oder unten. Sie können mit der rechten Maustaste auf einen Schieberegler klicken, um dessen Wert auf den Standardwert zurückzusetzen. Sie können den Bearbeitungs-Korrekturpinsel bestimmte Bildbereiche anzuwenden. verwenden, um diesen Effekt auf Mit dem Verlaufswerkzeug hinweg variieren. können Sie die Stärke dieses Effekts über einzelne Bildbereiche Sie können das Werkzeug Radialer Verlauf Mittelpunkt anzuwenden. verwenden, um Effekte um oder direkt auf einen Anwenden des Sobel-Effekts Mit dem Sobel-Effekt können Sie die Umrisse eines Bilds hervorheben. Zunächst wird dabei ein schwarzes Bild erstellt und dann werden mit Hilfe von Farblinien Bilddetails an Stellen mit auffälligen Farbunterschieden nachgezeichnet. Größere Unterschiede zwischen den Farben des Originalbilds ergeben hellere Umrissfarben. (Der Sobel-Effekt ähnelt dem Kantenerkennungs-Effekt, ergibt jedoch schärfere und hellere Umrisse.) So verwenden Sie den Sobel-Effekt: 1. Klicken Sie im Bearbeitungsmodus in der Gruppe "Hinzufügen" auf Spezialeffekt. 2. Klicken Sie auf Sobel-Filter. 3. Führen Sie einen der folgenden Schritte aus: Klicken Sie auf Fertig, um die Änderungen zu übernehmen und das Bedienfeld zu schließen. Klicken Sie auf Abbrechen, um alle Änderungen zu verwerfen und das Bedienfeld zu schließen. Sie können den Bearbeitungs-Korrekturpinsel bestimmte Bildbereiche anzuwenden. verwenden, um diesen Effekt auf Page 231 of 350
232 Mit dem Verlaufswerkzeug hinweg variieren. können Sie die Stärke dieses Effekts über einzelne Bildbereiche Sie können das Werkzeug Radialer Verlauf Mittelpunkt anzuwenden. verwenden, um Effekte um oder direkt auf einen Anwenden des Solarisations-Effekts Mit dem Solarisations-Effekt können Sie eine Überbelichtung des Bildes simulieren, als sei der Film vor der Entwicklung dem Sonnenlicht ausgesetzt gewesen. Wählen oder ändern Sie die Optionen des Solarisations- Effekts, um diesen Effekt auf das Bild anzuwenden. Sie können Ihre Einstellungen als Voreinstellung für eine spätere Wiederverwendung speichern. So verwenden Sie den Solarisations-Effekt: 1. Klicken Sie im Bearbeitungsmodus in der Gruppe "Hinzufügen" auf Spezialeffekt. 2. Klicken Sie auf Solarisation. 3. Ziehen Sie im Bedienfeld "Solarisation" den Regler Schwellenwert in die gewünschte Position, um den Schwellenwert für die Helligkeit des Bildes festzulegen. 4. Legen Sie im Abschnitt "Effekt" fest, wie viele Pixel Sie anpassen möchten. Wählen Sie dazu eine der folgenden Optionen aus: Solarisation: Passt die oberhalb des festgelegten Schwellenwerts befindlichen Pixel an. Diese Pixel werden dann durch ihre negativen Werte ersetzt. Bei der Solarisation eines Bildes gilt: Je höher der Schwellenwert ist, desto heller müssen die Farben sein, bevor sie überbelichtet werden. Lunarisieren: Passt die unterhalb des festgelegten Schwellenwerts befindlichen Pixel an. Diese Pixel werden dann durch ihre negativen Werte ersetzt.bei der Lunarisation eines Bildes gilt: Bei einem höheren Schwellenwert müssen Farben nicht sehr hell sein, um überbelichtet zu werden. 5. Führen Sie einen der folgenden Schritte aus: Klicken Sie auf Fertig, um die Änderungen zu übernehmen und das Bedienfeld zu schließen. Klicken Sie auf Abbrechen, um alle Änderungen zu verwerfen und das Bedienfeld zu schließen. Sie können mit der rechten Maustaste auf einen Schieberegler klicken, um dessen Wert auf den Standardwert zurückzusetzen. Sie können den Bearbeitungs-Korrekturpinsel bestimmte Bildbereiche anzuwenden. verwenden, um diesen Effekt auf Mit dem Verlaufswerkzeug hinweg variieren. können Sie die Stärke dieses Effekts über einzelne Bildbereiche Sie können das Werkzeug Radialer Verlauf Mittelpunkt anzuwenden. verwenden, um Effekte um oder direkt auf einen Page 232 of 350
233 Anwenden des Düster-Effekts Mit dem Düster-Effekt können Sie Ihre Bilder strenger oder trendiger aussehen lassen. So wenden Sie den Düster-Effekt an: 1. Klicken Sie im Bearbeitungsmodus in der Gruppe "Hinzufügen" auf Spezialeffekt. 2. Klicken Sie auf Düster. 3. Führen Sie einen der folgenden Schritte aus: Klicken Sie auf Fertig, um die Änderungen zu übernehmen und das Bedienfeld zu schließen. Klicken Sie auf Abbrechen, um alle Änderungen zu verwerfen und das Bedienfeld zu schließen. Sie können mit der rechten Maustaste auf einen Schieberegler klicken, um dessen Wert auf den Standardwert zurückzusetzen. Sie können den Bearbeitungs-Korrekturpinsel bestimmte Bildbereiche anzuwenden. verwenden, um diesen Effekt auf Mit dem Verlaufswerkzeug hinweg variieren. können Sie die Stärke dieses Effekts über einzelne Bildbereiche Sie können das Werkzeug Radialer Verlauf Mittelpunkt anzuwenden. verwenden, um Effekte um oder direkt auf einen Anwenden des Buntglas-Effekts Mit dem Buntglas-Effekt können Sie Bilder in Fragmente von zufälliger Größe und Form aufteilen, die Ihr Bild wie ein Buntglasfenster aussehen lassen. Mit den Effekteinstellungen können Sie Größe und Position der Fragmente steuern. Sie können Ihre Einstellungen als Voreinstellung für eine spätere Wiederverwendung speichern. So verwenden Sie den Buntglas-Effekt: 1. Klicken Sie im Bearbeitungsmodus in der Gruppe "Hinzufügen" auf Spezialeffekt. 2. Klicken Sie auf Buntglas. 3. Legen Sie im Bedienfeld "Buntglas" die Optionen wie unten beschrieben fest. 4. Führen Sie einen der folgenden Schritte aus: Buntglas-Optionen Klicken Sie auf Fertig, um die Änderungen zu übernehmen und das Bedienfeld zu schließen. Klicken Sie auf Abbrechen, um alle Änderungen zu verwerfen und das Bedienfeld zu schließen. Page 233 of 350
234 Fragmentgröße Zufällig Bestimmt die Größe der Fragmente. Die Fragmente werden zufällig platziert. Wenn Sie den Buntglas-Effekt auf ein Bild anwenden, verteilt ACDSee die Kacheln zufällig auf dem Bild. Dadurch sieht der Effekt bei jeder Anwendung des Filters anders aus. Sie können jedoch eine bestimmte zufällige Verteilung festlegen, um identische Fragmentmuster zu erzeugen. Um eine neue zufällige Verteilung zu erstellen, klicken Sie auf Zufällig. Sie können mit der rechten Maustaste auf einen Schieberegler klicken, um dessen Wert auf den Standardwert zurückzusetzen. Sie können den Bearbeitungs-Korrekturpinsel bestimmte Bildbereiche anzuwenden. verwenden, um diesen Effekt auf Mit dem Verlaufswerkzeug hinweg variieren. können Sie die Stärke dieses Effekts über einzelne Bildbereiche Sie können das Werkzeug Radialer Verlauf Mittelpunkt anzuwenden. verwenden, um Effekte um oder direkt auf einen Anwenden des Sonnenfleck-Effekts Mit dem Sonnenfleck-Effekt können Sie Bilder mit einem hellen Fleck versehen. Sie können Ihre Einstellungen als Voreinstellung für eine spätere Wiederverwendung speichern. So verwenden Sie den Sonnenfleck-Effekt: 1. Klicken Sie im Bearbeitungsmodus in der Gruppe "Hinzufügen" auf Spezialeffekt. 2. Klicken Sie auf Sonnenfleck. 3. Ziehen Sie im Bedienfeld "Sonnenfleck" die Regler Waagerecht und Senkrecht in die gewünschte Position oder klicken Sie auf das Bild, um den Sonnenfleck zu platzieren. 4. Ziehen Sie den Regler Helligkeit in die gewünschte Position, um die Intensität des Sonnenflecks festzulegen. 5. Führen Sie einen der folgenden Schritte aus: Klicken Sie auf Fertig, um die Änderungen zu übernehmen und das Bedienfeld zu schließen. Klicken Sie auf Abbrechen, um alle Änderungen zu verwerfen und das Bedienfeld zu schließen. Sie können mit der rechten Maustaste auf einen Schieberegler klicken, um dessen Wert auf den Standardwert zurückzusetzen. Anwenden des Strudel-Effekts Mit dem Strudel-Effekt können Sie Menschen und Objekte in Ihrem Bild drehen und strecken. Sie können Ihre Einstellungen als Voreinstellung für eine spätere Wiederverwendung speichern. Page 234 of 350
235 So verwenden Sie den Strudel-Effekt: 1. Klicken Sie im Bearbeitungsmodus in der Gruppe "Hinzufügen" auf Spezialeffekt. 2. Klicken Sie auf Strudel. 3. Legen Sie im Bedienfeld "Strudel" die Optionen wie unten beschrieben fest. 4. Führen Sie einen der folgenden Schritte aus: Klicken Sie auf Fertig, um die Änderungen zu übernehmen und das Bedienfeld zu schließen. Klicken Sie auf Abbrechen, um alle Änderungen zu verwerfen und das Bedienfeld zu schließen. Strudel-Optionen Waagerechte Position Senkrechte Position Radius Stärke Fokus Hintergrundfarbe Strudelrichtung Legt das Zentrum des Strudels auf der waagerechten Achse fest. Bei einem Wert von 500 wird der Strudel in der Mitte des Bilds platziert. Legt das Zentrum des Strudels auf der senkrechten Achse fest. Bei einem Wert von 500 wird der Strudel in der Mitte des Bilds platziert. Bestimmt die Größe des Strudel-Effekts. Legt die Stärke und die Richtung des Strudels fest. Höhere Werte erzeugen einen Strudel im Uhrzeigersinn und negative Werte einen Strudel gegen den Uhrzeigersinn. Gibt den Schwerpunkt des Strudels an. Höhere Werte legen den Schwerpunkt des Effekts auf den Mittelpunkt des Strudels, während niedrigere Werte den Strudel über das ganze Bild verteilen. Gibt die Hintergrundfarbe des gefilterten Bilds an. Wenn Sie das Kontrollkästchen Bild aktivieren, werden die ursprünglichen Bildfarben verwendet. Sie können mit dem Farbwähler aber auch eine andere Farbe auswählen Bestimmt die Richtung des Strudels. Wählen Sie mindestens eine der beiden Optionen aus: Waagerechter Strudel: Verschiebt den Strudel im Bild nach oben und unten. Senkrechter Strudel: Verschiebt den Strudel im Bild nach rechts und links. Sie können mit der rechten Maustaste auf einen Schieberegler klicken, um dessen Wert auf den Standardwert zurückzusetzen. Sie können den Bearbeitungs-Korrekturpinsel bestimmte Bildbereiche anzuwenden. verwenden, um diesen Effekt auf Mit dem Verlaufswerkzeug hinweg variieren. können Sie die Stärke dieses Effekts über einzelne Bildbereiche Sie können das Werkzeug Radialer Verlauf Mittelpunkt anzuwenden. verwenden, um Effekte um oder direkt auf einen Anwenden des Schwellenwert-Effekts Mit dem Schwellenwert-Effekt können Sie Schwarz-Weiß-Bilder erstellen. Page 235 of 350
236 Sie können Ihre Einstellungen als Voreinstellung für eine spätere Wiederverwendung speichern. So verwenden Sie den Schwellenwert-Effekt: 1. Klicken Sie im Bearbeitungsmodus in der Gruppe "Hinzufügen" auf Spezialeffekt. 2. Klicken Sie auf Schwellenwert. 3. Legen Sie im Bedienfeld "Schwellenwert" die Optionen wie unten beschrieben fest. 4. Führen Sie einen der folgenden Schritte aus: Klicken Sie auf Fertig, um die Änderungen zu übernehmen und das Bedienfeld zu schließen. Klicken Sie auf Abbrechen, um alle Änderungen zu verwerfen und das Bedienfeld zu schließen. Schwellenwert-Optionen Schwellenwert Dieser Regler gibt an, welche Bildpunkte auf dem Schwarz-Weiß-Foto anschließend schwarz und welche weiß aussehen. Alle Pixel, die heller sind als der ausgewählte Schwellenwert, werden weiß, und alle Pixel, die dunkler sind als der Schwellenwert, werden schwarz. Sie können mit der rechten Maustaste auf einen Schieberegler klicken, um dessen Wert auf den Standardwert zurückzusetzen. Sie können den Bearbeitungs-Korrekturpinsel bestimmte Bildbereiche anzuwenden. verwenden, um diesen Effekt auf Mit dem Verlaufswerkzeug hinweg variieren. können Sie die Stärke dieses Effekts über einzelne Bildbereiche Sie können das Werkzeug Radialer Verlauf Mittelpunkt anzuwenden. verwenden, um Effekte um oder direkt auf einen Anwenden des Topographie-Effekts Mit dem Topographie-Effekt können Sie Bilddetails in Umrisslinien verwandeln. Sie können Ihre Einstellungen als Voreinstellung für eine spätere Wiederverwendung speichern. So verwenden Sie den Topographie-Effekt: 1. Klicken Sie im Bearbeitungsmodus in der Gruppe "Hinzufügen" auf Spezialeffekt. 2. Klicken Sie auf Topographie. 3. Ziehen Sie im Bedienfeld "Topografische Karte" den Regler Abrundung in die gewünschte Position, um die Stärke der Rundung für die Umrisslinien anzupassen. 4. Ziehen Sie den Regler Linienanzahl in die gewünschte Position, um festzulegen, wie viele Umrisslinien Sie hinzufügen möchten. Page 236 of 350
237 5. Führen Sie einen der folgenden Schritte aus: Klicken Sie auf Fertig, um die Änderungen zu übernehmen und das Bedienfeld zu schließen. Klicken Sie auf Abbrechen, um alle Änderungen zu verwerfen und das Bedienfeld zu schließen. Sie können mit der rechten Maustaste auf einen Schieberegler klicken, um dessen Wert auf den Standardwert zurückzusetzen. Sie können den Bearbeitungs-Korrekturpinsel bestimmte Bildbereiche anzuwenden. verwenden, um diesen Effekt auf Mit dem Verlaufswerkzeug hinweg variieren. können Sie die Stärke dieses Effekts über einzelne Bildbereiche Sie können das Werkzeug Radialer Verlauf Mittelpunkt anzuwenden. verwenden, um Effekte um oder direkt auf einen Anwenden des Wasser-Effekts Mit dem Wasser-Effekt können Sie eine Wasserfläche unter dem Motiv im Foto einfügen und eine Spiegelung des Motivs im Wasser erzeugen. Dabei können Sie die Position des Wassers unter dem Motiv festlegen. So können Sie zum Beispiel dafür sorgen, dass einer Person das Wasser buchstäblich bis zum Hals reicht - oder eben auch nur bis zur Hüfte. Außerdem können Sie das Aussehen der Kräuselung im Wasser bestimmen und entscheiden, wie hell oder dunkel das Wasser erscheinen soll. Sie können Ihre Einstellungen als Voreinstellung für eine spätere Wiederverwendung speichern. So verwenden Sie den Wasser-Effekt: 1. Klicken Sie im Bearbeitungsmodus in der Gruppe "Hinzufügen" auf Spezialeffekt. 2. Klicken Sie auf Wasser. 3. Legen Sie im Bedienfeld "Wasser" die Optionen wie nachfolgend beschrieben fest. 4. Führen Sie einen der folgenden Schritte aus: Wasser-Optionen Klicken Sie auf Fertig, um die Änderungen zu übernehmen und das Bedienfeld zu schließen. Klicken Sie auf Abbrechen, um alle Änderungen zu verwerfen und das Bedienfeld zu schließen. Page 237 of 350
238 Position Ausschlag Wellenlänge Perspektive Beleuchtung Bestimmt die Positionierung der Wasserfläche unterhalb des Fotomotivs. Bestimmt die Höhe der Kräuselung des Wassers. Ziehen Sie den Regler nach links, um die Kräuselung und die dadurch verursachte Verzerrung zu reduzieren. Ziehen Sie den Regler nach rechts, um die Kräuselung und die dadurch verursachte Verzerrung zu erhöhen. Legt den Abstand zwischen den konzentrischen Kreisen der Kräuselung fest. Ziehen Sie den Regler nach links, um den Abstand zwischen den Kreisen zu verringern und die dadurch verursachte Verzerrung zu verstärken. Ziehen Sie den Regler nach rechts, um den Abstand zwischen den Kreisen zu erhöhen und die dadurch verursachte Verzerrung zu verringern. Sorgt für eine Größenänderung bei den sich vom Motiv entfernenden Wellen. Ziehen Sie den Regler nach links, um die Größe der am weitesten vom Motiv entfernten Wellen zu erhöhen und damit die Illusion der Entfernung zu verstärken. Bestimmt die Lichtmenge im Wasser. Sie können mit der rechten Maustaste auf einen Schieberegler klicken, um dessen Wert auf den Standardwert zurückzusetzen. Sie können den Bearbeitungs-Korrekturpinsel bestimmte Bildbereiche anzuwenden. verwenden, um diesen Effekt auf Mit dem Verlaufswerkzeug hinweg variieren. können Sie die Stärke dieses Effekts über einzelne Bildbereiche Sie können das Werkzeug Radialer Verlauf Mittelpunkt anzuwenden. verwenden, um Effekte um oder direkt auf einen Anwenden des Wassertropfen-Effekts Mit dem Wassertropfen-Effekt können Sie Wassertropfen auf der Oberfläche eines Fotos erzeugen. Dabei können Sie Anzahl und Größe der Wassertropfen sowie deren Anordnung auf dem Bild bestimmen. Sie können Ihre Einstellungen als Voreinstellung für eine spätere Wiederverwendung speichern. So verwenden Sie den Wassertropfen-Effekt: 1. Klicken Sie im Bearbeitungsmodus in der Gruppe "Hinzufügen" auf Spezialeffekt. 2. Klicken Sie auf Wassertropfen. 3. Legen Sie auf der Registerkarte "Wassertropfen" die Optionen wie unten beschrieben fest. 4. Führen Sie einen der folgenden Schritte aus: Wassertropfen-Optionen Klicken Sie auf Fertig, um die Änderungen zu übernehmen und das Bedienfeld zu schließen. Klicken Sie auf Abbrechen, um alle Änderungen zu verwerfen und das Bedienfeld zu schließen. Page 238 of 350
239 Dichte Radius Höhe Zufällig Bestimmt die Anzahl der Wassertropfen auf einem Foto. Ziehen Sie den Regler nach links, um Wassertropfen zu entfernen. Ziehen Sie den Regler nach rechts, um Wassertropfen hinzuzufügen. Bestimmt die Größe der einzelnen Wassertropfen. Ziehen Sie den Regler nach links, um die Wassertropfen zu verkleinern. Ziehen Sie den Regler nach rechts, um die Wassertropfen zu vergrößern. Legt die Höhe der Wassertropfen auf der Fotooberfläche fest. Ziehen Sie den Regler nach links, um die Höhe der Wassertropfen und die durch sie verursachte Verzerrung zu reduzieren. Ziehen Sie den Regler nach rechts, um die Höhe der Wassertropfen und die durch sie verursachte Verzerrung zu vergrößern. Die Wassertropfen werden zufällig platziert. Wenn Sie den Wassertropfen-Effekt auf ein Bild anwenden, werden die Wassertropfen von ACDSee zufällig auf dem Bild verteilt. Dadurch sieht der Effekt bei jeder Anwendung des Filters anders aus. Sie können jedoch eine bestimmte zufällige Verteilung festlegen, um identische Wassertropfen-Muster zu erzeugen. Um eine neue zufällige Verteilung zu erstellen, klicken Sie auf Zufällig. Sie können mit der rechten Maustaste auf einen Schieberegler klicken, um dessen Wert auf den Standardwert zurückzusetzen. Sie können den Bearbeitungs-Korrekturpinsel bestimmte Bildbereiche anzuwenden. verwenden, um diesen Effekt auf Mit dem Verlaufswerkzeug hinweg variieren. können Sie die Stärke dieses Effekts über einzelne Bildbereiche Sie können das Werkzeug Radialer Verlauf Mittelpunkt anzuwenden. verwenden, um Effekte um oder direkt auf einen Anwenden des Wellen-Effekts Mit dem Wellen-Effekt können Sie ein Foto mit Wellen versehen. Den Abstand zwischen den Wellen können Sie dabei beliebig verändern. Dieser Abstand wird Wellenlänge genannt. Auch die Höhe der Wellen und den Winkel, in dem die Wellen über das Foto schwappen, können Sie selbst bestimmen. Sie können Ihre Einstellungen als Voreinstellung für eine spätere Wiederverwendung speichern. So verwenden Sie den Wellen-Effekt: 1. Klicken Sie im Bearbeitungsmodus in der Gruppe "Hinzufügen" auf Spezialeffekt. 2. Klicken Sie auf Wellen. 3. Wählen oder ändern Sie auf der Registerkarte "Wellen" die Optionen wie unten beschrieben. 4. Führen Sie einen der folgenden Schritte aus: Wellen-Optionen Klicken Sie auf Fertig, um die Änderungen zu übernehmen und das Bedienfeld zu schließen. Klicken Sie auf Abbrechen, um alle Änderungen zu verwerfen und das Bedienfeld zu schließen. Page 239 of 350
240 Wellenlänge Ausschlag Winkel Hintergrundfarbe Legt den Abstand zwischen den Wellen fest. Ziehen Sie den Regler nach links, um den Abstand zwischen den Wellen zu verringern und die durch die Wellen verursachte Verzerrung zu erhöhen. Ziehen Sie den Regler nach rechts, um den Abstand zwischen den Wellen zu erhöhen und die durch die Wellen verursachte Verzerrung zu verringern. Bestimmt die Höhe der Wellen. Ziehen Sie den Regler nach links, um die Wellen kleiner zu machen und die von den Wellen verursachte Verzerrung zu verringern. Ziehen Sie den Regler nach rechts, um die Wellen höher zu machen und die von den Wellen verursachte Verzerrung zu verstärken. Bestimmt den Winkel der Wellen. Geben Sie eine Zahl zwischen 1 und 360 ein oder ziehen Sie zur Bestimmung des Winkels den Pfeil in die gewünschte Position. Legt die Hintergrundfarbe fest. Wenn Sie das Kontrollkästchen Bild aktivieren, werden die ursprünglichen Bildfarben verwendet. Sie können mit dem Farbwähler aber auch eine andere Farbe auswählen Sie können mit der rechten Maustaste auf einen Schieberegler klicken, um dessen Wert auf den Standardwert zurückzusetzen. Sie können den Bearbeitungs-Korrekturpinsel bestimmte Bildbereiche anzuwenden. verwenden, um diesen Effekt auf Mit dem Verlaufswerkzeug hinweg variieren. können Sie die Stärke dieses Effekts über einzelne Bildbereiche Sie können das Werkzeug Radialer Verlauf Mittelpunkt anzuwenden. verwenden, um Effekte um oder direkt auf einen Anwenden des Web-Effekts Sie können den Web-Effekt dazu verwenden, Ihre Bilder so aussehen zu lassen, als seien sie in einen Wandteppich eingewoben oder einen Korb eingeflochten. Die Breite der waagerechten und senkrechten Streifen können Sie dabei ebenso bestimmen wie den Abstand zwischen den Streifen und die in den Lücken sichtbare Hintergrundfarbe. Sie können Ihre Einstellungen als Voreinstellung für eine spätere Wiederverwendung speichern. So verwenden Sie den Web-Effekt: 1. Klicken Sie im Bearbeitungsmodus in der Gruppe "Hinzufügen" auf Spezialeffekt. 2. Klicken Sie auf Weben. 3. Legen Sie im Bedienfeld "Weben" die Optionen wie unten beschrieben fest. 4. Führen Sie einen der folgenden Schritte aus: Web-Optionen Klicken Sie auf Fertig, um die Änderungen zu übernehmen und das Bedienfeld zu schließen. Klicken Sie auf Abbrechen, um alle Änderungen zu verwerfen und das Bedienfeld zu schließen. Page 240 of 350
241 Streifenbreite Fugenbreite Hintergrundfarbe Bestimmt die Breite der senkrechten und waagerechten Streifen. Bestimmt die Breite des Abstands zwischen den Streifen. Bestimmt die Hintergrundfarbe. Klicken Sie auf den Farbwähler, um eine andere Farbe auszuwählen. Sie können mit der rechten Maustaste auf einen Schieberegler klicken, um dessen Wert auf den Standardwert zurückzusetzen. Sie können den Bearbeitungs-Korrekturpinsel bestimmte Bildbereiche anzuwenden. verwenden, um diesen Effekt auf Mit dem Verlaufswerkzeug hinweg variieren. können Sie die Stärke dieses Effekts über einzelne Bildbereiche Sie können das Werkzeug Radialer Verlauf Mittelpunkt anzuwenden. verwenden, um Effekte um oder direkt auf einen Anwenden des Wind-Effekts Mit dem Wind-Effekt können Sie Windlinien einfügen, durch die unbewegte Motive auf Ihren Bildern wirken, als seien sie in Bewegung. Wählen oder ändern Sie die Einstellungen, um die Auswirkungen des Wind-Effekts auf das Bild zu steuern. Sie können Ihre Einstellungen als Voreinstellung für eine spätere Wiederverwendung speichern. So verwenden Sie den Wind-Effekt: 1. Klicken Sie im Bearbeitungsmodus in der Gruppe "Hinzufügen" auf Spezialeffekt. 2. Klicken Sie auf Wind. 3. Wählen oder ändern Sie auf der Registerkarte "Wind" die Optionen wie unten beschrieben. 4. Führen Sie einen der folgenden Schritte aus: Wind-Optionen Klicken Sie auf Fertig, um die Änderungen zu übernehmen und das Bedienfeld zu schließen. Klicken Sie auf Abbrechen, um alle Änderungen zu verwerfen und das Bedienfeld zu schließen. Page 241 of 350
242 Stärke Schwellenwert Windstärke Kantenerkennung Hintergrundfarbe Windfarbe Windwinkel Zufällig Bestimmt die Stärke der Windlinien auf dem Bild. Je höher der Wert, desto stärker sind die Windlinien. Bestimmt, wie scharf eine Kante sein muss, bevor der Windfilter angewendet wird. Je höher der Wert, desto schärfer muss die Kante sein. Bestimmt die Anzahl der Windlinien, die im Bild platziert werden. Gibt den Algorithmus für die Kantenerkennung an. Der Algorithmus steuert die für die Kantenerkennung und die Richtung der Kantenindikatoren verwendete Formel. Legt die Hintergrundfarbe fest. Wenn Sie das Kontrollkästchen Bild aktivieren, werden die ursprünglichen Bildfarben verwendet. Sie können mit dem Farbwähler aber auch eine andere Farbe auswählen Bestimmt die Farbe der Windlinien. Wenn Sie das Kontrollkästchen Bild aktivieren, werden die ursprünglichen Bildfarben verwendet. Sie können mit dem Farbwähler aber auch eine andere Farbe auswählen Bestimmt den Winkel der Windlinien. Die Windlinien werden zufällig platziert. Wenn Sie den Wind-Effekt auf ein Bild anwenden, werden die Windlinien von ACDSee zufällig auf dem Bild verteilt. Dadurch sehen die Windlinien bei jeder Anwendung des Filters anders aus. Sie können jedoch eine bestimmte zufällige Verteilung festlegen, um identische Windlinien zu generieren. Um eine neue zufällige Verteilung zu erstellen, klicken Sie auf Zufällig. Sie können mit der rechten Maustaste auf einen Schieberegler klicken, um dessen Wert auf den Standardwert zurückzusetzen. Sie können den Bearbeitungs-Korrekturpinsel bestimmte Bildbereiche anzuwenden. verwenden, um diesen Effekt auf Mit dem Verlaufswerkzeug hinweg variieren. können Sie die Stärke dieses Effekts über einzelne Bildbereiche Sie können das Werkzeug Radialer Verlauf Mittelpunkt anzuwenden. verwenden, um Effekte um oder direkt auf einen Erstellen eines benutzerdefinierten Spezialeffektfilters (Faltungs-Effekt) Sie können den Faltungsfilter verwenden, um eigene Spezialeffekte zu erzeugen und auf Ihr Bild anzuwenden. Sie können Ihre Einstellungen als Voreinstellung für eine spätere Wiederverwendung speichern. So erstellen Sie einen benutzerdefinierten Effekt-Filter: 1. Klicken Sie im Bearbeitungsmodus in der Gruppe "Hinzufügen" auf Spezialeffekt. 2. Klicken Sie auf Benutzerdefinierte Faltung. 3. Legen Sie im Bedienfeld "Benutzerdefinierte Faltung" die Optionen wie unten beschrieben fest. Page 242 of 350
243 4. Führen Sie einen der folgenden Schritte aus: Klicken Sie auf Fertig, um die Änderungen zu übernehmen und das Bedienfeld zu schließen. Klicken Sie auf Abbrechen, um alle Änderungen zu verwerfen und das Bedienfeld zu schließen. Optionen für die benutzerdefinierte Faltung Faltungsmatrix Teilungsfaktor Abweichung Löschen Beispielfilter Drop- Down Menü Bestimmt die Formel zum Verändern des Bilds. Geben Sie die gewünschten Zahlenwerte in die Matrixfelder ein, um die Pixel im Bild zu verändern. Unter Verwendung einer mathematischen Formel wird nun der Farbwert der einzelnen Pixel mit den Zahlen in der Matrix multipliziert, um einen entsprechenden Effekt zu erzeugen. Gibt den Bruchfaktor der Matrix an. Geben Sie im Feld Teilungsfaktor eine Zahl ein, die dann als Bruchfaktor der Matrix verwendet wird. Das Ergebnis der Faltungsmatrix wird durch den Teilungsfaktor dividiert, bevor es auf einen Bildpunkt angewendet wird. Gibt die Helligkeit des Bilds an. Geben Sie im Feld Abweichung eine Zahl ein, um die Helligkeit des Bildes zu verändern. Diese Zahl wird zu den RGB-Werten der einzelnen Pixel addiert. Bei positiven Zahlen wird das Bild heller, bei negativen dunkler. Die Matrix wird zurückgesetzt. Lädt einen Beispieleffekt, der als Ausgangspunkt zum Erstellen eigener Effekte verwendet werden kann. Sie können den Bearbeitungs-Korrekturpinsel bestimmte Bildbereiche anzuwenden. verwenden, um diesen Effekt auf Mit dem Verlaufswerkzeug hinweg variieren. können Sie die Stärke dieses Effekts über einzelne Bildbereiche Sie können das Werkzeug Radialer Verlauf Mittelpunkt anzuwenden. verwenden, um Effekte um oder direkt auf einen Drehen von Bildern Im Bearbeitungsmodus können Sie ein Bild um vorgegebene oder benutzerdefinierte Winkel drehen. Sie können Ihre Einstellungen als Voreinstellung für eine spätere Wiederverwendung speichern. So drehen Sie ein Bild in einem benutzerdefinierten Winkel: 1. Klicken Sie im Bearbeitungsmodus in der Gruppe "Geometrie" auf Drehen. 2. Wählen Sie mindestens eine der folgenden Optionen aus: Wählen Sie eine der vorgegebenen Ausrichtungsoptionen aus. Ziehen Sie den Regler Begradigung so lange nach links oder rechts, bis das Bild gerade wirkt. Klicken Sie auf die Schaltflächen Waagerecht oder Senkrecht, und benutzen Sie diese Werkzeuge wie unten beschrieben. Page 243 of 350
244 Wählen Sie Begradigtes Bild zuschneiden, wenn Sie das Bild nach dem Begradigen zuschneiden möchten. Wählen Sie Begradigtes Bild beibehalten, wenn Sie das Bild nach dem Begradigen nicht zuschneiden möchten. Wählen Sie aus dem Dropdown-Menü Füllfarbe anschließend die Farbe für den Hintergrund des begradigten Bildes aus. Mit Raster anzeigen wird ein Raster über dem Bild eingeblendet. Das Raster kann Ihnen dabei helfen, das Bild auszurichten und zu erkennen, wie das Bild zugeschnitten wird. 3. Führen Sie einen der folgenden Schritte aus: Klicken Sie auf Fertig, um die Änderungen zu übernehmen und das Werkzeug zu schließen. Klicken Sie auf Abbrechen, um alle Änderungen zu verwerfen und das Werkzeug zu schließen. Klicken Sie auf Zurücksetzen, um Ihre Änderungen zu löschen und zu den Standardeinstellungen zurückzukehren. Wenn Sie Ihre Änderungen gespeichert haben, können Sie Ihre Einstellungen nicht zurücksetzen. Drehsymbole Horizontal Klicken Sie auf das Symbol "Waagerecht" und ziehen Sie dann mit der Maus eine Linie über das Bild, die die Waagerechte darstellen soll. Vertikal Klicken Sie auf das Symbol "Senkrecht" und ziehen Sie dann mit der Maus eine Linie über das Bild, die die Senkrechte darstellen soll. Sie können mit der rechten Maustaste auf einen Schieberegler klicken, um dessen Wert auf den Standardwert zurückzusetzen. Spiegeln von Bildern Sie können ein Bild im Bearbeitungsmodus sowohl vertikal als auch horizontal spiegeln. Sie können Ihre Einstellungen als Voreinstellung für eine spätere Wiederverwendung speichern. So spiegeln Sie ein Bild: 1. Klicken Sie im Bearbeitungsmodus in der Gruppe "Geometrie" auf Spiegeln. 2. Führen Sie einen oder beide der folgenden Schritte aus: Aktivieren Sie das Kontrollkästchen Horizontal spiegeln. Aktivieren Sie das Kontrollkästchen Vertikal spiegeln. 3. Führen Sie einen der folgenden Schritte aus: Klicken Sie auf Fertig, um die Änderungen zu übernehmen und das Werkzeug zu schließen. Klicken Sie auf Abbrechen, um alle Änderungen zu verwerfen und das Werkzeug zu schließen. Klicken Sie auf Zurücksetzen, um Ihre Änderungen zu löschen und zu den Standardeinstellungen zurückzukehren. Wenn Sie Ihre Änderungen gespeichert haben, können Sie Ihre Einstellungen nicht zurücksetzen. Page 244 of 350
245 Sie können den Bearbeitungs-Korrekturpinsel bestimmte Bildbereiche anzuwenden. verwenden, um diesen Effekt auf Mit dem Verlaufswerkzeug hinweg variieren. können Sie die Stärke dieses Effekts über einzelne Bildbereiche Zuschneiden von Bildern Sie können mit dem Werkzeug "Zuschneiden" unerwünschte Bildteile entfernen oder die Bildfläche auf eine bestimmte Größe verkleinern. Sie können Ihre Einstellungen als Voreinstellung für eine spätere Wiederverwendung speichern. Halten Sie im Zuschneide-Werkzeug beim Heranzoomen die Leertaste gedrückt, um das Bild zu schwenken. So schneiden Sie ein Bild zu: 1. Klicken Sie im Bearbeitungsmodus in der Gruppe "Geometrie" auf Zuschneiden. 2. Ändern Sie die Größe des Schnittfensters und platzieren Sie es über den Bereich des Bildes, den Sie behalten möchten. 3. Um die Teile des Bildes außerhalb des Schnittfensters abzudunkeln, ziehen Sie den Regler Ränder abdunkeln nach links. Ziehen Sie den Regler nach rechts, um den Bereich außerhalb des Schnittfensters aufzuhellen. 4. Klicken Sie auf Neue Dateigröße schätzen, um zu sehen, wie groß Ihre Bilddatei nach dem Zuschneiden sein wird. 5. Führen Sie einen der folgenden Schritte aus: Klicken Sie auf Fertig, um das Bild zuzuschneiden und das Werkzeug zu schließen. Klicken Sie auf Abbrechen, um das Werkzeug zu schließen, ohne das Bild zuzuschneiden. Sie können mit der rechten Maustaste auf einen Schieberegler klicken, um dessen Wert auf den Standardwert zurückzusetzen. Ändern der Schnittfenstergröße Sie können das Schnittfenster auf drei verschiedene Arten in seiner Größe verändern: Ziehen Sie die Ränder des Schnittfensters auf die gewünschte Größe. Legen Sie eine genaue Größe für das Schnittfenster in Pixel, Zoll, Zentimeter oder Millimeter fest. Legen Sie ein Verhältnis fest, um die Proportionen des Schnittfensters einzuschränken. So ändern Sie die Größe des Schnittfensters durch Ziehen: 1. Positionieren Sie den Mauszeiger über dem Rand oder über einer Ecke des Schnittfensters, bis er sich in einen Pfeil mit zwei Spitzen verwandelt. 2. Ziehen Sie die Ränder des Schnittfensters auf die gewünschte Größe. So legen Sie eine genaue Größe für das Schnittfenster fest: Page 245 of 350
246 1. Geben Sie die gewünschten Proportionen für das Schnittfenster in die Drehfelder Breite und Höhe ein. 2. Wählen Sie im Dropdown-Menü Maßeinheiten eine Maßeinheit aus. 3. Verwenden Sie das Feld DPI, um eine Auflösung zu bestimmen. So beschränken Sie die Proportionen des Schnittfensters auf ein festes Seitenverhältnis: 1. Aktivieren Sie das Kontrollkästchen Zuschneideproportionen einschränken. 2. Wählen Sie ein Verhältnis aus dem Dropdown-Menü aus, und aktivieren oder deaktivieren Sie das Kontrollkästchen Querformat, um für das Schnittfenster zwischen Quer- und Hochformat zu wechseln. 3. Führen Sie einen der folgenden Schritte aus: Positionieren Sie den Mauszeiger über dem Rand des Schnittfensters, bis er sich in einen Pfeil mit zwei Spitzen verwandelt. Ziehen Sie dann den Rand des Schnittfensters auf die gewünschte Größe. Mit den Drehfeldern Breite bzw. Höhe legen Sie die Abmessungen für eine Seite des Schnittfensters fest. ACDSee ändert die Größe der Abmessungen automatisch auf Grundlage des von Ihnen gewählten Verhältnisses. Ändern der Bildgröße Sie können die Größe eines Bilds ändern, indem Sie die Abmessungen in Pixeln oder Prozent oder die Originalbzw. Druckgröße ändern. Während der Größenänderung können Sie auch ein Seitenverhältnis und einen Resampling-Filter wählen, um das Aussehen des geänderten Bilds zu korrigieren. Sie können Ihre Einstellungen als Voreinstellung für eine spätere Wiederverwendung speichern. So ändern Sie die Größe eines Bilds: 1. Klicken Sie im Bearbeitungsmodus in der Gruppe "Geometrie" auf Größenänderung. 2. Wählen Sie eine der folgenden Optionen zur Größenänderung aus: Pixel: Ändert die Größe des Bildes auf eine bestimmte Größe in Pixeln. Prozent: Ändert die Größe des Bilds auf einen Prozentsatz der Originalgröße. Original-/Druckgröße in: Ändert die Größe des Bilds auf eine bestimmte Ausgabegröße. Klicken Sie auf die Dropdown-Liste, um eine Maßeinheit auszuwählen. 3. Wenn Sie ein bestimmtes Seitenverhältnis beibehalten möchten, aktivieren Sie das Kontrollkästchen Seitenverhältnis beibehalten, und wählen danach eine der folgenden Optionen aus dem Dropdown- Menü aus: Original: Behält das Seitenverhältnis des Originalbilds bei. 1 x 1: Sorgt dafür, dass Breite und Höhe gleich sind. 2 x 3: Sorgt für ein Seitenverhältnis von 2:3. 3 x 2: Sorgt für ein Seitenverhältnis von 3:2. 3 x 5: Sorgt für ein Seitenverhältnis von 3:5. 5 x 3: Sorgt für ein Seitenverhältnis von 5:3. Benutzerdefiniert: Übernimmt ein benutzerdefiniertes Seitenverhältnis. Geben Sie im Dialogfeld Benutzerdefiniertes Seitenverhältnis ein Seitenverhältnis ein. 4. Wählen Sie einen Größenänderungsfilter aus dem Dropdown-Menü Größenänderungsfilter aus. 5. Geben Sie unter den Größenänderungsoptionen, die Sie in Schritt 3 ausgewählt haben, die neuen Bildmaße in die Drehfelder Breite und Höhe ein. Wenn Sie "Original-/Druckgröße in:" ausgewählt haben, Page 246 of 350
247 klicken Sie auf das Dropdown-Menü Auflösung, und wählen danach eine Auflösung (in DPI) für Ihr Ausgabebild. 6. Um die Größe des Ausgabebilds abzuschätzen, klicken Sie auf Neue Dateigröße schätzen. 7. Führen Sie einen der folgenden Schritte aus: Klicken Sie auf Fertig, um die Änderungen zu übernehmen und das Werkzeug "Größenänderung" zu schließen. Klicken Sie auf Abbrechen, um alle Änderungen zu verwerfen und das Werkzeug zu schließen. Tipps für die Größenänderung: Sie behalten die Bildqualität bei, indem Sie die Größe von Bildern nur um 33%, 50% bzw. 66% verändern. Andere Prozentwerte können das Seitenverhältnis verzerren. Vermeiden Sie es, die Größe eines Bilds wiederholt zu ändern. Jede Größenänderung platziert die Bildpixel mit einer leicht unterschiedlichen Ausrichtung. Als Resultat können mehrere Größenänderungen Gesamtfarbe und -aussehen des Bilds beeinflussen. Wenn Ihr erster Versuch einer Größenänderung nicht zum gewünschte Ergebnis führt, klicken Sie auf die Schaltfläche "Rückgängig". Vermeiden Sie es, ein Bild zu vergrößern. Durch eine Bildvergrößerung werden die Bildpixel deutlicher, was zu einer Körnung führt. Optionen und Resultate der Größenänderung (in Pixeln) Sie können die Größe eines oder mehrerer Bilder im Verwaltungsmodus vergrößern oder verkleinern, indem Sie eine Größe in Pixeln eingeben. Weitere Informationen zur Bildgrößenänderung in Pixeln finden Sie unter Ändern der Bildgröße bzw. Ändern der Größe mehrerer Bilder. Durch eine Bildvergrößerung kann es zur "Verpixelung" im Bild kommen, worunter die Bildqualität leidet. Deshalb sollte eine Bildvergrößerung vermieden werden. Page 247 of 350
248 Größenänderungsoptione n Den Optionen anpassen Aktion Nur vergrößern Nur Breite Ändert die Bildgröße, wenn die angegebenen Maße größer sind als die Originalmaße des Bilds. Das Bild wird auf den angegebenen Wert verbreitert und zum Erhalt des Seitenverhältnisses erhöht. Nur Höhe Breite und Höhe Breite oder Höhe (Größtes Bild) Ändert die Bildgröße, wenn die angegebenen Maße größer sind als die Originalmaße des Bilds. Das Bild wird auf den angegebenen Wert erhöht und zum Erhalt des Seitenverhältnisses verbreitert. Ändert die Bildgröße, wenn die angegebenen Maße größer sind als die Originalmaße des Bilds. Breite und Höhe werden so vergrößert, dass sie dem angegebenen Wert, unter Beibehaltung des Seitenverhältnisses, möglichst nahe kommen. Ändert die Bildgröße, wenn die angegebenen Maße größer sind als die Originalmaße des Bilds. Breite oder Höhe werden maximal vergrößert, dass sie dem angegebenen Wert, unter Beibehaltung des Seitenverhältnisses, möglichst nahe kommen. Nur verkleinern Nur Breite Ändert die Bildgröße, wenn die angegebenen Maße kleiner sind als die Originalmaße des Bilds. Die Breite wird auf den angegebenen Wert verringert und die Höhe wird zum Erhalt des Seitenverhältnisses verringert. Nur Höhe Breite und Höhe Breite oder Höhe (Größtes Bild) Ändert die Bildgröße, wenn die angegebenen Maße kleiner sind als die Originalmaße des Bilds. Die Höhe wird auf den angegebenen Wert verringert und die Breite wird zum Erhalt des Seitenverhältnisses verringert. Ändert die Bildgröße, wenn die angegebenen Maße kleiner sind als die Originalmaße des Bilds. Breite und Höhe werden so verkleinert, dass sie dem angegebenen Wert, unter Beibehaltung des Seitenverhältnisses, möglichst nahe kommen. Ändert die Bildgröße, wenn die angegebenen Maße kleiner sind als die Originalmaße des Bilds. Breite oder Höhe werden so stark wie möglich verringert, dass sie dem angegebenen Wert, unter Beibehaltung des Seitenverhältnisses, so nahe wie möglich kommen. Page 248 of 350
249 Größenänderungsoptione n Vergrößern oder verkleinern Den Optionen anpassen Nur Breite Nur Höhe Breite und Höhe Breite oder Höhe (Größtes Bild) Aktion Ändert die Breite des Bilds auf den angegebenen Wert und ändert die Höhe auf den Wert, der notwendig ist, um das Seitenverhältnis beizubehalten. Ändert die Höhe des Bilds auf den angegebenen Wert und ändert die Breite auf den Wert, der notwendig ist, um das Seitenverhältnis beizubehalten. Ändert die Größe des Bilds auf die angegebene Breite und Höhe. Breite und Höhe werden so in der Größe geändert, dass sie dem angegebenen Wert, unter Beibehaltung des Seitenverhältnisses, möglichst nahe kommen. Ändert die Größe des Bilds auf die angegebene Breite und Höhe. Breite und Höhe werden so stark wie möglich vergrößert oder verkleinert, dass sie dem angegebenen Wert, unter Beibehaltung des Seitenverhältnisses, so nahe wie möglich kommen. Korrigieren der Bildbelichtung Mit dem Werkzeug "Belichtung" können Sie Belichtung, Kontrast und Fülllicht eines Bilds korrigieren. Sie können Ihre Einstellungen als Voreinstellung für eine spätere Wiederverwendung speichern. So korrigieren Sie die Bildbelichtung: 1. Klicken Sie im Bearbeitungsmodus in der Gruppe "Belichtung/Beleuchtung" auf Belichtung. 2. Legen Sie die Optionen wie unten beschrieben fest. 3. Führen Sie einen der folgenden Schritte aus: Klicken Sie auf Anwenden, um die Änderungen zu übernehmen und weitere Optionen auf einer anderen Registerkarte einzustellen. Klicken Sie auf Fertig, um die Änderungen zu übernehmen und das Werkzeug zu schließen. Klicken Sie auf Abbrechen, um alle Änderungen zu verwerfen und das Werkzeug zu schließen. Klicken Sie auf Zurücksetzen, um Ihre Änderungen zu löschen und zu den Standardeinstellungen zurückzukehren. Wenn Sie Ihre Änderungen gespeichert haben, können Sie Ihre Einstellungen nicht zurücksetzen. Bildbelichtungsoptionen Page 249 of 350
250 Belichtung Automatisch Kontrast Fülllicht Belichtungswarnun g Ziehen Sie den Regler nach rechts, um die Belichtung zu verstärken, und nach links, um sie zu verringern. Klicken Sie zum automatischen Einstellen der Belichtung auf die Schaltfläche "Auto". Ziehen Sie den Regler nach rechts, um den Kontrast zu verstärken, und nach links, um ihn zu verringern. Ziehen Sie den Regler nach rechts, um die Lichtmenge in den dunkelsten Bildbereichen zu erhöhen, oder nach links, um das Fülllicht zu verringern. Fülllicht hellt dunkle Bildbereiche auf. Hebt über- oder unterbelichtete Bildbereiche hervor. Überbelichtete Pixel werden rot, unterbelichtete Pixel grün. Das Symbol ist eingegraut, wenn es deaktiviert ist und gelb, wenn es aktiviert ist. Sie können mit der rechten Maustaste auf einen Schieberegler klicken, um dessen Wert auf den Standardwert zurückzusetzen. Sie können den Bearbeitungs-Korrekturpinsel bestimmte Bildbereiche anzuwenden. verwenden, um diesen Effekt auf Mit dem Verlaufswerkzeug hinweg variieren. können Sie die Stärke dieses Effekts über einzelne Bildbereiche Sie können das Werkzeug Radialer Verlauf Mittelpunkt anzuwenden. verwenden, um Effekte um oder direkt auf einen Korrigieren von Bildtonwerten Mit dem Werkzeug "Tonwertkorrektur" können Sie die Kontrast- und Lichtwerte eines Bilds präzise ändern. Sie können Ihre Einstellungen als Voreinstellung für eine spätere Wiederverwendung speichern. So ändern Sie die Tonwerte im Bild: 1. Klicken Sie im Bearbeitungsmodus in der Gruppe "Belichtung/Beleuchtung" auf Tonwertkorrektur. 2. Führen Sie einen der folgenden Schritte aus: Legen Sie die unten beschriebenen Optionen fest, um Kontrast- und Lichtwerte manuell einzustellen. Klicken Sie auf Auto, und wählen Sie eine Menüoption, um die Bildeigenschaften automatisch anzupassen. 3. Führen Sie einen der folgenden Schritte aus: Klicken Sie auf Anwenden, um die Änderungen zu übernehmen. Klicken Sie auf Fertig, um die Änderungen zu übernehmen und das Tonwertkorrektur-Werkzeug zu schließen. Klicken Sie auf Abbrechen, um alle Änderungen zu verwerfen und das Werkzeug zu schließen. Page 250 of 350
251 Klicken Sie auf Zurücksetzen, um Ihre Änderungen zu löschen und zu den Standardeinstellungen zurückzukehren. Wenn Sie Ihre Änderungen gespeichert haben, können Sie Ihre Einstellungen nicht zurücksetzen. Tonwertkorrekturoptionen Kanal Schatten Mitteltöne Lichter Automatisch Gibt den zu korrigierenden Luminanz- oder Farbkanal an. Gibt den Schwarzpunkt eines Bilds an. Ziehen Sie den Regler in die gewünschte Position oder geben Sie im Drehfeld eine Zahl zwischen 0 und 255 ein, um den schwärzesten Bereich des Bilds zu definieren. Wird dieser Wert erhöht, werden dunkel gefärbte Bildbereiche noch dunkler. Sie können auch den Pfeil anklicken und ihn automatisch dort platzieren, wo der Schwarzpunkt im Bild beginnt. Mit dieser Option werden die Mitteltöne in einem Bild festgelegt. Legen Sie den Mittelton durch Verschieben des Reglers oder durch Eingabe einer Zahl in das Drehfeld fest. Höhere Werte lassen das Bild heller erscheinen, niedrigere Werte dunkeln es ab. Sie können auch den Pfeil anklicken und ihn automatisch auf den Mittelton des Bilds einstellen. Bestimmt den Weißpunkt eines Bilds. Ziehen Sie den Regler in die gewünschte Position oder geben Sie im Drehfeld eine Zahl zwischen 0 und 255 ein, um den weißesten Bereich des Bilds zu definieren. Wird dieser Wert erhöht, werden hell gefärbte Bildbereiche noch heller. Sie können auch den Pfeil anklicken und ihn automatisch dort platzieren, wo die Lichter im Bild beginnen. Wählen Sie eine der folgenden Optionen aus: Kontrast einstellen: Der Bildkontrast wird automatisch analysiert und geändert. Farbe und Kontrast einstellen: Jeder einzelne Farbkanal wird automatisch analysiert und korrigiert. Der Kontrast wird automatisch angeglichen. Farbe und Helligkeit einstellen: Die Farben und Helligkeit des Bilds werden automatisch analysiert und angeglichen. Schwarzpunkt- Wähler Toleranz: Das Dialogfeld für die Toleranzeinstellungen wird geöffnet. Legen Sie den Höchstprozentwert für die Beschneidung von Schwarz- und Weißwerten fest und klicken Sie auf OK. ACDSee ändert die Bildtonwerte automatisch. Klicken Sie auf den Schwarzpunkt-Wähler und dann auf den Bildbereich, den Sie als Schwarzpunkt festlegen möchten. Mittelpunkt-Wähler Klicken Sie auf den Mittelpunkt-Wähler und dann auf den Bildbereich, den Sie als Mittelpunkt festlegen möchten. Weißpunkt-Wähler Klicken Sie auf den Weißpunkt- Wähler und dann auf den Bildbereich, den Sie als Weißpunkt festlegen möchten. Wenn Sie im Bild an verschiedene Stellen mit der Pipette klicken, sehen Sie, wie sich die RGB-Zahlen in der Statusleiste verändern. Diese Zahlen geben die RGB-Werte der Pixel unter der Pipette an. Die RGB- Page 251 of 350
252 Werte stellen den Ursprungspixel (unverarbeitet) und den aktuellen Pixel wie er auf dem Bildschirm erscheint dar. Sie können den Bearbeitungs-Korrekturpinsel bestimmte Bildbereiche anzuwenden. verwenden, um diesen Effekt auf Mit dem Verlaufswerkzeug hinweg variieren. können Sie die Stärke dieses Effekts über einzelne Bildbereiche Sie können das Werkzeug Radialer Verlauf Mittelpunkt anzuwenden. verwenden, um Effekte um oder direkt auf einen Automatisches Korrigieren von Tonwerten Mit dem Werkzeug "Automatische Tonwertkorrektur" können Sie die Belichtungswerte Ihrer Bilder automatisch korrigieren. Durch die "Automatische Tonwertkorrektur" werden die dunkelsten Bildpixel abgedunkelt und die hellsten Pixel aufgehellt. Sie können Ihre Einstellungen als Voreinstellung für eine spätere Wiederverwendung speichern. So korrigieren Sie die Bildtonwerte automatisch: 1. Klicken Sie im Bearbeitungsmodus in der Gruppe "Belichtung/Beleuchtung" auf Autom. Tonwertkorrektur. 2. Wählen Sie eine der folgenden Optionen aus: Auto-Kontrast und Farbe: Korrigiert Farbunterschiede und Helligkeit und gleicht RGB Kanäle ab. Auto-Kontrast: Korrigiert nur Farbunterschiede und Helligkeit. Autom. Farbe: Gleicht RGB-Kanäle im Bild ab, ohne Helligkeit oder Kontrast zu ändern. 3. Verwenden Sie den Schieberegler Stärke, um die anzuwendende Belichtung fein abzustimmen. 4. Mit einem Klick auf Belichtungswarnung werden über- oder unterbelichtete Bereiche sichtbar. Überbelichtete Pixel werden rot, unterbelichtete Pixel grün. 5. Führen Sie einen der folgenden Schritte aus: Klicken Sie auf Fertig, um die Änderungen zu übernehmen und das Bedienfeld zu schließen. Klicken Sie auf Abbrechen, um alle Änderungen zu verwerfen und das Bedienfeld zu schließen. Klicken Sie auf Zurücksetzen, um Ihre Änderungen zu löschen und zu den Standardeinstellungen zurückzukehren. Wenn Sie Ihre Änderungen gespeichert haben, können Sie Ihre Einstellungen nicht zurücksetzen. Sie können mit der rechten Maustaste auf einen Schieberegler klicken, um dessen Wert auf den Standardwert zurückzusetzen. Page 252 of 350
253 Sie können den Bearbeitungs-Korrekturpinsel bestimmte Bildbereiche anzuwenden. verwenden, um diesen Effekt auf Mit dem Verlaufswerkzeug hinweg variieren. können Sie die Stärke dieses Effekts über einzelne Bildbereiche Sie können das Werkzeug Radialer Verlauf Mittelpunkt anzuwenden. verwenden, um Effekte um oder direkt auf einen Korrigieren von Gradationskurven Im Bearbeitungsmodus können Sie das Werkzeug "Gradationskurven" verwenden, um die Tonwertbereiche eines Bilds zu ändern. Wählen Sie den RGB-Farbkanal, um das gesamte Farbspektrum eines Bilds zu ändern, oder wählen Sie eine bestimmte Farbe aus. Sie können Ihre Einstellungen als Voreinstellung für eine spätere Wiederverwendung speichern. So korrigieren Sie die Helligkeitskurven in einem Bild: 1. Klicken Sie im Bearbeitungsmodus in der Gruppe "Belichtung/Beleuchtung" auf Gradationskurven. 2. Legen Sie die Optionen wie unten beschrieben fest. 3. Führen Sie einen der folgenden Schritte aus: Klicken Sie auf Anwenden, um die Änderungen zu übernehmen. Klicken Sie auf Fertig, um die Änderungen zu übernehmen und das Werkzeug "Gradationskurven" zu schließen. Klicken Sie auf Abbrechen, um alle Änderungen zu verwerfen und das Werkzeug zu schließen. Klicken Sie auf Zurücksetzen, um Ihre Änderungen zu löschen und zu den Standardeinstellungen zurückzukehren. Wenn Sie Ihre Änderungen gespeichert haben, können Sie Ihre Einstellungen nicht zurücksetzen. Gradationskurvenoptionen Kanal Histogramm anzeigen Histogramm Belichtungswarnun g Gibt die zu korrigierenden Farbkanäle an. Aktiviert und deaktiviert die Histogrammanzeige. Zeigt eine Grafik des Farbinformationsgehalts im Bild auf Grundlage des gewählten Kanals an. Klicken und ziehen Sie die Linie, um die Kurve zu ändern. Jedes Mal, wenn Sie auf die Kurve klicken, wird ein neuer Punkt hinzugefügt. Sie können die Punkte auf der Kurve nach oben und unten ziehen. Zum Entfernen eines Punktes, klicken Sie mit der Maus auf den Punkt und ziehen ihn mit gedrückter Maustaste nach oben oder unten aus dem Diagramm heraus. Hebt über- oder unterbelichtete Bildbereiche hervor. Überbelichtete Pixel werden rot, unterbelichtete Pixel grün. Page 253 of 350
254 Sie können den Bearbeitungs-Korrekturpinsel bestimmte Bildbereiche anzuwenden. verwenden, um diesen Effekt auf Mit dem Verlaufswerkzeug hinweg variieren. können Sie die Stärke dieses Effekts über einzelne Bildbereiche Sie können das Werkzeug Radialer Verlauf Mittelpunkt anzuwenden. verwenden, um Effekte um oder direkt auf einen Korrigieren der Beleuchtung Sie können mit dem Werkzeug Light EQ Bereiche in einem Bild korrigieren, die zu dunkel oder zu hell sind, ohne andere Bereiche des Fotos zu beeinflussen. Sie können auch gleichzeitig Bereiche aufhellen, die zu dunkel sind, und Bereiche abdunkeln, die zu hell sind. Ein Beispiel wäre ein Foto einer Person, die vor einem hellen Hintergrund steht, etwa dem Meer oder einem Fenster. Die meisten Fotos, die an einem trüben Tag oder mit Blitzlicht aufgenommen wurden, können mit leichten Korrekturen auf verschiedene Arten verbessert werden. Sie können Ihre Einstellungen als Voreinstellung für eine spätere Wiederverwendung speichern. Mit dem Werkzeug Light EQ können Sie schnell und einfach Anpassungen vornehmen. ACDSee analysiert das Foto und passt die Korrekturen im Foto automatisch an. Dunkle Bilder werden z. B. stärker aufgehellt. Beim Öffnen des Werkzeugs Light EQ wendet "1 Schritt" eine automatische Belichtungsanpassung an. Für eine praktischere Herangehensweisen können Sie auf der Registerkarte "Einfach" auf die Schaltfläche "Auto" klicken. ACDSee analysiert dann das Foto und setzt die Reglerpositionen automatisch auf den richtigen Wert. Sie können auch direkt auf einen Bereich im Bild klicken, um automatische Einstellungen zu generieren, die optimal für diesen Bereich sind (in der Regel das Bildmotiv). Registerkarte 1 Schritt: Für eine sofortige, automatische Belichtungsanpassung. Registerkarte Einfach: Für schnelle und einfache Korrekturen anhand von drei Reglern. ACDSee analysiert das Foto und passt die Korrekturen im Foto automatisch an. Dunkle Bilder werden z. B. stärker aufgehellt. Durch Klicken auf die Schaltfläche Auto können Sie das Foto von ACDSee vollständig analysieren und die Reglereinstellungen automatisch vornehmen lassen. Sie können auch direkt auf einen Bereich im Bild klicken, um automatische Einstellungen zu generieren, die optimal für diesen Bereich sind (in der Regel das Bildmotiv). So öffnen Sie das Werkzeug Light EQ : Klicken Sie im Bearbeitungsmodus in der Gruppe "Belichtung/Beleuchtung" auf Light EQ. Verwenden der Registerkarte "1 Schritt" Wenn Sie ein Bild im Werkzeug Light EQ öffnen, passt "1 Schritt" die Belichtung Ihres Bildes automatisch an. Weitere Anpassungen können Sie mit dem Schieberegler "Wert" vornehmen. Klicken Sie auf die Schaltfläche Zurücksetzen, um zur automatischen Anpassung von "1 Schritt" zurückzukehren. Verwenden der Registerkarte "Einfach" So hellen Sie dunkle Bereiche auf: 1. Ziehen Sie den Regler Lichter nach rechts, um dunkle Bereiche des Fotos aufzuhellen. 2. Korrigieren Sie die Einstellungen mittels der Steuerelemente aus der Tabelle unten. Page 254 of 350
255 So dunkeln Sie zu helle Bildbereiche ab: 1. Ziehen Sie den Regler Schatten nach rechts, um dunkle Bereiche des Bildes aufzuhellen und so Details wieder sichtbar zu machen. 2. Korrigieren Sie die Einstellungen mittels der Steuerelemente aus der Tabelle unten. So ändern Sie zu helle oder dunkle Mitteltöne: 1. Ziehen Sie den Regler Mitteltöne nach rechts, um dunkle Bereiche des Bildes aufzuhellen und so Details wieder sichtbar zu machen. 2. Korrigieren Sie die Einstellungen mittels der Steuerelemente aus der Tabelle unten. Light EQ -Regler Rechtsklick auf einen Regler Belichtungswarnung Automatisch Fertig Abbrechen Klicken Sie zum Zurücksetzen eines Reglers mit der rechten Maustaste darauf. Mit einem Klick auf "Belichtungswarnung" werden über- oder unterbelichtete Bereiche sichtbar. Überbelichtete Pixel werden rot, unterbelichtete Pixel grün. Die Belichtungswarnung lässt sich auch durch Gedrückthalten der Taste E vorübergehend ein- und ausschalten. Wenn Sie diese Option aktivieren, hat das Programm die Möglichkeit, das Foto zu analysieren und auf Grundlage der Anteile von hellen und dunklen Pixeln die optimalen Einstellungen zu finden. Dabei werden dunklere Fotos stärker aufgehellt als Fotos, die ohnehin schon hell sind. Durch Anklicken werden die Änderungen übernommen und das Werkzeug geschlossen. Durch Anklicken wird das Werkzeug geschlossen und Änderungen werden verworfen. Klicken Sie auf Zurücksetzen, um Ihre Änderungen zu löschen und zu den Standardeinstellungen zurückzukehren. Wenn Sie Ihre Änderungen gespeichert haben, können Sie Ihre Einstellungen nicht zurücksetzen. Sie können mit der rechten Maustaste auf einen Schieberegler klicken, um dessen Wert auf den Standardwert zurückzusetzen. Sie können den Bearbeitungs-Korrekturpinsel bestimmte Bildbereiche anzuwenden. verwenden, um diesen Effekt auf Mit dem Verlaufswerkzeug hinweg variieren. können Sie die Stärke dieses Effekts über einzelne Bildbereiche Sie können das Werkzeug Radialer Verlauf Mittelpunkt anzuwenden. verwenden, um Effekte um oder direkt auf einen Page 255 of 350
256 Korrigieren des Weißabgleichs Sie können mit der Werkzeug "Weißabgleich" unerwünschte Farbtöne aus einem Bild entfernen. Wenn Sie z. B. ein Bild bei Sonnenuntergang aufnehmen und es anschließend eine rötliche Farbnuance aufweist, können Sie diese mit dem Werkzeug "Weißabgleich" entfernen. Sie können Ihre Einstellungen als Voreinstellung für eine spätere Wiederverwendung speichern. So entfernen Sie einen Farbstich aus einem Bild: 1. Klicken Sie im Bearbeitungsmodus in der Gruppe "Farbe" auf Weißabgleich. 2. Klicken Sie auf einen Bildbereich, der weiß oder grau sein sollte. Das Farbviereck zeigt die Farbe des ursprünglichen Pixels auf der linken und die des veränderten Pixels auf der rechten Seite an. 3. Ziehen Sie den Temperaturregler nach links (mehr Blau) oder rechts (mehr Gelb), um eine bestimmte Farbtemperatur auszuwählen. 4. Ziehen Sie den Farbton-Regler nach links (mehr Magenta) oder nach rechts (mehr Grün), um den Weißabgleich mit den Einstellungen abzustimmen, die zum Zeitpunkt der Aufnahme des Fotos verwendet wurden. 5. Um die Stärke des Weißabgleichs festzulegen, bewegen Sie den Regler für die Intensität. Mit einer höheren Einstellung wird mehr der unerwünschten Farbe entfernt. 6. Klicken Sie auf Fertig, um Ihre Änderungen zu speichern, oder auf Abbrechen, um Ihre Änderungen zu verwerfen und das Werkzeug zu verlassen. Sie können mit der rechten Maustaste auf einen Schieberegler klicken, um dessen Wert auf den Standardwert zurückzusetzen. Sie können den Bearbeitungs-Korrekturpinsel bestimmte Bildbereiche anzuwenden. verwenden, um diesen Effekt auf Wenn Sie Probleme haben, den gewünschten Effekt zu erzielen, klicken Sie auf einen Bildbereich mit einem anderen Weiß- oder Grauton. Klicken Sie auf Zurücksetzen, um Ihre Änderungen zu löschen und zu den Standardeinstellungen zurückzukehren. Wenn Sie Ihre Änderungen gespeichert haben, können Sie Ihre Einstellungen nicht zurücksetzen. Mit dem Verlaufswerkzeug hinweg variieren. können Sie die Stärke dieses Effekts über einzelne Bildbereiche Sie können das Werkzeug Radialer Verlauf Mittelpunkt anzuwenden. verwenden, um Effekte um oder direkt auf einen Korrigieren des Farbabgleichs Mit dem Werkzeug "Farbabgleich" können Sie die Farbwerte eines Bilds ändern. Sie können Ihre Einstellungen als Voreinstellung für eine spätere Wiederverwendung speichern. Page 256 of 350
257 So ändern Sie die Farben eines Bilds: Klicken Sie auf Zurücksetzen, um Ihre Änderungen zu löschen und zu den Standardeinstellungen zurückzukehren. Wenn Sie Ihre Änderungen gespeichert haben, können Sie Ihre Einstellungen nicht zurücksetzen. Farbabgleich-Optionen Sättigung Farbton Helligkeit Rot Grün Blau Ändert die Sättigung des Bilds. Ziehen Sie den Regler nach rechts, um die Sättigung zu verstärken, und nach links, um sie zu verringern. Ändert den Farbton des Bilds. Ziehen Sie den Regler nach rechts, um den Farbton zu verstärken, und nach links, um ihn zu verringern. Ändert die Helligkeit des Bilds. Ziehen Sie den Regler nach rechts, um die Helligkeit zu verstärken, und nach links, um sie zu verringern. Ändert den Rotkanal im Bild. Ziehen Sie den Regler nach rechts, um den Rotton zu verstärken, und nach links, um ihn zu verringern. Ändert den Grünkanal im Bild. Ziehen Sie den Regler nach rechts, um den Grünton zu verstärken, und nach links, um ihn zu verringern. Ändert den Blaukanal im Bild. Ziehen Sie den Regler nach rechts, um den Blauton zu verstärken, und nach links, um ihn zu verringern. Sie können mit der rechten Maustaste auf einen Schieberegler klicken, um dessen Wert auf den Standardwert zurückzusetzen. Sie können den Bearbeitungs-Korrekturpinsel bestimmte Bildbereiche anzuwenden. verwenden, um diesen Effekt auf Mit dem Verlaufswerkzeug hinweg variieren. können Sie die Stärke dieses Effekts über einzelne Bildbereiche Sie können das Werkzeug Radialer Verlauf Mittelpunkt anzuwenden. verwenden, um Effekte um oder direkt auf einen Verwenden des Histogramms Das Histogramm stellt grafisch dar, wie stark die Pixel für jeden Farbkanal in einem Bild verteilt sind. So zeigen Sie das Histogramm an und verwenden es: 1. Klicken Sie im Ansichtsmodus auf Ansicht Histogramm. 2. Im Histogramm können Sie folgende Kontrollkästchen aktivieren oder deaktivieren: R: Blendet den roten Farbkanal ein oder aus. G: Blendet den grünen Farbkanal ein oder aus. B: Blendet den blauen Farbkanal ein oder aus. L: Blendet die Helligkeit des Bilds ein oder aus. Page 257 of 350
258 Ändern der Bildfarbtiefe Sie können die Farbtiefe eines Bilds im Ansichtsmodus ändern. Die Farbtiefe bezieht sich auf das Farbspektrum, das ein Bild enthält. So ändern Sie die Farbtiefe eines Bilds: Klicken Sie im Ansichtsmodus auf Extras Ändern Farbtiefe ändern, und wählen Sie eine der unten beschriebenen Optionen aus. Farbtiefen-Optionen Schwarz-Weiß Zweifarbenpalette schwarz-weiß 16 Grautöne Graustufenpalette mit 16 Farben 256 Grautöne Graustufenpalette mit 256 Farben 16 Farben Palette mit 16 Farben 256 Farben Palette mit 256 Farben (GIF-Format verwendet standardmäßig 256 Farben) Hicolor Truecolor Palette mit Farben Palette mit allen für den Menschen sichtbaren Farben Mit ACDSee können Sie ein Bild in jede dieser Farbtiefen umwandeln. Um jedoch bestimmte Werkzeuge, Filter, Mischmethoden und Änderungsoptionen verwenden zu können, muss das Bild in Hicolor oder Truecolor vorliegen. Um ein Bild zu bearbeiten, das nicht ursprünglich in Hicolor oder Truecolor vorliegt, können Sie es konvertieren, bearbeiten und dann zurück in die ursprüngliche Farbtiefe konvertieren. Verwenden des Dialogfeldes "Farbe" Das Dialogfeld "Farbe" erscheint an verschiedenen Stellen im Bearbeitungsmodus, wenn Sie eine Farbe auswählen oder anwenden. Im Dialogfeld "Farbe" haben Sie verschiedene Möglichkeiten eine Farbe zu ändern oder eine Farbe auszuwählen. Page 258 of 350
259 Die Standard-Registerkarte Auf der ersten Registerkarte befindet sich ein festes Raster von Grundfarben, aus denen Sie auswählen können, einschließlich Grau, Schwarz und Weiß in den unteren Feldern. Darunter befindet sich ein Raster mit benutzerdefinierten Farben, das Sie durch die Erstellung einer benutzerdefinierten Farbe und das Klicken mit der rechten Maustaste auf ein Feld des Rasters füllen können. Klicken Sie auf die Registerkarte "Benutzerdefiniert", wenn Sie eine benutzerdefinierte Farbe erstellen möchten. Die Registerkarte "Benutzerdefiniert" Auf der zweiten Registerkarte befindet sich eine Farbpalette. Rechts ist ein Farbschieber, mit der die Farbgruppe festgelegt werden kann, um auf alle Farben des Spektrums zuzugreifen. Fügen Sie Ihrer Benutzerdefinierten Palette Farben hinzu, indem Sie die Farbe in der Palette auswählen und dann mit der rechten Maustaste auf ein Feld im Raster klicken. Auswählen und Ändern von Farben Um eine Farbe auszuwählen, klicken Sie entweder auf ein Feld mit einer benutzerdefinierten Farbe oder auf die Farbpalette. Sie können auch mit gedrückter Maustaste über die Farbpalette fahren. Wenn Sie auf eine Farbe klicken, erscheint diese Farbe mit all ihren Zahlenwerten (Farbton, Sättigung, Helligkeit, sowie Rot, Grün, Blau) im Feld "Neu" auf der Registerkarte "Benutzerdefiniert". Sie können eine Farbe auch ändern, indem Sie die Werte für Farbton, Sättigung und Helligkeit ändern. Um eine präzise Farbe zu wählen, geben Sie die Werte für diese Farbe ein. Sie können dies auch für die Rot-, Grün- und Blauwerte tun. Page 259 of 350
260 Scharfzeichnen von Bildern Mit dem Werkzeug "Scharfzeichnen" können Sie einem Bild mehr Schärfe verleihen, indem Sie den mittleren und hohen Kontrast von Rändern verstärken. Sie können Ihre Einstellungen als Voreinstellung für eine spätere Wiederverwendung speichern. So zeichnen Sie ein Bild mit dem Werkzeug "Scharfzeichnen" scharf: 1. Klicken Sie im Bearbeitungsmodus in der Gruppe "Detail" auf Scharfzeichnen. 2. Durch Verschieben des Reglers können Sie Ihre Bilder ausbessern oder verändern (siehe unten). 3. Führen Sie einen der folgenden Schritte aus: Klicken Sie auf Fertig, um die Änderungen zu übernehmen und das Werkzeug zu schließen. Klicken Sie auf Abbrechen, um alle Änderungen zu verwerfen und das Werkzeug zu schließen. Klicken Sie auf Zurücksetzen, um Ihre Änderungen zu löschen und zu den Standardeinstellungen zurückzukehren. Wenn Sie Ihre Änderungen gespeichert haben, können Sie Ihre Einstellungen nicht zurücksetzen. Optionen zum Scharfzeichnen Betrag Radius Detail Schwellenwert Gibt die Intensität der Scharfzeichnung an, die durch eine Kontrastverstärkung an den Kanten angewendet wurde. Steuert die Anzahl der um die Kante herum zu ändernden Pixel. Höhere Werte erhöhen die Anzahl der scharfgezeichneten Pixel und tendieren dazu, gröbere Details hervorzuheben. Niedrigere Werte verringern die Anzahl der scharfgezeichneten Pixel und tendieren dazu, feinere Details hervorzuheben. Unterdrückt den Lichthof (den hellen Rand um Kanten, bei extremer Scharfzeichnung), wenn die Intensität reduziert wird. Je höher der Wert, desto stärker die Unterdrückung. Gibt an, wie verschieden die Pixelhelligkeitswerte innerhalb einer Kante sein müssen, bevor die Pixel innerhalb einer Kante scharfgezeichnet werden. Durch höhere Werte werden nur stärkere Kanten scharfgezeichnet, gleichzeitig tritt aber auch weniger Bildrauschen auf. Durch niedrigere Werte werden sowohl stärkere als auch schwächere Kanten scharfgezeichnet, es kann jedoch verstärkt zu Bildrauschen kommen. Sie sollten dabei den Schwellenwert so festlegen, dass Ränder verstärkt werden, das Hintergrundrauschen jedoch möglichst gering bleibt. Sie können mit der rechten Maustaste auf einen Schieberegler klicken, um dessen Wert auf den Standardwert zurückzusetzen. Sie können den Bearbeitungs-Korrekturpinsel bestimmte Bildbereiche anzuwenden. verwenden, um diesen Effekt auf Mit dem Verlaufswerkzeug hinweg variieren. können Sie die Stärke dieses Effekts über einzelne Bildbereiche Sie können das Werkzeug Radialer Verlauf Mittelpunkt anzuwenden. verwenden, um Effekte um oder direkt auf einen Page 260 of 350
261 Weichzeichnen von Bildern Mit dem Werkzeug "Weichzeichnen" können Sie Bilder auf verschiedene Art und Weise weichzeichnen. Sie können Ihre Einstellungen als Voreinstellung für eine spätere Wiederverwendung speichern. So zeichnen Sie ein Bild weich: 1. Klicken Sie im Bearbeitungsmodus in der Gruppe "Detail" auf Weichzeichnen. 2. Wählen Sie im Abschnitt Weichzeichnungsart die anzuwendende Weichzeichnung aus. 3. Legen Sie die Optionen wie unten beschrieben fest. 4. Führen Sie einen der folgenden Schritte aus: Klicken Sie auf Fertig, um die Änderungen zu übernehmen und das Werkzeug "Weichzeichnen" zu schließen. Klicken Sie auf Abbrechen, um alle Änderungen zu verwerfen und das Werkzeug zu schließen. Klicken Sie auf Zurücksetzen, um Ihre Änderungen zu löschen und zu den Standardeinstellungen zurückzukehren. Wenn Sie Ihre Änderungen gespeichert haben, können Sie Ihre Einstellungen nicht zurücksetzen. Weichzeichnungsarten Page 261 of 350
262 Erzielt eine gleichmäßige, glatte Weichzeichnung. Gauß Linear Radial Streuung Zoomen Selektiver Weichzeichner Betrag Gibt die Stärke der Weichzeichnung an. Schieben Sie den Regler nach rechts, um den Effekt zu verstärken. Erzielt einen Weichzeichnungseffekt, der die Illusion von Bewegung erzeugt. Betrag Winkel Gibt die Stärke der Weichzeichnung an. Schieben Sie den Regler nach rechts, um den Effekt zu verstärken. Legt die Richtung des Weichzeichnungseffekts fest. Erzeugt eine Weichzeichnung um einen Mittelpunkt herum. Klicken Sie auf das Bild, um den Mittelpunkt festzulegen. Betrag Im Uhrzeigersinn Gegen den Uhrzeigersinn Waagerechte Position Senkrechte Position Gibt die Stärke der Weichzeichnung an. Schieben Sie den Regler nach rechts, um den Effekt zu verstärken. Gibt Weichzeichnung im Uhrzeigersinn an. Gibt Weichzeichnung gegen den Uhrzeigersinn an. Erzeugt eine verschmierte oder vereiste Weichzeichnung. Betrag Bestimmt den Mittelpunkt der Weichzeichnung auf der waagerechten Achse. Bestimmt den Mittelpunkt der Weichzeichnung auf der senkrechten Achse. Gibt die Stärke der Weichzeichnung an. Schieben Sie den Regler nach rechts, um den Effekt zu verstärken. Erzielt eine von einem Mittelpunkt aus nach innen oder nach außen gerichtete Weichzeichnung. Betrag Vergrößern Verkleinern Waagerechte Position Senkrechte Position Gibt die Stärke der Weichzeichnung an. Schieben Sie den Regler nach rechts, um den Effekt zu verstärken. Erzeugt eine Weichzeichnung, die zum Bildmittelpunkt hin zoomt. Erzeugt eine Weichzeichnung, die vom Bildmittelpunkt weg zoomt. Bestimmt den Mittelpunkt der Weichzeichnung auf der waagerechten Achse. Bestimmt den Mittelpunkt der Weichzeichnung auf der senkrechten Achse. Erzeugt Weichzeichnung durch Erkennen und Vermeiden von Kanten. Erhält Details basierend auf dem Schwellenwert. Dieser Effekt wird üblicherweise zum Glätten von Haut verwendet. Betrag Schwellenwert Gibt die Stärke der Weichzeichnung an. Schieben Sie den Regler nach rechts, um den Effekt zu verstärken. Gibt an, wie wenig Details in einem Bereich enthalten sein müssen, ehe die Weichzeichnung darauf angewendet wird. Page 262 of 350
263 Objektiv Simuliert die Auswirkungen unterschiedlicher Blendenöffnungen auf die Tiefenschärfe. Wählen Sie aus den Optionen im Weichzeichner-Bedienfeld eine Bokeh-Form aus. Diese Formen konzentrieren sich bei den Lichtern des Bilds. Betrag Bokeh - Häufigkeit Bokeh - Helligkeit Bestimmt die Stärke der Weichzeichnung. Schieben Sie den Regler nach rechts, um den Effekt zu verstärken. Legt fest, wie oft die Bokeh-Artefakte auftreten. Legt fest, wie stark die Bokeh-Artefakte hervorgehoben werden. Sie können mit der rechten Maustaste auf einen Schieberegler klicken, um dessen Wert auf den Standardwert zurückzusetzen. Mit dem Bearbeitungs-Korrekturpinsel Bildbereiche an. wenden Sie diesen Effekt auf bestimmte Mit dem Verlaufswerkzeug hinweg variieren. können Sie die Stärke dieses Effekts über einzelne Bildbereiche Sie können das Werkzeug Radialer Verlauf Mittelpunkt anzuwenden. verwenden, um Effekte um oder direkt auf einen Informationen zu Bildrauschen und Rauschunterdrückung Bildrauschen besteht aus zufälligen schwarzen, weißen oder farbigen Pixeln in einem Bildbereich, in dem sich nur eine Farbe befinden sollte. Ein Beispiel hierfür wäre ein dunkler Nachthimmel. Bildrauschen ist in der Digitalfotografie normalerweise in dunkleren Bereichen auffälliger. Es gibt viele Gründe für das Auftreten von Bildrauschen. So kommt es zu mehr Bildrauschen, wenn Sie eine hohe ISO-Einstellung (z.b. ISO 800) bei der Aufnahme verwenden oder die Belichtungszeit verlängern. (Eine hohe ISO- Einstellung und längere Belichtungszeit werden normalerweise bei schlechten Lichtverhältnissen genommen). Bildrauschen kann auch durch Pixelfehler im Bildsensor der Kamera entstehen. Diese nennt man dann "Deadpixel", wenn sie immer dunkel sind, oder "Stuckpixel", wenn sie immer hell sind. Auch Staub auf der Kameralinse oder dem Scannerbett kann Rauschen verursachen, weil Licht blockiert oder reflektiert wird. Es gibt bei Bildern generell zwei Arten von Rauschen: Luminanz und Farbe. Bei Luminanzrauschen handelt es sich um zufällige Helligkeitsänderungen und insbesondere graue Flächen können fleckig erscheinen, wenn dieser Bildbereich einfarbig sein sollte. Bei Farbrauschen handelt es sich um zufällige Farbänderungen im Bild. Page 263 of 350
264 Bildrauschen wird als optisch störend empfunden. In den meisten Fällen ist es also ratsam, das Rauschen in Ihren Fotos zu reduzieren. Wenn Sie das Rauschen jedoch zu stark reduzieren, reduzieren Sie möglicherweise auch unabsichtlich die Bildschärfe. Mit dem Werkzeug "Bildrauschen entfernen" können Sie sowohl Luminanz- als auch Farbrauschen aus Bildern entfernen. Entfernen von Bildrauschen Mit dem Werkzeug "Bildrauschen entfernen" können Sie Bildrauschen aus Bildern entfernen und gleichzeitig gewünschte Details erhalten. Sie können das Werkzeug "Bildrauschen entfernen" dazu verwenden, Hotpixel aus Bildern zu entfernen, die von Digitalkameras mit fehlerhaften CCD-Array-Sensoren verursacht wurden. Außerdem können Sie damit Pixel entfernen, die durch Staubkörner auf dem Scanner oder der Kameralinse entstanden sind. Sie können Ihre Einstellungen als Voreinstellung für eine spätere Wiederverwendung speichern. So entfernen Sie Bildrauschen aus einem Bild: 1. Klicken Sie im Bearbeitungsmodus in der Gruppe "Detail" auf Bildrauschen. 2. Wählen Sie die Registerkarte Bildrauschen entfernen. 3. Wählen Sie im Abschnitt "Rauschtyp" eine Option aus. 4. Legen Sie die Optionen wie unten beschrieben fest. Halten Sie die ALT-Taste gedrückt, während Sie den Regler bewegen, um eine Vorschau der Wirkung auf dem Bild zu sehen. 5. Führen Sie einen der folgenden Schritte aus: Klicken Sie auf Fertig, um die Änderungen zu übernehmen und das Werkzeug "Bildrauschen entfernen" zu schließen. Klicken Sie auf Abbrechen, um alle Änderungen zu verwerfen und das Werkzeug zu schließen. Klicken Sie auf Zurücksetzen, um Ihre Änderungen zu löschen und zu den Standardeinstellungen zurückzukehren. Wenn Sie Ihre Änderungen gespeichert haben, können Sie Ihre Einstellungen nicht zurücksetzen. Optionen zum Entfernen von Bildrauschen Page 264 of 350
265 Rauschtyp Kamera- Rauschunterdrückun Entfernt Rauschen digitaler Kameras. Passen Sie die folgenden Regler an, um Rauschen weiter zu entfernen: g Helligkeit interpolieren Störungsfilter Luminanz Stärke Farbe Detail beibehalten Detail- Schwellenwert beibehalten Quadratisch X Plus Entfernt Bildrauschen. Verringert zufällige Helligkeitsschwankungen im Rauschen. Regelt die Stärke des Luminanz- Reglers. Verringert zufällige Farbschwankungen im Rauschen. Stellt Details wieder her, die aufgrund starker Rauschunterdrückung verloren gegangen sind. Legen Sie mit dem Regler fest, welcher Detaillierungsgrad wiederhergestellt wird. Bestimmt den Detaillierungsgrad, der in die Einstellungen des Reglers "Detail beibehalten" aufgenommen werden soll. Entfernt Bildrauschen anhand eines 3 x 3 Pixel großen Quadrats. Entfernt Bildrauschen anhand einer 3 x 3 Pixel großen X-Form. Verwenden Sie diese Option, wenn Sie dünne und diagonale Linien eines Bilds erhalten möchten. Entfernt Bildrauschen anhand eines 3 x 3 Pixel großen Pluszeichens (+). Verwenden Sie diese Option, um dünne senkrechte und waagerechte Linien eines Bilds zu erhalten. Sie können mit der rechten Maustaste auf einen Schieberegler klicken, um dessen Wert auf den Standardwert zurückzusetzen. Sie können den Bearbeitungs-Korrekturpinsel bestimmte Bildbereiche anzuwenden. verwenden, um diesen Effekt auf Mit dem Verlaufswerkzeug hinweg variieren. können Sie die Stärke dieses Effekts über einzelne Bildbereiche Page 265 of 350
266 Sie können das Werkzeug Radialer Verlauf Mittelpunkt anzuwenden. verwenden, um Effekte um oder direkt auf einen Hinzufügen von Bildrauschen Mit dem Werkzeug "Bildrauschen hinzufügen" können Sie Bilder mit einer körnigen Textur versehen. Durch das Hinzufügen von leichtem Bildrauschen können Sie leichte Fehler im Originalbild ausgleichen. Sie können Ihre Einstellungen als Voreinstellung für eine spätere Wiederverwendung speichern. So fügen Sie Bildrauschen zu einem Bild hinzu: 1. Klicken Sie im Bearbeitungsmodus in der Gruppe "Detail" auf Bildrauschen. 2. Wählen Sie die Registerkarte Bildrauschen hinzufügen. 3. Legen Sie die Optionen wie unten beschrieben fest. 4. Führen Sie einen der folgenden Schritte aus: Klicken Sie auf Fertig, um die Änderungen zu übernehmen und das Werkzeug "Bildrauschen" zu schließen. Klicken Sie auf Abbrechen, um alle Änderungen zu verwerfen und das Werkzeug zu schließen. Klicken Sie auf Zurücksetzen, um Ihre Änderungen zu löschen und zu den Standardeinstellungen zurückzukehren. Wenn Sie Ihre Änderungen gespeichert haben, können Sie Ihre Einstellungen nicht zurücksetzen. Optionen für "Bildrauschen hinzufügen" Intensität Farbnäherung Rauschfarbe Legt die Stärke des Bildrauschens fest, das einem Bild zugefügt wird. Je höher die Intensität, desto wahrscheinlicher wird ein Rauschpixel ein Pixel des Originalbilds ersetzen. Legt die Farbe der Rauschpixel fest, die einem Bild zugefügt werden. Ein niedriger Wert gibt jedem Rauschpixel eine Farbe, die dem ersetzten Pixel ähnelt. Höhere Werte führen zu einer Zufallsauswahl der Farbe von Rauschpixeln. Wählen Sie eine der folgenden Optionen aus, um die Farbe der Rauschpixel festzulegen: Zufällig: Die Farbe wird nach dem Zufallsprinzip gewählt. Einfarbig: Es werden schwarzweiße Rauschpixel erstellt. Rauschplatzierung Zufällig Anpassbar: Wählt die Farbe für jedes Rauschpixel zufällig aus, es stimmen aber mehr Pixel mit einer definierten Farbe überein. Um eine Farbe zu bestimmen, klicken Sie auf den Farbwähler und wählen Sie eine Farbe aus. Fügt Bildrauschen zu Bildbereichen hinzu, die einer definierten Farbe stark ähneln. Wählen Sie das Kontrollkästchen Farbe festlegen, um die Rauschplatzierung zu aktivieren, und klicken Sie auf den Farbwähler, um eine Farbe zu bestimmen. Zeigt die zufällige Platzierung von Bildrauschen in einem Bild an. Wenn Sie das Werkzeug "Bildrauschen hinzufügen" verwenden, positioniert ACDSee die Rauschpixel nach dem Zufallsprinzip. Dadurch unterscheidet sich das Bildrauschen jedes Mal, wenn Sie das Werkzeug "Bildrauschen hinzufügen" verwenden. Sie können eine bestimmte zufällige Verteilung festlegen, um ein identisches Rauschen zu kreieren. Um eine neue zufällige Verteilung zu erstellen, klicken Sie auf Zufällig. Page 266 of 350
267 Sie können mit der rechten Maustaste auf einen Schieberegler klicken, um dessen Wert auf den Standardwert zurückzusetzen. Sie können den Bearbeitungs-Korrekturpinsel bestimmte Bildbereiche anzuwenden. verwenden, um diesen Effekt auf Mit dem Verlaufswerkzeug hinweg variieren. können Sie die Stärke dieses Effekts über einzelne Bildbereiche Anpassen der Klarheit Das Werkzeug "Klarheit" präzisiert feine Details in Bildern. Mit dem Werkzeug "Klarheit" verbessern Sie den Mitteltonkontrast in Ihren Bildern, ohne Schatten und Highlights zu übersteuern. Sie können Ihre Einstellungen als Voreinstellung für eine spätere Wiederverwendung speichern. So passen Sie die Klarheit in Bildern an: 1. Öffnen Sie im Bearbeitungsmodus die Gruppe Detail. 2. Wählen Sie Klarheit. 3. Ziehen Sie den Regler Stärke nach rechts, um die Klarheit zu verstärken, und nach links, um sie zu verringern. 4. Führen Sie einen der folgenden Schritte aus: Klicken Sie auf Fertig, um die Änderungen zu übernehmen und das Werkzeug zu schließen. Klicken Sie auf Abbrechen, um alle Änderungen zu verwerfen und das Werkzeug zu schließen. Sie können auch eine Zahl in das Zahlenfeld eingeben und schrittweise verändern, um genaue Korrekturen vorzunehmen. Sie können mit der rechten Maustaste auf einen Schieberegler klicken, um dessen Wert auf den Standardwert zurückzusetzen. Mit dem Bearbeitungs-Korrekturpinsel Bildbereiche an. wenden Sie diesen Effekt auf bestimmte Mit dem Verlaufswerkzeug hinweg variieren. können Sie die Stärke dieses Effekts über einzelne Bildbereiche Sie können das Werkzeug Radialer Verlauf Mittelpunkt anzuwenden. verwenden, um Effekte um oder direkt auf einen Page 267 of 350
268 Chapter 7: 365-Modus Wenn Sie Hilfe für 365.acdsee.com benötigen, wählen Sie auf der Registerkarte Web die Option Support. Verwenden Sie den 365-Modus, um Ihre Bilder auf 365.acdsee.com hochzuladen. Diese Plattform ist der Foto- Sharing- und Speicherdienst für Benutzer von ACDSee. Mit dem 365-Modus und 365.acdsee.com können Sie Bilder hochladen und durchblättern, ohne einen Internetbrowser öffnen zu müssen. Bevor Sie Fotos hochladen können, müssen Sie erst einen Account bei 365.acdsee.com einrichten. Mit 365.acdsee.com haben Sie folgende Möglichkeiten: Erstellen eines Accounts auf 365.acdsee.com Bilder hochladen Festlegen von Datenschutzeinstellungen für Ihre Bildordner Arbeiten im 365-Modus Wenn Sie Hilfe für 365.acdsee.com benötigen, wählen Sie auf der Registerkarte Web die Option Support. Page 268 of 350
C HAP TER 1 : ERS TE S C HRI TTE 1 4
 Inhalt C HAP TER 1 : ERS TE S C HRI TTE 1 4 Willkommen bei ACDSee 19 14 Informationen zur ACDSee-Benutzeroberfläche 14 Verwaltungsmodus 14 Fotomodus 15 Ansichtsmodus 15 Bearbeitungsmodus 15 365-Modus 15
Inhalt C HAP TER 1 : ERS TE S C HRI TTE 1 4 Willkommen bei ACDSee 19 14 Informationen zur ACDSee-Benutzeroberfläche 14 Verwaltungsmodus 14 Fotomodus 15 Ansichtsmodus 15 Bearbeitungsmodus 15 365-Modus 15
C HAP TER 1 : ERS TE S C HRI TTE 1
 Inhalt C HAP TER 1 : ERS TE S C HRI TTE 1 Willkommen bei ACDSee Pro 9 1 Informationen zur ACDSee-Benutzeroberfläche 1 Verwaltungsmodus 2 Fotomodus 2 Ansichtsmodus 2 Entwicklungsmodus 2 Bearbeitungsmodus
Inhalt C HAP TER 1 : ERS TE S C HRI TTE 1 Willkommen bei ACDSee Pro 9 1 Informationen zur ACDSee-Benutzeroberfläche 1 Verwaltungsmodus 2 Fotomodus 2 Ansichtsmodus 2 Entwicklungsmodus 2 Bearbeitungsmodus
C HAP TER 1 : ERS TE S C HRI TTE 1
 Inhalt C HAP TER 1 : ERS TE S C HRI TTE 1 Willkommen bei ACDSee 18 1 Informationen zur ACDSee-Benutzeroberfläche 1 Verwaltungsmodus 1 Ansichtsmodus 2 Bearbeitungsmodus 2 365-Modus 2 Wechseln der Modi in
Inhalt C HAP TER 1 : ERS TE S C HRI TTE 1 Willkommen bei ACDSee 18 1 Informationen zur ACDSee-Benutzeroberfläche 1 Verwaltungsmodus 1 Ansichtsmodus 2 Bearbeitungsmodus 2 365-Modus 2 Wechseln der Modi in
ACDSee Pro 3-Tutorials: Pro 3 für bestehende Nutzer
 in den Submodi Wenn Sie ein Benutzer von ACDSee Pro Foto-Manager 2.5 sind, der nun zu Pro 3 wechselt, werden Ihnen einige der Tools in Pro 3 bereits vertraut sein. Neu an Pro 3 ist das Moduskonzept. Es
in den Submodi Wenn Sie ein Benutzer von ACDSee Pro Foto-Manager 2.5 sind, der nun zu Pro 3 wechselt, werden Ihnen einige der Tools in Pro 3 bereits vertraut sein. Neu an Pro 3 ist das Moduskonzept. Es
Tutorials für ACDSee 12 : ACDSee 12 für bestehende Benutzer
 Wenn Sie ein Benutzer von ACDSee Foto-Manager 2009 sind und auf ACDSee 12 umsteigen wollen, werden Ihnen viele der Tools in ACDSee 12 schon bekannt vorkommen. Neu an ACDSee 12 ist das Konzept der Modi.
Wenn Sie ein Benutzer von ACDSee Foto-Manager 2009 sind und auf ACDSee 12 umsteigen wollen, werden Ihnen viele der Tools in ACDSee 12 schon bekannt vorkommen. Neu an ACDSee 12 ist das Konzept der Modi.
C HAP TER 1 : ERS TE S C HRI TTE 1
 Inhalt C HAP TER 1 : ERS TE S C HRI TTE 1 Willkommen Bei ACDSee 17 1 Informationen Zur ACDSee-Benutzeroberfläche 1 Verwaltungsmodus 1 Ansichtsmodus 2 Bearbeitungsmodus 2 365-Modus 2 Wechseln Der Modi In
Inhalt C HAP TER 1 : ERS TE S C HRI TTE 1 Willkommen Bei ACDSee 17 1 Informationen Zur ACDSee-Benutzeroberfläche 1 Verwaltungsmodus 1 Ansichtsmodus 2 Bearbeitungsmodus 2 365-Modus 2 Wechseln Der Modi In
C HAP TER 1 : ERS TE S C HRI TTE 1. Willkommen Bei ACDSee Pro 7 1. Informationen Zur ACDSee-Benutzeroberfläche 2. Verwaltungsmodus 2.
 Inhalt C HAP TER 1 : ERS TE S C HRI TTE 1 Willkommen Bei ACDSee Pro 7 1 Informationen Zur ACDSee-Benutzeroberfläche 2 Verwaltungsmodus 2 Ansichtsmodus 2 Entwicklungsmodus 2 Bearbeitungsmodus 3 365-Modus
Inhalt C HAP TER 1 : ERS TE S C HRI TTE 1 Willkommen Bei ACDSee Pro 7 1 Informationen Zur ACDSee-Benutzeroberfläche 2 Verwaltungsmodus 2 Ansichtsmodus 2 Entwicklungsmodus 2 Bearbeitungsmodus 3 365-Modus
KAP I TEL 1 : ERS TE S C HRI TTE 1. Willkommen Bei ACDSee 15 1. Informationen Zur ACDSee -Benutzeroberfläche 2. Verwaltungsmodus 2.
 User Guide Inhalt KAP I TEL 1 : ERS TE S C HRI TTE 1 Willkommen Bei ACDSee 15 1 Informationen Zur ACDSee -Benutzeroberfläche 2 Verwaltungsmodus 2 Ansichtsmodus 2 Bearbeitungsmodus 3 Onlinemodus 3 Wechseln
User Guide Inhalt KAP I TEL 1 : ERS TE S C HRI TTE 1 Willkommen Bei ACDSee 15 1 Informationen Zur ACDSee -Benutzeroberfläche 2 Verwaltungsmodus 2 Ansichtsmodus 2 Bearbeitungsmodus 3 Onlinemodus 3 Wechseln
C HAP TER 1 : ERS TE S C HRI TTE 1
 Inhalt C HAP TER 1 : ERS TE S C HRI TTE 1 Willkommen bei ACDSee Ultimate 8 1 Informationen zur ACDSee-Benutzeroberfläche 1 Verwaltungsmodus 2 Ansichtsmodus 2 Entwicklungsmodus 2 Bearbeitungsmodus 2 365-Modus
Inhalt C HAP TER 1 : ERS TE S C HRI TTE 1 Willkommen bei ACDSee Ultimate 8 1 Informationen zur ACDSee-Benutzeroberfläche 1 Verwaltungsmodus 2 Ansichtsmodus 2 Entwicklungsmodus 2 Bearbeitungsmodus 2 365-Modus
Total photgraphy control. User Guide
 Total photgraphy control User Guide Inhalt KAP I TEL 1 : ERS TE S C HRI TTE 1 Willkommen Bei ACDSee Pro 6 1 Informationen Zur ACDSee Pro-Benutzeroberfläche 2 Verwaltungsmodus 2 Ansichtsmodus 2 Entwicklungsmodus
Total photgraphy control User Guide Inhalt KAP I TEL 1 : ERS TE S C HRI TTE 1 Willkommen Bei ACDSee Pro 6 1 Informationen Zur ACDSee Pro-Benutzeroberfläche 2 Verwaltungsmodus 2 Ansichtsmodus 2 Entwicklungsmodus
FOTOS ORGANISIEREN MIT PICASA 3
 FOTOS ORGANISIEREN MIT PICASA 3 3 1 2 BIBLIOTHEKSÜBERBLICK 1. Liste der Ordner und Alben Die linke Spalte in der Bibliotheksansicht zeigt alle Ordner, die Fotos enthalten, Ordner entsprechend den eigentlichen
FOTOS ORGANISIEREN MIT PICASA 3 3 1 2 BIBLIOTHEKSÜBERBLICK 1. Liste der Ordner und Alben Die linke Spalte in der Bibliotheksansicht zeigt alle Ordner, die Fotos enthalten, Ordner entsprechend den eigentlichen
Benutzerhandbuch V14.1
 Organisieren. Perfektionieren. Inspirieren. Benutzerhandbuch V14.1 ACDSee 14 Handbuch Haftungshinweis Die Angaben in vorliegendem Dokument werden "wie besehen" und ohne stillschweigende oder ausdrückliche
Organisieren. Perfektionieren. Inspirieren. Benutzerhandbuch V14.1 ACDSee 14 Handbuch Haftungshinweis Die Angaben in vorliegendem Dokument werden "wie besehen" und ohne stillschweigende oder ausdrückliche
1.1 Basiswissen Fensterbedienung
 1. Windows mit Gesten steuern 1.1 Basiswissen Fensterbedienung Elemente eines Fensters Fenster besitzen bestimmte Fensterelemente unabhängig davon, welcher Inhalt in den jeweiligen Fenstern angezeigt wird.
1. Windows mit Gesten steuern 1.1 Basiswissen Fensterbedienung Elemente eines Fensters Fenster besitzen bestimmte Fensterelemente unabhängig davon, welcher Inhalt in den jeweiligen Fenstern angezeigt wird.
Bildbearbeitung 1. Bilder am PC verwalten
 Bildbearbeitung 1 Bilder am PC verwalten Bildbearbeitung im Überblick Aufnahme Übertragung Verarbeitung Endprodukt Digitalkamera Speicherkarte Fotobuch Mobiltelefon USB-Kabel CD/DVD PC Smartphone Speicher-Stick
Bildbearbeitung 1 Bilder am PC verwalten Bildbearbeitung im Überblick Aufnahme Übertragung Verarbeitung Endprodukt Digitalkamera Speicherkarte Fotobuch Mobiltelefon USB-Kabel CD/DVD PC Smartphone Speicher-Stick
1 Was ist Windows? Verstehen, was ein Computer ist Aufgaben eines Betriebssystems Die verschiedenen Windows-Versionen 18
 Inhalt 1 Was ist Windows? 15 1.1 Verstehen, was ein Computer ist 16 1.2 Aufgaben eines Betriebssystems 17 1.3 Die verschiedenen Windows-Versionen 18 1.4 Zusammenfassung 20 2 Maus, Tastatur und Touchscreen
Inhalt 1 Was ist Windows? 15 1.1 Verstehen, was ein Computer ist 16 1.2 Aufgaben eines Betriebssystems 17 1.3 Die verschiedenen Windows-Versionen 18 1.4 Zusammenfassung 20 2 Maus, Tastatur und Touchscreen
Schnellübersichten. ECDL Modul Computer-Grundlagen
 Schnellübersichten ECDL Modul Computer-Grundlagen 3 Windows 10 kennenlernen 2 4 Desktop und Apps 3 5 Fenster bedienen 4 6 Explorer kennenlernen 5 7 Dateien und Ordner verwalten 6 8 Elemente und Informationen
Schnellübersichten ECDL Modul Computer-Grundlagen 3 Windows 10 kennenlernen 2 4 Desktop und Apps 3 5 Fenster bedienen 4 6 Explorer kennenlernen 5 7 Dateien und Ordner verwalten 6 8 Elemente und Informationen
Arbeiten mit Acrobat. Vorstellung von Adobe Acrobat Bearbeitung des Dokuments Präsentationen erstellen Teamarbeit
 Arbeiten mit Acrobat Vorstellung von Adobe Acrobat Bearbeitung des Dokuments Präsentationen erstellen Teamarbeit Vollbildmodus Wählen Sie das Menü Fenster Vollbildmodus. Die aktuell angezeigte Seite verdeckt
Arbeiten mit Acrobat Vorstellung von Adobe Acrobat Bearbeitung des Dokuments Präsentationen erstellen Teamarbeit Vollbildmodus Wählen Sie das Menü Fenster Vollbildmodus. Die aktuell angezeigte Seite verdeckt
Werkzeuge für die Dateneingabe
 3 Werkzeuge für die Dateneingabe In diesem Kapitel: n Eingabeverfahren kennenlernen n Touchscreen-Gesten im Überblick n Verborgene Elemente in Ecken und an Rändern auskundschaften n Die Darstellung vergrößern
3 Werkzeuge für die Dateneingabe In diesem Kapitel: n Eingabeverfahren kennenlernen n Touchscreen-Gesten im Überblick n Verborgene Elemente in Ecken und an Rändern auskundschaften n Die Darstellung vergrößern
Kennen, können, beherrschen lernen was gebraucht wird
 Inhaltsverzeichnis Inhaltsverzeichnis... 1 Datei- und Ordnerverwaltung... 2 Eine Ordnerstruktur erstellen... 2 Regeln für die Vergabe von Namen... 2 So erstellen Sie Ordner... 2 Vorgehensweise beim Markieren
Inhaltsverzeichnis Inhaltsverzeichnis... 1 Datei- und Ordnerverwaltung... 2 Eine Ordnerstruktur erstellen... 2 Regeln für die Vergabe von Namen... 2 So erstellen Sie Ordner... 2 Vorgehensweise beim Markieren
1 So bedienen Sie Ihren Computer... 10
 1 So bedienen Sie Ihren Computer... 10 So funktioniert die Maus... 12 Windows mit dem Touchpad steuern... 14 Windows auf dem Tablet... 16 Windows per Tastatur steuern... 18 Windows mit Tastenkürzeln bedienen...
1 So bedienen Sie Ihren Computer... 10 So funktioniert die Maus... 12 Windows mit dem Touchpad steuern... 14 Windows auf dem Tablet... 16 Windows per Tastatur steuern... 18 Windows mit Tastenkürzeln bedienen...
ACDSee 2009 Tutorials: Importien von Fotos mit dem Fenster "Importieren von"
 Dieses Tutorial führt Sie Schritt für Schritt durch den Prozess des Imporierens von Fotos von Ihrer Kamera auf Ihren Computer mit der leistungsstarken "Importieren von"-funktion von ACDSee. von" bietet
Dieses Tutorial führt Sie Schritt für Schritt durch den Prozess des Imporierens von Fotos von Ihrer Kamera auf Ihren Computer mit der leistungsstarken "Importieren von"-funktion von ACDSee. von" bietet
Dokumente verwalten mit Magnolia das Document Management System (DMS)
 Dokumente verwalten mit Magnolia das Document Management System (DMS) Sie können ganz einfach und schnell alle Dokumente, die Sie auf Ihrer Webseite publizieren möchten, mit Magnolia verwalten. Dafür verfügt
Dokumente verwalten mit Magnolia das Document Management System (DMS) Sie können ganz einfach und schnell alle Dokumente, die Sie auf Ihrer Webseite publizieren möchten, mit Magnolia verwalten. Dafür verfügt
Die Fotoanzeige der Fotogalerie von Windows Live 2009
 Die Fotoanzeige der Fotogalerie von Windows Live 2009 Öffnen Sie ein Bild (über den Windows-Explorer oder die Anlage einer E-Mail). Es erscheint die Windows Live Fotogalerie. (Sollte ein anderes Fotoprogramm
Die Fotoanzeige der Fotogalerie von Windows Live 2009 Öffnen Sie ein Bild (über den Windows-Explorer oder die Anlage einer E-Mail). Es erscheint die Windows Live Fotogalerie. (Sollte ein anderes Fotoprogramm
Erste Schritte für Endbenutzer
 Erste Schritte für Endbenutzer Überblick Die exacqvision-clientsoftware verfügt über drei Betriebsmodi: Live, Suche und Konfiguration (Setup). Klicken Sie auf das jeweilige Symbol auf der linken Seite
Erste Schritte für Endbenutzer Überblick Die exacqvision-clientsoftware verfügt über drei Betriebsmodi: Live, Suche und Konfiguration (Setup). Klicken Sie auf das jeweilige Symbol auf der linken Seite
1 Was ist Windows?...15
 Inhalt 1 Was ist Windows?...15 1.1 Verstehen, was ein Computer ist... 16 1.2 Aufgaben eines Betriebssystems... 17 1.3 Die verschiedenen Windows-Versionen... 18 1.4 Zusammenfassung... 20 2 Maus, Tastatur
Inhalt 1 Was ist Windows?...15 1.1 Verstehen, was ein Computer ist... 16 1.2 Aufgaben eines Betriebssystems... 17 1.3 Die verschiedenen Windows-Versionen... 18 1.4 Zusammenfassung... 20 2 Maus, Tastatur
Willkommen zum Picture Package DVD Viewer. Starten und Beenden des Picture Package DVD Viewer. Anzeigen von Bildern
 Willkommen zum Picture Package DVD Viewer Starten und Beenden des Picture Package DVD Viewer Anzeigen von Bildern Kopieren von Bildern auf den Computer Bearbeiten kopierter Bilder Bearbeiten unnötiger
Willkommen zum Picture Package DVD Viewer Starten und Beenden des Picture Package DVD Viewer Anzeigen von Bildern Kopieren von Bildern auf den Computer Bearbeiten kopierter Bilder Bearbeiten unnötiger
Verwalten und Organisieren von Fotos,
 Verwalten und Organisieren von Fotos, Bilddateien schnell durchsuchen u. betrachten Bildbearbeitungsfunktionen Bilder aus dem Bildbetrachter in Photoshop-Elements öffnen. Bildbetrachter - Übersicht 02
Verwalten und Organisieren von Fotos, Bilddateien schnell durchsuchen u. betrachten Bildbearbeitungsfunktionen Bilder aus dem Bildbetrachter in Photoshop-Elements öffnen. Bildbetrachter - Übersicht 02
Einstellungen des Windows-Explorers
 Einstellungen des Windows-Explorers Die Ordnerstruktur des Explorers Der Explorer ist der Manager für die Verwaltung der Dateien auf dem Computer. Er wird mit Rechtsklick auf Start oder über Start Alle
Einstellungen des Windows-Explorers Die Ordnerstruktur des Explorers Der Explorer ist der Manager für die Verwaltung der Dateien auf dem Computer. Er wird mit Rechtsklick auf Start oder über Start Alle
Symbole: für Programme, Ordner, Dateien -
 Der Desktop (von Windows) Aufbau des Desktops (= englisch für Arbeitsfläche, Schreibtischplatte): Arbeitsplatz: Zugriff auf Dateien und Ordner Papierkorb: Gelöschte Dateien landen erst mal hier. Symbole:
Der Desktop (von Windows) Aufbau des Desktops (= englisch für Arbeitsfläche, Schreibtischplatte): Arbeitsplatz: Zugriff auf Dateien und Ordner Papierkorb: Gelöschte Dateien landen erst mal hier. Symbole:
VERW AL TU NG S MODU S
 Inhalte Willkommen 5 Willkommen Bei ACDSee Mac 5 VERW AL TU NG S MODU S Über Den Verwaltungsmodus 7 Durchsuchen 7 Durchsuchen Von Dateien In Der Dateiliste 7 Durchsuchen Von Dateien Im Ordnerbereich 9
Inhalte Willkommen 5 Willkommen Bei ACDSee Mac 5 VERW AL TU NG S MODU S Über Den Verwaltungsmodus 7 Durchsuchen 7 Durchsuchen Von Dateien In Der Dateiliste 7 Durchsuchen Von Dateien Im Ordnerbereich 9
In diesem ersten Kapitel erhalten Sie einen Überblick über das Programm Microsoft PowerPoint 2003.
 In diesem ersten Kapitel erhalten Sie einen Überblick über das Programm Microsoft PowerPoint 2003. Was erfahren Sie in diesem Kapitel? Wozu man PowerPoint verwenden kann Wie man PowerPoint startet und
In diesem ersten Kapitel erhalten Sie einen Überblick über das Programm Microsoft PowerPoint 2003. Was erfahren Sie in diesem Kapitel? Wozu man PowerPoint verwenden kann Wie man PowerPoint startet und
INHALTSVERZEICHNIS KAPITEL 1 1 KAPITEL KAPITEL Importieren. Anpassen Richten Sie sich in Lightroom ein. Bibliothek
 iv Inhaltsverzeichnis INHALTSVERZEICHNIS KAPITEL 1 1 Importieren So laden Sie Ihre Fotos in Photoshop Lightroom Bevor Sie etwas anderes tun: Legen Sie fest, wo Sie Ihre Fotos speichern 2 Als Nächstes:
iv Inhaltsverzeichnis INHALTSVERZEICHNIS KAPITEL 1 1 Importieren So laden Sie Ihre Fotos in Photoshop Lightroom Bevor Sie etwas anderes tun: Legen Sie fest, wo Sie Ihre Fotos speichern 2 Als Nächstes:
Einstellungen des Datei-Explorers
 Einstellungen des Datei-Explorers Die Ordnerstruktur des Explorers Der Datei-Explorer ist der Manager für die Verwaltung der Dateien auf dem Computer. Er wird mit Klick auf in der Taskleiste oder mit Rechtsklick
Einstellungen des Datei-Explorers Die Ordnerstruktur des Explorers Der Datei-Explorer ist der Manager für die Verwaltung der Dateien auf dem Computer. Er wird mit Klick auf in der Taskleiste oder mit Rechtsklick
Novell. GroupWise 2014 effizient einsetzen. Peter Wies. 1. Ausgabe, Juni 2014
 Peter Wies 1. Ausgabe, Juni 2014 Novell GroupWise 2014 effizient einsetzen GW2014 1 Novell GroupWise 2014 effizient einsetzen Menüleiste Navigationsleiste Symbolleisten Kopfleiste Favoritenliste Fensterbereich
Peter Wies 1. Ausgabe, Juni 2014 Novell GroupWise 2014 effizient einsetzen GW2014 1 Novell GroupWise 2014 effizient einsetzen Menüleiste Navigationsleiste Symbolleisten Kopfleiste Favoritenliste Fensterbereich
ACDSee-12-Tutorials : Überblick für neue Benutzer
 In ACDSee 12 sind die Verwaltungs-, Ansichts-, Bearbeitungs- und Onlinemodi für einen typischen Workflow angeordnet. Je nachdem, wo in Ihrem Workflow Sie sich gerade befinden, können Sie mühelos zwischen
In ACDSee 12 sind die Verwaltungs-, Ansichts-, Bearbeitungs- und Onlinemodi für einen typischen Workflow angeordnet. Je nachdem, wo in Ihrem Workflow Sie sich gerade befinden, können Sie mühelos zwischen
Herzlich willkommen! Schnelleinstieg in Windows Inhalt 1. Inhalt 5
 Inhalt 5 Inhalt 1 2 Herzlich willkommen!... 13 Vorwort... 14 Was ist neu in Windows 10?... 16 Wo finde ich was?... 18 Der Desktop im Überblick... 19 Der Explorer in der Übersicht... 20 Schnelleinstieg
Inhalt 5 Inhalt 1 2 Herzlich willkommen!... 13 Vorwort... 14 Was ist neu in Windows 10?... 16 Wo finde ich was?... 18 Der Desktop im Überblick... 19 Der Explorer in der Übersicht... 20 Schnelleinstieg
ALT+TAB: Zwischen geöffneten Programmen wechseln. Windows-Logo+L: Computer sperren (ohne STRG+ALT+ENTF zu drücken)
 Tastenkombinationen für das Windows-System F1: Hilfe STRG+ESC: Öffnen Menü Start ALT+TAB: Zwischen geöffneten Programmen wechseln ALT+F4: Programm beenden UMSCHALT+ENTF: Objekt dauerhaft löschen Windows-Logo+L:
Tastenkombinationen für das Windows-System F1: Hilfe STRG+ESC: Öffnen Menü Start ALT+TAB: Zwischen geöffneten Programmen wechseln ALT+F4: Programm beenden UMSCHALT+ENTF: Objekt dauerhaft löschen Windows-Logo+L:
Im Original veränderbare Word-Dateien
 Starten des Programms Das Programm wird durch Doppelklick auf Copyright das Programmsymbol www.park-koerner.de (Icon) Copyright auf dem www.park-koerner.de Desktop oder über das Startmenü gestartet. Es
Starten des Programms Das Programm wird durch Doppelklick auf Copyright das Programmsymbol www.park-koerner.de (Icon) Copyright auf dem www.park-koerner.de Desktop oder über das Startmenü gestartet. Es
2.3.2 Fenster verschieben Fenster überlappen
 PC EINSTEIGER Das Betriebssystem 2.3.2 Fenster verschieben Wenn das Fenster nicht durch MAXIMIEREN in den Vollbildmodus gestellt wurde, können Sie das Fenster auf Ihrem Desktop frei verschieben. Platzieren
PC EINSTEIGER Das Betriebssystem 2.3.2 Fenster verschieben Wenn das Fenster nicht durch MAXIMIEREN in den Vollbildmodus gestellt wurde, können Sie das Fenster auf Ihrem Desktop frei verschieben. Platzieren
ACDSee Pro 2. ACDSee Pro 2 Tutorials: Markieren von Fotos zum Aussondern, Verschieben, Löschen etc. Fotos anzeigen und betrachten
 Tutorials: Markieren von Fotos zum Aussondern, Verschieben, Löschen etc. Wenn Sie Tausende von Fotos machen, besteht eine Ihrer ersten Aufgaben darin, die Fotos zu sortieren, diejenigen auszusondern, die
Tutorials: Markieren von Fotos zum Aussondern, Verschieben, Löschen etc. Wenn Sie Tausende von Fotos machen, besteht eine Ihrer ersten Aufgaben darin, die Fotos zu sortieren, diejenigen auszusondern, die
Vison für Mac BENUTZERHANDBUCH
 Vison für Mac BENUTZERHANDBUCH Copyright 1981-2016 Netop Business Solutions A/S. Alle Rechte vorbehalten. Teile unter Lizenz Dritter. Senden Sie Ihr Feedback an: Netop Business Solutions A/S Bregnerodvej
Vison für Mac BENUTZERHANDBUCH Copyright 1981-2016 Netop Business Solutions A/S. Alle Rechte vorbehalten. Teile unter Lizenz Dritter. Senden Sie Ihr Feedback an: Netop Business Solutions A/S Bregnerodvej
Schnellübersichten. SharePoint 2016 für Site Owner
 Schnellübersichten SharePoint 2016 für Site Owner 2 Aufbau und Struktur von Site-Collections 2 3 Subsites, Listen und Bibliotheken 3 4 Mit Bibliotheken und Listen arbeiten 4 5 SharePoint und Office 5 6
Schnellübersichten SharePoint 2016 für Site Owner 2 Aufbau und Struktur von Site-Collections 2 3 Subsites, Listen und Bibliotheken 3 4 Mit Bibliotheken und Listen arbeiten 4 5 SharePoint und Office 5 6
Vorwort Einführung: Was ist Windows? Arbeiten mit Maus und Tastatur Der erste Einstieg 21 INHALTSVERZEICHNIS
 INHALTSVERZEICHNIS Vorwort 9 1. Einführung: Was ist Windows? 11 1.1. Aufgaben eines Betriebssystems 11 1.2. Windows Versionen 12 1.3. Zusammenfassung 13 2. Arbeiten mit Maus und Tastatur 14 2.1. Der Umgang
INHALTSVERZEICHNIS Vorwort 9 1. Einführung: Was ist Windows? 11 1.1. Aufgaben eines Betriebssystems 11 1.2. Windows Versionen 12 1.3. Zusammenfassung 13 2. Arbeiten mit Maus und Tastatur 14 2.1. Der Umgang
Arbeiten mit Blättern und Fenstern
 5 Arbeiten mit Blättern und Fenstern In diesem Kapitel: n Blätter in einer Arbeitsmappe auswählen n Blätter hinzufügen, Blätter löschen n Blätter verschieben, Blätter kopieren n Blätter aus- und einblenden
5 Arbeiten mit Blättern und Fenstern In diesem Kapitel: n Blätter in einer Arbeitsmappe auswählen n Blätter hinzufügen, Blätter löschen n Blätter verschieben, Blätter kopieren n Blätter aus- und einblenden
Doro Experience. Manager. für Android. Tablets. Deutsch
 Doro für Android Tablets Manager Deutsch Einführung Verwenden Sie den Doro Manager, um Anwendungen auf einem Doro über einen Internet-Browser von jedem beliebigen Ort aus zu installieren und zu bearbeiten.
Doro für Android Tablets Manager Deutsch Einführung Verwenden Sie den Doro Manager, um Anwendungen auf einem Doro über einen Internet-Browser von jedem beliebigen Ort aus zu installieren und zu bearbeiten.
DAS EINSTEIGERSEMINAR
 DAS EINSTEIGERSEMINAR Microsoft Office Excel 2010 Gudrun Rehn-Göstenmeier LERNEN ÜBEN ANWENDEN Teil I: Lernen L1 Dateiorganisation Bevor wir uns mit den Excel-spezifischen Befehlen und Funktionen befassen
DAS EINSTEIGERSEMINAR Microsoft Office Excel 2010 Gudrun Rehn-Göstenmeier LERNEN ÜBEN ANWENDEN Teil I: Lernen L1 Dateiorganisation Bevor wir uns mit den Excel-spezifischen Befehlen und Funktionen befassen
1 Lightroom kennenlernen und optimal einrichten Was Sie über Lightroom wissen sollten...14
 Inhalt 1 Lightroom kennenlernen und optimal einrichten...13 1.1 Was Sie über Lightroom wissen sollten...14 1.2 Was Sie schon vor der Verwendung von Lightroom erledigen sollten... 17 1.3 Katalog anlegen
Inhalt 1 Lightroom kennenlernen und optimal einrichten...13 1.1 Was Sie über Lightroom wissen sollten...14 1.2 Was Sie schon vor der Verwendung von Lightroom erledigen sollten... 17 1.3 Katalog anlegen
Aktualisierungsanleitung für Vision7
 Aktualisierungsanleitung für Vision7 Sie sind ein erfahrener Benutzer von Vision6 und möchten wissen, wo sich Ihre bevorzugten Vision6-Befehle auf der neuen Benutzeroberfläche von Vision7 befinden? Dann
Aktualisierungsanleitung für Vision7 Sie sind ein erfahrener Benutzer von Vision6 und möchten wissen, wo sich Ihre bevorzugten Vision6-Befehle auf der neuen Benutzeroberfläche von Vision7 befinden? Dann
ACDSee Pro 2 Benutzerhandbuch
 ACDSee Pro 2 Benutzerhandbuch ACDSee Pro 2 Benutzerhandbuch Inhalte Willkommen bei ACDSee 5 Einstieg in die Software 5 Verwaltungsmodus 6 Über den Verwaltungsmodus 6 ACDSee Online 7 ACDSee Online 7 Erstellen
ACDSee Pro 2 Benutzerhandbuch ACDSee Pro 2 Benutzerhandbuch Inhalte Willkommen bei ACDSee 5 Einstieg in die Software 5 Verwaltungsmodus 6 Über den Verwaltungsmodus 6 ACDSee Online 7 ACDSee Online 7 Erstellen
Kapitel 1 Erste Schritte mit Windows 7
 Kapitel 1 Erste Schritte mit Windows 7 4 Windows 7 starten 6 Was Sie mit Windows 7 anfangen können 7 Der Windows-7-Bildschirm 8 Die Maus mit Windows 7 verwenden 10 Hilfe holen 12 Ihr Exemplar von Windows
Kapitel 1 Erste Schritte mit Windows 7 4 Windows 7 starten 6 Was Sie mit Windows 7 anfangen können 7 Der Windows-7-Bildschirm 8 Die Maus mit Windows 7 verwenden 10 Hilfe holen 12 Ihr Exemplar von Windows
Herzlich willkommen!... 13. Schnelleinstieg in Windows 10... 23. Inhalt 1. Inhalt 5
 Inhalt 5 Inhalt 1 Herzlich willkommen!... 13 Vorwort... 14 Was ist neu in Windows 10?... 16 Wo finde ich was?... 18 Der Desktop im Überblick... 19 Der Explorer in der Übersicht... 20 2 Schnelleinstieg
Inhalt 5 Inhalt 1 Herzlich willkommen!... 13 Vorwort... 14 Was ist neu in Windows 10?... 16 Wo finde ich was?... 18 Der Desktop im Überblick... 19 Der Explorer in der Übersicht... 20 2 Schnelleinstieg
TYPO3. Dateien hochladen
 Rechenzentrum TYPO3 Dateien hochladen In TYPO3 können Sie Dateien über das Modul Dateiliste (1) verwalten. Dort können Sie Dokumente neu hochladen sowie vorhandene Dateien bearbeiten, aktualisieren und
Rechenzentrum TYPO3 Dateien hochladen In TYPO3 können Sie Dateien über das Modul Dateiliste (1) verwalten. Dort können Sie Dokumente neu hochladen sowie vorhandene Dateien bearbeiten, aktualisieren und
1.1 Arbeiten mit Adobe Bridge
 1.1 Arbeiten mit Adobe Bridge Wenn Sie Besitzer des Adobe Design Premium-, Design Web-, des Production Premium-Pakets oder der Master Collection sind, können Sie die Vorteile der Arbeit mit Adobe Bridge
1.1 Arbeiten mit Adobe Bridge Wenn Sie Besitzer des Adobe Design Premium-, Design Web-, des Production Premium-Pakets oder der Master Collection sind, können Sie die Vorteile der Arbeit mit Adobe Bridge
In diesem Buch Visuelles Inhaltsverzeichnis Die Tastatur Die Maus Die CD-ROM zum Buch Inhaltsverzeichnis 5
 Inhaltsverzeichnis In diesem Buch... 14 Visuelles Inhaltsverzeichnis... 16 Die Tastatur... 20 Die Maus... 24 Die CD-ROM zum Buch... 26 Die CD-ROM installieren... 26 Die Testfragen verwenden... 31 Das Computer-Lexikon
Inhaltsverzeichnis In diesem Buch... 14 Visuelles Inhaltsverzeichnis... 16 Die Tastatur... 20 Die Maus... 24 Die CD-ROM zum Buch... 26 Die CD-ROM installieren... 26 Die Testfragen verwenden... 31 Das Computer-Lexikon
Desktop Hintergrund einrichten.
 Berufsbildungsbereich Produktion und Verwaltung PC Grundkurs Allgemein Desktop Hintergrund einrichten. Der Desktop kann nach den eigenen Wünschen gestaltet und verändert werden. Es kann das Hintergrundbild
Berufsbildungsbereich Produktion und Verwaltung PC Grundkurs Allgemein Desktop Hintergrund einrichten. Der Desktop kann nach den eigenen Wünschen gestaltet und verändert werden. Es kann das Hintergrundbild
Tutorials für ACDSee 12: Markieren von Fotos
 Wenn Sie Tausende machen, sollten Sie diese zu allererst sortieren und in verschiedene Ordner aufteilen. Für die schnelle und einfache Erledigung dieser Aufgaben können Sie die Markierungsfunktion von
Wenn Sie Tausende machen, sollten Sie diese zu allererst sortieren und in verschiedene Ordner aufteilen. Für die schnelle und einfache Erledigung dieser Aufgaben können Sie die Markierungsfunktion von
Dateiansichten in Ordnern
 Dateien und Ordner Das Ordnen und Organisieren von Dateien ist das A und O, wenn es darum geht, effektiv mit dem Computer zu arbeiten. Nur wer Ordnung hält und seinen Datenbestand logisch organisiert,
Dateien und Ordner Das Ordnen und Organisieren von Dateien ist das A und O, wenn es darum geht, effektiv mit dem Computer zu arbeiten. Nur wer Ordnung hält und seinen Datenbestand logisch organisiert,
Arbeiten mit Acrobat. Vorstellung von Adobe Acrobat Bearbeitung des Dokuments Präsentationen erstellen Teamarbeit
 Arbeiten mit Acrobat Vorstellung von Adobe Acrobat Bearbeitung des Dokuments Präsentationen erstellen Teamarbeit Kommentare geben ein Feedback zu einem Dokument, welches von mehreren Personen bearbeitet
Arbeiten mit Acrobat Vorstellung von Adobe Acrobat Bearbeitung des Dokuments Präsentationen erstellen Teamarbeit Kommentare geben ein Feedback zu einem Dokument, welches von mehreren Personen bearbeitet
Hochschulrechenzentrum Justus-Liebig-Universität Gießen. CorelDRAW X7. Zoomen
 Hochschulrechenzentrum Justus-Liebig-Universität Gießen CorelDRAW X7 Zoomen Zoomen in CorelDRAW Seite 1 von 11 Inhaltsverzeichnis Einleitung... 2 Die Standardzoomgröße... 2 Zoomgröße ändern... 2 Einstellungen
Hochschulrechenzentrum Justus-Liebig-Universität Gießen CorelDRAW X7 Zoomen Zoomen in CorelDRAW Seite 1 von 11 Inhaltsverzeichnis Einleitung... 2 Die Standardzoomgröße... 2 Zoomgröße ändern... 2 Einstellungen
Willkommen zum Picture Package DVD Viewer
 Bedienungsanleitung zum Picture Package DVD Viewer Willkommen zum Picture Package DVD Viewer Willkommen zum Picture Package DVD Viewer Starten und Beenden des Picture Package DVD Viewer Anzeigen von Bildern
Bedienungsanleitung zum Picture Package DVD Viewer Willkommen zum Picture Package DVD Viewer Willkommen zum Picture Package DVD Viewer Starten und Beenden des Picture Package DVD Viewer Anzeigen von Bildern
Schaltfläche Start/Drucker und Faxgeräte, mit rechter Maustaste auf Druckersymbol klicken, Befehl Eigenschaften wählen.
 Fragen und Antworten zu Modul 2 Computerbenutzung 1. Wie kann man die Schriftart der einzelnen Menüs verändern? Mit rechter Maustaste auf Desktop klicken, Befehl Eigenschaften, Register Darstellung, Erweitert,
Fragen und Antworten zu Modul 2 Computerbenutzung 1. Wie kann man die Schriftart der einzelnen Menüs verändern? Mit rechter Maustaste auf Desktop klicken, Befehl Eigenschaften, Register Darstellung, Erweitert,
PRAXIS. Fotos verwalten, bearbeiten und aufpeppen. bhv. Ganz einfach und kostenlos im Web. Picasa. Google
 bhv PRAXIS Google Björn Walter Picasa Fotos verwalten, bearbeiten und aufpeppen Perfekte Fotos mit wenig Aufwand Bildbearbeitung ohne teure Software Ordnung schaffen mit Online-Fotoalben Ganz einfach und
bhv PRAXIS Google Björn Walter Picasa Fotos verwalten, bearbeiten und aufpeppen Perfekte Fotos mit wenig Aufwand Bildbearbeitung ohne teure Software Ordnung schaffen mit Online-Fotoalben Ganz einfach und
1 Überblick und Einstieg 15
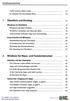 Liebe Leserin, lieber Leser 13 So arbeiten Sie mit diesem Buch 14 1 Überblick und Einstieg 15 Windows im Überblick 16 Windows auf allen Geräten 16 Windows-Varianten wie Sand am Meer 18 Unterschiede zwischen
Liebe Leserin, lieber Leser 13 So arbeiten Sie mit diesem Buch 14 1 Überblick und Einstieg 15 Windows im Überblick 16 Windows auf allen Geräten 16 Windows-Varianten wie Sand am Meer 18 Unterschiede zwischen
Beate Oehrlein. Tipps und Tricks zum Betriebssystem Windows 7
 Beate Oehrlein Tipps und Tricks zum Betriebssystem Windows 7 Die Taskleiste enthält alle offenen Fenster. Hier kann man durch anklicken von einem geöffneten Fenster in das andere wechseln. In diese Leiste
Beate Oehrlein Tipps und Tricks zum Betriebssystem Windows 7 Die Taskleiste enthält alle offenen Fenster. Hier kann man durch anklicken von einem geöffneten Fenster in das andere wechseln. In diese Leiste
1.1.1 Textverarbeitungsprogramm starten, beenden; Dokument öffnen, schließen
 MS Word 2016 Einführung Programm verwenden 1 PROGRAMM VERWENDEN Microsoft Word 2016 ist der offizielle Name des Textverarbeitungsprogramms von Microsoft. In der vorliegenden Lernunterlage wird das Programm
MS Word 2016 Einführung Programm verwenden 1 PROGRAMM VERWENDEN Microsoft Word 2016 ist der offizielle Name des Textverarbeitungsprogramms von Microsoft. In der vorliegenden Lernunterlage wird das Programm
RaySafe X2 View BENUTZERHANDBUCH
 RaySafe X2 View BENUTZERHANDBUCH 2016.04 Unfors RaySafe 5001092-4 Alle Rechte vorbehalten. Eine vollständige oder auszugsweise Vervielfältigung oder Übertragung in jeglicher Form ob elektronisch, mechanisch
RaySafe X2 View BENUTZERHANDBUCH 2016.04 Unfors RaySafe 5001092-4 Alle Rechte vorbehalten. Eine vollständige oder auszugsweise Vervielfältigung oder Übertragung in jeglicher Form ob elektronisch, mechanisch
Computer Schulung WINDOWS 8 / 8.1
 Computer Schulung WINDOWS 8 / 8.1 Grundlegendes Es gibt 2 verschiedene Oberflächen Kacheldesign diese ist speziell für Touchbedienung optimiert, z. Bsp. Für Tablett oder Handy Desktop Bedienung ist fast
Computer Schulung WINDOWS 8 / 8.1 Grundlegendes Es gibt 2 verschiedene Oberflächen Kacheldesign diese ist speziell für Touchbedienung optimiert, z. Bsp. Für Tablett oder Handy Desktop Bedienung ist fast
HANDBUCH. für die Arbeit auf den Portalen der SolDaCon UG. Version 1.1 Stand Handbuch SolDaCon 1.1 1
 HANDBUCH für die Arbeit auf den Portalen der SolDaCon UG Version 1.1 Stand 15.02.2017 Handbuch SolDaCon 1.1 1 1. Inhaltsverzeichnis 1. Inhaltsverzeichnis 2 2. Allgemeines 3 3. Zugangsdaten 4 4. Bearbeitung
HANDBUCH für die Arbeit auf den Portalen der SolDaCon UG Version 1.1 Stand 15.02.2017 Handbuch SolDaCon 1.1 1 1. Inhaltsverzeichnis 1. Inhaltsverzeichnis 2 2. Allgemeines 3 3. Zugangsdaten 4 4. Bearbeitung
ACDSee Pro 3-Tutorials: Verarbeitungsmodus - Übersicht
 Nachdem Sie Ihre Bilder im Verwaltungs- und Ansichtsmodus organisiert und betrachtet haben, können Sie sie zur Entwicklung und Bearbeitung in den übernehmen. Nehmen Sie unter Entwickeln den Großteil der
Nachdem Sie Ihre Bilder im Verwaltungs- und Ansichtsmodus organisiert und betrachtet haben, können Sie sie zur Entwicklung und Bearbeitung in den übernehmen. Nehmen Sie unter Entwickeln den Großteil der
Hans-Christoph Reitz 1. Ausgabe, Oktober Dateien, Ordner und Programme Ordnung schaffen mit Windows 7 PE-ORDW7
 Hans-Christoph Reitz 1. Ausgabe, Oktober 2011 Dateien, Ordner und Programme Ordnung schaffen mit Windows 7 PE-ORDW7 Inhalt Dateien, Ordner und Programme Das ist Ihre Ausgangslage 4 1 Ordnerstruktur anlegen
Hans-Christoph Reitz 1. Ausgabe, Oktober 2011 Dateien, Ordner und Programme Ordnung schaffen mit Windows 7 PE-ORDW7 Inhalt Dateien, Ordner und Programme Das ist Ihre Ausgangslage 4 1 Ordnerstruktur anlegen
Kurzanleitung TimeFleX (Erste Schritte)
 Kurzanleitung TimeFleX (Erste Schritte) Diese Kurzeinführung beinhaltet die ersten Schritte, um mit dem TimeFleX Gruppenkalender zu arbeiten. TimeFleX unterstützt Sie bei der Terminplanung für mehrere
Kurzanleitung TimeFleX (Erste Schritte) Diese Kurzeinführung beinhaltet die ersten Schritte, um mit dem TimeFleX Gruppenkalender zu arbeiten. TimeFleX unterstützt Sie bei der Terminplanung für mehrere
Ute Kalff Windows7 www.utekalff.de. Zusammenfassung aus Windows-Hilfe
 Zusammenfassung aus Windows-Hilfe Anmerkung: Peek, Shake und Desktophintergrund-Diashow sind nicht in Windows 7 Home Basic oder Windows 7 Starter enthalten. Öffnen Sie in der Systemsteuerung den Eintrag
Zusammenfassung aus Windows-Hilfe Anmerkung: Peek, Shake und Desktophintergrund-Diashow sind nicht in Windows 7 Home Basic oder Windows 7 Starter enthalten. Öffnen Sie in der Systemsteuerung den Eintrag
Die Startseite mit den Kacheln in Windows 8.1
 Seite 1 von 20 Die Startseite mit den Kacheln in Windows 8.1 Hier kann man die bevorzugten Programme und Apps in selbst definierten Gruppen platzieren. Mit einem Rechtsklick auf eine Kachel, kann man deren
Seite 1 von 20 Die Startseite mit den Kacheln in Windows 8.1 Hier kann man die bevorzugten Programme und Apps in selbst definierten Gruppen platzieren. Mit einem Rechtsklick auf eine Kachel, kann man deren
Arbeiten mit Acrobat. Vorstellung von Adobe Acrobat Bearbeitung des Dokuments Präsentationen erstellen Teamarbeit
 Arbeiten mit Acrobat Vorstellung von Adobe Acrobat Bearbeitung des Dokuments Präsentationen erstellen Teamarbeit Adobe Acrobat Lesen, Kommentieren und Anzeigen von PDF-Dokumenten. PDF-Dokumente erstellen
Arbeiten mit Acrobat Vorstellung von Adobe Acrobat Bearbeitung des Dokuments Präsentationen erstellen Teamarbeit Adobe Acrobat Lesen, Kommentieren und Anzeigen von PDF-Dokumenten. PDF-Dokumente erstellen
Zugriff auf die Multifunktionsleiste mithilfe der Tastatur
 en 2 Zugriff auf die Multifunktionsleiste mithilfe der Tastatur 1. Drücken Sie die ALT-TASTE. Die Zugriffstasteninfos werden für jedes Feature angezeigt, das in der aktuellen Ansicht verfügbar ist. Das
en 2 Zugriff auf die Multifunktionsleiste mithilfe der Tastatur 1. Drücken Sie die ALT-TASTE. Die Zugriffstasteninfos werden für jedes Feature angezeigt, das in der aktuellen Ansicht verfügbar ist. Das
Arbeitsmappe. Die Arbeitsblatt-Register. 31 Die Arbeitsblatt-Register 32 Der Umgang mit Arbeitsmappen 34 Mustervorlagen. ADer Einstieg in Excel 2000
 2 Die Arbeitsmappe 31 Die Arbeitsblatt-Register 32 Der Umgang mit Arbeitsmappen 34 Mustervorlagen Abbildung 2.1: Die einzelnen Blätter können Sie auf den Registern anwählen Mehrere Blätter markieren: Umschalt-Taste
2 Die Arbeitsmappe 31 Die Arbeitsblatt-Register 32 Der Umgang mit Arbeitsmappen 34 Mustervorlagen Abbildung 2.1: Die einzelnen Blätter können Sie auf den Registern anwählen Mehrere Blätter markieren: Umschalt-Taste
Wiki in ILIAS. 1. Funktionen für Kurs- und Gruppenmitglieder. (für Kurs- und Gruppenadministratoren) Themen: 1.1. In den Bearbeitungsmodus wechseln
 Wiki in ILIAS (für Kurs- und Gruppenadministratoren) Ein Wiki ist eine Sammlung von Webseiten, die von den Benutzerinnen und Benutzern verändert werden können. Zudem lassen sich neue Seiten anlegen. Seiten
Wiki in ILIAS (für Kurs- und Gruppenadministratoren) Ein Wiki ist eine Sammlung von Webseiten, die von den Benutzerinnen und Benutzern verändert werden können. Zudem lassen sich neue Seiten anlegen. Seiten
Digitale Fotografie und Bildbearbeitung. Susanne Weber 1. Ausgabe, 2. Aktualisierung, November mit Photoshop Elements 9 PE-DFBE90
 Susanne Weber 1. Ausgabe, 2. Aktualisierung, November 2011 Digitale Fotografie und Bildbearbeitung mit Photoshop Elements 9 PE-DFBE90 Den Editor 3 kennenlernen Das können Sie bereits»» eine digitale Kamera
Susanne Weber 1. Ausgabe, 2. Aktualisierung, November 2011 Digitale Fotografie und Bildbearbeitung mit Photoshop Elements 9 PE-DFBE90 Den Editor 3 kennenlernen Das können Sie bereits»» eine digitale Kamera
4. Mit Fenstern arbeiten
 4. Mit Fenstern arbeiten In dieser Lektion lernen Sie... wie Sie Fenster wieder schließen das Aussehen der Fenster steuern mit mehreren Fenstern gleichzeitig arbeiten Elemente von Dialogfenstern Was Sie
4. Mit Fenstern arbeiten In dieser Lektion lernen Sie... wie Sie Fenster wieder schließen das Aussehen der Fenster steuern mit mehreren Fenstern gleichzeitig arbeiten Elemente von Dialogfenstern Was Sie
Windows mit Gesten steuern
 Windows 10 und Office 2016: Windows mit Gesten steuern Windows mit Gesten steuern Wenn Sie einen Touchscreen oder ein Tablet nutzen, benötigen Sie für Ihre Arbeit mit Windows weder Maus noch Tastatur.
Windows 10 und Office 2016: Windows mit Gesten steuern Windows mit Gesten steuern Wenn Sie einen Touchscreen oder ein Tablet nutzen, benötigen Sie für Ihre Arbeit mit Windows weder Maus noch Tastatur.
Windows 7. Der Desktop und seine Elemente. Der Desktop
 Windows 7 Der Desktop und seine Elemente Der Desktop Nach der erfolgten Anmeldung an den Computer wird der DESKTOP angezeigt Der Desktop ist mit einem Schreibtisch zu vergleichen auf welchem Dokumente
Windows 7 Der Desktop und seine Elemente Der Desktop Nach der erfolgten Anmeldung an den Computer wird der DESKTOP angezeigt Der Desktop ist mit einem Schreibtisch zu vergleichen auf welchem Dokumente
3.1 PowerPoint starten
 Grundlagen der Handhabung MS Powerpoint 2007 - Einführung 3.1 PowerPoint starten Um mit PowerPoint zu arbeiten, müssen Sie das Programm zunächst starten. Sie starten PowerPoint. Klicken Sie nach dem Starten
Grundlagen der Handhabung MS Powerpoint 2007 - Einführung 3.1 PowerPoint starten Um mit PowerPoint zu arbeiten, müssen Sie das Programm zunächst starten. Sie starten PowerPoint. Klicken Sie nach dem Starten
TYPO3-Kurzreferenz für Redakteure
 TYPO3-Kurzreferenz für Redakteure Die Kurzreferenz orientiert sich weitgehend an den TYPO3 v4 Schulungsvideos. Es kann jedoch geringfügige Abweichungen geben, da in den Videos auf didaktisch sinnvolles
TYPO3-Kurzreferenz für Redakteure Die Kurzreferenz orientiert sich weitgehend an den TYPO3 v4 Schulungsvideos. Es kann jedoch geringfügige Abweichungen geben, da in den Videos auf didaktisch sinnvolles
Über den Autor 7. Einführung 19
 Inhaltsverzeichnis Über den Autor 7 Einführung 19 Über dieses Buch 20 Törichte Annahmen über den Leser 21 Warum Sie dieses Buch brauchen 21 Konventionen in diesem Buch 21 Wie dieses Buch aufgebaut ist
Inhaltsverzeichnis Über den Autor 7 Einführung 19 Über dieses Buch 20 Törichte Annahmen über den Leser 21 Warum Sie dieses Buch brauchen 21 Konventionen in diesem Buch 21 Wie dieses Buch aufgebaut ist
Kurzanleitung für den MyDrive Client
 Kurzanleitung für den MyDrive Client Hinweis: Prüfen Sie bei Problemen zuerst, ob eine neuere Version vorhanden ist und installieren Sie diese. Version 1.3 für MAC und Linux (29.06.2017) - Hochladen mit
Kurzanleitung für den MyDrive Client Hinweis: Prüfen Sie bei Problemen zuerst, ob eine neuere Version vorhanden ist und installieren Sie diese. Version 1.3 für MAC und Linux (29.06.2017) - Hochladen mit
Chemische Elemente. Chemisches Element mit einer Folie im Präsentationsprogramm PowerPoint vorstellen
 Benötigte Hard- oder Software Präsentationsprogramm Anmerkung: Die Anleitung ist optimiert für Microsoft PowerPoint 03. Ziele Chemisches Element mit einer Folie im Präsentationsprogramm PowerPoint vorstellen
Benötigte Hard- oder Software Präsentationsprogramm Anmerkung: Die Anleitung ist optimiert für Microsoft PowerPoint 03. Ziele Chemisches Element mit einer Folie im Präsentationsprogramm PowerPoint vorstellen
Das mittlere Fenster wird Bildfenster genannt. Links befindet sich der Werkzeugkasten.
 GIMP (Entwurf) Nachdem nun GIMP gestartet wurde sehen Sie folgende 3 Fenster: Das mittlere Fenster wird Bildfenster genannt. Links befindet sich der Werkzeugkasten. DATENTECHNIK SCHÜTT 1 Über Mausklicks
GIMP (Entwurf) Nachdem nun GIMP gestartet wurde sehen Sie folgende 3 Fenster: Das mittlere Fenster wird Bildfenster genannt. Links befindet sich der Werkzeugkasten. DATENTECHNIK SCHÜTT 1 Über Mausklicks
ACDSee 2 Benutzerhandbuch
 ACDSee 2 Benutzerhandbuch ACDSee 2 Benutzerhandbuch Inhalte Willkommen bei ACDSee 4 Einstieg in die Software 4 Verwaltungsmodus 5 Über den Verwaltungsmodus 5 ACDSee Online 5 ACDSee Online 5 Erstellen von
ACDSee 2 Benutzerhandbuch ACDSee 2 Benutzerhandbuch Inhalte Willkommen bei ACDSee 4 Einstieg in die Software 4 Verwaltungsmodus 5 Über den Verwaltungsmodus 5 ACDSee Online 5 ACDSee Online 5 Erstellen von
Kennen, können, beherrschen lernen was gebraucht wird
 Inhaltsverzeichnis Inhaltsverzeichnis... 1 Bestandteile des Word-2013-Anwendungsfensters... 2 Die Word-Befehle nutzen... 3 Das Menüband... 3 Anzeigeoptionen für das Menüband ändern... 3 Aufgabenbereiche...
Inhaltsverzeichnis Inhaltsverzeichnis... 1 Bestandteile des Word-2013-Anwendungsfensters... 2 Die Word-Befehle nutzen... 3 Das Menüband... 3 Anzeigeoptionen für das Menüband ändern... 3 Aufgabenbereiche...
Manual co.task - see your tasks Version 1.1
 Manual co.task - see your tasks Version 1.1 Support: http://www.codeoperator.com/support.php copyright 2007-2010 [CodeOperator] member of synperience Group Inhaltsverzeichnis 1. Allgemeines 4 1.1. Voraussetzungen
Manual co.task - see your tasks Version 1.1 Support: http://www.codeoperator.com/support.php copyright 2007-2010 [CodeOperator] member of synperience Group Inhaltsverzeichnis 1. Allgemeines 4 1.1. Voraussetzungen
3 VOREINSTELLUNGEN ANPASSEN
 Das Tabellenkalkulationsprogramm Excel 2007 bietet den BenutzerInnen die Möglichkeit, diearbeitsumgebung individuell anzupassen. 3.1 Zoomfunktion Die Arbeitsmappe kann in verschiedenen Vergrößerungsstufen
Das Tabellenkalkulationsprogramm Excel 2007 bietet den BenutzerInnen die Möglichkeit, diearbeitsumgebung individuell anzupassen. 3.1 Zoomfunktion Die Arbeitsmappe kann in verschiedenen Vergrößerungsstufen
Online-Feldbuch User Manual Version
 Version 22.07.2015 Seite 1 von 16 Inhaltsverzeichnis 1 Zugang zum Online-Feldbuch 2 Login 3 Die Übersichtsseite des Online-Feldbuchs 4 Das Fundmeldeformular 5 Arbeiten mit dem Kartierfenster 6 Fundmeldungen
Version 22.07.2015 Seite 1 von 16 Inhaltsverzeichnis 1 Zugang zum Online-Feldbuch 2 Login 3 Die Übersichtsseite des Online-Feldbuchs 4 Das Fundmeldeformular 5 Arbeiten mit dem Kartierfenster 6 Fundmeldungen
Das Schönste am Computer ist doch die Nutzung des Internets, speziell des World Wide Web, in dem Sie Webseiten zu allen denkbaren Themen sowie
 Im Web surfen mit dem 6 Das Schönste am Computer ist doch die Nutzung des Internets, speziell des World Wide Web, in dem Sie Webseiten zu allen denkbaren Themen sowie weitere Inhalte finden. Zum Durchforsten
Im Web surfen mit dem 6 Das Schönste am Computer ist doch die Nutzung des Internets, speziell des World Wide Web, in dem Sie Webseiten zu allen denkbaren Themen sowie weitere Inhalte finden. Zum Durchforsten
Tags filtern im Eigenschaften-Panel
 Tags filtern im Eigenschaften-Panel Im Eigenschaften-Panel werden Ihnen alle Informationen zu dem jeweils im Browser selektierten Element angezeigt. Sie können dort weitere Tags wie z.b. Stichwörter hinzufügen
Tags filtern im Eigenschaften-Panel Im Eigenschaften-Panel werden Ihnen alle Informationen zu dem jeweils im Browser selektierten Element angezeigt. Sie können dort weitere Tags wie z.b. Stichwörter hinzufügen
Übung - Ausführen des Befehlszeilendienstprogramms in Windows Vista
 5.0 5.3.7.5 Übung - Ausführen des Befehlszeilendienstprogramms in Windows Vista Einführung Drucken Sie diese Übung aus und führen Sie sie durch. In dieser Übung verwenden Sie Windows Befehlzeilendienstprogramme,
5.0 5.3.7.5 Übung - Ausführen des Befehlszeilendienstprogramms in Windows Vista Einführung Drucken Sie diese Übung aus und führen Sie sie durch. In dieser Übung verwenden Sie Windows Befehlzeilendienstprogramme,
Arbeiten mit XnView. E:\Schmitt\Fortbildung XnView\Arbeiten mit XnView.doc
 Arbeiten mit XnView 1. Grundlagen 1.1 Installation 1.2 Starten 2. Arbeiten mit XnView 2.1 Die verschiedenen Modi 2.1.1 Der Bilderauswahl-Modus 2.1.2 Der Bearbeitungs-Modus 2.2 Menüpunkte im Überblick 3.
Arbeiten mit XnView 1. Grundlagen 1.1 Installation 1.2 Starten 2. Arbeiten mit XnView 2.1 Die verschiedenen Modi 2.1.1 Der Bilderauswahl-Modus 2.1.2 Der Bearbeitungs-Modus 2.2 Menüpunkte im Überblick 3.
2.1 Wozu dient das Betriebssystem
 PC EINSTEIGER Das Betriebssystem 2 Themen in diesem Kapitel: Das Betriebssystem Die Windows-Oberfläche Elemente eines Fensters 2.1 Wozu dient das Betriebssystem Das Betriebssystem (engl.: operating system,
PC EINSTEIGER Das Betriebssystem 2 Themen in diesem Kapitel: Das Betriebssystem Die Windows-Oberfläche Elemente eines Fensters 2.1 Wozu dient das Betriebssystem Das Betriebssystem (engl.: operating system,
