1 Allgemeine Hinweise 5
|
|
|
- Daniela Kopp
- vor 6 Jahren
- Abrufe
Transkript
1
2 Inhalt Inhalt 1 Allgemeine Hinweise 5 2 Bedienung mit dem Webbrowser im eigenen Netzwerk Voraussetzungen Übersicht Navigationsübersicht Startseite Ertragsdaten abrufen So navigieren Sie in den Übersichten Was die Werte der Übersichten bedeuten Tagesübersicht Monatsübersicht Jahresübersicht Gesamtübersicht Ertragsdaten im Mobilcomputer abrufen Tag Monat Jahr Diagnose abrufen Ereignisprotokoll abrufen und filtern Leistungsabnahme Ihrer Anlage anzeigen lassen Einstellungen im Konfigurationsmenü ändern 25 3 Bedienung mit dem Touchscreen Übersicht Navigationsübersicht So navigieren Sie auf dem Touchscreen Ertragsdaten abrufen So navigieren Sie in den Übersichten Was die Werte der Übersichten bedeuten Tagesgrafik Monatsgrafik Jahresgrafik Gesamtgrafik Großdisplay Strombilanz Diagnose abrufen 39 2 von 92 Solar-Log 1000 Benutzerhandbuch
3 Inhalt Meldungen abrufen Wechselrichter-Ereignisse anzeigen lassen Alarmmeldungen bearbeiten Den Eigenstromverbrauch optimieren Datenübertragung mit USB benutzen Aktuelle Daten auf dem USB-Stick sichern (Datenabzug) Datensicherung durchführen Firmware aktualisieren Einstellungen im Konfigurationsmenü ändern 51 4 Solar-Log WEB benutzen Bei Solar-Log WEB Classic 2nd Edition registrieren Anlagendaten abrufen Ertragsdaten abrufen So navigieren Sie in den Übersichten Was die Werte der Übersichten bedeuten Tagesübersicht Monatsübersicht Jahresübersicht Übersicht über alle Jahre Ereignisprotokoll abrufen und filtern 65 5 Das Solar-Log APP für iphone benutzen Die App installieren Anlagen hinzufügen Ertragsdaten abrufen So navigieren Sie in den Übersichten Was die Werte der Übersichten bedeuten Tagesübersicht Monatsübersicht Jahresübersicht Gesamtübersicht Daten abrufen CO 2-Einsparung abrufen Die Ertragsdaten als Slideshow 80 6 Reinigung und Pflege Reinigungshinweise 82 Solar-Log 1000 Benutzerhandbuch 3 von 92
4 Inhalt 6.2 Pflegehinweise 82 7 Störungen Statusanzeigen der LEDs Störungen selbst beheben Informationen aus dem Internet beziehen Fachmann informieren 86 8 Entsorgung 87 9 Technische Daten 88 Glossar 89 4 von 92 Solar-Log 1000 Benutzerhandbuch
5 Allgemeine Hinweise 1 Allgemeine Hinweise Dieses Benutzerhandbuch soll Sie bei der Bedienung des Solar-Log 1000 unterstützen. Die Ertragsdaten des Solar-Log 1000 können auf mehrere Arten angezeigt werden: Mit einem Webbrowser in einem lokalen Netzwerk ( Seite 6) oder mit dem berührungsempfindlichen Bildschirm (Touchscreen) direkt im Gerät ( Seite 9) oder über das Internet ( Seite 52) oder mit der Solar-Log APP für iphone ( Seite 68). Solar-Log 1000 Benutzerhandbuch 5 von 92
6 Bedienung mit dem Webbrowser im eigenen Netzwerk 2 Bedienung mit dem Webbrowser im eigenen Netzwerk 2.1 Voraussetzungen Information Für einen schnelleren Zugriff geben Sie solar-log in die Adresszeile des Browsers ein und legen sich ein Lesezeichen an. Im lokalen Netzwerk Zur Bedienung des Solar-Log 1000 mit einem Webbrowser benötigen Sie ein lokales Netzwerk mit einem angeschlossenen Computer, auf dem ein aktueller Webbrowser installiert ist. Das Solar-Log 1000 ist dazu an das Netzwerk angeschlossen und entsprechend konfiguriert. Optional können Sie die Ertragsdaten auch auf einem PDA oder ähnlichem Mobilcomputer abrufen. Auf dem Mobilcomputer muss ebenfalls ein Browser installiert sein. Über das Internet Zusätzlich zum Computer bzw. Mobilcomputer mit Webbrowser benötigen Sie einen aktiven Internetanschluss sowie ein Benutzerkonto auf einem Server. Zur Einrichtung eines Benutzerkontos wenden Sie sich an Ihren Solarteur oder informieren sich auf unserer Homepage unter 6 von 92 Solar-Log 1000 Benutzerhandbuch
7 Bedienung mit dem Webbrowser im eigenen Netzwerk 2.2 Übersicht Navigationsübersicht Tagesübersicht Monatsübersicht Visualisierung PC Jahresübersicht Ertragsdaten Gesamt übersicht Tag PDA/Pocket PC Monat Ereignisprotokoll Diagnose Jahr Degradation Konfiguration Solar-Log 1000 Benutzerhandbuch 7 von 92
8 Bedienung mit dem Webbrowser im eigenen Netzwerk Startseite A C B Die Startseite enthält folgende Bereiche: Hauptnavigation (A) Navigationsleiste (B) Informationsfeld (C) Hauptnavigation Die Hauptnavigation enthält die drei wesentlichen Bediengruppen: Ertragsdaten. Hier finden Sie die Übersichten der Erträge innerhalb bestimmter Zeiträume wie Tag, Monat, Jahr und den bisherigen Gesamtertrag Ihrer Anlage. Diagnose. Hier können die Störungs- und Prozessmeldungen abrufen und nach gewünschten Kriterien filtern. 8 von 92 Solar-Log 1000 Benutzerhandbuch
9 Bedienung mit dem Webbrowser im eigenen Netzwerk Konfiguration. Hier können Sie bei Bedarf die Einstellungen Ihres Geräts ändern. Linke Navigationsleiste Abhängig vom gewählten Bereich in der Hauptnavigation können Sie in der linken Navigationsleiste auf weitere Funktionen zugreifen. Informationsfeld Hier finden Sie alle Informationen über die Leistung und die Erträge Ihrer Anlage und über das Gerät. 2.3 Ertragsdaten abrufen 1 Starten Sie den Webbrowser und geben Sie solar-log in die Adresszeile des Browsers ein oder wählen Sie das Lesezeichen in der Navigationsleiste des Browsers. Die Startseite wird angezeigt. 2 Wählen Sie Visualisierung PC in der linken Navigationsleiste. Die Leistungsübersicht des aktuellen Tages wird in einem neuen Fenster angezeigt So navigieren Sie in den Übersichten Symbol Bedeutung Pfeiltasten, um zum vorigen oder nächsten angezeigten Zeitraum zu navigieren. Lupensymbol, um die geänderten Parameter zu aktualisieren. Informationen zum angeschlossenen Wechselrichter. Halten Sie den Mauszeiger über einem Feld, um die spezifischen Werte anzeigen zu lassen. Solar-Log 1000 Benutzerhandbuch 9 von 92
10 Bedienung mit dem Webbrowser im eigenen Netzwerk Symbol Bedeutung Anzeige weiterer Informationen zur Anlage ( Seite 10). 1 Klicken Sie in das farbige Feld des angeschlossenen Wechselrichters oder der gewünschten Ertragswerte. 2 Klicken Sie auf das Lupensymbol. Die Übersicht wird aktualisiert und die Ertragsinformationen des Wechselrichters bzw. der Ertragswerte werden in der gewählten Übersicht als Linie dargestellt. 3 Wechseln Sie zur nächsten Übersicht, indem Sie auf die Angabe unter der Überschrift klicken. 4 Schließen Sie das Ertragsdatenfenster. Damit kehren Sie zum Hauptmenü zurück Was die Werte der Übersichten bedeuten Bezeichnung Einheit Bedeutung Einspeiseleistung Pac W Die aktuell eingespeiste Leistung P auf Wechselspannungsseite Generatorleistung Pdc W Die aktuell eingespeiste Leistung P auf Gleichspannungsseite (Solargenerator) WR Wirkungsgrad η % Der momentane Wirkungsgrad aus Generatorleistung und Einspeiseleistung. Die Herstellerangaben zum Wirkungsgrad des Wechselrichters können hier kontrolliert werden. 10 von 92 Solar-Log 1000 Benutzerhandbuch
11 Bedienung mit dem Webbrowser im eigenen Netzwerk Bezeichnung Einheit Bedeutung Status / Fehler Status- und Fehlercodes der Wechselrichter. Die angezeigten Codes sind herstellerabhängig und müssen im Handbuch des jeweiligen Wechselrichters nachgeschlagen werden. Gleiche Statusmeldungen werden zusammengefasst. Ertrag kwh Der Ertrag für den angezeigten Zeitraum (Tag, Monat, Jahr, Gesamt) Ertrag spezifisch kwh/kwp Die Leistung dividiert durch die Anlagengröße. Dieser Wert ist ein guter Vergleichswert gegenüber anderen Anlagen. Maximalwert W Der maximale Leistungswert innerhalb des angezeigten Zeitraums Soll kwh Das Gerät führt eine Prognose- Statistik, die jedem Zeitraum einen gewissen Soll-Wert vorschreibt. Wird der Soll-Wert erreicht oder überschritten, wurde die prognostizierte Leistung erbracht. Ist % Der Ist-Wert zeigt den prozentualen Anteil zwischen Ist-Ertrag und Soll- Ertrag an Tagesübersicht Wählen Sie Tagesübersicht in der linken Navigationsleiste. Solar-Log 1000 Benutzerhandbuch 11 von 92
12 Bedienung mit dem Webbrowser im eigenen Netzwerk Die Tageserträge werden in einem Kurvendiagramm dargestellt. Die rote Linie zeigt den Tages-Sollertrag an. Schaltflächen der Tagesübersicht Ertrag: Ertragslinie, über die die Ertragsentwicklung verfolgt werden kann. Zusätzlich wird eine rote Linie als Soll-Tagessumme dargestellt. Udc: Generatorspannung. Um die Spannung der einzelnen Strings anzuzeigen, darf nur ein Wechselrichter ausgewählt sein. kwp: Umstellung der Skalierung von der Leistung in Watt nach Leistung in kw/kwp. Dadurch werden alle Kurven bezüglich ihrer spezifischen Leistung vergleichbar. Ebenso können nachlassende Modulleistungen erkannt werden. C: Darstellung der Wechselrichter-Innentemperatur. Damit können Sie die korrekte Funktion der Lüfter kontrollieren. Beachten Sie, dass Wechselrichter auf hohe Innentemperaturen ausgelegt sind. 12 von 92 Solar-Log 1000 Benutzerhandbuch
13 Bedienung mit dem Webbrowser im eigenen Netzwerk Die Temperaturanzeige wird nur bei Wechselrichtern dargestellt, die den entsprechenden Messwert liefern. 24h: Darstellung der Leistung über 24 Stunden des Tages zur kompletten Anzeige des Stromverbrauchs über den Tag Zusätzliche Funktionen mit S0 Stromzähler Die folgenden Anzeigen stehen Ihnen zusätzlich bei Anschluss eines S0-Stromzählers an den Solar-Log zur Verfügung: S0: Zeigt den Stromverbrauch Ihres Gebäudes als Grafik in Watt an. Verbr.: Zeigt den Stromverbrauch Ihres Gebäudes als ansteigende Linie in kwh an. Werte: Zeigt verschiedene Werte Ihrer Wechselrichter in Textform an. Bilanz: Zeigt Ihnen das Verhältnis Ihres Stromverbrauchs zu Ihrem Stromertrag. Im Textfeld unten links wird das Verhältnis zusätzlich in Prozent angegeben. Zusätzliche Funktionen mit Sensorbox Solar: Zeigt den Referenzwert eines Einstrahlungssensor an. Die Tagesleistung der Anlage muss sich im Messbereich des Sensors bewegen. Mod-T: Zeigt die Modultemperatur an. Die Temperatur wird durch die Sensorbox ermittelt Monatsübersicht Wählen Sie Monatsübersicht in der linken Navigationsleiste. Solar-Log 1000 Benutzerhandbuch 13 von 92
14 Bedienung mit dem Webbrowser im eigenen Netzwerk Die Tageserträge eines Monats werden als Summe in einem Balkendiagramm dargestellt. Die rote Linie zeigt den Monats-Sollertrag an. 1 Bewegen Sie die Maus über einen Tagesbalken. Der jeweilige Tagesertrag wird angezeigt. 2 Klicken Sie auf einen einzelnen Balken, um auf die entsprechende Tagesübersicht umzuschalten Jahresübersicht Wählen Sie Jahresübersicht in der linken Navigationsleiste. 14 von 92 Solar-Log 1000 Benutzerhandbuch
15 Bedienung mit dem Webbrowser im eigenen Netzwerk Die einzelnen Monatserträge werden als Summe in einem Balkendiagramm dargestellt. Die rote Linie zeigt den jeweiligen Monats-Sollertrag an. Der Wert Prognose errechnet sich aus den schon erzielten Erträgen des Jahres und wird dann mit den Soll-Erträgen der restlichen Monate des Jahres hochgerechnet. 1 Bewegen Sie die Maus über einen Monatsbalken. Der jeweilige Monatsertrag wird angezeigt. 2 Klicken Sie auf einen einzelnen Balken, um auf die entsprechende Monatsübersicht umzuschalten Gesamtübersicht Wählen Sie Gesamtübersicht in der linken Navigationsleiste. Solar-Log 1000 Benutzerhandbuch 15 von 92
16 Bedienung mit dem Webbrowser im eigenen Netzwerk Die einzelnen Jahreserträge werden als Summe in einem Balkendiagramm dargestellt. Die rote Linie zeigt den gesamten Soll-Ertrag an. Dabei werden für das aktuelle Jahr zwei rote Linien angezeigt: Die obere Linie zeigt das Jahressoll. Die untere Linie zeigt das bis zum aktuellen Tag aufgelaufene Jahressoll. 1 Bewegen Sie die Maus über einen Jahresbalken. Der jeweilige Jahresertrag wird angezeigt. 2 Klicken Sie auf einen einzelnen Balken, um auf die entsprechende Jahresübersicht umzuschalten. 3 Klicken Sie auf Linienübersicht Jahre, um eine Liniendarstellung des Gesamtertrags anzeigen zu lassen. 16 von 92 Solar-Log 1000 Benutzerhandbuch
17 Bedienung mit dem Webbrowser im eigenen Netzwerk 4 Klicken Sie auf Balkenübersicht Jahre, um eine Balkendarstellung des Gesamtertrags anzeigen zu lassen. 2.4 Ertragsdaten im Mobilcomputer abrufen Sie können die aktuellen Ertragsdaten Ihrer Anlage auch per Mobilcomputer (z.b. Smartphone) abrufen. Dazu wählt sich Ihr Smartphone im Internet bzw. Ihrem lokalen Server ein und ruft Ihre Daten ab. Hinweis Diese Funktion ist nur im lokalen Netzwerk oder für Anlagen verfügbar, die auf unserem Classic 1 Server laufen. Beachten Sie, dass für die Internetverbindung zusätzliche Kosten durch Ihren Mobilfunkprovider entstehen können. Solar-Log 1000 Benutzerhandbuch 17 von 92
18 Bedienung mit dem Webbrowser im eigenen Netzwerk 1 Starten Sie den Browser des Mobilcomputers und geben Sie solar-log bzw. die IP-Adresse des Solar-Log TM in die Adresszeile des Browsers ein oder wählen Sie das Lesezeichen in der Navigationsleiste des Browsers. Die Startseite wird angezeigt. 2 Wählen Sie PDA/PocketPC in der linken Navigationsleiste Tag Wählen Sie Tag in der linken Navigationsleiste. Die tagesaktuellen Ertragsdaten werden angezeigt Monat Wählen Sie Monat in der linken Navigationsleiste. 18 von 92 Solar-Log 1000 Benutzerhandbuch
19 Bedienung mit dem Webbrowser im eigenen Netzwerk Die Ertragsdaten des aktuellen Monats werden angezeigt Jahr Wählen Sie Jahr in der linken Navigationsleiste. Die Ertragsdaten des vergangenen Jahres werden angezeigt. Solar-Log 1000 Benutzerhandbuch 19 von 92
20 Bedienung mit dem Webbrowser im eigenen Netzwerk 2.5 Diagnose abrufen Mit der Diagnose greifen Sie auf das Ereignisprotokoll des Geräts zu. Sie können sich eine Gesamtübersicht aller aufgelaufenen Fehler, Störungen und Statusänderungen der angeschlossenen Wechselrichter anzeigen lassen und diese nach gewünschten Kriterien filtern. Darüber hinaus zeigt Ihnen das Diagnose-Menü auch die Leistungsabnahme ( Degradation ) Ihrer Anlage an. 1 Starten Sie den Webbrowser und geben Sie solar-log in die Adresszeile des Browsers ein oder wählen Sie das Lesezeichen in der Navigationsleiste des Browsers. Die Startseite wird angezeigt. 2 Wählen Sie Diagnose in der Hauptnavigation. Das Ereignisprotokoll wird angezeigt. 20 von 92 Solar-Log 1000 Benutzerhandbuch
21 Bedienung mit dem Webbrowser im eigenen Netzwerk Ereignisprotokoll abrufen und filtern Wählen Sie Ereignisprotokoll in der linken Navigationsleiste. Die komplette Liste aller Systemereignisse wird angezeigt. Solar-Log 1000 Benutzerhandbuch 21 von 92
22 Bedienung mit dem Webbrowser im eigenen Netzwerk Um nur bestimmte Ereignisse oder die Ereignisse eines bestimmten Tages der zurückliegenden 35 Tage anzeigen zu lassen, benutzen Sie die Filterfunktion. 1 Wählen Sie den gewünschten Wechselrichter im Auswahlfeld Alle Wechselrichter aus. Es werden nur die Ereignisse des gewählten Wechselrichters angezeigt. 2 Grenzen Sie die Auswahl ein, indem Sie im Auswahlfeld Alle Tage den gewünschten Tag auswählen. Es werden nur die Ereignisse des gewählten Tages angezeigt. 3 Grenzen Sie die Auswahl noch weiter ein, indem Sie im Auswahlfeld Alle Status den gewünschten Status auswählen. 22 von 92 Solar-Log 1000 Benutzerhandbuch
23 Bedienung mit dem Webbrowser im eigenen Netzwerk Es stehen nur Status zur Verfügung, die im gewählten Zeitraum aufgetreten sind. 4 Grenzen Sie zusätzlich die Art der Fehler ein, indem Sie im Auswahlfeld Alle Fehler den gewünschten Fehler auswählen. Es werden nur Fehler angezeigt, die im gewählten Zeitraum aufgetreten sind. 5 Klicken Sie auf Auswahl zurücksetzen, um alle Filtereinstellungen aufzuheben Leistungsabnahme Ihrer Anlage anzeigen lassen Um einen Überblick über die Gesamtleistungen der vergangenen Jahre und die aktuelle Leistungsfähigkeit zu erhalten, bietet Ihnen das Gerät eine tabellarische Übersicht an. 1 Starten Sie den Webbrowser und geben Sie solar-log in die Adresszeile des Browsers ein oder wählen Sie das Lesezeichen in der Navigationsleiste des Browsers. Die Startseite wird angezeigt. 2 Wählen Sie Diagnose in der Hauptnavigation. 3 Wählen Sie Degradation in der linken Navigationsleiste. Die Abnahme der Leistungsfähigkeit Ihrer Anlage wird dargestellt. Solar-Log 1000 Benutzerhandbuch 23 von 92
24 Bedienung mit dem Webbrowser im eigenen Netzwerk Die Leistungsfähigkeit Ihrer Module lässt im Laufe der Jahre allmählich nach. Abhängig von der Qualität der Module kommt es dabei zu einer stetigen Verringerung des Gesamtertrags Ihrer Anlage, der so genannten Degradation. Dazu wird für jedes Jahr der durchschnittliche Tagesmaximalwert berechnet. Dieser berechnet sich aus den tatsächlichen Maximalwerten und einer statistischen Angleichung, um extreme Spitzen auszufiltern. Der Vergleich dieser berechneten Maximalwerte erlaubt einen Rückschluss auf die Leistung der Anlage. 24 von 92 Solar-Log 1000 Benutzerhandbuch
25 Bedienung mit dem Webbrowser im eigenen Netzwerk 2.6 Einstellungen im Konfigurationsmenü ändern Das Konfigurationsmenü erlaubt Ihnen Änderungen und Anpassungen an der Software des Geräts. Das Gerät sollte Ihnen bereits fertig konfiguriert von Ihrem Solarteur übergeben worden sein. Es kann jedoch vorkommen, dass Sie später Änderungen vornehmen möchten wie eine Änderung des Passworts, der Netzwerkeinstellungen (weil Sie beispielsweise einen neuen Router einsetzen) usw. Wenden Sie sich für Änderungen an der Konfiguration an Ihren Solarteur. Falls Sie selbst Änderungen durchführen möchten, erhalten Sie das Installationshandbuch auf unserer Internetseite zum Download ( Seite 86). Solar-Log 1000 Benutzerhandbuch 25 von 92
26 Bedienung mit dem Touchscreen 3 Bedienung mit dem Touchscreen Das Solar-Log 1000 besitzt einen berührungsempfindlichen Bildschirm (Touchscreen), mit dem sich alle Informationen über den Leistungsstand, die Diagnose und die Protokolle des Wechselrichters abrufen sowie der Datenaustausch per USB einstellen lassen. Hinweis Berühren Sie niemals den Touchscreen mit einem scharfen oder spitzen Gegenstand! Dies beschädigt die empfindliche Oberfläche. Hinweis Das Display schaltet zur Schonung die Anzeige nach wenigen Minuten ab. Die Dauer können Sie in den Konfigurationen einstellen. Zu den Einstellungen im Konfigurationsmenü beachten Sie die Hinweise in unserem Installationshandbuch im Internet. 26 von 92 Solar-Log 1000 Benutzerhandbuch
27 Bedienung mit dem Touchscreen 3.1 Übersicht Navigationsübersicht Solar-Log 1000 Benutzerhandbuch 27 von 92
28 Bedienung mit dem Touchscreen So navigieren Sie auf dem Touchscreen Tippen Sie mit dem Finger auf das Display. Das Display zeigt nach dem erstmaligen Antippen die Übersicht. Wird das Display des Solar-Log 1000 angetippt, zeigt es automatisch den Ertrag des aktuellen Tages, den Gesamtertrag der Anlage und die daraus errechnete CO 2 -Einsparung an. Tippen Sie nochmals auf das Display. Die Hauptnavigation wird angezeigt. Hauptnavigation Die Hauptnavigation zeigt vier Bereiche: 28 von 92 Solar-Log 1000 Benutzerhandbuch
29 Bedienung mit dem Touchscreen Grafik. Hier können Sie die Ertragsdaten abrufen. Dieses Menü entspricht inhaltlich dem Menü Ertragsdaten im Browser ( Seite 9). Diagnose. Hier können Sie die Systemmeldungen abrufen, Alarmmeldungen quittieren und den Eigenstromverbrauch einstellen. USB. Falls Ihr Gerät nicht an ein lokales Netzwerk angeschlossen ist, können sie die Daten auf einen eingesteckten USB-Stick sichern und von dort wieder zurückspielen. Sie können Daten zur Betrachtung am PC abziehen und auch die Firmware des Solar-Log aktualisieren. Konfig. Das Konfigurationsmenü erlaubt Ihnen Änderungen und Anpassungen an der Software des Geräts ( Seite 25). 3.2 Ertragsdaten abrufen 1 Tippen Sie mit dem Finger auf das Display. Die Hauptnavigation wird angezeigt. 2 Tippen Sie auf Grafik. Die unterschiedlichen Ertragszeiträume werden angezeigt. 3 Tippen Sie auf Übersicht, um zu der Übersicht der aktuellen Werte zurückzukehren So navigieren Sie in den Übersichten Symbol Bedeutung Pfeiltasten, um zum vorigen oder nächsten angezeigten Zeitraum zu blättern. Der Zurück -Schalter schließt das aktuell geöffnete Fenster. Solar-Log 1000 Benutzerhandbuch 29 von 92
30 Bedienung mit dem Touchscreen Was die Werte der Übersichten bedeuten Die Werte und ihre Bedeutung finden Sie hier alphabetisch geordnet. Bezeichnung Einheit Bedeutung CO2 to Die errechnete Menge des eingesparten Kohlendioxid-Ausstoßes Eist kwh Der Ist-Ertrag des gewählten Zeitraums Eist/Esoll % Der Ist-Wert zeigt den prozentualen Anteil zwischen Ist-Ertrag und Soll- Ertrag für den gewählten Zeitraum an. Emax kwh Der Maximal-Ertrag des gewählten Zeitraums Emin kwh Der Mindest-Ertrag des gewählten Zeitraums Emittel kwh Die mittlere Leistung des gewählten Zeitraums Energie kwh Die Gesamt-Tagesleistung Esoll kwh Das Gerät führt eine Prognose-Statistik, die jedem Monat einen gewissen Soll- Wert vorschreibt. Wird der Soll-Wert vom Monatsertrag erreicht oder überschritten, wurde die prognostizierte Leistung erbracht. Espez Wh/Wp Der Energieertrag dividiert durch die Maximalleistung. Dieser Wert ist ein guter Vergleichswert gegenüber anderen Anlagen. Pac Watt Die momentan eingespeiste Leistung P auf Wechselspannungsseite 30 von 92 Solar-Log 1000 Benutzerhandbuch
31 Bedienung mit dem Touchscreen Bezeichnung Einheit Bedeutung Pdc Watt Die momentan eingespeiste Leistung P auf Gleichspannungsseite (Solargenerator). Ist nur ein einzelner Multi-String Wechselrichter ausgewählt, werden die einzelnen Strings separat ausgewiesen. Pmax Watt Maximale Tagesleistung WG % Der momentane Wirkungsgrad aus Generatorleistung und Einspeiseleistung. Die Herstellerangaben zum Wirkungsgrad des Wechselrichters können hier kontrolliert werden Tagesgrafik 1 Tippen Sie mit dem Finger auf das Display. Die Hauptnavigation wird angezeigt. 2 Tippen Sie auf Grafik und tippen Sie auf Tag. Die Tagesgrafik zeigt Ihnen die aktuellen Werte des gewählten Tages an. 3 Tippen Sie auf das Tagesdatum, um die Anzeige eines gewünschten Tages darstellen zu lassen. Solar-Log 1000 Benutzerhandbuch 31 von 92
32 Bedienung mit dem Touchscreen 4 Tippen Sie auf Tagesgrafik, um die Ertragswerte der angeschlossenen Wechselrichter anzeigen zu lassen. Das Menüfenster Einstellungen wird angezeigt. Tippen Sie auf WR-Auswahl, um den gewünschten Wechselrichter auszuwählen. Das Menüfenster Gesamtanlage wird angezeigt. Wählen Sie den gewünschten Wechselrichter aus und tippen Sie auf Zurück. Es werden die Werte des gewählten Wechselrichters angezeigt. Tippen Sie auf Tagesgrafik, um die Darstellung zusätzlicher Messwerte anzeigen zu lassen. Wählen Sie die gewünschte Anzeige aus und tippen Sie auf Zurück. Die gewählte Einstellung wird angezeigt. 32 von 92 Solar-Log 1000 Benutzerhandbuch
33 Bedienung mit dem Touchscreen Sollten Sie Ertragslinie gewählt haben, wird auch der Sollwert angezeigt. Tippen Sie auf das Display, um die Hauptnavigation aufzurufen Monatsgrafik 1 Tippen Sie mit dem Finger auf das Display. Die Hauptnavigation wird angezeigt. 2 Tippen Sie auf Grafik und tippen Sie auf Monat. Die Monatsgrafik zeigt Ihnen die aktuellen Werte des gewählten Monats an. Solar-Log 1000 Benutzerhandbuch 33 von 92
34 Bedienung mit dem Touchscreen 3 Tippen Sie auf einen angezeigten Balken, um die Tagesgrafik des gewählten Tages anzeigen zu lassen ( Seite 31). 4 Tippen Sie auf Monatsgrafik, um die Ertragswerte der angeschlossenen Wechselrichter anzeigen zu lassen. Das Menüfenster Gesamtanlage wird angezeigt. 5 Wählen Sie den gewünschten Wechselrichter aus und tippen Sie auf Zurück. Es werden die Werte des gewählten Wechselrichters angezeigt. 6 Tippen Sie auf das Display, um die Hauptnavigation aufzurufen Jahresgrafik 1 Tippen Sie mit dem Finger auf das Display. Die Hauptnavigation wird angezeigt. 2 Tippen Sie auf Grafik und tippen Sie auf Jahr. 34 von 92 Solar-Log 1000 Benutzerhandbuch
35 Bedienung mit dem Touchscreen Die Jahresgrafik zeigt Ihnen die aktuellen Werte des gewählten Jahres an. 3 Tippen Sie auf einen angezeigten Balken, um die Monatsgrafik des gewählten Monats anzeigen zu lassen ( Seite 33). 4 Tippen Sie auf Jahresgrafik, um die Ertragswerte der angeschlossenen Wechselrichter anzeigen zu lassen. Das Menüfenster Gesamtanlage wird angezeigt. 5 Wählen Sie den gewünschten Wechselrichter aus und tippen Sie auf Zurück. Es werden die Werte des gewählten Wechselrichters angezeigt. 6 Tippen Sie auf das Display, um die Hauptnavigation aufzurufen. Solar-Log 1000 Benutzerhandbuch 35 von 92
36 Bedienung mit dem Touchscreen Gesamtgrafik 1 Tippen Sie mit dem Finger auf das Display. Die Hauptnavigation wird angezeigt. 2 Tippen Sie auf Grafik und tippen Sie auf Gesamt. Die Gesamtgrafik zeigt Ihnen die Werte der Anlage im gesamten Betriebszeitraum an. 3 Tippen Sie auf einen angezeigten Balken, um die Jahresgrafik des gewählten Jahres anzeigen zu lassen ( Seite 34). 4 Tippen Sie auf Gesamtgrafik, um die Ertragswerte der angeschlossenen Wechselrichter anzeigen zu lassen. Das Menüfenster Gesamtanlage wird angezeigt. 36 von 92 Solar-Log 1000 Benutzerhandbuch
37 Bedienung mit dem Touchscreen 5 Wählen Sie den gewünschten Wechselrichter aus und tippen Sie auf Zurück. Es werden die Werte des gewählten Wechselrichters angezeigt. 6 Tippen Sie auf das Display, um die Hauptnavigation aufzurufen Großdisplay 1 Tippen Sie mit dem Finger auf das Display. Die Hauptnavigation wird angezeigt. 2 Tippen Sie auf Grafik und tippen Sie auf Großdisplay. Die Großansicht der aktuellen Ertragswerte wird angezeigt. Das Großdisplay zeigt Ihnen die aktuelle Leistung Ihrer Anlage. Solar-Log 1000 Benutzerhandbuch 37 von 92
38 Bedienung mit dem Touchscreen 3 Tippen Sie auf das Display, um die Hauptnavigation aufzurufen Strombilanz Ist am Solar-Log 1000 ein Stromzähler mit Typ Verbrauchszähler eingestellt, wird am Touchscreen ein zusätzliches Menü Strombilanz angezeigt. 1 Tippen Sie mit dem Finger auf das Display. Die Hauptnavigation wird angezeigt. 2 Tippen Sie auf Grafik und tippen Sie auf Strombilanz. Die Großansicht der aktuellen Strombilanz wird angezeigt. Die Strombilanz zeigt Ihnen den aktuellen Ertrag, den aktuellen Eigenverbrauch und die Differenz der beiden Werte. Falls Sie dem Netz mehr entnehmen als Sie einspeisen, wird der angegebene Überschuss als negative Zahl dargestellt und das Smiley- Symbol zeigt ein trauriges Gesicht. 3 Tippen Sie auf das Display, um die Hauptnavigation aufzurufen. 38 von 92 Solar-Log 1000 Benutzerhandbuch
39 Bedienung mit dem Touchscreen 3.3 Diagnose abrufen Mit der Diagnose greifen Sie auf das Ereignisprotokoll des Geräts zu. Sie können sich eine Gesamtübersicht aller aufgelaufenen Fehler, Störungen und Statusänderungen der angeschlossenen Wechselrichter anzeigen lassen Meldungen abrufen 1 Tippen Sie auf das Display. Die Hauptnavigation wird angezeigt. 2 Tippen Sie auf Diagnose und Meldungen. Das Display zeigt eine Liste der Meldungen. 3 Wählen Sie die gewünschte Meldung aus der Liste aus. Der Inhalt der gewählten Meldung wird angezeigt. Solar-Log 1000 Benutzerhandbuch 39 von 92
40 Bedienung mit dem Touchscreen 4 Tippen Sie auf Weiter, um die nächste Meldung anzeigen zu lassen oder zur Liste der Meldungen zurückzukehren. Schließen Sie die Liste der Meldungen durch Tippen auf Ende Wechselrichter-Ereignisse anzeigen lassen 1 Tippen Sie auf das Display. Die Hauptnavigation wird angezeigt. 2 Tippen Sie auf Diagnose und WR-Ereignisprotokoll. Das Display zeigt eine Liste der Ereignisprotokolle der angeschlossenen Wechselrichter. 3 Wählen Sie den gewünschten Wechselrichter aus der Liste aus. 40 von 92 Solar-Log 1000 Benutzerhandbuch
41 Bedienung mit dem Touchscreen Das Ereignisprotokoll des gewählten Wechselrichters wird angezeigt. 4 Tippen Sie auf Zurück. Die Liste der Ereignisprotokolle wird angezeigt. Tippen Sie auf Menü. Die Hauptnavigation wird angezeigt Alarmmeldungen bearbeiten In diesem Menü können Sie Störungsmeldungen quittieren. 1 Tippen Sie auf das Display. Die Hauptnavigation wird angezeigt. 2 Tippen Sie auf Diagnose und Alarmkontakt. Das Display zeigt den Status der Alarmüberwachung. Solar-Log 1000 Benutzerhandbuch 41 von 92
42 Bedienung mit dem Touchscreen 3 Tippen Sie auf Alarm manuell quittieren. Die Alarmmeldung wird beendet. Tippen Sie nach Behebung der Störung auf Alarm zurücksetzen. Das Gerät kehrt in den Betriebszustand zurück. 4 Tippen Sie auf Menü. Die Hauptnavigation wird angezeigt Den Eigenstromverbrauch optimieren Um den eigenen Stromverbrauch gezielt auf die Zeiten zu legen, an denen auch eine ausreichende Stromproduktion erfolgt, bietet der Solar-Log 1000 die Möglichkeit, bis zu 4 Verbraucher automatisiert zuzuschalten und bei Bedarf auch wieder abzuschalten. Diese Verbraucher werden als Schalter auf dem Display angezeigt. Die Steuerung der Geräte erfolgt auf Basis des momentanen Stromüberschusses d.h. Produktion minus Verbrauch. Ist kein Verbrauchszähler angeschlossen, kann die Steuerung nur noch abhängig von der reinen Stromproduktion erfolgen. Hinweis Zur Einstellung der Schalter beachten Sie das Installationshandbuch bzw. wenden Sie sich an Ihren Solarteur. 42 von 92 Solar-Log 1000 Benutzerhandbuch
43 Bedienung mit dem Touchscreen Externe Schalter einstellen Die folgende Beschreibung der Einstellung eines Schalters gilt für alle vier Schalter. Hinweis Ist nur ein externer Schalter am Solar-Log eingestellt, wird für die Schaltautomatik immer der Stromüberschuss herangezogen. Bei mehreren Schaltern wird nicht mehr der Überschuss, sondern nur die reine Stromproduktion verwendet, da die Stromaufnahme der Verbraucher in aller Regel über den Schaltzeitraum nicht gleichmäßig hoch ist (z.b. Waschmaschine), sondern sich ständig ändert. Bei mehreren solchen Verbrauchern würde also der berechnete Stromüberschuss ständig schwanken so dass eine optimale Steuerung unm glich würde. 1 Tippen Sie auf das Display. Die Hauptnavigation wird angezeigt. 2 Tippen Sie auf Diagnose und Eigenstromverbrauch. Das Display zeigt den ersten Schalter. Für jeden Schalter werden die Einstellmöglichkeiten angezeigt: Solar-Log 1000 Benutzerhandbuch 43 von 92
44 Bedienung mit dem Touchscreen Manuell und Automatik. Sie können die Schalter manuell ein- bzw. ausschalten sowie eine automatische Schaltung festlegen. Schwelle. Die Schwellwerte Ein und Aus definieren den Einschalt- und Abschaltwert in Abhängigkeit des aktuellen Stromüberschusses. Soll ein erät nach der Einschaltung dauerhaft weiterlaufen (z.b. eine Waschmaschine), muss der Aus - Schwellwert auf gesetzt werden. Die Abschaltung erfolgt immer, sobald die Abschaltuhrzeit erreicht wurde (siehe unten). Spät. Einsch. Mit der spätesten Einschaltung kann ein Zeitraum definiert werden, in dem das Gerät auf jeden Fall einschaltet, auch wenn der Ein -Schwellwert nicht erreicht wurde (Beispiel: Der Waschgang soll auf jeden Fall abends fertig sein und muss daher rechtzeitig beginnen). Der genaue Einschaltzeitpunkt wird täglich neu per Zufallsgenerator innerhalb des gewählten Zeitraums festgelegt, damit die Netzbelastung durch gleichzeitig einschaltende Verbraucher vermieden wird. Einschaltdauer. Um bei kurzfristiger Sonneneinstrahlung nicht sofort die Schalter auszulösen, können Sie hier die Mindestdauer angeben, für welche das Gerät in jedem Fall eingeschaltet bleibt. 3 Tippen Sie auf den einzustellenden Wert. Die virtuelle Tastatur wird angezeigt. 4 Geben Sie die gewünschten Werte ein und bestätigen Sie die Eingabe mit OK oder brechen Sie die Eingabe ab. 44 von 92 Solar-Log 1000 Benutzerhandbuch
45 Bedienung mit dem Touchscreen 5 Tippen Sie bei Abbruch auf Menü. Die Hauptnavigation wird angezeigt. Die Änderungen werden verworfen. 6 Tippen Sie nach Änderungen auf Speichern, um die Einstellungen für diesen Schalter zu speichern. Tippen Sie auf Weiter, um den nächsten Schalter einzustellen. 3.4 Datenübertragung mit USB benutzen Falls Ihr Solar-Log 1000 nicht an ein lokales Netzwerk angeschlossen ist, können Sie die Daten wie Ereignisprotokolle oder Einstellungen auch mit einem USB-Stick auslesen, sichern und einspielen. Das Solar-Log 1000 besitzt an der Gehäuseoberseite unter der Abdeckung eine USB-Schnittstelle. Sie benötigen außerdem einen mit dem Windows-Betriebssystem formatierten USB-Stick mit maximal 4 GB Speicher. Ziehen Sie die Abdeckung auf der Gehäuseoberseite nach vorne ab und stecken Sie den USB-Stick an der bezeichneten Stelle in den USB-Port ein Aktuelle Daten auf dem USB-Stick sichern (Datenabzug) Sie können die aktuellen Ertragswerte auf dem USB-Stick sichern, um sie mit einem Internetbrowser auf dem PC anzeigen zu lassen. Die Daten werden als Website abgelegt. Sie können die Werte auf Ihrem Computer mit einem Browser betrachten. 1 Tippen Sie auf das Display. Die Hauptnavigation wird angezeigt. 2 Tippen Sie auf USB und Datenabzug auf USB-Stick. Das Display zeigt die Verwendung des USB-Sticks an. Solar-Log 1000 Benutzerhandbuch 45 von 92
46 Bedienung mit dem Touchscreen 3 Tippen Sie auf Daten abziehen. Die aktuellen Daten des Solar-Log 1000 werden auf den USB-Stick kopiert. 4 Tippen Sie auf Abbruch, falls Sie keine Datenübertragung wünschen. Die Hauptnavigation wird angezeigt. Daten auf dem Computer anzeigen lassen 1 Ziehen Sie nach erfolgreicher Datenübertragung den USB-Stick vom Solar-Log 1000 ab und stecken Sie ihn in den USB-Port Ihres Computers. 2 Öffnen Sie mit dem Browser die Datei index.html im Quellverzeichnis des USB-Sticks Datensicherung durchführen Sie können mit Hilfe des USB-Sticks auch eine Datensicherung durchführen. Dabei können Sie wählen, ob Sie die Ertrags- und Einstellungsdaten sichern oder bereits auf dem USB-Stick gesicherte Ertragsdaten auf das Gerät kopieren möchten oder 46 von 92 Solar-Log 1000 Benutzerhandbuch
47 Bedienung mit dem Touchscreen bereits auf dem USB-Stick gesicherte Einstellungen auf das Gerät kopieren möchten. Achtung Beim Einspielen der Daten vom USB-Stick werden alle Daten auf dem Gerät gelöscht und ersetzt. 1 Tippen Sie auf das Display. Die Hauptnavigation wird angezeigt. 2 Tippen Sie auf USB und Datensicherung. 3 Wählen Sie die gewünschte Option aus. Solar-Log 1000 Benutzerhandbuch 47 von 92
48 Bedienung mit dem Touchscreen Komplette Datensicherung durchführen 1 Tippen Sie auf Datensicherung starten. Die aktuellen Daten des Solar-Log 1000 werden auf den USB-Stick kopiert. Abhängig von der Menge der Daten kann die Übertragung einige Minuten dauern. 2 Tippen Sie auf Abbruch, falls Sie keine Datensicherung wünschen. Die Hauptnavigation wird angezeigt. Konfiguration einspielen 1 Tippen Sie auf Konfiguration einspielen. 2 Tippen Sie auf Datensicherung suchen. 48 von 92 Solar-Log 1000 Benutzerhandbuch
49 Bedienung mit dem Touchscreen Das Gerät sucht auf dem USB-Stick nach dem Backup- Verzeichnis und kopiert die Daten. Abhängig von der Menge der Daten kann die Übertragung einige Minuten dauern. 3 Tippen Sie auf Abbruch, falls Sie keine Übertragung der Konfigurationseinstellungen wünschen. Die Hauptnavigation wird angezeigt. Ertragsdaten einspielen Information Bevor Sie die gesicherten Ertragsdaten einspielen, sollten Sie die aktuelle Konfiguration einspielen ( Seite 48). 1 Tippen Sie auf Ertragsdaten einspielen. Tippen Sie auf Datensicherung suchen. Das Gerät sucht auf dem USB-Stick nach dem Backup- Verzeichnis und kopiert die Daten. Abhängig von der Menge der Daten kann die Übertragung einige Minuten dauern. 2 Tippen Sie auf Abbruch, falls Sie keine Übertragung der Ertragsdaten wünschen. Die Hauptnavigation wird angezeigt. Solar-Log 1000 Benutzerhandbuch 49 von 92
50 Bedienung mit dem Touchscreen Firmware aktualisieren Die Firmware des Solar-Log kann über den USB-Anschluss aktualisiert werden. 1 Navigieren Sie mit dem Webbrowser Ihres PC zu unserer Downloadseite und laden Sie die aktuelle Firmware auf die Festplatte des PC. Sie finden die Firmware unter 2 Wählen Sie den Solar-Log 1000 aus und kopieren Sie die Firmware auf den USB-Stick. 3 Stecken Sie den USB-Stick in das Solar-Log 1000 ein. 4 Tippen Sie in der Hauptnavigation auf USB. 5 Tippen Sie auf Firmware-Update. 6 Tippen Sie auf Firmware suchen. 7 Die aktuelle Firmware wird auf dem USB-Stick gesucht und eingespielt. 8 Tippen sie auf Abbruch, falls Sie keine Aktualisierung wünschen. Die Hauptnavigation wird angezeigt. 50 von 92 Solar-Log 1000 Benutzerhandbuch
51 Bedienung mit dem Touchscreen 3.5 Einstellungen im Konfigurationsmenü ändern Das Konfigurationsmenü erlaubt Ihnen Änderungen und Anpassungen an der Software des Geräts. Zwar sollte das Gerät Ihnen bereits fertig konfiguriert von Ihrem Solarteur übergeben worden sein. Es kann jedoch vorkommen, dass Sie später Änderungen vornehmen möchten wie eine Änderung des Passworts, der Netzwerkeinstellungen (weil Sie beispielsweise einen neuen Router einsetzen) usw. Wenden Sie sich für Änderungen an der Konfiguration an Ihren Solarteur. Falls Sie selbst Änderungen durchführen möchten, erhalten Sie das Installationshandbuch auf unserer Internetseite zum Download ( Seite 86). Solar-Log 1000 Benutzerhandbuch 51 von 92
52 Solar-Log WEB benutzen 4 Solar-Log WEB benutzen Mit Solar-Log TM WEB können Sie die Ertragsdaten und Ereignisprotokolle Ihrer Anlage auch über das Internet abrufen und einen täglichen -Versand der Ertrags- und Störungsmeldungen an eine - Adresse einstellen. Dazu benötigen Sie einen Solar-Log TM WEB Account. Zusätzlich zu diesem Angebot bieten wir noch weitere Ausbaustufen mit passendem Leistungsumfang für jeden Bedarf an. Informationen dazu finden Sie direkt bei Ihrem Solarteur oder unter Bei Solar-Log WEB Classic 2nd Edition registrieren Die Registrierung am Solar-Log WEB Classic 2nd Edition erfolgt ganz einfach online. 1 Öffnen Sie den Browser und navigieren Sie zur Solar-Log WEB Anmeldeseite unter 52 von 92 Solar-Log 1000 Benutzerhandbuch
53 Solar-Log WEB benutzen Oder öffnen Sie die Startseite unter 2 Wählen Sie Anmeldung in der linken Navigationsleiste. Das Registrierungsformular wird angezeigt. 3 Geben Sie die Seriennummer Ihres Geräts an. Sie finden die Seriennummer (SN) unter der oberen Abdeckung ( Seite 85). 4 Wählen Sie, ob die Daten im Internet öffentlich sichtbar sein sollen. Ihre Anlageninformationen können dann von anderen Besuchern der Seite eingesehen werden. Wenn Sie Nein wählen, müssen Solar-Log 1000 Benutzerhandbuch 53 von 92
54 Solar-Log WEB benutzen Sie sich mit den Benutzerdaten anmelden, die Sie im weiteren Verlauf der Anmeldung von Solare Datensysteme GmbH erhalten ( Seite 55). Die Einstellung Öffentlich sichtbar kann später jederzeit auf Ihrer Webseite im Bereich Konfiguration geändert werden. 5 Tragen Sie Ihre Standortdaten und Ihre Kontaktdaten ein. 6 Bestätigen Sie die Allgemeinen Geschäftsbedingungen (AGB) und die Datenschutzrichtlinien, nachdem Sie sie gelesen haben. 7 Geben Sie das in der Grafik angezeigte Kennwort ein, um sicherzustellen, dass keine automatisierten Programme (Bots) die Anmeldung durchführen und damit den Server lahmlegen können. 8 Bestätigen Sie die Angaben mit Jetzt Registrieren. Falls Sie kein Kennwort eingegeben haben oder das Kennwort falsch eingegeben haben, wird automatisch ein neues Kennwort angezeigt, ohne dass Sie Ihre Daten erneut eingeben müssen. Sie erhalten nach erfolgreicher Anmeldung eine an die angegebene -Adresse, die Sie bestätigen müssen. Nach manueller Prüfung Ihrer Daten wird daraufhin Ihr Zugang freigeschaltet. Hinweis Die Freischaltung erfolgt nur werktags und kann bis zu 24 Stunden in Anspruch nehmen. 54 von 92 Solar-Log 1000 Benutzerhandbuch
55 Solar-Log WEB benutzen 4.2 Anlagendaten abrufen Öffnen Sie im Browser die Startseite von Solar-Log TM WEB oder geben Sie in der Adresszeile des Browsers die URL ein: Die Startseite wird angezeigt. Bei Solar-Log TM WEB anmelden Wenn Sie bei der Anmeldung eine öffentliche Sichtbarkeit abgelehnt haben, müssen Sie sich auf der Solar-Log TM WEB Internetseite anmel- Solar-Log 1000 Benutzerhandbuch 55 von 92
56 Solar-Log WEB benutzen den. Falls Ihre Anlage öffentlich sichtbar ist, können Sie die Anmeldung überspringen. Geben Sie in der Kopfzeile Ihren Benutzernamen und das Passwort ein und klicken Sie auf Anmelden. Die Anlagenübersicht abrufen In der Übersicht werden alle Anlagen angezeigt. Die Anlagen sind hier anonym. Die öffentlich sichtbaren Anlagen können Sie direkt unterhalb der Tagesgrafik anzeigen lassen. Mit Passwort versehene Anlagendaten können nur mit der eigenen Anmeldung aufgerufen werden Wählen Sie zur Anlage rechts unter der Tagesübersicht. 56 von 92 Solar-Log 1000 Benutzerhandbuch
57 Solar-Log WEB benutzen 1 Wählen Sie die Postleitzahl Ihres Standortes bzw. Wechselrichter, Baujahr oder Anzahl der Module Ihrer Anlage aus. 2 Klicken Sie auf auswählen, um die Liste nach den gewählten Kriterien zu filtern oder klicken Sie auf Auswahl zurücksetzen, um die Auswahlkriterien aufzuheben. Es wird ein Liste der Anlagen angezeigt, die mit den Filterkriterien übereinstimmen. Solar-Log 1000 Benutzerhandbuch 57 von 92
58 Solar-Log WEB benutzen Die Übersicht zeigt die installierten Wechselrichter, ihre Leistung, Modulhersteller, Baujahr, Ausrichtung und Dachneigung der Anlagen. Falls kein Bild der Anlage veröffentlicht wurde, wird ein Standardfoto benutzt. Außerdem finden Sie in der rechten Spalte einen Überblick über den aktuellen Ertrag der Anlagen. 3 Klicken Sie auf zur Anlage unterhalb des Ertragsdiagramms. Die Detailübersicht der Anlage wird angezeigt. 58 von 92 Solar-Log 1000 Benutzerhandbuch
59 Solar-Log WEB benutzen Die Detailübersicht zeigt Ihnen weitere technische Details der Anlage sowie den Anlagenstatus einschließlich der eventuell aufgetretenen Fehlermeldungen. 4 Um direkt zu den Details der Anlage navigieren zu können, legen Sie sich ein Lesezeichen in Ihrem Browser an. Solar-Log 1000 Benutzerhandbuch 59 von 92
60 Solar-Log WEB benutzen 4.3 Ertragsdaten abrufen So navigieren Sie in den Übersichten Die Navigation auf der Internetseite der Übersichten entspricht der Navigation der Übersichtsseiten in Ihrem lokalen Netzwerk ( Seite 9). Zwischen den Übersichten wechseln 1 Bewegen Sie den Mauszeiger auf das kleine Dreieck links neben der Anzeige des Zeitraums. Eine Übersicht der Zeiträume wird angezeigt. 2 Klicken Sie auf den gewünschten Zeitraum. Die Übersicht des Zeitraums wird angezeigt Was die Werte der Übersichten bedeuten Die Angabe der Werte unterhalb der Diagramme entspricht den Werten auf den Übersichtsseiten in Ihrem lokalen Netzwerk ( Seite 10). Die Angabe des Erlöses wird auf der Internetseite aus Datenschutzgründen nicht angezeigt Tagesübersicht 1 Öffnen Sie den Browser und klicken Sie auf das Lesezeichen Ihrer Anlage. Gegebenenfalls müssen Sie sich anmelden ( Seite 55). Die Detailübersicht Ihrer Anlage wird angezeigt. 2 Wählen Sie Grafik in der linken Navigationsleiste. 60 von 92 Solar-Log 1000 Benutzerhandbuch
61 Solar-Log WEB benutzen Die Tagesübersicht der Anlage wird angezeigt. Die Tageserträge werden in einem Kurvendiagramm dargestellt. Die dunkelgrüne Linie zeigt den Tages-Sollertrag an. Beim Überstreichen der Kurven mit der Maus werden Ihnen die entsprechenden Werte angezeigt. Schaltflächen der Tagesübersicht Ertrag: Ertragslinie, über die die Ertragsentwicklung verfolgt werden kann. Zusätzlich wird eine dunkelgrüne Linie als Soll-Tagessumme dargestellt. Udc: Generatorspannung. Um die Spannung der einzelnen Strings anzuzeigen, darf nur ein Wechselrichter ausgewählt sein. kwp: Umstellung der Skalierung von der Leistung in Watt nach Leistung in kw/kwp. Dadurch werden alle Kurven bezüglich ihrer spezifischen Leistung vergleichbar. Ebenso können nachlassende Modulleistungen erkannt werden. Solar-Log 1000 Benutzerhandbuch 61 von 92
62 Solar-Log WEB benutzen 24h: Darstellung der Leistung über 2 Stunden des Tages zur kompletten Anzeige des Stromverbrauchs über den Tag Zusätzliche Funktionen mit S0 Stromzähler Die folgenden Anzeigen stehen Ihnen zusätzlich bei Anschluss eines S0-Stromzählers an den Solar-Log zur Verfügung: S0: Zeigt den Stromverbrauch Ihres Gebäudes als Grafik in Watt an. Verbr.: Zeigt den Stromverbrauch Ihres Gebäudes als ansteigende Linie in kwh an. Werte: Zeigt verschiedene Werte Ihrer Wechselrichter in Textform an. Bilanz: Zeigt Ihnen das Verhältnis Ihres Stromverbrauchs zu Ihrem Stromertrag. Im Textfeld unten links wird das Verhältnis zusätzlich in Prozent angegeben. Zusätzliche Funktionen mit Sensorbox Solar: Zeigt den Referenzwert eines Einstrahlungssensor an. Die Tagesleistung der Anlage muss sich im Messbereich des Sensors bewegen. M C: Zeigt die Modultemperatur an. Die Temperatur wird durch die Sensorbox ermittelt. 1 Klicken Sie auf eine der Schaltflächen und dann auf das Lupensymbol. Die gewählte Kurve wird angezeigt Monatsübersicht Wählen Sie Monatsübersicht in der Navigation. 62 von 92 Solar-Log 1000 Benutzerhandbuch
63 Solar-Log WEB benutzen Die Tageserträge eines Monats werden als Summe in einem Balkendiagramm dargestellt. Die dunkelgrüne Linie zeigt den Monats- Sollertrag an. 1 Bewegen Sie die Maus über einen Tagesbalken. Der jeweilige Tagesertrag wird angezeigt. 2 Klicken Sie auf einen einzelnen Balken, um auf die entsprechende Tagesübersicht umzuschalten Jahresübersicht Wählen Sie Jahresübersicht in der Navigation. Solar-Log 1000 Benutzerhandbuch 63 von 92
64 Solar-Log WEB benutzen Die einzelnen Monatserträge werden als Summe in einem Balkendiagramm dargestellt. Die dunkelgrüne Linie zeigt den Monats- Sollertrag an. Der Wert Prognose errechnet sich aus den schon erzielten Erträgen des Jahres und wird dann mit den Soll-Erträgen der restlichen Monate des Jahres hochgerechnet. 1 Bewegen Sie die Maus über einen Monatsbalken. Der jeweilige Monatsertrag wird angezeigt. 2 Klicken Sie auf einen einzelnen Balken, um auf die entsprechende Monatsübersicht umzuschalten Übersicht über alle Jahre Wählen Sie Übersicht über alle Jahre in der Navigation. 64 von 92 Solar-Log 1000 Benutzerhandbuch
65 Solar-Log WEB benutzen Die einzelnen Jahreserträge werden als Summe in einem Balkendiagramm dargestellt. Die dunkelgrüne Linie zeigt den Jahres-Sollertrag an. Dabei werden für das aktuelle Jahr zwei grüne Linien angezeigt: Die obere Linie zeigt das Jahressoll. Die untere Linie zeigt das bis zum aktuellen Tag aufgelaufene Jahressoll. 1 Bewegen Sie die Maus über einen Jahresbalken. Der jeweilige Jahresertrag wird angezeigt. 2 Klicken Sie auf einen einzelnen Balken, um auf die entsprechende Jahresübersicht umzuschalten. 3 Klicken Sie auf Linienübersicht Jahre, um eine Liniendarstellung des Gesamtertrags anzeigen zu lassen Ereignisprotokoll abrufen und filtern Wählen Sie Events in der linken Navigationsleiste. Solar-Log 1000 Benutzerhandbuch 65 von 92
66 Solar-Log WEB benutzen Die komplette Liste aller Systemereignisse wird angezeigt. Um nur bestimmte Ereignisse oder die Ereignisse eines bestimmten Tages der zurückliegenden 35 Tage anzeigen zu lassen, benutzen Sie die Filterfunktion. 1 Wählen Sie den gewünschten Wechselrichter im Auswahlfeld Alle Wechselrichter aus. Es werden nur die Ereignisse des gewählten Wechselrichters angezeigt. 2 Grenzen Sie die Auswahl ein, indem Sie im Auswahlfeld Alle Tage den gewünschten Tag auswählen. Es werden nur die Ereignisse des gewählten Tages angezeigt. 3 Grenzen Sie die Auswahl noch weiter ein, indem Sie im Auswahlfeld Alle Status den gewünschten Status auswählen. Es stehen nur Status zur Verfügung, die im gewählten Zeitraum aufgetreten sind. 4 Grenzen Sie zusätzlich die Art der Fehler ein, indem Sie im Auswahlfeld Alle Fehler den gewünschten Fehler auswählen. 66 von 92 Solar-Log 1000 Benutzerhandbuch
67 Solar-Log WEB benutzen Es werden nur Fehler angezeigt, die im gewählten Zeitraum aufgetreten sind. 5 Klicken Sie auf Auswahl zurücksetzen, um alle Filtereinstellungen aufzuheben. Solar-Log 1000 Benutzerhandbuch 67 von 92
68 Das Solar-Log APP für iphone benutzen 5 Das Solar-Log APP für iphone benutzen Um jederzeit auch mobil auf Ihre Anlagendaten zugreifen zu können, bieten wir Ihnen eine Solar-Log APP für iphone, ipad und ipod touch an. Die App kann kostenlos im App Store von Apple bezogen werden. Die App zeigt Ihnen die aktuellen und zurückliegenden Ertragsdaten in grafischer Form an. Mit der intuitiven Gestenbedienung können Sie schnell zwischen Tages-, Monats-, Jahres- und Gesamtübersichten navigieren. Voraussetzungen Unsere Solar-Log APP ist kompatibel mit jedem ipod touch, iphone und ipad ab Systemversion ios 3.0. Die Solar-Log APP funktioniert mit jeder Serverlösung von Solare Datensysteme GmbH. 5.1 Die App installieren Die App erhalten Sie kostenlos im App Store. App laden 1 Suchen Sie im App Store nach Solar-Log. 2 Folgen Sie den Anweisungen zum Download und zur Installation auf Ihrem iphone, ipad bzw. ipod touch. 68 von 92 Solar-Log 1000 Benutzerhandbuch
69 Das Solar-Log APP für iphone benutzen App starten 1 Starten Sie die App auf Ihrem iphone, ipad oder ipod touch. Der Startbildschirm wird angezeigt. 5.2 Anlagen hinzufügen Sie können mit der App bis zu 10 beliebige Anlagen überwachen, die jeweils an ein Solar-Log TM angeschlossen sind. Solar-Log 1000 Benutzerhandbuch 69 von 92
70 Das Solar-Log APP für iphone benutzen 1 Klicken Sie auf das +-Symbol. Die Ansicht Neue Anlage wird angezeigt. 70 von 92 Solar-Log 1000 Benutzerhandbuch
71 Das Solar-Log APP für iphone benutzen 2 Wählen Sie den Typ des Servers aus: Home. Ihre Anlage befindet sich auf dem Classic 1 Server. Web. Ihre Anlage befindet sich auf dem Classic 2 Server. Local. Sie können die Daten direkt von Ihrem Solar-Log im lokalen Netzwerk abrufen. Home 1 Tragen Sie die vollständige URL zu Ihrer Solar-Log Webseite ein, beispielsweise 2 Sichern Sie die Erfassung der Anlage. Solar-Log 1000 Benutzerhandbuch 71 von 92
72 Das Solar-Log APP für iphone benutzen Web 1 Tragen Sie URL, Seriennummer und Passwort ein, die Sie mit der Registrierungsmail von Solare Datensysteme GmbH erhalten haben. 2 Sichern Sie die Erfassung der Anlage. 72 von 92 Solar-Log 1000 Benutzerhandbuch
73 Das Solar-Log APP für iphone benutzen Local 1 Tragen Sie als URL die IP-Adresse des Solar-Log ein. 2 Sichern Sie die Erfassung der Anlage. 5.3 Ertragsdaten abrufen Wenn Ihre Anlage korrekt erkannt wurde, wird Sie in der Übersicht angezeigt. Hinweis Beachten Sie, dass die Daten nur aktualisiert werden, wenn Ihr iphone, ipad oder ipod touch über eine bestehende Internetverbindung verfügt. Solar-Log 1000 Benutzerhandbuch 73 von 92
74 Das Solar-Log APP für iphone benutzen So navigieren Sie in den Übersichten Durch Tippen auf den Bildschirm erhalten Sie am unteren Bildrand ein Menü, in dem Sie die gewünschten Übersichten wählen können Was die Werte der Übersichten bedeuten Die Angabe der Werte in den Diagrammen entspricht den Werten auf den Übersichtsseiten in Ihrem lokalen Netzwerk ( Seite 10). Tippen Sie in den Ansichten auf Werte, um die jeweils aktuellen Werte der Ansicht anzeigen zu lassen Tagesübersicht 1 Starten Sie die App. 74 von 92 Solar-Log 1000 Benutzerhandbuch
75 Das Solar-Log APP für iphone benutzen 2 Tippen Sie auf die blaue Pfeiltaste neben dem Namen Ihrer Anlage. Die aktuelle Tagesübersicht wird angezeigt. Die Erträge des gewählten Tages werden als Kurve dargestellt. 3 Drehen Sie Ihr iphone, ipad oder ipod touch horizontal, um eine bessere Darstellung zu erhalten. Solar-Log 1000 Benutzerhandbuch 75 von 92
76 Das Solar-Log APP für iphone benutzen 4 Wischen Sie nach links oder rechts, um zur nächsten bzw. vorigen Übersicht zu gelangen Monatsübersicht 1 Tippen Sie auf den Bildschirm. Die Übersichtsnavigation wird am unteren Bildschirmrand eingeblendet. 2 Wählen Sie Monat, um zur Monatsübersicht zu gelangen. Die Tageserträge des gewählten Monats werden als Balken dargestellt. 3 Wischen Sie nach links oder rechts, um zur nächsten bzw. vorigen Übersicht zu gelangen Jahresübersicht 1 Tippen Sie auf den Bildschirm. Die Übersichtsnavigation wird am unteren Bildschirmrand eingeblendet. 2 Wählen Sie Jahr, um zur Jahresübersicht zu gelangen. 76 von 92 Solar-Log 1000 Benutzerhandbuch
77 Das Solar-Log APP für iphone benutzen Die Monatserträge des gewählten Jahres werden als Balken dargestellt. 3 Wischen Sie nach links oder rechts, um zur nächsten bzw. vorigen Übersicht zu gelangen Gesamtübersicht 1 Tippen Sie auf den Bildschirm. Die Übersichtsnavigation wird am unteren Bildschirmrand eingeblendet. 2 Wählen Sie Gesamt, um zur Gesamtübersicht zu gelangen. Solar-Log 1000 Benutzerhandbuch 77 von 92
78 Das Solar-Log APP für iphone benutzen 3 Wischen Sie nach links oder rechts, um zur nächsten bzw. vorigen Übersicht zu gelangen. 5.4 Daten abrufen 1 Tippen Sie auf den Bildschirm. Die Übersichtsnavigation wird am unteren Bildschirmrand eingeblendet. 2 Wählen Sie Daten, um zur Datenansicht zu gelangen. 78 von 92 Solar-Log 1000 Benutzerhandbuch
79 Das Solar-Log APP für iphone benutzen Die Datenansicht zeigt Ihnen den eingetragenen Eigentümer, den Standort der Anlage, die installierten Module und Wechselrichter sowie Leistung und Ausrichtung der Anlage und das Datum ihrer Inbetriebnahme. 5.5 CO 2 -Einsparung abrufen 1 Tippen Sie auf den Bildschirm. Die Navigation wird am unteren Bildschirmrand eingeblendet. 2 Wählen Sie CO2. Die insgesamt aufgelaufene Menge vermiedenen Kohlendioxid- Ausstoßes durch Ihre Anlage wird angezeigt. Solar-Log 1000 Benutzerhandbuch 79 von 92
80 Das Solar-Log APP für iphone benutzen Die angezeigte Einsparung errechnet sich aus den Kohlendioxidmengen, die für die Energieerzeugung bei Verbrennung fossiler Brennstoffe entstanden wären. 5.6 Die Ertragsdaten als Slideshow Mit der Slideshow-Funktion können Sie Ihren ipod touch oder Ihr ipad zu einem elektronischen Bilderrahmen aufwerten. Dieser Bilderrahmen zeigt dann im Wechsel die unterschiedlichen Übersichten der Solar-Log App an. Hinweis Passende Halterungen (Cradle) zur Aufstellung der Geräte finden Sie im Fachhandel. 1 Tippen Sie auf den Bildschirm. Die Slideshow-Funktion wird am oberen Bildschirmrand eingeblendet. 80 von 92 Solar-Log 1000 Benutzerhandbuch
1 Allgemeine Hinweise 5
 Inhalt Inhalt 1 Allgemeine Hinweise 5 2 Bedienung mit dem Webbrowser im eigenen Netzwerk 6 2.1 Voraussetzungen 6 2.2 Übersicht 7 2.2.1 Navigationsübersicht 7 2.2.2 Startseite 8 2.3 Ertragsdaten abrufen
Inhalt Inhalt 1 Allgemeine Hinweise 5 2 Bedienung mit dem Webbrowser im eigenen Netzwerk 6 2.1 Voraussetzungen 6 2.2 Übersicht 7 2.2.1 Navigationsübersicht 7 2.2.2 Startseite 8 2.3 Ertragsdaten abrufen
1 Allgemeine Hinweise 4
 Inhalt Inhalt 1 Allgemeine Hinweise 4 2 Bedienung mit dem Webbrowser im eigenen Netzwerk 5 2.1 Voraussetzungen 5 2.2 Übersicht 6 2.2.1 Navigationsübersicht 6 2.2.2 Startseite 7 2.3 Ertragsdaten abrufen
Inhalt Inhalt 1 Allgemeine Hinweise 4 2 Bedienung mit dem Webbrowser im eigenen Netzwerk 5 2.1 Voraussetzungen 5 2.2 Übersicht 6 2.2.1 Navigationsübersicht 6 2.2.2 Startseite 7 2.3 Ertragsdaten abrufen
1 Überwachung Stromverbrauch. 2 Eigenstromverbrauch. 3 Strombilanz
 0 1 Überwachung Stromverbrauch Der Solar-Log 200/500/1000 kann neben der Aufzeichnung der Stromproduktion auch den Stromverbrauch aufzeichnen, oftmals auch bezeichnet als Smart-Metering. Dazu ist es notwendig,
0 1 Überwachung Stromverbrauch Der Solar-Log 200/500/1000 kann neben der Aufzeichnung der Stromproduktion auch den Stromverbrauch aufzeichnen, oftmals auch bezeichnet als Smart-Metering. Dazu ist es notwendig,
Apple ios- Starter- Broschüre
 Apple ios- Starter- Broschüre für Apple iphones und ipads INHALTSVERZEICHNIS Registrierung auf mainpost.de iphone / ipad einschalten Sprache / Land wählen Internetverbindung herstellen Ortungsdienste auswählen
Apple ios- Starter- Broschüre für Apple iphones und ipads INHALTSVERZEICHNIS Registrierung auf mainpost.de iphone / ipad einschalten Sprache / Land wählen Internetverbindung herstellen Ortungsdienste auswählen
Erste Schritte zum ipad
 Erste Schritte zum ipad 1. ipad einrichten Zur Einrichtung des ipad schalten Sie es ein und befolgen Sie die Anweisungen des Setup-Assistenten. Die Bildschirmanweisungen des Setup-Assistenten führen Sie
Erste Schritte zum ipad 1. ipad einrichten Zur Einrichtung des ipad schalten Sie es ein und befolgen Sie die Anweisungen des Setup-Assistenten. Die Bildschirmanweisungen des Setup-Assistenten führen Sie
Kurzanleitung für Windows-Computer - IPC-10 AC
 Kurzanleitung für Windows-Computer - IPC-10 AC Auspacken Packen Sie die Überwachungskamera vorsichtig aus und prüfen Sie, ob alle der nachfolgend aufgeführten Teile enthalten sind: 1. MAGINON IPC-10 AC
Kurzanleitung für Windows-Computer - IPC-10 AC Auspacken Packen Sie die Überwachungskamera vorsichtig aus und prüfen Sie, ob alle der nachfolgend aufgeführten Teile enthalten sind: 1. MAGINON IPC-10 AC
Veröffentlicht Januar 2017
 HomePilot Update 4.4.9 Veröffentlicht Januar 2017 Inhalt Änderungen:... 1 Voraussetzung:... 2 Vorgehensweise:... 2 Browser Cache löschen:... 6 Neuregistrierung WR Connect 2:... 7 Funktionen der neuen WR
HomePilot Update 4.4.9 Veröffentlicht Januar 2017 Inhalt Änderungen:... 1 Voraussetzung:... 2 Vorgehensweise:... 2 Browser Cache löschen:... 6 Neuregistrierung WR Connect 2:... 7 Funktionen der neuen WR
Brainloop Secure Dataroom Service Version 8.30
 Brainloop Secure Dataroom Service Version 8.30 QR-Code-Authentifizierung leicht gemacht Schnellstartanleitung Brainloop Secure Dataroom Version 8.30 Copyright Brainloop AG, 2004-2014. Alle Rechte vorbehalten.
Brainloop Secure Dataroom Service Version 8.30 QR-Code-Authentifizierung leicht gemacht Schnellstartanleitung Brainloop Secure Dataroom Version 8.30 Copyright Brainloop AG, 2004-2014. Alle Rechte vorbehalten.
Kurzanleitung. App Depoteinsicht
 Kurzanleitung App Depoteinsicht financetec AG März 2015 1 Installation und Aktualisierung Apps werden über den App Store von itunes installiert und aktualisiert. Damit Sie eine App von financetec AG installieren
Kurzanleitung App Depoteinsicht financetec AG März 2015 1 Installation und Aktualisierung Apps werden über den App Store von itunes installiert und aktualisiert. Damit Sie eine App von financetec AG installieren
Roth Touchline + App für Android und ios
 für Android und ios Bedienungsanleitung Leben voller Energie Gratulation zur Ihrer neuen Roth Touchline+ App. Mit der Roth Touchline+ App für Android und ios können Sie Ihre Roth Touchline Fußbodenheizung
für Android und ios Bedienungsanleitung Leben voller Energie Gratulation zur Ihrer neuen Roth Touchline+ App. Mit der Roth Touchline+ App für Android und ios können Sie Ihre Roth Touchline Fußbodenheizung
iphone app - Arbeitszeitüberwachung
 iphone app - Arbeitszeitüberwachung Arbeitszeitüberwachung - iphone App Diese Paxton-App ist im Apple App Store erhältlich. Die App läuft auf allen iphones mit ios 5.1 oder höher und enthält hochauflösende
iphone app - Arbeitszeitüberwachung Arbeitszeitüberwachung - iphone App Diese Paxton-App ist im Apple App Store erhältlich. Die App läuft auf allen iphones mit ios 5.1 oder höher und enthält hochauflösende
Avery Dennison 64-Bit Serie Generation 2 Firmwareupdate CF Karte
 Avery Dennison 64-Bit Serie Generation 2 Firmwareupdate CF Karte Kurzanleitung Version 1.0 Firmwareupdate www.jrdrucksysteme.de Seite 1 von 9 Inhalt 1. Firmwareupdate mit CF Karte...... 3 1.1 Allgemeines...
Avery Dennison 64-Bit Serie Generation 2 Firmwareupdate CF Karte Kurzanleitung Version 1.0 Firmwareupdate www.jrdrucksysteme.de Seite 1 von 9 Inhalt 1. Firmwareupdate mit CF Karte...... 3 1.1 Allgemeines...
KVN - Sitzungsmanagement. Informationsmappe
 KVN - Sitzungsmanagement Informationsmappe Inhaltsverzeichnis 1. Sitzungs- App Installation und Ersteinrichtung... 2 2. Passwortänderung über die App... 5 3. Passwortänderung über WebLink... 8 4. Sitzungs
KVN - Sitzungsmanagement Informationsmappe Inhaltsverzeichnis 1. Sitzungs- App Installation und Ersteinrichtung... 2 2. Passwortänderung über die App... 5 3. Passwortänderung über WebLink... 8 4. Sitzungs
webcrm Kompakt-/Mobil-Version
 webcrm Kompakt-/Mobil-Version webcrm ist nun auch als Version mit einem kompakten und speziell auf Mobiltelefone ausgelegten Bildschirm/Menü verfügbar. Diese Kompakt -Version ist in einigen Fällen auch
webcrm Kompakt-/Mobil-Version webcrm ist nun auch als Version mit einem kompakten und speziell auf Mobiltelefone ausgelegten Bildschirm/Menü verfügbar. Diese Kompakt -Version ist in einigen Fällen auch
SP-2101W Quick Installation Guide
 SP-2101W Quick Installation Guide 05-2014 / v1.0 1 I. Produktinformationen... 2 I-1. Verpackungsinhalt... 2 I-2. Vorderseite... 2 I-3. LED-Status... 3 I-4. Schalterstatus-Taste... 3 I-5. Produkt-Aufkleber...
SP-2101W Quick Installation Guide 05-2014 / v1.0 1 I. Produktinformationen... 2 I-1. Verpackungsinhalt... 2 I-2. Vorderseite... 2 I-3. LED-Status... 3 I-4. Schalterstatus-Taste... 3 I-5. Produkt-Aufkleber...
Doro Experience. Manager. für Android. Tablets. Deutsch
 Doro für Android Tablets Manager Deutsch Einführung Verwenden Sie den Doro Manager, um Anwendungen auf einem Doro über einen Internet-Browser von jedem beliebigen Ort aus zu installieren und zu bearbeiten.
Doro für Android Tablets Manager Deutsch Einführung Verwenden Sie den Doro Manager, um Anwendungen auf einem Doro über einen Internet-Browser von jedem beliebigen Ort aus zu installieren und zu bearbeiten.
Sie möchten als Hochschulangehöriger das Internet sowie spezielle Angebote der Fachhochschule Köln nutzen?
 Sie möchten als Hochschulangehöriger das Internet sowie spezielle Angebote der Fachhochschule Köln nutzen? Dann zeigen wir Ihnen hier in wenigen kurzen Schritten die notwendige Vorgehensweise. Um eine
Sie möchten als Hochschulangehöriger das Internet sowie spezielle Angebote der Fachhochschule Köln nutzen? Dann zeigen wir Ihnen hier in wenigen kurzen Schritten die notwendige Vorgehensweise. Um eine
A - Installation Solar-Log TM Check Liste
 A - Installation Solar-Log TM Check Liste Im Büro zu erledigen 1. Solar -Log auf Portal erfassen (Commercial oder Classic) und das Gerät auf die neuste Firmware Version aktualisieren 2. Netzwerk: sollte
A - Installation Solar-Log TM Check Liste Im Büro zu erledigen 1. Solar -Log auf Portal erfassen (Commercial oder Classic) und das Gerät auf die neuste Firmware Version aktualisieren 2. Netzwerk: sollte
KONFIGURATOR-SOFTWARE (S009-50) Kurzanleitung
 S e i t e 1 KONFIGURATOR-SOFTWARE (S009-50) Kurzanleitung 1. Laden Sie die Konfigurator-Software von unserer Internetseite herunter http://www.mo-vis.com/en/support/downloads 2. Schließen Sie den mo-vis
S e i t e 1 KONFIGURATOR-SOFTWARE (S009-50) Kurzanleitung 1. Laden Sie die Konfigurator-Software von unserer Internetseite herunter http://www.mo-vis.com/en/support/downloads 2. Schließen Sie den mo-vis
Becker Content Manager Inhalt
 Becker Content Manager Inhalt Willkommen beim Becker Content Manager...2 Installation des Becker Content Manager...2 Becker Content Manager starten...3 Becker Content Manager schließen...3 Kartendaten
Becker Content Manager Inhalt Willkommen beim Becker Content Manager...2 Installation des Becker Content Manager...2 Becker Content Manager starten...3 Becker Content Manager schließen...3 Kartendaten
Handbuch Alpha11 Pager-Software
 Handbuch Alpha11 Pager-Software Dieses Handbuch beschreibt die Installation, sowie die Funktionen der Pager-Software. Sollte die Pager-Software bereits installiert sein, können Sie gleich auf die Funktions-Beschreibung
Handbuch Alpha11 Pager-Software Dieses Handbuch beschreibt die Installation, sowie die Funktionen der Pager-Software. Sollte die Pager-Software bereits installiert sein, können Sie gleich auf die Funktions-Beschreibung
Citrix Zugang Inhaltsverzeichnis
 Citrix Zugang Inhaltsverzeichnis Inhaltsverzeichnis... 1 1. Deinstallieren des Citrix Online Plug-in :... 2 2. Installieren des Citrix Receivers :... 5 3. Anmelden an das Citrix Portal... 8 4. Drucken
Citrix Zugang Inhaltsverzeichnis Inhaltsverzeichnis... 1 1. Deinstallieren des Citrix Online Plug-in :... 2 2. Installieren des Citrix Receivers :... 5 3. Anmelden an das Citrix Portal... 8 4. Drucken
Technical Note 0606 ewon
 Technical Note 0606 ewon M2Web Copyright by Wachendorff Prozesstechnik GmbH & Co. KG, Industriestraße 7,, Tel.: 06722/9965-20, Fax.: -78-1 - Inhaltsverzeichnis 1 Allgemeines... 3 1.1 Information... 3 1.2
Technical Note 0606 ewon M2Web Copyright by Wachendorff Prozesstechnik GmbH & Co. KG, Industriestraße 7,, Tel.: 06722/9965-20, Fax.: -78-1 - Inhaltsverzeichnis 1 Allgemeines... 3 1.1 Information... 3 1.2
HANDBUCH. für die Arbeit auf den Portalen der SolDaCon UG. Version 1.1 Stand Handbuch SolDaCon 1.1 1
 HANDBUCH für die Arbeit auf den Portalen der SolDaCon UG Version 1.1 Stand 15.02.2017 Handbuch SolDaCon 1.1 1 1. Inhaltsverzeichnis 1. Inhaltsverzeichnis 2 2. Allgemeines 3 3. Zugangsdaten 4 4. Bearbeitung
HANDBUCH für die Arbeit auf den Portalen der SolDaCon UG Version 1.1 Stand 15.02.2017 Handbuch SolDaCon 1.1 1 1. Inhaltsverzeichnis 1. Inhaltsverzeichnis 2 2. Allgemeines 3 3. Zugangsdaten 4 4. Bearbeitung
Willkommen bei der Digital-Zeitung des Pfälzischen Merkur Liebe Leserin, lieber Leser,
 Willkommen bei der Digital-Zeitung des Pfälzischen Merkur Liebe Leserin, lieber Leser, vielen Dank, dass Sie sich für die Digital-Zeitung des Pfälzischen Merkur entschieden haben! Ab sofort können Sie
Willkommen bei der Digital-Zeitung des Pfälzischen Merkur Liebe Leserin, lieber Leser, vielen Dank, dass Sie sich für die Digital-Zeitung des Pfälzischen Merkur entschieden haben! Ab sofort können Sie
Smart Home. Quickstart
 Smart Home Quickstart 1 Gateway anschließen 1. Verbinden Sie das Smart Home Gateway G1 mit Ihrem Heimnetzwerk (I). 2. Schließen Sie das beiliegende Netzteil an. Die LED (A) auf der Vorderseite sollte nun
Smart Home Quickstart 1 Gateway anschließen 1. Verbinden Sie das Smart Home Gateway G1 mit Ihrem Heimnetzwerk (I). 2. Schließen Sie das beiliegende Netzteil an. Die LED (A) auf der Vorderseite sollte nun
Memeo Instant Backup Kurzleitfaden. Schritt 1: Richten Sie Ihr kostenloses Memeo-Konto ein
 Einleitung Memeo Instant Backup ist eine einfache Backup-Lösung für eine komplexe digitale Welt. Durch automatisch und fortlaufende Sicherung Ihrer wertvollen Dateien auf Ihrem Laufwerk C:, schützt Memeo
Einleitung Memeo Instant Backup ist eine einfache Backup-Lösung für eine komplexe digitale Welt. Durch automatisch und fortlaufende Sicherung Ihrer wertvollen Dateien auf Ihrem Laufwerk C:, schützt Memeo
Kurzanleitung für Windows-Computer - IPC-100AC
 Kurzanleitung für Windows-Computer - IPC-00AC Auspacken Packen Sie die Überwachungskamera vorsichtig aus und prüfen Sie, ob alle der nachfolgend aufgeführten Teile enthalten sind:. Maginon IPC-00AC. Netzteil
Kurzanleitung für Windows-Computer - IPC-00AC Auspacken Packen Sie die Überwachungskamera vorsichtig aus und prüfen Sie, ob alle der nachfolgend aufgeführten Teile enthalten sind:. Maginon IPC-00AC. Netzteil
Windows auf einen USb-Stick kopieren
 Lizenzfuchs Anleitung Windows auf einen USb-Stick kopieren Windows auf einen Lizenzfuchs Anleitung Klicken Sie auf die Windows-Version, die Sie auf Ihren möchten und Sie gelangen zu der entsprechenden
Lizenzfuchs Anleitung Windows auf einen USb-Stick kopieren Windows auf einen Lizenzfuchs Anleitung Klicken Sie auf die Windows-Version, die Sie auf Ihren möchten und Sie gelangen zu der entsprechenden
Self Service Reset Password Benutzerhandbuch
 Self Service Reset Password Benutzerhandbuch Der Service Self Service Reset Password bietet den Benutzern der Provinzdomäne die Möglichkeit, ihr Passwort selbständig zu ändern oder zurückzusetzen. Um den
Self Service Reset Password Benutzerhandbuch Der Service Self Service Reset Password bietet den Benutzern der Provinzdomäne die Möglichkeit, ihr Passwort selbständig zu ändern oder zurückzusetzen. Um den
StecaGrid Portal einrichten
 StecaGrid Portal einrichten 1 Hintergrund Verbindet man die Ethernet-Schnittstelle eines coolcept-wechselrichters mit einem Router, werden die Daten aus dem Datenlogger des Wechselrichters direkt an das
StecaGrid Portal einrichten 1 Hintergrund Verbindet man die Ethernet-Schnittstelle eines coolcept-wechselrichters mit einem Router, werden die Daten aus dem Datenlogger des Wechselrichters direkt an das
Google Cloud Print Anleitung
 Google Cloud Print Anleitung Version 0 GER Zu den Hinweisen In diesem Benutzerhandbuch wird für Hinweise der folgende Stil verwendet: Hinweise informieren Sie darüber, wie auf eine bestimmte Situation
Google Cloud Print Anleitung Version 0 GER Zu den Hinweisen In diesem Benutzerhandbuch wird für Hinweise der folgende Stil verwendet: Hinweise informieren Sie darüber, wie auf eine bestimmte Situation
A1 WLAN Box ADB DV 2210 für Windows XP
 Installationsanleitung Einfach A1. A1 WLAN Box ADB DV 2210 für Windows XP Einfach schneller zum Ziel. Zu Ihrer A1 WLAN Box haben Sie eine A1 Installations-CD erhalten, mit der Sie alle Einstellungen automatisch
Installationsanleitung Einfach A1. A1 WLAN Box ADB DV 2210 für Windows XP Einfach schneller zum Ziel. Zu Ihrer A1 WLAN Box haben Sie eine A1 Installations-CD erhalten, mit der Sie alle Einstellungen automatisch
Touch&Travel-App Bedienungsanleitung
 Immer dabei, immer flexibel. Touch&Travel-App Bedienungsanleitung Inhaltsverzeichnis 1. Einleitung 2 1.1. Download und Installation der Touch&Travel-App 2 1.2. Freischaltung des Location Based Service
Immer dabei, immer flexibel. Touch&Travel-App Bedienungsanleitung Inhaltsverzeichnis 1. Einleitung 2 1.1. Download und Installation der Touch&Travel-App 2 1.2. Freischaltung des Location Based Service
Einstieg in Viva-Web mit Mozilla Firefox
 Einstieg in Viva-Web mit Mozilla Firefox 1. Aufrufen der Internetseite Zu Beginn müssen Sie Ihren Internetbrowser durch Doppelklick auf das Mozilla Firefox Symbol öffnen. Es öffnet sich Ihre Startseite,
Einstieg in Viva-Web mit Mozilla Firefox 1. Aufrufen der Internetseite Zu Beginn müssen Sie Ihren Internetbrowser durch Doppelklick auf das Mozilla Firefox Symbol öffnen. Es öffnet sich Ihre Startseite,
SIHLNET E-Mail-Konfiguration
 SIHLNET E-Mail-Konfiguration Inhaltsverzeichnis 1. Allgemeines...2 2. OWA...2 2.1. Anmeldung... 2 2.2. Arbeiten mit OWA... 3 2.2.1. Neue E-Mail versenden... 3 2.2.2. E-Mail beantworten / weiterleiten...
SIHLNET E-Mail-Konfiguration Inhaltsverzeichnis 1. Allgemeines...2 2. OWA...2 2.1. Anmeldung... 2 2.2. Arbeiten mit OWA... 3 2.2.1. Neue E-Mail versenden... 3 2.2.2. E-Mail beantworten / weiterleiten...
SP-1101W/SP-2101W Quick Installation Guide
 SP-1101W/SP-2101W Quick Installation Guide 05-2014 / v1.0 1 I. Produktinformationen I-1. Verpackungsinhalt I-2. Smart Plug-Schalter Schnellinstallationsanleitung CD mit Schnellinstallationsan leitung Vorderseite
SP-1101W/SP-2101W Quick Installation Guide 05-2014 / v1.0 1 I. Produktinformationen I-1. Verpackungsinhalt I-2. Smart Plug-Schalter Schnellinstallationsanleitung CD mit Schnellinstallationsan leitung Vorderseite
Einrichtung Ihres Jongo-Geräts und Verbindung mit Ihrem Netzwerk
 Einrichtung Ihres Jongo-Geräts und Verbindung mit Ihrem Netzwerk Vor dem Verbinden Ihres Pure Jongo-Geräts müssen Sie fünf Dinge bereithalten. Bitte lesen Sie die folgende Checkliste durch und vergewissern
Einrichtung Ihres Jongo-Geräts und Verbindung mit Ihrem Netzwerk Vor dem Verbinden Ihres Pure Jongo-Geräts müssen Sie fünf Dinge bereithalten. Bitte lesen Sie die folgende Checkliste durch und vergewissern
CBS-Heidelberg Helpdesk Filr-Dokumentation S.1
 CBS-Heidelberg Helpdesk Filr-Dokumentation S.1 Dokumentation der Anwendung Filr von Novell G Informationen zu Filr, die über diese Dokumentation hinausgehen, finden Sie im Internet unter: http://www.novell.com/de-de/documentation/novell-filr-1-1/
CBS-Heidelberg Helpdesk Filr-Dokumentation S.1 Dokumentation der Anwendung Filr von Novell G Informationen zu Filr, die über diese Dokumentation hinausgehen, finden Sie im Internet unter: http://www.novell.com/de-de/documentation/novell-filr-1-1/
Avery Dennison AP 5.4 Gen II / AP 5.6 Firmwareupdate USB Stick / SD Karte
 Avery Dennison AP 5.4 Gen II / AP 5.6 Firmwareupdate USB Stick / SD Karte Kurzanleitung Version 1.0 Firmwareupdate www.jrdrucksysteme.de Seite 1 von 12 Inhalt 1. Firmwareupdate mit SD Karte......... 3
Avery Dennison AP 5.4 Gen II / AP 5.6 Firmwareupdate USB Stick / SD Karte Kurzanleitung Version 1.0 Firmwareupdate www.jrdrucksysteme.de Seite 1 von 12 Inhalt 1. Firmwareupdate mit SD Karte......... 3
Anlagen-Anschluss Plus. Kurzanleitung für die Installation des Thomson Modem
 Anlagen-Anschluss Plus Kurzanleitung für die Installation des Thomson Modem Anlagen-Anschluss Plus Version vom 22.10.2012 Inhalt Seite 1. Einleitung 04-05 2. Verkabelung 06-07 3. Einrichtung PC / Laptop
Anlagen-Anschluss Plus Kurzanleitung für die Installation des Thomson Modem Anlagen-Anschluss Plus Version vom 22.10.2012 Inhalt Seite 1. Einleitung 04-05 2. Verkabelung 06-07 3. Einrichtung PC / Laptop
Handbuch. Herzlich Willkommen im neuen ExpertenPortal der top itservices AG. Sie haben Fragen zu der Registrierung oder Bedienung?
 Handbuch Herzlich Willkommen im neuen ExpertenPortal der top itservices AG. Sie haben Fragen zu der Registrierung oder Bedienung? Schauen Sie in unserem Handbuch nach oder kontaktieren Sie unser Support
Handbuch Herzlich Willkommen im neuen ExpertenPortal der top itservices AG. Sie haben Fragen zu der Registrierung oder Bedienung? Schauen Sie in unserem Handbuch nach oder kontaktieren Sie unser Support
Technical Note 0101 ewon
 PCE Deutschland GmbH Im Langel 4 59872 Meschede Telefon: 02903 976 990 E-Mail: info@pce-instruments.com Web: www.pce-instruments.com/deutsch/ Technical Note 0101 ewon ebuddy - 1 - Inhaltsverzeichnis 1
PCE Deutschland GmbH Im Langel 4 59872 Meschede Telefon: 02903 976 990 E-Mail: info@pce-instruments.com Web: www.pce-instruments.com/deutsch/ Technical Note 0101 ewon ebuddy - 1 - Inhaltsverzeichnis 1
So führen Sie das Upgrade Ihres TOSHIBA Windows -PCs oder -Tablets auf Windows 10 durch
 So führen Sie das Upgrade Ihres TOSHIBA Windows -PCs oder -Tablets auf Windows 10 durch Sehr geehrte Kundin, sehr geehrter Kunde, in diesem Dokument finden Sie wichtige Informationen dazu, wie Sie das
So führen Sie das Upgrade Ihres TOSHIBA Windows -PCs oder -Tablets auf Windows 10 durch Sehr geehrte Kundin, sehr geehrter Kunde, in diesem Dokument finden Sie wichtige Informationen dazu, wie Sie das
Im Dialog Online-Datenupdate haben Sie die Auswahl zwischen den folgenden beiden Optionen:
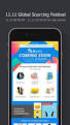 1. Online-Update Online-Update 1/5 Im Dialog Online-Datenupdate haben Sie die Auswahl zwischen den folgenden beiden Optionen: Online-Datenupdate über das Internet (der PC benötigt eine direkte Internetverbindung)
1. Online-Update Online-Update 1/5 Im Dialog Online-Datenupdate haben Sie die Auswahl zwischen den folgenden beiden Optionen: Online-Datenupdate über das Internet (der PC benötigt eine direkte Internetverbindung)
Talk2M Konfiguration für ewon DSL/LAN - Modelle
 Talk2M Konfiguration für ewon DSL/LAN - Modelle Seite 1 von 17 ewon - Technical Note Nr. 016 Version 1.0 Talk2M Konfiguration für ewon DSL/LAN - Modelle Einrichtung des Talk2M Services für die Verbindung
Talk2M Konfiguration für ewon DSL/LAN - Modelle Seite 1 von 17 ewon - Technical Note Nr. 016 Version 1.0 Talk2M Konfiguration für ewon DSL/LAN - Modelle Einrichtung des Talk2M Services für die Verbindung
unten auf der Hauptseite des itunes Store auf die entsprechende Landesflagge (Deutschland) klicken. Abbildung 1: itunes Store Land auswählen
 Apple ID erstellen 1. Woher bekomme ich die Fobi@PP? Link zur Fobi@PP: https://itunes.apple.com/de/app/fobi pp/id569501651?mt=8 Für das Herunterladen der FoBi@PP wird eine gültige Apple ID benötigt. Wenn
Apple ID erstellen 1. Woher bekomme ich die Fobi@PP? Link zur Fobi@PP: https://itunes.apple.com/de/app/fobi pp/id569501651?mt=8 Für das Herunterladen der FoBi@PP wird eine gültige Apple ID benötigt. Wenn
iphone app - Anwesenheit
 iphone app - Anwesenheit Anwesenheit - iphone App Diese Paxton-App ist im Apple App Store erhältlich. Die App läuft auf allen iphones mit ios 5.1 oder höher und enthält hochauflösende Bilder für Geräte
iphone app - Anwesenheit Anwesenheit - iphone App Diese Paxton-App ist im Apple App Store erhältlich. Die App läuft auf allen iphones mit ios 5.1 oder höher und enthält hochauflösende Bilder für Geräte
Anleitung zum Umgang:
 Hier finden Sie ein von mir empfohlenes Programm. Es heißt: Alle meine Passworte (AmP) Sie finden hierzu nähere Information im Internet unter: http://www.alle-meine-passworte.de/ Funktion des Programmes:
Hier finden Sie ein von mir empfohlenes Programm. Es heißt: Alle meine Passworte (AmP) Sie finden hierzu nähere Information im Internet unter: http://www.alle-meine-passworte.de/ Funktion des Programmes:
Verbinden von Outlook mit ihrem Office 365 Konto
 Webmailanmeldung Öffnen sie in ihrem Browser die Adresse webmail.gym-knittelfeld.at ein. Sie werden automatisch zum Office 365 Anmeldeportal weitergeleitet. Melden sie sich mit ihrer vollständigen E-Mail-Adresse
Webmailanmeldung Öffnen sie in ihrem Browser die Adresse webmail.gym-knittelfeld.at ein. Sie werden automatisch zum Office 365 Anmeldeportal weitergeleitet. Melden sie sich mit ihrer vollständigen E-Mail-Adresse
Nutzerhandbuch Digital Plus Paket. RP App epaper App epaper Web
 Nutzerhandbuch Digital Plus Paket RP App epaper App epaper Web Stand: September 2016 Inhaltsverzeichnis 1 Die Vorteile des Digital Plus Pakets... 3 2. Installation und Einrichtung... 4 2.1 RP App... 5
Nutzerhandbuch Digital Plus Paket RP App epaper App epaper Web Stand: September 2016 Inhaltsverzeichnis 1 Die Vorteile des Digital Plus Pakets... 3 2. Installation und Einrichtung... 4 2.1 RP App... 5
Outlook Web App 2010 Kurzanleitung
 Seite 1 von 6 Outlook Web App 2010 Einleitung Der Zugriff über Outlook Web App ist von jedem Computer der weltweit mit dem Internet verbunden ist möglich. Die Benutzeroberfläche ist ähnlich zum Microsoft
Seite 1 von 6 Outlook Web App 2010 Einleitung Der Zugriff über Outlook Web App ist von jedem Computer der weltweit mit dem Internet verbunden ist möglich. Die Benutzeroberfläche ist ähnlich zum Microsoft
Version 1.0 Datum 05.06.2008. 1. Anmeldung... 2
 Anmeldung Wochenplatzbörse Spiez Version 1.0 Datum 05.06.2008 Ersteller Oester Emanuel Inhaltsverzeichnis 1. Anmeldung... 2 1.1. Anmeldeseite... 2 1.2. Anmeldung / Registrierung... 4 1.3. Bestätigungs-Email...
Anmeldung Wochenplatzbörse Spiez Version 1.0 Datum 05.06.2008 Ersteller Oester Emanuel Inhaltsverzeichnis 1. Anmeldung... 2 1.1. Anmeldeseite... 2 1.2. Anmeldung / Registrierung... 4 1.3. Bestätigungs-Email...
iphone app - Berichte
 iphone app - Berichte Berichte - iphone App Diese Paxton-App ist im Apple App Store erhältlich. Die App läuft auf allen iphones mit ios 5.1 oder höher und enthält hochauflösende Bilder für Geräte mit Retina-Display.
iphone app - Berichte Berichte - iphone App Diese Paxton-App ist im Apple App Store erhältlich. Die App läuft auf allen iphones mit ios 5.1 oder höher und enthält hochauflösende Bilder für Geräte mit Retina-Display.
Installation / Aktualisierung von Druckertreibern unter Windows 7
 Rechenzentrum Installation / Aktualisierung von Druckertreibern unter Windows 7 Es gibt drei verschiedene Wege, um HP-Druckertreiber unter Windows7 zu installieren: (Seite) 1. Automatische Installation...
Rechenzentrum Installation / Aktualisierung von Druckertreibern unter Windows 7 Es gibt drei verschiedene Wege, um HP-Druckertreiber unter Windows7 zu installieren: (Seite) 1. Automatische Installation...
Einrichtung der sicheren TAN-Verfahren in moneyplex
 1 Einrichtung der sicheren TAN-Verfahren in moneyplex Um Ihnen beim Homebanking mit PIN und TAN mehr Sicherheit zu geben, bieten immer mehr Banken ein verbessertes TAN-Verfahren an. Das itan-verfahren
1 Einrichtung der sicheren TAN-Verfahren in moneyplex Um Ihnen beim Homebanking mit PIN und TAN mehr Sicherheit zu geben, bieten immer mehr Banken ein verbessertes TAN-Verfahren an. Das itan-verfahren
Soli Manager 2011 Installation und Problemanalyse
 Soli Manager 2011 Installation und Problemanalyse Stand: 14.09.2011 Über dieses Dokument Dieses Dokument soll einen kurzen Überblick über die Installation, die Deinstallation von "Soli Manager 2011" liefern
Soli Manager 2011 Installation und Problemanalyse Stand: 14.09.2011 Über dieses Dokument Dieses Dokument soll einen kurzen Überblick über die Installation, die Deinstallation von "Soli Manager 2011" liefern
City Navigator Update
 48 15 00 N 11 38 04 E City Navigator Update Aktualisierung des vorinstallierten Kartenmaterials auf einem Garmin GPS-Empfänger Installation Garmin Deutschland GmbH Parkring 35 D-85748 Garching bei München
48 15 00 N 11 38 04 E City Navigator Update Aktualisierung des vorinstallierten Kartenmaterials auf einem Garmin GPS-Empfänger Installation Garmin Deutschland GmbH Parkring 35 D-85748 Garching bei München
Bauanleitung für die Solaranzeige Micro Wechselrichter + 7 Monitor
 Bauanleitung für die Solaranzeige Micro Wechselrichter + 7 Monitor Version 1.3 Oktober 2016 Seite 1 von 10 Seiten Inhaltsverzeichnis Vorwort:...3 Material:...4 Zusammenbau:...5 Alternatives Gehäuse:...7
Bauanleitung für die Solaranzeige Micro Wechselrichter + 7 Monitor Version 1.3 Oktober 2016 Seite 1 von 10 Seiten Inhaltsverzeichnis Vorwort:...3 Material:...4 Zusammenbau:...5 Alternatives Gehäuse:...7
Installation der USV-Anlage
 Installation der USV-Anlage 1) Schließen Sie die USV durch ein serielles oder mittels eines USB Kabels am PC an. Das Betriebssystem sollte die USV-Anlage erkennen und automatisch die erforderlichen Treiber
Installation der USV-Anlage 1) Schließen Sie die USV durch ein serielles oder mittels eines USB Kabels am PC an. Das Betriebssystem sollte die USV-Anlage erkennen und automatisch die erforderlichen Treiber
Live Update (Auto Update)
 Live Update (Auto Update) Mit der Version 44.20.00 wurde moveit@iss+ um die Funktion des Live Updates (in anderen Programmen auch als Auto Update bekannt) für Programm Updates erweitert. Damit Sie auch
Live Update (Auto Update) Mit der Version 44.20.00 wurde moveit@iss+ um die Funktion des Live Updates (in anderen Programmen auch als Auto Update bekannt) für Programm Updates erweitert. Damit Sie auch
Xesar. Erste Schritte
 Xesar Erste Schritte Xesar-Systemvoraussetzungen Personal Computer; min. 1,2 GHz oder höher Mindestens 8 GB RAM (bei 64 Bit, davon 4 GB für Xesar verfügbar) 2x USB-Host 2.0 für Codierstation und Xesar-Tablet
Xesar Erste Schritte Xesar-Systemvoraussetzungen Personal Computer; min. 1,2 GHz oder höher Mindestens 8 GB RAM (bei 64 Bit, davon 4 GB für Xesar verfügbar) 2x USB-Host 2.0 für Codierstation und Xesar-Tablet
SP-1101W Schnellanleitung
 SP-1101W Schnellanleitung 06-2014 / v1.2 1 I. Produktinformationen... 3 I-1. Verpackungsinhalt... 3 I-2. Vorderseite... 3 I-3. LED-Status... 4 I-4. Schalterstatus-Taste... 4 I-5. Produkt-Aufkleber... 5
SP-1101W Schnellanleitung 06-2014 / v1.2 1 I. Produktinformationen... 3 I-1. Verpackungsinhalt... 3 I-2. Vorderseite... 3 I-3. LED-Status... 4 I-4. Schalterstatus-Taste... 4 I-5. Produkt-Aufkleber... 5
RF-ID Handheld. Einsatz. Bedienung. A&S GmbH Automatisierungs- und Systemtechnik
 RF-ID Handheld Einsatz Das RF-ID Handheld Gerät wurde für den mobilen Einsatz zum Lesen und Beschreiben von RF-ID System wie zb. dem Mold ID/CID Tags entwickelt. Das Gerät besitzt einen EEPROM Datenspeicher,
RF-ID Handheld Einsatz Das RF-ID Handheld Gerät wurde für den mobilen Einsatz zum Lesen und Beschreiben von RF-ID System wie zb. dem Mold ID/CID Tags entwickelt. Das Gerät besitzt einen EEPROM Datenspeicher,
G-Info Lizenzmanager
 G-Info Lizenzmanager Version 4.0.1001.0 Allgemein Der G-Info Lizenzmanager besteht im wesentlichen aus einem Dienst, um G-Info Modulen (G-Info Data, G-Info View etc.; im folgenden Klienten genannt) zentral
G-Info Lizenzmanager Version 4.0.1001.0 Allgemein Der G-Info Lizenzmanager besteht im wesentlichen aus einem Dienst, um G-Info Modulen (G-Info Data, G-Info View etc.; im folgenden Klienten genannt) zentral
1 Mareon Büro und Administration
 Übersicht über die Änderungen in Mareon für Handwerker Wie wir Ihnen in unserem Newsletter 1/2007 bereits angekündigt haben, erhält Mareon ab dem 8. März 2007 ein neues Gesicht. Viele Menüs wurden optisch
Übersicht über die Änderungen in Mareon für Handwerker Wie wir Ihnen in unserem Newsletter 1/2007 bereits angekündigt haben, erhält Mareon ab dem 8. März 2007 ein neues Gesicht. Viele Menüs wurden optisch
Anleitung für Mobildruck und -scan aus Brother iprint&scan (ios)
 Anleitung für Mobildruck und -scan aus Brother iprint&scan (ios) Vor der Verwendung des Brother-Geräts Zu den Hinweisen In diesem Benutzerhandbuch werden die folgenden Symbole und Konventionen verwendet:
Anleitung für Mobildruck und -scan aus Brother iprint&scan (ios) Vor der Verwendung des Brother-Geräts Zu den Hinweisen In diesem Benutzerhandbuch werden die folgenden Symbole und Konventionen verwendet:
CRecorder Bedienungsanleitung
 CRecorder Bedienungsanleitung 1. Einführung Funktionen Der CRecorder zeichnet Istwerte wie unter anderem Motordrehzahl, Zündzeitpunkt, usw. auf und speichert diese. Des weiteren liest er OBDII, EOBD und
CRecorder Bedienungsanleitung 1. Einführung Funktionen Der CRecorder zeichnet Istwerte wie unter anderem Motordrehzahl, Zündzeitpunkt, usw. auf und speichert diese. Des weiteren liest er OBDII, EOBD und
Für Android- Geräte EINFACH DIGITAL. Ihre Bedienungsanleitung für die GEA E-Paper App. Aus der Region für die Region
 Für Android- Geräte EINFACH DIGITAL Ihre Bedienungsanleitung für die GEA E-Paper App Aus der Region für die Region INHALT 1 ERSTE SCHRITTE 1 Erste Schritte... 2 2 Aktuelle Ausgabe...4 3 Blätterfunktion...5
Für Android- Geräte EINFACH DIGITAL Ihre Bedienungsanleitung für die GEA E-Paper App Aus der Region für die Region INHALT 1 ERSTE SCHRITTE 1 Erste Schritte... 2 2 Aktuelle Ausgabe...4 3 Blätterfunktion...5
TABLET KONFIGURATION. Apple ipad. für D-Netz. ios 7
 TABLET KONFIGURATION Apple ipad für D-Netz ios 7 INHALT Bedienelemente SIM-Karte entsperren Internet (Mobilfunk) Internet (WLAN) E-Mail SIM-Karten PIN Apps 1 BEDIENELEMENTE Dieses Dokument unterstützt
TABLET KONFIGURATION Apple ipad für D-Netz ios 7 INHALT Bedienelemente SIM-Karte entsperren Internet (Mobilfunk) Internet (WLAN) E-Mail SIM-Karten PIN Apps 1 BEDIENELEMENTE Dieses Dokument unterstützt
HorstBox (DVA-G3342SD)
 HorstBox (DVA-G3342SD) Anleitung zur Einrichtung eines USB Druckers an der HorstBox (DVA-G3342SD) Vorausgesetzt, die HorstBox ist mit der aktuellen Firmware aktualisiert worden. Die aktuelle Firmware für
HorstBox (DVA-G3342SD) Anleitung zur Einrichtung eines USB Druckers an der HorstBox (DVA-G3342SD) Vorausgesetzt, die HorstBox ist mit der aktuellen Firmware aktualisiert worden. Die aktuelle Firmware für
A1 WLAN Box PRG AV4202N WLAN Sicherheit & WLAN-Kanal ändern
 Installationsanleitung Einfach A1. A1 WLAN Box PRG AV4202N WLAN Sicherheit & WLAN-Kanal ändern Einfach schneller zum Ziel. Sie können die Konfiguration für Ihre WLAN- Verbindung manuell überprüfen oder
Installationsanleitung Einfach A1. A1 WLAN Box PRG AV4202N WLAN Sicherheit & WLAN-Kanal ändern Einfach schneller zum Ziel. Sie können die Konfiguration für Ihre WLAN- Verbindung manuell überprüfen oder
Schnellstartanleitung
 Schnellstartanleitung Inhalt: Ein Projekt erstellen Ein Projekt verwalten und bearbeiten Projekt/Assessment-Ergebnisse anzeigen Dieses Dokument soll Ihnen dabei helfen, Assessments auf der Plattform CEB
Schnellstartanleitung Inhalt: Ein Projekt erstellen Ein Projekt verwalten und bearbeiten Projekt/Assessment-Ergebnisse anzeigen Dieses Dokument soll Ihnen dabei helfen, Assessments auf der Plattform CEB
HINWEIS. 1. Anwendungsbereich. Gamma instabus. Technische Produkt-Informationen. Februar Firmware Download Tool
 s Gamma instabus Mit dem (FDT) lässt sich die Firmware von KNX Geräten aktualisieren. Der Download erfolgt über KNX. Als Schnittstelle eignet sich eine USB- oder KNXnet/IP-Schnittstelle. Υ HINWEIS WÄHREND
s Gamma instabus Mit dem (FDT) lässt sich die Firmware von KNX Geräten aktualisieren. Der Download erfolgt über KNX. Als Schnittstelle eignet sich eine USB- oder KNXnet/IP-Schnittstelle. Υ HINWEIS WÄHREND
A1 WLAN Box ADB DV 2210 für Windows Vista
 Installationsanleitung Einfach A1. A1 WLAN Box ADB DV 2210 für Windows Vista Einfach schneller zum Ziel. Zu Ihrer A1 WLAN Box haben Sie eine A1 Installations-CD erhalten, mit der Sie alle Einstellungen
Installationsanleitung Einfach A1. A1 WLAN Box ADB DV 2210 für Windows Vista Einfach schneller zum Ziel. Zu Ihrer A1 WLAN Box haben Sie eine A1 Installations-CD erhalten, mit der Sie alle Einstellungen
1. Anleitung: telemed DFÜ Setup Programm
 1. Anleitung: telemed DFÜ Setup Programm Nachfolgend finden Sie eine Anleitung zur Verwendung des telemed DFÜ Setup Programms. Dieses Programm gibt es in jeweils einer Version für die Betriebssysteme Windows
1. Anleitung: telemed DFÜ Setup Programm Nachfolgend finden Sie eine Anleitung zur Verwendung des telemed DFÜ Setup Programms. Dieses Programm gibt es in jeweils einer Version für die Betriebssysteme Windows
Drücken Sie den Einschaltknopf an Ihrem PC, Laptop oder Tablet und warten Sie, bis der Computer gestartet ist.
 1. Windows 10 Update-Infos Windows starten Drücken Sie den Einschaltknopf an Ihrem PC, Laptop oder Tablet und warten Sie, bis der Computer gestartet ist. Beim allerersten Start werden Sie bei der Einrichtung
1. Windows 10 Update-Infos Windows starten Drücken Sie den Einschaltknopf an Ihrem PC, Laptop oder Tablet und warten Sie, bis der Computer gestartet ist. Beim allerersten Start werden Sie bei der Einrichtung
Karteikarten-Programm für iphone ipod touch ipad
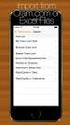 Karteikarten-Programm für iphone ipod touch ipad Haupt-Fenster Das Haupt-Fenster zeigt eine Liste aller verfügbaren Übungen mit den wichtigsten Informationen zu jeder Übung an. Die Liste ist in zwei Bereiche
Karteikarten-Programm für iphone ipod touch ipad Haupt-Fenster Das Haupt-Fenster zeigt eine Liste aller verfügbaren Übungen mit den wichtigsten Informationen zu jeder Übung an. Die Liste ist in zwei Bereiche
Avery Dennison 64-Bit Serie Generation 3 Firmwareupdate CF Karte / USB Stick / SD Karte
 Avery Dennison 64-Bit Serie Generation 3 Firmwareupdate CF Karte / USB Stick / SD Karte Kurzanleitung Version 1.0 Firmwareupdate www.jrdrucksysteme.de Seite 1 von 22 Inhalt 1. Firmwareupdate mit CF Karte......
Avery Dennison 64-Bit Serie Generation 3 Firmwareupdate CF Karte / USB Stick / SD Karte Kurzanleitung Version 1.0 Firmwareupdate www.jrdrucksysteme.de Seite 1 von 22 Inhalt 1. Firmwareupdate mit CF Karte......
Schnell-Installationshandbuch
 Megapixel-(PoE) Cube- Netzwerkkamera CB-100A-/CB-101A/CB-102A Serie Schnell-Installationshandbuch Quality Service Group 1. Überprüfen Verpackungsinhalt a. Netzwerkkamera b. Produkt-CD CB-100A/CB-101A c.
Megapixel-(PoE) Cube- Netzwerkkamera CB-100A-/CB-101A/CB-102A Serie Schnell-Installationshandbuch Quality Service Group 1. Überprüfen Verpackungsinhalt a. Netzwerkkamera b. Produkt-CD CB-100A/CB-101A c.
Installation des Thermotransferdruckers MG2 bei Windows XP (SP2)
 Deutsch 07 I 062 D Installation des Thermotransferdruckers MG2 bei Windows XP (SP2) Legen Sie die CD in den Computer ein. Warte Sie ein paar Sekunden, die Installation startet automatisch. Den Drucker
Deutsch 07 I 062 D Installation des Thermotransferdruckers MG2 bei Windows XP (SP2) Legen Sie die CD in den Computer ein. Warte Sie ein paar Sekunden, die Installation startet automatisch. Den Drucker
So funktioniert die Anmeldung bei IhrHeimplatz.de
 So funktioniert die Anmeldung bei IhrHeimplatz.de Um ein Profil bei IhrHeimplatz.de zu erstellen klicken Sie bitte im Bereich auf kostenlos anmelden. Wichtig: a) Selbst wenn Ihre Einrichtung bereits bei
So funktioniert die Anmeldung bei IhrHeimplatz.de Um ein Profil bei IhrHeimplatz.de zu erstellen klicken Sie bitte im Bereich auf kostenlos anmelden. Wichtig: a) Selbst wenn Ihre Einrichtung bereits bei
Anleitung zur Verwendung von Silverstripe 3.x
 Anleitung zur Verwendung von Silverstripe 3.x Inhaltsverzeichnis: 1. EINLEITUNG 2. ORIENTIERUNG 2.1 Anmelden am CMS 2.2 Die Elemente des Silverstripe CMS 2.3 Funktion des Seitenbaums 2.4 Navigieren mit
Anleitung zur Verwendung von Silverstripe 3.x Inhaltsverzeichnis: 1. EINLEITUNG 2. ORIENTIERUNG 2.1 Anmelden am CMS 2.2 Die Elemente des Silverstripe CMS 2.3 Funktion des Seitenbaums 2.4 Navigieren mit
PV-Viewer + Für kleine PV-Anlagen mit SunnyBeam und SMA-Software
 PV-Viewer + Für kleine PV-Anlagen mit SunnyBeam und SMA-Software Der PV-Viewer + ist für alle Photovoltaikanlagenbesitzer mit einem SunnyBeam gedacht, die zwar eine automatische Überwachung ihrer Anlage
PV-Viewer + Für kleine PV-Anlagen mit SunnyBeam und SMA-Software Der PV-Viewer + ist für alle Photovoltaikanlagenbesitzer mit einem SunnyBeam gedacht, die zwar eine automatische Überwachung ihrer Anlage
Leitfaden für ebooks und den Reader von Sony
 Leitfaden für ebooks und den Reader von Sony Wir gratulieren zum Kauf Ihres neuen Reader PRS-505 von Sony! Dieser Leitfaden erklärt Ihnen Schritt für Schritt, wie Sie die Software installieren, neue ebooks
Leitfaden für ebooks und den Reader von Sony Wir gratulieren zum Kauf Ihres neuen Reader PRS-505 von Sony! Dieser Leitfaden erklärt Ihnen Schritt für Schritt, wie Sie die Software installieren, neue ebooks
Installationsanleitung WLAN Set für Videotürklingel
 PKS-Team Installationsanleitung WLAN Set für Videotürklingel Für Konfiguration mit 2 Adern am Standort der IP Videoklingel PKS-Team 01.11.2016 Inhalt Konfugurieren des WLAN Clients... 3 WLAN Client anschließen...
PKS-Team Installationsanleitung WLAN Set für Videotürklingel Für Konfiguration mit 2 Adern am Standort der IP Videoklingel PKS-Team 01.11.2016 Inhalt Konfugurieren des WLAN Clients... 3 WLAN Client anschließen...
Inhalt Einleitung Anmelden Registrieren Ein Konto erstellen Ihr Konto aktivieren Login...
 Inhalt Einleitung... 2 1. Anmelden... 2 1.1. Registrieren... 2 1.1.1. Ein Konto erstellen... 2 1.1.2. Ihr Konto aktivieren... 4 1.2. Login... 4 2. Große Dateien online versenden.... 5 2.1. Einstellen weiterer
Inhalt Einleitung... 2 1. Anmelden... 2 1.1. Registrieren... 2 1.1.1. Ein Konto erstellen... 2 1.1.2. Ihr Konto aktivieren... 4 1.2. Login... 4 2. Große Dateien online versenden.... 5 2.1. Einstellen weiterer
Leitfaden für die Installation der freien Virtual Machine. C-MOR Videoüberwachung auf einem VMware ESX Server
 Diese Anleitung illustriert die Installation der Videoüberwachung C-MOR Virtuelle Maschine auf VMware ESX Server. Diese Anleitung bezieht sich auf die Version 4 mit 64-Bit C-MOR-Betriebssystem. Bitte laden
Diese Anleitung illustriert die Installation der Videoüberwachung C-MOR Virtuelle Maschine auf VMware ESX Server. Diese Anleitung bezieht sich auf die Version 4 mit 64-Bit C-MOR-Betriebssystem. Bitte laden
Verwendung von GoToAssist Remote-Support
 Verwendung von GoToAssist Remote-Support GoToAssist Remote-Support bietet sowohl Live-Support als auch die Möglichkeit, auf entfernte, unbemannte Computer und Server zuzugreifen und diese zu steuern. Der
Verwendung von GoToAssist Remote-Support GoToAssist Remote-Support bietet sowohl Live-Support als auch die Möglichkeit, auf entfernte, unbemannte Computer und Server zuzugreifen und diese zu steuern. Der
A1 WLAN Box ADB VV 5522 für Windows 7
 Installationsanleitung Einfach A1. A1 WLAN Box ADB VV 5522 für Windows 7 Einfach schneller zum Ziel. Zu Ihrer A1 WLAN Box haben Sie eine A1 Installations-CD erhalten, mit der Sie alle Einstellungen automatisch
Installationsanleitung Einfach A1. A1 WLAN Box ADB VV 5522 für Windows 7 Einfach schneller zum Ziel. Zu Ihrer A1 WLAN Box haben Sie eine A1 Installations-CD erhalten, mit der Sie alle Einstellungen automatisch
In wenigen Schritten auf Ihrem ipad: Ihre digitale Tageszeitung
 In wenigen Schritten auf Ihrem ipad: Ihre digitale Tageszeitung Ihr ipad Apple-ID Für den Betrieb Ihres ipads, die Installation oder den Kauf von Apps, Videos und Musik-Titeln benötigen Sie ein aktives
In wenigen Schritten auf Ihrem ipad: Ihre digitale Tageszeitung Ihr ipad Apple-ID Für den Betrieb Ihres ipads, die Installation oder den Kauf von Apps, Videos und Musik-Titeln benötigen Sie ein aktives
1. Schließen Sie den AnyCast Dongle an den HDMI Anschluss des Fernsehers, Monitors oder Beamers an.
 1. Schließen Sie den AnyCast Dongle an den HDMI Anschluss des Fernsehers, Monitors oder Beamers an. Wenn Ihr Gerät über kein HDMI Anschluss verfügt, benötigen Sie einen Adapter (nicht im Lieferumfang):
1. Schließen Sie den AnyCast Dongle an den HDMI Anschluss des Fernsehers, Monitors oder Beamers an. Wenn Ihr Gerät über kein HDMI Anschluss verfügt, benötigen Sie einen Adapter (nicht im Lieferumfang):
1. Auflage Mai Kärntner Straße 311, A-8054 Graz, Austria Autor: Claudia Schwarz
 SITOS 3.8 Benutzer-Handbuch Einstieg, Benutzerkonto, Seminarraum bit media e-learning solution SITOS 3.8 Benutzer-Handbuch Einstieg, Benutzerkonto, Seminarraum 1. Auflage Mai 2012 bit media e-learning
SITOS 3.8 Benutzer-Handbuch Einstieg, Benutzerkonto, Seminarraum bit media e-learning solution SITOS 3.8 Benutzer-Handbuch Einstieg, Benutzerkonto, Seminarraum 1. Auflage Mai 2012 bit media e-learning
parce Parce One Handbuch EINRICHTUNG UND BENUTZUNG DES PARCE ONE
 parce Parce One Handbuch EINRICHTUNG UND BENUTZUNG DES PARCE ONE INHALTSANGABE 1. PARCE ONE... 3 2. TECHNISCHE SPEZIFIKATIONEN... 3 3. HOMEKIT KENNENLERNEN... 3 3.1. Wohnsitze... 3 3.2. Räume... 3 3.3.
parce Parce One Handbuch EINRICHTUNG UND BENUTZUNG DES PARCE ONE INHALTSANGABE 1. PARCE ONE... 3 2. TECHNISCHE SPEZIFIKATIONEN... 3 3. HOMEKIT KENNENLERNEN... 3 3.1. Wohnsitze... 3 3.2. Räume... 3 3.3.
Installation des Citrix Receiver v1.2 Manuelles Upgrade auf die neuste Version
 Installation des Citrix Receiver v1.2 Manuelles Upgrade auf die neuste Version Inhaltsverzeichnis 1 Informationen... 3 2 Herunterladen der neusten Version... 3 2.1 Im Internet Explorer:... 3 2.2 Im Firefox:...
Installation des Citrix Receiver v1.2 Manuelles Upgrade auf die neuste Version Inhaltsverzeichnis 1 Informationen... 3 2 Herunterladen der neusten Version... 3 2.1 Im Internet Explorer:... 3 2.2 Im Firefox:...
Grid Player für ios Version 1.1
 Grid Player für ios Version 1.1 Sensory Software International Ltd 2011 Grid Player Grid Player ist eine App für die Unterstützte Kommunikation (UK), welche Menschen unterstützt, die sich nicht oder nur
Grid Player für ios Version 1.1 Sensory Software International Ltd 2011 Grid Player Grid Player ist eine App für die Unterstützte Kommunikation (UK), welche Menschen unterstützt, die sich nicht oder nur
Installationsanleitung
 Installationsanleitung Sehr geehrte Kunden, ein wichtiges Ausstattungsmerkmal Ihrer Navisoftware sind die Points Of Interest (POI). Dank dieser Orte von besonderem Interesse (bzw. Sonderziele) - wie Hotels,
Installationsanleitung Sehr geehrte Kunden, ein wichtiges Ausstattungsmerkmal Ihrer Navisoftware sind die Points Of Interest (POI). Dank dieser Orte von besonderem Interesse (bzw. Sonderziele) - wie Hotels,
Pfarrpaket Ersteinstieg Citrix NetScaler Gateway
 Pfarrpaket Ersteinstieg Citrix NetScaler Gateway Anleitung für den Ersteinstieg über das neue Citrix-Portal mittels SMS-Authentifizierung Voraussetzungen Für den Zugang auf das Diözesane Terminalserversystem
Pfarrpaket Ersteinstieg Citrix NetScaler Gateway Anleitung für den Ersteinstieg über das neue Citrix-Portal mittels SMS-Authentifizierung Voraussetzungen Für den Zugang auf das Diözesane Terminalserversystem
GS-Office Mobile. Einrichtung & Konfiguration
 GS-Office Mobile Einrichtung & Konfiguration Inhaltsverzeichnis 1. Willkommen bei Sage GS-Office Mobile... 3 1.1 Anmelden in der Service Welt... 5 2. Einrichten des Hauptbenutzers für Sage GS-Office Mobile...
GS-Office Mobile Einrichtung & Konfiguration Inhaltsverzeichnis 1. Willkommen bei Sage GS-Office Mobile... 3 1.1 Anmelden in der Service Welt... 5 2. Einrichten des Hauptbenutzers für Sage GS-Office Mobile...
Beschreibung REFUlog- Portal. Beschreibung über die Verwendung des REFUlog-Portals
 Beschreibung REFUlog- Portal Beschreibung über die Verwendung des REFUlog-Portals Einstieg in das REFUlog-Portal: Der Einstieg in das REFUlog-Portal erfolgt über Ihren Internetbrowser (zb. Internet-Explorer,
Beschreibung REFUlog- Portal Beschreibung über die Verwendung des REFUlog-Portals Einstieg in das REFUlog-Portal: Der Einstieg in das REFUlog-Portal erfolgt über Ihren Internetbrowser (zb. Internet-Explorer,
