Bedienungsanleitung. Xperia XZ1 G8341/G8343
|
|
|
- Ingeborg Wagner
- vor 6 Jahren
- Abrufe
Transkript
1 Bedienungsanleitung Xperia XZ1 G8341/G8343
2 Inhaltsverzeichnis Erste Schritte... 6 Informationen zu dieser Bedienungsanleitung...6 Überblick... 7 Zusammenbau...8 Displayschutz...9 Erstmaliges Einschalten Ihres Geräts... 9 Warum benötige ich ein Google-Konto?... 9 Gerätesicherheit...11 Maßnahmen zum Schutz Ihres Geräts...11 Bildschirmsperre Fingerprint Manager...13 Automatisches Entsperren des Geräts Schutz der SIM-Karte...14 Die IMEI-Nummer Ihres Geräts finden...15 Ein verloren gegangenes Gerät mit Mein Gerät suchen finden Verwendung von Ortungsdiensten Aneignen der Grundlagen...18 Verwenden des Touchscreens Sperren und Entsperren des Bildschirms...21 Startbildschirm Anwendungsbildschirm...23 Verknüpfungen für einfaches Handling Navigationsanwendungen Widgets Verknüpfungen und Ordner Hintergrund und Designs Einen Screenshot aufnehmen Benachrichtigungen Symbole in der Statusleiste Anwendungen im Überblick...35 Akku und Wartung...37 So laden Sie Ihr Gerät...37 Akku und Energieoptionen...38 Aktualisieren des Geräts...40 Wartung mithilfe eines Computers Speicher und Arbeitsspeicher Sichern und Wiederherstellen von Inhalten Herunterladen von Anwendungen...49 Herunterladen von Anwendungen von Google Play
3 Herunterladen von Anwendungen von anderen Quellen...49 Internet und Netze Surfen im Internet...50 Einstellungen für Internet und MMS WLAN Ihre mobile Datenverbindung freigeben...53 Datennutzung kontrollieren Auswählen von Mobilfunknetzen...56 Synchronisieren von Daten auf dem Gerät Synchronisieren mit Online-Konten Synchronisieren mit Microsoft Exchange ActiveSync...58 Grundlegende Einstellungen...60 Zugreifen auf Einstellungen Lautstärkeeinstellungen...60 Bitte nicht stören -Modus Bildschirmeinstellungen App-Einstellungen Zurücksetzen von Anwendungen Bildschirmschoner Spracheinstellungen Datum und Uhrzeit...67 X-Reality for Mobile Spektrum und Kontrast von Farben Verbessern der Soundausgabe Geräuschminimierung...69 Mehrere Benutzerkonten...69 Eingeben von Text Bildschirmtastaturen...72 Bearbeiten von Text AutoFill...73 Anrufen Anrufe tätigen Empfangen von Anrufen...76 Smarte Anrufverwaltung...77 Anrufe und Nachrichten blockieren Kontaktdaten Hinzufügen und Bearbeiten von Kontakten...79 So gruppieren Sie Kontakte...80 Übertragen von Kontakten...80 Sichern von Kontaktdaten...81 Messaging und Chat Nachrichten lesen und senden
4 Einstellungen für Messaging...84 Videochat...84 Konfigurieren der -Anwendung Musik Musik auf Ihr Gerät übertragen...86 Musik hören Kamera Übersicht über die Kamera...89 Belichtung, Farb- und Lichtverhältnisse...92 Einstellen des richtigen Fokus Personen, Selfies und lächelnde Gesichter Aufnehmen von sich bewegenden Objekten Verwenden von Kamera-Apps Auflösung und Speicher Diagnose bei Ihrer Kamera Zusätzliche Kameraeinstellungen Fotos und Videos im Album Fotos und Videos anzeigen Menü des Album-Startbildschirms Fotos und Videos freigeben und verwalten Ausblenden von Fotos und Videos Verbindungen Kabelloses Spiegeln des Bildschirms Ihres Geräts auf einem Fernsehbildschirm Anschließen des Geräts an USB-Zubehör Near Field Communication (NFC) Bluetooth -Funktechnologie Smart Apps und smarte Funktionen, die Zeit ersparen Google Feed Ihr Gerät als Brieftasche verwenden Xperia Actions Uhr und Kalender Kalender Uhr Eingabehilfen Vergrößerung Schriftgröße Farbkorrektur TalkBack Mono-Audio Schalterzugriff
5 Support und rechtliche Informationen Support-Anwendung Neu starten, zurücksetzen und reparieren Garantie, SAR und Nutzungsrichtlinien Rechtliche Informationen
6 Erste Schritte Informationen zu dieser Bedienungsanleitung Dies ist die Xperia XZ1-Bedienungsanleitung für die Softwareversion Android 8.0. Wenn Sie nicht genau wissen, welche Softwareversion auf Ihrem Gerät ausgeführt wird, sehen Sie im Menü Einstellungen nach. Aufgrund von System- und Anwendungsupdates können die Funktionen auf Ihrem Gerät anders dargestellt werden als in dieser Bedienungsanleitung beschrieben. Die Android- Version ist von einem Update möglicherweise nicht betroffen. Weitere Informationen zu Softwareupdates finden Sie unter Aktualisieren des Geräts auf der Seite 40. So ermitteln Sie die aktuelle Softwareversion Ihres Geräts Tippen Sie auf Einstellungen > System > Über das Telefon. Die aktuelle Softwareversion wird unter Build-Nummer angezeigt. So finden Sie die Modellnummer Ihres Geräts Tippen Sie auf Einstellungen > System > Über das Telefon. Die Modellnummer des Geräts wird unter Modell angezeigt. Dienste- und Funktionsbeschränkungen Einige der in dieser Bedienungsanleitung beschriebenen Dienste und Funktionen werden nicht in allen Ländern oder Regionen oder von allen Netzen oder Dienstanbietern unterstützt. Die internationale GSM-Notrufnummer kann immer in allen Ländern, Regionen, Netzen und über alle Dienstanbieter genutzt werden, sofern das Gerät mit dem Mobilfunknetz verbunden ist. Setzen Sie sich mit dem Netzbetreiber oder Dienstanbieter in Verbindung, um Informationen zur Verfügbarkeit bestimmter Dienste und Funktionen und zu ggf. anfallenden Zugriffs- oder Nutzungsgebühren zu erhalten. Für die Nutzung einiger Funktionen und Anwendungen, die in dieser Anleitung beschrieben werden, ist unter Umständen eine Internetverbindung erforderlich. Wenn Sie mit Ihrem Gerät eine Internetverbindung herstellen, fallen möglicherweise Datenverbindungsgebühren an. Weitere Informationen erhalten Sie bei Ihrem Mobilfunkanbieter. 6
7 Überblick 7
8 1. Lade-/Benachrichtigungsleuchte 2. Headset-Anschluss 3. Frontkameraobjektiv 4. Hörmuschel/Zweiter Lautsprecher 5. Zweites Mikrofon 6. Abstands-/Lichtsensor 7. Lautstärke-/Zoomtaste 8. Ein/Aus-Taste/Fingerabdrucksensor 9. Auslöser 10. Hauptlautsprecher 11. Ladegerät-/USB Type-C - Kabelanschluss 12. Hauptmikrofon 13. Kameraobjektiv 14. Laser-AF-Sensor 15. RGBC-IR-Sensor 16. LED-Blitz 17. NFC-Erkennungsbereich 18. GPS-Antenne 19. WLAN/Bluetooth -Antennenbereich 20. Abdeckung für Nano-SIM-/ Speicherkarteneinschub 21. Mobilfunk-Antennenbereich Die Fingerabdruck-Funktion ist für den US-amerikanischen Markt nicht verfügbar. Zusammenbau Ihr Gerät unterstützt nur Nano-SIM-Karten. Für die Nano-SIM-Karte und die Speicherkarte sind separate Einschübe vorhanden. Stellen Sie sicher, dass Sie die beiden nicht miteinander verwechseln. Um keinen Verlust der Daten zu riskieren, stellen Sie sicher, dass Sie Ihr Gerät abgeschaltet haben oder die Speicherkarte getrennt haben, bevor Sie die Halterung herausziehen, um die Nano-SIM-Karte bzw. die Speicherkarte aus dem Gerät zu entfernen. So legen Sie eine Nano-SIM-Karte und eine Speicherkarte ein Schneiden Sie Ihre SIM-Karte nicht zurecht, da dadurch Ihr Gerät beschädigt werden könnte. 8
9 1 Ziehen Sie die Halterung der SIM-Karte heraus. 2 Stecken Sie die Speicherkarte in den Speicherkarteneinschub der Halterung. Achten Sie dabei auf die korrekte Ausrichtung (siehe Abbildung). 3 Stecken Sie die SIM-Karte fest in die SIM-Kartenhalterung, wie in der Abbildung gezeigt. 4 Drücken Sie die Halterung vorsichtig wieder zurück in den Einschub, bis sie einrastet. Displayschutz Entfernen Sie den Schutzfilm, bevor Sie Ihr Gerät verwenden. Ziehen Sie dazu an der hervorstehenden Lasche. Displayabdeckungen und -schutzfolien können dazu beitragen, Ihr Gerät vor Beschädigungen zu schützen. Wir empfehlen Ihnen, nur speziell für Ihr Xperia Gerät bestimmte Displayabdeckungen zu verwenden. Wenn Sie Displayschutzzubehör von Drittanbietern verwenden, funktioniert Ihr Gerät möglicherweise nicht mehr richtig, da Sensoren, Linsen, Lautsprecher oder Mikrofone abgedeckt werden können. Außerdem erlischt dadurch ggf. die Garantie. Erstmaliges Einschalten Ihres Geräts Es empfiehlt sich, den Akku mindestens 30 Minuten lang zu laden, bevor Sie Ihr Gerät zum ersten Mal einschalten. Sie können das Gerät auch während des Ladevorgangs verwenden. Weitere Informationen zum Ladevorgang finden Sie unter So laden Sie Ihr Gerät auf der Seite 37. Wenn Sie das Gerät zum ersten Mal einschalten, hilft ein Setup-Assistent bei der Konfiguration grundlegender Einstellungen, der Personalisierung des Geräts und der Anmeldung bei Ihren Konten, z. B. Ihrem Google -Konto. So schalten Sie das Gerät ein: Achten Sie beim Aufladen des Geräts darauf, das mitgelieferte USB Type-C-Kabel zu verwenden, da andere USB-Kabel Ihr Gerät beschädigen können. Der Akku sollte mindestens 30 Minuten geladen werden, bevor Sie Ihr Gerät zum ersten Mal einschalten. 1 Halten Sie die Ein/Aus-Taste so lange gedrückt, bis Ihr Gerät vibriert. 2 Geben Sie bei Anforderung Ihre PIN für die SIM-Karte ein und tippen Sie dann auf. 3 Warten Sie einen Moment, während Ihr Gerät startet. Die PIN für die SIM-Karte ist anfänglich von Ihrem Netzbetreiber vorgegeben, Sie können sie aber später über das Menü Einstellungen ändern. Tippen Sie auf, um einen Fehler bei der Eingabe der PIN für die SIM-Karte zu korrigieren. So schalten Sie das Gerät aus: 1 Drücken und halten Sie die Einschalttaste, bis das Optionsmenü geöffnet wird. 2 Tippen Sie im Optionsmenü auf Ausschalten. Es kann einige Momente dauern, bis das Gerät ausgeschaltet wird. Warum benötige ich ein Google-Konto? Ihr Xperia Gerät von Sony wird mit Android, dem von Google entwickelten Betriebssystem, ausgeführt. Bei Erwerb des Geräts sind bereits mehrere Google- Anwendungen und -Dienste auf dem Gerät vorinstalliert bzw. darüber abrufbar, z. B. Gmail, Google Maps, YouTube und die Play Store -Anwendung, über die Sie auf den Online-Store Google Play zugreifen und Android-Anwendungen herunterladen können. Damit Sie diese Dienste optimal nutzen können, benötigen 9
10 Sie ein Google-Konto. Mit einem Google-Konto können Sie beispielsweise Folgendes tun: Anwendungen von Google Play herunterladen und installieren. s, Kontaktdaten und den Kalender über Gmail synchronisieren. Mithilfe der Anwendung Duo mit Freunden chatten. Ihren Browserverlauf und Ihre Lesezeichen mithilfe des Browsers Google Chrome synchronisieren. Sich nach einer Softwarereparatur über Xperia Companion als autorisierter Benutzer identifizieren. Ein verloren gegangenes oder gestohlenes Gerät mithilfe des Diensts Mein Gerät suchen remote finden, sperren oder löschen. Weitere Informationen zu Android und Google finden Sie unter Sie müssen sich den Benutzernamen und das Kennwort für Ihr Google-Konto unbedingt merken. In bestimmten Fällen müssen Sie sich aus Sicherheitsgründen über Ihr Google- Konto identifizieren. Sollten Sie in diesen Fällen den Benutzernamen und das Kennwort Ihres Google-Kontos nicht angeben können, wird Ihr Gerät gesperrt. Wenn Sie mehrere Google-Konten besitzen, stellen Sie außerdem sicher, dass Sie die Details des entsprechenden Kontos eingeben. So richten Sie ein Google-Konto auf Ihrem Gerät ein 1 Tippen Sie auf Einstellungen > Nutzer & Konten > Konto hinzufügen > Google. 2 Folgen Sie den Anweisungen auf dem Bildschirm, um ein Google-Konto zu erstellen, oder melden Sie sich an, wenn Sie bereits ein Konto besitzen. Sie können ein Google-Konto auch mithilfe des Setup-Assistenten einrichten, wenn Sie Ihr Gerät zum ersten Mal starten. Oder gehen Sie später online und erstellen Sie ein Konto auf So entfernen Sie ein Google-Konto 1 Tippen Sie auf Einstellungen > Nutzer & Konten. 2 Wählen Sie das Google-Konto aus, das Sie entfernen möchten. 3 Tippen Sie auf KONTO ENTFERNEN. 4 Tippen Sie zum Bestätigen erneut auf KONTO ENTFERNEN. Wenn Sie Ihr Google-Konto entfernen, sind die mit Ihrem Google-Konto verknüpften Sicherheitsfunktionen nicht mehr verfügbar. 10
11 Gerätesicherheit Maßnahmen zum Schutz Ihres Geräts Ihr Gerät umfasst Sicherheitsoptionen, die Sie unbedingt nutzen sollten, falls Sie das Gerät verlieren oder es Ihnen gestohlen wird: Richten Sie eine Bildschirmsperre auf Ihrem Gerät ein, d. h. eine PIN, ein Kennwort oder ein Muster, um den Zugriff auf oder das Zurücksetzen des Geräts durch eine andere Person zu verhindern. Fügen Sie ein Google-Konto hinzu, um im Falle eines Diebstahls oder einer Löschung des Geräts seine unbefugte Verwendung durch andere zu verhindern. Aktivieren Sie den Webdienst Mein Gerät suchen. Mit diesem Dienst können Sie ein verloren gegangenes Gerät remote lokalisieren, sperren oder formatieren. Bestätigen des Eigentums eines Geräts Bei bestimmten Schutzfunktionen müssen Sie den Bildschirm entweder mit Ihrer PIN, Ihrem Kennwort bzw. Ihrem Muster oder durch Eingabe Ihrer Google - Kontodaten entsperren. Im Folgenden sind Beispiele für Schutzfunktionen und ihrer erforderlichen Anmeldedaten aufgeführt: Schutzfunktion Zurücksetzen auf Werkseinstellungen Mein Gerät suchen Softwarereparatur mit Xperia Companion Sie müssen Ihren Bildschirm entsperren, bevor Sie das Gerät auf die Werkseinstellungen zurücksetzen können. Wenn Sie Ihr Gerät remote über diesen Dienst zurücksetzen, müssen Sie den Benutzernamen und das Kennwort für Ihr Google-Konto eingeben. Das Gerät muss mit dem Internet verbunden werden, bevor das Setup abgeschlossen werden kann. Andernfalls können Sie Ihr Gerät nach dem Zurücksetzen nicht verwenden. Sie müssen den Benutzernamen und das Kennwort für Ihr Google-Konto eingeben, wenn Sie das Gerät nach Abschluss der Reparatur starten. Für Mein Gerät finden müssen Sie Informationen über ein Google-Konto eingeben. Hierbei kann es sich um ein beliebiges Google-Konto handeln, das Sie auf dem Gerät als Eigentümer eingerichtet haben. Wenn Sie die entsprechenden Kontodaten während des Einrichtungsvorgangs nicht bereitstellen können, werden Sie das Gerät nicht verwenden können. Bildschirmsperre Die Fingerabdruck-Funktion ist für den US-amerikanischen Markt nicht verfügbar. Es stehen verschiedene Optionen für die Bildschirmsperre zur Verfügung. Das Sicherheitsniveau der jeweiligen Sperre ist nachfolgend geordnet vom geringsten bis zum höchsten aufgeführt: Wischen: kein Schutz, aber Schnellzugriff auf den Startbildschirm Muster: zum Entsperren des Geräts ein einfaches Muster mit dem Finger zeichnen PIN: zum Entsperren des Geräts eine numerische PIN bestehend aus mindestens vier Ziffern eingeben Kennwort: zum Entsperren des Geräts ein aus Buchstaben und Zahlen bestehendes Kennwort eingeben Fingerabdruck: zum Entsperren des Geräts den registrierten Finger auf die Ein/ Aus-Taste legen Sie müssen sich Ihr Sperrmuster für den Bildschirm bzw. Ihre PIN oder Ihr Kennwort gut merken. Wenn Sie diese Informationen vergessen, können wichtige Daten wie Kontakte und Nachrichten möglicherweise nicht wiederhergestellt werden. Wenn 11
12 Sie ein Microsoft Exchange ActiveSync (EAS)-Konto auf Ihrem Xperia Gerät eingerichtet haben, beschränken die EAS-Sicherheitseinstellungen die Art der Bildschirmsperre möglicherweise auf eine PIN oder ein Kennwort. Dies ist der Fall, wenn Ihr Netzwerkadministrator aus Sicherheitsgründen für das Unternehmen eine Bildschirmsperre für alle EAS-Konten festlegt. Wenden Sie sich an den Netzbetreiber Ihres Unternehmens, um zu überprüfen, welche Netzwerksicherheitsrichtlinien für Mobilgeräte gelten. Wenn Sie eine Bildschirmsperre ausgewählt haben, tippen Sie auf um weitere Einstellungen anzuzeigen. So ändern Sie die Art der Bildschirmsperre neben Displaysperre, 1 Tippen Sie auf Einstellungen > Bildschirmsperre & Sicherheit > Displaysperre. 2 Bestätigen Sie Ihre aktuelle Bildschirmsperre, wählen Sie eine Option und befolgen Sie die Anweisungen Ihres Geräts. So erstellen Sie ein Entsperrmuster 1 Tippen Sie auf Einstellungen > Bildschirmsperre & Sicherheit > Displaysperre > Muster. 2 Zeichnen sie Muster, tippen sie dann auf WEITER. 3 Zeichnen Sie Ihr Muster erneut, tippen sie anschließend auf BESTÄTIGEN. Wenn Sie fünfmal hintereinander ein falsches Entsperrmuster eingeben, müssen Sie 30 Sekunden warten, bevor Sie einen neuen Versuch unternehmen können. So ändern Sie das Muster für die Bildschirmsperre 1 Tippen Sie auf Einstellungen > Bildschirmsperre & Sicherheit > Displaysperre. 2 Zeichnen Sie das Entsperrmuster für den Bildschirm. 3 Tippen Sie auf Muster und befolgen Sie dann die Anweisungen auf dem Bildschirm. So erstellen Sie eine PIN für die Bildschirmsperre 1 Tippen Sie auf Einstellungen > Bildschirmsperre & Sicherheit > Bildschirmsperre. Wenn Sie dazu aufgefordert werden, bestätigen Sie Ihre aktuelle Bildschirmsperre. 2 Wählen Sie PIN. 3 Geben Sie eine numerische PIN ein und tippen Sie anschließend auf WEITER. 4 Geben Sie Ihre PIN erneut ein und bestätigen Sie diese. Tippen Sie anschließend auf OK. So erstellen Sie ein Kennwort für die Bildschirmsperre 1 Tippen Sie auf Einstellungen > Bildschirmsperre & Sicherheit > Displaysperre. Wenn Sie dazu aufgefordert werden, bestätigen Sie Ihre aktuelle Bildschirmsperre. 2 Wählen Sie Passwort. 3 Geben Sie ein Kennwort ein und tippen Sie auf WEITER > OK. Wählen Sie eine Option und befolgen Sie die Anweisungen Ihres Geräts. So aktivieren Sie die Entsperrfunktion durch Wischen 1 Tippen Sie auf Einstellungen > Bildschirmsperre & Sicherheit > Displaysperre. Wenn Sie dazu aufgefordert werden, bestätigen Sie die Bildschirmsperre und tippen Sie auf WEITER. 2 Wählen Sie Wischen und tippen Sie anschließend auf JA, ENTFERNEN. Entsperren mit dem Fingerabdruck Die Fingerabdruck-Funktion ist für den US-amerikanischen Markt nicht verfügbar. 12
13 Sie können Ihren Fingerabdruck verwenden, um Ihr Gerät schnell zu entsperren. Um diese Funktion zu nutzen, müssen Sie einen Fingerabdruck registrieren und die Funktion zunächst im Fingerprint Manager aktivieren. Das Muster, die PIN oder das Kennwort für die Bildschirmsperre, das bzw. die Sie eingerichtet haben, dient als Backup-Entsperrmethode, wenn Sie die Option zur Entsperrung mit Fingerabdruck aktivieren. Durch Auswahl anderer Arten der Bildschirmsperre werden alle Fingerabdruckeinstellungen gelöscht. So entsperren Sie das Gerät mit einem Fingerabdruck: Legen Sie Ihren Finger bei aktivem Sperrbildschirm auf die Ein/Aus-Taste, damit das Gerät Ihren Fingerabdruck scannen und den Bildschirm entsperren kann. Vergewissern Sie sich, dass Sie den Finger verwenden, den Sie im Fingerprint Manager registriert haben. Wenn Sie den Bildschirm nach fünf Versuchen nicht mit Ihrem Fingerabdruck entsperren können, können Sie stattdessen das Muster, Ihre PIN oder das Kennwort verwenden. Fingerprint Manager Die Fingerabdruck-Funktion ist für den US-amerikanischen Markt nicht verfügbar. Der Fingerprint Manager registriert Fingerabdruckdaten, die als zusätzliche Sicherheitsmethode zum Entsperren Ihres Geräts oder für die Authentifizierung bei Einkäufen genutzt werden können. Sie können maximal 5 Fingerabdrücke auf Ihrem Gerät registrieren. Vergewissern Sie sich, dass der Fingerabdrucksensor sauber ist und keine sichtbar nassen Spuren aufweist, bevor Sie ihn verwenden. So registrieren Sie einen Fingerabdruck erstmalig 1 Tippen Sie auf Einstellungen > Bildschirmsperre & Sicherheit > Fingerabdruckmanager. 2 Tippen Sie auf WEITER und bestätigen Sie Ihr Muster, Ihre PIN oder Ihr Kennwort. 3 Tippen Sie auf WEITER und folgen Sie dann den Anweisungen auf dem Bildschirm, um die Registrierung eines Fingerabdrucks abzuschließen. Wenn Sie zum ersten Mal einen Fingerabdruck registrieren, müssen Sie außerdem ein Muster, eine PIN oder ein Kennwort als Ersatzsicherung einrichten, wenn Sie dies noch nicht getan haben. Der Fingerabdrucksensor befindet sich an der Ein/Aus-Taste und nicht auf dem Bildschirm Ihres Geräts. Vergewissern Sie sich, dass der Fingerabdrucksensor sauber und vollständig trocken ist, bevor Sie ihn verwenden. So registrieren Sie zusätzliche Fingerabdrücke 1 Tippen Sie auf Einstellungen > Bildschirmsperre & Sicherheit > Fingerabdruckmanager. 2 Bestätigen Sie Ihr Muster, Ihre PIN oder Ihr Kennwort. 3 Tippen Sie auf Fingerabdruck hinzufügen und befolgen Sie dann die Anweisungen auf dem Bildschirm. So löschen Sie einen registrierten Fingerabdruck 1 Tippen Sie auf Einstellungen > Bildschirmsperre & Sicherheit > Fingerabdruckmanager. 2 Bestätigen Sie Ihr Muster, Ihre PIN oder Ihr Kennwort. 3 Tippen Sie auf den registrierten Fingerabdruck und anschließend auf LÖSCHEN > LÖSCHEN. 13
14 So benennen Sie einen registrierten Fingerabdruck um 1 Tippen Sie auf Einstellungen > Bildschirmsperre & Sicherheit > Fingerabdruckmanager. 2 Tippen Sie in der Liste auf einen registrierten Fingerabdruck und geben Sie einen Namen ein. 3 Tippen Sie auf OK. Automatisches Entsperren des Geräts Mit der Funktion Smart Lock können Sie Ihr Gerät so einstellen, dass es in bestimmten Situationen automatisch entsperrt bleibt, zum Beispiel, wenn es mit einem Bluetooth -Gerät verbunden ist oder Sie es bei sich tragen. Die Funktion Smart Lock ist in den meisten Märkten, Ländern oder Regionen verfügbar. Weitere Informationen zur Funktion Smart Lock finden Sie unter Geben Sie dazu Smart Lock in das Suchfeld ein. So aktivieren Sie Smart Lock 1 Richten Sie ein Muster, eine PIN oder ein Kennwort als Bildschirmsperre ein, wenn Sie dies noch nicht getan haben. 2 Tippen Sie auf Einstellungen > Bildschirmsperre & Sicherheit > Trust Agents. 3 Tippen Sie auf den Schieber Smart Lock (Google), um die Funktion zu aktivieren. 4 Tippen Sie auf. 5 Tippen Sie auf Smart Lock. 6 Geben Sie Ihr Muster, Ihre PIN oder Ihr Kennwort ein. Sie müssen diese Anmeldedaten jedes Mal eingeben, wenn Sie Ihre Smart Lock-Einstellungen ändern möchten. 7 Wählen Sie einen Smart Lock-Typ aus. Schutz der SIM-Karte Sie können jede in Ihrem Gerät verwendete SIM-Karte mithilfe einer PIN (Personal Identification Number) sperren und entsperren. Wenn eine SIM-Karte gesperrt ist, wird das mit der Karte verknüpfte Abonnement gegen Missbrauch geschützt. Das bedeutet, dass Sie bei jedem Start des Geräts eine PIN eingeben müssen. Wenn Sie die PIN zu oft falsch eingeben, wird die SIM-Karte gesperrt. Sie müssen dann Ihren PUK (Personal Unblocking Key) und danach eine neue PIN eingeben. PIN und PUK werden vom Netzbetreiber bereitgestellt. So richten Sie eine SIM-Kartensperre ein 1 Tippen Sie auf Einstellungen > Bildschirmsperre & Sicherheit > SIM- Kartensperre. 2 Tippen Sie auf den Schieber neben SIM-Karte sperren, um die Funktion zu aktivieren. 3 Geben Sie die PIN der SIM-Karte ein und tippen Sie auf OK. Die SIM- Kartensperre ist jetzt aktiv. Sie werden bei jedem Neustart Ihres Geräts aufgefordert, die PIN erneut einzugeben. So ändern Sie die PIN der SIM-Karte 1 Tippen Sie auf Einstellungen > Bildschirmsperre & Sicherheit > SIM- Kartensperre. 2 Tippen Sie auf PIN ändern. 3 Geben Sie die alte PIN der SIM-Karte ein und tippen Sie auf OK. 4 Geben Sie die neue PIN für die SIM-Karte ein und tippen Sie auf OK. 5 Geben Sie die neue PIN für die SIM-Karte erneut ein und tippen Sie auf OK. 14
15 So entsperren Sie eine gesperrte SIM-Karte mit dem PUK: 1 Geben Sie den PUK ein und tippen Sie auf. 2 Geben Sie eine neue PIN ein und tippen Sie auf. 3 Geben Sie die neue PIN erneut ein und tippen Sie auf. Wenn Sie zu oft hintereinander einen falschen PUK eingegeben haben, müssen Sie sich von Ihrem Netzbetreiber eine neue SIM-Karte besorgen. Die IMEI-Nummer Ihres Geräts finden Ihr Gerät besitzt eine eindeutige Identifikationsnummer, die IMEI oder Produkt-ID genannt wird. Sie sollten diese Nummer notieren und aufbewahren. Sie benötigen sie möglicherweise, falls Ihr Gerät gestohlen wird oder wenn Sie den Support kontaktieren. So zeigen Sie Ihre IMEI-Nummer über die Wähltastatur an 1 Tippen Sie auf. 2 Tippen Sie auf. 3 Geben Sie auf der Wähltastatur *#06# ein. Die IMEI-Nummer wird automatisch angezeigt. So finden Sie Ihre IMEI-Nummer auf dem Etikettenstreifen 1 Ziehen Sie die Halterungen für die Speicherkarte und die SIM-Karte heraus. 2 Ziehen Sie den Streifen mit dem Fingernagel heraus. Die IMEI-Nummer befindet sich auf dem Streifen. Ein verloren gegangenes Gerät mit Mein Gerät suchen finden Google bietet einen Standort- und Sicherheits-Webdienst namens Mein Gerät suchen an. Falls Sie Ihr Gerät verlieren, können Sie mithilfe Mein Gerät finden Folgendes tun: Nach Ihrem Gerät suchen und den Standort anzeigen. Ihr Gerät klingeln lassen, sperren, sämtliche Daten darauf löschen oder eine Rufnummer zum Sperrbildschirm hinzufügen. 15
16 Weitere Informationen über Mein Gerät suchen finden Sie unter Mein Gerät suchen funktioniert nicht, wenn Ihr Gerät ausgeschaltet ist oder keine Internetverbindung besteht. Der Dienst Mein Gerät suchen ist möglicherweise nicht in allen Ländern oder Regionen verfügbar. So aktivieren Sie Mein Gerät suchen 1 Wenn Sie ein Gerät mit mehreren Benutzern teilen, vergewissern Sie sich, dass Sie als Eigentümer angemeldet sind. 2 Stellen Sie sicher, dass Sie über eine aktive Datenverbindung verfügen und die Ortungsdienste aktiviert sind. 3 Tippen Sie auf Einstellungen > Google > Sicherheit > Mein Gerät suchen. 4 Tippen Sie auf die Schieber neben Dieses Gerät aus der Ferne lokalisieren und Sperren und Löschen aus der Ferne erlauben, um beide Funktionen zu aktivieren. 5 Geben Sie bei Aufforderung Ihre Zustimmung zu den allgemeinen Geschäftsbedingungen, indem Sie auf Diese Geräteadministrator-App aktivieren tippen. 6 Um zu verifizieren, dass Mein Gerät suchen Ihr Gerät nach Aktivierung des Diensts lokalisieren kann, besuchen Sie die Website und melden Sie sich mit Ihrem Google- Konto an. Sie können Mein Gerät suchen auch unter Bildschirmsperre & Sicherheit > Geräteadministrator-Apps aktivieren. Verwendung von Ortungsdiensten Mit Ortungsdiensten können Anwendungen wie Maps und die Kamera Informationen von Ihrem Mobilfunknetz oder WLAN-Netzwerk sowie GPS- Informationen verwenden, um Ihren ungefähren Standort zu bestimmen. Wenn Sie sich nicht genau in Sichtlinie eines GPS-Satelliten befinden, kann das Gerät Ihren Standort mithilfe der WLAN-Funktion bestimmen. Und wenn sich kein WLAN- Netzwerk in der Nähe befindet, kann das Gerät Ihren Standort mithilfe des Mobilfunknetzes ermitteln. Um mit Ihrem Gerät Ihren Standort bestimmen zu können, müssen Sie Ortungsdienste aktivieren. Wenn Sie mit dem Gerät eine Internetverbindung herstellen, fallen möglicherweise Datenverbindungsgebühren an. So aktivieren oder deaktivieren Sie Ortungsdienste Tippen Sie auf Einstellungen > Bildschirmsperre & Sicherheit > Standort. Tippen Sie auf den Schieber, um die Ortungsdienste zu aktivieren oder zu deaktivieren. Darüber hinaus können Sie Einstellungen > Google > Standort die Ortungsdienste aktivieren. So aktivieren oder deaktivieren Sie die Google-Standortfreigabe: 1 Tippen Sie auf Einstellungen > Bildschirmsperre & Sicherheit > Standort. Tippen Sie auf Google-Standortfreigabe. 2 Tippen Sie auf, wählen Sie die Zeitspanne, in der die Funktion aktiviert werden soll, und wählen Sie eine Option, um den Kontakt auszuwählen, mit für den Sie Ihren Standort freigeben möchten. Sie können auch auswählen, wie Sie Ihren Standort freigeben, indem Sie auf Mehr tippen. Unter Standortdienste können Sie außerdem Ihren Standortverlauf verfolgen. 16
17 Verbessern der GPS-Genauigkeit Wenn Sie die GPS-Funktion Ihres Geräts erstmals nutzen, kann die Positionsbestimmung einige Minuten dauern. Zur Unterstützung des Suchvorgangs sollten Sie auf einen freien Blick zum Himmel achten. Stehen Sie still und verdecken Sie nicht die GPS-Antenne (der in der Abbildung markierte Bereich). GPS-Signale können zwar Wolken und Kunststoff durchdringen, massive Objekte wie Gebäude und Berge allerdings kaum. Wenn Ihre Position nicht innerhalb einiger Minuten ermittelt werden kann, müssen Sie sich an einen anderen Ort begeben. 17
18 Aneignen der Grundlagen Verwenden des Touchscreens Tippen Dient zum Öffnen oder Auswählen eines Elements. Dient zum Markieren bzw. Aufheben einer Markierung bei Kontrollkästchen oder Optionen. Dient zum Eingeben von Text über die Bildschirmtastatur. 18
19 Berühren und Halten Dient zum Verschieben eines Objekts. Dient zum Aktivieren eines objektspezifischen Menüs. Dient zum Aktivieren des Auswahlmodus, beispielsweise zum Auswählen von mehreren Elementen einer Liste. Zusammendrücken und Auseinanderziehen Zoomen Sie bei Webseiten, Fotos und Karten oder bei der Aufnahme von Fotos und Videos hinein und hinaus. 19
20 Wischen In einer Liste nach oben oder unten blättern. Nach links oder rechts blättern, beispielsweise zwischen den Fenstern des Startbildschirms. Nach links oder rechts wischen, um weitere Optionen anzuzeigen. Streichen Dient zum schnellen Blättern, beispielsweise in einer Liste oder auf einer Webseite. Sie können das Blättern anhalten, indem Sie auf den Bildschirm tippen. 20
21 Sperren und Entsperren des Bildschirms Wenn das Gerät eingeschaltet, aber für eine bestimmte Zeit inaktiv ist, wird der Bildschirm zum Energiesparen abgeblendet und automatisch gesperrt. Diese Sperre verhindert unerwünschte Aktionen auf dem Touchscreen, wenn Sie das Gerät nicht verwenden. Bei neu gekauften Geräten ist eine einfache Bildschirmsperre voreingestellt, die durch Wischen zu entsperren ist. Sie müssen also auf dem Bildschirm nach links oder nach oben wischen, um das Gerät zu entsperren. Sie können die Sicherheitseinstellungen zu einem späteren Zeitpunkt ändern und andere Sperren hinzuzufügen. Weitere Informationen finden Sie unter Bildschirmsperre auf der Seite 11. So aktivieren Sie den Bildschirm: Drücken Sie kurz die Einschalttaste. So sperren Sie den Bildschirm: Drücken Sie bei aktivem Bildschirm kurz die Einschalttaste. Startbildschirm Der Startbildschirm bildet den Ausgangspunkt des Geräts. Er ähnelt dem Desktop eines Computers. Der Startbildschirm kann bis zu 20 Fenster umfassen, die über die normale Bildschirmbreite hinausgehen. Die Anzahl der Fenster des Startbildschirms wird durch eine Reihe von Punkten unten auf dem Startbildschirm angezeigt. Der hervorgehobene Punkt gibt das Fenster an, das gerade angezeigt wird. 21
22 1 Willkommen bei Xperia Widget Tippen Sie zum Öffnen auf das gewünschte Widget und wählen Sie eine Aufgabe aus, z. B. das Kopieren von Inhalten von einem alten Gerät oder das Einrichten der Xperia Dienste. 2 Punkte geben die Anzahl der Fenster des Startbildschirms an So rufen Sie die Startseite auf: Drücken Sie. So navigieren Sie auf dem Startbildschirm Fenster des Startbildschirms Sie können neue Fenster zum Startbildschirm hinzufügen (maximal 20) und Fenster löschen. Sie können auch das Fenster festlegen, das Sie als Hauptfenster des Startbildschirms verwenden möchten. 22
23 So legen Sie einen Bereich als den Hauptbereich des Startbildschirms fest 1 Berühren und halten Sie einen leeren Bereich Ihres Startbildschirms gedrückt, bis das Gerät vibriert. 2 Streichen Sie nach links oder rechts, um zu dem Fenster zu blättern, das Sie als Hauptfenster des Startbildschirms festlegen möchten, und tippen Sie anschließend auf. Ist Google Feed aktiviert, dann ist das Fenster ganz links für den Dienst reserviert, und das Hauptfenster des Startbildschirms kann nicht geändert werden. Weitere Informationen finden Sie unter Google Feed auf Seite 116. So fügen Sie Ihrem Startbildschirm ein neues Fenster hinzu 1 Berühren und halten Sie einen leeren Bereich Ihres Startbildschirms gedrückt, bis das Gerät vibriert. 2 Um die Fenster zu durchsuchen, streichen Sie ganz nach rechts oder links und tippen Sie auf. Ist Google Feed aktiviert, dann ist das Fenster ganz links für diesen Dienst reserviert und auf der linken Seite können keine weiteren Fenster hinzugefügt werden. Weitere Informationen finden Sie unter Google Feed auf der Seite 116. So löschen Sie einen Bereich vom Startbildschirm 1 Berühren und halten Sie einen leeren Bereich Ihres Startbildschirms gedrückt, bis das Gerät vibriert. 2 Streichen Sie nach links oder rechts, um zu dem Bereich zu navigieren, den Sie löschen möchten, und tippen Sie anschließend rechts oben im Fenster auf. Startbildschirm-Einstellungen So passen Sie die Rastergröße des Bildschirms an 1 Berühren und halten Sie einen leeren Bereich Ihres Startbildschirms gedrückt, bis das Gerät vibriert. 2 Tippen Sie auf Raster und wählen Sie dann eine Größe. 3 Tippen Sie auf ANWENDEN. So passen Sie die Größe der Symbole Ihres Startbildschirms an 1 Berühren und halten Sie einen leeren Bereich auf dem Startbildschirm, bis das Gerät vibriert. Tippen Sie anschließend auf. 2 Tippen Sie auf Symbolgröße und wählen Sie dann eine Option aus. Anwendungsbildschirm Der Anwendungsbildschirm, der über den Startbildschirm geöffnet wird, enthält die auf dem Gerät vorinstallierten sowie die von Ihnen heruntergeladenen Anwendungen. 23
24 So zeigen Sie alle Anwendungen auf dem Anwendungsbildschirm an 1 Tippen Sie auf. 2 Streichen Sie auf dem Anwendungsbildschirm nach links oder rechts. So aktivieren oder deaktivieren Sie die Listen mit empfohlenen Anwendungen 1 Berühren und halten Sie einen leeren Bereich auf dem Startbildschirm und tippen Sie anschließend auf. 2 Tippen Sie auf den Schieber für App-Empfehlungen. So öffnen Sie eine Anwendung vom Anwendungsbildschirm: Streichen Sie auf dem geöffneten Anwendungsbildschirm nach links oder rechts, um die Anwendung zu suchen, und tippen Sie dann auf die gewünschte Anwendung. So suchen Sie nach einer Anwendung auf dem Anwendungsbildschirm: 1 Wenn der Anwendungsbildschirm geöffnet ist, tippen Sie auf Anwendungen suchen. 2 Geben Sie den Namen der Anwendung ein, nach der Sie suchen möchten. Sie können auch nach Anwendungen suchen, indem Sie auf dem Anwendungsbildschirm nach unten oder rechts wischen. So ordnen Sie Anwendungen auf dem Anwendungsbildschirm an: 1 Wenn der Anwendungsbildschirm geöffnet ist, tippen Sie auf. 2 Tippen Sie auf Apps sortieren und wählen Sie dann eine Option aus. So fügen Sie eine Anwendungsverknüpfung zum Startbildschirm hinzu: 1 Berühren und halten Sie auf dem Anwendungsbildschirm ein Anwendungssymbol, bis das Gerät vibriert, und ziehen Sie dann das Symbol zum oberen Rand des Bildschirms. Der Startbildschirm wird geöffnet. 2 Ziehen Sie das Symbol an die gewünschte Stelle auf dem Startbildschirm und lassen Sie es dann los. So verschieben Sie eine Anwendung auf dem Anwendungsbildschirm: 1 Wenn der Anwendungsbildschirm geöffnet ist, tippen Sie auf. 2 Stellen Sie sicher, dass Eigene Sortierung unter Apps sortieren ausgewählt ist. 3 Berühren und halten Sie die Anwendung, bis das Gerät vibriert. Ziehen Sie es anschließend an die neue Position. 24
25 Verknüpfungen für einfaches Handling Sie können auf Verknüpfungen direkt über die Anwendungssymbole zugreifen, um heruntergeladene Anwendungen zu deinstallieren oder weitere Optionen zum Schnellzugriff anzuzeigen. Halten Sie beispielsweise das Kalender-Symbol gedrückt, um ein neues Ereignis zu erstellen oder eine Erinnerung zu setzen. Alle Anwendungen verfügen über eine Verknüpfung zur Anwendungsinfo, wo Sie Benachrichtigungseinstellungen und Berechtigungen anpassen können. Sie können die Anwendungsinfo aufrufen, indem Sie auf tippen. So verwenden Sie Verknüpfungen für einfaches Handling: 1 Halten Sie auf dem Startbildschirm oder Anwendungsbildschirm das gewünschte Anwendungssymbol gedrückt. 2 Wählen Sie eine der Optionen, die angezeigt werden. Tippen Sie beispielsweise auf, um die Anwendungsinfo aufzurufen, oder auf, um die Anwendung zu deaktivieren. Wenn kein -Symbol angezeigt wird, tippen Sie auf für weitere Optionen. So deaktivieren oder deinstallieren Sie eine Anwendung vom Anwendungsbildschirm Ob eine Anwendung deinstalliert oder deaktiviert werden kann, hängt von der Anwendung und davon ab, ob sie auf Ihrem Gerät vorinstalliert war oder heruntergeladen wurde. Heruntergeladene Anwendungen können deinstalliert werden. Vorinstallierte Anwendungen können nicht deinstalliert, sondern nur deaktiviert werden, wenn die entsprechende Anwendung dies unterstützt. Wenn Sie eine vorinstallierte Anwendung deaktivieren, können Sie sie unter Einstellungen > Apps & Benachrichtigungen > App-Info erneut aktivieren. 1 Berühren und halten Sie die Anwendung, die Sie deinstallieren oder deaktivieren möchten. 2 Tippen Sie auf > OK, um eine Anwendung zu löschen, oder auf DEAKTIVIEREN, um sie zu deaktivieren. Wenn kein -Symbol angezeigt wird, tippen Sie auf, um weitere Optionen anzuzeigen. Navigationsanwendungen Sie können über die Navigationstasten und das Fenster der kürzlich verwendeten Anwendungen zwischen einzelnen Anwendungen navigieren. Als Navigationstasten stehen die Rücktaste, die Startseitentaste und die Taste Kürzlich verwendete Anwendungen zur Verfügung. Mit dem Modus Geteilter Bildschirm können Sie auch zwei Anwendungen gleichzeitig auf dem Bildschirm öffnen, sofern die Anwendungen die Multi-Window-Funktion unterstützen. Manche Anwendungen werden geschlossen, wenn Sie die Startseitentaste zum Beenden drücken, während andere angehalten oder weiterhin im Hintergrund ausgeführt werden. Wenn eine Anwendung angehalten oder im Hintergrund ausgeführt wird, können Sie beim nächsten Öffnen der Anwendung an der Stelle weitermachen, wo Sie aufgehört haben. 25
26 Navigationsanwendungen im Überblick 1 Alle löschen Schließen Sie alle kürzlich verwendeten Anwendungen 2 Fenster der kürzlich verwendeten Anwendungen eine kürzlich verwendete Anwendung öffnen 3 Taste Kürzlich verwendete Anwendungen Fenster der kürzlich verwendeten Anwendungen und die Favoritenleiste öffnen 4 Taste Startbildschirm eine Anwendung beenden und zum Startbildschirm zurückkehren 5 Rücktaste zum vorherigen Bildschirm innerhalb einer Anwendung zurückkehren oder die Anwendung schließen So öffnen Sie das Fenster der kürzlich verwendeten Anwendungen: Drücken Sie. So können Sie schnell zwischen kürzlich verwendeten Anwendungen wechseln Drücken Sie zweimal schnell auf. So schließen Sie alle kürzlich verwendeten Anwendungen Tippen Sie auf und anschließend auf ALLE LÖSCHEN. So öffnen Sie ein Menü in einer Anwendung Tippen Sie auf oder, während Sie eine Anwendung verwenden. Nicht alle Anwendungen enthalten ein Menü. Modus Geteilter Bildschirm Mit dem Modus Geteilter Bildschirm können Sie zwei Anwendungen gleichzeitig anzeigen, zum Beispiel Ihren -Posteingang und einen Browser. 26
27 1 Anwendung 1 2 Rahmen des geteilten Bildschirms ziehen, um die Größe der Fenster zu ändern 3 Anwendung 2 4 Taste für geteilten Bildschirm eine kürzlich verwendete Anwendung auswählen 5 Startseitentaste zur Startseite zurückkehren 6 Rücktaste zum vorherigen Bildschirm innerhalb einer Anwendung zurückkehren oder die Anwendung schließen Nicht alle Anwendungen unterstützen den Modus Geteilter Bildschirm. So verwenden Sie den Modus Geteilter Bildschirm 1 Vergewissern Sie sich, dass die beiden Anwendungen, die Sie im geteilten Bildschirm anzeigen möchten, geöffnet sind und im Hintergrund laufen. 2 Öffnen Sie die Anwendung, die Sie im Modus Geteilter Bildschirm verwenden möchten, und halten Sie dann gedrückt. Die Anwendung wird zum ersten Bereich des geteilten Bildschirms hinzugefügt. 3 Wählen Sie die zweite gewünschte Anwendung aus der Liste mit den Miniaturbildern aus. 4 Wenn Sie die Größe der Fenster des geteilten Bildschirms ändern möchten, ziehen Sie den Rahmen des geteilten Bildschirms in die Mitte. 5 Um den Modus Geteilter Bildschirm zu beenden, berühren und halten Sie, während die Fenster des geteilten Bildschirms angezeigt werden. Widgets Widgets sind kleine Anwendungen, die direkt auf dem Startbildschirm verwendet werden können. Sie dienen auch als Verknüpfungen. Beispielsweise können Sie grundlegende Informationen zum Wetter direkt über das Wetter-Widget auf Ihrem Startbildschirm sehen. Wenn Sie auf das Widget tippen, öffnet sich die vollständige Wetter-Anwendung. Weitere Widgets können Sie von Google Play herunterladen. So fügen Sie dem Startbildschirm ein Widget hinzu: 1 Berühren und halten Sie einen leeren Bereich Ihres Startbildschirm gedrückt bis das Gerät vibriert, und tippen Sie anschließend auf Widgets. 2 Tippen Sie auf das hinzuzufügende Widget. 27
28 So ändern Sie die Größe eines Widgets: 1 Berühren und halten Sie ein Widget, bis das Gerät vibriert. Lassen Sie dann wieder los. Wenn die Größe des Widgets, z. B. des Kalender-Widgets, geändert werden kann, werden ein hervorgehobener Rahmen sowie Punkte zum Ändern der Größe angezeigt. 2 Ziehen Sie die Punkte nach innen oder außen, um das Widget zu verkleinern oder zu vergrößern. 3 Um die neue Größe des Widgets zu bestätigen, tippen Sie auf dem Startbildschirm auf eine beliebige Stelle. So verschieben Sie ein Widget: Berühren und halten Sie das Widget, bis das Gerät vibriert. Ziehen Sie es anschließend an die neue Position. So entfernen Sie ein Widget: Berühren und halten Sie das Widget, bis das Gerät vibriert. Ziehen Sie es anschließend auf Vom Startbildschirm entfernen. Verknüpfungen und Ordner Verwenden Sie Verknüpfungen und Ordner, um Ihre Anwendungen zu verwalten und den Startbildschirm ordentlich und übersichtlich zu gestalten. Verknüpfungen und Ordner im Überblick 1 Auf eine Anwendung über eine Verknüpfung zugreifen 2 Auf einen Ordner mit Anwendungen zugreifen So fügen Sie eine Anwendungsverknüpfung zum Startbildschirm hinzu 1 Berühren und halten Sie einen leeren Bereich auf Ihrem Startbildschirm, bis das Gerät vibriert. 2 Tippen Sie im Anpassungsmenü auf Widgets > Verknüpfungen. 3 Blättern Sie durch die Liste und wählen Sie eine Anwendung aus. Die ausgewählte Anwendung wird zum Startbildschirm hinzugefügt. So verschieben Sie ein Objekt auf dem Startbildschirm: Berühren und halten Sie das Objekt, bis das Gerät vibriert. Ziehen Sie es anschließend an die neue Position. 28
29 So entfernen Sie ein Objekt vom Startbildschirm: Berühren und halten Sie das Objekt, bis das Gerät vibriert. Ziehen Sie es anschließend oben am Bildschirm auf Vom Startbildschirm entfernen So erstellen Sie einen Ordner auf dem Startbildschirm: Berühren und halten Sie ein Anwendungssymbol bzw. eine Verknüpfung so lange, bis das Gerät vibriert. Ziehen Sie das Symbol bzw. die Verknüpfung dann auf ein anderes Anwendungssymbol bzw. eine andere Verknüpfung. So fügen Sie Objekte zu einem Ordner auf dem Startbildschirm hinzu: Berühren und halten Sie ein Objekt, bis das Gerät vibriert. Ziehen Sie es anschließend in den Ordner. So benennen Sie einen Ordner auf dem Startbildschirm um: 1 Tippen Sie auf einen Ordner, um ihn zu öffnen. 2 Tippen Sie auf die Titelleiste des Ordners, um das Feld Ordnername anzuzeigen. 3 Geben Sie den neuen Ordnernamen ein, und tippen Sie auf Fertig. Hintergrund und Designs Ihr Gerät wird mit einem Standardhintergrund geliefert. Sie können den Startbildschirm und den Sperrbildschirm aber mit Hintergründen und Designs in verschiedenen Farben und Muster Ihren Wünschen entsprechend anpassen. Ein Hintergrund kann verwendet werden, ohne andere Elemente des Start- und Sperrbildschirms zu ändern. Bei Live-Hintergründen werden die Interaktionen mit dem Touchscreen von visuellen Effekten begleitet, sodass sich die Anzeige dynamisch verändert. Designs können einen Hintergrund, einen Bildschirmschoner, Titelleisten und ein Tonschema enthalten und so für ein individuelles Erscheinungsbild Ihres Geräts sorgen. So ändern Sie den Hintergrund: 1 Berühren und halten Sie einen leeren Bereich Ihres Startbildschirm, bis das Gerät vibriert. 2 Tippen Sie auf Hintergrund. 3 Um denselben Hintergrund für den Sperr- und den Startbildschirm einzustellen, wählen Sie den Hintergrund aus und tippen Sie auf ANWENDEN. Wenn Sie unterschiedliche Hintergründe einstellen möchten, tippen Sie zunächst auf die Vorschau für Sperr- oder Startbildschirm. Wählen Sie einen Hintergrund für den jeweiligen Bildschirm aus und tippen Sie auf AUSWÄHLEN > ANWENDEN. Sie können auch ein Foto als Hintergrund verwenden. Anstatt einen Hintergrund aus den angezeigten Optionen auszuwählen, tippen Sie einfach auf Fotos. Wählen Sie ein Foto aus und tippen Sie auf AUSWÄHLEN. So legen Sie ein Design fest: 1 Berühren und halten Sie einen leeren Bereich auf Ihrem Startbildschirm, bis das Gerät vibriert. 2 Tippen Sie auf Designs. 3 Wählen Sie eine Option: Um ein vorhandenes Design zu verwenden, wählen Sie das gewünschte Design aus und tippen Sie anschließend auf DESIGN ANWENDEN. Tippen Sie auf WEITERE DESIGNS HERUNTERLADEN, um ein neues Design herunterzuladen. Wenn Sie ein Design ändern, wird auch der Hintergrund einiger Anwendungen geändert. 29
30 Einen Screenshot aufnehmen Sie können von jedem Bildschirm auf Ihrem Gerät ein Standbild als Screenshot aufnehmen. Die aufgenommenen Screenshots werden automatisch in der Album- Anwendung gespeichert. So nehmen Sie einen Screenshot auf 1 Halten Sie die Ein/Aus-Taste gedrückt, bis ein Eingabeaufforderungsfenster angezeigt wird. 2 Tippen Sie auf. Sie können auch einen Screenshot aufnehmen, indem Sie die Ein/Aus-Taste und die Lautstärketaste gleichzeitig gedrückt halten. So zeigen Sie Ihren Screenshot an: 1 Tippen Sie zweimal auf die Statusleiste, um das Benachrichtigungsfeld anzuzeigen. 2 Tippen Sie auf den Screenshot. Benachrichtigungen Benachrichtigungen informieren Sie über Ereignisse wie Nachrichten und Kalendereinträge sowie Aktivitäten in Bearbeitung wie Datei-Downloads. Benachrichtigungen werden in den folgenden Orten angezeigt: der Statusleiste dem Benachrichtigungsfeld dem Sperrbildschirm dem Symbol für die Anwendung So öffnen oder schließen Sie das Benachrichtigungsfeld 30
31 1 Ziehen Sie die Statusleiste nach unten, um das Benachrichtigungsfeld zu öffnen, oder tippen Sie einfach zweimal darauf. 2 Ziehen oder streichen Sie das Benachrichtigungsfeld nach oben, um es zu schließen. Nach dem Öffnen des Benachrichtigungsfelds können Sie auf das Fenster mit den Schnelleinstellungen zugreifen, indem Sie die Statusleiste erneut nach unten ziehen. So reagieren Sie auf eine Benachrichtigung im Benachrichtigungsfeld: Tippen Sie auf die Benachrichtigung. Sie können im Benachrichtigungsfeld direkt auf Chat-Nachrichten oder s antworten. So schließen Sie Benachrichtigungen aus dem Benachrichtigungsfenster Wischen Sie die Benachrichtigung nach links oder rechts. Nicht alle Benachrichtigungen können geschlossen werden. Um eine Funktion in den Schlummermodus zu versetzen, ziehen Sie die Benachrichtigung langsam zur Seite und tippen Sie auf. Benachrichtigungen können für 15, 30 oder 60 Minuten oder 2 Stunden in den Schlummermodus versetzt werden. So erweitern Sie eine Benachrichtigung aus dem Benachrichtigungsfeld Tippen Sie auf, um sie zu erweitern und weitere Informationen anzuzeigen, ohne die Anwendung zu öffnen. Nicht alle Benachrichtigungen sind erweiterbar. So löschen Sie alle Benachrichtigungen vom Benachrichtigungsfeld aus Tippen Sie auf ALLE LÖSCHEN. Wenn Ihnen viele Benachrichtigungen angezeigt werden, scrollen Sie im Bildschirm nach unten und tippen Sie auf ALLE LÖSCHEN. So reagieren Sie auf eine Benachrichtigung bei eingeschalteter Bildschirmsperre: Tippen Sie zweimal auf die Benachrichtigung. So verwerfen Sie eine Benachrichtigung bei eingeschalteter Bildschirmsperre: Wischen Sie die Benachrichtigung nach links. So erweitern Sie eine Benachrichtigung bei eingeschalteter Bildschirmsperre: Ziehen Sie die Benachrichtigung nach unten. Nicht alle Benachrichtigungen sind erweiterbar. Optionen zum Anzeigen von Benachrichtigungen auf dem Sperrbildschirm Keine Benachrichtigungen anzeigen Gesamten Benachrichtigungsinhalt anzeigen Vertrauliche Benachrichtigungsinhalte ausblenden Sie werden keine Benachrichtigungen auf dem Sperrbildschirm erhalten. Alle Benachrichtigungen auf dem Sperrbildschirm erhalten. Wenn Sie diese Einstellung aktiviert haben, dann denken Sie daran, dass alle Inhalte (einschließlich der Inhalte eingehender s und Chat- Nachrichten) auf Ihrem Sperrbildschirm angezeigt werden, es sei denn, Sie wählen die jeweiligen Anwendungen im Menü Einstellungen unter Benachrichtigungen als Sensible Inhalte ausblenden aus. Sie müssen eine PIN, ein Kennwort oder ein Muster als Bildschirmsperre einrichten, damit diese Einstellung verfügbar ist. Inhalte ausgeblendet werden auf dem Sperrbildschirm angezeigt, wenn private Benachrichtigungen eingehen. Sie erhalten beispielsweise eine Benachrichtigung über eine eingehende 31
32 oder eine Chat-Nachricht, der Inhalt wird jedoch nicht auf dem Sperrbildschirm angezeigt. So wählen Sie die Benachrichtigungen aus, die auf dem Sperrbildschirm angezeigt werden 1 Tippen Sie auf Einstellungen > Apps & Benachrichtigungen > Benachrichtigungen konfigurieren. 2 Tippen Sie auf Auf dem Sperrbildschirm. 3 Wählen Sie eine Option. Sie können Benachrichtigungen auf dem Sperrbildschirm erhalten, bis Sie diese wegwischen. Um diese Funktion zu aktivieren, tippen Sie auf den Benachrichtigungen bei Bildschirmsperre anzeigen Schieber unter Benachrichtigungen konfigurieren. Einstellen des Benachrichtigungslevels für eine Anwendung Benachrichtigungspunkt erlauben Ton erlauben Auf dem Sperrbildschirm Nur wichtige Unterbrechungen Benachrichtigungspunkte anzeigen. Alle Benachrichtigungen von der ausgewählten Anwendung erlauben. Alle Benachrichtigung Inhalt auf dem Sperrbildschirm erhalten oder ausblenden. Benachrichtigungen von dieser Anwendung empfangen, selbst wenn der Bitte nicht stören -Modus auf Nur wichtige Unterbrechungen gesetzt ist. Sie können Benachrichtigungskanäle einstellen, um die Benachrichtigungsebenen zu kategorisieren. Halten Sie eine Benachrichtigung gedrückt, um die Kategorie der Benachrichtigung zu ändern. So stellen Sie das Benachrichtigungslevel für eine Anwendung ein 1 Tippen Sie auf Einstellungen > Apps & Benachrichtigungen > App-Info. 2 Wählen Sie die gewünschte Anwendung aus und tippen Sie auf Benachrichtigungen. 3 Tippen Sie auf die Schieber, um die gewünschten Benachrichtigungseinstellungen einzustellen. Benachrichtigungsleuchte Über die Benachrichtigungsleuchte werden Sie über den Akkustatus und einige weitere Ereignisse informiert. Ein weißes Blinken steht z. B. für eine neue Nachricht oder einen unbeantworteten Anruf. Die Benachrichtigungsleuchte ist standardmäßig aktiviert, kann jedoch manuell deaktiviert werden. Wenn die Benachrichtigungsleuchte deaktiviert ist, dann leuchtet sie nur bei einer Warnung zum Akkustatus auf, wenn der Akkustand weniger 15 Prozent beträgt. So aktivieren oder deaktivieren Sie die Benachrichtigungsleuchte 1 Tippen Sie auf Einstellungen > Apps & Benachrichtigungen > Benachrichtigungen konfigurieren. 2 Tippen Sie auf den Schieber neben Benachrichtigungsleuchte, um die Funktion zu aktivieren oder zu deaktivieren. 32
33 Symbole in der Statusleiste Statussymbole Keine SIM-Karte Signalstärke Kein Signal Roaming Senden und Herunterladen von LTE-Daten Senden und Herunterladen von GPRS-Daten Senden und Herunterladen von EDGE-Daten Senden und Herunterladen von 3G-Daten HSPA+-Daten senden und herunterladen Mobile Daten sind deaktiviert Eine WLAN-Verbindung wurde aktiviert und es werden Daten übertragen Eine WLAN-Verbindung wurde aktiviert, es besteht allerdings keine Internetverbindung. Dieses Symbol wird ebenfalls angezeigt, wenn Sie versuchen, sich mit einem sicheren WLAN-Netzwerk zu verbinden. Nach erfolgreicher Anmeldung wird das Ausrufezeichen nicht mehr angezeigt. Wird Google in Ihrem Gebiet blockiert, wird das Ausrufezeichen ggf. selbst dann angezeigt, wenn das Gerät mit einem WLAN-Netzwerk verbunden und eine funktionierende Internetverbindung vorhanden ist. Akkustatus Der Akku wird geladen Flugmodus ist aktiviert Die Bluetooth -Funktion ist aktiviert Das Mikrofon ist stumm geschaltet Die Freisprecheinrichtung ist eingeschaltet Der Bitte nicht stören -Modus ist aktiviert Vibrationsmodus Der Wecker ist eingestellt GPS ist aktiviert Synchronisierung wird durchgeführt Problem bei der Anmeldung oder Synchronisierung Je nach Dienstanbieter, Netz oder Region stehen Funktionen oder Dienste, die in der Liste mit Symbolen angegeben sind, unter Umständen nicht zur Verfügung. So verwalten Sie die Symbole auf der Statusleiste 1 Tippen Sie auf Einstellungen > Display> Systemsymbole. 2 Markieren Sie die Kontrollkästchen für die Systemsymbole, die in der Statusleiste angezeigt werden sollen. 33
34 Benachrichtigungssymbole Neue SMS oder MMS Aktiver Anruf Unbeantworteter Anruf Gehaltener Anruf Anrufweiterleitung aktiviert Neue Mailbox-Nachricht Neue Daten werden heruntergeladen Daten werden hochgeladen Mobile Daten sind deaktiviert Grundlegendes Setup des Geräts durchführen Softwareupdate verfügbar Systemupdates verfügbar Systemupdates werden heruntergeladen Tippen, um die heruntergeladenen Systemupdates zu installieren STAMINA-Modus ist aktiviert Ultra-STAMINA-Modus ist aktiviert Die Batteriepflege ist aktiviert Geräuschminimierung ist aktiviert Screenshot aufgenommen Mithilfe der Duo -Anwendung können Sie per Video mit Freunden chatten. Ein Musiktitel wird abgespielt Das Gerät ist mit einem USB-Kabel an einen Computer angeschlossen Interner Speicher ist zu 75 % voll Tippen, um Daten auf eine Speicherkarte zu übertragen Warnung Weitere nicht angezeigte Benachrichtigungen Hier sind nicht alle Symbole, die unter Umständen auf Ihrem Gerät angezeigt werden, aufgeführt. Diese Liste dient lediglich Referenzzwecken. Änderungen sind ohne vorherige Ankündigung möglich. So blockieren Sie das Versenden von Benachrichtigungen durch eine Anwendung 1 Tippen Sie auf Einstellungen > Apps & Benachrichtigungen > Benachrichtigungen konfigurieren > Benachrichtigungen. 2 Wählen Sie eine Anwendung aus. 3 Tippen Sie auf den Schieber neben Aktiviert, um Benachrichtigungen dieser Anwendung zu blockieren. 34
35 Anwendungen im Überblick Einige Anwendungen sind möglicherweise nicht auf Ihrem Gerät vorhanden oder werden nicht in allen Regionen von allen Netzen oder Dienstanbietern unterstützt. Verwenden Sie die 3D Creator Anwendung, um Personen und Gegenstände mit der Kamera Ihres Mobiltelefons zu scannen. Mit der Album-Anwendung können Sie Ihre Fotos und Videos verwalten, anzeigen und bearbeiten. Mit der Amazon Shopping Anwendung können Sie können direkt von Ihrem Gerät aus mehrere Tausende Produkte durchstöbern, suchen und kaufen. Mit der Amazon Kindle Anwendung können Sie direkt von Ihrem Gerät aus Bücher ansehen, einkaufen und lesen. Schützen Sie mit der AVG Protection PRO Anwendung Ihr Gerät vor Viren, Malware, Spyware, Phishing-Attacken und Online-Betrug. Verwenden Sie die Rechner-Anwendung, um einfache Rechenaufgaben durchzuführen. Verwenden Sie die Kalender-Anwendung, um Ihre Ereignisse und Termine zu verwalten. Mit der Kamera können Sie Fotos und Videoclips aufnehmen. Verwenden Sie den Chrome-Browser zum Navigieren auf bzw. Anzeigen von Webseiten, Texten und Bildern sowie zur Verwaltung von Lesezeichen. Verwenden Sie die Uhr-Anwendung, um verschiedene Alarmsignale und Timer einzustellen. Verwenden Sie die Kontakte-Anwendung, um Rufnummern, - Adressen und sonstige Kontaktdaten zu verwalten. Greifen Sie mit der Dateien-Anwendung auf heruntergeladene Anwendungen, Dokumente und Bilder zu. Mit der Duo-Anwendung können Sie Videoanrufe tätigen. Verwenden Sie die Anwendung Google Docs, um Dokumente zu erstellen und zu bearbeiten und gemeinsam mit anderen daran zu arbeiten. Mit der Google Drive-Anwendung speichern Sie Ihre Dokumente und Dateien, damit Sie ganz einfach von allen Geräten aus darauf zugreifen können, sie an Ihre Freunde freigeben oder gemeinsam mit Kollegen daran arbeiten können. Mit der -Anwendung können Sie s über private und geschäftliche Konten senden und empfangen. Mit der Facebook -Anwendung können Sie sich mit Freunden, Verwandten und Kollegen auf der ganzen Welt vernetzen. Mit der Gmail-Anwendung können Sie s lesen, schreiben und organisieren. Suchen Sie nach Informationen auf dem Gerät und im Internet. Genießen Sie Musik, Filme, Anwendungen und Spiele auf Ihrem Gerät. Sie erhalten exklusiven Zugriff auf einzigartige Inhalte, die nur für Xperia Geräte zur Verfügung stehen. Mit Google Maps können Sie Ihren aktuellen Standort anzeigen, Orte suchen und Routen planen. 35
36 Mit der Nachrichten-Anwendung können Sie SMS und MMS senden und empfangen. Der Xperia Movie Creator erstellt aus Ihren vorhandenen Fotos und Videos automatisch kurze Video-Collagen. Mit der Musik-Anwendung können Sie Musik und Hörbücher organisieren und abspielen. Zeigen Sie Nachrichten von News Suite an. Tätigen Sie Anrufe, indem Sie die Nummer manuell oder mithilfe der intelligenten Wählfunktion wählen. Organisieren, suchen oder durchstöbern Sie Ihre gesamten Fotos und Videos. Mit der Anwendung Google Play Filme & Serien können Sie auf Google Play gekaufte oder ausgeliehene Filme und TV-Sendungen ansehen. Mit der Google Play Music-Anwendung können Sie Millionen von Musiktiteln durchsuchen und abspielen. Mit der Play Store-Anwendung finden Sie kostenlose und kostenpflichtige Anwendungen zum Herunterladen. Mit dieser Anwendung können Sie mit Ihren Gaming-Freunden in Verbindung bleiben, Ihre Lieblingsspiele spielen, im PlayStation Store einkaufen und vieles mehr. Passen Sie die Einstellungen Ihren Anforderungen entsprechend an. Verwenden Sie die Anwendung Google Sheets, um Tabellen zu erstellen und zu bearbeiten und gemeinsam mit anderen daran zu arbeiten. Verwenden Sie die Skizze-Anwendung, um Bilder zu erstellen und zu entdecken und sie dann mit Ihren Freunden zu teilen. Mit Google Slides können Sie Präsentationen erstellen und bearbeiten und gemeinsam mit anderen daran arbeiten. Sie können Musik streamen, die Sammlung eines Freundes oder die Alben eines Interpreten durchsuchen oder Ihren eigenen Radiosender erstellen. Verwenden Sie die Support-Anwendung, um den Benutzersupport auf Ihrem Gerät aufzurufen. Sie können zum Beispiel auf die Bedienungsanleitung und Informationen zur Problembehebung sowie auf Tipps und Tricks zugreifen. Mit der Video-Anwendung können Sie auf Ihrem Gerät Videos abspielen und Inhalte an Ihre Freunde freigeben. Verwenden Sie die Wetter-Anwendung, um sich über Wettervorhersagen zu informieren. Mit der Anwendung What's New können Sie neue Spiele, Anwendungen und Medieninhalte erforschen. Mit YouTube können Sie Videos von Nutzern auf der ganzen Welt ansehen und Ihre eigenen teilen. 36
37 Akku und Wartung So laden Sie Ihr Gerät Verwenden Sie immer ein Original-Ladegerät und USB Type-C -Kabel von Sony, die für das jeweilige Xperia Modell vorgesehen sind. Bei anderen Ladegeräten und Kabeln kann es vorkommen, dass sich die Ladedauer erhöht, das Gerät gar nicht lädt oder Ihr Gerät sogar beschädigt wird. Vergewissern Sie sich, dass alle USB-Stecker und -Anschlüsse vollkommen trocken sind, bevor Sie das USB Type- C -Kabel einstecken. Wenn der Akku entladen ist, kann es bis zu 30 Minuten dauern, bis das Gerät auf das Aufladen reagiert. Währenddessen bleibt der Bildschirm möglicherweise komplett schwarz und zeigt kein Ladesymbol an. Beachten Sie außerdem, dass es bis zu 4 Stunden dauern kann, bis ein vollkommen entladener Akku wieder vollständig aufgeladen ist. Das Gerät verfügt über einen integrierten Akku, der nur von einem von Sony autorisierten Reparaturcenter ausgetauscht werden darf. Versuchen Sie nicht, das Gerät zu öffnen oder es selbst auseinanderzunehmen. Dadurch könnte das Gerät beschädigt werden, wodurch Ihre Garantie automatisch erlischt. Über ein Ladegerät, das an einer Steckdose angeschlossen ist, wird Ihr Gerät schneller geladen als beim Aufladen über den Computer. Sie können das Gerät auch während des Ladevorgangs verwenden. So laden Sie Ihr Gerät: 37
38 1 Verbinden Sie ein Ende des USB Type-C-Kabels mit dem Ladegerät (oder dem USB-Anschluss eines Computers). 2 Verbinden Sie das andere Ende des USB Type-C-Kabels mit dem Anschluss Ihres Geräts. Die Benachrichtigungsleuchte leuchtet auf, wenn der Ladevorgang beginnt. 3 Ziehen Sie das Kabel vom Gerät ab, wenn der Akku vollständig geladen ist. Achten Sie dabei darauf, den Stecker nicht zu verbiegen. Außerdem sollten Sie sicherstellen, das mitgelieferte USB Type-C-Kabel zu verwenden, da andere USB-Kabel Ihr Gerät beschädigen können. Wenn der Akku vollständig entladen ist, kann es einige Minuten dauern, bevor die Benachrichtigungsleuchte aufleuchtet und das Ladesymbol angezeigt wird. Benachrichtigungsleuchte zum Akkustatus Grün Akku wird gerade geladen; der Akkuladestand beträgt mehr als 90 % Orange Akku wird gerade geladen; der Akkuladestand beträgt zwischen % Rot Akku wird gerade geladen; der Akkuladestand beträgt weniger als 15 % Akku und Energieoptionen Ihr Gerät verfügt über einen integrierten Akku. Um ihn optimal zu nutzen, können Sie verfolgen, wie viel Strom unterschiedliche Anwendungen und Funktionen verbrauchen. Sie können die Batteriepflege auch verwenden, um die Laufzeit des Akkus zu erhöhen. Stromsparfunktionen im Hintergrund sind standardmäßig aktiviert. Dadurch wird der Akkuverbrauch verringert und es sind weitere Stromsparmodi verfügbar, damit Sie den Akkuverbrauch ggf. verringern können. Die Stromsparfunktionen verringern die Priorität für bestimmte nicht wesentliche Gerätefunktionen. Wenn eine Anwendung nicht beeinträchtigt werden soll, können Sie diese im Menü der Stromspareinstellungen davon ausschließen. Anrufe und SMS sind davon nicht betroffen. Systemupdates können die auf Ihrem Gerät verfügbaren Energiesparfunktionen ändern. So überprüfen und reduzieren Sie den Akkuverbrauch 1 Tippen Sie auf Einstellungen > Akku, um den ungefähr verbleibenden prozentualen Akkuladestand und die Akkulaufzeit anzuzeigen. 2 Tippen Sie auf Vorrangig Energie sparen, um eine Liste der Anwendungen und Funktionen anzuzeigen, die seit dem letzten Laden zum Akkuverbrauch beigetragen haben. 3 Tippen Sie auf ein Objekt, um Informationen dazu zu erhalten, wie Sie seinen Akkuverbrauch reduzieren können. So zeigen Sie den Akkuverbrauch von Anwendungen an 1 Tippen Sie auf Einstellungen > Apps & Benachrichtigungen > App-Info. 2 Wählen Sie eine Anwendung aus und überprüfen Sie ihren Akkuverbrauch unter Akku. Allgemeine Tipps zur Verbesserung der Akkuleistung Mit den folgenden Tipps können Sie die Leistung des Akkus verbessern: 38
39 Reduzieren Sie die Helligkeitsstufe des Bildschirms. Lesen Sie dazu den Abschnitt Bildschirmeinstellungen auf der Seite 62. Deaktivieren Sie Bluetooth, WLAN und Ortungsdienste, wenn Sie diese Funktionen nicht benötigen. Schalten Sie das Gerät aus oder aktivieren Sie den Flugmodus, wenn Sie sich in einem Gebiet ohne oder mit geringer Netzabdeckung befinden. Andernfalls sucht Ihr Gerät wiederholt nach verfügbaren Netzwerken, wodurch Strom verbraucht wird. Verwenden Sie im Ausland statt Roaming ein WLAN-Netzwerk. Die Roaming- Funktion scannt nach Ihrem Heimnetzwerk und beansprucht den Akku zusätzlich, da das Gerät mit einer höheren Ausgangsleistung übertragen muss. Lesen Sie dazu den Abschnitt WLAN auf der Seite 51. Ändern Sie die Synchronisierungseinstellungen für Ihre s, Kalender und Kontakte. Lesen Sie dazu den Abschnitt Synchronisieren mit Online- Konten auf der Seite 58. Prüfen Sie die Anwendungen, die einen hohen Akkuverbrauch haben, und berücksichtigen Sie die auf Ihrem Gerät für diese Anwendungen bereitgestellten Energiespartipps. Ändern Sie das Benachrichtigungslevel für eine Anwendung. Lesen Sie dazu den Abschnitt Benachrichtigungen auf der Seite 30. Deaktivieren Sie die Standortfreigabe-Berechtigung für eine Anwendung. Lesen Sie dazu den Abschnitt App-Einstellungen auf der Seite 64. Deinstallieren Sie Anwendungen, die Sie nicht verwenden. Lesen Sie dazu den Abschnitt Anwendungsbildschirm auf der Seite 23. Nutzen Sie zum Musikhören ein Originalfreisprechgerät von Sony. Freisprechgeräte haben einen geringeren Akkuverbrauch als die Lautsprecher Ihres Geräts. Starten Sie Ihr Gerät hin und wieder neu. So nehmen Sie bestimmte Anwendungen von der Optimierung aus Sie können bestimmte Anwendungen von der Optimierung ausschließen. 1 Tippen Sie auf Einstellungen > Akku. 2 Tippen Sie auf und wählen Sie Ausnahmen von Energiesparfunktion aus. Eine Liste von nicht optimierten Anwendungen wird angezeigt. 3 Um Anwendungen zu dieser Liste von Ausnahmen hinzuzufügen oder daraus zu entfernen, tippen Sie auf Apps und wählen Sie eine Anwendung aus der Liste aus oder ab und bearbeiten Sie die entsprechenden Ausnahmeeinstellungen. 4 Die Liste der nicht optimierten Anwendungen wird entsprechend Ihren Einstellungen aktualisiert. Darüber hinaus können Sie die Ausnahmen von Energiesparfunktion über Einstellungen > Apps & Benachrichtigungen > Vorrangig Energie sparen > Spezieller App-Zugriff > Energiesparfunktion konfigurieren. STAMINA-Modus Abhängig vom STAMINA-Level werden verschiedene Funktionen eingeschränkt oder deaktiviert, um den Akkuverbrauch zu reduzieren. Dazu gehören Rendering- Leistung, Animation und Bildschirmhelligkeit, Videobildoptimierung, Synchronisierung von Anwendungsdaten im Hintergrund, Vibration (außer bei eingehenden Anrufen), Streaming und GPS (während der Bildschirm ausgeschaltet ist). wird in der Statusleiste angezeigt. 39
40 So aktivieren oder deaktivieren Sie den STAMINA-Modus: 1 Tippen Sie auf Einstellungen > Akku. 2 Tippen Sie auf STAMINA-Modus und dann auf den Schieber, um die Funktion zu aktivieren oder zu deaktivieren. Wenn der STAMINA-Modus aktiviert ist, können Sie zusätzliche Optionen auswählen. So können Sie beispielsweise den Prozentwert für den Auto-Start Ihren Wünschen entsprechend einstellen. Im Menü der Stromspareinstellungen können Sie die Beschränkung durch den STAMINA- Modus für einzelne Anwendungen ausschließen. Ultra STAMINA-Modus Die Akkulaufzeit wird erheblich verlängert, aber Anwendungen sind nur begrenzt verfügbar und mobile Daten sowie WLAN sind deaktiviert. Anrufe und SMS sind weiterhin verfügbar. Der Startbildschirm wird geändert und erscheint in der Statusleiste. Wenn Sie ein Gerät mit mehreren Benutzern gemeinsam verwenden, müssen Sie sich gegebenenfalls als Eigentümer, also als Hauptbenutzer, anmelden, um den Ultra STAMINA- Modus zu aktivieren oder zu deaktivieren. So aktivieren Sie den Ultra-STAMINA-Modus: 1 Tippen Sie auf Einstellungen > Akku. 2 Tippen Sie auf Ultra STAMINA-Modus und anschließend auf Aktivieren. 3 Tippen Sie auf OK, um den Modus zu aktivieren. Anwendungen können von einer Beschränkung durch den Ultra STAMINA-Modus nicht ausgeschlossen werden. So deaktivieren Sie den Ultra STAMINA-Modus 1 Ziehen Sie die Statusleiste nach unten, um auf das Benachrichtigungsfeld zuzugreifen. 2 Tippen Sie auf die Benachrichtigung Ultra STAMINA-Modus ist aktiviert. 3 Tippen Sie auf OK. Wenn Sie den Ultra STAMINA-Modus deaktivieren, wird Ihr Gerät neu gestartet. Batteriepflege Verwenden Sie die Batteriepflege, um die Lebensdauer des Akkus zu verlängern. Diese Funktion erkennt Ihre Ladegewohnheiten und schätzt die Anfangs- und Endzeiten der üblichen Ladezeit. Die Ladegeschwindigkeit wird so gesteuert, dass der Akku die 100 % erreicht, kurz bevor Sie das Ladegerät trennen. Die Batteriepflege steuert die Ladegeschwindigkeit erst, wenn sie einen regelmäßigen Ladezyklus von mindestens 4 Stunden über einen Zeitraum von mehreren Tagen erkennen konnte. So aktivieren oder deaktivieren Sie die Batteriepflege 1 Tippen Sie auf Einstellungen > Akku > Batteriepflege. 2 Tippen Sie auf den Schieber, um die Batteriepflege zu aktivieren oder zu deaktivieren. Erkannte Muster des regelmäßigen Ladezyklus werden von der Batteriepflege gespeichert. Auch wenn die Funktion deaktiviert wurde, übernimmt sie die erkannten Muster, wenn sie wieder aktiviert wird. Aktualisieren des Geräts Damit Ihnen die neuesten Funktionen und Verbesserungen zur Verfügung stehen und das Gerät Ihnen dank Fehlerbehebungen optimale Leistung bietet, sollten Sie 40
41 die Gerätesoftware aktualisieren. Wenn ein Softwareupdate verfügbar ist, wird in der Statusleiste angezeigt. Sie können auch manuell nach neuen Updates suchen oder eine Aktualisierung planen. Am einfachsten lässt sich ein Softwareupdate drahtlos über Ihr Gerät installieren. Einige Updates können allerdings nicht über eine Drahtlosverbindung heruntergeladen werden. Sie müssen in dem Fall die Software Xperia Companion auf einem PC oder Apple Mac -Computer verwenden, um Ihr Gerät zu aktualisieren. Bevor Sie Ihr Gerät aktualisieren, sollten Sie Folgendes beachten: Vergewissern Sie sich vor dem Update, dass Sie über ausreichend Speicherkapazität verfügen. Wenn Sie ein Gerät mit mehreren Benutzern gemeinsam verwenden, müssen Sie sich als Eigentümer, also als Hauptbenutzer, anmelden, um das Gerät aktualisieren zu können. Aufgrund von System- und Anwendungsupdates können die Funktionen auf Ihrem Gerät anders dargestellt werden als in dieser Bedienungsanleitung beschrieben. Die Android-Version wird von einem Update möglicherweise nicht betroffen. Weitere Informationen zu Softwareupdates finden Sie unter support.sonymobile.com/software/. So prüfen Sie, ob neue Software verfügbar ist 1 Wenn Sie ein Gerät mit mehreren Benutzern verwenden, vergewissern Sie sich, dass Sie als Eigentümer angemeldet sind. 2 Tippen Sie auf Einstellungen > System > Softwareupdate. Wenn Ihr Xperia Gerät über weniger als 500 MB freien internen Speicher verfügt, werden Sie nicht benachrichtigt, wenn neue Software verfügbar ist. Stattdessen wird eine Warnung im Benachrichtigungsfeld angezeigt: Es ist nur noch sehr wenig Speicherplatz verfügbar. Einige Systemfunktionen stehen daher möglicherweise nicht zur Verfügung. Wenn Sie diese Benachrichtigung erhalten, müssen Sie internen Speicher freigeben, um Benachrichtigungen über verfügbare neue Software zu erhalten. Drahtloses Aktualisieren Ihres Geräts Verwenden Sie die Anwendung zur Softwareaktualisierung, um Ihr Gerät drahtlos zu aktualisieren. Die Aktualisierungen, die Sie über ein Mobilfunknetz herunterladen können, hängen von Ihrem Netzbetreiber ab. Es empfiehlt sich, neue Software über ein WLAN-Netzwerk anstelle eines Mobilfunknetzes herunterzuladen, um Gebühren für die Datenübertragung zu vermeiden. So installieren Sie ein Systemupdate 1 Wenn Sie ein Gerät mit mehreren Benutzern teilen, vergewissern Sie sich, dass Sie als Eigentümer angemeldet sind. 2 Tippen Sie auf Einstellungen > System > Softwareupdate. 3 Wenn ein Systemupdate verfügbar ist, tippen Sie auf WEITER und anschließend auf JETZT INSTALLIEREN. So planen Sie ein Systemupdate 1 Wenn Sie ein Gerät mit mehreren Benutzern teilen, vergewissern Sie sich, dass Sie als Eigentümer angemeldet sind. 2 Tippen Sie auf Einstellungen > System > Softwareupdate. 3 Wenn ein Systemupdate verfügbar ist, tippen Sie auf WEITER und anschließend auf den Schieber Installation planen. 4 Tippen Sie auf OK > Uhrzeit festlegen. 5 Legen Sie die gewünschte Zeit für das Softwareupdate fest und tippen Sie auf OK. 6 Ihr Gerät wird zur eingestellten Zeit automatisch aktualisiert. 41
42 So richten Sie den automatischen Download von Systemupdates ein 1 Tippen Sie auf Einstellungen > System > Softwareupdate. 2 Tippen Sie auf und dann auf Einstellungen > Systemupdates automatisch herunterladen. 3 Wählen Sie die gewünschte Option. Ihr Gerät mithilfe von Xperia Companion aktualisieren So aktivieren oder deaktivieren Sie automatische Updates für alle Anwendungen 1 Tippen Sie auf Einstellungen > System > Softwareupdate. 2 Tippen Sie auf und dann auf Einstellungen > Apps automatisch aktualisieren. 3 Wählen Sie die gewünschte Option. So aktualisieren Sie Ihr Gerät über einen Computer 1 Verbinden Sie das Gerät über ein USB Type-C-Kabel mit dem Computer. 2 Der Bildschirm Ihres Geräts muss entsperrt sein und der USB- Verbindungsmodus des Geräts muss auf Dateien übertragen eingestellt sein. 3 Öffnen Sie Xperia Companion, wenn die Anwendung nicht automatisch gestartet wird. 4 Vergewissern Sie sich, dass der Computer auf das Internet zugreifen kann. 5 Computer: Wenn ein Softwareupdate verfügbar ist, wird ein Popup-Fenster angezeigt. Folgen Sie den Anweisungen auf dem Bildschirm, um die entsprechenden Softwareupdates auszuführen. Sollte die Software Xperia Companion nicht auf dem entsprechenden Computer installiert sein, verbinden Sie Ihr Gerät mit dem Computer und befolgen Sie die Installationsanleitungen auf dem Bildschirm. Stellen Sie sicher, dass Sie das USB Type-C- Kabel verwenden, das mit dem Gerät geliefert wurde, und dass dieses korrekt mit dem Gerät und dem Computer verbunden ist. Wartung mithilfe eines Computers Xperia Companion Die Software Xperia Companion verfügt über verschiedene Tools und Anwendungen, die Sie verwenden können, wenn Sie Ihr Gerät mit einem Computer verbinden. Mit Xperia Companion können Sie: die Software Ihres Geräts aktualisieren oder reparieren. Inhalte mithilfe von Xperia Transfer von Ihrem alten Gerät übertragen. Inhalte auf Ihrem Computer sichern und wiederherstellen. Multimediainhalte wie Fotos Videos, Musik und Playlists zwischen Ihrem Gerät und Ihrem Computer synchronisieren. Dateien auf Ihrem Gerät durchsuchen. Sie benötigen einen Computer mit einer Internetverbindung und einem der folgenden Betriebssysteme, um Xperia Companion verwenden zu können: Microsoft Windows 7 oder höher Mac OS X oder höher Xperia Companion für Windows oder Mac unter herunterladen und mehr erfahren. Dateien mithilfe eines Computers verwalten Schließen Sie Ihr Gerät mit einem USB Type-C-Kabel an einen Windows-Computer an, um Dateien zu übertragen und zu verwalten. 42
43 Wenn die beiden Geräte verbunden sind, können Sie Ihr Gerät aufladen, Dateien übertragen, das Gerät zur Stromversorgung oder zur MIDI-Eingabe verwenden. Ihr Computer erkennt das Gerät, wenn Sie den Verbindungsmodus Dateien übertragen wählen. Der Standardverbindungsmodus ist auf Dieses Gerät aufladen eingestellt. Mit Xperia Companion können Sie auf das Dateisystem Ihres Geräts zugreifen. Wenn Xperia Companion nicht installiert ist, werden Sie zur Installation aufgefordert, wenn Sie Ihr Gerät mit dem Computer verbinden. Verwenden Sie immer das für das jeweilige Xperia Modell vorgesehene USB-Kabel, und vergewissern Sie sich, dass dieses vollkommen trocken ist. USB-Verbindungsmodus Sie können den Verbindungsmodus Dateien übertragen zum Verwalten von Dateien und Aktualisieren der Gerätesoftware verwenden. Dieser USB-Modus wird mit Microsoft Windows -Computern verwendet. Das Laden ist standardmäßig aktiviert. Sie können Ihr Gerät auch als Stromversorgung verwenden und ein anderes damit verbundenes Gerät aufladen. Vergewissern Sie sich, dass das andere Gerät das Laden per USB unterstützt. Im Gerät als MIDI verwenden-modus fungiert Ihr Gerät als MIDI-Eingang für Musikinstrumente-Anwendung. So ändern Sie den USB-Verbindungsmodus 1 Verbinden Sie Ihr Gerät mit einem USB Type-C-Anschluss. 2 Ziehen Sie die Statusleiste nach unten und tippen Sie dann auf Dieses Gerät aufladen. 3 Tippen Sie auf Dateien übertragen, Stromversorgung oder auf Gerät als MIDI verwenden, um den gewünschten Modus zu aktivieren. Speicher und Arbeitsspeicher Ihr Gerät verfügt über verschiedene Speicheroptionen. Der interne Speicher speichert heruntergeladene oder übertragene Inhalte sowie persönliche Einstellungen und Daten. Mithilfe einer Wechselspeicherkarte können Sie den Speicherplatz erweitern. Mediendateien können auf die Speicherkarte verschoben werden, um internen Speicher freizugeben. 43
44 Der dynamische Arbeitsspeicher (RAM) steht nicht zum Speichern von Dateien zur Verfügung. RAM wird für laufende Anwendungen und das Betriebssystem benötigt. Eine Speicherkarte können Sie separat erwerben. Verbessern der Speicherleistung Der Gerätespeicher füllt sich bei normalem Gebrauch. Wenn das Gerät langsamer wird oder Anwendungen plötzlich geschlossen werden, sollten Sie folgende Maßnahmen in Erwägung ziehen: Es sollten immer mehr als 500 MB an freiem internen Speicher zur Verfügung stehen. Schließen Sie laufende Anwendungen, die Sie gerade nicht benutzen. Löschen Sie den Cache aller Anwendungen. Deinstallieren Sie heruntergeladene Anwendungen, die Sie nicht verwenden. Übertragen Sie Fotos, Videos und Musik vom internen Speicher auf die Speicherkarte. Wenn das Gerät keine Inhalte auf der Speicherkarte lesen kann, müssen Sie die Karte möglicherweise formatieren. Beachten Sie, dass alle Daten auf der Speicherkarte beim Formatieren gelöscht werden. Wenn Sie ein Gerät mit mehreren Benutzern gemeinsam verwenden, müssen Sie sich als Eigentümer, also als Hauptbenutzer anmelden, um bestimmte Aktionen, wie das Übertragen von Daten auf die Speicherkarte und das Formatieren der Speicherkarte, durchführen zu können. So zeigen Sie den Speicherstatus an Tippen Sie auf Einstellungen > Speicher. So löschen Sie den Cache für alle Anwendungen 1 Tippen Sie auf Einstellungen > Speicher. 2 Tippen Sie auf Weitere Apps, und tippen Sie anschließend auf die gewünschte Anwendung. 3 Tippen Sie auf CACHE LEEREN. Wenn Sie den Cache löschen, gehen dabei keine wichtigen Daten oder Einstellungen verloren. So übertragen Sie Mediendateien auf die Speicherkarte 1 Stellen Sie sicher, dass eine Speicherkarte in das Gerät eingelegt ist. 2 Tippen Sie auf Einstellungen > Speicher > Daten auf SD-Karte übertragen. 3 Markieren Sie die Dateien, die Sie auf die Speicherkarte übertragen möchten. 4 Tippen Sie auf Übertragen. So beenden Sie die Ausführung von Anwendungen und Diensten 1 Tippen Sie auf Einstellungen > Apps & Benachrichtigungen > App-Info. 2 Wählen Sie eine Anwendung oder einen Dienst aus und tippen Sie auf STOPPEN ERZWINGEN > OK. So formatieren Sie die Speicherkarte 1 Tippen Sie auf Einstellungen > Speicher. 2 Tippen Sie auf SD-Karte > und dann auf Speichereinstellungen > Formatieren > Löschen und formatieren. Alle Daten auf der Speicherkarte werden beim Formatieren gelöscht. Sichern Sie zunächst alle Daten, die Sie behalten möchten. Um Ihre Daten zu sichern, können Sie diese auf einen Computer kopieren. Weitere Informationen finden Sie unter Dateien mithilfe eines Computers verwalten auf der Seite
45 Smart cleaner Mit Smart-Cleaner können Sie die Geräteleistung durch automatische Optimierung des Speichers je nach Häufigkeit der App-Nutzung verbessern. So aktivieren oder deaktivieren Sie Smart cleaner 1 Tippen Sie auf Einstellungen > Assistent > Smart-Cleaner. 2 Tippen Sie auf den Schieber neben Smart-Cleaner. Sie können Dateien auch manuell ändern, kopieren oder löschen. Tippen Sie dazu auf die Anwendung Dateien. Sichern und Wiederherstellen von Inhalten Generell sollten Sie Fotos, Videos und andere persönliche Inhalte nicht ausschließlich im internen Speicher Ihres Geräts speichern. Sollte Ihr Gerät beschädigt werden, abhandenkommen oder gestohlen werden, können die im internen Speicher hinterlegten Daten möglicherweise nicht wiederhergestellt werden. Es wird empfohlen, die Software Xperia Companion zu verwenden, um Sicherungen zu erstellen, mit denen Ihre Daten sicher auf einem externen Gerät gespeichert werden. Diese Methode ist vor allem dann zu empfehlen, wenn Sie Ihre Gerätesoftware auf eine neuere Android-Version aktualisieren. Die Anwendung Xperia Sichern und Wiederherstellen wird für die Sicherung von Daten vor dem Zurücksetzen auf Werkseinstellungen empfohlen. Mit dieser Anwendung können Sie Daten auf einem Online-Konto, einer SD-Karte oder einem externen USB-Speichergerät sichern, das Sie über einen USB-Hostadapter mit Ihrem Gerät verbunden haben: Mit der Anwendung Google Backup & Restore können Sie Daten auf einem Google-Server sichern. Daten auf einen Computer sichern Verwenden Sie die Software Xperia Companion, um Daten von einem Gerät auf einem PC oder einem Apple Mac -Computer zu sichern. Sie können die folgenden Datentypen sichern: Anrufprotokolle SMS Kalender Einstellungen Mediendateien wie Musik und Videos Fotos und Bilder So sichern Sie Ihre Daten mithilfe eines Computers: 1 Entsperren Sie den Bildschirm Ihres Geräts und verbinden Sie es über ein USB Type-C-Kabel mit dem Computer. 2 Öffnen Sie auf Ihrem Computer die Software Xperia Companion, wenn sie nicht automatisch gestartet wird. Nach wenigen Augenblicken erkennt der Computer das Gerät. Vergewissern Sie sich, dass der Modus Dateien übertragen auf Ihrem Gerät ausgewählt ist. 3 Klicken Sie auf dem Hauptbildschirm von Xperia Companion auf Sicherung. 4 Befolgen Sie die Anweisungen auf dem Bildschirm, um Daten auf Ihrem Gerät zu sichern. Ist Xperia Companion nicht installiert, werden Sie zur Installation aufgefordert, wenn Sie Ihr Gerät mit dem Computer verbinden. 45
46 So stellen Sie Ihre Daten mithilfe eines Computers wieder her: 1 Entsperren Sie den Bildschirm Ihres Geräts und verbinden Sie es über ein USB Type-C-Kabel mit dem Computer. 2 Öffnen Sie auf Ihrem Computer die Software Xperia Companion, wenn sie nicht automatisch gestartet wird. Nach wenigen Augenblicken erkennt der Computer das Gerät. Vergewissern Sie sich, dass der Modus Dateien übertragen auf Ihrem Gerät ausgewählt ist. 3 Klicken Sie auf dem Hauptbildschirm von Xperia Companion auf Wiederherstellen. 4 Wählen Sie die Sicherungsdatei aus den Sicherungsaufzeichnungen, klicken Sie anschließend auf Weiter und folgen Sie den Anweisungen auf dem Bildschirm, um Daten auf Ihrem Gerät wiederherzustellen. Ist Xperia Companion nicht installiert, werden Sie zur Installation aufgefordert, wenn Sie Ihr Gerät mit dem Computer verbinden. Datensicherung mit der Anwendung Xperia Backup & Restore Mit der Anwendung Xperia Backup & Restore können Sie online oder lokal eine Sicherung von Daten durchführen. Sie können Daten manuell sichern oder die automatische Sicherung aktivieren, um Daten in regelmäßigen Abständen zu sichern. Die Anwendung Xperia Backup & Restore wird für die Sicherung von Daten vor dem Zurücksetzen auf Werkseinstellungen empfohlen. Mit dieser Anwendung können Sie die folgenden Datentypen auf einem Online-Konto, einer SD-Karte oder einem externen USB-Speichergerät, das Sie über einen USB-Hostadapter mit Ihrem Gerät verbunden haben, sichern: Kontaktdaten Gespräche Anrufprotokoll Kalender -Konten WLAN Konten Geräteeinstellungen Anwendungen Xperia Home-Layout So richten Sie die automatische Sicherungsfunktion ein 1 Wenn Sie Inhalte auf einem USB-Speichergerät sichern, vergewissern Sie sich, dass das Speichergerät mit Ihrem Gerät mittels eines USB-Hostadapters verbunden ist. Wenn Sie Daten auf einer SD-Karte sichern, vergewissern Sie sich, dass die SD-Karte richtig in Ihr Gerät eingesetzt ist. Wenn Sie Inhalte in einem Onlinekonto sichern möchten, vergewissern Sie sich, dass Sie bei Ihrem Google-Konto angemeldet sind. 2 Tippen Sie auf Einstellungen > System. 3 Tippen Sie unter Xperia Sicherung & Wiederherstellung auf Automat. Sicherung. 4 Um die automatische Sicherungsfunktion zu aktivieren, tippen Sie auf den Schieber. 5 Wählen Sie aus, wo die Sicherungsdateien gespeichert werden sollen. 6 Wählen Sie bei Bedarf ein Intervall für die Häufigkeit der Sicherungen aus, einen Zeitpunkt sowie die spezifischen Daten, die gesichert werden sollen. Andernfalls erfolgt die Sicherung vollständig gemäß den Standardeinstellungen. 7 Tippen Sie auf, um Ihre Einstellungen zu speichern. 46
47 So sichern Sie Inhalte manuell 1 Wenn Sie Inhalte auf einem USB-Speichergerät sichern, vergewissern Sie sich, dass das Speichergerät mit Ihrem Gerät mittels eines USB-Hostadapters verbunden ist. Wenn Sie Daten auf einer SD-Karte sichern, vergewissern Sie sich, dass die SD-Karte richtig in Ihr Gerät eingesetzt ist. Wenn Sie Inhalte in einem Onlinekonto sichern möchten, vergewissern Sie sich, dass Sie bei Ihrem Google-Konto angemeldet sind. 2 Tippen Sie auf Einstellungen > System. 3 Tippen Sie unter Xperia Sicherung & Wiederherstellung auf Mehr. 4 Tippen Sie auf Manuelle Sicherung und wählen Sie anschließend den Speicherort für die Sicherung und die zu sichernden Daten aus. 5 Tippen Sie auf Sicherung. 6 Wenn die Daten gesichert wurden, tippen Sie auf Fertig. So bearbeiten Sie eine Sicherungsdatei 1 Tippen Sie auf Einstellungen > System. 2 Tippen Sie unter Xperia Sicherung & Wiederherstellung auf Mehr. 3 Tippen Sie auf Sicherungsdatei bearb. und wählen Sie anschließend eine Sicherungsquelle und die zu löschenden Datentypen aus. 4 Tippen Sie auf Daten löschen. 5 Tippen Sie zum Bestätigen auf OK. 6 Wenn der Inhalt gelöscht wurde, tippen Sie auf Fertig. So stellen Sie gesicherte Inhalte wieder her: 1 Achten Sie vor dem Wiederherstellen von Inhalten von einem USB- Speichergerät darauf, dass das Speichergerät mit Ihrem Gerät mittels des entsprechenden USB-Hostadapters verbunden ist. Wenn Sie Inhalte von einer SD-Karte wiederherstellen, vergewissern Sie sich, dass diese richtig in das Gerät eingesteckt ist. Wenn Sie Inhalte mit dem Dienst Xperia Backup & Restore wiederherstellen, stellen Sie sicher, dass Sie bei Ihrem Google- Konto angemeldet sind. 2 Tippen Sie auf Einstellungen > System. 3 Tippen Sie unter Xperia Sicherung & Wiederherstellung auf Daten wiederherstellen und wählen Sie anschließend eine Wiederherstellungsquelle und die wiederherzustellenden Daten aus. 4 Tippen Sie auf Daten wiederherstellen. 5 Wenn der Inhalt wiederhergestellt wurde, tippen Sie auf Fertig. Denken Sie daran, dass alle nach einer Sicherung geänderten Daten und Einstellungen, z. B. Anwendungen, die Sie installiert haben, während einer nachfolgenden Wiederherstellung gelöscht werden. Sichern von Daten mit der Anwendung Google Backup & Restore Wenn Sie die Anwendung Google Backup & Restore verwenden, können Sie Daten auf einem Google-Server sichern. Sie können darüber hinaus die automatische Wiederherstellungsfunktion aktivieren, um Daten und Einstellungen bei der erneuten Installation einer Anwendung wiederherzustellen. Mit dieser Anwendung können Sie die folgenden Datentypen sichern: Anwendungen Lesezeichen WLAN-Netze Sonstige Einstellungen So sichern Sie Daten in einem Google-Konto: 1 Tippen Sie auf Einstellungen > System > Sicherung. 2 Tippen Sie unter Daten auf Google Drive sichern auf Sicherungskonto, um das Konto auszuwählen, in das Ihre Dateien gesichert werden sollen. 47
48 So aktivieren oder deaktivieren Sie die automatische Wiederherstellung, wenn Sie eine Anwendung erneut installieren 1 Tippen Sie auf Einstellungen > System > Sicherung. 2 Tippen Sie auf den Schieber Daten auf Google Drive sichern, um die automatische Wiederherstellung zu aktivieren oder zu deaktivieren. 48
49 Herunterladen von Anwendungen Herunterladen von Anwendungen von Google Play Google Play ist der offizielle Online-Store von Google zum Herunterladen von Anwendungen, Spielen, Musik, Filmen und Büchern. Er umfasst sowohl kostenlose als auch kostenpflichtige Anwendungen. Bevor Sie einen Download von Google Play starten, müssen Sie sicherstellen, dass Sie über eine funktionierende Internetverbindung verfügen, vorzugsweise über WLAN, um Gebühren für den Datenverkehr zu begrenzen. Weitere Informationen finden Sie unter Aktualisieren des Geräts auf der Seite 40. Damit Sie Google Play verwenden können, benötigen Sie ein Google -Konto. Google Play ist möglicherweise nicht in allen Ländern oder Regionen verfügbar. So laden Sie eine Anwendung von Google Play herunter 1 Tippen Sie auf Play Store. 2 Wählen Sie ein Objekt, das Sie herunterladen möchten, indem Sie die Kategorien durchsuchen oder die Suchfunktion verwenden. 3 Tippen Sie auf ein Objekt, um die zugehörigen Details anzuzeigen. Befolgen Sie die Bildschirmanweisungen zur Durchführung der Installation. Einige Anwendungen müssen unter Umständen auf Daten, Einstellungen und verschiedene Funktionen auf Ihrem Gerät zugreifen, um richtig zu funktionieren. Installieren Sie nur Anwendungen, denen Sie vertrauen, und statten Sie auch nur diese mit Berechtigungen aus. Sie können die einer heruntergeladenen Anwendung gewährten Berechtigungen anzeigen, indem Sie unter Einstellungen > Apps & Benachrichtigungen > App-Berechtigungen auf die Anwendung tippen. Herunterladen von Anwendungen von anderen Quellen Wenn Gerät so eingerichtet ist, dass Downloads von anderen Quellen als Google Play erlaubt sind, können Sie Anwendungen direkt von anderen Websites herunterladen, indem Sie die entsprechenden Anweisungen befolgen. Die Installation von Anwendungen aus unbekannten oder unzuverlässigen Quellen kann zur Beschädigung Ihres Geräts führen. Laden Sie nur Anwendungen von zuverlässigen Quellen herunter. Bei Fragen oder Bedenken wenden Sie sich an den Anbieter der Anwendung. Wenn Sie ein Gerät mit mehreren Benutzern gemeinsam verwenden, kann nur der Eigentümer, also der Hauptbenutzer, Downloads von anderen Quellen als Google Play erlauben. Vom Eigentümer vorgenommene Änderungen gelten für alle anderen Benutzer. So aktivieren oder deaktivieren Sie den Download von Anwendungen von anderen Quellen 1 Tippen Sie auf Einstellungen > Apps & Benachrichtigungen. 2 Tippen Sie auf Erweitert > Spezieller App-Zugriff > Unbek. Apps installieren. 3 Tippen Sie auf die Anwendung, für die Sie das Installieren von Anwendungen von anderen Quellen erlauben möchten, und anschließend auf den Schieber Apps aus dieser Quelle vertrauen, um die Option zu aktivieren oder deaktivieren. 49
50 Internet und Netze Surfen im Internet In den meisten Märkten ist der Browser Google Chrome auf Android -Geräten vorinstalliert. Klicken Sie unter auf den Link Chrome Mobile, um weitere ausführliche Informationen zur Verwendung dieses Browsers zu erhalten. So surfen Sie im Internet 1 Tippen Sie auf. 2 Wenn Sie Google Chrome zum ersten Mal verwenden, wählen Sie aus, ob Sie sich bei einem Google-Konto anmelden oder anonym mit Google Chrome surfen. 3 Geben Sie einen Suchbegriff oder eine Webadresse in das Such- und Adressfeld ein und tippen Sie anschließend auf der Tastatur auf. Einstellungen für Internet und MMS Wenn Sie ohne WLAN auf das Internet zugreifen oder MMS senden möchten, benötigen Sie eine mobile Datenverbindung mit korrekten Einstellungen für Internet und MMS (Multimedia Messaging Service). Hier sind ein paar Tipps: Für die meisten Mobilfunknetze und -betreiber sind diese Einstellungen auf dem Gerät vorinstalliert, sodass Sie das Internet und MMS-Nachrichten sofort verwenden können. Sie können manuell nach Updates für die Internet- und MMS-Einstellungen suchen. Wenn Sie eine Internet- oder MMS-Einstellung versehentlich löschen, laden Sie die Internet- und MMS-Einstellungen erneut herunter. Unter finden Sie für Ihr Gerät Tipps zur Behebung von Problemen mit Netzabdeckung, mobilen Daten und MMS. Ist die Einstellung zur bevorzugten Akkulaufzeit des STAMINA-Modus aktiviert, um Energie zu sparen, wird die mobile Datenübertragung angehalten, wenn der Bildschirm ausgeschaltet ist. Sollte dies zu Verbindungsproblemen führen, versuchen Sie, die Unterbrechung für einige Anwendungen und Dienste auszuschließen oder deaktivieren Sie den STAMINA-Modus vorübergehend. Wenn mehrere Benutzer ein Gerät verwenden, kann nur der Eigentümer, also der Hauptbenutzer, Einstellungen für Internet und Nachrichten über das Menü Einstellungen herunterladen. Die heruntergeladenen Einstellungen gelten dann jedoch für alle Benutzer. So laden Sie Internet- und MMS-Einstellungen herunter 1 Tippen Sie auf Einstellungen > Netzwerk & Internet > Interneteinstellungen. 2 Tippen Sie auf AKZEPTIEREN. Sobald die Einstellungen erfolgreich heruntergeladen wurden, wird in der Statusleiste angezeigt und die mobile Datenübertragung wird automatisch eingeschaltet. Falls die Einstellungen nicht auf Ihr Gerät heruntergeladen werden können, überprüfen Sie die Signalstärke Ihres Mobilfunknetzes oder Ihrer WLAN-Netzwerkverbindungen. Begeben Sie sich an einen hindernisfreien und offenen Standort oder in die Nähe eines Fensters und versuchen Sie es dann noch einmal. 50
51 So fügen Sie Internet- und MMS-Einstellungen hinzu 1 Tippen Sie auf Einstellungen > Netzwerk & Internet > Mobilfunknetze. 2 Tippen Sie auf Zugangspunkte (APNs) >. 3 Tippen Sie auf Name, geben Sie den gewünschten Namen ein und tippen Sie dann auf OK. 4 Tippen Sie auf APN, geben Sie den Namen des Zugriffspunkts ein und tippen Sie dann auf OK. 5 Geben Sie alle weiteren erforderlichen Informationen ein. Wenn Sie nicht wissen, welche Informationen erforderlich sind, erhalten Sie weitere Details von Ihrem Netzbetreiber. 6 Wenn Sie fertig sind, tippen Sie auf und dann auf Speichern. So zeigen Sie die heruntergeladenen Internet- und MMS-Einstellungen an 1 Tippen Sie auf Einstellungen > Netzwerk & Internet > Mobilfunknetze. 2 Tippen Sie auf Zugangspunkte (APNs). 3 Tippen Sie auf eines der verfügbaren Objekte, um weitere Details anzuzeigen. WLAN Verwenden Sie WLAN zum Surfen im Internet, Herunterladen von Anwendungen oder zum Senden und Empfangen von s. Wenn Sie sich einmal mit einem WLAN-Netzwerk verbunden haben, merkt sich Ihr Gerät das Netzwerk und verbindet sich automatisch damit, wenn Sie das nächste Mal in dessen Reichweite kommen. Bei einigen WLAN-Netzwerken müssen Sie sich zunächst bei einer Webseite anmelden, bevor Sie Zugriff erhalten. Wenden Sie sich an den Administrator des WLAN-Netzwerks, wenn Sie weitere Informationen benötigen. Verfügbare WLAN-Netzwerke können offen oder geschützt sein. Geschützte Netzwerke werden durch neben dem Namen des WLAN-Netzwerks gekennzeichnet. Einige WLAN-Netzwerke werden nicht in der Liste der verfügbaren Netzwerke aufgeführt, weil sie ihren Namen nicht senden (SSID). Wenn Sie den Namen des jeweiligen Netzwerks kennen, können Sie ihn manuell in die Liste der verfügbaren WLAN-Netzwerke aufnehmen. So schalten Sie WLAN ein oder aus 1 Tippen Sie auf Einstellungen > Netzwerk & Internet > WLAN. 2 Tippen Sie auf den Schieber, um WLAN zu aktivieren oder zu deaktivieren. Es kann einige Momente dauern, bis WLAN aktiviert ist. So stellen Sie eine Verbindung zu einem WLAN-Netzwerk her 1 Tippen Sie auf Einstellungen > Netzwerk & Internet > WLAN. 2 Tippen Sie auf den Schieber, um WLAN einzuschalten. Alle verfügbaren WLAN-Netzwerke werden angezeigt. 3 Tippen Sie auf ein WLAN-Netzwerk, um eine Verbindung herzustellen. Geben Sie bei geschützten Netzwerken das entsprechende Kennwort ein. Sobald eine Verbindung hergestellt wurde, wird in der Statusleiste angezeigt. Die Liste der verfügbaren WLAN-Netzwerke wird automatisch aktualisiert. Wenn Sie keine Verbindung zu einem WLAN-Netzwerk herstellen können, lesen Sie sich die jeweiligen Tipps zur Problembehebung für Ihr Gerät unter durch. 51
52 So fügen Sie ein WLAN-Netzwerk manuell hinzu 1 Tippen Sie auf Einstellungen > Netzwerk & Internet > WLAN. 2 Scrollen Sie nach unten, und tippen Sie auf Netzwerk hinzufügen. 3 Geben Sie die Netzwerkname-Informationen ein. 4 Tippen Sie auf das Feld Sicherheit, um einen Sicherheitstyp zu wählen. 5 Geben Sie ein Kennwort ein, wenn dies erforderlich ist. 6 Um erweiterte Optionen wie die Proxy- und die IP-Einstellungen zu bearbeiten, tippen Sie auf Erweiterte Optionen und nehmen Sie die gewünschten Anpassungen vor. 7 Tippen Sie auf SPEICHERN. Wenden Sie sich an den Administrator des WLAN-Netzwerks, um die Netzwerk-SSID und das Kennwort zu erhalten. Verbessern der WLAN-Signalstärke Es gibt eine Reihe von Möglichkeiten zur Verbesserung des WLAN-Empfangs: Bringen Sie Ihr Gerät noch dichter an den WLAN-Zugriffspunkt heran. Halten Sie den WLAN-Zugriffspunkt von möglichen Hindernissen oder Störfaktoren fern. Bedecken Sie nicht den WLAN-Antennenbereich Ihres Geräts (den auf der Abbildung hervorgehobenen Bereich). WLAN-Einstellungen Wenn Sie mit einem WLAN-Netzwerk verbunden sind oder wenn in Ihrer Reichweite WLAN-Netzwerke zur Verfügung stehen, können Sie den Status dieser Netzwerke anzeigen. Sie können Ihr Gerät so einstellen, dass Sie eine Benachrichtigung erhalten, wenn ein offenes WLAN-Netz erkannt wird. So aktivieren oder deaktivieren Sie WLAN-Netzwerkbenachrichtigungen 1 Vergewissern Sie sich, dass Ihr WLAN an Ihrem Gerät eingeschaltet ist. 2 Tippen Sie auf Einstellungen > Netzwerk & Internet > WLAN. 3 Scrollen Sie nach unten, und tippen Sie auf WLAN-Einstellungen. Tippen Sie auf den Schieber, um die Benachrichtigung zu offenen Netzw. zu aktivieren oder zu deaktivieren. 52
53 So zeigen Sie detaillierte Informationen über ein verbundenes WLAN- Netzwerk an 1 Tippen Sie auf Einstellungen > Netzwerk & Internet > WLAN. 2 Tippen Sie auf das WLAN-Netzwerk, mit dem Sie derzeit verbunden sind. Detaillierte Informationen zum Netzwerk werden angezeigt. So fügen Sie eine WLAN-Schlafrichtlinie hinzu 1 Tippen Sie auf Einstellungen > Netzwerk & Internet > WLAN. 2 Tippen Sie auf WLAN-Einstellungen > Vorrangig Energie sparen > WLAN in Standby aktiv lassen. 3 Wählen Sie eine Option. So aktivieren Sie den automatischen Netzwechsel 1 Tippen Sie auf Einstellungen > Netzwerk & Internet > WLAN. 2 Tippen Sie auf WLAN-Einstellungen. 3 Tippen Sie auf Automatischer Netzwerkwechsel Schieber and tippen Sie auf AKTIVIEREN. So finden sie die MAC-Adresse für Ihr Gerät 1 Tippen Sie auf Einstellungen > Netzwerk & Internet > WLAN. 2 Tippen Sie auf WLAN-Einstellungen > Vorrangig Energie sparen. 3 Die MAC-Adresse wird in der Liste angezeigt. Die WLAN wird Ihnen auch unter Einstellungen > System > Über das Telefon > Status > WLAN-MAC-Adresse angezeigt. WPS WPS (WLAN Protected Setup) ist ein Standard für Drahtlosnetzwerke, mit dem Sie sichere Drahtlosnetzwerkverbindungen herstellen. WPS erleichtert die Einrichtung der WPA-Verschlüsselung (WLAN Protected Access) zur Sicherung Ihres Netzwerks. Sie können neue Geräte zu einem bestehenden Netzwerk auch ohne die Eingabe von langen Kennwörtern hinzufügen. Verwenden Sie eine der folgenden Methoden, um WPS zu aktivieren: Per Knopfdruck: Drücken Sie einfach eine Taste auf einem Gerät mit WPS- Unterstützung, z. B. einem Router. PIN-Methode: Ihr Gerät erstellt eine zufällige PIN (Personal Identification Number), die Sie in das Gerät mit WPS-Unterstützung eingeben. So verbinden Sie Ihr Gerät über die WPS-Taste mit einem WLAN-Netz 1 Tippen Sie auf Einstellungen > Netzwerk & Internet > WLAN. 2 Aktivieren Sie WLAN, falls es noch nicht eingeschaltet ist. 3 Tippen Sie auf WLAN-Einstellungen > Vorrangig Energie sparen > WPS- Push-Taste und drücken Sie am Gerät mit WPS-Unterstützung auf die WPS- Taste. So verbinden Sie Ihr Gerät über eine WPS-PIN mit einem WLAN-Netzwerk 1 Tippen Sie auf Einstellungen > Netzwerk & Internet > WLAN. 2 Aktivieren Sie WLAN, falls es noch nicht eingeschaltet ist. 3 Tippen Sie auf WLAN-Einstellungen > Vorrangig Energie sparen > WPS- PIN-Eingabe. 4 Geben Sie im Gerät mit WPS-Unterstützung die PIN ein, die auf Ihrem Gerät angezeigt wird. Ihre mobile Datenverbindung freigeben Es gibt verschiedene Möglichkeiten, Ihre mobile Datenverbindung auf anderen Geräten freizugeben: 53
54 USB-Anbindung: Geben Sie die mobile Datenverbindung über ein USB-Kabel für einen einzelnen Computer frei. Mobiler Hotspot: Geben Sie die mobile Datenverbindung gleichzeitig für bis zu 10 andere Geräte frei, auch für Geräte mit WPS-Technologie. Mobiler One-Touch-Hotspot: Halten Sie Geräte aneinander, um Ihre mobile Datenverbindung über WLAN freizugeben. Bluetooth-Anbindung: Geben Sie die mobile Datenverbindung über Bluetooth für bis zu vier andere Geräte frei. So geben Sie Ihre Datenverbindung über ein USB-Kabel frei 1 Verbinden Sie Ihr Gerät mithilfe des im Lieferumfang enthaltenen USB- Kabels mit einem Computer. 2 Tippen Sie auf Einstellungen > Netzwerk & Internet > Hotspot & Tethering. 3 Tippen Sie auf den Schieber USB-Tethering und dann bei Aufforderung auf OK. wird in der Statusleiste angezeigt, sobald eine Verbindung hergestellt wurde. 4 Um die Freigabe der Datenverbindung zu stoppen, tippen Sie auf den Schieber USB-Tethering oder ziehen Sie das USB-Kabel ab. Es ist nicht möglich, die Datenverbindung und SD-Karte des Geräts gleichzeitig über ein USB-Kabel freizugeben. So geben Sie Ihre mobile Datenverbindung über den mobilen One-Touch- Hotspot frei: 1 Vergewissern Sie sich, dass die NFC-Funktion bei beiden Geräten aktiviert ist und beide Bildschirme aktiv sind. 2 Tippen Sie auf Einstellungen > Netzwerk & Internet > Hotspot & Tethering. 3 Tippen Sie auf Mobiler One-Touch-Hotspot. Halten Sie die beiden Geräte so aneinander, dass sich die NFC-Erkennungsbereiche beider Geräte berühren, und tippen Sie auf Verbinden. Diese Funktion funktioniert nur bei Geräten, die auch WLAN-Tethering über NFC unterstützen. So geben Sie Ihre mobile Datenverbindung für ein weiteres Bluetooth-Gerät frei 1 Stellen Sie sicher, dass Ihr Gerät und das andere Bluetooth-Gerät miteinander gekoppelt sind und dass die mobile Datenübertragung auf Ihrem Gerät aktiviert ist. 2 Ihr Gerät: Tippen Sie auf Einstellungen > Netzwerk & Internet > Hotspot & Tethering. Tippen Sie auf den Schieber Bluetooth-Tethering, um die Funktion zu aktivieren. 3 Bluetooth Gerät: Richten Sie das Gerät so ein, dass die Netzwerkverbindung über Bluetooth erfolgt. Handelt es sich bei dem Gerät um einen Computer, befolgen Sie die entsprechenden Anweisungen, um das Setup abzuschließen. Wenn das Gerät mit dem Betriebssystem Android ausgestattet ist, tippen Sie unter Einstellungen > Geräteverbindung > Bluetooth > Gekoppelte Geräte auf das Symbol Einstellungen neben dem Namen des gekoppelten Geräts und aktivieren Sie dann das Kontrollkästchen Internetzugriff. 4 Ihr Gerät: Warten Sie, bis in der Statusleiste erscheint. Sobald dies angezeigt wird, ist das Setup abgeschlossen. 5 Tippen Sie auf den Schieber Bluetooth-Tethering, um die Funktion zu deaktivieren. Die Funktion Bluetooth-Tethering wird immer dann deaktiviert, sobald Sie das Gerät oder die Bluetooth-Funktion ausschalten. 54
55 So verwenden Sie Ihr Gerät als mobilen WLAN-Hotspot 1 Tippen Sie auf Einstellungen > Netzwerk & Internet > Hotspot & Tethering. 2 Tippen Sie auf Einstellungen des mobilen Hotspots > Hotspot konfigurieren. 3 Geben Sie die Netzwerkname-Informationen ein. 4 Tippen Sie auf das Feld Sicherheit, um einen Sicherheitstyp zu wählen. Geben Sie ein Kennwort ein, wenn dies erforderlich ist. 5 Tippen Sie auf SPEICHERN. 6 Tippen Sie auf und aktivieren Sie mit dem Schieber Mobiler Hotspot die Funktion. 7 Tippen Sie bei Aufforderung zur Bestätigung auf OK. wird in der Statusleiste angezeigt, sobald der mobile WLAN-Hotspot aktiv ist. 8 Um die Freigabe Ihrer mobilen Datenverbindung über WLAN zu beenden, tippen Sie erneut auf den Schieber Mobiler Hotspot, um die Funktion zu deaktivieren. So erlauben Sie einem Gerät mit WPS-Unterstützung die Verwendung Ihrer mobilen Datenverbindung 1 Vergewissern Sie sich, dass Ihr Gerät als mobiler WLAN-Hotspot fungiert. 2 Tippen Sie auf Einstellungen > Netzwerk & Internet > Hotspot & Tethering. 3 Aktivieren Sie den Schieber Mobiler Hotspot und tippen Sie dann auf Einstellungen des mobilen Hotspots > Erkennbar. 4 Vergewissern Sie sich unter Hotspot konfigurieren, dass der mobile Hotspot mit einem Kennwort gesichert ist. 5 Tippen Sie auf WPS-Push-Taste und befolgen Sie dann die Anweisungen auf dem Bildschirm. Oder tippen Sie auf > WPS-PIN-Eingabe und geben Sie die PIN ein, die im Gerät mit WPS-Unterstützung angezeigt wird. So benennen Sie den mobilen Hotspot um bzw. sichern diesen: 1 Tippen Sie auf Einstellungen > Netzwerk & Internet > Hotspot & Tethering. 2 Tippen Sie auf Einstellungen des mobilen Hotspots > Hotspot konfigurieren. 3 Geben Sie die Netzwerkname-Informationen ein. 4 Tippen Sie auf das Feld Sicherheit, um einen Sicherheitstyp zu wählen. 5 Geben Sie ein Kennwort ein, wenn dies erforderlich ist. 6 Tippen Sie auf SPEICHERN. Datennutzung kontrollieren Sie können die während eines bestimmten Zeitraums auf und von Ihrem Gerät mit mobiler Daten- oder WLAN-Verbindung übertragene Datenmenge verfolgen. Sie können beispielsweise die Menge der von einzelnen Anwendungen genutzten Daten anzeigen. Bei den über Ihre mobile Datenverbindung übertragenen Daten können Sie Warnungen und Grenzen hinsichtlich der Datennutzung einstellen, um zusätzliche Gebühren zu vermeiden. Wenn Sie ein Gerät mit mehreren Benutzern gemeinsam verwenden, kann nur der Eigentümer, also der Hauptbenutzer, die Datennutzungseinstellungen anpassen. Die Anpassung von Datennutzungseinstellungen kann zwar zu einer größeren Kontrolle über die Datennutzung führen, garantiert jedoch nicht, dass zusätzliche Gebühren vollständig verhindert werden. So reduzieren Sie die Datennutzung 1 Tippen Sie auf Einstellungen > Netzwerk & Internet > Datennutzung > Datenverbrauch reduzieren. 2 Tippen Sie auf den Schieber, um die Funktion zu aktivieren oder zu deaktivieren. 55
56 So schalten Sie die Datenübertragung ein oder aus: 1 Tippen Sie auf Einstellungen > Netzwerk & Internet > Datennutzung. 2 Tippen Sie auf den Schieber Mobiler Datenverkehr, um die Datenübertragung ein- oder auszuschalten. So stellen Sie eine Warnung in Bezug auf die Datennutzung ein 1 Stellen Sie sicher, dass die mobile Datenübertragung eingeschaltet ist. 2 Tippen Sie auf Einstellungen > Netzwerk & Internet > Datennutzung > Abrechnungszeitraum. 3 Tippen Sie auf den Schieber neben Datenwarnung festlegen, um die Warnstufe einzustellen. 4 Tippen Sie auf Warnlimit für mobile Daten, und geben Sie das gewünschte Datenlimit ein. Tippen Sie anschließend auf EINSTELLEN. Sie erhalten eine Warnbenachrichtigung, wenn sich die Menge der Datenübertragung dem von Ihnen eingestellten Niveau nähert. So stellen Sie einen Grenzwert für mobile Daten ein 1 Stellen Sie sicher, dass die mobile Datenübertragung eingeschaltet ist. 2 Tippen Sie auf Einstellungen > Netzwerk & Internet > Datennutzung. 3 Tippen Sie auf Abrechnungszeitraum, dann auf den Schieber neben Datenlimit festlegen und anschließend auf OK. 4 Tippen Sie auf Datenlimit, um ein Limit für die mobile Datennutzung einzustellen. Geben Sie das gewünschte Datenlimit ein und tippen Sie anschließend auf EINSTELLEN. Wenn die mobile Datennutzung den eingestellten Grenzwert erreicht, wird die mobile Datenübertragung auf Ihrem Gerät automatisch ausgeschaltet. So steuern Sie die Datennutzung einzelner Anwendungen 1 Tippen Sie auf Einstellungen > Apps & Benachrichtigungen > App-Info. 2 Tippen Sie auf die Anwendung, die Sie steuern möchten und dann auf Datennutzung. Die Leistung einzelner Anwendungen wird u. U. durch die Änderung entsprechender Datennutzungseinstellungen beeinflusst. So überprüfen Sie Ihre Datennutzung 1 Tippen Sie auf Einstellungen > Netzwerk & Internet > Datennutzung. 2 Um Informationen über die per mobiler Datenverbindung übertragene Datenmenge anzuzeigen, tippen Sie auf Mobile Datennutzung. Um Informationen über die mit einer WLAN-Verbindung übertragene Datenmenge anzuzeigen, tippen Sie auf WLAN-Datennutzung. Auswählen von Mobilfunknetzen Ihr Gerät unterstützt die gleichzeitige Verwendung von bis zu drei unterschiedlichen Netzen. Sie können aus den folgenden Netzmoduskombinationen wählen: Ein WCDMA-Netz Ein GSM-Netz Ein WCDMA-Netz und ein GSM-Netz Ein LTE-Netz, ein WCDMA- und ein GSM-Netz Das Gerät wechselt automatisch zwischen Mobilfunknetzen, je nachdem, welche Mobilfunknetze in Ihrer Region verfügbar sind. Sie können Ihr Gerät auch manuell so einstellen, dass es einen bestimmten Mobilfunknetzmodus, wie zum Beispiel WCDMA oder GSM. In der Statusleiste werden abhängig vom Mobilfunknetztyp oder -modus, mit dem Sie verbunden sind, verschiedene Statussymbole angezeigt. Weitere Informationen zu den verschiedenen Statussymbolen finden Sie unter Statussymbole auf Seite
57 So wählen Sie einen Netzwerkmodus 1 Tippen Sie auf Einstellungen > Netzwerk & Internet > Mobilfunknetze. 2 Tippen Sie auf Bevorzugter Netzwerktyp und wählen Sie einen Netzmodus aus. So wählen Sie manuell ein anderes Netz 1 Tippen Sie auf Einstellungen > Netzwerk & Internet > Mobilfunknetze. 2 Tippen Sie auf Netzbetreiber > Netzwerke suchen. 3 Wählen Sie ein Netz. Bei manueller Wahl eines Netzes sucht Ihr Gerät nicht nach anderen Netzen, auch wenn Sie sich außer Reichweite des manuell gewählten Netzes begeben. So aktivieren Sie die automatische Netzauswahl 1 Tippen Sie auf Einstellungen > Netzwerk & Internet > Mobilfunknetze. 2 Tippen Sie auf Netzbetreiber > Automatisch. 57
58 Synchronisieren von Daten auf dem Gerät Synchronisieren mit Online-Konten Synchronisieren Sie Ihr Gerät mit Kontaktdaten, s, Kalenderereignissen sowie anderen Informationen aus Online-Konten wie beispielsweise Gmail, Exchange ActiveSync, Facebook und Flickr. Sie können Daten von diesen Konten automatisch synchronisieren, indem Sie die Autosync-Funktion aktivieren. Sie können natürlich auch jedes einzelne Konto manuell synchronisieren. So richten Sie ein Online-Konto für die Synchronisierung ein 1 Tippen Sie auf Einstellungen > Nutzer & Konten > Konto hinzufügen und wählen Sie anschließend das Konto aus, das Sie hinzufügen möchten. 2 Folgen Sie den Anweisungen, um ein Konto zu erstellen oder sich bei einem Konto anzumelden. So synchronisieren Sie manuell mit einem Online-Konto 1 Tippen Sie auf Einstellungen > Nutzer & Konten. 2 Tippen Sie auf den Namen des Kontos, mit dem Sie eine Synchronisierung vornehmen möchten. Eine Liste mit Objekten wird angezeigt, die mit dem Konto synchronisiert werden können. 3 Tippen Sie neben dem Objekt, das Sie synchronisieren möchten, auf den Schieber. So entfernen Sie ein Online-Konto 1 Tippen Sie auf Einstellungen > Nutzer & Konten. 2 Wählen Sie ein Konto aus und tippen Sie auf KONTO ENTFERNEN. 3 Tippen Sie zum Bestätigen erneut auf KONTO ENTFERNEN. Synchronisieren mit Microsoft Exchange ActiveSync Wenn Ihr Unternehmen ein Microsoft Exchange ActiveSync-Konto verwendet, können Sie direkt von Ihrem Gerät aus auf Ihre geschäftlichen s, Kalendertermine und Kontaktdaten zugreifen. Im Anschluss an das Setup finden Sie Ihre Daten in den Anwendungen , Kalender und Kontakte. Die Fingerabdruck-Funktion steht für den US-amerikanischen Markt nicht zur Verfügung. Wenn Sie ein Microsoft Exchange ActiveSync (EAS)-Konto auf Ihrem Xperia Gerät eingerichtet haben, beschränken die EAS-Sicherheitseinstellungen die Art der Bildschirmsperre möglicherweise auf eine PIN oder ein Kennwort. Dies ist der Fall, wenn Ihr Netzwerkadministrator aus Sicherheitsgründen für das Unternehmen eine Bildschirmsperre für alle EAS-Konten festlegt. Wenden Sie sich an den Netzbetreiber Ihres Unternehmens, um zu überprüfen, welche Netzwerksicherheitsrichtlinien für Mobilgeräte gelten. 58
59 So richten Sie ein EAS-Konto für die Synchronisierung ein 1 Tippen Sie auf Einstellungen > Nutzer & Konten > Konto hinzufügen > Exchange ActiveSync. 2 Geben Sie Ihre Firmen- -Adresse und Ihr Kennwort ein. 3 Tippen Sie auf WEITER. Falls ein Fehler auftritt, geben Sie die Details zur Domäne und zum Server Ihres Kontos manuell ein und tippen Sie dann auf WEITER. 4 Tippen Sie auf OK, damit Ihr Firmenserver das Gerät steuern kann. 5 Wählen Sie eine Synchronisierungsmethode und ein Synchronisierungsintervall aus und legen Sie fest, welche Daten mit Ihrem Gerät synchronisiert werden sollen. 6 Tippen Sie auf WEITER und wählen Sie anschließend aus, wie Sie benachrichtigt werden möchten, wenn Sie eine neue empfangen. 7 Tippen Sie auf WEITER, geben Sie einen Namen für das Firmenkonto ein und tippen Sie anschließend auf Setup abschließen. 8 Aktivieren Sie bei Aufforderung den Geräteadministrator, um dem Firmenserver die Einrichtung bestimmte Sicherheitsrichtlinien auf Ihrem Gerät zu erlauben, z. B. die Deaktivierung der Sprachaufnahme und die Verwendung einer Speicherverschlüsselung. So entfernen Sie ein EAS-Konto 1 Tippen Sie auf Einstellungen > Nutzer & Konten. 2 Wählen Sie das EAS-Konto aus, das Sie entfernen möchten. 3 Tippen Sie auf KONTO ENTFERNEN. 4 Tippen Sie zum Bestätigen erneut auf KONTO ENTFERNEN. 59
60 Grundlegende Einstellungen Zugreifen auf Einstellungen Über das Menü Einstellungen können Sie die Einstellungen Ihres Geräts anzeigen und ändern. Das Menü Einstellungen ist sowohl über den Anwendungsbildschirm als auch über das Benachrichtigungsfeld zugänglich. So öffnen Sie vom Anwendungsbildschirm aus das Menü mit den Geräteeinstellungen Tippen Sie auf Einstellungen. So lassen Sie sich Informationen über Ihr Gerät anzeigen Tippen Sie auf Einstellungen > System > Über das Telefon. So rufen Sie das Fenster mit den Schnelleinstellungen auf: Ziehen Sie die Statusleiste mit zwei Fingern nach unten. So schalten Sie die Taschenlampe ein: 1 Ziehen Sie die Statusleiste mit zwei Fingern nach unten. 2 Tippen Sie auf. So wählen Sie aus, welche Einstellungen im Fenster der Schnelleinstellungen angezeigt werden sollen: 1 Ziehen Sie die Statusleiste mit zwei Fingern vollständig nach unten und tippen Sie dann auf. 2 Um eine Einstellung zum Fenster mit den Schnelleinstellungen hinzuzufügen, ziehen Sie das entsprechende Symbol in den oberen Bereich des Bildschirms und legen es dort ab. Um eine Einstellung zu entfernen, ziehen Sie das Symbol in den unteren Bereich des Bildschirms und legen Sie es dort ab. So ordnen Sie das Fenster mit den Schnelleinstellungen neu an: 1 Ziehen Sie die Statusleiste vollständig nach unten und tippen Sie auf. 2 Berühren und halten Sie ein Symbol und verschieben Sie es dann an die gewünschte Position. Lautstärkeeinstellungen Sie können die Ruftonlautstärke für eingehende Anrufe und Benachrichtigungen und die Lautstärke für die Musik- und Videowiedergabe einstellen. So passen Sie die Ruftonlautstärke mit der Lautstärketaste an: Drücken Sie die Lautstärketaste aufwärts oder abwärts. So passen Sie die Lautstärke der abgespielten Medien mit der Lautstärketaste an: Wenn Sie Musik hören oder ein Video anzeigen, drücken Sie die Lautstärketaste oben oder unten, selbst wenn der Bildschirm gesperrt ist. So schalten Sie den Vibrationsmodus ein: Drücken Sie die Lautstärketaste aufwärts oder abwärts, bis angezeigt wird. 60
61 So passen Sie die Lautstärke an 1 Tippen Sie auf Einstellungen > Ton. 2 Ziehen Sie den Lautstärkeschieberegler an die gewünschten Positionen. Sie können auch die Lautstärketaste (Plus oder Minus) drücken und dann auf tippen, um die Lautstärke von Rufton, Medienwiedergabe oder Wecker separat anzupassen. So versetzen Sie Ihr Gerät für eingehende Anrufe in den Vibrationsmodus 1 Tippen Sie auf Einstellungen > Ton. 2 Tippen Sie auf den Schieber Bei Anrufen auch vibrieren, um die Funktion zu aktivieren. So stellen Sie einen Rufton ein 1 Tippen Sie auf Einstellungen > Ton > Klingelton. 2 Wählen Sie eine Option aus der Liste aus oder tippen Sie auf, um eine auf Ihrem Gerät gespeicherte Musikdatei auszuwählen. 3 Tippen Sie zur Bestätigung auf OK. So wählen Sie den Benachrichtigungston aus: 1 Tippen Sie auf Einstellungen > Ton > Benachrichtigungston. 2 Wählen Sie eine Option aus der Liste aus oder tippen Sie auf und wählen Sie eine auf Ihrem Gerät gespeicherte Musikdatei aus. 3 Tippen Sie zur Bestätigung auf OK. Manche Anwendungen verfügen über eigene Benachrichtigungstöne, die Sie in den Anwendungseinstellungen auswählen können. So aktivieren Sie MFV-Töne 1 Tippen Sie auf Einstellungen > Ton > Vorrangig Energie sparen. 2 Tippen Sie auf die Schieber, um die verschiedenen MFV-Töne wie gewünscht zu aktivieren oder zu deaktivieren. Bitte nicht stören -Modus Sie können Ihr Gerät in den Bitte nicht stören -Modus versetzen und manuell festlegen, wie lange das Gerät in diesem Modus verbleibt. Sie können auch vorab festlegen, wann Ihr Gerät automatisch in den Bitte nicht stören -Modus versetzt wird. So aktivieren Sie den Bitte nicht stören -Modus: 1 Ziehen Sie die Statusleiste mit zwei Fingern vollständig nach unten, um das Fenster mit den Schnelleinstellungen aufzurufen. 2 Tippen Sie auf, um Nicht stören einzuschalten. 3 Tippen Sie auf den Namen der Einstellung unter, um eine Einstellung auszuwählen und weitere Optionen anzuzeigen. Sie können auch eine zeitliche Begrenzung festlegen. 4 Tippen Sie auf FERTIG. So schalten Sie schnell zwischen Bitte nicht stören -/Vibrations-/Tonmodus um: 1 Drücken Sie die Lautstärketaste aufwärts oder abwärts, bis, oder angezeigt wird. 2 Tippen Sie auf oder, um schnell zu den Modi Vibrieren/Ton zu wechseln. Um den Bitte nicht stören -Modus zu aktivieren, drücken Sie im Vibrationsmodus die Lautstärketaste nach unten. 61
62 So planen Sie Zeitintervalle für den Bitte nicht stören -Modus 1 Tippen Sie auf Einstellungen > Ton > Nicht stören. 2 Wählen Sie unter Automatische Regeln eine der dort aufgeführten Regeln aus oder tippen Sie auf, um eine neue Regel hinzuzufügen. 3 Wählen Sie den entsprechenden Regeltyp. 4 Geben Sie den gewünschten Namen für die Regel ein und tippen Sie anschließend auf OK. 5 Wählen Sie die Einstellungen für die von Ihnen angelegte Regel. Für eine Zeiten-Regel können Sie Tage und Zeiten auswählen. Für eine Ereignis-Regel können Sie einen Eintrag aus Ihrem Kalender auswählen, um die Regel mit diesem zu synchronisieren. Festlegen von Ausnahmen für den Nicht stören -Modus Sie können auswählen, für welche Arten von Benachrichtigungen im Nicht stören -Modus Töne ausgegeben werden und diese Ausnahmen je nach Absender filtern. Zu den gängigsten Arten von Ausnahmen zählen: Ereignisse und Erinnerungen Anrufe Nachrichten Wecker So ordnen Sie bestimmten Kontakttypen Ausnahmen zu 1 Tippen Sie auf Einstellungen > Ton > Bitte nicht stören > Nur bei wichtigen Unterbr.. 2 Tippen Sie auf Anrufe oder Nachrichten. 3 Wählen Sie eine Option. Bildschirmeinstellungen So stellen Sie die Bildschirmhelligkeit unabhängig von Lichtverhältnissen manuell ein 1 Tippen Sie auf Einstellungen > Display und dann auf den Schieber Adaptive Helligkeit, um diese Funktion zu deaktivieren, wenn sie noch nicht deaktiviert ist. 2 Tippen Sie auf Helligkeit. 3 Ziehen Sie den Schieberegler, um die Helligkeit einzustellen. Eine niedrigere Helligkeitsstufe schont den Akku. So aktivieren oder deaktivieren Sie das Vibra-Feedback 1 Tippen Sie auf Einstellungen > Ton > Vorrangig Energie sparen. 2 Tippen Sie auf den Schieber Bei Berührung vibrieren, um die Funktion zu aktivieren oder zu deaktivieren. So stellen Sie die Zeit bis zum Ausschalten des Bildschirms ein 1 Tippen Sie auf Einstellungen > Display > Ruhezustand. 2 Wählen Sie eine Option. Drücken Sie kurz die Ein/Aus-Taste, um den Bildschirm schnell auszuschalten. So passen Sie die Schriftgröße an 1 Tippen Sie auf Einstellungen > Display > Schriftgröße. 2 Wählen Sie die gewünschte Option. So passen Sie die Anzeigengröße des Bildschirms an 1 Tippen Sie auf Einstellungen > Display > Anzeigegröße. 2 Wählen Sie mit dem Schieber die gewünschte Option aus. 62
63 So passen Sie den Weißabgleich des Displays an 1 Tippen Sie auf Einstellungen > Display > Weißabgleich. 2 Ziehen Sie die Schieber an die gewünschten Positionen, um den Weißabgleich anzupassen. Tippen Sie auf > Standardwerte, um die Einstellung für den Weißabgleich wieder auf ihre Standardwerte zurückzusetzen. Smarte Hintergrundbeleuchtungssteuerung Dank der smarten Hintergrundbeleuchtungssteuerung bleibt der Bildschirm so lange eingeschaltet, wie Sie das Gerät in Ihrer Hand halten. Sobald Sie das Gerät weglegen, schaltet sich der Bildschirm gemäß Ihren Energiesparmoduseinstellungen aus. So aktivieren oder deaktivieren Sie die intelligente Hintergrundbeleuchtung 1 Tippen Sie auf Einstellungen > Display > Smart Hintergrundbeleuchtungssteuerung. 2 Tippen Sie auf den Schieber, um die Funktion zu aktivieren oder zu deaktivieren. Handschuhmodus Im Handschuhmodus können Sie auch beim Tragen von Handschuhen den Bildschirm Ihres Geräts bedienen. Wenn Sie den Handschuhmodus verwenden, erscheint ein Cursor-Ring in dem Bereich des Bildschirms, in dem die Berührung registriert wird. To aktivieren or deaktivieren Handschuhmodus 1 Tippen Sie auf Einstellungen > Display > Handschuhmodus. 2 Tippen Sie auf den Schieber, um diese Funktion zu aktivieren oder zu deaktivieren. Die Empfindlichkeit hängt von der Größe der Kontaktfläche zwischen dem Bildschirm und Ihrem behandschuhten Finger ab, mit dem Sie auf dem Bildschirm navigieren. Bildschirm anheften Nutzen Sie die Funktion Bildschirm anheften, wenn Sie nur den Bildschirm für eine bestimmte Anwendungen anzeigen möchten. Wenn Sie beispielsweise ein Spiel spielen und Sie aus Versehen die Navigationstaste Startbildschirm berühren, dann verhindert die Funktion Bildschirm anheften, dass der aktive Bildschirm der App minimiert wird. Sie können diese Funktion auch verwenden, wenn Sie Ihr Gerät an eine andere Person ausleihen. Auf diese Weise ist es schwieriger für diese Person, mehr als eine Anwendung auf Ihrem Gerät aufzurufen. Sie können beispielsweise Ihr Gerät an jemanden ausleihen, damit dieser ein Foto aufnehmen kann. In diesem Fall können Sie die Kameraanwendung an den Bildschirm heften, damit die Person nicht einfach andere Apps wie öffnen kann. Das Anheften des Bildschirms ist keine Sicherheitsfunktion und hält andere Benutzer nicht davon ab, den Anheftung rückgängig zu machen und dennoch auf Ihr Gerät zuzugreifen. Um Ihre Daten zu schützen, sollten Sie Ihr Gerät so einrichten, dass es nach einer Pin, einem Passwort oder einem Muster fragt, bevor jemand die Anheftung an den Bildschirm aufheben kann. 63
64 So aktivieren oder deaktivieren Sie Display-pinning: 1 Tippen Sie auf Einstellungen > Bildschirmsperre & Sicherheit > Bildschirmfixierung. 2 Tippen Sie auf den Schieber, um die Funktion zu aktivieren oder zu deaktivieren. 3 Um einen angehefteten Bildschirm zu trennen, halten Sie and gleichzeitig gedrückt. Das Anheften des Bildschirms funktioniert auch ohne Muster, PIN oder Kennwort. So heften Sie einen Bildschirm an 1 Stellen Sie sicher, dass die Funktion Bildschirm anheften auf Ihrem Gerät aktiviert ist. 2 Öffnen Sie eine Anwendung und rufen Sie den Bildschirm auf, den Sie anheften möchten. 3 Tippen Sie auf. 4 Wischen Sie nach oben, um das Symbol zum Anheften des Bildschirms anzuzeigen. 5 Tippen Sie auf. 6 Tippen Sie in dem daraufhin angezeigten Pop-up-Fenster auf OK. So heben Sie die Anheftung eines Bildschirms auf: 1 Berühren und halten Sie auf dem angehefteten Bildschirm gleichzeitig und. 2 Entfernen Sie die Finger von beiden Schaltflächen. Wenn Sie eine Sicherheitsoption ausgewählt haben, als Sie das Anheften des Bildschirms aktiviert haben, dann müssen Sie das Muster, die PIN oder das Kennwort zur Entsperrung des Geräts eingeben, damit die Anheftung des Bildschirms aufgehoben werden kann. App-Einstellungen Für einige Apps sind Berechtigungen erforderlich, sobald Sie sie benutzen. Über das Menü Einstellungen oder das Dialogfeld Berechtigung bestätigen können Sie die Berechtigungen für Apps einzeln erlauben oder verweigern. Die Anforderungen für Berechtigungen hängen von der Gestaltung der App ab. Erlauben oder Verweigern von Berechtigungen Sie können Berechtigungen entweder erlauben oder verweigern, wenn das entsprechende Dialogfeld angezeigt wird. Wenn Sie vorher eine andere Android- Version verwendet haben, wurden für die meisten Apps bereits die erforderlichen Berechtigungen erteilt. So lassen Sie eine Berechtigung zu: Um eine Berechtigung zu erlauben, tippen Sie auf Zulassen. Sie können das Kontrollkästchen Nicht mehr fragen markieren. So verweigern eine Berechtigung Um eine Berechtigung zu verweigern, tippen Sie auf Ablehnen, wenn das Dialogfeld angezeigt wird. Einige Apps können weiterhin verwendet werden, auch wenn Berechtigungen für diese Apps verweigert wurden. Kritische Berechtigungen Einige Berechtigungen sind für Apps unbedingt erforderlich, damit diese wie vorgesehen funktionieren. In solchen Fällen werden Sie über ein Dialogfeld entsprechend informiert. 64
65 So konfigurieren Sie Anwendungen 1 Tippen Sie auf Einstellungen > Apps & Benachrichtigungen. 2 Wählen Sie eine Konfigurationsoption, zum Beispiel App-Berechtigungen, und wählen Sie anschließend die Anwendung aus, die Sie konfigurieren möchten. So lassen Sie kritische Berechtigungen zu 1 Tippen Sie auf Einstellungen > Apps & Benachrichtigungen > App- Berechtigungen. 2 Wählen Sie eine Option, tippen Sie dann auf den entsprechenden Schieber, um Berechtigungen einzustellen. Automatische Updates von Anwendungen erlauben oder verweigern Falls die automatische Update-Funktion aktiviert ist, werden Ihre Anwendungen aktualisiert, ohne dass Sie gefragt werden. So werden Sie möglicherweise nicht merken, dass große Mengen an Daten heruntergeladen werden. Um mögliche hohe Kosten für die Datenübertragung zu vermeiden, können Sie die automatische Updates deaktivieren oder diese nur für WLAN-Verbindungen aktivieren. Um automatische Updates von Anwendungen zu verhindern, müssen Sie die automatische Update-Funktion sowohl in der Anwendung Play Store als auch in der Anwendung What's New deaktivieren. So aktivieren oder deaktivieren Sie im Play Store automatische Updates für alle Anwendungen 1 Tippen Sie auf. 2 Tippen Sie auf und anschließend auf Einstellungen > Anwendungen automatisch aktualisieren. 3 Wählen Sie die gewünschte Option. So aktivieren oder deaktivieren Sie in Whats New automatische Updates für alle Anwendungen 1 Tippen Sie auf. 2 Tippen Sie auf und anschließend auf Einstellungen > Anwendungen automatisch aktualisieren. 3 Wählen Sie die gewünschte Option. App-Verknüpfung Auf Ihrem Gerät kann festgelegt werden, welche Standard-App für einen bestimmten Web-Link verwendet wird. Das bedeutet: Wenn der Link gesetzt ist, müssen Sie nicht bei jedem Öffnen eines Links eine entsprechende App auswählen. Sie können die Standard-App jederzeit ändern. So verwalten Sie Anwendungs-Links über das Einstellungsmenü 1 Tippen Sie auf Einstellungen > Apps & Benachrichtigungen. 2 Tippen Sie auf Vorrangig Energie sparen > Standard-Apps > Links zum Öffnen. 3 Wählen Sie eine Anwendung aus und legen Sie die gewünschten Einstellungen fest. Zurücksetzen von Anwendungen Sie können eine Anwendung zurücksetzen oder Anwendungsdaten löschen, wenn Ihre Anwendung nicht mehr reagiert oder Probleme im Gerät verursacht. 65
66 So setzen Sie Anwendungsvoreinstellungen zurück 1 Tippen Sie auf Einstellungen > Apps & Benachrichtigungen. 2 Tippen Sie auf App-Info > > App-Einstell. zurücksetzen und anschließend auf Apps zurücksetzen. Durch das Zurücksetzen von Anwendungsvoreinstellungen werden keine Anwendungsdaten von Ihrem Gerät gelöscht. So löschen Sie Anwendungsdaten 1 Tippen Sie auf Einstellungen > Apps & Benachrichtigungen > App-Info. 2 Wählen Sie eine Anwendung oder einen Dienst aus und tippen Sie dann auf Speicher > DATEN LÖSCHEN > OK. Wenn Sie Anwendungsdaten löschen, werden die Daten der ausgewählten Anwendung dauerhaft von Ihrem Gerät gelöscht. Die Option zum Löschen von Anwendungsdaten ist nicht für alle Anwendungen oder Dienste verfügbar. So löschen Sie den Cache einer Anwendung 1 Tippen Sie auf Einstellungen > Apps & Benachrichtigungen > App-Info. 2 Wählen Sie eine Anwendung oder einen Dienst aus und tippen Sie auf Speicher > CACHE LEEREN. Die Option zum Löschen des Anwendungs-Caches ist nicht für alle Anwendungen oder Dienste verfügbar. So löschen Sie die Standardeinstellung für eine Anwendung 1 Tippen Sie auf Einstellungen > Apps & Benachrichtigungen > App-Info. 2 Wählen Sie eine Anwendung oder einen Dienst aus und tippen Sie auf Standardmäßig öffnen > STANDARD-EINSTELLUNG ZURÜCKSETZEN. Die Option zum Löschen der Standardeinstellungen für eine Anwendung ist nicht für alle Anwendungen oder Dienste verfügbar. Bildschirmschoner Richten Sie einen interaktiven Bildschirmschoner ein, der automatisch Farben, Fotos oder eine Diashow anzeigt, wenn das Gerät angeschlossen ist oder lädt und der Bildschirm nicht verwendet wird. Auf einem Gerät, das von mehreren Personen genutzt wird, kann jeder Benutzer individuelle Einstellungen für den Bildschirmschoner festlegen. So aktivieren oder deaktivieren Sie den Bildschirmschoner 1 Tippen Sie auf Einstellungen > Display > Bildschirmschoner. 2 Tippen Sie auf den Schieber, um die Funktion zu aktivieren oder zu deaktivieren. So wählen Sie Inhalte für den Bildschirmschoner aus 1 Tippen Sie auf Einstellungen > Display > Bildschirmschoner. 2 Tippen Sie auf den Schieber, um die Funktion zu aktivieren. 3 Wählen Sie aus, was angezeigt werden soll, wenn der Bildschirmschoner aktiv ist. So starten Sie den Bildschirmschoner manuell 1 Tippen Sie auf Einstellungen > Display > Bildschirmschoner. 2 Tippen Sie auf den Schieber, um die Funktion zu aktivieren. 3 Um den Bildschirmschoner sofort zu aktivieren, tippen Sie auf und anschließend auf Jetzt starten. 66
67 Spracheinstellungen Sie können eine Standardsprache für Ihr Gerät festlegen und Ihre Auswahl zu einem späteren Zeitpunkt ändern. Außerdem können Sie die Eingabesprache für die Texteingabe ändern. So ändern Sie die Sprache 1 Tippen Sie auf Einstellungen > System > Sprachen & Eingabe > Sprachen. 2 Um die Sprache zu ändern, ziehen Sie die gewünschte Sprache zum Anfang der Liste und legen Sie diese dort ab. Sollte die gewünschte Sprache derzeit nicht aufgelistet sein, tippen Sie auf, um sie hinzuzufügen. Wenn Sie die falsche Sprache gewählt haben und Sie daher die Menübezeichnungen nicht lesen können, tippen Sie auf. Wählen Sie dann den Text neben und anschließend den ersten Eintrag im Menü, das sich daraufhin öffnet. Sie können dann die gewünschte Sprache wählen. Datum und Uhrzeit Sie können das Datum und die Uhrzeit im Gerät ändern. So stellen Sie das Datum manuell ein 1 Tippen Sie auf Einstellungen > System > Datum & Uhrzeit. 2 Deaktivieren Sie die Funktion Autom. Datum/Uhrzeit, indem Sie auf den Schieber tippen. 3 Tippen Sie auf Datum festlegen. 4 Streichen Sie nach links oder rechts oder verwenden Sie die Pfeiltasten, um das gewünschte Datum einzustellen. 5 Tippen Sie auf OK. So stellen Sie die Uhrzeit manuell ein 1 Tippen Sie auf Einstellungen > System > Datum & Uhrzeit. 2 Deaktivieren Sie die Funktion Autom. Datum/Uhrzeit, indem Sie auf den Schieber tippen. 3 Tippen Sie auf Uhrzeit festlegen. 4 Wählen Sie die entsprechenden Werte für die Stunden und die Minuten aus. 5 Tippen Sie auf OK. So stellen Sie die Zeitzone ein 1 Tippen Sie auf Einstellungen > Datum & Uhrzeit. 2 Deaktivieren Sie die Funktion Automatische Zeitzone, indem Sie auf den Schieber tippen. 3 Tippen Sie auf Zeitzone auswählen. 4 Wählen Sie eine Option. X-Reality for Mobile Die Technologie X-Reality for Mobile von Sony verbessert die Bildqualität von Videos. Das Ergebnis sind klarere, schärfere und natürlichere Bilder. X-Reality for Mobile ist standardmäßig aktiviert, aber Sie können die Funktion auch deaktivieren, um den Stromverbrauch zu senken. So aktivieren oder deaktivieren Sie X-Reality für Ihr Mobiltelefon 1 Tippen Sie auf Einstellungen > Display > Videobildoptimierung. 2 Tippen Sie auf den Schieber, um die Option zu aktivieren oder zu deaktivieren. 67
68 Spektrum und Kontrast von Farben Mit den Modi Professional, Standard und Super-Vivid können Sie die Helligkeit und Sättigung der Farben Ihrer Fotos und Videos verbessern, während Sie sich diese auf Ihrem Gerät ansehen. So wenden Sie einen Bildoptimierungsmodus an 1 Tippen Sie auf Einstellungen > Display > Farbskala und Kontrast. 2 Wählen Sie eine Option. Verbessern der Soundausgabe Sie können den Sound Ihres Geräts verbessern, indem Sie individuelle Soundeinstellungen, wie z. B. den Equalizer und Surround-Sound, manuell aktivieren. Sie können die Dynamik-Normalisierung aktivieren, um Lautstärkenunterschiede zwischen Musiktiteln oder Videos zu minimieren. Darüber hinaus können Sie die Qualität der komprimierten nahezu auf High-Resolution Audio-Qualität verbessern, wenn Sie einen kabelgebundene Kopfhörer verwenden. So verbessern Sie die Soundausgabe automatisch 1 Tippen Sie auf Einstellungen > Ton > Audio-Einstellungen. 2 Deaktivieren Sie die Funktion DSEE HX, wenn sie aktiviert ist, indem Sie auf den Schieber tippen. 3 Aktivieren Sie die Funktion ClearAudio+, indem Sie auf den Schieber tippen. So passen Sie manuell die Toneinstellungen an 1 Tippen Sie auf Einstellungen > Ton > Audio-Einstellungen. 2 Ist die Funktion ClearAudio+ oder die Funktion DSEE HX aktiviert, tippen Sie auf den Schieber, um sie zu deaktivieren. 3 Tippen Sie auf Soundeffekte > Equalizer. 4 Ziehen Sie zum manuellen Anpassen des Tons die Frequenzbandtasten. Um eine voreingestellte Anordnung auszuwählen, tippen Sie auf, wählen Sie eine Anordnung und tippen Sie dann zur Bestätigung auf OK. Die manuelle Anpassung der Einstellungen für die Tonausgabe hat keinen Einfluss auf die Anwendungen zur Sprachkommunikation. Es ändert sich beispielsweise nichts an der Soundqualität bei Sprachanrufen. So schalten Sie die Surround-Sound-Funktion ein 1 Tippen Sie auf Einstellungen > Ton > Audio-Einstellungen > Soundeffekte > Surround Sound (VPT). 2 Streichen Sie nach links oder rechts, um eine Einstellung auszuwählen, und tippen Sie zur Bestätigung auf OK. So verringern Sie die Lautstärkeunterschiede mit der Dynamik-Normalisierung 1 Tippen Sie auf Einstellungen > Ton > Audio-Einstellungen. 2 Deaktivieren Sie die Funktion DSEE HX, wenn sie aktiviert ist, indem Sie auf den Schieber tippen. 3 Aktivieren Sie die Funktion Dynamik-Normalisierung, indem Sie auf den Schieber tippen. So führen Sie ein Qualitätsupgrade für komprimierte Musikdateien durch 1 Tippen Sie auf Einstellungen > Ton > Audio-Einstellungen. 2 Aktivieren Sie die Funktion DSEE HX, indem Sie auf den Schieber tippen. Diese Einstellung steht nur für kabelgebundene Kopfhörer zur Verfügung, die High- Resolution Audio unterstützen. 68
69 Geräuschminimierung Ihr Gerät unterstützt Headsets mit Geräuschminimierung. In Verbindung mit einem Headset mit Geräuschminimierung können Sie mit Ihrem Gerät eine noch bessere und klarere Audioqualität genießen, wenn Sie in einer geräuschvollen Umgebung wie beispielsweise in einem Bus, Zug oder Flugzeug Musik hören. Sie können diese Funktion auch nutzen, um eine ruhige Umgebung zum Lernen, Arbeiten oder Lesen zu schaffen. Für eine optimale Leistung empfehlen sich Headsets mit Geräuschminimierung von Sony. So verwenden Sie ein Headset mit Geräuschminimierung 1 Schließen Sie das Headset mit Geräuschminimierung an Ihr Gerät an. 2 Tippen Sie auf > Einstellungen > Ton > Zubehöreinstellungen > Geräuschreduzierung, und aktivieren Sie dann die Funktion Geräuschreduzierung, indem Sie auf den Schieber tippen. 3 Tippen Sie auf Headset-/Kopfhörertyp und wählen Sie die Art des Headsets/Kopfhörers aus. 4 Wenn Geräuschreduzierung nur beim Hören von Musik, bei der Wiedergabe von Videos oder bei aktivem Bildschirm aktiviert werden soll, tippen Sie auf den Schieber Energiesparmodus, um diese Funktion zu aktivieren. 5 Wenn Geräuschreduzierung aktiviert sein soll, während ein Headset angeschlossen ist, tippen Sie auf den Schieber Energiesparmodus, um die Funktion zu deaktivieren. Ein Headset mit Geräuschminimierung ist beim Kauf u. U. nicht im Lieferumfang des Geräts inbegriffen. Sie können die Funktion Geräuschreduzierung über das Fenster für Schnelleinstellungen aktivieren, wenn ein Headset mit Geräuschminimierung mit deinem Gerät verbunden ist. So passen Sie die Einstellungen an eine geräuschvolle Umgebung an 1 Vergewissern Sie sich, dass ein Headset mit Geräuschminimierung mit Ihrem Gerät verbunden ist. 2 Tippen Sie auf Einstellungen > Ton > Zubehöreinstellungen > Geräuschreduzierung > Umgebung f. Geräuschred.. 3 Wählen Sie den relevanten Geräuschumgebungstyp und tippen Sie dann auf OK. Mehrere Benutzerkonten Ihr Gerät unterstützt mehrere Benutzerkonten, sodass sich verschiedene Benutzer einzeln beim Gerät anmelden und es verwenden können. Mehrere Benutzerkonten eignen sich besonders in Situationen, wenn Sie dasselbe Gerät mit anderen Personen teilen oder Ihr Gerät vorübergehend jemandem ausleihen. Der Benutzer, der das Gerät zum ersten Mal einrichtet, wird zum Besitzer des Geräts. Nur der Besitzer kann die Konten anderer Benutzer verwalten. Neben dem Besitzerkonto gibt es noch zwei weitere Arten von Konten: Regelmäßige Benutzer: Diese Kontenart eignet sich für jemanden, der Ihr Gerät regelmäßig nutzt. Gast: Das Gastkonto bietet sich für jemanden an, der Ihr Gerät nur vorübergehend benutzen möchte. Einige Funktionen stehen nur dem Besitzer zur Verfügung. Beispielsweise kann nur der Besitzer Downloads von anderen Quellen als Google Play gestatten. Informationen zu Konten für regelmäßige Benutzer Indem Sie Konten für regelmäßige Benutzer hinzufügen, können Sie anderen Benutzern erlauben, andere Startbildschirme, Hintergründe und allgemeine Einstellungen auszuwählen. Sie erhalten zudem separaten Zugriff auf 69
70 Anwendungen und Speicherplatz für Musikdateien und Fotos. Sie können bis zu sieben Konten für regelmäßige Benutzer auf Ihrem Gerät hinzufügen. So fügen Sie ein Konto für einen regelmäßigen Benutzer hinzu 1 Vergewissern Sie sich, dass Sie als Eigentümer angemeldet sind, also als die Person, die das Gerät zum ersten Mal eingerichtet hat. 2 Tippen Sie auf Einstellungen > Nutzer & Konten > Nutzer > Nutzer hinzufügen. 3 Tippen Sie auf OK. Das neue Konto wurde erstellt. 4 Tippen Sie auf Jetzt einrichten. Der Bildschirm wird gesperrt und das Symbol für den neu hinzugefügten Benutzer wird oben rechts angezeigt. 5 Entsperren Sie den Bildschirm, indem Sie nach oben streichen. 6 Befolgen Sie die Bildschirmanweisungen, um das Konto für den Benutzer zu erstellen. Sie können auf jedem Bildschirm ein Konto für einen regelmäßigen Benutzer in der Statusleiste hinzufügen. Ziehen Sie die Statusleiste einfach ganz nach unten, tippen Sie auf das Benutzer-Symbol und dann auf Nutzer hinzufügen. So löschen Sie einen regelmäßigen Benutzer von Ihrem Gerät 1 Stellen Sie sicher, dass Sie als Eigentümer angemeldet sind. 2 Tippen Sie auf Einstellungen > Nutzer & Konten > Nutzer. 3 Tippen Sie neben dem Namen des Benutzers, den Sie löschen möchten, auf und anschließend auf Nutzer entfernen > Löschen. Informationen zum Gäste-Konto Wenn jemand Ihr Gerät nur vorübergehend benutzen möchte, dann können Sie ein Gäste-Konto für diesen Benutzer aktivieren. Im Gastmodus startet Ihr Gerät als neu installiertes System und nur mit den vorinstallierten Apps. Sobald der Gast Ihr Gerät nicht mehr verwendet, können Sie die Sitzung löschen, sodass der nächste Gast neu beginnen kann. Das Gäste-Konto ist vorinstalliert und kann nicht gelöscht werden. So aktivieren Sie das Gäste-Benutzerkonto: 1 Vergewissern Sie sich, dass Sie als Eigentümer angemeldet sind, also als die Person, die das Gerät zum ersten Mal eingerichtet hat. 2 Ziehen Sie die Statusleiste mit zwei Fingern nach unten und tippen Sie auf das Benutzer-Symbol. 3 Tippen Sie auf Gast hinzufügen. So löschen Sie die Daten einer Gästesitzung 1 Stellen Sie sicher, dass Sie beim Gäste-Konto angemeldet sind. 2 Tippen Sie auf Einstellungen > Nutzer & Konten > Nutzer. 3 Tippen Sie auf Gast entfernen. 4 Tippen Sie auf Entfernen. Sie können die Gästesitzung auch von der Statusleiste auf jedem Bildschirm aus löschen, solange Sie beim Gäste-Konto angemeldet sind. Ziehen Sie die Statusleiste einfach nach unten, tippen Sie auf das Benutzer-Symbol und dann auf Gast entfernen. 70
71 Wechseln zwischen mehreren Benutzerkonten So wechseln Sie zwischen mehreren Benutzerkonten 1 Um die Benutzerliste anzuzeigen, ziehen Sie die Statusleiste nach unten und tippen Sie dann auf das Symbol für das Benutzerkonto. 2 Tippen Sie auf das Symbol für das Benutzerkonto, zu dem Sie wechseln möchten. Der Sperrbildschirm für dieses Benutzerkonto wird angezeigt. Wenn Sie zu dem Gäste-Konto wechseln, tippen Sie auf Von vorn, wenn Sie die vorherige Sitzung löschen möchten, oder tippen Sie auf Ja, weiter, um mit der vorherigen Sitzung fortzufahren. Einstellungen für Konten mit mehreren Benutzern Es gibt drei unterschiedliche Einstellungen für Geräte mit mehreren Benutzern: Einstellungen, die von allen Benutzern geändert werden können und alle Benutzer betreffen. Zum Beispiel: Sprache, WLAN, Flugmodus, NFC und Bluetooth. Einstellungen, die nur ein einzelnes Benutzerkonto betreffen. Zum Beispiel: automatische Datensynchronisierung, Bildschirmsperre, verschiedene hinzugefügte Konten und Hintergrund. Einstellungen, die nur für den Eigentümer sichtbar sind und alle Benutzer betreffen, zum Beispiel VPN-Einstellungen. 71
72 Eingeben von Text Bildschirmtastaturen Auf Ihrem Gerät sind verschiedene Texteingabe-Anwendungen vorinstalliert. Die standardmäßige Texteingabe-Anwendung hängt von den regionalen oder Spracheinstellungen ein, die Sie verwenden. Möglicherweise sind in Ihrer Region nicht alle Texteingabe-Anwendungen verfügbar. SwiftKey -Tastatur Sie können Text entweder mithilfe der Bildschirmtastatur eingeben, indem Sie auf jeden einzelnen Buchstaben tippen, oder mit der SwiftKey Flow-Funktion, bei der Sie mit Ihrem Finger von Buchstabe zu Buchstabe fahren, um Wörter zu schreiben. 1 Zwischen Kleinbuchstaben, Großbuchstaben und Feststelltaste wechseln 2 Zahlen und Symbole anzeigen 3 Tippen, um ein Komma einzugeben 4 Leerzeichen eingeben 5 Zeichensetzung eingeben 6 Tippen, um einen Zeilenumbruch vorzunehmen, oder berühren und halten, um auf Smileys zuzugreifen 7 Löschen Weitere Informationen zu SwiftKey finden Sie unter So zeigen Sie die Bildschirmtastatur an, um Text einzugeben: Tippen Sie auf ein Texteingabefeld. So verwenden Sie die Bildschirmtastatur im Querformat: Wenn die Bildschirmtastatur angezeigt wird, kippen Sie das Gerät auf die Seite. Unter Umständen müssen Sie in einigen Anwendungen Einstellungen anpassen, um das Querformat zu aktivieren. 72
73 So geben Sie Text Zeichen für Zeichen ein: 1 Auf der Tastatur angezeigte Zeichen geben Sie ein, indem Sie auf das gewünschte Zeichen tippen. 2 Sie können Varianten eingeben, indem Sie lang auf ein Standardzeichen auf der Tastatur tippen, bis eine Liste der verfügbaren Optionen angezeigt wird. Wählen Sie dann das gewünschte Zeichen. Um beispielsweise den Buchstaben é einzugeben, berühren und halten Sie so lange e, bis andere Optionen angezeigt werden. Ziehen Sie und wählen Sie dann den Buchstaben é. Belassen Sie den Finger währenddessen auf der Tastatur. So geben Sie einen Punkt ein Tippen Sie zweimal auf die Leertaste, nachdem Sie ein Wort eingegeben haben. So geben Sie Text per Gesteneingabe ein: 1 Wenn die Bildschirmtastatur angezeigt wird, fahren Sie mit Ihrem Finger von Buchstabe zu Buchstabe, um das gewünschte Wort zu schreiben. 2 Entfernen Sie Ihren Finger, wenn Sie die Eingabe eines Worts beendet haben. Basierend auf den von Ihnen eingegebenen Buchstaben wird ein Wort angezeigt. 3 Wenn das gewünschte Wort nicht angezeigt wird, tippen Sie auf, um andere Optionen anzuzeigen und entsprechend auszuwählen. Wenn die gewünschte Option nicht angezeigt wird, löschen Sie das gesamte Wort und geben Sie es erneut ein oder geben Sie das Wort ein, indem Sie auf die einzelnen Buchstaben tippen. Bearbeiten von Text Sie können beim Schreiben Text auswählen, ausschneiden, kopieren und einfügen. Sie können auf die Bearbeitungsoptionen zugreifen, indem Sie zweimal auf den eingegebenen Text tippen. Die Bearbeitungsoptionen sind anschließend über eine Anwendungsleiste verfügbar. Anwendungsleiste Die folgenden Aktionen können auf den ausgewählten Text angewendet werden: Ausschneiden Kopieren Einfügen Teilen Alles auswählen Die Option Einfügen wird nur angezeigt, wenn Sie Text in der Zwischenablage gespeichert haben. So wählen Sie Text aus: 1 Tippen Sie zweimal auf ein Wort, um es hervorzuheben. 2 Ziehen Sie die Reiter auf beiden Seiten des Wortes auseinander, um mehr Text auszuwählen. So bearbeiten Sie Text: 1 Tippen Sie zweimal auf ein Wort, um die Anwendungsleiste anzuzeigen. 2 Wählen Sie den zu bearbeitenden Text aus und nehmen Sie die gewünschten Änderungen über die Anwendungsleiste vor. AutoFill Mit der AutoFill-Funktion sparen Sie Zeit beim Ausfüllen von Formularen. Wenn Sie eine AutoFill-Dienst aktivieren, werden Informationen wie Namen, Rufnummern, Adressen, Kreditkartendaten und mehr für eine erneute Verwendung gespeichert. 73
74 AutoFill ist bei Google standardmäßig aktiviert. Sie können die Funktion jedoch deaktivieren oder zu einer anderen App wechseln. So wählen Sie eine Auswahl-App: 1 Tippen Sie auf Einstellungen > System > Sprachen & Eingabe. 2 Tippen Sie auf Vorrangig Energie sparen > AutoFill-Dienst. 3 Tippen Sie auf, um eine andere AutoFill-Dienst herunterzuladen, oder auf Kein, um die Verwendung von AutoFill-Apps zu deaktivieren. 74
75 Anrufen Anrufe tätigen Anrufe tätigen im Überblick Sie können einen Anruf tätigen, indem Sie manuell eine Rufnummer wählen oder die intelligente Wählfunktion verwenden, um schnell nach Rufnummern aus Ihrer Kontaktliste und den Anrufprotokollen zu suchen. Mit der Videochat-Anwendung Duo auf Ihrem Gerät können Sie einen Videoanruf tätigen. 1 Zurück zum Anrufprotokoll 2 Löschen 3 Wähltastatur 4 Anruftaste So öffnen Sie die Wähltastatur 1 Tippen Sie auf. 2 Falls die Wähltastatur nicht angezeigt wird, tippen Sie auf. So wählen Sie eine Rufnummer 1 Tippen Sie auf. 2 Wenn das Anrufprotokoll angezeigt wird, tippen Sie auf, um die Wähltastatur anzuzeigen. 3 Geben Sie die Rufnummer ein und tippen Sie auf. Um eine Nummer zu löschen, die Sie aus Versehen eingegeben haben, tippen Sie auf. So tätigen Sie einen Anruf mithilfe der intelligenten Wählfunktion 1 Tippen Sie auf. 2 Wenn das Anrufprotokoll angezeigt wird, tippen Sie auf, um die Wähltastatur anzuzeigen. 3 Geben Sie über die Wähltastatur die Buchstaben oder Zahlen ein, die zu dem Kontakt gehören, den Sie anrufen möchten. Bei der Eingabe der einzelnen Buchstaben oder Zahlen wird eine Liste möglicher Treffer angezeigt. 4 Tippen Sie auf den Kontakt, den Sie anrufen möchten. 75
76 So tätigen Sie einen Auslandsanruf 1 Tippen Sie auf. Das Anrufprotokoll wird angezeigt. 2 Tippen Sie auf, um die Wähltastatur anzuzeigen. 3 Berühren und halten Sie 0, bis ein + angezeigt wird. 4 Geben Sie die Landesvorwahl, die Vorwahl ohne führende Null und die Rufnummer ein. Tippen Sie dann auf. So fügen Sie eine Direktwahlnummer zum Startbildschirm hinzu 1 Tippen Sie im Anpassungsmenü auf Widgets > Verknüpfungen. 2 Blättern Sie durch die Anwendungsliste und wählen Sie Direktwahl. 3 Wählen Sie den Kontakt und die Nummer aus, die Sie als Direktwahlnummer verwenden möchten. Anzeigen oder Verbergen der Rufnummer Sie können auswählen, ob Ihre Rufnummer auf Geräten Ihres Gesprächspartners angezeigt oder verborgen werden soll. So zeigen Sie bei abgehenden Anrufen Ihre Rufnummer an oder unterdrücken sie 1 Tippen Sie auf. 2 Tippen Sie auf > Einstellungen > Anrufe. 3 Tippen Sie auf Zusätzliche Einstellungen > Anrufer-ID und wählen Sie eine Option aus. Diese Option wird möglicherweise nicht von jedem Betreiber angeboten. Empfangen von Anrufen Wenn Sie einen eingehenden Anruf empfangen, während sich das Gerät im Energiesparmodus befindet oder der Bildschirm gesperrt ist, wird die Telefonanwendung im Vollbildformat geöffnet. Wenn Sie einen eingehenden Anruf empfangen, wenn der Bildschirm aktiv ist, dann wird der eingehende Anruf als schwebende Benachrichtigung angezeigt, d. h. in einem minimierten Fenster, das über dem jeweiligen Bildschirm schwebt. Beim Empfang einer derartigen Benachrichtigung können Sie auswählen, ob Sie den Anruf annehmen und den Anwendungsbildschirm des Telefons öffnen oder den Anruf abweisen und auf dem aktuell geöffneten Bildschirm bleiben. So nehmen Sie einen Anruf an, wenn der Bildschirm nicht aktiv ist Wenn Sie einen Anruf erhalten, schieben Sie nach oben. So nehmen Sie einen eingehenden Anruf bei aktivem Bildschirm an: Tippen Sie bei einem eingehenden Anruf in der schwebenden Benachrichtigung, die oben auf dem Bildschirm angezeigt wird, auf ANNEHMEN. Anstatt den Anruf anzunehmen, können Sie den Hauptanwendungsbildschirm des Mobiltelefons aufrufen, indem Sie auf das schwebende Benachrichtigungsfenster tippen. Mit dieser Methode stehen Ihnen mehr Optionen zur Verwaltung eines Anrufs zur Verfügung. Sie können beispielsweise den Anruf mit einer Nachricht abweisen. So weisen Sie einen Anruf ab, wenn der Bildschirm nicht aktiv ist Wenn Sie einen Anruf erhalten, schieben Sie nach unten. 76
77 So weisen Sie einen Anruf ab, wenn der Bildschirm aktiv ist: Tippen Sie bei einem eingehenden Anruf in der schwebenden Benachrichtigung, die oben auf dem Bildschirm angezeigt wird, auf ABLEHNEN. Anstatt den Anruf abzuweisen, können Sie den Hauptanwendungsbildschirm des Mobiltelefons aufrufen, indem Sie auf das schwebende Benachrichtigungsfenster tippen. So stehen Ihnen mehr Optionen zur Verwaltung eines Anrufs zur Verfügung. Sie können beispielsweise entscheiden, ob Sie den Anruf mit einer Nachricht abweisen möchten. So schalten Sie den Klingelton für einen ankommenden Anruf stumm: Drücken Sie die Lautstärketaste, wenn ein Anruf eingeht. Abweisen eines Anrufs mit einer SMS Sie können einen Anruf mit einer SMS abweisen, die automatisch an den Anrufer gesendet und im Messaging-Gespräch mit der Kontaktperson gespeichert wird. Sie können aus einer Reihe vordefinierter Nachrichten auf Ihrem Gerät auswählen oder eigene Nachrichten erstellen. Sie können außerdem Ihre eigenen personalisierten Nachrichten erstellen, indem Sie die vordefinierten Nachrichten bearbeiten. So weisen Sie einen Anruf mit einer SMS ab, wenn der Bildschirm nicht aktiv ist 1 Ziehen Sie bei einem eingehenden Anruf in die Mitte des Displays. 2 Wählen Sie eine vordefinierte Nachricht oder tippen Sie auf Neue Nachricht erstellen. So weisen Sie einen Anruf mit einer SMS bei aktivem Bildschirm ab 1 Tippen Sie bei einem eingehenden Anruf auf das schwebende Benachrichtigungsfenster, in dem die Rufnummer oder der Name des Kontakts angezeigt wird. 2 Ziehen Sie in die Mitte des Displays. 3 Wählen Sie eine vordefinierte Nachricht oder tippen Sie auf Neue Nachricht erstellen. So weisen Sie einen zweiten Anruf mit einer SMS ab 1 Ziehen Sie während eines Anrufs ein sich wiederholendes Piepen hören, ziehen Sie in die Mitte des Displays. 2 Wählen Sie eine vordefinierte Nachricht oder tippen Sie auf Neue Nachricht erstellen. So bearbeiten Sie die zum Abweisen eines Anrufs verwendete SMS 1 Tippen Sie auf. 2 Tippen Sie auf > Einstellungen > Anrufe. 3 Tippen Sie auf Anruf mit Nachricht ablehnen. 4 Tippen Sie auf die zu bearbeitende Nachricht und nehmen Sie dann die erforderlichen Änderungen vor. 5 Tippen Sie auf OK. Smarte Anrufverwaltung Sie können eingehende Anrufe verwalten, ohne den Bildschirm berühren zu müssen. Dazu müssen Sie einfach die Funktion für die smarte Anrufverwaltung einschalten. Nach dem Aktivieren können Sie Anrufe folgendermaßen verwalten und bedienen: Annehmen: Führen Sie das Gerät an Ihr Ohr. Abweisen: Schütteln Sie das Gerät. Klingelton ausschalten: Legen Sie das Gerät mit der Vorderseite nach unten hin. 77
78 So aktivieren oder deaktivieren Sie die smarte Anrufverwaltung 1 Tippen Sie auf. 2 Tippen Sie auf > Einstellungen > Anrufe. 3 Tippen Sie auf Intelligente Anrufverwaltung. 4 Tippen Sie auf den Schieber unter Intelligente Anrufverwaltung. Anrufe und Nachrichten blockieren Sie können bestimmte Nummern blockieren, damit Sie keine Anrufe oder Nachrichten mehr von ihnen erhalten. Wählen Sie aus den gespeicherten Nummern aus oder geben Sie eine Nummer manuell ein. So blockieren Sie eine gespeicherte Nummer 1 Tippen Sie auf. 2 Berühren und halten Sie die Nummer, die Sie blockieren möchten. 3 Tippen Sie auf Nummer blockieren und dann auf BLOCKIEREN. Anrufe und SMS dieser Nummer werden blockiert. So geben Sie eine Nummer ein, die blockiert werden soll 1 Tippen Sie auf. 2 Tippen Sie auf > Einstellungen > Nummern blockieren > Nummer hinzufügen. 3 Geben Sie die Rufnummer ein, die Sie blockieren möchten, und tippen Sie dann auf BLOCKIEREN. Anrufe und SMS dieser Nummer werden blockiert. So heben Sie die Blockierung einer Rufnummer auf 1 Tippen Sie auf. 2 Tippen Sie auf > Einstellungen > Nummern blockieren. 3 Tippen Sie neben der Rufnummer, deren Blockierung Sie aufheben möchten, auf und anschließend auf Blockierung aufh.. Anrufe und SMS dieser Nummer werden nicht mehr blockiert. 78
79 Kontaktdaten Hinzufügen und Bearbeiten von Kontakten So fügen Sie einen Kontakt hinzu 1 Tippen Sie auf. 2 Tippen Sie auf. 3 Wenn Sie Ihre Kontaktdaten mit einem oder mehreren Konten synchronisiert haben und zum ersten Mal einen Kontakt hinzufügen, müssen Sie zunächst das Konto auswählen, zu dem Sie den Kontakt hinzufügen möchten. Tippen Sie alternativ auf > Telefonkontakt, wenn Sie diesen Kontakt nur auf Ihrem Gerät verwenden und speichern möchten. 4 Geben Sie die gewünschten Daten des Kontakts ein oder wählen Sie diese aus. 5 Tippen Sie auf SPEICHERN, wenn Sie fertig sind. Wenn Sie einen Kontakt in einem Konto speichern, wird dieses Konto als Standardkonto angezeigt, wenn Sie das nächste Mal einen Kontakt hinzufügen. Wenn Sie den Speicherort des Kontakts ändern möchten, müssen Sie den Kontakt erneut erstellen und auf dem richtigen Konto speichern. Wenn Sie ein Pluszeichen und die Landesvorwahl vor der Rufnummer eines Kontakts hinzufügen, müssen Sie die Nummer nicht wieder ändern, wenn Sie aus dem Ausland anrufen. So bearbeiten Sie einen Kontakt 1 Tippen Sie auf. 2 Tippen Sie auf den zu bearbeitenden Kontakt und anschließend auf. 3 Bearbeiten Sie die gewünschten Daten. 4 Tippen Sie auf SPEICHERN, wenn Sie fertig sind. Einige Synchronisierungsdienste erlauben das Bearbeiten von Kontaktdetails nicht. So fügen Sie einen Kontakt hinzu 1 Tippen Sie auf. 2 Tippen Sie auf den zu bearbeitenden Kontakt und anschließend auf. 3 Tippen Sie auf und wählen Sie anschließend eine Vorgehensweise für das Hinzufügen des Kontaktbilds aus, und bearbeiten Sie es nach Wunsch. 4 Wenn Sie das Bild hinzugefügt haben, tippen Sie auf SPEICHERN. Sie können einem Kontakt auch direkt aus der Album-Anwendung ein Bild hinzufügen. Wenn Sie ein Bild hinzufügen möchten, dass in einem Online-Konto gespeichert ist, dann müssen Sie zuerst das Bild herunterladen. So personalisieren Sie den Rufton für einen Kontakt 1 Tippen Sie auf. 2 Tippen Sie auf den zu bearbeitenden Kontakt und anschließend auf > Klingelton auswählen. 3 Wählen Sie aus der angezeigten Liste eine Option aus. 4 Wählen Sie eine auf Ihrem Gerät gespeicherte Musikdatei und tippen Sie dann auf OK. So senden Sie alle Anrufe eines Kontakts an die Mailbox 1 Tippen Sie auf. 2 Wählen Sie den gewünschten Kontakt. 3 Tippen Sie auf > An Mailbox weiterleiten. 79
80 So löschen Sie Kontakte 1 Tippen Sie auf. 2 Berühren und halten Sie den Kontakt, den Sie löschen möchten. 3 Tippen Sie auf und anschließend auf LÖSCHEN. 4 Um mehrere oder alle Kontaktdaten zu löschen, markieren Sie die Kontrollkästchen neben den jeweiligen Kontaktdaten. 5 Tippen Sie auf und anschließend auf LÖSCHEN. So bearbeiten Sie Ihre eigenen Kontaktdaten 1 Tippen Sie auf. 2 Tippen Sie auf > Meine Daten. 3 Tippen Sie auf und geben Sie die neuen Informationen ein oder nehmen Sie die gewünschten Änderungen vor. 4 Tippen Sie auf SPEICHERN, wenn Sie fertig sind. So erstellen Sie einen neuen Kontakt aus einer SMS 1 Tippen Sie auf. 2 Tippen Sie auf das Symbol neben der Telefonnummer, und tippen Sie auf KONTAKT HINZUFÜGEN. 3 Wählen Sie einen bestehenden Kontakt aus oder tippen Sie auf Neuen Kontakt erstellen. 4 Bearbeiten Sie die Kontaktdaten und tippen Sie auf SPEICHERN. So gruppieren Sie Kontakte Sie können Kontakt-Labels erstellen, um Ihre Kontakte zu Gruppen zusammenzuführen. Sie können Ihre Gruppe bspw. Familie oder Freunde nennen, um diese von Ihren weiteren Kontakten abzugrenzen. So erstellen Sie ein neues Laben für eine Gruppe 1 Tippen Sie auf. 2 Tippen Sie auf und anschließend auf Label erstellen. 3 Wählen Sie ein Konto aus, in dem Ihre Kontakte gespeichert sind. 4 Geben Sie einen Namen für das Label ein und tippen Sie dann auf OK. So löschen Sie ein Gruppen-Label 1 Tippen Sie auf. 2 Tippen Sie auf und tippen Sie auf das Label, das Sie löschen möchten. 3 Tippen Sie auf und dann auf Label löschen. Übertragen von Kontakten Es gibt mehrere Möglichkeiten, Kontakte auf Ihr neues Gerät zu übertragen. Sie können Ihre Kontakte von einem Online-Konto synchronisieren oder Kontakte direkt von einem anderen Gerät importieren. Übertragen von Kontakten mit einem Online-Konto Wenn Sie die Kontaktdaten auf Ihrem alten Gerät oder Ihrem Computer mit einem Online-Konto synchronisieren, beispielsweise Google Sync oder Microsoft Exchange ActiveSync, können Sie Ihre Kontaktdaten mithilfe dieses Kontos auf Ihr neues Gerät übertragen. 80
81 So schalten Sie die automatische Datensynchronisation ein oder aus 1 Tippen Sie auf. 2 Tippen Sie auf und dann auf Einstellungen. 3 Tippen Sie auf Konten, tippen Sie anschließend auf den Daten automatisch synchronisieren Schieber, um die Funktion zu aktivieren oder deaktivieren. Sie müssen beim entsprechenden Synchronisierungskonto angemeldet sein, bevor Sie Ihre Kontaktdaten damit synchronisieren können. Andere Methoden für die Übertragung von Kontakten Es gibt noch mehrere andere Möglichkeiten, Kontakte von Ihrem alten Gerät auf Ihr neues Gerät zu übertragen. Sie können zum Beispiel Kontakte auf eine Speicherkarte kopieren, Kontakte auf einer SIM-Karte speichern oder die Bluetooth -Technologie verwenden. Ausführlichere Informationen zum Übertragen von Kontakten von Ihrem alten Gerät entnehmen Sie bitte der entsprechenden Bedienungsanleitung. So importieren Sie Kontakte von einer Speicherkarte 1 Tippen Sie auf. 2 Tippen Sie auf und anschließend auf Einstellungen > Importieren > SD- Karte oder internem Speicher (.vcf-datei). 3 Wählen Sie den Speicherort für Ihre Kontakte aus. 4 Tippen Sie auf und wählen Sie dann SD-Karte. 5 Wählen Sie die Dateien aus, die Sie importieren möchten, indem Sie auf diese tippen. So importieren Sie Kontakte mithilfe der Bluetooth -Technologie: 1 Vergewissern Sie sich, dass Sie die Bluetooth -Funktion aktiviert haben und dass Ihr Gerät sichtbar ist. 2 Wenn Sie auf Ihrem Gerät eine Benachrichtigung über eine eingehende Datei erhalten, ziehen Sie die Statusleiste nach unten und tippen Sie auf die Benachrichtigung, um die Übertragung der Datei zu akzeptieren. 3 Tippen Sie auf Akzeptieren, um die Übertragung der Datei zu starten. 4 Ziehen Sie die Statusleiste nach unten. Tippen Sie nach erfolgter Übertragung auf die Benachrichtigung. 5 Tippen Sie auf die empfangene Datei und wählen Sie einen Speicherort für Ihre Kontakte aus. So importieren Sie Kontaktdaten von einer SIM-Karte 1 Tippen Sie auf. 2 Tippen Sie auf und dann auf Einstellungen > Importieren. 3 Tippen Sie auf Von SIM-Karte importieren. 4 Wählen Sie die Kontaktdaten aus, die importiert werden sollen und tippen Sie auf Importieren. Sichern von Kontaktdaten Kontaktdaten können auf dem internen Speicher, einer Speicher- oder SIM-Karte gesichert werden. Weitere Informationen darüber, wie Sie Kontaktdaten auf Ihrem Gerät sichern, finden Sie unter Übertragen von Kontakten auf der Seite 80. So exportieren Sie alle Kontaktdaten auf eine Speicherkarte 1 Tippen Sie auf. 2 Tippen Sie auf > Einstellungen > Exportieren > auf SD-Karte oder in internen Speicher (.vcf-datei). 3 Tippen Sie auf > SD-Karte. 4 Wählen Sie einen Zielordner aus oder tippen Sie auf SPEICHERN. 81
82 So exportieren Sie Kontakte auf eine SIM-Karte Wenn Sie Kontakte auf die SIM-Karte exportieren, werden eventuell nicht alle Informationen exportiert. Grund hierfür beschränkte Speicherkapazitäten von SIM-Karten. 1 Tippen Sie auf. 2 Tippen Sie auf > Einstellungen > Exportieren. 3 Tippen Sie auf Auf SIM-Karte exportieren. 4 Tippen Sie auf OK. So exportieren Sie alle Kontaktdaten in den internen Speicher 1 Tippen Sie auf. 2 Tippen Sie auf > Einstellungen > Exportieren > auf SD-Karte oder in internen Speicher (.vcf-datei). 3 Tippen Sie auf > Int. Speicher anzeigen. 4 Tippen Sie auf und dann neben auf die Modellnummer Ihres Geräts. 5 Wählen Sie einen Zielordner aus oder tippen Sie einfach auf SPEICHERN. 82
83 Messaging und Chat Nachrichten lesen und senden Die Nachrichten-Anwendung stellt Ihre Nachrichten in Gesprächsform dar, d. h. alle Nachrichten von und an eine bestimmte Person werden zu einer Gruppe zusammengefasst. Die Anzahl der in einer einzigen SMS zulässigen Zeichen variiert je nach Betreiber und der von Ihnen verwendeten Sprache. Die maximale Größe einer MMS, einschließlich der Größe angehängter Mediendateien, hängt ebenfalls vom Betreiber ab. Weitere Informationen erhalten Sie von Ihrem Netzbetreiber. 1 Zurück zur Liste der Gespräche 2 Den Absender der Nachricht anrufen 3 Weitere Optionen anzeigen 4 Gesendete und empfangene Nachrichten 5 Eine fertiggestellte Nachricht senden 6 Anhänge hinzufügen So erstellen und senden Sie eine Nachricht 1 Tippen Sie auf. 2 Tippen Sie auf. 3 Geben Sie den Namen oder die Rufnummer des Empfängers ein und wählen Sie dann aus den angezeigten Vorschlägen aus. Wenn der Empfänger nicht in der Kontaktliste aufgeführt ist, geben Sie seine Nummer manuell ein. 4 Wenn Sie eine Gruppennachricht senden möchten, tippen Sie auf, um weitere Empfänger hinzuzufügen. 5 Wenn Sie einen Anhang hinzufügen möchten, tippen Sie auf und wählen Sie die entsprechende Anhang-Option aus. 6 Tippen Sie auf, um die Nachricht zu senden. Wenn Sie eine Nachricht vor dem Senden schließen, wird sie als Entwurf gespeichert. Das Gespräch wird mit dem Wort Entwurf gekennzeichnet. 83
84 So lesen Sie eine empfangene Nachricht 1 Tippen Sie auf. 2 Tippen Sie auf das gewünschte Gespräch. 3 Wenn die Nachricht noch nicht heruntergeladen wurde, tippen Sie darauf. Alle empfangenen Nachrichten werden standardmäßig im Gerätespeicher gespeichert. So antworten Sie auf eine Nachricht 1 Tippen Sie auf. 2 Tippen Sie auf das Gespräch, das die Nachricht enthält. 3 Geben Sie Ihre Antwort ein, und tippen Sie auf. So leiten Sie eine Nachricht weiter 1 Tippen Sie auf. 2 Tippen Sie auf das Gespräch, das die gewünschte Nachricht enthält. 3 Berühren und halten Sie die gewünschte Nachricht, und tippen Sie anschließend auf. 4 Wählen Sie einen kürzlich verwendeten Kontakt aus der Liste aus oder tippen Sie auf NEUE NACHRICHT, geben Sie den Namen oder die Rufnummer des Empfängers ein und wählen Sie dann aus den angezeigten Vorschlägen aus. Wenn der Empfänger nicht in der Kontaktliste aufgeführt ist, geben Sie seine Nummer manuell ein. 5 Bearbeiten Sie ggf. die Nachricht und tippen Sie dann auf. So speichern Sie eine in einer empfangenen Nachricht enthaltene Datei 1 Tippen Sie auf. 2 Wenn die Nachricht noch nicht heruntergeladen wurde, tippen Sie auf diese. 3 Berühren und halten Sie die zu speichernde Datei. Wählen Sie dann die gewünschte Option aus. Einstellungen für Messaging So ändern Sie die Benachrichtigungseinstellungen 1 Tippen Sie auf. 2 Tippen Sie auf und dann auf Einstellungen. 3 Tippen Sie zum Einstellen eines Benachrichtigungstons auf Benachrichtigungen > Töne, wählen Sie dann eine Option aus oder tippen Sie auf und wählen Sie eine auf Ihrem Gerät gespeicherte Musikdatei aus. 4 Tippen Sie zur Bestätigung auf FERTIG. 5 Tippen Sie auf die Schieber, um weitere Benachrichtigungseinstellungen einzustellen. So aktivieren oder deaktivieren Sie Zustellmeldungen für ausgehende Nachrichten 1 Tippen Sie auf. 2 Tippen Sie auf und anschließend auf Einstellungen > Vorrangig Energie sparen. 3 Tippen Sie auf den Schieber SMS-Zustellmeldungen erhalten, um die Funktion zu aktivieren oder zu deaktivieren. Wenn die Zustellmeldungen eingeschaltet sind, wird für erfolgreich zugestellte Nachrichten ein Häkchen angezeigt. Videochat Mit der Videochat-Anwendung Duo auf Ihrem Gerät können Sie mit Freunden chatten, die die Anwendung auf einem Android - oder ios-gerät ebenfalls verwenden. 84
85 Um weitere Informationen zur Nutzung dieser Anwendung zu erhalten, gehen Sie zu Die Videoanruffunktion wird nur von Geräten unterstützt, die über eine Frontkamera verfügen. So verwenden Sie die Duo -Anwendung Tippen Sie auf Google > Duo. Konfigurieren der -Anwendung Verwenden Sie die -Anwendung auf dem Gerät zum Senden und Empfangen von s über Ihre -Konten. Es können ein oder mehrere E- Mail-Konten gleichzeitig verwendet werden, darunter auch geschäftliche Microsoft Exchange ActiveSync-Konten. So richten Sie ein -Konto ein 1 Tippen Sie auf . 2 Befolgen Sie die auf dem Bildschirm angezeigten Anweisungen, um das Setup abzuschließen. Für manche -Dienste müssen Sie sich ggf. an Ihren -Dienstanbieter wenden, um Informationen zu genauen Einstellungen Ihres -Kontos zu erhalten. So fügen Sie ein zusätzliches -Konto hinzu 1 Tippen Sie auf . 2 Tippen Sie auf und anschließend auf Einstellungen > Konto hinzufügen. 3 Folgen Sie den Anweisungen auf dem Bildschirm. Ist ein automatischer Download der Einstellungen für das -Konto nicht möglich, schließen Sie das Setup manuell ab. 4 Tippen Sie auf WEITER, wenn Sie fertig sind. 85
86 Musik Musik auf Ihr Gerät übertragen Es gibt zwei Möglichkeiten, Musik von einem Computer auf Ihr Gerät zu übertragen: Verbinden Sie das Gerät mithilfe eines USB Type-C-Kabels mit dem Computer. Wählen Sie auf Ihrem Gerät Dateien übertragen und übertragen Sie anschließend die Daten mithilfe Ihres Computers durch Kopieren und Einfügen oder Ziehen und Ablegen. Siehe Dateien mithilfe eines Computers verwalten auf der Seite 42. Mit der Software Xperia Companion können Sie Ihre Mediendateien zwischen dem Computer und Ihrem Gerät übertragen. Xperia Companion für Windows oder Mac unter herunterladen und mehr erfahren. Die Musik-Anwendung unterstützt unter Umständen nicht alle Musikdateiformate. Musik hören Mit der Musik-Anwendung können Sie sich Ihre Lieblingsmusik und Hörbücher anzuhören. Musikplayer im Überblick 1 Vollbildplayer minimieren 2 Alle auf Ihrem Gerät gespeicherten Musiktitel durchsuchen 3 Die aktuell wiedergegebene Playlist anzeigen 4 Menüoptionen anzeigen 5 Cover (sofern verfügbar) 6 Einen Musiktitel als Favoriten speichern oder entfernen 7 Abgelaufene Zeit des aktuellen Musiktitels 8 Einen Musiktitel zu einer Playlist hinzufügen 9 Fortschrittsanzeiger Ziehen Sie den Anzeigen oder tippen Sie entlang der Linie, um vor- oder zurückspulen 86
87 10 Gesamtlänge des aktuellen Musiktitels 11 Aktuellen Musiktitel oder alle Musiktitel in der Playlist wiederholen 12 Tippen, um den nächsten Musiktitel in der Playlist aufzurufen; berühren und halten, um einen Schnellvorlauf innerhalb des aktuellen Musiktitels durchzuführen 13 Musiktitel abspielen oder anhalten 14 Tippen, um den vorigen Musiktitel in der Playlist aufzurufen; berühren und halten, um innerhalb des aktuellen Musiktitels zurückzuspulen. 15 Zufallswiedergabe in der aktuellen Playlist aktivieren Musik-Startbildschirm 1 Tippen Sie auf, um das Menü der Musik-Anwendung zu öffnen 2 Durch Blättern nach oben oder unten Inhalte anzeigen 3 Tippen, um einen Musiktitel der Playlist abzuspielen 4 Alle Musiktitel in der Zufallswiedergabe abspielen 5 Den Musikplayer-Bildschirm aufrufen So spielen Sie einen Musiktitel mit der Musik-Anwendung ab 1 Tippen Sie auf. 2 Tippen Sie auf. 3 Wählen Sie eine Musikkategorie aus. 4 Tippen Sie auf den abzuspielenden Musiktitel. Möglicherweise können Sie urheberrechtlich geschützte Inhalte nicht abspielen. Vergewissern Sie sich, dass Sie die erforderlichen Rechte für den Inhalt haben, den Sie verwenden möchten. So finden Sie musiktitelbezogene Informationen online: Tippen Sie auf das Cover und dann auf Mehr Infos dazu, während ein Titel in der Musik -App abgespielt wird. Die Online-Ressourcen zum Musiktitel können Videos auf YouTube, Songtexte und Informationen über die Interpreten auf Wikipedia beinhalten. 87
88 So bearbeiten Sie Musikinformationen und laden ein Cover herunter 1 Tippen Sie auf das Cover und dann auf Musikinfos bearbeiten, während ein Titel in der Musik -App abgespielt wird. 2 Bearbeiten Sie die Informationen nach Wunsch. 3 Tippen Sie auf und wählen Sie dann eine Option aus, um ein Cover einzurichten oder herunterzuladen. 4 Tippen Sie auf SPEICHERN, wenn Sie fertig sind. Im Menü der Musik-Anwendung unter Einstellungen können Sie auch festlegen, dass Cover automatisch heruntergeladen werden. So passen Sie die Audio-Lautstärke an: Drücken Sie die Lautstärketaste aufwärts oder abwärts. So minimieren Sie die Musik-Anwendung: Tippen Sie während der Wiedergabe eines Musiktitels auf, um den Startbildschirm aufzurufen. Die Musik-Anwendung spielt die Musik weiter im Hintergrund ab. So öffnen Sie die Musik-Anwendung, während ein Musiktitel im Hintergrund abgespielt wird Ziehen Sie die Statusleiste nach unten und tippen Sie auf die Musik- Anwendung, während ein Musiktitel im Hintergrund abgespielt wird. Tippen Sie alternativ auf. 88
89 Kamera Übersicht über die Kamera 1 Frontkameraobjektiv 2 Auswahl des Aufnahmemodus 3 Wechseln zwischen Front- und Hauptkamera 4 Vergrößern oder verkleinern 5 Verwenden Sie den Auslöser, um die Kamera zu aktivieren, Fotos oder Videos aufzunehmen 6 Tippen Sie auf das Miniaturbild, um Fotos und Videos anzuzeigen, freizugeben oder zu bearbeiten 7 Speichern Sie Ihre Position 8 Verwenden Sie den Auslöser, um Fotos oder Videos aufzunehmen 9 Einen Schritt zurück oder Kamera beenden 10 Aufnahmemoduseinstellungen 11 Blitzeinstellungen Grundlegende Kamera-Tipps Vergewissern Sie sich, dass die Linse sauber ist. Ein Fingerabdruck oder selbst nur wenig Schmutz können die Fotoqualität verringern. Verwenden Sie den Selbstauslöser, wenn Sie zusätzliche Zeit für die Vorbereitung benötigen oder um verwackelte Aufnahmen zu vermeiden. Prüfen Sie häufig den Speicherstatus Ihres Geräts. Fotos und Videos mit einer hohen Auflösung benötigen mehr Speicherplatz. Weitere Informationen zum Aufnehmen von tollen Bildern mit Ihrer Xperia Kamera oder zur Xperia Kamera-Fotografie. So starten Sie die Kamera Drücken Sie den Auslöser vollständig herunter, wischen Sie auf dem Sperrbildschirm über oder tippen Sie auf dem Anwendungsbildschirm auf. Aufnahmemodi Ihre Kamera verfügt über vier Aufnahmemodi. Zwei davon sind zum Aufnehmen von Fotos, der Überlegene Automatik-Modus und der Manuell-Modus. 89
90 Überlegene Automatik optimiert die Einstellungen automatisch für viele verschiedene Szenarios. Der Manuell-Modus ist nützlich, wenn Sie mehr kreative Steuerungsmöglichkeiten haben möchten. Die verfügbaren Einstellungen hängen vom ausgewählten Aufnahmemodus ab. So wählen Sie einen Aufnahmemodus aus Wischen Sie bei Verwendung der Kamera über das Display, um einen Foto-, Video- oder Kamera-App-Modus auszuwählen. Aufnahmemodi im Überblick Manuell Aufnehmen von Fotos und manuelles Anpassen der Kameraeinstellungen Überlegene Automatik Aufnehmen von Fotos mit automatisch optimierten Einstellungen Video Aufnehmen von Videos Kamera-Apps Verwenden von Foto- und Video-Apps So wechseln Sie zwischen Haupt- und Frontkamera Tippen Sie bei Verwendung der Kamera auf, um zwischen Haupt- und Frontkamera zu wechseln. So verwenden Sie die Zoomfunktion Vergrößern bzw. verkleinern Sie bei der Verwendung der Kamera den Kamerabildschirm oder verwenden Sie zum Zoomen die Lautstärketaste. Wenn Sie dreifach zoomen oder eine noch höhere Zoomstufe verwenden, kann dies Auswirkungen auf die Bildqualität haben. Nehmen Sie stattdessen ein Foto ohne Zoom auf und schneiden Sie es entsprechend zu. So nehmen Sie ein Foto auf Drücken bzw. tippen Sie (auf) den Auslöser, während Sie die Kamera verwenden, um ein Foto aufzunehmen. So nehmen Sie ein Video auf 1 Wischen Sie bei Verwendung der Kamera über das Display, um auszuwählen. 2 Drücken bzw. tippen Sie (auf) die Kamerataste oder den Auslöser, um die Aufnahme zu beginnen oder zu beenden. Sie können Videos mit einer Länge von bis zu sechs Stunden aufnehmen. So aktivieren Sie die Kamera und nehmen gleichzeitig ein Foto auf 1 Tippen Sie bei Verwendung der Kamera auf und anschließend auf Mehr > Schnellstart > Starten und fotografieren. 2 Schließen Sie das Menü Einstellungen und beenden Sie die Kamera. Die Einstellung wird für alle Aufnahmemodi gespeichert. 3 Drücken und halten Sie den Auslöser, um die Kamera zu starten und ein Foto aufzunehmen. Diese Funktion kann auch für Videos verwendet werden. 90
91 So nehmen Sie ein Foto durch Tippen auf den Bildschirm auf 1 Tippen Sie bei Verwendung der Kamera auf und anschließend auf Mehr > Touch-Aufnahme > Ein oder Nur Frontkamera. 2 Schließen Sie das Menü Einstellungen. Die Einstellung wird in allen Aufnahmemodi gespeichert. 3 Tippen Sie auf eine beliebige Stelle auf dem Display, um ein Foto oder Video aufzunehmen. Diese Funktion kann auch für Videos verwendet werden. So nehmen Sie ein Foto während der Aufnahme eines Videos auf Tippen Sie während der Aufnahme eines Videos auf. Sobald Sie den Auslöser loslassen, wird das Foto aufgenommen. Selbstauslöser Verwenden Sie den Selbstauslöser, damit Sie mehr Zeit haben, ein Foto vorzubereiten. Außerdem wird dadurch das Gerät stabilisiert, sodass unscharfe Fotos vermieden werden. So verwenden Sie den Selbstauslöser bei der Hauptkamera 1 Wählen Sie bei Verwendung der Hauptkamera einen Fotoaufnahmemodus aus und tippen Sie auf. 2 Tippen Sie auf Selbstauslöser und wählen Sie die Verzögerungszeit aus. 3 Schließen Sie das Menü Einstellungen. Die Einstellung für Selbstauslöser wird gespeichert. 4 Drücken bzw. tippen Sie auf den Auslöser, um ein Foto aufzunehmen. Mehrere aufeinanderfolgende Signaltöne weisen auf den Countdown hin, bis das Foto aufgenommen wird Bei Verwendung der Frontkamera wird der Selbstauslöser durch Drücken von eingestellt. Auslöser Der Auslöser wird je nach Aufnahmemodus und aktivierten Funktionen unterschiedlich verwendet. Auslöser Überblick Aufnahme eines Fotos Aufnahme eines Videos/Fortsetzen der Aufnahme Anhalten eines Videos Stoppen der Aufnahme eines Videos Extreme Zeitlupe Der Selbstauslöser ist aktiviert Die Touch-Aufnahme ist aktiviert Die Touch-Aufnahme und der Selbstauslöser ist aktiviert So passen Sie die Kameraeinstellungen an 1 Tippen Sie bei Verwendung der Kamera auf. 2 Wählen Sie eine Einstellung oder drücken Sie auf Mehr. 3 Wenn Mehr ausgewählt wird, wischen Sie über die Liste, um die verfügbaren Einstellungen anzuzeigen. 91
92 Die verfügbaren Einstellungen hängen vom ausgewählten Aufnahmemodus ab. So zeigen Sie Fotos und Videos an, geben sie frei oder bearbeiten sie 1 Tippen Sie bei Verwendung der Kamera auf das Miniaturbild, um ein Foto oder Video zu öffnen. 2 Streichen Sie nach links oder rechts, um durch Ihre Fotos und Videos zu blättern. 3 Tippen Sie auf den Bildschirm, um ein Video oder Foto zu bearbeiten. Ihre Fotos und Videos werden in der Album-Anwendung gespeichert. Weitere Optionen finden Sie unter Fotos und Videos anzeigen auf Seite 105. Belichtung, Farb- und Lichtverhältnisse Für eine gute Belichtung Ihrer Fotos wird die richtige Menge Licht benötigt. Die Kamera erkennt die Umgebungslichtverhältnisse automatisch und nimmt eine entsprechende Anpassung vor. Für die Aufnahme von Gesichtern, sich bewegenden Objekten oder Fotos bei ungünstigen Lichtverhältnissen sind unterschiedliche Belichtungswerte erforderlich. Optimieren der Lichtverhältnisse Erkennen Sie das richtige Licht in der richtigen Farbe, mit dem Sie Ihren Bildern Form und Tiefe verleihen können. Diese Art Licht tritt kurz vor Sonnenaufgang und bei Sonnenuntergang auf. Natürliches Licht durch ein Fenster ist ebenfalls gut. Um hochwertigere Fotos bei ungünstigen Lichtverhältnissen aufnehmen zu können, müssen Sie die Kamera stabil halten. Positionieren Sie die Kamera auf einer festen Oberfläche und verwenden Sie den Selbstauslöser. Versuchen Sie selbst bei ungünstigen Lichtverhältnissen, Fotos mit und ohne Blitz aufzunehmen. Unter gewissen Umständen ist die Qualität besser ohne Blitz. So verwenden Sie den Blitz: 1 Tippen Sie bei Verwendung der Kamera auf das Blitzsymbol auf dem Display, zum Beispiel. 2 Ändern Sie die Blitzeinstellung, falls erforderlich. 3 Drücken bzw. tippen Sie auf den Auslöser, um ein Foto oder ein Video aufzunehmen. Die verfügbaren Einstellungen hängen vom ausgewählten Aufnahmemodus ab. Verwenden Sie Aufhellblitz, wenn der Hintergrund heller ist als das Motiv. Auf diese Weise können Sie unerwünschte dunkle Schatten entfernen. 92
93 Wert für Farbe, Helligkeit und Belichtung Ihre Kamera passt durch die Erkennung der Lichtbedingungen und Kalkulation der Farbtemperatur des Umgebungslichts automatisch die Werte für Farbe, Helligkeit und Belichtung an. Digitalkameras können die Farbtemperatur nur schätzen, Sie müssen die Einstellungen also bei Bedarf anpassen, um sie zu korrigieren. Wenn Ihre Fotos bei Aufnahmen in Innenbereichen eine gelbe Färbung oder bei Verwendung des Blitzes eine blaue Färbung aufweisen, versuchen Sie die Farbe über den Überlegene Automatik-Modus einzustellen. Um eine bessere Belichtung in Umgebungen mit ungünstigen Lichtverhältnissen zu erzielen, können Sie die Helligkeit bei Verwendung des Überlegene Automatikund Video-Modus ändern oder beim Einsatz des Manuell-Modus den Belichtungswert verändern. So passen Sie Farbe und Helligkeit an 1 Tippen Sie bei Verwendung der Kamera auf. 2 Tippen Sie auf Farbe und Helligkeit. 3 Ziehen Sie die Schieber, um die Farbe und Helligkeit anzupassen. 4 Drücken bzw. tippen Sie die Kamerataste oder auf den Auslöser, um ein Foto oder ein Video aufzunehmen. 5 Tippen Sie auf, um die Einstellung Farbe zurückzusetzen und zu schließen. Diese Einstellung ist nur im Modus Überlegene Automatik und Video verfügbar. Wenn Sie die Kamera verwenden, können Sie Farbe und Helligkeit einstellen, indem Sie auf den Bildschirm tippen. Um diese Funktion zu aktivieren, stellen Sie sicher, dass die Funktion Objektverfolgung ausgeschaltet ist. So passen Sie den Belichtungswert an 1 Tippen Sie bei Verwendung der Kamera auf. 2 Tippen Sie auf EV und ziehen Sie den Schieber, um den Belichtungswert anzupassen. 3 Schließen Sie das Menü Einstellungen. Die Einstellung wird gespeichert. 4 Drücken bzw. tippen Sie auf den Auslöser, um ein Foto aufzunehmen. Diese Einstellung ist nur im Modus Manuell verfügbar. Auslösegeschwindigkeit Die Auslösegeschwindigkeit bezieht sich auf die Zeit, die der Verschluss geöffnet ist und Licht auf den Kamerasensor trifft. Eine schnelle Auslösegeschwindigkeit unterstützt ein Einfrieren der Bewegung, wohingegen eine langsame Auslösegeschwindigkeit die sogenannte Bewegungsunschärfe erzeugen kann, sodass sich bewegende Objekte auf ihrer Bewegungslinie verschwommen erscheinen. In den Modi Überlegene Automatik und Video wird die Auslösegeschwindigkeit automatisch angepasst. So passen Sie die Auslösegeschwindigkeit an 1 Tippen Sie bei Verwendung der Kamera auf. 2 Tippen Sie auf SS und ziehen Sie den Schieber, um die Auslösegeschwindigkeit anzupassen. 3 Schließen Sie das Menü Einstellungen. Die Einstellung wird gespeichert. 4 Drücken bzw. tippen Sie auf den Auslöser, um ein Foto aufzunehmen. Diese Einstellung ist für die Hauptkamera nur im Modus Manuell verfügbar. 93
94 ISO Der ISO-Wert definiert, wie empfindlich Ihre Kamera gegenüber Licht ist. Ein niedriger ISO-Wert bedeutet eine geringere Empfindlichkeit und ein hoher ISO- Wert bedeutet eine höhere Empfindlichkeit. Durch eine höhere Empfindlichkeit können Ihre Fotos verschwommen sein. Wählen Sie für die Aufnahme von Fotos von sich bewegenden Objekten oder bei ungünstigen Lichtverhältnissen ohne Blitz einen höheren ISO-Wert. Ist zu viel Licht vorhanden, verwenden Sie die niedrigste ISO-Einstellung, damit Sie eine besser Bildqualität erzielen können. Bei den Modi Überlegene Automatik und Video wird der ISO-Wert automatisch angepasst. So passen Sie den ISO-Wert an 1 Tippen Sie bei Verwendung der Kamera auf. 2 Tippen Sie auf ISO und wählen Sie einen ISO-Wert. 3 Schließen Sie das Menü Einstellungen. Die Einstellung wird gespeichert. 4 Drücken bzw. tippen Sie auf den Auslöser, um ein Foto aufzunehmen. Diese Einstellung ist für die Hauptkamera nur im Modus Manuell verfügbar. Starkes Gegenlicht (HDR) Bei den Modi Überlegene Automatik und Video wird der Wert aufgrund des starken Gegenlichts automatisch angepasst und durch angezeigt. Im Manuell- Modus können Sie die durch starkes Gegenlicht bedingte Anpassung manuell vornehmen. So nehmen Sie die Einstellungen für Aufnahmen bei starkem Gegenlicht vor 1 Tippen Sie bei Verwendung der Kamera auf. 2 Tippen Sie auf den Schieber HDR, um die Option zu aktivieren. 3 Schließen Sie das Menü Einstellungen. Die Einstellung wird gespeichert. 4 Drücken bzw. tippen Sie auf den Auslöser, um ein Foto aufzunehmen. Diese Einstellung ist nur im Modus Manuell verfügbar. Weißabgleich Bei den Modi Überlegene Automatik und Video erfolgt der Weißabgleich automatisch. Im Modus Manuell können Sie den Weißabgleich manuell anpassen. So passen Sie den Weißabgleich an 1 Tippen Sie bei Verwendung der Kamera auf. 2 Tippen Sie auf WB und wählen Sie eines der vordefinierten Lichtverhältnisse, z. B.. 3 Schließen Sie das Menü Einstellungen. Die Einstellung wird gespeichert. 4 Drücken bzw. tippen Sie auf den Auslöser, um ein Foto aufzunehmen. Diese Einstellung ist nur im Modus Manuell verfügbar. Einstellungen für den Weißabgleich Auto Die Farbbalance wird automatisch angepasst. Bewölkung Die Farbbalance wird für wolkigen Himmel angepasst. 94
95 Tageslicht Die Farbbalance wird für den Außeneinsatz bei sonnigen Lichtverhältnissen angepasst. Leuchtstofflampe Die Farbbalance wird an Neonlicht angepasst. Glühlampe Die Farbbalance wird an warmes Licht angepasst, z. B. an das von Glühbirnen. Optimieren der Belichtung Die Belichtungsmessung misst die Menge Licht, die auf ein Objekt trifft, um die Belichtung zu optimieren. In den Modi Überlegene Automatik und Video wird die Belichtungsmessung automatisch angepasst. Im Manuell-Modus können Sie die Belichtung manuell anpassen, um beispielsweise die Belichtung für einen bestimmten Teil des Fotos zu ändern. So passen Sie die Belichtung mit der Messung an 1 Tippen Sie bei Verwendung der Kamera auf. 2 Tippen Sie auf Mehr > Messung. 3 Wählen Sie eine Belichtungsoption und schließen Sie das Menü Einstellungen. Die Einstellung wird gespeichert. 4 Drücken bzw. tippen Sie auf den Auslöser, um ein Foto aufzunehmen. Diese Einstellung ist nur im Modus Manuell verfügbar. Messeinstellungen Gesicht Misst die Lichtmenge auf dem Gesicht und passt die Belichtung so an, dass das Gesicht perfekt ausgeleuchtet ist. Multi Unterteilt das Bild in mehrere Bereiche und misst jeden Bereich für eine ausgeglichene Belichtung aus Mitte Bestimmt die Mitte des Bildes und legt die Belichtung basierend auf der Helligkeit des Motivs fest Spot Die Belichtung wird in einem sehr kleinen Bereich des Motivs eingestellt Sensor Damit können Sie den Bildschirm berühren, um das Objekt oder den Bereich zu bestimmen, für das oder den die Belichtung optimiert werden soll Einstellen des richtigen Fokus Die Kamera stellt den Fokus automatisch ein und erkennt Gesichter in allen Aufnahmemodi. Sie kann außerdem ein sich bewegendes Objekt erkennen und verfolgen. Ein gelber Rahmen zeigt das Gesicht oder das sich bewegende Objekt an, das im Fokus liegt. Eine Möglichkeit zum Ändern des Fokusbereichs besteht darin, Ihre Kamera bei halb heruntergedrückter Kamerataste zu bewegen. Sobald das Bild fokussiert ist, 95
96 wird der runde Rahmen blau. Diese Methode kann beispielsweise verwendet werden, um den Fokus auf eine Person zu richten, die sich am Rand eines Gruppenfotos befindet. Sie können auch auf den Bildschirm tippen, um den Fokus auf einen bestimmten Bereich zu richten oder eine bestimmte Fokusentfernung festlegen. Diese Optionen sind nur für die Hauptkamera verfügbar und hängen vom ausgewählten Aufnahmemodus ab. So legen Sie die Fokusentfernung fest 1 Tippen Sie auf. 2 Tippen Sie auf. 3 Tippen Sie auf den Schieber, um die Fokusentfernung festzulegen. 4 Schließen Sie das Menü Einstellungen. Die Einstellung wird gespeichert. 5 Drücken bzw. tippen Sie auf den Auslöser, um ein Foto aufzunehmen. Diese Einstellung ist für die Hauptkamera nur im Modus Manuell verfügbar. Personen, Selfies und lächelnde Gesichter Fokussierte Gesichter werden durch einen farbigen Rahmen angezeigt. Tippen Sie auf einen Rahmen, um ein Gesicht auszuwählen, auf das der Fokus gerichtet werden soll. Verwenden Sie Auslösung bei Lächeln, um automatisch ein Foto aufzunehmen, wenn eine Person lächelt. Bei der Aufnahme eines Videos wird jedes Mal ein Foto aufgenommen, wenn ein Lächeln erkannt wird. Foto- und Videoaufnahmen von Personen Beachten Sie die Ausrichtung der Kamera. Verwenden Sie Porträt für Nahaufnahmen, um den Rahmen auszufüllen. Verwenden Sie Landschaft für Gruppenfotos oder für die Aufnahme eines Objekts im Hintergrund. Positionieren Sie die Kamera auf einer festen Oberfläche und verwenden Sie den Selbstauslöser, um unscharfe Aufnahmen zu vermeiden. So fokussieren Sie ein anderes Gesicht Bevor Sie ein Foto aufnehmen oder ein Video aufzeichnen, tippen Sie auf einen der weißen Rahmen, um ein Gesicht auszuwählen, das fokussiert werden soll. 96
97 So nehmen Sie ein Foto auf, wenn jemand lächelt 1 Tippen Sie bei Verwendung der Kamera auf. 2 Tippen Sie auf Automatische Aufnahme oder Automatische Aufnahme (Video) > Auslösung bei Lächeln. 3 Schließen Sie das Menü Einstellungen. Die Einstellung wird für alle ausgewählten Aufnahmemodi gespeichert. 4 Sobald ein Lächeln erkannt wird, nimmt die Kamera automatisch ein Foto auf. So nehmen Sie ein Selfie auf 1 Wählen Sie bei Verwendung der Hauptkamera einen Foto- oder Videoaufnahmemodus für Ihr Selfie aus. 2 Tippen Sie auf, um die Frontkamera zu aktivieren. 3 Tippen Sie auf, wenn Sie den Selbstauslöser verwenden möchten. 4 Drücken bzw. tippen Sie (auf) den Auslöser, um ein Selfie aufzunehmen. Aktivieren Sie den Soft Skin-Effekt, damit Hauttöne bei der Aufnahme von Selfies weicher dargestellt werden. So aktivieren Sie den Selfie-Timer mit Ihrer Handfläche 1 Tippen Sie beim Verwenden der Kamera auf, um die Frontkamera zu aktivieren. 2 Tippen Sie auf. 3 Tippen Sie auf Mehr > Automatische Aufnahme > Handverschluss und schließen Sie das Menü Einstellungen. Die Einstellung wird gespeichert. 4 Drehen Sie Ihre Handfläche und richten Sie Ihre Hände dabei nach oben hin zur Kamera. 5 Wenn die Kamera Ihre Hand erkennt, startet der Timer und ein Selfie wird aufgenommen. Aufnehmen von sich bewegenden Objekten Bei der Aufnahme von Fotos und Videos von sich bewegenden Objekten ist das Timing sehr wichtig, damit gute Ergebnisse erzielt werden können. Vorhersagende Aufnahme nimmt automatisch Fotos in dem Moment auf, in dem das Objekt auf dem Kamerabild erscheint, bevor Sie eine Taste drücken. Objektverfolgung kann ein sich bewegendes Objekt automatisch verfolgen. Verwenden Sie Bildfolge, um das beste Bild aus einer Bildfolge auszuwählen. Bei der Aufnahme von Videos können Sie SteadyShot verwenden, um Kamerabewegungen auszugleichen und das Bild zu stabilisieren. Aufnehmen von sich bewegenden Objekten Versuchen Sie nicht, dem Objekt zu folgen. Finden Sie stattdessen eine Position, an der das Objekt an Ihnen vorbeiziehen muss. Erwägen Sie, die Belichtung auf eine schnellere Verschlusszeit einzustellen oder einen höheren ISO-Wert zu definieren, um die Bewegung einzufrieren. So machen Sie vorhersagende Aufnahmen 1 Tippen Sie bei Verwendung der Hauptkamera auf. 2 Tippen Sie auf Mehr > Vorhersagende Aufnahme > Automatisch. 3 Schließen Sie das Menü Einstellungen. Die Einstellung wird gespeichert. 4 Drücken bzw. tippen Sie auf den Auslöser, um ein Foto aufzunehmen. 5 Tippen Sie auf das Miniaturbild, um das Ergebnis anzuzeigen. Je nach Bewegung des Objekts werden insgesamt zwei bis vier Fotos gespeichert. Vorhersagende Aufnahme kann zudem unerwartetes Gelächter erkennen. 6 Tippen Sie auf DAS BESTE AUSWÄHLEN, um ein oder mehrere Fotos zu speichern. Diese Option ist für die Hauptkamera nur im Modus Überlegene Automatik verfügbar. 97
98 So verfolgen Sie Objekte nach 1 Tippen Sie bei Verwendung der Kamera auf. 2 Tippen Sie auf Mehr und dann zur Aktivierung auf den Schieber Objektverfolgung. 3 Schließen Sie das Menü Einstellungen. Die Einstellung wird gespeichert. 4 Wählen Sie ein nachzuverfolgendes Objekt aus, indem Sie es im Sucher berühren. 5 Drücken bzw. tippen Sie auf den Auslöser, um ein Foto oder ein Video aufzunehmen. Nehmen Sie eine Bildfolge auf 1 Halten Sie den Kameraknopf oder den Auslöser gedrückt, um eine Bildfolge aufzunehmen. Die Anzahl der aufgenommenen Bilder wird Ihnem in der Mitte des Suchers angezeigt. 2 Geben Sie den Kameraknopf oder den Auslöser frei, um die Aufnahme zu beenden. Alle Fotos werden gespeichert. 3 Tippen Sie auf das Miniaturbild, um das Ergebnis anzuzeigen, tippen Sie anschließend auf. 4 Blättern Sie durch die Miniaturbilder und wählen Sie das Foto aus, das Sie speichern möchten. Tippen Sie anschließend auf SPEICHERN. So nehmen Sie ein Video mit der Funktion SteadyShot auf 1 Wischen Sie bei Verwendung der Kamera über das Display, um auszuwählen. 2 Tippen Sie auf. 3 Tippen Sie auf Mehr > SteadyShot. 4 Wählen Sie Intelligent Active aus, um sämtliche Kamerabewegungen auszugleichen, oder Standard zum ausschließlichen Ausgleich von Kamerabewegungen mit hoher Frequenz. 5 Schließen Sie das Menü Einstellungen. Die Einstellung wird gespeichert. 6 Drücken bzw. tippen Sie auf den Auslöser, um ein Video aufzunehmen. Videos in Zeitlupe Gute Lichtverhältnisse sind bei der Aufnahme von Videos in Zeitlupe äußerst wichtig. Verwenden Sie die Zeitlupenfunktionen, um Ihren Videos beeindruckende Effekte hinzuzufügen. Sie können die Aufnahme in Zeitlupe oder Extreme Zeitlupe vornehmen. Die Einstellungen Zeitlupe und Extreme Zeitlupe sind nur verfügbar, wenn die Zeitlupe aktiviert ist. Extreme Zeitlupe-Videos sind auf eine Abspielzeit von fünf Sekunden begrenzt. Für die Aufnahme von Extreme Zeitlupe-Videos gibt es zwei Möglichkeiten. In Extreme Zeitlupe können Sie verschiedene kurze Videos aufnehmen oder kurze Sequenzen in ein bei normaler Geschwindigkeit aufgenommenes Video einbinden. Der Zeitlupe-Effekt wird hinzugefügt, nachdem ein Video bei normaler Geschwindigkeit aufgenommen wurde. 98
99 So nehmen Sie ein Video in Superzeitlupe auf 1 Wischen Sie bei Verwendung der Kamera über das Display, um auszuwählen. 2 Tippen Sie auf, um die Zeitlupe zu aktivieren. 3 Tippen Sie auf. 4 Wählen Sie Zeitlupenmodus > Extrem langsam (eine Aufnahme) aus. 5 Schließen Sie das Menü Einstellungen. 6 Drücken bzw. tippen Sie (auf) den Auslöser, um ein Video in Superzeitlupe aufzunehmen. Die Aufzeichnung endet automatisch. 7 Tippen Sie auf, um den Vorgang abzubrechen. So nehmen Sie eine Superzeitlupenfolge in einem Video auf 1 Wischen Sie bei Verwendung der Kamera über das Display, um auszuwählen. 2 Tippen Sie auf, um die Zeitlupe zu aktivieren. 3 Tippen Sie auf. 4 Wählen Sie Zeitlupenmodus > Extreme Zeitlupe aus. 5 Schließen Sie das Menü Einstellungen. 6 Drücken bzw. tippen Sie auf den Auslöser, um ein Video aufzunehmen. 7 Tippen Sie ein oder mehrere Male auf, um zeitbegrenzte Folgen in Superzeitlupe aufzunehmen. Die Aufnahme läuft weiter. 8 Tippen Sie auf, um die Aufnahme zu beenden. 9 Tippen Sie auf, um den Vorgang abzubrechen. So fügen Sie nach der Aufnahme eines Videos einen Zeitlupeneffekt hinzu 1 Wischen Sie bei Verwendung der Kamera über das Display, um auszuwählen. 2 Tippen Sie auf, um die Zeitlupe zu aktivieren. 3 Tippen Sie auf. 4 Wählen Sie Zeitlupenmodus > Zeitlupe aus. 5 Schließen Sie das Menü Einstellungen. 6 Drücken bzw. tippen Sie auf den Auslöser, um ein Video aufzunehmen. 7 Tippen Sie auf, um die Aufnahme zu beenden. 8 Ziehen Sie die blauen Kreise auf die Stelle, an der der Zeitlupeneffekt eingebunden werden soll. 9 Tippen Sie auf, um das Video (die Videos) zu speichern. 10 Tippen Sie auf, um den Vorgang abzubrechen. Verwenden von Kamera-Apps Mit Kamera-Apps können Sie Ihrer Kreativität freien Lauf lassen, Ihre Fotos und Videos bearbeiten und sie für Freunde freigeben. Sie können virtuelle Szenen, Panoramafotos und mehr erstellen. Weitere Informationen zu unseren Kamera-Apps finden Sie auf der Seite zu Fotound Video-Apps. 99
100 Augmented Reality AR-Effekt ist die Augmented-Reality-App (erweiterte Realität), mit der Sie fantasievolle Welten auf Ihre Fotos oder Videos anwenden können. Sie können Smileys, Papierfiguren, Dinosaurier und vieles mehr hinzufügen. So nehmen Sie ein Foto oder Video mit einem AR-Effekt auf 1 Wischen Sie bei Verwendung der Kamera über das Display, um auszuwählen. 2 Tippen Sie auf und wählen Sie eine Szene aus. 3 Drücken bzw. tippen Sie auf den Auslöser, um ein Foto oder ein Video aufzunehmen. Panorama Verwenden Sie die Panorama-App, um Weitwinkel- und Panoramafotos aufzunehmen. So nehmen Sie ein Panoramafoto auf 1 Wischen Sie bei Verwendung der Kamera über das Display, um auszuwählen. 2 Tippen Sie auf. 3 Drücken bzw. tippen Sie (auf) den Auslöser. 4 Bewegen Sie die Kamera langsam und kontinuierlich in die auf dem Bildschirm angegebene Richtung. Kreative Effekte Mit der Kreativer Effekt-App können Sie Effekte und Farbfilter vorab einstellen, bevor Sie ein Foto oder ein Video aufnehmen. So nehmen Sie ein Foto oder Video mit einem kreativen Effekt auf 1 Wischen Sie bei Verwendung der Kamera über das Display, um auszuwählen. 2 Tippen Sie auf. 3 Wischen Sie, um alle Filter zu durchsuchen, oder tippen Sie auf einen Filter, um eine Vorschau des Effekts anzuzeigen. 4 Tippen Sie auf, um den Filter anzuwenden und zum Kamerabildschirm zurückzukehren. 5 Drücken bzw. tippen Sie auf den Auslöser, um ein Foto oder ein Video aufzunehmen. 6 Tippen Sie auf, um zwischen Filtern zu wechseln. Fotos mit Hintergrundtönen Nehmen Sie mit der Sound Photo-App bei der Aufnahme eines Fotos gleichzeitig Hintergrundtöne auf. So nehmen Sie Fotos mit Hintergrundtönen auf 1 Wischen Sie bei Verwendung der Kamera über das Display, um auszuwählen. 2 Tippen Sie auf. 3 Drücken bzw. tippen Sie (auf) den Auslöser, um die Aufzeichnung zu starten und ein Foto aufzunehmen. Die Aufzeichnung endet automatisch. Auflösung und Speicher Die Anzahl der Fotos und Videos, die Sie speichern können, hängt von der Auflösung bzw. dem verwendeten MP-Wert (Megapixel) und der Länge der Videos ab. 100
101 Fotos und Videos mit einer höheren Auflösung verbrauchen mehr Speicherplatz, deshalb ist eine niedrigere Auflösung für den täglichen Gebrauch möglicherweise besser geeignet. Überprüfen Sie gelegentlich den Speicherstatus. Wenn der Speicher voll ist, können Sie Fotos und Videos auf ein anderes Speichermedium übertragen, um Speicherplatz freizugeben. Siehe Dateien mithilfe eines Computers verwalten auf der Seite 42. Über die Option Datenspeicher in den Kameraeinstellungen können Sie wählen, ob Sie die Fotos und Videos auf dem internen Speicher des Geräts oder auf einer SD- Karte speichern möchten. So ändern Sie die Auflösung 1 Tippen Sie bei Verwendung der Kamera auf. 2 Tippen Sie auf Auflösung oder Videoauflösung. 3 Wählen Sie die Auflösung aus und schließen Sie das Menü Einstellungen. Die Einstellung wird gespeichert. Bei Verwenden der Hauptkamera können Sie die Auflösung für jeden der Aufnahmemodi einzeln einstellen. Die Auflösungsoptionen für die Hauptkamera sind für alle Aufnahmemodi gleich. Fotoauflösungen Hauptkamera: 19MP (4:3). Auflösung 19 Megapixel mit einem Seitenverhältnis von 4:3. Geeignet für Fotos, die nicht im Breitbildformat angezeigt oder die in hoher Qualität gedruckt werden sollen. 17MP (16:9). Auflösung 17 Megapixel mit einem Seitenverhältnis von 16:9. Geeignet für Fotos, die im Breitbildformat angezeigt werden sollen. 12MP (4:3). Auflösung 12 Megapixel mit einem Seitenverhältnis von 4:3. Geeignet für Fotos, die nicht im Breitbildformat angezeigt oder die in hoher Qualität gedruckt werden sollen. 12MP (16:9). Auflösung 12 Megapixel mit einem Seitenverhältnis von 16:9. Geeignet für Fotos, die im Breitbildformat angezeigt werden sollen. Frontkamera: 13MP (4:3). Auflösung 13 Megapixel mit einem Seitenverhältnis von 4:3. Geeignet für Fotos, die nicht im Breitbildformat angezeigt oder die in hoher Qualität gedruckt werden sollen. 10MP (16:9). Auflösung 10 Megapixel mit einem Seitenverhältnis von 16:9. Geeignet für Fotos, die im Breitbildformat angezeigt werden sollen. Videoauflösungen HD bezeichnet High Definition, BpS bedeutet Bilder pro Sekunde. Eine höhere BpS- Rate sorgt für ein ruckelfreies Video, bedeutet aber auch eine größere Datei. Beim Seitenverhältnis handelt es sich um das Verhältnis zwischen Breite und Höhe, wobei die erste Zahl die Breite darstellt. 101
102 Hauptkamera: 4K (16:9). 4 K-Format mit einem Seitenverhältnis von 16:9. Mit dem 4 K- Format können Sie Videos in einer vier Mal höheren Auflösung als Full HD aufnehmen. Full HD (30 BpS) (16:9). Full HD-Format mit 30 BpS und einem Seitenverhältnis von 16:9. Full HD (60 BpS) (16:9). Full HD-Format mit 60 BpS und einem Seitenverhältnis von 16:9. HD (16:9). HD-Format mit einem Seitenverhältnis von 16:9. VGA (4:3). VGA (Video Graphics Array)-Format mit einem Seitenverhältnis von 4:3. Frontkamera: Full HD (16:9). Full HD-Format mit einem Seitenverhältnis von 16:9. HD (16:9). HD-Format mit einem Seitenverhältnis von 16:9. VGA (4:3). VGA (Video Graphics Array)-Format mit einem Seitenverhältnis von 4:3. Diagnose bei Ihrer Kamera Wenn Ihre Kamera nicht ordnungsgemäß funktioniert, können Sie einen Diagnosetest durchführen, um festzustellen, ob ein Problem mit der Hauptkamera, Frontkamera, dem Blitz oder dem Auslöser vorliegt. 102
103 So führen Sie einen Diagnosetest für Ihre Kamera durch 1 Stellen Sie sicher, dass eine Verbindung zum Internet besteht. Tippen Sie bei Verwendung der Kamera auf. 2 Tippen Sie auf Mehr. 3 Tippen Sie auf Hilfe und wählen Sie Kamera, Frontkamera, Blitz oder Kamera-Schaltfläche aus. 4 Befolgen Sie die Anweisungen auf dem Bildschirm. Zusätzliche Kameraeinstellungen Georeferenzierung Sie können Ihre Fotos und Videos mit den Orten speichern, an denen sie aufgenommen wurden, dies wird als Georeferenzierung bezeichnet. Für eine Georeferenzierung Ihrer Fotos und Videos ist eine Drahtlosnetzwerkverbindung erforderlich, außerdem muss die GPS-Funktion aktiviert sein. So aktivieren Sie die Georeferenzierung 1 Tippen Sie bei Verwendung der Kamera auf. 2 Tippen Sie auf Mehr und dann zur Aktivierung auf den Schieber Ort speichern. Die Einstellung wird gespeichert. Georefenzierung-Statussymbole Wenn die Georefenzierung aktiviert ist, zeigen zwei verschiedene Symbole den Status und die Möglichkeit einer Georeferenzierung an: Die geografische Position wurde gespeichert. Die geografische Position wurde nicht gefunden. Rasterlinien Mit Gitterlinien können Sie die Drittel-Regel anwenden und wichtige Objekte an den Rasterlinien oder Schnittpunkten ausrichten. Indem Sie das Objekt nicht immer in der Mitte des Fotos ausrichten, können Sie Ihre Fotos und Videos interessanter gestalten. So aktivieren oder deaktivieren Sie die Rasterlinien 1 Tippen Sie bei Verwendung der Kamera auf. 2 Tippen Sie aufmehr und tippen Sie dann auf den Gitterlinien-Schieber, um die Rasterlinien zu aktivieren oder zu deaktivieren. Die Einstellung wird gespeichert. Anzeigen der Vorschau von Fotos Sie können sich Fotos gleich nach deren Aufnahme in einer Vorschau anzeigen lassen. So aktivieren oder deaktivieren Sie die Vorschau 1 Tippen Sie bei Verwendung der Kamera auf. 2 Tippen Sie auf Mehr > Automatische Fotovorschau und wählen Sie eine Option. Die Einstellung wird gespeichert. Vorschaueinstellungen Ein 103
104 Nach der Aufnahme eines Fotos wird unten rechts im Bildschirm für 3 Sekunden eine Vorschau angezeigt, bevor das Foto gespeichert wird. Nur Frontkamera Nach der Aufnahme eines Fotos mit der Frontkamera wird unten rechts im Bildschirm für 3 Sekunden eine Vorschau angezeigt, bevor das Foto gespeichert wird. Aus Keine Vorschau wird angezeigt. Das Foto wird direkt gespeichert. Verschiedene Methoden für die Verwendung der Lautstärketaste Sie können die Methode für die Verwendung der Lautstärketasten ändern. So ändern Sie die Verwendung der Lautstärketaste 1 Tippen Sie bei Verwendung der Kamera auf. 2 Tippen Sie auf Mehr > Funktion der Lautstärketaste und wählen Sie eine Option. Die Einstellung wird gespeichert. Einstellungen der Lautstärketasten Zoom Verwenden Sie die Lautstärketasten, um zu vergrößern bzw. zu verkleinern. Lautstärke Die Lautstärketaste ist für die Kamera deaktiviert. Verschluss Verwenden Sie die Lautstärketaste als Auslöser für Fotos und Videos. Ton Wenn Ton aktiviert ist, erzeugt die Kamera bei der Aufnahme eines Fotos oder beim Starten oder Stoppen einer Videoaufnahme einen Ton. Außerdem wird bei der Verwendung des Selbstauslösers der Countdown anhand von Signaltönen verdeutlicht. So aktivieren oder deaktivieren Sie den Ton 1 Tippen Sie bei Verwendung der Kamera auf. 2 Tippen Sie aufmehr und tippen Sie dann auf den Ton-Schieber, um den Ton zu aktivieren oder zu deaktivieren. Die Einstellung wird gespeichert. 104
105 Fotos und Videos im Album Fotos und Videos anzeigen Mithilfe der Album-Anwendung können Sie die mit Ihrer Kamera aufgenommenen Fotos und Videos anzeigen bzw. abspielen oder ähnliche, von Ihnen auf Ihrem Gerät gespeicherte Inhalte anzeigen. Alle Fotos und Videos werden in einem chronologisch angeordneten Raster angezeigt. 1 Zum Öffnen des Menüs des Startbildschirms der Album-Anwendung auf tippen 2 Menüoptionen anzeigen 3 Fotos und Videos in einer Diashow anzeigen 4 Durch Ziehen der linken Ecke des Bildschirms nach rechts das Menü des Startbildschirms der Album-Anwendung öffnen 5 Datum der Elemente in der Gruppe anzeigen 6 Tippen Sie auf ein Foto oder Video, um es anzuzeigen. 7 Durch Blättern nach oben oder unten Inhalte anzeigen So zeigen Sie Fotos und Videos an 1 Tippen Sie auf Album. 2 Tippen Sie auf das Foto oder Video, das Sie anzeigen möchten. Tippen Sie bei Aufforderung auf. 3 Streichen Sie nach links, um das nächste Foto oder Video anzuzeigen. Streichen Sie nach rechts, um das vorherige Foto oder Video anzuzeigen. Die Album-Anwendung unterstützt unter Umständen nicht alle Dateiformate. Um den Bildschirm so einzurichten, dass er sich automatisch dreht, wenn er seitwärts gedreht wird, tippen Sie unter Einstellungen > Display > Bei Drehung des Geräts aufbildschirminhalte drehen. So ändern Sie die Größe der Miniaturbilder: Wenn Sie Miniaturbilder von Fotos und Videos in der Album -App anzeigen, ziehen Sie zwei Finger auseinander, um sie zu vergrößern, oder drücken Sie zwei Finger zusammen, um sie zu verkleinern. 105
106 So zoomen Sie ein Foto: Wenn Sie ein Foto anzeigen, ziehen Sie zwei Finger auseinander, um es zu vergrößern, oder drücken Sie zwei Finger zusammen, um es zu verkleinern. So zeigen Sie Fotos in einer Diashow an: 1 Wenn Sie ein Foto anzeigen, tippen Sie auf den Bildschirm und die Symbolleisten anzuzeigen, und dann auf > Diashow, um alle Fotos eines Albums wiederzugeben. 2 Tippen Sie auf ein Foto, um die Diashow zu beenden. So spielen Sie ein Video ab: 1 Suchen Sie im Album nach dem Video, das Sie abspielen möchten, und tippen Sie darauf. 2 Tippen Sie auf. 3 Wenn keine Wiedergabe-Bedienelemente angezeigt werden, tippen Sie auf das Display, um sie anzuzeigen. Um die Bedienelemente auszublenden, tippen Sie erneut auf das Display. So halten Sie ein Video an: 1 Tippen Sie beim Abspielen eines Videos auf das Display, um die Bedienelemente anzuzeigen. 2 Tippen Sie auf. So spulen Sie ein Video schnell vor und zurück: 1 Tippen Sie beim Abspielen eines Videos auf das Display, um die Bedienelemente anzuzeigen. 2 Ziehen Sie die Fortschrittsleiste zum Zurückspulen nach links, zum Vorspulen nach rechts. So passen Sie die Lautstärke eines Videos an: Drücken Sie die Lautstärketaste aufwärts oder abwärts. Menü des Album-Startbildschirms Über das Menü des Album-Startbildschirms können Sie Ihre sämtlichen Fotoalben durchsuchen, z. B. Fotos und Videos, die mit Spezialeffekten aufgenommen wurden, sowie Inhalte, die Sie online über Dienste, wie Picasa und Facebook freigegeben haben. Wenn Sie bei einer entsprechenden Plattform angemeldet sind, können Sie Inhalte verwalten und Bilder online anzeigen. Die Album- Anwendung bietet darüber hinaus weitere Möglichkeiten: Sie können Fotos mit Geo-Tags versehen, grundlegende Bearbeitungen vornehmen sowie Inhalte über die Bluetooth-Funktechnologie und per freigeben. 106
107 Album Menü im Überblick 1 Zum Startbildschirm der Album-Anwendung zurückkehren, um alle Inhalte anzuzeigen 2 Alle mit der Kamera Ihres Geräts aufgenommenen Fotos und Videos anzeigen 3 Alle auf Ihrem Gerät in verschiedenen Ordnern gespeicherten Fotos und Videos anzeigen 4 Alle auf Ihrem Gerät gespeicherten Videos anzeigen 5 Ihre Fotos auf einer Karte oder in der Globusansicht anzeigen 6 Ihre Lieblingsfotos und -videos anzeigen 7 Fotos und Videos anzeigen, die Sie aus der Ansicht ausgeblendet hatten 8 Fotos und Videos auf anderen Geräten im selben Netzwerk anzeigen 9 Einstellungsmenü für die Album-Anwendung öffnen 10 Internet-Support öffnen 11 Fotos von Onlinediensten anzeigen So zeigen Sie Fotos von Onlinediensten in der Album-Anwendung an 1 Tippen Sie auf Album und anschließend auf. 2 Tippen Sie auf den gewünschten Onlinedienst und folgen Sie den Anweisungen auf dem Bildschirm, um zu starten. Alle verfügbaren Onlinealben, die Sie zum Dienst hochgeladen haben, werden angezeigt. 3 Tippen Sie auf ein beliebiges Album, um dessen Inhalt anzuzeigen, und tippen Sie anschließend auf ein Foto im Album. 4 Streichen Sie nach links, um das nächste Foto oder Video anzuzeigen. Streichen Sie nach rechts, um das vorherige Foto oder Video anzuzeigen. Fotos und Videos freigeben und verwalten Sie können Fotos und Videos freigeben, die auf Ihrem Gerät gespeichert sind. Außerdem können Sie mehrere Fotos auf einmal verwalten und Kontakten Fotos zuweisen. Um Speicherplatz freizugeben und unvorhersehbaren Datenverlust zu vermeiden, sollten Sie Ihre Fotos und Videos regelmäßig auf einen Computer oder ein externes Speichergerät übertragen. Siehe Dateien mithilfe eines Computers verwalten auf der Seite 42. Möglicherweise können Sie urheberrechtlich geschützte Inhalte nicht kopieren, senden oder übertragen. Einige Objekte können möglicherweise nicht gesendet werden, wenn die Dateigröße zu groß ist. 107
108 So geben Sie ein Foto oder Video frei: 1 Tippen Sie in der Album -App auf das freizugebende Foto oder Video. 2 Tippen Sie auf das Display, um die Symbolleisten anzuzeigen. Tippen Sie dann auf. 3 Tippen Sie auf die Anwendung, die Sie gerne zum Freigeben des Fotos verwenden möchten. Befolgen Sie anschließend die entsprechenden Schritte, um es zu versenden. So verwenden Sie ein Foto als Kontaktbild: 1 Wenn Sie ein Foto auf dem Bildschirm anzeigen, tippen Sie auf den Bildschirm, um die Symbolleisten einzublenden, und anschließend auf > Verwenden als > Kontaktbild. 2 Wählen Sie einen Kontakt und bearbeiten Sie anschließend das Foto nach Belieben. 3 Tippen Sie auf SPEICHERN. So verwenden Sie ein Foto als Hintergrund: 1 Wenn Sie ein Foto auf dem Bildschirm anzeigen, tippen Sie auf den Bildschirm, um die Symbolleisten einzublenden, und tippen Sie anschließend auf > Verwenden als > Hintergrund. 2 Folgen Sie den Anweisungen auf dem Bildschirm. So drehen Sie ein Foto: 1 Wenn Sie ein Foto anzeigen, tippen Sie auf das Display, um die Symbolleisten einzublenden. Tippen Sie dann auf. 2 Tippen Sie auf Drehen und wählen Sie dann eine Option aus. Das Foto wird in seiner neuen Ausrichtung gespeichert. So löschen Sie ein Foto oder Video: 1 Wenn Sie ein Foto anzeigen, tippen Sie auf das Display, um die Symbolleisten einzublenden. Tippen Sie dann auf. 2 Tippen Sie auf Löschen. So arbeiten Sie mit Gruppen von Fotos oder Videos im Album: 1 Bei der Anzeige von Vorschaubildern von Fotos und Videos in Album, berühren und halten Sie ein Objekt, bis es hervorgehoben wird. 2 Tippen Sie auf die Objekte, mit denen Sie arbeiten möchten, um sie auszuwählen. Wenn Sie alle Objekte auswählen möchten, tippen Sie auf und anschließend auf Alles auswählen. 3 Verwenden Sie die Tools der Symbolleiste, um mit den von Ihnen ausgewählten Objekten zu arbeiten. Ausblenden von Fotos und Videos Sie können Fotos und Videos auf Ihrem Album-Startbildschirm ausblenden. Sobald Fotos und Videos vom Album-Startbildschirm ausgeblendet werden, können sie nur noch im Ordner Ausgeblendet angezeigt werden. So blenden Sie ein Foto oder Video aus: 1 Tippen Sie in der Album -App auf das Foto oder Video, das Sie ausblenden möchten. 2 Tippen Sie auf das Display, um die Symbolleisten anzuzeigen. Tippen Sie dann auf. 3 Tippen Sie auf Ausblenden > OK. 108
109 So zeigen Sie Ihre ausgeblendeten Fotos und Videos an: 1 Tippen Sie im Album auf und dann auf Verborgen. 2 Tippen Sie auf ein Foto oder Video, um es anzuzeigen. 3 Streichen Sie nach links, um das nächste Foto oder Video anzuzeigen. Streichen Sie nach rechts, um das vorherige Foto oder Video anzuzeigen. So blenden Sie ein Foto oder Video wieder ein: 1 Tippen Sie im Album auf und dann auf Verborgen. 2 Tippen Sie auf das Foto oder Video, das Sie einblenden möchten. 3 Tippen Sie auf das Display, um die Symbolleisten anzuzeigen. Tippen Sie dann auf. 4 Tippen Sie auf Nicht ausblenden. 109
110 Verbindungen Kabelloses Spiegeln des Bildschirms Ihres Geräts auf einem Fernsehbildschirm Verwenden Sie die Funktion Screen Mirroring, wenn Sie den Bildschirm Ihres Geräts auf einem Fernsehgerät oder einem anderen großen Bildschirm ohne eine kabelgebundene Verbindung anzeigen möchten. Über die Wi-Fi Direct - Technologie wird eine drahtlose Verbindung zwischen den beiden Geräten hergestellt, sodass Sie Ihre Lieblingsfotos bequem in Ihrem Wohnzimmer ansehen können. Außerdem können Sie mit dieser Funktion Musik von Ihrem Gerät über die TV-Lautsprecher anhören. Bei Verwendung der Funktion Screen Mirroring kann die Bildqualität in manchen Fällen beeinträchtigt werden, falls Störungen durch andere WLAN-Netze vorliegen. So spiegeln Sie den Bildschirm Ihres Geräts auf einem Fernsehbildschirm 1 Fernseher: Folgen Sie den Anweisungen in der Bedienungsanleitung Ihres Fernsehers, um die Funktion Screen Mirroring einzuschalten. 2 Ihr Gerät: Tippen Sie auf Einstellungen > Geräteverbindung > Screen Mirroring. 3 Tippen Sie auf Start. 4 Tippen Sie auf OK und wählen Sie ein Gerät aus. Ihr TV-Gerät muss Screen Mirroring auf Grundlage des Wi-Fi CERTIFIED Miracast - Standards unterstützen, damit die Funktion ausgeführt werden kann. Sollte Ihr TV-Gerät die Funktion Screen Mirroring nicht unterstützen, muss zusätzlich ein WiDi-Adapter erworben werden. Decken Sie darüber hinaus bei der Verwendung von Screen Mirroring nicht den WLAN-Antennenbereich Ihres Geräts ab. So beenden Sie Screen Mirroring zwischen Geräten 1 Tippen Sie auf Einstellungen > Geräteverbindung > Screen Mirroring. 2 Tippen Sie auf Trennen und anschließend auf OK. Sie können Screen Mirroring auch beenden, indem Sie auf die Benachrichtigung in der Statusleiste des Geräts tippen. Ziehen Sie die Statusleiste nach unten und tippen Sie auf Trennen, tippen Sie anschließend auf OK. Anschließen des Geräts an USB-Zubehör Sie können einen USB Type-C -Hostadapter verwenden, um Ihr Gerät an USB- Zubehör wie USB-Massenspeichergeräte, Gamecontroller, USB-Tastaturen und USB-Mäuse anzuschließen. Wenn das USB-Zubehör über einen USB Type-C- Anschluss verfügt, ist kein USB Type-C-Hostadapter erforderlich. USB Type-C-Hostadapter sind separat erhältlich. Sony übernimmt keine Garantie dafür, dass sämtliches USB-Zubehör von Ihrem Gerät unterstützt wird. Dieses Gerät besitzt einen USB Type-C-Anschluss ohne Abdeckung. Wenn das Gerät mit Wasser in Berührung kommt, achten Sie darauf, dass der Anschluss vollständig getrocknet ist, bevor Sie ein USB Type-C-Kabel anschließen. Near Field Communication (NFC) Verwenden Sie Near Field Communication (NFC), um Daten für andere Geräte freizugeben, wie z. B. Videos, Fotos, Adressen von Webseiten, Musikdateien oder Kontaktdaten. Mit NFC können Sie außerdem Tags scannen, mit denen Sie weitere Informationen über ein Produkt oder einen Dienst erhalten oder mit denen Sie bestimmte Funktionen für Ihr Gerät aktivieren können. NFC ist eine kabellose Technologie mit einer maximalen Reichweite von 1 cm, sodass die Geräte, über die Daten freigegeben werden, nah aneinander gehalten 110
111 werden müssen. Um NFC benutzen zu können, müssen Sie die NFC-Funktion einschalten. Außerdem muss der Gerätebildschirm aktiviert und entsperrt sein. Der NFC-Erkennungsbereich befindet sich auf der Rückseite des Geräts. Halten Sie Ihr Gerät nah an ein anderes Gerät oder einen NFC-Reader, sodass sich die NFC- Erkennungsbereiche berühren. NFC ist möglicherweise nicht in allen Ländern oder Regionen verfügbar. Bei der Nutzung bestimmter Anwendungen können einige NFC-Funktionen aktiviert werden, selbst wenn das Gerät ausgeschaltet ist. Bitte beachten Sie, dass nicht alle Geräte diese Funktion unterstützen. So aktivieren oder deaktivieren Sie die NFC-Funktion 1 Tippen Sie auf Einstellungen > Geräteverbindung. 2 Tippen Sie auf den Schieber NFC. So geben Sie einen Kontakt für ein anderes Gerät mit NFC frei 1 Vergewissern Sie sich, dass die NFC-Funktion bei beiden Geräten aktiviert ist und beide Bildschirme aktiv und entsperrt sind. 2 Um einen Kontakt anzuzeigen, tippen Sie auf. 3 Tippen Sie auf den Kontakt, den Sie freigeben möchten. 4 Halten Sie Ihr Gerät und das empfangende Gerät nah aneinander, sodass sich die NFC-Erkennungsbereiche der Geräte berühren. Wenn eine Verbindung zwischen den Geräten besteht, wird ein Miniaturbild des Kontakts angezeigt. 5 Tippen Sie auf das Miniaturbild, um die Übertragung zu beginnen. 6 Wenn die Übertragung abgeschlossen ist, werden die Kontaktdaten auf dem empfangenden Gerät gespeichert und auf dessen Bildschirm angezeigt. 111
112 So geben Sie über NFC Musikdateien für ein anderes Gerät frei 1 Vergewissern Sie sich, dass die NFC-Funktion bei Ihrem Gerät und dem empfangenden Gerät aktiviert ist und beide Bildschirme aktiv und entsperrt sind. 2 Tippen Sie zum Öffnen der Musik-Anwendung auf. 3 Wählen Sie eine Musikkategorie und blättern Sie zu dem Titel, den Sie freigeben möchten. 4 Tippen Sie auf den Titel, um diesen abzuspielen. Sie können dann auf tippen, um den Titel anzuhalten. Die Übertragung funktioniert unabhängig davon, ob der Titel abgespielt wird oder angehalten ist. 5 Vergewissern Sie sich, dass der Titel im Vollbildmodus angezeigt wird. 6 Halten Sie Ihr Gerät und das empfangende Gerät nah aneinander, sodass sich die NFC-Erkennungsbereiche der Geräte berühren. Wenn eine Verbindung zwischen den Geräten besteht, wird ein Miniaturbild des Titels angezeigt. 7 Tippen Sie auf das Miniaturbild, um die Übertragung zu beginnen. 8 Wenn die Übertragung abgeschlossen ist, wird die Musikdatei auf dem empfangenden Gerät gespeichert. 9 Um die Musikdatei anzuzeigen, ziehen Sie die Statusleiste nach unten, um das Benachrichtigungsfeld zu öffnen, und tippen Sie anschließend auf Beamen abgeschlossen. So geben Sie ein Foto oder ein Video für ein anderes Gerät mit NFC frei 1 Vergewissern Sie sich, dass die NFC-Funktion bei beiden Geräten aktiviert ist und beide Bildschirme aktiv und entsperrt sind. 2 Um die Bilder und Videos auf Ihrem Gerät anzuzeigen, tippen Sie auf Album. 3 Tippen Sie auf das Foto bzw. Video, das Sie freigeben möchten. 4 Halten Sie Ihr Gerät und das empfangende Gerät nah aneinander, sodass sich die NFC-Erkennungsbereiche der Geräte berühren. Wenn eine Verbindung zwischen den Geräten besteht, wird ein Miniaturbild des Fotos oder Videos angezeigt. 5 Tippen Sie auf das Miniaturbild, um die Übertragung zu beginnen. 6 Wenn die Übertragung abgeschlossen ist, wird das Foto oder Video auf dem empfangenden Gerät gespeichert. So geben Sie eine Webadresse für ein anderes Gerät mit NFC frei: 1 Vergewissern Sie sich, dass die NFC-Funktion bei beiden Geräten aktiviert ist und beide Bildschirme aktiv und entsperrt sind. 2 Tippen Sie zum Öffnen des Browsers auf. 3 Laden Sie die Webseite, die Sie freigeben möchten. 4 Halten Sie Ihr Gerät und das empfangende Gerät nah aneinander, sodass sich die NFC-Erkennungsbereiche der Geräte berühren. Wenn eine Verbindung zwischen den Geräten besteht, wird ein Miniaturbild der Webseite angezeigt. 5 Tippen Sie auf das Miniaturbild, um die Übertragung zu beginnen. 6 Wenn die Übertragung abgeschlossen ist, wird die Webseite auf dem Bildschirm des empfangenden Geräts angezeigt. NFC-Tags scannen Ihr Gerät kann verschiedene Arten von NFC-Tags scannen, um zusätzliche Informationen wie Webadressen zu empfangen. Tags, die in einen Aushang oder eine Plakatwerbung eingebettet sind oder neben einem Produkt in einem Geschäft erscheinen, können beispielsweise gescannt werden. So scannen Sie ein NFC-Tag: 1 Vergewissern Sie sich, dass die NFC-Funktion bei Ihrem Gerät aktiviert und der Bildschirm aktiv und entsperrt ist. 2 Platzieren Sie Ihr Gerät über dem Tag, sodass der NFC-Erkennungsbereich es berührt. Das Gerät scannt das Tag und zeigt die gesammelten Inhalte an. Tippen Sie auf den Inhalt des Tags, um dieses zu öffnen. 112
113 Mit einem NFC-kompatiblen Gerät verbinden Sie können Ihr Gerät mit anderen von Sony hergestellten NFC-kompatiblen Geräten verbinden, wie z. B. Lautsprecher oder Kopfhörer. Weitere Informationen zum Herstellen einer solchen Verbindung finden Sie in der Bedienungsanleitung des kompatiblen Geräts. Auf beiden Geräten muss ggf. WLAN oder Bluetooth aktiviert sein, damit die Verbindung hergestellt werden kann. Bluetooth -Funktechnologie Verwenden Sie die Bluetooth -Funktion, um Dateien an andere Bluetoothkompatible Geräte zu senden oder Verbindungen zu Freisprecheinrichtungen herzustellen. Für Bluetooth-Verbindungen wird eine Entfernung von maximal 10 Metern empfohlen. In der Sichtlinie zwischen den Geräten sollten sich keine massiven Objekte befinden. In manchen Fällen müssen Sie das Gerät manuell mit anderen Bluetooth-Geräten koppeln. Interoperabilität und Kompatibilität können je nach Bluetooth-Gerät variieren. Wenn Sie ein Gerät mit mehreren Benutzern gemeinsam verwenden, kann jeder Benutzer die Bluetooth-Einstellungen ändern. Diese Änderungen gelten dann für alle Benutzer. So schalten Sie die Bluetooth-Funktion ein oder aus 1 Tippen Sie auf Einstellungen > Geräteverbindung > Bluetooth. 2 Tippen Sie auf den Schieber Bluetooth, um die Funktion zu aktivieren oder zu deaktivieren. Namen für Gerät vergeben Sie können Ihrem Gerät einen Namen geben. Dieser Name wird anderen Geräten angezeigt, nachdem Sie die Bluetooth-Funktion und -Sichtbarkeit Ihres Mobiltelefons aktiviert haben. So geben Sie Ihrem Gerät einen Namen 1 Stellen Sie sicher, dass die Bluetooth-Funktion aktiviert ist. 2 Tippen Sie auf Einstellungen > Geräteverbindung > Bluetooth. 3 Tippen Sie auf > Gerät umbenennen. 4 Geben Sie den gewünschten Namen für Ihr Gerät ein. 5 Tippen Sie auf UMBENENNEN. Kopplung mit einem anderen Bluetooth -Gerät Wenn Sie das Gerät mit einem anderen Gerät wie beispielsweise einem Bluetooth -Headset oder einer Bluetooth-KFZ-Freisprecheinrichtung koppeln, können Sie über diese Geräte Musik freigeben. Sobald Ihr Gerät mit einem Bluetooth-Gerät gekoppelt wurde, merkt es sich diese Kopplung. Bei der erstmaligen Kopplung Ihres Geräts mit einem Bluetooth-Gerät müssen Sie eventuell eine Kennung eingeben. Das Gerät versucht automatisch die allgemeine Kennung Wenn dies nicht funktioniert, finden Sie in der Dokumentation des Bluetooth-Geräts entsprechende Informationen zur Gerätekennung. Wenn Sie beim nächsten Mal eine Verbindung zu einem zuvor gekoppelten Bluetooth-Gerät herstellen, müssen Sie die Kennung nicht erneut eingeben. Einige Bluetooth-Geräte wie die meisten Bluetooth-Headsets erfordern sowohl eine Kopplung als auch eine Verbindung mit dem anderen Gerät. Sie können das Gerät mit verschiedenen Bluetooth-Geräten koppeln, jedoch immer nur eine einzige Verbindung mit einem Bluetooth-Profil zur gleichen Zeit herstellen. 113
114 So koppeln Sie das Gerät mit einem anderen Bluetooth-Gerät 1 Vergewissern Sie sich, dass Sie bei dem Gerät, das Sie mit Ihrem Gerät koppeln möchten, die Bluetooth-Funktion und Sichtbarkeit für andere Bluetooth-Geräte aktiviert haben. 2 Tippen Sie auf Einstellungen > Geräteverbindung > Bluetooth. 3 Tippen Sie auf den Schieber Bluetooth, um die Funktion zu aktivieren. Eine Liste der verfügbaren Bluetooth-Geräte wird angezeigt. 4 Tippen Sie auf das Bluetooth-Gerät, das gekoppelt werden soll. 5 Geben Sie eine Kennung ein, wenn dies erforderlich ist, oder bestätigen Sie die gleiche Kennung auf beiden Geräten. So verbinden Sie das Gerät mit einem anderen Bluetooth-Gerät 1 Tippen Sie auf Einstellungen > Geräteverbindung > Bluetooth. 2 Tippen Sie auf das Bluetooth-Gerät, mit dem Sie Ihr Gerät verbinden möchten. So heben Sie die Kopplung mit einem Bluetooth-Gerät auf 1 Tippen Sie auf Einstellungen > Geräteverbindung > Bluetooth. 2 Tippen Sie unter Gekoppelte Geräte neben dem Namen des Geräts, für das Sie die Kopplung aufheben möchten, auf. 3 Tippen Sie auf Entfernen. Objekte per Bluetooth-Technologie senden und empfangen Verwenden Sie die Bluetooth-Technologie, um Objekte mit anderen Bluetoothkompatiblen Geräten wie Mobiltelefonen oder Computern auszutauschen. Sie können die folgenden Objekte senden und empfangen: Fotos und Videos Musik- und andere Audiodateien Webseiten So senden Sie Objekte über Bluetooth 1 Stellen Sie sicher, dass die Bluetooth-Funktion auf dem empfangenden Gerät eingeschaltet und dass das Gerät für andere Bluetooth-Geräte sichtbar ist. 2 Öffnen Sie auf dem sendenden Gerät die Anwendung, die das Objekt enthält, das Sie senden möchten. Blättern Sie zum gewünschten Objekt. 3 Je nach Anwendung und dem zu sendenden Objekt müssen Sie ggf. das Objekt berühren und halten, das Objekt öffnen und drücken. 4 Wählen Sie Bluetooth. 5 Aktivieren Sie bei Aufforderung Bluetooth. 6 Tippen Sie auf den Namen des empfangenden Geräts. 7 Akzeptieren Sie auf dem empfangenden Gerät bei Aufforderung das Herstellen der Verbindung. 8 Bestätigen Sie auf dem sendenden Gerät bei Aufforderung die Übertragung auf das empfangende Gerät. 9 Akzeptieren Sie das eingehende Objekt auf dem empfangenden Gerät. 114
115 So empfangen Sie Objekte über Bluetooth : 1 Stellen Sie sicher, dass die Bluetooth -Funktion eingeschaltet und die Sichtbarkeit für andere Bluetooth-Geräte aktiviert ist. 2 Das sendende Gerät startet nun mit der Übertragung von Daten an Ihr Gerät. 3 Geben Sie bei Aufforderung auf beiden Geräten den gleichen Code ein bzw. bestätigen Sie den vorgeschlagenen Code. 4 Wenn Sie über eine auf Ihrem Gerät eingehende Datei informiert werden, ziehen Sie die Statusleiste nach unten und tippen Sie auf die Benachrichtigung, um die Dateiübertragung zu akzeptieren. 5 Tippen Sie auf Akzeptieren, um die Dateiübertragung zu starten. 6 Um den Übertragungsfortschritt anzuzeigen, ziehen Sie die Statusleiste nach unten. 7 Um ein empfangenes Objekt zu öffnen, ziehen Sie die Statusleiste nach unten, und tippen Sie auf die entsprechende Benachrichtigung. So lassen Sie sich Dateien anzeigen, die Sie über Bluetooth empfangen haben 1 Tippen Sie auf Einstellungen > Geräteverbindung > Bluetooth. 2 Drücken Sie auf und wählen Sie Empfangene Dateien anzeigen aus. 115
116 Smart Apps und smarte Funktionen, die Zeit ersparen Google Feed Durchsuchen Sie das Internet mit der Google-Anwendung. Sie können auch einen Feed für regelmäßige Updates aktivieren so können Sie beispielsweise Verkehrsinformationen erhalten, bevor Sie sich auf den Weg zur Arbeit machen, beliebte Restaurants in Ihrer Nähe suchen, die aktuellen Ergebnisse Ihres Lieblingsteams anzeigen lassen und vieles mehr. Sie können auf die Anwendung zugreifen, indem Sie in der Anwendungsliste auf tippen oder ein Fenster auf Ihrem Startbildschirm festlegen, um schnell darauf zugreifen und direkt lesen zu können. So aktivieren oder deaktivieren Sie Ihren Feed 1 Tippen Sie auf Einstellungen > Google > Suchen > Ihr Feed. 2 Tippen Sie auf den Schieber, um den Feed zu aktivieren oder zu deaktivieren. So reservieren Sie ein Fenster auf dem Startbildschirm für Google Feed 1 Berühren und halten Sie einen Bereich auf Ihrem Startbildschirm gedrückt. 2 Tippen Sie auf und dann auf den Schieber Google-Feed. 3 Sie können jetzt zum Fenster ganz links auf dem Startbildschirm wischen, um auf die Benutzeroberfläche von Google Now zuzugreifen. Wenn Sie das Fenster ganz links für Google Now reservieren, kann das Hauptfenster des Startbildschirms nicht geändert, und es können auf der linken Seite keine weiteren Fenster hinzugefügt werden. Nur das Fenster ganz links kann reserviert werden. Ihr Gerät als Brieftasche verwenden Sie können Ihr Gerät zum Bezahlen von Waren verwenden, ohne nach Ihrer Brieftasche greifen zu müssen, und alle Zahlungsdienste von einem Ort aus verwalten. Schalten Sie bei einem Zahlungsvorgang die NFC-Funktion ein und halten Sie Ihr Gerät dann an einen Kartenleser. Weitere Informationen zu NFC finden Sie unter Near Field Communication (NFC) auf der Seite 110. Mobile Zahlungsdienste sind möglicherweise nicht in allen Regionen verfügbar. So verwalten Sie Zahlungsdienste 1 NFC muss auf dem Gerät aktiviert sein. 2 Tippen Sie auf Einstellungen > Apps & Benachrichtigungen > Erweitert > Standard-Apps > Mobil bezahlen. Es wird eine Liste von Zahlungsdiensten angezeigt. 3 Verwalten Sie die Zahlungsdienste je nach Bedarf. So können Sie beispielsweise den Standardzahlungsdienst ändern. Xperia Actions Mit Xperia Actions können Sie Telefoneinstellungen für verschiedene Umstände anpassen. Sie können unterschiedliche Telefoneinstellungen für nachts, bestimmte Tage, Stunden oder Orte und für Reisen ins Ausland auswählen und planen. Ihr Gerät kann beispielsweise zu Zeiten, in denen Sie keine Benachrichtigungen empfangen möchten, automatisch in den Flugmodus oder in den Bitte nicht stören -Modus wechseln. Sie können auch festlegen, welche Anwendungen beim Roaming Daten verwenden, oder dass der STAMINA-Modus bei Reisen ins Ausland automatisch aktiviert wird. 116
117 So aktivieren Sie Gute Nacht -Aktionen 1 Tippen Sie auf Einstellungen > Assistent > Xperia Actions. 2 Tippen Sie auf Gute Nacht. 3 Tippen Sie zur Bearbeitung auf die Zeitspanne. Wählen Sie die gewünschten Werte für die Tage und die Zeitspanne aus. Tippen Sie auf und aktivieren Sie die gewünschten Kontrollkästchen. 4 Tippen Sie auf Speichern. Um genauere Ergebnisse zu erhalten, können Sie auch Ihren Standort hinzufügen. So aktivieren Sie Fokus-Aktionen 1 Tippen Sie auf Einstellungen > Assistent > Xperia Actions. 2 Tippen Sie auf Konzentrieren. 3 Tippen Sie zur Bearbeitung auf die Zeitspanne. Wählen Sie die gewünschten Werte für die Tage und die Zeitspanne aus. Tippen Sie auf und aktivieren Sie die gewünschten Kontrollkästchen. 4 Tippen Sie auf Speichern. Um genauere Ergebnisse zu erhalten, können Sie auch Ihren Standort hinzufügen. So aktivieren Sie Aktionen im Ausland 1 Tippen Sie auf Einstellungen > Assistent > Xperia Actions. 2 Tippen Sie auf Im Ausland. 3 Tippen Sie zur Bearbeitung auf die Zeitspanne. Wählen Sie die gewünschten Werte für die Tage und die Zeitspanne aus. Tippen Sie auf und aktivieren Sie die gewünschten Kontrollkästchen. 4 Tippen Sie auf Speichern. Um genauere Ergebnisse zu erhalten, können Sie auch Ihren Standort hinzufügen. So aktivieren Sie Pendler-Handlungen 1 Tippen Sie auf Einstellungen > Assistent > Xperia Actions. 2 Tippen Sie auf Weg zur Arbeit. 3 Tippen Sie zur Bearbeitung auf die Zeitspanne. Wählen Sie die gewünschten Werte für die Tage und die Zeitspanne aus. Tippen Sie auf und aktivieren Sie die gewünschten Kontrollkästchen. 4 Tippen Sie auf Speichern. Um genauere Ergebnisse zu erhalten, können Sie auch Ihren Standort hinzufügen. So aktivieren Sie Spiele-Aktionen 1 Tippen Sie auf Einstellungen > Assistent > Xperia Actions. 2 Tippen Sie auf Gaming. 3 Tippen Sie zur Bearbeitung auf die Zeitspanne. Wählen Sie die gewünschten Werte für die Tage und die Zeitspanne aus. Tippen Sie auf und aktivieren Sie die gewünschten Kontrollkästchen. 4 Tippen Sie auf Speichern. Um genauere Ergebnisse zu erhalten, können Sie auch Ihren Standort hinzufügen. 117
118 Uhr und Kalender Kalender Mit der Kalender-Anwendung können Sie Ihren Terminplan verwalten. Wenn Sie sich bei einem oder mehreren Onlinekonten, die auch über Kalender verfügen, beispielsweise bei Ihrem Google -Konto oder Ihrem Xperia mit Facebook - Konto, angemeldet und Ihr Gerät damit synchronisiert haben, werden auch Kalenderereignisse aus diesen Konten in Ihrer Kalender-Anwendung angezeigt. Sie können selbst entscheiden, welche Kalender Sie in die kombinierte Kalenderansicht integrieren möchten. Wenn ein Termin bevorsteht, spielt das Gerät zur Erinnerung einen Benachrichtigungston ab. Außerdem wird in der Statusleiste angezeigt. 1 Einstellungen aufrufen, eine Ansicht und die anzuzeigenden Kalender auswählen 2 Übersicht des aktuellen Monats aufrufen 3 Zum aktuellen Datum zurückkehren 4 Weitere Optionen aufrufen 5 Blättern Sie nach oben oder unten, um den Kalender zu durchsuchen. 6 Ein Kalenderereignis hinzufügen So erfahren Sie mehr über den Kalender: Tippen Sie bei geöffneter Kalender-Anwendung auf und dann auf Hilfe und Feedback. Uhr Sie können einen oder mehrere Wecker einstellen und eine beliebige auf Ihrem Gerät gespeicherte Audiodatei als Alarmsignal verwenden. Der Wecker ertönt nicht, wenn Ihr Gerät ausgeschaltet ist. Für den Wecker wird dasselbe Zeitformat angezeigt, das Sie auch für Ihre allgemeinen Zeiteinstellungen ausgewählt haben, z. B. das 12- oder 24-Stunden- Format. 118
119 1 Zugriff auf die Wecker-Registerkarte 2 Zugriff auf die Weltzeituhr-Registerkarte 3 Zugriff auf die Stoppuhr-Registerkarte 4 Zugriff auf die Timer-Registerkarte 5 Optionen für die aktuelle Registerkarte anzeigen 6 Datums- und Zeiteinstellungen öffnen 7 So bearbeiten Sie eine eingestellte Weckzeit 8 Ein- oder Ausschalten eines Alarms 9 Einen neuen Alarm hinzufügen So stellen Sie einen neuen Alarm ein 1 Tippen Sie auf Uhr. 2 Tippen Sie auf. 3 Wählen Sie die gewünschte Uhrzeit. 4 Tippen Sie auf OK. Tippen Sie auf, um WEITERE EINSTELLUNGEN anzuzeigen. So aktivieren Sie den Schlummermodus, wenn das Gerät den Alarm wiedergibt Wenn der Alarm ertönt, tippen Sie auf SNOOZE. So schalten Sie den Weckton aus, wenn er ertönt Wenn der Alarm ertönt, tippen Sie auf Anhalten. So bearbeiten Sie eine eingestellte Weckzeit 1 Tippen Sie auf Uhr und anschließend auf, um den Wecker auszuwählen, den Sie bearbeiten möchten. 2 Tippen Sie auf Zeit bearbeiten > OK. 3 Tippen Sie auf WEITERE EINSTELLUNGEN, um den Wecker anzupassen. 4 Tippen Sie auf SPEICHERN. So schalten Sie den Wecker ein oder aus Tippen Sie auf einen vorhandenen Wecker, um ihn ein- oder auszuschalten. Der aktive Wecker ist durch gekennzeichnet. 119
Bedienungsanleitung. Xperia Z5 Premium E6853
 Bedienungsanleitung Xperia Z5 Premium E6853 Inhaltsverzeichnis Erste Schritte...7 Informationen über diese Bedienungsanleitung... 7 Überblick...7 Montage... 8 Erstmaliges Einschalten Ihres Geräts...9 Warum
Bedienungsanleitung Xperia Z5 Premium E6853 Inhaltsverzeichnis Erste Schritte...7 Informationen über diese Bedienungsanleitung... 7 Überblick...7 Montage... 8 Erstmaliges Einschalten Ihres Geräts...9 Warum
Bedienungsanleitung. Xperia Z5 E6603/E6653
 Bedienungsanleitung Xperia Z5 E6603/E6653 Inhaltsverzeichnis Erste Schritte...7 Informationen über diese Bedienungsanleitung... 7 Überblick...7 Montage... 8 Erstmaliges Einschalten Ihres Geräts...9 Warum
Bedienungsanleitung Xperia Z5 E6603/E6653 Inhaltsverzeichnis Erste Schritte...7 Informationen über diese Bedienungsanleitung... 7 Überblick...7 Montage... 8 Erstmaliges Einschalten Ihres Geräts...9 Warum
Bedienungsanleitung. Xperia Z2 Tablet SGP511/SGP512
 Bedienungsanleitung Xperia Z2 Tablet SGP511/SGP512 Inhaltsverzeichnis Erste Schritte...6 Informationen über diese Bedienungsanleitung...6 Überblick...6 Zusammenbau...7 Erstmaliges Einschalten Ihres Geräts...7
Bedienungsanleitung Xperia Z2 Tablet SGP511/SGP512 Inhaltsverzeichnis Erste Schritte...6 Informationen über diese Bedienungsanleitung...6 Überblick...6 Zusammenbau...7 Erstmaliges Einschalten Ihres Geräts...7
Bedienungsanleitung. Xperia Z2 Tablet SGP521
 Bedienungsanleitung Xperia Z2 Tablet SGP521 Inhaltsverzeichnis Erste Schritte...7 Informationen über diese Bedienungsanleitung... 7 Überblick...7 Zusammenbau...8 Erstmaliges Einschalten Ihres Geräts...10
Bedienungsanleitung Xperia Z2 Tablet SGP521 Inhaltsverzeichnis Erste Schritte...7 Informationen über diese Bedienungsanleitung... 7 Überblick...7 Zusammenbau...8 Erstmaliges Einschalten Ihres Geräts...10
Kurzeinweisung. Samsung Omnia
 Samsung Omnia Kurzeinweisung Je nach der auf dem Gerät installierten Software oder Ihrem Netzbetreiber kann es sein, dass einige in dieser Anleitung enthaltenen Abbildungen und Beschreibungen nicht für
Samsung Omnia Kurzeinweisung Je nach der auf dem Gerät installierten Software oder Ihrem Netzbetreiber kann es sein, dass einige in dieser Anleitung enthaltenen Abbildungen und Beschreibungen nicht für
Haier W858 BEDIENUNGSANLEITUNG
 Haier W858 BEDIENUNGSANLEITUNG Vorsichtsmaßnahmen Lesen Sie folgende Bedingungen sorgfältig durch und beachten Sie diese: Sichere Verwendung Verwenden Sie Ihr Mobiltelefon nicht an Orten, an denen die
Haier W858 BEDIENUNGSANLEITUNG Vorsichtsmaßnahmen Lesen Sie folgende Bedingungen sorgfältig durch und beachten Sie diese: Sichere Verwendung Verwenden Sie Ihr Mobiltelefon nicht an Orten, an denen die
Bedienungsanleitung. Xperia Z2 Tablet SGP511/SGP512
 Bedienungsanleitung Xperia Z2 Tablet SGP511/SGP512 Inhaltsverzeichnis Erste Schritte...6 Informationen über diese Bedienungsanleitung... 6 Überblick...6 Zusammenbau...7 Erstmaliges Einschalten Ihres Geräts...7
Bedienungsanleitung Xperia Z2 Tablet SGP511/SGP512 Inhaltsverzeichnis Erste Schritte...6 Informationen über diese Bedienungsanleitung... 6 Überblick...6 Zusammenbau...7 Erstmaliges Einschalten Ihres Geräts...7
Bedienungsanleitung. Xperia Z3 Compact D5803/D5833
 Bedienungsanleitung Xperia Z3 Compact D5803/D5833 Inhaltsverzeichnis Erste Schritte...7 Informationen über diese Bedienungsanleitung...7 Überblick...7 Zusammenbau...8 Erstmaliges Einschalten Ihres Geräts...10
Bedienungsanleitung Xperia Z3 Compact D5803/D5833 Inhaltsverzeichnis Erste Schritte...7 Informationen über diese Bedienungsanleitung...7 Überblick...7 Zusammenbau...8 Erstmaliges Einschalten Ihres Geräts...10
Bedienungsanleitung. Xperia E3 D2202/D2203/D2206
 Bedienungsanleitung Xperia E3 D2202/D2203/D2206 Inhaltsverzeichnis Erste Schritte...6 Informationen über diese Bedienungsanleitung...6 Überblick...6 Zusammenbau...7 Erstmaliges Einschalten Ihres Geräts...9
Bedienungsanleitung Xperia E3 D2202/D2203/D2206 Inhaltsverzeichnis Erste Schritte...6 Informationen über diese Bedienungsanleitung...6 Überblick...6 Zusammenbau...7 Erstmaliges Einschalten Ihres Geräts...9
Bedienungsanleitung. Xperia Tablet Z SGP321/SGP351
 Bedienungsanleitung Xperia Tablet Z SGP321/SGP351 Inhaltsverzeichnis Erste Schritte...6 Informationen über diese Bedienungsanleitung... 6 Übersicht über das Gerät... 6 Zusammenbau...7 Erstmaliges Einschalten
Bedienungsanleitung Xperia Tablet Z SGP321/SGP351 Inhaltsverzeichnis Erste Schritte...6 Informationen über diese Bedienungsanleitung... 6 Übersicht über das Gerät... 6 Zusammenbau...7 Erstmaliges Einschalten
Bedienungsanleitung. Xperia M4 Aqua E2303/E2306/E2353
 Bedienungsanleitung Xperia M4 Aqua E2303/E2306/E2353 Inhaltsverzeichnis Erste Schritte...6 Informationen über diese Bedienungsanleitung... 6 Überblick...6 Montage... 7 Erstmaliges Einschalten Ihres Geräts...8
Bedienungsanleitung Xperia M4 Aqua E2303/E2306/E2353 Inhaltsverzeichnis Erste Schritte...6 Informationen über diese Bedienungsanleitung... 6 Überblick...6 Montage... 7 Erstmaliges Einschalten Ihres Geräts...8
Bedienungsanleitung. Xperia Z3 Compact D5803/D5833
 Bedienungsanleitung Xperia Z3 Compact D5803/D5833 Inhaltsverzeichnis Erste Schritte...6 Informationen über diese Bedienungsanleitung...6 Überblick...6 Zusammenbau...7 Erstmaliges Einschalten Ihres Geräts...9
Bedienungsanleitung Xperia Z3 Compact D5803/D5833 Inhaltsverzeichnis Erste Schritte...6 Informationen über diese Bedienungsanleitung...6 Überblick...6 Zusammenbau...7 Erstmaliges Einschalten Ihres Geräts...9
Deutsch. Doro Experience
 Doro Experience Installation Doro Experience macht die Benutzung eines Android Tablets so leicht, dass das einfach jeder kann. Bleiben Sie an jedem Ort und zu jedem Zeitpunkt mit der Familie und Freunden
Doro Experience Installation Doro Experience macht die Benutzung eines Android Tablets so leicht, dass das einfach jeder kann. Bleiben Sie an jedem Ort und zu jedem Zeitpunkt mit der Familie und Freunden
Vodafone Protect powered by McAfee
 powered by McAfee Einfach A1. A1.net/protect Mit A1 Go! M und A1 Go! L nutzen Sie Vodafone Protect Premium kostenlos! Sicherheit von Vodafone für Ihr Android-Smartphone Handy verloren? Kein Problem! Mit
powered by McAfee Einfach A1. A1.net/protect Mit A1 Go! M und A1 Go! L nutzen Sie Vodafone Protect Premium kostenlos! Sicherheit von Vodafone für Ihr Android-Smartphone Handy verloren? Kein Problem! Mit
Kurzanleitung für die mobile Novell Messenger 3.0.1-App
 Kurzanleitung für die mobile Novell Messenger 3.0.1-App Mai 2015 Novell Messenger 3.0.1 und höher ist für unterstützte ios-, Android- und BlackBerry-Mobilgeräte verfügbar. Da Sie an mehreren Standorten
Kurzanleitung für die mobile Novell Messenger 3.0.1-App Mai 2015 Novell Messenger 3.0.1 und höher ist für unterstützte ios-, Android- und BlackBerry-Mobilgeräte verfügbar. Da Sie an mehreren Standorten
Bedienungsanleitung. Xperia Z3 Tablet Compact SGP621/SGP641
 Bedienungsanleitung Xperia Z3 Tablet Compact SGP621/SGP641 Inhaltsverzeichnis Erste Schritte...6 Informationen über diese Bedienungsanleitung...6 Überblick...6 Zusammenbau...7 Erstmaliges Einschalten Ihres
Bedienungsanleitung Xperia Z3 Tablet Compact SGP621/SGP641 Inhaltsverzeichnis Erste Schritte...6 Informationen über diese Bedienungsanleitung...6 Überblick...6 Zusammenbau...7 Erstmaliges Einschalten Ihres
Konfiguration und Verwendung von MIT - Hosted Exchange
 Konfiguration und Verwendung von MIT - Hosted Exchange Version 3.0, 15. April 2014 Exchange Online via Browser nutzen Sie können mit einem Browser von einem beliebigen Computer aus auf Ihr MIT-Hosted Exchange
Konfiguration und Verwendung von MIT - Hosted Exchange Version 3.0, 15. April 2014 Exchange Online via Browser nutzen Sie können mit einem Browser von einem beliebigen Computer aus auf Ihr MIT-Hosted Exchange
Das Praxisbuch Samsung Galaxy S4
 Rainer Gievers Das Praxisbuch Samsung Galaxy S4 Teil 2: Fortgeschrittene Nutzung Leseprobe Kapitel 28 ISBN 978-3-938036-64-8 Hinweis: In der gedruckten Version dieses Buchs sind alle Abbildungen schwarzweiß,
Rainer Gievers Das Praxisbuch Samsung Galaxy S4 Teil 2: Fortgeschrittene Nutzung Leseprobe Kapitel 28 ISBN 978-3-938036-64-8 Hinweis: In der gedruckten Version dieses Buchs sind alle Abbildungen schwarzweiß,
BEDIENUNGSANLEITUNG Smartphone W867
 BEDIENUNGSANLEITUNG Smartphone W867 Vorsichtsmaßnahmen Lesen Sie folgende Bedingungen sorgfältig und halten Sie sich bitte daran: Sichere Verwendung Verwenden Sie Ihr Mobiltelefon nicht an Orten, an denen
BEDIENUNGSANLEITUNG Smartphone W867 Vorsichtsmaßnahmen Lesen Sie folgende Bedingungen sorgfältig und halten Sie sich bitte daran: Sichere Verwendung Verwenden Sie Ihr Mobiltelefon nicht an Orten, an denen
Bedienungsanleitung. Xperia Z1 C6902/C6903/C6906
 Bedienungsanleitung Xperia Z1 C6902/C6903/C6906 Inhaltsverzeichnis Erste Schritte...6 Überblick...6 Zusammenbau...7 Erstmaliges Einschalten Ihres Geräts...8 Warum benötige ich ein Google -Konto?...9 Laden
Bedienungsanleitung Xperia Z1 C6902/C6903/C6906 Inhaltsverzeichnis Erste Schritte...6 Überblick...6 Zusammenbau...7 Erstmaliges Einschalten Ihres Geräts...8 Warum benötige ich ein Google -Konto?...9 Laden
Bedienungsanleitung. Xperia Z3+ E6553
 Bedienungsanleitung Xperia Z3+ E6553 Inhaltsverzeichnis Erste Schritte...7 Informationen über diese Bedienungsanleitung...7 Überblick...7 Schützen des Bildschirms...8 Montage...8 Erstmaliges Einschalten
Bedienungsanleitung Xperia Z3+ E6553 Inhaltsverzeichnis Erste Schritte...7 Informationen über diese Bedienungsanleitung...7 Überblick...7 Schützen des Bildschirms...8 Montage...8 Erstmaliges Einschalten
Bedienungsanleitung. Xperia Z1 C6902/C6903/C6906
 Bedienungsanleitung Xperia Z1 C6902/C6903/C6906 Inhaltsverzeichnis Erste Schritte...6 Informationen über diese Bedienungsanleitung...6 Überblick...6 Zusammenbau...7 Erstmaliges Einschalten Ihres Geräts...9
Bedienungsanleitung Xperia Z1 C6902/C6903/C6906 Inhaltsverzeichnis Erste Schritte...6 Informationen über diese Bedienungsanleitung...6 Überblick...6 Zusammenbau...7 Erstmaliges Einschalten Ihres Geräts...9
Bedienungsanleitung. Xperia E4g Dual E2033/E2043/E2063
 Bedienungsanleitung Xperia E4g Dual E2033/E2043/E2063 Inhaltsverzeichnis Erste Schritte...6 Informationen über diese Bedienungsanleitung...6 Überblick über das Gerät...6 Zusammenbau...7 Erstmaliges Einschalten
Bedienungsanleitung Xperia E4g Dual E2033/E2043/E2063 Inhaltsverzeichnis Erste Schritte...6 Informationen über diese Bedienungsanleitung...6 Überblick über das Gerät...6 Zusammenbau...7 Erstmaliges Einschalten
Bedienungsanleitung. Xperia Z Ultra C6802/C6833/C6806/C6843
 Bedienungsanleitung Xperia Z Ultra C6802/C6833/C6806/C6843 Inhaltsverzeichnis Erste Schritte...6 Info über diese Bedienungsanleitung...6 Überblick...6 Zusammenbau...7 Erstmaliges Einschalten Ihres Geräts...9
Bedienungsanleitung Xperia Z Ultra C6802/C6833/C6806/C6843 Inhaltsverzeichnis Erste Schritte...6 Info über diese Bedienungsanleitung...6 Überblick...6 Zusammenbau...7 Erstmaliges Einschalten Ihres Geräts...9
Bedienungsanleitung. Xperia Z2 Tablet SGP521
 Bedienungsanleitung Xperia Z2 Tablet SGP521 Inhaltsverzeichnis Erste Schritte...6 Informationen über diese Bedienungsanleitung...6 Überblick...6 Zusammenbau...7 Erstmaliges Einschalten Ihres Geräts...9
Bedienungsanleitung Xperia Z2 Tablet SGP521 Inhaltsverzeichnis Erste Schritte...6 Informationen über diese Bedienungsanleitung...6 Überblick...6 Zusammenbau...7 Erstmaliges Einschalten Ihres Geräts...9
Bedienungsanleitung Xperia E1 D2004/D2005
 Bedienungsanleitung Xperia E1 D2004/D2005 Inhaltsverzeichnis Erste Schritte...6 Überblick...6 Zusammenbau...7 Erstmaliges Einschalten Ihres Geräts...8 Warum benötige ich ein Google -Konto?...9 Laden des
Bedienungsanleitung Xperia E1 D2004/D2005 Inhaltsverzeichnis Erste Schritte...6 Überblick...6 Zusammenbau...7 Erstmaliges Einschalten Ihres Geräts...8 Warum benötige ich ein Google -Konto?...9 Laden des
Bedienungsanleitung. Xperia E1
 Bedienungsanleitung Xperia E1 D2004/D2005 Inhaltsverzeichnis Erste Schritte...6 Überblick...6 Zusammenbau...7 Erstmaliges Einschalten Ihres Geräts...8 Warum benötige ich ein Google -Konto?...9 Laden des
Bedienungsanleitung Xperia E1 D2004/D2005 Inhaltsverzeichnis Erste Schritte...6 Überblick...6 Zusammenbau...7 Erstmaliges Einschalten Ihres Geräts...8 Warum benötige ich ein Google -Konto?...9 Laden des
Bedienungsanleitung. Xperia T3 D5102/D5103/D5106
 Bedienungsanleitung Xperia T3 D5102/D5103/D5106 Inhaltsverzeichnis Erste Schritte...6 Informationen über diese Bedienungsanleitung...6 Überblick...6 Zusammenbau...7 Erstmaliges Einschalten Ihres Geräts...9
Bedienungsanleitung Xperia T3 D5102/D5103/D5106 Inhaltsverzeichnis Erste Schritte...6 Informationen über diese Bedienungsanleitung...6 Überblick...6 Zusammenbau...7 Erstmaliges Einschalten Ihres Geräts...9
Ihr Benutzerhandbuch SONY XPERIA Z3 TABLET COMPACT http://de.yourpdfguides.com/dref/5743023
 Lesen Sie die Empfehlungen in der Anleitung, dem technischen Handbuch oder der Installationsanleitung für SONY XPERIA Z3 TABLET COMPACT. Hier finden Sie die Antworten auf alle Ihre Fragen über die in der
Lesen Sie die Empfehlungen in der Anleitung, dem technischen Handbuch oder der Installationsanleitung für SONY XPERIA Z3 TABLET COMPACT. Hier finden Sie die Antworten auf alle Ihre Fragen über die in der
Bedienungsanleitung. Xperia M2 D2303/D2305/D2306
 Bedienungsanleitung Xperia M2 D2303/D2305/D2306 Inhaltsverzeichnis Erste Schritte...6 Info über diese Bedienungsanleitung...6 Überblick...6 Zusammenbau...7 Erstmaliges Einschalten Ihres Geräts...8 Warum
Bedienungsanleitung Xperia M2 D2303/D2305/D2306 Inhaltsverzeichnis Erste Schritte...6 Info über diese Bedienungsanleitung...6 Überblick...6 Zusammenbau...7 Erstmaliges Einschalten Ihres Geräts...8 Warum
Bedienungsanleitung. Xperia Tablet Z SGP321/SGP351
 Bedienungsanleitung Xperia Tablet Z SGP321/SGP351 Inhaltsverzeichnis Xperia Tablet Z Bedienungsanleitung...6 Erste Schritte...7 Übersicht über das Gerät...7 Vorbereitung...8 Ein- und Ausschalten des Geräts...9
Bedienungsanleitung Xperia Tablet Z SGP321/SGP351 Inhaltsverzeichnis Xperia Tablet Z Bedienungsanleitung...6 Erste Schritte...7 Übersicht über das Gerät...7 Vorbereitung...8 Ein- und Ausschalten des Geräts...9
VMware Workspace Portal- Benutzerhandbuch
 VMware Workspace Portal- Benutzerhandbuch Workspace Portal 2.1 Dieses Dokument unterstützt die aufgeführten Produktversionen sowie alle folgenden Versionen, bis das Dokument durch eine neue Auflage ersetzt
VMware Workspace Portal- Benutzerhandbuch Workspace Portal 2.1 Dieses Dokument unterstützt die aufgeführten Produktversionen sowie alle folgenden Versionen, bis das Dokument durch eine neue Auflage ersetzt
SIM-Karte in das iphone einlegen. Kapitel 1 Inbetriebnahme
 Kapitel 1 Inbetriebnahme oder Streichen geht, dann legen Sie einen Finger auf die angesprochene Stelle des iphone-displays und schieben den Schalter in die gewünschte Richtung. Die zweite Möglichkeit der
Kapitel 1 Inbetriebnahme oder Streichen geht, dann legen Sie einen Finger auf die angesprochene Stelle des iphone-displays und schieben den Schalter in die gewünschte Richtung. Die zweite Möglichkeit der
Bedienungsanleitung. Xperia M 1904/C1905
 Bedienungsanleitung Xperia M 1904/C1905 Inhaltsverzeichnis Erste Schritte...6 Android Was und warum?...6 Überblick...6 Zusammenbau...7 Ein- und Ausschalten des Geräts...9 Sperren und Entsperren des Bildschirms...9
Bedienungsanleitung Xperia M 1904/C1905 Inhaltsverzeichnis Erste Schritte...6 Android Was und warum?...6 Überblick...6 Zusammenbau...7 Ein- und Ausschalten des Geräts...9 Sperren und Entsperren des Bildschirms...9
Bedienungsanleitung. Xperia T. LT30p
 Bedienungsanleitung Xperia T LT30p Inhaltsverzeichnis Xperia T Bedienungsanleitung...6 Erste Schritte...7 Info über diese Bedienungsanleitung...7 Android Was und warum?...7 Telefon im Überblick...7 Vorbereitung...9
Bedienungsanleitung Xperia T LT30p Inhaltsverzeichnis Xperia T Bedienungsanleitung...6 Erste Schritte...7 Info über diese Bedienungsanleitung...7 Android Was und warum?...7 Telefon im Überblick...7 Vorbereitung...9
VN-Digital. Android. Bedienungsanleitung zum Download und Inbetriebnahme der VN-Digital-App. Kurz- und Langversion
 VN-Digital Bedienungsanleitung zum Download und Inbetriebnahme der VN-Digital-App Android Kurz- und Langversion (Die Anleitung wurde anhand eines Samsung-Tablets mit Android-Version 4.2.2. erstellt. Je
VN-Digital Bedienungsanleitung zum Download und Inbetriebnahme der VN-Digital-App Android Kurz- und Langversion (Die Anleitung wurde anhand eines Samsung-Tablets mit Android-Version 4.2.2. erstellt. Je
Quickstart Booklet. Das ipad kurz erklärt.
 Quickstart Booklet Das ipad kurz erklärt. 1 2 So fängt Zukunft an. Ihr ipad kann alles sein, was es für Sie sein soll. Ihr Postfach. Ihr Webbrowser. Eine neue Art, die Kunden von Swiss Life wirkungsvoll
Quickstart Booklet Das ipad kurz erklärt. 1 2 So fängt Zukunft an. Ihr ipad kann alles sein, was es für Sie sein soll. Ihr Postfach. Ihr Webbrowser. Eine neue Art, die Kunden von Swiss Life wirkungsvoll
Über die Autoren 7. Teil I Windows 8.1 kennenlernen 23. Kapitel 1 Erster Kontakt mit Windows 8.1 25
 Inhaltsverzeichnis Über die Autoren 7 Einführung 17 Über dieses Buch 18 Konventionen in diesem Buch 18 Was Sie nicht lesen müssen 19 Törichte Annahmen über den Leser 19 Wie dieses Buch aufgebaut ist 20
Inhaltsverzeichnis Über die Autoren 7 Einführung 17 Über dieses Buch 18 Konventionen in diesem Buch 18 Was Sie nicht lesen müssen 19 Törichte Annahmen über den Leser 19 Wie dieses Buch aufgebaut ist 20
Brainloop Secure Dataroom Version 8.30 QR-Code-Scanner-App für ios und Android Schnellstartanleitung
 Schnellstartanleitung Brainloop Secure Dataroom Version 8.30 Copyright Brainloop AG, 2004-2015. Alle Rechte vorbehalten. Dokumentenversion 1.3 Sämtliche verwendeten Markennamen und Markenzeichen sind Eigentum
Schnellstartanleitung Brainloop Secure Dataroom Version 8.30 Copyright Brainloop AG, 2004-2015. Alle Rechte vorbehalten. Dokumentenversion 1.3 Sämtliche verwendeten Markennamen und Markenzeichen sind Eigentum
Verbinden von Outlook mit ihrem Office 365 Konto
 Webmailanmeldung Öffnen sie in ihrem Browser die Adresse webmail.gym-knittelfeld.at ein. Sie werden automatisch zum Office 365 Anmeldeportal weitergeleitet. Melden sie sich mit ihrer vollständigen E-Mail-Adresse
Webmailanmeldung Öffnen sie in ihrem Browser die Adresse webmail.gym-knittelfeld.at ein. Sie werden automatisch zum Office 365 Anmeldeportal weitergeleitet. Melden sie sich mit ihrer vollständigen E-Mail-Adresse
Password Depot für Android
 Password Depot für Android * erfordert Android Version 2.3 oder höher Oberfläche... 3 Action Bar... 3 Overflow-Menü... 3 Eintragsleiste... 5 Kontextleiste... 5 Einstellungen... 6 Kennwörterdatei erstellen...
Password Depot für Android * erfordert Android Version 2.3 oder höher Oberfläche... 3 Action Bar... 3 Overflow-Menü... 3 Eintragsleiste... 5 Kontextleiste... 5 Einstellungen... 6 Kennwörterdatei erstellen...
Bedienungsanleitung. Xperia Z C6603/C6602
 Bedienungsanleitung Xperia Z C6603/C6602 Inhaltsverzeichnis Xperia Z Bedienungsanleitung...6 Erste Schritte...7 Android Was und warum?...7 Übersicht über das Gerät...7 Vorbereitung...8 Ein- und Ausschalten
Bedienungsanleitung Xperia Z C6603/C6602 Inhaltsverzeichnis Xperia Z Bedienungsanleitung...6 Erste Schritte...7 Android Was und warum?...7 Übersicht über das Gerät...7 Vorbereitung...8 Ein- und Ausschalten
Manager. Doro Experience. für Doro PhoneEasy 740. Deutsch
 Doro für Doro PhoneEasy 740 Deutsch Manager Einführung Verwenden Sie den Doro Manager, um Anwendungen auf einem Doro über einen Internet-Browser von jedem beliebigen Ort aus zu installieren und zu bearbeiten.
Doro für Doro PhoneEasy 740 Deutsch Manager Einführung Verwenden Sie den Doro Manager, um Anwendungen auf einem Doro über einen Internet-Browser von jedem beliebigen Ort aus zu installieren und zu bearbeiten.
FLASH USB 2. 0. Einführung DEUTSCH
 DEUTSCH FLASH ROTE LED (GESPERRT) GRÜNE LED (ENTSPERRT) SCHLÜSSEL-TASTE PIN-TASTEN BLAUE LED (AKTIVITÄT) Einführung Herzlichen Dank für Ihren Kauf des Corsair Flash Padlock 2. Ihr neues Flash Padlock 2
DEUTSCH FLASH ROTE LED (GESPERRT) GRÜNE LED (ENTSPERRT) SCHLÜSSEL-TASTE PIN-TASTEN BLAUE LED (AKTIVITÄT) Einführung Herzlichen Dank für Ihren Kauf des Corsair Flash Padlock 2. Ihr neues Flash Padlock 2
Von Lotus Notes 8.5 auf Office 365 for Business
 Von Lotus Notes 8.5 auf Office 365 for Business Der Umstieg Microsoft Outlook 2013 hat ein anderes Erscheinungsbild als Lotus Notes 8.5, aber Sie werden schnell feststellen, dass Sie mit Outlook alles
Von Lotus Notes 8.5 auf Office 365 for Business Der Umstieg Microsoft Outlook 2013 hat ein anderes Erscheinungsbild als Lotus Notes 8.5, aber Sie werden schnell feststellen, dass Sie mit Outlook alles
Quick Start Guide My Surf
 Quick Start Guide My Surf Sicherheitsvorkehrungen Bitte lesen Sie diese Sicherheitsvorkehrungen vor dem erstmaligen Gebrauch Ihres Telefons sorgfältig durch. Lesen Sie den mitgelieferten Sicherheitsleitfaden.
Quick Start Guide My Surf Sicherheitsvorkehrungen Bitte lesen Sie diese Sicherheitsvorkehrungen vor dem erstmaligen Gebrauch Ihres Telefons sorgfältig durch. Lesen Sie den mitgelieferten Sicherheitsleitfaden.
Ihr Benutzerhandbuch SONY ERICSSON K550I http://de.yourpdfguides.com/dref/450003
 Lesen Sie die Empfehlungen in der Anleitung, dem technischen Handbuch oder der Installationsanleitung für SONY ERICSSON K550I. Hier finden Sie die Antworten auf alle Ihre Fragen über die in der Bedienungsanleitung
Lesen Sie die Empfehlungen in der Anleitung, dem technischen Handbuch oder der Installationsanleitung für SONY ERICSSON K550I. Hier finden Sie die Antworten auf alle Ihre Fragen über die in der Bedienungsanleitung
Handbuch für den Besitzer
 Handbuch für den Besitzer Owner s Guide December 6, 2010 NSOG-1.0-100 Legal 2 2 Rechtliche Hinweise Copyright 2011 Google Inc. Alle Rechte vorbehalten. Copyright 2010 Google Inc. All rights reserved. Google,
Handbuch für den Besitzer Owner s Guide December 6, 2010 NSOG-1.0-100 Legal 2 2 Rechtliche Hinweise Copyright 2011 Google Inc. Alle Rechte vorbehalten. Copyright 2010 Google Inc. All rights reserved. Google,
Arbeiten mit Tablet Android
 Arbeiten mit Tablet Android 1. Funktionen von Samsung Galaxy 2. Anzeigesymbole 3. die erste Funktionen eines Tablets 4. Hombildschirm 5. Widgets und Symbole 6. Pin- und Passwort 7. Sicherheit auf dem Tablet
Arbeiten mit Tablet Android 1. Funktionen von Samsung Galaxy 2. Anzeigesymbole 3. die erste Funktionen eines Tablets 4. Hombildschirm 5. Widgets und Symbole 6. Pin- und Passwort 7. Sicherheit auf dem Tablet
Brainloop Secure Dataroom Version 8.30. QR Code Scanner-Apps für ios Version 1.1 und für Android
 Brainloop Secure Dataroom Version 8.30 QR Code Scanner-Apps für ios Version 1.1 und für Android Schnellstartanleitung Brainloop Secure Dataroom Version 8.30 Copyright Brainloop AG, 2004-2015. Alle Rechte
Brainloop Secure Dataroom Version 8.30 QR Code Scanner-Apps für ios Version 1.1 und für Android Schnellstartanleitung Brainloop Secure Dataroom Version 8.30 Copyright Brainloop AG, 2004-2015. Alle Rechte
Schnellstartanleitung
 Verwenden von Office 365 auf Ihrem iphone oder ipad Schnellstartanleitung E-Mails abrufen Richten Sie Ihr iphone oder ipad für das Senden und Empfangen von E-Mail von Ihrem Office 365-Konto ein. Kalender
Verwenden von Office 365 auf Ihrem iphone oder ipad Schnellstartanleitung E-Mails abrufen Richten Sie Ihr iphone oder ipad für das Senden und Empfangen von E-Mail von Ihrem Office 365-Konto ein. Kalender
Start. Dieses Handbuch erläutert folgende Schritte: Upgrades
 Bitte zuerst lesen Start Dieses Handbuch erläutert folgende Schritte: Aufladen und Einrichten des Handhelds Installation der Palm Desktop- Software und weiterer wichtiger Software Synchronisieren des Handhelds
Bitte zuerst lesen Start Dieses Handbuch erläutert folgende Schritte: Aufladen und Einrichten des Handhelds Installation der Palm Desktop- Software und weiterer wichtiger Software Synchronisieren des Handhelds
Fiery Driver Configurator
 2015 Electronics For Imaging, Inc. Die in dieser Veröffentlichung enthaltenen Informationen werden durch den Inhalt des Dokuments Rechtliche Hinweise für dieses Produkt abgedeckt. 16. November 2015 Inhalt
2015 Electronics For Imaging, Inc. Die in dieser Veröffentlichung enthaltenen Informationen werden durch den Inhalt des Dokuments Rechtliche Hinweise für dieses Produkt abgedeckt. 16. November 2015 Inhalt
Windows 7 starten. Kapitel 1 Erste Schritte mit Windows 7
 Windows 7 starten Wenn Sie Ihren Computer einschalten, wird Windows 7 automatisch gestartet, aber zuerst landen Sie möglicherweise auf dem Begrüßungsbildschirm. Hier melden Sie sich mit Ihrem Benutzernamen
Windows 7 starten Wenn Sie Ihren Computer einschalten, wird Windows 7 automatisch gestartet, aber zuerst landen Sie möglicherweise auf dem Begrüßungsbildschirm. Hier melden Sie sich mit Ihrem Benutzernamen
BEDIENUNGSANLEITUNG ZUM KONGRESS-TABLET
 BEDIENUNGSANLEITUNG ZUM KONGRESS-TABLET Einschalten: Der Power-Button befindet sich am Rand des Tablets. Man erkennt ihn an diesem Symbol: Button so lange drücken, bis sich das Display einschaltet. Entsperren:
BEDIENUNGSANLEITUNG ZUM KONGRESS-TABLET Einschalten: Der Power-Button befindet sich am Rand des Tablets. Man erkennt ihn an diesem Symbol: Button so lange drücken, bis sich das Display einschaltet. Entsperren:
Einrichtung des NVS Calender-Google-Sync-Servers. Installation des NVS Calender-Google-Sync Servers (Bei Neuinstallation)
 Einrichtung des NVS Calender-Google-Sync-Servers Folgende Aktionen werden in dieser Dokumentation beschrieben und sind zur Installation und Konfiguration des NVS Calender-Google-Sync-Servers notwendig.
Einrichtung des NVS Calender-Google-Sync-Servers Folgende Aktionen werden in dieser Dokumentation beschrieben und sind zur Installation und Konfiguration des NVS Calender-Google-Sync-Servers notwendig.
Bedienungsanleitung. Inhaltsangabe. Von Anfang an. Aufsperren. Teilen und Verfolgen. Weitere Funktionen. Alles über Ihr Lock
 Bedienungsanleitung Alles über Ihr Lock Inhaltsangabe Von Anfang an So laden Sie die App herunter Registrierung Einloggen Ein Schloss hinzufügen Ausloggen Aufsperren Tippen, um Aufzusperren Touch ID Passwort
Bedienungsanleitung Alles über Ihr Lock Inhaltsangabe Von Anfang an So laden Sie die App herunter Registrierung Einloggen Ein Schloss hinzufügen Ausloggen Aufsperren Tippen, um Aufzusperren Touch ID Passwort
Mein Handbuch. asina Tablet Premium HUAWEI Media Pad T1. www.asina-tablet.de
 Mein Handbuch asina Tablet Premium HUAWEI Media Pad T1 www.asina-tablet.de Zugangsdaten Zugangsdaten: asina Cloudservice Über den asina Cloudservice kann das Tablet eingerichtet werden.loggen Sie sich
Mein Handbuch asina Tablet Premium HUAWEI Media Pad T1 www.asina-tablet.de Zugangsdaten Zugangsdaten: asina Cloudservice Über den asina Cloudservice kann das Tablet eingerichtet werden.loggen Sie sich
O UTLOOK EDITION. Was ist die Outlook Edition? Installieren der Outlook Edition. Siehe auch:
 O UTLOOK EDITION Was ist die Outlook Edition? Outlook Edition integriert Microsoft Outlook E-Mail in Salesforce. Die Outlook Edition fügt neue Schaltflächen und Optionen zur Outlook- Benutzeroberfläche
O UTLOOK EDITION Was ist die Outlook Edition? Outlook Edition integriert Microsoft Outlook E-Mail in Salesforce. Die Outlook Edition fügt neue Schaltflächen und Optionen zur Outlook- Benutzeroberfläche
Einrichten einer DFÜ-Verbindung per USB
 Einrichten einer DFÜ-Verbindung per USB Hier das U suchen Sie können das Palm Treo 750v-Smartphone und den Computer so einrichten, dass Sie das Smartphone als mobiles Modem verwenden und über ein USB-Synchronisierungskabel
Einrichten einer DFÜ-Verbindung per USB Hier das U suchen Sie können das Palm Treo 750v-Smartphone und den Computer so einrichten, dass Sie das Smartphone als mobiles Modem verwenden und über ein USB-Synchronisierungskabel
1 Was ist Windows?...15
 Inhalt 1 Was ist Windows?...15 1.1 Verstehen, was ein Computer ist... 16 1.2 Aufgaben eines Betriebssystems... 17 1.3 Die verschiedenen Windows-Versionen... 18 1.4 Zusammenfassung... 20 2 Maus, Tastatur
Inhalt 1 Was ist Windows?...15 1.1 Verstehen, was ein Computer ist... 16 1.2 Aufgaben eines Betriebssystems... 17 1.3 Die verschiedenen Windows-Versionen... 18 1.4 Zusammenfassung... 20 2 Maus, Tastatur
Bedienungsanleitung. Xperia L C2105/C2104
 Bedienungsanleitung Xperia L C2105/C2104 Inhaltsverzeichnis Xperia L Bedienungsanleitung...6 Erste Schritte...7 Info über diese Bedienungsanleitung...7 Was ist Android?...7 Telefon im Überblick...7 Vorbereitung...8
Bedienungsanleitung Xperia L C2105/C2104 Inhaltsverzeichnis Xperia L Bedienungsanleitung...6 Erste Schritte...7 Info über diese Bedienungsanleitung...7 Was ist Android?...7 Telefon im Überblick...7 Vorbereitung...8
Klicken Sie auf den Ordner mit der Bezeichnung Microsoft Office und wählen Sie den Eintrag Microsoft Outlook 2010.
 8 DAS E-MAIL-PROGRAMM OUTLOOK 2010 Im Lieferumfang von Office 2010 ist auch das E-Mail-Programm Outlook 2010 enthalten. ten. Es bietet Funktionen, um E-Mails zu verfassen und zu versenden, zu empfangen
8 DAS E-MAIL-PROGRAMM OUTLOOK 2010 Im Lieferumfang von Office 2010 ist auch das E-Mail-Programm Outlook 2010 enthalten. ten. Es bietet Funktionen, um E-Mails zu verfassen und zu versenden, zu empfangen
Sophos Mobile Control Benutzerhandbuch für Android
 Sophos Mobile Control Benutzerhandbuch für Android Produktversion: 2.5 Stand: Juli 2012 Inhalt 1 Über Sophos Mobile Control... 3 2 Anmeldung am Self Service Portal... 4 3 Einrichten von Sophos Mobile Control
Sophos Mobile Control Benutzerhandbuch für Android Produktversion: 2.5 Stand: Juli 2012 Inhalt 1 Über Sophos Mobile Control... 3 2 Anmeldung am Self Service Portal... 4 3 Einrichten von Sophos Mobile Control
Herzlich willkommen!... 13. Schnelleinstieg in Windows 10... 23. Inhalt 1. Inhalt 5
 Inhalt 5 Inhalt 1 Herzlich willkommen!... 13 Vorwort... 14 Was ist neu in Windows 10?... 16 Wo finde ich was?... 18 Der Desktop im Überblick... 19 Der Explorer in der Übersicht... 20 2 Schnelleinstieg
Inhalt 5 Inhalt 1 Herzlich willkommen!... 13 Vorwort... 14 Was ist neu in Windows 10?... 16 Wo finde ich was?... 18 Der Desktop im Überblick... 19 Der Explorer in der Übersicht... 20 2 Schnelleinstieg
Inhaltsverzeichnis. Teil 1 10 kennenlernen 25. Über den Autor 9 Widmung 9 Danksagungen 9
 Inhaltsverzeichnis Über den Autor 9 Widmung 9 Danksagungen 9 Einführung Über dieses Buch 20 Konventionen in diesem Buch 20 Wie Sie dieses Buch lesen 21 Törichte Annahmen über den Leser 22 Wie dieses Buch
Inhaltsverzeichnis Über den Autor 9 Widmung 9 Danksagungen 9 Einführung Über dieses Buch 20 Konventionen in diesem Buch 20 Wie Sie dieses Buch lesen 21 Törichte Annahmen über den Leser 22 Wie dieses Buch
Hinweise zu den Datenschutzeinstellungen von Smartphones mit den Betriebssystemen Android und ios
 Hinweise zu den Datenschutzeinstellungen von Smartphones mit den Betriebssystemen Android und ios - 1 - Inhalt Seite A. Betriebssystem Android (Version 3.2) 1. Funknetz (WLAN) aktivieren/deaktivieren 4
Hinweise zu den Datenschutzeinstellungen von Smartphones mit den Betriebssystemen Android und ios - 1 - Inhalt Seite A. Betriebssystem Android (Version 3.2) 1. Funknetz (WLAN) aktivieren/deaktivieren 4
Mobile Apple Geräte bei Straumann
 i P h o n e & i P a d 2 Inhalt Mobile Apple Geräte bei Straumann... 4 1. Leitfaden... 5 1.1 iphone... 5 1.2 ipad... 10 1.3 Installation von MobileIron auf Ihrem mobilen Apple Gerät... 17 1.4 Passen Sie
i P h o n e & i P a d 2 Inhalt Mobile Apple Geräte bei Straumann... 4 1. Leitfaden... 5 1.1 iphone... 5 1.2 ipad... 10 1.3 Installation von MobileIron auf Ihrem mobilen Apple Gerät... 17 1.4 Passen Sie
Windows Mobile E-Mail von Vodafone mit VPA IV
 Windows Mobile E-Mail von Vodafone mit VPA IV Sämtliche geistigen Eigentumsrechte verbleiben bei Vodafone, Microsoft bzw. deren Lizenzgeber. Es ist nicht gestattet, die Dokumente zu kopieren, zu verändern
Windows Mobile E-Mail von Vodafone mit VPA IV Sämtliche geistigen Eigentumsrechte verbleiben bei Vodafone, Microsoft bzw. deren Lizenzgeber. Es ist nicht gestattet, die Dokumente zu kopieren, zu verändern
CalenGoo Einführung 1.5.14
 English Deutsch Start Einführung Konfiguration Support Updates Impressum/Datenschutz CalenGoo Einführung 1.5.14 Einführung Der folgende Text gibt einen Überblick wie CalenGoo bedient wird. Er erklärt die
English Deutsch Start Einführung Konfiguration Support Updates Impressum/Datenschutz CalenGoo Einführung 1.5.14 Einführung Der folgende Text gibt einen Überblick wie CalenGoo bedient wird. Er erklärt die
Inhalt 1 Inbetriebnahme 2 Erläuterungen zum Gateway 3 Bedienung der App 4 Hinweise zur Fehlerbehebung. 1 - Inbetriebnahme. 1.1 - Gateway anschließen
 Inhalt 1 Inbetriebnahme 2 Erläuterungen zum Gateway 3 Bedienung der App 4 Hinweise zur Fehlerbehebung 1 - Inbetriebnahme Nachdem Sie die WeatherHub App von TFA Dostmann aus dem Apple App Store oder dem
Inhalt 1 Inbetriebnahme 2 Erläuterungen zum Gateway 3 Bedienung der App 4 Hinweise zur Fehlerbehebung 1 - Inbetriebnahme Nachdem Sie die WeatherHub App von TFA Dostmann aus dem Apple App Store oder dem
3WebCube 3 B190 LTE WLAN-Router Kurzanleitung
 3WebCube 3 B190 LTE WLAN-Router Kurzanleitung HUAWEI TECHNOLOGIES CO., LTD. 1 1 Lernen Sie den 3WebCube kennen Die Abbildungen in dieser Anleitung dienen nur zur Bezugnahme. Spezielle Modelle können geringfügig
3WebCube 3 B190 LTE WLAN-Router Kurzanleitung HUAWEI TECHNOLOGIES CO., LTD. 1 1 Lernen Sie den 3WebCube kennen Die Abbildungen in dieser Anleitung dienen nur zur Bezugnahme. Spezielle Modelle können geringfügig
Schulungsunterlagen Der Umstieg auf ios 7
 Schulungsunterlagen Der Umstieg auf ios 7 Oktober 2013 Übersicht 1 2 3 4 5 6 ios 7 System Apps Funktionen 1 ios 7 1 ios 7 Alles Neu? ios 7 ist das bis jetzt umfangreichste Update für das ipad. Neben einem
Schulungsunterlagen Der Umstieg auf ios 7 Oktober 2013 Übersicht 1 2 3 4 5 6 ios 7 System Apps Funktionen 1 ios 7 1 ios 7 Alles Neu? ios 7 ist das bis jetzt umfangreichste Update für das ipad. Neben einem
Bedienungsanleitung Xperia M dual C2004/C2005
 Bedienungsanleitung Xperia M dual C2004/C2005 Inhaltsverzeichnis Xperia M dual Bedienungsanleitung...6 Erste Schritte...7 Android Was und warum?...7 Überblick...7 Vorbereitung...8 Ein- und Ausschalten
Bedienungsanleitung Xperia M dual C2004/C2005 Inhaltsverzeichnis Xperia M dual Bedienungsanleitung...6 Erste Schritte...7 Android Was und warum?...7 Überblick...7 Vorbereitung...8 Ein- und Ausschalten
Sophos Mobile Control Benutzerhandbuch für Apple ios. Produktversion: 3
 Sophos Mobile Control Benutzerhandbuch für Apple ios Produktversion: 3 Stand: Januar 2013 Inhalt 1 Über Sophos Mobile Control...3 2 Einleitung...4 3 Anmeldung am Self Service Portal...5 4 Einrichten von
Sophos Mobile Control Benutzerhandbuch für Apple ios Produktversion: 3 Stand: Januar 2013 Inhalt 1 Über Sophos Mobile Control...3 2 Einleitung...4 3 Anmeldung am Self Service Portal...5 4 Einrichten von
EINRICHTEN IHRES ANDROID-SMARTPHONES - MOBILE SECURITY INSTALLIEREN
 EINRICHTEN IHRES ANDROID-SMARTPHONES - MOBILE SECURITY INSTALLIEREN Ihr Smartphone ist Ihre Verbindung mit Freunden und Familie und geradezu unverzichtbar. Sollte das Schlimmste passieren, können Sie durch
EINRICHTEN IHRES ANDROID-SMARTPHONES - MOBILE SECURITY INSTALLIEREN Ihr Smartphone ist Ihre Verbindung mit Freunden und Familie und geradezu unverzichtbar. Sollte das Schlimmste passieren, können Sie durch
Bedienungsanleitung. Xperia Tablet Z SGP321/SGP351
 Bedienungsanleitung Xperia Tablet Z SGP321/SGP351 Inhaltsverzeichnis Xperia Tablet Z Bedienungsanleitung...6 Erste Schritte...7 Übersicht über das Gerät...7 Vorbereitung...8 Ein- und Ausschalten des Geräts...9
Bedienungsanleitung Xperia Tablet Z SGP321/SGP351 Inhaltsverzeichnis Xperia Tablet Z Bedienungsanleitung...6 Erste Schritte...7 Übersicht über das Gerät...7 Vorbereitung...8 Ein- und Ausschalten des Geräts...9
Sicherheits- Anwendungsprogramm. Benutzerhandbuch V2.13-T04
 Sicherheits- Anwendungsprogramm LOCK Benutzerhandbuch V2.13-T04 Inhaltsverzeichnis A. Einführung... 2 B. Allgemeine Beschreibung... 2 C. Leistungsmerkmale... 3 D. Vor der Verwendung des LOCK-Sicherheits-Anwendungsprogramms...
Sicherheits- Anwendungsprogramm LOCK Benutzerhandbuch V2.13-T04 Inhaltsverzeichnis A. Einführung... 2 B. Allgemeine Beschreibung... 2 C. Leistungsmerkmale... 3 D. Vor der Verwendung des LOCK-Sicherheits-Anwendungsprogramms...
Benutzerhandbuch. Avigilon Control Center Mobile Version 1.4.0.2 für Android
 Benutzerhandbuch Avigilon Control Center Mobile Version 1.4.0.2 für Android 2011-2014 Avigilon Corporation. Alle Rechte vorbehalten. Soweit nicht ausdrücklich schriftlich vereinbart, wird Ihnen keine Lizenz
Benutzerhandbuch Avigilon Control Center Mobile Version 1.4.0.2 für Android 2011-2014 Avigilon Corporation. Alle Rechte vorbehalten. Soweit nicht ausdrücklich schriftlich vereinbart, wird Ihnen keine Lizenz
MAPS.ME. Benutzerhandbuch! support@maps.me
 MAPS.ME Benutzerhandbuch! support@maps.me Hauptbildschirm Geolokalisierung Menü Suche Lesezeichen Wie kann ich die Karten herunterladen? Zoomen Sie an den Standort heran, bis die Nachricht «Land herunterladen»
MAPS.ME Benutzerhandbuch! support@maps.me Hauptbildschirm Geolokalisierung Menü Suche Lesezeichen Wie kann ich die Karten herunterladen? Zoomen Sie an den Standort heran, bis die Nachricht «Land herunterladen»
WICHTIG!: Speichern Sie die Backup Datei außerhalb Safe and itunes. Für weitere Infos schauen Sie bitte unter Safe Backup erstellen.
 Safe Anleitung Safe erlaubt Ihnen Ihre sensiblen Daten zu organisieren und zu speichern. Sie können beliebige Kategorien zur Organisation Ihrer Daten erstellen. Wir bieten Ihnen vordefinierte Vorlagen
Safe Anleitung Safe erlaubt Ihnen Ihre sensiblen Daten zu organisieren und zu speichern. Sie können beliebige Kategorien zur Organisation Ihrer Daten erstellen. Wir bieten Ihnen vordefinierte Vorlagen
Das neue BlackBerry Storm2 Smartphone mit innovativer Touchscreen-Technologie und Wi-Fi
 Das neue BlackBerry Storm2 Smartphone mit innovativer Touchscreen-Technologie und Wi-Fi Das neue BlackBerry Storm2-Smartphone Ein-/Aus-/ Sperrschalter Gerät ein-/ausschalten Sperren/ Entsperren des Bildschirms
Das neue BlackBerry Storm2 Smartphone mit innovativer Touchscreen-Technologie und Wi-Fi Das neue BlackBerry Storm2-Smartphone Ein-/Aus-/ Sperrschalter Gerät ein-/ausschalten Sperren/ Entsperren des Bildschirms
Kurzanleitung Instant Email mit BlackBerry
 Kurzanleitung Instant Email mit BlackBerry für Sony Ericsson P910i This is the Internet version of the quick guide. Print only for private use. Einrichtung Zum Einrichten eines Instant Email mit BlackBerry-Kontos
Kurzanleitung Instant Email mit BlackBerry für Sony Ericsson P910i This is the Internet version of the quick guide. Print only for private use. Einrichtung Zum Einrichten eines Instant Email mit BlackBerry-Kontos
Produkthinweis. Bestimmungen zur Verwendung der Software. Copyright 2013 Hewlett-Packard Development Company, L.P.
 Benutzerhandbuch Copyright 2013 Hewlett-Packard Development Company, L.P. Bluetooth ist eine Marke ihres Inhabers und wird von Hewlett-Packard Company in Lizenz verwendet. Google, Android, AdWords, Gmail,
Benutzerhandbuch Copyright 2013 Hewlett-Packard Development Company, L.P. Bluetooth ist eine Marke ihres Inhabers und wird von Hewlett-Packard Company in Lizenz verwendet. Google, Android, AdWords, Gmail,
Windows 8.1. Grundlagen. Markus Krimm. 1. Ausgabe, Oktober 2013 W81
 Windows 8.1 Markus Krimm 1. Ausgabe, Oktober 2013 Grundlagen W81 Mit Windows beginnen 1 Der erste Blick auf den Startbildschirm Nach dem Einschalten des Computers und der erfolgreichen Anmeldung ist der
Windows 8.1 Markus Krimm 1. Ausgabe, Oktober 2013 Grundlagen W81 Mit Windows beginnen 1 Der erste Blick auf den Startbildschirm Nach dem Einschalten des Computers und der erfolgreichen Anmeldung ist der
Schnellstartanleitung
 Verwenden von Office 365 auf Ihrem Android-Smartphone Schnellstartanleitung E-Mails abrufen Richten Sie Ihr Android-Smartphone für das Senden und Empfangen von E-Mail von Ihrem Office 365-Konto ein. Kalender
Verwenden von Office 365 auf Ihrem Android-Smartphone Schnellstartanleitung E-Mails abrufen Richten Sie Ihr Android-Smartphone für das Senden und Empfangen von E-Mail von Ihrem Office 365-Konto ein. Kalender
Bedienungsanleitung. Xperia S LT26i
 Bedienungsanleitung Xperia S LT26i Inhaltsverzeichnis Xperia S Bedienungsanleitung...6 Erste Schritte...7 Android Was und warum?...7 Überblick...7 Vorbereitung...8 Ein- und Ausschalten des Geräts...10
Bedienungsanleitung Xperia S LT26i Inhaltsverzeichnis Xperia S Bedienungsanleitung...6 Erste Schritte...7 Android Was und warum?...7 Überblick...7 Vorbereitung...8 Ein- und Ausschalten des Geräts...10
Alfresco Mobile für Android
 Alfresco Mobile für Android Benutzeranleitung Android App Version 1.2 Erste Schritte mit Alfresco Mobile Es folgt eine kurze Einführung in die Einrichtung von Alfresco Mobile und die wichtigsten Funktionen.
Alfresco Mobile für Android Benutzeranleitung Android App Version 1.2 Erste Schritte mit Alfresco Mobile Es folgt eine kurze Einführung in die Einrichtung von Alfresco Mobile und die wichtigsten Funktionen.
Datensicherheit auf dem iphone
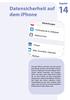 Datensicherheit auf dem iphone Kapitel 14 Auf dem iphone sammeln sich sehr schnell jede Menge privater und sensibler Informationen an: Adressen, Termine, Notizen, Nachrichten, allerlei Passwörter und Zugangsdaten
Datensicherheit auf dem iphone Kapitel 14 Auf dem iphone sammeln sich sehr schnell jede Menge privater und sensibler Informationen an: Adressen, Termine, Notizen, Nachrichten, allerlei Passwörter und Zugangsdaten
nio & nio Premium App Text
 nio & nio Premium App Text Zusammenfassung Das folgende Dokument stellt den gesamten Text der nio App und der nio Premium App dar. Überschriften in Großbuchstaben bezeichnen die Hauptmenüs innerhalb der
nio & nio Premium App Text Zusammenfassung Das folgende Dokument stellt den gesamten Text der nio App und der nio Premium App dar. Überschriften in Großbuchstaben bezeichnen die Hauptmenüs innerhalb der
FAQ für Transformer TF201
 FAQ für Transformer TF201 Dateien verwalten... 2 Wie greife ich auf meine in der microsd-, SD-Karte und einen USB-Datenträger gespeicherten Daten zu?... 2 Wie verschiebe ich eine markierte Datei in einen
FAQ für Transformer TF201 Dateien verwalten... 2 Wie greife ich auf meine in der microsd-, SD-Karte und einen USB-Datenträger gespeicherten Daten zu?... 2 Wie verschiebe ich eine markierte Datei in einen
10.3.1.4 Übung - Datensicherung und Wiederherstellung in Windows 7
 5.0 10.3.1.4 Übung - Datensicherung und Wiederherstellung in Windows 7 Einführung Drucken Sie diese Übung aus und führen Sie sie durch. In dieser Übung werden Sie die Daten sichern. Sie werden auch eine
5.0 10.3.1.4 Übung - Datensicherung und Wiederherstellung in Windows 7 Einführung Drucken Sie diese Übung aus und führen Sie sie durch. In dieser Übung werden Sie die Daten sichern. Sie werden auch eine
QUECHUA PHONE 5 DAS ERSTE MOUNTAINPROOF SMARTPHONE. Gebrauchsanleitung Android. Schlagfest Dichtigkeit Autonomie Apps die für das Wandern
 QUECHUA PHONE 5 DAS ERSTE MOUNTAINPROOF SMARTPHONE Barometer Höhenmesser Schlagfest Dichtigkeit Autonomie Apps die für das Wandern Gebrauchsanleitung Android Überführung von Daten Ihres ios- iphone auf
QUECHUA PHONE 5 DAS ERSTE MOUNTAINPROOF SMARTPHONE Barometer Höhenmesser Schlagfest Dichtigkeit Autonomie Apps die für das Wandern Gebrauchsanleitung Android Überführung von Daten Ihres ios- iphone auf
EnjoyTone TM Robust S09 Benutzerhandbuch
 EnjoyTone TM Robust S09 Benutzerhandbuch ... 9... 11... 12... 13... 15... 16... 17... 17... 18... 18... 18... 19... 20... 20... 20... 20... 21... 21... 21... 21... 22... 23... 24... 25 2 3 Bitte lesen
EnjoyTone TM Robust S09 Benutzerhandbuch ... 9... 11... 12... 13... 15... 16... 17... 17... 18... 18... 18... 19... 20... 20... 20... 20... 21... 21... 21... 21... 22... 23... 24... 25 2 3 Bitte lesen
Erste Schritte und Grundlagen
 Erste Schritte und Grundlagen 1 Ihr iphone und die SIM-Karte aktivieren Sie haben sich ein iphone gekauft, wie aufregend! Allein schon das Auspacken macht Spaß. Suchen Sie mal auf You- Tube nach»unboxing
Erste Schritte und Grundlagen 1 Ihr iphone und die SIM-Karte aktivieren Sie haben sich ein iphone gekauft, wie aufregend! Allein schon das Auspacken macht Spaß. Suchen Sie mal auf You- Tube nach»unboxing
StickSecurity Home Edition 2006
 StickSecurity Home Edition 2006 Inhalt: 1. Konfiguration Sprache wählen Wechseldatenträger wählen 1. 1 Allgemein Bedienung Hotkey 2. Menü Aktionen Passwort Sonstige USB Stick Info USB Explorer USB Backup
StickSecurity Home Edition 2006 Inhalt: 1. Konfiguration Sprache wählen Wechseldatenträger wählen 1. 1 Allgemein Bedienung Hotkey 2. Menü Aktionen Passwort Sonstige USB Stick Info USB Explorer USB Backup
Tablets / Smartphones mit Android
 Merkblatt 91 Tablets / Smartphones mit Android Was ist Android? Android ist ein Betriebssystem von Google, entwickelt für Smartphones und Tablets. Aktuelle Versionen: 4.0 4.1 4.2 4.3 4.4 (neueste Version)
Merkblatt 91 Tablets / Smartphones mit Android Was ist Android? Android ist ein Betriebssystem von Google, entwickelt für Smartphones und Tablets. Aktuelle Versionen: 4.0 4.1 4.2 4.3 4.4 (neueste Version)
www.fireslim.de Benutzerhandbuch
 www.fireslim.de Benutzerhandbuch Inhalt Hallo...4 Schaltflächen...5 Simkarte installieren...6-7 Entfernen der Simkarte...6-7 Akku laden...8-9 Akku laden mit dem Ladegerät...8-9 Akku laden mit dem Schnellladegerät...10-11
www.fireslim.de Benutzerhandbuch Inhalt Hallo...4 Schaltflächen...5 Simkarte installieren...6-7 Entfernen der Simkarte...6-7 Akku laden...8-9 Akku laden mit dem Ladegerät...8-9 Akku laden mit dem Schnellladegerät...10-11
Installationsanleitung
 Avira Free Android Security Installationsanleitung Warenzeichen und Copyright Warenzeichen Windows ist ein registriertes Warenzeichen der Microsoft Corporation in den Vereinigten Staaten und anderen Ländern.
Avira Free Android Security Installationsanleitung Warenzeichen und Copyright Warenzeichen Windows ist ein registriertes Warenzeichen der Microsoft Corporation in den Vereinigten Staaten und anderen Ländern.
Detaillierte Anleitung zum Konfigurieren gängiger E-Mail-Clients
 Detaillierte Anleitung zum Konfigurieren gängiger E-Mail-Clients Im Folgenden finden Sie detaillierte Anleitungen (mit Screenshots) zu folgenden E-Mail-Client- Programmen: 1. Microsoft Office Outlook 2010
Detaillierte Anleitung zum Konfigurieren gängiger E-Mail-Clients Im Folgenden finden Sie detaillierte Anleitungen (mit Screenshots) zu folgenden E-Mail-Client- Programmen: 1. Microsoft Office Outlook 2010
