Autodesk. SketchBook Mobile
|
|
|
- Evagret Rosenberg
- vor 6 Jahren
- Abrufe
Transkript
1 Autodesk SketchBook Mobile
2 Copyrights and Trademarks Autodesk SketchBook Mobile (2.0.2) 2013 Autodesk, Inc. All Rights Reserved. Except as otherwise permitted by Autodesk, Inc., this publication, or parts thereof, may not be reproduced in any form, by any method, for any purpose. Certain materials included in this publication are reprinted with the permission of the copyright holder. Trademarks The following are registered trademarks or trademarks of Autodesk, Inc., and/or its subsidiaries and/or affiliates in the USA and other countries: SketchBook, SketchBook Copic Edition, SketchBook Designer, SketchBook Express, SketchBook Express for ipad, SketchBook Express for Android, SketchBook Moblie, SketchBook Mobile Express, SketchBook MobileX, SketchBook Ink, SketchBook Pro, SketchBook Pro for ipad, and SketchBook Pro for Android. All other brand names, product names or trademarks belong to their respective holders. Disclaimer THIS PUBLICATION AND THE INFORMATION CONTAINED HEREIN IS MADE AVAILABLE BY AUTODESK, INC. AS IS. AUTODESK, INC. DISCLAIMS ALL WARRANTIES, EITHER EXPRESS OR IMPLIED, INCLUDING BUT NOT LIMITED TO ANY IMPLIED WARRANTIES OF MERCHANTABILITY OR FITNESS FOR A PARTICULAR PURPOSE REGARDING THESE MATERIALS. Published by: Autodesk, Inc. 111 McInnis Parkway San Rafael, CA 94903, USA
3 Contents Copyrights and Trademarks 2 Neue Funktionen 4 Einleitung 5 Was ist ein Markierungsmenü? 5 Was ist eine Geste? 5 Skizzieren 6 Für Benutzer von SketchBook Pro auf dem Samsung Store mit Galaxy Notes 6 S Menu für S Pen-Benutzer 6 Easy Clip 6 Was ist simulierte Druckempfindlichkeit? 7 Kann ich meinen Cursor versetzen? 7 Wie glätte ich einen Strich? 7 Wie erstelle ich Formen? 8 Zeichnen mit Symmetrie 8 Symmetrie an der Mittellinie stoppen 8 Wie groß ist meine Leinwand? 8 Erstellen einer neuen Skizze 8 Drehen eines importierten Bildes 9 Importierten 9 Bearbeiten 10 Rückgängig machen/wiederherstellen 10 Löschen einer Skizze 10 Kopieren einer Skizze 10 Ändern Ihrer Ansicht 11 Einzoomen und auszoomen 11 Anpassen auf Ihre Ansicht 11 Farben 12 Benutzung des Farb-Editors (colors) 12 Benutzung des Farbrads 12 Erstellen einer benutzerdefinierten Farbe 12 Benutzung der Farbsonde 13 Hinzufügen eines Farbmusters 13 Hinzufügen benutzerdefinierter Farbmuster 13 Die Copic Farbbibliothek 13 Wie funktioniert Ausfüllen? 14 Benutzung des Pinsel-Editors (brushes) 15 Pinsel 15 Ändern der Pinsel 16 Ändern der Größe eines Pinsels 16 Ändern Sie die Deckkraft des Pinsels 16 Mit dem Puck 16 Mit dem Pinsel-Editor 17 Ändern des Pinsel-Intervalls 17 Wechseln der Pinsel 17 Layern 18 Benutzung von Layern 18 Was sind Mischmodi? 19 Transformieren von Layern 20 Löschen einer Layer 21 Ausblenden einer Layer 21 Einstellen eines transparenten Layerhintergrunds 21 Text 22 Benutzung von Text 22 Bearbeiten von Text 22 Zeitrafferaufzeichnung 23 Zeitrafferaufzeichnungs-Controller 23 Starten der Aufzeichnung 23 Anhalten der Aufzeichnung 23 Hinzufügen von Frames 23 Vergrößern 24 Feedback 24 Speichern eines Films 24 Importieren und Teilen 24 Fehlerbehebung 24 Speichern von Variationen 25 Exportieren und per versenden 25 Speichern, Freigeben und Exportieren 25 Besuchen Sie Flickr 26 Wie veröffentliche ich Skizzen auf Flickr? 26 Wenn Sie keinen Yahoo!-Account haben 26
4 Wenn Sie einen Yahoo!-Account haben 26 Kommen Sie zu SketchBook Mobile auf Flickr 26 Veröffentlichen von Bildern bei Flickr 26 SketchBook Mobile-Communities 27 FAQ 28 Welche Daten werden gesammelt und muss ich teilnehmen? 28 Wie kann ich eine Frage beantworten lassen? 28 Wie stelle ich die Standardeinstellungen wieder her? 28 Kann ich jederzeit auf den Tourguide zugreifen? 28 Gibt es bewährte Praktiken zur optimalen Leistung? 29
5 Neue Funktionen In diesem Kapitel werden neue Funktionen und eine Liste der Verbesserungen und Erweiterungen vorgestellt, die in dieser Version von SketchBook enthalten sind. Symbolleiste Ein neues Symbol wurde zum Werkzeugkasten hinzugefügt. Tippen Sie auf, um auf die Werkzeuge Text, Transformieren und das neue Werkzeug Zeitrafferaufzeichnung zuzugreifen. Zeitrafferaufzeichnung Zeitrafferaufzeichnung erstellt einen Film und speichert ihn in Ihrer Fotobibliothek. Mit dieser Option werden nur Frames erfasst, während Sie zeichnen. Für alle 16 erfassten Frames erhalten Sie eine Sekunde Videomaterial. Weitere Informationen zu Zeitrafferaufzeichnungs-Controller. Verbesserungen und Optimierungen Verbesserungen wurden in folgenden Bereichen vorgenommen: Korrektur von Fehlern und Optimierungen
6 Einleitung Willkommen bei Autodesk SketchBook Mobile. Genießen Sie das selbe SketchBook -Desktop-Erlebnis auf Ihrem Android- Gerät mit Stroke Engine auf Profi-Niveau und erzeugen Sie Ergebnisse in erstaunlicher Qualität. Was ist ein Markierungsmenü? Dies ist ein verstecktes Menü, das Werkzeuge enthält. Um darauf zuzugreifen: Tippen Sie, dann einen Pinsel oder ein Werkzeug an. Was ist eine Geste? Dies ist eine Shortcut-Bewegung, die ein oder zwei Finger einsetzt, um auf ein Werkzeug zuzugreifen, die Bildausrichtung zu ändern, einzuzoomen und mehr. Hier ist eine Liste der in SketchBook Mobile verwendeten Gesten: Rückgängig Wiederherstellen Layer löschen Größe Zoomen Skalieren Linke untere Ecke doppelt antippen. Rechte untere Ecke doppelt antippen. Linke obere Ecke doppelt antippen. an Ansicht anpassen Rechte obere Ecke doppelt antippen. Bildschirm pinchen, um in die Leinwand einzuzoomen. Dann das Pinchen erweitern, um aus der Leinwand auszuzoomen. Pinchen Sie im Transformieren-Modus den Bildschirm um die Größe des Bilds zu verringern. Erweitern Sie das Pinchen, um die Größe des Bilds zu vergrößern. Farbsonde Tippen-halten für.
7 Skizzieren Ziehen Sie Ihren Finger, um zu skizzieren. Tippen Sie an und dann einen Pinsel aus dem Markierungsmenü aus. Tipp Präzisere Steuerung des Skizzieren siehe Einzoomen und auszoomen. Für Benutzer von SketchBook Pro auf dem Samsung Store mit Galaxy Notes Eine andere Methode zum Erstellen von Skizzen bietet der Samsung S Pen. SketchBook unterstützt seine ihm eigene Druckempfindlichkeit. Der S Pen mit Radierer ist ebenfalls mit SketchBook kompatibel. Im Stiftmodus können Sie nur mit dem S Pen zeichnen. Dadurch wird verhindert, dass Sie mit den Fingern versehentlich Pinselstriche hinterlassen. Sie können weiterhin mit dem Finger ein Menü öffnen, verschiedene Pinsel wählen oder Mehrfingereingabe Gesten ausführen. Tippen Sie auf Einstellungen ändern, um den Stiftmodus zu deaktivieren. S Menu für S Pen-Benutzer Drücken Sie die Taste S Pen, und bewegen Sie den Mauszeiger in die Nähe der Ansichtsbereichs, um auf das Menü Stift zuzugreifen. Verwenden Sie das Menü zum schnellen Zugriff auf den Farbwähleroder das Radiergummi, zur gemeinsamen Verwendung von Skizzen oder zum Senden von Skizzen an S Note. Um diese Funktion zu deaktivieren, tippen Sie auf die Schaltfläche Home > Voreinstellungen > Stift, und deaktivieren Sie Menü Stift aktivieren. Easy Clip Fügen Sie Bilder zur Skizze hinzu, die Sie mit der S Pen-Funktion Easy Clip übernommen haben. Tippen Sie im Layer-Editor auf, dann auf Foto importieren > Galerie, und wählen Sie ein Easy Clip-Bild aus.
8 Was ist simulierte Druckempfindlichkeit? Dies ist eine Eigenschaft, die Linien am Beginn und Ende der Striche dünner und transparenter werden lässt. Der Strich eines Standard-Bleistifts verblasst zum Beispiel an der Spitze. Die Geschwindigkeit Ihres Strichs bestimmt, wie lang der Verblassungsanteil ist. Im Pinsel-Editor steuern die Min.- und Max.-Werte für Größe und Deckkraft dies. Wenn das Min. also bei 2 Pixeln und das Max. bei 8 Pixeln liegt, wird der synthetische Druck auf diesen Bereich am Ende der Striche angewandt, auf Grundlage der Geschwindigkeit/Intensität Ihrer Striche, wodurch die sogenannte simulierte Druckempfindlichkeit entsteht. Kann ich meinen Cursor versetzen? Stellen Sie den Cursor so ein, dass er ein wenig von Ihrem Finger entfernt ist, um einfach zu sehen, wo ein Strich erscheinen wird. 1. Tippen Sie Ihren Menü-Button an. 2. Tippen Sie an. 3. Tippen Sie Präf. an. 4. Tippen Sie Versetztes Zeichnen benutzen an, um es einzuschalten. 5. Tippen Sie Ihren Zurück-Button an um zu Ihrem Entwurf zurückzukehren. Wie glätte ich einen Strich? Glätten Sie einen Strich, indem Sie jegliche Abweichungen entfernen. 1. Tippen Sie Ihren Menü-Button an. 2. Tippen Sie an. 3. Tippen Sie Präf. an. 4. Tippen Sie Pinsel glätten an, um das Glätten der Striche ein oder auszuschalten. Hinweis Bei weniger hochwertigen Geräten kann das Einschalten von Pinsel glätten die Skizzierleistung beeinträchtigen.
9 Wie erstelle ich Formen? Benutzen Sie die Formen-Werkzeuge, um Linien sowie rechteckige und runde Formen zu erzeugen. 1. Tippen Sie an, dann ein Form-Werkzeug. 2. Tippen-ziehen, um die Größe zu platzieren und skalieren. Zeichnen mit Symmetrie Erstellen Sie rasch symmetrischen Inhalt. 1. Tippen Sie an, dann. 2. Tippen Sie einen Pinsel oder an. 3. Beginnen Sie zu skizzieren Hinweis Um die Symmetrie auszuschalten, tippen Sie auf. Symmetrie an der Mittellinie stoppen Benutzen Sie Symmetrie: an der Mittellinie stoppen, um bei Verwendung von Linie der Symmetrie hinauszuzeichnen. 1. Tippen Sie Ihren Menü-Button an. 2. Tippen Sie an. 3. Tippen Sie Präf. an. 4. Tippen Sie Symmetrie: an der Mittellinie stoppen an, um es einzuschalten. 5. Tippen Sie Ihren Zurück-Button an um zu Ihrem Entwurf zurückzukehren. über die Wie groß ist meine Leinwand? Die SketchBook Mobile-Leinwand misst 1024 nach der Auflösungsbreite Ihres Android-Gerätes. Erstellen einer neuen Skizze Es gibt mehrere Möglichkeiten, eine neue Skizze zu erstellen. Sie können 1., dann Neu antippen. 2. Die linke obere Ecke der Leinwand antippen. 3., dann, dann Neu antippen.
10 Importierten Es gibt zwei Methoden zum Importieren von Bildern. Für gespeicherten Inhalt oder eine neue Leinwand 1. Tippen Sie, dann an. 2. Tippen Sie, wählen Sie dann Fotogalerie oder Dropbox. 3. Suchen Sie die Skizze und tippen Sie auf eine Skizze. Hinweis Wenn Sie viele Skizzen haben, müssen Sie eventuell die Seiten durchblättern, um eine Skizze zu finden. Für noch nicht gespeicherten Inhalt 1. Tippen Sie, dann an. 2. Tippen Sie an. 3. Tippen Sie auf: Foto importieren, tippen Sie dann ein auf Ihrem Gerät gespeichertes Bild an. Kamera importieren, um ein Bild zu machen, benutzen sie dann dieses Bild. Drehen eines importierten Bildes Linkshändige Künstler schalten Im Querformat importieren (links) ein, um ein Bild im Landschaftsmodus zu drehen und so einfacher die Tasten zu erreichen. 1. Tippen Sie Ihren Menü-Button an. 2. Tippen Sie an. 3. Tippen Sie Präf. an. 4. Tippen Sie auf Im Querformat importieren (links), um es einzuschalten. 5. Tippen Sie Ihren Zurück-Button an. 6. Importieren Sie ein Bild. Das Bild wird um 180 Grad gedreht.
11 Bearbeiten Rückgängig machen/wiederherstellen Sie können jeden Strich rückgängig machen oder wiederherstellen. Maximal können 20 Schritte hintereinander rückgängig gemacht oder wiederhergestellt werden. Rückgängig Linke untere Ecke doppelt antippen. Wiederherstellen Rechte untere Ecke doppelt antippen. Löschen einer Skizze 1. Tippen Sie, dann an. 2. Tippen Sie in der Galerie auf Speichern. 3. Tippen Sie eine Skizze an. 4. Tippen Sie auf Löschen. Kopieren einer Skizze 1. Tippen Sie, dann an. 2. Tippen Sie in der Galerie ein Foto an. 3. Tippen Sie auf Kopieren.
12 Ändern Ihrer Ansicht Einzoomen und auszoomen Pinchen Sie den Bildschirm, um die Größe der Leinwand zu verringern. Erweitern Sie das Pinchen, um die Größe der Leinwand zu erhöhen. Wenn Sie sich der Größe des Bildschirms nähern, wird Ihre Skizze an diese Größe angepasst. Anpassen auf Ihre Ansicht Um Ihre Skizze auf die Größe des Bildschirms anzupassen, tippen Sie die obere rechte Ecke fast bis auf die Bildschirmgröße ein, um Ihre Skizze an die Größe des Bildschirms anzupassen. an oder zoomen Sie
13 Farben Benutzung des Farb-Editors (colors) Das Farb-Editor enthält Muster der Farbchips. Tippen Sie,, dann an, um benutzerdefinierte Farben zu erzeugen. Benutzung des Farbrads 1. Tippen Sie, dann an. Hinweis Wenn es sichtbar ist, tippen Sie es an, um die Anzeige zu wechseln. 2. Tun Sie eines der folgenden Dinge: Tippen-Ziehen, um die Sättigung zu ändern. Tippen-Ziehen, um den Farbton zu ändern. Tippen-Ziehen, um die RGB-HSB-Werte zu ändern. 3. Tippen Sie oder Ihren Zurück-Button an. Erstellen einer benutzerdefinierten Farbe 1. Tippen Sie an, um die Seite auf das Farbrad zu wechseln. Der Kreis oben rechts zeigt die letzte und aktuelle Farbe an. Es gibt zwei Farbräume, RGB und HSB. Tippen Sie einen davon an, um auf die Schieberegler des anderen zu wechseln. 2. Tippen-Ziehen Sie einen Schieberegler, um diese Werte zu ändern. 3. Tippen Sie an, um die Seite auf Farbmuster zu wechseln.
14 Benutzung der Farbsonde Sobald diese Option in Ihren Präferenzen eingeschaltet ist, tun Sie Folgendes: 1. Tippen-halten für. 2. Bewegen Sie sich über eine Farbe. 3. Heben Sie Ihren Finger. 4. Skizzieren Sie weiter. Hinzufügen eines Farbmusters Tippen-Ziehen Sie das Farbband an eine beliebige Stelle innerhalb der Farbmuster, um ein Farbmuster dieser Farbe hinzuzufügen. Achten Sie darauf, dass dabei derzeit das vorherige Farbmuster an dieser Stelle überschrieben wird. Hinzufügen benutzerdefinierter Farbmuster 1. Tippen Sie, dann an. Hinweis Wenn es sichtbar ist, tippen Sie es an, um auf die Anzeige zu wechseln. 2. Benutzen Sie das Farbrad. 3. Tippen Sie an. 4. Tippen-Ziehen Sie die Farbe aus einem Farbband auf ein Muster. Die Copic Farbbibliothek Die Copic Farbbibliothek enthält die verschiedensten Farben. Tippen Sie auf auf, um sie zu starten., und dann Tippen Sie auf den Schieber und ziehen Sie diesen, um auf die verschiedenen Farbpaletten zuzugreifen. Um die Komplementärfarbe auszuwählen, drücken Sie auf den Farbchip, um seine Komplementärfarbe zu laden. Tippen Sie auf Komplementär, um diese auszuwählen. ANMERKUNG Nicht jede Farbe besitzt eine entsprechende Komplementärfarbe. Sollte dies der Fall sein, erscheint eine Auswahl an Farben, die der Komplementärfarbe ähnlich wären oder es erscheint nichts.
15 Wie funktioniert Ausfüllen? Das Werkzeug Ausfüllen und Markierungs-Menü. finden Sie im Pinsel-Editor Das Werkzeug Ausfüllen füllt einen geschlossenen Bereich mit Farbe aus. Wenn eine Layer umschlossene Bereiche hat (der Bereich also von Pixeln einer anderen Farbe umschlossen ist), und Sie in einen davon tippen, wird nur diese Region mit Farbe ausgefüllt. Wenn Sie außerhalb eines umschlossenen Bereichs tippen, wird der äußere Bereich mit Farbe ausgefüllt. Ausfüllen füllt nur die gesamte Layer mit Farbe, wenn die Layer leer ist. Auch wenn Sie also Regionen sehen, die auf anderen Layern erzeugt werden, wird die leere Layer, wenn Sie auf einer leeren Layer sind, vollständig mit Farbe ausgefüllt und Pixel auf anderen Layern werden ignoriert.
16 Pinsel Benutzung des Pinsel-Editors (brushes) Der Pinsel-Editor enthält eine Pinselpalette mit einer Kombination aus voreingestellten Pinseln. 1. Tippen Sie Sie, dann in der Werkzeugleiste an, um auf den Editor zuzugreifen. 2. Tippen Sie einen Pinsel an, um ihn auszuwählen. Tipp Tippen Sie einen Pinsel doppelt an, um zu Ihrer Skizze zurückzukehren. 3. Tippen Sie an, um auf eine Seite mit Schiebereglern und Buttons zu wechseln, um die Eigenschaften des ausgewählten Pinsels zu ändern. Alle an den Einstellungen durchgeführten Änderungen werden mit dem Pinsel gespeichert. 4. Tippen Sie einen Button an, um die benutzte Spitze zu ändern. 5. Tippen-Ziehen Sie einen Schieberegler, um Werte zu ändern. 6. Tippen Sie an, um die Seite wieder auf Pinsel-Palette zu wechseln. 7. Um zur Leinwand zurückzukehren, tippen Sie Ihren Zurück-Button an.
17 Ändern der Pinsel Erstellen Sie benutzerdefinierte Pinsel oder benutzen Sie Pinsel mit voreingestellter Textur. 1. Tippen Sie, dann an. Hinweis Wenn der Farb-Editor sichtbar ist, tippen Sie Pinsel-Editor zuzugreifen. Wenn Anzeige zu wechseln. 2. Tippen Sie einen Pinsel an. an, um auf den sichtbar ist, tippen Sie es an, um die Hinweis Tippen Sie die Pfeile unten auf der Seite an, um weitere Pinsel zu sehen. 3. Tippen Sie an, um die Pinsel-Eigenschaften zu ändern. 4. Tippen Sie an, Ihren Zurück-Button ode tippen Sie doppelt auf einen Pinsel, um zu Ihrer Skizze zurückzukehren. Hinweis Benutzen Sie Wieder zum letzten Pinsel wechseln, um die Pinsel schnell zu ändern. Ändern der Größe eines Pinsels Ändern der Stempelgröße eines Pinsels. 1. Tippen Sie an. 2. Tun Sie eines der folgenden Dinge: Tippen-Ziehen nach rechts, um die Pinselgröße zu erhöhen. Tippen-Ziehen nach links, um die Pinselgröße zu verringern. Hinweis Der Puck gibt Cursor-Feedback und zeigt die Größe des Pinsels an. 3. Tippen Sie an und skizzieren Sie. Ändern Sie die Deckkraft des Pinsels Benutzen Sie entweder den Puck oder den Pinsel-Editor, um die Deckkraft des Pinsels zu ändern. Mit dem Puck Benutzen Sie das Markierungsmenü, um die Pinseltransparenz zu ändern. 1. Tippen Sie an. 2. Tun Sie eines der folgenden Dinge: Tippen-Ziehen nach oben, um die Deckkraft zu erhöhen. Tippen-Ziehen nach unten, um die Deckkraft zu verringern. 3. Tippen Sie an und skizzieren Sie dann.
18 Mit dem Pinsel-Editor Benutzen Sie den Pinsel-Editor, um die Transparenz der Farbe festzulegen. 1. Tippen Sie, dann an. 2. Tippen-Ziehen Sie den Deckkraft-Schieberegler. Ändern des Pinsel-Intervalls Einen einzigartigen Pinselstrich erzielen Sie, wenn Sie mit dem Intervall spielen. Der Strich verändert sich dramatisch und dehnt den Pinselstempel, wenn Sie das Intervall vergrößern, oder komprimiert ihn, wenn Sie es verkleinern. 1. Tippen Sie in den Pinsel-Editor auf an, um die Anzeige zu wechseln. 2. Tippen-Ziehen Sie den Intervall-Schieberegler. 3. Tippen Sie. Wechseln der Pinsel Wechseln Sie schnell zwischen Pinseln, ohne den Pinsel-Editor zu öffnen. Die letzten Einstellungen für jeden Pinsel werden gespeichert. 1. Tippen Sie einen Pinsel an. 2. Tippen Sie an, tippen Sie dann einen anderen Pinsel an und benutzen Sie ihn. 3. Um zum letzten Pinsel zurückzukehren, tippen Sie, dann an.
19 Layern Benutzung von Layern Benutzen Sie Layern, um Bilder zu kombinieren, den Bearbeitungsvorgang zu steuern und Bildkomponenten einzublenden/auszublenden. Die maximale Anzahl der verfügbaren Layern liegt bei Tippen Sie, dann an. 2. Führen Sie eine der folgenden Aktionen aus: Tippen Sie eine Option an und wählen Sie diese aus, um eine Layer hinzuzufügen oder zu duplizieren, ein Foto zu importieren oder ein Kamerabild zu importieren. Hinweis Wenn grau ist, haben Sie die maximale Anzahl der Layern erreicht. Um die Transparenz der Layern zu ändern, tippen Sie die Layer an, und tippen-ziehen Sie dann den Deckkraft-Schieberegler. Um die Layern zu ändern, tippen Sie die Layer an, die Sie bearbeiten möchten. Um Layern ordnen, tippen-ziehen Sie, und verschieben so die Layer. Um eine Layer auszublenden/einzublenden, tippen Sie oder an. Um den Hintergrund transparent zu machen, tippen Sie an. Um Layern zu verbinden, wählen Sie die obere Layer der zu verbindenden Gruppe und tippen dann an.
20 Um eine Layer zu löschen, tippen Sie die Layer, dann an. Um einen Mischmodus einzustellen, tippen Sie auf Normal. 3. Tun Sie eines der folgenden Dinge: Um im Editor zu bleiben und zu skizzieren, beginnen Sie zu skizzieren. Um den Editor zu schließen und zur Skizze zurückzukehren, tippen Sie doppelt auf eine Layer. Was sind Mischmodi? Mischmodi finden Sie im Layer-Editor. Die folgenden Modi legen fest, wie die oberste Layer und die darunter kombiniert werden: Normal kombiniert die Layern nicht. Vervielfachen erstellt eine Kombination, die dunkler ist als beide Layern. Hinzufügen erstellt eine Kombination aus den Farbtönen der oberen Layer und dem Inhalt der unteren Layer. Bildschirm erstellt eine Kombination, die heller ist als beide Layern. 1. Tippen Sie eine Layer an. 2. Tippen Sie auf Normal. 3. Tippen Sie einen Mischmodus an.
21 Transformieren von Layern Bewegen, drehen und skalieren Sie Layern, indem Sie ein Werkzeug auswählen und tippen-ziehen. Hinweis Bei Layer-Transformationen verlangsamt sich mit steigender Pixelzahl die Leistung. 1. Tippen Sie, dann an. 2. Tippen Sie einen der folgenden Buttons an: zum Drehen zeichnen Sie mit einem Finger im Kreis. zum Skalieren, ziehen Sie mit einem Finger nach oben, unten, links oder rechts. zum Verschieben, ziehen Sie mit einem Finger nach oben, unten, links oder rechts. 3. Tippen Sie an, um den Modus Layer transformieren zu beenden.
22 Löschen einer Layer Löschen Sie alle Inhalte aus einer Layer. Tippen Sie doppelt in die obere linke Ecke. Ausblenden einer Layer Benutzen Sie, um eine Layer auszublenden und Ihre Skizze zu ändern. 1. Tippen Sie eine Layer an. 2. Tippen Sie an um die Layer auszublenden. Hinweis Tippen Sie an, um die Layer zu sehen. Einstellen eines transparenten Layerhintergrunds Machen Sie den Hintergrund einer Layer durchsichtig. 1. Tippen Sie eine Layer an. 2. Tippen Sie an, um einen transparenten Hintergrund zu erzeugen. Hinweis Zum Ausschalten, tippen Sie an.
23 Text Benutzung von Text 1. Hinzufügen und bearbeiten von Text 2. Tippen Sie, dann im Markierungsmenü an. 3. Tippen Sie das Textfeld an. Die Tastatur erscheint. 4. Geben Sie Ihren Text ein. Bearbeiten von Text 1. Tippen Sie, um einen Schriftarten-Stil auszuwählen. 2. Führen Sie eine der folgenden Aktionen aus, um Änderungen am Text vorzunehmen: Um Text einzugeben, tippen Sie doppelt auf das Textfenster. Um auf die Optionen zum Text bearbeiten zuzugreifen, tippen Sie doppelt auf das Textfeld. Wählen Sie alles aus, kopieren Sie oder fügen Sie Text ein, tippen Sie auf Fertig, wenn Sie fertig sind. 3. Tippen Sie auf OK. Um die Farbe zu ändern, tippen Sie auf. Um die Deckkraft zu ändern, tippen-ziehen Sie den Schieberegler. Zum Skalieren, tippen Sie auf, dann tippen-ziehen Sie. Zum Drehen, tippen Sie auf, dann tippen-ziehen Sie zum Drehen. Zum Verschieben, tippen Sie auf, dann tippen-ziehen Sie. 4. Tippen Sie auf, um Änderungen zu speichern.
24 Zeitrafferaufzeichnung Zeitrafferaufzeichnung erstellt einen Film und speichert ihn in Ihrer Fotobibliothek. Mit dieser Option werden nur Frames erfasst, während Sie zeichnen. Für alle 16 erfassten Frames erhalten Sie eine Sekunde Videomaterial. Zeitrafferaufzeichnungs-Controller Verwenden Sie den Controller, um eine Aufzeichnung zu starten, sie anzuhalten, Frames hinzuzufügen und sie zu beenden. Zum Zugriff auf Zeitrafferaufzeichnungs-Controller tippen Sie auf und wählen Zeitrafferaufzeichnung. Inaktiv Aufzeichnung Um die Funktion zu schließen, tippen Sie auf tippen im Werkzeugkasten auf und wählen dann Zeitrafferaufzeichnung aus. Starten der Aufzeichnung Wenn Sie die Aufzeichnung starten, wird die Ausrichtung des Films durch die Ausrichtung des Geräts festgelegt. Wenn Sie beginnen, im Hochformat zu zeichnen, wird der Film im Hochformat erfasst. Tippen Sie auf, um die Aufzeichnung zu starten. Anhalten der Aufzeichnung Wenn Sie eine Aufzeichnung anhalten, wird alles, was Sie während dieser Zeit zeichnen, sofort in der Ansicht eingeblendet, wenn Sie sich die Aufzeichnung ansehen. Verwenden Sie Anhalten, wenn sich wiederholende oder unwichtige Dinge erledigt werden müssen, um dann mit dem nächsten Punkt in der Aufzeichnung fortzufahren. Auf diese Weise können Sie Verschönerungen durchführen und dann mit dem nächsten wichtigen Element der Aufzeichnung fortfahren. 1. Tippen Sie auf, um die Aufzeichnung anzuhalten. 2. Tippen Sie erneut auf das Symbol, um die Aufzeichnung fortzusetzen. Hinzufügen von Frames Verwenden Sie beim Aufzeichnen (Frame hinzufügen), um den aktuellen Frame für eine festgelegte Zeitdauer anzuhalten. Verwenden Sie diese Option, um eine Ansicht zu pausieren, damit der Betrachter den angezeigten Bildschirminhalt einen längeren Augenblick studieren kann. 1. Tippen Sie auf um Frames zwischen Segmenten hinzuzufügen. 2. Wählen Sie die Dauer der Verzögerung aus. 3. Fahren Sie mit dem Zeichnen fort.
25 Vergrößern Während Sie zeichnen und dann die Ansicht vergrößern, um Detailarbeiten durchzuführen, fängt die Aufzeichnung dies ein. Wenn gewünscht, können Sie Frames hinzufügen, um eine Pause vor dem Zoomen einzufügen. Feedback Der Controller liefert ein Feedback zur tatsächlich aufgezeichneten Zeit, d.h., Sie können die Länge Ihres Films überwachen. Tatsächliche Zeit zeigt die Laufzeit der Aufzeichnung an. Frames zeigt die Anzahl der erfassten Frames an. ANMERKUNG Tatsächliche Zeit und Frames sind miteinander verknüpft. Für alle 16 aufgezeichneten Frames haben Sie eine Sekunde Videomaterial erfasst. Speichern eines Films Speichern Sie Ihren Film nach abgeschlossener Aufzeichnung als.mov-datei (H.264- Film) mit einer Auflösung von 1024 x 768 Pixeln. Tippen Sie auf um die Aufnahme zu beenden. Es wird ein Fenster angezeigt, in dem Sie die Aufzeichnung unter Fotos speichern oder sie verwerfen können. Importieren und Teilen Es gibt mehrere Möglichkeiten zum Importieren und Freigeben Ihrer Filme. Deren Auflösung hängt von der dafür verwendeten Methode ab. Importieren oder geben Sie auf Ihrem Gerät Filme für Folgendes frei: Fotos oder Filme auf einem Computer - Die Auflösung von 1024 x 768 Pixeln wird beibehalten. Sie können sie dann für YouTube freigeben und eine Auflösung wählen. YouTube oder direkt aus Ihren Fotos heraus - Die Auflösung wird auf 480 x 360 Pixel geändert. Fehlerbehebung Bei Verwendung der Funktion Zeitrafferaufzeichnung: Wenn auf dem Gerät der Ruhezustandsmodus aktiviert wird oder Sie die App beenden, werden die erfasste Sitzung beendet und der Film gespeichert. Sie können alle gespeicherten erfassten Inhalte in einem Programm zur Filmbearbeitung öffnen, um daraus einen Film zu erstellen.
26 Speichern, Freigeben und Exportieren Speichern speichert eine Skizze in der Galerie und behält ihre Layern bei. 1. Tippen Sie, dann an. 2. Tippen Sie auf Speichern. 3. Führen Sie eine der folgenden Aktionen aus: Um eine neue Skizze zu erstellen, tippen Sie auf Neu. Um ein Bild zu importieren, tippen Sie auf Importieren, dann auf ein Bild. Um die Skizze zu exportieren, tippen Sie auf Exportieren, dann auf eine Option. Um die Skizze zu kopieren, tippen Sie auf Kopieren. Um die Skizze zu löschen, tippen Sie auf die Skizze, dann auf Löschen. Um ein bestehendes Bild zu laden, tippen Sie es doppelt an. Speichern von Variationen Speichern Sie verschiedene Variationen einer Skizze. Überschreiben Sie eine Skizze nicht, um eine neue Richtung auszuprobieren. Benutzen Sie Als Kopie speichern, um Variationen und Versionen zu erstellen. 1. Tippen Sie, dann an. 2. Tippen Sie auf Als Kopie speichern. Exportieren und per versenden Sie können ein Bild als PNG, JPEG oder PSD exportieren. 1. Tippen Sie, dann an. 2. Tippen Sie auf Speichern. 3. Tippen Sie das Bild in der Galerie an. 4. Tippen Sie auf Exportieren. 5. Tippen Sie eine Option an und folgen Sie den Anweisungen.
27 Besuchen Sie Flickr Besuchen Sie die SketchBook Mobile Flickr -Community, um Bilder zu veröffentlichen, Feedback abzugeben oder Fragen zu stellen. 1. Tippen Sie Ihren Menü-Button an. 2. Tippen Sie an. 3. Tippen Sie auf Über. 4. Tippen Sie auf Flickr -Gruppe. Wie veröffentliche ich Skizzen auf Flickr? Veröffentlichen Sie Bilder, die Sie mit Mobile erstellt haben, auf der SketchBook Mobile Flickr Seite, damit andere Benutzer sie sehen können. Hinweis Wenn Sie keinen Flickr -Account haben, brauchen Sie einen Yahoo! - -Account, um einen zu erstellen. Wenn Sie keinen Yahoo!-Account haben 1. Gehen Sie auf Flickr und klicken Sie auf den Button Account erstellen. 2. Klicken Sie auf Bei Yahoo! registrieren, um einen Yahoo!-Account zu erstellen. 3. Folgen Sie dann den Anweisungen, um Ihren Flickr -Account zu erstellen. Wenn Sie einen Yahoo!-Account haben 1. Gehen Sie auf Flickr und klicken Sie auf den Button Account erstellen. 2. Folgen Sie den Anweisungen, um Ihren Flickr Account zu erstellen. Kommen Sie zu SketchBook Mobile auf Flickr 1. Sobald Sie einen Flickr -Account und sich angemeldet haben, klicken Sie auf Gruppen. 2. Bei Eine Gruppe finden, geben Sie SketchBook Mobile ein und klicken Sie auf SUCHEN. 3. Klicken Sie rechts auf dem SketchBook Mobile-Link auf Beitreten? 4. Auf der Seite SketchBook Mobile beitreten, klicken Sie auf DIESER GRUPPE BEITRETEN. Veröffentlichen von Bildern bei Flickr Es gibt nun zwei Arten, Bilder auf Flickr, zu veröffentlichen, eine setzt SketchBook Mobile ein, die andere setzt Flickr ein.
28 SketchBook Mobile 1. Tippen Sie Ihren Menü-Button an. 2. Tippen Sie an. 3. Tippen Sie auf Über. 4. Tippen Sie die Flickr -Gruppe an. Diese führt Sie zur SketchBook Mobile Flickr -Seite. 5. Tippen Sie auf Etwas hinzufügen? Um ein Bild hinzuzufügen, das Sie bereits auf Ihrer persönlichen Flickr - Seite veröffentlicht haben. Flickr 1. Auf Ihrer Startseite klicken Sie den Link Fotos und Videos hochladen an. 2. Klicken Sie auf Fotos und Videos auswählen. 3. Suchen Sie eines oder mehrere Bilder und wählen Sie sie aus. 4. Klicken Sie auf Fotos und Videos hochladen. 5. Gehen Sie zurück zu Ihrer Startseite und klicken Sie das Bild an, um seine Seite zu öffnen. 6. Klicken Sie Senden zur Gruppe an und wählen Sie SketchBook Mobile in der Liste an. 7. Klicken Sie auf OK. SketchBook Mobile-Communities Sie finden SketchBook Mobile-Communities bei Twitter, Facebook, Flickr, auf der Autodesk Area-Seite und der SketchBook News Webseite. Um Feedback zu senden, besuchen Sie bitte SketchBook News.
29 FAQ Welche Daten werden gesammelt und muss ich teilnehmen? SketchBook Mobile sammelt anonyme Informationen darüber, wie Benutzer die App verwenden und über die verwendeten Gerätetypen, um die App zu verbessern. Schalten Sie die Datensammlung in Ihren Präferenzen ein oder aus. Den Hinweis über die Datensammlung finden Sie auf der Seite Über. Wie kann ich eine Frage beantworten lassen? Sie haben eine Frage? Stellen Sie sie und lassen Sie sie beantworten unter 1. Tippen Sie Ihren Menü-Button an. 2. Tippen Sie an. 3. Tippen Sie auf Über. 4. Tippen Sie auf Fragen stellen. Wie stelle ich die Standardeinstellungen wieder her? 1. Tippen Sie Ihren Menü-Button an. 2. Tippen Sie an. 3. Tippen Sie Präf. an. 4. Tippen Sie Folgendes an: Farbmuster zurücksetzen, um Farbmuster wiederherzustellen. Pinsel-Einstellungen zurücksetzen, um Pinsel wiederherzustellen. 5. Tippen Sie auf Ja. Kann ich jederzeit auf den Tourguide zugreifen? Spielen Sie die Tour ab, um zu sehen, wo die Werkzeuge sind und was Sie tun können. 1. Tippen Sie Ihren Menü-Button an. 2. Tippen Sie an.
30 Gibt es bewährte Praktiken zur optimalen Leistung? Um optimale Leistung zu erzielen und/oder Speicherplatz freizuräumen, befolgen Sie diese Tipps. Für schnellere Layer-Transformierungen reduzieren Sie die Anzahl der Pixel auf der Leinwand. Beenden Sie SketchBook Mobile etwa alle 60 Minuten. Begrenzen Sie die Anzahl der Apps, die im Hintergrund laufen. Benutzen Sie Als Kopie speichern, um schrittweise Kopien einer Skizze zu speichern.
Copyrights and Trademarks
 Mobile Copyrights and Trademarks Autodesk SketchBook Mobile (2.0) 2012 Autodesk, Inc. All Rights Reserved. Except as otherwise permitted by Autodesk, Inc., this publication, or parts thereof, may not be
Mobile Copyrights and Trademarks Autodesk SketchBook Mobile (2.0) 2012 Autodesk, Inc. All Rights Reserved. Except as otherwise permitted by Autodesk, Inc., this publication, or parts thereof, may not be
Android. Tipps & Tricks
 Android Tipps & Tricks Inhaltsverzeichnis Neue Funktionen 3 Tipps, bevor Sie beginnen 4 Erste Schritte 5 Farbe 6 Pinsel 7 Leinwand erstellen 5 Navigation 5 Bedienoberfläche verbergen 5 Farbpalette anpassen
Android Tipps & Tricks Inhaltsverzeichnis Neue Funktionen 3 Tipps, bevor Sie beginnen 4 Erste Schritte 5 Farbe 6 Pinsel 7 Leinwand erstellen 5 Navigation 5 Bedienoberfläche verbergen 5 Farbpalette anpassen
Contents. Tipps, bevor Sie beginnen 3. Galerie 12. Erste Schritte 4. Farbe 5. Speichern 13. Pinsel 7. Daten übertragen und verwalten 14.
 Tipps & Tricks ios Contents Tipps, bevor Sie beginnen 3 Erste Schritte 4 Leinwand erstellen 4 Navigation 4 Bedienoberfläche verbergen 4 Farbe 5 Farbpalette anpassen 5 Eine Farbe auswählen 6 Eine Farbe
Tipps & Tricks ios Contents Tipps, bevor Sie beginnen 3 Erste Schritte 4 Leinwand erstellen 4 Navigation 4 Bedienoberfläche verbergen 4 Farbe 5 Farbpalette anpassen 5 Eine Farbe auswählen 6 Eine Farbe
Was ist ein Markierungs-Menü? Wozu dient der Puck des Markierungs-Menüs? Was ist eine Geste? Was sind Menü-Gesten?...
 Inhaltsverzeichnis Was ist ein Markierungs-Menü?... 5 Wozu dient der Puck des Markierungs-Menüs?... 5 Was ist eine Geste?... 6 Was sind Menü-Gesten?... 7 Spezifikationen... 7 Verwenden des Farb-Editors...
Inhaltsverzeichnis Was ist ein Markierungs-Menü?... 5 Wozu dient der Puck des Markierungs-Menüs?... 5 Was ist eine Geste?... 6 Was sind Menü-Gesten?... 7 Spezifikationen... 7 Verwenden des Farb-Editors...
SketchBook Ink. Tipps & Tricks
 SketchBook Ink Tipps & Tricks Tipps, bevor Sie beginnen SketchBook Ink funktioniert auf ipads der ersten Generation, jedoch wird die Benutzer-Erfahrung nicht optimal sein aufgrund der Gerätplattform-Begrenzung.
SketchBook Ink Tipps & Tricks Tipps, bevor Sie beginnen SketchBook Ink funktioniert auf ipads der ersten Generation, jedoch wird die Benutzer-Erfahrung nicht optimal sein aufgrund der Gerätplattform-Begrenzung.
Inhaltsverzeichnis. Was ist ein Markierungs-Menü? Was ist eine Geste? Spezifikationen... 7 Verwenden des Farb-Editors...
 Inhaltsverzeichnis Was ist ein Markierungs-Menü?... 5 Wozu dient der Puck des Markierungs-Menüs?... 5 Was ist eine Geste?... 6 Was sind Menü-Gesten?... 7 Spezifikationen... 7 Verwenden des Farb-Editors...
Inhaltsverzeichnis Was ist ein Markierungs-Menü?... 5 Wozu dient der Puck des Markierungs-Menüs?... 5 Was ist eine Geste?... 6 Was sind Menü-Gesten?... 7 Spezifikationen... 7 Verwenden des Farb-Editors...
Copyrights and Trademarks
 Copyrights and Trademarks Autodesk SketchBook for Galaxy (2.8.2) 2013 Autodesk, Inc. All Rights Reserved. Except as otherwise permitted by Autodesk, Inc., this publication, or parts thereof, may not be
Copyrights and Trademarks Autodesk SketchBook for Galaxy (2.8.2) 2013 Autodesk, Inc. All Rights Reserved. Except as otherwise permitted by Autodesk, Inc., this publication, or parts thereof, may not be
Autodesk SketchBook 3.2
 Autodesk SketchBook 3.2 Urheberrechte und Warenzeichen Autodesk SketchBook 3.2 2015 Autodesk, Inc. All Rights Reserved. Except as otherwise permitted by Autodesk, Inc., this publication, or parts thereof,
Autodesk SketchBook 3.2 Urheberrechte und Warenzeichen Autodesk SketchBook 3.2 2015 Autodesk, Inc. All Rights Reserved. Except as otherwise permitted by Autodesk, Inc., this publication, or parts thereof,
Autodesk SketchBook 3.0.3
 Autodesk SketchBook 3.0.3 Urheberrechte und Warenzeichen Autodesk SketchBook 3.0.3 2014 Autodesk, Inc. All Rights Reserved. Except as otherwise permitted by Autodesk, Inc., this publication, or parts thereof,
Autodesk SketchBook 3.0.3 Urheberrechte und Warenzeichen Autodesk SketchBook 3.0.3 2014 Autodesk, Inc. All Rights Reserved. Except as otherwise permitted by Autodesk, Inc., this publication, or parts thereof,
Autodesk SketchBook Pro. Android 2.6
 Autodesk SketchBook Pro Android 2.6 Inhalt SketchBook Pro für Android Einführung Personalisierte Canvas-Elemente...5 Zeichnen... 6 Greifer... 6 Werkzeugleiste... 7 Informationsleiste... 8 Bewegungen...
Autodesk SketchBook Pro Android 2.6 Inhalt SketchBook Pro für Android Einführung Personalisierte Canvas-Elemente...5 Zeichnen... 6 Greifer... 6 Werkzeugleiste... 7 Informationsleiste... 8 Bewegungen...
Arbeiten mit Acrobat. Vorstellung von Adobe Acrobat Bearbeitung des Dokuments Präsentationen erstellen Teamarbeit
 Arbeiten mit Acrobat Vorstellung von Adobe Acrobat Bearbeitung des Dokuments Präsentationen erstellen Teamarbeit Kommentare geben ein Feedback zu einem Dokument, welches von mehreren Personen bearbeitet
Arbeiten mit Acrobat Vorstellung von Adobe Acrobat Bearbeitung des Dokuments Präsentationen erstellen Teamarbeit Kommentare geben ein Feedback zu einem Dokument, welches von mehreren Personen bearbeitet
Copyrights and Trademarks
 Copyrights and Trademarks Autodesk SketchBook Mobile (2.9) 2013 Autodesk, Inc. All Rights Reserved. Except as otherwise permitted by Autodesk, Inc., this publication, or parts thereof, may not be reproduced
Copyrights and Trademarks Autodesk SketchBook Mobile (2.9) 2013 Autodesk, Inc. All Rights Reserved. Except as otherwise permitted by Autodesk, Inc., this publication, or parts thereof, may not be reproduced
Neue Funktionen in Autodesk 123D Beta 9
 Neue Funktionen in Autodesk 123D Beta 9 März 2012 In diesem Dokument erhalten Sie eine Einführung in die neuen Werkzeuge und Verbesserungen von 123D Beta 9. Die Familie der 123D-Produkte wächst ständig
Neue Funktionen in Autodesk 123D Beta 9 März 2012 In diesem Dokument erhalten Sie eine Einführung in die neuen Werkzeuge und Verbesserungen von 123D Beta 9. Die Familie der 123D-Produkte wächst ständig
Autodesk SketchBook 3
 Autodesk SketchBook 3 Urheberrechte und Warenzeichen Autodesk SketchBook 3 2014 Autodesk, Inc. All Rights Reserved. Except as otherwise permitted by Autodesk, Inc., this publication, or parts thereof,
Autodesk SketchBook 3 Urheberrechte und Warenzeichen Autodesk SketchBook 3 2014 Autodesk, Inc. All Rights Reserved. Except as otherwise permitted by Autodesk, Inc., this publication, or parts thereof,
Autodesk SketchBook Pro. Deutsch
 Autodesk SketchBook Pro Deutsch Contents Neue Funktionen 4 Einführung 6 Skizzieren 6 Hand- und Eck-Werkzeug 6 Symbolleiste 7 Gesten 8 Unterlage 10 Die Leinwand heran- und herauszoomen 10 Die Leinwand neu
Autodesk SketchBook Pro Deutsch Contents Neue Funktionen 4 Einführung 6 Skizzieren 6 Hand- und Eck-Werkzeug 6 Symbolleiste 7 Gesten 8 Unterlage 10 Die Leinwand heran- und herauszoomen 10 Die Leinwand neu
Doro Experience. Manager. für Android. Tablets. Deutsch
 Doro für Android Tablets Manager Deutsch Einführung Verwenden Sie den Doro Manager, um Anwendungen auf einem Doro über einen Internet-Browser von jedem beliebigen Ort aus zu installieren und zu bearbeiten.
Doro für Android Tablets Manager Deutsch Einführung Verwenden Sie den Doro Manager, um Anwendungen auf einem Doro über einen Internet-Browser von jedem beliebigen Ort aus zu installieren und zu bearbeiten.
Bedienungsanleitung für MEEM-Kabel-Desktop-App Mac
 Bedienungsanleitung für MEEM-Kabel-Desktop-App Mac Installation und Bedienungsanleitung - v0.9 Bevor Sie diese Anleitung lesen, sollten Sie bitte die Bedienungsanleitung für MEEM-Kabel und Handy-App für
Bedienungsanleitung für MEEM-Kabel-Desktop-App Mac Installation und Bedienungsanleitung - v0.9 Bevor Sie diese Anleitung lesen, sollten Sie bitte die Bedienungsanleitung für MEEM-Kabel und Handy-App für
Erste Schritte für Endbenutzer
 Erste Schritte für Endbenutzer Überblick Die exacqvision-clientsoftware verfügt über drei Betriebsmodi: Live, Suche und Konfiguration (Setup). Klicken Sie auf das jeweilige Symbol auf der linken Seite
Erste Schritte für Endbenutzer Überblick Die exacqvision-clientsoftware verfügt über drei Betriebsmodi: Live, Suche und Konfiguration (Setup). Klicken Sie auf das jeweilige Symbol auf der linken Seite
BENUTZERHANDBUCH. Los gehts! Notepadgrundlagen... 2. Notepadeinstellungen... 4. Tastaturbearbeiter... 6. Sich organisieren... 9. Inhalte teilen...
 BENUTZERHANDBUCH Notepadgrundlagen... 2 Notepadeinstellungen... 4 Tastaturbearbeiter... 6 Sich organisieren... 9 Inhalte teilen... 11 Ein Dokument importieren... 12 Los gehts! 1 Notepadgrundlagen Ein Notepad
BENUTZERHANDBUCH Notepadgrundlagen... 2 Notepadeinstellungen... 4 Tastaturbearbeiter... 6 Sich organisieren... 9 Inhalte teilen... 11 Ein Dokument importieren... 12 Los gehts! 1 Notepadgrundlagen Ein Notepad
Anleitung v3.1. Übersicht zeigt Ihnen alle Seiten Ihres Albums Seite zeigt eine bestimmte Seite Ihres Albums
 3 Fotos und Text einfügen und ordnen Oben im Programmfenster sehen Sie zwei Registerkarten: Anleitung v3.1 Übersicht zeigt Ihnen alle Seiten Ihres Albums Seite zeigt eine bestimmte Seite Ihres Albums Doppelklicken
3 Fotos und Text einfügen und ordnen Oben im Programmfenster sehen Sie zwei Registerkarten: Anleitung v3.1 Übersicht zeigt Ihnen alle Seiten Ihres Albums Seite zeigt eine bestimmte Seite Ihres Albums Doppelklicken
Swissmem ebooks ebook Funktionen Software Version 4.x (PC)
 Swissmem ebooks ebook Funktionen Software Version 4.x (PC) 29.05.2017 Inhalt 6.0.0 ebook Funktionen 2 6.1.0 Übersicht...2 6.2.0 Notizen...3 6.2.1 Einfaches Notizfeld...3 6.2.2 Handschriftliches Notizfeld...6
Swissmem ebooks ebook Funktionen Software Version 4.x (PC) 29.05.2017 Inhalt 6.0.0 ebook Funktionen 2 6.1.0 Übersicht...2 6.2.0 Notizen...3 6.2.1 Einfaches Notizfeld...3 6.2.2 Handschriftliches Notizfeld...6
Inhalt. Stationey Grußkarten im Überblick... 3. Stationery Vorlagen in Mail... 4. Stationery Grußkarten installieren... 5
 Grußkarten Inhalt Stationey Grußkarten im Überblick... 3 Stationery Vorlagen in Mail... 4 Stationery Grußkarten installieren... 5 App laden und installieren... 5 Gekaufte Vorlagen wiederherstellen 5 Die
Grußkarten Inhalt Stationey Grußkarten im Überblick... 3 Stationery Vorlagen in Mail... 4 Stationery Grußkarten installieren... 5 App laden und installieren... 5 Gekaufte Vorlagen wiederherstellen 5 Die
Die App-Symbolleiste der Software Polysystems ShowTime für das Anoto LiveBoard
 Die App-Symbolleiste der Software Polysystems ShowTime für das Anoto LiveBoard Maus-Modus Markier-Modus Whiteboard-Seite Pfeile links/rechts Tastatur Rückgängig/Wiederherstellen Stift Highlighter Radierer
Die App-Symbolleiste der Software Polysystems ShowTime für das Anoto LiveBoard Maus-Modus Markier-Modus Whiteboard-Seite Pfeile links/rechts Tastatur Rückgängig/Wiederherstellen Stift Highlighter Radierer
Häfele Connect App - Kurzanleitung
 Häfele Connect App - Kurzanleitung BLE-Box Multi-Weiß RGB HDE 07/2017 732.28.414 Inhalt Erstmalige Anwendung... 2 Standard-Gesten zur Steuerung der App... 2 Galerie... 3 Szenen und Animationen... 4 Timer...
Häfele Connect App - Kurzanleitung BLE-Box Multi-Weiß RGB HDE 07/2017 732.28.414 Inhalt Erstmalige Anwendung... 2 Standard-Gesten zur Steuerung der App... 2 Galerie... 3 Szenen und Animationen... 4 Timer...
Werkzeuge für die Dateneingabe
 3 Werkzeuge für die Dateneingabe In diesem Kapitel: n Eingabeverfahren kennenlernen n Touchscreen-Gesten im Überblick n Verborgene Elemente in Ecken und an Rändern auskundschaften n Die Darstellung vergrößern
3 Werkzeuge für die Dateneingabe In diesem Kapitel: n Eingabeverfahren kennenlernen n Touchscreen-Gesten im Überblick n Verborgene Elemente in Ecken und an Rändern auskundschaften n Die Darstellung vergrößern
Karten von data2map selbst ergänzen und an eigene Erfordernisse anpassen.
 Karten von selbst ergänzen und an eigene Erfordernisse anpassen. So einfach geht s! Anleitung in vier Schritten: 1. Öffnen der Karte in Adobe Acrobat Reader. 2. Exportieren der Karte aus Adobe Acrobat
Karten von selbst ergänzen und an eigene Erfordernisse anpassen. So einfach geht s! Anleitung in vier Schritten: 1. Öffnen der Karte in Adobe Acrobat Reader. 2. Exportieren der Karte aus Adobe Acrobat
Content Management-Software
 Falls Sie einen PC zum Importieren, Ordnen und Ansehen der Videoaufnahmen verwenden, laden Sie die Content Management-Software (nur für PCs) herunter. Gehen Sie dazu auf die Webseite www.fisher-price.com/kidtough,
Falls Sie einen PC zum Importieren, Ordnen und Ansehen der Videoaufnahmen verwenden, laden Sie die Content Management-Software (nur für PCs) herunter. Gehen Sie dazu auf die Webseite www.fisher-price.com/kidtough,
Contents. Farben 16. Copyrights and Trademarks 4. Neue Funktionen 5. Einführung 6. Pinseln 7. Werkzeuge zum Skizzieren 19
 V6.2.3 Neue Funktionen Linien- und Formwerkzeuge Verändern der Pinselgröße Ändern der Ansicht Verschieben, Drehen oder Skalieren eines ausgewählten Bereichs Wie arbeitet man mit Layern? Werkzeugauswahl
V6.2.3 Neue Funktionen Linien- und Formwerkzeuge Verändern der Pinselgröße Ändern der Ansicht Verschieben, Drehen oder Skalieren eines ausgewählten Bereichs Wie arbeitet man mit Layern? Werkzeugauswahl
Swissmem ebooks ebook Funktionen Software Version 4.x (PC)
 Swissmem ebooks ebook Funktionen Software Version 4.x (PC) 25.08.2017 Inhalt 6.0.0 ebook Funktionen 2 6.1.0 Übersicht...2 6.2.0 Notizen...3 6.2.1 Einfaches Notizfeld...3 6.2.2 Handschriftliches Notizfeld...6
Swissmem ebooks ebook Funktionen Software Version 4.x (PC) 25.08.2017 Inhalt 6.0.0 ebook Funktionen 2 6.1.0 Übersicht...2 6.2.0 Notizen...3 6.2.1 Einfaches Notizfeld...3 6.2.2 Handschriftliches Notizfeld...6
Vison für Mac BENUTZERHANDBUCH
 Vison für Mac BENUTZERHANDBUCH Copyright 1981-2016 Netop Business Solutions A/S. Alle Rechte vorbehalten. Teile unter Lizenz Dritter. Senden Sie Ihr Feedback an: Netop Business Solutions A/S Bregnerodvej
Vison für Mac BENUTZERHANDBUCH Copyright 1981-2016 Netop Business Solutions A/S. Alle Rechte vorbehalten. Teile unter Lizenz Dritter. Senden Sie Ihr Feedback an: Netop Business Solutions A/S Bregnerodvej
Benutzer- und Referenzhandbuch
 Benutzer- und Referenzhandbuch Benutzer- und Referenzhandbuch All rights reserved. No parts of this work may be reproduced in any form or by any means - graphic, electronic, or mechanical, including photocopying,
Benutzer- und Referenzhandbuch Benutzer- und Referenzhandbuch All rights reserved. No parts of this work may be reproduced in any form or by any means - graphic, electronic, or mechanical, including photocopying,
Im Feld Name geben Sie ein: nav_button.
 Mit Photoshop Elements zeichnen Die folgende Anleitung beschreibt, wie man mit Photoshop Elements Schaltfächen für die Navigation einer Präsentation zeichnet. Starten Sie Adobe Photoshop Elements. Ziehen
Mit Photoshop Elements zeichnen Die folgende Anleitung beschreibt, wie man mit Photoshop Elements Schaltfächen für die Navigation einer Präsentation zeichnet. Starten Sie Adobe Photoshop Elements. Ziehen
Browserübergreifende Diagramme in OrgPublisher Handbuch für Endanwender
 Browserübergreifende Diagramme in OrgPublisher Handbuch für Endanwender Inhaltsverzeichnis Inhaltsverzeichnis... 3 Anzeigen von Lernprogrammen für veröffentlichte browserübergreifende Diagramme... 4 Durchführen
Browserübergreifende Diagramme in OrgPublisher Handbuch für Endanwender Inhaltsverzeichnis Inhaltsverzeichnis... 3 Anzeigen von Lernprogrammen für veröffentlichte browserübergreifende Diagramme... 4 Durchführen
Windows mit Gesten steuern
 Windows 10 und Office 2016: Windows mit Gesten steuern Windows mit Gesten steuern Wenn Sie einen Touchscreen oder ein Tablet nutzen, benötigen Sie für Ihre Arbeit mit Windows weder Maus noch Tastatur.
Windows 10 und Office 2016: Windows mit Gesten steuern Windows mit Gesten steuern Wenn Sie einen Touchscreen oder ein Tablet nutzen, benötigen Sie für Ihre Arbeit mit Windows weder Maus noch Tastatur.
Werkzeugelemente Beamer Epson EB585/EB595
 Werkzeugelemente Beamer Epson EB585/EB595 Für den Beamer Epson EB585 wie auch für den Epson EB595 gibt es unterschiedliche Werkzeugleisten: - Symbole der vorinstallierten Werkzeugleiste: Eine Erstellung
Werkzeugelemente Beamer Epson EB585/EB595 Für den Beamer Epson EB585 wie auch für den Epson EB595 gibt es unterschiedliche Werkzeugleisten: - Symbole der vorinstallierten Werkzeugleiste: Eine Erstellung
Datenschutz SKRIPT ZUM EINFÜGEN EINES WASSERZEICHENS. BÖF Jugend ALEXANDER KERNSTOCK ULRIKE WOLF
 Datenschutz SKRIPT ZUM EINFÜGEN EINES WASSERZEICHENS BÖF Jugend ALEXANDER KERNSTOCK ULRIKE WOLF OGRA Schulnarren 2016 Wasserzeichen einfügen Diese Anleitung gilt für Photoshop CC, funktioniert jedoch fast
Datenschutz SKRIPT ZUM EINFÜGEN EINES WASSERZEICHENS BÖF Jugend ALEXANDER KERNSTOCK ULRIKE WOLF OGRA Schulnarren 2016 Wasserzeichen einfügen Diese Anleitung gilt für Photoshop CC, funktioniert jedoch fast
Erste Schritte mit Desktop Subscription
 Erste Schritte mit Desktop Subscription Ich habe eine Desktop Subscription erworben. Wie geht es nun weiter? Schritt 1: Sehen Sie in Ihren E-Mails nach Nach dem Kauf erhalten Sie eine E-Mail von Autodesk
Erste Schritte mit Desktop Subscription Ich habe eine Desktop Subscription erworben. Wie geht es nun weiter? Schritt 1: Sehen Sie in Ihren E-Mails nach Nach dem Kauf erhalten Sie eine E-Mail von Autodesk
Inhaltsverzeichnis. DLS Lehrmittel AG / schoolbag Bedienungsanleitung 1
 Bedienungsanleitung Inhaltsverzeichnis 1 Schooltas auf Ihrem Gerät einrichten... 2 2 Ihre Startseite... 3 3 Öffnen Sie Ihr ebook... 5 4 Navigieren Sie innerhalb Ihres ebooks... 6 5 Navigieren Sie zwischen
Bedienungsanleitung Inhaltsverzeichnis 1 Schooltas auf Ihrem Gerät einrichten... 2 2 Ihre Startseite... 3 3 Öffnen Sie Ihr ebook... 5 4 Navigieren Sie innerhalb Ihres ebooks... 6 5 Navigieren Sie zwischen
Willkommen zum Picture Package DVD Viewer. Starten und Beenden des Picture Package DVD Viewer. Anzeigen von Bildern
 Willkommen zum Picture Package DVD Viewer Starten und Beenden des Picture Package DVD Viewer Anzeigen von Bildern Kopieren von Bildern auf den Computer Bearbeiten kopierter Bilder Bearbeiten unnötiger
Willkommen zum Picture Package DVD Viewer Starten und Beenden des Picture Package DVD Viewer Anzeigen von Bildern Kopieren von Bildern auf den Computer Bearbeiten kopierter Bilder Bearbeiten unnötiger
Inhalte aus der Schulung in GIMP
 Inhalte aus der Schulung in GIMP Starten Sie das Programm GIMP durch Doppelklick auf Öffnen Sie eine neue Datei, indem Sie links oben im Menü auf "Datei" klicken. Folgendes Fenster wird geöffnet: Im Anschluss
Inhalte aus der Schulung in GIMP Starten Sie das Programm GIMP durch Doppelklick auf Öffnen Sie eine neue Datei, indem Sie links oben im Menü auf "Datei" klicken. Folgendes Fenster wird geöffnet: Im Anschluss
Was ist ein Markierungs-Menü? Wozu dient der Puck des Markierungs-Menüs? Was ist eine Geste? Was sind Menü-Gesten?...
 Inhaltsverzeichnis Was ist ein Markierungs-Menü?... 5 Wozu dient der Puck des Markierungs-Menüs?... 5 Was ist eine Geste?... 6 Was sind Menü-Gesten?... 7 Spezifikationen... 7 Verwenden des Farb-Editors...
Inhaltsverzeichnis Was ist ein Markierungs-Menü?... 5 Wozu dient der Puck des Markierungs-Menüs?... 5 Was ist eine Geste?... 6 Was sind Menü-Gesten?... 7 Spezifikationen... 7 Verwenden des Farb-Editors...
Hochschulrechenzentrum Justus-Liebig-Universität Gießen. CorelDRAW X7. Zoomen
 Hochschulrechenzentrum Justus-Liebig-Universität Gießen CorelDRAW X7 Zoomen Zoomen in CorelDRAW Seite 1 von 11 Inhaltsverzeichnis Einleitung... 2 Die Standardzoomgröße... 2 Zoomgröße ändern... 2 Einstellungen
Hochschulrechenzentrum Justus-Liebig-Universität Gießen CorelDRAW X7 Zoomen Zoomen in CorelDRAW Seite 1 von 11 Inhaltsverzeichnis Einleitung... 2 Die Standardzoomgröße... 2 Zoomgröße ändern... 2 Einstellungen
Manager. Doro Experience. für Doro PhoneEasy 740. Deutsch
 Doro für Doro PhoneEasy 740 Deutsch Manager Einführung Verwenden Sie den Doro Manager, um Anwendungen auf einem Doro über einen Internet-Browser von jedem beliebigen Ort aus zu installieren und zu bearbeiten.
Doro für Doro PhoneEasy 740 Deutsch Manager Einführung Verwenden Sie den Doro Manager, um Anwendungen auf einem Doro über einen Internet-Browser von jedem beliebigen Ort aus zu installieren und zu bearbeiten.
Verwendung eines Leica DISTO mit Bluetooth Smart mit
 Verwendung eines Leica DISTO mit Bluetooth Smart mit V 1.1 April 2014 Inhaltsverzeichnis Leica DISTO -Geräte Bluetooth-Kompatibilität Leica DISTO Bluetooth Smart Leica DISTO sketch für ios Keyboard Mode
Verwendung eines Leica DISTO mit Bluetooth Smart mit V 1.1 April 2014 Inhaltsverzeichnis Leica DISTO -Geräte Bluetooth-Kompatibilität Leica DISTO Bluetooth Smart Leica DISTO sketch für ios Keyboard Mode
1 ANLEITUNG: CONNECT LIVE MEETINGS
 1 ZEITPLAN-/KALENDERSEITE Willkommen zu CONNECT Live-Meetings. SCHRITT 1: MEETING PLANEN Wählen Sie ein Datum, um geplante Meetings anzuzeigen und zu bearbeiten. Klicken Sie auf die Schaltfläche Meeting
1 ZEITPLAN-/KALENDERSEITE Willkommen zu CONNECT Live-Meetings. SCHRITT 1: MEETING PLANEN Wählen Sie ein Datum, um geplante Meetings anzuzeigen und zu bearbeiten. Klicken Sie auf die Schaltfläche Meeting
TEAMWORK App. Erste Schritte
 TEAMWORK App Erste Schritte 1. Die TEAMWORK App Mit der einfachen und intuitiven Oberfläche haben Sie nicht nur Zugriff auf alle Dateien, die Sie über Ihren PC zu TEAMWORK hochgeladen haben, Sie können
TEAMWORK App Erste Schritte 1. Die TEAMWORK App Mit der einfachen und intuitiven Oberfläche haben Sie nicht nur Zugriff auf alle Dateien, die Sie über Ihren PC zu TEAMWORK hochgeladen haben, Sie können
Kurzanleitung für die mobile Novell Messenger 3.0.1-App
 Kurzanleitung für die mobile Novell Messenger 3.0.1-App Mai 2015 Novell Messenger 3.0.1 und höher ist für unterstützte ios-, Android- und BlackBerry-Mobilgeräte verfügbar. Da Sie an mehreren Standorten
Kurzanleitung für die mobile Novell Messenger 3.0.1-App Mai 2015 Novell Messenger 3.0.1 und höher ist für unterstützte ios-, Android- und BlackBerry-Mobilgeräte verfügbar. Da Sie an mehreren Standorten
Willkommen bei Foxit Mobile PDF
 Willkommen bei Foxit Mobile PDF Anleitung: Verschiedene Ansichten... 2 Dateiverwaltungswerkzeuge... 3 Ö ffentliche Cloud-Dienste... 4 Anzeigen und Werkzeuge... 5 Anmerkungswerkzeuge... 7 Signatur... 9
Willkommen bei Foxit Mobile PDF Anleitung: Verschiedene Ansichten... 2 Dateiverwaltungswerkzeuge... 3 Ö ffentliche Cloud-Dienste... 4 Anzeigen und Werkzeuge... 5 Anmerkungswerkzeuge... 7 Signatur... 9
Von Cathrin Sugg, Februar imovie Tutorial
 Von Cathrin Sugg, Februar 2017 imovie Tutorial Zuerst schaltest du das ipad an und wählst die App imovie aus: Falls die App fehlt, gehe in den App Store und lade sie dir herunter. (Die App kostet 4,99
Von Cathrin Sugg, Februar 2017 imovie Tutorial Zuerst schaltest du das ipad an und wählst die App imovie aus: Falls die App fehlt, gehe in den App Store und lade sie dir herunter. (Die App kostet 4,99
Willkommen bei Dropbox!
 Ihre ersten Schritte mit Dropbox 1 2 3 4 Schützen Sie Ihre Dateien Alles immer griffbereit Versenden Sie auch große Dateien Zusammenarbeit an Dateien Willkommen bei Dropbox! 1 Schützen Sie Ihre Dateien
Ihre ersten Schritte mit Dropbox 1 2 3 4 Schützen Sie Ihre Dateien Alles immer griffbereit Versenden Sie auch große Dateien Zusammenarbeit an Dateien Willkommen bei Dropbox! 1 Schützen Sie Ihre Dateien
Benutzer- und Referenzhandbuch
 Benutzer- und Referenzhandbuch MobileTogether Client User & Reference Manual All rights reserved. No parts of this work may be reproduced in any form or by any means - graphic, electronic, or mechanical,
Benutzer- und Referenzhandbuch MobileTogether Client User & Reference Manual All rights reserved. No parts of this work may be reproduced in any form or by any means - graphic, electronic, or mechanical,
nogagotracks Benutzerhandbuch
 nogagotracks Benutzerhandbuch Nogago Tracks bietet Ihnen die Möglichkeit Ihre Outdoor-Aktivitäten als GPX-Track aufzuzeichnen und Statistiken zu Ihren einzelnen Unternehmungen zu erfassen und anzusehen.
nogagotracks Benutzerhandbuch Nogago Tracks bietet Ihnen die Möglichkeit Ihre Outdoor-Aktivitäten als GPX-Track aufzuzeichnen und Statistiken zu Ihren einzelnen Unternehmungen zu erfassen und anzusehen.
Kurze Bedienungsanleitung für GIMP. Vorhaben Verfahren Symbol. Fenster >Einzelfenster-Modus. Fenster > Andockbare Dialoge > Werkzeugeinstellungen
 Inhalt Grundeinstellungen... 1 Arbeitsoberfläche... 1 Bildinformationen... 2 Laden und Speichern... 2 Veränderung der Bildfläche (Leinwandgröße)... 2 Veränderung des Bildformates und der Bildqualität...
Inhalt Grundeinstellungen... 1 Arbeitsoberfläche... 1 Bildinformationen... 2 Laden und Speichern... 2 Veränderung der Bildfläche (Leinwandgröße)... 2 Veränderung des Bildformates und der Bildqualität...
3 Mit Programmen und Fenstern
 34 MIT PROGRAMMEN UND FENSTERN ARBEITEN 3 Mit Programmen und Fenstern arbeiten In dieser Lektion lernen Sie wie Sie Programme starten und wieder beenden wie Sie mit Fenstern arbeiten Ein Programm starten
34 MIT PROGRAMMEN UND FENSTERN ARBEITEN 3 Mit Programmen und Fenstern arbeiten In dieser Lektion lernen Sie wie Sie Programme starten und wieder beenden wie Sie mit Fenstern arbeiten Ein Programm starten
Dateiansichten in Ordnern
 Dateien und Ordner Das Ordnen und Organisieren von Dateien ist das A und O, wenn es darum geht, effektiv mit dem Computer zu arbeiten. Nur wer Ordnung hält und seinen Datenbestand logisch organisiert,
Dateien und Ordner Das Ordnen und Organisieren von Dateien ist das A und O, wenn es darum geht, effektiv mit dem Computer zu arbeiten. Nur wer Ordnung hält und seinen Datenbestand logisch organisiert,
Seite 1. Scan4All2PDF. RK-Software. Inhalt
 Seite 1 Scan4All2PDF RK-Software sverzeichnis Seite 2 INHALTSVERZEICHNIS... 2 EINFÜHRUNG... 3 VERSIONS-EINSCHRÄNKUNGEN... 4 VERSION UPDATEN... 5 KÄUFE WIEDERHERSTELLEN... 7 DIE SCAN-VERWALTUNG... 8 NEUEN
Seite 1 Scan4All2PDF RK-Software sverzeichnis Seite 2 INHALTSVERZEICHNIS... 2 EINFÜHRUNG... 3 VERSIONS-EINSCHRÄNKUNGEN... 4 VERSION UPDATEN... 5 KÄUFE WIEDERHERSTELLEN... 7 DIE SCAN-VERWALTUNG... 8 NEUEN
RaySafe X2 View BENUTZERHANDBUCH
 RaySafe X2 View BENUTZERHANDBUCH 2016.04 Unfors RaySafe 5001092-4 Alle Rechte vorbehalten. Eine vollständige oder auszugsweise Vervielfältigung oder Übertragung in jeglicher Form ob elektronisch, mechanisch
RaySafe X2 View BENUTZERHANDBUCH 2016.04 Unfors RaySafe 5001092-4 Alle Rechte vorbehalten. Eine vollständige oder auszugsweise Vervielfältigung oder Übertragung in jeglicher Form ob elektronisch, mechanisch
Grid Player für ios Version 1.1
 Grid Player für ios Version 1.1 Sensory Software International Ltd 2011 Grid Player Grid Player ist eine App für die Unterstützte Kommunikation (UK), welche Menschen unterstützt, die sich nicht oder nur
Grid Player für ios Version 1.1 Sensory Software International Ltd 2011 Grid Player Grid Player ist eine App für die Unterstützte Kommunikation (UK), welche Menschen unterstützt, die sich nicht oder nur
Anleitung BookCreator
 Anleitung BookCreator BookCreator gibt es als App für ios und Android oder neu als Browserversion. Mit dem Bookcreator lassen sich Bücher sowie Comics erstellen. Onlineversion Für die Onlineversion muss
Anleitung BookCreator BookCreator gibt es als App für ios und Android oder neu als Browserversion. Mit dem Bookcreator lassen sich Bücher sowie Comics erstellen. Onlineversion Für die Onlineversion muss
Anleitung für Mobildruck und -scan aus Brother iprint&scan (ios)
 Anleitung für Mobildruck und -scan aus Brother iprint&scan (ios) Inhaltsverzeichnis Vor der Verwendung des Brother-Geräts... Erläuterungen zu den Hinweisen... Warenzeichen... Einleitung... Brother iprint&scan
Anleitung für Mobildruck und -scan aus Brother iprint&scan (ios) Inhaltsverzeichnis Vor der Verwendung des Brother-Geräts... Erläuterungen zu den Hinweisen... Warenzeichen... Einleitung... Brother iprint&scan
Die Touchscreens für Smartphones und Tablets haben
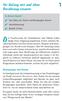 Ihr Galaxy mit und ohne Berührung steuern 1 In diesem Kapitel Das Galaxy per Gesten und Bewegungen steuern Sprachsteuerung Befehle S-Voice Die Touchscreens für Smartphones und Tablets haben längst ihren
Ihr Galaxy mit und ohne Berührung steuern 1 In diesem Kapitel Das Galaxy per Gesten und Bewegungen steuern Sprachsteuerung Befehle S-Voice Die Touchscreens für Smartphones und Tablets haben längst ihren
SMART PODIUM EINFÜHRUNG. FüR LEHRENDE
 SMART PODIUM EINFÜHRUNG FüR LEHRENDE Dezernat 6 Abteilung 4 Stand: 01.10.2013 1. Einleitung Das SMART Podium unterstützt Sie bei der Durchführung Ihrer Lehrveranstaltungen. Mit Hilfe des SMART Podiums
SMART PODIUM EINFÜHRUNG FüR LEHRENDE Dezernat 6 Abteilung 4 Stand: 01.10.2013 1. Einleitung Das SMART Podium unterstützt Sie bei der Durchführung Ihrer Lehrveranstaltungen. Mit Hilfe des SMART Podiums
TYPO3 Redaktoren-Handbuch
 TYPO3 Redaktoren-Handbuch Kontakt & Support: rdv interactive ag Arbonerstrasse 6 9300 Wittenbach Tel. 071 / 577 55 55 www.rdvi.ch Seite 1 von 38 Login http://213.196.148.40/typo3 Username: siehe Liste
TYPO3 Redaktoren-Handbuch Kontakt & Support: rdv interactive ag Arbonerstrasse 6 9300 Wittenbach Tel. 071 / 577 55 55 www.rdvi.ch Seite 1 von 38 Login http://213.196.148.40/typo3 Username: siehe Liste
Anleitung für Mobildruck und -scan aus Brother iprint&scan (Apple Geräte)
 Anleitung für Mobildruck und -scan aus Brother iprint&scan (Apple Geräte) Inhaltsverzeichnis Vor der Verwendung des Brother-Geräts... Erläuterungen zu den Hinweisen... Warenzeichen... Einleitung... Brother
Anleitung für Mobildruck und -scan aus Brother iprint&scan (Apple Geräte) Inhaltsverzeichnis Vor der Verwendung des Brother-Geräts... Erläuterungen zu den Hinweisen... Warenzeichen... Einleitung... Brother
Vielen Dank, dass Sie sich für den Echo Smartpen entschieden haben. In diesem Handbuch erfahren Sie mehr über Ihren neuen Smartpen.
 Vielen Dank, dass Sie sich für den Echo Smartpen entschieden haben. In diesem Handbuch erfahren Sie mehr über Ihren neuen Smartpen. EINSCHALTTASTE MIKROFON INTEGRIERTER LAUTSPRECHER MICRO-USB- KABEL TIPP:
Vielen Dank, dass Sie sich für den Echo Smartpen entschieden haben. In diesem Handbuch erfahren Sie mehr über Ihren neuen Smartpen. EINSCHALTTASTE MIKROFON INTEGRIERTER LAUTSPRECHER MICRO-USB- KABEL TIPP:
BIM 360 Bauteile Mapping-Prozess für Workflow Verbindung
 BIM 360 Bauteile Mapping-Prozess für Workflow Verbindung Sinziana Panaitescu Technical Support Specialist l Autodesk Ltd. Zielgruppe dieses Vortrags Fortgeschrittene Benutzer Benutzer, die minimale Kenntnisse
BIM 360 Bauteile Mapping-Prozess für Workflow Verbindung Sinziana Panaitescu Technical Support Specialist l Autodesk Ltd. Zielgruppe dieses Vortrags Fortgeschrittene Benutzer Benutzer, die minimale Kenntnisse
Anleitung der Smart-Life-App. Anleitung: Version 1.2 ios: Version 1.7 Android: Version 2.08
 Anleitung der Smart-Life-App Anleitung: Version 1.2 ios: Version 1.7 Android: Version 2.08 1 Inhaltsverzeichnis 1. Allgemein...3 1.1 App herunterladen...3 1.2 Bluetooth einschalten und App starten...3
Anleitung der Smart-Life-App Anleitung: Version 1.2 ios: Version 1.7 Android: Version 2.08 1 Inhaltsverzeichnis 1. Allgemein...3 1.1 App herunterladen...3 1.2 Bluetooth einschalten und App starten...3
Quickline Cloud Apps
 Quickline Cloud Apps Inhaltsverzeichnis Inhalt 1. Einstieg 3 2. Unterstützte Geräte 3 3. Mobile Apps 4 3.1 Hauptmenü 5 3.2 Automatische Aktualisierung 7 3.3 Dateikennzeichnung 8 3.4 Erste Nutzung 9 3.4.1
Quickline Cloud Apps Inhaltsverzeichnis Inhalt 1. Einstieg 3 2. Unterstützte Geräte 3 3. Mobile Apps 4 3.1 Hauptmenü 5 3.2 Automatische Aktualisierung 7 3.3 Dateikennzeichnung 8 3.4 Erste Nutzung 9 3.4.1
Kurze Anleitung für das Bilder- Bearbeitungsprogramm GIMP
 Anleitung für GIMP für die DHS (2014) Kurze Anleitung für das Bilder- Bearbeitungsprogramm GIMP 1. Allgemeines (Bilder öffnen, Aufbau, Fenster schieben) 2. Bilder zuschneiden 3. Ein Bild verbessern (Kontrast,
Anleitung für GIMP für die DHS (2014) Kurze Anleitung für das Bilder- Bearbeitungsprogramm GIMP 1. Allgemeines (Bilder öffnen, Aufbau, Fenster schieben) 2. Bilder zuschneiden 3. Ein Bild verbessern (Kontrast,
XTRA CONTROLLER PRO HANDBUCH
 XTRA CONTROLLER PRO HANDBUCH Xtra Controller Pro Handbuch 1/10 INHALTSVERZEICHNIS Durch klicken auf einen Titel in dieser Liste, wird das entsprechende Kapitel angezeigt 1. EINFÜHRUNG...3 2. TRAVELLING
XTRA CONTROLLER PRO HANDBUCH Xtra Controller Pro Handbuch 1/10 INHALTSVERZEICHNIS Durch klicken auf einen Titel in dieser Liste, wird das entsprechende Kapitel angezeigt 1. EINFÜHRUNG...3 2. TRAVELLING
Die Fotoanzeige der Fotogalerie von Windows Live 2009
 Die Fotoanzeige der Fotogalerie von Windows Live 2009 Öffnen Sie ein Bild (über den Windows-Explorer oder die Anlage einer E-Mail). Es erscheint die Windows Live Fotogalerie. (Sollte ein anderes Fotoprogramm
Die Fotoanzeige der Fotogalerie von Windows Live 2009 Öffnen Sie ein Bild (über den Windows-Explorer oder die Anlage einer E-Mail). Es erscheint die Windows Live Fotogalerie. (Sollte ein anderes Fotoprogramm
Aktualisierungsanleitung für Vision7
 Aktualisierungsanleitung für Vision7 Sie sind ein erfahrener Benutzer von Vision6 und möchten wissen, wo sich Ihre bevorzugten Vision6-Befehle auf der neuen Benutzeroberfläche von Vision7 befinden? Dann
Aktualisierungsanleitung für Vision7 Sie sind ein erfahrener Benutzer von Vision6 und möchten wissen, wo sich Ihre bevorzugten Vision6-Befehle auf der neuen Benutzeroberfläche von Vision7 befinden? Dann
Microcat Authorisation Server (MAS ) Benutzerleitfaden
 Microcat Authorisation Server (MAS ) Benutzerleitfaden Inhaltsverzeichnis Einführung... 2 Installation des Microcat Authorisation Servers (MAS)... 3 Konfiguration des MAS... 4 Lizenzoptionen... 4 Internet-Optionen...
Microcat Authorisation Server (MAS ) Benutzerleitfaden Inhaltsverzeichnis Einführung... 2 Installation des Microcat Authorisation Servers (MAS)... 3 Konfiguration des MAS... 4 Lizenzoptionen... 4 Internet-Optionen...
Präsentationen vorführen
 13 Präsentationen vorführen In diesem Kapitel: Bildschirmpräsentationen starten und beenden Durch die Folien navigieren Mit Stift und Anmerkungen arbeiten Die Folien sind erstellt, die Präsentation eingerichtet,
13 Präsentationen vorführen In diesem Kapitel: Bildschirmpräsentationen starten und beenden Durch die Folien navigieren Mit Stift und Anmerkungen arbeiten Die Folien sind erstellt, die Präsentation eingerichtet,
4. Mit Fenstern arbeiten
 4. Mit Fenstern arbeiten In dieser Lektion lernen Sie... wie Sie Fenster wieder schließen das Aussehen der Fenster steuern mit mehreren Fenstern gleichzeitig arbeiten Elemente von Dialogfenstern Was Sie
4. Mit Fenstern arbeiten In dieser Lektion lernen Sie... wie Sie Fenster wieder schließen das Aussehen der Fenster steuern mit mehreren Fenstern gleichzeitig arbeiten Elemente von Dialogfenstern Was Sie
Bedienungsanleitung für MEEM-Kabel-Desktop-App Windows
 Bedienungsanleitung für MEEM-Kabel-Desktop-App Windows Installation und Bedienungsanleitung - v0.9 Bevor Sie diese Anleitung lesen, sollten Sie bitte die Bedienungsanleitung für MEEM-Kabel und Handy-App
Bedienungsanleitung für MEEM-Kabel-Desktop-App Windows Installation und Bedienungsanleitung - v0.9 Bevor Sie diese Anleitung lesen, sollten Sie bitte die Bedienungsanleitung für MEEM-Kabel und Handy-App
Maskieren von Bildern
 Maskieren von Bildern Willkommen bei Corel PHOTO-PAINT, dem Bitmap-Bildbearbeitungsprogramm mit leistungsstarken Funktionen zum Retuschieren von Fotografien oder Erstellen von eigenen Grafiken. Die Themen
Maskieren von Bildern Willkommen bei Corel PHOTO-PAINT, dem Bitmap-Bildbearbeitungsprogramm mit leistungsstarken Funktionen zum Retuschieren von Fotografien oder Erstellen von eigenen Grafiken. Die Themen
IRISPen Air 7. Kurzanleitung. (Android)
 IRISPen Air 7 Kurzanleitung (Android) Diese Kurzanleitung beschreibt die ersten Schritte mit dem IRISPen Air TM 7. Lesen Sie sich diese Anleitung durch, bevor Sie diesen Scanner und die Software verwenden.
IRISPen Air 7 Kurzanleitung (Android) Diese Kurzanleitung beschreibt die ersten Schritte mit dem IRISPen Air TM 7. Lesen Sie sich diese Anleitung durch, bevor Sie diesen Scanner und die Software verwenden.
CamScanner. Allgemeine Einstellungen. Landesakademie für Fortbildung und Personalentwicklung an Schulen
 CamScanner Allgemeine Einstellungen Backup und die Hilfe. Startet man die App CamScanner, kommt man zur Startseite. Hier sieht man die eigenen Dateien (in diesem Fall 5 Stück), die bereits mit der App
CamScanner Allgemeine Einstellungen Backup und die Hilfe. Startet man die App CamScanner, kommt man zur Startseite. Hier sieht man die eigenen Dateien (in diesem Fall 5 Stück), die bereits mit der App
Kurzanleitung creator 2.0
 Kurzanleitung creator 2.0 Mit dieser Software können Sie an Ihrem Computer Namenskarten für alle im creator enthaltenen Namensschilder-Formate erstellen. Die Vorlagen setzen sich hierfür aus 3 Komponenten
Kurzanleitung creator 2.0 Mit dieser Software können Sie an Ihrem Computer Namenskarten für alle im creator enthaltenen Namensschilder-Formate erstellen. Die Vorlagen setzen sich hierfür aus 3 Komponenten
SMART PODIUM Bedienungsanleitung
 SMART PODIUM Bedienungsanleitung FüR LEHRENDE IT.SERVICES Stand: 27. Oktober 2015 1. einleitung Das SMARt Podium unterstützt Sie bei der Durchführung ihrer Lehrveranstaltungen. Mit Hilfe des SMARt Podiums
SMART PODIUM Bedienungsanleitung FüR LEHRENDE IT.SERVICES Stand: 27. Oktober 2015 1. einleitung Das SMARt Podium unterstützt Sie bei der Durchführung ihrer Lehrveranstaltungen. Mit Hilfe des SMARt Podiums
Ladibug Visual Presenter Bildsoftware Benutzerhandbuch
 Ladibug Visual Presenter Bildsoftware Benutzerhandbuch Inhalt 1. Einleitung... 2 2. Systemvoraussetzung... 2 3. Installation von Ladibug... 3 4. Anschluss... 6 5. Mit der Verwendung von Ladibug beginnen...
Ladibug Visual Presenter Bildsoftware Benutzerhandbuch Inhalt 1. Einleitung... 2 2. Systemvoraussetzung... 2 3. Installation von Ladibug... 3 4. Anschluss... 6 5. Mit der Verwendung von Ladibug beginnen...
PRODUCT DESIGN COLLECTION - INVENTOR EFFIZIENTES VEREINFACHEN VON
 PRODUCT DESIGN COLLECTION - INVENTOR EFFIZIENTES VEREINFACHEN VON BAUGRUPPEN UND BAUTEILEN Daniel Lutz Sr. Technical Sales Specialist MFG DACH Join the conversation #AUGermany #AU2017 Sprecher Daniel Lutz
PRODUCT DESIGN COLLECTION - INVENTOR EFFIZIENTES VEREINFACHEN VON BAUGRUPPEN UND BAUTEILEN Daniel Lutz Sr. Technical Sales Specialist MFG DACH Join the conversation #AUGermany #AU2017 Sprecher Daniel Lutz
Acrobat 5 und PDF 1.4
 ascha W Claudia Runk, Stephan Will Acrobat 5 und PDF 14 Webseiten, Kataloge, CD-ROMs Schaltflächen Stellen Sie sich vor, der Benutzer soll in einer Landkarte durch Mausbewegung bestimmte Bereiche vergrößern
ascha W Claudia Runk, Stephan Will Acrobat 5 und PDF 14 Webseiten, Kataloge, CD-ROMs Schaltflächen Stellen Sie sich vor, der Benutzer soll in einer Landkarte durch Mausbewegung bestimmte Bereiche vergrößern
Benutzer- und Referenzhandbuch
 Benutzer- und Referenzhandbuch Benutzer- und Referenzhandbuch All rights reserved. No parts of this work may be reproduced in any form or by any means - graphic, electronic, or mechanical, including photocopying,
Benutzer- und Referenzhandbuch Benutzer- und Referenzhandbuch All rights reserved. No parts of this work may be reproduced in any form or by any means - graphic, electronic, or mechanical, including photocopying,
Fuugo TV für ios Deutsches Handbuch
 Fuugo TV für ios Deutsches Handbuch mytv 2GO mytv 2GO-m Copyright Hauppauge Computer Works 2012 Fuugo is a registered Trademark of Axel Technologies Ltd. Einleitung Dieses Handbuch beschreibt die Verwendung
Fuugo TV für ios Deutsches Handbuch mytv 2GO mytv 2GO-m Copyright Hauppauge Computer Works 2012 Fuugo is a registered Trademark of Axel Technologies Ltd. Einleitung Dieses Handbuch beschreibt die Verwendung
Kennen, können, beherrschen lernen was gebraucht wird
 Inhaltsverzeichnis Inhaltsverzeichnis... 1 Datei- und Ordnerverwaltung... 2 Eine Ordnerstruktur erstellen... 2 Regeln für die Vergabe von Namen... 2 So erstellen Sie Ordner... 2 Vorgehensweise beim Markieren
Inhaltsverzeichnis Inhaltsverzeichnis... 1 Datei- und Ordnerverwaltung... 2 Eine Ordnerstruktur erstellen... 2 Regeln für die Vergabe von Namen... 2 So erstellen Sie Ordner... 2 Vorgehensweise beim Markieren
MYDRIVE ANDROID BEDIENUNGSANLEITUNG
 MYDRIVE ANDROID BEDIENUNGSANLEITUNG INHALT 1 Vorwort... 2 2 Konto hinzufügen... 3 2.1 Die ersten Schritte... 3 2.2 Account hinzufügen... 3 3 Einstellungen... 4 4 Bedienelemente... 5 5 Up- / Downlaod...
MYDRIVE ANDROID BEDIENUNGSANLEITUNG INHALT 1 Vorwort... 2 2 Konto hinzufügen... 3 2.1 Die ersten Schritte... 3 2.2 Account hinzufügen... 3 3 Einstellungen... 4 4 Bedienelemente... 5 5 Up- / Downlaod...
Info-Datei für Philips CamSuite 2.0
 Info-Datei für Philips CamSuite 2.0 Zweck: Nutzen der Webcamfunktionen mit der neuen Softwareanwendung Philips CamSuite 2.0. Philips CamSuite 2.0 bietet schnellen Zugriff auf die am häufigsten verwendeten
Info-Datei für Philips CamSuite 2.0 Zweck: Nutzen der Webcamfunktionen mit der neuen Softwareanwendung Philips CamSuite 2.0. Philips CamSuite 2.0 bietet schnellen Zugriff auf die am häufigsten verwendeten
Importieren und Exportieren von Inhalt
 Importieren und Exportieren von Inhalt Willkommen bei Corel DESIGNER, dem umfassenden vektorbasierten Zeichenprogramm zur Erstellung technischer Grafiken. In diesem Tutorial importieren Sie eine AutoCAD
Importieren und Exportieren von Inhalt Willkommen bei Corel DESIGNER, dem umfassenden vektorbasierten Zeichenprogramm zur Erstellung technischer Grafiken. In diesem Tutorial importieren Sie eine AutoCAD
Kurzanleitung creator 2.0
 Kurzanleitung creator 2.0 Mit dem creator 2.0 können Sie an Ihrem Computer Namenskarten für alle bei badgepoint erhältlichen Namensschilder selbst erstellen. Die Vorlagen setzen sich hierfür aus 3 Komponenten
Kurzanleitung creator 2.0 Mit dem creator 2.0 können Sie an Ihrem Computer Namenskarten für alle bei badgepoint erhältlichen Namensschilder selbst erstellen. Die Vorlagen setzen sich hierfür aus 3 Komponenten
Handout für die Nutzung von Open Sankoré
 Handout für die Nutzung von Open Sankoré Rechte Funktionsleiste bietet 4 Ansichten (von links nach rechts): (1) Board: Arbeitsfläche (2) Internet: Direkter Aufruf eines Webbrowsers innerhalb von Open Sankoré
Handout für die Nutzung von Open Sankoré Rechte Funktionsleiste bietet 4 Ansichten (von links nach rechts): (1) Board: Arbeitsfläche (2) Internet: Direkter Aufruf eines Webbrowsers innerhalb von Open Sankoré
Kommentare in PDF-Dokumenten. Leibniz Universität IT Services Anja Aue
 Kommentare in PDF-Dokumenten Leibniz Universität IT Services Anja Aue Kommentare Korrekturen in einem Dokument von verschiedenen Personen in einem Team. Markierung von Änderungen im Dokument. Anmerkungen
Kommentare in PDF-Dokumenten Leibniz Universität IT Services Anja Aue Kommentare Korrekturen in einem Dokument von verschiedenen Personen in einem Team. Markierung von Änderungen im Dokument. Anmerkungen
3 VOREINSTELLUNGEN ANPASSEN
 Das Tabellenkalkulationsprogramm Excel 2007 bietet den BenutzerInnen die Möglichkeit, diearbeitsumgebung individuell anzupassen. 3.1 Zoomfunktion Die Arbeitsmappe kann in verschiedenen Vergrößerungsstufen
Das Tabellenkalkulationsprogramm Excel 2007 bietet den BenutzerInnen die Möglichkeit, diearbeitsumgebung individuell anzupassen. 3.1 Zoomfunktion Die Arbeitsmappe kann in verschiedenen Vergrößerungsstufen
Das mittlere Fenster wird Bildfenster genannt. Links befindet sich der Werkzeugkasten.
 GIMP (Entwurf) Nachdem nun GIMP gestartet wurde sehen Sie folgende 3 Fenster: Das mittlere Fenster wird Bildfenster genannt. Links befindet sich der Werkzeugkasten. DATENTECHNIK SCHÜTT 1 Über Mausklicks
GIMP (Entwurf) Nachdem nun GIMP gestartet wurde sehen Sie folgende 3 Fenster: Das mittlere Fenster wird Bildfenster genannt. Links befindet sich der Werkzeugkasten. DATENTECHNIK SCHÜTT 1 Über Mausklicks
Newsletter. 1 Erzbistum Köln Newsletter
 Newsletter 1 Erzbistum Köln Newsletter Inhalt 1. Newsletter verwalten... 3 Schritt 1: Administration... 3 Schritt 2: Newsletter Verwaltung... 3 Schritt 3: Schaltflächen... 3 Schritt 3.1: Abonnenten Verwaltung...
Newsletter 1 Erzbistum Köln Newsletter Inhalt 1. Newsletter verwalten... 3 Schritt 1: Administration... 3 Schritt 2: Newsletter Verwaltung... 3 Schritt 3: Schaltflächen... 3 Schritt 3.1: Abonnenten Verwaltung...
Schnellübersichten. ECDL Modul Computer-Grundlagen
 Schnellübersichten ECDL Modul Computer-Grundlagen 3 Windows 10 kennenlernen 2 4 Desktop und Apps 3 5 Fenster bedienen 4 6 Explorer kennenlernen 5 7 Dateien und Ordner verwalten 6 8 Elemente und Informationen
Schnellübersichten ECDL Modul Computer-Grundlagen 3 Windows 10 kennenlernen 2 4 Desktop und Apps 3 5 Fenster bedienen 4 6 Explorer kennenlernen 5 7 Dateien und Ordner verwalten 6 8 Elemente und Informationen
1. STARTSEITE 4. TEILEN 4.1 JETZT BEI BKOOL 4.2 RANKING 4.3 LIGEN 4.4 GRUPPEN 4.5 FREUNDE
 WEBSITE ANLEITUNG 1. STARTSEITE 2. SESSIONS 2.1 HÖHEPUNKTE 2.2 SUCHMASCHINE 2.3 VIDEO SUCHMASCHINE 2.4 GEPLANT 2.5 FAVORITEN 2.6 PROGRAMM ERSTELLEN 2.7 ROUTE ANLEGEN 2.7.1 VIDEO EDITOR 2.7.2 VON GARMIN
WEBSITE ANLEITUNG 1. STARTSEITE 2. SESSIONS 2.1 HÖHEPUNKTE 2.2 SUCHMASCHINE 2.3 VIDEO SUCHMASCHINE 2.4 GEPLANT 2.5 FAVORITEN 2.6 PROGRAMM ERSTELLEN 2.7 ROUTE ANLEGEN 2.7.1 VIDEO EDITOR 2.7.2 VON GARMIN
