Autodesk SketchBook 3
|
|
|
- Leon Lichtenberg
- vor 6 Jahren
- Abrufe
Transkript
1 Autodesk SketchBook 3
2 Urheberrechte und Warenzeichen Autodesk SketchBook Autodesk, Inc. All Rights Reserved. Except as otherwise permitted by Autodesk, Inc., this publication, or parts thereof, may not be reproduced in any form, by any method, for any purpose. Certain materials included in this publication are reprinted with the permission of the copyright holder. Trademarks The following are registered trademarks or trademarks of Autodesk, Inc., and/or its subsidiaries and/or affiliates in the USA and other countries: SketchBook, SketchBook Copic Edition, SketchBook Designer, SketchBook Express, SketchBook Express for ipad, SketchBook Express for Android, SketchBook Mobile, SketchBook Mobile Express, SketchBook MobileX, SketchBook Ink, SketchBook Pro, SketchBook Pro for ipad, SketchBook Pro for Android, and SketchBook for Galaxy. All other brand names, product names or trademarks belong to their respective holders. Disclaimer THIS PUBLICATION AND THE INFORMATION CONTAINED HEREIN IS MADE AVAILABLE BY AUTODESK, INC. AS IS. AUTODESK, INC. DISCLAIMS ALL WARRANTIES, EITHER EXPRESS OR IMPLIED, INCLUDING BUT NOT LIMITED TO ANY IMPLIED WARRANTIES OF MERCHANTABILITY OR FITNESS FOR A PARTICULAR PURPOSE REGARDING THESE MATERIALS. Published by: Autodesk, Inc. 111 McInnis Parkway San Rafael, CA 94903, USA DEU version
3 Inhaltsverzeichnis Einführung 5 Willkommen bei Autodesk SketchBook 6 Mein Konto 6 Manche inhalte sind farbig dargestellt. Wofür stehen die farben? 6 Die Grundlagen 7 Skizzieren 8 Der Ansichtsbereich 9 Werkzeugkästen 11 Kupplung 12 Ecke Werkzeuge 12 Rückgängig machen von Pinselstrichen 13 Wiederholen von Pinselstrichen 13 Doppel-Puck 14 Info/Einstellungen 15 Erstellen einer neuen Skizze 15 Stiftmodus 15 Gesten 16 Vergrößern und verkleinern Sie den Ansichtsbereich 16 Neupositionieren des Ansichtsbereichs 16 Pinseln 17 Der Pinseleditor 18 Auswählen eines Pinsels 18 Wechseln zwischen zwei Pinseln 18 Verwischen 19 Erstellen von Favoriten 19 Anpassen von Pinseln Farben 21 Ändern der Pinseleigenschaften Der Farbeditor 22 Erstellen einer benutzerdefinierten Farbe 22 Verwenden des Farbwählers 22 Umwandeln eines Pinsels in einen Radierer 22 Ändern der RGB- und HSB-Werte 22 Zugriff auf die Farbfeldgruppe 23 Die Copic-Farbenbibliothek 24 Auswählen einer Farbe 24 Auswählen eines Musterfelds 24 Ändern der Ansicht 25 Vergrößern und Verschieben einer Skizze 26 Verkleinern einer Skizze 27 Anzeigen des vollständigen Ansichtsbereichs 27 Galerie 28 Miniaturansicht 30 Übertragen von Dateien aus einer älteren Version von SketchBook zu Version Der Papierkorb 35 Skizzieren und Malen von Werkzeugen 36 Auswahl 37 Nutzung der Auswahl zum Erstellen einer Maske 37 Hinzufügen zu einer Auswahl 38 Entfernen von Abschnitten aus einer Auswahl 38 Ersetzen einer Auswahl 38
4 Neupositionieren der Auswahl 39 Umkehren einer Auswahl 40 Symmetry 41 Stile 42 Füllen 43 Ändern der Toleranzeinstellungen für das Füllen 44 Füllen eines oder aller Layer 44 Transformieren 45 Text 46 Importieren einer Skizze 47 Platzieren der importierten Datei 47 Hilfslinien 47 Verwenden von Layern 48 Layer und der Layer-Editor 49 Was sind Layer? 49 Wie arbeitet man mit Layern? 49 Ausblenden und Anzeigen eines Layers 50 Beibehalten der Layer- Transparenz Hinzufügen eines Layers 51 Löschen eines Layers 51 Festlegen einer Hintergrundfarbe Kopieren und Einfügen von Layer- Inhalt 52 Ausschneiden und Einfügen von Layer-Inhalt Duplizieren eines Layers 53 Zusammenführen von Layern 53 Löschen eines Layers 54 Festlegen einer Layer-Farbe 54 Neuordnen von Layern 55 Ändern der Opazität der Layer Mischmodi Layer Multiplizieren 56 Layer Hinzufügen 56 Layer Negativ multiplizieren Anwenden von Mischmodi 57 Transformieren eines Layers 58 Verschieben, Drehen oder Skalieren eines Layers 58 Speichern, Exportieren und Veröffentlichen von Skizzen 59 Speichern einer Skizze 60 Exportieren einer Skizze 60 In icloud exportieren 60 Ändern von Einstellungen 61 Stift-Verbindung 63 Stift-Support von Drittanbietern 63 Werkseitige Einstellungen 63 INFO 63 Anreise SketchBook informationen 64 Hilfe 65 Support 65 News 65
5 1 Einführung Abbildung mit freundlicher Genehmigung von CreatureBox
6 Willkommen bei Autodesk SketchBook Autodesk SketchBook ist eine professionelle Software zum Skizzieren und Zeichnen für Digital Artists, Illustratoren und Designer. Verwandeln Sie Ihren Gerät in ein digitales Skizzenbuch mit leistungsstarken Illustrationswerkzeugen und einer intuitiven Benutzeroberfläche. Bei der Installation von Autodesk SketchBook werden Sie feststellen, dass es drei Editionen der Software gibt: Starter, Essentials und Pro. Welche Unterschiede gibt es und welche Version eignet sich am besten für Sie? Die Edition Starter ist kostenlos und enthält die Werkzeuge, die Sie benötigen, um einfache Zeichnungen zu erstellen und sich mit der Leistungsfähigkeit von SketchBook vertraut zu machen. Wenn Sie sich mit einem kostenlosen SketchBook- Konto registrieren, erhalten Sie Zugriff auf die Edition Essentials. Auf diese Weise sind Sie flexibler und können bereits beeindruckende künstlerische Arbeiten erstellen. Essentials bietet Zugriff auf zusätzliche Pinsel, einschließlich zwei Copic - Markierstifte, einfache Layer-Bearbeitung, einen Verschmelzungspinsel und Lineale, damit Sie Ihre Zeichnungen weiter optimieren können. Die käuflich erwerbbare Mitgliedschaft wird als Pro Edition bezeichnet und ist die Vollversion von SketchBook. Sie ist die ideale Kreativ- Option für alle Digital Artists. Pro enthält die brandneuen Perspektiven-Hilfslinien, Flip-Book, Symmetriewerkzeuge, die vollständige Copic - Farbbibliothek, benutzerdefinierbare Pinsel, eine unbegrenzte Anzahl an Layern, Steter Pinselstrich, ein Zauberstab-Auswahlwerkzeug und vieles mehr. Mein Konto Das Menü Mein Konto enthält Anmeldeoptionen für die Mitglieder von Essentials und Pro, Verknüpfungen zu News-Feed und Optionen für den Kauf von SketchBook. Manche inhalte sind farbig dargestellt. Wofür stehen die farben? In den Abschnitten angeordnete Werkzeuge und Optionen, die nicht durch farbige Symbole gekennzeichnet sind, sind für alle Benutzer verfügbar. Wenn ein Abschnitt mit einem Symbol markiert ist, dann ist der entsprechende Inhalt für Mitglieder dieser Version der Software verfügbar. Beispiel: Der Abschnitt Effektpinsel ist verfügbar für Pro-Mitglieder wie auch der entsprechende Unterabschnitt Verschmieren eines Abschnitts. Mit dem Abschnitt Willkommen bei Autodesk SketchBook beginnt ein neuer Abschnitt, er ist nicht mit einem Symbol gekennzeichnet und daher für alle zugänglich. Da Mitgliedschaft von SketchBook mit verschiedenen Werkzeugen und Optionen verfügbar sind, haben wir ein Farbsyystem entwickelt, damit Sie die entsprechenden Inhalte identifizieren können. kennzeichnet Starter-spezifische Inhalte. kennzeichnet Essentials-spezifische Inhalte für Personen, die dafür angemeldet sind. Durch gekennzeichnete Inhalte sind auch für Pro-Mitglieder verfügbar, es sei denn, der folgende Abschnitt zeigt Pro-spezifische Inhalte an. kennzeichnet Pro-spezifische Inhalte und ist nur für Personen verfügbar, die den Subscription-Service erworben haben.
7 2 Die Grundlagen Lernen Sie die Benutzeroberfläche kennen: vom Werkzeugkasten bis zu den Tastenkürzeln, Lupen und Kreismenüs. Lernen Sie, wie Sie durch eine Szene navigieren, die Handauflage aktivieren und die Größe und Opazität eines Pinsels ändern.
8 Skizzieren Ziehen Sie mit dem Finger, um mit dem Skizzieren zu beginnen. Pinsel und Farbe, die verwendet werden, sind vorgegeben. Um den Pinsel oder die Farbe zu ändern, siehe Farben.
9 Der Ansichtsbereich Wenn Sie SketchBook öffnen, bestimmt das von Ihnen verwendete Gerät das Layout des Ansichtsbereichs. Benutzer von Mobile Für Starter-Mitglieder: Es wird ein Werkzeugkasten angezeigt. Für Essentials- und Pro-Mitglieder: Es wird ein Werkzeugkasten und die Kupplung angezeigt.
10 Benutzer von Tablets Für Starter-Mitglieder: Es wird ein Werkzeugkasten sowie eine Palette mit dem Basis-Pinselsatz und der aktuellen Farbe angezeigt. Tippen Sie auf das Farbfeld, um den Farbeditor zu öffnen. Für Essentials- und Pro-Mitglieder: Zusätzlich zum Werkzeugkasten sehen Sie eine durchsuchbare Palette mit der vollständigen Pinselpalette, inklusive erweiterter Pinsel und benutzer definierbarer Pinselbibliothek, sowie Farben, über die Sie auf den Farbeditor zugreifen können. Darüber hinaus wird der Layer-Editor mit Mischmodi und transparenter Farbe angezeigt.
11 Werkzeugkästen Je nach Mitgliedschaftsstufe können Sie mit dem Werkzeugkasten eine Reihe von Editoren und Werkzeugen erstellen, bearbeiten sowie darauf zugreifen. ANMERKUNG Der Werkzeugkasten kann je nach Art des von Ihnen verwendeten Geräts und je nach Ihrer Mitgliedschaftsstufe unterschiedlich aussehen. Aufgrund der begrenzten Größe mancher Geräte müssen Sie u. U. in diesen Werkzeugkästen nach links oder rechts wischen, um auf weitere Optionen zugreifen zu können. Starter-Mitglieder: Benutzer von Mobile Essential- und Pro-Mitglieder: Benutzer von Mobile 1. Sie könne sich anmelden, eine neue Skizze erstellen, die Galerie, deviantart, Einstellungen und den Support aufrufen sowie Bilder teilen. 2. Die Benutzeroberfläche kann ein- oder ausgeblendet werden. 3. Zum Zugreifen auf den Pinseleditor. 4. Zum Zugreifen auf den Farbeditor. Starter-Mitglieder: Benutzer von Tablets 1. Sie könne sich anmelden, eine neue Skizze erstellen, die Galerie, deviantart, Einstellungen und den Support aufrufen sowie Bilder teilen. 2. Die Benutzeroberfläche kann ein- oder ausgeblendet werden. 3. Zum Zugreifen auf die Werkzeuge. 4. Zum Zugreifen auf den Pinseleditor. 5. Zum Zugreifen auf den Farbeditor. 6. Zum Zugreifen auf den Layerstapel. Essential- und Pro-Mitglieder: Benutzer von Tablets 1. Sie könne sich anmelden, eine neue Skizze erstellen, die Galerie, deviantart, Einstellungen und den Support aufrufen sowie Bilder teilen. 2. Rückgängig machen 3. Wiederherstellen 4. Die Benutzeroberfläche kann ein- oder ausgeblendet werden. 1. Sie könne sich anmelden, eine neue Skizze erstellen, die Galerie, deviantart, Einstellungen und den Support aufrufen sowie Bilder teilen. 2. Rückgängig machen 3. Wiederherstellen 4. Zum Zugreifen auf die Werkzeuge. 5. Sie können den Doppel-Puck öffnen, um auf den Pinseleditor und den Farbeditor zuzugreifen. 6. Die Benutzeroberfläche kann ein- oder ausgeblendet werden.
12 Viele Werkzeuge verfügen über eigene kontextabhängige Werkzeugkästen mit Werkzeugen und Optionen für das Werkzeug. Bei einigen Geräten ist es aufgrund ihrer Größe notwendig, in diesen Werkzeugkästen nach links oder rechts zu wischen, um Zugriff auf weitere Optionen zu haben. Kupplung Wenn Sie ein mobiles Gerät benutzen, tippen Sie auf (Kupplung), um auf das Eckwerkzeug und den Doppel-Puck zuzugreifen (siehe den Doppel-Puck). Tippen Sie zweimal auf eine Ecke, um Zugriff auf das entsprechende Eckwerkzeug zu erhalten. Ecke Werkzeuge Für Benutzer von Mobile: Sie können ein Ecken-Werkzeug aufrufen, indem Sie eine Ecke des Bildschirms doppelt antippen. Wenn Sie bei einem mobilen Gerät, auf tippen, werden die Ecke Werkzeuge angezeigt. Sie können auf ein Ecke Werkzeug zugreifen, ohne es sichtbar zu machen, indem Sie eine Ecke des Bildschirms doppelt antippen. Die Vorgabezuordnungen für den Schnellzugriff auf die Eckwerkzeuge sind: Oben links Oben rechts Unten links Unten rechts Anpassen der Ecke Werkzeuge Tippen und halten Sie auf ein Ecke Werkzeug, um eine Liste aller verfügbaren Werkzeuge anzuzeigen. Wählen Sie ein Werkzeug aus. Dieses neue Werkzeuge ersetzt das vorherige.
13 Rückgängig machen von Pinselstrichen SketchBook ist geduldiger als Papier oder Leinwand. Wenn Sie einen Strich ziehen und das Ergebnis nicht Ihren Vorstellungen entspricht, können Sie diesen Pinselstrich rückgängig machen. Ihnen stehen zehn Stufen des Rückgängigmachens zur Verfügung. Um eine Aktion rückgängig zu machen, führen Sie einen der folgenden Schritte durch: Tippen Sie zweimal auf die linke untere Ecke des Bildschirms. Für Benutzer von Mobile: Durch Tippen auf und dann können Sie eine vorherige Aktion rückgängig machen. Für Benutzer von Tablets: Tippen Sie im Werkzeugkasten auf. Wiederholen von Pinselstrichen Wenn Sie einen Pinselstrich rückgängig machen und dann wiederherstellen möchten, können Sie ihn im Gegensatz zum herkömmlichen Skizzieren wiederherstellen. Ihnen stehen zehn Stufen des Wiederholens zur Verfügung. Um einen rückgängig gemachten Vorgang wiederherzustellen (Wiederholen), führen Sie einen der folgenden Schritte durch: Doppeltippen Sie auf die rechte untere Ecke des Bildschirms. Für Benutzer von Mobile: Durch Tippen auf und dann können Sie eine vorherige Aktion wiederholen. Tippen Sie auf und anschließend auf.
14 Doppel-Puck 1. Pinselgröße und Opazität 2. Aktueller Pinsel 3. Aktuelle Farbe Mithilfe des Doppel-Puck können Sie die Größe eines Pinsels und seine Opazität (mit dem oberen Teil) und die Farbsättigung/-luminanz (mit dem unteren Teil) ändern. Wenn Sie ein mobiles Gerät benutzen, tippen Sie auf Doppel-Puck zuzugreifen., um auf den Wenn Sie ein Tablet benutzen, tippen Sie auf. Tippen Sie auf den Ansichtsbereich, um den Doppel-Puck zu schließen. Welche Aktionen kann man mit dem Doppel-Puck ausführen? Mit dem Doppel-Puck können Sie die folgenden Aktionen ausführen: Verändern der Pinselgröße Tippen und ziehen Sie innerhalb des oberen Bereichs des Puck nach rechts, um den Pinsel zu vergrößern, und nach links, um ihn zu verkleinern. Ändern der Opazität Tippen und ziehen Sie innerhalb des oberen Bereichs des Puck nach oben, um die Opazität zu vergrößern, und nach unten, um sie zu verkleinern. HINWEIS Zum Ändern der Opazität eines Layers, siehe Ändern der Opazität der Layer. Ändern der Farbsättigung Tippen und ziehen Sie innerhalb des unteren Bereichs des Puck nach rechts, um die Farbsättigung zu vergrößern, und nach links, um sie zu verkleinern. Ändern der Farbhelligkeit Tippen und ziehen Sie innerhalb des unteren Bereichs des Puck nach oben, um die Farbsättigung zu vergrößern, und nach unten, um sie zu verkleinern. Zugriff auf den Pinseleditor und Farbeditor Tippen Sie im Doppel-Puck auf den oberen Puck-Bereich, um den Pinseleditor zu öffnen. Tippen Sie auf den unteren Bereich, um den Farbeditor zu öffnen.
15 Info/Einstellungen Nach dem Tippen auf wird das Menü Info/Einstellungen angezeigt. Es enthält die folgenden Optionen: Anmelden - Melden Sie sich über die Anmeldeseite an, um auf den Werkzeugsatz für Ihre Mitgliedschaftsstufe zuzugreifen. Neue Skizze - Erstellen einer neuen Skizze. Weitere Informationen finden Sie unter Erstellen einer neuen Skizze. Galerie - Zugriff auf die Galerie. Weitere Informationen dazu finden Sie unter Galerie. Freigeben - Freigeben einer Skizze für Ihr Gerät, PEN.UP oder andere Geräte oder Communitys. Weitere Informationen dazu finden Sie unter Speichern, Exportieren und Veröffentlichen von Skizzen. deviantart - Teilen Sie Bilder mit der Autodesk- SketchBook-Gruppe in deviantart und lassen Sie sich von anderen SketchBook-Designern inspirieren. Einstellungen - Anpassen von Einstellungen für Werkzeuge und Anwendungen. Weitere Informationen dazu finden Sie unter Ändern von Einstellungen. Stiftmodus - Reagiert auf den Stiftdruck, wenn Sie mit einem druckempfindlichen Stift skizzieren. Weitere Informationen finden Sie unter Stiftmodus. Hilfe - Zugriff auf die Hilfe der App. Weitere Informationen dazu finden Sie unter Hilfe. Erstellen einer neuen Skizze Tippen Sie zum Erstellen einer Skizze auf und. Für Pro-Mitglieder: Tippen Sie nacheinander auf und und wählen Sie dann eine Ansichtsbereichsgröße aus. Die maximale Anzahl der Layer wird neben der Ansichtsbereichsgröße angezeigt. Tippen Sie für einen benutzerdefinierten Ansichtsbereich auf Andere > Benutzerdefiniert. Geben Sie eine Länge und Breite ein. Die Dateigröße und die maximale Anzahl der Layer wird angezeigt. Tippen Sie auf. Tippen Sie erneut auf den letzten Eintrag, um den Ansichtsbereich zu erstellen. Stiftmodus Für Benutzer von Geräten mit einem integrierten Stift. Reagiert auf den Stiftdruck, wenn Sie mit einem druckempfindlichen Stift skizzieren. Im Stiftmodus können Sie nur mit einem Zeichenstift skizzieren. Dadurch wird verhindert, dass Sie mit den Fingern versehentlich Pinselstriche hinterlassen HINWEIS Sie können weiterhin mit dem Finger ein Menü öffnen, verschiedene Pinsel wählen oder Mehrfingereingabe-Gesten ausführen. Stellen Sie sicher, dass Mehrfingereingabe-Gesten aktivieren im Dialogfeld Stiftmodus aktiviert ist. Tippen Sie auf, anschließend auf Stiftmodus, um den Stiftmodus zu aktivieren bzw. zu deaktivieren.
16 Gesten Doppeltippen Sie im Ansichtsbereich auf die Ecken des Bildschirms, um auf die verschiedenen Werkzeuge zuzugreifen, oder verwenden Sie zwei Finger zum Zoomen, Verschieben und Drehen. Vergrößern und verkleinern Sie den Ansichtsbereich Führen Sie auf dem Bildschirm zwei Finger zusammen oder auseinander, um die Ansicht zu vergrößern bzw. zu verkleinern. Ziehen Sie Ihre Finger auseinander, um das Modell zu vergrößern. Führen Sie Ihre Finger zusammen, um die Ansicht zu verkleinern. Neupositionieren des Ansichtsbereichs Ziehen Sie mit zwei Fingern in verschiedene Richtungen zum Ändern der Ansicht im Ansichtsbereich. Beachten Sie, dass die Position der Layer im Ansichtsbereich dadurch nicht geändert wird. Weitere Informationen hierzu finden Sie unter Verschieben, Drehen oder Skalieren eines Layers.
17 3 Pinseln
18 Der Pinseleditor 1. Zugriff auf die Pinselattribut-Schieberegler 2. Wechseln zwischen Pinseln 3. Schließen des Pinseleditors 4. Favoriten 5. Bildlauffähige Pinselbibliothek Wählen Sie mit dem Pinseleditor die gewünschten Pinsel aus. Für Pro-Mitglieder: Sie können auch die Eigenschaften eines Pinsels ändern, einen Satz Ihrer Lieblingspinsel erstellen sowie auf die durchsuchbare Pinselbibliothek zugreifen. Um auf den Pinseleditor zuzugreifen, tippen Sie im Werkzeugkasten auf. Auswählen eines Pinsels Wählen Sie Pinsel aus dem Pinseleditor aus. 1. Tippen Sie im Pinseleditor auf einen Pinsel. ANMERKUNG Für Pro-Mitglieder: Sie können im Pinseleditor nach oben oder unten scrollen, um auf andere Pinsel zuzugreifen. 2. Tippen Sie auf den Ansichtsbereich, um fortzufahren. Wechseln zwischen zwei Pinseln Verwenden Sie einen Pinsel, und kehren Sie dann zu einem vorherigen Pinsel zurück. Wählen Sie nach der Verwendung eines Pinsels einen anderen, und blättern Sie dann zu, um zwischen den beiden zu wechseln. TIPP Für Benutzer von Mobile: Sie können den Pinseleditor auch aufrufen, indem Sie auf tippen, um auf den Doppel-Puck zuzugreifen. Tippen Sie dann in den oberen Bereich des Pucks, um den Pinseleditor zu öffnen.
19 Verwischen Ziehen Sie im Pinseleditor nach oben, um einen Bildlauf durch die Liste durchzuführen. Tippen Sie auf einen der Verwischen- Pinsel, um zum Mischen über einen Bereich zu malen. Dies ist vergleichbar mit dem Effekt, der entsteht, wenn man mit dem Finger über einen mit Zeichenkohle gezogenen Strich auf einer Zeichnung fährt. Erstellen von Favoriten Für Ihre häufig verwendeten und bevorzugten Pinsel haben wir im Pinseleditor den Bereich Favoriten eingerichtet. Sie können diese Pinsel hierher ziehen und ablegen, sodass sie immer im Mittelpunkt angeordnet sind, wenn Sie sie benötigen.
20 Anpassen von Pinseln Suchen Sie nach einem Pinsel mit anderen Eigenschaften? Ändern Sie die Einstellungen für einen Pinsel, indem Sie ihn anpassen. Im Pinseleditor stehen Ihnen Werkzeuge zum Ändern des Radius, der Opazität, des Intervalls und der Farbe eines Pinsels zur Verfügung. Um einen Pinsel auf seine Vorgabeeinstellungen zurückzusetzen, siehe Werkseitige Einstellungen. Ändern der Pinseleigenschaften Verwenden Sie die Schieberegler im Pinseleditor, um die Eigenschaften eines Pinsels zu ändern. Tippen und ziehen Sie nach oben, um einen Bildlauf durch die Schieberegler durchzuführen. 1. Zum Öffnen des Pinseleditors tippen Sie auf. 2. Tippen Sie auf einen Pinsel. 3. Tippen Sie auf, und führen Sie dann einen der folgenden Schritte aus: Tippen und ziehen Sie den Schieberegler nach rechts, um den Wert zu erhöhen, oder tippen Sie rechts neben dem Schieberegler auf +, um den Wert um eine feste Größe zu erhöhen. Tippen und ziehen Sie den Schieberegler nach links, um den Wert zu reduzieren, oder tippen Sie links neben dem Schieberegler auf -, um den Wert um eine feste Größe zu reduzieren. HINWEIS Die Gruppe Eigenschaften führt einen Bildlauf durch, um weitere Parameter aufzulisten. 4. Verwenden Sie den Härte-Schieberegler zum Ändern der Pinselspitze.
21 4 Farben
22 Der Farbeditor 1. Copic-Farbenbibliothek 2. Farbwähler 3. Sättigung und Helligkeit 4. Transparente Farbe 5. Musterfelder 6. Schließen des Farbeditors 7. Farbton 8. Umschalten zwischen HSB/RGB/Musterfeld 9. Vorherige bzw. aktuelle Farbe Der Farbeditor enthält ein Farbrad für die Auswahl einer Farbe, einen Farbwähler zum Erfassen einer Farbe, eine Copic- Farbenbibliothek und Schieberegler für die Einstellung der RGB- und HSB-Werte. Kippen Sie die Gruppe, um auf die Farbmuster zuzugreifen, und erstellen Sie eine benutzerdefinierte Farbenbibliothek. Pro-Mitglieder: Darüber hinaus haben Sie Zugriff auf die Copic-Farbenbibliothek. Weitere Informationen finden Sie unter Die Copic-Farbenbibliothek Die im Farbrad erstellten Farben können als Musterfelder für die zukünftige Verwendung gespeichert werden. Weitere Informationen finden Sie unter Erestellen und Ändern eines Farbmusterfelds. Erstellen einer benutzerdefinierten Farbe Verwenden Sie die Gruppen im Farbeditor zum Erstellen und Auswählen einer Farbe. 1. Tippen Sie auf. 2. Gehen Sie wie folgt vor: Tippen und ziehen Sie innerhalb der Raute, um die Sättigung und Luminanz zu ändern. Tippen Sie auf, und tippen und ziehen Sie dann die Schieberegler, um die RGB- oder HSB-Werte zu ändern. Tippen und ziehen Sie innerhalb des Rings, um den Farbton zu ändern. Verwenden des Farbwählers Tippen Sie auf. Tippen und ziehen Sie den Farbwähler über eine Farbe, um sie auszuwählen. Umwandeln eines Pinsels in einen Radierer Nachdem Sie einen Pinsel ausgewählt haben, tippen Sie auf, um dem aktuellen Pinsel eine transparente Farbe zuzuweisen, und erstellen Sie einen benutzerdefinierten Radierer. Damit werden Pixel aus diesem Layer entfernt. Ändern der RGB- und HSB-Werte Sie können eine Farbe erstellen, indem Sie die RGB- und HSB-Werte festlegen. Gehen Sie wie folgt vor: Tippen Sie auf ] und anschließend auf HSB, um auf die HSB- Schieberegler zuzugreifen. Tippen Sie auf und anschließend auf RGB, um auf die RGB- Schieberegler zuzugreifen. Tippen und ziehen Sie die Schieberegler, um einen Wert festzulegen.
23 Zugriff auf die Farbfeldgruppe Die Farbfeldgruppe enthält eine Auswahl an vordefinierten Farbchips. Beim Erstellen von Musterfeldern werden die alten Muster durch die neuen ersetzt, die in dieser Palette angezeigt werden. WICHTIG Schließen Sie außerhalb des Editors, um Ihre Musterfelder zu speichern. Sie können dies tun, indem Sie einen der folgenden Vorgänge durchführen: ein anderes Werkzeug im Werkzeugkasten auswählen, skizzieren, speichern oder über den Editor schließen. Bei der Arbeit an Projekten, bei denen der Kunde eine Farbpalette bereitgestellt hat, erfassen und speichern Sie Musterfelder dieser Farben für die zukünftige Verwendung. Nachdem ein Projekt abgeschlossen ist, gibt es zwei Methoden, um die Musterfelder zu entfernen: Setzen Sie die Einstellungen zurück Ersetzen Sie die Musterfelder AuswÄhlen eines Mussterfelds Nachdem Sie auf den Farbeditor zugegriffen haben, verwenden Sie die Musterfelder, um ein Farbmuster auszuwählen. 1. Tippen Sie auf und anschließend auf, um auf die Musterfelder zuzugreifen, falls sie nicht bereits angezeigt werden. 2. Tippen Sie auf ein Musterfeld, um mit dem Zeichnen zu beginnen. Erestellen und Ändern eines Farbmusterfelds Speichern Sie eine Farbe nach dem Erstellen, indem Sie ein Farbmusterfeld erstellen. Die Musterfelder, die Sie hinzufügen, ersetzen die vorhandenen. 1. Gehen Sie wie folgt vor: Erstellen Sie eine Farbe mit dem Farbrad. Erfassen Sie eine Farbe mit (die Pipette). 2. Tippen Sie auf und anschließend auf, um auf die Musterfelder zuzugreifen, falls sie nicht bereits angezeigt werden. 3. Tippen und ziehen Sie die Farbe der Multifunktionsleiste auf oder zwischen Farbfeldmuster, um die Farbe der Liste hinzuzufügen.
24 Die Copic-Farbenbibliothek 1. Zugriff auf Farbrad 2. Aktuelle Farbenfamilie 3. Aktueller Farbenname 4. Schließen des Farbeditors 5. Aktuelle Farbe 6. Komplementärfarbe Die Copic-Farbenbibliothek enthält eine Auswahl an vordefinierten Farbchips. Auswählen einer Farbe Nachdem Sie einen Pinsel ausgewählt haben, wählen Sie eine Farbe im Farbeditor aus. Tippen und ziehen Sie, um einen Bildlauf durch die Farben durchzuführen. Auswählen eines Musterfelds Verwenden Sie nach dem Zugriff auf den Farbeditor die Copic-Farbenbibliothek, um ein Farbmuster auszuwählen. 1. Tippen Sie im Farbrad auf, um durch die Copic-Farbenbibliothek zu blättern. Um auf die verschiedenen Farbpaletten zuzugreifen, tippen und ziehen Sie den Schieberegler. Zum Auswählen der Komplementärfarbe, tippen Sie auf einen Farbchip zum Laden der entsprechenden Komplementärfarbe. Tippen Sie auf die Komplementärfarbe, um sie auszuwählen. HINWEIS Nicht jede Farbe verfügt über eine zugeordnete Komplementärfarbe. Für die Farben ohne Komplementärfarben wird eine Auswahl von Farben angezeigt, die der Komplementärfarbe ähneln, bzw. es wird nichts angezeigt. 2. Tippen Sie auf ein Musterfeld, um mit dem Zeichnen zu beginnen.
25 5 Ändern der Ansicht Vergrößern oder verkleinern Sie einen Bereich der Skizze oder verschieben Sie den Ansichtsbereich und ändern Sie die Ansicht.
26 Vergrößern und Verschieben einer Skizze Vergrößern Sie, um Details anzuzeigen und über bessere Steuerungsmöglichkeiten beim Skizzieren und Malen zu verfügen. Ziehen Sie mit zwei Fingern und erweitern Sie auf dem Ansichtsbereich, um die Ansicht zu vergrößern. HINWEIS Um weiter zu vergrößern, wiederholen Sie diesen Vorgang so oft wie nötig. Ziehen Sie mit zwei Fingern den Ansichtsbereich, um seine Position zu ändern.
27 Verkleinern einer Skizze Anzeigen des vollständigen Ansichtsbereichs Legen Sie ein Eckwerkzeug auf Ansicht anpassen fest (siehe Anpassen der Ecke Werkzeuge), und tippen Sie darauf, um die Ansicht sofort zu ändern und den vollständigen Ansichtsbereich anzuzeigen. Verkleinern Sie, wenn Sie einen besseren Überblick über die Gesamtbildkomposition gewinnen möchten. Führen Sie zwei Finger auf dem Ansichtsbereich zusammen. HINWEIS Um weiter zu verkleinern, wiederholen Sie diesen Vorgang so oft wie nötig.
28 6 Galerie
29 Führen Sie einen der folgenden Schritte zum Zugriff auf die Galerie aus: Tippen Sie im Werkzeugkasten auf und dann auf Galerie. Führen Sie auf dem Ansichtsbereich zwei Finger zusammen, bis die Skizze in der Galerie geöffnet wird, wenn diese Einstellung aktiviert ist. HINWEIS Um sicherzustellen, dass Ihr Bild in der Galerie gespeichert wird, wischen Sie mit dem Finger nach links. Dadurch wird das Bild automatisch gespeichert. Alle anderen Aktionen speichern das Bild nicht automatisch. Wenn Sie die Galerie öffnen, wird Ihre Skizze angezeigt. Sie können diese Ansicht beibehalten und mit dem Finger nach links oder rechts wischen, um weitere Skizzen anzuzeigen oder eine neue Skizze zu erstellen. Oder verwenden Sie die Optionen zum Freigeben und Drehen einer Skizze, zum Erstellen eines Duplikats, zum Exportieren als PSD oder zum Löschen einer Skizze. Um eine Skizze zu bearbeiten, tippen Sie auf eine Skizze, um sie auszuwählen, und laden Sie sie in den Ansichtsbereich. Um eine Skizze rasch zu löschen, ziehen Sie sie auf dem Bildschirm nach oben. Tippen Sie oben auf die rote Leiste, um diese Aktion rückgängig zu machen. Wenn Sie in die Miniaturansicht wechseln und Ihre Skizzen in Ordnern gliedern möchten, drücken Sie den Bildschirm oder tippen Sie oben auf Unbenannt. Um eine Skizze umzubenennen, tippen Sie auf den Namen, geben Sie einen anderen ein und tippen Sie auf. Zum Teilen, Anzeigen einer Präsentation, Drehen eines Bilds, Erstellen eines Duplikats, Exportieren einer PSD-Datei oder Löschen eines Bilds tippen Sie auf.
30 Miniaturansicht 1. Ordner anzeigen/ausblenden 2. Skizzen 3. Auswahl 4. Hinzufügen 5. Daten aus früheren Versionen importieren Diese Ansicht bietet eine Vielzahl von Optionen, von der Organisation der Skizzen in Ordnern und ihr Umbenennen über die Freigabe, das Drehen, Duplizieren und Exportieren der Skizzen als PSD bis zum Löschen aller Skizzen. Führen Sie innerhalb der Galerie zwei Finger auf dem Bildschirm zusammen, um die Miniaturansicht zu aktivieren. Tippen Sie auf eine Skizze, um zur vorherigen Ansicht zurückzukehren. Auswählen von skizzen Zum Auswählen einer oder mehrerer Skizzen in der Miniaturansicht, tippen Sie auf, dann tippen Sie auf die Skizzen. Löschen einer Skizze Tippen Sie auf eine Miniaturansicht und ziehen Sie diese zum oberen Bildschirmrand, um die Miniaturansicht zu löschen. Um dies rückgängig zu machen, tippen Sie auf die rote Leiste am oberen Rand. Öffnen von Ordnern Tippen Sie auf Unbenannt, um den Papierkorb und andere Ordner zu öffnen. ERSTELLEN EINER SKIZZE Um eine neue Skizze zu erstellen, tippen Sie auf Ansichtsbereichsgröße., und wählen Sie eine
31 Übertragen von Dateien aus einer älteren Version von SketchBook zu Version 3.0 Für Android-Benutzer Wenn Sie über Skizzen aus SketchBook 2.9 oder früher verfügen und mit diesen Skizzen in dieser Version weiterarbeiten möchten, müssen Sie auf Daten aus früheren Versionen importieren tippen, die Skizze suchen, und dann auf Importieren tippen. Jetzt sind Sie bereit, um mit der aktuellen Version von SketchBook zu arbeiten. 2. Installieren Sie die Dropbox-App und starten Sie Dropbox. 3. Wählen Sie die Datei und Öffnen in. Für ios-benutzer mit Daten aus früheren Versionen Sie können Dateien der Version 2.9.x als PSD-Datei über itunes oder Dropbox exportieren und dann in SketchBook 3.0 öffnen. Über Dropbox 1. In SketchBook 2.9 wählen Sie in der Galerie eine Skizze aus und tippen dann auf. Wählen Sie anschließend Dropbox und dann Geschichtet (PSD) aus. 4. Wählen Sie Öffnen in SketchBook. 5. Die Skizze wird in SketchBook 3.0 geöffnet.
32 Über itunes 1. In SketchBook 2.9 wählen Sie in der Galerie eine Skizze aus und tippen dann auf. Wählen Sie anschließend itunes und dann Geschichtet (PSD) aus. 4. Wählen Sie die Datei aus. Sie wird zu den SketchBook- Dokumenten hinzugefügt. 2. Stellen Sie eine Verbindung zwischen Ihrem Gerät und itunes her und speichern Sie die Datei aus Version 2.9.x auf Ihrem Desktop (oder in einem anderen Dateispeicherort). 5. Importieren Sie das Bild über itunes in die Version Fügen Sie die gespeicherte Datei in Version 3.0 ein. 6. Ihr Bild im Ansichtsbereich wird in SketchBook 3.0 geöffnet.
33 Ordner 1. Papierkorb 2. Ordnerinhalte 3. Auswahl 4. Hinzufügen 5. Daten aus früheren Versionen importieren 6. Ordner anzeigen/ausblenden 7. Ordner erstellen Am oberen Rand der Miniaturansicht wird Unbenannt angezeigt. Tippen Sie auf diese Option, um Zugriff auf Ordner zu erhalten, Ihre Skizzen zu organisieren, Skizzen oder Ordner zu löschen oder versehentlich gelöschte Skizzen wiederherzustellen. ERSTELLEN EINES ORDNERS Tippen Sie auf, um einen Ordner für die Skizzen zu erstellen. UMBENENNEN EINES ORDNERS Um einen Ordner umzubenennen, tippen Sie auf den Ordnernamen, geben Sie den neuen Namen ein, und tippen Sie auf.
34 HINZUFÜGEN VON SKIZZEN ZU EINEM ORDNER Um Skizzen zu einem Ordner hinzuzufügen, tippen Sie auf zum Eingeben von Auswahlmodus, tippen Sie auf alle Skizzen, die Sie hinzufügen möchten, tippen und halten Sie auf eine Skizze, und ziehen Sie sie auf den gewünschten Ordner. LÖSCHEN EINES ORDNERS Wenn Sie einen Ordner löschen, werden der Ordner und alle zugehörigen Inhalte dauerhaft gelöscht. Es gibt keine Möglichkeit, den gelöschten Inhalt wiederherzustellen. 1. Um einen Ordner zu löschen, tippen und halten Sie auf den Ordner, bis in dem Werkzeugkasten unterhalb angezeigt wird. 2. Klicken Sie auf, um den Ordner zu löschen. 3. Tippen Sie auf Ja, um ihn zu löschen, oder auf Abbrechen, um ihn nicht zu löschen. Für ios-benutzer 1. Um einen Ordner zu löschen, tippen Sie darauf, um ihn auszuwählen. 2. Tippen und halten Sie den Ordner und lassen Sie dann los. Die Option Ordner löschen erscheint unter dem Ordner. 3. Tippen Sie auf Ordner löschen. 4. Tippen Sie auf Ja, um ihn zu löschen, oder auf Abbrechen, um ihn nicht zu löschen. LÖSCHEN VON SKIZZEN 1. Um eine oder mehrere Skizzen zu löschen, tippen Sie auf, und wählen Sie dann die Skizze oder Skizzen aus der Galerie oder in einem Ordner. 2. Tippen Sie auf, und wählen Sie Löschen. Die Skizze wird im Papierkorb angezeigt.
35 Der Papierkorb 1. Papierkorb 2. Ausgewählte Skizze wiederherstellen 3. Löschen von Optionen 4. Einstellungen 5. Ordner anzeigen/ausblenden 6. Ordner hinzufügen 7. Ordnerinhalte Der Ordner Papierkorb enthält alle Skizzen, die Sie zunächst aus der Galerie gelöscht haben. Wenn Sie eine Skizze löschen, wird sie hier abgelegt. Wenn Sie jedoch ein Objekt versehentlich löschen, können Sie es mithilfe der Option Ausgewählte Skizze wiederherstellen wiederherstellen. Wenn Sie auf den Papierkorb tippen, werden die Miniaturansichten seines Inhalts angezeigt. An diesem Punkt können Sie einen der folgenden Schritte ausführen: Tippen Sie auf eine Skizze,, und dann auf Ausgewählte Skizze wiederherstellen, um die Skizze aus dem Papierkorb zu entfernen und wieder auf ihrer ursprünglichen Position zu platzieren. Tippen Sie auf eine Skizze,, und dann auf Ausgewählte Skizze löschen, um die ausgewählte Skizze dauerhaft aus dem Papierkorb und der App zu löschen. Tippen Sie auf eine Skizze,, und wählen Sie dann Papierkorb leeren, um den Inhalt des Papierkorbs und der App dauerhaft zu löschen. Tippen Sie auf, um festzulegen, wie viele Dateien sich gleichzeitig im Papierkorb befinden können. Wenn die Anzahl der Skizzen größer ist als dieser Wert, werden die ersten Skizzen dauerhaft gelöscht.
36 7 Skizzieren und Malen von Werkzeugen Tippen Sie im Werkzeugkasten auf, und wählen Sie eine Sammlung von Werkzeugen, die Sie zum Erstellen Ihrer Skizze benötigen. Sie finden Werkzeuge für Auswahl, Symmetrie, Stil, Füllen, Transformieren, Text, Bildimport und Hilfslinien.
37 Auswahl Es gibt zwei Arten von Auswahl: Auswahl durch Tippen und Ziehen: Tippen und ziehen Sie mit Rechteck, Oval und Lasso die Fläche, die Sie auswählen möchten. Sie können der aktuellen Auswahl Abschnitte hinzufügen und sie daraus entfernen, oder Sie können die aktuelle Auswahl ersetzen wie auch invertieren oder transformieren. Auswahl mit Zauberstab: Tippen Sie mit dem Zauberstab, um einen Farbbereich auszuwählen. Wie bei der Auswahl mit Tippen und Ziehen können Sie der aktuellen Auswahl Abschnitte hinzufügen und sie daraus entfernen, oder Sie können die aktuelle Auswahl ersetzen wie auch invertieren oder transformieren. Hervorzuheben ist bei der Auswahl mit dem Zauberstab die Toleranzeinstellung und die Möglichkeit, entweder aus dem aktuellen Layer oder allen Layern auszuwählen. Ändern Sie die Toleranz, um einer Auswahl mehr Farbe hinzuzufügen, oder um den Bereich der Farbe, die einer Auswahl hinzugefügt wurde, zu verringern. Legen Sie fest, ob die Farbe nur aus dem aktuellen Layer oder aus allen Layern erfasst werden soll. Tippen Sie auf und dann auf, und wählen Sie ein Auswahlwerkzeug. Wählen Sie eine Option aus dem Werkzeugkasten. Verwenden Sie die zufällige Auswahl der Werkzeuge im Werkzeugkasten Auswahl, um mit Ihrer Auswahl zu arbeiten. Sie können ein anderes Werkzeug verwenden, während Sie im Auswahlmodus bleiben. Weitere Informationen finden Sie unter Nutzung der Auswahl zum Erstellen einer Maske. Nutzung der Auswahl zum Erstellen einer Maske Sie können ein anderes Werkzeug verwenden, während Sie im Auswahlmodus bleiben. Beispiel: Nehmen Sie eine Auswahl vor, ändern Sie den Pinsel und die Farbe, und wählen Sie dann die Skizze. Sie können jetzt feststellen, wie die Pinselstriche nicht über die Auswahl hinausgehen. So eine Sofortmaske ist ziemlich cool! 1. Wählen Sie einen Auswahltyp (,,, oder ). 2. Tippen und ziehen Sie, und nehmen Sie Ihre Auswahl vor. 3. Tippen Sie auf, und wählen Sie dann ein anderes Werkzeug, z. B. oder, und verwenden Sie dieses. Entweder tippen und ziehen oder tippen Sie, um Ihre Auswahl zu treffen.
38 Hinzufügen zu einer Auswahl Nachdem Sie eine Auswahl vorgenommen haben, tippen Sie auf,. Um dann Abschnitte hinzuzufügen, tippen und ziehen Sie entweder, oder tippen Sie für die Auswahl mit dem Zauberstab auf andere Bereiche. Tippen Sie auf, um die Änderungen zu akzeptieren, oder auf, um sie abzulehnen. Entfernen von Abschnitten aus einer Auswahl Nachdem Sie eine Auswahl vorgenommen haben, tippen Sie auf,. Um dann Abschnitte zu entfernen, tippen und ziehen Sie entweder, oder tippen Sie für die Auswahl mit dem Zauberstab auf die Flächen, die entfernt werden sollen. Tippen Sie auf, um die Änderungen zu akzeptieren, oder auf, um sie abzulehnen. Ersetzen einer Auswahl Ersetzen ist die Vorgabeeinstellung. In welchen Fällen bietet sich die Verwendung von Ersetzen außerhalb der ursprünglichen Auswahl an? Angenommen, Sie haben eine Auswahl getroffen, ihr einige Elemente hinzugefügt und festgestellt, dass das Ergebnis nicht Ihren Erwartungen entspricht. Sie möchten daher noch einmal von vorne beginnen. Tippen Sie auf und, und tippen und ziehen Sie, um eine neue Auswahl zu erfassen, anstatt die Auswahl abzubrechen, ein Auswahlwerkzeug auszuwählen und dann zu tippen und zu ziehen. Auf diese Weise sparen Sie Zeit.
39 Neupositionieren der Auswahl Es gibt zwei ähnliche Werkzeuge zum Verschieben Ihrer Auswahl. Das erste ist Schrittweise. Damit lässt sich die Auswahl selbst verschieben, nicht der Inhalt. Treffen Sie eine Auswahl, tippen Sie auf, und ziehen Sie dann den Puck zum Platzieren der Auswahl. Wenn Sie ein anderes Werkzeug verwenden möchten, wie z. B. Symmetrie, wählen Sie es aus und verwenden Sie es. Tippen Sie auf, um die Änderungen zu akzeptieren, oder auf, um sie abzulehnen. Das zweite Werkzeug ist. Damit lassen sich die Auswahl und der darin enthaltene Inhalt verschieben. Wenn ausgewählt ist, wird ein anderer Werkzeugkasten angezeigt, um die Platzierung des Inhalts zu unterstützen. Sie können den ausgewählten Inhalt verschieben, kippen, spiegeln und drehen. Wenn Sie ein anderes Werkzeug verwenden möchten, wie z. B. Symmetrie, wählen Sie es aus und verwenden Sie es. Tippen Sie auf, um die Änderungen zu akzeptieren, oder auf, um sie abzulehnen.
40 Umkehren einer Auswahl Angenommen, Sie müssen einen großen Bereich auswählen. Mit Invertieren können Sie Zeit sparen und Ihre Auswahl vereinfachen. Wählen Sie einfach die kleinere Fläche aus, und tippen Sie auf Invertieren, um den ausgewählten Bereich zu ändern. Dies ist, insbesondere beim Füllen, in Kombination mit und nützlich. Tippen Sie auf, um die Änderungen zu akzeptieren, oder auf, um sie abzulehnen.
41 Symmetry Mit dem Werkzeug Symmetrie können Sie die Symmetrie ein- und ausschalten, während Sie zeichnen. Alles, was Sie auf einer Seite der Achse zeichnen, wird gespiegelt. Tippen Sie auf, dann auf, und wählen Sie einen der folgenden Typen von Symmetrie aus: Horizontale Symmetrie: Verwenden Sie zum Zeichnen von einer Seite eines Objekts oder einer Szene, und spiegeln Sie sie auf der anderen Seite der Symmetrielinie. Die Symmetrieachse wird immer in der Mitte des Ansichtsbereichs angezeigt. Vertikale Symmetrie: Verwenden Sie zum Zeichnen eines Teils eines Bilds, und spiegeln Sie es entweder oberhalb oder unterhalb der Symmetrieachse. Die Symmetrieachse wird in der Mitte des Bildschirms angezeigt, kann aber verschoben werden. Vor oder beim Skizzieren können Sie die Symmetrielinien anzeigen oder ausblenden und einstellen, ob die Pinselstriche die Linien kreuzen dürfen oder nicht. Verwenden Sie eines der folgenden Werkzeuge: Striche an Mittellinie verlängern/beenden: Wenn diese Option aktiviert ist, wird der Strich über die Symmetrielinie hinaus fortgeführt. Ist diese Option deaktiviert, endet der Strich an der Symmetrielinie. Um die Pinselstriche über die Symmetrielinie hinaus zu verlängern, wenn nicht sichtbar ist, tippen Sie auf. Damit die Pinselstriche nicht über die Symmetrielinie hinausgehen, wenn nicht sichtbar ist, tippen Sie auf. Symmetrielinien anzeigen/ausblenden: Wenn diese Option aktiviert ist, sind die Symmetrielinien sichtbar. Ist diese Option deaktiviert, sind sie nicht sichtbar. Tippen Sie auf Symmetrielinien auszublenden. Tippen Sie auf anzuzeigen., um die, um sie Tippen Sie auf, damit das Werkzeug Symmetrie weiter aktiviert bleibt, oder auf, um das Werkzeug zu beenden.
42 Stile Verwenden Sie die Stile zum Zeichnen von Linien, Rechtecken und Ellipsen sowie, um zum Freiform-Strichmodus zurückzukehren. 1. Tippen Sie auf und dann auf Stile. 2. Tippen Sie auf einen der folgenden Stile, dann tippen und ziehen Sie: zum Zeichnen einer geraden Linie. zum Zeichnen eines Rechtecks. zum Zeichnen einer Ellipse. 3. Gehen Sie wie folgt vor: Tippen und ziehen Sie zum Zeichnen einer Form. Damit das Werkzeug aktiviert bleibt und zum Ändern des Pinsels bzw. der Farbe, tippen Sie auf und dann auf oder.. HINWEIS Sie werden feststellen, dass unter dem Werkzeugkasten angezeigt wird, um anzuzeigen, dass das Werkzeug weiter aktiviert ist. Um das Werkzeug zu beenden, tippen Sie auf.
43 Füllen Füllen Sie den aktiven Layer mit Farbe, beschleunigen Sie den Malprozess und arbeiten Sie wie mit einer Maske. Sie können die Füllfarbe vor oder während des Füllens auswählen. 1. Tippen Sie auf, dann auf Füllen. 2. Wählen Sie eine der folgenden Füllungen: Flächenfüllung: Füllt eine Fläche mit Farbe. Abstufungsfüllung: Füllt eine Fläche mit Farbe und verwendet dabei einen Farbverlauf, der vom Ursprung bis zum Endpunkt linear angewendet wird. Radiale Füllung: Füllt eine Fläche mit Farbe und verwendet dabei einen Farbverlauf, der vom Ursprung zum Endpunkt radial angewendet wird. HINWEIS Füllungsmanipulatoren können hinzugefügt, verschoben oder entfernt werden. Um einen Manipulator hinzuzufügen, tippen Sie auf eine beliebige Stelle entlang der Füllungslinie. Um einen Manipulator zu verschieben, tippen und ziehen Sie ihn an die neue Position. Um einen Manipulator zu entfernen, tippen und ziehen Sie ihn von der Füllungslinie weg. Er wird dann ausgeblendet. 3. Tippen Sie auf die zu füllende Fläche. HINWEIS Zum Ändern der Farbe tippen Sie auf, tippen Sie anschließend auf die Fläche, die Sie in dem Bereich füllen möchten. Das Füllungswerkzeug ist weiterhin aktiviert. 4. Tippen Sie auf, um die Änderungen zu akzeptieren, oder auf, um sie abzulehnen.
44 Ändern der Toleranzeinstellungen für das Füllen Ändern Sie die Toleranz der Füllung, um den Bereich der betroffenen Farben zu bestimmen. Legen Sie den zu füllenden Bereich und die Größe der Lücken zwischen der Füllfarbe und den Pixeln fest, und erstellen Sie so die Füllungsbegrenzung. Der minimale Toleranzwert beträgt 1, damit werden nur die Pixel dieses Farbwerts ausgewählt und gefüllt. Beim maximalen Toleranzwert von 255 werden alle Pixel ausgewählt und unabhängig vom Bereich gefüllt. Tippen Sie im Werkzeugkasten Füllen auf, dann tippen und ziehen Sie den Schieberegler zum Ändern der Toleranzeinstellungen für das Füllen. Füllen eines oder aller Layer Mit dem Werkzeug Toleranz können Sie bestimmen, ob der aktuelle Layer oder alle Layer gefüllt werden. Toleranz 1 Toleranz 167 Toleranz 255 Legen Sie die Option Alle Layer sampeln so fest, dass entweder den aktuellen Layer oder für alle Layer gefüllt wird. für
45 Transformieren Die Transformation wirkt sich auf den aktuellen Layer aus. Sie können mit dieser Funktion den gesamten Layer verschieben, kippen oder drehen. Weitere Informationen zum Transformieren von Inhalt auf einem Layer finden Sie unter Auswahl. 1. Tippen Sie auf, dann auf, um den Inhalt neu zu positionieren. HINWEIS Bei einigen Geräten ist es aufgrund ihrer Größe notwendig, in diesen Werkzeugkästen nach links oder rechts zu wischen, um Zugriff auf weitere Optionen zu haben. Tippen und ziehen Sie den Ansichtsbereich, um ihn frei in eine beliebige Richtung zu verschieben. Tippen Sie auf, um den Inhalt schrittweise um ein Pixel zu verschieben, indem Sie auf einen Pfeil tippen oder von der Mitte in eine beliebige Richtung tippen und ziehen, oder tippen Sie auf einen Pfeil, um den Inhalt in diese Richtung zu verschieben. Tippen Sie auf, um das Bild vertikal zu kippen. Tippen Sie auf, um das Bild horizontal zu kippen. Tippen Sie auf, um das Bild gegen den Uhrzeigersinn zu drehen. Tippen Sie auf, und drehen Sie das Bild im Uhrzeigersinn. 2. Tippen Sie auf, um die Änderungen zu akzeptieren, oder auf, um sie abzulehnen.
46 Text Sie können jedem beliebigen Bild einen Text hinzufügen. Legen Sie die Schriftart, Farbe, Größe und Position fest. Verwenden Sie hierfür die Textwerkzeuge. 1. Tippen Sie auf, dann auf. 2. Tippen Sie auf, um die Farbe festzulegen, und tippen und ziehen Sie die Schieberegler zum Ändern der Größe und Opazität. 3. Tippen Sie auf, um die Schriftart festzulegen, und geben Sie den gewünschten Text in das Textfeld ein. 4. Tippen Sie auf, um das Fenster Text zu schließen. 5. Wählen Sie eines der folgenden Werkzeuge, um den Text zu positionieren: HINWEIS Bei einigen Geräten ist esaufgrund ihrer Größe notwendig, in diesen Werkzeugkästen nach links oder rechts zu wischen, um Zugriff auf weitere Optionen zu haben. Tippen Sie auf, um den Inhalt schrittweise um ein Pixel zu verschieben, indem Sie auf einen Pfeil tippen oder von der Mitte in eine beliebige Richtung tippen und ziehen, oder tippen Sie auf einen Pfeil, um den Inhalt in diese Richtung zu verschieben. Tippen Sie auf, um den Text vertikal zu kippen. Tippen Sie auf, um den Text horizontal zu kippen. Tippen Sie auf, um den Text gegen den Uhrzeigersinn zu drehen. Tippen Sie auf, um den Text im Uhrzeigersinn zu drehen. 6. Tippen Sie auf, um die Änderungen zu akzeptieren, oder auf, um sie abzulehnen.
47 Importieren einer Skizze 1. Tippen Sie im Werkzeugkasten auf, und dan auf Bild importieren. 2. Wählen Sie eine Quelle, aus der Sie das Bild importieren möchten. 3. Suchen und tippen Sie auf ein Bild, um es zu importieren. Platzieren der importierten Datei Verwenden Sie die Importwerkzeuge zum Drehen, Positionieren, Kippen und Skalieren des Bilds. Wenn Sie ein Bild importiert haben, verwenden Sie die folgenden Werkzeuge, um das importierte Bild perfekt wiederherzustellen. 1. Tippen Sie auf, und dann auf, um das Bild neu zu positionieren. Tippen und ziehen Sie den Ansichtsbereich, um ihn frei in eine beliebige Richtung zu verschieben. Tippen Sie auf to nudge the content one pixel at a time, by tapping an arrow or tap-drag from the middle to move in any direction or on an arrow to move in that direction. Tippen Sie au, um das Bild vertikal zu kippen. Tippen Sie auf, um das Bild horizontal zu kippen. Tippen Sie auf, um das Bild gegen den Uhrzeigersinn zu drehen. Tippen Sie auf, um das Bild im Uhrzeigersinn zu drehen. 2. Tippen Sie auf, um die Änderungen zu akzeptieren, oder auf, um sie abzulehnen. Hilfslinien Verwenden Sie diese Hilfslinien als Hilfsmittel beim Zeichnen. Zum Erstellen eines Pinselstrichs können Sie auf einer beliebigen Stelle im Ansichtsbereich einen Strich ziehen, ohne ihn direkt auf einer Hilfslinie zu ziehen. Um eine Hilfslinie neu zu positionieren, tippen und ziehen Sie auf die Manipulatoren. 1. Tippen Sie auf,, und wählen Sie dann eine Hilfslinie. 2. Tippen und ziehen Sie zum Zeichnen mithilfe der Hilfslinie. 3. Tippen Sie auf, um das Werkzeug zu beenden, oder auf, um das Werkzeug weiter zu benutzen und zu einem anderen Werkzeug zu wechseln.
48 8 Verwenden von Layern
49 Layer und der Layer-Editor 1. Layer hinzufügen 2. Aktueller Layer 3. Transparenz sperren 4. Layer anzeigen/ausblenden 5. Hintergrundlayer Auf den Layer-Editorund die zugehörigen Layer können Sie mit aus dem Werkzeugkasten zugreifen. Verwenden Sie Layer zum Erstellen einer Skizze mit einzelnen Elementen. Vereinfachen Sie Änderungen, und testen Sie Varianten damit. Wie arbeitet man mit Layern? 1. Tippen Sie auf, um den Layer-Editor zu öffnen. Der aktuelle Layer ist hervorgehoben. HINWEIS Beim Start wird im Layer-Editor ein Layer angezeigt. Verwenden Sie zum Hinzufügen weiterer Layer. 2. Tippen Sie auf einen Layer, um auf die Layer-Werkzeuge zuzugreifen. 3. Gehen Sie wie folgt vor: Kopieren und Einfügen von Layer-Inhalt Verwenden von Vorlagen Duplizieren eines Layers Zusammenführen von Layern Ausschneiden und Einfügen von Layer-Inhalt Löschen eines Layers Ändern der Opazität der Layer Festlegen einer Layer-Farbe Was sind Layer? Layer bieten eine Möglichkeit zum Kennzeichnen oder Durchführen von Änderungen an einem Bild, ohne dass die übrige Bildkomposition geändert wird. Durch die Verwendung mehrerer Layer können Sie komplexe Skizzen erstellen oder verschiedene Varianten eines Entwurfs testen. Mit dem Layer-Editor werden Layer erstellt, dupliziert, verbunden, aktiviert und deaktiviert, neu angeordnet, gemischt und gelöscht. Wenn einem Layer Inhalt hinzugefügt wird, wird die Vorschau des Layer-Editors aktualisiert, der Inhalt wird angezeigt und das Identifizieren eines Layers erleichtert. Leerer Layer Layer mit Inhalt
50 Ausblenden und Anzeigen eines Layers Erstellen Sie verschiedene Variationen einer Idee, indem Sie eine Farbe ändern, ein Logo hinzufügen, ein anderes Element in der Szene platzieren oder ein Element entfernen. Durch das Ausblenden und Anzeigen von Layern sind Sie flexibel und können nur das anzeigen, was Sie sehen möchten. 1. Tippen Sie auf, um den Layer-Editor zu öffnen. Der aktuelle Layer ist hervorgehoben. 2. Verwenden Sie eine der folgenden Optionen: Tippen Sie auf, um einen Layer auszublenden. Tippen Sie auf, um einen Layer anzuzeigen. Beibehalten der Layer-Transparenz Mit Transparenz sperren können Sie nur die sichtbaren Inhalte eines Layers bearbeiten. Alle transparenten Pixel in einem Layer bleiben transparent, wenn diese Option aktiviert ist, anstatt weiß und undurchsichtig zu werden. Dadurch ist es einfacher, verschiedene Layer miteinander zu verbinden, indem Hintergrund- und Vordergrundbilder durch Vermischung von Pixeln verschiedener Transparenzstufen kombiniert werden. Bei der Anwendung auf einen Layer mit Farbe werden nur die gemalten Bereiche des Layers gefüllt. 1. Tippen Sie auf, um den Layer-Editor zu öffnen. Der aktuelle Layer ist hervorgehoben. 2. Tippen Sie auf den Layer, den Sie bearbeiten möchten. 3. Tippen Sie auf, um die Transparenz zu sperren. Das Symbol wird auf dem gesperrten Layer angezeigt.
51 Hinzufügen eines Layers Erstellen Sie einen neuen, leeren Layer. 1. Tippen Sie auf, um den Layer-Editor zu öffnen. Der aktuelle Layer ist hervorgehoben. 2. Tippen Sie auf. Im Ansichtsbereich wird der neue Layer über den anderen Layern angezeigt. Um ihn neu zu positionieren, siehe Neuordnen von Layern. Löschen eines Layers Entfernen Sie alle Inhalte aus einem Layer. Doppeltippen Sie auf die obere linke Ecke. Festlegen einer Hintergrundfarbe Tippen Sie auf in dem unteren Layer, um auf den Farbeditor zuzugreifen, und legen Sie eine Hintergrundfarbe fest.
52 Kopieren und Einfügen von Layer-Inhalt Kopieren Sie einen Layer, dann fügen Sie den kopierten Inhalt auf diesem Layer ein und positionieren Sie ihn neu. 1. Tippen Sie auf, um den Layer-Editor zu öffnen. 2. Tippen Sie auf den zu kopierenden Layer, und greifen Sie auf die Layer-Werkzeuge zu. 3. Tippen Sie auf, verwenden Sie anschließend die Layer-Werkzeuge, um ihn neu zu positionieren. Ausschneiden und Einfügen von Layer- Inhalt Schneiden Sie den Inhalt aus einem Layer in einen anderen. 1. Tippen Sie auf, um den Layer-Editor zu öffnen. 2. Tippen Sie auf den Layer aus dem Sie Inhalt ausschneiden möchten. 3. Tippen Sie auf, um den Inhalt aus dem Layer zu entfernen. HINWEIS Wenn Sie den Inhalt in einen anderen Layer einfügen möchten, erstellen Sie entweder einen neuen Layer, oder wählen Sie einen Layer aus, und tippen Sie auf.
53 Duplizieren eines Layers Erstellt eine Kopie des aktiven Layers. 1. Tippen Sie auf, um den Layer- Editor zu öffnen. Der aktuelle Layer ist hervorgehoben. 2. Tippen Sie auf den Layer, den Sie duplizieren möchten, und greifen Sie auf die Layer-Werkzeuge zu. 3. Tippen Sie auf. Ein duplizierter Layer wird erstellt und zum aktiven Layer. Zusammenführen von Layern Nachdem der Inhalt eines Layers abgeschlossen ist, können Sie mit zwei Layer kombinieren oder mit alle Layer zusammenführen. Dadurch werden Layer zum Erstellen anderer Inhalte freigegeben. 1. Tippen Sie auf, um den Layer-Editor zu öffnen. Der aktuelle Layer ist hervorgehoben. Der zusammenzuführende Layer muss oberhalb des Layers angeordnet sein, mit dem er zusammengeführt wird. Wenn dies nicht der Fall ist, verschieben Sie ihn. Weitere Informationen finden Sie unter Neuordnen von Layern. 2. Tippen Sie auf einen Layer, um auf die Layer-Werkzeuge zuzugreifen. 3. Tippen Sie auf um zwei Layer, oder auf, um alle Layer zusammenzuführen. 4. Tippen Sie auf OK.
54 Löschen eines Layers Entfernen Sie Layer, um Platz für neue zu schaffen. 1. Tippen Sie auf, um den Layer-Editor zu öffnen. Der aktuelle Layer ist hervorgehoben. 2. Tippen Sie auf einen Layer, um ihn zu aktivieren. 3. Tippen Sie erneut auf einen Layer, um auf die Layer-Werkzeuge zuzugreifen. 4. Tippen Sie auf und dann auf OK. Festlegen einer Layer-Farbe Um den Überblick über Ihre Layer zu behalten, steht Ihnen unter den Layer-Werkzeugen die Funktion Farbbezeichnung zur Verfügung. 1. Wenn Sie den zu bezeichnenden Layer ausgewählt haben, tippen Sie auf diesen, um auf die Layer-Werkzeuge zuzugreifen. 2. Tippen Sie auf Farbbezeichnung, und wählen Sie eine Farbe aus der Liste aus. 3. Tippen Sie auf eine andere Stelle, um das Werkzeug zu beenden.
55 Neuordnen von Layern Ändern Sie die Reihenfolge der Layer, indem Sie einen Layer über oder unter einen anderen Layer im Layer-Editor ziehen. Wenn ein Layer vor einem anderen angezeigt werden soll, verschieben Sie ihn über diesen anderen Layer. Wenn ein Layer hinter einem anderen angezeigt werden soll, verschieben Sie ihn unter diesen anderen Layer. 1. Tippen Sie auf, um den Layer-Editor zu öffnen. Der aktuelle Layer ist hervorgehoben. 2. Ziehen Sie den Layer auf die Position. Ändern der Opazität der Layer Ändern Sie die Transparenz eines Layers, um einen beeindruckenden bzw. subtilen Effekt zu erzielen. 1. Tippen Sie auf, um den Layer-Editor zu öffnen. Der aktuelle Layer ist hervorgehoben. 2. Tippen Sie auf den Layer, den Sie bearbeiten möchten. 3. Tippen Sie erneut auf einen Layer, um auf die Layer- Werkzeuge zuzugreifen. 4. Ziehen Sie den Schieberegler Opazität: nach links, um die Transparenz zu erhöhen nach rechts, um die Transparenz zu verringern
56 Mischmodi Mit den Mischmodi können Sie bestimmen, wie die Layer zusammengesetzt sind. Erstellen Sie komplexe Multi-Layer-Texturen. Ihnen stehen folgende Optionen zur Verfügung: Normal, Multiplizieren, Hinzufügen und Negativ multiplizieren. Sie können diese Optionen anwenden und damit experimentieren, ohne eine dauerhafte Veränderung Ihrer Bildkomposition befürchten zu müssen. Wenn Layer kombiniert werden, können die Ergebnisse unterschiedlich sein. Ändern Sie die Reihenfolge und experimentieren Sie mit den Einstellungen, um das gewünschte Ergebnis zu erreichen. Layer Multiplizieren Layer Hinzufügen Mit Multiplizieren können Sie einen allumfassenden Abdunklungseffekt in der Layerdarstellung erzielen. Bei der Verwendung von Multiplizieren wird der Wert für jedes Pixel im Layer um einen Wert verdunkelt, der gleich oder größer ist als der Wert von Pixeln in anderen Layern, die sich an derselben Stelle im Layerstapel befinden. Der Effekt ist in etwa damit vergleichbar, wenn mehrere durchsichtige Fotografien übereinandergelegt werden und der Betrachter dann hindurchschaut. Mit Hinzufügen können Sie das gesamte Bild aufhellen, ähnlich wie bei Negativ multiplizieren, aber in einer viel stärkeren Weise. Bei der Verwendung von Hinzufügenwird jedes Pixel um einen Wert aufgehellt, der gleich oder kleiner ist als der Wert von Pixeln in anderen Layern, die sich an derselben Stelle im Layerstapel befinden. Dieser Vorgang erfolgt in einer linearen Berechnung.
57 Layer Negativ multiplizieren Anwenden von Mischmodi Um einen Mischmodus hinzuzufügen, führen Sie die folgenden Schritte durch: 1. Tippen Sie auf einen Layer, um auf die Layer-Werkzeuge zuzugreifen. 2. Wählen Sie einen Mischmodus aus. 3. Zeichnen Sie. Mit Negativ multiplizieren können Sie einen allumfassenden Aufhellungseffekt in der Bildkomposition erzielen. Bei der Verwendung von Negativ multiplizieren wird jedes Pixel im Layer um einen Wert aufgehellt, der gleich oder kleiner ist als der Wert von Pixeln in anderen Layern, die sich an derselben Stelle im Layerstapel befinden. Das ist der gegenteilige Effekt von Multiplizieren.
58 Transformieren eines Layers Mit Transformieren können Sie einen Layer drehen, skalieren und verschieben. Ändern Sie die Größe eines Layers, legen sie den Drehpunkt fest oder positionieren Sie ihn neu, ohne dass dies Auswirkungen auf den Inhalt anderer Layer hat. Verwechseln Sie diesen Vorgang nicht mit dem Transformieren eines Ansichtsbereichs, bei dem die Ansicht verändert wird, ohne die Position oder Größe des Layers zu beeinträchtigen. Verschieben, Drehen oder Skalieren eines Layers Sie können den Layer mit einem oder mehreren Fingern frei verschieben, skalieren und drehen, oder verwenden Sie die Transformationswerkzeuge zum Verschieben in eine bestimmte Richtung, Kippen oder Drehen um 90 Grad in beide Richtungen. Weitere Informationen zu den Transformationswerkzeugen finden Sie unter Transformieren. Ziehen Sie zum Drehen mit zwei Fingern in einer kreisförmigen Weise. Ziehen Sie zum Verschieben mit einem Finger nach oben, unten, links oder rechts. Zum Skalieren führen Sie zwei Finger auf dem Ansichtsbereich für einen kleineren Layer zusammen, und ziehen Sie Ihre Finger für einen größeren Layer auseinander. HINWEIS Beachten Sie beim Transformieren eines Layers, dass alle über die Größe des Ansichtsbereichs (nicht der Ansicht) hinaus angepassten oder erweiterten Inhalte zugeschnitten werden. Durch das Rückgängigmachen dieser Aktion wird der Inhalt wiederhergestellt; andernfalls geht er verloren.
59 9 Speichern, Exportieren und Veröffentlichen von Skizzen
60 Speichern Sie Skizzen in Ihrer Galerie, dann exportieren und veröffentlichen Sie sie. Die Galerie ist eine Komponente von SketchBook for Galaxy. Wenn Sie die App versehentlich löschen, werden Ihre Galerie und alle darin enthaltenen Skizzen gelöscht. Daher wird empfohlen: In SD-Karte und Dropbox exportieren. Momentaufnahmen des Ansichtsbereichs machen und das Bild im Ordner Screenshots speichern. In icloud exportieren Nur für ios-benutzer ios-benutzer können Skizzen in icloud speichern. 1. Tippen Sie auf und dann auf. 2. Suchen Sie die Skizze, die Sie in der Cloud speichern möchten. 3. Tippen Sie auf und wählen Sie dann die Skizze aus. 4. Tippen Sie unten im Bildschirm auf Verschieben nach. Speichern einer Skizze SketchBook speichert automatisch nach 10 Pinselstrichen. Um jedoch eine Skizze in der Galerie zu speichern, führen Sie die folgenden Schritte durch: 1. Tippen Sie auf, und dann auf. 2. Wenn Sie in der Galerie sind, wischen Sie mit dem Finger nach links, um Ihre Skizze in der Galerie zu speichern. Exportieren einer Skizze Exportieren Sie die Skizze in eine SD-Karte, Dropbox oder in einen anderen Speicherort. 1. Tippen Sie auf, und dann auf. 2. Wischen Sie bis zur Miniaturansicht der Skizze, die Sie exportieren möchten. 3. Tippen Sie auf, und wählen Sie PSD exportieren. 4. Wählen Sie eine Methode für den Export oder die Freigabe der Skizze. 5. Befolgen Sie die Anweisungen auf dem Bildschirm. 5. Tippen Sie oben auf icloud und dann auf Verschieben nach.
61 10 Ändern von Einstellungen
62 Mithilfe der Einstellungen können Sie die Konfiguration der Anwendung anpassen. Um auf die Einstellungen zuzugreifen, tippen Sie auf und Einstellungen. Um zum Ansichtsbereich zurückzukehren, tippen Sie oben auf dem Bildschirm auf <. Allgemein Um eine Einstellung zu aktivieren, tippen Sie auf das Kontrollkästchen daneben. Unterstützung bei der Verbesserung unserer Produkte: lässt die Sammlung der Nutzungsinformationen zu. Tippen-Halten für Farbwähler: zum Aktivieren oder Deaktivieren des angezeigten Farbwählers. Der Farbwähler wird nicht vorgabemäßig angezeigt. Wenn diese Option aktiviert ist, wird er jedoch automatisch angezeigt. Drehen des Ansichtsbereichs: zum Drehen des Ansichtsbereichs mit zwei Fingern. Wenn diese Option deaktiviert ist, müssen Sie für diesen Vorgang das Werkzeug Transformieren verwenden. Zusammenziehen bis Galerie: zum Zugriff auf die Galerie durch einmaliges Zusammenziehen mit zwei Fingern. Ziehen Sie die Skizze mit zwei Fingern zusammen, bis die Galerie eingeblendet wird. Ecke Werkzeuge: Weisen Sie oft verwendete Werkzeuge den vier Ecken der Leinwand zu, um schnell darauf zugreifen zu können. ios-benutzern werden die folgenden zusätzlichen Voreinstellungen angezeigt: Mit 3 Fingern tippen, um in den Vollbildmodus zu wechseln: Wenn diese Einstellung aktiviert ist, können Sie die Benutzeroberfläche durch Tippen mit 3 Fingern ausblenden und dann den gesamten Ansichtsbereich zum Arbeiten nutzen. Menü Streichen mit 3 Fingern: Weisen Sie oft verwendete Werkzeuge den vier Positionen zu, auf die Sie durch das Streichen mit 3 Fingern zugreifen können, um diese schnell aufrufen zu können.
63 Stift-Verbindung Die Verbindung zu einem Stift von verschiedenen Anbietern kann an- oder ausgeschaltet werden. Stift-Support von Drittanbietern SketchBook unterstützt Druckempfindlichkeit für folgenden Styli von Drittanbietern: Adonit Jot Touch: ipad gen 2+ TenOne Pogo: ipad gen 2+ Hex3 JaJa: ipad gen 2+ Wacom Intuos Crative Stylus: ipad gen 3+ Wichtig Wenn Ihr Hex 3 JaJa nicht funktioniert, stellen Sie sicher, dass das Mikrofon aktiviert ist. Dies ist für Hex JaJa erforderlich. Wählen Sie in Ihrem ipad Datenschutz > Mikrofon aus, und aktivieren Sie den Zugriff auf SketchBook. Der Druck wird nur mit Pinseln funktionieren, die unterschiedliche Min-/Max-Einstellungen für Radius und/oder Deckkraft haben. Der Druck, der auf den Stift ausgeübt wird, beeinflusst die Deckkraft des Pinselstrichs. Wichtig Jedes Produkt eines Herstellers wird eine andere Empfindlichkeit und ein anderes Ergebnis liefern. Beachten Sie, das Zubehör eines Drittanbieters Ihre Erfahrung mit SketchBook beeinflussen werden. Aufgrund der Vielzahl von Geräten können wir keinen technischen Support bereitstellen. Stellen Sie sicher, dass Ihr Stift so eingestellt ist, wie im Herstellerhandbuch festgelegt, bevor Sie die App starten. Als nächstes aktivieren Sie die Stift-Verbindung eines Drittanbieters in den SketchBook Präferenzen und wählen Sie Ihren Stift in der Liste aus. Wichtig Wenn Ihr Tablet in den Schlafmodus übergeht oder irgendeine App abstürzt und Sie sehen, legen Sie Ihre Verbindung neu an und starten Sie SketchBook nochmals, um weiterhin mit Ihrem Stift zu skizzieren. Werkseitige Einstellungen Mit den werkseitigen Einstellungen können Sie alle Farbmuster und Pinsel auf ihren ursprünglichen Zustand zurücksetzen. Wenn Sie nicht alle Pinsel wiederherstellen möchten, können Sie Elemente einzeln zurücksetzen. Tippen Sie hierfür auf eine der folgenden Optionen: Farbmuster zurücksetzen: zum Zurücksetzen der Farbmuster in ihren ursprünglichen Zustand. Lieblingspinsel zurücksetzen: zum Zurücksetzen des Favoritenbereichs der Pinsel in den ursprünglichen Zustand. Pinseleinstellungen zurücksetzen: zum Zurücksetzen von Pinseln in ihren ursprünglichen Zustand. Präferenzeinstellungen zurücksetzen: zum Zurücksetzen aller Einstellungen in ihren ursprünglichen Zustand. WICHTIG Tablet-Benutzer müssen beachten, dass durch Farbmuster zurücksetzen die Farbpalette zurückgesetzt wird. INFO Nur für Android-Benutzer Sie erhalten die Version der gerade ausgeführten App, unsere Richtlinie zur Datenerfassung sowie Marken, Patente, Ergänzungen und andere rechtliche Hinweise. Wenn Sie zu den Einstellungen zurückkehren möchten, tippen Sie auf die Schaltfläche Zurück auf Ihrem Gerät.
64 11 Anreise SketchBook informationen
65 Wählen Sie, dann Hilfe (ios-benutzer) oder Support (Android-Benutzer), um auf Folgendes zuzugreifen: Hilfe Tippen Sie auf und Hilfe, um eine integrierte Version der Hilfe zu öffnen. Support Öffnet zum Zugriff auf die SketchBook- Dokumentation über den Link Documentation am oberen Rand der Seite sowie auf Lernprogramme, Tipps, Tricks und Anleitungsvideos, aufinformationen zur Installation und Lizenzierung und auf Artikel über Workflow, Benutzeroberfläche, Speichern und Exportieren sowie allgemeine Themen. News Öffnet wo Sie die aktuelle SketchBook- Dokumentation und Informationen über die SketchBook-Produktfamilie, anstehende Ereignisse und präsentierte Benutzer finden. Sie finden hier auch Tipps und Tricks zur Verwendung der Software, Rezensionen neuer Gadgets und Hardware, die Sie mit SketchBook-Produkten verwenden können, sowie druckbare Versionen der Hilfe. Finden Sie die neuesten Aktualisierungen. Senden Sie uns Ihr Feedback und Ihre Vorschläge.
Android. Tipps & Tricks
 Android Tipps & Tricks Inhaltsverzeichnis Neue Funktionen 3 Tipps, bevor Sie beginnen 4 Erste Schritte 5 Farbe 6 Pinsel 7 Leinwand erstellen 5 Navigation 5 Bedienoberfläche verbergen 5 Farbpalette anpassen
Android Tipps & Tricks Inhaltsverzeichnis Neue Funktionen 3 Tipps, bevor Sie beginnen 4 Erste Schritte 5 Farbe 6 Pinsel 7 Leinwand erstellen 5 Navigation 5 Bedienoberfläche verbergen 5 Farbpalette anpassen
Contents. Tipps, bevor Sie beginnen 3. Galerie 12. Erste Schritte 4. Farbe 5. Speichern 13. Pinsel 7. Daten übertragen und verwalten 14.
 Tipps & Tricks ios Contents Tipps, bevor Sie beginnen 3 Erste Schritte 4 Leinwand erstellen 4 Navigation 4 Bedienoberfläche verbergen 4 Farbe 5 Farbpalette anpassen 5 Eine Farbe auswählen 6 Eine Farbe
Tipps & Tricks ios Contents Tipps, bevor Sie beginnen 3 Erste Schritte 4 Leinwand erstellen 4 Navigation 4 Bedienoberfläche verbergen 4 Farbe 5 Farbpalette anpassen 5 Eine Farbe auswählen 6 Eine Farbe
Copyrights and Trademarks
 Mobile Copyrights and Trademarks Autodesk SketchBook Mobile (2.0) 2012 Autodesk, Inc. All Rights Reserved. Except as otherwise permitted by Autodesk, Inc., this publication, or parts thereof, may not be
Mobile Copyrights and Trademarks Autodesk SketchBook Mobile (2.0) 2012 Autodesk, Inc. All Rights Reserved. Except as otherwise permitted by Autodesk, Inc., this publication, or parts thereof, may not be
Urheberrechte und Marken
 Autodesk SketchBook Urheberrechte und Marken AUTODESK SKETCHBOOK 2014 Autodesk, Inc. All Rights Reserved. Except as otherwise permitted by Autodesk, Inc., this publication, or parts thereof, may not be
Autodesk SketchBook Urheberrechte und Marken AUTODESK SKETCHBOOK 2014 Autodesk, Inc. All Rights Reserved. Except as otherwise permitted by Autodesk, Inc., this publication, or parts thereof, may not be
Autodesk SketchBook 7.1.1
 Autodesk SketchBook 7.1.1 Urheberrechte und Marken AUTODESK SKETCHBOOK 7.1.1 2015 Autodesk, Inc. All Rights Reserved. Except as otherwise permitted by Autodesk, Inc., this publication, or parts thereof,
Autodesk SketchBook 7.1.1 Urheberrechte und Marken AUTODESK SKETCHBOOK 7.1.1 2015 Autodesk, Inc. All Rights Reserved. Except as otherwise permitted by Autodesk, Inc., this publication, or parts thereof,
Autodesk SketchBook Pro. Android 2.6
 Autodesk SketchBook Pro Android 2.6 Inhalt SketchBook Pro für Android Einführung Personalisierte Canvas-Elemente...5 Zeichnen... 6 Greifer... 6 Werkzeugleiste... 7 Informationsleiste... 8 Bewegungen...
Autodesk SketchBook Pro Android 2.6 Inhalt SketchBook Pro für Android Einführung Personalisierte Canvas-Elemente...5 Zeichnen... 6 Greifer... 6 Werkzeugleiste... 7 Informationsleiste... 8 Bewegungen...
Neue Funktionen in Autodesk 123D Beta 9
 Neue Funktionen in Autodesk 123D Beta 9 März 2012 In diesem Dokument erhalten Sie eine Einführung in die neuen Werkzeuge und Verbesserungen von 123D Beta 9. Die Familie der 123D-Produkte wächst ständig
Neue Funktionen in Autodesk 123D Beta 9 März 2012 In diesem Dokument erhalten Sie eine Einführung in die neuen Werkzeuge und Verbesserungen von 123D Beta 9. Die Familie der 123D-Produkte wächst ständig
Contents. Farben 16. Copyrights and Trademarks 4. Neue Funktionen 5. Einführung 6. Pinseln 7. Werkzeuge zum Skizzieren 19
 V6.2.3 Neue Funktionen Linien- und Formwerkzeuge Verändern der Pinselgröße Ändern der Ansicht Verschieben, Drehen oder Skalieren eines ausgewählten Bereichs Wie arbeitet man mit Layern? Werkzeugauswahl
V6.2.3 Neue Funktionen Linien- und Formwerkzeuge Verändern der Pinselgröße Ändern der Ansicht Verschieben, Drehen oder Skalieren eines ausgewählten Bereichs Wie arbeitet man mit Layern? Werkzeugauswahl
SketchBook Ink. Tipps & Tricks
 SketchBook Ink Tipps & Tricks Tipps, bevor Sie beginnen SketchBook Ink funktioniert auf ipads der ersten Generation, jedoch wird die Benutzer-Erfahrung nicht optimal sein aufgrund der Gerätplattform-Begrenzung.
SketchBook Ink Tipps & Tricks Tipps, bevor Sie beginnen SketchBook Ink funktioniert auf ipads der ersten Generation, jedoch wird die Benutzer-Erfahrung nicht optimal sein aufgrund der Gerätplattform-Begrenzung.
Inhalt Informationen zu Foxit PhantomPDF Advanced Editor... 3 Erste Schritte... 4
 1 Inhalt Informationen zu Foxit PhantomPDF Advanced Editor... 3 Erste Schritte... 4 Advanced Editor installieren... 4 Advanced Editor aktivieren... 4 Advanced Editor deinstallieren... 4 Seiten verwenden...
1 Inhalt Informationen zu Foxit PhantomPDF Advanced Editor... 3 Erste Schritte... 4 Advanced Editor installieren... 4 Advanced Editor aktivieren... 4 Advanced Editor deinstallieren... 4 Seiten verwenden...
Handout für die Nutzung von Open Sankoré
 Handout für die Nutzung von Open Sankoré Rechte Funktionsleiste bietet 4 Ansichten (von links nach rechts): (1) Board: Arbeitsfläche (2) Internet: Direkter Aufruf eines Webbrowsers innerhalb von Open Sankoré
Handout für die Nutzung von Open Sankoré Rechte Funktionsleiste bietet 4 Ansichten (von links nach rechts): (1) Board: Arbeitsfläche (2) Internet: Direkter Aufruf eines Webbrowsers innerhalb von Open Sankoré
Ute Kalff Windows7 www.utekalff.de. Zusammenfassung aus Windows-Hilfe
 Zusammenfassung aus Windows-Hilfe Anmerkung: Peek, Shake und Desktophintergrund-Diashow sind nicht in Windows 7 Home Basic oder Windows 7 Starter enthalten. Öffnen Sie in der Systemsteuerung den Eintrag
Zusammenfassung aus Windows-Hilfe Anmerkung: Peek, Shake und Desktophintergrund-Diashow sind nicht in Windows 7 Home Basic oder Windows 7 Starter enthalten. Öffnen Sie in der Systemsteuerung den Eintrag
Maskieren von Bildern
 Maskieren von Bildern Willkommen bei Corel PHOTO-PAINT, dem Bitmap-Bildbearbeitungsprogramm mit leistungsstarken Funktionen zum Retuschieren von Fotografien oder Erstellen von eigenen Grafiken. Die Themen
Maskieren von Bildern Willkommen bei Corel PHOTO-PAINT, dem Bitmap-Bildbearbeitungsprogramm mit leistungsstarken Funktionen zum Retuschieren von Fotografien oder Erstellen von eigenen Grafiken. Die Themen
Kurzanleitung für die mobile Novell Messenger 3.0.1-App
 Kurzanleitung für die mobile Novell Messenger 3.0.1-App Mai 2015 Novell Messenger 3.0.1 und höher ist für unterstützte ios-, Android- und BlackBerry-Mobilgeräte verfügbar. Da Sie an mehreren Standorten
Kurzanleitung für die mobile Novell Messenger 3.0.1-App Mai 2015 Novell Messenger 3.0.1 und höher ist für unterstützte ios-, Android- und BlackBerry-Mobilgeräte verfügbar. Da Sie an mehreren Standorten
Autodesk SketchBook Pro. Deutsch
 Autodesk SketchBook Pro Deutsch Contents Neue Funktionen 4 Einführung 6 Skizzieren 6 Hand- und Eck-Werkzeug 6 Symbolleiste 7 Gesten 8 Unterlage 10 Die Leinwand heran- und herauszoomen 10 Die Leinwand neu
Autodesk SketchBook Pro Deutsch Contents Neue Funktionen 4 Einführung 6 Skizzieren 6 Hand- und Eck-Werkzeug 6 Symbolleiste 7 Gesten 8 Unterlage 10 Die Leinwand heran- und herauszoomen 10 Die Leinwand neu
BENUTZERHANDBUCH. Los gehts! Notepadgrundlagen... 2. Notepadeinstellungen... 4. Tastaturbearbeiter... 6. Sich organisieren... 9. Inhalte teilen...
 BENUTZERHANDBUCH Notepadgrundlagen... 2 Notepadeinstellungen... 4 Tastaturbearbeiter... 6 Sich organisieren... 9 Inhalte teilen... 11 Ein Dokument importieren... 12 Los gehts! 1 Notepadgrundlagen Ein Notepad
BENUTZERHANDBUCH Notepadgrundlagen... 2 Notepadeinstellungen... 4 Tastaturbearbeiter... 6 Sich organisieren... 9 Inhalte teilen... 11 Ein Dokument importieren... 12 Los gehts! 1 Notepadgrundlagen Ein Notepad
Benutzer- und Referenzhandbuch
 Benutzer- und Referenzhandbuch MobileTogether Client User & Reference Manual All rights reserved. No parts of this work may be reproduced in any form or by any means - graphic, electronic, or mechanical,
Benutzer- und Referenzhandbuch MobileTogether Client User & Reference Manual All rights reserved. No parts of this work may be reproduced in any form or by any means - graphic, electronic, or mechanical,
Inhalt. Stationey Grußkarten im Überblick... 3. Stationery Vorlagen in Mail... 4. Stationery Grußkarten installieren... 5
 Grußkarten Inhalt Stationey Grußkarten im Überblick... 3 Stationery Vorlagen in Mail... 4 Stationery Grußkarten installieren... 5 App laden und installieren... 5 Gekaufte Vorlagen wiederherstellen 5 Die
Grußkarten Inhalt Stationey Grußkarten im Überblick... 3 Stationery Vorlagen in Mail... 4 Stationery Grußkarten installieren... 5 App laden und installieren... 5 Gekaufte Vorlagen wiederherstellen 5 Die
GIMP Objekte frei stellen
 GIMP Objekte frei stellen Tutorial Teil 2 Aller Anfang ist eine Auswahl Gimp bietet dir eine Reihe von Werkzeugen, die dir dabei helfen können, ein Objekt frei zu stellen. Welches Werkzeug das Beste ist,
GIMP Objekte frei stellen Tutorial Teil 2 Aller Anfang ist eine Auswahl Gimp bietet dir eine Reihe von Werkzeugen, die dir dabei helfen können, ein Objekt frei zu stellen. Welches Werkzeug das Beste ist,
Visio 2013. Grundlagen. Linda York. 1. Ausgabe, Oktober 2013
 Visio 2013 Linda York 1. Ausgabe, Oktober 2013 Grundlagen V2013 2 Visio 2013 - Grundlagen 2 Einfache Zeichnungen erstellen In diesem Kapitel erfahren Sie wie Sie Shapes einfügen, kopieren und löschen was
Visio 2013 Linda York 1. Ausgabe, Oktober 2013 Grundlagen V2013 2 Visio 2013 - Grundlagen 2 Einfache Zeichnungen erstellen In diesem Kapitel erfahren Sie wie Sie Shapes einfügen, kopieren und löschen was
Digitale Fotografie und Bildbearbeitung. Susanne Weber 1. Auflage, Dezember 2013. mit Photoshop Elements 12 PE-DFBE12
 Susanne Weber 1. Auflage, Dezember 2013 Digitale Fotografie und Bildbearbeitung mit Photoshop Elements 12 PE-DFBE12 Den Fotoeditor kennenlernen 3 Das können Sie bereits»» eine digitale Kamera bedienen»»»
Susanne Weber 1. Auflage, Dezember 2013 Digitale Fotografie und Bildbearbeitung mit Photoshop Elements 12 PE-DFBE12 Den Fotoeditor kennenlernen 3 Das können Sie bereits»» eine digitale Kamera bedienen»»»
SketchBook Express V6.0.1
 SketchBook Express V6.0.1 "Linien- und Formwerkzeuge "Verändern der Pinselgröße "Ändern der Ansicht "Verschieben, Drehen oder Skalieren eines ausgewählten Bereichs "Wie arbeitet man mit Layern? "Werkzeugauswahl
SketchBook Express V6.0.1 "Linien- und Formwerkzeuge "Verändern der Pinselgröße "Ändern der Ansicht "Verschieben, Drehen oder Skalieren eines ausgewählten Bereichs "Wie arbeitet man mit Layern? "Werkzeugauswahl
1 Schatten und Texturen
 1 Schatten und Texturen 1.1 Kapitel Guide oder Was Sie anhand von diesem Beispiel lernen werden! Wir stellen Sie nun vor die spannende Aufgabe, ein einfaches Diagramm optisch so gelungen aufzubereiten,
1 Schatten und Texturen 1.1 Kapitel Guide oder Was Sie anhand von diesem Beispiel lernen werden! Wir stellen Sie nun vor die spannende Aufgabe, ein einfaches Diagramm optisch so gelungen aufzubereiten,
10. Die Programmoberfläche
 DIE PROGRAMMOBERFLÄCHE 10. Die Programmoberfläche Menüband 10.1. Mit dem Menüband arbeiten Die Benutzeroberfläche von Office 2010 wurde gegenüber der Version 2003 komplett neu gestaltet. Anstelle von Menüzeile
DIE PROGRAMMOBERFLÄCHE 10. Die Programmoberfläche Menüband 10.1. Mit dem Menüband arbeiten Die Benutzeroberfläche von Office 2010 wurde gegenüber der Version 2003 komplett neu gestaltet. Anstelle von Menüzeile
Benutzerhandbuch. Version 6.9
 Benutzerhandbuch Version 6.9 Copyright 1981 2009 Netop Business Solutions A/S. Alle Rechte vorbehalten. Teile unter Lizenz Dritter. Senden Sie Ihre Anmerkungen und Kommentare bitte an: Netop Business Solutions
Benutzerhandbuch Version 6.9 Copyright 1981 2009 Netop Business Solutions A/S. Alle Rechte vorbehalten. Teile unter Lizenz Dritter. Senden Sie Ihre Anmerkungen und Kommentare bitte an: Netop Business Solutions
Importieren und Exportieren von Inhalt
 Importieren und Exportieren von Inhalt Willkommen bei Corel DESIGNER, dem umfassenden vektorbasierten Zeichenprogramm zur Erstellung technischer Grafiken. In diesem Tutorial importieren Sie eine AutoCAD
Importieren und Exportieren von Inhalt Willkommen bei Corel DESIGNER, dem umfassenden vektorbasierten Zeichenprogramm zur Erstellung technischer Grafiken. In diesem Tutorial importieren Sie eine AutoCAD
Erste Schritte mit Desktop Subscription
 Erste Schritte mit Desktop Subscription Ich habe eine Desktop Subscription erworben. Wie geht es nun weiter? Schritt 1: Sehen Sie in Ihren E-Mails nach Nach dem Kauf erhalten Sie eine E-Mail von Autodesk
Erste Schritte mit Desktop Subscription Ich habe eine Desktop Subscription erworben. Wie geht es nun weiter? Schritt 1: Sehen Sie in Ihren E-Mails nach Nach dem Kauf erhalten Sie eine E-Mail von Autodesk
Brother ScanViewer Anleitung für ios/os X
 Brother ScanViewer Anleitung für ios/os X Version 0 GER Zu den Hinweisen In diesem Benutzerhandbuch wird der folgende Hinweisstil verwendet: HINWEIS Hinweise informieren Sie, wie auf eine bestimmte Situation
Brother ScanViewer Anleitung für ios/os X Version 0 GER Zu den Hinweisen In diesem Benutzerhandbuch wird der folgende Hinweisstil verwendet: HINWEIS Hinweise informieren Sie, wie auf eine bestimmte Situation
Zugriff auf die Multifunktionsleiste mithilfe der Tastatur
 en 2 Zugriff auf die Multifunktionsleiste mithilfe der Tastatur 1. Drücken Sie die ALT-TASTE. Die Zugriffstasteninfos werden für jedes Feature angezeigt, das in der aktuellen Ansicht verfügbar ist. Das
en 2 Zugriff auf die Multifunktionsleiste mithilfe der Tastatur 1. Drücken Sie die ALT-TASTE. Die Zugriffstasteninfos werden für jedes Feature angezeigt, das in der aktuellen Ansicht verfügbar ist. Das
Willkommen bei Foxit Mobile PDF
 Willkommen bei Foxit Mobile PDF Anleitung: Verschiedene Ansichten... 2 Dateiverwaltungswerkzeuge... 3 Ö ffentliche Cloud-Dienste... 4 Anzeigen und Werkzeuge... 5 Anmerkungswerkzeuge... 7 Signatur... 9
Willkommen bei Foxit Mobile PDF Anleitung: Verschiedene Ansichten... 2 Dateiverwaltungswerkzeuge... 3 Ö ffentliche Cloud-Dienste... 4 Anzeigen und Werkzeuge... 5 Anmerkungswerkzeuge... 7 Signatur... 9
Die Benutzeroberfläche von PDF Editor besteht aus den folgenden Bereichen:
 Bedienungsanleitung CAD-KAS PDF Editor 3.1 Die Benutzeroberfläche von PDF Editor besteht aus den folgenden Bereichen: Hauptmenu Werkzeuge zum Bearbeiten der Datei inblase2:=false; Einige Funktionen des
Bedienungsanleitung CAD-KAS PDF Editor 3.1 Die Benutzeroberfläche von PDF Editor besteht aus den folgenden Bereichen: Hauptmenu Werkzeuge zum Bearbeiten der Datei inblase2:=false; Einige Funktionen des
Anleitung v3.1. Übersicht zeigt Ihnen alle Seiten Ihres Albums Seite zeigt eine bestimmte Seite Ihres Albums
 3 Fotos und Text einfügen und ordnen Oben im Programmfenster sehen Sie zwei Registerkarten: Anleitung v3.1 Übersicht zeigt Ihnen alle Seiten Ihres Albums Seite zeigt eine bestimmte Seite Ihres Albums Doppelklicken
3 Fotos und Text einfügen und ordnen Oben im Programmfenster sehen Sie zwei Registerkarten: Anleitung v3.1 Übersicht zeigt Ihnen alle Seiten Ihres Albums Seite zeigt eine bestimmte Seite Ihres Albums Doppelklicken
Schnellstarthandbuch. Dateien verwalten Klicken Sie auf die Registerkarte Datei, um Word-Dateien zu öffnen, zu speichern, zu drucken und zu verwalten.
 Schnellstarthandbuch Microsoft Word 2013 unterscheidet sich im Aussehen deutlich von älteren Word-Versionen. Dieses Handbuch soll Ihnen dabei helfen, sich schnell mit der neuen Version vertraut zu machen.
Schnellstarthandbuch Microsoft Word 2013 unterscheidet sich im Aussehen deutlich von älteren Word-Versionen. Dieses Handbuch soll Ihnen dabei helfen, sich schnell mit der neuen Version vertraut zu machen.
Windows 8.1. Grundlagen. Markus Krimm. 1. Ausgabe, Oktober 2013 W81
 Windows 8.1 Markus Krimm 1. Ausgabe, Oktober 2013 Grundlagen W81 Mit Windows beginnen 1 Der erste Blick auf den Startbildschirm Nach dem Einschalten des Computers und der erfolgreichen Anmeldung ist der
Windows 8.1 Markus Krimm 1. Ausgabe, Oktober 2013 Grundlagen W81 Mit Windows beginnen 1 Der erste Blick auf den Startbildschirm Nach dem Einschalten des Computers und der erfolgreichen Anmeldung ist der
Vektorisieren von Bitmaps
 Willkommen bei CorelDRAW, dem umfassenden vektorbasierten Zeichen- und Grafikdesign- Programm für Grafikprofis. In dieser Übungsanleitung werden Sie ein Bitmap-Bild vektorisieren, damit es dann in ein
Willkommen bei CorelDRAW, dem umfassenden vektorbasierten Zeichen- und Grafikdesign- Programm für Grafikprofis. In dieser Übungsanleitung werden Sie ein Bitmap-Bild vektorisieren, damit es dann in ein
BENUTZEROBERFLÄCHE. Menüleiste. Steuerungsleiste. Einstellparameter, die sich je nach ausgewähltem Werkzeug oder. Werkzeuge. versteckte Werkzeuge
 BENUTZEROBERFLÄCHE Menüleiste Steuerungsleiste Werkzeuge versteckte Werkzeuge Einstellparameter, die sich je nach ausgewähltem Werkzeug oder durch längeres Klicken auf die Dreiecke auf den Werkzeugen einzublenden
BENUTZEROBERFLÄCHE Menüleiste Steuerungsleiste Werkzeuge versteckte Werkzeuge Einstellparameter, die sich je nach ausgewähltem Werkzeug oder durch längeres Klicken auf die Dreiecke auf den Werkzeugen einzublenden
1. Software installieren 2. Software starten. Hilfe zum Arbeiten mit der DÖHNERT FOTOBUCH Software
 1. Software installieren 2. Software starten Hilfe zum Arbeiten mit der DÖHNERT FOTOBUCH Software 3. Auswahl 1. Neues Fotobuch erstellen oder 2. ein erstelltes, gespeichertes Fotobuch laden und bearbeiten.
1. Software installieren 2. Software starten Hilfe zum Arbeiten mit der DÖHNERT FOTOBUCH Software 3. Auswahl 1. Neues Fotobuch erstellen oder 2. ein erstelltes, gespeichertes Fotobuch laden und bearbeiten.
Dokumentation Eigenwartung
 Inhaltsverzeichnis 1 Allgemeines... 3 1.1 Copyright... 3 1.2 Einstieg... 3 2 Ordner Navigation... 4 3 Menüleiste... 5 3.1 Alle/Keine Elemente auswählen... 5 3.2 Kopieren... 5 3.3 Ausschneiden... 5 3.4
Inhaltsverzeichnis 1 Allgemeines... 3 1.1 Copyright... 3 1.2 Einstieg... 3 2 Ordner Navigation... 4 3 Menüleiste... 5 3.1 Alle/Keine Elemente auswählen... 5 3.2 Kopieren... 5 3.3 Ausschneiden... 5 3.4
Teamcenter Mobility Produktentscheidungen überall und jederzeit. Funktionen. Siemens AG 2013. All Rights Reserved.
 Teamcenter Mobility Produktentscheidungen überall und jederzeit Funktionen Siemens AG 2013. All Rights Reserved. Einstellungen App-Einstellungen finden Sie in den ipad-einstellungen. Seite 2 Einstellungen
Teamcenter Mobility Produktentscheidungen überall und jederzeit Funktionen Siemens AG 2013. All Rights Reserved. Einstellungen App-Einstellungen finden Sie in den ipad-einstellungen. Seite 2 Einstellungen
Fotos bearbeiten mit Microsoft Foto Designer Pro 10
 Computer & Medien-Werkstatt Am Sand - Activité parascolaire Fotos bearbeiten mit Microsoft Foto Designer Pro 10 1. Eine Person freistellen: RANDERKENNUNG! Auswahl ganz aufheben: ESC! Auswahl schrittweise
Computer & Medien-Werkstatt Am Sand - Activité parascolaire Fotos bearbeiten mit Microsoft Foto Designer Pro 10 1. Eine Person freistellen: RANDERKENNUNG! Auswahl ganz aufheben: ESC! Auswahl schrittweise
BILDBEARBEITUNGSPROGRAMM IRFANVIEW
 Anleitung BILDBEARBEITUNGSPROGRAMM IRFANVIEW 2012, netzpepper Alle Rechte vorbehalten. Nachdruck oder Vervielfältigung auch auszugsweise nur mit schriftlicher Genehmigung des Autors. Stand: 17.02.2012
Anleitung BILDBEARBEITUNGSPROGRAMM IRFANVIEW 2012, netzpepper Alle Rechte vorbehalten. Nachdruck oder Vervielfältigung auch auszugsweise nur mit schriftlicher Genehmigung des Autors. Stand: 17.02.2012
Benutzer- und Referenzhandbuch
 Benutzer- und Referenzhandbuch Benutzer- und Referenzhandbuch All rights reserved. No parts of this work may be reproduced in any form or by any means - graphic, electronic, or mechanical, including photocopying,
Benutzer- und Referenzhandbuch Benutzer- und Referenzhandbuch All rights reserved. No parts of this work may be reproduced in any form or by any means - graphic, electronic, or mechanical, including photocopying,
Tastatur & Mause Befehle
 Tastatur & Mause Befehle Ebeneneigenschaften ein/ausblenden mit F4 Werkzeugleiste ein/ausblenden mit F5 Verlaufsfenster ein/ausblenden mit F6 Ebenenfenster ein/ausblenden mit F7 Farbfenster ein/ausblenden
Tastatur & Mause Befehle Ebeneneigenschaften ein/ausblenden mit F4 Werkzeugleiste ein/ausblenden mit F5 Verlaufsfenster ein/ausblenden mit F6 Ebenenfenster ein/ausblenden mit F7 Farbfenster ein/ausblenden
Migration in Access 2010
 Inhalt dieses Handbuchs Microsoft Microsoft Access 2010 unterscheidet sich im Aussehen deutlich von Access 2003. Daher wurde dieses Handbuch erstellt, damit Sie schnell mit der neuen Version vertraut werden.
Inhalt dieses Handbuchs Microsoft Microsoft Access 2010 unterscheidet sich im Aussehen deutlich von Access 2003. Daher wurde dieses Handbuch erstellt, damit Sie schnell mit der neuen Version vertraut werden.
Basiskompetenzen Medienbildung
 Basiskompetenzen Medienbildung www.lehre-phzh.ch/bkmb Lernobjekt Bild August 2015 4 Lernobjekt Bild Relevanz und Bezug Sei es für ein Arbeitsblatt, eine Präsentation, eine wissenschaftliche Arbeit oder
Basiskompetenzen Medienbildung www.lehre-phzh.ch/bkmb Lernobjekt Bild August 2015 4 Lernobjekt Bild Relevanz und Bezug Sei es für ein Arbeitsblatt, eine Präsentation, eine wissenschaftliche Arbeit oder
WICHTIG!: Speichern Sie die Backup Datei außerhalb Safe and itunes. Für weitere Infos schauen Sie bitte unter Safe Backup erstellen.
 Safe Anleitung Safe erlaubt Ihnen Ihre sensiblen Daten zu organisieren und zu speichern. Sie können beliebige Kategorien zur Organisation Ihrer Daten erstellen. Wir bieten Ihnen vordefinierte Vorlagen
Safe Anleitung Safe erlaubt Ihnen Ihre sensiblen Daten zu organisieren und zu speichern. Sie können beliebige Kategorien zur Organisation Ihrer Daten erstellen. Wir bieten Ihnen vordefinierte Vorlagen
Systeme, Prozesse und Informationen visualisieren mit Visio 2010 und PowerPoint 2010. Markus Krimm, Konrad Stulle, Tina Wegener. 1. Ausgabe, Juni 2011
 ICT Power-User SIZ und ICT Supporter SIZ 2010 Modul 932: Markus Krimm, Konrad Stulle, Tina Wegener Systeme, Prozesse und Informationen visualisieren mit Visio 2010 und PowerPoint 2010 1. Ausgabe, Juni
ICT Power-User SIZ und ICT Supporter SIZ 2010 Modul 932: Markus Krimm, Konrad Stulle, Tina Wegener Systeme, Prozesse und Informationen visualisieren mit Visio 2010 und PowerPoint 2010 1. Ausgabe, Juni
Willkommen! Schön, dass Sie sich für BookWright entschieden haben.
 Blurb BookWright Bedienungsanleitung Willkommen! Schön, dass Sie sich für BookWright entschieden haben. Bei der Entwicklung von Blurbs neuem Buchgestaltungstool BookWright wurde ein besonderes Augenmerk
Blurb BookWright Bedienungsanleitung Willkommen! Schön, dass Sie sich für BookWright entschieden haben. Bei der Entwicklung von Blurbs neuem Buchgestaltungstool BookWright wurde ein besonderes Augenmerk
Schriftarten-Verwaltung. Craig Drummond Übersetzung: Stephan Johach
 Craig Drummond Übersetzung: Stephan Johach 2 Inhaltsverzeichnis 1 Schriftarten-Verwaltung 4 1.1 Schriftartgruppen...................................... 4 1.1.1 Aktivieren und Deaktivieren...........................
Craig Drummond Übersetzung: Stephan Johach 2 Inhaltsverzeichnis 1 Schriftarten-Verwaltung 4 1.1 Schriftartgruppen...................................... 4 1.1.1 Aktivieren und Deaktivieren...........................
Beim Schreiben von kürzeren Text reicht es völlig, wenn Sie
 5 Vorlagen gestalten In diesem Kapitel: n Gestaltungsbereiche und -werkzeuge n Designs bearbeiten n Formatvorlagen erstellen n Formatvorlagen prüfen n Formatvorlagen ändern n Mit Dokumentvorlagen arbeiten
5 Vorlagen gestalten In diesem Kapitel: n Gestaltungsbereiche und -werkzeuge n Designs bearbeiten n Formatvorlagen erstellen n Formatvorlagen prüfen n Formatvorlagen ändern n Mit Dokumentvorlagen arbeiten
InDesign CC. Grundlagen. Peter Wies. 1. Ausgabe, 1. Aktualisierung, März 2014 INDCC
 InDesign CC Peter Wies 1. Ausgabe, 1. Aktualisierung, März 2014 Grundlagen INDCC 12 InDesign CC - Grundlagen 12 Grafiken und verankerte Objekte In diesem Kapitel erfahren Sie wie Sie Grafiken im Dokument
InDesign CC Peter Wies 1. Ausgabe, 1. Aktualisierung, März 2014 Grundlagen INDCC 12 InDesign CC - Grundlagen 12 Grafiken und verankerte Objekte In diesem Kapitel erfahren Sie wie Sie Grafiken im Dokument
TEAMWORK App. Erste Schritte
 TEAMWORK App Erste Schritte 1. Die TEAMWORK App Mit der einfachen und intuitiven Oberfläche haben Sie nicht nur Zugriff auf alle Dateien, die Sie über Ihren PC zu TEAMWORK hochgeladen haben, Sie können
TEAMWORK App Erste Schritte 1. Die TEAMWORK App Mit der einfachen und intuitiven Oberfläche haben Sie nicht nur Zugriff auf alle Dateien, die Sie über Ihren PC zu TEAMWORK hochgeladen haben, Sie können
ActivInspire Schüler-Info
 (www.klausschenck.de) / Miriam Krug und Lydia Spiesberger / S. 1 / 16 ActivInspire Schüler-Info Verfasser: Lydia Spiesberger und Miriam Krug Klasse: 12.1 Schuljahr: 2009/10 (gekürzt: August 2011) Schule:
(www.klausschenck.de) / Miriam Krug und Lydia Spiesberger / S. 1 / 16 ActivInspire Schüler-Info Verfasser: Lydia Spiesberger und Miriam Krug Klasse: 12.1 Schuljahr: 2009/10 (gekürzt: August 2011) Schule:
Windows 8.1. Grundlagen. Barbara Hirschwald, Markus Krimm. 1. Ausgabe, Januar 2014. inkl. zusätzlichem Übungsanhang W81-UA
 Windows 8.1 Barbara Hirschwald, Markus Krimm 1. Ausgabe, Januar 2014 Grundlagen inkl. zusätzlichem Übungsanhang W81-UA Mit Windows beginnen 1 Der erste Blick auf den Startbildschirm Nach dem Einschalten
Windows 8.1 Barbara Hirschwald, Markus Krimm 1. Ausgabe, Januar 2014 Grundlagen inkl. zusätzlichem Übungsanhang W81-UA Mit Windows beginnen 1 Der erste Blick auf den Startbildschirm Nach dem Einschalten
Newsletter. 1 Erzbistum Köln Newsletter
 Newsletter 1 Erzbistum Köln Newsletter Inhalt 1. Newsletter verwalten... 3 Schritt 1: Administration... 3 Schritt 2: Newsletter Verwaltung... 3 Schritt 3: Schaltflächen... 3 Schritt 3.1: Abonnenten Verwaltung...
Newsletter 1 Erzbistum Köln Newsletter Inhalt 1. Newsletter verwalten... 3 Schritt 1: Administration... 3 Schritt 2: Newsletter Verwaltung... 3 Schritt 3: Schaltflächen... 3 Schritt 3.1: Abonnenten Verwaltung...
VMware Workspace Portal- Benutzerhandbuch
 VMware Workspace Portal- Benutzerhandbuch Workspace Portal 2.1 Dieses Dokument unterstützt die aufgeführten Produktversionen sowie alle folgenden Versionen, bis das Dokument durch eine neue Auflage ersetzt
VMware Workspace Portal- Benutzerhandbuch Workspace Portal 2.1 Dieses Dokument unterstützt die aufgeführten Produktversionen sowie alle folgenden Versionen, bis das Dokument durch eine neue Auflage ersetzt
Retrospect 9 für Mac Anhang zum Benutzerhandbuch
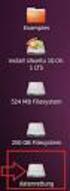 Retrospect 9 für Mac Anhang zum Benutzerhandbuch 2 Retrospect 9 Benutzerhandbuch Anhang www.retrospect.com 2011 Retrospect, Inc. Alle Rechte vorbehalten. Benutzerhandbuch Retrospect 9, Erstauflage. Die
Retrospect 9 für Mac Anhang zum Benutzerhandbuch 2 Retrospect 9 Benutzerhandbuch Anhang www.retrospect.com 2011 Retrospect, Inc. Alle Rechte vorbehalten. Benutzerhandbuch Retrospect 9, Erstauflage. Die
Zusammenfügen von Bildern
 Zusammenfügen von Bildern Willkommen bei Corel PHOTO-PAINT, dem Bitmap-Bildbearbeitungsprogramm mit leistungsstarken Funktionen zum Retuschieren von Fotografien oder Erstellen von eigenen Grafiken. In
Zusammenfügen von Bildern Willkommen bei Corel PHOTO-PAINT, dem Bitmap-Bildbearbeitungsprogramm mit leistungsstarken Funktionen zum Retuschieren von Fotografien oder Erstellen von eigenen Grafiken. In
Einfärbbare Textur erstellen in GIMP (benutzte Version: 2.6.7)
 Tutorial Einfärbbare Textur erstellen in GIMP (benutzte Version: 2.6.7) Vorbereiten: Ebenenfenster sichtbar Farben auf schwarz/weiß setzen (Einfach nur die Taste D drücken) Die Datei nach den Erstellen
Tutorial Einfärbbare Textur erstellen in GIMP (benutzte Version: 2.6.7) Vorbereiten: Ebenenfenster sichtbar Farben auf schwarz/weiß setzen (Einfach nur die Taste D drücken) Die Datei nach den Erstellen
Die Fotoanzeige der Fotogalerie von Windows Vista
 Die Fotoanzeige der Fotogalerie von Windows Vista Öffnen Sie ein Bild (über den Windows-Explorer oder die Anlage einer E-Mail). Es erscheint die Windows Fotogalerie. (Sollte ein anderes Fotoprogramm die
Die Fotoanzeige der Fotogalerie von Windows Vista Öffnen Sie ein Bild (über den Windows-Explorer oder die Anlage einer E-Mail). Es erscheint die Windows Fotogalerie. (Sollte ein anderes Fotoprogramm die
Die folgende Tabelle enthält Tastenkombinationen, die die Bedienung des Computers erleichtern können.
 en für die erleichterte Bedienung Die folgende Tabelle enthält en, die die Bedienung des Computers erleichtern können. Rechte UMSCHALTTASTE acht Sekunden lang Aktivieren und Deaktivieren der drücken Anschlagverzögerung
en für die erleichterte Bedienung Die folgende Tabelle enthält en, die die Bedienung des Computers erleichtern können. Rechte UMSCHALTTASTE acht Sekunden lang Aktivieren und Deaktivieren der drücken Anschlagverzögerung
SMART Ink 3.0 BENUTZERHANDBUCH FÜR DIE MAC OS X-BETRIEBSSYSTEM-SOFTWARE
 SMART Ink 3.0 BENUTZERHANDBUCH FÜR DIE MAC OS X-BETRIEBSSYSTEM-SOFTWARE Markenhinweis SMART Ink, Meeting Pro, smarttech, das SMART Logo und sämtliche SMART Slogans sind Marken oder eingetragene Marken
SMART Ink 3.0 BENUTZERHANDBUCH FÜR DIE MAC OS X-BETRIEBSSYSTEM-SOFTWARE Markenhinweis SMART Ink, Meeting Pro, smarttech, das SMART Logo und sämtliche SMART Slogans sind Marken oder eingetragene Marken
Schnellstarthandbuch. Weitere Optionen anzeigen Klicken Sie auf diesen Pfeil, um ein Dialogfeld mit weiteren Optionen anzuzeigen.
 Schnellstarthandbuch Microsoft PowerPoint 2013 sieht anders aus als die früheren Versionen. Daher haben wir dieses Handbuch erstellt, um Ihnen einen leichten Einstieg zu ermöglichen. Wo sind die Befehle?
Schnellstarthandbuch Microsoft PowerPoint 2013 sieht anders aus als die früheren Versionen. Daher haben wir dieses Handbuch erstellt, um Ihnen einen leichten Einstieg zu ermöglichen. Wo sind die Befehle?
Fahrzeuggestaltung auf dem ipad
 Fahrzeuggestaltung auf dem ipad Fahrzeuggestaltung auf dem ipad 1 Was diese Anleitung behandelt 1.1 1.2 Überblick 4 Empfohlene Hilfsmittel 5 2 Benötigte Dateien zum ipad kopieren 2.1 2.2 2.3 Von Mac oder
Fahrzeuggestaltung auf dem ipad Fahrzeuggestaltung auf dem ipad 1 Was diese Anleitung behandelt 1.1 1.2 Überblick 4 Empfohlene Hilfsmittel 5 2 Benötigte Dateien zum ipad kopieren 2.1 2.2 2.3 Von Mac oder
FLASH CATALYST CS5 KENNENLERNEN
 INHALT ERSTE SCHRITTE Über dieses Buch........................................... 1 Voraussetzungen........................................... 2 Flash Catalyst installieren....................................
INHALT ERSTE SCHRITTE Über dieses Buch........................................... 1 Voraussetzungen........................................... 2 Flash Catalyst installieren....................................
KIP-Windows-Treiber KIP Windows Treiber Installations- und Benutzerhandbuch
 KIP Windows Treiber Installations- und Benutzerhandbuch - 1 - Inhalt 1 Einführung... 3 2 Installation und Einrichtung (Automatisch)... 4 3 Installation und Einrichtung (Manuell)... 6 4 Deinstallation des
KIP Windows Treiber Installations- und Benutzerhandbuch - 1 - Inhalt 1 Einführung... 3 2 Installation und Einrichtung (Automatisch)... 4 3 Installation und Einrichtung (Manuell)... 6 4 Deinstallation des
Schnellstarthandbuch. Weitere Optionen anzeigen Klicken Sie auf diesen Pfeil, um ein Dialogfeld mit weiteren Optionen anzuzeigen.
 Schnellstarthandbuch Microsoft PowerPoint 2013 unterscheidet sich im Aussehen deutlich von älteren PowerPoint-Versionen. Dieses Handbuch soll Ihnen dabei helfen, sich schnell mit der neuen Version vertraut
Schnellstarthandbuch Microsoft PowerPoint 2013 unterscheidet sich im Aussehen deutlich von älteren PowerPoint-Versionen. Dieses Handbuch soll Ihnen dabei helfen, sich schnell mit der neuen Version vertraut
In dieser Lektion lernen Sie wie Sie Texte auf einer PowerPoint-Folie formatieren.
 Text formatieren In dieser Lektion lernen Sie wie Sie Texte auf einer PowerPoint-Folie formatieren. Wichtiger als in der herkömmlichen Textverarbeitung, ist die Textgestaltung auf Präsentationsfolien.
Text formatieren In dieser Lektion lernen Sie wie Sie Texte auf einer PowerPoint-Folie formatieren. Wichtiger als in der herkömmlichen Textverarbeitung, ist die Textgestaltung auf Präsentationsfolien.
Betriebssystem Windows 8
 Betriebssystem Windows 8 Inhaltsverzeichnis Startbildschirm...1 Neuanordnen der Kacheln auf der Startseite...1 So ändern Sie das Tastaturlayout für eine Sprache...2 Anschließen eines weiteren Monitors
Betriebssystem Windows 8 Inhaltsverzeichnis Startbildschirm...1 Neuanordnen der Kacheln auf der Startseite...1 So ändern Sie das Tastaturlayout für eine Sprache...2 Anschließen eines weiteren Monitors
Password Depot für Android
 Password Depot für Android * erfordert Android Version 2.3 oder höher Oberfläche... 3 Action Bar... 3 Overflow-Menü... 3 Eintragsleiste... 5 Kontextleiste... 5 Einstellungen... 6 Kennwörterdatei erstellen...
Password Depot für Android * erfordert Android Version 2.3 oder höher Oberfläche... 3 Action Bar... 3 Overflow-Menü... 3 Eintragsleiste... 5 Kontextleiste... 5 Einstellungen... 6 Kennwörterdatei erstellen...
Klicken Sie auf den Ordner mit der Bezeichnung Microsoft Office und wählen Sie den Eintrag Microsoft Outlook 2010.
 8 DAS E-MAIL-PROGRAMM OUTLOOK 2010 Im Lieferumfang von Office 2010 ist auch das E-Mail-Programm Outlook 2010 enthalten. ten. Es bietet Funktionen, um E-Mails zu verfassen und zu versenden, zu empfangen
8 DAS E-MAIL-PROGRAMM OUTLOOK 2010 Im Lieferumfang von Office 2010 ist auch das E-Mail-Programm Outlook 2010 enthalten. ten. Es bietet Funktionen, um E-Mails zu verfassen und zu versenden, zu empfangen
Das Digitale FOTOBUCH
 Das Digitale FOTOBUCH D4F PROGRAMM STARTEN, Beim installieren verlangt das Programm den Aktivierungscode, den Sie von Ihrem Händler erhalten. Wichtig ist, dass Sie Online sind und somit die neusten Produkte
Das Digitale FOTOBUCH D4F PROGRAMM STARTEN, Beim installieren verlangt das Programm den Aktivierungscode, den Sie von Ihrem Händler erhalten. Wichtig ist, dass Sie Online sind und somit die neusten Produkte
Qlik Sense Cloud. Qlik Sense 2.0.2 Copyright 1993-2015 QlikTech International AB. Alle Rechte vorbehalten.
 Qlik Sense Cloud Qlik Sense 2.0.2 Copyright 1993-2015 QlikTech International AB. Alle Rechte vorbehalten. Copyright 1993-2015 QlikTech International AB. Alle Rechte vorbehalten. Qlik, QlikTech, Qlik Sense,
Qlik Sense Cloud Qlik Sense 2.0.2 Copyright 1993-2015 QlikTech International AB. Alle Rechte vorbehalten. Copyright 1993-2015 QlikTech International AB. Alle Rechte vorbehalten. Qlik, QlikTech, Qlik Sense,
Tastenkombinationen Windows Vista
 en Windows Vista en können die Interaktion mit dem Computer erleichtern, da Sie die Maus nicht mehr so oft verwenden müssen. en für die erleichterte Bedienung Die folgende Tabelle enthält en, die die Bedienung
en Windows Vista en können die Interaktion mit dem Computer erleichtern, da Sie die Maus nicht mehr so oft verwenden müssen. en für die erleichterte Bedienung Die folgende Tabelle enthält en, die die Bedienung
Schnellstarthandbuch. Hilfe aufrufen Klicken Sie auf das Fragezeichen, um Hilfeinhalt anzuzeigen.
 Schnellstarthandbuch Microsoft Access 2013 unterscheidet sich im Aussehen deutlich von älteren Access-Versionen. Dieses Handbuch soll Ihnen dabei helfen, sich schnell mit der neuen Version vertraut zu
Schnellstarthandbuch Microsoft Access 2013 unterscheidet sich im Aussehen deutlich von älteren Access-Versionen. Dieses Handbuch soll Ihnen dabei helfen, sich schnell mit der neuen Version vertraut zu
Die anspruchsvolle Gestaltungssoftware für kreative und ambitionierte Fotografen. Arbeiten mit der Software BLITZANLEITUNG
 Die anspruchsvolle Gestaltungssoftware für kreative und ambitionierte Fotografen Arbeiten mit der Software BLITZANLEITUNG 1. Neues CEWE FOTOBUCH anlegen. Klicken Sie auf das Menü Datei und wählen Sie Neues
Die anspruchsvolle Gestaltungssoftware für kreative und ambitionierte Fotografen Arbeiten mit der Software BLITZANLEITUNG 1. Neues CEWE FOTOBUCH anlegen. Klicken Sie auf das Menü Datei und wählen Sie Neues
Kurze Einführung in die App Strip Designer. Schritt 1: App starten. Schritt 2: Tipp auf Create new à Select category. Empfehlung: Kategorie Pages
 Kurze Einführung in die App Strip Designer Schritt 1: App starten Schritt 2: Tipp auf Create new à Select category. Empfehlung: Kategorie Pages Schritt 3: Es öffnet sich automatisch das Menü Select Template.
Kurze Einführung in die App Strip Designer Schritt 1: App starten Schritt 2: Tipp auf Create new à Select category. Empfehlung: Kategorie Pages Schritt 3: Es öffnet sich automatisch das Menü Select Template.
DaS LEITZ EASY PRINT HILFE DOKUMENT
 DaS LEITZ EASY PRINT HILFE DOKUMENT Inhaltsverzeichnis 1 Systemvoraussetzungen 3 1.1 Internet Browser 3 1.2 Acrobat Reader 3 2 Registrieren, Anmelden und My Account 4 2.1 Warum registrieren? 4 2.2 Wie
DaS LEITZ EASY PRINT HILFE DOKUMENT Inhaltsverzeichnis 1 Systemvoraussetzungen 3 1.1 Internet Browser 3 1.2 Acrobat Reader 3 2 Registrieren, Anmelden und My Account 4 2.1 Warum registrieren? 4 2.2 Wie
2 Software Grundlagen 2.3 Windows 7
 2 Software Grundlagen 2.3 Windows 7 p Start-Bildschirm Nach dem Einschalten des PC meldet er sich nach kurzer Zeit (je nach Prozessor) mit dem folgenden Bildschirm (Desktop): Der Desktop enthält u. a.
2 Software Grundlagen 2.3 Windows 7 p Start-Bildschirm Nach dem Einschalten des PC meldet er sich nach kurzer Zeit (je nach Prozessor) mit dem folgenden Bildschirm (Desktop): Der Desktop enthält u. a.
Content Management-Software
 Falls Sie einen PC zum Importieren, Ordnen und Ansehen der Videoaufnahmen verwenden, laden Sie die Content Management-Software (nur für PCs) herunter. Gehen Sie dazu auf die Webseite www.fisher-price.com/kidtough,
Falls Sie einen PC zum Importieren, Ordnen und Ansehen der Videoaufnahmen verwenden, laden Sie die Content Management-Software (nur für PCs) herunter. Gehen Sie dazu auf die Webseite www.fisher-price.com/kidtough,
16. Schriftart formatieren
 16. Schriftart formatieren 16.1 Überblick Das Aussehen verbessern Bis jetzt haben Sie gesehen, dass das Dokument, welches Sie erstellt haben schlicht und simpel war. Sie können das Aussehen Ihres Dokuments
16. Schriftart formatieren 16.1 Überblick Das Aussehen verbessern Bis jetzt haben Sie gesehen, dass das Dokument, welches Sie erstellt haben schlicht und simpel war. Sie können das Aussehen Ihres Dokuments
Fiery Driver Configurator
 2015 Electronics For Imaging, Inc. Die in dieser Veröffentlichung enthaltenen Informationen werden durch den Inhalt des Dokuments Rechtliche Hinweise für dieses Produkt abgedeckt. 16. November 2015 Inhalt
2015 Electronics For Imaging, Inc. Die in dieser Veröffentlichung enthaltenen Informationen werden durch den Inhalt des Dokuments Rechtliche Hinweise für dieses Produkt abgedeckt. 16. November 2015 Inhalt
Von Lotus Notes 8.5 auf Office 365 for Business
 Von Lotus Notes 8.5 auf Office 365 for Business Der Umstieg Microsoft Outlook 2013 hat ein anderes Erscheinungsbild als Lotus Notes 8.5, aber Sie werden schnell feststellen, dass Sie mit Outlook alles
Von Lotus Notes 8.5 auf Office 365 for Business Der Umstieg Microsoft Outlook 2013 hat ein anderes Erscheinungsbild als Lotus Notes 8.5, aber Sie werden schnell feststellen, dass Sie mit Outlook alles
ACDSee 2009 Tutorials: Importien von Fotos mit dem Fenster "Importieren von"
 Dieses Tutorial führt Sie Schritt für Schritt durch den Prozess des Imporierens von Fotos von Ihrer Kamera auf Ihren Computer mit der leistungsstarken "Importieren von"-funktion von ACDSee. von" bietet
Dieses Tutorial führt Sie Schritt für Schritt durch den Prozess des Imporierens von Fotos von Ihrer Kamera auf Ihren Computer mit der leistungsstarken "Importieren von"-funktion von ACDSee. von" bietet
Präsentationen vorführen
 13 Präsentationen vorführen In diesem Kapitel: Bildschirmpräsentationen starten und beenden Durch die Folien navigieren Mit Stift und Anmerkungen arbeiten Die Folien sind erstellt, die Präsentation eingerichtet,
13 Präsentationen vorführen In diesem Kapitel: Bildschirmpräsentationen starten und beenden Durch die Folien navigieren Mit Stift und Anmerkungen arbeiten Die Folien sind erstellt, die Präsentation eingerichtet,
Berechtigungsgruppen und Zeitzonen
 Berechtigungsgruppen und Zeitzonen Übersicht Berechtigungsgruppen sind ein Kernelement von Net2. Jede Gruppe definiert die Beziehung zwischen den Türen des Systems und den Zeiten, zu denen Benutzer durch
Berechtigungsgruppen und Zeitzonen Übersicht Berechtigungsgruppen sind ein Kernelement von Net2. Jede Gruppe definiert die Beziehung zwischen den Türen des Systems und den Zeiten, zu denen Benutzer durch
Manager. Doro Experience. für Doro PhoneEasy 740. Deutsch
 Doro für Doro PhoneEasy 740 Deutsch Manager Einführung Verwenden Sie den Doro Manager, um Anwendungen auf einem Doro über einen Internet-Browser von jedem beliebigen Ort aus zu installieren und zu bearbeiten.
Doro für Doro PhoneEasy 740 Deutsch Manager Einführung Verwenden Sie den Doro Manager, um Anwendungen auf einem Doro über einen Internet-Browser von jedem beliebigen Ort aus zu installieren und zu bearbeiten.
Dateiverwaltung mit dem Windows-Explorer
 Dateiverwaltung mit dem Windows-Explorer Hinweis: Die Beschreibungen für die Aktionen mit Dateien gelten jeweils für Ordner analog. Sie können Aktionen wie Umbenennen, Löschen, Kopieren und Verschieben
Dateiverwaltung mit dem Windows-Explorer Hinweis: Die Beschreibungen für die Aktionen mit Dateien gelten jeweils für Ordner analog. Sie können Aktionen wie Umbenennen, Löschen, Kopieren und Verschieben
Schnellstarthandbuch. Ein Dialogfeld öffnen Klicken Sie auf das Symbol zum Starten eines Dialogfelds, um weitere Optionen für eine Gruppe anzuzeigen.
 Schnellstarthandbuch Microsoft Excel 2013 unterscheidet sich im Aussehen deutlich von älteren Excel-Versionen. Dieses Handbuch soll Ihnen dabei helfen, sich schnell mit der neuen Version vertraut zu machen.
Schnellstarthandbuch Microsoft Excel 2013 unterscheidet sich im Aussehen deutlich von älteren Excel-Versionen. Dieses Handbuch soll Ihnen dabei helfen, sich schnell mit der neuen Version vertraut zu machen.
Adobe Photoshop. Seminare. Bereich: INHALTSVERZEICHNIS Der Arbeitsplatz Grundlagen Bildbearbeitung
 Seminare Bereich: Adobe Photoshop INHALTSVERZEICHNIS Der Arbeitsplatz Grundlagen Bildbearbeitung 1 Was Sie vorher wissen sollten 1.1 Unterschiede zwischen Pixel- und Vektorgrafiken 1.2 Bilder digitalisieren
Seminare Bereich: Adobe Photoshop INHALTSVERZEICHNIS Der Arbeitsplatz Grundlagen Bildbearbeitung 1 Was Sie vorher wissen sollten 1.1 Unterschiede zwischen Pixel- und Vektorgrafiken 1.2 Bilder digitalisieren
Einfügen mit Hilfe des Assistenten: Um eine Seite hinzufügen zu können, müssen Sie nur mehr auf ein Symbol Stelle klicken.
 2. SEITE ERSTELLEN 2.1 Seite hinzufügen Klicken Sie in der Navigationsleiste mit der rechten Maustaste auf das Symbol vor dem Seitentitel. Es öffnet sich ein neues Kontextmenü. Wenn Sie nun in diesem Kontextmenü
2. SEITE ERSTELLEN 2.1 Seite hinzufügen Klicken Sie in der Navigationsleiste mit der rechten Maustaste auf das Symbol vor dem Seitentitel. Es öffnet sich ein neues Kontextmenü. Wenn Sie nun in diesem Kontextmenü
Bildbearbeitung für Photoshop Elements 13
 Serviceheft 25-1 Gemeindebrief Druckerei Bildbearbeitung für Photoshop Elements 13 www.gemeindebriefdruckerei.de Liebe GemeindebriefDruckerei-Kunden, dieses Heft soll Ihnen eine Hilfe beim einfachen und
Serviceheft 25-1 Gemeindebrief Druckerei Bildbearbeitung für Photoshop Elements 13 www.gemeindebriefdruckerei.de Liebe GemeindebriefDruckerei-Kunden, dieses Heft soll Ihnen eine Hilfe beim einfachen und
MasterTool-ONLINE Player. Q&A Fragen und Antworten
 IHR MasterTool-ONLINE Player Q&A Fragen und Antworten Willkommen bei Ihrem MasterTool-Online Player! Der MasterTool-Online Player ist IHR Werkzeug für die Erstellung von Unterrichts-Sequenzen in der Cloud.
IHR MasterTool-ONLINE Player Q&A Fragen und Antworten Willkommen bei Ihrem MasterTool-Online Player! Der MasterTool-Online Player ist IHR Werkzeug für die Erstellung von Unterrichts-Sequenzen in der Cloud.
Bedienungsanleitung ComfortTouch App für Busch-ComfortPanel. Busch-ComfortPanel 9 8136/09-811 8136/09-825
 1373-1-8367 01.08.2013 Bedienungsanleitung Busch- 9 8136/09-811 8136/09-825 Busch- 12.1 8136/12-811 8136/12-825 1 Einleitung... 3 1.1 Bestimmungsgemäßer Gebrauch... 3 2 Systemvoraussetzung der mobilen
1373-1-8367 01.08.2013 Bedienungsanleitung Busch- 9 8136/09-811 8136/09-825 Busch- 12.1 8136/12-811 8136/12-825 1 Einleitung... 3 1.1 Bestimmungsgemäßer Gebrauch... 3 2 Systemvoraussetzung der mobilen
MIT DEM FOLIENMASTER VORLAGEN ERSTELLEN...
 Folienmaster Power Point 2010 - Aufbau ZID/Dagmar Serb V.01/Apr 2013 MIT DEM FOLIENMASTER VORLAGEN ERSTELLEN... 2 IN DIE MASTERANSICHT WECHSELN... 2 AUFBAU DES FOLIENMASTERS... 2 ZENTRALEN FOLIENMASTER
Folienmaster Power Point 2010 - Aufbau ZID/Dagmar Serb V.01/Apr 2013 MIT DEM FOLIENMASTER VORLAGEN ERSTELLEN... 2 IN DIE MASTERANSICHT WECHSELN... 2 AUFBAU DES FOLIENMASTERS... 2 ZENTRALEN FOLIENMASTER
OrthoWin ShapeDesigner Software-Anleitung
 OrthoWin ShapeDesigner Software-Anleitung Inhalt ORTHEMA Seite 1 1 Einleitung...3 2 Menüsteuerung...3 3 Hauptfenster...4 4 Datei Menü...5 4.1 Neu und Öffnen...5 4.2 Speichern und Speichern unter...5 4.3
OrthoWin ShapeDesigner Software-Anleitung Inhalt ORTHEMA Seite 1 1 Einleitung...3 2 Menüsteuerung...3 3 Hauptfenster...4 4 Datei Menü...5 4.1 Neu und Öffnen...5 4.2 Speichern und Speichern unter...5 4.3
Adobe Photoshop CS2 Teil 1
 Adobe Photoshop CS2 Teil 1 Das Programm starten Auf die WINDOWS-STARTSCHALTFLÄCHE klicken Im Menü die Schaltfläche Im Untermenü auf die Schaltfläche klicken Im geöffneten Ordner das Programm mit der Schaltfläche
Adobe Photoshop CS2 Teil 1 Das Programm starten Auf die WINDOWS-STARTSCHALTFLÄCHE klicken Im Menü die Schaltfläche Im Untermenü auf die Schaltfläche klicken Im geöffneten Ordner das Programm mit der Schaltfläche
GroupWise Kurs. erweiterte Funktionen
 GroupWise Kurs erweiterte Funktionen Gliederung 1. REGEL/ FILTER/ SPAM 2 1.1. Urlaubsregel 2 1.2. Junk-Regel 3 2. GRUPPENARBEIT 4 2.1. Freigaben 4 2.2. Vertretung 7 3. SUCHERGEBNISSORDNER 9 4. EXTERNE
GroupWise Kurs erweiterte Funktionen Gliederung 1. REGEL/ FILTER/ SPAM 2 1.1. Urlaubsregel 2 1.2. Junk-Regel 3 2. GRUPPENARBEIT 4 2.1. Freigaben 4 2.2. Vertretung 7 3. SUCHERGEBNISSORDNER 9 4. EXTERNE
Anleitung Quickline Personal Cloud. für Internet Client
 Anleitung Quickline Personal Cloud für Internet Client Inhaltsverzeichnis Inhalt 1 Nutzen der Cloud 3 2 Speichern und Freigeben Ihrer Inhalte 3 3 Verwalten der Inhalte 4 Browser-Unterstützung 4 Manuelles
Anleitung Quickline Personal Cloud für Internet Client Inhaltsverzeichnis Inhalt 1 Nutzen der Cloud 3 2 Speichern und Freigeben Ihrer Inhalte 3 3 Verwalten der Inhalte 4 Browser-Unterstützung 4 Manuelles
Tutorial: Fotobuch gestalten und für die Ausgabe vorbereiten
 Tutorial: und für die Ausgabe vorbereiten Formulare mit ausgefeiltem Layout CD-ROM Die Beispieldatei finden Sie auf der CD-ROM im Ordner»Arbeitsdateien\ Tutorial\Fotobuch«. In den Zeiten der Digitalfotografie
Tutorial: und für die Ausgabe vorbereiten Formulare mit ausgefeiltem Layout CD-ROM Die Beispieldatei finden Sie auf der CD-ROM im Ordner»Arbeitsdateien\ Tutorial\Fotobuch«. In den Zeiten der Digitalfotografie
