Iconia One 10 BEDIENUNG- SANLEITUNG
|
|
|
- Stephanie Falk
- vor 6 Jahren
- Abrufe
Transkript
1 Iconia One 10 BEDIENUNG- SANLEITUNG
2 Alle Rechte vorbehalten. Acer Iconia One 10 Benutzerhandbuch Umfasst: B3-A40 / B3-A40FHD Regulatorische Modellnummer (RMN): A7001 / A7002 Diese Überarbeitung: 05/2017 Melden Sie sich für eine Acer-ID an und genießen Sie großartige Vorteile Öffnen Sie das Acer-Portal vom Startbildschirm aus, um eine Acer-ID zu registrieren, oder melden Sie sich mit einer bereits vorhandenen Acer-ID an. Es gibt drei gute Gründe für die Registrierung einer Acer-ID: Erstellen Sie Ihre eigene vernetzte Welt. Erhalten Sie die neuesten Angebote und Produktinformationen. Registrieren Sie Ihr Gerät für eine schnelle, individuelle Kundenbetreuung. Weitere Informationen finden Sie auf der AcerCloud-Website: Wichtig Diese Bedienungsanleitung enthält urheberrechtlich geschützte Informationen. Die Informationen in dieser Bedienungsanleitung können ohne Vorankündigung geändert werden. Alle Bilder hierin dienen lediglich zur Veranschaulichung und könnten Informationen oder Funktionen zeigen, die sich nicht auf Ihr Gerät beziehen. Die Acer Group haftet nicht für technische oder redaktionelle Fehler oder Auslassungen in dieser Bedienungsanleitung. Acer Iconia Tab 10 Modellnummer: Seriennummer: Kaufdatum: Kaufort:
3 Inhaltsverzeichnis - 3 I NHALTSVERZEICHNIS Erste Schritte mit Ihrem Tablet 4 Merkmale und Funktionen... 4 Auspacken des Tablets... 4 Kennenlernen des Tablets... 5 Erstmaliges Einschalten... 6 Laden des Tablets 8 Anschluss des Netzkabels... 8 Verwendung des Tablets 10 Verwendung des Touchscreens Die Startseite Die virtuelle Tastatur Bearbeiten von Text Stellen eines Weckers Aktivierung des Tablets Ausschalten des Tablets Anschließen von Geräten an das Tablet 28 Anschließen von Netzquelle Einsetzen einer microsd-karte Übertragung von Dateien zwischen dem Tablet und einem PC Anschließen eines Bluetooth-Geräts Zubehör Online gehen 31 Verwaltung von WLAN-Verbindungen Datensparer (Hintergrunddaten) Surfen im Internet Google Dienste Nutzung der Kamera und des Videorekorders 38 Kamera/Videosymbole und -anzeigen Aufnahme eines Fotos Aufnahme eines Videos Kamera- und Videooptionen Erweiterte Einstellungen 43 Drahtlos & Netzwerke Gerät Persönlich System Upgrade für das Betriebssystem des Tablets Zurücksetzen des Tablets FAQs und Problembehebung 51 Weitere Informationsquellen Technische Daten 54 Richtlinien zur sicheren Verwendung des Akkus 57 Akkuinformationen Austausch des Akkus Endbenutzer-Lizenzvertrag 59
4 4 - Erste Schritte mit Ihrem Tablet ERSTE SCHRITTE MIT IHREM TABLET Merkmale und Funktionen Ihr neues Tablet bietet Ihnen Bahn brechende, einfach zugängliche Funktionen für Multimedia und Unterhaltung. Sie können Folgendes tun: Verbindung mit Internet über WLAN. Zugriff auf s unterwegs. Kommunikation mit Ihren Freunden mit Apps für soziale Netzwerke. Filme ansehen oder Musik hören. Spiele spielen oder ein Buch lesen. Auspacken des Tablets Das neue Tablet wird in einem Karton geliefert. Öffnen Sie den Karton vorsichtig und nehmen Sie den Inhalt heraus. Wenn eines der folgenden Teile fehlt oder beschädigt sein sollte, wenden Sie sich bitte sofort an Ihren Händler: Acer Iconia Tablet Informationen zu Produkteinrichtung und Sicherheit USB-Kabel Netzteil Garantiekarte Bevor Sie das Tablet zum ersten Mal verwenden, müssen Sie es mindestens vier Stunden lang aufladen. Anschließend können Sie den Akku falls nötig wieder laden. Wenn der Akku über einen längeren Zeitraum leer war, laden Sie das Tablet bitte mindestens 30 Minuten mit dem Netzteil auf.
5 Erste Schritte mit Ihrem Tablet - 5 Kennenlernen des Tablets Ansichten Nr. Element Beschreibung 1 Ein-/Aus-Taste Langes Drücken schaltet das Tablet ein und aus, kurzes Drücken deaktiviert/ aktiviert den Ruhemodus des Displays.
6 6 - Erste Schritte mit Ihrem Tablet Nr. Element Beschreibung 2 Lautstärkentaste Erhöhen oder verringern Sie hiermit die Lautstärke des Tablets. 3 Mikrofon Empfängt Audio für Videochats und Internetanrufe. 4 Abdeckung für Micro-USB- Anschluss und microsd- Karteneinschub Setzen Sie eine microsd-karte in den Einschub hinein. Der Micro-USB-Anschluss kann nur mit USB-Geräten verbunden werden (z.b. Tastatur, Maus oder USB-Speicher). Es unterstützt keine Lade- oder PC-Anschlüsse. 5 3,5 mm Schließen Sie hier einen Stereokopfhörer Kopfhörerbuchse an. Schließen Sie hier einen Computer über 6 das USB-Kabel an. Dient auch als Micro USB Ladeanschluss für das Netzteil. Weitere Anschluss Informationen finden Sie unter Siehe Laden des Tablets auf Seite 8. 7 Lautsprecher Gibt Ton aus. 8 Touchscreen 10,1" LCD mit LED- Hintergrundbeleuchtung. 9 Kamera auf Eine 2-Megapixel-Kamera für Vorderseite Videounterhaltungen und Selfies. 10 Eine 5-Megapixel-Kamera für die Kamera auf Aufnahme von Bildern mit hoher Rückseite Auflösung. Erstmaliges Einschalten Drücken Sie die Ein/Aus-Taste, bis das Acer-Logo angezeigt wird, um das Tablet einzuschalten. Warten Sie einen Moment, bis das Tablet gestartet wurde. Es werden Ihnen anschließend ein paar Fragen gestellt, bevor Sie das Tablet verwenden können. Tippen Sie zuerst, um die gewünschte Sprache auszuwählen. Tippen Sie anschließend auf den Pfeil. Folgen Sie den restlichen Anweisungen, sobald sie angezeigt werden.
7 Erste Schritte mit Ihrem Tablet - 7 Wenn das Display des Tablets deaktiviert ist, befindet es sich im Energiesparmodus. Drücken Sie kurz auf die Ein/Aus-Taste, um das Tablet zu aktivieren. Weitere Informationen finden Sie unter Siehe Aktivierung des Tablets auf Seite 26. Bei einem Google-Konto anmelden oder eines einrichten Wenn Sie eine Internetverbindung besitzen, können Sie auf dem Tablet Informationen mit einem Google-Konto synchronisieren. Während des Startvorganges können Sie ein Konto erstellen oder sich bei dem Konto anmelden, das für die Synchronisierung Ihrer Kontaktliste, s, Kalenderelemente und anderer Informationen benutzt wird. Wenn Sie noch keinen Zugang zum Internet besitzen oder diese Funktion nicht nutzen möchten, tippen Sie auf Überspringen. Wichtig Sie müssen sich bei einem Google-Konto anmelden, um Gmail, Hangouts, Google Kalender und andere Google Apps zu verwenden, Apps von Google Play herunterzuladen, Ihre Einstellungen auf Google- Servern zu sichern und andere Google-Dienste auf dem Tablet nutzen zu können. Wenn Sie mehrere Google-Konten, z.b. separate Konten für Privatund Geschäftskontakte, besitzen, können Sie über den Einstellungsabschnitt Konten auf sie zugreifen und sie synchronisieren. Siehe Mehrere Google-Konten auf Seite 48.
8 8 - Laden des Tablets LADEN DES TABLETS Anschluss des Netzkabels Im Lieferumfang Ihres Tablets sind zwei Arten von USB Netzteilen enthalten: eines mit festem Stift und eines mit einem entfernbaren Stift. Beide Arten werden in dieser Anleitung beschrieben. Fester Stift Die Stifte und das Gehäuse des Netzteils formen ein komplettes Stück, kein Zusammenbau erforderlich. Schieben Sie einfach das große Ende des USB-Kabels in das Netzteilgehäuse (es wird nur in einer Richtung passen). Sie können die Stifte bei dieser Art von Netzteil nicht entfernen oder wechseln. Entfernbarer Stift Richten Sie die Pfeile am Netzteilkopf und Gehäuse aus. Setzen Sie den Kopf auf das Netzteilgehäuse und drehen Sie den Kopf nach "CLOSE" auf dem Head, bis er einrastet. Schieben Sie einfach das große Ende des USB-Kabels in das Netzteilgehäuse (es wird nur in einer Richtung passen). 1 OPEN 2 CLOSE C OPEN
9 Laden des Tablets - 9 Anschließen der Netzquelle Schließen Sie den Netzstecker an das Tablet an und das Netzteil in eine Netzsteckdose. Warnung Verwenden Sie nur ein von Acer genehmigtes Netzteil, um Ihr Gerät zu laden. Es ist normal, dass sich das Tablet während des Ladevorgangs und während längerer Bedienung erhitzt.
10 10 - Verwendung des Tablets VERWENDUNG DES TABLETS Verwendung des Touchscreens Über das Touchscreen des Tablets können Sie Elemente auswählen und Informationen eingeben. Tippen Sie mit Ihrem Finger auf das Display. Tippen: Berühren Sie das Display einmal, um Elemente zu öffnen und Optionen auszuwählen. Wischen: Wischen Sie mit Ihrem Finger schnell über das Display, um zwischen Fenstern zu wechseln oder Listen mit Optionen oder Informationen zu öffnen. Ziehen: Halten Sie Ihren Finger auf und ziehen Sie ihn über das Display, um Text und Bilder zu markieren. Langes Tippen: Tippen Sie etwas länger auf ein Element, um ein Menü mit für das Element verfügbaren Aktionen aufzurufen. Bildlauf: Um in einem Fenster nach oben oder unten zu scrollen, streichen Sie Ihren Finger einfach nach oben oder unten über das Display. Die Startseite Wenn Sie das Tablet einschalten oder aus dem Energiesparmodus heraus aktivieren, wird die Startseite angezeigt. Diese Seite bietet Ihnen einen schnellen Zugriff auf Apps ("Applikationen"), Widgets und Ordner. Siehe Eine App oder einen Ordner verschieben auf Seite 20. Wenn Sie zum ersten Mal den Startbildschirm sehen und Ihr Tablet mit dem Internet verbunden ist, lädt es eine Auswahl von empfohlenen, optionalen Apps herunter. Diese können wie jede andere heruntergeladene App gelöscht werden. Ordner sind Gruppen von Apps, die Platz auf der Startseite einnehmen. Siehe Hinzufügen von Ordnern zu einer Startseite auf Seite 21.
11 Verwendung des Tablets - 11 Widgets bieten spezielle Funktionen, schnelle Verknüpfungen zu speziellen App-Funktionen oder dienen als kleine Apps, die ständig aktualisierte Informationen (wie die Zeit und das Wetter) anzeigen. Viele Apps bieten Widgets, während einige Apps nur ein Widget bieten und von einem Startbildschirm hinzugefügt und benutzt werden müssen. Siehe Hinzufügen von Widgets zu einer Startseite auf Seite 22. Verwendung der Startseiten Die Startseite bietet Steuerungen und Informationen. Suche Status- und Benachrichtigungsleiste Favoritenleiste Navigation Iconia Suite Gebündelte Apps unterscheiden sich je nach Region und Konfiguration. Wischen Sie die Startseite nach links, um die meisten der auf Ihrem Tablet installierten Apps zu sehen. Wenn Sie mehr Platz benötigen, können Sie die Startseite erweitern, um weitere Seiten für das Hinzufügen von App Symbolen oder Widgets zu haben. Wenn Sie
12 12 - Verwendung des Tablets weitere Seiten hinzufügen möchten, tippen, halten und ziehen Sie anschließend ein Symbol zur rechten Seite des Bildschirms. Siehe Eine App oder einen Ordner verschieben auf Seite 20 und Hinzufügen von Widgets zu einer Startseite auf Seite 22. Das Entfernen oder Verschieben aller Apps und Widgets von einer Startseite wird die Startseite automatisch entfernen. Navigation Für die Navigation durch Menüs und Optionen gibt es unten drei (oder mehr) Symbole. Zurück Startseite Übersicht Zurück Tippen Sie auf dieses Symbol, um zur vorherigen Seite zu gelangen oder im Menü eine Stufe nach oben zu gehen. Dieses Symbol könnte in bestimmten Fällen durch das Ausblenden Symbol ersetzt werden (z.b. wenn die Tastatur angezeigt wird.) Tippen Sie in diesem Fall auf das Symbol, um die Tastatur zu minimieren. Ausblenden Startseite Tippen Sie auf dieses Symbol, um direkt zur Startseite zu wechseln. Tippen Sie etwas länger auf diese Schaltfläche, um die Google Suche zu öffnen. Übersicht / Letzte Tippen Sie auf dieses Symbol, um die zuletzt geöffneten Apps im Fenster Übersicht des Tablet anzuzeigen. Tippen Sie auf eine App, um sie zu öffnen. Tippen Sie auf eine beliebige Stelle des Bildschirms um zur Startseite zurückzukehren. Vorherige App Tippen Sie doppelt auf das Übersicht Symbol, um direkt zur zuvor genutzten App zu wechseln.
13 Verwendung des Tablets - 13 Splitscreen Modus Wenn Sie eine kompatible App nutzen, tippen und halten Sie das Übersicht Symbol gedrückt, um den Splitscreen Modus aufzurufen. Siehe Splitscreen Modus auf Seite 18. Favoritenleiste Die Favoritenleiste ist auf jeder Startseite sichtbar und enthält Apps, die Sie häufig nutzen. Wenn Sie eine App aus der Leiste entfernen möchten, tippen und halten Sie einfach die App und ziehen Sie sie weg. Um die Lücke mit einer App Ihrer Wahl zu füllen, Siehe Eine App oder einen Ordner verschieben auf Seite 20. Iconia Suite Das Iconia Suite Symbol befindet sich in der Mitte der Favoritenleiste. Tippen Sie auf das Iconia Symbol, um weitere Informationen über installierte Apps und Funktionen zu erhalten. Wenn Sie zum ersten Mal das Iconia Suite Fenster öffnen, sehen Sie eine Zusammenfassung der Iconia Apps oder Funktionen. Wischen Sie nach links zur Anzeige der Beschreibungen oder tippen Sie zum Fortfahren auf Überspringen. Tippen Sie auf das i oben rechts, um die Beschreibungen erneut anzuzeigen. Memory Cleaner Finden Sie heraus, wie viel Speicher auf Ihrem Tablet verfügbar ist. Tippen Sie auf das grüne Symbol, um Speicher für andere Apps freizugeben und die Geschwindigkeit und Leistung Ihres Tablets zu
14 14 - Verwendung des Tablets steigern. Der Memory Cleaner kann auch vom Übersicht / Letzte Fenster aus geöffnet werden. EZ Mode Richten Sie Ihr Tablet mit mehreren Profilen ein, damit Sie Ihr Gerät mit Ihrer Familie und Ihren Freunden teilen können. EZ Mode hilft Ihnen, den Zugriff auf Apps für jedes Profil zu verwalten und zu planen. EZ Snap Macht die Aufnahme von Bildschirmbildern einfacher und bequemer. Verwenden Sie eine Dreifingergeste, um ein Bild vom Tablet Bildschirm zu machen, und wählen Sie anschließend einen Teil oder das ganze Bild aus und speichern oder teilen Sie es auf der Stelle. EZ WakeUp Wecken Sie das Tablet schnell auf und starten Sie eine App, die in den EZ WakeUp Einstellungen definiert ist. Zugriffsanfragen Wenn Sie einige Apps das erste Mal öffnen, oder bestimmte Funktionen nutzen, wird Sie das Tablet nach einer Berechtigung für den Zugriff auf einige Funktionen oder Informationen fragen. Damit die App vollständig funktionieren kann, tippen Sie bitte auf Erlauben oder OK, aber wenn Sie bestimmte Informationen nicht teilen möchten, können Sie den Zugriff auch Abbrechen oder Verweigern; dadurch könnten einige Apps allerdings nicht richtig funktionieren. Um die Berechtigungen später zu ändern, öffnen Sie die App Informationen unter Einstellungen > Apps und tippen Sie anschließend auf Berechtigungen, um Berechtigungen zu aktivieren oder deaktivieren. Suche Die Suche ermöglicht es Ihnen, eine einfache, schnelle Suche zu nutzen, um eine Vielzahl von Informationen im Internet und auf Ihrem
15 Verwendung des Tablets - 15 Tablet zu finden. Um die Suche zu verwenden, tippen Sie einfach auf in der Suchleiste und geben Sie Ihre Anfrage ein. Wenn Sie im Internet suchen oder browsen möchten, benötigen Sie eine Verbindung zu einem drahtlosen Netzwerk. Siehe Online gehen auf Seite 31. Im Internet suchen Während Sie tippen, zeigt eine Liste Suchvorschläge an. Basierend auf den Wörtern, die Sie eingeben, versuchen diese Vorschläge, Ihnen zu helfen, schnell auf das zuzugreifen, was Sie suchen und können Folgendes enthalten: Eine vorherige Suche, die Sie auf einem beliebigen Gerät durchgeführt haben, während Sie sich bei Ihrem Google Konto angemeldet und eine Google Suche durchgeführt haben; Eine neue Internetsuche, die darauf hindeutet, was Sie suchen könnten; Eine bestimmte Webseitenadresse. Wenn das, was Sie suchen, in der Vorschlagsliste erscheint, tippen Sie einfach darauf. Tippen Sie anderenfalls auf der Tastatur auf. Tippen Sie auf eine Kategorie am oberen Rand des Ergebnisfensters, um die Suchergebnisse zu filtern, um nur Bilder, Nachrichten oder eine andere Art von Ergebnis anzuzeigen. Suche auf Ihrem Tablet Ergebnisse der Tablet Suche werden unter den Internet- Suchvorschlägen gezeigt. Diese Vorschläge werden aus Quellen wie den Namen von Apps, die auf Ihrem Tablet installiert sind, Einstellungen, Mediendateien aus Google Play Apps, Kontakten, Lesezeichen und dem Browserverlauf erstellt. Sie können wählen, welche Informationen in Tablet Suchvorgängen enthalten sind. Wischen Sie von der Startseite aus nach rechts, um das Google App Fenster zu öffnen, und tippen Sie auf das Menüsymbol in der oberen linken Ecke des Bildschirms. Tippen Sie anschließend auf Einstellungen > Tablet Suche.
16 16 - Verwendung des Tablets Sprachsuche und OK Google Mit Hilfe von Sprachaktionen können Sie SMS senden, Anrufe absetzen, s senden, Wegbeschreibungen abrufen, im Internet suchen und sogar sich selbst eine Sprachnotiz zusenden. Sagen Sie OK Google oder wischen Sie auf der Startseite nach links und tippen Sie auf Sprachsuche. Für Informationen zur Verwendung der Sprachsuche in der Chrome App, Siehe Sprachsuche in Chrome auf Seite 34. Sprachsuche ist nur in bestimmten Regionen verfügbar. Google Now Wischen Sie auf der Startseite nach rechts, um das Google App Fenster zu öffnen. Dieses Fenster ermöglicht Ihnen die Suche und wenn Sie Google Now verwenden, die Anzeige von Google Now Karten, die Erinnerungen, Echtzeit-Verkehrsinformationen, Links zu Artikeln und noch viel mehr Sachen bieten, die Sie interessieren könnten. Tippen Sie auf das Menüsymbol zur Anpassung der Karten oder Änderung der Google Sucheinstellungen. Um dieses Fenster zu entfernen, tippen und halten Sie einen freien Bereich auf einer Startseite und tippen Sie anschließend auf Einstellungen. Status- und Benachrichtigungsbereich Status- und Benachrichtigungssymbole werden oben im Fenster angezeigt. Die obere rechte Ecke zeigt Statusinformationen wie Uhrzeit, Akkustatus und Konnektivität an. Die obere linke Ecke zeigt Ereignisbenachrichtigungen an, z.b. neue Nachrichtenwarnungen. Stärke des WLAN-Signals Akkuladestatus Uhrzeit
17 Verwendung des Tablets - 17 Wischen Sie von der Oberseite des Bildschirms nach unten, um Verknüpfungen für Schnelleinstellungen, sowie Benachrichtigungsdetails wie aktuelle Downloads und Medien- Steuerelemente bei der Wiedergabe von Musik anzuzeigen. Tippen Sie auf eine Verknüpfung, um weitere Informationen anzuzeigen oder um die Funktion zu aktivieren, falls weitere Informationen nicht verfügbar sind. Halten Sie eine Verknüpfung etwas länger gedrückt, um die entsprechenden Einstellungen zu öffnen. Wischen Sie wieder nach unten, um die vollständige Liste der Schnelleinstellungen Kacheln anzuzeigen. Um die Schnelleinstellungen Kacheln mit einem Wisch zu sehen, wischen Sie zwei Fingern nach unten. Schnelleinstellungskacheln Symbol Name Beschreibung Helligkeit WLAN Akkunutzung Wischen, um die Bildschirmhelligkeit zu regeln. Antippen, um WLAN einzuschalten und WLAN- Einstellungen anzuzeigen. Kleine oben und unten Pfeile bedeuten, dass Informationen übertragen werden. Antippen, um den Akkustand zu sehen und auf die Einstellungen für Energiesparen zuzugreifen.
18 18 - Verwendung des Tablets Symbol Name Bitte nicht stören Automatisch drehen Bluetooth Flugmodus Standort Bluelight Shield Beschreibung Antippen, um einige oder alle Benachrichtigungen oder Alarme stumm zu schalten. Antippen, um die automatische Bildschirmumdrehung ein- und auszuschalten. Antippen, um Bluetooth einzuschalten und die Bluetooth-Einstellungen anzuzeigen. Antippen, um den Flugmodus ein- und auszuschalten. Wenn eingeschaltet, wird die drahtlose Konnektivität ausgeschaltet, bis Sie ein Netzwerk wieder aktivieren. Antippen, um die Standortdienste Ihres Geräts ein- und auszuschalten. Antippen, um Ihre Augen durch Verringerung der Blaulicht Emissionen vom Bildschirm zu schützen. Halten Sie eine Kachel etwas länger gedrückt, um die entsprechenden Einstellungen zu öffnen. Bearbeiten Tippen Sie auf Bearbeiten, um mehr Schnelleinstellungen Kacheln anzuzeigen. Tippen und halten Sie eine Kachel, um die entsprechenden Einstellungen zu öffnen. Die ersten fünf Kacheln sind in den Schnellzugriffsverknüpfungen sichtbar. Benachrichtigungen Tippen Sie auf eine Benachrichtigung, um die entsprechende App zu öffnen. Tippen und halten Sie eine Benachrichtigung, um zusätzliche Steuerungen zu sehen. Splitscreen Modus Wenn Sie eine kompatible App nutzen (nicht von der Startseite), tippen und halten Sie das Übersicht Symbol gedrückt, um den Splitscreen Modus aufzurufen. Die App, die
19 Verwendung des Tablets - 19 geöffnet ist, bewegt sich auf dem Bildschirm nach links (oder oben) und die Übersicht der zuletzt geöffneten Apps wird auf der anderen Seite geöffnet. Tippen Sie auf eine kompatible App, um sie gleichzeitig anzuzeigen und zu verwenden. Sie können im Splitscreen-Modus zwei Registerkarten von Chrome anzeigen. Öffnen Sie Chrome mit mehr als einer Registerkarte im Splitscreen-Modus. Tippen Sie auf das Menü Symbol und wählen Sie In anderes Fenster verschieben. Ziehen Sie den Teiler, um die Größe eines Fensters auf zwei Drittel des Bildschirms zu erhöhen. Ziehen Sie den Teiler an den Rand des Bildschirms oder tippen und halten Sie das Splitscreen-Symbol gedrückt, um den Splitscreen- Modus zu verlassen. In bestimmten Apps können Sie den ausgewählten Text oder ein Bild antippen und halten und in die andere App ziehen.
20 20 - Verwendung des Tablets Personalisieren von Startseiten Sie können Ihre Startseite personalisieren, indem Sie Apps verschieben, Widgets hinzufügen oder entfernen, Ordner erstellen und indem Sie das Hintergrundbild ändern. Eine App oder einen Ordner verschieben Tippen Sie etwas länger auf eine App oder einen Ordner, die/den Sie entfernen möchten. Wenn Sie Informationen über die App anzeigen möchten, ziehen Sie sie nach oben zu App Info Heben Sie anderenfalls Ihren Finger an, um die App abzulegen. Gehen Sie wie folgt vor, wenn Sie die App auf einer anderen Startseite ablegen möchten: 1. Wischen Sie mit Ihrem Finger zur rechten oder linken Seite des Bildschirms. Sie können möglicherweise keine Symbole links vom Hauptstartbildschirm ablegen. 2. Halten Sie die App dort bis Sie zur gewünschten Startseite gelangen.
21 Verwendung des Tablets Heben Sie Ihren Finger an, um die App abzulegen. Hinzufügen von Ordnern zu einer Startseite Sie können der Startseite auch Ordner hinzufügen. Wenn Sie einen neuen Ordner erstellen möchten, ziehen Sie ein App-Symbol auf ein anderes App-Symbol. Es wird dann ein Unbenannter Ordner erstellt. Tippen Sie auf das Ordner-Symbol und anschließend auf den Namen des Ordners, um ihn umzubenennen. Wenn Sie eine App-Verknüpfung von einem Ordner entfernen möchten, tippen Sie auf das Ordnersymbol, um die Applikationen darin anzuzeigen. Tippen & halten Sie anschließend das App-Symbol, das Sie entfernen möchten. Ziehen Sie das Symbol an eine neue Position. Wenn Sie alle Verknüpfungen entfernen, wird der Ordner entfernt. Installieren von Apps über eine Startseite Um eine heruntergeladene App von der Startseite zu entfernen, tippen und halten Sie das Element, bis die Option Deinstallieren am oberen Rand des Bildschirms angezeigt wird. Ziehen Sie das Element einfach zur Option Deinstallieren und tippen Sie auf OK.
22 22 - Verwendung des Tablets Sie können nur heruntergeladene Apps deinstallieren. Apps, die auf Ihrem Tablet vorinstalliert wurden, werden möglicherweise nicht entfernt. Hinzufügen von Widgets zu einer Startseite Tippen und halten Sie einen freien Platz auf einer Startseite und tippen Sie dann auf Widgets. Wenn Sie ein Widget zur Startseite verschieben möchten, tippen Sie etwas länger auf ein Element, bis dieses ausgewählt ist. Die Startseite wird angezeigt. Ziehen Sie das Element auf eine beliebige freie Stelle auf der Seite. Gehen Sie wie folgt vor, wenn Sie ein Widget auf einer erweiterten Startseite ablegen möchten: 1. Wischen Sie mit Ihrem Finger zur rechten oder linken Seite des Bildschirms. Sie können möglicherweise keine Widgets links vom Hauptstartbildschirm ablegen. 2. Halten Sie das Widget dort bis Sie zur gewünschten Startseite gelangen. 3. Heben Sie Ihren Finger an, um das Widget abzulegen. Entfernen von Widgets von einer Startseite Um ein Element von der Startseite zu entfernen, tippen und halten Sie das Element, bis die Option Entfernen am oberen Rand des Bildschirms angezeigt wird. Ziehen Sie das Element einfach auf die Entfernen-Option.
23 Verwendung des Tablets - 23 Den Hintergrund der Startseite ändern Tippen und halten Sie einen freien Platz auf einer Startseite und tippen Sie dann auf Hintergrundbilder. Um aus vorgewählten Hintergrundbildern zu wählen, tippen Sie auf ein Bild am unteren Rand des Bildschirms und tippen Sie auf Hintergrundbild einstellen in der oberen linken Ecke des Bildschirms. Um ein Bild auszuwählen, das als Hintergrund verwendet werden soll, tippen Sie auf Eigene Fotos und wählen Sie dann einen Speicherort aus, der Bilder enthält, z.b. Google Drive, Alben und andere. Wenn die Liste der Standorte nicht sichtbar ist, tippen Sie auf das Menü Symbol. Die virtuelle Tastatur Wenn Sie ein Textfeld antippen, um Text einzugeben, wird die virtuelle Tastatur angezeigt. Geben Sie Text einfach über die Tasten ein.
24 24 - Verwendung des Tablets Das Layout der Tastatur (und einige Schaltflächensymbole) kann sich, abhängig von der benutzten App und den erforderlichen Informationen, unterscheiden. Tippen Sie auf die?123 Taste, um Ziffern und Sonderzeichen anzuzeigen. Tippen Sie anschließend auf die =\< Taste, um weitere Optionen anzuzeigen. Tippen Sie etwas länger auf eine Taste, um alternative Buchstaben (falls für die Taste verfügbar), z.b. Buchstaben mit Akzent oder verwandte Symbole, auszuwählen. Ändern der Einstellungen für die Google-Tastatur Um eine andere Tastatursprache zu verwenden oder Einstellungen zu ändern, wischen Sie nach links zur Liste der Apps und tippen Sie auf Einstellungen. Tippen Sie auf Sprachen & Eingabe und tippen Sie auf die Option, die Sie ändern möchten. Textvorhersage und automatische Korrektur Die Google-Tastatur bietet eine Texteingabe mit Vorhersage. Sobald Sie die Buchstaben eines Wortes eingeben, wird eine Liste mit übereinstimmenden oder ähnlichen Worten über der Tastatur angezeigt. Die Wortliste ändert sich nach jedem Drücken einer Taste. Wenn das gewünschte Wort angezeigt wird, tippen Sie es an, um es in den Text einzufügen. Um die Textvorhersage mit der Google-Tastatur ein- oder auszuschalten, wischen Sie nach links zur Liste der Apps und tippen Sie auf Einstellungen. Tippen Sie auf Sprachen & Eingabe und tippen Sie unter Tastatur & Eingabemethoden auf Virtuelle Tastatur > Google Tastatur > Textkorrektur. Tippen Sie auf Vorschläge anzeigen, um diese Funktion ein- oder auszuschalten. Textvorhersage und Autokorrektur wird nicht in allen Apps unterstützt.
25 Verwendung des Tablets - 25 Bearbeiten von Text In bestimmten Apps können Sie Text auswählen und bearbeiten, z.b. Text, den Sie in ein Textfeld eingegeben haben. Sie können ausgewählten Text ausschneiden oder kopieren und später dann in derselben App oder einer anderen einfügen. Bestimmte Apps ermöglichen die Textauswahl nicht bzw. nur in bestimmten Bereichen. Für andere Apps gibt es möglicherweise besondere Befehle für die Auswahl von Text. Auswahl von Text So wählen Sie Text aus, den Sie ausschneiden, kopieren, löschen oder ersetzen möchten: 1. Tippen Sie auf den Text, den Sie auswählen möchten. Wenn sich der Text auswählen lässt, sehen Sie einen Cursor. 2. Tippen Sie etwas länger auf den Text, den Sie auswählen möchten. Der ausgewählte Text wird hervorgehoben und Sie sehen eine Markierung am Anfang und Ende der Auswahl. 3. Ziehen Sie an den Markierungen, um den Auswahlbereich zu vergrößern oder zu verkleinern, oder tippen Sie auf ALLES AUSWÄHLEN. 4. Tippen Sie auf AUSSCHNEIDEN oder KOPIEREN, um den Text auszuschneiden oder zu kopieren. Einfügen von Text So geben Sie neuen Text ein oder fügen Text ein, den Sie kopiert haben: 1. Tippen Sie, wo Sie Text einfügen möchten. Wenn sich der Text auswählen lässt, sehen Sie einen Cursor. Wenn Sie ein Wort ersetzen möchten, tippen Sie es doppelt an. In beiden Fälle wird eine EINFÜGEN Schaltfläche angezeigt, wenn Sie zuvor Text kopiert haben.
26 26 - Verwendung des Tablets 2. Befindet sich der Cursor nicht an der gewünschten Position, ziehen Sie ihn einfach an eine andere Stelle. 3. Ändern Sie den Text, indem Sie Text eingeben oder löschen oder die Schaltfläche EINFÜGEN antippen. Stellen eines Weckers Auf dem Tablet sind zwei Wecker bereits eingestellt. Um die Weckereinstellungen hinzuzufügen oder zu bearbeiten, öffnen Sie die Uhr auf der Startseite und tippen Sie anschließend auf. Tippen Sie auf den EIN/AUS-Schalter neben einem voreingestellten Wecker, um ihn ein- oder auszuschalten, oder tippen Sie auf, um einen neuen Wecker zu erstellen. Tippen Sie auf einen voreingestellten Wecker, um ihn zu bearbeiten. Sie können Folgendes tun: Die Weckzeit einstellen. Ein Memo/Name hinzufügen (z.b. "Arbeit"). Festlegen, an welchen Tagen der Wecker wiederholt wird. Einen Klingelton einstellen. Tippen Sie auf, um einen Wecker zu löschen. Aktivierung des Tablets Wenn das Display deaktiviert ist und das Tablet auf keine Eingaben über das Display reagiert, befindet es sich im Energiesparmodus. Drücken Sie auf die Ein/Aus-Taste, um das Tablet wieder zu aktivieren. Wenn Sie eine Intelligente Sperre haben, wird Ihr Tablet den Sperrbildschirm anzeigen. Wischen Sie von der Unterseite des Bildschirms nach oben, um den Bildschirm zu entsperren.
27 Verwendung des Tablets - 27 Sicherheitsoptionen Für eine höhere Sicherheit können Sie einen Code oder eine Zahl festlegen, der/die eingegeben werden muss, um auf das Gerät zuzugreifen, z.b. ein Entsperrmuster (eine Reihe von Punkten, welche in einer bestimmten Reihenfolge eingegeben werden müssen) oder eine PIN. Wischen Sie nach links zur Liste der Apps und tippen Sie auf Einstellungen > Sicherheit > Bildschirmsperre. Wenn Sie Einstellungen zum Entsperren vergessen haben, lesen Sie Entsperrmuster, PIN oder Kennwort auf Seite 52. Ausschalten des Tablets Wenn Sie beabsichtigen, das Tablet für einen längeren Zeitraum nicht zu verwenden, schalten Sie es aus, um Akkuladung zu sparen. Drücken Sie (etwa eine Sekunde lang) auf die Ein/Aus-Taste, bis ein Menü angezeigt wird, um das Tablet auszuschalten (selbst wenn es gesperrt ist). Tippen Sie auf Ausschalten und bestätigen Sie das Herunterfahren. Halten Sie die Ein/Aus-Taste (etwa vier Sekunden lang) gedrückt, um ein Ausschalten des Tablets zu erzwingen. Wenn der Akku Ihres Geräts zu heiß wird, werden Sie darauf hingewiesen und Sie sollten das Gerät ausschalten. Wenn Sie es nicht selbst ausschalten, wird es automatisch ausgeschaltet.
28 28 - Anschließen von Geräten an das Tablet A NSCHLIEß EN VON GERÄTEN AN DAS T ABLET Anschließen von Netzquelle Siehe Laden des Tablets auf Seite 8. Einsetzen einer microsd-karte Sie können eine microsd-karte einsetzen, um die Speicherkapazität des Geräts zu erhöhen. Stellen Sie sicher, dass die microsd-karte vollständig in den Einschub hineingeschoben ist. Das Tablet unterstützt nur microsd-karten, welche das FAT, FAT32, exfat und NTFS-Dateisystem verwenden. Um die Kartenkapazität zu überprüfen, öffnen Sie Einstellungen > Speicher & USB. Die aktuelle Kapazität Ihrer Karte wird unter SD-Karte angezeigt. Übertragung von Dateien zwischen dem Tablet und einem PC Über eine USB-Verbindung können Sie mit einem PC auf Ihr Tablet und daran angeschlossene Speichergeräte zugreifen. Anschließen an einen PC als ein USB-Speichergerät Wenn Sie Informationen zwischen dem Gerät und dem Computer übertragen möchten (entweder die microsd-karte im Gerät oder der interne Speicher des Gerätes), können Sie das Gerät mit dem gelieferten USB-Kabel an einen PC anschließen. 1. Schließen Sie das USB-Synchronisierungskabel an den Micro-USB- Anschluss des Gerätes an. 2. Stecken Sie den USB-Client-Stecker in einen verfügbaren USB- Anschluss auf dem Computer.
29 Anschließen von Geräten an das Tablet - 29 Das Gerät wird jetzt als Laufwerk im Datei Explorer Ihres Computers verfügbar sein. Für USB-Optionen wischen Sie auf dem Bildschirm von oben nach unten, um den Benachrichtigungsbereich anzuzeigen und tippen Sie auf USB für Dateiübertragung zur Auswahl, ob Dateien übertragen (die empfohlene Option) oder Fotos übertragen (PTP) werden sollen. Anschließen eines Bluetooth-Geräts Wenn Sie sich mit einem Bluetooth Gerät verbinden möchten, müssen Sie die Geräte erst koppeln. Gehen Sie dabei wie folgt vor: 1. Öffnen Sie Einstellungen und tippen Sie anschließend unter Drahtlos & Netzwerke auf Bluetooth. 2. Aktivieren Sie Bluetooth und das Tablet wird nach Bluetooth Geräten in der Nähe suchen. 3. Tippen Sie auf das Gerät, mit dem Sie eine Verbindung herstellen möchten und folgen Sie den Anweisungen auf dem Bildschirm. Nach der erstmaligen Kopplung brauchen Sie nur sicherzustellen, dass Bluetooth auf dem Tablet aktiviert ist und dass das Gerät eingeschaltet ist, um die beiden miteinander zu verbinden. Weitere Informationen über die Verbindung mit einem anderen Bluetooth Gerät finden Sie im Handbuch des Geräts.
30 30 - Anschließen von Geräten an das Tablet Es werden nur A2DP-Stereo-Headsets (nur Wiedergabe, kein Mikrofon) unterstützt. Bitte suchen Sie nach Updates für die Software des Tablets, die Unterstützung für weitere Bluetooth hinzufügen könnte Einstellungen > Tablet-Info > Systemaktualisierung > JETZT SUCHEN. Zubehör Eine komplette Zubehörliste finden Sie unter store.acer.com.
31 Online gehen - 31 ONLINE GEHEN Verwaltung von WLAN-Verbindungen Wenn Sie beim ersten Einschalten des Tablets noch keine WLAN- Verbindung hergestellt haben oder wenn Sie eine Verbindung mit einem neuen Netzwerk herstellen möchten, wischen Sie nach links zur Liste der Apps und tippen Sie auf Einstellungen > WLAN, um die Verbindungseinstellungen zu verwalten. Wischen Sie auf dem Bildschirm alternativ von unten nach oben und tippen Sie auf die WLAN-Taste, um die WLAN-Verbindung ein- und auszuschalten. Sollte die WLAN-Funktion nicht aktiviert sein, tippen Sie auf den WLAN-Schalter, um ihn Ein zu schalten und warten Sie, bis das Tablet ein Netzwerk in der Nähe gefunden hat. Tippen Sie auf den Namen des Netzes und geben Sie ein evtl. erforderliches Sicherheitskennwort ein. Datensparer (Hintergrunddaten) Im Bereich Datennutzung wird angezeigt, wie viele Daten auf Ihr Tablet übertragen wurden, entweder insgesamt oder für jede App. Diese Informationen sind hilfreich, wenn Sie einen Dienst verwenden, der gemessen wird. Wenn eine App zu viele Daten verwendet, oder Sie steuern müssen, wie Ihr Datendienst verwendet wird, öffnen Sie Einstellungen, dann Datennutzung und schalten Sie Datensparer ein. Tippen Sie, um eine Liste der auf Ihrem Gerät installierten Apps anzuzeigen. Sie können Hintergrunddaten für einzelne Apps deaktivieren. Eine App, die vom Datensparer gesteuert wird, kann nur dann auf eine Datenverbindung zugreifen, wenn Sie die App aktiv nutzen. Das Blockieren von Hintergrunddaten kann dazu führen, dass einige Apps nicht mehr richtig funktionieren. Zum Beispiel sind Hintergrunddaten erforderlich, um regelmäßige Überprüfungen für Updates vorzunehmen, die für - oder Messenger-Apps nützlich sind.
32 32 - Online gehen Surfen im Internet Wenn Sie mit dem Tablet das Internet besuchen möchten, benötigen Sie eine Verbindung zu einem Netzwerk mit Zugang zum Internet. Verwendung des Browsers Um mit dem Browsen zu starten, tippen Sie auf das Chrome Symbol auf der Startseite. Tippen Sie auf das Adressenfeld oben auf der Seite, um eine Webseitenadresse einzugeben. Geben Sie die Adresse über die Tastatur ein und tippen Sie auf. Tippen Sie auf die Pfeilsymbole, um im Verlauf Ihres Browsers vorwärts und rückwärts zu navigieren. Tippen Sie auf das Menü Symbol, um die Browsereinstellungen anzupassen und andere Aufgaben auszuführen.
33 Online gehen - 33 Chrome ermöglicht Ihnen das gleichzeitige Öffnen mehrerer Registerkarten. Wenn eine Seite angezeigt wird, tippen Sie auf die kleine Schaltfläche Neue Registerkarte. Tippen Sie einfach auf eine der geöffneten Registerkarten oben im Fenster, um zu einer anderen Seite zu wechseln. Neue Registerkarte Google Dienste Apps stehen möglicherweise nicht in allen Ländern und Regionen zur Verfügung. Sie müssen ein Google-Konto aktivieren, bevor Sie Google Dienste verwenden können. Wenn Sie Google Dienste zum ersten Mal besuchen, lesen und akzeptieren Sie die Nutzungsbestimmungen. Die Inhalte und das Design von Google Play unterscheiden sich von Region zu Region. In bestimmten Regionen können Sie z.b. auch Filme, Bücher, Zeitschriften und Musiktitel durchsuchen und kaufen. Updates können neue Kategorien hinzufügen oder die Navigationsweise auf Google Play jederzeit ändern. Einrichtung Ihres Google- -Kontos 1. Stellen Sie sicher, dass das Tablet mit dem Internet verbunden ist. 2. Öffnen Sie Gmail auf der Startseite. Wenn Sie Ihre Gmail Konto-Adresse und das Kennwort nicht beim ersten Starten des Tablets eingegeben haben, folgen Sie den Anweisungen. Im kombinierten Posteingang können Sie s aus unterschiedlichen Konten an einem Ort ansehen.
34 34 - Online gehen Die Gmail App kann ebenfalls auf s der meisten großen Anbieter zugreifen. Um ein Konto hinzuzufügen, tippen Sie auf Menü dann Einstellungen und wählen Sie Konto hinzufügen. Wählen Sie die Art des Kontos und geben Sie anschließend Ihre Adresse ein. Tippen Sie auf Weiter, um sich automatisch mit Ihrem Konto zu verbinden. Wenn Ihr Konto weitere Informationen benötigt, tippen Sie stattdessen auf Manuelle Einrichtung. Schreiben einer 1. Stellen Sie sicher, dass das Tablet mit dem Internet verbunden ist. 2. Öffnen Sie Gmail auf der Startseite. 3. Tippen Sie auf. 4. Geben Sie die -Adresse des Empfängers, den Betreff und die Nachricht ein. 5. Nachdem Sie die Nachricht geschrieben haben, tippen Sie auf. Sprachsuche in Chrome Sprachsuche ist nur in bestimmten Regionen verfügbar. Mit Hilfe von Sprachaktionen können Sie s senden, Wegbeschreibungen zu Orten abrufen, im Internet suchen und sogar sich selbst eine Sprachnotiz zusenden. Tippen Sie in Chrome auf das Mikrofonsymbol in der Adressleiste. Tippen Sie auf Erlauben, wenn
35 Online gehen - 35 Sie diese Funktion das erste Mal verwenden. Wenn Jetzt sprechen angezeigt wird, sagen Sie den Befehl oder den Suchbegriff auf. Play Store Tippen Sie auf Play Store auf der Startseite. Sie können dort eine Vielzahl von zusätzlichen Programmen und Anwendungen finden, mit denen sich die Funktionen des Tablets erweitern lassen. Die Inhalte und das Design von Google Play unterscheiden sich von Region zu Region. In bestimmten Regionen können Sie z.b. auch Filme, Bücher, Zeitschriften und Musiktitel durchsuchen und kaufen. Updates können neue Kategorien hinzufügen oder die Navigationsweise auf Google Play jederzeit ändern. Sie können Google Play nach Kategorien durchsuchen oder einen Suchbegriff eingeben, um nach einer bestimmten App zu suchen.
36 36 - Online gehen Nachdem Sie eine Applikation ausgewählt haben, tippen Sie auf Installieren, um die Applikation herunterzuladen und zu installieren. Tippen Sie auf AKZEPTIEREN, um mit der Installation fortzufahren. Sie können den Download-Vorgang sowohl auf der Seite der App als auch des Benachrichtigungsbereichs des Geräts verfolgen. Wichtig Bestimmte Applikationen müssen Sie erst kaufen, bevor Sie diese herunterladen können. Fügen Sie eine Zahlungsmethode hinzu, um diese Apps zu bezahlen, z.b. das Einlösen einer Google Play Geschenkkarte oder das Hinzufügen von Kreditkartendetails.
37 Online gehen - 37 Verwendung heruntergeladener Applikationen Nachdem Sie eine App heruntergeladen und installiert haben, könnte sie sich auf der Startseite befinden. Einige Apps können automatisch zu einem vorhandenen Ordner hinzugefügt werden. Zum Beispiel können Apps aus Google dem Google Ordner hinzugefügt werden. Für bestimmte Apps gibt es sowohl eine App als auch ein Widget oder sie bestehen lediglich aus einem solchen (und es gibt keine App- Verknüpfung). Siehe Personalisieren von Startseiten auf Seite 20. Deinstallieren heruntergeladener Applikationen Wenn Sie sie nicht nützlich finden, können Sie eine heruntergeladene App deinstallieren. Siehe Deinstallation einer Applikation auf Seite 47. Google Hangouts Google Hangouts ermöglicht es Ihnen, Nachrichten an einen Freund zu senden oder Gruppengespräche über Audio und Video abzuhalten. Tippen Sie im Google Ordner auf der Startseite auf Hangouts. Sie sehen dann eine Liste mit Kontakten, welche mit Hangouts Diensten verbunden sind. Tippen Sie auf einen Kontakt, um mit einem Chat zu beginnen. Nachdem Sie eine Verbindung hergestellt haben, können Sie mit einem Video-Chat beginnen.
38 38 - Nutzung der Kamera und des Videorekorders N UTZUNG DER KAMERA UND DES VIDEOREKORDERS Ihr Tablet ist mit zwei Kameras ausgestattet (Vorder- und Rückseite). In diesem Abschnitt wird erläutert, wie Sie mit dem Tablet Fotos und Videos aufnehmen können. Um die Kamera oder den Videorecorder zu aktivieren, tippen Sie auf der Startseite auf Kamera. Sie können Fotos und Videos nur im internen Speicher ablegen. Kamera/Videosymbole und -anzeigen Modustasten Schnelleinstellungen Bild/Video Schnellansicht Bildoptionen Einstellungen Auslöser/Videotasten Modustasten: Tippen Sie auf ein Symbol, um einen der Bildmodi auszuwählen: Normal, Gesichtsverschönerung oder Panorama.
39 Nutzung der Kamera und des Videorekorders - 39 Schnelleinstellungen: Tippen Sie auf ein Symbol, um HDR ein- oder auszuschalten, oder zwischen den Kameras der Vorder- und Rückseite zu wechseln. Einstellungen. Tippen Sie auf das Einstellungen Symbol, um die allgemeinen, Kamera- und Videoeinstellungen zu ändern. Bildoptionen: Tippen Sie auf das Pfeil Symbol, um Einstellungen für den ausgewählten Modus schnell zu ändern: Belichtung, Farbeffekt, Weißabgleich und Szene-Modus. Auslöser/Bildtasten: Tippen Sie auf die Auslöser-Taste, um ein Foto aufzunehmen. Tippen Sie auf die Schaltfläche Kamera, um mit der Aufnahme zu beginnen. Während er Aufnahme werden Sie nicht auf Kamera-/Videoeinstellungen zugreifen können. Tippen Sie erneut auf die Kamera, um die Aufnahme zu beenden. Zoom: Ziehen Sie Ihre Finger auf dem Display zusammen, um hineinzuzoomen. Spreizen Sie Ihre Finger, um herauszuzoomen. Weitere Informationen über Modi, Einstellungen und Optionen erhalten Sie unter Siehe Kamera- und Videooptionen auf Seite 40. Aufnahme eines Fotos 1. Stellen Sie sicher, dass Sie die Optionen ganz nach Bedarf eingestellt haben. 2. Richten Sie die Kamera des Tablets auf das Aufnahmeobjekt. 3. Zoomen Sie nach Bedarf in das Bild hinein oder aus ihm heraus. Beim Zoomen entspricht die Qualität des Bildes auf dem Bildschirm nicht der Qualität des endgültigen Bildes. 4. Tippen Sie auf, um ein Foto aufzunehmen. Aufnahme eines Videos 1. Stellen Sie sicher, dass Sie die oben beschriebenen Optionen ganz nach Bedarf eingestellt haben. 2. Richten Sie das Bild ein, halten Sie das Tablet still und zoomen Sie nach Bedarf hinein oder heraus.
40 40 - Nutzung der Kamera und des Videorekorders 3. Tippen Sie auf, um mit der Aufnahme zu beginnen. 4. Tippen Sie auf, um die Aufnahme zu stoppen. Anzeige von Fotos und Videos Nachdem Sie ein Foto oder Video aufgenommen haben, wird es automatisch im internen Speicher gespeichert. Sie können sie schnell sehen, indem Sie von der rechten Seite des Bildschirms wischen. Tippen Sie alternativ auf Fotos und suchen Sie nach Kamera. Suchen Sie nach dem Foto oder Video, das Sie ansehen möchten (Videos sind mit einem kleinen Wiedergabe-Symbol gekennzeichnet). Tippen Sie ein Mal auf das Bild, um es zu vergrößern und tippen Sie es erneut an, um in das Bild hineinzuzoomen. Sie können Fotos mit verschiedenen Diensten teilen und das Bild mit verschiedenen Optionen bearbeiten. Tippen Sie auf, um anzuzeigen, welche Optionen zum Teilen der Datei verfügbar sind oder tippen Sie auf, um Bildbearbeitungsoptionen anzuzeigen. Kamera- und Videooptionen Modus Die Optionen ändern, wie Ihre Kamera Bilder aufnimmt: Modus Beschreibung Normal Ein einzelnes Foto aufnehmen. Fügen Sie Hautglättungseffekte zum Bild Gesichtsverschönerung hinzu. Eine Serie von Bildern aufnehmen, die zu Panorama einem extrabreiten Bild miteinander kombiniert werden. Schnelleinstellungen Tippen Sie auf ein Symbol, um HDR ein- oder auszuschalten, oder zwischen den Kameras der Vorder- und Rückseite zu wechseln.
41 Nutzung der Kamera und des Videorekorders - 41 Einstellungen Die Einstellungen werden in drei Abschnitte unterteilt: Allgemein, Kamera und Video. Allgemein Mit diesen Optionen können Sie allgemeine Bildeinstellungen anpassen: Einstellung GPS Standortinfo Bildeigenschaften Anti-Flicker Standardwerte wiederherstellen Optionen Legen Sie fest, ob der Standort (über GPS ermittelt) in den Bildinformationen gespeichert wird. Einige Apps können diese Information nutzen, um anzuzeigen, wo das Foto aufgenommen wurde. Schärfe / Farbton / Sättigung / Helligkeit / Kontrast Auto / Deaktiviert / 50 Hz / 60 Hz Setzen Sie alle Einstellungen auf ihre ursprünglichen Werte zurück. Kamera Mit diesen Optionen können Sie Kamerabildeinstellungen anpassen: Einstellung Optionen Keine Auslöserverzögerung Ein / Aus Gesichtserkennung Ein / Aus Automatische Szenenerkennung Ein / Aus Selbstauslöser Aus / 2 Sekunden / 10 Sekunden Aufnahmenummer 40 Aufnahmen / 99 Aufnahmen (für Kontinuierliche Aufnahme) Bildgröße 1 Megapixel / 5 Megapixel Vorschaugröße Vollbild / Standard (4:3) ISO Auto / 100 / 200 / 400 / 800 / 1600 Gesichtsverschönerung Standard / Faltenentfernung / Weißen
42 42 - Nutzung der Kamera und des Videorekorders Video Mit diesen Optionen können Sie Videoeinstellungen anpassen: Einstellung EIS Mikrofon Audiomodus Zeitsprungintervall Videoqualität Optionen Ein / Aus (elektronische Bildstabilisierung) Ein / Aus Normal / Besprechung Aus / 1 / 1,5 / 2 / 2,5 / 3 / 5 / 10 Sekunden Niedrig / Mittel / Hoch
43 Erweiterte Einstellungen - 43 ERWEITERTE EINSTELLUNGEN Wenn Sie auf die Einstellungen zugreifen möchten, wischen Sie auf der Startseite nach links und tippen Sie auf Einstellungen. Um schnell mit einer Liste der Hauptkategorien zu navigieren, wischen Sie auf dem Bildschirm von der linken Seite. Drahtlos & Netzwerke WLAN Zeigt alle verfügbaren Drahtlosnetzwerke an. Schalten Sie hiermit die WLAN-Funktion ein oder aus. Drahtlosnetzwerke könnten nach einem Kennwort verlangen. Tippen Sie auf das Einstellungen Symbol oben rechts, um weitere Optionen anzuzeigen. Bluetooth Zeigt alle verfügbaren Geräte an, mit denen Sie Bluetooth verwenden können. Sie können Bluetooth ein- oder ausschalten, den Namen des Geräts umbenennen und die empfangenen Dateien anzeigen. Um eine Verbindung zu einem Gerät herzustellen, tippen Sie auf das Gerät in der Liste der vorhandenen Geräte. Sie werden
44 44 - Erweiterte Einstellungen möglicherweise aufgefordert, auf einem oder beiden Geräten eine PIN einzugeben, um die Verbindung herzustellen. Datennutzung (Hintergrunddaten) Im Bereich Datennutzung wird angezeigt, wie viele Daten auf Ihr Tablet übertragen wurden, entweder insgesamt oder für jede App. Diese Informationen sind hilfreich, wenn Sie einen Dienst verwenden, der gemessen wird. Wenn eine App zu viele Daten verwendet, oder Sie steuern müssen, wie Ihr Datendienst verwendet wird, öffnen Sie das Menü Datennutzung und schalten Sie Datensparer ein. Tippen Sie, um eine Liste der auf Ihrem Gerät installierten Apps anzuzeigen. Sie können Hintergrunddaten für einzelne Apps deaktivieren. Eine App, die vom Datensparer gesteuert wird, kann nur dann auf eine Datenverbindung zugreifen, wenn Sie die App aktiv nutzen. Das Blockieren von Hintergrunddaten kann dazu führen, dass einige Apps nicht mehr richtig funktionieren. Zum Beispiel sind Hintergrunddaten erforderlich, um regelmäßige Überprüfungen für Updates vorzunehmen, die für - oder Messenger-Apps nützlich sind. Mehr... Aktivierung des Flugmodus auf dem Tablet Sie können den Flugmodus aktivieren, um die Netzwerk- und Bluetooth-Funktionen abzuschalten. Die anderen Funktionen des Tablets können Sie dann auch an Bord von Flugzeugen benutzen. Fragen Sie Ihre Fluggesellschaft, welche Geräte an Bord zugelassen sind. Befolgen Sie immer Anweisungen, wie z.b. das Abschalten des Tablets beim Start und bei der Landung, da ansonsten die empfindlichen elektronischen Systeme des Flugzeugs gestört werden können. Wenn der Flugmodus aktiviert ist, wird das Symbol angezeigt. im Statusbereich
45 Erweiterte Einstellungen - 45 Tippen Sie zur Aktivierung oder Deaktivierung des Flugmodus auf Einstellungen und anschließend unter Drahtlos & Netzwerke auf Mehr > Flugmodus. Wischen Sie alternativ auf dem Bildschirm von unten nach oben, um die Flugmodus Kachel zu verwenden. Virtuelles Privates Netzwerk (VPN) Diese Option ermöglicht Ihnen, eine Verbindung zu einem privaten Netzwerk, z. B. ein sicheres Arbeits- oder Büroumfeld, herzustellen. Wenn Sie ein VPN hinzufügen möchten, öffnen Sie die Einstellungen und tippen Sie anschließend unter Drahtlos & Netzwerke auf Mehr > VPN. Tippen Sie oben rechts auf dem Bildschirm auf das Plus- Zeichen. Gerät Anzeige Sie können die Einstellungen Ihres Tablet Bildschirms anpassen. Öffnen Sie Einstellungen > Anzeige. Element Beschreibung Optimiert die Bildqualität mit Farbanpassung und MiraVision Farbverbesserung. Helligkeitsstufe Stellen Sie hiermit die Helligkeit des Displays ein. Schützt Ihre Augen durch Verringerung der Bluelight Shield Blaulicht Emissionen vom Bildschirm. Stellen Sie das Hintergrundbild der Startseite Hintergrund und des Sperrbildschirms ein. Legen Sie fest, wie lange das Tablet inaktiv sein Energiesparmodus soll, bevor es in den Energiesparmodus übergeht. Steuert, was passiert, wenn das Tablet Bildschirmschoner angedockt ist und/oder schläft. Stellen Sie die Schriftgröße so ein, dass mehr Schriftgröße Text angezeigt wird oder der Text besser zu erkennen ist.
46 46 - Erweiterte Einstellungen Element Anzeigegröße Wenn das Gerät gedreht wird Senden Beschreibung Legt die Größe von Symbolen und Text auf dem Bildschirm fest. Wählen Sie die automatische Drehung der Bildschirminhalte, wenn das Gerät gedreht wird oder behalten Sie die aktuelle Bildschirmausrichtung bei, selbst wenn das Gerät gedreht wird. Sie können die Bildschirmrotationsfunktion aktivieren oder deaktivieren, indem Sie vom oberen Rand des Bildschirms nach unten wischen und die Kachel für automatische Drehung antippen. Spiegelt die Anzeige Ihres Tablets auf einem kompatiblen Monitor oder Display. Sie müssen Ihr Tablet an ein Display oder einen Dongle koppeln, bevor Optionen verfügbar sind. Lesen Sie zum Koppeln die Anleitung Ihres Displays oder Dongle. Benachrichtigungen Erstellung von Benachrichtigungen durch Apps stoppen oder einschränken, wie und wann die Benachrichtigungen angezeigt werden können. Sound & Benachrichtigung Passen Sie die Lautstärke von Medien, Alarme und Benachrichtigungen auf Ihrem Tablet an und ändern oder schalten Sie Klingeltöne und andere Töne stumm. Sie können auch die Lautstärke von Medien, Alarmen und Benachrichtigungen über die Lautstärketasten am Rand des Tablets einstellen.
47 Erweiterte Einstellungen - 47 Apps Beenden einer Applikation Öffnen Sie das Fenster Übersicht, um eine aktive App zu schließen. Wischen Sie nach oben oder unten, um die App zu finden, die Sie löschen möchten. Wischen Sie die App nach rechts, um die App zu schließen. Das Stoppen einer App erzwingen Wenn eine App Probleme auf Ihrem Tablet verursacht, können Sie sie zwingen, zu stoppen. Öffnen Sie Einstellungen und wählen Sie anschließend Apps. Tippen Sie auf die App, die Sie stoppen möchten, tippen Sie auf STOPPEN ERZWINGEN und bestätigen Sie diesen Vorgang. Deinstallation einer Applikation Sie können auf dem Tablet installierte Apps entfernen, um zusätzlichen Speicherplatz bereitzustellen. Tippen Sie auf der Startseite auf das App Symbol und ziehen Sie es anschließend in den Bereich Deinstallieren am oberen Rand des Bildschirms. Apps, welche bei Auslieferung bereits auf dem Tablet installiert waren, können nicht deinstalliert werden. Öffnen Sie alternativ Einstellungen und wählen Sie anschließend Apps. Tippen Sie auf die App, die Sie deinstallieren möchten, tippen Sie auf DEINSTALLIEREN und bestätigen Sie diesen Vorgang. Warnung Sie können auf Ihrem Tablet vorinstallierte Apps auch Deaktivieren, aber dies ist nicht empfehlenswert und viele Apps sind für die korrekte Funktion Ihres Tablets notwendig. Wichtig Sie sollten die Funktionen Stoppen erzwingen oder Deaktivieren für Apps nur nutzen, wenn Sie mit dem Android-Betriebssystem vertraut sind.
48 48 - Erweiterte Einstellungen Persönlich Konten und Synchronisation Sie können Ihren Kalender, s und Kontakte auf Ihrem Tablet synchronisieren und auf die neuesten Updates auf all Ihren Android Geräten zugreifen. Öffnen Sie Einstellungen. Tippen Sie unter Persönlich auf Konten. Tippen Sie anschließend auf das entsprechende Konto, um auf die Synchronisationseinstellungen zuzugreifen. Wenn Sie ein neues Konto hinzufügen möchten, tippen Sie auf Konto hinzufügen. Wählen Sie den Kontotyp und folgen Sie anschließend den Anweisungen. Google-Synchronisierung In Ihrem Google Konto können Sie die Synchronisation für Google Produkte wie Browser, Kalender, Gmail Google Fotos und andere einstellen. Tippen Sie im Menü Einstellungen auf Konten > Google und unter Konten auf den Namen Ihres Kontos (Ihre Gmail Adresse). Tippen Sie auf den Schalter neben dem Element, um die automatische Synchronisierung ein- oder auszuschalten. Wenn Sie ein Element manuell synchronisieren möchten, stellen Sie sicher, dass das Element an ist. Tippen Sie auf das Menü Symbol und anschließend auf Jetzt synchronisieren. Mehrere Google-Konten Wenn Sie mehrere Google-Konten, z.b. separate Konten für Privatund Geschäftskontakte, besitzen, können Sie über den Einstellungsabschnitt Konten auf sie zugreifen und sie synchronisieren. Öffnen Sie Einstellungen > Konten > Konto hinzufügen. Benutzer Um separate Benutzerkonten oder Profile auf Ihrem Tablet zu erstellen, öffnen Sie Einstellungen > Benutzer. Der Besitzer kann ein Benutzer Konto mit einer eigenen -Adresse, Apps und Inhalten oder ein Eingeschränktes Profil erstellen, das Zugriff auf eine eingeschränkte Version des Besitzerkontos hat.
49 Erweiterte Einstellungen - 49 Benutzer oder Profile können sich über den Sperrbildschirm oder die Benachrichtigungsleiste anmelden. Änderung von Sprach- und Textoptionen Stellen Sie Ihren Ort und die Eingabesprache ein, indem Sie Einstellungen > Sprache & Eingabe öffnen. System Einstellung von Datum und Uhrzeit Um das Datum und die Uhrzeit einzustellen, öffnen Sie Einstellungen > Datum & Uhrzeit. Wenn Sie häufig reisen oder an einem Ort mit Sommerzeit wohnen und Zugang zu einem Funknetz haben, aktivieren Sie Automatische Zeitzone. Das Tablet stellt das Datum und die Uhrzeit anhand der Informationen ein, die es vom Netz empfängt. Zur Einstellung eines Alarms Siehe Stellen eines Weckers auf Seite 26. Upgrade für das Betriebssystem des Tablets Das Tablet kann Systemaktualisierungen herunterladen und installieren und somit neue Geräte unterstützen oder Softwareoptionen erweitern. Zur Überprüfung auf Betriebssystem oder Firmware, Updates, öffnen Sie Einstellungen > Tablet-Info > System-Updates > JETZT PRÜFEN. Das Herunterladen neuer Firmware kann bis zu 40 Minuten dauern, was von der Netzgeschwindigkeit abhängt. Drücken Sie während eines Systemupgrades nicht auf die Ein/Aus-Taste und greifen Sie nicht auf Ihr Tablet zu, da dies zu Fehlern bei der Installation der Firmware führen kann.
50 50 - Erweiterte Einstellungen Zurücksetzen des Tablets Eine Datenrücksetzung oder Formatierung stellt das Tablet wieder auf die Werkseinstellungen zurück. Wichtig Dabei werden alle persönlichen Daten, alle im Tablet gespeicherten Kontakte und alle von Ihnen installierten Programme gelöscht. Um eine Zurücksetzung durchzuführen, öffnen Sie Einstellungen und tippen Sie anschließend auf Sichern & Zurücksetzen > Auf Werkszustand zurück; tippen Sie auf TABLET ZURÜCKSETZEN und anschließend auf ALLES LÖSCHEN.
51 FAQs und Problembehebung - 51 FAQS UND PROBLEMBEHEBUNG In diesem Abschnitt finden Sie Antworten auf häufig gestellte Fragen (FAQs), die Sie sich bei der Benutzung Ihres Tablets vielleicht stellen. Zusätzlich finden Sie einfache Lösungsvorschläge bei Problemen. Seitenverhältnis Frage Audio Speicher Multimediadateien Warum kommt kein Ton aus dem Gerät? Warum habe ich weniger Speicher als die Technischen Daten besagen? Warum kann ich meine Bilddateien nicht ansehen? Warum kann ich meine Videodateien nicht ansehen? Warum kann ich meine Musikdateien nicht wiedergeben? Antwort Falls ein Headset angeschlossen ist, werden die Lautsprecher automatisch abgeschaltet. Trennen Sie das Headset ab. Stellen Sie sicher, dass der Ton des Gerätes nicht ausgeschaltet ist. Stellen Sie sicher, dass die Lautstärke nicht auf die niedrigste Stufe eingestellt ist. Eine kleine Menge an Speicher wird für die Systemsicherheit reserviert. Möglicherweise versuchen Sie, ein Bild anzusehen, das nicht unterstützt wird. Versuchen Sie eine andere App. Möglicherweise versuchen Sie, ein Video anzusehen, das nicht unterstützt wird. Versuchen Sie eine andere App. Möglicherweise versuchen Sie, eine Datei abzuspielen, die nicht unterstützt wird. Versuchen Sie eine andere App.
52 52 - FAQs und Problembehebung Seitenverhältnis Frage Systeminformationen und Leistung Stromversorgung Speicher Entsperrmuster, PIN oder Kennwort Wie erkenne ich die Version des Betriebssystems in meinem Gerät? Wo kann ich meine Seriennummer-ID finden? Ich kann das Gerät nicht einschalten. Wie prüfe ich den Speicherstatus? Was kann ich tun, wenn der interne Speicher des Geräts voll oder fast voll ist? Ich habe mein Entsperrmuster, PIN oder Kennwort vergessen. Antwort Tippen Sie auf Einstellungen > Tablet-Info, um die Betriebssystemversion (Kernel/ Build-Nummer) und weitere Informationen zu Hardware und Software aufzurufen. Öffnen Sie Einstellungen > Tablet-Info > Geräteinformationen. Die Akkuladung reicht evtl. nicht aus. Laden Sie das Gerät neu. Siehe Laden des Tablets auf Seite 8 für weitere Informationen. Wenn Sie den Speicherstatus prüfen möchten, wechseln Sie nach Einstellungen > Speicher. Sie können einige installierte Apps löschen oder Mediendateien zur microsd- Karte verschieben. Sie müssen Ihr Tablet zurücksetzen oder wiederherstellen. Sollte diese Option nicht zur Verfügung stehen, wenden Sie sich bitte an einen Acer- Reparaturdienst in Ihrer Nähe.
53 FAQs und Problembehebung - 53 Seitenverhältnis Frage Erhitzung Das Tablet erhitzt sich beim Laden und bei Verwendung über einen längeren Zeitraum. Weitere Informationsquellen Für Information über: Aktuelle Informationen zum Tablet Kundendienst-Anfragen Antwort Die Erhitzung des Gerätes während der Ladung ist normal. Nach der Ladung nimmt es wieder die Normaltemperatur an. Das Tablet erhitzt sich auch, wenn Sie es über einen längeren Zeitraum verwenden, z. B. wenn Sie sich ein Video anschauen oder ein Spiel spielen. Alle Acer-Tablets werden vor der Herausgabe intensiv getestet. Siehe: support.acer.com
54 54 - Technische Daten T ECHNISCHE DATEN Leistung B3-A40: MTK MT8167 Quad-Core Cortex A35 1,3 GHz Prozessor B3-A40FHD: MTK MT8167A Quad-Core Cortex A35 1,5 GHz Prozessor Systemspeicher: 2 GB DDR3L RAM 16 oder 32 GB an Flash-Speicher Android 7.0 (Nougat) Betriebssystem Display 10,1 HD IPS LCD, kapazitives Multitouch-Display B3-A40: Auflösung von 1280 x 800 B3-A40FHD: Auflösung von 1920 x 1200 Multimedia Zwei integrierte Stereolautsprecher Eingebautes Mikrofon Stromversorgung DC Stromeingang (10 W) Konnektivität a/b/g/n/ac WLAN Bluetooth 4.1 Navigation GPS GLONASS Unterstützung
55 Technische Daten - 55 Kamera Vordere Kamera 2-Megapixel 720p HD Audio/Video Aufnahme Kamera an der Rückseite 5-Megapixel 1080p Full HD Audio/Video Aufnahme Erweiterung Zwei Micro-USB-Anschlüsse microsd-karteneinschub (SDXC, bis zu 128 GB) USB-Anschlüsse Seitlicher Micro-USB-Anschluss OTG Unterstützung, Slave USB Verbindung, Strom über USB Oberer Micro-USB-Anschluss OTG Unterstützung Akku - : Der abgedecke USB-Anschluss dient nur zum Anschluss von Geräten. Er unterstützt keine Lade- oder PC-Anschlüsse. 22,4 Wh 6100 mah 3,7 V 2-Zellen Li-Ion Akku; Betriebsdauer: Bis zu 10 Stunden (basierend auf Videowiedergabe Testergebnisse) Note Die Nutzungsdauer des Akkus hängt vom Stromverbrauch ab, der sich wiederum nach den verwendeten Systemressourcen richtet. Wenn Sie z.b. fortwährend die Beleuchtung oder energieintensive Apps verwenden, verkürzt sich die Nutzungsdauer zwischen den Ladevorgängen.
56 56 - Technische Daten Abmessungen Höhe Breite Tiefe Gewicht 167,15 mm 258,4 mm 9,15 mm 530 g Umgebung Temperatur Betrieb: 0 C bis 35 C Nichtbetrieb: -20 C bis 60 C Luftfeuchtigkeit (nicht kondensierend) Betrieb: 20% bis 80% Nichtbetrieb: 20% bis 80% INFORMATIONEN ZU HANDELSMARKEN (NUR B3-A40FHD) Für DTS-Patente siehe Hergestellt mit Lizenz von DTS Licensing Limited. DTS, DTS-HD, das Symbol sowie DTS oder DTS-HD und das Symbol zusammen sind eingetragene Handelsmarken und DTS-HD Premium Sound ist eine Handelsmarke von DTS, Inc. DTS, Inc. Alle Rechte vorbehalten.
Quick Start Guide My Surf
 Quick Start Guide My Surf Sicherheitsvorkehrungen Bitte lesen Sie diese Sicherheitsvorkehrungen vor dem erstmaligen Gebrauch Ihres Telefons sorgfältig durch. Lesen Sie den mitgelieferten Sicherheitsleitfaden.
Quick Start Guide My Surf Sicherheitsvorkehrungen Bitte lesen Sie diese Sicherheitsvorkehrungen vor dem erstmaligen Gebrauch Ihres Telefons sorgfältig durch. Lesen Sie den mitgelieferten Sicherheitsleitfaden.
Kurzanleitung für die mobile Novell Messenger 3.0.1-App
 Kurzanleitung für die mobile Novell Messenger 3.0.1-App Mai 2015 Novell Messenger 3.0.1 und höher ist für unterstützte ios-, Android- und BlackBerry-Mobilgeräte verfügbar. Da Sie an mehreren Standorten
Kurzanleitung für die mobile Novell Messenger 3.0.1-App Mai 2015 Novell Messenger 3.0.1 und höher ist für unterstützte ios-, Android- und BlackBerry-Mobilgeräte verfügbar. Da Sie an mehreren Standorten
Haier W858 BEDIENUNGSANLEITUNG
 Haier W858 BEDIENUNGSANLEITUNG Vorsichtsmaßnahmen Lesen Sie folgende Bedingungen sorgfältig durch und beachten Sie diese: Sichere Verwendung Verwenden Sie Ihr Mobiltelefon nicht an Orten, an denen die
Haier W858 BEDIENUNGSANLEITUNG Vorsichtsmaßnahmen Lesen Sie folgende Bedingungen sorgfältig durch und beachten Sie diese: Sichere Verwendung Verwenden Sie Ihr Mobiltelefon nicht an Orten, an denen die
FAQ für Transformer TF201
 FAQ für Transformer TF201 Dateien verwalten... 2 Wie greife ich auf meine in der microsd-, SD-Karte und einen USB-Datenträger gespeicherten Daten zu?... 2 Wie verschiebe ich eine markierte Datei in einen
FAQ für Transformer TF201 Dateien verwalten... 2 Wie greife ich auf meine in der microsd-, SD-Karte und einen USB-Datenträger gespeicherten Daten zu?... 2 Wie verschiebe ich eine markierte Datei in einen
Produkthinweis. Bestimmungen zur Verwendung der Software. Copyright 2013 Hewlett-Packard Development Company, L.P.
 Benutzerhandbuch Copyright 2013 Hewlett-Packard Development Company, L.P. Bluetooth ist eine Marke ihres Inhabers und wird von Hewlett-Packard Company in Lizenz verwendet. Google, Android, AdWords, Gmail,
Benutzerhandbuch Copyright 2013 Hewlett-Packard Development Company, L.P. Bluetooth ist eine Marke ihres Inhabers und wird von Hewlett-Packard Company in Lizenz verwendet. Google, Android, AdWords, Gmail,
Betriebssystem Windows 8
 Betriebssystem Windows 8 Inhaltsverzeichnis Startbildschirm...1 Neuanordnen der Kacheln auf der Startseite...1 So ändern Sie das Tastaturlayout für eine Sprache...2 Anschließen eines weiteren Monitors
Betriebssystem Windows 8 Inhaltsverzeichnis Startbildschirm...1 Neuanordnen der Kacheln auf der Startseite...1 So ändern Sie das Tastaturlayout für eine Sprache...2 Anschließen eines weiteren Monitors
Office-Programme starten und beenden
 Office-Programme starten und beenden 1 Viele Wege führen nach Rom und auch zur Arbeit mit den Office- Programmen. Die gängigsten Wege beschreiben wir in diesem Abschnitt. Schritt 1 Um ein Programm aufzurufen,
Office-Programme starten und beenden 1 Viele Wege führen nach Rom und auch zur Arbeit mit den Office- Programmen. Die gängigsten Wege beschreiben wir in diesem Abschnitt. Schritt 1 Um ein Programm aufzurufen,
Password Depot für Android
 Password Depot für Android * erfordert Android Version 2.3 oder höher Oberfläche... 3 Action Bar... 3 Overflow-Menü... 3 Eintragsleiste... 5 Kontextleiste... 5 Einstellungen... 6 Kennwörterdatei erstellen...
Password Depot für Android * erfordert Android Version 2.3 oder höher Oberfläche... 3 Action Bar... 3 Overflow-Menü... 3 Eintragsleiste... 5 Kontextleiste... 5 Einstellungen... 6 Kennwörterdatei erstellen...
BEDIENUNGSANLEITUNG ZUM KONGRESS-TABLET
 BEDIENUNGSANLEITUNG ZUM KONGRESS-TABLET Einschalten: Der Power-Button befindet sich am Rand des Tablets. Man erkennt ihn an diesem Symbol: Button so lange drücken, bis sich das Display einschaltet. Entsperren:
BEDIENUNGSANLEITUNG ZUM KONGRESS-TABLET Einschalten: Der Power-Button befindet sich am Rand des Tablets. Man erkennt ihn an diesem Symbol: Button so lange drücken, bis sich das Display einschaltet. Entsperren:
Melden Sie sich für eine Acer-ID an und genießen Sie großartige Vorteile
 Bedienungsanleitung 2-2015 Alle Rechte vorbehalten. Acer Iconia One 10 Bedienungsanleitung Umfasst: B3-A20 Regulatorische Modellnummer (RMN): A5008 Diese Überarbeitung: Oktober 2015 Melden Sie sich für
Bedienungsanleitung 2-2015 Alle Rechte vorbehalten. Acer Iconia One 10 Bedienungsanleitung Umfasst: B3-A20 Regulatorische Modellnummer (RMN): A5008 Diese Überarbeitung: Oktober 2015 Melden Sie sich für
Registrieren einer Acer-ID und Aktivieren der App Externe Acer-Dateien
 2-2014 Alle Rechte vorbehalten. Acer Iconia Benutzerhandbuch Modell: B1-720 Diese Überarbeitung: Januar 2014 Registrieren einer Acer-ID und Aktivieren der App Externe Acer-Dateien Öffnen Sie das Acer-Portal
2-2014 Alle Rechte vorbehalten. Acer Iconia Benutzerhandbuch Modell: B1-720 Diese Überarbeitung: Januar 2014 Registrieren einer Acer-ID und Aktivieren der App Externe Acer-Dateien Öffnen Sie das Acer-Portal
Kurzeinweisung. Samsung Omnia
 Samsung Omnia Kurzeinweisung Je nach der auf dem Gerät installierten Software oder Ihrem Netzbetreiber kann es sein, dass einige in dieser Anleitung enthaltenen Abbildungen und Beschreibungen nicht für
Samsung Omnia Kurzeinweisung Je nach der auf dem Gerät installierten Software oder Ihrem Netzbetreiber kann es sein, dass einige in dieser Anleitung enthaltenen Abbildungen und Beschreibungen nicht für
HP Visual Collaboration Room. Benutzerhandbuch
 HP Visual Collaboration Room Benutzerhandbuch HP Visual Collaboration Room v2.0 First edition: December 2010 Rechtliche Hinweise 2010 Copyright Hewlett-Packard Development Company, L.P. Änderungen an den
HP Visual Collaboration Room Benutzerhandbuch HP Visual Collaboration Room v2.0 First edition: December 2010 Rechtliche Hinweise 2010 Copyright Hewlett-Packard Development Company, L.P. Änderungen an den
Windows 8.1. Grundlagen. Markus Krimm. 1. Ausgabe, Oktober 2013 W81
 Windows 8.1 Markus Krimm 1. Ausgabe, Oktober 2013 Grundlagen W81 Mit Windows beginnen 1 Der erste Blick auf den Startbildschirm Nach dem Einschalten des Computers und der erfolgreichen Anmeldung ist der
Windows 8.1 Markus Krimm 1. Ausgabe, Oktober 2013 Grundlagen W81 Mit Windows beginnen 1 Der erste Blick auf den Startbildschirm Nach dem Einschalten des Computers und der erfolgreichen Anmeldung ist der
Von Lotus Notes 8.5 auf Office 365 for Business
 Von Lotus Notes 8.5 auf Office 365 for Business Der Umstieg Microsoft Outlook 2013 hat ein anderes Erscheinungsbild als Lotus Notes 8.5, aber Sie werden schnell feststellen, dass Sie mit Outlook alles
Von Lotus Notes 8.5 auf Office 365 for Business Der Umstieg Microsoft Outlook 2013 hat ein anderes Erscheinungsbild als Lotus Notes 8.5, aber Sie werden schnell feststellen, dass Sie mit Outlook alles
Registrieren einer Acer-ID und Aktivieren der App Externe Acer-Dateien
 2-2014 Alle Rechte vorbehalten. Acer Iconia One 7 Benutzerhandbuch Modell: B1-730 / B1-730HD Diese Überarbeitung: April 2014 Registrieren einer Acer-ID und Aktivieren der App Externe Acer-Dateien Öffnen
2-2014 Alle Rechte vorbehalten. Acer Iconia One 7 Benutzerhandbuch Modell: B1-730 / B1-730HD Diese Überarbeitung: April 2014 Registrieren einer Acer-ID und Aktivieren der App Externe Acer-Dateien Öffnen
Bedienungsanleitung für. Android Box 3.0
 Bedienungsanleitung für Android Box 3.0 Android Box 3.0 Bedienungsanleitung Danke, dass Sie unser innovatives Produkt erworben haben. Bitte lesen Sie sorgfältig die Bedienungsanleitung bevor Sie das Gerät
Bedienungsanleitung für Android Box 3.0 Android Box 3.0 Bedienungsanleitung Danke, dass Sie unser innovatives Produkt erworben haben. Bitte lesen Sie sorgfältig die Bedienungsanleitung bevor Sie das Gerät
Acer Iconia Modellnummer:... Seriennummer*:... Kaufdatum:... Kaufort:... * Hinweis: Siehe Wo kann ich meine Seriennummer-ID finden? auf Seite 49.
 2 2012. Alle Rechte vorbehalten. Acer Iconia Benutzerhandbuch Modell: B1-A71 Diese Überarbeitung: 12/2012 Acer Iconia Modellnummer:... Seriennummer*:... Kaufdatum:... Kaufort:... * Hinweis: Siehe Wo kann
2 2012. Alle Rechte vorbehalten. Acer Iconia Benutzerhandbuch Modell: B1-A71 Diese Überarbeitung: 12/2012 Acer Iconia Modellnummer:... Seriennummer*:... Kaufdatum:... Kaufort:... * Hinweis: Siehe Wo kann
SP-2101W Quick Installation Guide
 SP-2101W Quick Installation Guide 05-2014 / v1.0 1 I. Produktinformationen... 2 I-1. Verpackungsinhalt... 2 I-2. Vorderseite... 2 I-3. LED-Status... 3 I-4. Schalterstatus-Taste... 3 I-5. Produkt-Aufkleber...
SP-2101W Quick Installation Guide 05-2014 / v1.0 1 I. Produktinformationen... 2 I-1. Verpackungsinhalt... 2 I-2. Vorderseite... 2 I-3. LED-Status... 3 I-4. Schalterstatus-Taste... 3 I-5. Produkt-Aufkleber...
Bedienungsanleitung. Inhaltsangabe. Von Anfang an. Aufsperren. Teilen und Verfolgen. Weitere Funktionen. Alles über Ihr Lock
 Bedienungsanleitung Alles über Ihr Lock Inhaltsangabe Von Anfang an So laden Sie die App herunter Registrierung Einloggen Ein Schloss hinzufügen Ausloggen Aufsperren Tippen, um Aufzusperren Touch ID Passwort
Bedienungsanleitung Alles über Ihr Lock Inhaltsangabe Von Anfang an So laden Sie die App herunter Registrierung Einloggen Ein Schloss hinzufügen Ausloggen Aufsperren Tippen, um Aufzusperren Touch ID Passwort
Über die Autoren 7. Teil I Windows 8.1 kennenlernen 23. Kapitel 1 Erster Kontakt mit Windows 8.1 25
 Inhaltsverzeichnis Über die Autoren 7 Einführung 17 Über dieses Buch 18 Konventionen in diesem Buch 18 Was Sie nicht lesen müssen 19 Törichte Annahmen über den Leser 19 Wie dieses Buch aufgebaut ist 20
Inhaltsverzeichnis Über die Autoren 7 Einführung 17 Über dieses Buch 18 Konventionen in diesem Buch 18 Was Sie nicht lesen müssen 19 Törichte Annahmen über den Leser 19 Wie dieses Buch aufgebaut ist 20
BENUTZERHANDBUCH. Los gehts! Notepadgrundlagen... 2. Notepadeinstellungen... 4. Tastaturbearbeiter... 6. Sich organisieren... 9. Inhalte teilen...
 BENUTZERHANDBUCH Notepadgrundlagen... 2 Notepadeinstellungen... 4 Tastaturbearbeiter... 6 Sich organisieren... 9 Inhalte teilen... 11 Ein Dokument importieren... 12 Los gehts! 1 Notepadgrundlagen Ein Notepad
BENUTZERHANDBUCH Notepadgrundlagen... 2 Notepadeinstellungen... 4 Tastaturbearbeiter... 6 Sich organisieren... 9 Inhalte teilen... 11 Ein Dokument importieren... 12 Los gehts! 1 Notepadgrundlagen Ein Notepad
Doro Experience. Kurzanleitung
 Doro Experience Kurzanleitung 2 Willkommen Dieses Handbuch ermöglicht Ihnen das Kennenlernen der Hauptfunktionen und Dienste der Software Doro Experience und hilft Ihnen bei den ersten Schritten. 3 Bevor
Doro Experience Kurzanleitung 2 Willkommen Dieses Handbuch ermöglicht Ihnen das Kennenlernen der Hauptfunktionen und Dienste der Software Doro Experience und hilft Ihnen bei den ersten Schritten. 3 Bevor
Infoblatt BROWSER TIPSS. Mozilla Firefox & Internet Explorer. 2012, netzpepper
 Infoblatt BROWSER TIPSS Mozilla Firefox & Internet Explorer 2012, netzpepper Alle Rechte vorbehalten. Nachdruck oder Vervielfältigung auch auszugsweise nur mit schriftlicher Genehmigung des Autors. Stand:
Infoblatt BROWSER TIPSS Mozilla Firefox & Internet Explorer 2012, netzpepper Alle Rechte vorbehalten. Nachdruck oder Vervielfältigung auch auszugsweise nur mit schriftlicher Genehmigung des Autors. Stand:
BEDIENUNGSANLEITUNG Smartphone W867
 BEDIENUNGSANLEITUNG Smartphone W867 Vorsichtsmaßnahmen Lesen Sie folgende Bedingungen sorgfältig und halten Sie sich bitte daran: Sichere Verwendung Verwenden Sie Ihr Mobiltelefon nicht an Orten, an denen
BEDIENUNGSANLEITUNG Smartphone W867 Vorsichtsmaßnahmen Lesen Sie folgende Bedingungen sorgfältig und halten Sie sich bitte daran: Sichere Verwendung Verwenden Sie Ihr Mobiltelefon nicht an Orten, an denen
BlackBerry Bridge. Version: 3.0. Benutzerhandbuch
 Version: 3.0 Benutzerhandbuch Veröffentlicht: 2013-02-07 SWD-20130207130441947 Inhaltsverzeichnis... 4 -Funktionen... 4 Herstellen einer Tablet-Verbindung mit... 4 Öffnen eines Elements auf dem Tablet-Bildschirm...
Version: 3.0 Benutzerhandbuch Veröffentlicht: 2013-02-07 SWD-20130207130441947 Inhaltsverzeichnis... 4 -Funktionen... 4 Herstellen einer Tablet-Verbindung mit... 4 Öffnen eines Elements auf dem Tablet-Bildschirm...
Registrieren einer Acer-ID und Aktivieren der App Externe Acer-Dateien
 Benutzerhandbuch 2-2014Alle Rechte vorbehalten. Acer Iconia Benutzerhandbuch Modell: A1311 Diese Überarbeitung: Januar 2014 Registrieren einer Acer-ID und Aktivieren der App Externe Acer-Dateien Öffnen
Benutzerhandbuch 2-2014Alle Rechte vorbehalten. Acer Iconia Benutzerhandbuch Modell: A1311 Diese Überarbeitung: Januar 2014 Registrieren einer Acer-ID und Aktivieren der App Externe Acer-Dateien Öffnen
Zello Schnellstartanleitung für Kyocera TORQUE
 Zello Schnellstartanleitung für Kyocera TORQUE Zello installieren Tippen Sie in Ihrer Apps-Liste auf Zello und anschließend auf AKTUALISIEREN, um mit der Installation zu beginnen. Suchen Sie Zello in Google
Zello Schnellstartanleitung für Kyocera TORQUE Zello installieren Tippen Sie in Ihrer Apps-Liste auf Zello und anschließend auf AKTUALISIEREN, um mit der Installation zu beginnen. Suchen Sie Zello in Google
VMware Workspace Portal- Benutzerhandbuch
 VMware Workspace Portal- Benutzerhandbuch Workspace Portal 2.1 Dieses Dokument unterstützt die aufgeführten Produktversionen sowie alle folgenden Versionen, bis das Dokument durch eine neue Auflage ersetzt
VMware Workspace Portal- Benutzerhandbuch Workspace Portal 2.1 Dieses Dokument unterstützt die aufgeführten Produktversionen sowie alle folgenden Versionen, bis das Dokument durch eine neue Auflage ersetzt
Vodafone TV Manager. Benutzerhandbuch Stand Juni 2015
 Vodafone TV Manager Benutzerhandbuch Stand Juni 05 Inhalt Erste Schritte. Download der App. Mit dem Vodafone TV Center verbinden 3. Hauptmenü verwenden 4. Virtuelle Fernbedienung nutzen TV-Programm. TV-Programm
Vodafone TV Manager Benutzerhandbuch Stand Juni 05 Inhalt Erste Schritte. Download der App. Mit dem Vodafone TV Center verbinden 3. Hauptmenü verwenden 4. Virtuelle Fernbedienung nutzen TV-Programm. TV-Programm
Windows 8.1 Einrichtung und Verwendung
 Windows 8.1 Einrichtung und Verwendung Erste Ausgabe (September 2013) Copyright Lenovo 2013. Inhalt Kapitel 1. Vor der Verwendung... 1 Kapitel 2. Benutzeroberflächen des Betriebssystems... 2 Zwischen Bildschirmen
Windows 8.1 Einrichtung und Verwendung Erste Ausgabe (September 2013) Copyright Lenovo 2013. Inhalt Kapitel 1. Vor der Verwendung... 1 Kapitel 2. Benutzeroberflächen des Betriebssystems... 2 Zwischen Bildschirmen
BENUTZERHANDBUCH APP INTERCALL REMOTE VIP
 DE TECHNISCHES HANDBUCH BENUTZERHANDBUCH APP INTERCALL REMOTE VIP FÜR GERÄTE: www.comelitgroup.com Installation App Intercall Remote ViP... Konfiguration der Anwendung... 4 Ruf entgegennehmen... 6 UNBEANTWORTETE
DE TECHNISCHES HANDBUCH BENUTZERHANDBUCH APP INTERCALL REMOTE VIP FÜR GERÄTE: www.comelitgroup.com Installation App Intercall Remote ViP... Konfiguration der Anwendung... 4 Ruf entgegennehmen... 6 UNBEANTWORTETE
Quickstart JVC GZ-MG610SE Übersicht über die Kamera:
 Übersicht über die Kamera: 1 Ein- / Aus-Schalter 2 Taste zum Ein- / Ausschalten der Display-Anzeigen 3 Lautsprecher 4 Zoom (bei Aufnahme), Lautstärke (bei Wiedergabe) 5 Auslöse-Taste für Fotoaufnahme (Snapshot)
Übersicht über die Kamera: 1 Ein- / Aus-Schalter 2 Taste zum Ein- / Ausschalten der Display-Anzeigen 3 Lautsprecher 4 Zoom (bei Aufnahme), Lautstärke (bei Wiedergabe) 5 Auslöse-Taste für Fotoaufnahme (Snapshot)
Schnellstartanleitung
 Verwenden von Office 365 auf Ihrem iphone oder ipad Schnellstartanleitung E-Mails abrufen Richten Sie Ihr iphone oder ipad für das Senden und Empfangen von E-Mail von Ihrem Office 365-Konto ein. Kalender
Verwenden von Office 365 auf Ihrem iphone oder ipad Schnellstartanleitung E-Mails abrufen Richten Sie Ihr iphone oder ipad für das Senden und Empfangen von E-Mail von Ihrem Office 365-Konto ein. Kalender
SP-1101W Schnellanleitung
 SP-1101W Schnellanleitung 06-2014 / v1.2 1 I. Produktinformationen... 3 I-1. Verpackungsinhalt... 3 I-2. Vorderseite... 3 I-3. LED-Status... 4 I-4. Schalterstatus-Taste... 4 I-5. Produkt-Aufkleber... 5
SP-1101W Schnellanleitung 06-2014 / v1.2 1 I. Produktinformationen... 3 I-1. Verpackungsinhalt... 3 I-2. Vorderseite... 3 I-3. LED-Status... 4 I-4. Schalterstatus-Taste... 4 I-5. Produkt-Aufkleber... 5
Acer Iconia Modellnummer:... Seriennummer*:... Kaufdatum:... Kaufort:...
 2 2013. Alle Rechte vorbehalten. Acer Iconia Benutzerhandbuch Modell: B1-711 Diese Überarbeitung: 8/2013 Acer Iconia Modellnummer:... Seriennummer*:... Kaufdatum:... Kaufort:... * Hinweis: Siehe Wo kann
2 2013. Alle Rechte vorbehalten. Acer Iconia Benutzerhandbuch Modell: B1-711 Diese Überarbeitung: 8/2013 Acer Iconia Modellnummer:... Seriennummer*:... Kaufdatum:... Kaufort:... * Hinweis: Siehe Wo kann
SP-1101W/SP-2101W Quick Installation Guide
 SP-1101W/SP-2101W Quick Installation Guide 05-2014 / v1.0 1 I. Produktinformationen I-1. Verpackungsinhalt I-2. Smart Plug-Schalter Schnellinstallationsanleitung CD mit Schnellinstallationsan leitung Vorderseite
SP-1101W/SP-2101W Quick Installation Guide 05-2014 / v1.0 1 I. Produktinformationen I-1. Verpackungsinhalt I-2. Smart Plug-Schalter Schnellinstallationsanleitung CD mit Schnellinstallationsan leitung Vorderseite
Memeo Instant Backup Kurzleitfaden. Schritt 1: Richten Sie Ihr kostenloses Memeo-Konto ein
 Einleitung Memeo Instant Backup ist eine einfache Backup-Lösung für eine komplexe digitale Welt. Durch automatisch und fortlaufende Sicherung Ihrer wertvollen Dateien auf Ihrem Laufwerk C:, schützt Memeo
Einleitung Memeo Instant Backup ist eine einfache Backup-Lösung für eine komplexe digitale Welt. Durch automatisch und fortlaufende Sicherung Ihrer wertvollen Dateien auf Ihrem Laufwerk C:, schützt Memeo
1 Was ist Windows?...15
 Inhalt 1 Was ist Windows?...15 1.1 Verstehen, was ein Computer ist... 16 1.2 Aufgaben eines Betriebssystems... 17 1.3 Die verschiedenen Windows-Versionen... 18 1.4 Zusammenfassung... 20 2 Maus, Tastatur
Inhalt 1 Was ist Windows?...15 1.1 Verstehen, was ein Computer ist... 16 1.2 Aufgaben eines Betriebssystems... 17 1.3 Die verschiedenen Windows-Versionen... 18 1.4 Zusammenfassung... 20 2 Maus, Tastatur
Benutzerhandbuch. Version 6.9
 Benutzerhandbuch Version 6.9 Copyright 1981 2009 Netop Business Solutions A/S. Alle Rechte vorbehalten. Teile unter Lizenz Dritter. Senden Sie Ihre Anmerkungen und Kommentare bitte an: Netop Business Solutions
Benutzerhandbuch Version 6.9 Copyright 1981 2009 Netop Business Solutions A/S. Alle Rechte vorbehalten. Teile unter Lizenz Dritter. Senden Sie Ihre Anmerkungen und Kommentare bitte an: Netop Business Solutions
Registrieren einer Acer-ID und Aktivieren der App Externe Acer-Dateien
 Benutzerhandbuch 2-2014Alle Rechte vorbehalten. Acer Iconia Tab 7 Benutzerhandbuch Umfasst: A1-713 Regulatorische Modellnummer: A1403 Diese Überarbeitung: Mai 2014 Registrieren einer Acer-ID und Aktivieren
Benutzerhandbuch 2-2014Alle Rechte vorbehalten. Acer Iconia Tab 7 Benutzerhandbuch Umfasst: A1-713 Regulatorische Modellnummer: A1403 Diese Überarbeitung: Mai 2014 Registrieren einer Acer-ID und Aktivieren
IRISPen Air 7. Kurzanleitung. (Android)
 IRISPen Air 7 Kurzanleitung (Android) Diese Kurzanleitung beschreibt die ersten Schritte mit dem IRISPen Air TM 7. Lesen Sie sich diese Anleitung durch, bevor Sie diesen Scanner und die Software verwenden.
IRISPen Air 7 Kurzanleitung (Android) Diese Kurzanleitung beschreibt die ersten Schritte mit dem IRISPen Air TM 7. Lesen Sie sich diese Anleitung durch, bevor Sie diesen Scanner und die Software verwenden.
Acer Iconia Modellnummer:... Seriennummer*:... Kaufdatum:... Kaufort:...
 2 2013. Alle Rechte vorbehalten. Acer Iconia Benutzerhandbuch Modell: A1-810 / A1-811 Diese Überarbeitung: 4/2013 Acer Iconia Modellnummer:... Seriennummer*:... Kaufdatum:... Kaufort:... * Hinweis: Siehe
2 2013. Alle Rechte vorbehalten. Acer Iconia Benutzerhandbuch Modell: A1-810 / A1-811 Diese Überarbeitung: 4/2013 Acer Iconia Modellnummer:... Seriennummer*:... Kaufdatum:... Kaufort:... * Hinweis: Siehe
2012. Alle Rechte vorbehalten. Acer ICONIA TAB Benutzerhandbuch Modell: A110 Erstausgabe: 10/2012
 A110 User Guide 1 2012. Alle Rechte vorbehalten. Acer ICONIA TAB Benutzerhandbuch Modell: A110 Erstausgabe: 10/2012 Acer ICONIA TAB Modellnummer: Seriennummer*: Kaufdatum: Kaufort: *Hinweis: Siehe Wo kann
A110 User Guide 1 2012. Alle Rechte vorbehalten. Acer ICONIA TAB Benutzerhandbuch Modell: A110 Erstausgabe: 10/2012 Acer ICONIA TAB Modellnummer: Seriennummer*: Kaufdatum: Kaufort: *Hinweis: Siehe Wo kann
MAPS.ME. Benutzerhandbuch! support@maps.me
 MAPS.ME Benutzerhandbuch! support@maps.me Hauptbildschirm Geolokalisierung Menü Suche Lesezeichen Wie kann ich die Karten herunterladen? Zoomen Sie an den Standort heran, bis die Nachricht «Land herunterladen»
MAPS.ME Benutzerhandbuch! support@maps.me Hauptbildschirm Geolokalisierung Menü Suche Lesezeichen Wie kann ich die Karten herunterladen? Zoomen Sie an den Standort heran, bis die Nachricht «Land herunterladen»
protect k ur yo id Bedienungsanleitung
 protect Bedienungsanleitung Vielen Dank, dass Sie sich für protect your kid entschieden haben. Mit dieser Bedienungsanleitung möchten wir Sie bei der Ersteinrichtung der App unterstützen. Auf den folgenden
protect Bedienungsanleitung Vielen Dank, dass Sie sich für protect your kid entschieden haben. Mit dieser Bedienungsanleitung möchten wir Sie bei der Ersteinrichtung der App unterstützen. Auf den folgenden
Verbinden von Outlook mit ihrem Office 365 Konto
 Webmailanmeldung Öffnen sie in ihrem Browser die Adresse webmail.gym-knittelfeld.at ein. Sie werden automatisch zum Office 365 Anmeldeportal weitergeleitet. Melden sie sich mit ihrer vollständigen E-Mail-Adresse
Webmailanmeldung Öffnen sie in ihrem Browser die Adresse webmail.gym-knittelfeld.at ein. Sie werden automatisch zum Office 365 Anmeldeportal weitergeleitet. Melden sie sich mit ihrer vollständigen E-Mail-Adresse
User's Manual (Bedienungsanleitung)
 User's Manual (Bedienungsanleitung) 2-2014 Alle Rechte vorbehalten. Acer Iconia One 7 Benutzerhandbuch Umfasst: B1-750 Regulatorische Modellnummer (RMN): A1408 Diese Überarbeitung: October 2014 Melden
User's Manual (Bedienungsanleitung) 2-2014 Alle Rechte vorbehalten. Acer Iconia One 7 Benutzerhandbuch Umfasst: B1-750 Regulatorische Modellnummer (RMN): A1408 Diese Überarbeitung: October 2014 Melden
Melden Sie sich für eine Acer-ID an und genießen Sie großartige Vorteile
 Bedienungsanleitung 2-2014 Alle Rechte vorbehalten. Acer Iconia Tab 8 Benutzerhandbuch Produktmodell: A1-840FHD/A1-840 Regulatorische Modellnummer (RMN): A1401/A1409 Diese Überarbeitung: August 2014 Melden
Bedienungsanleitung 2-2014 Alle Rechte vorbehalten. Acer Iconia Tab 8 Benutzerhandbuch Produktmodell: A1-840FHD/A1-840 Regulatorische Modellnummer (RMN): A1401/A1409 Diese Überarbeitung: August 2014 Melden
StickSecurity Home Edition 2006
 StickSecurity Home Edition 2006 Inhalt: 1. Konfiguration Sprache wählen Wechseldatenträger wählen 1. 1 Allgemein Bedienung Hotkey 2. Menü Aktionen Passwort Sonstige USB Stick Info USB Explorer USB Backup
StickSecurity Home Edition 2006 Inhalt: 1. Konfiguration Sprache wählen Wechseldatenträger wählen 1. 1 Allgemein Bedienung Hotkey 2. Menü Aktionen Passwort Sonstige USB Stick Info USB Explorer USB Backup
Smart PC Stick Bedienungsanleitung Lieferumfang
 Bedienungsanleitung für Smart PC Stick Copyright JOY it Smart PC Stick Bedienungsanleitung Danke, dass Sie unser innovatives Produkt erworben haben. Bitte lesen Sie sorgfältig die Bedienungsanleitung bevor
Bedienungsanleitung für Smart PC Stick Copyright JOY it Smart PC Stick Bedienungsanleitung Danke, dass Sie unser innovatives Produkt erworben haben. Bitte lesen Sie sorgfältig die Bedienungsanleitung bevor
Für eine Acer ID anmelden und Externe Acer-Dateien aktivieren
 2-2014 Alle Rechte vorbehalten Acer Liquid Z200 Duo Benutzerhandbuch Modell: Z200 Ausgabe: 08/2014 Für eine Acer ID anmelden und Externe Acer-Dateien aktivieren Öffnen Sie das Acer-Portal von der Startseite
2-2014 Alle Rechte vorbehalten Acer Liquid Z200 Duo Benutzerhandbuch Modell: Z200 Ausgabe: 08/2014 Für eine Acer ID anmelden und Externe Acer-Dateien aktivieren Öffnen Sie das Acer-Portal von der Startseite
Skype Installation und Einstieg in das Programm
 Installation und Einstieg in das Programm Seite 2 Was ist? Download Installieren Anrufe Video Chat Seite 3 Was ist? ermöglicht kostenloses Telefonieren über das Internet (so genanntes Voice over IP VoIP):
Installation und Einstieg in das Programm Seite 2 Was ist? Download Installieren Anrufe Video Chat Seite 3 Was ist? ermöglicht kostenloses Telefonieren über das Internet (so genanntes Voice over IP VoIP):
Windows 7 starten. Kapitel 1 Erste Schritte mit Windows 7
 Windows 7 starten Wenn Sie Ihren Computer einschalten, wird Windows 7 automatisch gestartet, aber zuerst landen Sie möglicherweise auf dem Begrüßungsbildschirm. Hier melden Sie sich mit Ihrem Benutzernamen
Windows 7 starten Wenn Sie Ihren Computer einschalten, wird Windows 7 automatisch gestartet, aber zuerst landen Sie möglicherweise auf dem Begrüßungsbildschirm. Hier melden Sie sich mit Ihrem Benutzernamen
Inhalt. Kapitel 1: Start mit dem iphone... 13. Kapitel 2: Mit der Tastatur schreiben... 47. Inhalt
 Kapitel 1: Start mit dem iphone... 13 Die SIM-Karte einlegen... 14 Ist itunes installiert?... 16 Das iphone aktivieren... 17 Nach Aktualisierungen für das Betriebssystem suchen... 23 Alle Knöpfe und Schalter
Kapitel 1: Start mit dem iphone... 13 Die SIM-Karte einlegen... 14 Ist itunes installiert?... 16 Das iphone aktivieren... 17 Nach Aktualisierungen für das Betriebssystem suchen... 23 Alle Knöpfe und Schalter
Registrieren Sie eine Acer ID und genießen Sie tolle Vorteile
 Benutzerhandbuch 2-2015 Alle Rechte vorbehalten Acer Liquid Z330 Duo Benutzerhandbuch Modell: T01 Diese Version: 09/2015 Registrieren Sie eine Acer ID und genießen Sie tolle Vorteile Öffnen Sie die Acer-Portal
Benutzerhandbuch 2-2015 Alle Rechte vorbehalten Acer Liquid Z330 Duo Benutzerhandbuch Modell: T01 Diese Version: 09/2015 Registrieren Sie eine Acer ID und genießen Sie tolle Vorteile Öffnen Sie die Acer-Portal
www.fireslim.de Benutzerhandbuch
 www.fireslim.de Benutzerhandbuch Inhalt Hallo...4 Schaltflächen...5 Simkarte installieren...6-7 Entfernen der Simkarte...6-7 Akku laden...8-9 Akku laden mit dem Ladegerät...8-9 Akku laden mit dem Schnellladegerät...10-11
www.fireslim.de Benutzerhandbuch Inhalt Hallo...4 Schaltflächen...5 Simkarte installieren...6-7 Entfernen der Simkarte...6-7 Akku laden...8-9 Akku laden mit dem Ladegerät...8-9 Akku laden mit dem Schnellladegerät...10-11
P E U G E O T A L E R T Z ONE N A V I G A T I O N S S Y S T E M T O U C H S C R E E N - T A B L E T I N S T A L L A T I O N S A N L E I T U N G
 PEUGEOT ALERT ZONE NAVIGATIONSSYSTEM-ANLEITUNG FÜR TOUCHSCREEN TABLET Dieses Dokument erläutert das Verfahren für Kauf, Herunterladen und Installation der Peugeot Alert Zone Karten-Updates und Datenbanken
PEUGEOT ALERT ZONE NAVIGATIONSSYSTEM-ANLEITUNG FÜR TOUCHSCREEN TABLET Dieses Dokument erläutert das Verfahren für Kauf, Herunterladen und Installation der Peugeot Alert Zone Karten-Updates und Datenbanken
Kapitell: Start mit dem Android-Tablet 13
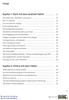 Inhalt Kapitell: Start mit dem Android-Tablet 13 Die Geburt des»wohlfühl-computers«13 Was ist Android? 14 Die neue Version Lollipop 15 Erste Inbetriebnahme 16 Der Konfigurationsassistent 17 Das Tablet
Inhalt Kapitell: Start mit dem Android-Tablet 13 Die Geburt des»wohlfühl-computers«13 Was ist Android? 14 Die neue Version Lollipop 15 Erste Inbetriebnahme 16 Der Konfigurationsassistent 17 Das Tablet
Memas. Tablet einrichten und mit einem Nutzerkonto verbinden
 Tablet einrichten und mit einem Nutzerkonto verbinden Es gibt mehrere Alternativen für die Wahl eines geeigneten Tablets. Diese Anleitung basiert auf den Tablets, die wir für unser Programm getestet haben:
Tablet einrichten und mit einem Nutzerkonto verbinden Es gibt mehrere Alternativen für die Wahl eines geeigneten Tablets. Diese Anleitung basiert auf den Tablets, die wir für unser Programm getestet haben:
ANWEISUNGEN FÜR DRM-AKTIVIERUNGSCODE WIP NAV PLUS / CONNECT NAV PLUS (RT6)
 (RT6) 1 0. Voraussetzungen 1. Ihr Fahrzeug ist werksseitig mit dem Navigationssystem WIP nav plus / Connect nav plus ausgestattet. Für Karten-Updates muss mindestens Software-Version* 2.20 installiert
(RT6) 1 0. Voraussetzungen 1. Ihr Fahrzeug ist werksseitig mit dem Navigationssystem WIP nav plus / Connect nav plus ausgestattet. Für Karten-Updates muss mindestens Software-Version* 2.20 installiert
Vodafone Protect powered by McAfee
 powered by McAfee Einfach A1. A1.net/protect Mit A1 Go! M und A1 Go! L nutzen Sie Vodafone Protect Premium kostenlos! Sicherheit von Vodafone für Ihr Android-Smartphone Handy verloren? Kein Problem! Mit
powered by McAfee Einfach A1. A1.net/protect Mit A1 Go! M und A1 Go! L nutzen Sie Vodafone Protect Premium kostenlos! Sicherheit von Vodafone für Ihr Android-Smartphone Handy verloren? Kein Problem! Mit
Inhalt 1 Inbetriebnahme 2 Erläuterungen zum Gateway 3 Bedienung der App 4 Hinweise zur Fehlerbehebung. 1 - Inbetriebnahme. 1.1 - Gateway anschließen
 Inhalt 1 Inbetriebnahme 2 Erläuterungen zum Gateway 3 Bedienung der App 4 Hinweise zur Fehlerbehebung 1 - Inbetriebnahme Nachdem Sie die WeatherHub App von TFA Dostmann aus dem Apple App Store oder dem
Inhalt 1 Inbetriebnahme 2 Erläuterungen zum Gateway 3 Bedienung der App 4 Hinweise zur Fehlerbehebung 1 - Inbetriebnahme Nachdem Sie die WeatherHub App von TFA Dostmann aus dem Apple App Store oder dem
Leitfaden zur Nutzung der Bauernblatt-App
 Leitfaden zur Nutzung der Bauernblatt-App Ich möchte zukünftig die digitale Ausgabe des Bauernblattes auf meinem ipad / Tablet lesen. Was muss ich tun? 1. Sie müssen mit Ihrem ipad / Tablet eine Internetverbindung
Leitfaden zur Nutzung der Bauernblatt-App Ich möchte zukünftig die digitale Ausgabe des Bauernblattes auf meinem ipad / Tablet lesen. Was muss ich tun? 1. Sie müssen mit Ihrem ipad / Tablet eine Internetverbindung
Brainloop Secure Client für ios Version 1.5 Schnellstartanleitung
 Brainloop Secure Client für ios Version 1.5 Schnellstartanleitung Copyright Brainloop AG, 2004-2015. Alle Rechte vorbehalten. Sämtliche verwendeten Markennamen und Markenzeichen sind Eigentum der jeweiligen
Brainloop Secure Client für ios Version 1.5 Schnellstartanleitung Copyright Brainloop AG, 2004-2015. Alle Rechte vorbehalten. Sämtliche verwendeten Markennamen und Markenzeichen sind Eigentum der jeweiligen
Einrichtung des NVS Calender-Google-Sync-Servers. Installation des NVS Calender-Google-Sync Servers (Bei Neuinstallation)
 Einrichtung des NVS Calender-Google-Sync-Servers Folgende Aktionen werden in dieser Dokumentation beschrieben und sind zur Installation und Konfiguration des NVS Calender-Google-Sync-Servers notwendig.
Einrichtung des NVS Calender-Google-Sync-Servers Folgende Aktionen werden in dieser Dokumentation beschrieben und sind zur Installation und Konfiguration des NVS Calender-Google-Sync-Servers notwendig.
Herzlich willkommen!... 13. Schnelleinstieg in Windows 10... 23. Inhalt 1. Inhalt 5
 Inhalt 5 Inhalt 1 Herzlich willkommen!... 13 Vorwort... 14 Was ist neu in Windows 10?... 16 Wo finde ich was?... 18 Der Desktop im Überblick... 19 Der Explorer in der Übersicht... 20 2 Schnelleinstieg
Inhalt 5 Inhalt 1 Herzlich willkommen!... 13 Vorwort... 14 Was ist neu in Windows 10?... 16 Wo finde ich was?... 18 Der Desktop im Überblick... 19 Der Explorer in der Übersicht... 20 2 Schnelleinstieg
Der virtuelle HP Prime-Taschenrechner
 Der virtuelle HP Prime-Taschenrechner HP Teilenummer: NW280-3002 Ausgabe 2, Februar 2014 Rechtliche Hinweise Dieses Handbuch sowie die darin enthaltenen Beispiele werden in der vorliegenden Form zur Verfügung
Der virtuelle HP Prime-Taschenrechner HP Teilenummer: NW280-3002 Ausgabe 2, Februar 2014 Rechtliche Hinweise Dieses Handbuch sowie die darin enthaltenen Beispiele werden in der vorliegenden Form zur Verfügung
Das Smartphone mit Android 4.x. Markus Krimm 2. Ausgabe, März 2015. Kommunikation & Organisation, Fotos, Videos & Medien
 Markus Krimm. Ausgabe, März 05 Das Smartphone mit Android 4.x Kommunikation & Organisation, Fotos, Videos & Medien ISBN: 978--8649-46- K-SMART-AND4X-G Erste Schritte Hinweis Möchten Sie die Gruppierung
Markus Krimm. Ausgabe, März 05 Das Smartphone mit Android 4.x Kommunikation & Organisation, Fotos, Videos & Medien ISBN: 978--8649-46- K-SMART-AND4X-G Erste Schritte Hinweis Möchten Sie die Gruppierung
Einführung Beinhaltet Informationen über den Kauf von Audible-Titeln und die Übertragung auf den MuVo TX.
 MuVo TX 256MB Allgemeine Informationen Audible Formate PC kompatibel Mac kompatibel Ja Nein Einführung Beinhaltet Informationen über den Kauf von Audible-Titeln und die Übertragung auf den MuVo TX. Wiedergabe
MuVo TX 256MB Allgemeine Informationen Audible Formate PC kompatibel Mac kompatibel Ja Nein Einführung Beinhaltet Informationen über den Kauf von Audible-Titeln und die Übertragung auf den MuVo TX. Wiedergabe
Bedienungsanleitung DOK App
 Bedienungsanleitung DOK App Auf den folgenden Seiten finden Sie eine Erklärung der Funktionen der Steuerungs App DOK. Sie können die App auf Ihrem Smartphone oder Tablet einrichten und benutzen. Bitte
Bedienungsanleitung DOK App Auf den folgenden Seiten finden Sie eine Erklärung der Funktionen der Steuerungs App DOK. Sie können die App auf Ihrem Smartphone oder Tablet einrichten und benutzen. Bitte
Vorbereitungen NSZ-GS7. Network Media Player. Bildschirme, Bedienung und technische Daten können ohne Ankündigung geändert werden.
 Vorbereitungen DE Network Media Player NSZ-GS7 Bildschirme, Bedienung und technische Daten können ohne Ankündigung geändert werden. Vorbereitungen: EIN/BEREITSCHAFT Dient zum Ein- oder Ausschalten des
Vorbereitungen DE Network Media Player NSZ-GS7 Bildschirme, Bedienung und technische Daten können ohne Ankündigung geändert werden. Vorbereitungen: EIN/BEREITSCHAFT Dient zum Ein- oder Ausschalten des
Sophos Mobile Control Benutzerhandbuch für Android
 Sophos Mobile Control Benutzerhandbuch für Android Produktversion: 2 Stand: Dezember 2011 Inhalt 1 Über Sophos Mobile Control... 3 2 Einrichten von Sophos Mobile Control auf einem Android-Mobiltelefon...
Sophos Mobile Control Benutzerhandbuch für Android Produktversion: 2 Stand: Dezember 2011 Inhalt 1 Über Sophos Mobile Control... 3 2 Einrichten von Sophos Mobile Control auf einem Android-Mobiltelefon...
Konfiguration und Verwendung von MIT - Hosted Exchange
 Konfiguration und Verwendung von MIT - Hosted Exchange Version 3.0, 15. April 2014 Exchange Online via Browser nutzen Sie können mit einem Browser von einem beliebigen Computer aus auf Ihr MIT-Hosted Exchange
Konfiguration und Verwendung von MIT - Hosted Exchange Version 3.0, 15. April 2014 Exchange Online via Browser nutzen Sie können mit einem Browser von einem beliebigen Computer aus auf Ihr MIT-Hosted Exchange
Registrieren einer Acer-ID und Aktivieren der App Externe Acer-Dateien
 Bedienungsanleitung 2-2014Alle Rechte vorbehalten. Acer Iconia Tab 7 Benutzerhandbuch Umfasst: A1-713HD Regulatorische Modellnummer (RMN): A1403 Diese Überarbeitung: Juli 2014 Registrieren einer Acer-ID
Bedienungsanleitung 2-2014Alle Rechte vorbehalten. Acer Iconia Tab 7 Benutzerhandbuch Umfasst: A1-713HD Regulatorische Modellnummer (RMN): A1403 Diese Überarbeitung: Juli 2014 Registrieren einer Acer-ID
BEDIENUNGSANLEITUNG DENVER MPG-4054 NR Mediaplayer
 Der MP4-Videoplayer ist ein kompletter Multimedia-Player. Das bedeutet, dass er Fotos und BEDIENUNGSANLEITUNG DENVER MPG-4054 NR Mediaplayer Text-E-Books anzeigen, sowie Ton aufzeichnen und wiedergeben
Der MP4-Videoplayer ist ein kompletter Multimedia-Player. Das bedeutet, dass er Fotos und BEDIENUNGSANLEITUNG DENVER MPG-4054 NR Mediaplayer Text-E-Books anzeigen, sowie Ton aufzeichnen und wiedergeben
2.1 Wozu dient das Betriebssystem
 PC-EINSTEIGER Das Betriebssystem 2 Themen in diesem Kapitel: Das Betriebssystem Die Windows-Oberfläche Elemente eines Fensters 2.1 Wozu dient das Betriebssystem Das Betriebssystem (engl.: operating system,
PC-EINSTEIGER Das Betriebssystem 2 Themen in diesem Kapitel: Das Betriebssystem Die Windows-Oberfläche Elemente eines Fensters 2.1 Wozu dient das Betriebssystem Das Betriebssystem (engl.: operating system,
Inhaltsverzeichnis. Die fehlenden Danksagungen... IX Einleitung... 1. Kapitel 1: Erster Überblick... 5. Kapitel 2: Telefonieren...
 Die fehlenden Danksagungen.......................... IX Einleitung....................................... 1 Teil 1: Das iphone als Telefon Kapitel 1: Erster Überblick............................. 5 Standby-Taste...........................................
Die fehlenden Danksagungen.......................... IX Einleitung....................................... 1 Teil 1: Das iphone als Telefon Kapitel 1: Erster Überblick............................. 5 Standby-Taste...........................................
VN-Digital. Android. Bedienungsanleitung zum Download und Inbetriebnahme der VN-Digital-App. Kurz- und Langversion
 VN-Digital Bedienungsanleitung zum Download und Inbetriebnahme der VN-Digital-App Android Kurz- und Langversion (Die Anleitung wurde anhand eines Samsung-Tablets mit Android-Version 4.2.2. erstellt. Je
VN-Digital Bedienungsanleitung zum Download und Inbetriebnahme der VN-Digital-App Android Kurz- und Langversion (Die Anleitung wurde anhand eines Samsung-Tablets mit Android-Version 4.2.2. erstellt. Je
Inhalt. Kapitel 1: Eine kurze Einführung... 17. Kapitel 2: Das ipad in Betrieb nehmen... 29. Inhalt. Vorwort... 15
 Vorwort... 15 Kapitel 1: Eine kurze Einführung... 17 ipad ja und?... 18 Was ist Apple eigentlich für eine Firma?... 18 Der ipod die neuen Jahre... 20 Das iphone eine neue Revolution... 21 Das ipad schon
Vorwort... 15 Kapitel 1: Eine kurze Einführung... 17 ipad ja und?... 18 Was ist Apple eigentlich für eine Firma?... 18 Der ipod die neuen Jahre... 20 Das iphone eine neue Revolution... 21 Das ipad schon
www.devicemanuals.eu Benutzerhandbuch
 Benutzerhandbuch 1 2012. Alle Rechte vorbehalten. Acer ICONIA TAB Benutzerhandbuch Modell: A210/A211 Erstausgabe: 08/2012 Acer ICONIA TAB Modellnummer: Seriennummer*: Kaufdatum: Kaufort: *Hinweis: Siehe
Benutzerhandbuch 1 2012. Alle Rechte vorbehalten. Acer ICONIA TAB Benutzerhandbuch Modell: A210/A211 Erstausgabe: 08/2012 Acer ICONIA TAB Modellnummer: Seriennummer*: Kaufdatum: Kaufort: *Hinweis: Siehe
8.2.2.3 Übung - Arbeiten mit Android
 5.0 8.2.2.3 Übung - Arbeiten mit Android Einführung Drucken Sie die Übung aus und führen Sie sie Übungen durch. In dieser Übung werden Sie Apps und Widgets auf dem Home-Bildschirm platzieren und Sie zwischen
5.0 8.2.2.3 Übung - Arbeiten mit Android Einführung Drucken Sie die Übung aus und führen Sie sie Übungen durch. In dieser Übung werden Sie Apps und Widgets auf dem Home-Bildschirm platzieren und Sie zwischen
Nutzerhandbuch Audible für WindowsPhone
 Nutzerhandbuch Audible für WindowsPhone Inhaltsverzeichnis Willkommen 3 Anmelden 3 Neu bei Audible 4 Der Hörbuch-Shop 5 Meine Bibliothek 6 Titel herunterladen 7 Titel löschen 8 Titel anhören 9 Einstellungen
Nutzerhandbuch Audible für WindowsPhone Inhaltsverzeichnis Willkommen 3 Anmelden 3 Neu bei Audible 4 Der Hörbuch-Shop 5 Meine Bibliothek 6 Titel herunterladen 7 Titel löschen 8 Titel anhören 9 Einstellungen
Ladibug Visual Presenter Bildsoftware Benutzerhandbuch
 Ladibug Visual Presenter Bildsoftware Benutzerhandbuch Inhalt 1. Einleitung... 2 2. Systemvoraussetzung... 2 3. Installation von Ladibug... 3 4. Anschluss... 6 5. Mit der Verwendung von Ladibug beginnen...
Ladibug Visual Presenter Bildsoftware Benutzerhandbuch Inhalt 1. Einleitung... 2 2. Systemvoraussetzung... 2 3. Installation von Ladibug... 3 4. Anschluss... 6 5. Mit der Verwendung von Ladibug beginnen...
Podium View TM 2.0 Visual Presenter Bildsoftware Benutzerhandbuch - Deutsch
 Podium View TM 2.0 Visual Presenter Bildsoftware Benutzerhandbuch - Deutsch Inhaltsverzeichnis 1. Einleitung... 2 2. Systemvoraussetzungen... 2 3. Installation von Podium View... 3 4. Anschluss an die
Podium View TM 2.0 Visual Presenter Bildsoftware Benutzerhandbuch - Deutsch Inhaltsverzeichnis 1. Einleitung... 2 2. Systemvoraussetzungen... 2 3. Installation von Podium View... 3 4. Anschluss an die
benutzerhandbuch Beachten Sie vor Inbetriebnahme des Produkts die Sicherheitshinweise.
 benutzerhandbuch Beachten Sie vor Inbetriebnahme des Produkts die Sicherheitshinweise. Einsetzen des Akkupacks Willkommen bei Flip UltraHD 1 Schieben Sie die Akku-Verriegelung nach unten, um sie zu lösen.
benutzerhandbuch Beachten Sie vor Inbetriebnahme des Produkts die Sicherheitshinweise. Einsetzen des Akkupacks Willkommen bei Flip UltraHD 1 Schieben Sie die Akku-Verriegelung nach unten, um sie zu lösen.
Arbeiten mit Tablet Android
 Arbeiten mit Tablet Android 1. Funktionen von Samsung Galaxy 2. Anzeigesymbole 3. die erste Funktionen eines Tablets 4. Hombildschirm 5. Widgets und Symbole 6. Pin- und Passwort 7. Sicherheit auf dem Tablet
Arbeiten mit Tablet Android 1. Funktionen von Samsung Galaxy 2. Anzeigesymbole 3. die erste Funktionen eines Tablets 4. Hombildschirm 5. Widgets und Symbole 6. Pin- und Passwort 7. Sicherheit auf dem Tablet
Windows 8.1. Grundlagen. Barbara Hirschwald, Markus Krimm. 1. Ausgabe, Januar 2014. inkl. zusätzlichem Übungsanhang W81-UA
 Windows 8.1 Barbara Hirschwald, Markus Krimm 1. Ausgabe, Januar 2014 Grundlagen inkl. zusätzlichem Übungsanhang W81-UA Mit Windows beginnen 1 Der erste Blick auf den Startbildschirm Nach dem Einschalten
Windows 8.1 Barbara Hirschwald, Markus Krimm 1. Ausgabe, Januar 2014 Grundlagen inkl. zusätzlichem Übungsanhang W81-UA Mit Windows beginnen 1 Der erste Blick auf den Startbildschirm Nach dem Einschalten
Nokia N76-1. Erste Schritte. 9254305 Ausgabe 2 DE
 Nokia N76-1 Erste Schritte 9254305 Ausgabe 2 DE Tasten und Komponenten (Telefon auf- und zugeklappt) In diesem Dokument als Nokia N76 bezeichnet. 1 Vorspultaste 2 Wiedergabe/Pause-Taste 3 Rückspultaste
Nokia N76-1 Erste Schritte 9254305 Ausgabe 2 DE Tasten und Komponenten (Telefon auf- und zugeklappt) In diesem Dokument als Nokia N76 bezeichnet. 1 Vorspultaste 2 Wiedergabe/Pause-Taste 3 Rückspultaste
Anleitung zur Installation der Volvo V40 Event-App
 Anleitung zur Installation der Volvo V40 Event-App 1. Volvo App Store herunterladen 2. Die Volvo V40 Event-App herunterladen 3. Updates für die Volvo V40 Event-App 4. Die Volvo V40 Event-App verwenden
Anleitung zur Installation der Volvo V40 Event-App 1. Volvo App Store herunterladen 2. Die Volvo V40 Event-App herunterladen 3. Updates für die Volvo V40 Event-App 4. Die Volvo V40 Event-App verwenden
Quick Start-Karte. Arbeiten mit AT&T Connect auf Ihrem PC. Für Teilnehmer, Hosts und Konferenzmoderatoren
 Quick Start-Karte Arbeiten mit AT&T Connect auf Ihrem PC Für Teilnehmer, Hosts und Konferenzmoderatoren 2015 AT&T Intellectual Property. Alle Rechte vorbehalten. AT&T, das AT&T Logo und alle anderen hierin
Quick Start-Karte Arbeiten mit AT&T Connect auf Ihrem PC Für Teilnehmer, Hosts und Konferenzmoderatoren 2015 AT&T Intellectual Property. Alle Rechte vorbehalten. AT&T, das AT&T Logo und alle anderen hierin
Mein Handbuch. asina Tablet Premium HUAWEI Media Pad T1. www.asina-tablet.de
 Mein Handbuch asina Tablet Premium HUAWEI Media Pad T1 www.asina-tablet.de Zugangsdaten Zugangsdaten: asina Cloudservice Über den asina Cloudservice kann das Tablet eingerichtet werden.loggen Sie sich
Mein Handbuch asina Tablet Premium HUAWEI Media Pad T1 www.asina-tablet.de Zugangsdaten Zugangsdaten: asina Cloudservice Über den asina Cloudservice kann das Tablet eingerichtet werden.loggen Sie sich
Bedienungsanleitung für. Android Stick 2.0
 Bedienungsanleitung für Android Stick 2.0 Android Stick 2.0 Bedienungsanleitung Danke, dass Sie unser innovatives Produkt erworben haben. Bitte lesen Sie sorgfältig die Bedienungsanleitung bevor Sie das
Bedienungsanleitung für Android Stick 2.0 Android Stick 2.0 Bedienungsanleitung Danke, dass Sie unser innovatives Produkt erworben haben. Bitte lesen Sie sorgfältig die Bedienungsanleitung bevor Sie das
Smart Music Control Application
 Smart Music Control Application JVC KENWOOD Corporation Smart Music Control Anwendung Fehlersuche 2012 JVC KENWOOD Corporation Allgemeines Wo kann ich die Smart Music Control App finden, um sie zu installieren?
Smart Music Control Application JVC KENWOOD Corporation Smart Music Control Anwendung Fehlersuche 2012 JVC KENWOOD Corporation Allgemeines Wo kann ich die Smart Music Control App finden, um sie zu installieren?
Xerox Mobile Link - Häufig gestellte Fragen (FAQ)
 Xerox Mobile Link - Häufig gestellte Fragen (FAQ) Mobile Link ist eine persönliche Produktivitäts-App, die Ihr Mobiltelefon und Tablet mit Multifunktionsgeräten und mit den Clouds verbindet, in denen Ihre
Xerox Mobile Link - Häufig gestellte Fragen (FAQ) Mobile Link ist eine persönliche Produktivitäts-App, die Ihr Mobiltelefon und Tablet mit Multifunktionsgeräten und mit den Clouds verbindet, in denen Ihre
2013 Alle Rechte vorbehalten. Acer Liquid E2 Duo Benutzerhandbuch Modell: V370 Diese Überarbeitung: 5/2013
 2013 Alle Rechte vorbehalten Acer Liquid E2 Duo Benutzerhandbuch Modell: V370 Diese Überarbeitung: 5/2013 Acer Liquid E2 Duo Smartphone Modellnummer: Seriennummer: Kaufdatum: Kaufort: Inhaltsverzeichnis
2013 Alle Rechte vorbehalten Acer Liquid E2 Duo Benutzerhandbuch Modell: V370 Diese Überarbeitung: 5/2013 Acer Liquid E2 Duo Smartphone Modellnummer: Seriennummer: Kaufdatum: Kaufort: Inhaltsverzeichnis
CONTENT MANAGER BEDIENUNGSANLEITUNG
 CONTENT MANAGER BEDIENUNGSANLEITUNG Lesen Sie diese Anleitung um zu lernen, wie Sie mit dem Content Manager suchen, kaufen, herunterladen und Updates und zusätzliche Inhalte auf Ihrem Navigationsgerät
CONTENT MANAGER BEDIENUNGSANLEITUNG Lesen Sie diese Anleitung um zu lernen, wie Sie mit dem Content Manager suchen, kaufen, herunterladen und Updates und zusätzliche Inhalte auf Ihrem Navigationsgerät
Sicherheits- Anwendungsprogramm. Benutzerhandbuch V2.13-T04
 Sicherheits- Anwendungsprogramm LOCK Benutzerhandbuch V2.13-T04 Inhaltsverzeichnis A. Einführung... 2 B. Allgemeine Beschreibung... 2 C. Leistungsmerkmale... 3 D. Vor der Verwendung des LOCK-Sicherheits-Anwendungsprogramms...
Sicherheits- Anwendungsprogramm LOCK Benutzerhandbuch V2.13-T04 Inhaltsverzeichnis A. Einführung... 2 B. Allgemeine Beschreibung... 2 C. Leistungsmerkmale... 3 D. Vor der Verwendung des LOCK-Sicherheits-Anwendungsprogramms...
Handbuch zum Palm Dialer
 Handbuch zum Palm Dialer Copyright Copyright 2002 Palm, Inc. Alle Rechte vorbehalten. Graffiti und Palm OS sind eingetragene Marken von Palm, Inc. Palm und das Palm-Logo sind Marken von Palm, Inc. Andere
Handbuch zum Palm Dialer Copyright Copyright 2002 Palm, Inc. Alle Rechte vorbehalten. Graffiti und Palm OS sind eingetragene Marken von Palm, Inc. Palm und das Palm-Logo sind Marken von Palm, Inc. Andere
Deutsch. Doro Experience
 Doro Experience Installation Doro Experience macht die Benutzung eines Android Tablets so leicht, dass das einfach jeder kann. Bleiben Sie an jedem Ort und zu jedem Zeitpunkt mit der Familie und Freunden
Doro Experience Installation Doro Experience macht die Benutzung eines Android Tablets so leicht, dass das einfach jeder kann. Bleiben Sie an jedem Ort und zu jedem Zeitpunkt mit der Familie und Freunden
