Effekte, Filter und Tricks
|
|
|
- Marta Hafner
- vor 6 Jahren
- Abrufe
Transkript
1 Effekte, Filter und Tricks
2 GIMP hält eine ganze Menge an Filtern und Plug-ins für Sie bereit. Zusätzlich gibt es noch unzählige Plug-ins, die Sie nachträglich installieren können. Einzeln angewendet, verlieren manche von ihnen sicherlich mit der Zeit ihren Reiz. Manchmal wirken sie dann kitschig und verbraucht auf den Betrachter. Die Effekte demzufolge richtig und wirkungsvoll einzusetzen, hängt sehr von der Kreativität des Einzelnen ab. Lassen Sie sich also nicht davon abhalten, mit den Filtern zu experimentieren. So können Sie ungewöhnliche und einzigartige Effekte erzielen, mit denen Sie sicherlich das eine»ah!«und das andere»oh!«ernten werden. Foto: istockphoto, Hedda Gjerpen
3 Effekte, Filter und Tricks Foto in Comic umwandeln Comicbilder leicht gemacht Bleistiftzeichnung erstellen Ohne Illustrationswerkzeug»zeichnen«Bilder wie aus einem Film Ein Foto im»hollywood-look«erstellen Mehr Licht und Schatten Dem Bild einen dramatischen Look verpassen Crossentwicklung nachahmen Analoge Tricks digital simulieren Mit Farbverläufen tonen Bilder mit Farbspielen verfremden Vignettierung erzeugen... 8 Bild mit einer Abschattung versehen 66 Kapitel 0 Effekte, Filter und Tricks
4 Foto in Comic umwandeln Comicbilder leicht gemacht Für den einen ist Comic ein Begriff für sequenzielle Kunst, für den anderen eine Form der Unterhaltung. Jedenfalls können Sie mit GIMP ohne großen Aufwand aus einem Foto ein Comicbild machen. Gute Ergebnisse in diesem Bereich sind allerdings meistens das Produkt längeren Experimentierens. Zielsetzung: Bild in Comic umwandeln (Dauer: 0 5 Minuten) [Police.jpg] Foto/Modell: Clarissa Schwarz Kapitel 0 Effekte, Filter und Tricks 67
5 Bild weichzeichnen Laden Sie das Bild Police.jpg in GIMP. Wählen Sie das Bildfenstermenü Filter Weichzeichnen Selektiver Gaussscher Weichzeichner. Verwenden Sie für den Weichzeichnenradius den Wert»0«und für Max. Delta den Wert»00«. Bestätigen Sie den Dialog mit OK. Filter Cartoon verwenden Wählen Sie jetzt Filter Künstlerisch Cartoon. Stellen Sie bei Maskenradius den Wert»50«und bei Schwarzanteil in Prozent den Wert»0,7«ein. Bestätigen Sie mit OK. Farbe entziehen Jetzt entziehen Sie dem Bild etwas Farbe. Gehen Sie dazu auf Farben Posterisieren. Im Beispiel wurde die Farbanzahl auf»«reduziert. Dieser Vorgang ist allerdings, wie so oft, eine Frage des individuellen Geschmacks. Sie können hier auch gerne einen höheren Wert wählen. Klicken Sie anschließend auf OK. 68 Kapitel 0 Effekte, Filter und Tricks
6 4 Farbsättigung erhöhen Erhöhen Sie nun noch die Sättigung der Farbe. Wählen Sie Farben Farbton/Sättigung. Die Sättigung habe ich auf den Wert»00«erhöht. Auch das ist Geschmackssache. Aber schließlich soll es ein Comic sein, und ich mag gerne knallige Farben. Bestätigen Sie den Dialog mit OK. 5 Farbflecken»wegklonen«Im Bild befinden sich noch viele rote, gelbe und schwarze Farbflecken. Verwenden Sie das aus dem WerkzeugWerkzeug Klonen kasten, und passen Sie die Stärke des Pinsels über Skalieren an. Wählen Sie einen freien weißen Bereich im Bild aus, und drücken Sie die linke Maustaste und (Strg) gleichzeitig. Klicken Sie jetzt mit der linken Maustaste auf den Farbklecks. Wiederholen Sie diesen Vorgang bei den anderen farbigen Stellen, die Sie entfernen möchten. 6 Analyse Im Beispiel wurde bewusst die Hautfarbe ignoriert, so dass sich am Ende die Haupthautfarbe in Weiß darstellt. Dies können Sie ändern, wenn Sie beim Posterisieren mehr Farben verwenden. Allerdings sind dann oft die Farbflecken so unregelmäßig, dass eine Nachbearbeitung mehr Arbeit macht, als ein nachträgliches Einfärben der Haut. Kapitel 0 Effekte, Filter und Tricks 69
7 Bleistiftzeichnung erstellen Ohne Illustrationswerkzeug»zeichnen«Wenn Sie im digitalen Zeitalter eine Zeichnung erstellen und diese anschließend am Computer bearbeiten möchten, würden Sie sie sicher von Hand erstellen und anschließend einscannen. So geht auch ein Comiczeichner oder Grafiker vor, der sein gezeichnetes Konzept digitalisieren möchte. In diesem Workshop überspringen Sie das Zeichnen und stellen direkt aus einem Foto eine»bleistiftzeichnung«her. Zielsetzung: Bild in eine Bleistiftzeichnung umwandeln (Dauer: 5 Minuten) [Seitenblick.jpg] 70 Kapitel 0 Effekte, Filter und Tricks Foto/Modell: Clarissa Schwarz
8 Weichzeichnen und Kanten finden Laden Sie die Datei Seitenblick.jpg in GIMP. Verwenden Sie zunächst den Gaußschen Weichzeichner über den Menüpfad Filter Weichzeichnen Gaussscher Weichzeichner. Benutzen Sie für beide Radien den Wert»5«und als Methode RLE. Farbwerte umkehren Öffnen Sie jetzt Filter Kanten finden Kanten. Wählen Sie als Algorithmus»Sobel«, für die Menge»«und den Radioknopf Verwischen aus. Bestätigen Sie den Vorgang mit OK. Jetzt soll der Farbwert jedes einzelnen Pixels umgekehrt werden. Gehen Sie hierzu auf Farben Invertieren. Farbe entfernen Schließlich müssen Sie nur noch dem Bild die letzte Farbe entziehen. Gehen Sie dazu auf Farben Farbton/Sättigung, und schieben Sie den grauen Anfasser von Sättigung ganz nach links auf den Wert» 00«. Bestätigen Sie dann den Dialog mit OK. Kapitel 0 Effekte, Filter und Tricks 7
9 Bilder wie aus einem Film Ein Foto im»hollywood-look«erstellen Screenshots von einem Film zu erstellen, ist keine schwierige Sache. Aber ein Foto so zu bearbeiten, dass es aussieht, als entstamme es einem Film, ist ein sehr beeindruckender Effekt. Damit lassen sich auch viele auf den ersten Blick vielleicht langweilig wirkende Fotos eindrucksvoll aufpeppen. Zielsetzung: Bild in einen Filmausschnitt umwandeln (Dauer: 0 5 Minuten) [Gigant.jpg] 7 Kapitel 0 Effekte, Filter und Tricks Foto: Marco Barnebeck
10 Sättigung reduzieren Öffnen Sie das Bild Gigant.jpg in GIMP. Rufen Sie dann Farben Farbton/Sättigung auf, und reduzieren Sie über das Bildfenstermenü die Sättigung der Farben auf den Wert» 55«. Bestätigen Sie den Dialog mit OK. Farbkurve korrigieren Als Nächstes soll auch die Farbkurve angepasst werden. Öffnen Sie hierzu Farben Kurven, und verbiegen Sie die Kurve an den Stellen und so, dass ein leichtes»s«entsteht. Das Bild wirkt jetzt schon wesentlich dramatischer. Natürlich können Sie auch selbst so lange experimentieren, bis Sie mit dem Ergebnis zufrieden sind. Die hier verwendete Form führt aber häufig, auch bei anderen Bildern, zum besten Ergebnis. Neue Ebene erzeugen Öffnen Sie jetzt den Ebenendialog mit (Strg) + (L), und duplizieren Sie die aktuelle Ebene mit (Strg) + (ª) + (D) oder mit einem Klick auf die entsprechende Schaltfläche 4. Aktivieren Sie die neue Ebene, und wählen Sie Filter Weichzeichnen Gaussscher Weichzeichner. Für den horizontalen und vertikalen Radius verwenden Sie jeweils den Wert»7«und für die Weichzeichenmethode RLE. Bestätigen Sie die Aktion mit OK. 4 Kapitel 0 Effekte, Filter und Tricks 7
11 4 Ebenenmaske Klicken Sie mit der rechten Maustaste auf die duplizierte Ebene, und wählen Sie Ebenenmaske hinzufügen aus. Stellen Sie Weiss (volle Deckkraft) für die Maske ein. Verwen aus den Sie die Elliptische Auswahl dem Werkzeugkasten, und wählen Sie einen runden Bereich aus, der schärfer erscheinen soll. Verwenden Sie einen stärker skalierten, zum Übermalen, schwarzen Pinsel damit das schärfere Bild in der Auswahl zum Vorschein kommt Schwarze Ebene erzeugen Erstellen Sie eine neue Ebene mit [Strg) + (ª) + (N) oder über die entsprechende Schaltfläche 5 im Ebenendialog. Achten Sie darauf, dass Sie die Vordergrundfarbe auf Schwarz gestellt haben, und geben Sie dann im Dialog Neue Ebene unter Ebenenfüllart die Vordergrundfarbe an. Bestätigen Sie den Dialog mit OK. Aktivieren Sie die neue Ebene, und reduzieren Sie ihre Deckkraft auf 50 % 4. 6 Vignettierung einbauen Verwenden Sie jetzt die Elliptische Auswahl 6 aus dem Werkzeugkasten, und ziehen Sie erneut einen Kreis so ins Bild, dass er das Schiff umschließt. Der Kreis muss dabei nicht unbedingt mittig sein. Klicken Sie jetzt in die Auswahl zur Bestätigung, und drücken Sie (Entf) oder Bearbeiten Löschen, um ein Loch auszuschneiden. Entfernen Sie die Auswahl, indem Sie mit der linken Maustaste in einen Bereich außerhalb des Kreises klicken Kapitel 0 Effekte, Filter und Tricks
12 7 Vignettierung weichzeichnen Jetzt haben Sie zwar ein Bild mit einem runden Ausschnitt, aber wie eine Vignettierung sieht das leider noch nicht aus. Bleiben Sie bei der schwarzen Ebene. Wählen Sie den Menüpfad Filter Weichzeichnen Gaussscher Weichzeichner, und verwenden Sie für den Weichzeichenradius jeweils den Wert» 500«. Bestätigen Sie mit OK. 8 Ebenen zusammenfügen Jetzt ist es an der Zeit, die einzelnen Ebenen zu einem Bild zusammenzufügen. Klicken Sie hierzu mit der rechten Maustaste auf die oberste Ebene, und wählen Sie im folgenden Kontextmenü Nach unten vereinen aus. Führen Sie denselben Vorgang mit der nächsten Ebene durch, bis am Ende nur noch eine Ebene übrig bleibt. 9 Bild skalieren Gehen Sie jetzt auf Bild Bild skalieren. Ändern Sie die Einheit bei Bildgröße auf Prozente 8. Lösen Sie die Kette 7 bei der Bildgrösse, um die Breite und Höhe unabhängig voneinander ändern zu können. Erhöhen Sie die Breite auf»05 %«, und reduzieren Sie die Höhe auf»95 %«. Bestätigen Sie den Dialog mit Skalieren. Jetzt erscheint das Bild im typischen 6:9-Look. 7 8 Kapitel 0 Effekte, Filter und Tricks 75
13 0 Filmbalken hinzufügen Wählen Sie jetzt den Menüpfad Bild Leinwandgrösse. Lösen Sie die Kette bei der Leinwandgrösse, und stellen Sie den Wert für Höhe auf» 00«Pixel. Klicken Sie bei Versatz auf die Schaltfläche Zentrieren, und führen Sie den Vorgang aus mit Grösse ändern. Setzen Sie die Farbe für den Hintergrund in der Werkzeugpalette auf Schwarz und wählen Sie Bild Bild zusammenfügen jetzt hat das Bild einen schwarzen Filmbalken. Bildrauschen hinzufügen Wählen Sie jetzt Filter Rauschen RGBRauschen. Setzen Sie ein Häkchen vor Unabhängige RGB-Kanäle, und wählen Sie für die Farben Rot, Grün und Blau jeweils den Rauschwert»0,«aus. Bestätigen Sie den Dialog mit OK. Farbverteilung korrigieren Am Ende können Sie noch die Farbverteilung korrigieren. Wählen Sie hierzu Farben Farbabgleich. Verwenden Sie zunächst den Radiobutton Schatten, und schieben Sie den grauen Anfasser 4 zwischen Gelb und Blau nach links auf den Wert» 0«. Wiederholen Sie diesen Vorgang auch mit den Radioschaltflächen Mitten (Mitteltöne) und Glanzlichter. Bestätigen Sie mit OK Kapitel 0 Effekte, Filter und Tricks Foto/Modell: Clarissa Schwarz
14 Mehr Licht und Schatten Dem Bild einen dramatischen Look verpassen Foto/Modell: Clarissa Schwarz Wenn Sie einem Bild oder einem Porträt mehr Dramatik verleihen möchten, können Sie mit den Lichtern und den Schatten spielen. Je nach Motiv wird das Bild dadurch dramatischer oder auch düsterer. Zielsetzung: Licht und Schatten hervorheben (Dauer: 0 Minuten) [Spider.jpg] Kapitel 0 Effekte, Filter und Tricks 77
15 Ebenen duplizieren Laden Sie die Datei Spider.jpg in GIMP. Öffnen Sie den Ebenendialog mit (Strg) + (L). Klicken Sie auf die Schaltfläche zum Duplizieren der Ebene. Stellen Sie den Modus für die duplizierte Ebene auf Überlagern. Duplizieren Sie die kopierte Ebene weitere zwei Mal, so dass Sie insgesamt vier Ebenen haben. Kanalmixer anwenden Wählen Sie jetzt die Ebene»HintergrundKopie#«, und öffnen Sie den Menüpfad Farben Komponenten Farbmixer. Setzen Sie einen Haken vor Monochrom und Leuchtstärke erhalten. Schieben Sie den grauen Anfasser für Rot nach links auf» 00«. Die Anfasser für Grün und Blau schieben Sie nach rechts auf»00«. Bestätigen Sie den Dialog mit OK. Ebenen vereinen Wiederholen Sie Arbeitsschritt bei»hintergrund-kopie#«, allerdings mit den folgenden Werten: Rot»00«, Grün» 00«und Blau»00«. Und das Ganze wenden Sie dann auch noch auf die Ebene»Hintergrund-Kopie«an mit den Werten: Rot»00«, Grün»00«und Blau» 00«. Klicken Sie jetzt jeweils die Ebene über dem (farbigen) Basisbild mit der rechten Maustaste an, und wählen Sie Nach unten vereinen, bis nur noch eine Ebene übrig bleibt. 78 Kapitel 0 Effekte, Filter und Tricks
16 Crossentwicklung nachahmen Analoge Tricks digital simulieren Die Crossentwicklung stammt aus der analogen Fotografie. Hier wird ein Positivfilm als Negativfilm entwickelt beziehungsweise umgekehrt. Das Ergebnis sind poppige, ins Grüngelbe verschobene Farben. Die Bilder sind zudem grobkörnig und mit harten Kontrasten sowie ausgewaschenen Lichtern versehen. Der Effekt war besonders in den 980er Jahren beliebt und wird auch heute noch in Lifestyle-Magazinen verwendet. Zielsetzungen: Kontraste erhöhen, Farbe verstärken, Filmkorn erzeugen (Dauer: 0 Minuten) Foto: Marco Barnebeck [Kundendienst.jpg] Kapitel 0 Effekte, Filter und Tricks 79
17 Farbverschiebung (Rot) Laden Sie das Bild Kundendienst.jpg in GIMP. Simulieren Sie anschließend eine Farbverschiebung mit Hilfe der Gradationskurve. Öffnen Sie den Menüpfad Farben Kurven. Wählen Sie zuerst den roten Kanal aus, und erzeugen Sie eine etwas stärkere S-Kurve, indem Sie den hellen Bereich anheben und den dunklen Bereich absenken. 6 Farbverschiebung (Grün) Wählen Sie als Nächstes den grünen Kanal 4 bei der Gradationskurve aus. Erzeugen Sie hier eine schwächere S-Kurve, indem Sie den hellen Bereich 5 ganz leicht anheben und den dunklen Bereich 6 ganz leicht absenken Farbverschiebung (Blau) Wählen Sie nun noch den blauen Kanal 7 aus. Hier gehen Sie genau umgekehrt vor: Senken Sie den hellen Bereich 8 leicht ab, und heben Sie den dunklen Bereich 9 etwas an. Dadurch entsteht eine umgekehrte S-Kurve. Bestätigen Sie den Kurven-Dialog mit OK Kapitel 0 Effekte, Filter und Tricks
18 4 Filmkorn hinzufügen Öffnen Sie den Ebenendialog mit (Strg) + (L), und duplizieren Sie die aktuelle Ebenen mit einem Klick auf die Schaltfläche J. Setzen Sie den Modus auf Überlagern. Aktivieren Sie die Ebene, und wählen Sie jetzt Rauschen RGB-Rauschen aus. Setzen Sie ein Häkchen vor Korreliertes Rauschen und vor Unabhängige RGB-Kanäle. Verwenden Sie für Rot, Grün und Blau jeweils den Wert»0,«. Bestätigen Sie mit OK. J 5 Farbstich hinzufügen Wählen Sie als Vordergrundfarbe K in der Werkzeugleiste einen leichten Grün- oder Gelbton, um den Farbstich auszuwählen. Im Beispiel habe ich eine schwach grünliche Farbe mit der HTML-Notation»c0ffb5«ausL gewählt. Gehen Sie jetzt zum Ebenendialog, und klicken Sie auf die Schaltfläche für eine neue Ebene L. Als Ebenenfüllart wählen Sie die eben eingestellte Vordergrundfarbe aus. Bestätigen Sie den Dialog mit OK. K 6 Farbstich anpassen Die farbige Ebene muss ganz oben liegen. Ändern Sie den Modus M dieser Ebene auf Farbton, und setzen Sie die Deckkraft auf 0 % herunter. Klicken Sie am Ende mit der rechten Maustaste auf eine der Ebenen im entsprechenden Dialog, und wählen Sie Sichtbare Ebenen vereinen aus. Den Dialog können Sie unverändert mit einem Klick auf die Schaltfläche Vereinen bestätigen fertig ist die digitale Crossentwicklung. M Kapitel 0 Effekte, Filter und Tricks 8
19 Mit Farbverläufen tonen Bilder mit Farbspielen verfremden Wenn Sie ein Bild mit Farb- oder Helligkeitsverläufen einfärben möchten, hält die digitale Bildbearbeitung dafür viele Möglichkeiten bereit. Die einfachste zeige ich Ihnen anhand dieses Workshops. Wer hier selbstständig das eine oder andere Experiment wagt, wird mit tollen Effekten belohnt. Zielsetzung: Bild mit verschiedenen Farbverläufen tonen (Dauer: 5 0 Minuten) [Diamonds.jpg] Foto/Modell: Clarissa Schwarz 8 Kapitel 0 Effekte, Filter und Tricks
20 Transparente Ebene anlegen Laden Sie das Bild Diamonds.jpg. Öffnen Sie den Ebenendialog mit (Strg) + (L), und erzeugen Sie eine neue, transparente Ebene, indem Sie auf die entsprechende Schaltfläche klicken. Im Dialog Neue Ebene wählen Sie unter Ebenenfüllart die Transparenz aus. Stellen Sie den Modus der Ebene auf Farbe. Foto/Modell: Clarissa Schwarz Farbverlauf erzeugen Verwenden Sie das Werkzeug Farbverlauf. Wählen Sie bei den Einstellungen den gewünschten Farbverlauf 4 aus. Gehen Sie zum Bild und drücken die linke Maustaste dort, wo der Verlauf beginnen soll. Ziehen Sie mit gedrückter Maustaste eine Linie 5 bis zu dem Punkt, an dem der Verlauf enden soll. Im Ebenendialog müssen Sie jetzt nur noch mit der rechten Maustaste auf eine Ebene klicken und Sichtbare Ebenen vereinen auswählen. 4 5 Variante Laden Sie erneut das Bild Diamonds.jpg in GIMP. Verwenden Sie wiederum das Werk6, und wählen Sie bei 6 zeug Farbverlauf den Einstellungen den gewünschten Farbverlauf 7 aus. Gehen Sie auf Farben Abbilden Auf Farbverlauf. Jetzt wird das gesamte Bild auf dem Farbverlauf abgebildet. 7 Tipp: Im Untermenü Farben Abbilden finden Sie noch weitere Funktionen, die zum Experimentieren mit Farben und Helligkeit anregen. Kapitel 0 Effekte, Filter und Tricks 8
21 Vignettierung erzeugen Bild mit einer Abschattung versehen Mit Vignettierung oder Abschattung ist in diesem Fall ein Effekt gemeint, der in der Fotografie normalerweise eher als Fehler gilt. Als nachträglicher Effekt in der Bildbearbeitung kann eine Vignettierung aber sicherlich einige Bilder aufwerten. So entsteht ein sehr dezenter»rahmen«, mit dem Sie ein Objekt subtil hervorheben können. Zielsetzung: dunklen Rand hinzufügen (Dauer: 5 0 Minuten) [Schloss.jpg] 84 Kapitel 0 Effekte, Filter und Tricks Foto: Jürgen Wolf
22 Neue Ebene erzeugen Laden Sie das Bild Schloss.jpg in GIMP. Erzeugen Sie eine neue Ebene in der gleichen Größe mit (Strg) + (ª) + (N). Als Füllfarbe für die Ebene verwenden Sie Schwarz. Im Beispiel ist für die Hintergrundfarbe in der Werkzeugpalette Schwarz ausgewählt, weshalb ich auch im Dialog für die neue Ebene den Radioschalter Hintergrundfarbe für Ebenenfüllart ausgewählt habe. Bestätigen Sie den Dialog mit OK.»Loch«erstellen Zeigen Sie den Ebenendialog mit (Strg) + (L) an, und aktivieren Sie die schwarze Ebene. Setzen Sie die Deckkraft für diese Ebene auf 50 %. Verwenden Sie die Elliptische Auswahl aus der Werkzeugpalette. Markieren Sie jetzt den Bereich im Bild, den Sie von der Vignettierung ausschließen wollen. Klicken Sie mit der linken Maustaste in den Kreis, und drücken Sie (Entf) oder wählen den Menüpfad Bearbeiten Löschen. Ebene weichzeichnen Deaktivieren Sie die Auswahl in der schwarzen Ebene, indem Sie mit der linken Maustaste in den Bereich außerhalb der Auswahl klicken. Wählen Sie jetzt Filter Weichzeichnen Gaussscher Weichzeichner. Wählen Sie für den Weichzeichenradius jeweils den Wert»500«aus und als Methode RLE. Bestätigen Sie den Dialog mit OK. Klicken Sie dann mit der rechten Maustaste auf die schwarze Ebene, und wählen Sie Nach unten vereinen aus. Kapitel 0 Effekte, Filter und Tricks 85
23
GIMP 2.6 GIMP26. Autor: Jürgen Wolf. Redakteurin: Charlotte von Braunschweig. 1. Ausgabe vom 29. Mai 2009
 GIMP26 Autor: Jürgen Wolf Redakteurin: Charlotte von Braunschweig 1. Ausgabe vom 29. Mai 2009 Herausgeber: HERDT-Verlag für Bildungsmedien GmbH, Bodenheim Internet: www.herdt.com Mit Genehmigung der Galileo
GIMP26 Autor: Jürgen Wolf Redakteurin: Charlotte von Braunschweig 1. Ausgabe vom 29. Mai 2009 Herausgeber: HERDT-Verlag für Bildungsmedien GmbH, Bodenheim Internet: www.herdt.com Mit Genehmigung der Galileo
GIMP 2.6 GIMP26. Autor: Jürgen Wolf. Redakteurin: Charlotte von Braunschweig. 1. Ausgabe, 1. Aktualisierung, September 2011
 GIMP26 Autor: Jürgen Wolf Redakteurin: Charlotte von Braunschweig 1. Ausgabe, 1. Aktualisierung, September 2011 Herausgeber: HERDT-Verlag für Bildungsmedien GmbH, Bodenheim Internet: www.herdt.com Mit
GIMP26 Autor: Jürgen Wolf Redakteurin: Charlotte von Braunschweig 1. Ausgabe, 1. Aktualisierung, September 2011 Herausgeber: HERDT-Verlag für Bildungsmedien GmbH, Bodenheim Internet: www.herdt.com Mit
Jürgen Wolf. GIMP 2.6 für digitale Fotografie
 Jürgen Wolf GIMP 2.6 für digitale Fotografie Inhalt Vorwort 10 Einleitung 12 1 Einführung GIMP im Überblick 15 GIMP als Photoshop-Alternative? 16 GIMP installieren 17 GIMP starten 18 Die Arbeitsoberfläche
Jürgen Wolf GIMP 2.6 für digitale Fotografie Inhalt Vorwort 10 Einleitung 12 1 Einführung GIMP im Überblick 15 GIMP als Photoshop-Alternative? 16 GIMP installieren 17 GIMP starten 18 Die Arbeitsoberfläche
Kapitel 1: Farbe und Kontrast
 Vorwort 10 Kapitel 1: Farbe und Kontrast Rote Augen entfernen 16 Blitzfehler ausbessern Augen bei Tierfotos korrigieren 18 Wo die Rote-Augen-Automatik nicht weiterhilft Farbstich entfernen 20 Farben des
Vorwort 10 Kapitel 1: Farbe und Kontrast Rote Augen entfernen 16 Blitzfehler ausbessern Augen bei Tierfotos korrigieren 18 Wo die Rote-Augen-Automatik nicht weiterhilft Farbstich entfernen 20 Farben des
Freistellen von Haaren (Für Photoshop CS..)
 Freistellen von Haaren (Für Photoshop CS..) Zu den wohl schwierigsten Aufgaben gehört das Freistellen von Haaren. Die sehr feinen Haarstrukturen lassen sich unmöglich mit den herkömmlichen Werkzeugen selektieren.
Freistellen von Haaren (Für Photoshop CS..) Zu den wohl schwierigsten Aufgaben gehört das Freistellen von Haaren. Die sehr feinen Haarstrukturen lassen sich unmöglich mit den herkömmlichen Werkzeugen selektieren.
Einfärbbare Textur erstellen in GIMP (benutzte Version: 2.6.7)
 Tutorial Einfärbbare Textur erstellen in GIMP (benutzte Version: 2.6.7) Vorbereiten: Ebenenfenster sichtbar Farben auf schwarz/weiß setzen (Einfach nur die Taste D drücken) Die Datei nach den Erstellen
Tutorial Einfärbbare Textur erstellen in GIMP (benutzte Version: 2.6.7) Vorbereiten: Ebenenfenster sichtbar Farben auf schwarz/weiß setzen (Einfach nur die Taste D drücken) Die Datei nach den Erstellen
BILDBEARBEITUNGSPROGRAMM IRFANVIEW
 Anleitung BILDBEARBEITUNGSPROGRAMM IRFANVIEW 2012, netzpepper Alle Rechte vorbehalten. Nachdruck oder Vervielfältigung auch auszugsweise nur mit schriftlicher Genehmigung des Autors. Stand: 17.02.2012
Anleitung BILDBEARBEITUNGSPROGRAMM IRFANVIEW 2012, netzpepper Alle Rechte vorbehalten. Nachdruck oder Vervielfältigung auch auszugsweise nur mit schriftlicher Genehmigung des Autors. Stand: 17.02.2012
Digitalfotos retten & optimieren
 Schnellanleitung Powerpack Digitalfotos retten & optimieren Angela Wulf DATA BECKER 2. Bilder nachträglich korrigieren Info Retuschieren von Verläufen Wenn Bildfehler in Bereichen liegen, die aus Verläufen,
Schnellanleitung Powerpack Digitalfotos retten & optimieren Angela Wulf DATA BECKER 2. Bilder nachträglich korrigieren Info Retuschieren von Verläufen Wenn Bildfehler in Bereichen liegen, die aus Verläufen,
1 Schatten und Texturen
 1 Schatten und Texturen 1.1 Kapitel Guide oder Was Sie anhand von diesem Beispiel lernen werden! Wir stellen Sie nun vor die spannende Aufgabe, ein einfaches Diagramm optisch so gelungen aufzubereiten,
1 Schatten und Texturen 1.1 Kapitel Guide oder Was Sie anhand von diesem Beispiel lernen werden! Wir stellen Sie nun vor die spannende Aufgabe, ein einfaches Diagramm optisch so gelungen aufzubereiten,
GIMP Objekte frei stellen
 GIMP Objekte frei stellen Tutorial Teil 2 Aller Anfang ist eine Auswahl Gimp bietet dir eine Reihe von Werkzeugen, die dir dabei helfen können, ein Objekt frei zu stellen. Welches Werkzeug das Beste ist,
GIMP Objekte frei stellen Tutorial Teil 2 Aller Anfang ist eine Auswahl Gimp bietet dir eine Reihe von Werkzeugen, die dir dabei helfen können, ein Objekt frei zu stellen. Welches Werkzeug das Beste ist,
2. Einen Ring zeichnen Werkzeugleiste/ Zeichenwerkzeuge: Mit dem Kreiszeichner einen Kreis zeichnen; Im Listenfeld oben auf Kreis umstellen
 4 ÜBUNGEN Übung 1 : "Olympia" zeichnen Masken Transparenz Objekte Malen/Zeichnen Datei: Bearbeiten: Objekte: Zeichenwerkzeuge: Farben: Farbfüllung: Neu / Speichern unter Kopieren / Kopieren in / Einfügen
4 ÜBUNGEN Übung 1 : "Olympia" zeichnen Masken Transparenz Objekte Malen/Zeichnen Datei: Bearbeiten: Objekte: Zeichenwerkzeuge: Farben: Farbfüllung: Neu / Speichern unter Kopieren / Kopieren in / Einfügen
Bilder korrigieren. So sieht das ursprüngliche Bild aus: So sieht das Bild nach den Korrekturen aus:
 Bilder korrigieren Willkommen bei Corel PHOTO-PAINT, der leistungsfähigen Anwendung zum Bearbeiten von Fotos und zum Erstellen von Bitmaps. In diesem Lernprogramm lernen Sie, wie Sie einfache Bildkorrekturen
Bilder korrigieren Willkommen bei Corel PHOTO-PAINT, der leistungsfähigen Anwendung zum Bearbeiten von Fotos und zum Erstellen von Bitmaps. In diesem Lernprogramm lernen Sie, wie Sie einfache Bildkorrekturen
Das große Buch Photoshop CS3 & Lightroom Stefan Gross Pavel Kaplun
 Das große Buch Photoshop CS3 & Lightroom Stefan Gross Pavel Kaplun DATA BECKER 7.1 Ebenenfüllmethoden Die Ebenenfüllmethoden erlauben Kombinationen mit Ebenen unter Einbeziehung verschiedener Verschmelzungsmethoden.
Das große Buch Photoshop CS3 & Lightroom Stefan Gross Pavel Kaplun DATA BECKER 7.1 Ebenenfüllmethoden Die Ebenenfüllmethoden erlauben Kombinationen mit Ebenen unter Einbeziehung verschiedener Verschmelzungsmethoden.
Arbeiten mit Adobe Photoshop Elements
 D. Rudolph & J. E. von Specht Arbeiten mit Adobe Photoshop Elements Teil 1 Objekte freistellen Kompositionen erstellen Um Bildkompositionen zu erstellen, muss man gelegentlich Objekte freistellen. Dies
D. Rudolph & J. E. von Specht Arbeiten mit Adobe Photoshop Elements Teil 1 Objekte freistellen Kompositionen erstellen Um Bildkompositionen zu erstellen, muss man gelegentlich Objekte freistellen. Dies
Erdähnlichen Planeten erstellen
 Erdähnlichen Planeten erstellen Version 17.53 Es gibt viele Anleitungen im Internet zu diesem Thema. Hier ist eine PhotoLine-Variante. In einigen Anleitungen wird empfohlen, sich eine passende Textur für
Erdähnlichen Planeten erstellen Version 17.53 Es gibt viele Anleitungen im Internet zu diesem Thema. Hier ist eine PhotoLine-Variante. In einigen Anleitungen wird empfohlen, sich eine passende Textur für
Über die Autorin 9. Einführung 21
 Inhaltsverzeichnis Über die Autorin 9 Einführung 21 Über dieses Buch 21 Törichte Annahmen über den Leser 22 Konventionen in diesem Buch 23 Wie dieses Buch aufgebaut ist 23 Symbole, die in diesem Buch verwendet
Inhaltsverzeichnis Über die Autorin 9 Einführung 21 Über dieses Buch 21 Törichte Annahmen über den Leser 22 Konventionen in diesem Buch 23 Wie dieses Buch aufgebaut ist 23 Symbole, die in diesem Buch verwendet
4. Die wichtigsten Basistechniken im Praxiseinsatz
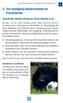 Verlustfreies Arbeiten mit Ebenen, Smart-Objekten & Co.. Die wichtigsten Basistechniken im Praxiseinsatz Verlustfreies Arbeiten mit Ebenen, Smart-Objekten & Co. Zu flau, zu hell, nicht richtig scharf?
Verlustfreies Arbeiten mit Ebenen, Smart-Objekten & Co.. Die wichtigsten Basistechniken im Praxiseinsatz Verlustfreies Arbeiten mit Ebenen, Smart-Objekten & Co. Zu flau, zu hell, nicht richtig scharf?
GIMP * ab Version 2.6
 Bettina K. Lechner GIMP * ab Version 2.6 Für digitale Fotografie, Webdesign und kreative Bildbearbeitung yv ADDISON-WESLEY nhaltsverzeichnis Einleitung Wem nützt GIMP? Was ist GIMP und wem nützt es? Neuerungen
Bettina K. Lechner GIMP * ab Version 2.6 Für digitale Fotografie, Webdesign und kreative Bildbearbeitung yv ADDISON-WESLEY nhaltsverzeichnis Einleitung Wem nützt GIMP? Was ist GIMP und wem nützt es? Neuerungen
Bettina K. Lechner GIMP. Version 2.6. Für digitale Fotografie, Webdesign und kreative Bildbearbeitung ADDISON-WESLEY
 Bettina K. Lechner GIMP ab Version 2.6 Für digitale Fotografie, Webdesign und kreative Bildbearbeitung ADDISON-WESLEY Inhalt Einleitung 11 Wem nützt GIMP? Was ist GIMP und wem nützt es? Neuerungen in GIMP
Bettina K. Lechner GIMP ab Version 2.6 Für digitale Fotografie, Webdesign und kreative Bildbearbeitung ADDISON-WESLEY Inhalt Einleitung 11 Wem nützt GIMP? Was ist GIMP und wem nützt es? Neuerungen in GIMP
3 GRAFIKEN, BILDER, ZEICHNUNGSOBJEKTE
 3 GRAFIKEN, BILDER, ZEICHNUNGSOBJEKTE Grafiken, Bilder und Zeichnungsobjekte können in einer Präsentation mehrere Funktionen haben: Sie können eine Präsentation anschaulicher machen, können das Vorgeführte
3 GRAFIKEN, BILDER, ZEICHNUNGSOBJEKTE Grafiken, Bilder und Zeichnungsobjekte können in einer Präsentation mehrere Funktionen haben: Sie können eine Präsentation anschaulicher machen, können das Vorgeführte
Bildbearbeitungstechniken Lehrerinformation
 Lehrerinformation 1/9 Arbeitsauftrag Ziel Zwanzig klassische Elemente der Bildbearbeitung werden vorgestellt. Die Sch arbeiten in Zweierteams und erarbeiten sich das Wissen zu je 1 2. Sie bearbeiten Bildausschnitte,
Lehrerinformation 1/9 Arbeitsauftrag Ziel Zwanzig klassische Elemente der Bildbearbeitung werden vorgestellt. Die Sch arbeiten in Zweierteams und erarbeiten sich das Wissen zu je 1 2. Sie bearbeiten Bildausschnitte,
Fotos optimieren. Helligkeit
 116 Effekte Fotos optimieren Der erste Punkt im Reiter EFFEKTE, BILDOPTIMIERUNG, widmet sich den klassischen Fehlern, die bei der Aufnahme von Bildern entstehen, bietet aber auch Möglichkeiten, Bilder
116 Effekte Fotos optimieren Der erste Punkt im Reiter EFFEKTE, BILDOPTIMIERUNG, widmet sich den klassischen Fehlern, die bei der Aufnahme von Bildern entstehen, bietet aber auch Möglichkeiten, Bilder
Bildbearbeitung für Photoshop Elements 13
 Serviceheft 25-1 Gemeindebrief Druckerei Bildbearbeitung für Photoshop Elements 13 www.gemeindebriefdruckerei.de Liebe GemeindebriefDruckerei-Kunden, dieses Heft soll Ihnen eine Hilfe beim einfachen und
Serviceheft 25-1 Gemeindebrief Druckerei Bildbearbeitung für Photoshop Elements 13 www.gemeindebriefdruckerei.de Liebe GemeindebriefDruckerei-Kunden, dieses Heft soll Ihnen eine Hilfe beim einfachen und
Kapitel 8 Text für eine Internetseite erstellen
 Bilder und Schriften für das World Wide Web müssen anders produziert und aufbereitet werden als Bilder, die für die Ausgabe auf Ihrem Tintenstrahldrucker oder für die Weitergabe an eine Druckerei bestimmt
Bilder und Schriften für das World Wide Web müssen anders produziert und aufbereitet werden als Bilder, die für die Ausgabe auf Ihrem Tintenstrahldrucker oder für die Weitergabe an eine Druckerei bestimmt
Anleitung v3.1. Übersicht zeigt Ihnen alle Seiten Ihres Albums Seite zeigt eine bestimmte Seite Ihres Albums
 3 Fotos und Text einfügen und ordnen Oben im Programmfenster sehen Sie zwei Registerkarten: Anleitung v3.1 Übersicht zeigt Ihnen alle Seiten Ihres Albums Seite zeigt eine bestimmte Seite Ihres Albums Doppelklicken
3 Fotos und Text einfügen und ordnen Oben im Programmfenster sehen Sie zwei Registerkarten: Anleitung v3.1 Übersicht zeigt Ihnen alle Seiten Ihres Albums Seite zeigt eine bestimmte Seite Ihres Albums Doppelklicken
Mit Steuerung auf eine Ebene mit einem freigestelltem Objekt klicken (linke Maustaste), um nur dieses Objekt zu markieren
 Mit Steuerung auf eine Ebene mit einem freigestelltem Objekt klicken (linke Maustaste), um nur dieses Objekt zu markieren Frei Transformieren Bearbeiten Frei transformieren anwenden, um sämtliche Dreh-,
Mit Steuerung auf eine Ebene mit einem freigestelltem Objekt klicken (linke Maustaste), um nur dieses Objekt zu markieren Frei Transformieren Bearbeiten Frei transformieren anwenden, um sämtliche Dreh-,
Kapitel 4. Schritt 1. PowerClip im Einsatz
 PowerClip ist sicherlich eines der interessantesten Features, die Corel Draw zu bieten hat. Wie wird der Effekt eingesetzt? Wann ist der sinnvoll? Was müssen Sie über die grundlegenden Funktionen wissen?
PowerClip ist sicherlich eines der interessantesten Features, die Corel Draw zu bieten hat. Wie wird der Effekt eingesetzt? Wann ist der sinnvoll? Was müssen Sie über die grundlegenden Funktionen wissen?
TASKalfa 250ci/300ci/400ci/500ci
 TASKalfa 250ci/300ci/400ci/500ci Kurzanleitung zur Einstellung der Bildqualität (Beispiel zum Abgleich der Farbeinstellungen) Beispiel zum Abgleich der Farbeinstellungen Dieser Abschnitt erläutert anhand
TASKalfa 250ci/300ci/400ci/500ci Kurzanleitung zur Einstellung der Bildqualität (Beispiel zum Abgleich der Farbeinstellungen) Beispiel zum Abgleich der Farbeinstellungen Dieser Abschnitt erläutert anhand
Bildbearbeitung. Der Gimp Bildschirm
 Inhaltsverzeichnis Bildbearbeitung... 1 Der Gimp Bildschirm... 1 Ebenen... 2 Auswahl... 2 Neues Bild anlegen... 2 Einfache Korrekturen... 3 eigenen Pinsel erstellen... 4 Schwierigere Korrekturen... 5 Arbeiten
Inhaltsverzeichnis Bildbearbeitung... 1 Der Gimp Bildschirm... 1 Ebenen... 2 Auswahl... 2 Neues Bild anlegen... 2 Einfache Korrekturen... 3 eigenen Pinsel erstellen... 4 Schwierigere Korrekturen... 5 Arbeiten
Bildkorrekturen mit JPGIlluminator:
 Bildkorrekturen mit JPGIlluminator: Mit diesem Programm können Sie gezielt die Lichter und Schatten eines Fotos beeinflussen. Häufig kommt es bei Digitalfotos vor, dass der Kontrastumfang des Bildes einfach
Bildkorrekturen mit JPGIlluminator: Mit diesem Programm können Sie gezielt die Lichter und Schatten eines Fotos beeinflussen. Häufig kommt es bei Digitalfotos vor, dass der Kontrastumfang des Bildes einfach
Kreatives Freistellen von Fotos
 17 Ben Willmore Basierend auf Adobe Photoshop 7 Studio Techniques von Ben Willmore und nach Informationen von www.digitalmastery.com. Ben Willmore beschäftigt seit den Anfängen der digitalen Fotografie
17 Ben Willmore Basierend auf Adobe Photoshop 7 Studio Techniques von Ben Willmore und nach Informationen von www.digitalmastery.com. Ben Willmore beschäftigt seit den Anfängen der digitalen Fotografie
Let's talk Gimp 2.8 für Fortgeschrittene
 Animationen sind Bilder, auf denen sich Bereiche bewegen. Wie ein Minifilm oder ein Daumenkino... Bestimmt hast du auch schon ein Daumenkino gebastelt - z.b. aus deinem Mathebuch. Während mein Lehrer die
Animationen sind Bilder, auf denen sich Bereiche bewegen. Wie ein Minifilm oder ein Daumenkino... Bestimmt hast du auch schon ein Daumenkino gebastelt - z.b. aus deinem Mathebuch. Während mein Lehrer die
Fotobearbeitung und Bildgestaltung mit GIMP 2
 Klaus Martin Gölker Fotobearbeitung und Bildgestaltung mit GIMP 2 Arbeitsschritte, Techniken, Werkzeuge Klaus Gölker Klaus.Goelker@goelker-online.de Lektorat: Barbara Lauer, Bonn Copy-Editing: Sandra Gottmann,
Klaus Martin Gölker Fotobearbeitung und Bildgestaltung mit GIMP 2 Arbeitsschritte, Techniken, Werkzeuge Klaus Gölker Klaus.Goelker@goelker-online.de Lektorat: Barbara Lauer, Bonn Copy-Editing: Sandra Gottmann,
Tipp: Bildrahmen erstellen
 Tipp: Bildrahmen erstellen (c) 2004 Thomas Stölting, Stand: 9.5. 2005 Das Erstellen von Rahmen scheint für vielen Photoshop-Nutzer ein wichtiges Anliegen zu sein. Auf jeden Fall ist dieser Tipp, der mit
Tipp: Bildrahmen erstellen (c) 2004 Thomas Stölting, Stand: 9.5. 2005 Das Erstellen von Rahmen scheint für vielen Photoshop-Nutzer ein wichtiges Anliegen zu sein. Auf jeden Fall ist dieser Tipp, der mit
Ebenenmasken Grundlagen
 Ebenenmasken Grundlagen Was sind Ebenmasken? Was machen sie? Wofür braucht man sie? Wie funktionieren sie? Ebenmasken sind eines der sinnvollsten Tools in anspruchvollen EBV Programmen (EBV = elektronische
Ebenenmasken Grundlagen Was sind Ebenmasken? Was machen sie? Wofür braucht man sie? Wie funktionieren sie? Ebenmasken sind eines der sinnvollsten Tools in anspruchvollen EBV Programmen (EBV = elektronische
Fotocollagen und -montagen
 Kapitel 29 Fotocollagen und -montagen Jetzt haben Sie viele Funktionen und Befehle zu den Ebenenmasken kennengelernt. Aber in der Theorie hört sich vieles immer komplizierter an, als es ist. In diesem
Kapitel 29 Fotocollagen und -montagen Jetzt haben Sie viele Funktionen und Befehle zu den Ebenenmasken kennengelernt. Aber in der Theorie hört sich vieles immer komplizierter an, als es ist. In diesem
Basiskompetenzen Medienbildung
 Basiskompetenzen Medienbildung www.lehre-phzh.ch/bkmb Lernobjekt Bild August 2015 4 Lernobjekt Bild Relevanz und Bezug Sei es für ein Arbeitsblatt, eine Präsentation, eine wissenschaftliche Arbeit oder
Basiskompetenzen Medienbildung www.lehre-phzh.ch/bkmb Lernobjekt Bild August 2015 4 Lernobjekt Bild Relevanz und Bezug Sei es für ein Arbeitsblatt, eine Präsentation, eine wissenschaftliche Arbeit oder
Photopaint - Linsen. (Speichere deine Arbeit von Anfang an regelmäßig unter dem Namen Linsen.cpt )
 Photopaint - Linsen Arbeiten mit Linsen (Speichere deine Arbeit von Anfang an regelmäßig unter dem Namen Linsen.cpt ) Für diese Übung öffne die Datei Winter.jp2 du kannst natürlich auch mit jeder anderen
Photopaint - Linsen Arbeiten mit Linsen (Speichere deine Arbeit von Anfang an regelmäßig unter dem Namen Linsen.cpt ) Für diese Übung öffne die Datei Winter.jp2 du kannst natürlich auch mit jeder anderen
GIMP 2.8. Einstieg in die Bildbearbeitung. Jürgen Wolf, Jörg Esser, Linda York. 1. Ausgabe, Mai 2013 GIMP28
 GIMP 2.8 Jürgen Wolf, Jörg Esser, Linda York 1. Ausgabe, Mai 2013 Einstieg in die Bildbearbeitung GIMP28 3 GIMP 2.8 - Einstieg in die Bildbearbeitung 3 Farbe und Kontrast In diesem Kapitel erfahren Sie
GIMP 2.8 Jürgen Wolf, Jörg Esser, Linda York 1. Ausgabe, Mai 2013 Einstieg in die Bildbearbeitung GIMP28 3 GIMP 2.8 - Einstieg in die Bildbearbeitung 3 Farbe und Kontrast In diesem Kapitel erfahren Sie
Einpraegsam.de. Freistellen und Maskieren in GIMP
 Einpraegsam.de Freistellen und Maskieren in GIMP In diesem ebook möchte ich Euch eine Sammlung von Tipps und Tricks zum Thema Freistellen erläutern. Erfahren Sie, welches Werkzeug zum Freistellen geeignet
Einpraegsam.de Freistellen und Maskieren in GIMP In diesem ebook möchte ich Euch eine Sammlung von Tipps und Tricks zum Thema Freistellen erläutern. Erfahren Sie, welches Werkzeug zum Freistellen geeignet
ACDSee 2009 Tutorials: Rote-Augen-Korrektur
 In diesem Tutorial lernen Sie den schnellsten Weg zum Entfernen roter Augen von Ihren Fotos mit der Rote-Augen- Korrektur. Die Funktion zur Reduzierung roter Augen ist ein Untermenü des Bearbeitungsmodus.
In diesem Tutorial lernen Sie den schnellsten Weg zum Entfernen roter Augen von Ihren Fotos mit der Rote-Augen- Korrektur. Die Funktion zur Reduzierung roter Augen ist ein Untermenü des Bearbeitungsmodus.
Digitale Fotografie und Bildbearbeitung. Susanne Weber 1. Auflage, Dezember 2013. mit Photoshop Elements 12 PE-DFBE12
 Susanne Weber 1. Auflage, Dezember 2013 Digitale Fotografie und Bildbearbeitung mit Photoshop Elements 12 PE-DFBE12 Den Fotoeditor kennenlernen 3 Das können Sie bereits»» eine digitale Kamera bedienen»»»
Susanne Weber 1. Auflage, Dezember 2013 Digitale Fotografie und Bildbearbeitung mit Photoshop Elements 12 PE-DFBE12 Den Fotoeditor kennenlernen 3 Das können Sie bereits»» eine digitale Kamera bedienen»»»
Aufbau von Hichert-Graphik Schritt für Schritt
 Aufbau von Hichert-Graphik Schritt für Schritt Ausgangsdaten anlegen: o Sollte dann so aussehen: Umsatz Plan Ist Abweich. 60 40-20 o Details dazu: 4 Spaltenüberschriften eintragen: Plan, Ist, leer, Abweichung
Aufbau von Hichert-Graphik Schritt für Schritt Ausgangsdaten anlegen: o Sollte dann so aussehen: Umsatz Plan Ist Abweich. 60 40-20 o Details dazu: 4 Spaltenüberschriften eintragen: Plan, Ist, leer, Abweichung
1. Software installieren 2. Software starten. Hilfe zum Arbeiten mit der DÖHNERT FOTOBUCH Software
 1. Software installieren 2. Software starten Hilfe zum Arbeiten mit der DÖHNERT FOTOBUCH Software 3. Auswahl 1. Neues Fotobuch erstellen oder 2. ein erstelltes, gespeichertes Fotobuch laden und bearbeiten.
1. Software installieren 2. Software starten Hilfe zum Arbeiten mit der DÖHNERT FOTOBUCH Software 3. Auswahl 1. Neues Fotobuch erstellen oder 2. ein erstelltes, gespeichertes Fotobuch laden und bearbeiten.
Fotos in einer Diashow bei PPT
 Fotos in einer Diashow bei PPT Drei mögliche Verfahren, mit Bildern eine PPT-Präsentation aufzuwerten, möchte ich Ihnen vorstellen. Verfahren A Fotoalbum Schritt 1: Öffnen Sie eine leere Folie in PPT Schritt
Fotos in einer Diashow bei PPT Drei mögliche Verfahren, mit Bildern eine PPT-Präsentation aufzuwerten, möchte ich Ihnen vorstellen. Verfahren A Fotoalbum Schritt 1: Öffnen Sie eine leere Folie in PPT Schritt
GIMP WORKSHOP Handout Gimp
 GIMP WORKSHOP Handout Gimp Workshop 1 Ziele des Workshops Was ist Gimp? Was kann ich mit Gimp machen? Wie erstelle ich ein Bild für Scribus? Wie erstelle ich eine Vektorgrafik für Scribus? Gimp Bedienung?
GIMP WORKSHOP Handout Gimp Workshop 1 Ziele des Workshops Was ist Gimp? Was kann ich mit Gimp machen? Wie erstelle ich ein Bild für Scribus? Wie erstelle ich eine Vektorgrafik für Scribus? Gimp Bedienung?
Portraits auf anderer Wellenlänge
 Adobe Photoshop ab CS2 digitale Infrarotfotos (RAW) 90 Min. Mittelstufe Portraits auf anderer Wellenlänge Dr. Christian Behrens interessiert sich besonders für die digitale Infrarotphotographie und die
Adobe Photoshop ab CS2 digitale Infrarotfotos (RAW) 90 Min. Mittelstufe Portraits auf anderer Wellenlänge Dr. Christian Behrens interessiert sich besonders für die digitale Infrarotphotographie und die
2. Tonwertkorrekturen. Quellwerte verschieben bei gedrückter linker Maustaste
 Ku/Fu Digitale Fotografie -Bildbearbeitungsprozesse- (2011) Ausgangssituation: Je besser das geschossene Foto, desto umfangreicher die Bearbeitungsmöglichkeiten, desto besser das fotografische Ergebnis!
Ku/Fu Digitale Fotografie -Bildbearbeitungsprozesse- (2011) Ausgangssituation: Je besser das geschossene Foto, desto umfangreicher die Bearbeitungsmöglichkeiten, desto besser das fotografische Ergebnis!
Digitalfotos bearbeiten mit Photoshop Elements 7.0
 Das große Buch Digitalfotos bearbeiten mit Photoshop Elements 7.0 Pavel Kaplun Dr. Kyra Sänger DATA BECKER Unauffällige Methoden der Rauschunterdrückung 6.3 Unauffällige Methoden der Rauschunterdrückung
Das große Buch Digitalfotos bearbeiten mit Photoshop Elements 7.0 Pavel Kaplun Dr. Kyra Sänger DATA BECKER Unauffällige Methoden der Rauschunterdrückung 6.3 Unauffällige Methoden der Rauschunterdrückung
Kurzanleitung Adobe Lightroom 3.2
 Kurzanleitung Adobe Lightroom 3.2 Alle Bildmanipulationen in Lightroom sind nicht destruktiv. Das bedeutet, die Originalbilder bleiben völlig unberührt. Lightroom arbeitet mit einer eigenen Datenbank,
Kurzanleitung Adobe Lightroom 3.2 Alle Bildmanipulationen in Lightroom sind nicht destruktiv. Das bedeutet, die Originalbilder bleiben völlig unberührt. Lightroom arbeitet mit einer eigenen Datenbank,
Maskieren von Bildern
 Maskieren von Bildern Willkommen bei Corel PHOTO-PAINT, dem Bitmap-Bildbearbeitungsprogramm mit leistungsstarken Funktionen zum Retuschieren von Fotografien oder Erstellen von eigenen Grafiken. Die Themen
Maskieren von Bildern Willkommen bei Corel PHOTO-PAINT, dem Bitmap-Bildbearbeitungsprogramm mit leistungsstarken Funktionen zum Retuschieren von Fotografien oder Erstellen von eigenen Grafiken. Die Themen
Über dieses Buch... 12 Wem nützt dieses Buch?...13 Was kann GIMP?...13 Rückblick, Neuerungen & Ausblick... 14 Wo finden Sie die Fotos zum Buch?...
 4 Einleitung... 12 Über dieses Buch... 12 Wem nützt dieses Buch?...13 Was kann GIMP?...13 Rückblick, Neuerungen & Ausblick... 14 Wo finden Sie die Fotos zum Buch?...15 Einstieg in die GIMP ologie...16
4 Einleitung... 12 Über dieses Buch... 12 Wem nützt dieses Buch?...13 Was kann GIMP?...13 Rückblick, Neuerungen & Ausblick... 14 Wo finden Sie die Fotos zum Buch?...15 Einstieg in die GIMP ologie...16
Vorbereitung Bevor wir loslegen, müssen wir uns ein Bild aussuchen; ich habe ein Foto von mir genommen. Ab in Photoshop damit! (Abb.
 Der Titel will verdeutlichen, dass es sich hier um eine sehr einfache Methode des Vektorisierens eines Bildes handelt und zwar in Photoshop, von Version 6 bis zu CS 3. Das Tutorial richtet sich eigentlich
Der Titel will verdeutlichen, dass es sich hier um eine sehr einfache Methode des Vektorisierens eines Bildes handelt und zwar in Photoshop, von Version 6 bis zu CS 3. Das Tutorial richtet sich eigentlich
ACDSee Pro 3-Tutorials: Schnelle Korrekturen mit dem Beleuchtungstool
 ACDSee Pro 3-Tutorials: Schnelle mit dem Beleuchtungstool Im ACDSee Pro Foto-Manager 3 wurde das Tool Schatten/Lichter in Beleuchtung geändert. Im Tool Beleuchtung wird die durchschnittliche Helligkeit
ACDSee Pro 3-Tutorials: Schnelle mit dem Beleuchtungstool Im ACDSee Pro Foto-Manager 3 wurde das Tool Schatten/Lichter in Beleuchtung geändert. Im Tool Beleuchtung wird die durchschnittliche Helligkeit
Surrealistisches Bild
 Surrealistisches Bild Surrealistisches Bild, oder Bildmontage - für dieses Tutorial könnte man viele Namen nennen. Bedenkt aber, dass diese nur eine von vielen Möglichkeiten ist, so ein Bild zu erstellen.
Surrealistisches Bild Surrealistisches Bild, oder Bildmontage - für dieses Tutorial könnte man viele Namen nennen. Bedenkt aber, dass diese nur eine von vielen Möglichkeiten ist, so ein Bild zu erstellen.
Kapitel 9. Corel PHOTO-PAINT X3. Bessere Digitalfotos mit. Foto-Spezialeffekte 1
 Die Funktionen für Retusche- und Optimierungsarbeiten Ihrer digitalen Fotos, lassen sich selbstverständlich auch für Aha-Effekte einsetzen. Etwas veränderte Einstellungen oder ein leicht geänderter Ablauf
Die Funktionen für Retusche- und Optimierungsarbeiten Ihrer digitalen Fotos, lassen sich selbstverständlich auch für Aha-Effekte einsetzen. Etwas veränderte Einstellungen oder ein leicht geänderter Ablauf
Gimp Kurzanleitung. Offizielle Gimp Seite: http://www.gimp.org/
 Gimp Kurzanleitung Offizielle Gimp Seite: http://www.gimp.org/ Inhalt Seite 2 Seite 3-4 Seite 5-6 Seite 7 8 Seite 9 10 Seite 11-12 Ein Bild mit Gimp öffnen. Ein Bild mit Gimp verkleinern. Ein bearbeitetes
Gimp Kurzanleitung Offizielle Gimp Seite: http://www.gimp.org/ Inhalt Seite 2 Seite 3-4 Seite 5-6 Seite 7 8 Seite 9 10 Seite 11-12 Ein Bild mit Gimp öffnen. Ein Bild mit Gimp verkleinern. Ein bearbeitetes
Effekte richtig einsetzen
 Einleitung Post-Produktion, also die Nachbearbeitung des Videomaterials, ist eine der wichtigsten, spannendsten und aufwändigsten Aufgaben jeder Filmproduktion. Die Kamera liefert das Rohmaterial (engl.:
Einleitung Post-Produktion, also die Nachbearbeitung des Videomaterials, ist eine der wichtigsten, spannendsten und aufwändigsten Aufgaben jeder Filmproduktion. Die Kamera liefert das Rohmaterial (engl.:
7. Ebenen. HBS Gimp 2
 7. Ebenen Ein Bild in GIMP kann bisher in zwei Dimensionen verändert werden: Das Bild als Rechteck, dessen Breite und Höhe über den Bild-skalieren- Dialog beeinflusst werden kann. Vielleicht hast Du schon
7. Ebenen Ein Bild in GIMP kann bisher in zwei Dimensionen verändert werden: Das Bild als Rechteck, dessen Breite und Höhe über den Bild-skalieren- Dialog beeinflusst werden kann. Vielleicht hast Du schon
Montage-Projekte Bildbearbeitung: Photo Montage. Bild-Montage. Ideen und Umgang mit Werkzeug. Sanne Grabisch
 Ideen und Umgang mit Werkzeug Exemplarische Bildbetrachtung Helligkeit und Kontrast verändern Verzerrte Linien begradigen / Bild drehen Objekt freistellen»akt-statur« Exemplarische Bildbetrachtung Helligkeit
Ideen und Umgang mit Werkzeug Exemplarische Bildbetrachtung Helligkeit und Kontrast verändern Verzerrte Linien begradigen / Bild drehen Objekt freistellen»akt-statur« Exemplarische Bildbetrachtung Helligkeit
Bildfenster. Werkzeugfenster/Werkzeugkasten. Der linke Bereich kann jederzeit verändert werden, indem man zusätzliche Dialoge hervorholt :
 GIMP-Einführung Das Programm ist ein kostenloses und freies Bildbearbeitungsprogramm, und ermöglicht unter anderem auch die Erstellung von (einfachen) animierten GIFs. Darstellung: Wenn das Programm gestartet
GIMP-Einführung Das Programm ist ein kostenloses und freies Bildbearbeitungsprogramm, und ermöglicht unter anderem auch die Erstellung von (einfachen) animierten GIFs. Darstellung: Wenn das Programm gestartet
Übung Bilder verschmelzen
 Landesakademie für Fortbildung und Personalentwicklung an Schulen in Baden-Württemberg Übung Bilder verschmelzen Die folgende Anleitung will exemplarisch zeigen, wie Sie mit GIMP zwei Bilder zu einem neuen
Landesakademie für Fortbildung und Personalentwicklung an Schulen in Baden-Württemberg Übung Bilder verschmelzen Die folgende Anleitung will exemplarisch zeigen, wie Sie mit GIMP zwei Bilder zu einem neuen
Schulungspräsentation zur Erstellung von CEWE FOTOBÜCHERN
 Schulungspräsentation zur Erstellung von CEWE FOTOBÜCHERN 2009 CeWe Color AG & Co OHG Alle Rechte vorbehalten Was ist das CEWE FOTOBUCH? Das CEWE FOTOBUCH ist ein am PC erstelltes Buch mit Ihren persönlichen
Schulungspräsentation zur Erstellung von CEWE FOTOBÜCHERN 2009 CeWe Color AG & Co OHG Alle Rechte vorbehalten Was ist das CEWE FOTOBUCH? Das CEWE FOTOBUCH ist ein am PC erstelltes Buch mit Ihren persönlichen
Skriptum Modul Image Editing: GIMP
 Skriptum Modul Image Editing: GIMP Grundlagen Wo werden digitale Bilder eingesetzt Web Publishing, Print Publishing, Ausdruck durch Hobbyfotograf, digitaler Bilderrahmen, Versand via E-Mail und Handy Auflösung
Skriptum Modul Image Editing: GIMP Grundlagen Wo werden digitale Bilder eingesetzt Web Publishing, Print Publishing, Ausdruck durch Hobbyfotograf, digitaler Bilderrahmen, Versand via E-Mail und Handy Auflösung
GIMP 2.8 für digitale Fotografie
 Galileo Design GIMP 2.8 für digitale Fotografie Buch mit E-Book von Jürgen Wolf, Jörg Esser überarbeitet Rheinwerk Verlag 2012 Verlag C.H. Beck im Internet: www.beck.de ISBN 978 3 8362 1609 8 schnell und
Galileo Design GIMP 2.8 für digitale Fotografie Buch mit E-Book von Jürgen Wolf, Jörg Esser überarbeitet Rheinwerk Verlag 2012 Verlag C.H. Beck im Internet: www.beck.de ISBN 978 3 8362 1609 8 schnell und
Eigenen Farbverlauf erstellen
 Diese Serie ist an totale Neulinge gerichtet. Neu bei PhotoLine, evtl. sogar komplett neu, was Bildbearbeitung betrifft. So versuche ich, hier alles einfach zu halten. Ich habe sogar PhotoLine ein zweites
Diese Serie ist an totale Neulinge gerichtet. Neu bei PhotoLine, evtl. sogar komplett neu, was Bildbearbeitung betrifft. So versuche ich, hier alles einfach zu halten. Ich habe sogar PhotoLine ein zweites
Tastatur & Mause Befehle
 Tastatur & Mause Befehle Ebeneneigenschaften ein/ausblenden mit F4 Werkzeugleiste ein/ausblenden mit F5 Verlaufsfenster ein/ausblenden mit F6 Ebenenfenster ein/ausblenden mit F7 Farbfenster ein/ausblenden
Tastatur & Mause Befehle Ebeneneigenschaften ein/ausblenden mit F4 Werkzeugleiste ein/ausblenden mit F5 Verlaufsfenster ein/ausblenden mit F6 Ebenenfenster ein/ausblenden mit F7 Farbfenster ein/ausblenden
Hohe Kontraste zwischen Himmel und Landschaft abmildern
 PhotoLine-Bildbearbeitung Erstellt mit Version 16.11 In diesem Beispiel möchte ich zeigen, wie ich zur Zeit Landschaftsbilder mit hohen Kontrasten bearbeite. "Zur Zeit" deshalb, weil sich das natürlich
PhotoLine-Bildbearbeitung Erstellt mit Version 16.11 In diesem Beispiel möchte ich zeigen, wie ich zur Zeit Landschaftsbilder mit hohen Kontrasten bearbeite. "Zur Zeit" deshalb, weil sich das natürlich
Kurze Bedienungsanleitung für PAINTSHOPPRO 5
 Kurze Bedienungsanleitung für PAINTSHOPPRO 5 Grundeinstellungen Arbeitsverzeichnis einstellen Hotkey für Bildschirmfotografie festlegen Drucker einrichten Mit dem Windows Explorer unter Datei > Eigenschaften
Kurze Bedienungsanleitung für PAINTSHOPPRO 5 Grundeinstellungen Arbeitsverzeichnis einstellen Hotkey für Bildschirmfotografie festlegen Drucker einrichten Mit dem Windows Explorer unter Datei > Eigenschaften
Vektorisieren von Bitmaps
 Willkommen bei CorelDRAW, dem umfassenden vektorbasierten Zeichen- und Grafikdesign- Programm für Grafikprofis. In dieser Übungsanleitung werden Sie ein Bitmap-Bild vektorisieren, damit es dann in ein
Willkommen bei CorelDRAW, dem umfassenden vektorbasierten Zeichen- und Grafikdesign- Programm für Grafikprofis. In dieser Übungsanleitung werden Sie ein Bitmap-Bild vektorisieren, damit es dann in ein
15.Tipps und Tricks. 1. Augenfarbe ändern (Gregor Diatzko, Klasse 7) 2. Bild im Text (Gregor) 3. Crossing-Effekt (Frederik Lattner, Klasse 7)
 15.Tipps und Tricks 1. Augenfarbe ändern (Gregor Diatzko, Klasse 7) 2. Bild im Text (Gregor) 3. Crossing-Effekt (Frederik Lattner, Klasse 7) 4. Altes Papier (Aidan Gebhard, Klasse 7) 5. Steckbrief (Aidan)
15.Tipps und Tricks 1. Augenfarbe ändern (Gregor Diatzko, Klasse 7) 2. Bild im Text (Gregor) 3. Crossing-Effekt (Frederik Lattner, Klasse 7) 4. Altes Papier (Aidan Gebhard, Klasse 7) 5. Steckbrief (Aidan)
Bildbearbeitung mit Paint Shop Pro Seite 1
 Bildbearbeitung mit Paint Shop Pro Seite 1 1. Ein Bild in Paint Shop Pro erstellen Um ein neues Bild in PSP zu erstellen klicken Sie wie gewohnt auf das Menü Datei, Neu. An dieser Stelle können Sie die
Bildbearbeitung mit Paint Shop Pro Seite 1 1. Ein Bild in Paint Shop Pro erstellen Um ein neues Bild in PSP zu erstellen klicken Sie wie gewohnt auf das Menü Datei, Neu. An dieser Stelle können Sie die
Digitale Schwarz-Weiß-Fotografie
 Digitale Schwarz-Weiß-Fotografie Warum Schwarz-Weiß? Zonensystem, Dynamikumfang und Bittiefe Bewusst SW fotografieren Der Kamera-Workflow SW-Umsetzung die falschen Wege SW-Umsetzung die richtien Wege Der
Digitale Schwarz-Weiß-Fotografie Warum Schwarz-Weiß? Zonensystem, Dynamikumfang und Bittiefe Bewusst SW fotografieren Der Kamera-Workflow SW-Umsetzung die falschen Wege SW-Umsetzung die richtien Wege Der
Ein Poster mit Inkscape
 Ein Poster mit Inkscape Ein Poster mit Inkscape...1 Vorrede...1 Bitmaps importieren...2 Hintergrundbild einpassen...3 Ebenen hinzufügen...5 Objekte hinzufügen...6 Farben zuweisen...7 Farbverläufe zuweisen...8
Ein Poster mit Inkscape Ein Poster mit Inkscape...1 Vorrede...1 Bitmaps importieren...2 Hintergrundbild einpassen...3 Ebenen hinzufügen...5 Objekte hinzufügen...6 Farben zuweisen...7 Farbverläufe zuweisen...8
Kurzanleitung Gimp April 2008
 Kurzanleitung Gimp April 2008 (Die aus der Linux- Welt stammende Freeware Gimp kann man z.b. hier http://www.chip.de/downloads/gimp_12992070.html herunterladen) Bildgröße verkleinern mit Bild- Bild skalieren
Kurzanleitung Gimp April 2008 (Die aus der Linux- Welt stammende Freeware Gimp kann man z.b. hier http://www.chip.de/downloads/gimp_12992070.html herunterladen) Bildgröße verkleinern mit Bild- Bild skalieren
Kapitel 16. Hautfarbe ändern #2 Aufhellen, Rottöne entfernen und Hautfarben angleichen. The Dream of Beauty mit PHOTOSHOP
 Hautfarbe ändern #2 Aufhellen, Rottöne entfernen und Hautfarben angleichen Funktionen: Farbbalance - Füllmethode - Einstellungsebene Seite 1 Besonders bei den Kapiteln zum Thema «Hautfarben» müsste eigentlich
Hautfarbe ändern #2 Aufhellen, Rottöne entfernen und Hautfarben angleichen Funktionen: Farbbalance - Füllmethode - Einstellungsebene Seite 1 Besonders bei den Kapiteln zum Thema «Hautfarben» müsste eigentlich
FOTOS BEARBEITEN MIT PICASA 3.9
 FOTOS BEARBEITEN MIT PICASA 3.9 Doppelklicken Sie auf eine Mini-Ansicht in der Bibliothek, um das Bearbeitungsfenster zu öffnen. Er zeigt Ihnen das Foto, das Sie gerade bearbeiten. Links neben dem Foto
FOTOS BEARBEITEN MIT PICASA 3.9 Doppelklicken Sie auf eine Mini-Ansicht in der Bibliothek, um das Bearbeitungsfenster zu öffnen. Er zeigt Ihnen das Foto, das Sie gerade bearbeiten. Links neben dem Foto
Bildbearbeitung. mit GIMP. Regionale Fortbildung 14. Jan. 2004. Tamer Berber Längenfeldschule
 Bildbearbeitung mit GIMP Regionale Fortbildung 14. Jan. 2004 Tamer Berber Längenfeldschule Programm Die Bildbearbeitungssoftware GIMP...3 Pixel, dpi und Co...4 Gimp starten...5 Bild öffnen...6 Bildgröße
Bildbearbeitung mit GIMP Regionale Fortbildung 14. Jan. 2004 Tamer Berber Längenfeldschule Programm Die Bildbearbeitungssoftware GIMP...3 Pixel, dpi und Co...4 Gimp starten...5 Bild öffnen...6 Bildgröße
Bildbearbeitung mit Gimp
 Bildbearbeitung mit Gimp Hinweise Easy4Me.info 1. Die GIMP-Benutzeroberfläche Beim ersten Öffnen von GIMP nach der Installation öffnet sich das Programm in drei Fenstern. Es ist für die meisten Anwender
Bildbearbeitung mit Gimp Hinweise Easy4Me.info 1. Die GIMP-Benutzeroberfläche Beim ersten Öffnen von GIMP nach der Installation öffnet sich das Programm in drei Fenstern. Es ist für die meisten Anwender
Bildbearbeitung: Übersicht über ausgewählte Photoshop-Werkzeuge I
 Michael Gieding Bildbearbeitung: Übersicht über ausgewählte Photoshop-Werkzeuge I Folien zur gleichnamigen Lehrveranstaltung PH-Heidelberg, Sommersemester 2004 Die Pipette Folie 1: Ein Beispiel Übersicht
Michael Gieding Bildbearbeitung: Übersicht über ausgewählte Photoshop-Werkzeuge I Folien zur gleichnamigen Lehrveranstaltung PH-Heidelberg, Sommersemester 2004 Die Pipette Folie 1: Ein Beispiel Übersicht
Picasa 3.9. Der Picasa Desktop. Picasa. http://www.picasa.com/ bzw. http://picasa.google.de. Alle Ordner, die Bilder beinhalten, werden hier angezeigt
 Picasa 3.9 http://www.picasa.com/ bzw. http://picasa.google.de Der Picasa Desktop Alle Ordner, die Bilder beinhalten, werden hier angezeigt Vorschaubilder des gewählten Ordners Fotoablage Hier können Bilder
Picasa 3.9 http://www.picasa.com/ bzw. http://picasa.google.de Der Picasa Desktop Alle Ordner, die Bilder beinhalten, werden hier angezeigt Vorschaubilder des gewählten Ordners Fotoablage Hier können Bilder
Tipps & Tricks zum Thema Bildbearbeitung mit IrfanView
 Tipps & Tricks zum Thema Bildbearbeitung mit IrfanView Foto-Quelle: IrfanView.com Homepage, Quelle für Screenshots: IrfanView-Programm 1) nachdem wir 2x auf die rote Katze, geklickt haben, geht ein Fenster
Tipps & Tricks zum Thema Bildbearbeitung mit IrfanView Foto-Quelle: IrfanView.com Homepage, Quelle für Screenshots: IrfanView-Programm 1) nachdem wir 2x auf die rote Katze, geklickt haben, geht ein Fenster
Digitalfotos professionell bearbeiten
 Digital ProLine Digitalfotos professionell bearbeiten mit Photoshop Pavel Kaplun DATA BECKER Erweiterte Farbkorrekturen in Adobe Lightroom 4.5 Erweiterte Farbkorrekturen in Adobe Lightroom Obwohl die Korrekturmöglichkeiten
Digital ProLine Digitalfotos professionell bearbeiten mit Photoshop Pavel Kaplun DATA BECKER Erweiterte Farbkorrekturen in Adobe Lightroom 4.5 Erweiterte Farbkorrekturen in Adobe Lightroom Obwohl die Korrekturmöglichkeiten
hand-out perspektive photoshop
 hand-out perspektive photoshop + = _Modellfoto Fotografiert im Raw-Format (hochaufgelöste Bilder, welche mithilfe von Photoshop nachträglich in der Belichtung etc. bearbeitet werden können) Grauer Backdrop
hand-out perspektive photoshop + = _Modellfoto Fotografiert im Raw-Format (hochaufgelöste Bilder, welche mithilfe von Photoshop nachträglich in der Belichtung etc. bearbeitet werden können) Grauer Backdrop
Tipps und Tricks zu Word. Flickflauder.ch Webdesign/Webprogramming. www.flickflauder.ch Mail: info@flickflauder.ch
 Tipps und Tricks zu Word Flickflauder.ch Webdesign/Webprogramming www.flickflauder.ch Mail: info@flickflauder.ch Textpassagen markieren 1. Markieren mit Mausklicks: Mit Maus an den Anfang klicken, dann
Tipps und Tricks zu Word Flickflauder.ch Webdesign/Webprogramming www.flickflauder.ch Mail: info@flickflauder.ch Textpassagen markieren 1. Markieren mit Mausklicks: Mit Maus an den Anfang klicken, dann
Gratis Bildbearbeitungsprogramm
 Gratis Bildbearbeitungsprogramm Inhaltsverzeichnis Download... 2 Was ist Irfan View... 2 Sprache ändern... 2 Erweiterungen... 3 Menüleiste... 5 Ausschnitt aus einem Bild... 5 Rote Augen entfernen... 8
Gratis Bildbearbeitungsprogramm Inhaltsverzeichnis Download... 2 Was ist Irfan View... 2 Sprache ändern... 2 Erweiterungen... 3 Menüleiste... 5 Ausschnitt aus einem Bild... 5 Rote Augen entfernen... 8
Paint.NET ein kostenloses Bildbearbeitungsprogramm
 Paint.NET ein kostenloses Bildbearbeitungsprogramm Paint.NET ist eine kostenlose Bildbearbeitungssoftware für Microsoft Windows, die von Microsoft und der Washington State University entwickelt wurde.
Paint.NET ein kostenloses Bildbearbeitungsprogramm Paint.NET ist eine kostenlose Bildbearbeitungssoftware für Microsoft Windows, die von Microsoft und der Washington State University entwickelt wurde.
1In Dateiformat GIF konvertieren ß Ich gehe davon aus, dass Sie Corel Photo Paint. Corel Draw 9/10
 Fast jeder Corel Draw und Corel Photo Paint Anwender möchte früher oder später, die eine oder andere Grafik für eine Webseite gestalten. Eine der meistgestellten Fragen dabei ist, Wie beseitige ich den
Fast jeder Corel Draw und Corel Photo Paint Anwender möchte früher oder später, die eine oder andere Grafik für eine Webseite gestalten. Eine der meistgestellten Fragen dabei ist, Wie beseitige ich den
Kamera/Speicherkarten
 Verwendetes Programm: Artweaver Ein Gratisprogramm, dass von der Internetseite http://www.reisigl.tsn.at/artweaver/index.htm unter dem Punkt Download herunter geladen werden kann. Kamera/Speicherkarten
Verwendetes Programm: Artweaver Ein Gratisprogramm, dass von der Internetseite http://www.reisigl.tsn.at/artweaver/index.htm unter dem Punkt Download herunter geladen werden kann. Kamera/Speicherkarten
Fotos bearbeiten mit Microsoft Foto Designer Pro 10
 Computer & Medien-Werkstatt Am Sand - Activité parascolaire Fotos bearbeiten mit Microsoft Foto Designer Pro 10 1. Eine Person freistellen: RANDERKENNUNG! Auswahl ganz aufheben: ESC! Auswahl schrittweise
Computer & Medien-Werkstatt Am Sand - Activité parascolaire Fotos bearbeiten mit Microsoft Foto Designer Pro 10 1. Eine Person freistellen: RANDERKENNUNG! Auswahl ganz aufheben: ESC! Auswahl schrittweise
Inhaltsverzeichnis. Einleitung 11. Einstieg in die GIMPologie 16
 4 flickr.com: klara.kristina flickr.com: yananine flickr.com: swissdave Einleitung 11 Wem nützt GIMP? 12 Was ist GIMP und wem nützt es? 12 Neuerungen in GIMP 2.6 13 Aufbau dieses Buchs in zwei Schwerpunkten
4 flickr.com: klara.kristina flickr.com: yananine flickr.com: swissdave Einleitung 11 Wem nützt GIMP? 12 Was ist GIMP und wem nützt es? 12 Neuerungen in GIMP 2.6 13 Aufbau dieses Buchs in zwei Schwerpunkten
Das SMART Diplom. Auf den folgenden Seiten finden Sie das Ausbildungsskript für unser Modul SMART Board Diplom.
 Das SMART Diplom Auf den folgenden Seiten finden Sie das Ausbildungsskript für unser Modul SMART Board Diplom. Ablauf des Projekts: 10 Unterrichtsstunden über 10 Schulwochen - 2 Lehrerinnen im Team - 6
Das SMART Diplom Auf den folgenden Seiten finden Sie das Ausbildungsskript für unser Modul SMART Board Diplom. Ablauf des Projekts: 10 Unterrichtsstunden über 10 Schulwochen - 2 Lehrerinnen im Team - 6
Diese Prozesse und noch viele andere Tricks werden in der Digitalfotografie mit Hilfe von Bildbearbeitungsprogrammen, wie z. B. Gimp, bewältigt.
 Workflows mit Gimp Workflows sind Arbeitsabläufe, in denen man ein rohes Bildmaterial in ein ansehnliches Foto verwandelt. Denn das, was die Kamera sieht, entspricht selten unseren Vorstellungen eines
Workflows mit Gimp Workflows sind Arbeitsabläufe, in denen man ein rohes Bildmaterial in ein ansehnliches Foto verwandelt. Denn das, was die Kamera sieht, entspricht selten unseren Vorstellungen eines
Über Ebenen in Photoshop
 Über Ebenen in Photoshop Sie können sich Photoshop-Ebenen wie transparente Folien vorstellen, die übereinander angeordnet sind. Durch die transparenten Bereiche einer Ebene können Sie die darunter liegenden
Über Ebenen in Photoshop Sie können sich Photoshop-Ebenen wie transparente Folien vorstellen, die übereinander angeordnet sind. Durch die transparenten Bereiche einer Ebene können Sie die darunter liegenden
Erstellen einer realistischen Zeichnung mit CorelDRAW
 Erstellen einer realistischen Zeichnung mit CorelDRAW Hugo Hansen Zum Autor Zum Autor Hugo Hansen lebt am Rand der schönen Stadt Kopenhagen. Im Laufe seiner langjährigen Tätigkeit in der Grafikdesignbranche
Erstellen einer realistischen Zeichnung mit CorelDRAW Hugo Hansen Zum Autor Zum Autor Hugo Hansen lebt am Rand der schönen Stadt Kopenhagen. Im Laufe seiner langjährigen Tätigkeit in der Grafikdesignbranche
Adobe Photoshop CS4 für digitale Fotografie
 Kapitel 1... 1 London Bridge Bridge-Grundlagen Fotos importieren...2 Die Fotos besser sichten...9 Fotos sortieren und anordnen... 17 Fotos (und Ordner) in Bridge löschen... 22 Vorhandene Fotos anschauen...
Kapitel 1... 1 London Bridge Bridge-Grundlagen Fotos importieren...2 Die Fotos besser sichten...9 Fotos sortieren und anordnen... 17 Fotos (und Ordner) in Bridge löschen... 22 Vorhandene Fotos anschauen...
Strategisch vorgehen. In Rechtecken denken
 Effizient mit PowerP oint arbeiten Strategisch vorgehen In Rechtecken denken... 136 Gruppierung als Wundermittel... 138 Vom Vordergrund zum Hintergrund... 139 Das Rad nicht neu erfinden - Kataloge und
Effizient mit PowerP oint arbeiten Strategisch vorgehen In Rechtecken denken... 136 Gruppierung als Wundermittel... 138 Vom Vordergrund zum Hintergrund... 139 Das Rad nicht neu erfinden - Kataloge und
Ofenplanung mit Palette CAD Seite 1 von 8 - Übungen für Einsteiger und Fortgeschrittene - Dipl.-Ing. Jürgen Feuerherm
 Ofenplanung mit Palette CAD Seite 1 von 8 Diese Übung behandelt das Thema: Aquarell (2) Aquarell (Teil 2) In der heutigen Folge schauen wir uns gemeinsam an, wie wir die Darstellungsart Aquarell über die
Ofenplanung mit Palette CAD Seite 1 von 8 Diese Übung behandelt das Thema: Aquarell (2) Aquarell (Teil 2) In der heutigen Folge schauen wir uns gemeinsam an, wie wir die Darstellungsart Aquarell über die
Tutorial zur selektiven Bildschärfung in Adobe Photoshop CS3
 Tutorial zur selektiven Bildschärfung in Adobe Photoshop CS3 Allgemeines Zum Schärfen von Fotos in Photoshop habe ich mir mit der Zeit einen eigenen Workflow entwickelt, wobei ich einige bereits bekannte
Tutorial zur selektiven Bildschärfung in Adobe Photoshop CS3 Allgemeines Zum Schärfen von Fotos in Photoshop habe ich mir mit der Zeit einen eigenen Workflow entwickelt, wobei ich einige bereits bekannte
Zusammenfügen von Bildern
 Zusammenfügen von Bildern Willkommen bei Corel PHOTO-PAINT, dem Bitmap-Bildbearbeitungsprogramm mit leistungsstarken Funktionen zum Retuschieren von Fotografien oder Erstellen von eigenen Grafiken. In
Zusammenfügen von Bildern Willkommen bei Corel PHOTO-PAINT, dem Bitmap-Bildbearbeitungsprogramm mit leistungsstarken Funktionen zum Retuschieren von Fotografien oder Erstellen von eigenen Grafiken. In
