Altova MapForce Server. Benutzer- und Referenzhandbuch
|
|
|
- Volker Holzmann
- vor 6 Jahren
- Abrufe
Transkript
1 Benutzer- und Referenzhandbuch
2 Benutzer- und Referenzhandbuch All rights reserved. No parts of this work may be reproduced in any form or by any means - graphic, electronic, or mechanical, including photocopying, recording, taping, or information storage and retrieval systems - without the written permission of the publisher. Products that are referred to in this document may be either trademarks and/or registered trademarks of the respective owners. The publisher and the author make no claim to these trademarks. While every precaution has been taken in the preparation of this document, the publisher and the author assume no responsibility for errors or omissions, or for damages resulting from the use of information contained in this document or from the use of programs and source code that may accompany it. In no event shall the publisher and the author be liable for any loss of profit or any other commercial damage caused or alleged to have been caused directly or indirectly by this document. Published: Altova GmbH
3 Inhaltsverzeichnis Funktionalität Im FlowForce Server Workflow Als eigenständiger Server Bereitstellen und Ausführen einer MFX-Datei Einrichten unter Windows Installation unter Windows Lizenzierung unter Windows Einrichten unter Linux Installation unter Linux Lizenzierung unter Linux Einrichten auf Mac OS X Installation auf Mac OS X Lizenzierung auf Mac OS X Verwendung über die Befehlszeile licenseserver assignlicense (nur Windows) verifylicense (nur Windows) run exportresourcestrings setdeflang help MapForce Server API Informationen zur.net-schnittstelle Informationen zur COM-Schnittstelle Informationen zur Java-Schnittstelle Codebeispiele C# C Java VBScript Visual Basic API-Referenz (COM,.NET) Schnittstellen IServer-Schnittstelle 1
4 API-Referenz (Java) Paket com.altova.mapforceserver MapForceServer-Klasse MapForceServerException-Klasse Altova LicenseServer Informationen zum Netzwerk Installation (Windows) Installation (Linux) Installation (Mac OS X) Altova ServiceController Zuweisen von Lizenzen Starten von LicenseServer Öffnen der LicenseServer-Konfigurationsseite (Windows) Öffnen der LicenseServer-Konfigurationsseite (Linux) Öffnen der LicenseServer-Konfigurationsseite (Mac OS X) Laden von Lizenzen in LicenseServer Registrieren von Produkten Registrieren von FlowForce Server Registrieren von MapForce Server Registrieren von StyleVision Server Registrieren von RaptorXML(+XBRL) Server Registrieren von MobileTogether Server Zuweisen von Lizenzen zu registrierten Produkten Referenz zur Konfigurationsseite License Pool Server Management Server Monitoring Settings Messages, Log Out Index 2
5 Kapitel 1
6
7 1 3 ist ein Server-Produkt für Unternehmen, das auf Hochgeschwindigkeitsservern auf Windows-, Linux- und Mac OS X-Betriebssystemen läuft. Das Produkt wird als Modul von Altova FlowForce Server verwendet und steht auch als eigenständiges Server-Produkt zur Verfügung. MapForce Server verarbeitet MapForce Server-Ausführungsdateien, die auf einem FlowForce Server bereitgestellt wurden. Diese Transformationen werden auf Basis verschiedener programmierbarer Zeit-, Datei oder Remote Trigger von FlowForce Server gestartet. Außerdem müssen MapForce Server-Funktionalitäten in der Standalone-Version des Server-Produkts über die Befehlszeile aufgerufen werden. Systemanforderungen, Installation und Lizenzierung MapForce Server läuft auf den folgenden Betriebssystemen: Windows Windows XP (SP2 für x64; SP3 für x86), Windows Vista, Windows 7, Windows 8 oder neuer Windows Server Windows Server 2008 R2 oder neuer Linux CentOS 6 oder neuer RedHat 6 oder neuer Debian 6 oder neuer Ubuntu oder neuer Beachten Sie, dass die unter GNU LGPL verfügbare Libidn Library installiert sein muss. Mac OS X Mac OS X 10.7 oder neuer MapForce Server steht sowohl für 32-Bit- als auch für 64-Bit-Windows-Versionen zur Verfügung. Nähere Informationen zum Installieren und Einrichten des Programms finden Sie im Abschnitt "Einrichten" zu Windows, Linux und Mac OS X. Einschränkungen: Beachten Sie bitte folgende Einschränkungen: XML-Signaturen werden nicht unterstützt Globale Ressourcen werden über die COM-Schnittstelle nicht unterstützt ODBC- und ADO-Datenbankverbindungen werden nur von Windows unterstützt. Andere
8 4 Betriebssysteme stellen die Verbindung automatisch über JDBC her.
9 1.1 Funktionalität 5 Funktionalität MapForce Server verarbeitet eine MapForce Server Ausführungsdatei (-Datei) und generiert die in der zugrunde liegenden MapForce Design-Datei definierte(n) Ausgabedatei(en). MapForce Server kann auf zwei Arten verwendet werden: als Teil des Altova Altova FlowForce Workflow. Nähere Informationen zu Altova FlowForce finden Sie auf der Altova Website. als eigenständiges Server-Produkt, das über die Befehlszeile (CLI) aufgerufen wird Eine MapForce Server-Ausführungsdatei (.mfx-datei) wird an MapForce Server übergeben, der die Datei verarbeitet und das/die Ausgabedokument(e) generiert.
10 Im FlowForce Server Workflow Funktionalität Ein FlowForce Server-Auftrag wird in Altova FlowForce Server erstellt. Im FlowForce ServerAuftrag ist Folgendes definiert: (i) die Inputs und Outputs einer MapForce Server Auftragsausführung; und (ii) die Trigger, wann der Auftrag ausgeführt werden soll, z.b. jeden Tag zu einer bestimmten Zeit. Bei der Ausführung übergibt Altova FlowForce Server die Auftragsanweisungen an MapForce Server, der den Auftrag anschließend ausführt. Im unten gezeigten Diagramm sehen Sie die Rolle von MapForce Server im FlowForce Server Workflow. (Im Diagramm sehen Sie auch die Rolle von StyleVision Server im Workflow, da FlowForce Server-Aufträge erstellt werden können, die Altova StyleVision Transformationen zur Ausführung an den Altova StyleVision Server senden.) MapForce Server kann nicht nur über einen FlowForce Server-Auftrag, sondern auch über die Befehlszeile aufgerufen werden (siehe Verwendung über die Befehlszeile).
11 1.1.2 Funktionalität 7 Als eigenständiger Server MapForce Server kann auf Windows-, Linux- und Mac OS X-Systemen als eigenständiges Produkt installiert werden. In dieser Version werden seine Funktionalitäten nur über die Befehlszeile aufgerufen. Eine Beschreibung dazu finden Sie im Abschnitt Verwendung über die Befehlszeile.
12 Bereitstellen und Ausführen einer MFX-Datei Funktionalität Die von MapForce Server verarbeitete MapForce Server-Ausführungsdatei (.mfx-datei) muss zuerst in MapForce erstellt werden. Dies kann auf folgende Arten geschehen. Bitte beachten Sie: Stellen Sie beim Bereitstellen eines Mapping in FlowForce sicher, dass als Zielsprache Built-in ausgewählt ist, d.h. aktivierten Sie das "Built-in"-Symbol. Bereitstellen eines MapForce Mappings in FlowForce: Öffnen Sie dazu eine MapForce Design-Datei in MapForce und wählen Sie die Menüoption Datei Auf FlowForce Server bereitstellen. Definieren Sie in FlowForce Server Aufträge und und Auftragstrigger, durch die die MFX-Datei zur Verarbeitung an MapForce Server gesendet wird. Ein Beispiel dazu finden Sie in der MapForce-Dokumentation. Für die Verwendung über das CLI von MapForce Server Sie können eine Mapping-Ausführungsdatei (.mfx-datei) auch generieren, ohne diese auf dem FlowForce Server bereitstellen zu müssen. Dies kann auf folgende Arten erfolgen: über die MapForce Befehlszeile mit dem Befehl /COMPILE. Nähere Informationen dazu finden Sie in der MapForce-Dokumentation. über den MapForce-Menübefehl Datei Zu MapForce Server-Ausführungsdatei kompilieren Die erstellte.mfx-datei kann mit dem Befehl run mit dem MapForce Server ausgeführt werden.
13 1.2 Einrichten unter Windows 9 Einrichten unter Windows In diesem Abschnitt werden die Installation und Lizenzierung von MapForce Server auf WindowsSystemen beschrieben. Installation unter Windows Systemanforderungen Installation von MapForce Server Altova LicenseServer LicenseServer-Versionen Testlizenz Pfad des Applikationsordners Lizenzierung unter Windows Starten von ServiceController Starten von LicenseServer Registrieren von MapForce Server Zuweisen einer Lizenz
14 Installation unter Windows Einrichten unter Windows ist für die Installation auf Windows-Systemen verfügbar. Im Folgenden finden Sie eine Anleitung zur Installation und Konfiguration. Systemanforderungen Windows Windows XP (SP2 für x64; SP3 für x86), Windows Vista, Windows 7, Windows 8 oder neuer Windows Server Windows Server 2008 R2 oder neuer Installation von MapForce Server MapForce Server kann folgendermaßen auf Windows-Systemen installiert werden: als separates, eigenständiges Server-Produkt namens MapForce Server. Um MapForce Server zu installieren, laden Sie den MapForce Server Installer herunter und installieren Sie das Programm. Befolgen Sie die Anweisungen auf dem Bildschirm. Als Teil des Altova FlowForce Server Installationspakets[[ FlowForce Server ist eine Applikation zur Planung und zeitlichen Festsetzung verschiedener Arten von Aufträgen für Altova-Server-Produkte. Daher bietet das FlowForce Server-Paket Optionen, Altove Server-Produkte (wie <%APPNAME%>)zusammen mit FlowForce Server zu installieren. Jedes Server-Produkt wird in einem separaten Programmordner installiert. ]]. Um MapForce Server als Teil des FlowForce Server-Pakets zu installieren, laden Sie den FlowForce Server Installer herunter und installieren Sie das Programm. Befolgen Sie die Anweisungen auf dem Bildschirm und stellen Sie sicher, dass Sie die Option zur Installation von MapForce Server aktiviert haben. Beide Produkte, FlowForce Server und MapForce Server, können von der Altova Website heruntergeladen werden. Die Installationsprogramme installieren die Produkte mit den erforderlichen Registrierungen. Nach der Installation befindet sich die ausführbare %APPNAME %>-Datei im folgenden Ordner: <ProgramFilesFolder>\Altova\MapForceServer2015\bin\MapForceServer.exe Altova LicenseServer Damit MapForce Server ausgeführt werden kann, muss das Programm auf einem Altova LicenseServer auf Ihrem Netzwerk registriert sein. Wenn Sie MapForce Server oder FlowForce Server [[ Nähere Informationen zu FlowForce Server finden Sie unter dem vorherigen Punkt, 'Installation von <%APPNAME%>' ]] auf Windows-Systemen installieren, steht eine Option zur Verfügung, mit der Altova LicenseServer zusammen mit MapForce Server oder FlowForce Server [[ Nähere Informationen zu FlowForce Server finden Sie unter dem vorherigen Punkt, 'Installation von < %APPNAME%>' ]] heruntergeladen und installiert werden kann. Wenn in Ihrem Netzwerk bereits ein Altova LicenseServer installiert ist, müssen Sie keinen weiteren installieren, es sei denn, es wird eine neuere Version von Altova LicenseServer benötigt (Siehe nächster Punk t LicenseServer-Versionen.) Aktivieren oder deaktivieren Sie bei der Installation von MapForce Server oder FlowForce Server [[ Nähere Informationen zu FlowForce Server finden Sie unter dem vorherigen Punkt,
15 Einrichten unter Windows 11 'Installation von <%APPNAME%>' ]] je nach Bedarf die Option zur Installation von Altova LicenseServer. Nähere Informationen zum Registrieren und Lizenzieren von MapForce Server auf dem Altova LicenseServer und zur Lizenzierung finden Sie im Abschnitt Lizenzierung unter Windows. LicenseServer-Versionen Altova Server-Produkte müssen entweder mit der zum Zeitpunkt der Release von MapForce Server aktuellen Version von LicenseServer oder einer späteren Version von LicenseServer lizenziert werden. Welche Version von LicenseServer für eine bestimmte Version von MapForce Server geeignet ist, wird während der Installation von MapForce Server angezeigt. Sie können diese Version von LicenseServer zusammen mit MapForce Server installieren oder Sie können LicenseServer separat installieren. Bevor Sie eine neuere Version von LicenseServer installieren, muss eine eventuell vorhandene ältere Version deinstalliert werden. Das Installationsprogramm von LicenseServer führt dies bei Vorhandensein einer älteren Version automatisch durch. LicenseServer-Versionen sind rückwärts kompatibel. Sie funktionieren auch mit älteren Versionen von MapForce Server. Wenn Sie eine neue Version von MapForce Server installieren und Ihre installierte Version von LicenseServer älter als der dafür vorgesehene LicenseServer ist, installieren Sie die neueste auf der Altova Website verfügbare Version. Bei der Deinstallation werden alle Registrierungs- und Lizenzierungsinformationen aus der älteren LicenseServer-Version in einer Datenbank auf Ihrem Server gespeichert. Diese Daten werden automatisch in die neuere Version importiert. Sie finden die Versionsnummer des aktuell installierten LicenseServer am unteren Rand der LicenseServer Konfigurationsseite (alle Register). Aktuelle Version: 1.11 Testlizenz Bei der Installation haben Sie die Option, eine 30-Tage-Testlizenz für MapForce Server anzufordern. Nach Absendung der Anforderung erhalten Sie an die von Ihnen registrierte -Adresse eine Testlizenz zugesandt. Pfad des Applikationsordners Die Applikation wird im folgenden Ordner installiert: Windows XP C:\Programme\Altova\ Windows Vista, Windows 7/8 C:\Programme\Altova\ 32-Bit-Version auf 64-Bit OS C:\Programme (x86)\altova\
16 Lizenzierung unter Windows Einrichten unter Windows Damit MapForce Server ausgeführt werden kann, muss das Programm auf einem LicenseServer lizenziert werden. Eine Anleitung zur Lizenzierung von MapForce Server finden Sie weiter unten Registrieren von MapForce Server auf LicenseServer. Die Registrierung erfolgt über MapForce Server. Zuweisen einer Lizenz zu MapForce Server. Die Zuweisung der Lizenz erfolgt über LicenseServer. Im Folgenden sind die einzelnen Schritte beschrieben. Starten von ServiceController Der ServiceController wird gestartet, damit Sie damit LicenseServer starten können. Der Altova ServiceController (in der Folge ServiceController genannt) ist eine Applikation, mit der Sie Altova-Dienste auf Windows-Systemen starten, beenden und konfigurieren können. ServiceController wird mit Altova LicenseServer und jedem Altova Server-Produk t, das ServiceController verwendet FlowForce Server, RaptorXML(+XBRL) Server und Mobile Together Server, installiert und kann durch Klicken auf Start Altova LicenseServer Altova ServiceController gestartet werden. (Dieser Befehl steht auch in den Startmenüordnern der Altova Server-Produk ten, die als Dienst installiert wurden (FlowForce Server, RaptorXML(+XBRL) Server und Mobile Together Server), zur Verfügung). Nachdem der ServiceController gestartet wurde, kann er über die Task-Leiste aufgerufen werden (Abbildung unten). Damit der ServiceController automatisch ausgeführt wird, nachdem sich der Benutzer im System angemeldet hat, klicken Sie in der Task-Leiste auf das ServiceController-Symbol, um das ServiceController-Menü (Abbildung unten) aufzurufen und aktivieren Sie anschließend den Befehl Run Altova ServiceController at Startup. (Dieser Befehl ist standardmäßig aktiv). Um den ServiceController zu beenden, klicken Sie in der Task-Leiste auf das ServiceController-Symbol und klicken Sie im Menü, das daraufhin angezeigt wird (Abbildung unten) auf Exit Altova ServiceController.
17 Einrichten unter Windows 13 Starten von LicenseServer Um LicenseServer zu starten, klicken Sie in der Task-Leiste auf das Altova ServiceController-Symbol und platzieren Sie den Mauszeiger im angezeigten Menü über Altova LicenseServer (Abbildung unten) und wählen Sie im Untermenü von Altova LicenseServer den Befehl Start Service. Wenn LicenseServer bereits ausgeführt wird, ist die Option Start Service deaktiviert. Registrieren von MapForce Server Registrieren von MapForce Server über FlowForce Server Wenn MapForce Server im Rahmen der FlowForce Server Installation installiert wurde, wird auch MapForce Server automatisch auf LicenseServer registriert. Eine Beschreibung zum Registrieren von FlowForce Server finden Sie in der Dokumentation zu Altova FlowForce Server. Dabei werden im Grunde die folgenden Schritte durchgeführt: (i) Starten von Altova FlowForce Web als Dienst über ServiceController (siehe vorheriger Punk t); (ii) Eingabe des Passworts zum Aufrufen der Setup-Seite; (iii) Auswahl des LicenseServer-Namens bzw. Adresse und klicken auf Auf LicenseServer registrieren. Nachdem Sie das Produkt registriert haben, können Sie MapForce Server über die Konfigurationsseite von LicenseServer über das Register Server Management eine Lizenz zuweisen. Registrieren einer eigenständigen Version von MapForce Server Registrieren Sie MapForce Server über:
18 14 Einrichten unter Windows das CLI. Verwenden Sie dazu den Befehl licenseserver: MapForceServer licenseserver [options] ServerName-Oder-IP-Adresse Wenn z.b. localhost der Name des Servers ist, auf dem LicenseServer installiert ist: MapForceServer licenseserver localhost Nachdem Sie MapForce Server erfolgreich registriert haben, können Sie dem Produkt nun über das Register Server Management der LicenseServer-Konfigurationsseite eine Lizenz zuweisen. Zuweisen einer Lizenz Nachdem Sie MapForce Server erfolgreich registriert haben, wird die Applikation auf der Konfigurationsseite von LicenseServer auf dem Register Server Management aufgelistet. Sie können nun zu LicenseServer wechseln und MapForce Server eine Lizenz zuweisen. Anmerkung zu Prozessorkernen und Lizenzen Die Lizenzierung von Altova Server-Produkten basiert mit Ausnahme von MobileTogether Server*** auf der Anzahl der auf dem Produktrechner verfügbaren Prozessorkerne. So hat z.b. ein Dual-Core-Prozessor zwei Prozessorkerne, ein Quad-Core-Prozessor hat vier Kerne, ein Hexa-Core-Prozessor hat sechs Kerne, usw. Die Anzahl der für ein Produkt auf einem bestimmten Server-Rechner lizenzierten Kerne muss größer oder gleich der Anzahl der auf diesem Server verfügbaren Kerne sein, unabhängig davon, ob es sich um einen physischen Rechner oder eine Virtual Machine handelt. Wenn ein Server z.b. acht Kerne hat (ein Octa-Core-Prozessor), müssen Sie eine Lizenz für mindestens acht Kerne erwerben. Sie können Lizenzen auch kombinieren, um das Produkt für die entsprechende Anzahl von Kernen zu lizenzieren. So können z.b. anstelle einer Lizenz für 8 Kerne auch zwei Lizenzen für 4 Kerne für einen Octa-Core-Prozessor verwendet werden. Wenn Sie einen Server-Rechner mit eine großen Anzahl von CPU-Kernen verwenden, aber nur geringe Datenmengen verarbeiten müssen, können Sie auch eine Virtual Machine erstellen, der eine geringere Anzahl an Kernen zugewiesen ist und eine Lizenz für diese Anzahl an Kernen erwerben. In diesem Fall ist die Verarbeitungsgeschwindigkeit natürlich geringer als bei Verwendung aller Kerne des Rechners. Anmerkung: Jede Lizenz kann immer nur für einen Client gleichzeitig verwendet werden, selbst wenn die Lizenzkapazität noch nicht ausgeschöpft ist. Wenn z.b. eine 10-KernLizenz für einen Client-Rechner mit 6 CPU-Kernen verwendet wird, so können die Lizenzen für die restlichen 4 Kerne nicht gleichzeitig für einen anderen Client-Rechner verwendet werden. *** MobileTogether Server-Lizenzen werden auf Basis der Anzahl der Benutzer, d.h. auf Basis der Clients, die auf MobileTogether Server zugreifen, zugewiesen.
19 1.3 Einrichten unter Linux 15 Einrichten unter Linux In diesem Abschnitt werden die Installation und Lizenzierung von MapForce Server auf LinuxSystemen (Debian, Ubuntu, CentOS, RedHat) beschrieben. Installation unter Linux Systemanforderungen Deinstallieren alter Versionen von Altova Server-Produkten Herunterladen des Linux-Pakets Installieren von MapForce Server Altova LicenseServer LicenseServer-Versionen Testlizenz Lizenzierung unter Linux Starten von LicenseServer Registrieren von MapForce Server Zuweisen einer Lizenz
20 16 Einrichten unter Linux Installation unter Linux MapForce Server steht für die Installation auf Linux-Systemen zur Verfügung. Im Folgenden finden Sie eine Beschreibung der Installation und Konfiguration des Produkts. Systemanforderungen Linux CentOS 6 oder neuer RedHat 6 oder neuer Debian 6 oder neuer Ubuntu oder neuer Beachten Sie, dass die unter GNU LGPL verfügbare Libidn Library installiert sein muss. FlowForce Server-Integration Wenn Sie MapForce Server zusammen mit FlowForce Server installieren, sollten Sie zuerst FlowForce Server installieren. Führen Sie andernfalls nach Installation von sowohl MapForce Server als auch FlowForce Server den folgenden Befehl aus: cp /opt/altova/mapforceserver2015/etc/*.tool /opt/altova/ FlowForceServer2015/tools Dieser Befehl kopiert die.tool-datei aus dem Verzeichnis /etc von MapForce Server in das FlowForce Server /tools-verzeichnis. Die Datei.tool wird von FlowForce Server benötigt; sie enthält den Pfad zur ausführbaren MapForce Server Datei. Sie müssen diesen Befehl nicht ausführen, wenn Sie FlowForce Server vor MapForce Server installieren. Deinstallieren einer alten Version von Altova Server-Produkten Wenn Sie eine Vorgängerversion deinstallieren müssen, gehen Sie folgendermaßen vor. Überprüfen Sie in der Linux-Befehlszeile (Command Line Interface = CLI), welche Altova Server-Produkte installiert sind. Verwenden Sie dazu den Befehl: [Debian, Ubuntu]: [CentOS, RedHat]: dpkg --list grep Altova rpm -qa grep server Falls MapForce Server nicht installiert ist, beginnen Sie mit der Installation, wie dies weiter unten unter Installieren von MapForce Server dokumentiert ist. Falls MapForce Server installiert ist und Sie eine neuere Version von MapForce Server installieren möchten, deinstallieren Sie die alte Version mit dem Befehl: [Debian, Ubuntu]: [CentOS, RedHat]: sudo dpkg --remove mapforceserver sudo rpm -e mapforceserver Falls Sie eine neuere Version von Altova LicenseServer installieren möchten, deinstallieren Sie die alte Version mit dem Befehl: [Debian, Ubuntu]: [CentOS, RedHat]: sudo dpkg --remove licenseserver sudo rpm -e licenseserver
21 Einrichten unter Linux 17 Herunterladen des Linux-Pakets Auf der Altova Website stehen MapForce Server-Installationspakete für die folgenden LinuxSysteme zur Verfügung. Distribution Paketerweiterung Debian 6 und höher.deb Ubuntu12.04 und höher.deb CentOS 6 und höher.rpm RedHat 6 und höher.rpm Nachdem Sie das Linux-Paket von der Altova Website heruntergeladen haben, kopieren Sie das Paket in ein beliebiges Verzeichnis auf dem Linux-System. Da Sie zum Ausführen von MapForce Server einen Altova LicenseServer benötigen, sollten Sie gleichzeitig mit MapForce Server auch LicenseServer von der Altova Website herunterladen, anstatt LicenseServer erst später herunterzuladen. Installieren von MapForce Server Wechseln Sie in einem Terminal-Fenster zu dem Verzeichnis, in das Sie das Linux-Paket kopiert haben. Wenn Sie es z.b. in ein Benutzerverzeichnis namens MyAltova (das sich z.b. im Verzeichnis /home/user befindet) kopiert haben, dann wechseln Sie folgendermaßen zu diesem Verzeichnis: cd /home/user/myaltova Installieren Sie MapForce Server mit dem folgenden Befehl: [Debian]: [Ubuntu]: [CentOS]: [RedHat]: sudo sudo sudo sudo dpkg --install mapforceserver-2015-debian.deb dpkg --install mapforceserver-2015-ubuntu.deb rpm -ivh mapforceserver x86_64.rpm rpm -ivh mapforceserver x86_64.rpm Das MapForce Server-Paket wird im folgenden Ordner installiert: /opt/altova/mapforceserver2015 Altova LicenseServer Damit ein Altova Server-Produkt - darunter auch MapForce Server - ausgeführt werden kann, muss es auf einem Altova LicenseServer auf Ihrem Netzwerk registriert sein. Auf Linux-Systemen muss Altova LicenseServer separat installiert werden. Laden Sie Altova LicenseServer von der Altova Website herunter und kopieren Sie das Paket in ein beliebiges Verzeichnis auf dem Linux-System. Installieren Sie es genau wie MapForce Server (siehe vorheriger Schritt). [Debian]: [Ubuntu]: [CentOS]: [RedHat]: sudo sudo sudo sudo dpkg --install licenseserver-1.11-debian.deb dpkg --install licenseserver-1.11-ubuntu.deb rpm -ivh licenseserver x86_64.rpm rpm -ivh licenseserver x86_64.rpm Das LicenseServer-Paket wird im folgenden Ordner installiert:
22 18 Einrichten unter Linux /opt/altova/licenseserver Eine Anleitung, wie Sie MapForce Server auf dem Altova LicenseServer registrieren und lizenzieren, finden Sie im Abschnitt Lizenzierung unter Linux. LicenseServer-Versionen Altova Server-Produkte müssen entweder mit der zum Zeitpunkt der Release von MapForce Server aktuellen Version von LicenseServer oder einer späteren Version von LicenseServer lizenziert werden. Welche Version von LicenseServer für eine bestimmte Version von MapForce Server geeignet ist, wird während der Installation von MapForce Server angezeigt. Sie können diese Version von LicenseServer zusammen mit MapForce Server installieren oder Sie können LicenseServer separat installieren. Bevor Sie eine neuere Version von LicenseServer installieren, muss eine eventuell vorhandene ältere Version deinstalliert werden. Das Installationsprogramm von LicenseServer führt dies bei Vorhandensein einer älteren Version automatisch durch. LicenseServer-Versionen sind rückwärts kompatibel. Sie funktionieren auch mit älteren Versionen von MapForce Server. Wenn Sie eine neue Version von MapForce Server installieren und Ihre installierte Version von LicenseServer älter als der dafür vorgesehene LicenseServer ist, installieren Sie die neueste auf der Altova Website verfügbare Version. Bei der Deinstallation werden alle Registrierungs- und Lizenzierungsinformationen aus der älteren LicenseServer-Version in einer Datenbank auf Ihrem Server gespeichert. Diese Daten werden automatisch in die neuere Version importiert. Sie finden die Versionsnummer des aktuell installierten LicenseServer am unteren Rand der LicenseServer Konfigurationsseite (alle Register). Aktuelle Version: 1.11 Testlizenz Bei der Installation haben Sie die Option, eine 30-Tage-Testlizenz für MapForce Server anzufordern. Nach Absendung der Anforderung erhalten Sie an die von Ihnen registrierte -Adresse eine Testlizenz zugesandt.
23 1.3.2 Einrichten unter Linux 19 Lizenzierung unter Linux Damit MapForce Server ausgeführt werden kann, muss das Programm auf einem Altova LicenseServer lizenziert werden. Die Lizenzierung erfolgt in zwei Schritten: Registrieren von MapForce Server auf LicenseServer. Die Registrierung erfolgt über MapForce Server. Zuweisen einer Lizenz zu MapForce Server. Die Zuweisung der Lizenz erfolgt über LicenseServer. Im Folgenden sind die einzelnen Schritte beschrieben. Starten von LicenseServer Damit MapForce Server auf dem LicenseServer korrekt registriert und lizenziert werden kann, muss LicenseServer als Daemon im Netzwerk ausgeführt werden. Starten Sie LicenseServer mit dem folgenden Befehl als Daemon: [Debian]: [Ubuntu]: [CentOS]: [RedHat]: sudo sudo sudo sudo /etc/init.d/licenseserver start initctl start licenseserver initctl start licenseserver initctl start licenseserver Um LicenseServer zu beenden, ersetzen Sie start im obigen Befehl durch stop. Beispiel: sudo /etc/init.d/licenseserver stop Registrieren von MapForce Server Registrieren Sie MapForce Server über: das CLI. Verwenden Sie dazu den Befehl licenseserver: sudo /opt/altova/mapforceserver2015/bin/mapforceserver licenseserver [options] ServerName-Oder-IP-Adresse Wenn z.b. localhost der Name des Servers ist, auf dem LicenseServer installiert ist: sudo /opt/altova/mapforceserver2015/bin/mapforceserver licenseserver localhost Im obigen Befehl ist localhost der Name des Servers, auf dem LicenseServer installiert ist. Beachten Sie außerdem, dass der Pfad der ausführbaren MapForce Server Datei folgendermaßen lautet: /opt/altova/mapforceserver2015/bin/ Nachdem Sie MapForce Server erfolgreich registriert haben, können Sie dem Produkt nun über das Register Server Management der LicenseServer-Konfigurationsseite eine Lizenz zuweisen. Zuweisen einer Lizenz Nachdem Sie MapForce Server erfolgreich registriert haben, wird das Produkt auf der Konfigurationsseite von LicenseServer auf dem Register Server Management aufgelistet. Sie können LicenseServer nun aufrufen und MapForce Server eine Lizenz zuweisen.
24 20 Einrichten unter Linux Anmerkung zu Prozessorkernen und Lizenzen Die Lizenzierung von Altova Server-Produkten basiert mit Ausnahme von MobileTogether Server*** auf der Anzahl der auf dem Produktrechner verfügbaren Prozessorkerne. So hat z.b. ein Dual-Core-Prozessor zwei Prozessorkerne, ein Quad-Core-Prozessor hat vier Kerne, ein Hexa-Core-Prozessor hat sechs Kerne, usw. Die Anzahl der für ein Produkt auf einem bestimmten Server-Rechner lizenzierten Kerne muss größer oder gleich der Anzahl der auf diesem Server verfügbaren Kerne sein, unabhängig davon, ob es sich um einen physischen Rechner oder eine Virtual Machine handelt. Wenn ein Server z.b. acht Kerne hat (ein Octa-Core-Prozessor), müssen Sie eine Lizenz für mindestens acht Kerne erwerben. Sie können Lizenzen auch kombinieren, um das Produkt für die entsprechende Anzahl von Kernen zu lizenzieren. So können z.b. anstelle einer Lizenz für 8 Kerne auch zwei Lizenzen für 4 Kerne für einen Octa-Core-Prozessor verwendet werden. Wenn Sie einen Server-Rechner mit eine großen Anzahl von CPU-Kernen verwenden, aber nur geringe Datenmengen verarbeiten müssen, können Sie auch eine Virtual Machine erstellen, der eine geringere Anzahl an Kernen zugewiesen ist und eine Lizenz für diese Anzahl an Kernen erwerben. In diesem Fall ist die Verarbeitungsgeschwindigkeit natürlich geringer als bei Verwendung aller Kerne des Rechners. Anmerkung: Jede Lizenz kann immer nur für einen Client gleichzeitig verwendet werden, selbst wenn die Lizenzkapazität noch nicht ausgeschöpft ist. Wenn z.b. eine 10-KernLizenz für einen Client-Rechner mit 6 CPU-Kernen verwendet wird, so können die Lizenzen für die restlichen 4 Kerne nicht gleichzeitig für einen anderen Client-Rechner verwendet werden. *** MobileTogether Server-Lizenzen werden auf Basis der Anzahl der Benutzer, d.h. auf Basis der Clients, die auf MobileTogether Server zugreifen, zugewiesen.
25 1.4 Einrichten auf Mac OS X 21 Einrichten auf Mac OS X In diesem Abschnitt werden die Installation und Lizenzierung von MapForce Server auf Mac OS XSystemen beschrieben. Installation unter Mac OS X Systemanforderungen Deinstallieren alter Versionen von Altova Server-Produkten Herunterladen des Mac OS X-Pakets Installieren von MapForce Server Altova LicenseServer LicenseServer-Versionen Testlizenz Licenzierung unter Mac OS X Starten von LicenseServer Registrieren von MapForce Server Zuweisen einer Lizenz
26 Installation auf Mac OS X Einrichten auf Mac OS X MapForce Server steht für die Installation auf Mac OS X-Systemen zur Verfügung. Im Folgenden finden Sie eine Beschreibung der Installation und Konfiguration. Systemanforderungen Mac OS X Mac OS X 10.7 oder neuer FlowForce Server-Integration Wenn Sie MapForce Server zusammen mit FlowForce Server installieren, sollten Sie zuerst FlowForce Server installieren. Führen Sie andernfalls nach Installation von sowohl MapForce Server als auch FlowForce Server den folgenden Befehl aus: cp /usr/local/altova/mapforceserver2015/etc/*.tool /usr/local/altova/ FlowForceServer2015/tools Dieser Befehl kopiert die.tool-datei aus dem Verzeichnis /etc von MapForce Server in das FlowForce Server /tools-verzeichnis. Die Datei.tool wird von FlowForce Server benötigt; sie enthält den Pfad zur ausführbaren MapForce Server Datei. Sie müssen diesen Befehl nicht ausführen, wenn Sie FlowForce Server vor MapForce Server installieren. Deinstallieren alter Versionen von Altova Server-Produken Klicken Sie im Applikations-Terminal mit der rechten Maustaste auf das MapForce ServerSymbol und wählen Sie den Befehl Move to Trash. Die Applikation wird daraufhin in den Papierkorb verschoben. Sie müssen die Applikation jetzt noch aus dem Ordner usr entfernen. Verwenden Sie dazu den folgenden Befehl: sudo rm -rf /usr/local/altova/mapforceserver2015/ Wenn Sie eine ältere Version von Altova LicenseServer deinstallieren müssen, stoppen Sie den Dienst zuerst mit dem folgenden Befehl: sudo launchctl unload /Library/LaunchDaemons/com.altova.LicenseServer.plist Um zu überprüfen, ob der Dienst gestoppt wurde, öffnen Sie den Activity Monitor Terminal und vergewissern Sie sich, dass sich LicenseServer nicht auf der Liste befindet. Fahren Sie anschließend mit der Deinstallation fort, wie oben für MapForce Server beschrieben. Herunterladen des Mac OS X-Pakets Nachdem Sie das Mac OS X-Paket von der Altova Website heruntergeladen haben, kopieren Sie es in ein Verzeichnis auf dem Mac OS X-System. Da Sie zum Ausführen von MapForce Server einen Altova LicenseServer benötigen, sollten Sie, wenn Sie MapForce Server herunterladen, gleichzeitig auch den LicenseServer von der Altova Website herunterladen. Die Mac OS X Installationsdatei hat die Erweiterung.pkg. Installieren von MapForce Server Wechseln Sie in einem Terminal-Fenster zu dem Verzeichnis, in das Sie die Installationsdatei
27 Einrichten auf Mac OS X 23 kopiert haben und doppelklicken Sie auf die Datei. Befolgen Sie die Anweisungen des Installationsassistenten, in dem Sie auch die Lizenzvereinbarung akzeptieren müssen, bevor Sie mit der Installation fortfahren können. Das MapForce Server-Paket wird im folgenden Ordner installiert: /usr/local/altova/mapforceserver2015 Wenn Sie im Applikations-Terminal auf das MapForce Server-Symbol klicken, wird die Bildschirmhilfe (diese Dokumentation) angezeigt. Altova LicenseServer Damit ein Altova Server-Produkt - darunter auch MapForce Server - ausgeführt werden kann, muss es auf einem Altova LicenseServer auf Ihrem Netzwerk lizenziert sein. Auf Mac OS X-Systemen muss Altova LicenseServer separat installiert werden. Laden Sie das Altova LicenseServer-Paket von der Altova Website herunter und doppelklicken Sie auf das Installer-Paket, um die Installation zu starten. Befolgen Sie die Anweisungen auf dem Bildschirm. Damit die Installation fortgesetzt wird, müssen Sie die Lizenzvereinbarung akzeptieren. Das LicenseServer-Paket wird im folgenden Ordner installiert: /usr/local/altova/licenseserver Informationen zum Registrieren von MapForce Server auf dem Altova LicenseServer und zum Lizenzieren des Produkts finden Sie im Abschnitt Lizenzierung unter Mac OS X. LicenseServer-Versionen Altova Server-Produkte müssen entweder mit der zum Zeitpunkt der Release von MapForce Server aktuellen Version von LicenseServer oder einer späteren Version von LicenseServer lizenziert werden. Welche Version von LicenseServer für eine bestimmte Version von MapForce Server geeignet ist, wird während der Installation von MapForce Server angezeigt. Sie können diese Version von LicenseServer zusammen mit MapForce Server installieren oder Sie können LicenseServer separat installieren. Bevor Sie eine neuere Version von LicenseServer installieren, muss eine eventuell vorhandene ältere Version deinstalliert werden. Das Installationsprogramm von LicenseServer führt dies bei Vorhandensein einer älteren Version automatisch durch. LicenseServer-Versionen sind rückwärts kompatibel. Sie funktionieren auch mit älteren Versionen von MapForce Server. Wenn Sie eine neue Version von MapForce Server installieren und Ihre installierte Version von LicenseServer älter als der dafür vorgesehene LicenseServer ist, installieren Sie die neueste auf der Altova Website verfügbare Version. Bei der Deinstallation werden alle Registrierungs- und Lizenzierungsinformationen aus der älteren LicenseServer-Version in einer Datenbank auf Ihrem Server gespeichert. Diese Daten werden automatisch in die neuere Version importiert. Sie finden die Versionsnummer des aktuell installierten LicenseServer am unteren Rand der LicenseServer Konfigurationsseite (alle Register). Aktuelle Version: 1.11
28 24 Einrichten auf Mac OS X Testlizenz Bei der Installation haben Sie die Option, eine 30-Tage-Testlizenz für MapForce Server anzufordern. Nach Absendung der Anforderung erhalten Sie an die von Ihnen registrierte -Adresse eine Testlizenz zugesandt.
29 1.4.2 Einrichten auf Mac OS X 25 Lizenzierung auf Mac OS X Damit MapForce Server ausgeführt werden kann, muss das Programm auf einem Altova LicenseServer lizenziert werden. Die Lizenzierung erfolgt in zwei Schritten: Registrieren von MapForce Server auf LicenseServer. Die Registrierung erfolgt über MapForce Server. Zuweisen einer Lizenz zu MapForce Server. Die Zuweisung der Lizenz erfolgt über LicenseServer. Im Folgenden sind die einzelnen Schritte beschrieben. Starten von LicenseServer Damit MapForce Server auf dem LicenseServer korrekt registriert und lizenziert werden kann, muss LicenseServer als Daemon im Netzwerk ausgeführt werden. Starten Sie LicenseServer mit dem folgenden Befehl als Daemon: sudo launchctl load /Library/LaunchDaemons/com.altova.LicenseServer.plist Um LicenseServer zu beenden, ersetzen Sie load im obigen Befehl durch unload. Beispiel: sudo launchctl unload /Library/LaunchDaemons/ com.altova.licenseserver.plist Registrieren von MapForce Server Registrieren Sie MapForce Server über: das CLI. Verwenden Sie dazu den Befehl licenseserver: sudo /opt/altova/mapforceserver2015/bin/mapforceserver licenseserver [options] ServerName-Oder-IP-Adresse Wenn z.b. localhost der Name des Servers ist, auf dem LicenseServer installiert ist: sudo /opt/altova/mapforceserver2015/bin/mapforceserver licenseserver localhost Im obigen Befehl ist localhost der Name des Servers, auf dem LicenseServer installiert ist. Beachten Sie außerdem, dass der Pfad der ausführbaren MapForce Server Datei folgendermaßen lautet: /opt/altova/mapforceserver2015/bin/ Nachdem Sie MapForce Server erfolgreich registriert haben, können Sie dem Produkt nun über das Register Server Management der LicenseServer-Konfigurationsseite eine Lizenz zuweisen. Zuweisen einer Lizenz Nachdem Sie MapForce Server erfolgreich registriert haben, wird das Produkt auf der Konfigurationsseite von LicenseServer auf dem Register Server Management aufgelistet. Sie können LicenseServer nun aufrufen und MapForce Server eine Lizenz zuweisen.
30 26 Einrichten auf Mac OS X Anmerkung zu Prozessorkernen und Lizenzen Die Lizenzierung von Altova Server-Produkten basiert mit Ausnahme von MobileTogether Server*** auf der Anzahl der auf dem Produktrechner verfügbaren Prozessorkerne. So hat z.b. ein Dual-Core-Prozessor zwei Prozessorkerne, ein Quad-Core-Prozessor hat vier Kerne, ein Hexa-Core-Prozessor hat sechs Kerne, usw. Die Anzahl der für ein Produkt auf einem bestimmten Server-Rechner lizenzierten Kerne muss größer oder gleich der Anzahl der auf diesem Server verfügbaren Kerne sein, unabhängig davon, ob es sich um einen physischen Rechner oder eine Virtual Machine handelt. Wenn ein Server z.b. acht Kerne hat (ein Octa-Core-Prozessor), müssen Sie eine Lizenz für mindestens acht Kerne erwerben. Sie können Lizenzen auch kombinieren, um das Produkt für die entsprechende Anzahl von Kernen zu lizenzieren. So können z.b. anstelle einer Lizenz für 8 Kerne auch zwei Lizenzen für 4 Kerne für einen Octa-Core-Prozessor verwendet werden. Wenn Sie einen Server-Rechner mit eine großen Anzahl von CPU-Kernen verwenden, aber nur geringe Datenmengen verarbeiten müssen, können Sie auch eine Virtual Machine erstellen, der eine geringere Anzahl an Kernen zugewiesen ist und eine Lizenz für diese Anzahl an Kernen erwerben. In diesem Fall ist die Verarbeitungsgeschwindigkeit natürlich geringer als bei Verwendung aller Kerne des Rechners. Anmerkung: Jede Lizenz kann immer nur für einen Client gleichzeitig verwendet werden, selbst wenn die Lizenzkapazität noch nicht ausgeschöpft ist. Wenn z.b. eine 10-KernLizenz für einen Client-Rechner mit 6 CPU-Kernen verwendet wird, so können die Lizenzen für die restlichen 4 Kerne nicht gleichzeitig für einen anderen Client-Rechner verwendet werden. *** MobileTogether Server-Lizenzen werden auf Basis der Anzahl der Benutzer, d.h. auf Basis der Clients, die auf MobileTogether Server zugreifen, zugewiesen.
31 1.5 Verwendung über die Befehlszeile 27 Verwendung über die Befehlszeile In diesem Abschnitt werden folgende Punk te beschrieben: Standardpfad der ausführbaren MapForce Server-Datei Verwendung und Liste der gültigen CLI-Befehle Standardpfad der ausführbaren MapForce Server-Datei Im Folgenden finden Sie die jeweiligen Standardpfade der ausführbaren MapForce Server-Datei: Windows <ProgramFilesFolder>\Altova\MapForceServer2015\bin\MapForceServer \opt\altova\mapforceserver2015\bin\mapforceserver Linux \usr\local\altova\mapforceserver2015\bin\mapforceserver Mac Verwendung und Liste der gültigen Befehle Allgemeine Befehlszeilensyntax für MapForceServer: Windows MapForceServer --h --help --version <command> [options] Linux Mac [arguments] mapforceserver --h --help --version <command> [options] [arguments] mapforceserver --h --help --version <command> [options] [arguments] Groß- und Kleinschreibung in der Befehlszeile MapForceServer unter Windows mapforceserver unter Unix (Linux, Mac) * Beachten Sie, dass klein geschriebene Befehle (mapforceserver) auf allen Plattformen (Windows, Linux und Mac) funktionieren, während großgeschriebene Befehle (MapForceServer) nur unter Windows und Mac ausgeführt werden. wobei --h --help den Hilfetext anzeigt. --version die Version von MapForce Server anzeigt. Im Folgenden sind gültige CLI-Befehle aufgelistet, die in den Unterabschnitten dieses Abschnitts näher beschrieben werden. licenseserver Registriert MapForce Server auf dem Altova LicenseServer
32 28 Verwendung über die Befehlszeile im lokalen Netzwerk. assignlicense Lädt eine Lizenz in LicenseServer hoch und weist sie MapForce Server auf diesem Rechner zu. verifylicense Überprüft, ob der aktuelle MapForce Server lizenziert ist; optional dazu können Sie überprüfen, ob ein bestimmter Lizenzschlüssel zugewiesen ist. run Führt eine MapForce Server-Ausführungsdatei (.mfx) aus. exportresourcestrings Exportiert alle Applikationsressourcenstrings in eine XMLDatei. setdeflang sdl Definiert die Standardsprache. help Zeigt die Hilfe zu einem bestimmten Befehl an. z.b.: help generate
33 1.5.1 Verwendung über die Befehlszeile 29 licenseserver In diesem Abschnitt werden folgende Punk te beschrieben: Befehlssyntax Beschreibung des Befehls Beispiele Befehlsoptionen Befehlssyntax Windows MapForceServer licenseserver [options] Server-Or-IP-Address Linux mapforceserver licenseserver [options] Server-Or-IP-Address mapforceserver licenseserver [options] Server-Or-IP-Address Mac Beschreibung des Befehls Bei Ausführung des Befehls licenseserver wird MapForce Server auf dem durch das Argument Server-Or-IP-Address definierten LicenseServer registriert. Server-Or-IP-Address identifiziert den Rechner oder das Netzwerk, auf dem Altova LicenseServer installiert ist und ausgeführt wird. Es kann sich hierbei um den Namen oder die IP-Adresse des Rechners handeln. Damit der Befehl licenseserver erfolgreich ausgeführt werden kann, müssen die beiden Server im Netzwerk miteinander verbunden sein und LicenseServer muss ausgeführt werden. Sie benötigen zum Registrieren von MapForce Server auf dem LicenseServer Administratorrechte. Sobald MapForce Server erfolgreich auf dem LicenseServer registriert wurde, erhalten Sie eine entsprechende Meldung. Darin wird auch die URL des LicenseServer angezeigt. Sie können nun zu LicenseServer wechseln und MapForce Server eine Lizenz zuweisen. Nähere Informationen dazu finden Sie in der Dok umentation zu LicenseServer. Beispiele Beispiel für den Befehl licenseserver: MapForceServer licenseserver DOC.altova.com MapForceServer licenseserver localhost MapForceServer licenseserver Die Befehle oben definieren den Rechner namens DOC.altova.com und den Rechner des Benutzers (localhost bzw ) als den Rechner, auf dem Altova LicenseServer ausgeführt wird. In jedem dieser Fälle wird MapForce Server auf dem LicenseServer auf dem angegebenen Rechner registriert.
34 30 Verwendung über die Befehlszeile Groß- und Kleinschreibung in der Befehlszeile MapForceServer unter Windows mapforceserver unter Unix (Linux, Mac) * Beachten Sie, dass klein geschriebene Befehle (mapforceserver) auf allen Plattformen (Windows, Linux und Mac) funktionieren, während großgeschriebene Befehle (MapForceServer) nur unter Windows und Mac ausgeführt werden. Befehlsoptionen Die Optionen sind in Ihrer Kurz- (erste Spalte) und Langform (zweite Spalte) zusammen mit der Beschreibung (dritte Spalte) aufgelistet. In der Befehlszeile können ein oder zwei Bindestriche für die Kurz- und Langform verwendet werden. --j --json Druckt das Ergebnis des Registrierungsversuchs als maschinenlesbares JSON-Objekt. Form: --json=true false
35 1.5.2 Verwendung über die Befehlszeile 31 assignlicense (nur Windows) In diesem Abschnitt werden folgende Punk te beschrieben: Befehlssyntax Beschreibung des Befehls Beispiele Befehlsoptionen Befehlssyntax Windows MapForceServer assignlicense [options] FILE Anmerkung: Dieser Befehl wird nur auf Windows-Systemen, nicht aber auf Linux- oder MacSystemen unterstützt. Beschreibung des Befehls Bei Ausführung lädt der Befehl assignlicense die vom Argument FILE definierte Lizenzdatei auf den registrierten LicenseServer hoch und weist die Lizenz MapForce Server auf diesem Rechner zu. Das Argument FILE erhält den Dateipfad der Lizenzdatei. Mit der Option --test-only können Sie die Lizenz auf LicenseServer hochladen und validieren, ohne sie MapForce Server zuzuweisen. Nähere Informationen zur Lizenzierung finden Sie in der LicenseServer-Dok umentation. Beispiele Beispiele für den Befehl assignlicense: mapforceserver assignlicense C:\MapForce Server12345.altova_licenses mapforceserver assignlicense --test-only=true C:\MapForce Server12345.altova_licenses Der erste Befehl oben lädt die definierte Lizenz auf LicenseServer hoch und weist sie MapForce Server zu. Der zweite Befehl lädt die definierte Lizenz auf LicenseServer hoch und validiert sie, ohne sie MapForce Server zuzuweisen. Groß- und Kleinschreibung in der Befehlszeile MapForceServer unter Windows mapforceserver unter Unix (Linux, Mac)
36 32 Verwendung über die Befehlszeile * Beachten Sie, dass klein geschriebene Befehle (mapforceserver) auf allen Plattformen (Windows, Linux und Mac) funktionieren, während großgeschriebene Befehle (MapForceServer) nur unter Windows und Mac ausgeführt werden. Befehlsoptionen Die Optionen sind in Ihrer Kurz- (erste Spalte) und Langform (zweite Spalte) zusammen mit der Beschreibung (dritte Spalte) aufgelistet. In der Befehlszeile können ein oder zwei Bindestriche für die Kurz- und Langform verwendet werden. --t --test-only Die Werte sind true false. Bei true wird die Lizenzdatei nur auf LicenseServer hochgeladen und validiert. Sie wird MapForce Server nicht zugewiesen. Form: --test-only=true false. Wenn die Option ohne einen Wert angegeben wird, ist sie auf true gesetzt.
37 1.5.3 Verwendung über die Befehlszeile 33 verifylicense (nur Windows) In diesem Abschnitt werden folgende Punk te beschrieben: Befehlssyntax Beschreibung des Befehls Beispiele Befehlsoptionen Befehlssyntax Windows MapForceServer verifylicense [options] Anmerkung: Dieser Befehl wird nur auf Windows-Systemen, nicht aber auf Linux- oder MacSystemen unterstützt. Beschreibung des Befehls Überprüft, ob das aktuelle Produkt lizenziert ist. Zusätzlich können Sie mit der Option -license-key überprüfen, ob dem Produkt bereits ein bestimmter Lizenzschlüssel zugewiesen wurde. Nähere Informationen zur Lizenzierung finden Sie in der LicenseServer-Dok umentation. Beispiele Beispiele für den Befehl verifylicense: mapforceserver verifylicense mapforceserver verifylicense --license-key=abcdefg-hijklmn-opqrstu-vwxyz Mit den Befehlen oben wird überprüft, ob das Produkt lizenziert wurde bzw. ob das Produkt mit dem Lizenzschlüssel lizenziert wurde, der als Wert der Option --license-key angegeben wurde. Groß- und Kleinschreibung in der Befehlszeile MapForceServer unter Windows mapforceserver unter Unix (Linux, Mac) * Beachten Sie, dass klein geschriebene Befehle (mapforceserver) auf allen Plattformen (Windows, Linux und Mac) funktionieren, während großgeschriebene Befehle (MapForceServer) nur unter Windows und Mac ausgeführt werden. Befehlsoptionen
38 34 Verwendung über die Befehlszeile Die Optionen sind in Ihrer Kurz- (erste Spalte) und Langform (zweite Spalte) zusammen mit der Beschreibung (dritte Spalte) aufgelistet. In der Befehlszeile können ein oder zwei Bindestriche für die Kurz- und Langform verwendet werden. --l --license-key Überprüft, ob der angegebene Lizenzschlüssel dem Produkt bereits zugewiesen wurde. Form: --license-key=value
39 1.5.4 Verwendung über die Befehlszeile 35 run In diesem Abschnitt werden folgende Punk te beschrieben: Befehlssyntax Beschreibung des Befehls Beispiele Befehlsoptionen Befehlssyntax Windows MapForceServer run [options] MfxFile [> logfile.log] Linux mapforceserver run [options] MfxFile [> logfile.log] Mac mapforceserver run [options] MfxFile [> logfile.log] Anmerkung: Auf Linux-Systemen wird die ausführbare Datei in Kleinbuchstaben aufgerufen: mapforceserver. Beschreibung des Befehls Der Befehl run führt eine MapForce Server Ausführungsdatei (.mfx) aus. Als Argument wird eine MFX-Input-Datei benötigt: Beispiele Öffnen Sie in Altova MapForce eine MapForce Design-Datei (.mfd-datei), z.b. die Datei ChainedPersonList.mfd. aus dem Ordner MapForce Examples. Kompilieren Sie diese mit dem MapForce-Befehl Datei zu MapForce Server-Ausführungsdatei kompilieren zu einer MapForce-Ausführungsdatei (.mfx-datei). Die kompilierte Datei wird z.b. unter folgendem Pfad gespeichert C:\temp\ChainedPersonList.mfx. In MapForce Server können Sie ChainedPersonList.mfx nun mit dem Befehl run ausführen. MapForceServer run C:\temp\ChainedPersonList.mfx Die beiden Ausgabedateien dieser MapForce Design-Datei (PersonList.xml und Contacts.xml) werden im Ordner MapForce Examples generiert. Um eine Log-Datei zu erstellen, verwenden Sie den Umleitungsoperator > am Ende des Befehls run. z.b.: MapForceServer run C:\temp\ChainedPersonList.mfx > Mylog.log
40 36 Verwendung über die Befehlszeile Groß- und Kleinschreibung in der Befehlszeile MapForceServer unter Windows mapforceserver unter Unix (Linux, Mac) * Beachten Sie, dass klein geschriebene Befehle (mapforceserver) auf allen Plattformen (Windows, Linux und Mac) funktionieren, während großgeschriebene Befehle (MapForceServer) nur unter Windows und Mac ausgeführt werden. Befehlsoptionen Die Optionen sind in Ihrer Kurz- (erste Spalte) und Langform (zweite Spalte) zusammen mit der Beschreibung (dritte Spalte) aufgelistet. In der Befehlszeile können ein oder zwei Bindestriche für die Kurz- und Langform verwendet werden. Informationen zu globalen Ressourcen und Input-Parametern finden Sie in der Dokumentation zu Altova MapForce. --catalog Definiert den absoluten Pfad zu einer Root-KatalogDatei, die nicht die installierte Root-Katalog-Datei ist. Der Standardwert ist der absolute Pfad zur installierten Root-Katalog-Datei. Form: --catalog=file --gc --globalresourceconfig Der Name der Konfigurationsdatei für globale Ressourcen. Form: --gc=value --gr --globalresourcefile Der Pfad der Definitionsdatei für globale Ressourcen. Form: --gr=file. --l --lang Die Sprache, in der Meldungen angezeigt werden. Form: --lang=value (en,de,ja,es) --p --param Weist einem im Mapping definierten Parameter einen Wert zu. Form: --param=paramname:paramvalue. Vor jedem Parameter muss die Option --param verwendet werden. Verwenden Sie Anführungszeichen, wenn ParamName oder ParamValue ein Leerzeichen enthält. Beispiel: --p=company:"nanonull Inc". Anmerkung zu Windows-Systemen: Vermeiden Sie in der Befehlszeile die Verwendung eines umgekehrten Schrägstrichs und eines schließenden Anführungszeichens \" z.b. "C:\My directory\". Diese beiden Zeichen werden vom Befehlszeilenparser als Literal für ein doppeltes Anführungszeichen interpretiert. Verwenden Sie den doppelten umgekehrten Schrägstrich \\, falls in der Befehlszeile Leerzeichen vorkommen und Sie die Anführungszeichen benötigen ( "C:\My Directory\\") oder vermeiden Sie die Verwendung von Leerzeichen und Anführungszeichen überhaupt.
41 1.5.5 Verwendung über die Befehlszeile 37 exportresourcestrings In diesem Abschnitt werden folgende Punk te beschrieben: Befehlssyntax Argumente Beschreibung des Befehls Beispiele Erstellung lokalisierter Versionen von MapForce Server Befehlssyntax Windows MapForceServer exportresourcestrings LanguageCode XMLOutputFile Linux mapforceserver exportresourcestrings LanguageCode XMLOutputFile Mac mapforceserver exportresourcestrings LanguageCode XMLOutputFile Anmerkung: Auf Linux-Systemen wird die ausführbare Datei in Kleinbuchstaben aufgerufen: mapforceserver. Argumente Der Befehl exportresourcestrings kann die folgenden Argumente haben: LanguageCode Definiert die Sprache der Ressourcenstrings in der exportierten XMLDatei. Unterstützte Sprachen sind: en, de, es, ja XMLOutput Definiert den Namen und Pfad der exportierten XML-Datei. Beschreibung des Befehls Der Befehl exportresourcestrings gibt eine XML-Datei aus, die die Ressourcenstrings der MapForce Server-Applikation enthält. Der Befehl kann zwei Argumente haben: (i) die Sprache der Ressourcenstrings in der XML-Ausgabedatei und (ii) den Namen und Pfad der XML-Ausgabedatei. Derzeit unterstützte Exportsprachen sind (mit den Sprachcodes in Klammern): Englisch (en), Deutsch, (de), Spanisch (es) und Japanisch (ja). Beispiele Hier ein Beispiel für den Befehl exportresourcestrings: MapForceServer exportresourcestrings de c:\strings.xml
42 38 Verwendung über die Befehlszeile Mit diesem Befehl wird unter c:\ eine Datei namens Strings.xml erstellt, die alle Ressourcenstrings der MapForce Server Applikation in deutscher Sprache enthält. Groß- und Kleinschreibung in der Befehlszeile MapForceServer unter Windows mapforceserver unter Unix (Linux, Mac) * Beachten Sie, dass klein geschriebene Befehle (mapforceserver) auf allen Plattformen (Windows, Linux und Mac) funktionieren, während großgeschriebene Befehle (MapForceServer) nur unter Windows und Mac ausgeführt werden. Erstellen lokalisierter Versionen von MapForce Server Sie können für jede Sprache Ihrer Wahl eine lokalisierte Version von MapForce Server erstellen. Im Ordner C:\Program Files (x86)\altova\mapforceserver2015\bin stehen vier lokalisierte Versionen (Englisch, Deutsch, Spanisch und Japanisch) bereits zur Verfügung. Eine Lokalisierung für diese Sprache ist daher nicht mehr notwendig Generieren Sie mit Hilfe des Befehls exportresourcestrings (siehe Befehlssyntax oben) eine XML-Datei, die die Ressourcenstrings enthält. Die Ressourcenstrings in dieser XML-Datei sind in einer der vier unterstützten Sprachen: je nachdem, welches Argument mit dem Befehl verwendet wird, in Englisch (en), Deutsch (de), Spanisch (es) oder Japanisch (ja). Übersetzen Sie die Ressourcenstrings aus einer der vier unterstützten Sprachen in die Zielsprache. Die Ressourcenstrings bilden den Inhalt der <string> Elemente in der XMLDatei. Übersetzen Sie keine Variablen in geschweiften Klammern wie z.b. {option} oder {product}. Wenden Sie sich an den Altova Support, um anhand Ihrer übersetzten XML-Datei eine lokalisierte MapForce Server DLL-Datei zu generieren. Nachdem Sie Ihre lokalisierte DLL-Datei vom Altova Support erhalten haben, speichern Sie diese unter C:\Program Files (x86)\altova\<%appfolder\bin. Ihre DLL-Datei wird einen Namen in der Form MapForceServer2015_lc.dll haben. Der lc Teil des Namens enthält den Sprachencode. So steht z.b. in MapForceServer2015_de.dll der Teil de für Deutsch. Führen Sie den Befehl setdeflang aus, um Ihre lokalisierte DLL als die zu verwendende MapForce Server Applikation zu definieren. Verwenden Sie den Sprachencode, der Teil des DLL-Namens ist, als Argument des Befehls setdeflang. Anmerkung: ist mit Unterstützung für vier Sprachen erhältlich: Englisch, Deutsch, Spanisch und Japanisch. Sie müssen daher keine lokalisierte Version dieser Sprachen erstellen. Um eine dieser vier Sprachen als Standardsprache festzulegen, verwenden Sie den MapForce Server Befehl setdeflang.
43 1.5.6 Verwendung über die Befehlszeile 39 setdeflang In diesem Abschnitt werden folgende Punk te beschrieben: Befehlssyntax Beschreibung des Befehls Beispiele Unterstützte Sprachen Befehlssyntax Windows MapForceServer setdeflang sdl LangaugeCode Linux mapforceserver setdeflang sdl LangaugeCode mapforceserver setdeflang sdl LangaugeCode Mac Anmerkung: Auf Linux-Systemen wird die ausführbare Datei in Kleinbuchstaben aufgerufen: mapforceserver. Beschreibung des Befehls Der Befehl setdeflang (Kurzform ist sdl) definiert die Standardsprache von MapForce Server. Er akzeptiert ein obligatorisches Argument LanguageCode. Beispiele Hier sehen Sie ein Beispiel für den Befehl setdeflang: MapForceServer setdeflang DE Der obige Befehl definiert Deutsch als Standardsprache für Meldungen. Groß- und Kleinschreibung in der Befehlszeile MapForceServer unter Windows mapforceserver unter Unix (Linux, Mac) * Beachten Sie, dass klein geschriebene Befehle (mapforceserver) auf allen Plattformen (Windows, Linux und Mac) funktionieren, während großgeschriebene Befehle (MapForceServer) nur unter Windows und Mac ausgeführt werden. Unterstützte Sprachen
44 40 Verwendung über die Befehlszeile In der nachstehenden Tabelle sind die derzeit unterstützten Sprachen zusammen mit ihren Sprachencodes aufgelistet. EN Englisch DE Deutsch ES Spanisch JA Japanisch
45 1.5.7 Verwendung über die Befehlszeile 41 help In diesem Abschnitt werden folgende Punk te beschrieben: Befehlssyntax Beschreibung des Befehls Beispiele Die Option --help Befehlssyntax Windows MapForceServer help Command Linux mapforceserver help Command Mac mapforceserver help Command Anmerkung: Auf Linux-Systemen wird die ausführbare Datei in Kleinbuchstaben aufgerufen: mapforceserver. Beschreibung des Befehls Der Befehl help hat ein einziges Argument (Command): den Namen des Befehls, für den die Hilfe benötigt wird. Er zeigt die korrekte Syntax des Befehls sowie andere Informationen zur richtigen Ausführung des Befehls an. Beispiele Hier sehen Sie ein Beispiel für den Befehl help: MapForceServer help exportresourcestrings Der obige Befehl enthält ein Argument: den Befehl exportresourcestrings, zu dem die Hilfe aufgerufen werden soll. Bei Ausführung dieses Befehls werden Informationen zum Befehl exportresourcestrings angezeigt. Groß- und Kleinschreibung in der Befehlszeile MapForceServer unter Windows mapforceserver unter Unix (Linux, Mac) * Beachten Sie, dass klein geschriebene Befehle (mapforceserver) auf allen Plattformen (Windows, Linux und Mac) funktionieren, während großgeschriebene Befehle (MapForceServer) nur unter Windows und Mac ausgeführt werden.
46 42 Verwendung über die Befehlszeile Die Option --help Die Hilfe zu einem Befehl kann durch über die Option --help im Anschluss an diesen Befehl aufgerufen werden. Wenn Sie z.b. die Option --help mit dem Befehl exportresourcestrings verwenden: MapForceServer exportresourcestrings --help erhalten Sie dasselbe Ergebnis, wie mit dem Befehl help mit dem Argument exportresourcestrings: MapForceServer help exportresourcestrings In beiden Fällen wird die Hilfe zum Befehl exportresourcestrings angezeigt.
47 1.6 MapForce Server API 43 MapForce Server API MapForce Server bietet eine API (Application Programming Interface), die Sie programmatisch über Ihren.NET-, Java- oder COM-basierten Code aufrufen können. In den folgenden Kapiteln finden Sie eine Einführung in die einzelnen Plattformen: Informationen zur.net-schnittstelle Informationen zur COM-Schnittstelle Informationen zur Java-Schnittstelle Codebeispiele finden Sie im Abschnitt Codebeispiele. In den folgenden Kapiteln finden Sie eine technische Beschreibung der API: API-Referenz (COM,.NET) API-Referenz (Java)
48 Informationen zur.net-schnittstelle MapForce Server API Die.NET-Schnittstelle ist als Wrapper rund um die COM-Schnittstelle gebaut. Sie dient als primäre von Altova signierte Interop-Assembly und verwendet den Namespace Altova.MapForceServer. MapForce Server wird bei der Installation automatisch als COM-Serverobjekt registriert und muss daher nicht manuell registriert werden. Wemm Sie einen Zugriffsfehler erhalten, öffnen Sie die Komponentendienste und räumen Sie dem Konto, mit dem der Applikationspool, der MapForce Server enthält, ausgeführt wird, Zugriffsrechte. Um MapForce Server in Ihrem.NET-Projekt verwenden zu können, fügen Sie eine Referenz zur Datei Altova.MapForceServer.dll hinzu (siehe Anleitung unten). Die Datei Altova.MapForceServer.dll befindet sich im Ordner bin des MapForce ServerInstallationsordners. Diese.dll-Datei wird bei der Installation von MapForce Server automatisch zum globalen Assembly Cache (GAC) hinzugefügt (der GAC befindet sich normalerweise im Ordner C:\WINDOWS\assembly). Sobald MapForce Server als COM-Serverobjekt registriert wurde und die Datei Altova.MapForceServer.dll für die.net-schnittstelle zur Verfügung steht, stehen die MapForce API-Funktionalitäten in Ihrem.NET-Projekt zur Verfügung. S o füg e n S i e i n e i ne m V i s ua l S tud i o.ne T- P r o je k t e i ne Re fe r e nz zur M a p F o r c e S e r ve r D L L hi nzu 1. Klicken Sie bei geöffnetem.net-projekt auf Project Add Reference. Daraufhin wird das Dialogfeld "Add Reference" (Abbildung unten) angezeigt
49 2. MapForce Server API 45 Navigieren Sie auf dem Register "Browse" zum Ordner: <MapForceServer application folder>/bin, wählen Sie die Datei Altova.MapForceServer.dll aus und klicken Sie auf OK. Mit dem Visual Studio Object Browser sehen Sie die Struktur der Altova.MapForceServer Assembly (klicken Sie dazu im Menü View auf den Befehl Object Browser).
50 Informationen zur COM-Schnittstelle MapForce Server API MapForce Server wird bei der Installation automatisch als COM-Serverobjekt registriert. Um zu überprüfen, ob die Registrierung erfolgreich war, öffnen Sie den Registrierungseditor (z.b. durch Eingabe von regedit.exe in die Befehlszeile). Wenn die Registrierung erfolgreich war, enthält die Registrierungsdatei die Klassen MapForce.Server. Diese beiden Klassen befinden sich normalerweise unter HKEY_LOCAL_MACHINE\SOFTWARE\Classes. Nach Registrierung des COM-Serverobjekts können Sie es von Applikationen und Skriptsprachen aus mit Unterstützung für COM-Aufrufe aufrufen. Wenn Sie den Pfad des MapForce Server Installationspakets ändern möchten, sollten Sie MapForce Server am besten zuerst deinstallieren und anschließend im gewünschten Ordner installieren. Auf diese Art wird die Aufhebung der Registrierung und die erneute Registrierung automatisch während der Installation vorgenommen.
51 1.6.3 MapForce Server API 47 Informationen zur Java-Schnittstelle Um die MapForce Server API von Java-Code aus aufrufen zu können, müssen die folgenden Referenzen zur.classpath-datei Ihres Java-Projekts hinzugefügt werden. MapForceServer.jar Die Bibliothek, die mit MapForce Server kommuniziert. MapForceServer_JavaDoc.zip Eine Javadoc-Archivdatei, die die Dokumentation zur Java MapForce Server API enthält. Beide Dateien befinden sich im Ordner bin des MapForce Server Installationsordners. Sie können die Datei entweder über ihren Originalpfad referenzieren oder sie in einen anderen Ordner kopieren, falls Sie Ihr Projekt anders einrichten möchten. In Eclipse können Sie die classpath-referenzen wie in der Beispielanleitung unten gezeigt, durch Bearbeiten der Eigenschaften des Java-Projekts hinzufügen (Bitte beachten Sie, dass diese Anleitungen für Eclipse 4.4 gelten). S o füg e n S i e d i e Re fe r e nze n zur M a p F o r c e S e r ve r - B i b li o the k i n E c li p s e hi nzu 1. Klicken Sie bei geöffnetem Projekt in Eclipse im Menü Project auf Properties. 2. Klicken Sie auf dem Register Libraries auf Add External JARs und navigieren Sie zur Datei MapForceServer.jar im MapForce Server Installationsordner.
52 48 MapForce Server API 3. Erweitern Sie unter JARs and class folders on the build path den Eintrag MapForceServer.jar und doppelklicken Sie auf den Eintrag Javadoc location: (None). 4. Vergewissern Sie sich, dass die Optionen Javadoc in archive und External file ausgewählt sind und navigieren Sie anschließend zur Datei MapForceServer_JavaDoc.zip im MapForce Server Installationsordner. 5. Klicken Sie auf OK. Die Referenz zur MapForce Server Bibliothek und dem Javadoc-
53 MapForce Server API 49 Archiv wurde nun zur.classpath-datei des Projekts hinzugefügt. Unten sehen Sie ein Beispiel für eine.classpath-datei, wenn Sie die Dateien auf einem 64-Bit-Betriebssystem, auf dem eine 32-Bit MapForce Server-Version läuft, von Originalinstallationsordner aus referenzieren (die entsprechenden Zeilen sind geld markiert): <?xml version="1.0" encoding="utf-8"?> <classpath> <classpathentry kind="src" path="src"/> <classpathentry kind="con" path="org.eclipse.jdt.launching.jre_container/ org.eclipse.jdt.internal.debug.ui.launcher.standardvmtype/jre7"/> <classpathentry kind="lib" path="c:/program Files (x86)/altova/ MapForceServer2015/bin/MapForceServer.jar"> <attributes> <attribute name="javadoc_location" value="jar:file:/c:/ Program%20Files%20(x86)/Altova/MapForceServer2015/bin/ MapForceServer_JavaDoc.zip!/"/> </attributes> </classpathentry> <classpathentry kind="output" path="bin"/> </classpath>
54 Codebeispiele MapForce Server API Um zu zeigen, wie ein MapForce Mapping programmatisch ausgeführt wird, haben wir in diesem Abschnitt Beispielcode zur Verfügung gestellt. Sie finden hier Codebeispiele in den folgenden Sprachen: C# C++ VBScript Visual Basic C# Im folgenden Beispiel wird gezeigt, wie Sie eine Mapping-Ausführungsdatei (.mfx) über C#-Code ausführen. Bevor Sie dieses Beispiel testen, stellen Sie sicher, dass die folgenden Voraussetzungen erfüllt werden: MapForce Server ist installiert und lizenziert Zu Ihrem Visual Studio-Projekt wurde eine Referenz zur MapForce Server DLL hinzugefügt (siehe Informationen zur.net-schnittstelle). namespace MapForceServerAPI_sample { class Program { static void Main(string[] args) { //Create a MapForce Server object Altova.MapForceServer.Server objmfs = new Altova.MapForceServer.Server(); //Set a working directory used as a base for relative paths objmfs.workingdirectory = "c:\\temp"; //Default path to the MapForce Server executable is the installation path (same dir as the MapForceServer.dll) //If you moved the binaries on the disk, you need to explicitly set the path to the.exe file //objmfs.serverpath = "C:\\Program Files (x86)\\altova\ \MapForceServer2015\\bin\\MapForceServer.exe"; //Prepare the parameters, if your mapping uses parameters //objmfs.addparameter( "testparam1", "value 1" ); //Run the mapping; input and output paths are stored inside the MFX file // NOTE Please adapt the path to the input file in order to run the sample if (objmfs.run("c:\\program Files (x86)\\altova\ \MapForceServer2015\\etc\\Examples\\CompletePO.mfx")) System.Console.WriteLine("Success - finished execution"); else
55 MapForce Server API 51 System.Console.WriteLine(objMFS.LastExecutionMessage); } } } C++ Im folgenden Beispiel wird gezeigt, wie Sie eine Mapping-Ausführungsdatei (.mfx) über C++-Code ausführen. Bevor Sie dieses Beispiel testen, stellen Sie sicher, dass die folgenden Voraussetzungen erfüllt werden: MapForce Server ist installiert und lizenziert MapForce Server steht als COM-Serverobjekt zur Verfügung (normalerweise geschieht dies automatisch bei der Installation von MapForce Server; Informationen, wie Sie überprüfen, ob die Registrierung erfolgreich war, finden Sie unter Informationen zur COMSchnittstelle). // MapForceServerAPI_sample.cpp : Defines the entry point for the console application. // #include <iostream> #include "atlbase.h" // 32-bit StyleVision Server #import "progid:mapforce.server" // 64-bit StyleVision Server //#import "progid:mapforce_x64.server" int _tmain(int argc, _TCHAR* argv[]) { CoInitialize( NULL ); try { //Create a MapForce Server object MapForceServerLib::IServerPtr pmfs; CoCreateInstance( uuidof( MapForceServerLib::Server ), NULL, CLSCTX_ALL, uuidof( MapForceServerLib::IServer ), reinterpret_cast< void** >( &pmfs ) ); //Set a working directory - used as a base for relative paths pmfs->workingdirectory = "c:\\temp"; //Default path to the MapForce Server executable is the installation path (same dir with the MapForceServer.dll) //In case you moved the binaries on the disk, you need to explicitly set the path to the.exe file //pmfs->serverpath = "C:\\Program Files (x86)\\altova\
56 52 MapForce Server API \MapForceServer2015\\bin\\MapForceServer.exe"; //Prepare the parameters, if your mapping uses parameters //pmfs->addparameter( "testparam1", "value 1" ); //Run the mapping; the output will be stored at C:\temp \ExpReport.rtf // NOTE Please adapt the path to the input file in order to run the sample if (pmfs->run("c:\\program Files (x86)\\altova\ \MapForceServer2015\\etc\\Examples\\CompletePO.mfx")) std::cout << "Success - finished execution" << std::endl; else std::cout << pmfs->lastexecutionmessage << std::endl; } catch (_com_error& err ) { BSTR bstrmessage; (err).errorinfo()->getdescription( &bstrmessage ); std::cout << "Exception occurred: " << _com_util::convertbstrtostring( bstrmessage ) << std::endl; } CoUninitialize(); return 0; } Java The following example illustrates how to run a mapping execution file (.mfx) from Java code. Before testing this example, ensure the following prerequisites are met: MapForce Server is installed and licensed MapForce Server libraries are added to the.classpath file in your project (for an example, see About the Java Interface). Im folgenden Beispiel wird gezeigt, wie Sie eine Mapping-Ausführungsdatei (.mfx) über Java-Code ausführen. Bevor Sie dieses Beispiel testen, stellen Sie sicher, dass die folgenden Voraussetzungen erfüllt werden: MapForce Server ist installiert und lizenziert Die MapForce Server-Bibliotheken wurden zur.classpath-datei in Ihrem Projekt hinzugefügt (Beispiel siehe Informationen zur Java-Schnittstelle).
57 MapForce Server API 53 public class Program { public static void main(string[] args) { try { //Create a MapForce Server object com.altova.mapforceserver.mapforceserver objmfs = new com.altova.mapforceserver.mapforceserver(); //Set a working directory - used as a base for relative paths objmfs.setworkingdirectory( "C:\\temp" ); //Default path to the StyleVision Server executable is the installation path (same dir with the StyleVisionServer.jar) //In case you copied the JAR file to a new location, you need to explicitly set the path to the.exe file //objmfs.setserverpath( "C:\\Program Files (x86)\\altova\ \MapForceServer2015\\bin\\MapForceServer.exe" ); //Prepare the parameters, if your design uses parameters //objmfs.addparameter( "testparam1", "value 1" ); //Run the mapping; input and output paths are stored inside the MFX file // NOTE Please adapt the path to the input file in order to run the sample if ( objmfs.run( "C:\\Program Files (x86)\\altova\ \MapForceServer2015\\etc\\Examples\\CompletePO.mfx" ) ) System.out.println( "Success - finished execution" ); else System.out.println( objmfs.getlastexecutionmessage() ); } catch ( Exception e) { e.printstacktrace(); } } } VBScript Im folgenden Beispiel wird gezeigt, wie Sie eine Mapping-Ausführungsdatei (.mfx) über VBScriptCode ausführen. Bevor Sie dieses Beispiel testen, stellen Sie sicher, dass die folgenden Voraussetzungen erfüllt werden: MapForce Server ist installiert und lizenziert MapForce Server steht als COM-Serverobjekt zur Verfügung (normalerweise geschieht dies automatisch bei der Installation von MapForce Server; Informationen, wie Sie
58 54 MapForce Server API überprüfen, ob die Registrierung erfolgreich war, finden Sie unter Informationen zur COMSchnittstelle). Option Explicit 'Create a MapForce Server object; use "MapForce_x64.Server" if you want to use the 64-bit installation Dim objmfs Set objmfs = WScript.GetObject( "", "MapForce.Server" ) 'Set a working directory - used as a base for relative paths objmfs.workingdirectory = "C:\temp" 'Default path to the MapForce Server executable is the installation path (same dir with the MapForceServer.dll) 'In case you moved the binaries on the disk, you need to explicitly set the path to the.exe file 'objmfs.serverpath = "C:\Program Files (x86)\altova\mapforceserver2015\bin \MapForceServer.exe" 'Prepare the parameters, if your mapping uses parameters 'Call objmfs.addparameter( "testparam1", "value 1" ) ' Run the mapping; input and output paths are stored inside the MFX file ' NOTE Please adapt the path to the input file in order to run the sample If ( objmfs.run( "C:\Program Files (x86)\altova\mapforceserver2015\etc \Examples\CompletePO.mfx" ) ) Then WScript.Echo( "Success - finished execution" ) Else WScript.Echo( objmfs.lastexecutionmessage ) End If Visual Basic Im folgenden Beispiel wird gezeigt, wie Sie eine Mapping-Ausführungsdatei (.mfx) über Visual Basic-Code ausführen. Bevor Sie dieses Beispiel testen, stellen Sie sicher, dass die folgenden Voraussetzungen erfüllt werden: MapForce Server ist installiert und lizenziert Zu Ihrem Visual Studio-Projekt wurde eine Referenz zur MapForce Server DLL hinzugefügt (siehe Informationen zur.net-schnittstelle). Option Explicit On Module Program Sub Main() 'Create a MapForce Server object; use "MapForce_x64.Server" if you want to use the 64-bit installation Dim objmfs As Altova.MapForceServer.Server = New
59 MapForce Server API 55 Altova.MapForceServer.Server 'Set a working directory - used as a base for relative paths objmfs.workingdirectory = "C:\temp" 'Default path to the MapForce Server executable is the installation path (same dir with the MapForceServer.dll) 'In case you moved the binaries on the disk, you need to explicitly set the path to the.exe file 'objmfs.serverpath = "C:\Program Files (x86)\altova \MapForceServer2015\bin\MapForceServer.exe" 'Prepare the parameters, if your mapping uses parameters 'objmfs.addparameter( "testparam1", "value 1" ) ' Run the mapping; input and output paths are stored inside the MFX file ' NOTE Please adapt the path to the input file in order to run the sample If (objmfs.run("c:\program Files (x86)\altova\mapforceserver2015\etc \Examples\CompletePO.mfx")) Then System.Console.WriteLine("Success - finished execution") Else System.Console.WriteLine(objMFS.LastExecutionMessage) End If End Sub End Module
60 API-Referenz (COM,.NET) MapForce Server API Dieser Abschnitt enthält allgemeine Informationen über die Elemente der MapForce Server API (wie z.b. Schnittstellen und Methoden), die in Code, der für die COM- oder.net-plattform geschrieben wurde, verwendet werden können. Schnittstellen Die MapForce Server API stellt die folgende Schnittstelle bereit: IServer IServer-Schnittstelle Verwendungszweck Die IServer Schnittstelle erstellt eine neue MapForce Server-Objektinstanz und bietet Zugriff auf den MapForce Server-Prozessor. die IServer-Schnittstellen enthält die folgenden Methoden und Eigenschaften: Methoden Eigenschaften Methoden AddParameter-Methode Weist einem im Mapping definierten Parameter einen Wert zu. C# void AddParameter(string bstrname, string bstrvalue) C++ HRESULT AddParameter([in] BSTR bstrname, [in] BSTR bstrvalue ); VB Sub AddParameter(ByVal bstrname As String, ByVal bstrvalue As String) ClearParameterList-Methode Löscht die Liste der Parameter. C# void ClearParameterList() C++ HRESULT ClearParameterList();
61 MapForce Server API 57 VB Sub ClearParameterList() Run-Methode Führt eine MapForce Server-Ausführungsdatei (.mfx-datei) aus. Gibt bei Erfolg TRUE zurück, andernfalls FALSE. C# bool Run(string bstrmappingpath) C++ HRESULT Run( [in] BSTR bstrmappingpath, [out, retval] VARIANT_BOOL* pbsuccess ); VB Function Run(ByVal bstrmappingpath As String) As Boolean Eigenschaften Die Eigenschaft APIMajorVersion Ruft die Hauptversion der MapForce Server API ab. Diese ist unter Umständen nicht mit der Produktversion identisch, wenn die API mit einem anderen Server verbunden ist. C# int APIMajorVersion { get; } C++ HRESULT APIMajorVersion([out, retval] INT* pnval); VB ReadOnly Property APIMajorVersion As Integer Die Eigenschaft APIMinorVersion Ruft die Nebenversion der MapForce Server API ab. Diese ist unter Umständen nicht mit der Produktversion identisch, wenn die API mit einem anderen Server verbunden ist. C# int APIMinorVersion { get; }
62 58 MapForce Server API C++ HRESULT APIMinorVersion([out, retval] INT* pnval); VB ReadOnly Property APIMinorVersion As Integer Die Eigenschaft APIServicePackVersion Ruft die Service Pack-Version der MapForce Server API ab. Diese ist unter Umständen nicht mit der Produktversion identisch, wenn die API mit einem anderen Server verbunden ist. C# int APIServicePackVersion { get; } C++ HRESULT APIServicePackVersion([out, retval] INT* pnval); VB ReadOnly Property APIServicePackVersion As Integer Die Eigenschaft Is64Bit Gibt TRUE zurück, wenn der MapForce Server-Prozessor eine ausführbare 64-Bit-Datei ist. C# bool Is64Bit { get; } C++ HRESULT Is64Bit([out, retval] VARIANT_BOOL* pbval); VB ReadOnly Property Is64Bit As Boolean Die Eigenschaft LastExecutionMessage Ruft die beim letzten Run-Befehl erhaltene Meldung ab. C#
63 MapForce Server API 59 string LastExecutionMessage { get; } C++ HRESULT LastExecutionMessage([out, retval] BSTR* pbstrresult ); VB ReadOnly Property LastExecutionMessage As String Die Eigenschaft MajorVersion Ruft die Hauptversion des Produkts ab (z.b. "16" für 2014 r2 sp1 (x64)). C# int MajorVersion { get; } C++ HRESULT MajorVersion([out, retval] INT* pnval); VB ReadOnly Property MajorVersion As Integer Die Eigenschaft MinorVersion Ruft die Nebenversion des Produkts ab (z.b. "2" für 2014 r2 sp1 (x64)). C# int MinorVersion { get; } C++ HRESULT MinorVersion([out, retval] INT* pnval); VB ReadOnly Property MinorVersion As Integer Die Eigenschaft ProductName Ruft den Namen des Produkts ab (z.b. "" für Altova MapForce
64 60 MapForce Server API Server 2014 r2 sp1 (x64)). C# string ProductName { get; } C++ HRESULT ProductName([out, retval] BSTR* pstrval); VB ReadOnly Property ProductName As String Die Eigenschaft ProductNameAndVersion Ruft den vollständigen Namen und die Version des Produkts ab (z.b. "Altova MapForce Server 2014 r2 sp1 (x64)"). C# string ProductNameAndVersion { get; } C++ HRESULT ProductNameAndVersion([out, retval] BSTR* pstrval); VB ReadOnly Property ProductNameAndVersion As String Die Eigenschaft ServerPath Ruft den Pfad der ausführbaren MapForce Server-Datei ab bzw. definiert ihn. C# string ServerPath { set; get; } C++ HRESULT ServerPath([in] BSTR bstrserverfile ); HRESULT ServerPath([out, retval] BSTR* pbstrserverfile ); VB Property ServerPath As String
65 MapForce Server API 61 Die Eigenschaft ServicePackVersion Ruft die Service Pack-Version des Produkts ab bzw. definiert sie (z.b. "1" für Altova MapForce Server 2014 r2 sp1 (x64)). C# int ServicePackVersion { get; } C++ HRESULT ServicePackVersion([out, retval] INT* pnval); VB ReadOnly Property ServicePackVersion As Integer Die Eigenschaft WorkingDirectory Ruft das aktuelle Verzeichnis für ausgeführte Aufträge ab bzw. definiert es (relative Pfade werden anhand des Arbeitsverzeichnisses aufgelöst). C# string WorkingDirectory { set; get; } C++ HRESULT WorkingDirectory([in] BSTR bstrworkingdirectory ); HRESULT WorkingDirectory([out, retval] BSTR* pbstrworkingdirectory ); VB Property WorkingDirectory As String
66 API-Referenz (Java) MapForce Server API Dieser Abschnitt enthält allgemeine Informationen über die Elemente der MapForce Server API (wie z.b. Klassen und Methoden), die in Code, der für die Java-Plattform geschrieben wurde, verwendet werden können. Paket com.altova.mapforceserver Das Paket com.altova.mapforceserver besteht aus den folgenden Klassen: MapForceServer-Klasse MapForceServerException-Klasse MapForceServer-Klasse Verwendungszweck Die MapForceServer-Klasse erstellt eine MapForce Server-Objektinstanz und ermöglicht den Zugriff auf den MapForce Server-Prozessor. Methoden addparameter-methode Weist einem im Mapping definierten Parameter einen Wert zu. public void addparameter(java.lang.string name, java.lang.string value) clearparameterlist-methode Löscht die Liste der Parameter. public void clearparameterlist() getapimajorversion-methode Ruft die Hauptversion der MapForce Server API ab. Diese ist unter Umständen nicht mit der Produktversion identisch, wenn die API mit einem anderen Server verbunden ist. public int getapimajorversion() getapiminorversion-methode Ruft die Nebenversion der MapForce Server API ab. Diese ist unter Umständen nicht mit der Produktversion identisch, wenn die API mit einem anderen Server verbunden ist.
67 MapForce Server API 63 public int getapiminorversion() getlastexecutionmessage-methode Ruft die beim letzten Run-Befehl erhaltene Meldung ab. public java.lang.string getlastexecutionmessage() getmajorversion-methode Ruft die Hauptversion des Produkts ab (z.b. "16" für 2014 r2 sp1 (x64)). public int getmajorversion() throws MapForceServerException getminorversion-methode Ruft die Nebenversion des Produkts ab (z.b. "2" für 2014 r2 sp1 (x64)). public int getminorversion() throws MapForceServerException getproductname-methode Ruft den Namen des Produkts ab (z.b. "" für Altova MapForce Server 2014 r2 sp1 (x64)). public java.lang.string getproductname() throws MapForceServerException getproductnameandversion-methode Ruft den vollständigen Namen und die Version des Produkts ab (z.b. "Altova MapForce Server 2014 r2 sp1 (x64)"). public java.lang.string getproductnameandversion() throws MapForceServerException
68 64 MapForce Server API getservicepackversion-methode Ruft die Service Pack-Version des Produkts ab bzw. definiert sie (z.b. "1" für Altova MapForce Server 2014 r2 sp1 (x64)). public int getservicepackversion() throws MapForceServerException is64bit-methode Gibt TRUE zurück, wenn der MapForce Server-Prozessor eine ausführbare 64-Bit-Datei ist. public boolean is64bit() throws MapForceServerException run-methode Führt eine MapForce Server-Ausführungsdatei (.mfx-datei) aus. Gibt bei Erfolg true zurück, andernfalls false. public boolean run(java.lang.string mappingpath) throws MapForceServerException setserverpath-methode Definiert den Pfad der ausführbaren MapForce Server-Datei. public void setserverpath(java.lang.string serverfile) setworkingdirectory-methode Definiert das aktuelle Verzeichnis für ausgeführte Aufträge (relative Pfade werden anhand des Arbeitsverzeichnisses aufgelöst). public void setworkingdirectory(java.lang.string workingdirectory)
69 MapForce Server API 65 MapForceServerException-Klasse Verwendungszweck Die Klasse MapForceServerException bietet programmatischen Zugriff auf von der Klasse MapForceServer ausgelöste Ausnahmen. public class MapForceServerException extends Exception
70 Altova LicenseServer Altova LicenseServer Altova LicenseServer (in der Folge auch LicenseServer genannt) dient als Tool für die zentrale Verwaltung von Lizenzen für Altova-Produkte. Sie können in einem Netzwerk ausgeführten AltovaApplikationen über LicenseServer eine Lizenz zuweisen. Administratoren können dadurch Lizenzen flexibel verwalten und überwachen. Aktuelle Version: 1.11 Lizenzierungsverfahren auf Altova LicenseServer Um einem Altova Server-Produkt über Altova LicenseServer eine Lizenz zuzuweisen, gehen Sie folgendermaßen vor: Starten Sie LicenseServer. Öffnen Sie die LicenseServer-Konfigurationsseite, d.h. die Administratorschnittstelle zu LicenseServer unter Windows, Linux oder Mac OS X. Laden Sie die von Altova erhaltenen Lizenz(en) über das Register "License Pool" Ihrer Altova LicenseServer-Konfigurationsseite in den Lizenzpool. Registrieren Sie das Altova Server-Produkt (FlowForce Server, MapForce Server, StyleVision Server, RaptorXML(+XBRL) Server) auf dem LicenseServer. Weisen Sie dem Altova Server-Produkt auf dem Register "Server Management" der Konfigurationsseite Lizenzen zu. Die Lizenzen können anschließend über LicenseServer zentral überwacht und verwaltet werden. Eine Beschreibung der verfügbaren Funktionen finden Sie unter Referenz zur Konfigurationsseite. Anmerkung: Die LicenseServer-Konfigurationsseite unterstützt SSL nicht. LicenseServer-Versionen und deren Kompatibilität mit Altova Server-Produkten Neue Versionen von Altova Server-Produkten können nur mit der Version von LicenseServer lizenziert werden, die zum Zeitpunkt der Produkt-Release die neueste ist, jedoch funktionieren ältere Versionen von Altova Server-Produkten mit neueren Versionen des LicenseServer. Wenn Sie daher eine neue Version eines Altova-Produkts installieren und Ihre aktuelle LicenseServer-Version nicht die neueste ist, deinstallieren Sie die ältere Version von LicenseServer und installieren Sie die neueste auf der Altova-Website verfügbare Version. Alle Registrierungs- und Lizenzierungsdaten aus Ihrer alten Version von LicenseServer werden bei der Deinstallation in einer Datenbank auf dem Server gespeichert und automatisch in die neuere Version importiert. Wenn Sie eine neuere Version von LicenseServer installieren, wird die ältere Version vorher deinstalliert. Die Versionsnummer des aktuell installierten LicenseServer ist am unteren Rand der LicenseServer-Konfigurationseite (alle Register) vermerkt. Aktuelle Version: 1.11 Informationen zu dieser Dokumentation
71 Altova LicenseServer 67 Diese Dokumentation ist in die folgenden Teile gegliedert: Einführung zu Netzwerkanforderungen; Installation unter Windows, Linux und Mac OS X und Altova ServiceController. Zuweisen von Lizenzen: Hier wird Schritt für Schritt beschrieben, wie Sie über den Altova LicenseServer Lizenzen zuweisen. Referenz zur Konfigurationsseite: Hier finden Sie eine Beschreibung der Administratorschnittstelle zu LicenseServer. Letzte Ak tualisiereung:
72 Informationen zum Netzwerk Altova LicenseServer Altova LicenseServer muss auf einem Server-Rechner installiert sein, auf den alle Clients, auf denen lizenzpflichtige Altova-Produkte ausgeführt werden, Zugriff haben. Eine Firewall, sei es auf dem Client als auch auf dem Server, muss den für den ordnungsgemäßen Betrieb des LicenseServers erforderlichen Netzwerkdatenverkehr vom und zum LicenseServer zulassen. Zur Verteilung der Lizenzen wird auf dem LicenseServer-Rechner Port verwendet. Daher muss dieser Port für den Netzwerkdatenverkehr mit Client-Rechnern offen sein. Im Folgenden sind die Standardparameter für den Netzwerkverkehr und die Anforderungen für LicenseServer aufgelistet: Für die LicenseServer-Lizenzverteilung: Eine oder beide der folgenden Verbindungen IPv4 TCP-Verbindung auf Port IPv6 TCP-Verbindung auf Port Der LicenseServer kann zu Verwaltungszwecken über eine Webschnittstelle auf Port 8088 aufgerufen werden. Der verwendete Port kann je nach Wunsch konfiguriert werden. Verbindung zum Master Licensing Server unter altova.com Altova LicenseServer muss in Verbindung mit dem Master Licensing Server unter altova.com stehen, um Lizenzdaten überprüfen und authentifizieren und die Einhaltung der Altova-Lizenzverträge fortlaufend überwachen zu können. Diese Verbindung erfolgt über HTTPS über den Port 443. Wenn der Altova LicenseServer nach dem ersten Herstellen einer Verbindung zum altova.com Master Licensing Server länger als 5 Tage (=120 Stunden) keine Verbindung mehr zum Master LicenseServer herstellen kann, lässt der Altova LicenseServer die Verwendung von Altova Software-Produkten, die mit dem Altova LicenseServer in Verbindung stehen, nicht mehr zu. Wenn die Verbindung zum altova.com Master-Server verloren geht, wird dies auf dem Register "Messages" der Konfigurationsseite von LicenseServer protokolliert. Außerdem kann der Administrator den Altova LicenseServer so konfigurieren, dass automatisch eine entsprechende Benachrichtigung gesendet wird, wenn die Verbindung zu altova.com unterbrochen wird. Die Benachrichtigungseinstellungen werden auf der Seite "Configuration" auf dem Register "Settings" vorgenommen.
73 1.7.2 Altova LicenseServer 69 Installation (Windows) Altova LicenseServer kann auf Windows-Systemen auf zwei verschiedene Arten installiert werden: mit einem eigenen Installer für Altova LicenseServer als Teil des Altova Server-Installationspakets. (Die Altova Server-Produkte sind: Altova FlowForce Server,, Altova StyleVision Server und Altova RaptorXML(+XBRL).) Falls LicenseServer zu dem Zeitpunkt, zu dem Sie ein Altova Server-Produkt installieren, auf Ihrem System nicht installiert ist, ist die Option zum Installieren von LicenseServer standardmäßig im Installer automatisch ausgewählt. Wenn auf Ihrem Netzwerk bereits ein Altova LicenseServer installiert ist, ist die Option zum Installieren von LicenseServer standardmäßig deaktiviert. Sie können diese Option bei der Installation ändern. Nähere Informationen zum Zuweisen von Lizenzen finden Sie im Abschnitt Zuweisen von Lizenzen. LicenseServer-Versionen und deren Kompatibilität mit Altova Server-Produkten Neue Versionen von Altova Server-Produkten können nur mit der Version von LicenseServer lizenziert werden, die zum Zeitpunkt der Produkt-Release die neueste ist, jedoch funktionieren ältere Versionen von Altova Server-Produkten mit neueren Versionen des LicenseServer. Wenn Sie daher eine neue Version eines Altova-Produkts installieren und Ihre aktuelle LicenseServer-Version nicht die neueste ist, deinstallieren Sie die ältere Version von LicenseServer und installieren Sie die neueste auf der Altova-Website verfügbare Version. Alle Registrierungs- und Lizenzierungsdaten aus Ihrer alten Version von LicenseServer werden bei der Deinstallation in einer Datenbank auf dem Server gespeichert und automatisch in die neuere Version importiert. Wenn Sie eine neuere Version von LicenseServer installieren, wird die ältere Version vorher deinstalliert. Die Versionsnummer des aktuell installierten LicenseServer ist am unteren Rand der LicenseServer-Konfigurationseite (alle Register) vermerkt. Aktuelle Version: 1.11 Welche LicenseServer-Version für eine bestimmte Version eines Server-Produkts benötigt wird, wird während der Installation dieser Version des Server-Produkts angezeigt. Sie können diese Version von LicenseServer zusammen mit dem Server-Produkt installieren oder die neuere Version von LicenseServer separat installieren. In beiden Fällen wird zuerst die ältere Version deinstalliert, bevor die neue Version installiert wird.
74 Installation (Linux) Altova LicenseServer Altova LicenseServer kann auf Linux-Systemen (Debian, Ubuntu, CentOS, RedHat) installiert werden. Deinstallieren einer alten Version von LicenseServer Überprüfen Sie in der Linux-Befehlszeile (Command Line Interface = CLI), ob LicenseServer installiert ist. Verwenden Sie dazu den folgenden Befehl: [Debian, Ubuntu]: dpkg --list grep Altova [CentOS, RedHat]: rpm -qa grep server Falls LicenseServer nicht installiert ist, beginnen Sie mit der Installation, wie dies in den nächsten Schritten dokumentiert ist. Falls LicenseServer installiert ist und Sie eine neuere Version von LicenseServer installieren möchten, deinstallieren Sie die alte Version mit dem Befehl: [Debian, Ubuntu]: sudo dpkg --remove licenseserver [CentOS, RedHat]: sudo rpm -e licenseserver Installation von Altova LicenseServer Auf Linux-Systemen muss LicenseServer separat von anderen Altova Server-Produkten installiert werden. LicenseServer bildet nicht Teil der Altova Server-Produktinstallationspakete. Nachdem Sie das Linux-Paket von der Altova Website heruntergeladen haben, kopieren Sie das Paket in ein beliebiges Verzeichnis auf dem Linux-System. Distribution Installer-Erweiterung Debian.deb Ubuntu.deb CentOS.rpm RedHat.rpm Wechseln Sie in einem Terminal-Fenster zu dem Verzeichnis, in das Sie das Linux-Paket kopiert haben. Wenn Sie es z.b. in ein Benutzerverzeichnis namens MyAltova (das sich z.b. im Verzeichnis /home/user befindet) kopiert haben, dann wechseln Sie folgendermaßen zu diesem Verzeichnis: cd /home/user/myaltova Installieren Sie LicenseServer mit dem folgenden Befehl: [Debian]: sudo dpkg --install licenseserver-1.11-debian.deb [Ubuntu]: sudo dpkg --install licenseserver-1.11-ubuntu.deb
75 Altova LicenseServer [CentOS]: sudo rpm -ivh licenseserver x86_64.rpm [RedHat]: sudo rpm -ivh licenseserver x86_64.rpm 71 Das LicenseServer-Paket wird im folgenden Ordner installiert: /opt/altova/licenseserver Nähere Informationen zum Zuweisen von Lizenzen finden Sie im Abschnitt Zuweisen von Lizenzen. LicenseServer-Versionen und deren Kompatibilität mit Altova Server-Produkten Neue Versionen von Altova Server-Produkten können nur mit der Version von LicenseServer lizenziert werden, die zum Zeitpunkt der Produkt-Release die neueste ist, jedoch funktionieren ältere Versionen von Altova Server-Produkten mit neueren Versionen des LicenseServer. Wenn Sie daher eine neue Version eines Altova-Produkts installieren und Ihre aktuelle LicenseServer-Version nicht die neueste ist, deinstallieren Sie die ältere Version von LicenseServer und installieren Sie die neueste auf der Altova-Website verfügbare Version. Alle Registrierungs- und Lizenzierungsdaten aus Ihrer alten Version von LicenseServer werden bei der Deinstallation in einer Datenbank auf dem Server gespeichert und automatisch in die neuere Version importiert. Wenn Sie eine neuere Version von LicenseServer installieren, wird die ältere Version vorher deinstalliert. Die Versionsnummer des aktuell installierten LicenseServer ist am unteren Rand der LicenseServer-Konfigurationseite (alle Register) vermerkt. Aktuelle Version: 1.11
76 Installation (Mac OS X) Altova LicenseServer Altova LicenseServer kann auf Mac OS X Systemen (Version 10.7 oder höher) installiert werden. Da Sie eventuell zuerst eine frühere Version deinstallieren müssen, wird zuerst die Deinstallation von Altova LicenseServer beschrieben. Deinstallieren alter Versionen von LicenseServer Bevor Sie LicenseServer deinstallieren, stoppen Sie den Dienst mit dem folgenden Befehl: sudo launchctl unload /Library/LaunchDaemons/com.altova.LicenseServer.plist Um zu überprüfen, ob der Dienst gestoppt wurde, öffnen Sie den Activity Monitor Terminal und vergewissern Sie sich, dass sich LicenseServer nicht auf der Liste befindet. Klicken Sie im Applikations-Terminal mit der rechten Maustaste auf das LicenseServer-Symbol und wählen Sie den Befehl Move to Trash. Die Applikation wird daraufhin in den Papierkorb verschoben. Sie müssen die Applikation jetzt noch aus dem Ordner usr entfernen. Verwenden Sie dazu den folgenden Befehl: sudo rm -rf /usr/local/altova/licenseserver Installieren von Altova LicenseServer Laden Sie das Altova LicenseServer-Paket von der Altova Website herunter (die Installationsdatei hat die Dateierweiterung.pkg) und doppelklicken Sie auf das Installer-Paket, um die Installation zu starten. Befolgen Sie die Anweisungen auf dem Bildschirm. Damit die Installation fortgesetzt wird, müssen Sie die Lizenzvereinbarung akzeptieren. Das LicenseServer-Paket wird im folgenden Ordner installiert: /usr/local/altova/licenseserver
77 1.7.5 Altova LicenseServer 73 Altova ServiceController Der Altova ServiceController (in der Folge ServiceController genannt) ist eine Applikation, mit der Sie Altova-Dienste auf Windows-Systemen starten, beenden und konfigurieren können. ServiceController wird mit Altova LicenseServer und jedem Altova Server-Produk t, das ServiceController verwendet FlowForce Server, RaptorXML(+XBRL) Server und Mobile Together Server, installiert und kann durch Klicken auf Start Altova LicenseServer Altova ServiceController gestartet werden. (Dieser Befehl steht auch in den Startmenüordnern der Altova Server-Produk ten, die als Dienst installiert wurden (FlowForce Server, RaptorXML(+XBRL) Server und Mobile Together Server), zur Verfügung). Nachdem der ServiceController gestartet wurde, kann er über die Task-Leiste aufgerufen werden (Abbildung unten). Damit der ServiceController automatisch ausgeführt wird, nachdem sich der Benutzer im System angemeldet hat, klicken Sie in der Task-Leiste auf das ServiceController-Symbol, um das ServiceController-Menü (Abbildung unten) aufzurufen und aktivieren Sie anschließend den Befehl Run Altova ServiceController at Startup. (Dieser Befehl ist standardmäßig aktiv). Um den ServiceController zu beenden, klicken Sie in der Task-Leiste auf das ServiceControllerSymbol und klicken Sie im Menü, das daraufhin angezeigt wird (Abbildung unten) auf Exit Altova ServiceController. Starten und Beenden von Altova-Diensten Für jede installierte Altova Dienstkomponente gibt es im Menü "ServiceController" (siehe Abbildung oben) einen Eintrag. Ein Altova-Dienst kann über einen Befehl im ServiceControllerUntermenü gestartet oder beendet werden. Außerdem können über das Menü "ServiceController" wichtige Verwaltungsaufgabe einzelner Dienste aufgerufen werden. So hat z.b. der Dienst Altova LicenseServer in der Abbildung oben ein Untermenü Configure, über das Sie die Konfigurationsseite von LicenseServer aufrufen können.
78 Zuweisen von Lizenzen Altova LicenseServer Um einem Altova Server-Produkt über den Altova LicenseServer eine Lizenz zuzuweisen, gehen Sie folgendermaßen vor: Starten Sie LicenseServer. Öffnen Sie die LicenseServer-Konfigurationsseite, d.h. die Administratorschnittstelle zu LicenseServer unter Windows, Linux oder Mac OS X. Laden Sie die von Altova erhaltenen Lizenz(en) über das Register "License Pool" Ihres Altova LicenseServers in den Lizenzpool. Registrieren Sie das Altova Server-Produkt (FlowForce Server, MapForce Server, StyleVision Server) auf dem LicenseServer. Je nach Produkttyp erfolgt die Registrierung beim LicenseServer auf unterschiedliche Art: entweder über die Web-Benutzeroberfläche des Produkts oder über seine Befehlszeile. Nähere Informationen finden Sie in der Dokumentation zu Ihrem Altova Server-Produkt. Weisen Sie dem Altova Server-Produkt auf dem Register "Server Management" der LicenseServer-Konfigurationsseite eine Lizenz für die entsprechende Anzahl von Prozessorkernen auf dem Rechner zu. Anmerkung zu Prozessorkernen und Lizenzen Die Lizenzierung von Altova Server-Produkten basiert mit Ausnahme von MobileTogether Server*** auf der Anzahl der auf dem Produktrechner verfügbaren Prozessorkerne. So hat z.b. ein DualCore-Prozessor zwei Prozessorkerne, ein Quad-Core-Prozessor hat vier Kerne, ein Hexa-CoreProzessor hat sechs Kerne, usw. Die Anzahl der für ein Produkt auf einem bestimmten ServerRechner lizenzierten Kerne muss größer oder gleich der Anzahl der auf diesem Server verfügbaren Kerne sein, unabhängig davon, ob es sich um einen physischen Rechner oder eine Virtual Machine handelt. Wenn ein Server z.b. acht Kerne hat (ein Octa-Core-Prozessor), müssen Sie eine Lizenz für mindestens acht Kerne erwerben. Sie können Lizenzen auch kombinieren, um das Produkt für die entsprechende Anzahl von Kernen zu lizenzieren. So können z.b. anstelle einer Lizenz für 8 Kerne auch zwei Lizenzen für 4 Kerne für einen Octa-Core-Prozessor verwendet werden. Wenn Sie einen Server-Rechner mit eine großen Anzahl von CPU-Kernen verwenden, aber nur geringe Datenmengen verarbeiten müssen, können Sie auch eine Virtual Machine erstellen, der eine geringere Anzahl an Kernen zugewiesen ist und eine Lizenz für diese Anzahl an Kernen erwerben. In diesem Fall ist die Verarbeitungsgeschwindigkeit natürlich geringer als bei Verwendung aller Kerne des Rechners. Anmerkung: Jede Lizenz kann immer nur für einen Client gleichzeitig verwendet werden, selbst wenn die Lizenzkapazität noch nicht ausgeschöpft ist. Wenn z.b. eine 10-KernLizenz für einen Client-Rechner mit 6 CPU-Kernen verwendet wird, so können die Lizenzen für die restlichen 4 Kerne nicht gleichzeitig für einen anderen Client-Rechner verwendet werden. *** MobileTogether Server-Lizenzen werden auf Basis der Anzahl der Benutzer, d.h. auf Basis der Clients, die auf MobileTogether Server zugreifen, zugewiesen.
79 Altova LicenseServer 75 Starten von LicenseServer In diesem Abschnitt werden folgende Schritte beschrieben: Starten von LicenseServer auf Windows-Systemen Starten von LicenseServer auf Linux-Systemen Starten von LicenseServer auf Mac OS X-Systemen Anmerkung zur Verbindung zu altova.com Windows-Systeme Sie können LicenseServer über den Altova ServiceController, der in der Task-Leiste zur Verfügung steht, starten. Klicken Sie zuerst auf Start Alle Programme Altova LicenseServer Altova ServiceController, um Altova ServiceController zu starten und sein Symbol in der Task-Leiste anzuzeigen (siehe Abbildung unten). Falls Sie die Option Run Altova ServiceController at Startup aktivieren, wird Altova ServiceController beim Systemstart gestartet, sodass sein Symbol ab diesem Zeitpunkt in der Task-Leiste zur Verfügung steht. Um LicenseServer zu starten, klicken Sie in der Task-Leiste auf das Altova ServiceControllerSymbol und platzieren Sie den Mauszeiger im angezeigten Menü über Altova LicenseServer (Abbildung oben) und wählen Sie im Untermenü von Altova LicenseServer den Befehl Start Service. Wenn LicenseServer bereits ausgeführt wird, ist die Option Start Service deaktiviert. Linux-Systeme Um LicenseServer auf Linux-Systemen als Dienst zu starten, führen Sie im Terminal-Fenster den folgenden Befehl aus. [Debian]: sudo /etc/init.d/licenseserver start [Ubuntu]: sudo initctl start licenseserver [CentOS]: sudo initctl start licenseserver [RedHat]: sudo initctl start licenseserver
80 76 Altova LicenseServer (Wenn Sie LicenseServer beenden möchten, ersetzen Sie den Befehl start im obigen Befehl durch stop.) Mac OS X-Systeme Um LicenseServer auf Mac OS X-Systemen als Dienst zu starten, führen Sie in einem TerminalFenster den folgenden Befehl aus: sudo launchctl load /Library/LaunchDaemons/com.altova.LicenseServer.plist Um LicenseServer zu beenden, verwenden Sie den folgenden Befehl: sudo launchctl unload /Library/LaunchDaemons/com.altova.LicenseServer.plist Verbindung zum Master Licensing Server unter altova.com Altova LicenseServer muss in Verbindung mit dem Master Licensing Server unter altova.com stehen, um Lizenzdaten überprüfen und authentifizieren und die Einhaltung der Altova-Lizenzverträge fortlaufend überwachen zu können. Diese Verbindung erfolgt über HTTPS über den Port 443. Wenn der Altova LicenseServer nach dem ersten Herstellen einer Verbindung zum altova.com Master Licensing Server länger als 5 Tage (=120 Stunden) keine Verbindung mehr zum Master LicenseServer herstellen kann, lässt der Altova LicenseServer die Verwendung von Altova Software-Produkten, die mit dem Altova LicenseServer in Verbindung stehen, nicht mehr zu. Wenn die Verbindung zum altova.com Master-Server verloren geht, wird dies auf dem Register "Messages" der Konfigurationsseite von LicenseServer protokolliert. Außerdem kann der Administrator den Altova LicenseServer so konfigurieren, dass automatisch eine entsprechende Benachrichtigung gesendet wird, wenn die Verbindung zu altova.com unterbrochen wird. Die Benachrichtigungseinstellungen werden auf der Seite "Configuration" auf dem Register "Settings" vorgenommen. Öffnen der LicenseServer-Konfigurationsseite (Windows) In diesem Abschnitt werden folgende Schritte beschrieben: Öffnen der Konfigurationsseite, wenn LicenseServer auf demselben Rechner installiert ist Öffnen der Konfigurationsseite, wenn LicenseServer auf einem anderen Rechner installiert ist Einloggen mit dem Anfangspasswort Definieren eines festgelegten Ports für die Konfigurationsseite Öffnen der Konfigurationsseite, wenn LicenseServer auf demselben Rechner installiert ist
81 Altova LicenseServer 77 Auf Windows-Systemen können Sie die Konfigurationsseite von LicenseServer auf zwei Arten aufrufen, wenn LicenseServer auf demselben Rechner installiert ist: Klicken Sie auf Start Alle Programme Altova LicenseServer LicenseServerKonfigurationsseite. Daraufhin wird die Konfigurationsseite auf einem neuen Register Ihres Internet Browsers geöffnet. Klicken Sie in der Task-Leiste auf das Altova ServiceController-Symbol und platzieren Sie den Mauszeiger im angezeigten Menü über Altova LicenseServer (Abbildung unten) und wählen Sie im Untermenü von Altova LicenseServer den Befehl Configure. Daraufhin wird die Konfigurationsseite in einem neuen Browser-Fenster geöffnet und die Login-Maske wird angezeigt (siehe Abbildung unten). Öffnen der Konfigurationsseite, wenn LicenseServer auf einem anderen Rechner installiert ist Um die Konfigurationsseite von LicenseServer von einem anderen Windows-Rechner im lokalen Netzwerk (als dem, auf dem LicenseServer installiert ist) zu öffnen, geben Sie die URL der LicenseServer Konfigurationsseite in die Adressleiste des Browsers ein und drücken Sie die Eingabetaste. Standardmäßig lautet die URL der Konfigurationsseite: Die URL ist im HTML-Code der Konfigurationsseite selbst enthalten. Der Name der Konfigurationsseite lautet WebUI.html und befindet sich unter: C:/ProgramData/Altova/LicenseServer/WebUI.html Wenn Sie (auf der Konfigurationsseite auf dem Register "Settings") für die URL der Konfigurationsseite eingestellt haben, dass sie dynamisch generiert wird, so wird bei jedem Start von LicenseServer eine neue URL generiert. Sie müssen die aktuelle Version von WebUI.html überprüfen, um die aktuelle URL der Konfigurationsseite zu ermitteln. Die dynamisch in WebUI.html generierte URL sollte in etwa folgendermaßen lauten: und befindet sich in der Funktion checkifservicerunning() in einem Script nahe dem Ende des Elements <head>. Während die Port-Nummer in der URL dynamisch zugewiesen wird, identifiziert die IP-Adresse in der URL den Server, auf dem LicenseServer installiert wurde. Wenn Sie die LicenseServer-Konfigurationsseite von einem anderen Rechner aus aufrufen möchten, stellen Sie sicher, dass der IP-Adressteil der
82 78 Altova LicenseServer URL die richtige IP-Adresse oder den richtigen Namen des Servers hat, auf dem LicenseServer installiert wurde. Die URL könnte z.b. lauten: Einloggen mit dem Anfangspasswort Nachdem Sie die oben beschriebenen Schritte durchgeführt haben, wird die Konfigurationsseite mit der Login-Maske angezeigt (Abbildung unten). Sie können sich mit dem vorgegebenen Anfangspasswort default einloggen. Sie können Ihr Passwort nach dem Einloggen auf dem Register Settings ändern. Definieren eines fixen oder dynamischen Ports für die Konfigurationsseite Der Port für die Konfigurationsseite (Web-Benutzeroberfläche) (und somit seine Adresse) kann auf der Seite "Settings" definiert werden. Standardmäßig lautet der Port Sie können auf der Konfigurationsseite (siehe Abbildung unten) für den LicenseServer jeden beliebigen anderen gewünschten Port definieren. Alternativ dazu können Sie auch festlegen, dass der Port bei jedem Start von LicenseServer dynamisch gewählt wird. In diesem Fall müssen Sie die URL der Konfigurationsseite in der Datei WebUI.html nachsehen (siehe Öffnen der LicenseServerKonfigurationsseite (Windows) und Öffnen der LicenseServer-Konfigurationsseite (Linux)..
83 Altova LicenseServer 79 Der Vorteil eines fixen Ports ist, dass die Seiten-URL im Vorhinein bekannt ist und daher problemlos aufgerufen werden kann. Wenn der Port dynamisch zugewiesen wird, muss der Port der URL bei jedem Start von LicenseServer zuerst in der Datei WebUI.html nachgeschlagen werden. Öffnen der LicenseServer-Konfigurationsseite (Linux) In diesem Abschnitt werden folgende Schritte beschrieben: Erstmaliges Öffnen der Konfigurationsseite über die zurückgegebene URL URL der LicenseServer-Konfigurationsseite Einloggen mit dem Anfangspasswort Definieren eines festgelegten Ports für die Konfigurationsseite Erstmaliges Öffnen der Konfigurationsseite über die zurückgegebene URL Wenn Sie Ihr Altova Server-Produkt auf Linux-Systemen über das CLI am LicenseServer registrieren, wird die URL der LicenseServer-Konfigurationsseite zurückgegeben. Wenn Sie diese URL in einem Browser öffnen, werden Sie aufgefordert, den Lizenzvertrag zu lesen und den Bedingungen zuzustimmen. Nachdem Sie Ihre Zustimmung gegeben haben, wird die Login-Maske der Konfigurationsseite angezeigt (Abbildung unten). URL der LicenseServer-Konfigurationsseite
84 80 Altova LicenseServer Um die Konfigurationsseite von LicenseServer jederzeit aufrufen zu können, geben Sie die URL der LicenseServer Konfigurationsseite in die Adressleiste des Browsers ein und drücken Sie die Eingabetaste. Standardmäßig lautet die URL der Konfigurationsseite: Die URL ist im HTML-Code der Konfigurationsseite selbst enthalten. Der Name der Konfigurationsseite lautet WebUI.html und befindet sich unter: /var/opt/altova/licenseserver/webui.html Wenn Sie (auf der Konfigurationsseite auf dem Register "Settings") für die URL der Konfigurationsseite eingestellt haben, dass sie dynamisch generiert wird, so wird bei jedem Start von LicenseServer eine neue URL generiert. Sie müssen die aktuelle Version von WebUI.html überprüfen, um die aktuelle URL der Konfigurationsseite zu ermitteln. Die dynamisch in WebUI.html generierte URL sollte in etwa folgendermaßen lauten: und befindet sich in der Funktion checkifservicerunning() in einem Script nahe dem Ende des Elements <head>. Während die Port-Nummer in der URL dynamisch zugewiesen wird, identifiziert die IP-Adresse in der URL den Server, auf dem LicenseServer installiert wurde. Wenn Sie die LicenseServer-Konfigurationsseite von einem anderen Rechner aus aufrufen möchten, stellen Sie sicher, dass der IP-Adressteil der URL die richtige IP-Adresse oder den richtigen Namen des Servers hat, auf dem LicenseServer installiert wurde. Die URL könnte z.b. lauten: Einloggen mit dem Anfangspasswort Nachdem Sie die oben beschriebenen Schritte durchgeführt haben, wird die Konfigurationsseite mit der Login-Maske angezeigt (Abbildung unten). Sie können sich mit dem vorgegebenen Anfangspasswort default einloggen. Sie können Ihr Passwort nach dem Einloggen auf dem Register Settings ändern. Definieren eines fixen oder dynamischen Ports für die Konfigurationsseite
85 Altova LicenseServer 81 Der Port für die Konfigurationsseite (Web-Benutzeroberfläche) (und somit seine Adresse) kann auf der Seite "Settings" definiert werden. Standardmäßig lautet der Port Sie können auf der Konfigurationsseite (siehe Abbildung unten) für den LicenseServer jeden beliebigen anderen gewünschten Port definieren. Alternativ dazu können Sie auch festlegen, dass der Port bei jedem Start von LicenseServer dynamisch gewählt wird. In diesem Fall müssen Sie die URL der Konfigurationsseite in der Datei WebUI.html nachsehen (siehe Öffnen der LicenseServerKonfigurationsseite (Windows) und Öffnen der LicenseServer-Konfigurationsseite (Linux).. Der Vorteil eines fixen Ports ist, dass die Seiten-URL im Vorhinein bekannt ist und daher problemlos aufgerufen werden kann. Wenn der Port dynamisch zugewiesen wird, muss der Port der URL bei jedem Start von LicenseServer zuerst in der Datei WebUI.html nachgeschlagen werden. Öffnen der LicenseServer-Konfigurationsseite (Mac OS X) In diesem Abschnitt werden folgende Schritte beschrieben: Erstmaliges Öffnen der Konfigurationsseite über die zurückgegebene URL URL der LicenseServer-Konfigurationsseite Einloggen mit dem Anfangspasswort Definieren eines festgelegten Ports für die Konfigurationsseite Erstmaliges Öffnen der Konfigurationsseite über die zurückgegebene URL Wenn Sie Ihr Altova Server-Produkt auf Mac OS X-Systemen über das CLI am LicenseServer registrieren, wird die URL der LicenseServer-Konfigurationsseite zurückgegeben. Wenn Sie diese URL in einem Browser öffnen, werden Sie aufgefordert, den Lizenzvertrag zu lesen und den Bedingungen zuzustimmen. Nachdem Sie Ihre Zustimmung gegeben haben, wird die Login-Maske
86 82 Altova LicenseServer der Konfigurationsseite angezeigt (Abbildung unten). URL der LicenseServer-Konfigurationsseite Um die Konfigurationsseite von LicenseServer jederzeit aufrufen zu können, geben Sie die URL der LicenseServer Konfigurationsseite in die Adressleiste des Browsers ein und drücken Sie die Eingabetaste. Standardmäßig lautet die URL der Konfigurationsseite: Die URL ist im HTML-Code der Konfigurationsseite selbst enthalten. Der Name der Konfigurationsseite lautet WebUI.html und befindet sich unter: /var/opt/altova/licenseserver/webui.html Wenn Sie (auf der Konfigurationsseite auf dem Register "Settings") für die URL der Konfigurationsseite eingestellt haben, dass sie dynamisch generiert wird, so wird bei jedem Start von LicenseServer eine neue URL generiert. Sie müssen die aktuelle Version von WebUI.html überprüfen, um die aktuelle URL der Konfigurationsseite zu ermitteln. Die dynamisch in WebUI.html generierte URL sollte in etwa folgendermaßen lauten: und befindet sich in der Funktion checkifservicerunning() in einem Script nahe dem Ende des Elements <head>. Während die Port-Nummer in der URL dynamisch zugewiesen wird, identifiziert die IP-Adresse in der URL den Server, auf dem LicenseServer installiert wurde. Wenn Sie die LicenseServer-Konfigurationsseite von einem anderen Rechner aus aufrufen möchten, stellen Sie sicher, dass der IP-Adressteil der URL die richtige IP-Adresse oder den richtigen Namen des Servers hat, auf dem LicenseServer installiert wurde. Die URL könnte z.b. lauten: Anmerkung: Die Konfigurationsseite kann auch direkt über das Symbol Suche Anwendungen Altova License Server aufgerufen werden. Einloggen mit dem Anfangspasswort Nachdem Sie die oben beschriebenen Schritte durchgeführt haben, wird die Konfigurationsseite mit der Login-Maske angezeigt (Abbildung unten). Sie können sich mit dem vorgegebenen Anfangspasswort default einloggen. Sie können Ihr Passwort nach dem Einloggen auf dem Register Settings ändern.
87 Altova LicenseServer 83 Definieren eines fixen oder dynamischen Ports für die Konfigurationsseite Der Port für die Konfigurationsseite (Web-Benutzeroberfläche) (und somit seine Adresse) kann auf der Seite "Settings" definiert werden. Standardmäßig lautet der Port Sie können auf der Konfigurationsseite (siehe Abbildung unten) für den LicenseServer jeden beliebigen anderen gewünschten Port definieren. Alternativ dazu können Sie auch festlegen, dass der Port bei jedem Start von LicenseServer dynamisch gewählt wird. In diesem Fall müssen Sie die URL der Konfigurationsseite in der Datei WebUI.html nachsehen (siehe Öffnen der LicenseServerKonfigurationsseite (Windows) und Öffnen der LicenseServer-Konfigurationsseite (Linux).. Der Vorteil eines fixen Ports ist, dass die Seiten-URL im Vorhinein bekannt ist und daher problemlos aufgerufen werden kann. Wenn der Port dynamisch zugewiesen wird, muss der Port der URL bei jedem Start von LicenseServer zuerst in der Datei WebUI.html nachgeschlagen
88 84 Altova LicenseServer werden. Laden von Lizenzen in LicenseServer In diesem Abschnitt werden folgende Schritte beschrieben: Laden einer Lizenzdatei in den Lizenzpool von LicenseServer Lizenzstatus Aktivieren der gewünschten Lizenz Nächste Schritte Laden einer Lizenzdatei in den Lizenzpool von LicenseServer Nachdem Sie von Altova eine Lizenzdatei erhalten haben, müssen Sie diese im Altova LicenseServer laden. (Beschreibung siehe unten). Jede Lizenzdatei kann je nach Kauf eine oder mehrere Lizenzen enthalten. Wenn Sie eine Lizenzdatei laden, werden alle darin enthaltenen Lizenzen am Server geladen und können einem bei diesem LicenseServer registrierten AltovaProdukt zugewiesen werden. Alle geladenen Lizenzen aus einer oder mehreren Lizenzdateien und für alle Altova-Produkte werden am LicenseServer in einem Lizenz-Pool gesammelt. Der LizenzPool wird auf der LicenseServer-Konfigurationsseite auf dem Register "License Pool" (Abbildung unten) angezeigt. Lizenzdateien werden über die Funktion "Upload" auf dem Register "License Pool" (siehe Abbildung unten) in den LicenseServer geladen. Klicken Sie auf die Schaltfläche Browse und wählen Sie die gewünschte Lizenzdatei aus. Der Lizenzdateiname wird im Textfeld "Upload License File" angezeigt und die Schaltfläche Upload wird aktiv. Klicken Sie auf die Schaltfläche Upload, um die Lizenzdatei zu laden. Alle Lizenzen in der Datei werden geladen und auf dem Register "License Pool" angezeigt. In der Abbildung unten sehen Sie mehrere Lizenzen, die aus mehreren Lizenzdateien geladen wurden.
89 Altova LicenseServer 85 Lizenzstatus Es gibt die folgenden Lizenzstatuswerte: Activating: Nachdem eine Lizenz in den Lizenzpool von LicenseServer hochgeladen wurde, werden die Lizenzdaten dazu zur Überprüfung, Authentifizierung und Aktivierung der geladenen Lizenz an den Master Licensing Server unter altova.com weitergeleitet, um die Einhaltung des Altova Lizenzvertrags zu überwachen. Währenddessen - die Dauer kann je nach Verbindung und Netzwerkverkehr zwischen 30 Sekunden und einigen Minuten variieren - wird der Status als Activating...angezeigt. Failed Verification: Falls keine Verbindung zum Master Licensing Server unter altova.com hergestellt werden konnte, wird der Status der Lizenz im Pool als Failed Verification angezeigt. Überprüfen Sie in diesem Fall Ihre Internetverbindung und die Firewall-Einstellungen, um sicherzustellen, dass LicenseServer eine Verbindung zum Master Licensing Server unter altova.com herstellen kann. Active: Sobald die Lizenz authentifiziert und aktiviert wurde, ändert sich der Status im Pool in Active. Inactive: Wenn eine Lizenz überprüft wurde, aber auf einem anderen LicenseServer im Netzwerk vorhanden ist, wird der Status im Pool als Inactive angezeigt. Der Status Inactive kann auch zustande kommen, wenn eine Lizenz im Lizenzpool vom Administrator manuell deaktiviert wurde. Block ed: Eine Lizenz erscheint im Lizenzpool als Block ed, wenn es ein Problem mit der Authentifizierung der Lizenz gab und der Master License Server unter altova.com die Verwendung der Lizenz nicht gestattet. Dies kann der Fall sein, wenn der Lizenzvertrag nicht eingehalten wurde, zu viele Lizenzen verwendet werden oder andere
90 86 Altova LicenseServer Lizenzverletzungen festgestellt wurden. Wird eine Lizenz mit dem Status Block ed angezeigt, wenden Sie sich bitte mit Ihren Lizenzdaten und anderen relevanten Daten an den Altova Support. Eine Übersicht über die Statuswerte finden Sie in der folgenden Tabelle: Status Bedeutung Activating... Nach dem Laden werden die Lizenzdaten zur Überprüfung an altova.com gesendet. Aktualisieren Sie den Browser, um den aktualisierten Status zu sehen. Die Überprüfung und Aktivierung kann einige Minuten dauern. Failed Verification Es konnte keine Verbindung zu altova.com hergestellt werden. Nachdem eine Verbindung hergestellt wurde, starten Sie den Dienst entweder neu oder aktivieren Sie die Lizenz (über die Schaltfläche Activate). Active Die Überprüfung war erfolgreich, die Lizenz ist aktiv. Inactive Die Überprüfung war erfolgreich, aber die Lizenz wird derzeit auf einem anderen LicenseServer im Netzwerk verwendet. Lizenzen können über die Schaltfläche Deactivate deaktiviert werden. Block ed Die Überprüfung war negativ. Die Lizenz ist ungültig und wurde blockiert. Wenden Sie sich an den Altova Support Anmerkung: Nachdem die Lizenz zur Überprüfung an altova.com gesendet wurde, muss der Browser aktualisiert werden, damit Sie den aktualisierten Status sehen. Die Überprüfung und Aktivierung kann einige Minuten dauern. Anmerkung: Falls keine Verbindung zu altova.com hergestellt werden konnte, wird der Status als Failed Verification angezeigt. Nachdem eine Verbindung hergestellt wurde, starten Sie den Dienst entweder neu oder versuchen Sie, die Lizenz (über die Schaltfläche Activate) zu aktivieren. Anmerkung: Wenn eine Lizenz den Status Inactive oder Block ed erhält, wird eine Meldung mit einer Erklärung dazu zum Meldungs-Log hinzugefügt. Nur eine aktive Lizenz kann einem Produkt zugewiesen werden. Eine inaktive Lizenz kann aktiviert oder aus dem Lizenz-Pool gelöscht werden. Wenn eine Lizenz aus dem Lizenz-Pool gelöscht wurde, kann sie erneut durch Laden der darin enthaltenen Lizenzdatei in den Pool geladen werden. Wenn eine Lizenzdatei aktualisiert wird, werden nur die Lizenzen darin, die sich noch nicht im Pool befinden, in den Pool geladen. Um eine Lizenz zu aktivieren, zu deaktivieren oder zu löschen, wählen Sie sie aus und klicken Sie auf die Schaltfläche Activate, Deactivate bzw. Delete. Aktivieren der gewünschten Lizenz(en) Damit Sie einem Altova-Produkt eine Lizenz zuweisen können, muss sie aktiv sein. Wenn sie inaktiv ist, wählen Sie sie aus und klicken Sie auf Activate.
91 Altova LicenseServer 87 Nächste Schritte Nachdem Sie die Lizenzdatei in den LicenseServer geladen und sichergestellt haben, dass sie aktiv ist, gehen Sie folgendermaßen vor: Registrieren Sie das Altova Server-Produkt (FlowForce Server, MapForce Server, StyleVision Server) auf dem LicenseServer. Wenn Sie dies bereits vor dem Laden der Lizenz getan haben, können Sie nun damit beginnen, Lizenzen zuzuweisen. Weisen Sie Ihrem beim LicenseServer registrierten Altova-Produkt eine Lizenz zu. Registrieren von Produkten Bevor Sie einem Altova Server-Produkt eine Lizenz zuweisen können, müssen Sie die Produktinstallation am LicenseServer registrieren. Die Registrierung wird vom Altova ServerProdukt aus durchgeführt und das Verfahren ist unterschiedlich, je nachdem, ob das ServerProdukt eine Web-Benutzeroberfläche hat oder ob es über die Befehlszeile ausgeführt wird. Für die Registrierung benötigen Sie den Server-Namen oder die IP-Adresse des Rechners, auf dem LicenseServer installiert ist. In diesem Abschnitt wird beschrieben, wie Sie die verschiedenen Altova Server-Produkte registrieren: Registrieren von FlowForce Server Registrieren von MapForce Server Registrieren von StyleVision Server Registrieren von RaptorXML(+XBRL) Server Registrieren von MobileTogether Server Registrieren von FlowForce Server In diesem Abschnitt werden folgende Schritte beschrieben: Methoden, um FlowForce Server zu registrieren Aufrufen der FlowForce Server Setup-Seite (Windows) Aufrufen der FlowForce Server Setup-Seite (Linux) Registrieren von FlowForce Server über die Setup-Seite Registrieren von FlowForce Server über das FlowForce CLI (Windows) Registrieren von FlowForce Server über das FlowForce CLI (Linux) Nächste Schritte Methoden, um FlowForce Server zu registrieren FlowForce Server kann auf folgende Arten auf dem LicenseServer registriert werden. über die FlowForce Server Setup-Seite über das FlowForce CLI (Windows) über das FlowForce CLI (Linux)
92 88 Altova LicenseServer Aufrufen der FlowForce Server Setup-Seite (Windows) Die FlowForce Server Setup-Seite kann auf zwei Arten aufgerufen werden: Über das Menü Start: Start Altova FlowForce Server 2015 FlowForce Server Setup-Seite Über Altova ServiceController: Klicken sie in der Task-Leiste auf das ServiceControllerSymbol und wählen Sie im angezeigten Menü den Eintrag Altova FlowForce Web Setup. Daraufhin wird die FlowForce Server Setup-Seite (Abbildung oben) aufgerufen. Aufrufen der FlowForce Server Setup-Seite (Linux) Nachdem Sie FlowForce Server unter Linux installiert haben (eine Beschreibung dazu finden Sie in der Benutzerdokumentation zu FlowForce Server), starten Sie FlowForce Web Server mit dem folgenden Befehl als Dienst: sudo /etc/init.d/flowforcewebserver start Im Terminal-Fenster wird eine Meldung, die die URL der FlowForce Server Setup-Seite enthält, angezeigt: FlowForceWeb running on Geben Sie die URl in die Adressleiste eines Browsers ein und drücken Sie die Eingabetaste, um die FlowForce Server Setup-Seite aufzurufen (Abbildung unten). Registrieren von FlowForce Server über die Setup-Seite Auf der Setup-Seite (Abbildung unten) (Anleitung zum Aufruf siehe oben) wird Im Feld LicenseServer angegeben, bei welchem Altova LicenseServer der FlowForce Server registriert werden soll.
93 Altova LicenseServer 89 Der gewünschte LicenseServer kann auf zwei verschiedene Arten definiert werden. Sie können nach Altova LicenseServern suchen, die derzeit auf dem Netzwerk verfügbar sind, d.h. die gerade ausgeführt werden. Klicken Sie dazu auf die Schaltfläche Search for Altova LicenseServers (in der Abbildung unten gelb mark iert). Daraufhin wird eine Liste aller auf dem Netzwerk verfügbaren Altova LicenseServer zurückgegeben. Ein LicenseServer ist ausgewählt (Abbildung unten) und die anderen stehen in der Dropdown-Liste der Auswahlliste zur Verfügung. Wählen Sie den LicenseServer aus, auf dem Ihre FlowForce Lizenz gespeichert ist.
94 90 Altova LicenseServer Alternativ dazu können Sie die Adresse des LicenseServers in das Feld LicenseServer eingeben. Wenn die aktuell ausgeführten LicenseServer auch in Form einer DropdownListe zur Verfügung stehen, klicken Sie auf die Schaltfläche Manually Enter Address, um eine Adresse in das Feld "LicenseServer" eingeben zu können. Nachdem Sie den LicenseServer definiert haben, klicken Sie auf Register with LicenseServer. Die Altova Server-Applikation wird beim angegebenen LicenseServer registriert und die Konfigurationsseite dieses LicenseServers wird in einem Browser geöffnet, wobei das Register "Server Management" (Abbildung unten) aktiv ist. Anmerkung: Sie müssen unter Umständen die Anzeige von Popup-Fenstern gestatten, damit die LicenseServer Konfigurationsseite angezeigt wird.
95 Altova LicenseServer 91 In der Abbildung oben wurden drei Altova Produkte beim Altova LicenseServer unter DOC.altova.com registriert. Wie man eine Lizenz zuweist, ist im nächsten Abschnitt Zuweisen von Lizenzen zu registrierten Produkten beschrieben. Registrieren von FlowForce Server über das FlowForce CLI (Windows) Auf Windows-Rechnern, kann FlowForce Server auch über die Befehlszeile (CLI) auf einem LicenseServer in Ihrem Netzwerk registriert werden. Verwenden Sie dazu den Befehl licenseserver: FlowForceServer licenseserver Server-Or-IP-Address Wenn LicenseServer z.b. unter ausgeführt wird, so registrieren Sie FlowForce Server mit dem folgenden Befehl: FlowForceServer licenseserver localhost Wenn FlowForce Server zusammen im Paket mit anderen Altova Server-Produkten installiert wurde, werden bei der Registrierung von FlowForce Server automatisch auch die Altova ServerProdukte registriert. Nachdem Sie FlowForce Server erfolgreich registriert haben, können Sie zu LicenseServer wechseln und FlowForce Server eine Lizenz zuweisen. Eine Beschreibung dazu finden Sie im Abschnitt Zuweisen von Lizenzen zu registrierten Produkten. Registrieren von FlowForce Server über das FlowForce CLI (Linux) Auf Linux-Rechnern kann FlowForce Server mit dem Befehl licenseserver des FlowForce Server CLI am LicenseServer registriert werden. Beachten Sie, dass FlowForce Server mit root-rechten gestartet werden muss. sudo /opt/altova/flowforceserver2015/bin/flowforceserver licenseserver localhost In der Befehlszeile oben ist localhost der Name des Servers, auf dem LicenseServer installiert ist. Beachten Sie, dass der Pfad der ausführbaren Datei von FlowForce Server der folgende ist: /opt/altova/mapforceserver2015/bin Nachdem Sie FlowForce Server erfolgreich registriert haben, können Sie zu LicenseServer wechseln und FlowForce Server eine Lizenz zuweisen. Eine Beschreibung dazu finden Sie im Abschnitt Zuweisen von Lizenzen zu registrierten Produkten. Nächste Schritte Nachdem Sie Ihr Altova-Produkt am LicenseServer registriert haben, gehen Sie folgendermaßen vor:
96 Altova LicenseServer Wenn Sie die Lizenzdatei(en) mit der/den Lizenzen noch nicht am LicenseServer geladen haben (siehe vorheriger Abschnitt Laden von Lizenzen in LicenseServer), laden Sie sie jetzt und überprüfen Sie, ob die gewünschte Lizenz aktiv ist. Falls Sie das bereits getan haben, fahren Sie mit dem nächsten Schritt, der Zuweisung der Lizenzen fort. Weisen Sie Ihrem beim LicenseServer registrierten Altova-Produkt eine Lizenz zu. Registrieren von MapForce Server In diesem Abschnitt werden folgende Schritte beschrieben: Registrieren von MapForce Server über FlowForce Server (Windows) Registrieren des eigenständigen MapForce Server-Produkts (Windows) Registrieren von MapForce Server (Linux) Nächste Schritte MapForce Server kann als Teil des FlowForce Server Pakets oder als eigenständiges ServerProdukt installiert werden. In beiden Fällen muss es am Altova LicenseServer registriert werden. Erst dann können Sie dem Produkt über den LicenseServer eine Lizenz zuweisen. Wenn MapForce Server auf Windows-Systemen im Rahmen des FlowForce Server-Pakets installiert wurde, wird das Produkt automatisch registriert, wenn FlowForce registriert wird. Auf LinuxSystemen wird MapForce Server nur dann automatisch bei der Registrierung von FlowForce Server registriert, wenn es nach FlowForce Server installiert wurde. Registrieren von MapForce Server über FlowForce Server (Windows) MapForce Server ist zusammen in einem Paket mit FlowForce Server enthalten. Wenn daher FlowForce Server auf einem Altova LicenseServer in Ihrem Netzwerk installiert wird, wird auch MapForce Server automatisch auf dem LicenseServer registriert. Eine Beschreibung zum Registrieren von FlowForce Server finden Sie in der Dokumentation zu Altova FlowForce Server und im Abschnitt Registrieren von FlowForce Server am LicenseServer. Nachdem Sie das Produkt registriert haben, können Sie LicenseServer aufrufen und MapForce Server eine Lizenz zuweisen. Eine Beschreibung dazu finden Sie im Abschnitt Zuweisen von Lizenzen zu registrierten Produkten. Registrieren des eigenständigen MapForce Server-Produkts (Windows) Wenn Sie MapForce Server als eigenständiges Paket installiert haben, müssen Sie das Produkt auf einem Altova LicenseServer in Ihrem Netzwerk registrieren und ihm über den Altova LicenseServer eine Lizenz zuweisen. Sie können MapForce Server über seine Befehlszeilenschnittstelle (CLI) mit Hilfe des Befehls licenseserver registrieren. MapForceServer licenseserver Server-Or-IP-Address Wenn LicenseServer z.b. unter ausgeführt wird, so registrieren Sie
97 Altova LicenseServer 93 MapForce Server mit dem folgenden Befehl: MapForceServer licenseserver localhost Nachdem Sie MapForce Server erfolgreich registriert haben, können Sie LicenseServer aufrufen und StyleVision Server eine Lizenz zuweisen. Eine Beschreibung dazu finden Sie im Abschnitt Zuweisen von Lizenzen zu registrierten Produkten. Registrieren von MapForce Server (Linux) Auf Linux-Rechnern kann MapForce Server mit dem Befehl licenseserver des MapForce Server CLI am LicenseServer registriert werden. Beachten Sie, dass MapForce Server mit root-rechten gestartet werden muss. sudo /opt/altova/mapforceserver2015/bin/mapforceserver licenseserver localhost In der Befehlszeile oben ist localhost der Name des Servers, auf dem LicenseServer installiert ist. Beachten Sie, dass der Pfad der ausführbaren Datei von MapForce Server der folgende ist: /opt/altova/mapforceserver2015/bin Nachdem Sie MapForce Server erfolgreich registriert haben, können Sie zu LicenseServer wechseln und MapForce Server eine Lizenz zuweisen. Eine Beschreibung dazu finden Sie im Abschnitt Zuweisen von Lizenzen zu registrierten Produkten. Nächste Schritte Nachdem Sie Ihr Altova-Produkt am LicenseServer registriert haben, gehen Sie folgendermaßen vor: Wenn Sie die Lizenzdatei(en) mit der/den Lizenzen noch nicht am LicenseServer geladen haben (siehe vorheriger Abschnitt Laden von Lizenzen in LicenseServer), laden Sie sie jetzt und überprüfen Sie, ob die gewünschte Lizenz aktiv ist. Falls Sie das bereits getan haben, fahren Sie mit dem nächsten Schritt, der Zuweisung der Lizenzen fort. Weisen Sie Ihrem beim LicenseServer registrierten Altova-Produkt eine Lizenz zu. Registrieren von StyleVision Server In diesem Abschnitt werden folgende Schritte beschrieben: Registrieren von StyleVision Server über FlowForce (Windows) Registrieren des eigenständigen StyleVision Server-Produkts (Windows) Registrieren von StyleVision Server (Linux) Nächste Schritte StyleVision Server kann als Teil des FlowForce Server Pakets oder als eigenständiges Server-
98 94 Altova LicenseServer Produkt installiert werden. In beiden Fällen muss es am Altova LicenseServer registriert werden. Erst dann können Sie dem Produkt über den LicenseServer eine Lizenz zuweisen. Wenn StyleVision Server auf Windows-Systemen im Rahmen des FlowForce Server-Pakets installiert wurde, wird das Produkt automatisch registriert, wenn FlowForce registriert wird. Auf LinuxSystemen wird StyleVision Server nur dann automatisch bei der Registrierung von FlowForce Server registriert, wenn es nach FlowForce Server installiert wurde. Registrieren von StyleVision Server über FlowForce (Windows) StyleVision Server ist zusammen in einem Paket mit FlowForce Server enthalten. Wenn daher FlowForce Server auf einem Altova LicenseServer in Ihrem Netzwerk installiert wird, wird auch StyleVision Server automatisch auf dem LicenseServer registriert. Eine Beschreibung zum Registrieren von FlowForce Server finden Sie in der Dokumentation zu Altova FlowForce Server und im Abschnitt Registrieren von FlowForce Server am LicenseServer. Nachdem Sie das Produkt registriert haben, können Sie LicenseServer aufrufen und StyleVision Server eine Lizenz zuweisen. Eine Beschreibung dazu finden Sie im Abschnitt Zuweisen von Lizenzen zu registrierten Produkten. Registrieren des eigenständigen StyleVision Server-Produkts (Windows) Wenn Sie StyleVision Server als eigenständiges Paket unter Windows installiert haben, müssen Sie das Produkt auf einem Altova LicenseServer in Ihrem Netzwerk registrieren und ihm über den Altova LicenseServer eine Lizenz zuweisen. Sie können StyleVision Server über seine Befehlszeilenschnittstelle (CLI) mit Hilfe des Befehls licenseserver registrieren. StyleVisionServer licenseserver [options] Server-Or-IP-Address Wenn LicenseServer z.b. unter ausgeführt wird, so registrieren Sie StyleVision Server mit dem folgenden Befehl: StyleVisionServer licenseserver localhost Nachdem Sie StyleVision Server erfolgreich registriert haben, können Sie LicenseServer aufrufen und StyleVision Server eine Lizenz zuweisen. Eine Beschreibung dazu finden Sie im Abschnitt Zuweisen von Lizenzen zu registrierten Produkten. Registrieren von StyleVision Server (Linux) Auf Linux-Rechnern kann StyleVision Server mit dem Befehl licenseserver des StyleVision Server CLI am LicenseServer registriert werden. Beachten Sie, dass StyleVision Server mit rootrechten gestartet werden muss.
99 Altova LicenseServer 95 sudo /opt/altova/stylevisionserver2015/bin/stylevisionserver licenseserver localhost In der Befehlszeile oben ist localhost der Name des Servers, auf dem LicenseServer installiert ist. Beachten Sie, dass der Pfad der ausführbaren Datei von StyleVision Server der folgende ist: /opt/altova/stylevisionserver2015/bin Nachdem Sie StyleVision Server erfolgreich registriert haben, können Sie zu LicenseServer wechseln und StyleVision Server eine Lizenz zuweisen. Eine Beschreibung dazu finden Sie im Abschnitt Zuweisen von Lizenzen zu registrierten Produkten. Nächste Schritte Nachdem Sie Ihr Altova-Produkt am LicenseServer registriert haben, gehen Sie folgendermaßen vor: Wenn Sie die Lizenzdatei(en) mit der/den Lizenzen noch nicht am LicenseServer geladen haben (siehe vorheriger Abschnitt Laden von Lizenzen in LicenseServer), laden Sie sie jetzt und überprüfen Sie, ob die gewünschte Lizenz aktiv ist. Falls Sie das bereits getan haben, fahren Sie mit dem nächsten Schritt, der Zuweisung der Lizenzen fort. Weisen Sie Ihrem beim LicenseServer registrierten Altova-Produkt eine Lizenz zu. Registrieren von RaptorXML(+XBRL) Server In diesem Abschnitt werden folgende Schritte beschrieben: Registrieren von RaptorXML(+XBRL) Server (Windows) Registrieren von RaptorXML(+XBRL) Server (Linux) Nächste Schritte RaptorXML(+XBRL) Server muss auf dem Server-Rechner oder in dem Netzwerk installiert werden, mit dem LicenseServer verbunden ist, und anschließend als Dienst gestartet werden. Anschließend muss das Produkt auf dem LicenseServer registriert werden. Erst danach kann dem Produkt über LicenseServer eine Lizenz zugewiesen werden. In diesem Abschnitt wird beschrieben, wie Sie RaptorXML(+XBRL) Server auf dem LicenseServer registrieren. Registrieren von RaptorXML(+XBRL) Server (Windows) Sie können RaptorXML(+XBRL) Server mit dem Befehl licenseserver über seine Befehlszeilenschnittstelle (CLI) registrieren: RaptorXML Server: RaptorXML licenseserver Server-Or-IP-Address RaptorXML+XBRL Server: RaptorXMLXBRL licenseserver Server-Or-IP-Address Wenn LicenseServer z.b. unter ausgeführt wird, so registrieren Sie
100 96 Altova LicenseServer RaptorXML (+XBRL) Server mit dem folgenden Befehl: RaptorXML Server: RaptorXML licenseserver localhost RaptorXML+XBRL Server: RaptorXMLXBRL licenseserver localhost Nachdem Sie RaptorXML(+XBRL) Server registriert haben, können Sie LicenseServer aufrufen und RaptorXML(+XBRL) Server eine Lizenz zuweisen. Eine Beschreibung dazu finden Sie im Abschnitt Zuweisen von Lizenzen zu registrierten Produkten. Registrieren von RaptorXML(+XBRL) Server (Linux) Auf Linux-Rechnern kann RaptorXML(+XBRL) Server mit dem Befehl licenseserver des RaptorXML(+XBRL) Server CLI am LicenseServer registriert werden. Beachten Sie, dass RaptorXML(+XBRL) Server mit root-rechten gestartet werden muss. sudo /opt/altova/raptorxmlserver2015/bin/raptorxmlserver licenseserver localhost sudo /opt/altova/raptorxmlxbrlserver2015/bin/raptorxmlxbrlserver licenseserver localhost In der Befehlszeile oben ist localhost der Name des Servers, auf dem LicenseServer installiert ist. Beachten Sie, dass der Pfad der ausführbaren Datei von RaptorXML(+XBRL) Server der folgende ist: /opt/altova/raptorxmlserver2015/bin /opt/altova/raptorxmlxbrlserver2015/bin Nachdem Sie RaptorXML(+XBRL) Server erfolgreich registriert haben, können Sie zu LicenseServer wechseln und RaptorXML(+XBRL) Server eine Lizenz zuweisen. Eine Beschreibung dazu finden Sie im Abschnitt Zuweisen von Lizenzen zu registrierten Produkten. Nächste Schritte Nachdem Sie Ihr Altova-Produkt am LicenseServer registriert haben, gehen Sie folgendermaßen vor: Wenn Sie die Lizenzdatei(en) mit der/den Lizenzen noch nicht am LicenseServer geladen haben (siehe vorheriger Abschnitt Laden von Lizenzen in LicenseServer), laden Sie sie jetzt und überprüfen Sie, ob die gewünschte Lizenz aktiv ist. Falls Sie das bereits getan haben, fahren Sie mit dem nächsten Schritt, der Zuweisung der Lizenzen fort. Weisen Sie Ihrem beim LicenseServer registrierten Altova-Produkt eine Lizenz zu. Registrieren von MobileTogether Server Um MobileTogether Server zu starten, klicken Sie in der Taskleiste auf das ServiceController Symbol, platzieren Sie den Mauszeiger im daraufhin angezeigten Menü (siehe Abbildung unten) über Altova MobileTogether Server und wählen Sie aus dem Untermenü den Befehl Start
101 Altova LicenseServer 97 Service aus. Wenn MobileTogether Server bereits ausgeführt wird, ist die Option Start Service deaktiviert. Registrieren von MobileTogether Server über: das Register "Einstellungen" der MobileTogether Server Web-Schnittstelle: (i) Starten Sie MobileTogether Server über den ServiceController (siehe vorhergehender Punk t); (ii) Geben Sie Ihr Passwort ein, um die Setup-Seite aufzurufen; (iii) Wählen Sie den Namen oder die Adresse des LicenseServers aus und klicken Sie auf Auf LicenseServer registrieren. das CLI (die Befehlszeilenschnittstelle) mit dem Befehl licenseserver: MobileTogetherServer licenseserver [options] ServerName-Or-IP-Address Wenn z.b. localhost der Name des Servers ist, auf dem LicenseServer installiert ist: MobileTogetherServer licenseserver localhost Nachdem Sie MobileTogether Server erfolgreich registriert haben, rufen Sie das Register "Server Management" der Konfigurationsseite von LicenseServer auf, um MobileTogether Server eine Lizenz zuzuweisen. Zuweisen von Lizenzen zu registrierten Produkten In diesem Abschnitt werden folgende Schritte beschrieben: Vor dem Zuweisen einer Lizenz Das Register "Server Management" Symbole auf dem Register "Server Management" Anmerkung zu Kernen und Lizenzen Zuweisen eine Lizenz Aufheben der Registrierung von Produkten am LicenseServer Vor dem Zuweisen einer Lizenz Bevor Sie einem Altova-Produkt eine Lizenz zuweisen können, stellen Sie sicher, dass: die entsprechende Lizenz in den Lizenzpool von LicenseServer geladen wurde und dass die Lizenz aktiv ist. Ihr Altova-Produkt beim LicenseServer registriert wurde.
102 98 Altova LicenseServer Das Register "Server Management" Die Lizenzzuweisung erfolgt auf dem Register "Server Management" der LicenseServerKonfigurationsseite (Abbildung unten). In der Abbildung sehen Sie, dass drei Altova-Produkte beim LicenseServer registriert sind. (Da MapForce Server und StyleVision Server mit FlowForce Server gebündelt sind, werden bei der Registrierung von FlowForce Server beim LicenseServer automatisch auch MapForce Server und StyleVision Server registriert. Wenn FlowForce Server registriert wurde, müssen die beiden anderen Produkte nicht mehr separat registriert werden.) Beachten Sie zum Register "Server Management" die folgenden Punkte: Jedes Produkt wird unter dem Namen seines Client-Rechners aufgelistet. In der Abbildung oben ist ein Client-Rechner namens Doc.altova.com aufgelistet. Unter diesem Namen (Doc.altova.com) sind drei Altova-Produkte auf dem LicenseServer registriert. Wenn ein auf einem anderen Client-Rechner installiertes Altova-Produkt bei diesem LicenseServer registriert ist, so wird dieser Client-Rechner mit seinen registrierten Produkten ebenfalls auf dem Register "Server Management" aufgelistet. Jedes registrierte Altova-Produkt auf einem Client-Rechner hat seinen eigenen Keycode
103 Altova LicenseServer 99 Eintrag, d.h. den Keycode aus einer Lizenz. Der Keycode eines registrierten Produkts wird durch klicken auf die Schaltfläche Edit assigned Licenses (siehe Symbolliste unten) und Auswahl der erforderlichen Lizenzen aus den im Lizenzpool für das Produkt (z.b. FlowForce Server) verfügbaren Lizenzen zugewiesen. Eine ausführlichere Anleitung dazu finden Sie weiter unten. Außerdem gibt es zu jedem Produkt eine Zeile, in der angegeben wird, wie viele CPUKerne für dieses Produkt auf diesem Client lizenziert werden müssen. Wenn die Anzahl der lizenzierten Kerne kleiner als die erforderliche Anzahl ist, wird diese Information rot markiert (siehe Abbildung oben). (Die Anzahl der zu lizenzierenden CPU-Kerne entspricht der Anzahl der CPU-Kerne auf diesem Client. Diese Zahl wird von LicenseServer vom Client-Rechner abgerufen.) Wenn auf demselben Rechner mehrere Versionen eines einzigen Produkts (z.b. StyleVision Server 2013 und StyleVision Server 2014) installiert wurden und wenn jede dieser Installationen auf einem einzigen LicenseServer registriert wurde, so werden diese Mehrfachregistrierungen auf dem Register "Server Management" zu einer einzigen Registrierung zusammengefasst und als nur eine Registrierung angezeigt. Wenn dieser einzigen Registrierung eine Lizenz zugewiesen wird, werden alle Installationen zu dieser Registrierung lizenziert. Es können jedoch auf dem Client-Rechner nur mehrere Instanzen einer einzigen Installation gleichzeitig ausgeführt werden. So können etwa mehrere Instanzen von StyleVision Server 2013 oder mehrere Instanzen von StyleVision Server 2014 gleichzeitig ausgeführt werden, nicht aber eine Instanz von StyleVision Server 2013 und eine Instanz von StyleVision Server Beachten Sie, dass neu installierte Versionen zuerst registriert werden müssen, bevor sie ausgeführt werden können. Neue Versionen von Altova Server-Produkten können nur mit der Version von LicenseServer lizenziert werden, die zum Zeitpunkt der Produkt-Release die neueste ist, jedoch funktionieren ältere Versionen von Altova Server-Produkten mit neueren Versionen des LicenseServer. Wenn Sie daher eine neue Version eines Altova-Produkts installieren und Ihre aktuelle LicenseServer-Version nicht die neueste ist, deinstallieren Sie die ältere Version von LicenseServer und installieren Sie die neueste Version. Alle Registrierungsund Lizenzierungsdaten aus Ihrer alten Version von LicenseServer werden bei der Deinstallation in einer Datenbank auf dem Server gespeichert und automatisch in die neuere Version importiert.) (Welche LicenseServer-Version für eine bestimmte Version eines Server-Produkts benötigt wird, wird während der Installation des Server-Produkts angezeigt. Sie können diese Version von LicenseServer zusammen mit dem ServerProdukt installieren. Die Nummer der aktuell installierten LicenseServer-Version wird am unteren Rand der LicenseServer-Konfigurationsseite angezeigt.) Symbole auf dem Register "Server Management" Edit Assigned Licenses. (Zugewiesene Lizenzen bearbeiten) Steht für jedes Produkt zur Verfügung. Ruft das Dialogfeld "Manage Licenses" auf, in dem dem Produkt neue Lizenzen zugewiesen und bereits zugewiesene bearbeitet werden können. Show Licenses. (Lizenzen anzeigen) Wird zu jeder Lizenz angezeigt. Damit wechseln Sie zum Register "License Pool", wo die ausgewählte Lizenz markiert wird, damit Sie die Lizenzdetails lesen können. Unregister This Product. (Registrierung für dieses Produkt aufheben) Steht für jedes Produkt zur Verfügung. Die Registrierung des ausgewählten Produkts (auf dem ausgewählten Client-Rechner) wird beim LicenseServer aufgehoben.
104 100 Altova LicenseServer Anmerkung zu Prozessorkernen und Lizenzen Die Lizenzierung von Altova Server-Produkten basiert mit Ausnahme von MobileTogether Server*** auf der Anzahl der auf dem Produktrechner verfügbaren Prozessorkerne. So hat z.b. ein DualCore-Prozessor zwei Prozessorkerne, ein Quad-Core-Prozessor hat vier Kerne, ein Hexa-CoreProzessor hat sechs Kerne, usw. Die Anzahl der für ein Produkt auf einem bestimmten ServerRechner lizenzierten Kerne muss größer oder gleich der Anzahl der auf diesem Server verfügbaren Kerne sein, unabhängig davon, ob es sich um einen physischen Rechner oder eine Virtual Machine handelt. Wenn ein Server z.b. acht Kerne hat (ein Octa-Core-Prozessor), müssen Sie eine Lizenz für mindestens acht Kerne erwerben. Sie können Lizenzen auch kombinieren, um das Produkt für die entsprechende Anzahl von Kernen zu lizenzieren. So können z.b. anstelle einer Lizenz für 8 Kerne auch zwei Lizenzen für 4 Kerne für einen Octa-Core-Prozessor verwendet werden. Wenn Sie einen Server-Rechner mit eine großen Anzahl von CPU-Kernen verwenden, aber nur geringe Datenmengen verarbeiten müssen, können Sie auch eine Virtual Machine erstellen, der eine geringere Anzahl an Kernen zugewiesen ist und eine Lizenz für diese Anzahl an Kernen erwerben. In diesem Fall ist die Verarbeitungsgeschwindigkeit natürlich geringer als bei Verwendung aller Kerne des Rechners. Anmerkung: Jede Lizenz kann immer nur für einen Client gleichzeitig verwendet werden, selbst wenn die Lizenzkapazität noch nicht ausgeschöpft ist. Wenn z.b. eine 10-KernLizenz für einen Client-Rechner mit 6 CPU-Kernen verwendet wird, so können die Lizenzen für die restlichen 4 Kerne nicht gleichzeitig für einen anderen Client-Rechner verwendet werden. *** MobileTogether Server-Lizenzen werden auf Basis der Anzahl der Benutzer, d.h. auf Basis der Clients, die auf MobileTogether Server zugreifen, zugewiesen. Zuweisen einer Lizenz Um einem registrierten Produkt eine Lizenz zuzuweisen, klicken Sie auf die Schaltfläche Edit Assigned Licenses dieses Produkts. Daraufhin wird das Dialogfeld "Manage Licenses" (Abbildung unten) aufgerufen.
105 Altova LicenseServer 101 Beachten Sie zu den im Dialogfeld "Manage Licenses" angezeigten Lizenzen die folgenden Punkte: Das zu lizenzierende Produkt wird links oben im Dialogfeld angeführt. In der Abbildung oben ist dies Altova FlowForce Server Im Dialogfeld werden alle derzeit aktiven Lizenzen für dieses Produkt im Lizenzpool angezeigt. In unserer Abbildung befinden sich vier derzeit aktive FlowForce Server Lizenzen im Lizenzpool.LicenseServer erkennt automatisch anhand jeder Lizenz im Pool, für welches Altova-Produkt sie ausgestellt wurde. Die Lizenzen in der Abbildung oben gelten für 3 CPU-Kerne, 2 CPU-Kerne, 4 CPU-Kerne bzw. 4 CPU-Kerne. Sie müssen die Anzahl der Prozessorkerne auf dem Server, auf dem das Altova ServerProdukt installiert wurde, kennen. Wenn der Rechner einen Dual-Core-Prozessor hat, benötigen Sie eine Lizenz für 2 Kerne (Anzahl der CPU-Kerne). Dabei könnte es sich in der Liste in der Abbildung oben z.b. um die zweite Lizenz handeln. Sie können Lizenzen auch kombinieren. Wenn der Rechner z.b. einen Octa-Core-Prozessor hat (acht Kerne), können Sie zwei Lizenzen für 4 Kerne kombinieren, z.b. die dritte und vierte Lizenz in der Liste in der Abbildung oben. Im Dialogfeld "Manage Licenses" werden nur aktive Lizenzen für dieses Produkt aufgelistet. Lizenzen für andere Altova-Produkte werden nicht aufgelistet. Lizenzen, die bereits z.b. einer anderen Installation dieses Produkts im Netzwerk zugewiesen wurden, sind mit einem Häkchen versehen. Nur freie Lizenzen, die mit keinem Häkchen versehen sind, können ausgewählt werden. Mit CPU cores wird angegeben, für wie viele CPU-Kerne eine Lizenz gültig ist. Wenn Sie am Lizenzpool Änderungen vornehmen möchten, z.b. um eine Lizenz zu laden, zu aktivieren, zu deaktivieren oder zu löschen, klicken Sie auf die Schaltfläche Go to License Pool.
106 102 Altova LicenseServer Wählen Sie die gewünschte Lizenz aus. Die Lizenz wird mit einem Häkchen versehen. Die Gesamtanzahl der CPU-Kerne, für die diese Lizenz für dieses Produkt auf diesem Client gültig ist, wird im linken oberen Bereich des Dialogfelds als Max licensed CPU cores aufgelistet (siehe Abbildung oben). Sie können mehr Lizenzen auswählen, wenn das installierte Produkt auf diesem Client für mehr CPU-Kerne lizenziert werden soll. In diesem Fall wird unter Max licensed CPU cores die Summe aller CPU-Kerne aller ausgewählten Lizenzen angegeben. Klicken Sie nach Auswahl der Lizenz(en) auf Apply Changes. Daraufhin wird/werden die Lizenz(en) diesem Produkt zugewiesen und auf dem Register "Server Management" angezeigt (siehe Abbildung unten). In der Abbildung unten sehen Sie, dass (dem Client-Rechner Doc.altova.com) eine 2-Kern-Lizenz für Altova FlowForce Server zugewiesen wurde. Aufheben der Registrierung für Produkte Jedes bei LicenseServer registrierte Altova-Produkt wird auf dem Register "Server Management" unter dem Namen seines Client-Rechners aufgelistet. Rechts daneben befindet sich ein Unregister Symbol. Klicken Sie darauf, um die Registrierung für das Produkt aufzuheben. Wenn dem Produkt eine Lizenz zugewiesen wurde, wird die Zuweisung beendet, sobald die Registrierung für das Produkt aufgehoben wird. Um die Registrierung für alle Produkte aufzuheben, klicken Sie am unteren Rand des Registers "Server Management" auf die Schaltfläche Unregister Server and All Products (siehe erste Abbildung in diesem Abschnitt). Um ein Produkt erneut zu registrieren, gehen Sie zur Vorkonfigurationsseite des Produkts.
107 1.7.7 Altova LicenseServer 103 Referenz zur Konfigurationsseite Die LicenseServer-Konfigurationsseite ist die Administratorschnittstelle zu LicenseServer (WebBenutzeroberfläche). Sie dient zum Verwalten von LicenseServer und zum Lizenzieren von AltovaProdukten (FlowForce Server, MapForce Server, StyleVision Server, RaptorXML(+XBRL) Server), die auf dem LicenseServer registriert wurden. Die LicenseServer-Konfigurationsseite wird über einen Webbrowser aufgerufen. Eine Beschreibung, wie Sie die Konfigurationsseite aufrufen, finden Sie in den Abschnitten Öffnen der LicenseServer-Konfigurationsseite (Windows) und Öffnen der LicenseServer-Konfigurationsseite (Linux). Dieser Abschnitt ist eine Benutzerreferenz zur Konfigurationsseite und ist nach den Registern der Konfigurationsseite gegliedert: License Pool Server Management Server Monitoring Settings Messages, Log Out Eine schrittweise Anleitung zum Zuweisen von Lizenzen über LicenseServer finden Sie im Abschnitt Zuweisen von Lizenzen. License Pool In diesem Abschnitt werden folgende Schritte beschrieben: Laden einer Lizenz Lizenzstatus Aktivieren, Deaktivieren und Löschen einer Lizenz Symbole auf dem Register "License Pool" Lizenzinformationen Anmerkung zu Prozessorkernen und Lizenzen Auf dem Register License Pool werden alle derzeit auf dem LicenseServer gespeicherten Lizenzen angezeigt (siehe Abbildung unten). Wenn eine Lizenzdatei über die Schaltfläche Upload auf dieser Seite in den LicenseServer geladen wird, werden alle in der Lizenzdatei enthaltenen Lizenzen in den Lizenzpool auf dem Server gestellt und auf der Seite "License Pool" angezeigt. Auf der Seite "License Pool" werden Informationen über alle Lizenzen, die sich derzeit auf dem LicenseServer befinden, angezeigt, sodass Sie einen Überblick über alle Altova-Produktlizenzen haben. Sie können ausgewählte Lizenzen auf dieser Seite auch aktivieren, deaktivieren und löschen.
108 104 Altova LicenseServer Laden einer Lizenz Um eine Lizenzdatei, die Sie von der Altova GmbH für Ihr Altova Server-Produkt erhalten haben, zu laden, klicken Sie auf die Schaltfläche Browse, navigieren Sie zur Lizenzdatei und wählen Sie sie aus. Sobald Sie auf Upload klicken, werden alle in der Lizenzdatei enthaltenen Lizenzen in den Lizenzpool platziert und auf der Seite "License Pool" (Abbildung oben) angezeigt. Neu hochgeladene Lizenzen werden automatisch aktiviert und ihr Status wird auf Active gesetzt. Lizenzstatus Es gibt die folgenden Lizenzstatuswerte: Activating: Nachdem eine Lizenz in den Lizenzpool von LicenseServer hochgeladen wurde, werden die Lizenzdaten dazu zur Überprüfung, Authentifizierung und Aktivierung der geladenen Lizenz an den Master Licensing Server unter altova.com weitergeleitet, um die Einhaltung des Altova Lizenzvertrags zu überwachen. Währenddessen - die Dauer kann je nach Verbindung und Netzwerkverkehr zwischen 30 Sekunden und einigen Minuten variieren - wird der Status als Activating...angezeigt. Failed Verification: Falls keine Verbindung zum Master Licensing Server unter altova.com hergestellt werden konnte, wird der Status der Lizenz im Pool als Failed Verification angezeigt. Überprüfen Sie in diesem Fall Ihre Internetverbindung und die Firewall-Einstellungen, um sicherzustellen, dass LicenseServer eine Verbindung zum Master Licensing Server unter altova.com herstellen kann. Active: Sobald die Lizenz authentifiziert und aktiviert wurde, ändert sich der Status im Pool in Active.
109 Altova LicenseServer 105 Inactive: Wenn eine Lizenz überprüft wurde, aber auf einem anderen LicenseServer im Netzwerk vorhanden ist, wird der Status im Pool als Inactive angezeigt. Der Status Inactive kann auch zustande kommen, wenn eine Lizenz im Lizenzpool vom Administrator manuell deaktiviert wurde. Block ed: Eine Lizenz erscheint im Lizenzpool als Block ed, wenn es ein Problem mit der Authentifizierung der Lizenz gab und der Master License Server unter altova.com die Verwendung der Lizenz nicht gestattet. Dies kann der Fall sein, wenn der Lizenzvertrag nicht eingehalten wurde, zu viele Lizenzen verwendet werden oder andere Lizenzverletzungen festgestellt wurden. Wird eine Lizenz mit dem Status Block ed angezeigt, wenden Sie sich bitte mit Ihren Lizenzdaten und anderen relevanten Daten an den Altova Support. Eine Übersicht über die Statuswerte finden Sie in der folgenden Tabelle: Status Bedeutung Activating... Nach dem Laden werden die Lizenzdaten zur Überprüfung an altova.com gesendet. Aktualisieren Sie den Browser, um den aktualisierten Status zu sehen. Die Überprüfung und Aktivierung kann einige Minuten dauern. Failed Verification Es konnte keine Verbindung zu altova.com hergestellt werden. Nachdem eine Verbindung hergestellt wurde, starten Sie den Dienst entweder neu oder aktivieren Sie die Lizenz (über die Schaltfläche Activate). Active Die Überprüfung war erfolgreich, die Lizenz ist aktiv. Inactive Die Überprüfung war erfolgreich, aber die Lizenz wird derzeit auf einem anderen LicenseServer im Netzwerk verwendet. Lizenzen können über die Schaltfläche Deactivate deaktiviert werden. Block ed Die Überprüfung war negativ. Die Lizenz ist ungültig und wurde blockiert. Wenden Sie sich an den Altova Support Anmerkung: Nachdem die Lizenz zur Überprüfung an altova.com gesendet wurde, muss der Browser aktualisiert werden, damit Sie den aktualisierten Status sehen. Die Überprüfung und Aktivierung kann einige Minuten dauern. Anmerkung: Falls keine Verbindung zu altova.com hergestellt werden konnte, wird der Status als Failed Verification angezeigt. Nachdem eine Verbindung hergestellt wurde, starten Sie den Dienst entweder neu oder versuchen Sie, die Lizenz (über die Schaltfläche Activate) zu aktivieren. Anmerkung: Wenn eine Lizenz den Status Inactive oder Block ed erhält, wird eine Meldung mit einer Erklärung dazu zum Meldungs-Log hinzugefügt. Nur eine aktive Lizenz kann einem Produkt zugewiesen werden. Eine inaktive Lizenz kann aktiviert oder aus dem Lizenz-Pool gelöscht werden. Wenn eine Lizenz aus dem Lizenz-Pool gelöscht wurde, kann sie erneut durch Laden der darin enthaltenen Lizenzdatei in den Pool geladen werden. Wenn eine Lizenzdatei aktualisiert wird, werden nur die Lizenzen darin, die sich noch nicht im Pool befinden, in den Pool geladen. Um eine Lizenz zu aktivieren, zu deaktivieren oder zu löschen, wählen Sie sie aus und klicken Sie auf die Schaltfläche Activate, Deactivate bzw. Delete.
110 106 Altova LicenseServer Verbindung zum Master Licensing Server unter altova.com Altova LicenseServer muss in Verbindung mit dem Master Licensing Server unter altova.com stehen, um Lizenzdaten überprüfen und authentifizieren und die Einhaltung der Altova-Lizenzverträge fortlaufend überwachen zu können. Diese Verbindung erfolgt über HTTPS über den Port 443. Wenn der Altova LicenseServer nach dem ersten Herstellen einer Verbindung zum altova.com Master Licensing Server länger als 5 Tage (=120 Stunden) keine Verbindung mehr zum Master LicenseServer herstellen kann, lässt der Altova LicenseServer die Verwendung von Altova Software-Produkten, die mit dem Altova LicenseServer in Verbindung stehen, nicht mehr zu. Wenn die Verbindung zum altova.com Master-Server verloren geht, wird dies auf dem Register "Messages" der Konfigurationsseite von LicenseServer protokolliert. Außerdem kann der Administrator den Altova LicenseServer so konfigurieren, dass automatisch eine entsprechende Benachrichtigung gesendet wird, wenn die Verbindung zu altova.com unterbrochen wird. Die Benachrichtigungseinstellungen werden auf der Seite "Configuration" auf dem Register "Settings" vorgenommen. Aktivieren, Deaktivieren und Löschen einer Lizenz Eine aktive Lizenz kann durch Auswahl der Lizenz und Klicken auf Deactivate deaktiviert werden. Eine inaktive Lizenz kann aktiviert (Schaltfläche Activate) oder gelöscht (Schaltfläche Delete) werden. Wenn eine Lizenz gelöscht wird, wird sie aus dem Lizenzpool entfernt. Eine gelöschte Lizenz kann durch Laden der Lizenzdatei, die sie enthält, wieder zum Lizenzpool hinzugefügt werden. Wenn eine Lizenzdatei erneut hochgeladen wird, werden nur Lizenzen, die sich noch nicht im Lizenzpool befinden, zum Lizenzpool hinzugefügt; Lizenzen, die sich bereits im Pool befinden, werden nicht erneut hinzugefügt. Symbole auf dem Register "License Pool" Edit Assigned Licenses. Wird (in der Spalte "Assignments") zu jeder Lizenz angezeigt. Ruft das Dialogfeld Manage Licenses auf, in dem Sie dem Produkt neue Lizenzen zuweisen und zugewiesene Lizenzen ändern können.. Show License Information. Wird (in der Spalte "Assignments") zu jeder Lizenz angezeigt. Liefert Informationen zu den derzeit aktiven Clients. Lizenzinformationen Es werden die folgenden Informationen zur Lizenz angezeigt: Status: Es gibt die folgenden Werte: Failed Verification Activating Active Inactive Block ed. Siehe Lizenzstatus oben. Name, Company: Der Name und die Firma, die auf der Lizenz eingetragen sind. Diese
111 Altova LicenseServer 107 Informationen wurden zum Zeitpunkt des Kaufs übermittelt. Product, Edition, Version: Die Version und Edition des lizenzierten Produkts. Key, Expires in days, SMP (days left): Der Lizenzschlüssel, mit dem das Produkt aktiviert wird und die Anzahl der verbleibenden Tage bis zum Ablauf der Lizenz. Jedes lizenzierte Produkt wird mit einem Support- und Wartungspaket (SMP), das eine bestimmte Anzahl von Tagen gültig ist, geliefert. In der Spalte SMP wird angegeben, wie lange das SMP noch gültig ist. Users CPU Cores: Die Anzahl der Benutzer oder CPU-Kerne, für die die Lizenz ausgestellt wurde. Im Fall des Altova-Produkts MobileTogether Server werden die Lizenzen auf Basis der Anzahl der MobileTogether Clients, die mit MobileTogether Server verbunden werden, zugewiesen. Im Fall aller anderen Altova Server-Produkte werden die Lizenzen auf Basis der CPU-Kerne zugewiesen (siehe Anmerk ung unten). Assignments: Zugriff auf die Bearbeitungsdialogfelder und die Informationen zu einzelnen Lizenzen. Anmerkung zu Prozessorkernen und Lizenzen Die Lizenzierung von Altova Server-Produkten basiert mit Ausnahme von MobileTogether Server*** auf der Anzahl der auf dem Produktrechner verfügbaren Prozessorkerne. So hat z.b. ein DualCore-Prozessor zwei Prozessorkerne, ein Quad-Core-Prozessor hat vier Kerne, ein Hexa-CoreProzessor hat sechs Kerne, usw. Die Anzahl der für ein Produkt auf einem bestimmten ServerRechner lizenzierten Kerne muss größer oder gleich der Anzahl der auf diesem Server verfügbaren Kerne sein, unabhängig davon, ob es sich um einen physischen Rechner oder eine Virtual Machine handelt. Wenn ein Server z.b. acht Kerne hat (ein Octa-Core-Prozessor), müssen Sie eine Lizenz für mindestens acht Kerne erwerben. Sie können Lizenzen auch kombinieren, um das Produkt für die entsprechende Anzahl von Kernen zu lizenzieren. So können z.b. anstelle einer Lizenz für 8 Kerne auch zwei Lizenzen für 4 Kerne für einen Octa-Core-Prozessor verwendet werden. Wenn Sie einen Server-Rechner mit eine großen Anzahl von CPU-Kernen verwenden, aber nur geringe Datenmengen verarbeiten müssen, können Sie auch eine Virtual Machine erstellen, der eine geringere Anzahl an Kernen zugewiesen ist und eine Lizenz für diese Anzahl an Kernen erwerben. In diesem Fall ist die Verarbeitungsgeschwindigkeit natürlich geringer als bei Verwendung aller Kerne des Rechners. Anmerkung: Jede Lizenz kann immer nur für einen Client gleichzeitig verwendet werden, selbst wenn die Lizenzkapazität noch nicht ausgeschöpft ist. Wenn z.b. eine 10-KernLizenz für einen Client-Rechner mit 6 CPU-Kernen verwendet wird, so können die Lizenzen für die restlichen 4 Kerne nicht gleichzeitig für einen anderen Client-Rechner verwendet werden. *** MobileTogether Server-Lizenzen werden auf Basis der Anzahl der Benutzer, d.h. auf Basis der Clients, die auf MobileTogether Server zugreifen, zugewiesen. Server Management In diesem Abschnitt werden folgende Schritte beschrieben: Symbole auf dem Register "Server Management" Zuweisen von Lizenzen
112 108 Altova LicenseServer Ein einziger Client, der unter verschiedenen Namen registriert ist Anfordern einer Testlizenz Aufheben der Registrierung für Produkte Auf dem Register Server Management (Abbildung unten) können Sie registrierten Produkten Lizenzen zuweisen. Beachten Sie zum Register "Server Management" die folgenden Punkte: Jedes Produkt wird unter dem Namen seines Client-Rechners aufgelistet. In der Abbildung oben sehen Sie einen Client-Rechner namens Doc.altova.com, auf dem drei Altova-Produkte installiert sind, die am LicenseServer registriert wurden. Wenn auf diesem LicenseServer ein Altova-Produkt auf einem anderen Client-Rechner registriert wird, so wird auch dieser Client-Rechner mit seinen registrierten Produkten auf dem Register "Server Management" aufgelistet. Jedes registrierte Altova-Produkt auf einem Client-Rechner hat seinen eigenen Keycode Eintrag, der den Keycode einer Lizenz enthält. Um den Keycode eines registrierten Produkts zuzuweisen, klicken Sie auf die dazugehörige Schaltfläche Edit Assigned
113 Altova LicenseServer 109 Licenses und wählen Sie die erforderliche Lizenz aus den im Lizenzpool für dieses Produkt (z.b. FlowForce Server) verfügbaren Lizenzen aus. Eine ausführlichere Beschreibung zu diesem Verfahren finden Sie weiter unten. Außerdem gibt es zu jedem Produkt (mit Ausnahme von MobileTogether Server) eine Zeile, in der angegeben wird, wie viele CPU-Kerne für dieses Produkt auf diesem Client lizenziert werden müssen. Wenn die Anzahl der lizenzierten Kerne geringer ist als die erforderliche Anzahl, werden diese Informationen rot markiert (siehe Abbildung oben). Die Anzahl der zu lizenzierenden CPU-Kerne entspricht der Anzahl der CPU-Kerne auf diesem Client. Diese Zahl wird von LicenseServer vom Client-Rechner abgerufen. Single-Thread-Ausführung Wenn im Lizenzpool eine Lizenz für nur einen Prozessorkern verfügbar ist, können Sie einem Rechner mit mehreren Kernen diese Lizenz für einen Kern zuweisen. In diesem Fall führt der Rechner das Produkt an einem einzigen Kern aus. Dadurch verlangsamt sich die Verarbeitungsgeschwindigkeit, da kein Multi-Threading (welches bei mehreren Prozessorkernen möglich wäre) zur Verfügung steht. Das Produkt wird auf diesem Rechner im Single Thread-Modus ausgeführt. Um einem Mehrkernrechner eine Lizenz für nur einen Kern zuzuweisen, aktivieren Sie für das entsprechende Produkt das Kontrollkästchen Limit to single thread execution. Symbole auf dem Register "Server Management" Edit Assigned Licenses. (Zugewiesene Lizenzen bearbeiten) Steht für jedes Produkt zur Verfügung. Ruft das Dialogfeld "Manage Licenses" auf, in dem dem Produkt neue Lizenzen zugewiesen und bereits zugewiesene bearbeitet werden können. Show Licenses. (Lizenzen anzeigen) Wird zu jeder Lizenz angezeigt. Damit wechseln Sie zum Register "License Pool", wo die ausgewählte Lizenz markiert wird, damit Sie die Lizenzdetails lesen können. Unregister This Product. (Registrierung für dieses Produkt aufheben) Steht für jedes Produkt zur Verfügung. Die Registrierung des ausgewählte Produkts (auf dem ausgewählten Client-Rechner) wird beim LicenseServer aufgehoben. Zuweisen einer Lizenz Um einem registrierten Produkt eine Lizenz zuzuweisen, klicken Sie auf die Schaltfläche Edit Assigned Licenses dieses Produkts. Daraufhin wird das Dialogfeld "Manage Licenses" (Abbildung unten) aufgerufen.
114 110 Altova LicenseServer Klicken Sie nach Auswahl der Lizenz(en) auf Apply Changes. Daraufhin wird/werden die Lizenz(en) diesem Produkt zugewiesen und auf dem Register "Server Management" angezeigt (siehe Abbildung unten). Ein einziger Client, der unter verschiedenen Namen registriert ist Wenn ein Client-Rechner mehr als einmal auf dem LicenseServer registriert wurde, wird er unter Umständen auf dem Register "Server Management" in Form mehrerer Einträge unter mehreren Namen aufgelistet. Dies kann z.b. vorkommen, wenn ein Rechner mit dem Host-Namen in einer anderen Form erneut registriert wurde. Um sicherzustellen, dass demselben unter unterschiedlichen Namen registrierten Rechner nicht mehrere Lizenzen zugewiesen werden, sollten Sie die Registrierung für überflüssige ClientRechner-Einträge aufheben. Klicken Sie dazu für diese Rechner auf die Schaltfläche Unregister server and all products. (Bitte beachten Sie: In dieser Dok umentation werden Rechner, die eigentlich Server ihrer eigenen Produk te sind, als Client-Rechner von LicenseServer behandelt). Außerdem kann es zu Lizenzkonflikten kommen, wenn dieselbe Lizenz demselben Rechner unter seinen verschiedenen Namen mehrmals zugewiesen ist. Um diese beiden Situationen zu vermeiden (überflüssige Lizenzen und mehrfache Zuweisungen einer einzigen Lizenz), wird
115 Altova LicenseServer 111 empfohlen, überzählige Registrierungen eines einzigen Client-Rechners zu entfernen. Im Folgenden sehen Sie, in welcher Form ein Rechnername auf dem Register "Server Management" aufgelistet werden kann: Host-Name mit Domänenname (der vollqualifizierte Domänenname FQDN) wie z.b.: "win80-x64_1.my.domain.com" oder "Doc3.my.domain.com". Der Name wird in dieser Form aufgeführt, wenn der Host-Name des Rechners (mit oder ohne die Domänendaten) als Argument des CLI-Befehls licenseserver, mit dem das Serverprodukt auf dem LicenseServer registriert wird, übergeben wird. Beispiel: <AltovaServerProduct> licenseserver Doc3. Dabei wird ein FQDN wie z.b. der folgende erzeugt: Doc3.my.domain.com. Ein FQDN wird auch erzeugt, wenn auf Windows 7-Systemen localhost als Host-Name angegeben wird.. Host-Name ohne Domänenname. Beispiel: "win80-x64_1" oder "Doc3". In dieser Form wird der Name auf Windows 8-Systemen angeführt, wenn als Rechnername localhost verwendet wird.. localhost. In manchen Fällen wird auch localhost als Rechnername angezeigt. Anmerkung: Wenn ein Rechner bei Installation eines Altova-Server-Produkts auf WindowsRechnern automatisch auf dem LicenseServer registriert wird, verwendet das Installationsprogramm localhost als Rechnernamen. Anfordern einer Testlizenz Sie können für jedes der auf dem LicenseServer registrierten Altova-Produkte eine kostenlose 30Tage-Testlizenz anfordern. Klicken Sie dazu am unteren Rand des Registers "Server Management" auf die Schaltfläche Request Evaluation Licenses. Daraufhin wird ein Dialogfeld mit einer Liste der auf dem LicenseServer registrierten Altova Server-Produkte (auf diesem ClientRechner) angezeigt. Versehen Sie die Produkte, für die Sie eine Testlizenz anfordern möchten, mit einem Häkchen, füllen Sie anschließend die Registrierungsfelder aus und senden Sie die Anfrage ab. Sie erhalten daraufhin eine mit der/den 30-Tage-Testlizenzen von Altova. Die Anzahl der Prozessorkerne, für die die Lizenz pro Produkt gültig ist, entspricht genau der Anzahl der für das zum Zeitpunkt der Anforderung für das Produkt benötigten Anzahl. Speichern Sie die Lizenzen und laden Sie sie in den Lizenzpool. Aufheben der Registrierung für Produkte Jedes auf dem LicenseServer registrierte Altova-Produkt wird auf dem Register "Server Management" unter dem Namen seines Client-Rechners aufgelistet. Rechts daneben befindet sich ein Unregister Symbol. Klicken Sie darauf, um die Registrierung für das Produkt aufzuheben. Wenn dem Produkt eine Lizenz zugewiesen wurde, wird die Zuweisung beendet, sobald die Registrierung für das Produkt aufgehoben wird. Um die Registrierung für alle Produkte aufzuheben, klicken Sie am unteren Rand des Registers "Server Management" auf die Schaltfläche Unregister Server and All Products (siehe erste Abbildung in diesem Abschnitt).
116 112 Altova LicenseServer Um ein Produkt erneut auf dem LicenseServer zu registrieren, gehen Sie zur Setup-Seite dieses Produkts oder rufen Sie sein CLI auf und registrieren Sie das Produkt. Siehe: Registrieren von FlowForce Server, Registrieren von MapForce Server, Registrieren von StyleVision Server und Registrieren von RaptorXML(+XBRL) Server. Nähere Informationen finden Sie im Abschnitt Zuweisen von Lizenzen zu registrierten Produkten. Server Monitoring Das Register Server Monitoring enthält eine Übersicht über die Server, auf denen derzeit lizenzierte Altova Produkte ausgeführt werden. Das Register enthält Produktinformationen zusammen mit Informationen über Benutzer und Lizenzen. Settings In diesem Abschnitt werden folgende Schritte beschrieben: Netzwerkeinstellungen Benachrichtigungseinstellungen Diverse Einstellungen Im Folgenden finden Sie eine Beschreibung des Registers Settings (Einstellungen). Darauf können Sie die folgenden Einstellungen vornehmen: das Passwort, mit dem Sie sich auf dem LicenseServer einloggen. Geben Sie das gewünschte Passwort ein und klicken Sie auf Change Password. Testen Sie die Verbindung durch Klicken auf Test Connection to Altova. Beachten Sie, dass neue Einstellungen vor Prüfen der Verbindung (durch Klicken auf die Schaltfläche Speichern) gespeichert werden müssen. Die Schaltfläche Test Connection to Altova ist während des Überprüfungsvorgangs deaktiviert und wird erst aktiv, sobald die Überprüfung beendet worden ist. Client-Statistiken die Netzwerkeinstellungen für die webbasierte Konfigurationsseite (Web UI), der für die Internetverbindung verwendete Proxy-Server (falls verwendet) und die Einstellungen für LicenseServer (License Service). Diese Einstellungen sind weiter unten unter Netzwerkeinstellungen beschrieben. Die -Server-Einstellungen und die -Adresse, an die bei Bedarf LicenseServerBenachrichtigungen gesendet werden sollen. Diese Einstellungen sind weiter unten unter Benachrichtigungseinstellungen beschrieben. Nachdem Sie eine Einstellung geändert haben, kicken Sie am unteren Rand der Seite auf Save. Geänderte Einstellungen werden erst nach dem Speichern aktiv. Netzwerkeinstellungen Ein Administrator kann Netzwerkadressen für die LicenseServer-Konfigurationsseite und
117 Altova LicenseServer 113 LicenseServer definieren: Web UI: Als zulässige IP-Adressen können alle Schnittstellen und IP-Adressen auf diesem Rechner oder nur eine fixe Adresse definiert werden. Die Ports können entweder dynamisch ermittelt werden oder fix sein. Dadurch können die verschiedensten IPAdressen:Port-Einstellungen konfiguriert werden. Die Standardporteinstellung ist Proxy Server (verfügbar ab v1.3): Wenn für die Internetverbindung ein Proxy-Server verwendet wird, müssen die Informationen des Proxy-Servers im Bereich "Proxy Server" (siehe Abbildung oben) eingegeben werden. Diese Felder müssen nur ausgefüllt werden, wenn ein Proxy-Server verwendet wird. Außerdem ist für Proxy-Server oft keine Authentifizierung (Benutzername und Passwort) erforderlich. In diesem Fall können diese beiden Felder leer bleiben. Um LicenseServer für den Proxy-Server zu konfigurieren, geben Sie den Host-Namen und, falls erforderlich, die Port-Nummer des Proxy-Servers ein. License Service: Als zulässige IP-Adressen können alle Schnittstellen und IP-Adressen auf diesem Rechner oder eine fixe Adresse definiert werden. Verwenden Sie bei
118 114 Altova LicenseServer Auflistung von Hostnamen und/oder IP-Adressen eine kommagetrennte Liste ohne Leerzeichen (z.b.: hostname1,ipaddress1,hostname2). Die Port-Nummer ist mit fixiert. Standardmäßig erlauben diese Einstellungen den unbeschränkten Zugriff auf LicenseServer und seine Konfigurationsseite über das Netzwerk, mit dem LicenseServer verbunden ist. Wenn Sie den Zugriff auf LicenseServer oder seine Konfigurationsseite einschränken möchten, geben Sie die entsprechenden Einstellungen ein und klicken Sie auf Save. Führen Sie einen Verbindungstest durch (siehe oben), um zu überprüfen, ob die Einstellungen korrekt sind. Benachrichtigungseinstellungen Der Altova License Server muss eine aufrechte Verbindung zum altova.com Server haben. Wenn die Verbindung länger als 24*5 Stunden (5 Tage) unterbrochen ist, vergibt der LicenseServer keine Lizenzen mehr, sodass Arbeitssitzungen mit Altova-Produkten, die bei LicenseServer registriert sind, unterbrochen werden könnten. Wenn die Verbindung unterbrochen wird, kann eine Warnungsnachricht an eine -Adresse gesendet werden. Die Einstellungen, um Benachrichtigungen an die -Adresse des Administrators zu senden, werden im Bereich "Alert Mail" (siehe Abbildung unten) vorgenommen.
119 Altova LicenseServer 115 SMTP Host und SMTP Port sind die Zugriffseinstellungen des -Servers, von dem aus die gesendet wird. User Authentication und User Password sind die Anmeldeinformationen des Benutzers, mit denen er auf den -Server zugreift. In das Feld From wird die -Adresse eingetragen, von der aus die gesendet wird. In das Feld To wird die -Adresse des Empfängers eingetragen. Klicken Sie, wenn Sie mit dem Konfigurieren fertig sind, auf Save. Nachdem Sie die Alert MailEinstellungen gespeichert haben, werden bei jedem wichtigen Ereignis, wie z.b. wenn eine Verbindung zu altova.com unterbrochen ist, -Benachrichtigungen an den Administrator gesendet. Diese Ereignisse werden auch auf dem Register "Messages" protokolliert, wo Sie das Log ansehen können. Diverse Einstellungen Show hints for receiving and deploying evaluation licenses Wenn Sie dieses Kontrollkästchen (siehe Abbildung oben) aktivieren, wird im oberen Bereich der
Benutzer- und Referenzhandbuch
 Benutzer- und Referenzhandbuch Benutzer- und Referenzhandbuch All rights reserved. No parts of this work may be reproduced in any form or by any means - graphic, electronic, or mechanical, including photocopying,
Benutzer- und Referenzhandbuch Benutzer- und Referenzhandbuch All rights reserved. No parts of this work may be reproduced in any form or by any means - graphic, electronic, or mechanical, including photocopying,
Altova MapForce Server. Benutzer- und Referenzhandbuch
 Benutzer- und Referenzhandbuch Benutzer- und Referenzhandbuch All rights reserved. No parts of this work may be reproduced in any form or by any means - graphic, electronic, or mechanical, including photocopying,
Benutzer- und Referenzhandbuch Benutzer- und Referenzhandbuch All rights reserved. No parts of this work may be reproduced in any form or by any means - graphic, electronic, or mechanical, including photocopying,
Benutzer- und Referenzhandbuch
 Benutzer- und Referenzhandbuch MobileTogether Client User & Reference Manual All rights reserved. No parts of this work may be reproduced in any form or by any means - graphic, electronic, or mechanical,
Benutzer- und Referenzhandbuch MobileTogether Client User & Reference Manual All rights reserved. No parts of this work may be reproduced in any form or by any means - graphic, electronic, or mechanical,
Benutzer- und Referenzhandbuch
 Benutzer- und Referenzhandbuch Benutzer- und Referenzhandbuch All rights reserved. No parts of this work may be reproduced in any form or by any means - graphic, electronic, or mechanical, including photocopying,
Benutzer- und Referenzhandbuch Benutzer- und Referenzhandbuch All rights reserved. No parts of this work may be reproduced in any form or by any means - graphic, electronic, or mechanical, including photocopying,
Altova MapForce Server. Benutzer- und Referenzhandbuch
 Benutzer- und Referenzhandbuch Benutzer- und Referenzhandbuch All rights reserved. No parts of this work may be reproduced in any form or by any means - graphic, electronic, or mechanical, including photocopying,
Benutzer- und Referenzhandbuch Benutzer- und Referenzhandbuch All rights reserved. No parts of this work may be reproduced in any form or by any means - graphic, electronic, or mechanical, including photocopying,
Altova StyleVision Server. Benutzer- und Referenzhandbuch
 Benutzer- und Referenzhandbuch Benutzer- und Referenzhandbuch All rights reserved. No parts of this work may be reproduced in any form or by any means - graphic, electronic, or mechanical, including photocopying,
Benutzer- und Referenzhandbuch Benutzer- und Referenzhandbuch All rights reserved. No parts of this work may be reproduced in any form or by any means - graphic, electronic, or mechanical, including photocopying,
Benutzer- und Referenzhandbuch
 Benutzer- und Referenzhandbuch Benutzer- und Referenzhandbuch All rights reserved. No parts of this work may be reproduced in any form or by any means - graphic, electronic, or mechanical, including photocopying,
Benutzer- und Referenzhandbuch Benutzer- und Referenzhandbuch All rights reserved. No parts of this work may be reproduced in any form or by any means - graphic, electronic, or mechanical, including photocopying,
Altova StyleVision Server. Benutzer- und Referenzhandbuch
 Benutzer- und Referenzhandbuch Benutzer- und Referenzhandbuch All rights reserved. No parts of this work may be reproduced in any form or by any means - graphic, electronic, or mechanical, including photocopying,
Benutzer- und Referenzhandbuch Benutzer- und Referenzhandbuch All rights reserved. No parts of this work may be reproduced in any form or by any means - graphic, electronic, or mechanical, including photocopying,
Benutzer- und Referenzhandbuch
 Benutzer- und Referenzhandbuch Benutzer- und Referenzhandbuch All rights reserved. No parts of this work may be reproduced in any form or by any means - graphic, electronic, or mechanical, including photocopying,
Benutzer- und Referenzhandbuch Benutzer- und Referenzhandbuch All rights reserved. No parts of this work may be reproduced in any form or by any means - graphic, electronic, or mechanical, including photocopying,
Benutzer- und Referenzhandbuch
 Benutzer- und Referenzhandbuch Benutzer- und Referenzhandbuch All rights reserved. No parts of this work may be reproduced in any form or by any means - graphic, electronic, or mechanical, including photocopying,
Benutzer- und Referenzhandbuch Benutzer- und Referenzhandbuch All rights reserved. No parts of this work may be reproduced in any form or by any means - graphic, electronic, or mechanical, including photocopying,
Benutzer- und Referenzhandbuch
 Benutzer- und Referenzhandbuch Benutzer- und Referenzhandbuch All rights reserved. No parts of this work may be reproduced in any form or by any means - graphic, electronic, or mechanical, including photocopying,
Benutzer- und Referenzhandbuch Benutzer- und Referenzhandbuch All rights reserved. No parts of this work may be reproduced in any form or by any means - graphic, electronic, or mechanical, including photocopying,
Benutzer- und Referenzhandbuch
 Benutzer- und Referenzhandbuch Benutzer- und Referenzhandbuch All rights reserved. No parts of this work may be reproduced in any form or by any means - graphic, electronic, or mechanical, including photocopying,
Benutzer- und Referenzhandbuch Benutzer- und Referenzhandbuch All rights reserved. No parts of this work may be reproduced in any form or by any means - graphic, electronic, or mechanical, including photocopying,
Benutzer- und Referenzhandbuch
 Benutzer- und Referenzhandbuch Benutzer- und Referenzhandbuch All rights reserved. No parts of this work may be reproduced in any form or by any means - graphic, electronic, or mechanical, including photocopying,
Benutzer- und Referenzhandbuch Benutzer- und Referenzhandbuch All rights reserved. No parts of this work may be reproduced in any form or by any means - graphic, electronic, or mechanical, including photocopying,
Altova LicenseServer. Benutzer- und Referenzhandbuch
 Benutzer- und Referenzhandbuch Benutzer- und Referenzhandbuch All rights reserved. No parts of this work may be reproduced in any form or by any means - graphic, electronic, or mechanical, including photocopying,
Benutzer- und Referenzhandbuch Benutzer- und Referenzhandbuch All rights reserved. No parts of this work may be reproduced in any form or by any means - graphic, electronic, or mechanical, including photocopying,
Altova LicenseServer. Benutzer- und Referenzhandbuch
 Benutzer- und Referenzhandbuch Benutzer- und Referenzhandbuch All rights reserved. No parts of this work may be reproduced in any form or by any means - graphic, electronic, or mechanical, including photocopying,
Benutzer- und Referenzhandbuch Benutzer- und Referenzhandbuch All rights reserved. No parts of this work may be reproduced in any form or by any means - graphic, electronic, or mechanical, including photocopying,
Altova MapForce Server. Benutzer- und Referenzhandbuch
 Benutzer- und Referenzhandbuch Benutzer- und Referenzhandbuch All rights reserved. No parts of this work may be reproduced in any form or by any means - graphic, electronic, or mechanical, including photocopying,
Benutzer- und Referenzhandbuch Benutzer- und Referenzhandbuch All rights reserved. No parts of this work may be reproduced in any form or by any means - graphic, electronic, or mechanical, including photocopying,
Altova LicenseServer. Benutzer- und Referenzhandbuch
 Benutzer- und Referenzhandbuch Benutzer- und Referenzhandbuch All rights reserved. No parts of this work may be reproduced in any form or by any means - graphic, electronic, or mechanical, including photocopying,
Benutzer- und Referenzhandbuch Benutzer- und Referenzhandbuch All rights reserved. No parts of this work may be reproduced in any form or by any means - graphic, electronic, or mechanical, including photocopying,
Altova RaptorXML Server 2016. Benutzer- und Referenzhandbuch
 Benutzer- und Referenzhandbuch Benutzer- und Referenzhandbuch All rights reserved. No parts of this work may be reproduced in any form or by any means - graphic, electronic, or mechanical, including photocopying,
Benutzer- und Referenzhandbuch Benutzer- und Referenzhandbuch All rights reserved. No parts of this work may be reproduced in any form or by any means - graphic, electronic, or mechanical, including photocopying,
IncaMail. copyright Swisssalary Ltd w w w.sw isssalary.ch. Datum: Weitere Informationen:
 IncaMail Datum: Weitere Informationen: 15.06.2015 w w w.sw isssalary.ch copyright 1998-2015 Swisssalary Ltd. IncaMail copyright 1998-2015 Swisssalary Ltd. All rights reserved. No parts of this work may
IncaMail Datum: Weitere Informationen: 15.06.2015 w w w.sw isssalary.ch copyright 1998-2015 Swisssalary Ltd. IncaMail copyright 1998-2015 Swisssalary Ltd. All rights reserved. No parts of this work may
Altova FlowForce. Benutzer- und Referenzhandbuch
 Benutzer- und Referenzhandbuch Benutzer- und Referenzhandbuch All rights reserved. No parts of this work may be reproduced in any form or by any means - graphic, electronic, or mechanical, including photocopying,
Benutzer- und Referenzhandbuch Benutzer- und Referenzhandbuch All rights reserved. No parts of this work may be reproduced in any form or by any means - graphic, electronic, or mechanical, including photocopying,
IBM SPSS Modeler - Essentials for R: Installationsanweisungen
 IBM SPSS Modeler - Essentials for R: Installationsanweisungen Diese Veröffentlichung ist eine Übersetzung des Handbuchs IBM SPSS Modeler - Essentials for R: Installation Instructions, herausgegeben von
IBM SPSS Modeler - Essentials for R: Installationsanweisungen Diese Veröffentlichung ist eine Übersetzung des Handbuchs IBM SPSS Modeler - Essentials for R: Installation Instructions, herausgegeben von
IncaMail. Datum: 25.02.2013 Weitere Informationen: w w w.sw isssalary.ch
 IncaMail Datum: 25.02.2013 Weitere Informationen: w w w.sw isssalary.ch copyright 1998-2013 Swisssalary Ltd. IncaMail 2013 SwissSalary Ltd. All rights reserved. No parts of this work may be reproduced
IncaMail Datum: 25.02.2013 Weitere Informationen: w w w.sw isssalary.ch copyright 1998-2013 Swisssalary Ltd. IncaMail 2013 SwissSalary Ltd. All rights reserved. No parts of this work may be reproduced
Microcat Authorisation Server (MAS ) Benutzerleitfaden
 Microcat Authorisation Server (MAS ) Benutzerleitfaden Inhaltsverzeichnis Einführung... 2 Installation des Microcat Authorisation Servers (MAS)... 3 Konfiguration des MAS... 4 Lizenzoptionen... 4 Internet-Optionen...
Microcat Authorisation Server (MAS ) Benutzerleitfaden Inhaltsverzeichnis Einführung... 2 Installation des Microcat Authorisation Servers (MAS)... 3 Konfiguration des MAS... 4 Lizenzoptionen... 4 Internet-Optionen...
IBM SPSS Statistics Version 25. Installationsanweisungen für Linux (Lizenz für einen berechtigten Benutzer) IBM
 IBM SPSS Statistics Version 25 Installationsanweisungen für Linux (Lizenz für einen berechtigten Benutzer) IBM Inhaltsverzeichnis Installationsanweisungen....... 1 Systemanforderungen........... 1 Autorisierungscode...........
IBM SPSS Statistics Version 25 Installationsanweisungen für Linux (Lizenz für einen berechtigten Benutzer) IBM Inhaltsverzeichnis Installationsanweisungen....... 1 Systemanforderungen........... 1 Autorisierungscode...........
Installationsanleitung STATISTICA. Einzelplatz Domainbasierte Registrierung
 Installationsanleitung STATISTICA Einzelplatz Domainbasierte Registrierung Für diese Installation ist eine Internetverbindung zwingend erforderlich. Benutzer, die Windows Vista, Windows 7 oder Windows
Installationsanleitung STATISTICA Einzelplatz Domainbasierte Registrierung Für diese Installation ist eine Internetverbindung zwingend erforderlich. Benutzer, die Windows Vista, Windows 7 oder Windows
NetMan Desktop Manager Quick-Start-Guide
 NetMan Desktop Manager Quick-Start-Guide In diesem Dokument wird die Installation von NetMan Desktop Manager beschrieben. Beachten Sie, dass hier nur ein Standard-Installationsszenario beschrieben wird.
NetMan Desktop Manager Quick-Start-Guide In diesem Dokument wird die Installation von NetMan Desktop Manager beschrieben. Beachten Sie, dass hier nur ein Standard-Installationsszenario beschrieben wird.
Deinstallation Java. alabus ag. Anleitung. alabus smarter process management. Erstellt durch: alabus ag
 alabus ag Deinstallation Java Anleitung Erstellt durch: alabus ag Birchstrasse 189 CH-8050 Zürich Tel. +41 44 315 18 90 Version: 1.0 Klassierung: Nur für internen Gebrauch Datum: 27.09.2017 Status: Final
alabus ag Deinstallation Java Anleitung Erstellt durch: alabus ag Birchstrasse 189 CH-8050 Zürich Tel. +41 44 315 18 90 Version: 1.0 Klassierung: Nur für internen Gebrauch Datum: 27.09.2017 Status: Final
Installationsanleitung ab-agenta
 Installationsanleitung ab-agenta Hard-/Software-Voraussetzungen Unterstützung von 32- und 64-Bit Betriebssystemen Windows 7/8/8.1/10, 2008/2012/2016 Server Einplatz-Version: mindestens 4 GB RAM Arbeitsspeicher,
Installationsanleitung ab-agenta Hard-/Software-Voraussetzungen Unterstützung von 32- und 64-Bit Betriebssystemen Windows 7/8/8.1/10, 2008/2012/2016 Server Einplatz-Version: mindestens 4 GB RAM Arbeitsspeicher,
Installationsanleitung - Command WorkStation 5.6 mit Fiery Extended Applications 4.2
 Installationsanleitung - Command WorkStation 5.6 mit Fiery Extended Applications 4.2 Das Softwarepaket Fiery Extended Applications Package v4.2 enthält Fiery Anwendungsprogramme, mit denen Sie bestimmte
Installationsanleitung - Command WorkStation 5.6 mit Fiery Extended Applications 4.2 Das Softwarepaket Fiery Extended Applications Package v4.2 enthält Fiery Anwendungsprogramme, mit denen Sie bestimmte
IBM SPSS Statistics Version 24. Installationsanweisungen für Windows (Lizenz für gleichzeitig angemeldete Benutzer) IBM
 IBM SPSS Statistics Version 24 Installationsanweisungen für Windows (Lizenz für gleichzeitig angemeldete Benutzer) IBM Inhaltsverzeichnis Installationsanweisungen....... 1 Systemanforderungen...........
IBM SPSS Statistics Version 24 Installationsanweisungen für Windows (Lizenz für gleichzeitig angemeldete Benutzer) IBM Inhaltsverzeichnis Installationsanweisungen....... 1 Systemanforderungen...........
C A L D E R A G R A P H I C S
 C A L D E R A G R A P H I C S Wie geht das? Drucken zu Caldera von Clients aus dem Netzwerk Caldera Graphics 2008 Caldera Graphics und alle Caldera Graphics Produkte, die in dieser Publikation genannt
C A L D E R A G R A P H I C S Wie geht das? Drucken zu Caldera von Clients aus dem Netzwerk Caldera Graphics 2008 Caldera Graphics und alle Caldera Graphics Produkte, die in dieser Publikation genannt
Ruby Die bebilderte Anleitung
 Ruby Die bebilderte Anleitung In den Übungen zur Vorlesungen werden wir die Programmiersprache Ruby benutzen, um Konzepte zu vertiefen und zu üben und allgemein etwas praktische Erfahrung im Programmieren
Ruby Die bebilderte Anleitung In den Übungen zur Vorlesungen werden wir die Programmiersprache Ruby benutzen, um Konzepte zu vertiefen und zu üben und allgemein etwas praktische Erfahrung im Programmieren
Linux Treiber Installation Hochschule Reutlingen
 Linux Treiber Installation Hochschule Reutlingen Änderungsübersicht: Version Datum Autor Beschreibung 0.5 19.06.2017 Ivo Lajcsak Erstellung für Proof of Concept Tests 0.7 16.08.2017 Ivo Lajcsak Änderungen
Linux Treiber Installation Hochschule Reutlingen Änderungsübersicht: Version Datum Autor Beschreibung 0.5 19.06.2017 Ivo Lajcsak Erstellung für Proof of Concept Tests 0.7 16.08.2017 Ivo Lajcsak Änderungen
Altova FlowForce Server. Benutzer- und Referenzhandbuch
 Benutzer- und Referenzhandbuch Benutzer- und Referenzhandbuch All rights reserved. No parts of this work may be reproduced in any form or by any means - graphic, electronic, or mechanical, including photocopying,
Benutzer- und Referenzhandbuch Benutzer- und Referenzhandbuch All rights reserved. No parts of this work may be reproduced in any form or by any means - graphic, electronic, or mechanical, including photocopying,
Avigilon Control Center 6 Software-Upgrade
 Avigilon Control Center 6 Software-Upgrade Beim Upgrade auf die ACC 6 Software, müssen Ihre Software und Lizenzen aktualisiert werden. HINWEIS: Sie können nur ACC Software 5.x auf die ACC 6 Software aktualisieren.
Avigilon Control Center 6 Software-Upgrade Beim Upgrade auf die ACC 6 Software, müssen Ihre Software und Lizenzen aktualisiert werden. HINWEIS: Sie können nur ACC Software 5.x auf die ACC 6 Software aktualisieren.
CINEMA 4D RELEASE 10. Installationsanleitung 3D FOR THE REAL WORLD
 CINEMA 4D RELEASE 10 3D FOR THE REAL WORLD Installationsanleitung 1 Die Installation von CINEMA 4D Release 10 1. Vor der Installation Bevor Sie das Programm installieren, beachten Sie bitte folgendes:
CINEMA 4D RELEASE 10 3D FOR THE REAL WORLD Installationsanleitung 1 Die Installation von CINEMA 4D Release 10 1. Vor der Installation Bevor Sie das Programm installieren, beachten Sie bitte folgendes:
Process: Installationsleitfaden
 Inhaltsverzeichnis 1 Einleitung...4 2 Technische Details...5 2.1 Systemvoraussetzungen...5 2.2 Technischer Support...5 3 Installation von Process...6 3.1 Datenbank und Dokument-Wurzelverzeichnis...7 3.2
Inhaltsverzeichnis 1 Einleitung...4 2 Technische Details...5 2.1 Systemvoraussetzungen...5 2.2 Technischer Support...5 3 Installation von Process...6 3.1 Datenbank und Dokument-Wurzelverzeichnis...7 3.2
Benutzer und Rechte Teil 1, Paketverwaltung
 Benutzer und Rechte Teil 1, Paketverwaltung Linux-Kurs der Unix-AG Benjamin Eberle 25. Mai 2016 Wozu verschiedene Benutzer? (1) Datenschutz mehrere Benutzer pro Rechner, insbesondere auf Server-Systemen
Benutzer und Rechte Teil 1, Paketverwaltung Linux-Kurs der Unix-AG Benjamin Eberle 25. Mai 2016 Wozu verschiedene Benutzer? (1) Datenschutz mehrere Benutzer pro Rechner, insbesondere auf Server-Systemen
Altova FlowForce Server. Benutzer- und Referenzhandbuch
 Benutzer- und Referenzhandbuch Benutzer- und Referenzhandbuch All rights reserved. No parts of this work may be reproduced in any form or by any means - graphic, electronic, or mechanical, including photocopying,
Benutzer- und Referenzhandbuch Benutzer- und Referenzhandbuch All rights reserved. No parts of this work may be reproduced in any form or by any means - graphic, electronic, or mechanical, including photocopying,
Installationsanleitung
 Fiery Command WorkStation 5.8 mit Fiery Extended Applications 4.4 Fiery Extended Applications (FEA) v4.4 enthält Fiery Anwendungssoftware für die Ausführung von Aufgaben unter Verwendung eines Fiery Servers.
Fiery Command WorkStation 5.8 mit Fiery Extended Applications 4.4 Fiery Extended Applications (FEA) v4.4 enthält Fiery Anwendungssoftware für die Ausführung von Aufgaben unter Verwendung eines Fiery Servers.
Verwenden von VMware Identity Manager Desktop. VMware Identity Manager 2.8 VMware Identity Manager 2.9.1
 Verwenden von VMware Identity Manager Desktop VMware Identity Manager 2.8 VMware Identity Manager 2.9.1 Verwenden von VMware Identity Manager Desktop Die neueste technische Dokumentation finden Sie auf
Verwenden von VMware Identity Manager Desktop VMware Identity Manager 2.8 VMware Identity Manager 2.9.1 Verwenden von VMware Identity Manager Desktop Die neueste technische Dokumentation finden Sie auf
Release Notes SAPERION Version 7.1 SP 6
 Release Notes SAPERION Version 7.1 SP 6 Copyright 016 Lexmark. All rights reserved. Lexmark is a trademark of Lexmark International, Inc., registered in the U.S. and/or other countries. All other trademarks
Release Notes SAPERION Version 7.1 SP 6 Copyright 016 Lexmark. All rights reserved. Lexmark is a trademark of Lexmark International, Inc., registered in the U.S. and/or other countries. All other trademarks
1 Axis Kamera-Konfiguration IP-Konfiguration Datum und Uhrzeit einstellen Die Option Anonymous viewer login...
 Installationsanleitung IPS Video Analytics für Axis ACAP Kameras und Encoder Inhalt 1 Axis Kamera-Konfiguration... 1 1.1 IP-Konfiguration... 1 1.2 Datum und Uhrzeit einstellen... 4 1.3 Die Option Anonymous
Installationsanleitung IPS Video Analytics für Axis ACAP Kameras und Encoder Inhalt 1 Axis Kamera-Konfiguration... 1 1.1 IP-Konfiguration... 1 1.2 Datum und Uhrzeit einstellen... 4 1.3 Die Option Anonymous
1 Axis Kamera-Konfiguration IP-Konfiguration Datum und Uhrzeit einstellen Die Option Anonymous viewer login...
 Installationsanleitung IPS Video Analytics für Axis ACAP Kameras und Encoder Inhalt 1 Axis Kamera-Konfiguration... 1 1.1 IP-Konfiguration... 1 1.2 Datum und Uhrzeit einstellen... 4 1.3 Die Option Anonymous
Installationsanleitung IPS Video Analytics für Axis ACAP Kameras und Encoder Inhalt 1 Axis Kamera-Konfiguration... 1 1.1 IP-Konfiguration... 1 1.2 Datum und Uhrzeit einstellen... 4 1.3 Die Option Anonymous
Installationsanleitung
 Installationsanleitung Installationsanleitung SketchUp Pro 2017 Es freut uns, dass Sie sich für SketchUp Pro entschieden haben! SketchUp Pro ist die einfachste 3D-Software zum Visualisieren und Modellieren
Installationsanleitung Installationsanleitung SketchUp Pro 2017 Es freut uns, dass Sie sich für SketchUp Pro entschieden haben! SketchUp Pro ist die einfachste 3D-Software zum Visualisieren und Modellieren
2.3 - Das Verwaltungsmodul moveon installieren - SQL-Version
 2.3 - Das Verwaltungsmodul moveon installieren - SQL-Version Das Verwaltungsmodul moveon besteht aus zwei Komponenten: dem moveon Client und der moveon Datenbank. Der moveon Client enthält alle Formulare,
2.3 - Das Verwaltungsmodul moveon installieren - SQL-Version Das Verwaltungsmodul moveon besteht aus zwei Komponenten: dem moveon Client und der moveon Datenbank. Der moveon Client enthält alle Formulare,
IBM SPSS Statistics Version 24. Installationsanweisungen für Linux (Lizenz für gleichzeitig angemeldete Benutzer) IBM
 IBM SPSS Statistics Version 24 Installationsanweisungen für Linux (Lizenz für gleichzeitig angemeldete Benutzer) IBM Inhaltsverzeichnis Installationsanweisungen....... 1 Systemanforderungen...........
IBM SPSS Statistics Version 24 Installationsanweisungen für Linux (Lizenz für gleichzeitig angemeldete Benutzer) IBM Inhaltsverzeichnis Installationsanweisungen....... 1 Systemanforderungen...........
Alteryx Server Schnellstart-Handbuch
 Alteryx Server Schnellstart-Handbuch A. Installation und Lizenzierung Laden Sie das Alteryx Server-Installationspaket herunter und folgen Sie den nachstehenden Anweisungen, um Alteryx Server zu installieren
Alteryx Server Schnellstart-Handbuch A. Installation und Lizenzierung Laden Sie das Alteryx Server-Installationspaket herunter und folgen Sie den nachstehenden Anweisungen, um Alteryx Server zu installieren
Installations- und Updateanleitung LTLexTool
 Inhalt 1. Allgemeines... 2 2. Sicherung vor dem Update... 2 3. Download... 2 4. Installation/Update auf dem Lexwareserver... 3 5. Aktivierung des LTLexTools... 4 6. Installation der Clients... 5 Copyright
Inhalt 1. Allgemeines... 2 2. Sicherung vor dem Update... 2 3. Download... 2 4. Installation/Update auf dem Lexwareserver... 3 5. Aktivierung des LTLexTools... 4 6. Installation der Clients... 5 Copyright
Docusnap X Discovery Service. Installation und Konfiguration
 Docusnap X Discovery Service Installation und Konfiguration TITEL Docusnap X Discovery Service AUTOR Docusnap Consulting DATUM 16.09.2016 VERSION 1.1 gültig ab 19.09.2016 Die Weitergabe, sowie Vervielfältigung
Docusnap X Discovery Service Installation und Konfiguration TITEL Docusnap X Discovery Service AUTOR Docusnap Consulting DATUM 16.09.2016 VERSION 1.1 gültig ab 19.09.2016 Die Weitergabe, sowie Vervielfältigung
D O K U M E N T A T I O N. AdvoCenter VERSION 1.1
 D O K U M E N T A T I O N AdvoCenter VERSION 1.1 Copyright ADVOSERVICE GmbH, 2015 Inhalt 1. Einleitung... 3 2. Installation und Einrichtung von AdvoDeviceCenter... 4 2.1. Installation von AdvoDeviceCenter...
D O K U M E N T A T I O N AdvoCenter VERSION 1.1 Copyright ADVOSERVICE GmbH, 2015 Inhalt 1. Einleitung... 3 2. Installation und Einrichtung von AdvoDeviceCenter... 4 2.1. Installation von AdvoDeviceCenter...
http://bcloud.brennercom.it/de/brennercom-b-cloud/applikationen/26-0.html
 b.backup Handbuch Windows Dieser Abschnitt beschreibt die grundlegenden Funktionen des Backup Client und die Vorgehensweise für die Installation und Aktivierung. Außerdem wird erläutert, wie man eine Datensicherung
b.backup Handbuch Windows Dieser Abschnitt beschreibt die grundlegenden Funktionen des Backup Client und die Vorgehensweise für die Installation und Aktivierung. Außerdem wird erläutert, wie man eine Datensicherung
Remotely Anywhere Verwendung von Zertifikaten Schritt für Schritt Anleitung zur Implementation von Zertifikaten in Remotely Anywhere
 Remotely Anywhere Verwendung von Zertifikaten Schritt für Schritt Anleitung zur Implementation von Zertifikaten in Remotely Anywhere Copyright 1997-2005 Brainware Consulting & Development AG All rights
Remotely Anywhere Verwendung von Zertifikaten Schritt für Schritt Anleitung zur Implementation von Zertifikaten in Remotely Anywhere Copyright 1997-2005 Brainware Consulting & Development AG All rights
Sophos Anti-Virus für Mac OS X Netzwerk-Startup-Anleitung
 Sophos Anti-Virus für Mac OS X Netzwerk-Startup-Anleitung Für Netzwerke unter Mac OS X Produktversion: 8.0 Stand: April 2012 Inhalt 1 Einleitung...3 2 Systemvoraussetzungen...4 3 Installation und Konfiguration...5
Sophos Anti-Virus für Mac OS X Netzwerk-Startup-Anleitung Für Netzwerke unter Mac OS X Produktversion: 8.0 Stand: April 2012 Inhalt 1 Einleitung...3 2 Systemvoraussetzungen...4 3 Installation und Konfiguration...5
Installationsanleitung Prozess Manager. Release: Prozess Manager 2017 Autor: Ralf Scherer Datum:
 Prozess Manager Release: Prozess Manager 2017 Autor: Ralf Scherer Datum: 20.11.2017 Inhaltsverzeichnis 1. Mindest-Systemvoraussetzungen und empfohlene Systemeinstellungen... 3 1.1 Unterstützte Betriebssysteme...3
Prozess Manager Release: Prozess Manager 2017 Autor: Ralf Scherer Datum: 20.11.2017 Inhaltsverzeichnis 1. Mindest-Systemvoraussetzungen und empfohlene Systemeinstellungen... 3 1.1 Unterstützte Betriebssysteme...3
Leitfaden für die Installation der freien Virtual Machine. C-MOR Videoüberwachung auf einem VMware ESX Server
 Diese Anleitung illustriert die Installation der Videoüberwachung C-MOR Virtuelle Maschine auf VMware ESX Server. Diese Anleitung bezieht sich auf die Version 4 mit 64-Bit C-MOR-Betriebssystem. Bitte laden
Diese Anleitung illustriert die Installation der Videoüberwachung C-MOR Virtuelle Maschine auf VMware ESX Server. Diese Anleitung bezieht sich auf die Version 4 mit 64-Bit C-MOR-Betriebssystem. Bitte laden
Installationshandbuch zum FAX L-Treiber
 Deutsch Installationshandbuch zum FAX L-Treiber User Software CD-ROM.................................................................. 1 Treiber und Software.............................................................................
Deutsch Installationshandbuch zum FAX L-Treiber User Software CD-ROM.................................................................. 1 Treiber und Software.............................................................................
Installationsanleitung des Druckertreibers unter Mac OS (Ver und höher)
 Installationsanleitung des Druckertreibers unter Mac OS (Ver. 10.10 und höher) Hochschule Reutlingen Treiberinstallation unter Mac OSX Seite 1 von 17 Administratorrechte Für die Installation der verschiedenen
Installationsanleitung des Druckertreibers unter Mac OS (Ver. 10.10 und höher) Hochschule Reutlingen Treiberinstallation unter Mac OSX Seite 1 von 17 Administratorrechte Für die Installation der verschiedenen
Einrichten der C.A.T.S. Netzwerk-Lizenzverwaltung
 Einrichten der C.A.T.S. Netzwerk-Lizenzverwaltung Inhaltsverzeichnis 1 INSTALLATION DER C.A.T.S. NETZWERKLIZENZ 2 1.1 ALLGEMEIN 2 1.2 INSTALLATIONSBESCHREIBUNG 3 1.3 INBETRIEBNAHME DES MONITORS 4 2. PROBLEMBEHANDLUNG
Einrichten der C.A.T.S. Netzwerk-Lizenzverwaltung Inhaltsverzeichnis 1 INSTALLATION DER C.A.T.S. NETZWERKLIZENZ 2 1.1 ALLGEMEIN 2 1.2 INSTALLATIONSBESCHREIBUNG 3 1.3 INBETRIEBNAHME DES MONITORS 4 2. PROBLEMBEHANDLUNG
Inhaltsverzeichnis 1 Zu dieser Kurzanleitung Express-Installation durchführen Benutzerdefinierte Installation durchführen...
 Copyright Die in diesen Unterlagen enthaltenen Informationen können ohne vorherige Ankündigungen geändert werden. Die intellior AG geht hiermit keinerlei Verpflichtungen ein. Die in diesen Unterlagen beschriebene
Copyright Die in diesen Unterlagen enthaltenen Informationen können ohne vorherige Ankündigungen geändert werden. Die intellior AG geht hiermit keinerlei Verpflichtungen ein. Die in diesen Unterlagen beschriebene
Netzwerkinstallation von Win-CASA 2009 für Kunden einer Einzelplatzversion
 Netzwerkinstallation von Win-CASA 2009 für Kunden einer Einzelplatzversion Die Netzwerkinstallation von Win-CASA (Server- und Arbeitsplatzinstallation) läuft weit gehendst automatisch ab. Ein Netzwerkadministrator
Netzwerkinstallation von Win-CASA 2009 für Kunden einer Einzelplatzversion Die Netzwerkinstallation von Win-CASA (Server- und Arbeitsplatzinstallation) läuft weit gehendst automatisch ab. Ein Netzwerkadministrator
INSTALLATIONSHILFE DXO FILMPACK 3 WINDOWS
 INSTALLATIONSHILFE DXO FILMPACK 3 WINDOWS Vielen Dank für Ihr Interesse an DxO FilmPack 3 Dieses Dokument enthält Informationen zum Kaufvorgang, Installation, Aktivierung und Aktualisierung des Programms.
INSTALLATIONSHILFE DXO FILMPACK 3 WINDOWS Vielen Dank für Ihr Interesse an DxO FilmPack 3 Dieses Dokument enthält Informationen zum Kaufvorgang, Installation, Aktivierung und Aktualisierung des Programms.
IBM SPSS Statistics Version 24. Installationsanweisungen für Mac OS (Lizenz für gleichzeitig angemeldete Benutzer) IBM
 IBM SPSS Statistics Version 24 Installationsanweisungen für Mac OS (Lizenz für gleichzeitig angemeldete Benutzer) IBM Inhaltsverzeichnis Installationsanweisungen....... 1 Systemanforderungen...........
IBM SPSS Statistics Version 24 Installationsanweisungen für Mac OS (Lizenz für gleichzeitig angemeldete Benutzer) IBM Inhaltsverzeichnis Installationsanweisungen....... 1 Systemanforderungen...........
Hinweis: Sie finden die IP-Adresse des Druckers im Abschnitt "TCP/IP" des Menüs "Netzwerk/Berichte".
 Seite 1 von 5 Verbindungsanleitung Unterstützte Betriebssysteme Mit der Software-CD können Sie Druckersoftware auf den folgenden Betriebssystemen installieren: Windows 8.1 Windows Server 2012 R2 Windows
Seite 1 von 5 Verbindungsanleitung Unterstützte Betriebssysteme Mit der Software-CD können Sie Druckersoftware auf den folgenden Betriebssystemen installieren: Windows 8.1 Windows Server 2012 R2 Windows
Berechtigungsverwalter 1.0 Installationsanleitung
 Berechtigungsverwalter 1.0 Installationsanleitung Copyright Copyright 2008-2012 SharePointBoost Co., Ltd. Alle Rechte vorbehalten. Alle in dieser Veröffentlichung enthaltenen Informationen sind urheberrechtlich
Berechtigungsverwalter 1.0 Installationsanleitung Copyright Copyright 2008-2012 SharePointBoost Co., Ltd. Alle Rechte vorbehalten. Alle in dieser Veröffentlichung enthaltenen Informationen sind urheberrechtlich
Milestone Systems. Kurzanleitung zum Aktivieren von Lizenzen für XProtect Professional VMS -Produkte
 Milestone Systems Kurzanleitung zum Aktivieren von Lizenzen für XProtect Professional VMS -Produkte XProtect Professional 2016 R3, XProtect Express 2016 R3, XProtect Essential 2016 R3 Vor Beginn In dieser
Milestone Systems Kurzanleitung zum Aktivieren von Lizenzen für XProtect Professional VMS -Produkte XProtect Professional 2016 R3, XProtect Express 2016 R3, XProtect Essential 2016 R3 Vor Beginn In dieser
IBM SPSS Analytic Server Version 1. Anweisungen zum Aktualisieren und Erweitern der Installation von IBM SPSS Modeler 15
 IBM SPSS Analytic Server Version 1 Anweisungen zum Aktualisieren und Erweitern der Installation von IBM SPSS Modeler 15 Inhaltsverzeichnis IBM SPSS Modeler: Anweisungen zum Aktualisieren und Erweitern
IBM SPSS Analytic Server Version 1 Anweisungen zum Aktualisieren und Erweitern der Installation von IBM SPSS Modeler 15 Inhaltsverzeichnis IBM SPSS Modeler: Anweisungen zum Aktualisieren und Erweitern
Release Notes SAPERION Version 7.1 SP 5
 Release Notes SAPERION Version 7.1 SP 5 Copyright 016 Lexmark. All rights reserved. Lexmark is a trademark of Lexmark International, Inc., registered in the U.S. and/or other countries. All other trademarks
Release Notes SAPERION Version 7.1 SP 5 Copyright 016 Lexmark. All rights reserved. Lexmark is a trademark of Lexmark International, Inc., registered in the U.S. and/or other countries. All other trademarks
Wie Programm Neighborhood Agent mit Secure Gateway konfigurieren. von Stefan Müri
 Wie Programm Neighborhood Agent mit von Stefan Müri Notice The information in this publication is subject to change without notice. THIS PUBLICATION IS PROVIDED AS IS WITHOUT WARRANTIES OF ANY KIND, EXPRESS
Wie Programm Neighborhood Agent mit von Stefan Müri Notice The information in this publication is subject to change without notice. THIS PUBLICATION IS PROVIDED AS IS WITHOUT WARRANTIES OF ANY KIND, EXPRESS
Installationsanleitung für Internet Security. Inhalt
 Installationsanleitung für Internet Security Inhalt 1 Systemanforderungen für Internet Security...2 2 Internet Security (Version mit Abonnement) auf einem Computer installieren...3 3 Internet Security
Installationsanleitung für Internet Security Inhalt 1 Systemanforderungen für Internet Security...2 2 Internet Security (Version mit Abonnement) auf einem Computer installieren...3 3 Internet Security
Verbindungsanleitung. Unterstützte Betriebssysteme. Installieren des Druckers. Verbindungsanleitung
 Seite 1 von 5 Verbindungsanleitung Unterstützte Betriebssysteme Mit der CD Software und Dokumentation können Sie Druckersoftware auf den folgenden Betriebssystemen installieren: Windows 8 Windows 7 SP1
Seite 1 von 5 Verbindungsanleitung Unterstützte Betriebssysteme Mit der CD Software und Dokumentation können Sie Druckersoftware auf den folgenden Betriebssystemen installieren: Windows 8 Windows 7 SP1
1. Allgemein. Verschlüsselte für Android Smartphone Schritt für Schritt Anleitung
 Verschlüsselte Email für Android Smartphone Schritt für Schritt Anleitung 1. Allgemein Jede E-Mail Nachricht die an externe Empfänger gesendet wird, wird automatisch signiert. Um jedoch eine verschlüsselte
Verschlüsselte Email für Android Smartphone Schritt für Schritt Anleitung 1. Allgemein Jede E-Mail Nachricht die an externe Empfänger gesendet wird, wird automatisch signiert. Um jedoch eine verschlüsselte
Inbetriebnahme einer lokal installierten Demoversion von VuFind
 Für den Betrieb von VuFind werden diese Softwarekomponenten benötigt: - Webserver (Apache), - Suchindex (Solr), - Programmiersprache (PHP) und - Datenbank (MySQL). Optional kann ein Integriertes Bibliothekssystem
Für den Betrieb von VuFind werden diese Softwarekomponenten benötigt: - Webserver (Apache), - Suchindex (Solr), - Programmiersprache (PHP) und - Datenbank (MySQL). Optional kann ein Integriertes Bibliothekssystem
Um Ihnen die Installation und den Einstieg in die Software zu erleichtern, beachten Sie bitte unbedingt die folgenden Hinweise.
 Sehr geehrter Anwender, vielen Dank, dass Sie sich für unser Produkt entschieden haben. Um Ihnen die Installation und den Einstieg in die Software zu erleichtern, beachten Sie bitte unbedingt die folgenden
Sehr geehrter Anwender, vielen Dank, dass Sie sich für unser Produkt entschieden haben. Um Ihnen die Installation und den Einstieg in die Software zu erleichtern, beachten Sie bitte unbedingt die folgenden
Software-Schutz Server Aktivierung
 Software-Schutz Server Aktivierung Anstelle eines Hardlock-Server-Dongles (parallel, USB) kann Ihre moveit@iss+ Netzwerkinstallation nun auch per Software-Schutz Server lizenziert werden. Dabei wird Ihre
Software-Schutz Server Aktivierung Anstelle eines Hardlock-Server-Dongles (parallel, USB) kann Ihre moveit@iss+ Netzwerkinstallation nun auch per Software-Schutz Server lizenziert werden. Dabei wird Ihre
IBM SPSS Statistics - Essentials for Python: Installationsanweisungen für Windows
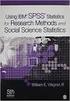 IBM SPSS Statistics - ssentials for Python: Installationsanweisungen für Windows Übersicht Im Folgenden finden Sie die Installationsanweisungen für IBM SPSS Statistics - ssentials for Python auf den Windows
IBM SPSS Statistics - ssentials for Python: Installationsanweisungen für Windows Übersicht Im Folgenden finden Sie die Installationsanweisungen für IBM SPSS Statistics - ssentials for Python auf den Windows
ERDAS Software 2011. Download und Lizenzierung. 1 Allgemeines
 ERDAS Software 2011 Download und Lizenzierung INHALT: 1 Allgemeines... 1 2 Download der Software... 2 3 Installation der Software... 4 4 Lizenzierung... 4 5 Auslesen der ERDAS Net System ID mit dem ShowSysID-Tool...
ERDAS Software 2011 Download und Lizenzierung INHALT: 1 Allgemeines... 1 2 Download der Software... 2 3 Installation der Software... 4 4 Lizenzierung... 4 5 Auslesen der ERDAS Net System ID mit dem ShowSysID-Tool...
Project Termbase 5.6.3
 Project Termbase 5.6.3 Benutzerhandbuch Inhaltsverzeichnis Inhaltsverzeichnis 1 Installation des Studio Plugins... 3 1.1 Systemvoraussetzungen Studio Plugin... 3 1.2 Plugin Installation... 3 1.3 Lizenzierung...
Project Termbase 5.6.3 Benutzerhandbuch Inhaltsverzeichnis Inhaltsverzeichnis 1 Installation des Studio Plugins... 3 1.1 Systemvoraussetzungen Studio Plugin... 3 1.2 Plugin Installation... 3 1.3 Lizenzierung...
Installationsanleitung - Command WorkStation 5.5 mit Fiery Extended Applications 4.1
 Installationsanleitung - Command WorkStation 5.5 mit Fiery Extended Applications 4.1 Fiery Extended Applications Fiery Extended Applications (FEA) 4.1 ist ein Softwarepaket für Fiery Druckcontroller mit
Installationsanleitung - Command WorkStation 5.5 mit Fiery Extended Applications 4.1 Fiery Extended Applications Fiery Extended Applications (FEA) 4.1 ist ein Softwarepaket für Fiery Druckcontroller mit
Installationsanleitung
 Archiv.One Installationsanleitung Version 004.008.022 Juli 2015 Inhaltsverzeichnis Kapitel 1 Installation der Programme... 2 Kapitel 2 Lizenzierung der Novaline Archivierung (Server)... 7 Kapitel 3 Einrichten
Archiv.One Installationsanleitung Version 004.008.022 Juli 2015 Inhaltsverzeichnis Kapitel 1 Installation der Programme... 2 Kapitel 2 Lizenzierung der Novaline Archivierung (Server)... 7 Kapitel 3 Einrichten
Update von XBRL Publisher 1.11 auf XBRL Publisher
 18.04.2017 Update von XBRL Publisher 1.11 auf XBRL Publisher 17.1.1 Die folgenden Update-Hinweise gelten für die Programmvarianten XBRL Publisher Desktop und XBRL Publisher Client-Server. Eine Liste der
18.04.2017 Update von XBRL Publisher 1.11 auf XBRL Publisher 17.1.1 Die folgenden Update-Hinweise gelten für die Programmvarianten XBRL Publisher Desktop und XBRL Publisher Client-Server. Eine Liste der
VPN CISCO ANYCONNECT
 VPN CISCO ANYCONNECT Inhalt VPN Benutzergruppen... 2 Windows 8... 2 Cisco AnyConnect installieren... 2 VPN Verbindung herstellen... 5 MAC OS X... 6 Cisco AnyConnect installieren... 6 VPN Verbindung herstellen...
VPN CISCO ANYCONNECT Inhalt VPN Benutzergruppen... 2 Windows 8... 2 Cisco AnyConnect installieren... 2 VPN Verbindung herstellen... 5 MAC OS X... 6 Cisco AnyConnect installieren... 6 VPN Verbindung herstellen...
Administrationshandbuch D Outlook Add-In. Dokumentation für Administratoren
 Administrationshandbuch De-Mail Outlook Add-In Dokumentation für Administratoren Version 4.0 Release 01.031 Stand 29.05.2012 Status Freigegeben Impressum Copyright 2012 by T-Systems T-Systems International
Administrationshandbuch De-Mail Outlook Add-In Dokumentation für Administratoren Version 4.0 Release 01.031 Stand 29.05.2012 Status Freigegeben Impressum Copyright 2012 by T-Systems T-Systems International
Galileo Desktop Benutzerhandbuch Version 1.02
 Galileo Desktop Benutzerhandbuch Version 1.02 Galileo Deutschland GmbH. All rights reserved. Dieses Dokument enthält Informationen, an denen Galileo International Rechte besitzt. Dieses Dokument darf nur
Galileo Desktop Benutzerhandbuch Version 1.02 Galileo Deutschland GmbH. All rights reserved. Dieses Dokument enthält Informationen, an denen Galileo International Rechte besitzt. Dieses Dokument darf nur
Release Notes BRICKware 7.5.4. Copyright 23. March 2010 Funkwerk Enterprise Communications GmbH Version 1.0
 Release Notes BRICKware 7.5.4 Copyright 23. March 2010 Funkwerk Enterprise Communications GmbH Version 1.0 Purpose This document describes new features, changes, and solved problems of BRICKware 7.5.4.
Release Notes BRICKware 7.5.4 Copyright 23. March 2010 Funkwerk Enterprise Communications GmbH Version 1.0 Purpose This document describes new features, changes, and solved problems of BRICKware 7.5.4.
PODODAT 6. Installation
 Installation Inhalt 1 PODODAT-Software...3 1.1 Server-Komponente...4 1.2 Client-Komponente...5 1.2.1 Ermittlung der IP-Adresse der Server-Komponente...5 1.3 CAO-Faktura...7 2 Installation der PODODAT-Software...8
Installation Inhalt 1 PODODAT-Software...3 1.1 Server-Komponente...4 1.2 Client-Komponente...5 1.2.1 Ermittlung der IP-Adresse der Server-Komponente...5 1.3 CAO-Faktura...7 2 Installation der PODODAT-Software...8
Installationshandbuch
 Installationshandbuch Inhaltsverzeichnis Installationsoptionen... 3 Installation von RM TM Easiteach TM Next Generation... 4 Installation von Multimedia Asset Pack... 10 Installation von Text to speech
Installationshandbuch Inhaltsverzeichnis Installationsoptionen... 3 Installation von RM TM Easiteach TM Next Generation... 4 Installation von Multimedia Asset Pack... 10 Installation von Text to speech
Installieren der Client-Anwendungen
 Installieren der Client-Anwendungen AUVESY GmbH & Co KG Fichtenstraße 38B D-76829, Landau Deutschland Inhalt Installieren der Client-Anwendungen 3 Installation schrittweise Anleitung 4 Erster Aufruf wichtige
Installieren der Client-Anwendungen AUVESY GmbH & Co KG Fichtenstraße 38B D-76829, Landau Deutschland Inhalt Installieren der Client-Anwendungen 3 Installation schrittweise Anleitung 4 Erster Aufruf wichtige
Linux Inventarisierung mit Authentifizierung per RSA-Schlüssel. RSA-Schlüssel in Docusnap verwenden
 Linux Inventarisierung mit Authentifizierung per RSA-Schlüssel RSA-Schlüssel in Docusnap verwenden TITEL Linux Inventarisierung mit Authentifizierung per RSA-Schlüssel AUTOR Docusnap Consulting DATUM 12.01.2018
Linux Inventarisierung mit Authentifizierung per RSA-Schlüssel RSA-Schlüssel in Docusnap verwenden TITEL Linux Inventarisierung mit Authentifizierung per RSA-Schlüssel AUTOR Docusnap Consulting DATUM 12.01.2018
PDF-Mapper Installation
 Installation Zur Installation des s gehen Sie wie nachfolgend beschrieben vor. 1 Zip-Archiv speichern und entpacken 1. Speichern Sie das Installer-Zip-Archiv lokal ab. 2. Navigieren Sie im Windows-Explorer
Installation Zur Installation des s gehen Sie wie nachfolgend beschrieben vor. 1 Zip-Archiv speichern und entpacken 1. Speichern Sie das Installer-Zip-Archiv lokal ab. 2. Navigieren Sie im Windows-Explorer
MAILCHIMPCONNECTOR FÜR DAYLITE
 MAILCHIMPCONNECTOR FÜR DAYLITE Table of Contents Allgemeines... 3... 4 Einrichtung... 5 Installation... 6 Lizenzierung... 9 Benutzung...12 Einrichtung des notwendigen API Key...13 Listenverwaltung...17
MAILCHIMPCONNECTOR FÜR DAYLITE Table of Contents Allgemeines... 3... 4 Einrichtung... 5 Installation... 6 Lizenzierung... 9 Benutzung...12 Einrichtung des notwendigen API Key...13 Listenverwaltung...17
Parallels Transporter Read Me ---------------------------------------------------------------------------------------------------------------------
 Parallels Transporter Read Me INHALTSVERZEICHNIS: 1. Über Parallels Transporter 2. Systemanforderungen 3. Parallels Transporter installieren 4. Parallels Transporter entfernen 5. Copyright-Vermerk 6. Kontakt
Parallels Transporter Read Me INHALTSVERZEICHNIS: 1. Über Parallels Transporter 2. Systemanforderungen 3. Parallels Transporter installieren 4. Parallels Transporter entfernen 5. Copyright-Vermerk 6. Kontakt
Installationsanleitung für Haufe Advolux Kanzleisoftware ab Version 2.5 (Windows)
 Installationsanleitung für Haufe Advolux Kanzleisoftware ab Version 2.5 (Windows) Verfasser : Advolux GmbH, AÖ Letze Änderung : 17.04.2012 Version : v2 1 Inhaltsverzeichnis 1. Hardware-Voraussetzungen...
Installationsanleitung für Haufe Advolux Kanzleisoftware ab Version 2.5 (Windows) Verfasser : Advolux GmbH, AÖ Letze Änderung : 17.04.2012 Version : v2 1 Inhaltsverzeichnis 1. Hardware-Voraussetzungen...
Sie möchten als Hochschulangehöriger das Internet sowie spezielle Angebote der Fachhochschule Köln nutzen?
 Sie möchten als Hochschulangehöriger das Internet sowie spezielle Angebote der Fachhochschule Köln nutzen? Dann zeigen wir Ihnen hier in wenigen kurzen Schritten die notwendige Vorgehensweise. Um eine
Sie möchten als Hochschulangehöriger das Internet sowie spezielle Angebote der Fachhochschule Köln nutzen? Dann zeigen wir Ihnen hier in wenigen kurzen Schritten die notwendige Vorgehensweise. Um eine
scanview 6.2 Systemvoraussetzungen Stand 08/ Allgeier IT Solutions GmbH 1
 scanview 6.2 Systemvoraussetzungen Stand 08/2016 2016 Allgeier IT Solutions GmbH 1 Legal Notice scanview Version 6.2 Legal Notice All rights reserved. No parts of this work may be reproduced in any form
scanview 6.2 Systemvoraussetzungen Stand 08/2016 2016 Allgeier IT Solutions GmbH 1 Legal Notice scanview Version 6.2 Legal Notice All rights reserved. No parts of this work may be reproduced in any form
Anleitung zum Upgrade auf SFirm Datenübernahme
 I. Vorbereitungen 1. Laden Sie zunächst die Installationsdateien zu SFirm 3.1, wie in der Upgrade-Checkliste (Schritt 1.) beschrieben, herunter (www.sparkasse-forchheim.de/sfirm). 2. Starten Sie an einem
I. Vorbereitungen 1. Laden Sie zunächst die Installationsdateien zu SFirm 3.1, wie in der Upgrade-Checkliste (Schritt 1.) beschrieben, herunter (www.sparkasse-forchheim.de/sfirm). 2. Starten Sie an einem
SMARTentry Notification
 Vario IT-Solutions GmbH SMARTentry Notification Dokumentation 18.02.2016 Installation und Einrichtung von SMARTentry Notification für bestehende und neue SALTO Installationen mit SHIP Schnittstelle. Inhaltsverzeichnis
Vario IT-Solutions GmbH SMARTentry Notification Dokumentation 18.02.2016 Installation und Einrichtung von SMARTentry Notification für bestehende und neue SALTO Installationen mit SHIP Schnittstelle. Inhaltsverzeichnis
Dokumentation Installation & Konfiguration signotec Virtual Comport Driver. Version: Datum:
 Dokumentation Installation & Konfiguration signotec Virtual Comport Driver Version: 1.0.0 Datum: 02.12.2014 signotec GmbH www.signotec.de Tel.: 02102 53575 10 E-Mail: info@signotec.de Installation & Konfiguration
Dokumentation Installation & Konfiguration signotec Virtual Comport Driver Version: 1.0.0 Datum: 02.12.2014 signotec GmbH www.signotec.de Tel.: 02102 53575 10 E-Mail: info@signotec.de Installation & Konfiguration
